Skenery řady i1200/i1300 Plus
|
|
|
- Marek Staněk
- před 8 lety
- Počet zobrazení:
Transkript
1 Skenery řady i1200/i1300 Plus Příručka pro nastavení skenování pro ovladač ISIS A-61659_cs
2 Příručka nastavení skenování pro ovladač ISIS Obsah Spuštění nástroje pro ověření skenování... 2 Použití ovladače ISIS... 3 Hlavní okno Ovladač ISIS... 4 Karta Hlavní... 5 Karta Rozvržení... 8 Dialogové okno Oblast skenování Karta Zpracování obrázku...11 Karta Skener Karta Automaticky zjistit barvu Karta Úpravy Karta Vypustit Karta Zjištění prázdného obrázku Karta Protokoly Karta O aplikaci Dialogové okno Nástroj pro ověření skenování Skenery Kodak řady i1200/i1300 Plus poskytují možnost zpracování skenovaných obrázků a vylepšení jejich kvality pomocí funkcí pro zpracování obrázků. Zpracování obrázků označuje funkce skeneru, které vám umožňují automaticky upravit každý obrázek a zlepšit tak výsledné obrázky (např. oprava jakéhokoli zešikmení podávaného dokumentu, oříznutí okrajů obrázku za účelem odebrání nepotřebných ohraničení nebo vyčištění nadbytečného šumu v obrázku). V této příručce naleznete postupy pro použití ovladače ISIS a popisy všech funkcí. Stejné funkce by měly být dostupné v uživatelském rozhraní používané aplikace pro skenování (tj. software Kodak Capture). A-61659_cs únor
3 Spuštění nástroje pro ověření skenování 1. Postupně vyberte možnosti Start>Programy>Kodak>Document Imaging>Nástroj pro ověření skenování. 2. V nastavení Typ ovladače vyberte možnost ISIS a v nastavení Ovladač možnost Skener Kodak i12xx nebo i13xx. Zobrazí se dialogové okno Nástroj pro ověření skenování. POZNÁMKA: Popis ikon v dialogovém okně Nástroj pro ověření skenování naleznete v části Dialogové okno Nástroj pro ověření skenování na konci této příručky. 3. Klepněte na ikonu Nastavení. Zobrazí se dialogové okno Nastavení. 4. Klepnutím na možnost ISIS zobrazíte kartu Hlavní. 2 A-61659_cs únor 2010
4 Použití ovladače ISIS Skenery Kodak řady i1200/i1300 Plus dokáží poskytnout širokou škálu elektronických obrázků. To lze provést pomocí ovladače ISIS, který vytvořila a spravuje společnost EMC Captiva. Společnost Kodak jej dodává společně se skenerem. Ovladače ISIS podporuje mnoho aplikací pro skenování a tento ovladač lze použít jako rozhraní pro uvedené aplikace. Ovladač ISIS je součástí systému snímání, který propojuje skener s aplikací pro skenování. V této příručce je uveden popis možností na kartách v hlavním dialogovém okně Ovladač ISIS a způsoby nastavení těchto možností. Pro účely této příručky jsou u všech zobrazených dialogových oken předpokládány funkce dostupné u skenerů Kodak řady i1220/i1320 Plus. Používáte-li skener Kodak řady i1210/i1310 Plus, budou všechny možnosti omezeny pouze na jednostranné skenování. Informace o přístupu k ovladači ISIS jsou uvedeny v předchozím textu tohoto dokumentu v části Spuštění nástroje pro ověření skenování. A-61659_cs únor
5 Hlavní okno Ovladač ISIS Hlavní okno Ovladač ISIS poskytuje sadu 10 karet. Můžete vybrat každou z těchto karet a provést volby podle svých požadavků na skenování. Tlačítka ve spodní části okna budou použita na všechny karty. Výchozí: Vyberete-li možnost Výchozí, budou hodnoty nastaveny na výchozí hodnoty nastavené výrobcem. Kopírovat: Tato funkce je dostupná pouze při skenování oboustranných dokumentů. Tlačítko Kopírovat poskytuje pohodlný způsob, jak nakonfigurovat nastavení barevných obrázku, obrázků ve stupních šedi nebo černobílých obrázků na jedné straně a tato nastavení přenést na druhou stranu. Pokud například zvýrazníte a nastavíte možnost Přední obrázek č.1, můžete tlačítko Kopie použít k duplikování těchto nastavení na Zadní obrázek č.2. OK: Uloží hodnoty nastavené na všech kartách. Storno: Zavře dialogové okno bez uložení jakýchkoliv změn. 4 A-61659_cs únor 2010
6 Karta Hlavní Karta Hlavní nabízí následující možnosti: Režim obrázku Kamera: Volby v okně Kamera představují seznam dostupných stran obrázku (přední a zadní), na kterých lze definovat hodnoty pro zpracování jednotlivých obrázků. Dostupné možnosti: Přední obrázek č.1, Přední obrázek č.2, Zadní obrázek č.1 a Zadní obrázek č.2. Ovladače skeneru Kodak umožňují nezávislé ovládání kamery. Některá nastavení budou použita pouze na černobílé obrázky, jiná budou použita na barevné obrázky nebo na obrázky ve stupních šedi. Výběrem vhodného režimu obrázku a kamery lze ovládat výstup skeneru. Režim Černobílý: Pokud chcete, aby elektronický obrázek reprezentoval všechny prvky dokumentu v černé nebo bílé barvě. Stupně šedi: Pokud chcete, aby byl elektronický obrázek vytvořený ze škály různých odstínů šedé od černé po bílou. Barva: Pokud chcete, aby byl elektronický obrázek barevný. Automaticky zjistit stupně šedi: Nastaví automatické zjištění barvy pro stupně šedi. Další informace naleznete v části Karta Automatické zjištění barvy. Automaticky zjistit barvu: Nastaví automatické zjištění barvy pro barvy. Další informace naleznete v části Karta Automatické zjištění barvy. Dpi (počet bodů na palec) nebo rozlišení: Určuje rozlišení skenování, které velkou měrou určuje kvalitu naskenovaného obrázku. Čím vyšší je rozlišení, tím je lepší reprodukce. Skenováním ve vyšším rozlišení však také dojde k prodloužení doby skenování a ke zvětšení velikosti souboru. V rozevíracím seznamu vyberte hodnotu rozlišení. Výchozí hodnota je 200 dpi. Dostupná rozlišení jsou: 75, 100, 150, 200, 240, 300, 400, 600 a 1200 dpi. A-61659_cs únor
7 Oříznutí: Umožňuje nasnímání části skenovaného dokumentu. Všechny možnosti oříznutí lze použít u barevných obrázků či obrázků ve stupních šedi i u černobílých obrázků. Oříznutí přední a zadní strany jsou nezávislá, u skenování duálního proudu se však musí na stránce shodovat oříznutí barevné/oříznutí ve stupních šedi a černobílé oříznutí. Ke každému obrázku může být přiřazena pouze jedna možnost oříznutí. Vyberte jednu z následujících možností: Automaticky: Na základě okrajů obrázku dynamicky upraví okno pro oříznutí u různých velikostí. Agresivní: Omezí veškerá přetrvávající černá ohraničení na všech okrajích obrázku. Aby bylo možno dosáhnout tohoto efektu, může dojít k tomu, že dojde ke ztrátě malé části obrazových dat na okraji dokumentu. Pevně stanovené pro přepravu: (Používá se pro dávky dokumentů stejné velikosti). Umožňuje určit oblast, které má být obrazově zpracována. Oříznutí Pevně stanovené pro přepravu se používá ve spojení s velikostí papíru a rozvržením stránky a předpokládá podávání dokumentů na střed. Pokud nepoužíváte podávání na střed, musíte oblast skenování definovat pomocí karty Rozvržení. Další informace jsou uvedeny v části Karta Rozvržení. Relativní podle dokumentu: (zpracování zóny): (Používá se pro dávky dokumentů stejné velikosti). Zpracování typu zóna je plovoucí okno pro pevně stanovené oříznutí (zóna) umístěné v relativní vzdálenosti od levého horního rohu dokumentu. Tato funkce umožňuje vybrat oblast dokumentu, která má být doručena buď v barevném formátu/ve formátu ve stupních šedi, nebo v černobílém formátu (může být definováno samostatné okno pro černobílý nebo barevný formát/formát ve stupních šedi). Pro přední a zadní obrázek mohou být vybrány odlišné parametry. Tuto možnost lze použít ve spojení s automatickým oříznutím, kdy je požadováno samostatné uložení barevné oblasti/oblasti ve stupních šedi a černobílé oblasti. Tuto funkci lze využít v aplikacích, kde se fotografie, podpis, vytlačený vzor nebo pečeť vyskytují pro danou aplikaci ve stálé oblasti (tuto malou oblast můžete chtít zobrazit barevně/ve stupních šedé a zbytek černobíle). Chcete-li definovat zónu, vyberte kartu Rozvržení. 6 A-61659_cs únor 2010
8 Binarizace: Tyto možnosti se používají pro obrázky ve stupních šedi a jejich výstupem jsou černobílé elektronické obrázky. Jejich účinnost závisí na schopnosti oddělit informace z popředí od informací na pozadí i v případě, že se liší stínování nebo barvy pozadí a že se informace z popředí liší tmavostí a kvalitou barev. Různé typy dokumentů lze naskenovat pomocí stejných parametrů pro zpracování obrázků a jejich výsledkem mohou být výborně naskenované obrázky. ithresholding: Umožňuje skeneru automaticky vyhodnotit každý dokument k určení optimální mezní hodnoty a vytvoření obrázku nejvyšší kvality. Je tím umožněno skenování sad dokumentů s odlišnou kvalitou (např. vybledlý text, stínovaná pozadí, barevná pozadí) při použití jediného nastavení. Omezí se tak potřeba řadit dokumenty. Při použití možnosti ithresholding, můžete upravit pouze nastavení Kontrast. Pevné zpracování (FP): Používá se pro černobílé dokumenty a jiné dokumenty s vysokým kontrastem. Pokud je vybrána možnost Pevné zpracování, můžete upravit pouze nastavení Jas. Proměnlivá mez (ATP): Oddělí informace z popředí obrázku (např. text, grafiku, čáry atd.) od informací na pozadí (např. bílé nebo jiné papírové pozadí). Při použití možnosti Proměnlivá mez můžete upravit nastavení Jas a Kontrast. Jas: Slouží ke změně množství bílé barvy v barevných obrázcích nebo v obrázcích ve stupních šedi. Pomocí posuvníku vyberte hodnotu v rozsahu 0 až 255. Výchozí hodnota je 90. Jas: 50 Jas: 127 Kontrast: upravuje rozdíl mezi černou a bílou, čímž zostřuje nebo změkčuje obrázek. Při nastavení nízkého kontrastu je rozdíl mezi černou a bílou malý, takže obrázek je měkčí. Při nastavení vysokého kontrastu je rozdíl mezi černou a bílou velký, takže obrázek je jasnější. Hodnoty se pohybují vrozmezí -50 až 50. Výchozím nastavením je hodnota 0. A-61659_cs únor
9 Karta Rozvržení Karta Rozvržení nabízí tyto možnosti: Orientace stránky: Umožňuje vybrat způsob vložení dokumentů do skeneru Nejprve horní okraj, Nejprve dolní okraj, Nejprve levý okraj nebo Nejprve pravý okraj. Používáte-li skenery Kodak řady i1200/i1300 Plus, vyberte možnost Nejprve horní okraj. Orientace obrázku Automaticky: Pokud byla vybrána možnost Automaticky, nebudou dostupné možnosti Orientace stránky. Na výšku: Zobrazí orientaci obrázku ve tvaru na výšku výška větší než šířka. Na šířku: Zobrazí orientaci obrázku ve tvaru na šířku šířka větší než výška. Velikost stránky: Výchozí velikost stránky je nastavena při prvním výběru skeneru. Pomocí rozevíracího seznamu můžete zvolit různé velikosti stránky. Oblast skenování: Zobrazí dialogové okno Oblast skenování. Možnosti nastavení Oblast skenování jsou pro obrázky dostupné pouze tehdy, je-li je možnost oříznutí nastavena na hodnotu Pevně stanovené pro přepravu nebo Relativní podle dokumentu. Další informace naleznete v následující části Dialogové okno Oblast skenování. 8 A-61659_cs únor 2010
10 Kombinovat obrázky na přední a zadní straně: U dokumentu je obvykle vytvořen jeden obrázek pro přední a jeden pro zadní stranu. Zapněte tuto možnost, pokud chcete jeden obrázek obsahující přední i zadní stranu dokumentu. Dostupné volby jsou: Přední strana nahoře: Přední strana bude na obrázku nad zadní stranou. Přední strana vpravo: Zadní strana bude na obrázku nad přední stranou. Přední strana vlevo: Přední strana bude na obrázku nalevo od zadní strany. Přední strana vpravo: Zadní strana bude na obrázku nalevo od přední strany. A-61659_cs únor
11 Dialogové okno Oblast skenování Dialogové okno Oblast skenování umožňuje definovat množství obrazových dat, které bude vráceno do počítače. POZNÁMKA: Vyberte definovanou stranu a obrázek zvýrazněním možnosti Přední obrázek č. 1, Přední obrázek č. 2 atd. podle možností oříznutí (buď Pevně stanovené pro přepravu nebo Relativní podle dokumentu) vybrané pro jednotlivé položky na kartě Hlavní. Oblasti skenování, které jsou definované pro všechny volby kamery, jsou nezávislé. Velikost stránky: Výchozí velikost stránky je nastavena při prvním výběru skeneru. Pomocí rozevíracího seznamu můžete zvolit různé velikosti stránky. POZNÁMKA: Volby Velikost stránky a Rozvržení stránky se zobrazí také na kartě Rozvržení. Pokud provedete změnu v dialogovém okně Oblast skenování, zobrazí se stejné volby na kartě Rozvržení a naopak. Rozvržení stránky Na výšku: Zobrazí orientaci obrázku ve tvaru na výšku výška větší než šířka. Na šířku: Zobrazí orientaci obrázku ve tvaru na šířku šířka větší než výška. Oblast Přichytit Povolením této možnosti zajistíte, že rozměry oblasti náhledu bude možné měnit pouze o pevný krok 1/8". Tato možnost není dostupná v režimu Pixely. X: Vzdálenost mezi levým koncem skeneru a levým okrajem oblasti skenování. Y: Vzdálenost mezi horním koncem dokumentu a horním koncem oblasti skenování. Šířka: Určuje šířku oblasti skenování. Výška: Určuje výšku oblasti skenování. Jednotky: Vyberte, zda chcete tuto oblast definovat pomocí jednotek pixely, palce nebo centimetry. 10 A-61659_cs únor 2010
12 Karta Zpracování obrázku Karta Zpracování obrázku zobrazuje nastavení Režim obrázku: Kamera a Režim, která již byla popsána v části Karta Hlavní. Typ dokumentu Text: Dokumenty obsahují většinou text. Text s grafikou: Dokumenty obsahují kombinaci textu, obchodní grafiky (sloupcové grafy, výsečové grafy atd.) a čárové grafiky. Fotografie: Dokumenty obsahují zejména fotografie. Typ média: Podle textury/gramáže skenovaných papírů vyberte jednu z následujících možností. Dostupné jsou tyto možnosti: Běžný papír, Tenký papír, Lesklý papír, Kartón, Časopis. Možnosti Narovnat: Automaticky narovná dokumenty v rozmezí ±0,3 stupňů od zaváděcího okraje dokumentu. Funkce Narovnat dokáže zjistit zkosení až do úhlu 45 stupňů a opravit úhel až 24 stupňů při rozlišení 200 dpi nebo až 10 stupňů zkosení při rozlišení 300 dpi. Tato možnost není dostupná v případě, že je vybrána možnost Pevně stanovené pro přepravu nebo možnost Relativní podle dokumentu. POZNÁMKA: Abyste zabránili ztrátě dat, musí se všechny čtyři rohy dokumentu nacházet uvnitř dráhy papíru. Odebrání polotónů: Vylepší obrázky, které obsahují text nebo obrázky s bodovou maticí se stínovaným nebo barevným pozadím, které využívá polotónové rastry, a účinně omezí šum způsobený polotónovým rastrem. A-61659_cs únor
13 Obrátit obrázek: Umožňuje vybrat způsob uložení černých pixelů v obrázku. Ve výchozím nastavení jsou černé pixely uloženy jako černé a bílé jako bílé. Chcete-li, aby byly černé pixely uloženy jako bílé a bílé jako černé, zaškrtněte tuto možnost. POZNÁMKA: Tuto možnost může být vhodné změnit také v případě, že aplikace špatně zpracovává data obrázku a ukládá obrázky opačně, než očekáváte. Přidat ohraničení: Umožňuje přidat pevné množství ohraničení na levý, pravý, horní a spodní okraj obrázku. Výplň perforace: Umožňuje vyplnit perforace u hran dokumentu. Mezi vyplňované typy děr (perforací) patří: kulaté, obdélníkové a nepravidelně tvarované (například dvojité děrování nebo díry s mírným natržením, ke kterému došlo při vyjímání dokumentu zpořadače). Filtr šumu (žádný) Osamocený pixel: Snižuje náhodný šum tím, že převede ojedinělý černý pixel na bílý v případě, že je zcela obklopen bílými pixely, a naopak převodem bílého na černý v případě, že je zcela obklopen černými pixely. Většinové pravidlo: Nastavuje každý pixel na základě pixelů, kterými je obklopen. Pixel bude bílý v případě, že většina okolních pixelů je bílá, a naopak. JPEG (Joint Photographic Editor Group) Kvalita: Pokud jste vybrali kompresi JPEG, vyberte jednu z možností kvality: Koncept: Maximální komprese, nejmenší obrázky. Dobrá: Průměrná komprese, přijatelná kvalita obrázků. Lepší: Poměrně malá komprese, dobrá kvalita obrázků. Nejlepší: Minimální komprese, velmi dobrá kvalita obrázků. Vynikající: Nejmenší komprese, největší obrázky. Odfiltrování pruhů: Umožňuje nakonfigurovat skener tak, aby z obrázků odfiltroval svislé pruhy. Tyto pruhy jsou čáry, které se mohou objevit na obrázku, ale které nebyly v původním dokumentu. Mohou být způsobeny nečistotami na dokumentu (špína, prach nebo roztřepené hrany) nebo nedodržením doporučených čisticích postupů pro váš skener. 12 A-61659_cs únor 2010
14 Karta Skener Karta Skener nabízí následující možnosti. Zdroj papíru ADF: Používá se při skenování dokumentů ze vstupního zásobníku. Časový limit pro přepravu: Umožňuje nastavit dobu po vstupu posledního dokumentu na přepravní válečky, po kterou bude skener čekat, než bude po vypršení časového limitu zahájen přenos dokumentů. Můžete zadat nastavení limitu v rozmezí 1 až 300 s. Energy Star: Umožňuje nastavit dobu, po kterou skener zůstane nečinný, než přejde do režimu nečinnosti. Dostupné volby: 0 až 60 minut. Možnosti Zjištění podání více listů Zjištění délky: Tuto možnost lze povolit nebo zakázat. Ve výchozím nastavení je tato možnost zakázána. Pokud je povolena, vyberte maximální délku dokumentu, kterou lze skenovat bez zjištění podání více listů. Zjištění délky bude použito ke kontrole podání více dokumentů při skenování dokumentů stejné velikosti. Pokud například skenujete dokumenty formátu A4 (8,5 x 11") v režimu na výšku, zadejte do pole Maximální délka hodnotu 28,57 cm (11,25"). Maximální hodnota je 35,56 cm (13,99"). Nastavit automaticky: Automaticky nastaví hodnotu maximální délky o 1,27 cm (0,5") větší, než je délka aktuálně vybrané velikosti stránky. A-61659_cs únor
15 Ultrazvukové zjištění: Zaškrtnutím této možnosti nastavíte zjištění podání více listů. Citlivost: Určuje, jak agresivně se bude skener pokoušet určit, zda na přepravní válečky nebylo podáno více dokumentů. Zjištění, že došlo k vícenásobnému podání papírů, je aktivováno vzduchovou mezerou mezi dokumenty. To umožňuje, aby bylo zjištění podání více listů používáno u sad úloh, které obsahují dokumenty s různými tloušťkami. - Nízká: Jedná se o nejméně agresivní nastavení a představuje nižší pravděpodobnost pro zjištění podání více listů dokumentů se štítky, dokumentů nízké kvality, tenkých dokumentů nebo pomačkaných dokumentů. - Střední: Střední citlivost použijte v případě, že používaná aplikace rozlišuje tloušťku dokumentů nebo štítky připevněné k dokumentu. V závislosti na materiálu štítků by většina dokumentů se štítky neměla být zjištěna jako podání více listů dokumentu. - Vysoká: Jedná se o nastavení s nejvyšší agresivitou. Toto nastavení je vhodné použít v případě, že všechny dokumenty mají podobnou tloušťku jako kancelářský papír s gramáží do 75 g/m 2. Akce: Vyberte možnost, kterou má skener provést v případě, že zjistí podání více dokumentů. Pípnout a pokračovat: Pokud je vybrána tato možnost, skener pípne, zobrazí a do protokolu zaznamená stav, ale bude pokračovat v provozu. Ukončit úlohu - vysunout papír: Pokud je vybrána tato možnost, skener zaznamená stav do protokolu a zastaví podavač a přepravní válečky (skener bude mimo provoz). Jakékoliv dokumenty v dráze papíru budou vysunuty. Ukončit úlohu - nevysouvat papír: Pokud je vybrána tato možnost, skener zaznamená stav do protokolu a zastaví podavač a přepravní válečky (skener bude mimo provoz). Jakékoliv dokumenty nacházející se v dráze papíru tam zůstanou do dalšího spuštění úlohy. Varování: Tuto možnost vyberte, pokud chcete, aby skener zjištění podání více listů ohlásil zvukovým signálem. Chcete-li zobrazit dialogové okno Otevřít, můžete klepnout na ikonu Reproduktor. V dialogovém okně Otevřít vyberte požadovaný soubor s příponou.wav a klepněte na tlačítko OK. 14 A-61659_cs únor 2010
16 Karta Automaticky zjistit barvu Karta Automaticky zjistit barvu nabízí následující možnosti. Obsah barvy Nízká: Dokumenty vyžadují pouze malé množství barvy, aby byly uloženy jako barevné obrázky nebo obrázky ve stupních šedi. Používá se pro snímání dokumentů, v nichž převládá černý text a malá loga, nebo které obsahují malé množství zvýrazněného textu nebo malých barevných fotografií. Střední: Dokumenty, které ve srovnání s možností Nízká vyžadují více barvy, než budou uloženy jako barevné obrázky nebo obrázky ve stupních šedi. Vysoká: Dokumenty, které ve srovnání s možností Střední vyžadují více barvy, než budou uloženy jako barevné obrázky nebo obrázky ve stupních šedi. Používá se pro rozlišení dokumentů, které obsahují středně velké až velké barevné fotografie, od dokumentů obsahujících běžný černý text. Fotografie s neutrálními barvami mohou vyžadovat úpravy hodnot Mezní hodnota barvy nebo Množství barvy, aby mohly být správně snímány. A-61659_cs únor
17 Vlastní: Zpřístupňuje možnosti Množství barvy nebo Mezní hodnota barvy. POZNÁMKA: Při nastavování hodnot nastavení Automaticky zjistit barvu se doporučuje začít možností Střední a naskenovat typickou sadu úloh. Pokud bylo příliš mnoho dokumentů vráceno jako barevné/ve stupních šedi ve srovnání s černobílými, změňte nastavení na možnost Vysoká a opakujte spuštění úlohy. Pokud bylo příliš málo dokumentů vráceno jako barevné/ve stupních šedi ve srovnání s černobílými, změňte nastavení na možnost Nízká a opakujte spuštění úlohy. Pokud žádná z těchto možností neposkytuje požadovaný výsledek, můžete výběrem možnosti Vlastní ručně upravit nastavení Množství barvy nebo Mezní hodnota barvy. Množství barvy: Jedná se o množství barvy, které musí být v dokumentu přítomno, než bude dokument uložen jako barevný nebo ve stupních šedi. Čím vyšší je hodnota nastavení Množství barvy, tím je vyžadováno více barevných pixelů. Platné hodnoty se pohybují v rozsahu 1 až 200. Mezní hodnota barvy: Jedná se o mezní hodnotu nebo intenzitu barvy (např. bleděmodrá - tmavě modrá), při které bude daná barva zahrnuta do výpočtu množství barvy. Vyšší hodnota znamená, že bude vyžadována intenzivnější barva. Platné hodnoty se pohybují v rozsahu 0 až 100. Zjistit: Pokud nedosahujete požadovaných výsledků pomocí možností Nízká, Střední a Vysoká, použijte možnost Zjistit. 1. Klepněte na tlačítko Zjistit a postupujte podle výzev. 2. Do vstupního zásobníku vložte alespoň 5 typických dokumentů aklepněte na tlačítko OK. Tyto dokumenty budou analyzovány a bude vypočteno doporučené množství barvy. 3. Zapište si hodnoty nastavení Množství barvy a Mezní hodnota barvy, které jsou zobrazeny v dialogovém okně, protože se jedná o hodnoty, které budou vyžadovány pro použití v aplikaci. POZNÁMKA: Tato nastavení byla vypočtena na základě naskenovaných typických barevných dokumentů. Pokud tyto hodnoty u dané sady úloh neposkytují požadované výsledky, pravděpodobně bude nutné ručně upravit nastavení Mezní hodnota barvy. 16 A-61659_cs únor 2010
18 Karta Úpravy Karta Úpravy poskytuje následující možnosti. Úprava barev Červená: Změní množství červené barvy v barevných obrázcích. Zelená: Změní množství zelené barvy v barevných obrázcích. Modrá: Změní množství modré barvy v barevných obrázcích. Tato nastavení lze upravit přetažením posuvníku doleva nebo doprava, zadáním hodnoty do textového pole nebo použitím šipek nahoru nebo dolů. Vyhlazování pozadí: Použití této možnosti pro dokumenty nebo formuláře s barevným pozadím pomůže vytvořit obrázky s jednotnější barvou pozadí. Pozadí: Vyberte jednu z následujících možností: - Žádné: Nebude provedeno žádné vyhlazování pozadí. - Automatické: Vyhladí až tři barvy pozadí. - Změnit na bílé: Rozpozná až tři barvy pozadí a zamění je za bílou. A-61659_cs únor
19 Použít na: - Převládající: Slouží k vyhlazování převládající barvy pozadí na bílou barvu. - Neutrální: Na bílou barvu vyhladí pouze neutrální barvu a dále vyhlazuje až dvě další barvy pozadí. - Vše: Na bílou barvu vyhladí neutrální barvu a až dvě další barvy. POZNÁMKA: Možnosti Použít na jsou dostupné pouze pro nastavení Metoda: Změnit na bílé. Agresivita: Umožňuje upravit rozsah, ve kterém je určováno pozadí. Hodnoty se pohybují v rozmezí -10 až 10. Výchozím nastavením je hodnota 0. Vyplnění okrajů obrázku: Vyplní okraje konečného elektronického obrázku tak, že oblast pokryje Černou nebo Bílou. Vyplnění okrajů obrázku je prováděno poté, co byly použity všechny ostatní možnosti pro zpracování obrázků. Režim rámečku: Vyplní rovnoměrné množství vybrané barvy z rozevíracího seznamu Vyplnění okrajů obrázku na všech stranách obrázku. Pokud není Režim rámečku vybraný, můžete vybrat hodnotu v oblastech Horní, Levá, Pravá a Dolní (strany skenovaného obrázku) a nastavit její výplň černou nebo bílou barvou. Při použití této možnosti buďte opatrní, abyste nezadali příliš vysokou hodnotu, protože by mohlo dojít k vyplnění dat, která chcete ponechat. 18 A-61659_cs únor 2010
20 Karta Vypustit Karta Vypuštění barvy zobrazuje nastavení Režim obrázku: Kamera a Režim, která již byla popsána v části Karta Hlavní. Karta Vypuštění barvy se používá k vyloučení pozadí formuláře, takže v elektronickém obrázku jsou zahrnuta pouze zadaná data (jsou odstraněna pole a čáry formuláře). U černobílých obrázků mají tato nastavení vliv na verzi dokumentu ve stupních šedi, jejíž analýzou skener vytváří černobílý elektronický obrázek. Povolit vypuštění barvy Skenery řady i1200/i1300 Plus umožňují vypuštění červené, zelené nebo modré barvy. Výchozí nastavení je hodnota Žádné. A-61659_cs únor
21 Karta Zjištění prázdného obrázku Zjištění prázdného obrázku: Umožňuje skener nakonfigurovat tak, aby aplikaci pro skenování nepředával prázdné obrázky. Vyberte mezní velikost obrázku (kb). Obrázky s nižší hodnotou budou považovány za prázdné. Obrázky, jejichž velikost bude menší než vybrané číslo, nebudou vytvořeny. Pokud použijete tuto možnost, musíte určit velikost prázdného obrázku pro každý typ obrázku (Černobílý, Stupně šedi a Barevný), který chcete odstranit. Pokud do těchto polí nezadáte hodnoty, budou ponechány všechny obrázky. Režim Vypnuto: Aplikaci pro skenování jsou předány všechny obrázky. Velikost: Obrázky budou považovány za prázdné v závislosti na velikosti obrázku, který by byl předán aplikaci pro skenování (po použití všech ostatních nastavení). Obsah: Obrázky jsou považovány za prázdné v závislosti na obsahu dokumentu v obrázku. Vyberte možnost Černobílý, Stupně šedi nebo Barva a vyberte maximální množství obsahu, které bude skenerem považováno za prázdné. Všechny obrázky s větším množstvím obsahu budou považovány za neprázdné a budou předány aplikaci pro skenování. Hodnoty se pohybují v rozmezí 0 až 100 procent. Zjistit obsah: Umožňuje skeneru určit množství obsahu podle dokumentů, které mají být skenovány. Chcete-li použít tuto funkci, klepněte na možnost Zjistit. POZNÁMKA: Režim Zjistit nelze použít na přední i zadní stranu zároveň. Je nutné vybrat stranu, kterou chcete nakonfigurovat. 20 A-61659_cs únor 2010
22 Karta Protokol Karta Protokol poskytuje seznam všech chyb, ke kterým došlo. Tyto informace můžete uložit do souboru klepnutím na ikonu Uložit nebo můžete zobrazené informace vytisknout. Karta O aplikaci Zobrazuje informace o skeneru a ovladači. A-61659_cs únor
23 Dialogové okno Scan Validation Tool (Nástroj pro ověření skenování) Nástroj pro ověření skenování (SVT) je diagnostická aplikace dodávaná společností Kodak. Uživatelské rozhraní nástroje SVT umožňuje přístup ke všem funkcím skeneru a je dobrým prostředkem k ověření správné funkce skeneru. Nástroj pro ověření skenování umožňuje ověřit funkci skeneru pomocí ovladače ISIS. Tlačítka na panelu nástrojů Nastavení: Zobrazí uživatelské rozhraní vybraného ovladače. Cíl: Umožňuje vybrat adresář pro ukládání naskenovaných obrázků a názvy jejich souborů. Tato možnost je dostupná pouze v případě, že je vybrána možnost Uložit obrázky do souborů. Spustit skenování: Naskenuje dokumenty ve vstupním zásobníku. Naskenovat jednu stránku: Naskenuje pouze jednu stránku. Zastavit skenování: Ukončí relaci skenování. Licenční kód: Zobrazí okno Licenční kód. Režim bez zobrazení obrázku: Zavře okno Prohlížeč obrázků (nebudou zobrazeny žádné obrázky). Režim zobrazení jednoho obrázku: Zobrazí vždy pouze jeden obrázek. Režim zobrazení dvou obrázků: Zobrazí dva obrázky najednou. Režim zobrazení čtyř obrázků: Zobrazí čtyři obrázky najednou. Režim zobrazení osmi obrázků: Zobrazí osm obrázků najednou. Uložit obrázky do souborů: Pokud je vybrána tato možnost, budou obrázky uloženy do zadaného adresáře. Zobrazit každý: Slouží k zadání vzorkovací frekvence obrázků, které chcete zobrazit při skenování. Chcete-li například zobrazit každý obrázek, zadejte hodnotu 1. Chcete-li zobrazit každý desátý obrázek, zadejte hodnotu 10. Celkový počet: Zobrazí celkový počet obrázků naskenovaných během aktuální relace nástroje pro ověření skenování. Poslední soubor: Zobrazí úplnou cestu název souboru posledního uloženého obrázku. 22 A-61659_cs únor 2010
24 Eastman Kodak Company 343 State Street Rochester, NY U.S.A. Kodak, Všechna práva vyhrazena. TM: Kodak
Příručka nastavení skenování pro ovladač ISIS
 Příručka nastavení skenování pro ovladač ISIS Obsah Spuštění nástroje pro ověření skenování... 2 Dialogové okno Nástroj pro ověření skenování... 4 Konfigurace nastavení obrázku... 6 Karta Hlavní... 8 Karta
Příručka nastavení skenování pro ovladač ISIS Obsah Spuštění nástroje pro ověření skenování... 2 Dialogové okno Nástroj pro ověření skenování... 4 Konfigurace nastavení obrázku... 6 Karta Hlavní... 8 Karta
Skener i1120. Příručka nastavení skenování pro ovladač ISIS. A-61809_cs
 Skener i1120 Příručka nastavení skenování pro ovladač ISIS A-61809_cs Příručka nastavení skenování pro ovladač ISIS Obsah Spuštění nástroje Scan Validation Tool... 2 Dialogové okno nástroje Scan Validation
Skener i1120 Příručka nastavení skenování pro ovladač ISIS A-61809_cs Příručka nastavení skenování pro ovladač ISIS Obsah Spuštění nástroje Scan Validation Tool... 2 Dialogové okno nástroje Scan Validation
Skenery Kodak řady i1400
 Skenery Kodak řady i1400 Příručka nastavení skenování pro ovladač ISIS A-61661_cs Příručka nastavení skenování pro ovladač ISIS Obsah Spuštění nástroje pro ověření skenování... 2 Použití ovladače ISIS...
Skenery Kodak řady i1400 Příručka nastavení skenování pro ovladač ISIS A-61661_cs Příručka nastavení skenování pro ovladač ISIS Obsah Spuštění nástroje pro ověření skenování... 2 Použití ovladače ISIS...
Skenery i24x0/i26x0/i28x0
 Skenery i24x0/i26x0/i28x0 Příručka nastavení skenování pro ovladač ISIS A-61680_cs Příručka nastavení skenování pro ovladač ISIS Obsah Použití ovladače ISIS... 1 Spuštění nástroje pro ověření skenování...
Skenery i24x0/i26x0/i28x0 Příručka nastavení skenování pro ovladač ISIS A-61680_cs Příručka nastavení skenování pro ovladač ISIS Obsah Použití ovladače ISIS... 1 Spuštění nástroje pro ověření skenování...
Skenery řady i4x50. Příručka nastavení skenování pro aplikace ISIS. A-61838_cs
 Skenery řady i4x50 Příručka nastavení skenování pro aplikace ISIS A-61838_cs Použití ovladače ISIS Obsah Spuštění nástroje Scan Validation Tool... 2 Dialogové okno nástroje Scan Validation Tool... 3 Konfigurace
Skenery řady i4x50 Příručka nastavení skenování pro aplikace ISIS A-61838_cs Použití ovladače ISIS Obsah Spuštění nástroje Scan Validation Tool... 2 Dialogové okno nástroje Scan Validation Tool... 3 Konfigurace
Skenery řady i4000. Příručka nastavení skenování pro ovladač ISIS. A-61654_cs
 Skenery řady i4000 Příručka nastavení skenování pro ovladač ISIS A-61654_cs Použití ovladače ISIS Obsah Spuštění nástroje pro ověření skenování... 2 Konfigurace nastavení obrázku... 4 Karta Hlavní... 6
Skenery řady i4000 Příručka nastavení skenování pro ovladač ISIS A-61654_cs Použití ovladače ISIS Obsah Spuštění nástroje pro ověření skenování... 2 Konfigurace nastavení obrázku... 4 Karta Hlavní... 6
Skenery řady i4000 Plus
 Skenery řady i4000 Plus Příručka nastavení skenování pro aplikace ISIS A-61654_cs Použití ovladače ISIS Obsah Spuštění nástroje pro ověření skenování... 2 Konfigurace nastavení obrázku... 4 Karta Hlavní...
Skenery řady i4000 Plus Příručka nastavení skenování pro aplikace ISIS A-61654_cs Použití ovladače ISIS Obsah Spuštění nástroje pro ověření skenování... 2 Konfigurace nastavení obrázku... 4 Karta Hlavní...
Skener i2900. Příručka nastavení skenování pro aplikace ISIS A-61776_CZ
 Skener i2900 Příručka nastavení skenování pro aplikace ISIS A-61776_CZ Použití ovladače ISIS Obsah Spuštění nástroje pro ověření skenování... 2 Konfigurace nastavení obrázku... 4 Karta Hlavní... 6 Karta
Skener i2900 Příručka nastavení skenování pro aplikace ISIS A-61776_CZ Použití ovladače ISIS Obsah Spuštění nástroje pro ověření skenování... 2 Konfigurace nastavení obrázku... 4 Karta Hlavní... 6 Karta
Skenery Kodak řady i3000
 Skenery Kodak řady i3000 Příručka nastavení skenování pro aplikace ISIS A-61789_cs Použití ovladače ISIS Obsah Spuštění nástroje pro diagnostiku / ověření skenování (SVT)... 2 Dialogové okno Nástroj pro
Skenery Kodak řady i3000 Příručka nastavení skenování pro aplikace ISIS A-61789_cs Použití ovladače ISIS Obsah Spuštění nástroje pro diagnostiku / ověření skenování (SVT)... 2 Dialogové okno Nástroj pro
Skenery Kodak řady i5000
 Skenery Kodak řady i5000 Příručka nastavení skenování pro aplikace ISIS A-61672_cs Použití ovladače ISIS Obsah Spuštění nástroje pro ověření skenování... 2 Dialogové okno Nástroj pro ověření skenování...
Skenery Kodak řady i5000 Příručka nastavení skenování pro aplikace ISIS A-61672_cs Použití ovladače ISIS Obsah Spuštění nástroje pro ověření skenování... 2 Dialogové okno Nástroj pro ověření skenování...
Skenery řady i4000 Plus
 Skenery řady i4000 Plus Příručka nastavení skenování pro aplikace TWAIN A-61653_cs Použití zdroje dat TWAIN Spuštění nástroje pro ověření skenování... 2 Dialogové okno Nástroj pro ověření skenování...
Skenery řady i4000 Plus Příručka nastavení skenování pro aplikace TWAIN A-61653_cs Použití zdroje dat TWAIN Spuštění nástroje pro ověření skenování... 2 Dialogové okno Nástroj pro ověření skenování...
Uživatelská příručka. Čeština
 Uživatelská příručka 1 Práce se skenerem Tato příručka popisuje používání plochého skeneru dokumentů HP Scanjet 8270 a jeho příslušenství, řešení problémů při instalaci a kontaktování oddělení podpory
Uživatelská příručka 1 Práce se skenerem Tato příručka popisuje používání plochého skeneru dokumentů HP Scanjet 8270 a jeho příslušenství, řešení problémů při instalaci a kontaktování oddělení podpory
Používání Webových služeb pro skenování v síti (operační systém Windows Vista SP2 nebo novější, Windows 7 a Windows 8)
 Používání Webových služeb pro skenování v síti (operační systém Windows Vista SP2 nebo novější, Windows 7 a Windows 8) Protokol Webových služeb umožňuje uživatelům operačního systému Windows Vista (SP2
Používání Webových služeb pro skenování v síti (operační systém Windows Vista SP2 nebo novější, Windows 7 a Windows 8) Protokol Webových služeb umožňuje uživatelům operačního systému Windows Vista (SP2
Skenery řady i5x50. Příručka nastavení skenování pro aplikace ISIS. A-61849_cs
 Skenery řady i5x50 Příručka nastavení skenování pro aplikace ISIS A-61849_cs Obsah Použití ovladače ISIS...1 Nástroj pro ověření skenování...1 Spuštění nástroje pro ověření skenování...1 Tlačítka panelu
Skenery řady i5x50 Příručka nastavení skenování pro aplikace ISIS A-61849_cs Obsah Použití ovladače ISIS...1 Nástroj pro ověření skenování...1 Spuštění nástroje pro ověření skenování...1 Tlačítka panelu
ScanMate. i1120 Skener. Příručka pro nastavení skenování. A-61619_cs 5K2153
 ScanMate i1120 Skener Příručka pro nastavení skenování A-61619_cs 5K2153 Příručka nastavení skenování pro zdroje dat TWAIN Spuštění nástroje pro ověření skenování... 2 Dialogové okno Nástroj pro ověření
ScanMate i1120 Skener Příručka pro nastavení skenování A-61619_cs 5K2153 Příručka nastavení skenování pro zdroje dat TWAIN Spuštění nástroje pro ověření skenování... 2 Dialogové okno Nástroj pro ověření
Skener i2900. Příručka nastavení skenování pro aplikace TWAIN A-61775_CZ
 Skener i2900 Příručka nastavení skenování pro aplikace TWAIN A-61775_CZ Použití zdroje dat TWAIN Spuštění nástroje pro ověření skenování... 2 Dialogové okno Nástroj pro ověření skenování... 2 Použití zdroje
Skener i2900 Příručka nastavení skenování pro aplikace TWAIN A-61775_CZ Použití zdroje dat TWAIN Spuštění nástroje pro ověření skenování... 2 Dialogové okno Nástroj pro ověření skenování... 2 Použití zdroje
Funkce Chytrý dotyk. verze 1.4. A-61629_cs
 Funkce Chytrý dotyk verze 1.4 A-61629_cs Používání funkce chytrého dotyku Obsah Přehled... 1 Spuštění funkce chytrého dotyku... 2 Používání funkce chytrého dotyku s výchozími čísly funkcí a předem definovanými
Funkce Chytrý dotyk verze 1.4 A-61629_cs Používání funkce chytrého dotyku Obsah Přehled... 1 Spuštění funkce chytrého dotyku... 2 Používání funkce chytrého dotyku s výchozími čísly funkcí a předem definovanými
Skenery Kodak i1400 Series
 Skenery Kodak i1400 Series Příručka nastavení skenování pro ovladač TWAIN A-61639_cs Příručka pro nastavení skenování pro zdroj dat TWAIN Spuštění nástroje pro ověření skenování... 2 Dialogové okno Nástroj
Skenery Kodak i1400 Series Příručka nastavení skenování pro ovladač TWAIN A-61639_cs Příručka pro nastavení skenování pro zdroj dat TWAIN Spuštění nástroje pro ověření skenování... 2 Dialogové okno Nástroj
Skenery Kodak i1400 Series
 Skenery Kodak i1400 Series Příručka zpracování obrazu A-61623_cs Obsah Zpracování obrazu....................................................... 1 Přehled............................................................
Skenery Kodak i1400 Series Příručka zpracování obrazu A-61623_cs Obsah Zpracování obrazu....................................................... 1 Přehled............................................................
Použití zdroje dat TWAIN
 Použití zdroje dat TWAIN Spuštění nástroje pro ověření skenování... 2 Dialogové okno Nástroj pro ověření skenování... 2 Použití zdroje dat TWAIN... 4 Způsob zahájení práce... 4 Změna nebo vytvoření zástupce
Použití zdroje dat TWAIN Spuštění nástroje pro ověření skenování... 2 Dialogové okno Nástroj pro ověření skenování... 2 Použití zdroje dat TWAIN... 4 Způsob zahájení práce... 4 Změna nebo vytvoření zástupce
Skenery. ScanMate. i1150 / i1180. Příručka nastavení skenování pro aplikace TWAIN. A-61818_cs
 Skenery ScanMate i1150 / i1180 Příručka nastavení skenování pro aplikace TWAIN A-61818_cs Příručka pro nastavení skenování pro zdroj dat TWAIN Spuštění nástroje pro diagnostiku/ověření skenování (SVT)...
Skenery ScanMate i1150 / i1180 Příručka nastavení skenování pro aplikace TWAIN A-61818_cs Příručka pro nastavení skenování pro zdroj dat TWAIN Spuštění nástroje pro diagnostiku/ověření skenování (SVT)...
Skenery řady i4x50. Příručka nastavení skenování pro aplikace ISIS. A-61838_cs
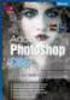 Skenery řady i4x50 Příručka nastavení skenování pro aplikace ISIS A-61838_cs Použití ovladače ISIS Obsah Spuštění nástroje Scan Validation Tool... 2 Dialogové okno nástroje Scan Validation Tool... 3 Konfigurace
Skenery řady i4x50 Příručka nastavení skenování pro aplikace ISIS A-61838_cs Použití ovladače ISIS Obsah Spuštění nástroje Scan Validation Tool... 2 Dialogové okno nástroje Scan Validation Tool... 3 Konfigurace
Skenery Kodak řady i4x50
 Skenery Kodak řady i4x50 Příručka nastavení skenování pro aplikace TWAIN A-61839_cs Použití zdroje dat TWAIN Spuštění nástroje pro ověření skenování... 2 Dialogové okno Nástroj pro ověření skenování...
Skenery Kodak řady i4x50 Příručka nastavení skenování pro aplikace TWAIN A-61839_cs Použití zdroje dat TWAIN Spuštění nástroje pro ověření skenování... 2 Dialogové okno Nástroj pro ověření skenování...
Skenery i24x0/i26x0/i28x0
 Skenery i24x0/i26x0/i28x0 Příručka nastavení skenování pro aplikace TWAIN A-61679_cs Příručka pro nastavení skenování pro zdroj dat TWAIN Spuštění nástroje pro ověření skenování... 2 Dialogové okno Nástroj
Skenery i24x0/i26x0/i28x0 Příručka nastavení skenování pro aplikace TWAIN A-61679_cs Příručka pro nastavení skenování pro zdroj dat TWAIN Spuštění nástroje pro ověření skenování... 2 Dialogové okno Nástroj
Používání pokročilých funkcí skeneru Kodak i5000v
 Používání pokročilých funkcí skeneru Kodak i5000v Obsah Používání pokročilých funkcí skeneru pomocí zkušební konzoly VRS... 3 Zkušební konzola VRS... 3 Rozšířené vlastnosti... 5 Obrazovka Barvy... 6 Obrazovka
Používání pokročilých funkcí skeneru Kodak i5000v Obsah Používání pokročilých funkcí skeneru pomocí zkušební konzoly VRS... 3 Zkušební konzola VRS... 3 Rozšířené vlastnosti... 5 Obrazovka Barvy... 6 Obrazovka
Skenery Kodak řady i3000
 Skenery Kodak řady i3000 Příručka nastavení skenování pro aplikace TWAIN A-61788_cs Použití zdroje dat TWAIN Spuštění nástroje pro ověření skenování... 2 Dialogové okno Nástroj pro ověření skenování...
Skenery Kodak řady i3000 Příručka nastavení skenování pro aplikace TWAIN A-61788_cs Použití zdroje dat TWAIN Spuštění nástroje pro ověření skenování... 2 Dialogové okno Nástroj pro ověření skenování...
Skener. ScanMate. i940m. Příručka k nastavení skenování pro počítače MACINTOSH. A-61806_cs
 Skener ScanMate i940m Příručka k nastavení skenování pro počítače MACINTOSH A-61806_cs Příručka k nastavení skenování pro počítače Macintosh Použití funkcí skenování... 2 Způsob zahájení práce... 2 Výběr
Skener ScanMate i940m Příručka k nastavení skenování pro počítače MACINTOSH A-61806_cs Příručka k nastavení skenování pro počítače Macintosh Použití funkcí skenování... 2 Způsob zahájení práce... 2 Výběr
Aplikace Capture Pro. Referenční příručka. A-61640_cs
 Aplikace Capture Pro Referenční příručka A-61640_cs Začínáme s aplikací Kodak Capture Pro Tato příručka obsahuje jednoduché postupy pro rychlé zahájení práce, včetně instalace a spuštění aplikace Kodak
Aplikace Capture Pro Referenční příručka A-61640_cs Začínáme s aplikací Kodak Capture Pro Tato příručka obsahuje jednoduché postupy pro rychlé zahájení práce, včetně instalace a spuštění aplikace Kodak
Skener. ScanMate. i920. Příručka nastavení skenování pro aplikace TWAIN. A-61733_cs
 Skener ScanMate i920 Příručka nastavení skenování pro aplikace TWAIN A-61733_cs Příručka pro nastavení skenování pro zdroj dat TWAIN Spuštění nástroje pro ověření skenování... 2 Dialogové okno Nástroj
Skener ScanMate i920 Příručka nastavení skenování pro aplikace TWAIN A-61733_cs Příručka pro nastavení skenování pro zdroj dat TWAIN Spuštění nástroje pro ověření skenování... 2 Dialogové okno Nástroj
Skenery Kodak řady i5x50
 Skenery Kodak řady i5x50 Příručka nastavení skenování pro aplikace TWAIN A-61848_cs Obsah Datový zdroj TWAIN...1 Použití zdroje dat TWAIN...1 Způsob zahájení práce...1 Změna nebo vytvoření zástupce nastavení...3
Skenery Kodak řady i5x50 Příručka nastavení skenování pro aplikace TWAIN A-61848_cs Obsah Datový zdroj TWAIN...1 Použití zdroje dat TWAIN...1 Způsob zahájení práce...1 Změna nebo vytvoření zástupce nastavení...3
Řada Scan Station 700
 Řada Scan Station 700 Konfigurace uživatelského nastavení A-61808_cs Konfigurace uživatelského nastavení zařízení Scan Station Obsah Přihlášení k zařízení Scan Station... 2 Vypnutí zařízení Scan Station...
Řada Scan Station 700 Konfigurace uživatelského nastavení A-61808_cs Konfigurace uživatelského nastavení zařízení Scan Station Obsah Přihlášení k zařízení Scan Station... 2 Vypnutí zařízení Scan Station...
Provozní pokyny Průvodce Mopria
 Provozní pokyny Průvodce Mopria Pro bezpečné a správné použití si před použitím tohoto zařízení přečtěte "Bezpečnostní informace". OBSAH Úvod... 2 Význam symbolů... 2 Vyloučení odpovědnosti... 2 Přípravy...
Provozní pokyny Průvodce Mopria Pro bezpečné a správné použití si před použitím tohoto zařízení přečtěte "Bezpečnostní informace". OBSAH Úvod... 2 Význam symbolů... 2 Vyloučení odpovědnosti... 2 Přípravy...
verze Grafický editor PALSTAT s.r.o. systémy řízení jakosti PALSTAT CAQ 1 Obsah
 1 Obsah 1 Obsah... 1 2 Úvod... 2 2.1 Výhody... 2 2.2 Základní ovládání... 2 3 Menu... 3 3.1 Menu Soubor... 3 3.1.1 Menu Soubor / Nový... 3 3.1.2 Menu Soubor / Otevřít... 3 3.1.3 Menu Soubor / Otevřít podle
1 Obsah 1 Obsah... 1 2 Úvod... 2 2.1 Výhody... 2 2.2 Základní ovládání... 2 3 Menu... 3 3.1 Menu Soubor... 3 3.1.1 Menu Soubor / Nový... 3 3.1.2 Menu Soubor / Otevřít... 3 3.1.3 Menu Soubor / Otevřít podle
Vítá vás Corel PHOTO-PAINT, výkonná aplikace pro úpravu rastrových obrázků, která umožňuje retušovat fotografie a vytvářet originální grafiku.
 Retušování obrázků Vítá vás Corel PHOTO-PAINT, výkonná aplikace pro úpravu rastrových obrázků, která umožňuje retušovat fotografie a vytvářet originální grafiku. V tomto kurzu se naučíte retušovat naskenované
Retušování obrázků Vítá vás Corel PHOTO-PAINT, výkonná aplikace pro úpravu rastrových obrázků, která umožňuje retušovat fotografie a vytvářet originální grafiku. V tomto kurzu se naučíte retušovat naskenované
Software Capture Pro. Začínáme. A-61640_cs
 Software Capture Pro Začínáme A-61640_cs Začínáme se softwarem Kodak Capture Pro Software a Capture Pro Limited Edition Instalace softwaru: Kodak Capture Pro Software a Network Edition... 1 Instalace softwaru:
Software Capture Pro Začínáme A-61640_cs Začínáme se softwarem Kodak Capture Pro Software a Capture Pro Limited Edition Instalace softwaru: Kodak Capture Pro Software a Network Edition... 1 Instalace softwaru:
LASERJET ENTERPRISE COLOR FLOW MFP. Stručná referenční příručka M575
 LASERJET ENTERPRISE COLOR FLOW MFP Stručná referenční příručka M575 Tisk uložené úlohy Chcete-li vytisknout úlohu uloženou v paměti zařízení, použijte následující postup. 1. Na hlavní obrazovce ovládacího
LASERJET ENTERPRISE COLOR FLOW MFP Stručná referenční příručka M575 Tisk uložené úlohy Chcete-li vytisknout úlohu uloženou v paměti zařízení, použijte následující postup. 1. Na hlavní obrazovce ovládacího
LASERJET PRO 500 COLOR MFP. Stručná referenční příručka M570
 LASERJET PRO 500 COLOR MFP Stručná referenční příručka M570 Použití přímého tisku z jednotky USB 1. Připojte jednotku USB flash k portu USB na přední straně zařízení. 2. Otevře se nabídka Flash disk USB.
LASERJET PRO 500 COLOR MFP Stručná referenční příručka M570 Použití přímého tisku z jednotky USB 1. Připojte jednotku USB flash k portu USB na přední straně zařízení. 2. Otevře se nabídka Flash disk USB.
Řada Scan Station 700
 Řada Scan Station 700 Konfigurace uživatelského nastavení A-61808_cs Konfigurace uživatelského nastavení zařízení Scan Station Obsah Přihlášení k zařízení Scan Station... 2 Vypnutí zařízení Scan Station...
Řada Scan Station 700 Konfigurace uživatelského nastavení A-61808_cs Konfigurace uživatelského nastavení zařízení Scan Station Obsah Přihlášení k zařízení Scan Station... 2 Vypnutí zařízení Scan Station...
STRUč Ná Př íruč KA pro Windows Vista
 STRUč Ná Př íruč KA pro Windows Vista OBSAH Kapitola 1: SYSTéMOVé POžADAVKY...1 Kapitola 2: INSTALACE SOFTWARU TISKáRNY V SYSTéMU WINDOWS...2 Instalace softwaru pro lokální tisk... 2 Instalace softwaru
STRUč Ná Př íruč KA pro Windows Vista OBSAH Kapitola 1: SYSTéMOVé POžADAVKY...1 Kapitola 2: INSTALACE SOFTWARU TISKáRNY V SYSTéMU WINDOWS...2 Instalace softwaru pro lokální tisk... 2 Instalace softwaru
Používání funkce chytrého dotyku
 Používání funkce chytrého dotyku verze 1.6 A-61708_cs Používání funkce chytrého dotyku Obsah Přehled... 2 Spuštění funkce chytrého dotyku... 2 Používání funkce chytrého dotyku s výchozími čísly funkcí
Používání funkce chytrého dotyku verze 1.6 A-61708_cs Používání funkce chytrého dotyku Obsah Přehled... 2 Spuštění funkce chytrého dotyku... 2 Používání funkce chytrého dotyku s výchozími čísly funkcí
Formátování pomocí stylů
 Styly a šablony Styly, šablony a témata Formátování dokumentu pomocí standardních nástrojů (přímé formátování) (Podokno úloh Zobrazit formátování): textu jsou přiřazeny parametry (font, velikost, barva,
Styly a šablony Styly, šablony a témata Formátování dokumentu pomocí standardních nástrojů (přímé formátování) (Podokno úloh Zobrazit formátování): textu jsou přiřazeny parametry (font, velikost, barva,
Skenery řady i5000. Informace o kódech oprav. A-61801_cs
 Skenery řady i5000 Informace o kódech oprav A-61801_cs Informace o kódech oprav Obsah Informace o vzorku opravy... 4 Orientace vzorku opravy... 5 Informace o pruhovém vzorku... 7 Umístění opravy... 9 Informace
Skenery řady i5000 Informace o kódech oprav A-61801_cs Informace o kódech oprav Obsah Informace o vzorku opravy... 4 Orientace vzorku opravy... 5 Informace o pruhovém vzorku... 7 Umístění opravy... 9 Informace
Vítá vás Corel PHOTO-PAINT, výkonná aplikace pro úpravu rastrových obrázků, která umožňuje retušovat fotografie a vytvářet originální grafiku.
 Maskování obrázků Vítá vás Corel PHOTO-PAINT, výkonná aplikace pro úpravu rastrových obrázků, která umožňuje retušovat fotografie a vytvářet originální grafiku. Co se naučíte V tomto kurzu se naučíte vytvořit
Maskování obrázků Vítá vás Corel PHOTO-PAINT, výkonná aplikace pro úpravu rastrových obrázků, která umožňuje retušovat fotografie a vytvářet originální grafiku. Co se naučíte V tomto kurzu se naučíte vytvořit
Skenery. ScanMate. i1150 / i1180. Příručka nastavení skenování pro ovladač ISIS. A-61820_cs
 Skenery ScanMate i1150 / i1180 Příručka nastavení skenování pro ovladač ISIS A-61820_cs Příručka nastavení skenování pro ovladač ISIS Obsah Použití ovladače ISIS... 1 Spuštění nástroje pro diagnostiku/ověření
Skenery ScanMate i1150 / i1180 Příručka nastavení skenování pro ovladač ISIS A-61820_cs Příručka nastavení skenování pro ovladač ISIS Obsah Použití ovladače ISIS... 1 Spuštění nástroje pro diagnostiku/ověření
Archive Player Divar Series. Návod k obsluze
 Archive Player Divar Series cs Návod k obsluze Archive Player Obsah cs 3 Obsah 1 Úvod 4 2 Použití 5 2.1 Spuštění programu 5 2.2 Popis hlavního okna 6 2.3 Tlačítko Otevřít 6 2.4 Pohledy kamery 6 2.5 Tlačítko
Archive Player Divar Series cs Návod k obsluze Archive Player Obsah cs 3 Obsah 1 Úvod 4 2 Použití 5 2.1 Spuštění programu 5 2.2 Popis hlavního okna 6 2.3 Tlačítko Otevřít 6 2.4 Pohledy kamery 6 2.5 Tlačítko
IRISPen Air 7. Stručná uživatelská příručka. (ios)
 IRISPen Air 7 Stručná uživatelská příručka (ios) Tato stručná uživatelská příručka vám pomůže začít používat produkt IRISPen TM Air 7. Přečtěte si tuto příručku před zahájením práce s tímto skenerem a
IRISPen Air 7 Stručná uživatelská příručka (ios) Tato stručná uživatelská příručka vám pomůže začít používat produkt IRISPen TM Air 7. Přečtěte si tuto příručku před zahájením práce s tímto skenerem a
Formuláře. Téma 3.2. Řešený příklad č Zadání: V databázi formulare_a_sestavy.accdb vytvořte formulář pro tabulku student.
 Téma 3.2 Formuláře Formuláře usnadňují zadávání, zobrazování, upravování nebo odstraňování dat z tabulky nebo z výsledku dotazu. Do formuláře lze vybrat jen určitá pole z tabulky, která obsahuje mnoho
Téma 3.2 Formuláře Formuláře usnadňují zadávání, zobrazování, upravování nebo odstraňování dat z tabulky nebo z výsledku dotazu. Do formuláře lze vybrat jen určitá pole z tabulky, která obsahuje mnoho
IRISPen Air 7. Stručná uživatelská příručka. (Android)
 IRISPen Air 7 Stručná uživatelská příručka (Android) Tato stručná uživatelská příručka vám pomůže začít používat produkt IRISPen Air TM 7. Přečtěte si tuto příručku před zahájením práce s tímto skenerem
IRISPen Air 7 Stručná uživatelská příručka (Android) Tato stručná uživatelská příručka vám pomůže začít používat produkt IRISPen Air TM 7. Přečtěte si tuto příručku před zahájením práce s tímto skenerem
Ovladač Fiery Driver pro systém Mac OS
 2016 Electronics For Imaging, Inc. Informace obsažené v této publikaci jsou zahrnuty v Právní oznámení pro tento produkt. 30. května 2016 Obsah Ovladač Fiery Driver pro systém Mac OS Obsah 3...5 Fiery
2016 Electronics For Imaging, Inc. Informace obsažené v této publikaci jsou zahrnuty v Právní oznámení pro tento produkt. 30. května 2016 Obsah Ovladač Fiery Driver pro systém Mac OS Obsah 3...5 Fiery
2014 Electronics For Imaging. Informace obsažené v této publikaci jsou zahrnuty v Právním upozornění pro tento produkt.
 2014 Electronics For Imaging. Informace obsažené v této publikaci jsou zahrnuty v Právním upozornění pro tento produkt. 23 června 2014 Obsah 3 Obsah...5 Přístup k programu...5 Poštovní schránky...5 Připojování
2014 Electronics For Imaging. Informace obsažené v této publikaci jsou zahrnuty v Právním upozornění pro tento produkt. 23 června 2014 Obsah 3 Obsah...5 Přístup k programu...5 Poštovní schránky...5 Připojování
Zahájit skenování ze skla tiskárny nebo z automatického podavače dokumentů (ADF). Přistupovat k souborům se skeny uloženým v poštovní schránce.
 Fiery Remote Scan Program Fiery Remote Scan umožňuje spravovat skenování na Fiery server a na tiskárně ze vzdáleného počítače. Prostřednictvím programu Fiery Remote Scan můžete provádět tyto akce: Zahájit
Fiery Remote Scan Program Fiery Remote Scan umožňuje spravovat skenování na Fiery server a na tiskárně ze vzdáleného počítače. Prostřednictvím programu Fiery Remote Scan můžete provádět tyto akce: Zahájit
Zahájit skenování ze skla tiskárny nebo z automatického podavače dokumentů (ADF). Přistupovat k souborům se skeny uloženým v poštovní schránce.
 Fiery Remote Scan Program Fiery Remote Scan umožňuje spravovat skenování na serveru Fiery server a na tiskárně ze vzdáleného počítače. Prostřednictvím programu Fiery Remote Scan můžete provádět tyto akce:
Fiery Remote Scan Program Fiery Remote Scan umožňuje spravovat skenování na serveru Fiery server a na tiskárně ze vzdáleného počítače. Prostřednictvím programu Fiery Remote Scan můžete provádět tyto akce:
Ovládací panel. Barevná multifunkční tiskárna Xerox AltaLink C8030/C8035/C8045/C8055/C8070
 Ovládací panel Dostupné aplikace se mohou v různých sestavách tiskárny lišit. Podrobnosti o aplikacích a funkcích najdete v uživatelské příručce. 5 9 8 7 6 0 5 6 7 8 9 0 Stisknutím tlačítka Domovská obrazovka
Ovládací panel Dostupné aplikace se mohou v různých sestavách tiskárny lišit. Podrobnosti o aplikacích a funkcích najdete v uživatelské příručce. 5 9 8 7 6 0 5 6 7 8 9 0 Stisknutím tlačítka Domovská obrazovka
Styly odstavců. Word 2010. Přiřazení stylu odstavce odstavci. Změna stylu odstavce
 Styly odstavců V textu, který přesahuje několik stránek a je nějakým způsobem strukturovaný (což znamená, že se dá rozdělit na části (v knize jim říkáme kapitoly) a jejich podřízené části (podkapitoly),
Styly odstavců V textu, který přesahuje několik stránek a je nějakým způsobem strukturovaný (což znamená, že se dá rozdělit na části (v knize jim říkáme kapitoly) a jejich podřízené části (podkapitoly),
LASERJET PRO 400 MFP. Stručná referenční příručka M425
 LASERJET PRO 400 MFP Stručná referenční příručka M425 Optimalizace kvality kopírování K dispozici jsou následující možnosti nastavení kvality kopírování: Autom. výběr: Toto nastavení použijte, pokud nemáte
LASERJET PRO 400 MFP Stručná referenční příručka M425 Optimalizace kvality kopírování K dispozici jsou následující možnosti nastavení kvality kopírování: Autom. výběr: Toto nastavení použijte, pokud nemáte
Výkresy. Projekt SIPVZ D Modelování v SolidWorks. Autor: ing. Laďka Krejčí
 Výkresy Projekt SIPVZ 2006 3D Modelování v SolidWorks Autor: ing. Laďka Krejčí 2 Obsah úlohy Otevření šablony výkresu Vlastnosti, úprava a uložení formátu listu Nastavení detailů dokumentu Vytvoření výkresu
Výkresy Projekt SIPVZ 2006 3D Modelování v SolidWorks Autor: ing. Laďka Krejčí 2 Obsah úlohy Otevření šablony výkresu Vlastnosti, úprava a uložení formátu listu Nastavení detailů dokumentu Vytvoření výkresu
Poznámky k vydání softwaru Capture Pro Verze 3.1.0
 Poznámky k vydání softwaru Capture Pro Verze 3.1.0 Verze 3.1.0 softwaru Capture Pro vylepšuje stávající software a opravuje chyby. Ve verzi 3.1.0 jsou samostatný software Capture Pro a klientská verze
Poznámky k vydání softwaru Capture Pro Verze 3.1.0 Verze 3.1.0 softwaru Capture Pro vylepšuje stávající software a opravuje chyby. Ve verzi 3.1.0 jsou samostatný software Capture Pro a klientská verze
Návod pro práci s aplikací
 Návod pro práci s aplikací NASTAVENÍ FAKTURACÍ...1 NASTAVENÍ FAKTURAČNÍCH ÚDA JŮ...1 Texty - doklady...1 Fakturační řady Ostatní volby...1 Logo Razítko dokladu...2 NASTAVENÍ DALŠÍCH ÚDA JŮ (SEZNAMŮ HODNOT)...2
Návod pro práci s aplikací NASTAVENÍ FAKTURACÍ...1 NASTAVENÍ FAKTURAČNÍCH ÚDA JŮ...1 Texty - doklady...1 Fakturační řady Ostatní volby...1 Logo Razítko dokladu...2 NASTAVENÍ DALŠÍCH ÚDA JŮ (SEZNAMŮ HODNOT)...2
pro začátečníky pro pokročilé na místě (dle požadavků zákazníka)
 Semináře pro začátečníky pro pokročilé na místě (dle požadavků zákazníka) Hotline telefonická podpora +420 571 894 335 vzdálená správa informační email carat@technodat.cz Váš Tým Obsah Obsah... -2- Úvod...
Semináře pro začátečníky pro pokročilé na místě (dle požadavků zákazníka) Hotline telefonická podpora +420 571 894 335 vzdálená správa informační email carat@technodat.cz Váš Tým Obsah Obsah... -2- Úvod...
Skenování s programem MP Navigator EX
 Kapitola 2 2 Skenování s programem MP Navigator EX Aplikace MP Navigator EX je nejjednodušším skenovacím programem, který se dodává současně se skenery Canon. Je velmi jednoduchý, jeho ovládání je intuitivní
Kapitola 2 2 Skenování s programem MP Navigator EX Aplikace MP Navigator EX je nejjednodušším skenovacím programem, který se dodává současně se skenery Canon. Je velmi jednoduchý, jeho ovládání je intuitivní
Rollei DF-S 240 SE.
 Obsah balení Rollei DF-S 240 SE skener Držáky negativů/filmů Držák 4v1 Napájecí adapter Kabely Čistící štětec Uživatelská příručka Osazení diapozitivů do držáku 1. Otevřete držák 2. Vložte diapozitivy
Obsah balení Rollei DF-S 240 SE skener Držáky negativů/filmů Držák 4v1 Napájecí adapter Kabely Čistící štětec Uživatelská příručka Osazení diapozitivů do držáku 1. Otevřete držák 2. Vložte diapozitivy
Ovládání Open Office.org Calc Ukládání dokumentu : Levým tlačítkem myši kliknete v menu na Soubor a pak na Uložit jako.
 Ukládání dokumentu : Levým tlačítkem myši kliknete v menu na Soubor a pak na Uložit jako. Otevře se tabulka, v které si najdete místo adresář, pomocí malé šedočerné šipky (jako na obrázku), do kterého
Ukládání dokumentu : Levým tlačítkem myši kliknete v menu na Soubor a pak na Uložit jako. Otevře se tabulka, v které si najdete místo adresář, pomocí malé šedočerné šipky (jako na obrázku), do kterého
Internetový přístup do databáze FADN CZ - uživatelská příručka Modul FADN RESEARCH / DATA
 Internetový přístup do databáze FADN CZ - uživatelská příručka Modul FADN RESEARCH / DATA Modul FADN RESEARCH je určen pro odborníky z oblasti zemědělské ekonomiky. Modul neomezuje uživatele pouze na předpřipravené
Internetový přístup do databáze FADN CZ - uživatelská příručka Modul FADN RESEARCH / DATA Modul FADN RESEARCH je určen pro odborníky z oblasti zemědělské ekonomiky. Modul neomezuje uživatele pouze na předpřipravené
Individuální nastavení počítače
 Individuální nastavení počítače Je pro vás systém Windows 7 nový? I když má tento systém mnoho společného s verzí systému Windows, kterou jste používali dříve, můžete potřebovat pomoc, než se v něm zorientujete.
Individuální nastavení počítače Je pro vás systém Windows 7 nový? I když má tento systém mnoho společného s verzí systému Windows, kterou jste používali dříve, můžete potřebovat pomoc, než se v něm zorientujete.
Konvertibilní Tablet STRUČNÁ PŘÍRUČKA 8085 LKB001X CJB1FH002ASA
 V Konvertibilní Tablet STRUČNÁ PŘÍRUČKA 8085 LKB001X CJB1FH002ASA Obsah 1 Začínáme... 1 1.1 Vzhled... 1 1.2 Nabíjení tabletu a klávesnice... 3 1.3 Vložení karet microsd a SIM... 4 1.4 Připojení k přístupovému
V Konvertibilní Tablet STRUČNÁ PŘÍRUČKA 8085 LKB001X CJB1FH002ASA Obsah 1 Začínáme... 1 1.1 Vzhled... 1 1.2 Nabíjení tabletu a klávesnice... 3 1.3 Vložení karet microsd a SIM... 4 1.4 Připojení k přístupovému
Ovládací panel. Barevná multifunkční tiskárna Xerox WorkCentre 6655 Technologie Xerox ConnectKey 2.0
 Ovládací panel Služby dostupné na vaší sestavě tiskárny se mohou lišit. Podrobnosti týkající se služeb a nastavení najdete v uživatelské příručce. 4 5 Dotyková obrazovka Nabídky 6 8 Alfanumerická klávesnice
Ovládací panel Služby dostupné na vaší sestavě tiskárny se mohou lišit. Podrobnosti týkající se služeb a nastavení najdete v uživatelské příručce. 4 5 Dotyková obrazovka Nabídky 6 8 Alfanumerická klávesnice
Zásobník 5 (volitelný) Zásobník 6 (vkladač) (volitelný) Ovládací panel. Vysokoobjemový finišer (volitelný) Ovládací panel
 Xerox ColorQube 90/90/90 Základní informace o přístroji Základní informace o přístroji Funkce V závislosti na konfiguraci může přístroj poskytovat následující funkce: 8 Kopírování E-mail Internetový fax
Xerox ColorQube 90/90/90 Základní informace o přístroji Základní informace o přístroji Funkce V závislosti na konfiguraci může přístroj poskytovat následující funkce: 8 Kopírování E-mail Internetový fax
Software pro úpravu snímků LAB-10. Návod k obsluze
 Software pro úpravu snímků LAB-10 Návod k obsluze CZ Úvod Charakteristické vlastnosti programu LAB-10 Program LAB-10 je určen ke zpracování snímků skenovaných skenerem filmů ES-10 a je vybaven následujícími
Software pro úpravu snímků LAB-10 Návod k obsluze CZ Úvod Charakteristické vlastnosti programu LAB-10 Program LAB-10 je určen ke zpracování snímků skenovaných skenerem filmů ES-10 a je vybaven následujícími
ZMODO NVR KIT. Instalační příručka
 ZMODO NVR KIT Instalační příručka KROK 1 1. Zkontrolujte si obsah balení ZMODO NVR Kitu: NVR server 4 x IP kamera Napájecí adaptéry pro IP kamery LAN kabel CD se softwarem Příručka ( ke stažení na www.umax.cz)
ZMODO NVR KIT Instalační příručka KROK 1 1. Zkontrolujte si obsah balení ZMODO NVR Kitu: NVR server 4 x IP kamera Napájecí adaptéry pro IP kamery LAN kabel CD se softwarem Příručka ( ke stažení na www.umax.cz)
Bloky, atributy, knihovny
 Bloky, atributy, knihovny Projekt SIPVZ 2006 Řešené příklady AutoCADu Autor: ing. Laďka Krejčí 2 Obsah úlohy Procvičíte zadávání vzdáleností a délek úsečky kreslící nástroje (text, úsečka, kóta) vlastnosti
Bloky, atributy, knihovny Projekt SIPVZ 2006 Řešené příklady AutoCADu Autor: ing. Laďka Krejčí 2 Obsah úlohy Procvičíte zadávání vzdáleností a délek úsečky kreslící nástroje (text, úsečka, kóta) vlastnosti
Mobilní aplikace Novell Filr Stručný úvod
 Mobilní aplikace Novell Filr Stručný úvod Únor 2016 Podporovaná mobilní zařízení Aplikace Novell Filr je podporována v následujících mobilních zařízeních: Telefony a tablety se systémem ios 8 novějším
Mobilní aplikace Novell Filr Stručný úvod Únor 2016 Podporovaná mobilní zařízení Aplikace Novell Filr je podporována v následujících mobilních zařízeních: Telefony a tablety se systémem ios 8 novějším
Uživatelská dokumentace
 Uživatelská dokumentace (provozní řád) Veřejný výpis údajů z registru osob Vytvořeno dne: 30.5.2012 Aktualizováno: 25.6.2012 Verze: 1.0 2012 MVČR Obsah 1. Přihlášení do centrály Czech POINT...3 1.1. Přihlášení...
Uživatelská dokumentace (provozní řád) Veřejný výpis údajů z registru osob Vytvořeno dne: 30.5.2012 Aktualizováno: 25.6.2012 Verze: 1.0 2012 MVČR Obsah 1. Přihlášení do centrály Czech POINT...3 1.1. Přihlášení...
Tiskové sestavy. Zdroj záznamu pro tiskovou sestavu. Průvodce sestavou. Použití databází
 Tiskové sestavy Tiskové sestavy se v aplikaci Access používají na finální tisk informací z databáze. Tisknout se dají všechny objekty, které jsme si vytvořili, ale tiskové sestavy slouží k tisku záznamů
Tiskové sestavy Tiskové sestavy se v aplikaci Access používají na finální tisk informací z databáze. Tisknout se dají všechny objekty, které jsme si vytvořili, ale tiskové sestavy slouží k tisku záznamů
Fiery JobMaster-Fiery Impose-Fiery Compose
 Fiery JobMaster-Fiery Impose-Fiery Compose 2014 Electronics For Imaging. Informace obsažené v této publikaci jsou zahrnuty v Právním upozornění pro tento produkt. 30 června 2014 Obsah 3 Obsah Fiery JobMaster-Fiery
Fiery JobMaster-Fiery Impose-Fiery Compose 2014 Electronics For Imaging. Informace obsažené v této publikaci jsou zahrnuty v Právním upozornění pro tento produkt. 30 června 2014 Obsah 3 Obsah Fiery JobMaster-Fiery
Průvodce aplikací FS Karta
 Průvodce aplikací FS Karta Základní informace k Aplikaci Online aplikace FS Karta slouží k bezpečnému ukládání osobních údajů fyzických osob a k jejich zpracování. Osobní údaje jsou uloženy ve formě karty.
Průvodce aplikací FS Karta Základní informace k Aplikaci Online aplikace FS Karta slouží k bezpečnému ukládání osobních údajů fyzických osob a k jejich zpracování. Osobní údaje jsou uloženy ve formě karty.
Správa zařízení Scan Station Pro 550 a Servisní nástroje zařízení Scan Station
 Správa zařízení Scan Station Pro 550 a Servisní nástroje zařízení Scan Station Konfigurační příručka A-61732_cs 7J4367 Správa zařízení Kodak Scan Station Pro 550 Obsah Rozdíly... 1 Instalace... 2 Vytváření
Správa zařízení Scan Station Pro 550 a Servisní nástroje zařízení Scan Station Konfigurační příručka A-61732_cs 7J4367 Správa zařízení Kodak Scan Station Pro 550 Obsah Rozdíly... 1 Instalace... 2 Vytváření
Internetový přístup do databáze FADN CZ - uživatelská příručka Modul FADN BASIC
 Internetový přístup do databáze FADN CZ - uživatelská příručka Modul FADN BASIC Modul FADN BASIC je určen pro odbornou zemědělskou veřejnost bez větších zkušeností s internetovými aplikacemi a bez hlubších
Internetový přístup do databáze FADN CZ - uživatelská příručka Modul FADN BASIC Modul FADN BASIC je určen pro odbornou zemědělskou veřejnost bez větších zkušeností s internetovými aplikacemi a bez hlubších
Tato stručná uživatelská příručka vám pomůže začít používat produkt IRISPen TM Executive 7.
 Tato stručná uživatelská příručka vám pomůže začít používat produkt IRISPen TM Executive 7. Popisy uvedené v této příručce jsou založeny na operačním systému Windows 7. Přečtěte si tuto příručku před zahájením
Tato stručná uživatelská příručka vám pomůže začít používat produkt IRISPen TM Executive 7. Popisy uvedené v této příručce jsou založeny na operačním systému Windows 7. Přečtěte si tuto příručku před zahájením
Řazení řádků ve vzestupném pořadí (A až Z nebo 0 až 9) nebo sestupném pořadí (Z až A nebo 9 až 0)
 Řazení oblasti Řazení řádků ve vzestupném pořadí (A až Z nebo 0 až 9) nebo sestupném pořadí (Z až A nebo 9 až 0) 1. Klepněte na buňku ve sloupci, podle kterého chcete řádek seřadit. 2. Klepněte na tlačítko
Řazení oblasti Řazení řádků ve vzestupném pořadí (A až Z nebo 0 až 9) nebo sestupném pořadí (Z až A nebo 9 až 0) 1. Klepněte na buňku ve sloupci, podle kterého chcete řádek seřadit. 2. Klepněte na tlačítko
UZ modul VVISION poslední změna 1. 3. 2013
 UZ modul VVISION poslední změna 1. 3. 2013 Obsah 1 Základní popis... - 2-1.1 Popis aplikace... - 2-1.2 Zdroje obrazových dat... - 2-1.3 Uložení dat... - 2-1.4 Funkcionalita... - 2-1.4.1 Základní soubor
UZ modul VVISION poslední změna 1. 3. 2013 Obsah 1 Základní popis... - 2-1.1 Popis aplikace... - 2-1.2 Zdroje obrazových dat... - 2-1.3 Uložení dat... - 2-1.4 Funkcionalita... - 2-1.4.1 Základní soubor
Karty externích médií Uživatelská příručka
 Karty externích médií Uživatelská příručka Copyright 2009 Hewlett-Packard Development Company, L.P. Java je ochranná známka Sun Microsystems USA, Inc. Logo SD je ochranná známka svého vlastníka. Důležité
Karty externích médií Uživatelská příručka Copyright 2009 Hewlett-Packard Development Company, L.P. Java je ochranná známka Sun Microsystems USA, Inc. Logo SD je ochranná známka svého vlastníka. Důležité
Aplikace Fiery pro tvorbu finálních výtisků v4.8
 Aplikace Fiery pro tvorbu finálních výtisků v4.8 2016 Electronics For Imaging, Inc. Informace obsažené v této publikaci jsou zahrnuty v Právní oznámení pro tento produkt. 14. ledna 2016 Obsah 3 Obsah Fiery
Aplikace Fiery pro tvorbu finálních výtisků v4.8 2016 Electronics For Imaging, Inc. Informace obsažené v této publikaci jsou zahrnuty v Právní oznámení pro tento produkt. 14. ledna 2016 Obsah 3 Obsah Fiery
Kanboard Documentation. The Kanboard Authors
 The Kanboard Authors 21.11.2018 Obsah 1 Úvod 3 2 Uživatelé 5 3 Desky 7 4 Projekty 13 5 Úkoly 19 6 Nastavení 25 i ii Kanboard je bezplatný a otevřený zdroj pro správu projektů společnosti Kanban. Oficiální
The Kanboard Authors 21.11.2018 Obsah 1 Úvod 3 2 Uživatelé 5 3 Desky 7 4 Projekty 13 5 Úkoly 19 6 Nastavení 25 i ii Kanboard je bezplatný a otevřený zdroj pro správu projektů společnosti Kanban. Oficiální
8. Formátování. Úprava vzhledu tabulky
 8. Formátování Úprava vzhledu tabulky Výšku řádku nastavíme tak, že kurzorem najedeme na rozhraní mezi políčky s čísly řádků. Kurzor se změní na křížek s dvojšipkou. Stiskneme levé tlačítko a tahem myší
8. Formátování Úprava vzhledu tabulky Výšku řádku nastavíme tak, že kurzorem najedeme na rozhraní mezi políčky s čísly řádků. Kurzor se změní na křížek s dvojšipkou. Stiskneme levé tlačítko a tahem myší
LASERJET PROFESSIONAL M1130/M1210 ŘADA MFP. Stručná referenční příručka
 LASERJET PROFESSIONAL M1130/M1210 ŘADA MFP Stručná referenční příručka Tisk na speciální papír, štítky nebo fólie v systému Windows 1. V nabídce Soubor v softwarovém programu klikněte na položku Tisk.
LASERJET PROFESSIONAL M1130/M1210 ŘADA MFP Stručná referenční příručka Tisk na speciální papír, štítky nebo fólie v systému Windows 1. V nabídce Soubor v softwarovém programu klikněte na položku Tisk.
Pro správné zobrazení mapové aplikace je potřeba mít nainstalovaný zásuvný modul Flash Adobe Player.
 Návod na ovládání veřejné mapové aplikace: Generel cyklodopravy Pro správné zobrazení mapové aplikace je potřeba mít nainstalovaný zásuvný modul Flash Adobe Player. Logo, název Panel nástrojů Odkazy Vrstvy
Návod na ovládání veřejné mapové aplikace: Generel cyklodopravy Pro správné zobrazení mapové aplikace je potřeba mít nainstalovaný zásuvný modul Flash Adobe Player. Logo, název Panel nástrojů Odkazy Vrstvy
Odpadové hospodářství v ORP Ústí nad Labem
 mapová aplikace Odpadové hospodářství Návod na ovládání veřejné mapové aplikace: Odpadové hospodářství v ORP Ústí nad Labem Pro správné zobrazení mapové aplikace je potřeba mít nainstalovaný zásuvný modul
mapová aplikace Odpadové hospodářství Návod na ovládání veřejné mapové aplikace: Odpadové hospodářství v ORP Ústí nad Labem Pro správné zobrazení mapové aplikace je potřeba mít nainstalovaný zásuvný modul
1. Otevřete dokument, který chcete číst. 2. Na kartě Zobrazení klikněte ve skupině Zobrazení dokumentů na položku Čtení na celé obrazovce.
 2. lekce Čtení dokumentů 1. Otevřete dokument, který chcete číst. 2. Na kartě Zobrazení klikněte ve skupině Zobrazení dokumentů na položku Čtení na celé obrazovce. 3. Přecházení mezi stránkami v dokumentu:
2. lekce Čtení dokumentů 1. Otevřete dokument, který chcete číst. 2. Na kartě Zobrazení klikněte ve skupině Zobrazení dokumentů na položku Čtení na celé obrazovce. 3. Přecházení mezi stránkami v dokumentu:
PowerPoint 2010 Kurz 5, 6
 PowerPoint 2010 Kurz 5, 6 Obsah Kurz 5... 1 1. Časování prezentace 1 2. Audiozáznamy 2 3. Záhlaví a zápatí 3 Kurz 6... 4 4. Tvorba fotoalba 4 5. Komprese obrázků 5 6. Příprava výstupů 5 7. Tisk prezentace
PowerPoint 2010 Kurz 5, 6 Obsah Kurz 5... 1 1. Časování prezentace 1 2. Audiozáznamy 2 3. Záhlaví a zápatí 3 Kurz 6... 4 4. Tvorba fotoalba 4 5. Komprese obrázků 5 6. Příprava výstupů 5 7. Tisk prezentace
Kapitola 1: Úvod. 1.1 Obsah balení. 1.2 Požadavky na systém. Česky
 Kapitola 1: Úvod 1.1 Obsah balení Po obdržení televizního adaptéru TVGo A03 zkontrolujte, zda balení USB TV Super Mini obsahuje následující položky. Adaptér TVGo A03 Disk CD s ovladači Dálkový ovladač
Kapitola 1: Úvod 1.1 Obsah balení Po obdržení televizního adaptéru TVGo A03 zkontrolujte, zda balení USB TV Super Mini obsahuje následující položky. Adaptér TVGo A03 Disk CD s ovladači Dálkový ovladač
Rollei DF-S 190 SE.
 Obsah balení Rollei DF-S190 SE skener Držáky negativů/filmů Rychlý podavač Napájecí adapter Kabely Čistící štětec Uživatelská příručka Instalační CD Osazení diapozitivů do držáku 1. Otevřete držák 2. Vložte
Obsah balení Rollei DF-S190 SE skener Držáky negativů/filmů Rychlý podavač Napájecí adapter Kabely Čistící štětec Uživatelská příručka Instalační CD Osazení diapozitivů do držáku 1. Otevřete držák 2. Vložte
Aplikace Microsoft Office Outlook 2003 se součástí Business Contact Manager
 Aplikace Microsoft Office Outlook 2003 se součástí Business Contact Manager Tipy a triky Obsah Tento dokument obsahuje tipy a triky, které vám pomohou maximalizovat produktivitu při používání aplikace
Aplikace Microsoft Office Outlook 2003 se součástí Business Contact Manager Tipy a triky Obsah Tento dokument obsahuje tipy a triky, které vám pomohou maximalizovat produktivitu při používání aplikace
Jak namalovat obraz v programu Malování
 Jak namalovat obraz v programu Malování Metodický text doplněný praktickou ukázkou zpracovanou pro možnost promítnutí v prezentačním programu MS PowerPoint PaedDr. Hana Horská 20. 7. 2006 MALOVÁNÍ aplikace,
Jak namalovat obraz v programu Malování Metodický text doplněný praktickou ukázkou zpracovanou pro možnost promítnutí v prezentačním programu MS PowerPoint PaedDr. Hana Horská 20. 7. 2006 MALOVÁNÍ aplikace,
Jak namalovat obraz v programu Malování
 Jak namalovat obraz v programu Malování Metodický text doplněný praktickou ukázkou zpracovanou pro moţnost promítnutí v prezentačním programu MS PowerPoint PaedDr. Hana Horská 20. 7. 2006, aktualizováno
Jak namalovat obraz v programu Malování Metodický text doplněný praktickou ukázkou zpracovanou pro moţnost promítnutí v prezentačním programu MS PowerPoint PaedDr. Hana Horská 20. 7. 2006, aktualizováno
Vektorizace obrázků. Co se naučíte. Vítá vás aplikace CorelDRAW, komplexní profesionální program pro grafický návrh a práci s vektorovou grafikou.
 Vektorizace obrázků Vítá vás aplikace CorelDRAW, komplexní profesionální program pro grafický návrh a práci s vektorovou grafikou. V tomto kurzu převedeme rastrový obrázek na vektorový pomocí trasování.
Vektorizace obrázků Vítá vás aplikace CorelDRAW, komplexní profesionální program pro grafický návrh a práci s vektorovou grafikou. V tomto kurzu převedeme rastrový obrázek na vektorový pomocí trasování.
Uzivatelská pr rucka D 16G. Twain Ovladac
 Uzivatelská pr rucka D 16G Twain Ovladac Obsah Obsah 1 Nastavení skenování s PC 2 Připojení k počítači 2.1 Typy připojení... 2-1 Připojení k paralelnímu portu...2-1 Připojení k portu USB...2-1 2.2 Připojení
Uzivatelská pr rucka D 16G Twain Ovladac Obsah Obsah 1 Nastavení skenování s PC 2 Připojení k počítači 2.1 Typy připojení... 2-1 Připojení k paralelnímu portu...2-1 Připojení k portu USB...2-1 2.2 Připojení
HP DeskJet 2130 All-in-One series
 HP DeskJet 2130 All-in-One series Obsah 1 Nápověda HP DeskJet 2130 series... 1 2 Začínáme... 3 Části tiskárny... 4 Funkce ovládacího panelu... 5 Stavové kontrolky... 6 Vkládání médií... 10 Vložení předlohy
HP DeskJet 2130 All-in-One series Obsah 1 Nápověda HP DeskJet 2130 series... 1 2 Začínáme... 3 Části tiskárny... 4 Funkce ovládacího panelu... 5 Stavové kontrolky... 6 Vkládání médií... 10 Vložení předlohy
MODEM OPTIONS PRO TELEFON NOKIA 3650 ÚVODNÍ PŘÍRUČKA PROGRAMU
 ÚVODNÍ PŘÍRUČKA PROGRAMU MODEM OPTIONS PRO TELEFON NOKIA 3650 Copyright 2003 Nokia. Všechna práva vyhrazena 9355538 Issue 1 Vydaná elektronická příručka odpovídá "Podmínkám a ustanovením uživatelských
ÚVODNÍ PŘÍRUČKA PROGRAMU MODEM OPTIONS PRO TELEFON NOKIA 3650 Copyright 2003 Nokia. Všechna práva vyhrazena 9355538 Issue 1 Vydaná elektronická příručka odpovídá "Podmínkám a ustanovením uživatelských
