Dotyková obrázovká v prográmu TRIFID
|
|
|
- Dalibor Ševčík
- před 6 lety
- Počet zobrazení:
Transkript
1 Dotyková obrázovká v prográmu TRIFID (popsána verze ) Zapnutí dotykového režimu Nejjednodušší způsob přepnutí standardního režimu prodejní obrazovky do dotykové verze je pomocí Průvodce nastavením spouští se z nabídky Doplňkové programy: Detailnější nastavení parametrů je možné přes funkci SYSTÉMOVÉ FUNKCE/KONFIGURACE/WIN KONFIGURACE (spustí se tlačítkem <Y>)/LOKÁLNÍ PARAMETRY/ZÁLOŽKA PRODEJ. Zde je možné i přepínání konfiguračních souborů s různým nastavením ovládacího prostředí a tlačítek pro zboží:
2 V této tabulce lze zapnout REŽIMU PRODEJE na Standardní dotykový, nebo Restaurace dotyková, dle verze programu. V dalším textu je popisován režim Standardního dotykového prodeje, dostupný ve variantách programu (STANDARD, PROFI i GASTRO). Speciality varianty GASTRO jsou popsány v samostatné kapitole. Tlačítko Nastavení slouží pro nastavení vzhledu obrazovky a ovládacích tlačítek, včetně jejich grafického vzhledu a rozmístění. Tlačítko Tlačítka slouží k definování jednotlivých prodejních tlačítek pro Zboží (Obaly, Práce) a definování skupin těchto artiklů. Nastavení vzhledu a tlačítek dotykové obrazovky Při prvním spuštění se vytvoří implicitní soubory pro tlačítka a nastavení, čímž je dáno výchozí nastavení dotykové obrazovky. Úpravy nastavení se provádí tlačítkem v pravém horním rohu dotykové obrazovky (zobrazuje se pouze uživateli, který má v přístupových právech povoleny zásahy do konfigurace programu):
3 Po zapnutí tohoto režimu se zobrazí aktuálně nastavená obrazovka prodeje s možností úprav: Možnosti nastavení: Rozměr obrazovky velikost okna s programem lze nastavit pomocí myši, případně ho roztáhnout přes celou obrazovku. Aktuální velikost okna si program nadále pamatuje.
4 Barva pozadí celé obrazovky nastavuje se v ovládacím okně uprostřed obrazovky, záložka Nastavení. Umístění okna s účtenkou a klávesnicí na pravý, nebo levý kraj realizuje se kliknutím na horní část okna a jeho přetažením na druhou stranu. Velikost okna displeje nad účtenkou po stisku pravého tlačítka myši je možné zadat výšku displeje a velikost a tvar jeho písma. Rozmístění ovládacích tlačítek jejich posunem pomocí myši po horní nebo dolní ovládací liště. Pokud má být tlačítko skryto, přesune se do repozitáře v červeném okně uprostřed obrazovky. Naopak z něj může být přesunuto na ovládací lištu. Vzhledem k tomu, že je pro každé tlačítko pevně dané, na kterou lištu patří, dá se přesunout pouze na spodní, nebo pouze na horní lištu. Spodní lišta může mít i více řádků, pokud se použitá tlačítka nevejdou na jeden řádek (prostor pro tlačítka se zvětší potažením myší). Některá tlačítka se nezobrazí (na liště ani v repozitáři), dokud není nastavena příslušná funkce, nebo periferie týká se například EET, pokladní zásuvky, váhy. Vzhled ovládacích tlačítek stiskem pravého tlačítka myši na konkrétním tlačítku se objeví nastavovací okno, v kterém lze měnit rozměry, popis a grafické parametry tlačítka: U některých tlačítek, které mají funkci přepínače (Tisk zapnut/vypnut) se nastavují samostatně parametry obou poloh tlačítka. U tlačítek v horní liště nelze měnit barvy písma ani pozadí Velikost sekcí tlačítek (skupiny, položky, trvalé položky) přetažením myší za jejich dělící čáry Výchozí vzhled tlačítek v jednotlivých sekcích, po stisku pravého tlačítka myši na konkrétním tlačítku: Změny některých parametrů se neprojeví na existujících tlačítkách, protože mohou být přenastaveny individuálním nastavením v Nastavení prodejních položek. Další parametry - vzhledem k tomu, že ne všechno lze nastavit v grafickém nastavení pomocí myši, existují i další parametry, které lze upravit ruční editací nastavovacího souboru Nastaveni01.xml, umístěného ve složce KONFIG.
5 Nastavení tlačítek prodejních položek Tlačítka jsou na prodejní obrazovce seskupena do tří sekcí. Horní sekce zobrazuje tlačítka skupin. Prostřední sekce zobrazuje tlačítka prodejních položek vybrané skupiny. Spodní sekce (pokud je použita) může zobrazovat skupinu trvale zobrazovaných tlačítek.
6 Nastavovací obrazovka v konfiguraci vypadá takto: Na levé straně se nastavují skupiny, jedna z nich může být označena jako trvale zobrazovaná. Na pravé straně se nastavují tlačítka prodejních položek patřících k vybrané skupině. Tlačítka se přidávají se tlačítkem Přidat výběrem položek Zboží, Obalů, Prací z číselníků programu TRIFID. Úprava tlačítek je možná po kliknutí myší na příslušném údaji. Lze tak měnit barvu a styl písma tlačítka. Tlačítko může také zobrazovat obrázek, který lze v tomto nastavení vybrat. Umístění souborů s obrázky se předpokládá v podadresáři OBRAZKY v hlavní složce programu. Toto umístění se dá změnit v Globální konfiguraci, sekce Parametry číselníků. Pomocí tlačítek pro hromadné nastavení (Zobrazení položek, Barvy položek, Fontu položek, Zobrazení obrázku) lze změnit vlastnosti celé skupiny. Lze měnit i název tlačítka, prodejní tlačítka můžou tímto mít i odchylný popis, který je jiný, než název položky v číselníku a tisknutý na dokladu. Zobrazování prodejních cen na tlačítkách lze ovlivnit nastavením parametru <Cena> v souboru Nastaveni01.xml. Kliknutím myši na položku ve sloupci Použít se přepíná, jestli se má položka zobrazovat v prodejní obrazovce (dočasné skrytí vyprodaných položek, nebo naopak zobrazení pouze položek, které jsou v denní nabídce). S touto funkcí souvisí také tlačítko Zobrazení položek, kterým lze hromadně zobrazit, nebo skrýt všechny položky skupiny. Kompletní nastavení se ukládá do XML souboru. Lze nadefinovat i několik různých sad tlačítek a střídat je dle potřeby přepínáním potřebného XML souboru v nastavení.
7 Ovládání funkce PRODEJ pomocí dotykové obrazovky Dotykový prodej spouští z hlavní nabídky programu TRIFID, stejným způsobem jako standardní prodej. K nastavení a spuštění je tedy nutné mít připojenou běžnou klávesnici a myš. Vlastní prodej lze ovládat výhradně dotykovou obrazovkou. Existuje také možnost spustit program přepnutý přímo do režimu dotykového prodeje. Provede se to úpravou spouštěcí ikony, kdy se soubor SpustWin.bat spouští s parametry: spustwin.bat [číslo stanice] prodej Při ukončení funkce Prodej se zároveň zavře celý program. Tím je možno vyhnout se zcela původnímu konzolovému rozhraní a program ovládat pouze myší, nebo dotyky. Vlastní ovládání pomocí dotykových tlačítek by mělo být intuitivní, popsány jsou pouze funkce, které nejsou na první pohled viditelné: Zadání prodávané položky stiskem tlačítka položky v tomto nejjednodušším případě se naúčtuje jeden kus vybrané položky. Pokud se má naúčtovat kusů více, lze před stiskem tlačítka zboží zadat násobitel na dotykové klávesnici. Násobitel může být (nepovinně) potvrzen tlačítkem [x]. Násobitel může být i záporné číslo (uvedené klávesou [-]), pokud se zboží vrací. Konkrétně tedy: Počet kusů [x] Tlačítko položky Nebo: Počet kusů Tlačítko položky Zadání kódu položky zboží snímačem čárového kódu pokud je kód nalezen, naúčtuje bez dalších dotazů 1 kus. Pokud se má jedním sejmutí m naúčtovat kusů více, lze před sejmutím kódu zadat násobitel na dotykové klávesnici. Násobitel lze opět nepovinně potvrdit tlačítkem [x]. Ruční zadání kódu položky na dotykové klávesnici se zadá kód položky a stiskne se tlačítko [Zboží]. Pokud je potřeba naúčtovat vice kusů, nebo záporné množství, zadá se počet, následovaný tlačítkem [x] a pak kód zboží + tlačítko [Zboží]. Načtení hmotnosti z připojené váhy pokud je váha nastavena v Lokální konfiguraci a je nastaveno zobrazení tlačítka [Množství z váhy], je potom možné stiskem tohoto tlačítka načíst hmotnost z váhy a pak vybrat kokrétní zboží pomocí jeho tlačítka. Položku je možné vybrat take pomocí jejího kódu postupem: [Množství z váhy][x] Kód položky [Zboží] Nebo: [Množství z váhy] Kód položky [Zboží] Zobrazení seznamu Zboží, Obalů, Práce stiskem tlačítka [Zboží], [Obaly], [Práce] se zobrazí přísušný číselník, ze kterého lze položku vybrat. V tomto případě se zobrazí kompletní číselník, bez ohledu na to, které položky jsou přiřazeny tlačítkům. I před výběrem položky tímto způsobem je možné zadat násobitel.
8 Pokud je program nastaven na dotaz na cenu zboží, která není v kartě zadána (možnost prodávat zboží do skupin), objeví se okno, které umožní zadat cenu: Účtování záloh a poukázek je možné pomocí tlačítka Z/P (možno přejmenovat v nastavení). Objeví se možnosti pro prodej, nebo uplatnění záloh a poukázek. Podrobněji popsáno v Uživatelské příručce, kapitola Prodej: Úprava již naúčtované položky po stisku konkrétní naúčtované položky na účtence se zobrazí okno, ve kterém je možno změnit cenu, účtované množství, případně zadat slevu.
9 Obdobně při stisku políčka s celkovou částkou dokladu je možné upravit celkovou cenu, případně zadat slevu apod. Vytvoření dalších dokladů z dotykového prodeje Do spodní lišty ovládacích tlačítek lze doinstalovat i tlačítka, která namarkovaný nákup uloží a vytisknou ve formě jiného dokladu, než Prodejky konkrétně Výdejky, Dodacího listu, nebo Faktury: Při ukládání těchto dokladů se objeví okno pro zadání údajů o odběrateli: Uzávěrka tržby V horní liště dotykové obrazovky je tlačítko Uzávěrka tržby. Po jeho stisku se objeví nabídka, ze která zle vybrat denní Uzávěrku tržby a souhrn nazvaný Uzávěrka měsíce:
10 Uzávěrka tržby provede záznam tržby do Pokladního deníku. Stejně jako u klasického prodeje je možno uzávěrku pouze zapsat, případně zapsat s tiskem. Je zde také možnost spustit funkci Výčetka (popsáno dále) Měsíční souhrn (uzávěrka) Okno měsíční uzávěrky umožní vybrat období (konkrétní rok a měsíc, případně čtvrtletí):
11 Funkce provede součet denních uzávěrek a zobrazí ho za zadané období (tlačítkem Zpracovat), případně ho sečte a vytiskne na pokladní tiskárně, včetně podrobností o DPH a druhu platby (tlačítko Vytisknout). Použitím této funkce se neprovede žádné uzavření období a žádný zápis do Pokladního deníku, jedná se pouze o součet existujících denních uzávěrek! Výčetka spouští se tlačítkem ve funkci Uzávěrka a Vklad a Výběr z pokladního deníku. Údaje se zadají do zobrazené tabulky a vytisknou (tisk je vždy grafický). Program obsahuje i další tlačítka pro: Výběr odběratele Přepnutí prodavače Výběr cenové sazby Provedení vkladu, nebo výběru v pokladním deníku Vypínání a zapínání tisku Vypínání a zapínání EET Otvírání pokladní zásuvky Zobrazení a tisk mezisoučtu (Tiskový formulář se nastavuje v Lokální konfiguraci Režim prodeje za hotové) Význam jednotlivých tlačítek je zřejmý, podrobnější popis není nutný.
12 Restáuráč ní prodej (váriántá GASTRO) Nastavení stolů Hlavním rozdílem tohoto režimu je možnost průběžně účtovat na více rozpracovaných účtů, přiřazených ke konkrétním stolům v restauraci. Při nastavení tohoto režimu v Lokální konfiguraci je aktivní také tlačítko Stoly, které zobrazí obrazovku pro nastavení jednotlivých stolů: V nastavovací obrazovce lze tlačítky ve spodní části přidat nové stoly. Stoly lze přetažením myší posunout na odpovídající pozici, při stisku klávesy <Shift> měnit jejich velikost. Další vlastnosti (popis, barvu, otočení) lze pro aktivní stůl měnit pomocí tlačítek ve spodní části obrazovky. Nastavení je nutno uložit do souboru klávesou <F2>, nebo tlačítkem pro uložení. V případě, že jedna obrazovka pro celý provoz nestačí, je možno stoly rozmístit do několika místností. K přesunu mezi místnostmi slouží tlačítka s šipkami na levém a pravém okraji obrazovky. Tyto šipky fungují v návrhovém režimu, kdy se místnosti a stoly nastavují a stejným způsobem i při vlastním prodeji.
13 Výsledné rozmísění stolů se ukládá do konfiguračního souboru. Těchto souborů může být nadefinováno více a mít tak nastaveno několik způsobů nastavení stolů. Pokud se stoly pracuje několi počítačů v síti, je nutné, aby všechny měly nastavený stejný soubor se stoly (lze načíst v nastavovací obrazovce). Tak je zajištěno, že s účty založenými jednou stanicí je možné pracovat i na stanici další. V případě, že jeden počítač má jiné rozlišení obrazovky, než druhý (například tablet pro mobilní účtování), je možné jeho konfigurační soubor upravit a uložit pod jiným názvem, vždy však musí vzniknout zkopírováním původního souboru, aby byla zajištěna shodnost identifikátorů stolů.
14 Použití při prodeji Při spuštění funkce Restaurace se u takto nastaveného programu zobrazí nejprve obrazovka se stoly. Při kliku na konkrétní stůl se zobrazí okno s účty, které jsou na tomto stolu otevřené: Zde je možno tlačítkem Přidat účet založit účet nový, případně klikem na účet stávající, zahájit jeho editaci. V obou případech se obrazovka přepne do režimu dotykového prodeje a je možno obvyklým způsobem účtovat položky, případně účet uzavřít. Po úpravě účtu a stisku tlačítka Návrat na stoly se program opět přepne do režimu zobrazení stolů. Pro orientaci, na kterých stolech jsou rozpracované účty, je v rohu každého stolu značka s číslicí, udávající počet otevřených účtů a stůl je zobrazen barevně. Naopak neobsazené stoly jsou zobrazeny šedou barvou.
15 Přesun účtu na jiný stůl a rozdělení a sloučení účtů Realizuje se kliknutím na konkrétním účtu na konkrétním stole a přetažením tohoto účtu na jiný stůl. Účet je možno přesunout i do jiné místnosti ikona s účtem se pustí nad tlačítkem s přesouvací šipkou a po přepnutí do další místnosti se ze stejného místa přesune dál. Pokud se účet přetáhne a pustí nad ikonu jiného stolu (pro účely rozdělení to může být i stůl původní), tak se objeví nabídka: Zde je možné vybrat: Přesunutí celého účtu na nový celý účet se přestěhuje k jinému stolu a z původního zmizí. Přesunutí části účtu na nový vznikne nový účet s vybranými položkami, ostatní zbydou na původním účtu. Sloučit celý účet s jiným původní účet zmizí a všechny položky se připíšou k existujícímu účtu. Sloučit část účtu s jiným vybrané položky se přesunou k existujícímu účtu. Pokud je vybraná varianta, kdy se přesouvá jen část položek z účtu, tak se objeví tabulka, ze které je možné vybrat položky, kterých se to týká:
16 Tisky do kuchyně Stejně jako při nedotykovém prodeji, aby se naúčtované položka tiskla jako objednávka do kuchyně, je potřeba v číselníku skupin vytvořit skupinu, u které je tisk do kuchyně nastavený. Skupin může být i několik, každá nastavená na jinou tiskárnu, například jedna do kuchyně, druhá do výčepu.
17 Potom je nutné přiřadit k požadovaným položkám tuto skupinu. Tisk do kuchyně se provede automaticky, když se takovéto položky objeví na účtu a obsluha ukončí práci s tímto účtem (přepne se zpátky na stoly). Také je možno tisk spouštět ručně tlačítkem, které se dá na spodní lištu dotykové obrazovky přidat v nastavení vzhledu. Stiskem tlačítka Tisk dokladu do kuchyně se ručně spustí tisk objednávky. Lze přidat také tlačítko Zpráva do kuchyně, pomocí kterého lze na objednávku přidat komentář, napsaný z klávesnice. Tato zpráva se pak vytiskne jako součást objednávky:
Dotyková obrázovká v prográmu TRIFID
 Dotyková obrázovká v prográmu TRIFID Nastavení Nastavuje se volbou funkce SYSTÉMOVÉ FUNKCE/KONFIGURACE/WIN KONFIGURACE (spustí se tlačítkem )/LOKÁLNÍ PARAMETRY/ZÁLOŽKA PRODEJ. V této tabulce lze zapnout
Dotyková obrázovká v prográmu TRIFID Nastavení Nastavuje se volbou funkce SYSTÉMOVÉ FUNKCE/KONFIGURACE/WIN KONFIGURACE (spustí se tlačítkem )/LOKÁLNÍ PARAMETRY/ZÁLOŽKA PRODEJ. V této tabulce lze zapnout
Dotyková obrázovká v prográmu TRIFID
 Dotyková obrázovká v prográmu TRIFID V současné verzi je možné ovládat pouze klasický prodej, funkce pro variantu GASTRO (účtování na jednotlivé stoly, tisk do kuchyně) jsou zatím ve vývoji. Nastavení
Dotyková obrázovká v prográmu TRIFID V současné verzi je možné ovládat pouze klasický prodej, funkce pro variantu GASTRO (účtování na jednotlivé stoly, tisk do kuchyně) jsou zatím ve vývoji. Nastavení
Dotykova obrazovka v programu TRIFID
 Dotykova obrazovka v programu TRIFID V současném provedení je ve fázi testování, předpokládá se tedy její spouštění z hlavní nabídky programu TRIFID. K nastavení a spuštění je tedy nutné mít připojenou
Dotykova obrazovka v programu TRIFID V současném provedení je ve fázi testování, předpokládá se tedy její spouštění z hlavní nabídky programu TRIFID. K nastavení a spuštění je tedy nutné mít připojenou
Nové funkcé programu TRIFID 2019
 Nové funkcé programu TRIFID 2019 Nové typy bankovních terminálů, cashback, návrat Během roku 2018 byl uveden do provozu nový typ bankovního terminálu YOMANI, využívaný Komerční bankou a Českou spořitelnou.
Nové funkcé programu TRIFID 2019 Nové typy bankovních terminálů, cashback, návrat Během roku 2018 byl uveden do provozu nový typ bankovního terminálu YOMANI, využívaný Komerční bankou a Českou spořitelnou.
Nové funkcé programu TRIFID 2015
 Nové funkcé programu TRIFID 2015 Popis rozdílů verze 6.30 oproti verzi 6.20 Třetí sazba DPH V případě potřeby je možné nastavit program pro použití třech sazeb DPH (pro rok 2015 jsou do druhé snížené sazby
Nové funkcé programu TRIFID 2015 Popis rozdílů verze 6.30 oproti verzi 6.20 Třetí sazba DPH V případě potřeby je možné nastavit program pro použití třech sazeb DPH (pro rok 2015 jsou do druhé snížené sazby
Nové funkcé programu TRIFID 2018
 Nové funkcé programu TRIFID 2018 1. Nastavení způsobu práce EET odlišně pro různé druhy úhrad Vzhledem k rozdílným požadavkům za způsob zasílání různě placených dokladů do evidence EET, bylo přidáno odpovídající
Nové funkcé programu TRIFID 2018 1. Nastavení způsobu práce EET odlišně pro různé druhy úhrad Vzhledem k rozdílným požadavkům za způsob zasílání různě placených dokladů do evidence EET, bylo přidáno odpovídající
TRIFID 2011. Dodatek k uživatelské příručce. popis rozdílů verze programu 5.83 oproti verzi 5.74 (TRIFID 2010)
 TRIFID 2011 Dodatek k uživatelské příručce popis rozdílů verze programu 5.83 oproti verzi 5.74 (TRIFID 2010) (c) 2011 TRIFID software, Vysoké Mýto Rokycanova 114, tel. 465 424 587, www.trifid-sw.cz Dodatek
TRIFID 2011 Dodatek k uživatelské příručce popis rozdílů verze programu 5.83 oproti verzi 5.74 (TRIFID 2010) (c) 2011 TRIFID software, Vysoké Mýto Rokycanova 114, tel. 465 424 587, www.trifid-sw.cz Dodatek
Nové funkcé programu TRIFID 2017
 Nové funkcé programu TRIFID 2017 (týká se verze 6.56) 1. Elektronická evidence tržeb Nastavení komunikace EET v programu TRIFID Nastavení parametrů se provádí volbou nabídky Systémové funkce Konfigurace
Nové funkcé programu TRIFID 2017 (týká se verze 6.56) 1. Elektronická evidence tržeb Nastavení komunikace EET v programu TRIFID Nastavení parametrů se provádí volbou nabídky Systémové funkce Konfigurace
Průvodce aplikací FS Karta
 Průvodce aplikací FS Karta Základní informace k Aplikaci Online aplikace FS Karta slouží k bezpečnému ukládání osobních údajů fyzických osob a k jejich zpracování. Osobní údaje jsou uloženy ve formě karty.
Průvodce aplikací FS Karta Základní informace k Aplikaci Online aplikace FS Karta slouží k bezpečnému ukládání osobních údajů fyzických osob a k jejich zpracování. Osobní údaje jsou uloženy ve formě karty.
Manuál QPos Pokladna V1.18.1
 Manuál QPos Pokladna V1.18.1 OBSAH Obsah 1. QPOS dotyková pokladna... 3 2. Jak číst tento manuál... 4 2.1. Čím začít?... 4 2.2. Členění kapitol... 4 2.3. Speciální text... 4 3. První spuštění... 5 3.1.
Manuál QPos Pokladna V1.18.1 OBSAH Obsah 1. QPOS dotyková pokladna... 3 2. Jak číst tento manuál... 4 2.1. Čím začít?... 4 2.2. Členění kapitol... 4 2.3. Speciální text... 4 3. První spuštění... 5 3.1.
RDS Rapid Data Systém
 Návod na obsluhu pokladních a objednávkových terminálů RDS Rapid Data Systém Úvod RDS (Rapid Data Systém) je parametrický systém pokladních a objednávkových terminálů. Jednotlivé terminály mají programově
Návod na obsluhu pokladních a objednávkových terminálů RDS Rapid Data Systém Úvod RDS (Rapid Data Systém) je parametrický systém pokladních a objednávkových terminálů. Jednotlivé terminály mají programově
ERP informační systém
 Vážení zákazníci, modul Zakázka Vám přináší moderní vzhled a nové možnosti. A jaké nové vlastnosti a funkce jsou vám k dispozici: začlenění seznamů do hlavního menu rozšíření údajů, na které lze vyhledávat
Vážení zákazníci, modul Zakázka Vám přináší moderní vzhled a nové možnosti. A jaké nové vlastnosti a funkce jsou vám k dispozici: začlenění seznamů do hlavního menu rozšíření údajů, na které lze vyhledávat
Manuál QPOS Pokladna V 2.0
 Manuál QPOS Pokladna V 2.0 OBSAH Obsah 1. QPOS dotyková pokladna... 3 2. Jak číst tento manuál... 4 2.1. Čím začít?... 4 2.2. Členění kapitol... 4 2.3. Speciální text... 4 3. První spuštění... 5 3.1. Spuštění...
Manuál QPOS Pokladna V 2.0 OBSAH Obsah 1. QPOS dotyková pokladna... 3 2. Jak číst tento manuál... 4 2.1. Čím začít?... 4 2.2. Členění kapitol... 4 2.3. Speciální text... 4 3. První spuštění... 5 3.1. Spuštění...
BSAH: Strana 1 (celkem 42)
 BSAH: Strana 1 (celkem 42) 1. Ovládací prvky programu 2.. Záznamy 2.1. Tabulka rezervací / obsazenosti 2.1.1. Základní popis obrazovky a ikon 2.1.2. Rezervace pokoje 2.1.2.1. Nová rezervace jednotlivě
BSAH: Strana 1 (celkem 42) 1. Ovládací prvky programu 2.. Záznamy 2.1. Tabulka rezervací / obsazenosti 2.1.1. Základní popis obrazovky a ikon 2.1.2. Rezervace pokoje 2.1.2.1. Nová rezervace jednotlivě
ERP informační systém
 Vážení zákazníci, připravili jsem pro vás nový modul Zakázka, který Vám přináší nový vzhled a nové možnosti. Pro snadnější přechod na novou verzi zůstává ve WAK INTRA souběžně i stávající modul zakázek.
Vážení zákazníci, připravili jsem pro vás nový modul Zakázka, který Vám přináší nový vzhled a nové možnosti. Pro snadnější přechod na novou verzi zůstává ve WAK INTRA souběžně i stávající modul zakázek.
Malý program pro EET Uživatelský manuál
 Malý program pro EET Uživatelský manuál 1) Objednávka a aktivace licence Po instalaci programu běží 30-ti denní zkušební lhůta. Čas zbývající do konce dema se zobrazí na horní liště programu. Pokud se
Malý program pro EET Uživatelský manuál 1) Objednávka a aktivace licence Po instalaci programu běží 30-ti denní zkušební lhůta. Čas zbývající do konce dema se zobrazí na horní liště programu. Pokud se
Nastavení a ovládání aplikace ifoxtrot
 Nastavení a ovládání aplikace ifoxtrot A - obrazovka po spuštění a/nebo při neaktivním připojení Úvodní obrazovka s nakonfigurovaným a vybraným připojením s názvem Chata. Při prvním spuštění je v seznamu
Nastavení a ovládání aplikace ifoxtrot A - obrazovka po spuštění a/nebo při neaktivním připojení Úvodní obrazovka s nakonfigurovaným a vybraným připojením s názvem Chata. Při prvním spuštění je v seznamu
TRIFID 2014. Dodatek k uživatelské příručce. popis rozdílů verze programu 6.20 oproti verzi 6.00 (TRIFID 2013)
 TRIFID 2014 Dodatek k uživatelské příručce popis rozdílů verze programu 6.20 oproti verzi 6.00 (TRIFID 2013) (c) 2014 TRIFID software, Vysoké Mýto Rokycanova 114, tel. 465 424 587, www.trifid-sw.cz D 1
TRIFID 2014 Dodatek k uživatelské příručce popis rozdílů verze programu 6.20 oproti verzi 6.00 (TRIFID 2013) (c) 2014 TRIFID software, Vysoké Mýto Rokycanova 114, tel. 465 424 587, www.trifid-sw.cz D 1
PALSTAT s.r.o. systémy řízení jakosti PALSTAT CAQ verze. 3.00.01.09 Kontakty 08/2010. 1 Obsah
 1 Obsah 1 Obsah... 1 2 Úvod a spouštění SW Palstat CAQ... 2 2.1.1 Návaznost na další SW moduly Palstat CAQ... 2 2.2 Přihlášení do programu... 2 2.2.1 Stanovení přístupu a práv uživatele... 2 2.2.2 Spuštění
1 Obsah 1 Obsah... 1 2 Úvod a spouštění SW Palstat CAQ... 2 2.1.1 Návaznost na další SW moduly Palstat CAQ... 2 2.2 Přihlášení do programu... 2 2.2.1 Stanovení přístupu a práv uživatele... 2 2.2.2 Spuštění
Úvod. Program ZK EANPRINT. Základní vlastnosti programu. Co program vyžaduje. Určení programu. Jak program spustit. Uživatelská dokumentace programu
 sq Program ZK EANPRINT verze 1.20 Uživatelská dokumentace programu Úvod Základní vlastnosti programu Jednoduchost ovládání - umožňuje obsluhu i málo zkušeným uživatelům bez nutnosti většího zaškolování.
sq Program ZK EANPRINT verze 1.20 Uživatelská dokumentace programu Úvod Základní vlastnosti programu Jednoduchost ovládání - umožňuje obsluhu i málo zkušeným uživatelům bez nutnosti většího zaškolování.
Uživatelský manuál aplikace. Dental MAXweb
 Uživatelský manuál aplikace Dental MAXweb Obsah Obsah... 2 1. Základní operace... 3 1.1. Přihlášení do aplikace... 3 1.2. Odhlášení z aplikace... 3 1.3. Náhled aplikace v jiné úrovni... 3 1.4. Změna barevné
Uživatelský manuál aplikace Dental MAXweb Obsah Obsah... 2 1. Základní operace... 3 1.1. Přihlášení do aplikace... 3 1.2. Odhlášení z aplikace... 3 1.3. Náhled aplikace v jiné úrovni... 3 1.4. Změna barevné
Nové funkce ve verzi 1.150
 1.150 Nové funkce ve verzi 1.150 Nová integrace SumUp plateb Oprava zobrazování položek v PLUS, které vyžadují zadání ceny Oprava vyhledávání podle PLU Oprava zpětného odeslání STORNO při vypnutém režimu
1.150 Nové funkce ve verzi 1.150 Nová integrace SumUp plateb Oprava zobrazování položek v PLUS, které vyžadují zadání ceny Oprava vyhledávání podle PLU Oprava zpětného odeslání STORNO při vypnutém režimu
J2 sklad a cenovky. Ovládání programu. Program spustíte pomocí ikony J2 sklad na ploše počítače.
 J2 sklad a cenovky Program spustíte pomocí ikony J2 sklad na ploše počítače. Objeví se ovládací menu programu. První krok je přihlášení. Klikněte na žlutý klíč a zadejte heslo a klikněte na tlačítko OK.
J2 sklad a cenovky Program spustíte pomocí ikony J2 sklad na ploše počítače. Objeví se ovládací menu programu. První krok je přihlášení. Klikněte na žlutý klíč a zadejte heslo a klikněte na tlačítko OK.
Ovládání TV platformy a funkce Chytrá TV
 Ovládání TV platformy a funkce Chytrá TV 1/11 Obsah Popis dálkového ovladače...3 Ovládání TV služby...4 Informace o pořadu...4 Seznam TV kanálů...5 Možnosti kanálu...5 Programový průvodce...6 Změna pořadí
Ovládání TV platformy a funkce Chytrá TV 1/11 Obsah Popis dálkového ovladače...3 Ovládání TV služby...4 Informace o pořadu...4 Seznam TV kanálů...5 Možnosti kanálu...5 Programový průvodce...6 Změna pořadí
Následně je již možné provést vlastní přenos číselníků do Dotykačky a to v menu Sklad / Akce / Dotykačka / Export. Zde systém nejprve provede
 Adresář Nové údaje pro zadání fyzické osoby s možností kontroly insolvence V adresáři firem je nyní možné zapsat i údaje o fyzické osobě. Pokud zároveň budete mít placenou funkci Credit Check hlídání insolvence
Adresář Nové údaje pro zadání fyzické osoby s možností kontroly insolvence V adresáři firem je nyní možné zapsat i údaje o fyzické osobě. Pokud zároveň budete mít placenou funkci Credit Check hlídání insolvence
Stručný návod k obsluze pokladní části. Verze 2.0
 Stručný návod k obsluze pokladní části Verze 2.0 2 Vážený zákazníku, děkujeme Vám za zakoupení pokladního softwaru Prodejna SQL. Věříme, že budete s tímto programem spokojeni. Zakoupením tohoto programu
Stručný návod k obsluze pokladní části Verze 2.0 2 Vážený zákazníku, děkujeme Vám za zakoupení pokladního softwaru Prodejna SQL. Věříme, že budete s tímto programem spokojeni. Zakoupením tohoto programu
Lokality a uživatelé
 Administrátorský manuál TTC TELEKOMUNIKACE, s.r.o. Třebohostická 987/5 100 00 Praha 10 tel.: 234 052 111 fax.: 234 052 999 e-mail: ttc@ttc.cz http://www.ttc-telekomunikace.cz Datum vydání: 15.října 2013
Administrátorský manuál TTC TELEKOMUNIKACE, s.r.o. Třebohostická 987/5 100 00 Praha 10 tel.: 234 052 111 fax.: 234 052 999 e-mail: ttc@ttc.cz http://www.ttc-telekomunikace.cz Datum vydání: 15.října 2013
3 Makra Příklad 4 Access 2007. Ve vytvořené databázi potřebuje sekretářka společnosti Naše zahrada zautomatizovat některé úkony pomocí maker.
 TÉMA: Vytváření a úprava maker Ve vytvořené databázi potřebuje sekretářka společnosti Naše zahrada zautomatizovat některé úkony pomocí maker. Zadání: Otevřete databázi Makra.accdb. 1. Vytvořte makro Objednávky,
TÉMA: Vytváření a úprava maker Ve vytvořené databázi potřebuje sekretářka společnosti Naše zahrada zautomatizovat některé úkony pomocí maker. Zadání: Otevřete databázi Makra.accdb. 1. Vytvořte makro Objednávky,
Evidence přítomnosti dětí a pečovatelek. Uživatelský manuál
 Evidence přítomnosti dětí a pečovatelek Uživatelský manuál Obsah První spuštění, přihlašování... 3 První spuštění... 3 Přihlášení... 5 Agenda Osoby... 6 Vytvoření nové osoby... 6 Tabletová aplikace...
Evidence přítomnosti dětí a pečovatelek Uživatelský manuál Obsah První spuštění, přihlašování... 3 První spuštění... 3 Přihlášení... 5 Agenda Osoby... 6 Vytvoření nové osoby... 6 Tabletová aplikace...
Studijní skupiny. 1. Spuštění modulu Studijní skupiny
 Studijní skupiny 1. Spuštění modulu Studijní skupiny 2. Popis prostředí a ovládacích prvků modulu Studijní skupiny 2.1. Rozbalovací seznamy 2.2. Rychlé filtry 2.3. Správa studijních skupin 2.3.1. Seznam
Studijní skupiny 1. Spuštění modulu Studijní skupiny 2. Popis prostředí a ovládacích prvků modulu Studijní skupiny 2.1. Rozbalovací seznamy 2.2. Rychlé filtry 2.3. Správa studijních skupin 2.3.1. Seznam
EET kalkulačka lite návod k použití
 EET kalkulačka lite návod k použití EET kalkulačka lite je zjednodušená verze androidní aplikace EET kalkulačka a je zdarma. V aplikaci nelze oproti placené verzi využít předdefinované ceníkové položky.
EET kalkulačka lite návod k použití EET kalkulačka lite je zjednodušená verze androidní aplikace EET kalkulačka a je zdarma. V aplikaci nelze oproti placené verzi využít předdefinované ceníkové položky.
Návod pro práci s aplikací
 Návod pro práci s aplikací NASTAVENÍ FAKTURACÍ...1 NASTAVENÍ FAKTURAČNÍCH ÚDA JŮ...1 Texty - doklady...1 Fakturační řady Ostatní volby...1 Logo Razítko dokladu...2 NASTAVENÍ DALŠÍCH ÚDA JŮ (SEZNAMŮ HODNOT)...2
Návod pro práci s aplikací NASTAVENÍ FAKTURACÍ...1 NASTAVENÍ FAKTURAČNÍCH ÚDA JŮ...1 Texty - doklady...1 Fakturační řady Ostatní volby...1 Logo Razítko dokladu...2 NASTAVENÍ DALŠÍCH ÚDA JŮ (SEZNAMŮ HODNOT)...2
CÍGLER SOFTWARE a.s. Stručný návod k obsluze
 Stručný návod k obsluze 1 PŘIHLÁŠENÍ OBSLUHY 1.1 Program spustíte dvojklikem na zástupce Prodejna S5 na ploše Windows 1.2 Otevře se okno, které vyzývá k zadání PINu, zadejte Vám přidělený číselný kód
Stručný návod k obsluze 1 PŘIHLÁŠENÍ OBSLUHY 1.1 Program spustíte dvojklikem na zástupce Prodejna S5 na ploše Windows 1.2 Otevře se okno, které vyzývá k zadání PINu, zadejte Vám přidělený číselný kód
Nové funkcé programu TRIFID 2016
 Nové funkcé programu TRIFID 2016 Nové funkce související s Kontrolním hlášením Od 1.1.2016 mají plátci DPH povinnost evidovat prodeje nad částku 10 000 Kč včetně DPH, uskutečněné dalším plátcům DPH a nahlásit
Nové funkcé programu TRIFID 2016 Nové funkce související s Kontrolním hlášením Od 1.1.2016 mají plátci DPH povinnost evidovat prodeje nad částku 10 000 Kč včetně DPH, uskutečněné dalším plátcům DPH a nahlásit
Program. Uživatelská příručka. Milan Hradecký
 Program Uživatelská příručka Milan Hradecký 2 ÚVOD : Program skladové evidence "SKLAD500" zahrnuje v sobě možnost zápisu příjmu a výdeje až do 99 druhů skladů (Sklady materiálů, zboží, potovarů, vlastních
Program Uživatelská příručka Milan Hradecký 2 ÚVOD : Program skladové evidence "SKLAD500" zahrnuje v sobě možnost zápisu příjmu a výdeje až do 99 druhů skladů (Sklady materiálů, zboží, potovarů, vlastních
Archiv elektronických dokumentů Zela
 Archiv elektronických dokumentů Zela Instalace po rozbalení servisního balíčku 38 se automaticky spustí instalační program, který nainstaluje potřebné moduly pro provoz archivu dokumentů. Tyto moduly je
Archiv elektronických dokumentů Zela Instalace po rozbalení servisního balíčku 38 se automaticky spustí instalační program, který nainstaluje potřebné moduly pro provoz archivu dokumentů. Tyto moduly je
WebLIMS. Kuk do laboratoře
 WebLIMS Kuk do laboratoře 1. Přihlášení do WebLIMS Přístup do aplikace WEBLIMS naleznete na stránkách KNL v části Pro odborníky https://www.nemlib.cz. Kliknete na odkaz tlačítko a najdete odkaz na WebLIMS
WebLIMS Kuk do laboratoře 1. Přihlášení do WebLIMS Přístup do aplikace WEBLIMS naleznete na stránkách KNL v části Pro odborníky https://www.nemlib.cz. Kliknete na odkaz tlačítko a najdete odkaz na WebLIMS
Co je nového v systémech DUNA DE, DUNA ÚČTO, DUNA OBCHOD 2013,1.22
 Co je nového v systémech DUNA DE, DUNA ÚČTO, DUNA OBCHOD 2013,1.22 Nastavení základní konfigurace Údaje o firmě záložka Finanční úřad změny v souvislosti se změnou číselníku Finančních úřadů, proveďte
Co je nového v systémech DUNA DE, DUNA ÚČTO, DUNA OBCHOD 2013,1.22 Nastavení základní konfigurace Údaje o firmě záložka Finanční úřad změny v souvislosti se změnou číselníku Finančních úřadů, proveďte
UniLog-D. v1.01 návod k obsluze software. Strana 1
 UniLog-D v1.01 návod k obsluze software Strana 1 UniLog-D je PC program, který slouží k přípravě karty pro záznam událostí aplikací přístroje M-BOX, dále pak k prohlížení, vyhodnocení a exportům zaznamenaných
UniLog-D v1.01 návod k obsluze software Strana 1 UniLog-D je PC program, který slouží k přípravě karty pro záznam událostí aplikací přístroje M-BOX, dále pak k prohlížení, vyhodnocení a exportům zaznamenaných
Přehledy pro Tabulky Hlavním smyslem této nové agendy je jednoduché řazení, filtrování a seskupování dle libovolných sloupců.
 Přehledy pro Tabulky V programu CONTACT Professional 5 naleznete u firem, osob a obchodních případů záložku Tabulka. Tuto záložku lze rozmnožit, přejmenovat a sloupce je možné definovat dle vlastních požadavků
Přehledy pro Tabulky V programu CONTACT Professional 5 naleznete u firem, osob a obchodních případů záložku Tabulka. Tuto záložku lze rozmnožit, přejmenovat a sloupce je možné definovat dle vlastních požadavků
Výpisy Výsledek zpracování
 Výpisy Výsledek zpracování Tlačítka (formát(rrrrmm)) a pro zadaný stát. Zobrazí výsledky měsíčního zpracování zadaného období Vytiskne výsledky. Prodejci - provize Třídění se provádí klepnutím na záhlaví
Výpisy Výsledek zpracování Tlačítka (formát(rrrrmm)) a pro zadaný stát. Zobrazí výsledky měsíčního zpracování zadaného období Vytiskne výsledky. Prodejci - provize Třídění se provádí klepnutím na záhlaví
Tablet a čtečka čárových kódů. (modul Sklad)
 Tablet a čtečka čárových kódů (modul Sklad) [1] 1. Technické vybavení Projekt je určen pro tablet s operačním systémem xxx a čtečkou čárových kódů, která je napojena na tablet prostřednictvím Bluetooth.
Tablet a čtečka čárových kódů (modul Sklad) [1] 1. Technické vybavení Projekt je určen pro tablet s operačním systémem xxx a čtečkou čárových kódů, která je napojena na tablet prostřednictvím Bluetooth.
Příjem zboží 201009061 Základní zobrazení seznamu s DL Obsah
 Obsah Příjem zboží...2...2 Seznam hlaviček dodacích listů a dobropisů (horní seznam)...3 Seznam položek aktuálního dodacího listu či dobropisu (okno vlevo dole)...3 Detail aktuální položky dodacího listu
Obsah Příjem zboží...2...2 Seznam hlaviček dodacích listů a dobropisů (horní seznam)...3 Seznam položek aktuálního dodacího listu či dobropisu (okno vlevo dole)...3 Detail aktuální položky dodacího listu
Použití zákaznických karet s čárovým kódem pro identifikaci zákazníků
 Použití zákaznických karet s čárovým kódem pro identifikaci zákazníků Pro identifikaci zákazníků a poskytování slev na jejich nákupy lze v programu TRIFID použít zákaznické karty opatřené čárovým kódem.
Použití zákaznických karet s čárovým kódem pro identifikaci zákazníků Pro identifikaci zákazníků a poskytování slev na jejich nákupy lze v programu TRIFID použít zákaznické karty opatřené čárovým kódem.
Víte, co vše Storyous pokladní systém umí? Ne? Zde najdete informace k tomu, abyste se stali úspěšným insiderem
 Víte, co vše Storyous pokladní systém umí? Ne? Zde najdete informace k tomu, abyste se stali úspěšným insiderem údaje o firmě V našem pokladním systému má klient možnost spravovat si údaje o své společnosti,
Víte, co vše Storyous pokladní systém umí? Ne? Zde najdete informace k tomu, abyste se stali úspěšným insiderem údaje o firmě V našem pokladním systému má klient možnost spravovat si údaje o své společnosti,
Naším cílem je Vaše spokojenost...
 Vážení zákazníci, Naším cílem je Vaše spokojenost... blahopřejeme Vám, že jste se rozhodli pro nákup nové telefonní ústředny řady ATEUS - NETSTAR od českého výrobce 2N TELEKOMUNIKACE a.s. Současně Vás
Vážení zákazníci, Naším cílem je Vaše spokojenost... blahopřejeme Vám, že jste se rozhodli pro nákup nové telefonní ústředny řady ATEUS - NETSTAR od českého výrobce 2N TELEKOMUNIKACE a.s. Současně Vás
FUSION uživatelská příručka mobilního terminálu
 FUSION uživatelská příručka mobilního terminálu Tento manuál popisuje základní a pokročilé postupy v práci s mobilní pokladnou systému HoReCa FUSION v 7.09. V manuálu jsou popsány všechny funkce. Je možné,
FUSION uživatelská příručka mobilního terminálu Tento manuál popisuje základní a pokročilé postupy v práci s mobilní pokladnou systému HoReCa FUSION v 7.09. V manuálu jsou popsány všechny funkce. Je možné,
NÁVOD KE SLUŽBĚ IPTV
 NÁVOD KE SLUŽBĚ IPTV 1 Obsah Popis dálkového ovladače...3 Ovládání TV služby...4 1. Informace o pořadu...4 2. Seznam TV kanálů...5 3. Možnosti kanálu...5 4. Programový průvodce...6 5. Změna pořadí TV kanálů...7
NÁVOD KE SLUŽBĚ IPTV 1 Obsah Popis dálkového ovladače...3 Ovládání TV služby...4 1. Informace o pořadu...4 2. Seznam TV kanálů...5 3. Možnosti kanálu...5 4. Programový průvodce...6 5. Změna pořadí TV kanálů...7
Mobilní aplikace. Uživatelský manuál
 Uživatelský manuál Obsah Základní informace a nastavení... 3 Nastavení přístupu... 4 Registrace docházky... 5 Editace vlastní docházky... 5 Ovládaní z mobilní aplikace... 6 Konfigurace mobilní aplikace...
Uživatelský manuál Obsah Základní informace a nastavení... 3 Nastavení přístupu... 4 Registrace docházky... 5 Editace vlastní docházky... 5 Ovládaní z mobilní aplikace... 6 Konfigurace mobilní aplikace...
1 Tabulky Příklad 3 Access 2010
 TÉMA: Vytvoření tabulky v návrhovém zobrazení Pro společnost Naše zahrada je třeba vytvořit databázi pro evidenci objednávek o konkrétní struktuře tabulek. Do databáze je potřeba ještě přidat tabulku Platby,
TÉMA: Vytvoření tabulky v návrhovém zobrazení Pro společnost Naše zahrada je třeba vytvořit databázi pro evidenci objednávek o konkrétní struktuře tabulek. Do databáze je potřeba ještě přidat tabulku Platby,
Úvod. Program ZK KASA EET. Základní vlastnosti programu. Co program vyžaduje. Určení programu. Jak program spustit. Uživatelská dokumentace programu
 sq Program ZK KASA EET verze 1.00 Uživatelská dokumentace programu Úvod Základní vlastnosti programu Jednoduchost ovládání - umožňuje obsluhu i málo zkušeným uživatelům bez nutnosti většího zaškolování.
sq Program ZK KASA EET verze 1.00 Uživatelská dokumentace programu Úvod Základní vlastnosti programu Jednoduchost ovládání - umožňuje obsluhu i málo zkušeným uživatelům bez nutnosti většího zaškolování.
Elektronická evidence tržeb v programu TRIFID
 Elektronická evidence tržeb v programu TRIFID Aktuální informace k EET lze získat na webu www.etrzby.cz K vykazování tržeb prostřednictvím EET je nutné mít: - Program TRIFID 2017 (verze 6.50, nebo novější)
Elektronická evidence tržeb v programu TRIFID Aktuální informace k EET lze získat na webu www.etrzby.cz K vykazování tržeb prostřednictvím EET je nutné mít: - Program TRIFID 2017 (verze 6.50, nebo novější)
Nový způsob práce s průběžnou klasifikací lze nastavit pouze tehdy, je-li průběžná klasifikace v evidenčním pololetí a školním roce prázdná.
 Průběžná klasifikace Nová verze modulu Klasifikace žáků přináší novinky především v práci s průběžnou klasifikací. Pro zadání průběžné klasifikace ve třídě doposud existovaly 3 funkce Průběžná klasifikace,
Průběžná klasifikace Nová verze modulu Klasifikace žáků přináší novinky především v práci s průběžnou klasifikací. Pro zadání průběžné klasifikace ve třídě doposud existovaly 3 funkce Průběžná klasifikace,
Nápověda aplikace Patron-Pro
 Nápověda aplikace Patron-Pro 1. Popis aplikace Aplikace Patron-Pro slouží k zobrazení souboru zálohy mobilní aplikace Patron-Pro se záznamy o povolených kartách. Dále umožňuje tyto záznamy editovat, vytvářet
Nápověda aplikace Patron-Pro 1. Popis aplikace Aplikace Patron-Pro slouží k zobrazení souboru zálohy mobilní aplikace Patron-Pro se záznamy o povolených kartách. Dále umožňuje tyto záznamy editovat, vytvářet
Jednoduchá evidenční pokladna rychlé a levné řešení EET
 Jednoduchá evidenční pokladna rychlé a levné řešení EET Jednoduchá na obsluhu, nikoliv funkcí Nativní aplikace pro Windows - lze provozovat na jakémkoliv běžném PC - optimalizováno pro dotekové ovládání
Jednoduchá evidenční pokladna rychlé a levné řešení EET Jednoduchá na obsluhu, nikoliv funkcí Nativní aplikace pro Windows - lze provozovat na jakémkoliv běžném PC - optimalizováno pro dotekové ovládání
Svolávací systém Uživatelský manuál
 Uživatelský manuál TTC TELEKOMUNIKACE, s.r.o. Třebohostická 987/5 100 00 Praha 10 tel.: 234 052 111 fax.: 234 052 999 e-mail: ttc@ttc.cz http://www.ttc-telekomunikace.cz Datum vydání: 14. srpna 2013 Číslo
Uživatelský manuál TTC TELEKOMUNIKACE, s.r.o. Třebohostická 987/5 100 00 Praha 10 tel.: 234 052 111 fax.: 234 052 999 e-mail: ttc@ttc.cz http://www.ttc-telekomunikace.cz Datum vydání: 14. srpna 2013 Číslo
Integrovaný modul DeCe SKLAD, verze 2014 DeCe COMPUTERS s.r.o. Děčín, ledn 2014. I. Obsah příručky
 I. Obsah příručky I. OBSAH PŘÍRUČKY...I-1 II. ÚVODNÍ INFORMACE...II-2 III. OVLÁDÁNÍ MODULU...III-3 Sklad evidence zboží...iii-3 Fak.př. faktury přijaté...iii-10 Odb. + Dod. odběratelé nebo dodavatelé...iii-12
I. Obsah příručky I. OBSAH PŘÍRUČKY...I-1 II. ÚVODNÍ INFORMACE...II-2 III. OVLÁDÁNÍ MODULU...III-3 Sklad evidence zboží...iii-3 Fak.př. faktury přijaté...iii-10 Odb. + Dod. odběratelé nebo dodavatelé...iii-12
JAZZ RESTAURANT JAZZ HOTEL
 JAZZ RESTAURANT JAZZ HOTEL Spolupráce s fiskální tiskárnou Elcom EFox 1 / 9 JAZZ RESTAURANT JAZZ HOTEL Spolupráce s fiskální tiskárnou Elcom EFox 2012 Václav Petřík JAZZWARE.CZ Příručka k programu Jazz
JAZZ RESTAURANT JAZZ HOTEL Spolupráce s fiskální tiskárnou Elcom EFox 1 / 9 JAZZ RESTAURANT JAZZ HOTEL Spolupráce s fiskální tiskárnou Elcom EFox 2012 Václav Petřík JAZZWARE.CZ Příručka k programu Jazz
Tabletová aplikace. Uživatelský manuál
 Uživatelský manuál Obsah Základní informace... 4 Instalace a přihlášení... 5 Verze CLOUD... 5 Verze SERVER... 8 Verze DEMO... 10 Nastavení displeje, tlačítek... 11 Obecná konfigurace... 11 GPS pozice...
Uživatelský manuál Obsah Základní informace... 4 Instalace a přihlášení... 5 Verze CLOUD... 5 Verze SERVER... 8 Verze DEMO... 10 Nastavení displeje, tlačítek... 11 Obecná konfigurace... 11 GPS pozice...
Více než 60 novinek, změn a vylepšení
 Více než 60 novinek, změn a vylepšení Nová řada programu 2HCS Fakturace Vám nabízí více než 60 novinek, změn a vylepšených funkcí. Zde je jejich seznam, pro Vaši lepší orientaci rozdělený podle jednotlivých
Více než 60 novinek, změn a vylepšení Nová řada programu 2HCS Fakturace Vám nabízí více než 60 novinek, změn a vylepšených funkcí. Zde je jejich seznam, pro Vaši lepší orientaci rozdělený podle jednotlivých
EvMO postup při instalaci a nastavení programu
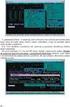 EvMO2010 - postup při instalaci a nastavení programu 1 Program EvMO2010 je distribuován v přenosné verzi. Obsahuje datové a systémové soubory. Pro jeho komfortní zprovoznění byl vytvořen jednoduchý instalační
EvMO2010 - postup při instalaci a nastavení programu 1 Program EvMO2010 je distribuován v přenosné verzi. Obsahuje datové a systémové soubory. Pro jeho komfortní zprovoznění byl vytvořen jednoduchý instalační
Formuláře. Téma 3.2. Řešený příklad č Zadání: V databázi formulare_a_sestavy.accdb vytvořte formulář pro tabulku student.
 Téma 3.2 Formuláře Formuláře usnadňují zadávání, zobrazování, upravování nebo odstraňování dat z tabulky nebo z výsledku dotazu. Do formuláře lze vybrat jen určitá pole z tabulky, která obsahuje mnoho
Téma 3.2 Formuláře Formuláře usnadňují zadávání, zobrazování, upravování nebo odstraňování dat z tabulky nebo z výsledku dotazu. Do formuláře lze vybrat jen určitá pole z tabulky, která obsahuje mnoho
Program. Uživatelská příručka. Milan Hradecký
 Program Uživatelská příručka Milan Hradecký ÚVOD : Program skladové evidence "SKLAD503" zahrnuje v sobě možnost zápisu příjmu převodů a výdeje až do 99 druhů skladů. Sortiment materiálu je ve všech skladech
Program Uživatelská příručka Milan Hradecký ÚVOD : Program skladové evidence "SKLAD503" zahrnuje v sobě možnost zápisu příjmu převodů a výdeje až do 99 druhů skladů. Sortiment materiálu je ve všech skladech
OVLÁDÁNÍ PROGRAMU Obsah
 OVLÁDÁNÍ PROGRAMU Obsah 1. Všeobecný přehled... 2 2. Základní navigační tlačítka... 2 3. Uživatelské nastavení... 3 3.1. Nastavení seznamu... 3 3.1.1. Nastavení zobrazovaných sloupců... 3 3.1.2. Nastavení
OVLÁDÁNÍ PROGRAMU Obsah 1. Všeobecný přehled... 2 2. Základní navigační tlačítka... 2 3. Uživatelské nastavení... 3 3.1. Nastavení seznamu... 3 3.1.1. Nastavení zobrazovaných sloupců... 3 3.1.2. Nastavení
Popis a ovládání. Aplikace 602XML Filler
 Popis a ovládání Aplikace 602XML Filler Základní okno aplikace 602XML Filler Nástrojová lišta Otevřený formulář Pracovní panel Stavový řádek Kontextová nápověda k formulářovému poli Nástrojová lišta Otevře
Popis a ovládání Aplikace 602XML Filler Základní okno aplikace 602XML Filler Nástrojová lišta Otevřený formulář Pracovní panel Stavový řádek Kontextová nápověda k formulářovému poli Nástrojová lišta Otevře
Mobilní aplikace. Uživatelský manuál
 Uživatelský manuál Obsah Základní informace a nastavení... 3 Nastavení přístupu... 4 Registrace docházky... 5 Editace vlastní docházky... 5 Ovládaní z mobilní aplikace... 6 Konfigurace mobilní aplikace...
Uživatelský manuál Obsah Základní informace a nastavení... 3 Nastavení přístupu... 4 Registrace docházky... 5 Editace vlastní docházky... 5 Ovládaní z mobilní aplikace... 6 Konfigurace mobilní aplikace...
Středisko MLM Znovu. Uživatelská příručka
 Středisko MLM Znovu Uživatelská příručka Znovu s.r.o. 2008 1 Vstup do programu Ke vstupu do programu Středisko je třeba zadat uživatelské jméno a heslo. Před zobrazením pracovní plochy programu se mohou
Středisko MLM Znovu Uživatelská příručka Znovu s.r.o. 2008 1 Vstup do programu Ke vstupu do programu Středisko je třeba zadat uživatelské jméno a heslo. Před zobrazením pracovní plochy programu se mohou
Program. Uživatelská příručka. Milan Hradecký
 Program Uživatelská příručka Milan Hradecký 2 ÚVOD : Program skladové evidence "Konsignační skaldy" zahrnuje v sobě možnost zápisu příjmu a výdeje až do 99 druhů skladů ma př. zboží od různých dodavatelů,
Program Uživatelská příručka Milan Hradecký 2 ÚVOD : Program skladové evidence "Konsignační skaldy" zahrnuje v sobě možnost zápisu příjmu a výdeje až do 99 druhů skladů ma př. zboží od různých dodavatelů,
SEP system s.r.o. Suderova 802/4,709 00 Ostrava www.sepsystem.cz. PC pokladna TigoPos. Manual TigoPos 1/12
 PC pokladna TigoPos 1/12 Úvod Pokladna TigoPos slouží ve spolupráci s programem J2 sklad k rychlému prodeji zboží. Při využití periferií jako jsou bankovní tiskárny, snímače čárových kódů, dotykové monitory
PC pokladna TigoPos 1/12 Úvod Pokladna TigoPos slouží ve spolupráci s programem J2 sklad k rychlému prodeji zboží. Při využití periferií jako jsou bankovní tiskárny, snímače čárových kódů, dotykové monitory
Výdej na táře. Rozdělení expedice. Obsah
 Rozdělení expedice Obsah Výdej na táře...1 Rozdělení expedice...1 Spuštění expedice...2 Menu modulu Výdejní místo...3...4 Nekonečná účtenka...4 Vyhledávání zboží...5 Změna množství...7 Výdej IPL...8 Dobírání
Rozdělení expedice Obsah Výdej na táře...1 Rozdělení expedice...1 Spuštění expedice...2 Menu modulu Výdejní místo...3...4 Nekonečná účtenka...4 Vyhledávání zboží...5 Změna množství...7 Výdej IPL...8 Dobírání
Tiskový manažer Printman (Tiskový manažer verze 1.58 a novější)
 Tiskový manažer Printman (Tiskový manažer verze 1.58 a novější) Tiskový manažer je program, který je součástí programu Praktik. Používá se pokud máte připojenou tiskárnu přes USB port. (Pokud je tiskárna
Tiskový manažer Printman (Tiskový manažer verze 1.58 a novější) Tiskový manažer je program, který je součástí programu Praktik. Používá se pokud máte připojenou tiskárnu přes USB port. (Pokud je tiskárna
Zdokonalování gramotnosti v oblasti ICT. Kurz MS Excel kurz 2. Inovace a modernizace studijních oborů FSpS (IMPACT) CZ.1.07/2.2.00/28.
 Zdokonalování gramotnosti v oblasti ICT Kurz MS Excel kurz 2 1 Obsah Práce s listy v MS Excel 2010... 4 Výběr (volba) listu... 4 Skrýt/zobrazit listy... 5 Klik na záložky... 5 Skrýt list (využítí pásu
Zdokonalování gramotnosti v oblasti ICT Kurz MS Excel kurz 2 1 Obsah Práce s listy v MS Excel 2010... 4 Výběr (volba) listu... 4 Skrýt/zobrazit listy... 5 Klik na záložky... 5 Skrýt list (využítí pásu
Použití bankovních terminálů s programem TRIFID
 Použití bankovních terminálů s programem TRIFID Použitý typ terminálu a jeho parametry se nastavují v Lokální konfiguraci, sekce Snímače platebních karet: Po výběru typu je nutno nastavit patřičné parametry,
Použití bankovních terminálů s programem TRIFID Použitý typ terminálu a jeho parametry se nastavují v Lokální konfiguraci, sekce Snímače platebních karet: Po výběru typu je nutno nastavit patřičné parametry,
Nástroje v InDesignu. Panel nástrojů 1. část. Nástroje otevřeme Okna Nástroje
 Nástroje v InDesignu Panel nástrojů 1. část Nástroje otevřeme Okna Nástroje Poklepem levé myši změníme panel nástrojů Nástroje v panelu nástrojů se používají k vybírání, úpravám a vytváření prvků stránek.
Nástroje v InDesignu Panel nástrojů 1. část Nástroje otevřeme Okna Nástroje Poklepem levé myši změníme panel nástrojů Nástroje v panelu nástrojů se používají k vybírání, úpravám a vytváření prvků stránek.
CO JE VODAFONE EPOKLADNA?
 CO JE VODAFONE EPOKLADNA? Elektronický prodejní systém využívající různé platební metody. Řešení pro živnostníky, drobné obchodníky a prodejny. Vodafone epokladna : Hlavní strana VÝHODY V KOSTCE: Elektronicky
CO JE VODAFONE EPOKLADNA? Elektronický prodejní systém využívající různé platební metody. Řešení pro živnostníky, drobné obchodníky a prodejny. Vodafone epokladna : Hlavní strana VÝHODY V KOSTCE: Elektronicky
Nápověda k systému CCS Carnet Mini. Manuál k aplikaci pro evidenci knihy jízd
 Nápověda k systému CCS Carnet Mini Manuál k aplikaci pro evidenci knihy jízd Vážený zákazníku, vítejte v našem nejnovějším systému pro evidenci knihy jízd - CCS Carnet Mini. V následujících kapitolách
Nápověda k systému CCS Carnet Mini Manuál k aplikaci pro evidenci knihy jízd Vážený zákazníku, vítejte v našem nejnovějším systému pro evidenci knihy jízd - CCS Carnet Mini. V následujících kapitolách
WinFAS. 4 účto. Praktický úvod do WinFASu Obchodník (fakturace)
 4 účto Praktický úvod do WinFASu Obchodník (fakturace) verze z 4.5.2005 Zadání WinFAS Zadání úkolů: 1) Vystavte fakturu s více položkami - vystavte fakturu pro firmu Zempomarket a.s. - adresa pro placení
4 účto Praktický úvod do WinFASu Obchodník (fakturace) verze z 4.5.2005 Zadání WinFAS Zadání úkolů: 1) Vystavte fakturu s více položkami - vystavte fakturu pro firmu Zempomarket a.s. - adresa pro placení
Sklad rev.201004191 Seznam skladových karet Obsah
 Obsah Sklad... 2... 3 Navigátor... 4 Seznam hlaviček skladových karet... 4 Barevné rozlišení v seznamu skladových karet... 5 Menu Vztahy... 6 Skladová karta... 7 Popis záložek... 7 Obecné... 7 Příjem...
Obsah Sklad... 2... 3 Navigátor... 4 Seznam hlaviček skladových karet... 4 Barevné rozlišení v seznamu skladových karet... 5 Menu Vztahy... 6 Skladová karta... 7 Popis záložek... 7 Obecné... 7 Příjem...
Nápověda k používání mapové aplikace Katastrální mapy Obsah
 Nápověda k používání mapové aplikace Katastrální mapy Obsah Práce s mapou aplikací Marushka... 2 Přehledová mapa... 3 Změna měřítka... 4 Posun mapy... 5 Druhy map... 6 Doplňkové vrstvy... 7 Vyhledávání...
Nápověda k používání mapové aplikace Katastrální mapy Obsah Práce s mapou aplikací Marushka... 2 Přehledová mapa... 3 Změna měřítka... 4 Posun mapy... 5 Druhy map... 6 Doplňkové vrstvy... 7 Vyhledávání...
3 Makra Příklad 4 Access Ve vytvořené databázi potřebuje sekretářka společnosti Naše zahrada zautomatizovat některé úkony pomocí maker.
 TÉMA: Vytváření a úprava maker Ve vytvořené databázi potřebuje sekretářka společnosti Naše zahrada zautomatizovat některé úkony pomocí maker. Zadání: Otevřete databázi Makra.accdb. 1. Vytvořte makro Objednávky,
TÉMA: Vytváření a úprava maker Ve vytvořené databázi potřebuje sekretářka společnosti Naše zahrada zautomatizovat některé úkony pomocí maker. Zadání: Otevřete databázi Makra.accdb. 1. Vytvořte makro Objednávky,
3 Formuláře a sestavy Příklad 1 Access 2007
 TÉMA: Vytváření formulářů Správce databáze Naše zahrada předpokládá, že bude s vytvořenou databází pracovat více uživatelů. Je třeba proto navrhnout a vytvořit formuláře pro přístup k datům. Zadání: Otevřete
TÉMA: Vytváření formulářů Správce databáze Naše zahrada předpokládá, že bude s vytvořenou databází pracovat více uživatelů. Je třeba proto navrhnout a vytvořit formuláře pro přístup k datům. Zadání: Otevřete
Popis modulu... 2. Přístup k modulu... 2. Popis rozhraní... 2. Práce s rozhraním... 3. Selektor událostí... 3. Události na zařízení...
 Modul Události Obsah Popis modulu... 2 Přístup k modulu... 2 Popis rozhraní... 2 Práce s rozhraním... 3 Selektor událostí... 3 Události na zařízení... 3 Události na vstupu zařízení... 3 Události v rozhraní...
Modul Události Obsah Popis modulu... 2 Přístup k modulu... 2 Popis rozhraní... 2 Práce s rozhraním... 3 Selektor událostí... 3 Události na zařízení... 3 Události na vstupu zařízení... 3 Události v rozhraní...
Převod na 2. pololetí
 Převod na 2. pololetí Funkce pro převod na 2. pololetí je součástí systému SAS od verze 5.12, kdy byla v SASu zavedena evidence žáků po pololetích. Umožňuje převést třídy a žáky z 1. do 2. pololetí. Nová
Převod na 2. pololetí Funkce pro převod na 2. pololetí je součástí systému SAS od verze 5.12, kdy byla v SASu zavedena evidence žáků po pololetích. Umožňuje převést třídy a žáky z 1. do 2. pololetí. Nová
Úvod. Program ZK EANPRINT. Základní vlastnosti programu. Co program vyžaduje. Určení programu. Jak program spustit. Uživatelská dokumentace programu
 sq Program ZK EANPRINT verze 2.00 Uživatelská dokumentace programu Úvod Uživatel si může vybrat z 16 různých čárových kódů. Mimo jiné to jsou EAN8, EAN13, Code128, 2z5 a další. Rastr štítků se vybírá nastavením
sq Program ZK EANPRINT verze 2.00 Uživatelská dokumentace programu Úvod Uživatel si může vybrat z 16 různých čárových kódů. Mimo jiné to jsou EAN8, EAN13, Code128, 2z5 a další. Rastr štítků se vybírá nastavením
Prodejna ZetClub. Uživatelská příručka
 Prodejna ZetClub Uživatelská příručka Znovu s.r.o. 2008-2012 1 Vstup do programu Ke vstupu do programu Prodejna je třeba zadat uživatelské jméno a heslo. Před zobrazením pracovní plochy programu se mohou
Prodejna ZetClub Uživatelská příručka Znovu s.r.o. 2008-2012 1 Vstup do programu Ke vstupu do programu Prodejna je třeba zadat uživatelské jméno a heslo. Před zobrazením pracovní plochy programu se mohou
Evoneet návod k použití
 Evoneet návod k použití Děkujeme, že jste si nainstalovali aplikaci Evoneet. Aplikaci můžete používat prvních 30 dní v plné verzi, poté se sama přepne na vámi zakoupenou verzi nebo verzi Lite, která je
Evoneet návod k použití Děkujeme, že jste si nainstalovali aplikaci Evoneet. Aplikaci můžete používat prvních 30 dní v plné verzi, poté se sama přepne na vámi zakoupenou verzi nebo verzi Lite, která je
Spuštění a ukončení databázové aplikace Access
 Spuštění a ukončení databázové aplikace Access Aplikaci Access spustíte tak, že vyhledáte její ikonu v nabídce "Start" a klepnete na ní. Najdete ho v Sekci Všechny programy/mircosoft Office. Po výběru
Spuštění a ukončení databázové aplikace Access Aplikaci Access spustíte tak, že vyhledáte její ikonu v nabídce "Start" a klepnete na ní. Najdete ho v Sekci Všechny programy/mircosoft Office. Po výběru
Instalace mobilního číšníka v Rychlé Pokladně
 Instalace mobilního číšníka v Rychlé Pokladně Mobilní číšník a hlavní pokladna spolu komunikují prostřednictvím bezdrátové sítě Wi-Fi. Součástí tohoto návodu je tedy také nastavení, které je nutné provést
Instalace mobilního číšníka v Rychlé Pokladně Mobilní číšník a hlavní pokladna spolu komunikují prostřednictvím bezdrátové sítě Wi-Fi. Součástí tohoto návodu je tedy také nastavení, které je nutné provést
Snadné podvojné účetnictví
 Snadné podvojné účetnictví Ver.: 3.xx Milan Hradecký Úvodem : Program je určen pro malé a střední neziskové organizace a umožňuje snadné zpracování účetních dokladů a způsob zápisu připomíná spíše zápis
Snadné podvojné účetnictví Ver.: 3.xx Milan Hradecký Úvodem : Program je určen pro malé a střední neziskové organizace a umožňuje snadné zpracování účetních dokladů a způsob zápisu připomíná spíše zápis
DUNA DE, DUNA ÚČTO, DUNA OBCHOD
 V Přerově 22. prosince 2015 Co je nového v systémech DUNA DE, DUNA ÚČTO, DUNA OBCHOD 2016.1.16 Upozornění: Následující text je jen stručným výčtem změn, podrobnější popis k jednotlivým novinkám najdete
V Přerově 22. prosince 2015 Co je nového v systémech DUNA DE, DUNA ÚČTO, DUNA OBCHOD 2016.1.16 Upozornění: Následující text je jen stručným výčtem změn, podrobnější popis k jednotlivým novinkám najdete
NÁVOD KE SLUŽBĚ IPTV
 NÁVOD KE SLUŽBĚ IPTV Obsah: 1. Úvod... 3 2. Pojmy... 3 3. Registrace zařízení... 4 3.1. Generování párovacího kódu pro Set-Top box... 4 3.2. Autorizace webového prohlížeče... 6 3.3. Instalace a autorizace
NÁVOD KE SLUŽBĚ IPTV Obsah: 1. Úvod... 3 2. Pojmy... 3 3. Registrace zařízení... 4 3.1. Generování párovacího kódu pro Set-Top box... 4 3.2. Autorizace webového prohlížeče... 6 3.3. Instalace a autorizace
Helios RED a Elektronická evidence tržeb (Helios RED verze 10)
 Helios RED a Elektronická evidence tržeb (Helios RED verze 10) 1. Správa systému Ve Správě systému ve volbě EET je Číselník provozoven a dále tabulka s historií (ne)odeslaných dokladů Komunikace s portálem.
Helios RED a Elektronická evidence tržeb (Helios RED verze 10) 1. Správa systému Ve Správě systému ve volbě EET je Číselník provozoven a dále tabulka s historií (ne)odeslaných dokladů Komunikace s portálem.
Návod k softwaru. Získání licence. vojtech.vesely@catania.cz www.catania.cz
 Získání licence Ze stránky si ze sekce Software stáhněte Aplikaci k získání licence. Tuto aplikaci není třeba instalovat, stačí rozbalit zazipovaný soubor. Za cenu 300,- Kč bez DPH má uživatel nárok na
Získání licence Ze stránky si ze sekce Software stáhněte Aplikaci k získání licence. Tuto aplikaci není třeba instalovat, stačí rozbalit zazipovaný soubor. Za cenu 300,- Kč bez DPH má uživatel nárok na
z aplikace Access 2003
 V tomto průvodci Microsoft Aplikace Microsoft Access 2010 vypadá velmi odlišně od aplikace Access 2003, a proto jsme vytvořili tohoto průvodce, který vám pomůže se s ní rychle seznámit. Dozvíte se o klíčových
V tomto průvodci Microsoft Aplikace Microsoft Access 2010 vypadá velmi odlišně od aplikace Access 2003, a proto jsme vytvořili tohoto průvodce, který vám pomůže se s ní rychle seznámit. Dozvíte se o klíčových
Úvod...1 Instalace...1 Popis funkcí...2 Hlavní obrazovka...2 Menu...3 Práce s aplikací - příklad...5
 Rejstřík Úvod...1 Instalace...1 Popis funkcí...2 Hlavní obrazovka...2 Menu...3 Práce s aplikací - příklad...5 Úvod Správcovská aplikace slouží k vytvoření vstupního a zašifrovaného souboru pro odečtovou
Rejstřík Úvod...1 Instalace...1 Popis funkcí...2 Hlavní obrazovka...2 Menu...3 Práce s aplikací - příklad...5 Úvod Správcovská aplikace slouží k vytvoření vstupního a zašifrovaného souboru pro odečtovou
Výběr a instalace mobilního terminálu. II. Používání čárových kódů v katalogu položek. III. Tisk etiket s čárovými kódy
 Mobilní terminály slouží pro sběr dat v terénu a následnou automatickou tvorbu dokladů typu zakázka, vydaná objednávka nebo skladový doklad v systému WAK INTRA. Komunikace mezi přenosnými terminály a systémem
Mobilní terminály slouží pro sběr dat v terénu a následnou automatickou tvorbu dokladů typu zakázka, vydaná objednávka nebo skladový doklad v systému WAK INTRA. Komunikace mezi přenosnými terminály a systémem
Územní plán Ústí nad Labem
 mapová aplikace Územní plán Ústí nad Labem Návod na ovládání veřejné mapové aplikace: Územní plán Ústí nad Labem Logo, název Panel nástrojů Vrstvy Odkazy Výběr podkladové mapy Rychlá navigace Hledání Obsah
mapová aplikace Územní plán Ústí nad Labem Návod na ovládání veřejné mapové aplikace: Územní plán Ústí nad Labem Logo, název Panel nástrojů Vrstvy Odkazy Výběr podkladové mapy Rychlá navigace Hledání Obsah
Vyberte monitor, na kterém se má program spouštět (týká se vícemonitorových systémů).
 Úvod, instalace 1 1 Úvod, instalace Verze: 1.00, poslední revize tohoto dokumentu: 4.7.2013. Kontakt: ABX software s.r.o., www.ab-x.cz, tel. +420 606 652 513 Úvod Software ABX Kitchen Monitor (dále jen
Úvod, instalace 1 1 Úvod, instalace Verze: 1.00, poslední revize tohoto dokumentu: 4.7.2013. Kontakt: ABX software s.r.o., www.ab-x.cz, tel. +420 606 652 513 Úvod Software ABX Kitchen Monitor (dále jen
Kontingenční tabulky v MS Excel 2010
 Kontingenční tabulky v MS Excel 2010 Autor: RNDr. Milan Myšák e-mail: milan.mysak@konero.cz Obsah 1 Vytvoření KT... 3 1.1 Data pro KT... 3 1.2 Tvorba KT... 3 2 Tvorba KT z dalších zdrojů dat... 5 2.1 Data
Kontingenční tabulky v MS Excel 2010 Autor: RNDr. Milan Myšák e-mail: milan.mysak@konero.cz Obsah 1 Vytvoření KT... 3 1.1 Data pro KT... 3 1.2 Tvorba KT... 3 2 Tvorba KT z dalších zdrojů dat... 5 2.1 Data
Pro správné zobrazení mapové aplikace je potřeba mít nainstalovaný zásuvný modul Flash Adobe Player.
 Návod na ovládání veřejné mapové aplikace: Generel cyklodopravy Pro správné zobrazení mapové aplikace je potřeba mít nainstalovaný zásuvný modul Flash Adobe Player. Logo, název Panel nástrojů Odkazy Vrstvy
Návod na ovládání veřejné mapové aplikace: Generel cyklodopravy Pro správné zobrazení mapové aplikace je potřeba mít nainstalovaný zásuvný modul Flash Adobe Player. Logo, název Panel nástrojů Odkazy Vrstvy
