Doplněk Novell Vibe 1.0.1
|
|
|
- Miloš Říha
- před 10 lety
- Počet zobrazení:
Transkript
1 Doplněk Novell Vibe července 2013 Novell Stručný úvod Novell Add-in je doplněk pro Microsoft Office, který vám umožňuje pracovat s dokumenty portálu Vibe přímo v kancelářském balíku Microsoft Office. Přímo z Microsoft Office můžete snadno najít dokument, který je umístěn na portálu Vibe, otevřít a upravit ho a poté ho uložit zpět na portál Vibe. Můžete pracovat přímo z dokumentů Microsoft Word, Excel nebo PowerPoint spuštěných v prostředí Windows. Úvod Systémové požadavky na straně 1 Instalace doplňku Vibe na straně 1 Nastavení integrace na straně 2 SYSTÉMOVÉ POŽADAVKY Před použitím Vibe Add-in se ujistěte, že váš software splňuje následující požadavky: Windows XP, Vista, 7 nebo 8 Pro počítače Mac v současné době doplněk Vibe Addin není dostupný. Microsoft Office 2007, 2010 nebo 2013 (podporovány jsou dokumenty typu Word, Excel a PowerPoint) Při použití systému Office 2013 doporučujeme spustit verzi doplňku Vibe nebo novější, což zajistí, že budete mít k dispozici všechny funkce specifické pro systém Office Novell Vibe 3.3 a pozdější nastavené s HTTPS 3 Klepněte na tlačítko Další. 4 Pokud souhlasíte s licenčními podmínkami, klepněte na tlačítko Další. INSTALACE DOPLŇKU VIBE 1 Z webového serveru Novell Downloads ( download.novell.com/ SummaryFree.jsp?buildid=oIDDZWy3JOc~) si do své osobní pracovní stanice stáhněte doplněk Vibe. 2 Pro zahájení instalace Vibe Add-in spusťte soubor VibeAddinSetup.exe. 5 Pokud nesouhlasíte s výchozím nastavením vyberte, kam chcete umístit instalaci Vibe Add-in a poté pokračujte stiskem tlačítka Další. 6 Klepnutím na tlačítko Instalovat spustíte instalaci. 7 Po dokončení instalace klepněte na tlačítko Dokončit. 8 Pokračujte částí Nastavení integrace na straně 2.
2 NASTAVENÍ INTEGRACE Po stažení a instalaci Vibe Add-in, která je popsána v kapitole Instalace doplňku Vibe na straně 1, je nutné nastavit Vibe Add-in jako úložiště portálu Vibe. Vibe Add-in lze nastavit i pro práci s více portály Vibe. Jednoduše opakujte proces, který je popsán v této části. 1 V Microsoft Office klepněte na kartu Vibe a poté klepněte na Účty. Zobrazí se dialogové okno účty. 2 Klepněte na tlačítko Přidat a poté zadejte následující informace: URL adresa: Zadejte URL adresu portálu Vibe. Například Uživatelské jméno: Zadejte vaše uživatelské jméno. Heslo: Zadejte vaše heslo. Použít systém proxy konfiguraci: Vyberte tuto možnost, pokud přistupujete k portálu Vibe pomocí proxy serveru. Pokud tuto možnost vyberete, Vibe Add-in použije nastavení proxy v dialogovém okně Možnosti internetu (které se dá zobrazit pomocí Ovládacích panelech systému Windows nebo pomocí Internet Explorer). Pokud nevíte, zda se připojujete pomocí proxy serveru, obraťte se prosím na administrátora portálu Vibe. 3 Klepněte na tlačítko OK. Ověření informací může trvat několik sekund. Pokud portál Vibe, ke kterému se připojujete, nemá platný bezpečnostní certifikát, budete vyzváni ho akceptovat. Vytvoření nového dokumentu V Microsoft Office můžete vytvořit nový dokument a rovnou ho uložit na portál Vibe. 1 V microsoft Office vytvořte nový dokument. 2 Pokračujte uložením dokumentu, které je popsáno v kapitole Uložení dokumentu na portál Vibe na straně 5. Otevření dokumentu Vibe dokument lze otevřít přímo z Microsoft Office nebo můžete dokument otevřít na portálu Vibe a nastavit portál Vibe na otevírání dokumentu pomocí Microsoft Office. Otevření Vibe dokumentu z Microsoft Office na straně 2 Otevření dokumentu na portálu Vibe na straně 3 OTEVŘENÍ VIBE DOKUMENTU Z MICROSOFT OFFICE Otevření dokumentu, který byl nedávno otevřen na straně 2 Otevření dokumentu, který nebyl nedávno otevřen na straně 2 Otevření dokumentu, který byl nedávno otevřen 1 V systému Microsoft Office klikněte na kartu Vibe a poté kliknutím na ikonu Otevřít zobrazte seznam naposledy otevřených dokumentů. 2 Klikněte na dokument, který chcete otevřít. V systému Microsoft Office 2013 můžete otevřít naposledy otevřené dokumenty také prostřednictvím zobrazení Backstage: 1 V zobrazení Backstage klikněte na možnost Otevřít jiné dokumenty. Zobrazí se dialogové okno Otevřít. 2 V levém sloupci klikněte na možnost Vibe. Naposledy použité dokumenty se zobrazí ve sloupci Naposledy použité dokumenty. 3 Dvakrát klikněte na dokument, který chcete otevřít. Otevření dokumentu, který nebyl nedávno otevřen 1 V Microsoft Office klepněte na kartu Vibe a poté klepněte na Otevřít. Zobrazí se vám váš osobní pracovní prostor, oblíbená místa a vaše týmy. 2 (Podmíněně) Pokud používáte systém Microsoft Office 2013, můžete dokument otevřít také ze zobrazení Backstage: 2a V zobrazení Backstage klikněte na možnost Otevřít jiné dokumenty. Zobrazí se dialogové okno Otevřít. 2b V levém sloupci klikněte na možnost Vibe. Naposledy použité dokumenty se zobrazí ve sloupci Naposledy použité dokumenty. 2c Ve sloupci Vibe dvakrát klikněte na položku Otevřít. 3 (Podmíněčně) Pokud máte nastaveno použití více portálů Vibe, klepněte v levém horním rohu dialogového okna a vyberte portál, kde se nachází dokument, který chcete otevřít. 4 Jednou z následujících metod najděte dokument, který chcete zobrazit: Rozbalte příslušné pracovní prostory a poté vyberte pracovní prostor nebo složku, která obsahuje dokument, který chcete otevřít. 2
3 Pokud vyberete pracovní prostor, jsou zobrazeny všechny dokumenty, které jsou obsažené v libovolné vnořené složce nebo pracovním prostoru. Do pole Hledat zadejte název dokumentu, které chcete najít na potrálu Vibe a poté stiskněte Enter. Hledají se záznamy, stejně jako dokumenty ve všech pracovních prostorech, ve kterých máte oprávnění zobrazit záznamy. Nehledají se názvy složek. Pokud otevíráte Vibe dokument, který byl nedávno otevřen nebo uložen pomocí Microsoft Office, vyberte složku v části Poslední místa. 5 Poté vyberte dokument a klepněte na Otevřít. OTEVŘENÍ DOKUMENTU NA PORTÁLU VIBE Dokument na portálu Vibe můžete přímo otevřít v Microsoft Office. 1 Vyhledejte a otevřete záznam, který obsahuje soubor, který si přejete upravit. 2 (Podmíněně) Pokud je soubor k záznamu přiřazen jako příloha, klepněte na záložku Přílohy. Pouze složky souborů mohou obsahovat soubory, které nejsou přílohami. 3 Vyberte soubor, který chcete upravit a poté klepněte na Upravit tento soubor. Soubor se otevře v Micosoft Office. Úprava existujícího dokumentu Pro úpravu dokumentů, které jsou umístěny na vašich osobních pracovních prostorech, nebo na jednom z týmových pracovních prostorů nebo na jednom z oblíbených portálu Vibe, lze přímo použít Microsoft Office. Uživatelé mohou otevřít stejný dokument, upravit jej a přijmout jeho změny téměř okamžitě. Úprava Vibe dokumentů na straně 3 Co-editace Vibe dokumentu na straně 3 Úprava dokumentu pouze pro čtení na straně 4 Úprava dokumentů po ztrátě spojení na portál Vibe na straně 4 ÚPRAVA VIBE DOKUMENTŮ 1 Otevřete dokument, jak je popsáno v kapitole Otevření dokumentu na straně 2. 2 Proveďte požadovanané změny dokumentu. 3 Klepněte na tlačítko Uložit. Ve Vibe je vytořena nová verze dokumentu. Informace, jak uložit soubor na Vibe do jiného umístění než kde nyní je, najdete v kapitole Uložení dokumentu na portál Vibe na straně 5. CO-EDITACE VIBE DOKUMENTU Předtím, než můžete co-editovat dokument, jak je popsáno v následující části, musí správce portálu Vibe povolit coeditaci dokumentu, jak je popsáno v kapitole Enabling Users to Edit Vibe Documents with Microsoft Office (Povolení úprav dokumentů Vibe uživatelům v systému Microsoft Office) příručky Novell Vibe 3.4 Administration Guide. Při co-editování dokumentu může současně více osob otevřít stejný dokument a upravovat ho. Pokud chcete zakázat současné úpravy dokumentu více uživateli, můžete dokument zamknout jak je popsáno v Zamknutí dokumentu na straně 5. Pro co-editaci Vibe dokumentu pomocí Vibe Add-in: 1 Otevřete Vibe dokument, který je již otevřený spolupracovníky a proveďte vaše změny. Informace, jak otevřít Vibe dokument přímo v Microsoft Office nebo z portálu Vibe najdete v kapitole Otevření dokumentu na straně 2. 2 Klepněte na tlačítko Uložit. Pokud vámi provedené změny vyvolaly konflikt se změnami spolupracovníků, budete vyzván k volbě jedné z možností: Spojit: Spojí vaše úpravy s úpravami spolupracovníků. Tato vlastnost je ve výchozím nastavení podporována pro Word (2007 a 2010) a PowerPoint Je podporována v Excel 2007 a 2010, pouze pokud je sešit nastaven ve sdíleném režimu. Není podporována pro PowerPoint Spojit a zkontrolovat: Spojí vaše úpravy s úpravami vašich spolupracovníků a zvýrazní provedené změny. Zrušit: Dočasně skryje výzvu na spojení vašich změn, takže můžete pokračovat v úpravách a spojit je s úpravami spolupracovníků později. Klepnutím na Více možností zobrazíte následující možnosti: Aktualizovat: Zahodí vaše změny a otevře nejnovější verzi dokumentu vytvořenou spolupracovníky. 3
4 Přepsat: Přepíše verzi spolupracovníků, verzí kterou právě vytváříte. Spolupracovníci, kteří také pracují na dokumentu, vidí upozornění týkající se změn provedených v dokumentu. Spolupracovníci mohou vybrat ze stejných možností, které jsou Spojit změny, Spojit a zkontrolovat, Zrušit, Aktualizovat a Přepsat. ÚPRAVA DOKUMENTU POUZE PRO ČTENÍ Pokud otevřete dokument, který je pouze pro čtení, znamená to, že dokument byl zamknut jiným uživatelem nebo nemáte dostatečná práva dokument změnit. Dokument můžete stále upravovat. Když dokument uložíte stiskem Ctrl+S nebo klepnutím na Uložit v Office, budete vyzváni k uložení kopie dokumentu na lokální úložiště. Pro uložení dokumentu zpět na portál Vibe: 1 V Microsoft Office klepněte na kartu Vibe a poté na Uložit nebo na Uložit jako a na portálu Vibe vyberte umístění pro uložení dokumentu, kde máte práva pro vytvoření souboru. ÚPRAVA DOKUMENTŮ PO ZTRÁTĚ SPOJENÍ NA PORTÁL VIBE Pokud během úprav dokumentu v Microsoft Office ztratíte spojení na portál Vibe, Vibe Add-in uloží váš dokument. Můžete tak dále pokračovat v offline úpravách dokumentu, a po obnovení spojení s portálem Vibe tam dokument znovu uložit. Ztráta spojení na portál Vibe na straně 4 Otevření dokumentu po ztrátě spojení s portálem Vibe na straně 4 Uložení dokumentu na portál Vibe po opětovném navázání spojení na straně 4 Ztráta spojení na portál Vibe S portálem Vibe můžete ztratit spojení, pokud je server Vibe nedostupný nebo pokud ztratíte připojení k Internetu. Pokud při úpravách Vibe dokumentu ztratíte spojení s portálem Vibe a následně se pokusíte o uložení dokumentu na portál Vibe, následující položky zobrazují, že pracujete offline: je zobrazeno v Dashboardu u názvu dokumentu. Tlačítko Čekající je zobrazeno na liště karty Vibe. Klepnutím na toto tlačítko zobrazíte dokumenty, které čekají na odeslání na portál Vibe. Číslice na kartě Vibe označuje počet dokumentů, které čekají na odeslání na portál Vibe. Po ztrátě spojení s portálem Vibe můžete pokračovat v úpravách dokumentu a uložit jej, až opět získáte spojení, jak je popsáno v Uložení dokumentu na portál Vibe po opětovném navázání spojení na straně 4. Pokud zavřete dokument, můžete ho znovu otevřít, jak je popsáno v Otevření dokumentu po ztrátě spojení s portálem Vibe na straně 4. Otevření dokumentu po ztrátě spojení s portálem Vibe Pokud při úpravě Vibe dokumentu v Microsoft Office ztratíte spojení s portálem Vibe, můžete zavřít dokumnt a poté jej znovu otevřít a pokračovat s jeho úpravou. 1 V Microsoft Office klepněte na kartu Vibe, poté klepněte na Čekající a následně na soubor, který chcete otevřít. nebo V Microsoft Office klepněte na kartu Vibe, klepněte na šipku pod ikonou Otevřít pro zobrazení seznamu posledně otevřených dokumentů, a vyberte soubor, který chcete otevřít. V systému Microsoft Office 2013 můžete otevřít čekající dokumenty také prostřednictvím zobrazení Backstage: 1 V zobrazení Backstage klikněte na možnost Otevřít jiné dokumenty. Zobrazí se dialogové okno Otevřít. 2 V levém sloupci klikněte na možnost Vibe. Čekající dokumenty se zobrazí ve sloupci Vibe. 3 Dvakrát klikněte na dokument, který chcete otevřít. Po získání spojení s portálem Vibe můžete soubor uložit, jak je popsáno v kapitole Uložení dokumentu na portál Vibe po opětovném navázání spojení na straně 4. Uložení dokumentu na portál Vibe po opětovném navázání spojení Po opětovném navázání spojení s portálem Vibe, můžete uložit dokumenty na portál Vibe. Pokud pracujete na více dokumentech, a ztratíte spojení s portálem Vibe, můžete 4
5 zobrazit všechny dokumenty, na kterých jste pracoval a poté se rozhodnout, jestli je chcete uložit na portál Vibe nebo odstranit. 1 Pokud dokument, který byl editován je stále otevřen v Microsoft Office, pak pro jejho uložení na portál Vibe jednoduše klepněte na tlačítko Uložit. nebo Pokud dokument, který byl editován již není otevřený v Microsoft Office, klepněte na kartu Vibe a poté klepněte na Čekající > Spravovat. Zobrazí se okno správy čekajících dokumentů. 2 Vyberte dokument, který chcete spravovat a poté klepněte na jednu z možností: Zobrazit soubor: Otevře složku Upload na vašem lokálním úložišti, kde je umístěn soubor. Poté můžete otevřít dokument pro zobrazení jeho obsahu. Nahrát: Nahraje dokument na portál Vibe. Pokud od posledního nahrátí na portál Vibe byly v dokumentu provedeny nějaké změny, budete vyzván k volbě možností, které jsou popsány v kapitole Co-editace Vibe dokumentu na straně 3. Odstranit: Odstraní dokument z vašeho lokálního úložiště. Dokument není odeslán na portál Vibe Zamknutí dokumentu Když upravujete dokument, můžete zabránit ostatním provádět jeho úpravy pomocí zamknutí dokumentu. Pokud dokument nezamknete, může být co-editován, jak je uvedeno v kapitole Co-editace Vibe dokumentu na straně 3. 1 Pro otevřený dokument v Microsoft Office, klepněte na kartu Vibe a poté Zamknout. Ikona Zámku je zobrazena u názvu dokumentu v dashboardu, a ukazuje, že dokument nelze ostatními uživateli upravovat. Pro zobrazení, který uživatel uzamkl dokument. 1 V dashboardu najeďte kurzorem myši na ikonu Zámku u názvu dokumentu. Uložení dokumentu na portál Vibe Po vytvoření dokumentu v Microsoft Office, můžete uložit dokument přímo na váš osobní pracovní prostor, jeden z týmových pracovních prostorů nebo na jedno z oblíbených míst portálu Vibe. kartu Vibe a poté klepněte na Uložit jako. 2 Zadejte název souboru a v seznamu vyberte typ přípony, který chcete použít pro soubor například.docx. 3 (Podmínečné) Pokud používáte několik portálů Vibe, klepněte v dolním pravém rohu na rozbalovací seznam pro volbu portálu, na který se má soubor uložit. 4 Pro uložení souboru do složky souborů, klepněte na seznam Umístění a poté klepněte na složku souborů vašeho pracovního prostoru, týmového pracovního prostoru nebo oblíbených, kam chcete uložit soubor. nebo Pro uložení souboru do jiného typu složky, klepněte na seznam Umístění a poté Procházet pro nalezení složky ve vašem pracovním prostoru, týmovém pracovním prostoru nebo oblíbených, kam chcete uložit soubor. Pokud jsou soubory uloženy do jiné složky než složky souborů, soubory jsou přiloženy jako přílohy záznamu. Dokument můžete uložit pouze do pracovních prostorů nebo složek portálu Vibe, kde máte práva pro vytváření záznamů. Pokud nemáte ve složce práva pro uložení dokumentu, pracovní prostor nebo složka se nezobrazí ve struktuře složek portálu Vibe. 5 (Volitelně) Klepněte na Zobrazit další vlastnosti pro zadání názvu a popisu dokumentu. 6 Klepněte na tlačítko Uložit. Dokument je přidán do složky jako záznam složky. Další informace o tom, jak pracovat se záznamy ve složkách, když k portálu Vibe přistupujete pomocí prohlížeče, naleznete v kapitole Práce se záznamy ve složkách v Uživatelské příručce Novell Vibe 3.4. Pokud ve složce již existuje dokument se stejným názvem, vyberte jednu z následujících možností: Uložit jako novou verzi: Uloží dokument jako novou verzi existujícího dokumentu. Přepsat: Přepíše existující dokument, dokumentem, který právě ukládáte. Přejmenovat: Povoluje přejmenovat dokument nebo uložit dokument na nové umístění. 5
6 Zobrazení informací o dokumentu Vibe dokumenty jsou umístěny v záznamech, které obsahují informace o dokumentu, stejně jako kdo dokument vytvořil, kdo ho naposledy upravit, popis dokumentu, komentáře atd. Tyto informace lze zobrazit pomocí Microsoft Office. 1 Po otevření dokumentu v Microsoft Office, klepněte na kartu Vibe a poté na tlačítko Dashboard, pokud dashboard již není zobrazen na pravé straně Klepnutím na uživatele zobrazíte detaily o uživateli. Klepnutím na Více detailů spustíte prohlížeč a zobrazíte profil uživatele na portálu Vibe. Naposledy upravil: Uživatel, který naposledy upravil dokument. Klepnutím na uživatele zobrazíte detaily o uživateli. Klepnutím na Více detailů spustíte prohlížeč a zobrazíte profil uživatele na portálu Vibe. Průměrné hodnocení: Průměrný počet hvězdiček, které dokument získal. Používá se systém hodnocení pomocí pěti hvězdiček. Pro poskytnutí hodnocení klepněte na hvězdičku, jak je uvedeno v kapitole Hodnocení dokumentu na straně 6. Štítky: Štítky, které jsou přiřazeny tomuto dokumentu. Pro přidání štítku klepněte na Přidat štítek, více informací najdete v kapitole Štítkování dokumentu na straně 6. Komentáře: Komentáře k tomuto dokumentu Klepněte do pole Napsat komentář a napiště jej, jak je popsáno v kapitole Komentování dokumentu na straně 7. Hodnocení dokumentu Microsoft Office můžete použít pro hodnocení dokumentu na portálu Vibe umístěného v osobních pracovních prostorech, týmových pracovních prostorech nebo oblíbených. 2 Zobrazuje následující informace o dokumentu: Název: Název dokumentu Klepnutím na název dokumentu spustíte prohlížeč a zobrazíte záznam, který v portálu Vibe obsahuje dokument. Verze: Verze dokumentu Klepnutím na číslo verze zobrazíte seznam verzí a můžete provést různé akce s těmi to verzemi jako je popsáno v kapitole Práce s předchozími verzemi dokumentu na straně 7. Umístění: Umístění dokumentu na portálu Vibe Klepnutím na umístění spustíte dialogové okno Otevření dokumentu, jak je popsáno v kapitole Zobrazení dalších souborů ve stejné Vibe složce na straně 8. Popis: Popis dokumentu Posunutím kurzoru na popis a stisknutím ikony Upravit upravíte v HTML editoru popis. Vytvořil: Uživatel, který dokument vytvořil. 2 Klepněte na hvězdičku, která reprezentuje vaše ohodnocení. Například pro udělení hodnocení třech hvězdiček danému dokumentu, klepněte na třetí hvezdičku zleva. Informace, jak hodnotit dokument v obvyklém rozhraní portálu Vibe, najdete v kapitole Hodnocení záznamu v Uživatelské příručce Novell Vibe 3.4. Štítkování dokumentu Microsoft Office můžete použít pro oštítkování dokumentu, který je ve vašem pracovním prostoru, týmovém pracovním prostoru nebo oblíbených místech portálu Vibe. kartu Vibe a poté klepněte na tlačítkodashboard, pokud dashboard již není zobrazený na pravé straně 2 Klepněte na Přidat štítek. 6
7 3 VyberteOsobní nebo Obecný, podle toho zda chcete vytvořit osobní nebo obecný štítek. Další informace o osobních nebo obecných štítcích najdete v kapitole Volba mezi osobními a obecnými štítky v Uživatelské příručce Novell Vibe Zadejte název štítku, který chcete přidat, a poté klikněte na možnost Přidat. Obecné informace o použití štítků ve Vibe najdete v kapitole Používání štítků v Uživatelské příručce Novell Vibe 3.4. Zadání popisu pro dokument Pro dokument, který je uložený ve vašem pracovním prostoru, týmovém pracovním prostoru nebo oblíbených místech portálu Vibe, můžete zadat z Microsoft Office popis. 1 Pro otevřený dokument v Microsoft Office klepněte na pokud již dashboard není zobrazen na pravé straně 2 Klepněte na Přidat popis. 3 Zadejte popis dokumentu a poté klepněte na OK. Pro úpravu existujícího popisu: 1 V dashboardu najeďte kurzorem myši na popis a poté klepněte na ikonu Upravit. Komentování dokumentu Přímo z Microsoft Office můžete okomentovat Vibe dokument. 1 Pro otevřený dokument v Microsoft Office klepněte na pokud již dashboard není zobrazen na pravé straně 2 Do pole Napsat komentář zadejte váš komentář a poté stiskněte Enter. Další informace o komentování v systému Vibe najdete v kapitole Přidávání komentářů k záznamu v Uživatelské příručce Novell Vibe 3.4. Práce s předchozími verzemi dokumentu Zobrazení předchozí verze dokumentu na straně 7 Srovnání předchozích verzí dokumentu na straně 7 Zvýšení hlavního čísla verze dokumentu na straně 7 Zobrazení a úpravy poznámek předchozích verzí na straně 8 Povýšení předchozí verze na aktuální verzi na straně 8 Smazání předchozí verze souboru na straně 8 Změna stavu předchozí verze souboru na straně 8 ZOBRAZENÍ PŘEDCHOZÍ VERZE DOKUMENTU Přímo v Microsoft Office můžete zobrazit předchozí verze dokumentu 1 Pro dokument otevřený v Microsoft Windows klepněte na pokud již Dashboard není zobrazený na pravé straně 3 Pravým tlačítkem klepněte na verzi, kterou chcete otevřít a poté klepněte na Otevřít. nebo Dvakrát klepněte na verzi, kterou chcete otevřít. Další informace o správě verzí dokumentů na portálu Vibe najdete v kapitole Používání funkce verzování souborů v Uživatelské příručce Novell Vibe 3.4. SROVNÁNÍ PŘEDCHOZÍCH VERZÍ DOKUMENTU Tato funkce je dostupná pouze pro Microsoft Word. 3 Pravým tlačítkem klepněte na verzi, kterou chcete porovnat se současnou verzí a poté klepněte na Porovnat. Rozdíly mezi dvěma verzemi jsou zobrazeny jako červený podtržený text. ZVÝŠENÍ HLAVNÍHO ČÍSLA VERZE DOKUMENTU Ve výchozím nastavení, pokud vytvoříte novou verzi souboru, Vibe to zaznamená pomocí vedlejších čísel verze. Například verze 1.0, 1.1, 1.2 atd. Pro nejnovější verzi souboru můžete také zvýšit hlavní číslo verze. Například verze 1.2 se stane verzí 2.0. Přímo v Microsoft Office můžete navýšit hlavní číslo verze souboru. 3 Klepněte na Zvýšit Hlavní číslo verze. 7
8 Další informace o zvýšení hlavního čísla verze v portálu Vibe najdete v kapitole Zvýšení hlavního čísla verze souboru v části Práce se soubory v záznamu v Uživatelské příručce Novell Vibe 3.4. ZOBRAZENÍ A ÚPRAVY POZNÁMEK PŘEDCHOZÍCH VERZÍ Zobrazení poznámky, která byla přidána k verze souboru: 3 Posuňte kurzor myši na verzi, která obsahuje poznámku, kterou chcete zobrazit. Poznámka je zobrazena jako tip. Přidání a úpravy poznámky pro předchozí verze souboru: 3 Pravým tlačítkem klepněte na verzi, která obsahuje poznámku, kterou chcete upravit a poté klepněte na Upravit poznámku. 4 Zadejte poznámku k dané verzi a poté klepněte na OK. Více informací o poznámkách verzí souborů najdete v kapitole Přidání poznámky o souboru nebo o verzi souboru v Uživatelské příručce Novell Vibe 3.4. POVÝŠENÍ PŘEDCHOZÍ VERZE NA AKTUÁLNÍ VERZI 3 Pravým tlačítkem klepněte na verzi, kterou chcete povýšit na nejnovější verzi a poté klepněte na Povýšit na aktuální. SMAZÁNÍ PŘEDCHOZÍ VERZE SOUBORU 3 Pravým tlačítkem klepněte na verzi, kterou chcete odstranit a poté klepněte na Odstranit verzi. ZMĚNA STAVU PŘEDCHOZÍ VERZE SOUBORU Pokud máte více verzí souboru, můžete pro zjednodušení orientace nastavit stav pro každou verzi; která verze je oficiální a která je například koncept. Soubory mohou mít stav Oficiální, Koncept nebo Zastaralý. 3 Pravým tlačítkem klepněte na verzi, u které chchete změnit stav a poté klikněte na Stav > Žádný, Oficiální, Koncept nebo Zastaralý. Zobrazení dalších souborů ve stejné Vibe složce Rychle můžete zobrazit ostatní soubory, které jsou umístěny ve stejné Vibe složce jako dokument, který si právě prohlížíte. 1 S dokumentem otevřeným v Microsoft Office klepněte na pokud již dashboard není zobrazen na pravé straně 2 Klepněte na složku, která obsahuje dokument. Všechny dokumenty obsažené ve složce jsou zobrazeny v dialogovém okně Otevřít dokument. Kontrola aktualizací dokumentu Pokud používáte Micorsoft Office pro úpravu dokumentu, můžete zkontrolovat, zda od začátku vašich úprav nevznikly nějaké jiné aktualizace dokumentu. kartu Vibe a poté klepněte na Aktualizovat. Pokud nastaly změny v dokumentu, můžete vybrat jednu z následujících možností: Spojit: Spojí vaše úpravy s úpravami spolupracovníků. 8
9 Spojit a zkontrolovat: Spojí vaše úpravy s úpravami vašich spolupracovníků a zvýrazní provedené změny. Zrušit: Dočasně skryje výzvu na spojení vašich úprav, a vy tak můžete pokračovat v úpravách a spojit je s úpravami spolupracovníků později. Pokud vyberete tuto možnost, verze dokumentu se zobrazí červeně, což ukazuje, že pracujete s neaktuální verzí. Klepněte na Více možností pro zobrazení dalších možností: Aktualizovat: Zahodí vaše změny a otevře novější verzi dokumentu. Přepsat: Přepíše novější verzi dokumentu verzí, kterou právě vytváříte. Zobrazení záznamu ve Vibe Záznam složky Vibe obsahuje dokumenty jako hlavní dokumenty v záznamech souboru nebo jako přílohy jiných typů záznamu (například záznam Blog). Když zobrazíte záznam v portálu Vibe, můžete provést různé akce se záznamem, které nelze provézt v Microsoft Office, jako je například sdílení záznamu s jiným uživatelem Vibe, změna přístupových oprávnění pro záznam a další. Informace o záznamu složky v portálu Vibe nejdete v kapitole Práce se záznamy ve složkách v Uživatelské příručce Novell Vibe 3.4. Pokud upravujete dokument v Microsoft Office, můžete rychle zobrazit záznam, který tento dokument na portálu Vibe obsahuje. 1 S otevřeným dokumentem v Microsoft Office, klepněte na kartu Vibe a poté klepněte na Zobrazit Online. 2 Přihlášení do portálu Vibe Vibe záznam obsahuje dokument, který je zobrazen. Poskytnutí odkazu na dokument Odkaz na dokument, na kterém právě pracujete, můžete zkopírovat a poté odeslat ostatním uživatelům, které tento dokument zajímá, pomocí chatu nebo em. kartu Vibe a poté klepněte na Kopírovat odkaz. Nyní můžete tento odkaz vložit buď do chatu nebo e- mailové zprávy. Známé problémy Seznam známých problémů najdete v Novell Vibe Add-in Readme ( vibe_readme_office1/data/vibe_readme_office1.html) Právní upozornění: Copyright Novell, Inc. Všechna práva vyhrazena. Žádná část této publikace nesmí být rozmnožována, kopírována, umístěna v systému vyhledávání nebo rozšiřována bez výslovného písemného souhlasu vydavatele. Ochranné známky společnosti Novell jsou uvedeny v seznamu ochranných známek a známek služeb společnosti Novell ( Všechny ochranné známky jiných společností jsou majetkem příslušných vlastníků. 9
Rychlé nastavení mobilní aplikace Novell Vibe
 Rychlé nastavení mobilní aplikace Novell Vibe Březen 2015 Začínáme Mobilní přístup na portál Novell Vibe může správce portálu Vibe deaktivovat. Pokud nemůžete přistupovat k mobilnímu rozhraní Vibe podle
Rychlé nastavení mobilní aplikace Novell Vibe Březen 2015 Začínáme Mobilní přístup na portál Novell Vibe může správce portálu Vibe deaktivovat. Pokud nemůžete přistupovat k mobilnímu rozhraní Vibe podle
Použití Office 365 na iphonu nebo ipadu
 Použití Office 365 na iphonu nebo ipadu Úvodní příručka Kontrola e-mailů iphone nebo ipad si můžete nastavit tak, aby odesílal a přijímal poštu z vašeho účtu Office 365. Kontrola kalendáře z libovolného
Použití Office 365 na iphonu nebo ipadu Úvodní příručka Kontrola e-mailů iphone nebo ipad si můžete nastavit tak, aby odesílal a přijímal poštu z vašeho účtu Office 365. Kontrola kalendáře z libovolného
Připojení ke vzdálené aplikaci Target 2100
 Připojení ke vzdálené aplikaci Target 2100 Pro úspěšné připojení ke vzdálené aplikaci Target 2100 je nutné připojovat se ze stanice s Windows XP SP3, Windows Vista SP1 nebo Windows 7. Žádná VPN není potřeba,
Připojení ke vzdálené aplikaci Target 2100 Pro úspěšné připojení ke vzdálené aplikaci Target 2100 je nutné připojovat se ze stanice s Windows XP SP3, Windows Vista SP1 nebo Windows 7. Žádná VPN není potřeba,
Instalace pluginů pro formuláře na eportálu ČSSZ
 Instalace pluginů pro formuláře na eportálu ČSSZ Uživatelská příručka Aktualizováno: 10. 8. 2017 Obsah Instalace pluginů pro formuláře na eportálu ČSSZ... 1 Obsah... 2 1 Přehled změn v tomto dokumentu...
Instalace pluginů pro formuláře na eportálu ČSSZ Uživatelská příručka Aktualizováno: 10. 8. 2017 Obsah Instalace pluginů pro formuláře na eportálu ČSSZ... 1 Obsah... 2 1 Přehled změn v tomto dokumentu...
Použití Office 365 na telefonu s Androidem
 Použití Office 365 na telefonu s Androidem Úvodní příručka Kontrola e-mailů Telefon s Androidem si můžete nastavit tak, aby odesílal a přijímal poštu z vašeho účtu Office 365. Kontrola kalendáře z libovolného
Použití Office 365 na telefonu s Androidem Úvodní příručka Kontrola e-mailů Telefon s Androidem si můžete nastavit tak, aby odesílal a přijímal poštu z vašeho účtu Office 365. Kontrola kalendáře z libovolného
Novell Vibe 4.0. Březen 2015. Stručný úvod. Spuštění Novell Vibe. Rozhraní Novell Vibe a jeho funkce
 Novell Vibe 4.0 Březen 2015 Stručný úvod Pokud začínáte používat Novell Vibe, budou prvními činnostmi, které budete potřebovat vykonat, nastavení vašeho osobního pracovního prostoru a vytvoření týmového
Novell Vibe 4.0 Březen 2015 Stručný úvod Pokud začínáte používat Novell Vibe, budou prvními činnostmi, které budete potřebovat vykonat, nastavení vašeho osobního pracovního prostoru a vytvoření týmového
Novell Vibe 3.4. Novell. 1. července Stručný úvod. Spuštění Novell Vibe. Rozhraní Novell Vibe a jeho funkce
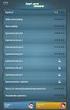 Novell Vibe 3.4 1. července 2013 Novell Stručný úvod Pokud začínáte používat Novell Vibe, budou prvními činnostmi, které budete potřebovat vykonat, nastavení vašeho osobního pracovního prostoru a vytvoření
Novell Vibe 3.4 1. července 2013 Novell Stručný úvod Pokud začínáte používat Novell Vibe, budou prvními činnostmi, které budete potřebovat vykonat, nastavení vašeho osobního pracovního prostoru a vytvoření
Migrace na aplikaci Outlook 2010
 V tomto průvodci Microsoft Aplikace Microsoft Outlook 2010 vypadá velmi odlišně od aplikace Outlook 2003, a proto jsme vytvořili tohoto průvodce, který vám pomůže se s ní rychle seznámit. Dozvíte se o
V tomto průvodci Microsoft Aplikace Microsoft Outlook 2010 vypadá velmi odlišně od aplikace Outlook 2003, a proto jsme vytvořili tohoto průvodce, který vám pomůže se s ní rychle seznámit. Dozvíte se o
Micro Focus Vibe Mobile stručný úvod
 Micro Focus Vibe Mobile stručný úvod Září 2018 Začínáme POZNÁMKA: Mobilní přístup na portál Micro Focus Vibe může deaktivovat správce portálu Vibe. Pokud nemůžete na portál Vibe přistupovat prostřednictvím
Micro Focus Vibe Mobile stručný úvod Září 2018 Začínáme POZNÁMKA: Mobilní přístup na portál Micro Focus Vibe může deaktivovat správce portálu Vibe. Pokud nemůžete na portál Vibe přistupovat prostřednictvím
Messenger. Novell 1.0 UMÍSTĚNÍ DOKUMENTACE K PROGRAMU NOVELL MESSENGER. www.novell.com STRUČ NÁ ÚVODNÍ PŘ ÍRUČ KA
 Novell Messenger 1.0 STRUČ NÁ ÚVODNÍ PŘ ÍRUČ KA www.novell.com Novell Messenger je produkt, který nezávisle na platformě slouží k rychlému zasílání zpráv v podnicích pomocí adresáře Novell e-directory
Novell Messenger 1.0 STRUČ NÁ ÚVODNÍ PŘ ÍRUČ KA www.novell.com Novell Messenger je produkt, který nezávisle na platformě slouží k rychlému zasílání zpráv v podnicích pomocí adresáře Novell e-directory
Software602 FormApps Server
 Software602 FormApps Server Instalace pluginů pro elektronické formuláře Aktualizováno: 13. 1. 2017 Software602 a.s. Hornokrčská 15 140 00 Praha 4 tel: 222 011 602 web: www.602.cz e-mail: info@602.cz ID
Software602 FormApps Server Instalace pluginů pro elektronické formuláře Aktualizováno: 13. 1. 2017 Software602 a.s. Hornokrčská 15 140 00 Praha 4 tel: 222 011 602 web: www.602.cz e-mail: info@602.cz ID
Nápověda k aplikaci Micro Focus Vibe Mobile
 Nápověda k aplikaci Micro Focus Vibe Mobile září 2016 Začínáme Mobilní přístup na portál Micro Focus Vibe může deaktivovat správce portálu Vibe. Pokud nemůžete přistupovat k mobilnímu rozhraní Vibe podle
Nápověda k aplikaci Micro Focus Vibe Mobile září 2016 Začínáme Mobilní přístup na portál Micro Focus Vibe může deaktivovat správce portálu Vibe. Pokud nemůžete přistupovat k mobilnímu rozhraní Vibe podle
Předpoklady správného fungování formulářů
 Předpoklady správného fungování formulářů Uživatelská příručka Aktualizováno: 19. 2. 2018 Obsah 1 Úvod... 3 2 Systémové požadavky... 3 3 Práce s přílohami... 3 4 MS Internet Explorer... 3 4.1 Instalace
Předpoklady správného fungování formulářů Uživatelská příručka Aktualizováno: 19. 2. 2018 Obsah 1 Úvod... 3 2 Systémové požadavky... 3 3 Práce s přílohami... 3 4 MS Internet Explorer... 3 4.1 Instalace
Základní uživatelský manuál služby WMS Drive
 Základní uživatelský manuál služby WMS Drive Uživatelský manuál Obsah Uživatelský manuál Obsah 2 Webový klient Základní prostředí 3 Webový klient Oblíbené položky 4 Webový klient Upload souborů 5 Webový
Základní uživatelský manuál služby WMS Drive Uživatelský manuál Obsah Uživatelský manuál Obsah 2 Webový klient Základní prostředí 3 Webový klient Oblíbené položky 4 Webový klient Upload souborů 5 Webový
Micro Focus Vibe Desktop pro počítače Mac
 Micro Focus Vibe Desktop pro počítače Mac Září 2016 Úvod Soubory na portálu Micro Focus Vibe můžete synchronizovat se svým počítačem a potom je měnit bez přímého přístupu na portál Vibe. Rozšíření a změny
Micro Focus Vibe Desktop pro počítače Mac Září 2016 Úvod Soubory na portálu Micro Focus Vibe můžete synchronizovat se svým počítačem a potom je měnit bez přímého přístupu na portál Vibe. Rozšíření a změny
ABRA Software a.s. ABRA on- line
 ABRA Software a.s. ABRA online ÚVOD 2 2.1 ABRA on-line - úvod 1 ČÁST 1 2 1.1 ABRA on-line - připojení do vzdálené aplikace z prostředí OS MS Windows 1 ČÁST 2 11 2.1 ABRA on-line - připojení do vzdálené
ABRA Software a.s. ABRA online ÚVOD 2 2.1 ABRA on-line - úvod 1 ČÁST 1 2 1.1 ABRA on-line - připojení do vzdálené aplikace z prostředí OS MS Windows 1 ČÁST 2 11 2.1 ABRA on-line - připojení do vzdálené
Registr práv a povinností
 Registr práv a povinností Doporučené postupy a nastavení internetového prohlížeče pro práci v aplikaci AIS RPP Doporučené postupy a nastavení internetového prohlížeče pro práci v aplikaci AIS RPP v4.0
Registr práv a povinností Doporučené postupy a nastavení internetového prohlížeče pro práci v aplikaci AIS RPP Doporučené postupy a nastavení internetového prohlížeče pro práci v aplikaci AIS RPP v4.0
Certifikační autorita EET Modelové postupy vytvoření souboru žádosti o certifikát
 Certifikační autorita EET Modelové postupy vytvoření souboru žádosti o certifikát verze 1.0, 1.9.2016 OBSAH 1 Úvod... 3 2 Sestavení souboru žádosti o certifikát ve Windows 7... 4 Přidání modulu snap-in
Certifikační autorita EET Modelové postupy vytvoření souboru žádosti o certifikát verze 1.0, 1.9.2016 OBSAH 1 Úvod... 3 2 Sestavení souboru žádosti o certifikát ve Windows 7... 4 Přidání modulu snap-in
Micro Focus Vibe Desktop pro systém Windows
 Micro Focus Vibe pro systém Windows Září 2016 Úvod Soubory na portálu Micro Focus Vibe můžete synchronizovat se svým počítačem a potom je měnit bez přímého přístupu na portál Vibe. Rozšíření a změny dokumentů
Micro Focus Vibe pro systém Windows Září 2016 Úvod Soubory na portálu Micro Focus Vibe můžete synchronizovat se svým počítačem a potom je měnit bez přímého přístupu na portál Vibe. Rozšíření a změny dokumentů
ZMODO NVR KIT. Instalační příručka
 ZMODO NVR KIT Instalační příručka KROK 1 1. Zkontrolujte si obsah balení ZMODO NVR Kitu: NVR server 4 x IP kamera Napájecí adaptéry pro IP kamery LAN kabel CD se softwarem Příručka ( ke stažení na www.umax.cz)
ZMODO NVR KIT Instalační příručka KROK 1 1. Zkontrolujte si obsah balení ZMODO NVR Kitu: NVR server 4 x IP kamera Napájecí adaptéry pro IP kamery LAN kabel CD se softwarem Příručka ( ke stažení na www.umax.cz)
Konfigurace PPPoE připojení v OS Microsoft Windows 98, ME
 Konfigurace PPPoE připojení v OS Microsoft Windows 98, ME Předmluva Tento návod slouží k nastavení připojení k síti Internet prostřednictvím služby Internet ONE, která využívá připojování pomocí protokolu
Konfigurace PPPoE připojení v OS Microsoft Windows 98, ME Předmluva Tento návod slouží k nastavení připojení k síti Internet prostřednictvím služby Internet ONE, která využívá připojování pomocí protokolu
Průvodce instalací modulu Offline VetShop verze 3.4
 Průvodce instalací modulu Offline VetShop verze 3.4 Úvod k instalaci Tato instalační příručka je určena uživatelům objednávkového modulu Offline VetShop verze 3.4. Obsah 1. Instalace modulu Offline VetShop...
Průvodce instalací modulu Offline VetShop verze 3.4 Úvod k instalaci Tato instalační příručka je určena uživatelům objednávkového modulu Offline VetShop verze 3.4. Obsah 1. Instalace modulu Offline VetShop...
Micro Focus Vibe stručný úvod pro uživatele
 Micro Focus Vibe 4.0.2 stručný úvod pro uživatele září 2016 Stručný úvod Pokud začínáte používat portál Micro Focus Vibe, bude nutné napřed nastavit osobní pracovní prostor a vytvořit týmový pracovní Tento
Micro Focus Vibe 4.0.2 stručný úvod pro uživatele září 2016 Stručný úvod Pokud začínáte používat portál Micro Focus Vibe, bude nutné napřed nastavit osobní pracovní prostor a vytvořit týmový pracovní Tento
Konfigurace PPPoE připojení v OS Microsoft Windows XP
 Konfigurace PPPoE připojení v OS Microsoft Windows XP Předmluva Tento návod slouží k nastavení připojení k síti Internet prostřednictvím služby Internet ONE, která využívá připojení pomocí protokolu PPPoE.
Konfigurace PPPoE připojení v OS Microsoft Windows XP Předmluva Tento návod slouží k nastavení připojení k síti Internet prostřednictvím služby Internet ONE, která využívá připojení pomocí protokolu PPPoE.
Stručný úvod k aplikaci Novell Filr 1.0.2 Mobile
 Stručný úvod k aplikaci Novell Filr 1.0.2 Mobile září 2013 Novell Stručný úvod Systém Novell Filr vám umožňuje snadný přístup ke všem vašim souborům a složkám z klasické pracovní plochy, prohlížeče nebo
Stručný úvod k aplikaci Novell Filr 1.0.2 Mobile září 2013 Novell Stručný úvod Systém Novell Filr vám umožňuje snadný přístup ke všem vašim souborům a složkám z klasické pracovní plochy, prohlížeče nebo
Stručná instalační příručka SUSE Linux Enterprise Server 11
 Stručná instalační příručka SUSE Linux Enterprise Server 11 RYCHLÝ ÚVODNÍ LIST NOVELL Při instalaci nové verze systému SUSE Linux Enterprise 11 postupujte podle následujících pokynů. Tento dokument obsahuje
Stručná instalační příručka SUSE Linux Enterprise Server 11 RYCHLÝ ÚVODNÍ LIST NOVELL Při instalaci nové verze systému SUSE Linux Enterprise 11 postupujte podle následujících pokynů. Tento dokument obsahuje
Školící dokumentace administrátorů IS KRIZKOM (úroveň ÚSÚ) role ( administrátor )
 Školící dokumentace administrátorů IS KRIZKOM (úroveň ÚSÚ) role ( administrátor ) DATASYS s.r.o., Jeseniova 2829/20, 130 00 Praha 3 tel.: +420225308111, fax: +420225308110 www.datasys.cz Obsah 1.1 Historie
Školící dokumentace administrátorů IS KRIZKOM (úroveň ÚSÚ) role ( administrátor ) DATASYS s.r.o., Jeseniova 2829/20, 130 00 Praha 3 tel.: +420225308111, fax: +420225308110 www.datasys.cz Obsah 1.1 Historie
MS WINDOWS UŽIVATELÉ
 uživatelské účty uživatelský profil práce s uživateli Maturitní otázka z POS - č. 16 MS WINDOWS UŽIVATELÉ Úvod Pro práci s počítačem v operačním systému MS Windows musíme mít založený účet, pod kterým
uživatelské účty uživatelský profil práce s uživateli Maturitní otázka z POS - č. 16 MS WINDOWS UŽIVATELÉ Úvod Pro práci s počítačem v operačním systému MS Windows musíme mít založený účet, pod kterým
Filr 2.0 Uživatelská příručka k aplikaci Filr Web. Únor 2016
 Filr 2.0 Uživatelská příručka k aplikaci Filr Web Únor 2016 Právní vyrozumění Informace o právních upozorněních, ochranných známkách, prohlášeních o omezení odpovědnosti, zárukách, omezeních exportu a
Filr 2.0 Uživatelská příručka k aplikaci Filr Web Únor 2016 Právní vyrozumění Informace o právních upozorněních, ochranných známkách, prohlášeních o omezení odpovědnosti, zárukách, omezeních exportu a
Registr práv a povinností
 Registr práv a povinností Doporučené postupy a nastavení internetového prohlížeče pro práci v aplikaci AIS RPP list č.1/20 OBSAH 1 Úvod... 3 2 Doporučené nastavení prohlížeče... 4 2.1 Problém s certifikátem...
Registr práv a povinností Doporučené postupy a nastavení internetového prohlížeče pro práci v aplikaci AIS RPP list č.1/20 OBSAH 1 Úvod... 3 2 Doporučené nastavení prohlížeče... 4 2.1 Problém s certifikátem...
Rychlé nastavení aplikace klasické pracovní plochy Novell Filr 1.0.2 pro počítače Mac
 Rychlé nastavení aplikace klasické pracovní plochy Novell Filr 1.0.2 pro počítače Mac Únor 2014 Novell Stručný úvod Systém Novell Filr vám umožňuje snadný přístup ke všem vašim souborům a složkám z klasické
Rychlé nastavení aplikace klasické pracovní plochy Novell Filr 1.0.2 pro počítače Mac Únor 2014 Novell Stručný úvod Systém Novell Filr vám umožňuje snadný přístup ke všem vašim souborům a složkám z klasické
Konfigurace PPPoE připojení v OS Microsoft Windows Vista
 Konfigurace PPPoE připojení v OS Microsoft Windows Vista Předmluva Tento návod slouží k nastavení připojení k síti Internet prostřednictvím služby Internet ONE, která využívá připojování pomocí protokolu
Konfigurace PPPoE připojení v OS Microsoft Windows Vista Předmluva Tento návod slouží k nastavení připojení k síti Internet prostřednictvím služby Internet ONE, která využívá připojování pomocí protokolu
Postup instalace síťové verze Mount Blue
 Postup instalace síťové verze Mount Blue Instalace na serveru 1. Stáhněte si instalační balíček pro server ze stránek Mount Blue na adrese: http://www.mountblue.cz/download/mountblue-server-setup.exe 2.
Postup instalace síťové verze Mount Blue Instalace na serveru 1. Stáhněte si instalační balíček pro server ze stránek Mount Blue na adrese: http://www.mountblue.cz/download/mountblue-server-setup.exe 2.
Po prvním spuštění Chrome Vás prohlížeč vyzve, aby jste zadali své přihlašovací údaje do účtu Google. Proč to udělat? Máte několik výhod:
 Internetový prohlížeč CHROME Pro správné fungování veškerých funkcionalit, které nám nástroje společnosti Google nabízí, je dobré používat prohlížeč Chrome. Jeho instalaci je možné provést z webové adresy:
Internetový prohlížeč CHROME Pro správné fungování veškerých funkcionalit, které nám nástroje společnosti Google nabízí, je dobré používat prohlížeč Chrome. Jeho instalaci je možné provést z webové adresy:
Používání u a Internetu
 Používání e-mailu a Internetu Je pro vás systém Windows 7 nový? I když má tento systém mnoho společného s verzí systému Windows, kterou jste používali dříve, můžete potřebovat pomoc, než se v něm zorientujete.
Používání e-mailu a Internetu Je pro vás systém Windows 7 nový? I když má tento systém mnoho společného s verzí systému Windows, kterou jste používali dříve, můžete potřebovat pomoc, než se v něm zorientujete.
Školící dokumentace administrátorů IS KRIZKOM (úroveň KRAJ) (role manager, administrátor )
 Školící dokumentace administrátorů IS KRIZKOM (úroveň KRAJ) (role manager, administrátor ) DATASYS s.r.o., Jeseniova 2829/20, 130 00 Praha 3 tel.: +420225308111, fax: +420225308110 www.datasys.cz Obsah
Školící dokumentace administrátorů IS KRIZKOM (úroveň KRAJ) (role manager, administrátor ) DATASYS s.r.o., Jeseniova 2829/20, 130 00 Praha 3 tel.: +420225308111, fax: +420225308110 www.datasys.cz Obsah
Konfigurace pracovní stanice pro ISOP-Centrum verze 1.21.32
 Informační systém ISOP 7-13 Vypracováno pro CzechInvest Konfigurace pracovní stanice pro ISOP-Centrum verze 1.21.32 vypracovala společnost ASD Software, s.r.o. Dokument ze dne 20.2.2015, verze 1.00 Konfigurace
Informační systém ISOP 7-13 Vypracováno pro CzechInvest Konfigurace pracovní stanice pro ISOP-Centrum verze 1.21.32 vypracovala společnost ASD Software, s.r.o. Dokument ze dne 20.2.2015, verze 1.00 Konfigurace
Provozní dokumentace. Seznam orgánů veřejné moci. Příručka pro běžného uživatele
 Provozní dokumentace Seznam orgánů veřejné moci Příručka pro běžného uživatele Vytvořeno dne: 7. 7. 2011 Aktualizováno: 7. 6. 2017 Verze: 2.4 2017 MVČR Obsah Příručka pro běžného uživatele 1 Úvod...3 1.1
Provozní dokumentace Seznam orgánů veřejné moci Příručka pro běžného uživatele Vytvořeno dne: 7. 7. 2011 Aktualizováno: 7. 6. 2017 Verze: 2.4 2017 MVČR Obsah Příručka pro běžného uživatele 1 Úvod...3 1.1
Instalační příručka. Vlastnoruční digitální podpis. Plugin do webového prohlížeče
 Instalační příručka Vlastnoruční digitální podpis Plugin do webového prohlížeče 1. Úvod Tato příručka obsahuje návod jak nainstalovat a nastavit internetový prohlížeč (Internet Explorer, Mozilla Firefox
Instalační příručka Vlastnoruční digitální podpis Plugin do webového prohlížeče 1. Úvod Tato příručka obsahuje návod jak nainstalovat a nastavit internetový prohlížeč (Internet Explorer, Mozilla Firefox
Konfigurace PPPoE připojení v OS Microsoft Windows 2000
 Konfigurace PPPoE připojení v OS Microsoft Windows 2000 Předmluva Tento návod slouží k nastavení připojení k síti Internet prostřednictvím služby Internet ONE, která využívá připojování pomocí protokolu
Konfigurace PPPoE připojení v OS Microsoft Windows 2000 Předmluva Tento návod slouží k nastavení připojení k síti Internet prostřednictvím služby Internet ONE, která využívá připojování pomocí protokolu
Jak obnovit ztraceny dokumentu
 ID článku: 316951 - Poslední aktualizace: dubna 2007 - Revize: 1 Jak obnovit ztraceny dokumentu Zobrazení původního anglického článku a jeho překladu vedle sebe. UPOZORNĚNÍ: TENTO ČLÁNEK BYL STROJOVĚ PŘELOŽENMicrosoft
ID článku: 316951 - Poslední aktualizace: dubna 2007 - Revize: 1 Jak obnovit ztraceny dokumentu Zobrazení původního anglického článku a jeho překladu vedle sebe. UPOZORNĚNÍ: TENTO ČLÁNEK BYL STROJOVĚ PŘELOŽENMicrosoft
Edu-learning pro školy
 Edu-learning pro školy ONLINE VARIANTA Příručka pro instalaci a správu EDU 2000 s.r.o. Počítačové vzdělávání a testování Oldřichova 49 128 00 Praha 2 www.edu2000.cz info@edu2000.cz www.edu-learning.cz
Edu-learning pro školy ONLINE VARIANTA Příručka pro instalaci a správu EDU 2000 s.r.o. Počítačové vzdělávání a testování Oldřichova 49 128 00 Praha 2 www.edu2000.cz info@edu2000.cz www.edu-learning.cz
Nastavení Internet Exploreru pro vstup do IS ARGIS
 Nastavení Internet Exploreru pro vstup do IS ARGIS Obsah: 1. Nastavení Internet Exploreru pro vstup do IS ARGIS... 3 1.1. Postup uživatele při umístění IS ARGIS do zóny důvěryhodných serverů... 3 1.2.
Nastavení Internet Exploreru pro vstup do IS ARGIS Obsah: 1. Nastavení Internet Exploreru pro vstup do IS ARGIS... 3 1.1. Postup uživatele při umístění IS ARGIS do zóny důvěryhodných serverů... 3 1.2.
Postupy práce se šablonami IS MPP
 Postupy práce se šablonami IS MPP Modul plánování a přezkoumávání, verze 1.20 vypracovala společnost ASD Software, s.r.o. dokument ze dne 27. 3. 2013, verze 1.01 Postupy práce se šablonami IS MPP Modul
Postupy práce se šablonami IS MPP Modul plánování a přezkoumávání, verze 1.20 vypracovala společnost ASD Software, s.r.o. dokument ze dne 27. 3. 2013, verze 1.01 Postupy práce se šablonami IS MPP Modul
Zahájit skenování ze skla tiskárny nebo z automatického podavače dokumentů (ADF). Přistupovat k souborům se skeny uloženým v poštovní schránce.
 Fiery Remote Scan Program Fiery Remote Scan umožňuje spravovat skenování na Fiery server a na tiskárně ze vzdáleného počítače. Prostřednictvím programu Fiery Remote Scan můžete provádět tyto akce: Zahájit
Fiery Remote Scan Program Fiery Remote Scan umožňuje spravovat skenování na Fiery server a na tiskárně ze vzdáleného počítače. Prostřednictvím programu Fiery Remote Scan můžete provádět tyto akce: Zahájit
Aktualizace softwaru Uživatelská příručka
 Aktualizace softwaru Uživatelská příručka Copyright 2008, 2009 Hewlett-Packard Development Company, L.P. Windows je registrovaná ochranná známka společnosti Microsoft Corporation v USA. Informace uvedené
Aktualizace softwaru Uživatelská příručka Copyright 2008, 2009 Hewlett-Packard Development Company, L.P. Windows je registrovaná ochranná známka společnosti Microsoft Corporation v USA. Informace uvedené
Nastavení lokálního úložiště certifikátů
 Nastavení lokálního úložiště certifikátů Aby bylo možné používat lokální úložiště, je nezbytné vytvořit zálohu privátní části elektronického podpisu, tj. soubor s koncovou *.pfx, nebo *.p12. Soubor je
Nastavení lokálního úložiště certifikátů Aby bylo možné používat lokální úložiště, je nezbytné vytvořit zálohu privátní části elektronického podpisu, tj. soubor s koncovou *.pfx, nebo *.p12. Soubor je
Technologické postupy práce s aktovkou IS MPP
 Technologické postupy práce s aktovkou IS MPP Modul plánování a přezkoumávání, verze 1.20 vypracovala společnost ASD Software, s.r.o. dokument ze dne 27. 3. 2013, verze 1.01 Technologické postupy práce
Technologické postupy práce s aktovkou IS MPP Modul plánování a přezkoumávání, verze 1.20 vypracovala společnost ASD Software, s.r.o. dokument ze dne 27. 3. 2013, verze 1.01 Technologické postupy práce
Zahájit skenování ze skla tiskárny nebo z automatického podavače dokumentů (ADF). Přistupovat k souborům se skeny uloženým v poštovní schránce.
 Fiery Remote Scan Program Fiery Remote Scan umožňuje spravovat skenování na serveru Fiery server a na tiskárně ze vzdáleného počítače. Prostřednictvím programu Fiery Remote Scan můžete provádět tyto akce:
Fiery Remote Scan Program Fiery Remote Scan umožňuje spravovat skenování na serveru Fiery server a na tiskárně ze vzdáleného počítače. Prostřednictvím programu Fiery Remote Scan můžete provádět tyto akce:
Rychlé nastavení aplikace klasické pracovní plochy Novell Filr 1.0.2 pro Windows
 Rychlé nastavení aplikace klasické pracovní plochy Novell Filr 1.0.2 pro Windows Únor 2014 Novell Stručný úvod Systém Novell Filr vám umožňuje snadný přístup ke všem vašim souborům a složkám z klasické
Rychlé nastavení aplikace klasické pracovní plochy Novell Filr 1.0.2 pro Windows Únor 2014 Novell Stručný úvod Systém Novell Filr vám umožňuje snadný přístup ke všem vašim souborům a složkám z klasické
IceWarp Outlook Sync Rychlá příručka
 IceWarp Mail server 10 IceWarp Outlook Sync Rychlá příručka Verze 10.4 Printed on 20 September, 2011 Instalace Prostudujte si před instalací Na cílové pracovní stanici musí být nainstalovaný program Microsoft
IceWarp Mail server 10 IceWarp Outlook Sync Rychlá příručka Verze 10.4 Printed on 20 September, 2011 Instalace Prostudujte si před instalací Na cílové pracovní stanici musí být nainstalovaný program Microsoft
Mobilní aplikace Novell Filr Stručný úvod
 Mobilní aplikace Novell Filr Stručný úvod Únor 2016 Podporovaná mobilní zařízení Aplikace Novell Filr je podporována v následujících mobilních zařízeních: Telefony a tablety se systémem ios 8 novějším
Mobilní aplikace Novell Filr Stručný úvod Únor 2016 Podporovaná mobilní zařízení Aplikace Novell Filr je podporována v následujících mobilních zařízeních: Telefony a tablety se systémem ios 8 novějším
Uživatelská příručka T UC-One pro windows
 Co je to T UC-One? T UC-One poskytuje koncovým uživatelům jednotnou komunikaci (UC) skrz všední mobily (tablety a mobilní telefony) a počítačové platformy (počítače a notebooky) včetně Windows, Mac, ios
Co je to T UC-One? T UC-One poskytuje koncovým uživatelům jednotnou komunikaci (UC) skrz všední mobily (tablety a mobilní telefony) a počítačové platformy (počítače a notebooky) včetně Windows, Mac, ios
Nastavení lokálního úložiště certifikátů v OSx
 Nastavení lokálního úložiště certifikátů v OSx Aby bylo možné používat lokální úložiště, je nezbytné vytvořit zálohu privátní části elektronického podpisu, tj. soubor s koncovou *.pfx, nebo *.p12. Soubor
Nastavení lokálního úložiště certifikátů v OSx Aby bylo možné používat lokální úložiště, je nezbytné vytvořit zálohu privátní části elektronického podpisu, tj. soubor s koncovou *.pfx, nebo *.p12. Soubor
BRICSCAD V15. Licencování
 BRICSCAD V15 Licencování Protea spol. s r.o. Makovského 1339/16 236 00 Praha 6 - Řepy tel.: 235 316 232, 235 316 237 fax: 235 316 038 e-mail: obchod@protea.cz web: www.protea.cz Copyright Protea spol.
BRICSCAD V15 Licencování Protea spol. s r.o. Makovského 1339/16 236 00 Praha 6 - Řepy tel.: 235 316 232, 235 316 237 fax: 235 316 038 e-mail: obchod@protea.cz web: www.protea.cz Copyright Protea spol.
Návod pro Windows 7. http://tarantula.ruk.cuni.cz/uvt-416.html
 Návod pro Windows 7 http://tarantula.ruk.cuni.cz/uvt-416.html Návod pro Windows 7 a Vista Tento návod popisuje nastavení operačního systému Windows 7 a Vista pro připojení do bezdrátové sítě eduroam. Předpokládá
Návod pro Windows 7 http://tarantula.ruk.cuni.cz/uvt-416.html Návod pro Windows 7 a Vista Tento návod popisuje nastavení operačního systému Windows 7 a Vista pro připojení do bezdrátové sítě eduroam. Předpokládá
Jak používat program P-touch Transfer Manager
 Jak používat program P-touch Transfer Manager Verze 0 CZE Úvod Důležité upozornění Obsah tohoto dokumentu a technické parametry příslušného výrobku podléhají změnám bez předchozího upozornění. Společnost
Jak používat program P-touch Transfer Manager Verze 0 CZE Úvod Důležité upozornění Obsah tohoto dokumentu a technické parametry příslušného výrobku podléhají změnám bez předchozího upozornění. Společnost
1. Úvod. 2. CryptoPlus jak začít. 2.1 HW a SW předpoklady. 2.2 Licenční ujednání a omezení. 2.3 Jazyková podpora. Požadavky na HW.
 CryptoPlus KB verze 2.1.2 UŽIVATELSKÁ PŘÍRUČKA říjen 2013 Obsah Obsah 2 1. Úvod 3 2. CryptoPlus jak začít... 3 2.1 HW a SW předpoklady... 3 2.2 Licenční ujednání a omezení... 3 2.3 Jazyková podpora...
CryptoPlus KB verze 2.1.2 UŽIVATELSKÁ PŘÍRUČKA říjen 2013 Obsah Obsah 2 1. Úvod 3 2. CryptoPlus jak začít... 3 2.1 HW a SW předpoklady... 3 2.2 Licenční ujednání a omezení... 3 2.3 Jazyková podpora...
Vítejte v průvodci instalace a ovládání výukového softwaru edu-learning pro českou verzi Microsoft Office 2007.
 Vítejte v průvodci instalace a ovládání výukového softwaru edu-learning pro českou verzi Microsoft Office 2007. A. Požadavky před instalací... 2 Minimální konfigurace... 2 B. Postup instalace... 3 C. Spuštění
Vítejte v průvodci instalace a ovládání výukového softwaru edu-learning pro českou verzi Microsoft Office 2007. A. Požadavky před instalací... 2 Minimální konfigurace... 2 B. Postup instalace... 3 C. Spuštění
CS OTE. Dokumentace pro externí uživatele
 CS OTE OTE-COM Launcher Manager aplikace vnitrodenního trhu s plynem 1/19 Obsah Použité zkratky... 2 1 Úvod... 3 2 Nastavení systému uživatele... 3 2.1 Konfigurace stanice... 3 2.2 Distribuce aplikace
CS OTE OTE-COM Launcher Manager aplikace vnitrodenního trhu s plynem 1/19 Obsah Použité zkratky... 2 1 Úvod... 3 2 Nastavení systému uživatele... 3 2.1 Konfigurace stanice... 3 2.2 Distribuce aplikace
Formátování pomocí stylů
 Styly a šablony Styly, šablony a témata Formátování dokumentu pomocí standardních nástrojů (přímé formátování) (Podokno úloh Zobrazit formátování): textu jsou přiřazeny parametry (font, velikost, barva,
Styly a šablony Styly, šablony a témata Formátování dokumentu pomocí standardních nástrojů (přímé formátování) (Podokno úloh Zobrazit formátování): textu jsou přiřazeny parametry (font, velikost, barva,
Profesis on-line 20.1.2015. Obrázky v prezentaci byly upraveny pro potřeby prezentace.
 Profesis on-line 20.1.2015 Obrázky v prezentaci byly upraveny pro potřeby prezentace. Adresa systému: www.profesis.cz Údaje nutné pro přihlášení: - přihlašovací jméno: sedmimístné číslo autorizace (včetně
Profesis on-line 20.1.2015 Obrázky v prezentaci byly upraveny pro potřeby prezentace. Adresa systému: www.profesis.cz Údaje nutné pro přihlášení: - přihlašovací jméno: sedmimístné číslo autorizace (včetně
Nedaří se mi přihlásit
 Tato příručka vám pomůže ve vytvoření vašeho osobního certifikátu v souboru/prohlížeči nebo na čipové kartě. Pokud již vlastníte osobní certifikát v souboru, který je uložen v počítači, dozvíte se, jak
Tato příručka vám pomůže ve vytvoření vašeho osobního certifikátu v souboru/prohlížeči nebo na čipové kartě. Pokud již vlastníte osobní certifikát v souboru, který je uložen v počítači, dozvíte se, jak
Aktualizace softwaru Uživatelská příručka
 Aktualizace softwaru Uživatelská příručka Copyright 2008 Hewlett-Packard Development Company, L.P. Windows je ochranná známka Microsoft Corporation registrovaná v USA. Informace uvedené v této příručce
Aktualizace softwaru Uživatelská příručka Copyright 2008 Hewlett-Packard Development Company, L.P. Windows je ochranná známka Microsoft Corporation registrovaná v USA. Informace uvedené v této příručce
Mobilní aplikace Novell Filr 1.2 Stručný úvod
 Mobilní aplikace Novell Filr 1.2 Stručný úvod Duben 2015 Stručný úvod Systém Novell Filr vám umožňuje snadný přístup ke všem vašim souborům a složkám z klasické pracovní plochy, prohlížeče nebo mobilního
Mobilní aplikace Novell Filr 1.2 Stručný úvod Duben 2015 Stručný úvod Systém Novell Filr vám umožňuje snadný přístup ke všem vašim souborům a složkám z klasické pracovní plochy, prohlížeče nebo mobilního
Doporučené nastavení prohlížeče MS Internet Explorer 7 a vyšší pro Max Homebanking PS s využitím čipové karty
 Doporučené nastavení prohlížeče MS Internet Explorer 7 a vyšší pro Max Homebanking PS s využitím čipové karty Obsah 1. Instalace SecureStore... 2 2. Nastavení Internet Exploreru... 3 3. První přihlášení...
Doporučené nastavení prohlížeče MS Internet Explorer 7 a vyšší pro Max Homebanking PS s využitím čipové karty Obsah 1. Instalace SecureStore... 2 2. Nastavení Internet Exploreru... 3 3. První přihlášení...
SharePoint Online. Vyhledávání Můžete hledat weby, osoby nebo soubory. Vytvoření webu nebo příspěvku
 Úvodní příručka Zvládněte toho více, ať jste kdekoli, se zabezpečeným přístupem, sdílením a ukládáním souborů. Přihlaste se ke svému předplatnému Office 365 a ve spouštěči aplikací vyberte SharePoint.
Úvodní příručka Zvládněte toho více, ať jste kdekoli, se zabezpečeným přístupem, sdílením a ukládáním souborů. Přihlaste se ke svému předplatnému Office 365 a ve spouštěči aplikací vyberte SharePoint.
CS OTE. Dokumentace pro externí uživatele
 CS OTE OTE Launcher Manager 1/20 Obsah Použité zkratky... 2 1 Úvod... 3 2 Nastavení systému uživatele... 3 2.1 Konfigurace stanice... 3 2.2 Distribuce aplikace OTE Launcher Manager... 3 2.3 Download aplikace
CS OTE OTE Launcher Manager 1/20 Obsah Použité zkratky... 2 1 Úvod... 3 2 Nastavení systému uživatele... 3 2.1 Konfigurace stanice... 3 2.2 Distribuce aplikace OTE Launcher Manager... 3 2.3 Download aplikace
Administrace webu Postup při práci
 Administrace webu Postup při práci Obsah Úvod... 2 Hlavní menu... 3 a. Newslettery... 3 b. Administrátoři... 3 c. Editor stránek... 4 d. Kategorie... 4 e. Novinky... 5 f. Produkty... 5 g. Odhlásit se...
Administrace webu Postup při práci Obsah Úvod... 2 Hlavní menu... 3 a. Newslettery... 3 b. Administrátoři... 3 c. Editor stránek... 4 d. Kategorie... 4 e. Novinky... 5 f. Produkty... 5 g. Odhlásit se...
Doplněk do Wordu. návod na instalaci a práci s doplňkem. Místo vydání: Brno Vydavatel: Citace.com Datum vydání: 14.10.2015 Verze doplňku: 3.
 ...citovat je snadné Citační manažer Doplněk do Wordu návod na instalaci a práci s doplňkem Místo vydání: Brno Vydavatel: Citace.com Datum vydání: 14.10.2015 Verze doplňku: 3.0 Doplněk do Microsoft Word
...citovat je snadné Citační manažer Doplněk do Wordu návod na instalaci a práci s doplňkem Místo vydání: Brno Vydavatel: Citace.com Datum vydání: 14.10.2015 Verze doplňku: 3.0 Doplněk do Microsoft Word
Návod pro připojení do pevné sítě na kolejích, učebnách a v kancelářích Univerzity Pardubice
 Návod pro připojení do pevné sítě na kolejích, učebnách a v kancelářích Univerzity Pardubice Česká verze Verze 1.5 Březen 2010 Informační centrum Univerzita Pardubice Obsah Obsah... 1 Windows XP... 2 Windows
Návod pro připojení do pevné sítě na kolejích, učebnách a v kancelářích Univerzity Pardubice Česká verze Verze 1.5 Březen 2010 Informační centrum Univerzita Pardubice Obsah Obsah... 1 Windows XP... 2 Windows
Příručka pro uživatele ČSOB InternetBanking 24 a ČSOB BusinessBanking 24 Online s čipovou kartou v operačním systému Mac OS X
 Příručka pro uživatele ČSOB InternetBanking 24 a ČSOB BusinessBanking 24 Online s čipovou kartou v operačním systému Mac OS X Obsah 1 Úvod podmínky pro úspěšné přihlášení do služby... 2 2 Instalace SecureStore
Příručka pro uživatele ČSOB InternetBanking 24 a ČSOB BusinessBanking 24 Online s čipovou kartou v operačním systému Mac OS X Obsah 1 Úvod podmínky pro úspěšné přihlášení do služby... 2 2 Instalace SecureStore
Choose a building block. Znalostní báze Kleos. Kleos 6.5 (březen 2019)
 Choose a building block. Znalostní báze Kleos Kleos 6.5 (březen 2019) Novinky a vylepšení Obsah Emaily: nová verze doplňku Kleos pro Outlook 2 Kleos pro Outlook: instalace a spuštění (i pokud není spuštěn
Choose a building block. Znalostní báze Kleos Kleos 6.5 (březen 2019) Novinky a vylepšení Obsah Emaily: nová verze doplňku Kleos pro Outlook 2 Kleos pro Outlook: instalace a spuštění (i pokud není spuštěn
Úvodní příručka. Správa souborů Kliknutím na kartu Soubor můžete otevřít, uložit, vytisknout a spravovat své soubory Wordu.
 Úvodní příručka Microsoft Word 2013 vypadá jinak než ve starších verzích, proto jsme vytvořili tuto příručku, která vám pomůže se s ním rychle seznámit. Panel nástrojů Rychlý přístup Příkazy tady umístěné
Úvodní příručka Microsoft Word 2013 vypadá jinak než ve starších verzích, proto jsme vytvořili tuto příručku, která vám pomůže se s ním rychle seznámit. Panel nástrojů Rychlý přístup Příkazy tady umístěné
CS OTE. Dokumentace pro externí uživatele
 CS OTE OTE Launcher Manager 1/13 Obsah Použité zkratky... 2 1 Úvod... 3 2 Nastavení systému uživatele... 3 2.1 Konfigurace stanice... 3 2.2 Distribuce aplikace OTE Launcher Manager... 3 2.3 Download aplikace
CS OTE OTE Launcher Manager 1/13 Obsah Použité zkratky... 2 1 Úvod... 3 2 Nastavení systému uživatele... 3 2.1 Konfigurace stanice... 3 2.2 Distribuce aplikace OTE Launcher Manager... 3 2.3 Download aplikace
Aplikace Microsoft Office Outlook 2003 se součástí Business Contact Manager
 Aplikace Microsoft Office Outlook 2003 se součástí Business Contact Manager Tipy a triky Obsah Tento dokument obsahuje tipy a triky, které vám pomohou maximalizovat produktivitu při používání aplikace
Aplikace Microsoft Office Outlook 2003 se součástí Business Contact Manager Tipy a triky Obsah Tento dokument obsahuje tipy a triky, které vám pomohou maximalizovat produktivitu při používání aplikace
Srovnání v T4C 3 (LELY Benchmark Social Network)
 Srovnání v T4C 3 (LELY Benchmark Social Network) Sociální síť uživatelů T4C Srovnání v T4C umožňuje vstoupit do zabezpečené webové aplikace, kde si uživatelé mohou porovnávat své výsledky stáda i robota
Srovnání v T4C 3 (LELY Benchmark Social Network) Sociální síť uživatelů T4C Srovnání v T4C umožňuje vstoupit do zabezpečené webové aplikace, kde si uživatelé mohou porovnávat své výsledky stáda i robota
Příručka Univerzálního tiskového ovladače
 Příručka Univerzálního tiskového ovladače Brother Universal Printer Driver (BR-Script3) Brother Mono Universal Printer Driver (PCL) Brother Universal Printer Driver (Inkjet) Verze B CZE 1 Souhrn 1 Brother
Příručka Univerzálního tiskového ovladače Brother Universal Printer Driver (BR-Script3) Brother Mono Universal Printer Driver (PCL) Brother Universal Printer Driver (Inkjet) Verze B CZE 1 Souhrn 1 Brother
Quick Installation Guide. Central Management Software
 Quick Installation Guide English 繁 中 簡 中 日 本 語 Français Español Deutsch Português Italiano Türkçe Polski Русский Česky Svenska Central Management Software Obsah balení CD se softwarem Obsah balení Stručná
Quick Installation Guide English 繁 中 簡 中 日 本 語 Français Español Deutsch Português Italiano Türkçe Polski Русский Česky Svenska Central Management Software Obsah balení CD se softwarem Obsah balení Stručná
Návod pro připojení do pevné sítě na učebnách Univerzity Pardubice
 Návod pro připojení do pevné sítě na učebnách Univerzity Pardubice Česká verze Verze 1.0 Únor 2010 Informační centrum Univerzita Pardubice Obsah A. Windows XP... 2 B. Windows Vista... 10 Stránka 1 z 19
Návod pro připojení do pevné sítě na učebnách Univerzity Pardubice Česká verze Verze 1.0 Únor 2010 Informační centrum Univerzita Pardubice Obsah A. Windows XP... 2 B. Windows Vista... 10 Stránka 1 z 19
DINOX IP kamery řady: DDC-xxxx DDR-xxxx DDX-xxxx DDB-xxxx
 DINOX IP kamery řady: DDC-xxxx DDR-xxxx DDX-xxxx DDB-xxxx Rychlá uživatelská příručka Obsah Rychlá uživatelská příručka... 1 1. Systémové požadavky... 3 2. Připojení do sítě... 4 3. Přístup pomocí webového
DINOX IP kamery řady: DDC-xxxx DDR-xxxx DDX-xxxx DDB-xxxx Rychlá uživatelská příručka Obsah Rychlá uživatelská příručka... 1 1. Systémové požadavky... 3 2. Připojení do sítě... 4 3. Přístup pomocí webového
Přístup k poště MS Office 365 mají pouze studenti 1. a 2. ročníku EkF prezenčního studia. Přístup k ostatním službám mají všichni studenti.
 Obsah Přihlášení k Office 365... 1 Nastavení přeposílání (předávání) doručené pošty... 2 Instalace plného balíku aplikací Office 365 Pro Plus pro studenty... 3 Přihlášení v plné verzi Office 365 Pro Plus
Obsah Přihlášení k Office 365... 1 Nastavení přeposílání (předávání) doručené pošty... 2 Instalace plného balíku aplikací Office 365 Pro Plus pro studenty... 3 Přihlášení v plné verzi Office 365 Pro Plus
Jak spustit program P-touch Editor
 Jak spustit program P-touch Editor Verze 0 CZE Úvod Důležité upozornění Obsah tohoto dokumentu a technické parametry tohoto produktu se mohou bez upozornění změnit. Společnost Brother si vyhrazuje právo
Jak spustit program P-touch Editor Verze 0 CZE Úvod Důležité upozornění Obsah tohoto dokumentu a technické parametry tohoto produktu se mohou bez upozornění změnit. Společnost Brother si vyhrazuje právo
ČSOB Business Connector
 ČSOB Business Connector Instalační příručka Člen skupiny KBC Obsah 1 Úvod... 3 2 Instalace aplikace ČSOB Business Connector... 3 3 Získání komunikačního certifikátu... 3 3.1 Vytvoření žádosti o certifikát
ČSOB Business Connector Instalační příručka Člen skupiny KBC Obsah 1 Úvod... 3 2 Instalace aplikace ČSOB Business Connector... 3 3 Získání komunikačního certifikátu... 3 3.1 Vytvoření žádosti o certifikát
Provozní pokyny. Aplikační stránky
 Provozní pokyny Aplikační stránky OBSAH Jak číst tuto příručku...2 Použité symboly...2 Vyloučení odpovědnosti...3 Poznámky...3 Co lze na aplikačních stránkách dělat...4 Před použitím aplikačních stránek...5
Provozní pokyny Aplikační stránky OBSAH Jak číst tuto příručku...2 Použité symboly...2 Vyloučení odpovědnosti...3 Poznámky...3 Co lze na aplikačních stránkách dělat...4 Před použitím aplikačních stránek...5
Jak stahovat ICC profily z Antalis ICC Profile Centre
 Jak stahovat ICC profily z Antalis ICC Profile Centre Tento dokument popisuje jak snadno stahovat media profily z Antalis ICC Profile Center a jak je nahrát do vašeho RIP Software. Vítejte na ICC Profile
Jak stahovat ICC profily z Antalis ICC Profile Centre Tento dokument popisuje jak snadno stahovat media profily z Antalis ICC Profile Center a jak je nahrát do vašeho RIP Software. Vítejte na ICC Profile
Návod pro Windows XP. Příprava
 Návod pro Windows XP Tento návod popisuje nastavení operačního systému Windows XP SP2 v české verzi pro připojení do bezdrátové sítě eduroam. Předpokládá se, že uživatel má již nainstalovány (většinou
Návod pro Windows XP Tento návod popisuje nastavení operačního systému Windows XP SP2 v české verzi pro připojení do bezdrátové sítě eduroam. Předpokládá se, že uživatel má již nainstalovány (většinou
2 Dotazy Příklad 3 Access 2010
 TÉMA: Akční dotazy Sekretářka společnosti Naše zahrada potřebuje hromadně zpracovat záznamy v tabulkách (vytvoření tabulky, aktualizace cen, odstranění záznamů). Tyto úlohy provede pomocí tzv. akčních
TÉMA: Akční dotazy Sekretářka společnosti Naše zahrada potřebuje hromadně zpracovat záznamy v tabulkách (vytvoření tabulky, aktualizace cen, odstranění záznamů). Tyto úlohy provede pomocí tzv. akčních
Prohlížení a editace externích předmětů
 Prohlížení a editace externích předmětů 1. Spuštění modulu Externí předměty 2. Popis prostředí a ovládacích prvků 2.1. Rozbalovací seznamy 2.3. Seznamy 2.3.1. Definice předmětů 2.3.2. Vypsané předměty
Prohlížení a editace externích předmětů 1. Spuštění modulu Externí předměty 2. Popis prostředí a ovládacích prvků 2.1. Rozbalovací seznamy 2.3. Seznamy 2.3.1. Definice předmětů 2.3.2. Vypsané předměty
Provozní dokumentace. Seznam orgánů veřejné moci. Příručka pro administrátora zřizované organizace
 Provozní dokumentace Seznam orgánů veřejné moci Příručka pro administrátora zřizované organizace Vytvořeno dne: 30. 6. 2011 Aktualizováno: 17. 10. 2014 Verze: 2.1 2014 MVČR Obsah Příručka pro administrátora
Provozní dokumentace Seznam orgánů veřejné moci Příručka pro administrátora zřizované organizace Vytvořeno dne: 30. 6. 2011 Aktualizováno: 17. 10. 2014 Verze: 2.1 2014 MVČR Obsah Příručka pro administrátora
Příručka pro uživatele ČSOB InternetBanking 24 a ČSOB BusinessBanking 24 Online s čipovou kartou
 Příručka pro uživatele ČSOB InternetBanking 24 a ČSOB BusinessBanking 24 Online s čipovou kartou Člen skupiny KBC Obsah 1 Úvod podmínky pro úspěšné přihlášení do služby... 3 2 Instalace SecureStore...
Příručka pro uživatele ČSOB InternetBanking 24 a ČSOB BusinessBanking 24 Online s čipovou kartou Člen skupiny KBC Obsah 1 Úvod podmínky pro úspěšné přihlášení do služby... 3 2 Instalace SecureStore...
EndNote Web. Stručné informace THOMSON SCIENTIFIC
 THOMSON SCIENTIFIC EndNote Web Stručné informace Web je webový nástroj navržený tak, aby poskytoval studentům a výzkumníkům pomoc při psaní výzkumných prací. Databáze ISI Web of Knowledge a nástroje EndNote
THOMSON SCIENTIFIC EndNote Web Stručné informace Web je webový nástroj navržený tak, aby poskytoval studentům a výzkumníkům pomoc při psaní výzkumných prací. Databáze ISI Web of Knowledge a nástroje EndNote
DoplněkCite While You Write pro aplikaci Microsoft Word
 DoplněkCite While You Write pro aplikaci Microsoft Word Díky doplňku Cite While You Write pro nástroj EndNote Web máte možnost reference a formátované citace či bibliografie při psaní vaší práce v aplikaci
DoplněkCite While You Write pro aplikaci Microsoft Word Díky doplňku Cite While You Write pro nástroj EndNote Web máte možnost reference a formátované citace či bibliografie při psaní vaší práce v aplikaci
Přepínání zobrazení Použijte zobrazení kalendáře, které nejlépe vyhovuje vašemu pracovnímu postupu. Přepínejte tak často, jak chcete.
 Kalendář Úvodní příručka Naplánování schůzky v Lyncu Setkejte se tváří v tvář a ušetřete si cestu díky online schůzce v Lyncu 2013. Přepínání zobrazení Použijte zobrazení kalendáře, které nejlépe vyhovuje
Kalendář Úvodní příručka Naplánování schůzky v Lyncu Setkejte se tváří v tvář a ušetřete si cestu díky online schůzce v Lyncu 2013. Přepínání zobrazení Použijte zobrazení kalendáře, které nejlépe vyhovuje
IRISPen Air 7. Stručná uživatelská příručka. (Android)
 IRISPen Air 7 Stručná uživatelská příručka (Android) Tato stručná uživatelská příručka vám pomůže začít používat produkt IRISPen Air TM 7. Přečtěte si tuto příručku před zahájením práce s tímto skenerem
IRISPen Air 7 Stručná uživatelská příručka (Android) Tato stručná uživatelská příručka vám pomůže začít používat produkt IRISPen Air TM 7. Přečtěte si tuto příručku před zahájením práce s tímto skenerem
Operační systém MS Windows XP Professional
 Operační systém MS Windows XP Professional Operační systém základní programové vybavení počítače zprostředkovává komunikaci uživatele s počítačem s technickým vybavením počítače s aplikačním programovým
Operační systém MS Windows XP Professional Operační systém základní programové vybavení počítače zprostředkovává komunikaci uživatele s počítačem s technickým vybavením počítače s aplikačním programovým
Důležité odkazy pro zákaznický samoobslužný portal
 Důležité odkazy pro zákaznický samoobslužný portal Obsah Kapitola 1: Registrace a přihlášení k samoobslužnému portalu 1 Kapitola 2: Základní informace 5 Kapitola 3: Registrace produktu 7 Kapitola 4: Případy
Důležité odkazy pro zákaznický samoobslužný portal Obsah Kapitola 1: Registrace a přihlášení k samoobslužnému portalu 1 Kapitola 2: Základní informace 5 Kapitola 3: Registrace produktu 7 Kapitola 4: Případy
