Uživatelská dokumentace
|
|
|
- Iveta Zemanová
- před 9 lety
- Počet zobrazení:
Transkript
1 Uživatelská dokumentace k projektu Czech POINT Provozní řád Konverze dokumentů z listinné do elektronické podoby (na žádost) Vytvořeno dne: Aktualizováno: Verze: MVČR
2 Obsah 1. Přihlášení do centrály Czech POINT Přihlášení Volba formuláře Konverze listin do elektronické podoby Posouzení vzhledu listin Skenování či načtení obrazu listin Sejmutí papírové předlohy skenerem Nastavení skeneru Zobrazení náhledu Finální skenování předlohy Načtení předlohy z grafických souborů Konverze předloh do formátu PDF Kontrola konvertovaného dokumentu Zobrazení dokumentu Konvertovaný dokument neodpovídá listinné předloze Konvertovaný dokument je v pořádku Připojení ověřovací doložky Identifikace listin v doložce Vytvoření doložky Kontrola údajů v doložce Předání dokumentu žadateli Uložení výstupu na optický disk Uložení výstupu do Úschovny Ukončení práce v prostředí Czech POINT
3 1. Přihlášení do centrály Czech POINT Než začnete cokoliv pomocí Czech POINT dělat, je třeba se přihlásit do jeho centrály, autentifikovat se a vybrat druh činnosti. Do centrály Czech POINTU se dostanete z webového prohlížeče zadáním adresy Následuje vaše autentifikace výběrem komerčního certifikátu a zadáním odpovídajícího PINu; dále pak ověření přihlašovacích údajů uživatelského jména a přístupového hesla Přihlášení Při vstupu do softwarového rozhraní pro práci s Czech POINT je vyžádána autentifikace (přihlášení) pracovníka. Pro tento účel je zapotřebí, aby do USB konektoru počítače byl zasunut jeho tzv. token, zařízení ikey 4000, ve kterém je uložen privátní klíč pracovníka. Prvním krokem při přihlášení je výběr a potvrzení digitálního certifikátu. Certifikát potvrďte v okně Zvolit digitální certifikát. Následuje zadání PIN kódu pracovníka zapište jej do vstupního pole Enter PIN dialogu Token Login. Pokud je vše v pořádku, otevře se stránka pro přihlášení do prostředí Czech POINT. Pracovník zde vyplní do vstupních polí tato data: Jméno identifikace pracovníka ve formě jeho přihlašovacího jména obecně to může být kombinace znaků a číslic, často se užívá kombinace částí jména a příjmení. Heslo přístupové heslo vytvořené k výše zapsanému uživatelskému jménu. Vlastní přihlášení proběhne po stisku tlačítka Přihlásit. 3
4 1.2. Volba formuláře Po přihlášení se na následující stránce zobrazí nabídka formulářů. V levé sekci okna klepněte ve skupině Czech POINT na položku Konverze dokumentů. Zkontrolujte dostupnost formuláře Formulář autorizovaná konverze z elektronické do listinné podoby dokumentu v kladném případě je ve sloupci Dostupnost zobrazen zelený indikátor; v opačném případě je barva indikátoru červená. Klepněte myší do řádku s položkou formuláře. V následujícím dialogu (liší se podle použitého prohlížeče webových stránek) zvolte otevření souboru s formulářem nikoliv tedy jeho uložení. Formulář se načte a otevře v okně aplikace 602XML Filler 4
5 2. Konverze listin do elektronické podoby 2.1. Posouzení vzhledu listin Převezměte od žadatele listiny; prvním úkolem bude posouzení jejich vzhledu. Pokud jsou listiny vybaveny některým z ochranných prvků, které popisují názvy zaškrtávacích políček, pak příslušné políčko zaškrtněte. Jestliže listiny obsahují ještě jiný ochranný prvek, který nelze podchytit pomocí zaškrtávacích políček, vypište jej slovy do pole Jiný zjišťovací prvek Skenování či načtení obrazu listin Předlohy můžete sejmout v dané chvíli z papírových předloh skenerem. Pro vstup do procesu převodu lze také použít obrazovou podobu listinných předloh ve formátu JPG, která byla například zaslána na úřad elektronickou poštou. Klepněte na tlačítko Zahájit provedení konverze. Otevře se dialog Skenování dokumentu, kde zvolíte další postup a získáte předlohy listin. 5
6 Sejmutí papírové předlohy skenerem Pokud je pracoviště Czech POINT vybaveno rozhraním TWAIN, toto rozhraní nyní umožní sejmutí listinné předlohy skenerem. Pokud budete chtít předlohy skenovat, zapojte skener, a založte do něj listiny. V dialogu Skenování dokumentu zkontrolujte nastavení přepínač pro stanovení způsobu získání předlohy na položku Získat ze skenovacího zařízení (je to výchozí nastavení přepínače). Skener se tak přímo propojí s formulářem Nastavení skeneru V dialogu Skenování dokumentu lze zkontrolovat a podle potřeby upravit některá nastavení skeneru tak, aby sejmutý obraz předloh byl co nejkvalitnější. Zastoupení položek ve voličích záleží na konkrétním zařízení. Vybrat skener volič umožní vybrat konkrétní snímací zařízení v případě, že jich je k počítači připojeno několik. Zdroj dokumentu zde je podle konkrétního zařízení možné například použít volbu Automatický podavač dokumentů (jestliže si listiny skener umí sám podávat ze zásobníku). Další možností je umístit předlohu (třeba pomačkanou listinu, která by neprošla podavačem) přímo na desku skeneru ručně a zvolit nastavení Deska skeneru. Typ dokumentu voličem vyberte, zda má být předloha sejmuta černobíle (ve stupních šedi) nebo barevně. Rozlišení možnosti závisí na konkrétním zařízení. Obecně zde lze nastavit, v jakém rozlišení má být listiny sejmut (DPI = Dot-Per-Inch počet grafických bodů na palec). Formát stránky výchozí volba je obvykle A4 nejčastější formát listin používaný v České republice. Lze však podle možností skeneru nastavit i jiné formáty. Nastavení jasu podle charakteru listin zvolte jas standardní, světlejší nebo tmavší aby čitelnost sejmuté předlohy byla co nejlepší Zobrazení náhledu Po nastavení parametrů sejměte tlačítkem Náhled náhledový obrázek listiny. Můžete jej posoudit v okénku Náhled v levé sekci dialogu. Pokud se jeví obrázek listiny jako špatně čitelný, zkuste opravit jas a náhled sejmout znovu Finální skenování předlohy Jestliže se náhled jeví jako čitelný, sejměte předlohu na čisto stiskem tlačítka Skenovat Načtení předlohy z grafických souborů Předlohy listin lze dodat také ve formě souborů ve formátu JPG. To je nutné vždy, pokud není k dispozici skener, případně když žadatel přináší předlohy již sejmuté. Soubory s předlohami lze nyní načíst z disku či jiného paměťového média. Přepínač v dialogu Skenování dokumentu nastavte do polohy Otevřít oskenovaný dokument z adresáře. Stiskem tlačítka Vybrat soubory otevřete dialog pro výběr souborů. Zvolte soubor nebo vyberte (při stisknuté klávese Shift nebo Ctrl) skupinu souborů Konverze předloh do formátu PDF Sejmuté předlohy ať ji skenerem nebo ze souborů jsou zkonvertovány do souboru ve formátu PDF. Jakmile je konverze ukončena, formulář se doplní o další část, nazvanou Elektronický dokument provedené konverze. 6
7 2.3. Kontrola konvertovaného dokumentu Zobrazení dokumentu Dokument ve formátu PDF vzniklý sejmutím (načtením) a následnou konverzí listin je zapotřebí zkontrolovat. Klepněte na tlačítko Otevřít dokument. Dokument se načte do okna prohlížeče PDF souborů Adobe Readeru. Prohlédněte si pozorně dokument a porovnejte jej stránku po stránce s listinnou předlohou Konvertovaný dokument neodpovídá listinné předloze Pokud při porovnání konvertovaného dokumentu s předlohou zjistíte, že zobrazený PDF dokument předloze neodpovídá (například je příliš tmavý nebo vykazuje jiné vady), můžete skenování a konverzi zopakovat. Upravte nastavení skeneru podle interní metodiky a klepněte na tlačítko Znovu skenovat dokument. 7
8 Vrátíte se do výchozí zelené části formuláře, kde stiskem tlačítka Zahájit provedení konverze postup zopakujete Konvertovaný dokument je v pořádku Jestliže je zkonvertovaný dokument na pohled bez závad, upozorněte žadatele na výši poplatku, které je uvedena v polích Dokument obsahuje celkem stránek / za poplatek. Do poplatku je zahrnuto i CD, na kterém žadatel obdrží zkonvertované listiny, přeje-li si tuto formu výstupu. Jestliže patří žadatel mezi subjekty osvobozené z jakýchkoliv důvodů od placení správních poplatků, zaškrtněte políčko Osvobozeno od správního poplatku. V tom případě se zneviditelní následující zaškrtávací políčko a vstupní pole Číslo dokladu. Pokud žadatel od správních poplatků osvobozen není, máte dvě možnost: Nezaškrtávat políčko Použít doklad ve formuláři a do následujícího pole manuálně zapsat evidenční číslo dokladu dle vlastního systému. Zaškrtnout políčko Použít doklad ve formuláři vstupní pole se naplní číslem vygenerovaným podle pořadového čísla právě probíhající konverze. 8
9 3. Připojení ověřovací doložky Ke konvertovaným listinám v elektronické podobě je zapotřebí připojit ověřovací doložku, které potvrdí jejich pravost a úplnost. Ověřovací doložka bude zapsána jako poslední stránka přímo do PDF dokumentu s konvertovanými listinami Identifikace listin v doložce Před připojením doložky je zapotřebí slovně popsat konvertovaný dokument. Do pole Označení vstupu je třeba zapsat povinný údaj identifikaci listin. Popište několika slovy obsah listin. Vyplnění pole Datum sepsání je nepovinné zapište sem datum, kdy byla listina vytvořena, pokud je údaj o tom v ní uveden Vytvoření doložky Klepněte na tlačítko Připojit k výstupu ověřovací doložku. Následuje dialog pro potvrzení kvalifikovaného certifikátu s vaším elektronickým podpisem, který bude použit k zabezpečení doložky. 9
10 Klepnutím na tlačítko OK volbu certifikátu potvrďte. Dále je zapotřebí zadat do vstupního pole dialogu Token Login kód PIN, odpovídající vašemu tokenu. Po specifikaci certifikátu se údaje odešlou ke zpracování a vrátí se ověřovací doložka, která se připojí k PDF souboru. Ten se také elektronicky podepíše a rovněž se opatří časovým razítkem Kontrola údajů v doložce Důležité údaje z připojené doložky se vypíšou do polí formuláře. Jsou tu uvedeny údaje o identitě autora elektronického podpisu a údaje o identitě časového razítka. Celý dokument opatřený ověřovací doložku připojenou jako poslední stránka lze klepnutím na tlačítko Otevřít dokument znovu zobrazit v Adobe Readeru. 10
11 Platnost certifikátu obdrženého výpisu ukazuje grafický symbol v levém horním rohu panelu Podpisy. Symboly a jejich význam shrnuje tabulka: Vše je v pořádku, dokument můžete vytisknout. Dokument je elektronicky podepsaný a nebyl změněn - kontaktujte HelpDesk. Dokument byl v průběhu přenosu změněn a nelze tedy výstup vydat kontaktujte HelpDesk. 11
12 4. Předání dokumentu žadateli Konvertovaný dokument lze předat žadateli dvěma způsoby: Dokument s ověřovací doložkou mu bude vypálen na CD Dokument s ověřovací doložkou bude odeslán do internetové Úschovny Uložení výstupu na optický disk Požaduje-li žadatel výstup na optický disk, zaškrtněte ve formuláři v zelené sekci Předat výstup z provedené konverze políčko na CD/DVD. Dále pak: Klepněte na tlačítko Uložit výstup z provedené konverze na datový nosič CD/DVD. V dialogu Uložit data vyberte, kam se má konvertovaný výstup uložit. Na konci formuláře se vypíše Potvrzení o předání výstupu z provedené konverze. Potvrzení vytiskněte klepnutím na tlačítko Tisk potvrzení o předání výstupu z provedené konverze na papír A4. Prohlédněte si vytištěné potvrzení. V následujícím dialogu můžete tisk buď schválit, nebo vyžádat jeho opakování. 12
13 Klepnutím na tlačítko Ne můžete tisk podle potřeby zopakovat. Klepnutím na tlačítko Ano potvrdíte úspěšné vytištění; tato informace se následně automaticky zašle do centrální evidence ověřovacích doložek. Klepnutím na tlačítko Tisk pokladního dokladu na papír A4 vytiskněte žadateli pokladní doklad. V případě, že bylo zaškrtnuto políčko Osvobozeno od správního poplatku, není tlačítko pro tisk pokladního dokladu zobrazeno. Transakci ukončete takto: Inkasujte správní poplatek ve výši vypsané ve formuláři a předejte žadateli pokladní doklad. Vytištěné potvrzení podepište, orazítkujte a předejte žadateli. Formulář pak zavřete klepnutím na tlačítko Zavřít formulář. Okno s formulářem se uzavře a ukončí se činnost aplikace 602XML Filler. 13
14 4.2. Uložení výstupu do Úschovny Požaduje-li žadatel uložení výstupu do Úschovny, zaškrtněte ve formuláři v zelené sekci Předat výstup z provedené konverze políčko prostřednictvím Úschovny. Dále postupujte takto: Výstup do Úschovny odešlete stiskem tlačítka Předat výstup z provedené konverze prostřednictvím Úschovny. Na to je ve formuláři vytvořeno Potvrzení o předání výstupu z provedené konverze. Vytiskněte ho stiskem tlačítka Tisk potvrzení o předání výstupu z provedené konverze na papír A4. Prohlédněte si vytištěné potvrzení. V následujícím dialogu můžete tisk buď schválit, nebo vyžádat jeho opakování. 14
15 Klepnutím na tlačítko Ne můžete tisk podle potřeby zopakovat. Klepnutím na tlačítko Ano potvrdíte úspěšné vytištění; tato informace se následně automaticky zašle do centrální evidence ověřovacích doložek. Klepnutím na tlačítko Tisk pokladního dokladu na papír A4 vytiskněte žadateli pokladní doklad. V případě, že bylo zaškrtnuto políčko Osvobozeno od správního poplatku, není tlačítko pro tisk pokladního dokladu zobrazeno. Transakci ukončete takto: Inkasujte správní poplatek ve výši vypsané ve formuláři a předejte žadateli pokladní doklad. Vytištěné potvrzení podepište, orazítkujte a předejte žadateli. Poučte ho o přístupu k Úschovně. Formulář pak zavřete klepnutím na tlačítko Zavřít formulář. 15
16 5. Ukončení práce v prostředí Czech POINT V průběhu pracovního dne, při vyřizování jednotlivých požadavků žadatelů, vždy předepsaným způsobem uzavřete otevřený formulář (formuláře) a dokončete transakci. Při tom zůstáváte stále přihlášeni v prostředí Czech POINT. Při ukončení práce (například na konci pracovní směny), je třeba se z prostředí Czech POINT odhlásit. Odhlásíte se klepnutím na tlačítko Odhlásit v pravém horním rohu okna Czech POINT s nabídkou formulářů. Pokud byste se neodhlásili, a okno s nabídkou formulářů jen zavřeli (například klepnutím na tlačítko s křížkem v pravém horním rohu okna), zůstanete k Czech POINT ještě po určitou dobu (zhruba 30 minut) přihlášeni. Ke stejné situaci by došlo při nečekaném restartu počítače, například po výpadku napájecí sítě. Nové přihlášení k další práci - běžným zadáním jména a hesla - bude pak během této doby interpretováno jako pokus o neautorizovaný přístup do prostředí Czech POINT. Proto se budete v tomto případě muset přihlásit dvakrát po sobě. Po prvním přihlášení se zobrazí varování s informací, že někdo již byl přihlášený pod vaší identitou nebo že jste se korektně neodhlásili. Pole pro zadání jména a hesla jsou znovu zobrazena. Teprve po jejich opětovném vyplnění se vám prostředí Czech POINT znovu zpřístupní. 16
Uživatelská dokumentace
 Uživatelská dokumentace k projektu Czech POINT Provozní řád Vydání ověřeného výstupu z živnostenského rejstříku Vytvořeno dne: 11.4.2007 Aktualizováno: 25.5.2010 Verze: 4.3 2009 MVČR Obsah 1. Přihlášení
Uživatelská dokumentace k projektu Czech POINT Provozní řád Vydání ověřeného výstupu z živnostenského rejstříku Vytvořeno dne: 11.4.2007 Aktualizováno: 25.5.2010 Verze: 4.3 2009 MVČR Obsah 1. Přihlášení
Uživatelská dokumentace
 Uživatelská dokumentace k projektu Czech POINT Provozní řád Konverze dokumentů z listinné do elektronické podoby (z moci úřední) Vytvořeno dne: 18.6.2009 Aktualizováno: 18.9.2009 Verze: 1.1 2009 MVČR Obsah
Uživatelská dokumentace k projektu Czech POINT Provozní řád Konverze dokumentů z listinné do elektronické podoby (z moci úřední) Vytvořeno dne: 18.6.2009 Aktualizováno: 18.9.2009 Verze: 1.1 2009 MVČR Obsah
Uživatelská dokumentace
 Uživatelská dokumentace k projektu Czech POINT Provozní řád Žádost o zřízení datové schránky Vytvořeno dne: 22.6.2009 Aktualizováno: 2.3.2010 Verze: 1.6 2009 MVČR Obsah 1. Přihlášení do centrály Czech
Uživatelská dokumentace k projektu Czech POINT Provozní řád Žádost o zřízení datové schránky Vytvořeno dne: 22.6.2009 Aktualizováno: 2.3.2010 Verze: 1.6 2009 MVČR Obsah 1. Přihlášení do centrály Czech
Dokumentace. k projektu Czech POINT. Konverze dokumentů z elektronické do listinné podoby (z moci úřední) Provozní řád
 Dokumentace k projektu Czech POINT Provozní řád Konverze dokumentů z elektronické do listinné podoby (z moci úřední) Vytvořeno dne: 18.6.2009 Aktualizováno: 23.6.2009 Verze: 1.0 2009 MVČR Obsah 1. Přihlášení
Dokumentace k projektu Czech POINT Provozní řád Konverze dokumentů z elektronické do listinné podoby (z moci úřední) Vytvořeno dne: 18.6.2009 Aktualizováno: 23.6.2009 Verze: 1.0 2009 MVČR Obsah 1. Přihlášení
Uživatelská dokumentace
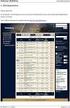 Uživatelská dokumentace k projektu Czech POINT Provozní řád Konverze dokumentů z listinné do elektronické podoby (z moci úřední) Vytvořeno dne: 18.6.2009 Aktualizováno: 25.5.2010 Verze: 1.1 2009 MVČR Obsah
Uživatelská dokumentace k projektu Czech POINT Provozní řád Konverze dokumentů z listinné do elektronické podoby (z moci úřední) Vytvořeno dne: 18.6.2009 Aktualizováno: 25.5.2010 Verze: 1.1 2009 MVČR Obsah
Uživatelská dokumentace
 Uživatelská dokumentace k projektu Czech POINT Provozní řád Žádost o výpis nebo opis z Rejstříku trestů podle zákona č. 124/2008 Sb. Vytvořeno dne: 11.4.2007 Aktualizováno: 18.9.2009 Verze: 4.1 2009 MVČR
Uživatelská dokumentace k projektu Czech POINT Provozní řád Žádost o výpis nebo opis z Rejstříku trestů podle zákona č. 124/2008 Sb. Vytvořeno dne: 11.4.2007 Aktualizováno: 18.9.2009 Verze: 4.1 2009 MVČR
Uživatelská dokumentace
 Uživatelská dokumentace k projektu Czech POINT Provozní řád Konverze dokumentů z listinné do elektronické podoby (pro advokáty) Vytvořeno dne: 2.8.2010 Aktualizováno: 10.8.2010 Verze: 1.10 2010 MVČR Upozornění:
Uživatelská dokumentace k projektu Czech POINT Provozní řád Konverze dokumentů z listinné do elektronické podoby (pro advokáty) Vytvořeno dne: 2.8.2010 Aktualizováno: 10.8.2010 Verze: 1.10 2010 MVČR Upozornění:
Uživatelská dokumentace
 Uživatelská dokumentace k projektu Czech POINT Provozní řád Vyřízení reklamace obdržení přístupových údajů do datové schránky Vytvořeno dne: 20.1.2010 Aktualizováno: 8.2.2011 Verze: 1.2 2009 MVČR Obsah
Uživatelská dokumentace k projektu Czech POINT Provozní řád Vyřízení reklamace obdržení přístupových údajů do datové schránky Vytvořeno dne: 20.1.2010 Aktualizováno: 8.2.2011 Verze: 1.2 2009 MVČR Obsah
Uživatelská dokumentace
 Uživatelská dokumentace (provozní řád) Žádost o výpis z rejstříku trestů právnických osob Vytvořeno dne: 13.4.2012 Aktualizováno: 2.5.2012 Verze: 1.0 2012 MVČR Obsah 1. Přihlášení do centrály Czech POINT...
Uživatelská dokumentace (provozní řád) Žádost o výpis z rejstříku trestů právnických osob Vytvořeno dne: 13.4.2012 Aktualizováno: 2.5.2012 Verze: 1.0 2012 MVČR Obsah 1. Přihlášení do centrály Czech POINT...
Uživatelská dokumentace
 Uživatelská dokumentace k projektu Czech POINT Provozní řád Vydání ověřeného výpisu z Obchodního rejstříku Vytvořeno dne: 11.4.2007 Aktualizováno: 25.5.2010 Verze: 4.3 2009 MVČR Obsah 1. Přihlášení do
Uživatelská dokumentace k projektu Czech POINT Provozní řád Vydání ověřeného výpisu z Obchodního rejstříku Vytvořeno dne: 11.4.2007 Aktualizováno: 25.5.2010 Verze: 4.3 2009 MVČR Obsah 1. Přihlášení do
Uživatelská dokumentace
 Uživatelská dokumentace k projektu Czech POINT Provozní řád Vydání ověřeného výstupu ze Seznamu kvalifikovaných dodavatelů Vytvořeno dne: 7.12.2008 Aktualizováno: 25.5.2010 Verze: 2.4 2009 MVČR Obsah 1.
Uživatelská dokumentace k projektu Czech POINT Provozní řád Vydání ověřeného výstupu ze Seznamu kvalifikovaných dodavatelů Vytvořeno dne: 7.12.2008 Aktualizováno: 25.5.2010 Verze: 2.4 2009 MVČR Obsah 1.
Ministerstvo pro místní rozvoj. podprogram 117 513
 Pokyny pro vyplnění elektronické žádosti podprogram 117 513 Podpora výstavby technické infrastruktury Elektronická žádost je umístěna na internetové adrese http://www3.mmr.cz/zad a lze na ni vstoupit i
Pokyny pro vyplnění elektronické žádosti podprogram 117 513 Podpora výstavby technické infrastruktury Elektronická žádost je umístěna na internetové adrese http://www3.mmr.cz/zad a lze na ni vstoupit i
Uživatelská dokumentace
 Uživatelská dokumentace k projektu Czech POINT Provozní řád Žádost o výpis z Rejstříku trestů Vytvořeno dne: 11.4.2007 Aktualizováno: 18.9.2009 Verze: 4.3 2009 MVČR Obsah 1. Přihlášení do centrály Czech
Uživatelská dokumentace k projektu Czech POINT Provozní řád Žádost o výpis z Rejstříku trestů Vytvořeno dne: 11.4.2007 Aktualizováno: 18.9.2009 Verze: 4.3 2009 MVČR Obsah 1. Přihlášení do centrály Czech
Uživatelská dokumentace
 Uživatelská dokumentace k projektu Czech POINT Provozní řád Konverze dokumentů z listinné do elektronické podoby (pro advokáty) Vytvořeno dne: 2.8.2010 Aktualizováno: 1.12.2010 Verze: 1.20 2010 MVČR Upozornění:
Uživatelská dokumentace k projektu Czech POINT Provozní řád Konverze dokumentů z listinné do elektronické podoby (pro advokáty) Vytvořeno dne: 2.8.2010 Aktualizováno: 1.12.2010 Verze: 1.20 2010 MVČR Upozornění:
Uživatelská dokumentace
 Uživatelská dokumentace k projektu Czech POINT Provozní řád Ověření provedení autorizované konverze Vytvořeno dne: 18.6.2009 Aktualizováno: 25.5.2010 Verze: 1.2 2009 MVČR Obsah 1. Přihlášení do centrály
Uživatelská dokumentace k projektu Czech POINT Provozní řád Ověření provedení autorizované konverze Vytvořeno dne: 18.6.2009 Aktualizováno: 25.5.2010 Verze: 1.2 2009 MVČR Obsah 1. Přihlášení do centrály
Operační program Rybářství 2007-2013
 OP Rybářství 2007-2013 Operační program Rybářství 2007-2013 Elektronické podání Žádosti o dotaci opatření 3.1. a) (6.kolo OP Rybářství) Oddělení metodiky OP Rybářství Ing. Antonín VAVREČKA, Ing. Miroslav
OP Rybářství 2007-2013 Operační program Rybářství 2007-2013 Elektronické podání Žádosti o dotaci opatření 3.1. a) (6.kolo OP Rybářství) Oddělení metodiky OP Rybářství Ing. Antonín VAVREČKA, Ing. Miroslav
Elektronický formulář
 Úvod Elektronický formulář a postup při jeho podání Tento dokument je průvodcem uživatele při vyplňování a odeslání elektronického formuláře žádosti. Jednotlivé žádosti o dotaci jsou ve formátu 602 XML
Úvod Elektronický formulář a postup při jeho podání Tento dokument je průvodcem uživatele při vyplňování a odeslání elektronického formuláře žádosti. Jednotlivé žádosti o dotaci jsou ve formátu 602 XML
Uživatelská dokumentace
 Uživatelská dokumentace k projektu Czech POINT Provozní řád Žádost o výpis nebo opis z Rejstříku trestů podle zákona č. 124/2008 Sb. Vytvořeno dne: 11.4.2007 Aktualizováno: 25.5.2010 Verze: 4.3 2009 MVČR
Uživatelská dokumentace k projektu Czech POINT Provozní řád Žádost o výpis nebo opis z Rejstříku trestů podle zákona č. 124/2008 Sb. Vytvořeno dne: 11.4.2007 Aktualizováno: 25.5.2010 Verze: 4.3 2009 MVČR
Uživatelská dokumentace
 Uživatelská dokumentace k projektu Czech POINT Provozní řád Výpis z Insolvenčního rejstříku Vytvořeno dne: 26.3.2009 Aktualizováno: 25.5.2010 Verze: 1.2 2009 MVČR Obsah 1. Přihlášení do Centrály Czech
Uživatelská dokumentace k projektu Czech POINT Provozní řád Výpis z Insolvenčního rejstříku Vytvořeno dne: 26.3.2009 Aktualizováno: 25.5.2010 Verze: 1.2 2009 MVČR Obsah 1. Přihlášení do Centrály Czech
Doporučené nastavení prohlížeče MS Internet Explorer 7 a vyšší pro ČSOB InternetBanking 24 a ČSOB BusinessBanking 24 s využitím čipové karty
 Doporučené nastavení prohlížeče MS Internet Explorer 7 a vyšší pro ČSOB InternetBanking 24 a ČSOB BusinessBanking 24 s využitím čipové karty Obsah 1. Instalace SecureStore... 2 1.1. Instalace čtečky čipových
Doporučené nastavení prohlížeče MS Internet Explorer 7 a vyšší pro ČSOB InternetBanking 24 a ČSOB BusinessBanking 24 s využitím čipové karty Obsah 1. Instalace SecureStore... 2 1.1. Instalace čtečky čipových
Uživatelská dokumentace
 Uživatelská dokumentace k projektu Czech POINT Provozní řád Konverze dokumentů z elektronické do listinné podoby (z moci úřední) Vytvořeno dne: 29.11.2011 Verze: 2.0 2011 MVČR Obsah 1. Přihlášení do centrály
Uživatelská dokumentace k projektu Czech POINT Provozní řád Konverze dokumentů z elektronické do listinné podoby (z moci úřední) Vytvořeno dne: 29.11.2011 Verze: 2.0 2011 MVČR Obsah 1. Přihlášení do centrály
CERTIFIKOVANÉ TESTOVÁNÍ (CT) Výběrové šetření výsledků žáků 2014
 (CT) Výběrové šetření výsledků žáků 2014 Uživatelská příručka pro přípravu školy Verze 1 Obsah 1 ÚVOD... 3 1.1 Kde hledat další informace... 3 1.2 Posloupnost kroků... 3 2 KROK 1 KONTROLA PROVEDENÍ POINSTALAČNÍCH
(CT) Výběrové šetření výsledků žáků 2014 Uživatelská příručka pro přípravu školy Verze 1 Obsah 1 ÚVOD... 3 1.1 Kde hledat další informace... 3 1.2 Posloupnost kroků... 3 2 KROK 1 KONTROLA PROVEDENÍ POINSTALAČNÍCH
Uživatelská dokumentace
 Uživatelská dokumentace (provozní řád) Veřejný výpis údajů z registru osob Vytvořeno dne: 30.5.2012 Aktualizováno: 25.6.2012 Verze: 1.0 2012 MVČR Obsah 1. Přihlášení do centrály Czech POINT...3 1.1. Přihlášení...
Uživatelská dokumentace (provozní řád) Veřejný výpis údajů z registru osob Vytvořeno dne: 30.5.2012 Aktualizováno: 25.6.2012 Verze: 1.0 2012 MVČR Obsah 1. Přihlášení do centrály Czech POINT...3 1.1. Přihlášení...
Dokumentace. k projektu Czech POINT Provozní řád. Vydání ověřeného výpisu z Obchodního rejstříku
 Dokumentace k projektu Czech POINT Provozní řád Vydání ověřeného výpisu z Obchodního rejstříku Vytvořeno dne: 11.4.2007 Aktualizováno: 19.2.2009 Verze: 4.0 2009 MVČR Obsah 1. Přihlášení do Centrály Czech
Dokumentace k projektu Czech POINT Provozní řád Vydání ověřeného výpisu z Obchodního rejstříku Vytvořeno dne: 11.4.2007 Aktualizováno: 19.2.2009 Verze: 4.0 2009 MVČR Obsah 1. Přihlášení do Centrály Czech
Uživatelská dokumentace
 Uživatelská dokumentace k projektu Czech POINT Provozní řád Výpis z Insolvenčního rejstříku Vytvořeno dne: 26.3.2009 Aktualizováno: 18.9.2009 Verze: 1.1 2009 MVČR Obsah 1. Přihlášení do Centrály Czech
Uživatelská dokumentace k projektu Czech POINT Provozní řád Výpis z Insolvenčního rejstříku Vytvořeno dne: 26.3.2009 Aktualizováno: 18.9.2009 Verze: 1.1 2009 MVČR Obsah 1. Přihlášení do Centrály Czech
Uživatelská dokumentace
 Uživatelská dokumentace k projektu Czech POINT Provozní řád Zápis údaje o doručovací adrese do informačního systému evidence obyvatel Vytvořeno dne: 3.6.2010 Aktualizováno: 16.6.2010 Verze: 1.0 2009 MVČR
Uživatelská dokumentace k projektu Czech POINT Provozní řád Zápis údaje o doručovací adrese do informačního systému evidence obyvatel Vytvořeno dne: 3.6.2010 Aktualizováno: 16.6.2010 Verze: 1.0 2009 MVČR
Uživatelská dokumentace
 Uživatelská dokumentace k projektu Czech POINT Provozní řád Zápis údaje o adrese místa trvalého pobytu do informačního systému evidence obyvatel Vytvořeno dne: 3.6.2010 Aktualizováno: 16.6.2010 Verze:
Uživatelská dokumentace k projektu Czech POINT Provozní řád Zápis údaje o adrese místa trvalého pobytu do informačního systému evidence obyvatel Vytvořeno dne: 3.6.2010 Aktualizováno: 16.6.2010 Verze:
Uživatelská dokumentace
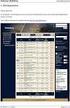 Uživatelská dokumentace k projektu Czech POINT Provozní řád Konverze dokumentů z elektronické do listinné podoby (z moci úřední) Vytvořeno dne: 18.6.2009 Aktualizováno: 25.5.2010 Verze: 1.3 2009 MVČR Obsah
Uživatelská dokumentace k projektu Czech POINT Provozní řád Konverze dokumentů z elektronické do listinné podoby (z moci úřední) Vytvořeno dne: 18.6.2009 Aktualizováno: 25.5.2010 Verze: 1.3 2009 MVČR Obsah
PŘÍRUČKA K POUŽÍVÁNÍ APLIKACE HELPDESK
 PŘÍRUČKA K POUŽÍVÁNÍ APLIKACE HELPDESK Autor: Josef Fröhlich Verze dokumentu: 1.1 Datum vzniku: 4.4.2006 Datum poslední úpravy: 10.4.2006 Liberecká IS, a.s.;jablonecká 41; 460 01 Liberec V; IČ: 25450131;
PŘÍRUČKA K POUŽÍVÁNÍ APLIKACE HELPDESK Autor: Josef Fröhlich Verze dokumentu: 1.1 Datum vzniku: 4.4.2006 Datum poslední úpravy: 10.4.2006 Liberecká IS, a.s.;jablonecká 41; 460 01 Liberec V; IČ: 25450131;
Uživatelská dokumentace
 Uživatelská dokumentace k projektu Czech POINT Povolení PO/PFO/FO dodávání dokumentů od DS PO/PFO/FO Vytvořeno dne: 6.8.2009 Aktualizováno: 15.12.2009 Verze: 1.1 2009 MVČR Obsah 1. Úkol tohoto formuláře...4
Uživatelská dokumentace k projektu Czech POINT Povolení PO/PFO/FO dodávání dokumentů od DS PO/PFO/FO Vytvořeno dne: 6.8.2009 Aktualizováno: 15.12.2009 Verze: 1.1 2009 MVČR Obsah 1. Úkol tohoto formuláře...4
Klientský portál leasing24.cz. KLIENTSKÝ PORTÁL 24 NÁVOD NA PŘIHLÁŠENÍ A REGISTRACI UŽIVATELE Leasing24.cz. Stránka 1 z 15
 KLIENTSKÝ PORTÁL 24 NÁVOD NA PŘIHLÁŠENÍ A REGISTRACI UŽIVATELE Leasing24.cz Stránka 1 z 15 OBSAH O klientském portálu... 3 Registrace klienta... 4 K první registraci budete potřebovat... 5 Registrace prostřednictvím
KLIENTSKÝ PORTÁL 24 NÁVOD NA PŘIHLÁŠENÍ A REGISTRACI UŽIVATELE Leasing24.cz Stránka 1 z 15 OBSAH O klientském portálu... 3 Registrace klienta... 4 K první registraci budete potřebovat... 5 Registrace prostřednictvím
Vstup a přihlášení do systému. Dokumentace k programu. Zápis hodnocení studentů 1. možnost zápis po jednotlivých studentech
 Manuál pro vyučující pro práci se Smile ISIS Smile ISIS je nový internetový školní informační systém, který naše škola postupně zavádí. do systému je možno vstupovat z jakéhokoliv počítače, stačí mít připojení
Manuál pro vyučující pro práci se Smile ISIS Smile ISIS je nový internetový školní informační systém, který naše škola postupně zavádí. do systému je možno vstupovat z jakéhokoliv počítače, stačí mít připojení
Uživatelská dokumentace
 Uživatelská dokumentace k projektu Czech POINT Provozní řád Konverze dokumentů z elektronické do listinné podoby (z moci úřední) Vytvořeno dne: 18.6.2009 Aktualizováno: 20.11.2009 Verze: 1.2 2009 MVČR
Uživatelská dokumentace k projektu Czech POINT Provozní řád Konverze dokumentů z elektronické do listinné podoby (z moci úřední) Vytvořeno dne: 18.6.2009 Aktualizováno: 20.11.2009 Verze: 1.2 2009 MVČR
Uživatelská dokumentace
 Uživatelská dokumentace k projektu Czech POINT Provozní řád Konverze dokumentů z elektronické do listinné podoby (na žádost) Vytvořeno dne: 16.6.2009 Aktualizováno: 19.1.2010 Verze: 1.3 2009 MVČR Obsah
Uživatelská dokumentace k projektu Czech POINT Provozní řád Konverze dokumentů z elektronické do listinné podoby (na žádost) Vytvořeno dne: 16.6.2009 Aktualizováno: 19.1.2010 Verze: 1.3 2009 MVČR Obsah
JAK PŘIDAT UŽIVATELE PRO ADMINISTRÁTORY
 JAK PŘIDAT UŽIVATELE PRO ADMINISTRÁTORY Po vytvoření nové společnosti je potřeba vytvořit nové uživatele. Tato volba je dostupná pouze pro administrátory uživatele TM s administrátorskými právy. Tento
JAK PŘIDAT UŽIVATELE PRO ADMINISTRÁTORY Po vytvoření nové společnosti je potřeba vytvořit nové uživatele. Tato volba je dostupná pouze pro administrátory uživatele TM s administrátorskými právy. Tento
Návod na připojení k e-mailové schránce Microsoft Windows Live Mail
 Návod na připojení k e-mailové schránce Microsoft Windows Live Mail Každý student a zaměstnanec UTB má svoji vlastní e-mailovou schránku. Uživatelé mohou pro e-mailovou komunikaci používat buď webového
Návod na připojení k e-mailové schránce Microsoft Windows Live Mail Každý student a zaměstnanec UTB má svoji vlastní e-mailovou schránku. Uživatelé mohou pro e-mailovou komunikaci používat buď webového
První přihlášení a první kroky po přihlášení do Registru zdravotnických prostředků pro již ohlášenou osobu
 První přihlášení a první kroky po přihlášení do Registru zdravotnických prostředků pro již ohlášenou osobu Podle tohoto návodu postupujte tehdy, pokud jste osoba zacházející se zdravotnickými prostředky,
První přihlášení a první kroky po přihlášení do Registru zdravotnických prostředků pro již ohlášenou osobu Podle tohoto návodu postupujte tehdy, pokud jste osoba zacházející se zdravotnickými prostředky,
Sběr informačních povinností regulovaných subjektů. Návod na instalaci certifikátů a nastavení IE. Verze: 2.0
 Sběr informačních povinností regulovaných subjektů. Návod na instalaci certifikátů a nastavení IE Verze: 2.0 Vytvořil: Milan Horák Poslední aktualizace: 25. 3. 2015 Obsah 1. Úvod... 1 1.1 Úvodní stránka
Sběr informačních povinností regulovaných subjektů. Návod na instalaci certifikátů a nastavení IE Verze: 2.0 Vytvořil: Milan Horák Poslední aktualizace: 25. 3. 2015 Obsah 1. Úvod... 1 1.1 Úvodní stránka
Návod k použití vigilančních formulářů
 Návod k použití vigilančních formulářů Obecné poznámky a upozornění Obecné poznámky a upozornění Doporučujeme používat nejnovější verze prohlížečů. Provoz aplikace je garantován na prohlížečích Internet
Návod k použití vigilančních formulářů Obecné poznámky a upozornění Obecné poznámky a upozornění Doporučujeme používat nejnovější verze prohlížečů. Provoz aplikace je garantován na prohlížečích Internet
Modul účetnictví: Kontrolní výkaz DPH (SK) Podklady ke školení
 Modul účetnictví: Kontrolní výkaz DPH (SK) Podklady ke školení 7.10.2015 Denková Barbora, DiS. Datum tisku 7.10.2015 2 Modul účetnictví: Kontrolní výkaz DPH (SK) Modul u c etnictví : Kontrolní vý kaz DPH
Modul účetnictví: Kontrolní výkaz DPH (SK) Podklady ke školení 7.10.2015 Denková Barbora, DiS. Datum tisku 7.10.2015 2 Modul účetnictví: Kontrolní výkaz DPH (SK) Modul u c etnictví : Kontrolní vý kaz DPH
Návod na připojení do WiFi sítě eduroam Microsoft Windows XP
 Návod na připojení do WiFi sítě eduroam Microsoft Windows XP Každý student a zaměstnanec UTB má možnost připojit se do bezdrátové sítě eduroam. Tento dokument obsahuje návod, jak se připojit do WiFi sítě
Návod na připojení do WiFi sítě eduroam Microsoft Windows XP Každý student a zaměstnanec UTB má možnost připojit se do bezdrátové sítě eduroam. Tento dokument obsahuje návod, jak se připojit do WiFi sítě
Instalace programu VentiCAD
 Instalace programu VentiCAD 1) Pro stažení instalačního souboru setup.exe je třeba navštívit stránky www.elektrodesign.cz 2) V případě, že jste již zaregistrováni jako projektant TZB nebo projektant VZT,
Instalace programu VentiCAD 1) Pro stažení instalačního souboru setup.exe je třeba navštívit stránky www.elektrodesign.cz 2) V případě, že jste již zaregistrováni jako projektant TZB nebo projektant VZT,
Ministerstvo pro místní rozvoj. bytů
 Pokyny pro vyplnění elektronické žádosti podprogram 117 514 Podpora výstavby podporovaných bytů Elektronická žádost je umístěna na internetové adrese http://www3.mmr.cz/zad a lze na ni vstoupit i přímo
Pokyny pro vyplnění elektronické žádosti podprogram 117 514 Podpora výstavby podporovaných bytů Elektronická žádost je umístěna na internetové adrese http://www3.mmr.cz/zad a lze na ni vstoupit i přímo
Metodika pro učitele
 Metodika pro učitele Úprava a práce s fotografiemi v programu PhotoScape Obrázkový editor PhotoScape je zdarma dostupný program, který nabízí jednoduchou úpravu obrázků a fotek, je určen začátečníků a
Metodika pro učitele Úprava a práce s fotografiemi v programu PhotoScape Obrázkový editor PhotoScape je zdarma dostupný program, který nabízí jednoduchou úpravu obrázků a fotek, je určen začátečníků a
Uživatelská dokumentace
 Uživatelská dokumentace k projektu Czech POINT Provozní řád Zápis údaje o doručovací adrese do informačního systému evidence obyvatel Vytvořeno dne: 3.6.2010 Aktualizováno: 30.8.2010 Verze: 1.1 2009 MVČR
Uživatelská dokumentace k projektu Czech POINT Provozní řád Zápis údaje o doručovací adrese do informačního systému evidence obyvatel Vytvořeno dne: 3.6.2010 Aktualizováno: 30.8.2010 Verze: 1.1 2009 MVČR
Dokumentace. k projektu Czech POINT Provozní řád. Rychlý znalostní kvíz a doplnění informací
 Dokumentace k projektu Czech POINT Provozní řád Rychlý znalostní kvíz a doplnění informací Vytvořeno dne: 19.11.2009 Aktualizováno: 25.11.2009 Verze: 1.0 Obsah 1. Přihlášení do centrály Czech POINT...
Dokumentace k projektu Czech POINT Provozní řád Rychlý znalostní kvíz a doplnění informací Vytvořeno dne: 19.11.2009 Aktualizováno: 25.11.2009 Verze: 1.0 Obsah 1. Přihlášení do centrály Czech POINT...
KSRZIS. Příručka pro externí žádost registru PIVO pro laboratoře. Projekt - ereg - Úprava rez ortních registrů a konsolidace rez ortních
 Koordinační středisko pro resortní zdravotnické informační systémy Budějovická 15/743 140 00 Praha 4 Počet stran: 8 KSRZIS Příručka pro externí žádost registru PIVO pro laboratoře Projekt - ereg - Úprava
Koordinační středisko pro resortní zdravotnické informační systémy Budějovická 15/743 140 00 Praha 4 Počet stran: 8 KSRZIS Příručka pro externí žádost registru PIVO pro laboratoře Projekt - ereg - Úprava
Postup práce s elektronickým podpisem
 Obsah 1. Obecné informace o elektronickém podpisu... 2 2. Co je třeba nastavit, abyste mohli používat elektronický podpis v MS2014+... 2 2.1. Microsoft Silverlight... 2 2.2. Zvýšení práv pro MS Silverlight...
Obsah 1. Obecné informace o elektronickém podpisu... 2 2. Co je třeba nastavit, abyste mohli používat elektronický podpis v MS2014+... 2 2.1. Microsoft Silverlight... 2 2.2. Zvýšení práv pro MS Silverlight...
Průvodce e learningem
 Průvodce e learningem Vstup do systému Pro správnou funkci kurzů je nutné používat aktuální verze internetových prohlížečů. Pokud si nejste jisti, jakou verzi internetového prohlížeče používáte, doporučujeme
Průvodce e learningem Vstup do systému Pro správnou funkci kurzů je nutné používat aktuální verze internetových prohlížečů. Pokud si nejste jisti, jakou verzi internetového prohlížeče používáte, doporučujeme
Uživatelská dokumentace
 Uživatelská dokumentace k projektu Czech POINT Provozní řád Registr účastníků provozu modulu autovraků ISOH Vytvořeno dne: 11.4.2007 Aktualizováno: 25.5.2010 Verze: 2.4 2009 MVČR Obsah 1. Přihlášení do
Uživatelská dokumentace k projektu Czech POINT Provozní řád Registr účastníků provozu modulu autovraků ISOH Vytvořeno dne: 11.4.2007 Aktualizováno: 25.5.2010 Verze: 2.4 2009 MVČR Obsah 1. Přihlášení do
Uživatelská dokumentace
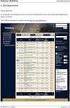 Uživatelská dokumentace k projektu Czech POINT Provozní řád Žádost, aby datová schránka plnila funkci OVM Vytvořeno dne: 6.8.2009 Aktualizováno: 25.5.2010 Verze: 1.5 2009 MVČR Obsah 1. Přihlášení do centrály
Uživatelská dokumentace k projektu Czech POINT Provozní řád Žádost, aby datová schránka plnila funkci OVM Vytvořeno dne: 6.8.2009 Aktualizováno: 25.5.2010 Verze: 1.5 2009 MVČR Obsah 1. Přihlášení do centrály
Uživatelská dokumentace
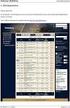 Uživatelská dokumentace k projektu Czech POINT Povolení PO/PFO/FO dodávání dokumentů od DS PO/PFO/FO Vytvořeno dne: 6.8.2009 Aktualizováno: 12.5.2011 Verze: 1.3 2009 MVČR Obsah 1. Úkol tohoto formuláře...
Uživatelská dokumentace k projektu Czech POINT Povolení PO/PFO/FO dodávání dokumentů od DS PO/PFO/FO Vytvořeno dne: 6.8.2009 Aktualizováno: 12.5.2011 Verze: 1.3 2009 MVČR Obsah 1. Úkol tohoto formuláře...
Uživatelská dokumentace
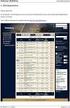 Uživatelská dokumentace k projektu Czech POINT Zrušení PO/PFO/FO dodávání dokumentů od DS PO/PFO/FO Vytvořeno dne: 6.8.2009 Aktualizováno: 12.5.2011 Verze: 1.3 2009 MVČR Obsah 1. Úkol tohoto formuláře...
Uživatelská dokumentace k projektu Czech POINT Zrušení PO/PFO/FO dodávání dokumentů od DS PO/PFO/FO Vytvořeno dne: 6.8.2009 Aktualizováno: 12.5.2011 Verze: 1.3 2009 MVČR Obsah 1. Úkol tohoto formuláře...
PLATEBNÍ SYSTÉMY. Návod k obsluze. PartnerNet. .cz. Verze: 2.74 ı Vytvořeno 11.2010
 Návod k obsluze PartnerNet PLATEBNÍ SYSTÉMY Verze: 2.74 ı Vytvořeno 11.2010.cz 2 Kazalo 1 Předmluva 3 2 Registrace v systému PartnerNet 4 3 Přihlášení do systému PartnerNet 6 4 Osobní nastavení a změna
Návod k obsluze PartnerNet PLATEBNÍ SYSTÉMY Verze: 2.74 ı Vytvořeno 11.2010.cz 2 Kazalo 1 Předmluva 3 2 Registrace v systému PartnerNet 4 3 Přihlášení do systému PartnerNet 6 4 Osobní nastavení a změna
Založte si účet na Atollon.com
 Tento průvodce Vám ukáže jak založit účet organizace v rámci Atollon.com a jak ho propojit s Vaší platformou pro produktivitu a spolupráci Atollon Lagoon. Založte si účet na Atollon.com Nastavení účtu
Tento průvodce Vám ukáže jak založit účet organizace v rámci Atollon.com a jak ho propojit s Vaší platformou pro produktivitu a spolupráci Atollon Lagoon. Založte si účet na Atollon.com Nastavení účtu
Uživatelská dokumentace
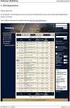 Uživatelská dokumentace (provozní řád) Veřejný výpis údajů z registru osob Vytvořeno dne: 30.5.2012 Aktualizováno: 25.6.2012 Verze: 1.0 2012 MVČR Obsah 1. Přihlášení do centrály Czech POINT...3 1.1. Přihlášení...
Uživatelská dokumentace (provozní řád) Veřejný výpis údajů z registru osob Vytvořeno dne: 30.5.2012 Aktualizováno: 25.6.2012 Verze: 1.0 2012 MVČR Obsah 1. Přihlášení do centrály Czech POINT...3 1.1. Přihlášení...
Návod pro Windows XP
 Návod pro Windows XP Tento návod popisuje nastavení operačního systému Windows XP SP2 v české verzi pro připojení do bezdrátové sítě eduroam. Předpokládá se, že uživatel má již nainstalovány (většinou
Návod pro Windows XP Tento návod popisuje nastavení operačního systému Windows XP SP2 v české verzi pro připojení do bezdrátové sítě eduroam. Předpokládá se, že uživatel má již nainstalovány (většinou
Uživatelská dokumentace
 Uživatelská dokumentace (provozní řád) Výpis o využití údajů z registru osob Vytvořeno dne: 30.5.2012 Aktualizováno: 25.6.2012 Verze: 1.0 2012 MVČR Obsah 1. Přihlášení do centrály Czech POINT...3 1.1.
Uživatelská dokumentace (provozní řád) Výpis o využití údajů z registru osob Vytvořeno dne: 30.5.2012 Aktualizováno: 25.6.2012 Verze: 1.0 2012 MVČR Obsah 1. Přihlášení do centrály Czech POINT...3 1.1.
ZJEDNODUŠENÝ POSTUP PRO DOPLNĚNÍ A ZASLÁNÍ ŽÁDOSTI O DOTACI A PŘÍLOH K ZAKÁZKÁM PŘES PORTÁL FARMÁŘE
 ZJEDNODUŠENÝ POSTUP PRO DOPLNĚNÍ A ZASLÁNÍ ŽÁDOSTI O DOTACI A PŘÍLOH K ZAKÁZKÁM PŘES PORTÁL FARMÁŘE 1. kolo příjmu žádostí Programu rozvoje venkova (2014 2020) Probíhá v případě zjištění nekompletní dokumentace/vyplněné
ZJEDNODUŠENÝ POSTUP PRO DOPLNĚNÍ A ZASLÁNÍ ŽÁDOSTI O DOTACI A PŘÍLOH K ZAKÁZKÁM PŘES PORTÁL FARMÁŘE 1. kolo příjmu žádostí Programu rozvoje venkova (2014 2020) Probíhá v případě zjištění nekompletní dokumentace/vyplněné
Uživatelská dokumentace
 Uživatelská dokumentace k projektu Czech POINT Provozní řád Žádost, aby datová schránka neplnila funkci OVM Vytvořeno dne: 6.8.2009 Aktualizováno: 25.5.2010 Verze: 1.5 2009 MVČR Obsah 1. Přihlášení do
Uživatelská dokumentace k projektu Czech POINT Provozní řád Žádost, aby datová schránka neplnila funkci OVM Vytvořeno dne: 6.8.2009 Aktualizováno: 25.5.2010 Verze: 1.5 2009 MVČR Obsah 1. Přihlášení do
Aktualizace mapových podkladů v zařízení Garmin
 Ujistěte se že máte připojeno Vaše zařízení Garmin k počítači dříve než začnete postupovat podle tohoto návodu. Zadejte uživatelské jméno a heslo. Klikněte na přihlášení Kliněte na správa map a stahování
Ujistěte se že máte připojeno Vaše zařízení Garmin k počítači dříve než začnete postupovat podle tohoto návodu. Zadejte uživatelské jméno a heslo. Klikněte na přihlášení Kliněte na správa map a stahování
Postup při registraci na www.knx.org pro přihlašování na základní nebo nástavbové týdenní kursy KNX a používání osobních stránek
 Postup při registraci na www.knx.org pro přihlašování na základní nebo nástavbové týdenní kursy KNX a používání osobních stránek Platnost od 1.7.2015 Každý zájemce o práci se systémovou instalací KNX se
Postup při registraci na www.knx.org pro přihlašování na základní nebo nástavbové týdenní kursy KNX a používání osobních stránek Platnost od 1.7.2015 Každý zájemce o práci se systémovou instalací KNX se
Uživatelská příručka nepřihlášený uživatel
 Uživatelská příručka nepřihlášený uživatel V7 Tým SOFO Group a.s. 31. 5. 2016 DŮVĚRNÉ Obsah Obsah... 2 1. Veřejná část webových stránek... 3 1.1. Prohlížení katalogu... 3 1.2. Objednávání... 6 1.3. Přehled
Uživatelská příručka nepřihlášený uživatel V7 Tým SOFO Group a.s. 31. 5. 2016 DŮVĚRNÉ Obsah Obsah... 2 1. Veřejná část webových stránek... 3 1.1. Prohlížení katalogu... 3 1.2. Objednávání... 6 1.3. Přehled
Uživatelská dokumentace
 Uživatelská dokumentace k projektu Czech POINT Provozní řád Výpis z katastru nemovitostí Vytvořeno dne: 11.4.2007 Aktualizováno: 18.9.2009 Verze: 4.2 2009 MVČR Obsah 1. Přihlášení do Centrály Czech POINT...
Uživatelská dokumentace k projektu Czech POINT Provozní řád Výpis z katastru nemovitostí Vytvořeno dne: 11.4.2007 Aktualizováno: 18.9.2009 Verze: 4.2 2009 MVČR Obsah 1. Přihlášení do Centrály Czech POINT...
Uživatelská dokumentace
 Uživatelská dokumentace k projektu Czech POINT Provozní řád Žádost o opětovné zpřístupnění datové schránky, která byla zřízena na žádost Vytvořeno dne: 6.8.2009 Aktualizováno: 18.9.2009 Verze: 1.3 2009
Uživatelská dokumentace k projektu Czech POINT Provozní řád Žádost o opětovné zpřístupnění datové schránky, která byla zřízena na žádost Vytvořeno dne: 6.8.2009 Aktualizováno: 18.9.2009 Verze: 1.3 2009
Studijní informační systém. Nápověda pro vyučující 2 Práce s rozvrhem a předměty
 Studijní informační systém Nápověda pro vyučující 2 Práce s rozvrhem a předměty Vyučující a tajemníci (osoby s tajemnickou rolí pro SIS) mají možnost v období elektronického zápisu upravovat zápis studentů
Studijní informační systém Nápověda pro vyučující 2 Práce s rozvrhem a předměty Vyučující a tajemníci (osoby s tajemnickou rolí pro SIS) mají možnost v období elektronického zápisu upravovat zápis studentů
Registrace Vašeho spotřebiče do akce Prodloužená záruka
 Registrace Vašeho spotřebiče do akce Prodloužená záruka 1. Registraci je možné provést na našich webových stránkách určených přímo pro registraci výrobků: www.registrace zaruka.cz (Česká republika) www.registracia
Registrace Vašeho spotřebiče do akce Prodloužená záruka 1. Registraci je možné provést na našich webových stránkách určených přímo pro registraci výrobků: www.registrace zaruka.cz (Česká republika) www.registracia
Reg. č. projektu: CZ 1.04/ 4.1.00/A3.00004. CzechPOINT@office. Pracovní sešit
 Reg. č. projektu: CZ 1.04/ 4.1.00/A3.00004 CzechPOINT@office Pracovní sešit Materiál vznikl v rámci řešení projektu Vzdělávání v oblasti základních registrů a dalších kmenových projektů egovernmentu, registrační
Reg. č. projektu: CZ 1.04/ 4.1.00/A3.00004 CzechPOINT@office Pracovní sešit Materiál vznikl v rámci řešení projektu Vzdělávání v oblasti základních registrů a dalších kmenových projektů egovernmentu, registrační
Kalendář je nástroj, který vám pomůže zorganizovat si pracovní čas. Zaznamenáváme do něj události jako schůzky, termíny odevzdání práce a podobně.
 III. je nástroj, který vám pomůže zorganizovat si pracovní čas. Zaznamenáváme do něj události jako schůzky, termíny odevzdání práce a podobně. V levé spodní části okna Outlook si stisknutím tlačítka zobrazíme
III. je nástroj, který vám pomůže zorganizovat si pracovní čas. Zaznamenáváme do něj události jako schůzky, termíny odevzdání práce a podobně. V levé spodní části okna Outlook si stisknutím tlačítka zobrazíme
Mobilní aplikace pro ios
 Předběžná zadávací dokumentace k projektu: Mobilní aplikace pro ios Kontaktní osoba: Jan Makovec, makovec@ckstudio.cz Obsah Cíl projektu... 2 Obrazovky aplikace... 2 Základní prostředí aplikace... 2 Intro...
Předběžná zadávací dokumentace k projektu: Mobilní aplikace pro ios Kontaktní osoba: Jan Makovec, makovec@ckstudio.cz Obsah Cíl projektu... 2 Obrazovky aplikace... 2 Základní prostředí aplikace... 2 Intro...
imedicus - internetové objednávání
 imedicus - internetové objednávání verze: 27. červenec 2009 2 1. Medicus Komfort imedicus - internetové objednávání imedicus slouží k internetovému objednávání pacientů. Přispívá ke zvýšení pohodlí pacientů
imedicus - internetové objednávání verze: 27. červenec 2009 2 1. Medicus Komfort imedicus - internetové objednávání imedicus slouží k internetovému objednávání pacientů. Přispívá ke zvýšení pohodlí pacientů
A7B39PDA Deliverable D3 ČVUT FEL, 2014/2015 Daniil Barabash, Adam Samec, Tatiana Okonechnikova. Principy tvorby mobilních aplikací (A7B39PDA)
 Principy tvorby mobilních aplikací (A7B39PDA) Deliverable D3 Staročeská šibenice ITJ HGM Daniil Barabash Adam Samec Tatiana Okonechnikova České vysoké učení technické v Praze Fakulta elektrotechnická 2014/2015
Principy tvorby mobilních aplikací (A7B39PDA) Deliverable D3 Staročeská šibenice ITJ HGM Daniil Barabash Adam Samec Tatiana Okonechnikova České vysoké učení technické v Praze Fakulta elektrotechnická 2014/2015
Uživatelská dokumentace
 Uživatelská dokumentace k projektu Czech POINT Provozní řád Přijetí podání registru živnostenského podnikání pro fyzickou či právnickou osobu Vytvořeno dne: 11.4.2007 Aktualizováno: 7.12.2010 Verze: 5.0
Uživatelská dokumentace k projektu Czech POINT Provozní řád Přijetí podání registru živnostenského podnikání pro fyzickou či právnickou osobu Vytvořeno dne: 11.4.2007 Aktualizováno: 7.12.2010 Verze: 5.0
AirGateway. Návod / rev.0. Strana 1 z 9
 Strana 1 z 9 1. Úvod... 3 2. Nastavení AirGateway jako station (klient) pro připojení k Vaší WiFi síti... 4 3. Nastavení... 5 Strana 2 z 9 1. Úvod Gratulujeme Vám k zakoupení AirGateway (WIfi propojovací
Strana 1 z 9 1. Úvod... 3 2. Nastavení AirGateway jako station (klient) pro připojení k Vaší WiFi síti... 4 3. Nastavení... 5 Strana 2 z 9 1. Úvod Gratulujeme Vám k zakoupení AirGateway (WIfi propojovací
Uživatelská dokumentace
 Uživatelská dokumentace k projektu Czech POINT Provozní řád Žádost o zřízení datové schránky Vytvořeno dne: 22.6.2009 Aktualizováno: 18.9.2009 Verze: 1.3 2009 MVČR Obsah 1. Přihlášení do centrály Czech
Uživatelská dokumentace k projektu Czech POINT Provozní řád Žádost o zřízení datové schránky Vytvořeno dne: 22.6.2009 Aktualizováno: 18.9.2009 Verze: 1.3 2009 MVČR Obsah 1. Přihlášení do centrály Czech
Poznámky pro uživatele bezdrátové sítě LAN
 Poznámky pro uživatele bezdrátové sítě LAN Русский Suomi Norsk Dansk Polski Magyar Svenska Před použitím tohoto zařízení si důkladně přečtěte tento manuál a mějte jej po ruce pro budoucí použití. Poznámky
Poznámky pro uživatele bezdrátové sítě LAN Русский Suomi Norsk Dansk Polski Magyar Svenska Před použitím tohoto zařízení si důkladně přečtěte tento manuál a mějte jej po ruce pro budoucí použití. Poznámky
Uživatelská dokumentace
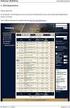 Uživatelská dokumentace k projektu Czech POINT Provozní řád Oznámení o zneplatnění přístupových údajů statutárním orgánům nebo vedoucím OVM Vytvořeno dne: 29.10.2009 Aktualizováno: 12.5.2011 Verze: 1.3
Uživatelská dokumentace k projektu Czech POINT Provozní řád Oznámení o zneplatnění přístupových údajů statutárním orgánům nebo vedoucím OVM Vytvořeno dne: 29.10.2009 Aktualizováno: 12.5.2011 Verze: 1.3
2. Kontakty. 1. Základní nastavení telefonu Vložení SIM a paměťové karty Zapnutí telefonu a PIN. 3. Volání
 Základní nastavení telefonu Vložení SIM a paměťové karty Zapnutí telefonu a PIN Kontakty Kopírování ze SIM karty do telefonu Založení nového kontaktu Upravení kontaktu včetně fotky 3. Volání Nastavení
Základní nastavení telefonu Vložení SIM a paměťové karty Zapnutí telefonu a PIN Kontakty Kopírování ze SIM karty do telefonu Založení nového kontaktu Upravení kontaktu včetně fotky 3. Volání Nastavení
Uživatelská dokumentace
 Uživatelská dokumentace k projektu Czech POINT Provozní řád Žádost o znepřístupnění datové schránky, která byla zřízena na žádost Vytvořeno dne: 6.8.2009 Aktualizováno: 3.11.2009 Verze: 1.5 2009 MVČR Obsah
Uživatelská dokumentace k projektu Czech POINT Provozní řád Žádost o znepřístupnění datové schránky, která byla zřízena na žádost Vytvořeno dne: 6.8.2009 Aktualizováno: 3.11.2009 Verze: 1.5 2009 MVČR Obsah
Uživatelská dokumentace
 Uživatelská dokumentace k projektu Czech POINT Provozní řád Zneplatnění přístupových údajů pověřené osoby (zrušení osoby) Vytvořeno dne: 6.8.2009 Aktualizováno: 12.5.2011 Verze: 1.7 2009 MVČR Obsah 1.
Uživatelská dokumentace k projektu Czech POINT Provozní řád Zneplatnění přístupových údajů pověřené osoby (zrušení osoby) Vytvořeno dne: 6.8.2009 Aktualizováno: 12.5.2011 Verze: 1.7 2009 MVČR Obsah 1.
1. Základní nastavení telefonu Vložení SIM karty Vložení paměťové karty Zapnutí telefonu a PIN. 2. Kontakty. 3. Volání
 Základní nastavení telefonu Vložení SIM karty Vložení paměťové karty Zapnutí telefonu a PIN 2. Kontakty Kopírování ze SIM karty do telefonu Založení nového kontaktu Upravení kontaktu včetně fotky 3. Volání
Základní nastavení telefonu Vložení SIM karty Vložení paměťové karty Zapnutí telefonu a PIN 2. Kontakty Kopírování ze SIM karty do telefonu Založení nového kontaktu Upravení kontaktu včetně fotky 3. Volání
Uživatelská dokumentace
 Uživatelská dokumentace k projektu Czech POINT Provozní řád Oznámení o zneplatnění přístupových údajů a vydání nových Vytvořeno dne: 22.6.2009 Aktualizováno: 3.11.2009 Verze: 1.5 2009 MVČR Obsah 1. Přihlášení
Uživatelská dokumentace k projektu Czech POINT Provozní řád Oznámení o zneplatnění přístupových údajů a vydání nových Vytvořeno dne: 22.6.2009 Aktualizováno: 3.11.2009 Verze: 1.5 2009 MVČR Obsah 1. Přihlášení
HUAWEI Echolife HG520i
 nastavení modemu HUAWEI Echolife HG520i Jsme rádi, že jste se rozhodli pro službu GoInternet. V následujících krocích vás provedeme nastavením modemu. Doporučujeme si tento dokument stáhnout do svého počítače,
nastavení modemu HUAWEI Echolife HG520i Jsme rádi, že jste se rozhodli pro službu GoInternet. V následujících krocích vás provedeme nastavením modemu. Doporučujeme si tento dokument stáhnout do svého počítače,
Postup pro instalaci a nastavení programu X-lite
 Postup pro instalaci a nastavení programu X-lite Zde se dozvíte jak nainstalovat a nastavit program X-lite. Tento program doporučujeme jako softwarové řešení pro používání naší služby VoIPEX. Program X-lite
Postup pro instalaci a nastavení programu X-lite Zde se dozvíte jak nainstalovat a nastavit program X-lite. Tento program doporučujeme jako softwarové řešení pro používání naší služby VoIPEX. Program X-lite
Windows 10 (6. třída)
 Windows 10 (6. třída) Okno spuštěné aplikace: takto vypadá okno aplikace Malování - panel nástrojů Rychlý přístup Titulkový pruh se jménem souboru (Bez názvu) tlačka pro minimalizaci, obnovení z maxima
Windows 10 (6. třída) Okno spuštěné aplikace: takto vypadá okno aplikace Malování - panel nástrojů Rychlý přístup Titulkový pruh se jménem souboru (Bez názvu) tlačka pro minimalizaci, obnovení z maxima
1. Základní nastavení telefonu Vložení SIM karty Zapnutí telefonu a PIN. 2. Kontakty. 3. Volání
 1 z 57 Základní nastavení telefonu Vložení SIM karty Zapnutí telefonu a PIN Kontakty Kopírování ze SIM karty do telefonu Založení nového kontaktu Upravení kontaktu včetně fotky 3. Volání Nastavení vyzvánění
1 z 57 Základní nastavení telefonu Vložení SIM karty Zapnutí telefonu a PIN Kontakty Kopírování ze SIM karty do telefonu Založení nového kontaktu Upravení kontaktu včetně fotky 3. Volání Nastavení vyzvánění
Uživatelská dokumentace
 Uživatelská dokumentace k projektu Czech POINT Provozní řád Žádost o opětovné zpřístupnění datové schránky, která byla zřízena na žádost Vytvořeno dne: 6.8.2009 Aktualizováno: 25.5.2010 Verze: 1.6 2009
Uživatelská dokumentace k projektu Czech POINT Provozní řád Žádost o opětovné zpřístupnění datové schránky, která byla zřízena na žádost Vytvořeno dne: 6.8.2009 Aktualizováno: 25.5.2010 Verze: 1.6 2009
NÁVOD K PROGRAMU. Odesílání dat do systému ISOH
 NÁVOD K PROGRAMU Odesílání dat do systému ISOH Vytvořeno: 12.4.2016 Aktualizováno: 2.5.2016 Obsah Obsah... 1 Úvod... 1 Rozsah dat... 1 Požadavky na program ESPI 8... 2 Nastavení programu ESPI8... 2 Nastavení
NÁVOD K PROGRAMU Odesílání dat do systému ISOH Vytvořeno: 12.4.2016 Aktualizováno: 2.5.2016 Obsah Obsah... 1 Úvod... 1 Rozsah dat... 1 Požadavky na program ESPI 8... 2 Nastavení programu ESPI8... 2 Nastavení
Uživatelská dokumentace
 Uživatelská dokumentace k projektu Czech POINT Provozní řád Žádost o znepřístupnění datové schránky, která byla zřízena na žádost Vytvořeno dne: 6.8.2009 Aktualizováno: 25.5.2010 Verze: 1.6 2009 MVČR Obsah
Uživatelská dokumentace k projektu Czech POINT Provozní řád Žádost o znepřístupnění datové schránky, která byla zřízena na žádost Vytvořeno dne: 6.8.2009 Aktualizováno: 25.5.2010 Verze: 1.6 2009 MVČR Obsah
Uživatelská dokumentace
 Uživatelská dokumentace k projektu Czech POINT Provozní řád Přidání pověřené osoby k přístupu do datové schránky Vytvořeno dne: 6.8.2009 Aktualizováno: 25.5.2010 Verze: 1.7 2009 MVČR Obsah 1. Přihlášení
Uživatelská dokumentace k projektu Czech POINT Provozní řád Přidání pověřené osoby k přístupu do datové schránky Vytvořeno dne: 6.8.2009 Aktualizováno: 25.5.2010 Verze: 1.7 2009 MVČR Obsah 1. Přihlášení
Instalační příručka. Vlastnoruční digitální podpis. Plugin do webového prohlížeče
 Instalační příručka Vlastnoruční digitální podpis Plugin do webového prohlížeče 1. Úvod Tato příručka obsahuje návod jak nainstalovat a nastavit internetový prohlížeč (Internet Explorer a Google Chrome)
Instalační příručka Vlastnoruční digitální podpis Plugin do webového prohlížeče 1. Úvod Tato příručka obsahuje návod jak nainstalovat a nastavit internetový prohlížeč (Internet Explorer a Google Chrome)
Připravte si prosím tyto produkty Instalace hardwaru Výchozí nastavení z výroby
 Instalace hardware Poznámka Než začnete, ujistěte se, všechny počítače, které budou sdílet tiskárnu, mají nainstalován ovladač tiskárny. Podrobnosti naleznete v instalační příručce vaší tiskárny. Připravte
Instalace hardware Poznámka Než začnete, ujistěte se, všechny počítače, které budou sdílet tiskárnu, mají nainstalován ovladač tiskárny. Podrobnosti naleznete v instalační příručce vaší tiskárny. Připravte
Základní nastavení telefonu Vložení SIM karty a baterky Zapnutí telefonu a PIN Vložení paměťové karty Kontakty Kopírování ze SIM karty do telefonu
 1 6. 7. 8. Základní nastavení telefonu Vložení SIM karty a baterky Zapnutí telefonu a PIN Vložení paměťové karty Kontakty Kopírování ze SIM karty do telefonu Založení nového kontaktu Upravení kontaktu
1 6. 7. 8. Základní nastavení telefonu Vložení SIM karty a baterky Zapnutí telefonu a PIN Vložení paměťové karty Kontakty Kopírování ze SIM karty do telefonu Založení nového kontaktu Upravení kontaktu
IMPORT A EXPORT MODULŮ V PROSTŘEDÍ MOODLE
 Nové formy výuky s podporou ICT ve školách Libereckého kraje IMPORT A EXPORT MODULŮ V PROSTŘEDÍ MOODLE Podrobný návod Autor: Mgr. Michal Stehlík IMPORT A EXPORT MODULŮ V PROSTŘEDÍ MOODLE 1 Úvodem Tento
Nové formy výuky s podporou ICT ve školách Libereckého kraje IMPORT A EXPORT MODULŮ V PROSTŘEDÍ MOODLE Podrobný návod Autor: Mgr. Michal Stehlík IMPORT A EXPORT MODULŮ V PROSTŘEDÍ MOODLE 1 Úvodem Tento
