Uživatelská dokumentace
|
|
|
- Patrik Černý
- před 10 lety
- Počet zobrazení:
Transkript
1 Uživatelská dokumentace k projektu Czech POINT Provozní řád Registr účastníků provozu modulu autovraků ISOH Vytvořeno dne: Aktualizováno: Verze: MVČR
2 Obsah 1. Přihlášení do centrály Czech POINT Přihlášení Volba formuláře Identifikace žadatele Kontrola dokladu totožnosti Ověření v evidenci neplatných dokladů Předložený doklad není uveden v evidenci neplatných dokladů Číslo dokladu je uvedeno v databázi neplatných dokladů Špatný tvar čísla dokladu Identifikační doklad cizince nelze ověřit Ověření podnikatelského subjektu Kontrola IČ Ověření platnosti certifikátu výpisu Posouzení osoby žadatele Žadatel je statutárním zástupcem organizace Žadatel přichází s plnou mocí Co žadatel požaduje? Registrace a vystavení nového účtu Specifikace žadatele Žadatel je statutárním zástupcem organizace nebo živnostníkem Žadatel je statutární zástupce (živnostník) a zároveň i kontaktní osoba Žadatel je statutární zástupce (živnostník), ale není kontaktní osobou Žadatel není statutárním zástupcem organizace ani živnostníkem Odeslání požadavku na vytvoření účtu Přiřazení provozoven k novému účtu Výpis přístupových údajů Vložení jednacího čísla a uložení formuláře Ověřovací doložka a pokladní doklad Uzavření formuláře Změny v přiřazení provozoven Specifikace žadatele Žadatel je statutárním zástupcem organizace nebo živnostníkem
3 Žadatel je statutární zástupce (živnostník) zná jméno uživatelského účtu Žadatel je statutární zástupce (živnostník) nezná jméno uživatelského účtu Žadatel není statutárním zástupcem organizace ani živnostníkem Změna přiřazení provozoven k účtu Vygenerování jednorázového hesla k existujícímu účtu Specifikace žadatele Žadatel je statutárním zástupcem organizace nebo živnostníkem Žadatel je statutární zástupce (živnostník) zná jméno uživatelského účtu Žadatel je statutární zástupce (živnostník) nezná jméno uživatelského účtu Žadatel není statutárním zástupcem organizace ani živnostníkem Výpis účtu s heslem Příloha PDF dokumenty v Adobe Readeru Ověření platnosti certifikátu Tisk dokumentu Ukončení prohlížení v Adobe Readeru Ukončení práce v prostředí Czech POINT
4 1. Přihlášení do centrály Czech POINT Než začnete cokoliv pomocí Czech POINT dělat, je třeba se přihlásit do jeho centrály, autentifikovat se a vybrat druh činnosti. Do centrály Czech POINTU se dostanete z webového prohlížeče zadáním adresy Následuje vaše autentifikace výběrem komerčního certifikátu a zadáním odpovídajícího PINu; dále pak ověření přihlašovacích údajů uživatelského jména a přístupového hesla Přihlášení Při vstupu do softwarového rozhraní pro práci s Czech POINT je vyžádána autentifikace (přihlášení) pracovníka. Pro tento účel je zapotřebí, aby do USB konektoru počítače byl zasunut jeho tzv. token, zařízení ikey 4000, ve kterém je uložen privátní klíč pracovníka. Prvním krokem při přihlášení je výběr a potvrzení digitálního certifikátu. Certifikát potvrďte v okně Zvolit digitální certifikát. Následuje zadání PIN kódu pracovníka zapište jej do vstupního pole Enter PIN dialogu Token Login. Pokud je vše v pořádku, otevře se stránka pro přihlášení do prostředí Czech POINT. Pracovník zde vyplní do vstupních polí tato data: Jméno identifikace pracovníka ve formě jeho přihlašovacího jména obecně to může být kombinace znaků a číslic, často se užívá kombinace částí jména a příjmení. Heslo přístupové heslo vytvořené k výše zapsanému uživatelskému jménu. Vlastní přihlášení proběhne po stisku tlačítka Přihlásit. 4
5 1.2. Volba formuláře Po přihlášení se na následující stránce zobrazí nabídka formulářů. V levé sekci okna klepněte na položku Ostatní podání. Zkontrolujte dostupnost formuláře Formulář registru účastníků provozu modulu autovraků ISOH v kladném případě je ve sloupci Dostupnost zobrazen zelený indikátor; v případě, že je formulář dočasně nedostupný, je barva indikátoru červená. Klepněte myší do řádku s položkou formuláře. V následujícím dialogu (liší se podle použitého prohlížeče webových stránek) zvolte otevření souboru s formulářem nikoliv tedy jeho uložení. Formulář se načte a otevře v okně aplikace 602XML Filler 5
6 2. Identifikace žadatele 2.1. Kontrola dokladu totožnosti Nejprve je nutné prověřit platnost dokladu totožnosti žadatele. Zkontrolujte, zda doklad nemá prošlou dobu platnosti a zda jde o platný vzor dokladu. Platné vzory občanských průkazů (OP) si můžete prohlédnout na platné vzory cestovních pasů (CP) na Do pole Číslo dokladu zapište číslo předloženého dokladu a voličem Typ dokladu specifikujte, zda se jedná o občanský průkaz, nebo některý z druhů cestovních pasů (vydaný centrálně, vydaný okresním úřadem nebo zda jde o doklad cizince). Provedení vizuální kontroly potvrďte klepnutím na políčko Byla provedena kontrola doby platnosti dokladu a vizuální platnost Ověření v evidenci neplatných dokladů Klepnutím na výše uvedené políčko se zpřístupní tlačítko Ověřit v evidenci neplatných občanských průkazů a cestovních pasů. Klepněte na něj; tím vyžádáte ověření platnosti dokladu zadaného čísla a typu v evidenci neplatných občanských průkazů a cestovních pasů. Výsledek kontroly je zobrazen pod voličem typu dokladu. V následujících kapitolách si uvedeme možné výsledky kontroly a jejich význam. 6
7 Předložený doklad není uveden v evidenci neplatných dokladů Zpráva Doklad s daným číslem nebyl nalezen v evidenci neplatných dokladů vás informuje, že zadaný doklad nebyl nalezen v evidenci neplatných dokladů a že je tedy zřejmě v pořádku a platný Číslo dokladu je uvedeno v databázi neplatných dokladů Zpráva Doklad s daným číslem byl nalezen v evidenci neplatných dokladů vás informuje, že doklad zadaného čísla není v pořádku a je evidován jako neplatný. Současně je vypsána informace o datu, od kterého je doklad za neplatný považován. Pokud jste se v zadání čísla dokladu zmýlili, lze v tuto chvíli číslo zadat znovu a stisknutím tlačítka Ověřit v evidenci neplatných občanských průkazů a cestovních pasů vyžádat novou kontrolu v databázi evidence neplatných dokladů. Je-li číslo dokladu a jeho typ zadáno korektně, nezbývá než stiskem tlačítka Zavřít formulář práci s formulářem ukončit a žádost zamítnout Špatný tvar čísla dokladu Pokud jste zadali číslo dokladu v nepřípustném tvaru, vypíše se zpráva Číslo dokladu je ve špatném tvaru. 7
8 Opravte chybu v zadání čísla či typu předloženého dokladu a znovu stiskněte tlačítko Ověřit v evidenci neplatných občanských průkazů a cestovních pasů k následnému ověření platnosti v evidenci neplatných občanských průkazů a cestovních pasů Identifikační doklad cizince nelze ověřit Pokud zadáte k ověření číslo dokladu cizince, vrátí se vám zpráva o tom, že doklady cizinců nelze v databázi neplatných dokladů ověřit. Cizincům může být vydán výpis pouze v případě, že mají povolen dlouhodobý nebo trvalý pobyt v naší republice mají přiděleno rodné číslo. Stiskněte tlačítko Pokračovat. 8
9 3. Ověření podnikatelského subjektu 3.1. Kontrola IČ K ověření IČ podnikatelského subjektu v modulu Autovraky Informačního systému odpadového hospodářství podle databáze Obchodního rejstříku nebo Živnostenského rejstříku, zapište do pole IČ identifikační číslo podnikatelského subjektu žadatele. Stiskněte tlačítko Zažádat o ověřený výpis a ověřit existenci IČ v MA ISOH. Žádost je posouzena podle Obchodního rejstříku a není-li v něm IČ známo, tak následně podle Živnostenského rejstříku. Je-li IČ nalezeno a v souladu s MA ISOH, vrátí se ověřený výstup ve formě souboru ve formátu PDF. Pokud dojde k chybě v zadání IČ nebo IČ není v souladu s MA ISOH, zobrazí se zpráva Nepovolené IČ. Pak lze buď IČ opravit a zkusit žádost znovu odeslat nebo nezbývá, než žadatele odmítnout a práci ukončit. Pokud je IČ v pořádku, zpřístupní se ve formuláři tlačítko Otevřít PDF. Klepnutím na něj ověřený výstup načtete a zobrazíte v prohlížeči Adobe Reader Ověření platnosti certifikátu výpisu Platnost certifikátu obdrženého výpisu ukazuje grafický symbol v levém horním rohu panelu Podpisy. Symboly a jejich význam shrnuje následující tabulka: Vše je v pořádku, dokument můžete vytisknout. Dokument je elektronicky podepsaný a nebyl změněn - kontaktujte HelpDesk. Dokument byl v průběhu přenosu změněn a nelze tedy výstup vydat kontaktujte HelpDesk. 9
10 3.3. Posouzení osoby žadatele K posouzení osoby žadatele slouží výše popsaný PDF dokument (výpis z Obchodního nebo Živnostenského rejstříku) Žadatel je statutárním zástupcem organizace Pokud se žadatel, jehož jméno je specifikováno, prohlašuje za statutárního zástupce organizace, je třeba zkontrolovat, zda je jeho jméno ve shodě s údaji uvedenými v zaslaném ověřeném PDF výpisu. Statutární zástupce organizace může vytvořit účet: Sám pro sebe sám se stane kontaktní osobou, jejíž identita je již automaticky ověřena podle PDF. Je také oprávněn vytvořit účet pro jiného zaměstnance organizace, který bude kontaktní osobou. V tom případě se identifikace této kontaktní osoby jen zadá na základě údajů poskytnutých žadatelem (ten se tím sám zaručuje za pravost údajů) a její identita se nekontroluje Žadatel přichází s plnou mocí Žadatel může přijít také s plnou mocí k vytvoření účtu. V tomto případě nemusí být jeho jméno v ověřeném výpise uvedeno a identitu zadanou v kapitole Identifikace žadatele od str. 6 spolu s oprávněním k žádosti potvrzuje plná moc. Účet pak může žadatel vytvořit jen sám na sebe a sám se stává kontaktní osobou. 4. Co žadatel požaduje? Po prohlédnutí ověřeného výpisu se zpřístupní trojice zaškrtávacích políček, jejichž pomocí určíte požadavek žadatele. Chce-li žadatel: Registrovat nový účet a vydat k němu přístupové údaje pokračujte od str. 11. Změnit přiřazení provozoven k existujícímu uživatelskému účtu pokračujte od str. 17. Vygenerovat jednorázové heslo k existujícímu účtu pokračujte od str
11 5. Registrace a vystavení nového účtu Žadatelem je osoba, která potřebuje získat oprávnění k přístupu k modulu autovraky Informačního systému odpadového hospodářství. Žadatel potřebuje vytvořit nový účet a k zadanému IČ získat seznam provozoven, ze kterého vybere ty, které mají danou živnost provozovat. Klepnutím myší zaškrtněte políčko Registrace a vydání přístupových údajů Specifikace žadatele Žadatel je statutárním zástupcem organizace nebo živnostníkem Je-li žadatel statutárním zástupcem příslušné organizace nebo živnostníkem, pak v sekci Základní identifikační údaje osoby a na řádku Žadatel je zároveň statutárním zástupcem nebo živnostníkem? zaškrtněte políčko ANO Žadatel je statutární zástupce (živnostník) a zároveň i kontaktní osoba Je-li žadatel statutárním zástupcem organizace nebo živnostníkem a zároveň má být i kontaktní osobou, pak také na řádku Statutární zástupce nebo živnostník je zároveň kontaktní osoba? zaškrtněte políčko ANO. Údaje Jméno a Příjmení v sekci Statutární zástupce organizace nebo živnostník se převezmou z identifikačních údajů žadatele ověřených v PDF. Údaje Jméno a Příjmení v sekci Kontaktní osoba se rovněž převezmou z identifikačních údajů žadatele, protože on sám je statutárním zástupcem organizace i kontaktní osobou. Je jen zapotřebí doplnit údaje o spojení na kontaktní osobu; zapište je do vstupních polí a Telefon. Obě položky jsou povinné. 11
12 Identifikační číslo podnikatelského subjektu, specifikované dříve, je uvedeno v needitovatelném poli IČ. Základní identifikační údaje osoby uzavřete klepnutím na tlačítko Vytvořit nový účet a zažádat o seznam provozoven k danému IČ Žadatel je statutární zástupce (živnostník), ale není kontaktní osobou Pokud je žadatel statutárním zástupcem firmy nebo živnostníkem, ale není kontaktní osobou, pak v řádku Statutární zástupce nebo živnostník je zároveň kontaktní osoba? zaškrtněte políčko NE. Údaje Jméno a Příjmení v sekci Statutární zástupce organizace nebo živnostník se převezmou z identifikačních údajů žadatele (statutárního zástupce) ověřených v PDF. Údaje Jméno a Příjmení v sekci Kontaktní osoba je třeba zadat podle dispozic žadatele (neověřují se dle PDF). Obě položky jsou povinné. Dále je zapotřebí doplnit údaje o spojení na kontaktní osobu do vstupních polí a Telefon. Obě položky jsou rovněž povinné. 12
13 Identifikační číslo subjektu specifikované dříve je uvedeno v needitovatelném poli IČ. Základní identifikační údaje osoby uzavřete klepnutím na tlačítko Vytvořit nový účet a zažádat o seznam provozoven k danému IČ Žadatel není statutárním zástupcem organizace ani živnostníkem Pokud žadatel není statutárním zástupcem organizace ani živnostníkem (předloží plnou moc), tak v řádku Žadatel je zároveň statutárním zástupcem organizace nebo živnostníkem? zaškrtněte políčko NE. V tomto případě se předpokládá, že žadatel bude sám kontaktní osobou a jeho jméno a příjmení zadané při kontrole dokladů a ověření podle jeho plné moci se převezmou do polí Jméno a Příjmení. Údaje se nekontrolují podle PDF. Dále je zapotřebí doplnit údaje o spojení na kontaktní osobu do vstupních polí a Telefon. Obě položky jsou povinné Odeslání požadavku na vytvoření účtu Identifikační číslo organizace specifikované dříve je pro kontrolu uvedeno v needitovatel ném poli IČ. Základní identifikační údaje žadatele uzavřete a o nový účet zažádejte klepnutím na tlačítko Vytvořit nový účet a zažádat o seznam provozoven k danému IČ Přiřazení provozoven k novému účtu Po odeslání dat server vrátí seznam provozoven, které patří k organizaci žadatele a které lze přiřadit k nově vytvářenému účtu. Seznam je vypsán v tabulce, kde je nahoře uvedeno číslo nového účtu. V pravém sloupci tabulky (Přiřadit k účtu) jsou zaškrtávací políčka. Klepnutím myší zaškrtněte políčka provozoven, které chcete k účtu přiřadit. 13
14 Po označení požadovaných provozoven klepněte na tlačítko Registrace provozoven k novému účtu a vydání přístupových údajů Výpis přístupových údajů Údaje o novém účtu a přiřazených provozovnách jsou po odeslání dat výše uvedeným tlačítkem na serveru zpracovány a je vám vrácen přehled údajů ve formě formuláře Přístupové údaje do Informačního systému MA ISOH. Ten obdržíte v souboru ve formátu PDF. Tento soubor si otevřete v Adobe Readeru klepnutím na tlačítko Otevřít PDF. Obsah dokumentu si v Adobe Readeru také vytiskněte. Blíže o dokumentech v Adobe Readeru viz kap. Příloha PDF dokumenty v Adobe Readeru na straně
15 Ve formuláři jsou uvedeny důležité údaje jednak přihlašovací jméno k nově vytvořenému účtu, a jednak jednorázové přihlašovací heslo. Pod tímto heslem se žadatel přihlásí při prvním přístupu a v rámci tohoto přihlášení specifikuje své vlastní heslo, které bude používat při dalších přístupech. Pozor, jednorázové heslo platí pouze pro jeden přístup! Po tisku formuláře Adobe Readeru zavřete klepnutím na uzavírací tlačítko s křížkem v pravém horním rohu okna Vložení jednacího čísla a uložení formuláře V transakci pokračujete vložením pořadového čísla evidenčního systému do pole Číslo jednací (povinná položka) a stiskem tlačítka Uložit formulář na lokální disk počítače. 15
16 V následujícím dialogu vyberete disk a složku, kam je třeba tento formulář uložit. Vyplněný formulář se uloží do souboru ve formátu ZFO podle vašich dispozic Ověřovací doložka a pokladní doklad Po uložení formuláře se na jeho konci vytvoří ověřovací doložka. Zde se v papírové formě dokládá shoda listinné podoby formuláře s jeho elektronickou podobou uloženou v předchozím kroku. Ověřovací doložku si můžete klepnutím na jedno z tlačítek pro tisk hned také vytisknout. Stiskem tlačítka Tisk pokladního dokladu si vytiskněte pokladní doklad a po úhradě správního poplatku od žadatele jej žadateli spolu s ostatními vytištěnými a zkompletovanými dokumenty vydejte Uzavření formuláře Celou transakci ukončíte zavřením formuláře klepněte na tlačítko Zavřít formulář. 16
17 6. Změny v přiřazení provozoven Pokud žadatel již vlastní uživatelský účet a potřebuje změnit přiřazení provozoven, klepnutím myší zaškrtněte políčko Změny v přiřazení provozoven uživatelským účtům. Úvodní část postupu je zcela identická tomu, co je popsáno v kapitolách 1. až Specifikace žadatele Žadatel může být statutárním zástupcem organizace; pak se jeho totožnost kontroluje v PDF souboru zaslaném z Obchodního či Živnostenského rejstříku (viz str. 9). V opačném případě ověříte totožnost podle jím poskytnuté plné moci Žadatel je statutárním zástupcem organizace nebo živnostníkem Je-li žadatel statutárním zástupcem organizace nebo živnostníkem, pak v sekci Základní identifikační údaje osoby a na řádku Žadatel je zároveň statutárním zástupcem nebo živnostníkem? zaškrtněte políčko ANO Žadatel je statutární zástupce (živnostník) zná jméno uživatelského účtu Je-li žadatel statutárním zástupcem organizace nebo živnostníkem a zná jméno uživatelského účtu, pak také na řádku Statutární zástupce nebo živnostník zná jméno uživatelského účtu? zaškrtněte políčko ANO. Přihlašovací jméno poskytnuté žadatelem zapište do pole Přihlašovací jméno do systému MA ISOH a stiskněte tlačítko Zažádat o seznam provozoven k danému IČ. 17
18 Žadatel je statutární zástupce (živnostník) nezná jméno uživatelského účtu Pokud je žadatel statutárním zástupcem firmy nebo živnostníkem, ale nezná jméno uživatelského účtu, pak v řádku Statutární zástupce nebo živnostník zná jméno uživatelského účtu? zaškrtněte políčko NE. Klepněte na tlačítko Zažádat o seznam názvů uživatelských účtů. Z nabídnutého seznamu vyberte podle pokynů žadatele položku odpovídající jeho účtu. Stiskněte tlačítko Zažádat o seznam provozoven k danému IČ Žadatel není statutárním zástupcem organizace ani živnostníkem Není-li žadatel statutárním zástupcem organizace ani živnostníkem (předloží plnou moc), pak v řádku Žadatel je zároveň statutárním zástupcem nebo živnostníkem? zaškrtněte políčko NE. V tomto případě musí žadatel znát přihlašovací jméno přesně. Zapište ho do pole Přihlašovací jméno do systému MA ISOH. 18
19 Zkontrolujte údaje v sekci Kontaktní osoba. Pokud by došlo k situaci, že údaje nejsou v pořádku, klepněte na tlačítko NE a transakce se ukončí. Jestliže údaje o kontaktní osobě v pořádku jsou, pokračujte v transakci klepnutím na tlačítko ANO Změna přiřazení provozoven k účtu Po odeslání dat server vrátí seznam provozoven, které patří k organizaci žadatele, V něm lze k účtu přiřadit dosud nepřiřazené provozovny. Seznam je vypsán v tabulce, kde je nahoře uvedeno číslo nového účtu. V pravém sloupci tabulky (Přiřadit k účtu) jsou u dosud nepřiřazených provozoven zaškrtávací políčka. Klepnutím myší zaškrtněte políčka provozoven, které chcete k účtu nové přiřadit. Po označení požadovaných provozoven klepněte na tlačítko Registrace provozoven k účtu a vydání přístupových údajů. Dále postupujte jako při vytváření nového účtu podle popisu v kapitolách od 4.3 Výpis přístupových údajů (viz str. 14) do 4.6 Uzavření formuláře (včetně) Blíže o dokumentech v Adobe Readeru viz kap. Příloha PDF dokumenty v Adobe Readeru na straně
20 7. Vygenerování jednorázového hesla k existujícímu účtu Pokud žadatel potřebuje k existujícímu účtu vygenerovat jednorázové heslo, tak klepnutím myší zaškrtněte políčko Vygenerování jednorázového hesla k existujícímu účtu. Úvodní část postupu je zcela identická tomu, co je popsáno v kapitolách 1. až Specifikace žadatele Žadatel je statutárním zástupcem organizace nebo živnostníkem Je-li žadatel statutárním zástupcem organizace nebo živnostníkem, pak v sekci Základní identifikační údaje osoby a na řádku Žadatel je zároveň statutárním zástupcem nebo živnostníkem? zaškrtněte políčko ANO Žadatel je statutární zástupce (živnostník) zná jméno uživatelského účtu Je-li žadatel statutárním zástupcem organizace nebo živnostník a zná jméno uživatelského účtu, pak na řádku Statutární zástupce nebo živnostník zná jméno uživatelského účtu? rovněž zaškrtněte políčko ANO. Přihlašovací jméno zapište do pole Přihlašovací jméno do systému MA ISOH a stiskněte tlačítko Zažádat o vygenerování jednorázového hesla k existujícímu účtu. 20
21 Žadatel je statutární zástupce (živnostník) nezná jméno uživatelského účtu Pokud je žadatel statutárním zástupcem organizace nebo živnostníkem, ale nezná jméno uživatelského účtu, pak v řádku Statutární zástupce zná jméno uživatelského účtu? zaškrtněte políčko NE. Klepněte na tlačítko Zažádat o seznam uživatelských účtů. Z nabídnutého seznamu vyberte podle pokynů žadatele položku odpovídající jeho účtu. Stiskněte tlačítko Zažádat o vygenerování jednorázového hesla k existujícímu účtu Žadatel není statutárním zástupcem organizace ani živnostníkem Jestliže žadatel není statutárním zástupcem organizace ani živnostníkem (předloží plnou moc), pak v řádku Žadatel je zároveň statutárním zástupcem nebo živnostníkem? zaškrtněte políčko NE. V tomto případě je nutné znát přihlašovací jméno přesně. Zapište ho do pole Přihlašovací jméno do systému MA ISOH. 21
22 Zkontrolujte údaje v sekci Kontaktní osoba. Pokud by došlo k situaci, že údaje nejsou v pořádku, klepněte na tlačítko NE a transakce se ukončí. Jestliže jsou údaje o kontaktní osobě v pořádku, pokračujte v transakci klepnutím na tlačítko ANO Výpis účtu s heslem Požadavek je po odeslání dat výše uvedeným tlačítkem na serveru zpracován a je vám vrácen přehled údajů ve formě formuláře Přístupové údaje do Informačního systému MA ISOH ve formátu PDF stejně, jako když jste zakládali nový účet. Tlačítkem Otevřít PDF formulář s údaji načtete do Adobe Readeru. Formulář s novým heslem vytiskněte. Blíže o dokumentech v Adobe Readeru viz kap. Příloha PDF dokumenty v Adobe Readeru na straně 23. Transakci dokončete postupem podle kapitol od 4.3 Výpis přístupových údajů (viz str. 14) do 4.6 Uzavření formuláře (včetně). 22
23 8. Příloha PDF dokumenty v Adobe Readeru K prohlížení dokumentů ve formátu PDF je zapotřebí, aby byl na počítači pracovníka instalován program Adobe Reader Ověření platnosti certifikátu Podle grafického symbolu ověřte platnost certifikátu obdrženého výpisu. Symbol najdete v panelu Podpisy (u anglické verze Signatures). Symboly a jejich význam shrnuje následující tabulka: Vše je v pořádku, dokument můžete bez obav vytisknout. Dokument je elektronicky podepsaný a nebyl změněn. Požádejte svého administrátora o zařazení certifikátu mezi důvěryhodné podpisy. Takový dokument byl změněn a nelze tedy výstup vydat kontaktujte technickou podporu Tisk dokumentu Chcete-li si dokument vytisknout, klepněte v programu Adobe Reader na ikonu Tisk (u anglické verze Print). Pak v tiskovém dialogu upřesněte parametry tisku (vyberte tiskárnu, určete počet kopií a podobně) Ukončení prohlížení v Adobe Readeru Po ukončení prohlížení a tisku okno Adobe Readeru zavřete klepnutím na tlačítko s křížkem v pravém horním rohu. 23
24 9. Ukončení práce v prostředí Czech POINT V průběhu pracovního dne, při vyřizování jednotlivých požadavků žadatelů, vždy předepsaným způsobem uzavřete otevřený formulář (formuláře) a dokončete transakci. Při tom zůstáváte stále přihlášeni v prostředí Czech POINT. Při ukončení práce (například na konci pracovní směny), je třeba se z prostředí Czech POINT odhlásit. Odhlásíte se klepnutím na tlačítko Odhlásit v pravém horním rohu okna Czech POINT s nabídkou formulářů. Pokud byste se neodhlásili, a okno s nabídkou formulářů jen zavřeli (například klepnutím na tlačítko s křížkem v pravém horním rohu okna), zůstanete k Czech POINT ještě po určitou dobu (zhruba 30 minut) přihlášeni. Ke stejné situaci by došlo při nečekaném restartu počítače, například po výpadku napájecí sítě. Nové přihlášení k další práci - běžným zadáním jména a hesla - bude pak během této doby interpretováno jako pokus o neautorizovaný přístup do prostředí Czech POINT. Proto se budete v tomto případě muset přihlásit dvakrát po sobě. Po prvním přihlášení se zobrazí varování s informací, že někdo již byl přihlášený pod vaší identitou nebo že jste se korektně neodhlásili. Pole pro zadání jména a hesla jsou znovu zobrazena. Teprve po jejich opětovném vyplnění se vám prostředí Czech POINT znovu zpřístupní. 24
Uživatelská dokumentace
 Uživatelská dokumentace k projektu Czech POINT Provozní řád Vydání ověřeného výstupu ze Seznamu kvalifikovaných dodavatelů Vytvořeno dne: 7.12.2008 Aktualizováno: 25.5.2010 Verze: 2.4 2009 MVČR Obsah 1.
Uživatelská dokumentace k projektu Czech POINT Provozní řád Vydání ověřeného výstupu ze Seznamu kvalifikovaných dodavatelů Vytvořeno dne: 7.12.2008 Aktualizováno: 25.5.2010 Verze: 2.4 2009 MVČR Obsah 1.
Uživatelská dokumentace
 Uživatelská dokumentace (provozní řád) Žádost o výpis z rejstříku trestů právnických osob Vytvořeno dne: 13.4.2012 Aktualizováno: 2.5.2012 Verze: 1.0 2012 MVČR Obsah 1. Přihlášení do centrály Czech POINT...
Uživatelská dokumentace (provozní řád) Žádost o výpis z rejstříku trestů právnických osob Vytvořeno dne: 13.4.2012 Aktualizováno: 2.5.2012 Verze: 1.0 2012 MVČR Obsah 1. Přihlášení do centrály Czech POINT...
Uživatelská dokumentace
 Uživatelská dokumentace k projektu Czech POINT Provozní řád Vydání ověřeného výpisu z Obchodního rejstříku Vytvořeno dne: 11.4.2007 Aktualizováno: 25.5.2010 Verze: 4.3 2009 MVČR Obsah 1. Přihlášení do
Uživatelská dokumentace k projektu Czech POINT Provozní řád Vydání ověřeného výpisu z Obchodního rejstříku Vytvořeno dne: 11.4.2007 Aktualizováno: 25.5.2010 Verze: 4.3 2009 MVČR Obsah 1. Přihlášení do
Uživatelská dokumentace
 Uživatelská dokumentace k projektu Czech POINT Provozní řád Žádost o výpis nebo opis z Rejstříku trestů podle zákona č. 124/2008 Sb. Vytvořeno dne: 11.4.2007 Aktualizováno: 25.5.2010 Verze: 4.3 2009 MVČR
Uživatelská dokumentace k projektu Czech POINT Provozní řád Žádost o výpis nebo opis z Rejstříku trestů podle zákona č. 124/2008 Sb. Vytvořeno dne: 11.4.2007 Aktualizováno: 25.5.2010 Verze: 4.3 2009 MVČR
Uživatelská dokumentace
 Uživatelská dokumentace k projektu Czech POINT Provozní řád Výpis z Insolvenčního rejstříku Vytvořeno dne: 26.3.2009 Aktualizováno: 25.5.2010 Verze: 1.2 2009 MVČR Obsah 1. Přihlášení do Centrály Czech
Uživatelská dokumentace k projektu Czech POINT Provozní řád Výpis z Insolvenčního rejstříku Vytvořeno dne: 26.3.2009 Aktualizováno: 25.5.2010 Verze: 1.2 2009 MVČR Obsah 1. Přihlášení do Centrály Czech
Uživatelská dokumentace
 Uživatelská dokumentace k projektu Czech POINT Provozní řád Výpis z Insolvenčního rejstříku Vytvořeno dne: 26.3.2009 Aktualizováno: 18.9.2009 Verze: 1.1 2009 MVČR Obsah 1. Přihlášení do Centrály Czech
Uživatelská dokumentace k projektu Czech POINT Provozní řád Výpis z Insolvenčního rejstříku Vytvořeno dne: 26.3.2009 Aktualizováno: 18.9.2009 Verze: 1.1 2009 MVČR Obsah 1. Přihlášení do Centrály Czech
Uživatelská dokumentace
 Uživatelská dokumentace k projektu Czech POINT Provozní řád Zápis údaje o adrese místa trvalého pobytu do informačního systému evidence obyvatel Vytvořeno dne: 3.6.2010 Aktualizováno: 16.6.2010 Verze:
Uživatelská dokumentace k projektu Czech POINT Provozní řád Zápis údaje o adrese místa trvalého pobytu do informačního systému evidence obyvatel Vytvořeno dne: 3.6.2010 Aktualizováno: 16.6.2010 Verze:
Uživatelská dokumentace
 Uživatelská dokumentace k projektu Czech POINT Provozní řád Přijetí podání registru živnostenského podnikání pro fyzickou či právnickou osobu Vytvořeno dne: 11.4.2007 Aktualizováno: 7.12.2010 Verze: 5.0
Uživatelská dokumentace k projektu Czech POINT Provozní řád Přijetí podání registru živnostenského podnikání pro fyzickou či právnickou osobu Vytvořeno dne: 11.4.2007 Aktualizováno: 7.12.2010 Verze: 5.0
Uživatelská dokumentace
 Uživatelská dokumentace k projektu Czech POINT Provozní řád Zápis údaje o doručovací adrese do informačního systému evidence obyvatel Vytvořeno dne: 3.6.2010 Aktualizováno: 16.6.2010 Verze: 1.0 2009 MVČR
Uživatelská dokumentace k projektu Czech POINT Provozní řád Zápis údaje o doručovací adrese do informačního systému evidence obyvatel Vytvořeno dne: 3.6.2010 Aktualizováno: 16.6.2010 Verze: 1.0 2009 MVČR
Uživatelská dokumentace
 Uživatelská dokumentace (provozní řád) Veřejný výpis údajů z registru osob Vytvořeno dne: 30.5.2012 Aktualizováno: 25.6.2012 Verze: 1.0 2012 MVČR Obsah 1. Přihlášení do centrály Czech POINT...3 1.1. Přihlášení...
Uživatelská dokumentace (provozní řád) Veřejný výpis údajů z registru osob Vytvořeno dne: 30.5.2012 Aktualizováno: 25.6.2012 Verze: 1.0 2012 MVČR Obsah 1. Přihlášení do centrály Czech POINT...3 1.1. Přihlášení...
Dokumentace. k projektu Czech POINT Provozní řád. Vydání ověřeného výpisu z Obchodního rejstříku
 Dokumentace k projektu Czech POINT Provozní řád Vydání ověřeného výpisu z Obchodního rejstříku Vytvořeno dne: 11.4.2007 Aktualizováno: 19.2.2009 Verze: 4.0 2009 MVČR Obsah 1. Přihlášení do Centrály Czech
Dokumentace k projektu Czech POINT Provozní řád Vydání ověřeného výpisu z Obchodního rejstříku Vytvořeno dne: 11.4.2007 Aktualizováno: 19.2.2009 Verze: 4.0 2009 MVČR Obsah 1. Přihlášení do Centrály Czech
Uživatelská dokumentace
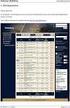 Uživatelská dokumentace k projektu Czech POINT Provozní řád Konverze dokumentů z elektronické do listinné podoby (z moci úřední) Vytvořeno dne: 18.6.2009 Aktualizováno: 25.5.2010 Verze: 1.3 2009 MVČR Obsah
Uživatelská dokumentace k projektu Czech POINT Provozní řád Konverze dokumentů z elektronické do listinné podoby (z moci úřední) Vytvořeno dne: 18.6.2009 Aktualizováno: 25.5.2010 Verze: 1.3 2009 MVČR Obsah
Uživatelská dokumentace
 Uživatelská dokumentace k projektu Czech POINT Provozní řád Zápis údaje o doručovací adrese do informačního systému evidence obyvatel Vytvořeno dne: 3.6.2010 Aktualizováno: 30.8.2010 Verze: 1.1 2009 MVČR
Uživatelská dokumentace k projektu Czech POINT Provozní řád Zápis údaje o doručovací adrese do informačního systému evidence obyvatel Vytvořeno dne: 3.6.2010 Aktualizováno: 30.8.2010 Verze: 1.1 2009 MVČR
Dokumentace. k projektu Czech POINT Provozní řád. Rychlý znalostní kvíz a doplnění informací
 Dokumentace k projektu Czech POINT Provozní řád Rychlý znalostní kvíz a doplnění informací Vytvořeno dne: 19.11.2009 Aktualizováno: 25.11.2009 Verze: 1.0 Obsah 1. Přihlášení do centrály Czech POINT...
Dokumentace k projektu Czech POINT Provozní řád Rychlý znalostní kvíz a doplnění informací Vytvořeno dne: 19.11.2009 Aktualizováno: 25.11.2009 Verze: 1.0 Obsah 1. Přihlášení do centrály Czech POINT...
Uživatelská dokumentace
 Uživatelská dokumentace k projektu Czech POINT Provozní řád Konverze dokumentů z elektronické do listinné podoby (z moci úřední) Vytvořeno dne: 18.6.2009 Aktualizováno: 20.11.2009 Verze: 1.2 2009 MVČR
Uživatelská dokumentace k projektu Czech POINT Provozní řád Konverze dokumentů z elektronické do listinné podoby (z moci úřední) Vytvořeno dne: 18.6.2009 Aktualizováno: 20.11.2009 Verze: 1.2 2009 MVČR
Uživatelská dokumentace
 Uživatelská dokumentace (provozní řád) Výpis o využití údajů z registru osob Vytvořeno dne: 30.5.2012 Aktualizováno: 25.6.2012 Verze: 1.0 2012 MVČR Obsah 1. Přihlášení do centrály Czech POINT...3 1.1.
Uživatelská dokumentace (provozní řád) Výpis o využití údajů z registru osob Vytvořeno dne: 30.5.2012 Aktualizováno: 25.6.2012 Verze: 1.0 2012 MVČR Obsah 1. Přihlášení do centrály Czech POINT...3 1.1.
Uživatelská dokumentace
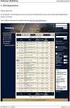 Uživatelská dokumentace (provozní řád) Veřejný výpis údajů z registru osob Vytvořeno dne: 30.5.2012 Aktualizováno: 25.6.2012 Verze: 1.0 2012 MVČR Obsah 1. Přihlášení do centrály Czech POINT...3 1.1. Přihlášení...
Uživatelská dokumentace (provozní řád) Veřejný výpis údajů z registru osob Vytvořeno dne: 30.5.2012 Aktualizováno: 25.6.2012 Verze: 1.0 2012 MVČR Obsah 1. Přihlášení do centrály Czech POINT...3 1.1. Přihlášení...
Uživatelská dokumentace
 Uživatelská dokumentace k projektu Czech POINT Provozní řád Výpis z katastru nemovitostí Vytvořeno dne: 11.4.2007 Aktualizováno: 18.9.2009 Verze: 4.2 2009 MVČR Obsah 1. Přihlášení do Centrály Czech POINT...
Uživatelská dokumentace k projektu Czech POINT Provozní řád Výpis z katastru nemovitostí Vytvořeno dne: 11.4.2007 Aktualizováno: 18.9.2009 Verze: 4.2 2009 MVČR Obsah 1. Přihlášení do Centrály Czech POINT...
Uživatelská dokumentace
 Uživatelská dokumentace k projektu Czech POINT Provozní řád Konverze dokumentů z listinné do elektronické podoby (z moci úřední) Vytvořeno dne: 18.6.2009 Aktualizováno: 18.9.2009 Verze: 1.1 2009 MVČR Obsah
Uživatelská dokumentace k projektu Czech POINT Provozní řád Konverze dokumentů z listinné do elektronické podoby (z moci úřední) Vytvořeno dne: 18.6.2009 Aktualizováno: 18.9.2009 Verze: 1.1 2009 MVČR Obsah
Uživatelská dokumentace
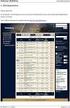 Uživatelská dokumentace k projektu Czech POINT Provozní řád Konverze dokumentů z listinné do elektronické podoby (z moci úřední) Vytvořeno dne: 18.6.2009 Aktualizováno: 25.5.2010 Verze: 1.1 2009 MVČR Obsah
Uživatelská dokumentace k projektu Czech POINT Provozní řád Konverze dokumentů z listinné do elektronické podoby (z moci úřední) Vytvořeno dne: 18.6.2009 Aktualizováno: 25.5.2010 Verze: 1.1 2009 MVČR Obsah
Dokumentace. k projektu Czech POINT Provozní řád. Žádost o výpis z Rejstříku trestů
 Dokumentace k projektu Czech POINT Provozní řád Žádost o výpis z Rejstříku trestů Vytvořeno dne: 11.4.2007 Aktualizováno: 19.2.2009 Verze: 4.1 2009 MVČR Obsah 1. Přihlášení do centrály Czech POINT...4
Dokumentace k projektu Czech POINT Provozní řád Žádost o výpis z Rejstříku trestů Vytvořeno dne: 11.4.2007 Aktualizováno: 19.2.2009 Verze: 4.1 2009 MVČR Obsah 1. Přihlášení do centrály Czech POINT...4
Uživatelská dokumentace
 Uživatelská dokumentace k projektu Czech POINT Provozní řád Konverze dokumentů z elektronické do listinné podoby (na žádost) Vytvořeno dne: 16.6.2009 Aktualizováno: 19.1.2010 Verze: 1.3 2009 MVČR Obsah
Uživatelská dokumentace k projektu Czech POINT Provozní řád Konverze dokumentů z elektronické do listinné podoby (na žádost) Vytvořeno dne: 16.6.2009 Aktualizováno: 19.1.2010 Verze: 1.3 2009 MVČR Obsah
Uživatelská dokumentace
 Uživatelská dokumentace k projektu Czech POINT Provozní řád Žádost o výpis nebo opis z Rejstříku trestů podle zákona č. 124/2008 Sb. Vytvořeno dne: 11.4.2007 Aktualizováno: 18.9.2009 Verze: 4.1 2009 MVČR
Uživatelská dokumentace k projektu Czech POINT Provozní řád Žádost o výpis nebo opis z Rejstříku trestů podle zákona č. 124/2008 Sb. Vytvořeno dne: 11.4.2007 Aktualizováno: 18.9.2009 Verze: 4.1 2009 MVČR
Dokumentace. k projektu Czech POINT. Konverze dokumentů z elektronické do listinné podoby (z moci úřední) Provozní řád
 Dokumentace k projektu Czech POINT Provozní řád Konverze dokumentů z elektronické do listinné podoby (z moci úřední) Vytvořeno dne: 18.6.2009 Aktualizováno: 23.6.2009 Verze: 1.0 2009 MVČR Obsah 1. Přihlášení
Dokumentace k projektu Czech POINT Provozní řád Konverze dokumentů z elektronické do listinné podoby (z moci úřední) Vytvořeno dne: 18.6.2009 Aktualizováno: 23.6.2009 Verze: 1.0 2009 MVČR Obsah 1. Přihlášení
Uživatelská dokumentace
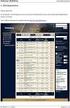 Uživatelská dokumentace (provozní řád) Výpis údajů z registru práv a povinností Vytvořeno dne: 30.5.2012 Aktualizováno: 25.6.2012 Verze: 1.0 2012 MVČR Obsah 1. Přihlášení do centrály Czech POINT...4 1.1.
Uživatelská dokumentace (provozní řád) Výpis údajů z registru práv a povinností Vytvořeno dne: 30.5.2012 Aktualizováno: 25.6.2012 Verze: 1.0 2012 MVČR Obsah 1. Přihlášení do centrály Czech POINT...4 1.1.
Uživatelská dokumentace
 Uživatelská dokumentace k projektu Czech POINT Provozní řád Žádost o výpis z Rejstříku trestů Vytvořeno dne: 11.4.2007 Aktualizováno: 25.5.2010 Verze: 4.4 2009 MVČR Obsah 1. Přihlášení do centrály Czech
Uživatelská dokumentace k projektu Czech POINT Provozní řád Žádost o výpis z Rejstříku trestů Vytvořeno dne: 11.4.2007 Aktualizováno: 25.5.2010 Verze: 4.4 2009 MVČR Obsah 1. Přihlášení do centrály Czech
Uživatelská dokumentace
 Uživatelská dokumentace k projektu Czech POINT Provozní řád Žádost o výpis z Rejstříku trestů Vytvořeno dne: 11.4.2007 Aktualizováno: 9.5.2012 Verze: 5.0 2009 MVČR Obsah 1. Přihlášení do centrály Czech
Uživatelská dokumentace k projektu Czech POINT Provozní řád Žádost o výpis z Rejstříku trestů Vytvořeno dne: 11.4.2007 Aktualizováno: 9.5.2012 Verze: 5.0 2009 MVČR Obsah 1. Přihlášení do centrály Czech
Uživatelská dokumentace
 Uživatelská dokumentace k projektu Czech POINT Provozní řád Konverze dokumentů z elektronické do listinné podoby (pro advokáty) Vytvořeno dne: 2.8.2010 Aktualizováno: 10.8.2010 Verze: 1.10 2010 MVČR Upozornění:
Uživatelská dokumentace k projektu Czech POINT Provozní řád Konverze dokumentů z elektronické do listinné podoby (pro advokáty) Vytvořeno dne: 2.8.2010 Aktualizováno: 10.8.2010 Verze: 1.10 2010 MVČR Upozornění:
Uživatelská dokumentace
 Uživatelská dokumentace k projektu Czech POINT Provozní řád Vyřízení reklamace obdržení přístupových údajů do datové schránky Vytvořeno dne: 20.1.2010 Aktualizováno: 8.2.2011 Verze: 1.2 2009 MVČR Obsah
Uživatelská dokumentace k projektu Czech POINT Provozní řád Vyřízení reklamace obdržení přístupových údajů do datové schránky Vytvořeno dne: 20.1.2010 Aktualizováno: 8.2.2011 Verze: 1.2 2009 MVČR Obsah
Uživatelská dokumentace
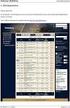 Uživatelská dokumentace k projektu Czech POINT Povolení PO/PFO/FO dodávání dokumentů od DS PO/PFO/FO Vytvořeno dne: 6.8.2009 Aktualizováno: 12.5.2011 Verze: 1.3 2009 MVČR Obsah 1. Úkol tohoto formuláře...
Uživatelská dokumentace k projektu Czech POINT Povolení PO/PFO/FO dodávání dokumentů od DS PO/PFO/FO Vytvořeno dne: 6.8.2009 Aktualizováno: 12.5.2011 Verze: 1.3 2009 MVČR Obsah 1. Úkol tohoto formuláře...
Uživatelská dokumentace
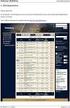 Uživatelská dokumentace k projektu Czech POINT Zrušení PO/PFO/FO dodávání dokumentů od DS PO/PFO/FO Vytvořeno dne: 6.8.2009 Aktualizováno: 12.5.2011 Verze: 1.3 2009 MVČR Obsah 1. Úkol tohoto formuláře...
Uživatelská dokumentace k projektu Czech POINT Zrušení PO/PFO/FO dodávání dokumentů od DS PO/PFO/FO Vytvořeno dne: 6.8.2009 Aktualizováno: 12.5.2011 Verze: 1.3 2009 MVČR Obsah 1. Úkol tohoto formuláře...
Uživatelská dokumentace
 Uživatelská dokumentace k projektu Czech POINT Provozní řád Žádost o zřízení datové schránky Vytvořeno dne: 22.6.2009 Aktualizováno: 2.3.2010 Verze: 1.6 2009 MVČR Obsah 1. Přihlášení do centrály Czech
Uživatelská dokumentace k projektu Czech POINT Provozní řád Žádost o zřízení datové schránky Vytvořeno dne: 22.6.2009 Aktualizováno: 2.3.2010 Verze: 1.6 2009 MVČR Obsah 1. Přihlášení do centrály Czech
Uživatelská dokumentace
 Uživatelská dokumentace k projektu Czech POINT Provozní řád Konverze dokumentů z listinné do elektronické podoby (pro advokáty) Vytvořeno dne: 2.8.2010 Aktualizováno: 1.12.2010 Verze: 1.20 2010 MVČR Upozornění:
Uživatelská dokumentace k projektu Czech POINT Provozní řád Konverze dokumentů z listinné do elektronické podoby (pro advokáty) Vytvořeno dne: 2.8.2010 Aktualizováno: 1.12.2010 Verze: 1.20 2010 MVČR Upozornění:
Uživatelská dokumentace
 Uživatelská dokumentace k projektu Czech POINT Provozní řád Žádost, aby datová schránka neplnila funkci OVM Vytvořeno dne: 6.8.2009 Aktualizováno: 25.5.2010 Verze: 1.5 2009 MVČR Obsah 1. Přihlášení do
Uživatelská dokumentace k projektu Czech POINT Provozní řád Žádost, aby datová schránka neplnila funkci OVM Vytvořeno dne: 6.8.2009 Aktualizováno: 25.5.2010 Verze: 1.5 2009 MVČR Obsah 1. Přihlášení do
Czech POINT - Bodové hodnocení řidiče (egon)
 Czech POINT - Bodové hodnocení řidiče (egon) 1 Rozsah: 2 hodiny Anotace: elearningový kurz seznamuje s postupem při vydávání ověřeného výpisu z Bodového hodnocení řidiče na kontaktních místech veřejné
Czech POINT - Bodové hodnocení řidiče (egon) 1 Rozsah: 2 hodiny Anotace: elearningový kurz seznamuje s postupem při vydávání ověřeného výpisu z Bodového hodnocení řidiče na kontaktních místech veřejné
Uživatelská dokumentace
 Uživatelská dokumentace k projektu Czech POINT Provozní řád Přidání pověřené osoby k přístupu do datové schránky Vytvořeno dne: 6.8.2009 Aktualizováno: 25.5.2010 Verze: 1.7 2009 MVČR Obsah 1. Přihlášení
Uživatelská dokumentace k projektu Czech POINT Provozní řád Přidání pověřené osoby k přístupu do datové schránky Vytvořeno dne: 6.8.2009 Aktualizováno: 25.5.2010 Verze: 1.7 2009 MVČR Obsah 1. Přihlášení
Uživatelská dokumentace
 Uživatelská dokumentace k projektu Czech POINT Provozní řád Zneplatnění přístupových údajů pověřené osoby (zrušení osoby) Vytvořeno dne: 6.8.2009 Aktualizováno: 12.5.2011 Verze: 1.7 2009 MVČR Obsah 1.
Uživatelská dokumentace k projektu Czech POINT Provozní řád Zneplatnění přístupových údajů pověřené osoby (zrušení osoby) Vytvořeno dne: 6.8.2009 Aktualizováno: 12.5.2011 Verze: 1.7 2009 MVČR Obsah 1.
Uživatelská dokumentace
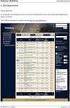 Uživatelská dokumentace k projektu Czech POINT Provozní řád Žádost, aby datová schránka plnila funkci OVM Vytvořeno dne: 6.8.2009 Aktualizováno: 25.5.2010 Verze: 1.5 2009 MVČR Obsah 1. Přihlášení do centrály
Uživatelská dokumentace k projektu Czech POINT Provozní řád Žádost, aby datová schránka plnila funkci OVM Vytvořeno dne: 6.8.2009 Aktualizováno: 25.5.2010 Verze: 1.5 2009 MVČR Obsah 1. Přihlášení do centrály
Uživatelská dokumentace
 Uživatelská dokumentace k projektu Czech POINT Provozní řád Žádost o opětovné zpřístupnění datové schránky, která byla zřízena na žádost Vytvořeno dne: 6.8.2009 Aktualizováno: 25.5.2010 Verze: 1.6 2009
Uživatelská dokumentace k projektu Czech POINT Provozní řád Žádost o opětovné zpřístupnění datové schránky, která byla zřízena na žádost Vytvořeno dne: 6.8.2009 Aktualizováno: 25.5.2010 Verze: 1.6 2009
Uživatelská dokumentace
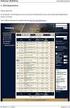 Uživatelská dokumentace k projektu Czech POINT Provozní řád Oznámení o zneplatnění přístupových údajů statutárním orgánům nebo vedoucím OVM Vytvořeno dne: 29.10.2009 Aktualizováno: 12.5.2011 Verze: 1.3
Uživatelská dokumentace k projektu Czech POINT Provozní řád Oznámení o zneplatnění přístupových údajů statutárním orgánům nebo vedoucím OVM Vytvořeno dne: 29.10.2009 Aktualizováno: 12.5.2011 Verze: 1.3
Uživatelská dokumentace
 Uživatelská dokumentace k projektu Czech POINT Provozní řád Žádost o znepřístupnění datové schránky, která byla zřízena na žádost Vytvořeno dne: 6.8.2009 Aktualizováno: 25.5.2010 Verze: 1.6 2009 MVČR Obsah
Uživatelská dokumentace k projektu Czech POINT Provozní řád Žádost o znepřístupnění datové schránky, která byla zřízena na žádost Vytvořeno dne: 6.8.2009 Aktualizováno: 25.5.2010 Verze: 1.6 2009 MVČR Obsah
Uživatelská dokumentace
 Uživatelská dokumentace k projektu Czech POINT Provozní řád Žádost o opětovné zpřístupnění datové schránky, která byla zřízena na žádost Vytvořeno dne: 6.8.2009 Aktualizováno: 18.9.2009 Verze: 1.3 2009
Uživatelská dokumentace k projektu Czech POINT Provozní řád Žádost o opětovné zpřístupnění datové schránky, která byla zřízena na žádost Vytvořeno dne: 6.8.2009 Aktualizováno: 18.9.2009 Verze: 1.3 2009
Uživatelská dokumentace
 Uživatelská dokumentace k projektu Czech POINT Provozní řád Žádost o zřízení datové schránky Vytvořeno dne: 22.6.2009 Aktualizováno: 18.9.2009 Verze: 1.3 2009 MVČR Obsah 1. Přihlášení do centrály Czech
Uživatelská dokumentace k projektu Czech POINT Provozní řád Žádost o zřízení datové schránky Vytvořeno dne: 22.6.2009 Aktualizováno: 18.9.2009 Verze: 1.3 2009 MVČR Obsah 1. Přihlášení do centrály Czech
Uživatelská dokumentace
 Uživatelská dokumentace k projektu Czech POINT Provozní řád Oznámení o zneplatnění přístupových údajů a vydání nových Vytvořeno dne: 22.6.2009 Aktualizováno: 3.11.2009 Verze: 1.5 2009 MVČR Obsah 1. Přihlášení
Uživatelská dokumentace k projektu Czech POINT Provozní řád Oznámení o zneplatnění přístupových údajů a vydání nových Vytvořeno dne: 22.6.2009 Aktualizováno: 3.11.2009 Verze: 1.5 2009 MVČR Obsah 1. Přihlášení
Uživatelská dokumentace
 Uživatelská dokumentace k projektu Czech POINT Provozní řád Žádost o znepřístupnění datové schránky, která byla zřízena na žádost Vytvořeno dne: 6.8.2009 Aktualizováno: 3.11.2009 Verze: 1.5 2009 MVČR Obsah
Uživatelská dokumentace k projektu Czech POINT Provozní řád Žádost o znepřístupnění datové schránky, která byla zřízena na žádost Vytvořeno dne: 6.8.2009 Aktualizováno: 3.11.2009 Verze: 1.5 2009 MVČR Obsah
Uživatelská dokumentace
 Uživatelská dokumentace k projektu Czech POINT Provozní řád Oznámení o zneplatnění přístupových údajů a vydání nových Vytvořeno dne: 22.6.2009 Aktualizováno: 29.3.2012 Verze: 1.9 2009 MVČR Obsah U1. Přihlášení
Uživatelská dokumentace k projektu Czech POINT Provozní řád Oznámení o zneplatnění přístupových údajů a vydání nových Vytvořeno dne: 22.6.2009 Aktualizováno: 29.3.2012 Verze: 1.9 2009 MVČR Obsah U1. Přihlášení
Uživatelská dokumentace
 Uživatelská dokumentace k projektu Czech POINT Provozní řád Žádost o zřízení datové schránky Vytvořeno dne: 22.6.2009 Aktualizováno: 23.8.2011 Verze: 1.91 2009 MVČR Obsah 1. Přihlášení do centrály Czech
Uživatelská dokumentace k projektu Czech POINT Provozní řád Žádost o zřízení datové schránky Vytvořeno dne: 22.6.2009 Aktualizováno: 23.8.2011 Verze: 1.91 2009 MVČR Obsah 1. Přihlášení do centrály Czech
Czech POINT - Nové agendy
 Czech POINT - Nové agendy 1 Rozsah: 1 hodina Anotace: Kurz seznamuje s novou agendou zajišťovanou pro Informační systém datových schránek prostřednictvím Czech POINT, možností zjištění stavu aktivace nových
Czech POINT - Nové agendy 1 Rozsah: 1 hodina Anotace: Kurz seznamuje s novou agendou zajišťovanou pro Informační systém datových schránek prostřednictvím Czech POINT, možností zjištění stavu aktivace nových
Dokumentace. k projektu Czech POINT. Popis použití komerčního a kvalifikovaného certifikátu
 Dokumentace k projektu Czech POINT Popis použití komerčního a kvalifikovaného certifikátu Vytvořeno dne: 11.4.2007 Aktualizováno: 19.2.2009 Verze: 3.3 2009 MVČR Obsah 1. Vysvětleme si pár pojmů...3 1.1.
Dokumentace k projektu Czech POINT Popis použití komerčního a kvalifikovaného certifikátu Vytvořeno dne: 11.4.2007 Aktualizováno: 19.2.2009 Verze: 3.3 2009 MVČR Obsah 1. Vysvětleme si pár pojmů...3 1.1.
Uživatelská dokumentace
 Uživatelská dokumentace k projektu Czech POINT Provozní řád Oznámení o zneplatnění přístupových údajů a vydání nových Vytvořeno dne: 22.6.2009 Aktualizováno: 18.9.2009 Verze: 1.3 2009 MVČR Obsah 1. Přihlášení
Uživatelská dokumentace k projektu Czech POINT Provozní řád Oznámení o zneplatnění přístupových údajů a vydání nových Vytvořeno dne: 22.6.2009 Aktualizováno: 18.9.2009 Verze: 1.3 2009 MVČR Obsah 1. Přihlášení
Czech POINT - Registr účastníků provozu Modulu autovraků ISOH (egon)
 Czech POINT - Registr účastníků provozu Modulu autovraků ISOH (egon) 1 Rozsah: 1 hodina Anotace: elearningový kurz seznamuje s postupem při používání formuláře Registru účastníků modulu autovlaků ISOH.
Czech POINT - Registr účastníků provozu Modulu autovraků ISOH (egon) 1 Rozsah: 1 hodina Anotace: elearningový kurz seznamuje s postupem při používání formuláře Registru účastníků modulu autovlaků ISOH.
Dokumentace. k projektu Czech POINT. Do Czech POINTu krok za krokem. Vytvořeno dne: 17.2.2009 Aktualizováno: 3.3.2009 Verze: 1.
 Dokumentace k projektu Czech POINT Do Czech POINTu krok za krokem Vytvořeno dne: 17.2.2009 Aktualizováno: 3.3.2009 Verze: 1.2 2009 MVČR Obsah 1. První kroky...3 1.1. Zřízení certifikátů pro přístup do
Dokumentace k projektu Czech POINT Do Czech POINTu krok za krokem Vytvořeno dne: 17.2.2009 Aktualizováno: 3.3.2009 Verze: 1.2 2009 MVČR Obsah 1. První kroky...3 1.1. Zřízení certifikátů pro přístup do
Uživatelská dokumentace
 Uživatelská dokumentace k projektu Czech POINT Provozní řád Ověření provedení autorizované konverze Vytvořeno dne: 18.6.2009 Aktualizováno: 25.5.2010 Verze: 1.2 2009 MVČR Obsah 1. Přihlášení do centrály
Uživatelská dokumentace k projektu Czech POINT Provozní řád Ověření provedení autorizované konverze Vytvořeno dne: 18.6.2009 Aktualizováno: 25.5.2010 Verze: 1.2 2009 MVČR Obsah 1. Přihlášení do centrály
Czech POINT - Insolvenční rejstřík (egon)
 Czech POINT - Insolvenční rejstřík (egon) 1 Rozsah: 1 hodina Anotace: elearningový kurz seznamuje s postupem při vydávání ověřeného výpisu z Insolvenčního rejstříku na kontaktních místech veřejné správy.
Czech POINT - Insolvenční rejstřík (egon) 1 Rozsah: 1 hodina Anotace: elearningový kurz seznamuje s postupem při vydávání ověřeného výpisu z Insolvenčního rejstříku na kontaktních místech veřejné správy.
Co je Czech POINT. Český Podací Ověřovací Informační Národní Terminál. Nejpohodlnější způsob, jak z jediného místa komunikovat s úřady a institucemi.
 Co je Czech POINT Český Podací Ověřovací Informační Národní Terminál Nejpohodlnější způsob, jak z jediného místa komunikovat s úřady a institucemi. Czech POINT je asistovaným místem výkonu veřejné správy,
Co je Czech POINT Český Podací Ověřovací Informační Národní Terminál Nejpohodlnější způsob, jak z jediného místa komunikovat s úřady a institucemi. Czech POINT je asistovaným místem výkonu veřejné správy,
Dokumentace. k projektu Czech POINT. Do Czech POINT krok za krokem. Vytvořeno dne: 17.2.2009 Aktualizováno: 5.10.2009 Verze: 1.
 Dokumentace k projektu Czech POINT Do Czech POINT krok za krokem Vytvořeno dne: 17.2.2009 Aktualizováno: 5.10.2009 Verze: 1.4 2009 MVČR Obsah 1. První kroky...3 1.1. Zřízení certifikátů pro přístup do
Dokumentace k projektu Czech POINT Do Czech POINT krok za krokem Vytvořeno dne: 17.2.2009 Aktualizováno: 5.10.2009 Verze: 1.4 2009 MVČR Obsah 1. První kroky...3 1.1. Zřízení certifikátů pro přístup do
Czech POINT - Seznam Kvalifikovaných dodavatelů (egon)
 Czech POINT - Seznam Kvalifikovaných dodavatelů (egon) 1 Rozsah: 1 hodina Anotace: elearningový kurz seznamuje postup práce s formulářem Kvalifikovaných dodavatelů. Průvodce kurzem: V kurzu se studující
Czech POINT - Seznam Kvalifikovaných dodavatelů (egon) 1 Rozsah: 1 hodina Anotace: elearningový kurz seznamuje postup práce s formulářem Kvalifikovaných dodavatelů. Průvodce kurzem: V kurzu se studující
Uživatelská příručka
 Uživatelská příručka k registraci a zpracování elektronické žádosti o dotaci v prostředí aplikace Komunikace s občany (RAP) Obsah: 1. Úvod... 1 2. Než začnete vyplňovat elektronickou žádost o dotaci...
Uživatelská příručka k registraci a zpracování elektronické žádosti o dotaci v prostředí aplikace Komunikace s občany (RAP) Obsah: 1. Úvod... 1 2. Než začnete vyplňovat elektronickou žádost o dotaci...
Uživatelská dokumentace
 Uživatelská dokumentace k projektu CZECH POINT Popis použití komerčního a kvalifikovaného certifikátu Vytvořeno dne: 20.5.2008 Aktualizováno: 23.5.2008 Verze: 1.3 Obsah Uživatelská dokumentace...1 Obsah...2
Uživatelská dokumentace k projektu CZECH POINT Popis použití komerčního a kvalifikovaného certifikátu Vytvořeno dne: 20.5.2008 Aktualizováno: 23.5.2008 Verze: 1.3 Obsah Uživatelská dokumentace...1 Obsah...2
Provozní dokumentace. Seznam orgánů veřejné moci. Příručka pro běžného uživatele
 Provozní dokumentace Seznam orgánů veřejné moci Příručka pro běžného uživatele Vytvořeno dne: 7. 7. 2011 Aktualizováno: 11. 2. 2015 Verze: 2.2 2015 MVČR Obsah Příručka pro běžného uživatele 1 Úvod...3
Provozní dokumentace Seznam orgánů veřejné moci Příručka pro běžného uživatele Vytvořeno dne: 7. 7. 2011 Aktualizováno: 11. 2. 2015 Verze: 2.2 2015 MVČR Obsah Příručka pro běžného uživatele 1 Úvod...3
REGISTRACE A SPRÁVA UŽIVATELSKÉHO ÚČTU
 REGISTRACE A SPRÁVA UŽIVATELSKÉHO ÚČTU Obsah 1 Registrace nového uživatele... 3 1.1 Právnická osoba... 3 1.2 Fyzická osoba... 4 1.3 Fyzická osoba podnikající... 5 1.4 Dokončení registrace prostřednictvím
REGISTRACE A SPRÁVA UŽIVATELSKÉHO ÚČTU Obsah 1 Registrace nového uživatele... 3 1.1 Právnická osoba... 3 1.2 Fyzická osoba... 4 1.3 Fyzická osoba podnikající... 5 1.4 Dokončení registrace prostřednictvím
Manuál pro studenty. Obsah
 Manuál pro studenty Studovat můžete v čase, který Vám vyhovuje a z jakéhokoliv prostředí. Náklady na cestovné a ubytování tímto ušetříte! Kurz Vás nebude nic stát! Počet kurzů bude záviset jen na Vás.
Manuál pro studenty Studovat můžete v čase, který Vám vyhovuje a z jakéhokoliv prostředí. Náklady na cestovné a ubytování tímto ušetříte! Kurz Vás nebude nic stát! Počet kurzů bude záviset jen na Vás.
Uživatelská dokumentace
 Uživatelská dokumentace k projektu Czech POINT Provozní řád Konverze dokumentů z elektronické do listinné podoby (z moci úřední) Vytvořeno dne: 29.11.2011 Verze: 2.0 2011 MVČR Obsah 1. Přihlášení do centrály
Uživatelská dokumentace k projektu Czech POINT Provozní řád Konverze dokumentů z elektronické do listinné podoby (z moci úřední) Vytvořeno dne: 29.11.2011 Verze: 2.0 2011 MVČR Obsah 1. Přihlášení do centrály
Provozní dokumentace. Seznam orgánů veřejné moci. Příručka pro běžného uživatele
 Provozní dokumentace Seznam orgánů veřejné moci Příručka pro běžného uživatele Vytvořeno dne: 7. 7. 2011 Aktualizováno: 7. 6. 2017 Verze: 2.4 2017 MVČR Obsah Příručka pro běžného uživatele 1 Úvod...3 1.1
Provozní dokumentace Seznam orgánů veřejné moci Příručka pro běžného uživatele Vytvořeno dne: 7. 7. 2011 Aktualizováno: 7. 6. 2017 Verze: 2.4 2017 MVČR Obsah Příručka pro běžného uživatele 1 Úvod...3 1.1
REGISTRACE UŽIVATELE
 OBCHODOVÁNÍ S POVOLENKAMI REJSTŘÍK UNIE REGISTRACE UŽIVATELE Stručná uživatelská příručka Obsah Spuštění aplikace... 2 Přihlášení a odhlášení... 3 Vytvoření uživatelského účtu EU Login a přidání čísla
OBCHODOVÁNÍ S POVOLENKAMI REJSTŘÍK UNIE REGISTRACE UŽIVATELE Stručná uživatelská příručka Obsah Spuštění aplikace... 2 Přihlášení a odhlášení... 3 Vytvoření uživatelského účtu EU Login a přidání čísla
Provozní dokumentace. Seznam datových schránek. Příručka pro statutárního zástupce
 Provozní dokumentace Seznam datových schránek Příručka pro statutárního zástupce Vytvořeno dne: 2. 8. 2011 Aktualizováno: 28. 11. 2011 Verze: 1.2 2011 MVČR Obsah Příručka pro statutárního zástupce 1 Úvod...3
Provozní dokumentace Seznam datových schránek Příručka pro statutárního zástupce Vytvořeno dne: 2. 8. 2011 Aktualizováno: 28. 11. 2011 Verze: 1.2 2011 MVČR Obsah Příručka pro statutárního zástupce 1 Úvod...3
Už ivatelska dokumentace
 Už ivatelska dokumentace Aplikace Portál úspěšných projektů je určena k publikování informací o projektech realizovaných za přispění některého z Operačních programů v gesci Ministerstva vnitra České republiky.
Už ivatelska dokumentace Aplikace Portál úspěšných projektů je určena k publikování informací o projektech realizovaných za přispění některého z Operačních programů v gesci Ministerstva vnitra České republiky.
Czech POINT. RT=Výpis z rejstříku trestů. KN= Výpis z katastru nemovitostí
 Czech POINT Projekt Czech POINT (Český Podací Ověřovací Informační Národní Terminál) byl vytvořen pro zjednodušení komunikace občana s úřady. Nyní lze na jednom místě získat ověřené výstupy z informačních
Czech POINT Projekt Czech POINT (Český Podací Ověřovací Informační Národní Terminál) byl vytvořen pro zjednodušení komunikace občana s úřady. Nyní lze na jednom místě získat ověřené výstupy z informačních
Provozní dokumentace. Seznam datových schránek. Formuláře. Vytvořeno dne: 22. 4. 2011 Aktualizováno: 14. 12. 2011 Verze: 1.
 Provozní dokumentace Seznam datových schránek Formuláře Vytvořeno dne: 22. 4. 2011 Aktualizováno: 14. 12. 2011 Verze: 1.9 2011 MVČR Obsah 1 Úvod...3 1.1 Cíl dokumentu...3 1.2 Zkratky a definice...3 1.3
Provozní dokumentace Seznam datových schránek Formuláře Vytvořeno dne: 22. 4. 2011 Aktualizováno: 14. 12. 2011 Verze: 1.9 2011 MVČR Obsah 1 Úvod...3 1.1 Cíl dokumentu...3 1.2 Zkratky a definice...3 1.3
Provozní dokumentace. Seznam orgánů veřejné moci. Formuláře. Vytvořeno dne: 22. 4. 2011 Aktualizováno: 18. 7. 2011 Verze: 1.
 Provozní dokumentace Seznam orgánů veřejné moci Formuláře Vytvořeno dne: 22. 4. 2011 Aktualizováno: 18. 7. 2011 Verze: 1.3 2011 MVČR Obsah 1 Úvod...3 1.1 Cíl dokumentu...3 1.2 Zkratky a definice...3 1.3
Provozní dokumentace Seznam orgánů veřejné moci Formuláře Vytvořeno dne: 22. 4. 2011 Aktualizováno: 18. 7. 2011 Verze: 1.3 2011 MVČR Obsah 1 Úvod...3 1.1 Cíl dokumentu...3 1.2 Zkratky a definice...3 1.3
Návod pro registraci žádosti o přijetí dítěte k základnímu vzdělání pro zákonné zástupce dítěte:
 1) Vydání žádosti k přijetí dítěte pro vstup do systému je nutné znát číslo zdravotního pojištění (uvedené na průkazu pojištěnce zdravotní pojišťovny). Vytvoření žádosti je možné těmito způsoby: a) On-line
1) Vydání žádosti k přijetí dítěte pro vstup do systému je nutné znát číslo zdravotního pojištění (uvedené na průkazu pojištěnce zdravotní pojišťovny). Vytvoření žádosti je možné těmito způsoby: a) On-line
Provozní dokumentace. Seznam orgánů veřejné moci. Příručka pro administrátora zřizované organizace
 Provozní dokumentace Seznam orgánů veřejné moci Příručka pro administrátora zřizované organizace Vytvořeno dne: 30. 6. 2011 Aktualizováno: 17. 10. 2014 Verze: 2.1 2014 MVČR Obsah Příručka pro administrátora
Provozní dokumentace Seznam orgánů veřejné moci Příručka pro administrátora zřizované organizace Vytvořeno dne: 30. 6. 2011 Aktualizováno: 17. 10. 2014 Verze: 2.1 2014 MVČR Obsah Příručka pro administrátora
Elektronické výpisy v BankKlientovi
 Elektronické výpisy v BankKlientovi Nastavení oprávnění pro změnu parametru účtu Nově Vám v BankKlientu přibylo oprávnění pro změnu parametru účtu. Toto oprávnění Vám dává možnost měnit nastavení účtu
Elektronické výpisy v BankKlientovi Nastavení oprávnění pro změnu parametru účtu Nově Vám v BankKlientu přibylo oprávnění pro změnu parametru účtu. Toto oprávnění Vám dává možnost měnit nastavení účtu
Dokumentace. k projektu Czech POINT. Administrace. (pro obce) Vytvořeno dne: 11.4. 2007 Aktualizováno: 14.7.2010 Verze: 4.
 Dokumentace k projektu Czech POINT (pro obce) Administrace Vytvořeno dne: 11.4. 2007 Aktualizováno: 14.7.2010 Verze: 4.1 2009 MVČR Obsah 1. Práce v prostředí Czech POINT... 3 1.1. Technické požadavky...
Dokumentace k projektu Czech POINT (pro obce) Administrace Vytvořeno dne: 11.4. 2007 Aktualizováno: 14.7.2010 Verze: 4.1 2009 MVČR Obsah 1. Práce v prostředí Czech POINT... 3 1.1. Technické požadavky...
Dokumentace. k projektu Czech POINT. Vytvořeno dne: 11.4.2007 Aktualizováno: 19.2.2009 Verze: 3.4 2009 MVČR
 Dokumentace k projektu Czech POINT Seznamte se Vytvořeno dne: 11.4.2007 Aktualizováno: 19.2.2009 Verze: 3.4 2009 MVČR Obsah 1. Seznamte se...3 2. Co Czech POINT poskytuje?...3 2.1. Výpis z Katastru nemovitostí...3
Dokumentace k projektu Czech POINT Seznamte se Vytvořeno dne: 11.4.2007 Aktualizováno: 19.2.2009 Verze: 3.4 2009 MVČR Obsah 1. Seznamte se...3 2. Co Czech POINT poskytuje?...3 2.1. Výpis z Katastru nemovitostí...3
UŽIVATELSKÁ PŘÍRUČKA PRO HOMEBANKING PPF banky a.s.
 UŽIVATELSKÁ PŘÍRUČKA PRO HOMEBANKING PPF banky a.s. PPF banka a.s., Evropská 2690/17, P.O. Box 177, 160 41 Praha 6 1/15 Obsah: 1. Úvod... 3 2. Vygenerování Podpisového klíče a žádost o vygenerování Podpisového
UŽIVATELSKÁ PŘÍRUČKA PRO HOMEBANKING PPF banky a.s. PPF banka a.s., Evropská 2690/17, P.O. Box 177, 160 41 Praha 6 1/15 Obsah: 1. Úvod... 3 2. Vygenerování Podpisového klíče a žádost o vygenerování Podpisového
Czech POINT základní seznámení
 Czech POINT základní seznámení Adéla Knittlová Správní odbor - matrika 20.05.2009 Czech POINT Poskytování ověřených výpisů z těchto centrálních registrů KATASTR NEMOVITOSTÍ OBCHODNÍ REJSTŘÍK ŽIVNOSTENSKÝ
Czech POINT základní seznámení Adéla Knittlová Správní odbor - matrika 20.05.2009 Czech POINT Poskytování ověřených výpisů z těchto centrálních registrů KATASTR NEMOVITOSTÍ OBCHODNÍ REJSTŘÍK ŽIVNOSTENSKÝ
Návod na obsluhu internetového portálu O.K.V. Leasing s.r.o.
 Návod na obsluhu internetového portálu O.K.V. Leasing s.r.o. Internetový portál O.K.V. nám slouží: k pořízení smlouvy o úvěru se zákazníkem k vytištění smlouvy k vygenerování a odeslání pořízených dat
Návod na obsluhu internetového portálu O.K.V. Leasing s.r.o. Internetový portál O.K.V. nám slouží: k pořízení smlouvy o úvěru se zákazníkem k vytištění smlouvy k vygenerování a odeslání pořízených dat
ověřený výpis z Katastru nemovitostí parcelní číslo 100,- Kč za první stránku, 50,- Kč za každou další stránku
 Co je Czech POINT? Český Podací Ověřovací Informační Národní Terminál, tedy Czech POINT je projektem, jehož cílem je zredukovat přílišnou byrokracii ve vztahu občan - veřejná správa. V současnosti musí
Co je Czech POINT? Český Podací Ověřovací Informační Národní Terminál, tedy Czech POINT je projektem, jehož cílem je zredukovat přílišnou byrokracii ve vztahu občan - veřejná správa. V současnosti musí
REGISTRACE UŽIVATELE
 OBCHODOVÁNÍ S POVOLENKAMI REJSTŘÍK UNIE REGISTRACE UŽIVATELE Stručná uživatelská příručka Obsah Spuštění aplikace... 2 Přihlášení a odhlášení... 3 Vytvoření uživatelského účtu ECAS a přidání čísla mobilního
OBCHODOVÁNÍ S POVOLENKAMI REJSTŘÍK UNIE REGISTRACE UŽIVATELE Stručná uživatelská příručka Obsah Spuštění aplikace... 2 Přihlášení a odhlášení... 3 Vytvoření uživatelského účtu ECAS a přidání čísla mobilního
VYÚČTOVÁNÍ DANĚ ZE ZÁVISLÉ ČINNOSTI, SRÁŽKOVÉ DAŃE
 , VYÚČTOVÁNÍ DANĚ ZE ZÁVISLÉ ČINNOSTI, SRÁŽKOVÉ DAŃE Návod lze analogicky použít i pro ostatní podání na Českou daňovou správu (DPH, výpis z evidence 92, souhrnné hlášení, ). 1) Postavte se do firmy roku,
, VYÚČTOVÁNÍ DANĚ ZE ZÁVISLÉ ČINNOSTI, SRÁŽKOVÉ DAŃE Návod lze analogicky použít i pro ostatní podání na Českou daňovou správu (DPH, výpis z evidence 92, souhrnné hlášení, ). 1) Postavte se do firmy roku,
..:: IKV.EVARIANTY.CZ ::.. ..:: Uživatelský manuál pro studenty ::..
 ..:: IKV.EVARIANTY.CZ ::....:: Uživatelský manuál pro studenty ::.. 1 OBSAH OBSAH...2 1. Vstup na portál IKV...3 1.1 Registrace...4 1.2 Přihlášení...5 2. Po přihlášení...6 2.1 Hlavní menu...7 Hlavní menu
..:: IKV.EVARIANTY.CZ ::....:: Uživatelský manuál pro studenty ::.. 1 OBSAH OBSAH...2 1. Vstup na portál IKV...3 1.1 Registrace...4 1.2 Přihlášení...5 2. Po přihlášení...6 2.1 Hlavní menu...7 Hlavní menu
Manuál k elektronickému podávání přihlášek a žádostí u ÚPV
 Manuál k elektronickému podávání přihlášek a žádostí u ÚPV Úvod Elektronické podávání nabízí uživatelům kvalitní a bezpečnou formu komunikace s Úřadem při současné úspoře finančních nákladů a času. Je
Manuál k elektronickému podávání přihlášek a žádostí u ÚPV Úvod Elektronické podávání nabízí uživatelům kvalitní a bezpečnou formu komunikace s Úřadem při současné úspoře finančních nákladů a času. Je
REGISTRACE UŽIVATELE
 OBCHODOVÁNÍ S POVOLENKAMI REJSTŘÍK UNIE REGISTRACE UŽIVATELE Stručná uživatelská příručka Obsah Spuštění aplikace... 2 Přihlášení a odhlášení... 3 Vytvoření uživatelského účtu EU Login a přidání čísla
OBCHODOVÁNÍ S POVOLENKAMI REJSTŘÍK UNIE REGISTRACE UŽIVATELE Stručná uživatelská příručka Obsah Spuštění aplikace... 2 Přihlášení a odhlášení... 3 Vytvoření uživatelského účtu EU Login a přidání čísla
INSTITUT PRO TESTOVÁNÍ A CERTIFIKACI, a. s. NÁVOD NA PŘÍSTUP K SEZNAMŮM VYSTAVENÝCH DOKUMENTŮ
 INSTITUT PRO TESTOVÁNÍ A CERTIFIKACI, a. s. www.itczlin.cz NÁVOD NA PŘÍSTUP K SEZNAMŮM VYSTAVENÝCH DOKUMENTŮ Obsah: I. Návod na registraci pro přístup k seznamům vystavených dokumentů (odborná posouzení,
INSTITUT PRO TESTOVÁNÍ A CERTIFIKACI, a. s. www.itczlin.cz NÁVOD NA PŘÍSTUP K SEZNAMŮM VYSTAVENÝCH DOKUMENTŮ Obsah: I. Návod na registraci pro přístup k seznamům vystavených dokumentů (odborná posouzení,
NÁVOD PRO PŘIHLÁŠENÍ DO PORTÁLU PRO ZABEZPEČENÝ PŘÍSTUP
 NÁVOD PRO PŘIHLÁŠENÍ DO PORTÁLU PRO ZABEZPEČENÝ PŘÍSTUP LÉKAŘ/LÉKAŘKA A PROVOZOVATEL/KA ZDRAVOTNICKÉHO ZAŘÍZENÍ Přihlášením do portálu a změnou všech hesel AKTIVUJETE službu erecept. Pokud budete mít při
NÁVOD PRO PŘIHLÁŠENÍ DO PORTÁLU PRO ZABEZPEČENÝ PŘÍSTUP LÉKAŘ/LÉKAŘKA A PROVOZOVATEL/KA ZDRAVOTNICKÉHO ZAŘÍZENÍ Přihlášením do portálu a změnou všech hesel AKTIVUJETE službu erecept. Pokud budete mít při
Návod na vyplnění elektronického formuláře žádosti o dotaci v rámci dotačního programu Kotlíkové dotace v Olomouckém kraji II.
 Návod na vyplnění elektronického formuláře žádosti o dotaci v rámci dotačního programu Kotlíkové dotace v Olomouckém kraji II. Než začnete vyplňovat elektronický formulář 1. Pro vyplnění formuláře budete
Návod na vyplnění elektronického formuláře žádosti o dotaci v rámci dotačního programu Kotlíkové dotace v Olomouckém kraji II. Než začnete vyplňovat elektronický formulář 1. Pro vyplnění formuláře budete
Připojení ke vzdálené aplikaci Target 2100
 Připojení ke vzdálené aplikaci Target 2100 Pro úspěšné připojení ke vzdálené aplikaci Target 2100 je nutné připojovat se ze stanice s Windows XP SP3, Windows Vista SP1 nebo Windows 7. Žádná VPN není potřeba,
Připojení ke vzdálené aplikaci Target 2100 Pro úspěšné připojení ke vzdálené aplikaci Target 2100 je nutné připojovat se ze stanice s Windows XP SP3, Windows Vista SP1 nebo Windows 7. Žádná VPN není potřeba,
