Uživatelská dokumentace
|
|
|
- Barbora Dostálová
- před 9 lety
- Počet zobrazení:
Transkript
1 Uživatelská dokumentace k projektu Czech POINT Provozní řád Žádost o zřízení datové schránky Vytvořeno dne: Aktualizováno: Verze: MVČR
2 Obsah 1. Přihlášení do centrály Czech POINT Přihlášení Volba formuláře Důležité poznámky obecného charakteru Terminologie Oprávněnost k transakci Schránky fyzických osob a podnikajících fyzických osob Schránky právnických osob a orgánů veřejné moci Informace poskytované žadateli Specifikace a ověření totožnosti žadatele Zastupuje žadatel jinou osobu? Identifikace žadatele Kontrola dokladu totožnosti Číslo a typ dokladu Vizuální kontrola dokladu Ověření v evidenci neplatných dokladů Výsledek kontroly Předložený doklad není uveden v evidenci neplatných dokladů Doklad je uveden v databázi neplatných dokladů Špatný tvar čísla dokladu Byl předložen doklad cizince Předkládá žadatel dokumenty v listinné podobě? Žadatel předkládá listinnou podobu dokumentu (např. plnou moc) Posouzení vzhledu listin Skenování či načtení obrazu listin Sejmutí papírové předlohy skenerem Nastavení skeneru Zobrazení náhledu Finální skenování předlohy Konverze předloh do formátu PDF Kontrola konvertovaného dokumentu Zobrazení dokumentu
3 Konvertovaný dokument neodpovídá listinné předloze Konvertovaný dokument je v pořádku Připojení ověřovací doložky Identifikace listin v doložce Vytvoření doložky Kontrola údajů v doložce Otevření formuláře žádosti o zřízení datové schránky Vyplnění a odeslání žádosti Vyplnění žádosti Manuální vyplnění žádosti Specifikace subjektu Vyplnění formuláře Elektronické vyplnění žádosti podle předloženého čárového kódu Ověření v Živnostenském rejstříku pro podnikající fyzické osoby Doručení přístupových údajů Údaje jsou shodné Údaje nejsou shodné Zadané IČO neodpovídá podnikající fyzické osobě Žádost neobsahuje přílohu Tisk žádosti před odesláním Odeslání žádosti Úspěšné doručení žádosti a tisk potvrzení o doručení Informační systém datových schránek žádost k vyřízení nepřijal Žádost obsahuje přílohu (například plnou moc) Ukončení práce Řešení nestandardních situací formuláře
4 1. Přihlášení do centrály Czech POINT Než začnete cokoliv pomocí Czech POINT dělat, je třeba se přihlásit do jeho centrály, autentifikovat se a vybrat druh činnosti. Do centrály Czech POINTU se dostanete z webového prohlížeče zadáním adresy Následuje vaše autentifikace výběrem komerčního certifikátu a zadáním odpovídajícího PINu; dále pak ověření přihlašovacích údajů uživatelského jména a přístupového hesla Přihlášení Při vstupu do softwarového rozhraní pro práci s Czech POINT je vyžádána autentifikace (přihlášení) pracovníka. Pro tento účel je zapotřebí, aby do USB konektoru počítače byl zasunut jeho tzv. token, zařízení ikey 4000, ve kterém je uložen privátní klíč pracovníka. Prvním krokem při přihlášení je výběr a potvrzení digitálního certifikátu. Certifikát potvrďte v okně Zvolit digitální certifikát. Následuje zadání PIN kódu pracovníka zapište jej do vstupního pole Enter PIN dialogu Token Login. Pokud je vše v pořádku, otevře se stránka pro přihlášení do prostředí Czech POINT. Pracovník zde vyplní do vstupních polí tato data: Jméno identifikace pracovníka ve formě jeho přihlašovacího jména obecně to může být kombinace znaků a číslic, často se užívá kombinace částí jména a příjmení. Heslo přístupové heslo vytvořené k výše zapsanému uživatelskému jménu. Vlastní přihlášení proběhne po stisku tlačítka Přihlásit. 4
5 1.2. Volba formuláře Po přihlášení se v následujícím okně zobrazí nabídka formulářů. V levé sekci klepněte na odkaz Agendy ISDS. Postupujte takto: Vyhledejte řádek nabídky, ve kterém je ve sloupci Šablona uvedeno Formulář žádosti o zřízení datové schránky. Zkontrolujte dostupnost formuláře v kladném případě je ve sloupci Dostupnost zobrazen zelený indikátor; v případě, že je formulář dočasně nedostupný, je barva indikátoru červená. Klepněte myší kamkoliv do řádku s tímto formulářem. V následujícím dialogu (liší se podle použitého prohlížeče webových stránek) zvolte otevření souboru s formulářem nikoliv tedy jeho uložení. Potvrzením volby se formulář se načte a otevře v okně aplikace 602XML Filler. 5
6 Pomocí tohoto formuláře lze požádat o zřízení nové datové schránky pro: fyzickou osobu, podnikající fyzickou osobu, právnickou osobu, jíž se schránka zřizuje na žádost, jako druhou a další schránku pro orgán veřejné moci (první mu byla zřízena ze zákona) Důležité poznámky obecného charakteru Terminologie Terminologie názvů osob s právem přístupu k datové schránce je dána zákonem 300/2008 Sb, 8 Osoby oprávněné k přístupu do datové schránky. V odstavcích 1 až 4 se popisuje subjekt, kterému budeme říkat oprávněná osoba. (1) K přístupu do datové schránky fyzické osoby je oprávněna fyzická osoba, pro niž byla datová schránka zřízena. (2) K přístupu do datové schránky podnikající fyzické osoby je oprávněna podnikající fyzická osoba, pro niž byla datová schránka zřízena. (3) K přístupu do datové schránky právnické osoby je oprávněn statutární orgán právnické osoby, člen statutárního orgánu právnické osoby nebo vedoucí organizační složky podniku zahraniční právnické osoby zapsané v obchodním rejstříku, pro něž byla datová schránka zřízena. (4) K přístupu do datové schránky orgánu veřejné moci je oprávněn vedoucí orgánu veřejné moci, pro něhož byla datová schránka zřízena. V odstavci 6 je definován subjekt, jemuž budeme říkat pověřená osoba. (6) K přístupu do datové schránky je dále oprávněna pověřená osoba, kterou je o a) u datové schránky fyzické osoby a datové schránky podnikající fyzické osoby fyzická osoba pověřená osobou, pro niž byla datová schránka zřízena, a to v rozsahu jí stanoveném, o b) u datové schránky právnické osoby fyzická osoba pověřená statutárním orgánem právnické osoby nebo vedoucím organizační složky podniku zahraniční právnické osoby zapsané v obchodním rejstříku, pro něž byla datová schránka zřízena, a to v rozsahu jimi stanoveném, o c) u datové schránky orgánu veřejné moci fyzická osoba určená vedoucím orgánu veřejné moci, pro který byla datová schránka zřízena, a to v rozsahu jím stanoveném. V odstavci 7 je zaveden pojem administrátor. 6
7 (7) Osoby uvedené v odstavcích 1 až 4 mohou určit, že úkony, které jsou jim podle tohoto zákona vyhrazeny ve vztahu k pověřeným osobám a k ministerstvu, může činit fyzická osoba k tomu určená (dále jen administrátor ). Z uvedených údajů vyplývá, že: Datová schránka je podle odst. 1 až 4 zřízena oprávněné osobě. Budeme tento termín používat jednotně pro všechny čtyři případy, bez ohledu na to, zda jde o fyzickou osobu, podnikající fyzickou osobu, právnickou osobu nebo orgán veřejné moci. Oprávněná osoba podle odst. 1 až 4 může k přístupu k datové schránce ve stanoveném rozsahu pověřit další osoby tak zvané pověřené osoby. Oprávněná osoba podle odst. 1 až 4 může specifikovat fyzickou osobu administrátora s právem pověřit přístupem k datové schránce ve stanoveném rozsahu další pověřené osoby. Poznamenejme, že role oprávněná osoba, pověřená osoba i administrátor se vztahují vždy výhradně k jedné datové schránce specifikované konkrétním identifikačním označením ID Oprávněnost k transakci Manipulace s datovými schránkami jsou citlivé na to, zda osoba žadatele tedy člověka stojícího před přepážkou s průkazem totožnosti je oprávněna příslušnou transakci provést Schránky fyzických osob a podnikajících fyzických osob Pokud je provedení transakce vázáno na oprávněnou osobu (jako u přidání pověřené osoby či zneplatnění jejích údajů), musí žadatel před odesláním vyplněného formuláře žádosti nebo oznámení prokázat předloženým dokladem, že právě on je oprávněnou osobou. Doklad musí souhlasit s údaji o datové schránce a její oprávněné osobě vypsanými ve formuláři žádosti (oznámení). Nemůže-li žadatel toto prokázat (a to platí i pro osobu v roli administrátora), je zapotřebí, aby byl vybaven listinou, která ho k provedení transakce opravňuje. Ta se po konverzi do elektronické podoby připojí k žádosti (oznámení) a to se pak vyřizuje ve správním řízení MV ČR Schránky právnických osob a orgánů veřejné moci U právnických osob a orgánů veřejné moci nelze na základě předloženého dokladu proti údajům ve formuláři žádosti (oznámení) ověřit, že je žadatel opravdu oprávněnou osobou. V tomto případě je tedy vždy zapotřebí, aby žadatel předem předložil doklad potvrzující oprávněnost vyžádání transakce (plnou moc, výpis z Obchodního rejstříku apod.). Žádost (oznámení) s dokladem konvertovaným do přílohy se pak vždy předává do správního řízení Ministerstva vnitra Informace poskytované žadateli Po úspěšném provedení transakce může mít žadatel dotaz co dále. V tom případě je třeba ho informovat, že další postup je odehraje v intencích zákona 300/2008 Sb. a odkázat ho na informaci uvedenou v dolní části vytištěného potvrzení o transakci (například že přístupové údaje ke schránce obdrží doporučenou listovní zásilkou určenou do vlastních rukou a podobně). S případnými dalšími dotazy je třeba žadatele odkázat na zmíněný zákon. 7
8 2. Specifikace a ověření totožnosti žadatele 2.1. Zastupuje žadatel jinou osobu? O tom, zda žadatel žádá o provedení transakce osobně nebo zda přichází v zastoupení jiné osoby, rozhodnete pomocí zaškrtávacích políček v sekci Zastupuje žadatel jinou osobu? Zaškrtnutí políčka NE znamená, že žadatel žádá osobně. V tom případě musí předložit doklad totožnosti, ze kterého opíšete údaje do sekcí Identifikace žadatele a Trvalý pobyt nebo kontaktní adresa. Při zaškrtnutí políčka ANO je zapotřebí, aby žadatel navíc předložil úředně ověřenou plnou moc k provedení transakce, ve které je uvedeno jeho jméno Identifikace žadatele Osoba žadatele se podle předloženého dokladu popisuje v sekcích Identifikace žadatele a Trvalý pobyt nebo kontaktní adresa. Jméno, Příjmení a Datum narození charakteristika osoby žadatele všechny tři hodnoty jsou povinné. Obec, č.p. (popisné číslo domu) a PSČ specifikace trvalého bydliště či kontaktní adresy také tyto hodnoty jsou povinné. Ulice, č.o. (orientační číslo domu) upřesňující nepovinné hodnoty specifikace trvalého bydliště či kontaktní adresy Kontrola dokladu totožnosti Číslo a typ dokladu Dále je třeba prověřit platnost dokladu totožnosti žadatele na základě jeho čísla a typu. 8
9 Postupujte takto: Do pole Číslo dokladu zapište číslo předloženého dokladu. Voličem Typ dokladu specifikujte, zda se jedná o občanský průkaz, nebo některý z druhů cestovních pasů (český cestovní pas vydaný centrálně (fialový) či okresním úřadem (zelený), případně zda jde o doklad vydaný jiným státem předkládá cizinec). Pokud byl předložen identifikační doklad cizince (volíte položku Identifikační doklady cizinci), pak ověření platnosti v databázi není možné v dokumentaci přejděte na kapitolu Byl předložen doklad cizince na str Vizuální kontrola dokladu Vizuálně ověřte, zda souhlasí fotografie žadatele, doklad nemá prošlou dobu platnosti a jde-li o platný vzor dokladu. Kontrolu potvrdíte klepnutím myší zaškrtnete políčko Byla provedena kontrola platnosti dokladu. Tím stvrzujete, že jste doklad vizuálně zkontrolovali Ověření v evidenci neplatných dokladů Po potvrzení vizuální kontroly dokladu se zpřístupní tlačítko Ověřit v evidenci neplatných občanských průkazů a cestovních pasů. Stiskem tohoto tlačítka vyžádejte ověření platnosti dokladu zadaného čísla a typu v evidenci neplatných občanských průkazů a cestovních pasů. Výsledek kontroly se vypíše pod voličem typu dokladu. V následujících kapitolách si uvedeme možné výsledky kontroly a jejich význam. POZNÁMKA Pokud se při zadání čísla dokladu zmýlíte a přesto vyžádáte kontrolu, lze údaje opravit a stiskem tlačítka Ověřit v evidenci neplatných občanských průkazů a cestovních pasů vyžádat novou kontrolu v databázi evidence neplatných dokladů. 9
10 Výsledek kontroly Předložený doklad není uveden v evidenci neplatných dokladů Zpráva Doklad s daným číslem nebyl nalezen v evidenci neplatných dokladů vás informuje, že zadaný doklad nebyl nalezen v evidenci neplatných dokladů a že je tedy v pořádku a platný Doklad je uveden v databázi neplatných dokladů Zpráva Doklad s daným číslem byl nalezen v evidenci neplatných dokladů vás informuje, že doklad zadaného čísla sice existuje, avšak v současné době je evidován jako neplatný. Současně je vypsána informace o datu, od kterého je doklad považován za neplatný. Žadatel má v tuto chvíli ještě možnost se prokázat druhým a platným typem dokladu (pasem, pokud byl neplatný občanský průkaz a naopak). Pokud tak učiní, ověřte platnost tohoto dokladu výše popsaným způsobem. Jinak nezbývá než stiskem tlačítka Zavřít formulář transakci ukončit a žádost zamítnout Špatný tvar čísla dokladu Pokud jste zadali číslo dokladu v nepřípustném tvaru, zobrazí se zpráva Číslo dokladu je ve špatném tvaru. 10
11 Opravte chybu v zadání čísla či typu předloženého dokladu a znovu stiskněte tlačítko Ověřit v evidenci neplatných občanských průkazů a cestovních pasů k následnému ověření platnosti v evidenci neplatných občanských průkazů a cestovních pasů Byl předložen doklad cizince Pokud je založení datové schránky požadováno na základě předloženého dokladu cizince, nelze jeho doklad v databázi neplatných dokladů ověřit. V tomto případě lze pouze potvrdit vizuální kontrolu dokladu zaškrtnutím políčka Byla provedena kontrola platnosti dokladu. Po ukončení kontroly vraťte doklad totožnosti žadateli. 11
12 3. Předkládá žadatel dokumenty v listinné podobě? Postup vyřízení žádost o zřízení datové schránky se dělí na dvě větve podle toho, zda žadatel předkládá nějaké dokumenty v listinné formě (například je zmocněn plnou mocí k vyřízení žádosti) či nikoliv. Listinnými dokumenty se rozumí přílohy k žádosti, nikoliv žádost samotná, kterou si žadatel předem vyplnil do papírového formuláře staženého např. z Internetu její obsah musíte přepsat do elektronického formuláře. Jestliže žadatel nepředkládá dokumenty v listinné podobě, zaškrtněte v přepínači Obsahuje žádost listinnou podobu dokumentu? políčko NE (je to výchozí nastavení přepínače). Dále klepněte na tlačítko Otevřít formulář žádosti a pokračujte podle kapitoly Vyplnění a odeslání žádosti na str. 19. V opačném případě když žadatel předkládá dokumenty v listinné podobě, které je zapotřebí konvertovat do elektronické podoby a připojit jako přílohu k žádosti zaškrtněte políčko ANO a přejděte na kapitolu Žadatel předkládá listinnou podobu dokumentu (například plnou moc) na str. 13. Pozor pokud je odpovědí na dotaz Zastupuje žadatel jinou osobu v úvodní části formuláře ANO, je přepínač Obsahuje žádost listinnou podobu dokumentu nastaven rovněž na položku ANO a v této pozici blokován předpokládá se existence plné moci v listinné podobě. 12
13 4. Žadatel předkládá listinnou podobu dokumentu (např. plnou moc) Pokud žadatel přináší jako součást žádosti o zřízení datové schránky listinné přílohy (například plnou moc nebo jiný doklad), je nejprve zapotřebí konvertovat listinnou formu dokumentů do elektronické podoby a připojit ověřovací doložku. Konverze není v tomto případě zpoplatněna. Taková žádost bude vyřízena ve správním řízení Ministerstva vnitra. V tomto případě zaškrtněte klepnutím myší v přepínači Obsahuje žádost listinnou podobu dokumentu? políčko ANO. Zelená sekce formuláře Žádost o zřízení datové schránky se doplní o sadu zaškrtávacích políček pro posouzení vzhledu předkládaných listin Posouzení vzhledu listin Převezměte od žadatele listiny; prvním úkolem bude posouzení jejich vzhledu. Pokud jsou listiny vybaveny některým z ochranných prvků, které popisují názvy zaškrtávacích políček ve formuláři, pak příslušné políčko zaškrtněte. Jestliže listiny obsahují ještě jiný ochranný prvek, který nelze podchytit pomocí zaškrtávacích políček, vypište jej slovy do pole Jiný zjišťovací prvek Skenování či načtení obrazu listin Listinné předlohy je třeba skenerem sejmout a převést do formátu JPG. Klepněte na tlačítko Zahájit provedení konverze. Otevře se dialog Skenování dokumentu, kde zvolíte další postup a získáte předlohy listin. 13
14 Sejmutí papírové předlohy skenerem Pokud je pracoviště Czech POINT vybaveno rozhraním TWAIN, toto rozhraní nyní umožní sejmutí listinné předlohy skenerem. Pokud budete chtít předlohy skenovat, zapojte skener, a založte do něj listiny. V dialogu Skenování dokumentu zkontrolujte nastavení přepínače pro stanovení způsobu získání předlohy na položku Získat ze skenovacího zařízení (je to výchozí stav přepínače). Skener se tak přímo propojí s formulářem Nastavení skeneru V dialogu Skenování dokumentu lze zkontrolovat a podle potřeby upravit některá nastavení skeneru tak, aby sejmutý obraz předloh byl co nejkvalitnější. Zastoupení položek ve voličích záleží na konkrétním zařízení. Vybrat skener volič umožní vybrat konkrétní snímací zařízení v případě, že jich je k počítači připojeno několik. Zdroj dokumentu zde je podle konkrétního zařízení možné například použít volbu Automatický podavač dokumentů (jestliže si listiny skener umí sám podávat ze zásobníku). Další možností je umístit předlohu (třeba pomačkanou listinu, která by neprošla podavačem) přímo na desku skeneru ručně a zvolit nastavení Deska skeneru. Typ dokumentu voličem vyberte, zda má být předloha sejmuta černobíle (ve stupních šedi) nebo barevně. Rozlišení možnosti závisí na konkrétním zařízení. Obecně zde lze nastavit, v jakém rozlišení má být listiny sejmut (DPI = Dot-Per-Inch počet grafických bodů na palec). Formát stránky výchozí volba je obvykle A4 nejčastější formát listin používaný v České republice. Lze však podle možností skeneru nastavit i jiné formáty. Nastavení jasu podle charakteru listin zvolte jas standardní, světlejší nebo tmavší aby čitelnost sejmuté předlohy byla co nejlepší Zobrazení náhledu Po nastavení parametrů sejměte tlačítkem Náhled náhledový obrázek listiny. Můžete jej posoudit v okénku Náhled v levé sekci dialogu. Pokud se jeví obrázek listiny jako špatně čitelný, zkuste opravit jas a náhled sejmout znovu. 14
15 Finální skenování předlohy Jestliže se náhled jeví jako čitelný, sejměte předlohu na čisto stiskem tlačítka Skenovat Konverze předloh do formátu PDF Sejmuté předlohy ať ji skenerem nebo ze souborů jsou zkonvertovány do souboru ve formátu PDF. Jakmile je konverze ukončena, formulář se doplní o další část, nazvanou Elektronický dokument provedené konverze Kontrola konvertovaného dokumentu Zobrazení dokumentu Dokument ve formátu PDF vzniklý sejmutím a konverzí listin je zapotřebí zkontrolovat. Klepněte na tlačítko Otevřít dokument. Dokument se načte do okna prohlížeče PDF souborů Adobe Readeru. Prohlédněte si pozorně dokument a porovnejte jej stránku po stránce s listinnou předlohou. 15
16 Konvertovaný dokument neodpovídá listinné předloze Pokud při porovnání konvertovaného dokumentu s předlohou zjistíte, že zobrazený PDF dokument předloze neodpovídá (například je příliš tmavý nebo vykazuje jiné vady), můžete skenování a konverzi zopakovat. Upravte nastavení skeneru podle interní metodiky a klepněte na tlačítko Znovu skenovat dokument. Vrátíte se do výchozí zelené části formuláře (Vytvořit elektronickou podobu dokumentu), kde stiskem tlačítka Zahájit provedení konverze postup zopakujete Konvertovaný dokument je v pořádku Jestliže je zkonvertovaný dokument na pohled bez závad, můžete k němu připojit ověřovací doložku Připojení ověřovací doložky Ke konvertovaným listinám v elektronické podobě je zapotřebí připojit ověřovací doložku, které potvrdí jejich pravost a úplnost. Ověřovací doložka bude zapsána jako poslední stránka přímo do PDF dokumentu s konvertovanými listinami Identifikace listin v doložce Před připojením doložky je zapotřebí slovně popsat konvertovaný dokument. Do pole Označení vstupu je třeba zapsat povinný údaj identifikaci listin. Popište několika slovy obsah listin. Vyplnění pole Datum sepsání je nepovinné zapište sem datum, kdy byla listina vytvořena, pokud je údaj o tom v ní uveden Vytvoření doložky Klepněte na tlačítko Připojit k výstupu ověřovací doložku. Následuje dialog pro potvrzení kvalifikovaného certifikátu s vaším elektronickým podpisem, který bude použit k zabezpečení doložky. Klepnutím na tlačítko OK volbu certifikátu potvrďte. 16
17 Dále je zapotřebí zadat do vstupního pole dialogu PIN číslo PIN, odpovídající tokenu pracovníka. Po specifikaci certifikáty se údaje odešlou ke zpracování a vrátí se ověřovací doložka, která se připojí k PDF souboru. Ten se tak stává elektronicky podepsaným a je také opatřen časovým razítkem Kontrola údajů v doložce Důležité údaje z připojené doložky se vypíšou do polí formuláře. Jsou tu uvedeny údaje o identitě autora elektronického podpisu a údaje o identitě časového razítka. Celý dokument opatřený ověřovací doložku připojenou jako poslední stránka lze klepnutím na tlačítko Otevřít dokument znovu zobrazit v Adobe Readeru. 17
18 Platnost certifikátu obdrženého výpisu ukazuje grafický symbol v levém horním rohu panelu Podpisy. Symboly a jejich význam shrnuje tabulka: Vše je v pořádku, dokument můžete vytisknout. Dokument je elektronicky podepsaný a nebyl změněn - kontaktujte HelpDesk. Dokument byl v průběhu přenosu změněn a nelze tedy výstup vydat kontaktujte HelpDesk Otevření formuláře žádosti o zřízení datové schránky Klepnutím na tlačítko Otevřít formulář žádosti přejdete k vyplnění vlastního formuláře pro zřízení datové schránky. 18
19 5. Vyplnění a odeslání žádosti V horní části formuláře je uvedena identifikace žadatele nebo žadatelem oprávněné osoby k transakci zřízení nové datové schránky Vyplnění žádosti Žadatel může poskytnout údaje pro vyplnění žádosti buď tak, že vám je nadiktuje, nebo předá na papírovém formuláři bez čárového kódu, ze kterého je přepíšete, případně je přinese na papírovém formuláři opatřeném čárovým kódem, ze kterého je načtete čtečkou. Úvodní část formuláře Žádost o zřízení datové schránky umožňuje tyto dvě možnosti rozlišit. Jestliže čárový kód není k dispozici a žádost je třeba vyplnit manuálně, pokrčujte podle kapitoly Manuální vyplnění žádosti na str. 19. Jestliže čárový kód k dispozici je, pokrčujte podle kapitoly Elektronické vyplnění žádosti podle předloženého čárového kódu na str Manuální vyplnění žádosti Specifikace subjektu Ve formuláři pro vlastní specifikaci žádosti o zřízení datové schránky nejprve musíte určit, jakým bude žadatel vzhledem k Integrovanému Systému Datových Schránek subjektem. 19
20 Klepněte na políčko voliče Kliknutím vyberte typ subjektu. Z nabídky vyberte vhodnou položku charakterizující subjekt žadatele: fyzickou osobu, orgán veřejné moci (další datové schránky první mu byla zřízena ze zákona) podnikající fyzickou osobu, právnickou osobu zřízenou zákonem a zapsanou v Obchodním rejstříku, právnickou osobu, které se schránka zřizuje na její žádost. Této volbě se pak přizpůsobí obsah celého formuláře. Pozor, nabídka ve formuláři obsahuje také položku právnickou osobu zřízenou zákonem (zapsanou v obchodním rejstříku). Tu nelze v kontextu kontaktního místa Czech POINT akceptovat a je třeba stiskem tlačítka Zavřít práci s formulářem ukončit. Kontaktní místo veřejné správy Czech POINT nepřijímá žádosti o zřízení datové schránky pro právnické osoby zřízené zákonem (tedy zapsané v Obchodním rejstříku). Těm je datová schránka automaticky zřízena podle zákona č.300/2008 Sb. o elektronických úkonech a autorizované konverzi dokumentů. Statutární orgán takové osoby bude o založení schránky vyrozuměn. Poznámka jestliže je voličem Vyberte typ subjektu zvolena položka Orgánu veřejné moci další datová schránka, změní se nadpis v záhlaví formuláře z původního Žádost o zřízení datové schránky na Žádost o zřízení další datové schránky. 20
21 Vyplnění formuláře Vyplňte jednotlivá pole formuláře. Pole jsou povinná a nepovinná o jejich charakteru vás informuje údaj v panelu Práce s formulářem. Některé pole například u formuláře pro fyzické osoby to jsou pole pro zadání místa, okresu a státu narození a také obce a státu bydliště jsou řešena jako seznamy; s těmi lze pracovat dvojím způsobem: Buď klepnutím na tlačítko se šipkou v pravé části pole seznam rozbalíte a konkrétní položku v něm vyhledáte. Nebo do pole postupně zapíšete několik prvních znaků a využijete neustále se zpřesňující nabídku možností. Pokud žadatel nezastupuje jinou osobu, jsou některá pole žádosti předvyplněna údaji zadanými podle dokladu totožnosti. Žádá-li o zřízení datové schránky žadatel zastupující jinou osobu, je to vypsáno v záhlaví formuláře a vstupní pole jsou prázdná. 21
22 Elektronické vyplnění žádosti podle předloženého čárového kódu V případě předložení žádosti s čárovým kódem klepněte do pole Hlavní kód a pomocí čtečky načtěte čárový kód z papíru. Jestliže jsou na žádosti vytištěna dvě pole s čárovým kódem (nebo více), postupujte takto: Klepněte na tlačítko Přidat položku. Klepněte do následně otevřeného pole označeného Vedlejší kód č. Sejměte druhý čárový kód ze žádosti. Postup opakujte, dokud nesejmete všechny kódy. V případě, že vložíte omylem nadbytečné pole, klepněte na tlačítko se šipkou na začátku předchozího pole a z kontextové nabídky spusťte příkaz Odebrat opakující se sekci. Po sejmutí všech kódů klepněte do pole Hlavní kód a stiskněte tlačítko Načíst data z čárového kódu. Data obsažená v kódu automaticky vyplní příslušná pole ve formuláři žádosti. Pokud bylo kódů sejmuto více, opakujte postup v chronologickém pořadí, dokud nenačtete data ze všech kódů. Tím je formulář naplněn a připraven ke zpracování. 22
23 5.2. Ověření v Živnostenském rejstříku pro podnikající fyzické osoby Nežádá-li se o zřízení schránky podnikající fyzické osobě, tuto kapitolu přeskočte a pokračujte kapitolou Žádost neobsahuje přílohu (na str. 25) nebo Žádost obsahuje přílohu např. plnou moc (na str. 29) podle situace. Pokud se zakládá schránka pro podnikající fyzickou osobu, formulář se částečně předvyplní údaji získanými při identifikací žadatele (pozor jen v případě, že žadatel nezastupuje jinou osobu). Formulář vyplníte stejně jako u žadatelů jiného typu. Přibývá zde tlačítko Ověřit v Živnostenském rejstříku. Po odeslání požadavku se vrátí údaje o osobě vedené pod zadaným jménem a datem narození v Živnostenském rejstříku. Tyto údaje se zobrazí ve formuláři, kde je porovnáte se zadanými daty. V dolní části formuláře pak máte pro porovnání vypsány údaje vámi zadané i údaje vrácené Živnostenským rejstříkem. 23
24 Po porovnání obou skupin údajů musíte pomocí přepínače Jsou údaje z Živnostenského rejstříku shodné s údaji ve formuláři potvrdit shodu údajů nebo ji zamítnout Doručení přístupových údajů Přístupové údaje budou zaslány listovní zásilkou na adresu uvedenou v sekci Adresa místa podnikání Údaje jsou shodné Jsou-li údaje vrácené z Živnostenského rejstříku shodné s údaji o PFO, jíž má být schránka založena, klepněte do políčka ANO. Formulář nabídne tisk potvrzení a žádost odešle ke zpracování do ISDS. Pokračujte kapitolou Žádost neobsahuje přílohu (na str. 25) nebo Žádost obsahuje přílohu např. plnou moc (na str. 29) podle situace Údaje nejsou shodné V případě, že údaje shodné nejsou, klepněte do políčka NE. Formulář vám nabídne možné řešení. 24
25 Po odeslání požadavku stiskem tlačítka Ověřit v Živnostenském rejstříku se může vrátit výsledek Nebyla nalezena osoba. Formulář pak opět nabídne možné řešení. Pokračujte kapitolou Žádost neobsahuje přílohu (na str. 25) nebo Žádost obsahuje přílohu např. plnou moc (na str. 29) podle situace Zadané IČO neodpovídá podnikající fyzické osobě Třetí možností po kontrole dat Živnostenským úřadem je situace, kdy je vše v pořádku, zadané IČ však není IČ podnikající fyzické osoby. V tom případě je vrácena zpráva Zadané IČ neodpovídá podnikající fyzické osobě. Je třeba zadat korektní IČ nebo transakci neúspěšně ukončit Žádost neobsahuje přílohu Pokud žádost o zřízení datové schránky neobsahuje přílohu vzniklou konverzí listinných příloh do elektronické podoby, následuje její kontrolní tisk Tisk žádosti před odesláním Klepněte na tlačítko Tisk žádosti. Pokud byste do této chvíle nevyplnili některá povinná pole, nebude formulář vytištěn a pole vás červeným podbarvením vyzvou k doplnění údajů. Vyplněný formulář se vytiskne. Zkontrolujte čitelnost výtisku; není-li tisk v pořádku, odstraňte chybu tiskárny a formulář vytiskněte znovu klepnutím na tlačítko Znovu tisknout potvrzení. Pokud je vše v pořádku, klepněte na tlačítko Tisk byl úspěšně proveden. 25
26 Nechte žadatele potvrzení podepsat podepsaný výtisk si ponecháte Odeslání žádosti Vyplněnou žádost odešlete k vyřízení stiskem tlačítka Odeslat. V případě, že pokus o odeslání selhal, postupujte podle instrukcí vypsaných v kapitole Řešení nestandardních situací formuláře na str Úspěšné doručení žádosti a tisk potvrzení o doručení Jestliže Informační systém datových schránek žádost k vyřízení přijal, vrátí se a zobrazí Potvrzení o doručení žádosti. 26
27 V případě, že pokus o odeslání selhal, zkuste tlačítko po chvíli stisknout znovu. Nebude-li pokus o opakované odeslání úspěšný, postupujte podle instrukcí vypsaných v kapitole Řešení nestandardních situací formuláře na str. 31. Potvrzení o doručení žádosti je třeba klepnutím na tlačítko Tisk potvrzení o doručení vytisknout. Potvrzení obsahuje datum a číslo jednací, pod kterým byla žádost o zřízení schránky přijata informačním systémem datových schránek. Dále je uvedeno identifikační označení zřízené schránky. Poučte žadatele, že přístupové údaje k jeho schránce mu budou doručeny doporučenou poštovní zásilkou (listovní) určenou do vlastních rukou. Potvrzení o založení schránky se tiskne ve dvou kopiích. Zkontrolujte jejich čitelnost. Neníli tisk v pořádku, odstraňte příčinu a tisk zopakujte klepnutím na tlačítko Znovu tisknout potvrzení. Jestliže je vše v pořádku, klepněte na tlačítko Tisk byl úspěšně proveden. Obsluha i žadatel obě kopie podepíšou jeden výtisk si obsluha ponechá, druhý obdrží žadatel. Klepnutím na tlačítko Zavřít zobrazení potvrzení ukončíte a vrátíte se do výchozího formuláře Žádost o zřízení datové schránky Informační systém datových schránek žádost k vyřízení nepřijal Jestliže z jakýchkoliv důvodů Informační systém datových schránek žádost o zřízení datové schránky k vyřízení nepřijal, je to ve formuláři oznámeno a žádost bude předána do správního řízení. Nejprve je nutné vyžádat potřebné jednací číslo. Klepněte na tlačítko Zažádat o číslo jednací. 27
28 Požadavek na jednací číslo je zpracován a obratem je číslo zasláno a zobrazeno ve vyplněném formuláři. Poznámka pokud se po klepnutí na tlačítko nic nestane, klepněte na něj znovu. V případě, že pokus o odeslání selhal, zkuste tlačítko po chvíli stisknout znovu. Nebude-li pokus o opakované odeslání úspěšný, postupujte podle instrukcí vypsaných v kapitole Řešení nestandardních situací formuláře na str. 31. Také tuto žádost oznámení je třeba klepnutím na tlačítko Tisk potvrzení o doručení vytisknout. Potvrzení o doručení žádosti se tiskne ve dvou kopiích. Zkontrolujte jejich čitelnost. Není-li tisk v pořádku, odstraňte příčinu a tisk zopakujte klepnutím na tlačítko Znovu tisknout potvrzení. Jestliže je vše v pořádku, klepněte na tlačítko Tisk byl úspěšně proveden. Obsluha i žadatel obě kopie podepíšou jeden výtisk si obsluha ponechá, druhý obdrží žadatel. Klepnutím na tlačítko Zavřít zobrazení Žádosti o zřízení datové schránky ukončíte a vrátíte se do výchozího formuláře. 28
29 5.5. Žádost obsahuje přílohu (například plnou moc) Pokud žádost o zřízení datové schránky obsahuje přílohu vzniklou konverzí listinných předloh do elektronické podoby, bude předána do správního řízení Ministerstva vnitra ČR. Nejprve je třeba žádost vytisknout pro potřebu archivace. Klepněte na tlačítko Tisk vyplněné žádosti. Formulář žádosti se vytiskne. Zkontrolujte čitelnost výtisku; není-li tisk v pořádku, odstraňte chybu tiskárny a formulář vytiskněte znovu klepnutím na tlačítko Znovu tisknout potvrzení. Pokud je vše v pořádku, klepněte na tlačítko Tisk byl úspěšně proveden. Po úspěšném tisku žádosti je třeba zažádat o číslo jednací pro zařazení do správního řízení. Klepněte na tlačítko Zažádat o číslo jednací. Požadavek na jednací číslo je zpracován a obratem je číslo zasláno a zobrazeno ve vyplněném formuláři. Je zde uvedena i informace o připojené příloze. Poznámka pokud se po klepnutí na tlačítko nic nestane, zkuste na něj klepnout znovu. V případě, že pokus o odeslání selhal, zkuste tlačítko po chvíli stisknout znovu. Nebude-li pokus o opakované odeslání úspěšný, postupujte podle instrukcí vypsaných v kapitole Řešení nestandardních situací formuláře na str
30 Také toto potvrzení je třeba klepnutím na tlačítko Tisk potvrzení o doručení vytisknout. Potvrzení o doručení žádosti se tiskne ve dvou kopiích. Zkontrolujte jejich čitelnost. Není-li tisk v pořádku, odstraňte příčinu a tisk zopakujte klepnutím na tlačítko Znovu tisknout potvrzení. Jestliže je vše v pořádku, klepněte na tlačítko Tisk byl úspěšně proveden. Obsluha i žadatel obě kopie podepíšou jeden výtisk si obsluha ponechá, druhý obdrží žadatel. Klepnutím na tlačítko Zavřít zobrazení potvrzení ukončíte a vrátíte se do výchozího formuláře. 30
31 6. Ukončení práce Klepnutím na tlačítko Odeslat pro potřeby evidence a zavřít formulář zavřete formulář i aplikaci 602XML Filler. Vrátíte se do nabídky formulářů Czech POINT, kde transakci předepsaným způsobem dokončíte. Poučte žadatele o dalším postupu, kdy dostane listovní poštou přístupové údaje o své schránce nebo vyrozumění o výsledku správního řízení. Informujte ho o patnáctidenní lhůtě pro aktivaci schránky od data doručení přístupových údajů. 7. Řešení nestandardních situací formuláře V průběhu vyplňování a odesílání formuláře se vzácně mohou vyskytnout nestandardní situace, při kterých formulář například v důsledku špatného spojení nevrací očekávané hodnoty či hlásí jiné chybové stavy. V tomto případě postupujte takto: Ukončete klepnutím na tlačítko s křížkem v pravém horním rohu okna aplikace 602XML Filler zobrazení formuláře pro specifikaci požadované datové schránky Žádost o zřízení datové schránky. Vrátíte se tak do okna aplikace 602XML Filler s načteným výchozím formulářem Formulář žádosti o zřízení datové schránky ten rovněž ukončete klepnutím na tlačítko s křížkem v pravém horním rohu okna. Tím se vrátíte do okna pro výběr formulářů Czech POINT; zde znovu stáhněte Formulář žádosti o zřízení datové schránky. Formulář zkuste znovu vyplnit a odeslat k vyřízení. 31
Dokumentace. k projektu Czech POINT. Konverze dokumentů z elektronické do listinné podoby (z moci úřední) Provozní řád
 Dokumentace k projektu Czech POINT Provozní řád Konverze dokumentů z elektronické do listinné podoby (z moci úřední) Vytvořeno dne: 18.6.2009 Aktualizováno: 23.6.2009 Verze: 1.0 2009 MVČR Obsah 1. Přihlášení
Dokumentace k projektu Czech POINT Provozní řád Konverze dokumentů z elektronické do listinné podoby (z moci úřední) Vytvořeno dne: 18.6.2009 Aktualizováno: 23.6.2009 Verze: 1.0 2009 MVČR Obsah 1. Přihlášení
Uživatelská dokumentace
 Uživatelská dokumentace k projektu Czech POINT Provozní řád Žádost o výpis nebo opis z Rejstříku trestů podle zákona č. 124/2008 Sb. Vytvořeno dne: 11.4.2007 Aktualizováno: 18.9.2009 Verze: 4.1 2009 MVČR
Uživatelská dokumentace k projektu Czech POINT Provozní řád Žádost o výpis nebo opis z Rejstříku trestů podle zákona č. 124/2008 Sb. Vytvořeno dne: 11.4.2007 Aktualizováno: 18.9.2009 Verze: 4.1 2009 MVČR
Uživatelská dokumentace
 Uživatelská dokumentace k projektu Czech POINT Provozní řád Vyřízení reklamace obdržení přístupových údajů do datové schránky Vytvořeno dne: 20.1.2010 Aktualizováno: 8.2.2011 Verze: 1.2 2009 MVČR Obsah
Uživatelská dokumentace k projektu Czech POINT Provozní řád Vyřízení reklamace obdržení přístupových údajů do datové schránky Vytvořeno dne: 20.1.2010 Aktualizováno: 8.2.2011 Verze: 1.2 2009 MVČR Obsah
Uživatelská dokumentace
 Uživatelská dokumentace k projektu Czech POINT Provozní řád Konverze dokumentů z listinné do elektronické podoby (z moci úřední) Vytvořeno dne: 18.6.2009 Aktualizováno: 18.9.2009 Verze: 1.1 2009 MVČR Obsah
Uživatelská dokumentace k projektu Czech POINT Provozní řád Konverze dokumentů z listinné do elektronické podoby (z moci úřední) Vytvořeno dne: 18.6.2009 Aktualizováno: 18.9.2009 Verze: 1.1 2009 MVČR Obsah
Uživatelská dokumentace
 Uživatelská dokumentace k projektu Czech POINT Povolení PO/PFO/FO dodávání dokumentů od DS PO/PFO/FO Vytvořeno dne: 6.8.2009 Aktualizováno: 15.12.2009 Verze: 1.1 2009 MVČR Obsah 1. Úkol tohoto formuláře...4
Uživatelská dokumentace k projektu Czech POINT Povolení PO/PFO/FO dodávání dokumentů od DS PO/PFO/FO Vytvořeno dne: 6.8.2009 Aktualizováno: 15.12.2009 Verze: 1.1 2009 MVČR Obsah 1. Úkol tohoto formuláře...4
Uživatelská dokumentace
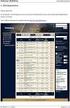 Uživatelská dokumentace k projektu Czech POINT Provozní řád Konverze dokumentů z listinné do elektronické podoby (z moci úřední) Vytvořeno dne: 18.6.2009 Aktualizováno: 25.5.2010 Verze: 1.1 2009 MVČR Obsah
Uživatelská dokumentace k projektu Czech POINT Provozní řád Konverze dokumentů z listinné do elektronické podoby (z moci úřední) Vytvořeno dne: 18.6.2009 Aktualizováno: 25.5.2010 Verze: 1.1 2009 MVČR Obsah
Uživatelská dokumentace
 Uživatelská dokumentace k projektu Czech POINT Provozní řád Žádost o zřízení datové schránky Vytvořeno dne: 22.6.2009 Aktualizováno: 18.9.2009 Verze: 1.3 2009 MVČR Obsah 1. Přihlášení do centrály Czech
Uživatelská dokumentace k projektu Czech POINT Provozní řád Žádost o zřízení datové schránky Vytvořeno dne: 22.6.2009 Aktualizováno: 18.9.2009 Verze: 1.3 2009 MVČR Obsah 1. Přihlášení do centrály Czech
Uživatelská dokumentace
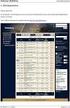 Uživatelská dokumentace k projektu Czech POINT Povolení PO/PFO/FO dodávání dokumentů od DS PO/PFO/FO Vytvořeno dne: 6.8.2009 Aktualizováno: 12.5.2011 Verze: 1.3 2009 MVČR Obsah 1. Úkol tohoto formuláře...
Uživatelská dokumentace k projektu Czech POINT Povolení PO/PFO/FO dodávání dokumentů od DS PO/PFO/FO Vytvořeno dne: 6.8.2009 Aktualizováno: 12.5.2011 Verze: 1.3 2009 MVČR Obsah 1. Úkol tohoto formuláře...
Uživatelská dokumentace
 Uživatelská dokumentace k projektu Czech POINT Provozní řád Žádost o zřízení datové schránky Vytvořeno dne: 22.6.2009 Aktualizováno: 23.8.2011 Verze: 1.91 2009 MVČR Obsah 1. Přihlášení do centrály Czech
Uživatelská dokumentace k projektu Czech POINT Provozní řád Žádost o zřízení datové schránky Vytvořeno dne: 22.6.2009 Aktualizováno: 23.8.2011 Verze: 1.91 2009 MVČR Obsah 1. Přihlášení do centrály Czech
Uživatelská dokumentace
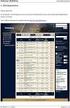 Uživatelská dokumentace k projektu Czech POINT Zrušení PO/PFO/FO dodávání dokumentů od DS PO/PFO/FO Vytvořeno dne: 6.8.2009 Aktualizováno: 12.5.2011 Verze: 1.3 2009 MVČR Obsah 1. Úkol tohoto formuláře...
Uživatelská dokumentace k projektu Czech POINT Zrušení PO/PFO/FO dodávání dokumentů od DS PO/PFO/FO Vytvořeno dne: 6.8.2009 Aktualizováno: 12.5.2011 Verze: 1.3 2009 MVČR Obsah 1. Úkol tohoto formuláře...
Uživatelská dokumentace
 Uživatelská dokumentace k projektu Czech POINT Provozní řád Žádost o opětovné zpřístupnění datové schránky, která byla zřízena na žádost Vytvořeno dne: 6.8.2009 Aktualizováno: 18.9.2009 Verze: 1.3 2009
Uživatelská dokumentace k projektu Czech POINT Provozní řád Žádost o opětovné zpřístupnění datové schránky, která byla zřízena na žádost Vytvořeno dne: 6.8.2009 Aktualizováno: 18.9.2009 Verze: 1.3 2009
Uživatelská dokumentace
 Uživatelská dokumentace k projektu Czech POINT Provozní řád Žádost o znepřístupnění datové schránky, která byla zřízena na žádost Vytvořeno dne: 6.8.2009 Aktualizováno: 3.11.2009 Verze: 1.5 2009 MVČR Obsah
Uživatelská dokumentace k projektu Czech POINT Provozní řád Žádost o znepřístupnění datové schránky, která byla zřízena na žádost Vytvořeno dne: 6.8.2009 Aktualizováno: 3.11.2009 Verze: 1.5 2009 MVČR Obsah
Uživatelská dokumentace
 Uživatelská dokumentace k projektu Czech POINT Provozní řád Žádost, aby datová schránka neplnila funkci OVM Vytvořeno dne: 6.8.2009 Aktualizováno: 25.5.2010 Verze: 1.5 2009 MVČR Obsah 1. Přihlášení do
Uživatelská dokumentace k projektu Czech POINT Provozní řád Žádost, aby datová schránka neplnila funkci OVM Vytvořeno dne: 6.8.2009 Aktualizováno: 25.5.2010 Verze: 1.5 2009 MVČR Obsah 1. Přihlášení do
Uživatelská dokumentace
 Uživatelská dokumentace (provozní řád) Žádost o výpis z rejstříku trestů právnických osob Vytvořeno dne: 13.4.2012 Aktualizováno: 2.5.2012 Verze: 1.0 2012 MVČR Obsah 1. Přihlášení do centrály Czech POINT...
Uživatelská dokumentace (provozní řád) Žádost o výpis z rejstříku trestů právnických osob Vytvořeno dne: 13.4.2012 Aktualizováno: 2.5.2012 Verze: 1.0 2012 MVČR Obsah 1. Přihlášení do centrály Czech POINT...
Uživatelská dokumentace
 Uživatelská dokumentace k projektu Czech POINT Provozní řád Oznámení o zneplatnění přístupových údajů a vydání nových Vytvořeno dne: 22.6.2009 Aktualizováno: 3.11.2009 Verze: 1.5 2009 MVČR Obsah 1. Přihlášení
Uživatelská dokumentace k projektu Czech POINT Provozní řád Oznámení o zneplatnění přístupových údajů a vydání nových Vytvořeno dne: 22.6.2009 Aktualizováno: 3.11.2009 Verze: 1.5 2009 MVČR Obsah 1. Přihlášení
Uživatelská dokumentace
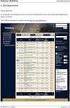 Uživatelská dokumentace k projektu Czech POINT Provozní řád Žádost, aby datová schránka plnila funkci OVM Vytvořeno dne: 6.8.2009 Aktualizováno: 25.5.2010 Verze: 1.5 2009 MVČR Obsah 1. Přihlášení do centrály
Uživatelská dokumentace k projektu Czech POINT Provozní řád Žádost, aby datová schránka plnila funkci OVM Vytvořeno dne: 6.8.2009 Aktualizováno: 25.5.2010 Verze: 1.5 2009 MVČR Obsah 1. Přihlášení do centrály
Uživatelská dokumentace
 Uživatelská dokumentace k projektu Czech POINT Provozní řád Vydání ověřeného výstupu ze Seznamu kvalifikovaných dodavatelů Vytvořeno dne: 7.12.2008 Aktualizováno: 25.5.2010 Verze: 2.4 2009 MVČR Obsah 1.
Uživatelská dokumentace k projektu Czech POINT Provozní řád Vydání ověřeného výstupu ze Seznamu kvalifikovaných dodavatelů Vytvořeno dne: 7.12.2008 Aktualizováno: 25.5.2010 Verze: 2.4 2009 MVČR Obsah 1.
Uživatelská dokumentace
 Uživatelská dokumentace k projektu Czech POINT Provozní řád Výpis z Insolvenčního rejstříku Vytvořeno dne: 26.3.2009 Aktualizováno: 18.9.2009 Verze: 1.1 2009 MVČR Obsah 1. Přihlášení do Centrály Czech
Uživatelská dokumentace k projektu Czech POINT Provozní řád Výpis z Insolvenčního rejstříku Vytvořeno dne: 26.3.2009 Aktualizováno: 18.9.2009 Verze: 1.1 2009 MVČR Obsah 1. Přihlášení do Centrály Czech
Uživatelská dokumentace
 Uživatelská dokumentace k projektu Czech POINT Provozní řád Žádost o znepřístupnění datové schránky, která byla zřízena na žádost Vytvořeno dne: 6.8.2009 Aktualizováno: 25.5.2010 Verze: 1.6 2009 MVČR Obsah
Uživatelská dokumentace k projektu Czech POINT Provozní řád Žádost o znepřístupnění datové schránky, která byla zřízena na žádost Vytvořeno dne: 6.8.2009 Aktualizováno: 25.5.2010 Verze: 1.6 2009 MVČR Obsah
Uživatelská dokumentace
 Uživatelská dokumentace k projektu Czech POINT Provozní řád Vydání ověřeného výpisu z Obchodního rejstříku Vytvořeno dne: 11.4.2007 Aktualizováno: 25.5.2010 Verze: 4.3 2009 MVČR Obsah 1. Přihlášení do
Uživatelská dokumentace k projektu Czech POINT Provozní řád Vydání ověřeného výpisu z Obchodního rejstříku Vytvořeno dne: 11.4.2007 Aktualizováno: 25.5.2010 Verze: 4.3 2009 MVČR Obsah 1. Přihlášení do
Uživatelská dokumentace
 Uživatelská dokumentace k projektu Czech POINT Provozní řád Žádost o opětovné zpřístupnění datové schránky, která byla zřízena na žádost Vytvořeno dne: 6.8.2009 Aktualizováno: 25.5.2010 Verze: 1.6 2009
Uživatelská dokumentace k projektu Czech POINT Provozní řád Žádost o opětovné zpřístupnění datové schránky, která byla zřízena na žádost Vytvořeno dne: 6.8.2009 Aktualizováno: 25.5.2010 Verze: 1.6 2009
Uživatelská dokumentace
 Uživatelská dokumentace k projektu Czech POINT Provozní řád Oznámení o zneplatnění přístupových údajů a vydání nových Vytvořeno dne: 22.6.2009 Aktualizováno: 18.9.2009 Verze: 1.3 2009 MVČR Obsah 1. Přihlášení
Uživatelská dokumentace k projektu Czech POINT Provozní řád Oznámení o zneplatnění přístupových údajů a vydání nových Vytvořeno dne: 22.6.2009 Aktualizováno: 18.9.2009 Verze: 1.3 2009 MVČR Obsah 1. Přihlášení
Uživatelská dokumentace
 Uživatelská dokumentace k projektu Czech POINT Provozní řád Oznámení o zneplatnění přístupových údajů a vydání nových Vytvořeno dne: 22.6.2009 Aktualizováno: 29.3.2012 Verze: 1.9 2009 MVČR Obsah U1. Přihlášení
Uživatelská dokumentace k projektu Czech POINT Provozní řád Oznámení o zneplatnění přístupových údajů a vydání nových Vytvořeno dne: 22.6.2009 Aktualizováno: 29.3.2012 Verze: 1.9 2009 MVČR Obsah U1. Přihlášení
Uživatelská dokumentace
 Uživatelská dokumentace k projektu Czech POINT Provozní řád Zneplatnění přístupových údajů pověřené osoby (zrušení osoby) Vytvořeno dne: 6.8.2009 Aktualizováno: 12.5.2011 Verze: 1.7 2009 MVČR Obsah 1.
Uživatelská dokumentace k projektu Czech POINT Provozní řád Zneplatnění přístupových údajů pověřené osoby (zrušení osoby) Vytvořeno dne: 6.8.2009 Aktualizováno: 12.5.2011 Verze: 1.7 2009 MVČR Obsah 1.
Uživatelská dokumentace
 Uživatelská dokumentace k projektu Czech POINT Provozní řád Přidání pověřené osoby k přístupu do datové schránky Vytvořeno dne: 6.8.2009 Aktualizováno: 25.5.2010 Verze: 1.7 2009 MVČR Obsah 1. Přihlášení
Uživatelská dokumentace k projektu Czech POINT Provozní řád Přidání pověřené osoby k přístupu do datové schránky Vytvořeno dne: 6.8.2009 Aktualizováno: 25.5.2010 Verze: 1.7 2009 MVČR Obsah 1. Přihlášení
Dokumentace. k projektu Czech POINT Provozní řád. Rychlý znalostní kvíz a doplnění informací
 Dokumentace k projektu Czech POINT Provozní řád Rychlý znalostní kvíz a doplnění informací Vytvořeno dne: 19.11.2009 Aktualizováno: 25.11.2009 Verze: 1.0 Obsah 1. Přihlášení do centrály Czech POINT...
Dokumentace k projektu Czech POINT Provozní řád Rychlý znalostní kvíz a doplnění informací Vytvořeno dne: 19.11.2009 Aktualizováno: 25.11.2009 Verze: 1.0 Obsah 1. Přihlášení do centrály Czech POINT...
Uživatelská dokumentace
 Uživatelská dokumentace k projektu Czech POINT Provozní řád Žádost o výpis nebo opis z Rejstříku trestů podle zákona č. 124/2008 Sb. Vytvořeno dne: 11.4.2007 Aktualizováno: 25.5.2010 Verze: 4.3 2009 MVČR
Uživatelská dokumentace k projektu Czech POINT Provozní řád Žádost o výpis nebo opis z Rejstříku trestů podle zákona č. 124/2008 Sb. Vytvořeno dne: 11.4.2007 Aktualizováno: 25.5.2010 Verze: 4.3 2009 MVČR
Dokumentace. k projektu Czech POINT Provozní řád. Vydání ověřeného výpisu z Obchodního rejstříku
 Dokumentace k projektu Czech POINT Provozní řád Vydání ověřeného výpisu z Obchodního rejstříku Vytvořeno dne: 11.4.2007 Aktualizováno: 19.2.2009 Verze: 4.0 2009 MVČR Obsah 1. Přihlášení do Centrály Czech
Dokumentace k projektu Czech POINT Provozní řád Vydání ověřeného výpisu z Obchodního rejstříku Vytvořeno dne: 11.4.2007 Aktualizováno: 19.2.2009 Verze: 4.0 2009 MVČR Obsah 1. Přihlášení do Centrály Czech
Uživatelská dokumentace
 Uživatelská dokumentace (provozní řád) Veřejný výpis údajů z registru osob Vytvořeno dne: 30.5.2012 Aktualizováno: 25.6.2012 Verze: 1.0 2012 MVČR Obsah 1. Přihlášení do centrály Czech POINT...3 1.1. Přihlášení...
Uživatelská dokumentace (provozní řád) Veřejný výpis údajů z registru osob Vytvořeno dne: 30.5.2012 Aktualizováno: 25.6.2012 Verze: 1.0 2012 MVČR Obsah 1. Přihlášení do centrály Czech POINT...3 1.1. Přihlášení...
Uživatelská dokumentace
 Uživatelská dokumentace k projektu Czech POINT Provozní řád Zápis údaje o adrese místa trvalého pobytu do informačního systému evidence obyvatel Vytvořeno dne: 3.6.2010 Aktualizováno: 16.6.2010 Verze:
Uživatelská dokumentace k projektu Czech POINT Provozní řád Zápis údaje o adrese místa trvalého pobytu do informačního systému evidence obyvatel Vytvořeno dne: 3.6.2010 Aktualizováno: 16.6.2010 Verze:
Uživatelská dokumentace
 Uživatelská dokumentace k projektu Czech POINT Provozní řád Zápis údaje o doručovací adrese do informačního systému evidence obyvatel Vytvořeno dne: 3.6.2010 Aktualizováno: 16.6.2010 Verze: 1.0 2009 MVČR
Uživatelská dokumentace k projektu Czech POINT Provozní řád Zápis údaje o doručovací adrese do informačního systému evidence obyvatel Vytvořeno dne: 3.6.2010 Aktualizováno: 16.6.2010 Verze: 1.0 2009 MVČR
Uživatelská dokumentace
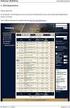 Uživatelská dokumentace k projektu Czech POINT Provozní řád Oznámení o zneplatnění přístupových údajů statutárním orgánům nebo vedoucím OVM Vytvořeno dne: 29.10.2009 Aktualizováno: 12.5.2011 Verze: 1.3
Uživatelská dokumentace k projektu Czech POINT Provozní řád Oznámení o zneplatnění přístupových údajů statutárním orgánům nebo vedoucím OVM Vytvořeno dne: 29.10.2009 Aktualizováno: 12.5.2011 Verze: 1.3
Dokumentace. k projektu Czech POINT Provozní řád. Žádost o výpis z Rejstříku trestů
 Dokumentace k projektu Czech POINT Provozní řád Žádost o výpis z Rejstříku trestů Vytvořeno dne: 11.4.2007 Aktualizováno: 19.2.2009 Verze: 4.1 2009 MVČR Obsah 1. Přihlášení do centrály Czech POINT...4
Dokumentace k projektu Czech POINT Provozní řád Žádost o výpis z Rejstříku trestů Vytvořeno dne: 11.4.2007 Aktualizováno: 19.2.2009 Verze: 4.1 2009 MVČR Obsah 1. Přihlášení do centrály Czech POINT...4
Uživatelská dokumentace
 Uživatelská dokumentace k projektu Czech POINT Provozní řád Konverze dokumentů z elektronické do listinné podoby (z moci úřední) Vytvořeno dne: 18.6.2009 Aktualizováno: 20.11.2009 Verze: 1.2 2009 MVČR
Uživatelská dokumentace k projektu Czech POINT Provozní řád Konverze dokumentů z elektronické do listinné podoby (z moci úřední) Vytvořeno dne: 18.6.2009 Aktualizováno: 20.11.2009 Verze: 1.2 2009 MVČR
Uživatelská dokumentace
 Uživatelská dokumentace k projektu Czech POINT Provozní řád Výpis z Insolvenčního rejstříku Vytvořeno dne: 26.3.2009 Aktualizováno: 25.5.2010 Verze: 1.2 2009 MVČR Obsah 1. Přihlášení do Centrály Czech
Uživatelská dokumentace k projektu Czech POINT Provozní řád Výpis z Insolvenčního rejstříku Vytvořeno dne: 26.3.2009 Aktualizováno: 25.5.2010 Verze: 1.2 2009 MVČR Obsah 1. Přihlášení do Centrály Czech
Uživatelská dokumentace
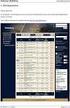 Uživatelská dokumentace k projektu Czech POINT Provozní řád Konverze dokumentů z elektronické do listinné podoby (z moci úřední) Vytvořeno dne: 18.6.2009 Aktualizováno: 25.5.2010 Verze: 1.3 2009 MVČR Obsah
Uživatelská dokumentace k projektu Czech POINT Provozní řád Konverze dokumentů z elektronické do listinné podoby (z moci úřední) Vytvořeno dne: 18.6.2009 Aktualizováno: 25.5.2010 Verze: 1.3 2009 MVČR Obsah
Uživatelská dokumentace
 Uživatelská dokumentace k projektu Czech POINT Provozní řád Konverze dokumentů z elektronické do listinné podoby (na žádost) Vytvořeno dne: 16.6.2009 Aktualizováno: 19.1.2010 Verze: 1.3 2009 MVČR Obsah
Uživatelská dokumentace k projektu Czech POINT Provozní řád Konverze dokumentů z elektronické do listinné podoby (na žádost) Vytvořeno dne: 16.6.2009 Aktualizováno: 19.1.2010 Verze: 1.3 2009 MVČR Obsah
Uživatelská dokumentace
 Uživatelská dokumentace k projektu Czech POINT Provozní řád Konverze dokumentů z elektronické do listinné podoby (z moci úřední) Vytvořeno dne: 29.11.2011 Verze: 2.0 2011 MVČR Obsah 1. Přihlášení do centrály
Uživatelská dokumentace k projektu Czech POINT Provozní řád Konverze dokumentů z elektronické do listinné podoby (z moci úřední) Vytvořeno dne: 29.11.2011 Verze: 2.0 2011 MVČR Obsah 1. Přihlášení do centrály
Uživatelská dokumentace
 Uživatelská dokumentace k projektu Czech POINT Provozní řád Ověření provedení autorizované konverze Vytvořeno dne: 18.6.2009 Aktualizováno: 25.5.2010 Verze: 1.2 2009 MVČR Obsah 1. Přihlášení do centrály
Uživatelská dokumentace k projektu Czech POINT Provozní řád Ověření provedení autorizované konverze Vytvořeno dne: 18.6.2009 Aktualizováno: 25.5.2010 Verze: 1.2 2009 MVČR Obsah 1. Přihlášení do centrály
Uživatelská dokumentace
 Uživatelská dokumentace k projektu Czech POINT Provozní řád Registr účastníků provozu modulu autovraků ISOH Vytvořeno dne: 11.4.2007 Aktualizováno: 25.5.2010 Verze: 2.4 2009 MVČR Obsah 1. Přihlášení do
Uživatelská dokumentace k projektu Czech POINT Provozní řád Registr účastníků provozu modulu autovraků ISOH Vytvořeno dne: 11.4.2007 Aktualizováno: 25.5.2010 Verze: 2.4 2009 MVČR Obsah 1. Přihlášení do
Uživatelská dokumentace
 Uživatelská dokumentace k projektu Czech POINT Provozní řád Konverze dokumentů z listinné do elektronické podoby (pro advokáty) Vytvořeno dne: 2.8.2010 Aktualizováno: 1.12.2010 Verze: 1.20 2010 MVČR Upozornění:
Uživatelská dokumentace k projektu Czech POINT Provozní řád Konverze dokumentů z listinné do elektronické podoby (pro advokáty) Vytvořeno dne: 2.8.2010 Aktualizováno: 1.12.2010 Verze: 1.20 2010 MVČR Upozornění:
Uživatelská dokumentace
 Uživatelská dokumentace k projektu Czech POINT Provozní řád Přijetí podání registru živnostenského podnikání pro fyzickou či právnickou osobu Vytvořeno dne: 11.4.2007 Aktualizováno: 7.12.2010 Verze: 5.0
Uživatelská dokumentace k projektu Czech POINT Provozní řád Přijetí podání registru živnostenského podnikání pro fyzickou či právnickou osobu Vytvořeno dne: 11.4.2007 Aktualizováno: 7.12.2010 Verze: 5.0
Uživatelská dokumentace
 Uživatelská dokumentace k projektu Czech POINT Provozní řád Zápis údaje o doručovací adrese do informačního systému evidence obyvatel Vytvořeno dne: 3.6.2010 Aktualizováno: 30.8.2010 Verze: 1.1 2009 MVČR
Uživatelská dokumentace k projektu Czech POINT Provozní řád Zápis údaje o doručovací adrese do informačního systému evidence obyvatel Vytvořeno dne: 3.6.2010 Aktualizováno: 30.8.2010 Verze: 1.1 2009 MVČR
Kolektor sběru terénních dat
 Kolektor sběru terénních dat projektu Czech POINT Vyplňování dotazníků krok za krokem Vytvořeno dne: 24. 3. 2009 Aktualizováno: 25.5.2009 Verze: 1.0 Obsah 1. Czech POINT se stále zdokonaluje...3 2. Jak
Kolektor sběru terénních dat projektu Czech POINT Vyplňování dotazníků krok za krokem Vytvořeno dne: 24. 3. 2009 Aktualizováno: 25.5.2009 Verze: 1.0 Obsah 1. Czech POINT se stále zdokonaluje...3 2. Jak
Uživatelská dokumentace
 Uživatelská dokumentace k projektu Czech POINT Provozní řád Výpis z katastru nemovitostí Vytvořeno dne: 11.4.2007 Aktualizováno: 18.9.2009 Verze: 4.2 2009 MVČR Obsah 1. Přihlášení do Centrály Czech POINT...
Uživatelská dokumentace k projektu Czech POINT Provozní řád Výpis z katastru nemovitostí Vytvořeno dne: 11.4.2007 Aktualizováno: 18.9.2009 Verze: 4.2 2009 MVČR Obsah 1. Přihlášení do Centrály Czech POINT...
Uživatelská dokumentace
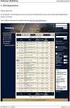 Uživatelská dokumentace (provozní řád) Veřejný výpis údajů z registru osob Vytvořeno dne: 30.5.2012 Aktualizováno: 25.6.2012 Verze: 1.0 2012 MVČR Obsah 1. Přihlášení do centrály Czech POINT...3 1.1. Přihlášení...
Uživatelská dokumentace (provozní řád) Veřejný výpis údajů z registru osob Vytvořeno dne: 30.5.2012 Aktualizováno: 25.6.2012 Verze: 1.0 2012 MVČR Obsah 1. Přihlášení do centrály Czech POINT...3 1.1. Přihlášení...
Uživatelská dokumentace
 Uživatelská dokumentace (provozní řád) Výpis o využití údajů z registru osob Vytvořeno dne: 30.5.2012 Aktualizováno: 25.6.2012 Verze: 1.0 2012 MVČR Obsah 1. Přihlášení do centrály Czech POINT...3 1.1.
Uživatelská dokumentace (provozní řád) Výpis o využití údajů z registru osob Vytvořeno dne: 30.5.2012 Aktualizováno: 25.6.2012 Verze: 1.0 2012 MVČR Obsah 1. Přihlášení do centrály Czech POINT...3 1.1.
Uživatelská dokumentace
 Uživatelská dokumentace k projektu Czech POINT Provozní řád Žádost o výpis z Rejstříku trestů Vytvořeno dne: 11.4.2007 Aktualizováno: 25.5.2010 Verze: 4.4 2009 MVČR Obsah 1. Přihlášení do centrály Czech
Uživatelská dokumentace k projektu Czech POINT Provozní řád Žádost o výpis z Rejstříku trestů Vytvořeno dne: 11.4.2007 Aktualizováno: 25.5.2010 Verze: 4.4 2009 MVČR Obsah 1. Přihlášení do centrály Czech
Uživatelská dokumentace
 Uživatelská dokumentace k projektu Czech POINT Provozní řád Žádost o výpis z Rejstříku trestů Vytvořeno dne: 11.4.2007 Aktualizováno: 9.5.2012 Verze: 5.0 2009 MVČR Obsah 1. Přihlášení do centrály Czech
Uživatelská dokumentace k projektu Czech POINT Provozní řád Žádost o výpis z Rejstříku trestů Vytvořeno dne: 11.4.2007 Aktualizováno: 9.5.2012 Verze: 5.0 2009 MVČR Obsah 1. Přihlášení do centrály Czech
Uživatelská dokumentace
 Uživatelská dokumentace k projektu Czech POINT Provozní řád Konverze dokumentů z elektronické do listinné podoby (pro advokáty) Vytvořeno dne: 2.8.2010 Aktualizováno: 10.8.2010 Verze: 1.10 2010 MVČR Upozornění:
Uživatelská dokumentace k projektu Czech POINT Provozní řád Konverze dokumentů z elektronické do listinné podoby (pro advokáty) Vytvořeno dne: 2.8.2010 Aktualizováno: 10.8.2010 Verze: 1.10 2010 MVČR Upozornění:
K vyplnění žádosti je nutné mít nainstalován v počítači program 602XML Filler
 Podrobný postup pro stažení, vyplnění a odeslání elektronické žádosti v dotačním programu Snížení emisí z lokálního vytápění domácností (kotlíkové dotace) v Jihočeském kraji K vyplnění žádosti je nutné
Podrobný postup pro stažení, vyplnění a odeslání elektronické žádosti v dotačním programu Snížení emisí z lokálního vytápění domácností (kotlíkové dotace) v Jihočeském kraji K vyplnění žádosti je nutné
Elektronická spisová služba
 Uživatelská příručka Vytvořeno dne: 17.5.2012 Aktualizováno: 28.11.2014 2014, a.s. Obsah 1. O aplikaci... 4 1.1. 2. Obecný postup práce s Elektronickou spisovou službou... 5 2.1. Přihlášení... 5 2.2. Uspořádání
Uživatelská příručka Vytvořeno dne: 17.5.2012 Aktualizováno: 28.11.2014 2014, a.s. Obsah 1. O aplikaci... 4 1.1. 2. Obecný postup práce s Elektronickou spisovou službou... 5 2.1. Přihlášení... 5 2.2. Uspořádání
ISPOP 2016 MANUÁL PRO PRÁCI S FORMULÁŘEM F_ODP_PROD. Hlášení o produkci a nakládání s odpady 21 a 22 vyhlášky č. 383/2001 Sb. - příloha č.
 ISPOP 2016 MANUÁL PRO PRÁCI S FORMULÁŘEM F_ODP_PROD Hlášení o produkci a nakládání s odpady 21 a 22 vyhlášky č. 383/2001 Sb. - příloha č. 20 ohlašovaný rok 2015 verze 1.0 1 Obsah Seznam zkratek...4 Přehled
ISPOP 2016 MANUÁL PRO PRÁCI S FORMULÁŘEM F_ODP_PROD Hlášení o produkci a nakládání s odpady 21 a 22 vyhlášky č. 383/2001 Sb. - příloha č. 20 ohlašovaný rok 2015 verze 1.0 1 Obsah Seznam zkratek...4 Přehled
Uživatelská dokumentace
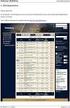 Uživatelská dokumentace (provozní řád) Výpis údajů z registru práv a povinností Vytvořeno dne: 30.5.2012 Aktualizováno: 25.6.2012 Verze: 1.0 2012 MVČR Obsah 1. Přihlášení do centrály Czech POINT...4 1.1.
Uživatelská dokumentace (provozní řád) Výpis údajů z registru práv a povinností Vytvořeno dne: 30.5.2012 Aktualizováno: 25.6.2012 Verze: 1.0 2012 MVČR Obsah 1. Přihlášení do centrály Czech POINT...4 1.1.
Uživatelská příručka pro Účetní / Vedoucí finanční účtárny. Projekt DMS modul Faktury
 S Y C O N I X, a. s. Freyova 12 Telefon: +420 2 83 10 90 10 190 00 Praha 9 Fax: +420 2 83 10 90 11 Česká republika w w w. s y c o n i x. c z pro Účetní / Vedoucí finanční účtárny Projekt DMS modul Faktury
S Y C O N I X, a. s. Freyova 12 Telefon: +420 2 83 10 90 10 190 00 Praha 9 Fax: +420 2 83 10 90 11 Česká republika w w w. s y c o n i x. c z pro Účetní / Vedoucí finanční účtárny Projekt DMS modul Faktury
Zpracování evidence odpadů za rok 2015
 Zpracování evidence odpadů za rok 2015 Program: EVI 8 Obec, ESPI 8 Datum: 22.12.2015 Vypracoval: Tomáš Čejchan Obsah 1. Úvod... 2 2. Legislativní změny... 3 2.1. Ohlašování zařízení... 3 2.2. Zpracování
Zpracování evidence odpadů za rok 2015 Program: EVI 8 Obec, ESPI 8 Datum: 22.12.2015 Vypracoval: Tomáš Čejchan Obsah 1. Úvod... 2 2. Legislativní změny... 3 2.1. Ohlašování zařízení... 3 2.2. Zpracování
Volby a Referenda. 2013 ALIS spol. s r.o.
 21.10.2013 2 Obsah 1 KEOX - Volby 4 2 Postup zpracování 5 3 Číselníky a parametry 9 3.1 Číselníky-přehled... 9 3.2 Číselníky-popis... 9 3.3 Parametry... 10 4 Metodika a legislativa 12 4.1 Úvod... 12 pojmy
21.10.2013 2 Obsah 1 KEOX - Volby 4 2 Postup zpracování 5 3 Číselníky a parametry 9 3.1 Číselníky-přehled... 9 3.2 Číselníky-popis... 9 3.3 Parametry... 10 4 Metodika a legislativa 12 4.1 Úvod... 12 pojmy
Uživatelská příručka pro Příkazce / Správce zdrojů financování. Projekt DMS modul Faktury
 S Y C O N I X, a. s. Freyova 12 Telefon: +420 2 83 10 90 10 190 00 Praha 9 Fax: +420 2 83 10 90 11 Česká republika w w w. s y c o n i x. c z pro Příkazce / Správce zdrojů financování Projekt DMS modul
S Y C O N I X, a. s. Freyova 12 Telefon: +420 2 83 10 90 10 190 00 Praha 9 Fax: +420 2 83 10 90 11 Česká republika w w w. s y c o n i x. c z pro Příkazce / Správce zdrojů financování Projekt DMS modul
Knihomol. Manuál pro verzi 1.2
 Knihomol Manuál pro verzi 1.2 Strana - 2 - I. Základy práce s programem Úvod do práce s programem Knihomol: Program knihomol slouží pro vedení evidence spojené s provozem malé knihovny. Je určen především
Knihomol Manuál pro verzi 1.2 Strana - 2 - I. Základy práce s programem Úvod do práce s programem Knihomol: Program knihomol slouží pro vedení evidence spojené s provozem malé knihovny. Je určen především
Funkce Chytrý dotyk. verze 1.4. A-61629_cs
 Funkce Chytrý dotyk verze 1.4 A-61629_cs Používání funkce chytrého dotyku Obsah Přehled... 1 Spuštění funkce chytrého dotyku... 2 Používání funkce chytrého dotyku s výchozími čísly funkcí a předem definovanými
Funkce Chytrý dotyk verze 1.4 A-61629_cs Používání funkce chytrého dotyku Obsah Přehled... 1 Spuštění funkce chytrého dotyku... 2 Používání funkce chytrého dotyku s výchozími čísly funkcí a předem definovanými
Podrobný postup stažení, vyplnění a odeslání elektronické žádosti
 Podrobný postup stažení, vyplnění a odeslání elektronické žádosti K vyplnění žádosti je nutné mít nainstalován program 602XML Filler Spuštění instalace kliknutím na odkaz kraje v záhlaví tabulkového přehledu
Podrobný postup stažení, vyplnění a odeslání elektronické žádosti K vyplnění žádosti je nutné mít nainstalován program 602XML Filler Spuštění instalace kliknutím na odkaz kraje v záhlaví tabulkového přehledu
Návod k ovládání administrační části nového turistického portálu Olomouckého kraje
 Evropská unie a Evropský fond pro regionální rozvoj jsou partnery pro váš rozvoj. Návod k ovládání administrační části nového turistického portálu Olomouckého kraje Příručka pro Informační centra Olomouckého
Evropská unie a Evropský fond pro regionální rozvoj jsou partnery pro váš rozvoj. Návod k ovládání administrační části nového turistického portálu Olomouckého kraje Příručka pro Informační centra Olomouckého
Postup pro vyplnění žádosti o dotaci v aplikaci Benefit
 Krajský úřad Královéhradeckého kraje Odbor životního prostředí a zemědělství Postup pro vyplnění žádosti o dotaci v aplikaci Benefit 1. 2. 3. 4. 5. 6. 7. 8. 9. 10. 11. 12. 13. 14. 15. 16. 17. 18. 19. 20.
Krajský úřad Královéhradeckého kraje Odbor životního prostředí a zemědělství Postup pro vyplnění žádosti o dotaci v aplikaci Benefit 1. 2. 3. 4. 5. 6. 7. 8. 9. 10. 11. 12. 13. 14. 15. 16. 17. 18. 19. 20.
TISK, KOPÍROVÁNÍ A SKENOVÁNÍ NA AMU
 TISK, KOPÍROVÁNÍ A SKENOVÁNÍ NA AMU! PAMATUJTE, ŽE DLE AUTORSKÉHO ZÁKONA JE ZAKÁZÁNO KOPÍROVAT NOTOVÉ MATERIÁLY! 1. První nezbytnou podmínkou je mít platný studentský nebo zaměstnanecký průkaz AMU případně
TISK, KOPÍROVÁNÍ A SKENOVÁNÍ NA AMU! PAMATUJTE, ŽE DLE AUTORSKÉHO ZÁKONA JE ZAKÁZÁNO KOPÍROVAT NOTOVÉ MATERIÁLY! 1. První nezbytnou podmínkou je mít platný studentský nebo zaměstnanecký průkaz AMU případně
Czech POINT - Nové agendy
 Czech POINT - Nové agendy 1 Rozsah: 1 hodina Anotace: Kurz seznamuje s novou agendou zajišťovanou pro Informační systém datových schránek prostřednictvím Czech POINT, možností zjištění stavu aktivace nových
Czech POINT - Nové agendy 1 Rozsah: 1 hodina Anotace: Kurz seznamuje s novou agendou zajišťovanou pro Informační systém datových schránek prostřednictvím Czech POINT, možností zjištění stavu aktivace nových
Program celoživotního učení 2007-2013 Leonardo da Vinci POKYNY PRO VYPRACOVÁNÍ ZÁVĚREČNÉ ZPRÁVY PROJEKTU MOBILITY 2011
 Program celoživotního učení 2007-2013 Leonardo da Vinci POKYNY PRO VYPRACOVÁNÍ ZÁVĚREČNÉ ZPRÁVY PROJEKTU MOBILITY 2011 Úvod Tyto pokyny byly vypracovány jako doplňující informace pro příjemce grantů Projektů
Program celoživotního učení 2007-2013 Leonardo da Vinci POKYNY PRO VYPRACOVÁNÍ ZÁVĚREČNÉ ZPRÁVY PROJEKTU MOBILITY 2011 Úvod Tyto pokyny byly vypracovány jako doplňující informace pro příjemce grantů Projektů
Městský úřad Čáslav. Poslední zákazník bude obsloužen 10 min. před koncem otevírací doby.
 CZECH POINT Pracoviště CZECH POINTu k nalezení na adrese : Městský úřad Čáslav odbor Obecní Živnostenský úřad (přízemí) Nám. Jana Žižky z Trocnova 1/1 286 01 Čáslav Kontakt : 327 300 214,215,216 Otevírací
CZECH POINT Pracoviště CZECH POINTu k nalezení na adrese : Městský úřad Čáslav odbor Obecní Živnostenský úřad (přízemí) Nám. Jana Žižky z Trocnova 1/1 286 01 Čáslav Kontakt : 327 300 214,215,216 Otevírací
Dokumentace. k projektu Czech POINT. Do Czech POINTu krok za krokem. Vytvořeno dne: 17.2.2009 Aktualizováno: 3.3.2009 Verze: 1.
 Dokumentace k projektu Czech POINT Do Czech POINTu krok za krokem Vytvořeno dne: 17.2.2009 Aktualizováno: 3.3.2009 Verze: 1.2 2009 MVČR Obsah 1. První kroky...3 1.1. Zřízení certifikátů pro přístup do
Dokumentace k projektu Czech POINT Do Czech POINTu krok za krokem Vytvořeno dne: 17.2.2009 Aktualizováno: 3.3.2009 Verze: 1.2 2009 MVČR Obsah 1. První kroky...3 1.1. Zřízení certifikátů pro přístup do
Verze 1.0 12/09. Xerox WorkCentre 5735/5740/5745/5755/5765/5775/ 5790 Začínáme
 Verze 1.0 12/09 Xerox WorkCentre 5735/5740/5745/5755/5765/5775/ 5790 2009 Xerox Corporation. Všechna práva vyhrazena. Nepublikovaná práva jsou vyhrazena v rámci autorských práv platných v USA. Obsah této
Verze 1.0 12/09 Xerox WorkCentre 5735/5740/5745/5755/5765/5775/ 5790 2009 Xerox Corporation. Všechna práva vyhrazena. Nepublikovaná práva jsou vyhrazena v rámci autorských práv platných v USA. Obsah této
ISPOP 2016 MANUÁL K VYPLNĚNÍ FORMULÁŘŮ PRO OHLAŠOVÁNÍ ÚDAJŮ PRO VODNÍ BILANCI
 ISPOP 2016 MANUÁL K VYPLNĚNÍ FORMULÁŘŮ PRO OHLAŠOVÁNÍ ÚDAJŮ PRO VODNÍ BILANCI 22, odst. 2, zákona č. 254/2001 Sb., o vodách a vyhl. č. 431/2001 Sb., přílohy 1-4 Odběr podzemní vody ( 10 vyhl. č. 431/2001
ISPOP 2016 MANUÁL K VYPLNĚNÍ FORMULÁŘŮ PRO OHLAŠOVÁNÍ ÚDAJŮ PRO VODNÍ BILANCI 22, odst. 2, zákona č. 254/2001 Sb., o vodách a vyhl. č. 431/2001 Sb., přílohy 1-4 Odběr podzemní vody ( 10 vyhl. č. 431/2001
Centrální evidence závětí NK ČR
 CIS NK ČR Centrální evidence závětí NK ČR Uživatelská příručka Dodavatel: Corpus Solutions a.s. V Praze dne 15. 4. 2005 Pod Pekařkou 1 Praha 4 Podolí Verze: 1.0 Obsah 1 Úvod...3 1.1 Přístup do aplikace...3
CIS NK ČR Centrální evidence závětí NK ČR Uživatelská příručka Dodavatel: Corpus Solutions a.s. V Praze dne 15. 4. 2005 Pod Pekařkou 1 Praha 4 Podolí Verze: 1.0 Obsah 1 Úvod...3 1.1 Přístup do aplikace...3
Uživatelská příručka
 Uživatelská příručka PC výkaznictví JASU (program pro zpracování účetního výkaznictví) březen 2012 Dodavatel: MÚZO Praha s.r.o. Politických vězňů 15 P.O.Box 36 111 21 Praha 1 telefon: 224 091 619 fax:
Uživatelská příručka PC výkaznictví JASU (program pro zpracování účetního výkaznictví) březen 2012 Dodavatel: MÚZO Praha s.r.o. Politických vězňů 15 P.O.Box 36 111 21 Praha 1 telefon: 224 091 619 fax:
UZ modul VVISION poslední změna 1. 3. 2013
 UZ modul VVISION poslední změna 1. 3. 2013 Obsah 1 Základní popis... - 2-1.1 Popis aplikace... - 2-1.2 Zdroje obrazových dat... - 2-1.3 Uložení dat... - 2-1.4 Funkcionalita... - 2-1.4.1 Základní soubor
UZ modul VVISION poslední změna 1. 3. 2013 Obsah 1 Základní popis... - 2-1.1 Popis aplikace... - 2-1.2 Zdroje obrazových dat... - 2-1.3 Uložení dat... - 2-1.4 Funkcionalita... - 2-1.4.1 Základní soubor
Můj účet Uživatelský manuál
 Můj účet Uživatelský manuál Verze 1.01/2010 Obsah 1 Přihlášení do aplikace Klientské centrum............................................................................. 4 2 Zprávy systému..................................................................................................
Můj účet Uživatelský manuál Verze 1.01/2010 Obsah 1 Přihlášení do aplikace Klientské centrum............................................................................. 4 2 Zprávy systému..................................................................................................
Zkrácená uživatelská příručka systému Spisové služby (SpS) e-spis LITE
 ICZ a.s. Na hřebenech II 1718/10 147 00 Praha 4 Tel.: +420-222 271 111 Fax: +420-222 271 112 Internet: www.i.cz Zkrácená uživatelská příručka systému Spisové služby (SpS) e-spis LITE Vypracoval kolektiv
ICZ a.s. Na hřebenech II 1718/10 147 00 Praha 4 Tel.: +420-222 271 111 Fax: +420-222 271 112 Internet: www.i.cz Zkrácená uživatelská příručka systému Spisové služby (SpS) e-spis LITE Vypracoval kolektiv
KONICA MINOLTA 362/282/222 PCL UŽIVATELSKÝ MANUÁL
 KONICA MINOLTA 362/282/222 PCL UŽIVATELSKÝ MANUÁL Obsah 1. Vytištění dokumentu... 3 2. Tisk na vlastní papír... 5 3. Zrušení tiskové úlohy... 7 4. Kopírování... 9 5. Skenování... 10 1. Vytištění dokumentu
KONICA MINOLTA 362/282/222 PCL UŽIVATELSKÝ MANUÁL Obsah 1. Vytištění dokumentu... 3 2. Tisk na vlastní papír... 5 3. Zrušení tiskové úlohy... 7 4. Kopírování... 9 5. Skenování... 10 1. Vytištění dokumentu
Grantové řízení Oranžové hřiště
 Grantové řízení Oranžové hřiště Jak podat žádost? Jak vyplnit formulář? Jak získat informace o stavu zpracování žádosti? 1/12 Jak podat Žádost o nadační příspěvek Podat žádost lze výhradně vyplněním a
Grantové řízení Oranžové hřiště Jak podat žádost? Jak vyplnit formulář? Jak získat informace o stavu zpracování žádosti? 1/12 Jak podat Žádost o nadační příspěvek Podat žádost lze výhradně vyplněním a
Prùvodce obecnîmi nastaveními
 Provozní pokyny Prùvodce obecnîmi nastaveními 1 2 3 4 5 6 Pøipojení zaøízení Systémová nastavení Nastavení kopírky Nastavení tiskárny Nastavení rozhraní Ostatní nástroje uôivatele Neô zaènete zaøízení
Provozní pokyny Prùvodce obecnîmi nastaveními 1 2 3 4 5 6 Pøipojení zaøízení Systémová nastavení Nastavení kopírky Nastavení tiskárny Nastavení rozhraní Ostatní nástroje uôivatele Neô zaènete zaøízení
Uživatelská příručka
 Uživatelská příručka Uživatelská příručka k aplikaci Norton Internet Security Software popsaný v této knize je poskytnut pod licenční dohodou a smí být používán pouze v souladu s podmínkami této dohody.
Uživatelská příručka Uživatelská příručka k aplikaci Norton Internet Security Software popsaný v této knize je poskytnut pod licenční dohodou a smí být používán pouze v souladu s podmínkami této dohody.
Výzva k účasti v e-aukci pro Město Počátky Zpracování projektové dokumentace na ZTV lokalita Z2 Počátky
 Obecné Dovolujeme si Vás pozvat k účasti ve výběrovém řízení, které se uskuteční formou elektronické aukce na adrese https://pocatky.proebiz.com dne 08. 06. 2015 v 13:00. V případě Vašeho zájmu si prostudujte
Obecné Dovolujeme si Vás pozvat k účasti ve výběrovém řízení, které se uskuteční formou elektronické aukce na adrese https://pocatky.proebiz.com dne 08. 06. 2015 v 13:00. V případě Vašeho zájmu si prostudujte
Czech POINT - Bodové hodnocení řidiče (egon)
 Czech POINT - Bodové hodnocení řidiče (egon) 1 Rozsah: 2 hodiny Anotace: elearningový kurz seznamuje s postupem při vydávání ověřeného výpisu z Bodového hodnocení řidiče na kontaktních místech veřejné
Czech POINT - Bodové hodnocení řidiče (egon) 1 Rozsah: 2 hodiny Anotace: elearningový kurz seznamuje s postupem při vydávání ověřeného výpisu z Bodového hodnocení řidiče na kontaktních místech veřejné
Účtování pojišťoven z Praktika
 Účtování pojišťoven z Praktika Níže bude popsán podrobně postup, jak vyúčtovat pojišťovny přímo z programu. Účtování je tak pro Vás mnohem jednoduší. Nemusíte se tak již přihlašovat na portály ZP. Pro
Účtování pojišťoven z Praktika Níže bude popsán podrobně postup, jak vyúčtovat pojišťovny přímo z programu. Účtování je tak pro Vás mnohem jednoduší. Nemusíte se tak již přihlašovat na portály ZP. Pro
Dokumentace. k projektu Czech POINT. Do Czech POINT krok za krokem. Vytvořeno dne: 17.2.2009 Aktualizováno: 5.10.2009 Verze: 1.
 Dokumentace k projektu Czech POINT Do Czech POINT krok za krokem Vytvořeno dne: 17.2.2009 Aktualizováno: 5.10.2009 Verze: 1.4 2009 MVČR Obsah 1. První kroky...3 1.1. Zřízení certifikátů pro přístup do
Dokumentace k projektu Czech POINT Do Czech POINT krok za krokem Vytvořeno dne: 17.2.2009 Aktualizováno: 5.10.2009 Verze: 1.4 2009 MVČR Obsah 1. První kroky...3 1.1. Zřízení certifikátů pro přístup do
Výzva k účasti v on-line výběrovém řízení pro TERMONTA PRAHA a.s. Nákup nových minirýpadel a výkup stávající mechanizace
 Obecné Dovolujeme si Vás pozvat k účasti ve výběrovém řízení, které se uskuteční formou on-line elektronické nákupní aukce na adrese https://vrepe.proe.biz dne 14. 05. 2014 v 10:00. V případě Vašeho zájmu
Obecné Dovolujeme si Vás pozvat k účasti ve výběrovém řízení, které se uskuteční formou on-line elektronické nákupní aukce na adrese https://vrepe.proe.biz dne 14. 05. 2014 v 10:00. V případě Vašeho zájmu
sssssssssssssssssssssssssssssssssssssssssssssssssss UŽIVATELSKÁ PŘÍRUČKA ELEKTRONICKÁ PODATELNA - WEBOVÁ ČÁST APLIKACE Verze distribuce: 1.1.29.
 řízený dokument sssssssssssssssssssssssssssssssssssssssssssssssssss UŽIVATELSKÁ PŘÍRUČKA VERZE: 4 ELEKTRONICKÁ PODATELNA - WEBOVÁ ČÁST APLIKACE Verze distribuce: 1.1.29.1 Počet stran: 41 Správa dokumentu
řízený dokument sssssssssssssssssssssssssssssssssssssssssssssssssss UŽIVATELSKÁ PŘÍRUČKA VERZE: 4 ELEKTRONICKÁ PODATELNA - WEBOVÁ ČÁST APLIKACE Verze distribuce: 1.1.29.1 Počet stran: 41 Správa dokumentu
Registr smluv. Dokumentace k registru smluv v IS ALeX pro ČSAD Vsetín, ČSAD Invest a další společnosti skupiny. v. 1.0 15.8.2014
 Registr smluv Dokumentace k registru smluv v IS ALeX pro ČSAD Vsetín, ČSAD Invest a další společnosti skupiny v. 1.0 15.8.2014 EXCON, a.s. Sokolovská 187/203 190 00 Praha 9 1 Obsah 1 Obsah... 1 2 Úvod...
Registr smluv Dokumentace k registru smluv v IS ALeX pro ČSAD Vsetín, ČSAD Invest a další společnosti skupiny v. 1.0 15.8.2014 EXCON, a.s. Sokolovská 187/203 190 00 Praha 9 1 Obsah 1 Obsah... 1 2 Úvod...
Postup při zápisu údajů do AIS EO. ohlašovnami. změny ve formulářích CzechPOINT. verze 1.00. Zpracoval: odbor správních činností
 Postup při zápisu údajů do AIS EO ohlašovnami změny ve formulářích CzechPOINT verze 1.00 Zpracoval: odbor správních činností Zápis údajů do AIS evidence obyvatel ohlašovnami prostřednictvím rozhraní CzechPOINT@office
Postup při zápisu údajů do AIS EO ohlašovnami změny ve formulářích CzechPOINT verze 1.00 Zpracoval: odbor správních činností Zápis údajů do AIS evidence obyvatel ohlašovnami prostřednictvím rozhraní CzechPOINT@office
Uživatelská příručka systému pro administrátory obcí a manuál pro správce portálu
 Softwarová podpora tvorby rozvojových dokumentů obcí Uživatelská příručka systému pro administrátory obcí a manuál pro správce portálu Verze 1.3 Zpracováno v rámci projektu CZ.1.04/4.1.00/62.00008 ELEKTRONICKÁ
Softwarová podpora tvorby rozvojových dokumentů obcí Uživatelská příručka systému pro administrátory obcí a manuál pro správce portálu Verze 1.3 Zpracováno v rámci projektu CZ.1.04/4.1.00/62.00008 ELEKTRONICKÁ
Výzva k účasti v on-line výběrovém řízení pro TERMONTA PRAHA a.s. Obnova vozového parku Termonty Praha a.s. - část1
 Obecné Dovolujeme si Vás pozvat k účasti ve výběrovém řízení, které se uskuteční formou on-line elektronické nákupní aukce na adrese https://vrepe.proe.biz dne 18. 04. 2014 v 14:00. V případě Vašeho zájmu
Obecné Dovolujeme si Vás pozvat k účasti ve výběrovém řízení, které se uskuteční formou on-line elektronické nákupní aukce na adrese https://vrepe.proe.biz dne 18. 04. 2014 v 14:00. V případě Vašeho zájmu
