Uživatelská dokumentace
|
|
|
- Alžběta Macháčková
- před 10 lety
- Počet zobrazení:
Transkript
1 Uživatelská dokumentace k projektu Czech POINT Provozní řád Konverze dokumentů z listinné do elektronické podoby (pro advokáty) Vytvořeno dne: Aktualizováno: Verze: MVČR
2 Upozornění: Jedná-li se o vaše první přihlášení, věnujte nejdříve pozornost 6. Kapitole Přiřazení uživatelských certifikátů na straně 17. Pak pokračujte zpět na kapitolu 1. Při každém dalším přihlášení pak již můžete postupovat od kapitoly 1. Obsah 1. Přihlášení do centrály Czech POINT Přihlášení Volba formuláře Konverze listin do elektronické podoby Posouzení vzhledu listin Skenování či načtení obrazu listin Nastavení skeneru Zobrazení náhledu Finální skenování předlohy Načtení předlohy z grafických souborů Konverze předloh do formátu PDF Kontrola konvertovaného dokumentu Zobrazení dokumentu Konvertovaný dokument neodpovídá listinné předloze Připojení ověřovací doložky Identifikace listin v doložce Vytvoření doložky Kontrola údajů v doložce Předání dokumentu klientovi Vypálení dokumentu na optický disk Uložení dokumentu na lokální disk Uložení výstupu do Úschovny Ukončení práce v prostředí Czech POINT Přiřazení uživatelských certifikátů Přihlášení na Portál uživatele Přihlášení Hlavní obrazovka Editace údajů žadatele Registrace certifikátů uživatele Změna hesla uživatele Změna místa vytváření konverzí Odhlášení
3 1. Přihlášení do centrály Czech POINT Než začnete cokoliv pomocí Czech POINT dělat, je třeba se přihlásit do jeho centrály, autentifikovat se a vybrat druh činnosti. Do centrály Czech POINTU se dostanete z webového prohlížeče zadáním adresy Následuje vaše autentifikace výběrem komerčního certifikátu a zadáním jeho PINu; dále pak ověření přihlašovacích údajů uživatelského jména a přístupového hesla Přihlášení Při vstupu do softwarového rozhraní pro práci s Czech POINT je vyžádána autentifikace (přihlášení) pracovníka. Pro tento účel je zapotřebí, aby do USB konektoru počítače byl zasunut jeho tzv. token, nebo čtečka čipových karet, do které vložíte svou kartu. Prvním krokem při přihlášení je výběr a potvrzení digitálního certifikátu. Certifikát potvrďte v okně Zvolit digitální certifikát. Používáte-li k přihlášení token, následuje zadání vašeho PIN kódu zapište jej do vstupního pole Enter PIN dialogu Token Login. Pokud používáte čipovou kartu, otevře se dialog, který vás vyzve k zadání vašeho PIN kódu. Je-li vše v pořádku, otevře se stránka pro přihlášení do prostředí Czech POINT. Zde vyplňte do vstupních polí tato data: Jméno vaše identifikace ve formě přihlašovacího jména obecně to může být kombinace znaků a číslic, často se užívá kombinace částí jména a příjmení. Heslo přístupové heslo vytvořené k výše zapsanému uživatelskému jménu. 3
4 Vlastní přihlášení proběhne po stisku tlačítka Přihlásit Volba formuláře Po přihlášení se na následující stránce zobrazí nabídka formulářů. V levé sekci okna klepněte ve skupině Czech POINT na položku Konverze dokumentů. Zkontrolujte dostupnost formuláře Formulář autorizovaná konverze z elektronické do listinné podoby dokumentu v kladném případě je ve sloupci Dostupnost zobrazen zelený indikátor; v opačném případě je barva indikátoru červená. Klepněte myší do řádku s položkou formuláře. V následujícím dialogu (liší se podle použitého prohlížeče webových stránek) zvolte otevření souboru s formulářem nikoliv tedy jeho uložení. Formulář se načte a otevře v okně aplikace 602XML Filler 4
5 2. Konverze listin do elektronické podoby 2.1. Posouzení vzhledu listin Prvním úkolem bude posouzení vzhledu listin. Pokud jsou listiny vybaveny některým z ochranných prvků, které popisují názvy zaškrtávacích políček, pak příslušné políčko zaškrtněte. Jestliže listiny obsahují ještě jiný ochranný prvek, který nelze podchytit pomocí zaškrtávacích políček, vypište jej slovy do pole Jiný zjišťovací prvek Skenování či načtení obrazu listin Předlohy můžete sejmout v dané chvíli z papírových předloh skenerem. Pro vstup do procesu převodu lze také použít obrazovou podobu listinných předloh ve formátu JPG, BMP, GIF, PNG, TIF, které jsou k dispozici v elektronické podobě. Klepněte na tlačítko Zahájit provedení konverze. Otevře se dialog Skenování dokumentu, kde zvolíte další postup a získáte předlohy listin. 5
6 Nastavení skeneru V dialogu Skenování dokumentu lze zkontrolovat a podle potřeby upravit některá nastavení skeneru tak, aby sejmutý obraz předloh byl co nejkvalitnější. Zastoupení položek ve voličích záleží na konkrétním zařízení. Vybrat skener volič umožní vybrat konkrétní snímací zařízení v případě, že jich je k počítači připojeno několik. Zdroj dokumentu zde je podle konkrétního zařízení možné například použít volbu Automatický podavač dokumentů (jestliže si listiny skener umí sám podávat ze zásobníku). Další možností je umístit předlohu (třeba pomačkanou listinu, která by neprošla podavačem) přímo na desku skeneru ručně a zvolit nastavení Deska skeneru. Typ dokumentu voličem vyberte, zda má být předloha sejmuta černobíle (ve stupních šedi) nebo barevně. Rozlišení možnosti závisí na konkrétním zařízení. Obecně zde lze nastavit, v jakém rozlišení má být listiny sejmut (DPI = Dot-Per-Inch počet grafických bodů na palec). Formát stránky výchozí volba je obvykle A4 nejčastější formát listin používaný v České republice. Lze však podle možností skeneru nastavit i jiné formáty. Nastavení jasu podle charakteru listin zvolte jas standardní, světlejší nebo tmavší aby čitelnost sejmuté předlohy byla co nejlepší Zobrazení náhledu Po nastavení parametrů sejměte tlačítkem Náhled náhledový obrázek listiny. Můžete jej posoudit v okénku Náhled v levé sekci dialogu. Pokud se jeví obrázek listiny jako špatně čitelný, zkuste opravit jas a náhled sejmout znovu Finální skenování předlohy Jestliže se náhled jeví jako čitelný, sejměte předlohu na čisto stiskem tlačítka Skenovat Načtení předlohy z grafických souborů Předlohy listin lze dodat také ve formě souborů ve formátu JPG, BMP, GIF, PNG, TIF. Nelze ovšem načíst soubory ve formátu PDF. To je nutné vždy, pokud není k dispozici skener, případně jsou-li k dispozici předlohy již sejmuté. Soubory s předlohami lze nyní načíst z disku či jiného paměťového média. Přepínač v dialogu Skenování dokumentu nastavte do polohy Otevřít oskenovaný dokument z adresáře. Stiskem tlačítka Vybrat soubory otevřete dialog pro výběr souborů. Zvolte soubor nebo vyberte (při stisknuté klávese Shift nebo Ctrl) skupinu souborů Konverze předloh do formátu PDF Sejmuté předlohy ať ji skenerem nebo ze souborů jsou zkonvertovány do souboru ve formátu PDF. Jakmile je konverze ukončena, formulář se doplní o další část, nazvanou Elektronický dokument provedené konverze. 6
7 2.3. Kontrola konvertovaného dokumentu Zobrazení dokumentu Dokument ve formátu PDF vzniklý sejmutím (načtením) a následnou konverzí listin je zapotřebí zkontrolovat. Klepněte na tlačítko Otevřít dokument. Dokument se načte do okna prohlížeče PDF souborů Adobe Readeru. Prohlédněte si pozorně dokument a porovnejte jej stránku po stránce s listinnou předlohou Konvertovaný dokument neodpovídá listinné předloze Pokud při porovnání konvertovaného dokumentu s předlohou zjistíte, že zobrazený PDF dokument předloze neodpovídá (například je příliš tmavý nebo vykazuje jiné vady), můžete skenování a konverzi zopakovat. Upravte nastavení skeneru podle interní metodiky a klepněte na tlačítko Znovu skenovat dokument. 7
8 Vrátíte se do výchozí zelené části formuláře, kde stiskem tlačítka Zahájit provedení konverze postup zopakujete. 3. Připojení ověřovací doložky Ke konvertovaným listinám v elektronické podobě je zapotřebí připojit ověřovací doložku, které potvrdí jejich pravost a úplnost. Ověřovací doložka bude zapsána jako poslední stránka přímo do PDF dokumentu s konvertovanými listinami Identifikace listin v doložce Před připojením doložky je zapotřebí slovně popsat konvertovaný dokument. 8
9 Do pole Označení vstupu je třeba zapsat povinný údaj identifikaci listin. Popište několika slovy obsah listin. Vyplnění pole Datum sepsání je nepovinné zapište sem datum, kdy byla listina vytvořena, pokud je údaj o tom v ní uveden Vytvoření doložky Klepněte na tlačítko Připojit k výstupu ověřovací doložku. Následuje dialog pro potvrzení kvalifikovaného certifikátu s vaším elektronickým podpisem, který bude použit k zabezpečení doložky. Klepnutím na tlačítko OK volbu certifikátu potvrďte. Dále je zapotřebí zadat do vstupního pole dialogu Token Login kód PIN, odpovídající vašemu tokenu. V případě, že používáte čipovou kartu, objeví se odpovídající dialogové okno a vyzve vás k zadání vašeho PIN kódu. Po specifikaci certifikátu se údaje odešlou ke zpracování a vrátí se ověřovací doložka, která se připojí k PDF souboru. Ten se také elektronicky podepíše a rovněž se opatří časovým razítkem Kontrola údajů v doložce Důležité údaje z připojené doložky se vypíšou do polí formuláře. Jsou tu uvedeny údaje o identitě autora elektronického podpisu a údaje o identitě časového razítka. 9
10 Celý dokument opatřený ověřovací doložku připojenou jako poslední stránka lze klepnutím na tlačítko Otevřít dokument znovu zobrazit v Adobe Readeru. Platnost certifikátu obdrženého výpisu ukazuje grafický symbol v levém horním rohu panelu Podpisy. Symboly a jejich význam shrnuje tabulka: Vše je v pořádku, dokument můžete vytisknout. 10
11 Dokument je elektronicky podepsaný a nebyl změněn - kontaktujte HelpDesk. Dokument byl v průběhu přenosu změněn a nelze tedy výstup vydat kontaktujte HelpDesk. 4. Předání dokumentu klientovi Konvertovaný dokument s ověřovací doložkou lze předat klientovi těmito způsoby: Vypálit na optický disk CD či DVD. Uložit na lokální disk počítače pro pozdější zpracování Odeslat do internetové Úschovny Vypálení dokumentu na optický disk Je-li požadován výstup na optický disk, zaškrtněte ve formuláři v zelené sekci Předat výstup z provedené konverze políčko na CD/DVD. Dále pak: Klepněte na tlačítko Uložit výstup z provedené konverze na datový nosič CD/DVD. V dialogu Vypálit výsledek konverze na CD/DVD vyberte či potvrďte zařízení, na kterém budete data vypalovat. Zaškrtnutím políčka Zkontrolovat zapsaná data můžete vyžádat kontrolu zapsaných dat po vypálení. V dialogu Uložit data vyberte, kam se má konvertovaný výstup uložit. Na konci formuláře se vypíše Potvrzení o předání výstupu z provedené konverze. Potvrzení vytiskněte klepnutím na tlačítko Tisk potvrzení o předání výstupu z provedené konverze na papír A4. 11
12 Prohlédněte si vytištěné potvrzení. V následujícím dialogu můžete tisk buď schválit, nebo vyžádat jeho opakování. Klepnutím na tlačítko Ne můžete tisk podle potřeby zopakovat. Klepnutím na tlačítko Ano potvrdíte úspěšné vytištění; tato informace se následně automaticky zašle do centrální evidence ověřovacích doložek. Formulář pak zavřete klepnutím na tlačítko Zavřít formulář. Okno s formulářem se uzavře a ukončí se činnost aplikace 602XML Filler. 12
13 4.2. Uložení dokumentu na lokální disk Výstup z konverze lze uložit na lokální disk počítače pro pozdější zpracování (zasílání výstupu z konverze datovou zprávou apod.). Ve formuláři v zelené sekci Předat výstup z provedené konverze zaškrtněte, stejně jako v předchozím případu, políčko na CD/DVD. Klepněte na tlačítko Uložit výstup z provedené konverze na datový nosič CD/DVD. V dialogu Vypálit výsledek konverze na CD/DVD zvolte voličem Výběr vypalovačky možnost Jiná jednotka. Klepněte na tlačítko Uložit. V dialogu Uložit vyberte, na jaký disk a do které složky budete chtít dokument ve formátu PDF uložit a pod jakým názvem. Stiskem tlačítka Uložit dokument uložte. Transakci ukončete jako v předchozím případě. 13
14 4.3. Uložení výstupu do Úschovny Požaduje-li klient uložení výstupu do Úschovny, zaškrtněte ve formuláři v zelené sekci Předat výstup z provedené konverze políčko prostřednictvím Úschovny. Dále postupujte takto: Výstup do Úschovny odešlete stiskem tlačítka Předat výstup z provedené konverze prostřednictvím Úschovny. Na to je ve formuláři vytvořeno Potvrzení o předání výstupu z provedené konverze. Vytiskněte ho stiskem tlačítka Tisk potvrzení o předání výstupu z provedené konverze na papír A4. Prohlédněte si vytištěné potvrzení. V následujícím dialogu můžete tisk buď schválit, nebo vyžádat jeho opakování. 14
15 Klepnutím na tlačítko Ne můžete tisk podle potřeby zopakovat. Klepnutím na tlačítko Ano potvrdíte úspěšné vytištění; tato informace se následně automaticky zašle do centrální evidence ověřovacích doložek. Transakci ukončete takto: Vytištěné potvrzení podepište, orazítkujte a předejte klientovi. Poučte ho o přístupu k Úschovně. Formulář pak zavřete klepnutím na tlačítko Zavřít formulář. 5. Ukončení práce v prostředí Czech POINT Při ukončení vaší práce vždy předepsaným způsobem uzavřete otevřený formulář (formuláře) a dokončete transakci. Při tom zůstáváte stále přihlášeni v prostředí Czech POINT. Při ukončení práce e třeba se z prostředí Czech POINT odhlásit. Odhlásíte se klepnutím na tlačítko Odhlásit v pravém horním rohu okna Czech POINT s nabídkou formulářů. Pokud byste se neodhlásili, a okno s nabídkou formulářů jen zavřeli (například klepnutím na tlačítko s křížkem v pravém horním rohu okna), zůstanete k Czech POINT ještě po určitou dobu (zhruba 30 minut) přihlášeni. Ke stejné situaci by došlo při nečekaném restartu počítače, například po výpadku napájecí sítě. 15
16 Nové přihlášení k další práci - běžným zadáním jména a hesla - bude pak během této doby interpretováno jako pokus o neautorizovaný přístup do prostředí Czech POINT. Proto se budete v tomto případě muset přihlásit dvakrát po sobě. Po prvním přihlášení se zobrazí varování s informací, že někdo již byl přihlášený pod vaší identitou nebo že jste se korektně neodhlásili. Pole pro zadání jména a hesla jsou znovu zobrazena. Teprve po jejich opětovném vyplnění se vám prostředí Czech POINT znovu zpřístupní. 16
17 6. Přiřazení uživatelských certifikátů Osobám s oprávněním pracovat s agendami Czech POINT je třeba přiřadit digitální certifikáty pro přihlášení do systému Czech POINT komerční certifikát, a pro elektronické podepisování odesílaných žádostí kvalifikovaný certifikát Přihlášení na Portál uživatele Nejprve je potřeba se přihlásit do Portálu uživatele. Spusťte si webový prohlížeč a zadejte adresu: Přihlášení Zobrazí se přihlašovací stránka Portálu uživatele: Do vstupních polí zapište tato data: Uživatelské jméno vaše identifikace ve formě přihlašovacího jména obecně to může být kombinace znaků a číslic, často se užívá kombinace částí jména a příjmení. Heslo přístupové heslo vytvořené k zapsanému uživatelskému jménu. Stiskněte tlačítko Přihlásit se. Dojde k vašemu přihlášení na Portál uživatele. Pokud zadáte nesprávné uživatelské jméno nebo heslo, zobrazí se hlášení Chybné přihlašovací údaje Hlavní obrazovka Po úspěšném přihlášení se zobrazí hlavní obrazovka s vašimi údaji: 17
18 6.2. Editace údajů žadatele Ve vašich údajích máte možnost pouze zaregistrovat váš veřejný (komerční) a kvalifikovaný certifikát. Veřejný (komerční) certifikát slouží pro přihlášení do systému Czech POINT. Kvalifikovaný certifikát jeho pomocí např. podepisujete zkonvertované dokumenty z papírové do elektronické podoby. Komerční i kvalifikovaný certifikát mají omezenou platnost na 1 rok a můžete si je nechat vydat u některé z těchto českých certifikačních autorit: I.CA ( PostSignum ( e-identity ( Registrace certifikátů uživatele V hlavní obrazovce (viz kapitola 6.1.2) klepněte na odkaz Upravit u atributu Certifikáty. Zobrazí se následující okno: 18
19 Pokud nevidíte žádný řádek pro zadání údajů o certifikátech, stiskněte tlačítko Přidat. Zapište údaje o certifikátu: V prvním výsuvném seznamu vybíráte typ certifikátu veřejný nebo kvalifikovaný. V druhém výsuvném seznamu vybíráte jméno certifikační autority, u které jste si nechali certifikát vydat. Do třetího vstupního pole ručně zadáváte sériové číslo vydaného certifikátu. Sériové číslo je uvedeno na předávacím protokolu, který jste obdrželi od certifikační autority po vydání certifikátu. 1 Stejným způsobem zadáte údaje o druhém certifikátu. Chybějící řádek přidáte opět stisknutím tlačítka Přidat. Nakonec stiskněte tlačítko Uložit změny. Zadané údaje se uloží do systému, okno s certifikáty se zavře a zobrazí se opět hlavní obrazovka Změna hesla uživatele V hlavní obrazovce (viz kapitola 9.1.2) klepněte na odkaz Upravit u atributu Heslo. Zobrazí se dialog Heslo: Do prvního políčka dialogu zapište vaše nové heslo a do druhého políčka zapište toto heslo pro potvrzení správnosti znovu. 1 Sériové číslo je potřeba zadat do Portálu uživatele v desítkovém tvaru. V některých případech může být uvedeno v šestnáctkovém (hexadecimálním) tvaru, a pak je potřeba je převést do desítkového tvaru. 19
20 Nakonec stiskněte tlačítko Uložit změny. Zadané údaje se uloží do systému, okno s certifikáty se zavře a zobrazí se opět hlavní obrazovka Změna místa vytváření konverzí Pro úspěšné provedení konverze a uložení do systému Úložiště ověřovacích doložek musí být tento atribut nastaven. V dolní části hlavní obrazovky klepněte na odkaz Upravit u atributu Místo. Zde vyplňte text, který se bude zobrazovat na ověřovací doložce prováděné konverze, lze jej vyplnit podle konkrétní obce například v Horním Dolíkově. Nakonec stiskněte tlačítko Uložit změny. Zadané údaje se uloží do systému, okno se zavře a zobrazí se opět hlavní obrazovka Odhlášení V hlavním okně klikněte v pravém horním rohu na odkaz Odhlásit se. Budete odhlášeni z Portálu uživatele. Zobrazí se přihlašovací stránka. 20
Uživatelská dokumentace
 Uživatelská dokumentace k projektu Czech POINT Provozní řád Konverze dokumentů z listinné do elektronické podoby (z moci úřední) Vytvořeno dne: 18.6.2009 Aktualizováno: 18.9.2009 Verze: 1.1 2009 MVČR Obsah
Uživatelská dokumentace k projektu Czech POINT Provozní řád Konverze dokumentů z listinné do elektronické podoby (z moci úřední) Vytvořeno dne: 18.6.2009 Aktualizováno: 18.9.2009 Verze: 1.1 2009 MVČR Obsah
Uživatelská dokumentace
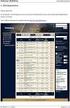 Uživatelská dokumentace k projektu Czech POINT Provozní řád Konverze dokumentů z listinné do elektronické podoby (z moci úřední) Vytvořeno dne: 18.6.2009 Aktualizováno: 25.5.2010 Verze: 1.1 2009 MVČR Obsah
Uživatelská dokumentace k projektu Czech POINT Provozní řád Konverze dokumentů z listinné do elektronické podoby (z moci úřední) Vytvořeno dne: 18.6.2009 Aktualizováno: 25.5.2010 Verze: 1.1 2009 MVČR Obsah
Uživatelská dokumentace
 Uživatelská dokumentace k projektu Czech POINT Provozní řád Vydání ověřeného výstupu ze Seznamu kvalifikovaných dodavatelů Vytvořeno dne: 7.12.2008 Aktualizováno: 25.5.2010 Verze: 2.4 2009 MVČR Obsah 1.
Uživatelská dokumentace k projektu Czech POINT Provozní řád Vydání ověřeného výstupu ze Seznamu kvalifikovaných dodavatelů Vytvořeno dne: 7.12.2008 Aktualizováno: 25.5.2010 Verze: 2.4 2009 MVČR Obsah 1.
Uživatelská dokumentace
 Uživatelská dokumentace (provozní řád) Žádost o výpis z rejstříku trestů právnických osob Vytvořeno dne: 13.4.2012 Aktualizováno: 2.5.2012 Verze: 1.0 2012 MVČR Obsah 1. Přihlášení do centrály Czech POINT...
Uživatelská dokumentace (provozní řád) Žádost o výpis z rejstříku trestů právnických osob Vytvořeno dne: 13.4.2012 Aktualizováno: 2.5.2012 Verze: 1.0 2012 MVČR Obsah 1. Přihlášení do centrály Czech POINT...
Uživatelská dokumentace
 Uživatelská dokumentace k projektu Czech POINT Provozní řád Vydání ověřeného výpisu z Obchodního rejstříku Vytvořeno dne: 11.4.2007 Aktualizováno: 25.5.2010 Verze: 4.3 2009 MVČR Obsah 1. Přihlášení do
Uživatelská dokumentace k projektu Czech POINT Provozní řád Vydání ověřeného výpisu z Obchodního rejstříku Vytvořeno dne: 11.4.2007 Aktualizováno: 25.5.2010 Verze: 4.3 2009 MVČR Obsah 1. Přihlášení do
Uživatelská dokumentace
 Uživatelská dokumentace k projektu Czech POINT Provozní řád Konverze dokumentů z elektronické do listinné podoby (pro advokáty) Vytvořeno dne: 2.8.2010 Aktualizováno: 10.8.2010 Verze: 1.10 2010 MVČR Upozornění:
Uživatelská dokumentace k projektu Czech POINT Provozní řád Konverze dokumentů z elektronické do listinné podoby (pro advokáty) Vytvořeno dne: 2.8.2010 Aktualizováno: 10.8.2010 Verze: 1.10 2010 MVČR Upozornění:
Uživatelská dokumentace
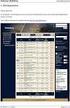 Uživatelská dokumentace k projektu Czech POINT Provozní řád Konverze dokumentů z elektronické do listinné podoby (z moci úřední) Vytvořeno dne: 18.6.2009 Aktualizováno: 25.5.2010 Verze: 1.3 2009 MVČR Obsah
Uživatelská dokumentace k projektu Czech POINT Provozní řád Konverze dokumentů z elektronické do listinné podoby (z moci úřední) Vytvořeno dne: 18.6.2009 Aktualizováno: 25.5.2010 Verze: 1.3 2009 MVČR Obsah
Uživatelská dokumentace
 Uživatelská dokumentace k projektu Czech POINT Provozní řád Žádost o výpis nebo opis z Rejstříku trestů podle zákona č. 124/2008 Sb. Vytvořeno dne: 11.4.2007 Aktualizováno: 25.5.2010 Verze: 4.3 2009 MVČR
Uživatelská dokumentace k projektu Czech POINT Provozní řád Žádost o výpis nebo opis z Rejstříku trestů podle zákona č. 124/2008 Sb. Vytvořeno dne: 11.4.2007 Aktualizováno: 25.5.2010 Verze: 4.3 2009 MVČR
Uživatelská dokumentace
 Uživatelská dokumentace k projektu Czech POINT Provozní řád Zápis údaje o adrese místa trvalého pobytu do informačního systému evidence obyvatel Vytvořeno dne: 3.6.2010 Aktualizováno: 16.6.2010 Verze:
Uživatelská dokumentace k projektu Czech POINT Provozní řád Zápis údaje o adrese místa trvalého pobytu do informačního systému evidence obyvatel Vytvořeno dne: 3.6.2010 Aktualizováno: 16.6.2010 Verze:
Uživatelská dokumentace
 Uživatelská dokumentace k projektu Czech POINT Provozní řád Výpis z Insolvenčního rejstříku Vytvořeno dne: 26.3.2009 Aktualizováno: 25.5.2010 Verze: 1.2 2009 MVČR Obsah 1. Přihlášení do Centrály Czech
Uživatelská dokumentace k projektu Czech POINT Provozní řád Výpis z Insolvenčního rejstříku Vytvořeno dne: 26.3.2009 Aktualizováno: 25.5.2010 Verze: 1.2 2009 MVČR Obsah 1. Přihlášení do Centrály Czech
Uživatelská dokumentace
 Uživatelská dokumentace k projektu Czech POINT Provozní řád Výpis z Insolvenčního rejstříku Vytvořeno dne: 26.3.2009 Aktualizováno: 18.9.2009 Verze: 1.1 2009 MVČR Obsah 1. Přihlášení do Centrály Czech
Uživatelská dokumentace k projektu Czech POINT Provozní řád Výpis z Insolvenčního rejstříku Vytvořeno dne: 26.3.2009 Aktualizováno: 18.9.2009 Verze: 1.1 2009 MVČR Obsah 1. Přihlášení do Centrály Czech
Uživatelská dokumentace
 Uživatelská dokumentace k projektu Czech POINT Provozní řád Zápis údaje o doručovací adrese do informačního systému evidence obyvatel Vytvořeno dne: 3.6.2010 Aktualizováno: 16.6.2010 Verze: 1.0 2009 MVČR
Uživatelská dokumentace k projektu Czech POINT Provozní řád Zápis údaje o doručovací adrese do informačního systému evidence obyvatel Vytvořeno dne: 3.6.2010 Aktualizováno: 16.6.2010 Verze: 1.0 2009 MVČR
Dokumentace. k projektu Czech POINT Provozní řád. Vydání ověřeného výpisu z Obchodního rejstříku
 Dokumentace k projektu Czech POINT Provozní řád Vydání ověřeného výpisu z Obchodního rejstříku Vytvořeno dne: 11.4.2007 Aktualizováno: 19.2.2009 Verze: 4.0 2009 MVČR Obsah 1. Přihlášení do Centrály Czech
Dokumentace k projektu Czech POINT Provozní řád Vydání ověřeného výpisu z Obchodního rejstříku Vytvořeno dne: 11.4.2007 Aktualizováno: 19.2.2009 Verze: 4.0 2009 MVČR Obsah 1. Přihlášení do Centrály Czech
Uživatelská dokumentace
 Uživatelská dokumentace (provozní řád) Veřejný výpis údajů z registru osob Vytvořeno dne: 30.5.2012 Aktualizováno: 25.6.2012 Verze: 1.0 2012 MVČR Obsah 1. Přihlášení do centrály Czech POINT...3 1.1. Přihlášení...
Uživatelská dokumentace (provozní řád) Veřejný výpis údajů z registru osob Vytvořeno dne: 30.5.2012 Aktualizováno: 25.6.2012 Verze: 1.0 2012 MVČR Obsah 1. Přihlášení do centrály Czech POINT...3 1.1. Přihlášení...
Uživatelská dokumentace
 Uživatelská dokumentace k projektu Czech POINT Provozní řád Konverze dokumentů z elektronické do listinné podoby (z moci úřední) Vytvořeno dne: 18.6.2009 Aktualizováno: 20.11.2009 Verze: 1.2 2009 MVČR
Uživatelská dokumentace k projektu Czech POINT Provozní řád Konverze dokumentů z elektronické do listinné podoby (z moci úřední) Vytvořeno dne: 18.6.2009 Aktualizováno: 20.11.2009 Verze: 1.2 2009 MVČR
Dokumentace. k projektu Czech POINT Provozní řád. Rychlý znalostní kvíz a doplnění informací
 Dokumentace k projektu Czech POINT Provozní řád Rychlý znalostní kvíz a doplnění informací Vytvořeno dne: 19.11.2009 Aktualizováno: 25.11.2009 Verze: 1.0 Obsah 1. Přihlášení do centrály Czech POINT...
Dokumentace k projektu Czech POINT Provozní řád Rychlý znalostní kvíz a doplnění informací Vytvořeno dne: 19.11.2009 Aktualizováno: 25.11.2009 Verze: 1.0 Obsah 1. Přihlášení do centrály Czech POINT...
Uživatelská dokumentace
 Uživatelská dokumentace k projektu Czech POINT Provozní řád Konverze dokumentů z elektronické do listinné podoby (na žádost) Vytvořeno dne: 16.6.2009 Aktualizováno: 19.1.2010 Verze: 1.3 2009 MVČR Obsah
Uživatelská dokumentace k projektu Czech POINT Provozní řád Konverze dokumentů z elektronické do listinné podoby (na žádost) Vytvořeno dne: 16.6.2009 Aktualizováno: 19.1.2010 Verze: 1.3 2009 MVČR Obsah
Uživatelská dokumentace
 Uživatelská dokumentace k projektu Czech POINT Provozní řád Zápis údaje o doručovací adrese do informačního systému evidence obyvatel Vytvořeno dne: 3.6.2010 Aktualizováno: 30.8.2010 Verze: 1.1 2009 MVČR
Uživatelská dokumentace k projektu Czech POINT Provozní řád Zápis údaje o doručovací adrese do informačního systému evidence obyvatel Vytvořeno dne: 3.6.2010 Aktualizováno: 30.8.2010 Verze: 1.1 2009 MVČR
Dokumentace. k projektu Czech POINT. Konverze dokumentů z elektronické do listinné podoby (z moci úřední) Provozní řád
 Dokumentace k projektu Czech POINT Provozní řád Konverze dokumentů z elektronické do listinné podoby (z moci úřední) Vytvořeno dne: 18.6.2009 Aktualizováno: 23.6.2009 Verze: 1.0 2009 MVČR Obsah 1. Přihlášení
Dokumentace k projektu Czech POINT Provozní řád Konverze dokumentů z elektronické do listinné podoby (z moci úřední) Vytvořeno dne: 18.6.2009 Aktualizováno: 23.6.2009 Verze: 1.0 2009 MVČR Obsah 1. Přihlášení
Uživatelská dokumentace
 Uživatelská dokumentace k projektu Czech POINT Provozní řád Žádost o zřízení datové schránky Vytvořeno dne: 22.6.2009 Aktualizováno: 2.3.2010 Verze: 1.6 2009 MVČR Obsah 1. Přihlášení do centrály Czech
Uživatelská dokumentace k projektu Czech POINT Provozní řád Žádost o zřízení datové schránky Vytvořeno dne: 22.6.2009 Aktualizováno: 2.3.2010 Verze: 1.6 2009 MVČR Obsah 1. Přihlášení do centrály Czech
Uživatelská dokumentace
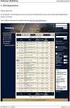 Uživatelská dokumentace (provozní řád) Veřejný výpis údajů z registru osob Vytvořeno dne: 30.5.2012 Aktualizováno: 25.6.2012 Verze: 1.0 2012 MVČR Obsah 1. Přihlášení do centrály Czech POINT...3 1.1. Přihlášení...
Uživatelská dokumentace (provozní řád) Veřejný výpis údajů z registru osob Vytvořeno dne: 30.5.2012 Aktualizováno: 25.6.2012 Verze: 1.0 2012 MVČR Obsah 1. Přihlášení do centrály Czech POINT...3 1.1. Přihlášení...
Uživatelská dokumentace
 Uživatelská dokumentace (provozní řád) Výpis o využití údajů z registru osob Vytvořeno dne: 30.5.2012 Aktualizováno: 25.6.2012 Verze: 1.0 2012 MVČR Obsah 1. Přihlášení do centrály Czech POINT...3 1.1.
Uživatelská dokumentace (provozní řád) Výpis o využití údajů z registru osob Vytvořeno dne: 30.5.2012 Aktualizováno: 25.6.2012 Verze: 1.0 2012 MVČR Obsah 1. Přihlášení do centrály Czech POINT...3 1.1.
Uživatelská dokumentace
 Uživatelská dokumentace k projektu Czech POINT Provozní řád Registr účastníků provozu modulu autovraků ISOH Vytvořeno dne: 11.4.2007 Aktualizováno: 25.5.2010 Verze: 2.4 2009 MVČR Obsah 1. Přihlášení do
Uživatelská dokumentace k projektu Czech POINT Provozní řád Registr účastníků provozu modulu autovraků ISOH Vytvořeno dne: 11.4.2007 Aktualizováno: 25.5.2010 Verze: 2.4 2009 MVČR Obsah 1. Přihlášení do
Uživatelská dokumentace
 Uživatelská dokumentace k projektu Czech POINT Provozní řád Výpis z katastru nemovitostí Vytvořeno dne: 11.4.2007 Aktualizováno: 18.9.2009 Verze: 4.2 2009 MVČR Obsah 1. Přihlášení do Centrály Czech POINT...
Uživatelská dokumentace k projektu Czech POINT Provozní řád Výpis z katastru nemovitostí Vytvořeno dne: 11.4.2007 Aktualizováno: 18.9.2009 Verze: 4.2 2009 MVČR Obsah 1. Přihlášení do Centrály Czech POINT...
Uživatelská dokumentace
 Uživatelská dokumentace k projektu Czech POINT Provozní řád Přijetí podání registru živnostenského podnikání pro fyzickou či právnickou osobu Vytvořeno dne: 11.4.2007 Aktualizováno: 7.12.2010 Verze: 5.0
Uživatelská dokumentace k projektu Czech POINT Provozní řád Přijetí podání registru živnostenského podnikání pro fyzickou či právnickou osobu Vytvořeno dne: 11.4.2007 Aktualizováno: 7.12.2010 Verze: 5.0
Uživatelská dokumentace
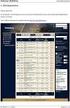 Uživatelská dokumentace k projektu Czech POINT Povolení PO/PFO/FO dodávání dokumentů od DS PO/PFO/FO Vytvořeno dne: 6.8.2009 Aktualizováno: 12.5.2011 Verze: 1.3 2009 MVČR Obsah 1. Úkol tohoto formuláře...
Uživatelská dokumentace k projektu Czech POINT Povolení PO/PFO/FO dodávání dokumentů od DS PO/PFO/FO Vytvořeno dne: 6.8.2009 Aktualizováno: 12.5.2011 Verze: 1.3 2009 MVČR Obsah 1. Úkol tohoto formuláře...
Uživatelská dokumentace
 Uživatelská dokumentace k projektu Czech POINT Provozní řád Žádost, aby datová schránka neplnila funkci OVM Vytvořeno dne: 6.8.2009 Aktualizováno: 25.5.2010 Verze: 1.5 2009 MVČR Obsah 1. Přihlášení do
Uživatelská dokumentace k projektu Czech POINT Provozní řád Žádost, aby datová schránka neplnila funkci OVM Vytvořeno dne: 6.8.2009 Aktualizováno: 25.5.2010 Verze: 1.5 2009 MVČR Obsah 1. Přihlášení do
Uživatelská dokumentace
 Uživatelská dokumentace k projektu Czech POINT Provozní řád Žádost o zřízení datové schránky Vytvořeno dne: 22.6.2009 Aktualizováno: 18.9.2009 Verze: 1.3 2009 MVČR Obsah 1. Přihlášení do centrály Czech
Uživatelská dokumentace k projektu Czech POINT Provozní řád Žádost o zřízení datové schránky Vytvořeno dne: 22.6.2009 Aktualizováno: 18.9.2009 Verze: 1.3 2009 MVČR Obsah 1. Přihlášení do centrály Czech
Uživatelská dokumentace
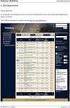 Uživatelská dokumentace k projektu Czech POINT Provozní řád Žádost, aby datová schránka plnila funkci OVM Vytvořeno dne: 6.8.2009 Aktualizováno: 25.5.2010 Verze: 1.5 2009 MVČR Obsah 1. Přihlášení do centrály
Uživatelská dokumentace k projektu Czech POINT Provozní řád Žádost, aby datová schránka plnila funkci OVM Vytvořeno dne: 6.8.2009 Aktualizováno: 25.5.2010 Verze: 1.5 2009 MVČR Obsah 1. Přihlášení do centrály
Uživatelská dokumentace
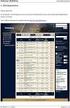 Uživatelská dokumentace k projektu Czech POINT Zrušení PO/PFO/FO dodávání dokumentů od DS PO/PFO/FO Vytvořeno dne: 6.8.2009 Aktualizováno: 12.5.2011 Verze: 1.3 2009 MVČR Obsah 1. Úkol tohoto formuláře...
Uživatelská dokumentace k projektu Czech POINT Zrušení PO/PFO/FO dodávání dokumentů od DS PO/PFO/FO Vytvořeno dne: 6.8.2009 Aktualizováno: 12.5.2011 Verze: 1.3 2009 MVČR Obsah 1. Úkol tohoto formuláře...
Uživatelská dokumentace
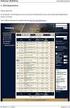 Uživatelská dokumentace k projektu Czech POINT Provozní řád Oznámení o zneplatnění přístupových údajů statutárním orgánům nebo vedoucím OVM Vytvořeno dne: 29.10.2009 Aktualizováno: 12.5.2011 Verze: 1.3
Uživatelská dokumentace k projektu Czech POINT Provozní řád Oznámení o zneplatnění přístupových údajů statutárním orgánům nebo vedoucím OVM Vytvořeno dne: 29.10.2009 Aktualizováno: 12.5.2011 Verze: 1.3
Uživatelská dokumentace
 Uživatelská dokumentace k projektu Czech POINT Provozní řád Žádost o výpis nebo opis z Rejstříku trestů podle zákona č. 124/2008 Sb. Vytvořeno dne: 11.4.2007 Aktualizováno: 18.9.2009 Verze: 4.1 2009 MVČR
Uživatelská dokumentace k projektu Czech POINT Provozní řád Žádost o výpis nebo opis z Rejstříku trestů podle zákona č. 124/2008 Sb. Vytvořeno dne: 11.4.2007 Aktualizováno: 18.9.2009 Verze: 4.1 2009 MVČR
Uživatelská dokumentace
 Uživatelská dokumentace k projektu Czech POINT Provozní řád Žádost o opětovné zpřístupnění datové schránky, která byla zřízena na žádost Vytvořeno dne: 6.8.2009 Aktualizováno: 18.9.2009 Verze: 1.3 2009
Uživatelská dokumentace k projektu Czech POINT Provozní řád Žádost o opětovné zpřístupnění datové schránky, která byla zřízena na žádost Vytvořeno dne: 6.8.2009 Aktualizováno: 18.9.2009 Verze: 1.3 2009
Uživatelská dokumentace
 Uživatelská dokumentace k projektu Czech POINT Provozní řád Žádost o opětovné zpřístupnění datové schránky, která byla zřízena na žádost Vytvořeno dne: 6.8.2009 Aktualizováno: 25.5.2010 Verze: 1.6 2009
Uživatelská dokumentace k projektu Czech POINT Provozní řád Žádost o opětovné zpřístupnění datové schránky, která byla zřízena na žádost Vytvořeno dne: 6.8.2009 Aktualizováno: 25.5.2010 Verze: 1.6 2009
Uživatelská dokumentace
 Uživatelská dokumentace k projektu Czech POINT Provozní řád Přidání pověřené osoby k přístupu do datové schránky Vytvořeno dne: 6.8.2009 Aktualizováno: 25.5.2010 Verze: 1.7 2009 MVČR Obsah 1. Přihlášení
Uživatelská dokumentace k projektu Czech POINT Provozní řád Přidání pověřené osoby k přístupu do datové schránky Vytvořeno dne: 6.8.2009 Aktualizováno: 25.5.2010 Verze: 1.7 2009 MVČR Obsah 1. Přihlášení
Uživatelská dokumentace
 Uživatelská dokumentace k projektu Czech POINT Provozní řád Žádost o znepřístupnění datové schránky, která byla zřízena na žádost Vytvořeno dne: 6.8.2009 Aktualizováno: 25.5.2010 Verze: 1.6 2009 MVČR Obsah
Uživatelská dokumentace k projektu Czech POINT Provozní řád Žádost o znepřístupnění datové schránky, která byla zřízena na žádost Vytvořeno dne: 6.8.2009 Aktualizováno: 25.5.2010 Verze: 1.6 2009 MVČR Obsah
Uživatelská dokumentace
 Uživatelská dokumentace k projektu Czech POINT Provozní řád Zneplatnění přístupových údajů pověřené osoby (zrušení osoby) Vytvořeno dne: 6.8.2009 Aktualizováno: 12.5.2011 Verze: 1.7 2009 MVČR Obsah 1.
Uživatelská dokumentace k projektu Czech POINT Provozní řád Zneplatnění přístupových údajů pověřené osoby (zrušení osoby) Vytvořeno dne: 6.8.2009 Aktualizováno: 12.5.2011 Verze: 1.7 2009 MVČR Obsah 1.
Uživatelská dokumentace
 Uživatelská dokumentace k projektu Czech POINT Provozní řád Vyřízení reklamace obdržení přístupových údajů do datové schránky Vytvořeno dne: 20.1.2010 Aktualizováno: 8.2.2011 Verze: 1.2 2009 MVČR Obsah
Uživatelská dokumentace k projektu Czech POINT Provozní řád Vyřízení reklamace obdržení přístupových údajů do datové schránky Vytvořeno dne: 20.1.2010 Aktualizováno: 8.2.2011 Verze: 1.2 2009 MVČR Obsah
Uživatelská dokumentace
 Uživatelská dokumentace k projektu Czech POINT Provozní řád Žádost o znepřístupnění datové schránky, která byla zřízena na žádost Vytvořeno dne: 6.8.2009 Aktualizováno: 3.11.2009 Verze: 1.5 2009 MVČR Obsah
Uživatelská dokumentace k projektu Czech POINT Provozní řád Žádost o znepřístupnění datové schránky, která byla zřízena na žádost Vytvořeno dne: 6.8.2009 Aktualizováno: 3.11.2009 Verze: 1.5 2009 MVČR Obsah
Uživatelská dokumentace
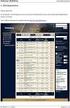 Uživatelská dokumentace (provozní řád) Výpis údajů z registru práv a povinností Vytvořeno dne: 30.5.2012 Aktualizováno: 25.6.2012 Verze: 1.0 2012 MVČR Obsah 1. Přihlášení do centrály Czech POINT...4 1.1.
Uživatelská dokumentace (provozní řád) Výpis údajů z registru práv a povinností Vytvořeno dne: 30.5.2012 Aktualizováno: 25.6.2012 Verze: 1.0 2012 MVČR Obsah 1. Přihlášení do centrály Czech POINT...4 1.1.
Uživatelská dokumentace
 Uživatelská dokumentace k projektu Czech POINT Provozní řád Oznámení o zneplatnění přístupových údajů a vydání nových Vytvořeno dne: 22.6.2009 Aktualizováno: 18.9.2009 Verze: 1.3 2009 MVČR Obsah 1. Přihlášení
Uživatelská dokumentace k projektu Czech POINT Provozní řád Oznámení o zneplatnění přístupových údajů a vydání nových Vytvořeno dne: 22.6.2009 Aktualizováno: 18.9.2009 Verze: 1.3 2009 MVČR Obsah 1. Přihlášení
Dokumentace. k projektu Czech POINT. Do Czech POINTu krok za krokem. Vytvořeno dne: 17.2.2009 Aktualizováno: 3.3.2009 Verze: 1.
 Dokumentace k projektu Czech POINT Do Czech POINTu krok za krokem Vytvořeno dne: 17.2.2009 Aktualizováno: 3.3.2009 Verze: 1.2 2009 MVČR Obsah 1. První kroky...3 1.1. Zřízení certifikátů pro přístup do
Dokumentace k projektu Czech POINT Do Czech POINTu krok za krokem Vytvořeno dne: 17.2.2009 Aktualizováno: 3.3.2009 Verze: 1.2 2009 MVČR Obsah 1. První kroky...3 1.1. Zřízení certifikátů pro přístup do
Uživatelská dokumentace
 Uživatelská dokumentace k projektu Czech POINT Provozní řád Oznámení o zneplatnění přístupových údajů a vydání nových Vytvořeno dne: 22.6.2009 Aktualizováno: 3.11.2009 Verze: 1.5 2009 MVČR Obsah 1. Přihlášení
Uživatelská dokumentace k projektu Czech POINT Provozní řád Oznámení o zneplatnění přístupových údajů a vydání nových Vytvořeno dne: 22.6.2009 Aktualizováno: 3.11.2009 Verze: 1.5 2009 MVČR Obsah 1. Přihlášení
Dokumentace. k projektu Czech POINT Provozní řád. Žádost o výpis z Rejstříku trestů
 Dokumentace k projektu Czech POINT Provozní řád Žádost o výpis z Rejstříku trestů Vytvořeno dne: 11.4.2007 Aktualizováno: 19.2.2009 Verze: 4.1 2009 MVČR Obsah 1. Přihlášení do centrály Czech POINT...4
Dokumentace k projektu Czech POINT Provozní řád Žádost o výpis z Rejstříku trestů Vytvořeno dne: 11.4.2007 Aktualizováno: 19.2.2009 Verze: 4.1 2009 MVČR Obsah 1. Přihlášení do centrály Czech POINT...4
Dokumentace. k projektu Czech POINT. Popis použití komerčního a kvalifikovaného certifikátu
 Dokumentace k projektu Czech POINT Popis použití komerčního a kvalifikovaného certifikátu Vytvořeno dne: 11.4.2007 Aktualizováno: 19.2.2009 Verze: 3.3 2009 MVČR Obsah 1. Vysvětleme si pár pojmů...3 1.1.
Dokumentace k projektu Czech POINT Popis použití komerčního a kvalifikovaného certifikátu Vytvořeno dne: 11.4.2007 Aktualizováno: 19.2.2009 Verze: 3.3 2009 MVČR Obsah 1. Vysvětleme si pár pojmů...3 1.1.
Uživatelská dokumentace
 Uživatelská dokumentace k projektu Czech POINT Provozní řád Žádost o zřízení datové schránky Vytvořeno dne: 22.6.2009 Aktualizováno: 23.8.2011 Verze: 1.91 2009 MVČR Obsah 1. Přihlášení do centrály Czech
Uživatelská dokumentace k projektu Czech POINT Provozní řád Žádost o zřízení datové schránky Vytvořeno dne: 22.6.2009 Aktualizováno: 23.8.2011 Verze: 1.91 2009 MVČR Obsah 1. Přihlášení do centrály Czech
Uživatelská dokumentace
 Uživatelská dokumentace k projektu Czech POINT Provozní řád Oznámení o zneplatnění přístupových údajů a vydání nových Vytvořeno dne: 22.6.2009 Aktualizováno: 29.3.2012 Verze: 1.9 2009 MVČR Obsah U1. Přihlášení
Uživatelská dokumentace k projektu Czech POINT Provozní řád Oznámení o zneplatnění přístupových údajů a vydání nových Vytvořeno dne: 22.6.2009 Aktualizováno: 29.3.2012 Verze: 1.9 2009 MVČR Obsah U1. Přihlášení
Dokumentace. k projektu Czech POINT. Administrace. (pro obce) Vytvořeno dne: 11.4. 2007 Aktualizováno: 14.7.2010 Verze: 4.
 Dokumentace k projektu Czech POINT (pro obce) Administrace Vytvořeno dne: 11.4. 2007 Aktualizováno: 14.7.2010 Verze: 4.1 2009 MVČR Obsah 1. Práce v prostředí Czech POINT... 3 1.1. Technické požadavky...
Dokumentace k projektu Czech POINT (pro obce) Administrace Vytvořeno dne: 11.4. 2007 Aktualizováno: 14.7.2010 Verze: 4.1 2009 MVČR Obsah 1. Práce v prostředí Czech POINT... 3 1.1. Technické požadavky...
Dokumentace. k projektu Czech POINT. Do Czech POINT krok za krokem. Vytvořeno dne: 17.2.2009 Aktualizováno: 5.10.2009 Verze: 1.
 Dokumentace k projektu Czech POINT Do Czech POINT krok za krokem Vytvořeno dne: 17.2.2009 Aktualizováno: 5.10.2009 Verze: 1.4 2009 MVČR Obsah 1. První kroky...3 1.1. Zřízení certifikátů pro přístup do
Dokumentace k projektu Czech POINT Do Czech POINT krok za krokem Vytvořeno dne: 17.2.2009 Aktualizováno: 5.10.2009 Verze: 1.4 2009 MVČR Obsah 1. První kroky...3 1.1. Zřízení certifikátů pro přístup do
Provozní dokumentace. Seznam orgánů veřejné moci. Příručka pro běžného uživatele
 Provozní dokumentace Seznam orgánů veřejné moci Příručka pro běžného uživatele Vytvořeno dne: 7. 7. 2011 Aktualizováno: 7. 6. 2017 Verze: 2.4 2017 MVČR Obsah Příručka pro běžného uživatele 1 Úvod...3 1.1
Provozní dokumentace Seznam orgánů veřejné moci Příručka pro běžného uživatele Vytvořeno dne: 7. 7. 2011 Aktualizováno: 7. 6. 2017 Verze: 2.4 2017 MVČR Obsah Příručka pro běžného uživatele 1 Úvod...3 1.1
Uživatelská dokumentace
 Uživatelská dokumentace k projektu Czech POINT Provozní řád Žádost o výpis z Rejstříku trestů Vytvořeno dne: 11.4.2007 Aktualizováno: 25.5.2010 Verze: 4.4 2009 MVČR Obsah 1. Přihlášení do centrály Czech
Uživatelská dokumentace k projektu Czech POINT Provozní řád Žádost o výpis z Rejstříku trestů Vytvořeno dne: 11.4.2007 Aktualizováno: 25.5.2010 Verze: 4.4 2009 MVČR Obsah 1. Přihlášení do centrály Czech
Uživatelská dokumentace
 Uživatelská dokumentace k projektu Czech POINT Provozní řád Žádost o výpis z Rejstříku trestů Vytvořeno dne: 11.4.2007 Aktualizováno: 9.5.2012 Verze: 5.0 2009 MVČR Obsah 1. Přihlášení do centrály Czech
Uživatelská dokumentace k projektu Czech POINT Provozní řád Žádost o výpis z Rejstříku trestů Vytvořeno dne: 11.4.2007 Aktualizováno: 9.5.2012 Verze: 5.0 2009 MVČR Obsah 1. Přihlášení do centrály Czech
Provozní dokumentace. Seznam orgánů veřejné moci. Příručka pro běžného uživatele
 Provozní dokumentace Seznam orgánů veřejné moci Příručka pro běžného uživatele Vytvořeno dne: 7. 7. 2011 Aktualizováno: 11. 2. 2015 Verze: 2.2 2015 MVČR Obsah Příručka pro běžného uživatele 1 Úvod...3
Provozní dokumentace Seznam orgánů veřejné moci Příručka pro běžného uživatele Vytvořeno dne: 7. 7. 2011 Aktualizováno: 11. 2. 2015 Verze: 2.2 2015 MVČR Obsah Příručka pro běžného uživatele 1 Úvod...3
Připojení ke vzdálené aplikaci Target 2100
 Připojení ke vzdálené aplikaci Target 2100 Pro úspěšné připojení ke vzdálené aplikaci Target 2100 je nutné připojovat se ze stanice s Windows XP SP3, Windows Vista SP1 nebo Windows 7. Žádná VPN není potřeba,
Připojení ke vzdálené aplikaci Target 2100 Pro úspěšné připojení ke vzdálené aplikaci Target 2100 je nutné připojovat se ze stanice s Windows XP SP3, Windows Vista SP1 nebo Windows 7. Žádná VPN není potřeba,
Zpracoval Datum Verze Popis změn
 Uživatelský manuál Zpracoval Datum Verze Popis změn Grant Avakjan 29.09.2010 1.0 Vytvoření manuálu Grant Avakjan 14.10.2010 2.0 Aktualizace dokumentu Aleš Danda 2. 8. 2011 2.1 Aktualizace dokumentu popis
Uživatelský manuál Zpracoval Datum Verze Popis změn Grant Avakjan 29.09.2010 1.0 Vytvoření manuálu Grant Avakjan 14.10.2010 2.0 Aktualizace dokumentu Aleš Danda 2. 8. 2011 2.1 Aktualizace dokumentu popis
Průvodce instalací modulu Offline VetShop verze 3.4
 Průvodce instalací modulu Offline VetShop verze 3.4 Úvod k instalaci Tato instalační příručka je určena uživatelům objednávkového modulu Offline VetShop verze 3.4. Obsah 1. Instalace modulu Offline VetShop...
Průvodce instalací modulu Offline VetShop verze 3.4 Úvod k instalaci Tato instalační příručka je určena uživatelům objednávkového modulu Offline VetShop verze 3.4. Obsah 1. Instalace modulu Offline VetShop...
Uživatelská dokumentace
 Uživatelská dokumentace k projektu CZECH POINT Popis použití komerčního a kvalifikovaného certifikátu Vytvořeno dne: 20.5.2008 Aktualizováno: 23.5.2008 Verze: 1.3 Obsah Uživatelská dokumentace...1 Obsah...2
Uživatelská dokumentace k projektu CZECH POINT Popis použití komerčního a kvalifikovaného certifikátu Vytvořeno dne: 20.5.2008 Aktualizováno: 23.5.2008 Verze: 1.3 Obsah Uživatelská dokumentace...1 Obsah...2
Vystavení certifikátu PostSignum v operačním systému MAC OSx
 Vystavení certifikátu PostSignum v operačním systému MAC OSx Návod popisuje kroky od vystavení certifikátu až po odeslání a podepsání dat v obchodním systému CS OTE v prostředí operačního systému Apple
Vystavení certifikátu PostSignum v operačním systému MAC OSx Návod popisuje kroky od vystavení certifikátu až po odeslání a podepsání dat v obchodním systému CS OTE v prostředí operačního systému Apple
Czech POINT - Nové agendy
 Czech POINT - Nové agendy 1 Rozsah: 1 hodina Anotace: Kurz seznamuje s novou agendou zajišťovanou pro Informační systém datových schránek prostřednictvím Czech POINT, možností zjištění stavu aktivace nových
Czech POINT - Nové agendy 1 Rozsah: 1 hodina Anotace: Kurz seznamuje s novou agendou zajišťovanou pro Informační systém datových schránek prostřednictvím Czech POINT, možností zjištění stavu aktivace nových
Předpoklady správného fungování formulářů
 Předpoklady správného fungování formulářů Uživatelská příručka Aktualizováno: 19. 2. 2018 Obsah 1 Úvod... 3 2 Systémové požadavky... 3 3 Práce s přílohami... 3 4 MS Internet Explorer... 3 4.1 Instalace
Předpoklady správného fungování formulářů Uživatelská příručka Aktualizováno: 19. 2. 2018 Obsah 1 Úvod... 3 2 Systémové požadavky... 3 3 Práce s přílohami... 3 4 MS Internet Explorer... 3 4.1 Instalace
Registr práv a povinností
 Registr práv a povinností Doporučené postupy a nastavení internetového prohlížeče pro práci v aplikaci AIS RPP Doporučené postupy a nastavení internetového prohlížeče pro práci v aplikaci AIS RPP v4.0
Registr práv a povinností Doporučené postupy a nastavení internetového prohlížeče pro práci v aplikaci AIS RPP Doporučené postupy a nastavení internetového prohlížeče pro práci v aplikaci AIS RPP v4.0
CzechPOINT autorizovaná konverze dokumentů
 CzechPOINT autorizovaná konverze dokumentů Právní předpisy zákon 365/200 Sb. o ISVS zákon 227/2000 Sb. o elektronickém podpisu zákon 500/2004 Sb. správní řád zákon 499/2004 Sb. o archivnictví a spisové
CzechPOINT autorizovaná konverze dokumentů Právní předpisy zákon 365/200 Sb. o ISVS zákon 227/2000 Sb. o elektronickém podpisu zákon 500/2004 Sb. správní řád zákon 499/2004 Sb. o archivnictví a spisové
Provozní dokumentace. Seznam orgánů veřejné moci. Příručka pro administrátora zřizované organizace
 Provozní dokumentace Seznam orgánů veřejné moci Příručka pro administrátora zřizované organizace Vytvořeno dne: 30. 6. 2011 Aktualizováno: 17. 10. 2014 Verze: 2.1 2014 MVČR Obsah Příručka pro administrátora
Provozní dokumentace Seznam orgánů veřejné moci Příručka pro administrátora zřizované organizace Vytvořeno dne: 30. 6. 2011 Aktualizováno: 17. 10. 2014 Verze: 2.1 2014 MVČR Obsah Příručka pro administrátora
Uživatelská dokumentace
 Uživatelská dokumentace k projektu Czech POINT Provozní řád Ověření provedení autorizované konverze Vytvořeno dne: 18.6.2009 Aktualizováno: 25.5.2010 Verze: 1.2 2009 MVČR Obsah 1. Přihlášení do centrály
Uživatelská dokumentace k projektu Czech POINT Provozní řád Ověření provedení autorizované konverze Vytvořeno dne: 18.6.2009 Aktualizováno: 25.5.2010 Verze: 1.2 2009 MVČR Obsah 1. Přihlášení do centrály
Instalace pluginů pro formuláře na eportálu ČSSZ
 Instalace pluginů pro formuláře na eportálu ČSSZ Uživatelská příručka Aktualizováno: 10. 8. 2017 Obsah Instalace pluginů pro formuláře na eportálu ČSSZ... 1 Obsah... 2 1 Přehled změn v tomto dokumentu...
Instalace pluginů pro formuláře na eportálu ČSSZ Uživatelská příručka Aktualizováno: 10. 8. 2017 Obsah Instalace pluginů pro formuláře na eportálu ČSSZ... 1 Obsah... 2 1 Přehled změn v tomto dokumentu...
VYPLNĚNÍ A ODESLÁNÍ FORMULÁŘE
 VYPLNĚNÍ A ODESLÁNÍ FORMULÁŘE 1) stáhněte si formulář s http://orp.nmnm.cz, záložka pro školy, pravé menu Formulář Záznam o úrazu a zvolte uložit. Daný formulář si uložte do svých dokumentů pod číslo záznamu
VYPLNĚNÍ A ODESLÁNÍ FORMULÁŘE 1) stáhněte si formulář s http://orp.nmnm.cz, záložka pro školy, pravé menu Formulář Záznam o úrazu a zvolte uložit. Daný formulář si uložte do svých dokumentů pod číslo záznamu
Manuál k elektronickému podávání přihlášek a žádostí u ÚPV
 Manuál k elektronickému podávání přihlášek a žádostí u ÚPV Úvod Elektronické podávání nabízí uživatelům kvalitní a bezpečnou formu komunikace s Úřadem při současné úspoře finančních nákladů a času. Je
Manuál k elektronickému podávání přihlášek a žádostí u ÚPV Úvod Elektronické podávání nabízí uživatelům kvalitní a bezpečnou formu komunikace s Úřadem při současné úspoře finančních nákladů a času. Je
Elektronický výpis v Internet Bance
 Elektronický výpis v Internet Bance Obsah Elektronický výpis...3 Jak si nastavíte elektronický výpis...3 Jak si prohlédnete elektronický výpis...5 Jak si nastavíte upozornění na nový elektronický výpis...7
Elektronický výpis v Internet Bance Obsah Elektronický výpis...3 Jak si nastavíte elektronický výpis...3 Jak si prohlédnete elektronický výpis...5 Jak si nastavíte upozornění na nový elektronický výpis...7
REGISTRACE UŽIVATELE
 OBCHODOVÁNÍ S POVOLENKAMI REJSTŘÍK UNIE REGISTRACE UŽIVATELE Stručná uživatelská příručka Obsah Spuštění aplikace... 2 Přihlášení a odhlášení... 3 Vytvoření uživatelského účtu EU Login a přidání čísla
OBCHODOVÁNÍ S POVOLENKAMI REJSTŘÍK UNIE REGISTRACE UŽIVATELE Stručná uživatelská příručka Obsah Spuštění aplikace... 2 Přihlášení a odhlášení... 3 Vytvoření uživatelského účtu EU Login a přidání čísla
Vystavení osobního komerčního certifikátu PostSignum v operačním systému MAC OSx
 Vystavení osobního komerčního certifikátu PostSignum v operačním systému MAC OSx Tento návod popisuje všechny kroky od vystavení certifikátu až po odeslání a podepsání dat v obchodním systému CS OTE v
Vystavení osobního komerčního certifikátu PostSignum v operačním systému MAC OSx Tento návod popisuje všechny kroky od vystavení certifikátu až po odeslání a podepsání dat v obchodním systému CS OTE v
VYÚČTOVÁNÍ DANĚ ZE ZÁVISLÉ ČINNOSTI, SRÁŽKOVÉ DAŃE
 , VYÚČTOVÁNÍ DANĚ ZE ZÁVISLÉ ČINNOSTI, SRÁŽKOVÉ DAŃE Návod lze analogicky použít i pro ostatní podání na Českou daňovou správu (DPH, výpis z evidence 92, souhrnné hlášení, ). 1) Postavte se do firmy roku,
, VYÚČTOVÁNÍ DANĚ ZE ZÁVISLÉ ČINNOSTI, SRÁŽKOVÉ DAŃE Návod lze analogicky použít i pro ostatní podání na Českou daňovou správu (DPH, výpis z evidence 92, souhrnné hlášení, ). 1) Postavte se do firmy roku,
Manuál pro registraci prostřednictvím webové služby
 Manuál pro registraci prostřednictvím webové služby 1. Postup pro vyplnění a odeslání registračního formuláře Tento postup je relevantní pouze pro výrobce, kteří vlastní certifikát PostSignum s vyplněným
Manuál pro registraci prostřednictvím webové služby 1. Postup pro vyplnění a odeslání registračního formuláře Tento postup je relevantní pouze pro výrobce, kteří vlastní certifikát PostSignum s vyplněným
Uživatelská dokumentace
 Uživatelská dokumentace k projektu Czech POINT Provozní řád Konverze dokumentů z elektronické do listinné podoby (z moci úřední) Vytvořeno dne: 29.11.2011 Verze: 2.0 2011 MVČR Obsah 1. Přihlášení do centrály
Uživatelská dokumentace k projektu Czech POINT Provozní řád Konverze dokumentů z elektronické do listinné podoby (z moci úřední) Vytvořeno dne: 29.11.2011 Verze: 2.0 2011 MVČR Obsah 1. Přihlášení do centrály
Manuál pro ověření digitálního podpisu v pdf dokumentech společnosti EKO-KOM, a.s.
 Manuál pro ověření digitálního podpisu v pdf dokumentech společnosti EKO-KOM, a.s. 2011 EKO-KOM, a.s. 1. ÚVOD Vzhledem k častým dotazům týkajících se elektronického (digitálního) podpisu obsaženého v dokumentech
Manuál pro ověření digitálního podpisu v pdf dokumentech společnosti EKO-KOM, a.s. 2011 EKO-KOM, a.s. 1. ÚVOD Vzhledem k častým dotazům týkajících se elektronického (digitálního) podpisu obsaženého v dokumentech
Elektronická evidence činnosti studentů DSP na FLD Česká zemědělská univerzita v Praze
 Elektronická evidence činnosti studentů DSP na FLD Česká zemědělská univerzita v Praze 1 Návod pro studenty DSP 1.1 Vyplnění tabulky v Excelu Vzorovou tabulku ke stažení naleznete na webu www.fld.czu.cz
Elektronická evidence činnosti studentů DSP na FLD Česká zemědělská univerzita v Praze 1 Návod pro studenty DSP 1.1 Vyplnění tabulky v Excelu Vzorovou tabulku ke stažení naleznete na webu www.fld.czu.cz
Pro vyúčtování pojišťovnám se používá jednoduchý průvodce, který Vás provede celým vyúčtováním. Pro tvorbu dávek platí:
 Tento návod slouží jako ucelený pohled pro vytvoření dávek pro pojišťovny. Neklade si za cíl detailně popsat jednotlivá okna a veškeré dostupné možnosti a funkce, které by mohly celý postup spíše znepřehlednit.
Tento návod slouží jako ucelený pohled pro vytvoření dávek pro pojišťovny. Neklade si za cíl detailně popsat jednotlivá okna a veškeré dostupné možnosti a funkce, které by mohly celý postup spíše znepřehlednit.
Czech POINT - Bodové hodnocení řidiče (egon)
 Czech POINT - Bodové hodnocení řidiče (egon) 1 Rozsah: 2 hodiny Anotace: elearningový kurz seznamuje s postupem při vydávání ověřeného výpisu z Bodového hodnocení řidiče na kontaktních místech veřejné
Czech POINT - Bodové hodnocení řidiče (egon) 1 Rozsah: 2 hodiny Anotace: elearningový kurz seznamuje s postupem při vydávání ověřeného výpisu z Bodového hodnocení řidiče na kontaktních místech veřejné
ČSOB Business Connector instalační příručka
 ČSOB Business Connector instalační příručka Obsah 1 Úvod... 2 2 Získání komerčního serverového certifikátu... 2 2.1 Vytvoření žádosti o certifikát v počítači... 2 2.2 Instalace certifikátu na počítač...
ČSOB Business Connector instalační příručka Obsah 1 Úvod... 2 2 Získání komerčního serverového certifikátu... 2 2.1 Vytvoření žádosti o certifikát v počítači... 2 2.2 Instalace certifikátu na počítač...
Tvorba dávek. Uživatelská příručka
 Tvorba dávek Uživatelská příručka Návod Dokumentace Poslední aktualizace: 27.9.2013 Tento návod slouží jako ucelený pohled pro vytvoření dávek pro pojišťovny. Neklade si za cíl detailně popsat jednotlivá
Tvorba dávek Uživatelská příručka Návod Dokumentace Poslední aktualizace: 27.9.2013 Tento návod slouží jako ucelený pohled pro vytvoření dávek pro pojišťovny. Neklade si za cíl detailně popsat jednotlivá
..:: IKV.EVARIANTY.CZ ::.. ..:: Uživatelský manuál pro studenty ::..
 ..:: IKV.EVARIANTY.CZ ::....:: Uživatelský manuál pro studenty ::.. 1 OBSAH OBSAH...2 1. Vstup na portál IKV...3 1.1 Registrace...4 1.2 Přihlášení...5 2. Po přihlášení...6 2.1 Hlavní menu...7 Hlavní menu
..:: IKV.EVARIANTY.CZ ::....:: Uživatelský manuál pro studenty ::.. 1 OBSAH OBSAH...2 1. Vstup na portál IKV...3 1.1 Registrace...4 1.2 Přihlášení...5 2. Po přihlášení...6 2.1 Hlavní menu...7 Hlavní menu
Postup získání certifikátu pro uživatele WEB aplikací určených pro Sběry dat pro IS VaV
 Postup získání certifikátu pro uživatele WEB aplikací určených pro Sběry dat pro IS VaV verze 1.2 Praha 18.12.2002 Obsah WEB aplikace určené pro sběry dat do CEP, CEZ a RIV plně podporují práci s certifikáty.
Postup získání certifikátu pro uživatele WEB aplikací určených pro Sběry dat pro IS VaV verze 1.2 Praha 18.12.2002 Obsah WEB aplikace určené pro sběry dat do CEP, CEZ a RIV plně podporují práci s certifikáty.
STRUč Ná Př íruč KA pro Windows Vista
 STRUč Ná Př íruč KA pro Windows Vista OBSAH Kapitola 1: SYSTéMOVé POžADAVKY...1 Kapitola 2: INSTALACE SOFTWARU TISKáRNY V SYSTéMU WINDOWS...2 Instalace softwaru pro lokální tisk... 2 Instalace softwaru
STRUč Ná Př íruč KA pro Windows Vista OBSAH Kapitola 1: SYSTéMOVé POžADAVKY...1 Kapitola 2: INSTALACE SOFTWARU TISKáRNY V SYSTéMU WINDOWS...2 Instalace softwaru pro lokální tisk... 2 Instalace softwaru
Registr práv a povinností
 Registr práv a povinností Doporučené postupy a nastavení internetového prohlížeče pro práci v aplikaci AIS RPP list č.1/20 OBSAH 1 Úvod... 3 2 Doporučené nastavení prohlížeče... 4 2.1 Problém s certifikátem...
Registr práv a povinností Doporučené postupy a nastavení internetového prohlížeče pro práci v aplikaci AIS RPP list č.1/20 OBSAH 1 Úvod... 3 2 Doporučené nastavení prohlížeče... 4 2.1 Problém s certifikátem...
Postup při zasílání dokumentů smluvních partnerů České pojišťovny prostřednictvím aplikace externí upload
 Postup při zasílání dokumentů smluvních partnerů České pojišťovny prostřednictvím aplikace externí upload Aplikaci spustíte dvojklikem na ikonu s logem ČP Upload zobrazí se následující okno aplikace: Pro
Postup při zasílání dokumentů smluvních partnerů České pojišťovny prostřednictvím aplikace externí upload Aplikaci spustíte dvojklikem na ikonu s logem ČP Upload zobrazí se následující okno aplikace: Pro
Uživatelská příručka
 Uživatelská příručka k registraci a zpracování elektronické žádosti o dotaci v prostředí aplikace Komunikace s občany (RAP) Obsah: 1. Úvod... 1 2. Než začnete vyplňovat elektronickou žádost o dotaci...
Uživatelská příručka k registraci a zpracování elektronické žádosti o dotaci v prostředí aplikace Komunikace s občany (RAP) Obsah: 1. Úvod... 1 2. Než začnete vyplňovat elektronickou žádost o dotaci...
