ICT upřesnění a návod Studovna, knihovna, místnost pro prezenční doktorandy
|
|
|
- Alžběta Šmídová
- před 8 lety
- Počet zobrazení:
Transkript
1 UNIVERZITA KARLOVA V PRAZE KATOLICKÁ TEOLOGICKÁ FAKULTA Č.j. 642/12 V Praze dne 16. března 2012 Příloha č. 4 k Opatření děkana č. 5/2012 Řád užívání informační, komunikační a multimediální techniky ICT upřesnění a návod Studovna, knihovna, místnost pro prezenční doktorandy čl. 1. Obecná ustanovení Na základě Opatření děkana č. 5/2012 "Řád užívání informační, komunikační a multimediální techniky" (dále jen nadřízený Řád) vydávám tento návod, který upřesňuje a doplňuje o podrobné detaily informace týkající se ICT na KTF, konkrétně používání počítačů a počítačové sítě. čl. 2. Přihlášení Než může uživatel začít pracovat na počítači, musí se nejprve přihlásit. Přihlásit se lze do domény EDU nebo do místního počítače. Ukázka dialogového okna pro přihlášení do domény EDU
2 Do okénka Uživatelské jméno vyplňte svůj LOGIN, do okénka Heslo napište heslo do domény. Heslo do domény není totéž, co heslo do Studijního Informačního Systému (SIS)! Třetí řádek Přihlásit se k musí obsahovat prosté EDU Praktické rady: - jméno LOGIN je zpravidla shodné s LOGIN jménem do Studijního Informačního Systému (nikoli však s číslem osoby) - při psaní hesla dávejte pozor na Y a Z - uživatel HOST se takto přihlásit NEMŮŽE (HOST nemá heslo a nehlásí se do domény EDU, ale do místního počítače) - pokud je k počítači přihlášen předchozí uživatel, který již odešel, je zapotřebí ho nejprve odhlásit (tlačítko [Start] -> Vypnout -> Odhlásit nebo Restartovat) - přihlašovací dialogové okno se zpravidla vyvolává přidržením kláves [CTRL] a [ALT] a následným stiskem klávesy [DEL] (současným stiskem všech tří kláves) čl. 3. Přihlášení na lokální počítač Uživatel se nemůže přihlásit doménovým účtem v režimu lokální počítač. Režim, kdy se uživatel přihlašuje do lokálního počítače a nikoli do domény, je využíván pro přihlášení anonymního uživatele HOST ve studovně. Uživatel HOST nemá heslo. Uživatel HOST se nemůže přihlásit do domény EDU. čl. 4. Cestovní profil Kromě složek, ve kterých je uloženo nastavení operačního systému Windows a aplikací, jsou v cestovním profilu také složky Dokumenty a Plocha tyto neslouží k uložení nastavení, do Dokumentů se obvykle ukládají dokumenty a na Ploše bývá obvykle množství ikon pro spouštění aplikací (a občas i dokumenty). Ukládat do těchto složek například instalátory programů nebo jiná data není vhodné. Čím více dat cestovní profil obsahuje, tím pomalejší je přihlašování a odhlašování (kopíruje se cestovní profil), z pár sekund se může přihlášení protáhnout na několik minut. Proto je vhodné nemít v cestovním profilu žádná jiná data, než právě jen nastavení, což také ale znamená, nemít ani nic jiného než soubory zástupců ve složce Dokumenty a na Ploše. Zástupce je malý soubor, který ukazuje na soubor nebo program (pro lepší pochopení funkce zástupce, si ho představte jako malý papírek, na kterém je napsáno, kde se věc, kterou papírek zastupuje, ve skutečnosti nachází). I větší množství zástupců proto představuje jen malý objem dat. Smazání zástupce nesmaže data (ani program), na který smazaný zástupce ukazoval. Osobní data ukládejte přednostně na tzv. domácí disk, kolektivní data ukládejte do společného datového úložiště. Lokální uživatel HOST, protože není doménový, žádný cestovní profil nemá. Zde je důležité vědět, že uživatel HOST má při každém novém přihlášení vždy výchozí uživatelské nastavení (tedy že si nepamatuje nic z minula a nemá na Ploše ani v Dokumentech žádná předchozí data). Cokoli vytvoříte pod přihlášeným uživatelem HOST bude při ukončení z počítače odstraněno (bez náhrady zmizí)!
3 čl. 5. Domácí disk Domácí disk se v doméně EDU jeví jako písmenko disku H: (přesněji: písmeno H: se mapuje na domácí složku doménového uživatelského účtu) Písmena síťových disků H: a T: v Tomto počítači Uživatel HOST, protože není doménový, ale lokální, žádný domácí disk H: nemá. Po připojení USB disku nebo USB čtečky paměťových karet může dojít ke kolizi písmenek disků, kdy připojené zařízení dostane od Windows stejné písmenko disku, jaké je přiřazené síťové jednotce. Tyto kolize vyřeší správce sítě přiřazením jiných písmenek disků pro konkrétní přenosná zařízení.
4 čl. 6. Společné datové úložiště Studenti žádné společné datové úložiště na doménovém serveru nemají. Na lokálních počítačích ve studovně jsou společná datová úložiště na místních discích. Platí zde, že kdokoli může data uložit, přečíst a smazat. Platí, že tak může činit s daty svými i cizími. Tedy že kdokoli může číst dokumenty kohokoli, kdo je do společného datového úložiště umístil. Proto do společného datového úložiště neukládejte důvěrná a citlivá data. Zástupce na Ploše odkazující se na místní společné úložiště čl. 7. Dočasné datové úložiště Dočasné datové úložiště se v doméně jeví jako písmenko disku T: K objasnění funkce tohoto úložiště byla napsána tato noticka: Na disk T: ukládejte soubory v případě, že je potřebujete předat někomu, s kým nemáte žádné společné písmenko disku ( míněno disky I: až Z: ). Po té, co si příjemce zkopíruje vaše soubory někam k sobě, je IHNED SMAŽTE! Nezakládejte zde složky (podadresáře), nebudete do nich mít přístup.!!! SMAZAT SOUBOR MŮŽE POUZE TEN, KDO HO NA DISK T: UMÍSTIL!!! Nezapomínejte, že vaše soubory umístěné na disk T: si může přečíst kdokoli! čl. 8. Kopírování a tisk Studovna je vybavena dvěma stroji, které v sobě integrují kopírku a tiskárnu. Kopírování a tisk probíhá přes kreditní systém Safe-Q. To znamená, že obojí, kopírování i tisk, je
5 zpoplatněno. Z toho též vyplývá, že aby mohl uživatel kopírovat a/nebo tisknout, musí splnit kritéria popsaná v nadřízeném Řádu. Pokud chce tisknout musí být přihlášen do domény EDU na svůj doménový uživatelský účet. Anonymní uživatel HOST nemůže ani kopírovat ani tisknout! Kopírování: uživatel přistoupí ke kopírce, ke žlutému terminálu Safe-Q přiloží krátce svůj průkaz (ozve se pípnutí a proběhne autentifikace) a sleduje LCD display. V případě, že je vše v pořádku se zobrazí Můžete kopírovat a startovací tlačítko na kopírce zezelená. Po té, co je uživatel s kopírováním hotov, opět přiloží krátce svůj průkaz k terminálu (ozve se pípnutí a proběhne odhlášení uživatele z terminálu, startovací tlačítko zoranžoví). Tisk: je velmi podobný kopírování s tím rozdílem, že uživatel přihlášený do domény nejprve vytiskne dokument do tiskárny KONICA MINOLTA 350/250/200 a poté dojde bez zbytečného otálení ke kopírce, kde provede autentifikaci jako při kopírování. Po té co kopírka vytiskne dokument automaticky sama uživatele odhlásí z terminálu. Aby bylo možné tisknout, musí být v uživatelském profilu správně nastavené vlastnosti tisku. Pro kontrolu nebo opravu nastavení postupujte takto: Ukázka korektního nastavení tiskárny Stiskněte na obrazovce Windows XP tlačítko [Start], vyberte [Nastavení], pak [Tiskárny a faxy]. V okně, které se otevře, klepněte pravým tlačítkem myši na tiskárnu KONICA MINOLTA 350/250/200 a v pop-up menu, které se rozbalí pod myší, zvolte Vlastnosti. Po té stiskněte tlačítko [Předvolby tisku]. V dialogovém okně, které se otevře, je zapotřebí mít správně nastavené hlavně tyto dva parametry: - záložka Nastavení rolovátko Formát originálu - A4 - záložka Písmo zrušeno zaškrtnutí Použít písma tiskárny
6 Ukázka korektního nastavení tiskárny Nakonec stiskněte všechna tlačítka [OK] pro potvrzení změn a zavření dialogových oken. Windows Vista, Windows 7 a vyšší verze OS: postup je podobný, v nabídce [Start] je položka [Zařízení a tiskárny], pravým tlačítkem se z kontextového menu tiskárny KONICA MINOLTA 350/250/200 vybere položka Vlastnosti tiskárny a pak se postupuje shodně jako u Windows XP. Důležité: tyto změny v nastavení se trvale uloží až po odhlášení (nebo vypnutí) počítače, viz princip fungování cestovního profilu. Pokud například vypadne/poklesne napětí v elektrické síti a počítač se nekorektně vypne (nebo resetuje), změny v nastavení se neuloží. čl. 9. Závěrečná ustanovení Tímto návodem je povinen se řídit každý student, zaměstnanec nebo návštěvník, který používá ICT na KTF. Obcházení těchto procedurálních postupů není přípustné. Tento pokyn nabývá okamžité platnosti a účinnosti. Roman Štec správce sítě
Návod pro práci v počítačové síti HTF
 Návod pro práci v počítačové síti HTF Článek 1. Obecná ustanovení...1 Článek 2. Přihlášení k síti...2 Článek 3. Přihlášení na lokální počítač...9 Článek 4. Cestovní profil...9 Článek 5. Domácí disk...10
Návod pro práci v počítačové síti HTF Článek 1. Obecná ustanovení...1 Článek 2. Přihlášení k síti...2 Článek 3. Přihlášení na lokální počítač...9 Článek 4. Cestovní profil...9 Článek 5. Domácí disk...10
Návod pro tisk dokumentů na VŠPJ. Vysoká škola polytechnická Jihlava
 Návod pro tisk dokumentů na VŠPJ Vysoká škola polytechnická Jihlava autor: OIKT 2016 Obsah Tisk dokumentů na VŠPJ... 3 Tiskneme... 4 Tisk přes WiFi z Vašeho notebooku... 6 Správa tiskové fronty... 7 Mapa
Návod pro tisk dokumentů na VŠPJ Vysoká škola polytechnická Jihlava autor: OIKT 2016 Obsah Tisk dokumentů na VŠPJ... 3 Tiskneme... 4 Tisk přes WiFi z Vašeho notebooku... 6 Správa tiskové fronty... 7 Mapa
Tisk dokumentů na VŠPJ
 Tisk dokumentů na VŠPJ Tisk dokumentů na VŠPJ je zabezpečený. Úlohy, které si pošlete k tisku, se vytisknou teprve ve chvíli, kdy přiložíte svoji ISIC kartu ke kopírce. Úlohu si můžete vytisknout na kterékoli
Tisk dokumentů na VŠPJ Tisk dokumentů na VŠPJ je zabezpečený. Úlohy, které si pošlete k tisku, se vytisknou teprve ve chvíli, kdy přiložíte svoji ISIC kartu ke kopírce. Úlohu si můžete vytisknout na kterékoli
Interní předpis. Pokyn pro uživatele
 Interní předpis klasifikace VEŘEJNÉ zpracoval: Ing. Petr Dvořáček datum zpracování: 1. 10. 2013 verze: 2.0 datum revize 1. 10. 2013 OBSAH 1. ÚČEL DOKUMENTU... 1 2. JAK SE PŘIHLÁSIT K POČÍTAČI?... 1 3.
Interní předpis klasifikace VEŘEJNÉ zpracoval: Ing. Petr Dvořáček datum zpracování: 1. 10. 2013 verze: 2.0 datum revize 1. 10. 2013 OBSAH 1. ÚČEL DOKUMENTU... 1 2. JAK SE PŘIHLÁSIT K POČÍTAČI?... 1 3.
Zapnutí a vypnutí počítače
 Zapnutí a vypnutí počítače Popiš běžné součásti počítače Napiš co ti u tohoto počítače chybí? Spoj každý pojem se správnou odpovědí: Procesor Modem Program Paměť Disk Monitor Grafická karta Zvuková karta
Zapnutí a vypnutí počítače Popiš běžné součásti počítače Napiš co ti u tohoto počítače chybí? Spoj každý pojem se správnou odpovědí: Procesor Modem Program Paměť Disk Monitor Grafická karta Zvuková karta
Připojení ke vzdálené aplikaci Target 2100
 Připojení ke vzdálené aplikaci Target 2100 Pro úspěšné připojení ke vzdálené aplikaci Target 2100 je nutné připojovat se ze stanice s Windows XP SP3, Windows Vista SP1 nebo Windows 7. Žádná VPN není potřeba,
Připojení ke vzdálené aplikaci Target 2100 Pro úspěšné připojení ke vzdálené aplikaci Target 2100 je nutné připojovat se ze stanice s Windows XP SP3, Windows Vista SP1 nebo Windows 7. Žádná VPN není potřeba,
Konfigurace PPPoE připojení v OS Microsoft Windows Vista
 Konfigurace PPPoE připojení v OS Microsoft Windows Vista Předmluva Tento návod slouží k nastavení připojení k síti Internet prostřednictvím služby Internet ONE, která využívá připojování pomocí protokolu
Konfigurace PPPoE připojení v OS Microsoft Windows Vista Předmluva Tento návod slouží k nastavení připojení k síti Internet prostřednictvím služby Internet ONE, která využívá připojování pomocí protokolu
Informační manuál PŘIHLÁŠENÍ DO SÍTĚ NOVELL (ZAMĚSTNANEC, DOKTORAND)
 Informační manuál PŘIHLÁŠENÍ DO SÍTĚ NOVELL (ZAMĚSTNANEC, DOKTORAND) Obsah 1) Přihlášení do sítě při startu PC... 1 2) Dodatečné přihlášení do sítě Novell (z Windows)... 2 3) Odhlášení ze sítě... 2 4)
Informační manuál PŘIHLÁŠENÍ DO SÍTĚ NOVELL (ZAMĚSTNANEC, DOKTORAND) Obsah 1) Přihlášení do sítě při startu PC... 1 2) Dodatečné přihlášení do sítě Novell (z Windows)... 2 3) Odhlášení ze sítě... 2 4)
Návod pro připojení do pevné sítě na učebnách Univerzity Pardubice
 Návod pro připojení do pevné sítě na učebnách Univerzity Pardubice Česká verze Verze 1.0 Únor 2010 Informační centrum Univerzita Pardubice Obsah A. Windows XP... 2 B. Windows Vista... 10 Stránka 1 z 19
Návod pro připojení do pevné sítě na učebnách Univerzity Pardubice Česká verze Verze 1.0 Únor 2010 Informační centrum Univerzita Pardubice Obsah A. Windows XP... 2 B. Windows Vista... 10 Stránka 1 z 19
Tiskové a kopírovací služby UJEP pro studenty
 Tiskové a kopírovací služby UJEP pro studenty Od roku 2015 studenti můžou využívat novou tiskovou a kopírovací službu na UJEP. Tisková služba je realizována prostřednictvím tiskového systému SafeQ, který
Tiskové a kopírovací služby UJEP pro studenty Od roku 2015 studenti můžou využívat novou tiskovou a kopírovací službu na UJEP. Tisková služba je realizována prostřednictvím tiskového systému SafeQ, který
Návod pro připojení do pevné sítě na kolejích, učebnách a v kancelářích Univerzity Pardubice
 Návod pro připojení do pevné sítě na kolejích, učebnách a v kancelářích Univerzity Pardubice Česká verze Verze 1.5 Březen 2010 Informační centrum Univerzita Pardubice Obsah Obsah... 1 Windows XP... 2 Windows
Návod pro připojení do pevné sítě na kolejích, učebnách a v kancelářích Univerzity Pardubice Česká verze Verze 1.5 Březen 2010 Informační centrum Univerzita Pardubice Obsah Obsah... 1 Windows XP... 2 Windows
Nastavení cesty k osobnímu certifikátu a vyhledání souboru s osobním certifikátem pod operačními systémy Windows
 Fáze č. 1 běžný průběh přihlášení 1. na přihlašovací stránce zvolte záložku "Certifikát v souboru" a stiskněte tlačítko "Procházet" 2. v dialogovém okně Vyberte certifikát vyberte pevný disk Vašeho PC
Fáze č. 1 běžný průběh přihlášení 1. na přihlašovací stránce zvolte záložku "Certifikát v souboru" a stiskněte tlačítko "Procházet" 2. v dialogovém okně Vyberte certifikát vyberte pevný disk Vašeho PC
Nastavení programu pro práci v síti
 Nastavení programu pro práci v síti Upozornění: následující text nelze chápat jako kompletní instalační instrukce - jedná se pouze stručný návod, který z principu nemůže popsat všechny možné stavy ve vašem
Nastavení programu pro práci v síti Upozornění: následující text nelze chápat jako kompletní instalační instrukce - jedná se pouze stručný návod, který z principu nemůže popsat všechny možné stavy ve vašem
Konfigurace PPPoE připojení v OS Microsoft Windows XP
 Konfigurace PPPoE připojení v OS Microsoft Windows XP Předmluva Tento návod slouží k nastavení připojení k síti Internet prostřednictvím služby Internet ONE, která využívá připojení pomocí protokolu PPPoE.
Konfigurace PPPoE připojení v OS Microsoft Windows XP Předmluva Tento návod slouží k nastavení připojení k síti Internet prostřednictvím služby Internet ONE, která využívá připojení pomocí protokolu PPPoE.
Dokumentace. k projektu Czech POINT Provozní řád. Rychlý znalostní kvíz a doplnění informací
 Dokumentace k projektu Czech POINT Provozní řád Rychlý znalostní kvíz a doplnění informací Vytvořeno dne: 19.11.2009 Aktualizováno: 25.11.2009 Verze: 1.0 Obsah 1. Přihlášení do centrály Czech POINT...
Dokumentace k projektu Czech POINT Provozní řád Rychlý znalostní kvíz a doplnění informací Vytvořeno dne: 19.11.2009 Aktualizováno: 25.11.2009 Verze: 1.0 Obsah 1. Přihlášení do centrály Czech POINT...
Operační systém MS Windows XP Professional
 Operační systém MS Windows XP Professional Operační systém základní programové vybavení počítače zprostředkovává komunikaci uživatele s počítačem s technickým vybavením počítače s aplikačním programovým
Operační systém MS Windows XP Professional Operační systém základní programové vybavení počítače zprostředkovává komunikaci uživatele s počítačem s technickým vybavením počítače s aplikačním programovým
Nielsen Admosphere, a.s. Vážená domácnosti,
 Vážená domácnosti, nejprve Vám chceme poděkovat za Vaši účast v projektu Elektronického měření sledovanosti televize metodou TV metrů. Pouze díky Vašemu přesnému zaznamenávání přítomnosti u televizní obrazovky
Vážená domácnosti, nejprve Vám chceme poděkovat za Vaši účast v projektu Elektronického měření sledovanosti televize metodou TV metrů. Pouze díky Vašemu přesnému zaznamenávání přítomnosti u televizní obrazovky
INSTALAČNÍ POSTUP PRO APLIKACI ELIŠKA 4
 INSTALAČNÍ POSTUP PRO APLIKACI ELIŠKA 4 1. Dříve než spustíte instalaci Vítáme Vás při instalaci nové verze aplikace eliška. Před samotnou instalací, prosím, ověřte, že jsou splněné následující podmínky:
INSTALAČNÍ POSTUP PRO APLIKACI ELIŠKA 4 1. Dříve než spustíte instalaci Vítáme Vás při instalaci nové verze aplikace eliška. Před samotnou instalací, prosím, ověřte, že jsou splněné následující podmínky:
Uživatelská dokumentace
 Uživatelská dokumentace (provozní řád) Žádost o výpis z rejstříku trestů právnických osob Vytvořeno dne: 13.4.2012 Aktualizováno: 2.5.2012 Verze: 1.0 2012 MVČR Obsah 1. Přihlášení do centrály Czech POINT...
Uživatelská dokumentace (provozní řád) Žádost o výpis z rejstříku trestů právnických osob Vytvořeno dne: 13.4.2012 Aktualizováno: 2.5.2012 Verze: 1.0 2012 MVČR Obsah 1. Přihlášení do centrály Czech POINT...
Návod pro Windows 7. Automatická konfigurace Windows 7 a Vista umožňují použít konfiguraci WiFi připojení pomocí programu eduroamcuni.exe.
 Návod pro Windows 7 Tento návod popisuje nastavení operačního systému Windows 7 a Vista pro připojení do bezdrátové sítě eduroam. Předpokládá se, že uživatel má již nainstalovány (většinou od výrobce)
Návod pro Windows 7 Tento návod popisuje nastavení operačního systému Windows 7 a Vista pro připojení do bezdrátové sítě eduroam. Předpokládá se, že uživatel má již nainstalovány (většinou od výrobce)
Univerzální rezervační systém. Uživatelská příručka
 Univerzální rezervační systém Uživatelská příručka Obsah I. Instalace... 3 II. První spuštění aplikace... 4 III. Hlavní okno aplikace... 5 IV. Nastavení aplikace... 6 1. Přidání místností... 6 2. Uživatelské
Univerzální rezervační systém Uživatelská příručka Obsah I. Instalace... 3 II. První spuštění aplikace... 4 III. Hlavní okno aplikace... 5 IV. Nastavení aplikace... 6 1. Přidání místností... 6 2. Uživatelské
Vzdálená plocha z macos
 Vzdálená plocha z macos Máte-li svůj pracovní účet v doméně UVTUK (standardně všichni zaměstnanci rektorátu), můžete využít vzdálenou plochu serveru Dolphin, díky které se snadno a odkudkoliv dostanete
Vzdálená plocha z macos Máte-li svůj pracovní účet v doméně UVTUK (standardně všichni zaměstnanci rektorátu), můžete využít vzdálenou plochu serveru Dolphin, díky které se snadno a odkudkoliv dostanete
Návod na nastavení připojení k drátové síti na kolejích Jana Opletala pro operační systém MS Windows 10
 Návod na nastavení připojení k drátové síti na kolejích Jana Opletala pro operační systém MS Windows 10 1 Úvodem Přístup k internetu prostřednictvím drátového připojení na pokojích kolejí Jana Opletala
Návod na nastavení připojení k drátové síti na kolejích Jana Opletala pro operační systém MS Windows 10 1 Úvodem Přístup k internetu prostřednictvím drátového připojení na pokojích kolejí Jana Opletala
Možnosti programu. KAPITOLA 5 Možnosti
 KAPITOLA 5 Možnosti Nastavení v možnostech programu a uživatelského rozhraní určují, jak se ZoomText spouští, ukončuje a indikuje na ploše systému. Můžete si také aktivovat automatickou aktualizaci, kdy
KAPITOLA 5 Možnosti Nastavení v možnostech programu a uživatelského rozhraní určují, jak se ZoomText spouští, ukončuje a indikuje na ploše systému. Můžete si také aktivovat automatickou aktualizaci, kdy
Instalace certifikátu
 Instalace certifikátu 1 Úvod... 2 2 Instalace certifikátu pomocí Internet Exploreru... 3 2.1 Windows Vista... 6 3 Instalace certifikátu do FireFoxu 3.x... 8 1 1 Úvod Nainstalování certifikátu je zapotřebí
Instalace certifikátu 1 Úvod... 2 2 Instalace certifikátu pomocí Internet Exploreru... 3 2.1 Windows Vista... 6 3 Instalace certifikátu do FireFoxu 3.x... 8 1 1 Úvod Nainstalování certifikátu je zapotřebí
1. Terminálová aplikace. 2. Instalace. 3. Nastavení. HARRACHOV CARD Instalace, nastavení a používání terminálové aplikace
 1. Terminálová aplikace Kartový systém Harrachov Card sestává ze 3 částí: - Veřejných webových stránek na adrese www.harrachovcard.cz, kde mohou zákazníci i poskytovatelé najít informace o systému, zobrazit
1. Terminálová aplikace Kartový systém Harrachov Card sestává ze 3 částí: - Veřejných webových stránek na adrese www.harrachovcard.cz, kde mohou zákazníci i poskytovatelé najít informace o systému, zobrazit
Doporučené nastavení prohlížeče MS Internet Explorer 7 a vyšší pro Max Homebanking PS s využitím čipové karty
 Doporučené nastavení prohlížeče MS Internet Explorer 7 a vyšší pro Max Homebanking PS s využitím čipové karty Obsah 1. Instalace SecureStore... 2 2. Nastavení Internet Exploreru... 3 3. První přihlášení...
Doporučené nastavení prohlížeče MS Internet Explorer 7 a vyšší pro Max Homebanking PS s využitím čipové karty Obsah 1. Instalace SecureStore... 2 2. Nastavení Internet Exploreru... 3 3. První přihlášení...
Návod pro Windows XP. Příprava
 Návod pro Windows XP Tento návod popisuje nastavení operačního systému Windows XP SP2 v české verzi pro připojení do bezdrátové sítě eduroam. Předpokládá se, že uživatel má již nainstalovány (většinou
Návod pro Windows XP Tento návod popisuje nastavení operačního systému Windows XP SP2 v české verzi pro připojení do bezdrátové sítě eduroam. Předpokládá se, že uživatel má již nainstalovány (většinou
NASTAVENÍ TISKOVÉHO OVLADAČE TECHNICKÝ PRŮVODCE PRO TISK NA SAFEQ SERVER. Nastavení tiskového ovladače pro tisk na SafeQ
 NASTAVENÍ TISKOVÉHO OVLADAČE PRO TISK NA SAFEQ SERVER TECHNICKÝ PRŮVODCE Konica Minolta Business Solutions Czech s.r.o. Technická podpora Strana 1 ze 10 Výchozí nastavení tiskového ovladače pro zařízení
NASTAVENÍ TISKOVÉHO OVLADAČE PRO TISK NA SAFEQ SERVER TECHNICKÝ PRŮVODCE Konica Minolta Business Solutions Czech s.r.o. Technická podpora Strana 1 ze 10 Výchozí nastavení tiskového ovladače pro zařízení
Nastavení MS Windows Vista pro připojení k WIFI síti JAMU. Stažení certifikátu JAMU. Instalace certifikátu JAMU
 Nastavení MS Windows Vista pro připojení k WIFI síti JAMU Následující návod stručně popisuje, jak nastavit přístup do bezdrátové sítě pomocí protokolu 802.1X ve Windows Vista (české verzi). Prvním krokem
Nastavení MS Windows Vista pro připojení k WIFI síti JAMU Následující návod stručně popisuje, jak nastavit přístup do bezdrátové sítě pomocí protokolu 802.1X ve Windows Vista (české verzi). Prvním krokem
Předpoklady správného fungování formulářů
 Předpoklady správného fungování formulářů Uživatelská příručka Aktualizováno: 19. 2. 2018 Obsah 1 Úvod... 3 2 Systémové požadavky... 3 3 Práce s přílohami... 3 4 MS Internet Explorer... 3 4.1 Instalace
Předpoklady správného fungování formulářů Uživatelská příručka Aktualizováno: 19. 2. 2018 Obsah 1 Úvod... 3 2 Systémové požadavky... 3 3 Práce s přílohami... 3 4 MS Internet Explorer... 3 4.1 Instalace
Uživatelská dokumentace
 Uživatelská dokumentace k projektu Czech POINT Provozní řád Vydání ověřeného výpisu z Obchodního rejstříku Vytvořeno dne: 11.4.2007 Aktualizováno: 25.5.2010 Verze: 4.3 2009 MVČR Obsah 1. Přihlášení do
Uživatelská dokumentace k projektu Czech POINT Provozní řád Vydání ověřeného výpisu z Obchodního rejstříku Vytvořeno dne: 11.4.2007 Aktualizováno: 25.5.2010 Verze: 4.3 2009 MVČR Obsah 1. Přihlášení do
eliška 3.04 Průvodce instalací (verze pro Windows 7) w w w. n e s s. c o m
 eliška 3.04 Průvodce instalací (verze pro Windows 7) Příprava Při instalaci elišky doporučujeme nemít spuštěné žádné další programy. Pro instalaci elišky je třeba mít administrátorská práva na daném počítači.
eliška 3.04 Průvodce instalací (verze pro Windows 7) Příprava Při instalaci elišky doporučujeme nemít spuštěné žádné další programy. Pro instalaci elišky je třeba mít administrátorská práva na daném počítači.
Pracovní výkazy. návod k použití. Internetová aplikace Pracovní výkazy slouží k zadávání pracovních výkazů od zaměstnanců a externích pracovníků.
 1 Popis aplikace Pracovní výkazy návod k použití Internetová aplikace Pracovní výkazy slouží k zadávání pracovních výkazů od zaměstnanců a externích pracovníků. 2 Technické požadavky klienta Internetový
1 Popis aplikace Pracovní výkazy návod k použití Internetová aplikace Pracovní výkazy slouží k zadávání pracovních výkazů od zaměstnanců a externích pracovníků. 2 Technické požadavky klienta Internetový
ČSOB Business Connector
 ČSOB Business Connector Instalační příručka Člen skupiny KBC Obsah 1 Úvod... 3 2 Instalace aplikace ČSOB Business Connector... 3 3 Získání komunikačního certifikátu... 3 3.1 Vytvoření žádosti o certifikát
ČSOB Business Connector Instalační příručka Člen skupiny KBC Obsah 1 Úvod... 3 2 Instalace aplikace ČSOB Business Connector... 3 3 Získání komunikačního certifikátu... 3 3.1 Vytvoření žádosti o certifikát
Manuál pro nastavení a instalaci vzdáleného tisku SŠ Kostka s.r.o.
 Manuál pro nastavení a instalaci vzdáleného tisku SŠ Kostka s.r.o. Ver.: 1.1_2015 Na školní kopírky Konica-Minolta si můžete odeslat libovolnou tiskovou úlohu z jakéhokoli počítače připojeného k Internetu.
Manuál pro nastavení a instalaci vzdáleného tisku SŠ Kostka s.r.o. Ver.: 1.1_2015 Na školní kopírky Konica-Minolta si můžete odeslat libovolnou tiskovou úlohu z jakéhokoli počítače připojeného k Internetu.
EvMO postup při instalaci
 EvMO2017 - postup při instalaci 1 Program EvMO2017 je distribuován v přenosné verzi. Obsahuje datové a systémové soubory. Pro jeho komfortní zprovoznění byl vytvořen jednoduchý instalační program. Ten
EvMO2017 - postup při instalaci 1 Program EvMO2017 je distribuován v přenosné verzi. Obsahuje datové a systémové soubory. Pro jeho komfortní zprovoznění byl vytvořen jednoduchý instalační program. Ten
IPFW. Aplikace pro ovládání placeného připojení k Internetu. verze 1.1
 IPFW Aplikace pro ovládání placeného připojení k Internetu verze 1.1 Popis aplikace Aplikace IPFW (IP Firewall) je určen k řízení placeného připojení k Internetu ve spojení s elektronickým mincovníkem
IPFW Aplikace pro ovládání placeného připojení k Internetu verze 1.1 Popis aplikace Aplikace IPFW (IP Firewall) je určen k řízení placeného připojení k Internetu ve spojení s elektronickým mincovníkem
VYTVOŘENÍ / EDITACE RDP SOUBORU
 VYTVOŘENÍ / EDITACE RDP SOUBORU Windows Server 2008 Windows Server 2012 ipodnik cloud ipodnik pro Vás provozuje: BIZ-ONE EU s.r.o. Jiráskova 306 252 25 Jinočany, Praha Západ Web: www.ipodnik.cz Tel.: 605
VYTVOŘENÍ / EDITACE RDP SOUBORU Windows Server 2008 Windows Server 2012 ipodnik cloud ipodnik pro Vás provozuje: BIZ-ONE EU s.r.o. Jiráskova 306 252 25 Jinočany, Praha Západ Web: www.ipodnik.cz Tel.: 605
Návod k nastavení uvolnění tisku
 Návod k nastavení uvolnění tisku OBSAH O TOMTO NÁVODU.................................................................................... 2 FUNKCE UVOLNĚNÍ TISKU.............................................................................
Návod k nastavení uvolnění tisku OBSAH O TOMTO NÁVODU.................................................................................... 2 FUNKCE UVOLNĚNÍ TISKU.............................................................................
APS mini.ed programová nadstavba pro základní vyhodnocení docházky. Příručka uživatele verze 2.2.0.6
 APS mini.ed programová nadstavba pro základní vyhodnocení docházky Příručka uživatele verze 2.2.0.6 APS mini.ed Příručka uživatele Obsah Obsah... 2 Instalace a konfigurace programu... 3 Popis programu...
APS mini.ed programová nadstavba pro základní vyhodnocení docházky Příručka uživatele verze 2.2.0.6 APS mini.ed Příručka uživatele Obsah Obsah... 2 Instalace a konfigurace programu... 3 Popis programu...
Jak se připojit do síťě KolejNET
 Jak se připojit do síťě KolejNET Pro připojení ke KolejNETu je nutné splnit následující body: 1. Váš počítač či notebook musí obsahovat síťovou kartu typu Ethernet 10/100 Mbps nebo 10/100/1000 Mbps s konektorem
Jak se připojit do síťě KolejNET Pro připojení ke KolejNETu je nutné splnit následující body: 1. Váš počítač či notebook musí obsahovat síťovou kartu typu Ethernet 10/100 Mbps nebo 10/100/1000 Mbps s konektorem
Zároveň jsme velice rádi, že jste se rozhodli tyto data zpřesnit doplnit o data z nového projektu SimStream.
 Vážená domácnosti, nejprve Vám chceme poděkovat za Vaši účast v projektu Elektronického měření sledovanosti televize metodou TV metrů. Pouze díky Vašemu přesnému zaznamenávání přítomnosti u televizní obrazovky
Vážená domácnosti, nejprve Vám chceme poděkovat za Vaši účast v projektu Elektronického měření sledovanosti televize metodou TV metrů. Pouze díky Vašemu přesnému zaznamenávání přítomnosti u televizní obrazovky
Uživatelská dokumentace
 Uživatelská dokumentace k projektu Czech POINT Provozní řád Zápis údaje o adrese místa trvalého pobytu do informačního systému evidence obyvatel Vytvořeno dne: 3.6.2010 Aktualizováno: 16.6.2010 Verze:
Uživatelská dokumentace k projektu Czech POINT Provozní řád Zápis údaje o adrese místa trvalého pobytu do informačního systému evidence obyvatel Vytvořeno dne: 3.6.2010 Aktualizováno: 16.6.2010 Verze:
Návod pro Windows 7. http://tarantula.ruk.cuni.cz/uvt-416.html
 Návod pro Windows 7 http://tarantula.ruk.cuni.cz/uvt-416.html Návod pro Windows 7 a Vista Tento návod popisuje nastavení operačního systému Windows 7 a Vista pro připojení do bezdrátové sítě eduroam. Předpokládá
Návod pro Windows 7 http://tarantula.ruk.cuni.cz/uvt-416.html Návod pro Windows 7 a Vista Tento návod popisuje nastavení operačního systému Windows 7 a Vista pro připojení do bezdrátové sítě eduroam. Předpokládá
Nedaří se mi přihlásit
 Tato příručka vám pomůže ve vytvoření vašeho osobního certifikátu v souboru/prohlížeči nebo na čipové kartě. Pokud již vlastníte osobní certifikát v souboru, který je uložen v počítači, dozvíte se, jak
Tato příručka vám pomůže ve vytvoření vašeho osobního certifikátu v souboru/prohlížeči nebo na čipové kartě. Pokud již vlastníte osobní certifikát v souboru, který je uložen v počítači, dozvíte se, jak
REGISTRACE UŽIVATELE
 OBCHODOVÁNÍ S POVOLENKAMI REJSTŘÍK UNIE REGISTRACE UŽIVATELE Stručná uživatelská příručka Obsah Spuštění aplikace... 2 Přihlášení a odhlášení... 3 Vytvoření uživatelského účtu EU Login a přidání čísla
OBCHODOVÁNÍ S POVOLENKAMI REJSTŘÍK UNIE REGISTRACE UŽIVATELE Stručná uživatelská příručka Obsah Spuštění aplikace... 2 Přihlášení a odhlášení... 3 Vytvoření uživatelského účtu EU Login a přidání čísla
Návod pro Windows 7. Automatická konfigurace Windows 7 a Vista umožňují použít konfiguraci WiFi připojení pomocí programu eduroamcuni3.exe.
 Návod pro Windows 7 Tento návod popisuje nastavení operačního systému Windows 7 a Vista pro připojení do bezdrátové sítě eduroam. Předpokládá se, že uživatel má již nainstalovány (většinou od výrobce)
Návod pro Windows 7 Tento návod popisuje nastavení operačního systému Windows 7 a Vista pro připojení do bezdrátové sítě eduroam. Předpokládá se, že uživatel má již nainstalovány (většinou od výrobce)
Školící dokumentace administrátorů IS KRIZKOM (úroveň ÚSÚ) role ( administrátor )
 Školící dokumentace administrátorů IS KRIZKOM (úroveň ÚSÚ) role ( administrátor ) DATASYS s.r.o., Jeseniova 2829/20, 130 00 Praha 3 tel.: +420225308111, fax: +420225308110 www.datasys.cz Obsah 1.1 Historie
Školící dokumentace administrátorů IS KRIZKOM (úroveň ÚSÚ) role ( administrátor ) DATASYS s.r.o., Jeseniova 2829/20, 130 00 Praha 3 tel.: +420225308111, fax: +420225308110 www.datasys.cz Obsah 1.1 Historie
Instalace a první spuštění Programu Job Abacus Pro
 Instalace a první spuštění Programu Job Abacus Pro Pro chod programu je nutné mít nainstalované databázové úložiště, které je připraveno v instalačním balíčku GAMP, který si stáhnete z našich webových
Instalace a první spuštění Programu Job Abacus Pro Pro chod programu je nutné mít nainstalované databázové úložiště, které je připraveno v instalačním balíčku GAMP, který si stáhnete z našich webových
NÁVOD K AKTIVACI A POUŽÍVÁNÍ E-MAILOVÉHO ÚČTU V DOMÉNĚ PACR.EU
 NÁVOD K AKTIVACI A POUŽÍVÁNÍ E-MAILOVÉHO ÚČTU V DOMÉNĚ PACR.EU PŘIHLÁŠENÍ K E-MAILOVÉMU ÚČTU Pro přihlášení k účtu je třeba do internetového vyhledávače napsat internetovou adresu http://hotmail.com. Po
NÁVOD K AKTIVACI A POUŽÍVÁNÍ E-MAILOVÉHO ÚČTU V DOMÉNĚ PACR.EU PŘIHLÁŠENÍ K E-MAILOVÉMU ÚČTU Pro přihlášení k účtu je třeba do internetového vyhledávače napsat internetovou adresu http://hotmail.com. Po
Uživatelská dokumentace
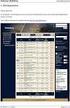 Uživatelská dokumentace k projektu Czech POINT Provozní řád Konverze dokumentů z elektronické do listinné podoby (z moci úřední) Vytvořeno dne: 18.6.2009 Aktualizováno: 25.5.2010 Verze: 1.3 2009 MVČR Obsah
Uživatelská dokumentace k projektu Czech POINT Provozní řád Konverze dokumentů z elektronické do listinné podoby (z moci úřední) Vytvořeno dne: 18.6.2009 Aktualizováno: 25.5.2010 Verze: 1.3 2009 MVČR Obsah
První kroky po instalaci programu. Nastavení údajů k provozovně
 První kroky po instalaci programu Po instalaci programu je potřeba stáhnout ceník. Stahování ceníku vyvoláte kliknutím na tlačítko Stáhnout ceník", nebo stiskem kláves Alt + S - je samozřejmě potřeba,
První kroky po instalaci programu Po instalaci programu je potřeba stáhnout ceník. Stahování ceníku vyvoláte kliknutím na tlačítko Stáhnout ceník", nebo stiskem kláves Alt + S - je samozřejmě potřeba,
SKYLA Pro II. Popis instalace programu
 SKYLA Pro II Popis instalace programu Rev. 30.07.2014 O manuálu Dokument popisuje celý proces instalace programu Skyla Pro II, který se v některých ohledech liší od instalace předchozích verzí a upozorňuje
SKYLA Pro II Popis instalace programu Rev. 30.07.2014 O manuálu Dokument popisuje celý proces instalace programu Skyla Pro II, který se v některých ohledech liší od instalace předchozích verzí a upozorňuje
WINDOWS 7 ZÁKLADY. Na konci roku 2012 přišly na trh nové Windows 8, které revolučně mění ovládání a jsou orientovány především na dotykové ovládání.
 WINDOWS 7 ZÁKLADY Microsoft Windows 7 je grafický operační systém a celá rodina operačních systémů Windows je nejrozšířenější operační systém používaný v domácnostech na světě. Jeho předchůdci byli Windows
WINDOWS 7 ZÁKLADY Microsoft Windows 7 je grafický operační systém a celá rodina operačních systémů Windows je nejrozšířenější operační systém používaný v domácnostech na světě. Jeho předchůdci byli Windows
Datacard. Instrukce k aktualizaci firmware tiskáren. Aktualizační aplikace pro operační systémy Windows
 Datacard Instrukce k aktualizaci firmware tiskáren Aktualizační aplikace pro operační systémy Windows Co potřebujete Tiskárna karet je zapnuta a připravena k tisku karet ve stavu Ready, a stavová dioda
Datacard Instrukce k aktualizaci firmware tiskáren Aktualizační aplikace pro operační systémy Windows Co potřebujete Tiskárna karet je zapnuta a připravena k tisku karet ve stavu Ready, a stavová dioda
Už ivatelska dokumentace
 Už ivatelska dokumentace Aplikace Portál úspěšných projektů je určena k publikování informací o projektech realizovaných za přispění některého z Operačních programů v gesci Ministerstva vnitra České republiky.
Už ivatelska dokumentace Aplikace Portál úspěšných projektů je určena k publikování informací o projektech realizovaných za přispění některého z Operačních programů v gesci Ministerstva vnitra České republiky.
1. Obecná konfigurace autentizace osob. 2. Konfigurace klienta Windows Vista
 1. Obecná konfigurace autentizace osob K autentizaci jakéhokoliv bezdrátového klienta k bezdrátové síti ISS-COP v Brně je nutné nastavit následující parametry. SSID pro učitele: ISSCOP_V1 SSID pro studenty:
1. Obecná konfigurace autentizace osob K autentizaci jakéhokoliv bezdrátového klienta k bezdrátové síti ISS-COP v Brně je nutné nastavit následující parametry. SSID pro učitele: ISSCOP_V1 SSID pro studenty:
Uživatelská dokumentace
 Uživatelská dokumentace k projektu Czech POINT Provozní řád Výpis z Insolvenčního rejstříku Vytvořeno dne: 26.3.2009 Aktualizováno: 18.9.2009 Verze: 1.1 2009 MVČR Obsah 1. Přihlášení do Centrály Czech
Uživatelská dokumentace k projektu Czech POINT Provozní řád Výpis z Insolvenčního rejstříku Vytvořeno dne: 26.3.2009 Aktualizováno: 18.9.2009 Verze: 1.1 2009 MVČR Obsah 1. Přihlášení do Centrály Czech
Návod na nastavení klienta pro připojení k WiFi síti SPŠE Brno
 Návod na nastavení klienta pro připojení k WiFi síti SPŠE Brno V Brně dne 20.září 2009 Bc. Jiří Žiška, Ing. Jan Šafář 1. Obecná konfigurace autentizace osob K autentizaci jakéhokoliv bezdrátového klienta
Návod na nastavení klienta pro připojení k WiFi síti SPŠE Brno V Brně dne 20.září 2009 Bc. Jiří Žiška, Ing. Jan Šafář 1. Obecná konfigurace autentizace osob K autentizaci jakéhokoliv bezdrátového klienta
WinFAS. 2 účto. Praktický úvod do WinFASu Pokladna
 2 účto Praktický úvod do u Pokladna verze z 2.11.2004 Zadání Zadání úkolů: 1) Úhrada závazku pokladnou (výdej) - uhraďte závazkový doklad 2003-160003 - Variabilní symbol dokladu je 296503 - jde o kompletní
2 účto Praktický úvod do u Pokladna verze z 2.11.2004 Zadání Zadání úkolů: 1) Úhrada závazku pokladnou (výdej) - uhraďte závazkový doklad 2003-160003 - Variabilní symbol dokladu je 296503 - jde o kompletní
Certifikační autorita PostSignum
 Certifikační autorita PostSignum Generování klíčů pomocí programu PostSignum Tool Plus verze 2.0.1 Uživatelská dokumentace Červenec 2011 Strana 1 (celkem 21) 1 Obsah 1 Obsah...2 2 Úvod...3 2.1 Informace
Certifikační autorita PostSignum Generování klíčů pomocí programu PostSignum Tool Plus verze 2.0.1 Uživatelská dokumentace Červenec 2011 Strana 1 (celkem 21) 1 Obsah 1 Obsah...2 2 Úvod...3 2.1 Informace
aneb velice zjednodušené vysvětlení základních funkcí a možností systému Vypracoval: Tomáš Dluhoš E-mail: tomas.d@centrum.cz
 aneb velice zjednodušené vysvětlení základních funkcí a možností systému Vypracoval: Tomáš Dluhoš E-mail: tomas.d@centrum.cz Operační systém Windows - první operační systém Windows byl představen v roce
aneb velice zjednodušené vysvětlení základních funkcí a možností systému Vypracoval: Tomáš Dluhoš E-mail: tomas.d@centrum.cz Operační systém Windows - první operační systém Windows byl představen v roce
Uživatelská dokumentace
 Uživatelská dokumentace (provozní řád) Veřejný výpis údajů z registru osob Vytvořeno dne: 30.5.2012 Aktualizováno: 25.6.2012 Verze: 1.0 2012 MVČR Obsah 1. Přihlášení do centrály Czech POINT...3 1.1. Přihlášení...
Uživatelská dokumentace (provozní řád) Veřejný výpis údajů z registru osob Vytvořeno dne: 30.5.2012 Aktualizováno: 25.6.2012 Verze: 1.0 2012 MVČR Obsah 1. Přihlášení do centrály Czech POINT...3 1.1. Přihlášení...
MANUÁL PRO TISKOVÉ A KOPÍROVACÍ SLUŽBY
 Střední škola Kostka s.r.o. MANUÁL PRO TISKOVÉ A KOPÍROVACÍ SLUŽBY Verze 2.0 Tento manuál naleznete ve školní síti na \\Asever\VYTm\SafeQ 1 Obsah: - Str. 3 Tiskové a kopírovací služby - SafeQ - Str. 3
Střední škola Kostka s.r.o. MANUÁL PRO TISKOVÉ A KOPÍROVACÍ SLUŽBY Verze 2.0 Tento manuál naleznete ve školní síti na \\Asever\VYTm\SafeQ 1 Obsah: - Str. 3 Tiskové a kopírovací služby - SafeQ - Str. 3
4.2. Odhlásit se Šifrování hesla Sepnutí výstupních relé Antipassback Zobrazení všech dat...
 Obsah 1. ÚVOD...3 2. EDITOVÁNÍ DAT V PAMĚTI ŘÍDÍCÍ JEDNOTKY...3 3. PRVNÍ SPUŠTĚNÍ PROGRAMU...3 4. POPIS MENU PŘIHLÁŠENÍ...5 4.1. Přihlásit se...6 4.2. Odhlásit se...6 4.3. Změna hesla...6 4.4. Šifrování
Obsah 1. ÚVOD...3 2. EDITOVÁNÍ DAT V PAMĚTI ŘÍDÍCÍ JEDNOTKY...3 3. PRVNÍ SPUŠTĚNÍ PROGRAMU...3 4. POPIS MENU PŘIHLÁŠENÍ...5 4.1. Přihlásit se...6 4.2. Odhlásit se...6 4.3. Změna hesla...6 4.4. Šifrování
.NET Framework verze 3.5... 4 Program pro připojení ke vzdálené ploše (RDC) verze 7.1... 5
 Obsah Přístup k serveru ČMIS Kancelář Online... 2 Úvod... 2 Uživatelé s operačním systémem Windows XP musí nainstalovat:... 2 Uživatelé s operačním systémem Windows Vista musí nainstalovat:... 4.NET Framework
Obsah Přístup k serveru ČMIS Kancelář Online... 2 Úvod... 2 Uživatelé s operačním systémem Windows XP musí nainstalovat:... 2 Uživatelé s operačním systémem Windows Vista musí nainstalovat:... 4.NET Framework
MANUÁL PRO TISKOVÉ A KOPÍROVACÍ SLUŽBY
 Střední škola Kostka s.r.o. MANUÁL PRO TISKOVÉ A KOPÍROVACÍ SLUŽBY Verze 1.5 1 Obsah: - Str. 3 Tiskové a kopírovací služby - SafeQ - Str. 3 Identifikační ČIP a dobíjení kreditu na SafeQ účet - Str. 4 Uživatelský
Střední škola Kostka s.r.o. MANUÁL PRO TISKOVÉ A KOPÍROVACÍ SLUŽBY Verze 1.5 1 Obsah: - Str. 3 Tiskové a kopírovací služby - SafeQ - Str. 3 Identifikační ČIP a dobíjení kreditu na SafeQ účet - Str. 4 Uživatelský
INSTALAČNÍ MANUÁL. TME gadget
 INSTALAČNÍ MANUÁL TME gadget OBSAH 1 KROKY PŘED INSTALACÍ... 2 1.1 Kontrola operačního systému a internetového připojení... 2 1.2 Příprava instalačního souboru TMEgadget.exe... 2 2 INSTALACE... 2 2.1 Spuštění
INSTALAČNÍ MANUÁL TME gadget OBSAH 1 KROKY PŘED INSTALACÍ... 2 1.1 Kontrola operačního systému a internetového připojení... 2 1.2 Příprava instalačního souboru TMEgadget.exe... 2 2 INSTALACE... 2 2.1 Spuštění
Software602 FormApps Server
 Software602 FormApps Server Instalace pluginů pro elektronické formuláře Aktualizováno: 13. 1. 2017 Software602 a.s. Hornokrčská 15 140 00 Praha 4 tel: 222 011 602 web: www.602.cz e-mail: info@602.cz ID
Software602 FormApps Server Instalace pluginů pro elektronické formuláře Aktualizováno: 13. 1. 2017 Software602 a.s. Hornokrčská 15 140 00 Praha 4 tel: 222 011 602 web: www.602.cz e-mail: info@602.cz ID
Správa zařízení Scan Station Pro 550 a Servisní nástroje zařízení Scan Station
 Správa zařízení Scan Station Pro 550 a Servisní nástroje zařízení Scan Station Konfigurační příručka A-61732_cs 7J4367 Správa zařízení Kodak Scan Station Pro 550 Obsah Rozdíly... 1 Instalace... 2 Vytváření
Správa zařízení Scan Station Pro 550 a Servisní nástroje zařízení Scan Station Konfigurační příručka A-61732_cs 7J4367 Správa zařízení Kodak Scan Station Pro 550 Obsah Rozdíly... 1 Instalace... 2 Vytváření
Fides Software Storage Administrator
 Trade FIDES, a.s. Fides Software Storage Administrator 1.0.2.0 (aktualizace - 7/2014) Popis programu Manuál správce systému 2 Fides Software Storage Administrator manuál správce Obsah 1 Úvod... 3 1.1 Popis
Trade FIDES, a.s. Fides Software Storage Administrator 1.0.2.0 (aktualizace - 7/2014) Popis programu Manuál správce systému 2 Fides Software Storage Administrator manuál správce Obsah 1 Úvod... 3 1.1 Popis
Podrobný návod pro administraci zákaznických účtů na portálu Czechiatour.eu
 2013 Podrobný návod pro administraci zákaznických účtů na portálu Czechiatour.eu Czechiatour.eu 1.2.2013 Vážení zákazníci portálu Czechiatour.eu. Abychom Vám co nejvíce usnadnili orientaci v administraci
2013 Podrobný návod pro administraci zákaznických účtů na portálu Czechiatour.eu Czechiatour.eu 1.2.2013 Vážení zákazníci portálu Czechiatour.eu. Abychom Vám co nejvíce usnadnili orientaci v administraci
Uživatelská dokumentace
 Uživatelská dokumentace k projektu Czech POINT Provozní řád Zápis údaje o doručovací adrese do informačního systému evidence obyvatel Vytvořeno dne: 3.6.2010 Aktualizováno: 16.6.2010 Verze: 1.0 2009 MVČR
Uživatelská dokumentace k projektu Czech POINT Provozní řád Zápis údaje o doručovací adrese do informačního systému evidence obyvatel Vytvořeno dne: 3.6.2010 Aktualizováno: 16.6.2010 Verze: 1.0 2009 MVČR
Přístup k poště MS Office 365 mají pouze studenti 1. a 2. ročníku EkF prezenčního studia. Přístup k ostatním službám mají všichni studenti.
 Obsah Přihlášení k Office 365... 1 Nastavení přeposílání (předávání) doručené pošty... 2 Instalace plného balíku aplikací Office 365 Pro Plus pro studenty... 3 Přihlášení v plné verzi Office 365 Pro Plus
Obsah Přihlášení k Office 365... 1 Nastavení přeposílání (předávání) doručené pošty... 2 Instalace plného balíku aplikací Office 365 Pro Plus pro studenty... 3 Přihlášení v plné verzi Office 365 Pro Plus
Manuál QPOS Pokladna V 2.0
 Manuál QPOS Pokladna V 2.0 OBSAH Obsah 1. QPOS dotyková pokladna... 3 2. Jak číst tento manuál... 4 2.1. Čím začít?... 4 2.2. Členění kapitol... 4 2.3. Speciální text... 4 3. První spuštění... 5 3.1. Spuštění...
Manuál QPOS Pokladna V 2.0 OBSAH Obsah 1. QPOS dotyková pokladna... 3 2. Jak číst tento manuál... 4 2.1. Čím začít?... 4 2.2. Členění kapitol... 4 2.3. Speciální text... 4 3. První spuštění... 5 3.1. Spuštění...
Manuál QPos Pokladna V1.18.1
 Manuál QPos Pokladna V1.18.1 OBSAH Obsah 1. QPOS dotyková pokladna... 3 2. Jak číst tento manuál... 4 2.1. Čím začít?... 4 2.2. Členění kapitol... 4 2.3. Speciální text... 4 3. První spuštění... 5 3.1.
Manuál QPos Pokladna V1.18.1 OBSAH Obsah 1. QPOS dotyková pokladna... 3 2. Jak číst tento manuál... 4 2.1. Čím začít?... 4 2.2. Členění kapitol... 4 2.3. Speciální text... 4 3. První spuštění... 5 3.1.
Razer Deathstalker česká příručka
 Razer Deathstalker česká příručka Seznam: Str. 1 - Obsah balení a systémové požadavky Str. 2 - Přehled rozvržení klávesnice Str. 3 Instalace a technická podpora Str. 4 Používání Str. 6 Nastavení Str. 10
Razer Deathstalker česká příručka Seznam: Str. 1 - Obsah balení a systémové požadavky Str. 2 - Přehled rozvržení klávesnice Str. 3 Instalace a technická podpora Str. 4 Používání Str. 6 Nastavení Str. 10
Dokumentace. k projektu Czech POINT Provozní řád. Vydání ověřeného výpisu z Obchodního rejstříku
 Dokumentace k projektu Czech POINT Provozní řád Vydání ověřeného výpisu z Obchodního rejstříku Vytvořeno dne: 11.4.2007 Aktualizováno: 19.2.2009 Verze: 4.0 2009 MVČR Obsah 1. Přihlášení do Centrály Czech
Dokumentace k projektu Czech POINT Provozní řád Vydání ověřeného výpisu z Obchodního rejstříku Vytvořeno dne: 11.4.2007 Aktualizováno: 19.2.2009 Verze: 4.0 2009 MVČR Obsah 1. Přihlášení do Centrály Czech
Návod pro připojení do bezdrátové sítě eduroam pro MS Windows 8
 Návod pro připojení do bezdrátové sítě eduroam pro MS Windows 8 1. Úvod nezbytné kroky než se připojíte 2. Jak si vytvořit heslo 3. Nastavení WiFi připojení pro Windows 8 1. Úvod: Připojení počítače do
Návod pro připojení do bezdrátové sítě eduroam pro MS Windows 8 1. Úvod nezbytné kroky než se připojíte 2. Jak si vytvořit heslo 3. Nastavení WiFi připojení pro Windows 8 1. Úvod: Připojení počítače do
Zá kládní nástávení prostr edí operáč ní ho syste mu Windows 7 á vybrány čh áplikáčí
 Zá kládní nástávení prostr edí operáč ní ho syste mu Windows 7 á vybrány čh áplikáčí Doporučené změny z výchozího nastavení pro pohodln ější práci s odečítači a digitálními lupami (kombinováno s informacemi
Zá kládní nástávení prostr edí operáč ní ho syste mu Windows 7 á vybrány čh áplikáčí Doporučené změny z výchozího nastavení pro pohodln ější práci s odečítači a digitálními lupami (kombinováno s informacemi
Nastavení WAP (připojení k síti přes GPRS)
 Nastavení WAP (připojení k síti přes GPRS) Klikněte na Start a položku Nastavení. Vyberte záložku Připojení a klikněte na ikonu Připojení. Zvolte záložku Upřesnit a klikněte na volbu Vybrat sítě. Klikněte
Nastavení WAP (připojení k síti přes GPRS) Klikněte na Start a položku Nastavení. Vyberte záložku Připojení a klikněte na ikonu Připojení. Zvolte záložku Upřesnit a klikněte na volbu Vybrat sítě. Klikněte
 Středisko informačních technologií (SIT) http://sit.pedf.cuni.cz Tato prezentace je zde ke stažení E-mail: helpdesk@pedf.cuni.cz Kanceláře: 24, 132, 128 Tel.: 221 900 209 601 395 090 Co se dozvím na této
Středisko informačních technologií (SIT) http://sit.pedf.cuni.cz Tato prezentace je zde ke stažení E-mail: helpdesk@pedf.cuni.cz Kanceláře: 24, 132, 128 Tel.: 221 900 209 601 395 090 Co se dozvím na této
http://sit.pedf.cuni.cz
 Středisko informačních technologií (SIT) http://sit.pedf.cuni.cz Tato prezentace ke stažení E-mail: helpdesk@pedf.cuni.cz Kancelář: 018 Tel.: 221 900 209 Co se dozvím na této prezentaci 1. Informace o
Středisko informačních technologií (SIT) http://sit.pedf.cuni.cz Tato prezentace ke stažení E-mail: helpdesk@pedf.cuni.cz Kancelář: 018 Tel.: 221 900 209 Co se dozvím na této prezentaci 1. Informace o
Uživatelská dokumentace
 Uživatelská dokumentace k projektu Czech POINT Provozní řád Konverze dokumentů z elektronické do listinné podoby (z moci úřední) Vytvořeno dne: 18.6.2009 Aktualizováno: 20.11.2009 Verze: 1.2 2009 MVČR
Uživatelská dokumentace k projektu Czech POINT Provozní řád Konverze dokumentů z elektronické do listinné podoby (z moci úřední) Vytvořeno dne: 18.6.2009 Aktualizováno: 20.11.2009 Verze: 1.2 2009 MVČR
Ovládání Kalkulačky popisuje samostatná kapitola na https://www.rychlapokladna.cz/navody/.
 !!! Návod k instalaci, registraci, nastavení EET a tisku v aplikaci (verze 1.2.4.) EET START kalkulačka a) Úprava v zařízení krok 1-2 b) Instalace aplikace krok 3 c) Registrace krok 4-6 d) Přihlášení do
!!! Návod k instalaci, registraci, nastavení EET a tisku v aplikaci (verze 1.2.4.) EET START kalkulačka a) Úprava v zařízení krok 1-2 b) Instalace aplikace krok 3 c) Registrace krok 4-6 d) Přihlášení do
Po prvním spuštění Chrome Vás prohlížeč vyzve, aby jste zadali své přihlašovací údaje do účtu Google. Proč to udělat? Máte několik výhod:
 Internetový prohlížeč CHROME Pro správné fungování veškerých funkcionalit, které nám nástroje společnosti Google nabízí, je dobré používat prohlížeč Chrome. Jeho instalaci je možné provést z webové adresy:
Internetový prohlížeč CHROME Pro správné fungování veškerých funkcionalit, které nám nástroje společnosti Google nabízí, je dobré používat prohlížeč Chrome. Jeho instalaci je možné provést z webové adresy:
8. E-mail, kalendář a kontakty kdekoliv a kdykoliv. Verze dokumentu: 1.0 Autor: Marián Henč, Microsoft Časová náročnost: 25 minut
 8. E-mail, kalendář a kontakty kdekoliv a kdykoliv Verze dokumentu: 1.0 Autor: Marián Henč, Microsoft Časová náročnost: 25 minut Úvod Pro úspěšnou realizaci tohoto scénáře budete pracovat jako uživatel
8. E-mail, kalendář a kontakty kdekoliv a kdykoliv Verze dokumentu: 1.0 Autor: Marián Henč, Microsoft Časová náročnost: 25 minut Úvod Pro úspěšnou realizaci tohoto scénáře budete pracovat jako uživatel
Jídelníčky WEB NÁVOD
 Jídelníčky WEB NÁVOD www.aktion.cz POPIS V tomto manuálu naleznete informace o webové aplikaci a agendě Jídelníčky. Jde o jednoduchý nástroj pro tvorbu, editaci a mazání jídelníčků v systému Aktion.NEXT.
Jídelníčky WEB NÁVOD www.aktion.cz POPIS V tomto manuálu naleznete informace o webové aplikaci a agendě Jídelníčky. Jde o jednoduchý nástroj pro tvorbu, editaci a mazání jídelníčků v systému Aktion.NEXT.
SEZNAMY A INFORMACE O STUDENTECH manuál pro vyučující a lokální správce
 manuál pro vyučující a lokální správce Systém i nformační Studijní SKUPINY OSOB Po přihlášení do SIS v roli Tajemník nebo v roli Učitel zvolíte modul Hledání osob. Tento modul umožňuje vytvořit seznamy
manuál pro vyučující a lokální správce Systém i nformační Studijní SKUPINY OSOB Po přihlášení do SIS v roli Tajemník nebo v roli Učitel zvolíte modul Hledání osob. Tento modul umožňuje vytvořit seznamy
XENGO. nová definice mobility UŽIVATELSKÁ PŘÍRUČKA
 XENGO nová definice mobility UŽIVATELSKÁ PŘÍRUČKA Obsah 1. Jak zapnout/vypnout terminál XENGO? 3 2. Jak nabíjet terminál XENGO? 4 3. Jak uskutečnit prodej s čipovou platební kartou? 5 4. Jak zrušit prodej
XENGO nová definice mobility UŽIVATELSKÁ PŘÍRUČKA Obsah 1. Jak zapnout/vypnout terminál XENGO? 3 2. Jak nabíjet terminál XENGO? 4 3. Jak uskutečnit prodej s čipovou platební kartou? 5 4. Jak zrušit prodej
Nastavení e-mailu. Co je potřeba: Platné pro připojení k serveru Exchange. Microsoft Outlook. Apple Mail. Windows Phone. iphone.
 Nastavení e-mailu Platné pro připojení k serveru Exchange iphone Windows Phone Android Apple Mail Microsoft Outlook Co je potřeba: Mít v telefonu nastaven přístup k Internetu Znát svou e-mailovou adresu
Nastavení e-mailu Platné pro připojení k serveru Exchange iphone Windows Phone Android Apple Mail Microsoft Outlook Co je potřeba: Mít v telefonu nastaven přístup k Internetu Znát svou e-mailovou adresu
Uživatelská dokumentace
 Uživatelská dokumentace k projektu Czech POINT Provozní řád Vydání ověřeného výstupu ze Seznamu kvalifikovaných dodavatelů Vytvořeno dne: 7.12.2008 Aktualizováno: 25.5.2010 Verze: 2.4 2009 MVČR Obsah 1.
Uživatelská dokumentace k projektu Czech POINT Provozní řád Vydání ověřeného výstupu ze Seznamu kvalifikovaných dodavatelů Vytvořeno dne: 7.12.2008 Aktualizováno: 25.5.2010 Verze: 2.4 2009 MVČR Obsah 1.
Průvodce instalací modulu Offline VetShop verze 3.4
 Průvodce instalací modulu Offline VetShop verze 3.4 Úvod k instalaci Tato instalační příručka je určena uživatelům objednávkového modulu Offline VetShop verze 3.4. Obsah 1. Instalace modulu Offline VetShop...
Průvodce instalací modulu Offline VetShop verze 3.4 Úvod k instalaci Tato instalační příručka je určena uživatelům objednávkového modulu Offline VetShop verze 3.4. Obsah 1. Instalace modulu Offline VetShop...
Téma 4: Správa uživatelského přístupu a zabezpečení II. Téma 4: Správa uživatelského přístupu a zabezpečení II
 Téma 4: Správa uživatelského přístupu a zabezpečení II 1 Teoretické znalosti V tomto cvičení si ukážeme, jak pracovat s místními uživatelskými účty a skupinami pomocí nástroje Správa počítače. Vyzkoušíte
Téma 4: Správa uživatelského přístupu a zabezpečení II 1 Teoretické znalosti V tomto cvičení si ukážeme, jak pracovat s místními uživatelskými účty a skupinami pomocí nástroje Správa počítače. Vyzkoušíte
Kurikulum počítačové gramotnosti pro žáky se speciálními vzdělávacími potřebami příloha ŠVP ( 2.stupeň ZŠ - 3.část )
 Projekt je součástí operačního programu Rozvoj lidských zdrojů a je financován z Evropského sociálního fondu a ze státního rozpočtu ČR. Metodika je zpracována v rámci projektu OP RLZ, výtisk je neprodejný,
Projekt je součástí operačního programu Rozvoj lidských zdrojů a je financován z Evropského sociálního fondu a ze státního rozpočtu ČR. Metodika je zpracována v rámci projektu OP RLZ, výtisk je neprodejný,
Tiskový manažer - Printman
 Tiskový manažer - Printman Tiskový manažer je program, který je součástí programu Praktik. Používá se v případě, pokud máte připojenou tiskárnu přes USB port (nebo vaše tiskárna není v seznamu podporovaných
Tiskový manažer - Printman Tiskový manažer je program, který je součástí programu Praktik. Používá se v případě, pokud máte připojenou tiskárnu přes USB port (nebo vaše tiskárna není v seznamu podporovaných
