Použijeme vytvořený gradient táhnutím odshora dolů ve výběru opět s držením Ctrl.
|
|
|
- Otto Dušan Havlíček
- před 8 lety
- Počet zobrazení:
Transkript
1 Tlačítko. ( Vytvoříme takovéhle tlačítko. V Gimpu dáme File New a nastavíme pozadí na průhlednost, velikost na 150x100. Vložíme novou vrstvu, opět průhlednost. Kolem celé této vrstvy označíme obdélník (Rectangle Select Tool), zvolíme Select Rounded Rectangle (pozor, není to stejné jako zaoblení Select Feather) a potvrdíme OK. Nastavíme modrou-zelenou barvu. Poté vybereme ikonku plechovky barvy (Bucket Fill Tool) v Toolboxu a kliknutím do obdélníku provedeme vyplnění. Ponecháme výběr, vložíme opět novou vrstvu. Musíme vybrat tuto novou vrstvu a provedeme vyplnění, tentokrát vzorkem (Pattern fill, ve vlastnostech Bucket Fill). Ze vzorů vybereme proužky (Stripes). Celé této vrstvě dáme krytí na menší procenta (Opacity nastavíme na např. 30%) aby pruhy nebyly tak výrazné. Ponecháme výběr, nová vrstva. Vybereme gradient (Blend Tool), ve vlastnostech nastavíme typ: Barva popředí do průhlednosti (FG to Transparent), popředí dáme bílou. Myší přetáhneme odspodu výběru směrem nahoru abychom vytvořili gradient, který bude dole přecházet v bílou. Pokud chceme aby byl gradient striktně vertikální držíme během tažení myší klávesu Ctrl. Případně doladíme průhlednost vrstvy. Nová vrstva. Select Shrink o 4 pixely. Potom ze selekce uříznout spodek pomocí Rectangle Select Tool a držení klávesy Ctrl. Zaoblit výběr (Select Feather) o 5px. Vyplnit bílou barvou opět pomocí plechovky (FG color fill). Vložit text (Arial, 30, Justify: Center) a stín (pravým na vrstvu textu, Text to Selection, potom na výběru Filters Light and Shadow Drop Shadow, Offset 2, Blur 5).
2 Vista Button ( Vytvoříme obrázek 100x50 pomocí File New a vybereme celý obrázek. Nyní vytvoříme nový typ gradientu tak, aby nahoře byla světlá šedá a dole tmavá a přechod byl jemný ale rychlý. Kliknout na gradient (Blend Tool), vybrat Shape: Linear, typ FG to BG. Poté dole kliknout na ikonu gradientu (Open the gradient selection dialog). Přidat nový gradient pomocí známé ikonky podobné jako při vytváření nového obrázku nebo vrstvy. V Editoru přechodu pravé tlačítko kdekoli na barvě, klikneme Left Endpoint's Color a vybereme světlejší šedou. Potom znovu klikneme pravé tlačítko a Right Endpoint's Color) a vybereme tmavší šedou. Potom pravé tlačítko Split Segment at Midpoint. Posuneme nově vzniklé bílé šipky blíže ke středu aby přechod byl rychlý. Použijeme vytvořený gradient táhnutím odshora dolů ve výběru opět s držením Ctrl. Vybereme 1px od okraje v horní části čtverec (tažení začneme na souřadnici 1,1 a skončíme na 99,23). S držením Ctrl odečteme vnitřek, opět šířka 1px (2,2 98,22).
3 Barvu popředí dáme úplně světlou šedou a klikneme znovu gradient. Vložíme gradient typu FG to Transparent a přejedeme přes ten označený čtverec shora dolů. Tak bude obrys vidět jen na horní části. Vybereme obdélník ve spodní části 1px od okraje (1,30 99,49), šířka 1px (Ctrl a 2,31 98,48). Opět vložíme gradient, tentokrát s kruhovým přechodem (Shape: Radial), opět FG to Transparent. Táhneme od spodu nahoru. Nápis písmem Verdana, vel. 25. Modré podsvícení vytvoříme tak, že vložíme kruhový gradient. Barvu popředí nastavíme na modrou, typ gradientu FG to Transparent. Vybereme vrstvu s pozadím a pomocí Rectangle Select Tool označíme jen něco málo přes spodní půlku tlačítka. Přepneme na Blend Tool a naznačíme poloměr kružnice viz obr.
4 Pozadí prezentace 1. Vytvoříme obrázek: 800x600, Označíme obdélník vysoký 140 px od horní hrany obrázku. Dáme přechod od např. #e9b767 k #e19a2a. Zesvětlení směrem dolů, musíme tedy myší táhnout přechod správným směrem. Opět označíme obdélník odspodu 60 px vysoký, stejný přechod. Nakonec označíme prostředek obrázku s tím že od přechodů necháme asi 4px mezery, kde zůstane bílá a prostředek vyplníme světle šedou barvou např. #eeeeee nebo #f3f3f3 Pozadí prezentace 2. Vyjdeme z předchozího pozadí prezentace, které pouze drobně upravíme. Znovu označíme horní a spodní část a zvolíme Filters Render Lava, OK. Vkládání do PowerPointu nebo OpenOffice.org Impress Impress: Nová prezentace. Zobrazit Slide master (předloha každého slide), pravé tlačítko snímek změnit pozadí snímku. Potom napozicovat kolonky obdélníčky s texty. Změna se projeví u všech snímků. PowerPoint 2003: Nová prezentace. Zobrazit předloha snímek. Pravé tlačítko pozadí. V rolovátku dáme vzhled výplně. Vybereme kartu obrázek a zvolíme náš uložený obrázek. Poté klikneme v otevřeném dialogu tlačítko Použít u všech, pokud chci použít u celé prezentace. PowerPoint 2007: klikneme Návrh Styly pozadí Formát pozadí. V kartě výplň klikneme na Obrázek nebo texturová výplň. V položce Vložit z: klikneme na tlačítko Soubor a vybereme naše vytvořené pozadí. Opět kliknu použít u všech pokud chci použít u celé prezentace.
5 Animované gify. V Gimpu jsme se již mnohokrát setkali s vrstvami. Vrstvy můžeme ale chápat i jinak, než členění jednoho obrazu. Pokud ukládáme soubory v Gimpu pro pozdější editaci, měli bychom volit formát xcf, který vrstvy zachovává. Ostatní formáty, které jsme zmiňovali: jpg, bmp a png slučují všechny vrstvy do jediného obrazu. Trochu zvláštním formátem je formát gif. V gif formátu se defacto vrstvy zařadí za sebe a potom je každý prohlížeč umí přečíst po sobě a zobrazit jako snímky animace. POZOR: vrstvy se při exportu animace dávají přes sebe, takže pokud je tam průhlednost, zůstane vidět i spodní obraz. Animace 1: Vytvoříme si jednoduchý obrázek složený z několika vrstev s barevnými kolečky. Pokud by nastával problém s průhledností, viz poznámka výše, vložíme pod každou vrstvu (snímek animace) prázdnou vrstvu vyplněnou bílou barvou. Každý snímek pak sloučíme s tou bílou vrstvou pomocí kliknutí pravým tlačítkem na danou vrstvu a Merge down, abychom se zbavili průhlednosti Následně můžeme pomocí Filters Animation Playback nebo jednoduchým zobrazováním a skrýváním vrstev odspodu (očíčko) zjistit, jak vypadá výsledek. Uložení: Nakonec File Save a Copy, animace1.gif. V dialogu vybereme Save as animation a klikneme Export. V dalším dialogu nastavíme časovou prodlevu mezi přepínáním snímků v animaci. Výhoda zobrazování vrstev přes sebe je ta, že při vkládání textu, který se má objevit stačí vložit text jako novou vrstvu. Vše ostatní je průhledné a není tedy potřeba duplikovat předchozí vrstvu. Animace 2: Zkusíme si animovaný reklamní banner. V Gimpu si vytvoříme nový obrázek 500x100 pixelů a vložíme text někam doprostřed. Klikneme pravým tlačítkem ve vrstvách na text a vybereme Merge down pro sloučení s pozadím. Máme tak vytvořenou první vrstvu, tedy první snímek výsledné animace.
6 Dále si vložíme prázdnou vrstvu s výplní bílé barvy. Potom klikneme File Open as Layers a vybereme obrázek kytice. Pokud je vložená vrstva příliš veliká, standardní úpravou velikosti ji zmenšíme. Ve výsledku dostaneme toto: Nyní sloučíme kytici s předtím vytvořenou bílou vrstvou pomocí Merge down. Do levé části vrstvy vložíme text Květinářství.... Ten opět sloučíme s danou vrstvou. Tím máme hotovou i druhou vrstvu, tedy druhý snímek výsledné animace. Obdobně jako v předchozím postupu vyexportujeme animaci, nastavíme jen delší prodlevu mezi snímky, např. 1000ms (1s).
Nápověda ke cvičení 5
 Nápověda ke cvičení 5 Formát datum: vyznačíme buňky pravé tlačítko myši Formát buněk Číslo Druh Datum Typ: vybereme typ *14. březen 2001 Do tabulky pak zapíšeme datum bez mezer takto: 1.9.2014 Enter OK
Nápověda ke cvičení 5 Formát datum: vyznačíme buňky pravé tlačítko myši Formát buněk Číslo Druh Datum Typ: vybereme typ *14. březen 2001 Do tabulky pak zapíšeme datum bez mezer takto: 1.9.2014 Enter OK
Základy práce v programu Inkscape Projekty pro základní školy
 Moduly cesta k racionálnější výuce Zefektivnění výuky oboru ICT aplikace osobních počítačů Základy práce v programu Inkscape Projekty pro základní školy Tomáš Kmínek Projekt CZ.1.07/1.1.32/01.0013 je spolufinancován
Moduly cesta k racionálnější výuce Zefektivnění výuky oboru ICT aplikace osobních počítačů Základy práce v programu Inkscape Projekty pro základní školy Tomáš Kmínek Projekt CZ.1.07/1.1.32/01.0013 je spolufinancován
GIMP. Kreslící nástroje
 GIMP - multiplatformní nástroj pro úpravu fotografií a rastrové grafiky. Lze jej použít jako jednoduchý nástroj na malování, stejně jako profesionální aplikaci pro retušování fotografií, program pro dálkové
GIMP - multiplatformní nástroj pro úpravu fotografií a rastrové grafiky. Lze jej použít jako jednoduchý nástroj na malování, stejně jako profesionální aplikaci pro retušování fotografií, program pro dálkové
Práce s plátnem. Vrácení se o krok zpět CTRL+Z Vrácení se o krok vpřed SHIFT+CTRL+Z Duplikace objektu CTRL+D
 INKSCAPE - Základy Tato prezentace se vám bude snažit přiblížit základy práce s vektorovou grafikou, v našem případě v programu Inkscape. Ukážeme si navigaci na plátně, práci s objekty, výplní, seskupováním
INKSCAPE - Základy Tato prezentace se vám bude snažit přiblížit základy práce s vektorovou grafikou, v našem případě v programu Inkscape. Ukážeme si navigaci na plátně, práci s objekty, výplní, seskupováním
Flash - animace. 17. Změna tvaru - Flash. Vytvořila: Radka Veverková Vytvořeno dne: 10. 1. 2013. www.isspolygr.cz. Flash. DUM číslo: 16 Název: Flash
 - animace 17. Změna tvaru - www.isspolygr.cz Vytvořila: Radka Veverková Vytvořeno dne: 10. 1. 2013 DUM číslo: 16 Strana: 1/11 Škola Ročník 4. ročník (SOŠ, SOU) Název projektu Interaktivní metody zdokonalující
- animace 17. Změna tvaru - www.isspolygr.cz Vytvořila: Radka Veverková Vytvořeno dne: 10. 1. 2013 DUM číslo: 16 Strana: 1/11 Škola Ročník 4. ročník (SOŠ, SOU) Název projektu Interaktivní metody zdokonalující
Manuál: Editace textů v textovém editoru SINPRO Úprava tabulek a internetových odkazů, řádkování
 Manuál: Editace textů v textovém editoru SINPRO Úprava tabulek a internetových odkazů, řádkování (nejen pro editaci STI v systému SINPRO, aktualizováno: 25. 6. 2015) v 2.0 Obsah TABULKY Úprava tabulek...
Manuál: Editace textů v textovém editoru SINPRO Úprava tabulek a internetových odkazů, řádkování (nejen pro editaci STI v systému SINPRO, aktualizováno: 25. 6. 2015) v 2.0 Obsah TABULKY Úprava tabulek...
Postup: Nejprve musíme vyplnit tabulku. Pak bude vypadat takto:
 Úkol: Jednoduchá tabulka v Excelu Obrázky jsou vytvořené v Excelu verze 2003 CZ. Postupy jsou platné pro všechny běžně dostupné české verze Excelu s výjimkou verze roku 2007. Postup: Nejprve musíme vyplnit
Úkol: Jednoduchá tabulka v Excelu Obrázky jsou vytvořené v Excelu verze 2003 CZ. Postupy jsou platné pro všechny běžně dostupné české verze Excelu s výjimkou verze roku 2007. Postup: Nejprve musíme vyplnit
Zoner Callisto. text. tabulky
 Středa 30. listopadu Zoner Callisto vektorový kreslící program, grafická informace je ukládána ve formě matematického zápisu Panel základních nástrojů text tabulky vkládání obrázků výběr a editace objektů
Středa 30. listopadu Zoner Callisto vektorový kreslící program, grafická informace je ukládána ve formě matematického zápisu Panel základních nástrojů text tabulky vkládání obrázků výběr a editace objektů
Photoshop - tutoriály
 H OŘÍCÍ TEXT Photoshop - tutoriály 1) Vytvořte Nový soubor. Velikost dokumentu jsem volil 500 x 200 obrazových bodů, rozlišení 72 dpi. Barva pozadí je předpokládaně bílá, což je pro náš případ vyhovující.
H OŘÍCÍ TEXT Photoshop - tutoriály 1) Vytvořte Nový soubor. Velikost dokumentu jsem volil 500 x 200 obrazových bodů, rozlišení 72 dpi. Barva pozadí je předpokládaně bílá, což je pro náš případ vyhovující.
PRÁCE S TEXTOVÝM EDITOREM 6.4 TEXTOVÉ POLE
 6.4 TEXTOVÉ POLE Při tvorbě dokumentů je někdy třeba vkládat texty do rámců, kterým říkáme Textová pole. Tato textová pole, ale nemusí mít vždy pravidelný tvar (obdélník). Pomocí textových polí můžeme
6.4 TEXTOVÉ POLE Při tvorbě dokumentů je někdy třeba vkládat texty do rámců, kterým říkáme Textová pole. Tato textová pole, ale nemusí mít vždy pravidelný tvar (obdélník). Pomocí textových polí můžeme
PREZENTACE 1.22 HYPERTEXTOVÉ ODKAZY
 1.22 HYPERTEXTOVÉ ODKAZY Při práci s prezentací bývá v některých případech vhodné vzájemně propojit snímky prezentace tak, abychom se mohli pohybovat nejen o snímek vpřed a vzad, ale i tzv. na přeskáčku.
1.22 HYPERTEXTOVÉ ODKAZY Při práci s prezentací bývá v některých případech vhodné vzájemně propojit snímky prezentace tak, abychom se mohli pohybovat nejen o snímek vpřed a vzad, ale i tzv. na přeskáčku.
MS OFFICE POWER POINT 2010
 MS OFFICE POWER POINT 2010 Program Power Point patří do rodiny programů Microsoft Office a slouží ke tvorbě prezentací. Prezentace je tvořena snímky, které jsou postupně zobrazovány a to buď po nějaké
MS OFFICE POWER POINT 2010 Program Power Point patří do rodiny programů Microsoft Office a slouží ke tvorbě prezentací. Prezentace je tvořena snímky, které jsou postupně zobrazovány a to buď po nějaké
METODICKÝ POKYN PRÁCE S MS PowerPoint - POKROČILÍ. Tento projekt je spolufinancován Evropským sociálním fondem a státním rozpočtem České republiky.
 METODICKÝ POKYN PRÁCE S MS PowerPoint - POKROČILÍ Pozadí snímku Pozadí snímku můžeme nastavit všem snímkům stejné nebo můžeme volit pro jednotlivé snímky různé pozadí. Máme několik možností: Pozadí snímku
METODICKÝ POKYN PRÁCE S MS PowerPoint - POKROČILÍ Pozadí snímku Pozadí snímku můžeme nastavit všem snímkům stejné nebo můžeme volit pro jednotlivé snímky různé pozadí. Máme několik možností: Pozadí snímku
Práce v programu Word 2003
 Práce v programu Word 2003 Prostředí programu WORD 2003 Program WORD 2003 slouží k psaní textů, do kterých je možné vkládat různé obrázky, tabulky a grafy. Vytvořené texty se ukládají, jako dokumenty s
Práce v programu Word 2003 Prostředí programu WORD 2003 Program WORD 2003 slouží k psaní textů, do kterých je možné vkládat různé obrázky, tabulky a grafy. Vytvořené texty se ukládají, jako dokumenty s
Nastavení stránky : Levým tlačítkem myši kliknete v menu na Soubor a pak na Stránka. Ovládání Open Office.org Draw Ukládání dokumentu :
 Ukládání dokumentu : Levým tlačítkem myši kliknete v menu na Soubor a pak na Uložit jako. Otevře se tabulka, v které si najdete místo adresář, pomocí malé šedočerné šipky (jako na obrázku), do kterého
Ukládání dokumentu : Levým tlačítkem myši kliknete v menu na Soubor a pak na Uložit jako. Otevře se tabulka, v které si najdete místo adresář, pomocí malé šedočerné šipky (jako na obrázku), do kterého
Corel PhotoPaint. Základní operace s obrázkem menu Obrázek. PDF vytvořeno zkušební verzí pdffactory Pro www.fineprint.cz
 Corel PhotoPaint pokud jsou problémy s výběry, hodí se někdy v Objektech v kontextovém menu Vybrat vše. Vůbec kontextové menu využívejme. (Zarovnání, pořadí apod.)okno programu podobné Corel Draw, analogická
Corel PhotoPaint pokud jsou problémy s výběry, hodí se někdy v Objektech v kontextovém menu Vybrat vše. Vůbec kontextové menu využívejme. (Zarovnání, pořadí apod.)okno programu podobné Corel Draw, analogická
2. cvičení: Základní kroky v programu ArcGIS GIS1 tvorba map
 Klasifikace dat 1. Změna symbolu Změnu symboliky lze provést dvěma způsoby. Buď klikneme na název vrstvy v části Obsah pravým tlačítkem myši a zvolíme Properties. Zobrazí se nám nová tabulka, kde se přepneme
Klasifikace dat 1. Změna symbolu Změnu symboliky lze provést dvěma způsoby. Buď klikneme na název vrstvy v části Obsah pravým tlačítkem myši a zvolíme Properties. Zobrazí se nám nová tabulka, kde se přepneme
Digitální učební materiál
 Digitální učební materiál Projekt: Digitální učební materiály ve škole, registrační číslo projektu CZ.1.07/1.5.00/34.0527 Příjemce: Střední zdravotnická škola a Vyšší odborná škola zdravotnická, Husova
Digitální učební materiál Projekt: Digitální učební materiály ve škole, registrační číslo projektu CZ.1.07/1.5.00/34.0527 Příjemce: Střední zdravotnická škola a Vyšší odborná škola zdravotnická, Husova
P o w e r P o i n t 2 0 0 7
 4. Karta Domů Obsahuje skupiny příkazů, z nichž každá umožňuje zpracovat jednu ucelenou tematickou oblast úkolů: 1. Schránka 2. Snímky 3. Písmo 4. Odstavec 5. Kreslení 6. Úpravy 4.1. Schránka Text či objekt,
4. Karta Domů Obsahuje skupiny příkazů, z nichž každá umožňuje zpracovat jednu ucelenou tematickou oblast úkolů: 1. Schránka 2. Snímky 3. Písmo 4. Odstavec 5. Kreslení 6. Úpravy 4.1. Schránka Text či objekt,
Soukromá střední odborná škola Frýdek-Místek, s.r.o. 4 Forma denní, 5 Forma dálková
 Číslo projektu Název školy Název Materiálu Autor Tematický okruh Ročník CZ.1.07/1.5.00/34.0499 Soukromá střední odborná škola Frýdek-Místek, s.r.o. VY_32_INOVACE_149_IVT_MSOFFICE_05_PP Ing. Pavel BOHANES
Číslo projektu Název školy Název Materiálu Autor Tematický okruh Ročník CZ.1.07/1.5.00/34.0499 Soukromá střední odborná škola Frýdek-Místek, s.r.o. VY_32_INOVACE_149_IVT_MSOFFICE_05_PP Ing. Pavel BOHANES
GOODWILL vyššší odborná škola, s. r. o. P. Holého 400, Frýdek-Místek
 GOODWILL vyššší odborná škola, s. r. o. P. Holého 400, Frýdek-Místek Projekt Využití ICT ve výuce na gymnáziích, registrační číslo projektu CZ.1.07/1.1.07/02.0030 MS Word Metodický materiál pro základní
GOODWILL vyššší odborná škola, s. r. o. P. Holého 400, Frýdek-Místek Projekt Využití ICT ve výuce na gymnáziích, registrační číslo projektu CZ.1.07/1.1.07/02.0030 MS Word Metodický materiál pro základní
Gymnázium Vysoké Mýto nám. Vaňorného 163, 566 01 Vysoké Mýto
 Gymnázium Vysoké Mýto nám. Vaňorného 163, 566 01 Vysoké Mýto Registrační číslo projektu Šablona Autor Název materiálu / Druh CZ.1.07/1.5.00/34.0951 III/2 INOVACE A ZKVALITNĚNÍ VÝUKY PROSTŘEDNICTVÍM ICT
Gymnázium Vysoké Mýto nám. Vaňorného 163, 566 01 Vysoké Mýto Registrační číslo projektu Šablona Autor Název materiálu / Druh CZ.1.07/1.5.00/34.0951 III/2 INOVACE A ZKVALITNĚNÍ VÝUKY PROSTŘEDNICTVÍM ICT
Číslo a název šablony III / 2 = Inovace a zkvalitnění výuky prostřednictvím ICT
 Číslo projektu CZ.1.07/1.5.00/34.0556 Číslo a název šablony III / 2 = Inovace a zkvalitnění výuky prostřednictvím ICT klíčové aktivity Označení materiálu VY_32_INOVACE_ST_IKT_01 Název školy Střední průmyslová
Číslo projektu CZ.1.07/1.5.00/34.0556 Číslo a název šablony III / 2 = Inovace a zkvalitnění výuky prostřednictvím ICT klíčové aktivity Označení materiálu VY_32_INOVACE_ST_IKT_01 Název školy Střední průmyslová
Dokument a jeho části oddíly, záhlaví, zápatí
 Dokument a jeho části oddíly, záhlaví, zápatí Nejčastějším úkolem bývá ukončení stránky a pokračování textu na další stránce nebo vložení stránky před napsaný text. Podobným úkolem je jiné svislé zarovnání
Dokument a jeho části oddíly, záhlaví, zápatí Nejčastějším úkolem bývá ukončení stránky a pokračování textu na další stránce nebo vložení stránky před napsaný text. Podobným úkolem je jiné svislé zarovnání
Obrázek 3.1: Náhled konstrukce podsedáku
 Lekce 3 Židlička Časová dotace: 1 vyučovací hodina V této lekci si vymodelujeme velmi jednoduchou židličku. Tvorba židle se skládá z několika kroků, první částí bude utvoření podsedáku, který poté doplníme
Lekce 3 Židlička Časová dotace: 1 vyučovací hodina V této lekci si vymodelujeme velmi jednoduchou židličku. Tvorba židle se skládá z několika kroků, první částí bude utvoření podsedáku, který poté doplníme
MANUÁL administrátora elektronické spisové služby
 MANUÁL administrátora elektronické spisové služby Administrace obálek a sestav (NÁVRHÁŘ) 1 PilsCom, s.r.o. OBSAH 1. NÁVRHÁŘ OBECNĚ... 3 2. NASTAVENÍ MS INTERNET EXPLORERU... 4 3. SPUŠTĚNÍ NÁVRHÁŘE OBÁLKY...
MANUÁL administrátora elektronické spisové služby Administrace obálek a sestav (NÁVRHÁŘ) 1 PilsCom, s.r.o. OBSAH 1. NÁVRHÁŘ OBECNĚ... 3 2. NASTAVENÍ MS INTERNET EXPLORERU... 4 3. SPUŠTĚNÍ NÁVRHÁŘE OBÁLKY...
Lekce 12 Animovaný náhled animace kamer
 Lekce 12 Animovaný náhled animace kamer Časová dotace: 2 vyučovací hodina V poslední lekci tohoto bloku se naučíme jednoduše a přitom velice efektivně animovat. Budeme pracovat pouze s objekty, které jsme
Lekce 12 Animovaný náhled animace kamer Časová dotace: 2 vyučovací hodina V poslední lekci tohoto bloku se naučíme jednoduše a přitom velice efektivně animovat. Budeme pracovat pouze s objekty, které jsme
POČÍTAČOVÁ GRAFIKA VEKTOROVÁ GRAFIKA VÍCENÁSOBNÉ KOPÍROVÁNÍ
 POČÍTAČOVÁ GRAFIKA VEKTOROVÁ GRAFIKA VÍCENÁSOBNÉ KOPÍROVÁNÍ VÍCENÁSOBNÉ KOPÍROVÁNÍ Kopírování jednoho prvku je častá činnost v mnoha editorech. Vícenásobné kopírování znamená opakování jednoho prvku v
POČÍTAČOVÁ GRAFIKA VEKTOROVÁ GRAFIKA VÍCENÁSOBNÉ KOPÍROVÁNÍ VÍCENÁSOBNÉ KOPÍROVÁNÍ Kopírování jednoho prvku je častá činnost v mnoha editorech. Vícenásobné kopírování znamená opakování jednoho prvku v
Free and open source v geoinformatice. Příloha 1 - Praktické cvičení QGIS
 Free and open source v geoinformatice Příloha 1 - Praktické cvičení QGIS Data: vrstva okresů z ArcČR v 3.1 (data ke stažení na http://www.geoinformatics.upol.cz/foss/) Krok 1: Zapneme aplikaci QGIS a prozkoumáme
Free and open source v geoinformatice Příloha 1 - Praktické cvičení QGIS Data: vrstva okresů z ArcČR v 3.1 (data ke stažení na http://www.geoinformatics.upol.cz/foss/) Krok 1: Zapneme aplikaci QGIS a prozkoumáme
Sada 2 Microsoft Word 2007
 S třední škola stavební Jihlava Sada 2 Microsoft Word 2007 10. Vložení obrázku a práce s ním Digitální učební materiál projektu: SŠS Jihlava šablony registrační číslo projektu:cz.1.09/1.5.00/34.0284 Šablona:
S třední škola stavební Jihlava Sada 2 Microsoft Word 2007 10. Vložení obrázku a práce s ním Digitální učební materiál projektu: SŠS Jihlava šablony registrační číslo projektu:cz.1.09/1.5.00/34.0284 Šablona:
Návod na tvorbu časové přímky v programu Microsoft PowerPoint 2013
 Návod na tvorbu časové přímky v programu Microsoft PowerPoint 2013 1 Obsah 1 OBSAH... 1 2 ÚVOD... 1 3 OTEVŘENÍ PREZENTACE MICROSOFT POWERPOINT 2013... 2 4 ULOŽENÍ DOKUMENTU... 3 5 FORMÁT PROJEKTU... 4
Návod na tvorbu časové přímky v programu Microsoft PowerPoint 2013 1 Obsah 1 OBSAH... 1 2 ÚVOD... 1 3 OTEVŘENÍ PREZENTACE MICROSOFT POWERPOINT 2013... 2 4 ULOŽENÍ DOKUMENTU... 3 5 FORMÁT PROJEKTU... 4
František Hudek. červenec 2012
 VY_32_INOVACE_FH16 Jméno autora výukového materiálu Datum (období), ve kterém byl VM vytvořen Ročník, pro který je VM určen Vzdělávací oblast, obor, okruh, téma Anotace František Hudek červenec 2012 8.
VY_32_INOVACE_FH16 Jméno autora výukového materiálu Datum (období), ve kterém byl VM vytvořen Ročník, pro který je VM určen Vzdělávací oblast, obor, okruh, téma Anotace František Hudek červenec 2012 8.
VKLÁDÁNÍ EXTERNÍCH ZDROJŮ
 VKLÁDÁNÍ EXTERNÍCH ZDROJŮ Autor Mgr. Věra Adámková Anotace Inovovaný výukový materiál sloužící k seznámení s formáty počítačové grafiky Očekávaný přínos Žák se naučí pracovat jak vkládat a upravovat objekty
VKLÁDÁNÍ EXTERNÍCH ZDROJŮ Autor Mgr. Věra Adámková Anotace Inovovaný výukový materiál sloužící k seznámení s formáty počítačové grafiky Očekávaný přínos Žák se naučí pracovat jak vkládat a upravovat objekty
Styly písma - vytvoření vlastního stylu, zápatí a záhlaví stránek
 VY_32_INOVACE_In 6.,7.08 Styly písma - vytvoření vlastního stylu, zápatí a záhlaví stránek Anotace: Žák se seznamuje vytvářením vlastního stylu písma a jeho výhodami. Vkládá a mění zápatí a záhlaví stránek
VY_32_INOVACE_In 6.,7.08 Styly písma - vytvoření vlastního stylu, zápatí a záhlaví stránek Anotace: Žák se seznamuje vytvářením vlastního stylu písma a jeho výhodami. Vkládá a mění zápatí a záhlaví stránek
II. Elektronická pošta
 II. Chceme-li si přečíst poštu, klikneme v levém sloupci na nápis Doručená pošta. Máme před sebou seznam e-mailů seřazených podle data a času přijetí. Pokud máme zapnuto zobrazení náhledu, ve spodní nebo
II. Chceme-li si přečíst poštu, klikneme v levém sloupci na nápis Doručená pošta. Máme před sebou seznam e-mailů seřazených podle data a času přijetí. Pokud máme zapnuto zobrazení náhledu, ve spodní nebo
Kapitola 11: Formuláře 151
 Kapitola 11: Formuláře 151 Formulář DEM-11-01 11. Formuláře Formuláře jsou speciálním typem dokumentu Wordu, který umožňuje zadávat ve Wordu data, která lze snadno načíst například do databázového systému
Kapitola 11: Formuláře 151 Formulář DEM-11-01 11. Formuláře Formuláře jsou speciálním typem dokumentu Wordu, který umožňuje zadávat ve Wordu data, která lze snadno načíst například do databázového systému
POČÍTAČOVÁ GRAFIKA VEKTOROVÁ GRAFIKA POKROČILEJŠÍ ČINNOSTI
 POČÍTAČOVÁ GRAFIKA VEKTOROVÁ GRAFIKA POKROČILEJŠÍ ČINNOSTI MALOVÁNÍ HODIN Naším úkolem bude namalovat nástěnné hodiny. VODÍCÍ LINKY Vodící linky umožňují přesné umístění kreslených objektů. Není nutné
POČÍTAČOVÁ GRAFIKA VEKTOROVÁ GRAFIKA POKROČILEJŠÍ ČINNOSTI MALOVÁNÍ HODIN Naším úkolem bude namalovat nástěnné hodiny. VODÍCÍ LINKY Vodící linky umožňují přesné umístění kreslených objektů. Není nutné
Nápověda ke cvičení 8
 Nápověda ke cvičení 8 Word přechod na další stránku: napíšeme text Motoristické časopisy vložíme 3x Enter pak klávesová zkratka CTRL+Enter Stejným způsobem přejdeme i na třetí stránku. PowerPoint vložit
Nápověda ke cvičení 8 Word přechod na další stránku: napíšeme text Motoristické časopisy vložíme 3x Enter pak klávesová zkratka CTRL+Enter Stejným způsobem přejdeme i na třetí stránku. PowerPoint vložit
METODICKÝ POKYN PRÁCE S MS Word MÍRNĚ POKROČILÍ. Tento projekt je spolufinancován Evropským sociálním fondem a státním rozpočtem České republiky.
 METODICKÝ POKYN PRÁCE S MS Word MÍRNĚ POKROČILÍ Formátování textu Text formátujeme (určujeme jeho vlastnosti) na pásu karet DOMŮ. U textu můžeme formátovat font, velikost písma, řez, barvu písma, barvu
METODICKÝ POKYN PRÁCE S MS Word MÍRNĚ POKROČILÍ Formátování textu Text formátujeme (určujeme jeho vlastnosti) na pásu karet DOMŮ. U textu můžeme formátovat font, velikost písma, řez, barvu písma, barvu
STATISTICA Téma 1. Práce s datovým souborem
 STATISTICA Téma 1. Práce s datovým souborem 1) Otevření datového souboru Program Statistika.cz otevíráme z ikony Start, nabídka Programy, podnabídka Statistika Cz 6. Ze dvou nabídnutých možností vybereme
STATISTICA Téma 1. Práce s datovým souborem 1) Otevření datového souboru Program Statistika.cz otevíráme z ikony Start, nabídka Programy, podnabídka Statistika Cz 6. Ze dvou nabídnutých možností vybereme
OBR. 3-1: DIALOGOVÉ OKNO PÍSMO
 Kapitola 3: Formát 31 3. Formát Písmo 3.1 Písmo V prezentaci Encian chceme změnit formát písma v prvním snímku. Poklepáním označíme textový nadpis Encián (nikoliv WordArt). Z menu zadáme příkaz FORMÁT,
Kapitola 3: Formát 31 3. Formát Písmo 3.1 Písmo V prezentaci Encian chceme změnit formát písma v prvním snímku. Poklepáním označíme textový nadpis Encián (nikoliv WordArt). Z menu zadáme příkaz FORMÁT,
Jak namalovat obraz v programu Malování
 Jak namalovat obraz v programu Malování Metodický text doplněný praktickou ukázkou zpracovanou pro moţnost promítnutí v prezentačním programu MS PowerPoint PaedDr. Hana Horská 20. 7. 2006, aktualizováno
Jak namalovat obraz v programu Malování Metodický text doplněný praktickou ukázkou zpracovanou pro moţnost promítnutí v prezentačním programu MS PowerPoint PaedDr. Hana Horská 20. 7. 2006, aktualizováno
Gymnázium a Střední odborná škola, Cihelní 410, Frýdek-Místek
 Gymnázium a Střední odborná škola, Cihelní 410, Frýdek-Místek Zbyněk Ševčík Obsah workshopu Přehled základních pojmů Základní informace o programu Instalace Podpora Prostředí programu Hlavní okno - nástroje
Gymnázium a Střední odborná škola, Cihelní 410, Frýdek-Místek Zbyněk Ševčík Obsah workshopu Přehled základních pojmů Základní informace o programu Instalace Podpora Prostředí programu Hlavní okno - nástroje
Adobe Photoshop 6. Práce s vrstvami
 olygr.cz XMF, montážní program 1. Seznámení s programem Adobe Photoshop 6. Práce s vrstvami Vytvořil: Tomáš Fab ední škola polygrafická, 110 27 00 Brno ody zdokonalující edukaci na ISŠP 34.05381 XMF, montážní
olygr.cz XMF, montážní program 1. Seznámení s programem Adobe Photoshop 6. Práce s vrstvami Vytvořil: Tomáš Fab ední škola polygrafická, 110 27 00 Brno ody zdokonalující edukaci na ISŠP 34.05381 XMF, montážní
Autodesk Inventor 8 - výkresová dokumentace, nastavení
 Autodesk Inventor 8 - výkresová dokumentace, nastavení Obrázek 1: Náčrt čepu Doporučuji založit si vlastní kótovací styl pomocí tlačítka Nový. Nový styl vznikne na základě předchozího aktivního stylu.
Autodesk Inventor 8 - výkresová dokumentace, nastavení Obrázek 1: Náčrt čepu Doporučuji založit si vlastní kótovací styl pomocí tlačítka Nový. Nový styl vznikne na základě předchozího aktivního stylu.
1. Nastavení dokumentu
 Obsah as a asta 2. Okno / více dokumentů otevírání, zavírání, vytváření nového, přepínání, ukládání 3. Barevný režim dokumentu 4. Zobrazení, vlastní pohledy 5. Objekty vkládání 1. Nastavení dokumentu Uprostřed
Obsah as a asta 2. Okno / více dokumentů otevírání, zavírání, vytváření nového, přepínání, ukládání 3. Barevný režim dokumentu 4. Zobrazení, vlastní pohledy 5. Objekty vkládání 1. Nastavení dokumentu Uprostřed
Registrační číslo projektu: Škola adresa: Šablona: Ověření ve výuce Pořadové číslo hodiny: Třída: Předmět: Název: Mozilla Firefox nastavení Anotace:
 Registrační číslo projektu: CZ.1.07/1.4.00/21.3712 Škola adresa: Základní škola T. G. Masaryka Ivančice, Na Brněnce 1, okres Brno-venkov, příspěvková organizace Na Brněnce 1, Ivančice, okres Brno-venkov
Registrační číslo projektu: CZ.1.07/1.4.00/21.3712 Škola adresa: Základní škola T. G. Masaryka Ivančice, Na Brněnce 1, okres Brno-venkov, příspěvková organizace Na Brněnce 1, Ivančice, okres Brno-venkov
VKLÁDÁNÍ OBJEKTŮ - obrázek
 VKLÁDÁNÍ OBJEKTŮ - obrázek Autor: Mgr. Dana Kaprálová Datum (období) tvorby: srpen 2013 Ročník: šestý Vzdělávací oblast: Informatika a výpočetní technika 1 Anotace: Žák se orientuje v prostředí aplikace
VKLÁDÁNÍ OBJEKTŮ - obrázek Autor: Mgr. Dana Kaprálová Datum (období) tvorby: srpen 2013 Ročník: šestý Vzdělávací oblast: Informatika a výpočetní technika 1 Anotace: Žák se orientuje v prostředí aplikace
Digitální kartografie 5
 Digitální kartografie 5 strana 2 Zadání atributů pro jednotlivé plochy při vytvoření nového souboru shapefile se nám automaticky vytvoří také databázový soubor *.dbf, který obsahuje atributovou tabulku
Digitální kartografie 5 strana 2 Zadání atributů pro jednotlivé plochy při vytvoření nového souboru shapefile se nám automaticky vytvoří také databázový soubor *.dbf, který obsahuje atributovou tabulku
František Hudek. květen 2013. 6. - 7. ročník. Práce s aplikací Malování
 VY_32_INOVACE_FH14_WIN Jméno autora výukového materiálu Datum (období), ve kterém byl VM vytvořen Ročník, pro který je VM určen Vzdělávací oblast, obor, okruh, téma Anotace František Hudek květen 2013
VY_32_INOVACE_FH14_WIN Jméno autora výukového materiálu Datum (období), ve kterém byl VM vytvořen Ročník, pro který je VM určen Vzdělávací oblast, obor, okruh, téma Anotace František Hudek květen 2013
WDLS (BUILDINGDESIGN)
 Vysoká škola báňská Technická univerzita Ostrava Fakulta stavební METODICKÝ POSTUP PRO PRÁCI S PROGRAMEM WDLS (BUILDINGDESIGN) Vypracoval: doc. Ing. Iveta Skotnicová, Ph.D. Ing. Marcela Černíková Ing.
Vysoká škola báňská Technická univerzita Ostrava Fakulta stavební METODICKÝ POSTUP PRO PRÁCI S PROGRAMEM WDLS (BUILDINGDESIGN) Vypracoval: doc. Ing. Iveta Skotnicová, Ph.D. Ing. Marcela Černíková Ing.
Microsoft Office PowerPoint 2003
 Microsoft Office PowerPoint 2003 Školení učitelů na základní škole Meteorologická Maturitní projekt SSPŠ 2013/2013 Vojtěch Dušek 4.B 1 Obsah 1 Obsah... 2 2 Seznam obrázků... 4 3 Základy programu PowerPoint...
Microsoft Office PowerPoint 2003 Školení učitelů na základní škole Meteorologická Maturitní projekt SSPŠ 2013/2013 Vojtěch Dušek 4.B 1 Obsah 1 Obsah... 2 2 Seznam obrázků... 4 3 Základy programu PowerPoint...
MALUJEME v MALOVÁNÍ. Základní nabídka. a) tažením úchytů umístěných v pravém dolním rohu a na spodním okraji obrázku
 Vytvoření nového obrázku a jeho uložení MALUJEME v MALOVÁNÍ Po otevření programu se automaticky otevře i čistá bílá plocha, na které budeme malovat. Velikost této kreslící čtvrtky si můžeme libovolně změnit.
Vytvoření nového obrázku a jeho uložení MALUJEME v MALOVÁNÍ Po otevření programu se automaticky otevře i čistá bílá plocha, na které budeme malovat. Velikost této kreslící čtvrtky si můžeme libovolně změnit.
Název školy: Základní škola a Mateřská škola Žalany. Číslo projektu: CZ. 1.07/1.4.00/ Téma sady: Informatika pro sedmý až osmý ročník
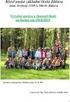 Název školy: Základní škola a Mateřská škola Žalany Číslo projektu: CZ. 1.07/1.4.00/21.3210 Téma sady: Informatika pro sedmý až osmý ročník Název DUM: VY_32_INOVACE_2B_6_Gimp_praktická_cvičení Vyučovací
Název školy: Základní škola a Mateřská škola Žalany Číslo projektu: CZ. 1.07/1.4.00/21.3210 Téma sady: Informatika pro sedmý až osmý ročník Název DUM: VY_32_INOVACE_2B_6_Gimp_praktická_cvičení Vyučovací
TVOŘÍME MAPU V GIS. manuál
 TVOŘÍME MAPU V GIS manuál 1 Quantum GIS Každý GIS pracuje s tzv. vrstvami (vrstva měst, řek, krajů, atd.), které pak zobrazuje v mapovém poli. Pro práci s jednotlivými vrstvami slouží panel nástrojů, kde
TVOŘÍME MAPU V GIS manuál 1 Quantum GIS Každý GIS pracuje s tzv. vrstvami (vrstva měst, řek, krajů, atd.), které pak zobrazuje v mapovém poli. Pro práci s jednotlivými vrstvami slouží panel nástrojů, kde
Vytváříme prezentaci její strukturu a celkový vzhled Práce s textem a vkládání objektů 1
 Vytváříme prezentaci její strukturu a celkový vzhled Práce s textem a vkládání objektů 1 a) Práce s textem Textové pole Pro práci s textem v PowerPointu je nutné mít nejprve vytvořená textová pole, do
Vytváříme prezentaci její strukturu a celkový vzhled Práce s textem a vkládání objektů 1 a) Práce s textem Textové pole Pro práci s textem v PowerPointu je nutné mít nejprve vytvořená textová pole, do
8. Formátování. Úprava vzhledu tabulky
 8. Formátování Úprava vzhledu tabulky Výšku řádku nastavíme tak, že kurzorem najedeme na rozhraní mezi políčky s čísly řádků. Kurzor se změní na křížek s dvojšipkou. Stiskneme levé tlačítko a tahem myší
8. Formátování Úprava vzhledu tabulky Výšku řádku nastavíme tak, že kurzorem najedeme na rozhraní mezi políčky s čísly řádků. Kurzor se změní na křížek s dvojšipkou. Stiskneme levé tlačítko a tahem myší
GIMP. Úterý 6. září. Kreslící nástroje
 Úterý 6. září GIMP - multiplatformní nástroj pro úpravu fotografií a rastrové grafiky. Lze jej použít jako jednoduchý nástroj na malování, stejně jako profesionální aplikaci pro retušování fotografií,
Úterý 6. září GIMP - multiplatformní nástroj pro úpravu fotografií a rastrové grafiky. Lze jej použít jako jednoduchý nástroj na malování, stejně jako profesionální aplikaci pro retušování fotografií,
Microsoft Word - Sloupce a objekty
 Microsoft Word - Sloupce a objekty Sloupcová sazba Textový procesor Microsoft Word dokáže text vysázet až do dvanácti sloupců na stránku. Při typografické úpravě tiskovin se však jen velmi zřídka užívá
Microsoft Word - Sloupce a objekty Sloupcová sazba Textový procesor Microsoft Word dokáže text vysázet až do dvanácti sloupců na stránku. Při typografické úpravě tiskovin se však jen velmi zřídka užívá
Formátování pomocí stylů
 Styly a šablony Styly, šablony a témata Formátování dokumentu pomocí standardních nástrojů (přímé formátování) (Podokno úloh Zobrazit formátování): textu jsou přiřazeny parametry (font, velikost, barva,
Styly a šablony Styly, šablony a témata Formátování dokumentu pomocí standardních nástrojů (přímé formátování) (Podokno úloh Zobrazit formátování): textu jsou přiřazeny parametry (font, velikost, barva,
6. Formátování: Formátování odstavce
 6. Formátování: Formátování odstavce Obrázek 1: Formát / Odstavec Odstavec je text mezi dvěma znaky konce odstavce. Konec odstavce je skrytý znak a vkládáme jej během psaní při každém stisknutí klávesy
6. Formátování: Formátování odstavce Obrázek 1: Formát / Odstavec Odstavec je text mezi dvěma znaky konce odstavce. Konec odstavce je skrytý znak a vkládáme jej během psaní při každém stisknutí klávesy
Hromadná korespondence
 Hromadná korespondence Teoretická část: Typickým příkladem použití hromadné korespondence je přijímací řízení na školách. Uchazeči si podají přihlášku, škola ji zpracuje a připraví zvací dopis k přijímací
Hromadná korespondence Teoretická část: Typickým příkladem použití hromadné korespondence je přijímací řízení na školách. Uchazeči si podají přihlášku, škola ji zpracuje a připraví zvací dopis k přijímací
aneb Malířem snadno a rychle
 MALUJEME V MALOVÁNÍ aneb Malířem snadno a rychle Počítačová grafika nás dnes obklopuje na každém kroku veškeré tiskoviny, noviny, časopisy, knihy, letáky, billboardy apod. už se dnes bez retušování a úprav
MALUJEME V MALOVÁNÍ aneb Malířem snadno a rychle Počítačová grafika nás dnes obklopuje na každém kroku veškeré tiskoviny, noviny, časopisy, knihy, letáky, billboardy apod. už se dnes bez retušování a úprav
Příprava 3D tisku tvorba modelu v SolidWors 3D tisk model SolidWorks. Ing. Richard Němec, 2012
 Příprava 3D tisku tvorba modelu v SolidWors 3D tisk model SolidWorks Ing. Richard Němec, 2012 Zadání úlohy Vymodelujte součást Rohatka_100 v SolidWorks, model uložte jako soubor součásti SolidWorks (Rohatka_100.SLDPRT)
Příprava 3D tisku tvorba modelu v SolidWors 3D tisk model SolidWorks Ing. Richard Němec, 2012 Zadání úlohy Vymodelujte součást Rohatka_100 v SolidWorks, model uložte jako soubor součásti SolidWorks (Rohatka_100.SLDPRT)
Vkládání ilustrací do dokumentu Word egon. Tato část se zabývá vkládáním obrázků, kreseb a nadpisů WordArt do dokumentu.
 Vkládání ilustrací do dokumentu Word 2007 - egon Tato část se zabývá vkládáním obrázků, kreseb a nadpisů WordArt do dokumentu. Jan Málek 16.7.2010 Vkládání ilustrací do dokumentu Vše potřebné najdeme na
Vkládání ilustrací do dokumentu Word 2007 - egon Tato část se zabývá vkládáním obrázků, kreseb a nadpisů WordArt do dokumentu. Jan Málek 16.7.2010 Vkládání ilustrací do dokumentu Vše potřebné najdeme na
Vkládání prvků do dokumentu MS Word
 Vkládání prvků do dokumentu MS Word 1. Vkládání Do dokumentu můžeme vložit celou řadu prvků, počínaje čísly stránek a obrázky konče. 1.1. Konec stránky Pokud chceme, aby odstavec byl vždy posledním na
Vkládání prvků do dokumentu MS Word 1. Vkládání Do dokumentu můžeme vložit celou řadu prvků, počínaje čísly stránek a obrázky konče. 1.1. Konec stránky Pokud chceme, aby odstavec byl vždy posledním na
1. Základní okno programu
 1. Základní okno programu Po spuštění PowerPointu se zobrazí základní okno programu, které je podobné základnímu oknu ve Wordu či Excelu. 1 2 3 4 5 6 7 8 9 10 1. záhlaví = titulní lišta obsahuje název
1. Základní okno programu Po spuštění PowerPointu se zobrazí základní okno programu, které je podobné základnímu oknu ve Wordu či Excelu. 1 2 3 4 5 6 7 8 9 10 1. záhlaví = titulní lišta obsahuje název
ZSF web a intranet manuál
 ZSF web a intranet manuál Verze pro školení 11.7.2013. Návody - Jak udělat...? WYSIWYG editor TinyMCE Takto vypadá prostředí WYSIWYG editoru TinyMCE Jak formátovat strukturu stránky? Nadpis, podnadpis,
ZSF web a intranet manuál Verze pro školení 11.7.2013. Návody - Jak udělat...? WYSIWYG editor TinyMCE Takto vypadá prostředí WYSIWYG editoru TinyMCE Jak formátovat strukturu stránky? Nadpis, podnadpis,
Jak namalovat obraz v programu Malování
 Jak namalovat obraz v programu Malování Metodický text doplněný praktickou ukázkou zpracovanou pro možnost promítnutí v prezentačním programu MS PowerPoint PaedDr. Hana Horská 20. 7. 2006 MALOVÁNÍ aplikace,
Jak namalovat obraz v programu Malování Metodický text doplněný praktickou ukázkou zpracovanou pro možnost promítnutí v prezentačním programu MS PowerPoint PaedDr. Hana Horská 20. 7. 2006 MALOVÁNÍ aplikace,
1 Animace. Kapitola 7: Animace 7
 Kapitola 7: Animace 7 Animace 1 Animace PowerPoint nabízí kromě přechodových efektů mezi jednotlivými snímky animaci objektů na snímku. Kromě úvodních animací, které zobrazí objekt na snímku, můžeme využívat
Kapitola 7: Animace 7 Animace 1 Animace PowerPoint nabízí kromě přechodových efektů mezi jednotlivými snímky animaci objektů na snímku. Kromě úvodních animací, které zobrazí objekt na snímku, můžeme využívat
1 MODEL STOLU. Obr. 1. Základ stolu
 1 MODEL STOLU V prvním kroku byly vytvořeny svislé desky stolu. Nástrojem Rectangle byl nakreslen obdélník o rozměrech 750 x 450 mm mezi zelenou a modrou osou s výchozím bodem v průsečíku os. Nástrojem
1 MODEL STOLU V prvním kroku byly vytvořeny svislé desky stolu. Nástrojem Rectangle byl nakreslen obdélník o rozměrech 750 x 450 mm mezi zelenou a modrou osou s výchozím bodem v průsečíku os. Nástrojem
Postup: 1. kresba obrysu hodinek
 Postup: 1. Kresba obrysu hodinek. 2. Kresba knoflíku hodinek. 3. Kresba číselníku. 4. Kresba minutové a sekundové stupnice. 5. Kresba vyrytého obvodu číselníku. 6. Kresba ručiček. 7. Kresba datového pole.
Postup: 1. Kresba obrysu hodinek. 2. Kresba knoflíku hodinek. 3. Kresba číselníku. 4. Kresba minutové a sekundové stupnice. 5. Kresba vyrytého obvodu číselníku. 6. Kresba ručiček. 7. Kresba datového pole.
Ovládání Open Office.org Calc Ukládání dokumentu : Levým tlačítkem myši kliknete v menu na Soubor a pak na Uložit jako.
 Ukládání dokumentu : Levým tlačítkem myši kliknete v menu na Soubor a pak na Uložit jako. Otevře se tabulka, v které si najdete místo adresář, pomocí malé šedočerné šipky (jako na obrázku), do kterého
Ukládání dokumentu : Levým tlačítkem myši kliknete v menu na Soubor a pak na Uložit jako. Otevře se tabulka, v které si najdete místo adresář, pomocí malé šedočerné šipky (jako na obrázku), do kterého
Soukromá střední odborná škola Frýdek-Místek, s.r.o. VY_32_INOVACE_03_IVT_MSOFFICE_02_Excel
 Číslo projektu Název školy Název Materiálu Autor Tematický okruh Ročník CZ.1.07/1.5.00/34.0499 Soukromá střední odborná škola Frýdek-Místek, s.r.o. VY_32_INOVACE_03_IVT_MSOFFICE_02_Excel Ing. Pavel BOHANES
Číslo projektu Název školy Název Materiálu Autor Tematický okruh Ročník CZ.1.07/1.5.00/34.0499 Soukromá střední odborná škola Frýdek-Místek, s.r.o. VY_32_INOVACE_03_IVT_MSOFFICE_02_Excel Ing. Pavel BOHANES
František Hudek. květen 2012
 VY_32_INOVACE_FH07 Jméno autora výukového materiálu Datum (období), ve kterém byl VM vytvořen Ročník, pro který je VM určen Vzdělávací oblast, obor, okruh, téma Anotace František Hudek květen 2012 8. ročník
VY_32_INOVACE_FH07 Jméno autora výukového materiálu Datum (období), ve kterém byl VM vytvořen Ročník, pro který je VM určen Vzdělávací oblast, obor, okruh, téma Anotace František Hudek květen 2012 8. ročník
Gymnázium Ostrava Hrabůvka, příspěvková organizace Františka Hajdy 34, Ostrava Hrabůvka
 Gymnázium Ostrava Hrabůvka, příspěvková organizace Františka Hajdy 34, Ostrava Hrabůvka Projekt Využití ICT ve výuce na gymnáziích, registrační číslo projektu CZ.1.07/1.1.07/02.0030 MS Power Point Metodický
Gymnázium Ostrava Hrabůvka, příspěvková organizace Františka Hajdy 34, Ostrava Hrabůvka Projekt Využití ICT ve výuce na gymnáziích, registrační číslo projektu CZ.1.07/1.1.07/02.0030 MS Power Point Metodický
aplikační software pro práci s informacemi
 INFORMATIKA aplikační software pro práci s informacemi CITÁTY Pracovní list pro žáky Autor: RNDr. Ivanka Dvořáčková 2013 Citáty pracovní list Podle pokynů vyučujícího vyhledejte soubor IT 35Citáty pracovní
INFORMATIKA aplikační software pro práci s informacemi CITÁTY Pracovní list pro žáky Autor: RNDr. Ivanka Dvořáčková 2013 Citáty pracovní list Podle pokynů vyučujícího vyhledejte soubor IT 35Citáty pracovní
PowerPoint 2010. Kurz 2, 3. Inovace a modernizace studijních oborů FSpS (IMPACT) CZ.1.07/2.2.00/28.0221
 PowerPoint 2010 Kurz 2, 3 CZ.1.07/2.2.00/28.0221 Jak by měla vypadat prezentace v PowerPointu Typy na správnou prezentaci Základním prvkem prezentace je text kontrola opakujících se slov v prezentaci Texty
PowerPoint 2010 Kurz 2, 3 CZ.1.07/2.2.00/28.0221 Jak by měla vypadat prezentace v PowerPointu Typy na správnou prezentaci Základním prvkem prezentace je text kontrola opakujících se slov v prezentaci Texty
Administrace webových stránek
 Administrace webových stránek Obsah Kontakt technické podpory... 2 Přihlášení... 2 Změna textového obsahu... 3 Nahrávání/mazání obrázků... 5 Vložení obrázku do textu... 6 Nastavení pozice obrázku vůči
Administrace webových stránek Obsah Kontakt technické podpory... 2 Přihlášení... 2 Změna textového obsahu... 3 Nahrávání/mazání obrázků... 5 Vložení obrázku do textu... 6 Nastavení pozice obrázku vůči
Základy prezentace. MS PowerPoint a možnosti využití
 Základy prezentace MS PowerPoint a možnosti využití Základy prezentace Prezentace připravujeme k různým účelům: prezentace výrobku či projektového produktu prezentace projektu, projektového záměru, projektových
Základy prezentace MS PowerPoint a možnosti využití Základy prezentace Prezentace připravujeme k různým účelům: prezentace výrobku či projektového produktu prezentace projektu, projektového záměru, projektových
Gymnázium Vysoké Mýto nám. Vaňorného 163, Vysoké Mýto
 Gymnázium Vysoké Mýto nám. Vaňorného 163, 566 01 Vysoké Mýto Registrační číslo projektu Šablona Autor Název materiálu / Druh CZ.1.07/1.5.00/34.0951 III/2 INOVACE A ZKVALITNĚNÍ VÝUKY PROSTŘEDNICTVÍM ICT
Gymnázium Vysoké Mýto nám. Vaňorného 163, 566 01 Vysoké Mýto Registrační číslo projektu Šablona Autor Název materiálu / Druh CZ.1.07/1.5.00/34.0951 III/2 INOVACE A ZKVALITNĚNÍ VÝUKY PROSTŘEDNICTVÍM ICT
Radka Veverková Flash
 - animace 16. Pohyb v programu www.isspolygr.cz Vytvořila: Radka Veverková Vytvořeno dne: 11. 1. 2013 Strana: 1/10 Škola Ročník 4. ročník (SOŠ, SOU) Název projektu Interaktivní metody zdokonalující proces
- animace 16. Pohyb v programu www.isspolygr.cz Vytvořila: Radka Veverková Vytvořeno dne: 11. 1. 2013 Strana: 1/10 Škola Ročník 4. ročník (SOŠ, SOU) Název projektu Interaktivní metody zdokonalující proces
Gymnázium Vysoké Mýto nám. Vaňorného 163, 566 01 Vysoké Mýto
 Gymnázium Vysoké Mýto nám. Vaňorného 163, 566 01 Vysoké Mýto Registrační číslo projektu Šablona CZ.1.07/1.5.00/34.0951 III/2 INOVACE A ZKVALITNĚNÍ VÝUKY PROSTŘEDNICTVÍM ICT Autor Mgr. Petr Štorek,Ph. D.
Gymnázium Vysoké Mýto nám. Vaňorného 163, 566 01 Vysoké Mýto Registrační číslo projektu Šablona CZ.1.07/1.5.00/34.0951 III/2 INOVACE A ZKVALITNĚNÍ VÝUKY PROSTŘEDNICTVÍM ICT Autor Mgr. Petr Štorek,Ph. D.
Tvorba webových stránek na google Sites (1.)
 Tvorba webových stránek na google Sites (1.) Vytvoření webové stránky Nastavení sdílení Autorem materiálu a všech jeho částí, není-li uvedeno jinak, je Mgr. Zuzana Jurajdová. Dostupné z Metodického portálu
Tvorba webových stránek na google Sites (1.) Vytvoření webové stránky Nastavení sdílení Autorem materiálu a všech jeho částí, není-li uvedeno jinak, je Mgr. Zuzana Jurajdová. Dostupné z Metodického portálu
František Hudek. červen 2012
 VY_32_INOVACE_FH09 Jméno autora výukového materiálu Datum (období), ve kterém byl VM vytvořen Ročník, pro který je VM určen Vzdělávací oblast, obor, okruh, téma Anotace František Hudek červen 2012 8. ročník
VY_32_INOVACE_FH09 Jméno autora výukového materiálu Datum (období), ve kterém byl VM vytvořen Ročník, pro který je VM určen Vzdělávací oblast, obor, okruh, téma Anotace František Hudek červen 2012 8. ročník
Systém eprojekty Příručka uživatele
 YOUR SYSTEM http://www.ys.cz Systém eprojekty Příručka uživatele YOUR SYSTEM, spol. s r.o., se sídlem Praha Türkova 2319/5b, 149 00 Praha 4, IČ: 00174939, DIČ: CZ00174939, zapsaná v obchodním rejstříku,
YOUR SYSTEM http://www.ys.cz Systém eprojekty Příručka uživatele YOUR SYSTEM, spol. s r.o., se sídlem Praha Türkova 2319/5b, 149 00 Praha 4, IČ: 00174939, DIČ: CZ00174939, zapsaná v obchodním rejstříku,
Systém Gimp Tvorba jednoduchých animací a grafiky pro web
 ČESKÉ VYSOKÉ UČENÍ TECHNICKÉ V PRAZE FAKULTA STAVEBNÍ OBOR GEODÉZIE A KARTOGRAFIE KATEDRA MAPOVÁNÍ A KARTOGRAFIE Systém Gimp Tvorba jednoduchých animací a grafiky pro web semestrální práce Zdeňka Bílá
ČESKÉ VYSOKÉ UČENÍ TECHNICKÉ V PRAZE FAKULTA STAVEBNÍ OBOR GEODÉZIE A KARTOGRAFIE KATEDRA MAPOVÁNÍ A KARTOGRAFIE Systém Gimp Tvorba jednoduchých animací a grafiky pro web semestrální práce Zdeňka Bílá
Výuka počítačové grafiky
 Výuka počítačové grafiky zdroj pro uměleckou tvorbu výukový modul Investice do rozvoje vzdělávání Řemesla v moderní době Mgr. Iva Markvartová Úvod Klíčovou aktivitou tohoto výukového modulu je výuka Photoshopu
Výuka počítačové grafiky zdroj pro uměleckou tvorbu výukový modul Investice do rozvoje vzdělávání Řemesla v moderní době Mgr. Iva Markvartová Úvod Klíčovou aktivitou tohoto výukového modulu je výuka Photoshopu
MODELOVÁNÍ V INVENTORU CV
 Vysoká škola báňská Technická univerzita Ostrava Fakulta strojní MODELOVÁNÍ V INVENTORU CV Návody do cvičení předmětu Grafické systémy II Oldřich Učeň Martin Janečka Ostrava 2011 Tyto studijní materiály
Vysoká škola báňská Technická univerzita Ostrava Fakulta strojní MODELOVÁNÍ V INVENTORU CV Návody do cvičení předmětu Grafické systémy II Oldřich Učeň Martin Janečka Ostrava 2011 Tyto studijní materiály
KAPITOLA 8 TABULKOVÝ PROCESOR
 KAPITOLA 8 TABULKOVÝ PROCESOR FORMÁT BUNĚK Parametry formátu buněk a tabulky můžeme nastavit pomocí celkem šesti karet v nabídce Domů/Buňky FORMÁT BUNĚK - OKNO FORMÁT BUNĚK Karta Číslo - nastavuje formát
KAPITOLA 8 TABULKOVÝ PROCESOR FORMÁT BUNĚK Parametry formátu buněk a tabulky můžeme nastavit pomocí celkem šesti karet v nabídce Domů/Buňky FORMÁT BUNĚK - OKNO FORMÁT BUNĚK Karta Číslo - nastavuje formát
Tvorba prezentaci v Autodesk Inventoru 10
 Tvorba prezentaci v Autodesk Inventoru 10 Příprava montážní dokumentace vyžaduje věnovat zvýšenou pozornost postupu sestavování jednotlivých strojních uzlů a detailům jednotlivých komponentů. Inventoru
Tvorba prezentaci v Autodesk Inventoru 10 Příprava montážní dokumentace vyžaduje věnovat zvýšenou pozornost postupu sestavování jednotlivých strojních uzlů a detailům jednotlivých komponentů. Inventoru
2.17 Webová grafika. Autorem materiálu a všech jeho částí, není-li uvedeno jinak, je Jiří Hort. Vyrobeno pro SOŠ a SOU Kuřim, s.r.o.
 2. 2.17 Webová grafika Grafický návrh webové stránky se skládá z několika kroků: koncepce stránky, návrh navigace, příprava obrázků a jejich optimalizace. GIMP samozřejmě nabízí také nástroje pro práci
2. 2.17 Webová grafika Grafický návrh webové stránky se skládá z několika kroků: koncepce stránky, návrh navigace, příprava obrázků a jejich optimalizace. GIMP samozřejmě nabízí také nástroje pro práci
PŘÍRUČKA PRO REDAKTORY UNIVERZITY PARDUBICE
 CMS Aladin CMS Aladin je modulární a otevřený publikační systém pro jednoduchou a uživatelsky přívětivou správu webových stránek. PŘÍRUČKA PRO REDAKTORY UNIVERZITY PARDUBICE VERZE 3.0 ZÁŘÍ 2012 Obsah CMS
CMS Aladin CMS Aladin je modulární a otevřený publikační systém pro jednoduchou a uživatelsky přívětivou správu webových stránek. PŘÍRUČKA PRO REDAKTORY UNIVERZITY PARDUBICE VERZE 3.0 ZÁŘÍ 2012 Obsah CMS
MS PowerPoint 2003 postup tvorby prezentace
 MS PowerPoint 2003 postup tvorby prezentace č. 11 název MS PowerPoint 2003 - postup tvorby prezentace anotace očekávaný výstup druh učebního materiálu druh interaktivity ročník 8. Prezentace seznamuje
MS PowerPoint 2003 postup tvorby prezentace č. 11 název MS PowerPoint 2003 - postup tvorby prezentace anotace očekávaný výstup druh učebního materiálu druh interaktivity ročník 8. Prezentace seznamuje
GYMNÁZIUM, VLAŠIM, TYLOVA
 GYMNÁZIUM, VLAŠIM, TYLOVA Autor Číslo materiálu Ing. Marta Bechyňová 2_1_INF_15 Datum vytvoření 10. 11. 2012 Druh učebního materiálu manuál Ročník 2. manuál pro práci s maskou v rastrovém Anotace grafickém
GYMNÁZIUM, VLAŠIM, TYLOVA Autor Číslo materiálu Ing. Marta Bechyňová 2_1_INF_15 Datum vytvoření 10. 11. 2012 Druh učebního materiálu manuál Ročník 2. manuál pro práci s maskou v rastrovém Anotace grafickém
Tabulkový procesor. Orientace textu. O úroveň níž O úroveň výš
 Formátování Formátováním rozumíme změnu vlastností daného objektu, dle našich představ a možností programu MS Excel. Formátovat můžeme texty v buňkách, můžeme formátovat buňky, listy i celý sešit a měnit
Formátování Formátováním rozumíme změnu vlastností daného objektu, dle našich představ a možností programu MS Excel. Formátovat můžeme texty v buňkách, můžeme formátovat buňky, listy i celý sešit a měnit
2. popis prostředí, nastavení pracovní plochy
 (c) mise 2013 1 2 1. úvod Tabulkový procesor program pro organizaci a správu dat pomocí tabulek určen pro zpracování dat převážně číselného charakteru Využití tabulkových procesorů přehledná prezentace
(c) mise 2013 1 2 1. úvod Tabulkový procesor program pro organizaci a správu dat pomocí tabulek určen pro zpracování dat převážně číselného charakteru Využití tabulkových procesorů přehledná prezentace
V ukázce jsou zalomení řádku signalizována znakem a konce odstavců znakem. Nástroje Vkládání odrážek a číslování v nabídce DOMŮ v sekci ODSTAVEC.
 Úvod do problematiky ODRÁŽKY A ČÍSLOVÁNÍ Odstavce plní i další funkce. Důležité jsou především při vytváření seznamu s odrážkami nebo číslovaných seznamu. Odrážky nebo čísla se přiřazují vždy k odstavci.
Úvod do problematiky ODRÁŽKY A ČÍSLOVÁNÍ Odstavce plní i další funkce. Důležité jsou především při vytváření seznamu s odrážkami nebo číslovaných seznamu. Odrážky nebo čísla se přiřazují vždy k odstavci.
