Postup: 1. kresba obrysu hodinek
|
|
|
- Sabina Pokorná
- před 9 lety
- Počet zobrazení:
Transkript
1 Postup: 1. Kresba obrysu hodinek. 2. Kresba knoflíku hodinek. 3. Kresba číselníku. 4. Kresba minutové a sekundové stupnice. 5. Kresba vyrytého obvodu číselníku. 6. Kresba ručiček. 7. Kresba datového pole. 1. kresba obrysu hodinek Nakreslete hodinky na formát A4. Doporučujeme vám umístit vodící linky zhruba doprostřed dokumentu hned na začátku. Nejrychlejším a nejpřesnějším způsobem použití záložky Vodící linky, která se objeví, poklepete-li dvakrát na pravítka. 1a. Nakreslete obdélník o rozměrech 165 x 229 mm doprostřed stránky.
2 1b. Rozbijte obdélník na křivky [ ]. Přepněte do režimu Tvarování objektů, vyberte levou stranu obdélníka a změňte ji na Bézierovu křivku [ ]. Klepněte na řídící body křivky a přesuňte je o 19 mm doleva. Na stavovém řádku pod pracovní plochou můžete sledovat aktuální souřadnice posunu, v tomto případě měníme pouze hodnotu "dx". To stejné proveďte také s pravou stranou obdélníka. I zde se dobře uplatní vodící linky pro maximálně přesnou práci. 1c. Nyní vytvořte další vodící linky a sice na souřadnicích, které vidíte na obrázku.
3 1d. Přejděte opět do režimu Tvarování objektů a vyberte vrchní stranu objektu. Klepněte na tlačítko [ ]. a přidejte tak na linku čtyři uzly. Klepněte na každý z těchto bodů a přesuňte jej od průsečíků vodících linek podle obrázku. 1e. Stejný postup použijte na spodní stranu hodinek. 1f. Abychom u hodinek dosáhli lesklého kovového vzhledu, použijeme výplň modrobílým lineárním přechodem. Použijte nastavení výplně tak, jak je vidíte na obrázku.
4 1g. Nyní vyplňte objekt. Nastavte si nulovou šířku pera, poté aplikujte měkký stín s následujícími parametry. 1h. Zadní část hodinek bude vypadat takto: 1i. Nyní lze jen doporučit vytvoření nové hladiny pro tvorbu každé části hodinek (viz jednotlivé sekce tohoto návodu), tak aby bylo jednotlivé hladiny možné zamykat nebo skrývat a nedošlo k nechtěné změně na tom, co již bylo nakresleno. 2. kresba knoflíku hodinek 2a. Vytvoříme knoflík z obdélníka o velikosti 0.5 in. x 0.75 in. se zaoblenými rohy o poloměru 0,11 in.. Barva pera bude šedá.
5 2b. Nyní nakreslete několik linek, které budou znázorňovat na knoflíku drážkování. Na to, jak nakreslit skupinu několika stejně dlouhých a stejně vzdálených čar, existuje několik postupů. Jeden z nich si zde ukážeme. Nakreslete vodorovnou linku dlouhou 0.3 in.. 2c. Rozkopírujte linku ještě 6x jejím přemísťováním při stisknuté klávese Ctrl. Můžete umístit prostřední ze skupiny linek (třetí) tak aby se dotýkala pravého okraje knoflíku. Souřadnice Y vrchní a spodní linky by měly odpovídat zamýšlenému vrchnímu a spodnímu okraji knoflíku. 2d. Protože ruční umístění těchto linek by bylo časově náročné, použijte galerie Zarovnání objektů a Rozmístění objektů.
6 2e. Linky nyní budou vypadat takto: 2f. Vyplňte knoflík tak, jak vidíte: 2g. Toto je tedy konečná verze knoflíku hodinek.
7 3. kresba číselníku 3a. Nyní nakreslete 3 kruhy, všechny přesně vycentrované na střed stránky. Jejich velikosti budou 7.6 in., 7.3 in. a 7.0 in. 3b. Každému z kruhu přiřaďte přechodovou výplň tak, aby byl z číselníku vytvořen prostorový dojem. Přechodové výplně nastavte s těmito parametry: Největší kruh - lineární přechod ze světlemodré barvy do tmavěmodré. Druhý kruh - přehoďte barvy použité v předchozím přechodu.
8 Nejmenší kruh - výplň s kónickým vícestavovým přechodem. Tuto výplň můžete oživit přidáním dalších vrcholových barev přechodu (barvy určující barevnou škálu přechodu) převzatých z barev aplikovaných na tělese hodinek. 3c. Tuto fázi tvorby ukončíte nastavením nulové tloušťky pera pro všechny tři kruhy: 4. kresba minutové a sekundové stupnice 4a. Nakreslete obdélník 0.15 in. x 0.55 in., poloměrem zaoblení 0.05 in., který bude základem pro vytvoření stupnice. Nastavte následující parametry pro pero: tloušťka in., barva tmavá šeď.
9 4b. Aplikujte na objekt lineární přechod s následujícími parametry: 4c. Vystínujte objekt měkkým stínem, rozmazaným 0.1 in.. 4d. Nyní rozmístíme čárky stupnice podél kruhu. Nakreslete kruh o poloměru 5.7 in. do středu stránky. Vyberte společně tento kruh a obdélník, který jste nakreslili předtím a použijte funkci Objekty Vícenásobné kopírování Po křivce (klávesová zkratka Ctrl-Shift-H). Poznámka: Dávejte pozor na správné pořadí při společném výběru objektů. První objekt, který vyberete se stává řídícím a podle něj se rozkopíruje druhý objekt.
10 4e. Použijte stejný postup pro vytvoření dalších stupnice - tentokrát bude značkou linka dlouhá 0.2 in.. Řídícím objektem pro vícenásobné kopírování bude kruh o průměru 6.7 in.. 4f. Smažte kružnice, použité jako řídící objekty při vícenásobném kopírování.
11 5. kresba vyrytého obvodu číselníku Nyní nakreslíme tři kružnice znázorňujícíc vyrytý obvod číselníku hodinek. Postup bude stejný jako při tvorbě obrysu číselníku v kroku 3: dva kruhy znázorňují obvodové hrany a třetí tvoří kónickou přechodovou výplň. Průměry kruhů budou následující: 4.7 in., 4.55 in., and 4.4 in. 6. kresba ručiček Nyní nakreslíme tři kružnice znázorňujícíc vyrytý obvod číselníku hodinek. Postup bude stejný jako při tvorbě obrysu číselníku v kroku 3: dva kruhy znázorňují obvodové hrany a třetí tvoří kónickou přechodovou výplň. Průměry kruhů budou následující: 4.7 in., 4.55 in., and 4.4 in. 6a. Ručičky vytvoříme spojením ("svařením") kruhu a obdélníka. Nejprve nakreslete kruh o průměru 1 in. a obdélník mířící ze středu kruhu ven.
12 6b. Vyberte oba dva objekty a spojte je pomocí funkce Spojit objekty z galerie Logické operace. 6c. V režimu Tvarování objektů dejte ručičce tvar jaký vidíte na obrázku. Špičku ručičky vytvarujte takto: vyberte vertikální čáru tvořící pravý konec objektu, přidejte na ni jeden uzel a za něj vytáhněte špičku ven. 6d. Nyní nakreslete pomocí spojených úseček zelený čtyřúhelník uvnitř ručičky. Zde Vám opět pomohou vodící linky. V režimu Tvarování objektů pak čtyřúhelníku dáte definitivní tvar. 6e. Sdružte objekty tvořící kompletní hodinovou ručičku a to následovně: vyberete oba objekty a stisknete Ctrl-G. Pootočte ručičkou tak aby ukazovala pátou hodinu. Jak na to? Kliknutím myši ručičku vyberete a nyní klikněte ještě jednou. Okrajové značky objektu se změní na šipky. Objekt je nyní v režimu, kdy jím můžete otáčet myší kolem prostřední značky - terče.
13 Myší přesuňte terč doprostřed hodinek a ručičkou pootočte tažením za okrajové šipky. Stejným způsobem vytvořte minutovou ručičku.
14 6f. Obě ručičky vystínujte. Aby minutová ručička nevrhala stín na hodinovou, sdružte obě ručičky do skupiny. Pro tuto pak vytvořte měkký stín. 6g. Vteřinovku nakreslete obdobně. Rozdíl je pouze v tom, že má na konci kolečko. Vybarvěte ji červeně a vystínujte pomocí měkkého stínu. 7. kresba datového pole Pozadí datového pole je znázorněno bílým obdélníkem o rozměrech Pro vytvoření prostorového dojmu nakreslete kolem 4 lichoběžníky. Práci opět velmi usnadní vodící linky. Nakreslete obdélník v oblasti vymezené vodícími linkami a v režimu Tvarování objektů jej rozbijte na křivky.
15 Podobným stylem vytvořte zbývající lichoběžníky. Ve skutečnosti nebude třeba je znovu vytvářet a tvarovat. Můžete lichoběžník zduplikovat a vytvořit jeho zrcadlově obrácený protějšek. Levý a horní lichoběžník vyplňte tmavě šedou barvou, pravý a spodní lichoběžník pak světle šedou barvou. Pomocí Uměleckého textu napište datum a den. Mezi údajem datumu a dne nakreslete šedou linku. Jste hotovi!
Variace. Zoner Callisto
 Variace 1 Zoner Callisto Autor: Mgr. Jaromír JUŘEK Kopírování a jakékoliv další využití výukového materiálu je povoleno pouze s uvedením odkazu na www.jarjurek.cz. 1. Zoner Callisto Osnova výuky: do jaké
Variace 1 Zoner Callisto Autor: Mgr. Jaromír JUŘEK Kopírování a jakékoliv další využití výukového materiálu je povoleno pouze s uvedením odkazu na www.jarjurek.cz. 1. Zoner Callisto Osnova výuky: do jaké
Kreslení úseček a křivek
 Adobe Illustrator Kreslení úseček a křivek Volná kresba od ruky o Tužka (N) - stisknutím levého tlačítka pohybujte po výkrese o Úkol: zkuste si nakreslit čáru, označit ji a smazat Kreslení úseček o Nástroj
Adobe Illustrator Kreslení úseček a křivek Volná kresba od ruky o Tužka (N) - stisknutím levého tlačítka pohybujte po výkrese o Úkol: zkuste si nakreslit čáru, označit ji a smazat Kreslení úseček o Nástroj
POČÍTAČOVÁ GRAFIKA VEKTOROVÁ GRAFIKA POKROČILEJŠÍ ČINNOSTI
 POČÍTAČOVÁ GRAFIKA VEKTOROVÁ GRAFIKA POKROČILEJŠÍ ČINNOSTI MALOVÁNÍ HODIN Naším úkolem bude namalovat nástěnné hodiny. VODÍCÍ LINKY Vodící linky umožňují přesné umístění kreslených objektů. Není nutné
POČÍTAČOVÁ GRAFIKA VEKTOROVÁ GRAFIKA POKROČILEJŠÍ ČINNOSTI MALOVÁNÍ HODIN Naším úkolem bude namalovat nástěnné hodiny. VODÍCÍ LINKY Vodící linky umožňují přesné umístění kreslených objektů. Není nutné
František Hudek. leden 2013
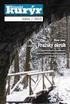 VY_32_INOVACE_FH17_Z Jméno autora výukového materiálu Datum (období), ve kterém byl VM vytvořen Ročník, pro který je VM určen Vzdělávací oblast, obor, okruh, téma Anotace František Hudek leden 2013 9.
VY_32_INOVACE_FH17_Z Jméno autora výukového materiálu Datum (období), ve kterém byl VM vytvořen Ročník, pro který je VM určen Vzdělávací oblast, obor, okruh, téma Anotace František Hudek leden 2013 9.
POČÍTAČOVÁ GRAFIKA VEKTOROVÁ GRAFIKA VÍCENÁSOBNÉ KOPÍROVÁNÍ
 POČÍTAČOVÁ GRAFIKA VEKTOROVÁ GRAFIKA VÍCENÁSOBNÉ KOPÍROVÁNÍ VÍCENÁSOBNÉ KOPÍROVÁNÍ Kopírování jednoho prvku je častá činnost v mnoha editorech. Vícenásobné kopírování znamená opakování jednoho prvku v
POČÍTAČOVÁ GRAFIKA VEKTOROVÁ GRAFIKA VÍCENÁSOBNÉ KOPÍROVÁNÍ VÍCENÁSOBNÉ KOPÍROVÁNÍ Kopírování jednoho prvku je častá činnost v mnoha editorech. Vícenásobné kopírování znamená opakování jednoho prvku v
Práce s plátnem. Vrácení se o krok zpět CTRL+Z Vrácení se o krok vpřed SHIFT+CTRL+Z Duplikace objektu CTRL+D
 INKSCAPE - Základy Tato prezentace se vám bude snažit přiblížit základy práce s vektorovou grafikou, v našem případě v programu Inkscape. Ukážeme si navigaci na plátně, práci s objekty, výplní, seskupováním
INKSCAPE - Základy Tato prezentace se vám bude snažit přiblížit základy práce s vektorovou grafikou, v našem případě v programu Inkscape. Ukážeme si navigaci na plátně, práci s objekty, výplní, seskupováním
František Hudek. leden Informační a komunikační technologie ZONER Práce s textem. Tvorba a editace odstavcového a uměleckého textu.
 VY_32_INOVACE_FH19_Z Jméno autora výukového materiálu Datum (období), ve kterém byl VM vytvořen Ročník, pro který je VM určen Vzdělávací oblast, obor, okruh, téma Anotace František Hudek leden 2013 9.
VY_32_INOVACE_FH19_Z Jméno autora výukového materiálu Datum (období), ve kterém byl VM vytvořen Ročník, pro který je VM určen Vzdělávací oblast, obor, okruh, téma Anotace František Hudek leden 2013 9.
V tomto kurzu vytvoříte logo smyšlené kavárny. Výsledné logo bude vypadat takto:
 Vytvoření loga Vítá vás aplikace CorelDRAW, komplexní profesionální program pro grafický návrh a práci s vektorovou grafikou. V tomto kurzu vytvoříte logo smyšlené kavárny. Výsledné logo bude vypadat takto:
Vytvoření loga Vítá vás aplikace CorelDRAW, komplexní profesionální program pro grafický návrh a práci s vektorovou grafikou. V tomto kurzu vytvoříte logo smyšlené kavárny. Výsledné logo bude vypadat takto:
Popis základního prostředí programu AutoCAD
 Popis základního prostředí programu AutoCAD Popis základního prostředí programu AutoCAD CÍL KAPITOLY: CO POTŘEBUJETE ZNÁT, NEŽ ZAČNETE PRACOVAT Vysvětlení základních pojmů: Okno programu AutoCAD Roletová
Popis základního prostředí programu AutoCAD Popis základního prostředí programu AutoCAD CÍL KAPITOLY: CO POTŘEBUJETE ZNÁT, NEŽ ZAČNETE PRACOVAT Vysvětlení základních pojmů: Okno programu AutoCAD Roletová
Zoner Callisto. text. tabulky
 Středa 30. listopadu Zoner Callisto vektorový kreslící program, grafická informace je ukládána ve formě matematického zápisu Panel základních nástrojů text tabulky vkládání obrázků výběr a editace objektů
Středa 30. listopadu Zoner Callisto vektorový kreslící program, grafická informace je ukládána ve formě matematického zápisu Panel základních nástrojů text tabulky vkládání obrázků výběr a editace objektů
Grafický návrh. Co se naučíte. Vítá vás aplikace CorelDRAW, komplexní profesionální program pro grafický návrh a práci s vektorovou grafikou.
 Grafický návrh Vítá vás aplikace CorelDRAW, komplexní profesionální program pro grafický návrh a práci s vektorovou grafikou. V tomto kurzu vytvoříte plakát propagující smyšlenou kavárnu. Výsledný návrh
Grafický návrh Vítá vás aplikace CorelDRAW, komplexní profesionální program pro grafický návrh a práci s vektorovou grafikou. V tomto kurzu vytvoříte plakát propagující smyšlenou kavárnu. Výsledný návrh
Výukový manuál 1 /64
 1 Vytvoření křížového spojovacího dílu 2 1. Klepněte na ikonu Geomagic Design a otevřete okno Domů. 2. V tomto okně klepněte na Vytvořit nové díly pro vložení do sestavy. 3 1. 2. 3. 4. V otevřeném okně
1 Vytvoření křížového spojovacího dílu 2 1. Klepněte na ikonu Geomagic Design a otevřete okno Domů. 2. V tomto okně klepněte na Vytvořit nové díly pro vložení do sestavy. 3 1. 2. 3. 4. V otevřeném okně
Kreslení a vlastnosti objektů
 Kreslení a vlastnosti objektů Projekt SIPVZ 2006 Řešené příklady AutoCADu Autor: ing. Laďka Krejčí 2 Obsah úlohy Procvičíte založení výkresu zadávání délek segmentů úsečky kreslící nástroje (úsečka, kružnice)
Kreslení a vlastnosti objektů Projekt SIPVZ 2006 Řešené příklady AutoCADu Autor: ing. Laďka Krejčí 2 Obsah úlohy Procvičíte založení výkresu zadávání délek segmentů úsečky kreslící nástroje (úsečka, kružnice)
Téma: Práce se základními objekty, výplní a obrysem
 Téma: Práce se základními objekty, výplní a obrysem Vypracovala: Ing. Jana Wasserbauerová TE NTO PR OJ E KT J E S POLUFINANC OVÁN EVR OPS KÝ M S OC IÁLNÍM FONDEM A STÁTNÍM ROZPOČTEM ČESKÉ REPUBLIKY. Cíl:
Téma: Práce se základními objekty, výplní a obrysem Vypracovala: Ing. Jana Wasserbauerová TE NTO PR OJ E KT J E S POLUFINANC OVÁN EVR OPS KÝ M S OC IÁLNÍM FONDEM A STÁTNÍM ROZPOČTEM ČESKÉ REPUBLIKY. Cíl:
III/2 Inovace a zkvalitnění výuky prostřednictvím ICT
 Téma sady didaktických materiálů Číslo a název šablony Číslo didaktického materiálu Druh didaktického materiálu Téma didaktického materiálu Autor Vyučovací předmět Cílová skupina Klíčová slova Anotace
Téma sady didaktických materiálů Číslo a název šablony Číslo didaktického materiálu Druh didaktického materiálu Téma didaktického materiálu Autor Vyučovací předmět Cílová skupina Klíčová slova Anotace
PRÁCE S TEXTOVÝM EDITOREM 6.4 TEXTOVÉ POLE
 6.4 TEXTOVÉ POLE Při tvorbě dokumentů je někdy třeba vkládat texty do rámců, kterým říkáme Textová pole. Tato textová pole, ale nemusí mít vždy pravidelný tvar (obdélník). Pomocí textových polí můžeme
6.4 TEXTOVÉ POLE Při tvorbě dokumentů je někdy třeba vkládat texty do rámců, kterým říkáme Textová pole. Tato textová pole, ale nemusí mít vždy pravidelný tvar (obdélník). Pomocí textových polí můžeme
1. Zdi. 1.1. Vložit nový vrchol do zdi. Krok 1: Tvorba jednovrstvé zdi. Krok 2: Nakreslení konstrukčních čar. 1.1. Vložit nový vrchol do zdi 3
 1. Zdi 1.1. Vložit nový vrchol do zdi 3 1. Zdi Zeď je ve stavitelství jedním z nejzákladnějších prvků. Pomocí ARCHline.XP je snadné vytvářet a modifikovat zdi. Ve většině případech můžete pracovat současně
1. Zdi 1.1. Vložit nový vrchol do zdi 3 1. Zdi Zeď je ve stavitelství jedním z nejzákladnějších prvků. Pomocí ARCHline.XP je snadné vytvářet a modifikovat zdi. Ve většině případech můžete pracovat současně
Předmět: Informační a komunikační technologie
 Předmět: Informační a komunikační technologie Předmět: Informační a komunikační technologie Ročník: Výukový materiál Solid Edge ST Jméno autora: Mgr. František Pekař Škola: Střední škola řezbářská, Tovačov,
Předmět: Informační a komunikační technologie Předmět: Informační a komunikační technologie Ročník: Výukový materiál Solid Edge ST Jméno autora: Mgr. František Pekař Škola: Střední škola řezbářská, Tovačov,
Photoshop - tutoriály
 H OŘÍCÍ TEXT Photoshop - tutoriály 1) Vytvořte Nový soubor. Velikost dokumentu jsem volil 500 x 200 obrazových bodů, rozlišení 72 dpi. Barva pozadí je předpokládaně bílá, což je pro náš případ vyhovující.
H OŘÍCÍ TEXT Photoshop - tutoriály 1) Vytvořte Nový soubor. Velikost dokumentu jsem volil 500 x 200 obrazových bodů, rozlišení 72 dpi. Barva pozadí je předpokládaně bílá, což je pro náš případ vyhovující.
Vytvoření pozvánky. Michaela Maginot. O autorovi
 Vytvoření pozvánky Michaela Maginot O autorovi Michaela Maginot žije v Unterhachingu v Německu kousek od Mnichova. Vystudovala školu Deutschen Meisterschule für Mode (německá přední škola zabývající se
Vytvoření pozvánky Michaela Maginot O autorovi Michaela Maginot žije v Unterhachingu v Německu kousek od Mnichova. Vystudovala školu Deutschen Meisterschule für Mode (německá přední škola zabývající se
Nastavení stránky : Levým tlačítkem myši kliknete v menu na Soubor a pak na Stránka. Ovládání Open Office.org Draw Ukládání dokumentu :
 Ukládání dokumentu : Levým tlačítkem myši kliknete v menu na Soubor a pak na Uložit jako. Otevře se tabulka, v které si najdete místo adresář, pomocí malé šedočerné šipky (jako na obrázku), do kterého
Ukládání dokumentu : Levým tlačítkem myši kliknete v menu na Soubor a pak na Uložit jako. Otevře se tabulka, v které si najdete místo adresář, pomocí malé šedočerné šipky (jako na obrázku), do kterého
Aplikované úlohy Solid Edge. SPŠSE a VOŠ Liberec. Ing. Aleš Najman [ÚLOHA 28 NÁSTROJE EDITACE ]
![Aplikované úlohy Solid Edge. SPŠSE a VOŠ Liberec. Ing. Aleš Najman [ÚLOHA 28 NÁSTROJE EDITACE ] Aplikované úlohy Solid Edge. SPŠSE a VOŠ Liberec. Ing. Aleš Najman [ÚLOHA 28 NÁSTROJE EDITACE ]](/thumbs/26/8858069.jpg) Aplikované úlohy Solid Edge SPŠSE a VOŠ Liberec Ing. Aleš Najman [ÚLOHA 28 NÁSTROJE EDITACE ] 1 ÚVOD Úloha 28 je zaměřena na úpravu objektů v modulu Výkres. Úpravou výkresů jsou myšleny operace zaoblení,
Aplikované úlohy Solid Edge SPŠSE a VOŠ Liberec Ing. Aleš Najman [ÚLOHA 28 NÁSTROJE EDITACE ] 1 ÚVOD Úloha 28 je zaměřena na úpravu objektů v modulu Výkres. Úpravou výkresů jsou myšleny operace zaoblení,
Manuál k tvorbě absolventské práce
 Manuál k tvorbě absolventské práce VLOŽENÍ ČÍSLA STRÁNKY... 2 OBRÁZKOVÝ NÁVOD PRO VKLÁDÁNÍ ČÍSEL STRÁNEK... 2 ŘÁDKOVÁNÍ 1,5... 3 OBRÁZKOVÝ NÁVOD PRO ŘÁDKOVÁNÍ... 3 ZAROVNÁNÍ TEXTU DO BLOKU... 4 OBRÁZKOVÝ
Manuál k tvorbě absolventské práce VLOŽENÍ ČÍSLA STRÁNKY... 2 OBRÁZKOVÝ NÁVOD PRO VKLÁDÁNÍ ČÍSEL STRÁNEK... 2 ŘÁDKOVÁNÍ 1,5... 3 OBRÁZKOVÝ NÁVOD PRO ŘÁDKOVÁNÍ... 3 ZAROVNÁNÍ TEXTU DO BLOKU... 4 OBRÁZKOVÝ
Základy práce v programu Inkscape Projekty pro základní školy
 Moduly cesta k racionálnější výuce Zefektivnění výuky oboru ICT aplikace osobních počítačů Základy práce v programu Inkscape Projekty pro základní školy Tomáš Kmínek Projekt CZ.1.07/1.1.32/01.0013 je spolufinancován
Moduly cesta k racionálnější výuce Zefektivnění výuky oboru ICT aplikace osobních počítačů Základy práce v programu Inkscape Projekty pro základní školy Tomáš Kmínek Projekt CZ.1.07/1.1.32/01.0013 je spolufinancován
Pokyny pro žáky k testování písemné zkoušky na počítači
 Pokyny pro žáky k testování písemné zkoušky na počítači Posadíte se na určené místo v počítačové učebně, kde již předtím správce zkoušky spustil určený internetový prohlížeč s IP adresou zkouškového serveru.
Pokyny pro žáky k testování písemné zkoušky na počítači Posadíte se na určené místo v počítačové učebně, kde již předtím správce zkoušky spustil určený internetový prohlížeč s IP adresou zkouškového serveru.
Tvorba modelu gumové kačenky. V tomto návodu se dozvíte jak:
 Tvorba modelu gumové kačenky V tomto cvičení se zaměříme pouze na volné deformování objektů. Nebude záležet na přesné velikosti a umístění objektů. Jde nám o celkový tvar, o formu. V tomto návodu se dozvíte
Tvorba modelu gumové kačenky V tomto cvičení se zaměříme pouze na volné deformování objektů. Nebude záležet na přesné velikosti a umístění objektů. Jde nám o celkový tvar, o formu. V tomto návodu se dozvíte
Předmět: Informační a komunikační technologie
 Předmět: Informační a komunikační technologie Výukový materiál Název projektu: Zkvalitnění výuky prostřednictvím ICT Číslo projektu: CZ.1.07/1.5.00/34.0799 Šablona: III/2 Inovace a zkvalitnění výuky prostřednictvím
Předmět: Informační a komunikační technologie Výukový materiál Název projektu: Zkvalitnění výuky prostřednictvím ICT Číslo projektu: CZ.1.07/1.5.00/34.0799 Šablona: III/2 Inovace a zkvalitnění výuky prostřednictvím
CORELDRAW SEZNÁMENÍ S PROGRAMEM. Lenka Bednaříková
 CORELDRAW SEZNÁMENÍ S PROGRAMEM Lenka Bednaříková SEZNÁMENÍ S OKNEM APLIKACE Panel nabídek Panel nástrojů Panel vlastností Ukotvitelné panely Okno nástrojů Paleta barev Okno kresby Pravítko Stavový řádek
CORELDRAW SEZNÁMENÍ S PROGRAMEM Lenka Bednaříková SEZNÁMENÍ S OKNEM APLIKACE Panel nabídek Panel nástrojů Panel vlastností Ukotvitelné panely Okno nástrojů Paleta barev Okno kresby Pravítko Stavový řádek
Regionální kolo soutěže Baltík 2007, kategorie A a B
 Úloha č. 1: Tři prasátka V celé této úloze bude Baltík neviditelný a bude mít nastavenu rychlost 6. a. Byla jednou tři prasátka, která se rozhodla postavit si domečky. Vyčarujte nejprve v Baltíkovi zem
Úloha č. 1: Tři prasátka V celé této úloze bude Baltík neviditelný a bude mít nastavenu rychlost 6. a. Byla jednou tři prasátka, která se rozhodla postavit si domečky. Vyčarujte nejprve v Baltíkovi zem
PEPS. CAD/CAM systém. Cvičebnice DEMO. Modul: Drátové řezání
 PEPS CAD/CAM systém Cvičebnice DEMO Modul: Drátové řezání Cvičebnice drátového řezání pro PEPS verze 4.2.9 DEMO obsahuje pouze příklad VII Kopie 07/2001 Blaha Technologie Transfer GmbH Strana: 1/16 Příklad
PEPS CAD/CAM systém Cvičebnice DEMO Modul: Drátové řezání Cvičebnice drátového řezání pro PEPS verze 4.2.9 DEMO obsahuje pouze příklad VII Kopie 07/2001 Blaha Technologie Transfer GmbH Strana: 1/16 Příklad
Občas je potřeba nakreslit příčky, které nejsou připojeny k obvodovým stěnám, např. tak, jako na následujícím obrázku:
 Příčky nepřipojené Občas je potřeba nakreslit příčky, které nejsou připojeny k obvodovým stěnám, např. tak, jako na následujícím obrázku: Lze využít dva způsoby kreslení. Nejjednodušší je příčky nakreslit
Příčky nepřipojené Občas je potřeba nakreslit příčky, které nejsou připojeny k obvodovým stěnám, např. tak, jako na následujícím obrázku: Lze využít dva způsoby kreslení. Nejjednodušší je příčky nakreslit
Nástroje v InDesignu. Panel nástrojů 1. část. Nástroje otevřeme Okna Nástroje
 Nástroje v InDesignu Panel nástrojů 1. část Nástroje otevřeme Okna Nástroje Poklepem levé myši změníme panel nástrojů Nástroje v panelu nástrojů se používají k vybírání, úpravám a vytváření prvků stránek.
Nástroje v InDesignu Panel nástrojů 1. část Nástroje otevřeme Okna Nástroje Poklepem levé myši změníme panel nástrojů Nástroje v panelu nástrojů se používají k vybírání, úpravám a vytváření prvků stránek.
BARVY. Příkaz barva. Barvy TrueColor. Se objeví dialogové okno
 BARVY Příkaz barva Se objeví dialogové okno Lze vybrat barvu přímo Nebo vložíme do programu a za tento prvek číslo Baltíkovy barvy nebo konstantyu Za prvek lze vložit náhodnou barvu přímo nebo pomocí proměnné
BARVY Příkaz barva Se objeví dialogové okno Lze vybrat barvu přímo Nebo vložíme do programu a za tento prvek číslo Baltíkovy barvy nebo konstantyu Za prvek lze vložit náhodnou barvu přímo nebo pomocí proměnné
6. Formátování: Formátování odstavce
 6. Formátování: Formátování odstavce Obrázek 1: Formát / Odstavec Odstavec je text mezi dvěma znaky konce odstavce. Konec odstavce je skrytý znak a vkládáme jej během psaní při každém stisknutí klávesy
6. Formátování: Formátování odstavce Obrázek 1: Formát / Odstavec Odstavec je text mezi dvěma znaky konce odstavce. Konec odstavce je skrytý znak a vkládáme jej během psaní při každém stisknutí klávesy
První kroky s aplikací ActivInspire
 První kroky s aplikací ActivInspire Výukový program 1 Otevření předváděcího sešitu 1. Klikněte na tlačítko Hlavní nabídka. 2. Klikněte na položku Soubor. 3. Klikněte na položku Otevřít. 4. Vyhledejte umístění
První kroky s aplikací ActivInspire Výukový program 1 Otevření předváděcího sešitu 1. Klikněte na tlačítko Hlavní nabídka. 2. Klikněte na položku Soubor. 3. Klikněte na položku Otevřít. 4. Vyhledejte umístění
Formuláře. Téma 3.2. Řešený příklad č Zadání: V databázi formulare_a_sestavy.accdb vytvořte formulář pro tabulku student.
 Téma 3.2 Formuláře Formuláře usnadňují zadávání, zobrazování, upravování nebo odstraňování dat z tabulky nebo z výsledku dotazu. Do formuláře lze vybrat jen určitá pole z tabulky, která obsahuje mnoho
Téma 3.2 Formuláře Formuláře usnadňují zadávání, zobrazování, upravování nebo odstraňování dat z tabulky nebo z výsledku dotazu. Do formuláře lze vybrat jen určitá pole z tabulky, která obsahuje mnoho
Motivace - inovace - zkušenost a vzdělávání
 EVROPSKÝ SOCIÁLNÍ FOND 17.3 - Motivace - inovace - zkušenost a vzdělávání PRAHA & EU INVESTUJEME DO VAŠÍ BUDOUCNOSTI Klíčová aktivita č. 5 - Kurz a podpora a zkvalitnění výuky 3D počítačového modelování,
EVROPSKÝ SOCIÁLNÍ FOND 17.3 - Motivace - inovace - zkušenost a vzdělávání PRAHA & EU INVESTUJEME DO VAŠÍ BUDOUCNOSTI Klíčová aktivita č. 5 - Kurz a podpora a zkvalitnění výuky 3D počítačového modelování,
Jak namalovat obraz v programu Malování
 Jak namalovat obraz v programu Malování Metodický text doplněný praktickou ukázkou zpracovanou pro moţnost promítnutí v prezentačním programu MS PowerPoint PaedDr. Hana Horská 20. 7. 2006, aktualizováno
Jak namalovat obraz v programu Malování Metodický text doplněný praktickou ukázkou zpracovanou pro moţnost promítnutí v prezentačním programu MS PowerPoint PaedDr. Hana Horská 20. 7. 2006, aktualizováno
Aplikované úlohy Solid Edge. SPŠSE a VOŠ Liberec. Ing. Jan Boháček [ÚLOHA 27 NÁSTROJE KRESLENÍ]
![Aplikované úlohy Solid Edge. SPŠSE a VOŠ Liberec. Ing. Jan Boháček [ÚLOHA 27 NÁSTROJE KRESLENÍ] Aplikované úlohy Solid Edge. SPŠSE a VOŠ Liberec. Ing. Jan Boháček [ÚLOHA 27 NÁSTROJE KRESLENÍ]](/thumbs/24/3705963.jpg) Aplikované úlohy Solid Edge SPŠSE a VOŠ Liberec Ing. Jan Boháček [ÚLOHA 27 NÁSTROJE KRESLENÍ] 1 CÍL KAPITOLY V této kapitole si představíme Nástroje kreslení pro tvorbu 2D skic v modulu Objemová součást
Aplikované úlohy Solid Edge SPŠSE a VOŠ Liberec Ing. Jan Boháček [ÚLOHA 27 NÁSTROJE KRESLENÍ] 1 CÍL KAPITOLY V této kapitole si představíme Nástroje kreslení pro tvorbu 2D skic v modulu Objemová součást
2D-skicování Tato část poskytuje shrnutí 2D-skicování, které je nezbytné ke tvorbě modelů Solid Works.
 2D-skicování Tato část poskytuje shrnutí 2D-skicování, které je nezbytné ke tvorbě modelů Solid Works. Skici v SolidWorks slouží pro všechny tvorbu načrtnutých prvků včetně následujících: Vysunutí Tažení
2D-skicování Tato část poskytuje shrnutí 2D-skicování, které je nezbytné ke tvorbě modelů Solid Works. Skici v SolidWorks slouží pro všechny tvorbu načrtnutých prvků včetně následujících: Vysunutí Tažení
SMART Notebook verze Aug
 SMART Notebook verze 10.6.219.2 Aug 5 2010 Pořadové číslo projektu CZ.1.07/1.4.00/21.3007 Šablona č.: III/2 Datum vytvoření: 11.10.2012 Pro ročník: 7. Vzdělávací obor předmět: Informatika Klíčová slova:
SMART Notebook verze 10.6.219.2 Aug 5 2010 Pořadové číslo projektu CZ.1.07/1.4.00/21.3007 Šablona č.: III/2 Datum vytvoření: 11.10.2012 Pro ročník: 7. Vzdělávací obor předmět: Informatika Klíčová slova:
2. Otvorové prvky. Tutorial
 2. Otvorové prvky Tutorial 2.1. Umístění dveří v zadané vzdálensoti od koncového bodu zdi 33 2. Otvorové prvky V ARCHline.XP jsou dveře a okna speciálními prvky. Vlastnosti (výška, šířka, ) přiřazené
2. Otvorové prvky Tutorial 2.1. Umístění dveří v zadané vzdálensoti od koncového bodu zdi 33 2. Otvorové prvky V ARCHline.XP jsou dveře a okna speciálními prvky. Vlastnosti (výška, šířka, ) přiřazené
Vektorová grafika. Návod do cvičení z Informatiky pro ekonomy I
 1 Práce ve vektorovém editoru 1.1 Principy vektorového obrazu Vektorová grafika Návod do cvičení z Informatiky pro ekonomy I Vektorový obraz je reprezentován pomocí geometrických prvků (úsečky, křivky,
1 Práce ve vektorovém editoru 1.1 Principy vektorového obrazu Vektorová grafika Návod do cvičení z Informatiky pro ekonomy I Vektorový obraz je reprezentován pomocí geometrických prvků (úsečky, křivky,
Školní kolo soutěže Baltík 2007, kategorie A a B
 Úloha č. 1: Baltík - obkladač a. Baltík si koupil nový dvoupokojový byt. Po spuštění programu se na pracovní ploše objeví tyto dva pokoje. Zdi pokojů jsou tvořené předměty č. 1150 z banky 1. Baltík stojí
Úloha č. 1: Baltík - obkladač a. Baltík si koupil nový dvoupokojový byt. Po spuštění programu se na pracovní ploše objeví tyto dva pokoje. Zdi pokojů jsou tvořené předměty č. 1150 z banky 1. Baltík stojí
Práce s programem Malování Mgr. Petr Koníř
 Práce s programem Malování Mgr. Petr Koníř konir@zsjesenice.cz 1. Téma: program malování Cíl: žáci umí používat vybraná tlačítka z panelu nástrojů, smazat obraz, vrátit se o krok zpět, změnit velikost
Práce s programem Malování Mgr. Petr Koníř konir@zsjesenice.cz 1. Téma: program malování Cíl: žáci umí používat vybraná tlačítka z panelu nástrojů, smazat obraz, vrátit se o krok zpět, změnit velikost
František Hudek. listopad 2012
 VY_32_INOVACE_FH10_Z Jméno autora výukového materiálu Datum (období), ve kterém byl VM vytvořen Ročník, pro který je VM určen Vzdělávací oblast, obor, okruh, téma Anotace František Hudek listopad 2012
VY_32_INOVACE_FH10_Z Jméno autora výukového materiálu Datum (období), ve kterém byl VM vytvořen Ročník, pro který je VM určen Vzdělávací oblast, obor, okruh, téma Anotace František Hudek listopad 2012
Motivace - inovace - zkušenost a vzdělávání
 EVROPSKÝ SOCIÁLNÍ FOND 17.3 - Motivace - inovace - zkušenost a vzdělávání PRAHA & EU INVESTUJEME DO VAŠÍ BUDOUCNOSTI Klíčová aktivita č. 5 - Kurz a podpora a zkvalitnění výuky 3D počítačového modelování,
EVROPSKÝ SOCIÁLNÍ FOND 17.3 - Motivace - inovace - zkušenost a vzdělávání PRAHA & EU INVESTUJEME DO VAŠÍ BUDOUCNOSTI Klíčová aktivita č. 5 - Kurz a podpora a zkvalitnění výuky 3D počítačového modelování,
ARCHline.XP 2014 Tutoriál 1. ARCHline.XP Tutoriál řešené příklady. 1. Zdi. ARCHline.XP
 ARCHline.XP 2014 Tutoriál 1 ARCHline.XP 2014 Tutoriál řešené příklady 1. Zdi 2 ARCHline.XP 2014 Tutoriál Informace uvedená v tomto dokumentu podléhá změně bez předchozího upozornění a nepředstavuje závazek
ARCHline.XP 2014 Tutoriál 1 ARCHline.XP 2014 Tutoriál řešené příklady 1. Zdi 2 ARCHline.XP 2014 Tutoriál Informace uvedená v tomto dokumentu podléhá změně bez předchozího upozornění a nepředstavuje závazek
Gymnázium Vysoké Mýto nám. Vaňorného 163, 566 01 Vysoké Mýto
 Gymnázium Vysoké Mýto nám. Vaňorného 163, 566 01 Vysoké Mýto Registrační číslo projektu Šablona CZ.1.07/1.5.00/34.0951 III/2 INOVACE A ZKVALITNĚNÍ VÝUKY PROSTŘEDNICTVÍM ICT Autor Mgr. Petr Štorek,Ph. D.
Gymnázium Vysoké Mýto nám. Vaňorného 163, 566 01 Vysoké Mýto Registrační číslo projektu Šablona CZ.1.07/1.5.00/34.0951 III/2 INOVACE A ZKVALITNĚNÍ VÝUKY PROSTŘEDNICTVÍM ICT Autor Mgr. Petr Štorek,Ph. D.
Anatomie lososí mušky
 Anatomie lososí mušky Aleksy Pawluczuk O autorovi O autorovi Aleksy Pawluczuk je návrhář, sochař a fotograf žijící v polském Krakově. Od roku 1982 provozuje vlastní návrhářská, sítotisková, předtisková
Anatomie lososí mušky Aleksy Pawluczuk O autorovi O autorovi Aleksy Pawluczuk je návrhář, sochař a fotograf žijící v polském Krakově. Od roku 1982 provozuje vlastní návrhářská, sítotisková, předtisková
Parametrické modelování těles. Autodesk INVENTOR. Ing. Richard Strnka, 2012
 Parametrické modelování těles Autodesk INVENTOR Ing. Richard Strnka, 2012 Svařenec páky modelování sveřenců v Inventoru Modelování svařenců Výklad: Autodesk Inventor poskytuje pro modelování svařovaných
Parametrické modelování těles Autodesk INVENTOR Ing. Richard Strnka, 2012 Svařenec páky modelování sveřenců v Inventoru Modelování svařenců Výklad: Autodesk Inventor poskytuje pro modelování svařovaných
MS Excel 2010. Lekce 1. Operační program Vzdělávání pro konkurenceschopnost. Projekt Zvyšování IT gramotnosti zaměstnanců vybraných fakult MU
 MS Excel 2010 Lekce 1 Operační program Vzdělávání pro konkurenceschopnost Projekt Zvyšování IT gramotnosti zaměstnanců vybraných fakult MU Registrační číslo: CZ.1.07/2.2.00/15.0224, Oblast podpory: 7.2.2
MS Excel 2010 Lekce 1 Operační program Vzdělávání pro konkurenceschopnost Projekt Zvyšování IT gramotnosti zaměstnanců vybraných fakult MU Registrační číslo: CZ.1.07/2.2.00/15.0224, Oblast podpory: 7.2.2
Sestavy. Téma 3.3. Řešený příklad č Zadání: V databázi zkevidence.accdb vytvořte sestavu, odpovídající níže uvedenému obrázku.
 Téma 3.3 Sestavy Sestavy slouží k výstupu informací na tiskárnu. Tisknout lze také formuláře, ale v sestavách má uživatel více možností pro vytváření sumárních údajů. Pokud všechna pole, která mají být
Téma 3.3 Sestavy Sestavy slouží k výstupu informací na tiskárnu. Tisknout lze také formuláře, ale v sestavách má uživatel více možností pro vytváření sumárních údajů. Pokud všechna pole, která mají být
Vytvoření realistické kresby pomocí aplikace CorelDRAW
 Vytvoření realistické kresby pomocí aplikace CorelDRAW Hugo Hansen O autorovi Hugo Hansen žije kousek od nádherné Kodaně. Jako příležitostný profesionál v oboru grafického designu sledoval, jak dramaticky
Vytvoření realistické kresby pomocí aplikace CorelDRAW Hugo Hansen O autorovi Hugo Hansen žije kousek od nádherné Kodaně. Jako příležitostný profesionál v oboru grafického designu sledoval, jak dramaticky
Výukový materiál pro projekt Elektronická školička reg. č. CZ.1.07/1.3.05/ "Interaktivní DUMy"- interaktivity lze dosáhnout i v MS PowerPoint
 Výukový materiál pro projekt Elektronická školička reg. č. CZ.1.07/1.3.05/02.0041 "Interaktivní DUMy"- interaktivity lze dosáhnout i v MS PowerPoint Ing. Lenka Satková, 2012, str. 11 Materiál je publikován
Výukový materiál pro projekt Elektronická školička reg. č. CZ.1.07/1.3.05/02.0041 "Interaktivní DUMy"- interaktivity lze dosáhnout i v MS PowerPoint Ing. Lenka Satková, 2012, str. 11 Materiál je publikován
2. Najeďte si kurzorem myši do pravého spodního rohu k symbolu malého černého čtverečku kurzor myši se změní na černý nitkový kříž.
 1.1.1 ROZBALOVACÍ SEZNAMY Program MS Excel usnadňuje uživatelům práci tím, že obsahuje již připravené seznamy často používaných textů, např. měsíce v roce, dny v týdnu apod. K příslušnému seznamu se dostanete
1.1.1 ROZBALOVACÍ SEZNAMY Program MS Excel usnadňuje uživatelům práci tím, že obsahuje již připravené seznamy často používaných textů, např. měsíce v roce, dny v týdnu apod. K příslušnému seznamu se dostanete
Cvičení 4 z předmětu CAD I PARAMETRICKÉ 3D MODELOVÁNÍ ODLITKU
 Cvičení 4 z předmětu CAD I PARAMETRICKÉ 3D MODELOVÁNÍ ODLITKU Cílem čtvrtého cvičení je osvojit si na jednoduchém modelu odlitku základní postupy při tvorbě úkosů, přídavků na obrábění a skořepin na 3D
Cvičení 4 z předmětu CAD I PARAMETRICKÉ 3D MODELOVÁNÍ ODLITKU Cílem čtvrtého cvičení je osvojit si na jednoduchém modelu odlitku základní postupy při tvorbě úkosů, přídavků na obrábění a skořepin na 3D
Nezapomeňte výkres uložit na disk, nejlépe pomocí klávesové zkratky CTRL+S. Výkresu dejte název ŠROUB.DWG.
 K0875_OK_final.qxd 18.9.2003 14:45 Page 95 Zadání: Nakreslete nárys šroubu s půlkulovou hlavou se zářezem pro šroubovák. je 38 mm dlouhý a má průměr 10 mm. Průměr hlavy je 16 mm, zářez je široký 3 mm a
K0875_OK_final.qxd 18.9.2003 14:45 Page 95 Zadání: Nakreslete nárys šroubu s půlkulovou hlavou se zářezem pro šroubovák. je 38 mm dlouhý a má průměr 10 mm. Průměr hlavy je 16 mm, zářez je široký 3 mm a
Bloky, atributy, knihovny
 Bloky, atributy, knihovny Projekt SIPVZ 2006 Řešené příklady AutoCADu Autor: ing. Laďka Krejčí 2 Obsah úlohy Procvičíte zadávání vzdáleností a délek úsečky kreslící nástroje (text, úsečka, kóta) vlastnosti
Bloky, atributy, knihovny Projekt SIPVZ 2006 Řešené příklady AutoCADu Autor: ing. Laďka Krejčí 2 Obsah úlohy Procvičíte zadávání vzdáleností a délek úsečky kreslící nástroje (text, úsečka, kóta) vlastnosti
AutoCAD 3D NÁVOD NA VYMODELOVÁNÍ PRACOVNÍHO STOLU
 AutoCAD 3D NÁVOD NA VYMODELOVÁNÍ PRACOVNÍHO STOLU Vypracoval Roman Drnec Datum vypracování 17. 8. 2009... Obsah Předmluva... 3 1. Příprava pracovní plochy... 4 1.1 Rozdělení obrazovky 1.2 Pohled na model
AutoCAD 3D NÁVOD NA VYMODELOVÁNÍ PRACOVNÍHO STOLU Vypracoval Roman Drnec Datum vypracování 17. 8. 2009... Obsah Předmluva... 3 1. Příprava pracovní plochy... 4 1.1 Rozdělení obrazovky 1.2 Pohled na model
Vektorizace obrázků. Co se naučíte. Vítá vás aplikace CorelDRAW, komplexní profesionální program pro grafický návrh a práci s vektorovou grafikou.
 Vektorizace obrázků Vítá vás aplikace CorelDRAW, komplexní profesionální program pro grafický návrh a práci s vektorovou grafikou. V tomto kurzu převedeme rastrový obrázek na vektorový pomocí trasování.
Vektorizace obrázků Vítá vás aplikace CorelDRAW, komplexní profesionální program pro grafický návrh a práci s vektorovou grafikou. V tomto kurzu převedeme rastrový obrázek na vektorový pomocí trasování.
Lineární pole Rotační pole
 Lineární pole Rotační pole Projekt SIPVZ 2006 3D Modelování v SolidWorks Autor: ing. Laďka Krejčí 2 Obsah úlohy Vytvoření základu těla Vytvoření skici (přímka) Zakótování skici Zaoblení skici Vytvoření
Lineární pole Rotační pole Projekt SIPVZ 2006 3D Modelování v SolidWorks Autor: ing. Laďka Krejčí 2 Obsah úlohy Vytvoření základu těla Vytvoření skici (přímka) Zakótování skici Zaoblení skici Vytvoření
MALUJEME v MALOVÁNÍ. Základní nabídka. a) tažením úchytů umístěných v pravém dolním rohu a na spodním okraji obrázku
 Vytvoření nového obrázku a jeho uložení MALUJEME v MALOVÁNÍ Po otevření programu se automaticky otevře i čistá bílá plocha, na které budeme malovat. Velikost této kreslící čtvrtky si můžeme libovolně změnit.
Vytvoření nového obrázku a jeho uložení MALUJEME v MALOVÁNÍ Po otevření programu se automaticky otevře i čistá bílá plocha, na které budeme malovat. Velikost této kreslící čtvrtky si můžeme libovolně změnit.
aplikační software pro práci s informacemi
 INFORMATIKA aplikační software pro práci s informacemi CITÁTY Pracovní list pro žáky Autor: RNDr. Ivanka Dvořáčková 2013 Citáty pracovní list Podle pokynů vyučujícího vyhledejte soubor IT 35Citáty pracovní
INFORMATIKA aplikační software pro práci s informacemi CITÁTY Pracovní list pro žáky Autor: RNDr. Ivanka Dvořáčková 2013 Citáty pracovní list Podle pokynů vyučujícího vyhledejte soubor IT 35Citáty pracovní
OBRÁZKY (FOTKY, OBRAZCE) vložení a editace
 OBRÁZKY (FOTKY, OBRAZCE) vložení a editace K vložení grafického, nebo i jiného objektu do dokumentu se použije záložka VLOŽENÍ. Přehledně zde máme pohromadě vše, co lze do Wordu vložit. Ukažme si vložení
OBRÁZKY (FOTKY, OBRAZCE) vložení a editace K vložení grafického, nebo i jiného objektu do dokumentu se použije záložka VLOŽENÍ. Přehledně zde máme pohromadě vše, co lze do Wordu vložit. Ukažme si vložení
Prezentace. Prezentace. 6. InDesign obtékání textu, zarovnání. Vytvořil: Tomáš Fabián vytvořeno 14. 11. 2012. www.isspolygr.cz
 6. InDesign obtékání textu, zarovnání www.isspolygr.cz Vytvořil: Tomáš Fabián vytvořeno 14. 11. 2012 Strana: 1 Škola Ročník 4. ročník (SOŠ, SOU) Název projektu Interaktivní metody zdokonalující proces
6. InDesign obtékání textu, zarovnání www.isspolygr.cz Vytvořil: Tomáš Fabián vytvořeno 14. 11. 2012 Strana: 1 Škola Ročník 4. ročník (SOŠ, SOU) Název projektu Interaktivní metody zdokonalující proces
Rotační součástka. Projekt SIPVZ 2006 3D Modelování v SolidWorks. Autor: ing. Laďka Krejčí
 Střední odborná škola a Střední odborné učiliště strojírenské a elektrotechnické, Brno, Trnkova 113 Rotační součástka Projekt SIPVZ 2006 3D Modelování v SolidWorks Autor: ing. Laďka Krejčí 2 Obsah úlohy
Střední odborná škola a Střední odborné učiliště strojírenské a elektrotechnické, Brno, Trnkova 113 Rotační součástka Projekt SIPVZ 2006 3D Modelování v SolidWorks Autor: ing. Laďka Krejčí 2 Obsah úlohy
Předmět: informační a komunikační technologie
 Předmět: informační a komunikační technologie Výukový materiál Název projektu: Zkvalitnění výuky prostřednictvím ICT Číslo projektu: CZ.1.07/1.5.00/34.0799 Šablona: III/2 Inovace a zkvalitnění výuky prostřednictvím
Předmět: informační a komunikační technologie Výukový materiál Název projektu: Zkvalitnění výuky prostřednictvím ICT Číslo projektu: CZ.1.07/1.5.00/34.0799 Šablona: III/2 Inovace a zkvalitnění výuky prostřednictvím
Tématická oblast Počítačová grafika Modelování objektů
 Číslo projektu CZ.1.07/1.5.00/34.0556 Číslo materiálu VY_32_INOVACE_VC_IKT_18 Název školy Střední průmyslová škola a Vyšší odborná škola Příbram, Hrabákova 271, Příbram II Autor Martin Vacek Tématická
Číslo projektu CZ.1.07/1.5.00/34.0556 Číslo materiálu VY_32_INOVACE_VC_IKT_18 Název školy Střední průmyslová škola a Vyšší odborná škola Příbram, Hrabákova 271, Příbram II Autor Martin Vacek Tématická
Nápověda k používání mapové aplikace Katastrální mapy Obsah
 Nápověda k používání mapové aplikace Katastrální mapy Obsah Práce s mapou aplikací Marushka... 2 Přehledová mapa... 3 Změna měřítka... 4 Posun mapy... 5 Druhy map... 6 Doplňkové vrstvy... 7 Vyhledávání...
Nápověda k používání mapové aplikace Katastrální mapy Obsah Práce s mapou aplikací Marushka... 2 Přehledová mapa... 3 Změna měřítka... 4 Posun mapy... 5 Druhy map... 6 Doplňkové vrstvy... 7 Vyhledávání...
Zdokonalování gramotnosti v oblasti ICT. Kurz MS Excel kurz 2. Inovace a modernizace studijních oborů FSpS (IMPACT) CZ.1.07/2.2.00/28.
 Zdokonalování gramotnosti v oblasti ICT Kurz MS Excel kurz 2 1 Obsah Práce s listy v MS Excel 2010... 4 Výběr (volba) listu... 4 Skrýt/zobrazit listy... 5 Klik na záložky... 5 Skrýt list (využítí pásu
Zdokonalování gramotnosti v oblasti ICT Kurz MS Excel kurz 2 1 Obsah Práce s listy v MS Excel 2010... 4 Výběr (volba) listu... 4 Skrýt/zobrazit listy... 5 Klik na záložky... 5 Skrýt list (využítí pásu
Přejmenování listu Dvakrát klepněte na pojmenování listu, napište nový název a potvrďte klávesu ENTER.
 Výplň a ohraničení tabulky Označte text, z nabídky vyberte Formát Buňky Ohraničení (nejdříve vyberte typ, pak barvu a nakonec typ ohraničení (dole, vnitřní atd...). Změna formátu písma (styl, velikost,
Výplň a ohraničení tabulky Označte text, z nabídky vyberte Formát Buňky Ohraničení (nejdříve vyberte typ, pak barvu a nakonec typ ohraničení (dole, vnitřní atd...). Změna formátu písma (styl, velikost,
DUM 02 téma: Corel - křivky
 DUM 02 téma: Corel - křivky ze sady: 1 tematický okruh sady: Vektorová grafika ze šablony: 09 Počítačová grafika určeno pro: 2. ročník vzdělávací obor: vzdělávací oblast: číslo projektu: anotace: metodika:
DUM 02 téma: Corel - křivky ze sady: 1 tematický okruh sady: Vektorová grafika ze šablony: 09 Počítačová grafika určeno pro: 2. ročník vzdělávací obor: vzdělávací oblast: číslo projektu: anotace: metodika:
Univerzita Palackého v Olomouci. Základy kreslení 2D výkresů v AutoCADu 2013
 CAD - počítačem podporované technické kreslení do škol CZ.1.07/1.1.26/02.0091 Univerzita Palackého v Olomouci Pedagogická fakulta Základy kreslení 2D výkresů v AutoCADu 2013 doc. PhDr. Milan Klement, Ph.D.
CAD - počítačem podporované technické kreslení do škol CZ.1.07/1.1.26/02.0091 Univerzita Palackého v Olomouci Pedagogická fakulta Základy kreslení 2D výkresů v AutoCADu 2013 doc. PhDr. Milan Klement, Ph.D.
Jak namalovat obraz v programu Malování
 Jak namalovat obraz v programu Malování Metodický text doplněný praktickou ukázkou zpracovanou pro možnost promítnutí v prezentačním programu MS PowerPoint PaedDr. Hana Horská 20. 7. 2006 MALOVÁNÍ aplikace,
Jak namalovat obraz v programu Malování Metodický text doplněný praktickou ukázkou zpracovanou pro možnost promítnutí v prezentačním programu MS PowerPoint PaedDr. Hana Horská 20. 7. 2006 MALOVÁNÍ aplikace,
VÝUKA PČ NA 2. STUPNI základy technického modelování. Kreslící a modelovací nástroje objekty, čáry
 VÝUKA PČ NA 2. STUPNI základy technického modelování Kreslící a modelovací nástroje objekty, čáry Název šablony: III/2-9, Výuka PČ na 2. stupni základy technického modelování Číslo a název projektu: CZ.1.07/1.4.00/21.3443,
VÝUKA PČ NA 2. STUPNI základy technického modelování Kreslící a modelovací nástroje objekty, čáry Název šablony: III/2-9, Výuka PČ na 2. stupni základy technického modelování Číslo a název projektu: CZ.1.07/1.4.00/21.3443,
3) Pomocí tl. Výběr vyber barevnou krabici a přetáhni ji do větší bílé krabice.
 Pracovní list Zadání: Pracovní list obsahuje celkem 3 úkoly k programu Malování. Každý úkol má své zadání, podle kterého postupuj, abys dosáhl stejného nebo podobného výsledku. Úkol č. 1 Cílem je vyzkoušet
Pracovní list Zadání: Pracovní list obsahuje celkem 3 úkoly k programu Malování. Každý úkol má své zadání, podle kterého postupuj, abys dosáhl stejného nebo podobného výsledku. Úkol č. 1 Cílem je vyzkoušet
Registrační číslo projektu: CZ.1.07/1.5.00/34.0185. Název projektu: Moderní škola 21. století. Zařazení materiálu: Ověření materiálu ve výuce:
 STŘEDNÍ ODBORNÁ ŠKOLA A STŘEDNÍ ODBORNÉ UČILIŠTĚ NERATOVICE Školní 664, 277 11 Neratovice, tel.: 315 682 314, IČO: 683 834 95, IZO: 110 450 639 Ředitelství školy: Spojovací 632, 277 11 Neratovice tel.:
STŘEDNÍ ODBORNÁ ŠKOLA A STŘEDNÍ ODBORNÉ UČILIŠTĚ NERATOVICE Školní 664, 277 11 Neratovice, tel.: 315 682 314, IČO: 683 834 95, IZO: 110 450 639 Ředitelství školy: Spojovací 632, 277 11 Neratovice tel.:
Výběr výrobku pro branding...2. Otevření nástroje brandingu 3. Výběr barevné varianty loga...4. Otevření editoru brandingu..6
 Obsah Výběr výrobku pro branding....2 Otevření nástroje brandingu 3 Výběr barevné varianty loga....4 Otevření editoru brandingu..6 Popis ovládacích prvků editoru brandingu....6 Ovládací prvky a klávesy
Obsah Výběr výrobku pro branding....2 Otevření nástroje brandingu 3 Výběr barevné varianty loga....4 Otevření editoru brandingu..6 Popis ovládacích prvků editoru brandingu....6 Ovládací prvky a klávesy
Word základní ovládání a práce v programu I.
 Předmět: Ročník: Vytvořil: Datum: Informační a 1. a 2. Ing. Andrea komunikační (podle oboru Duben 2013 Modrovská technologie zaměření) Název zpracovaného celku: Textový procesor Word základní ovládání
Předmět: Ročník: Vytvořil: Datum: Informační a 1. a 2. Ing. Andrea komunikační (podle oboru Duben 2013 Modrovská technologie zaměření) Název zpracovaného celku: Textový procesor Word základní ovládání
1 MODEL STOLU. Obr. 1. Základ stolu
 1 MODEL STOLU V prvním kroku byly vytvořeny svislé desky stolu. Nástrojem Rectangle byl nakreslen obdélník o rozměrech 750 x 450 mm mezi zelenou a modrou osou s výchozím bodem v průsečíku os. Nástrojem
1 MODEL STOLU V prvním kroku byly vytvořeny svislé desky stolu. Nástrojem Rectangle byl nakreslen obdélník o rozměrech 750 x 450 mm mezi zelenou a modrou osou s výchozím bodem v průsečíku os. Nástrojem
Návrhy forem v SolidWorks. Forma - kotva. Ing. Richard Strnka, 2013
 Návrhy forem v SolidWorks Forma - kotva Ing. Richard Strnka, 2013 Obsah úlohy - Jednotlivé kroky úlohy zahrnuji: - Vytvoření tvarové součásti dle výkresové dokumentace - Úprava dílu pro zaformování - Vytvoření
Návrhy forem v SolidWorks Forma - kotva Ing. Richard Strnka, 2013 Obsah úlohy - Jednotlivé kroky úlohy zahrnuji: - Vytvoření tvarové součásti dle výkresové dokumentace - Úprava dílu pro zaformování - Vytvoření
Inovace bakalářského studijního oboru Aplikovaná chemie
 Inovace bakalářského studijního oboru Aplikovaná chemie http://aplchem.upol.cz CZ.1.07/2.2.00/15.0247 Tento projekt je spolufinancován Evropským sociálním fondem a státním rozpočtem České republiky. PRSC
Inovace bakalářského studijního oboru Aplikovaná chemie http://aplchem.upol.cz CZ.1.07/2.2.00/15.0247 Tento projekt je spolufinancován Evropským sociálním fondem a státním rozpočtem České republiky. PRSC
OBSAH. ÚVOD...5 O Advance CADu...5 Kde nalézt informace...5 Použitím Online nápovědy...5. INSTALACE...6 Systémové požadavky...6 Začátek instalace...
 OBSAH ÚVOD...5 O Advance CADu...5 Kde nalézt informace...5 Použitím Online nápovědy...5 INSTALACE...6 Systémové požadavky...6 Začátek instalace...6 SPUŠTĚNÍ ADVANCE CADU...7 UŽIVATELSKÉ PROSTŘEDÍ ADVANCE
OBSAH ÚVOD...5 O Advance CADu...5 Kde nalézt informace...5 Použitím Online nápovědy...5 INSTALACE...6 Systémové požadavky...6 Začátek instalace...6 SPUŠTĚNÍ ADVANCE CADU...7 UŽIVATELSKÉ PROSTŘEDÍ ADVANCE
Budovy a místnosti. 1. Spuštění modulu Budovy a místnosti
 Budovy a místnosti Tento modul představuje jednoduchou prohlížečku pasportizace budov a místností VUT. Obsahuje detailní přehled všech budov a místností včetně fotografií, výkresů objektů, leteckých snímků
Budovy a místnosti Tento modul představuje jednoduchou prohlížečku pasportizace budov a místností VUT. Obsahuje detailní přehled všech budov a místností včetně fotografií, výkresů objektů, leteckých snímků
Základy práce s programem pro interaktivní tabuli SMART notebook
 ZŠ praktická a ZŠ speciální Chodov, okres Sokolov, příspěvková organizace Základy práce s programem pro interaktivní tabuli SMART notebook Metodický materiál k základnímu školení Materiál vznikl v rámci
ZŠ praktická a ZŠ speciální Chodov, okres Sokolov, příspěvková organizace Základy práce s programem pro interaktivní tabuli SMART notebook Metodický materiál k základnímu školení Materiál vznikl v rámci
Modul 6. Multimediální prezentace
 Multimediální prezentace Obsah MODUL 6... 1 MULTIMEDIÁLNÍ PREZENTACE... 1 Obsah... 3 Úvod... 3 POWER POINT 2003... 3 POSTUP PRÁCE NA PREZENTACI... 3 Šablona návrh... 4 Rozložení snímku... 4 Prohlížení
Multimediální prezentace Obsah MODUL 6... 1 MULTIMEDIÁLNÍ PREZENTACE... 1 Obsah... 3 Úvod... 3 POWER POINT 2003... 3 POSTUP PRÁCE NA PREZENTACI... 3 Šablona návrh... 4 Rozložení snímku... 4 Prohlížení
Základy programu Corel Draw 5 lekce. Logo fiktivní firmy
 Základy programu Corel Draw 5 lekce V dalších lekcích se budeme funkce programu Corel učit na tvorbě vizitky. Vizitku budeme postupně doplňovat o další prvky. Nejprve si žáci vytvoří logo fiktivní firmy,
Základy programu Corel Draw 5 lekce V dalších lekcích se budeme funkce programu Corel učit na tvorbě vizitky. Vizitku budeme postupně doplňovat o další prvky. Nejprve si žáci vytvoří logo fiktivní firmy,
1. Nástroj pro výběr. Selection (Nástroj pro výběr) se používá k označení celých cest. Označeným objektem se dá také otáčet nebo měnit jeho velikost.
 Obsah Tato kapitola se zabývá několika metodami označování objektů. 1. Nástroj pro výběr 2. Nástroj pro přímý výběr 3. Výběr pomocí příkazu 4. Nástroj Laso 5. Nástroj Kouzelná hůlka 1. Nástroj pro výběr
Obsah Tato kapitola se zabývá několika metodami označování objektů. 1. Nástroj pro výběr 2. Nástroj pro přímý výběr 3. Výběr pomocí příkazu 4. Nástroj Laso 5. Nástroj Kouzelná hůlka 1. Nástroj pro výběr
aplikační software pro práci s informacemi
 INFORMATIKA aplikační software pro práci s informacemi ZARÁŽKY Pracovní list pro žáky Vytvořila: RNDr. Ivanka Dvořáčková 2013 ZARÁŽKY TABULÁTORŮ pracovní list Zarážky tabulátoru umožňují umístit text na
INFORMATIKA aplikační software pro práci s informacemi ZARÁŽKY Pracovní list pro žáky Vytvořila: RNDr. Ivanka Dvořáčková 2013 ZARÁŽKY TABULÁTORŮ pracovní list Zarážky tabulátoru umožňují umístit text na
Rešerše: Kreslení hřídele. v programu CATIA V5
 Rešerše: Kreslení hřídele v programu CATIA V5 CATIA V5 Tento software je určen pro konstruování objemů a ploch. Je hojně využíván v automobilovém a leteckém průmyslu. Je to ideální nástroj nejen pro konstruktéry.
Rešerše: Kreslení hřídele v programu CATIA V5 CATIA V5 Tento software je určen pro konstruování objemů a ploch. Je hojně využíván v automobilovém a leteckém průmyslu. Je to ideální nástroj nejen pro konstruktéry.
Gymnázium Vincence Makovského se sportovními třídami Nové Město na Moravě
 VY_32_INOVACE_INF_BU_15 Sada: Digitální fotografie Téma: Nástroj Laso Autor: Mgr. Miloš Bukáček Předmět: Informatika Ročník: 4. ročník osmiletého gymnázia, třída 4.A Využití: Prezentace určená pro výklad
VY_32_INOVACE_INF_BU_15 Sada: Digitální fotografie Téma: Nástroj Laso Autor: Mgr. Miloš Bukáček Předmět: Informatika Ročník: 4. ročník osmiletého gymnázia, třída 4.A Využití: Prezentace určená pro výklad
SCIA.ESA PT. Export a import souborů DWG a DXF
 SCIA.ESA PT Export a import souborů DWG a DXF VÍTEJTE 5 EXPORT DWG A DXF 6 Export z grafického okna programu...6 Export z Galerie obrázků...8 Export z Galerie výkresů...9 IMPORT DWG A DXF 10 Import do
SCIA.ESA PT Export a import souborů DWG a DXF VÍTEJTE 5 EXPORT DWG A DXF 6 Export z grafického okna programu...6 Export z Galerie obrázků...8 Export z Galerie výkresů...9 IMPORT DWG A DXF 10 Import do
Předmět: Informační a komunikační technologie
 Předmět: Informační a komunikační technologie Výukový materiál Název projektu: Zkvalitnění výuky prostřednictvím ICT Číslo projektu: CZ.1.07/1.5.00/34.0799 Šablona: III/2 Inovace a zkvalitnění výuky prostřednictvím
Předmět: Informační a komunikační technologie Výukový materiál Název projektu: Zkvalitnění výuky prostřednictvím ICT Číslo projektu: CZ.1.07/1.5.00/34.0799 Šablona: III/2 Inovace a zkvalitnění výuky prostřednictvím
Parametrické modelování těles. Autodesk INVENTOR. Ing. Richard Strnka, 2012
 Parametrické modelování těles Autodesk INVENTOR Ing. Richard Strnka, 2012 Konzole modelování těles v Inventoru Příprava modelování Spusťte INVENTOR Vytvořte nový projekt Otevřete nový soubor ze šablony
Parametrické modelování těles Autodesk INVENTOR Ing. Richard Strnka, 2012 Konzole modelování těles v Inventoru Příprava modelování Spusťte INVENTOR Vytvořte nový projekt Otevřete nový soubor ze šablony
Rhino -modelování v prostoru Základní tělesa a jejich možnosti zadávání. Barva objektů. Výběr objektů a uchopovací režimy
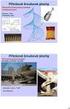 Rhino -modelování v prostoru Základní tělesa a jejich možnosti zadávání. Barva objektů. Výběr objektů a uchopovací režimy Pokud nemáme zobrazeny všechny 4 pohledy shora, zepředu, zprava a perspektiva,
Rhino -modelování v prostoru Základní tělesa a jejich možnosti zadávání. Barva objektů. Výběr objektů a uchopovací režimy Pokud nemáme zobrazeny všechny 4 pohledy shora, zepředu, zprava a perspektiva,
1. Tužka. 5 Lupa a a a 6 s j ýb ý výběr. 8 ans a
 Obsah a Tužka a a a a 2 3 s s a a 4 h h h a h a alby a b 5 Lupa a a a 6 s j ýb ý výběr 7 Ob Elipsa 8 ans a 1. Tužka Nástroj Pencil (Tužka) je vhodný pro kreslení náčrtků. Pokud budete chtít nakreslit rovnou
Obsah a Tužka a a a a 2 3 s s a a 4 h h h a h a alby a b 5 Lupa a a a 6 s j ýb ý výběr 7 Ob Elipsa 8 ans a 1. Tužka Nástroj Pencil (Tužka) je vhodný pro kreslení náčrtků. Pokud budete chtít nakreslit rovnou
Před začátkem programování by se měl vždy robot zkalibrovat Klikněte na tlačítko Home v pravém horním rohu DobotStudia
 DOBOT MAGICIAN LAB Dvojklikem na ikonu spusťte DobotStudio. Po přečtení tutoriálu můžete toto okno zavřít klinutím na Po vybrání COM portu Magiciana klikněte na tlačítko Připojit (Connect) v levé horní
DOBOT MAGICIAN LAB Dvojklikem na ikonu spusťte DobotStudio. Po přečtení tutoriálu můžete toto okno zavřít klinutím na Po vybrání COM portu Magiciana klikněte na tlačítko Připojit (Connect) v levé horní
Předmět: Informační a komunikační technologie
 Předmět: Informační a komunikační technologie Výukový materiál Název projektu: Zkvalitnění výuky prostřednictvím ICT Číslo projektu: CZ.1.07/1.5.00/34.0799 Šablona: III/2 Inovace a zkvalitnění výuky prostřednictvím
Předmět: Informační a komunikační technologie Výukový materiál Název projektu: Zkvalitnění výuky prostřednictvím ICT Číslo projektu: CZ.1.07/1.5.00/34.0799 Šablona: III/2 Inovace a zkvalitnění výuky prostřednictvím
