Harsys - pokladní systém pro restaurace
|
|
|
- Miloslav Havlíček
- před 8 lety
- Počet zobrazení:
Transkript
1 Verze: Poslední revize: ABX software s.r.o., Závodu míru 876/3a, Karlovy Vary tel. (+420) ,
2 I 0 1 ČÁST I Úvod 1 O Programu Historie Domluva Licenční klíč ČÁST II Jak začít 1 Instalace, verze... Windows 1 2 První spuštění ČÁST III Konfigurace programu 1 Prostředí Nastavení uživatelů Databáze POS tiskárna Firma Internet Zabezpečení,... provoz v zabezpečených Windows 9 8 Harsys... 9 Program... reporty... SMS Report... Happy Hours... Různé... OFF-line přenosy... Sklad... Faktura... Externí úlohy... Denní nabídka... Vouchery... e-shop... 9 Restkasa Prostředí... Prodejní místo... Markování... Vzhled... Síť (DB architektura)... Vzhled účtenek... Platební systémy... Tisk dokladů... Tisk a vzhled... bonů Interní doklady... Uzávěrky, zabezpečení... Speciality... Rozvozy... Propojení na... hotel Periferie... Sportoviště, Kredity,... Čipy Bonus poukazy,... dárky Zálohy, vouchery,... poukazy Bonus body... Vyhodnocení... (motivace)
3 OBSAH II 26 ČÁST IV Soubor 1 Odhlásit uživatele... [Ctrl+Alt+O] 26 2 Přepnout uživatele... [Shift+Ctrl+O] 26 3 Konec [Alt+X] ČÁST V Nástroje 1 Zálohování, obnova,... oprava 27 2 Obnova databáze... ze zálohy 27 3 Odešli datovou... zálohu em 27 4 Připojit k jiné... databázi 27 5 Aktualizace databáze Reset uživatelského... nastavení vzhledu 28 7 Nastavení programu Změnit přístupové... heslo 28 9 Vyprázdnění... databáze Odstranění pohybů... za období z databáze Import dat ze... starší verze Harsys Zpráva o tržbě... em teď! Zpráva o poslední... neodeslané uzávěrce em teď! Export do XML... (e-shop) Objednávka spotřebního... materiálu Odesílání SMS Přepnout prodejní... místo 31 ČÁST VI Okno 32 ČÁST VII Ovládání programu 32 1 Základní pojmy Klávesové zkratky Hledání v datech Mazání, referenční... integrita 34 5 Ovládání v datových... formulářích 34 Formuláře... Tabulky (datové... mřížky) Nastavení... viditelnosti a pořadí sloupců Setřídění... v tabulce Změna pořadí... záznamů v tabulce Nový záznam... Smazat záznam... Oprava záznamu... Hledání... Filtry... Tisk a export... dat Nástrojový pruh... aplikace ČÁST VIII Agendy 1 Sklady, střediska,... kuchyně 40 Přidání a parametry... odbytového střediska Přidání a parametry... kuchyně Přesměrování... spotřeby 2 Adresář Přidání záznamu II
4 III Kontakt do samostatného... okna Odeslání u... Jak vyhledat zákazníka?... Narozeniny... Hromadný ing Skupiny zboží... a receptur 45 Nová skupina... nebo podskupina Hromadná změna... číselných rozsahů Otázky a odpovědi Sortiment podniku Záložka "Seznam"... Záložka "Detaily"... Záložka "Prodej,... ceny" Rozšířené... nastavení tisku bonů Změna kuchyně,... přesun spotřeby Záložka "Receptura"... Záložka "Kuchyně"... Záložka "Pohyby... a stavy" Záložka "Ceníky... středisek" Záložka "Závislosti"... Typy položek... sortimentu Příklady definic... prodejních položek Vzorová databáze... Odložení odpisu... surovin a dodatečný odpis Nová položka... sortimentu Označení položky... jako smazané - skrytí Schvalování položek... pro prodej Alergeny... Tipy Touchscreen... (návrhář dotykové obrazovky) 68 Automatický návrh... Doladění automatického... návrhu Přidání nové položky... Úprava vzhledu... a chování tlačítek Tlačítka s obrázky... Automatické přílohy,... varianty a komentáře Rychlotlačítko... "Přílohy" Jak na malé pivo,... jak na varianty? Návrhář stolové... mapy 77 Vytvoření mapy... stolů Fígle, triky, postupy Vnitřní účty Příjemky-převodky Nová příjemka... Přepočet na skladovou... MJ Suma příjemky... a zaokrouhlování Trvanlivost položek... Tisk štítků... Smazání příjemky... Oprava příjemky... 9 Uzávěrky Opravy dokončené... uzávěrky Zúčtování položek Jiná výroba kuchyně Jiná výroba podrobně... Fakturace... Poznámky k jiné... výrobě Inventury (opravné... inventury) 94 Tisk inventurních... sestav Provedení inventury
5 OBSAH IV Odstranění inventury Objednávky Rychlá objednávka Přehled prodeje Denní (časově... omezená) nabídka 100 Odlišné ceny... v nabídce Hromadné rozeslání... nabídky em Export do XML... pro Lunchtime.cz 15 Monitor Sledovač uživatelů Šablony ů Slevové poukázky... a Vouchery 108 ČÁST IX Analytika Finanční pohyby... ve skladu za období Podklad pro... kontrolní hlášení DPH 101c 111 ČÁST X Restkasa Hlavní obrazovka Otevření nového... účtu Operace s otevřeným... účtem Objednávka... na účet 114 Objednávka... pomocí klávesnice Objednávka... pomocí displeje Opakování (poslední)... objednávky Náhled na recepturu Předúčet, náhled... na stav účtu Zaplacení účtu Rychlá platba... přímo z objednávky Převod konzumace... na vnitřní účet Převod konzumace... na hotelový účet Rychlý účet... (rychlík) Rozdělení a... sloučení účtu Průběžné přehledy,... další akce Storna, řešení... chyb a problémů Co povolit a... co ne? Sumář, historie... účtu Zálohy, nákupy... a jiné odečty z tržby Uzávěrka kasy Výčetky hotovosti... a stravenek Měření položek... vážením Happy hours Práce s mapou... stolů Podpora pro... pultový prodej Výdejní poukázky Režim "Sportoviště" Kreditní systém Hromadné operace... s kredity Odesílání ů... o stavu kreditu Bonusový (věrnostní)... program 141 IV
6 V Bonusové poukázky... Bonus body... Převod bonusu... na kredit Příjem záloh... / prodej Voucherů Vazba účtů... na čipy Časoměrné... položky Položky "na... váhu" Hotovostní/CASH... operace Limit konzumace "Mrtvé" účty ČÁST XI Předávání dat mezi stanicemi v souborech Off-line přenos... číselníků 155 ČÁST XII Bezhotovostní platby (karty, faktury) Online platby... (e-stravenky) 157 ČÁST XIII Přímá motivace obsluhy 158 ČÁST XIV Zákaznické a jiné slevy Slevové programy... se sledováním obratu 161 ČÁST XV Přirážky k účtu (Tips) 163 ČÁST XVI Podpora pro rozvoz jídel 164 ČÁST XVII Zdroje zákazníků 167 ČÁST XVIII Periferie 168 ČÁST XIX Více pokladen na jednom středisku Směna v režimu... více pokladen 170 ČÁST XX Externí úlohy 170 ČÁST XXI Kitchen monitor 170 ČÁST XXII SW podpora Kontakty Služby Zakázkové úpravy Časté dotazy... a potíže (FAQ) 171 Rejstřík 173
7 Úvod 1 1 Úvod O Programu Historie, zaměření Domluva Licenční klíč Verze programu: Poslední revize: Kontakty 1.1 O Programu Program ABX Harsys 6 je vytvořen ve vývojovém prostředí Delphi, používá databázový stroj Firebird a generátor tiskových sestav FastReport. Je určen pro restaurace, bary, bistra a jiné gastronomické provozy. Může být provozován na PC s operačním systémem MS WINDOWS. Program je vytvořen pro českou verzi Windows. Na nečeských edicích nezaručujeme správné zobrazení českých znaků. Pokud máte cizojazyčné Windows, doporučujeme alespoň nainstalovat podporu pro české prostředí a také nastavit v místním nastavení "české" formáty čísel, tj. oddělovač tísíců (mezera), desetinný oddělovač (čárka) a podobně. V opačném případě nelze zaručit bezchybnou funkci programu. Doporučená minimální konfigurace: PC s procesorem Celeron 2GHz, 512MB RAM, Windows XP. 1.2 Historie 1993: První DOS verze systému Harsys pro účely vlastního provozu - restaurace s diskotékou. 1997: Uvolněna první komerční verze 3 pro běžné uživatele 1998: Uvolněna rozšířená komerční verze : Pokladní verze 5 pro DOS 2006: Pokladní verze 6 pro Windows s podporou pro dotykové displeje. 2008: K dispozici je PDA mobilní číšník 2013: Doplňková aplikace "Kitchen monitor" 2014: Od vydání první verze 6 bylo vytvořeno více než 100 následných aktualizací a updatů. K dispozici jsou Externí úlohy, Kitchen monitor a jiné nástroje Domluva V dalším textu použijeme pro označení tlačítek značky: <Název tlačítka>. Volby z menu uvádíme ve složených závorkách {Volba}, klávesy v hranatých závorkách [Klávesa]. Jednotlivé moduly jsou popisovány v takovém pořadí, v jakém byste si je měli projít a naplnit daty. Tato příručka zachycuje stav programu v určitou chvíli, a tak jak se program vyvíjí, může se v drobnostech odlišovat od skutečnosti, případně může popisovat funkčnost, která bude implementována až dodatečně. Pokud se s nějakou nepřesností setkáte, informujte nás prosím - budeme rádi a uvedeme stav programu i příručky do souladu. 1.4 Licenční klíč Bez licenčního klíče nelze program spustit. Licenční klíč definuje uživatele (firmu), a v závislosti na typu zakoupené licence také její typ (edici). Licenční klíč může být vázán na konkrétní počítač. Licenční klíč lze získat automaticky při instalaci z registračního serveru výrobce programu. veškeré údaje nezbytné pro získání LK obdržíte při koupi programu. V případě potíží nebo nejasností se obraťte na zákaznickou podporu. 2 Jak začít Instalace První spuštění Konfigurace programu 2.1 Instalace, verze Windows Program pro svou funkci požaduje spuštěný databázový server Firebird, který musí běžet na počítači, kde jsou v síti umístěna data. V případě provozu na jednom počítači je tedy server i aplikace ABX Harsys na stejném počítači. Server by měl vždy běžet na slušném PC vybaveném záložním zdrojem. Je rozumné, aby server a data byla umístěna tam, kde je požadavek na nejrychlejší práci, tedy na pokladně. Rychlost práce na ostatních počítačích pak závisí na rychlosti sítě a serveru. Nejprve tedy pomocí instalačního souboru, který najdete buď na instalačním CD, nebo stáhnete z internetu, nainstalujte server Firebird 2.5.
8 2 V závislosti na typu operačního systému si může instalátor Firebirdu vyžádat restart. Následně stejným způsobem nainstalujte i samotný program ABX Harsys. Server Firebird je dostupný například zde: Poznámky k SQL serveru Firebird Firebird doporučujeme instalovat i na počítače, které neslouží jako server. Bez nainstalovaného databázového stroje nebude fungovat například vzorová databáze pro sortiment. Při instalaci serveru musí být vytvořena klientská knihovna gds32.dll. Obvykle je tato knihovna při instalaci vygenerována automaticky a umístěna do adresáře \system32. Pokud není na klientském počítači Firebird nainstalován, je nutné tuto klientskou knihovnu umístit do adresáře programu. Knihovnu můžete překopírovat ze serveru, nebo ji najdete i na instalačním CD. Verze knihovny by měla odpovídat verzi serveru. Pozor, pokud se "sejdou" různé verze GDS32.dll na jednom počítači, nemusí fungovat lokální připojení k databázi. Řešení: buď zajistěte, aby knihovna byla pouze v adresáři \windows\system32\ ve správné verzi, nebo specifikujte připojení k databázi tzv. lokální smyčkou (localhost:c:\abx\harsys6\data\harsys.fdb). Při prvním spuštění programu se provádí kontrola UDF knihoven v příslušném adresáři serveru Firebird. Toto první spuštění by mělo proběhnout pod administrátorským účtem, jinak bude případné doplnění knihovny neúspěšné. Pokud se z jakéhokoli důvodu nezdaří zkopírování knihovny uuidlib.dll, nahrajte ji ručně do adresáře \UDF serveru Firebird, (obvykle C:\Program Files\Firebird\Firebird_2_5\UDF). Instalujte server Firebird ve verzi 2.5, s jinou než doporučenou verzí není zaručena plná funkčnost programu. V dalších verzích programu může dojít ke změně doporučené verze na vyšší. Pokud používáte další programy, které vyžadují jinou verzi, pak lze souběžně provozovat i více verzí, pouze jediná však může běžet jako služba. S poněkud náročnější konfigurací při souběhu verzí serveru Firebird pomůže naše technická podpora. Poznámky k Windows Vista, Windows 7 a vyšší Cestu k databázi specifikujte vždy IP adresou, UNC jménem, nebo tzv. lokální smyčkou. Viz nastavení databáze. 2.2 První spuštění Program se spustí automaticky po instalaci, nebo pomocí ikony, která se vytvoří na ploše či v nabídce start (podle toho, co jste vybrali při instalaci). Přihlaste se jménem 0 (nula) a heslem 0 (nula). Přihlašovací údaje doporučujeme změnit v nastavení uživatelů. Pokud není nainstalovaný SQL server Firebird, nebo je nedostupný databázová soubor, program po spuštění nahlásí, že se nelze připojit k databázi, např. tímto chybovým hlášením: Řešení: a) zkontrolujte zda je nainstalovaný a spuštěný Firebird (například spuštěním správce procesů Ctrl+Alt+Delete, v seznamu běžících procesů musí být fbserver), nebo najděte v nabídce Start - Nástroje - Ovládací panely - ikonu Firebird, vyvolá se správce který signalizuje zda server běží (a jeho pomocí můžete snadno datový server restartovat). b) zkontrolujte zda existuje databázový soubor.fdb c) pokud je potřeba přenastavit v programu cestu k databázi (třeba proto, že je umístěna na jiném počítači - serveru), použijte pro přihlášení jméno pro konfiguraci ADMIN a a heslo 0 (nula). Více o nastavení cesty k databázi viz Nastavení databáze. Pozn. uživatelská jména a hesla jsou uložena v databázi, a proto je při její nedostupnosti nelze použít. Spuštění bez zadání jména a hesla Program umožňuje parametrizované spouštění se jménem a heslem v příkazovém řádku (lze doplnit do vlastností zástupce programu na ploše), např. Astor.exe -uname jiri -upwd heslo. V takovém případě se po spuštění nezobrazí přihlašovací dialog. Doporučujeme používat s rozmyslem.
9 Konfigurace programu 3 3 Konfigurace programu Klikněte na značku nastaveni, nebo vyberte z menu {Nástroje}{Nastavení programu}, případně použijte zkratku [Ctrl+Alt+M]. Nastavení obsahuje sadu záložek, jejichž počet a obsah může záviset na verzi programu. V jednotlivých záložkách lze nastavovat chování programu. V případě pochybností ponechte raději výchozí nastavení. Pozornost věnujte především nastavení kasy. Pokud program běží jinde, než je instalován server, je třeba nastavit správně umístění databáze v síti. Společná nastavení prostředí Prostředí Nastavení uživatelů Databáze POS tiskárna Firma Internet Nastavení aplikačních modulů Harsys Restkasa 3.1 Prostředí Editační pole Pokud vám nevyhovují přednastavené barvy, můžete vybrat vlastní. Datové operace Při mazání detailních záznamů - tj. např. položek příjemky, receptury apod. si program může, nebo nemusí vyžádat souhlas ("Opravdu chcete smazat tento záznam?"). Detailní záznamy mazat bez dotazu Okna Uživateli skýt nepovolené volby z menu V Nastavení uživatelů je možno jednotlivým uživatelům nastavit, které agendy jsou jim dostupné a které nikoli. Ikony, resp. příslušné položky menu {Otevři} se pak obvykle uživatelům nemusejí ani zobrazovat. V opačném případě budou zobrazeny, ale jako nedostupné (šedivé). Ukládat pozici a velikost oken Jednotlivá okna (formuláře) se při příštím otevření otevřou na stejné pozici a ve stejné velikosti, jako byla naposled zavřena. Uložené pozice lze smazat volbou Reset uživatelského nastavení vzhledu. Obnovovat spuštění otevřená okna při dalším Program po přihlášení automaticky znovu otevře okna, tak jak byla otevřena při jeho posledním odhlášení (ukončení programu). Dialogy, synchronizace ukazatele myši Dialogy, dotazy Program automaticky zobrazí dialogové okno (Dotaz, zprávu) na takové pozici, aby byl ukazatel myši na výchozím tlačítku (<Ano>, <Ne>, <OK> apod.). Asistenti pro vstup hodnot Totéž pro okna pro vstup hodnot (datum, číslo a podobně). V připadě potřeby posunou ukazatel Pokud je ukazatel myši v takové poloze, že by zobrazené dialogové okno bylo mimo viditelnou část obrazovky, program může přemístit tento ukazatel tak, aby se okno na obrazovku vešlo. Automatické akce při startu Při startu může program spouštět v závislosti na verzi a na dalších nastaveních nějaké testy či upozornění pro uživatele, například zjišťování nových verzí na internetu a podobně. Na tomto nastavení záleží, kdy budou Automatické akce spouštěny. Spouštět při každém přihlášení Automatické akce se spustí po každém přihlášení jakéhokoli uživatele Spouštět při prvním přihlášení Spustí se pouze při prvním přihlášení prvního uživatele
10 4 Nespouštět nikdy 3.2 Nespustí se nikdy, resp. jedině na přímý pokyn uživatele. Nastavení uživatelů Přepněte se na záložku "Uživatelé". Zde můžete přidávat, upravovat a mazat uživatele, přidělovat jim oprávnění apod.1 Můžete také každému uživateli nastavit nějaký obrázek, který se bude zobrazovat při přihlašování do systému.2 Věnujte pozornost zejména právům, týkajícím se přístupu k modulům a právům pokladního prodeje (kasa). Zatímco nastavení uživatelů je globální pro celý systém (stejní uživatelé platí na všech stanicích v síti), pak nastavení způsobu přihlašování (ručně nebo pomocí karet) se vztahuje jen pro počítač, na kterém je nastavení upravováno. Je tedy možné, aby se například na pokladním místě vybaveném čtečkou uživatelé přihlašovali pomocí magnetických karet, RFID klíčů, nebo MIFARE karet, zatímco v kanceláři pomocí jména a hesla (klávesnice). Více o čtečkách viz Periferie Součástí je i možnost vložit skenované podpisy - pro tisk na fakturách jiné výroby: Změny potvrďte, <Ok>, nebo odvolejte <Storno>. Pozn.: v edici PREMIUM je možno sledovat přihlašování uživatelů, více viz. Sledovač uživatelů. 1Program je navržen optimisticky, tj. co není zakázáno, je povoleno. 2Dop. formát obrázku je 64 x 64 pixelů. 3.3 Databáze Na této záložce se nastavuje umístění databáze. Pokud je databáze a tedy i server na jiném počítači, je zde nutno správně nastavit cestu. Pokud si s nastavením nevíte rady, požádejte o pomoc IT specialistu, nebo se obraťte na naši SW podporu. Umístění databáze Cesta musí být zadána vždy z pohledu serveru. Protože server a databáze musejí být na stejném počítači, je to vždy cesta k lokálnímu disku z pohledu serveru, doplněná o specifikaci počítače. Pokud jsou program i databáze na stejném počítači: C:\ABX\HARSYS6\DATA\Harsys.FDB nebo localhost:c:\abx\harsys6\data\harsys.fdb (lokální TCP/IP) Databáze běží na jiném počítači (jehož UNC jméno je SERVER) v síti: SERVER:C:\ABX\HARSYS6\DATA\Harsys.FDB (protokol TCP/IP) nebo Databáze běží na jiném počítači (který je specifikován IP adresou) v síti: :C:\ABX\HARSYS6\DATA\Harsys.FDB (protokol TCP/IP) poznámka: nepoužívejte formát se dvěma úvodními lomítky: \\SERVER\C:\ABX\HARSYS6\DATA\Harsys.FDB (protokol NetBEUI) Přihlašovací jméno a heslo k serveru Po instalaci má server Firebird přednastavené defaultní jméno a heslo. Pokud nejste zkušenými administrátory, nebudete mít potřebu do konfigurace serveru zasahovat. Proto nebude pravděpodobně nutné měnit přihlašovací údaje ani v nastavení programu. Změnou přihlašovacích údajů
11 Konfigurace programu 5 Cesta musí být zadána vždy z pohledu serveru. Protože server a databáze musejí být na stejném počítači, je to vždy cesta k lokálnímu disku z pohledu serveru, doplněná o specifikaci počítače. Umístění databáze Pokud jsou program i databáze na stejném počítači: C:\ABX\HARSYS6\DATA\Harsys.FDB nebo localhost:c:\abx\harsys6\data\harsys.fdb (lokální TCP/IP) Databáze běží na jiném počítači (jehož UNC jméno je SERVER) v síti: SERVER:C:\ABX\HARSYS6\DATA\Harsys.FDB (protokol TCP/IP) nebo Databáze běží na jiném počítači (který je specifikován IP adresou) v síti: :C:\ABX\HARSYS6\DATA\Harsys.FDB (protokol TCP/IP) poznámka: nepoužívejte formát se dvěma úvodními lomítky: \\SERVER\C:\ABX\HARSYS6\DATA\Harsys.FDB (protokol NetBEUI) dosáhnete vyšší úrovně zabezpečení například při spojení přes internet. Směřování zálohy (cesta z pohledu serveru) Zde se nastavuje umístění zálohy, které se vytváří automaticky, nebo na základě požadavku uživatele. Zde se již neuvádí název serveru, pro všechny shora uvedené příklady zde tedy bude uvedeno: a) za předpokladu, že server sdílí celý disk c: C:\ABX\HARSYS\DATA\Harsys.FDB b) pokud server nabízí ke sdílení pouze jeden adresář, např. C:\ZALOHA, pak zapište pouze jeho název. Program si kompletní cestu (např. \ \SERVER\ZALOHA\) vygeneruje sám. Zapište tedy: ZALOHA\ Pamatujte, že klientská stanice, pokum má na ní zálohování fungovat, musí mít fyzické právo přístupu do adresáře na serveru, kde se má záloha vytvořit. Nemusí mít přístup k samotné databázi, což je z hlediska zabezpečení dat lepší. Pozor - pokud nepoužíváte systém s tzv. zjednodušeným sdílením, musí na serveru existovat uživatelský účet se stejným jménem a heslem, pod jakým běží klient, jinak nebude možno zálohovat z klientské stanice "po síti". Zálohu kopírovat na výměnné médium Na tomto počítači ukončení aplikace zálohovat vždy Po vytvoření zálohy může program nabízet překopírování komprimované zálohy na výměnné médium (disketu, USB disk a podobně). při Podle potřeby můžete zálohování na některých počítačích vyřadit. Před kopírováním se zeptat Použijte při kopírování na výměnná média, která se vkládají či připojují podle potřeby. Vytvořit záložní nastavení Aktuální parametry připojení k databázi se uloží pod zadaným číslem a aliasem do konfiguračního souboru databases.ini. Načíst záložní nastavení Načtou se parametry vybraného záložního nastavení. Smazat záložní nastavení Vybrané záložní nastavení z databases.ini bude smazáno. Více viz níže popis "Připojení k různým databázím". Povolit příjem událostí z databáze (events) Databáze může rozesílat klientům události, např. o změnách některých dat. To může způsobovat potíže v některých typech sítí, a také při připojení přes internet. V případě, že dochází k "zamrzání" či výpadkům spojení s databází, příjem událostí vypněte. Pouze v lokální síti Program automaticky vypne příjem událostí, pokud vyhodnotí umístění databáze jako internetové (mimo lokální síť). Alternativní připojení: Kromě základního připojení 1, které se nastaví po instalaci automaticky k lokální databázi, je možné nadefinovat až 3 alternativní připojení. Tuto možnost využijete, pokud se k jednomu serveru (nebo více serverům) připojujete různými způsoby, například kabelem v lokální síti, přes internet a podobně. Jsou-li definována alternativní připojení, program před spuštěním nabídne výběr. Další podrobnosti o zálohování databáze naleznete v kapitole Zálohování, obnova, oprava. Pár slov o architektuře Client-Server, zabezpečení Stojí za to si uvědomit, že pokud je databáze na serveru, není potřeba, aby klientské počítače (stanice) měly fyzický přístup k databázi. K databázi totiž přistupuje server Firebird, který vyřizuje požadavky jednotlivých klientů. Není tedy potřeba nastavovat sdílení disků*, jako je tomu u souborových databází. Umístění databáze na serveru, ke kterému nemá nikdo nepovolaný fyzický přístup je tedy nejlepší ochranou databáze proti úmyslnému poškození. Pokud to operační systém a souborový systém
12 6 umožňuje, můžete zamezit uživateli do adresáře přístup, nebo alespoň odebrat právo k manipulaci s datovým souborem (uživatelem se v tomto případě rozumí uživatel windows, pod kterým program běží). *Sdílení musíte povolit, pokud chcete, aby klientské stanice mohly zálohovat po síti (doporučeno). Stačí ale povolit přístup do vyčleněného adresáře, viz výše. K samotným datům nemusí mít stanice přístup (sdílení) povolen. Tip: Zájemcům o podrobnější informace o databázi Firebird a o její konfiguraci lze doporučit knihu Podrobná příručka Interbase/Firebird od P.Císaře, vydanou v nakladatelství Computer Press. Pozor na firewall Ať už používáte firewall integrovaný ve vašich Windows, nebo nějaký jiný, bude nutno na serveru povolit TCP/IP přístup pro ostatní stanice. Firewall nevypínejte, jen povolte přístup pro FBserver.exe (port 3050). Připojení k databázi přes internet Pokud je počítač, na kterém běží server, připojen do internetu, můžete se k němu připojit i z počítače mimo lokální síť. Základním předpokladem je, aby tento počítač měl tzv. veřejnou IP adresu, kterou zadáte v nastavení připojení k databázi jako adresu serveru (viz výše). Na routeru pak zřídíte tzv. virtuální server (obvykle na portu 3050), který přesměruje požadavky na veřejnou IP na některý z počítačů v lokální síti. Pokud nemáte možnost tuto veřejnou adresu od vašeho poskytovatele připojení získat, lze tento nedostatek obejít např. pomocí software Hamachi, který vám umožní zřídit cosi jako VPN. V případě připojení přes internet je samozřejmě nutno celou síť (router, firewall atd.) správně nakonfigurovat, což nemusí být zcela triviální záležitost. Nemáte-li sami dost zkušeností, obraťte se na odborníka. Požadujete-li vyšší bezpečnost spojení přes internet, zvažte šifrování dat pomocí tzv. SSL tunelu. Při spojení přes internet se doporučuje vypnout příjem událostí z databáze. Jinak je třeba v konfiguraci routeru otevřít pro FB další port, např. 3051, a v konfiguračním souboru Firebird.conf nastavit RemoteAuxPort=3051. Důležité upozornění: Pokud zpřístupníte server do internetu, je možno se k němu připojit (třeba i jiným programem než je Harsys) za předpokladu znalosti následujících parametrů: IP adresa, umístění databáze (C:\ABX\HARSYS6...), přihlašovací údaje serveru (jméno, heslo, po instalaci přednastaveno). Proto čím více těchto parametrů změníte oproti přednastaveným hodnotám, tím bude váš systém ve větším bezpečí. Informace o změně přihlašovacích údajů serveru naleznete v dokumentaci v adresáři serveru Firebird (C:\Program Files\Firebird\...). V konfiguračním formuláři je k dispozici nástroj pro snadnou změnu hesla serveru (nutno provést na počítači který slouží jako server pro celou síť). Pozn.: Připojení k databázi přes internet pomocí veřejné IP adresy je dostupné jen pro verzi GOLD+ (INTERNET). Možné potíže Pokud nefunguje připojení k databázi prostřednictvím sítě (lokální nebo internetu), prověřte následující: Je správně zadaná cesta k databázi? Lze na zadanou IP adresu "pingnout"? Není v siti router, který by blokoval protokol tcp/ip? Nezadali jste cestu k databázi v chybném formátu? Například \\ \C:\ABX\... je chybně (používá se protokol netbeui, což není podporováno), přestože test připojení projde. Pokud je server za routerem, je v něm správně povolen příslušný port a je komunikace správně směřována na server? Práce s programem pomocí vzdálené plochy Pokud není k dispozici rychlé připojení k internetu na obou stranách, je možno použít tzv. vzdálenou plochu (např. pomocí programu VNC). Tento způsob sice zablokuje ovládaný počítač pro ostatní uživatele, ale na druhou stranu funguje dobře i při nepříliš rychlém připojení. Více připojení k různým databázím (pro odborníky a administrátory) Ve speciálních případech může být užitečné mít možnost přepínat různé databáze. Například lze mít jednu databázi v lokální síti, a další (třeba dvě restaurace se zcela odlišným sortimentem) buď v téže síti, nebo i připojenou přes internet. Připojovací parametry k dalším databázím jsou uloženy v souboru \Harsys6\settings\databases.ini. Pokud nechcete editovat soubor ručně, je k dispozici jednoduchý nástroj: 1. Otevřete "Nastavení programu", záložka "databáze". 2. nastavte databázi, ke které se chcete připojovat, pomocí tlačítka "test" ověřte dostupnost. 3. Tlačítkem <Vytvořit záložní nastavení> uložte aktuální parametry pod vybrané číslo. Zadejte také jednoduchý alias (textový popis pro uživatele, např. "Hospoda2". 4. Opakujte pro všechny databáze, ke kterým se chcete připojovat. 5. Neukládejte nastaveni (použijte <Storno>), jinak se toto připojení stane výchozím! Použití: Po startu se program vždy připojí k výchozí databázi. Po úspěšném přihlášení může uživatel pomocí volby "Přepnout databázi" z menu "Nástroje", nebo tlačítkem na nástrojové liště:. K vybrané databázi se musí přihlásit správným uživatelským jménem a heslem platným pro tuto databázi. Po dobu přihlášení k jiné než výchozí databázi nelze upravovat nastavení parametry připojení. Pokud se má program připojovat např. k různým databázím (provozovnám) přes internet, je vhodné jako výchozí nastavit lokální databázi (která nakonec může sloužit díky nutnosti přihlášení i jako vstupní brána k ostatním databázím). Tipy a upozornění: Přepínání lze využít i pro cvičné účely, kdy si vytvoříte samostatnou databázi na lokálním počítači. Databázový soubor můžete získat prostým překopírováním výchozí databáze Harsys.fdb do jiného souboru. Pozor! V době kopírování nesmí být nikdo k databázi připojen! Po překopírování je možné takto vzniklou databázi vyprázdnit pomocí příslušné volby z menu nástroje.
13 Konfigurace programu 7 Po instalaci nové verze, která si vyžádá i aktualizaci databáze je třeba provést aktualizaci i pro další databáze. Aktualizaci vyvoláte z menu "Nástroje". Pozor na nastavení cesty pro zálohování a pro kopii zálohy. Pokud budete mít více (třeba jinak pojmenovaných) databází se stejně zadanými těmito cestami, mohou se vám při zálohování záložní soubory vzájemně přepisovat. Proto je doporučeno zvolit odlišná nastavení pro každou databázi. Poznámky k verzím SQL serveru Firebird (FB): 1. Verze nižší než 2.0 nelze použít 2. Doporučená verze je 2.0, v posledním dostupném release (např ) 3. Nejvyšší ověřená verze je 2.5. Následující platí přiměřeně pro všechny verze vyšší než 2.0: Prázdná pracovní i vzorová databáze, které jsou součástí instalace, jsou ve verzi ODS pro FB 2.0. Doporučujeme převést pomocí nástroje "Zmenšení databáze", nebo jakýmkoli jiným způsobem provedené posloupnosti operací backup-restore převést pracovní databázi do formátu pro příslušnou verzi FB Podobně je před provedením "Aktualizace" databáze (po instalaci nové verze programu) převést pomocí tlačítka <Rebuid> do nového formátu i zdrojovou databázi Drobné potíže, neřešitelné pomocí nástrojů dodávaných s programem, nelze při použití jiné než doporučené verze FB vyloučit. 64bit verzi serveru prozatím nelze použít, protože nezbytné UDF knihovny jsou dostupné pouze v 32bit verzi (částečné funkčnosti s 64bit FB lze dosáhnout, je ale nezbytné nakopírovat 32bit knihovnu GDS32.dll do adresáře programu). Pokud na serveru již běží nepodporovaná verze FB, kterou používá jiná aplikace, je možné nainstalovat FB ještě jednou. Jednu z instancí FB pak bude nutno spouštět jako aplikaci (ne jako službu), např. příkazem fbserver -a -p 3051, kde zároveň bude definován port, na kterém tato instance naslouchá. V konfiguraci připojení k databázi je pak nutno nastavit stejný port (např localhost/3051:c:\abx...). Výrobce programu neručí za 100% kompatibilitu s nedoporučovanou verzí, ani za bezproblémový přechod na jinou verzi FB. V případě vyšší náročnosti může být technická podpora zpoplatněna. 3.4 POS tiskárna Program předpokládá použití pokladní (POS) tiskárny. Tyto tiskárny tisknou v tzv. znakovém režimu, za použití řídících (ESC) sekvencí. Obvyklé tiskárny postačí vybrat ze seznamu, pokud máte nějakou nestandardní, můžete zde nastavit řídící sekvence podle její dokumentace. Způsob instalace tiskárny do systému Program tiskne ve znakovém (RAW) režimu, tiskárna ale musí být nainstalovaná ve Windows. Není třeba stahovat a instalovat originální ovladače, protože se nepoužívá grafický režim, který je pro tisk účtenek pomalý. Nainstalujte proto tiskárnu jako "Obecná nebo jen textová", nebo "Generic text printer" (podle verze OS), ev. jako nějakou obvyklou jehličkovou tiskárnu - je to v podstatě jedno. Výběr a nastavení tiskárny v programu Program "umí" tiskárny EPSON, STAR, SAMSUNG. Tiskárny jiných výrobců obvykle emulují některou z těchto značek. Pouze pokud tomu tak není u vaší tiskárny, nastavte na této stránce speciální řídící sekvence, znakovou sadu apod. Využijte přitom textového okna a tlačítka [Test tiskárny]. Nezapomeňte vybrat tiskárnu ze seznamu nainstalovaných tiskáren: Standardní tiskárny nastavte nastavte přímo v nastavení restkasy na stránce Tisk dokladů 3.5 Firma Základní údaje Název firmy a její IČ je dáno licenčním klíčem a nelze jej změnit. Ostatní firemní údaje, které se mohou vypisovat na vystavovaných dokladech lze změnit. Pozn.: Hlavička účtenky může být na přání odlišná od zde nastavených firemních údajů. Můžete požádat o specifikaci hlavičky jako součásti licenčního klíče. Pokud požadujete na hlavičce účtenek údaje odlišné od firemních údajů vlastníka licence (např. z důvodu pronájmu restaurace), bude za změnu hlavičky účtován poplatek. Na jeho aktuální výši se informujte u dodavatele programu. Sazby DPH Zde je možno v případě legislativní změny nastavit nové sazby DPH. Při změně DPH je nutno nastavit nové sazby i u položek v databázi. Doporučený postup je následující: 1. Dokončete všechny doklady, započaté ještě v původní sazbě. Vytvořte uzávěrku kasy. 2. Doplňte do tabulky řádek s novou sazbou DPH (Pokud není předvyplněn). Nový řádek vložíte takto: vstupte do tabulky a pomocí kurzorových kláves přejděte na další, prázdný řádek (nebo např. klávesou Insert). Součástí záznamu je i datum platnosti, proto tento úkon můžete provést i v předstihu. Od zadaného data pak program už bude automaticky používat novou sazbu. 3. Označte řádek se sazbou, kterou chcete přenést do databáze. Klepněte na tlačítko [Změnit sazby v databázi]. 4. Zkontrolujte, že jsou správně nastavené sazby ke změně, např. takto by měl formulář vypadat při změně k , kdy se
14 8 měnila dolní sazba z 5 na 9%: 5. Klepněte na tlačítko [Provést]. Tím dojde ke změně sazeb u položek v databázi. Podle uvážení může dojít také k přepočtení cen včetně DPH. V opačném případě se prodejní ceny nezmění, pouze se přepočte marže. 6. Restartujte program na všech stanicích. Poznámky: I pokud bude k :01 (příklad) v databázi nastavena nová sazba DPH, a nedojde k restartu pokladny, až do restartu pokladny doklady započítávány do původních sazeb. Jestliže změníte sazby v databázi před datem platnosti nové sazby, bude se program při zadávání, nebo opravě položek "bránit". Naopak pokud bude v nastavení programu zadána nová sazba, ale neprovedete změnu sazeb v databázi u položek, budou prodeje v případě nesouhlasící hodnoty DPH automaticky zařazovány do základní (obvykle vyšší sazby). Při dotisku starších dokladů program použije pro sestavy aktuálně platné sazby. V případě potřeby můžete dočasně DPH nastavit zpět, ale jednodušší je změnit datum a čas v počítači. Podpora pro Kontrolní hlášení podle 101c Program při provádění pokladní uzávěrky samostatně vyčíslí sumu z účtů (+rekapitulaci DPH, platidel a případně jiné potřebné údaje), které spadají do kontrolního hlášení dle 101c. Toto nastavení se použije i při přepočtu hotových uzávěrek v agendě Uzávěrky. Měna Až jednou...možná si zde budete moci nastavit jinou měnu...třeba EUR. Pobočka Program prozatím nepodporuje více poboček, můžete mít ale až 6 odbytových středisek a 6 kuchyní. 3.6 Internet V rámci některých funkcí může (v závislosti na verzi) program odesílat y (např. objednávky, zprávy). konfigurace je možno nastavit parametry, které to umožní. V této části Elektronické adresy Odesílatel Zapište adresu, která se bude jevit jako adresa odesílatele a na kterou vám budou adresáti případně posílat odpovědi. např. moje_adresa@seznam.cz Jméno jméno, které uvidí adresáti, např. "Restaurace u dubu" Kopie všech odeslaných ů posílat Pro kontrolu si můžete nechat posílat kopie všech z aplikace odeslaných ů na nějakou svoji adresu. na adresu Adresa Adresa pro odesílání kopií. Odeslané y ukládat do databáze Odeslané y se mohou ukládat do databáze. SMTP Host (SMTP) Název (adresa) SMTP serveru, např. smtp.iol.cz apod. Uživatelské jméno (SMTP) Poskytovatelé internetového připojení obvykle při připojení k SMTP serveru zajišťujícímu odesílání zpráv požadují ověření klienta. Zde zapište vaše
15 Konfigurace programu 9 uživatelské jméno. Např. u IOL to bývá referenční číslo plátce telefonního účtu. Heslo (SMTP) Heslo k ověření uživatele Pozn.1: Program není mailový klient, pouze umožňuje odesílání ů bez nutnosti využití a konfigurace standardního klienta typu Outlook. proto y pouze odesílá, nepřijímá odpovědi! Program samozřejmě neřeší vytvoření platného účtu u některého z poskytovatelů, účet si musíte vytvořit sami na jeho webových stránkách. Pro zdárné odesílání musí být k dispozici SMTP server. Pozn.2: Mimo tohoto způsobu pomocí SMTP serveru může program používat ještě interní způsob přes vlastní server ABX software, pro který není nutno nic nastavovat (může být ale dostupný jen pro uživatele s předplacenou uživatelskou podporou). SMS 3.7 Formát volání služby Řetězec volání služby, s maskami parametrů ve formátu např. %jmeno%. Pokud bude zvolena jiná služba, než smsbrana.cz, bude nutno upravit. Uživatelské jméno a heslo Přístupová údaje pro SMS službu Kontrolovat návratovou XML zprávu Pokud je využívána služba smsbrana.cz, program vyhodnotí a případně oznámí výsledek volání služby. Zabezpečení, provoz v zabezpečených Windows Pokud chcete systém maximálně zabezpečit před neoprávněnými zásahy, budete jej pravděpodobně provozovat pod uživatelským kontem s omezenými právy. Pokud bude tomuto kontu odepřeno právo zápisu souborů v adresáři s programem, pak je pro jeho korektní funkci programu potřeba povolit práva k zápisu pro následující adresáře \abx\harsys6\settings, \abx\harsys6\zurnal. Pokud tomu tak nebude, nebudou správně fungovat některé funkce programu ani nebude možno pod tímto kontem program konfigurovat. Zabezpečení systému doporučujeme ponechat na IT odborníkovi. Při prvním spuštění pokladní části aplikace (Restkasa) po instalaci se provádí kontrola, zda jsou k serveru firebird doinstalovány nezbytné UDF knihovny. Pokud ne, program nakopíruje potřebné soubory do adresáře \UDF. protože server je obvykle nainstalován v \Program Files, nepovede se to při spuštění pod neadministrátorským účtem. První spuštění (včetně Restkasy) by proto měl provést administrátor. Zabezpečení a provoz pod neadministrátorským účtem jinak samozřejmě doporučujeme; předejdete tak případným neoprávněným manipulacím se systémem. 3.8 Harsys Na této záložce nastavení se konfigurují vlastnosti programu, které se buď nevztahují bezprostředně k pokladní části, nebo jsou uložena v databázi a lze je tedy nastavovat z kterékoli stanice v síti Program Adresář Zákaznické karty číslo o délce Počet platných znaků, které se načítají ze zákaznické karty (magnetické nebo s čarovým kódem). Skupinové karty předčíslí o délce Počet znaků (číslic), které se načítají ze slevové karty a vyhodnocují jako skupinová sleva (zbytek znaků, kterými se už karty mohou jedna od druhé lišit se ignoruje). Čtečka mg. karet nebo EAN kódů / MIFARE Pokud chcete používat pro identifikaci zákazníků identifikační média, máte na výběr z více druhů. Karty s magnetickým proužkem nebo s čtečka čárovým kódem jsou z hlediska programu rovnocenné, předpokládá se použití čtečky s klávesnicovým připojením. (více viz Periferie). Příjemky Automaticky doplňovat počet Pokud doplníte jiné číslo než 0, pak se tento počet automaticky doplní v řádku editované příjemky, nezadáte-li počet ručně. Počet se doplňuje až při zápisu řádku (přechodu na další). Při zařazení kontrolovat dodavatele položek Při zařazování příjemky od dodavatele se může volitelně provést kontrola, zda přijímané položky mají stejného výchozího dodavatele, jako je dodavatel zařazované příjemky. Pro každou položku s jiným dodavatelem se pak program zeptá, zda chcete tento údaj změnit. Volbu je možno aktivovat či deaktivovat přímo před každým zařazením
16 10 příjemky, ze je možno nastavit výchozí hodnotu. Výchozí zobrazení cen položek Zvolte, zda budete obvykle zadávat položky s daní nebo raději bez. Povolit výdejky surovin na hotel Program povolí výdejky z hlavního skladu mimo systém Harsys s označením "Hotel". Exportovat po dokončení v.xml do adresáře Do zadaného adresáře se vyexportuje obsah příjemky ve formátu.xml, ze kterého si hotelový systém příjemku načte. Sortiment Pokud nemá recepturu, odložit odpis surovin Položkám, které nebudou mít recepturu se automaticky nastaví odložený odpis. To umožní (podle verze programu) provést po dodatečném nanormování receptury pozdější odpis surovin. Jiná výroba Zboží a suroviny přepočítávat na MJ Položkám, které nebudou mít recepturu, se automaticky nastaví odložený odpis. To umožní (podle verze programu) provést po dodatečném nanormování receptury pozdější odpis surovin. Výchozí zobrazení položek s DPH Přednastavení zobrazených sloupců v tabulce. Při změně DPH udržet prodejní cenu sdph Při výpočtech program vychází z ceny s daní (bez daně se vypočte pomocí koeficientu), nebo bez daně (s daní se dopočte aritmeticky). Zaokrouhlování položkových cen Způsob zaokrouhlování cen položek jiné výroby např. při výpočtu ceny po slevě. reporty Program může odesílat průběžné reporty o stavu tržby od poslední uzávěrky. Zpráva je odesílána ve formě formátovaného (html) u. Předpokladem je samozřejmě funkční připojení k internetu. Reporty odcházejí: a) prostřednictvím serveru podpora.ab-x.cz, pro tento způsob není třeba nic dalšího nastavovat, ani zřizovat pro tento účet ovou adresu. b) pomocí SMTP serveru, který je pro dané připojení k dispozici. Obvykle se jedná o SMTP poskytovatele konektivity do internetu, např. smtp.volny.cz, smtp.iol.cz a podobně. Nastavení viz nastavení Internet. Odeslání probíhá na pozadí, takže nezdržuje obsluhu. Pokud je v systému více středisek, odesílá se zvlášť pro každé středisko. Případná chyba při odeslání je zapsána do událostí příslušného střediska, kde je pak součástí uzávěrky. Funkčnost je dostupná pro verzi GOLD INTERNET SMS Report Další informace o odesílání SMS viz popis konfigurace Internet, a také agenda Uzávěrky. Tato stanice reporty odesílá SMS- Po dokončení uzávěrky bude touto stanicí odeslána SMS zpráva. Zpráva může být odeslána přímo kasou (pokud je připojena k internetu, odešle SMS ihned), nebo jinou stanicí v síti (kontrola na neodeslané uzávěrky se provádí v několika minutových intervalech). Pozn.: Systém odesílá SMS o uzávěrkách starých max 3 dny, tzn. po aktivaci nebo reaktivaci služby nedojde k odeslání starších. Telefonní čísla Jedno nebo více čísel pro odeslání SMS. Formát SMS zprávy Nastavení obsahu a tvaru SMS. Happy Hours Program umožňuje automatické přepínání cen. Zde nastavte (po půlhodinových úsecích), v jakých časech a v jakých dnech mají být ceny "Happy Hours" aktivní. Toto nastavení je ukládáno do databáze, je proto lhostejné, z kterého počítače bude provedeno. Více o cenách viz Sortiment, záložka "Prodej, ceny" Různé Nastavit čísla bonů a účtenek Umožňuje nastavit pořadové číslo pro příští účtenku nebo bon vybraného střediska nebo kuchyně. Objednávky spotřebního materiálu Program obsahuje jednoduchý nástroj pro odeslání objednávky spotřebního materiálu. Pokud jste zakoupili program od autorizovaného distributora, může zde Váš dodavatel zadat svou adresu, na které přijímá objednávky. V opačném případě vyřizuje objednávky přímo ABX software. Více viz Objednávka spotřebního materiálu.
17 Konfigurace programu OFF-line přenosy Nastavení parametrů pro Off-line přenos číselníků Sklad Kumulace pohybů (spotřeby) mezi uzávěrkami Nastavení intervalu kumulace pohybů surovin do jednoho řádku. Více viz Inventury (opravné inventury) pokladny Faktura Více o fakturaci viz Fakturace. Faktury obsahují (přednastavený vzhled) Přednastavený vzhled faktur. Před tiskem lze vzhled ještě ovlivnit. Číslo faktury zahrnuje Kromě tvaru přidělovaných čísel dokladů můžete nastavit příští číslo (vynulovat/posunout počítadlo), doplnit do zásobníku mezer vlastní číslo nebo z něj naopak čekající čísla vymazat. Více viz číslování faktur. Doplňky: razítko Na faktuře může být jak logo firmy, tak skenované razítko, případně doplněné skenovaným podpisem přihlášeného pracovníka. logo, podpis, Přednastavené texty pro vystavované faktury Text faktury Externí úlohy Více o externích úlohách viz Externí úlohy. Harsys reporter Parametry pro odesílání ů pomocí externího modulu. Toto nastavení platí pro reporter, ať už se k databázi přihlašuje z jakéhokoli počítače v síti, nebo i přes internet. Musí být proto platné na stanici, kde je tento modul nainstalován. Další informace najdete také v části Denní nabídka Více o denních nabídkách viz kapitola Denní (časově omezená) nabídka. Hromadné mailem odesílání e- Sada parametrů pro export nabídky do.pdf a následný ing. Nastavení pro export a přenos XML dat na server Lunchtime.cz FTP přenosy Vouchery Více o voucherech viz kapitola Slevové poukázky a Vouchery. Nadpis sestavy Výchozí nadpis na tištěném voucheru. Výchozí motivační text Text, kterým příjemce motivujete k jeho využití - nebo jakýkoli vysvětlující text. Výchozí text podmínek Další text zobrazený na poukázce, kterým obvykle stanovujete podmínky čerpání. Výchozí poukázky hodnota Výchozí finanční hodnota nově vystavovaných voucherů. Voucher je možno uplatnit Časové omezení - můžete omezit čerpání například na dobu, kdy nemíváte plno. mezi Výchozí nastavení tisku Sada parametrů ovlivňující výchozí vzhled tištěných voucherů. Doplňky Další grafické součásti poukázek (logo nebo jiný obrázek) e-shop Konfigurace příplatkového modulu Export do XML (e-shop).
18 Restkasa Veškerá nastavení a konfigurace pokladní části systému Harsys 6 naleznete zde. Před zahájením provozu doporučujeme pozorně projít veškerá nastavení a případně je překonfigurovat podle požadavků a podmínek vašeho provozu. Některá nastavení pokladní části (ve formuláři mají příslušné nastavovací prvky modré popisky) je nutno nastavovat přímo na počítači, pro který mají platit, protože jsou svázána s instalací, pro kterou platí. Od verze 6.33 jsou i tato nastavení uložena v databázi, takže se s ní zálohují společně. Jako identifikátor instalace slouží tzv. UNC jméno počítače (nastavení jména: ikona "Tento počítač" pravým tlačítkem myši, vlastnosti) + cesta do adresáře programu. Proto je po změně jména počítače (nebo adresáře s instalací programu) potřeba nastavit tyto parametry pro kasu znovu! Z toho vyplývá, že k jednomu jménu počítače a jedné instalaci může být v databázi uloženo jen jedno nastavení. Výhodou je, že po případné reinstalaci systému na jiný počítač si kasa načte z databáze původní nastavení (pokud bude tento počítač stejně pojmenován a program bude nainstalován ve stejném adresáři). Podstatná část nastavení parametrů kasy je svázána s odbytovým střediskem, a načítá se nezávisle na instalaci, která se ke středisku přihlašuje. Všechny pokladny přihlášené ke středisku tak sdílejí stejné parametry. Pokud by nastala spíše nepravděpodobná potřeba jeden počítač střídavě přihlašovat jako různá střediska (někdy Stř.1, jindy 2), pak jsou dva možné způsoby: 1) Kromě střediska jsou všechna nastavení parametrů kasy stejná - změňte prodejní místo v nastavení Prodejní místo 2) Nastavení středisek jsou odlišná: a) změňte vždy název počítače ve vlastnostech "Tento počítač". Po restartu si kasa načte při spuštění konfiguraci příslušející tomuto jménu počítače. b) nainstalujte program ještě jednou do jiného adresáře na stejném počítači (postačí překopírovat stávající instalaci). Pozn.: V této části se konfigurují pouze nastavení společná pro všechny uživatele. Mnoho nastavení významně ovlivňujících chod pokladny je součástí nastavení každého uživatele. Pokladna se tedy chová nejen podle dále popisovaných nastavení, ale také podle práv právě přihlášeného uživatele. Viz Nastavení uživatelů Prostředí Pozn. tato nastavení jsou svázána s instalací programu a je nutno je na každém počítači (instalaci) nastavit zvlášť. Spouštět modul automaticky při startu Pokud je tato volba aktivní, bude po startu systému Harsys 6 automaticky spuštěn i pokladní modul. Toto nastavení použijte s výhodou u instalací sloužících jako pokladní místo. Urychlit přepínání uživatelů ponecháním Zejména na pomalejších počítačích toto nastavení urychlí přepínání uživatelů, např. při častém přehlašování pomocí magnetických karet. okna v paměti Při odhlášení okno restkasy skrýt Automatická identifikace pomocí RFID klíčů a Po odhlášení uživatele je okno kasy až do dalšího přihlášení skryto. Vypněte, pokud chcete okno nechat viditelné, toto nastavení vypněte. Tím dále přehlašování zrychlíte. Pokud je současně v nastavení uživatelů aktivní přihlašování pomocí RFID identifikátorů, je možné v kase aktivovat režim, kdy dochází k automatickému odhlašování obsluhy pro oddálení klíče od čtečky. Mimo kasu (v manažerské) odhlašování části programu k automatickému odhlašování nedochází (uživatel se odhlašuje ručně Ctrl+Alt+O nebo kliknutím na příslušné tlačítko). Automatické odhlašování samozřejmě neplatí pro uživatele, který se nepřihlásil identifikátorem, ale jménem a heslem. Uživatel je po dokončení typické transakce odhlášen, takže se před další prací musí znovu nalogovat. Hodí se např. v provozech, kde číšník po dokončení operace obvykle odchází od pokladny. Je vhodné kombinovat s přihlášením pomocí RFID čipů nebo magnetickou kartou. Automatické Automatické odhlášení po každé transakci odhlášení se neděje při jiné práci s pokladnou (přehledy, uzávěrky, převody (objednávce nebo zaplacení účtu) na Vnitřní účty apod. Funkce se může vylučovat s některými jinými "automatickými" funkcemi, jako je např. automatické otevření nové objednávky apod. K ohlášení nedojde, pokud transakce skončí chybou Prodejní místo Každá instalace může (v závislosti na licenčním klíči) sloužit jako pokladní místo. V systému může být max. 6 odbytových středisek (např. Restaurace, Bar, Vinárna,...). Na každém středisku může být buď jedna samostatná pokladna, nebo, v případě provozu, kde by jedna kasa "nestíhala", může jedna kasa běžet jako hlavní (master) a jedna nebo více dalších pokladen jako pomocné (slave). Co je to režim Hlavní-Pomocná pokladna (Master-Slave)? V tomto režimu (dostupném v závislosti na verzi programu) se ke stejné databázi a ke stejnému středisku může připojit více pokladen. Pomocné pokladny neumožňují uzávěrkové operace. Před uzávěrkou střediska na hlavní pokladně se musí jednotlivé pomocné pokladny odpojit (odhlásit). Na pomocných pokladnách nelze provádět uzávěrku. Každá pokladna sice vede své vlastní účty, ale tržba se sčítá dohromady a suroviny se odepisují ze společného skladu. Více viz kapitola Více pokladen na jednom středisku.
19 Konfigurace programu 13 Pokud má být v systému více než jedno pokladní místo (odbytové středisko), musíte a) v agendě Sklady, střediska, kuchyně přidat a pojmenovat pokladní místa podle potřeby. b) v této záložce nastavení vybrat středisko (pokladní místo) pro tuto instalaci programu. c) jednotlivým uživatelům přidělit práva k otevření pokladny vybraného střediska Nastavení (výběr) střediska Pozn. tato nastavení jsou svázána s instalací programu a je nutno je na každém počítači (instalaci) nastavit zvlášť. Nabídne z dostupných středisek. Viz též Sklady, střediska, kuchyně, kde je možné Nastavit středisko nastavit předávací adresáře pro přenos dat pomocí souborů a jiné parametry středisek. Tip: Pomocí přepínání střediska lze nastavovat parametry kasy i pro jiná střediska. Můžete tedy např. z kanceláře nastavit parametry všech středisek v síti. Pokud toto nastavení provádíte z pokladního počítače, nezapomeňte před uložením vrátit zpět správné nastavení střediska pro tuto pokladnu! Pracovat jako Pozn. tato nastavení jsou svázána s instalací programu a je nutno je na každém počítači (instalaci) nastavit zvlášť. Samostatná pokladna Tato pokladna bude na tomto středisku pracovat jako jediná pokladna. Přihlášení dalších pokladen (v síťovém provozu) ke stejné databázi nebude povoleno. Hlavní pokladna (Master) Tato pokladna bude na tomto středisku pracovat jako hlavní pokladna. na ní se bude provádět uzávěrka celého střediska. Pomocná pokladna (Slave) Pokladna neumožňuje provedení uzávěrky. Hlavička účtenky Hlavička může mít max. 5 řádků. Jejich obsah je částečně dán licenčním klíčem - v obvyklém případě je sestavena standardním způsobem z názvu firmy (obchodního jména) a jejího IČ. Pokud toto nevyhovuje, můžete si u výrobce programu (ABX Software ) vyžádat jiné znění hlavičky. 3. a 5. řádek můžete ale nastavit podle potřeby. Nevyplněné řádky se netisknou. Ve skutečnosti tedy nemusí hlavička mít celých 5 řádků řádek dán licenčním klíčem 2.řádek dán licenčním klíčem 3.řádek můžete změnit 4.řádek dán licenčním klíčem 5.řádek můžete změnit Markování Markování - způsob zapisování objednávek na jednotlivé stoly můžete přizpůsobit podle požadavků a zvyklostí konkrétního provozu. Nepotvrzovat objednávky menší než Při zápisu každé objednávky "vyskakuje" "potvrzovací" okno s vyčíslením hodnoty... právě připisované objednávky. Zde můžete omezit tento mezikrok až nějakou hodnotou objednávky, např. 500Kč. Všechny menší objednávky se pak připíší k účtu bez mezikroku (postačí tedy stisknout např. klávesu [+] nebo klepnout na tlačítko? <Zapiš objednávku> jen jednou). Vhodné pro pultový prodej. Po Rychlíku automaticky nový prodej Po dokončení (zaplacení) rychlého účtu může program automaticky otevřít nový rychlý za... prodej. Pokud bude zadán interval, po určitou dobu bude zobrazeno okno s placenou částkou a částkou k vrácení zákazníkovi. Chcete-li, aby se nová objednávka otevřela ihned, nastavte nulový interval. Pozor, automatické otvírání proběhne pouze po zaplacení rychlého účtu, ne po normálních účtech na stůl. Vhodné pro pultový prodej. Pokud Rychlík existuje, nabídnout Umožňuje režim více rychlých účtů současně. připojení nebo nový Povolit rychlou platbu z objednávky Storno účtu lze zakázat nebo povolit zobrazení tlačítka rychlého účtu z objednávky. Více viz Rychlá platba přímo z objednávky.
20 14 Požadovat udání důvodu Při stornování účtu (pokud má obsluha povolena) se bude požadovat zapsání důvodu storna pro pozdější orientaci vedoucího či manažera restaurace. Obsluha ale tento důvod nemusí vyplnit. Znovuotevření účtu Požadovat udání důvodu Při znovuotevření dříve zaplaceného nebo převedeného účtu (pokud má obsluha povolena) se bude požadovat zapsání důvodu storna pro pozdější orientaci vedoucího či manažera restaurace. Obsluha ale tento důvod nemusí vyplnit. Počty porcí Jen celé porce Bude možné zadávat počty porcí nebo kusů položek jen celými čísly. Případné poloviční porce budou markovány s pomocí funkce "Poloviční porce s automatickým výpočtem ceny a odpisu surovin", nebo budou muset být součástí ceníku, jako např. B varianty. Poloviční Je možno zadávat i poloviční porce., tedy např. 0.5, 1.5, 6.5 apod. Jakékoli desetinné Kasa umožní zápis jakéhokoli čísla, třeba 3.33, 8.74 aj. Poloviční porce s automatickým výpočtem ceny a množství surovin Povolit 1/2 porce s aut.výpočtem Na kase bude možno při zápisu položek do objednávky označit řádek jako "poloviční porce", tj. bude možno, aby v jednom řádku bylo více než jedna 1/2 porce. Povolit jen pro recepty KR Tato funkce bude povolena pro jiné položky než pro jídla, tedy pro receptury kuchyně. % prodejní ceny Číslo udává procento ze základní ceny pro výpočet prodejní ceny za poloviční porci. Obvykle je to 70%. % surovin Množství surovin, které se má odepsat ze skladu za poloviční porce. Obvykle je to 50% z množství zadaných v receptuře. Pořadí výběru variant Umožňuje změnit pořadí výběru variant A-B-C při prodeji. Ve speciálních případech můžete na konkrétní pokladně nastavit jako výchozí např. C variantu s odlišnou cenou. Povolit zásobu prodej pod skladovou Kasa při prodeji nekontroluje, zda je ve skladu dostatečné množství prodávaného zboží. Pokud toto nepovolíte, kasa nepovolí prodej nenaskladněného zboží (netýká se surovin při prodeji výrobků). V takovém případě musíte došlé zboží před prodejm vždy naskladnit pomocí příjemky. Automatické přílohy V návrháři dotykové obrazovky lze nastavit skupinám sortimentu i jednotlivým položkám automatické nabízení příloh (položek vybrané skupiny). Rolovací menu Přílohy budou nabízeny formou rolovacího menu. Počet položek je omezen velikostí obrazovky a počtem. Po zobrazení rolovacího menu se nemění položky na touchscreenu. Přejít na stránku Vykreslí se stránka vybrané skupiny (obvykle přílohy). Obsluha se může na předchozí stránku vrátit tzv. rychlotlačítkem. Počet nabízených příloh je tedy omezen jen počtem tlačítek dotykové obrazovky. Vypnout Automatické nabízení je vypnuto a neprovádí se. Přístup k účtům ostatních číšníků každý účet je při otevření označen jménem právě přihlášené obsluhy. Plný Všichni mohou pracovat se všemi účty bez omezení. Nejobvyklejší způsob ve většině restaurací. Pouze administrátor Každý smí manipulovat jen s účty, které sám otevřel. To neplatí pro uživatele s oprávněním "ADMIN", který může manipulovat s jakýmkoli účtem Účty vést odděleně podle číšníků Při zaplacení změnit vlastníka účtu Povolit zákaznické slevy Každý vidí jen ty účty, které sám vytvořil. Při tomto nastavení se předpokládá časté přehlašování obsluhy, např. pomocí magnetických karet, viz Nastavení uživatelů. Při otevření je účet označen jménem právě přihlášené obsluhy (číšníka). Pokud zaplacení provede jiný číšník, může být toto označení účtu změněno. To má význam např. pro večerní vyúčtování peněz (kdo kolik "zkasíroval"). Aktivuje na této pokladně možnost poskytnout při placení procentuelní slevu na celý účet na základě zákaznické karty. Více viz Zákaznické slevy. Identifikace zákazníka, který má nárok na slevu probíhá buď ručním zadáním čísla Číslo karty zadávat ručně / Načítat karty (může obsahovat jak čísla, tak písmena), nebo výhodněji načtením z karty čtečkou ze zák.karty opatřené magnetickým proužkem, nebo čarovým kódem. Lze také použít čtečku karet Mifare (více viz Periferie). Skupinové slevy podle předčíslí Povoluje načítání tzv skupinových karet podle jiné délky číselného kódu. Více viz Zákaznické slevy.
21 Konfigurace programu Požadovat PIN karty 15 Po načtení karty bude systém požadovat verifikaci pomocí ověřovacího kódu, ale jen v případě, že bude načtené kartě přidělen. některé karty tedy mohou být chráněny ještě PIN a jiné ne. Délka zákaznické nebo skupinové Nastavuje počet znaků (číslic), které se načítají z karet. Počet znaků záleží na výrobci karty karet. Doporučený počet číslic je 30 pro individuální karty, a 16 pro skupinové. Pokud byly některé z položek na účtu namarkovány v době platnosti "HappyHours" za U položek s Happy Hours cenou "Happy" cenu, pak se na ně nebude sleva vztahovat. Podobně jsou vyjmuty ze slev nepovolit další slevu položky, u kterých v Sortimentu poskytování slev zakážete. Zákaz dalších slev platí jak pro ručně zadávané, tak zákaznické slevy. Umožnit přejít na ruční zadávání Akceptaci slevových karet můžete umožnit i v případě nefunkčnosti čtečky médií. pomocí PIN Přepnutí na ruční zadávání identifikátoru karty je vázáno na PIN (heslo). Více viz Zákaznické a jiné slevy Povolit Rychloslevu při placení Při placení bude zobrazeno tlačítko s přednastavenou % slevou na vše. Povolit % přirážky k účtu Umožní přidávat k účtů automatické spropitné (Tips), viz Přirážky k účtu (Tips) Ke všem účtům automaticky / podle Zvolte, zda má program připočítávat Tips automaticky, nebo jen na vyžádání obsluhy uvážení obsluhy [F11] Text Pro jednotlivé jazykové verze účtenek lze zvolit rozdílný popis přirážky. Sazba Pro jednotlivé jazykové verze účtenek lze zvolit rozdílnou procentuelní sazbu přirážky. Vzhled Zde můžete ovlivnit vzhled pokladny podle vkusu: Formuláře pokladní části mohou jako výchozí používat některý z dostupných stylů: (Color ABX, Classic šedá, Black, Black Glass) Tlačítka objednávkové části obvykle kopírují vzhled pokladny, viz Touchscreen (návrhář dotykové obrazovky). Podobně formuláře mohou být ve výraznějších pastelových barvách, nebo podle nastavení vzhledu windows:
22 16 Barevně odlišovat položky podle typu Položky v objednávkách, ale i ve výběrech mohou být odlišovány podle typu (Zboží, Receptura kuchyně, receptura střediska atd.). Pokud nemáte rádi příliš mnoho barev, vypněte... Celoobrazovkový režim (fullscreen) Obvykle je okno pokladní části (restkasy) zobrazeno maximalizované - roztažené přes celou obrazovku. To je výhodné jednak proto, že se na obrazovku vejde více ovládacích prvků (např. tlačítek pro dotykový panel), druhak uživatel není rozptylován okolními okny, ani nemůže omylem na jiné okno překliknout. Nevýhodou je, že pokud chceme vstoupit do jiné části systému Harsys, např. do sortimentu či jiné agendy, je nutno kasu ukončit a pak ji opět spustit. Tam, kde je to na obtíž, a kde má obrazovka dostatečné rozlišení pro zobrazení všech potřebných prvků pokladního modulu můžete celoobrazovkový režim vypnout. Výchozí způsob ovládání kasy Dotykový displej Nová objednávka se otevře v režimu s vykreslenými tlačítky položek sortimentu a také dialog pro přihlášení uživatele bude mít větší tlačítka + tlačítko pro otevření virtuální klávesnice na obrazovce. Klávesnice Nová objednávka se otevře v režimu pro ruční zápis kódů. mezi oběma režimy lze podle potřeby přepínat [F8]. Výchozí způsob zobrazení účtů Textový seznam Otevřené účty jsou zobrazeny v seznamu seřazeném podle čísla (označení) stolu. Pokud je připojená běžná klávesnice, lze jednoduše vyhledávat typováním čísla nebo jména hosta. Stolová mapa V návrháři stolové mapy je možné vytvořit pro každou místnost vlastní stolovou mapu. Otevřené účty jsou symbolizovány barevnými kolečky. Tento způsob nemusí být vždy praktický, záleží na složitosti dispozice restaurace, počtu stolů a také orientačním smyslu obsluhy. Popis práce s mapou viz Práce s mapou stolů. Účty lze zakládat jen v mapě, ne v textovém Bude-li tato volba aktivní, není možné otevřít účet jinak než poklepáním na mapu, tj. všechny účty budou na mapě vyjádřeny graficky. Pozor, toto se režimu nevztahuje na účet typu "rychlík"! Zároveň také nebude možno účet označit jako neviditelný pro mapu (viz Práce s mapou stolů). Velikost účtů Průměr kolečka symbolizujícího účet v bodech. Referenční rozlišení viz Vytvoření mapy stolů
23 Konfigurace programu 17 "Mrtvé" účty (více viz "Mrtvé" účty) Označit účty, na kterých nebyl pohyb Pokladna v pravidelných intervalech kontroluje, na kterých účtech nebyl po zadaných počet minut žádný pohyb (objednávka). U takovýchto účtů se pak vykresluje v seznamu účtů otazník. V reřimu mapy jsou "mrtvé" účty vykresleny červeně. +zvýraznit červeně, rozblikat Další zvýraznění řádků účtů bez pohybu Povolit kvitaci, 2-stupňocvě Označení (zvýraznění) účtů bez pohybu lze "odkvitovat", tj. zrušit i bez objednávky. Více viz "Mrtvé" účty. Síť (DB architektura) Systém Harsys 6 lze z hlediska umístění databáze provozovat různými způsoby: ON-LINE (Společná databáze/client-server) Program je nainstalován pouze na jednom počítači, nebo jsou všechny stanice zapojeny v síti, a databáze je umístěna na jednom z nich (na serveru). OFF-LINE (Oddělené samostatné databáze) Program je nainstalován na více počítačích, z nichž jeden slouží jako CMM (centrální manažerský modul), a jeden nebo více dalších počítačů jako pokladna. Data se předávají v souborech pomocí výměnných médií nebo příležitostného propojení kabelem) Více informací o předávání dat v souborech viz Předávání dat mezi stanicemi v souborech Vzhled účtenek Účtenka Název dokladu Účtenka, Paragon, Lupen - jak budete chtít... Počet kopií Kolik kopií účtenky se má při zaplacení účtu tisknout Velkým písmem Má být název dokladu tištěn vysokým písmem? Zadávat Vráceno hotovost, tisk Placeno a Při tomto nastavení bude v dialogu o Zaplacení účtu zobrazeno pole pro zadání přijímané hotovosti a zároveň se bude zobrazovat, kolik má obsluha zákazníkovi vrátit. Tato čísla pak budou vytištěna i na účtence. Toto nastavení se uplatní zejména v provozech s pultovým prodejem, jako jsou např. bistra. Logo uložené v tiskárně Před tiskem účtenky bude do tiskárny vyslán pokyn k vytištění loga uloženého v tiskárně. Viz nastavení Tisk dokladů. Označení místnosti Na účtence a na bonu se kromě označení střediska ("Restaurace") tiskne i označení místnosti, ve které je účet veden (např. "Terasa"). Údaje o zákazníkovi (pokud byl vybrán) Pokud vyberete zákazníka při založení účtu, nebo při jeho zaplacení (z databáze, nebo pomocí zákaznické slevové karty), pak může účtenka obsahovat jeho jméno, adresu, telefon a ev. IČ a DIČ. Tyto údaje mají smysl např. tehdy, jestliže se jedná o objednávku pro rozvoz (pizza apod.). Před vlastním tiskem lze zobrazení zákazníka na účtence ještě ovlivnit v dialogu o zaplacení. Tisk %DPH u položek U každé položky bude údaj o uplatněné sazbě daně. Takové doklady pak mohou sloužit jako tzv. zjednodušené daňové doklady. Tisk sumáře DPH Na konci účtenky bude rekapitulace DPH (Základ + hodnota daně) po jednotlivých použitých sazbách. Tisknou kódy položek U položek budou uvedeny i jejich kódy (pod kterými se položky markují). Položková cena před a po slevě V případě uplatnění slevy se uvede i základní cena a zákazník tak uvidí, jakou slevu dostal. Označit HappyHours ceny Pod položkou účtovanou v Happy ceně bude toto vyznačeno krátkým textem. Vyčíslit celkovou výši slevy V závěru účtenky se uvede celková absolutní výše slevy. Slevy tučně Slevové ceny se tisknou tučným písmem. Celková částka velké písmo Celková hodnota účtenky se tiskne vysokým písmem. Pokladní zásuvka
24 18 Otevírat vždy Po tisku se vždy posílá do tiskárny impuls pro otevření pokladní zásuvky, která je k tiskárně připojená. Otevírat při zadání hotovosti Zásuvka se otevře tehdy, když bude současně zadána placená hotovost a tedy i vypočtena částka pro vrácení. Text pod položkami Doplňkový text pro zápatí účtenky. Lze použít značky pro různé druhy písma - ty však nejsou vhodné pro grafické (zakázkové) účtenky a nelze je ani použít společně s centrováním řádků zápatí. Číslování účtenek Kontinuální Uzávěrka nenuluje počítadlo účtenek. Při uzávěrce vynulovat Po každé uzávěrce se nastaví počítadlo účtenek na 0 a čísluje se od začátku. Přednastavený formát položek Sumář Pokud se v účtu vyskytují stejné, postupně namarkované položky, jsou do účtenky sečteny do jednoho řádku. Tedy pokud si postupně někdo objedná 5 piv, bude na účtence jediný řádek "Pivo 5x" Historie Položky budou na účtence vytištěny přesně tak, jak byly do účtu obsluhou vloženy, ve stejných řádkových množstvích i pořadí. Tedy pokud si postupně někdo objedná 5 piv, bude na účtence 5 řádků "Pivo 1x" Cizí měna (EUR) Tisk celkové ceny v EUR Pod celkovou cenou v Kč bude v závorce ještě údaj v EUR. Účty placené v EUR položkové ceny v Pokud bude při placení vybrána možnost platit v EUR, budou pro účely tisku (v databázi i v přehledech jsou nadále ve výchozí měně) v nastaveném kurzu EUR přepočteny i položkové ceny. Celková hodnota účtu součtem pol. Namísto kurzem přepočtené celkové ceny ve výchozí měně (CZK) bude celková cena účtu v EUR pro účely tisku stanovena součtem přepočtených položek. Může docházet k drobným odchylkám součtu jednotlivých vytištěných účtenek oproti celkové tržbě v EUR v uzávěrce, ale účtenka pro hosta bude přesnější. Zaokrouhlovat na deseticenty Celková částka v EUR se zaokrouhlí na celé deseticenty, tj,. jedno desetinné místo. Interní kurz EUR Zde nastavte kurz EUR pro přepočet cen. Povolit prodej přes ulici s nižší sazbou Podle platné legislativy se u některých položek, (typicky jídel) při prodeji mimo provozovnu (do krabice "přes ulici", rozvoz) může uplatnit nižší sazba DPH. Tato DPH nižší sazba musí být zadána v definici položky v Sortimentu Prodej přes ulici vyznačit na účtu V případě prodeje "Přes ulici" bude tato skutečnost vyznačena na účtence. Netisknout řádky s nulovou hodnotou Položky, u kterých máte z jakéhokoli důvodu nulovou cenu, nebudou na účtence zobrazeny. Vyhnete se tak případným potížím s finančním úřadem, kterému může například vadit, že něco dáváte zadarmo. Netisknout nulové ceny Pokud potřebujete, aby i nulové položky byly na účtence vidět, pak lze alespoň netisknout nulovou cenu. Platební systémy Konfigurace povolených platebních systémů. Viz také Online platby (e-stravenky) Tisk dokladů K PC, které slouží jako pokladna, může být připojena jedna, nebo více pokladních tiskáren, ev. mohou být další tiskárny k dispozici v rámci lokální sítě (připojené k jiným dostupným počítačům, nebo print serverům). Pokladní část systému Harsys 6 zná 3+1 možné směry tisku: 1. Účtenky a ostatní sestavy: tato tiskárna bývá obvykle připojena přímo k pokladnímu PC. Tisknou se na ní účtenky, převody na vnitřní účty a veškeré ostatní nepokladní doklady, jako např. přehledy o prodejích, stavech zboží, uzávěrkové sestavy a další. Pokud nejsou připojeny samostatné tiskárny pro kuchyň a výčep, tisknou se na ní i veškeré bony (poukázky na výdej). 2. Bony pro výčep: pokud je systém nastaven tak, aby se tiskly bony pro výčep (viz Tisk a vzhled bonů), tisknou se zde. 3. Bony pro kuchyň: veškeré bony na výrobky kuchyně se tisknou zde. Pokud daná pokladna využívá více kuchyní, lze pro jednu z nich nastavit tisk na jiné tiskárně (měla by být stejného typu jako hlavní kuchyňská tiskárna). 4. Výjimka pro kuch.č.: Pokud středisko odebírá výrobky z více kuchyní, je možno pro jednu z nich nastavit jinou tiskárnu.
25 Konfigurace programu Některé sestavy, jako např. "Zrcadlo" může být výhodnější tisknout na klasické A4 tiskárně. Verze PREMIUM umožňuje, aby se bon tiskl i na jiné tiskárně, než přísluší typu položky, nebo dokonce na několika tiskárnách současně. Více o této možnosti naleznete v kapitole Rozšířené nastavení tisku bonů. Pozn. tato nastavení jsou svázána s instalací programu a je nutno je na každém počítači (instalaci) nastavit zvlášť. Fiskální tiskárna Systém je napojen na fiskální tiskárnu Pokud je systém napojen na tzv. fiskální tiskárnu, vyberte podporovaný typ. Prozatím se podporují tiskárny EPSON, STAR (s modulem RX) a Samsung (s modulem RX) port Port, ke kterému je FT připojena. rychlost Rychlost portu. Musí souhlasit s nastavením tiskárny. Rychlost komunikace se nastavuje pomocí servisního programu dodávaného výrobcem, resp. nastavuje ji servisní středisko. [Test] Otestujte komunikaci s fiskální tiskárnou. Parametry tiskárny pro jednotlivé směry tisku Fiskální tiskárna Pokud je vybráno toto nastavení, nejsou již další nastavení relevantní, vše je dáno vybraným typem FT. POS tiskárna V tomto nastavení se předpokládá běžná znaková tiskárna buď standardního typu, nebo obecná či specifikovaná v nastavení POS tiskárny. Typ Program podporuje několik základních typů tiskáren. Pokud máte nějakou nestandardní, třeba i starší tiskárnu, můžete zvolit typ "Bez řídících znaků", kdy se nepoužívají jiné než výchozí typy písma. Jste-li schopni tiskárnu nastavit v nastavení POS tiskárny, vyberte typ "Jiná (dle nastavení POS tiskárny)" Nainstalovaná jako Tiskárna musí být nainstalovaná do Windows, stačí jako "Obecná nebo jen textová", resp. "Generic/text only". Zde vyberte tiskárnu ze seznamu. Pozn.: pokud středisko odebírá výrobky z více kuchyní se samostatnými tiskárnami, lze nastavit pro každou kuchyň jiné směřování tisku. Znaků/řádek Obvyklý počet znaků ve výchozí velikosti písma na řádek je 40, pokud je tomu u vaší tiskárny jinak, vyberte správný počet. Čeština Většina nových tiskáren má zabudovanou češtinu v kódování Latin 2, starší někdy mívaly češtinu "Kamenických", nebo žádnou. Pokud tiskárna netiskne správně česky v žádném nastavení, pravděpodobně ji nemá implementovanou ( to si u nové tiskárny rozhodně nenechte líbit), nebo je třeba ji nejprve pomocí servisního programu zapnout. V takovém případě se obraťte pro pomoc na dodavatele tiskárny, nebo zvolte možnost "Bez češtiny". Vrchní okraj Počet prázdných řádků, které se mají před tiskem odrolovat. Spodní okraj Počet prázdných řádků, které se mají odrolovat po tisku, před případným ořezem papíru (pokud je jím tiskárna vybavena), nebo jeho odtrhem. Někdy je třeba tento počet zvýšit tak, aby byl veškerý text na odděleném výtisku, a nezůstával v tiskárně. Timeout /hlídací pes tiskárny Program využívá pro tisk tiskovou frontu Windows (spooler). Proto se může stát, že tisk zdánlivě proběhne, ale ve skutečnosti nedojde k výtisku sestavu, protože ta čeká ve frontě (vypnutá tiskárna v kuchyni, došel papír či jiná porucha). Přestože Windows o neúspěšném tisku obvykle vypisují zprávu do "bubliny", obsluha si nemusí všimnout. Pokud je zadaná hodnota timeoutu vyšší než nula, program "ohlídá" tiskovou frontu a pokud z ní v zadaném čase (s) sestava nezmizí, zobrazí se chybová hláška, na kterou obsluha může zareagovat a chybový stav řešit. Pozor, tato funkce může kolidovat s některými verzemi Windows. V případě potíží (chybová hláška Windows bezprostředně po tisku), hlídacího psa raději deaktivujte (nastavte timeout=0). Logo Před tiskem textu účtenky bude vytištěno logo. Logo musí být pomocí servisního programu (pro běžné typy je součástí instalačního CD) nahráno v paměti tiskárny. Info o umístění loga do paměti hledejte v dokumentaci tiskárny, nebo se obraťte na dodavatele tiskárny. Logo pro download musí být obvykle v.bmp formátu, v jednobarevném provedení. Logo je někdy třeba doladit pro konkrétní tiskárnu. Pokud si na to netroufáte, nebo si nevíte rady, můžete si přípravu loga i jeho download do tiskárny objednat u výrobce tohoto programu, nebo se obraťte na váš IT servis.
26 20 Limit 4kB Na některých tiskárnách při tisku sestav delších než 4kB (4096 odeslaných znaků) dochází kvůli zaplnění bufferu k nevytištění části sestavy. Tomuto se dá předejít dělením delších sestav. V praxi jsme se s tímto jevem setkali pouze u některých seriových tiskáren, jednalo se zřejmě o chybu firmware. Tisk a vzhled bonů Tisknout bony Podle nastavení v sortimentu (ceníku) Zda se bon na položku tiskne či ne záleží na nastavení položky v Sortimentu, záložka "Ceny" Podle vlastního nastavení Nastavení v Sortimentu se ignoruje, rozhoduje následující nastavení, podle typu položky. Receptury kuchyně KR Tisknou se bony na výrobky kuchyně, typicky jídla. Vl.receptury střediska VR Tisknou se bony na veškeré výrobky baru, např. míchané nápoje, kávu apod. Společné receptury SR Tisknou se bony na společné recepty baru a kuchyně, těch moc není, např. zmrzlinový pohár s vaječným likérem může být nanormován jako SR, zmrzlina z kuchyně, likér z baru. Menu ME Bony se tisknou na denní menu Vlastní zboží a služby VZ Bony se tisknou na zboží, jako je např. pivo, fernet, rum i služby, např. kulečník a podobně. Povolit zapnutí bonů podle potřeby Obsluha má možnost před zapsáním objednávky zapnout tisk bonů na všechny její položky. Tato možnost může být užitečná např. v případě zápisu delší objednávky, kdy obsluha podle vytištěného bonu připraví objednané nápoje. Pozor: Pokud zároveň aktivujete volbu "Nepotvrzovat objednávky", viz popis nastavení Markování, pak obsluha tuto možnost nebude moci využívat. Spol. receptury - rozepsat suroviny Pro středisko V případě objednání společné receptury bude na bonu rozpis potřebných surovin baru dle receptury. Pro kuchyň V případě objednání společné receptury bude na bonu rozpis potřebných surovin kuchyně dle receptury. Podrobná hlavička bonu Na bonu budou podrobnější údaje o tom, pro koho je bon určen (kuchyň, bar) a o tom, kdo bon vystavil apod. Pokud se tisknou bony na jediné kase pouze pro jednu kuchyň lze šetřit papír a tisknout jen stručné hlavičky. Položky velkým písmem Jednotlivé položky (jídla) budou tištěny větším písmem, což ulehčí kuchaři čtení. Zároveň ale budou delší názvy rozděleny na více řádek, takže se spotřebuje více papíru... Mezi položkami prázdný řádek Mezi položkami na bonu bude prázdný řádek, což může zlepšit čitelnost pro kuchaře. Tisknout kódy položek Na bonech budou zobrazeny sortimentní kódy položek. Zvýrazňování položek Varianty B a C bývají méně často používané, mohou to být dětské porce. Kuchař si nemusí změněné varianty všimnout proto tučný, podtržený nebo dokonce červený tisk. Podobně je možno kuchaře upozornit na jiný počet než 1, nebo poloviční porci. Možnosti zvýrazňování závisí na použitém typu tiskárny, běžná termotiskárna pochopitelně nemůže tisknout červeně. Rozšířené nastavení směřování bonů Na bonech netisknout položky pro jiné tiskárny Verze PREMIUM umožňuje u jednotlivých položek měnit směřování tisků bonů mezi max 4-mi tiskárnami připojenými k pokladně. Více viz Rozšířené nastavení tisku bonů. Výdejní poukázky Konfigurace tisku výdejních poukázek pro hosty, více viz Výdejní poukázky.
27 Konfigurace programu 21 Poznámka: K dispozici je i samostatná aplikace Kitchen monitor, jako elektronická náhrada či doplněk klasických papírových bonů. Další informace na vyžádání u vašeho dodavatele programu Interní doklady Převody na vnitřní účty Počet tiskových kopií Po převodu na vnitřní účet (Repre, Personál apod.) se obvykle tiskne potvrzení o převodu. Zde můžete nastavit počet kopií (1x vždy vrchní, podle potřeby i konzument) Uzávěrky, zabezpečení Kontrolní páska, žurnál prodejů Pro případ nějaké poruchy systému či ztráty dat je vhodné mít k dispozici údaje, umožňující alespoň částečnou rekonstrukci tržby (pro vyúčtování s číšníky). Kontrolní páska v databázi Do databáze se ukládá při každém zaplacení účtu do samostatné tabulky celková hodnota účtu.1 Kopie kontrolní pásky do souboru Stejné číslo se zapisuje i do externího souboru. V případě poruchy a následné nečitelnosti databáze je tato páska k dispozici - dá se z ní vyčíst celková hodnota zaplacených účtů.1 Žurnál prodejů do souboru Položky vložené (připsané) do účtů se současně ukládají do externího souboru. V případě poruchy je možné z tohoto záznamu zjistit celkovou výši objednávek včetně doposud nezaplacených účtů.1 Adresář pro ukládání Cesta, kde jsou žurnály umístěny. Při uzávěrce tisknout Vyberte sestavy, které se mají automaticky vytisknout při dokončení uzávěrky. Veškeré tyto údaje jsou v nějaké podobě dostupné v agendě Uzávěrky, takže není nezbytně nutno tisknout snad nic, kromě sestav, které je praktické mít v ruce při vyúčtování tržby s číšníkem (Vyúčtování, součtový blok). Jako čas "Do" použít Uzávěrka je vždy označena datumem a časem Od - Do. Datum "Od" je dán prvním uzavřením účtu, datum "Do" lze vybrat buď poslední uzavření účtu, nebo čas vytvoření uzávěrky. Tržbu označit datem a časem Na součtovém bloku lze tisknout buď data Od-Do, nebo jen jedno z nich. Tím lze předejít případným výtkám ze strany účetní, nebo finančních kontrolorů (kterýmžto jinak jistě milým osůbkám by se mohlo případně nelíbit, že uváděné období, za něž je vykazována tržba, je přes dva dny). Zaznamenávat do událostí Do událostí, jejichž výpis je součástí každé uzávěrky, se zaznamenávají upozornění na potenciálně "podezřelé" akce. Můžete vybrat, jaké události se mají zaznamenávat. Většina událostí se ukládá do textového logu, který je součástí každé uzávěrky, ale např. Dělení účtů má svůj samostatný log. Oprava skutečných stavů Při uzávěrce je nejen možné, ale i vhodné kontrolovat skutečné (fyzické) stavy zboží a surovin střediska. Pokud se stavy liší, měly by být opraveny podle skutečnosti. je-li zboží méně, než systém předpokládá, je o příslušnou částku navýšena tržba (manko). Viz také Uzávěrka. Jak se naloží s případným přebytkem zboží, můžete nastavit zde. Přebytky ve prospěch podniku Přebytky se nijak neprojeví v tržbě. Stav je sice opraven na zadanou hodnotu, ale číšníkům se žádné peníze nevrátí. Toto nastavení motivuje k pečlivému markování, a naopak snižuje motivaci k šetření na mírách nápojů a podobně. Případné záměny zboží (cola prodaná jako Cola light a opačně), pokud nemají mít vliv na tržbu, se musí vyřešit přemarkováním ještě před uzávěrkou. Přebytky ve prospěch číšníků Podobně jako manka navyšují tržbu, přebytky ji snižují formou záporné opravy tržby. Toto nastavení sice ulehčuje v určitých typech provozu (např. diskotéky) vyřešení záměn zboží, zároveň ale motivuje číšníky k šetření na mírách. Pokud přesto chcete toto nastavení používat, měli byste maximální výši oprav ve prospěch číšníků omezit nějakou rozumnou částkou. Max. výše přebytků... Zapište maximální výši, kterou mohou dosáhnout opravy stavů zboží "ve prospěch číšníků". Opravy nad tuto výši budou ignorovány (stav bude samozřejmě opraven). Odečty z tržby Mohou být zadávány jednou částkou ve vyúčtování uzávěrky, nebo (pouze) pomocí jednotlivých pohybů, viz Zálohy, nákupy a jiné odečty z tržby. Předvyplňovat sumu EUR podle předpokladu Do pole pro vyčíslení části tržby odevzdávané v EUR bude předvyplněna předpokládaná suma EUR k odevzdání. Podle uvážení můžete také v Nastavení uživatelů zablokovat právo obsluhy tuto hodnotu přepsat ("Oprava sumy EUR ve výčetce").
28 22 1Toto bude fungovat pouze v případě, že zabezpečení počítače umožňuje do těchto adresářů zápis Speciality Různé ceny podle místností V sortimentu jsou celkem 3 sady cen - ceny 1, ceny 2 a ceny Happy Hours. Ve speciálních případě se může hodit, když v každé místnosti platí jiné ceny. Kasa rozeznává 4 místnosti (přednastavené názvy Hlavní, Bar, terasa, Salonek můžete změnit, viz nastavení část Prodejní místo). Zde jsou označené jen čísly Akt. platné Výchozí nastavení. Platí buď ceny 1, nebo ve vybraných časech Happy Hours viz konfigurace Happy Hours. Ceny 1 Platí neustále ceny 1, bez ohledu na případně aktivní ceny Happy Hours. Ceny 2 Platí ceny 2. Pokud není u markované položky cena 2 definována, použije se cena 1. Happy Hours V místnosti s tímto nastavením platí stále ceny Happy Hours. Opět, pokud není u položky cena Happy definována, použije se cena 1. Povolit slevy na nákupní ceny Povoluje při uzavření účtu zvolit v dialogu zaplacení z menu {Sleva, zákazník} volbu "Účet v nákupních cenách". Je zde možno definovat, že tato "slevová" nákupní cena není tak úplně nákupní, a s jakousi rezervou pro pokrytí režie či možných nepřesností při jejím stanovení. Tj 105% znamená, že k nákupní ceně pro účely slevy se připočte 5% navíc. Nastavené % se používá i pro převody na vnitřní účty (pro účty s nastaveným typem slevy "Slevová NC". Cash operace s účty Povolení operací, více viz Hotovostní/CASH operace Rozvozy Další nastavení mohou nalézt uplatnění zejména v restauracích, které se zabývají rozvozy jídel. S jejich pomocí lze omezit chyby personálu při markování rozvozů a při tisku účtenek. Oč vlastně jde? Na rozdíl od běžné konzumace v restauraci, která se účtuje v základní sazbě DPH, mohou být rozvozy obvykle účtovány v nižší sazbě. Rozdíl v odváděné DPH může připadnout buď restauraci (obvyklý způsob), nebo můžete třeba i s ohledem na nižší daň navrhnout pro rozvoz samostatnou sadu cen. Tyto ceny vložíte v sortimentu do sady cen Ceny 2 (viz Sortiment, Záložka "Prodej, ceny"). Aby byla účtenka vystavena v nižší hladině, je nutno, aby při placení obsluha pro tento způsob vybrala typ prodeje "Rozvoz", nebo "Přes ulici" viz Zaplacení účtu. Následující nastavení toto usnadňují. Povolit speciality pro rozvozy Účty v místnosti 4 přednastavit jako Účty založené v místnosti 4 budou mít při placení automaticky přednastaven typ prodej "Rozvoz". Předpokládá se, že tedy místnost 4 je vyhrazena pro účty rozvoz (objednávky) na rozvoz. Obsluha se tedy musí naučit, že pro přijaté rozvozové objednávky se zakládá účtenka do místnosti 4 (Při otevření účtu F4). V tomto případě si samozřejmě v nastavení Prodejní místo změníte název místnosti. Účty typu "Rychlík" rozvoz Účty otevřené jako "Rychlík" budou mít při placení automaticky přednastaven přednastavit jako typ prodej "Rozvoz". Účty se zákazníkem přednastavit jako rozvoz Před nastavením zeptat jako z adresáře Účty založené na zákazníka vybraného z databáze. Budou mít při placení automaticky přednastaven typ prodej "Rozvoz". Tento typ se nabídne i při výběru z databáze (nebo založení nového zákazníka) až při samotném placení. V tomto případě dojde k nastavení vždy až po odsouhlasení, nezávisle na následujícím nastavení! "Rozvoz" se Systém se před změnou typu prodeje na "Rozvoz" nejprve zeptá obsluhy, zda je to tak správně. Přesun účtů z místnosti 4 do jiné nesmí Pokud nechcete, aby ani omylem nedošlo k přesunu účtu z místnosti 4 jinam, aktivujte tuto volbu. Uživatelé vyšších oprávnění (provozní a výš) nejsou tímto provést číšník nastavení omezeni. Dělení účtů v místnosti 4 nesmí provést Pokud máte pro místnost 4 nastavenou zvláštní sadu cen (ceny 2 nebo Happy Hours), pomocí tohoto nastavení zabráníte tomu, aby položky namarkované v číšník jiných cenách nemohly být ani pomocí dělení odsunuty do jiných místností. Uživatelé vyšších oprávnění (provozní a výš) nejsou tímto nastavením omezeni.
29 Konfigurace programu 23 V místnosti 4 nelze vybrat typ prodeje Toto omezení platí opět jen pro uživatele s oprávněním "Číšník", nebo "Vrchní", "Uvnitř" kteří pak nemohou vybrat jiný způsob prodeje než "Rozvoz", nebo "Přes ulici". Automatické číslování stolů v místnosti Vzestupné přidělování čísel stolů, viz Podpora pro rozvoz jídel. 4 Odesílání rekapitulace účtenky Povolit monitorování (GSM brány) telefonní Povolení a parametry odesílání rekapitulace em, více viz Podpora pro rozvoz jídel a Zdroje zákazníků. linky Povolí rozpoznávání čísel příchozích hovorů. Lze nastavit parametry rozpoznávání hovorů a další práce s nimi. Více viz Podpora pro rozvoz jídel. Testovací okno zobrazí všechny zprávy přicházející s monitorované linky: Propojení na hotel V této části konfigurace můžete vybrat hotelový systém, který používáte, případně další parametry pro správnou komunikaci s hotelovým systémem. V případě potíží se zprovozněním propojení si vyžádejte pomoc od dodavatele hotelového software. Harsys podporuje tyto druhy komunikace s hotelovým systémem (HS): 1. Převod účtu hosta do HS Namísto zaplacení se hodnota konzumace připíše hostu na jeho hotelový účet, který zaplatí při odjezdu. Více viz kapitola Převod konzumace na hotelový účet. Podporované HS: Všechny dostupné v nastavení Propojení na hotel. 2. Výdej zboží ze skladu na hotel, ev. příjem zpět z hotelu Program umožní vytvořit výdejku z hl. skladu mimo systém, s označením "Hotel". Volitelně ji může též vyexportovat v.xml tvaru do zadaného umístění (adresáře). Podporované HS: Všechny schopné naimportovat data z.xml. 3. Přenos tržeb restaurace do HR Po dokončení uzávěrky se přenesou tržby do hotelového systému. Hotovostní platby v sumáři, platby kartami nebo fakturou každá zvášť. Převod lze provést i dodatečně akcí z přehledu uzávěrek. Podporované HS: HORES. Používáte systém, který Harsys prozatím nepodporuje? Propojení na jiné systémy je možné na přání doplnit. Další informace o propojení naleznete také v kapitole Převod konzumace na hotelový účet.
30 Periferie Zákaznický displej Nastavte parametry pro připojení zákaznického displeje. Vhodný displej si můžete objednat u výrobce programu. Displej oceníte zejména v případě pultového prodeje. Pokladní zásuvka Systém Harsys může prostřednictvím pokladní tiskárny (nepodporuje zásuvky s jiným připojením) otevírat pokladní zásuvku buď automaticky, nebo jen na pokyn obsluhy. Váha Program podporuje více druhů váh s připojením k počítači. Váhu můžete využít jednak při prodeji váženého sortimentu (saláty apod.), viz Položky "na váhu", tak při inventurách (zrcadlech) v rámci uzávěrek k zjednodušení měření zůstatků zboží, viz Měření položek vážením. K nastavení "Zavřít formulář automaticky": Obvykle je vhodné, aby obsluha před zápisem množství (hmotnosti) do prodejky či zrcadla zjištěnou hodnotu odsouhlasila. Některé váhy odesílají zjištěnou hmotnost do počítače automaticky - u těch je vhodnější tuto volbu nezapínat, a konečnou ustálenou hodnotu potvrdit tlačítkem [OK] ve formuláři vážení. naopak existují váhy, které odesílají hmotnost až stiskem tlačítka přímo na váze - a zde je uvedeným nastavením možno obsluze ušetřit čas, tzn. formulář vážení se zavře automaticky po přijetí hodnoty. Správná funkce váhy je závislá i na zvoleném kabelu. Nezaručujeme funkčnost s námi nedodanými modely vah Sportoviště, Kredity, Čipy Povolit režim "Sportoviště" Specialita pro zařízení, kde se platí vstupné, které lze snadno účtovat při vstupu do např. sauny nebo bazénu. Více viz Režim "Sportoviště". Povolit kreditní systém Aktivace kreditního systému pro zákazníky. Více viz Kreditní systém Povolit vazbu účtu na čip Aktivace provázání otevřených účtů na identifikátory. Více viz Vazba účtů na čipy. Časoměrné položky Aktivace podpory pro časoměrné položky, více viz Časoměrné položky. Sazba DPH Kreditních plateb Podle doporučení vašeho daňového poradce, typu provozu a právní formy nastavte sazbu DPH, ve které budou kreditní pohyby účtovány. U právnických osob to bude nejspíše základní sazba, u fyzických to může být od DPH i osvobozeno. Výchozí hodnota nabití Přednastavená částka pro nabití, kterou může obsluha upravit podle potřeby. Při nabití nebo čerpání tisknout kopii navíc Pro vyšší bezpečnost doporučujeme nechat si od zákazníka podepsat a založit každou účtenku obsahující kreditní pohyb. Nabíjecí bonus Při nabití lze na účet zákazníka připsat více, než zákazník zaplatil - viz Kreditní systém, nabíjecí bonus. čipové Bonus poukazy, dárky Pokud účet přesáhne zadanou částku Pokud je tato volba aktivní, systém upozorní na hodnotu účtu převyšující Vámi nastavenou výši. Lze použit pro připomenutí, že zákazník má nárok na nějaký, dárek, nebo jiný bonus. upozornit obsluhu na možný dárek. Je nutno zadat částku pro upozornění. Povolit automatické poukázky bonusy - Systém umožňuje generovat k účtenkám od určité výše bonusový slevový poukaz s omezenou dobou platnosti více viz. Bonusový systém. Zde můžete podrobně nakonfigurovat parametry bonusového systému.
31 Konfigurace programu Nevydávat zákazníkům z adresáře 25 Pokud se současně připisují bonus body, může být nežádoucí takovýmto zákazníkům zároveň vydávat ještě i bonusovou poukázku. Poznámky pro časové omezení vydávání bonusů: Bonusy se vydávají jen ve stanoveném období, bez ohledu na to, kdy byly namarkovány položky účtu. Pokud se mají "uvažovat jen položky namarkované v době poskytování", pak se před vystavením poukázky provede výpočet jen z vyhovujících položek (mohou vyhovět třeba i z minulého dne, pokud byly namarkovány v době pro poskytování bonusů). Výpočet se provádí vždy podle konfigurace platné v okamžiku zaplacení účtu Zálohy, vouchery, poukazy Další informace najdete také v kapitolách Bonusové poukázky a Příjem záloh / prodej Voucherů. Výchozí parametry pro zálohy Texty a výchozí hodnota pro poukazy typu "záloha". Texty pro vouchery se nastavují jinde, a to na záložce Harsys, kapitola Vouchery. Sazba DPH poukazů Doporučená sazba je základní (v r.2015 je to 21%), podle uvážení lze změnit. Potvrzení Číslo (ID) poukazu, nezbytné pro uplatnění poukazu na pokladně, může být tištěno pouze textově, nebo i čárovým kódem pro načtení čtečkou. Toto středisko přijímá Konfigurace akceptace poukazů na pokladním místě Bonus body Další podrobné informace o bonus bodech viz Bonus body. Načítat body za návštěvu Aktivace přidělování bodů. U jednotlivých zákazníků lze dále zapnout / vypnout. Název typu karty Označení typů karet. Body za návštěvu Počet bodů za jednu návštěvu podle typu hosta. Hodnota odměny Finanční hodnota, připisovaná na konto hosta současně s body za návštěvu. Min. interval Min. počet hodin mezi návštěvami, nutný pro opětovné připsání bodů. Před přidělením bodů se Body a odměna se připíší až po odsouhlasení obsluhy. zeptat Pouze po načtení karty Body a odměna se připíší jen pokud byl host načten kartou - ne např. výběrem z adresáře. Načítat body za útratu Aktivace připisování bodů za útratu. U jednotlivých zákazníků lze dále zapnout / vypnout. Hodnota odměny za 1 bod Současně s každým bodem se může na konto hosta připsat i finanční hodnota. Pokud nechcete body vyjadřovat i finančně, nastavte tuto hodnotu na nulu. 1 bod za útratu Hodnota útraty, nutná pro připsání jednoho bodu. Týká se pouze položek, které nemají tuto hodnotu definovanou v agendě Skupiny, např. položek "mimo ceník". Nechcete-li takovéto položky bonusovat, nastavte na nulu. Body i za položky mimo Body jsou přidělovány i za položky mimo ceník. ceník Odečíst slev. poukazy Pokud je v rámci účtenky uplatněn slevový (bonus) poukaz, bude jeho (záporná) hodnota převedena podle výchozích hodnot (viz výše) převedena na bonus body a jejich příslušnou finanční hodnotu odměny. Na účtence tisknout Tisk aktuálního stavu bonus konta v zápatí účtenky. Týká se pouze hostů, kteří jsou v adresáři. Automatický převod bonus Přidělené bonus body mohou být automaticky převáděny na kredit, viz Převod bonusu na kredit. bodů na kredit Systém převodu Výchozí adresář nastavení Body mohou být převáděny na kredit buď po každé platbě (připsání bodů), nebo až po dosažení určité výše. pro Převod lze individuálně povolit každému zákazníkovi v Adresáři. Na tomto nastavení záleží výchozí stav pro nově přidávané zákazníky Vyhodnocení (motivace) Další informace o motivaci viz kapitola Přímá motivace obsluhy. Počítat uzávěrce motivaci při Aktivace výpočtu - při uzávěrce bude vypočtena částka odměny pro jednotlivé číšníky.
32 26 Zobrazit ve výčetce Vypočtená odměna bude ve výčetce vždy zobrazena. Neaktivujte, pokud má výpočet sloužit pouze pro potřeby managementu. Omezení zobrazení se týká pouze pokladní části; v manažerské verzi uzávěrky bude motivace zobrazena vždy. Odečítat od hotovosti Použijte při okamžité výplatě v hotovosti. V tomto případě bude vždy motivace zobrazena bez ohledu na předchozí parametr. Vytvářet podrobný přehled Při výpočtu se do databáze uloží seznam položek, ze kterých byla (pro každého číšníka zvlášť) motivace vypočtena. po položkách 4 Soubor Odhlásit uživatele [Ctrl+Alt+O] Přepnout uživatele [Shift+Ctrl+O] Konec [Alt+X] 4.1 Odhlásit uživatele [Ctrl+Alt+O] Touto volbou se odhlásí stávající uživatel. Pokud se nepřihlásí jiný, volbou storno lze program ukončit. 4.2 Přepnout uživatele [Shift+Ctrl+O] Touto volbou, ev. kombinací kláves [Ctrl+Shift+O] nebo,se vyvolá dialog přepnutí uživatelů, ve kterém je možno přihlašovat další uživatele, může být současně přihlášeno max. 7 uživatelů. Jakmile je takto přihlášeno více uživatelů, je program v jakémsi "kamarádském" režimu, kdy je možno jednoduše přepínat mezi uživateli beze znalosti jejich uživatelského jména a hesla, včetně veškerých jejich oprávnění. Přihlášený uživatel může být ze zásobníku přihlášených uživatelů odebrán [Ctrl+číslo]. "Kamarádský" režim končí regulérním odhlášením [Ctrl+Alt+O] nebo 4.3 Konec [Alt+X] Program bude ukončen. Při ukončení se (v závislosti na nastaveni Databáze) provede zálohování databáze + kopie zálohy na zvolený disk (nejlépe výměnné médium). Doporučujeme nezanedbávat zálohování, a skutečně provádět kopie zálohy na výměnné médium (USB disk apod.), nebo např. na disk jiného počítače v síti. Zálohujte a ještě jednou zálohujte. Ani ne tak kvůli riziku poškození dat z důvody softwarové chyby, jako kvůli riziku poškození hardware, např. pevného disku, odcizení počítače apod. 5 Nástroje Zálohování, obnova, opravy Hledání v datech Mazání, referenční integrita Aktualizace databáze Reset uživatelského nastavení vzhledu Nastavení programu Změnit přístupové heslo Vyprázdnění databáze
33 Nástroje 27 Import dat ze starší verze Harsys Zálohování, obnova, oprava Při ukončení bude program otravovat se zálohováním. Zálohujte, zálohujte a ještě jednou zálohujte. Ani ne tak kvůli riziku poškození dat z důvody softwarové chyby, jako kvůli riziku poškození hardware, např. pevného disku, odcizení počítače apod. Proto neignorujte kopírování na výměnné médium! Cestu k zálohovacímu médiu lze změnit v nastavení programu záložka Databáze. Databáze Firebird je velmi stabilní, a tak zálohu budete potřebovat pravděpodobně jedině v případě poruchy disku proto kopírujte vytvořenou zálohu jinam, než kde je fyzicky databáze. Pořiďte si např. USB flash disk apod., nebo alespoň čas od času vypalte zálohu, nebo celou databázi na CD. Autor těchto řádků tuší, že to možná stejně dělat nebudete ale alespoň se pak nebudete vymlouvat. Mimo automatické zálohování při ukončení programu lze kdykoli vyvolat zálohování z menu {Nástroje}. Uživatelé s oprávněním ADMIN mohou umístění záložního souboru. Pokud je v adresáři pro zálohování k dispozici hotová komprimovaná datová záloha (ve formátu.zip), pak je možno přímo z programu provést obnovu dat, viz Obnova databáze ze zálohy. Pokud je zálohování spuštěno ze stejného počítače, jako na kterém běží server, pak je poměrně rychlé. Zálohovat je možno i z počítačů, které se připojují k serveru prostřednictvím sítě, ale je poněkud pomalejší. Zálohování "po síti" funguje jedině v případě, že je na serveru povoleno sdílení souborů a klientská stanice má plný přístup k databázi včetně práva zápisu. Součástí instalace (netýká se demoverze) je servisní nástroj abxdbservice, který umožňuje zálohovat, ale i obnovovat databázi ze zálohy a také opravovat případně poškozenou databázi. V případě, že po havárii hardware, nebo výpadku napájení začne docházet k chybám, případně program vůbec nelze spustit, můžete se pomocí tohoto nástroje pokusit databázi opravit. Program abxdbservice naleznete ve složce programu, zástupce je při instalaci přidán i do nabídky Start. Součástí je možnost nastavit různé parametry, úklid databáze, odpojení uživatelů apod. V případě zájmu o tuto problematiku lze doporučit knihu Podrobná příručka Interbase/Firebird od P.Císaře, vydanou v nakladatelství Computer Press. Volba jména zálohy Zejména v případě, že se chystáte zálohovat nějaký chybový stav, nebo stav před většími změnami, jejichž správností si nejste jisti, doporučujeme zálohovat pod nějakým jednoduše rozpoznatelným názvem. Ideální je do názvu zakódovat aktuální datum a čas - toto lze udělat jednoduše pomocí tlačítka <Datum_čas jako název>: 5.2 Obnova databáze ze zálohy Pokud je v adresáři pro zálohování k dispozici hotová komprimovaná datová záloha (ve formátu.zip), pak je možno přímo z programu provést obnovu dat. Je-li záloha umístěna někde jinde, můžete podle potřeby změnit cestu k záložnímu souboru.1 Obnova dat je možná i pomocí nástroje pro servis databáze (abxdbservice), který by po instalaci měl být v nabídce start ve složce programu. Před obnovou dat si dobře rozmyslete, co děláte, přesvědčete se, že obnovujete ze správné verze zálohy, případně si zazálohujte aktuální stav dat. 1 Obnova dat přímo z programu je možná pouze na počítači, na kterém je i server. Při pokusu o obnovu databáze umístěné na jiném počítači dojde k chybě. Pokud potřebujete obnovit data "po síti", použijte přiložený nástroj abxdbservice. 5.3 Odešli datovou zálohu em V případě nějakých potíží, nebo nejasností může být potřeba, abychom měli k dispozici vaše data. Pomocí tohoto nástroje můžete poslat data k opravě, nebo analýze problému. Stejně tak můžete jednoduše odeslat na vlastní mail, třeba za účelem synchronizace dat s domácí instalací programu. Pro správnou funkci tohoto nástroje je vyžadován funkční, správně nakonfigurovaný poštovní klient podporující MAPI, tj. nejčastěji MS Outlook Express, který je součástí každých Windows. Pokud není počítač připojen do internetu, uložte záložní soubor na výměnné médium a odešlete odjinud. 5.4 Připojit k jiné databázi Pokud se potřebujete připojovat k různým databázím (např. přes internet k více restauracím), pak lze použít dva způsoby: a) Nainstalujte Harsys vícekrát do různých adresářů na disku vašeho počítače. Každou instalaci nakonfigurujte pro jednu databázi. Výhodou je, že můžete být současně připojeni k více databázím a podle potřeby se přepínat mezi dvěma spuštěnými programy. Také můžete mít každou databázi v jiné verzi programu. Určitou nevýhodou je, že každou novou verzi programu budete muset nahrávat do všech používaných adresářů. b) V konfiguraci programu vytvořte více připojení a pomocí této volby se přepínejte mezi různými databázemi. Více informací najdete v popisu nastavení databáze.
34 Aktualizace databáze Tento nástroj lze použít v případě obnovení dat (pomocí abxdbservice) s deaktivovanými indexy nebo s neobnovenými kontrolami (validity checks). Dále se používá pro přizpůsobení stávající databáze nové verzi programu. Před použitím tohoto nástroje udělejte vždy datovou zálohu. Při práci v síti jej spouštějte jen tehdy, když je připojen jen jeden uživatel. Aktualizace databáze se spustí automaticky při spuštění programu s jinou verzí databáze, než program očekává - typicky po instalaci nové verze, nebo po obnově z datové zálohy, vytvořené ve starší verzi programu. 5.6 Reset uživatelského nastavení vzhledu Program si pamatuje seznam, pozice a rozměry naposledy otevíraných formulářů, seznam pořadí a šířky sloupců v datových mřížkách (tabulkách). V závislosti na nastavení programu se mohou naposledy otevřená okna obnovovat při dalším spuštění. Po resetování uživatelského nastavení vzhledu se vrátí k výchozímu nastavení. Uživatelské nastavení může být vymazáno automaticky po instalaci nové verze. 5.7 Nastavení programu Klikněte na značku nastaveni [Ctrl+Alt+M], nebo vyberte z menu {Nástroje}{Nastavení programu}, případně použijte zkratku V jednotlivých záložkách lze nastavovat chování programu. Jednotlivé volby jsou dostatečně intuitivní. V případě pochybností ponechte raději výchozí nastavení. Pozornost věnujte především nastavení kasy. Pokud program běží jinde, než je instalován server, je třeba nastavit správně umístění databáze v síti. 5.8 Změnit přístupové heslo Po zadání stávajícího hesla máte možnost své heslo změnit. 5.9 Vyprázdnění databáze Databázi lze vyprázdnit, například po zkušebním období. Použijte volbu z hlavního menu {Nástroje}{Sklad}{Vyprázdnění databáze}. Můžete zvolit rozsah vyprázdnění. Pro výmaz potřebujete znát speciální heslo, které vám sdělí na požádání výrobce programu Odstranění pohybů za období z databáze Harsys udržuje v databázi plný detail dat, tj. veškerá data o prodejích zůstávají v databázi. Proto můžete zobrazovat statistiky za libovolné období používání programu, můžete prohlížet veškeré doklady zpětně, to je přece skvělé! Určitou nevýhodou je neustálé narůstání velikosti databáze a s tím spojené vyšší nároky na výkon počítače, který slouží jako server. Protože výkon počítačů neustále stoupá, zatímco pořizovací náklady na hardware spíše klesají, nemusí většinu uživatelů ani velká databáze trápit. S výkonným počítačem není problém databáze o velikosti desítek GB. Je ale pravdou, že pokud má jako server sloužit kompaktní pokladní terminál, nebo starší počítač, může být systém s databází obsahují data za řadu minulých let přece jen o něco pomalejší. Dalším možným důvodem, proč z databáze odstranit starší data, je potřeba neumožnit nikomu "ani náhodou" náhled na starší data o prodejích. Pro tyto případy je součástí systému Harsys nástroj, který umožňuje ze systému beze stopy starší data odstranit. Volba je dostupná uživateli s oprávněním "Admin". Následující popis je určen spíše zkušenějším uživatelům, nebo IT odborníkům: Doporučený postup: 1. Výmaz dat za období je možné provést pouze ve výhradním režimu. Proto zajistěte, aby k databázi nebyli připojení ostatní uživatelé (jiné počítače). Pro tuto operaci je vhodné zvolit mimoprovozní dobu, po provedené uzávěrce. 2. Zazálohujte data, pokud možno do názvem zřetelně odlišeného souboru, než zálohujete obvykle. Zálohu doporučujeme uložit navíc např. na záložní CD, nebo jiné bezpečné místo pro případ, že byste se chtěli ke smazaným datům ještě někdy dostat. 3. Podle uvážení můžete také např. vytisknout potřebné přehledy o tržbách, uzávěrkách, grafy a podobně za období, které budete mazat. 4. Otevřete agendu Sortiment. Spusťte akci "Přepočti stavy všech položek". Pokud jsou data v konzistentním tvaru, nebude zjištěn žádný rozdíl, v opačném případě se zobrazí rozdíly. 5. Nyní zvolte z menu {Nástroje} volbu {Odstranění pohybů za období z databáze}. Otevře se formulář, ve kterém můžete nastavit rozsah dat od - do. Rozsah promazání dat je možno do jisté míry ovlivnit. Dostupné jsou ale pouze zaškrtávací volby s tučným popiskem. Ostatní jsou informativní - kvůli udržení databázové konzistence a zajištění správného fungování databáze (referenční integrita) je nutno smazat většinu dat dohromady.
35 Nástroje Klepněte na [Provést]. Program bude vyžadovat speciální heslo (např. pro rok 2008). Pokud toto heslo ještě neznáte, vyžádejte si jej telefonicky u dodavatele programu. Po závěrečném odsouhlasení se spustí nevratný proces výmazu dat. O průběhu se vypisují informační zprávy. Pouze v případě, že dojde k chybě, bude celý výmaz vrácen zpět, tj. data se buď smažou všechna, nebo žádná. 7. Po skončení výmazu můžete formulář zavřít. 8. Otevřete agendu "Sortiment" a znovu spusťte akci "Přepočti stavy všech položek". Pokud po přepočtu budou zjištěny rozdíly, zobrazte si je a případně vytiskněte jejich seznam. K rozdílům může dojít u položek, kterým byl během jejich "života" změněn typ ze zboží na recepturu, a kde výmazem dojde k odstranění části pohybů (z doby kdy byla položka ještě vedena jako zboží). To není na závadu, naopak, protože u těchto položek nemá údaj o zásobě smysl. K rozdílům může dojít také u položek označených "jako smazané". Protože Harsys ke korektnímu stanovení stavu skladu pro jakýkoli čas potřebuje mít k dispozici údaje o pohybech, ze kterých je kdykoli schopen dopočítat správnou hodnotu skladové zásoby, je nezbytnou součástí výmazu vytvoření kumulativního záznamu pohybů. Během operace Harsys vytvoří v agendě Inventury pro každý sklad (S1, K1, H1 atd.)zvlášť jakousi inventuru, označenou popisem "Kumulace pohybu" a poznámkou "Vygenerovaný interní doklad". Doklad je vytvořen s datum pohybu ke konečnému datu, zadanému pro výmaz. V položkách této "inventury" najdete kumulované pohyby (sečtené příjmy, spotřebu a inventurní pohyby) pro všechny položky typu "Zboží", "Surovina", "Počítadlo", které se zúčastnily výmazu. Tyto inventury můžete otevřít, opravit, a třeba i vymazat - ale samozřejmě se tím ovlivní stavy zboží ve skladech, takže to pokud něco takového uděláte, budete pravděpodobně muset správné stavy skladu nastavit pomocí opravné inventury, nebo příjemky. Pokud snad patříte k těm nemnohým, kteří sklady nevedou, a ve stavech mají samá záporná čísla, pak je to samozřejmě jedno... Poznámky: Při výmazu se obvykle (záleží na zaškrtnutí volby) odstraňují a kumulují i pohyby v inventurách. Proto je možné, že se výmazem sloučí i pohyby z předchozích kumulativních dokladů. Příklad: Vymažete data za období Vytvoří se kumulativní pohyby s datem Později vymažete data za období Původní automaticky vygenerované inventury budou sloučeny do nového dokladu s datem , který zahrnuje pohyby za celé období Výmaz se neprovádí pro nezařazené doklady (příjemky, inventury). Tyto doklady zůstanou beze změny; můžete je podle uvážení vymazat ručně. Pokud se neprovádějí některé skladové operace chronologicky, typicky je zapsána příjemka s datem , může dojít k tzv. překřížení dat, protože ve skutečnosti je tato příjemka přiřazena zrcadlu otevřenému k (zrcadlo příslušné k je již uzavřeno). V takovém případě pokus o výmaz dat za období skončí chybou. Jediným řešením je zvolit takové období od-do, kde se popsané křížení nevyskytuje (např ). Doporučení: Nemažte příliš "mladá data". Nechte si v systému alespoň několik několik měsíců historie. Pro úplný výmaz všech pohybů z databáze je vhodnější volba Vyprázdnění databáze. Na kancelářském, nebo domácím počítači si překopírujte program i s databází do samostatného adresáře, např. C:\ABX \HARSYS \, kde si ponecháte databázi i program ve stavu před výmazem pro účely náhledů. Pokud při výmazu dojde k chybě, poznamenejte si popis chyby, a požádejte výrobce programy o pomoc. Jsou-li po výmazu zjištěny rozdíly u položek, kde by neměly být, obnovte ihned databázi ze zálohy vytvořené před operací a také požádejte o pomoc. Po provedeném výmazu nedojde ke zmenšení velikosti databáze. Chcete-li, aby se fyzicky zmenšila velikost souboru dat, postupujte následovně:
36 30 1. Obvyklým způsobem zazálohujte databázi po provedení výmazu. 2. Okamžitě obnovte databázi z tohoto souboru pomocí příslušné volby {Nástroje}{Obnova databáze ze zálohy}. Pokud si nejste jisti, nebo zcela nerozumíte popisu, požádejte o pomoc vašeho IT správce, nebo přímo o asistenci technika výrobce programu Import dat ze starší verze Harsys 5.0 Systém "umí" naimportovat Adresář, Vnitřní účty, Skupiny, Zboží a Normy z předchozí verze Harsys 5.0 pro DOS. Neimportují se provozní data (pohyby), ale pouze číselníky, definice prodejního sortimentu apod. Před importem musí být pracovní databáze prázdné, a nesmějí obsahovat žádné pohyby (prodeje, příjmy apod.). Vyprázdnění databáze můžete případně provést za pomoci nástroje Vyprázdnění databáze. Import je možný za předpokladu: Na počítači je nainstalován databázový stroj BDE (Borland database engine). Instalační soubor naleznete na CD (pokud jste obdrželi při koupi programu Harsys 6), nebo zde: Jsou dostupná data programu Harsys 5. V ideálním případě v cestě C:\ABX\CMM\2006 (pokud probíhá import v r. 2006). Pokud máte data na jiném počítači, není nutno Harsys 5 instalovat, pouze přehrajte jeho data na uvedené místo, nebo nastavte cestu podle jejich umístění. V případě potíží s importem se obraťte na zákaznickou podporu, viz SW podpora Zpráva o tržbě em teď! Pokud je aktivní odesílání zpráv o tržbě em, lze touto volbou vynutit odeslání zprávy mimo časový plán Zpráva o poslední neodeslané uzávěrce em teď! Pokud je aktivní odesílání zpráv o tržbě em, lze touto volbou vynutit odeslání zpráv o nejčerstvější neodeslané uzávěrce mimo časový plán. Chcete-li odeslat zprávu o konkrétní uzávěrce, otevřete si uzávěrky, najděte uzávěrku k odeslání a odešlete ji pomocí příslušné akce (Shift+F10) Export do XML (e-shop) Program umožňuje vyexportovat sortiment do XML formátu + případné obrázky z databáze do.jpg. Vytvořené soubory mohou být dále odeslány FTP protokolem na server, kde může být po úspěšném uploadu spuštěn serverový skript pro další zpracování. Jedná se o příplatkovou funkci. Cenu a podmínky případného přizpůsobení formátu pro konkrétní e-shop sdělíme na vyžádání Objednávka spotřebního materiálu Program obsahuje jednoduchý nástroj pro odeslání objednávky spotřebního materiálu - kotoučků do pokladní tiskárny, barvicích pásek apod. Objednávku obvykle vyřizuje přímo ABX software s.r.o. (pokud jste ale zakoupili program od jiného autorizovaného distributora, může to být jinak). Po vyplnění počtů jednotlivých druhů spotřebního materiálu je objednávka odeslána na obchodního oddělení vašeho dodavatele, který objednávku zpracuje. Nástroj je dostupný i přímo v pokladní části (podmínkou je pochopitelně funkční připojení k internetu), takže objednávku může odeslat i obsluha Odesílání SMS Program může odesílat předdefinované textové zprávy (viz také konfigurace SMS) pomocí volby z menu {Nástroje}:
37 Nástroje 31 Možnost používat odesílání SMS je vázáno na uživatelské právo. Šablony SMS K dispozici jsou šablony sestav, které usnadňují odesílání standardizovaných SMS: 5.17 Přepnout prodejní místo Pokud máte v systému více odbytových středisek (pokladních míst), může se někdy hodit operativně se přihlásit k jinému, než přednastavenému středisku. Tato možnost je dostupná pouze pro administrátora. Příklad využití: Po skončení práce na pokladně se lze přihlásit ke stejnému středisku v kanceláři a vytvořit zde uzávěrku. Podmínkou je mít i v kanceláři pokladní licenci (rozšíření nepokladní licence lze dokoupit za příplatek).
38 32 6 Okno Standardní volby pro uspořádání právě zobrazených podřízených oken: Kaskáda, Uspořádej horizontálně, Uspořádej vertikálně, Minimalizuj vše, Aktualizovat vše, Zavřít vše. Okno na dostupnou velikost Namísto standardní maximalizace podřízeného (child) okna pouze zvětší aktuální okno agendy na maximální velikost dostupnou na hlavním formuláři. Výhodou je, že zůstávají viditelné veškeré prvky okna, jako například stavový (spodní pruh) které se jinak někdy na formulář nevejdou. Klávesová zkratka je [Shift+F5]. 7 Ovládání programu Základní pojmy Klávesové zkratky Ovládání v datových formulářích Nástrojový pruh aplikace 7.1 Základní pojmy 7.2 Klávesové zkratky F10 menu Ctrl+Alt+M nastavení programu Ctrl+Alt+K Kasa Ctrl+Shift+S Sortiment Ctrl+Shift+P Příjemky Ctrl+Shift+A Adresář Ctrl+Shift+V Vnitřní účty Ctrl+Shift+I Inventury
39 Ovládání programu 33 Ve formulářích: PageDown, PageUp Stránka vpřed, vzad End, Home První/poslední Ctrl+Home, První záznam Ctrl+End Poslední záznam F2 Vstup do údaje - ruší nebo zapíná označení hodnoty v edit. poli mezerník V poli datum - stisknutím vloží aktuální datum Ctrl+Backspace Vymaže celý obsah editačního pole F9 Editace (spouští se automaticky při zápisu) Ctrl+S, Ctrl+Enter Uložení akt. Záznamu Esc Zrušení posledních změn, zrušení změn v záznamu Alt+Backspace, Ctrl+U Odvolání změn v záznamu (undo), zrušení nově vloženého záznamu Ctrl+F Hledání v datech podle obsahu pole Ctrl+A Hledání dalšího výskytu nalezeného pomocí Ctrl+F Shift+F10 nabídka akcí Ctrl+P nabídka sestav Shift+F11 nabídka operací s aktuálním záznamem Ctrl+Alt+R Obnovit data z databáze (refresh) Ctrl+Shift+R Obnovit záznam z databáze (refresh record) Ostatní: 7.3 Klik na titulek mřížky setřídění podle tohoto pole Klik + shift setřídění podle více sloupců Klik + Ctrl odebrání sloupce z třídění Hledání v datech Program disponuje dvěma nástroji pro vyhledávání v agendách: Filtry každá agenda má definované filtry, které umožňují podle základních kritérií zobrazit jen v danou chvíli potřebné záznamy, např. pouze dokončené příjemky, nebo pouze zákazníky, jejichž příjmení obsahuje text Novák. Vyhledávání v hodnotách polí v kteroukoli chvíli (je-li to povoleno) můžete stisknout [Ctrl+F], nebo použít ikonu na navigátoru. Program zobrazí intuitivní dialog pro vyhledávání. Pozor! Vyhledává se vždy jen v hodnotách, které vyhovují aktuálnímu filtru, tj. pokud vyfiltrujete příjemky podle dodavatele jen na ty od pana Majera, těžko můžete v poli Dodavatel najít hodnotu Novák. Protože v datech (tabulce) může být více vyhovujících záznamů (třeba více příjemek od pana Majera), lze další vyhovující záznam najít pomocí [Ctr+A], nebo tlačítkem na navigátoru.
40 Mazání, referenční integrita Pozor toto platí pro všechna data jakýkoli záznam (pokud to není vysloveně zakázáno, můžete prostě smazat [Ctrl+Delete], nebo tlačítkem navigátoru. Ale jedině za předpokladu, že tento záznam nemá vazbu na jiný záznam. Tj. nelze smazat položku katalogu, která už je součástí nějaké příjemky, nebo výdejky. Není možné smazat zákazníka, který má nějaké prodejky apod. Takové mazání skončí chybou Violation of foreign key. V některých tabulkách dochází před pokusem o smazání k interní kontrole existujících závislostí. V případě, že systém zjistí závislosti bránící úspěšnému smazání záznamu, nabídne zobrazení formuláře "Kontrola závislostí dat" s informacemi o těchto závislostech. Pokud se nejedná o nezbytné, nebo zásadní závislosti, může uživatel přímo v tomto formuláři závislosti zrušit, nebo přesměrovat. Tato činnost je ovšem vyhrazena jen uživatelům s oprávněním "Administrátor". Pokud Kontrola závislostí dat neumožní přímé řešení závislostí, můžete se pokusit o změnu přímo v závislé agendě. Tj. pokud na záznamu v adresáři závisí příjemka, můžete opravit přímo tuto příjemku. Některé závislosti ale není z rozumných důvodů možno odstranit, protože by tím došlo k narušení hlubších souvislostí. V takovém případě se buď s existencí záznamu smiřte, nebo jen podle uvážení přepište na jinou hodnotu. Jestliže např. nějaká položka prodejního sortimentu přestane být aktuální, ale nelze ji smazat kvůli existujícím závislostem (prodejům, příjmům a podobně), nic nebrání tomu, abyste ji přepsali na jiný druh zboží. Od verze 6.40 je k dispozici i možnost označit záznam jako smazaný, resp. skrytí nepotřebného záznamu, který nelze kvůli existujícím závislostem odstranit. Pokud agenda tuto funkci podporuje, naleznete ji v menu "Záznam" [Shift+F11]. Další informace naleznete např. v popisu agendy Sortiment, část Označení položky jako smazané - skrytí. 7.5 Ovládání v datových formulářích Formuláře Tabulky (datové mřížky) Nový záznam Smazat záznam Oprava záznamu Hledání Filtry Formuláře Veškerá okna agend (říkejme jim formuláře) s daty mají jednotný vzhled, v horní části najdete: Filtr kritéria výběru, pomocí kterého můžete dynamicky podle potřeby měnit složení zobrazených dat. Filtr je možno skrýt kliknutím na oranžový proužek3 nebo volbou, která se zobrazí po kliknutí na ikonu (trychtýř) úplně vlevo. Stejným způsobem je možno dočasně filtr vyřadit a opět zapnout. Více viz Filtry. Akce, jejichž nabídka se zobrazí po kliknutí na ikonu (ozubená kola), nebo kombinací kláves [Shift+F10]. Akce lze vyvolat také ze standardního menu aplikace Astor [F10], nebo tlačítkem na tzv. navigátoru po záznamech. Tiskové sestavy, opět kliknutím na ikonu tiskárny, nebo kombinací [Ctrl+P], nebo tlačítkem na již dříve zmíněném navigátoru v nástrojovém pruhu aplikace. Záznam, po vybrání se zobrazí nabídka možností pro práci s aktuálním záznamem, vložení dalšího, nebo přesunutí na záznam podle výběru.
41 Ovládání programu 35 3 Barva se mění podle stavu filtru Tabulky (datové mřížky) Ve většině formulářů jsou pro zobrazení dat použity tabulky (datové mřížky). Data jsou v nich seskupena v řádcích a sloupcích. Vzhled tabulek je obvykle možné přizpůsobit potřebám uživatele. Nastavení viditelnosti a pořadí sloupců Setřídění v tabulce Změna pořadí záznamů v tabulce Nastavení viditelnosti a pořadí sloupců Kliknete-li v tabulce pravým tlačítkem myši, nebo na tlačítko pohledů. v levé horní části tabulky, zobrazí se menu pro úpravu Volbou nastavení sloupců (pohledu) lze vybrat údaje, které se mají zobrazovat. Pohled se automaticky uloží při zavření formuláře. Změnu pořadí sloupců lze provést přetažením sloupce myší na požadované místo, v některých tabulkách lze změnit volbou [Ctrl +F12]. K původnímu, nebo výchozímu nastavení se lze vrátit volbou z menu pro úpravu pohledů - Přednastavené nastavení (Pohledy) Setřídění v tabulce Data jsou setříděna podle výchozího kritéria. Podle potřeby lze kliknutím na název sloupce seřadit data podle obsahu daného sloupce. Jedním kliknutím vzestupně (od nejmenší po největší hodnotu), na vybraném sloupci se zobrazí kliknutím sestupně (od největší po nejmenší hodnotu), zobrazí se, druhým. Podržením [Shift] a kliknutím na více sloupců, se data setřídí podle sloupců v pořadí, v jakém byly zadány. Např. Kliknutím na sloupec dodavatel a na částku, se data seřadí podle dodavatelů, u každého vzestupně/sestupně podle částky. Pozn.: Kliknutím s klávesou [Shift] na jediný sloupec, podle kterého jsou data právě setříděna, dojde k setřídění podle výchozího řazení (šipka zmizí) Změna pořadí záznamů v tabulce V některých tabulkách je možno měnit fyzické pořadí záznamů. V takových tabulkách bývá obvykle sloupec "Pořadí". Pokud je změna možná, najdete příslušnou volbu v menu tabulky:
42 36 Obě volby mají zkratkové klávesy, [Ctrl+Nahoru] a [Ctrl + Dolu] Nový záznam Nový záznam lze přidávat: 1. Ve většině formulářů kombinací kláves [Ctrl+N], nebo akcí z menu akcí 2. Kombinací kláves [Ctrl+Insert] 3. Kliknutím na navigátor záznamu, tlačítko 4. Na liště, volbou záznam Smazat záznam Smazání záznamu: 1. Kombinací kláves [Ctrl+Del] 2. Kliknutím na navigator záznamu tlačítko 3. Na liště, volbou záznam Smazání záznamu nemusí být povoleno, pokud jsou na tomto záznamu závislá data v jiných tabulkách. Např. nelze smazat položku katalogu, která už je součástí nějaké příjemky, nebo výdejky. Není možné smazat zákazníka, který má nějaké prodejky apod. Takové mazání skončí chybou Violation of foreign key Oprava záznamu Oprava záznamu probíhá prostým přepsáním dat. V závislosti na typu dat může být oprava odepřena z důvodu uzamčení dokladu např. dokončené příjemky. Takové doklady lze odemknout pomocí příslušné akce, nebo tlačítka pro opravy. Opravovaný záznam se ukládá a) opuštěním záznamu (např. přechodem na předchozí nebo další záznam [PageUp], [PageDown]) b) uzavřením formuláře c) Kombinací kláves [Ctrl+Enter] d) Kliknutím na příslušné tlačítko navigátoru e)volbou z menu "Záznam" ([Shift+F11] {Zapsat změny})
43 Ovládání programu Hledání Vyhledávání v hodnotách polí v kteroukoli chvíli (je-li to povoleno) můžete stisknout [Ctrl+F], nebo použít ikonu na navigátoru. Program zobrazí intuitivní dialog pro vyhledávání. Pozor! Vyhledává se vždy jen v hodnotách, které vyhovují aktuálnímu filtru, tj. pokud vyfiltrujete příjemky podle dodavatele jen na ty od pana Majera, těžko můžete v poli Dodavatel najít hodnotu Novák. Protože v datech (tabulce) může být více vyhovujících záznamů (třeba více příjemek od pana Majera), můžete další vyhovující záznam najít pomocí [Ctr+A], nebo tlačítkem na navigátoru. Filtry Filtr kritéria výběru, pomocí kterého můžete dynamicky podle potřeby měnit složení zobrazených dat. Filtr je možno skrýt kliknutím na oranžový proužek - lištu3 nebo volbou, která se zobrazí po kliknutí na ikonu Stejným způsobem je možno dočasně filtr vyřadit a opět zapnout. (trychtýř) úplně vlevo. Kritéria Jednotlivé agendy mají předpřipravenou sadu subfiltrů, ve kterých stačí "zakliknout" požadovaná kritéria, případně doplnit či pozměnit textový parametr. Levé menu Uložení stavu filtru Po otevření formuláře (agendy) je filtr vždy ve výchozím stavu. Uživatelské nastavení lze ale uložit volbou z menu "Filtr": Filtr bude uložen pod zadaným názvem. Můžete jej opatřit poznámkou, a také označit, zda se jedná o filtr, dostupný i ostatním uživatelům programu.4 Načtení, nebo odstranění uloženého filtru Volbou z menu vyvolejte okno správce uložených filtrů: Správce zobrazí (pokud nějaké existují) uložené filtry příslušné aktuální agendě. Uložený filtr můžete smazat, opravit jeho název nebo poznámku. Označený filtr lze načíst do agendy příslušným tlačítkem, nebo dvojklikem na řádek v tabulce. 3 Barva se mění podle stavu filtru. 4 Administrátor může použít/mazat filtry všech uživatelů bez ohledu na toto nastavení Tisk a export dat Většina agend (formulářů) má v horní liště ikonu tiskárny, po kliknutí na ní se vyvolá menu s výběrem dostupných sestav. Každá agenda má jinou sadu sestav. Vybranou tiskovou sestavu lze otevřít pro náhled (výstup na obrazovku), nebo odeslat na tiskárnu. Před zobrazením nebo výtiskem je u některých sestav možno nastavit některé parametry:
44 38 V náhledu tiskových sestav je mimo jiné i možnost exportu do různých přenositelných formátů: Export dat do.xls Běžné tiskové sestavy jsou obvykle formátované, obsahují nadpisy a různě seskupená data. Proto nejsou příliš vhodné pro export a další zpracování v tabulkovém procesoru (Excel, Quattro, OpenOfiice Calc apod.). Pro tyto účely můžete využít (od verze ) univerzální export do.xls (resp. do formátu SYLK - Symbolic Link), který je dostupný pro většinu dat, zobrazených v tabulkách. Export lze vyvolat buď z menu tabulky, nebo tlačítkem na navigátoru po záznamech, případně s dialogu nastavení viditelnosti sloupců tabulky. Tip: Chybí vám v programu nějaká tisková sestava, nebo nevíte jak vytisknout co vidíte? Podle následujícího postupu vyexportujte data do excelu, tam případně dolaďte, přidejte sumy (nebo jiné aritmetické či finanční funkce) a vytiskněte. Postup : 1. Otevřete formulář s daty, která chcete exportovat 2. Podle potřeby pomocí filtru vytřiďte data 3. Klikněte do tabulky obsahující data (nastavte na ni kurzor) 4.Rozbalte menu tabulky a vyberte volbu {Export dat} (1):...pokud chcete exportovat jiné sloupce tabulky, než jsou zobrazené, můžete vybrat volbu {Nastavení sloupců} (2) a následně vybrat sloupce, které budou viditelné. Pak pokračujte tlačítkem <Export>.
45 Ovládání programu 39 5.Podle uvážení vyberte cestu a název exportního souboru, písmo a další dostupné parametry. 6.Program nabídne otevření nově vytvořeného souboru. Pokud je v počítači nainstalován MS Excel, nebo obdobný tabulkový procesor, bude soubor zobrazen. 7.6 Nástrojový pruh aplikace V horní části aplikace je tzv. nástrojový pruh, který obsahuje nástrojové lišty. Lišty se dají přesouvat myší, dokovat ve spodní části, nalevo, napravo podle potřeby. Nepotřebné lišty lze skrýt (menu {Zobrazit}). Podrobněji se budeme zabývat pouze tzv. Navigátorem po záznamech, nebo, chcete-li, Record navigatorem: Tento navigátor obsahuje tlačítka, která jednak indikují pozici ukazatele v datech (začátek první záznam, konec poslední apod.), jednat stav záznamu (v editaci, zapsaný), jednak umožňují pohyb po záznamech, vkládání, mazání záznamů, vyvolání menu akcí, obnovení dat (refresh) apod. Vyzkoušejte, uvidíte. Akce se aplikuje na data, na kterých je právě kurzor, tj. chcete-li např. smazat položku dokladu, musíte stát kurzorem na této položce. Klávesové zkratky. 8 Agendy Nejčastěji používané agendy (formuláře) mají ikonu na nástrojové liště a zároveň volbu v položce menu {Otevři}. Méně často používané formuláře jsou pak dostupné jen v nabídce {Otevři}. Sklady Adresář Skupiny Sortiment podniku Touchscreen (návrhář dotykové obrazovky) Vnitřní účty Příjemky Uzávěrky Jiná výroba kuchyně Inventury (opravné inventury) Přehled prodeje Denní nabídka Monitor Sledovač uživatelů Šablony ů
46 Sklady, střediska, kuchyně Harsys rozeznává 3 typy skladů: Hlavní sklad Sklad, který má pod kontrolou, nebo chcete-li "pod zámkem" vedení provozu (majitel, provizní či manažer). Do tohoto hlavního skladu se naskladňuje zboží od dodavatelů a z něj se následně vydává na odbytová střediska (bary, výčepy) a do kuchyní. To vše se děje pomocí příjemek v agendě Příjemky-převodky. Zboží lze pomocí příjemek také vyskladňovat mimo firmu - třeba z důvodu vrácení dodavateli. Prozatím je k dispozici pouze jeden hlavní sklad s označením H1. V menších provozovnách žádný hlavní sklad neexistuje - veškeré nákupy se směřují rovnou na střediska či kuchyně. V systému Harsys 6 proto nemusíte hlavní sklad vůbec vést. Sklad střediska Skladem odbytového střediska se rozumí bar či výčep, lednice, příruční sklady a podobně - zkrátka veškeré zboží, ať už je vystavené v regálech, nebo uzamčené ve sklepě, které podléhá kontrole a zodpovědnosti směny (obsluhy). V systému mohou být střediska 1 až 6, což odpovídá možným skladům S1 až S6. Sklad střediska je totéž, co prodejní místo. Na jednom prodejním místě může být jedna, nebo více pokladen, viz také nastavení Prodejní místo. Sklad kuchyně Skladem kuchyně se rozumí veškeré suroviny, které má k dispozici kuchař příslušné kuchyně. Tedy lednice, mrazáky, příruční sklady. V systému mohou být kuchyně 1 až 6, což odpovídá možným skladům K1 až K6. Akce: Nové středisko, viz Přidání a parametry odbytového střediska Nová kuchyně, viz Přidání a parametry kuchyně Sestavy: Nejsou Přidání a parametry odbytového střediska Po instalaci je v systému přednastavené jedno odbytové středisko. Pokud vaše licence umožňuje více středisek, můžete zde přidat další středisko: 1. Otevřete agendu Sklady. 2. Z menu akcí [Shift+F10] vyberte volbu {Nové středisko}. 3. Pokud je přidání dalšího střediska možné, bude do tabulky přidán nový řádek. Nastavení parametrů střediska: Varianty síťových cest při předávání dat prostřednictvím souborů Manažerský počítač se podle potřeby propojuje s \\KASA\C\ABX\Harsys (na počítači s UNC jménem KASA je program nainstalován na disku C v adresáři C:\ABX\HARSYS pokladním PC pomocí síťového kabelu Data se předávají pomocí výměnného média F:\HARSYS (flashdisk, který se přiřazuje pod označení disku F, na kterém je vyčleněna složka \HARSYS), nebo třeba A: (disketa, soubory se zapisují přímo do jejího kořenového adresáře - rootu)
47 Agendy Přidání a parametry kuchyně Po instalaci je v systému přednastavená jedna kuchyň. Pokud vaše licence umožňuje více kuchyní, můžete zde přidat další: Otevřete agendu Sklady. Z menu akcí [Shift+F10] vyberte volbu {Nová kuchyně}. Pokud je přidání dalšího střediska možné, bude do tabulky přidán nový řádek. Podle potřeby upravte její popis a název. Čísla kuchyní nemusí nutně odpovídat číslům středisek; u každé položky typu "receptura kuchyně" (KR, viz Typy položek sortimentu) se definuje dodavatel (kuchyně) pro každé středisko zvlášť. Je tedy možné, aby v systému byla jedna kuchyně, ze které odebírají dvě odbytová střediska, nebo naopak, aby dvě samostatné kuchyně dodávaly jednomu prodejnímu místu. Stejně tak není problém, aby středisku S1 dodávala pokrmy kuchyně K2 a podobně Přesměrování spotřeby Od verze je pro speciální případy v systému Harsys k dispozici přesměrování spotřeby surovin. Umožňuje, aby odtěžování surovin při prodeji buď trvale, nebo dočasně neprobíhalo z normálně příslušícího skladu střediska nebo kuchyně, ale z jiného. Přesměrování je možné pouze mezi sklady stejného typu, tj. kuchyň-kuchyň, nebo středisko-středisko. K čemu je tato možnost dobrá? Jedním z příkladů využití je potřeba oddělit z hlediska tržby oddělené pracoviště, které ale má společný sklad s jiným. To může být třeba letní zahrádka, nebo pomocná kuchyň v pizzerii, zahradní gril a podobně. Takovéto středisko se pak z hlediska prodeje chová jako samostatné (takže např. má vlastní uzávěrky, nebo svoji vlastní kuchyňskou tiskárnu), ale odpis surovin probíhá odjinud. Upozorňujeme, že se jedná o speciální nastavení, a pokud si nejste jisti, konzultujte jej nejprve s dodavatelem programu. Příklad nastavení přesměrování pro kuchyň 1. Otevřete agendu "Sklady" 2. Přepněte na záložku "Kuchyně". Předpokládejme, že máte k dispozici kuchyň K1 a K2, a že chcete přesměrovat spotřebu K2 na K1. 3. Klikněte na modré kolečko v levém horním rohu tabulky, a vyvolejte volbu {Přednastavené nastavení (pohledy)}{detailní pohled}. Tím se vám zobrazí normálně skrytý sloupec "Směřování odpisů", který je za normálního stavu prázdný. 4. V řádku pro K2 do tohoto pole zapište číslo 1 a záznam uložte (Ctrl+S). Nyní bude veškerá spotřeba K2 směrována na K1. 5. Ověřte na nějaké položce, že přesměrování funguje podle předpokladu. Pozn. Program nekontroluje správnost zadání. Zadáte-li proto nesmyslnou či neexistující hodnotu, bude odpis probíhat chybně, nebo vůbec. V takovémto případě také může docházet k chybám při pokusu o zápis objednávky. 8.2 Adresář Adresář slouží k evidenci zákazníků, dodavatelů i jakýchkoli dalších kontaktů. Záznamy lze přidávat prozatím pouze přímo v hlavním formuláři. Později bude přidána možnost přidávat zákazníky (držitele zákaznických karet) z pokladní části pomocí zjednodušeného formuláře. Možnost přidávat a opravovat záznamy v adresáři je podobně, jako u jiných agend, závislá na nastavení oprávnění uživatele, viz Nastavení uživatelů. Součástí adresáře je výpis přijatých plnění (příjemek, tedy nákupů, u dodavatelů), a uskutečněných plnění (tedy zaplacených účtů na pokladně - týká se zákazníků se slevovými kartami). Důležité je u položek adresáře jednak vhodně zvolit zkratku, podle které se bude vyhledávat (a která se bude zobrazovat např. v příjemkách nebo v různých přehledech, a také správně nastavit typ záznamu:
48 42 Podle "Typu položky" se vybírají např. dodavatelé při pořizování příjemky, nebo třeba zákazníci při vyhledávání pro výběr zákazníka v pokladním prodeji. Součástí adresáře je i nastavení procentuelních slev, více viz Zákaznické slevy. V adresáři jsou k dispozici sumy útrat, a také datum první a poslední návštěvy ve sledovaném období. Pro zrychlení otevření dat se tyto údaje počítají až na vyžádání: Dále je k dispozici tisková sestava "Zákazníci podle útraty", která umožňuje zobrazit nebo vytisknout přehled zákazníků vč. sum jejich konzumace. Akce Nová adresáře položka Ctrl+N Založí novou položku adresáře, viz Přidání záznamu Kontakt do samostatného okna Alt+Q Nalezli jste v adresáři koho jste hledali? Nechte si vypsat kontakt do samostatného okna, které zůstane viditelné, dokud ho nezavřete, viz Kontakt do samostatného okna Pošli Ctrl+M Pokud je v počítači nainstalován standardní ový klientský program podporující rozhraní MAPI, jako je například MS Outlook, pak bude otevřeno okno nové zprávy s přednastavenou adresou. Pošli všem Program vytvoří novou zprávu stejně jako v předchozím případě, ale jako adresáti budou uvedeny buď všechny . adresy z právě zobrazeného1 seznamu kontaktů, nebo jen ty, které mají zatrženu možnost "Obesílat em". Podle uvážení doporučujeme ručně přesunout adresy do "skryté" adresy, aby každý adresát neviděl ostatní adresy. Tip: Chcete poslat mail jen odběratelům, kteří u vás byli v posledním roce? Před spuštěním této akce pomocí filtru vyberte jen záznamy typu "Odběratel" a s "Útratou v období". 1 Právě zobrazeným seznamem se rozumí podle aktuálního filtru Tiskové sestavy Seznam zobrazených kontaktů, Zákazníci podle útraty a slevové karty, Výpis kreditních pohybů, Adresní štítky. Pozn.: Pokud má položka adresáře zadanou poštovní adresu, pro tisk adresních štítků se použijí přednostně její zadané části. Tj. zadáte-li ulici, bude
49 Agendy 43 tato použita, ale pokud nezadáte město, použije se město zadané ve fakturační adrese Přidání záznamu 1. Otevřete formulář 2. Klikněte na ikonu akcí na barevném proužku, vyberte volbu {Nová položka adresáře}, nebo použijte klávesovou zkratku [Ctrl+N].1 3. Doplňte požadované údaje a záznam uložte [Ctrl+Enter], případně odvolejte [Ctrl+U] nebo kliknutím na příslušné ikony navigátoru: 4+], nebo kombinací kláves [Ctrl+Insert] 1 Podobně lze vložit nový záznam kliknutím na nástrojovou lištu [ (nemusí fungovat vždy) Kontakt do samostatného okna Pokud potřebujete mít na očích nalezený kontakt, můžete si jej jednoduše nechat zobrazit v samostatném okně: 1. Nalezněte v adresáři potřebnou položku. Pro hledání s výhodou můžete použít filtrování: 2. Pro výpis kontaktu do samostatného okna použijte akci [Shift+F10], nebo kombinaci kláves Alt+Q: Odeslání u Pokud má kontakt zadanou ovou adresu (viz záložka adresáře "Kontakty"), je možné pomocí akce {Pošli }, nebo kombinací kláves Ctrl+M vytvořit standardní ovou zprávu. Předpokladem je nainstalovaný a nakonfigurovaný mailový klient podporující rozhraní MAPI - obvykle MS Outlook Express, nebo "velký" Outlook z MS office Jak vyhledat zákazníka? Jak? No přece pomocí filtru! Dejme tomu, že nás zajímají zákazníci, kteří mají povolené slevy, ale z nějakého důvodu jsme je zablokovali, kteří měli v našem podniku nějakou útratu v roce 2006 a tato útrata celkem byla někde v rozmezí 5 až 10 tisíc.
50 Narozeniny Adresář umožňuje evidovat datum narození zákazníka, případně jeho blízkých. Tyto údaje následně umožňují vyfiltrovat zákazníky, kteří mají ve zvoleném období narozeniny (nebo někdo z jejich blízkých), především pro účely hromadného ingu, kterým můžete těmto zákazníkům odeslat přání, pozvánku, nebo nabídku. Zadání data narození zákazníka Na záložce č.4 můžete vyplnit den, měsíc, případně i rok narození (rok není povinný, ne každý vám ho také sdělí): Vložení blízkých osob Blízké osoby zadávejte na záložce č.8. Program nabídne typ osoby (Matka, manželka,.. atd.), následně můžete zapsat její jméno a datum narození (opět postačí den a měsíc): Pozn.: Datum narození i blízké osoby můžete editovat obdobným způsobem i při editaci z pokladní části Tip: Rozdávejte zákazníkům jednoduché dotazníky s nabídkou slev na narozeninové oslavy. Tyto údaje můžete rovněž získat při vydání zákaznické slevové karty. Sestavení souboru zákazníků podle narozenin Použijte připravený filtr (najdete v pravé části filtru): Hromadný ing Hromadný ing z Adresáře využívá předpřipravené Šablony ů. Tato funkce je dostupná pro edici PREMIUM a vyšší.
51 Agendy 45 Výběr souboru položek adresáře pro obeslání Konečný seznam adresátů záleží, nebo může záležet na následujících parametrech jednotlivých položek (zákazníků): zda má kontakt správně vyplněnou adresu (záložka č.2 "Detaily" Adresáře) zda má aktivní volbu "Obesílat em" (záložka č.2 "Detaily" Adresáře) 1. Pokud chcete omezit soubor kontaktů například podle jejich narozenin, připravte správně filtr. 2. Nechcete-li obeslat všechny zobrazené, nebo naopak chcete obeslat jen některé z nich, můžete v seznamu (záložka č.1) zaškrtnout jen některé z nich: 3. Vyvolejte akci {Hromadný ing podle šablony}. Program dá na výběr, zda uvažovat parametr "Obesílat em", a případně i zda obesílat jen označené záznamy. 4. Program nabídne dostupné šablony, jednu z nich označte a potvrďte [F8]. Předtím můžete ale podle potřeby přímo zde šablonu poupravit, nebo dokonce vytvořit novou. 5. Otevře se okno "Hromadný ing". Zde klepněte na tlačítko "Zahájit odesílání". V okně bude zobrazen průběh odesílání, odhad potřebného času, případné chyby. 6. Po dokončení rozesílání můžete okno zavřít. Rozesílání je ale možné předčasně ukončit ještě před dokončením. Poznámky, tipy: Rozesílání probíhá na pozadí. Během něj můžete normálně pracovat v ostatních agendách, a dokonce můžete z adresáře vyvolat další ing (současně může běžet několik rozesílání). Rozesílané zprávy by měly mít rozumnou velikost Pravidelně používané filtry si můžete uložit, viz Filtry 8.3 Skupiny zboží a receptur Sortiment podniku se dělí do skupin. Každá skupina může být dále členěna až do tří úrovní podskupin, například takto může být strukturován sortiment např. co se týče lihovin a nealka: Členění do hlubších úrovní podskupin je vhodné zejména v případě nasazení dotykové obrazovky, protože to pak usnadňuje obsluze vyhledávání ve stromové struktuře sortimentu. Před zahájením plnění sortimentu byste měli nejprve zkontrolovat právě strom skupin, jejich výchozí vlastnosti (které se použijí pro nově zakládané položky) a také číselné rozsahy. Můžete zakládat nové skupiny, viz Nová skupina nebo podskupina a nepotřebné smazat. Číselné rozsahy Každá skupina má přednastavený rozsah kódů, které budou postupně přidělovány jednotlivým položkám zařazovaným do této skupiny. V číselníku zboží tedy bude pořádek, protože i když budete zadávat položky "na přeskáčku", budou mít např. položky typu "Pivo" přiděleny kódy v rozsahu 1 až 3, a polévky kódy 100 až 129. Uvedená čísla jsou jen příklady - vše si můžete předem upravit. Při vlastním zadávání položek do sortimentu, viz formulář Sortiment sice můžete snadno přednastavený číselný rozsah obejít, ale vše bude mnohem snazší, když si nejprve skupiny přizpůsobíte podle potřeby. Správně navržené kódy mají význam hlavně tam, kde k ovládání kasy bude použita klasická klávesnice, nebo kde jsou kódy vypsány v jídelním lístku, a hosté pomocí nich objednávají. Třeba v pizzeriích je zvykem mít jednotlivé druhy pizzy pod nízkými kódy 1-100, naopak v klasické české hospodě může být výhodné mít pod nízkými kódy pivo a nejčastěji prodávané nápoje. Pro přizpůsobení výchozích rozsahů viz Hromadná změna číselných rozsahů. Výchozí vlastnosti Skupiny položek sortimentu mají obvykle nějaké společné vlastnosti. Tak například točené pivo má obvykle v porci ve variantě A 0,5l a ve variantě B zase 0,3l (malé pivo). Nealko nápoje se zase obvykle nakupují s 5% DPH, a prodávají s 19%. Minutky zase mají většinou gramáž 150g... a tak bychom mohli pokračovat. Vyplatí se proto ve skupinách si upravit přednastavené vlastnosti skupin tak, aby odpovídaly vašemu provozu a vašim požadavkům. Věnujte také pozornost správnému nastavení typu položek,
52 46 viz Typy položek sortimentu. Typickým příkladem, kdy je potřeba skupiny upravit, je situace, kdy namísto dnes už obvyklé velikosti porce lihovin 0,04l nabízíte "vydatnější" panáky 0,05l. Abyste nemuseli ručně k každé nově přidávané položce toto přepisovat, upravte si příslušnou skupinu Nová skupina nebo podskupina Ve formuláři skupin nelze nové položky a mazat vkládat pomocí klávesových zkratek (Ctrl+Insert, Ctrl+Delete), ale je nutno použít příslušných tlačítek. Pro uložení změn lze standardně použít Ctrl+Enter. Akce na tlačítkách se dynamicky mění podle pozice ve stromu skupin. Věnujte proto pozornost popiskám tlačítek. a) nová skupina (větev první úrovně) 1. Otevřete agendu (formulář) "Skupiny". 2. Označte myší kteroukoli ze stávajících skupin. Pak bude dostupné tlačítko [Nová skupina], klikněte na něj: 3. Vyplňte potřebné údaje o skupině - zkratku, název, typ položky (viz Typy položek sortimentu), výchozí gramáž a marže pro varianty A, B a C (viz Sortiment). Čím víc výchozích vlastností doplníte, tím snazší bude následné vkládání položek do nově vytvořené skupiny. 4. Přidělte skupině číselný rozsah (ve kterém budou položkám přidělovány kódy). Pro nalezení mezery s výhodou využijte tlačítko [Volné rozsahy], vyhledanou mezeru omezte pomocí [Omezit rozsah]. 5. Zapište novou skupinu [OK zapiš změny] nebo [Ctrl+Enter] b) nová podskupina (větev 2., 3., nebo 4. úrovně) 1. Otevřete agendu (formulář) "Skupiny". 2. Označte myší skupinu nebo podskupinu, ke která chcete připojit další větev. Pak klikněte na nyní dostupné tlačítko požadované úrovně, např. [Nová 2.podskupina]: 3. Nově vytvořená podskupina si převezme výchozí parametry a vlastnosti od nadřazené skupiny. Podle potřeby tyto vlastnosti upravte. Vyplňte potřebné údaje o podskupině, které musí být v rámci skupin unikátní - zkratku a název. Podskupiny již nemají vlastní číselný rozsah, ten se přebírá od skupiny, které jsou součástí. 4. Zapište novou skupinu [OK zapiš změny] nebo [Ctrl+Enter] Hromadná změna číselných rozsahů Pakliže vám nevyhovují číselné rozsahy, tak jak jsou v databázi předvyplněny po instalaci, bylo by nepohodlné měnit je skupinu po skupině, a po každé skupině změny ukládat do databáze. Před každým uložením se navíc kontroluje, zda se přidělené číselné rozsahy někde nekříží - takže komplexní úprava rozsahů by nebyla právě snadná. 1. Otevřete agendu "Skupiny". 2. Přepněte do záložky "Seznam skupin" (1) 3. Tlačítkem [Hromadná změna číselných rozsahů] zapněte editaci.(2) 4. Upravte rozsahy podle uvážení.(3) 5. Hotové změny uložte tlačítkem [OK] (4)nebo odvolejte [Storno].
53 Agendy Otázky a odpovědi Při zadávání nové položky do sortimentu musím pokaždé měnit gramáž a sazbu DPH. Nastavte ve skupinách co nejvíce výchozích vlastností tak, jak jsou nejčastěji používány. Tedy DPH na vstupu, nejobvyklejší gramáže, množství v porcích, marže a podobně. To vám ušetří práci při zakládání nových položek. Nelze smazat skupinu, dojde k chybě "Violation of foreign key..." Zřejmě se pokoušíte smazat skupinu, která nějaké závislé záznamy, např. položky sortimentu. Přeřaďte tyto položky do jiných skupin a zkuste to znovu. Jak podrobně mám navrhnout skupiny? Pro začátek doporučujeme držet se při zemi a členit raději do většího počtu základních skupin (Vepřové, hovězí, Kuřecí ), než do složitého stromu (Minutky-vepřové). Podrobné členění můžete kdykoli dodělat a položky nově zatřídit. Členění má význam hlavně pro rozmístění tlačítek na dotykové obrazovce, pokud má podnik hodně rozsáhlou nabídku, je nezbytné pro snadnou orientaci. 8.4 Sortiment podniku Sortiment je nejdůležitější agendou celého systému. Udržuje informace o veškerém vedeném zboží a o surovinách, o recepturách. Najdete v něm pohyby položek, definice prodejních cen, receptury pokrmů atd. Důležité je pochopit, jaké typu položek jsou k dispozici, viz Typy položek sortimentu. Varianty položek A, B, C Každá položka může mít 3 varianty A, B, C. Typickými příklady variant jsou A-velké pivo, B-malé pivo, nebo A-Normální porce, B-dětská porce, A-0,2l, B-0,3l, C-0,1l juice a podobně. Za normální situace (pokud nezměníte v konfiguraci konkrétní pokladny p ořadí výběru variant) je při prodeji vždy použita varianta A, pokud neexistuje pak B ev. C. Tip: od verze je k dispozici funkce "Poloviční porce s automatickým výpočtem ceny a odpisu surovin", která markování polovičních porcí významně zjednodušuje, viz. Objednávka na účet K čemu je to dobré? Pokud se k ovládání pokladny používá klávesnice, nemusí si číšník na různé gramáže (míry) pamatovat 2 nebo 3 kódy, ale jen jeden. Malý nebo velký "panák", pořád je to stejný kód. Co když to nevyhovuje? Žádný problém, nic nebrání tomu, vytvořit pomocí běžné receptury samostatný kód na každou míru (zvlášť na velké i malé pivo) Akce
54 48 Nová položka Ctrl+N Vyvolá průvodce vytvoření nové položky sortimentu (nové zboží, nová receptura apod.) Editovat hromadně Shift +Ctrl +H Umožní najednou editovat některé parametry položek (třeba hromadnou změnu kódů přečíslování), kde se změny uloží až najednou, a nejsou prováděny kontroly ma duplicitu kódů před uložením každého záznamu. Prohodit ceny 1 a 2 Vymění ceny mezi aktivními cenami 1 a odloženými cenami 2. Umožňuje jednoduše používat 2 sady cen, např. všední den/víkend, normální provoz/plesy apod. Kopírovat ceny Překopírování cen mezi cenami 1, 2 a Happy Hours. Ceny se kopírují, nevyměňují, tj. zdrojová sada cen zůstává beze změny. Vymazat rozdíl od posledního přecenění Sortiment eviduje rozdíl NC (vývoj pořizovací ceny) od posledního přecenění (stanovení prodejní ceny). Tento evidovaný rozdíl můžete vynulovat. Uložit ceny Uložení aktuálních prodejních cen do externího souboru. Načíst ceny načtení uložených prodejních cen z externího souboru. uložené Neupozorňovat na cenové změny surovin Sortiment upozorňuje na zjištěné rozdíly cen surovin (z důvodu úpravy receptury polotovaru a pod.) Pokud provádíte více změn. může to být "otravné". Lze tedy toto upozorňování vypnout; Je vhodné následně po dokončení změn spustit celkové přepočtení všeho, viz dále. Přepočíst všechny receptury Přepočte pořizovací ceny všech receptur podle jejich surovin. Přepočtení se provádí do hloubky případných subreceptur (polotovarů). Přepočti stavy všech položek Podle zaznamenaných pohybů přepočte evidované aktuální stavy položek. Počítá se na základě příjemek, spotřeby při prodeji a inventurních opravných pohybů. Přeprůměrovat NC položky Přeprůměruje pořizovací průměrnou cenu zboží podle zaznamenaných pohybů. Bere se v úvahu, jak byly zařazeny příjemky (s volbou zprůměrovat, určuje cenu nebo neovlivňuje). Přepočti (Stavy, receptury) Tři předchozí akce v jednom, velké "Přepočtení všeho". Zprůměrování se provádí pro všechny položky. Převzít recepturu... vše NC, Ctrl+Alt Akce umožňuje překopírovat recepturu z jiné položky. Pokud máte nanormovaný např. pokrm +R "Kuřecí řízek na žampiónech", pak si můžete pomocí této akce ulehčit práci při normování pokrmu "Vepřový řízek na žampiónech". Akce nabízí snadný výběr vzorové receptury, i surovin, které chcete převzít. Kopírovaná receptura může být připojena na konec případné stávající receptury, nebo může tato být nejprve vymazána. Nahradit surovinu... Nástroj umožňuje nahradit buď ve všech, nebo jen ve vybraných recepturách surovinu nějakou jinou (nebo ji odstranit). Např. pokud je v některých recepturách použita surovina "Tuk", lze ji takto jednoduše nahradit všude surovinou "Olej". Podobně, jestliže se rozhodnete nadále nesledovat surovinu "cukr", můžete ji zde najednou odstranit ze všech receptur. Vzad na č. Ekvivalent navigačního tlačítka, viz Záložka "Závislosti" Vpřed na č. dtto
55 Agendy 49 Sestavy [Ctrl+P] Sortiment Opis zobrazených položek podle aktuálního filtru Stavy zboží a surovin Stavy max 3 skladů + součet k zadanému datu. Umožňuje vytisknout inventuru k jakémukoli datu podle potřeby. Ceník střediska Ceník vybraného střediska, výběr jazyka CZ, DE, EN. Skladová karta Skladová karta aktuální položky, nebo všech zobrazených položek. Receptury Receptura aktuální položky, nebo všech zobrazených položek, ev. označených položek seznamu. Seznam položek hlediska trvanlivosti z viz Trvanlivost položek. Štítky Štítky pro označení zboží, regálové etikety apod., viz také Tisk štítků. Záložka "Seznam" Seznam slouží pro rychlou orientaci v položkách sortimentu. V seznamu lze měnit některé základní údaje, jako je celý název položky, kód, prodejní cena na středisku 1 apod. Pro změny v jiných polích, nebo pro náhled na podrobnosti o vybrané položce použijte následující záložky Záložka "Detaily", Záložka "Prodej, ceny" atd. V seznamu je také označit položky pro uskutečnění výběrových akcí. Tip: Pro hromadnou změnu (přečíslování) kódů použijte akci {Editovat hromadně...} Tip: Potřebujete najít v tabulce fernet? Klikněte do pole Název, nebo v tabulce označte stejnojmenný sloupec a stiskněte Ctrl+F. Zapište část hledaného názvu ("Fer" nebo "net", to je jedno) a stiskněte Enter. Hledali jste Fernet Citrus, a program nalezl Fernet? Stiskněte [Ctrl+A], program bude hledat v datech další výskyt Záložka "Detaily" Na této záložce se definují základní vstupní údaje každé položky. Tip: Stojíte-li na nějakém záznamu, můžete jednoduše listovat vpřed a vzad klávesami [PageUp] a [PageDown]. Kód Kód, pod kterým se zboží nakupuje i markuje na kase, nebo se zapisuje do receptur. Položky, které se pomocí kódů vkládají do objednávek by měly pokud možno mít kód vhodné délky - tedy max. třímístný. Název (celý název) Kompletní název položky, např. "Královský řízek na pepři s oblohou a hranolky". Int.poznámka Jakákoli poznámka pro potřeby uživatele, třeba "podle krále Ubu" Skupina Zatřídění do skupiny zboží a receptur, viz Typy položek sortimentu. Dodavatel Obvyklý dodavatel. Pro vlastní info a pro pozdější modul "Objednávky"
56 50 MJ Množstevní jednotka (l, kg, ks apod.) Inventura Toto zboží bude zahrnováno do inventurních sestav a také do opravných inventur hlavního skladu. Pokud je zboží součástí receptury, nebo se prodává samostatně, je vždy odepisováno nezávisle na tomto přepínači. Rychlá inventura Bude zahrnováno do rychlých opravných inventur hlavního skladu. Inventurní zaokrouhlování Počet desetinných míst na které se zaokrouhluje při zápisu do inventury, tedy Zrcadla (hárku) nebo opravné inventury. Nemá vliv na zaokrouhlování při odpisech podle receptury. Smyslem je, aby např. pivo, které v běžných podmínkách není možno zvážit přesněji než na kg, nebulo číšníkem zapisováno na destiny litru apod. Stejně tak lahvové víno, které se prodává po celých lahvích může mít stav 4 nebo 5 kusů, nikdy ne 4,5. DPH, NC Na vstupu DPH, které účtuje dodavatel při nákupu. U nealka většinou 5%, u lihovin 19% apod. Při prodeji DPH, které se ve vašem podniku účtuje na výstupu, tedy 19%. U každé položky se nastavuje zvlášť, není žádné centrální nastavení. Prodej přes ulici Pokud rozvážíte jídlo, nebo jej prodáváte v obalech (take away), pak můžete některé položky na výstupu účtovat ve snížené sazbě DPH. Prodej přes ulici musíte nejprve povolit, viz také Vzhled účtenek Nák.cena s DPH Pořizovací cena za MJ včetně DPH Nák. cena bez DPH Dtto bez daně Typ položky Typ položky ZB, SU, VR, KR, SR, PO, typy položek viz Typy položek sortimentu Při prodeji na kase Název česky Název položky, který se tiskne na účtenky a bony, ev. se nabízí na tlačítka dotykové obrazovky, se může odlišovat od celého názvu. Už proto, že na účtenku, která je omezena počtem znaků na řádek se nemusí celý název prostě vejít. Pokud potřebujete pro účtenky mít odlišný text, vypněte volbu "Přebírat celý název..." Německy, anglicky Pro cizojazyčné účtenky je možno zadat jazykovou mutaci názvu. Přebírat celý název položky Pokud je tato volba aktivní, do pole "Název česky" se kopíruje celý název. Horká klávesa Při markování může číšník zadávat položky (týká se ovládání pomocí běžné klávesnice) přímým zapsáním kódu, nebo také stiskem Ctrl+horká klávesa. Zde můžete nastavit písmeno, pod kterým má být pro tento způsob položka dostupná. Povolit slevy Pokud je poskytnuta sleva na celý účet, přidělí se sleva bez rozdílu na všechny položky, které to nemají zakázáno. Typickým příkladem, kdy se to nehodí jsou cigarety, na kterých je tak malá marže, že slevy již není možno poskytovat. Vyžádat prodejní cenu (změnu ceny) od obsluhy Speciální druhy položek, jako např. službu "Květinová výzdoba", nebo doplatky na ryby a podobně je možno používat tím způsobem, že při jejím vložení do objednávky si program vyžádá zadání prodejní ceny. jde tedy o takové položky, kde není žádná pevná cena, ale ta se určuje až při prodeji. Prodej naopak Tímto přepínačem se nastavuje opačný způsob odepisování. V podstatě jde jen o počítadla (postmix, pivní tanky apod.), kde se prodejem jeho stav nesnižuje, ale zvyšuje. Pozor, pokud změníte tento parametr v průběhu života položky, dojde při přepočtení ke změně jejího konečného stavu, neboť se budou i starší pohyby uvažovat podle aktuálního stavu tohoto parametru!
57 Agendy 51 Logistika Baleno po Balící jednotka. Údaj má význam pro objednávky - pivo je obvykle baleno po 50l, Becherovka po 1l, Chivas Regal po 0,75l. Minimum pro objednávky Pro automatické sestavení objednávky je možno zadat minimální množství zboží ve firmě. Tj. nejde o minimální množství na středisku (to je jinde, viz Záložka "Prodej, ceny"), ale o množství v celém provozu (součet hl. skladu, středisek a kuchyní), při kterém se má zboží doobjednat. Objednávat po Množství (v balících jednotkách), které se má obvykle objednávat. Při automatickém sestavení objednávky se použije toto množství. Parametry pro denní nabídku a tisk menu Součást tištěné / veřejné nabídky Tato položka je součástí výběru, viz Záložka "Ceníky středisek". Název V tištěné nabídce lze použít odlišné názvy položek. Pokud nebude údaj vyplněn, použije se "normální" název. Popiska Neomezeně dlouhý popis jídla, vhodný pro tištěnou nabídku. Obvykle obsahuje použité ingredience apod. Obrázek Možnost vložit fotografii pokrmu, která může být použita pro denní nabídku. Štítek Zvláštní text pro štítek, viz také Tisk štítků. Záložka "Prodej, ceny" Na této záložce sortimentu se definují prodejní ceny, gramáže, a u položek typu "Zboží" i tzv. zjednodušená receptura. Každé středisko může mít vlastní sadu cen. Systém rozeznává 3 sady cen - Aktivní, ceny 2 a Happy hours, podrobněji viz níže. Nákupní cena (NC) s/b DPH* Nákupní cena za množstevní jednotku (l, kg apod.) NC při posledním přecenění* Nákupní cena za MJ platná v době poslední změny prodejní ceny. NC včetně DPH Tímto přepínačem podle potřeby přepínejte mezi cenou s a bez DPH (týká se nákupní ceny). Všechna střediska stejně jako stř.1 Toto nastavení je dostupné jen pro licence s více středisky. Pokud je zaškrtnuté, při jakékoli změně ceny pro středisko 1 se prodejní cena automaticky překopíruje i do ostatních středisek. Kliknutím na šipku je možno dodatečně sesynchronizovat ceny pro všechna střediska. Pořizovací cena (NC) porce Pokud je NC jednoho litru piva např. 20Kč, pak pro variantu A (0,5l) je NC porce 10Kč, pro variantu B (0,3l) 6Kč. Od posl. přecenění Změna pořizovací ceny porce v Kč od posledního přecenění (změny prodejní ceny). Jinými slovy, pokud byla NC porce 10Kč v době. kdy jste nastavili prodejní cenu na 15Kč, a nyní je NC 11Kč, bude v tomto poli údaj +1Kč.
58 52 Zjednodušená receptura (v porci)* Na rozdíl od jiných systémů, které vás nutí pro každou položku vytvářet samostatnou recepturu, Harsys umožňuje u jednoduchých položek, které se s ničím nemíchají, jen se rozlévají (čepují) po porcích vytvoření tzv. zjednodušení receptury. Přímo v kartě zboží můžete definovat množství v porci ve vztahu ke skladové jednotce. Viz Příklady definic prodejních položek Gramáž (ozn. porce na účtence) Na účtence se může vypsat (také na bonu pro kuchaře, v ceníku pro číšníka atd.) numerické vyjádření porce (0,5l, 150g apod.), nebo slovní označení porce (porce, kus, panák, žejdlík - co vás napadne), nebo nic. Součást ceníku Toto zatržítko určuje, zda má položka být součástí ceníku. Zrušením zatržení můžete dočasně vyřadit položku z prodejního sortimentu, aniž byste ji mazali. Jen jako surovina Položka s tímto označením slouží jen jako surovina, není možné ji přímo vložit do prodejní objednávky. Zároveň je ale potřeba, aby byla součástí sortimentu a inventury (zrcadla, hárku) střediska, protože se jedná o evidovanou a sledovanou surovinu. Např. Mletá káva, Angostura a jiné relativně drahé součásti výrobků střediska (míchaných nápojů), které jsou součástí receptur VR. Tisknout bon Pokud je kasa přepnuta do režimu tisku bonů podle nastavení ceníku, určuje, zda má na položku být tištěn bon nebo ne. Viz Tisk a vzhled bonů. Bon pro: U položek typu "Společná receptura" lze nastavit, zda se bon tiskne na středisku nebo v kuchyni. Min stav* Minimální zásoba, při poklesu pod tuto hodnotu bude položka součástí sestavy podlimitní stavů (co je potřeba doplnit na středisko). Výrobek z kuchyně** (Suroviny z kuchyně) Zadání dodavatelské kuchyně. Obvykle souhlasí číslo kuchyně s číslem střediska, pokud je v systému více pokladen a jediná kuchyně, bude dodavatel pro obě střediska stejný - 1. Viz také Změna kuchyně, přesun spotřeby. PC sdph Prodejní cena za porci včetně DPH. Marže Procentuelní marže. Změnou marže se přepočte i prodejní cena a opačně. Skrýt neaktivní střediska Systém umožňuje max. 6 středisek. Počet povolených středisek je určen licenčním klíčem, viz Licenční klíč. Neaktivní (nepovolená) střediska mohou být skryta. * Pouze položky typu Zboží, Suroviny ** Pouze položky typu Receptura Sady prodejních cen Aktivní ceny 1 - tyto ceny se právě teď používají při prodeji Ceny 2 (neaktivní) - úložiště pro odložení aktivních cen. Happy Hours - V nastavených časových obdobích mohou být použity snížené ceny "HappyHours" (šťastná hodinka). Nastavení se provádí na stránce nastavení "Harsys", viz popis Happy Hours. Do příslušných polí postačí zapsat jen ty ceny, které se liší od základní cen 1, tj. pokud nějaká položka nemá doplněnou "Happy" cenu, použije se při prodeji základní cena. V této souvislosti je třeba upozornit ještě na nastavení uživatelských práv, kde je možno obsluze povolit případné zablokování "happy" cen, což umožňuje happy ceny poskytovat výběrově podle uvážení obsluhy. Pomocí akcí, viz Sortiment podniku, akce, lze ceny mezi sadami vyměňovat (prohazovat), nebo kopírovat. Sady cen lze také využít jako ceny pevně nastavené pro různé místnosti. Více viz nastavení kasy, část Speciality. Mezi sadami cen se přepínejte pomocí záložek na pravém okraji formuláře: Pokud jsou ceny přepnuté do jiné, než sady 1, je při pravém okraji zobrazen barevný proužek Rozšířené nastavení tisku bonů Verze PREMIUM umožňuje nastavit tisk bonů i na jiné tiskárně, než přísluší podle typu položky, případně na více tiskárnách současně. Tato možnost je určena pro řešení nestandardních výrobků, na kterých se podílí více přípraven, či středisek. Toto nastavení je společné pro všechna střediska, přičemž konkrétní tiskárny závisí na lokální konfiguraci tiskáren pro Restkasu. Tiskárny nastavte v konfiguraci programu, v záložce "Restkasa", kapitola tisk dokladů na konkrétním počítači, viz Tisk dokladů. Postup: 1. V sortimentu, v záložce "Prodej, ceny" v řádku s cenami a dalšími parametry pro středisko č.1 klepněte na ikonu (tlačítko) s klíčkem, nebo použijte zkratkovou klávesu F5.
59 Agendy Ve formuláři zaškrtněte tiskárny dle uvážení a potvrďte [OK]. Příklad: Situace: 1 středisko, 2 bary (hlavní a pomocný na terase). Každý bar má vlastní pokladnu (kasa1=hlavní, kasa2=terasa), ke kažké pokladně je připojena tiskárna, která slouží pro tisk objednávek (bonů). Na obou barech je Coca cola (každý bar má vlastní). Dražší a méně často prodávané lihoviny, jako např. 12Y Glenfiddich jsou jen hlavním baru (přesto se ale i na terase dají objednat). Požadavek: Při objednávce Coca-coly na kteréholi pokladně se bon tiskne na "vlastní" tiskárně té které pokladny. Při objednávce Glenfiddich na kase1 se bon vytiskne tamtéž, zatímco při objednávce z kasy2 bon musí vyjet na tiskárně kasy1. Konfigurace: 1. Tiskárny na kase 1 Účtenky i "barové" bony se tisknou na tiskárně BAR1: Položky s nastavenou "výjimkou pro výčep" na tiskárnu č.5 se tisknout také na BAR1: 2. Tiskárny na kase 2 Účtenky i "barové" bony se tisknou na tiskárně BAR1:
60 54 Položky s nastavenou "výjimkou pro výčep" na tiskárnu č.5 se tisknout na hlavním baru - tedy na BAR1: 3. Rozšířené nastavení směrování bonů v Sortimentu Položce Glenfiddich je nutno nastavit výjimku (s Coca-colou není potřeba dělat nic): Poznámky: Změna směrování bonů nemá žádný vliv na odpis surovin ze skladu. nastavení má vliv i na objednávky prostřednictvím PDA číšníka v závislosti na parametru "Na bonech netisknout položky pro jiné tiskárny", (viz Tisk a vzhled bonů) se v případě, kdy se na jednom bonu sejdou položky s různě nastaveným směrováním, filtrují položky tak, aby na žádné tiskárně nevyjížděly objednávky určené pro jinou tiskárnu. Pozor, filtrování nemá vliv na vypočtenou hodnotu bonu, tzn. hodnota bonu v hlavičce objednávky pak nemusí souhlasit se součtem cen položek. Pro spolehlivou dostupnost tiskáren připojených k jiným počítačům doporučujeme používat síťové tiskárny, nikoli sdílení tiskáren Změna kuchyně, přesun spotřeby Pokud jste při nastavení dodavatele pro kuchyňskou, nebo společnou recepturu udělali chybu, a nastavili jste si neexistující (prozatím nezaloženou, kterou máte ale povolenou v licenci) kuchyň, dojde následně při odpisu spotřeby surovin k tomu, že se bude odepisovat z kuchyně, která ve skutečnosti neexistuje. Někdy se také stane, že si provozovatel systému teprve po zahájení provozu ujasní, že z hlediska evidence surovin bude mít pouze jednu kuchyň, a ne více. Program obsahuje nástroj pro rychlé řešení této situace: V nabídce Akcí zvolte Akce - Speciality - Přesun spotřeby mezi kuchyněmi.
61 Agendy 55 Změnu dodavatele, nebo přesun spotřeby doporučujeme provádět v době mimo provoz, po předchozím zazálohování dat pro případ chybného nastavení parametrů! Pokud se jedná o dodatečné zrušení/sloučení kuchyně, na kterou jste normálně naskladňovali, vytvářeli inventury atd., bude pravděpodobně vhodnější srovnat stavy pomocí inventury v obou kuchyních Záložka "Receptura" Položky typu Receptura (VR, SR, KR, viz Typy položek sortimentu), mohou, ale nemusí mít definovanou recepturu. Pokud nejsou suroviny specifikovány v receptuře, nedochází pochopitelně k jejich odpisu při prodeji. Nechcete-li tedy sledovat spotřebu surovin kuchyně, nemusíte se s recepturami jídel "trápit". Jako suroviny mohou sloužit jak položky typu Zboží, nebo Surovina, ale klidně i jiné receptury. Program nedovolí vzájemné zanořování (receptura nemůže být jako surovina součástí sebe sama), stupeň zanořování je omezen na 5 úrovní. Můžete tedy s výhodou vytvářet vlastní polotovary (omáčky, přílohy aj.), které pak použijete v recepturách konečných pokrmů. St.norma (ČSN) U receptur podle oficiálních "státních" norem můžete zapsat číslo této normy. Receptura na [ ] porcí Je dobrým zvykem normovat (zapisovat množství surovin) pro 10 porcí. Lépe se tak vyjadřují množství např. koření, nebo jiných surovin, kterých se používá jen několik málo gramů na deset porcí. Při normování jen na jednu porci by vycházelo množství s více než dvěma desetinnými místy, což je nepraktické; navíc by tak malé množství mohlo být v některých sestavách zcela skryto. NC vč. DPH Tímto přepínačem podle potřeby přepínejte mezi cenou s a bez DPH (týká se nákupní ceny). Pořizovací cena porce Pořizovací cena (cena surovin dle receptury) na jednu porci. Od posl. přecenění Pohyb (změna) ceny od posledního stanovení prodejní ceny. k pohybu dochází např. díky pohybu cen surovin, nebo i kvůli manuální změně složení receptury. Gramáž (ozn. porce) na Na účtence se může vypsat (také na bonu pro kuchaře, v ceníku pro číšníka atd.) numerické vyjádření porce (0,5l, 150g apod.), nebo slovní označení porce (porce, kus, panák, žejdlík - co vás účtence napadne), nebo nic. NC receptury ručně zadat Pokud nechcete recepturu vůbec sestavovat, nebo ji nechcete sestavovat podrobně, a přesto požadujete přiměřeně přesný výpočet zisku v přehledech, můžete tímto přepínačem "odemknout" příslušná pole a zadat pořizovací cenu jedné porce ručně. Takovéto položky se pak nezúčastní přepočítávání! Odložit/blokovat odpis U receptur kuchyně (tedy ne u vlastních receptur střediska nebo společných receptur) je možné pozastavit odepisování spotřeby při prodeji. Více viz Odložení odpisu surovin a dodatečný odpis. surovin Receptura - Suroviny Pořadí Pořadí suroviny v receptuře. Pořadí položek je možno změnit Pomocí [Ctrl+Nahoru] a [Ctrl+Dolu]. Viz také Změna pořadí záznamů v tabulce Kód Kód položky, která slouží jako surovina. Zapište buď přímo známý kód (nebo část názvu položky), nebo vyhledejte potřebnou surovinu pomocí [F12]. Novou surovinu (která prozatím nebyla v sortimentu) založte přímo z tohoto místa [Ctrl+F12], stávající (již zde zapsanou) lze opravit [Alt +F12]. Varianta Pokud je jako surovina použita jiná receptura, můžete vybírat z jejích tří variant A, B, C. Název Název suroviny Množství ve var. A, B, Receptura může mít 3 varianty, kde v každé variantě bude jiné množství suroviny (Normální porce A, dětská B), nebo bude pomocí variant odlišeno i složení receptury. takto například lze elegantně v C rámci jediné receptury vyřešit svařené víno s červeného (A), nebo bílého vína (B):
62 56 MJ Množstevní jednotka, ve které se surovina počítá. NC/MJ bdph (sdph) Pořizovací cena MJ suroviny bez, resp s DPH. Typ položky Typ suroviny, viz Typy položek sortimentu Dodavatel suroviny U společných receptur SR, kde se odebírají suroviny z více míst (část ze střediska, část z kuchyně) vyberte, odkud se která surovina odebírá. Kuchyň (číslo kuchyně) se zadává v Záložka "Prodej, ceny". Receptura - Poznámky, výrobní postup Výrobní postup Zde můžete zapsat výrobní postup nebo jiné poznámky podle potřeby. Tip: Pořadí surovin v receptuře můžete snadno změnit pomocí kombinace kláves [Ctrl+Nahoru] a [Ctrl+Dolu]. Tato kombinace kláves funguje i v jiných podobných tabulkách Záložka "Kuchyně" Položky typu Zboží či Surovina, ev. Počítadlo, které mohou sloužit jako suroviny pro přípravu výrobků kuchyně mohou zároveň být součástí inventur či tzv. rychlých stop-inventur kuchyně. Nastavení na této záložce nemají vliv na to, zda se surovina odepisuje nebo chcete-li odtěžuje ze stavu zásob kuchyně - to je dáno výhradně recepturou. Je rozumné vyčlenit z používaných surovin ty, které je potřeba intenzivně sledovat (maso, sýr apod.) do souboru pro stopinventury. Pokud budete v rychlých a nečekaných "stopkách" kontrolovat dejme tomu 20 až 50 nejdůležitějších položek, pravděpodobně velmi omezíte ztráty způsobené nepoctivým personálem. Jednou za čas pak můžete provést celkovou podrobnou inventuru. Některé nepodstatné (z cenového hlediska) suroviny, jako např. sůl, můžete zcela z inventur vyřadit, a ponechat je v sortimentu jen pro účely normování (a kalkulace skutečné pořizovací ceny). Všechny kuchyně stejně Podobně jako v Záložce "Prodej, ceny" je možné i zde sdílet nastavení pro všechny povolené kuchyně. Sledovat v celkové inventuře Položka bude zahrnuta do opravné či celkové inventury stavu zásob skladu příslušné kuchyně. Sledovat v rychlé stop-inventuře Položka bude zahrnuta do rychlé stop-inventury stavu zásob skladu příslušné kuchyně. Do rychlé "stopky" doporučujeme zařadit jen ty nejdůležitější /nejdražší/ suroviny. Min.Stav Skrýt neaktivní kuchyně Počet povolených kuchyní je dán zakoupenou licencí, viz Licenční klíč. Celkový maximální počet kuchyní je 6. Kuchyně, které nejsou aktivní, je možné skrýt. Záložka "Pohyby a stavy" Každá položka má v této záložce výpis pohybů (objednávek) v prodaných porcích, pokud je to evidovaná položka typu Zboží, Surovina, Počítadlo pak i spotřebu v MJ. Zobrazené pohyby můžete omezit (filtrovat) podle období, nebo různě kumulovat. Sklad Vyberte sklad (středisko) z dostupné nabídky Filtr Zobrazené pohyby omezte podle potřeby na sledované období. Pravým tlačítkem na zobrazená tlačítka vyberte období snadněji. Pohyb suroviny (zboží) Během každé směny se počítá pohyb suroviny, záznam je vždy souhrnný za každé období (do uzávěrky pokladny). Podle potřeby lze zobrazit i kumulované pohyby po měsících. Doklad Číslo uzávěrky (pokud jde o prodej), příjemky, Inventury atd. Pohyb Pohyb zboží vyjádřený v MJ Stav Stav zboží po pohybu Odkud, Kam DO=Dodavatel, SP=Spotřeba, S1..S6=Středisko 1 až 6, K1..K6=Kuchyň 1 až 6 Ovlivňuje NC Pohyby v příjemce mohou ovlivňovat nákupní cenu, tj. tento pohyb se bere v úvahu při průměrování pořizovací ceny.
63 Agendy Určuje NC 57 Pohyb může NC také určovat, tj. při průměrování pořizovací ceny se bez ohledu na předchozí NC a stav zboží tímto pohybem nastaví NC podle tohoto pohybu. Vliv pohybu na NC vybírá obsluha při zařazování příjemky, viz Příjemky-převodky. Stejně jako ve všech tabulkách, i zde můžete vyvolat nastavení viditelnosti a pořadí sloupců z menu Tip: Vyberte viditelné sloupce tabulky. Pokladní prodej (počet V seznamu pohybů jsou přesně vypsány objednávky tak, jak byly v pokladní části systému zapsány, nebo kumulovaně po dnech, týdnech, měsících či rocích. porcí) Čas objednávky Čas vytvoření objednávky na kase. Var. Varianta položky A, B, C Počet porcí Počet vložený do objednávky. Uzávěrka Číslo uzávěrky ve formátu číslostřediskačíslouzávěrky, tedy =Středisko 1, uzávěrka 1 Stav účtu Účet může být ve stavu Z=Zaplacený, O=Otevřený (nezaplacený), P=Převedený na vnitřní účet. Nedokončené objednávky se nezahrnují. Trvanlivost Přehled příjemek z hlediska trvanlivosti zbývajícího zůstatku zboží skladem. Položky jsou barevně odlišeny podle stavu (doprodáno, v trvanlivosti, prošlé). Více o trvanlivosti také Trvanlivost položek v příjemce. Záložka "Ceníky středisek" Položky, které jsou označeny jako součást ceníku střediska, viz Záložka "Prodej, ceny", a mají doplněnou prodejní cenu, jsou vypsány v této záložce v samostatné tabulce. Zobrazit: Varianta A, B, C Vyberte, které ceny mají být zobrazeny v tabulce. Viditelnost dalších polí můžete případně nastavit volbou z menu. Zobrazit pouze položky na prodej Součástí ceníku jsou z evidenčních důvodů nejen položky, které se přímo prodávají (zapisují na účty hostů), jako je pivo, víno, pokrmy, ale i opoložky sloužící jako suroviny střediska pro jejich přípravu (mletá káva, součásti míchaných nápojů apod.). Tyto položky můžete zobrazovat podle potřeby. Stř.1.. Stř. 6 Vyberte středisko, jehož ceník se má zobrazit. Přepnout, Opravit: [Detaily] Pokud stojí ukazatel záznamu v Ceníku na jiné položce, než je právě zobrazena v Sortimentu, můžete se snadno přepnout (přesunout ukazatel záznamů v Sortimentu) do záložky "Detaily" této položky... Přepnout, Opravit: [Ceny]...podobně do cen,... Přepnout, Opravit: [Receptura]...nebo do receptury. Dotykový displej Otevře návrhář dotykové obrazovky. Tlačítko má stejnou funkci jako ikona na nástrojové liště, nebo volba v menu {Otevři}.
64 Záložka "Závislosti" Jednotlivé položky sortimentu na sobě různým způsobem závisejí. Některé položky závisejí na svých surovinách, a naopak mohou samy sloužit jako suroviny (tj. závisejí na nich jiné položky). Tato záložka poskytuje uživateli nejen rychlý přehled o závislostech mezi položkami, ale i snadnou navigaci pro vzájemně závislých položkách. Položka je surovinách závislá Přejdi na položku č. Položka surovina slouží Přejdi na položku č na Seznam surovin, které jsou potřeba k přípravě této receptury. množství a dalších podrobností) najdete i v záložce "Receptura". Stejný seznam (ale včetně Tlačítko přesune ukazatel v sortimentu na právě označenou surovinu. V horní oblasti formuláře se zobrazí tlačítko pro snadný návrat zpět (podobně jako bývá např. v internetovém prohlížeči). jako Seznam receptur, v nichž je aktuální položka použita jako surovina. Tlačítko přesune ukazatel v sortimentu na právě označenou závislou recepturu. Stejnou funkci lze vyvolat dvojklikem na příslušný řádek (recepturu) v tabulce. Typy položek sortimentu Zboží na prodej Zboží, které se prodává bez další úpravy nebo slouží i jako surovina pro přípravu výrobků či jejich součástí pivo - prodává se po kusech nebo se čepuje po porcích víno - dtto tatranky - prodávají se po kusech rum - po porcích, ale může sloužit i jako surovina pro receptury, jako je grog, nebo některé pokrmy Surovina Položka slouží výhradně jako surovina, nikdy se neprodává samostatně. Pokud má být vedena na středisku (kase), musí mít na tomto středisku nastavenou prodejní cenu, za kterou je v případě manka započtena do tržby. maso, mouka, pepř - jako surovina kuchyně, do pokrmů mletá káva - jako surovina střediska pro přípravy kávy - v tom případě bude mít zadanou i prodejní (evidenční) cenu, za kterou bude v případě manka naúčtována obsluze do tržby Receptura střediska Výrobek připravuje bar/výčep. Může sloužit i jako polotovar pro jiné receptury. káva espresso - prodává se samostatně, může být použita i jako položka receptury "Alžírská káva" apod. Řezané pivo - jako suroviny se používají čepované světlé a tmavé pivo. Receptura kuchyně Výrobek/pokrm se připravuje v kuchyni (veškerá jídla). Může sloužit i jako polotovar pro jiné receptury. Guláš - samostatná receptura Houskový knedlík - Položka podle této receptury se prodává samostatně, a může být použita i jako součást receptury "Guláš s knedlíkem" Společná receptura Výrobek se připravuje za použití surovin jak z kuchyně, tak z baru/výčepu. Může sloužit i jako polotovar pro jiné receptury. Zmrzlinový pohár s vaječným likérem - zmrzlina se odebírá a odečte ze skladu kuchyně, vaječný likér z baru Služba Služba, k jejímuž poskytnutí nejsou potřeba žádné suroviny pronájem salonku, obsluha "nahoře bez"
65 Agendy 59 kulečník - pokud by byl kulečník sledován nějakým počítadlem, pak by bylo lepší použít typ "Počítadlo" Počítadlo Počítadlo, jehož stav se s každým prodejem zvyšuje. Pokud indikuje prodej nějakého výrobku, nebo zboží, mělo by být součástí receptury společně s použitými surovinami. stav postmixu, průtokoměr na pivním tanku, počítadlo kávomlýnku, nebo na telefonním automatu Příklady definic prodejních položek Níže naleznete ukázkové obsahy důležitých polí a přepínačů, které jsou k dispozici v jednotlivých záložkách formuláře Sortiment. Rozhodující prvky jsou zvýrazněny: Zboží, které se nakupuje v litrech, a prodává se po porcích Zboží, které se nakupuje po kusech, a po kusech se také prodává Surovina - položka, která se neprodává, slouží jen pro přípravu výrobků
66 60 Postmix, pivní tank, nebo jiný dávkovač Výrobek střediska (receptura VR) Výrobek kuchyně (receptura KR)
67 Agendy 61 Receptura nemusí být nezbytně definována. Proto je také nulová NC porce. Společný výrobek (receptura SR) Služba (neevidovaná položka) Vzorová databáze Součástí programu je (v závislosti na zakoupené verzi) i tzv. vzorová databáze, která obsahuje přes 800 různých položek - jak nápoje, tak pokrmy. Pokrmy a některé druhy nápojů (míchané nápoje, kávy) jsou včetně receptury. Receptury pokrmů vycházejí z oficiálních "Receptur teplých pokrmů" (ČSN).
68 62 Vzorová databáze může být využita při zakládání nových položek sortimentu Odložení odpisu surovin a dodatečný odpis U receptur kuchyně (tedy ne u vlastních receptur střediska nebo společných receptur) je možné v Sortimentu pomocí přepínače v kartě "Receptura" pozastavit odepisování spotřeby surovin (ať už při prodeji v on-line režimu, nebo při importu dat ze vzdálené kasy). K odpisu surovin může dojít později z přehledu neodepsaných položek v agendě Uzávěrky. Pozor! Dodatečný odpis se chronologicky provede s aktuálním datumem, tj. ne s datumem původního prodeje. Zablokování/odblokování odpisu Odpis je automaticky zablokován po vložení nové položky typu "Receptura kuchyně" bez rozpisu surovin. Dodatečně lze odpis blokovat nebo odblokovat pomocí přepínače: Změna se na kase projeví bezprostředně aktualizovaného sortimentu (v režimu on-line tedy nejdéle během několika minut). po načtení Dodatečný odpis surovin Dodatečný odpis je možno provádět až po uzávěrce pokladny. Není tedy možné dodatečně odepsat spotřebu z položek namarkovaných během směny. Seznam neodepsaných položek najdete v přehledu uzávěrek. Záložka "Odlož. odpis sur." obsahuje položky, které se vztahují k označené uzávěrce. Záložka "Sumář odlož. odpisu sur." pak zobrazí všechny položky s odloženým odpisem ze všech právě zobrazených uzávěrek (tedy podle filtru, např. za vybrané období). 1. Otevřete uzávěrky a přepněte se na příslušnou záložku. 2. Označte položky, které chcete odepsat nebo z odepisování vyřadit. 3. Tlačítkem <Odepsat suroviny> vyvoláte u označených položek dodatečný odpis surovin podle aktuální receptury. Pokud u některých položek již nebudete chtít nikdy suroviny odepisovat, použijte tlačítko <Označit jako odepsané>. Namísto odpisu lze vybrané položky pouze označit jako odepsané. Z takto označených položek již nikdy nebudou odepsány suroviny ze skladu kuchyně. 4. Po provedení požadované akce vybrané položky z přehledu zmizí. Popsaná akce je nevratná! Příklady použití a) Pozdější odpis surovin z nově vytvořené receptury Pokud nemáte čas na vytvoření receptury (např. při zavádění systému), bude položce (v závislosti na konfiguraci programu) automaticky nastaven odložený odpis surovin. Po dodatečném vytvoření receptury bude možno odpis vyvolat z uzávěrek. b) Dočasné zablokování odpisu do doby změny receptury Dojde-li ke změně receptury pokrmu, můžete zablokovat odpis až do doby, kdy změnu zanesete do receptury. Po úpravě receptury v Sortimentu proveďte dodatečný odpis z uzávěrek a odblokujte odpis pro nové položky. Poznámky: Dodatečný odpis je možno provést až po uzávěrce! Pro správnou funkci musí být parametrem "Odložit odpis" označená základní receptura pokrmu, tj. na první úrovni hierarchie receptury. Pokud jsou v receptuře použity jiné receptury (jako polotovary, nebo u pokrmů složených z jiných jídel), pak se jejich případné odložení výpočtu spotřeby ignoruje. V seznamu odložených pro pozdější odpis (v uzávěrkách) se vždy zobrazují jen základní pokrmy, ne receptury v nižších úrovních zanoření. c) Dodatečný odpis denního menu Pokud nemáte čas vytvořit recepturu denního menu, třeba i po dobu několika dnů, můžete použít následující postup: 1. Zablokujte odpis surovin. Odjeďte na dovolenou.
69 Agendy Po návratu nanormujte menu pro první den. V uzávěrkách najděte neodepsané položky z prvního dne - nejlépe v uzávěrce za první den nepřítomnosti. Označte všechny potřebné položky a tlačítkem <Odepsat suroviny> proveďte odpis. Nanormujte menu pro další den, proveďte odpis. Postupně opakujte pro všechny dny, za které nebyl odpis proveden. Podle potřeby odblokujte odpis surovin Nová položka sortimentu 1. Otevřete agendu Sortiment. 2. Vyvolejte akci {Nová položka} [Ctrl+N]. 3. Vyberte skupinu, nebo podskupinu, do které chcete vložit novou položku. Pokračujte dvojklikem na vybranou skupinu nebo [F8]. 4. Vyberte způsob, kterým bude přidělen nový kód Vyberte způsob, jakým bude položka vytvořena. Vlastní vzor použijte, pokud se jedná o položku podobnou jiné stávající položce sortimentu - např. Zakládáte-li Fernet Citrus, vyplatí se jako vzor použít Fernet. Stejně tak se vyplatí jako vzor použít položku ze vzorové databáze - zejména u receptur si ušetříte práci. 6. Pokud jste vybrali vytvoření podle vlastního vzoru, nebo podle vzorové databáze, můžete nyní vybrat vzor. Nevyhoví-li nabízené vzory, můžete upravit výběr pomocí tlačítka <Vybrat jinou skupinu>. Z velkého počtu nabízených položek se bude lépe vybírat, omezíte-li nabídku pomocí filtru (pole "Název vzoru obsahuje"). 7. Pokud jste vybrali jako vzor recepturu, bude v dalším kroku zobrazen seznam použitých surovin. U vzorů ze vzorové databáze se pochopitelně bude stávat, že v sortimentu ještě nemáte všechny potřebné suroviny. Takovéto suroviny budou zobrazeny bez kódu a zřetelně označené: Podle potřeby zrušte označení surovin, které nechcete zahrnout do nové receptury. Zejména u receptur podle vzorové databáze se mohou vyskytovat suroviny, které není příliš praktické sledovat (voda). 8.V posledním kroku před dokončením doplňte nebo upravte dostupné parametry položky. Vložení potvrďte opět [F8] nebo tlačítkem <Dokončit>. Program oznámí případné nově vložené suroviny, vloží novou položku a přejde na tento nový záznam. 9.Podle potřeby v Sortimentu opravte parametry položky a především, nastavte správně prodejní ceny. 1 Pokud je rozsah skupiny již obsazen, doporučujeme přerušit proces přidávání položky, otevřít Skupiny a upravit rozsah (přidělit jiný prázdný rozsah kódů) Označení položky jako smazané - skrytí Pokud se některá položka Sortimentu stane nepotřebnou, budete ji pravděpodobně chtít smazat: 1. Umístěte kurzor někam do datového pole nepotřebné položky a stiskněte [Ctrl+Delete]. 2. Pokud nemá položka závislosti bránící smazání (uskutečněné prodeje, příjemky a podobně), program položku smaže. V opačném případě Harsys nahlásí a zobrazí závislosti bránící smazání. Co teď? Můžete položku označit jako smazanou a zapnout tak její skrývání. 1. Stiskněte kombinaci kláves [Ctrl+Shift+Alt+Delete], nebo vyberte volbu z menu Záznam (Shift+F11)
70 64 2. Po odsouhlasení označení program nabídne odstranění kódu z položky. Tím se kód stane volným, a bude moci být použit pro některou jinou, nebo nově přidávanou položku. Pokud nemáte v úmyslu kód v budoucnu znovu použít, nepovolte jeho odstranění. 3. Položka označená jako smazaná, bude mít nyní některé údaje vypsané přeškrtnutým písmem. Položku nebude možno vkládat do dokladů (příjemek, objednávek a podobně), ani nebude nabízena při vyhledávání v číselnících. 4. Po změně filtrovacích kritérií, obnovení dat (refresh), nebo příštím otevření formuláře bude položka skryta. Zobrazení, nebo skrytí takto označených položek závisí na nastavení příslušného subfiltru. 5. V případě potřeby lze označení položky jako smazané zrušit a vrátit ji tak mezi ostatní "normální" položky pomocí opětovného stisku [Ctrl+Shift+Alt+Delete], nebo vyvoláním funkce z menu Záznam. Pozn. Položky označené jako smazané nebudou součástí zrcadla střediska, pokud ale už byla zahájena směna, nebo proběhly nějaké skladové operace, projeví se tato změna až od další uzávěrky Schvalování položek pro prodej Představme si situaci, kdy je potřeba, aby nějaký pracovník s nižším oprávněním (kuchař, číšník) měl možnost přidávat položky do Sortimentu, ale přitom aby se jím přidaná položka nestala součástí prodeje dříve, než ji schválí příslušný manažer (provozní, majitel). Může se jednat jak o položky přidávané při vytváření příjemek (nové zboží, které se vyskytne na faktuře dodavatele), tak o např. nově vytvářené receptury pokrmů. Konfigurace práv uživatele Pracovník, který má mít právo vytvářet nové a editovat stávající neschválené položky, musí mít nastavena práva k agendě Sortiment následovně (práva k návrhu dotykové obrazovky nejsou nutná): Neschválená položka Položka je v neschváleném stavu zvýrazněna růžovou barvou + nápisem na horním proužku pod filtrem: Schválení položky (přepínání mezi stavy) Pracovník s plnými právy pro editaci sortimentu může stav přepnout (schválit nebo naopak schválení zrušit) pomocí akce {Označit položku jako (ne)odsouhlasenou pro prodej}. K dispozici je také klávesová zkratka [Ctrl+W]. Filtrování podle schválenosti pro prodej
71 Agendy 65 Poznámky: Pracovník, který má přístup do Sortimentu, přestože nebude moci zasahovat do "schválených" položek, přesto může nahlížet na ostatní položky, a to vč. např. jejích skladových a prodejních pohybů. Položky nově vytvořené pracovníkem s omezeným právem pro editaci Sortimentu jsou automaticky v neschváleném stavu. Neschválené položky nelze přímo prodávat, ale mohou se zúčastňovat např. příjemek, inventur, jiné výroby kuchyně nebo jiných receptur (jako suroviny). Podobně nic nebrání např. jejich umístění na Touchscreen. Jinými slovy, omezení se vztahuje pouze na přímý pokladní prodej na kase (nebo PDA). Neschválená položka umístěná na touchscreenu, viditelná v návrhovém formuláři, není v pokladní části na dotykové obrazovce zobrazena Alergeny Program poskytuje základní podporu pro evidenci alergenů dle příslušné vyhlášky EU, pro účely informování hostů o alergenech obsažených v pokrmech a nápojích, a to buď v denní nabídce, nebo formou seznamu, který je k dispozici k nahlédnutí na vyžádání. Plná podpora pro alergeny je součástí programu až do edice "Premium". Částečná podpora (doplnění alergenů do denní nabídky ručně) je součástí agendy Denní nabídka, která je již v edici GOLD+. Označování alergenů se provádí pomocí čísel 1-14, kde každé číslo znamená jednu skupinu alergenů. Legendu (seznam a specifikaci těchto skupin) lze vytisknout přímo z programu. Evidence alergenů obsažených v surovině Položky, které nejsou recepturami, lze doplnit o seznam obsažených alergenů v Sortimentu na záložce č.2, kde ve spodní části napravo najdete příslušné pole. Údaje se použijí (pro tisk v denní nabídce a nebo v seznamech) buď přímo (pokud se jedná o položku např. typu "Zboží", která se prodává jako kus, ne jako receptura (např. Rohlík), nebo pro sestavení seznamu alergenů pro receptury, ve kterých bude příslušná položka obsažena. a) ruční zadání Alergeny můžete zapsat čísly oddělenými čárkou, v libovolném pořadí. Do pole lze sice zadat jakýkoli text; pro výpočet alergenů v recepturách (viz dále) se však berou v potaz jen čísla 1-14, oddělená čárkou. Ostatní znaky (mezery, tečky, písmena apod.) se nebudou brát v potaz. b) pomocí formuláře Klepněte na tlačítko v pravé části zadávacího pole. Otevře se formulář, ve kterém můžete alergeny snadno "naklikat":
72 66 Tip: při prvotním nastavení alergenů můžete pro procházení Sortimentem použít klávesy <PageUp> a <PageDown>. Pro převzetí stejných alergenů z předchozího řádku zkuste <Ctrl+D>. Alergeny obsažené v receptuře Program umožňuje jak sestavit seznam obsažených alergenů z receptury (souhrn alergenů z použitých surovin), tak zapsat alergeny přímo - třeba pokud ani receptury nepoužíváte, nebo do nich nezapisujete všechny suroviny. a) výpočtem z receptury Alergeny z jednotlivých surovin jsou součástí receptury (kam se přebírají z definice surovin): b) ruční zadání (adhoc) Na podzáložce "Alergeny" najdete možnost zapsat seznam alergenů (ručně nebo s pomocí formuláře). Zde je také potřeba přepnout způsob sestavení seznamu alergenů. Alergeny tedy lze zapsat i pro pokrm, který nemá žádnou recepturu:
73 Agendy 67 Alergeny v denní nabídce Do agendy Denní nabídka se přebírají seznamy alergenů ze Sortimentu. Následně se pak mohou tisknout na denních nabídkách (denních vložkách do jídelního lístku): Poznámka: Pokud nemáte edici Premium, ale jen GOLD+, pak se alergeny nemohou přebírat ze Sortimentu, ale můžete je pouze zapisovat ručně v denní nabídce. Před tiskem denní nabídky lze v Možnostech sestavy zobrazení alergenů podle potřeby přepnout: Alergeny ve stálé nabídce Podobně jako v denní nabídce, mohou být alergeny i součástí sestavy "Kompletní nabídka - menu", kterou najdete ve Sortimentu. Zde je potřeba připomenout, že tato sestava je určena spíše jako předloha při grafickém zpracování stálé nabídky
74 68 podniku, sotva ji (tak jak je) budete používat přímo pro tisk jídelního lístku. Seznam pokrmů a nápojů s alergeny Alergeny mohou být i součástí sestav "Ceník", které také najdete v tiskovém menu agendy Sortiment Legenda (seznam evidovaných alergenů) V Sortimentu najdete v tiskovém menu položku {Seznam alergenů dle vyhlášky EU}, která nabízí jednoduchý seznam skupin alergenů, podobný, jako snadno najdete leckde na internetu: Poznámky: Prozatím se při sestavování seznamu alergenů nerozlišují varianty, tzn. alergeny jsou vždy společné pro všechny varianty A, B, C, přestože se tyto mohou lišit i složením receptury. Příprava tiskových sestav (např. ceníku) vč. alergenů může trvat o něco déle, než bez nich Pokud jste si před doplněním podpory pro alergeny (od verze ) vytvořili vlastní varianty některé z dotčených tiskových sestav, tedy např. používáte vlastní šablonu denní nabídky, tak v této sestavě se alergeny nebudou zobrazovat. Řešením je buď vytvořit sestavu znovu (s tím, že znovu vyjdete z originální dodávané sestavy, tak jak je v souboru "denni_nabidka.fr3"), nebo požádat technickou podporu o aktualizaci takovéto vlastní sestavy (může se jednat o placenou službu). V dodávaných vzorových surovinách nezaručujeme správnost označení alergeny Tipy Dodatečné použití vzorové receptury Tato možnost prozatím není dostupná. Obnovení ceníku na pokladně Pokud se používá program na jediném počítači, načítá si kasa při spuštění vždy aktuální stav Sortimentu. Při síťovém provozu dochází k obnovení každých 5 minut (včetně překreslení dotykové obrazovky, pokud je používána). Potřebujete-li obnovit ceník okamžitě, Restkasu ukončete a znovu spusťte. 8.5 Touchscreen (návrhář dotykové obrazovky) Pokud se má k ovládání pokladní části používat dotyková obrazovka, je nutno nejprve navrhnout rozložení tlačítek (položek). K návrhu doporučujeme přistoupit ve chvíli, kdy je Sortiment kompletně naplněn položkami, aby bylo možno maximálně využít možnosti automatického návrhu. Návrhář používá techniku drag & drop (Táhni a pusť) a k jeho ovládání je nezbytná myš. Rozvržení tlačítek na obrazovce Počet zobrazených tlačítek záleží na rozlišení obrazovky a na rozměrech tlačítek. Na pomalejších počítačích může vykreslování vyššího počtu tlačítek při procházení sortimentním stromem trochu zdržovat, resp. průběh vykreslování bude patrný. Počty tlačítek při výchozím rozměru 60x50 pixelů: 800x600: 1024x768: 1280x1024: (doporučené rozlišení) 156 Návrh rozložení úzce souvisí s rozvržením sortimentu do skupin a podskupin, viz Skupiny zboží a receptur. Čím je sortiment podniku rozsáhlejší, tím je vhodnější rozčlenit obsáhlé skupiny do podskupin 1. až 3. úrovně. Například lihoviny se může vyplatit členit dále např. na "české", "whisky", "vodka" a podobně. Hlavní stránka panelu s položkami obsahuje jednak "vstupní body" do skupin, jednak nejčastěji používané položky (káva, pivo apod.). Každá položka může být na dotykovém panelu na dvou místech: na hlavní obrazovce a potom na místě, které mu přísluší podle zatřídění ve stromu skupin. Tedy např. fernet, který je zatříděn do lihovin a do podskupiny "Lihoviny české", může být na stránce odpovídající této podskupině a také na hlavní stránce.
75 Agendy 69 Tlačítko - vstupní bod do skupiny (dvojklikem přejdete do obrazovky této skupiny) je označeno modrou tečkou Tlačítko položky Automatický návrh Při automatickém návrhu budou nejprve zrušena všechna předchozí propojení tlačítek se skupinami a s položkami. 1. Otevřete návrhář volbou z nástrojové lišty nebo z menu {Otevři}. 2. Rozbalovací volbou vyberte středisko, pro které chcete navrhovat rozložení. 3. Vyberte rozlišení dotykové obrazovky. Pro 15 displej je doporučené rozlišení 1024x Automatický návrh vyvolejte tlačítkem <Automaticky vše>. Pokud chcete přepsat případný předchozí návrh, můžete současně zaškrtnout volbu [x] Včetně nastavení barev. 5. V následujícím dialogovém okně zvolte směr horizontální nebo vertikální plnění a další dostupné parametry. 6. Program naplní obrazovku. V dalším kroku byste měli doladit návrh, a především přidat na hlavní stránku nejčastěji prodávané položky, viz Doladění automatického návrhu Doladění automatického návrhu Přidání nejčastěji používaných položek Po dokončení automatického návrhu jsou na hlavní stránce jen vstupní body do skupin (tlačítka s modrými tečkami). 1. Přepněte do záložky "Položky". 2. Pokud je sortiment málo rozsáhlý, můžete pomocí tlačítka <Přidělit vše> umístit na hlavní stránce všechny položky (eventuelně můžete předtím odstranit vstupní body do skupin pomocí <Zrušit všechna přiřazení skupin> na záložce "Skupiny"). 3. Vyhledejte v tabulce postupně nejčastěji používané položky sortimentu, a a) pomocí myši (klepněte na název, držte tlačítko myši, přesuňte ukazatel na volné tlačítko a pusťte) umístěte položku na volné tlačítko. Před dokončením budete mít možnost upravit vzhled a chování tlačítka, viz dále. b) poklepejte na položku, potvrzením dialogu vlastností se položka umístí na první volné tlačítko (hledá se zleva doprava odshora dolů). 4.Opakujte postupně pro všechny položky, které chcete mít na hlavní stránce dotykového panelu. Podle potřeby a vkusu seskupte podobné položky (přesouváním tlačítek) a nastavte jejich barvy a chování. Tipy: V seznamu položek hledejte pomocí [Ctrl+F]. Již umístěné položky rozeznáte od neumístěných podle zatržítka v tabulce (Sloupec "Tlačítko"). Zrušení tlačítka Klikněte na tlačítko pravou myší a vyberte "Zrušit označení na položku". Přesun tlačítka na jiné místo Uchopte tlačítko myší a přesuňte na jinou volnou pozici. Úprava textu, barvy a chování tlačítka viz Úprava vzhledu a chování tlačítek Přidání nové položky V průběhu "života" každého provozu se sortiment neustále mění a obnovuje. v souladu s tím musíte upravovat i návrh dotykové obrazovky. a) Přidání položky do jeho skupiny 1.Přepněte do záložky "Položky". Pokud nejste na hlavní stránce, stiskněte klávesu [Home].
76 70 2.Poklepejte na tlačítko (vstupní bod) skupiny, do které je položka přiřazena:. V seznamu položek v tabulce budou vidět jen položky patřící do této skupiny. Pokud je skupina dále členěna do podskupin, a nově přidávaná položka zatím není dostupná, poklepejte na vstupní tlačítko podskupiny - tak dlouho, až bude k dispozici podskupina s onou položkou. a) automaticky - tlačítkem <Přidělit vše> se obnoví přidělení všech položek ve skupině, včetně doposud nepřiřazené položky b) ručně - přetáhněte položku myší na volné tlačítko. b) Přidání položky na hlavní stránku 1. Přepněte do záložky "Položky". Pokud nejste na hlavní stránce, stiskněte klávesu [Home]. 2. Vyhledejte v tabulce novu položku - využijte standardní hledání [Ctrl+F]. Pro hledání podle kódu klepněte na ikonu vedle pole [Kód], nebo nejprve přesuňte kurzor do tohoto pole, a pak stiskněte [Ctrl+F]. 3.Pomocí myši umístěte položku na volné tlačítko. Přidání tlačítka na první volnou pozici Poklepejte (dvojklikem myši) v seznamu skupin nebo položek sortimentu na řádek s nepřiřazenou položkou. Program nabídne okno vlastností tlačítka a po jeho potvrzení umístí tlačítko na první volnou pozici v rastru tlačítek. Následně můžete pozici položky v rastru změnit přetažením myší. Přidání položky sortimentu pomocí kódu Klikněte pravým tlačítkem myši na volné tlačítko v rastru a vyberte volbu "Přiřadit kód": Budete vyzváni k zadání kódu, a pokud bude dostupný pro aktuální stránku, bude program pokračovat dialogem vlastností nového tlačítka. Dostupnost kódu záleží na to tom, zda jste právě na hlavní stránce, nebo v některé z podstránek (skupině) můžete zkontrolovat v záložce "Položky" Úprava vzhledu a chování tlačítek Základní nastavení, rozměr tlačítek Společné parametry vzhledu, tj. velikost tlačítka, velikost a řez písma jsou společné, nastavují se na záložce v horní části návrháře: V závislosti na rozsáhlosti sortimentu, délce názvů a velikosti (rozlišení) obrazovky nastavte vhodný rozměr tlačítek:
77 Agendy 71 Styl tlačítek Dolaďte vzhled tlačítek (některé volby mají význam jen pro vybrané styly): Např. tlačítko s a bez barevného indikátoru: Pozn.: výchozí styl pro kasu nastavte v konfiguraci programu, část Vzhled. Vzhled jednotlivého tlačítka Před umístěním nového tlačítka, resp. jeho propojení s položkou nebo skupinou, se zobrazí dialog jeho vlastností. Stejný dialog lze vyvolat i pravým tlačítkem myši na tlačítku, volba {Vlastnosti a vzhled}:
78 72 Čtěte dále: Tlačítka s obrázky Tlačítka s obrázky Obrázky mohou usnadnit obsluze orientaci v sortimentu na dotykové obrazovce. V případě menšího rozsahu (např. ve fastfoodu s omezeným sortimentem) pak mohou i zcela nahradit textové popisky alespoň některých položek. Nejprve je nutno obrázky na tlačítkách aktivovat na záložce "Vzhled tlačítek": Po každé aktivaci obrázků program zkontroluje, zda jsou na disku vzorové obrázky. Pokud ne, nabídne jejich stažení (obrázky nejsou součástí instalace, ale stahují se na vyžádání): Stažené vzorové obrázky najdete ve složce programu v podadresáři..\obrazky\loga_navrhar\. Jedná se o několik sad obecných piktogramů, vhodných pro skupiny, a také několik ukázkových log známých značek nápojů. Tipy: Dodatečně lze stažení obrázků vyvolat zrušením a novým zaškrtnutím volby. Podle potřeby můžete najednou vypnout obrázky na celém touchscreenu; nebudou se zobrazovat, ale v databázi zůstanou. Vložení a úpravy obrázku S obrázkem se pracuje v dialogu vlastností tlačítka (pravá myš). Podle situace budete možná muset nejprve kliknutím na lištu zobrazit skrytou část s podrobným nastavením obrázku a textu:
79 Agendy 73 Obrázek načtete ze souboru (schránky) pomocí tlačítek v levé části dialogu, napravo pak najdete ovládací prvky pro přesné nastavení velikosti obrázku i jeho pozice: Ukázky tlačítek s obrázky:
80 74 Poznámky a tipy k obrázkům: Chcete - li používat obrázky, zvažte vhodnou velikost jak tlačítek, tak obrázků, které na ně umístíte. Pravděpodobně bude lepší, pokud si nejprve nastavíte poněkud větší tlačítka (záložka "Vzhled tlačítek"); budete pak moci použít větší/hezčí obrázky. Ukázkové piktogramy a loga, které se stáhnou a uloží na disk vašeho počítače, vám nemusejí vyhovět. Na internetu ale naleznete množství jiných obrázků, případně si můžete namalovat či nafotit své vlastní. Vybrané obrázky (ukládají se do databáze) by neměly být zbytečně velké. Načítání obrázků nutně mírně zpomalí vykreslování objednávkového rastru tlačítek; rychlost pochopitelně závisí i na velikosti uložených bitmap. Na pomalejších počítačích (nebo v pomalé síti) může být zpomalení kvůli obrázkům znatelnější a tudíž může být vhodnější se bez nich obejít. Nejlepších výsledků dosáhnete, pokud do programu vložíte obrázky již v požadovaném rozlišení (stejná velikost, v jaké se budou obsluze zobrazovat). Doporučujeme proto obrázky připravit ve vhodném grafickém editoru. Mnoho log známých značek (Coca-cola apod.) najdete na internetu ve vektorovém formátu, ze kterého můžete (např. v programu Corel Draw, Adobe Illustrator apod) vyexportovat logo v potřebném rozlišení. Průhlednost a vyhlazení: Obrázky s průhledným pozadím, které budou mít zároveň vyhlazené okraje, budou obvykle vypadat lépe na světlém pozadí. Můžete si také připravit obrázky (piktogramy) s vlastním pozadím. V případě zájmu můžeme za příplatek připravit sadu obrázků dle vašich požadavků Automatické přílohy, varianty a komentáře Varianty Skupinám pokrmů, kde položky nemají zahrnutou přílohu přímo v receptuře (většina minutek) se vyplatí nastavit automatické nabízení příloh. Z tohoto ohledu je výhodné, jestliže jsou všechny přílohy (hranolky, rýže, ale i tatarka apod.) v jedné skupině. Ve vlastnostech tlačítka zaškrtněte volbu {Nabídnout položku ze skupiny...} a nastavte skupinu příloh. Přílohy Přílohy se mohou nabízet buď v roletovém menu, kde je maximální počet nabízených příloh omezen na 18, nebo přechodem na stránku vybrané skupiny. Viz nastavení parametrů markování. U položek, které mají více variant A..C, např malé a velké pivo, lze nastavit, aby se po každé takovéto položce nabídl výběr varianty. U položek, kde toto nenastavíte, bude položka vložena do objednávky vždy ve variantě A, a v případě potřeby bude muset obsluha variantu přehodit ručně příslušným tlačítkem nebo [F12]. Pokud nastavíte chování již na tlačítku skupiny, postačí, když položky mají zaškrtnuto "Podle skupiny". V opačném případě musíte nastavit každé položce chování samostatně.
81 Agendy 75 Automatické komentáře Obsluha může v Restkase k jakékoli položce objednávky přidat libovolný komentář, který se vytiskne na objednávce - bonu. Pokud ale chcete, aby se komentář nabídl automaticky, a zároveň byl nabídnut výběr z přednastavených textů, použijte možnost automatických komentářů. Ty se dají přednastavit buď na úrovni skupiny (pak se budou nabízet všem položkám v této skupině či podskupině), nebo až na úrovni konkrétní položky (ta se potom nebude řídit nastavením své skupiny, ale bude se chovat odlišně). Nastavení je k dispozici opět ve vlastnostech tlačítka skupiny, nebo položky (pravou myší na příslušném tlačítku): Na kase se pak při vložení položky do objednávky objeví menu výběru: Rychlotlačítko "Přílohy" Na horní liště objednávkové dotykové obrazovky je tzv. rychlotlačítko, které je určeno pro rychlé otevření obrazovky z jakékoli jiné skupiny či podskupiny. Nejobvyklejší použití rychlotlačítka je pro přílohy.
82 76 Nastavení skupiny otevírané rychlotlačítkem: pravým tlačítkem myši Deaktivace rychlotlačítka: levým tlačítkem myši Pozn. počet rychlotlačítek závisí na rozlišení obrazovky. Na obrazovce 800x600 pixelů bude jen jedno, na 1024x768 už 3. Maximální počet rychlotlačítek je 11 (displej se šířkou 1600 a více pixelů) Jak na malé pivo, jak na varianty? Každá položka může být na jedné stránce jen jednou. Z toho vyplývá, že u položek, které se prodávají ve více variantách (jako např. velké a malé pivo) máte dvě možnosti: Položka, kde se většinou prodává varianta A, jiné varianty výjimečně Ballantines 0,04 (A), nebo 0,02(B) Neřešte, v případě potřeby si obsluha přepne variantu na B. Položka, kde se prodávají varianty podobně často, ale která není až tak frekventovaná Kuřecí řízek 150g(A), nebo dětská porce 80g (B) Pokud zapnete v nadřazené skupině, nebo přímo ve vlastnostech tlačítka položky {Nabídnout výběr varianty A, B, C}, bude moci obsluha lehce při každé objednávce vybrat gramáž. Položka, kde se prodávají varianty podobně často, která je velmi frekventovaná Pivo 0,5l (A), 0,3l (B) Předchozí způsob nevyhoví u položek, které se prodávají "jak na běžícím páse". Jediný správný způsob, jak obsluze zjednodušit zadávání např. právě malého a velkého piva, je mít dvě samostatné položky, nebo chcete-li "karty" v sortimentu: Velké pivo: Položka typu Zboží, se zjednodušenou variantou A: Malé pivo: Položka typu Vlastní receptura střediska (VR), s recepturou ve které se používá položka 1 pro variantu A: Receptura zajišťuje, že se pivo odepisuje ze stejné zásoby, jako položka 1:
83 Agendy 77 Na dotykové obrazovce pak snadno mohou být tlačítka vedle sebe. Popis tlačítek si upravte v jejich vlastnostech (pravé tl. myši): 8.6 Návrhář stolové mapy Mapa stolů může usnadnit orientaci obsluhy v otevřených účtech. Záměrně říkáme, že může, protože nemusí. Záleží na složitosti dispozice podniku, na počtu stolů, na umístění kasy oproti stolům, na orientačním smyslu obsluhy a v neposlední řadě na kvalitě návrhu. Harsys disponuje komfortním integrovaným vektorovým návrhářem stolové mapy ve stylu "MS Visio" s obvyklými možnostmi, jako je například zarovnávání, rotace, duplikace, seskupování objektu. Připravené skupiny objektů lze ukládat do knihovny připravených prvků pro další použití. Pro každou místnost lze mít samostatný návrh. Příbuzná témata: nastavení vzhledu pokladny, Práce s mapou stolů Tip: Podržte kurzor myši nad jakýmkoli tlačítkem, nebo ovládacím prvkem návrháře pro zobrazení nápovědy Vytvoření mapy stolů 1. Otevřete návrhář tlačítkem nebo volbou z menu: 2. Rozbalovací volbou "Místnost" vyberte jednu ze čtyř dostupných místností.
84 78 3. Volbou z menu vyberte používané rozlišení displeje pokladny. Pokud nebude návrh vytvořen pro správné rozlišení, bude při zobrazení na pokladně proporcionálně přepočtena velikost objektů. Pozn. Pokud používáte na jednom středisku více pokladen s různým rozlišením obrazovky, navrhněte mapu pro jedno z nich (nejpoužívanější, nebo pro více používanou kasu). Na ostatních stanicích pak můžete nastavit v konfiguraci programu (záložka Restkasa - část vzhled) toto rozlišení jako tzv "referenční" - potom budou účty umístěny na všech pokladnách na stejném místě mapy. 4. Pokud chcete smazat případný předchozí návrh, volbou z menu {Soubor} {Nový} vymažte původní návrh. 5. Nastavte pomocí rozbalovacího boxu barvu pozadí mapy. 6. Podle potřeby a rozlišení vaší obrazovky upravte zoom návrháře. Vložení stolů 7. Zvolte záložku objektů (Základní nebo skupiny) a pomocí myši přetáhněte na plochu vybraný objekt. Upravte pomocí myši (tažením za úchyty) jeho velikost, otočení a pozici na mapě. 8. Pokud např. nechcete, aby na objektu mohly být zakládány účty, nebo chcete změnit barvu a podobně, klikněte na označený objekt pravým tlačítkem myši a vyberte volbu {Vlastnosti tvaru} ev. {Vlastnosti skupiny tvarů}, pokud se jedná o seskupené objekty. V zobrazeném editoru lze nastavit na jednotlivých záložkách řadu podrobných vlastností objektu. 9. Popisek (např. číslo stolu) vložíte poklepáním na označený objekt. 10.Vytvořte prototyp obvyklé sestavy stolu a židlí či lavic. Podle vkusu a potřeby nastavte velikost, barvy, popisky a vlastnosti objektů. Další stejné stoly pak můžete snadno vytvořit podle tohoto vzoru pomocí duplikace. Před duplikací je vhodné objekty Seskupit. Chcete-li vytvořený vzor používat i v dalších místnostech, můžete skupinu uložit do uživatelské knihovny. 11.Postupně pomocí základních tvarů a připravených či vlastních skupin tvarů nakreslete celý půdorys místnosti. Nezapomeňte objektům nastavit, zda mohou nést účet či nikoli. Obrázek můžete doplnit o textové popisky a šipky např. "K východu", "WC" apod. Stoly by rozhodně měly mít nastavená čísla či jiné textové odlišení, které se následně bude používat pro označování otevřených účtů. 12.Hotový návrh můžete pomocí tlačítka na nástrojové liště uložit do souboru (nezavisle na databázi, lze použít i pro přenos do jiné databáze. Aby byl návrh dostupný pro pokladnu, uložte jej tlačítkem do databáze. Více o práci s editorem viz kapitola Fígle, triky, postupy Fígle, triky, postupy Nastavení barvy pozadí a vlastností mapy Barvu pozadí nastavte z rozbalovací nabídky "Mapa" na nástrojové liště návrháře. Pokud kliknete pravým tlačítkem myši na mapu, můžete nastavit, zda smí nebo nesmí mapa nést účet. Popisky stolů (objektů, skupin) Popiska stolu slouží nejen k orientaci, ale i pro přednastavení označení účtu při jeho otevírání na kase. Popisku vložíte poklepáním-dvojklikem na objekt, nebo v editoru vlastností. Pokud je seskupeno více objektů, které mají mít každý svoji popisku, pak je nutno doplnit popisky ještě před seskupením. Pokladna ale bude jako přednastavené označení účtu používat popisku celé skupiny. Chcete-li tedy aby např. každá židle měla své označení pro účty, objekty neseskupujte. Označení více objektů na jednou podržte klávesu [Shift] a postupně klikněte na více objektů. Můžete také "natáhnout" označovací rámeček přes více objektů. Nastavení vlastností jednoho nebo více objektů Označte jeden nebo více objektů a klikněte na označené pravou myší. V dialogovém okně nastavte vlastnosti (barva, pozice, typ čas, popisek, možnost umisťovat zde účty aj.). Při označení skupiny objektů mějte na paměti, že může dojít k nechtěnému nastavení vlastností i tam, kde jste to nechtěli! Pozn.: Některé vlastnosti, jako např. popisky, nelze nastavovat hromadně. Smazání objektu Označte jeden nebo více tvarů a stiskněte [Delete] Duplikace (kopie) jednoho nebo více objektů Toto se rozhodně naučte! Označte tvar nebo skupinu tvarů a stiskněte [Ctrl+D], nebo použijte tlačítko označených objektů myší přesuňte na požadované místo na mapě.. Vytvořenou kopii Seskupování objektů Se skupinami (stůl + židle) se bude mnohem lépe manipulovat, pokud si je "seskupíte". I kdybyste měli po dokončení návrhu seskupení zrušit, jistě oceníte, že můžete snadno manipulovat s celým stolem. Označte (s klávesou [Shift]) objekty k seskupení,
85 Agendy a klikněte na tlačítko 79, ev. vyberte volbu z kontextového menu (pravá myš). Lze seskupovat i již hotové skupiny. Skupiny lze opět rozpouštět na samostatné objekty tlačítkem. Zarovnání objektů Máte v návrhu neurovnané řady židlí a stolů? No tak je srovnejte! Označte (s podrženou klávesou [Shift]) všechny objekty k zarovnání, a následně vyberte jedno ze zarovnávacích tlačítek směru podle objektu, který byl označen naposledy.. Objekty se zarovnají v požadovaném Práce s elipsou (kruhem) Aby kruh při "natahování" velikosti myší držel ve tvaru kruhu, a nestávala se z něj elipsa, podržte současně [Shift]. Podobně, podržíte-li [Shift] během nastavování velikosti objektu, nastaví se oba jeho rozměry stejně, tj. na přesný čtverec či kruh. Rotace objektu Označený objekt lze otáčet pomocí táhel, nebo, pokud chcete otáčet v přesných násobcích po 45o, máte k dispozici tlačítko na nástrojové liště:. Úhel otočení je možné nastavit přesně ve vlastnostech objektu (pravá myš na označeném tvaru). Krok zpět (undo) Něco se pokazilo? Zkuste stisknout [Ctrl+Z] nebo kliknout na. Uložení vlastního vzoru do knihovny Stoleček se židličkami se povedl? Šup s ním tedy do knihovny, aby ho bylo možné použít i v jiných místnostech nebo i dalších restauracích! Nejprve seskupte tvary do skupiny. Pak na označenou skupinu klikněte pravým tlačítkem myši vyberte volbu {Přidat do knihovny}. Po zadání názvu skupiny bude tento váš vzor dostupný na záložce "Knihovna vlastních skupin". Pozn.: Knihovna se ukládá do souboru mapuser.lib na lokálním počítači do adresáře programu. Podle potřeby můžete tuto knihovnu kopírovat na jiné počítače se systémem Harsys. Sloučení více knihoven je možné jedině tak, že vložíte objekty do dokumentu (mapy), ze kterého je následně vložíte do jiné knihovny. Smazání vlastního vzoru z knihovny Na záložce "Knihovna vlastních skupin" klepněte pravou myší na vzor který chcete smazat a vyberte příslušnou volbu {Odstranit z knihovny}. Uložení mapy do souboru Máte-li více restaurací, a chcete přenést návrh z jedné databáze do druhé, můžete zobrazenou mapu uložit do souboru. Z tohoto souboru pak lze opět mapu načíst do jiné databáze. Odlišná rozlišení Poznámky Prozatím se nepočítá se zavedením mapy i pro PDA (mobilního číšníka) 8.7 Vnitřní účty Agenda Vnitřní účty, dále jen VU slouží ke správě tzv. vnitřních účtů a k vyúčtování konzumace na tyto vnitřní účty převedené. V každé restauraci vzniká konzumace či výdej zboží ze střediska, který nebude zaplacen, ale je třeba, aby prošel pokladnou a tím byly použité zboží a suroviny odečteny ze skladu střediska, resp. kuchyně. Typicky jde o konzumaci majitele podniku, jeho hostů, ev. různých dodavatelů, řemeslníků, kterým je poskytnuto cokoli "na účet podniku". Vnitřní účty lze ale využít i pro evidenci personální stravy, nebo souhrnně fakturovaného stravování firem a podobně. Systém rozeznává tyto typy VU: R - Repre, O - Odpis, P - Personál, J - Jiný. V každé z těchto skupin může být libovolný počet samostatných účtů. Každá osoba z personálu tedy může mít svůj vlastní účet. Konzumace se na vnitřní účty připisuje v závislosti na příslušném zatržítku buď v normálních prodejních cenách, nebo v nákupních. Druhá možnost se může hodit u účtů majitele. NC, ve které se konzumace na vnitřní účet připisuje, nemusí být přesně NC, jak je k dispozici v sortimentu, ale může být upravena procentním koeficientem, který se nastavuje v konfiguraci programu v části Restkasa, Speciality.
86 80 Konzumaci připsanou na VU je možno vyúčtovat různými způsoby - za libovolné období, podle označených položek. Vyúčtováním se rozumí vytištění souhrnné sestavy, která slouží jako podklad pro fakturaci, příjmový doklad či jiný způsob vyúčtování. Vyúčtování může počítat s prodejními, nákupními cenami (pozor pokud nemáte pořizovací ceny receptur správně kalkulované), s možným použitím procentuelního koeficientu. Po vyúčtování (pomocí přísl. akce) se položky z vnitřního účtu nevymažou, ale pouze označí jako "vyúčtované" a skryjí se. I vyúčtované, tedy skryté položky, lze podle potřeby znovu zobrazit. Položky nelze z vnitřního účtu smazat úplně, protože jsou součástí komplexních prodejních dat. Na vybrané účty je možno provádět odpis buď v nákupních cenách pro účel slev, nebo v nulových cenách (Zákaznické a jiné slevy), nebo podle slevových programů (viz Slevové programy). Tyto možnosti použijte např. v případě, že nechcete mít tržbu opticky navýšenou např. o konzumaci majitele, nebo pokud poskytujete slevy zaměstnancům. Převod je možno vázat na zákaznickou kartu. Zejména v případě, že u některého účtu nastavíte převod v nulových či jiných slevových cenách, je vhodné účet takto zabezpečit. Pokud nastavíte převody v nulových cenách, v členění tržby ani v sumáři převodů (přednastavené součásti uzávěrkových sestav) neuvidíte žádnou hodnotu převodů. Měli byste proto věnovat zvýšenou pozornost dodatečné kontrole převodů (pokud je mají povolené číšníci). Pozn. Konzumace převedená na VU je z hlediska "účetní tržby" skryta. Program neřeší, zda a jakým způsobem se provozovatel s touto konzumací vypořádá. Nicméně i např. konzumace majitele by měla být nějakým způsobem zaúčtována (např. snížením nákladů o pořizovací hodnotu surovin). Obsluha má možnost zjistit stav "svého", nebo i jiných vnitřních účtů, viz Převod konzumace na vnitřní účet. Prodejní vnitřní účty Takto označené účty slouží k převodům konzumace, která má být posléze vyúčtována a zaplacena například fakturou. Může to být průběžně čerpaná např. konzumace firmy, nebo klientů cestovní kanceláře. V přehledu prodejů lze zvlášť filtrovat položky z prodejních a neprodejních vnitřních účtů. Akce Nový vnitřní účet [Ctrl+N] Založení nového účtu. Vyberte typ účtu a poté doplňte zbývající údaje. Vyúčtovat označené položky V záložce "Detaily konzumace" můžete označit zatržítkem (mezerníkem) jen některé položky, a ty pak vyúčtovat. Ve standardním dialogu vyúčtování (viz dále) lze nastavit jeho parametry. Vyúčtovat konzumaci Standardní dialog umožňuje nastavit parametry vyúčtování. Od data - Do data Ovlivníte období, za které se maj konzumace vyúčtovat. Sazby DPH (prodej uvnitř, prodej přes Vyúčtování může proběhnout v různých sazbách DPH. ulici) Ceny (PC, NC, %cen) Vyberte ceny (prodejní nebo nákupní), ev. jejich procentuelní koeficient. Pokud nemáte podrobně kalkulované receptury, neměli byste pro vyúčtování používat nákupní ceny. Zahrnout nevyúčtované položky Do vyúčtování budou zahrnuty dříve nevyúčtované položky. Zahrnout vyúčtované položky Do vyúčtování budou zahrnuty již dříve vyúčtované položky. Jen označené položky Pokud byly v tabulce nějaké položky označeny (mezerníkem, zatržítko při levém okraji tabulky), může být vyúčtování omezeno jen na ně. Sumarizovat shodné položky Vyskytují-li se mezi položkami nějaké shodné, mohou být sečteny do jednoho řádku. Takové vyúčtování je kratší, ale nepodává informace o tom, jak byly položky vloženy do objednávky. Tisknout/zobrazit vyúčtování Po sestavení vyúčtování program nabídne standardní výběr tiskového výstupu - na tiskárnu nebo na obrazovku. Označit položky jako vyúčtované Po tisku mohou být položky označené jako vyúčtované. Tzn., takto označené položky nebudou v dalším vyúčtování, jestliže toto bude vytvořeno s parametrem "Zahrnout nevyúčtované položky". Položky baru, Položky kuchyně Možnost vybrat pouze položky příslušné středisku nebo kuchyni. Sestavy Seznam a stavy účtů Přehled o vedených účtech a jejich momentálních stavech (jen doposud nevyúčtovaná konzumace) Konzumace na účtu Výpis konzumace na vybraném účtu.
87 Agendy Příjemky-převodky Pomocí příjemek/převodek vstupuje zboží do skladů, nebo se mezi nimi převádí. Každý doklad (příjemka) má definováno, " odkud kam" jejím prostřednictvím zboží směřuje. V rámci pořízení příjemky lze zakládat nové položky sortimentu (skladové karty), nebo upravit stávající (Ctrl+F12, Alt+F12). Příjemky vytvářené číšníky, práva ke skladům Obvykle příjemky vytváří uživatel s vyššími právy, než je Vrchní nebo Číšník, tedy majitel nebo manažer restaurace. Pokud máte požadavek, aby si příjemky vytvářeli číšníci sami, musíte těmto uživatelům v nastavení uživatelů povolit přístup k příjemkám. V tom případě doporučujeme omezit přístup číšníků pouze k příjemkám týkajícím se střediska, ke kterému má dotyčný číšník právo prodeje (součást práv vztahujících se ke kase). Pokud takto uživatele pomocí vypnutí práva "Neomezený přístup k příjemkám všech středisek (nebo jen podle práv k pokladnám)" omezíte, nebude se tento moci dostat k příjemkám hlavního skladu, kuchyně, ani ostatních středisek (pokud jich je v systému více než jedno). Zároveň systém omezí jeho přístup k tisku sestav a jiným akcím příjemek/převodek. Uživatel s omezeným přístupem k příjemkám nemůže vytvářet zpětné doklady (vratky), může ale v příjemkách používat záporné pohyby. Příjemky, které si vytvářejí číšníci sami, byste měli pochopitelně pečlivě kontrolovat. V konfiguraci uživatelských práv lze nastavovat práva pro přístup k příjemkám jednotlivých typů skladů a pohybu. Zde platí, že uživateli se zobrazí ty existující příjemky, které mají alespoň v jednom ze "směrů" odkud/kam některý z povolených typů skladů. Tzn. pokud má uživatel povolené pouze příjemky pro kuchyň, zobrazí se mu i např. převodky z hlavního skladu do kuchyně, ale už ne z hlavního skladu na středisko. Při vytváření nových příjemek musí mít uživatel ale povolené oba směry, tzn např. jak hlavní sklad, tak kuchyň. Nová příjemka Smazání příjemky Oprava příjemky Akce Nová [Ctrl+N] příjemka Otevře průvodce vytvořením nové příjemky/převodky. Zařadit doklad Zařazení dokončeného dokladu do skladu. Před zařazením se pohyby příjemky nepromítají do stavů zboží. Volitelně lze v rámci zařazení také "Zkontrolovat dodavatele v sortimentu", což znamená, že program nabídne nastavení dodavatele příjemky jakožto výchozího dodavatele pro přijímané druhy zboží. Opravit příjemku Dříve zařazený doklad lze vyřadit a dodatečně opravit. Zobrazit pohyby Zobrazí pohyby (skladovou kartu) aktuální položky příjemky. položky [Ctrl+Q] Zobrazit stavy Zobrazí rychlý náhled na stavy položky ve všech skladech. položky ve skladech [F5] Do boxu vše Veškeré položky aktuální příjemky se zkopírují do interní schránky programu (do boxu). Vlož z boxu Pokud je aktuální příjemka rozpracovaná (nezařazená do skladu), bude obsah boxu vložen (přidán) ke stávajícím položkám. Vlož z boxu naopak Položky z boxu budou vloženy v opačných množstvích, tedy např. počet 2 bude vložen jako -2. Export hotel do XML pro Vyexportuje příjemku ve formátu xml do adresáře zadaného v nastavení programu, záložka Harsys. Viz také Propojení na hotel. Pozn. Box lze použít ke zrychlenému vytváření podobných příjemek - např, pokud jednou příjemkou odeberete ze střediska nějaké zboží do hlavního skladu, můžete pomocí boxu snadno během několika vteřin vytvořit "protidoklad" s výdejem téhož zboží na jiné středisko. Nicméně, tento způsob práce byl běžný v předchozí verzi 5, v této verzi lze jednoduše převádět zboží přímo mezi středisky. Sestavy Příjemka na sklad Opis příjemky např. pro předávací účely. K dispozici je i varianta pro pokladní tiskárnu 40 zn/řádek. Seznam zobrazených příjemek (sumář) Soupis zobrazených příjemek (podle filtru!), podtrženo, sečteno. Sumář podle dodavatelů Porovnání dodavatelů, sumy dokladů.
88 Nová příjemka 1. Otevřete formulář Příjemky 2. Klikněte na ikonu akcí na barevném proužku, vyberte volbu {Nová příjemka}, nebo použijte klávesovou zkratku [Ctrl+N] 3. Otevře se průvodce novou příjemkou. Vyberte směr odkud-kam (nejčastěji Nákup od dodavatele -> výdej na středisko S1) a pokračujte tlačítkem <Další>, nebo klávesou [F8]. 4. Vyberte dodavatele. Pokud nechcete dodavatele zadávat, můžete zaškrtnout volbu "Nehledat...". Pokračujte [F8]. Nového dodavatele můžete přidat do adresáře pomocí tlačítka <Nový dodavatel>, stávajícího lze opravit pomocí <Opravit dodavatele>. 5. Podle potřeby zapište číslo faktury dodavatele. Pokud zapisujete příjemku dodatečně, měli byste opravit datum pohybu! Ukončete průvodce [F8]. 6. Po dokončení průvodce program přejde do prvního prázdného řádku příjemky. Kurzor stojí v poli [Kód]. 7. Podle typu dokladu, a podle toho, zda chcete zadávat přijímaná množství rovnou ve skladovým měrných jednotkách (MJ), nebo zadávat obsah balení a jejich počet v řádku, nebo využít pro přepočet na skladovou MJ pomocníka, můžete v horní části formuláře nad položkami nastavit jeho chování: 8. Zadejte do správného pole kód položky. Pokud chcete najít stávající kód v sortimentu, zapište místo kódu část názvu položky, nebopoužijte [F12] pro hledání (kurzor v tu chvíli musí stát v poli pro kód!) pro otevření vyhledávacího formuláře. 9. Pokud chcete založit novou položku, nebo jste neuspěli s hledáním mezi existujícími položkami Sortimentu, pomocí kláves [Ctrl+F12] vyvoláte založení nové položky Nyní již (doufejme!) máme v poli [kód] nějaký platný kód. Podle nastavení a typu příjemky/převodky pro přepočet přeskočí kurzor buď do pole pro obsah, nebo cenu či počet balení. Pokud nejsou pole parametrů balení zobrazena, kurzor bude v poli pro přímé zadání počtu "Pohyb v MJ": Vyplňte příslušná pole tak, abyste nakonec "Pohyb v MJ" a "NC za MJ!" měli správně. Příklad pro lihovinu nakupovanou po 0,75l lahvích, ale ve skladu vedenou v litrech:
89 Agendy 83 Informace o "pomocníkovi" (který v případě zadávání parametrů do řádku není příliš potřeba) viz kapitola Přepočet na skladovou MJ. 11. Pokud toto nebyla poslední položka, [Enter] přejděte na nový prázdný řádek a opakujte předchozí kroky. 12. Po zapsání všech položek (kontrolujte celkovou částku) klikněte na tlačítko <Zařadit doklad>. Program nabídne způsob zařazení. Podle potřeby můžete při výběru způsobu zařazení také zaškrtnout "Zkontrolovat dodavatele v sortimentu", což znamená, že program nabídne nastavení dodavatele příjemky jako výchozího dodavatele pro přijímané druhy zboží. 13. Podle potřeby vytiskněte příjemku [Ctrl+P]. 1Místo [F12], [Ctrl+F12] můžete kliknout pravým tlačítkem myši v poli, nebo levým na ozubené kolečko v levém horním rohu mřížky. 2Pro přepočet se v závislosti na nastavení položky otevírá pomocník Přepočet na skladovou MJ Ve skladu je třeba zboží a suroviny vést ve standardních měrných jednotkách (MJ), jako jsou litry, kilogramy, kusy a podobně. Jednotka musí odpovídat způsobu, jak se položka prodává (nápoje, kusové zboží), nebo přidává do výrobků (suroviny kuchyně). jednotku volte vždy takovou, aby se v ní dobře zboží nejen evidovalo, ale i normovalo a sledovala spotřeba. Například: rum, pivo, rozlévané víno - v litrech, cigarety, porcované nealko (lahev odpovídá porci) - v kusech káva - v gramech (ne v kilogramech!) maso, mouka, sýr - v kilogramech Dodavatelé ale samozřejmě účtují např. lihoviny nikoli po litrech, ale po lahvích, navíc se totéž zboží může vyskytnout v různých baleních. Do příjemky je třeba zadávat zboží již ve množství a ceně přepočtené na skladovou jednotku. Program umožňuje provést přepočet z balení na skladové MJ přímo v řádku. Přepočet usnadňuje také pomocník, který se může otevírat automaticky pro všechno zboží, které má jako MJ definované jednotku, u kterých se přepočet předpokládá. Podle potřeby můžete pomocník vyvolat akcí příjemky, nebo zobrazeným tlačítkem. Naopak, pokud si pomocník u některého druhu zboží nepřejete, můžete snadno automatické zobrazování pomocníka vypnout. Pro dodatečné vyvolání pomocníka pro opravu již zapsané hodnoty použijte klávesu [F6], nebo zobrazené tlačítko, ev. příslušnou akci [Shift+F10]. Pro celou příjemku můžete dočasně pomocníka vypnout pomocí zobrazeného zatržítka na panelu nad položkami (vedle tlačítka pro vyvolání pomocníka).
90 Suma příjemky a zaokrouhlování Suma příjemky (součet nákupních cen položek) se počítá různými způsoby, v závislosti na nastavení při zadávání položek: Řádkové sumy z ceny položek nebo z ceny balení Pokud jsou v řádku zadány parametry balení, pak se řádková suma spočte z balení; v opačném případě z jednotkové ceny a počtu naskladňovaných MJ. Rozdíl vynikne zejména u položek s malou jednotkovou cenou a velkým počtem přijímaných jednotek Příklad: Sůl, vedená v gramech (g). Příjem 20 kilogramových (1000g) balení soli po 10,74Kč bez DPH. Řádková suma = 20x10,74 = 214,80Kč bez DPH. Cena 1g vychází 0,0107Kč bez daně. Pokud nezadáte balení, ale rovnou 20000g po 0,0107, pak se řádková suma spočte jako 20000x0,0107 = 214Kč. S DPH nebo bez DPH Podle toho, zda je při zadávání položek aktivní volba "Ceny vč. DPH", se pro výpočet řádkových sum i sumy za celý doklad vychází z cen s DPH, ceny bez daně se dopočtou a naopak. Pro přepočet se používá aritmetický způsob (ne koeficient). Zaokrouhlování Jednotkové Nákupní cenu položek (ca MJ) se zaokrouhlují na 2 desetinná místa, s výjimkou položek, jejichž cena je nižší než 0,1Kč - ty se zaokrouhlují na 4 místa. Doporučujeme pokud možno volit takové jednotky, aby se NC "vešla" do dvou desetinných míst, a to proto, že nelze všude (zejména na tiskových sestavách) zaručit dostatečný prostor pro zobrazení všech desetinných míst. Hlavním smyslem umožnění zadání nákupní ceny s takovou přesností je dosažení maximální shody vypočtené sumy příjemky s prodejním dokladem dodavatele. Z výše uvedeného vyplývá, že vypočtená hodnota dokladu nemusí vždy zcela s dokladem dodavatele souhlasit; např. kvůli rozdílnému použitému způsobu zaokrouhlování, nebo výpočtu cen s/bez DPH Trvanlivost položek K jednotlivým řádkům příjemky je možné doplnit datum trvanlivosti: Poznámky: Trvanlivost lze nastavit hromadně všem položkám příjemky pomocí akce [Shift+F10]. Výchozí trvanlivost pro hromadné nastavení lze přednastavit v konfiguraci programu. Trvanlivost lze změnit i po dokončení příjemky. Pokud používáte pro pohyb v tabulce klávesu [Enter], kurzor vynechává některá pole a do pole trvanlivost nepřejde. Použijte kurzorové klávesy (šipky), nebo myš. Přehled o trvanlivosti zboží z jednotlivých příjmů je k dispozici v Sortimentu na záložce Pohyby a stavy. V Sortimentu najdete i tiskovou sestavu pro přehled o končící trvanlivosti všech položek ve skladu Tisk štítků Pokud je váš provoz kombinací restaurace a prodejny, můžete potřebovat cenové štítky pro označení zboží, které si zákazníci mohou zakoupit a odnést. I v běžné restauraci se ale může hodit možnost označit zboží (např. víno) štítkem s kódem, názvem, případně cenou či čárovým kódem. Tisk štítků můžete vyvolat z Příjemky, program nabídne tisk pro přijaté zboží v odpovídajícím množství (počet štítků může záviset i na balících jednotkách, jsou-li v Sortimentu zadány):
91 Agendy 85 Poznámky: Program obsahuje připravené sestavy pro několik typů štítků (formuláře s předsekanými etiketami jsou běžně k dispozici v prodejní síti, v případě nedostupnosti kontaktujte ABX software. Dále je možno pomocí integrovaného návrháře sestav na základě připravených sestav připravit vlastní uživatelské formáty. Větší (tzv. regálové) štítky mohou obsahovat logo prodejny, nebo jiný grafický prvek. V případě potřeby lze objednat zakázkovou přípravu sestavy pro vlastní, speciální formát štítků. Tisk štítků pro položky nezávisle na jejich příjemce je k dispozici i v Sortimentu. Varianta "Popis + EAN + trvanlivost", případně její vlastní odvozeniny (Jiné 1 a 2) může kromě data trvanlivosti obsahovat i zvláštní popis pro štítek, který se definuje v Sortimentu na Záložce "Detaily" Smazání příjemky 1. Pokud je příjemka zařazená, vyřaďte ji tlačítkem <Opravit>. 2. Umístěte kurzor někam do datové oblasti příjemky (ne položek) 3. Kombinací kláves [Ctrl+Delete], nebo tlačítkem pro smazání záznamu na liště navigátoru [Shift+F11] smažte celou příjemku Oprava příjemky , nebo volbou z menu "Záznam" Dokončenou příjemku je možno opravit až po odemknutí tlačítkem "Opravit". Opravte řádky podle potřeby. Smazat řádek lze [Ctrl+Delete], vložit nový mezi řádky [Insert]. Po dokončení oprav opět dokončete příjemku příslušným tlačítkem <Zařadit doklad>. Uzávěrky V této agendě jsou k dispozici uzávěrky, tak jak byly vytvořeny v pokladním modulu Restkasa. V jednotlivých záložkách naleznete data o prodejním období. Data zde nelze měnit, formulář je jen pro prohlížení a tisk sestav (viz dále). Pozornost věnujte záložce "Události", která obsahuje případné "zajímavé" události, ke kterým během prodejního období v pokladním modulu mohlo dojít. Více o uzávěrkách viz také Restkasa, uzávěrka. Záložky Seznam Seznam dokončených uzávěrek středisek. Sumář prodeje Vše, co se prodalo. Pomocí zatržítek můžete omezit zobrazené položky podle typu ukončení prodeje, nebo na záporné pohyby (-2 x Guláš), nebo na položky "mimo ceník". Vyúčtování Finanční vyúčtování (hotovost, stravenky, zálohy atd.) Zrcadlo (Hárek) Kompletní inventura zásob střediska vč. případných oprav stavů.
92 86 Účtenky Veškeré dokončené (zaplacené, převedené), nebo stornované účty. Možnost vytřídit jen účtenky se slevami, storno položkami apod. Členění tržby Rozdělení tržby mezi středisko (výčep) a kuchyň. Členěno podle číšníků, zvlášť část převedená na vnitřní účty. KP položek Kontrolní páska zobrazuje historii markovaných položek, včetně stavu a čísel souvisejících účtů, čísla stolu, jména hosta atd. přesně tak, jak byly v průběhu směny vkládány do účtů. Události Restkasa může zaznamenávat do logu událostí různé "podezřelé" či "zajímavé" události, ke kterým během provozu dochází. Spotřeba Spotřeba surovin, která se vztahuje k prodejnímu období aktuální uzávěrky. Sumář spotřeby Spotřeba surovin sumarizovaně za všechny zobrazené uzávěrky - podle datumového rozsahu Od-Do. Odložený odpis surovin Pokud mají některé receptury kuchyně aktivován odložený odpis, naleznete zde jejich seznam k příslušné uzávěrce. Pomocí tlačítka zde lze provést dodatečný odpis surovin podle aktuální receptury. Sumář odlož. odpisu surovin Seznam neodepsaných receptur sumarizovaně za všechny zobrazené uzávěrky podle datumového rozsahu filtru Od-Do. Opět je možno dodatečně provést odpis surovin. Zálohy Výpis záloh na tržbu odevzdaných v průběhu směny. Storna / Slevy Jednoduchý přehled o počtu řádek dokladů a sumě řádků obsahujících slevy, storna, záporné množství a podobně. Přesuny položek Podrobný log o dělení účtů, s možností tisku. Logování lze vypnout v konfiguraci programu. Přesuny stolů Log o změnách čísla stolů, jména hosta, místnosti aj. Výčetky Výčetky hotovosti a stravenek, viz také Výčetky hotovosti a stravenek. Tip: Chcete znát celkovou spotřebu v penězích - tedy součet všech položek spotřeby? Zobrazte si tiskovou sestavu "Spotřeba", která má v zápatí sumu. Akce Aktualizace DPH položek Sortimentu a přepočet podle Změnit DPH položky viz Opravy dokončené uzávěrky Upravit pohyb suroviny kuchyně Přepočet uzávěrky Smaž události Odemkni uzávěrky pro úpravy Po odemčení je možno spouštět některé přepočty, a editovat např. datum od - do, viz Opravy dokončené uzávěrky. Odešli zprávu o uzávěrce em Vygeneruje a odešle s informací o tržbě. Dostupné v závislosti na typu licence a na nastavení, viz nastavení reportů. Odešli zprávu o uzávěrce SMSkou Odešle SMS o označené uzávěrce, viz popis nastavení SMS Report. Přenese tržbu do hotelového informačního systému. Přenos se obvykle provádí Odešli tržbu do hotelového systému automaticky při dokončení uzávěrky na kase. Pokud se přenos nezdaří, nebo z kasy není hotelový systém dostupný, lze jej provádět touto volbou dodatečně. Stornovat účet po uzávěrce viz Opravy dokončené uzávěrky Opravit výčetku Opravit zůstatek položky v zrcadle Označit položku pro zúčtování Umožňuje označit některé položky účtů pro pozdější zúčtování např. provizí mezi firmami, více viz Zúčtování položek Sestavy Sumář s DPH Sumář použitelný např. jako doplňková sestava do účetní evidence. Podklad pro kontrolní hlášení k DPH viz Podklad pro kontrolní hlášení DPH 101c Stavy zboží v NC a v PC Stavy zásob na středisku po ukončení prodejního období umožňuje tisk sestavy s cenami v NC, v PC, nebo bez cen. Sestava je použitelná i jako inventura do účetnictví. Spotřeba surovin Spotřeba
93 Agendy Součtový blok Dotisk součtového bloku (při ztrátě originálu). Pro tento typ tisku musí být v Nastavení POS tiskárny správně nakonfigurovaná pokladní tiskárna. Pokud je systém provozován v síti, lze pro pro tyto dotisky využít sdílenou tiskárnu instalovanou na pokladním počítači. Přesuny položek - dělení účtů Opis logu dělení účtů. Podrobný přehled zaplacených účtů Seznam zaplacených účtenek, volitelně včetně položek. V případě, že vaše licence obsahuje i podporu pro "označování položek pro zúčtování" (viz Zúčtování položek), je možno vybírat, které položky mají být to sestavy zahrnuty. Opravy dokončené uzávěrky Jednoduché opravy (součást základní licence) Následující opravy jsou možné na základě znalosti "speciálního" hesla (úroveň 1), které vám na vyžádání sdělíme na zákaznické lince, ev. em: Přímá editace dat: Oprava dat od-do (po odemčení lze přepsat). Nejprve je nutno vyvolat Akci {Odemkni uzávěrky pro úpravy}. Akce [Shift+F10]: Aktualizace DPH položek Pokud se stalo, že některá z položek měla chybně v sortimentu nastavenou sazbu DPH, pak lze dodatečně v uzávěrce "pohnout" s rozdělením tržby do sazeb DPH. To platí i v případě, že například nebyla správně nastavena snížená sazba pro položky, které byly prodány "přes ulici" a mohly být účtovány v nižší sazbě. Změnit DPH položky Umožňuje v kontrolní pásce položek (KP) změnit DPH položky, např pokud byla chybně zavedena do Sortimentu. Upravit pohyb suroviny kuchyně Někdy se stane, že surovina má v Sortimentu chybně nákupní cenu, nebo v receptuře množství. Pak je v uzávěrce chybně hodnota spotřeby (a zisk), ve skladu pak odpis podle vadné receptury způsobí chybný stav suroviny. Pomocí této akce lze ručně opravit spotřebu i cenu. Přepočet uzávěrky Přepočet celkové tržby, základů a hodnot DPH za celou uzávěrku bez aktualizace DPH u položek. Smazání událostí Trvale odstraní veškeré zápisy o událostech k dané uzávěrce. Doporučujeme používat s rozmyslem. Opravy v rámci modulu "Opravy po uzávěrce" (není součástí základní licence, info o rozšíření na vyžádání) Akce [Shift+F10]: Stornovat účet po uzávěrce Umožňuje dodatečné storno chybného účtu. Podle uvážení lze zachovat nebo stornovat odpis surovin. Opravit výčetku Umožňuje opravit výčetku - vyúčtování uzávěrky, např. hodnotu stravenek, záloh a podobně. Změny se nijak nepromítají do navazující uzávěrky, tzn. např. opravu konečného stavu hotovosti může být potřeba provést i v případné navazující (následující) uzávěrce. Tip: nesprávnou hodnotu tržby nebo opravy tržby lze jednoduše korigovat pomocí položek "Navýšení tržby". Určitou nevýhodou ale může být to, že opravy mohou být nadále součástí Přehledu prodejů, lze proto jít cestou oprav zůstatků položek v zrcadle, viz dále: Opravit zůstatek položky v zrcadle V poslední uzavřené uzávěrce, resp. v posledním uzavřeném zrcadle (uvažují se pouze "velké" uzávěrky se zrcadlem) lze opravit skutečný stav sledované položky. Podle aktuální konfigurace Restkasy (pro dané středisko) se přepočte i hodnota opravy tržby. Pokud tedy pro dané středisko není povolen zápočet případných přebytků "ve prospěch číšníků" (tedy snižování tržby o jejich hodnotu), pak budou přebytky zanedbány. Formulář pro opravu položky zrcadla vyvoláte pomocí příslušné Akce, nebo klávesovou zkratkou [Ctrl+Q] (musíte nejprve nastavit kurzor na příslušnou položku v zrcadle), ev. tlačítkem ve spodní části záložky "Zrcadlo":
94 88 Provedená oprava se promítne (změnou počátečního stavu) do případně existujícího následujícího zrcadla (zrcadlo do kterého se zapisují aktuální pohyby) i do stavu ve skladu (v Sortimentu). Zůstatky lze opravit pouze v posledním zrcadle, a to jen do chvíle, kdy je na daném středisku vytvořena další "velká" uzávěrka, tj. se zrcadlem. Pokud se ukáže, že je potřeba opravit zůstatek až po vytvoření další uzávěrky, je před případnou opravou předchozího zrcadla nutno tuto novou uzávěrku stornovat. Z toho vyplývá, že by správnost zapsaných zůstatků měla být kontrolována co nejdříve, pokud možno před zahájením další uzávěrky. Výši opravy tržby lze změnit i ve starších zrcadlech, s omezením na 10 posledních "velkých" uzávěrek Zúčtování položek Příplatkový modul "Označování položek pro zúčtování" (pro informace o cenách kontaktujte ABX software) umožňuje označit některé položky zaplacených účtů pro pozdější zúčtování např. provizí mezi firmami. Někdy se děje, že restaurace vyplácí provize z tržby či její část (třeba jen za některé typy položek) jinému subjektu. Může to být např. provize majiteli pronajatých prostor, či přeposlání části tržby dodavateli (jehož produkty/výrobky prodáváte). Pokud se provize nevyplácí jednotně ze všech položek (ale jen z některých, podle jakéhokoli klíče/uvážení), lze pomocí této funkce označit položky, které se "zúčtování" mají či naopak nemají zúčastnit. Následně je možné v tiskové sestavě "Podrobný přehled zaplacených účtů" volitelně tyto položky potlačit nebo naopak vytisknout přehled jen s označenými položkami. Pozn. Bez příplatkového modulu lze tisknout podrobný přehled za všechny položky bez možnosti jejich výběru Jiná výroba kuchyně "Jinou výrobou" se rozumí proces, kdy restaurace prodává (vydává) či spotřebovává svoje výrobky (pokrmy dle receptur), zboží na prodej (nápoje) nebo suroviny (porcované uzeniny, sýr,...), přičemž tento výdej či prodej neprochází běžnou evidencí na pokladně, tedy vše probíhá "mimo kasu". Typické příklady jiné výroby jsou mimo jiné: Svatební a jiné hostiny Rauty Catering Závodní stravování (rozvoz do podniků) Hotelové snídaně a penze Dodávka pokrmů k výdeji v jiné provozovně Výroba polotovarů pro další zpracování nebo prodej Interní odpis výrobků a surovin, včetně likvidace prošlých (neprodaných) jídel Agenda umožňuje tyto i jiné případy podchytit, zpracovat a zjistit skutečné náklady, stanovit prodejní cenu a případně připravit podklady jak pro výdej a spotřebu surovin, tak pro fakturaci. Záložky Seznam Seznam vyúčtování jiné výroby dle aktuálního filtru. Složení jiné výroby položky Seznam položek ve vyúčtování (složení jiné výroby). Mezi položky můžete zapsat jak receptury, tak zboží či suroviny, případně vložit oddělovací položku nebo i položku "mimo ceník". Více viz složení jiné výroby. Detail cen Rekapitulace nákupních a prodejních cen po jednotlivých sazbách DPH. Spotřeba surovin Výpis spotřeby surovin odpovídající složení (položkám) jiné výroby. Spotřeba se zcela přepočítává
95 Agendy 89 automaticky po každé změně složení jiné výroby podle aktuálního stavu receptur v Sortimentu. To znamená, že spotřeba je vždy spočtena podle Sortimentu platného ve chvíli přepočtu, tzn. není možné, aby část spotřeby byla spočtena podle jiné verze Sortimentu. Při případné dodatečné změně složení vždy dojde k přepočtu všech položek. Sumář spotřeby Sumář spotřeb z právě zobrazených vyúčtování jiné výroby - podle aktuálního filtru. Pokud tedy bude seznam jiných výrob filtrován podle názvu akce, nebo jména zákazníka, pak i sumář spotřeb bude zahrnovat podobně filtrovanou spotřebu. Spotřeba je do sumáře zahrnuta bez ohledu na stav vyúčtování (dokončené, rozpracované), tj. bez ohledu na to, zda je spotřeba odečtena ze skladu nebo ne. Poznámky Jakýkoli a libovolně dlouhý text či poznámky k dokladu. Akce Nové vyúčtování jiné výroby Vytvoří nové vyúčtování, více viz Nové vyúčtování. Dokončit Uzavření vyúčtování, spojené s odečtem surovin ze skladu. Opravit Dodatečné otevření dokladu, při kterém je vymazán odpis spotřeby surovin ze skladu, více viz skladové operace. Obnoví položku podle aktuálního stavu Sortimentu. Pokud například během práce s dokladem jiné výroby, nebo od sestavení jejího složení došlo ke změně definice položky v Sortimentu, lze touto akcí znovu načíst název, nákupní a prodejní cenu, definici typu položky a její zjednodušenou recepturu a podobně. Pozor - tato akce může, ale nemusí mít za následek automatický přepočet spotřeby surovin. Přepočet můžete vyvolat ručně, viz dále. Aktualizace všech položek dokladu podle Sortimentu. Aktualizovat položku Aktualizovat všechny položky Přepočet se vyvolává automaticky po přidání, změně nebo smazání řádku složení (položek) jiné výroby. V případě, že se změní důležité parametry souvisejících položek Sortimentu (receptura, ceny, typ), je možno touto akcí přepočet vynutit. Více viz výpočet spotřeby. Položku přepočíst - vést Umožňuje přepočet/změnu položky podle MJ nebo porce, viz V MJ nebo v porcích?. v MJ nebo porcích Přepočti spotřebu Sestavy Přehled jiné výroby Výdejka v NC Výdejka v PC Spotřeba surovin Sumář spotřeby Seznam zobrazených dokladů a součet jejich hodnoty. Výdejka položek (složení) v pořizovacích cenách Výdejka položek (složení) v prodejních cenách, viz také prodejní cena vyúčtování. Seznam spotřebovaných surovin Sumář surovin ze zobrazených dokladů, viz výše. Pokračujte na: Jiná výroba podrobně Jiná výroba podrobně Postup při vytvoření vyúčtování 1. Otevřete agendu pomocí ikony na liště nebo volbou z menu 2. Nové vyúčtování vytvoříte pomocí Akce [Shift+F10] {Nové vyúčtování...}. 3. Program předvyplní základní parametry nového dokladu. Podle potřeby pozměňte datum a čas konání akce, typ akce a způsob prodeje (má vliv na DPH). Můžete také vybrat zákazníka z adresáře. Tip: pro výběr textu - názvu akce lze využít výběr z dříve zapsaných textů: 4. Pokud máte v systému zavedeno více středisek či kuchyní, je vhodné pro urychlení další práce přednastavit hlavní a pomocný sklad, viz sklady. V "jednoduchém" provozu se základní trojicí skladů (hlavní-středisko-kuchyň) ale obvykle není třeba sklady přednastavovat. Výjimkou je případ, kdy se většina surovin odebírá z hlavního skladu (H1). 5. Kurzor přejde automaticky (nebo jej tam můžete nastavit ručně) do tabulky složení, pole Kód. Postupně zapište položky jiné
96 90 výroby. Pokud neznáte kódy zpaměti, vyhledávejte v Sortimentu pomocí klávesy F12 (kurzor musí stát v poli Kód), ev. můžete nové položky do Sortimentu přidat pomocí [Ctrl+F12]. Pole v tabulce, do kterých lze zapisovat jsou od polí "pouze pro čtení" odlišena barevně. Můžete doplnit počet, stanovit prodejní cenu položky, poskytnout slevy v %, nastavit sklad pro odečet surovin, vepsat poznámku a atd. Tip: Pokud kurzor stojí v poli Kód s platnou položkou a stisknete Alt+F12, otevře se agenda Sortiment s detailem této položky. V modálním dialogovém okně ji můžete prohlížet nebo upravit (editovat). Pokud se mají případné změny promítnout do záznamu v jiné výrobě, po návratu ze sortimentu vyvolejte akci {Aktualizovat položku}, nebo prostě znovu vepište stejný kód. 6. Na další prázdný řádek přejdete pomocí klávesy [Enter], nebo [ ]. Opakujte předchozí krok, případně vložte oddělovací řádek. 7. Hotové a zkontrolované vyúčtování dokončete (zařaďte do skladu) pomocí příslušné akce (tlačítkem <Dokončit> v horní části formuláře. 8. Podle potřeby vytiskněte potřebné tiskové sestavy z menu Tisk [Ctrl+P]. Sazby DPH Jiná výroba pracuje se sazbami platnými k datu konání akce. Při vytvoření nového dokladu, nebo při pozdější změně data konání se z konfigurace programu (část firma) načtou do dokladu aktuální sazby. I po případné změně sazeb DPH bude dříve vytvořený doklad pracovat se sazbami platnými k datu konání. Případná změna může mít za následek přepočet nákupních cen s DPH a prodejních cen bez DPH (program respektuje pořizovací cenu bez a prodejní s daní, v závislosti na konfiguraci). Sazba DPH na vstupu (k nákupní ceně) U položek typu receptura je nákupní cena bez daně a s daní obvykle dána součtem pořizovacích cen surovin. Pokud jsou v receptuře obsaženy suroviny v různých sazbách DPH, pak cena receptury s a bez daně "nesedí" na žádnou z platných sazeb. Aby bylo možno v jiné výrobě tisknout výdejky v nákupní cenách, včetně správné rekapitulace DPH, používá se pro výpočet nákupní ceny s daní sazba pro výstup (prodej uvnitř/přes ulici atd.). Tj. NC položky s daní v jiné výrobě může být odlišná od ceny v Sortimentu, ceny bez DPH by měly být (v době vložení položky) shodné. Položky ostatních typů (zboží, služby atd) mají sazbu DPH danou Sortimentem. Podle uvážení lze položkám sazbu DPH na vstupu ručně přenastavit. Položky - složení jiné výroby Do složení jiné výroby můžete vložit jakékoli položky Sortimentu: Zboží a suroviny Receptury kuchyně, střediska a společné Služby Počítadla Položky sortimentu se vkládají do rozpisu běžným způsobem, tj. zapsáním kódu (nebo části názvu, případně výběrem pomocí F12) do pole kód. Výchozí variantu A je možno změnit na B či C dle potřeby: Dále je možno vkládat oddělovací řádky a položky "mimo ceník" - viz dále. Oddělovací řádek Mezi běžné položky může být vhodné (pro přehlednost, zejména u rozsáhlejších či komplikovanějších akcí) vložit samostatný řádek neobsahující žádnou položku, pouze oddělovací znaky, případně s nadpisem či označením následujících položek. V MJ nebo v porcích? Položky typu "receptura" (výrobky kuchyně nebo baru) můžete do jiné výroby vkládat jedině v porcích. Položky, které mají v Sortimentu definovanou zjednodušenou recepturu (obvykle nápoje, kusové zboží), lze do složení jiné výroby vložit jak v porcích (např. 40x 0.04l porce Becherovky jako aperitiv), tak 1,6l Becherovky. První způsob se hodí, pokud lze vydané porce spočítat (hostiny s obsluhou), druhý pokud si hosté nalévají sami z připravených lahví, nebo porce spočítat nelze (rauty, recepce). Výchozí způsob závisí na konfiguraci, podle potřeby lze způsob účtování položky přepínat pomocí příslušné akce, nebo s akcí
97 Agendy 91 propojeného tlačítka, nebo klávesovou zkratkou [F7]. Přepnutí bude pochopitelně mít za následek přepočet prodejní ceny za jednotku (skladová MJ nebo porce) a také změnu NC jednotky (vč. přepsání případně ručně změněné NC). Při přepínání program zachovává případně zadanou % slevu. Položka "Mimo ceník" Mimo běžné položky ze Sortimentu můžete do vyúčtování (jak pro evidenční účely, tak pro správné stanovení prodejní ceny) vložit i "ad hoc" položku "mimo ceník". Může se jednat o zboží nebo služby, které jsou jednorázově nakoupeny na konkrétní akci, které se neevidují ve skladu; typickým příkladem jsou květiny na výzdobu. Položka má jak množství, tak prodejní a nákupní cenu. Ceny položek Podle uvážení lze používat prodejní ceny podle Sortimentu, nebo jakékoli jiné: Cena stanovená Sortimentem (pouze u položek které nějakou PC mají nastavenou) Cena podle Sortimentu, s dodatečnou % slevou či přirážkou (záporná sleva). Je jedno zda zapíšete %1 slevy nebo přímo stanovíte cenu "po slevě". Je-li zvolená prodejní cena nižší, než cena pořizovací (nákupní), pak je celé pole zvýrazněno červeně. V praxi může být samozřejmě dobrý důvod pro to, aby cena byla nulová, např. nějaký bonus poskytnutý podnikem zdarma apod. Pokud chcete vycházet z jiné ceny "před" slevou (aby % slevy vypadala jak potřebujete), pak je možno opravit i výchozí cenu "PC s DPH v sortimentu": Možnost opravy PC v Sortimentu závisí na právech v nastavení uživatelů a je tedy možno ji zakázat, pole se změněnou cenou bude červeně zvýrazněno. Editace ceny převzaté ze Sortimentu je možná až povolením úprav pomocí příslušné volby v pravé horní části záložky č.2 1 % slevy lze v tiskových sestavách skrýt Prodejní cena vyúčtování součtem položek nebo stanovit ručně? Pokud ve vyúčtování jiné výroby zachycujeme nějakou akci prodejního charakteru (typicky hostinu, raut apod.), pak pravděpodobně bude potřeba nějak stanovit prodejní cenu akce - sady položek specifikované v jejím složení. a) použijeme prodejní ceny ze Sortimentu, ev. upravené (viz ceny položek), cena akce bude dána jejich součtem. b) zanedbáváme položkové ceny, ale stanovíme cenu za komplet. Při stanovení můžete vyjít z pořizovací ceny položek (pozor např./nejen na položky mimo ceník, které nemusejí mít NC stanovenou) a pomocí % marže dospět k ceně prodejní. Ceny a marže se stanovují po jednotlivých sazbách DPH na záložce č.3.
98 92 Výpočet spotřeby surovin Po každé změně (ovlivňující spotřebu) ve složení položek se znovu vypočte spotřeba za všechny položky. Děje se tak po přidání nebo smazání řádku, po změně počtu, nahrazení kódu nebo varianty položky. Spotřeba se nepřepočítává, pokud dojde ke změně v položce "mimo ceník". Spotřeba surovin z receptur se počítá vždy podle aktuálního stavu receptur v Sortimentu. Naopak u položek typu Zboží, Surovina, Počítadlo se v jiné výrobě při vložení položky zaznamená množství v porci (pokud je v Sortimentu nastaveno) a to se použije při výpočtu v případě, že je v daném řádku počet v porcích. Pokud je počet v MJ (litrech, kg apod.), pak je samozřejmě jedno, zda a jaké množství v porci je v Sortimentu definováno. Hodnota (suma pořizovacích cen surovin) spotřeby se zapisuje jako informativní údaj do hlavičky vyúčtování. Tento údaj se může lišit od sumy pořizovacích cen položek, a to např. z následujících důvodů: dodatečná aktualizace NC položek Sortimentu, položky mimo ceník (nemají recepturu), ručně změněná NC položky v rozpisu, položka Sortimentu s ručně nastavenou nákupní cenou apod. Pokud se v recepturách vyskytnou suroviny v různých sazbách DPH, pravděpodobně nebude souhlasit hodnota surovin s DPH a cena s položek s DPH (protože položkám jiné výroby typu receptura se stanovuje jednotná řádková sazba DPH, viz výše). Pozn.: Při dodatečné opravě složení staršího vyúčtování jiné výroby je třeba mít na paměti, že přepočet proběhne podle aktuálního stavu Sortimentu, tj. může dojít k neočekávané změně ve spotřebě. Oprava vypočtené spotřeby - modifikace receptur Může se stát, že budete potřebovat upravit spotřebu spočtenou programem (zál.č.4) - např. v případě, že na akci použijete mírně modifikované receptury, než jak jsou v sortimentu. Odchylku od vypočtené spotřeby (suroviny navíc, nebo méně, záměny) můžete podchytit pomocí samostatných řádků s diferencí surovin v rozpisu položek: Sklady, ze kterých se odečítají suroviny Sklady se nastavují v řádku každé položky složení jiné výroby bez ohledu na přednastavené sklady v hlavičce dokladu. Povolené typy skladů závisí na typu položky (receptura, zboží,..). Zboží, suroviny, počítadla - odečet může proběhnout z jakéhokoli dostupného skladu. Výchozí sklad pro každou položku se přednastavuje podle výchozích skladů v horní části formuláře (viz výše): Receptury kuchyně a společné receptury - odečet surovin probíhá vždy z vybraného skladu kuchyně. Pomocný sklad (středisko) určuje, odkud odečíst suroviny v případě, pokud se v receptuře (kdekoli ve stromu receptur a surovin, ze kterých se položka skládá) objeví nějaká společná receptura (jako subreceptura - polotovar): Receptury střediska - odečet surovin probíhá vždy ze skladu vybraného střediska (baru). Pomocný sklad (kuchyň) určuje, odkud odečíst suroviny v případě, pokud se v receptuře (kdekoli ve stromu receptur a surovin, ze kterých se položka skládá) objeví nějaká společná receptura (jako subreceptura - polotovar): Služby - zde nedochází k žádnému odečtu surovin, sklady se proto nenastavují:
99 Agendy 93 u receptur ne z H1! Poznámky: V rámci jedné položky nelze kombinovat odečet z více skladů stejného typu (více kuchyní či středisek) Receptury všech typů nemohou odečítat z hlavního skladu; suroviny vždy odečítají ze středisek či kuchyní Sladové operace při dokončení a opravě vyúčtování Při zařazení/dokončení jiné výroby dojde k zápisu spotřeby surovin do pohybů (skladových karet) a odpisu spotřebovaných množství se stavů příslušných skladů. Pozor, pokud se jedná o spotřebu odečítanou ze skladu střediska (baru), provádí se i odpis z aktuálního zrcadla, tj posledního, bez ohledu na datum a čas odpisu surovin zadané v jiné výrobě! Při možné pozdější opravě dokončené jiné výroby se nejprve provede výmaz zapsaných pohybů (návrat odepsaných surovin do skladu). Pokud byla mezi dokončení a opravou provedena uzávěrka pokladny na dotčeném středisku, není pochopitelně možné zasahovat do zrcadla, které prošlo uzávěrkou. Z tohoto důvodu se takový dřívější pohyb nevymaže, ale je vytvořen opravný "protipohyb", a návrat dříve odepsaného množství se projeví až v současném neuzavřeném zrcadle (jak původní, tak všechna případná následující uzavřená zrcadla zůstanou beze změny). Při vyřazení se nepřihlíží k aktuálnímu stavu receptur, ale pouze se odstraní zápisy spotřeb, tak jak byly spočteny ve chvíli zařazení/dokončení jiné výroby. Čtěte také: Poznámky k jiné výrobě a Fakturace Účtování / fakturace jiné výroby Dostupné tiskové sestavy (výdejka jiné výroby) je možno použít jako přílohu (dodací list) pro externě vystavený daňový doklad (ať už ručně, nebo v účetním programu). Součástí jiné výroby je ale i vlastní Fakturace Fakturace Součástí Jiné výroby je i jednoduchá fakturace. Na záložce č. 7 jsou k dispozici pole pro vyplnění a nastavení obvyklých parametrů a náležitostí daňového dokladu. Hodnota (prodejní cena) pro fakturu se přebírá ze záložky č.3 "Detail cen". Nastavení viz konfigurace. Postup vytvoření faktury 1. Předpokládejme, že máte dokončené vyúčtování jiné výroby 2. Přejděte na záložku č.7 a klepněte na tlačítko <Vytvořit>: (nebo použijte příslušnou akci) 3. Doplňte a případně upravte parametry daňového dokladu - formu úhrady a splatnost, číslo objednávky zákazníka a podobně. 4. Pokud jiná výroba nemá nastaveného zákazníka z adresáře, nebo se má příjemce plnění (adresát faktury) lišit, vyberte (založte nového) jej z adresáře: 5. Vytiskněte fakturu. Hotový doklad "Dokončete". Tím zamezíte případným změnám. Zaplacenost faktury Pokud je vystavená faktura placená bezhotovostně, můžete údaj o datu zaplacení zapsat do příslušného pole. Ve filtrovacím pruhu agendy je k dispozici filtr podle zaplacenosti pro zobrazení zaplacených či nezaplacených faktur.
100 94 Pozn.: Přehled faktur souvisejících se zobrazenými vyúčtováními Jiné výroby můžete vytisknout (tiskové menu Ctrl+P). Položky podrobně nebo jen souhrnný řádek? Součástí faktury mohou být položky jiné výroby, tak jak jsou zobrazeny v záložce č.2 - "Složení jiné výroby". Pokud se to nehodí, např. není vhodné aby na faktuře "bylo vidět" přesné složení, tj. vaše kalkulace, pak můžete namísto toho zobrazit pouze řádek s jednoduchým popisem např. "Stravování", nebo "Svatební hostina" a podobně. Pozor, pokud je prodejní cena rozdělena do více sazeb DPH, pak bude zobrazen stejný počet souhrnných řádků, jako použitých sazeb DPH. Každou fakturu můžete samostatně přednastavit pro položkový nebo souhrnný vzhled (podle potřeby lze ale přepnout i před tiskem): Vzhled faktury Program umožňuje široce ovlivnit vzhled faktury. Výchozí nastavení je součástí konfigurace. Číslo daňových dokladů, obsazování mezer. Program přiděluje čísla faktur podle interního počítadla (nastavení dokladové řady viz konfigurace). Pokud dojde ke stornování dokladu, pak může být číslo vráceno do tzv. zásobníku mezer, ze kterého bude přiděleno další vystavované faktuře. Díky tomu pak nedojde ke vzniku nežádoucích mezer v dokladové řadě. Razítko a podpis Nechcete-li, nemusíte faktury ručně razítkovat, a dokonce ani podepisovat. V konfiguraci fakturace (a nastavení uživatelů) najdete i možnost do programu vložit oskenované razítko, které se pak bude tisknout. Vaše faktury tím získají profesionální vzhled Poznámky k jiné výrobě U receptur všech typů se nepřihlíží k tomu, zda je aktivní "odložený odpis surovin" té které receptury či nikoli Při opravě Přesměrování spotřeby se nepoužívá Receptury nikdy neodečítají suroviny z hlavního skladu Nelze používat dětské porce v režimu 50/70% Antidatováním pohybu může dojít ke zkreslení pozdějšího výpočtu nákupní ceny - v takovém případě se doporučuje pomocí přísl. akce přeprůměrovat nákupní ceny v Sortimentu Jiná výroba při odpisech ze skladu neprovádí kumulaci pohybů; pohyb ve skladu je vždy jeden za každé vyúčtování; Prodejní ceny položek, které se do rozpisu položek přenášejí ze Sortimentu jsou vždy PC střediska S1. V případě potřeby nastavení cen jiného střediska (nebo jakýchkoli jiných) použijte postup viz ceny položek Při Odstranění pohybů za období z databáze se vynechávají nezařazená vyúčtování (takže ta po jeho provedení mohou i nadále zůstat v databázi), zařazená se odstraní s ostatními pohyby, jejich odpisy surovin budou zahrnuty do kumulativního zápisu Inventury (opravné inventury) Systém umožňuje provádět inventury různě podle typu skladu: Sklad střediska (kasa): inventura, včetně možnosti opravit skutečné stavy a finančního vyrovnání s číšníkem je součástí každé uzávěrky, viz Uzávěrka kasy. Agenda Inventury se netýká skladu střediska! Hlavní sklad, sklady kuchyní: inventura se provádí podle potřeby v této agendě. Inventura slouží k nastavení nových "správných" stavů zboží podle skutečně zjištěných fyzických stavů zboží, a případně také k nastavení nové nákupní ceny položek. Než vytvoříte inventuru, ujasněte si, čeho chcete dosáhnout: Potřebujete jen vytisknout stavy zboží k nějakému datu: možné postupy viz Tisk inventurních sestav Chcete zkontrolovat, zda něco nechybí: proveďte inventuru, viz Postup provedení inventury Kumulace pohybů Při zapisování objednávek, nebo při importu dat o prodejích (při off-line zapojení systému) dochází k odpisu surovin ze skladové zásoby. Tento pohyb je součástí skladové karty suroviny. Pohyby jsou dostupné v záložce "Pohyby, stavy" v agendě Sortiment. V průběhu směny (od uzávěrky do uzávěrky) program kumuluje pohyby do jednoho řádku v závislosti na nastavení programu (viz nastavení, kapitola Harsys). V praxi vyhovuje denní kumulace, tj. pohyby z jednoho dne jsou v databázi vyjádřeny jedním řádkem, který zahrnuje pohyby za časové období Od-Do. Nevýhodou je, že nelze jednoduše a zcela přesně zpětně zjistit
101 Agendy 95 (dopočítat) stav suroviny v mezičase. Pokud kumulaci zcela vypnete, nebo zvolíte kratší časový interval pro kumulaci, budou informace o pohybu zabírat v databázi více místa. S kumulací je třeba počítat při vytváření inventur. Doporučený čas provádění inventur: Pokud používáte kumulace (viz výše), provádějte inventury zásadně mezi směnami, tedy po uzávěrce pokladen. V běžné restauraci je to tedy večer, po zavření kuchyně, nebo ráno, před zahájením dalšího prodeje. Potřebujete-li provádět inventury i během směn, doporučujeme kumulace vypnout, nebo nastavit jejich kratší interval. Poznámky: Samozřejmě nelze správně sestavit inventuru k budoucímu datu. Takto případně sestavená inventura bude mít pravděpodobně chybně vypočtené předpokládané stavy zboží a surovin. Akce Nová inventura [Ctrl+N] Otevře průvodce vytvořením nové příjemky/převodky. Dokončit/zařadit inventuru [F8] Zařazení dokončeného dokladu do skladu. Před zařazením se pohyby příjemky nepromítají do stavů zboží. Opravit inventuru Dříve zařazený doklad lze vyřadit a dodatečně opravit. Přepočíst předpokládané pohyby Při vytvoření inventury se sestaví soubor položek spolu se stavy předpokládanými v okamžiku sestavení. Pakliže před dokončením inventury dojde k pohybům, které chronologicky spadají před datum a čas inventury, je možno touto akcí stavy aktualizovat. Stavy se ale přepočtou automaticky vždy při zařazování, nebo vyřazování inventury. Smazat položky s nedoplněným stavem Pokud se rozhodnete v rámci opravné inventury opravit stavy jen vybraných položek (část skladu), můžete pro vyšší přehlednost vymazat položky, kde jste nezapisovali skutečné stavy (třeba proto, že souhlasí). Nesečtené položky nastavit na nulu Pokud víte, že jste do inventury zapsali vše, co je ve skladu, pak je možno předpokládat, že všechno ostatní zboží, ačkoli má třeba nějaký předpokládaný stav, je ve skutečnosti "na nule". Tato akce do všech prázdných skutečných stavů zapíše nuly. Nesečtené položky nastavit jako souhlasící Naopak, pokud doplníte vše, co nesouhlasí, pak vše ostatní musí souhlasit. Položkám, kde se stav inventurou nemění, není nutno skutečný stav zapisovat - pokud ale stav zapsat chcete, můžete si touto akcí zjednodušit. Vymazat doplněné skutečné stavy Zapsali jste vše špatně? Tato akce umožňuje všechny zapsané skutečné stavy z inventury najednou vymazat. Sestavy Předloha Předloha pro zjištění skutečných stavů položek ve skladu. Konečné stavy Konečné stavy - buď zapsané, nebo předpokládané (pokud nebudou zapsány skutečné). Rozdíly Položky, kde je rozdíl mezi skutečným a předpokládaným stavem. Seznam/sumář inventur Seznam inventur (z aktuálního zobrazení podle filtru!) a jejich sumarizace. Tip: Pokud je inventura hodně rozsáhlá, může být výhodné zobrazit jen položky, kde je rozdíl mezi skutečným a předpokládaným stavem, případně kde je rozdíl vyjádřený finančně vyšší než zvolená částka, dejme tomu 100Kč. K tomuto a jinému omezení použijte filtrovací lištu v záložce "Detaily inventury" nad seznamem položek. Zvolené zobrazení, včetně případného setřídění (pomocí kliknutí na titulek tabulky), můžete použít i pro tiskovou sestavu - stačí před tiskem vybrat z nabízených možností volbu "podle aktuálního filtru" Tisk inventurních sestav Pokud potřebujete vytisknout předpokládané stavy zboží k nějakému datu, můžete postupovat dvěma způsoby: a) Otevřete agendu Sortiment, a vyberte [Ctrl+P] tiskovou sestavu "Stavy zboží a surovin". Vyberte datum pro výpočet stavů a další parametry z nabídnutého dialogu. Sestava je členěna podle skupin. b) Otevřete agendu "Inventury", vytvořte [Ctrl+N] novou inventuru ke zvolenému datu a pak [Ctrl+P] vytiskněte sestavu "Konečné stavy". Před tiskem můžete případně položky vyfiltrovat pomocí nabízených položkových kritérií. Pokud nechcete stavy zboží měnit (kontrolovat), můžete následně nepotřebnou inventuru smazat: Umístěte kurzor někam do editovatelného pole v horní části formuláře a smažte celý záznam [Ctrl+Delete]. Tip: Předlohu pro inventuru kuchyně s aktuálními stavy lze vytisknout také z formuláře "Monitor".
102 Provedení inventury 1. Otevřete agendu "Inventury" 2. [Ctrl+N] nebo z menu vyvolejte akci {Nová inventura}. 3. Vyberte z dostupných skladů. 4. Inventura může být pořízena jako "celková", nebo "rychlá". Položky mohou totiž být v sortimentu označeny zatržítky "Inventura", "Rychlá inventura" (pro inventury hlavního skladu), viz Sortiment, záložka "Detaily" a obdobné volby jsou dostupné také pro inventury kuchyně, viz Sortiment, záložka "Kuchyně". Vyberte tedy, jak má být inventura podrobná. V praxi se osvědčuje provádět co nejčastěji rychlé inventury s omezeným souborem nejpodstatnějších položek, a "velkou" inventuru jen jednou za čas.1 5. Program vytvoří inventuru a naplní ji položkami. 6. Nyní [Ctrl+P] vytiskněte sestavu "Předloha". 7. Doplňte do předlohy skutečně zjištěné stavy zboží v kontrolovaném skladu. 8. Přepište stavy (stačí ty, které se liší od předpokladu) do tabulky. 9. Pokud se liší čas platnosti zjištěných stavů, opravte čas inventury: 10. Dokončete (zařaďte) inventuru do skladu tlačítkem <Dokončit>, nebo příslušnou akcí [Shift+F10]. 11. Podle potřeby vytiskněte konečné stavy a rozdíly. Nastavení nákupních cen v rámci inventury Ve skladu se průměrují pořizovací ceny surovin. Obvykle se tak děje při zařazování Příjemek. Pokud je z jakéhokoli důvodu potřeba nastavit nové skladové ceny položek, můžete tak učinit v rámci inventury, kde je to velmi pohodlné. Postačí, jestliže u položek přepíšete aktuální nákupní cenu a současně zatrhnete pole "Určuje NC": Po zařazení inventury je ale ještě potřeba vyvolat proces přeprůměrování cen takto: 1. Otevřete agendu "Sortiment" 2. Spusťte akci {Přepočti vše (Stavy, NC, receptury)} pro kompletní přepočtení sortimentu, ev. {Přeprůměrovat NC položky} pro přepočtení konkrétního zboží. V případě, že toto přepočtení neprovedete, uplatní se v inventuře nastavená cena jedině v rámci zařazování příjemky, která bude obsahovat stejný druh zboží. Inventura umožňuje pouze "určuje nc", tj. od tohoto pohybu až do další cenové změny je nastavena v historii pohybů tato cena. Vývoj průměrné ceny můžete sledovat v Sortimentu, viz Záložka "Pohyby a stavy". 1Položky, kterým zrušíte v sortimentu zatržítko "Inventura", se nezahrnou vůbec! Odstranění inventury 1. Otevřete agendu "Inventury". 2. Nastavte kurzor na nepotřebnou inventuru. 3. Pokud je inventura zařazená, vyřaďte ji tlačítkem <Opravit>. 4. Umístěte kurzor na inventuru buď v seznamu inventur, nebo do některého pole v horní části formuláře. 5. Smažte záznam [Ctrl+Delete], nebo příslušným tlačítkem na nástrojové liště navigátoru Objednávky Rychlá objednávka Rychlá objednávka Rychlá objednávka slouží k operativnímu zobrazení docházejícího nebo již doprodaného zboží a k pohotovému vytvoření nákupního seznamu zboží k odeslání dodavateli, nebo předání nákupčímu. Uživatel má k dispozici široké možnosti, jak objednávku vytvořit. Formulář se otevře s přednastavenými parametry pro vytvoření celkové objednávky pro celou firmu (všechna střediska, kuchyně i hlavní sklad dohromady). Pro správnou funkci automatického sestavení objednávky je třeba mít dobře nastavená minima jednotlivých položek ve skladech. Pokud nevedete hlavní sklad, nenastavujte minima pro hlavní sklad, ale jen pro středisko (nebo naopak), protože při sestavování objednávky "pro celou firmu" se mohou minima sčítat (je možno ovlivnit nastavením parametrů). Rychlá objednávka se neukládá do databáze. Pokud si sestavenou objednávku nevytisknete, nebo neuložíte do samostatného souboru, ev. nevyexportujete do.xls souboru, po zavření formuláře bude ztracena a v případě potřeby ji bude nutno sestavit znovu. Uloženou objednávku lze samozřejmě načíst a dále zpracovávat.
103 Agendy 97 Ve druzích (skupinách) zboží jsou zobrazeny jen ty, které mají nějaké položky v sortimentu. Zda nějaké zboží přísluší baru (výčepu), nebo kuchyni se vyhodnocuje jednak podle toho, zda je položka součástí ceníků střediska či inventury kuchyně, ale i zda není v receptuře. Někdy je potřeba objednávku rozdělit mezi dva dodavatele, dva nákupčí, či dva dodací listy na dvě části podle uvážení uživatele. V tomto případě je možno v předvyplněné objednávce zobrazit navíc sloupečky pro dodavatele B a sloupečky součtu Postup: 1. Otevřete rychlou objednávku kliknutím na její ikonu, nebo kombinací kláves [Ctrl+Shift+B]. 2. Podle potřeby nastavte parametry automatického sestavení objednávky: 3. Tlačítkem <Další> nebo klávesou [F8] přejdete na podle zadaných parametrů vytvořenou objednávku. Pokud skladba položek neodpovídá vašim představám, můžete se [F7] vrátit zpět a parametry změnit. 4. Vytvořenou objednávku nyní můžete upravit. Podle potřeby pozměňte objednávané počty balení či celková množství nebo balící jednotky. Je-li to třeba, přidejte další položky nebo naopak smažte ty, které objednávat nechcete. 5. Vytiskněte hotovou objednávku seřazenou buď podle dodavatelů a skupin (část pro každého dodavatele může začínat na samostatné stránce), nebo jen v řazení podle skupin. Objednávku můžete také odeslat em. To bude možné v případě, že je na počítači nainstalován a nakonfigurován MAPI ový klient (MS Outlook Express apod.). Harsys vytvoří mailovou zprávu s objednávkou, do které dopíšete adresu příjemce a kterou můžete před vlastním odesláním ještě upravit. Pokud používáte rozdělení objednávky mezi dodavatele A a B, před odesláním nebo tiskem budete dotázáni, zda má výstup obsahovat součet obou objednávek, nebo jen část pro dodavatele A nebo B. 6. Po zavření okna již nebude objednávka dostupná a v případě potřeby ji bude nutno sestavit znovu. Tip: Na rozdíl od většiny ostatních agend je možno rychlou objednávku otevřít vícekrát a pracovat tak na více objednávkách
104 98 současně Přehled prodeje Uskutečněné prodeje můžete sumarizovat a analyzovat z různých pohledů. Sestavené přehledy lze tisknout. V jediném formuláři můžete vhodným nastavením filtru získat různě konstruované přehledy. Přehled prodeje se sestavuje z položek v účtech a z případných oprav prodeje v zrcadlech (uzávěrkách). Příslušná nastavení filtrů určují, zda mají být zahrnuty pouze zaplacené účty, nebo i převody na vnitřní účty neb dokonce storna. Pokud využíváte možnost vzájemného započtení přebytků a mank v zrcadle (tj. proti doplatkům za chybějící zboží je započten případný přebytek jiného druhu zboží a číšník platí jen rozdíl), nemusí vypočtená tržba a zisk odpovídat skutečnosti, protože přehled započítává všechny opravy v plné výši. Přehled se sestavuje podle filtru za vybrané období (ev. za všechny prodeje v databázi bez ohledu na datum) buď podle data a času objednávky (připsání na účet), nebo podle data uzavření účtu (zaplacení). Pouze v druhém případě bude spočtená částka odpovídat hodnotě uzávěrky (pokud nastavíte data od-do přesně jako jsou v uzávěrce). Pokud se přehled sestavuje podle data objednávky, může se stát, že součet zdánlivě neodpovídá uzávěrkám. Záložky Všechny záložky mají číselnou (datovou) část, některé mají navíc grafické vyjádření. Položky Prosté pořadí položek podle jednotlivých položek (kódů). Můžete si nechat zobrazit jen omezený počet (prvních 10, 20, 50, 100) podle tržby, zisku, marže nebo počtu prodaných porcí. To vše v období podle filtru, případně omezeno druhem položky, názvem a podobně. Skupiny Často nás ani tak nezajímá, zda jsme prodali 556 či 655 porcí sodovky, ale spíše, zda víc a kolik vyděláváme na nealku, na lihovinách či na jídlech. Porovnání se provádí podle základních skupin sortimentu. Číšníci Porovnejte si jednotlivé směny či číšníky. Po hodinách Jednoduše zjistíte, ve kterých hodinách je váš podnik jak vytížen. Posilte směny v nejdůležitějších částech dne. Protože veškeré přehledy jsou závislé na filtrech, můžete snadno zjistit, ve kterých hodinách se prodává nejvíce lihovin, a kdy zase nejvíce jídel. Je ve vaší Opravdu? restauraci nejsilnější pátek? Po dnech Podívejte se na vývoj týdenních tržeb. Křivka stoupá, klesá... Po týdnech Po měsících Měsíční křivka bude zajímavá až po delším provozování programu. Budete-li používat program po několik let, jistě bude zajímavé i meziroční srovnání. K dispozici je jak graf, tak data (v číslech) Po rocích
105 Agendy Členění KP položek 99 Zobrazí graficky rozdělení tržby mezi odbytová střediska (nápoje, zboží) a kuchyně (pokrmy). Na samostatné záložce jsou samozřejmě k dispozici i číselné údaje. Kontrolní páska (KP) položek chronologicky zobrazuje namarkované položky přesně tak, jak byly do účtů vloženy. Na rozdíl od obdobné KP v uzávěrkách, nebo v monitoru lze v přehledu prodejů pásku podrobně filtrovat pomocí filtrů společných pro všechny záložky přehledu. Položky upravené při prodeji (a také záporné pohyby) jsou zvýrazněné červeným podkladem, převody na vnitřní nebo hotelové účty jsou šedivé, stornované přeškrtnuté. Přehled o počtech existujících účtů a osob (hostů), s využitím údajů zadávaných obsluhou při otevírání účtů na stůl. Do příslušného období (dne či hodiny) je účet zahrnut podle provedené objednávky, tzn. jeden a tentýž účet se může projevit ve více obdobích - pokud na něj bylo něco připsáno. Osoby po dnech1 Obdoba předchozího přehledu, s rozdělením do hodin: Osoby po hodinách1 Klasický liniový graf, monitorující vývoj návštěvnosti v čase: Osoby - denní vývoj1 Podle středisek Tam, kde je v systému více středisek bude jistě zajímavé, jak se tato střediska podílejí na tržbách podniku. Podle typu prodeje Grafické i číselné vyjádření rozdělení tržby mezi typy prodeje (Uvnitř, Přes ulici, Rozvoz). Podle místností Grafické i číselné vyjádření rozdělení tržby mezi jednotlivé místnosti (Hlavní, Bar, Salonek a podobně). Tips Suma zaplacených účtů ve vybraném období dle aktivního filtru s vyčíslením případných přirážek (tipů) podle jednotlivých číšníků. Uvedené sumy neobsahují převedené nebo stornované účty! Tento tip přehledu má také omezené možnosti filtrace, některé filtry pro tuto záložku nejsou dostupné. Bonusy Přehled vystavených bonusů, s údaji o času vystavení a uplatnění bonusové poukázky.
106 100 1Přehled je dostupný až od edice PREMIUM Sestavy Přehledy: Podle položek, skupin, číšníků, grafy Rozložení tržeb: po hodinách, dnech,týdnech, měsících 8.14 Denní (časově omezená) nabídka Tato agenda, dostupná od edice GOLD+, slouží ke snadnému vytvoření denní nabídky (vložky do stálého jídelního lístku). Usnadní práci např. v restauracích s obměňovaným poledním menu. Denní nabídku je možno využít i pro slevové akce, více viz Odlišné ceny v nabídce. Sestavenou nabídku je možno snadno vyexportovat do XML souboru pro server lunchtime.cz. V Denní nabídce lze připravit libovolný počet nabídek, např. na několik dní dopředu. Nabídka může platit buď v jeden den, nebo v období od-do, vč. možné specifikace času. Pro sestavování nabídek se využívá Sortiment jako zdroj názvů a cen, ale je možno vložit názvy i ručně, případně je podle potřeby doplnit, opatřit poznámkami, přidat přílohy (pokud nejsou již zahrnuty v ceně jídla) a podobně. Platná denní nabídka je jako samostatná skupina k dispozici i na dotykové obrazovce, viz dále. Pro jedno období lze vytvořit i více nabídek, jejich obsah bude na touchscreenu sloučen. Vytvoření nové denní nabídky Otevřete agendu Denní nabídka (Ctrl+Shift+J) Zvolte Akci {Nová denní nabídka}, nebo použijte zkratku [Ctrl + N] Program vytvoří základní hlavičku denní nabídky1 a přejde do seznamu jejích položek Podle potřeby opravte hlavičku (název) nabídky, jméno kuchaře a podobně na záložce "Texty": 5. Nastavte platnost nabídky, k dispozici jsou 4 typy platnosti (stálá, týdenní, na určitý den a na libovolné období) s možností omezení na určité dny v týdnu a (nebo) na určité časové rozpětí v rámci dne: Kombinace více denních nabídek Pokud ve stejný okamžik platí více denních nabídek, budou při zobrazení na dotykové obrazovce Restkasy spojeny dohromady, tj zobrazeny současně. Takto lze kombinovat různé slevové akce podle potřeby. Vložení položky ze Sortimentu
107 Agendy V poli "Kód" zapište kód jídla, nebo stiskněte [F12] pro vyhledání pokrmu (nebo zapište místo kódu část názvu položky) 2. Podle potřeby upravte název a [Enter] přejděte na další řádek Vložení položky "mimo Sortiment" 1. Přejděte na prázdný řádek, nebo vložte řádek klávesou [Insert] 2. Vyplňte název, gramáž, cenu. Kód ponechte prázdný. Pozn. Položka bez vazby na Sortiment bude v tištěné sestavě přidána ke skupině předchozího jídla. Také není nijak řešeno, jak bude položka markována - např. jako "mimo ceník", nebo bude teprve později přidána do Sortimentu. Pořadí položek Položky byste měli vkládat v pořadí, v jakém mají být vytištěny. Pokud vložíte položky "na přeskáčku", tj. např. nebudou polévky pohromadě, pak ve výsledné sestavě může dojít k opakování stejných nadpisů skupin. Pořadí již vložených položek ale můžete snadno změnit pomocí kombinace kláves [Ctrl + Nahoru] a [Ctrl + Dolu], nebo příslušných tlačítek nad tabulkou. Pořadí na touchscreenu Restkasy je buď stejné, jako v nabídce, nebo podle skupin (pořadí jako v agendě Skupiny zboží a receptur). Pokud je to možné, program každou skupinu umístí na nový řádek tlačítek. Je-li skupin více, než dostupných tlačítek, budou tlačítka za sebou, s vynecháním mezery (prázdného tlačítka). Úprava názvů, cizí jazyky, popis a obrázky ze Sortimentu Při vložení položky se do denní nabídky převezme sada (česky, německy, anglicky) názvů ze Sortimentu. V nabídce lze název upravit. Pozdější změny v Sortimentu se do nabídky nepřenášejí (ale můžete jednoduše přepsat kód stejným a dojde k občerstvení řádku). K položkám lze doplnit poznámku, zvlášť pro každý jazyk. Tisková sestava může obsahovat popis a obrázek ze Sortimentu (zde nelze změnit, při tisku se vždy načte aktuální stav). Pole pro cizojazyčné texty lze rychle zobrazit pomocí zatržítka nad tabulkou položek: Doplnění přílohy Pokud nejsou jídla již normována a oceněna včetně přílohy (která se markuje zvlášť), můžete doplnit název přílohy ( HK, rýže, brambory a pod.) a cenu, která bude připočtena k zobrazované ceně. Pozor, toto nemá žádný vliv na způsob objednávání, tj. i nadále musíte markovat dvěma položkami. Cena přílohy nemá vliv na případné "Speciální ceny", viz Odlišné ceny v nabídce. Poznámka k jídlu Pod názvem jídla může být zobrazena vysvětlující poznámka k jídlu, např. "Z pravé svíčkové, pikantní". Rychlá Denní nabídka pokladny Pokud máte program v edici GOLD+ NET nebo vyšší, můžete využít agendu "Denní nabídka" i pro snadné sestavení rychlé nabídky pokladny - na horní liště dotykového objednávkového rozhraní pokladny je k dispozici "rychlotlačítko": Tímto tlačítkem obsluha zobrazí nabídku na příslušný den - denní nabídku je možno "naplánovat" na neomezený počet dnů kupředu.
108 102 Položky jsou rozděleny do řádků podle skupin (např. polévky, předkrmy, hlavní jídla), nebo, pokud máte denní nabídku velmi rozsáhlou, jsou skupiny alespoň odděleny mezerou. Položky se na touchscreen vkládají ve stejném pořadí, v jakém jsou v denní nabídce. Barvy tlačítek, jejich popisky a chování (např. automatický přechod do jiné skupiny nebo výběr varianty) jsou pro jednotlivá tlačítka shodné se základní nabídkou dotykové obrazovky. Pokud chcete upravit vzhled, nebo chování tlačítka, můžete tak učinit v návrháři. Tip: Pokud chcete upravit text, který bude na tlačítku zobrazen, otevřete detail položky přímo z Denní nabídky (kurzor musí být v poli Kód): Omezení počtu porcí - limit prodeje Umožňuje zabránit zápisu objednávky, kterou by kuchyň již nemohla vyřídit. Nebo omezit počtem počet porcí, které jsou prodány za sníženou "akční" cenu. 1. Zaškrtněte volbu "Zobrazit limit prodeje" 2. Do pole [Limit porcí] zapište porcí k dispozici. Zápis objednávky, který by byl nad rámec limitu skončí chybou. Poznámky k limitům: Limit může být čerpán v průběhu více dnů - tedy během celého období platnosti nabídky Pokud je v denní nabídce (nebo v nabídkách, které se díky své platnosti zkombinují do jedné) nějaká položka zapsána vícekrát, má každý řádek svůj vlastní limit. Pokud se ukáže, že lze prodat další porce nad rámec limitu, je nutno upravit limit, případně (pokud není čas) prodat jako položku "mimo ceník". Limit se zcela odstraní vymazáním zapsané hodnoty. Limit 0 (nula) může posloužit i k dočasnému zablokování položky nabídky, bez ohledu na počet prodaných porcí. V denní nabídce se zobrazuje aktuální stav prodeje limitované položky, ale data se neobnovují automaticky (podle potřeby obnovte ručně) Doprodané položky budou v rychlé denní nabídce pokladny zobrazeny přeškrtnutě. Aktuální stav uvařeno versus prodáno se aktualizuje při každém otevření denní nabídky, ale ne v průběhu markování, takže se může stát, že tlačítko nebude přeškrtnuté, ale mezitím bude položka doprodána z jiné pokladny, nebo PDA. V takovém případě dojde k chybě při zápisu objednávky, kdy se provádí závěrečná kontrola na úrovni databáze.
109 Agendy 103 Tisk denní nabídky 1. Podle uvážení můžete pomocí rozbalovací nabídky na formuláři vybrat font2 pro sestavu (pokud nevyhoví výchozí Arial) a případně nastavit poměrnou velikost písma (doporučujeme ponechat velikost 10, resp. použijte pro kompenzaci velikosti atypických fontů) 2. Klepněte na nabídku "Tisk" na horní liště agendy, nebo použijte kombinaci kláves [Ctrl + P]. Obrázky v denní nabídce V tiskové sestavě lze zobrazit obrázky ze záložky "Detaily" v Sortimentu. Uložení vlastní varianty sestavy Vyspělí uživatelé mohou v návrháři sestav (je dostupný z tiskové nabídky) uložit upravenou sestavu pod jiným názvem (musí mít stejný začátek jako původní sestava). Vlastní varianty sestavy jsou pak nabízeny před tiskem. Tipy: Pomocí integrovaného návrháře si můžete sestavu upravit podle vlastní představy. Pozor, sestavu si zálohujte, nebo uložte pod jiným názvem (viz výše), protože při upgrade nebo přeinstalaci programu se sestavy přepisují. Zajímavého výsledku dosáhnete, pokud budete nabídky tisknout na barevný, nebo nejlépe vlastní hlavičkový papír. Na požádání Vám vytvoříme vlastní zakázkový návrh sestavy, který může obsahovat např. logo podniku a podobně. 1 Program použije texty z nabídky, na které právě stojí kurzor, nebo, pokud je agenda prázdná, výchozí texty. Pokud chcete do nové nabídky použít výchozí texty, vyvolejte akci {Výchozí hlavička a zápatí}. 2 Font by měl být "český" Odlišné ceny v nabídce Kromě tzv. Happy hours lze pro jednoduchou realizaci cenových akcí využít i denní nabídku. Typickým příkladem mohou být tzv. "Tequila", "Whisky", či jiné "party". 1. Vytvořte denní nabídku s platností v období konání akce: 2. Označte v nabídce volbu "použít ceny položek z této nabídky místo ceníkových. Podle uvážení můžete povolit či zakázat další slevy na položky z nabídky. 3. V nabídce nahraďte běžné ceny, přenesené ze Sortimentu, akčními cenami. 4. V době platnosti nabídky budou ve skupině "Denní nabídka" zobrazena tlačítka označená "vykřičníkem: Poznámky: Pokud nejsou povoleny další slevy, pak nabídková cena platí jako konečná i pro držitele slevových karet. To se týká i položek, které nemají v nabídce nastavenou jinou cenu, než je v Sortimentu. Pokud chcete slevu povolit pouze u části položek nabídky, můžete vytvořit dvě nebo více nabídek, platných ve stejném
110 104 období, každou s jinými parametry. Platí-li nabídka pro více středisek, a zároveň nemá zaškrtnutou volbu "Použít ceny položek z této nabídky", pak při prodeji použije každé středisko své vlastní ceny. Naopak, pokud tato volba aktivní je, pak bude položka z denní nabídky prodávána za stejnou cenu na všech střediscích, bez ohledu na cenu v Sortimentu. Pokud ve stejný okamžik platí více denních nabídek, budou při zobrazení na dotykové obrazovce Restkasy spojeny dohromady, tj zobrazeny současně. Takto lze kombinovat různé slevové akce podle potřeby Hromadné rozeslání nabídky em Harsys umožňuje rozesílat denní nabídku (jednu nebo i na několik dnů současně) příjemcům z Adresáře. Předpoklady pro funkční rozesílání: 1. V adresáři mají příjemci zapsanou ovou adresu 2. V konfiguraci programu jsou údaje pro SMTP server 3. Je vytvořena šablona u Postup: 1. Nastavte kurzor na denní nabídku, kterou chcete rozeslat. Pokud chcete rozeslat například týdenní sadu, označte příslušné dny v seznamu: 2. Vyvolejte akci "Odeslat nabídku hromadně" (Ctrl+M). 3. Vyberte předlohu tiskové sestavy. 4. Ve výběru šablon vyberte (případně pomocí příslušné akce vytvořte novou) správnou šablonu pro rozeslání menu. podle uvážení zde můžete upravit seznam příjemců (pomocí zatržítek v seznamu). Případné zde provedené úpravy adresy se promítnou trvale do adresáře. 5. Zkontrolujte seznam příloh, případně upravte šablonu a potvrďte odeslání tlačítkem <Ok>. 6. Během odesílání ů můžete s programem normálně pracovat. Poznámky: Doporučujeme nerozesílat y s příliš velkými přílohami Další informace o hromadných ech najdete v kapitole Hromadný ing Export do XML pro Lunchtime.cz Hotovou nabídku (nebo i více nabídek, pro více dnů) lze vyexportovat do XML souboru ve formátu pro často používaný server a ušetřit si tak dvojí práci se zadáváním dat. Princip předávání dat serveru Lunchtime.cz V době implementace podpory pro Lunchtime (březen 2012) je k dispozici pouze jediný způsob, jak aktualizaci denního menu zautomatizovat, a to pomocí XML souboru, který si Lunchtime z nastavené adresy (url) ve zhruba hodinových intervalech načítá. Bohužel nelze exportní soubor nahrát přímo na server Lunchtime, ale je nutno jej uložit někam jinam - buď na váš vlastní server, nebo do pro tento účel zřízeného úložiště ABX. Návod a popis používaného formátu naleznete zde: Nastavení úložiště s XML exportem 1. Přihlaste se do vašeho profilu na lunchtime a přejděte do záložky "Denní menu":
111 Agendy Vpravo dole najdete pole pro zadání umístění exportu. Vložte do něj buď adresu z vašeho serveru, tedy například restaurace-u-zvonu/export/denni-nabidka.xml, nebo adresu z úložiště ABX ve formátu denni_nabidka/ _denni_nabidka.xml, kde nahradíte vaším IČ. Další část názvu souboru (přednastaveno je "denni_nabidka") můžete změnit v konfiguraci programu. Tip: Adresu souboru v úložišti ABX, potřebnou pro nastavení Lunchtime, snadno zkopírujete do schránky pomocí tlačítka na exportním formuláři (viz dále). Do příslušného pole na Lunchtime pak adresu vložíte klávesovou zkratkou [Ctrl+V]. Tip: Při každém nastavení adresy XML souboru Lunchtime provede jeho načtení. Můžete tak kdykoli "vynutit" okamžitou aktualizaci nabídky na serveru. Postačí znovu potvrdit existující adresu. Odeslání dat FTP protokolem na vlastní server Program umožňuje odeslat soubor na váš vlastní server. Pokud máte vlastní stránky, můžete pronajatý prostor použít i pro předávání dat. Potřebné parametry pro FTP přenos nastavte v konfiguraci programu. Odeslání dat pomocí úložiště ABX Pro naše zákazníky je k dispozici prostor na našem serveru podpora.ab-x.cz. Jeho používání je snadné a nevyžaduje žádnou konfiguraci. Tip: Adresu souboru v úložišti ABX, potřebnou pro nastavení Lunchtime, snadno zkopírujete do schránky pomocí tlačítka na exportním formuláři (viz dále). Příprava nabídek, označení pro export Sestavte obvyklým způsobem denní nabídky pro celé období, které má export zahrnovat.
112 106 Pokud např. budete exportovat "polední" nabídky, a zároveň používáte další typy nabídek, které platí souběžně, můžete tyto jednotlivé nabídky snadno vyjmout z exportu: Export a odeslání nabídky na server Otevřete agendu Denní nabídka. Vyvolejte akci [Shift+F10] {Export denní nabídky do XML}. Nastavte období pro export (jeden nebo více dnů), případně vyberte středisko (1-6). Klepněte na tlačítko <Sestavit>. Pokud existují vyhovující nabídky, budou sestavena data pro export. Nyní můžete případně ještě data před vlastním exportem upravit. Pro export do souboru použijte tlačítko <Exportovat>, pro odeslání na server (viz dále) <Odeslat>. Obsah XML souboru je k náhledu v záložce "XML". Poznámky k exportu: Výběr dat pro export ignoruje případné časové omezení. Export dat je doporučeno provádět v dostatečném předstihu tak, aby včas došlo k aktualizaci obsahu. Lunchtime neumožňuje importovat jazykové mutace. Anglickou verzi vytváří automaticky. ABX software neručí za dostupnost služby Lunchtime, ani za funkčnost exportu v případě změny na straně Lunchtime.cz
113 Agendy Monitor Pokud je v síti více počítačů, a všechny pracují se stejnou databází, můžete s výhodou z kanceláře sledovat, co se "děje" na střediscích (pokladnách). Online monitor poskytuje přehled o aktuálním počtu otevřených, zaplacených, převedených a stornovaných účtech a o výši tržby od poslední uzávěrky. Dále zobrazuje kompletní přehled účtů, včetně položek. Podobně jako v agendě Uzávěrky, je možno filtrovat účty podle různých kritérií (obsah upravených položek, položek mimo ceník apod.). Součástí monitoru je i náhled na aktuální stavy zboží (zrcadlo/hárek), kontrolní páska (KP) položek* a celkový sumář prodeje. Najdete zde i textový log událostí, kontrolní pásku položek, nebo podrobný log dělení účtů. *Položky upravené při prodeji jsou zvýrazněné červeným podkladem, převody na vnitřní nebo hotelové účty jsou šedivé, stornované přeškrtnuté. Tipy: Při příchodu do restaurace se nenápadně porozhlédněte, co je mají hosté na stolech. Pak se z kanceláře pomocí monitoru podívejte, zda je to správně namarkováno. Pokud si zároveň pořídíte kamerový systém, nemusíte se ani zvednout ze židle... Pomocí monitoru zjistěte, jaké zboží se dnes hodně prodávalo. Přímo ve skladu si ověřte, zda skutečný stav souhlasí Sledovač uživatelů V edici PREMIUM je k dispozici sledování přihlášení a odhlášení uživatelů. Tato agenda poskytuje přehled o přístupech do systému - kdo, kdy a z jakého počítače. Eviduje se čas přihlášení a odhlášení (čas počítače sloužícího jako server). Pokud nedojde ke korektnímu odhlášení uživatele (například při havárii programu, výpadku napájení a podobně), je při dalším přihlášení stejného uživatele ze stejného počítače původní záznam o přihlášení označen. Při neúspěšném přihlášení (chybném zadání hesla) je tato skutečnost zaznamenána, včetně chybného znění hesla. Administrátor či manažer tak může odhalit neúspěšný pokus o průnik do systému pod cizím jménem. V závislosti na nastavených oprávněních je možno ze sledovače smazat jednotlivé záznamy, nebo pomocí akce celou zobrazenou historii. Jednotlivým uživatelům je možno v nastavení programu nastavit, zda mají být jejich přihlášení logována: Tip: Pokud máte nižší edici než PREMIUM, můžete všem uživatelům vypnout právo pro zobrazení této agendy, aby se nezobrazovala na liště ani v nabídce {Otevři}.
114 Šablony ů Šablony ů se používají při hromadném ingu z adresáře. Postup: Vytvoření šablony: 1. Otevřete agendu volbou z menu Otevři. Pozor, tato pomocná agenda nemá vlastní ikonu na nástrojové liště. 2. Vyvolejte akci {Nová šablona}, nebo použijte klávesovou zkratku [Ctrl+N]. 3. Doplňte zkratku a ostatní parametry šablony: Odesílatel - Jméno odesílatele, jak se bude jevit adresátům odesílatele - Na tuto adresu budou adresáti případně odpovídat Adresát - Tato adresa bude použita pouze při odeslání jednorázového u z této agendy CC - Na tuto adresu půjde kopie každé odeslané zprávy Předmět - Předmět zprávy Tělo zprávy - text zprávy, v "plain" textovém režimu (prozatím nelze vytvářet šablony v HTML formátu) Příloha 1..6 (na záložce č.3) - cesta k souborům, které mají být připojeny jako příloha 4. Uložte data [Ctrl+S]. 5. Podle uvážení můžete odeslat zkušební pomocí akce {Poslat odesílateli...} Pozn.: Pro správné odeslání zprávy je nezbytné, aby byl v konfiguraci programu (část Internet) vyplněn název smtp a případně přihlašovací údaje, jsou-li serverem vyžadovány Slevové poukázky a Vouchery Tato agenda slouží pro správu a vystavování poukázek (voucherů, bonus poukazů a záloh), kterými lze následně platit namísto penězi. Je k dispozici od edice PREMIUM. Najdete ji v menu {Otevři}: Poznámka: Vouchery jsou podobné automaticky vystavovaným bonusovým poukázkám. Ty jsou vystavovány automaticky (resp. podle útraty a dalších parametrů, viz konfigurace Bonus poukazy, dárky) při vytištění účtenky, na pokladní tiskárně (takže nejsou příliš reprezentativní). Jejich hodnota je odvozena od hodnoty účtenky; nebývá příliš vysoká. Přehled o těchto automaticky vydaných bonus poukázkách je součástí agendy. Vouchery oproti tomu mívají vyšší a "kulatou" hodnotu, např. 500Kč. Jsou vytištěné na běžné A4 tiskárně (obvykle; k dispozici je i tisk voucherů na pokladní tiskárně). K dispozici je několik grafických podob voucheru (které si sami můžete přizpůsobit, případně navrhnout vlastní). Voucher může být vystaven "na hodnotu", např. 500Kč, nebo na "% slevu", např. 10% (viz dále). Program neřeší případnou úhradu za voucher vystavený přímo v této manažerské agendě - pokud jej nevydáváte zadarmo, případný prodejní doklad musíte řešit samostatně - buď úplně mimo program, nebo např. položkou mimo ceník. Od verze lze vouchery prodávat i přímo na pokladně, viz kapitola Příjem záloh / prodej Voucherů. Příklady použití: stálým zákazníkům, např. jako odměna za nasbírané Bonus body jednorázová odměna za větší útratu, např. organizátorovi firemní akce apod. cena do soutěže nebo tomboly promo akce pro přilákání nových zákazníků - rozdávané vouchery poukázky prodávané prostřednictvím slevových portálů (jako je např. slevomat.cz) Vytvoření jednoho nebo více voucherů 1. Otevřete agendu {Slevové poukázky...}. 2. Vyvolejte akci [Shift+F10] {Vytvořit nový Voucher(y)} 3. Nastavte počet, hodnotu a další parametry poukázek: a) Voucher na hodnotu: b) Voucher na % slevu:
115 Agendy 109
116 110 Poznámky: % a hodnotové vouchery nelze při jejich uplatnění kombinovat. To platí i pro % a zálohové poukazy. Podle potřeby je nutno případnou zálohu zúčtovat zvlášť. Pokud to bude povoleno v konfiguraci programu, je možné k jednomu účtu uplatnit více "hodnotových" poukazů. Poukaz na % slevu je ale možné uplatnit vždy jen jeden. Takový poukaz navíc vždy přepíše % slevy, které byly případně již na účet nastaveny (slevy se nesčítají). % sleva je vždy poskytnuta jen na položky, které mají slevu v Sortimentu povolenou. Naopak hodnota "hodnotového" poukazu je odečtena z účtu vždy celá (resp. do výše původní hodnoty účtu). 4. Vytiskněte vouchery podle vybrané šablony: Příklad voucheru: Uplatnění voucheru (místo peněz při placení účtu) Princip uplatnění je shodný s bonus poukázkami, více viz Bonusové poukázky. Další operace s vouchery Akce {Zneplatnit poukaz} umožňuje zneplatnit aktuální (označený kurzorem) automaticky nebo ručně vydaný poukaz / voucher. Akce {Detaily voucheru} slouží k dodatečné opravě textů vystavených voucherů (hodnotu dodatečně změnit nelze). Akce {Odstranit neuplatněné vouchery} smaže neuplatněné vouchery (buď jen jeden, nebo označené, nebo všechny zobrazené). Akce {Odstranit zobrazené propadlé bonusy} smaže právě zobrazené automaticky vystavené bonus poukázky (na záložce č.1). Správa poukázek vystavených v pokladní části (na kase) Na záložce č.2 najdete kromě zde vydaných voucherů i ty vystavené (prodané) na kase: Na záložce č.3 najdete přehled záloh, s možností zobrazení jejich detailů, nebo zneplatnění. K dispozici je tisková sestava
117 Agendy 111 "Seznam (opis) poukazů". Narozdíl od voucherů nelze zálohy hromadně odstranit, ale je možné je pouze jednotlivě zneplatnit. 9 Analytika Podklad pro kontrolní hlášení DPH 101c 9.1 Finanční pohyby ve skladu za období Sestaví statistiku pohybů zboží ve vybraném skladu, ve zvoleném období. Po jednotlivých skupinách bude sečtena finanční hodnota nákupů, převodů, spotřeby atd. 9.2 Podklad pro kontrolní hlášení DPH 101c Od platí novela zákona č. 235/2004 o DPH. Podle 101c musí plátci DPH podávat tzv. kontrolní hlášení (dále KH), ve kterém uvádějí samostatně uskutečněná plnění (vystavené daňové doklady) nad Kč, pokud tato plnění byla ve prospěch jiných osob povinných k dani (tedy jak plátců tak neplátců DPH). Sestavení samotného hlášení, resp. jeho odeslání v elektronické podobě není úlohou pro Harsys, ale pro účetní software, ve kterém povinný subjekt vede své účetnictví. Harsys poskytuje následující podporu pro splnění výše uvedené povinnosti: a) Automatický tisk duplikátů účtenek Účtenky, které (pravděpodobně) podléhají povinnosti zahrnout je do KH, jsou automaticky (lze v konfiguraci vypnout) tištěny 2x. b) Oddělení tržby podléhající hlášení na součtových blocích pokladny Pokud jsou při uzávěrce mezi zaplacenými účty nalezeny nějaké v hodnotě nad Kč, kterým byl přidělen zákazník z adresáře, a tento zákazník má v adresáři doplněné DIČ, má se za to, že tyto doklady podléhají hlášení. Bude je tedy nutno zaúčtovat samostatně, aby je účetní program mohl zařadit do KH. Teprve zbytek tržby by pak měl být zaúčtován souhrnně (nikoli po jednotlivých účtenkách), tak jako dříve, před zavedením této povinnosti. Program proto uvádí samostatně rekapitulaci jednotlivých základů DPH a příslušné daně pro oba typy tržby (dokladů). Součástí je i rekapitulace platidel (hotovost, karta,..), sestavená podle toho, jak byly účtenky při placení označeny, bez ohledu na sumy platidel zapsané ve výčetce uzávěrky. Část tržby vykazovaná v EUR se pro účely PKH nebere v potaz. Pokud se potřebujete vypořádat s cizí měnou zahrnutou v tržbě (uzávěrce), doporučujeme tak učinit samostatným účetním dokladem, kterým provedete převod či konverzi mezi CZK a (např.) EUR pokladnou. Zároveň se tak můžete vypořádat i s kurzovým rozdílem mezi kurzem používaným na účtenkách a kurzem pro účely účetnictví. Pozn. Zobrazování EUR na součtových blocích můžete v nastavení programu zakázat. c) Podklad pro kontrolní hlášení k DPH (dále jen PKH) Tato tisková sestava, kterou najdete v menu {Analytika}, sestaví jednoduchý přehled pro účetní(ho). Je podle něj jednak možné zkontrolovat, zda jsou k dispozici všechny doklady k samostatnému zaúčtování (a pokud ne, můžete provést dotisk), a také zaúčtovat zbytek tržby souhrnným dokladem (přílohou může být sestava z Uzávěrek "Sumář s DPH" a samozřejmě související součtové bloky pokladny). Které doklady budou zahrnuty do A.4 části? Budou to doklady, které jsou přiřazeny zákazníkovi z adresáře, který má doplněné DIČ. doplňování DIČ do dříve vystavených dokladů může to mít vliv i na KH. Zpracování období vytvořeného ve starší verzi programu Proto pozor na dodatečné
118 112 Pokud byla část období podléhajícího hlášení zpracována v předchozí verzi programu (před ), pak součtové bloky, ani "Sumář s DPH" nebudou mít ještě rozdělené rekapitulace DPH. Můžete ale v agendě Uzávěrky dodatečně spustit akci {Přepočet uzávěrky} a následně provést dotisk jak součtových bloků, tak jejich sumáře. Zaúčtování tržby......může být oříšek - zejména pokud se v uzávěrce vyskytují různé druhy úhrad (hotovost, karty, stravenky,..). Nemusí být zcela jasné, jak byl ten který doklad zaplacen (Harsys nevyžaduje, aby byla již při tisku zvolena povinně forma úhrady). Někdy také, z praktických důvodů, třeba když jsou účty placené nějakou kombinací platidel (hotovost+karta aj.), v uzávěrkách ani nelze zcela správně rozdělit sumu jednotlivých typů platidel na část za účtenky podléhající KH a zbytek. Další informace o možných způsobech zaúčtování tržby vč. příkladu najdete v dokumentu "Informace a pokyny pro účetní: Kontrolní hlášení podle 101c, od ", který je ke stažení k dispozici přímo z programu: Důležité poznámky Pokud formulář pro sestavení PKH umožní změnit hranici/limit a další parametry, nemusí výsledná sestava korespondovat se součtovými bloky (uzávěrkami pokladny). Uzávěrky umožňují dodatečně aktualizovat sazby DPH položek účtů. Pokud byste tuto funkci použili, a byly by tím dotčeny i účty podléhající KH, mohlo by se stát, že budete mít v hlášení jiné hodnoty, než protistrana (příjemce plnění/zákazník). PKH se sestavuje podle zaplacených účtů (bez ohledu na to, zda prošly uzávěrkou nebo ne), ke kterým se přidávají opravy tržby a případná navýšení tržby z dokončených uzávěrek provedených ve sledovaném období. Při výpočtu tržby podléhající KH se berou v potaz pouze účty s DUZP od Pro zařazení oprav tržby (pomocná políčka ve výčetce uzávěrky) do správné sazby DPH v PKH je rozhodující momentální konfigurace v době sestavení PKH, bez ohledu na to kam bylo zařazeno v uzávěrce. Dodatečná oprava zákazníka v Adresáři, např. doplnění/výmaz jeho DIČ může mít za následek změnu podoby souvisejícího PKH. Pokud by se ale měla změna promítnout i na dodatečném dotisku součtového bloku k uzávěrce, bylo by nutno vyvolat v agendě Uzávěrky její přepočet. Tento přepočet oddělí (znovu vypočte) část pro A.4. a A.5. PKH je dostupný uživatelům s oprávněním 'Zobrazení Podkladu pro Kontrolní hlášení k DPH'. Chybějící účtenku (přesahující limit, tedy určenou k samostatnému zaúčtování), resp. její opis, lze dotisknout z Uzávěrek volbou {Tisk}{Dotisk účtenky} Pozor na účtenky označené jako "Placeno fakturou" - k těm by měla existovat ještě související faktura, pozor tedy na duplicitní zařazení do KH. Některé funkce pro KH (např. rozdělování součtových bloků kasy na část podléhající KH a zbytek) lze vypnout v konfiguraci Firma, kapitola "DPH". 10 Restkasa Dostupnost Pokladní část systému Harsys je dostupná jednak v závislosti na obsahu licenčního klíče (Ne každá licence musí mít povoleno zpuštění pokladního modulu), jednak podle práv právě přihlášeného uživatele. Jak bude pokladna pracovat, závisí z velké části na její konfiguraci, a také na nastavení práv obsluhy (uživatele). Ovládání Restkasa je navržena tak, aby ji bylo možné ovládat jak pomocí standardní klávesnice, tak dotykové obrazovky. Podle potřeby lze oba způsoby ovládání i kombinovat. Pokud je opatřeno tlačítko zkratkovou klávesou, je tato na tlačítku vypsána v jeho levém horním rohu. Pokud tlačítko nemá zkratkovou klávesu, a je na něm nějaký popisek, mívá většinou jedno z písmen popisku podtržené. Tak jako všude ve Windows, i zde pak funguje kombinace kláves [Alt+podtržené písmeno]. Virtuální klávesnice Pokud se k ovládání kasy používá dotyková obrazovka, (a je tento způsob aktivní v nastavení, viz. nastavení Vzhled), pak je možné k vyplnění polí, kde se očekává číselná nebo textová hodnota vyvolat tzv. virtuální klávesnici. Klávesnice se vyvolá buď klepnutím na tlačítko, nebo tam, kde tlačítko není zobrazeno poklepáním přímo do editačního políčka. Podle situace se otevře buď kompletní, nebo numerická klávesnice. Pozn. Ať si zastánci dotykových displejů říkají co chtějí, psaní textů na takovéto klávesnici je "opruz". Proto pokud to uspořádání pracoviště dovolí, doporučujeme mít k dispozici i klasickou klávesnici.
119 Restkasa Hlavní obrazovka..aneb seznam všech účtů. Účty se dělí jednak podle stavu: Otevřené, Zaplacené, Převedené a Stornované. Dále se účty mohou označovat podle umístění stolu: Hlavní, Bar, Terasa a Salonek. Je důležité, aby personál správně pochopil smysl a ovládání přepínacích lišt, aby se pak dokázal v účtech dobře orientovat. Číšník, který chápe, si nevymýšlí, že se mu ztratil účet. Pro přepínání, stejně jako na všechny ostatní funkce kasy jsou navrženy zkratkové klávesy Otevření nového účtu Ovládání klávesnicí Ovládání dotykovou obrazovkou 1. Stiskněte [*] (hvězdičku) na numerické části klávesnice. 2. V dialogu vyberte pomocí [F1] až [F4] místnost, zapište Potřebné údaje doplňte pomocí ovládacích prvků, nebo číslo nebo jiné označení stolu (jakýkoli text) a chcete-li, virtuální klávesnice. pro nastavení čísla stolu můžete s nastavte počet hostů příslušejících k tomuto účtu a doplňkové označení hosta. Mezi poli přecházejte výhodou použít tlačítko. kurzorovými šipkami. Podle potřeby (např. pokud se jedná o rozvoz) vyberte hosta z adresáře1, nebo, pokud zákazník Klepněte na tlačítko <Nový účet na stůl>
120 114 předložil idividuální zákaznickou kartu, protáhněte kartu čtečkou. Pro vyvolání čtení individuální zákaznické karty je k dispozici klávesová zkratka [F12]2. 3. Potvrďte nový účet [Enter]. Potvrďte nový účet klepnutím na tlačítko <OK>. 1 Výběr z adresáře můžete provést i dodatečně (viz Operace s otevřeným účtem), nebo až při zaplacení. Pokud má zákazník přidělenou slevu, pak se ceny podle daných slev přepočtou až před zaplacením. 2 Skupinové zákaznické karty lze načíst až při zaplacení. Tip: Pokud nechcete do databáze zavádět náhodného zákazníka, vyhraďte si jeden záznam se zkratkou např. "Náhoda", do kterého budete vždy adresu zákazníka pro rozvoz přepisovat. Pozn. V režimu "sportoviště" se může program chovat odlišně, viz Režim "Sportoviště" Operace s otevřeným účtem Přesun účtu na jiný stůl, oprava označení hosta Ovládání klávesnicí Ovládání dotykovou obrazovkou 1. Označte účet, který chcete opravit. 2. Klávesou [/] (lomítko na numerické klávesnici) vyvolejte Klepněte na tlačítko <Přesun na jiný stůl Změna hosta>. dialog - je stejný jako otevření nového účtu. 3. Opravte údaje a potvrďte [Enter] Opravte údaje a potvrďte tlačítkem <OK>. Storno účtu Nenulový účet může stornovat jen uživatel s příslušným oprávněním. Ovládání klávesnicí 10.4 Ovládání dotykovou obrazovkou 1. Označte účet, který chcete stornovat. Označte účet, který chcete stornovat. 2. Klávesou [Delete] zahajte stornování účtu. Klepněte na tlačítko <Stornovat účet>. 3. V závislosti na nastavení zapsání důvodu storna. si program může vyžádat V závislosti na nastavení si program může vyžádat zapsání důvodu storna. Objednávka na účet Ovládání klávesnicí 1. Označte účet (stůl), na který objednávku. Stiskněte [Enter]. chcete Ovládání dotykovou obrazovkou vložit novou Označte účet (stůl), na který chcete vložit novou objednávku. Klepněte na <Objednávka na účet>, nebo jen poklepejte na řádek (účet) v tabulce. 2. Postupně, v takovém pořadí, v jakém mají být na bonu (tiskne-li se), vložte do objednávky všechny položky. Více viz Objednávka pomocí displeje viz Objednávka pomocí klávesnice. 3. Dokončenou objednávku uložte klávesou [+] ("plus" na Dokončenou objednávku numerice). objednávku>. uložte tlačítkem <Zapiš 4. Pokud není v nastavení deaktivováno závěrečné potvrzení objednávky, zobrazí se dialog s počty položek na bonech a s vyčíslením celkové hodnoty objednávky. Obsluha má možnost objednávku buď definitivně potvrdit, nebo se do prozatím nedokončené objednávky vrátit.
121 Restkasa 115 Pokud to není v konfiguraci programu zakázáno (viz popis nastavení, Tisk a vzhled bonů), pak lze zapnout "ad hoc" tisk bonů i na položky, na které by se jinak bony netiskly. Podívejte se také, co je to Kitchen monitor. 5. Program podle potřeby vytiskne bony a připíše novou objednávku k účtu. Fígle a kouzla s objednávkou Dále popisované operace mohou být dostupné pouze na základě přiděleného oprávnění, viz Nastavení uživatelů Změna varianty F12 Přepne variantu položky A, B, C (Velké/malé pivo apod.) položky Upravit položku F5 Umožňuje změnit název, cenu a počet porcí v označeném řádku objednávky Oddělovač do bonu / Pokud je potřeba kuchaři zvýraznit, v jakém pořadí má připravit jednotlivé chody, pak můžete před označenou položku objednávky vložit oddělovač - vodorovnou čáru a mezeru, která se vytiskne na bonu pro kuchaře. Komentář do bonu F6 Steak propečený "Medium", zmrzlina "bez kakaa" a jinou poznámku můžete připsat ke konkrétní položce objednávky. Program kromě možnosti zapsat jakýkoli text nabízí 8 přednastavitelných komentářů pro kuchyň a 8 pro výčep. Také je možno vybírat z posledních, nebo nejčastěji zadávaných dřívějších komentářů. + počet - počet Mezera Ctrl+mezera Jednoduše zvyšte nebo snižte počet porcí v označeném řádku 0,5 porce F9 Počet porcí v řádku se změní na 0,5. To znamená, že ze skladu bude odečteno 50% surovin, prodejní cena bude poloviční. V nastavení kasy je možno markování 1/2 porcí tímto způsobem zakázat 1/2 Poloviční porce s F10 automatickým výpočtem ceny a odpisu surovin Pokud je tato funkce povolena, označí položku jako "1/2 porce". Toto označení se projeví jak na kuchyňském bonu, tak na účtence a v návazných přehledech. Prodejní cena se vypočte a ze skladu se odepíše množství surovin podle nastavení v nastavení restkasy, část Markování. Smazání objednávky Delete Řádek rozpracované objednávky bude odstraněn. Hledej v ceníku F4 Zapište část názvu pro nalezení v ceníku. Je jedno, zda zadáte začátek, konec, nebo prostředek názvu. Ponecháte-li pole prázdné, nabídnou se všechny položky ceníku. Jako nahrazovací znak lze použít %. Tedy pro nalezení svíčkových řezů můžete zapsat "sv%řez". Položka mimo ceník F3 Umožní do objednávky vložit položku, která není v běžném ceníku - mimořádnou službu (květinová výzdoba, hudba apod.), nebo specialitu či zvláštní úpravu pokrmu. řádku Opakování poslední F7 objednávky (rundy) Pokud si společnost objedná 10 fernetů, 3 vodky a 2 griotky, možná že objednávku zopakuje. Zápis další rundy si můžete usnadnit právě touto volbou. Viz také Opakování poslední objednávky. Storno objednávky Nedokončenou objednávku můžete beze všeho zrušit. Odložení objednávky Esc Esc Pokud rozpracujete objednávku a než ji dokončíte, zapomenete část požadavku hosta, nebo se vyskytne jiná překážka jejího dokončení, můžete objednávku odložit. Než se problém vyřeší, mohou ostatní číšníci pokladnu používat, a doposud vložené položky objednávky se neztratí Objednávka pomocí klávesnice Do objednávky můžete vkládat položky více způsoby: Přímý zápis kódu Zapište kód položky ceníku, např 100 pro Becherovku, 101 pro Fernet apod. Zápis části názvu Pokud obsluha nezná kód, může namísto čísla zapsat část názvu, "Bech", "Gul" a pod. Program buď doplní správnou položku, nebo, pokud zapsanému textu odpovídá více ceníkových položek, nabídne výběr. Horká klávesa Pokud jsou v ceníku definovány horké klávesy, může obsluha namísto kódu stisknout Ctrl+Klávesu (písmeno). tedy např. [Ctrl +K] pro kávu apod. Vyhledání v ceníku Stiskněte [F4] a zapište část hledaného názvu. Program nabídne vyhovující položky. Využití rozhraní pro dotykovou obrazovku Pokud je navržena dotyková obrazovka (a je součástí licence), může i při ovládání klávesnicí obsluha přepnout [F8] způsob ovládání programu, a vybrat položku pomocí myši. Zadání počtu
122 116 Počet porcí v řádku nemusíte zapisovat, pokud je 1 (jedna porce). V jiných případech buď zapište číslem, nebo "nacvakejte" mezerníkem. Ctrl+Mezerník pak počet snižuje (i pod nulu!). Další položka Přejděte klávesou [Enter] na další volný řádek a zadejte kód (nebo část názvu) pro další položku. Pokud chcete vložit položku mezi stávající řádky, vložte prázdný řádek klávesou [Insert]. Smazání řádku objednávky Pomocí klávesy [Delete] lze smazat řádek nedokončené objednávky. Program před smazáním zobrazí kontrolní dotaz. Tip: Pokud stisknete [Ctrl + Delete], bude řádek smazán bez dotazu Objednávka pomocí displeje V závislosti na tom, jak je navrženo rozložení položek ceníku na dotykové obrazovce můžete vybírat položky buď z hlavní stránky, nebo z podstránek skupin. Tlačítka (vstupní body) pro skupiny rozeznáte podle modré tečky vlevo nahoře:. Tímto tlačítkem se otevře stránka s položkami v příslušné skupině, nebo případně se vstupními body do dalších podskupin. Automatické nabízení příloh Pokud tak byl displej navržen, mohou se u pokrmů nabízet automaticky přílohy. Systém umožňuje zadání i více příloh najednou. Automatické nabízení příloh se nastavuje v návrháři rozložení dotykové obrazovky - viz. Touchscreen. Rychlotlačítko Přílohy V horní liště dotykové obrazovky je neustále k dispozici rychlotlačítko, které otevírá jednu z dostupných skupin - obvykle přílohy. Ze skupiny otevřené rychlotlačítkem se lze tímto rychlotlačítkem vrátit zpět. Příklad použití: hosté si objednávají 1x Biftek se šunkou + hranolky a 2x Rumpsteak, jednou s bramborem a jednou s kroketami:
123 Restkasa Tlačítkem "Hovězí minutky" otevřete příslušnou skupinu 2. Klepněte 1x na biftek 3. Rychlotlačítkem přejděte na přílohy 4. Vyberte Hranolky 5. Stejným rychlotlačítkem se vraťte zpět do hovězích minutek 6. klepněte 2x na Rumpsteak 7. Rychlotlačítkem přejděte na přílohy 8. klepněte 1x na Brambor a 1x na Krokety 9. Tlačítkem Home se vraťte zpět na hlavní obrazovku k výběru další skupiny, nebo, pokud je objednávka kompletní, rovnou ji zapište. Zadání počtu Pokud má být počet vyšší než jedna, stiskněte tlačítko položky vícekrát. Pro dodatečnou úpravu počtu označte položku, a využijte tlačítka <+ počet> nebo <- počet>. Pozn. Pokud při stisku tlačítka např. pro Biftek stisknete opět Biftek, bude počet porcí v řádku zvýšen o 1. V jakémkoli jiném případě bude přidán další řádek. V objednávce se tedy položku nesumarizují za každou cenu, což umožňuje sestavovat objednávky tak, aby i na bonu byly patrné kombinace s přílohami a pod.
124 Opakování (poslední) objednávky Poslední objednávku ("Rundu") může obsluha zopakovat a) poslední objednávku: tlačítkem <F7> a volbou z menu akcí, nebo klávesou b) jinou předchozí objednávku otevřeného účtu: 1. Otevřete (z nové objednávky) náhled na předchozí objednávky tlačítkem 2. Vyberte záložku, nebo klávesou <Ctrl+F2> objednávky 3. Klepněte na tlačítko ve spodní části formuláře náhledu na účet 10.6 podle času:, nebo použijte klávesu <F7>. Náhled na recepturu Obsluha má možnost zobrazit recepturu, případně obrázek, výrobní postup a seznam obsažených alergenů pro položku vloženou do objednávky: Tlačítkem 10.7 a volbou z menu akcí. Předúčet, náhled na stav účtu Náhled je určen k rychlé orientaci o položkách na otevřeném, nebo i uzavřeném či stornovaném účtu. Ovládání klávesnicí 1. Náhled na označený účet vyvolejte klávesou [Ctrl +N] Ovládání dotykovou obrazovkou Klepněte na tlačítko <Náhled na účet>. Náhled umožňuje přepínání mezi Sumářem, nebo historií účtu. Ve vybraném zobrazení je možno vytisknout předúčet pro hosta. Pokud to oprávnění právě přihlášené obsluhy umožňuje, pak je možno dodatečně upravit položku co do názvu, nebo ceny (nikoli množství, to lze řešit domarkováním). Předúčet je možno vytisknout, například pro účely informace hosta o dosavadním stavu obsáhlejšího účtu, před částečnou úhradou a podobně. Možnost tisku předúčtu lze uživatelům zablokovat v nastavení jejich práv. Kromě předúčtu jsou k dispozici i dvě varianty podkladu pro rozdělení účtu - buď s rozdělením do řádku po jednotkách, nebo naopak s kolonkami pro zadání počtů k vyúčtováním jednotlivým hostům. V závislosti na právech obsluhy lze v náhledu účtu vystornovat celý řádek. Při tomto stornu se samozřejmě vrátí odepsané suroviny zpět do skladu. Takto stornovaná položka je definitivně vymazána z databáze (na rozdíl od storna účtu, kdy účet může
125 Restkasa 119 být pouze označen jako stornovaný). Tato skutečnost je ale zaznamenána do událostí, které jsou dostupné v rámci uzávěrky. Z hlediska skladu a tržby je storno z náhledu účtu ekvivalentní namarkování příslušného záporného množství. Tip: Potřebujete-li stornovat pouze část množství v řádku, nejprve toto množství oddělte na chybový účet Zaplacení účtu Zaplacení je nejběžnější způsob ukončení účtu. Ovládání klávesnicí Ovládání dotykovou obrazovkou 1. Označte účet k zaplacení a stiskněte [+]. 2. Má-li být na účet poskytnuta sleva, nebo vybrán zákazník, použijte [/] (lomítko na numerice). namísto klávesy použijte příslušné tlačítko 3. Pokud chcete, aby program vypočetl, kolik máte vrátit (při pultovém prodeji), můžete [F12] nebo přísl. tlačítkem zobrazit políčka pro zadání hotovosti. namísto klávesy použijte příslušné tlačítko 4. Klávesami F4 až F8 můžete ovlivnit vzhled účtenky, viz dále. namísto klávesy použijte příslušné tlačítko Klepněte na účet k zaplacení a pak na tlačítko <Zaplatit účet>. 5. Pokud byl vybrán zákazník (z databáze nebo kartou), lze [F9] ev. Alt+V povolit nebo potlačit tisk jeho údajů. namísto klávesy klepněte na zatržítko 6. Dokončete zaplacení [+], ev. [*] pro ukončení bez tisku účtenky. namísto klávesy použijte příslušné tlačítko Prodej uvnitř/přes ulici/rozvoz Při prodeji přes ulici se použijí, resp. mohou se použít nižší sazby DPH. Záleží na konfiguraci programu, viz nastavení Vzhled účtenek, a na definici jednotlivých položek, viz Sortiment, Záložka "Detaily". Formát účtenky Sumář/historie viz Sumář, historie účtu Úhrada hotově/kartou/fakturou/stravenkami Pokud již víte, jakým způsobem bude host chtít platit, můžete zde formu úhrady změnit. Obvykle nemá jiný význam, než pro předpočítání hodnoty stravenek a plateb kartami do vyúčtování uzávěrky. Tyto hodnoty je (podle oprávnění obsluhy) možné při uzávěrce upravit, ale hlavně je nutno je doložit (potvrzeními z platebního terminálu, stravenkami), viz Uzávěrka kasy. Od verze 6.43 je v seznamu zaplacených účtů zvolená forma úhrady znázorněna piktogramem a je možno ji pomocí tlačítka <Forma úhrady> dodatečně změnit. Jak už je ale zmíněno o několik řádek výše, nemusí mít označení účtenky způsobem úhrady zásadní význam, protože v rámci vyúčtování při uzávěrce je celkovou sumu plateb kartou obvykle možno změnit. Není tedy nezbytné dodatečně účtenky takto označovat. Pokud ale chcete, aby systém evidoval údaje o platbách přesně, nastavte oprávnění obsluhy tak, aby jí nic jiného nezbývalo. Více o platbách kartami a o nastavení najdete v kapitole Bezhotovostní platby (karty, faktury). Měna CZK/EUR Výběr měny, ve které je účet placen. Prozatím neaktivní, s touto volbou se počítá do budoucna, zejména v souvislosti s přechodem na jednotnou evropskou měnu. Jazyk Česky/Anglicky/Německy Pokud jsou v sortimentu zapsány i cizojazyčné názvy, můžete tisknout účtenku v jiném než národním jazyce. Pozn. Tato možnost bude plnohodnotně implementována až v některé z příštích verzí. Zákazník - výběr, poskytnutí slevy a tisk na účtence Zákazník může být vybrán už při otevření účtu, nebo až nyní, při zaplacení.
126 120 Obsluha má možnost ovlivnit, zda se na účtence vytiskne hlavička zákazníka (adresa, telefon), což může být užitečné např. pro řidiče provádějícího rozvoz. Pokud chcete zajistit, aby obsluha nepřidělovala slevy nikomu jinému, než přísluší, nepovolte v nastavení uživatelů právo výběru zákazníka z databáze, a slevy poskytujte jedině na základě zákaznických karet (viz Zákaznické slevy). Znovuzaložení účtu Od verze je možno při zaplacení (ne při převodu na vnitřní účet) aktivovat volbu "Založit stejný účet". Po dokončení placení je pak založen nový, prázdný účet na stejný stůl, se stejným jménem hosta. Nepřebírají se ale parametry, jako je limit konzumace a další. Funkci lze využít např pro trvale existující účty personálu a podobně. "Trvalost" účtu je možné nastavit již při otevření, nebo i pozdější úpravě účtu Rychlá platba přímo z objednávky V některých provozech má obsluha tak málo času, že každý úkon navíc je znát. Je to zejména tam, kde se většina účtů platí ihned po vložení objednávky, např. ve fastfoodech, diskotékách a podobně. Po dokončení objednávky lze namísto tlačítka [Zapiš objednávku] použít tlačítko [Rychlá platba/účet]. Provede se následující, nezávisle na tom, zda se jedná o běžný účet nebo účet typu "Rychlík": 1. Zapíše se objednávka, aniž bude zobrazeno její potvrzení. Bony se vytisknou normálně, dle nastavení. 2. Program provede okamžitě zaplacení účtu, aniž zobrazí dialog placení. Účtenka bude vytištěna v té podobě, jak odpovídá přednastaveným parametrům (měna, jazyk a podobně). Obsluha tedy nemá žádnou možnost ovlivnit vzhled účtenky ani další parametry platby! Tuto volbu lze v konfiguraci programu povolit/zakázat, a to v záložce Restkasa, kapitola Markování Převod konzumace na vnitřní účet Namísto běžného zaplacení lze účet převést na tzv. vnitřní účet, více viz Vnitřní účty. Vnitřní účty slouží k převodu konzumace majitelů, obchodních partnerů, personální stravy a podobně. Ovládání klávesnicí Ovládání dotykovou obrazovkou
127 Restkasa 1. Označte účet a stiskněte nejprve [Ctrl] a pak [+] 2. Vyberte skupinu vnitřních účtů a posléze i konkrétní účet. Pomocí [Alt+T] můžete potlačit tisk (není-li potřeba, což obvykle je) 3. Potvrďte [Enter] nebo tlačítkem <OK> 4. Vytištěné potvrzení si podle situace nechte podepsat od konzumenta. Potvrzení o převodu budete pravděpodobně dokládat při uzávěrce namísto peněz. 121 Označte účet a pak klepněte na tlačítko <Převést na vnitřní účet nebo hotel>. Poznámky: Převod může proběhnout v běžných prodejních cenách, nebo se slevou, případně v nákupních, nebo i nulových cenách podle nastavení konkrétního vnitřního účtu. Před převodem může být požadována (čipová, magnetická) karta svázaná s vybraným vnitřním účtem. Zobrazení stavu vnitřního účtu Obsluha má možnost v Restkase (a menu akcí [F10] - {Přehledy} - {Stavy vnitřních účtů}) je možno zobrazit stav nevyúčtované konzumace na vnitřním účtu - ať už vlastním, nebo podle uživatelského oprávnění i cizím: Poznámky: Pro účely přehledů se za "vlastní" považuje vnitřní účet typu "Personál", který má v názvu přihlašovací jméno aktuálně přihlášeného uživatele. Pokud by existovalo více personálních účtů se stejným názvem, bude zobrazena suma takovýchto účtů. Při výběru "jiného" účtu ze seznamu je vždy spočtena pouze jeho suma, i když by existovalo více stejně pojmenovaných vnitřních účtů. Pro zobrazení stavu se nepožaduje autorizace kartou, pokud je účtu přiřazena Převod konzumace na hotelový účet Pokud je restaurace součástí ubytovacího zařízení, může být konzumace hotelových hostů namísto placení v restauraci převáděna na hotelový účet hosta vedený v recepci, kde jej host zaplatí až při odjezdu. Propojení systému Harsys na hotelový program je třeba nejprve nastavit v konfiguraci programu, viz kapitola Propojení na hotel. Nastavení je specifické podle typu hotelového systému. Ovládání klávesnicí 1. Označte účet a stiskněte nejprve [Ctrl] a pak [+] 2. Zapište číslo pokoje, na který chcete konzumaci převést. 3. V závislosti na typu používaného systému si program ještě vyžádá výběr hosta ze seznamu či jiné ověření vlastníka hotelového účtu. Potvrďte [Enter] nebo tlačítkem <OK> 4. Vytištěné potvrzení si podle situace nechte podepsat od hosta. Potvrzení o převodu budete pravděpodobně dokládat při uzávěrce namísto peněz. Jedna z kopií se Ovládání dotykovou obrazovkou Označte účet a pak klepněte na tlačítko <Převést na vnitřní účet nebo hotel>.
128 122 obvykle předává na recepci. Poznámky: Propojení na hotelové systémy je dostupné pro edici GOLD+, v závislosti na typu hotelového systému může být za příplatek. Aktivace na vyžádání Rychlý účet (rychlík) "Rychlík" slouží k rychlému namarkování konzumace "přes pult", bez otvírání účtu na stůl, s okamžitým zaplacením. Možno využít i při kioskovém prodeji a podobně. Chování závisí na konfiguraci programu: a) Rychlý účet může být za normálních okolností v jednu chvíli (v každé místnosti) jen jeden. Při pokusu o otevření rychlého účtu je v případě, že již existující účet. "Rychlík" existuje nová objednávka automaticky připsána na tento b) Rychlých účtů může být libovolný počet. Při pokusu o otevření rychlého účtu je v případě, že již "Rychlík" existuje nabídnuto buď připojení objednávky, nebo otevření dalšího rychlého účtu. Ovládání klávesnicí 1. Ovládání dotykovou obrazovkou Klávesou [.] (tečka na numerické klávesnici) otevřete rychlý účet. Program přejde ihned do objednávky. Klepněte na tlačítko 2. Obvyklým způsobem vytvořte objednávku a zapište ji. 3. Po zápisu objednávky program okamžitě nabídne zaplacení tohoto účtu. Potvrďte zaplacení, ev. odvolejte [Esc] Rozdělení a sloučení účtu Rozdělením/sloučením účtu můžete řešit mj. následující situace: Zaplacení části účtu Přesun položky omylem připsané na jiný stůl na správný účet Přesun chyb a odpisů (vrácené jídlo apod.) na chybový, resp. storno účet Připsání celé, nebo části konzumace na jiný účet ("napište to na mě") Ovládání klávesnicí 1. Ovládání dotykovou obrazovkou Označte účet pro rozdělení a stiskněte [-] (mínus na Označte účet pro rozdělení a klepněte na tlačítko <Rozdělit numerice). Sloučit>. [U ] 2. Označte položku k přesunu a podle potřeby přesuňte buď po porcích, nebo celý řádek z horní části do spodní. [U ] (šipka doprava) pro přesun jedné porce z celkového množství porcí v řádku. [Ctrl U ] (Ctrl + šipka doprava) pro přesun celého řádku [F11] pro přesun všech položek najednou. Stejně funguje i poklepání na řádek (dvojklik). [ß] Jedna porce z řádku (nebo celý řádek, pokud je v něm jen jedna porce) k oddělovanému účtu. Jedna porce zpět k původnímu účtu oddělit celý řádek [Ctrl U ] celý řádek zpět [Ctrl ß]
129 Restkasa [F11] 123 vše přesunout do oddělovaného účtu vše zpět k původnímu účtu [F12] Klepněte na <OK> a vyberte z nabídnutých možností: 3. Dokončete rozdělení klávesou [Enter] a vyberte z nabídnutých možností (Zaplatit, na nový účet, na jiný stávající účet). Tip: Pokud je v řádku např. 100 porcí, a je třeba oddělit 99 z nich, přesuňte nejprve [Ctrl U ] vše dolů a pak jedním stisknutím [ß] vraťte jednu porci zpět Průběžné přehledy, další akce Pokladna poskytuje obsluze přehledy o stavu prodeje, stavu zásob a o pohybech od poslední uzávěrky. Přehledy jsou dostupné na základě uživatelského oprávnění přihlášení obsluhy. Přehledy jsou dostupné na hlavní obrazovce pokladny pod tlačítkem <Další akce, přehledy>, resp. klávesou [F10]. Kontrolní páska pokladny Seznam uzavřených (zaplacených) účtů. Přehled bonů Seznam vytištěných bonů, včetně čísla účtenky, pokud byla účtenka, jejíž je bon součástí již zaplacena. Sumář prodeje Soupis prodaných položek. Stavy zboží Aktuální stavy zboží ve skladu střediska (baru). Zrcadlo - předloha pro kontrolu stavů zboží Tisk s kolonkou pro dopsání skutečných stavů. Zrcadlo - kompletní zrcadlo Sestava obsahuje počáteční stav, příjem, celkem, prodej+spotřeba, zůstatek atd. Uzávěrkové sestavy A4 Sestavy, které je praktičtější tisknout na klasické kancelářské tiskárně. Tiskárna, která může být instalována např. na jiném počítači v síti a na kterou má tisk směřovat, se dá vybrat v nastavení systému, nebo přímo před tiskem sestavy. Tuto volbu lze jednotlivým uživatelům podle potřeby zablokovat (uživatelské oprávnění). Otevřít pokladní zásuvku Pokud je přes pokladní tiskárnu připojena zásuvka na peníze, odešle se prostřednictvím tiskárny impuls k jejímu otevření. Objednávka spotřebního materiálu viz Objednávka spotřebního materiálu. Odevzdané zálohy na tržbu Výpis odevzdaných záloh nebo odevzdání další zálohy na tržbu (s tiskem potvrzení o předání). Stav účtů / tržby k odevzdání Sestava vhodná např. při odchodu účtujícího číšníka během směny, přehled o "zkasírované" tržbě a aktuálním stavu jeho účtů. Možnost volby mezi jedním číšníkem nebo sumářem za celou směnu. Nabít kredit / zákaznickou kartu Nabití karty, viz Kreditní systém. Tip: Při zkušebním provozu programu se stalo, že kdosi z personálu tvrdil, ze se "ztrácejí účty" a vyžadoval od majitele odečtení údajně podruhé namarkované konzumace. Situace se vyřešila tak, že jsme zapnuli tisk bonů na veškerou konzumaci. Na každém bonu je vidět čas objednávky, položky a stolu, kam objednávka směřovala. Řekli jsme: "Jestliže se ztratil nějaký účet, ukažte bon s objednávkou na tento ztracený účet. V přehledu bonů se pak podíváme, zda byl, nebo nebyl zaplacen". Od této chvíle se neztratil ani jediný účet :-) Storna, řešení chyb a problémů Dodatečná úprava prodejní ceny nebo názvu položky Pokud to má obsluha povoleno, může změnit prodejní cenu položky nebo její název hned při objednávce. V praxi se toto může použít v případě, že je např. při nějaké akci (svatbě apod.) domluvená jiná cena, než je v běžném ceníku. Pokud obsluha na změnu zapomene, nebo k tomu nemá právo, můžete postupovat následovně:
130 Pokud není přihlášena obsluha s právem upravovat položku, přehlašte se. 2. Označte účet obsahující položku pro změnu. 3. Otevřete náhled na účet [N], tlačítko <Náhled na účet>. 4. Přepněte náhled do historie. 5. Označte položku, která má být změněna. 6. [F5], resp. <Upravit položku>, otevře se dialog pro změnu. Upravte podle potřeby a potvrďte. Chyba v počtu porcí nebo omylem vložená položka Občas se stane, že se obsluha "uklepne", na namísto 11 porcí namarkuje třeba 111. V zásadě jsou dvě cesty, jak tuto situaci vyřešit: a) Obsluha má povoleno (v nastavení uživatelů) markovat tzv. záporné prodeje 1. Otevřete novou objednávku na účet 2. Namarkujte stejnou položku, do počtu zapište Na dotykové obrazovce pro zadání takto vysokého čísla využijte pro možnost úpravy položky tlačítko <Upravit položku> [F5] b) Obsluha nemá záporné prodeje povoleny Pomocí operace popsané v kapitole Rozdělení a sloučení účtu oddělte chybných 100 porcí na nově založený účet, který si pojmenujete dejme tomu "chyby". Na tento účet můžete následně převádět i další chyby, ke kterým v průběhu směny třeba ještě dojde. Chybový účet následně stornuje manažer restaurace pod svým heslem. Pozn. viz také Co povolit a co ne?. Chyba v druhu položky Namarkovala obsluha 1x Fernet namísto 1x Becherovku? Podobně jako v předchozím případě, jsou zde dva možné způsoby: a) Obsluha má povoleno (v nastavení uživatelů) markovat tzv. záporné prodeje 1. Otevřete novou objednávku na účet. 2. Namarkujte Fernet s počtem -1. Na dotykové obrazovce pro zadání záporného počtu použijte tlačítko počet>). 3. Namarkujte Becherovku v počtu 1 (<- b) Obsluha nemá záporné prodeje povoleny Pomocí operace popsané v kapitole Rozdělení a sloučení účtu oddělte chybný fernet na nově založený účet, nebo stávající chybový účet. Chybový účet následně stornuje manažer restaurace pod svým heslem. c) Univerzální řešení - přesvědčete hosta, ať vypije i fernet :-) Vrácené jídlo Pokud host odmítne jídlo, nebo cokoli jiného: a) Zboží lze vrátit do skladu a prodat znovu: použijte předchozí postup "Chyba v počtu porcí nebo omylem vložená položka". b) jídlo nebo zboží již nelze znovu prodat a bude likvidováno Oddělte (viz Rozdělení a sloučení účtu) vrácený pokrm na nový, ev. stávající (pokud to není případ ve směně) chybový účet. Neměl by to ale být stejný účet, kam se převádějí jen chyby markování (chyby kde položky byly jen namarkovány, nebyly vydány), protože: vrácené jídlo nebo jiné zboží bylo vyrobeno či vydáno, došlo ke spotřebě surovin a ty je třeba odepsat. Proto tento chybový účet by neměl být stornován, ale převeden na vnitřní odpisový účet (viz Převod konzumace na vnitřní účet). Omylem zaplacený jiný účet Dejme tomu, že hosté u stolu 6 chtěli platit, ale číšník omylem "vyjede" účet pro stůl 7. Co s tímto chybně zaplaceným účtem, co když stůl 7 ještě pokračuje v konzumaci? a)obsluha nemá právo znovuotevřít zaplacený účet V tomto případě nezbude než vytisknout správný účet, a pro stůl č. 7 založit nový účet. Při placení pak bude mít stůl 7 dva účty. Případně můžete celou konzumaci pro stůl 7 namarkovat znovu, aby byla na jednom účtu s tím, že původní, omylem zaplacený účet bude později vystornován (po jeho vrácení zpět mezi otevřené). Samozřejmě, pokud je přítomen někdo s příslušným oprávněním, je nejjednodušší ho požádat o vrácení omylem zaplaceného účtu, viz druhá možnost. b)obsluha smí vrátit zaplacený účet mezi otevřené 1. Přepněte zobrazení účtů na zaplacené účty [F6], tlačítko na spodním okraji hlavní obrazovky. 2. Označte omylem zaplacený účet. Klávesou [End] se dostanete na poslední záznam. na dotykové obrazovce použijte tlačítko <Dolu>. 3. Tlačítkem <Vrátit účet k otevřeným> [Ctrl Delete] vraťte účet zpět. Program nabídne okamžitý přechod k tomuto účtu do seznamu otevřených účtů. Pozn.: Při vrácení účtu zpět mezi otevřené se z něj vymažou případné slevy, nebo údaje o platební kartě (faktuře). Omylem převedený účet na vnitřní účet. Postup je stejný, jako v předchozím případě s tím rozdílem, že účet pro vrácení budete hledat mezi převedenými účty [F7]. Chyba v účtu pro hosta Host reklamuje účet, protože je v něm něco, co host neměl.
131 Restkasa 125 a)obsluha s právy pro záporné prodeje: vytvořte opravný účet, ve kterém odečtete chybnou položku, ev. domarkujete to co v účtu naopak chybělo. Zákazník pak zaplatí rozdíl mezi oběma účty. tento postup použijte, pokud se jedná o malou chybu. b)obsluha s právy pro vrácení účtu zpět mezi otevřené: Vraťte účet zpět (viz výše) a následně jen opravte připsáním záporných a kladných položek tak, aby účet odpovídal skutečnosti. Pokud nemáte právo na záporné prodeje, můžete chyby oddělit pomocí operace "Rozdělení účtu", viz Rozdělení a sloučení účtu. Opravený účet znovu vytiskněte. Položka chybně připsaná na jiný stůl Pomocí operace "Rozdělení účtu", viz Rozdělení a sloučení účtu přesuňte položku na správný stůl. Chybně zadaná forma úhrady 1. Přepněte Restkasu do seznamu zaplacených účtů [F6]. 2. Označte účet, který je třeba opravit., nebo [Ctrl F6] vyvolejte dialog placení. 3. Příslušným tlačítkem 4. Nastavte správný typ úhrady a dokončete obvyklým způsobem, včetně případného tisku účtenky. Pozn.: Na rozdíl od zaplacení, které mění vlastníka účtu (pokud účet zaplatila jiná obsluha než která jej otevřela), změna FU vlastníka nemění Co povolit a co ne? Těžká odpověď :). Prostudujte si důkladně práva, která jsou k dispozici v nastavení uživatelů v konfiguraci programu. Uživatelská politika záleží na vás a na podmínkách konkrétního podniku, na kvalitě a druhu personálu. Důležité je si uvědomit, že pokud v restauraci neustále, nebo alespoň vždy před uzávěrkou je někdo z vedení, pak můžete personál v jeho právech hodně omezit. Takový režim je bezpečný, vše máte pod kontrolou. Pokud naopak v restauraci jste málo, musíte personálu přidělit dostatečná práva, aby byl schopen vyřešit veškeré situace, ke kterým může dojít (viz např. Storna, řešení chyb a problémů) a také aby byl schopen provést uzávěrku. Že v tomto případě je na místě vyšší kvalita a z toho vyplývající úroveň důvěry mezi majitelem a personálem podniku, je zřejmé na první pohled Sumář, historie účtu V souvislosti se zaplacením účtu nebo s náhledem na účty se v programu i v této příručce setkáte s pojmem "Sumář" a "Historie" účtu. Představme si hosta, který během několika hodin vypije 6 piv, které si objednává postupně. Pokud mu vytiskneme účet ve formátu "Sumář", pak bude na jeho účtu jediný řádek "Pivo 6x". Zvolíme-li ale formát "historie", pak bude na účtu 6 řádků "Pivo 1x". Sumář tedy seskupuje shodné řádky všech objednávek, historie je opisem objednávek. Obvykle je přehlednější (a z hlediska papíru i úspornější) formát "Sumář". Historie se hodí v tom případě, kdy u stolu ještě dochází k rozpočítávání platby mezi hosty Zálohy, nákupy a jiné odečty z tržby Systém Harsys předpokládá, že z tržby (hotovosti), kterou obsluha odevzdává, je potřeba (mimo jiné) odečíst: Zálohy: V průběhu směny bývá v restauracích zvykem odevzdávat průběžně zálohy na tržbu (velké peníze) manažerovi podniku. O předání se obvykle vystavuje nějaké potvrzení. Nákupy (platby dodavatelům): Během směny obsluha platí drobné nákupy, nebo vyplácí dodavatele zboží či služeb v hotovosti. Jiné odečty: cokoli jiného, co je potřeba odečíst od tržby. Výše uvedené odečty je samozřejmě možné zapsat jednou částkou ve výčetce uzávěrky. Pokud je ale takových odečtů během směny více, je pak manažer (kterému pochopitelně obsluha musí nějak zapsané odečty dokladovat) nucen kontrolovat zapsanou sumu proti jednotlivým dokladům (třeba účtenkám za nákupy). Program proto poskytuje komfortní nástroj pro zápis a přehled o jednotlivých odečtech, včetně tisku jednoduchých potvrzení o předané hotovosti (hodí se především při předávání/odvodu zálohy na tržbu). Zápis jednotlivého pohybu (odečtu) Příslušnou volbu najdete v menu pod tlačítkem <Další akce, přehledy> [F10]:
132 126 V následujícím dialogu vyberte typ odečtu, zapište hodnotu a případně poznámku (identifikaci) pohybu: Po provedení odečtu program nabídne tisk potvrzení, na kterém si obsluha může nechat podpisem potvrdit provedení odečtové operace. Přehled o zapsaných odečtech Z menu akcí a přehledů je dostupný i přehled o zapsaných odečtech - nejenom pro náhled, ale i s možností vytvářet, opravovat, či mazat stávající záznamy:
133 Restkasa 127 Poznámky: Období má smysl nastavovat pouze v případě, že se uzávěrky provádějí až po delší době. V přehledu se ale nikdy nezobrazí žádné odečty, které již prošly uzávěrkou. Vložení nového záznamu, stejně jako oprava nebo smazání stávajícího, jsou vázány na příslušná uživatelská práva (větev Kasa-Uzávěrky). Při vkládání pohybů z přehledu se potvrzení netiskne automaticky, resp. program tisk nenabízí. Podle potřeby tisk vyvolejte tlačítkem nebo klávesou [T]. Tištěný sumář vždy obsahuje všechny odečty od poslední uzávěrky, bez ohledu na ve formuláři vybraný typ, nebo období. Práce s odečty v uzávěrce V závislosti na konfiguraci programu je možno odečty z tržby buď zapsat ručně, nebo jen prostřednictvím výše popsaných detailních pohybů (v tom případě budou pole zobrazena v režimu "jen pro čtení". Nastavení najdete na záložce Restkasa, kapitola Uzávěrky: Při sestavení nové uzávěrky (nebo při otevření uložené rozpracované) program vždy spočte sumy jednotlivých typů odečtů, a pokud jsou tyto nenulové (existují nějaké zapsané odečty pro daný typ), je tato suma vložena do příslušného pole vyúčtování uzávěrky. Obsluha má možnost otevřít (a dále vkládat, upravovat či mazat pohyby) přehled odečtů pomocí tlačítek. Sumář odečtů Součástí tiskových sestav, tištěných při dokončení uzávěrky (viz konfigurace Uzávěrky, zabezpečení), může být i sumář odečtů.
134 128 Tuto sestavu může obsluha doplnit příslušnými doklady - paragony, či podepsanými doklady, vytištěnými z programu. Náhled na odečty v manažerské části programu Přehled zapsaných odečtů je v agendě Uzávěrky k dipozici na samostatné záložce "Odečty z tržby". Poznámky: Do hotové uzávěrky již nelze dodatečně jednotlivé odečty (pohyby) přidávat, ani je upravovat. Tzn., pokud máte zakoupený modul "Opravy uzávěrek", můžete pouze přepsat/upravit celkovou sumu odečtů v jednotlivých polích Uzávěrka kasy Uzávěrka kasy se provádí obvykle denně. V systému Harsys je součástí uzávěrky i kompletní inventura (hárek, zrcadlo) zboží a surovin střediska. Je na obsluze, zda možnosti zkontrolovat stavy využije či nikoli. Systém disponuje mechanismem pro okamžité řešení případných rozdílů skutečných stavů (manka, přebytky). V závislosti na konfiguraci programu program umožní, nebo neumožní uzavření kasy ve chvíli, kdy jsou v systému nějaké neuzavřené stoly (nezaplacené účty). Dokončenou uzávěrku lze opravovat pouze v omezeném rozsahu, více viz Opravy dokončené uzávěrky. Ovládání klávesnicí Ovládání dotykovou obrazovkou Otevřete okno uzávěrky [Ctrl+U] Klepněte na tlačítko <Uzávěrka kasy>. 1.Sestavení uzávěrky [F12] vytvořte uzávěrku.** Klepněte na tlačítko <Uzavřít kasu>. 2.Vytištění předlohy Pokud se po uzávěrce střídají směny, je Podle potřeby klepněte na <Předloha stavy>. vhodné provést i zkontrolovat fyzické stavy zboží. V tom případě se může hodit sestava (předloha) pro zápis skutečných (spočtených) stavů. Klávesa [T] otevře menu tiskových sestav. Pokračujte dále [F8]. 3.Kontrola zboží stavů Od edice PREMIUM můžete položky měřit pomocí váhy Do pole "Skut.stav". Můžete zapsat skutečné připojené k počítači, viz Měření položek vážením. stavy - stačí jen tam, kde se liší od předpokladu.* Pokračujte dále [F8]. 3.Finanční vyúčtování Klepněte na tlačítko <Další>. Klepněte na tlačítko <Další>. Vyplňte podle potřeby pole vyúčtování. Před pokračováním musí být vyplněno pole "Odevzdávaný doplatek". Ostatní pole jsou nepovinná. Pozn. : Pole "Stravenky" (viz ), "Bezhotovostní platby", "EUR" aj. mohou obsahovat předpočítané hodnoty. Tato čísla nemusí odpovídat skutečné hodnotě stravenek ani počtu odevzdávaných EUR, protože jsou počítána na základě toho, jak obsluha označila účet při placení (a v tu dobu číšník nejspíš ještě netuší, zda se platí stravenkami nebo hotově). Podle potřeby tyto údaje opravte. Obsah každého pole musí odpovídat odevzdávané skutečnosti! Viz také Zálohy, nákupy a jiné odečty z tržby. Pokračujte dále [F8]. 4.Dokončení uzávěrky Uzávěrku dokončete [F12]. Pokračujte dále [F8]. 5.Vytištění předávacích sestav Klepněte na tlačítko <Další>. Klepněte na tlačítko <Dokončit uzávěrku>. Klepněte na tlačítko <Další>. Podle potřeby vytiskněte stavy zboží pro Podle potřeby klepněte na <Konečné stavy>. další směnu (klávesa [T]). *kasa rozdíl promítne do tzv. opravy (částka, která se přičítá nebo naopak odečítá od tržby) v závislosti na konfiguraci (viz nastavení Uzávěrky, zabezpečení). Zatímco případná manka se projeví vždy jako navýšení tržby, přebytky mohou buď být z hlediska opravy zanedbány (tj. je pouze upraven počáteční stav pro další směnu, ale tržba se nesnižuje), nebo mohou tržbu i snižovat. Limit pro snížení tržby díky přebytkům lze nastavit podle uvážení. Např. v diskotéce, kde je na baru takový provoz, že dochází k častým záměnám (cola / lehká cola, fernet / fernet citrus apod.), může být vhodné povolit i vhodným limitem omezené (třeba 500Kč) započtení přebytků "ve prospěch číšníků". Mějte na zřeteli, že snižování tržby defacto motivuje personál k šizení na mírách nápojů! **Dokud nebude uzávěrka dokončena, nebude možno na kase markovat (otevírat účty, objednávky). V případě potřeby je možno rozpracovanou uzávěrku stornovat a pokračovat v započatém pokladním období. Uzávěrka "Na slepo" V konfiguraci práv uživatelů můžete pochopitelně nastavit, zda obsluha vůbec může do uzávěrky vstoupit, zda může zapisovat skutečné stavy zboží a zda může uzávěrku dokončit. Pokud uživateli deaktivujete oprávnění "Zobrazit stavy zboží, tržbu a prvky
135 Restkasa 129 umožňující dokončení uzávěrky"1, pak takovémuto uživateli budou v uzávěrce skryta řada údajů (počátek, příjem, předp. konečný stav zboží, manko/přebytek, hodnoty případných oprav tržby, celková tržba, výše doplatku a další). Také nebude moci uzávěrku dokončit. V režimu "na slepo" je možné, aby personál večer uzavřel kasu, spočítal zboží, peníze, stravenky... a teprve manažer restaurace pak druhý den, před zahájením další směny, provede kontrolu a uzávěrku dokončí. Určitým kompromisem mezi úplným otevřením informací o tržbě a stavech zboží, a "slepým" režimem může být pouhé skrytí předpokládaných stavů na stránce se zrcadlem (zakažte právo "Zobrazit sumy mank a přebytků při zápisu stavů"), přičemž se neskrývá celková hodnota oprav na další stránce, tj. ve výčetce. Jedná se tedy spíše o znesnadnění než zamezení zjištění předpokládaného stavu zkusmým doplňováním stavů při "slepé" uzávěrce. Obsluha je pak schopna dokončit uzávěrku (má povolené právo "Zobrazit tržbu, manka, přebytky"). Předpokládaná suma v EUR k odevzdání Suma slouží ke kontrole, zda obsluha odevzdává tržbu inkasovanou v EUR. Program sečte hodnotu účtů označených jako "Placeno v EUR". U takových účtů se ignoruje, pokud by obsluha zadala v polích pro zadání Placeno/Vráceno část v CZK (kombinace měn). Naopak pokud je v poli "Placeno v EUR" u účtu jinak placeného v CZK zadána část zaplacená v EUR, je tato částka připočtena do celkové předpokládané sumy EUR k odevzdání. V závislosti na parametru konfigurace programu Předvyplňovat sumu EUR podle předpokladu se suma zkopíruje do pole [EUR]. Toto pole můžet být navíc pomocí práva obsluhy "Oprava sumy EUR ve výčetce" zablokováno pro úpravy. Upozorněn a poznámky: Do EUR sumy nejsou/nemusí být započteny případné Hotovostní/CASH operace, které se na účet připisují v CZK, ale při úhradě účtu (pokud nebyly vyrovnány již před zaplacením) jsou hostu v případě přepnutí platby do EUR účtovány v EUR. Předpokládaná suma se již nepřepočítává po případných stornech účtů a jiných změnách v agendě Uzávěrky. Odeslání zprávy o provedené uzávěrce SMS Viz konfigurace programu, část SMS Report. 1 Pozn.: Deaktivace tohoto práva má vyšší moc a může zablokovat i jiné, jinak povolené operace s uzávěrkou Výčetky hotovosti a stravenek V rámci uzávěrky obsluha odevzdává hotovost (obvykle CZK, případně EUR) a stravenky (ceniny). K dispozici jsou výčetky, do kterých obsluha doplní počty jednotlivých nominálů (bankovek, mincí a stravenek). Program obsahuje šablony s hodnotami používaných nominálů. Podle potřeby (např. hodnot přijímaných stravenek) lze šablony upravit. Výčetku otevřete pomocí tlačítka ve finančním vyúčtování uzávěrky:
136 130 Poznámky: Hodnotu nominálů v řádcích převzatých ze šablony lze přepisovat pouze ve výčetce stravenek. Nepoužité řádky může obsluha smazat. V předvyplněným řádkům může obsluha dopsat vlastní řádky s libovolnou hodnotou nominálů. Výčetky se netisknou automaticky s ostatními sestavami uzávěrky, ale podle potřeby, samostatně, tlačítkem přímo z výčetky. V manažerské agendě Uzávěrky jsou výčetky k dispozici pro náhled i případný dotisk.
137 Restkasa Měření položek vážením Podpora pro měření vážením je dostupná od edice PREMIUM. Smysl Smyslem je usnadnění provádění pravidelných inventur střediska (baru/výčepu), tzv. zrcadel. Nejpracnější částí bývá obvykle měření zůstatků lihovin a dalších rozlévaných nápojů. Dříve se pro přesné měření používal odměrný válec, ale při časově náročném přelévání dochází k znehodnocování nápojů. Existují i speciální měřítka, ale ta zastarávají tak, jak výrobci mění tvar a obsah lahví, a pochopitelně nemohou obsahovat všechny existující obaly. Řešením je tzv. měření vážením. Princip Program na základě zjištěné hmotnosti prázdné a plné láhve (obalu) a jejího obsahu (v litrech) vypočte měrnou hustotu daného nápoje (či jiné suroviny). Zůstatek na skladě je pak snadno stanoven ze zvážené hmotnosti a zadání počtu vážených lahví. Program umožňuje pro každou položku definovat 2 druhy obalu/lahve. Konfigurace programu Nastavte správný typ váhy v konfiguraci programu, část Periferie. Pracovníkům, kteří budou moci editovat parametry obalů (nastavovat hmotnost lahví) můžete v Nastavení uživatelů přidělit, resp. odebrat právo "Oprava parametrů obalů/lahví při vážení". Příprava parametrů položek jednotlivým položkám, které mají být váženy je nutno nastavit potřebné parametry. a) v agendě Sortiment 1. Otevřete agendu Sortiment 2. Najděte položku, kterou chcete konfigurovat pro měření vážením 3. Na záložce č.9 zapište popis a obsah obalu, a pomocí váhy zjistěte hmotnost prázdné i plné láhve: Tip: Kromě zvážení prázdné i plné láhve je možno přímo zadat hustotu - pak stačí zvážit pouze plnou nebo pouze prázdnou láhev: b) v rámci samotné inventury
138 132 V okně vážení (vyvolání tohoto okna viz dále) lze upravovat parametry obalu. Podmínkou je, aby přihlášený pracovník měl přiděleno (viz výše) příslušné oprávnění: 1. Odemkněte položku pro úpravy pomocí tlačítka: 2. Tím se odemknou pole pro zápis textových hodnot a zobrazí se tlačítka pro vyvolání formuláře vážení pro prázdné a plné lahve. 3. Doplňte/opravte hodnoty. Změněné parametry se zapíší při přechodu na jinou položku, nebo potvrzení formuláře (tlačítkem OK). Postup vážení při uzávěrce (v zrcadle) Průvodce uzávěrkou, krok č.3 "Kontrola a zapsání skutečných stavů zboží" se týká zrcadla, tedy vyplnění skutečných stavů do seznamu položek. Orientace v zrcadle V tabulce najdete v její pravé části piktogramy usnadňující orientaci v položkách: Poznámka: i položku, která není označena pro vážení, je možno zvážit. V rámci vážení je vhodné tuto položku označit pro vážení (označení je stejně jako parametry obalů trvalé i pro další uzávěrky). Vyvolání dialogu vážení Ve spodní části je k dispozici tlačítko, které vyvolá dialog vážení: Dialog se otevře k položce, na které právě stojí kurzor. Tzn. Pokud chcete vážit konkrétní položku, můžete ji nejprve najít v zrcadle (třeba pomocí Ctrl+F), a pak klepnout na toto tlačítko, nebo použít kombinaci kláves Alt+V. Vážení položky
139 Restkasa 133 Pokud má položka správně zadané parametry alespoň jednoho typu obalu, pokud nebyla prozatím zvážena a pokud je zároveň aktivní volba "Automaticky otevírat okno vážení", otevře se ihned okno pro komunikaci s váhou. V opačném případě (tedy pokud například již byla položka zvážena dříve a je potřeba ji převážit) musí obsluha vyvolat vážení tlačítkem, nebo klávesami [F5] nebo [F6]. Pokud se např. "najde" další otevřená láhev, je možno zvážit pouze tuto samostatnou láhev a zjištěnou hodnotu přičíst k původní hodnotě tlačítkem. V závislosti na nastavení váhy v konfiguraci programu (viz část Periferie) bude formulář "Zvážení zboží" čekat na potvrzení obsluhy tlačítkem [OK] nebo se po přijetí hmotnosti z váhy zavře automaticky. Hodnotu je také možno vložit ručně (např. při poruše komunikace). Přechod na další položku nebo ukončení vážení Po dokončení položky je možno tlačítky v levé spodní části formuláře přejít na další, ev. předchozí položku, nebo tlačítkem [OK] ukončit vážení. Pomocí F4 nebo tlačítka je možno hledat v zrcadle podle názvu.
140 134 Data jsou do databáze zapsána ihned po uzavření formuláře nebo přechodu na jinou položku, tzn, případný výpadek počítače v průběhu vážení neznamená ztrátu všech zjištěných dat. Hledání položky pro vážení 1. Pomocí tlačítek Předchozí/Další, nebo kláves PageUp/Page Down. 2. Ukončení dialogu vážení, nalezení v zrcadle (třeba pomocí Ctrl+F) a opětovné vyvolání funkce vážení. 3. Hledání tlačítkem Najdi nebo podle čárového kódu (viz dále). Nalezení položky pomocí čtečky čárových kódů Pokud je součástí definice obalu i čárový kód, je možno prostých načtením tohoto kódu pomocí čtečky možno přejít na položku. Čtečka musí být správně nakonfigurovaná (musí mít nastavený prefix a suffix, viz Podpora pro pultový prodej, Periferie) Tipy: na váhu lze postavit všechny lahve, i plné (nebo zdánlivě plné) - když zadáte počet lahví, bude množství zjištěno správně. Tzn., všechny otevřené lahve je možno zvážit najednou, bude-li zároveň správně vložen počet vážených lahví. Vážit můžete i kávu, nebo drobné kusové zboží atd. Občas zkontrolujte správnost parametrů obalu převážení aktuální verze láhve. Pokud program při převážení prázdné nebo plné láhve "zná" měrnou hmotnost obsahu, dává na výběr zda má přepočíst hmotnost lahve nebo hustoty. Tzn., pokud máte k dispozici pouze novou plnou láhev, není nutno ji vylít a převažovat ji prázdnou! Virtuální klávesnici pro aktuální pole (pokud není k pokladnímu počítači připojena standardní) můžete vyvolat poklepání (dvojklikem) na pole, nebo toto pole označte a pak klepněte na tlačítko Happy hours Pokud jsou aktivní ceny "Happy hours" (viz také nastavení Happy Hours a popis záložky sortimentu "Prodej, ceny"), dochází k přepínání cen automaticky. Typ aktuálních cen je zobrazen na panelu nad tlačítky pro ukončení kasy a odhlášení obsluhy. Pokud je to obsluze povoleno (v nastavení uživatelů), pak je zobrazeno i tlačítko pro blokaci happy cen. Tlačítko na hlavní stránce kasy blokuje happy ceny trvale (až do příštího spuštění kasy, nebo náběhu dalšího happy časového intervalu). Přímo v objednávce je toto tlačítko zobrazeno také, což umožňuje obsluze vypnout happy ceny pouze pro jednotlivou objednávku, nebo dokonce jen pro část vkládaných položek. Změna cen je obsluze oznámena. Pokud dojde při placení k poskytování slevy (ať už na základě zákaznické karty, nebo ručně), bude se tato sleva vztahovat na položky účtované v Happy Hours ceně jen pokud to není v nastavení systému zakázáno, viz kapitola Nastavení/Markování. Tip: Potřebujete na Happy Hours cenu výjimečně poskytnout slevu? Upravte položku v náhledu na účet (Ctrl+N) Práce s mapou stolů Předpokládejme, že máte Harsys ve verzi GOLD+ nebo vyšší, tedy s podporou pro stolovou mapu, a že máte hotový návrh mapy. Příbuzná témata: Návrhář stolové mapy, Fígle, triky, poznámky, Nastavení vzhledu kasy Zde následuje přehled úkonů: Přepínání mezi textovým režimem a mapou Výchozí režim je možno na stavit v konfiguraci programu. Mezi oběma režimy můžete přepínat tlačítky. Otevření účtu Poklepejte (prstem na dotykové obrazovce nebo myší) na volném místě na stole, nebo jiném objektu na mapě, kde je povoleno zakládat účty. Pokud má takovýto objekt textový popisek, bude tento přednastaven jako označení účtu. Podle potřeby toto označení opravte, doplňte jméno hosta. Dále pokračujte naprosto stejně, jako při práci v textovém režimu. Poznámky:
141 Restkasa 135 Účty nelze zakládat na malých objektech, kde není dost místa. Zpravidla je možno zakládat účty i mimo stoly (záleží na návrhu mapy, viz Návrhář stolové mapy), ve volném prostoru na mapě. u takovýchto účtů program nabízí jako označení "0" (nulu). Označení účtu nemusí korespondovat s popiskem stolu nebo jiného objektu na kterém je účet umístěn. Přesun účtu ze stolu nebo mimo stůl Myší nebo prstem "odvezte" účet tam, kam je potřeba. Pokud není na cílovém místě povoleno umisťovat účty, účet se po uvolnění vrátí na původní místo. Pozor! Přesunem ze stolu na stůl se automaticky změní označení účtu podle cílového objektu, přičemž může dojít i k duplicitě. Při přesunech a i při jiných operacích na mapě program pro ulehčení práce obsluhy toleruje i duplicitní označení účtů, které ale standardně nepovolí při otevírání nového účtu. Změna označení účtu 1. Označte účet jedním klepnutím 2. klepněte na tlačítko "Přesun na jiný stůl / změna hosta " nebo stiskněte na klávesnici lomítko [/]. Pozor! Změnou označení účtu se účet nepřesune na jiný stůl, to musíte udělat ručně. Odložení nevyřízeného účtu stranou Uchopte účet a "odvezte" jej kamkoli stranou. Později jej můžete vrátit na místo Více účtů na jednom stole Pokud se na stůl vejdou, může být na jednom stole více účtů. Pokud jsou tvary znázorňující stoly příliš malé, můžete účty umisťovat na židlích, nebo vedle stolu.) Tip: Pokud budou stoly se židlemi vyjádřeny skupinou (viz seskupování objektů), bude umísťování více účtů na jednom stole mnohem snazší. Objednávka na účet Poklepejte (dvoklik) na účet, nebo označte účet a klepněte na tlačítko [Objednávka na účet], ev. stiskněte [Enter]. Zaplacení účtu, převod na vnitřní účet, náhled a další operace s účtem Označte účet jedním klepnutím a pak obvyklým způsobem, pomocí příslušného tlačítka proveďte požadovanou akci stejně jako v textovém režimu. Rozdělení účtu Označte účet a běžným způsobem vyvolejte dělení účtu. Pokud je výsledkem dělení nový účet (oddělení k zaplacení nebo na nový účet), bude tento vyjádřen novým kolečkem, které se vytvoří diagonálně posunuté nad původním účtem, který jím bude částečně zakryt. Oddělený účet (pokud nezmizí v souvislosti s se zaplacením) můžete samozřejmě přesunout podle potřeby. Viditelnost účtů na mapě, účty vytvořené v textovém režimu nebo na PDA Účty, které byly vytvořeny v textovém režimu (nebo na PDA), program automaticky umístí na mapu, přičemž se pokusí dohledat i správný stůl (podle čísla). Automaticky vypočtená poloha se nikam neukládá, tzn. program vždy počítá polohu znovu. Obsluha může následně polohu účtu na stole upravit, nebo jej přesunout na stůl, pokud byl automaticky umístěn někde mimo. Ručním posunem účtu se jeho poloha napevno nastaví a uloží do databáze. Při otevření (přesunu) účtu lze viditelnost na mapě zakázat či povolit. Podobně lze polohu účtu na mapě uzamknout: Poznámky: I pro účty typu Rychlý účet je ve výchozím stavu viditelnost na mapě zapnuta; pokud obsluha nedokončí zaplacení, bude takový účet na mapě k dispozici někde v prostoru mimo stoly (leda že by existoval stůl s číslem 0). Otvírání účtů v textovém režimu (jinak než klepnutím do mapy) lze v konfiguraci programu zakázat. Tato volba zároveň znemožní skrývání účtů z mapy (nevztahuje se na Rychlý účet), tzn nebudou žádné skryté účty. Po některých operacích, jako např. vrácení účtu zpět mezi otevřené se může stát, že vrácený účet zcela překryje jiný účet. Účty, které jsou na mapě umístěny automaticky (vytvořené v textovém režimu, bez klepnutí na mapu, nebo z PDA), se mohou v rámci stolu samovolně přesouvat - pokud se například zaplacením některého ze sousedních účtů uvolní místo. Nalezení účtu, orientace v účtech Po klepnutí na účet (označení) se vpravo nad mapou objeví krátký text zobrazující základní údaje o účtu. Podrobnější info získáte např. volbou "Náhled na účet", nebo vyvoláním dialogu zaplacení a podobně. Tip: Mezi účty lze v pořadí, v jakém jsou v textovém zobrazení přecházet pomocí kurzorových kláves na klávesnici, nebo tlačítky[nahoru] a [Dolu]. Rychlý účet v režimu mapy...v režimu mapy funguje bez zobrazení zcela stejně jako v textovém režimu.
142 136 Náhled na zaplacené, převedené, stornované účty V režimu mapy nejsou tyto náhledy k dispozici. Nejprve musíte přepnout do textového režimu Podpora pro pultový prodej Pokladní část systému Harsys je možno vhodným nastavením (konfigurací) přizpůsobit požadavkům pro rychlou obsluhu zákazníků ve fastfoodech, rychlých občerstveních a jiných provozech s pultovým prodejem. Vhodnou kombinací následujících nastavení docílíte maximální efektivity práce obsluhy při účtování za sebou jdoucích účtenek; při současném zachování možnosti zakládat běžné účty na stoly: 1. Zákaznický displej Komunikaci se zákazníkem usnadní připojený zákaznický displej, který bude zobrazovat jak položky postupně přidávané do objednávky, tak výslednou částku k úhradě. Vhodný typ displeje konzultujte nebo si vyžádejte u výrobce/dodavatele programu. Po zaplacení rychlého účtu program může buď ihned, nebo po uplynutí nastaveného časového intervalu automaticky otevřít novou "Rychlou" objednávku pro dalšího zákazníka. Po zahájení pultového prodeje tlačítkem [Rychlý účet] tak může pokladna vystavovat účet za účtem s minimem meziúkonů obsluhy. Nastavení programu - záložka Restkasa - kapitola Periferie. 2. Načítání položek pomocí čtečky čárových kódů (EAN) - pouze edice PREMIUM Konfigurace čtečky: použijte běžnou klávesnicovou, případně USB čtečku čárových kódů, která umožňuje naprogramování tzv. prefixu a suffixu, a které nastavíte tento prefix a suffix na F11 (HEX 19). Naprogramování prefixu a suffixu je nezbytné, podle něj rozlišuje vstup z klávesnice a ze čtečky. Zároveň doporučujeme vypnout odesílání tzv. terminatoru (obvykle znak CR). Pokud si s výběrem a konfigurací čtečky nevíte rady, doporučujeme objednat čtečku přímo u výrobce programu - při objednávce požadujte naprogramování, nebo si vyžádejte zaslání návodu ke konfiguraci čtečky. Vložení EAN kódu do Sortimentu: V záložce "Detaily" agendy Sortiment vložte do příslušného pole EAN - buď přímo čtečkou, nebo opište kód ručně. Pole musí být před vložením prázdné! Použití vlastních EAN kódů: Zboží, které nemá vlastní čárové kódy výrobce, je možno opatřit vlastními kódy. Program prozatím neřeší tisk vlastních štítků, ty je nutno vytisknout jiným způsobem. Tip: Je to sice nevkusné, ale čárové kódy je možné zakomponovat i do jídelního lístku. Prodej s použitím EAN kódů: Program umožňuje použití čtečky jak v režimu dotykové obrazovky, tak při ovládání klávesnicí. Po otevření nové objednávky stačí načítat kódy čtečkou a vše funguje stejně, jako byste vložili položku ručně s tím, že: Pokud bude nalezen načtený kód v sortimentu vícekrát, program dá obsluze na výběr. Je-li opakovaně načten stejný kód, na kterém právě stojí kurzor v objednávce, dojde k navýšení počtu porcí, stejně jako při opakovaném stisku tlačítka s položkou na touchscreenu. Je-li pro položku navrženo i tlačítko na touchscreenu, a je ve vlastnostech tohoto tlačítka aktivní volba "Nabídnout výběr varianty (A,B,C)", viz Úprava vzhledu a chování tlačítek, bude po vložení položky nabídnuta varianta. Pozor, tato volba musí být nastavena přímo tlačítku, ne nadřazené skupině! Případné nastavení automatického výběru přílohy se neuplatní. Tip: Pro zadání více kusů stejného zboží nastavte po prvním načtení správný počet pomocí mezerníku na klávesnici, nebo tlačítkem <Počet +1>. 3. Potvrzování objednávek, Automatické otvírání nových objednávek Ve výchozím nastavení se před konečným zápisem objednávky zobrazí potvrzovací dialog umožňující obsluze potvrdit nebo naopak zrušit zápis objednávky na účet. Vynecháním nebo omezením potvrzení na objednávky převyšující určitou sumu můžete obsluze ušetřit jeden krok. Nastavení programu - záložka Restkasa - kapitola Markování.
143 Restkasa Režim zadávání placeno/vráceno Při pultovém prodeji by mělo být normální, že se do systému zadá placená částka, a program pak vypočte sumu k vrácení. Nastavte program tak, aby se pole pro zadání placené částky zobrazila automaticky. Nastavení programu - záložka Restkasa - kapitola Vzhled účtenek. Pozn.: Uvedené funkce jsou dostupné pro verzi GOLD+ a vyšší Výdejní poukázky Výdejní poukázky (jsou součástí edice Premium) jsou určeny pro fastfoody, samoobslužné výletní restaurace a jiné provozy, kde host po zaplacení musí počkat na přípravu objednaného pokrmu, nebo kde je výdej (jídel nebo i nápojů) oddělen od pokladního místa. Jak to funguje? 1. Obsluha do systému zadá objednávku. Na jednotlivých bonech (pro kuchyň, případně i pro výčep) je uvedeno číslo výdejního poukazu, a to jak číselně, tak ve formě čárového kódu. Čárový kód je určen pro načtení čtečkou do elektronického vyvolávacího systému - elektronické tabule s čísly objednávek (v případě zájmu o elektronickou tabuli, nebo jiné řešení vyvolávání kontaktujte výrobce programu pro nabídku). 2. Souběžně s tiskem bonů se na účtenkové tiskárně vytiskne jedna nebo více výdejních poukázek, které obsluha předá zákazníkovi. 3. Po dokončení přípravy obsluha výdeje vhodným způsobem vyvolá číslo objednávky (případně načte do vyvolávacího systému, viz výše) a pokrm oproti poukazu vydá Režim "Sportoviště" Tento speciální režim je dostupný pro edici PREMIUM a aktivuje se v konfiguraci programu, záložka Restkasa, kapitola Sportoviště. Umožňuje pracovat následujícím způsobem: 1. Obsluha vydá hostu při vstupu do zařízení (např bazénu nebo sauny) klíč od skříňky, přičemž toto číslo zadá při otevření účtu do systému. Zadá také počet hostů, pokud si více osob bere jednu skříňku. 2. Pomocí tlačítka [Vybrat vstupné] se připíše položka vstupného v počtu odpovídajícím zadanému počtu osob. V závislosti na nastavení se ihned vyvolá dialog zaplacení - vytiskne se pro hosta účtenku na vstupné. 3. Po zaplacení vstupného, opět v závislosti na nastavení programu, program automaticky vytvoří nový prázdný účet s číslem skříňky, na který může obsluha (třeba z jiné pokladny v síti) připisovat konzumaci hosta. 4. Při vrácení klíčů host zaplatí v průběhu pobytu připsanou konzumaci, nebo obsluha účet vystornuje (pokud žádná konzumace nebyla). Pozn.: Při aktivním režimu "Sportoviště" se v pokladní části změní některé popisky "Stůl" na "Skříňka". Ale ne všude, takže v manažerské části i v některých částech pokladny nebo na tiskových sestavách bude nadále popiska "Stůl". Tip: Režim sportoviště je možno použít nejenom ve sportovních zařízeních, ale například i v klubech, kde host při vstupu zaplatí vstupné, a dále je mu veden účet. S výhodou lze toto zkombinovat s vazbou účtu na čipovou kartu, viz Vazba účtů na čipy.
144 Kreditní systém Tato funkce je dostupná pro edici "PREMIUM", nebo vyšší. Umožňuje "nabíjet" zákaznické karty kreditem, obvykle po zaplacení přímo na pokladně. Zákazníci pak mohou z tohoto kreditu hradit útratu. Doporučení Pro správnou funkci je vhodné mít systém vybavený čtečkou zákaznických karet (magnetických, nebo MIFARE). Vhodný typ čtečky, stejně jako dodávku karet Vám zajistí dodavatel systému Harsys. Rozhodně se nedoporučuje provozovat kreditní systém postavený na snadno zfalšovatelných médiích (tím jsou myšleny karty s čárovým kódem, nebo dokonce se zadáváním čísla z klávesnice). Naopak, ve větších provozech zvažte, zda při akceptaci karty nevyžadovat verifikaci zadáním PIN. Aktivace, nastavení Kreditní systém nejprve aktivujte v konfiguraci programu, v záložce Restkasa. Více viz konfigurace Sportoviště, Kredity. Zavedení nové kreditní karty V závislosti na právech obsluhy lze zavádět karty buď přímo v pokladní části, nebo v adresáři v části manažerské. Více informací o kartách, o jejich závádění do systému najdete v kapitole Zákaznické a jiné slevy. V zásadě každá kreditní karta musí mít svůj záznam v adresáři. Příjem, nebo vrácení kreditu (nabití/vybití karty) na pokladně 1. Klepněte na tlačítko "Další akce, přehledy" a zvolte položku menu {Nabít kredit}: 2. Nyní bude vyzváni k načtení zákaznické karty. V případě úspěšného načtení karty program zobrazí formulář se základními údaji zákazníka a s aktuální výší kreditu: V tomto formuláři nastavte požadovanou výši kreditu. Můžete také otevřít detail zákazníka a upravit jeho údaje, včetně výše případných slev a podobně. Pokud chcete kredit vracet, zadejte zápornou částku, nebo použijte tlačítko [Vrátit vše]. 3. Po odsouhlasení program vytvoří novou účtenku, která bude obsahovat jediný řádek s položkou "nabití", nebo "vrácení" kreditu, a přejde do zaplacení. Účet dokončete obvyklým způsobem, včetně výběru typu úhrady, jazyka účtenky a podobně. Systém tedy umožňuje zaplacení kreditu nejen v hotovosti, ale i např. platební kartou.
145 Restkasa 139 Pokud doklad nedokončíte (vystornujete zaplacení), nedokončená účtenka bude ze systému odstraněna. 4. O provedené transakci bude (pokud nezvolíte "Bez tisku") vytištěna účtenka, obvykle jeden výtisk navíc. Doporučujeme nechat podepsat zákazníkem a uschovat pro případ řešení nesrovnalostí. Nabíjecí bonus Při nákupu kreditu lze poskytnout bonus, volitelně až od určité nabité částky (viz také nastavení). Můžete například od nabití za 1000Kč připsat 3% navíc. Pozor! Program nijak neomezuje použití kreditu, tzn. nabitý kredit vč případného bonusu lze bezprostředně použít k placení. Vždy je tedy třeba sledovat, zda nedochází ke zneužívání této funkce. Dále pozor při případném vracení kreditu, kdy program nerozlišuje mezi zaplaceným, a "bonusovým" kreditem. Rozhodně proto nedoporučujeme vracení kreditu povolovat obsluze v konfiguraci práv. Zaplacení útraty z kreditu 1. Běžným způsobem vyvolejte zaplacení účtu. 2. Pokud nebyl zákazník nastaven pomocí karty již při založení účtu, klepněte na [Sleva, zákazník], a z menu vyberte {Slevová (zákaznická) karta}. Pak obvyklým protažením karty načtěte zákazníka. 3. Pokud má zákazník čerpání kreditu povoleno, a pokud mu nějaký kredit zbývá, zobrazí se tlačítko [Použít kredit]. 4. Klepněte na toto tlačítko (nebo stiskněte klávesu R) a následně zadejte částku pro čerpání. Obvykle stačí potvrdit navrženou hodnotu. Chcete-li při placení zároveň nastavovat slevy "ručně", učiňte tak ale před aktivací čerpání z kreditu. 5. Hodnota k zaplacení nyní bude snížena o zvolenou částku k čerpání. 6. Obvyklým způsobem dokončete zaplacení účtu. Je doporučeno nechat si od zákazníka podepsat účtenku a tuto archivovat. Čerpání kreditu bude na účtence promítnuto přidáním zúčtovací položky na konec účtu. Tip: Poklud zadáte zápornou částku čerpání, bude karta "dobita" v rámci účtenky, jejíž hodnota k zaplacení bude takto navýšena. Přečerpání kreditu - přechod do debetu V závislosti na konfiguraci programu (kde je toto nutné nejprve povolit) v kombinaci s povolením přečerpání v adresáři je možné, aby stav kreditu konkrétního zákazníka klesl na zápornou hodnotu. Používání této možnosti dobře zvažte. Nastavení kreditu z manažerské části programu 1. Otevřete Adresář a pomocí filtru, hledání [Ctrl+F] nebo jiným způsoben najděte zákazníka. 2. Přejděte na záložku č.5, kde budou zobrazeny kreditní pohyby tohoto konta. 3. Klepněte na tlačítko [Upravit současnou výši...] 4. Zadejte novou požadovanou výši kreditu. Program vygeneruje příslušný pohyb. O provedené operaci se netiskne žádný doklad a ani nemá žádný vliv na tržbu kasy ani na DPH. Předpokládá se, že kredit byl účtován jiným způsobem, např. fakturou vystavenou z účetního systému. Pozor, při uplatnění i takto nastavený kredit snižuje denní tržbu. Přehled o kreditních pohybech Přehled v adresáři, na záložce č.5 lze pomocí příslušného tiskového menu tisknout. Tip: pomocí filtru nejprve nastavte požadované období výpisu.
146 140 Jak se projeví kreditní pohyby v tržbě? Na pokladně přijaté kreditní platby (nabíjení) navyšují tržbu ve zvolené sazbě DPH. Podobně uplatněné kredity (čerpání, placení) tržbu snižují. Z účetního hlediska kredity fungují jako běžné zálohové platby. Poznámky Automaticky vytvářené účtenky při nabíjení se vždy zakládají v místnosti 1, s označením účtu. Tyto účty nejsou viditelné ostatním pokladnám ani PDA. Kreditní operace nelze provádět z PDA terminálů. Nabití ani čerpání samozřejmě nepodléhá slevám, a nepočítá se z nich zisk v přehledech prodejů. Práva obsluhy k operacím s kredity lze konfigurovat v nastavení uživatelů programu. Účet, na kterém je kreditní operace nelze po zaplacení vzít zpět mezi otevřené. V případě chyby je nutno vystavit opravný účet. Chybně odepsané čerpání z kreditu můžete opravit buď záporným čerpáním na opravném účtu, nebo opětovným nabitím karty. Slevový a kreditní systém spolu souvisejí. Pokud neposkytujete kreditním zákazníkům slevy, může program při nastavování zákazníků vypisovat zprávy o tom, že zákazník nemá žádné slevy, nebo že je nemá povolené. Vhodným nastavením zákazníka v adresáři lze těmto "hláškám" předejít Hromadné operace s kredity Hromadné nabíjení a vybíjení kreditů bylo navrženo k použití kreditního systému pro (nejen) vlastní zaměstnance, kterým budou jejich karty "nabíjeny" na určitou hodnotu, poskytovanou zaměstnavatelem jako součást mzdy. Jistě je ale možné najít i jiné způsoby využití, např hromadné nabití karet pro různé propagační akce, nebo pro VIP partnery a podobně. Kreditní skupiny Zákazníky je pro hromadné operace nutno zařadit do nějaké kreditní skupiny. To se děje prostým zapsáním vhodné zkratky do příslušného pole na záložce "Kreditní systém" v agendě Adresář: Hromadné nabití Vybrané kreditní skupině (nebo jen jednomu zíkazníkovi) lze nabít karty určitou hodnotou, spočtenou podle počtu pracovních dnů v daném měsíci. Program navrhne počty pracovních dnů, ale je možné je podle uvážení upravit: Výchozí hodnotu pro denní nabití je možno přednastavit v konfiguraci programu. Chybné nabití je možno hromadně stornovat (a pak opakovat nabití správnou hodnotou. Hromadné vybití Pokud nechcete, aby členové kreditních skupin mohli využívat nabité body i po ukončení běžného měsíce, je možno hromadně vybít veškerá nevyužitá nabití z předchozích měsíců.
147 Restkasa 141 Hromadné nulování Tato volba umožňuje vynulovat skupině kredit bez ohledu na jeho původ Přehled o pohybech Přehled je k dispozici formou tiskové sestavy (Ctrl+P). Pokud je v době jejího sestavení označený záznam, patřící do nějaké kreditní skupiny, program nabídne omezení seznamu právě jen na tuto skupinu. Poznámky: Všechny hromadné operace s kredity jsou vázány na uživatelská oprávnění. K dispozici jsou tiskové sestavy se seznamem "kreditních" zákazníků, nebo s pohyby vybraného kreditního účtu. Útrata placená z kreditu je součástí účetní tržby. Program nijak neřeší měsíční nabití po účetní stránce. Zaměstnanecké kredity je možno kombinovat se slevovými programy, tj. zaměstanci mohou mít odlišné ceny, než běžní zákazníci. Zákazníky je možno informovat o stavu jejich konta pomocí Odesílání ů o stavu kreditu Odesílání ů o stavu kreditu K systému Harsys lze zakoupit rozšiřující modul externích úloh "Harsys reporter", který "hlídá" stav kreditního konta, a podle konfigurace odesílá zákazníkovi informační y o pohybech, nebo poklesu stavu konta. Parametry pro externí úlohu najdete v popisu konfigurace programu, část Externí úlohy. Samotná úloha je provozována prostřednictvím aplikace "ABX Task manager", která ji spouští v nastavitelných intervalech (např.1x denně). Pro více informací o této aplikaci a o modulech externích úloh kontaktujte ABX software nebo vašeho dodavatele systému. Šablona u Šablona pro (soubor sablona_kredit.txt) je součástí dodávky modulu. Jedná se o jednoduchý textový soubor, s několika málo proměnnými, do kterých se dosazují aktuální údaje. Předpokládá se, že tuto šablonu si každý uživatel upraví, minimálně nahradí vzorový podpis vlastním. Nastavení v adresáři Každému jednotlivému zákazníkovi lze nastavit, zda mu má vůbec být obesíláno upozornění, a při jakých událostech: Poznámky: Upozorňovací mail bude odeslán po spuštění "úkolu" buď po nějaké změně stavu kreditu (kdy systém zaznamená čas této změny), nebo ihned, pokud ještě žádný nebyl tomu kterému zákazníkovi odeslán. To znamená, že u zákazníků s aktivním kreditním kontem postačí jen zapnout notifikaci, a při nejbližším spuštění úlohy budou obesláni. To vše samozřejmě za předpokladu, že stav jejich kreditního konta vyhoví alespoň některé z podmínek. Při souběhu více změn bude odeslán pouze jeden upozorňující na stav konta odejde vždy, pokud bude zjištěna změna času poslední změny stavu kreditu, bez ohledu na to, zda již byl adresát upozorněn v minulosti. Položky adresáře označené jako smazané se ignorují. Dále se ignorují položky, kde ještě nebyl žádný kreditní pohyb (tj. pole neosahuje alespoň nulu, ale je prázdné) Bonusový (věrnostní) program Systém Harsys umožňuje používat následující věrnostní programy: 1. Bonusové poukázky vydávané registrovaným i neregistrovaným zákazníkům 2. Připisování bonus bodů za návštěvu nebo konzumaci (útratu), Bonus body lze dále převádět na kredit. Dále je možno podle uvážení (nebo na základě dosaženého počtu bonus bodů) vydávat Slevové poukázky a Vouchery.
148 Bonusové poukázky Systém bonusových poukázek má dvě základní nastavení (konfigurace viz Zálohy, vouchery, poukazy): A) Upozornění při placení účtu o překročení Vámi zadané hodnoty. B) Při vystavení účtu, který přesahuje hodnotu zadanou v nastavení - vystavení časově omezeného slevového poukazu A)Upozornění na dosažení hodnoty účtu pro bonus Při placení účtu systém upozorní na to, že hodnota tohoto účtu převyšuje částku zadanou v nastavení. připomenutí, že zákazník má nárok na nějaký dárek, nebo jiný bonus. Lze použit pro Evidenci, ani způsob předání dárku nebo bonusu program neřeší. B) Bonusové poukázky Systém umožňuje k účtenkám automaticky v závislosti na nastavení generovat slevový poukaz (v nominální hodnotě v Kč) s omezenou dobou platnosti, který může zákazník uplatnit (při placení místo peněz) při další návštěvě. Bonusová poukázka je opatřena čárovým kódem. Do budoucna se počítá s možností načítání čtečkou. Tato funkce je dostupná pro edici "PREMIUM", nebo vyšší. Aktivace, nastavení Bonusový systém nejprve aktivujte v konfiguraci programu, v záložce Restkasa. Více viz konfigurace Bonusový systém. Vystavení slevového poukazu Při placení účtu se v závislosti na nastavení automaticky generuje slevový poukaz. Slevový poukaz se vytiskne i v případě, že při placení účtu zvolíte možnost bez tisku dokladu. Uplatnění bonusu (týká se i uplatnění poukazů a voucherů, viz Slevové poukázky a Vouchery) 1. Běžným způsobem vyvolejte zaplacení účtu. 2. Klepněte na [Sleva, zákazník], a z menu vyberte {Uplatnit slevový poukaz - bonus}. 3. Vložte číslo slevového poukazu.
149 Restkasa 4. Vložte ověřovací kód slevového poukazu. Při psaní kódu nezáleží na velikosti písma. K jedné platbě je možno uplatnit i více bonusových poukázek. 5. Hodnota k zaplacení bude snížena o hodnotu slevového poukazu - bonusu. Před dokončením zaplacení účtu lze obdobným postupem uplatnění bonusu zrušit: 143
150 144 6.Obvyklým způsobem dokončete zaplacení účtu. Poznámky: Účet, ke kterému byl vystaven bonus, který již byl uplatněn, nelze znovu otevřít. Stejně tak nelze znovu otevřít účet, na který již byl bonus uplatněn. Při pokusu o uplatnění propadlého poukazu bude tento systémem zneplatněn a tak jej nelze dodatečně použít, a to ani po změně systémového času. Pro uplatnění poukazu je tolerováno +10min. po skončení jeho platnosti. Pokud chcete, aby slevový poukaz motivoval zákazníky k další návštěvě vašeho podniku, vystavujte bunusy s odloženou počáteční platností, aby nebylo možno bonus uplatnit bezprostředně po jeho vystavení. Tip: pomocí omezení času pro čerpání můžete směrovat zákazníky s bonusem do "hluchých" částí dne, kdy není podnik zcela vytížen Bonus body Na rozdíl od bonusových poukázek v nominální finanční hodnotě se bonus body připisují na bonus konto zákazníka buď za návštěvu, nebo za výši útraty. Bonus body a jejich hodnota Bonus body slouží k porovnání hostů; za jaký jejich počet bude poskytnuta jaká odměna je jen na provozovateli systému (např. za 100 bodů poukázka na večeři zdarma). Zároveň je ale možné bodu stanovit nějakou nominální hodnotu bodu (ta se může průběžně měnit, konfigurace viz Restkasa, Bonus body) a následně poskytnout odměnu (poukázku, věcnou cenu, vklad do automatu,..) v této hodnotě. Poukázky na konzumaci je možno vydávat pomocí nástroje Slevové poukázky a Vouchery. Program (s výjimkou převodu bonusu na kredit) neřeší vydávání odměn, ani s tím spojené odečítání bodů z konta zákazníka. To je vše na uživateli, který má ale k dispozici potřebné nástroje k manipulaci sw body v agendě Adresář. Body se připisují s přesností na 2 desetinná místa, tzn. i za malou útratu se může připsat odpovídající útrata. a) Body za návštěvu Původním smyslem těchto bodů je odměňování hráčů v hernách, kde je mnohdy konzumace zdarma (a tudíž nemá smysl dávat body za útratu). Obsluha pouze zaeviduje příchod hosta. Po dosažení určitého počtu bodů pak podnik poskytne hráči např. vklad do automatu, nebo jiný bonus. Způsob výplaty Harsys neřeší, je na provozovateli systému. Tyto body lze přidělovat jinak hostům v závislosti na typu kartu ("Konzument" či "Hráč XXX"). Typ zákazníka (karty) se nastavuje v agendě Adresář, ev. při založení konta zákazníka přímo v pokladní části programu: Názvy typů karet, počty bodů za návštěvu a další parametry přidělování se nastavují v konfiguraci programu, část Restkasa, bonus body. Pokud tedy neprovozujete zrovna hernu, můžete názvy karet i počty bodů nastavit podle libosti. Připsání probíhá jedním ze způsobů: Otevřením účtu s načtením jeho karty (ev. výběrem z adresáře) Zaevidováním příchodu hosta pomocí tlačítka pokladny:
151 Restkasa 145 b) Body za útratu Počet přidělených bodů závisí na konfiguraci programu a na nastavení v agendě Skupiny: Pro skupiny s malou marží, např. cigaretu je vhodné nastavit hodnotu 0, pak se za ně žádné bonus body nepřipisují. Přehled o bonus bodech Nejen přehled (historii), ale i možnost upravit stav konta najdete v Adresáři. Informační y zákazníkům V adresáři lze nastavit parametry pro odesílání informačních ů zákazníkům. Zákazníky můžete upozorňovat na aktuální stav jejich konta, ať už po pohybu, nebo dosažení určité hodnoty. Odesílání probíhá pomocí externí úlohy "Harsys reporter". Další informace o tomto doplňkovém modulu najdete v kapitolách Odesílání ů o stavu kreditu, Externí úlohy, nebo kontaktujte dodavatele systému. Poznámky: Bonus body (BB) se nepřidělují za účty převedené na vnitřní účet nebo hotel. Pro výpočet BB se neberou v úvahu pohyby kreditu. BB se přidělují i za položky "mimo ceník" v závislosti na konfiguraci. Pokud je v rámci účtenky uplatněn slevový (bonus) poukaz, bude jeho (záporná) hodnota převedena podle výchozích hodnot (viz výše) převedena na bonus body a jejich příslušnou finanční hodnotu odměny. Protože poukaz se na účtence projeví jako záporná částka, budou odečteny od bodů za "normální" položky na účtence, maximálně však do výše bodů za ostatní položky, tzn. účtenka by nikdy neměla vygenerovat zápornou celkovou hodnotu bodů. Body za návštěvu se volitelně přidělují jak na základě načtení slevové (zákaznické) karty, nebo i při výběru hosta z adresáře. BB za útratu se připisují nezávisle na tom, zda byl host načten kartou nebo výběrem z adresáře. Načtený bonus za návštěvu nelze z pokladny stornovat; zůstává připsaný na kontě zákazníka i po případném stornu účtu. Jediný možný způsob opravy chybně načteného bonusu za návštěvu je vložením "ručního" pohybu pomocí příslušné akce v adresáři. Doporučujeme obsluze zabezpečením počítače zabránit ve změně systémového času, aby nebylo možné přidělovat BB za návštěvu dříve než po uplynutí stanoveného intervalu. Tipy pro reporter: Do šablony ů můžete přidat odkaz na "ceník" odměn za dosažené počty bodů Převod bonusu na kredit Bonusové body lze převést na Kredit, který může zákazník následně použít k placení. a) ručně - v agendě Adresář, na její záložce "Bonus body", zde je tlačítko <Upravit stav bonus konta> ; jedna z nabízených možností je pak i "Převod bonusu na kredit". Stav kreditu lze následně zkontrolovat či upravit na záložce "Kreditní systém". b) automaticky - nutno nejprve povolit v konfiguraci programu. Převod se provede buď ihned po připsání bonus bodů, nebo až po dosažení určeného počtu bodů (vždy v rámci uzavření/zaplacení účtenky). Nový stav kreditu se vytiskne v zápatí účtu Příjem záloh / prodej Voucherů Na rozdíl od voucherů vydávaných bez přímé vazby na prodej tato funkce umožňuje prodat voucher (přijmout zálohu) přímo na pokladně (cena voucheru/hodnota zálohy se stává součástí tržby. Prodaný voucher i záloha jsou prakticky totéž; liší se především texty. Postup prodeje (příjmu hotovosti) i uplatnění je shodný. V zásadě se jedná o poukaz s definovanou hodnotou a platností. Funkce je dostupná od edice Premium. Konfigurace
152 146 viz popis nastavení programu Zálohy, vouchery, poukazy. Vystavení Volbu pro příjem zálohy nebo prodej voucheru najdete pod tlačítkem <Akce>, nabídku lze vyvolat i klávesou [F10] Vyplňte potřebné parametry poukazu. Podle potřeby můžete upravit i texty (zapsat poznámky či popis akce):
153 Restkasa 147 V dalším kroku proveďte zaplacení běžným způsobem. Poznámky: Delší poznámek a podmínek je nutno zadávat klávesnicí Omezení pro přijaté zálohy nebo vouchery prodané na kase: Uplatnění nelze omezit časem ani na dny v týdnu (narozdíl od voucherů vystavených v manažerské části programu). Střediska (pokud má být omezeno) pro uplatnění lze omezit pouze na vydávající pokladní místo; nelze nastavit jiné středisko. Omezení při uplatnění poukazů při placení, poznámky: Při placení lze postupně uplatnit více poukazů (záloh či voucherů). Nemusí být možné zkombinovat poukazy různých typů ani vystavené s různými sazbami DPH. V takovém případě je možné: a) Rozdělit účet a poukazy uplatnit samostatně b) Uplatněte poukaz při placení prázdného (nulového) účtu, hotovost, kterou byste měli vyplatit zákazníkovi pak použijte pro úhradu vlastní konzumace. Pokud je aktivní vystavování bonusových poukazů (% z hodnoty účtu), pak se pro výpočet hodnotu vydávaného poukazu bere v potaz hodnota účtu před odečtením prodaného (dostali jste za něj zaplaceno na kase) poukazu - na rozdíl od automaticky vydaných bonusů a voucherů vystavených v manažerské části - jejich hodnota se od částky pro výpočet odečítá. Prohlížení a správa vystavených poukazů Přehled všech poukazů poukazů najdete v manažerské části, agenda Slevové poukázky a Vouchery Vazba účtů na čipy Vazbu účtů na čipy využijí ponejvíce provozy typu sauna, bazén, bowling, nebo hudební klub. Čipová karta nebo náramek usnadní a ochrání operace s účtem, navíc ji lze použít i k dalším funkcím - otevírání dveří, šatnových skříněk a podobně. Při založení účtu může být k účtu přidělen identifikátor, tzn. čipová karta, případně karta s magnetickým proužkem a podobně. Čtecí zařízení a identifikátory doporučujeme objednat u dodavatele programu - program podporuje pouze některé z široké škály dostupných čteček a médií. Podporu pro vazbu čipů je nutno nejprve aktivovat v nastavení programu, záložka restkasa, kapitola Sportoviště, Kredity, Čipy. Také je třeba nastavit správně typ čtečky. Protože Harsys umožňuje používat různé identifikátory pro různé účely (tj. např. magnetické karty pro přihlášení a slevy, a čipové pro vazbu s aktivním účtem), budete možná muset nastavit typ čtečky (a port, na který je připojena) v konfiguraci programu na více místech. Podpora pro čipy svázané s účty je dostupná až od verze PREMIUM.
154 148 Přidělení čipu k účtu V dialogu otevření nového účtu (stejný dialog se otevře i při přesunu účtu na jiný stůl/změně hosta) je nyní tlačítko [Přidělit čip]. Po klepnutí na toto tlačítko (nebo po stisknutí klávesy F5) bude zobrazen dialog načtení identifikátoru: Pokud není čip přidělen (obsluha zapomene), v závislosti na konfiguraci podpory pro čipy program při založení účtu vyžaduje načtení identifikátoru automaticky. Pokud obsluha načtení stornuje, bude účet zapsán bez čipu. Později je možno čip doplnit pomocí "Přesun na jiný stůl/změna hosta". Podle nastavení program také kontroluje, zda není tento čip již použit pro jiný otevřený účet. Vyhledání "očipovaného" účtu Jedním z přínosů používání čipů je jednodušší vyhledání účtu zákazníka v množství otevřených účtů. Při zapnuté podpoře pro čipy se zobrazuje na ovládacím panelu Restkasy výrazné tlačítko pro vyhledání podle čipové karty. Po jeho stisknutí přiložte ke čtečce identifikátor, a pokud bude účet nalezen, program jej barevně zvýrazní. Tip: pokud nepoužíváte dotykovou obrazovku, můžete na klávesnici stisknout kombinaci kláves [Alt+č] Poznámka: Pokud je kasa v režimu stolové mapy, a hledaný účet není na mapě, bude zobrazení automaticky přepnuto do textového režimu Práce s "očipovaným" účtem Jakmile je k účtu přiřazen čip, bude program vyžadovat ověření čipu při každé operaci s tímto účtem. Zda bude moci obsluha pracovat s účtem i bez ověření kartou, záleží na uživatelském oprávnění přihlášeného pracovníka: Odstranění vazby na čip z otevřeného účtu Při zaplacení (převodu, stornu) se vazba na čip z účtu odstraňuje automaticky. V případě potřeby změny identifikátoru, nebo jeho uvolnění postačí klepnout na "Přesun na jiný stůl/změna hosta" a následně informaci o čip z účtu vymazat pomocí příslušného tlačítka:
155 Restkasa Časoměrné položky Časoměrné (dále jen ČM) položky umožňují snadno účtovat služby závislé na době trvání, jako jsou pronájmy sportovišť (bowlinq, squash apod.), kulečníkových stolů, prostor (salónek, whirlpool), případně časově závislé vstupné (sauna, bazén) a podobně. Podpora pro ČM položky je dostupná až od verze PREMIUM. Aktivace podpory pro ČM položky v Restkase, nastavení Podporu zapnete v konfiguraci programu, záložka Restkasa, kapitola Sportoviště, Kredity, Čipy. Zde můžete nastavit interval pro automatické dotěžování účtů a také zda se mají počítat započaté intervaly jako celé, nebo s přesností na setiny. V nastavení práv uživatelů pak můžete nastavit, zda pracovník může položku vložit do účtu, zda může zastavit její běh a zda posléze může ručně upravovat vlastnosti této položky. Pozn.: Pozor, pokud nechcete, aby obsluha ručně zasahovala do ČM položky, neměli byste jí povolovat ani "Oprava ceny ceníkové položky". Vytvoření ČM položky v sortimentu ČM položku je možno vytvořit z jakékoli položky typu "Počítadlo" (viz Typy položek sortimentu). Obvykle bude mít taková položka nastaveno "Prodej naopak", což umožňuje případné porovnávání s případným počítadlem (např. časomíry kulečníku). Dále musí mít zaškrtnutý parametr [x] Časoměrná položka, a její množstevní jednotka musí být buď min, nebo hod. Všechny tyto parametry nastavíte v Sortimentu na záložce č.2: Pozn.: ČM položka bude součástí zrcadla (hárku), což umožňuje provádět opravy jejího konečného stavu jako u jakékoli jiné položky. Pokud nechcete, aby se v zrcadle zobrazoval konečný nakumulovaný stav položky, můžete čas od času pomocí opravy stavu, nebo příjemky stav ČM položky vynulovat. Vložení ČM položky na účet ČM Položka se vkládá do účtu stejně jako jakákoli jiná (pokud má obsluha právo ČM položku vložit). Po vložení ČM položky je zobrazena informace o počátečním času běhu ČM položky. Důležité: Běh ČM položky je zahájen jejím vložením do objednávky, nikoli až jejím zápisem. Pokud tedy obsluha nemá právo na ruční úpravy časů od-do, měla by ČM položku vkládat v okamžik zahájení měřené služby. Účet obsahující aktivní ČM položku bude v textovém seznamu otevřených účtů označen symbolem stopek: Automatické přepočítávání účtů V intervalech dle konfigurace programu Restkasa přepočítá všechny otevřené účty obsahující ČM položky. Přepočítávání se děje jedině, pokud je kasa spuštěná a je v seznamu účtů (nezáleží na tom, zda otevřených nebo zaplacených, ani na vybrané místnosti). Přepočítání je zablokováno, pokud je zobrazeno jiné okno (např. náhled na účet). Pokud nebylo možné provést přepočet v intervalu dle konfigurace programu, po návratu do režimu zobrazení účtů dojde k přepočtu již po deseti vteřinách. Účet s ČM položkami se přepočítává jednotlivě před zaplacením, nebo převodem. Nemůže tedy dojít k nedoúčtování uplynulého času. Zastavení nebo opětovné spuštění běhu ČM položky, zjištění podrobností o ČM položce
156 Zobrazte náhled na otevřený účet s ČM položkou: 2. Pokud je v účtu nějaká ČM položka aktivní, otevře se náhled v režimu "Historie". Běžící a již zastavené ČM položky jsou označené odlišným symbolem: 3. Klepnutím na tlačítko (nebo klávesou R) vyvoláte dialog nastavení vlastností ČM položky. 4. Podle práv přihlášeného uživatele budou dostupné ovládací prvky, umožňující položku zastavit, znovu spustit, nebo upravit počáteční a konečný čas, případně účtovaný počet minut nebo hodin: Poznámky k ručnímu nastavení počátku a konce trvání ČM položky Pokud změníte čas počátku nebo konce, dojde k přepočtení počtu účtovaných jednotek. Oproti tomu změna počtu jednotek neovlivňuje časy. Změna konečného času, nebo počtu u běžící položky nemá smysl, neboť bude při nejbližším přepočtu aktualizována dle skutečnosti. Program disponuje mechanismy, které do určité míry mohou zabránit chybnému účtování ČM položky v případě manipulace se systémovým časem. Zejména však v případě, kdy jako server slouží přímo pokladna doporučujeme zabezpečit počítač tak, aby obsluha nemohla čas měnit Položky "na váhu" Tato možnost je dostupná pouze pro edici "Premium". Typickým příkladem položky "na váhu" jsou saláty, uzeniny, případně ryby. O vhodných typech vah se dočtete v kapitole Periferie. Konfigurace programu V nastavení programu (záložka Restkasa, kapitola Periferie) nastavte typ váhy, komunikační port a také další parametry. protože váhy udávají hmotnost na 3 desetinná místa, doporučujeme zapnout volbu "Upravit vzhled pro používání váhy" - šířka pole pro množství v řádku bude širší. Nastavení položky v Sortimentu Na záložce č.2 zaškrtněte volbu "Po vložení zvážit". Položku musíte vést a oceňovat v kilogramech!
157 Restkasa 151 Obsluha váhy při prodeji 1. Běžným způsobem vložte do objednávky položku. 2. Pokud se jedná o vážené zboží, zobrazí se formulář s výzvou k odeslání hmotnosti z váhy. 3. Na váze připravte zboží ke zvážení a odešlete do pokladny. 4. Postup odeslání závisí na typu váhy, prostudujte její uživatelský manuál. Obvykle je nutno při prvním vážení po zapnutí váhy zadat i PLU (libovolné číslo, pokladna ho nebere v potaz), pak stisknout tlačítko PLU na váze. Při dalším vážení pak stačí stisknout jen PLU. 5. Odeslání můžete v případě chyby i zopakovat, neboť hmotnost se do objednávky přenese až po potvrzení. 6. Tlačítkem <OK> potvrďte dialog vážení, případně stornujte tlačítkem <Storno>. V případě stornování můžete zadat hmotnost ručně (v celých jednotkách pomocí tlačítek <+1> a <-1>, nebo na desetinná místa <Upravit položku>. Poznámky Pro vynulování váhy s položeným táckem (talířkem) slouží funkce Tare (tárování). Vážené položky je povoleno zadávat na 3 desetinná místa, i když jsou v nastavení programu povoleny markovat pouze celé počty. Vážené položky při vložení z dotykové obrazovky vždy přidávají nový řádek do objednávky, na rozdíl od ostatních položek, které při opakovaném stisku stejného tlačítka navyšují množství v řádku. Pokud stisknete tlačítka <+1> nebo <-1> pro řádek s váženou položkou, dojde ke ztrátě naváženého údaje! Hotovostní/CASH operace Tuto funkci využijí nejčastěji restaurace s hracími či jinými automaty na mince (výherní, jukeboxy,..). Umožňuje evidovat a vydat hostu hotovost s tím, že tato bude hostem později vrácena, nebo zaplacena spolu s ostatní úhradou. CASH operace se promítají do placených částek, ale ne do tržby. Nejsou nijak zatíženy DPH. Funkce je dostupná od edice GOLD+. Konfigurace V nastavení programu, Restkasa - Speciality lze povolit nebo zakázat oba typy CASH operací. Použití 1. V Restkase lze vyvolat CASH operaci buď pomocí tlačítka (které nebude zobrazeno, pokud CASH operace v konfiguraci programu zakážete, nebo pokud provozujete program na displeji s malým rozlišením): nebo volbou z menu "Další akce": Vyplatit hotovost = vydat hostu peníze, nejčastěji drobné do automatu, částka bude připočtena k celkové útratě
158 152 Přijmout hotovost = přijmout od hosta peníze, například výhra z automatu, nebo záloha na pozdější úhradu účtu, bude odečtena od útraty (a nebo předchozích výplat hotovosti). 2. Zapište výši hotovosti. Výdej i příjem lze opakovat, celková částka se postupně načítá a navyšuje nebo snižuje. O aktuální výši takto vyplacené či přijaté hotovosti jste informováni samostatným číselným údajem v seznamu účtů (v textovém zobrazení), nebo po označení konkrétního účtu i ve stolové mapě v jejím pravém horním rohu: (zeleně přeplatek, odečítá se od útraty, červeně nedoplatek, přičítá se ke konzumaci) 3. Při zaplacení účtu s CASH operacemi je ve spodní části účtenky zobrazena jejich historie a jsou zahrnuty v konečné částce k úhradě. Cash operace a uzávěrka V ideálním případě je účet s CASH pohyby před uzávěrkou zaplacen v hotovosti. Takový účet se pak nijak v uzávěrce neprojeví. Pokud je ale účet uhrazen jinak než v hotovosti, např. platební kartou, nebo není do uzávěrky uhrazen, bude ve vyúčtování uzávěrky (ve finanční výčetce) odpovídající oprava hotovosti: Omezení, upozornění, poznámky: Průběžný přehled o CASH operacích je patrný z mezisoučtu pokladny (Ctrl+M). Texty pro účtenky a ostatní tisky jsou pouze v češtině, nepřekládají se do jazykových mutací. Účtenky s nenulovým stavem CASH nelze uzavřít a tisknout z PDA (stav k ) Tisk historie CASH operací není prozatím dostupný pro zakázkové účtenky tištěné na A4 tiskárně. CASH se předpokládá vždy v národní měně (CZK); kombinovat s účtenkami přepočtenými na EUR se nedoporučuje Pokud je to možné, doporučujeme neponechávat neuzavřené účty s CASH částkou přes uzávěrku, ani neumožňovat úhrady takovýchto účtů jinak než v hotovosti. Dohledání přesného důvodu výše odečtu v uzávěrce pak může být obtížné. Pokud je aktivní kódování hodnoty účtu do čárového kódu tištěného v zápatí účtenky, kóduje se vždy bez CASH operací. Opis účtu tištěný z manažerské části nebude obsahovat CASH operace. Při dělení účtů se hodnota CASH nepřevádí na oddělovaný účel, ale zůstává na původním. Odečet CASH operací není součástí uzávěrkových tiskových A4 sestav Limit konzumace Někdy je potřeba dopředu omezit celkovou výši budoucí konzumace na účtu. Typickým případem je podniková oslava, kdy vedení firmy stanoví nějaký konzumační limit společného účtu. Podle typu zvoleného limitu může program obsluhu buď jen varovat, nebo i úplně zablokovat připsání objednávky. Postup nastavení (nebo zrušení) limitu: 1. Označte účet v seznamu účtů nebo na mapě 2. Z menu navázaného na tlačítko <Další akce, přehledy> [F10] vyvolejte akci {Nastavit limit}, nebo použijte klávesovou zkratku [Ctrl+L] 3. Upravte (nebo vypněte) limit a potvrďte:
159 Restkasa 153 V textovém režimu bude současná výše limitu pro účet zobrazena takto: Pokud by objednávka měla přesáhnout nastavený limit, zobrazí se před jejím zapsáním varování - V závislosti na typu limitu a také na konfiguraci práv obsluhy (právo "Překročit limit prodeje") je možno překročení jednorázově povolit, zrušit poslední krok (řádek) objednávky, nebo také trvale vypnout upozorňování pro tento účet ( volba <Storno>). Poznámky: Limit nelze nastavovat na PDA. Pro PDA je limit vždy závazný; nelze jej z PDA překročit "Mrtvé" účty V závislosti na konfiguraci program označuje účty, na kterých po určenou dobu (tento i další parametry viz konfigurace vzhledu pokladny) nebyl pohyb (objednávka). Účtu bez pohybu můžeme říkat také "mrtvý" účet. V režimu stolové mapy je mrtvý účet vykreslen tmavočervenou barvou. To neplatí, pokud je právě označen (aktivní): V textovém (řádkovém) zobrazení účtů je k dispozici více úrovní upozornění, a také možnost vícestupňové "kvitace" mrtvých účtů (viz dále). Základní upozornění se děje prostřednictvím vcelku nenápadného otazníku, v levém navigačním sloupci tabulky účtů:
160 154 Pokud je to v konfiguraci povoleno, mohou být navíc celé řádky podbarveny červenou, nebo mohou dokonce tyto řádky blikat: Kvitace účtů Zejména pokud je aktivní zvýrazňování mrtvých účtů červenou (nebo dokonce i blikáním), může být vhodné upozornění zrušit (kvitovat). Pokud tedy obsluha usoudí (například dotazem u stolu, zda hosté něco nepotřebují), že upozornění lze vypnout, může provést kvitaci jedním z následujících způsobů: a) klávesou [mezera] b) volbou z menu Akcí [F10] {Účty bez pohybu}... Dvoustupňová kvitace Pokud budete používat zvýrazňování blikáním, pak lze zároveň povolit i dvoustupňovou kvitaci - po první kvitaci (např. mezerníkem) účet přestane blikat, a je pouze podbarven červeně. Po druhé kvitaci pak zmizí podbarvení i otazník. Hromadná kvitace Všechny aktuálně mrtvé účty lze odkvitovat: a) klávesovou zkratkou [Ctrl + Alt + mezera] b) volbou z menu Akcí [F10] {Účty bez pohybu}... Poznámky: hromadná kvitace je vždy "plná", tedy není vícestupňová týká se pouze účtů, které již jsou označené jako mrtvé, ne těch, kterým sledovaný interval teprve běží Vyřazení účtu ze sledování Účet, u kterého není potřeba pohyby sledovat (např. personální, nebo jiný dlouhodobě otevřený účet, který je z principu po většinu doby mrtvý), je možné vyřadit ze sledování: a) klávesovou zkratkou [Ctrl + mezera] b) volbou z menu Akcí [F10] {Účty bez pohybu}... Stejným způsobem je možné účet do sledování opět zařadit. Pozn: jediným způsobem, jak zjistit, zda je účet sledován či ne, je buď zkusmo sledování přepnout, nebo odhadnout podle času poslední objednávky (pokud už by měl být označen, ale není, je zřejmě vyřazen). Signalizace mrtvých účtů v sumáři Pokud je založeno více účtů, než se může v jednu chvíli vejít na obrazovku, nemusí být zvýrazněné účty vidět. Proto se zvýrazňuje (podbarvuje) i popiska "Účtů:" v sumáři, který indikuje počet účtů:
161 Restkasa 155 Závěrečné poznámky Rozšířené označování mrtvých účtů, jakož i jejich "Kvitace" je sice dostupná i v režimu mapy stolů, ale pouze v textovém (řádkovém) zobrazení účty blikají. Červené neblikající zvýraznění se nepoužije pro záznam, který je aktuálně označený (stojí na něm kurzor). Počet účtů a podbarvení v sumáři účtů (viz výše) se týká vždy aktivní místnosti (nebo všech) dle aktuálního přepnutí záložek restkasy. 11 Předávání dat mezi stanicemi v souborech Pokud nelze propojit manažerské pracoviště s restaurací do jedné sítě, a to ani prostřednictvím internetu, umožňuje program přenos dat pomocí tzv. off-line souborů. Tento způsob práce má řadu nevýhod a rizik, proto jej považujte za nouzový a nedoporučený. Proč? Protože narozdíl od síťového režimu, kdy se vše děje automaticky (zápis příjemky/převodky, odpis surovin, přenos změn v Sortimentu do pokladní části apod.), závisejí při offline způsobu tyto věci na uživateli a na tom, zda potřebné výměnné soubory skutečně budou správně přeneseny a zpracovány. Pozn. Program prozatím nepodporuje kompletní off-line režim, ale pouze dále popsané procesy. Off-line přenos číselníků Tip: Off-line přenosy číselníků můžete využít pro vytvoření nového sortimentu (přecenění) např. na dovolené, kdy budete úplně mimo dosah sítě. Nahrajte si do samostatné instalace programu datovou zálohu, upravte sortiment a výsledný soubor vyexportujte pro off-line přenos Off-line přenos číselníků Tento typ přenosu obsahuje v jednom souboru celou základní sadu číselníků: Adresář, Skupiny, Sortiment, Vnitřní účty. S jeho pomocí snadno nastavíte na stanici mimo síť základní prodejní parametry. Stejně tak můžete přenést zpět na manažerský počítač změny provedené na pokladně a podobně. Export: 1. Vyberte volbu "Export číselníků..." z nabídky "Nástroje" 2. V závislosti na konfiguraci se program zeptá, pro které středisko bude export určen. 3. Ve formuláři, který se otevře, můžete změnit jméno exportního souboru a cestu pro jeho uložení. 4. Klepnutím na tlačítko [Exportovat] spusťte export. Pozn. Export číselníků lze vyvolat i z menu akcí z agendy Sortiment. Import: 1. Vyberte volbu "Import číselníků..." z nabídky "Nástroje". Ve formuláři, který se otevře, zvolte dostupný výměnný soubor. Před zahájením importu se kontrolou údajů na záložce "Informace" ujistěte, že jste vybrali správný a aktuální soubor s daty.
162 Klepnutím na tlačítko [Importovat] spustíte import. Program postupně projde všechny obsažené číselníky, zobrazí průběh importu a zprávy o průběhu importu zapíše do logu, který si můžete před zavřením formuláře prohlédnout. Tip: Před importem dat si zazálohujte současný stav databáze. Záložnímu souboru nastavte aktuální datum a čas jako název. V případě naimportování nesprávných dat se tak budete moci rychle vrátit k předchozímu stavu. Poznámky: Funkce není určena k oboustranné synchronizaci dvou databází, na kterých se mezitím pracuje, tzn. editují se. V opačném případě může při importu dat dojít k chybám, nebo přepisu mezitím vložených dat! Doporučený postup je: 1. Na pracovní stanici, kde chcete off-line editovat přeneste aktuální databázi 2. Zajistěte, aby v číselnících (databázi na serveru) nikdo neprováděl mezizměny, zejména přidávání a mazání záznamů. 3. Vytvořte změny na odloučeném pracovišti 4. Vyexportujte soubor pro přenos 5. Naimportujte data na hlavním počítači. 12 Bezhotovostní platby (karty, faktury) Systém Harsys umožňuje při placení zvolit jednu ze čtyř forem úhrady (Hotově, Kartou, Fakturou, Stravenkami). I po zaplacení účtu je možno dodatečně formu úhrady změnit. V zásadě lze zvolit jednu ze dvou strategií: a) Zjednodušená práce s kartami Nepožaduje se bezpodmínečné označení účtu správnou formou úhrady, ani zapsání typu a čísla karty. Při placení obsluha nemusí přepínat formu úhrady. Pokud host teprve dodatečně zjistí, že nemá hotovost, obsluha nemusí znovu zasahovat do účtu. Teprve při uzávěrce (ve výčetce) obsluha do příslušných polí zapíše celkovou hodnotu přijatých plateb kartami. K tomu musí mít povolené příslušné oprávnění v nastavení uživatelského konta: Zapsané hodnoty plateb kartami či fakturou směna pochopitelně prokazuje příslušnými doklady (lístky z platebního terminálu a podobně) Výhodou tohoto způsobu práce je větší jednoduchost, nevýhodou nemožnost tisknout přehledy pro kontrolu provedení plateb ze strany banky. b) Podrobná práce s kartami Obsluha musí zadávat správně typ úhrady, a pokud se host rozhodne dát spropitné, toto musí zapsat do sytému. je to proto, že nemá (nemusí mít) právo následně ve výčetce uzávěrky měnit celkovou hodnotu bezhotovostních plateb. Pokud se host rozhodne platit kartou teprve dodatečně, je nutno toto do systému dodatečně zadat. Obsluha by tedy měla mít příslušné právo:
163 Bezhotovostní platby (karty, faktury) 157 Dodatečná změna formy úhrady je možná v Restkase ze seznamu zaplacených účtů. Viz Storna, řešení chyb. Dále můžete v konfiguraci programu (Restkasa - Vzhled účtenek, placení) nastavit povinné zadávání typu karty a specifikace faktury: Zaplacení účtu pak bude vázáno na správné doplněné specifikace platby: Tento způsob práce umožňuje následně z agendy "Uzávěrky" tisknout přehledy o uskutečněných bezhotovostních platbách: Pozn.: Přehled se tiskne vždy za všechny právě zobrazené uzávěrky, tedy za období dané filtrem! 12.1 Online platby (e-stravenky) Program umožňuje přijímat platby prostřednictvím online (internetových) platebních systémů například tzv. e-stravenek. V konfiguraci programu (záložka Restkasa-Platební systémy) lze aktivovat dostupné platební brány. V případě zájmu o propojení s jiným, než podporovaným systémem nás kontaktujte, s rozšiřováním se počítá. Platba 1. Při uzavření účtu pomocí tlačítka <Úhrada>, nebo klávesou [F6] nastavte formu úhrady "Online" 2. Vyberte typ online platby (pokud je k dispozici jen jedna, je již zvolena jako výchozí: 3. Klepněte na tlačítko <Tisk dokladu> nebo <Bez tisku dokladu>, stejně jako při jakékoli jiné formě úhrady. 4. Program se pokusí připojit k platební bráně a provést platbu. Podle typu systému a výše placené částky může být
164 158 požadována autorizace platby prostřednictvím kódu zaslaného na mobil držitele karty. 5. Po úspěšné platbě se účet běžným způsobem přesune mezi zaplacené a vytiskne se účtenka. V opačném případě bude zobrazena chybová zpráva (například nedostatečný kredit apod.). Storno platby (znovuotevření účtu) nebo dodatečná změna formy úhrady je možná pouze v případě, že platební systém podporuje storna plateb. Program se nejprve pokusí provést storno online platby. Operace není provedena, pokud se storno nezdaří. Změna formy úhrady Podobně jako při stornu platby, je i při změně formy úhrady nutno nejprve stornovat platbu. Některé typy kombinací původní a nové formy úhrady nemusí být povoleny; v takovém případě je nutno nejprve zaplacený účet znovuotevřít, a pak provést nové zaplacení s požadovanou formou úhrady. Navazující přehledy Součástí každé uzávěrky může být tisk "Žurnál bezhotovostních plateb" (doporučujeme aktivovat v konfiguraci Restkasa Uzávěrky). V manažerské agendě Uzávěrky najdete v přehledu zaplacených účtů filtr podle formy úhrady. Tamtéž jsou v tiskové sestavě "Přehled bezhotovostních plateb" samostatně uvedeny online platby, případně lze dotisknout "Žurnál bezhotovostních plateb" Filtr na online platby je i v Přehledu prodeje. Poznámky: Pokud není žádný typ online plateb v konfiguraci povolen, program formu úhrady "Online" nenabízí. Online platby jsou vždy prováděny v národní (výchozí měně) programu. S konverzí se prozatím nepočítá. Pokud se načítá číslo karty čtečkou, měla by čtečka (magnetických karet nebo čárového kódu) mít tzv. klávesnicový výstup. Počty výtisků účtenek se řídí nastavením pro bezhotovostní platby. 13 Přímá motivace obsluhy V některých podnicích je zavedeno přímé odměňování personálu ve formě podílu na dosažené tržbě. Podpora pro toto vyhodnocení (motivaci) číšníků je k dispozici v edici Premium. Konfigurace sortimentu Podíl (motivace) se stanovuje jako procento z prodejní ceny vč. DPH, tzn. při poskytnutí prodejní slevy na položku bude nižší i vypočtená odměna pro personál. Hodnotu odměny lze zadat: a) na úrovni každé skupiny či podskupiny: b) pro jednotlivé položky sortimentu buď procentem, nebo absolutní částkou: Hodnota v Sortimentu (záložka Záložka "Detaily") je vždy nadřazena hodnotě zapsané ve Skupinách. Metodiku výpočtu (procentem z prodejní ceny, nebo absolutní částkou za prodanou porci) přepnete u konkrétní položky kliknutím na podtržený
165 Přímá motivace obsluhy 159 symbol (viz. obrázky výše). Pozor! Absolutní částka za porci se vždy vztahuje k základní ceně varianty A pro středisko 1. Pokud je položka prodána za jakoukoli jinou cenu (jiná varianta, odlišná cena pro středisko 2, sleva, happy hour apod.), bude odměna počítána odpovídajícím procentem, které program zjistí z poměru absolutní odměny a aktuální ceny A pro stř.1. Příklady, poznámky: Nevyplněno v Sortimentu = použije se hodnota ze Skupin Nevyplněno v Sortimentu ani ve Skupinách = 0, tj. žádná odměna V Sortimentu 0 = žádná odměna (tímto způsobem vyřadíte jednotlivou položku z odměňování bez ohledu na sazbu pro skupinu) Hodnotu motivace nelze zadat různě pro jednotlivá střediska, údaj je společný Pro výpočet se vždy použije hodnota odměny platná v okamžiku sestavení uzávěrky, tzn. nezáleží na hodnotě platné v době markování Na výpočet nemají vliv případné pozdější změny v uzávěrce (např. dodatečná storna účtů). Motivace se neposkytuje z oprav v zrcadle, pouze z namarkovaných položek Motivace se počítá pouze ze zaplacených účtů, nebo z účtů převedených na hotel, ne z účtů převedených na vnitřní účty. Jednotlivým číšníkům jsou započteny namarkované položky, bez ohledu na to, kdo účet uzavřel (zaplatil). Aktivace výpočtu motivace V konfiguraci programu najdete příslušné přepínače v záložce Restkasa, část Vyhodnocení (motivace). Konfigurace je samostatná pro každé středisko. Způsoby použití: Výpočet pouze pro potřeby managementu Pokud má výpočet sloužit pouze jako vodítko pro stanovení odměn personálu, pak neodečítejte motivaci od hotovosti, ani nezobrazujte její hodnotu ve formuláři uzávěrky pokladny. Vypočtená hodnota bude k dispozici v manažerské agendě Uzávěrky, nebo souhrnně v Přehledu prodeje. Okamžitá výplata při uzávěrce Pokud je v době vytvoření uzávěrky aktivní volba "Odečítat od hotovosti (vyplácet ihned)", pak je částka motivace nejen spočtena, ale je o ni i snížena hotovost k odevzdání. V tomto případě se tedy předpokládá, že si obsluha svůj podíl na tržbě vezme z tržby, tj. motivace je vyplacena v hotovosti. Pokud chcete s motivací pracovat tímto způsobem, pak zvažte i daňové aspekty, viz dále. Souhrnná výplata/sumář za období V agendě Přehled prodeje je k dispozici záložka se sumářem vypočtené motivace za zvolené období. Do přehledu jsou zahrnuty uzávěrky podle data "Do", tzn. nikoli podle data prodeje (zaplacení účtenky), ale koncového data uzavíraného období. Hodnoty z tohoto přehledu lze použít jak pro výplatu v hotovosti, tak pro zahrnutí do mezd jako prémií. Tip: obsah přehledu lze exportovat do Excelu pro další zpracování nebo tisk. Motivace z hlediska účetnictví (daní) Vyplacená motivace se nijak nepromítá do tržby vykazované pro účetnictví (součtový blok a jejich sumář), tj. účetní tržba není o ni snížena. Přímo vyplacenou motivaci lze chápat jako "čistou" mzdu - takže by nad rámec této odměny správně měly být odvedeny veškeré související platby, jako jsou zdravotní a sociální pojištění, daň z příjmu ev. jiné zákonné odvody. Do výpočtu mezd by se vyplacená motivace tedy měla promítnout (navýšená vhodným výpočtem) jako hrubá mzda, nebo ji lze chápat i jako zálohu na mzdu vyplacenou v hotovosti. Souhrnná motivace může být zahrnuta do mezd jako hrubá (prémie), pak se zaměstnancům zdaní spolu se základní mzdou. Skutečně vyplacená (čistá) hodnota motivace je pak reálně nižší, než vypočtená programem. 14 Zákaznické a jiné slevy Zákaznické slevy se přidělují zákazníkům zavedeným v Adresáři. Zákazník musí mít přidělené "číslo" karty, pomocí kterého probíhá identifikace zákazníka. Pokud není systém vybaven čtečkou karet (viz Periferie), je možno zadávat číslo ručně. V tom případě ale je čistě na zvážení obsluhy, zda neposkytne slevu i někomu, kdo na ní nemá nárok. V adresáři lze nastavit krátký kód vhodný pro ruční zadávání, bez ochrany ověřovacím kódem (PIN):
166 160 Při použití čtečky je přidělen dlouhý kód, který je nemožné zadat ručně. V příkladu je navíc nastaven ověřovací kód 500 a krátký kód pro tzv. skupinovou kartu: Pozn.:Nastavení počtu číslic načítaných z karty se provádí pro každou pokladnu zvlášť, viz popis nastavení kasy více o čtečkách viz. Periferie. Markování, Individuální karta Každý zákazník má přidělenou vlastní kartu s unikátním číslem a případně ověřovacím kódem (PIN, nemusí být unikátní). Výhodou je možnost nastavit každé kartě jiné slevy. Všechny karty musejí mít stejnou délku řetězce číslic, např. 30. Skupinová karta Pokud vydáváte velké množství slevových karet, pak nelze každou kartu zavádět do systému zvlášť. V tomto případě si nejspíše pořídíte sérii karet se stejným kódem. Pokud ale máte unikátní karty, budou určitě mít stejné předčíslí - pak můžete pro skupinové karty nastavit jinou délku načítaného řetězce číslic (např. 16), tak aby všechny karty měly tento počet číslic stejný. Tip: Pole skupinová karta lze využít i pro zadání druhého identifikátoru karty, např. čísla vytištěného na MIFARE kartě. Pomocí tohoto sekundárního identifikátoru lze akceptovat kartu v tzv nouzovém režimu, viz dále. Ručně zadávané slevy "ad hoc" Pokud to má uživatel povoleno v nastavení uživatelských práv, pak může při placení účtu nastavit procentuelní slevu ručně. Sleva může být přidělena buď na všechny položky, nebo volitelně jen na kuchyň nebo jen na nápoje a ostatní (tedy i jiné procento). V nastavení uživatelů lze každé obsluze zvlášť omezit maximální výši poskytované slevy. Tento způsob poskytování slev není pochopitelně vhodný tak, kde majitel podniku potřebuje mít toto pod kontrolou. Výběr zákazníka z databáze Nejméně "bezpečný" způsob poskytování slev je umožnit obsluze výběr, ev. i zakládání zákaznických kont v databázi zákazníků. Tuto možnost doporučujeme ponechat pouze pro účely ev. rozvozu, kdy obsluha sice má možnost vybrat zákazníka z databáze, ale nesmí nastavovat zákaznické slevy. Nastavení výše slevy pro zákazníka (slevovou kartu) Systém umožňuje nastavit zvlášť slevu na výrobky kuchyně a zvlášť na nápoje a ostatní zboží a služby. Nastavení je individuální pro každého zákazníka. Obvykle postačí nastavit jednu slevovou úroveň, ale je také možné odlišit výši slevy podle počtu osob, pro které je veden účet. Je tedy možné slevy nastavit např. jako degresivní, tj. pro čím více osob bude účet veden, tím nižší sleva, nebo naopak. Každému zákazníkovi je pak možno nastavit počty osob zvlášť. Pokud nechcete rozlišovat slevu podle počtu osob, pak vyplňte pouze pole pro základní slevu. Pokud současně se slevovými kartami provádíte rozvoz a z tohoto důvodu jste umožnili obsluze zadávat do zákaznické databáze nové zákazníky a jejich následný výběr, doporučujeme u zákazníků, kteří mají přidělenou slevovou kartu, zaškrtnout volbu "Slevu poskytnout jedině po protažení karty", aby nebylo možné výběrem z databáze bez karty přidělit slevu "ani omylem". Příklad degresivního nastavení slev: Tomuto zákazníkovi nebude možno poskytnout slevu jinak než pomocí jeho karty.1 1 To platí za předpokladu, že je v nastavení programu zapnuto načítání karet čtečkou. Pokud se budou zadávat čísla karet ručně, stačí číšníkovi pochopitelně pouhá znalost čísla karty! Poskytnutí slevy Vlastní poskytnutí slevy probíhá při placení účtu v pokladní části programu. Před potvrzením zaplacení obsluha pomocí klávesy [/] (lomítko), nebo příslušným tlačítkem vyvolá nabídku slev. Viz také kapitola Zaplacení účtu. Pokud byl zákazník vybrán již při otevření účtu, bude sleva poskytnuta automaticky. Pro načtení individuální zákaznické karty je k dispozici klávesová zkratka [F12].
167 Zákaznické a jiné slevy 161 Poznámka: Slevy se neuplatní pro položky (např. cigarety), které jsou ze slev vyjmuty (nastavením v sortimentu), nebo volitelně pro položky účtované v cenách "happy hours". Položky typu SR (Společná receptura) se pro účely slev považují za výrobky kuchyně, tj. použije se pro ně sazba slevy platná pro kuchyň. Slevy pro zaměstnance a) zaměstnanec konzumaci platí na středisku - vytvořte pro zaměstnance záznam v adresáři stejně jako pro každého jiného zákazníka. Přidělte stejnou kartu, jako se používá pro přihlášení do systému (v případě číšníků). b) konzumace je převáděna na vnitřní účet - přidělte kartu v nastavení vnitřních účtů - viz popis agendy Vnitřní účty. Účet v nákupních cenách, nákupní cena pro účel slev Pokud chcete např. zaměstnancům jejich konzumaci okamžitě vyúčtovat v hotovosti, ale v nákupních cenách, lze použít typ slevy "Účet v nákupních cenách". V konfiguraci programu (Nastavení-Restkasa-speciality) lze nastavit, že pro pro tento účel se jako nákupní cenu nebere skladová nákupní cena, ale např. 105% této ceny. Funkce "Účet v nákupních cenách" je dostupná pouze ve vyšší verzi GOLD+ NET. Nouzový režim poskytování slev Používáte zákaznické karty pro přidělování slev (magnetické, s čarovými kódy, RFID nebo MIFARE)? Chcete umožnit jejich akceptaci i v případě poruchy čtečky? 1. V konfiguraci programu nastavte kromě použitého typů identifikačních médií také nouzový PIN (heslo), který sdělíte obsluze až v případě poruchy (zapečetíte v obálce a podobně). Viz popis konfigurace, část Restkasa / Markování. 2. Při placení může obsluha v okně zaplacení přepnout kasu do nouzového režimu zadávání slev pomocí tlačítka "Sleva / Zákazník", volba {Slevová zákaznická karta}{přejít do nouzového režimu}. Obdobným postupem lze nouzový režim podle potřeby opět ukončit. 3. Následně bude program namísto čtečky požadovat zadání ID karty ručně. Pokud je ID karty příliš dlouhý, lze s výhodou použít pro nouzovou identifikaci druhý (sekundární) identifikátor, např. klubové číslo karty, které bude viditelně vytištěno přímo na kartě. Nouzový režim je nutno po každém spuštění kasy zapínat znovu. O přepnutí se vytvoří záznam v událostech (dostupný v událostech) Slevové programy se sledováním obratu Pro verzi PREMIUM je kromě základních, "natvrdo" zadaných slev k dispozici i možnost sestavit neomezené množství vlastních slevových programů se slevou závislou na celkové sumě předchozího obratu (útraty). Předchozí obrat se počítá za libovolné předcházející období. Zákazník je tak motivován, aby navštěvoval váš podnik pravidelně a nepřišel tak o dosaženou úroveň slevy. Vytvoření (editace) slevového programu a přidělení zákazníkovi 1. Otevřete adresář a přejděte na jeho záložku č.4 "Zákaznické slevy". 2. Klepněte na tlačítko v poli [Typ programu]:
168 Ve formuláři vyberte stávající slevový program, případně jej upravte, nebo vytvořte nový: Pokud nechcete poskytovat stejné slevy na všechny druhy zboží, můžete pro vybrané skupiny Sortimentu vytvořit odlišnou posloupnost obratů a slev:
169 Zákaznické a jiné slevy Pro uložení změn a přidělení vybraného programu zákazníkovi stiskněte [F8] nebo klepněte na tlačítko <OK> Poznámky: Se slevovými programy můžete pracovat jak z manažerského rozhraní (z Adresáře), tak z pokladny (při editaci zákazníka na pokladně je tento formulář také k dispozici). Editace slevových programů na pokladně je možná, ale formulář není uzpůsoben pro dotykovou obrazovku, pokladna by tedy musela být vybavena i klávesnicí. Prostý výběr slevového programu je možno provést i bez klávesnice. Do obratu se počítají zaplacené účty, s obchodním datem a časem nejméně o 6 hodin menším, než je čas, ve kterém se obrat zjišťuje. Tím je zabráněno spekulativnímu rozdělení placení do dvou účtenek rychle po sobě jdoucích. Pokud chcete některou skupinu zcela vyřadit z poskytování slev, nastavte ji slevu 0% (nebo ponechte pole pro slevy prázdná). 15 Přirážky k účtu (Tips) V některých restauracích je zvykem připočítávat k účtu určitou procentuelní přirážku k celkové útratě "za obsluhu", neboli "Tips". Pokud chcete používat tento typ pevného spropitného, povolte % přirážky v nastavení restkasy (viz také popis konfigurace Markování). Můžete nastavit samostatnou sazbu pro každou jazykovou verzi účtenek. Podle typu podniku se rozhodněte, zda budete přirážky připočítávat ke všem účtům automaticky, nebo jen podle uvážení obsluhy. V nastavení práv můžete každému uživateli zvlášť nastavit, zda smí přirážku k účtu přidat, nebo naopak odebrat. Před výtiskem účtu je patrné, zda je účet zatížen přirážkou nebo ne. Pokud to má obsluha povoleno, může Tip zapnout/vypnout klávesou [F11], nebo příslušnou volbou z menu slev (klávesa / ). Pokud jsou nastaveny rozdílné úrovně Tips pro jednotlivé jazyky, při přepínání jazyků dochází k přepočítávání přirážky. Tips se počítají vždy z ceny před slevou. Dodatečná sleva na účet tedy neovlivní výši přirážky. Tips a Couvert není totéž - Couvert si podle potřeby zaveďte jako samostatnou položku do sortimentu
170 164 Při navrácení účtu zpět mezi otevřené jsou případné přirážky vynulovány. Tips se započítávají do základní sazby DPH a jsou součástí účetní tržby. Denní výši tips zjistíte buď v členění tržby (záložka v uzávěrkách, obvykle se také tiskne při uzávěrce), nebo v sumáři uzávěrek (tisková sestava A4 v uzávěrkách). V přehledech prodejů nejsou tips zahrnuty, protože přehledy se počítají z jednotlivých položek. Je ale k dispozici samostatná záložka s přehledem vybraných přirážek podle číšníků. V přehledech, jako je monitor, nebo přehled uzávěrek, je v hlavičce každého účtu uvedena částka přirážky. Celková částka účtu je tvořena součtem položek po případných slevách, přirážky a případného zaokrouhlení. Tips jsou dostupné uživatelům nejvyšší verze GOLD+ (GOLD NET). Tips budete používat na vlastní odpovědnost, podle některých názorů to nemusí být souladu s platnou legislativou. 16 Podpora pro rozvoz jídel Adresa Pokud je účtence nastaven zákazník (kartou, výběrem z adresáře) a při dokončení účtu je vybrán typ prodeje "Rozvoz", pak účtenka může obsahovat adresu zákazníka (doručení) vč. telefonního čísla. Změny chování programu V konfiguraci programu lze nastavit odlišné chování pro "rozvozové" objednávky. Více viz popis nastavení programu, část Rozvozy. Vyhodnocení V agendě Přehled prodeje je k dispozici filtr pro odlišení objednávek typu "Rozvoz". Odesílání rekapitulace účtenky Pokud obsluha přijímá objednávky "z internetu" (ať už odeslané em nebo vytvořené prostřednictvím nějakého webového objednávkového systému), může se hodit možnost odeslat rekapitulaci účtenky em zpět zákazníkovi. Povolení a konfiguraci této možnosti najdete na záložce Restkasa, kapitola Rozvozy. Odesílání probíhá pomocí výchozího ového klienta (Outlook, Thunderbird apod.), který musí být v PC nainstalován a správně nakonfigurován. Odeslané rekapitulace se tak mohou ukládat do složky odeslané pošty, stejně jako jiné zprávy. Případnou další komunikaci se zákazníkem pak můžete vést již přímo pomocí poštovního programu. , obsahující předdefinovaný text a zjednodušený opis účtovaných položek se odesílá po dokončení (vytištění) účtenky. Následné otevření okna s em může být navázáno na souběh parametrů účtu, jako je typ prodeje (rozvoz), zdroj zákazníka (Internet) a použití zákazníka z Adresáře se zadanou adresou: V závislosti na nastavení program zprávu vytvoří automaticky, nebo až po odsouhlasení dotazu: V okně nové zprávy může obsluha libovolně upravit, přidat další adresy, případně přílohy a podobně. Definitivní odeslání
171 Podpora pro rozvoz jídel 165 probíhá stejným způsobem, jako u jiných zpráv (záleží tedy na nastavení poštovního programu): Poznámky: Odeslání rekapitulace můžete omezit uživatelským právem Dodatečné odeslání je možné (podobně jako dotisk účtenek) ze záložky "Zaplacené F6", tlačítkem dotisk: Správnost veškerých údajů v u (např. pravděpodobná doba doručení apod.) je na obsluze Případné automatické připojení přílohy, nebo jiné speciality lze objednat jako zakázkové úpravy. Automatické číslování stolů Pro místnost rozvozů lze přednastavit automatické číslování stolů - čísla lze použít jako interní pořadové číslo objednávky. Číslování probíhá vždy od 1, počítá se jako nejvyšší číslo+1. Bere v úvahu jak otevřené, tak zaplacené či převedené stoly, které doposud neprošly uzávěrkou. Ignoruje ale případné nečíselně označené, nebo stornované účty. Obsluha má možnost navržené číslo přepsat. Poznámky: Pokud budete v místnosti pro rozvoz (obvykle č.4) zapisovat ručně jiná než číselná označení stolů, případně desetinná číslování v jiném než US formátu, nemusí číslování fungovat správně (např. 8,9 bude interpretováno jako 89 apod.). Automatické číslování je k dispozici při otevření nového účtu tlačítkem <Nový účet na stůl>, nebo z formuláře příjmu telefonické objednávky (viz dále). Nepoužije se při založení účtu typu "Rychlík". Přidělení čísla proběhne i tehdy, pokud dialog nového účtu vyvoláte z jiné místnosti než 4, ale v tomto dialogu místnost přepnete (ale jen pokud je pole pro zadání čísla stolu prázdné). Při zjišťování posledního (nejvyššího) čísla stolu se bere v úvahu číslo střediska, ale ne číslo kasy (tedy hlavní i pomocné pokladny mají stejnou řadu bez ohledu na vzájemnou viditelnost účtů). Necháte-li v místnosti pro rozvoz neuzavřené účty přes uzávěrku, nedojde k nastartování nové číselné řady, ale naváže se na nejvyšší validní číslo takového neuzavřeného stolu. Prozatím se neřeší souběh zapisování rozvozových objednávek z více pokladen na jednom středisku; tzn je teoreticky možné, aby byla zapsána 2x objednávka se stejným číslem stolu (stejně jako toho může při troše snahy dosáhnou obsluha opravou čísla stolu). Monitorování telefonní linky V edici Premium je dostupná funkce "Monitorování telefonní linky", která umožňuje rozpoznat číslo, ze kterého hovor přichází, a
172 166 dohledat podle něj zákazníka v adresáři. Odpadá pak hledání podle jména či jiných údajů, nebo je usnadněno zavedení nového zákazníka do adresáře, případně příjme objednávky jednorázového zákazníka (který nebude do adresáře zaveden). Funkce vyžaduje podporovaný hardware (GSM bránu, případně jiné zařízení umožňujícího monitoring). Program podporuje pouze vybraná zařízení. Implementace nepodporovaného typu je možná pouze za příplatek, pro informace nás kontaktujte). Více o konfiguraci a podporovaných zařízeních najdete v kapitole Konfigurace - Rozvozy. Automatické zobrazení okna příchozího hovoru Pokud je rozpoznán příchozí hovor, program zobrazí okno (pokud neprobíhá jiná činnost, viz poznámky níže) umožňující doplnění dalších údajů k hovoru, zavedení nového zákazníka do adresáře a především vytvoření účtu (objednávky) podle hovoru: Ruční vyvolání okna Pokud nedisponujete zařízením umožňujícím monitoring (a máte zároveň potřebu hovory nebo jinak přijaté objednávky zaznamenávat), nebo hovor nemohl být z jakýchkoli důvodů zaznamenán automaticky (Restkasa nebyla spuštěna), můžete okno vyvolat ručně z menu akcí [F10] :
173 Podpora pro rozvoz jídel 167 Poznámky: Monitoring běží pouze při spuštěné pokladní části (Restkase) Příchozí hovor nemůže být zobrazen, pokud je Restkasa právě v režimu objednávky, nebo je právě zobrazeno jiné okno (zahájena jiná činnost) vyvolané z Restkasy (uzávěrka, tisková sestava apod.). V takovém případě je zobrazeno pouze upozornění, a obsluha má možnost později vyvolat okno ručně z menu. 17 Zdroje zákazníků Pro odlišení a následné vyhodnocení lze při zaplacení účtenky nastavit zdroj zákazníka. Zdrojem je myšlen způsob, jakým si váš podnik zákazník "našel", resp jak byla učiněna objednávka: Běžný zákazník - přišel z "ulice", na doporučení známých, bez vašeho zvláštního přičinění Internet - týká se především "rozvozových" restaurací, jedná se o zákazníka objednávajícího přes internet Reklama - zákazník dorazil na základě nějaké reklamy, např. rozdávaných letáků nebo voucherů Kamarád - jedná se o zákazníka, který by k vám normálně nepřišel, nebýt kamarád (známý, příbuzný). Je jasné, že správně označit všechny účtenky nelze. Vše závisí i na důslednosti a odhadu obsluhy (pokud má vůbec čas se tímto zabývat). Proto lze toto odlišení chápat jako analytický doplněk vhodný jen pro některé typy provozů. Výběr zdroje při dokončení účtu:
174 168 Pro vyhodnocení použijte filtr agendě Přehled prodeje: 18 Periferie Čtečky magnetických karet (nebo s čarovým kódem) Systém umožňuje přihlašování uživatelů pomocí čtečky karet opatřených magnetickým záznamem, nebo čárovým kódem. Karty lze využít také pro poskytování slev (zákaznické karty), nebo ověřování při převodech na vnitřní účty. Předpokládá se tzv. klávesnicová čtečka, zapojená do klávesnicového vstupu počítače. Čtečka karet nemusí mít zapnutou žádnou speciální znakovou sadu, musí ale po přečtené posloupnosti číslic posílat znak CR (#13). Některé čtečky posílají kódy pomocí tzv. Altsekvencí. Harsys tento způsob nepodporuje, takovou čtečku nastavte do standardního módu. Předpokládá se, že používané karty obsahují číselný kód, jiné znaky jsou ignorovány. Délka řetězce na kartách se nastavuje v nastavení každé pokladny zvlášť. Všechny karty musejí mít stejnou délku záznamu (čísla). Pokud máte karty s kódem o různé délce, nastavte délku sekvence 0 (nula). Potom program čte z karty tak dlouho, dokud nenarazí na znak CR (#13), před tímto ukončovacím znakem musí být načten alespoň jeden znak, tzn. délka kódu na kartě může být jakákoli, minimálně 1 znak. Tip: Funkčnost čtečky ověříte nejlépe tak, že budete načítat karty např do Notepadu, Wordu, nebo jiného textového editoru. Pokud čtečka vrací namísto čísel české znaky, např. namísto čísla vrátí ěěššččřřžž, není to chyba, jen čtečka není nastavena na české rozložení klávesnice. V systému Harsys není nutno čtečku přenastavovat, systém interpretuje i češtinu jako čísla. Čtečky RFID identifikátorů Pro přihlašování číšníků lze použít také bezkontaktní klíče, tzv. RFID (Radio Frequency Identification). Výhodou je snadnější identifikace obsluhy (klíč stačí přiblížit ke čtečce). navíc je možno Restkasu zapnout do režimu automatického odhlašování (viz konfigurace Restkasa - prostředí), kdy je obsluha automaticky ohlášena po oddálení klíče od čtečky. Harsys podporuje čtečky připojené pomocí rozhraní RS232, ev. USB s příslušným driverem. Protože neexistuje jednotný komunikační protokol pro čtecí zařízení, doporučujeme Vám zakoupit čtečku přímo od dodavatele systému Harsys, abyste měli jistotu, že bude se systémem Harsys kompatibilní. V opačném případě nelze funkčnost zaručit!
175 Periferie 169 Poznámka: Současně s identifikátory lze nadále používat přihlášení pomocí jména a hesla, tj. není nutné, aby každý uživatel měl identifikátor, resp. přihlášení do systému je možné, i když čtecí zařízení není z jakéhokoli důvodu k dispozici. Čtečky MIFARE karet ACS120 Použití oblíbené čtečky ACS se předpokládá pouze pro ověření zákazníků, nebo pro přihlašování obsluhy. Program je přizpůsoben pro čtečku ACS120S. Pro správnou funkci je třeba: V adresáři programu by měla být obslužná dll knihovna ACR120.dll pro RS232 verzi, nebo ACR120u.dll pro verzi s USB připojením. V nastavení restkasy v kapitole markování zapněte MIFARE identifikaci (viz nastavení markování) Pokud budete karty přidělovat zákazníkům v manažerské části, je třeba podobně nastavit MIFARE čtečku i v nastavení v záložce Harsys, kapitola Program (viz nastavení Harsys) Mají-li se MIFARE karty používat pro přihlašování obsluhy, je třeba tento způsob identifikace zapnout v nastavení uživatelů. Pozor, se čtečkou ACS není podporováno automatické odhlašování obsluhy. Pokud požadujete automatické odhlášení po odebrání identifikátoru, doporučujeme jiný model čtečky, např. PCR. Jinak je práce s MIFARE kartami a čtečkou ACS stejná, jako s magnetickými nebo EAN kartami či RFID identifikátory. Další čtečky Program se postupně rozšiřuje o podporu dalších typů čteček. Některé čtečky potřebují drivery, jiné podpůrné dll knihovny, u jiných postačí nastavit v programu číslo COM portu, na který jsou připojeny. Před zakoupením čtečky se raději poraďte s dodavatelem programu. Dodatečná implementace prozatím nepodporované čtečky může být poměrně nákladná. Proto doporučujeme zakoupit čtečku u dodavatele programu, aby byla zaručena její funkčnost. Zákaznický displej V rámci podpory pro pultový prodej je možno k pokladně systému Harsys připojit zákaznický displej. Předpokládá se standardní displej s protokolem CD5220, volitelně s vestavěnou češtinou, připojený na COM1 až 8. Vhodný typ displeje konzultujte nebo si vyžádejte u výrobce/dodavatele programu. Více informací v kapitole: Podpora pro pultový prodej. Čtečka čárových kódů (Barcode reader) Edice "Premium" umožňuje načítat zboží do prodeje i pomocí čárových (EAN) kódů. Program podporuje běžné klávesnicové čtečky. Více o konfiguraci a použití viz Podpora pro pultový prodej. Váhy Edice "Premium" může při prodeji, nebo inventurách používat váhu, ze které se do programu přenáší hmotnost zboží. Více viz Položky "na váhu" a Měření položek vážením. Systém podporuje několik druhů vah, viz konfigurace programu, část Periferie. Předpokládá se RS232 připojení. S výběrem váhy doporučujeme obrátit se na dodavatele (výrobce) programu. V případě výrobcem nedodané a neodzkoušené váhy, stejně jako při použití nesprávného kabelu, nelze zajistit správnou funkci. 19 Více pokladen na jednom středisku Harsys umožňuje v jednom systému více odbytových středisek/skladů. Standardně je na každém středisku provozována jedna pokladna, tj. z každého skladu odebírá zboží jedna pokladna. V některých větších provozech, jako jsou například diskotéky, pivnice a podobně, nemusí jedna pokladna obsluze stačit. V takovémto případě lze využít možnosti připojit k hlavní pokladně ještě jednu nebo více pomocných pokladen, takže může markovat více číšníků současně. Tomuto režimu můžeme říkat Hlavní - Pomocná pokladna (Master - Slave). Poznámky k režimu Master - Slave Mezisoučet kasy [Ctrl+M] je zobrazován za konkrétní pokladnu, ale ostatní přehledy (sumář prodeje, kontrolní páska, přehled bonů aj. po [F10] ) jsou za celé středisko (všechny k němu připojené pokladny). Monitor středisek v manažerské části programu zobrazuje stav celého střediska Samostatná, nebo "master" kasa je označena jako Kasa 1, kasa "slave1" jako Kasa 2 atd. Uzávěrku je možno provádět jedině na "master kase" ve výhradním režimu, kdy nejsou přihlášené (spuštěné) žádné "slave" kasy Pomocnou "slave" kasu nelze spustit, pokud je na středisku rozpracovaná (vytvořená) uzávěrka. Pokud nelze pomocnou kasu spustit z důvodu rozpracované uzávěrky na středisku, je nutno nejprve tuto uzávěrku dokončit, nebo zrušit (není tedy jiná cesta, než spustit hlavní "master" kasu1) Konfigurace režimu Master-Slave a další poznámky viz také popis nastavení Prodejního místa. 1Pokud by došlo k tomu, že hlavní "master" kasu nelze spustit (třeba kvůli poruše PC), dočasně nastavete některou z pomocných pokladen jako hlavní "master" kasu, viz dále.
176 Směna v režimu více pokladen Pokud pracuje středisko v režimu Master-Slave, probíhá obvyklá směna v těchto fázích: 1. Podle potřeby se přihlašují jednotlivé pokladny v libovolném pořadí. Podmínkou pochopitelně je, aby běžel počítač, na kterém jsou umístěna data a který proto slouží jako server. 2. V běžném provozu má každá pokladna "svoje" účty, "svůj" mezisoučet, ale společné přehledy (sumáře). Uživatel může být současně přihlášen i na více pokladnách. 3. Před uzávěrkou se ukončí pomocné "slave" pokladny. Pokud není (v nastavení hlavní kasy) povolena uzávěrka i s neuzavřenými účty, je nutno nejprve všechny účty zaplatit, převést na vnitřní účet nebo případně stornovat. 4. Počítače pomocných pokladen je možno podle potřeby úplně vypnout. 5. Na hlavní pokladně se provede obvyklým způsobem uzávěrka (viz Uzávěrka kasy). Po dokončení (ev. stornu) uzávěrky se mohou pomocné pokladny opět připojit do systému. 20 Externí úlohy Externí úlohy pracují s databází systému nezávisle na hlavním programu, i bez přihlášení uživatele. Pro správu, jednorázové i plánované spouštění úloh je k dispozici služba ABX Task manager. Externí úlohy jsou k dispozici obvykle za příplatek (info o cenách a dalších podmínkách na vyžádání). V současné době jsou k dispozici následující moduly externích úloh: Harsys reporter: odesílá zprávy zákazníkům o stavu jejich kreditního konta, viz Odesílání ů o stavu kreditu odesílá zprávy zákazníkům o stavu jejich bonusového konta, viz Bonus body Harsys synchronizátor: synchronizuje zákaznická konta mezi dvěma či více databázemi (v různých restauracích mohou platit stejné zákaznické karty). 21 Kitchen monitor Kromě klasických papírových bonů je s programem Harsys možné použít i samostatnou aplikaci "Kitchen monitor". Ta ve spojení s dotykovým monitorem poskytuje kuchařům či výčepním nejen přehled o aktuálních objednávkách, ale umožňuje i označovat jednotlivé položky objednávek či celé objednávky jako vyřízené. K dispozici je režim pro restaurace nebo pro fastfoody. Více informací si můžete vyžádat u vašeho dodavatele.
Průvodce instalací modulu Offline VetShop verze 3.4
 Průvodce instalací modulu Offline VetShop verze 3.4 Úvod k instalaci Tato instalační příručka je určena uživatelům objednávkového modulu Offline VetShop verze 3.4. Obsah 1. Instalace modulu Offline VetShop...
Průvodce instalací modulu Offline VetShop verze 3.4 Úvod k instalaci Tato instalační příručka je určena uživatelům objednávkového modulu Offline VetShop verze 3.4. Obsah 1. Instalace modulu Offline VetShop...
ABX Zálohovač. 2010 ABX software s.r.o.
 Verze: 1.0 Poslední revize: 28.6.2010 ABX Software s.r.o., Závodu Míru 876/3, 360 17 Karlovy Vary, tel. (+420) 606 652513, http://www.ab-x.cz, email: sw@ab-x.cz I 0 ČÁST I Úvod 1 ČÁST II Instalace, spouštění
Verze: 1.0 Poslední revize: 28.6.2010 ABX Software s.r.o., Závodu Míru 876/3, 360 17 Karlovy Vary, tel. (+420) 606 652513, http://www.ab-x.cz, email: sw@ab-x.cz I 0 ČÁST I Úvod 1 ČÁST II Instalace, spouštění
Nastavení programu pro práci v síti
 Nastavení programu pro práci v síti Upozornění: následující text nelze chápat jako kompletní instalační instrukce - jedná se pouze stručný návod, který z principu nemůže popsat všechny možné stavy ve vašem
Nastavení programu pro práci v síti Upozornění: následující text nelze chápat jako kompletní instalační instrukce - jedná se pouze stručný návod, který z principu nemůže popsat všechny možné stavy ve vašem
Harsys - pokladní systém pro restaurace
 Verze: 6.79.101 Poslední revize: 29.08.2010 ABX Software s.r.o., Sokolovská 56, 36005 Karlovy Vary, tel. (+420) 606 652513, http://www.ab-x.cz, email: sw@ab-x.cz I 0 1 ČÁST I Úvod 1 O Programu... 1 2 Historie...
Verze: 6.79.101 Poslední revize: 29.08.2010 ABX Software s.r.o., Sokolovská 56, 36005 Karlovy Vary, tel. (+420) 606 652513, http://www.ab-x.cz, email: sw@ab-x.cz I 0 1 ČÁST I Úvod 1 O Programu... 1 2 Historie...
Postup přechodu na podporované prostředí. Přechod aplikace BankKlient na nový operační systém formou reinstalace ze zálohy
 Postup přechodu na podporované prostředí Přechod aplikace BankKlient na nový operační systém formou reinstalace ze zálohy Obsah Zálohování BankKlienta... 3 Přihlášení do BankKlienta... 3 Kontrola verze
Postup přechodu na podporované prostředí Přechod aplikace BankKlient na nový operační systém formou reinstalace ze zálohy Obsah Zálohování BankKlienta... 3 Přihlášení do BankKlienta... 3 Kontrola verze
ČSOB Business Connector
 ČSOB Business Connector Instalační příručka Člen skupiny KBC Obsah 1 Úvod... 3 2 Instalace aplikace ČSOB Business Connector... 3 3 Získání komunikačního certifikátu... 3 3.1 Vytvoření žádosti o certifikát
ČSOB Business Connector Instalační příručka Člen skupiny KBC Obsah 1 Úvod... 3 2 Instalace aplikace ČSOB Business Connector... 3 3 Získání komunikačního certifikátu... 3 3.1 Vytvoření žádosti o certifikát
SOFTWARE 5P. Instalace. SOFTWARE 5P pro advokátní praxi 2010. Oldřich Florian
 SOFTWARE 5P Instalace SOFTWARE 5P pro advokátní praxi 2010 Oldřich Florian 2010 Instalace Stránka 1 z 16 Obsah Instalace Runtime Access 2010... 2 Instalace klienta (programu)... 3 Instalace databáze...
SOFTWARE 5P Instalace SOFTWARE 5P pro advokátní praxi 2010 Oldřich Florian 2010 Instalace Stránka 1 z 16 Obsah Instalace Runtime Access 2010... 2 Instalace klienta (programu)... 3 Instalace databáze...
Jak přenést program na nový počítač UŽIVATELS KÝ NÁVOD
 Jak přenést program na nový počítač UŽIVATELS KÝ NÁVOD Jak přenést program na nový počítač Pokud máte zakoupenou službu MEDICAL NET, je třeba provést převod dat za pomoci naší technické podpory, kterou
Jak přenést program na nový počítač UŽIVATELS KÝ NÁVOD Jak přenést program na nový počítač Pokud máte zakoupenou službu MEDICAL NET, je třeba provést převod dat za pomoci naší technické podpory, kterou
SKYLA Pro II. Popis instalace programu
 SKYLA Pro II Popis instalace programu Rev. 30.07.2014 O manuálu Dokument popisuje celý proces instalace programu Skyla Pro II, který se v některých ohledech liší od instalace předchozích verzí a upozorňuje
SKYLA Pro II Popis instalace programu Rev. 30.07.2014 O manuálu Dokument popisuje celý proces instalace programu Skyla Pro II, který se v některých ohledech liší od instalace předchozích verzí a upozorňuje
Postup instalace síťové verze Mount Blue
 Postup instalace síťové verze Mount Blue Instalace na serveru 1. Stáhněte si instalační balíček pro server ze stránek Mount Blue na adrese: http://www.mountblue.cz/download/mountblue-server-setup.exe 2.
Postup instalace síťové verze Mount Blue Instalace na serveru 1. Stáhněte si instalační balíček pro server ze stránek Mount Blue na adrese: http://www.mountblue.cz/download/mountblue-server-setup.exe 2.
2HCS Fakturace 3 - přechod na rok 2008 - - změna snížené sazby DPH na 9% - - převod dat z předchozího roku -
 2HCS Fakturace 3 - přechod na rok 2008 - - změna snížené sazby DPH na 9% - - převod dat z předchozího roku - Autor: Tomáš Halász - 776 052 219 pro verzi: 3.5.100 a novější 2H C.S. s.r.o. dne: 22.12.2007
2HCS Fakturace 3 - přechod na rok 2008 - - změna snížené sazby DPH na 9% - - převod dat z předchozího roku - Autor: Tomáš Halász - 776 052 219 pro verzi: 3.5.100 a novější 2H C.S. s.r.o. dne: 22.12.2007
Elektronická evidence tržeb v KelSQL / KelEXPRESS / KelMINI
 Elektronická evidence tržeb v KelSQL / KelEXPRESS / KelMINI (dále jen KelSQL) Základní informace o EET získáte na etrzby.cz, tento návod Vás provede nezbytnými kroky od získání certifikátu, přes prvotní
Elektronická evidence tržeb v KelSQL / KelEXPRESS / KelMINI (dále jen KelSQL) Základní informace o EET získáte na etrzby.cz, tento návod Vás provede nezbytnými kroky od získání certifikátu, přes prvotní
Návod pro použití Plug-in SMS Operátor
 Verze: 1.06 Strana: 1 / 17 Návod pro použití Plug-in SMS Operátor 1. Co to je Plug-in modul SMS Operátor? Plug-in modul (zásuvkový modul) do aplikace MS Outlook slouží k rozšíření možností aplikace MS
Verze: 1.06 Strana: 1 / 17 Návod pro použití Plug-in SMS Operátor 1. Co to je Plug-in modul SMS Operátor? Plug-in modul (zásuvkový modul) do aplikace MS Outlook slouží k rozšíření možností aplikace MS
Nové funkcé programu TRIFID 2015
 Nové funkcé programu TRIFID 2015 Popis rozdílů verze 6.30 oproti verzi 6.20 Třetí sazba DPH V případě potřeby je možné nastavit program pro použití třech sazeb DPH (pro rok 2015 jsou do druhé snížené sazby
Nové funkcé programu TRIFID 2015 Popis rozdílů verze 6.30 oproti verzi 6.20 Třetí sazba DPH V případě potřeby je možné nastavit program pro použití třech sazeb DPH (pro rok 2015 jsou do druhé snížené sazby
4.2. Odhlásit se Šifrování hesla Sepnutí výstupních relé Antipassback Zobrazení všech dat...
 Obsah 1. ÚVOD...3 2. EDITOVÁNÍ DAT V PAMĚTI ŘÍDÍCÍ JEDNOTKY...3 3. PRVNÍ SPUŠTĚNÍ PROGRAMU...3 4. POPIS MENU PŘIHLÁŠENÍ...5 4.1. Přihlásit se...6 4.2. Odhlásit se...6 4.3. Změna hesla...6 4.4. Šifrování
Obsah 1. ÚVOD...3 2. EDITOVÁNÍ DAT V PAMĚTI ŘÍDÍCÍ JEDNOTKY...3 3. PRVNÍ SPUŠTĚNÍ PROGRAMU...3 4. POPIS MENU PŘIHLÁŠENÍ...5 4.1. Přihlásit se...6 4.2. Odhlásit se...6 4.3. Změna hesla...6 4.4. Šifrování
ČSOB Business Connector instalační příručka
 ČSOB Business Connector instalační příručka Obsah 1 Úvod... 2 2 Získání komerčního serverového certifikátu... 2 2.1 Vytvoření žádosti o certifikát v počítači... 2 2.2 Instalace certifikátu na počítač...
ČSOB Business Connector instalační příručka Obsah 1 Úvod... 2 2 Získání komerčního serverového certifikátu... 2 2.1 Vytvoření žádosti o certifikát v počítači... 2 2.2 Instalace certifikátu na počítač...
Připojení ke vzdálené aplikaci Target 2100
 Připojení ke vzdálené aplikaci Target 2100 Pro úspěšné připojení ke vzdálené aplikaci Target 2100 je nutné připojovat se ze stanice s Windows XP SP3, Windows Vista SP1 nebo Windows 7. Žádná VPN není potřeba,
Připojení ke vzdálené aplikaci Target 2100 Pro úspěšné připojení ke vzdálené aplikaci Target 2100 je nutné připojovat se ze stanice s Windows XP SP3, Windows Vista SP1 nebo Windows 7. Žádná VPN není potřeba,
Hromadné odesílání e-mailů. Praktické příklady. www.money.cz
 Hromadné odesílání e-mailů Praktické příklady www.money.cz 2 Money S4 Hromadné odesílání e-mailů Hromadné odesílání e-mailů z prostředí Money Program Money nabízí řadu možností, jak konfigurovat odesílání
Hromadné odesílání e-mailů Praktické příklady www.money.cz 2 Money S4 Hromadné odesílání e-mailů Hromadné odesílání e-mailů z prostředí Money Program Money nabízí řadu možností, jak konfigurovat odesílání
Manuál QPOS Pokladna V 2.0
 Manuál QPOS Pokladna V 2.0 OBSAH Obsah 1. QPOS dotyková pokladna... 3 2. Jak číst tento manuál... 4 2.1. Čím začít?... 4 2.2. Členění kapitol... 4 2.3. Speciální text... 4 3. První spuštění... 5 3.1. Spuštění...
Manuál QPOS Pokladna V 2.0 OBSAH Obsah 1. QPOS dotyková pokladna... 3 2. Jak číst tento manuál... 4 2.1. Čím začít?... 4 2.2. Členění kapitol... 4 2.3. Speciální text... 4 3. První spuštění... 5 3.1. Spuštění...
Manuál QPos Pokladna V1.18.1
 Manuál QPos Pokladna V1.18.1 OBSAH Obsah 1. QPOS dotyková pokladna... 3 2. Jak číst tento manuál... 4 2.1. Čím začít?... 4 2.2. Členění kapitol... 4 2.3. Speciální text... 4 3. První spuštění... 5 3.1.
Manuál QPos Pokladna V1.18.1 OBSAH Obsah 1. QPOS dotyková pokladna... 3 2. Jak číst tento manuál... 4 2.1. Čím začít?... 4 2.2. Členění kapitol... 4 2.3. Speciální text... 4 3. První spuštění... 5 3.1.
EPLAN Electric P8 2.7 s databázemi na SQL serveru
 EPLAN Electric P8 2.7 s databázemi na SQL serveru EPLAN Electric P8 2.7 k dispozici pouze ve verzi 64bit. EPLAN Electric P8 využívá k ukládání některých dat databáze. Artikly, překladový slovník 1 ) a
EPLAN Electric P8 2.7 s databázemi na SQL serveru EPLAN Electric P8 2.7 k dispozici pouze ve verzi 64bit. EPLAN Electric P8 využívá k ukládání některých dat databáze. Artikly, překladový slovník 1 ) a
Univerzální rezervační systém. Uživatelská příručka
 Univerzální rezervační systém Uživatelská příručka Obsah I. Instalace... 3 II. První spuštění aplikace... 4 III. Hlavní okno aplikace... 5 IV. Nastavení aplikace... 6 1. Přidání místností... 6 2. Uživatelské
Univerzální rezervační systém Uživatelská příručka Obsah I. Instalace... 3 II. První spuštění aplikace... 4 III. Hlavní okno aplikace... 5 IV. Nastavení aplikace... 6 1. Přidání místností... 6 2. Uživatelské
Evidence přítomnosti dětí a pečovatelek. Uživatelský manuál
 Evidence přítomnosti dětí a pečovatelek Uživatelský manuál Obsah První spuštění, přihlašování... 3 První spuštění... 3 Přihlášení... 5 Agenda Osoby... 6 Vytvoření nové osoby... 6 Tabletová aplikace...
Evidence přítomnosti dětí a pečovatelek Uživatelský manuál Obsah První spuštění, přihlašování... 3 První spuštění... 3 Přihlášení... 5 Agenda Osoby... 6 Vytvoření nové osoby... 6 Tabletová aplikace...
Zahájit skenování ze skla tiskárny nebo z automatického podavače dokumentů (ADF). Přistupovat k souborům se skeny uloženým v poštovní schránce.
 Fiery Remote Scan Program Fiery Remote Scan umožňuje spravovat skenování na serveru Fiery server a na tiskárně ze vzdáleného počítače. Prostřednictvím programu Fiery Remote Scan můžete provádět tyto akce:
Fiery Remote Scan Program Fiery Remote Scan umožňuje spravovat skenování na serveru Fiery server a na tiskárně ze vzdáleného počítače. Prostřednictvím programu Fiery Remote Scan můžete provádět tyto akce:
EvMO postup při instalaci
 EvMO2017 - postup při instalaci 1 Program EvMO2017 je distribuován v přenosné verzi. Obsahuje datové a systémové soubory. Pro jeho komfortní zprovoznění byl vytvořen jednoduchý instalační program. Ten
EvMO2017 - postup při instalaci 1 Program EvMO2017 je distribuován v přenosné verzi. Obsahuje datové a systémové soubory. Pro jeho komfortní zprovoznění byl vytvořen jednoduchý instalační program. Ten
Elektronická evidence tržeb a její nastavení v systému SB KOMPLET
 a její nastavení v systému SB KOMPLET Předpoklady - Registrace k EET na FU na základě vyzvednutých autentizačních kódů pro první přihlášení - Zaevidované provozovny a vygenerované certifikátu - SB KOMPLET
a její nastavení v systému SB KOMPLET Předpoklady - Registrace k EET na FU na základě vyzvednutých autentizačních kódů pro první přihlášení - Zaevidované provozovny a vygenerované certifikátu - SB KOMPLET
APS Administrator.GS
 APS Administrator.GS Grafická nadstavba pro vizualizaci systémů APS (rozšiřující programový modul pro APS Administrator) Instalační a uživatelská příručka 2004 2015,TECH FASS s.r.o., www.techfass.cz, techfass@techfass.cz
APS Administrator.GS Grafická nadstavba pro vizualizaci systémů APS (rozšiřující programový modul pro APS Administrator) Instalační a uživatelská příručka 2004 2015,TECH FASS s.r.o., www.techfass.cz, techfass@techfass.cz
1. POSTUP INSTALACE A KONTROLA NASTAVENÍ MICROSOFT SQL SERVERU 2005 EXPRESS:
 1. POSTUP INSTALACE A KONTROLA NASTAVENÍ MICROSOFT SQL SERVERU 2005 EXPRESS: Ověřte prosím následující nastavení (tento postup se může nepatrně lišit podle operačního systému Vašeho pc). Pro lepší viditelnost
1. POSTUP INSTALACE A KONTROLA NASTAVENÍ MICROSOFT SQL SERVERU 2005 EXPRESS: Ověřte prosím následující nastavení (tento postup se může nepatrně lišit podle operačního systému Vašeho pc). Pro lepší viditelnost
Nastavení telefonu T-Mobile MDA Compact III
 Nastavení telefonu T-Mobile MDA Compact III Telefon s integrovaným kapesním počítačem T-Mobile MDA Compact III, zakoupený v prodejní síti společnosti T-Mobile Czech Republic a.s., má potřebné parametry
Nastavení telefonu T-Mobile MDA Compact III Telefon s integrovaným kapesním počítačem T-Mobile MDA Compact III, zakoupený v prodejní síti společnosti T-Mobile Czech Republic a.s., má potřebné parametry
Program. Uživatelská příručka. Milan Hradecký
 Program Uživatelská příručka Milan Hradecký 2 ÚVOD : Program skladové evidence "SKLAD500" zahrnuje v sobě možnost zápisu příjmu a výdeje až do 99 druhů skladů (Sklady materiálů, zboží, potovarů, vlastních
Program Uživatelská příručka Milan Hradecký 2 ÚVOD : Program skladové evidence "SKLAD500" zahrnuje v sobě možnost zápisu příjmu a výdeje až do 99 druhů skladů (Sklady materiálů, zboží, potovarů, vlastních
1. Podmínky chodu aplikace
 1 / 15 1. Podmínky chodu aplikace Licenční instalace určení pro značku, lokální instalace, nebo síťová licencovaná MAS serverem. 1.1. Instalace podpory MicroCat na lokální stanici Na dané stanici musí
1 / 15 1. Podmínky chodu aplikace Licenční instalace určení pro značku, lokální instalace, nebo síťová licencovaná MAS serverem. 1.1. Instalace podpory MicroCat na lokální stanici Na dané stanici musí
Příručka nastavení funkcí snímání
 Příručka nastavení funkcí snímání WorkCentre M123/M128 WorkCentre Pro 123/128 701P42171_CS 2004. Všechna práva vyhrazena. Uplatňovaná ochrana autorských práv se vztahuje na všechny formy a záležitosti
Příručka nastavení funkcí snímání WorkCentre M123/M128 WorkCentre Pro 123/128 701P42171_CS 2004. Všechna práva vyhrazena. Uplatňovaná ochrana autorských práv se vztahuje na všechny formy a záležitosti
Návod k nastavení uvolnění tisku
 Návod k nastavení uvolnění tisku OBSAH O TOMTO NÁVODU.................................................................................... 2 FUNKCE UVOLNĚNÍ TISKU.............................................................................
Návod k nastavení uvolnění tisku OBSAH O TOMTO NÁVODU.................................................................................... 2 FUNKCE UVOLNĚNÍ TISKU.............................................................................
PTV MAP&GUIDE INTERNET V2 USNADNĚNÝ PŘECHOD
 PTV MAP&GUIDE INTERNET V2 USNADNĚNÝ PŘECHOD Obsah Obsah 1 PTV Map&Guide internet V2 Co je nového?... 3 1.1 Změna licenčních modelů... 3 1.1.1 Kmenoví zákazníci 3 1.1.2 Noví zákazníci 4 1.2 Nástroj pro
PTV MAP&GUIDE INTERNET V2 USNADNĚNÝ PŘECHOD Obsah Obsah 1 PTV Map&Guide internet V2 Co je nového?... 3 1.1 Změna licenčních modelů... 3 1.1.1 Kmenoví zákazníci 3 1.1.2 Noví zákazníci 4 1.2 Nástroj pro
Registr práv a povinností
 Registr práv a povinností Doporučené postupy a nastavení internetového prohlížeče pro práci v aplikaci AIS RPP Doporučené postupy a nastavení internetového prohlížeče pro práci v aplikaci AIS RPP v4.0
Registr práv a povinností Doporučené postupy a nastavení internetového prohlížeče pro práci v aplikaci AIS RPP Doporučené postupy a nastavení internetového prohlížeče pro práci v aplikaci AIS RPP v4.0
Zahájit skenování ze skla tiskárny nebo z automatického podavače dokumentů (ADF). Přistupovat k souborům se skeny uloženým v poštovní schránce.
 Fiery Remote Scan Program Fiery Remote Scan umožňuje spravovat skenování na Fiery server a na tiskárně ze vzdáleného počítače. Prostřednictvím programu Fiery Remote Scan můžete provádět tyto akce: Zahájit
Fiery Remote Scan Program Fiery Remote Scan umožňuje spravovat skenování na Fiery server a na tiskárně ze vzdáleného počítače. Prostřednictvím programu Fiery Remote Scan můžete provádět tyto akce: Zahájit
SYSTEM EDUBASE INSTALAČNÍ PŘÍRUČKA
 SYSTEM EDUBASE INSTALAČNÍ PŘÍRUČKA Tento dokument byl kompletně napsán, sestaven a vytištěn v programu dosystem - EduBase. Více informací o programu dosystem - EduBase naleznete na www.dosli.cz. VARIACE
SYSTEM EDUBASE INSTALAČNÍ PŘÍRUČKA Tento dokument byl kompletně napsán, sestaven a vytištěn v programu dosystem - EduBase. Více informací o programu dosystem - EduBase naleznete na www.dosli.cz. VARIACE
Nastavení telefonu T-Mobile MDA Vario III
 Nastavení telefonu T-Mobile MDA Vario III Telefon s integrovaným kapesním počítačem T-Mobile MDA Vario III, zakoupený v prodejní síti společnosti T-Mobile Czech Republic a.s., má potřebné parametry pro
Nastavení telefonu T-Mobile MDA Vario III Telefon s integrovaným kapesním počítačem T-Mobile MDA Vario III, zakoupený v prodejní síti společnosti T-Mobile Czech Republic a.s., má potřebné parametry pro
RDS Rapid Data Systém
 Návod na obsluhu pokladních a objednávkových terminálů RDS Rapid Data Systém Úvod RDS (Rapid Data Systém) je parametrický systém pokladních a objednávkových terminálů. Jednotlivé terminály mají programově
Návod na obsluhu pokladních a objednávkových terminálů RDS Rapid Data Systém Úvod RDS (Rapid Data Systém) je parametrický systém pokladních a objednávkových terminálů. Jednotlivé terminály mají programově
ŘÍZENÍ POHLEDÁVEK A AUTOMATICKÉ UPOMÍNKY. Katalogový doplněk ABRA Gen
 ŘÍZENÍ POHLEDÁVEK A AUTOMATICKÉ UPOMÍNKY Katalogový doplněk ABRA Gen Dokumentace k doplňku ABRA Gen Datum: 20.4.2017 Obsah 1 Instalace a aktivace... 3 1.1 Instalace... 3 1.2 Aktivace... 5 2 Funkce... 6
ŘÍZENÍ POHLEDÁVEK A AUTOMATICKÉ UPOMÍNKY Katalogový doplněk ABRA Gen Dokumentace k doplňku ABRA Gen Datum: 20.4.2017 Obsah 1 Instalace a aktivace... 3 1.1 Instalace... 3 1.2 Aktivace... 5 2 Funkce... 6
ZÁKLADNÍ UŽIVATELSKÝ MANUÁL PRO SÍŤOVÉ FAXOVÁNÍ
 ZÁKLADNÍ UŽIVATELSKÝ MANUÁL PRO SÍŤOVÉ FAXOVÁNÍ 1 2 Obsah 1 Instalování software 4 Instalace Network Fax Drivers 2 Odesílání faxu 5 Odesílání ze stroje Síťové odesílání Základní odesílací funkce Základní
ZÁKLADNÍ UŽIVATELSKÝ MANUÁL PRO SÍŤOVÉ FAXOVÁNÍ 1 2 Obsah 1 Instalování software 4 Instalace Network Fax Drivers 2 Odesílání faxu 5 Odesílání ze stroje Síťové odesílání Základní odesílací funkce Základní
Helios RED a Elektronická evidence tržeb (Helios RED verze 10)
 Helios RED a Elektronická evidence tržeb (Helios RED verze 10) 1. Správa systému Ve Správě systému ve volbě EET je Číselník provozoven a dále tabulka s historií (ne)odeslaných dokladů Komunikace s portálem.
Helios RED a Elektronická evidence tržeb (Helios RED verze 10) 1. Správa systému Ve Správě systému ve volbě EET je Číselník provozoven a dále tabulka s historií (ne)odeslaných dokladů Komunikace s portálem.
Dokumentace. k modulu. podnikový informační systém (ERP) Datové schránky
 Dokumentace k modulu podnikový informační systém (ERP) Nastavení datové schránky Datová schránka je elektronické úložiště, které je určené k doručování písemností státních institucí (orgánů veřejné moci)
Dokumentace k modulu podnikový informační systém (ERP) Nastavení datové schránky Datová schránka je elektronické úložiště, které je určené k doručování písemností státních institucí (orgánů veřejné moci)
2014 Electronics For Imaging. Informace obsažené v této publikaci jsou zahrnuty v Právním upozornění pro tento produkt.
 2014 Electronics For Imaging. Informace obsažené v této publikaci jsou zahrnuty v Právním upozornění pro tento produkt. 23 června 2014 Obsah 3 Obsah...5 Přístup k programu...5 Poštovní schránky...5 Připojování
2014 Electronics For Imaging. Informace obsažené v této publikaci jsou zahrnuty v Právním upozornění pro tento produkt. 23 června 2014 Obsah 3 Obsah...5 Přístup k programu...5 Poštovní schránky...5 Připojování
ČSOB Business Connector Instalační příručka
 ČSOB Business Connector Instalační příručka Obsah 1 Úvod... 2 2 Získání komerčního serverového certifikátu... 2 2.1 Vytvoření žádosti o certifikát v počítači... 2 2.2 Instalace certifikátu do počítače...
ČSOB Business Connector Instalační příručka Obsah 1 Úvod... 2 2 Získání komerčního serverového certifikátu... 2 2.1 Vytvoření žádosti o certifikát v počítači... 2 2.2 Instalace certifikátu do počítače...
Tisk dokumentů na VŠPJ
 Tisk dokumentů na VŠPJ Tisk dokumentů na VŠPJ je zabezpečený. Úlohy, které si pošlete k tisku, se vytisknou teprve ve chvíli, kdy přiložíte svoji ISIC kartu ke kopírce. Úlohu si můžete vytisknout na kterékoli
Tisk dokumentů na VŠPJ Tisk dokumentů na VŠPJ je zabezpečený. Úlohy, které si pošlete k tisku, se vytisknou teprve ve chvíli, kdy přiložíte svoji ISIC kartu ke kopírce. Úlohu si můžete vytisknout na kterékoli
Dokumentace k modulu. podnikový informační systém (ERP) Praktické příklady
 Dokumentace k modulu podnikový informační systém (ERP) Hromadné Praktické příklady odesílání e-mailů z prostředí Money Program Money nabízí řadu možností, jak konfigurovat odesílání e-mailů s doklady či
Dokumentace k modulu podnikový informační systém (ERP) Hromadné Praktické příklady odesílání e-mailů z prostředí Money Program Money nabízí řadu možností, jak konfigurovat odesílání e-mailů s doklady či
Návod pro tisk dokumentů na VŠPJ. Vysoká škola polytechnická Jihlava
 Návod pro tisk dokumentů na VŠPJ Vysoká škola polytechnická Jihlava autor: OIKT 2016 Obsah Tisk dokumentů na VŠPJ... 3 Tiskneme... 4 Tisk přes WiFi z Vašeho notebooku... 6 Správa tiskové fronty... 7 Mapa
Návod pro tisk dokumentů na VŠPJ Vysoká škola polytechnická Jihlava autor: OIKT 2016 Obsah Tisk dokumentů na VŠPJ... 3 Tiskneme... 4 Tisk přes WiFi z Vašeho notebooku... 6 Správa tiskové fronty... 7 Mapa
ABRA POS PRINT SERVER
 ABRA Software a.s. Jeremiášova 1422/7b 15500 Praha 13 IČO 25097563 DIČ: CZ2597563 Zapsal Městský soud v Praze OR odd. B, vložka 4475 ABRA POS PRINT SERVER Dokumentace Aktualizace dokumentu: 15.3.2017 1
ABRA Software a.s. Jeremiášova 1422/7b 15500 Praha 13 IČO 25097563 DIČ: CZ2597563 Zapsal Městský soud v Praze OR odd. B, vložka 4475 ABRA POS PRINT SERVER Dokumentace Aktualizace dokumentu: 15.3.2017 1
Instalace a první spuštění programu. www.zoner.cz
 Instalace a první spuštění programu www.zoner.cz CZ Průvodce instalací Z nabídky instalačního CD vyberte Zoner Photo Studio 13 v požadované jazykové verzi * a klikněte na položku Instalace programu. Pokud
Instalace a první spuštění programu www.zoner.cz CZ Průvodce instalací Z nabídky instalačního CD vyberte Zoner Photo Studio 13 v požadované jazykové verzi * a klikněte na položku Instalace programu. Pokud
Mobilní aplikace NÁVOD
 NÁVOD www.aktion.cz NASTAVENÍ V APLIKACI AKTION.NEXT je zjednodušená varianta webové aplikace a slouží pro evidenci docházky uživatel může ručně zadávat průchody, prohlížet svůj osobní výkaz, vzdáleně
NÁVOD www.aktion.cz NASTAVENÍ V APLIKACI AKTION.NEXT je zjednodušená varianta webové aplikace a slouží pro evidenci docházky uživatel může ručně zadávat průchody, prohlížet svůj osobní výkaz, vzdáleně
Nastavení telefonu HTC HD2
 Nastavení telefonu HTC HD2 Telefon HTC HD2, zakoupený v prodejní síti společnosti T-Mobile Czech Republic a.s., má potřebné parametry pro použití T-Mobile služeb již přednastaveny. Pokud je potřeba nastavení
Nastavení telefonu HTC HD2 Telefon HTC HD2, zakoupený v prodejní síti společnosti T-Mobile Czech Republic a.s., má potřebné parametry pro použití T-Mobile služeb již přednastaveny. Pokud je potřeba nastavení
Jazz pro Účetní (export) Příručka uživatele
 JAZZ pro Účetní - export (SQL/E1) Příručka uživatele 1 / 8 JAZZ pro Účetní export (SQL/E1) Příručka uživatele 2019 Václav Petřík JAZZWARE.CZ Příručka k programu Jazz pro Účetní - export (SQL/E1) pro Windows
JAZZ pro Účetní - export (SQL/E1) Příručka uživatele 1 / 8 JAZZ pro Účetní export (SQL/E1) Příručka uživatele 2019 Václav Petřík JAZZWARE.CZ Příručka k programu Jazz pro Účetní - export (SQL/E1) pro Windows
Program Klient / KontoPro odesílání dokladů do EET (od verze 7.02.a)
 Program Klient / KontoPro odesílání dokladů do EET (od verze 7.02.a) Tržby do EET vstupují přes vystavený pokladní doklad, po zápisu se odesílá online datová zpráva, Finanční správa ze systému zašle potvrzení
Program Klient / KontoPro odesílání dokladů do EET (od verze 7.02.a) Tržby do EET vstupují přes vystavený pokladní doklad, po zápisu se odesílá online datová zpráva, Finanční správa ze systému zašle potvrzení
Dokumentace k produktu IceWarp Outlook konektor
 Dokumentace k produktu IceWarp Outlook konektor IceWarp Outlook konektor 4 umožňuje synchronizovat informace mezi IceWarp serverem a klientskou aplikací Outlook. Konektor přináší: Vysokou stabilitu a nízké
Dokumentace k produktu IceWarp Outlook konektor IceWarp Outlook konektor 4 umožňuje synchronizovat informace mezi IceWarp serverem a klientskou aplikací Outlook. Konektor přináší: Vysokou stabilitu a nízké
Nastavení MDA Compact V
 Nastavení MDA Compact V Telefon s integrovaným kapesním počítačem T-Mobile MDA Compact V, zakoupený v prodejní síti společnosti T- Mobile Czech Republic a.s., má potřebné parametry pro použití T-Mobile
Nastavení MDA Compact V Telefon s integrovaným kapesním počítačem T-Mobile MDA Compact V, zakoupený v prodejní síti společnosti T- Mobile Czech Republic a.s., má potřebné parametry pro použití T-Mobile
Aplikace BSMS. Uživatelská příručka - 1 -
 Aplikace BSMS Uživatelská příručka - 1 - Obsah 1. O aplikaci BSMS... 3 2. Základní předpoklady pro používání BSMS... 3 3. Instalace aplikace... 3 3.1. Samotná instalace... 3 3.2. Možné problémy při instalaci...
Aplikace BSMS Uživatelská příručka - 1 - Obsah 1. O aplikaci BSMS... 3 2. Základní předpoklady pro používání BSMS... 3 3. Instalace aplikace... 3 3.1. Samotná instalace... 3 3.2. Možné problémy při instalaci...
Přechod na síťovou verzi programu
 Přechod na síťovou verzi programu Poslední aktualizace 25.10.2013 Přechod na síťovou verzi programu 1 Realizace počítačové sítě 3 2 Původní počítač bude provozován jako server 3 2.1 Průběh... nové síťové
Přechod na síťovou verzi programu Poslední aktualizace 25.10.2013 Přechod na síťovou verzi programu 1 Realizace počítačové sítě 3 2 Původní počítač bude provozován jako server 3 2.1 Průběh... nové síťové
2HCS Fakturace 3 - přechod na nový rok 2012 - - převod dat do nového roku - - změna sazby DPH -
 2HCS Fakturace 3 - přechod na nový rok 2012 - - převod dat do nového roku - - změna sazby DPH - Autor: Tomáš Halász pro verzi: 3.7.245 a novější 2H C.S. s.r.o. dne: 28.12.2011 Dukelská 691/5, 742 21 Kopřivnice
2HCS Fakturace 3 - přechod na nový rok 2012 - - převod dat do nového roku - - změna sazby DPH - Autor: Tomáš Halász pro verzi: 3.7.245 a novější 2H C.S. s.r.o. dne: 28.12.2011 Dukelská 691/5, 742 21 Kopřivnice
INISOFT UPDATE - SLUŽBA AUTOMATICKÝCH AKTUALIZACÍ Uživatelská příručka
 INISOFT UPDATE - SLUŽBA AUTOMATICKÝCH AKTUALIZACÍ Uživatelská příručka Popis funkce Softwarový nástroj INISOFT Update je univerzálním nástrojem pro stahování, údržbu a distribuci programových aktualizací
INISOFT UPDATE - SLUŽBA AUTOMATICKÝCH AKTUALIZACÍ Uživatelská příručka Popis funkce Softwarový nástroj INISOFT Update je univerzálním nástrojem pro stahování, údržbu a distribuci programových aktualizací
Nastavení telefonu T-Mobile MDA II
 Nastavení telefonu T-Mobile MDA II Telefon s integrovaným kapesním počítačem T-Mobile MDA II, zakoupený v prodejní síti společnosti T-Mobile Czech Republic a.s., má potřebné parametry pro použití T-Mobile
Nastavení telefonu T-Mobile MDA II Telefon s integrovaným kapesním počítačem T-Mobile MDA II, zakoupený v prodejní síti společnosti T-Mobile Czech Republic a.s., má potřebné parametry pro použití T-Mobile
plussystem Příručka k instalaci systému
 plussystem Příručka k instalaci systému Tato příručka je určena zejména prodejcům systému a případně koncovým uživatelům. Poskytuje návod, jak provést potřebná nastavení komponent. ITFutuRe s.r.o. 26.2.2015
plussystem Příručka k instalaci systému Tato příručka je určena zejména prodejcům systému a případně koncovým uživatelům. Poskytuje návod, jak provést potřebná nastavení komponent. ITFutuRe s.r.o. 26.2.2015
Instalace mobilního číšníka v Rychlé Pokladně
 Instalace mobilního číšníka v Rychlé Pokladně Mobilní číšník a hlavní pokladna spolu komunikují prostřednictvím bezdrátové sítě Wi-Fi. Součástí tohoto návodu je tedy také nastavení, které je nutné provést
Instalace mobilního číšníka v Rychlé Pokladně Mobilní číšník a hlavní pokladna spolu komunikují prostřednictvím bezdrátové sítě Wi-Fi. Součástí tohoto návodu je tedy také nastavení, které je nutné provést
STRUč Ná Př íruč KA pro Windows Vista
 STRUč Ná Př íruč KA pro Windows Vista OBSAH Kapitola 1: SYSTéMOVé POžADAVKY...1 Kapitola 2: INSTALACE SOFTWARU TISKáRNY V SYSTéMU WINDOWS...2 Instalace softwaru pro lokální tisk... 2 Instalace softwaru
STRUč Ná Př íruč KA pro Windows Vista OBSAH Kapitola 1: SYSTéMOVé POžADAVKY...1 Kapitola 2: INSTALACE SOFTWARU TISKáRNY V SYSTéMU WINDOWS...2 Instalace softwaru pro lokální tisk... 2 Instalace softwaru
Modul Periodická fakturace
 Modul Periodická fakturace účetnictví pro živnostníky a malé společnosti O I P... 1 On-line...1 Off-line...1 M P... 3 Přínos pro uživatele... 3 P... 3 Karta nastavení vzoru periodického dokladu... 4 Záložka
Modul Periodická fakturace účetnictví pro živnostníky a malé společnosti O I P... 1 On-line...1 Off-line...1 M P... 3 Přínos pro uživatele... 3 P... 3 Karta nastavení vzoru periodického dokladu... 4 Záložka
Program. Uživatelská příručka. Milan Hradecký
 Program Uživatelská příručka Milan Hradecký ÚVOD : Program skladové evidence "SKLAD503" zahrnuje v sobě možnost zápisu příjmu převodů a výdeje až do 99 druhů skladů. Sortiment materiálu je ve všech skladech
Program Uživatelská příručka Milan Hradecký ÚVOD : Program skladové evidence "SKLAD503" zahrnuje v sobě možnost zápisu příjmu převodů a výdeje až do 99 druhů skladů. Sortiment materiálu je ve všech skladech
Návod na obsluhu softwaru Amobile Sale objednávkový a prodejní software pro PDA a tablety s OS Android.
 Návod na obsluhu softwaru Amobile Sale objednávkový a prodejní software pro PDA a tablety s OS Android. Úvod popis funkcí softwaru. Nový doklad Ceník Kontakty Doklady Nastavení Reporty Import Export Přihlášení
Návod na obsluhu softwaru Amobile Sale objednávkový a prodejní software pro PDA a tablety s OS Android. Úvod popis funkcí softwaru. Nový doklad Ceník Kontakty Doklady Nastavení Reporty Import Export Přihlášení
Reinstalace programu
 Reinstalace programu 0 Reinstalace programu AMICUS Před reinstalací programu AMICUS si připravte licenční list programu, zálohovací médium odpovídající kapacity (nejlépe flash disk nebo externí disk) a
Reinstalace programu 0 Reinstalace programu AMICUS Před reinstalací programu AMICUS si připravte licenční list programu, zálohovací médium odpovídající kapacity (nejlépe flash disk nebo externí disk) a
VYTVOŘENÍ / EDITACE RDP SOUBORU
 VYTVOŘENÍ / EDITACE RDP SOUBORU Windows Server 2008 Windows Server 2012 ipodnik cloud ipodnik pro Vás provozuje: BIZ-ONE EU s.r.o. Jiráskova 306 252 25 Jinočany, Praha Západ Web: www.ipodnik.cz Tel.: 605
VYTVOŘENÍ / EDITACE RDP SOUBORU Windows Server 2008 Windows Server 2012 ipodnik cloud ipodnik pro Vás provozuje: BIZ-ONE EU s.r.o. Jiráskova 306 252 25 Jinočany, Praha Západ Web: www.ipodnik.cz Tel.: 605
SMTPServer - Příručka
 Obsah Požadavky na systém... 2 Použití... 2 Proč vlastní SMTPServer... 2 Koncepce tohoto SMTPServeru... 2 Instalace SMTPServeru... 2 Odinstalování SMTPServeru... 6 Jak tento SMTPServer pracuje... 7 Stavy
Obsah Požadavky na systém... 2 Použití... 2 Proč vlastní SMTPServer... 2 Koncepce tohoto SMTPServeru... 2 Instalace SMTPServeru... 2 Odinstalování SMTPServeru... 6 Jak tento SMTPServer pracuje... 7 Stavy
Následně je již možné provést vlastní přenos číselníků do Dotykačky a to v menu Sklad / Akce / Dotykačka / Export. Zde systém nejprve provede
 Adresář Nové údaje pro zadání fyzické osoby s možností kontroly insolvence V adresáři firem je nyní možné zapsat i údaje o fyzické osobě. Pokud zároveň budete mít placenou funkci Credit Check hlídání insolvence
Adresář Nové údaje pro zadání fyzické osoby s možností kontroly insolvence V adresáři firem je nyní možné zapsat i údaje o fyzické osobě. Pokud zároveň budete mít placenou funkci Credit Check hlídání insolvence
Průvodce pro přenos dat
 Průvodce pro přenos dat (pro tonometr OMRON M6 Comfort IT a OMRON M3 IT) 1)Před prvním použití se musíte nejdříve zaregistrovat. 2)Přejděte na webovou stránku: http://bi-link.omron.com/home/landing 3)Zde
Průvodce pro přenos dat (pro tonometr OMRON M6 Comfort IT a OMRON M3 IT) 1)Před prvním použití se musíte nejdříve zaregistrovat. 2)Přejděte na webovou stránku: http://bi-link.omron.com/home/landing 3)Zde
Patrol Management System 2.0
 Patrol Management System 2.0 Uživatelský manuál RF 5000 Obsah 1 Základní popis aplikačního prostředí 1.1 Hardwarové požadavky 1.2 Aplikační prostředí 1.3 Instalace software 2 Jak používat software 2.1
Patrol Management System 2.0 Uživatelský manuál RF 5000 Obsah 1 Základní popis aplikačního prostředí 1.1 Hardwarové požadavky 1.2 Aplikační prostředí 1.3 Instalace software 2 Jak používat software 2.1
Změny v programu AutoSalon 9.82 minor 0004.
 Změny v programu AutoSalon 9.82 minor 0004. Firma ProCad spol. s r.o. si vyhrazuje z hlediska vývoje programu právo na změny v zaslané aplikaci oproti popisu změn. V průběhu roku v případě dalších změn
Změny v programu AutoSalon 9.82 minor 0004. Firma ProCad spol. s r.o. si vyhrazuje z hlediska vývoje programu právo na změny v zaslané aplikaci oproti popisu změn. V průběhu roku v případě dalších změn
FIREMNÍ CERTIFIKÁT V APLIKACI PŘÍMÝ KANÁL NÁVOD PRO KLIENTY
 FIREMNÍ CERTIFIKÁT V APLIKACI PŘÍMÝ KANÁL NÁVOD PRO KLIENTY 1. POUŽITÍ FIREMNÍHO CERTIFIKÁTU 1.1 Stručný popis Firemní certifikát je nový typ certifikátu, který Vám umožní zrychlit a zjednodušit Vaši práci.
FIREMNÍ CERTIFIKÁT V APLIKACI PŘÍMÝ KANÁL NÁVOD PRO KLIENTY 1. POUŽITÍ FIREMNÍHO CERTIFIKÁTU 1.1 Stručný popis Firemní certifikát je nový typ certifikátu, který Vám umožní zrychlit a zjednodušit Vaši práci.
DLS V v1.2. Nové funkce. Používání programu DLS V
 DLS V v1.2 Nové funkce Nahrazuje SW DLS IV stáhne se sám přes DLS IV Updater, nebo ho lze nainstalovat ručně Existuje DLS V pro instalační firmy a DLS V SA pro uživatele Databáze místo MS SQL serveru se
DLS V v1.2 Nové funkce Nahrazuje SW DLS IV stáhne se sám přes DLS IV Updater, nebo ho lze nainstalovat ručně Existuje DLS V pro instalační firmy a DLS V SA pro uživatele Databáze místo MS SQL serveru se
IPFW. Aplikace pro ovládání placeného připojení k Internetu. verze 1.1
 IPFW Aplikace pro ovládání placeného připojení k Internetu verze 1.1 Popis aplikace Aplikace IPFW (IP Firewall) je určen k řízení placeného připojení k Internetu ve spojení s elektronickým mincovníkem
IPFW Aplikace pro ovládání placeného připojení k Internetu verze 1.1 Popis aplikace Aplikace IPFW (IP Firewall) je určen k řízení placeného připojení k Internetu ve spojení s elektronickým mincovníkem
Návod na instalaci a použití programu
 Návod na instalaci a použití programu Minimální konfigurace: Pro zajištění funkčnosti a správné činnosti SW E-mentor je potřeba software požívat na PC s následujícími minimálními parametry: procesor Core
Návod na instalaci a použití programu Minimální konfigurace: Pro zajištění funkčnosti a správné činnosti SW E-mentor je potřeba software požívat na PC s následujícími minimálními parametry: procesor Core
Příručka pro uživatele ČSOB InternetBanking 24 a ČSOB BusinessBanking 24 Online s čipovou kartou
 Příručka pro uživatele ČSOB InternetBanking 24 a ČSOB BusinessBanking 24 Online s čipovou kartou Člen skupiny KBC Obsah 1 Úvod podmínky pro úspěšné přihlášení do služby... 3 2 Instalace SecureStore...
Příručka pro uživatele ČSOB InternetBanking 24 a ČSOB BusinessBanking 24 Online s čipovou kartou Člen skupiny KBC Obsah 1 Úvod podmínky pro úspěšné přihlášení do služby... 3 2 Instalace SecureStore...
APS Control Panel. Ovládací panel systému APS mini Plus pro SW balík APS Administrator. Uživatelská příručka
 APS Control Panel Ovládací panel systému APS mini Plus pro SW balík APS Administrator Uživatelská příručka 2004 2015,TECH FASS s.r.o., Věštínská 1611/19, Praha, www.techfass.cz, techfass@techfass.cz (vydáno
APS Control Panel Ovládací panel systému APS mini Plus pro SW balík APS Administrator Uživatelská příručka 2004 2015,TECH FASS s.r.o., Věštínská 1611/19, Praha, www.techfass.cz, techfass@techfass.cz (vydáno
eliška 3.04 Průvodce instalací (verze pro Windows 7) w w w. n e s s. c o m
 eliška 3.04 Průvodce instalací (verze pro Windows 7) Příprava Při instalaci elišky doporučujeme nemít spuštěné žádné další programy. Pro instalaci elišky je třeba mít administrátorská práva na daném počítači.
eliška 3.04 Průvodce instalací (verze pro Windows 7) Příprava Při instalaci elišky doporučujeme nemít spuštěné žádné další programy. Pro instalaci elišky je třeba mít administrátorská práva na daném počítači.
Vyberte monitor, na kterém se má program spouštět (týká se vícemonitorových systémů).
 Úvod, instalace 1 1 Úvod, instalace Verze: 1.00, poslední revize tohoto dokumentu: 4.7.2013. Kontakt: ABX software s.r.o., www.ab-x.cz, tel. +420 606 652 513 Úvod Software ABX Kitchen Monitor (dále jen
Úvod, instalace 1 1 Úvod, instalace Verze: 1.00, poslední revize tohoto dokumentu: 4.7.2013. Kontakt: ABX software s.r.o., www.ab-x.cz, tel. +420 606 652 513 Úvod Software ABX Kitchen Monitor (dále jen
T-Mobile Internet. Manager. pro Windows NÁVOD PRO UŽIVATELE
 T-Mobile Internet Manager pro Windows NÁVOD PRO UŽIVATELE Obsah 03 Úvod 04 Požadavky na hardware a software 04 Připojení zařízení k počítači 05 Uživatelské rozhraní 05 Výběr sítě 06 Připojení k internetu
T-Mobile Internet Manager pro Windows NÁVOD PRO UŽIVATELE Obsah 03 Úvod 04 Požadavky na hardware a software 04 Připojení zařízení k počítači 05 Uživatelské rozhraní 05 Výběr sítě 06 Připojení k internetu
Modul IRZ návod k použití
 Modul IRZ návod k použití Verze: 2 Datum: 26. 2. 2016 Tento dokument představuje stručný návod na použití modulu IRZ v programu EVI 8. Modul IRZ je určen na evidenci odpadů pro IRZ provozovny a hlášení
Modul IRZ návod k použití Verze: 2 Datum: 26. 2. 2016 Tento dokument představuje stručný návod na použití modulu IRZ v programu EVI 8. Modul IRZ je určen na evidenci odpadů pro IRZ provozovny a hlášení
INSTALAČNÍ POSTUP PRO APLIKACI ELIŠKA 4
 INSTALAČNÍ POSTUP PRO APLIKACI ELIŠKA 4 1. Dříve než spustíte instalaci Vítáme Vás při instalaci nové verze aplikace eliška. Před samotnou instalací, prosím, ověřte, že jsou splněné následující podmínky:
INSTALAČNÍ POSTUP PRO APLIKACI ELIŠKA 4 1. Dříve než spustíte instalaci Vítáme Vás při instalaci nové verze aplikace eliška. Před samotnou instalací, prosím, ověřte, že jsou splněné následující podmínky:
Internet Banka v mobilu
 Internet Banka v mobilu Obsah Co je Internet Banka v mobilu?... 3 Co umí Internet Banka v mobilu?... 3 Kdo může používat Internet Banku v mobilu?... 3 Na jakých telefonech Internet Banka v mobilu funguje?...
Internet Banka v mobilu Obsah Co je Internet Banka v mobilu?... 3 Co umí Internet Banka v mobilu?... 3 Kdo může používat Internet Banku v mobilu?... 3 Na jakých telefonech Internet Banka v mobilu funguje?...
PŘÍKAZ K ZADÁNÍ SEPA PLATBY V APLIKACI MULTICASH KB
 V rámci instalace MultiCash KB je SEPA modul její součástí od poloviny roku 2010 (v3.21 a vyšší). Dodavatel softwaru (fy. MD Praha) doporučuje minimálně verzi 3.22 a vyšší. Pokud máte verzi nižší, kontaktujte
V rámci instalace MultiCash KB je SEPA modul její součástí od poloviny roku 2010 (v3.21 a vyšší). Dodavatel softwaru (fy. MD Praha) doporučuje minimálně verzi 3.22 a vyšší. Pokud máte verzi nižší, kontaktujte
Portálová aplikace ipokladna
 Portálová aplikace ipokladna Uživatelská příručka https://ipokladna.cz 1 Obsah 1.Úvod... 3 2.První přihlášení...3 3.Technická podpora...3 4.Základní průvodce portálem ipokladna...4 4.1 Přihlášení/registrace
Portálová aplikace ipokladna Uživatelská příručka https://ipokladna.cz 1 Obsah 1.Úvod... 3 2.První přihlášení...3 3.Technická podpora...3 4.Základní průvodce portálem ipokladna...4 4.1 Přihlášení/registrace
Faxový server společnosti PODA s.r.o.
 Faxový server společnosti PODA s.r.o. Vážení zákazníci, jako doplněk k poskytovaným službám VoIP jsme pro vás zprovoznili službu faxového serveru. Tento server vám umožní pohodlně odesílat a přijímat faxy
Faxový server společnosti PODA s.r.o. Vážení zákazníci, jako doplněk k poskytovaným službám VoIP jsme pro vás zprovoznili službu faxového serveru. Tento server vám umožní pohodlně odesílat a přijímat faxy
EvMO postup při instalaci a nastavení programu
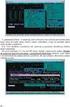 EvMO2010 - postup při instalaci a nastavení programu 1 Program EvMO2010 je distribuován v přenosné verzi. Obsahuje datové a systémové soubory. Pro jeho komfortní zprovoznění byl vytvořen jednoduchý instalační
EvMO2010 - postup při instalaci a nastavení programu 1 Program EvMO2010 je distribuován v přenosné verzi. Obsahuje datové a systémové soubory. Pro jeho komfortní zprovoznění byl vytvořen jednoduchý instalační
Jazz pro Účetní (import) Příručka uživatele
 JAZZ pro Účetní - import (SQL/E1) Příručka uživatele 1 / 9 JAZZ pro Účetní import (SQL/E1) Příručka uživatele 2019 Václav Petřík JAZZWARE.CZ Příručka k programu Jazz pro Účetní - import (SQL/E1) pro Windows
JAZZ pro Účetní - import (SQL/E1) Příručka uživatele 1 / 9 JAZZ pro Účetní import (SQL/E1) Příručka uživatele 2019 Václav Petřík JAZZWARE.CZ Příručka k programu Jazz pro Účetní - import (SQL/E1) pro Windows
Více než 60 novinek, změn a vylepšení
 Více než 60 novinek, změn a vylepšení Nová řada programu 2HCS Fakturace Vám nabízí více než 60 novinek, změn a vylepšených funkcí. Zde je jejich seznam, pro Vaši lepší orientaci rozdělený podle jednotlivých
Více než 60 novinek, změn a vylepšení Nová řada programu 2HCS Fakturace Vám nabízí více než 60 novinek, změn a vylepšených funkcí. Zde je jejich seznam, pro Vaši lepší orientaci rozdělený podle jednotlivých
Connection Manager - Uživatelská příručka
 Connection Manager - Uživatelská příručka 1.0. vydání 2 Obsah Aplikace Správce připojení 3 Začínáme 3 Spuštění Správce připojení 3 Zobrazení stavu aktuálního připojení 3 Připojení k internetu 3 Připojení
Connection Manager - Uživatelská příručka 1.0. vydání 2 Obsah Aplikace Správce připojení 3 Začínáme 3 Spuštění Správce připojení 3 Zobrazení stavu aktuálního připojení 3 Připojení k internetu 3 Připojení
1. Instalace MySQL Serveru...2. 2. Konfigurace MySql Serveru...2. 3. Vytvoření struktury databáze...3
 Obsah 1. Instalace MySQL Serveru...2 2. Konfigurace MySql Serveru...2 3. Vytvoření struktury databáze...3 4. Instalace Watchdog na klientských stanicích...4 5. Watchdog Viewer...6 Nastavení připojení k
Obsah 1. Instalace MySQL Serveru...2 2. Konfigurace MySql Serveru...2 3. Vytvoření struktury databáze...3 4. Instalace Watchdog na klientských stanicích...4 5. Watchdog Viewer...6 Nastavení připojení k
Návod k instalaci S O L U T I O N S
 Návod k instalaci SOLUTIONS Návod k instalaci Hasičská 53 700 30 Ostrava-Hrabůvka www.techis.eu www.elvac.eu +420 597 407 507 Obchod: +420 597 407 511 obchod@techis.eu Podpora: +420 597 407 507 support@techis.eu
Návod k instalaci SOLUTIONS Návod k instalaci Hasičská 53 700 30 Ostrava-Hrabůvka www.techis.eu www.elvac.eu +420 597 407 507 Obchod: +420 597 407 511 obchod@techis.eu Podpora: +420 597 407 507 support@techis.eu
Firmadat SMS Sender. aplikace pro odesílání SMS zpráv z Vašeho PC pomocí telefonu ZÁKLADNÍ INFORMACE A INSTALACE MILAN PASTOR, ROMAN NEPŠINSKÝ
 2013 Firmadat SMS Sender aplikace pro odesílání SMS zpráv z Vašeho PC pomocí telefonu ZÁKLADNÍ INFORMACE A INSTALACE MILAN PASTOR, ROMAN NEPŠINSKÝ FIRMDAT S.R.O. Havlíčkova 1280,765 02 Otrokovice, tel.:
2013 Firmadat SMS Sender aplikace pro odesílání SMS zpráv z Vašeho PC pomocí telefonu ZÁKLADNÍ INFORMACE A INSTALACE MILAN PASTOR, ROMAN NEPŠINSKÝ FIRMDAT S.R.O. Havlíčkova 1280,765 02 Otrokovice, tel.:
Jazz EDI GI Příručka uživatele
 JAZZ EDI GI Příručka uživatele 1 / 10 JAZZ EDI GI Příručka uživatele 2017-2019 Václav Petřík JAZZWARE.CZ Příručka k programu Jazz EDI GI pro Windows ve verzi 4.3.023 Příručka popisuje funkčnost programu
JAZZ EDI GI Příručka uživatele 1 / 10 JAZZ EDI GI Příručka uživatele 2017-2019 Václav Petřík JAZZWARE.CZ Příručka k programu Jazz EDI GI pro Windows ve verzi 4.3.023 Příručka popisuje funkčnost programu
