Acronis Backup Advanced Version 11.5 Update 4
|
|
|
- Magdalena Dostálová
- před 10 lety
- Počet zobrazení:
Transkript
1 Acronis Backup Advanced Version 11.5 Update 4 VZTAHUJE SE NA NÁSLEDUJÍCÍ PRODUKTY: Advanced pro Windows Server Advanced pro PC Pro Windows Server Essentials ÚVODNÍ PŘÍRUČKA
2 Obsah 1 Hlavní součásti Podporované operační systémy Agent Server pro správu a konzola pro správu Kam se součásti instalují? Co je nutné mít pro začátek Pokyny krok za krokem Příprava Instalace Začínáme s aplikací Acronis Backup Přímé spojení s počítačem Zálohování počítače Obnova svazku Centralizovaná správa Tvorba centralizovaného úložiště Zálohování několika počítačů Zálohování profilů uživatelů v několika počítačích, replikace záloh Obnova uživatelské složky s dokumenty Co dalšího si přečíst Copyright Acronis International GmbH,
3 V tomto dokumentu je popsáno, jak nainstalovat a začít používat aplikaci Acronis Backup Advanced. 1 Hlavní součásti Acronis Backup Advanced obsahuje následující hlavní součásti: Agent pro Windows Acronis Backup: Zálohuje a obnovuje data a ověřuje archivy. Server pro správu Acronis Backup: Provádí centralizovanou správu počítačů, například zálohování skupin počítačů, pomocí centralizovaných plánů zálohování. Konzola pro správu Acronis Backup: Umožňuje připojit se k agentům a k serveru pro správu a spravovat je například nastavením plánů zálohování. 2 Podporované operační systémy 2.1 Agent Licenční klíč obsahuje informace o produktu. Podle produktu můžete agenta nainstalovat do počítače s následujícími operačními systémy: Acronis Backup Advanced pro Windows Server Windows XP Professional SP2+ (x86, x64) Windows 2000 SP4 všechny verze kromě Datacenter Windows Server 2003/2003 R2 verze Standard a Enterprise (x86, x64) Windows Small Business Server 2003/2003 R2 Windows Vista všechny verze (x86, x64) Windows Server 2008 verze Standard, Enterprise, Datacenter a Web (x86, x64) Windows Small Business Server 2008 Windows 7 všechny verze (x86, x64) Windows Server 2008 R2 verze Standard, Enterprise, Datacenter, Foundation a Web Windows MultiPoint Server 2010/2011/2012 Windows Small Business Server 2011 všechny verze Windows 8/8.1 všechny verze kromě Windows RT (x86, x64) Windows Server 2012/2012 R2 všechny verze Windows Storage Server 2003/2008/2008 R2/2012/2012 R2 Acronis Backup Advanced pro PC Windows 2000 Professional SP4 Windows XP Professional SP2+ (x86, x64) Windows Vista všechny verze kromě Vista Home Basic a Vista Home Premium (x86, x64) Windows 7 všechny verze kromě Starter a Home (x86, x64) Windows 8/8.1 všechny verze kromě Windows RT (x86, x64) Acronis Backup pro Windows Server Essentials Windows Small Business Server 2003/2003 R2 Windows Small Business Server Copyright Acronis International GmbH,
4 Windows Small Business Server 2011 všechny verze Windows Server 2012/2012 R2 verze Essentials a Foundation 2.2 Server pro správu a konzola pro správu Nezávisle na produktu lze nainstalovat server pro správu a konzolu pro správu do počítače s kterýmkoliv z těchto operačních systémů: Windows XP Professional SP3 (x86, x64) Windows Server 2003/2003 R2 verze Standard a Enterprise (x86, x64) Windows Small Business Server 2003/2003 R2 Windows Vista všechny verze kromě Vista Home Basic a Vista Home Premium (x86, x64) Windows Server 2008 verze Standard, Enterprise a Datacenter (x86, x64) Windows Small Business Server 2008 Windows 7 všechny verze kromě Starter a Home (x86, x64) Windows Server 2008 R2 verze Standard, Enterprise, Datacenter a Foundation Windows MultiPoint Server 2010/2011/2012 Windows Small Business Server 2011 všechny verze Windows 8/8.1 všechny verze kromě Windows RT (x86, x64) Windows Server 2012/2012 R2 všechny verze Windows Storage Server 2003/2008/2008 R2/2012/2012 R2 3 Kam se součásti instalují? Předpokládejme, že v podnikové síti je server a pět pracovních stanic se systémem Windows. Všechny počítače zálohuje správce. Navíc jeden uživatel potřebuje mít kontrolu nad zálohováním svého počítače. Chcete-li chránit všechny počítače, potřebujete následující: Pět licencí na Acronis Backup Advanced pro PC. Jednu licenci pro Acronis Backup Advanced pro Windows Server nebo Acronis Backup pro Windows Server Essentials podle operačního systému, který je spuštěn na serveru. Agenty je třeba nainstalovat do všech počítačů, které chcete zálohovat. Server pro správu lze nainstalovat do kteréhokoliv počítače, který je schopen poskytovat služby nepřetržitě a je připojen k počítačům, které chcete zálohovat. Konzola, která poskytuje GUI agentů a serveru pro správu, by měla být nainstalována do počítačů, ze kterých se budou zálohy nastavovat a sledovat. Níže je uveden příklad distribuce součástí. Komentáře vám připomenou, které licence jsou k instalaci jednotlivých součástí potřeba. Licenční klíč není nutné zadávat do každého počítače zvlášť. Pouze importujte všechny klíče při instalaci serveru pro správu a poté zadejte jeho adresu při instalaci agentů. 4 Copyright Acronis International GmbH,
5 Příklad distribuce součástí Acronis Backup Jakmile si ujasníte, které součásti je třeba nainstalovat do kterého počítače, spusťte instalační program postupně ve všech počítačích. V rámci jednoho postupu instalace lze nainstalovat více součástí Acronis Backup. 4 Co je nutné mít pro začátek Zkontrolujte, zda máte: Licenční klíče pro produkt dle vašeho výběru v souboru TXT nebo EML. Textový formát pro více licenčních klíčů je jeden klíč, jeden řádek. Instalační program můžete stáhnout z webových stránek společnosti Acronis. Počítač se systémem Windows s alespoň 360 MB fyzické paměti (mimo OS a spuštěných aplikací) a alespoň 3,9 GB volného místa na disku, na kterém je nainstalován operační systém. Do tohoto počítače nainstalujete server pro správu, konzolu pro správu a agenta. 5 Pokyny krok za krokem Následující kroky vás provedou instalací a představí základy používání aplikace Acronis Backup. Ukážou vám, jak: nainstalovat hlavní součásti produktu, zálohovat počítač na jednotku USB, obnovit svazek počítače, vytvořit centralizované úložiště v síťové sdílené složce, zálohovat několik počítačů do úložiště, zálohovat profily uživatelů do místních složek počítačů a replikovat zálohy do úložiště, obnovit dokumenty uživatelů. 5 Copyright Acronis International GmbH,
6 5.1 Příprava Konfigurace brány firewall Aplikace Acronis Backup používá protokol TCP a port 9876 k instalaci a ke komunikaci mezi součástmi. Instalační program tento port otevře automaticky přes bránu Windows Firewall. Pokud používáte jinou bránu firewall, zkontrolujte, zda je port přes tuto bránu firewall otevřen pro příchozí i odchozí požadavky. Je nutné otevřít port v každém počítači, do kterého chcete nainstalovat součásti aplikace Acronis Backup. Kontrola systému domén (DNS) Chcete-li registrovat počítače s agenty na serveru pro správu nebo připojit konzolu ke vzdálenému počítači, budete vyzváni k zadání IP adres nebo názvů hostitelů počítačů. Acronis Backup podporuje pouze adresy IPv4. Ve většině případů doporučujeme zadat názvy hostitelů. Chcete-li to provést, je potřeba nejprve zkontrolovat, zda servery DNS správně překládají názvy počítačů na IP adresy v síti: 1. V počítači přejděte na místo, kam plánujete nainstalovat server pro správu (počítač 1). Na příkazovém řádku zadejte následující příkaz: hostname Tento příkaz vrátí název hostitele počítače Přejděte do jednoho z počítačů, kam plánujete nainstalovat agenta (počítač 2). Na příkazovém řádku zadejte následující příkaz: nslookup <hostitelský název počítače 1> Pokud výstup příkazu obsahuje informace o počítači 1, znamená to, že IP adresa počítače 1 je úspěšně přeložena. 3. Opakujte krok 1 v počítači Opakujte krok 2 v počítači 1. Pokud byl tento postup úspěšný, je možné bezpečně předpokládat, že překlad názvů DNS v síti funguje správně. Jinak proveďte následující kroky podle toho, zda jsou počítačům v síti přiřazeny statické nebo dynamické IP adresy. Statické IP adresy Pomocí souboru hostitelů nakonfigurujte IP adresy tak, aby odpovídaly názvům počítačů. V každém počítači, do kterého chcete nainstalovat součásti aplikace Acronis Backup, proveďte následující kroky: 1. Otevřete soubor %windir%\system32\drivers\etc\hosts pomocí jakéhokoli textového editoru (například Poznámkový blok). 2. Na konec souboru přidejte IP adresy a názvy hostitelů počítačů: K počítači, do něhož chcete instalovat server pro správu, přidejte informace o všech počítačích, do kterých plánujete instalovat agenty. Formát je jeden počítač na jednom řádku. Například: Smith Jones Srv2 6 Copyright Acronis International GmbH,
7 Ke každému počítači, do něhož chcete instalovat agenta, přidejte informace o počítači, do kterého plánujete instalovat server pro správu. Podrobnosti. Chcete-li zobrazit IP adresu počítače, na příkazovém řádku tohoto počítače zadejte příkaz ipconfig. Pokud má počítač více IP adres, použijte adresu ze stejné sítě, z níž je IP adresa počítače, kde vytváříte soubory hostitelů. 3. Uložte soubor. Dynamické IP adresy Pokud počítače používají automatickou konfiguraci DHCP a překlad názvů (ať už pomocí DNS nebo jinými metodami) nefunguje správně, společnost Acronis nezaručuje správnou funkci aplikace Acronis Backup. Nejlepším řešením je v počítači, ve kterém plánujete produkt nainstalovat, přiřadit ve vlastnostech TCP/IP statické IP adresy. Poté postupujte podle doporučení uvedených v předchozí části. 5.2 Instalace V tomto kroku budete instalovat hlavní součásti aplikace Acronis Backup. Instalace serveru pro správu, konzoly pro správu a agenta Proveďte v počítači kroky popsané v části Přihlaste se jako správce a spusťte instalační program aplikace Acronis Backup. 2. Klikněte na možnost Instalovat Acronis Backup. 3. Přijměte podmínky licenční smlouvy a klikněte na tlačítko Další. 4. Zaškrtněte políčka Zálohovat data v tomto počítači a Centrálně sledovat a konfigurovat zálohování fyzických a virtuálních počítačů a poté klikněte na tlačítko Další. 5. Vyberte položku Zakoupil jsem licenci nebo předplatné a poté klikněte na tlačítko Další. 6. Klikněte na tlačítko Přidat licence. 7. Zvolte Import ze souboru a vyberte soubor s klíči. Také můžete klíče zadat ručně. Kliknutím na tlačítko OK zavřete okno a poté klikněte na tlačítko Další. 8. Zadejte heslo k účtu, pod kterým jste přihlášeni, a poté klikněte na tlačítko Další. Podrobnosti: Heslo je požadováno k registraci agenta na serveru pro správu při instalaci. 9. Zvolte, zda se má počítač účastnit Programu zlepšování softwaru Acronis (CEP), a poté klikněte na tlačítko Další. 10. Kliknutím na tlačítko Instalovat zahajte instalaci. 11. Po úspěšné instalaci kliknutím na tlačítko Dokončit zavřete okno průvodce. Instalace agentů Tyto kroky proveďte v každém počítači, který chcete zálohovat. Každý počítač by měl mít alespoň 380 MB fyzické paměti (mimo operačního systému a spuštěné aplikace) a alespoň 1,16 GB volného místa na disku. 1. Přihlaste se jako správce a spusťte instalační program aplikace Acronis Backup. 2. Klikněte na možnost Instalovat Acronis Backup. 3. Přijměte podmínky licenční smlouvy a klikněte na tlačítko Další. 4. Zaškrtněte políčko Zálohovat data v tomto počítači a potom klikněte na tlačítko Další. 5. Vyberte položku Zakoupil jsem licenci nebo předplatné a poté klikněte na tlačítko Další. 7 Copyright Acronis International GmbH,
8 6. Zvolte Přidat licence a zaškrtněte políčko Použít následující licenční server. 7. Zadejte název nebo IP adresu počítače se serverem pro správu. Klikněte na tlačítko OK. 8. Instalační program zobrazí licenci, která se použije k instalaci. Kliknutím na tlačítko Další nainstalujete agenta s touto licencí. 9. Zvolte Registrovat a poté zadejte: název nebo IP adresu serveru pro správu, jméno uživatele a heslo správce počítače, v němž je nainstalován server pro správu. Klikněte na tlačítko Další. Podrobnosti: Instalační program počítač automaticky zaregistruje na serveru pro správu. Také je možné počítač na server pro správu přidat později. 10. Zvolte, zda se má počítač účastnit Programu zlepšování softwaru Acronis (CEP), a poté klikněte na tlačítko Další. 11. Kliknutím na tlačítko Instalovat zahajte instalaci. 12. Po úspěšné instalaci kliknutím na tlačítko Dokončit zavřete okno průvodce. 5.3 Začínáme s aplikací Acronis Backup Konzolu pro správu lze spustit buď dvojitým kliknutím na ikonu Acronis Backup na ploše nebo výběrem položky Start: Acronis > Konzola pro správu aplikace Acronis Backup > Acronis Backup. Po spuštění konzoly pro správu lze konzolu připojit k počítači s agentem nebo k serveru pro správu. Jak připojit konzolu k počítači s agentem: 1. Klikněte na položku Správa tohoto počítače nebo Správa vzdáleného počítače. 2. U vzdáleného počítače zadejte název počítače nebo IP adresu a zadejte uživatelské jméno a heslo. Uživatel tohoto počítače musí být členem skupiny Acronis Remote Users. Jak připojit konzolu k serveru pro správu: 1. Klikněte na Připojit k serveru pro správu. 2. Zadejte název nebo IP adresu serveru. 3. Při zobrazení žádosti k zadání přihlašovacích údajů zadejte uživatelské jméno a heslo. Uživatel by měl být na serveru členem skupin Acronis Remote Users a Acronis Centralized Admins. 5.4 Přímé spojení s počítačem Nyní připojíme konzolu k počítači s agentem a provedeme operace přímo v tomto počítači. To je nejjednodušší způsob, jak se seznámit se základními funkcemi produktu Zálohování počítače V tomto kroku uložíte celý počítač do souboru uloženého na jednotce USB. Jedná se o jednoduchou operaci a je vhodné s ní začít. Pomocí podobného postupu lze zálohovat jednotlivé disky, svazky nebo soubory. 1. Připojte konzolu k počítači. 2. Klikněte na tlačítko Zálohovat nyní. Podrobnosti: Ve výchozím nastavení jsou vybrány všechny disky počítače. Pokud chcete zálohovat určité disky, svazky, nebo soubory, klikněte na možnost Položky k zálohování a vyberte požadované objekty. Ze zálohy můžete vyloučit také jednotku USB. 8 Copyright Acronis International GmbH,
9 3. Pod položkou Kam zálohovat klikněte na možnost Umístění. Do pole Cesta zadejte cestu do složky na jednotce USB. Nebo můžete složku vybrat ze stromu složek. Kliknutím na tlačítko OK potvrdíte váš výběr. 4. Kliknutím na tlačítko OK spusťte okamžité zálohování. Podrobnosti: Zobrazí okno s postupem zálohování a podrobnostmi Obnova svazku V tomto kroku obnovíte svazek. Pomocí podobného postupu lze obnovovat disky, soubory nebo celé počítače. Pro začátek doporučujeme obnovit svazek, který neobsahuje operační systém nebo zavaděč. V tomto případě nebude nutné počítač restartovat. 1. Připojte konzolu k počítači. 2. Klikněte na příkaz Obnovit. 3. Klikněte na Vybrat data, poté na Cesta k datům a poté zadejte cestu do složky na jednotce USB, ve které je záloha uložena. Také můžete kliknout na Procházet a vybrat tuto jednotku ve stromu. Kliknutím na tlačítko OK potvrdíte váš výběr. Podrobnosti: Software zobrazí archivy a zálohy uložené ve vybraném umístění. 4. Rozbalte vytvořený archiv a klikněte na zálohu. 5. Vyberte svazek, který chcete obnovit. Kliknutím na tlačítko OK potvrdíte váš výběr. 6. Ve výchozím nastavení bude svazek obnoven v původním umístění. Software také umožňuje obnovit svazek do jiného svazku nebo do nepřiděleného místa. Zkontrolujte, zda data na cílovém svazku již nepotřebujete. Zavřete všechny aplikace, které používají cílový svazek nebo jeho soubory. 7. Kliknutím na tlačítko OK spusťte ihned proces obnovy. Podrobnosti: Zobrazí okno s postupem obnovy a podrobnostmi. 5.5 Centralizovaná správa Pokud je konzola připojena k serveru pro správu, je možné vytvořit plán zálohování pro více počítačů. Také je možné zobrazit všechny aktivity zálohování a obnovy a jejich výsledky v jednom místě Tvorba centralizovaného úložiště V tomto kroku vytvoříte nespravované centralizované úložiště, do kterého se budou počítače zálohovat. Nespravované úložiště je pouze zkratkou do sdílené složky v síti. Obecně se doporučuje nainstalovat uzel úložišť a vytvořit spravované úložiště v uzlu, aby bylo možné využívat možností deduplikace. 1. Připojte konzolu k serveru pro správu. 2. Ve stromu Navigace klikněte na položku Úložiště a poté klikněte na Vytvořit. 3. Zadejte název nového úložiště. Je také možné zadat komentář k úložišti. 4. Klikněte na možnost Cesta. Do pole Cesta zadejte cestu ke složce. Také je možné složku vybrat ve stromu složek. Kliknutím na tlačítko OK potvrdíte váš výběr. Pokud budete vyzváni, zadejte pověření k přístupu k umístění. 5. Kliknutím na tlačítko OK úložiště vytvoříte. 9 Copyright Acronis International GmbH,
10 5.5.2 Zálohování několika počítačů V tomto kroku vytvoříte a spustíte centralizovaný plán zálohování, který provede zálohu několika počítačů registrovaných na serveru pro správu. 1. Připojte konzolu k serveru pro správu. 2. Klikněte na tlačítko Vytvořit plán zálohování. 3. V nabídce Co se má zálohovat klikněte na možnost Položky k zálohování. 4. Rozbalte uzly Server pro správu, poté Počítače s agenty, nakonec pak Všechny počítače. 5. Zaškrtněte políčka u počítačů, které chcete zálohovat. Kliknutím na tlačítko OK potvrdíte váš výběr. 6. Pod položkou Kam zálohovat klikněte na možnost Umístění. Rozbalte uzel Centralizované a poté vyberte úložiště, které jste vytvořili. Kliknutím na tlačítko OK potvrdíte váš výběr. Pokud se zobrazí výzva, zadejte pověření pro přístup k úložišti. Podrobnosti Pole Název obsahuje výchozí název zálohy [Název_počítače]_Archiv(1). 7. Pod položkou Jak zálohovat v možnostech Schéma zálohování vyberte možnost Ruční spuštění. 8. Kliknutím na tlačítko OK plán zálohování uložíte. 9. Zobrazí se zobrazení Plány a úlohy zálohování, ve kterém si můžete prohlédnout právě vytvořený plán zálohování. Vyberte tento plán a klikněte na tlačítko Spustit. Podrobnosti: Později můžete ručně spustit stejný plán zálohování znovu Zálohování profilů uživatelů v několika počítačích, replikace záloh V tomto kroku vytvoříte centralizovaný plán zálohování, který bude denně zálohovat všechny profily uživatelů v několika počítačích. Záloha každého počítače bude umístěna do místní složky v daném počítači. Všechny zálohy budou replikovány do síťového úložiště. Zálohy uložené do místních složek se odstraňují po 30 dnech. Zálohy uložené do úložiště budou odstraněny po 6 měsících. 1. Zkontrolujte, zda všechny počítače, které chcete zálohovat, obsahují složku, do které je chcete umístit. Cesty ke složce se musí ve všech počítačích shodovat. 2. Připojte konzolu k serveru pro správu. 3. Klikněte na tlačítko Vytvořit plán zálohování. 4. Výběr položek pro zálohování: a. V nabídce Co se má zálohovat klikněte na možnost Položky k zálohování. b. V okně Data pro zálohování vyberte možnost Soubory. c. Vyberte možnost Použít pravidla zásad pro výběr. d. V nabídce Použít následující pravidla vyberte [Složku se všemi profily] a poté klikněte na možnost Přidat pravidlo. e. Klikněte na %ALLUSERSPROFILE% a poté klikněte na Odstranit. f. Rozbalte uzly Server pro správu, poté Počítače s agenty a nakonec Všechny počítače. g. Zaškrtněte políčka vedle počítačů, které chcete zálohovat. Kliknutím na tlačítko OK potvrdíte váš výběr. 5. Určete primární umístění záloh: a. V nabídce Kam zálohovat klikněte na Umístění a poté klikněte na možnost Uložit archiv každého počítače do určené složky v počítači s agentem. 10 Copyright Acronis International GmbH,
11 b. Do pole Cesta zadejte cestu k místní složce, do které chcete zálohy ukládat. Kliknutím na tlačítko OK potvrdíte váš výběr. c. Zadejte jiný než výchozí název archivu (například [název_počítače]_soubory). Proměnnou [název_počítače] z názvu archivu neodstraňujte. Podrobnosti: Je vyžadováno jiné jméno, protože centralizované úložiště, do kterého budou zálohy replikovány už obsahuje archivy s výchozími názvy. 6. Určete plán zálohování a jak dlouho se mají ukládat zálohy v primárním umístění: a. V nabídce Schéma zálohování vyberte možnost Jednoduchý. b. Ve výchozím nastavení se zálohování spustí každý den o půlnoci. V případě potřeby lze nastavit jiný plán. c. V nabídce Pravidla zachovávání vyberte možnost Odstranit zálohy starší než... Ve výchozím nastavení budou zálohy zachovány po dobu 30 dnů, takže není třeba nic měnit. 7. Vyberte umístění, kam se replikují zálohy: a. Klikněte na možnost Zobrazit typ zálohy, 2. umístění... a zaškrtněte políčko Replikovat právě vytvořenou zálohu do jiného umístění. Software zobrazí nabídku Kam replikovat/přesunout zálohy. V této nabídce proveďte dvě následující věci: b. Klikněte na 2. umístění, rozbalte uzel Centralizované a poté vyberte úložiště, které jste vytvořili. Kliknutím na tlačítko OK potvrdíte váš výběr. Při zobrazení výzvy zadejte pověření k přístupu k úložišti. c. V okně Pravidla zachování vyberte možnost Odstranit zálohy starší než a poté zadejte hodnotu 6 měsíců. 8. Kliknutím na tlačítko OK plán zálohování uložíte. Podrobnosti: Zobrazí zobrazení Plány a úlohy záloh s plánem zálohování, který jste právě vytvořili Obnova uživatelské složky s dokumenty V tomto kroku obnovíte část profilu uživatele složku s dokumenty uživatele. V systému Windows se tato složka nazývá Dokumenty. 1. Připojte konzolu k serveru pro správu. 2. Klikněte na příkaz Obnovit. 3. Klikněte na Označit data, poté na Cesta k datům a poté klikněte na Procházet. 4. Rozbalte uzel Centralizované a poté vyberte úložiště, ve kterém jsou zálohy uloženy. Kliknutím na tlačítko OK potvrdíte váš výběr. 5. Zvolte zobrazení dat. Podrobnosti: Software zobrazí data zálohovaná do vybraného úložiště. Seznam Zobrazit funguje jako filtr, který vám umožňuje zobrazit buď složky či soubory, nebo počítače, disky či svazky. 6. V seznamu Zobrazit klikněte na Složky/soubory. 7. Rozbalte počítač, jehož data jste zálohovali, a vyberte požadovanou složku. Kliknutím na tlačítko OK potvrdíte váš výběr. 8. Ve výchozím nastavení se složka obnoví do počítače, ve kterém byla zálohována. Je možné kliknout na tlačítko Procházet a vybrat jiný počítač, do kterého chcete složku obnovit. 9. Ve výchozím nastavení bude složka obnovena do původního umístění. Znamená to, že cesta ke složce v cílovém počítači bude stejná jako ve zdrojovém počítači. Pokud kliknete na Cíl, lze zadat v případě potřeby i jiné umístění. 11 Copyright Acronis International GmbH,
12 10. Ve výchozím nastavení software přepíše existující soubory soubory uloženými v záloze. Zavřete všechny aplikace, které používají kterýkoliv soubor v cílové složce. Jinak nebude přepis možný a software může vyžadovat restartování počítače. 11. Kliknutím na tlačítko OK spusťte ihned proces obnovy. Podrobnosti: Zobrazí se okno s postupem obnovy a podrobnostmi. 6 Co dalšího si přečíst Přečtením Úvodní příručky získáte představu o použití produktu a umožníte okamžité testování v provozu. Další informace o použití aplikace Acronis Backup naleznete v uživatelských příručkách a v nápovědě. V konzole pro správu lze přistupovat k systému kontextové nápovědy pomocí klávesy F1 nebo kliknutím na tlačítko označené otazníkem (pokud je k dispozici). 12 Copyright Acronis International GmbH,
13 Prohlášení o autorských právech Copyright Acronis International GmbH, Všechna práva vyhrazena. Acronis a Acronis Secure Zone jsou registrované ochranné známky společnosti Acronis International GmbH. Acronis Compute with Confidence, Acronis Startup Recovery Manager, Acronis Active Restore a logo Acronis jsou ochranné známky společnosti Acronis International GmbH. Linux je registrovaná ochranná známka Linuse Torvaldse. VMware a VMware Ready jsou ochrannými známkami a/nebo registrovanými ochrannými známkami společnosti VMware, Inc. v USA a/nebo dalších jurisdikcích. Windows a MS-DOS jsou registrované ochranné známky společnosti Microsoft. Všechny ostatní zmíněné ochranné známky a autorská práva jsou vlastnictvím svých příslušných vlastníků. Distribuce podstatným způsobem změněných verzí tohoto dokumentu je bez výslovného dovolení vlastníka autorských práv zakázána. Distribuce tohoto díla nebo odvozených děl ve formě jakékoliv standardní (papírové) knihy pro obchodní účely je zakázáno, pokud není předem získáno povolení od vlastníka autorských práv. DOKUMENTACE JE POSKYTOVÁNA TAK, JAK JE A VEŠKERÉ VÝSLOVNÉ NEBO VYPLÝVAJÍCÍ PODMÍNKY, VYJÁDŘENÍ A ZÁRUKY VČETNĚ VŠECH IMPLICITNÍCH ZÁRUK PRODEJNOSTI, VHODNOSTI PRO KONKRÉTNÍ ÚČEL NEBO NENARUŠENÍ CIZÍCH PRÁV, JSOU VYLOUČENY S VÝJIMKOU ROZSAHU, V NĚMŽ JSOU TAKOVÁTO ODMÍTNUTÍ ZÁRUK POVAŽOVÁNA ZA PRÁVNĚ NEÚČINNÁ. Se softwarem a/nebo službami může být dodáván kód třetích stran. Licenční podmínky těchto produktů třetích stran jsou popsány v souboru license.txt v kořenovém adresáři instalace. Nejnovější seznam kódu třetích stran a příslušné licenční podmínky těchto produktů používaných se softwarem a/nebo službami naleznete na adrese Technologie patentované Acronis Technologie použité v tomto produktu jsou chráněny následujícími patenty: U.S. Patent # 7,047,380; U.S. Patent # 7,246,211; U.S. Patent # 7,318,135; U.S. Patent # 7,366,859; U.S. Patent # 7,636,824; U.S. Patent # 7,831,789; U.S. Patent # 7,886,120; U.S. Patent # 7,934,064; U.S. Patent # 7,949,635; U.S. Patent # 7,979,690; U.S. Patent # 8,069,320; U.S. Patent # 8,073,815; U.S. Patent # 8,074, Copyright Acronis International GmbH,
Acronis Backup Advanced Version 11.7
 Acronis Backup Advanced Version 11.7 VZTAHUJE SE NA NÁSLEDUJÍCÍ PRODUKTY: Advanced pro Windows Server Advanced pro PC Pro Windows Server Essentials ÚVODNÍ PŘÍRUČKA Prohlášení o autorských právech Copyright
Acronis Backup Advanced Version 11.7 VZTAHUJE SE NA NÁSLEDUJÍCÍ PRODUKTY: Advanced pro Windows Server Advanced pro PC Pro Windows Server Essentials ÚVODNÍ PŘÍRUČKA Prohlášení o autorských právech Copyright
Acronis SharePoint Explorer. Uživatelská příručka
 Acronis SharePoint Explorer Uživatelská příručka Obsah 1 Úvod k aplikaci Acronis SharePoint Explorer...3 1.1 Podporované verze služby Microsoft SharePoint... 3 1.2 Podporovaná umístění záloh... 3 1.3 Licencování...
Acronis SharePoint Explorer Uživatelská příručka Obsah 1 Úvod k aplikaci Acronis SharePoint Explorer...3 1.1 Podporované verze služby Microsoft SharePoint... 3 1.2 Podporovaná umístění záloh... 3 1.3 Licencování...
Acronis Backup & Recovery 11.5. Update 1. Zálohování dat aplikace Microsoft Exchange Server
 Acronis Backup & Recovery 11.5 Update 1 Zálohování dat aplikace Microsoft Exchange Server Prohlášení o autorských právech Autorská práva Acronis International GmbH, 2002-2013. Všechna práva vyhrazena.
Acronis Backup & Recovery 11.5 Update 1 Zálohování dat aplikace Microsoft Exchange Server Prohlášení o autorských právech Autorská práva Acronis International GmbH, 2002-2013. Všechna práva vyhrazena.
Acronis Backup Version 11.5 Update 4 INSTALAČNÍ PŘÍRUČKA. Pro Windows Server Pro PC VZTAHUJE SE NA NÁSLEDUJÍCÍ PRODUKTY:
 Acronis Backup Version 11.5 Update 4 VZTAHUJE SE NA NÁSLEDUJÍCÍ PRODUKTY: Pro Windows Server Pro PC INSTALAČNÍ PŘÍRUČKA Obsah 1 Před instalací... 3 1.1 Používání produktu ve zkušebním režimu... 3 1.2 Licence
Acronis Backup Version 11.5 Update 4 VZTAHUJE SE NA NÁSLEDUJÍCÍ PRODUKTY: Pro Windows Server Pro PC INSTALAČNÍ PŘÍRUČKA Obsah 1 Před instalací... 3 1.1 Používání produktu ve zkušebním režimu... 3 1.2 Licence
Stručná instalační příručka SUSE Linux Enterprise Server 11
 Stručná instalační příručka SUSE Linux Enterprise Server 11 RYCHLÝ ÚVODNÍ LIST NOVELL Při instalaci nové verze systému SUSE Linux Enterprise 11 postupujte podle následujících pokynů. Tento dokument obsahuje
Stručná instalační příručka SUSE Linux Enterprise Server 11 RYCHLÝ ÚVODNÍ LIST NOVELL Při instalaci nové verze systému SUSE Linux Enterprise 11 postupujte podle následujících pokynů. Tento dokument obsahuje
STRUč Ná Př íruč KA pro Windows Vista
 STRUč Ná Př íruč KA pro Windows Vista OBSAH Kapitola 1: SYSTéMOVé POžADAVKY...1 Kapitola 2: INSTALACE SOFTWARU TISKáRNY V SYSTéMU WINDOWS...2 Instalace softwaru pro lokální tisk... 2 Instalace softwaru
STRUč Ná Př íruč KA pro Windows Vista OBSAH Kapitola 1: SYSTéMOVé POžADAVKY...1 Kapitola 2: INSTALACE SOFTWARU TISKáRNY V SYSTéMU WINDOWS...2 Instalace softwaru pro lokální tisk... 2 Instalace softwaru
Instalační příručka Command WorkStation 5.6 se sadou Fiery Extended Applications 4.2
 Instalační příručka Command WorkStation 5.6 se sadou Fiery Extended Applications 4.2 Sada Fiery Extended Applications Package (FEA) v4.2 obsahuje aplikace Fiery pro provádění úloh souvisejících se serverem
Instalační příručka Command WorkStation 5.6 se sadou Fiery Extended Applications 4.2 Sada Fiery Extended Applications Package (FEA) v4.2 obsahuje aplikace Fiery pro provádění úloh souvisejících se serverem
Acronis Backup Advanced Version 11.5 Update 4
 Acronis Backup Advanced Version 11.5 Update 4 VZTAHUJE SE NA NÁSLEDUJÍCÍ PRODUKTY: Advanced pro Exchange ZÁLOHOVÁNÍ DAT APLIKACE MICROSOFT EXCHANGE SERVER Obsah 1 Důležité poznámky... 4 2 Přehled... 5
Acronis Backup Advanced Version 11.5 Update 4 VZTAHUJE SE NA NÁSLEDUJÍCÍ PRODUKTY: Advanced pro Exchange ZÁLOHOVÁNÍ DAT APLIKACE MICROSOFT EXCHANGE SERVER Obsah 1 Důležité poznámky... 4 2 Přehled... 5
Acronis Backup Advanced Version 11.5 Update 4
 Acronis Backup Advanced Version 11.5 Update 4 VZTAHUJE SE NA NÁSLEDUJÍCÍ PRODUKTY: Advanced pro Windows Server Advanced pro Linux Server Advanced pro PC Advanced pro VMware / Hyper-V / RHEV / Citrix XenServer
Acronis Backup Advanced Version 11.5 Update 4 VZTAHUJE SE NA NÁSLEDUJÍCÍ PRODUKTY: Advanced pro Windows Server Advanced pro Linux Server Advanced pro PC Advanced pro VMware / Hyper-V / RHEV / Citrix XenServer
Acronis Backup Advanced Version 11.7
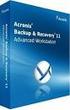 Acronis Backup Advanced Version 11.7 VZTAHUJE SE NA NÁSLEDUJÍCÍ PRODUKTY: Advanced pro Exchange ZÁLOHOVÁNÍ DAT APLIKACE MICROSOFT EXCHANGE SERVER Prohlášení o autorských právech Copyright Acronis International
Acronis Backup Advanced Version 11.7 VZTAHUJE SE NA NÁSLEDUJÍCÍ PRODUKTY: Advanced pro Exchange ZÁLOHOVÁNÍ DAT APLIKACE MICROSOFT EXCHANGE SERVER Prohlášení o autorských právech Copyright Acronis International
Téma 2 - DNS a DHCP-řešení
 Téma 2 - DNS a DHCP-řešení Všechny virtuální servery jsou částečně předkonfigurovány. V provozu je služba Active Directory Domain Controller, díky které jsou vytvořena doména ITAcademy a subdomény SW.ITAcademy
Téma 2 - DNS a DHCP-řešení Všechny virtuální servery jsou částečně předkonfigurovány. V provozu je služba Active Directory Domain Controller, díky které jsou vytvořena doména ITAcademy a subdomény SW.ITAcademy
1. POSTUP INSTALACE A KONTROLA NASTAVENÍ MICROSOFT SQL SERVERU 2005 EXPRESS:
 1. POSTUP INSTALACE A KONTROLA NASTAVENÍ MICROSOFT SQL SERVERU 2005 EXPRESS: Ověřte prosím následující nastavení (tento postup se může nepatrně lišit podle operačního systému Vašeho pc). Pro lepší viditelnost
1. POSTUP INSTALACE A KONTROLA NASTAVENÍ MICROSOFT SQL SERVERU 2005 EXPRESS: Ověřte prosím následující nastavení (tento postup se může nepatrně lišit podle operačního systému Vašeho pc). Pro lepší viditelnost
Konfigurace pracovní stanice pro ISOP-Centrum verze 1.21.32
 Informační systém ISOP 7-13 Vypracováno pro CzechInvest Konfigurace pracovní stanice pro ISOP-Centrum verze 1.21.32 vypracovala společnost ASD Software, s.r.o. Dokument ze dne 20.2.2015, verze 1.00 Konfigurace
Informační systém ISOP 7-13 Vypracováno pro CzechInvest Konfigurace pracovní stanice pro ISOP-Centrum verze 1.21.32 vypracovala společnost ASD Software, s.r.o. Dokument ze dne 20.2.2015, verze 1.00 Konfigurace
Acronis Backup & Recovery 11
 Acronis Backup & Recovery 11 Update 0 Uživatelská příručka Vztahuje se na následující verze: Advanced Server Virtual Edition Advanced Server SBS Edition Advanced Workstation Server for Linux Server for
Acronis Backup & Recovery 11 Update 0 Uživatelská příručka Vztahuje se na následující verze: Advanced Server Virtual Edition Advanced Server SBS Edition Advanced Workstation Server for Linux Server for
Acronis Backup Version 11.5 Update 4 INSTALAČNÍ PŘÍRUČKA. Pro Linux Server VZTAHUJE SE NA NÁSLEDUJÍCÍ PRODUKTY:
 Acronis Backup Version 11.5 Update 4 VZTAHUJE SE NA NÁSLEDUJÍCÍ PRODUKTY: Pro Linux Server INSTALAČNÍ PŘÍRUČKA Obsah 1 Před instalací... 3 1.1 Používání produktu ve zkušebním režimu... 3 1.2 Licence na
Acronis Backup Version 11.5 Update 4 VZTAHUJE SE NA NÁSLEDUJÍCÍ PRODUKTY: Pro Linux Server INSTALAČNÍ PŘÍRUČKA Obsah 1 Před instalací... 3 1.1 Používání produktu ve zkušebním režimu... 3 1.2 Licence na
eliška 3.04 Průvodce instalací (verze pro Windows 7) w w w. n e s s. c o m
 eliška 3.04 Průvodce instalací (verze pro Windows 7) Příprava Při instalaci elišky doporučujeme nemít spuštěné žádné další programy. Pro instalaci elišky je třeba mít administrátorská práva na daném počítači.
eliška 3.04 Průvodce instalací (verze pro Windows 7) Příprava Při instalaci elišky doporučujeme nemít spuštěné žádné další programy. Pro instalaci elišky je třeba mít administrátorská práva na daném počítači.
OBSAH... 2 ÚVOD... 3 TYPY INSTALACE... 4
 OBSAH OBSAH... 2 ÚVOD... 3 O této příručce...3 Téma 3 Určení 3 Potřebný software...3 Systémové požadavky...3 Požadavky na server 3 TYPY INSTALACE... 4 Instalace na samostatná PC (Typická)...4 Typická instalace
OBSAH OBSAH... 2 ÚVOD... 3 O této příručce...3 Téma 3 Určení 3 Potřebný software...3 Systémové požadavky...3 Požadavky na server 3 TYPY INSTALACE... 4 Instalace na samostatná PC (Typická)...4 Typická instalace
STRUČNÁ PŘÍRUČKA. Instalace ovladačů Nokia Connectivity Cable Drivers
 STRUČNÁ PŘÍRUČKA Instalace ovladačů Nokia Connectivity Cable Drivers Obsah 1. Úvod...1 2. Nutné podmínky...1 3. Instalace Ovladačů Nokia Connectivity Cable Drivers...2 3.1 Před začátkem instalace...2 3.2
STRUČNÁ PŘÍRUČKA Instalace ovladačů Nokia Connectivity Cable Drivers Obsah 1. Úvod...1 2. Nutné podmínky...1 3. Instalace Ovladačů Nokia Connectivity Cable Drivers...2 3.1 Před začátkem instalace...2 3.2
Téma 1 - řešení s obrázky
 Téma 1 - řešení s obrázky 1. Instalace Windows Server 2008 R2 1.1. Spusťte Správce serveru ( Start -> Nástroje pro správu -> Správce serveru) 1.2. Rozbalte možnost Role a dále pak Hyper-V -> Správce technologie
Téma 1 - řešení s obrázky 1. Instalace Windows Server 2008 R2 1.1. Spusťte Správce serveru ( Start -> Nástroje pro správu -> Správce serveru) 1.2. Rozbalte možnost Role a dále pak Hyper-V -> Správce technologie
Nastavení programu pro práci v síti
 Nastavení programu pro práci v síti Upozornění: následující text nelze chápat jako kompletní instalační instrukce - jedná se pouze stručný návod, který z principu nemůže popsat všechny možné stavy ve vašem
Nastavení programu pro práci v síti Upozornění: následující text nelze chápat jako kompletní instalační instrukce - jedná se pouze stručný návod, který z principu nemůže popsat všechny možné stavy ve vašem
Acronis Backup Advanced Version 11.7
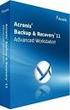 Acronis Backup Advanced Version 11.7 VZTAHUJE SE NA NÁSLEDUJÍCÍ PRODUKTY: Advanced pro Windows Server Advanced pro Linux Server Advanced pro PC Advanced pro VMware / Hyper-V / RHEV / Citrix XenServer /
Acronis Backup Advanced Version 11.7 VZTAHUJE SE NA NÁSLEDUJÍCÍ PRODUKTY: Advanced pro Windows Server Advanced pro Linux Server Advanced pro PC Advanced pro VMware / Hyper-V / RHEV / Citrix XenServer /
STRUČNÁ PŘÍRUČKA. Instalace ovladačů Nokia Connectivity Cable Drivers
 STRUČNÁ PŘÍRUČKA Instalace ovladačů Nokia Connectivity Cable Drivers Obsah 1. Úvod...1 2. Nutné podmínky...1 3. Instalace Ovladačů Nokia Connectivity Cable Drivers...2 3.1 Před začátkem instalace...2 3.2
STRUČNÁ PŘÍRUČKA Instalace ovladačů Nokia Connectivity Cable Drivers Obsah 1. Úvod...1 2. Nutné podmínky...1 3. Instalace Ovladačů Nokia Connectivity Cable Drivers...2 3.1 Před začátkem instalace...2 3.2
Průvodce nastavením Wi-Fi
 Průvodce nastavením Wi-Fi Připojení tiskárny prostřednictvím Wi-Fi Připojení k počítači pomocí Wi-Fi routeru Přímé připojení k počítači Připojení k chytrému zařízení pomocí Wi-Fi routeru Přímé připojení
Průvodce nastavením Wi-Fi Připojení tiskárny prostřednictvím Wi-Fi Připojení k počítači pomocí Wi-Fi routeru Přímé připojení k počítači Připojení k chytrému zařízení pomocí Wi-Fi routeru Přímé připojení
příklad. 2. Informace o technické podpoře jsou na poslední straně.
 Poznámka 1. Model produktu zobrazený v této příručce je Archer C7 a slouží jako příklad. 2. Informace o technické podpoře jsou na poslední straně. Připojení hardwaru Vypněte váš modem (jestliže má záložní
Poznámka 1. Model produktu zobrazený v této příručce je Archer C7 a slouží jako příklad. 2. Informace o technické podpoře jsou na poslední straně. Připojení hardwaru Vypněte váš modem (jestliže má záložní
Návod pro připojení do pevné sítě na kolejích, učebnách a v kancelářích Univerzity Pardubice
 Návod pro připojení do pevné sítě na kolejích, učebnách a v kancelářích Univerzity Pardubice Česká verze Verze 1.5 Březen 2010 Informační centrum Univerzita Pardubice Obsah Obsah... 1 Windows XP... 2 Windows
Návod pro připojení do pevné sítě na kolejích, učebnách a v kancelářích Univerzity Pardubice Česká verze Verze 1.5 Březen 2010 Informační centrum Univerzita Pardubice Obsah Obsah... 1 Windows XP... 2 Windows
COLOR LASERJET ENTERPRISE CM4540 MFP SERIES. Průvodce instalací softwaru
 COLOR LASERJET ENTERPRISE CM4540 MFP SERIES Průvodce instalací softwaru HP Color LaserJet Enterprise CM4540 MFP Series Průvodce instalací softwaru Autorská práva a licence 2010 Copyright Hewlett-Packard
COLOR LASERJET ENTERPRISE CM4540 MFP SERIES Průvodce instalací softwaru HP Color LaserJet Enterprise CM4540 MFP Series Průvodce instalací softwaru Autorská práva a licence 2010 Copyright Hewlett-Packard
Messenger. Novell 1.0 UMÍSTĚNÍ DOKUMENTACE K PROGRAMU NOVELL MESSENGER. www.novell.com STRUČ NÁ ÚVODNÍ PŘ ÍRUČ KA
 Novell Messenger 1.0 STRUČ NÁ ÚVODNÍ PŘ ÍRUČ KA www.novell.com Novell Messenger je produkt, který nezávisle na platformě slouží k rychlému zasílání zpráv v podnicích pomocí adresáře Novell e-directory
Novell Messenger 1.0 STRUČ NÁ ÚVODNÍ PŘ ÍRUČ KA www.novell.com Novell Messenger je produkt, který nezávisle na platformě slouží k rychlému zasílání zpráv v podnicích pomocí adresáře Novell e-directory
Návod pro připojení do pevné sítě na učebnách Univerzity Pardubice
 Návod pro připojení do pevné sítě na učebnách Univerzity Pardubice Česká verze Verze 1.0 Únor 2010 Informační centrum Univerzita Pardubice Obsah A. Windows XP... 2 B. Windows Vista... 10 Stránka 1 z 19
Návod pro připojení do pevné sítě na učebnách Univerzity Pardubice Česká verze Verze 1.0 Únor 2010 Informační centrum Univerzita Pardubice Obsah A. Windows XP... 2 B. Windows Vista... 10 Stránka 1 z 19
Návod pro Windows 7. http://tarantula.ruk.cuni.cz/uvt-416.html
 Návod pro Windows 7 http://tarantula.ruk.cuni.cz/uvt-416.html Návod pro Windows 7 a Vista Tento návod popisuje nastavení operačního systému Windows 7 a Vista pro připojení do bezdrátové sítě eduroam. Předpokládá
Návod pro Windows 7 http://tarantula.ruk.cuni.cz/uvt-416.html Návod pro Windows 7 a Vista Tento návod popisuje nastavení operačního systému Windows 7 a Vista pro připojení do bezdrátové sítě eduroam. Předpokládá
BRICSCAD V15. Licencování
 BRICSCAD V15 Licencování Protea spol. s r.o. Makovského 1339/16 236 00 Praha 6 - Řepy tel.: 235 316 232, 235 316 237 fax: 235 316 038 e-mail: obchod@protea.cz web: www.protea.cz Copyright Protea spol.
BRICSCAD V15 Licencování Protea spol. s r.o. Makovského 1339/16 236 00 Praha 6 - Řepy tel.: 235 316 232, 235 316 237 fax: 235 316 038 e-mail: obchod@protea.cz web: www.protea.cz Copyright Protea spol.
Jak používat program P-touch Transfer Manager
 Jak používat program P-touch Transfer Manager Verze 0 CZE Úvod Důležité upozornění Obsah tohoto dokumentu a technické parametry příslušného výrobku podléhají změnám bez předchozího upozornění. Společnost
Jak používat program P-touch Transfer Manager Verze 0 CZE Úvod Důležité upozornění Obsah tohoto dokumentu a technické parametry příslušného výrobku podléhají změnám bez předchozího upozornění. Společnost
Postup přechodu na podporované prostředí. Přechod aplikace BankKlient na nový operační systém formou reinstalace ze zálohy
 Postup přechodu na podporované prostředí Přechod aplikace BankKlient na nový operační systém formou reinstalace ze zálohy Obsah Zálohování BankKlienta... 3 Přihlášení do BankKlienta... 3 Kontrola verze
Postup přechodu na podporované prostředí Přechod aplikace BankKlient na nový operační systém formou reinstalace ze zálohy Obsah Zálohování BankKlienta... 3 Přihlášení do BankKlienta... 3 Kontrola verze
Aplikace Capture Pro. Referenční příručka. A-61640_cs
 Aplikace Capture Pro Referenční příručka A-61640_cs Začínáme s aplikací Kodak Capture Pro Tato příručka obsahuje jednoduché postupy pro rychlé zahájení práce, včetně instalace a spuštění aplikace Kodak
Aplikace Capture Pro Referenční příručka A-61640_cs Začínáme s aplikací Kodak Capture Pro Tato příručka obsahuje jednoduché postupy pro rychlé zahájení práce, včetně instalace a spuštění aplikace Kodak
Motorola Phone Tools. Začínáme
 Motorola Phone Tools Začínáme Obsah Minimální požadavky... 2 Před instalací aplikace Motorola Phone Tools... 3 Instalace aplikace Motorola Phone Tools... 4 Instalace a konfigurace mobilního zařízení...
Motorola Phone Tools Začínáme Obsah Minimální požadavky... 2 Před instalací aplikace Motorola Phone Tools... 3 Instalace aplikace Motorola Phone Tools... 4 Instalace a konfigurace mobilního zařízení...
DŮLEŽITÉ INFORMACE, PROSÍM ČTĚTE!
 DŮLEŽITÉ INFORMACE, PROSÍM ČTĚTE! Tento dodatek k uživatelské příručce obsahuje postup nastavení USB portu pro ADSL modem CellPipe 22A-BX-CZ Verze 1.0 01/2004 Úvod Vážený zákazníku, tento text popisuje
DŮLEŽITÉ INFORMACE, PROSÍM ČTĚTE! Tento dodatek k uživatelské příručce obsahuje postup nastavení USB portu pro ADSL modem CellPipe 22A-BX-CZ Verze 1.0 01/2004 Úvod Vážený zákazníku, tento text popisuje
Zálohování v MS Windows 10
 Zálohování v MS Windows 10 Historie souborů Způsob zálohování jako v MS Windows 8.1 Nastavení Aktualizace a zabezpečení Zálohování nebo Ovládací panely Systém a zabezpečení - Historie souborů Přidat jednotku
Zálohování v MS Windows 10 Historie souborů Způsob zálohování jako v MS Windows 8.1 Nastavení Aktualizace a zabezpečení Zálohování nebo Ovládací panely Systém a zabezpečení - Historie souborů Přidat jednotku
Enterprise Network Center
 Centralizovaný systém pro správu síťových zařízení Výchozí nastavení: Uživatelské jméno: root Heslo: root Příručka k rychlé instalaci Verze 1.2 Vydání 1, 03/2011 Copyright 2011. Všechna práva vyhrazena.
Centralizovaný systém pro správu síťových zařízení Výchozí nastavení: Uživatelské jméno: root Heslo: root Příručka k rychlé instalaci Verze 1.2 Vydání 1, 03/2011 Copyright 2011. Všechna práva vyhrazena.
Acronis Backup & Recovery 10 Server for Windows
 Acronis Backup & Recovery 10 Server for Windows Instalační příručka Obsah 1. Instalace Acronis Backup & Recovery 10... 3 1.1. Součásti Acronis Backup & Recovery 10... 3 1.1.1. Agent for Windows... 3 1.1.2.
Acronis Backup & Recovery 10 Server for Windows Instalační příručka Obsah 1. Instalace Acronis Backup & Recovery 10... 3 1.1. Součásti Acronis Backup & Recovery 10... 3 1.1.1. Agent for Windows... 3 1.1.2.
SKYLA Pro II. Popis instalace programu
 SKYLA Pro II Popis instalace programu Rev. 30.07.2014 O manuálu Dokument popisuje celý proces instalace programu Skyla Pro II, který se v některých ohledech liší od instalace předchozích verzí a upozorňuje
SKYLA Pro II Popis instalace programu Rev. 30.07.2014 O manuálu Dokument popisuje celý proces instalace programu Skyla Pro II, který se v některých ohledech liší od instalace předchozích verzí a upozorňuje
Připojení ke vzdálené aplikaci Target 2100
 Připojení ke vzdálené aplikaci Target 2100 Pro úspěšné připojení ke vzdálené aplikaci Target 2100 je nutné připojovat se ze stanice s Windows XP SP3, Windows Vista SP1 nebo Windows 7. Žádná VPN není potřeba,
Připojení ke vzdálené aplikaci Target 2100 Pro úspěšné připojení ke vzdálené aplikaci Target 2100 je nutné připojovat se ze stanice s Windows XP SP3, Windows Vista SP1 nebo Windows 7. Žádná VPN není potřeba,
Software Capture Pro. Začínáme. A-61640_cs
 Software Capture Pro Začínáme A-61640_cs Začínáme se softwarem Kodak Capture Pro Software a Capture Pro Limited Edition Instalace softwaru: Kodak Capture Pro Software a Network Edition... 1 Instalace softwaru:
Software Capture Pro Začínáme A-61640_cs Začínáme se softwarem Kodak Capture Pro Software a Capture Pro Limited Edition Instalace softwaru: Kodak Capture Pro Software a Network Edition... 1 Instalace softwaru:
Univerzální rezervační systém. Uživatelská příručka
 Univerzální rezervační systém Uživatelská příručka Obsah I. Instalace... 3 II. První spuštění aplikace... 4 III. Hlavní okno aplikace... 5 IV. Nastavení aplikace... 6 1. Přidání místností... 6 2. Uživatelské
Univerzální rezervační systém Uživatelská příručka Obsah I. Instalace... 3 II. První spuštění aplikace... 4 III. Hlavní okno aplikace... 5 IV. Nastavení aplikace... 6 1. Přidání místností... 6 2. Uživatelské
Datavsuchu.cz zálohovací klient Microsoft Windows Instalační návod
 Tento postup popisuje instalaci Datavsuchu.cz zálohovacího klienta pro operační systém Microsoft Windows 7. Přesné specifikace podporovaných operačních systémů naleznete na konci tohoto dokumentu. Datavsuchu.cz
Tento postup popisuje instalaci Datavsuchu.cz zálohovacího klienta pro operační systém Microsoft Windows 7. Přesné specifikace podporovaných operačních systémů naleznete na konci tohoto dokumentu. Datavsuchu.cz
Instalační příručka pro Windows Vista
 Instalační příručka pro Windows Vista Než je možno tiskárnu použít, musíte připravit hardware a instalovat ovladač. Ve Stručném návodu k obsluze a v této Instalační příručka pro Windows Vista naleznete
Instalační příručka pro Windows Vista Než je možno tiskárnu použít, musíte připravit hardware a instalovat ovladač. Ve Stručném návodu k obsluze a v této Instalační příručka pro Windows Vista naleznete
Příručka pro správu systému
 Příručka pro správu systému Medtronic MiniMed Northridge, CA 91325 USA 800-646-4633 (800-MiniMed) 818.576.5555 www.minimed.com Zástupce pro ES Medtronic B.V. Earl Bakkenstraat 10 6422 PJ Heerlen Nizozemsko
Příručka pro správu systému Medtronic MiniMed Northridge, CA 91325 USA 800-646-4633 (800-MiniMed) 818.576.5555 www.minimed.com Zástupce pro ES Medtronic B.V. Earl Bakkenstraat 10 6422 PJ Heerlen Nizozemsko
ŘADA LASERJET ENTERPRISE M4555 MFP. Průvodce instalací softwaru
 ŘADA LASERJET ENTERPRISE M4555 MFP Průvodce instalací softwaru Řada HP LaserJet Enterprise M4555 MFP Průvodce instalací softwaru Autorská práva a licence 2011 Copyright Hewlett-Packard Development Company,
ŘADA LASERJET ENTERPRISE M4555 MFP Průvodce instalací softwaru Řada HP LaserJet Enterprise M4555 MFP Průvodce instalací softwaru Autorská práva a licence 2011 Copyright Hewlett-Packard Development Company,
Návod k nastavení uvolnění tisku
 Návod k nastavení uvolnění tisku OBSAH O TOMTO NÁVODU.................................................................................... 2 FUNKCE UVOLNĚNÍ TISKU.............................................................................
Návod k nastavení uvolnění tisku OBSAH O TOMTO NÁVODU.................................................................................... 2 FUNKCE UVOLNĚNÍ TISKU.............................................................................
Téma 8: Konfigurace počítačů se systémem Windows 7 IV
 Téma 8: Konfigurace počítačů se systémem Windows 7 IV 1 Teoretické znalosti V tomto cvičení budete pracovat se správou vlastností systému, postupně projdete všechny karty tohoto nastavení a vyzkoušíte
Téma 8: Konfigurace počítačů se systémem Windows 7 IV 1 Teoretické znalosti V tomto cvičení budete pracovat se správou vlastností systému, postupně projdete všechny karty tohoto nastavení a vyzkoušíte
Průvodce instalací modulu Offline VetShop verze 3.4
 Průvodce instalací modulu Offline VetShop verze 3.4 Úvod k instalaci Tato instalační příručka je určena uživatelům objednávkového modulu Offline VetShop verze 3.4. Obsah 1. Instalace modulu Offline VetShop...
Průvodce instalací modulu Offline VetShop verze 3.4 Úvod k instalaci Tato instalační příručka je určena uživatelům objednávkového modulu Offline VetShop verze 3.4. Obsah 1. Instalace modulu Offline VetShop...
Zahájit skenování ze skla tiskárny nebo z automatického podavače dokumentů (ADF). Přistupovat k souborům se skeny uloženým v poštovní schránce.
 Fiery Remote Scan Program Fiery Remote Scan umožňuje spravovat skenování na Fiery server a na tiskárně ze vzdáleného počítače. Prostřednictvím programu Fiery Remote Scan můžete provádět tyto akce: Zahájit
Fiery Remote Scan Program Fiery Remote Scan umožňuje spravovat skenování na Fiery server a na tiskárně ze vzdáleného počítače. Prostřednictvím programu Fiery Remote Scan můžete provádět tyto akce: Zahájit
Jak spustit program P-touch Editor
 Jak spustit program P-touch Editor Verze 0 CZE Úvod Důležité upozornění Obsah tohoto dokumentu a technické parametry tohoto produktu se mohou bez upozornění změnit. Společnost Brother si vyhrazuje právo
Jak spustit program P-touch Editor Verze 0 CZE Úvod Důležité upozornění Obsah tohoto dokumentu a technické parametry tohoto produktu se mohou bez upozornění změnit. Společnost Brother si vyhrazuje právo
MS WINDOWS UŽIVATELÉ
 uživatelské účty uživatelský profil práce s uživateli Maturitní otázka z POS - č. 16 MS WINDOWS UŽIVATELÉ Úvod Pro práci s počítačem v operačním systému MS Windows musíme mít založený účet, pod kterým
uživatelské účty uživatelský profil práce s uživateli Maturitní otázka z POS - č. 16 MS WINDOWS UŽIVATELÉ Úvod Pro práci s počítačem v operačním systému MS Windows musíme mít založený účet, pod kterým
SYSTEM EDUBASE INSTALAČNÍ PŘÍRUČKA
 SYSTEM EDUBASE INSTALAČNÍ PŘÍRUČKA Tento dokument byl kompletně napsán, sestaven a vytištěn v programu dosystem - EduBase. Více informací o programu dosystem - EduBase naleznete na www.dosli.cz. VARIACE
SYSTEM EDUBASE INSTALAČNÍ PŘÍRUČKA Tento dokument byl kompletně napsán, sestaven a vytištěn v programu dosystem - EduBase. Více informací o programu dosystem - EduBase naleznete na www.dosli.cz. VARIACE
Instalace a první spuštění programu. www.zoner.cz
 Instalace a první spuštění programu www.zoner.cz CZ Průvodce instalací Z nabídky instalačního CD vyberte Zoner Photo Studio 13 v požadované jazykové verzi * a klikněte na položku Instalace programu. Pokud
Instalace a první spuštění programu www.zoner.cz CZ Průvodce instalací Z nabídky instalačního CD vyberte Zoner Photo Studio 13 v požadované jazykové verzi * a klikněte na položku Instalace programu. Pokud
Poznámky k instalaci tiskového systému HP LaserJet P2015 Series
 Poznámky k instalaci tiskového systému HP LaserJet P2015 Series Autorská práva a licence 2006 Copyright Hewlett-Packard Development Company, L.P. Reprodukce, úpravy nebo překlad jsou bez předchozího písemného
Poznámky k instalaci tiskového systému HP LaserJet P2015 Series Autorská práva a licence 2006 Copyright Hewlett-Packard Development Company, L.P. Reprodukce, úpravy nebo překlad jsou bez předchozího písemného
2014 Electronics For Imaging. Informace obsažené v této publikaci jsou zahrnuty v Právním upozornění pro tento produkt.
 2014 Electronics For Imaging. Informace obsažené v této publikaci jsou zahrnuty v Právním upozornění pro tento produkt. 23 června 2014 Obsah 3 Obsah...5 Přístup k programu...5 Poštovní schránky...5 Připojování
2014 Electronics For Imaging. Informace obsažené v této publikaci jsou zahrnuty v Právním upozornění pro tento produkt. 23 června 2014 Obsah 3 Obsah...5 Přístup k programu...5 Poštovní schránky...5 Připojování
AIDA64 Extreme. Příručka k nastavení. v 1.1 30. 07. 2014.
 Příručka k nastavení v 1.1 30. 07. 2014. je vyvíjen společností FinalWire s.r.o. Copyright 1995-2014 FinalWire s.r.o. Tento dokument byl vytvořen společností ABSEIRA s.r.o. Všechna práva vyhrazena. Copyright
Příručka k nastavení v 1.1 30. 07. 2014. je vyvíjen společností FinalWire s.r.o. Copyright 1995-2014 FinalWire s.r.o. Tento dokument byl vytvořen společností ABSEIRA s.r.o. Všechna práva vyhrazena. Copyright
2015 GEOVAP, spol. s r. o. Všechna práva vyhrazena.
 2015 GEOVAP, spol. s r. o. Všechna práva vyhrazena. GEOVAP, spol. s r. o. Čechovo nábřeží 1790 530 03 Pardubice Česká republika +420 466 024 618 http://www.geovap.cz V dokumentu použité názvy programových
2015 GEOVAP, spol. s r. o. Všechna práva vyhrazena. GEOVAP, spol. s r. o. Čechovo nábřeží 1790 530 03 Pardubice Česká republika +420 466 024 618 http://www.geovap.cz V dokumentu použité názvy programových
Demoprojekt Damocles 2404
 Vizualizační a řídicí systém kategorie SCADA/HMI Demoprojekt Damocles 2404 (časově omezený demoprojekt pro zařízení Damocles 2404 společnosti HW group s.r.o.) Verze systému: 3.7.1.9 Poslední revize dokumentu:
Vizualizační a řídicí systém kategorie SCADA/HMI Demoprojekt Damocles 2404 (časově omezený demoprojekt pro zařízení Damocles 2404 společnosti HW group s.r.o.) Verze systému: 3.7.1.9 Poslední revize dokumentu:
Memeo Instant Backup Průvodce rychlým. Krok 1: Vytvořte si bezplatný účet Memeo. Krok 2: Připojte vaše úložné zařízení k počítači
 Úvod Memeo Instant Backup představuje jednoduché řešení zálohování pro celý digitální svět. Automatickým a nepřetržitým zálohováním vašich cenných souborů na disku C aplikace Memeo Instant Backup chrání
Úvod Memeo Instant Backup představuje jednoduché řešení zálohování pro celý digitální svět. Automatickým a nepřetržitým zálohováním vašich cenných souborů na disku C aplikace Memeo Instant Backup chrání
Uživatelská příručka Dynavix Manager
 Uživatelská příručka Dynavix Manager 1. O aplikaci Dynavix Manager je bezplatný synchronizační software určený pro správu a aktualizaci zařízení vybavených navigačním softwarem Dynavix. Aplikace Dynavix
Uživatelská příručka Dynavix Manager 1. O aplikaci Dynavix Manager je bezplatný synchronizační software určený pro správu a aktualizaci zařízení vybavených navigačním softwarem Dynavix. Aplikace Dynavix
CUZAK. Instalační příručka. Verze 2.0 2015
 CUZAK Instalační příručka Verze 2.0 2015 Copyright 2015 Altair CUZAK s.r.o. Všechna práva vyhrazena. Všechna práva vyhrazena. Všechna informace, jež jsou publikována na v tomto dokumentu, jsou chráněna
CUZAK Instalační příručka Verze 2.0 2015 Copyright 2015 Altair CUZAK s.r.o. Všechna práva vyhrazena. Všechna práva vyhrazena. Všechna informace, jež jsou publikována na v tomto dokumentu, jsou chráněna
ABRA Software a.s. ABRA on- line
 ABRA Software a.s. ABRA online ÚVOD 2 2.1 ABRA on-line - úvod 1 ČÁST 1 2 1.1 ABRA on-line - připojení do vzdálené aplikace z prostředí OS MS Windows 1 ČÁST 2 11 2.1 ABRA on-line - připojení do vzdálené
ABRA Software a.s. ABRA online ÚVOD 2 2.1 ABRA on-line - úvod 1 ČÁST 1 2 1.1 ABRA on-line - připojení do vzdálené aplikace z prostředí OS MS Windows 1 ČÁST 2 11 2.1 ABRA on-line - připojení do vzdálené
Windows RT 8.1 Update Step-by-Step Guide
 Windows RT 8.1 Update Step-by-Step Guide Aktualizace Windows RT na verzi Windows RT 8.1 Nainstalováním nejnovějších aktualizací Windows zajistěte, aby byl počítač s Windows RT v aktuálním stavu Zjištění
Windows RT 8.1 Update Step-by-Step Guide Aktualizace Windows RT na verzi Windows RT 8.1 Nainstalováním nejnovějších aktualizací Windows zajistěte, aby byl počítač s Windows RT v aktuálním stavu Zjištění
ČSOB Business Connector instalační příručka
 ČSOB Business Connector instalační příručka Obsah 1 Úvod... 2 2 Získání komerčního serverového certifikátu... 2 2.1 Vytvoření žádosti o certifikát v počítači... 2 2.2 Instalace certifikátu na počítač...
ČSOB Business Connector instalační příručka Obsah 1 Úvod... 2 2 Získání komerčního serverového certifikátu... 2 2.1 Vytvoření žádosti o certifikát v počítači... 2 2.2 Instalace certifikátu na počítač...
Acronis Backup Advanced Version 11.7
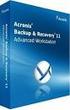 Acronis Backup Advanced Version 11.7 VZTAHUJE SE NA NÁSLEDUJÍCÍ PRODUKTY: Advanced pro VMware / Hyper-V / RHEV / Citrix XenServer / Oracle VM ZÁLOHOVÁNÍ VIRTUÁLNÍCH POČÍTAČŮ Prohlášení o autorských právech
Acronis Backup Advanced Version 11.7 VZTAHUJE SE NA NÁSLEDUJÍCÍ PRODUKTY: Advanced pro VMware / Hyper-V / RHEV / Citrix XenServer / Oracle VM ZÁLOHOVÁNÍ VIRTUÁLNÍCH POČÍTAČŮ Prohlášení o autorských právech
Jak přenést program na nový počítač UŽIVATELS KÝ NÁVOD
 Jak přenést program na nový počítač UŽIVATELS KÝ NÁVOD Jak přenést program na nový počítač Pokud máte zakoupenou službu MEDICAL NET, je třeba provést převod dat za pomoci naší technické podpory, kterou
Jak přenést program na nový počítač UŽIVATELS KÝ NÁVOD Jak přenést program na nový počítač Pokud máte zakoupenou službu MEDICAL NET, je třeba provést převod dat za pomoci naší technické podpory, kterou
Průvodce instalací softwaru
 Průvodce instalací softwaru Tato příručka vysvětluje, jak nainstalovat software přes USB nebo síťové připojení. Síťové připojení není k dispozici pro modely SP 200/200S/203S/203SF/204SF. Postup instalace
Průvodce instalací softwaru Tato příručka vysvětluje, jak nainstalovat software přes USB nebo síťové připojení. Síťové připojení není k dispozici pro modely SP 200/200S/203S/203SF/204SF. Postup instalace
Postup instalace síťové verze Mount Blue
 Postup instalace síťové verze Mount Blue Instalace na serveru 1. Stáhněte si instalační balíček pro server ze stránek Mount Blue na adrese: http://www.mountblue.cz/download/mountblue-server-setup.exe 2.
Postup instalace síťové verze Mount Blue Instalace na serveru 1. Stáhněte si instalační balíček pro server ze stránek Mount Blue na adrese: http://www.mountblue.cz/download/mountblue-server-setup.exe 2.
NPS-520 Multifunkční tiskový server
 Multifunkční tiskový server Příručka k rychlé instalaci Verze 1.00 Listopad 2006 Obsah Úvodní informace... 1 1 Hardwarová instalace... 2 1.1 LED kontrolky... 2 2 Utilita ZyXEL... 3 2.1 Instalace (prostředí
Multifunkční tiskový server Příručka k rychlé instalaci Verze 1.00 Listopad 2006 Obsah Úvodní informace... 1 1 Hardwarová instalace... 2 1.1 LED kontrolky... 2 2 Utilita ZyXEL... 3 2.1 Instalace (prostředí
Konfigurace PPPoE připojení v OS Microsoft Windows 98, ME
 Konfigurace PPPoE připojení v OS Microsoft Windows 98, ME Předmluva Tento návod slouží k nastavení připojení k síti Internet prostřednictvím služby Internet ONE, která využívá připojování pomocí protokolu
Konfigurace PPPoE připojení v OS Microsoft Windows 98, ME Předmluva Tento návod slouží k nastavení připojení k síti Internet prostřednictvím služby Internet ONE, která využívá připojování pomocí protokolu
Certifikační autorita EET Modelové postupy vytvoření souboru žádosti o certifikát
 Certifikační autorita EET Modelové postupy vytvoření souboru žádosti o certifikát verze 1.0, 1.9.2016 OBSAH 1 Úvod... 3 2 Sestavení souboru žádosti o certifikát ve Windows 7... 4 Přidání modulu snap-in
Certifikační autorita EET Modelové postupy vytvoření souboru žádosti o certifikát verze 1.0, 1.9.2016 OBSAH 1 Úvod... 3 2 Sestavení souboru žádosti o certifikát ve Windows 7... 4 Přidání modulu snap-in
Průvodce aktualizací systému Windows 8.1 krok za krokem
 Průvodce aktualizací systému Windows 8.1 krok za krokem Instalace a aktualizace systému Windows 8.1 Aktualizujte prostředí BIOS, aplikace, ovladače a spusťte službu Windows Update Vyberte typ instalace
Průvodce aktualizací systému Windows 8.1 krok za krokem Instalace a aktualizace systému Windows 8.1 Aktualizujte prostředí BIOS, aplikace, ovladače a spusťte službu Windows Update Vyberte typ instalace
Návod pro Windows XP. Příprava
 Návod pro Windows XP Tento návod popisuje nastavení operačního systému Windows XP SP2 v české verzi pro připojení do bezdrátové sítě eduroam. Předpokládá se, že uživatel má již nainstalovány (většinou
Návod pro Windows XP Tento návod popisuje nastavení operačního systému Windows XP SP2 v české verzi pro připojení do bezdrátové sítě eduroam. Předpokládá se, že uživatel má již nainstalovány (většinou
Návod pro Windows XP-OLD
 Návod pro Windows XP-OLD Návod pro Windows XP Tento návod popisuje nastavení operačního systému Windows XP SP2 v české verzi pro připojení do bezdrátové sítě eduroam. Předpokládá se, že uživatel má již
Návod pro Windows XP-OLD Návod pro Windows XP Tento návod popisuje nastavení operačního systému Windows XP SP2 v české verzi pro připojení do bezdrátové sítě eduroam. Předpokládá se, že uživatel má již
Zahájit skenování ze skla tiskárny nebo z automatického podavače dokumentů (ADF). Přistupovat k souborům se skeny uloženým v poštovní schránce.
 Fiery Remote Scan Program Fiery Remote Scan umožňuje spravovat skenování na serveru Fiery server a na tiskárně ze vzdáleného počítače. Prostřednictvím programu Fiery Remote Scan můžete provádět tyto akce:
Fiery Remote Scan Program Fiery Remote Scan umožňuje spravovat skenování na serveru Fiery server a na tiskárně ze vzdáleného počítače. Prostřednictvím programu Fiery Remote Scan můžete provádět tyto akce:
HP OfficeJet 200 Mobile Printer series. Instalační příručka Bluetooth
 HP OfficeJet 200 Mobile Printer series Instalační příručka Bluetooth Informace o autorských právech Copyright 2017 HP Development Company, L.P 1. vydání, 4/2017 Upozornění společnosti HP Informace obsažené
HP OfficeJet 200 Mobile Printer series Instalační příručka Bluetooth Informace o autorských právech Copyright 2017 HP Development Company, L.P 1. vydání, 4/2017 Upozornění společnosti HP Informace obsažené
NAS 107 Seznámení s Control Center
 NAS 107 Seznámení s Control Center Naučte se používat Control Center pro základní správu vašeho NAS A S U S T O R C O L L E G E CÍLE KURZU V tomto kurzu se naučíte: 1. Používat Control Center pro základní
NAS 107 Seznámení s Control Center Naučte se používat Control Center pro základní správu vašeho NAS A S U S T O R C O L L E G E CÍLE KURZU V tomto kurzu se naučíte: 1. Používat Control Center pro základní
ČSOB Business Connector
 ČSOB Business Connector Instalační příručka Člen skupiny KBC Obsah 1 Úvod... 3 2 Instalace aplikace ČSOB Business Connector... 3 3 Získání komunikačního certifikátu... 3 3.1 Vytvoření žádosti o certifikát
ČSOB Business Connector Instalační příručka Člen skupiny KBC Obsah 1 Úvod... 3 2 Instalace aplikace ČSOB Business Connector... 3 3 Získání komunikačního certifikátu... 3 3.1 Vytvoření žádosti o certifikát
Instalace a základní administrátorské nastavení 602LAN SUITE 5 Groupware
 Instalace a základní administrátorské nastavení 602LAN SUITE 5 Groupware Obsah Úvod...2 Instalace...2 Doporučená hardwarová konfigurace......2 Podporované operační systémy......2 Ještě před instalací......2
Instalace a základní administrátorské nastavení 602LAN SUITE 5 Groupware Obsah Úvod...2 Instalace...2 Doporučená hardwarová konfigurace......2 Podporované operační systémy......2 Ještě před instalací......2
Instalace. Bezdrátový přístupový bod NETGEAR 802.11ac WAC120. Obsah balení. NETGEAR, Inc. 350 East Plumeria Drive San Jose, CA 95134 USA.
 Ochranné známky NETGEAR, logo NETGEAR a Connect with Innovation jsou obchodní známky nebo registrované obchodní známky společnosti NETGEAR, Inc. v USA a jiných zemích. Informace zde uvedené podléhají změnám
Ochranné známky NETGEAR, logo NETGEAR a Connect with Innovation jsou obchodní známky nebo registrované obchodní známky společnosti NETGEAR, Inc. v USA a jiných zemích. Informace zde uvedené podléhají změnám
Předpoklady správného fungování formulářů
 Předpoklady správného fungování formulářů Uživatelská příručka Aktualizováno: 19. 2. 2018 Obsah 1 Úvod... 3 2 Systémové požadavky... 3 3 Práce s přílohami... 3 4 MS Internet Explorer... 3 4.1 Instalace
Předpoklady správného fungování formulářů Uživatelská příručka Aktualizováno: 19. 2. 2018 Obsah 1 Úvod... 3 2 Systémové požadavky... 3 3 Práce s přílohami... 3 4 MS Internet Explorer... 3 4.1 Instalace
Síťová instalace a registrace pro progecad
 Síťová instalace a registrace pro 1 Obsah 1 Obsah... 1 2 Úvod... 1 3 Jak začít... 2 3.1 Instalace NLM Serveru pro... 2 3.2 Registrace NLM Serveru pro... 2 3.3 Přidávání a aktivace licencí... 2 3.4 Instalace
Síťová instalace a registrace pro 1 Obsah 1 Obsah... 1 2 Úvod... 1 3 Jak začít... 2 3.1 Instalace NLM Serveru pro... 2 3.2 Registrace NLM Serveru pro... 2 3.3 Přidávání a aktivace licencí... 2 3.4 Instalace
Novinky. Autodesk Vault helpdesk.graitec.cz,
 Novinky Autodesk Vault 2017 www.graitec.cz www.cadnet.cz, helpdesk.graitec.cz, www.graitec.com Novinky Autodesk Vault 2017 PDF dokument obsahuje přehled novinek produktu Autodesk Vault 2017. Obsah: 1.
Novinky Autodesk Vault 2017 www.graitec.cz www.cadnet.cz, helpdesk.graitec.cz, www.graitec.com Novinky Autodesk Vault 2017 PDF dokument obsahuje přehled novinek produktu Autodesk Vault 2017. Obsah: 1.
Podrobný průvodce aktualizací Microsoft Windows Server Update Services 3.0 SP2
 Podrobný průvodce aktualizací Microsoft Windows Server Update Services 3.0 SP2 Microsoft Corporation Autor: Anita Taylor Redaktor: Theresa Haynie Shrnutí Tento průvodce obsahuje podrobné pokyny k instalaci
Podrobný průvodce aktualizací Microsoft Windows Server Update Services 3.0 SP2 Microsoft Corporation Autor: Anita Taylor Redaktor: Theresa Haynie Shrnutí Tento průvodce obsahuje podrobné pokyny k instalaci
INSTALACE SOFTWARE A AKTIVACE PRODUKTU NÁVOD
 INSTALACE SOFTWARE A AKTIVACE PRODUKTU NÁVOD www.aktion.cz Obsah: Kompletní instalace (serverová část) str. 03 Aktivace produktu první spuštění str. 10 Instalace Windows klienta na jiný počítač v síti
INSTALACE SOFTWARE A AKTIVACE PRODUKTU NÁVOD www.aktion.cz Obsah: Kompletní instalace (serverová část) str. 03 Aktivace produktu první spuštění str. 10 Instalace Windows klienta na jiný počítač v síti
Uživatelská příručka pro Mac
 Uživatelská příručka pro Mac Obsah Začínáme... 1 Použití nástroje pro přeformátování disku... 1 Instalace softwaru FreeAgent... 4 Bezpečné vysouvání disků... 9 Správa diskových jednotek...10 Aktualizace
Uživatelská příručka pro Mac Obsah Začínáme... 1 Použití nástroje pro přeformátování disku... 1 Instalace softwaru FreeAgent... 4 Bezpečné vysouvání disků... 9 Správa diskových jednotek...10 Aktualizace
INSTALAČNÍ MANUÁL. TME gadget
 INSTALAČNÍ MANUÁL TME gadget OBSAH 1 KROKY PŘED INSTALACÍ... 2 1.1 Kontrola operačního systému a internetového připojení... 2 1.2 Příprava instalačního souboru TMEgadget.exe... 2 2 INSTALACE... 2 2.1 Spuštění
INSTALAČNÍ MANUÁL TME gadget OBSAH 1 KROKY PŘED INSTALACÍ... 2 1.1 Kontrola operačního systému a internetového připojení... 2 1.2 Příprava instalačního souboru TMEgadget.exe... 2 2 INSTALACE... 2 2.1 Spuštění
UŽIVATELSKÁ PŘÍRUČKA. REVIZEview
 UŽIVATELSKÁ PŘÍRUČKA REVIZEview Copyright ILLKO, s.r.o., 2007 Windows je zapsaná ochranná známka společnosti Microsoft. Všechny ostatní zmíněné ochranné známky a autorská práva jsou vlastnictvím svých
UŽIVATELSKÁ PŘÍRUČKA REVIZEview Copyright ILLKO, s.r.o., 2007 Windows je zapsaná ochranná známka společnosti Microsoft. Všechny ostatní zmíněné ochranné známky a autorská práva jsou vlastnictvím svých
s anténou a podstavcem CD-ROM obsahující návod a informace o záruce Ethernetový kabel (CAT5 UTP nekřížený) ADSL kabel (standardní telefonní kabel)
 ČESKY Toto zařízení lze nastavit pomocí libovolného aktuálního webového prohlížeče, např. Internet Explorer 6 nebo Netscape Navigator 6.2.3. DSL-G664T Bezdrátový ADSL směrovač Než začnete 1. Pokud jste
ČESKY Toto zařízení lze nastavit pomocí libovolného aktuálního webového prohlížeče, např. Internet Explorer 6 nebo Netscape Navigator 6.2.3. DSL-G664T Bezdrátový ADSL směrovač Než začnete 1. Pokud jste
Instalace webové služby Mydlinka
 Instalace webové služby Mydlinka Aktualizace dokumentu: 21.10.2014 Obsah 1 Co je to webová služba Mydlinka 2 Požadavky na instalaci a provoz 2.1 SAS 2.2 Databáze 2.3 Operační systém 2.4 Softwarové vybavení
Instalace webové služby Mydlinka Aktualizace dokumentu: 21.10.2014 Obsah 1 Co je to webová služba Mydlinka 2 Požadavky na instalaci a provoz 2.1 SAS 2.2 Databáze 2.3 Operační systém 2.4 Softwarové vybavení
STATISTICA 9 Postup instalace plovoucí síťové verze na terminálovém serveru a Citrixu
 STATISTICA 9 Postup instalace plovoucí síťové verze na terminálovém serveru a Citrixu 1. Tento návod se soustředí na instalaci na terminálová server a Citrix, ale je použitelný pro jakoukoli instalaci,
STATISTICA 9 Postup instalace plovoucí síťové verze na terminálovém serveru a Citrixu 1. Tento návod se soustředí na instalaci na terminálová server a Citrix, ale je použitelný pro jakoukoli instalaci,
Instalační průvodce pro EasyGate UMTS Data
 Instalační průvodce pro EasyGate UMTS Data Tento instalační průvodce slouží pro rychlé nainstalování ovladačů pro EasyGate UMTS Data a zprovoznění internetového připojení pomocí HSDPA/GPRS. Vložené screenshoty
Instalační průvodce pro EasyGate UMTS Data Tento instalační průvodce slouží pro rychlé nainstalování ovladačů pro EasyGate UMTS Data a zprovoznění internetového připojení pomocí HSDPA/GPRS. Vložené screenshoty
Face Recognition for HP ProtectTools. Příručka jednoduchého nastavení
 Face Recognition for HP ProtectTools Příručka jednoduchého nastavení Copyright 2010 Hewlett-Packard Development Company, L.P. Informace uvedené v tomto dokumentu se mohou změnit bez předchozího upozornění.
Face Recognition for HP ProtectTools Příručka jednoduchého nastavení Copyright 2010 Hewlett-Packard Development Company, L.P. Informace uvedené v tomto dokumentu se mohou změnit bez předchozího upozornění.
Software602 Form Designer. Verze 4. Průvodce instalací. Vytvořeno dne: Aktualizováno: Verze: Software602, a.s.
 Form Filler Software602 Form Designer Verze 4 Průvodce instalací Vytvořeno dne: 18.5.2011 Aktualizováno: 18.5.2011 Verze: 4 2011 Software602, a.s. Obsah 1 Úvod...2 2 Příprava před instalací...2 2.1 Licenční
Form Filler Software602 Form Designer Verze 4 Průvodce instalací Vytvořeno dne: 18.5.2011 Aktualizováno: 18.5.2011 Verze: 4 2011 Software602, a.s. Obsah 1 Úvod...2 2 Příprava před instalací...2 2.1 Licenční
SOFTWARE 5P. Instalace. SOFTWARE 5P pro advokátní praxi 2010. Oldřich Florian
 SOFTWARE 5P Instalace SOFTWARE 5P pro advokátní praxi 2010 Oldřich Florian 2010 Instalace Stránka 1 z 16 Obsah Instalace Runtime Access 2010... 2 Instalace klienta (programu)... 3 Instalace databáze...
SOFTWARE 5P Instalace SOFTWARE 5P pro advokátní praxi 2010 Oldřich Florian 2010 Instalace Stránka 1 z 16 Obsah Instalace Runtime Access 2010... 2 Instalace klienta (programu)... 3 Instalace databáze...
Základní informace a postup instalace systému IS MPP
 Základní informace a postup instalace systému IS MPP Modul plánování a přezkoumávání, verze 1.20 vypracovala společnost ASD Software, s.r.o. dokument ze dne 27. 3. 2013, verze 1.01 Základní informace a
Základní informace a postup instalace systému IS MPP Modul plánování a přezkoumávání, verze 1.20 vypracovala společnost ASD Software, s.r.o. dokument ze dne 27. 3. 2013, verze 1.01 Základní informace a
IFTER-EQU Instalační manuál
 IFTER-EQU Instalační manuál Revize: Únor 2016 1 / 30 Obsah: 1 IFTER EQU Instalace softwaru 1.1 Rychlá instalace 1.1.1 Instalace na jeden počítač 1.1.2 Instalace na více počítačů 1.2 Pokročilá instalace
IFTER-EQU Instalační manuál Revize: Únor 2016 1 / 30 Obsah: 1 IFTER EQU Instalace softwaru 1.1 Rychlá instalace 1.1.1 Instalace na jeden počítač 1.1.2 Instalace na více počítačů 1.2 Pokročilá instalace
2.1.2 V následujícím dialogovém okně zvolte Instalovat ze seznamu či daného umístění. stiskněte tlačítko Další
 Autodiagnostika ROBEKO Diagnostický kabel VAG1 VAGR1 Instalace pro operační systémy Windows 1. Úvod : Před použitím kabelu je nutné nejprve nainstalovat příslušné ovladače v operačním systému Vašeho počítače.
Autodiagnostika ROBEKO Diagnostický kabel VAG1 VAGR1 Instalace pro operační systémy Windows 1. Úvod : Před použitím kabelu je nutné nejprve nainstalovat příslušné ovladače v operačním systému Vašeho počítače.
Nintex Workflow 2007 je nutné instalovat na Microsoft Windows Server 2003 nebo 2008.
 Systémové požadavky Operační systém Nintex Workflow 2007 je nutné instalovat na Microsoft Windows Server 2003 nebo 2008. Prohlížeč Microsoft Internet Explorer 6.x, doporučujeme ale Microsoft Internet Explorer
Systémové požadavky Operační systém Nintex Workflow 2007 je nutné instalovat na Microsoft Windows Server 2003 nebo 2008. Prohlížeč Microsoft Internet Explorer 6.x, doporučujeme ale Microsoft Internet Explorer
