Acronis Backup Advanced Version 11.7
|
|
|
- Drahomíra Müllerová
- před 8 lety
- Počet zobrazení:
Transkript
1 Acronis Backup Advanced Version 11.7 VZTAHUJE SE NA NÁSLEDUJÍCÍ PRODUKTY: Advanced pro VMware / Hyper-V / RHEV / Citrix XenServer / Oracle VM ZÁLOHOVÁNÍ VIRTUÁLNÍCH POČÍTAČŮ
2 Prohlášení o autorských právech Copyright Acronis International GmbH, Všechna práva vyhrazena. Acronis a Acronis Secure Zone jsou registrované ochranné známky společnosti Acronis International GmbH. Acronis Compute with Confidence, Acronis Startup Recovery Manager, Acronis Active Restore a logo Acronis jsou ochranné známky společnosti Acronis International GmbH. Linux je registrovaná ochranná známka Linuse Torvaldse. VMware a VMware Ready jsou ochrannými známkami a/nebo registrovanými ochrannými známkami společnosti VMware, Inc. v USA a/nebo dalších jurisdikcích. Windows a MS-DOS jsou registrované ochranné známky společnosti Microsoft. Všechny ostatní zmíněné ochranné známky a autorská práva jsou vlastnictvím svých příslušných vlastníků. Distribuce podstatným způsobem změněných verzí tohoto dokumentu je bez výslovného dovolení vlastníka autorských práv zakázána. Distribuce tohoto díla nebo odvozených děl ve formě jakékoliv standardní (papírové) knihy pro obchodní účely je zakázáno, pokud není předem získáno povolení od vlastníka autorských práv. DOKUMENTACE JE POSKYTOVÁNA TAK, JAK JE A VEŠKERÉ VÝSLOVNÉ NEBO VYPLÝVAJÍCÍ PODMÍNKY, VYJÁDŘENÍ A ZÁRUKY VČETNĚ VŠECH IMPLICITNÍCH ZÁRUK PRODEJNOSTI, VHODNOSTI PRO KONKRÉTNÍ ÚČEL NEBO NENARUŠENÍ CIZÍCH PRÁV, JSOU VYLOUČENY S VÝJIMKOU ROZSAHU, V NĚMŽ JSOU TAKOVÁTO ODMÍTNUTÍ ZÁRUK POVAŽOVÁNA ZA PRÁVNĚ NEÚČINNÁ. Se softwarem a/nebo službami může být dodáván kód třetích stran. Licenční podmínky těchto produktů třetích stran jsou popsány v souboru license.txt v kořenovém adresáři instalace. Nejnovější seznam kódu třetích stran a příslušné licenční podmínky těchto produktů používaných se softwarem a/nebo službami naleznete na adrese Technologie patentované Acronis Technologie použité v tomto produktu jsou chráněny následujícími patenty: U.S. Patent # 7,047,380; U.S. Patent # 7,246,211; U.S. Patent # 7,318,135; U.S. Patent # 7,366,859; U.S. Patent # 7,636,824; U.S. Patent # 7,831,789; U.S. Patent # 7,886,120; U.S. Patent # 7,934,064; U.S. Patent # 7,949,635; U.S. Patent # 7,979,690; U.S. Patent # 8,069,320; U.S. Patent # 8,073,815; U.S. Patent # 8,074, Copyright Acronis International GmbH,
3 Obsah 1 O tomto dokumentu Podporované virtualizační platformy Zálohování na úrovni hypervizor Funkce a možnosti Omezení Co ukládá záloha virtuálního počítače? Práce v VMware vsphere Začínáme s Agentem pro VMware Instalace Agenta pro VMware Operace s agenty Flexibilní konfigurace agentů Použití místně připojeného úložiště Konfigurace možností souvisejících s ESX(i) Podpora migrace VM Podpora clusterů datových úložišť a SDRS Zálohování počítačů odolných vůči chybám Zálohování nezávislých disků a disků RDM Zálohování šablon virtuálních počítačů Oprávnění k zálohování a obnovení virtuálního počítače Práce v Microsoft Hyper-V Začínáme s Agentem pro Hyper-V Zálohování počítačů Hyper-V v clusteru Zálohování průchozích disků Zálohování a obnovení hostitele Hyper-V Podpora Hyper-V Zálohování logických svazků a zařízení MD systému Linux Obnova na úrovni souborů Virtuální počítače na serveru pro správu Možnosti zálohování a obnovy specifické pro VM Souběžná záloha virtuálních počítačů Správa napájení VM Omezení pro možnosti zálohování a obnovení Zálohování zevnitř hostujícího OS Práce s prostředím Red Hat Enterprise Virtualization Přehled platformy RHEV Jak funguje aplikace Acronis Backup s prostředím RHEV Zálohování a obnova virtuálních počítačů RHEV Migrace fyzického počítače do virtuálního Copyright Acronis International GmbH,
4 1 O tomto dokumentu Tento dokument obsahuje informace specifické pro zálohování a obnovu virtuálních počítačů pomocí aplikace Acronis Backup. Podrobné informace o funkcích aplikace Acronis Backup naleznete v Acronis Backup nápověda Webová nápověda: Vestavěná kontextová nápověda dostupná v Konzole pro správu aplikace Acronis Backup po kliknutí na tlačítko otazníku. Tyto informace jsou uvedeny i v jiných zdrojích. Použijte ty, které odpovídají vašim předvolbám. Instalační informace Nápověda k instalaci dostupná v instalačním programu po kliknutí na možnost Zobrazit nápovědu pro instalaci. Instalační příručka pro aplikaci Acronis Backup Advanced: Informace o základních funkcích aplikace Acronis Backup Uživatelská příručka pro aplikaci Acronis Backup Advanced: Rozhraní příkazového řádku Referenční příručka příkazového řádku: 4 Copyright Acronis International GmbH,
5 2 Podporované virtualizační platformy Následující tabulka shrnuje různé virtualizační platformy podporované aplikací Acronis Backup. VMware Platforma Verze VMware vsphere: 4.0, 4.1, 5.0, 5.1, 5.5 a 6.0 Verze VMware vsphere: VMware vsphere Essentials VMware vsphere Essentials Plus VMware vsphere Standard* VMware vsphere Advanced VMware vsphere Enterprise VMware vsphere Enterprise Plus Zálohování na úrovni hypervizoru (str. 7) Zálohování zevnitř hostujícího operačního systému (str. 37) + + VMware vsphere Hypervisor (Bezplatné ESXi)** + VMware Server (Virtuální server VMware) VMware Workstation VMware ACE VMware Player Microsoft Windows Server bitová verze s Hyper-V Windows Server 2008 R2 s Hyper-V Microsoft Hyper-V Server 2008/2008 R2 Windows Server 2012/2012 R2 s Hyper-V Microsoft Hyper-V Server 2012/2012 R2 Windows 8 a 8.1 (x64) s technologií Hyper-V Windows 10 s Hyper-V Windows Server 2016 s Hyper-V Microsoft Virtual PC 2004 a 2007 Windows Virtual PC + + Microsoft Virtual Server Citrix Citrix XenServer 4.1.5, 5.5, 5.6, 6.0, 6.1, 6.2 a 6.5 Red Hat a Linux Pouze plně virtualizovaní (neboli HVM) hosté 5 Copyright Acronis International GmbH,
6 Platforma Red Hat Enterprise Virtualization (RHEV) 2.2, 3.0, 3.1, 3.2, 3.3, 3.4 a 3.5 Zálohování na úrovni hypervizoru (str. 7) Zálohování zevnitř hostujícího operačního systému (str. 37) Virtuální počítače založené na jádře (KVM) + Parallels Parallels Workstation + Parallels Server 4 Bare Metal + Oracle Oracle VM Server 3.0 a Oracle VM VirtualBox 4.x + * Verze Standard nepodporuje přidávání prostředků za provozu, proto zálohování může probíhat pomaleji. ** Zálohování na úrovni hypervizoru není pro vsphere Hypervisor podporováno, protože tento produkt omezuje přístup k rozhraní vzdáleného příkazového řádku (RCLI) na režim pouze ke čtení. Tento agent pracuje v průběhu zkušební doby vsphere Hypervisor bez zadání sériového klíče. Po zadání sériového klíče agent přestane pracovat. + 6 Copyright Acronis International GmbH,
7 3 Zálohování na úrovni hypervizor Zálohování na úrovni hypervizor (známé také jako záloha bez agenta) znamená možnost zálohovat a obnovovat virtuální počítače bez instalace agentů do hostitelských systémů. Tato funkce je dostupná při používání Agenta pro VMware aplikace Acronis Backup nebo Agenta pro Hyper-V aplikace Acronis Backup. Agent pro VMware se dodává ve dvou verzích: Agenta pro VMware (Virtual Appliance) je možné importovat nebo nasadit na VMware ESX(i) Server. Pro zálohu bez zátěže je možné Agenta pro VMware (Windows) nainstalovat do počítače se systémem Windows. Agent pro VMware vyžaduje jednu z následujících licencí: Acronis Backup Advanced pro VMware Acronis Backup Advanced Universal License Agenta pro Hyper-V je nutné nainstalovat přímo na hostitele Hyper-V. Agent pro Hyper-V vyžaduje jednu z následujících licencí: Acronis Backup Advanced pro Hyper-V Acronis Backup Advanced Universal License 3.1 Funkce a možnosti Zálohování na úrovni hypervizor zahrnuje následující hlavní funkce a možnosti. Záloha na úrovni disku Zálohování celých počítačů nebo jednotlivých disků nebo svazků. Během zálohování může být virtuální počítač spuštěn, zastaven, pozastaven nebo přecházet mezi těmito třemi stavy. Obnova na úrovni disku Obnova celých počítačů, jednotlivých disků nebo svazků do nového nebo existujícího virtuálního počítače. Virtuální počítač musí být při obnově zastaven. Ve výchozím nastavení aplikace zastaví počítač automaticky. Obnova na úrovni souborů (str. 32) Obnova jednotlivých souborů a složek do místního systému souborů agenta (pouze v systému Windows), sdíleného síťového úložiště nebo serveru SFTP. Podpora clusteru Záloha a obnova virtuálních počítačů v clusteru. Podpora pro VMware vmotion (str. 22)/Microsoft Migration Nepřerušené zálohování během převodu zálohovaného počítače. Plán zálohování se provádí v kterémkoli hostiteli, na němž je počítač spuštěn. Souběžné zálohování virtuálních počítačů (str. 35) Agent může souběžně zálohovat až 10 virtuálních počítačů. Přesný počet počítačů je definován uživatelem. 7 Copyright Acronis International GmbH,
8 Přírůstkový převod na virtuální počítač Agent může převést zálohu na úrovni disku na virtuální počítač odpovídajícího typu: VMware ESX(i) nebo Microsoft Hyper-V. Převod přírůstkové zálohy provede aktualizaci počítače místo toho, aby jej znovu aktualizoval. Flexibilní konfigurace agentů tak, aby zvládli jeden nebo více serverů ESX(i) (str. 15) Platí pouze pro VMware vsphere Virtuální prostředí můžete ochránit libovolným počtem agentů, od jednoho agenta pro všechny hostitele až po jednoho agenta pro každý počítač. Server pro správu rovnoměrně rozdělí virtuální počítače mezi agenty. Nebo můžete navázat agenty (str. 19) s počítači ručně. Zálohování bez zátěže s Agentem pro VMware (Windows) (str. 12) Platí pouze pro VMware vsphere Verze Agenta pro VMware pro systém Windows umožňuje přenést zátěž záloh z hostitele ESX(i). Automatické nasazení agenta (str. 17) Platí pouze pro VMware vsphere Stačí jen zahrnout virtuální počítače do plánu zálohování. Agenti budou nasazeni a nakonfigurováni na pozadí, pokud jste to povolili při konfigurování integrace se serverem vcenter. Zálohování na místně připojené úložiště (str. 16) Platí pouze pro VMware vsphere Přidejte k Agentovi pro VMware (Virtual Appliance) vyhrazený virtuální disk a ukládejte zálohy přímo do tohoto úložiště, bez použití LAN. Podpora Sledování změněných bloků (CBT) (str. 20) Platí pouze pro VMware ESX(i) verze 4.0 a novější Proveďte rychlé přírůstkové a rozdílové zálohy virtuálních počítačů ESX(i) pomocí funkce ESX(i) sledování změněných bloků (CBT). Podpora virtuálních počítačů používajících systém UEFI Platí pouze pro VMware ESXi verze 5 a novější Záloha a obnova virtuálních počítačů, které používají systém UEFI (Unified Extensible Hardware Interface). Převod fyzického počítače založeného na rozhraní UEFI na virtuální počítač, který používá stejný spouštěcí firmware. Podpora šablon VM (str. 23) Záloha a obnova šablon virtuálních počítačů stejným způsobem jako u normálních virtuálních počítačů ESX(i). 3.2 Omezení Někdy není možné provést zálohu na úrovni hypervisoru kvůli omezením produktu virtualizace nebo omezením Acronis Backup. Agenta pro VMware nelze použít pro zálohování virtuálních počítačů odolných vůči chybám. Agent pro VMware nemůže zálohovat disky RDM (Raw Device Mapping) v režimu fyzické kompatibility a nezávislé disky. Microsoft Hyper-V neposkytuje hostovanému systému kontrolu nad průchozími disky. Ve výsledku pak zprostředkovatel Microsoft Software Shadow Copy nemůže poskytnout Agentovi pro Hyper-V snímky průchozích disků. Tato omezení obejdete zálohováním zevnitř hostujícího OS (str. 37). Pomocí této metody můžete: 8 Copyright Acronis International GmbH,
9 Spouštět příkazy před a po zálohování nebo zachycení dat v rámci hostovaného operačního systému. Zálohovat jednotlivé soubory a složky virtuálního počítače. Obnovovat soubory do souborového systému virtuálního počítače. Zálohovat hostovaný systém uložený na logickém svazku, aby bylo možné ho obnovit na jinou platformu. Používat možnosti zálohování a obnovení, které nejsou na úrovni hypervisoru efektivní (str. 36). Další informace naleznete v následujících tématech: Zálohování nezávislých disků a disků RDM (str. 23) Zálohování průchozích disků (str. 29) Zálohování počítačů odolných vůči chybám (str. 22) Zálohování logických svazků a zařízení MD systému Linux (str. 32) 3.3 Co ukládá záloha virtuálního počítače? Zálohování celého virtuálního počítače, jeho disků nebo svazků vytvoří standardní zálohu disku. Záloha vytvořená na úrovni hypervizor také ukládá konfiguraci virtuálního počítače. Tato konfigurace bude doporučována jako výchozí při obnovování obsahu zálohy do nového virtuálního počítače. Lze obnovit disky a svazky ze zálohy virtuálního počítače do fyzického počítače. Podobně můžete obnovit disky nebo svazky ze zálohy fyzického počítače do nového nebo existujícího virtuálního počítače. Z toho důvodu je možná migrace z fyzického na virtuální a z virtuálního počítače na fyzický. S Agentem pro Windows nebo Agentem pro Linux můžete připojovat svazky ze zálohy virtuálního počítače a obnovovat z nich jednotlivé soubory. 3.4 Práce v VMware vsphere Začínáme s Agentem pro VMware V tomto tomto tématu je popsáno, jak začít se zálohováním virtuálních počítačů ESX(i) Předpoklady Zkontrolujte, zda platí, že: Máte server vcenter, který spravuje jednoho nebo více hostitelů ESX(i). Nástroje VMware Tools jsou nainstalovány v každém virtuálním počítači, který chcete zálohovat. Další informace naleznete v instalačních pokynech níže v této části. Máte odpovídající počet licencí (str. 7) aplikace Acronis Backup Advanced. Každý hostitel ESX(i), jehož virtuální počítače chcete zálohovat, vyžaduje samostatnou licenci. Pro cluster vsphere je třeba tolik licencí, kolik je hostitelů v daném clusteru. Chcete-li používat produkt ve zkušebním režimu, licence nejsou potřeba. Máte počítač se systémem Windows, který bude fungovat jako server pro správu. Tento počítač musí být vždy zapnutý a dostupný v síti. Systémové požadavky naleznete v dokumentaci instalace. Stáhli jste instalační program aplikace Acronis Backup Advanced. 9 Copyright Acronis International GmbH,
10 Jak nainstalovat VMware Tools 1. V klientovi VMware Infrastructure/vSphere se přihlaste na server vcenter. 2. Vyberte virtuální počítač a spusťte hostovaný operační systém. 3. Pravým tlačítkem klikněte na virtuální počítač a vyberte Guest > Install/Upgrade VMware Tools. 4. Postupujte podle zobrazených pokynů Instalace V tomto kroku nainstalujete server pro správu. To umožní zálohování virtuálních počítačů serveru vcenter. 1. Přihlaste jako správce v počítači, který bude fungovat jako server pro správu, spusťte instalační program. 2. Klikněte na možnost Instalovat Acronis Backup. 3. Potvrďte podmínky licenčního ujednání. 4. Zaškrtněte políčko Centrálně sledovat a konfigurovat zálohování fyzických a virtuálních počítačů. 5. Zadejte všechny licenční klíče nebo je importujte z textového souboru. 6. Klikněte na tlačítko Instalovat Integrace se serverem vcenter V tomto kroku provedete integraci serveru pro správu se serverem vcenter. Integrace umožňuje serveru pro správu automaticky nasazovat agenty do hostitelů ESX(i). 1. Kliknutím na ikonu Acronis Backup na ploše spusťte konzolu pro správu. 2. Klikněte na možnost Připojit k serveru pro správu. Do pole Počítač zadejte název aktuálního počítače. 3. Na panelu Navigace klikněte pravým tlačítkem myši na možnost Virtuální počítače a potom klikněte na možnost Konfigurovat integraci VMware vcenter. 4. Zadejte název nebo IP adresu serveru vcenter a název uživatele a heslo správce serveru vcenter. Poznámka: Pokud chcete určit účet bez oprávnění správce, ujistěte se, že má účet příslušná oprávnění (str. 24). 5. Zaškrtněte políčko Automaticky nasadit agenta pro VMware (Virtual Appliance). 6. Klikněte na tlačítko OK. Výsledek: Zobrazení Všechny virtuální počítače zobrazuje všechny virtuální počítače na serveru vcenter. Virtuální počítače jsou zobrazeny šedou barvou, protože Agent pro VMware nebyl dosud nasazen. Agent bude nasazen automaticky, jakmile vyberete virtuální počítače pro zálohování Tvorba centralizovaného úložiště V tomto kroku vytvoříte centralizované úložiště dostupné v celé síti. Toto úložiště umožní jednoduchý přístup k zálohám. 1. Ve vaší síti vyberte počítač, do kterého chcete ukládat zálohovaná data. Může to být počítač, ve kterém je nainstalován server pro správu. 2. V počítači, ve kterém je nainstalován server pro správu, klikněte na ploše na ikonu Acronis Backup. 10 Copyright Acronis International GmbH,
11 3. Klikněte na Připojit k serveru pro správu. Do pole Počítač zadejte název aktuálního počítače. 4. Na serveru pro správu v nabídce Akce klikněte na možnost Vytvořit centralizované úložiště. 5. Do pole Název zadejte název úložiště. 6. V seznamu Typ vyberte položku Nespravovaný. 7. Klikněte na tlačítko Cesta a zadejte cestu k síťovému sdílení, ve kterém budou zálohy uloženy. Klikněte na tlačítko OK. V případě potřeby zadejte pověření pro sdílenou složku. 8. Klikněte na tlačítko OK. Název úložiště je zobrazen ve stromu Navigace pod položkou Úložiště -> Centralizovaná. Kliknutím na název úložiště zobrazíte volné místo v úložišti a obsah úložiště Zálohování a obnova Zálohování V tomto kroku zálohujete jeden nebo více virtuálních počítačů do centralizovaného úložiště, které jste vytvořili. 1. V uvítacím okně klikněte na příkaz Zálohovat nyní. 2. Klikněte na příkaz Položky k zálohování. V okně Data pro zálohování vyberte možnost Virtuální počítače. 3. Vyberte virtuální počítače, které chcete zálohovat. 4. Klikněte na příkaz Umístění, rozbalte položku Úložiště a vyberte úložiště, které jste vytvořili. 5. Kliknutím na tlačítko OK začněte zálohovat virtuální počítače. Výsledek: Agent pro VMware (Virtual Appliance) je nasazen do každého hostitele nebo clusteru, jehož počítače jsou vybrány k zálohování. Počítače budou zálohovány do zadaného centralizovaného úložiště. Obnova V tomto kroku obnovíte disky zálohovaného virtuálního počítače do existujícího virtuálního počítače na serveru vcenter. 1. Ve stromu Navigace rozbalte položku Úložiště > Centralizované a vyberte úložiště, do kterého jste uložili archivy. Pokud budete vyzváni, zadejte pověření k přístupu k úložišti. 2. Na kartě Zobrazení dat ve skupině Zobrazit vyberte možnost Disky. 3. Vyberte virtuální počítač, které chcete obnovit. Pod položkou Verze vyberte bod obnovení. Ve výchozím nastavení se vybere poslední bod obnovení. Podrobnosti. Místo obnovy celého virtuálního počítače je možné obnovit jeho jednotlivé disky. 4. Klikněte na příkaz Obnovit. 5. V poli Kam obnovit v seznamu Obnovit na vyberte možnost Existující virtuální počítač. 6. Klikněte na příkaz Vybrat a vyberte existující virtuální počítač, buď stejný, který jste zálohovali (doporučeno pro začátek) nebo nějaký jiný. Podrobnosti. Agent tento virtuální počítač před spuštěním obnovy automaticky zastaví. Aby se obnova zdařila, musí být během ní počítač vypnutý. 7. V případě potřeby proveďte následující kroky pro každý disk, který se v záloze nachází: a. Klikněte na příkaz Obnovit Disk N na: a vyberte cílový disk mezi disky existujícího počítače. b. Možnost Signatura disku ponechte ve výchozím nastavení: Automatický výběr. 8. Kliknutím na tlačítko OK spusťte ihned proces obnovy. 11 Copyright Acronis International GmbH,
12 3.4.2 Instalace Agenta pro VMware Agent pro VMware umožňuje provádět zálohu a obnovu virtuálních počítačů ESX(i) bez instalace agentů na hostující systémy. Agent se dodává ve dvou verzích: Agenta pro VMware (Virtual Appliance) je možné importovat nebo nasadit do hostitele VMware ESX(i). Pro zálohu bez zátěže je možné Agenta pro VMware (Windows) nainstalovat do počítače se systémem Windows. Příprava Doporučuje se nainstalovat Server pro správu Acronis Backup před instalací Agenta pro VMware. Během instalace agenta zadejte server pro správu pokaždé, když bude navržena registrace agenta nebo budete vyzváni k zadání licenčního serveru (pokud jste se nerozhodli používat samostatně instalovaný licenční server). Agent pro VMware (Virtual Appliance) Existují tři způsoby instalace Agenta pro VMware (Virtual Appliance): Import do hostitele ESX(i) jako šablona OVF. Tento postup použijte pro účely řešení problémů, pokud nemůžete z nějakého důvodu nainstalovat Server pro správu Acronis Backup. Nasazení (str. 14) ze Serveru pro správu Acronis Backup do daného hostitele nebo clusteru. Připojte konzolu k serveru pro správu. Ve stromové struktuře Navigace klikněte pravým tlačítkem myši na Virtuální počítače a potom klikněte na Nasadit Agenta pro VMware. Další instrukce lze získat v kontextové nápovědě. Automatické nasazení ze Serveru pro správu Acronis Backup. Toto je nejjednodušší metoda. Doporučuje se ve většině případů. Připojte konzolu k serveru pro správu. Ve stromové struktuře Navigace klikněte pravým tlačítkem myši na položku Virtuální počítače a potom klikněte na možnost Konfigurovat integraci VMware vcenter. Zvolte server vcenter a potom povolte Automatické nasazení. Kdykoliv bude virtuální počítač vybrán pro zálohování, ale v hostiteli nebude nainstalován agent, bude virtuální zařízení automaticky nasazeno do hostitele při spuštění zálohování. Agent pro VMware (Windows) Pokud jsou produkční hostitelé ESX(i) tak silně zatíženi, že není vhodné spouštět virtuální zařízení, zvažte instalaci Agenta pro VMware (Windows) do fyzického počítače mimo infrastrukturu ESX. Pokud ESX(i) používá úložiště připojené pomocí SAN, instalujte agenta do počítače připojeného ke stejnému SAN. Agent bude zálohovat virtuální počítače přímo z úložiště a ne pomocí hostitele ESX(i) a LAN. Tato funkce se nazývá zálohování nezávislé na LAN. 12 Copyright Acronis International GmbH,
13 Na následujícím obrázku je zálohování založené na LAN a zálohování bez LAN. Přístup na virtuální počítače bez LAN je dostupný, pokud máte síť SAN se standardem Fibre Channel nebo iscsi. Chcete-li zcela odstranit přenos zálohovaných dat prostřednictvím LAN, uložte zálohy na místní disk počítače agenta nebo na úložiště připojené pomocí SAN. Agent pro VMware (Windows) může být nainstalován do počítače se systémem Windows splňujícím systémové požadavky. Postupujte podle pokynů popsaných v tématu Interaktivní instalace aplikace Acronis Backup Advanced. Během instalace zadejte server vcenter nebo server ESX(i), jehož virtuální počítače bude agent zálohovat. Tato nastavení budete moci nastavit nebo změnit později. Po instalaci agenta je toto nastavení přístupné po připojení konzoly k počítači s agentem a výběru možnosti Možnosti > Možnosti počítače > Agent pro VMware (Windows) v horní nabídce. Poskytování licencí Agent pro VMware vyžaduje jednu z následujících licencí: Acronis Backup Advanced pro VMware Acronis Backup Advanced Universal License Instalace agenta nevyžaduje licenci. Je však nutné určit licenční server. Jakmile agent spustí zálohu virtuálního počítače, agent zkontroluje, zda má hostitel virtuálního počítače licenci. Pokud ji nemá, agent převezme z určeného licenční serveru licenci zdarma a přiřadí ji k hostiteli. Pokud se hostitel nachází v clusteru, licence se přiřadí ke všem hostitelům v clusteru. Proto je potřeba pouze jedna licence pro každé ESX(i) v clusteru. Tím zajistíte nepřerušovaný provoz plánů zálohy při přesunu virtuálních počítačů v clusteru. 13 Copyright Acronis International GmbH,
14 3.4.3 Operace s agenty Tato část popisuje nasazení, aktualizaci nebo odstranění Agenta pro VMware (Virtual Appliance) pomocí Serveru pro správu Acronis Backup Předpoklady K provádění operací popisovaných v tomto tématu používá Serveru pro správu Acronis Backup konkrétní čísla portů TCP: Porty 443 a 902 se používají pro přístup k hostitelům serveru vcenter a ESX(i). Port 9876 se používá pro přístup k Agentovi for VMware (Virtual Appliance). Pokud server pro správu používá vlastní bránu firewall, zkontrolujte, že tato brána firewall povoluje odchozí připojení na tyto porty. Brána fiirewall systému Windows je aplikací Acronis Backup nakonfigurována automaticky. Pokud je provoz ze serveru pro správu směrován na server vcenter, hostitelé ESX(i) nebo agenti procházejí přes směrovač (router) nebo podobné síťové zařízení, ujistěte se, že toto zařízení provoz neblokuje. Server vcenter nebo hostitel ESX(i) nevyžaduje žádnou speciální konfiguraci Nasazení Agenta pro VMware (Virtual Appliance) Pokud hostitel nebo cluster obsahuje velké množství virtuálních počítačů, je možné k automaticky nasazenému agentu nasadit jednoho nebo více dalších agentů. Pomocí následujících pokynů také můžete nasadit agenta na samostatného hostitele ESX(i), který není spravován serverem vcenter. Jak nasadit další virtuální zařízení 1. Připojte konzolu pro správu k serveru pro správu. 2. Ve stromu Navigace klikněte pravým tlačítkem myši na skupinu, která má stejný název jako vcenter Server. Při nasazování agenta na samostatného hostitele klikněte pravým tlačítkem na Virtuální počítače. 3. Klikněte na možnost Nasadit agenta pro VMware. 4. Vyberte hostitele nebo clustery, na něž se mají nasadit agenti, nebo zaškrtněte políčko Vybrat vše. Při nasazování agenta do samostatného hostitele zadejte název nebo IP adresu hostitele a pověření správce. 5. [Volitelně] V případě potřeby změňte výchozí nastavení Název VA, Datové úložiště a Síťové rozhraní jednotlivých agentů. [Volitelné] Také můžete změnit pověření, která bude agent používat pro přístup k serveru vcenter nebo ESX(i). Pamatujte, že centralizované úlohy zálohování a obnovy budou ve výchozím nastavení spouštěny pod tímto účtem. To znamená, že účet musí mít potřebná oprávnění (str. 24) na serveru vcenter. Jinak bude potřeba zadat pověření účtu s potřebnými právy do každého centralizovaného plánu zálohování nebo úlohy obnovení. [Volitelné] Nastavení sítě agenta můžete provést také ručně, včetně nastavení IP adresy. Chcete-li to provést, klikněte na tlačítko Konfigurace sítě. Ve výchozím nastavení agent obdrží nastavení sítě ze serveru DHCP, pokud takový server v síti existuje. Tip: Po nasazení agenta je možné nastavení sítě změnit. To provedete výběrem virtuálního zařízení v inventáři VMware vsphere a přechodem do konzoly virtuálního zařízení. Pod položkou Možnosti agenta klikněte na možnost Změnit vedle názvu síťového rozhraní, například eth0. 6. Klikněte na možnost Nasadit agenta pro VMware. 14 Copyright Acronis International GmbH,
15 Výsledek: Jakmile je nový agent nasazen, server pro správu rozdělí virtuální počítače mezi agenty Aktualizace Agenta pro VMware (Virtual Appliance) Agenta pro VMware (Virtual Appliance) můžete aktualizovat pomocí GUI serveru pro správu. Aktualizace Agenta pro VMware 1. V zobrazení Virtuální počítače na panelu nástrojů klikněte na možnost Aktualizovat agenta pro VMware. 2. Vyberte agenty, které chcete aktualizovat. 3. Klikněte na možnost Aktualizovat Agenta pro VMware. Při aktualizaci z Acronis Backup & Recovery 10 na Acronis Backup je nutné navíc zadat hostitele agenta Odebrání Agenta pro VMware (Virtual Appliance) Agenta pro VMware (Virtual Appliance) můžete odebrat pomocí GUI serveru pro správu. Pokud je více agentů připojeno ke stejnému serveru vcenter nebo ESX(i), podstoupí zálohování počítačů přiřazených k odebranému agentu. Jestliže takoví agenti neexistují, počítače nebudou chráněny. Odebrání Agenta pro VMware 1. V zobrazení Virtuální počítače na panelu nástrojů klikněte na možnost Odebrat agenta pro VMware. 2. Vyberte agenty, které chcete odstranit. 3. Klikněte na možnost Odebrat agenta pro VMware Flexibilní konfigurace agentů Toto téma obsahuje přehled uspořádání operací více agentů v rámci VMware vcenter na serveru. Níže popsaný distribuční algoritmus funguje pro virtuální zařízení i agenty instalované ve Windows. Všichni agenti musí být registrováni na serveru pro správu. Všichni agenti musí být připojeni přes vcenter Server. Distribuční algoritmus Server pro správu rovnoměrně rozdělí virtuální počítače mezi agenty. Rovnoměrně znamená, že každý agent má stejný počet počítačů. Množství místa na disku zabraného virtuálním počítačem se nepočítá. Při výběru agenta pro počítač se však server pro správu snaží optimalizovat celkový výkon systému. Zvláště server pro správu bere v potaz umístění agenta a virtuálního počítače. Upřednostňuje se agent na stejném hostiteli. Pokud není na stejném hostiteli žádný agent, preferuje se agent ze stejného clusteru. Jakmile je virtuální počítač přiřazen k agentovi, všechna centralizovaná zálohování tohoto počítače bude provádět tento agent. Redistribuce Redistribuce se provádí pokaždé, když je rovnováha porušena, nebo přesněji, pokud nerovnováha mezi agenty dosáhne 20 procent. To se může stát po přidání nebo odebrání počítače nebo agenta, 15 Copyright Acronis International GmbH,
16 nebo se počítač přesune do jiného hostitele nebo clusteru nebo ručně přiřadíte počítač agentovi. Pokud se to stane, server pro správu přerozdělí počítače pomocí stejného algoritmu. Například si uvědomíte, že potřebujete více agentů za účelem zlepšení propustnosti a umístíte do clusteru další virtuální počítač. Server pro správu přiřadí novému agentovi nejvhodnější počítače a aktualizuje centralizované plány zálohování agentů, kterých se to týká. Zatížení předchozích agentů se sníží. Pokud agenta ze serveru pro správu odeberete, počítače přiřazené tomuto agentovi budou rozmístěny mezi zbývající agenty. To se však nestane, pokud se agent poškodí nebo je odstraněn mimo server pro správu. Redistribuce se spustí pouze tehdy, až takového agenta odstraníte ze serveru pro správu. Zobrazení výsledků redistribuce Výsledek automatického rozdělení je možné zobrazit ve sloupci Agent, který je dostupný pro každý virtuální počítač na serveru pro správu. Také se zobrazuje v možnostech serveru pro správu. Toto okno zobrazíte výběrem možnosti Možnosti > Možnosti serveru pro správu v horní nabídce a poté vyberte Navázání agenta pro VMware. Ruční navázání Možnost Navázání Agenta pro VMware (str. 19) umožňuje vyloučit virtuální počítač z procesu rozdělení tak, že určí agenta, který musí vždy zálohovat tento počítač. Server pro správu bude dále zachovávat celkovou rovnováhu, ale bude mu dovoleno předat počítač jinému agentu pouze v případě, že původní agent bude odebrán. Tipy při instalaci Následují stručné pokyny k nastavení některých dostupných konfigurací. Podrobnější informace o integraci s vcenter naleznete v tématu Integrace s VMware vcenter (str. 17). 1 agent pro celou vsphere zapněte integraci se serverem vcenter (zakažte automatickou instalaci virtuálních zařízení). Nainstalujte agenta na hostitele, kterého si vyberete, nebo do počítače se systémem Windows. Připojte agenta k serveru vcenter. 1 agent na hostitele nebo cluster výchozí nastavení (dosažené automatickou instalací). Zapněte integraci se serverem vcenter (nevypínejte automatickou instalaci virtuálních zařízení). Také můžete nainstalovat agenty ručně a připojit je k serveru vcenter. více než 1 agent pro hostitele nebo cluster zapněte integraci se serverem vcenter (automatická instalace virtuálních zařízení může být zapnuta nebo vypnuta). Nainstalujte požadovaný počet agentů na hostitele, které si vyberete, a nainstalujte požadovaný počet agentů do počítačů s Windows. Připojte agenty k vcenter Server. Ujistěte se, že jsou všichni agenti registrováni na serveru pro správu. Pokud instalujete virtuální zařízení z šablony OVF, je třeba je na server pro správu přidat ručně. V každém případě můžete připojit jeden nebo více virtuálních počítačů k agentům ručně. Nevytvářejte místní plány zálohování na agentech, pokud chcete naplno využít automatickou distribuci Použití místně připojeného úložiště K Agentovi pro VMware (Virtual Appliance) můžete připojit další disk tak, aby agent mohl zálohovat do tohoto místně připojeného umístění. Takové zálohování je většinou rychlejší než zálohování přes 16 Copyright Acronis International GmbH,
17 LAN a nespotřebuje šířku pásma. Doporučujeme použít tuto metodu v případě, že celé virtuální prostředí umístěné v připojeném SAN úložišti spravuje virtuální zařízení. Data zálohovaná do místně připojeného úložiště se nezobrazí v centralizovaném katalogu. Chcete-li přistupovat k záloze uložené v místně připojeném úložišti, připojte konzolu přímo k agentovi. Použití místně připojeného úložiště předpokládá, že agent vždy zálohuje stejné počítače. Pokud ve vsphere pracuje více agentů a jeden nebo více z nich využívá místně připojené úložiště, je třeba ručně spojit (str. 19) každého agenta se všemi počítači, které má zálohovat. Jinak, pokud budou počítače znovu distribuovány mezi agenty serverem pro správu, zálohy jednoho počítače mohou být rozprostřeny na více úložišť. Úložiště můžete přidat již fungujícímu agentovi nebo při importování agenta ze šablony OVF. Jak připojit úložiště k již fungujícímu agentu 1. V inventáři VMware vsphere klikněte pravým tlačítkem na Agenta pro VMware (Virtual Appliance). 2. Přidejte disk v nastavení virtuálního počítače. Velikost disku musí být alespoň 10 GB. Buďte opatrní při přidávání již existujícího disku. Jakmile je úložiště vytvořeno, všechna data, která disk obsahoval, budou ztracena. 3. Přejděte do konzoly virtuální zařízení. Odkaz Vytvořit úložiště je dostupný v dolní části stránky. Pokud není, klikněte na Aktualizovat. 4. Klikněte na odkaz Vytvořit úložiště, vyberte disk a zadejte jeho jmenovku. Podrobnosti Délka jmenovky je omezena na 16 znaků z důvodů omezení systému souborů. Jak vybrat místně připojené úložiště jako cíl zálohování Při vytváření plánu zálohování v nabídce Kam se má zálohovat > Umístění udělejte jednu z následujících věcí podle toho, kam je konzola připojena. Při připojení k serveru pro správu Vyberte možnost Uložit archiv každého počítače do určené složky v počítači s agentem. Poté zadejte písmeno odpovídající místně připojenému úložišti, například D:\. Při připojení přímo k agentovi zadejte písmeno odpovídající místně připojenému úložišti, například D:\. Jak obnovit počítač z místně připojeného úložiště Připojte konzolu přímo k agentovi, ke kterému je připojeno úložiště. Klikněte na příkaz Obnovit. V nabídce Co se má obnovit > Vybrat data vyberte místně připojené úložiště. Dokončete nastavení obnovení podle návodu v tématu Vytvoření úlohy obnovení Konfigurace možností souvisejících s ESX(i) V tomto tématu jsou popsány možnosti týkající se ESX(i), které můžete nastavit na serveru pro správu a ve spravovaném počítači Integrace VMware vcenter Tato možnost umožňuje komunikaci mezi Serverem pro správu Acronis Backup a serverem VMware vcenter. Chcete-li získat přístup k této možnosti, připojte konzolu k serveru pro správu a potom vyberte v horní části nabídku Možnosti > Možnosti počítače. Integrace umožňuje: 17 Copyright Acronis International GmbH,
18 Zobrazovat počítače spravované pomocí VMware vcenter v GUI serveru pro správu. Zobrazení inventáře VM a šablony se zobrazí pod položkou Navigace > Virtuální počítače. Zobrazovat stav záloh těchto počítačů na serveru vcenter. Tyto informace se zobrazí ve shrnutí virtuálního počítače (Shrnutí > Anotace) nebo na kartě Virtuální počítače pro každého hostitele, datacenter, složku nebo celý server vcenter. Automaticky zaregistrovat virtuální počítače vytvořené pomocí aplikace Acronis Backup v inventáři serveru vcenter. Automaticky nasazovat agenty do hostitelů ESX(i) spravovaných serverem vcenter. Po tvorbě plánu zálohování se agent nasadí v každém hostiteli nebo clusteru, jehož virtuální počítače zahrnete do plánu zálohování. Každý hostitel si z licenčního serveru vezme jednu licenci. Jak zapnout integraci serveru pro správu se serverem vcenter 1. Klikněte na možnost Integrace VMware vcenter. 2. Zaškrtněte políčko Zapnout integraci s následujícím serverem vcenter. 3. Zadejte název nebo IP adresu serveru vcenter a poskytněte pověření k přístupu k tomuto serveru. Tento účet bude použit k nasazení agentů ze serveru pro správu. To znamená, že účet musí mít příslušná práva (str. 24) pro nasazení virtuálních zařízení na serveru vcenter. Doporučuje se, aby měl účet také potřebná práva pro zálohování a obnovu, protože agenti se ve výchozím nastavení budou k serveru vcenter pomocí tohoto účtu připojovat. 4. [Volitelně] Zaškrtněte políčko Automaticky nasadit agenta pro VMware (Virtual Appliance). 5. Klikněte na tlačítko OK. Jak zapnout automatické nasazení Agenta pro VMware (Virtual Appliance) 1. Zapněte integraci se serverem vcenter podle návodu. 2. Klikněte na možnost Automatické nasazení. 3. Zaškrtněte políčko Automaticky nasadit agenta pro VMware (Virtual Appliance). 4. Zadejte pověření, která budou automaticky nasazení agenti používat k připojení k serveru vcenter. Ve výchozím nastavení budou centralizované zálohy a úlohy obnovení spouštěny pod tímto účtem. To znamená, že účet by měl mít potřebná oprávnění (str. 24) na serveru vcenter. Jinak bude potřeba zadat pověření účtu s potřebnými právy do každého centralizovaného plánu zálohování nebo úlohy obnovení. 5. Klikněte na tlačítko OK. Jak vypnout integraci serveru pro správu se serverem vcenter 1. Klikněte na možnost Integrace VMware vcenter. 2. Odstraňte zaškrtnutí u políčka Zapnout integraci s následujícím serverem vcenter. 3. Klikněte na tlačítko OK. Výsledek: Automatické nasazení agenta je také vypnuto. Virtuální počítače spravované již existujícími agenty zůstanou na serveru pro správu. Plány zálohování, které tyto počítače zálohují, fungují i nadále. Jak vypnout automatické nasazení Agenta pro VMware (Virtual Appliance) 1. Klikněte na možnost Automatické nasazení. 2. Zrušte zaškrtnutí políčka Automaticky nasadit agenta pro VMware (Virtual Appliance). 3. Klikněte na tlačítko OK. 18 Copyright Acronis International GmbH,
19 Výsledek: Automatické nasazení agenta je vypnuto. Integrace se serverem vcenter zůstane zachována Navázání Agenta pro VMware Tato možnost je účinná, pokud virtuální počítače na serveru vcenter obsluhuje více než jeden Agent for VMware. Chcete-li získat přístup k této možnosti, připojte konzolu k serveru pro správu a potom vyberte v horní části nabídku Možnosti > Možnosti počítače. Server pro správu rovnoměrně rozdělí počítače mezi agenty. Tato rovnováha může být porušena při přidání nebo odstranění počítače nebo agenta. Pokud se to stane, server pro správu přerozdělí počítače a podle toho aktualizuje centralizované plány zálohování. Výsledek rozdělení je možné zobrazit ve sloupci Agent, který je dostupný pro každý virtuální počítač na serveru pro správu. Další informace o automatické distribuci naleznete v tématu Flexibilní konfigurace agentů (str. 15). Možnost Navázání Agenta pro VMware umožňuje vyloučit virtuální počítač z procesu rozdělení tak, že určí agenta, který musí vždy zálohovat tento počítač. Server pro správu bude dále zachovávat celkovou rovnováhu, ale bude mu dovoleno předat počítač jinému agentu pouze v případě, že původní agent bude odebrán. Chcete-li nakonfigurovat možnost Navázání Agenta pro VMware, přiřaďte (navažte) virtuální počítač k jednomu z agentů. Jak navázat počítač k agentovi: 1. Vyberte agenta. Software zobrazí virtuální počítače aktuálně spravované agentem. Počítače dostupné pro automatickou distribuci jsou zobrazeny šedou barvou. 2. Klikněte na Připojit k virtuálnímu počítači. Zobrazené okno ukazuje úplný seznam počítačů, ke kterým má agent přístup. 3. Vyberte jeden nebo více počítačů a klikněte na tlačítko OK. Výsledek. Aktualizuje se seznam virtuálních počítačů aktuálně spravovaných agentem. Počítače vázané na agenta se zobrazí černou barvou. Již nejsou dostupné pro automatickou distribuci. Jak odpojit počítač od agenta: 1. Vyberte agenta. Software zobrazí virtuální počítače aktuálně spravované agentem. Počítače dostupné pro automatickou distribuci jsou zobrazeny šedou barvou. Počítače vázané na agenta se zobrazí černou barvou. 2. Klikněte na Odpojit virtuální počítač. Zobrazené okno ukazuje úplný seznam počítačů svázaných s agentem. 3. Vyberte jeden nebo více počítačů a klikněte na tlačítko OK. Výsledek: Aktualizuje se seznam virtuálních počítačů aktuálně spravovaných agentem. Nepřipojené počítače budou vyšedlé. Pokud je počítač ze seznamu odstraněn, znamená to, že byl přiřazen k jinému agentovi jako výsledek automatické distribuce. Příklady použití Tato možnost je vhodná, pokud chcete, aby byl konkrétní (velmi velký) počítač zálohován agentem pro VMware (Windows) pomocí standardu Fibre Channel, zatímco ostatní počítače budou zálohovány pomocí virtuálních zařízení. Tuto možnost je nutné použít, pokud jeden nebo více agentů mají místně připojená úložiště (str. 16). 19 Copyright Acronis International GmbH,
20 Předpokládejme, že chcete zálohovat 20 virtuálních počítačů pomocí tří agentů pro VMware. Pět počítačů z 20 musí být zálohováno do úložiště Acronis Cloud Storage. Přidělte jednoho z agentů pro zálohování do cloudu. Poté na tohoto agenta navažte každý z těchto pěti počítačů. Zbývajících 15 počítačů bude rozděleno mezi tři agenty. V důsledku toho budou cloudového zálohy virtuálního počítače zasílány do jednoho archivu. Bez navázání každý agent vytvoří v cloudovém úložišti vlastní archiv a začne provedením plné zálohy. Zálohy jednoho počítače se tak rozmístí až do tří archivů Agent pro VMware (Windows) Tato možnost má vliv pouze na počítače se systémem Windows, ve kterých je nainstalován Acronis Backup Agent pro VMware (Windows). Chcete-li získat přístup k této možnosti, připojte konzolu k počítači a potom vyberte v horní části nabídku Možnosti > Možnosti počítače. Tato možnost definuje server vcenter nebo hostitele ESX(i), jehož virtuální počítače bude agent zálohovat. Doporučujeme spíše vybrat server vcenter než individuálního hostitele, aby agent mohl přistupovat k virtuálnímu počítači spravovanému serverem vcenter. Pokud jste určili server při instalaci agenta, tato možnost je již nastavena. Jinak zadejte název nebo IP adresu serveru a pověření, která bude agent používat k připojení k tomuto serveru. Ve výchozím nastavení budou centralizované zálohy a úlohy obnovení spouštěny pod tímto účtem. To znamená, že účet by měl mít potřebná oprávnění (str. 24) na serveru vcenter. Jinak bude potřeba zadat pověření účtu s potřebnými právy do každého centralizovaného plánu zálohování nebo úlohy obnovení Sledování změněných bloků (CBT) Tato možnost se vztahuje pouze na Agenta pro VMware. Tato možnost určuje, zda použít sledování změněných bloků (CBT Changed Block Tracking) při provádění přírůstkové nebo rozdílové zálohy virtuálního počítače ESX(i). Chcete-li získat přístup k této možnosti, připojte se pomocí konzoly k serveru pro správu nebo k Agentovi pro VMware. Poté vyberte Možnosti > Výchozí možnosti zálohy, respektive Možnosti > Výchozí možnosti zálohy a obnovy > Výchozí možnosti zálohy. Výchozí nastavení se nepoužijí, pokud je přepíšete jiným nastavením v plánu zálohování. Jak to funguje Sledování změněných bloků, funkce ESX(i) 4.0 a vyšší, sleduje změny v obsahu virtuálních disků. Bez použití sledování změněných bloků načte Agent pro VMware systém souborů virtuálního počítače, aby určil, které bloky se změnily. Při použití sledování změněných bloků agent získá seznam změněných bloků z hostitele ESX(i). Agent potřebuje pouze přístup k systému souborů, aby určil, které z těchto bloků musí být zahrnuty v záloze. To vede k rychlejšímu zálohování a snižuje zátěž úložiště během zálohování. Sledování změněných bloků je nejúčinnější u velkých objemů dat, které se mezi zálohami jen málo mění. Databáze se často skládají především z velkých souborů s relativně malými denními změnami. Použití sledování změněných bloků je nastaveno v nastavení virtuálního počítače. Parametry konfigurace sledování změněných bloků se nastaví nezávisle pro virtuální počítač (ctkenabled) a pro 20 Copyright Acronis International GmbH,
21 každý z disků (scsi#:#.ctkenabled). Acronis Backup zálohuje disk pomocí sledování změněných bloků pouze v případě, že se hodnota obou parametrů nastaví na true. Existuje také třetí parametr, který zakazuje používat sledování změněných bloků bez ohledu na dvě výše uvedená nastavení (ctkdisallowed). Chcete-li použít sledování změněných bloků, tento parametr nesmí být zadán nebo musí mít hodnotu false. Pro nový virtuální počítač parametry sledování změněných bloků obvykle chybí. Informace o nastavení parametrů konfigurace sledování změněných bloků naleznete ve znalostní databázi VMware: d= Acronis Backup umožňuje spustit program pomocí sledování změněných bloků ve více počítačích bez nutnosti ručního nastavení více parametrů konfigurace. Dostupná nastavení Výchozí nastavení: Zapnout a použít CBT Zapnout a použít CBT Acronis Backup automaticky umožní sledování změněných bloků pro každý virtuální počítač, který je zahrnut v plánu zálohování, a pro všechny disky virtuálního počítače. Parametr ctkdisallowed vždy zůstane beze změny. Výsledná nastavení sledování změněných bloků určují použití sledování výsledných bloků během zálohování a zachovají se po dokončení zálohování. Použít, pokud je zapnuto ve VM Pokud je sledování změněných bloků pro virtuální počítač povoleno, Acronis Backup použije sledování změněných bloků podle nastavení sledování změněných bloků jednotlivých disků. Jinak se sledování změněných bloků nepoužije. Nepoužívat CBT Acronis Backup nepoužívá sledování změněných bloků (CBT) kromě nastavení CBT pro virtuální počítače. Omezení Kvůli omezením podpory sledování změněných bloků ve VMware vsphere nelze použít sledování změněných bloků v těchto případech: Verze virtuálního počítače je starší než verze 7. Verzi virtuálního počítače je možné zobrazit ve vlastnostech virtuálního počítače. Virtuální počítač má disk RDM (Raw Device Mapping) připojený v režimu fyzické kompatibility. Virtuální počítač má disk připojený ke sdílené virtuální sběrnici SCSI. Disky připojené k takovým sběrnicím mohou být používány více virtuálními počítači současně. Chcete-li zobrazit, zda je sběrnice SCSI sdílená, otevřete vlastnosti virtuálního počítače, vyberte odpovídající řadič SCSI v seznamu hardwaru a prozkoumejte nastavení Sdílení sběrnice SCSI. Sledování změněných bloků lze pro disk použít pouze v případě, že je nastaveno na Žádné. V aplikaci Acronis Backup není ke sledování změněných bloků (CBT) přítomnost snímků omezením, ačkoliv se jedná o omezení podpory sledování změněných bloků ve VMware vsphere. Informace o podpoře sledování změněných bloků ve VMware vsphere naleznete ve znalostní databázi VMware: d= Copyright Acronis International GmbH,
22 3.4.7 Podpora migrace VM Tato část informuje o tom, co můžete očekávat při migraci virtuálních počítačů v datovém centru pomocí možností migrace serveru vcenter. vmotion vmotion přesune stav a konfiguraci virtuálního počítače do jiného hostitelského počítače, zatímco disky počítače zůstanou ve stejném umístění na sdíleném úložišti. Funkce vmotion Agenta pro VMware (Virtual Appliance) není podporována a je vypnuta. Funkce vmotion virtuálního počítače je při zálohování vypnutá. Zálohy budou po migraci opět pokračovat, ale budou spravovány agentem v cílovém hostiteli. Pokud v cílovém hostiteli není žádný Agent pro VMware, bude nasazený nový agent. Funkce Storage vmotion Storage vmotion přesune disky virtuálního počítače z jednoho datového úložiště do druhého. Funkce Storage vmotion Agenta pro VMware (Virtual Appliance) není podporována a je vypnuta. Funkce Storage vmotion virtuálního počítače je při zálohování vypnutá. Zálohy budou po migraci opět pokračovat Podpora clusterů datových úložišť a SDRS Clustery datových úložišť a SDRS (Storage Distributed Resource Scheduler) jsou novými funkcemi aplikace VMware vsphere 5. Cluster datových úložišť je skupinou datových úložišť. Funkce SDRS provádí vyrovnávání zátěže clusteru datových úložišť, co se týče místa úložiště a provozu I/O. SDRS provádí pomocí funkce Storage VMotion distribuci virtuálních disků mezi datovými úložišti v clusteru datových úložišť. Pokud SDRS přesune disk virtuálního počítače během zálohování, zálohování se nemusí zdařit nebo může být úspěšné s upozorněními. Chcete-li tomu předejít, je možné nastavit možnost SDRS Scheduling pro cluster datových úložišť, aby se úroveň automatizace změnila na Ručně během zobrazení okna zálohování. Další informace o kompatibilitě s funkcí Storage VMotion naleznete v tématu Podpora přesunu VM (str. 22). Během nastavení cílového umístění obnovení virtuálního počítače nebo běžného převodu na virtuální počítač je možné vybrat cluster datových úložišť nebo jedno z jeho úložišť podle toho, zda je zapnuta funkce SDRS: Clustery datových úložišť se zapnutou funkcí SDRS se zobrazí s touto ikonou:. Clustery datových úložišť s vypnutou funkcí SDRS se nezobrazí. Místo toho jsou jednotlivá datová úložiště zobrazena ve tvaru Název clusteru datových úložišť/název datového úložiště Zálohování počítačů odolných vůči chybám Agent pro VMware nezálohuje virtuální počítače se zapnutou funkcí Odolnost proti chybám VMware a nelze je ani vybrat k zálohování v nabídce Virtuální počítače. Pokud do plánu zálohování zahrnete skupinu obsahující počítač odolný vůči chybám, tento počítač bude automaticky přeskočen. Chcete-li zálohovat počítač odolný vůči chybám, postupujte následujícím způsobem: Vypněte funkci Odolnost vůči chybám VMware, poté ji po provedení zálohy opět zapněte. 22 Copyright Acronis International GmbH,
Acronis Backup Advanced Version 11.5 Update 4
 Acronis Backup Advanced Version 11.5 Update 4 VZTAHUJE SE NA NÁSLEDUJÍCÍ PRODUKTY: Advanced pro VMware / Hyper-V / RHEV / Citrix XenServer / Oracle VM ZÁLOHOVÁNÍ VIRTUÁLNÍCH POČÍTAČŮ Obsah 1 O tomto dokumentu...
Acronis Backup Advanced Version 11.5 Update 4 VZTAHUJE SE NA NÁSLEDUJÍCÍ PRODUKTY: Advanced pro VMware / Hyper-V / RHEV / Citrix XenServer / Oracle VM ZÁLOHOVÁNÍ VIRTUÁLNÍCH POČÍTAČŮ Obsah 1 O tomto dokumentu...
Acronis Backup Advanced Version 11.7
 Acronis Backup Advanced Version 11.7 VZTAHUJE SE NA NÁSLEDUJÍCÍ PRODUKTY: Advanced pro Windows Server Advanced pro PC Pro Windows Server Essentials ÚVODNÍ PŘÍRUČKA Prohlášení o autorských právech Copyright
Acronis Backup Advanced Version 11.7 VZTAHUJE SE NA NÁSLEDUJÍCÍ PRODUKTY: Advanced pro Windows Server Advanced pro PC Pro Windows Server Essentials ÚVODNÍ PŘÍRUČKA Prohlášení o autorských právech Copyright
Acronis Backup Advanced Version 11.5 Update 4
 Acronis Backup Advanced Version 11.5 Update 4 VZTAHUJE SE NA NÁSLEDUJÍCÍ PRODUKTY: Advanced pro Windows Server Advanced pro PC Pro Windows Server Essentials ÚVODNÍ PŘÍRUČKA Obsah 1 Hlavní součásti... 3
Acronis Backup Advanced Version 11.5 Update 4 VZTAHUJE SE NA NÁSLEDUJÍCÍ PRODUKTY: Advanced pro Windows Server Advanced pro PC Pro Windows Server Essentials ÚVODNÍ PŘÍRUČKA Obsah 1 Hlavní součásti... 3
Acronis Backup & Recovery 11
 Acronis Backup & Recovery 11 Update 0 Uživatelská příručka Vztahuje se na následující verze: Advanced Server Virtual Edition Advanced Server SBS Edition Advanced Workstation Server for Linux Server for
Acronis Backup & Recovery 11 Update 0 Uživatelská příručka Vztahuje se na následující verze: Advanced Server Virtual Edition Advanced Server SBS Edition Advanced Workstation Server for Linux Server for
Instalační příručka Command WorkStation 5.6 se sadou Fiery Extended Applications 4.2
 Instalační příručka Command WorkStation 5.6 se sadou Fiery Extended Applications 4.2 Sada Fiery Extended Applications Package (FEA) v4.2 obsahuje aplikace Fiery pro provádění úloh souvisejících se serverem
Instalační příručka Command WorkStation 5.6 se sadou Fiery Extended Applications 4.2 Sada Fiery Extended Applications Package (FEA) v4.2 obsahuje aplikace Fiery pro provádění úloh souvisejících se serverem
Acronis SharePoint Explorer. Uživatelská příručka
 Acronis SharePoint Explorer Uživatelská příručka Obsah 1 Úvod k aplikaci Acronis SharePoint Explorer...3 1.1 Podporované verze služby Microsoft SharePoint... 3 1.2 Podporovaná umístění záloh... 3 1.3 Licencování...
Acronis SharePoint Explorer Uživatelská příručka Obsah 1 Úvod k aplikaci Acronis SharePoint Explorer...3 1.1 Podporované verze služby Microsoft SharePoint... 3 1.2 Podporovaná umístění záloh... 3 1.3 Licencování...
Stručná instalační příručka SUSE Linux Enterprise Server 11
 Stručná instalační příručka SUSE Linux Enterprise Server 11 RYCHLÝ ÚVODNÍ LIST NOVELL Při instalaci nové verze systému SUSE Linux Enterprise 11 postupujte podle následujících pokynů. Tento dokument obsahuje
Stručná instalační příručka SUSE Linux Enterprise Server 11 RYCHLÝ ÚVODNÍ LIST NOVELL Při instalaci nové verze systému SUSE Linux Enterprise 11 postupujte podle následujících pokynů. Tento dokument obsahuje
Acronis Backup Version 11.5 Update 4 INSTALAČNÍ PŘÍRUČKA. Pro Windows Server Pro PC VZTAHUJE SE NA NÁSLEDUJÍCÍ PRODUKTY:
 Acronis Backup Version 11.5 Update 4 VZTAHUJE SE NA NÁSLEDUJÍCÍ PRODUKTY: Pro Windows Server Pro PC INSTALAČNÍ PŘÍRUČKA Obsah 1 Před instalací... 3 1.1 Používání produktu ve zkušebním režimu... 3 1.2 Licence
Acronis Backup Version 11.5 Update 4 VZTAHUJE SE NA NÁSLEDUJÍCÍ PRODUKTY: Pro Windows Server Pro PC INSTALAČNÍ PŘÍRUČKA Obsah 1 Před instalací... 3 1.1 Používání produktu ve zkušebním režimu... 3 1.2 Licence
Acronis Backup Advanced Version 11.5 Update 4
 Acronis Backup Advanced Version 11.5 Update 4 VZTAHUJE SE NA NÁSLEDUJÍCÍ PRODUKTY: Advanced pro Windows Server Advanced pro Linux Server Advanced pro PC Advanced pro VMware / Hyper-V / RHEV / Citrix XenServer
Acronis Backup Advanced Version 11.5 Update 4 VZTAHUJE SE NA NÁSLEDUJÍCÍ PRODUKTY: Advanced pro Windows Server Advanced pro Linux Server Advanced pro PC Advanced pro VMware / Hyper-V / RHEV / Citrix XenServer
Acronis Backup Advanced Version 11.7
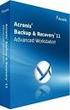 Acronis Backup Advanced Version 11.7 VZTAHUJE SE NA NÁSLEDUJÍCÍ PRODUKTY: Advanced pro Windows Server Advanced pro Linux Server Advanced pro PC Advanced pro VMware / Hyper-V / RHEV / Citrix XenServer /
Acronis Backup Advanced Version 11.7 VZTAHUJE SE NA NÁSLEDUJÍCÍ PRODUKTY: Advanced pro Windows Server Advanced pro Linux Server Advanced pro PC Advanced pro VMware / Hyper-V / RHEV / Citrix XenServer /
Acronis Backup Version 11.5 Update 4 INSTALAČNÍ PŘÍRUČKA. Pro Linux Server VZTAHUJE SE NA NÁSLEDUJÍCÍ PRODUKTY:
 Acronis Backup Version 11.5 Update 4 VZTAHUJE SE NA NÁSLEDUJÍCÍ PRODUKTY: Pro Linux Server INSTALAČNÍ PŘÍRUČKA Obsah 1 Před instalací... 3 1.1 Používání produktu ve zkušebním režimu... 3 1.2 Licence na
Acronis Backup Version 11.5 Update 4 VZTAHUJE SE NA NÁSLEDUJÍCÍ PRODUKTY: Pro Linux Server INSTALAČNÍ PŘÍRUČKA Obsah 1 Před instalací... 3 1.1 Používání produktu ve zkušebním režimu... 3 1.2 Licence na
Acronis Backup Advanced Version 11.7
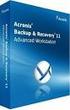 Acronis Backup Advanced Version 11.7 VZTAHUJE SE NA NÁSLEDUJÍCÍ PRODUKTY: Advanced pro Windows Server Advanced pro Linux Server Advanced pro PC Advanced pro VMware / Hyper-V / RHEV / Citrix XenServer /
Acronis Backup Advanced Version 11.7 VZTAHUJE SE NA NÁSLEDUJÍCÍ PRODUKTY: Advanced pro Windows Server Advanced pro Linux Server Advanced pro PC Advanced pro VMware / Hyper-V / RHEV / Citrix XenServer /
Acronis Backup Advanced Version 11.5 Update 4
 Acronis Backup Advanced Version 11.5 Update 4 VZTAHUJE SE NA NÁSLEDUJÍCÍ PRODUKTY: Advanced pro Windows Server Advanced pro Linux Server Advanced pro PC Advanced pro VMware / Hyper-V / RHEV / Citrix XenServer
Acronis Backup Advanced Version 11.5 Update 4 VZTAHUJE SE NA NÁSLEDUJÍCÍ PRODUKTY: Advanced pro Windows Server Advanced pro Linux Server Advanced pro PC Advanced pro VMware / Hyper-V / RHEV / Citrix XenServer
Nintex Workflow 2007 je nutné instalovat na Microsoft Windows Server 2003 nebo 2008.
 Systémové požadavky Operační systém Nintex Workflow 2007 je nutné instalovat na Microsoft Windows Server 2003 nebo 2008. Prohlížeč Microsoft Internet Explorer 6.x, doporučujeme ale Microsoft Internet Explorer
Systémové požadavky Operační systém Nintex Workflow 2007 je nutné instalovat na Microsoft Windows Server 2003 nebo 2008. Prohlížeč Microsoft Internet Explorer 6.x, doporučujeme ale Microsoft Internet Explorer
TSM for Virtual Environments Data Protection for VMware v6.3. Ondřej Bláha CEE+R Tivoli Storage Team Leader. TSM architektura. 2012 IBM Corporation
 TSM for Virtual Environments Data Protection for VMware v6.3 Ondřej Bláha CEE+R Tivoli Storage Team Leader TSM architektura 2012 IBM Corporation Tradiční zálohování a obnova dat ze strany virtuálního stroje
TSM for Virtual Environments Data Protection for VMware v6.3 Ondřej Bláha CEE+R Tivoli Storage Team Leader TSM architektura 2012 IBM Corporation Tradiční zálohování a obnova dat ze strany virtuálního stroje
Téma 1 - řešení s obrázky
 Téma 1 - řešení s obrázky 1. Instalace Windows Server 2008 R2 1.1. Spusťte Správce serveru ( Start -> Nástroje pro správu -> Správce serveru) 1.2. Rozbalte možnost Role a dále pak Hyper-V -> Správce technologie
Téma 1 - řešení s obrázky 1. Instalace Windows Server 2008 R2 1.1. Spusťte Správce serveru ( Start -> Nástroje pro správu -> Správce serveru) 1.2. Rozbalte možnost Role a dále pak Hyper-V -> Správce technologie
Zálohování v MS Windows 10
 Zálohování v MS Windows 10 Historie souborů Způsob zálohování jako v MS Windows 8.1 Nastavení Aktualizace a zabezpečení Zálohování nebo Ovládací panely Systém a zabezpečení - Historie souborů Přidat jednotku
Zálohování v MS Windows 10 Historie souborů Způsob zálohování jako v MS Windows 8.1 Nastavení Aktualizace a zabezpečení Zálohování nebo Ovládací panely Systém a zabezpečení - Historie souborů Přidat jednotku
Acronis Backup & Recovery 11.5. Update 1. Zálohování dat aplikace Microsoft Exchange Server
 Acronis Backup & Recovery 11.5 Update 1 Zálohování dat aplikace Microsoft Exchange Server Prohlášení o autorských právech Autorská práva Acronis International GmbH, 2002-2013. Všechna práva vyhrazena.
Acronis Backup & Recovery 11.5 Update 1 Zálohování dat aplikace Microsoft Exchange Server Prohlášení o autorských právech Autorská práva Acronis International GmbH, 2002-2013. Všechna práva vyhrazena.
Příručka pro správu systému
 Příručka pro správu systému Medtronic MiniMed Northridge, CA 91325 USA 800-646-4633 (800-MiniMed) 818.576.5555 www.minimed.com Zástupce pro ES Medtronic B.V. Earl Bakkenstraat 10 6422 PJ Heerlen Nizozemsko
Příručka pro správu systému Medtronic MiniMed Northridge, CA 91325 USA 800-646-4633 (800-MiniMed) 818.576.5555 www.minimed.com Zástupce pro ES Medtronic B.V. Earl Bakkenstraat 10 6422 PJ Heerlen Nizozemsko
Lukáš Valenta +420 724 739 057 lukas.valenta@acronis.cz. Acronis Presentation www.acronis.cz 1
 Lukáš Valenta +420 724 739 057 lukas.valenta@acronis.cz Acronis Presentation www.acronis.cz 1 Physical, Virtual, Cloud (PVC) Fyzické prostředí Windows a Linux operační systémy, servery a pracovní stanice
Lukáš Valenta +420 724 739 057 lukas.valenta@acronis.cz Acronis Presentation www.acronis.cz 1 Physical, Virtual, Cloud (PVC) Fyzické prostředí Windows a Linux operační systémy, servery a pracovní stanice
STRUč Ná Př íruč KA pro Windows Vista
 STRUč Ná Př íruč KA pro Windows Vista OBSAH Kapitola 1: SYSTéMOVé POžADAVKY...1 Kapitola 2: INSTALACE SOFTWARU TISKáRNY V SYSTéMU WINDOWS...2 Instalace softwaru pro lokální tisk... 2 Instalace softwaru
STRUč Ná Př íruč KA pro Windows Vista OBSAH Kapitola 1: SYSTéMOVé POžADAVKY...1 Kapitola 2: INSTALACE SOFTWARU TISKáRNY V SYSTéMU WINDOWS...2 Instalace softwaru pro lokální tisk... 2 Instalace softwaru
Acronis. Lukáš Valenta lukas.valenta@acronis.cz www.acronis.cz
 Acronis Lukáš Valenta lukas.valenta@acronis.cz www.acronis.cz Acronis Kdo jsme? Společnost se sídlem v USA Zálohovací software Software pro ochranu proti haváriím Nástroje pro správu disků Nástroje pro
Acronis Lukáš Valenta lukas.valenta@acronis.cz www.acronis.cz Acronis Kdo jsme? Společnost se sídlem v USA Zálohovací software Software pro ochranu proti haváriím Nástroje pro správu disků Nástroje pro
Acronis Backup & Recovery 10 Server for Windows
 Acronis Backup & Recovery 10 Server for Windows Instalační příručka Obsah 1. Instalace Acronis Backup & Recovery 10... 3 1.1. Součásti Acronis Backup & Recovery 10... 3 1.1.1. Agent for Windows... 3 1.1.2.
Acronis Backup & Recovery 10 Server for Windows Instalační příručka Obsah 1. Instalace Acronis Backup & Recovery 10... 3 1.1. Součásti Acronis Backup & Recovery 10... 3 1.1.1. Agent for Windows... 3 1.1.2.
COLOR LASERJET ENTERPRISE CM4540 MFP SERIES. Průvodce instalací softwaru
 COLOR LASERJET ENTERPRISE CM4540 MFP SERIES Průvodce instalací softwaru HP Color LaserJet Enterprise CM4540 MFP Series Průvodce instalací softwaru Autorská práva a licence 2010 Copyright Hewlett-Packard
COLOR LASERJET ENTERPRISE CM4540 MFP SERIES Průvodce instalací softwaru HP Color LaserJet Enterprise CM4540 MFP Series Průvodce instalací softwaru Autorská práva a licence 2010 Copyright Hewlett-Packard
Acronis Backup Advanced Version 11.5 Update 4
 Acronis Backup Advanced Version 11.5 Update 4 VZTAHUJE SE NA NÁSLEDUJÍCÍ PRODUKTY: Advanced pro Exchange ZÁLOHOVÁNÍ DAT APLIKACE MICROSOFT EXCHANGE SERVER Obsah 1 Důležité poznámky... 4 2 Přehled... 5
Acronis Backup Advanced Version 11.5 Update 4 VZTAHUJE SE NA NÁSLEDUJÍCÍ PRODUKTY: Advanced pro Exchange ZÁLOHOVÁNÍ DAT APLIKACE MICROSOFT EXCHANGE SERVER Obsah 1 Důležité poznámky... 4 2 Přehled... 5
Acronis Backup Advanced Version 11.7
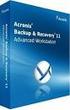 Acronis Backup Advanced Version 11.7 VZTAHUJE SE NA NÁSLEDUJÍCÍ PRODUKTY: Advanced pro Exchange ZÁLOHOVÁNÍ DAT APLIKACE MICROSOFT EXCHANGE SERVER Prohlášení o autorských právech Copyright Acronis International
Acronis Backup Advanced Version 11.7 VZTAHUJE SE NA NÁSLEDUJÍCÍ PRODUKTY: Advanced pro Exchange ZÁLOHOVÁNÍ DAT APLIKACE MICROSOFT EXCHANGE SERVER Prohlášení o autorských právech Copyright Acronis International
Zahájit skenování ze skla tiskárny nebo z automatického podavače dokumentů (ADF). Přistupovat k souborům se skeny uloženým v poštovní schránce.
 Fiery Remote Scan Program Fiery Remote Scan umožňuje spravovat skenování na serveru Fiery server a na tiskárně ze vzdáleného počítače. Prostřednictvím programu Fiery Remote Scan můžete provádět tyto akce:
Fiery Remote Scan Program Fiery Remote Scan umožňuje spravovat skenování na serveru Fiery server a na tiskárně ze vzdáleného počítače. Prostřednictvím programu Fiery Remote Scan můžete provádět tyto akce:
ŘADA LASERJET ENTERPRISE M4555 MFP. Průvodce instalací softwaru
 ŘADA LASERJET ENTERPRISE M4555 MFP Průvodce instalací softwaru Řada HP LaserJet Enterprise M4555 MFP Průvodce instalací softwaru Autorská práva a licence 2011 Copyright Hewlett-Packard Development Company,
ŘADA LASERJET ENTERPRISE M4555 MFP Průvodce instalací softwaru Řada HP LaserJet Enterprise M4555 MFP Průvodce instalací softwaru Autorská práva a licence 2011 Copyright Hewlett-Packard Development Company,
Síťová instalace a registrace pro progecad
 Síťová instalace a registrace pro 1 Obsah 1 Obsah... 1 2 Úvod... 1 3 Jak začít... 2 3.1 Instalace NLM Serveru pro... 2 3.2 Registrace NLM Serveru pro... 2 3.3 Přidávání a aktivace licencí... 2 3.4 Instalace
Síťová instalace a registrace pro 1 Obsah 1 Obsah... 1 2 Úvod... 1 3 Jak začít... 2 3.1 Instalace NLM Serveru pro... 2 3.2 Registrace NLM Serveru pro... 2 3.3 Přidávání a aktivace licencí... 2 3.4 Instalace
2014 Electronics For Imaging. Informace obsažené v této publikaci jsou zahrnuty v Právním upozornění pro tento produkt.
 2014 Electronics For Imaging. Informace obsažené v této publikaci jsou zahrnuty v Právním upozornění pro tento produkt. 23 června 2014 Obsah 3 Obsah...5 Přístup k programu...5 Poštovní schránky...5 Připojování
2014 Electronics For Imaging. Informace obsažené v této publikaci jsou zahrnuty v Právním upozornění pro tento produkt. 23 června 2014 Obsah 3 Obsah...5 Přístup k programu...5 Poštovní schránky...5 Připojování
BRICSCAD V15. Licencování
 BRICSCAD V15 Licencování Protea spol. s r.o. Makovského 1339/16 236 00 Praha 6 - Řepy tel.: 235 316 232, 235 316 237 fax: 235 316 038 e-mail: obchod@protea.cz web: www.protea.cz Copyright Protea spol.
BRICSCAD V15 Licencování Protea spol. s r.o. Makovského 1339/16 236 00 Praha 6 - Řepy tel.: 235 316 232, 235 316 237 fax: 235 316 038 e-mail: obchod@protea.cz web: www.protea.cz Copyright Protea spol.
Postup přechodu na podporované prostředí. Přechod aplikace BankKlient na nový operační systém formou reinstalace ze zálohy
 Postup přechodu na podporované prostředí Přechod aplikace BankKlient na nový operační systém formou reinstalace ze zálohy Obsah Zálohování BankKlienta... 3 Přihlášení do BankKlienta... 3 Kontrola verze
Postup přechodu na podporované prostředí Přechod aplikace BankKlient na nový operační systém formou reinstalace ze zálohy Obsah Zálohování BankKlienta... 3 Přihlášení do BankKlienta... 3 Kontrola verze
Funkce verze Premium
 Funkce verze Premium Obsah Sdílení USB zařízen v síti...3 Sdílení USB tiskárny...5 Zálohování počítačů Mac pomocí nástroje Time Machine...6 Aplikace NETGEAR genie...8 2 Sdílení USB zařízen v síti Aplikace
Funkce verze Premium Obsah Sdílení USB zařízen v síti...3 Sdílení USB tiskárny...5 Zálohování počítačů Mac pomocí nástroje Time Machine...6 Aplikace NETGEAR genie...8 2 Sdílení USB zařízen v síti Aplikace
Provozní pokyny Aplikační stránky
 Před použitím tohoto zařízení si důkladně přečtěte tento manuál a mějte jej po ruce pro budoucí použití. Provozní pokyny Aplikační stránky OBSAH Jak číst tuto příručku...2 Použité symboly...2 Vyloučení
Před použitím tohoto zařízení si důkladně přečtěte tento manuál a mějte jej po ruce pro budoucí použití. Provozní pokyny Aplikační stránky OBSAH Jak číst tuto příručku...2 Použité symboly...2 Vyloučení
Průvodce nastavením Wi-Fi
 Průvodce nastavením Wi-Fi Připojení tiskárny prostřednictvím Wi-Fi Připojení k počítači pomocí Wi-Fi routeru Přímé připojení k počítači Připojení k chytrému zařízení pomocí Wi-Fi routeru Přímé připojení
Průvodce nastavením Wi-Fi Připojení tiskárny prostřednictvím Wi-Fi Připojení k počítači pomocí Wi-Fi routeru Přímé připojení k počítači Připojení k chytrému zařízení pomocí Wi-Fi routeru Přímé připojení
Fiery Command WorkStation
 2017 Electronics For Imaging, Inc. Informace obsažené v této publikaci jsou zahrnuty v Právní oznámení pro tento produkt. 25. listopadu 2017 Obsah 3 Obsah Přehled aplikace Fiery Command WorkStation...5
2017 Electronics For Imaging, Inc. Informace obsažené v této publikaci jsou zahrnuty v Právní oznámení pro tento produkt. 25. listopadu 2017 Obsah 3 Obsah Přehled aplikace Fiery Command WorkStation...5
Instalační příručka pro Windows Vista
 Instalační příručka pro Windows Vista Než je možno tiskárnu použít, musíte připravit hardware a instalovat ovladač. Ve Stručném návodu k obsluze a v této Instalační příručka pro Windows Vista naleznete
Instalační příručka pro Windows Vista Než je možno tiskárnu použít, musíte připravit hardware a instalovat ovladač. Ve Stručném návodu k obsluze a v této Instalační příručka pro Windows Vista naleznete
Motorola Phone Tools. Začínáme
 Motorola Phone Tools Začínáme Obsah Minimální požadavky... 2 Před instalací aplikace Motorola Phone Tools... 3 Instalace aplikace Motorola Phone Tools... 4 Instalace a konfigurace mobilního zařízení...
Motorola Phone Tools Začínáme Obsah Minimální požadavky... 2 Před instalací aplikace Motorola Phone Tools... 3 Instalace aplikace Motorola Phone Tools... 4 Instalace a konfigurace mobilního zařízení...
Ovladač Fiery Driver pro systém Mac OS
 2016 Electronics For Imaging, Inc. Informace obsažené v této publikaci jsou zahrnuty v Právní oznámení pro tento produkt. 30. května 2016 Obsah Ovladač Fiery Driver pro systém Mac OS Obsah 3...5 Fiery
2016 Electronics For Imaging, Inc. Informace obsažené v této publikaci jsou zahrnuty v Právní oznámení pro tento produkt. 30. května 2016 Obsah Ovladač Fiery Driver pro systém Mac OS Obsah 3...5 Fiery
Zahájit skenování ze skla tiskárny nebo z automatického podavače dokumentů (ADF). Přistupovat k souborům se skeny uloženým v poštovní schránce.
 Fiery Remote Scan Program Fiery Remote Scan umožňuje spravovat skenování na Fiery server a na tiskárně ze vzdáleného počítače. Prostřednictvím programu Fiery Remote Scan můžete provádět tyto akce: Zahájit
Fiery Remote Scan Program Fiery Remote Scan umožňuje spravovat skenování na Fiery server a na tiskárně ze vzdáleného počítače. Prostřednictvím programu Fiery Remote Scan můžete provádět tyto akce: Zahájit
Poznámky k instalaci tiskového systému HP LaserJet P2015 Series
 Poznámky k instalaci tiskového systému HP LaserJet P2015 Series Autorská práva a licence 2006 Copyright Hewlett-Packard Development Company, L.P. Reprodukce, úpravy nebo překlad jsou bez předchozího písemného
Poznámky k instalaci tiskového systému HP LaserJet P2015 Series Autorská práva a licence 2006 Copyright Hewlett-Packard Development Company, L.P. Reprodukce, úpravy nebo překlad jsou bez předchozího písemného
Instalace. Bezdrátový přístupový bod NETGEAR 802.11ac WAC120. Obsah balení. NETGEAR, Inc. 350 East Plumeria Drive San Jose, CA 95134 USA.
 Ochranné známky NETGEAR, logo NETGEAR a Connect with Innovation jsou obchodní známky nebo registrované obchodní známky společnosti NETGEAR, Inc. v USA a jiných zemích. Informace zde uvedené podléhají změnám
Ochranné známky NETGEAR, logo NETGEAR a Connect with Innovation jsou obchodní známky nebo registrované obchodní známky společnosti NETGEAR, Inc. v USA a jiných zemích. Informace zde uvedené podléhají změnám
STRUČNÁ PŘÍRUČKA. Instalace ovladačů Nokia Connectivity Cable Drivers
 STRUČNÁ PŘÍRUČKA Instalace ovladačů Nokia Connectivity Cable Drivers Obsah 1. Úvod...1 2. Nutné podmínky...1 3. Instalace Ovladačů Nokia Connectivity Cable Drivers...2 3.1 Před začátkem instalace...2 3.2
STRUČNÁ PŘÍRUČKA Instalace ovladačů Nokia Connectivity Cable Drivers Obsah 1. Úvod...1 2. Nutné podmínky...1 3. Instalace Ovladačů Nokia Connectivity Cable Drivers...2 3.1 Před začátkem instalace...2 3.2
IFTER-EQU Instalační manuál
 IFTER-EQU Instalační manuál Revize: Únor 2016 1 / 30 Obsah: 1 IFTER EQU Instalace softwaru 1.1 Rychlá instalace 1.1.1 Instalace na jeden počítač 1.1.2 Instalace na více počítačů 1.2 Pokročilá instalace
IFTER-EQU Instalační manuál Revize: Únor 2016 1 / 30 Obsah: 1 IFTER EQU Instalace softwaru 1.1 Rychlá instalace 1.1.1 Instalace na jeden počítač 1.1.2 Instalace na více počítačů 1.2 Pokročilá instalace
Instalační průvodce pro EasyGate UMTS Data
 Instalační průvodce pro EasyGate UMTS Data Tento instalační průvodce slouží pro rychlé nainstalování ovladačů pro EasyGate UMTS Data a zprovoznění internetového připojení pomocí HSDPA/GPRS. Vložené screenshoty
Instalační průvodce pro EasyGate UMTS Data Tento instalační průvodce slouží pro rychlé nainstalování ovladačů pro EasyGate UMTS Data a zprovoznění internetového připojení pomocí HSDPA/GPRS. Vložené screenshoty
STRUČNÁ PŘÍRUČKA. Instalace ovladačů Nokia Connectivity Cable Drivers
 STRUČNÁ PŘÍRUČKA Instalace ovladačů Nokia Connectivity Cable Drivers Obsah 1. Úvod...1 2. Nutné podmínky...1 3. Instalace Ovladačů Nokia Connectivity Cable Drivers...2 3.1 Před začátkem instalace...2 3.2
STRUČNÁ PŘÍRUČKA Instalace ovladačů Nokia Connectivity Cable Drivers Obsah 1. Úvod...1 2. Nutné podmínky...1 3. Instalace Ovladačů Nokia Connectivity Cable Drivers...2 3.1 Před začátkem instalace...2 3.2
Návod k instalaci. Nintex Workflow Návod k instalaci
 Nintex Workflow 2010 - Návod k instalaci Návod k instalaci support@nintex.com www.nintex.com Nintex USA LLC 2012, Všechna práva vyhrazena. Nintex nenese odpovědnost za případné chyby či opomenutí. Nintex
Nintex Workflow 2010 - Návod k instalaci Návod k instalaci support@nintex.com www.nintex.com Nintex USA LLC 2012, Všechna práva vyhrazena. Nintex nenese odpovědnost za případné chyby či opomenutí. Nintex
Jak používat program P-touch Transfer Manager
 Jak používat program P-touch Transfer Manager Verze 0 CZE Úvod Důležité upozornění Obsah tohoto dokumentu a technické parametry příslušného výrobku podléhají změnám bez předchozího upozornění. Společnost
Jak používat program P-touch Transfer Manager Verze 0 CZE Úvod Důležité upozornění Obsah tohoto dokumentu a technické parametry příslušného výrobku podléhají změnám bez předchozího upozornění. Společnost
Průvodce instalací modulu Offline VetShop verze 3.4
 Průvodce instalací modulu Offline VetShop verze 3.4 Úvod k instalaci Tato instalační příručka je určena uživatelům objednávkového modulu Offline VetShop verze 3.4. Obsah 1. Instalace modulu Offline VetShop...
Průvodce instalací modulu Offline VetShop verze 3.4 Úvod k instalaci Tato instalační příručka je určena uživatelům objednávkového modulu Offline VetShop verze 3.4. Obsah 1. Instalace modulu Offline VetShop...
Easy, Reliable & Secure. Bezdrátový router N150 (N150R)
 Easy, Reliable & Secure Bezdrátový router N150 (N150R) Ochranné známky Značky a názvy výrobků jsou ochranné známky nebo registrované ochranné známky příslušných vlastníků. Informace mohou být změněny bez
Easy, Reliable & Secure Bezdrátový router N150 (N150R) Ochranné známky Značky a názvy výrobků jsou ochranné známky nebo registrované ochranné známky příslušných vlastníků. Informace mohou být změněny bez
Software Capture Pro. Začínáme. A-61640_cs
 Software Capture Pro Začínáme A-61640_cs Začínáme se softwarem Kodak Capture Pro Software a Capture Pro Limited Edition Instalace softwaru: Kodak Capture Pro Software a Network Edition... 1 Instalace softwaru:
Software Capture Pro Začínáme A-61640_cs Začínáme se softwarem Kodak Capture Pro Software a Capture Pro Limited Edition Instalace softwaru: Kodak Capture Pro Software a Network Edition... 1 Instalace softwaru:
Co je nového v SolidWorks Enterprise PDM 2009
 Co je nového v SolidWorks Enterprise PDM 2009 Obsah Poznámky...4 1 Co je nového pro uživatele...5 Kusovníky...5 Kusovníky SolidWorks...5 Tabulky přířezů a kusovníky svařování...5 Položky vyloučené z kusovníku
Co je nového v SolidWorks Enterprise PDM 2009 Obsah Poznámky...4 1 Co je nového pro uživatele...5 Kusovníky...5 Kusovníky SolidWorks...5 Tabulky přířezů a kusovníky svařování...5 Položky vyloučené z kusovníku
Řešení pro správu klientů a mobilní tisk
 Řešení pro správu klientů a mobilní tisk Uživatelská příručka Copyright 2006 Hewlett-Packard Development Company, L.P. Microsoft a Windows jsou registrované ochranné známky společnosti Microsoft Corporation
Řešení pro správu klientů a mobilní tisk Uživatelská příručka Copyright 2006 Hewlett-Packard Development Company, L.P. Microsoft a Windows jsou registrované ochranné známky společnosti Microsoft Corporation
2015 GEOVAP, spol. s r. o. Všechna práva vyhrazena.
 2015 GEOVAP, spol. s r. o. Všechna práva vyhrazena. GEOVAP, spol. s r. o. Čechovo nábřeží 1790 530 03 Pardubice Česká republika +420 466 024 618 http://www.geovap.cz V dokumentu použité názvy programových
2015 GEOVAP, spol. s r. o. Všechna práva vyhrazena. GEOVAP, spol. s r. o. Čechovo nábřeží 1790 530 03 Pardubice Česká republika +420 466 024 618 http://www.geovap.cz V dokumentu použité názvy programových
Instalační a uživatelská příručka
 Instalační a uživatelská příručka Pokud jste se již zaregistrovali na webu ReVirt, jste nyní připraveni zahájit instalaci našeho řešení BaaS/DRaaS ReVirt Cloud Connect. Krok 1. Spusťte průvodce nastavením
Instalační a uživatelská příručka Pokud jste se již zaregistrovali na webu ReVirt, jste nyní připraveni zahájit instalaci našeho řešení BaaS/DRaaS ReVirt Cloud Connect. Krok 1. Spusťte průvodce nastavením
HP OfficeJet 200 Mobile Printer series. Instalační příručka Bluetooth
 HP OfficeJet 200 Mobile Printer series Instalační příručka Bluetooth Informace o autorských právech Copyright 2017 HP Development Company, L.P 1. vydání, 4/2017 Upozornění společnosti HP Informace obsažené
HP OfficeJet 200 Mobile Printer series Instalační příručka Bluetooth Informace o autorských právech Copyright 2017 HP Development Company, L.P 1. vydání, 4/2017 Upozornění společnosti HP Informace obsažené
Memeo Instant Backup Průvodce rychlým. Krok 1: Vytvořte si bezplatný účet Memeo. Krok 2: Připojte vaše úložné zařízení k počítači
 Úvod Memeo Instant Backup představuje jednoduché řešení zálohování pro celý digitální svět. Automatickým a nepřetržitým zálohováním vašich cenných souborů na disku C aplikace Memeo Instant Backup chrání
Úvod Memeo Instant Backup představuje jednoduché řešení zálohování pro celý digitální svět. Automatickým a nepřetržitým zálohováním vašich cenných souborů na disku C aplikace Memeo Instant Backup chrání
Software602 FormApps Server
 Software602 FormApps Server Instalace pluginů pro elektronické formuláře Aktualizováno: 13. 1. 2017 Software602 a.s. Hornokrčská 15 140 00 Praha 4 tel: 222 011 602 web: www.602.cz e-mail: info@602.cz ID
Software602 FormApps Server Instalace pluginů pro elektronické formuláře Aktualizováno: 13. 1. 2017 Software602 a.s. Hornokrčská 15 140 00 Praha 4 tel: 222 011 602 web: www.602.cz e-mail: info@602.cz ID
Postup instalace přídavného modulu pro Aktuální zůstatky (CBA) v programu MultiCash KB (MCC)
 Postup instalace přídavného modulu pro Aktuální zůstatky (CBA) v programu MultiCash KB (MCC) 1/6 1. Instalace modulu Na internetových stránkách KB na adrese http://www.mojebanka.cz v sekci Stáhněte si
Postup instalace přídavného modulu pro Aktuální zůstatky (CBA) v programu MultiCash KB (MCC) 1/6 1. Instalace modulu Na internetových stránkách KB na adrese http://www.mojebanka.cz v sekci Stáhněte si
Instalace pluginů pro formuláře na eportálu ČSSZ
 Instalace pluginů pro formuláře na eportálu ČSSZ Uživatelská příručka Aktualizováno: 10. 8. 2017 Obsah Instalace pluginů pro formuláře na eportálu ČSSZ... 1 Obsah... 2 1 Přehled změn v tomto dokumentu...
Instalace pluginů pro formuláře na eportálu ČSSZ Uživatelská příručka Aktualizováno: 10. 8. 2017 Obsah Instalace pluginů pro formuláře na eportálu ČSSZ... 1 Obsah... 2 1 Přehled změn v tomto dokumentu...
OBSAH... 2 ÚVOD... 3 TYPY INSTALACE... 4
 OBSAH OBSAH... 2 ÚVOD... 3 O této příručce...3 Téma 3 Určení 3 Potřebný software...3 Systémové požadavky...3 Požadavky na server 3 TYPY INSTALACE... 4 Instalace na samostatná PC (Typická)...4 Typická instalace
OBSAH OBSAH... 2 ÚVOD... 3 O této příručce...3 Téma 3 Určení 3 Potřebný software...3 Systémové požadavky...3 Požadavky na server 3 TYPY INSTALACE... 4 Instalace na samostatná PC (Typická)...4 Typická instalace
Acronis Backup 12 Update 3 UŽIVATELSKÁ PŘÍRUČKA
 Acronis Backup 12 Update 3 UŽIVATELSKÁ PŘÍRUČKA Obsah 1 Co je nového v aplikaci Acronis Backup...6 1.1 Co je nového v aktualizaci 3... 6 1.2 Co je nového v aktualizaci 2... 6 1.3 Co je nového v aplikaci
Acronis Backup 12 Update 3 UŽIVATELSKÁ PŘÍRUČKA Obsah 1 Co je nového v aplikaci Acronis Backup...6 1.1 Co je nového v aktualizaci 3... 6 1.2 Co je nového v aktualizaci 2... 6 1.3 Co je nového v aplikaci
Acronis Recovery for MS SQL Server Uživatelská příručka
 Acronis Recovery for MS SQL Server Uživatelská příručka www.acronis.cz 1 Copyright Acronis, Inc., 2008. Všechna práva vyhrazena. Acronis, Acronis Compute with Confidence a logo Acronis jsou ochranné známky
Acronis Recovery for MS SQL Server Uživatelská příručka www.acronis.cz 1 Copyright Acronis, Inc., 2008. Všechna práva vyhrazena. Acronis, Acronis Compute with Confidence a logo Acronis jsou ochranné známky
Certifikační autorita EET Modelové postupy vytvoření souboru žádosti o certifikát
 Certifikační autorita EET Modelové postupy vytvoření souboru žádosti o certifikát verze 1.0, 1.9.2016 OBSAH 1 Úvod... 3 2 Sestavení souboru žádosti o certifikát ve Windows 7... 4 Přidání modulu snap-in
Certifikační autorita EET Modelové postupy vytvoření souboru žádosti o certifikát verze 1.0, 1.9.2016 OBSAH 1 Úvod... 3 2 Sestavení souboru žádosti o certifikát ve Windows 7... 4 Přidání modulu snap-in
ČSOB Business Connector instalační příručka
 ČSOB Business Connector instalační příručka Obsah 1 Úvod... 2 2 Získání komerčního serverového certifikátu... 2 2.1 Vytvoření žádosti o certifikát v počítači... 2 2.2 Instalace certifikátu na počítač...
ČSOB Business Connector instalační příručka Obsah 1 Úvod... 2 2 Získání komerčního serverového certifikátu... 2 2.1 Vytvoření žádosti o certifikát v počítači... 2 2.2 Instalace certifikátu na počítač...
INSTALACE. programu WinDUO. pod Windows 7 / Windows Vista. ČAPEK-WinDUO, s.r.o.
 ČAPEK-WinDUO, s.r.o. INSTALACE programu WinDUO pod Windows 7 / Windows Vista 1) Instalace programu WinDUO 2) Nastavení práv 3) První spuštění 4) Doporučení 5) Co Vás při instalaci mohlo potkat 6) Archivace
ČAPEK-WinDUO, s.r.o. INSTALACE programu WinDUO pod Windows 7 / Windows Vista 1) Instalace programu WinDUO 2) Nastavení práv 3) První spuštění 4) Doporučení 5) Co Vás při instalaci mohlo potkat 6) Archivace
SYSTEM EDUBASE INSTALAČNÍ PŘÍRUČKA
 SYSTEM EDUBASE INSTALAČNÍ PŘÍRUČKA Tento dokument byl kompletně napsán, sestaven a vytištěn v programu dosystem - EduBase. Více informací o programu dosystem - EduBase naleznete na www.dosli.cz. VARIACE
SYSTEM EDUBASE INSTALAČNÍ PŘÍRUČKA Tento dokument byl kompletně napsán, sestaven a vytištěn v programu dosystem - EduBase. Více informací o programu dosystem - EduBase naleznete na www.dosli.cz. VARIACE
LAN se používá k prvnímu nastavení Vašeho DVR a když potřebujete nastavit síť na Vašem DVR pro používání po internetu.
 Návod Video Viewer 1.9.9 1 Dodávaný licencovaný software Následující stránky popisují nejpoužívanější funkce software Video Viewer. Podrobnosti o softwaru a jeho nastavení, najdete v rozšířené příručce,
Návod Video Viewer 1.9.9 1 Dodávaný licencovaný software Následující stránky popisují nejpoužívanější funkce software Video Viewer. Podrobnosti o softwaru a jeho nastavení, najdete v rozšířené příručce,
Stručná uživatelská příručka aplikace Symantec Protection Center 2.1
 Stručná uživatelská příručka aplikace Symantec Protection Center 2.1 Stručná uživatelská příručka aplikace Symantec Protection Center 2.1 Software popsaný v této příručce je poskytován na základě licenční
Stručná uživatelská příručka aplikace Symantec Protection Center 2.1 Stručná uživatelská příručka aplikace Symantec Protection Center 2.1 Software popsaný v této příručce je poskytován na základě licenční
Messenger. Novell 1.0 UMÍSTĚNÍ DOKUMENTACE K PROGRAMU NOVELL MESSENGER. www.novell.com STRUČ NÁ ÚVODNÍ PŘ ÍRUČ KA
 Novell Messenger 1.0 STRUČ NÁ ÚVODNÍ PŘ ÍRUČ KA www.novell.com Novell Messenger je produkt, který nezávisle na platformě slouží k rychlému zasílání zpráv v podnicích pomocí adresáře Novell e-directory
Novell Messenger 1.0 STRUČ NÁ ÚVODNÍ PŘ ÍRUČ KA www.novell.com Novell Messenger je produkt, který nezávisle na platformě slouží k rychlému zasílání zpráv v podnicích pomocí adresáře Novell e-directory
Téma 10: Správa hardwarových zařízení a ovladačů II
 Téma 10: Správa hardwarových zařízení a ovladačů II 1 Teoretické znalosti V tomto cvičení budete detailněji pracovat se Správcem zařízení a nastavením ovladačů zařízení hardware. Správce zařízení S tímto
Téma 10: Správa hardwarových zařízení a ovladačů II 1 Teoretické znalosti V tomto cvičení budete detailněji pracovat se Správcem zařízení a nastavením ovladačů zařízení hardware. Správce zařízení S tímto
ešení pro správu klientských počítač a mobilní tisk Číslo dokumentu:
 ešení pro správu klientských počítač a mobilní tisk Číslo dokumentu: 410173-221 Leden 2006 Obsah 1 ešení pro správu klientských počítač Konfigurace a nasazení....................... 1 2 Správa a aktualizace
ešení pro správu klientských počítač a mobilní tisk Číslo dokumentu: 410173-221 Leden 2006 Obsah 1 ešení pro správu klientských počítač Konfigurace a nasazení....................... 1 2 Správa a aktualizace
Acronis Backup & Recovery 11.5
 Acronis Backup & Recovery 11.5 Update 1 Uživatelská příručka Vztahuje se na následující verze: Advanced Server Virtuální verze Advanced Server SBS Edition Advanced Workstation Pro server Microsoft Exchange
Acronis Backup & Recovery 11.5 Update 1 Uživatelská příručka Vztahuje se na následující verze: Advanced Server Virtuální verze Advanced Server SBS Edition Advanced Workstation Pro server Microsoft Exchange
KAPITOLA 1 Úvod do zkoušky VMware Certified Professional pro vsphere 25. KAPITOLA 2 Úvod do serverové virtualizace a řady produktů VMware 43
 Stručný obsah KAPITOLA 1 Úvod do zkoušky VMware Certified Professional pro vsphere 25 KAPITOLA 2 Úvod do serverové virtualizace a řady produktů VMware 43 KAPITOLA 3 Instalace, upgrade a konfigurace serveru
Stručný obsah KAPITOLA 1 Úvod do zkoušky VMware Certified Professional pro vsphere 25 KAPITOLA 2 Úvod do serverové virtualizace a řady produktů VMware 43 KAPITOLA 3 Instalace, upgrade a konfigurace serveru
Backup Srovnání licencí. Přehled
 Backup 12.5 Srovnání licencí Přehled Acronis Backup 12.5 je světově nejrychlejší a nejjednodušeji použitelné zálohovací řešení chránící data na 21 platformách, ať už jsou umístěna on-premise, ve vzdálených
Backup 12.5 Srovnání licencí Přehled Acronis Backup 12.5 je světově nejrychlejší a nejjednodušeji použitelné zálohovací řešení chránící data na 21 platformách, ať už jsou umístěna on-premise, ve vzdálených
Efektivní ochrana dat ve virtualizovaném prostředí. Marek Bradáč
 Efektivní ochrana dat ve virtualizovaném prostředí Marek Bradáč Agenda Představení TSM for Virtual Environments 6.2 Praktická ukázka (video) 2 Úvod IBM Tivoli Storage Manager Vám může pomoci: Snížením
Efektivní ochrana dat ve virtualizovaném prostředí Marek Bradáč Agenda Představení TSM for Virtual Environments 6.2 Praktická ukázka (video) 2 Úvod IBM Tivoli Storage Manager Vám může pomoci: Snížením
Uživatelská příručka pro Mac
 Uživatelská příručka pro Mac Obsah Začínáme... 1 Použití nástroje pro přeformátování disku... 1 Instalace softwaru... 4 Bezpečné vysouvání disků... 9 Správa disků... 10 Spouštění diagnostických aplikací...11
Uživatelská příručka pro Mac Obsah Začínáme... 1 Použití nástroje pro přeformátování disku... 1 Instalace softwaru... 4 Bezpečné vysouvání disků... 9 Správa disků... 10 Spouštění diagnostických aplikací...11
Síťová instalace a registrace pro progecad
 1 Obsah Síťová instalace a registrace pro 1 Obsah... 1 2 Úvod... 1 3 Jak začít... 2 3.1 Instalace NLM Serveru pro... 2 3.2 Registrace NLM Serveru pro... 2 3.3 Přidávání a aktivace licencí... 2 3.4 Instalace
1 Obsah Síťová instalace a registrace pro 1 Obsah... 1 2 Úvod... 1 3 Jak začít... 2 3.1 Instalace NLM Serveru pro... 2 3.2 Registrace NLM Serveru pro... 2 3.3 Přidávání a aktivace licencí... 2 3.4 Instalace
Jak přenést program na nový počítač UŽIVATELS KÝ NÁVOD
 Jak přenést program na nový počítač UŽIVATELS KÝ NÁVOD Jak přenést program na nový počítač Pokud máte zakoupenou službu MEDICAL NET, je třeba provést převod dat za pomoci naší technické podpory, kterou
Jak přenést program na nový počítač UŽIVATELS KÝ NÁVOD Jak přenést program na nový počítač Pokud máte zakoupenou službu MEDICAL NET, je třeba provést převod dat za pomoci naší technické podpory, kterou
Nápověda pro možnosti Fiery 1.3 (klient)
 2015 Electronics For Imaging. Informace obsažené v této publikaci jsou zahrnuty v Právním upozornění pro tento produkt. 5. února 2015 Obsah 3 Obsah...5 Aktivace možnosti Fiery...6 Automatická aktivace
2015 Electronics For Imaging. Informace obsažené v této publikaci jsou zahrnuty v Právním upozornění pro tento produkt. 5. února 2015 Obsah 3 Obsah...5 Aktivace možnosti Fiery...6 Automatická aktivace
Demoprojekt Damocles 2404
 Vizualizační a řídicí systém kategorie SCADA/HMI Demoprojekt Damocles 2404 (časově omezený demoprojekt pro zařízení Damocles 2404 společnosti HW group s.r.o.) Verze systému: 3.7.1.9 Poslední revize dokumentu:
Vizualizační a řídicí systém kategorie SCADA/HMI Demoprojekt Damocles 2404 (časově omezený demoprojekt pro zařízení Damocles 2404 společnosti HW group s.r.o.) Verze systému: 3.7.1.9 Poslední revize dokumentu:
Přechod na síťovou verzi programu
 Přechod na síťovou verzi programu Poslední aktualizace 25.10.2013 Přechod na síťovou verzi programu 1 Realizace počítačové sítě 3 2 Původní počítač bude provozován jako server 3 2.1 Průběh... nové síťové
Přechod na síťovou verzi programu Poslední aktualizace 25.10.2013 Přechod na síťovou verzi programu 1 Realizace počítačové sítě 3 2 Původní počítač bude provozován jako server 3 2.1 Průběh... nové síťové
Connection Manager - Uživatelská příručka
 Connection Manager - Uživatelská příručka 1.0. vydání 2 Obsah Aplikace Správce připojení 3 Začínáme 3 Spuštění Správce připojení 3 Zobrazení stavu aktuálního připojení 3 Připojení k internetu 3 Připojení
Connection Manager - Uživatelská příručka 1.0. vydání 2 Obsah Aplikace Správce připojení 3 Začínáme 3 Spuštění Správce připojení 3 Zobrazení stavu aktuálního připojení 3 Připojení k internetu 3 Připojení
Instalace webové služby Mydlinka
 Instalace webové služby Mydlinka Aktualizace dokumentu: 21.10.2014 Obsah 1 Co je to webová služba Mydlinka 2 Požadavky na instalaci a provoz 2.1 SAS 2.2 Databáze 2.3 Operační systém 2.4 Softwarové vybavení
Instalace webové služby Mydlinka Aktualizace dokumentu: 21.10.2014 Obsah 1 Co je to webová služba Mydlinka 2 Požadavky na instalaci a provoz 2.1 SAS 2.2 Databáze 2.3 Operační systém 2.4 Softwarové vybavení
1. POSTUP INSTALACE A KONTROLA NASTAVENÍ MICROSOFT SQL SERVERU 2005 EXPRESS:
 1. POSTUP INSTALACE A KONTROLA NASTAVENÍ MICROSOFT SQL SERVERU 2005 EXPRESS: Ověřte prosím následující nastavení (tento postup se může nepatrně lišit podle operačního systému Vašeho pc). Pro lepší viditelnost
1. POSTUP INSTALACE A KONTROLA NASTAVENÍ MICROSOFT SQL SERVERU 2005 EXPRESS: Ověřte prosím následující nastavení (tento postup se může nepatrně lišit podle operačního systému Vašeho pc). Pro lepší viditelnost
SKYLA Pro II. Popis instalace programu
 SKYLA Pro II Popis instalace programu Rev. 30.07.2014 O manuálu Dokument popisuje celý proces instalace programu Skyla Pro II, který se v některých ohledech liší od instalace předchozích verzí a upozorňuje
SKYLA Pro II Popis instalace programu Rev. 30.07.2014 O manuálu Dokument popisuje celý proces instalace programu Skyla Pro II, který se v některých ohledech liší od instalace předchozích verzí a upozorňuje
Stručná uživatelská příručka aplikace Symantec Protection Center. Verze 2.0
 Stručná uživatelská příručka aplikace Symantec Protection Center Verze 2.0 Stručná uživatelská příručka aplikace Symantec Protection Center Software popsaný v této příručce je poskytován na základě licenční
Stručná uživatelská příručka aplikace Symantec Protection Center Verze 2.0 Stručná uživatelská příručka aplikace Symantec Protection Center Software popsaný v této příručce je poskytován na základě licenční
Zálohování a obnova. Uživatelská příručka
 Zálohování a obnova Uživatelská příručka Copyright 2007 Hewlett-Packard Development Company, L.P. Windows je ochranná známka společnosti Microsoft Corporation registrovaná v USA. Informace uvedené v této
Zálohování a obnova Uživatelská příručka Copyright 2007 Hewlett-Packard Development Company, L.P. Windows je ochranná známka společnosti Microsoft Corporation registrovaná v USA. Informace uvedené v této
Instalační Příručka. Verze 10
 Instalační Příručka Verze 10 Vytvořeno 30. listopadu 2009 Obsah Instalační příručka 1 Předpoklady... 1 Spuštění instalačního průvodce... 2 Uvítací okno... 4 Licenční ujednání... 5 Údaje o vás... 6 Instalace
Instalační Příručka Verze 10 Vytvořeno 30. listopadu 2009 Obsah Instalační příručka 1 Předpoklady... 1 Spuštění instalačního průvodce... 2 Uvítací okno... 4 Licenční ujednání... 5 Údaje o vás... 6 Instalace
Po přihlášení do Osobní administrativy v Technologie a jejich správa vybereme položku Certifikáty bezdrátové sítě (Eduroam).
 IMPORT CERTIFIKÁTŮ Prvním krokem je vygenerování a import kořenového a uživatelského certifikátu obdobně jako u sítě Eduroam. Pokud již máte certifikáty importované z Eduroam, tuto část návodu vynechte.
IMPORT CERTIFIKÁTŮ Prvním krokem je vygenerování a import kořenového a uživatelského certifikátu obdobně jako u sítě Eduroam. Pokud již máte certifikáty importované z Eduroam, tuto část návodu vynechte.
MS WINDOWS UŽIVATELÉ
 uživatelské účty uživatelský profil práce s uživateli Maturitní otázka z POS - č. 16 MS WINDOWS UŽIVATELÉ Úvod Pro práci s počítačem v operačním systému MS Windows musíme mít založený účet, pod kterým
uživatelské účty uživatelský profil práce s uživateli Maturitní otázka z POS - č. 16 MS WINDOWS UŽIVATELÉ Úvod Pro práci s počítačem v operačním systému MS Windows musíme mít založený účet, pod kterým
Novinky. Autodesk Vault helpdesk.graitec.cz,
 Novinky Autodesk Vault 2017 www.graitec.cz www.cadnet.cz, helpdesk.graitec.cz, www.graitec.com Novinky Autodesk Vault 2017 PDF dokument obsahuje přehled novinek produktu Autodesk Vault 2017. Obsah: 1.
Novinky Autodesk Vault 2017 www.graitec.cz www.cadnet.cz, helpdesk.graitec.cz, www.graitec.com Novinky Autodesk Vault 2017 PDF dokument obsahuje přehled novinek produktu Autodesk Vault 2017. Obsah: 1.
Provozní pokyny Průvodce Mopria
 Provozní pokyny Průvodce Mopria Pro bezpečné a správné použití si před použitím tohoto zařízení přečtěte "Bezpečnostní informace". OBSAH Úvod... 2 Význam symbolů... 2 Vyloučení odpovědnosti... 2 Přípravy...
Provozní pokyny Průvodce Mopria Pro bezpečné a správné použití si před použitím tohoto zařízení přečtěte "Bezpečnostní informace". OBSAH Úvod... 2 Význam symbolů... 2 Vyloučení odpovědnosti... 2 Přípravy...
Instalace programu ProGEO
 Instalace programu ProGEO Obsah dokumentu: 1. Požadavky na systém 2. Průběh instalace 3. Aktivace zakoupené licence 4. Automatické aktualizace Updater 1. Požadavky na systém Softwarové požadavky: MicroStation
Instalace programu ProGEO Obsah dokumentu: 1. Požadavky na systém 2. Průběh instalace 3. Aktivace zakoupené licence 4. Automatické aktualizace Updater 1. Požadavky na systém Softwarové požadavky: MicroStation
Návod pro připojení do pevné sítě na kolejích, učebnách a v kancelářích Univerzity Pardubice
 Návod pro připojení do pevné sítě na kolejích, učebnách a v kancelářích Univerzity Pardubice Česká verze Verze 1.5 Březen 2010 Informační centrum Univerzita Pardubice Obsah Obsah... 1 Windows XP... 2 Windows
Návod pro připojení do pevné sítě na kolejích, učebnách a v kancelářích Univerzity Pardubice Česká verze Verze 1.5 Březen 2010 Informační centrum Univerzita Pardubice Obsah Obsah... 1 Windows XP... 2 Windows
Obsah balení. Bezdrátový router AC1200 Model R6100 Instalační příručka
 Ochranné známky NETGEAR, logo NETGEAR a Connect with Innovation jsou obchodní známky nebo registrované obchodní známky společnosti NETGEAR, Inc. ve Spojených státech a jiných zemích. Informace mohou být
Ochranné známky NETGEAR, logo NETGEAR a Connect with Innovation jsou obchodní známky nebo registrované obchodní známky společnosti NETGEAR, Inc. ve Spojených státech a jiných zemích. Informace mohou být
s anténou a podstavcem CD-ROM obsahující návod a informace o záruce Ethernetový kabel (CAT5 UTP nekřížený) ADSL kabel (standardní telefonní kabel)
 ČESKY Toto zařízení lze nastavit pomocí libovolného aktuálního webového prohlížeče, např. Internet Explorer 6 nebo Netscape Navigator 6.2.3. DSL-G664T Bezdrátový ADSL směrovač Než začnete 1. Pokud jste
ČESKY Toto zařízení lze nastavit pomocí libovolného aktuálního webového prohlížeče, např. Internet Explorer 6 nebo Netscape Navigator 6.2.3. DSL-G664T Bezdrátový ADSL směrovač Než začnete 1. Pokud jste
Uživatelská příručka pro Mac
 Uživatelská příručka pro Mac Obsah Začínáme... 1 Použití nástroje pro přeformátování disku... 1 Instalace softwaru FreeAgent... 4 Bezpečné vysouvání disků... 9 Správa diskových jednotek...10 Aktualizace
Uživatelská příručka pro Mac Obsah Začínáme... 1 Použití nástroje pro přeformátování disku... 1 Instalace softwaru FreeAgent... 4 Bezpečné vysouvání disků... 9 Správa diskových jednotek...10 Aktualizace
Správa a tisk Uživatelská příručka
 Správa a tisk Uživatelská příručka Copyright 2007 Hewlett-Packard Development Company, L.P. Windows je ochranná známka Microsoft Corporation registrovaná v USA. Intel a Centrino jsou registrované ochranné
Správa a tisk Uživatelská příručka Copyright 2007 Hewlett-Packard Development Company, L.P. Windows je ochranná známka Microsoft Corporation registrovaná v USA. Intel a Centrino jsou registrované ochranné
