Acronis Backup Advanced Version 11.7
|
|
|
- Kryštof Pešan
- před 9 lety
- Počet zobrazení:
Transkript
1 Acronis Backup Advanced Version 11.7 VZTAHUJE SE NA NÁSLEDUJÍCÍ PRODUKTY: Advanced pro Windows Server Advanced pro PC Pro Windows Server Essentials ÚVODNÍ PŘÍRUČKA
2 Prohlášení o autorských právech Copyright Acronis International GmbH, Všechna práva vyhrazena. Acronis a Acronis Secure Zone jsou registrované ochranné známky společnosti Acronis International GmbH. Acronis Compute with Confidence, Acronis Startup Recovery Manager, Acronis Active Restore a logo Acronis jsou ochranné známky společnosti Acronis International GmbH. Linux je registrovaná ochranná známka Linuse Torvaldse. VMware a VMware Ready jsou ochrannými známkami a/nebo registrovanými ochrannými známkami společnosti VMware, Inc. v USA a/nebo dalších jurisdikcích. Windows a MS-DOS jsou registrované ochranné známky společnosti Microsoft. Všechny ostatní zmíněné ochranné známky a autorská práva jsou vlastnictvím svých příslušných vlastníků. Distribuce podstatným způsobem změněných verzí tohoto dokumentu je bez výslovného dovolení vlastníka autorských práv zakázána. Distribuce tohoto díla nebo odvozených děl ve formě jakékoliv standardní (papírové) knihy pro obchodní účely je zakázáno, pokud není předem získáno povolení od vlastníka autorských práv. DOKUMENTACE JE POSKYTOVÁNA TAK, JAK JE A VEŠKERÉ VÝSLOVNÉ NEBO VYPLÝVAJÍCÍ PODMÍNKY, VYJÁDŘENÍ A ZÁRUKY VČETNĚ VŠECH IMPLICITNÍCH ZÁRUK PRODEJNOSTI, VHODNOSTI PRO KONKRÉTNÍ ÚČEL NEBO NENARUŠENÍ CIZÍCH PRÁV, JSOU VYLOUČENY S VÝJIMKOU ROZSAHU, V NĚMŽ JSOU TAKOVÁTO ODMÍTNUTÍ ZÁRUK POVAŽOVÁNA ZA PRÁVNĚ NEÚČINNÁ. Se softwarem a/nebo službami může být dodáván kód třetích stran. Licenční podmínky těchto produktů třetích stran jsou popsány v souboru license.txt v kořenovém adresáři instalace. Nejnovější seznam kódu třetích stran a příslušné licenční podmínky těchto produktů používaných se softwarem a/nebo službami naleznete na adrese Technologie patentované Acronis Technologie použité v tomto produktu jsou chráněny následujícími patenty: U.S. Patent # 7,047,380; U.S. Patent # 7,246,211; U.S. Patent # 7,318,135; U.S. Patent # 7,366,859; U.S. Patent # 7,636,824; U.S. Patent # 7,831,789; U.S. Patent # 7,886,120; U.S. Patent # 7,934,064; U.S. Patent # 7,949,635; U.S. Patent # 7,979,690; U.S. Patent # 8,069,320; U.S. Patent # 8,073,815; U.S. Patent # 8,074, Copyright Acronis International GmbH,
3 Obsah 1 Hlavní součásti Podporované operační systémy Agent Server pro správu a konzola pro správu Kam se součásti instalují? Co je nutné mít pro začátek Pokyny krok za krokem Příprava Instalace Začínáme s aplikací Acronis Backup Přímé spojení s počítačem Zálohování počítače Obnova svazku Centralizovaná správa Tvorba centralizovaného úložiště Zálohování několika počítačů Zálohování profilů uživatelů v několika počítačích, replikace záloh Obnova uživatelské složky s dokumenty Co dalšího si přečíst Copyright Acronis International GmbH,
4 V tomto dokumentu je popsáno, jak nainstalovat a začít používat aplikaci Acronis Backup Advanced. 1 Hlavní součásti Acronis Backup Advanced obsahuje následující hlavní součásti: Agent pro Windows Acronis Backup: Zálohuje a obnovuje data a ověřuje archivy. Server pro správu Acronis Backup: Provádí centralizovanou správu počítačů, například zálohování skupin počítačů, pomocí centralizovaných plánů zálohování. Konzola pro správu Acronis Backup: Umožňuje připojit se k agentům a k serveru pro správu a spravovat je například nastavením plánů zálohování. 2 Podporované operační systémy 2.1 Agent Licenční klíč obsahuje informace o produktu. Podle produktu můžete agenta nainstalovat do počítače s následujícími operačními systémy: Acronis Backup Advanced pro Windows Server Windows XP Professional SP2+ (x86, x64) Windows Server 2003/2003 R2 verze Standard a Enterprise (x86, x64) Windows Small Business Server 2003/2003 R2 Windows Vista všechny verze (x86, x64) Windows Server 2008 verze Standard, Enterprise, Datacenter a Web (x86, x64) Windows Small Business Server 2008 Windows 7 všechny verze (x86, x64) Windows Server 2008 R2 verze Standard, Enterprise, Datacenter, Foundation a Web Windows MultiPoint Server 2010/2011/2012 Windows Small Business Server 2011 všechny verze Windows 8/8.1 všechny verze kromě Windows RT (x86, x64) Windows Server 2012/2012 R2 všechny verze Windows Storage Server 2003/2008/2008 R2/2012/2012 R2 Windows 10 verze Home, Pro, Education a Enterprise Windows Server 2016 Technical Preview 4 Acronis Backup Advanced pro PC Windows XP Professional SP2+ (x86, x64) Windows Vista všechny verze kromě Vista Home Basic a Vista Home Premium (x86, x64) Windows 7 všechny verze kromě Starter a Home (x86, x64) Windows 8/8.1 všechny verze kromě Windows RT (x86, x64) Windows 10 verze Home, Pro, Education a Enterprise Acronis Backup pro Windows Server Essentials Windows Small Business Server 2003/2003 R2 4 Copyright Acronis International GmbH,
5 Windows Small Business Server 2008 Windows Small Business Server 2011 všechny verze Windows Server 2012/2012 R2 verze Essentials a Foundation 2.2 Server pro správu a konzola pro správu Nezávisle na produktu lze nainstalovat server pro správu a konzolu pro správu do počítače s kterýmkoliv z těchto operačních systémů: Windows XP Professional SP3 (x86, x64) Windows Server 2003/2003 R2 verze Standard a Enterprise (x86, x64) Windows Small Business Server 2003/2003 R2 Windows Vista všechny verze kromě Vista Home Basic a Vista Home Premium (x86, x64) Windows Server 2008 verze Standard, Enterprise a Datacenter (x86, x64) Windows Small Business Server 2008 Windows 7 všechny verze kromě Starter a Home (x86, x64) Windows Server 2008 R2 verze Standard, Enterprise, Datacenter a Foundation Windows MultiPoint Server 2010/2011/2012 Windows Small Business Server 2011 všechny verze Windows 8/8.1 všechny verze kromě Windows RT (x86, x64) Windows Server 2012/2012 R2 všechny verze Windows Storage Server 2003/2008/2008 R2/2012/2012 R2 Windows 10 verze Home, Pro, Education a Enterprise Windows Server 2016 Technical Preview 4 3 Kam se součásti instalují? Předpokládejme, že v podnikové síti je server a pět pracovních stanic se systémem Windows. Všechny počítače zálohuje správce. Navíc jeden uživatel potřebuje mít kontrolu nad zálohováním svého počítače. K ochraně počítačů potřebujete šest licencí. Můžete si koupit licence předplatného (které jsou platné jen po určité období) nebo trvalé licence. Další informace o licencích najdete v nejčastějších dotazech ohledně licencování aplikace Acronis Backup na adrese Agenty je třeba nainstalovat do všech počítačů, které chcete zálohovat. Server pro správu lze nainstalovat do kteréhokoliv počítače, který je schopen poskytovat služby nepřetržitě a je připojen k počítačům, které chcete zálohovat. Konzola, která poskytuje GUI agentů a serveru pro správu, by měla být nainstalována do počítačů, ze kterých se budou zálohy nastavovat a sledovat. 5 Copyright Acronis International GmbH,
6 Níže je uveden příklad distribuce součástí. Komentáře vám připomenou, které licence jsou k instalaci jednotlivých součástí potřeba. Licenční klíč není nutné zadávat do každého počítače zvlášť. Pouze importujte všechny klíče při instalaci serveru pro správu a poté zadejte jeho adresu při instalaci agentů. Příklad distribuce součástí Acronis Backup Jakmile si ujasníte, které součásti je třeba nainstalovat do kterého počítače, spusťte instalační program postupně ve všech počítačích. V rámci jednoho postupu instalace lze nainstalovat více součástí Acronis Backup. 4 Co je nutné mít pro začátek Zkontrolujte, zda máte: Licenční klíče pro produkt dle vašeho výběru v souboru TXT nebo EML. Textový formát pro více licenčních klíčů je jeden klíč, jeden řádek. Instalační program můžete stáhnout z webových stránek společnosti Acronis. Počítač se systémem Windows s alespoň 360 MB fyzické paměti (mimo OS a spuštěných aplikací) a alespoň 3,9 GB volného místa na disku, na kterém je nainstalován operační systém. Do tohoto počítače nainstalujete server pro správu, konzolu pro správu a agenta. 5 Pokyny krok za krokem Následující kroky vás provedou instalací a představí základy používání aplikace Acronis Backup. Ukážou vám, jak: nainstalovat hlavní součásti produktu, zálohovat počítač na jednotku USB, 6 Copyright Acronis International GmbH,
7 obnovit svazek počítače, vytvořit centralizované úložiště v síťové sdílené složce, zálohovat několik počítačů do úložiště, zálohovat profily uživatelů do místních složek počítačů a replikovat zálohy do úložiště, obnovit dokumenty uživatelů. 5.1 Příprava Konfigurace brány firewall Aplikace Acronis Backup používá protokol TCP a port 9876 k instalaci a ke komunikaci mezi součástmi. Instalační program tento port otevře automaticky přes bránu Windows Firewall. Pokud používáte jinou bránu firewall, zkontrolujte, zda je port přes tuto bránu firewall otevřen pro příchozí i odchozí požadavky. Je nutné otevřít port v každém počítači, do kterého chcete nainstalovat součásti aplikace Acronis Backup. Kontrola systému domén (DNS) Chcete-li registrovat počítače s agenty na serveru pro správu nebo připojit konzolu ke vzdálenému počítači, budete vyzváni k zadání IP adres nebo názvů hostitelů počítačů. Acronis Backup podporuje pouze adresy IPv4. Ve většině případů doporučujeme zadat názvy hostitelů. Chcete-li to provést, je potřeba nejprve zkontrolovat, zda servery DNS správně překládají názvy počítačů na IP adresy v síti: 1. V počítači přejděte na místo, kam plánujete nainstalovat server pro správu (počítač 1). Na příkazovém řádku zadejte následující příkaz: hostname Tento příkaz vrátí název hostitele počítače Přejděte do jednoho z počítačů, kam plánujete nainstalovat agenta (počítač 2). Na příkazovém řádku zadejte následující příkaz: nslookup <hostitelský název počítače 1> Pokud výstup příkazu obsahuje informace o počítači 1, znamená to, že IP adresa počítače 1 je úspěšně přeložena. 3. Opakujte krok 1 v počítači Opakujte krok 2 v počítači 1. Pokud byl tento postup úspěšný, je možné bezpečně předpokládat, že překlad názvů DNS v síti funguje správně. Jinak proveďte následující kroky podle toho, zda jsou počítačům v síti přiřazeny statické nebo dynamické IP adresy. Statické IP adresy Pomocí souboru hostitelů nakonfigurujte IP adresy tak, aby odpovídaly názvům počítačů. V každém počítači, do kterého chcete nainstalovat součásti aplikace Acronis Backup, proveďte následující kroky: 1. Otevřete soubor %windir%\system32\drivers\etc\hosts pomocí jakéhokoli textového editoru (například Poznámkový blok). 2. Na konec souboru přidejte IP adresy a názvy hostitelů počítačů: 7 Copyright Acronis International GmbH,
8 K počítači, do něhož chcete instalovat server pro správu, přidejte informace o všech počítačích, do kterých plánujete instalovat agenty. Formát je jeden počítač na jednom řádku. Například: Smith Jones Srv2 Ke každému počítači, do něhož chcete instalovat agenta, přidejte informace o počítači, do kterého plánujete instalovat server pro správu. Podrobnosti. Chcete-li zobrazit IP adresu počítače, na příkazovém řádku tohoto počítače zadejte příkaz ipconfig. Pokud má počítač více IP adres, použijte adresu ze stejné sítě, z níž je IP adresa počítače, kde vytváříte soubory hostitelů. 3. Uložte soubor. Dynamické IP adresy Pokud počítače používají automatickou konfiguraci DHCP a překlad názvů (ať už pomocí DNS nebo jinými metodami) nefunguje správně, společnost Acronis nezaručuje správnou funkci aplikace Acronis Backup. Nejlepším řešením je v počítači, ve kterém plánujete produkt nainstalovat, přiřadit ve vlastnostech TCP/IP statické IP adresy. Poté postupujte podle doporučení uvedených v předchozí části. 5.2 Instalace V tomto kroku budete instalovat hlavní součásti aplikace Acronis Backup. Instalace serveru pro správu, konzoly pro správu a agenta Proveďte v počítači kroky popsané v části Přihlaste se jako správce a spusťte instalační program aplikace Acronis Backup. 2. Zvolte Instalovat Acronis Backup. 3. Přijměte podmínky licenční smlouvy a klikněte na tlačítko Další. 4. Zaškrtněte políčka Zálohovat data v tomto počítači a Centrálně sledovat a konfigurovat zálohování fyzických a virtuálních počítačů a poté klikněte na tlačítko Další. 5. Vyberte položku Zakoupil jsem licenci nebo předplatné a poté klikněte na tlačítko Další. 6. Zvolte Import ze souboru a vyberte soubor s klíči. Klíče také můžete zadat ručně. Kliknutím na tlačítko OK zavřete okno a poté klikněte na tlačítko Další. 7. Instalační program zobrazí licenci, která se použije k instalaci. Kliknutím na tlačítko Další nainstalujete agenta s touto licencí. 8. Zadejte heslo k účtu, pod kterým jste přihlášeni, a poté klikněte na tlačítko Další. Podrobnosti. Heslo je požadováno k registraci agenta na serveru pro správu při instalaci. 9. Zvolte, zda se má počítač účastnit Programu zlepšování softwaru Acronis (CEP), a poté klikněte na tlačítko Další. 10. Kliknutím na tlačítko Instalovat zahajte instalaci. 11. Po úspěšné instalaci kliknutím na tlačítko Dokončit zavřete okno průvodce. 8 Copyright Acronis International GmbH,
9 Instalace agentů Tyto kroky proveďte v každém počítači, který chcete zálohovat. Každý počítač by měl mít alespoň 380 MB fyzické paměti (mimo operačního systému a spuštěné aplikace) a alespoň 1,16 GB volného místa na disku. 1. Přihlaste se jako správce a spusťte instalační program aplikace Acronis Backup. 2. Zvolte Instalovat Acronis Backup. 3. Přijměte podmínky licenční smlouvy a klikněte na tlačítko Další. 4. Zaškrtněte políčko Zálohovat data v tomto počítači a potom klikněte na tlačítko Další. 5. Vyberte položku Zakoupil jsem licenci nebo předplatné a poté klikněte na tlačítko Další. 6. Zaškrtněte políčko Použít následující licenční server, zadejte název nebo IP adresu počítače se serverem pro správu a klikněte na tlačítko Další. 7. Instalační program zobrazí licenci, která se použije k instalaci. Kliknutím na tlačítko Další nainstalujete agenta s touto licencí. 8. Zvolte Registrovat a poté zadejte: název nebo IP adresu serveru pro správu, jméno uživatele a heslo správce počítače, v němž je nainstalován server pro správu. Klikněte na tlačítko Další. Podrobnosti. Instalační program počítač automaticky zaregistruje na serveru pro správu. Také je možné počítač na server pro správu přidat později. 9. Zvolte, zda se má počítač účastnit Programu zlepšování softwaru Acronis (CEP), a poté klikněte na tlačítko Další. 10. Kliknutím na tlačítko Instalovat zahajte instalaci. 11. Po úspěšné instalaci kliknutím na tlačítko Dokončit zavřete okno průvodce. 5.3 Začínáme s aplikací Acronis Backup Konzolu pro správu lze spustit buď dvojitým kliknutím na ikonu Acronis Backup na ploše nebo výběrem položky Start: Acronis > Konzola pro správu aplikace Acronis Backup > Acronis Backup. Po spuštění konzoly pro správu lze konzolu připojit k počítači s agentem nebo k serveru pro správu. Jak připojit konzolu k počítači s agentem: 1. Klikněte na položku Správa tohoto počítače nebo Správa vzdáleného počítače. 2. U vzdáleného počítače zadejte název počítače nebo IP adresu a zadejte uživatelské jméno a heslo. Uživatel tohoto počítače musí být členem skupiny Acronis Remote Users. Jak připojit konzolu k serveru pro správu: 1. Klikněte na Připojit k serveru pro správu. 2. Zadejte název nebo IP adresu serveru. 3. Při zobrazení žádosti k zadání přihlašovacích údajů zadejte uživatelské jméno a heslo. Uživatel by měl být na serveru členem skupin Acronis Remote Users a Acronis Centralized Admins. 5.4 Přímé spojení s počítačem Nyní připojíme konzolu k počítači s agentem a provedeme operace přímo v tomto počítači. To je nejjednodušší způsob, jak se seznámit se základními funkcemi produktu. 9 Copyright Acronis International GmbH,
10 5.4.1 Zálohování počítače V tomto kroku uložíte celý počítač do souboru uloženého na jednotce USB. Jedná se o jednoduchou operaci a je vhodné s ní začít. Pomocí podobného postupu lze zálohovat jednotlivé disky, svazky nebo soubory. 1. Připojte konzolu k počítači. 2. Klikněte na tlačítko Zálohovat nyní. Podrobnosti: Ve výchozím nastavení jsou vybrány všechny disky počítače. Pokud chcete zálohovat určité disky, svazky, nebo soubory, klikněte na možnost Položky k zálohování a vyberte požadované objekty. Ze zálohy můžete vyloučit také jednotku USB. 3. Pod položkou Kam zálohovat klikněte na možnost Umístění. Do pole Cesta zadejte cestu do složky na jednotce USB. Nebo můžete složku vybrat ze stromu složek. Kliknutím na tlačítko OK potvrdíte váš výběr. 4. Kliknutím na tlačítko OK spusťte okamžité zálohování. Podrobnosti: Zobrazí okno s postupem zálohování a podrobnostmi Obnova svazku V tomto kroku obnovíte svazek. Pomocí podobného postupu lze obnovovat disky, soubory nebo celé počítače. Pro začátek doporučujeme obnovit svazek, který neobsahuje operační systém nebo zavaděč. V tomto případě nebude nutné počítač restartovat. 1. Připojte konzolu k počítači. 2. Klikněte na příkaz Obnovit. 3. Klikněte na Vybrat data, poté na Cesta k datům a poté zadejte cestu do složky na jednotce USB, ve které je záloha uložena. Také můžete kliknout na Procházet a vybrat tuto jednotku ve stromu. Kliknutím na tlačítko OK potvrdíte váš výběr. Podrobnosti: Software zobrazí archivy a zálohy uložené ve vybraném umístění. 4. Rozbalte vytvořený archiv a klikněte na zálohu. 5. Vyberte svazek, který chcete obnovit. Kliknutím na tlačítko OK potvrdíte váš výběr. 6. Ve výchozím nastavení bude svazek obnoven v původním umístění. Software také umožňuje obnovit svazek do jiného svazku nebo do nepřiděleného místa. Zkontrolujte, zda data na cílovém svazku již nepotřebujete. Zavřete všechny aplikace, které používají cílový svazek nebo jeho soubory. 7. Kliknutím na tlačítko OK spusťte ihned proces obnovy. Podrobnosti: Zobrazí okno s postupem obnovy a podrobnostmi. 5.5 Centralizovaná správa Pokud je konzola připojena k serveru pro správu, je možné vytvořit plán zálohování pro více počítačů. Také je možné zobrazit všechny aktivity zálohování a obnovy a jejich výsledky v jednom místě Tvorba centralizovaného úložiště V tomto kroku vytvoříte nespravované centralizované úložiště, do kterého se budou počítače zálohovat. Nespravované úložiště je pouze zkratkou do sdílené složky v síti. Obecně se doporučuje nainstalovat uzel úložišť a vytvořit spravované úložiště v uzlu, aby bylo možné využívat možností deduplikace. 10 Copyright Acronis International GmbH,
11 1. Připojte konzolu k serveru pro správu. 2. Ve stromu Navigace klikněte na položku Úložiště a poté klikněte na Vytvořit. 3. Zadejte název nového úložiště. Je také možné zadat komentář k úložišti. 4. Klikněte na možnost Cesta. Do pole Cesta zadejte cestu ke složce. Také je možné složku vybrat ve stromu složek. Kliknutím na tlačítko OK potvrdíte váš výběr. Pokud budete vyzváni, zadejte pověření k přístupu k umístění. 5. Kliknutím na tlačítko OK úložiště vytvoříte Zálohování několika počítačů V tomto kroku vytvoříte a spustíte centralizovaný plán zálohování, který provede zálohu několika počítačů registrovaných na serveru pro správu. 1. Připojte konzolu k serveru pro správu. 2. Klikněte na tlačítko Vytvořit plán zálohování. 3. V nabídce Co se má zálohovat klikněte na možnost Položky k zálohování. 4. Rozbalte uzly Server pro správu, poté Počítače s agenty, nakonec pak Všechny počítače. 5. Zaškrtněte políčka u počítačů, které chcete zálohovat. Kliknutím na tlačítko OK potvrdíte váš výběr. 6. Pod položkou Kam zálohovat klikněte na možnost Umístění. Rozbalte uzel Centralizované a poté vyberte úložiště, které jste vytvořili. Kliknutím na tlačítko OK potvrdíte váš výběr. Pokud se zobrazí výzva, zadejte pověření pro přístup k úložišti. Podrobnosti Pole Název obsahuje výchozí název zálohy [Název_počítače]_Archiv(1). 7. Pod položkou Jak zálohovat v možnostech Schéma zálohování vyberte možnost Ruční spuštění. 8. Kliknutím na tlačítko OK plán zálohování uložíte. 9. Zobrazí se zobrazení Plány a úlohy zálohování, ve kterém si můžete prohlédnout právě vytvořený plán zálohování. Vyberte tento plán a klikněte na tlačítko Spustit. Podrobnosti: Později můžete ručně spustit stejný plán zálohování znovu Zálohování profilů uživatelů v několika počítačích, replikace záloh V tomto kroku vytvoříte centralizovaný plán zálohování, který bude denně zálohovat všechny profily uživatelů v několika počítačích. Záloha každého počítače bude umístěna do místní složky v daném počítači. Všechny zálohy budou replikovány do síťového úložiště. Zálohy uložené do místních složek se odstraňují po 30 dnech. Zálohy uložené do úložiště budou odstraněny po 6 měsících. 1. Zkontrolujte, zda všechny počítače, které chcete zálohovat, obsahují složku, do které je chcete umístit. Cesty ke složce se musí ve všech počítačích shodovat. 2. Připojte konzolu k serveru pro správu. 3. Klikněte na tlačítko Vytvořit plán zálohování. 4. Výběr položek pro zálohování: a. V nabídce Co se má zálohovat klikněte na možnost Položky k zálohování. b. V okně Data pro zálohování vyberte možnost Soubory. c. Vyberte možnost Použít pravidla zásad pro výběr. d. V nabídce Použít následující pravidla vyberte [Složku se všemi profily] a poté klikněte na možnost Přidat pravidlo. e. Klikněte na %ALLUSERSPROFILE% a poté klikněte na Odstranit. 11 Copyright Acronis International GmbH,
12 f. Rozbalte uzly Server pro správu, poté Počítače s agenty, nakonec pak Všechny počítače. g. Zaškrtněte políčka u počítačů, které chcete zálohovat. Kliknutím na tlačítko OK potvrďte výběr. 5. Určete primární umístění záloh: a. V nabídce Kam zálohovat klikněte na Umístění a poté vyberte možnost Uložit archiv každého počítače do určené složky v počítači s agentem. b. Do pole Cesta zadejte cestu k místní složce, do které chcete zálohy ukládat. Kliknutím na tlačítko OK potvrďte výběr. c. Zadejte jiný než výchozí název archivu (například [název_počítače]_soubory). Proměnnou [název_počítače] z názvu archivu neodstraňujte. Podrobnosti. Je vyžadováno jiné jméno, protože centralizované úložiště, do kterého budou zálohy replikovány už obsahuje archivy s výchozími názvy. 6. Určete plán zálohování a jak dlouho se mají ukládat zálohy v primárním umístění: a. V nabídce Schéma zálohování vyberte možnost Jednoduchý. b. Ve výchozím nastavení se zálohování spustí každý den o půlnoci. V případě potřeby lze nastavit jiný plán. c. V nabídce Pravidla zachovávání vyberte možnost Odstranit zálohy starší než... Ve výchozím nastavení budou zálohy zachovány po dobu 30 dnů, takže není třeba nic měnit. 7. Vyberte umístění, kam se replikují zálohy: a. Zaškrtněte políčko Zkopírovat nově vytvořenou zálohu do jiného umístění. Software zobrazí nabídku Kam replikovat/přesunout zálohy. V této nabídce proveďte dvě následující věci: b. Klikněte na 2. umístění, rozbalte uzel Centralizované a poté vyberte úložiště, které jste vytvořili. Kliknutím na tlačítko OK potvrďte výběr. Pokud budete vyzváni, zadejte pověření k přístupu k úložišti. c. V okně Pravidla zachování vyberte možnost Odstranit zálohy starší než a poté zadejte hodnotu 6 měsíců. 8. Kliknutím na tlačítko OK plán zálohování uložíte. Podrobnosti. Zobrazí zobrazení Plány a úlohy záloh s plánem zálohování, který jste právě vytvořili Obnova uživatelské složky s dokumenty V tomto kroku obnovíte část profilu uživatele složku s dokumenty uživatele. V systému Windows se tato složka nazývá Dokumenty. 1. Připojte konzolu k serveru pro správu. 2. Klikněte na příkaz Obnovit. 3. Klikněte na Označit data, poté na Cesta k datům a poté klikněte na Procházet. 4. Rozbalte uzel Centralizované a poté vyberte úložiště, ve kterém jsou zálohy uloženy. Kliknutím na tlačítko OK potvrdíte váš výběr. 5. Zvolte zobrazení dat. Podrobnosti: Software zobrazí data zálohovaná do vybraného úložiště. Seznam Zobrazit funguje jako filtr, který vám umožňuje zobrazit buď složky či soubory, nebo počítače, disky či svazky. 6. V seznamu Zobrazit klikněte na Složky/soubory. 7. Rozbalte počítač, jehož data jste zálohovali, a vyberte požadovanou složku. Kliknutím na tlačítko OK potvrdíte váš výběr. 12 Copyright Acronis International GmbH,
13 8. Ve výchozím nastavení se složka obnoví do počítače, ve kterém byla zálohována. Je možné kliknout na tlačítko Procházet a vybrat jiný počítač, do kterého chcete složku obnovit. 9. Ve výchozím nastavení bude složka obnovena do původního umístění. Znamená to, že cesta ke složce v cílovém počítači bude stejná jako ve zdrojovém počítači. Pokud kliknete na Cíl, lze zadat v případě potřeby i jiné umístění. 10. Ve výchozím nastavení software přepíše existující soubory soubory uloženými v záloze. Zavřete všechny aplikace, které používají kterýkoliv soubor v cílové složce. Jinak nebude přepis možný a software může vyžadovat restartování počítače. 11. Kliknutím na tlačítko OK spusťte ihned proces obnovy. Podrobnosti: Zobrazí se okno s postupem obnovy a podrobnostmi. 6 Co dalšího si přečíst Přečtením Úvodní příručky získáte představu o použití produktu a umožníte okamžité testování v provozu. Další informace o použití aplikace Acronis Backup naleznete v uživatelských příručkách a v nápovědě. V konzole pro správu lze přistupovat k systému kontextové nápovědy pomocí klávesy F1 nebo kliknutím na tlačítko označené otazníkem (pokud je k dispozici). 13 Copyright Acronis International GmbH,
Acronis Backup Advanced Version 11.5 Update 4
 Acronis Backup Advanced Version 11.5 Update 4 VZTAHUJE SE NA NÁSLEDUJÍCÍ PRODUKTY: Advanced pro Windows Server Advanced pro PC Pro Windows Server Essentials ÚVODNÍ PŘÍRUČKA Obsah 1 Hlavní součásti... 3
Acronis Backup Advanced Version 11.5 Update 4 VZTAHUJE SE NA NÁSLEDUJÍCÍ PRODUKTY: Advanced pro Windows Server Advanced pro PC Pro Windows Server Essentials ÚVODNÍ PŘÍRUČKA Obsah 1 Hlavní součásti... 3
Acronis Backup & Recovery 11
 Acronis Backup & Recovery 11 Update 0 Uživatelská příručka Vztahuje se na následující verze: Advanced Server Virtual Edition Advanced Server SBS Edition Advanced Workstation Server for Linux Server for
Acronis Backup & Recovery 11 Update 0 Uživatelská příručka Vztahuje se na následující verze: Advanced Server Virtual Edition Advanced Server SBS Edition Advanced Workstation Server for Linux Server for
MS WINDOWS UŽIVATELÉ
 uživatelské účty uživatelský profil práce s uživateli Maturitní otázka z POS - č. 16 MS WINDOWS UŽIVATELÉ Úvod Pro práci s počítačem v operačním systému MS Windows musíme mít založený účet, pod kterým
uživatelské účty uživatelský profil práce s uživateli Maturitní otázka z POS - č. 16 MS WINDOWS UŽIVATELÉ Úvod Pro práci s počítačem v operačním systému MS Windows musíme mít založený účet, pod kterým
HP Backup and Recovery Manager
 HP Backup and Recovery Manager Příručka uživatele Verze 1.0 Obsah Úvod Instalace Postup při instalaci Jazyková podpora HP Backup and Recovery Manager Připomínky Naplánované zálohy Co je možné naplánovat?
HP Backup and Recovery Manager Příručka uživatele Verze 1.0 Obsah Úvod Instalace Postup při instalaci Jazyková podpora HP Backup and Recovery Manager Připomínky Naplánované zálohy Co je možné naplánovat?
Acronis Backup Version 11.5 Update 4 INSTALAČNÍ PŘÍRUČKA. Pro Windows Server Pro PC VZTAHUJE SE NA NÁSLEDUJÍCÍ PRODUKTY:
 Acronis Backup Version 11.5 Update 4 VZTAHUJE SE NA NÁSLEDUJÍCÍ PRODUKTY: Pro Windows Server Pro PC INSTALAČNÍ PŘÍRUČKA Obsah 1 Před instalací... 3 1.1 Používání produktu ve zkušebním režimu... 3 1.2 Licence
Acronis Backup Version 11.5 Update 4 VZTAHUJE SE NA NÁSLEDUJÍCÍ PRODUKTY: Pro Windows Server Pro PC INSTALAČNÍ PŘÍRUČKA Obsah 1 Před instalací... 3 1.1 Používání produktu ve zkušebním režimu... 3 1.2 Licence
Téma 2 - DNS a DHCP-řešení
 Téma 2 - DNS a DHCP-řešení Všechny virtuální servery jsou částečně předkonfigurovány. V provozu je služba Active Directory Domain Controller, díky které jsou vytvořena doména ITAcademy a subdomény SW.ITAcademy
Téma 2 - DNS a DHCP-řešení Všechny virtuální servery jsou částečně předkonfigurovány. V provozu je služba Active Directory Domain Controller, díky které jsou vytvořena doména ITAcademy a subdomény SW.ITAcademy
QuarkXPress 9.5 - soubor ReadMe
 QuarkXPress 9.5 - soubor ReadMe OBSAH Obsah QuarkXPress 9.5 - soubor ReadMe...4 Požadavky na systém...5 Požadavky na systém: Mac OS...5 Požadavky na systém: Windows...5 Instalování: Mac OS...7 Provedení
QuarkXPress 9.5 - soubor ReadMe OBSAH Obsah QuarkXPress 9.5 - soubor ReadMe...4 Požadavky na systém...5 Požadavky na systém: Mac OS...5 Požadavky na systém: Windows...5 Instalování: Mac OS...7 Provedení
Konfigurace pracovní stanice pro ISOP-Centrum verze 1.08.20
 Informační systém ISOP 7-13 Vypracováno pro CzechInvest Konfigurace pracovní stanice pro ISOP-Centrum verze 1.08.20 vypracovala společnost ASD Software, s.r.o. Dokument ze dne 24.3.2009, verze 1.00 Konfigurace
Informační systém ISOP 7-13 Vypracováno pro CzechInvest Konfigurace pracovní stanice pro ISOP-Centrum verze 1.08.20 vypracovala společnost ASD Software, s.r.o. Dokument ze dne 24.3.2009, verze 1.00 Konfigurace
Acronis Backup & Recovery 11.5. Update 1. Zálohování dat aplikace Microsoft Exchange Server
 Acronis Backup & Recovery 11.5 Update 1 Zálohování dat aplikace Microsoft Exchange Server Prohlášení o autorských právech Autorská práva Acronis International GmbH, 2002-2013. Všechna práva vyhrazena.
Acronis Backup & Recovery 11.5 Update 1 Zálohování dat aplikace Microsoft Exchange Server Prohlášení o autorských právech Autorská práva Acronis International GmbH, 2002-2013. Všechna práva vyhrazena.
Průvodce instalací a spuštěním. Pro DataPage+ 2012
 Pro DataPage+ 2012 Poslední aktualizace: 29.srpna 2012 Obsah Instalace nezbytných komponentů... 1 Přehled... 1 Krok 1: Spusťte soubor setup.exe a otevřete Průvodce... 1 Krok 2: Odsouhlasení licenčních
Pro DataPage+ 2012 Poslední aktualizace: 29.srpna 2012 Obsah Instalace nezbytných komponentů... 1 Přehled... 1 Krok 1: Spusťte soubor setup.exe a otevřete Průvodce... 1 Krok 2: Odsouhlasení licenčních
Acronis SharePoint Explorer. Uživatelská příručka
 Acronis SharePoint Explorer Uživatelská příručka Obsah 1 Úvod k aplikaci Acronis SharePoint Explorer...3 1.1 Podporované verze služby Microsoft SharePoint... 3 1.2 Podporovaná umístění záloh... 3 1.3 Licencování...
Acronis SharePoint Explorer Uživatelská příručka Obsah 1 Úvod k aplikaci Acronis SharePoint Explorer...3 1.1 Podporované verze služby Microsoft SharePoint... 3 1.2 Podporovaná umístění záloh... 3 1.3 Licencování...
Acronis Backup Advanced Version 11.5 Update 4
 Acronis Backup Advanced Version 11.5 Update 4 VZTAHUJE SE NA NÁSLEDUJÍCÍ PRODUKTY: Advanced pro Windows Server Advanced pro Linux Server Advanced pro PC Advanced pro VMware / Hyper-V / RHEV / Citrix XenServer
Acronis Backup Advanced Version 11.5 Update 4 VZTAHUJE SE NA NÁSLEDUJÍCÍ PRODUKTY: Advanced pro Windows Server Advanced pro Linux Server Advanced pro PC Advanced pro VMware / Hyper-V / RHEV / Citrix XenServer
Provozní pokyny Softwarová příručka
 Provozní pokyny Softwarová příručka Nejprve si přečtěte Příručky pro tuto tiskárnu...12 Popis uvedeného modelu...13 Jak číst tuto příručku...14 Symboly...14 Používání kláves...15 Příprava pro tisk Rychlá
Provozní pokyny Softwarová příručka Nejprve si přečtěte Příručky pro tuto tiskárnu...12 Popis uvedeného modelu...13 Jak číst tuto příručku...14 Symboly...14 Používání kláves...15 Příprava pro tisk Rychlá
QuarkXPress 9.2 - soubor ReadMe
 QuarkXPress 9.2 - soubor ReadMe OBSAH Obsah QuarkXPress 9.2 - soubor ReadMe...4 Požadavky na systém...5 Požadavky na systém: Mac OS...5 Požadavky na systém: Windows...5 Instalování: Mac OS...6 Provedení
QuarkXPress 9.2 - soubor ReadMe OBSAH Obsah QuarkXPress 9.2 - soubor ReadMe...4 Požadavky na systém...5 Požadavky na systém: Mac OS...5 Požadavky na systém: Windows...5 Instalování: Mac OS...6 Provedení
QL-500 QL-560 QL-570 QL-650TD QL-1050
 QL-500 QL-560 QL-570 QL-650TD QL-1050 Příručka pro instalaci programů Čeština Verze A Úvod Charakteristika P-touch Editor Ovladač tiskárny Usnadňuje vytváření široké škály vlastních štítků v různých návrzích
QL-500 QL-560 QL-570 QL-650TD QL-1050 Příručka pro instalaci programů Čeština Verze A Úvod Charakteristika P-touch Editor Ovladač tiskárny Usnadňuje vytváření široké škály vlastních štítků v různých návrzích
Acronis True Image 9.0
 Acronis True Image 9.0 Uživatelská příručka www.acronis.com Copyright Acronis, Inc., 2000 2005. Veškerá práva vyhrazena. Linux je zapsaná ochranná známka Linuse Torvaldse. OS/2 je zapsaná ochranná známka
Acronis True Image 9.0 Uživatelská příručka www.acronis.com Copyright Acronis, Inc., 2000 2005. Veškerá práva vyhrazena. Linux je zapsaná ochranná známka Linuse Torvaldse. OS/2 je zapsaná ochranná známka
STRUč Ná Př íruč KA pro Windows Vista
 STRUč Ná Př íruč KA pro Windows Vista OBSAH Kapitola 1: SYSTéMOVé POžADAVKY...1 Kapitola 2: INSTALACE SOFTWARU TISKáRNY V SYSTéMU WINDOWS...2 Instalace softwaru pro lokální tisk... 2 Instalace softwaru
STRUč Ná Př íruč KA pro Windows Vista OBSAH Kapitola 1: SYSTéMOVé POžADAVKY...1 Kapitola 2: INSTALACE SOFTWARU TISKáRNY V SYSTéMU WINDOWS...2 Instalace softwaru pro lokální tisk... 2 Instalace softwaru
Univerzita Palackého v Olomouci. Služby spojené s Active Directory
 Moderní učitel CZ.1.07/1.3.00/51.0041 Univerzita Palackého v Olomouci Pedagogická fakulta Služby spojené s Active Directory doc. PhDr. Milan Klement, Ph.D. Olomouc 2015 Publikace vznikla v rámci ESF projektu
Moderní učitel CZ.1.07/1.3.00/51.0041 Univerzita Palackého v Olomouci Pedagogická fakulta Služby spojené s Active Directory doc. PhDr. Milan Klement, Ph.D. Olomouc 2015 Publikace vznikla v rámci ESF projektu
Rychlý průvodce konfigurací LAN SUITE 2002
 LAN SUITE 2002 Obsah OBSAH... 1 NASTAVENÍ PROTOKOLU TCP/IP... 2 NASTAVENÍ TCP/IP NA SERVERU... 2 NASTAVENÍ TCP/IP NA STANICÍCH V SÍTI... 3 INSTALACE LAN SUITE... 3 KONFIGURACE LAN SUITE... 4 PRŮVODCE KONFIGURACÍ...
LAN SUITE 2002 Obsah OBSAH... 1 NASTAVENÍ PROTOKOLU TCP/IP... 2 NASTAVENÍ TCP/IP NA SERVERU... 2 NASTAVENÍ TCP/IP NA STANICÍCH V SÍTI... 3 INSTALACE LAN SUITE... 3 KONFIGURACE LAN SUITE... 4 PRŮVODCE KONFIGURACÍ...
Uživatelská příručka
 Uživatelská příručka Uživatelská příručka k aplikaci Norton Internet Security Software popsaný v této knize je poskytnut pod licenční dohodou a smí být používán pouze v souladu s podmínkami této dohody.
Uživatelská příručka Uživatelská příručka k aplikaci Norton Internet Security Software popsaný v této knize je poskytnut pod licenční dohodou a smí být používán pouze v souladu s podmínkami této dohody.
Acronis Backup Advanced Version 11.7
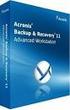 Acronis Backup Advanced Version 11.7 VZTAHUJE SE NA NÁSLEDUJÍCÍ PRODUKTY: Advanced pro Exchange ZÁLOHOVÁNÍ DAT APLIKACE MICROSOFT EXCHANGE SERVER Prohlášení o autorských právech Copyright Acronis International
Acronis Backup Advanced Version 11.7 VZTAHUJE SE NA NÁSLEDUJÍCÍ PRODUKTY: Advanced pro Exchange ZÁLOHOVÁNÍ DAT APLIKACE MICROSOFT EXCHANGE SERVER Prohlášení o autorských právech Copyright Acronis International
Ovladač Fiery Driver pro systém Mac OS
 2016 Electronics For Imaging, Inc. Informace obsažené v této publikaci jsou zahrnuty v Právní oznámení pro tento produkt. 30. května 2016 Obsah Ovladač Fiery Driver pro systém Mac OS Obsah 3...5 Fiery
2016 Electronics For Imaging, Inc. Informace obsažené v této publikaci jsou zahrnuty v Právní oznámení pro tento produkt. 30. května 2016 Obsah Ovladač Fiery Driver pro systém Mac OS Obsah 3...5 Fiery
Acronis Backup Advanced Version 11.7
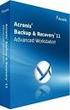 Acronis Backup Advanced Version 11.7 VZTAHUJE SE NA NÁSLEDUJÍCÍ PRODUKTY: Advanced pro Windows Server Advanced pro Linux Server Advanced pro PC Advanced pro VMware / Hyper-V / RHEV / Citrix XenServer /
Acronis Backup Advanced Version 11.7 VZTAHUJE SE NA NÁSLEDUJÍCÍ PRODUKTY: Advanced pro Windows Server Advanced pro Linux Server Advanced pro PC Advanced pro VMware / Hyper-V / RHEV / Citrix XenServer /
Instalační příručka. Fiery Command WorkStation 5.8 s aplikacemi Fiery Extended Applications 4.4
 Fiery Command WorkStation 5.8 s aplikacemi Fiery Extended Applications 4.4 Sada Fiery Extended Applications (FEA) verze 4.4 obsahuje Fiery software pro provádění úloh pomocí serveru Fiery Server. Tento
Fiery Command WorkStation 5.8 s aplikacemi Fiery Extended Applications 4.4 Sada Fiery Extended Applications (FEA) verze 4.4 obsahuje Fiery software pro provádění úloh pomocí serveru Fiery Server. Tento
Kombinovaná uživatelská příručka pro myš
 Kombinovaná uživatelská příručka pro myš Kombinovaná uživatelská příručka pro myš Druhé vydání (leden 2007) Copyright Lenovo 2005, 2007. Portions Copyright International Business Machines Corporation
Kombinovaná uživatelská příručka pro myš Kombinovaná uživatelská příručka pro myš Druhé vydání (leden 2007) Copyright Lenovo 2005, 2007. Portions Copyright International Business Machines Corporation
Technologie počítačových sítí 5. cvičení
 Technologie počítačových sítí 5. cvičení Obsah jedenáctého cvičení Active Directory Active Directory Rekonfigurace síťového rozhraní pro použití v nadřazené doméně - Vyvolání panelu Síťové připojení -
Technologie počítačových sítí 5. cvičení Obsah jedenáctého cvičení Active Directory Active Directory Rekonfigurace síťového rozhraní pro použití v nadřazené doméně - Vyvolání panelu Síťové připojení -
Uživatelská příručka
 Uživatelská příručka Uživatelská příručka k aplikaci Norton Internet Security Online Software popsaný v této knize je poskytnut pod licenční dohodou a smí být používán pouze v souladu s podmínkami této
Uživatelská příručka Uživatelská příručka k aplikaci Norton Internet Security Online Software popsaný v této knize je poskytnut pod licenční dohodou a smí být používán pouze v souladu s podmínkami této
Uživatelská příručka. Chráníme více lidí před více online hrozbami než kdokoli jiný na světě.
 Uživatelská příručka Chráníme více lidí před více online hrozbami než kdokoli jiný na světě. Chraňte své životní prostředí. Je to správné. Společnost Symantec odstranila z tohoto návodu obálku, aby snížla
Uživatelská příručka Chráníme více lidí před více online hrozbami než kdokoli jiný na světě. Chraňte své životní prostředí. Je to správné. Společnost Symantec odstranila z tohoto návodu obálku, aby snížla
X-Sign Basic Uživatelská příručka
 X-Sign Basic Uživatelská příručka Copyright Copyright 2015, BenQ Corporation. Všechna práva vyhrazena. Žádná část této publikace nesmí být reprodukována, přenášena, přepisována, ukládána do systému pro
X-Sign Basic Uživatelská příručka Copyright Copyright 2015, BenQ Corporation. Všechna práva vyhrazena. Žádná část této publikace nesmí být reprodukována, přenášena, přepisována, ukládána do systému pro
Fiery Driver Configurator
 2015 Electronics For Imaging, Inc. Informace obsažené v této publikaci jsou zahrnuty v Právní oznámení pro tento produkt. 16. listopadu 2015 Obsah 3 Obsah Fiery Driver Configurator...5 Systémové požadavky...5
2015 Electronics For Imaging, Inc. Informace obsažené v této publikaci jsou zahrnuty v Právní oznámení pro tento produkt. 16. listopadu 2015 Obsah 3 Obsah Fiery Driver Configurator...5 Systémové požadavky...5
AR-M256 AR-M316 DIGITÁLNÍ MULTIFUNKČNÍ SYSTÉM. PROVOZNÍ PŘÍRUČKA (pro síťový skener)
 MODEL AR-M56 AR-M6 DIGITÁLNÍ MULTIFUNKČNÍ SYSTÉM PROVOZNÍ PŘÍRUČKA (pro síťový skener) ÚVOD PŘED POUŽITÍM FUNKCE SÍŤOVÉHO SKENERU POUŽITÍ FUNKCE SÍŤOVÉHO SKENERU ODSTRAŇOVÁNÍ POTÍŽÍ DODÁNÍ METADAT SPECIFIKACE
MODEL AR-M56 AR-M6 DIGITÁLNÍ MULTIFUNKČNÍ SYSTÉM PROVOZNÍ PŘÍRUČKA (pro síťový skener) ÚVOD PŘED POUŽITÍM FUNKCE SÍŤOVÉHO SKENERU POUŽITÍ FUNKCE SÍŤOVÉHO SKENERU ODSTRAŇOVÁNÍ POTÍŽÍ DODÁNÍ METADAT SPECIFIKACE
Co je nového v SolidWorks Enterprise PDM 2009
 Co je nového v SolidWorks Enterprise PDM 2009 Obsah Poznámky...4 1 Co je nového pro uživatele...5 Kusovníky...5 Kusovníky SolidWorks...5 Tabulky přířezů a kusovníky svařování...5 Položky vyloučené z kusovníku
Co je nového v SolidWorks Enterprise PDM 2009 Obsah Poznámky...4 1 Co je nového pro uživatele...5 Kusovníky...5 Kusovníky SolidWorks...5 Tabulky přířezů a kusovníky svařování...5 Položky vyloučené z kusovníku
Acronis Backup Advanced Version 11.5 Update 4
 Acronis Backup Advanced Version 11.5 Update 4 VZTAHUJE SE NA NÁSLEDUJÍCÍ PRODUKTY: Advanced pro Exchange ZÁLOHOVÁNÍ DAT APLIKACE MICROSOFT EXCHANGE SERVER Obsah 1 Důležité poznámky... 4 2 Přehled... 5
Acronis Backup Advanced Version 11.5 Update 4 VZTAHUJE SE NA NÁSLEDUJÍCÍ PRODUKTY: Advanced pro Exchange ZÁLOHOVÁNÍ DAT APLIKACE MICROSOFT EXCHANGE SERVER Obsah 1 Důležité poznámky... 4 2 Přehled... 5
w1se elektronické bankovnictví pro korporátní klienty v rámci portálu ebankingforbusiness
 w1se elektronické bankovnictví pro korporátní klienty v rámci portálu ebankingforbusiness Instalační příručka verze 11 Obsah Obsah 2 1. Instalace w1se od A do Z v pěti krocích... 3 I. Instalace Javy...
w1se elektronické bankovnictví pro korporátní klienty v rámci portálu ebankingforbusiness Instalační příručka verze 11 Obsah Obsah 2 1. Instalace w1se od A do Z v pěti krocích... 3 I. Instalace Javy...
Acronis Backup Version 11.5 Update 4 INSTALAČNÍ PŘÍRUČKA. Pro Linux Server VZTAHUJE SE NA NÁSLEDUJÍCÍ PRODUKTY:
 Acronis Backup Version 11.5 Update 4 VZTAHUJE SE NA NÁSLEDUJÍCÍ PRODUKTY: Pro Linux Server INSTALAČNÍ PŘÍRUČKA Obsah 1 Před instalací... 3 1.1 Používání produktu ve zkušebním režimu... 3 1.2 Licence na
Acronis Backup Version 11.5 Update 4 VZTAHUJE SE NA NÁSLEDUJÍCÍ PRODUKTY: Pro Linux Server INSTALAČNÍ PŘÍRUČKA Obsah 1 Před instalací... 3 1.1 Používání produktu ve zkušebním režimu... 3 1.2 Licence na
Návod k vydání kvalifikovaného certifikátu společnosti První certifikační autorita, a.s.
 Návod k vydání kvalifikovaného certifikátu společnosti První certifikační autorita, a.s. Důležité upozornění: žádost o certifikát je nutné generovat na stejném počítači, na který budete následně vydaný
Návod k vydání kvalifikovaného certifikátu společnosti První certifikační autorita, a.s. Důležité upozornění: žádost o certifikát je nutné generovat na stejném počítači, na který budete následně vydaný
a autentizovaná proxy
 Mendelova univerzita v Brně Virtuální privátní síť a autentizovaná proxy Verze: 1.2 Datum: 5. dubna 2011 Autor: Martin Tyllich, Aleš Vincenc, Stratos Zerdaloglu 2 Obsah 1 Připojení pomocí proxy serveru
Mendelova univerzita v Brně Virtuální privátní síť a autentizovaná proxy Verze: 1.2 Datum: 5. dubna 2011 Autor: Martin Tyllich, Aleš Vincenc, Stratos Zerdaloglu 2 Obsah 1 Připojení pomocí proxy serveru
Téma 2: Konfigurace zásad. Téma 2: Konfigurace zásad
 Téma 2: Konfigurace zásad 1 Teoretické znalosti V tomto cvičení si vysvětlíme, co to jsou zásady skupiny a jak se k nim dostat. Vyzkoušíte si konfiguraci diskových kvót, zásad obnovení systému a souborů
Téma 2: Konfigurace zásad 1 Teoretické znalosti V tomto cvičení si vysvětlíme, co to jsou zásady skupiny a jak se k nim dostat. Vyzkoušíte si konfiguraci diskových kvót, zásad obnovení systému a souborů
příklad. 2. Informace o technické podpoře jsou na poslední straně.
 Poznámka 1. Model produktu zobrazený v této příručce je Archer C7 a slouží jako příklad. 2. Informace o technické podpoře jsou na poslední straně. Připojení hardwaru Vypněte váš modem (jestliže má záložní
Poznámka 1. Model produktu zobrazený v této příručce je Archer C7 a slouží jako příklad. 2. Informace o technické podpoře jsou na poslední straně. Připojení hardwaru Vypněte váš modem (jestliže má záložní
Microsoft Windows 7: Příručka Začínáme
 Microsoft Windows 7: Příručka Začínáme Nastavení operačního systému Windows 7 Váš počítač Dell obsahuje předinstalovaný operační systém Microsoft Windows 7, pokud jste jej vybrali již během objednání.
Microsoft Windows 7: Příručka Začínáme Nastavení operačního systému Windows 7 Váš počítač Dell obsahuje předinstalovaný operační systém Microsoft Windows 7, pokud jste jej vybrali již během objednání.
Postup zprovoznění aplikace Crypta 2
 Identifikace Číslo jednací Nahrazuje Klasifikace Veřejný Platnost 8. 11. 2015 Účinnost 8. 11. 2015 Postup zprovoznění aplikace Crypta 2 verze 3.1 Česká pošta, s.p., se sídlem Politických vězňů 909/4, 225
Identifikace Číslo jednací Nahrazuje Klasifikace Veřejný Platnost 8. 11. 2015 Účinnost 8. 11. 2015 Postup zprovoznění aplikace Crypta 2 verze 3.1 Česká pošta, s.p., se sídlem Politických vězňů 909/4, 225
Návod na připojení do WiFi sítě eduroam Microsoft Windows 7
 Návod na připojení do WiFi sítě eduroam Microsoft Windows 7 Každý student a zaměstnanec UTB má možnost připojit se do bezdrátové sítě eduroam. Tento dokument obsahuje návod, jak se připojit do WiFi sítě
Návod na připojení do WiFi sítě eduroam Microsoft Windows 7 Každý student a zaměstnanec UTB má možnost připojit se do bezdrátové sítě eduroam. Tento dokument obsahuje návod, jak se připojit do WiFi sítě
Uživatelská příručka pro program
 NEWARE Uživatelský manuál Uživatelská příručka pro program ve spojení se zabezpečovacím systémem strana 1 Uživatelský manuál NEWARE strana 2 NEWARE Uživatelský manuál Vaše zabezpečovací ústředna DIGIPLEX
NEWARE Uživatelský manuál Uživatelská příručka pro program ve spojení se zabezpečovacím systémem strana 1 Uživatelský manuál NEWARE strana 2 NEWARE Uživatelský manuál Vaše zabezpečovací ústředna DIGIPLEX
Stručná instalační příručka SUSE Linux Enterprise Desktop 11
 Stručná instalační příručka SUSE Linux Enterprise Desktop 11 RYCHLÝ ÚVODNÍ LIST NOVELL Při instalaci nové verze systému SUSE Linux Enterprise Desktop 11 postupujte podle následujících pokynů. Tento dokument
Stručná instalační příručka SUSE Linux Enterprise Desktop 11 RYCHLÝ ÚVODNÍ LIST NOVELL Při instalaci nové verze systému SUSE Linux Enterprise Desktop 11 postupujte podle následujících pokynů. Tento dokument
Návod pro připojení do pevné sítě na učebnách Univerzity Pardubice
 Návod pro připojení do pevné sítě na učebnách Univerzity Pardubice Česká verze Verze 1.0 Únor 2010 Informační centrum Univerzita Pardubice Obsah A. Windows XP... 2 B. Windows Vista... 10 Stránka 1 z 19
Návod pro připojení do pevné sítě na učebnách Univerzity Pardubice Česká verze Verze 1.0 Únor 2010 Informační centrum Univerzita Pardubice Obsah A. Windows XP... 2 B. Windows Vista... 10 Stránka 1 z 19
2N Access Commander. Základy použití. www.2n.cz 1.1.0. Verze
 2N Access Commander Základy použití Verze 1.1.0 www.2n.cz Společnost 2N TELEKOMUNIKACE a.s. je českým výrobcem a dodavatelem telekomunikační techniky. K produktovým řadám, které společnost vyvíjí, patří
2N Access Commander Základy použití Verze 1.1.0 www.2n.cz Společnost 2N TELEKOMUNIKACE a.s. je českým výrobcem a dodavatelem telekomunikační techniky. K produktovým řadám, které společnost vyvíjí, patří
Mobilní aplikace Novell Filr Stručný úvod
 Mobilní aplikace Novell Filr Stručný úvod Únor 2016 Podporovaná mobilní zařízení Aplikace Novell Filr je podporována v následujících mobilních zařízeních: Telefony a tablety se systémem ios 8 novějším
Mobilní aplikace Novell Filr Stručný úvod Únor 2016 Podporovaná mobilní zařízení Aplikace Novell Filr je podporována v následujících mobilních zařízeních: Telefony a tablety se systémem ios 8 novějším
Průvodce nastavením Wi-Fi
 Průvodce nastavením Wi-Fi Připojení tiskárny prostřednictvím Wi-Fi Připojení k počítači pomocí Wi-Fi routeru Přímé připojení k počítači Připojení k chytrému zařízení pomocí Wi-Fi routeru Přímé připojení
Průvodce nastavením Wi-Fi Připojení tiskárny prostřednictvím Wi-Fi Připojení k počítači pomocí Wi-Fi routeru Přímé připojení k počítači Připojení k chytrému zařízení pomocí Wi-Fi routeru Přímé připojení
Seznámení se zařízením CrossLink Plus
 Seznámení se zařízením CrossLink Plus Zařízení CrossLink Plus obsahuje USB flash disk a USB kabel. Umožňuje: Přenos a synchronizaci data s dalším počítačem; Sdílení připojení k internetu s dalším počítačem
Seznámení se zařízením CrossLink Plus Zařízení CrossLink Plus obsahuje USB flash disk a USB kabel. Umožňuje: Přenos a synchronizaci data s dalším počítačem; Sdílení připojení k internetu s dalším počítačem
PROGRAM AZA Control návod k použití
 PROGRAM AZA Control návod k použití AZA Control je uživatelský program určený ke správě přístupových práv, archivaci systémových událostí a konfiguraci elektromotorických zámků CERBERIUS pracujících v
PROGRAM AZA Control návod k použití AZA Control je uživatelský program určený ke správě přístupových práv, archivaci systémových událostí a konfiguraci elektromotorických zámků CERBERIUS pracujících v
Téma 1 - řešení s obrázky
 Téma 1 - řešení s obrázky 1. Instalace Windows Server 2008 R2 1.1. Spusťte Správce serveru ( Start -> Nástroje pro správu -> Správce serveru) 1.2. Rozbalte možnost Role a dále pak Hyper-V -> Správce technologie
Téma 1 - řešení s obrázky 1. Instalace Windows Server 2008 R2 1.1. Spusťte Správce serveru ( Start -> Nástroje pro správu -> Správce serveru) 1.2. Rozbalte možnost Role a dále pak Hyper-V -> Správce technologie
Průvodce instalací softwaru
 Průvodce instalací softwaru Tato příručka vysvětluje, jak nainstalovat software přes USB nebo síťové připojení. Síťové připojení není k dispozici pro modely SP 200/200S/203S/203SF/204SF. Postup instalace
Průvodce instalací softwaru Tato příručka vysvětluje, jak nainstalovat software přes USB nebo síťové připojení. Síťové připojení není k dispozici pro modely SP 200/200S/203S/203SF/204SF. Postup instalace
WiFiS Uživatelská příručka Obsah
 WiFiS Uživatelská příručka Obsah Nastavení aplikace Popis jednotlivých číselníků Agenda ISP internet service provider Obecné Nastavení Nastavení jednotlivých číselníků Skupiny číselníku Agenda, ISP a Obecné
WiFiS Uživatelská příručka Obsah Nastavení aplikace Popis jednotlivých číselníků Agenda ISP internet service provider Obecné Nastavení Nastavení jednotlivých číselníků Skupiny číselníku Agenda, ISP a Obecné
REVEXplus USB. Instalace USB ovladačů. Nastavení a používání programu Hyperterminál. Instalace a spuštění programu REVEXplusPC.
 REVEXplus USB Instalace USB ovladačů Nastavení a používání programu Hyperterminál Instalace a spuštění programu REVEXplusPC Řešení problémů Způsob komunikace s PC, příkazy pro ovládání přístroje z PC OBSAH
REVEXplus USB Instalace USB ovladačů Nastavení a používání programu Hyperterminál Instalace a spuštění programu REVEXplusPC Řešení problémů Způsob komunikace s PC, příkazy pro ovládání přístroje z PC OBSAH
TeliMan Auerswald-Edition 2. Client-Server TAPI ISDN telefonní ústředna
 TeliMan Auerswald-Edition 2 Client-Server TAPI ISDN telefonní ústředna 1 Systémové předpoklady Prvním předpokladem pro použití síťové varianty TeliMan je existence sítě Microsoft. Požadavky na server *
TeliMan Auerswald-Edition 2 Client-Server TAPI ISDN telefonní ústředna 1 Systémové předpoklady Prvním předpokladem pro použití síťové varianty TeliMan je existence sítě Microsoft. Požadavky na server *
Automatický přenos dat z terminálů BM-Finger
 Automatický přenos dat z terminálů BM-Finger Tento program při normálním používání docházky nepotřebujete. V docházce se v menu Firma / Terminály BM-Finger nastavuje automatické stahování dat v položce
Automatický přenos dat z terminálů BM-Finger Tento program při normálním používání docházky nepotřebujete. V docházce se v menu Firma / Terminály BM-Finger nastavuje automatické stahování dat v položce
O aplikaci Parallels Desktop 7 for Mac
 O aplikaci Parallels Desktop 7 for Mac Parallels Desktop 7 for Mac představuje zásadní upgrade softwaru Parallels pro používání Windows na Macu. O této aktualizaci Parallels Desktop 7 for Mac (sestavení
O aplikaci Parallels Desktop 7 for Mac Parallels Desktop 7 for Mac představuje zásadní upgrade softwaru Parallels pro používání Windows na Macu. O této aktualizaci Parallels Desktop 7 for Mac (sestavení
Aktualizace map přístrojů ZENEC ZE-NC5xx, ZE-NA2000, ZE-NA2000N
 Aktualizace map přístrojů ZENEC ZE-NC5xx, ZE-NA2000, ZE-NA2000N V 1.3 Obsah 1.1... Příprava na aktualizaci 1.2... Toolbox software 1.2.1... Požadavky 1.2.2... Spuštění Toolbox softwaru 1.2.3... Vytvoření
Aktualizace map přístrojů ZENEC ZE-NC5xx, ZE-NA2000, ZE-NA2000N V 1.3 Obsah 1.1... Příprava na aktualizaci 1.2... Toolbox software 1.2.1... Požadavky 1.2.2... Spuštění Toolbox softwaru 1.2.3... Vytvoření
APLIKACI UŽIVATELSKÉHO ROZHRANÍ PRODUKTU NOKIA OBSERVATION CAMERA
 STRUČNÁ PŘÍRUČKA PRO APLIKACI UŽIVATELSKÉHO ROZHRANÍ PRODUKTU NOKIA OBSERVATION CAMERA Copyright 2003 Nokia. All rights reserved Date: 28.11.03, ver. 1.0 Obsah 1. ÚVOD...1 2. INSTALACE SOFTWARU...1 3.
STRUČNÁ PŘÍRUČKA PRO APLIKACI UŽIVATELSKÉHO ROZHRANÍ PRODUKTU NOKIA OBSERVATION CAMERA Copyright 2003 Nokia. All rights reserved Date: 28.11.03, ver. 1.0 Obsah 1. ÚVOD...1 2. INSTALACE SOFTWARU...1 3.
Síťové propojení, konfigurace počítačů a programu Praktik
 Síťové propojení, konfigurace počítačů a programu Praktik Propojení počítačů 2 počítače bez internetu Pokud potřebujeme propojit 2 počítače mezi sebou a vytvořit síť (lékař + sestra), lze je propojit kabelem
Síťové propojení, konfigurace počítačů a programu Praktik Propojení počítačů 2 počítače bez internetu Pokud potřebujeme propojit 2 počítače mezi sebou a vytvořit síť (lékař + sestra), lze je propojit kabelem
Funkce Chytrý dotyk. verze 1.4. A-61629_cs
 Funkce Chytrý dotyk verze 1.4 A-61629_cs Používání funkce chytrého dotyku Obsah Přehled... 1 Spuštění funkce chytrého dotyku... 2 Používání funkce chytrého dotyku s výchozími čísly funkcí a předem definovanými
Funkce Chytrý dotyk verze 1.4 A-61629_cs Používání funkce chytrého dotyku Obsah Přehled... 1 Spuštění funkce chytrého dotyku... 2 Používání funkce chytrého dotyku s výchozími čísly funkcí a předem definovanými
Varování: před aktualizací odpojte ipod, během aktualizace nevypínejte přístroj a neodpojujte flash disk s aktualizačními soubory!
 Aktualizace map přístrojů ZENEC Pro aktualizaci map na přístroje ZENEC budeme potřebovat na PC s přístupem k rychlému internetu, nainstalovaný naviextras Toolbox, který je ke stažení na adrese: https://www.naviextras.com/shop/portal/downloads
Aktualizace map přístrojů ZENEC Pro aktualizaci map na přístroje ZENEC budeme potřebovat na PC s přístupem k rychlému internetu, nainstalovaný naviextras Toolbox, který je ke stažení na adrese: https://www.naviextras.com/shop/portal/downloads
NET Client Program pro obsluhu duplikátorů po síti Uživatelský návod
 www.terra.cz info@terra.cz NET Client Program pro obsluhu duplikátorů po síti Uživatelský návod NET Client Program pro obsluhu duplikátorů po síti Uživatelský návod Návod pro NET Client verze 5.3 Revize
www.terra.cz info@terra.cz NET Client Program pro obsluhu duplikátorů po síti Uživatelský návod NET Client Program pro obsluhu duplikátorů po síti Uživatelský návod Návod pro NET Client verze 5.3 Revize
ESET Mobile Antivirus
 ESET Mobile Antivirus Uživatelská příručka chráníme vaše digitální světy ESET Mobile Antivirus Copyright ESET, spol. s r. o. ESET software spol. s r. o. Meteor Centre Office Park Sokolovská 100/94 180
ESET Mobile Antivirus Uživatelská příručka chráníme vaše digitální světy ESET Mobile Antivirus Copyright ESET, spol. s r. o. ESET software spol. s r. o. Meteor Centre Office Park Sokolovská 100/94 180
Dell SupportAssist pro PC a tablety Příručka uživatele
 Dell SupportAssist pro PC a tablety Příručka uživatele Poznámky, upozornění a varování POZNÁMKA: POZNÁMKA označuje důležité informace, které umožňují lepší využití počítače. VÝSTRAHA: UPOZORNĚNÍ poukazuje
Dell SupportAssist pro PC a tablety Příručka uživatele Poznámky, upozornění a varování POZNÁMKA: POZNÁMKA označuje důležité informace, které umožňují lepší využití počítače. VÝSTRAHA: UPOZORNĚNÍ poukazuje
Zabezpečení Uživatelská příručka
 Zabezpečení Uživatelská příručka Copyright 2008 Hewlett-Packard Development Company, L.P. Microsoft a Windows jsou registrované ochranné známky společnosti Microsoft Corporation v USA. Informace uvedené
Zabezpečení Uživatelská příručka Copyright 2008 Hewlett-Packard Development Company, L.P. Microsoft a Windows jsou registrované ochranné známky společnosti Microsoft Corporation v USA. Informace uvedené
Implementovaný webový server HP LaserJet M9040/M9050 MFP Uživatelská příručka
 Implementovaný webový server HP LaserJet M9040/M9050 MFP Uživatelská příručka Implementovaný webový server HP LaserJet M9040/M9050 MFP Uživatelská příručka Autorská práva a záruka 2007 Copyright Hewlett-Packard
Implementovaný webový server HP LaserJet M9040/M9050 MFP Uživatelská příručka Implementovaný webový server HP LaserJet M9040/M9050 MFP Uživatelská příručka Autorská práva a záruka 2007 Copyright Hewlett-Packard
SPZ 2010 13.13. Uživatelská příručka
 SPZ 2010 13.13 Uživatelská příručka Listopad, 2010 Obsah Obsah ÚVOD... 2 Nápověda programu... 2 POŽADAVKY... 2 INSTALACE... 3 ZÁKLADNÍ NASTAVENÍ... 5 PRVNÍ NAČTENÍ DAT... 6 Automatické načtení... 6 Doplnění
SPZ 2010 13.13 Uživatelská příručka Listopad, 2010 Obsah Obsah ÚVOD... 2 Nápověda programu... 2 POŽADAVKY... 2 INSTALACE... 3 ZÁKLADNÍ NASTAVENÍ... 5 PRVNÍ NAČTENÍ DAT... 6 Automatické načtení... 6 Doplnění
Řada Illustra Flex Kamera 1MP a 3MP Bullet Stručná úvodní příručka
 Řada Illustra Flex Kamera 1MP a 3MP Bullet Stručná úvodní příručka 8200-1027-0611 B0 Upozornění Před zapojením nebo obsluhou této kamery si pozorně pročtěte tuto příručku a uchovejte ji pro pozdější použití.
Řada Illustra Flex Kamera 1MP a 3MP Bullet Stručná úvodní příručka 8200-1027-0611 B0 Upozornění Před zapojením nebo obsluhou této kamery si pozorně pročtěte tuto příručku a uchovejte ji pro pozdější použití.
Quick Installation Guide
 Wireless / Fast Ethernet Print Server Series Quick Installation Guide Version 2.1 Multi-Languages Content Table English......02 Nederlands...16 Deutsch.... 30 Français... 44 Polski... 59 Italiano...73
Wireless / Fast Ethernet Print Server Series Quick Installation Guide Version 2.1 Multi-Languages Content Table English......02 Nederlands...16 Deutsch.... 30 Français... 44 Polski... 59 Italiano...73
Upgrade na Windows 10 na tabletu. ACCENT TB 800 s kapacitou interního úložiště 16GB
 Upgrade na Windows 10 na tabletu ACCENT TB 800 s kapacitou interního úložiště 16GB 16GB tablety mají běžně k dispozici pouze cca 10GB prostoru. Zbytek z celkové kapacity interního úložiště je vyhrazen
Upgrade na Windows 10 na tabletu ACCENT TB 800 s kapacitou interního úložiště 16GB 16GB tablety mají běžně k dispozici pouze cca 10GB prostoru. Zbytek z celkové kapacity interního úložiště je vyhrazen
Průvodce instalací software
 Průvodce instalací software Tato příručka vysvětluje, jak nainstalovat software přes USB nebo síťové připojení. Síťové připojení není k dispozici pro modely SP 200/200S/203S/203SF/204SF. Chcete-li ručně
Průvodce instalací software Tato příručka vysvětluje, jak nainstalovat software přes USB nebo síťové připojení. Síťové připojení není k dispozici pro modely SP 200/200S/203S/203SF/204SF. Chcete-li ručně
Návod na instalaci programu evito Win Service. Instalace programu evito Win Service
 Návod na instalaci programu evito Win Service USB ANT+ je zařízení určené pro přenos naměřených hodnot prostřednictvím PC. Zajišťuje komunikaci ve chvíli, kdy je vloženo do USB slotu v počítači. Podmínkou
Návod na instalaci programu evito Win Service USB ANT+ je zařízení určené pro přenos naměřených hodnot prostřednictvím PC. Zajišťuje komunikaci ve chvíli, kdy je vloženo do USB slotu v počítači. Podmínkou
Česká verze. Úvod. Pohled zepředu. RO003/RO003UK Sweex širokopásmový router (směrovač)
 RO003/RO003UK Sweex širokopásmový router (směrovač) Důležité! Průvodce nastavením spustíte z přiloženého disku CD-ROM Sweex. Tento průvodce instalací vám krok za krokem ukáže, jak router nastavit. Nepodaří-li
RO003/RO003UK Sweex širokopásmový router (směrovač) Důležité! Průvodce nastavením spustíte z přiloženého disku CD-ROM Sweex. Tento průvodce instalací vám krok za krokem ukáže, jak router nastavit. Nepodaří-li
INSTALACE SOFTWARE A AKTIVACE PRODUKTU
 INSTALACE SOFTWARE A AKTIVACE PRODUKTU NÁVOD www.aktion.cz Obsah: Instalace aplikačního a komunikačního serveru str. 03 Instalace Windows klienta na jiný počítač v síti str. 08 Aktivace produktu str. 11
INSTALACE SOFTWARE A AKTIVACE PRODUKTU NÁVOD www.aktion.cz Obsah: Instalace aplikačního a komunikačního serveru str. 03 Instalace Windows klienta na jiný počítač v síti str. 08 Aktivace produktu str. 11
Kabelová televize Přerov, a.s.
 Kabelová televize Přerov, a.s. Servisní telefon: 724008007 Internet: www.ktvprerov.cz email: internet@ktvprerov.cz Vážení uživatelé služby MediaLINE v této příručce předkládáme návod na konfiguraci počítače
Kabelová televize Přerov, a.s. Servisní telefon: 724008007 Internet: www.ktvprerov.cz email: internet@ktvprerov.cz Vážení uživatelé služby MediaLINE v této příručce předkládáme návod na konfiguraci počítače
Filr 2.0 Uživatelská příručka k aplikaci Filr Web. Únor 2016
 Filr 2.0 Uživatelská příručka k aplikaci Filr Web Únor 2016 Právní vyrozumění Informace o právních upozorněních, ochranných známkách, prohlášeních o omezení odpovědnosti, zárukách, omezeních exportu a
Filr 2.0 Uživatelská příručka k aplikaci Filr Web Únor 2016 Právní vyrozumění Informace o právních upozorněních, ochranných známkách, prohlášeních o omezení odpovědnosti, zárukách, omezeních exportu a
UŽIVATELSKÁ PŘÍRUČKA
 UŽIVATELSKÁ PŘÍRUČKA OBSAH BALENÍ Poznámka: Některé modely nemají samostatnou anténu POSTUP INSTALACE Poznámka: Před prvním použitím IP kamery postupujte podle výše uvedeného schématu. Připojte kameru
UŽIVATELSKÁ PŘÍRUČKA OBSAH BALENÍ Poznámka: Některé modely nemají samostatnou anténu POSTUP INSTALACE Poznámka: Před prvním použitím IP kamery postupujte podle výše uvedeného schématu. Připojte kameru
Vítejte v průvodci instalace a ovládání výukového softwaru edu-learning pro českou verzi Microsoft Office 2007.
 Vítejte v průvodci instalace a ovládání výukového softwaru edu-learning pro českou verzi Microsoft Office 2007. A. Požadavky před instalací... 2 Minimální konfigurace... 2 B. Postup instalace... 3 C. Spuštění
Vítejte v průvodci instalace a ovládání výukového softwaru edu-learning pro českou verzi Microsoft Office 2007. A. Požadavky před instalací... 2 Minimální konfigurace... 2 B. Postup instalace... 3 C. Spuštění
Bosch Video Management System. Konfigurační příručka
 Bosch Video Management System cs Konfigurační příručka Bosch Video Management System Obsah cs 3 Obsah 1 Použití nápovědy 11 1.1 Vyhledání informací 11 1.2 Tisk informací z nápovědy 12 2 Úvod 13 3 Přehled
Bosch Video Management System cs Konfigurační příručka Bosch Video Management System Obsah cs 3 Obsah 1 Použití nápovědy 11 1.1 Vyhledání informací 11 1.2 Tisk informací z nápovědy 12 2 Úvod 13 3 Přehled
Návod pro připojení telefonu Nokia 3650 přes IrDA pro Windows 2000/XP instalace programu PC Suite a modemu (GPRS)
 Návod pro připojení telefonu Nokia 3650 přes IrDA pro Windows 2000/XP instalace programu PC Suite a modemu (GPRS) Důležité: Nejdříve se musí nainstalovat software. Nepoužívejte komunikaci přes IrDA port
Návod pro připojení telefonu Nokia 3650 přes IrDA pro Windows 2000/XP instalace programu PC Suite a modemu (GPRS) Důležité: Nejdříve se musí nainstalovat software. Nepoužívejte komunikaci přes IrDA port
českém Úvod Obsah krabice Specifikace Požadavky na systém SWEEX.COM IP002 Sweex USB Internet Phone
 IP002 Sweex USB Internet Phone Úvod Především vám mnohokrát děkujeme za zakoupení Sweex USB Internet Phone. Pomocí tohoto snadno zapojitelného telefonu můžete volat přes Internet. Pro dosažení bezchybné
IP002 Sweex USB Internet Phone Úvod Především vám mnohokrát děkujeme za zakoupení Sweex USB Internet Phone. Pomocí tohoto snadno zapojitelného telefonu můžete volat přes Internet. Pro dosažení bezchybné
Enterprise Network Center
 Centralizovaný systém pro správu síťových zařízení Výchozí nastavení: Uživatelské jméno: root Heslo: root Příručka k rychlé instalaci Verze 1.2 Vydání 1, 03/2011 Copyright 2011. Všechna práva vyhrazena.
Centralizovaný systém pro správu síťových zařízení Výchozí nastavení: Uživatelské jméno: root Heslo: root Příručka k rychlé instalaci Verze 1.2 Vydání 1, 03/2011 Copyright 2011. Všechna práva vyhrazena.
Návod pro připojení do pevné sítě na kolejích, učebnách a v kancelářích Univerzity Pardubice
 Návod pro připojení do pevné sítě na kolejích, učebnách a v kancelářích Univerzity Pardubice Česká verze Verze 1.5 Březen 2010 Informační centrum Univerzita Pardubice Obsah Obsah... 1 Windows XP... 2 Windows
Návod pro připojení do pevné sítě na kolejích, učebnách a v kancelářích Univerzity Pardubice Česká verze Verze 1.5 Březen 2010 Informační centrum Univerzita Pardubice Obsah Obsah... 1 Windows XP... 2 Windows
Generování žádostí o kvalifikovaný certifikát a instalace certifikátu Uživatelská příručka pro prohlížeč Internet Explorer
 Generování žádostí o kvalifikovaný certifikát a instalace certifikátu Uživatelská příručka pro prohlížeč Internet Explorer 1 První certifikační autorita, a.s. 8.9.2011 Obsah 1. Úvod... 3 2. Požadavky na
Generování žádostí o kvalifikovaný certifikát a instalace certifikátu Uživatelská příručka pro prohlížeč Internet Explorer 1 První certifikační autorita, a.s. 8.9.2011 Obsah 1. Úvod... 3 2. Požadavky na
První přihlášení do datové schránky krok za krokem
 První přihlášení do datové schránky krok za krokem Dostali jste do rukou přístupové údaje ke vstupu do Vaší datové schránky a nevíte, kde začít? Stačí pět základních kroků, aby Vaše datová schránka byla
První přihlášení do datové schránky krok za krokem Dostali jste do rukou přístupové údaje ke vstupu do Vaší datové schránky a nevíte, kde začít? Stačí pět základních kroků, aby Vaše datová schránka byla
Objednávky OBX. Objednávkový systém určený k instalaci na PC u zákazníka pro tvorbu offline objednávek zboží
 Objednávky OBX Objednávkový systém určený k instalaci na PC u zákazníka pro tvorbu offline objednávek zboží Obsah Úvod Instalace aplikace, spuštění Konfigurace aplikace První načtení ceníku Principy ovládání
Objednávky OBX Objednávkový systém určený k instalaci na PC u zákazníka pro tvorbu offline objednávek zboží Obsah Úvod Instalace aplikace, spuštění Konfigurace aplikace První načtení ceníku Principy ovládání
PŘÍRUČKA PRO ŽADATELE A PŘÍJEMCE
 PŘÍRUČKA PRO ŽADATELE A PŘÍJEMCE Zlepšení prostředí v problémových sídlištích PŘÍLOHA Č. 5 POKYNY PRO VYPLNĚNÍ ELEKTRONICKÉ PROJEKTOVÉ ŽÁDOSTI BENEFIT7 Vydání 01, platnost od 22. května 2009 OBSAH: 1.
PŘÍRUČKA PRO ŽADATELE A PŘÍJEMCE Zlepšení prostředí v problémových sídlištích PŘÍLOHA Č. 5 POKYNY PRO VYPLNĚNÍ ELEKTRONICKÉ PROJEKTOVÉ ŽÁDOSTI BENEFIT7 Vydání 01, platnost od 22. května 2009 OBSAH: 1.
Uživatelský manuál. A3600 DL ( Data Download)
 Uživatelský manuál A3600 DL ( Data Download) Aplikace : Jednoduchý program pro přenášení dat z on line monitorovacího systému A3600 Export měřených statických dat do souboru Zobrazení grafů naměřených
Uživatelský manuál A3600 DL ( Data Download) Aplikace : Jednoduchý program pro přenášení dat z on line monitorovacího systému A3600 Export měřených statických dat do souboru Zobrazení grafů naměřených
Self Service Application Instalační manuál
 Self Service Application Instalační manuál Obsah Self Service Application 2 Instalační manuál 2 1 Úvod 2 2 Jak začít 2 2.1 Technické parametry 2 2.2 Instalace aplikace 3 3 Poradce při potížích 6 4 Nastavení
Self Service Application Instalační manuál Obsah Self Service Application 2 Instalační manuál 2 1 Úvod 2 2 Jak začít 2 2.1 Technické parametry 2 2.2 Instalace aplikace 3 3 Poradce při potížích 6 4 Nastavení
Uživatelská příručka
 Uživatelská příručka 2.5 Externí pevný disk StoreJet 25M3 (Verze 1.0) Úvod... 3 Obsah balení... 3 Základní popis a vlastnosti... 4 Systémové požadavky... 4 Bezpečnostní opatření... 5 Obecné... 5 Záloha
Uživatelská příručka 2.5 Externí pevný disk StoreJet 25M3 (Verze 1.0) Úvod... 3 Obsah balení... 3 Základní popis a vlastnosti... 4 Systémové požadavky... 4 Bezpečnostní opatření... 5 Obecné... 5 Záloha
Návod na samoaktivaci
 Návod na samoaktivaci služby internet AKtivACe SluŽeB POMOCí instalátoru Pro zahájení instalace Vašeho nového připojení od naší společnosti propojte utp kabel s nástěnnou netbox zásuvkou a RJ-45 konektorem
Návod na samoaktivaci služby internet AKtivACe SluŽeB POMOCí instalátoru Pro zahájení instalace Vašeho nového připojení od naší společnosti propojte utp kabel s nástěnnou netbox zásuvkou a RJ-45 konektorem
COLOR LASERJET ENTERPRISE CM4540 MFP SERIES. Průvodce instalací softwaru
 COLOR LASERJET ENTERPRISE CM4540 MFP SERIES Průvodce instalací softwaru HP Color LaserJet Enterprise CM4540 MFP Series Průvodce instalací softwaru Autorská práva a licence 2010 Copyright Hewlett-Packard
COLOR LASERJET ENTERPRISE CM4540 MFP SERIES Průvodce instalací softwaru HP Color LaserJet Enterprise CM4540 MFP Series Průvodce instalací softwaru Autorská práva a licence 2010 Copyright Hewlett-Packard
Změna nastavení systému Windows
 Změna nastavení systému Windows Je pro vás systém Windows 7 nový? I když má tento systém mnoho společného s verzí systému Windows, kterou jste používali dříve, můžete potřebovat pomoc, než se v něm zorientujete.
Změna nastavení systému Windows Je pro vás systém Windows 7 nový? I když má tento systém mnoho společného s verzí systému Windows, kterou jste používali dříve, můžete potřebovat pomoc, než se v něm zorientujete.
UŽIVATELSKÁ PŘÍRUČKA K SADĚ. Nokia PC Suite 6.81
 UŽIVATELSKÁ PŘÍRUČKA K SADĚ Nokia PC Suite 6.81 Obsah 1. Úvod...1 1.1 Aplikace Nokia PC Suite...1 1.2 Nutné podmínky...2 1.3 Další informace...3 2. Instalace sady Nokia PC Suite...5 2.1 Před začátkem instalace...5
UŽIVATELSKÁ PŘÍRUČKA K SADĚ Nokia PC Suite 6.81 Obsah 1. Úvod...1 1.1 Aplikace Nokia PC Suite...1 1.2 Nutné podmínky...2 1.3 Další informace...3 2. Instalace sady Nokia PC Suite...5 2.1 Před začátkem instalace...5
Uživatelská příručka
 OM-Link Uživatelská příručka Verze: 2.1 Prosinec 2006 Copyright 2005, 2006 ORBIT MERRET, s r.o. I Nápověda k programu OM-Link Obsah Část I Úvod 3 Část II Základní pojmy a informace 3 1 Připojení... 3 2
OM-Link Uživatelská příručka Verze: 2.1 Prosinec 2006 Copyright 2005, 2006 ORBIT MERRET, s r.o. I Nápověda k programu OM-Link Obsah Část I Úvod 3 Část II Základní pojmy a informace 3 1 Připojení... 3 2
OBSAH... 2 ÚVOD... 3 TYPY INSTALACE... 4
 OBSAH OBSAH... 2 ÚVOD... 3 O této příručce...3 Téma 3 Určení 3 Potřebný software...3 Systémové požadavky...3 Požadavky na server 3 TYPY INSTALACE... 4 Instalace na samostatná PC (Typická)...4 Typická instalace
OBSAH OBSAH... 2 ÚVOD... 3 O této příručce...3 Téma 3 Určení 3 Potřebný software...3 Systémové požadavky...3 Požadavky na server 3 TYPY INSTALACE... 4 Instalace na samostatná PC (Typická)...4 Typická instalace
