Obsah příručky. Vítá vás sada CorelDRAW Graphics Suite X CorelDRAW Corel PHOTO-PAINT CorelDRAW Rejstřík...
|
|
|
- Kryštof Malý
- před 10 lety
- Počet zobrazení:
Transkript
1
2
3 Obsah příručky Vítá vás sada CorelDRAW Graphics Suite X CorelDRAW Corel PHOTO-PAINT CorelDRAW Rejstřík Corel PHOTO-PAINT Rejstřík
4
5 Obsah Oddil I: Vítá vás sada CorelDRAW Graphics Suite X3 Úvod Aplikace sady CorelDRAW Graphics Suite X Co je nového v sadě CorelDRAW Graphics Suite X Instalace aplikací CorelDRAW Graphics Suite X Změna jazyka uživatelského rozhraní a nápovědy Registrace produktů Corel Aktualizace produktů Corel Služby podpory Corel Konvence dokumentace Získání nápovědy příručka programátora VBA, Názory zákazníků Další prostředky Informace o společnosti Corel Corporation Oddil II: CorelDRAW Seznámení s pracovní plochou Terminologie a koncepce aplikace CorelDRAW Okno aplikace CorelDRAW Nástroje pracovní plochy aplikace CorelDRAW Začínáme s aplikací CorelDRAW Základní informace o vektorové grafice a rastrech Zahájení a otevření kreseb Hledání, vložení a uložení obsahu kresby Seznámení se základními funkcemi aplikace CorelDRAW Operace Zpět, Znovu a Opakovat Změna měřítka a posouvání Ukládání kreseb Zavírání kreseb a ukončení aplikace CorelDRAW Obsah i
6 Práce s čarami, obrysy a tahy štětcem Kreslení čar Kreslení kaligrafických čar, čar citlivých na tlak a předvolených čar Formátování čar a obrysů Kopírování, převádění a odstraňování obrysů Použití tahů štětcem Nanášení objektů podél čáry Kreslení spojovacích a kótovacích čar Kreslení tvarů Kreslení obdélníků a čtverců Kreslení elips, kruhů, oblouků avýsečí Kreslení mnohoúhelníků ahvězd Kreslení spirál Kreslení mřížek Kreslení předdefinovaných tvarů Kreslení pomocí rozpoznávání tvarů Práce s objekty Výběr objektů Kopírování, duplikování a odstraňování objektů Vytváření objektů z uzavřených oblastí Vytváření ohraničení kolem vybraných objektů Kopírování efektů, transformací a vlastností objektů Umístění objektů Zarovnání a rozmístění objektů Přichycení objektů Použití dynamických vodicích linek Změna pořadí objektů Změna velikosti a měřítka objektů Otočení a zrcadlení objektů Seskupení objektů Sloučení objektů Změna tvaru objektů Použití objektů skřivkami ii Obsah
7 Změna tvaru objektů skřivkami Použití deformačních efektů Změna tvaru objektů použitím obálek Oříznutí, rozdělení a mazání objektů Zaoblení, vykroužení a zkosení rohů Sloučení a průnik objektů Vytvoření objektů PowerClip Vyplňování objektů Použití jednotných výplní Použití přechodových výplní Použití vzorových výplní Použití výplní na oblasti Práce s výplněmi Práce s barvami Výběr barev Přidávání trojrozměrných efektů k objektům Vytváření kontur objektů Použití perspektivy u objektů Vytváření vektorového vysunutí Vytváření efektů zešikmení Vytváření stínů Vytváření přechodů objektů Změna průhlednosti objektů Použití průhlednosti Práce se stránkami a nástroji pro uspořádání Určení vzhledu stránky Výběr pozadí stránky Přidávání, přejmenovávání a odstraňování stránek Použití pravítek Nastavení mřížky Nastavení vodicích linek Obsah iii
8 Práce s vrstvami Vytváření vrstev Změna vlastností vrstvy a pořadí překrývání Přesun a kopírování objektů mezi vrstvami Přidávání a formátování textu Přidávání a výběr textu Změna vzhledu textu Hledání, úpravy a převádění textu Zarovnání a nastavení mezer v textu Posouvání a otáčení textu Přesunutí textu Umístění textu na osnovu Formátování odstavcového textu Dělení textu Kombinování a propojování rámečků odstavcového textu Zalamování odstavcového textu v okolí objektů a jiného textu Vkládání speciálních znaků Práce s rastry Převod vektorové grafiky na rastry Přidávání rastrů Oříznutí a úprava rastrů Použití speciálních efektů na rastry Rychlá úprava barev a tónů v nástroji Úprava obrázku Úprava rastrů v aplikaci Corel PHOTO-PAINT Trasování rastrů a úprava výsledků trasování Trasování rastrů Náhled výsledků trasování Určení barev pro výsledky trasování Rady pro trasování rastrů Tisk Tisk vašeho díla Uspořádání tiskových úloh iv Obsah
9 Náhledy tiskových úloh Komerční tisk Příprava tiskové úlohy pro grafické studio Tisk tiskových značek Tisk separací barev Tisk na film Publikování do souboru PDF Ukládání dokumentů jako soubory PDF Nastavení zabezpečení souborů PDF Import a export souborů Import souborů Export souborů Oddil III: Corel PHOTO-PAINT Seznámení s pracovní plochou aplikace Corel PHOTO-PAINT Termíny aplikace Corel PHOTO-PAINT Seznámení s oknem aplikace Panely nástrojů Okno nástrojů Panel vlastností Ukotvitelné panely Stavový řádek Prohlížení obrázků a získávání informací o nich Prohlížení obrázků Změny měřítka zobrazení Získávání informací o obrázcích Práce s barvami Výběr barev Postup při vytváření vlastních palet barev Postup při použití kanálů přímých barev Změny barevných režimů Obsah v
10 Změna barevného režimu obrázků Převádění obrázků do režimu barev palety Přenesení obrázků do aplikace Corel PHOTO-PAINT Otevírání obrázků Import souborů Získávání obrázků ze skenerů a digitálních fotoaparátů Práce s vektorovou grafikou Ořezávání a změny orientace Ořezávání obrázků Spojování obrázků Změny orientace obrázků Úpravy barev a tónů Rychlé úpravy barev a tónů pomocí nástroje Úprava obrázku Úprava barev a tónů obrázku Práce s barevnými kanály Změny rozměrů obrázku, rozlišení a formátu papíru Změny rozměrů obrázků Změny rozlišení obrázků Změny formátu papíru Retušování Vylepšování skenovaných obrázků Potlačení červených očí Odstranění prachu a škrábanců Klonování oblastí obrázku Zaostření obrazů Mazání oblastí obrázku Rozmazávání, roztírání a prolínání barev Práce s čočkami Vytváření čoček Úpravy čoček Slučování čoček s pozadím obrázku vi Obsah
11 Použití masek Rozpoznávání chráněných a upravitelných oblastí Definování upravitelných oblastí Definování upravitelných oblastí za pomoci informací o barvách Invertování a odstraňování masek Vyřezávání obrázků Používání speciálních efektů Práce se speciálními efekty Používání přednastavených stylů Používání barev a tónů Správa přídavných modulů Malování Kreslení tvarů a čar Používání tahů štětcem Nanášení obrázků Opakování tahů štětcem Používání pera citlivého na tlak Používání výplní Používání jednotných výplní Používání přechodových výplní Používání rastrových výplní Používání texturových výplní Používání přechodových výplní Práce s objekty Vytváření objektů Seskupování a slučování objektů Modifikování objektů Transformování objektů Změny okrajů objektů Postup při přidávání stínů kobjektům Vytváření obrázků pro sí Obsah vii
12 Export a optimalizace obrázků pro sí Vytváření a úpravy rolloverů Ukládání a zavírání obrázků Ukládání obrázků Export obrázků do jiných formátů souboru Zavírání obrázků Správa barev pro zobrazení, vstup a výstup Práce s profily barev Výběr dalších nastavení správy barev Korekce barev pro zobrazení Tisk Tisk vašeho díla Uspořádání tiskových úloh Náhledy tiskových úloh Slovníček viii Obsah
13 Section I: Welcome to CorelDRAW Graphics Suite X3
14
15 Úvod Aplikace CorelDRAW poskytuje výkonný software pro grafické návrhy, rozvržení stránek a úpravy fotografií. Tato část obsahuje informace o následujících tématech Aplikace sady CorelDRAW Graphics Suite X3, co je nového v sadě CorelDRAW Graphics Suite X3, instalace aplikací CorelDRAW Graphics Suite X3, změna jazyka uživatelského rozhraní a nápovědy, registrace produktů společnosti Corel, aktualizace produktů společnosti Corel, služby Corel Support Services, konvence dokumentace, získání nápovědy, názory zákazníků, další zdroje, informace o společnosti Corel Corporation. Aplikace sady CorelDRAW Graphics Suite X3 V této části jsou popsány hlavní aplikace zahrnuté v sadě CorelDRAW Graphics Suite X3. CorelDRAW CorelDRAW je intuitivní aplikace pro grafické návrhy, která návrhářům poskytuje příjemné pracovní prostředí. Je navržena tak, aby vyhovovala požadavkům současných grafiků. Aplikace CorelDRAW poskytuje potřebné nástroje pro vytváření přesných a kreativních vektorových ilustrací a profesionálního rozvržení stránek. CorelDRAW Graphics Suite X3: Úvod 1
16 Corel PHOTO-PAINT Corel PHOTO-PAINT je plnohodnotná aplikace pro úpravu obrázků, která umožňuje retušovat a upravovat fotografie. A už odstraňujete efekt červených očí nebo problémy s expozicí, vyřezáváte části obrázku nebo vytváříte a publikujete obrázky pro web, aplikace Corel PHOTO-PAINT vám vždy poskytne výkonné nástroje, jejichž použití je rychlé a snadné. Co je nového v sadě CorelDRAW Graphics Suite X3 V této části jsou popsány nové funkce sady CorelDRAW Graphics Suite X3. Co je nového v aplikaci CorelDRAW Nové funkce a vylepšení v následujících oblastech pomohou zvýšit vaši produktivitu, nebo díky nim zvládnete v kratším čase větší počet úkolů. Práce s tvary Nástroj Oříznout umožňuje odstranit nežádoucí oblasti z vektorových objektů arastrů. Další informace naleznete v tématu Oříznutí, rozdělení a mazání objektů na straně 121. Nyní lze mnohem snáze měnit tvary křivkových objektů. Pomocí výběru objektů od ruky můžete vybrat několik uzlů současně iv těch nejsložitějších křivkách. Při výběru a úpravách uzlů rovněž výrazně pomáhají nově navržené ovládací úchyty. V neposlední řadě lze rovněž snáze přesouvat čárové segmenty. Další informace naleznete v tématu Změna tvaru objektů skřivkami na straně 108. Můžete omezit počet uzlů v objektech s křivkami, což může napomoci při výstupu na zařízení jako jsou kreslicí a vyřezávací plotry, gravírovací frézky apod. Další informace naleznete v tématu Postup při snížení počtu uzlů vobjektu skřivkami na straně 113. Tvar objektů můžete měnit zaoblením, vykroužením nebo zkosením rohů. Další informace naleznete v tématu Zaoblení, vykroužení a zkosení rohů na straně 126. Je možné automaticky vytvořit křivku kolem vybraných objektů a vykreslit tak okraj. Toto ohraničení lze využít při vytváření obrysů, hlavních linií či ořezových osnov. Další informace naleznete v tématu Vytváření ohraničení kolem vybraných objektů na straně 84. Trasování Rastry, např. fotografie či naskenované obrázky a výkresy, můžete trasovat (vektorizovat) přímo v aplikaci CorelDRAW, a převést je tak na upravitelnou 2 CorelDRAW Graphics Suite X3 - Uživatelská příručka
17 a škálovatelnou vektorovou grafiku. Tuto vektorovou grafiku lze snadno začlenit do návrhů. Přednastavené styly vám umožňují dosáhnout optimálních výsledků pro všechny rastry, které chcete trasovat. Dále je možné snadno zobrazovat náhledy výsledků a upravovat je pomocí ovládacích prvků modulu Corel PowerTRACE. Další informace naleznete v tématu Trasování rastrů a úprava výsledků trasování na straně 211. Efekty a výplně Efekty zešikmení umožňují doplnit grafiku a textové objekty o třetí rozměr. Efekty zešikmení mohou obsahovat přímé i výtažkové barvy (CMYK), a jsou tedy ideální pro tisk. Další informace naleznete v tématu Vytváření efektů zešikmení na straně 152. Nástroj Inteligentní výplň umožňuje použít výplně pro oblasti vytvořené překrývajícími se objekty. Narozdíl od ostatních nástrojů pro vyplnění, které vyplňují pouze objekty, nástroj Inteligentní výplň zjiš uje obrysy oblasti avytváří uzavřenou osnovu umožňující vyplnit příslušnou oblast. Další informace naleznete v tématu Použití výplní na oblasti na straně 138. Kopírování objektů Při duplikování objektů lze snadno určit vzdálenost mezi původním objektem a jeho duplikátem. Další informace naleznete v tématu Postup při duplikování objektu na straně 81. Můžete vytvořit několik kopií objektu a určit jejich umístění. Kopie můžete například rozmístit vodorovně, napravo nebo nalevo od původního objektu. Další informace naleznete v tématu Postup při vytvoření kopií objektu na určeném místě na straně 82. Kreslení hvězd Nástroje Hvězda a Složitá hvězda slouží k rychlému kreslení hvězd. Další informace naleznete v tématu Kreslení mnohoúhelníků ahvězd na straně 67. Změna pořadí objektů Zdokonalený příkaz Změnit Pořadí umožňuje snadnou změnu pořadí objektů na vrstvě nebo na stránce. Další informace naleznete v tématu Postup při změně pořadí objektu na straně 97. Formátování textu Ukotvitelné panely Formátování odstavce a Formátování znaků umožňují snadný přístup k běžně používaným možnostem pro formátování textu. Nové příkazy v nabídce Text dále umožňují snadné přidávání tabulátorů, sloupců, CorelDRAW Graphics Suite X3: Úvod 3
18 odrážek a iniciál a vkládání speciálních znaků, jako jsou například dlouhé pomlčky a pevné mezery. Text lze umístit na libovolnou osnovu s pomocí dynamického náhledu, který usnadňuje jeho umístění. Po umístění textu na osnovu lze pozici textu dále upravit. Můžete například snadno odsadit text od osnovy a zrcadlově jej převrátit v horizontálním či vertikálním směru, případně v obou směrech. Správná písma pro svůj projekt můžete vybrat velmi snadno. Můžete nejen zobrazovat náhledy vybraného textu s použitím různých písem, ale také rychle prohlížet seznam dostupných rodin písem a stylů, které jsou v rámci jednotlivých rodin k dispozici. Můžete vkládat volitelná rozdělení umožňující určit způsob rozdělení slov, jsou-li umístěna na konci řádku. Můžete rovněž vytvořit vlastní definice pro volitelné dělení slov, které umožňují určit místa, na něž má být vložen spojovník při zadání příslušného slova do aplikace CorelDRAW. Přímé barvy Podpora přímých barev byla výrazně vylepšena. Soubory, které obsahují přímé barvy, lze importovat a exportovat a rovněž je možné zobrazit jejich náhled. Vektorové efekty, mezi něž patří například zešikmení, stíny, průhlednost, sí ové výplně či přechody, mohou nyní obsahovat výtažkové i přímé barvy, což značně usnadňuje jejich tisk. Přímé barvy pod vektorovými efekty navíc nyní nejsou převáděny na výtažkové barvy, ale jsou zachovány. Simulace přetištěných barev Simulaci míchání přetištěných barev lze zobrazit pomocí režimu zobrazení Rozšířené s přetiskem. Tato funkce je vhodná k ověření vytvářených projektů. Opravy rastrů Pomocí nástroje Úprava obrázku můžete snadno a rychle opravit jas, barvy a tón fotografií a dalších rastrů, a to z jednoho místa. Další informace naleznete v tématu Rychlá úprava barev a tónů v nástroji Úprava obrázku na straně 209. Zabezpečení souborů PDF Nastavením možností zabezpečení můžete chránit vytvářené soubory PDF (Adobe Portable Document Format). Možnosti zabezpečení umožňují kontrolu přístupu, úprav a reprodukce souboru ve formátu PDF při prohlížení v aplikaci Adobe Acrobat. Otevírat a importovat můžete i soubory PDF chráněné heslem. 4 CorelDRAW Graphics Suite X3 - Uživatelská příručka
19 Kompatibilita souborů Sada CorelDRAW Graphics Suite X3 poskytuje vylepšenou kompatibilitu souborů s mnoha standardními formáty, např. EPS (Encapsulated PostScript ), PS nebo PRN (PostScript ), AI (Corel DESIGNER, Adobe Illustrator ), PDF a PSP (Corel Paint Shop Pro ). Další informace naleznete v tématu Formáty souborů. CorelDRAW Design Collection Kolekce CorelDRAW Design Collection obsahuje předpřipravené profesionální šablony v různých grafických stylech. Kombinací různých vzhledů astylů můžete vytvořit efektní a originální letáky, brožury, hlavičkové papíry, obálky, vizitky a štítky. Výukové nástroje Používání nástrojů z okna nástrojů vám zjednoduší panel Rady. V příručce Vysvětlení od odborníků najdete návody, tipy a rady od odborníků na sadu CorelDRAW Graphics Suite z nejrůznějších grafických oborů. Další informace o těchto výukových nástrojích najdete v části Získání nápovědy na straně 10. Funkce představené v předcházejících verzích aplikace CorelDRAW Funkce, které byly nové v předchozích verzích aplikace CorelDRAW (verze 9 až 12), lze snadno najít hned při prvním spuštění aplikace. Můžete zvýraznit všechny příkazy nabídky a nástroje, které byly v konkrétní verzi nové, a to klepnutím na tlačítko Nápověda Zvýraznit novinky. Tato funkce je zvláště užitečná při přechodu na vyšší verzi sady CorelDRAW Graphics Suite. Co je nového v aplikaci Corel PHOTO-PAINT Úpravy fotografií Pomocí nástroje Úprava obrázku můžete snadno a rychle opravit barvu a tón fotografií z jednoho místa. Pomocí automatické korekce můžete opravit většinu problémů s barvami a kontrastem. Můžete také ručně odstranit barevné nádechy a upravit jas, kontrast, světlé tóny, stíny a střední tóny fotografie. Chcete-li při úpravách fotografií dosáhnout nejlepších výsledků, můžete porovnat snímky s použitím různých nastavení. Další informace naleznete v tématu Rychlé úpravy barev a tónů pomocí nástroje Úprava obrázku na straně 287. CorelDRAW Graphics Suite X3: Úvod 5
20 Vyřezávání obrazů Nástroj Výřez byl zdokonalen, aby bylo možno snáze izolovat části obrazů. Můžete upravit výřezy přidáním či odstraněním některého detailu a v případě potřeby znovu provést a vrátit jednotlivé operace. Při vyhodnocení výsledků můžete prohlížet výřezy několika způsoby. Kromě toho se můžete rozhodnout pro ponechání výřezu i originálního obrazu nebo pro vytvoření masky průhlednosti zvýřezu. Další informace naleznete v tématu Vyřezávání obrázků na straně 330. Kanály s přímými barvami Kanály s přímými barvami umožňují prohlížet, upravovat, přidávat a uchovávat informace o přímých barvách v souborech. Bez ohledu na to, zda importujete soubor, který využívá přímých barev, nebo přidáváte přímé barvy v aplikaci Corel PHOTO-PAINT, zajistí kanály s přímými barvami uchování informací o barvách při výstupu do souboru. Další informace naleznete v tématu Postup při použití kanálů přímých barev na straně 269. Kompatibilita souborů CorelDRAW Graphics Suite X3 poskytuje vylepšenou kompatibilitu souborů s mnoha standardními formáty, např. EPS (Encapsulated PostScript), PS nebo PRN (PostScript), PDF a PSP (Paint Shop Pro). Další informace naleznete vnápovědě v tématu Formáty souborů. Formáty souborů nezpracovaných dat fotoaparátu RawShooter essentials 2005, aplikace obsažená v sadě CorelDRAW Graphics Suite X3 umožňuje otevřít a zpracovávat soubory nezpracovaných dat fotoaparátu a ukládat je ve formátu TIFF nebo JPEG. Další informace naleznete v nápovědě v tématu Formáty souborů s nezpracovanými daty fotoaparátu. Výukové nástroje Používání nástrojů z okna nástrojů vám zjednoduší panel Rady. V příručce Vysvětlení od odborníků najdete návody, tipy a rady od odborníků na sadu CorelDRAW Graphics Suite z nejrůznějších grafických oborů. Další informace o těchto výukových nástrojích najdete v části Získání nápovědy na straně 10. Funkce představené v předcházejících verzích aplikace Corel PHOTO-PAINT Funkce, které byly nové v předchozích verzích aplikace Corel PHOTO-PAINT (verze 9 až 12), lze snadno najít hned při prvním spuštění aplikace. Můžete zvýraznit všechny příkazy nabídky a nástroje, které byly v konkrétní verzi nové, a to klepnutím na tlačítko Nápověda Zvýraznit novinky. Tato funkce je zvláště užitečná při přechodu na vyšší verzi sady CorelDRAW Graphics Suite. 6 CorelDRAW Graphics Suite X3 - Uživatelská příručka
21 Instalace aplikací CorelDRAW Graphics Suite X3 Instalaci aplikací a komponent sady CorelDRAW Graphics Suite X3 usnadňuje průvodce instalací. Tento program umožňuje: nainstalovat libovolnou aplikaci, která je zahrnuta v softwarovém balíku, přidat a odstranit komponenty ve stávající instalaci, opravit stávající instalaci opětovnou instalací všech funkcí aplikace, odinstalovat sadu CorelDRAW Graphics Suite X3. Postup při instalaci aplikací sady CorelDRAW Graphics Suite X3 1 Zavřete všechny aplikace. 2 Vložte disk CD 1 do jednotky CD-ROM. Pokud se průvodce instalací nespustí automaticky, klepněte na tlačítko Start na hlavním panelu systému Windows a klepněte na příkaz Spustit. Zadejte D:\CGS13\Setup, kde D je písmeno odpovídající jednotce CD. 3 Podle pokynů průvodce InstallShield nainstalujte software. Postup při přidání či odstranění komponent instalované sady CorelDRAW Graphics Suite X3 1 Zavřete všechny aplikace. 2 Na hlavním panelu systému Windows klepněte na příkaz Start Ovládací panely. Pokud používáte operační systém Windows 2000, klepněte na příkaz Start Nastavení Ovládací panely. 3 Poklepejte na ikonu Přidat nebo odebrat programy. 4 V dialogovém okně Přidat nebo odebrat programy vyberte v seznamu položku CorelDRAW Graphics Suite X3 aklepněte na tlačítko Změnit. 5 V průvodci InstallShield klepněte na tlačítko Změnit. 6 Postupujte podle pokynů na obrazovce. Postup při opravě instalace sady CorelDRAW Graphics Suite X3 1 Zavřete všechny aplikace. 2 Na hlavním panelu systému Windows klepněte na příkaz Start Ovládací panely. Pokud používáte operační systém Windows 2000, klepněte na příkaz Start Nastavení Ovládací panely. CorelDRAW Graphics Suite X3: Úvod 7
22 3 Poklepejte na ikonu Přidat nebo odebrat programy. 4 V dialogovém okně Přidat nebo odebrat programy vyberte v seznamu položku CorelDRAW Graphics Suite X3 aklepněte na tlačítko Změnit. 5 V průvodci InstallShield klepněte na tlačítko Opravit. 6 Postupujte podle pokynů na obrazovce. Postup při odinstalování sady CorelDRAW Graphics Suite X3 1 Na hlavním panelu systému Windows klepněte na příkaz Start Ovládací panely. Používáte-li operační systém Windows 2000, klepněte na příkaz Start Nastavení Ovládací panely. 2 Poklepejte na ikonu Přidat nebo odebrat programy. 3 V dialogovém okně Přidat nebo odebrat programy vyberte v seznamu položku CorelDRAW Graphics Suite X3 aklepněte na tlačítko Odebrat. Používáte-li operační systém Windows 2000, klepněte na tlačítko Odebrat. 4 Postupujte podle pokynů průvodce InstallShield. Změna jazyka uživatelského rozhraní a nápovědy Pokud byla aplikace nainstalována ve více než jednom jazyce, můžete jazyk uživatelského rozhraní a nápovědy kdykoli změnit. Postup při změně jazyka uživatelského rozhraní a nápovědy 1 Klepněte na příkaz Nástroje Možnosti. 2 V seznamu kategorií klepněte na možnost Globální. 3 V seznamu Vyberte jazyk uživatelského rozhraní vyberte požadovaný jazyk. 4 Restartujte aplikaci. Registrace produktů Corel Registrace produktů Corel je velmi důležitá. Registrace poskytuje uživatelům včasný přístup k nejnovějším aktualizacím produktů adůležitým informacím o vydáních produktů a také zdarma přístup ke stažení souborů a také k článkům, tipům, radám a speciálním nabídkám. Registraci můžete provést při aktualizaci aplikace, nebo později. Registraci lze provést některým z následujících způsobů: 8 CorelDRAW Graphics Suite X3 - Uživatelská příručka
23 Online Pokud jste při instalaci grafické sady Corel připojeni k Internetu, můžete spustit registraci online. Pokud připojení k Internetu není detekováno, zobrazí se v dialogovém okně seznam možností. Telefonicky Můžete zavolat nejbližšímu servisnímu středisku společnosti Corel. Další informace o registraci produktů Corel naleznete na adrese support/register. Aktualizace produktů Corel Pomocí programu InstallShield Update Manager lze kontrolovat aktualizace aplikací společnosti Corel a dalších softwarových produktů. Jakmile budou aktualizace produktů kdispozici, můžete se rozhodnout je stáhnout a automaticky nainstalovat. Můžete také nastavit, jak často bude program Update Manager kontrolovat aktualizace produktů. Program Update Manager můžete aktualizovat klepnutím na příkaz Aktualizace programů v nabídce Start na hlavním panelu systému Windows. Další informace o použití programu Update Manager naleznete v tématech nápovědy v dialogovém okně programu Update Manager. Služby podpory Corel Služby podpory společnosti Corel poskytují rychlé a přesné informace týkající se funkcí produktů, specifikací, cen, dostupnosti, služeb a technické podpory. Nejnovější informace o službách zákaznické podpory, které jsou k dispozici pro produkty Corel, naleznete na adrese Konvence dokumentace V následující tabulce jsou popsány důležité konvence použité v uživatelské příručce a v nápovědě. Konvence Popis Příklady nabídka příkaz nabídky seznam Nabídka a příkaz nabídky, na které je třeba klepnout v uvedeném pořadí Seznam možností, který se rozbalí, pokud uživatel klepne na tlačítko se šipkou dolů Klepněte na příkaz Soubor Otevřít. Vyberte hodnotu v seznamu Silové pole v panelu vlastností. CorelDRAW Graphics Suite X3: Úvod 9
24 Konvence Popis Příklady ukotvitelný panel Okno obsahující příkazy a nastavení související surčitým nástrojem nebo úlohou Poklepejte na název skupiny na ukotvitelném panelu Správce objektů. Enter Klávesa Enter Zadejte hodnotu do pole Tlouš ka gumy na panelu vlastností a stiskněte klávesu Enter. pomocí nástroje [název nástroje] Indikátor, který znamená, že je třeba klepnout na konkrétní nástroj, aby byl pro danou operaci aktivní Poznámka obsahuje důležité informace pro předcházející kroky. Může popisovat podmínky, za kterých lze daný postup provést. Tip obsahuje návrhy k provedení předcházejících kroků. Může obsahovat alternativní kroky nebo popisovat další výhody nebo možnosti využití daného postupu. Vyberte text pomocí nástroje Text. Složený přechod, který nelze kopírovat ani klonovat. Pokud klepnete na tlačítko Stejné, musíte zadat hodnoty do polí Horní a levý okraj. Oříznutí objektu může zmenšit velikost souboru kresby. Můžete rovněž vytvořit hypertextový odkaz pomocí panelu nástrojů Internet. Získání nápovědy Máte k dispozici následující nástroje: Tato uživatelská příručka obsahuje informace o běžně používaných funkcích produktu. Uživatelská příručka je také k dispozici ve formátu PDF a lze k ní získat přístup pomocí nabídky Start na hlavním panelu systému Windows. Nápověda: Obsahuje komplexní informace o funkcích produktu přímo z aplikace. Můžete procházet celý seznam témat, využít rejstřík nebo při hledání slova či slovního spojení využít vyhledávací nástroj. Z okna Nápověda 10 CorelDRAW Graphics Suite X3 - Uživatelská příručka
25 můžete také získat přístup k databázi Knowledge Base aplikace Corel na webu společnosti Corel. Rady: Poskytují informace o nástrojích v okně nástrojů přímo z aplikace. Po klepnutí na nástroj se zobrazí rada s informacemi o tom, jak vybraný nástroj používat. CorelTUTOR : Nabízí celou řadu projektových kurzů, které uživatele seznámí se základními a pokročilými funkcemi aplikací sady CorelDRAW Graphics Suite X3 Příručka aplikace CorelDRAW: Vysvětlení od odborníků: Řada článků, jejichž autory jsou odborníci, kteří sadu CorelDRAW Graphics Suite X3 používají každodenně při své práci. Tyto články jsou věnovány postupům vytváření návrhů, které jejich autoři vytvořili v aplikacích sady CorelDRAW Graphics Suite X3. Tato příručka je k dispozici v podobě tištěné publikace i ve formátu PDF. Názvy tlačítek: Umožňují získat přístup k informacím týkajících se ikon a tlačítek v aplikaci. Chcete-li zobrazit název tlačítka, nastavte ukazatel nad ikonu, tlačítko nebo jiný ovládací prvek aplikace. Použití nápovědy 1 Klepněte na příkaz Nápověda Témata nápovědy. 2 Klepněte na jednu z následujících karet: Obsah umožňuje procházet témata nápovědy Karta Rejstřík umožňuje vyhledat téma pomocí rejstříku. Vyhledávání umožňuje vyhledat určité slovo nebo slovní spojení v celém textu nápovědy. Oblíbené umožňuje vytvořit seznam témat nápovědy, ke kterým budete mít snadný přístup. Témata můžete ze seznamu kdykoli přidávat nebo odebírat. Další možnosti Zobrazení nápovědy pro dialogové okno Vytištění tématu nápovědy Přístup k informacím a tipům pro řešení problémů na webových stránkách společnosti Corel Klepněte na tlačítko Nápověda. Otevřete požadované téma nápovědy, klepněte na rámeček, který chcete vytisknout, a klepněte na tlačítko Tisk. Klepněte na tlačítko Odborná pomoc v nabídce nápovědy. CorelDRAW Graphics Suite X3: Úvod 11
26 Prohledání nápovědy 1 Klepněte na tlačítko Nápověda Témata nápovědy. 2 Klepněte na kartu Hledat a zadejte slovo nebo slovní spojení do pole Zadejte hledané klíčové slovo. Hledáte-li například informace o režimu barev RGB, můžete příslušná témata zobrazit zadáním řetězce RGB. Chcete-li vyhledat slovní spojení, zadejte jej v uvozovkách (např. dynamické vodicí linky nebo barevný režim ). 3 Vyberte téma ze seznamu Vyberte téma a stiskněte klávesu Enter. Další možnosti Vyhledání slova či slovního spojení v seznamu témat generovaných předchozím hledáním Vyhledání všech tvarů slova Hledání pouze v názvech témat nápovědy Zaškrtněte políčko Hledat ve výsledcích předchozího hledání. Zaškrtněte políčko Hledání podobných slov. Zadáte-li například slovo přechod, vyhledají se i témata obsahující slova jako přechodový či přechodem. Zaškrtněte políčko Hledat pouze v nadpisech. Postup při zobrazení nebo skrytí panelu Rady Klepněte na příkaz Nápověda Rady. Je-li příkaz Rady zaškrtnutý, zobrazí se ukotvitelný panel Rady s informacemi o nástroji aktuálně vybraném v panelu nástrojů. Chcete-li získat informace o některém nástroji v okně nástrojů, klepněte na příslušný nástroj nebo s ním proveďte nějakou operaci. Chcete-li získat další informace o aktivním nástroji, klepněte na tlačítko Nápověda v pravém horním rohu ukotvitelného panelu Rady. Postup při přístupu k aplikaci CorelTUTOR Klepněte na příkaz Nápověda CorelTUTOR. Přístup k příručce Vysvětlení od odborníků Klepněte na možnosti Nápověda Vysvětlení od odborníků. 12 CorelDRAW Graphics Suite X3 - Uživatelská příručka
27 příručka programátora VBA, Nová příručka programátora VBA pro sadu CorelDRAW Graphics Suite X3 usnadní automatizaci úkolů avytváření vlastních řešení v rámci aplikací CorelDRAW a Corel PHOTO-PAINT pomocí jazyka Microsoft Visual Basic for Applications (VBA). Pokud instalace sady CorelDRAW Graphics Suite X3 zahrnuje jazyk VBA, lze příručku otevřít klepnutím na odkaz v nápovědě pro jazyk VBA k aplikaci CorelDRAW nebo Corel PHOTO-PAINT. Názory zákazníků Své poznámky nebo návrhy týkající uživatelských příruček, nápovědy a kurzů můžete odeslat em na adresu drawdoc@corel.com. Na serveru WWW produktů naleznete novinky, tipy a rady a informace o aktualizacích produktů. Přejděte na server a pak použijte odkaz na server příslušného produktu. Další prostředky Společnost Corel vytvořila výukové partnerství s dalšími společnostmi a poskytuje profesionální služby pro své softwarové produkty. Přizpůsobené výukové programy společnosti Corel Náš tým školicích odborníků společnosti Corel vám prostřednictvím školení upravených na míru vašim potřebám pomůže co nejvíce využít možnosti aplikací Corel. Pomůžeme vám vytvořit praktické a důležité osnovy pro vaši organizaci. Další informace naleznete na webovém serveru customizedtraining. Partneři společnosti Corel pro výuku (tzv. CTP) Partner CTP (Corel Training Partner) je nezávislá, oficiálně akreditovaná místní organizace, která poskytuje školení na produkty Corel. Partneři CTP jsou vám k dispozici po celém světě. Chcete-li vyhledat nejbližšího partnera, navštivte server Profesionální služby Corel Společnost Corel si klade za cíl umožnit vám rychle zahájit práci díky časově ifinančně úsporným řešením. Pro zjednodušení procesu nasazení aplikací Corel ve vaší organizaci nabízí naše oddělení profesionálních služeb komplexní řadu finančně úsporných služeb. Členy této skupiny jsou velmi zkušení odborníci z celé společnosti, kteří mají za úkol poskytovat špičková řešení. Náš zkušený tým je CorelDRAW Graphics Suite X3: Úvod 13
28 připraven nabídnout pomoc ve všech fázích projektu, od rozvoje aplikace a podpory až po integraci softwarových systémů a školení. Pro další informace o službách Corel Professional Services nás kontaktujte na adrese proservices@corel.com. Partneři CTP (Corel Technology Partners) Partneři CTP (Corel Technology Partners) zahrnují společnosti, které do svých produktů integrují technologie Corel, vyvíjejí aplikace typu plug-in pro software Corel nebo integrují samostatné aplikace do technologických řešení Corel. Tento komplexní program je určen speciálně pro vývojáře a konzultanty. Zahrnuje všechny nezbytné komponenty pro úspěšný návrh, vývoj, testování a prodej vlastních řešení souvisejících s produkty Corel. Pro další informace o partnerech CTP (Corel Technology Partners) nás kontaktujte na adrese techpartner@corel.com. Corel v síti WWW Na serveru naleznete články, tipy, triky, novinky, kurzy a grafické zdroje pro inspiraci, zábavu a poučení. Informace o společnosti Corel Corporation Společnost Corel Corporation poskytuje inovativní softwarová řešení, která pomáhají zvyšovat produktivitu milionům podnikových zákazníků i koncových uživatelů ve více než 75 zemích. Společnost je známá nabídkou výkonného softwaru, který spojuje inovativní aplikace pro úpravu fotografií, tvorbu grafiky, vektorové ilustrace a technickou grafiku s řešením podnikové nebo osobní produktivity. Mezi nejdůležitější produkty společnosti Corel patří sada CorelDRAW Graphics Suite, sada WordPerfect Office Suite, aplikace Corel Paint Shop Pro, aplikace Corel Painter a sada Corel DESIGNER Technical Suite. Další informace naleznete na webovém serveru 14 CorelDRAW Graphics Suite X3 - Uživatelská příručka
29 Section II: CorelDRAW
30
31 Seznámení s pracovní plochou Seznámení s terminologií a pracovní plochou aplikace CorelDRAW vám umožní snáze pochopit koncepci a postupy této uživatelské příručky. Tato část obsahuje informace o následujících tématech terminologie a koncepce aplikace CorelDRAW, okno aplikace CorelDRAW, nástroje pracovní plochy aplikace CorelDRAW. Terminologie a koncepce aplikace CorelDRAW Než se pustíte do práce s aplikací CorelDRAW, měli byste se seznámit s následujícími termíny. Termín objekt kresba vektorová grafika rastr ukotvitelný panel plovoucí nabídka Popis Prvek kresby, například obrázek, tvar, čára, text, křivka, symbol nebo vrstva Dílo, které vytváříte v aplikaci CorelDRAW: například vlastní kresba, loga, plakáty nebo letáky Obrázek generovaný z matematického popisu určujícího umístění, délku a směr, v jakém jsou čáry kresleny Obrázek sestávající z mřížek bodů nebo teček Okno obsahující dostupné příkazy a nastavení týkající se určitého nástroje nebo úkolu. Tlačítko, které otevírá skupinu souvisejících nástrojů nebo položek nabídky CorelDRAW: Seznámení s pracovní plochou 17
32 Termín řetězcový text odstavcový text Popis Typ textu, na který lze použít speciální efekty, například stíny. Typ textu, na který lze použít možnosti formátování a který lze editovat ve velkých blocích. Okno aplikace CorelDRAW Když spustíte aplikaci CorelDRAW, otevře se okno aplikace obsahující okno kresby. Obdélník ve středu okna kresby je stránkou kresby, kde budete vytvářet kresbu. Přestože lze otevřít více oken kresby, příkazy lze používat vždy pouze v aktivním okně kresby. Okno aplikace CorelDRAW je zobrazeno níže. Dále je uveden popis jeho částí. Záhlaví Pruh nabídky Panel nástrojů (standardní) Panel vlastností Okno nástrojů Okno kresby Ukotvitelný panel Stránka kresby Paleta barev Pravítko Navigátor dokumentu Stavový řádek Navigátor 18 CorelDRAW Graphics Suite X3 - Uživatelská příručka
33 Část Pruh nabídky Panel vlastností Panel nástrojů Záhlaví Pravítka Okno nástrojů Okno kresby Stránka kresby Paleta barev Ukotvitelný panel Stavový řádek Popis Oblast obsahující možnosti rozbalovací nabídky. Oddělitelný panel obsahující příkazy, které se vztahují k aktivnímu nástroji nebo objektu Je-li například aktivní textový nástroj, zobrazí panel vlastností textu příkazy pro tvorbu a úpravu textu. Oddělitelný panel, který obsahuje zástupce pro nabídku a další příkazy. Oblast zobrazující název aktuálně otevřené kresby Vodorovné a svislé okraje, které se používají k určení velikosti a umístění objektů vkresbě Plovoucí panel s nástroji pro vytváření, vyplňování a upravování objektů vkresbě Oblast mimo stránku kresby ohraničená posuvníky a ovládacími prvky aplikace Obdélníková oblast uvnitř okna kresby. Jedná se o tisknutelnou oblast vaší pracovní oblasti. Ukotvitelný panel obsahující ukázky barev. Okno obsahující dostupné příkazy a nastavení týkající se určitého nástroje nebo úkolu. Oblast v dolní části okna aplikace, která obsahuje informace a o vlastnostech objektu, například typ, velikost, barvu, výplň a rozlišení. Stavový řádek také zobrazuje aktuální umístění myši. CorelDRAW: Seznámení s pracovní plochou 19
34 Část Navigátor dokumentu Navigátor Popis Oblast v levém dolním rohu okna aplikace obsahující ovládací prvky pro přecházení mezi stránkami a přidávání stránek Tlačítko v pravém dolním rohu, jímž lze otevřít menší displej, který vám pomůže při pohybu v kresbě Chcete-li přepínat mezi zobrazením a skrytím stavového řádku, klepněte na položku Okno Panely nástrojů Stavový řádek. Nástroje pracovní plochy aplikace CorelDRAW Příkazy aplikace jsou přístupné prostřednictvím pruhu nabídky, panelů nástrojů, okna nástrojů, panelu vlastností a ukotvitelných panelů. Panel vlastností a ukotvitelné panely umožňují přístup k příkazům, které se vztahují k aktivnímu nástroji nebo aktuální úloze. Panel vlastností, ukotvitelné panely, panely nástrojů a okno nástrojů lze kdykoli otevřít, zavřít a pohybovat jimi po obrazovce. Mnohé z těchto nástrojů pracovní plochy lze přizpůsobit, aby vyhovovaly vašim potřebám. Další informace naleznete v nápovědě v části Přizpůsobení aplikace. Standardní panel nástrojů Standardní panel nástrojů, který se standardně zobrazuje, obsahuje tlačítka a ovládací prvky, které jsou zástupci mnoha příkazů nabídky. Informace o přizpůsobení polohy, obsahu a vzhledu panelů nástrojů naleznete vnápovědě v části Přizpůsobení panelů nástrojů. Tlačítko Akce Zahájení nové kresby Otevření kresby Uložení kresby 20 CorelDRAW Graphics Suite X3 - Uživatelská příručka
35 Tlačítko Akce Tisk kresby Vyjmutí vybraných objektů do schránky Kopírování vybraných objektů do schránky Vložení obsahu schránky do kresby Vrácení akce Obnovení akce, která byla vrácena Import kresby Export kresby Spuštění aplikací Corel Přístup na server WWW grafických prostředků společnosti Corel Nastavení úrovně lupy Více o panelech nástrojů Kromě standardního panelu nástrojů má aplikace CorelDRAW panely nástrojů pro specifické druhy úloh. Panel nástrojů Text například obsahuje příkazy týkající se používání nástroje Text. Pokud panel nástrojů používáte často, můžete jej trvale zobrazit na pracovní plochu. Následující tabulka popisuje panely nástrojů vyjma standardního. CorelDRAW: Seznámení s pracovní plochou 21
36 Panel nástrojů Text Lupa Internet Hromadný tisk Transformovat Jazyk VBA (Microsoft Visual Basic for Applications) Popis Obsahuje příkazy pro formátování a zarovnání textu. Obsahuje příkazy, které umožňují zadáním počtu procent původního zobrazení, klepnutím na nástroj Lupa a výběrem zobrazení stránky provést zvětšení a zmenšení stránky kresby. Obsahuje příkazy pro nástroje související se sítí WWW, které umožňují tvorbu rolloverů a publikování na Internetu Obsahuje příkazy pro hromadný tisk, které umožňují kombinovat data a grafiku, například vytvořením a načtením databáze, vytvořením datových polí pro proměnný text a vložením dat do těchto polí. Obsahuje příkazy pro zkosení, otočení a zrcadlení objektů. Obsahuje příkazy pro úpravu, testování a spouštění příkazů VBA. Chcete-li přepínat mezi zobrazením a skrytím panelu nástrojů, klepněte na příkaz Okno Panely nástrojů aklepněte na příkaz s názvem panelu nástrojů. Seznámení s oknem nástrojů Plovoucí nabídky zobrazují sady souvisejících nástrojů aplikace CorelDRAW. Malá šipka v pravém dolním rohu tlačítka okna nástrojů označuje plovoucí nabídku: například plovoucí nabídka Úpravy tvarů. Klepnutím na šipku plovoucí nabídky zobrazíte sadu souvisejících nástrojů. Klepnutím a přetažením úchytů na konci plovoucí nabídky nastavíte její rozšířenou formu. Následující tabulka uvádí popis plovoucích nabídek a nástrojů vokně nástrojů aplikace CorelDRAW. 22 CorelDRAW Graphics Suite X3 - Uživatelská příručka
37 Plovoucí nabídky Plovoucí nabídka Úpravy tvaru Nástroj oříznout Lupa Křivka Inteligentní nástroje Obdélník Elipsa Objekt Ideální tvary Interaktivní nástroj Popis Poskytuje přístup k nástrojům Tvar,Roztírací štětec, Zdrsněný štětec a Volná transformace Poskytuje přístup k nástrojům Oříznout, Nůž, Guma a Odstranění virtuálních segmentů Umožňuje přístup k nástrojům Lupa a Ruka Umožňuje přístup k nástrojům Ruční režim, Bezierův režim, Malířské techniky, Pero, Lomená čára, Křivka se třemi body, Interaktivní spojovací čára a Kótování Umožňuje přístup k nástrojům Inteligentní výplň a Inteligentní kreslení Umožňuje přístup k nástrojům Obdélník a Obdélník se třemi body Umožňuje přístup k nástrojům Elipsa a Elipsa se třemi body Umožňuje přístup k nástrojům Mnohoúhelník, Hvězda, Složitá hvězda, Milimetrový papír, a Spirála Umožňuje přístup k nástrojům Základní tvary, Šipky, Vývojové diagramy, Tvary nápisu a Odkazovací čáry Umožňuje přístup k nástrojům Interaktivní přechod, Interaktivní kontura, Interaktivní deformace, Interaktivní stín, Interaktivní obálka, Interaktivní vysunutí, a Interaktivní průhlednost CorelDRAW: Seznámení s pracovní plochou 23
38 Plovoucí nabídka Kapátko Obrys Výplň Interaktivní výplň Popis Umožňuje přístup k nástrojům Kapátko a Plechovka barvy Umožňuje přístup k dialogovým oknům Obrysové pero a Barva obrysu, k výběru obrysů různých šířek a k ukotvitelnému panelu Barva. Umožňuje přístup k ukotvitelnému panelu Barva a k dialogovým oknům barva Výplně, Přechodová výplň, Vzorová výplň, Texturová výplň a Postscriptová výplň Umožňuje přístup k nástrojům Interaktivní výplň a Interaktivní sí ová výplň Nástroje Nástroj Popis Nástroj Výběr slouží k výběru, úpravě velikosti, zkosení a otočení objektů. Nástroj Tvar slouží k úpravě tvaru objektů. Nástroj Roztírací štětec slouží k deformaci vektorového objektu přetažením podél jeho obrysu. Nástroj Zdrsněný štětec slouží k deformaci obrysu vektorového objektu přetažením podél obrysu. Nástroj Volná transformace slouží k transformaci objektu pomocí nástrojů Volné otočení, Otočení o úhel, Měřítko a Zkosení. 24 CorelDRAW Graphics Suite X3 - Uživatelská příručka
39 Nástroj Popis Nástroj Oříznout umožňuje odstranit nežádoucí oblasti z objektů. Nástroj Nůž slouží k vyřezávání objektů. Nástroj Guma slouží k odstranění oblastí kresby. Nástroj Odstranění virtuálních segmentů slouží k odstranění částí objektů mezi průniky. Nástroj Lupa slouží ke změně úrovně zvětšení v okně kresby. Nástroj Ruka slouží k určení, která část kresby bude v okně kresby viditelná. Nástroj Ruční slouží ke kreslení jednotlivých úseček a křivek. Nástroj Bezierův režim slouží ke kreslení křivek po segmentech. Nástroj Malířské techniky poskytuje přístup k nástrojům Štětec, Sprej, Kaligrafické pero a Pero citlivé na tlak. Nástroj Pero slouží ke kreslení křivek po segmentech. Nástroj Lomená čára slouží ke kreslení čar a křivek v režimu náhledu. Nástroj Křivka se třemi body slouží ke kreslení křivek, definujete-li počáteční, koncový a středový bod. Nástroj Interaktivní spojovací čára slouží ke spojování dvou objektů čarou. CorelDRAW: Seznámení s pracovní plochou 25
40 Nástroj Popis Nástroj Kótování slouží ke kreslení svislých, vodorovných, šikmých nebo úhlových kótovacích čar. Nástroj Inteligentní výplň slouží k vytváření objektů z uzavřených oblastí a následnému použití výplně na tyto objekty. Nástroj Inteligentní kreslení převádí vámi nakreslené ruční tahy na základní tvary a hladké křivky. Nástroj Obdélník slouží ke kreslení obdélníků a čtverců. Nástroj Obdélník se třemi body slouží ke kreslení obdélníků pod libovolným úhlem. Nástroj Elipsa slouží ke kreslení elips akruhů. Nástroj Elipsa se třemi body slouží ke kreslení elips pod libovolným úhlem. Nástroj Mnohoúhelník slouží ke kreslení symetrických mnohoúhelníků ahvězd. Nástroj Hvězda slouží ke kreslení ideálních hvězd. Nástroj Složitá hvězda slouží ke kreslení složitých hvězd s protínajícími se stranami. Nástroj Milimetrový papír slouží ke kreslení mřížky čar podobně jako na milimetrovém papíře. Nástroj Spirála slouží ke kreslení symetrických a logaritmických spirál. 26 CorelDRAW Graphics Suite X3 - Uživatelská příručka
41 Nástroj Popis Nástroj Základní tvary umožňuje vybrat z celé sady tvarů, včetně šesticípé hvězdy, emotikony a pravoúhlého trojúhelníku. Nástroj Šipky slouží ke kreslení šipek různých tvarů, směrů as různým počtem předních částí. Nástroj Vývojové diagramy slouží ke kreslení symbolů vývojových diagramů. Nástroj Tvar nápisu slouží ke kreslení objektů na stuhy a stylizaci explozí. Nástroj Odkazovací čáry slouží ke kreslení odkazovacích čar a štítků. Nástroj Text slouží k zadávání slov jako řetězcového nebo odstavcového textu přímo na obrazovce. Nástroj Interaktivní přechod slouží k vytváření přechodu mezi dvěma objekty. Nástroj Interaktivní kontura slouží k vytvoření kontury objektu. Nástroj Interaktivní deformace umožňuje použít na objekt deformaci tlaku a tahu, deformaci kostrbatosti nebo deformaci zkrutu. Nástroj Interaktivní stín slouží k vytvoření stínu objektu. Nástroj Interaktivní obálka slouží k deformaci objektu přetažením uzlů obálky. Nástroj Interaktivní vysunutí slouží k vytvoření iluze hloubky v objektu. CorelDRAW: Seznámení s pracovní plochou 27
42 Nástroj Popis Panel vlastností Nástroj Interaktivní průhlednost slouží k vytvoření průhlednosti objektu. Nástroj Kapátko slouží k výběru a kopírování vlastností objektu v okně kresby, jako například výplň, tlouš ka čáry, velikost a efekty. Nástroj Plechovka barvy slouží k použití vlastností objektu v okně kresby, jako například výplň, tlouš ka čáry, velikost a efekty, poté, co tyto vlastnosti vyberete pomocí nástroje Kapátko. Nástroj Obrys slouží k nastavení vlastností obrysu. Nástroj Výplň slouží k nastavení vlastností výplně. Nástroj Interaktivní výplň slouží k použití různých výplní. Nástroj Interaktivní sí ová výplň slouží k použití sí ové mřížky na objekt. Panel vlastností zobrazuje nejčastěji používané funkce, které se týkají aktivního nástroje nebo úkolu, který právě provádíte. Přestože panel vlastností vypadá jako panel nástrojů, jeho obsah se mění v závislosti na nástroji nebo úloze. Pokud například klepnete na nástroj Text vokně nástrojů, bude panel vlastností zobrazovat pouze příkazy související s textem. V příkladu uvedeném níže zobrazuje panel vlastností nástroje pro text, formátování, zarovnání a upravování. Obsah a polohu panelu vlastností lze přizpůsobit tak, aby vyhovovala vašim potřebám. Další informace naleznete v nápovědě v části Přizpůsobení panelu vlastností. 28 CorelDRAW Graphics Suite X3 - Uživatelská příručka
43 Chcete-li přepínat mezi zobrazením a skrytím panelu vlastností, klepněte na položku Okno Panely nástrojů Panel vlastností. Ukotvitelné panely Na Ukotvitelných panelech se zobrazují stejné typy ovládacích prvků jako v dialogových oknech, jako jsou tlačítka příkazů, možnosti a seznamy. Narozdíl od většiny dialogových oken lze ukotvitelné panely při práci na dokumentu ponechat otevřené, takže je možné rychle přistupovat k příkazům a snadno experimentovat srůznými efekty. Příkladem je ukotvitelný panel Vlastnosti objektu. Pokud je tento ukotvitelný panel otevřený, můžete klepnutím na objekt v okně kresby zobrazit formátování, rozměry a další vlastnosti objektu. Ukotvitelné panely mohou být plovoucí, nebo mohou být ukotveny. Ukotvení znamená připevnění ukotvitelného panelu k okraji okna aplikace. Je-li ukotvení zrušeno, je ukotvitelný panel odpojen od ostatních částí pracovní plochy a lze jím snadno pohybovat. Ukotvitelný panel lze také sbalit a ušetřit tak místo na obrazovce. CorelDRAW: Seznámení s pracovní plochou 29
44 Otevřete-li několik ukotvitelých panelů, zobrazí se obvykle vnořené a pouze jeden panel se zobrazí celý. Ukotvitelný panel, který není vidět, lze rychle zobrazit klepnutím na kartu ukotvitelného panelu. Stavový řádek Vlevo: Ukotvený panel a vnořené ukotvitelné panely. Vpravo: Plovoucí ukotvitelný panel. Chcete-li ukotvit plovoucí panel, klepněte na záhlaví ukotvitelného panelu a táhnutím umístěte ukazatel na okraj okna kresby. Chcete-li zavřít ukotvitelný panel, klepněte na tlačítko X v horním rohu. Chcete-li ukotvitelný panel sbalit nebo rozbalit, klepněte na tlačítko se šipkou v horním rohu. Stavový řádek zobrazuje informace o vybraných objektech (jako je barva, typ výplně a obrysu, umístění kurzoru a příslušné příkazy). V nápovědě v části Přizpůsobení stavového řádku naleznete informace opřizpůsobení obsahu a vzhledu stavového řádku. 30 CorelDRAW Graphics Suite X3 - Uživatelská příručka
45 Začínáme s aplikací CorelDRAW Práce, které vyváříte a upravujete v aplikaci CorelDRAW, se nazývají kresby. Tato část obsahuje informace o následujících tématech vektorová grafika a rastry, zahájení a otevření kreseb, hledání, vložení a uložení obsahu kresby, seznámení se základními funkcemi aplikace CorelDRAW, operace Zpět, Znovu a Opakovat, změna měřítka a posouvání, uložení kreseb, zavření kreseb a ukončení aplikace CorelDRAW. Základní informace o vektorové grafice a rastrech Mezi dva hlavní typy počítačové grafiky patří vektorová grafika a rastry. Vektorová grafika se skládá z čar a křivek, které jsou tvořeny matematickým popisem určujícím polohu, délku a směr kreslených čar. Rastrové obrázky, které se také označují jako bitové mapy, jsou tvořeny malými čtverečky, tzv. pixely. Každý pixel je definován umístěním v obrázku a barevnou hodnotou. Vektorová grafika je ideální pro loga nebo výkresy, protože nezávisí na rozlišení a lze ji zvětšit na libovolný rozměr. Tisk je podporován v libovolném rozlišení, aniž by došlo ke ztrátě podrobností nebo kvality. Při použití vektorové grafiky lze navíc vytvořit ostré a výrazné obrysy. Rastry jsou výborné pro fotografie a digitální kresby, protože jsou mimo jiné schopny reprodukovat barevné odstíny a přechody. Rastry jsou závislé na rozlišení, protože jsou tvořeny pevně daným počtem bodů. V původní velikosti mohou vypadat dobře, nicméně po změně velikosti nebo při zobrazení či tisku v jiném rozlišení než originálním mohou být zubaté nebo ztratit kvalitu obrazu. CorelDRAW: Začínáme s aplikací CorelDRAW 31
46 Aplikace CorelDRAW podporuje vytváření vektorové grafiky. Do aplikace CorelDRAW lze také importovat rastry (například soubory JPEG nebo TIFF) a integrovat je do kresby. Další informace o práci s rastry naleznete v tématu Práce s rastry na straně 205. Horní obrázek představuje vektorovou grafiku, která se skládá z čar a výplní. Dolní obrázek je rastrovou verzí, která je tvořena pixely. Zahájení a otevření kreseb Aplikace CorelDRAW umožňuje vytvořit novou kresbu na základě prázdné stránky, šablony nebo stávající kresby. Na prázdné stránce můžete vybrat jakýkoli aspekt kresby. Šablona udává počáteční položky, ale dává možnost mnoha vlastních úprav. Šablony dodávané s aplikací CorelDRAW jsou k dispozici pod těmito kategoriemi: Celá stránka Štítky Obálka Přeložit po straně Sí WWW 32 CorelDRAW Graphics Suite X3 - Uživatelská příručka
47 Další informace týkající se vytvoření a použití šablon naleznete v tématu Práce se šablonami v nápovědě. Vytvoření nové kresby na základě stávající kresby umožňuje znovu použít objekty a nastavení stránky. Aplikace CorelDRAW umožňuje otevřít stávající kresby uložené v souborech různých formátů. Některé soubory však nemusí být možné otevřít. Závisí na typu a obsahu souboru. V takových případech můžete zkusit importovat soubory jako objekty do otevřené kresby. Informace o formátech souborů, které lze importovat do aplikace CorelDRAW, naleznete v tématu Formáty souborů v nápovědě. Pokud otevíraná kresba pochází z předchozí verze aplikacecoreldraw a obsahuje text v jiném jazyce, než je jazyk operačního systému, můžete zvolit nastavení znakové stránky a zajistit tak, že text bude správně převeden na kódování Unicode. Nastavení znakové stránky umožní správně zobrazit text vně okna kresby, například klíčová slova, názvy souborů a textové položky v ukotvitelných panelech Správce objektů a Správce údajů o objektech. Chcete-li, aby se správně zobrazoval text v okně kresby, musíte určit správné kódování. Další informace naleznete v tématu Kódování textu v nápovědě. Pokud otvíraná kresba obsahuje profil ICC (International Color Consortium ), můžete profil extrahovat a uložit. Můžete také zachovat vrstvy a stránky kresby. Postup při spuštění aplikace CorelDRAW Klepněte na příkaz Start Všechny programy CorelDRAW Graphics Suite X3 CorelDRAW X3. Postup při zahájení kresby Akce Zahájení kresby na prázdné stránce Zahájení kresby na základě šablony Postup Vyberte příkaz Soubor Nový. Vyberte příkaz Soubor Nový ze šablony, klepněte na kartu odpovídající vybrané kategorii a pak vyberte šablonu. Pokud začínáte kreslit od prázdné stránky, kresba je založena na výchozí šabloně aplikace CorelDRAW (CorelDRAW.cdt). CorelDRAW: Začínáme s aplikací CorelDRAW 33
48 Můžete určit uspořádání vzhledu (šablonu). Stačí vybrat příkaz Uspořádání Vzhled stránky, v seznamu kategorií vybrat položku Uspořádání a vybrat styl uspořádání v seznamu Uspořádání. Postup při otevření kresby 1 Klepněte na příkaz Soubor Otevřít. 2 Najděte složku, v níž je kresba uložena. 3 Klepněte na název souboru. Chcete-li ověřit, že skutečně otvíráte požadovanou kresbu, zaškrtněte políčko Náhled. Políčko zajistí zobrazení skicy kresby. 4 Klepnutím na tlačítko Možnosti zobrazíte další parametry a informace o souboru. Pokud kresba pochází z aplikace CorelDRAW verze 11 nebo starší a obsahuje text v jiném jazyce, než je jazyk operačního systému, vyberte odpovídající volbu ze seznamu Znaková stránka. Tím zajistíte, že text bude správně převeden na kódování Unicode. 5 Zaškrtněte kterékoli z následujících políček: Vyjmout vložený profil ICC umožňuje uložit vložený profil ICC (International Color Consortium) do složky správy barev, kde je aplikace nainstalována. Zachovat vrstvy a stránky při otevření souborů zachová vrstvy a stránky. Pokud zaškrtnutí políčka zrušíte, všechny vrstvy se sloučí do jedné vrstvy. 6 Klepněte na tlačítko Otevřít. Kresbu lze také otevřít klepnutím na tlačítko Otevřít na panelu nástrojů. Chcete-li zobrazit skicu kresby, zaškrtněte políčko Náhled. Hledání, vložení a uložení obsahu kresby Ukotvitelný panel Odkládací plocha umožňuje použít kliparty, fotografie a zvuky, které jsou uloženy na disku CD aplikace Corel nebo jsou k dispozici online. Digitální příručka obsahuje obrázky grafiky dostupné na disku CD a jejich umístění ve složkách. Kliparty, fotografie a zvukové soubory lze hledat na lokálním systému, nebo můžete procházet obsah online na webu společnosti Corel. Při hledání obsahu lze 34 CorelDRAW Graphics Suite X3 - Uživatelská příručka
49 také použít klíčová slova. Můžete také vytvořit vlastní odkládací plochu z okna kresby, kterou chcete opětovně použít. Postup při procházení klipartů, fotografií a zvukových souborů 1 Klepněte na příkaz Okno Ukotvitelné panely Odkládací plocha. 2 Vložte disk CD s obsahem Corel do jednotky CD-ROM. 3 Poklepejte na ikonu v seznamu disku CD a přejděte do požadované složky. Další možnosti Hledání souborů vpočítači nebo v síti Hledání obrázků online Poklepejte na ikonu Pracovní plocha apřejděte do požadované složky. Klepněte na tlačítko Obsah v síti WWW. Obrázky online lze procházet pouze v případě, že jste připojeni k Internetu. Chcete-li změnit způsob zobrazení na ukotvitelném panelu Odkládací plocha, klepněte na rozbalovací šipku, vyberte příkaz Zobrazit apak vyberte typ zobrazení. Postup při hledání klipartů, fotografií a zvukových souborů 1 Klepněte na příkaz Okno Ukotvitelné panely Odkládací plocha Hledání. 2 Vložte disk CD s obsahem aplikace Corel do jednotky CD-ROM. 3 V políčku Hledat text zadejte klíčové slovo. Postup při vkládání grafiky nebo zvukového souboru Přetáhněte grafiku nebo zvukový soubor z ukotvitelného panelu Odkládací plocha do okna kresby. Postup při uložení obsahu kresby 1 Klepněte na příkaz Okno Ukotvitelné panely Odkládací plocha Procházet. 2 Přejděte do složky, ve které chcete vytvořit složku odkládací plochy. 3 Klepněte na rozbalovací šipku a pak vyberte příkaz Nová složka. CorelDRAW: Začínáme s aplikací CorelDRAW 35
50 4 Pojmenujte a otevřete složku. 5 Přetáhněte objekt nebo skupinu objektů z okna kresby do ukotvitelného panelu Odkládací plocha. Každé položce, kterou přidáte do složky odkládací plochy, je přiřazen výchozí název Výstřižek, Výstřižek (1), Výstřižek (2) atd. Každé položce lze přiřadit popisný název, který usnadní budoucí hledání. Místo vytvoření nové složky lze obsah kresby ukládat také do stávající složky. Seznámení se základními funkcemi aplikace CorelDRAW Aplikace CorelDRAW obsahuje virtuálně neomezený počet nástrojů a možností, které vám pomohou při vytváření kreseb. Následující tabulka uvádí základní funkce aplikace CorelDRAW, se kterými můžete začít. Informace o tématu Kreslení čar Viz Práce s čarami, obrysy a tahy štětcem na straně 43 Kreslení tvarů Kreslení tvarů na straně 63 Vytvoření a manipulace s objekty Práce s objekty na straně 77 Přidání barvy do objektů Vyplňování objektů na straně 133 Přidání textu do kresby Přidávání a výběr textu na straně 179 Vytvoření kreseb pro použití na Webu Publikování v síti WWW v nápovědě Tisk kreseb Tisk na straně 221 Operace Zpět, Znovu a Opakovat Akce provedené na kresbě lze vracet v pořadí od poslední použité akce. Pokud se vám výsledek po vrácení poslední akce nelíbí, můžete vrácení odvolat. Poslední provedené akce můžete také odvolat tím, že se vrátíte k uložené verzi kresby. Některé akce použité na objekty, jako je například roztažení, vyplnění, přesunutí nebo otočení objektu, lze zopakovat a vytvořit působivější vizuální efekt. 36 CorelDRAW Graphics Suite X3 - Uživatelská příručka
51 Nastavení operace vrácení lze přizpůsobit a zvýšit nebo snížit počet akcí, se kterými lze v operaci Zpět nebo Znovu pracovat. Postup při operaci vrácení a opakování Akce Vrácení akce Opakované provedení akce Odvolání nebo opakování sady akcí Vrácení k poslední uložené verzi kresby Zopakování akce Postup Klepněte na příkaz Úpravy Zpět. Klepněte na příkaz Úpravy Znovu. Klepněte na příkaz Nástroje Zpět. Vyberte akci, která předcházela všem akcím, které chcete odvolat, nebo vyberte poslední akci, kterou chcete odvolat. Klepněte na příkaz Soubor Vrátit. Klepněte na příkaz Úpravy Opakovat. Pokud použijete příkaz Zpět na řadu akcí, odvolají se všechny akce uvedené pod vybranou akcí. Použijete-li příkaz Znovu na řadu akcí, provede se znovu vybraná akce a všechny akce uvedené mezi touto a poslední vrácenou akcí. Akci lze zopakovat na jiném objektu nebo skupině objektů. Stačí vybrat objekt nebo objekty a klepnout na příkaz Úpravy Opakovat. Akce můžete také vrátit zpět nebo zopakovat klepnutím na tlačítko Zpět a Znovu na panelu vlastností Standardní. Změna měřítka a posouvání Zobrazení kresby je možné změnit. Kresbu lze zvětšit a získat detailnější pohled, nebo ji lze zmenšit a mít větší přehled o celku. Můžete vyzkoušet nejrůznější možnosti zvětšení a nastavit přesnou úroveň podrobností, které požadujete. Další možností, jak zobrazit určité oblasti kresby, je posouvání. Při práci ve vysokém zvětšení nebo s velkými kresbami nebude pravděpodobně zobrazena celá kresba. Operace posouvání umožňuje posouvat stránku v okně kresby a zobrazovat oblasti, které jsou jinak skryté. CorelDRAW: Začínáme s aplikací CorelDRAW 37
52 K posouvání ve velkých obrázcích a zobrazení určitých oblastí slouží nástroj Ruka. Při posouvání obrázku lze používat operace zvětšení a zmenšení a naopak při zvětšování obrázku lze používat posouvání. Nemusíte tak mezi oběma nástroji přepínat. Postup při změně měřítka 1 Otevřete plovoucí nabídku Lupa aklepněte na nástroj Lupa. 2 Na panelu nástrojů klepněte na některé z následujících tlačítek: Zvětšit Zmenšit Zobrazit vybrané Zobrazit všechny objekty Zobrazit stránku Zvětšit na šířku stránky Zvětšit na výšku stránky Tlačítko Zobrazit vybrané je k dispozici pouze v případě, že před otevřením plovoucí nabídky Lupa vyberete jeden nebo několik objektů. Pokud právě neupravujete text, můžete vybrat nástroj Lupa také stisknutím klávesy Z. 38 CorelDRAW Graphics Suite X3 - Uživatelská příručka
53 Zvětšení měřítka lze také provést poklepáním nebo tažením myší v kterékoli části okna kresby pomocí nástroje Ruka. Zmenšení měřítka provedete klepnutím pravým tlačítkem myši v okně kresby. Postup při posouvání v okně kresby 1 Otevřete plovoucí nabídku Lupa aklepněte na nástroj Ruka. 2 Táhněte myší v okně kresby, dokud se nezobrazí požadovaná oblast. Pokud neupravujete text, můžete také vybrat nástroj Ruka stisknutím klávesy H. Pokud chcete posouvat v okně kresby při současném zvětšení kresby, klepněte na tlačítko Navigátor v pravém dolním rohu okna kresby nebo stiskněte klávesu N. Táhněte ukazatelem nitkového kříže v navigačním okénku. Poklepáním na nástroj Lupa vokně nástrojů můžete rychle zarovnat stránku na střed v okně kresby. Pomocí Navigátoru lze zobrazit libovolnou část kresby bez nutnosti kresbu zvětšovat. Ukládání kreseb Kresby se standardně ukládají do souboru formátu aplikace CorelDRAW (CDR) a jsou kompatibilní s poslední verzí aplikace. Kresbu můžete také uložit ve formátu, který je kompatibilní s předchozí verzí sady CorelDRAW Graphics Suite. To je užitečné zejména v případě, že chcete použít kresbu v aplikaci Corel R.A.V.E. CorelDRAW: Začínáme s aplikací CorelDRAW 39
54 Kresbu lze uložit také do souborů jiných formátů vektorové grafiky. Pokud chcete kresbu použít v jiné aplikaci, musíte ji uložit ve formátu souboru, který je touto aplikací podporován. Informace o formátech souborů podporovaných aplikací CorelDRAW naleznete v tématu Formáty souborů v nápovědě. Aplikace umožňuje přiřadit ke kresbám poznámky, klíčová slova nebo skicy, takže lze kresby snáze vyhledat. Pokud bude kresba použita na Internetu, může aplikace zabránit možným problémům se zobrazením tím, že automaticky nahradí mezery v názvech souborů za podtržítka. Pokud se bude kresba prohlížet v systému, který nemá k dispozici všechna písma, která jste v kresbě použili, můžete všechna písma vložit do kresby. Tím zajistíte, že text se zobrazí přesně tak, jak jste jej vytvořili. Můžete také uložit vybrané objekty v kresbě. V případě rozsáhlých kreseb může uložení pouze vybraných objektů zmenšit velikost souboru a následně zkrátit dobu, která je zapotřebí k načtení kresby. Kresbu lze také uložit jako šablonu a následně vytvářet kresby se stejnými vlastnostmi. Informace o uložení kresby jako šablony naleznete v tématu Práce se šablonami v nápovědě. Postup při ukládání kresby 1 Klepněte na příkaz Soubor Uložit jako. 2 Do seznamu Název souboru zadejte název souboru. 3 Najděte složku, do které chcete soubor uložit. Pokud chcete, aby kresba byla kompatibilní s předchozí verzí aplikace CorelDRAW, vyberte verzi v seznamu Verze. Chcete-li uložit kresbu do souboru vektorového formátu jiného než aplikace CorelDRAW (CDR), vyberte formát souboru v seznamu Typ souboru. 4 Klepněte na příkaz Možnosti, zadejte požadované nastavení a pak klepněte na tlačítko Uložit. Další možnosti Uložení poznámek nebo klíčových slov se souborem Výběr skicy připojené ke kresbě Použití názvu souboru vhodného pro Web Zadejte poznámky nebo klíčová slova do příslušného pole. Vyberte položku v seznamu Skica. Zaškrtněte políčko Názvy_bezpečné_pro_web. 40 CorelDRAW Graphics Suite X3 - Uživatelská příručka
55 Uložení kresby ve formátu předchozí verze aplikace CorelDRAW může mít za následek ztrátu určitých efektů, které nebyly k dispozici v předchozí verzi aplikace. Chcete-li uložit změny, které jste provedli v dříve uložené kresbě, klepněte na příkaz Soubor Uložit. Postup při uložení pouze vybraných objektů 1 Vyberte objekty. 2 Klepněte na příkaz Soubor Uložit jako. 3 Klepněte na tlačítko Možnosti. 4 Zaškrtněte políčko Pouze vybrané. 5 Najděte složku, do které chcete soubor uložit. 6 Do pole Název souboru zadejte název souboru. 7 Klepněte na tlačítko Uložit. Zavírání kreseb a ukončení aplikace CorelDRAW Před ukončením aplikace CorelDRAW můžete kdykoli zavřít jednu nebo všechny kresby. Postup při zavírání kreseb Akce Zavření kresby Zavření všech otevřených kreseb Postup Klepněte na příkaz Soubor Zavřít. Klepněte na příkaz Okno Zavřít vše. Postup při ukončení aplikace CorelDRAW Klepněte na příkaz Soubor Konec. Aplikaci CorelDRAW můžete také ukončit stisknutím kombinace kláves Alt + F4. CorelDRAW: Začínáme s aplikací CorelDRAW 41
56 Potřebujete další informace? Další informace, které vám pomohou začít pracovat s aplikací, naleznete vnápovědě k aplikaci CorelDRAW. Nápovědu zobrazíte klepnutím na příkaz Nápověda Témata nápovědy, klepnutím na kartu Obsah a poklepáním na téma Začínáme. Informace o použití nápovědy naleznete v tématu Použití nápovědy na straně CorelDRAW Graphics Suite X3 - Uživatelská příručka
57 Práce s čarami, obrysy a tahy štětcem Aplikace CorelDRAW umožňuje přidat čáry a tahy štětcem pomocí nejrůznějších technik a nástrojů. Po nakreslení čar nebo nanesení tahů štětcem na čáry je lze formátovat. Lze také formátovat obrysy, které obklopují objekty. Aplikace CorelDRAW obsahuje předvolené objekty, které lze nanášet podél čáry. Vkresbách můžete také vytvářet spojovací a kótovací čáry. Čáry je možné také kreslit pomocí rozpoznávání tvarů. Další informace naleznete v tématu Kreslení pomocí rozpoznávání tvarů na straně 73. Tato část obsahuje informace o následujících tématech kreslení čar, kreslení kaligrafických čar, čar citlivých na tlak a předvolených čar, formátování čar a obrysů, kopírování, převádění a odstraňování obrysů, použití tahů štětcem, nanášení objektů podél čáry, kreslení spojovacích a kótovacích čar. Kreslení čar Čára je křivka mezi dvěma body. Čáry mohou sestávat z více segmentů a čárové segmenty mohou být zakřivené nebo rovné. Čárové segmenty jsou spojené uzly, které se zobrazují jako malé čtverečky. Aplikace CorelDRAW obsahuje různé kreslicí nástroje, které umožňují nakreslit zakřivené a rovné čáry a také čáry obsahující zakřivené i rovné segmenty. Nástroje Ruční režim a Lomená čára Nástroje Ruční režim a Lomená čára umožňují kreslit čáry ručně, jako byste kreslili do skicáře. Uděláte-li při kreslení chybu, můžete nežádoucí část okamžitě vymazat a pokračovat v kreslení. Když kreslíte rovné čáry nebo segmenty, můžete je omezit na rovné svislé nebo vodorovné čáry. CorelDRAW: Práce s čarami, obrysy a tahy štětcem 43
58 Pomocí nástroje Ruční režim lze ovlivňovat hladkost křivky, kterou kreslíte, a zároveň přidávat segmenty ke stávající čáře. Nástroj Lomená čára je však snáze použitelný pro rychlé nakreslení složité čáry, která sestává ze střídajících se zakřivených a rovných segmentů. Nástroje Bezierův režim a Pero Nástroje Bezierův režim a Pero umožňují kreslit čáry po segmentech tak, že umístíte každý uzel s vysokou přesností a kontrolujete tvar každého zakřiveného segmentu. Když používáte nástroj Pero, je možné zobrazit náhled čárových segmentů, které kreslíte. Čáry s více segmenty lze kreslit pomocí nástroje Bezierův režim tak, že klepnete pokaždé, když chcete změnit směr čáry. Nástroj Křivka se třemi body Nástroj Křivka se třemi body umožňuje kreslit jednoduché zakřivené čáry zadáním jejich šířky a výšky. Tento nástroj slouží k rychlému vytváření oblouků bez manipulace s uzly. 44 CorelDRAW Graphics Suite X3 - Uživatelská příručka
59 Křivku lze nakreslit zadáním její šířky (vlevo), výšky a klepnutím na stránku (vpravo). Nástroj Inteligentní kreslení Nástroj Inteligentní kreslení umožňuje kreslení rovných a zakřivených čar pomocí rozpoznávání tvarů. Další informace naleznete v tématu Kreslení pomocí rozpoznávání tvarů na straně 73. Používání uzlů a ovládacích úchytů Některé čáry mají uzly a ovládací úchyty, kterými lze v průběhu kreslení manipulovat, a tím tvarovat čáry. Informace o různých typech uzlů najdete v tématu Použití objektů skřivkami na straně 107. Postup při kreslení čáry pomocí nástroje Ruční režim 1 Otevřete plovoucí nabídku Křivka aklepněte na nástroj Ruční režim. 2 Proveďte některou z akcí uvedených v následující tabulce. Akce Kreslení zakřivené čáry Kreslení rovné čáry Postup Klepněte v místě, kde chcete zakřivenou čáru začít, a táhněte. Klepněte na místo, kde chcete čáru začít, a potom tam, kde ji chcete ukončit. CorelDRAW: Práce s čarami, obrysy a tahy štětcem 45
60 Akce Nastavení hladkosti zakřivené čáry Přidání čárových segmentů ke stávající čáře Vytvoření uzavřeného tvaru ze dvou nebo více spojených čar Postup Zadejte hodnotu do políčka Vyhlazení ručního režimu na panelu vlastností. Při vyšších hodnotách jsou křivky hladší. Klepněte na koncový uzel zvolené čáry aklepněte na místo, kde chcete nový segment ukončit. U čáry obsahující dva segmenty klepněte na koncový uzel, a potom klepněte na počáteční uzel. Pomocí nástroje Ruční režim můžete omezit čáru do předvoleného úhlu, takzvaného omezujícího úhlu, držením klávesy Ctrl během tažení. Tato funkce je vhodná pro kreslení rovných svislých a vodorovných čar. Část zakřivené čáry nakreslené od ruky lze vymazat držením klávesy Shift a tažením zpět přes čáru dříve, než uvolníte tlačítko myši. Postup při kreslení čáry pomocí nástroje Lomená čára 1 Otevřete plovoucí nabídku Křivka aklepněte na nástroj Lomená čára. 2 Proveďte jednu z následujících akcí: Chcete-li nakreslit rovný segment, klepněte na místo, kde chcete čárový segment začít, a poté tam, kde ho chcete ukončit. Chcete-li nakreslit zakřivený segment, klepněte na místo, kde chcete segment začít a přetáhněte kurzor po stránce kresby. Můžete přidat libovolný počet segmentů astřídat segmenty zakřivené a rovné. 3 Poklepáním čáru dokončete. Otevřený objekt můžete zavřít klepnutím na tlačítko Zavřít automaticky křivku na panelu vlastností. Postup při kreslení čáry pomocí nástroje Bezierův režim 1 Otevřete plovoucí nabídku Křivka a klepněte na nástroj Bezierův režim. 2 Proveďte jednu z následujících akcí: 46 CorelDRAW Graphics Suite X3 - Uživatelská příručka
61 Chcete-li nakreslit zakřivený segment, klepněte na místo, kde chcete umístit první uzel a přetáhněte ovládací úchyt na místo, kde chcete umístit další uzel. Uvolněte tlačítko myši a přetáhněte ovládací úchyt tak, abyste vytvořili křivku. Chcete-li nakreslit rovný segment, klepněte na místo, kde chcete čárový segment začít, a tam, kde ho chcete ukončit. Je možné přidat libovolný počet segmentů. 3 Stisknutím klávesy Mezerník čáru dokončete. Další možnosti Nakreslení zakřiveného a následně rovného segmentu Nakreslení rovného a následně zakřiveného segmentu Změna úhlu křivky k předvolení kroků při kreslení Nakreslete zakřivený segment, poklepejte na koncový uzel a klepněte na místo, kde chcete rovný segment ukončit. Nakreslení rovného segmentu. Klepněte na koncový bod segmentu, přetáhněte ho na libovolné místo a uvolněte tlačítko myši. Tažením nakreslete křivku. Stiskněte a podržte klávesu Ctrl apřetáhněte ovládací úchyt. Postup při kreslení čáry pomocí nástroje Pero 1 Otevřete plovoucí nabídku Křivka aklepněte na nástroj Pero. 2 Proveďte jednu z následujících akcí: Chcete-li nakreslit zakřivený segment, klepněte na místo, kde chcete umístit první uzel a přetáhněte ovládací úchyt na místo, kde chcete umístit další uzel. Uvolněte tlačítko myši a přetáhněte ovládací úchyt tak, abyste vytvořili požadovanou křivku. Chcete-li nakreslit rovný segment, klepněte na místo, kde chcete čárový segment začít, a tam, kde ho chcete ukončit. Je možné přidat libovolný počet segmentů astřídat segmenty zakřivené a rovné. Další informace o střídání zakřivených a rovných segmentů naleznete v tématu Postup při kreslení čáry pomocí nástroje Bezierův režim na straně Poklepáním čáru dokončete. CorelDRAW: Práce s čarami, obrysy a tahy štětcem 47
62 Další možnosti Zobrazení náhledu čáry při kreslení Přidání uzlu k čáře Odstranění uzlu z čáry Vyberte tlačítko Režim náhledu na panelu vlastností. Klepněte na stránku kresby a uvolněte tlačítko myši. Přesuňte myš a klepnutím čáru dokončete. Vyberte tlačítko Automatické přidáníodstranění na panelu vlastností. Ukažte na místo, kde chcete na čáru přidat uzel, a klepněte, když se ukazatel změní do stavu Přidat uzel. Ukažte na uzel a klepněte, když se ukazatel změní do stavu Odstranit uzel. Postup při kreslení křivky zadáním její šířky a výšky 1 Otevřete plovoucí nabídku Křivka aklepněte na nástroj Křivka se třemi body. 2 Klepněte na místo, kde chcete křivku začít, a přetáhněte kurzor tam, kde ji chcete ukončit. 3 Uvolněte tlačítko myši a klepněte na místo, kde chcete mít střed křivky. Kreslení kaligrafických čar, čar citlivých na tlak a předvolených čar Aplikace CorelDRAW umožňuje při kreslení čar simulovat efekt kaligrafického pera. Kaligrafické čáry mají proměnnou tlouš ku vzhledem ke směru čáry a úhlu hrotu pera. Standardně se kaligrafické čáry zobrazují jako uzavřené tvary nakreslené tužkou. Tlouš ku kaligrafické čáry lze měnit změnou úhlu kreslené čáry vzhledem ke zvolenému kaligrafickém úhlu. Je-li například čára, kterou kreslíte, kolmá ke kaligrafickému úhlu, bude mít maximální tlouš ku danou šířkou pera. Čára kreslená v kaligrafickém úhlu má ovšem tlouš ku minimální nebo žádnou. 48 CorelDRAW Graphics Suite X3 - Uživatelská příručka
63 Kaligrafické pero vám umožňuje kreslit čáry s různou tlouš kou. Aplikace CorelDRAW umožňuje vytvářet čáry citlivé na tlak, jejichž tlouš ka se mění. Tento efekt můžete vytvořit pomocí myši nebo pera citlivého na tlak a tabletu. Výsledkem obou těchto metod jsou čáry se zaoblenými okraji a průběžně proměnnou tlouš kou. Informace o používání pera citlivého na tlak na grafickém tabletu naleznete v pokynech výrobce. Květina nakreslená čarami pomocí tří různých malířských technik: kaligrafických čar (vlevo), čar citlivých na tlak o různé tlouš ce (střed) a stejnoměrných předvolených čar (vpravo). Aplikace CorelDRAW obsahuje předvolené čáry, které umožňují vytvářet tlusté tahy různých tvarů. Na kaligrafickou nebo předvolenou čáru lze po nakreslení použít výplň podobně jako u jiných objektů. Informace o použití výplní naleznete v tématu Vyplňování objektů na straně 133. CorelDRAW: Práce s čarami, obrysy a tahy štětcem 49
64 Postup při kreslení kaligrafické čáry 1 Otevřete plovoucí nabídku Křivka aklepněte na nástroj Malířské techniky. 2 Klepněte na tlačítko Kaligrafické na panelu vlastností. Chcete-li nastavit šířku čáry, zadejte hodnotu do políčka Šířka nástroje Malířské techniky na panelu vlastností. 3 Zadejte hodnotu do políčka Kaligrafický úhel na panelu vlastností. Chcete-li okraje čáry vyhladit, zadejte hodnotu do políčka Vyhlazení ručního režimu na panelu vlastností. 4 Táhněte kurzorem, dokud nebude mít čára požadovaný tvar. Šířka, kterou nastavíte, je největší možnou šířkou čáry. Skutečnou šířku čáry určuje úhel čáry, kterou kreslíte, vzhledem ke kaligrafickému úhlu. Ke kaligrafickým čarám lze také získat přístup klepnutím na příkaz Efekty Malířské techniky a zadáním požadovaného nastavení na ukotvitelném panelu Malířské techniky. Postup při kreslení čáry citlivé na tlak 1 Otevřete plovoucí nabídku Křivka aklepněte na nástroj Malířské techniky. 2 Klepněte na tlačítko Tlak na panelu vlastností. Používáte-li myš, pro simulaci změn v tlaku pera a změnu šířky čáry klepněte na tlačítko Šipka nahoru nebo Šipka dolů. 3 Táhněte kurzorem, dokud nebude mít čára požadovaný tvar. Chcete-li změnit šířku čáry, zadejte hodnotu do políčka Šířka nástroje Malířské techniky na panelu vlastností. Šířka, kterou nastavíte, reprezentuje největší možnou šířku čáry. Skutečnou šířku čáry určuje míra aplikovaného tlaku. K čarám citlivým na tlak lze také získat přístup klepnutím na příkaz Efekty Malířské techniky. 50 CorelDRAW Graphics Suite X3 - Uživatelská příručka
65 Postup při kreslení předvolené čáry 1 Otevřete plovoucí nabídku Křivka aklepněte na nástroj Malířské techniky. 2 Klepněte na tlačítko Předvolba na panelu vlastností. 3 Vyberte předvolený tvar čáry v seznamu Seznam předvoleb tahů. Chcete-li okraje čáry vyhladit, zadejte hodnotu do políčka Vyhlazení ručního režimu na panelu vlastností. 4 Táhněte kurzorem, dokud nebude mít čára požadovaný tvar. Chcete-li nastavit šířku čáry, zadejte hodnotu do políčka Šířka nástroje Malířské techniky na panelu vlastností. Formátování čar a obrysů S čarami se zachází stejně jako s obrysy uzavřených tvarů, například elips nebo mnohoúhelníků. Vzhled čar a obrysů můžete změnit pomocí ovládacích prvků dialogového okna Obrysové pero, stránky Obrys na ukotvitelném panelu Vlastnosti objektu, a panelu vlastností. Můžete například určit barvu, šířku a styl čar a obrysů. Ke změně tvaru rohů u čar můžete volit styl rohů ake změně zobrazení koncových bodů čáry lze volit styl zakončení čáry. Standardně se obrys zanese na horní vrstvu výplně objektu, ale můžete jej zanést i za výplň s tím, že výplň bude překrývat obrys. Velikost objektu lze také propojit s tlouš kou obrysu tak, aby se zároveň se zvětšením velikosti objektu zvětšil i obrys, nebo zmenšil, když zmenšíte velikost objektu. Zahrnuje-li objekt čáry, které se protínají v ostrých úhlech, můžete nastavit omezení špičatosti k určení tvaru rohů. Rohy, jejichž úhly překračují hodnoty omezení špičatosti, jsou ostré (špičaté); rohy, jejichž úhly nepřekračují hodnoty omezení špičatosti, jsou zkosené (pravoúhlé). Můžete vytvářet kaligrafické obrysy. Kaligrafický obrys se liší v tlouš ce, čímž vytváří efekt kresby rukou. Dále můžete k čarám a křivkám přidávat šipky. Můžete vytvářet nové šipky a upravovat stávající šipky. Výchozí vlastnosti čáry a obrysu u každého nového objektu, který kreslíte, jsou tyto: šířka vlasového obrysu, černá barva CMYK, plná čára, pravoúhlý styl rohů azakončení čar, CorelDRAW: Práce s čarami, obrysy a tahy štětcem 51
66 žádné šipky, obrys se vykresluje přes výplň objektu, obrys není propojen s velikostí objektu. Postup při zadávání nastavení čáry nebo obrysu 1 Vyberte objekt. 2 Otevřete plovoucí nabídku Nástroj Obrys aklepněte na tlačítko Dialogové okno Obrysové pero. 3 Otevřete nástroj výběru barvy a klepněte na barvu. 4 Zadejte hodnotu do políčka Šířka. 5 V poli Styl vyberte styl čáry. Další možnosti Nastavení tvaru rohů Nastavení zobrazení koncových bodů otevřených křivek Zanesení obrysu za výplň objektu Propojení tlouš ky obrysu s velikostí objektu Vytvoření stylu čáry Úprava stylu čáry Nastavení omezení špičatosti V oblasti Rohy vyberte styl rohů. Vyberte styl zakončení v oblasti Zakončení čáry. Zaškrtněte políčko Za výplní. Zaškrtněte políčko Změnit měřítko podle obrázku. Klepněte na tlačítko Upravit styl a posuňte jezdce do dialogového okna Upravit styl čáry. Klepnutím na pole nalevo od jezdce můžete zadat umístění a hustotu teček v novém stylu čáry, který vytvoříte. Ze seznamu Styl vyberte styl čáry aklepněte na tlačítko Upravit styl. V dialogovém okně Upravit styl čáry vyberte styl čáry a klepněte na tlačítko Nahradit. Zadejte hodnotu do políčka Omezení špičatosti. 52 CorelDRAW Graphics Suite X3 - Uživatelská příručka
67 K dialogovému oknu Obrysové pero lze získat rychlý přístup klepnutím na ikonu Obrys ve stavovém řádku. Šířku vybraného objektu můžete také změnit zadáním hodnoty do políčka Šířka obrysu na panelu vlastností. Postup při vytváření kaligrafického obrysu 1 Vyberte objekt. 2 Otevřete plovoucí nabídku Nástroj Obrys aklepněte na tlačítko Dialogové okno Obrysové pero. 3 V oblasti Rohy zaškrtněte styl rohů. 4 V oblasti Kaligrafie zadejte hodnotu do políčka Změnit velikost, chcete-li změnit šířku pera. Rozsah hodnot je od 1 do 100; 100 je výchozí nastavení. Sníží-li se hodnota, čtvercové hroty se změní na obdélníkové a kruhové na oválné a zvýrazní se kaligrafický efekt. 5 Zadáním hodnoty do políčka Úhel změníte orientaci pera v závislosti na povrchu kresby. Klepnutím na tlačítko Výchozí můžete obnovit původní hodnoty u hodnot Změnit velikost a Úhel. Hodnoty Změnit velikost a Úhel můžete také upravit tažením v poli pro náhled Tvar hrotu. Postup při přidávání šipky 1 Vyberte čáru nebo křivku. 2 Otevřete plovoucí nabídku Nástroj Obrys aklepněte na tlačítko Dialogové okno Obrysové pero. 3 V oblasti Šipky otevřete výběr Šipka dopředu aklepněte na tvar zakončení čáry. 4 Otevřete výběr Šipka dozadu aklepněte na tvar zakončení čáry. Kopírování, převádění a odstraňování obrysů Aplikace CorelDRAW umožňuje kopírovat vlastnosti obrysu do jiných objektů. Informace o kopírování vlastností obrysu naleznete v tématu Postup při CorelDRAW: Práce s čarami, obrysy a tahy štětcem 53
68 kopírování vlastností výplně, obrysu nebo textu z jednoho objektu do druhého na straně 85. Můžete rovněž převádět obrys na objekt a můžete odstranit obrys. Převedení obrysu na objekt vytvoří uzavřený objekt bez výplně ve tvaru obrysu. Na nový objekt lze použít výplně a speciální efekty. Postup při převádění obrysu na objekt 1 Vyberte objekt. 2 Klepněte na příkaz Změnit Převést obrys na objekt. Postup při odstranění obrysu objektu 1 Vyberte objekt. 2 Otevřete plovoucí nabídku Nástroj Obrys aklepněte na tlačítko Bez obrysu. Obrys můžete z objektu také odstranit výběrem objektu a klepnutím pravým tlačítkem myši na volbu Bez barvy na paletě barev. Použití tahů štětcem Aplikace CorelDRAW umožňuje použít nejrůznější předvolené tahy štětcem od tahů se šipkami až k tahům, které jsou vyplněné duhovými vzory. Při kreslení předvoleného tahu štětcem můžete zadat některé z jeho atributů. Můžete například změnit šířku tahu štětcem a zadat jeho hladkost. Také můžete vytvořit vlastní tahy štětcem pomocí objektu nebo skupiny vektorových objektů. Když vytvoříte vlastní tah štětcem, můžete jej uložit jako předvolbu. Postup při použití předvoleného tahu štětcem 1 Otevřete plovoucí nabídku Křivka aklepněte na nástroj Malířské techniky. 2 Klepněte na tlačítko Štětec na panelu vlastností. 3 Vyberte tah štětcem ze seznamu Tah štětcem. Chcete-li vyhladit okraje tahu štětcem, zadejte hodnotu do políčka Vyhlazení ručního režimu na panelu vlastností. 4 Táhněte kurzorem, dokud nebude mít tah požadovaný tvar. 54 CorelDRAW Graphics Suite X3 - Uživatelská příručka
69 Chcete-li nastavit šířku tahu, zadejte hodnotu do políčka Šířka nástroje Malířské techniky na panelu vlastností. Máte-li přístup k tahu štětcem, který není v seznamu Tah štětcem, můžete jej použít klepnutím na tlačítko Procházet na panelu vlastností a vyhledáním souboru tahu štětcem. Postup při vytváření vlastního tahu štětcem 1 Vyberte objekt nebo sadu seskupených objektů. 2 Otevřete plovoucí nabídku Křivka aklepněte na nástroj Malířské techniky. 3 Klepněte na tlačítko Štětec na panelu vlastností. 4 Klepněte na objekt nebo seskupené objekty. 5 Klepněte na tlačítko Uložit tah Malířských technik na panelu vlastností. 6 Zadejte název souboru pro tah štětcem. 7 Klepněte na tlačítko Uložit. K vlastním tahům štětcem lze získat přístup ze seznamu Tah štětcem na panelu vlastností. Chcete-li odstranit vlastní tah štětcem, vyberte tah štětcem ze seznamu Tah štětcem na panelu vlastností a klepněte na tlačítko Odstranit. Vlastní tahy štětcem můžete vytvořit klepnutím na příkaz Efekty Malířské techniky a zadáním požadovaného nastavení na ukotvitelném panelu Malířské techniky. Nanášení objektů podél čáry Aplikace CorelDRAW umožňuje nanést sérii objektů v řadě. Kromě grafických a textových objektů můžete k nanášení podél čáry importovat rastry a symboly. Zobrazení nanášené čáry můžete ovládat úpravou rozestupů mezi objekty tak, aby byly blíž k sobě nebo dál od sebe. Můžete také měnit pořadí objektů v řadě. Pokud například nanášíte sérii objektů, jejíž součástí je hvězda, trojúhelník a čtverec, můžete změnit pořadí nanášení tak, aby se čtverec zobrazil jako první, po něm trojúhelník a potom hvězda. Aplikace CorelDRAW také umožňuje posunout umístění objektů vzhledem k nanášené čáře tak, že je otáčíte podél křivky nebo je CorelDRAW: Práce s čarami, obrysy a tahy štětcem 55
70 odsazujete v jednom ze čtyř směrů: střídavě, vlevo, náhodně nebo vpravo. Můžete například vybrat směr odsazení vlevo, aby se nanášené předměty zarovnaly vlevo od křivky. Rovněž můžete vytvořit nový seznam nanášení s vlastními objekty. Objekty nanesené podél zakřivené čáry. Objekty a čáru lze upravovat i po nanesení objektů. Postup při nanášení čáry 1 Otevřete plovoucí nabídku Křivka aklepněte na nástroj Malířské techniky. 2 Klepněte na tlačítko Nanášení na panelu vlastností. 3 Vyberte seznam nanášení v seznamu Soubor seznamu nanášení na panelu vlastností. Pokud požadovaný seznam nanášení není v seznamu uveden, klepněte na panelu vlastností na tlačítko Procházet a vyberte složku, v níž je soubor umístěn. 4 Tažením kurzoru nakreslete čáru. Další možnosti Úprava počtu objektů nanášených na každý bod rozestupu Zadejte číslo do horního políčka pole Tečkování a mezery nanášených objektů na panelu vlastností. 56 CorelDRAW Graphics Suite X3 - Uživatelská příručka
71 Další možnosti Úprava mezer mezi tečkami Nastavení pořadí nanášení Úprava velikosti nanášených objektů Zvětšení nebo zmenšení velikosti nanášených objektů, které se zobrazují podél čáry Obnovení uloženého nastavení seznamu nanášení Zadejte číslo do dolního políčka pole Tečkování a mezery nanášených objektů na panelu vlastností. Vyberte pořadí nanášení ze seznamu Volba pořadí nanášení na panelu vlastností. Zadejte číslo do horního políčka pole Velikost nanášených objektů na panelu vlastností. Zadejte číslo do horního políčka pole Velikost nanášených objektů na panelu vlastností. Klepněte na tlačítko Původní hodnoty na panelu vlastností. Zvětšíte-li hodnotu velikosti nanášených objektů podél čáry, objekty se při rozmís ování podél křivky zvětší. Seznamy nanášení, které mají složitější objekty, využívají více systémových zdrojů. Aplikace CorelDRAW vyžaduje na vytvoření čar delší dobu, používáte-li složité objekty, a tyto objekty také zvětšují velikost souboru. Používání symbolů pro každou skupinu v seznamu může pomoci snížit velikost souboru a zmenšit požadavky na váš systém. Další informace o vytváření symbolů najdete v tématu nápovědy Práce se symboly. Postup při otáčení nanášených čar 1 Vyberte seznam nanášení, který chcete upravit. 2 Klepněte na tlačítko Otočení na panelu vlastností. 3 Zadejte hodnotu od 0 do 360 do políčka Úhel na panelu vlastností. Chcete-li, aby se každý objekt v nanesené řadě otočil v několika krocích, zaškrtněte políčko Použít přírůstek a zadejte hodnotu do políčka Přírůstek. 4 Vyberte jednu z následujících možností: CorelDRAW: Práce s čarami, obrysy a tahy štětcem 57
72 Podle křivky objekty se otočí vzhledem k čáře. Podle stránky objekty se otočí vzhledem ke stránce. 5 Stiskněte klávesu Enter. Postup při odsazení nanášených čar 1 Vyberte seznam nanášení. 2 Klepněte na tlačítko Odsazení na panelu vlastností. 3 Zaškrtněte políčko Použít odsazení k odsazení objektů od křivky nanášené čáry. Chcete-li upravit vzdálenost odsazení, zadejte novou hodnotu do políčka Odsazení. 4 Vyberte směr odsazení ze seznamu Směr odsazení. Chcete-li střídat pozici vlevo a vpravo od čáry, vyberte Střídavě. Postup při vytvoření nového seznamu nanášení 1 Klepněte na příkaz Efekty Malířské techniky. 2 Vyberte objekt, sadu seskupených objektů nebo symbol. 3 Klepněte na tlačítko Uložit na ukotvitelném panelu Malířské techniky. 4 Vyberte volbu Nanášení objektů. 5 Klepněte na tlačítko OK. 6 Zadejte název souboru do pole Název souboru. 7 Klepněte na tlačítko Uložit. Seznamy nanášení se ukládají jako soubory CorelDRAW (CDR) a lze k nim získat přístup ze seznamu Soubor seznamu nanášení na panelu vlastností Malířské techniky. Kreslení spojovacích a kótovacích čar Spojovací čáry můžete kreslit ve vývojových a organizačních diagramech k propojení jednotlivých symbolů. Objekty zůstanou těmito čarami spojeny, i když budete jeden nebo oba objekty přesouvat. Další informace o kreslení vývojových diagramů naleznete v tématu Kreslení předdefinovaných tvarů na straně 71. Můžete kreslit odkazovací čáry, které objekty označí štítkem a upozorňují na ně. 58 CorelDRAW Graphics Suite X3 - Uživatelská příručka
73 Můžete rovněž kreslit kótovací čáry, chcete-li v kresbě vyznačit vzdálenost mezi dvěma body nebo velikost objektů. Standardně se kótovací čáry a na nich uvedené rozměry změní, když změníte velikost objektu. Kótovací čáry mohou zobrazovat velikost částí objektu. Chcete-li používat spojovací, odkazovací a kótovací čáry s vysokou přesností, musíte je přichytit ke konkrétním uzlům objektů. Další informace o přichytávání a režimech přichytávání naleznete v tématu Přichycení objektů na straně 92. Postup při kreslení spojovací čáry mezi dvěma nebo více objekty 1 Otevřete plovoucí nabídku Křivka aklepněte na nástroj Interaktivní spojovací čára. 2 Na panelu nástrojů klepněte na některé z následujících tlačítek: Zkosená spojovací čára vytvoří se spojovací čára obsahující pravé úhly. Spojovací čáru může tvořit posloupnost vertikálních nebo horizontálních segmentů nebo obou. Rovná spojovací čára vytvoří se rovná spojovací čára v jakémkoliv úhlu. 3 Táhněte kurzor od uzlu jednoho objektu k uzlu jiného objektu. Postup při kreslení odkazovací čáry 1 Otevřete plovoucí nabídku Křivka aklepněte na nástroj Kótování. 2 Klepněte na nástroj Odkazovací čára na panelu vlastností. 3 Klepněte v místě, kde chcete začít první odkazovací segment. CorelDRAW: Práce s čarami, obrysy a tahy štětcem 59
74 4 Klepněte v místě, kde chcete začít druhý segment. 5 Klepněte v místě, kde chcete zakončit druhý segment. Textový kurzor se zobrazí na konci odkazovací čáry a označí místo, kam můžete napsat k objektu štítek. 6 Zadejte odkazovací text. Postup při kreslení kótovací čáry 1 Otevřete plovoucí nabídku Křivka aklepněte na nástroj Kótování. 2 Na panelu nástrojů klepněte na některé z následujících tlačítek: Nástroj Svislé kótovací čáry vytvoří se svislá kótovací čára, která měří svislou vzdálenost mezi libovolnými dvěma uzly (podél osy y). Nástroj Vodorovné kótovací čáry vytvoří se vodorovná kótovací čára, která měří vodorovnou vzdálenost mezi libovolnými dvěma uzly (podél osy x). Nástroj Šikmé kótovací čáry vytvoří se šikmá kótovací čára, která měří délku šikmých čárových segmentů. Nástroj Automatické kótování vytvoří se svislá nebo vodorovná kótovací čára. 3 Klepněte na počáteční a koncové body kótovací čáry. 4 Klepněte na místo, kde má být kótovací text umístěn. Další možnosti Kreslení úhlové kótovací čáry Klepněte na tlačítko nástroje Úhlové kótovací čáry na panelu vlastností. Klepněte na místo, kde chcete, aby se dvě čáry tvořící úhel protnuly. Klepněte na místo, kde chcete ukončit první čáru aklepněte na místo, kde chcete ukončit druhou čáru. Klepněte na místo, kde chcete zobrazit štítek úhlu. 60 CorelDRAW Graphics Suite X3 - Uživatelská příručka
75 Potřebujete další informace? Chcete-li získat další informace o práci s čarami, obrysy a tahy štětcem, klepněte na příkaz Nápověda Témata nápovědy, klepněte na kartu Obsah a poklepejte na téma Práce s čarami, obrysy a tahy štětcem. Informace o použití nápovědy naleznete v tématu Použití nápovědy na straně 11. CorelDRAW: Práce s čarami, obrysy a tahy štětcem 61
76
77 Kreslení tvarů Aplikace CorelDRAW umožňuje kreslit základní tvary, které lze měnit pomocí speciálních efektů anástrojů pro změnu tvaru. Tato část obsahuje informace o následujících tématech kreslení obdélníků a čtverců, kreslení elips, kruhů, oblouků avýsečí, kreslení mnohoúhelníků ahvězd, kreslení spirál, kreslení mřížek, kreslení předdefinovaných tvarů, kreslení pomocí rozpoznávání tvarů. Kreslení obdélníků a čtverců Aplikace CorelDRAW umožňuje kreslit obdélníky a čtverce. Obdélník nebo čtverec můžete nakreslit diagonálním přetažením pomocí nástroje Obdélník nebo zadáním šířky a výšky pomocí nástroje Obdélník se třemi body. Nástroj Obdélník se třemi body umožňuje rychle nakreslit obdélníky pod libovolným úhlem. Po nakreslení obdélníku nebo čtverce můžete jejich tvar změnit zaoblením jednoho nebo více jejich rohů. Obdélník můžete vytvořit nejprve nakreslením základy a poté nakreslením výšky. Výsledný obdélník je zkosený. CorelDRAW: Kreslení tvarů 63
78 Postup při kreslení obdélníku nebo čtverce diagonálním přetažením Akce Nakreslení obdélníku Nakreslení čtverce Postup Otevřete plovoucí nabídku Obdélník aklepněte na nástroj Obdélník. Táhněte kurzorem v okně kresby, dokud nebude mít obdélník požadovanou velikost. Otevřete plovoucí nabídku Obdélník aklepněte na nástroj Obdélník. Stiskněte a podržte klávesu Ctrl atáhněte kurzorem v okně kresby, dokud nebude mít čtverec požadovanou velikost. Obdélník můžete nakreslit od středu ven podržením klávesy Shift při tažení. Čtverec můžete nakreslit od středu ven podržením klávesy Shift + Ctrl při tažení. Můžete nakreslit obdélník, který pokrývá stránku kresby poklepáním na nástroj Obdélník. Zaoblení rohů obdélníku nebo čtverce 1 Klepněte na obdélník nebo čtverec. 2 Zadejte hodnoty do oblastí Zaoblenost rohů na panelu vlastností. Chcete-li použít stejnou zaoblenost na všechny rohy, klepněte na tlačítko Zaoblení všech rohů na panelu vlastností. Můžete také zaoblit rohy vybraného obdélníku nebo čtverce pomocí nástroje zaoblení. Další informace naleznete v tématu Zaoblení, vykroužení a zkosení rohů na straně 126. Rohy vybraného obdélníku nebo čtverce můžete také zaoblit pomocí nástroje Tvar tažením rohového uzlu směrem ke středu tvaru. Pro nastavení výchozí zaoblenosti rohů klepněte na tlačítko Nástroje Možnosti a poklepejte na tlačítko Okno nástrojů v seznamu kategorií Pracovní plocha. Potom klepněte na nástroj Obdélník a posuňte jezdec nebo zadejte číslo. 64 CorelDRAW Graphics Suite X3 - Uživatelská příručka
79 Kreslení elips, kruhů, oblouků a výsečí Elipsu nebo kruh můžete nakreslit diagonálním přetažením pomocí nástroje Elipsa nebo lze elipsu nakreslit pomocí nástroje Elipsa se třemi body, kdy zadáváte její šířku a výšku. Nástroj Elipsa se třemi body umožňuje rychle vytvořit elipsu pod libovolným úhlem, a tím odstraňuje nutnost ji po vytvoření otočit. Pomocí nástroje Elipsa můžete nakreslit nový oblouk nebo výseč, nebo můžete nakreslit elipsu nebo kruh a poté je změnit na oblouk nebo výseč. Pomocí nástroje Elipsa se třemi body lze nakreslit elipsu tak, že nejprve nakreslíte její středovou osu a poté nakreslíte její výšku. Tento způsob vám umožňuje nakreslit elipsu pod libovolným úhlem. Postup při kreslení elipsy nebo kruhu diagonálním přetažením Akce Kreslení elipsy Kreslení kruhu Postup Otevřete plovoucí nabídku Elipsa aklepněte na nástroj Elipsa. Táhněte kurzorem v okně kresby, dokud nebude mít elipsa požadovaný tvar. Otevřete plovoucí nabídku Elipsa aklepněte na nástroj Elipsa. Stiskněte a podržte klávesu Ctrl atáhněte kurzorem v okně kresby, dokud nebude mít kruh požadovanou velikost. Obdélník můžete nakreslit od středu ven podržením klávesy Shift při tažení. CorelDRAW: Kreslení tvarů 65
80 Postup při kreslení elipsy zadáním šířky a výšky 1 Otevřete plovoucí nabídku Elipsa aklepněte na nástroj Elipsa se třemi body. 2 V okně kresby nakreslete přetažením osu elipsy v požadovaném úhlu. Osa protíná střed elipsy a určuje její šířku. 3 Posuňte ukazatel, definujte jím výšku elipsy a klepněte. Postup při kreslení oblouku nebo výseče Akce Kreslení oblouku Kreslení výseče Postup Otevřete plovoucí nabídku Elipsa aklepněte na nástroj Elipsa. Klepněte na tlačítko Oblouk na panelu vlastností. Táhněte kurzorem v okně kresby, dokud nebude mít oblouk požadovaný tvar. Otevřete plovoucí nabídku Elipsa aklepněte na nástroj Elipsa. Klepněte na tlačítko Výseč na panelu vlastností. Táhněte kurzorem v okně kresby, dokud nebude mít výseč požadovaný tvar. Chcete-li nakreslit oblouk, musí mít elipsa nebo kruh obrys. Můžete změnit směr vybraného oblouku nebo výseče klepnutím na tlačítko Otočit oblouky nebo výseče po/proti směru hodinových ručiček na panelu vlastností. Pohyb uzlu můžete omezit na násobky 15 stupňů tím, že při tažení myší podržíte stisknutou klávesu Ctrl 66 CorelDRAW Graphics Suite X3 - Uživatelská příručka
81 Pomocí nástroje Tvar vytvoříte tvar výseče tažením uzlu elipsy (vlevo) dovnitř elipsy (střed). Chcete-li vytvořit oblouk, přetáhněte uzel mimo elipsu (vpravo). Kreslení mnohoúhelníků ahvězd Aplikace CorelDRAW umožňuje kreslit mnohoúhelníky a dva typy hvězd: ideální a složité. Ideální hvězdy jsou hvězdy tradičního tvaru a lze u nich použít výplň na celý tvar hvězdy. Složité hvězdy mají protínající se strany a s použitím výplní vytvářejí originální výtvory. Zleva doprava: mnohoúhelník, ideální hvězda a složitá hvězda vyplněné přechodovou výplní Můžete měnit mnohoúhelníky a hvězdy. Můžete například změnit počet stran mnohoúhelníku nebo počet vrcholů hvězdy a můžete také vrcholy hvězdy zaostřit. Chcete-li měnit tvar mnohoúhelníků a složitých hvězd, můžete také použít nástroj CorelDRAW: Kreslení tvarů 67
82 Tvar, jako u jakéhokoliv jiného křivkového objektu. Další informace o práci skřivkovými objekty naleznete v tématu Použití objektů skřivkami na straně 107. Tvar ideálních hvězd lze také měnit, ale s určitým omezením. Postup při kreslení mnohoúhelníku Otevřete plovoucí nabídku Objekt, klepněte na nástroj Mnohoúhelník atáhněte kurzorem v okně kresby, dokud nebude mít mnohoúhelník požadovanou velikost. Mnohoúhelník můžete nakreslit od středu podržením klávesy Shift při tažení. Symetrický mnohoúhelník můžete nakreslit podržením klávesy Ctrl při tažení. Postup při kreslení hvězdy Akce Kreslení ideální hvězdy Kreslení složité hvězdy Postup Otevřete plovoucí nabídku Objekt, klepněte na nástroj Hvězda atáhněte kurzorem v okně kresby, dokud nebude mít hvězda požadovanou velikost. Otevřete plovoucí nabídku Objekt, klepněte na nástroj Složitá hvězda atáhněte kurzorem v okně kresby, dokud nebude mít hvězda požadovanou velikost. Hvězdu můžete nakreslit od středu podržením klávesy Shift při tažení. Symetrickou hvězdu můžete nakreslit podržením klávesy Ctrl při tažení. Postup při úpravě mnohoúhelníku Akce Změna počtu stran mnohoúhelníku Postup Vyberte mnohoúhelník, zadejte hodnotu do pole Počet vrcholů nebo stran mnohoúhelníku, hvězdy nebo složité hvězdy na panelu vlastností a stiskněte klávesu Enter. 68 CorelDRAW Graphics Suite X3 - Uživatelská příručka
83 Akce Změna tvaru mnohoúhelníku na hvězdu Postup Vyberte mnohoúhelník, klepněte na nástroj Tvar atáhněte uzel na mnohoúhelníku, dokud nemá hvězda požadovaný tvar. Zleva doprava: Pomocí nástroje Tvar byl mnohoúhelník změněn na hvězdu, kterou lze vytvarovat na křivkový objekt. Čárové segmenty hvězdy se poté převedly na křivky a upravily tak, aby vznikl tvar hvězdice. Postup při úpravě hvězdy Akce Změna počtu vrcholů hvězdy Zaostření vrcholů hvězdy Změna tvaru hvězdy Postup Vyberte hvězdu, zadejte hodnotu do pole Počet vrcholů nebo stran mnohoúhelníku, hvězdy nebo složité hvězdy na panelu vlastností a stiskněte klávesu Enter. Vyberte hvězdu a zadejte hodnotu do políčka Ostrost hvězdy nebo složité hvězdy na panelu vlastností. Vyberte hvězdu, klepněte na nástroj Tvar apřetáhněte uzel hvězdy. Používáte-li ke změně tvaru ideální hvězdy nástroj Tvar, pohyb uzlu je omezený. Na ideálních hvězdách také nemůžete přidávat nebo odstraňovat uzly, ani převádět čárové segmenty na křivky. CorelDRAW: Kreslení tvarů 69
84 Kreslení spirál Můžete nakreslit dva typy spirál: symetrickou a logaritmickou. Symetrické spirály se rozvíjejí pravidelně tak, že vzdálenost mezi každým otočením je stejná. Logaritmické spirály se rozvíjejí tak, že vzdálenost mezi otočeními narůstá. Můžete nastavit rychlost, jakou se logaritmická spirála rozvíjí. Symetrická spirála (vlevo) a logaritmická spirála (vpravo) Postup při kreslení spirály 1 Otevřete plovoucí nabídku Objekt aklepněte na nástroj Spirála. 2 Zadejte hodnotu do políčka Otočení spirály na panelu vlastností. 3 Na panelu nástrojů klepněte na některé z následujících tlačítek: Symetrická spirála Logaritmická spirála Chcete-li změnit míru rozvíjení spirály při pohybu ven, posuňte jezdec Rozvinutí spirály. 4 Táhněte diagonálně vokně kresby, dokud spirála nedosáhne požadované velikosti. Spirálu můžete nakreslit od středu ven podržením klávesy Shift při tažení. Můžete také nakreslit spirálu se stejnými vodorovnými a svislými rozměry podržením klávesy Ctrl při tažení. 70 CorelDRAW Graphics Suite X3 - Uživatelská příručka
85 Kreslení mřížek Můžete nakreslit mřížku a nastavit počet řádků asloupců. Mřížka je seskupená sada obdélníků, které lze rozdělit. Postup při kreslení mřížky 1 Otevřete plovoucí nabídku Objekt aklepněte na nástroj Milimetrový papír. 2 Zadejte hodnoty do horní a dolní části políčka Sloupce a řádky milimetrového papíru na panelu vlastností. Hodnota, kterou zadáte do horní části, určuje počet sloupců. Hodnota, kterou zadáte do dolní části, určuje počet řádků. 3 Ukažte na místo, kde chcete mřížku zobrazit. 4 Diagonálním přetažením nakreslete mřížku. Chcete-li nakreslit mřížku ze středu ven, podržte při tažení klávesu Shift; chcete-li nakreslit mřížku se čtvercovými buňkami, podržte při tažení klávesu Ctrl. Postup při rozdělení mřížky 1 Vyberte mřížku pomocí nástroje Výběr. 2 Klepněte na příkaz Změnit Rozdělit skupinu. Mřížku můžete také rozdělit klepnutím na tlačítko Rozdělit skupinu na panelu vlastností. Kreslení předdefinovaných tvarů Pomocí kolekce Ideální tvary můžete nakreslit předdefinované tvary. Některé tvary a to základní tvary, tvary šipek, tvary nápisu a odkazovací čáry obsahují glyfy. Přetažením glyfu můžete změnit vzhled tvaru. CorelDRAW: Kreslení tvarů 71
86 Pomocí nástroje Tvar můžete přetažením glyfu změnit tvar. Text lze přidávat dovnitř nebo vně tvaru. Můžete například vložit štítek do symbolu nebo odkazovací čáry vývojového diagramu. Postup při kreslení předdefinovaného tvaru 1 Otevřete plovoucí nabídku Ideální tvary aklepněte na jeden z následujících nástrojů: Základní tvary Šipky Vývojové diagramy Tvary nápisu Odkazovací čáry 2 Otevřete výběr Ideální tvary na panelu vlastností a klepněte na tvar. 3 Táhněte kurzorem v okně kresby, dokud nebude mít tvar požadovanou velikost. Ideální tvary lze měnit stejně jako ostatní tvary. Postup při úpravě předdefinovaného tvaru 1 Vyberte tvar, který obsahuje glyf. 2 Táhněte glyf, dokud nedosáhnete požadovaného tvaru. Tvary pravý úhel, srdce, blesk, exploze a vývojový diagram neobsahují glyfy. 72 CorelDRAW Graphics Suite X3 - Uživatelská příručka
87 Postup při přidání předdefinovaného tvaru 1 Klepněte na nástroj Text. 2 Umístěte kurzor dovnitř obrysu tvaru, dokud se nezmění na textový kurzor. 3 Zadejte text do tvaru, vyberte písmo a text zformátujte. Kreslení pomocí rozpoznávání tvarů Nástroj Inteligentní kreslení lze použít k rozpoznání ručních tahů a jejich převedení na základní tvary. Obdélníky a elipsy jsou převedeny na implicitní objekty aplikace CorelDRAW. Lichoběžníky a rovnoběžníky budou převedeny na objekty Ideální tvary. Čáry, trojúhelníky, čtverce, kosočtverce, kruhy a šipky budou převedeny na křivkové objekty. Pokud není objekt převeden na tvar, lze jej vyhladit. Objekty a křivky nakreslené pomocí rozpoznávání tvarů je možné upravovat. Můžete nastavit úroveň, na níž aplikace CorelDRAW rozpoznává tvary apřevádí je na objekty. Také můžete zadat míru vyhlazení křivek. Můžete nastavit dobu, která uplyne mezi tahem pera a rozpoznáváním tvarů. Pokud je například prodleva nastavena na jednu sekundu a nakreslíte kruh, rozpoznávání tvarů se projeví jednu sekundu po nakreslení kruhu. Při kreslení můžete provádět opravy. Také můžete změnit tlouš ku a styl čáry tvaru, který jste nakreslili pomocí rozpoznávání tvarů. Tvary vytvořené pomocí nástroje Inteligentní kreslení jsou rozpoznány a vyhlazeny. Postup při kreslení tvaru nebo čáry pomocí rozpoznávání tvarů 1 Klepněte na nástroj Inteligentní kreslení. 2 V seznamu Úroveň rozpoznání na panelu vlastností vyberte úroveň rozpoznání. CorelDRAW: Kreslení tvarů 73
88 3 V seznamu Úroveň vyhlazování na panelu vlastností vyberte úroveň vyhlazování. 4 V okně kresby nakreslete tvar nebo čáru. Panel vlastností Nástroj Inteligentní kreslení se zobrazuje jen tehdy, pokud je vybraný nástroj Inteligentní kreslení. Postup při nastavení prodlevy rozpoznávání tvarů 1 Klepněte na příkaz Nástroje Úpravy. 2 V seznamu kategorií Okno nástrojů klepněte na Nástroj Inteligentní kreslení. 3 Posuňte jezdec Prodleva pomoci při kreslení. Minimální prodleva je 10 milisekund; maximální je 2 sekundy. Postup při provádění oprav při používání rozpoznávání tvarů Dřív než uplyne období prodlevy rozpoznávání, stiskněte a podržte klávesu Shift apřetáhněte kurzor na místo, které chcete opravit. Tvar nebo čára se musí začít mazat od posledního nakresleného bodu. Pokud kreslíte tvar od ruky, který sestává z několika křivek, můžete poslední nakreslenou křivku odstranit stisknutím klávesy Esc. Postup při změně tlouš ky obrysu u objektu nakresleného pomocí rozpoznávání tvarů 1 Klepněte na nástroj Inteligentní kreslení. 2 Klepněte na tvar. 3 Ze seznamu Šířka obrysu na panelu vlastností vyberte tlouš ku obrysu. Panel vlastností Nástroj Inteligentní kreslení se zobrazuje jen tehdy, pokud je vybraný nástroj Inteligentní kreslení. Pokud se čáry nakreslené pomocí nástroje Inteligentní kreslení překrývají, tlouš ka obrysu je určena průměrem. 74 CorelDRAW Graphics Suite X3 - Uživatelská příručka
89 Styl čáry tvaru nakresleného pomocí rozpoznávání tvarů lze měnit. Další informace naleznete v tématu Postup při zadávání nastavení čáry nebo obrysu na straně 52. Potřebujete další informace? Pro další informace o kreslení tvarů klepněte na aplikaci Nápověda Témata nápovědy, klepněte na kartu Obsah a poklepejte na téma Kreslení tvarů. Informace o použití aplikace Nápověda naleznete v tématu Použití nápovědy na straně 11. CorelDRAW: Kreslení tvarů 75
90
91 Práce s objekty Práce s objekty je neodmyslitelnou součástí vytváření kreseb. Tato část obsahuje informace o následujících tématech výběr objektů, kopírování, duplikování a odstraňování objektů, kopírování efektů, transformací a vlastností objektů, vytváření objektů zuzavřených oblastí, vytváření ohraničení kolem vybraných objektů, klonování objektů, umístění objektů, zarovnání a rozmístění objektů, přichycení objektů, použití dynamických vodicích linek, změna pořadí objektů, změna velikosti a měřítka objektů. otočení a zrcadlení objektů, seskupení objektů, sloučení objektů, Výběr objektů Než budete moci objekt změnit, musíte jej vybrat. Vybrat lze viditelné objekty, objekty, které jsou skryty za ostatními objekty, a jeden objekt ve skupině nebo ve vnořené skupině. Dále lze objekty vybrat v pořadí, v němž byly vytvářeny, vybrat všechny objekty najednou a zrušit výběr objektů. CorelDRAW: Práce s objekty 77
92 Kolem vybraných objektů se zobrazí vymezující rámeček a v jeho středu se zobrazí symbol X. Postup při výběru objektů Akce Výběr objektu Výběr několika objektů Výběr objektu, počínaje prvním vytvořeným objektem a konče objektem, který byl vytvořen jako poslední Výběr objektu, počínaje posledním vytvořeným objektem a konče objektem, který byl vytvořen jako první Výběr všech objektů Výběr objektu ve skupině Postup Klepněte na objekt pomocí nástroje Výběr. Stiskněte a podržte klávesu Shift aklepněte na všechny objekty, které chcete vybrat. Stiskněte kombinaci kláves Shift + Tab a podržte ji, dokud se kolem objektu, který chcete vybrat, nezobrazí výběrový rámeček. Stiskněte klávesu Tab a podržte ji, dokud se kolem objektu, který chcete vybrat, nezobrazí výběrový rámeček. Klepněte na příkaz Úpravy Vybrat vše Objekty. Stiskněte a podržte klávesu Ctrl, klepněte na nástroj Výběr a pak klepněte na požadovaný objekt ve skupině. 78 CorelDRAW Graphics Suite X3 - Uživatelská příručka
93 Akce Výběr objektu ve vnořené skupině Výběr objektu skrytého za ostatními objekty Výběr několika skrytých objektů Výběr skrytého objektu ve skupině Postup Stiskněte a podržte klávesu Ctrl, klepněte na nástroj Výběr a pak klepejte na objekt, který chcete vybrat, dokud se kolem něj nezobrazí výběrový rámeček. Stiskněte a podržte klávesu Alt, klepněte na nástroj Výběr a pak klepejte na nejhořejší objekt, dokud se kolem skrytého objektu, který chcete vybrat, nezobrazí výběrový rámeček. Stiskněte a podržte kombinaci kláves Shift + Alt, klepněte na nástroj Výběr a pak klepejte na nejhořejší objekt, dokud se kolem skrytých objektů, které chcete vybrat, nezobrazí výběrový rámeček. Stiskněte a podržte kombinaci kláves Ctrl + Alt, klepněte na nástroj Výběr apak klepejte na nejhořejší objekt, dokud se kolem skrytého objektu, které chcete vybrat, nezobrazí výběrový rámeček. Ve stavovém řádku se zobrazují popisy jednotlivých skrytých objektů, jsou-li vybrány. Chcete-li vybrat jeden nebo více objektů, můžete rovněž klepnout na nástroj Výběr a pak táhnout kolem požadovaného objektu nebo objektů. Pro tuto metodu je používán název výběr pomocí rámečku. Postup při zrušení výběru objektů Akce Postup Zrušení výběru všech objektů Klepněte na nástroj Výběr a poté klepněte na prázdné místo v okně kresby. CorelDRAW: Práce s objekty 79
94 Akce Zrušení výběru jednoho objektu zněkolika vybraných objektů Postup Stiskněte a podržte klávesu Shift, klepněte na nástroj Výběr apak klepněte na požadovaný objekt. Kopírování, duplikování a odstraňování objektů Aplikace CorelDRAW nabízí několik různých metod kopírování objektů. Pokud již objekt nepotřebujete, můžete jej odstranit. Vyjímání, kopírování a vkládání Můžete objekt vyjmout nebo zkopírovat, umístit jej do schránky a pak jej vložit do kresby nebo do jiné aplikace. Pokud objekt vyjmete, bude umístěn do schránky a odebrán z kresby. Pokud objekt zkopírujete, bude umístěn do schránky, ale v kresbě zůstane zachován. Duplikování Při duplikování je objekt umístěn přímo do okna kresby a není použita schránka. Duplikování je rychlejší než vyjímání a vkládání. Při duplikování objektu lze rovněž určit vzdálenost mezi duplikovaným objektem a originálem (vzhledem k osám x a y). Pro tuto vzdálenost je používán posun. Odsazení duplikátu Kopírování objektů na určeném místě Zadáte-li umístění, můžete vytvořit několik kopií objektu současně bez použití schránky. Kopie objektu můžete například rozmístit vodorovně, nalevo nebo napravo od původního objektu, nebo svisle, pod nebo nad původní objekt. Můžete 80 CorelDRAW Graphics Suite X3 - Uživatelská příručka
95 zadat mezeru mezi kopiemi objektu a můžete rovněž zadat odsazení mezi jednotlivými kopiemi objektů. Postup při vyjmutí nebo zkopírování objektu 1 Vyberte objekt. 2 V nabídce Úpravy klepněte na jeden z následujících příkazů: Vyjmout Kopírovat Objekt lze rovněž vyjmout nebo zkopírovat tak, že na něj klepnete pravým tlačítkem myši a pak klepnete na příkaz Vyjmout nebo Kopírovat. Postup při vložení objektu do kresby Klepněte na příkaz Úpravy Vložit. Pomocí tohoto postupu můžete vložit objekt z jiné aplikace. Chcete-li vložit objekt ze souboru nepodporovaného formátu nebo zadat možnosti pro vložený objekt, klepněte na příkaz Úpravy Vložit jinak. Postup při duplikování objektu 1 Vyberte objekt. 2 Klepněte na příkaz Úpravy Duplikovat. Pokud duplikujete objekty poprvé, zobrazí se dialogové okno Odsazení duplikátu. Chcete-li určit vzdálenost mezi duplikátem a původním objektem na osách x a y, zadejte požadované hodnoty do polí Vodorovné odsazení a Svislé odsazení. Použijete-li hodnotu odsazení 0, bude duplikát umístěn na původní objekt. Použijete-li kladnou hodnotu, bude duplikát umístěn nad původní objekt a napravo od něj. Použijete-li zápornou hodnotu, bude duplikát umístěn pod původní objekt a nalevo od něj. Odsazení duplikátů je možné změnit. Chcete-li tuto akci provést, klepněte na příkaz Nástroje Možnosti, v seznamu kategorií Dokument klepněte na položku Obecné a do polí Vodorovné odsazení a Svislé odsazení zadejte požadované hodnoty. CorelDRAW: Práce s objekty 81
96 Vybraný objekt můžete rovněž duplikovat stisknutím kombinace kláves Ctrl + D. Postup při vytvoření kopií objektu na určeném místě 1 Vyberte objekt. 2 Klepněte na příkaz Úpravy Krok a opakování. 3 Na ukotvitelném panelu Krok a opakování zadejte hodnotu do pole Počet kopií. Akce Vodorovné rozmístění kopií objektu Svislé rozmístění kopií objektu Odsazení všech kopií objektu o určitou vzdálenost Postup V oblasti Svisle vyberte v seznamu Režim položku Bez odsazení. V oblasti Vodorovně vyberte v seznamu Režim položku Mezery mezi objekty. Vzdálenost mezi kopiemi objektu můžete zadat do pole Vzdálenost. Chcete-li kopie objektu umístit napravo nebo nalevo od původního objektu, vyberte v seznamu Směr položku Vpravo nebo Vlevo. V oblasti Vodorovně vyberte v seznamu Režim položku Bez odsazení. Voblasti Svisle vyberte v seznamu Režim položku Mezery mezi objekty. Vzdálenost mezi kopiemi objektu můžete zadat do pole Vzdálenost. Chcete-li kopie objektu umístit pod nebo nad původním objektem, vyberte v seznamu Směr položku Nahoru nebo Dolů. V oblastech Vodorovně a Svisle vyberte v seznamu Režim možnost Odsazení ado polí Vzdálenost zadejte požadované hodnoty. 82 CorelDRAW Graphics Suite X3 - Uživatelská příručka
97 Odsazení několika kopií objektu o určenou vzdálenost Přístup k ukotvitelnému panelu Krok a opakování získáte stisknutím kombinace kláves Ctrl+Shift+D. Postup při odstranění objektu 1 Vyberte objekt. 2 Klepněte na příkaz Úpravy Odstranit. Chcete-li odstraněný objekt obnovit, musíte použít příkaz Zpět. Další informace naleznete v tématu Operace Zpět, Znovu a Opakovat na straně 36. Objekt můžete odstranit také tak, že na něj klepnete a stisknete klávesu Delete. Vytváření objektů zuzavřených oblastí Objekty můžete rovněž vytvářet na základě oblastí tvořených jinými objekty. Pokud například nakreslíte v ručním režimu čáru, která se protíná a vytváří smyčky, můžete z těchto smyček vytvořit objekt. Je jedno, kolik tvarů a čar příslušnou oblast obklopuje. Je-li oblast zcela uzavřena, můžete vytvořit objekt, který jí odpovídá. Další informace o vytváření objektů z uzavřených oblastí naleznete v tématu Použití výplní na oblasti na straně 138. CorelDRAW: Práce s objekty 83
98 Uzavřené oblasti vytvořené dvěma spirálami (vlevo) jsou vyplněny pomocí nástroje Inteligentní výplň. Nástroj Inteligentní výplň vytvoří z jednotlivých oblastí objekty. V příkladu uvedeném výše jsou původní objekty spirál odstraněny a zůstávají pouze nově vytvořené objekty. Vytváření ohraničení kolem vybraných objektů Je možné automaticky vytvořit osnovu kolem vybraných objektů v rámci jedné vrstvy a vytvořit tak ohraničení. Toto ohraničení lze použít k různým účelům, například k vytvoření ohraničujících rámečků nebo ořezových křivek. Ohraničení je tvořeno uzavřenou osnovou, který sleduje obrys vybraných objektů. U objektu vytvořeného ohraničením jsou použity výchozí vlastnosti obrysů a výplní. Můžete vytvořit ohraničení kolem vybraných objektů (vlevo). Ohraničení je vytvořeno jako nový objekt (uprostřed), který lze použít jako ořezovou křivku nebo ohraničující rámeček pro dokončené (vpravo). Postup při vytváření ohraničení kolem vybraných objektů 1 Vyberte objekty, které chcete obklopit ohraničením. 2 Klepněte na příkaz Efekty Vytvořit ohraničení. 84 CorelDRAW Graphics Suite X3 - Uživatelská příručka
99 Kopírování efektů, transformací a vlastností objektů CorelDRAW umožňuje kopírovat atributy mezi objekty. Můžete zkopírovat vlastnosti objektu, například vlastnosti obrysu, výplně a textu. Můžete rovněž zkopírovat transformace objektů, například změnu velikosti, otočení nebo polohy. Dále můžete zkopírovat efekty použité u objektu. Postup při kopírování vlastností výplně, obrysu nebo textu z jednoho objektu do druhého 1 Klepněte na plovoucí nabídku Kapátko aklepněte na nástroj Kapátko. 2 V seznamu na panelu vlastností vyberte možnost Atributy objektu. 3 Klepněte na plovoucí nabídku Možnosti na panelu vlastností a zaškrtněte kterékoli z následujících políček: Obrys Výplň Text 4 Klepněte na okraj objektu, jehož vlastnosti chcete kopírovat. 5 Klepněte na plovoucí nabídku Kapátko aklepněte na nástroj Plechovka barvy. 6 Klepněte na okraj objektu, do něhož chcete vlastnosti zkopírovat. Při kopírování vlastností jsou rovněž použity možnosti povolené v plovoucích nabídkách Transformace a Efekty na panelu vlastností. Chcete-li kopírovat vlastnosti obrysu nebo výplně (nebo oboje), klepněte na objekt pravým tlačítkem myši, přetáhněte jej na požadovaný objekt a vyberte možnost Zkopírovat výplň sem, Zkopírovat obrys sem nebo Zkopírovat všechny vlastnosti. Postup při kopírování velikosti, umístění nebo otočení z jednoho objektu do druhého 1 Klepněte na plovoucí nabídku Kapátko a pak klepněte na nástroj Kapátko. 2 V seznamu na panelu vlastností vyberte možnost Atributy objektu. 3 Klepněte na plovoucí nabídku Transformace na panelu vlastností a zaškrtněte kterékoli z následujících políček: CorelDRAW: Práce s objekty 85
100 Rozměry Otočení Poloha 4 Klepněte na okraj objektu, jehož transformace chcete kopírovat. 5 Klepněte na plovoucí nabídku Kapátko aklepněte na nástroj Plechovka barvy. 6 Klepněte na okraj objektu, do něhož chcete transformace zkopírovat. Postup při kopírování efektů z jednoho objektu do druhého 1 Klepněte na plovoucí nabídku Kapátko a pak klepněte na nástroj Kapátko. 2 V seznamu na panelu vlastností vyberte možnost Atributy objektu. 3 Klepněte na plovoucí nabídku Efekty na panelu vlastností a zaškrtněte kterékoli z následujících políček: Přidat perspektivu Obálka Přechod Vysunout Kontura Čočka Oříznutí PowerClip Stín Deformace 4 Klepněte na okraj objektu, jehož efekty chcete kopírovat. 5 Klepněte na plovoucí nabídku Kapátko aklepněte na nástroj Plechovka barvy. 6 Klepněte na okraj objektu, do něhož chcete efekty zkopírovat. Umístění objektů Objekty lze umístit přetažením na nové umístění, posunutím nebo zadáním jejich vodorovné a svislé pozice. Posunutí umožňuje přemístit objekt o určitou vzdálenost stisknutím klávesy se šipkou. Pro tuto vzdálenost je používán termín vzdálenost posunutí. Mikroposun umožňuje přemístit objekt o zlomek vzdálenosti posunutí. Násobný posun umožňuje přemístit objekt o násobek vzdálenosti posunutí. Ve výchozím nastavení 86 CorelDRAW Graphics Suite X3 - Uživatelská příručka
101 je možné objekty posouvat o vzdálenost 0,1 palce, ale tuto hodnotu lze podle potřeby změnit. Hodnoty mikroposunu a násobného posunu lze rovněž změnit. Chcete-li umístit objekt, můžete nastavit jeho vodorovné a svislé souřadnice, které jsou relativní vzhledem ke kotvicímu bodu středu objektu nebo k jinému kotvicímu bodu. Objekt lze přesunout na jinou stránku. Další informace naleznete v tématu Postup při přesunu objektu na jinou stránku na straně 167. Postup při přesunutí objektu Přetáhněte objekt na novou pozici v kresbě. Chcete-li objekt přesunout na jinou stránku, přetáhněte jej nad kartu čísel stránek a pak jej přetáhněte na požadované místo v rámci stránky. Postup při přesunutí objektu při kreslení 1 Začněte kreslit požadovaný tvar, například obdélník, elipsu nebo mnohoúhelník. 2 Podržte pravé tlačítko myši, aniž byste uvolnili levé tlačítko, a přetáhněte nedokončený objekt na nové místo. 3 Uvolněte pravé tlačítko myši a pokračujte v kreslení. Přesun objektu při kreslení CorelDRAW: Práce s objekty 87
102 Postup při posunu objektu Akce Posun vybraného objektu na určitou vzdálenost Posun vybraného objektu o zlomek vzdálenosti posunutí (mikroposun) Posun vybraného objektu o násobek vzdálenosti posunutí (násobný posun) Postup Stiskněte klávesu Šipka. Stiskněte a podržte klávesu Ctrl apak stiskněte klávesu Šipka. Stiskněte a podržte klávesu Shift apak stiskněte klávesu Šipka. Postup při nastavení vzdálenosti posunu 1 Klepněte na příkaz Nástroje Možnosti. 2 V seznamu kategorií Dokument klepněte na možnost Pravítka. 3 Zadejte hodnotu do pole Posun. 4 Zadejte hodnotu do jednoho z následujících polí: Násobný posun Mikroposun Vzdálenost posunu můžete rovněž nastavit tak, že zrušíte výběr všech objektů a pak zadáte požadovanou hodnotu do polí Odsazení posunu na panelu vlastností. Chcete-li nové vzdálenosti posunu uložit a použít je v dalších kresbách, klepněte na příkaz Nástroje Uložit nastavení jako výchozí. Postup při umístění objektu pomocí souřadnic x a y 1 Vyberte objekt. 2 Na panelu vlastností zadejte hodnoty do následujících políček: x odpovídá umístění objektu na ose x. y odpovídá umístění objektu na ose y. 3 Stiskněte klávesu Enter. Zarovnání a rozmístění objektů Aplikace CorelDRAW umožňuje přesně zarovnat a rozmístit objekty v kresbě. Objekty lze zarovnávat vůči sobě navzájem nebo vzhledem ke stránce kresby, 88 CorelDRAW Graphics Suite X3 - Uživatelská příručka
103 například ke středům, okrajům či mřížce. Zarovnáváte-li objekty vzhledem kobjektům, můžete je zarovnat podle jejich středů nebo podle okrajů. Aplikace CorelDRAW umožňuje zarovnat několik objektů na střed stránky kresby vodorovně nebo svisle. Jeden nebo více objektů lze rovněž uspořádat podél okraje stránky nebo k nejbližšímu bodu mřížky. Při rozmístění jsou objekty automaticky odsazeny od sebe na základě své výšky, šířky a středového bodu. Objekty lze rozmístit tak, aby jejich středové body nebo vybrané okraje (například horní nebo pravý okraj) byly od sebe stejně vzdáleny. Objekty lze však rozmístit i tak, aby mezi nimi byla stejná vzdálenost. Objekty lze rozmístit i vně příslušných vymezujících rámečků či přes celou stránku kresby. Náhodně rozptýlené objekty (nalevo) při použití svislého zarovnání (napravo). Postup při zarovnání objektu vzhledem k objektu 1 Vyberte objekty. Objekt sloužící k zarovnání levého, pravého, horního nebo dolního okraje je určen pořadím vytvoření nebo pořadím výběru. Pokud objekty před zarovnáním vyberete pomocí rámečku výběru, je použit objekt vytvořený jako poslední. Pokud objekty vybíráte postupně jeden po druhém, je jako referenční objekt pro zarovnání ostatních objektů použit poslední vybraný objekt. 2 Klepněte na příkaz Změnit Zarovnat a rozmístit Zarovnat a rozmístit. 3 Klepněte na kartu Zarovnat. 4 Zaškrtněte libovolné z následujících políček pro vodorovné a svislé zarovnání: Doleva, Na střed nebo Doprava umožňují zarovnat objekty svisle. Nahoru, Na střed nebo Dolů umožňují zarovnat objekty vodorovně. CorelDRAW: Práce s objekty 89
104 5 V seznamu Zarovnat objekt k vyberte položku Aktivní objekty. Zarovnáváte-li textové objekty, vyberte v seznamu Pro zdrojové objekty textu použít jednu z následujících voleb: Účaří prvního řádku jako referenční bod použije účaří prvního řádku textu. Účaří posledního řádku jako referenční bod použije účaří posledního řádku textu. Vymezující rámeček jako referenční bod použije vymezující rámeček textového objektu. Chcete-li rychle zarovnat objekty podle jiného objektu, aniž byste použili dialogové okno Zarovnat a rozmístit, klepněte na příkaz Změnit Zarovnat a rozmístit a pak klepněte na libovolný z prvních šesti příkazů pro zarovnání. Písmeno vedle názvu příkazu udává klávesovou zkratku, kterou můžete k zarovnání objektů použít. Příklad: Písmeno L vedle příkazu Zarovnat doleva udává, že stisknutím klávesy L můžete zarovnat objekty k nejlevějšímu bodu objektu, který je použit jako referenční bod. K zarovnání vybraných objektů můžete rovněž použít tlačítko Zarovnat arozmístit na panelu vlastností. Postup při zarovnání objektu vzhledem ke středu stránky 1 Vyberte objekt Chcete-li zarovnat více objektů, vyberte je ohraničením. 2 Klepněte na příkaz Změnit Zarovnat a rozmístit a poté klepněte na jednu z následujících položek: Na střed stránky zarovná všechny objekty na střed stránky. Svisle na střed stránky zarovná všechny objekty na střed stránky podle svislé osy. Vodorovně na střed stránky zarovná všechny objekty na střed stránky podle vodorovné osy. Chcete-li zarovnat všechny objekty na střed stránky, můžete rovněž stisknout klávesu P. Postup při rozmístění objektů 1 Vyberte objekty. 2 Klepněte na příkaz Změnit Zarovnat a rozmístit Zarovnat a rozmístit. 90 CorelDRAW Graphics Suite X3 - Uživatelská příručka
105 3 Klepněte na kartu Rozmístit. 4 Chcete-li objekty rozmístit vodorovně, vyberte jednu z následujících možností v pravém horním řádku: Doleva rovnoměrně rozmístí levé okraje objektů. Na střed rovnoměrně rozmístí středové body objektů. Mezery umístí vybrané objekty do stejné vzdálenosti od sebe. Doprava rovnoměrně rozmístí pravé okraje objektů. 5 Chcete-li objekty rozmístit svisle, vyberte jednu z následujících možností ve sloupci nalevo: Nahoru rovnoměrně rozmístí horní okraje objektů. Na střed rovnoměrně rozmístí středové body objektů. Mezery umístí vybrané objekty do stejné vzdálenosti od sebe. Dolů rovnoměrně rozmístí dolní okraje objektů. 6 Chcete-li určit oblast, v níž budou objekty rozmístěny, použijte jednu z následujících možností: Rozsah výběru rozmístí objekty v rámci vymezujícího rámečku, který je obklopuje. Rozsah stránky rozmístí objekty v rámci stránky kresby Nahoře: Vodorovné rozmístění objektů 1) Vlevo rovnoměrně rozmístí levé okraje objektů. 2) Na střed rovnoměrně rozmístí středové body objektů. Dole: Svislé rozmístění objektů 3) Nahoru rovnoměrně rozmístí horní okraje objektů. 4) Na střed rovnoměrně rozmístí středové body objektů. CorelDRAW: Práce s objekty 91
106 Přichycení objektů Když přesunete nebo nakreslíte objekt, můžete jej přichytit k jinému objektu kresby. Objekt lze přichytit k celé řadě bodů přichycení v cílovém objektu. Pokud se ukazatel nachází v blízkosti bodu přichycení, bude bod přichycení zvýrazněn jako cíl, ke kterému se ukazatel přichytí. Chcete-li přichytit objekt k jinému objektu s větší přesností, přichy te nejprve ukazatel k bodu přichycení objektu a pak přichy te objekt k bodu přichycení v cílovém objektu. Například můžete přichytit ukazatel ke středu obdélníka a pak obdélník za jeho střed přetáhnout a přichytit ke středu jiného obdélníka. Ukazatel byl přichycen ke koncovému uzlu šroubu (vlevo) a šroub byl pak přetažen a přichycen ke středu elipsy (vpravo). Režimy přichycení určují, které body přichycení je možné v objektu použít. Níže uvedená tabulka obsahuje popisy všech dostupných režimů přichycení. Režim přichycení Uzel Průnik Střed Popis Umožňuje přichycení k uzlu objektu Umožňuje přichycení ke geometrickému průniku (průsečíku) objektů Umožňuje přichycení ke středu úsečky Indikátor režimu přichycení 92 CorelDRAW Graphics Suite X3 - Uživatelská příručka
107 Režim přichycení Kvadrant Tečna Kolmý Okraj Na střed Popis Umožňuje přichycení k bodům, které jsou na kruhu, elipse nebo oblouku po úhly 0, 90, 180 a 270 Umožňuje přichycení k bodům na vnějším okraji oblouku, kruhu nebo elipsy, kde se čára objektu dotkne, ale neprotíná jej. Umožňuje přichycení k bodům na vnějším okraji segmentu, kde je čára k objektu kolmá. Umožňuje přichycení k bodu, který leží na okraji objektu. Umožňuje přichycení ke středu nejbližšího objektu (oblouk, pravidelný mnohoúhelník nebo těžiště křivky). Indikátor režimu přichycení Účaří textu Umožňuje přichycení k bodu na účaří řetězcového nebo odstavcového textu K dispozici je celá řada možností přichycení. Můžete například některé nebo všechny režimy přichycení zablokovat a dosáhnout tak rychlejšího běhu aplikace. Můžete rovněž nastavit práh přichycení, který určuje vzdálenost od ukazatele, při níž se bod přichycení aktivuje. Postup při zapnutí a vypnutí přichycení Klepněte na položku Zobrazit Přichytit k objektům. CorelDRAW: Práce s objekty 93
108 Značka zaškrtnutí vedle příkazu Přichytit k objektům označuje, že je přichycení zapnuto. K vypnutí a zapnutí přichycení můžete rovněž použít kombinaci kláves Alt + Z. Postup při přichycení objektů 1 Vyberte objekt, který chcete přichytit k cílovému objektu. 2 Pohybujte ukazatelem po objektu, dokud se nezvýrazní požadovaný bod přichycení. 3 Přetáhněte objekt blízko k cílovému objektu, dokud se nezvýrazní požadovaný bod přichycení. Chcete-li objekt přichytit již při kreslení, táhněte kurzorem v okně kresby, dokud se nezvýrazní cílový objekt. Postup při nastavení možností přichycení 1 Klepněte na příkaz Zobrazit Nastavení přichycení k objektům. 2 V části Režimy přichycení zaškrtněte jedno nebo více políček. Chcete-li povolit všechny režimy přichycení, klepněte na tlačítko Vybrat vše. Chcete-li zakázat všechny režimy přichycení, aniž byste vypnuli přichycení, klepněte na tlačítko Zrušit výběr. 3 V seznamu Práh přichycení vyberte jednu z následujících možností přichycení: Nízké aktivuje bod přichycení, jakmile je vzdálen 4 pixely od ukazatele. Střední aktivuje bod přichycení, jakmile je vzdálen 8 pixelů od ukazatele. Vysoké aktivuje bod přichycení, jakmile je vzdálen 16 pixelů od ukazatele. Další možnosti Zobrazení nebo skrytí indikátorů režimu přichycení Zobrazení nebo skrytí popisů na obrazovce Zaškrtněte políčko Zobrazovat značky místa přichycení nebo zrušte jeho zaškrtnutí. Zaškrtněte políčko Popis nebo zrušte jeho zaškrtnutí. 94 CorelDRAW Graphics Suite X3 - Uživatelská příručka
109 Použití dynamických vodicích linek Zobrazení dynamických vodicích linek umožňuje přesněji přesouvat, zarovnávat a kreslit objekty ve vztahu k jiným objektům. Dynamické vodicí linky jsou dočasné vodicí linky, které lze u objektů vést z následujících bodů přichycení střed, uzel, kvadrant a účaří textu. Další informace o bodech přichycení a režimech přichycení naleznete v tématu Přichycení objektů na straně 92. Při tažení objektu podél dynamické vodicí linky můžete zkontrolovat vzdálenost objektu od bodu přichycení použitého k vytvoření linky, a umístit objekt zcela přesně. Pomocí dynamických vodicích linek můžete umístit objekty ve vztahu k jiným objektům již v okamžiku, kdy je kreslíte. Dále je rovněž možné zobrazit protínající se dynamické linky a umístit objekt na jejich průsečík. Dynamická vodicí linka byla natažena z uzlu na levém šroubu. V popisu vedle uzlu se zobrazuje úhel dynamické vodicí linky (0 ) a vzdálenost mezi uzlem a ukazatelem (1,5"). Šroub napravo byl přetažen podél dynamické vodicí linky a umístěn přesně 1,5 palce od uzlu, na jehož základě byla dynamická vodicí linka vytvořena. Dynamické vodicí linky obsahují neviditelné dílky, k nimž je ukazatel přitahován. Dílky umožňují přesouvat objekty podél vodicí linky s velkou přesností. Mezery mezi dílky lze upravit tak, aby vyhovovaly vašim potřebám. Přichytávání k dílkům lze rovněž vypnout. Lze rovněž nastavit další možnosti pro dynamické vodicí linky. Dynamické vodicí linky lze například vytvořit pod jedním nebo několika předem určenými úhly nebo pod vlastními zadanými úhly. Můžete zobrazit náhled nastavení úhlů. Pokud již nepotřebujete dynamickou vodicí linku pod určitým úhlem, můžete nastavení pro tento úhel odstranit. Je rovněž možné zobrazit dynamické vodicí linky, které jsou rozšířením čárových segmentů. CorelDRAW: Práce s objekty 95
110 Dynamická vodicí linka, která je rozšířením čárového segmentu Dynamické vodicí linky lze kdykoli vypnout. Postup při zapnutí nebo vypnutí dynamických vodicích linek Klepněte na příkaz Zobrazit Dynamické vodicí linky. Značka zaškrtnutí vedle příkazu Dynamické vodicí linky označuje, že dynamické vodicí linky jsou povoleny. Dynamické vodicí linky lze zapnout a vypnout klepnutím na tlačítko Dynamické vodicí linky na panelu vlastností nebo stisknutím kombinace kláves Shift + Alt + D. Postup při zobrazení dynamických vodicích linek 1 Jsou-li dynamické vodicí linky povoleny, klepněte na některý kreslicí nástroj. 2 Nastavte ukazatel nad vhodný bod přichycení objektu a pak mimo něj. 3 Chcete-li zobrazit další dynamické vodicí linky, zopakujte krok 2 pro další objekty. Body přichycení, na něž ukážete, jsou zaregistrovány ve frontě a na jejich základě jsou vytvořeny dynamické vodicí linky. Vhodné body přichycení (uzel, střed, kvadrant a účaří textu) se zobrazí pouze v případě, jsou-li aktivovány odpovídající režimy přichycení. Další 96 CorelDRAW Graphics Suite X3 - Uživatelská příručka
111 informace o bodech přichycení a režimech přichycení naleznete v tématu Přichycení objektů na straně 92. Chcete-li zabránit zobrazení příliš velkého počtu dynamických vodicích linek, můžete frontu bodů kdykoli vymazat klepnutím do okna kresby nebo stisknutím klávesy Esc. Zaregistrované body přichycení můžete využít k zobrazení protínajících se dynamických vodicích linek. V takovém případě nejprve zobrazte dynamickou vodicí linku a pak přesuňte ukazatel podél této dynamické vodicí linky na místo, kde by se zobrazil průsečík s dynamickou vodicí linkou ze zaregistrovaného bodu přichycení. Změna pořadí objektů Pořadí objektů ve vrstvě nebo na stránce můžete změnit přeložením objektu do popředí nebo do pozadí nebo před či za další objekty. Objekty můžete v rámci pořadí umístit přesně arovněž je možné obrátit pořadí několika objektů. Postup při změně pořadí objektu 1 Vyberte objekt. 2 Klepněte na příkaz Změnit Pořadí a poté klepněte na jednu z následujících položek: Do popředí stránky přesune vybraný objekt před všechny ostatní objekty na stránce. Do pozadí stránky přesune vybraný objekt za všechny ostatní objekty na stránce. Do popředí vrstvy přesune vybraný objekt před všechny ostatní objekty v aktivní vrstvě. Do pozadí vrstvy přesune vybraný objekt za všechny ostatní objekty v aktivní vrstvě. O jeden vpřed přesune objekt o jednu pozici dopředu. Pokud je vybraný objekt umístěn před všemi ostatními objekty v aktivní vrstvě, bude přesunut do vrstvy výše. O jeden vzad přesune objekt o jednu pozici dozadu. Pokud je vybraný objekt umístěn za všemi ostatními objekty v aktivní vrstvě, bude přesunut do vrstvy níže. Před přesune vybraný objekt před objekt, na nějž v okně kresby klepnete. Za přesune vybraný objekt za objekt, na nějž v okně kresby klepnete. CorelDRAW: Práce s objekty 97
112 Objekty nelze přesunout do hlavní nebo uzamčené (needitovatelné) vrstvy. Jsou místo toho přesunuty do nejbližší běžné nebo upravitelné vrstvy. Pokud například použijete příkaz Do popředí stránky, ale nejvyšší vrstva je uzamčena, bude objekt přesunut do nejvyšší upravitelné vrstvy. Objekty vuzamčené vrstvě zůstávají před tímto objektem. Je-li objekt již umístěn v příslušném pořadí, není příkaz Pořadí k dispozici. Je-li například objekt již umístěn před všemi ostatními objekty na stránce, není k dispozici příkaz Do popředí stránky. Postup při záměně pořadí několika objektů 1 Vyberte objekty. 2 Klepněte na příkaz Změnit Pořadí Opačné pořadí. Změna velikosti a měřítka objektů Aplikace CorelDRAW umožňuje měnit velikost a měřítko objektů. V obou případech měníte rozměry objektu proporčně, poměr jeho stran bude zachován. Rozměry objektu lze změnit zadáním příslušných hodnot nebo přímo změnou objektu. Změna měřítka změní rozměry objektu o zadaný počet procent. Jako kotvicí bod objektu lze kromě středu nastavit také libovolný z jeho osmi úchytů. Postup při změně velikosti objektu Akce Změna velikosti vybraného objektu Změna velikosti vybraného objektu pomocí středu Změna velikosti vybraného objektu na násobek původní velikosti Roztažení vybraného objektu během změny velikosti Přetáhněte některý z rohových úchytů výběru. Stiskněte a podržte klávesu Shift apřetáhněte jeden z úchytů výběru. Stiskněte a podržte klávesu Ctrl apřetáhněte jeden z úchytů výběru. Stiskněte a podržte klávesu Alt apřetáhněte jeden z úchytů výběru. Přesnou velikost objektu můžete rovněž nastavit zadáním příslušných hodnot do polí Velikost objektu na panelu vlastností. 98 CorelDRAW Graphics Suite X3 - Uživatelská příručka
113 Postup při změně měřítka objektu 1 Vyberte objekt. 2 Klepněte na příkaz Okno Ukotvitelné panely Transformace Měřítko. 3 Na ukotvitelném panelu Transformace zadejte hodnoty do následujících políček: V počet procent, o kolik chcete zvětšit objekt ve vodorovném směru S počet procent, o kolik chcete zvětšit objekt ve svislém směru Chcete-li změnit kotvicí bod objektu, zaškrtněte políčko odpovídající požadovanému kotvicímu bodu, který chcete nastavit. Chcete-li zachovat poměr stran, zrušte zaškrtnutí políčka Neproporční. Měřítko objektu lze také změnit přetažením úchytu. Otočení a zrcadlení objektů CorelDRAW umožňuje otáčet objekty a vytvářet jejich zrcadlové obrazy. Objekt lze otočit zadáním vodorovných a svislých souřadnic. Jako střed otočení můžete nastavit určitou souřadnici na pravítku nebo bod relativní vzhledem k aktuální poloze objektu. Otočení objektů kolem jednoho bodu Zrcadlení objektu znamená jeho převrácení zleva doprava nebo shora dolů. Ve výchozím nastavení je kotvicím bodem zrcadlení střed objektu. CorelDRAW: Práce s objekty 99
114 Zrcadlení objektu shora dolů Postup při otočení objektu 1 Vyberte objekt. 2 Klepněte na příkaz Okno Ukotvitelné panely Transformace Otočit. 3 Zrušte zaškrtnutí políčka Relativní střed na ukotvitelném panelu Transformace. Chcete-li objekt otočit kolem bodu, který je relativní vzhledem k jeho aktuální poloze, políčko Relativní střed zaškrtněte. 4 Zadejte hodnotu do pole Úhel. Další možnosti Určení bodu, kolem něhož má být objekt otočen Zadejte požadované hodnoty do polí V a S. Klepněte na tlačítko Použít. Vybraný objekt můžete rovněž otočit přetažením úchytu otočení doleva nebo doprava. Postup při otočení objektu kolem určeného bodu na pravítku 1 Vyberte objekt. 2 Klepněte na příkaz Okno Ukotvitelné panely Transformace Otočit. 3 Zrušte zaškrtnutí políčka Relativní střed. 4 Zadejte hodnotu do pole Úhel. 5 Zadejte hodnoty do libovolných z polí Střed: 100 CorelDRAW Graphics Suite X3 - Uživatelská příručka
115 V umožňuje určit bod na vodorovné ose, kolem něhož bude objekt otočen. S umožňuje určit bod na svislé ose, kolem něhož bude objekt otočen. 6 Zadejte hodnotu do políčka Úhel otočení na panelu vlastností. 7 Stiskněte klávesu Enter. Postup při zrcadlení objektu 1 Vyberte objekt. 2 Klepněte na příkaz Okno Ukotvitelné panely Transformace Měřítko. 3 Na ukotvitelném panelu Transformace klepněte na jednu z následujících položek: Vodorovné zrcadlo umožňuje převrátit objekt zleva doprava. Svislé zrcadlo umožňuje převrátit objekt shora dolů. Chcete-li převrátit bod podle určitého kotvicího bodu, zaškrtněte políčko odpovídající požadovanému kotvicímu bodu, který chcete nastavit. 4 Klepněte na tlačítko Použít. Vybraný objekt můžete zrcadlit také tak, že stisknete a podržíte klávesu Ctrl apřetáhnete úchyt uprostřed některé strany na opačnou stranu objektu. Ukotvitelný panel Transformace lze otevřít klepnutím na příkaz Změnit Transformace avýběrem požadované možnosti z plovoucí nabídky. Seskupení objektů Seskupíte-li dva nebo více objektů, bude považovány za jednu jednotku. Seskupení umožňuje použít stejné formátování, vlastnosti a další změny pro všechny objekty v rámci skupiny současně. Aplikace CorelDRAW rovněž umožňuje seskupovat další skupiny a vytvářet tak vnořené skupiny. Ve skupině je možné přidávat a odebírat objekty a rovněž je možné odstraňovat objekty, které jsou členy skupiny. Je rovněž možné upravit jeden objekt ve skupině, aniž by došlo k rozdělení skupiny. Chcete-li upravit několik objektů ve skupině současně, musíte nejprve objekty od skupiny oddělit. Obsahuje-li skupina vnořené objekty, můžete zrušit seskupení všech objektů ve vnořených skupinách současně. CorelDRAW: Práce s objekty 101
116 Jednotlivé objekty si po vytvoření skupiny zachovávají původní atributy. Postup při seskupení objektů 1 Vyberte objekty. 2 Klepněte na příkaz Změnit Seskupit. Na stavovém řádku je uvedeno, že je vybrána skupina objektů. Můžete vybrat objekty z různých vrstev a seskupit je. Po seskupení budou objekty umístěny v téže vrstvě. Chcete-li vytvořit vnořenou skupinu, vyberte dvě nebo více skupin aklepněte na příkaz Změnit Seskupit. Objekty můžete seskupit klepnutím na příkaz Okno Ukotvitelné panely Správce objektů apřetažením názvu objektu na ukotvitelném panelu Správce objektů přes název jiného objektu. Postup při přidání objektu ke skupině 1 Klepněte na příkaz Okno Ukotvitelné panely Správce objektů. 2 Na ukotvitelném panelu Správce objektů přetáhněte název objektu na název skupiny. Postup při odebrání objektu ze skupiny 1 Klepněte na příkaz Okno Ukotvitelné panely Správce objektů. 2 Na ukotvitelném panelu Správce objektů poklepejte na název skupiny. 102 CorelDRAW Graphics Suite X3 - Uživatelská příručka
117 3 Přetáhněte objekt ze skupiny do nové polohy mimo skupinu. Při odebírání objektu ze skupiny můžete rovněž postupovat takto: klepněte na objekt v seznamu objektů apřetáhněte jej mimo skupinu. Chcete-li odstranit objekt ve skupině, vyberte požadovaný objekt v seznamu objektů a pak klepněte na příkaz Úpravy Odstranit. Postup při úpravě objektu ve skupině 1 Klepněte na nástroj Výběr. 2 Stiskněte a podržte klávesu Ctrl aklepněte na objekt ve skupině. 3 Upravte objekt. Chcete-li vybrat jeden objekt ve skupině, můžete rovněž klepnout na jeho název na ukotvitelném panelu Správce objektů. Přístup k ukotvitelnému panelu Správce objektů získáte klepnutím na příkaz Nástroje Správce objektů. Postup při zrušení skupiny objektů 1 Vyberte jednu nebo několik skupin. 2 V nabídce Změnit klepněte na jeden z následujících příkazů: Zrušit skupinu rozdělí skupinu na jednotlivé objekty či vnořenou skupinu na jednotlivé skupiny. Zrušit všechny skupiny rozdělí skupinu na jednotlivé objekty, a to včetně objektů vrámci vnořených skupin. Ke zrušení všech vnořených skupin v rámci skupiny můžete rovněž použít tlačítko Zrušit všechny skupiny. Sloučení objektů Sloučením dvou nebo více objektů vytvořit jeden objekt se společnými atributy výplně aobrysů. Můžete sloučit obdélníky, elipsy, mnohoúhelníky, hvězdy, spirály, grafy a text. Aplikace CorelDRAW převede tyto objekty na jeden objekt skřivkami. Potřebujete-li upravit atributy objektu, který byl vytvořen sloučením samostatných objektů, můžete sloučený objekt rozdělit. Vyjmutím podosnovy ze sloučeného objektu můžete vytvořit dva samostatné objekty. Rovněž je možné CorelDRAW: Práce s objekty 103
118 sloučením dvou nebo více objektů vytvořit jeden samostatný objekt. Informace oslučování objektů naleznete v tématu Sloučení a průnik objektů na straně 129. Sloučením dvou objektů (vlevo) byl vytvořen jeden samostatný objekt (vpravo). Atributy nového objektu jsou převzaty z objektu, který byl před sloučením vybrán jako poslední. Postup při sloučení objektů 1 Vyberte objekty, které chcete sloučit. 2 Klepněte na příkaz Změnit Sloučit. Ze sloučených textových objektů se stanou větší bloky textu. Vybrané objekty můžete rovněž sloučit klepnutím na tlačítko the Sloučit na panelu vlastností. Otevřené čáry ve sloučeném objektu lze zavřít výběrem příkazu Změnit Zavřít osnovu a následným klepnutím na požadovaný příkaz. Postup při rozdělení sloučeného objektu 1 Vyberte sloučený objekt. 2 Klepněte na příkaz Změnit Rozdělit: Křivka. Pokud rozdělíte sloučený objekt obsahující řetězcový text, bude text rozdělen nejprve na řádky a pak na slova. Odstavcový text bude rozdělen na samostatné odstavce. 104 CorelDRAW Graphics Suite X3 - Uživatelská příručka
119 Postup při vyjmutí podosnovy ze sloučeného objektu 1 Klepněte na nástroj Tvar a vyberte segment, uzel nebo skupinu uzlů sloučeného objektu. 2 Klepněte na tlačítko Vyjmout podosnovu na panelu vlastností. Po vyjmutí podosnovy jsou ze sloučeného objektu odebrány vlastnosti obrysu a výplně. Potřebujete další informace? Chcete-li zobrazit další informace o práci s objekty, klepněte na příkaz Nápověda Témata nápovědy, klepněte na kartu Obsah a pak poklepejte na téma Práce s objekty. Informace o použití nápovědy naleznete v tématu Použití nápovědy na straně 11. CorelDRAW: Práce s objekty 105
120
121 Změna tvaru objektů CorelDRAW umožňuje různé úpravy tvaru objektů. Tato část obsahuje informace o následujících tématech použití objektů skřivkami, tvarování objektů skřivkami, zkosení nebo roztažení objektů, tvarování objektů použitím obálek, rozdělení a mazání objektů, zaoblení, vykroužení a zkosení rohů, sloučení a průnik objektů, vytvoření objektů PowerClip. Použití objektů skřivkami Objekt s křivkami má uzly a ovládací úchyty, pomocí kterých lze měnit tvar objektu. Objekt s křivkami může mít libovolný tvar složený z rovných nebo zakřivených čar. Uzly objektu se rozumí malé čtverečky, které se zobrazí podél obrysu objektu. Čára mezi dvěma uzly se nazývá segment. Segmenty mohou být zakřivené nebo rovné. Každý uzel má pro každý segment, který je k němu připojený, jeden ovládací úchyt. Ovládací úchyty umožňují upravit zakřivení segmentu. CorelDRAW: Změna tvaru objektů 107
122 ovládací úchyty segment uzly Součásti křivky: uzly, segmenty a ovládací úchyty Většina objektů přidaných do kresby nepatří mezi objekty s křivkami s výjimkou spirál, ručních čar a Bezierových čar. Pokud tedy chcete upravit tvar objektu nebo textového objektu, je třeba jej nejprve převést na objekt s křivkami. Postup při převodu objektů na objekty s křivkami 1 Vyberte objekt. 2 Klepněte na příkaz Změnit Převést na křivky. Řetězcový text lze převést na křivky a následně upravit tvar jednotlivých znaků. Převedení objektu na objekt s křivkami lze také provést výběrem objektu a následným klepnutím na tlačítko Převést na křivky na panelu vlastností. Změna tvaru objektů skřivkami Tvar objektů skřivkami se upravuje pomocí uzlů a segmentů, případně přidáním nebo odstraněním uzlů. Výběr a posunutí uzlů Můžete vybrat jeden, několik nebo všechny uzly objektu. Pokud vyberete několik uzlů, můžete současně měnit tvar různých částí objektu. Uzly lze také vybrat tak, že je ohraničíte obdélníkovým nebo nepravidelným rámečkem výběru. Pokud chcete vybrat určité uzly na složitých křivkách, použijte výběr obrysu od ruky. 108 CorelDRAW Graphics Suite X3 - Uživatelská příručka
123 Po výběru uzlu na zakřivených segmentech se zobrazí ovládací úchyty. Uzly nebo ovládací úchyty umožňují změnit tvar zakřivených segmentů. Ovládací úchyt se většinou zobrazuje jako plná modrá šipka (vlevo). Pokud ovládací úchyt překrývá uzel, zobrazí se jako nevyplněná modrá šipka vedle uzlu (vpravo). Nástroj Tvar je standardním nástrojem pro přesunutí uzlů. Uzly lze také přesunovat použitím nástrojů Výběr a Bezierův režim. Manipulace se segmenty Posunutím zakřivených segmentů můžete změnit tvar objektu. Můžete také ovládat hladkost zakřivených segmentů. Směr zakřivení objektu lze změnit výměnou umístění počátečního a koncového uzlu. Efekt je viditelný pouze v případě, že konce objektu s křivkami se navzájem liší. Je-li například na koncový uzel objektu s křivkami použita šipka, změna směru bude mít za následek přesunutí šipky do počátečního uzlu. Přidání, odebrání, spojení a zarovnání uzlů Pokud přidáte uzly, zvětšíte počet segmentů a tedy i možnosti ovládání tvaru objektu. Chcete-li tvar objektu zjednodušit, můžete uzly odstranit. Pokud objekty s křivkami obsahují velký počet uzlů, je obtížné je upravovat asložitější je také jejich výstup na zařízení, jako jsou například kreslicí avyřezávací plottery nebo gravírovací frézky. Počet uzlů v objektech s křivkami lze nechat snížit automaticky. Při zmenšení počtu uzlů dojde k odstranění uzlů, které se překrývají, a může dojít k vyhlazení objektu s křivkami. Objekt s křivkami se skládá z komponent, které se označují jako osnovy. Osnova může být otevřená (například čára) nebo zavřená (například elipsa). Osnova může CorelDRAW: Změna tvaru objektů 109
124 sestávat z jedné čáry, zakřiveného segmentu nebo několika spojených segmentů. Oblast ohraničenou uzavřenou osnovou lze vybarvit. Chcete-li vyplnit otevřenou osnovu, jako je například čára, je nutné nejprve propojit počáteční a koncový uzel avytvořit uzavřený objekt. Další informace týkající se vyplnění oblastí naleznete v tématu Vyplňování objektů na straně 133. Pokud osnova obsahuje několik podosnov, můžete osnovy rozdělit a extrahovat podosnovy. Další informace o osnovách naleznete v tématu Reference: Změna tvaru objektů v nápovědě. Uzly objektu s křivkami lze zarovnat vodorovně nebo svisle. Použití typů uzlů Uzly na objektu s křivkami lze změnit na některý z následujících typů: ostré, hladké, symetrické nebo čárové. Ovládací úchyty jednotlivých typů uzlů se chovají různým způsobem. Ostré uzly umožňují vytvořit v objektu s křivkami výrazné přechody, jako jsou rohy nebo ostré úhly. Ovládacími úchyty v ostrém uzlu lze pohybovat nezávisle na sobě. Úchyty mění pouze jednu čáru na každé straně uzlu. Čáry procházející hladkými uzly mají tvar křivky. Výsledkem je plynulý přechod mezi čárovými segmenty. Ovládací úchyty na hladkém uzlu jsou vždy naproti sobě, ale mohou být od uzlu různě vzdáleny. Symetrické uzly jsou podobné hladkým uzlům. Uzly vytváří hladký přechod mezi čárovými segmenty a dále určují, že procházející čáry mají na obou stranách uzlu stejné zakřivení. Ovládací úchyty symetrických uzlů jsou přímo naproti sobě ave stejné vzdálenosti od uzlu. Čárové uzly umožňují tvarovat segmenty objektů skřivkami a tím měnit tvar celých objektů. Můžete změnit zakřivený segment na rovný nebo naopak rovný segment na zakřivený. Při změně rovného segmentu na křivku nedojde ke změně zobrazení, ale zobrazí se ovládací úchyty, kterými můžete pohybovat a měnit tvar segmentu. 110 CorelDRAW Graphics Suite X3 - Uživatelská příručka
125 Zleva doprava: Ostré, hladké, symetrické nebo čárové uzly Transformace uzlů Objekty lze tvarovat roztažením, změnou měřítka, otočením nebo zkosením jejich uzlů. Změnou měřítka rohových uzlů na objektu s křivkami lze například objekt proporcionálně zvětšit. Objekt s křivkami nebo jeho části je možné také otočit ve směru nebo proti směru hodinových ručiček. Výběr uzlu 1 Otevřete plovoucí nabídku Úpravy tvarů aklepněte na nástroj Tvar. 2 Vyberte objekt s křivkami. 3 Klepněte na uzel. Další možnosti Výběr několika uzlů pomocí obrysu Výběr několika uzlů pomocí obrysu od ruky Výběr několika uzlů Výběr všech uzlů na vybraném objektu skřivkami Na panelu vlastností vyberte položku Obdélníkový v seznamu Režim výběru apak táhněte myší kolem uzlů, které chcete vybrat. Na panelu vlastností vyberte položku Ruční v seznamu Režim výběru apak táhněte myší kolem uzlů, které chcete vybrat. Podržte klávesu Shift aklepněte na jednotlivé uzly. Klepněte na příkaz Úpravy Vybrat vše Uzly. CorelDRAW: Změna tvaru objektů 111
126 Další možnosti Výběr prvního nebo posledního uzlu na objektu s křivkami Výběr uzlu, který následuje nebo předchází před vybraným uzlem Zrušení výběru uzlu Zrušení výběru několika uzlů Zrušení výběru všech uzlů Stiskněte klávesu Home nebo End. Stiskněte klávesu Tab nebo Shift + Tab. Podržte klávesu Shift aklepněte na vybraný uzel. Podržte klávesu Shift aklepněte na jednotlivé vybrané uzly. Klepněte na volné místo v okně kresby. Uzel lze také vybrat použitím nástroje Výběr, Ruční režim, Bezierův režim nebo Lomená čára. Chcete-li tuto akci provést, je nejprve nutné klepnout na příkaz Nástroje Možnosti. V seznamu kategorií Pracovní plocha klepněte na položku Zobrazení aověřte, že je zaškrtnuté políčko Zapnout sledování uzlů. Klepněte na objekt skřivkami, přesuňte ukazatel myši nad uzel tak, že se změní na kurzor nástroje pro stav tvaru, a klepněte na uzel. Počítejte s tím, že při zaškrtnutém políčku Zapnout sledování uzlů není k dispozici funkce pro přichycení. Postup při přesunutí uzlu nebo ovládacího úchytu 1 Vyberte objekt použitím nástroje Tvar. 2 Klepněte na uzel. 3 Přetažením uzlu nebo libovolného ovládacího úchytu upravte tvar segmentů na obou stranách. Tvar segmentu lze změnit také úpravou úhlu ovládacího úchytu nebo vzdálenosti od uzlu. Postup při manipulaci se segmenty objektu s křivkami 1 Otevřete plovoucí nabídku Úpravy tvarů aklepněte na nástroj Tvar. 2 Klepněte na objekt s křivkami. 3 Přetáhněte segment tak, aby získal požadovaný tvar. 112 CorelDRAW Graphics Suite X3 - Uživatelská příručka
127 Další možnosti Převedení segmentu křivky na čáru Převedení rovného segmentu na křivku Vyhlazení segmentu Změna směru objektu s křivkami Klepněte na segment křivky a pak na panelu vlastností klepněte na tlačítko Převést křivku na čáru. Klepněte na rovný segment a pak na panelu vlastností klepněte na tlačítko Převést čáru na křivku Klepněte na uzel a na panelu vlastností posuňte jezdec Vyhlazení křivky. Chcete-li vyhladit všechny segmenty v objektu s křivkami, vyberte před posunutím jezdce Vyhlazení křivky všechny uzly objektu. Klepněte na segment a pak na panelu vlastností klepněte na tlačítko Obrátit směr křivky. Postup při přidání a odstranění uzlu Akce Přidání uzlu Odstranění uzlu Postup Otevřete plovoucí nabídku Úpravy tvarů, klepněte na nástroj Tvar, vyberte objekt s křivkami a poklepejte na místo, kam chcete přidat uzel. Otevřete plovoucí nabídku Úpravy tvarů, klepněte na nástroj Tvar, vyberte objekt skřivkami a poklepejte na uzel. Postup při snížení počtu uzlů vobjektu skřivkami 1 Otevřete plovoucí nabídku Úpravy tvarů aklepněte na nástroj Tvar. 2 Klepněte na objekt s křivkami a proveďte některou z následujících akcí: Chcete-li snížit počet uzlů v celém objektu, klepněte na panelu vlastností na tlačítko Vybrat všechny uzly. Pokud chcete snížit počet uzlů v části objektu s křivkami, ohraničte část objektu, kterou chcete upravit. CorelDRAW: Změna tvaru objektů 113
128 3 Proveďte jednu z následujících akcí: Automaticky odeberte překrývající se a redundantní uzly klepnutím na tlačítko Redukovat uzly na panelu vlastností. Určete počet uzlů, které chcete odebrat, posunutím jezdce Vyhlazení křivky. Při odebrání velkého počtu uzlů může dojít ke změně tvaru objektu skřivkami. Postup při spojení koncových uzlů jedné podosnovy 1 Otevřete plovoucí nabídku Úpravy tvarů aklepněte na nástroj Tvar. 2 Klepněte na podosnovu. 3 Klepněte na tlačítko Zavřít automaticky křivku na panelu vlastností. Několik podosnov lze uzavřít klepnutím na příkaz Změnit Zavřít osnovu. Postup při spojení uzlů vněkolika podosnovách 1 Otevřete plovoucí nabídku Úpravy tvarů aklepněte na nástroj Tvar. 2 Stiskněte klávesu Shift aklepněte na uzel z každé podosnovy. 3 Klepněte na tlačítko Uzavřít křivku rozšířením na panelu vlastností. Chcete-li spojit uzly z různých objektů skřivkami, je nejprve nutné je sloučit do jednoho objektu s křivkami a pak spojit koncové uzly nových podosnov. Informace o kombinování objektů naleznete v tématu Sloučení objektů na straně 103. Postup při rozdělení osnovy Akce Rozdělení osnovy Postup Otevřete plovoucí nabídku Úpravy tvarů aklepněte na nástroj Tvar. Vyberte uzel na osnově a pak klepněte na tlačítko Rozdělit křivku na panelu vlastností. 114 CorelDRAW Graphics Suite X3 - Uživatelská příručka
129 Akce Vyjmutí rozdělené osnovy z objektu Postup Otevřete plovoucí nabídku Úpravy tvarů aklepněte na nástroj Tvar. Klepněte pravým tlačítkem myši na osnovu a pak vyberte příkaz Rozdělit. Vyberte segment, uzel nebo skupinu uzlů představující část osnovy, kterou chcete vyjmout, a pak klepněte na tlačítko Vyjmout podosnovu na panelu vlastností. Postup při zarovnání uzlů 1 Otevřete plovoucí nabídku Úpravy tvarů aklepněte na nástroj Tvar. 2 Vyberte objekt s křivkami. 3 Stiskněte klávesu Shift a vyberte uzly, které chcete zarovnat. 4 Klepněte na tlačítko Zarovnat uzly na panelu vlastností. Postup při tvarování objektu s křivkami použitím vyostření, vyhlazení nebo symetrizace uzlů 1 Otevřete plovoucí nabídku Úpravy tvarů aklepněte na nástroj Tvar. 2 Klepněte na uzel. 3 Na panelu nástrojů klepněte na některé z následujících tlačítek: Vytvořit z uzlu ostrý vrchol Vyhladit uzel Symetrický uzel 4 Přetáhněte ovládací úchyty uzlu. Typ existujícího uzlu lze změnit použitím klávesových zkratek. Chcete-li změnit hladký uzel na ostrý uzel nebo naopak, klepněte na uzel pomocí nástroje Tvar a stiskněte klávesu C. Pokud chcete změnit symetrický uzel na hladký uzel nebo naopak, klepněte na uzel pomocí nástroje Tvar a stiskněte klávesu S. CorelDRAW: Změna tvaru objektů 115
130 Postup při roztažení, změně měřítka, otočení nebo zkosení uzlů 1 Otevřete plovoucí nabídku Úpravy tvarů aklepněte na nástroj Tvar. 2 Vyberte objekt s křivkami. 3 Vyberte uzly podél křivky, kterou chcete transformovat. 4 Na panelu nástrojů klepněte na některé z následujících tlačítek: Změnit velikost a měřítko uzlů Otočit a zkosit uzly 5 Přetažením sady úchytů proveďte transformaci uzlů. Použití deformačních efektů Objekty lze tvarovat použitím tří typů deformačních efektů. Deformační efekt Tlak a tah Kostrbatost Skrut Popis Umožňuje vtlačit okraje do vnitřní části objektu nebo vytáhnout okraje mimo objekt. Uplatní na objekt efekt zubatých okrajů. Můžete nastavit intenzitu a četnost efektu. Umožňuje otočit objekt a vytvořit efekt víru. Lze nastavit směr víru, jeho počátek, stupeň a velikost otočení. Po deformaci objektu můžete změnit efekt úpravou středu deformace. Tento bod označuje úchyt ve tvaru diamantu, kolem kterého se zobrazuje deformace. Je podobný matematickému kompasu, kdy se pero pohybuje kolem nehybného bodu. Střed deformace lze umístit kamkoli v okně kresby. Střed deformace můžete umístit do středu objektu, takže bude deformace uplatněna pravidelně atvar objektu se změní v závislosti na vzdálenosti od středu. Efekt můžete dále umocnit, pokud na již deformovaný objekt uplatníte další deformaci. Pokud například na deformaci skrutem použijete deformaci Kostrbatost, původní deformaci neztratíte. V aplikaci CorelDRAW lze také efekty deformace odebírat a kopírovat. Postup při deformaci objektu 1 Otevřete plovoucí nabídku Interaktivní nástroj aklepněte na nástroj Interaktivní deformace. 116 CorelDRAW Graphics Suite X3 - Uživatelská příručka
131 2 Na panelu vlastností klepněte na následující tlačítka a zadejte požadovaná nastavení. deformace Tlak a Tah, deformace Kostrbatost, deformace Skrut. 3 Přesuňte ukazatel myši na místo, kam chcete umístit střed deformace, atáhněte, dokud objekt nezíská požadovaný tvar. Efekty lze znovu použít na deformované objekty. Deformaci lze zarovnat na střed použitím tlačítka Vystředit deformaci na panelu vlastností. Deformační efekt lze upravit použitím vektorových interaktivních prvků. Vlevo nahoře: Kruh s použitím efektu Kostrbatost. Vpravo nahoře: Efekty Kostrbatost s velkou četností (velký počet špiček). Dole: Příklady efektů Kostrbatost. Postup při odstranění deformace 1 Vyberte deformovaný objekt. 2 Klepněte na příkaz Efekty Zrušit deformaci. Takové odstranění deformace smaže poslední použitou deformaci. CorelDRAW: Změna tvaru objektů 117
132 Deformaci lze z vybraného objektu odstranit také klepnutím na tlačítko Zrušit deformaci na panelu vlastností. Změna tvaru objektů použitím obálek Aplikace CorelDRAW umožňuje tvarovat objekty včetně čar, řetězcového textu arámečků odstavcového textu tím, že jsou na ně uplatněny obálky. Obálky tvoří řada uzlů, kterými lze pohybovat a tvarovat obálku. Výsledkem je změna tvaru objektu. Můžete použít základní obálku, která odpovídá tvaru objektu, nebo můžete použít předvolenou obálku. Po uplatnění obálky můžete další úpravou nebo přidáním nové obálky pokračovat ve změně tvaru objektu. V aplikaci CorelDRAW lze také obálky kopírovat a odstranit. Obálku je možné upravovat přidáním nebo přesunutím uzlů obálky. Přidáním uzlů získáte větší kontrolu nad tvarem objektu, který je obsažený v obálce. Aplikace CorelDRAW také umožňuje odstranit uzly, přesunout současně několik uzlů, změnit typ uzlu a upravit segment obálky na čáru nebo křivku. Další informace o jednotlivých typech uzlů naleznete v tématu Použití objektů skřivkami na straně 107. Změnou mapovacího režimu obálky můžete také určit, jak bude obálka odpovídat objektu. Objekt můžete například roztáhnout podle základních rozměrů obálky a pak jej použitím vodorovného mapovacího režimu vodorovně komprimovat, takže bude odpovídat tvaru obálky. Postup při použití obálky 1 Vyberte objekt. 2 Otevřete plovoucí nabídku Interaktivní nástroje aklepněte na nástroj Interaktivní obálka. 3 Na panelu nástrojů klepněte na některé z následujících tlačítek: Úsečkový režim obálky vytvoří obálky složené z rovných čar, které kobjektům přidají perspektivu. Režim obálky s jednoduchým obloukem vytvoří obálky s obloukem na jedné straně a dodává tak objektům konvexní nebo konkávní vzhled. Režim obálky s dvojitým obloukem vytvoří obálky s tvarem písmene S na jedné nebo více stranách. Neomezený režim obálky vytvoří obálky libovolného tvaru, ve kterých můžete měnit vlastnosti uzlů auzly přidávat nebo odstraňovat. 4 Klepněte na objekt. 118 CorelDRAW Graphics Suite X3 - Uživatelská příručka
133 5 Přetažením uzlů upravte tvar obálky. Chcete-li obnovit obálku, stiskněte před uvolněním tlačítka myši klávesu Esc. Další možnosti Použití předvolené obálky Použití obálky na objekt s obálkou Odstranění obálky Klepněte na tlačítko Přidat předvolbu na panelu vlastností a klepněte na tvar obálky. Klepněte na tlačítko Přidat novou obálku na panelu vlastností a tažením uzlů upravte tvar obálky. Klepněte na příkaz Efekty Vymazat obálku. Chcete-li zabránit, aby se rovné čáry objektu převedly na křivky, povolte na panelu vlastností tlačítko Ponechat čáry. Postup při kopírování obálky 1 Vyberte objekt, na který chcete zkopírovat obálku. 2 Klepněte na příkaz Efekty Kopírovat efekt Obálku z. 3 Vyberte objekt, ze kterého chcete zkopírovat obálku. Obálku lze také zkopírovat tím, že vyberete objekt, klepnete na tlačítko Kopírovat vlastnosti obálky na panelu vlastností a vyberete objekt s obálkou, kterou chcete zkopírovat. Obálku lze také zkopírovat pomocí nástroje Kapátko. Další informace naleznete v tématu Postup při kopírování efektů z jednoho objektu do druhého na straně 86. Postup při úpravě uzlů asegmentů obálky 1 Otevřete plovoucí nabídku Interaktivní nástroje aklepněte na nástroj Interaktivní obálka. 2 Vyberte objekt s obálkou. 3 Poklepáním na obálku přidejte uzel nebo poklepáním na uzel proveďte jeho odstranění. CorelDRAW: Změna tvaru objektů 119
134 Další možnosti Posunutí několika uzlů obálky najednou Výběr několika uzlů pomocí obrysu Výběr několika uzlů pomocí obrysu od ruky Posunutí protilehlých uzlů o stejnou vzdálenost ve stejném směru Posunutí protilehlých uzlů o stejnou vzdálenost v opačném směru Změna typu uzlu obálky Změna segmentu obálky na rovnou čáru nebo křivku Klepněte na tlačítko Neomezený režim obálky na panelu vlastností, pomocí výběrového obrysu vyberte uzly, které chcete posunout, a přetáhněte libovolný uzel na nové místo. Na panelu vlastností vyberte položku Obdélníkový v seznamu Režim výběru atáhněte kolem uzlů, které chcete vybrat. Na panelu vlastností vyberte položku Ruční režim v seznamu Režim výběru apak táhněte myší kolem uzlů, které chcete vybrat. Stiskněte klávesu Ctrl, vyberte dva protilehlé uzly a přetáhněte je na nové místo. Na panelu vlastností klepněte na tlačítko Režim obálky s jednoduchým obloukem nebo Režim obálky s dvojitým obloukem tak, aby se tlačítko zobrazilo vyvýšené, stiskněte klávesu Shift apřetáhněte některý uzel na nové místo. Klepněte na tlačítko Neomezený režim obálky na panelu vlastností tak, aby se tlačítko zobrazilo stisknuté, a pak klepněte na tlačítko Vytvořit z uzlu ostrý vrchol, Vyhladit uzel nebo Symetrický uzel. Na panelu vlastností klepněte na tlačítko Neomezený režim obálky tak, aby se zobrazilo stisknuté, a pak klepněte na tlačítko Převést křivku na čáru nebo Převést čáru na křivku. 120 CorelDRAW Graphics Suite X3 - Uživatelská příručka
135 Oříznutí, rozdělení a mazání objektů Části objektů lze oříznout, rozdělit nebo vymazat. Oříznutí objektů Oříznutím můžete v objektech nebo importované grafice rychle odstranit nepotřebné oblasti. Vyhnete se nutnosti rozdělovat skupiny objektů, rušit propojení skupin nebo převádět objekty na křivky. Oříznout lze vektorové objekty a rastry. Oříznutí objektů Při oříznutí objektů definujete obdélníkovou oblast (oblast oříznutí), kterou chcete zachovat. Části objektů vně oblasti oříznutí budou odstraněny. Můžete určit přesné umístění a velikost oblasti oříznutí a dále můžete oblast otáčet a měnit její velikost. Oblast oříznutí lze také odstranit. Oříznout můžete pouze vybrané objekty, aniž by mělo oříznutí vliv na ostatní objekty v kresbě, nebo můžete oříznout všechny objekty na stránce kresby. Vobou případech jsou oříznuté textové a tvarové objekty automaticky převedeny na křivky. Rozdělení objektů Rastrový nebo vektorový objekt lze rozdělit na dva objekty a následným překreslením osnovy můžete změnit jejich tvar. Zavřený objekt lze rozdělit podél rovné nebo lomené čáry. Aplikace CorelDRAW podporuje možnost rozdělení objektu na dva nezávislé objekty nebo ponechání jednoho objektu, který je tvořen dvěma nebo několika podosnovami. Můžete se rozhodnout, zda chcete osnovy zavřít automaticky nebo je nechat otevřené. CorelDRAW: Změna tvaru objektů 121
136 Nástroj Nůž rozdělí elipsu na polovinu a vytvoří tak dva samostatné objekty (vlevo). Dva objekty jsou odděleny a slouží jako hlavička šroubu (vpravo). Vymazání částí objektů Aplikace CorelDRAW umožňuje vymazat nechtěné části rastrů avektorových objektů. Při vymazání jsou automaticky uzavřeny všechny osnovy, kterých se operace týká, a objekty jsou převedeny na křivky. Pokud vymažete propojovací čáry, aplikace CorelDRAW místo jednotlivých objektů vytvoří podosnovy. Odstranit lze také virtuální čárové segmenty, které tvoří části objektů mezi průsečíky. Můžete například odstranit smyčku na čáře, která protíná sama sebe, nebo smyčku v čárových segmentech, na kterých se překrývají dva nebo více objektů. Postup při oříznutí objektů 1 Vyberte objekty, které chcete oříznout. Pokud na stránce kresby nejsou vybrány žádné objekty, uplatní se oříznutí na všechny objekty. 2 Otevřete plovoucí nabídku Nástroj Oříznout aklepněte na nástroj Oříznout. 3 Tažením myší definujte oblast oříznutí. 4 Poklepejte do oblasti oříznutí. 122 CorelDRAW Graphics Suite X3 - Uživatelská příručka
137 Další možnosti Určení přesného umístění oblasti oříznutí Určení přesné velikosti oblasti oříznutí Otočení oblasti oříznutí Odstranění oblasti oříznutí Na panelu vlastností zadejte hodnotu do polí Poloha astiskněte klávesu Enter. Na panelu vlastností zadejte hodnotu do polí Velikost a stiskněte klávesu Enter. Zadejte hodnoty do pole Úhel otočení. Klepněte na tlačítko Vymazat obrysy oříznutí. Objekty na uzamčených vrstvách, skrytých vrstvách nebo na vrstvách vodítek nelze oříznout. Oříznout nelze ani objekty OLE, internetové objekty, rollovery nebo objekty PowerClip. Při oříznutí dojde k automatickému rozdělení propojených skupin, jako jsou například kontury, přechody nebo vysunutí. Oblast oříznutí lze interaktivně posouvat, otáčet a měnit její velikost stejně jako jakýkoli jiný objekt. Chcete-li přesunout oblast oříznutí, přetáhněte ji na nové místo. Pokud chcete změnit velikost oblasti oříznutí, táhněte za její úchyty. Oblast oříznutí lze také otočit přetažením úchytu otočení. Oblast oříznutí odstraníte stisknutím klávesy Esc. Postup při rozdělení objektu 1 Otevřete plovoucí nabídku Nástroj Oříznout aklepněte na nástroj Nůž. 2 Přesuňte nástroj Nůž na obrys objektu, kde chcete začít s dělením. Jakmile je nástroj Nůž správně umístěný, dojde k jeho přichycení na pravém horním okraji. 3 Klepnutím na osnovu začněte s rozdělením. 4 Přesuňte nástroj Nůž na místo, kde chcete rozdělení skončit, a znovu klepněte. CorelDRAW: Změna tvaru objektů 123
138 Další možnosti Rozdělení objektu podél ruční čáry Rozdělení objektu podél Bezierovy čáry Rozdělení objektu na dvě podosnovy Rozdělení objektu a ponechání pouze jedné z jeho částí Přesuňte ukazatel myši na místo, odkud chcete provést rozdělení, a táhněte myší na koncový bod. Stiskněte klávesu Shift, klepněte na místo, kde chcete začít rozdělovat objekt, aklepněte pokaždé, když chcete změnit směr čáry. Pokud chcete omezit změnu úhlu na kroky po 15 stupních, stiskněte kombinaci kláves Shift + Ctrl. Klepněte na tlačítko Ponechat jako jeden objekt na panelu vlastností. Klepněte na obrys objektu, kde chcete začít s dělením, a přesuňte ukazatel myši na místo, kde chcete rozdělení skončit. Jednou nebo dvakrát stiskněte klávesu Tab a vyberte tu část objektu, kterou chcete ponechat. Pak klepněte tlačítkem myši. Objekty se standardně rozdělí na dva objekty a osnovy jsou automaticky uzavřeny. Pokud použijete nástroj Nůž na vybraný objekt, objekt se převede na objekt s křivkami. Vymazání částí objektu 1 Vyberte objekt. 2 Otevřete plovoucí nabídku Nástroj Oříznout aklepněte na nástroj Guma. 3 Přetáhněte přes objekt. Další možnosti Změna velikosti hrotu gumy Zadejte hodnotu do pole Tlouš ka gumy na panelu vlastností a stiskněte klávesu Enter. 124 CorelDRAW Graphics Suite X3 - Uživatelská příručka
139 Další možnosti Změna tvaru hrotu gumy Zachování všech uzlů v mazané oblasti Klepněte na tlačítko Kruh nebo čtverec na panelu vlastností. Na panelu vlastností vypněte tlačítko Po vymazání automaticky redukovat. Po vymazání částí objektů dojde k automatickému zavření všech osnov, kterých se tato akce týkala. Rovné čáry lze vymazat tak, že klepnete na počáteční bod mazání a pak klepnete na místo, kde chcete s mazáním skončit. Stisknutím klávesy Ctrl můžete omezit úhel čáry. Oblast vybraného objektu lze také vymazat poklepáním na příslušné místo pomocí nástroje Guma. Postup při odstranění virtuálního čárového segmentu 1 Otevřete plovoucí nabídku Nástroj Oříznout aklepněte na nástroj Odstranění virtuálních segmentů. 2 Přesuňte ukazatel myši na čárový segment, který chcete odstranit. Jakmile je nástroj Odstranění virtuálních segmentů správně umístěný, dojde kjeho přichycení na pravém horním okraji. 3 Klepněte na čárový segment. Pokud chcete současně odstranit několik čárových segmentů, klepnutím a tažením myší vytvořte obrys kolem všech čárových segmentů, které chcete odstranit. Nástroj Odstranění virtuálních segmentů nefunguje s propojenými skupinami, jako jsou stíny, text nebo obrázky. CorelDRAW: Změna tvaru objektů 125
140 Odstranění virtuálních čárových segmentů Zaoblení, vykroužení a zkosení rohů Objekt můžete vytvarovat pomocí zaoblení, vykroužení nebo zkosení rohů. Operace zaoblení vytvoří kulaté rohy, vykroužení zakulatí a převrátí roh tak, že se vytvoří drážka, a operace zkosení zajistí zešikmení rohu do plochého tvaru. Ve směru zleva doprava jsou znázorněny standardní rohy bez úprav, zaoblené rohy, vykroužené rohy a zkosené rohy. Rohy lze zaoblit, vykroužit nebo zkosit pro všechny objekty s křivkami bez ohledu na to, zda objekt vznikl z tvaru, čar, textu nebo rastru. Pokud vyberete tvar, který nebyl převeden na křivky, zobrazí se dialogové okno, které umožní automatické převedení tvaru. Textové objekty je nutné na křivky převést ručně pomocí příkazu Převést na křivky. Pokud nevyberete jednotlivé uzly, uplatní se změny na všechny uzly. Zaoblení, vykroužení nebo zkosení nelze použít na hladné nebo symetrické křivky. Křivka musí obsahovat roh tvořený dvěma rovnými nebo zakřivenými segmenty, které se protínají v úhlu menším než 180 stupňů. 126 CorelDRAW Graphics Suite X3 - Uživatelská příručka
141 Je-li hodnota zaoblení, vykroužení nebo zkosení příliš vysoká, operace se nemusí na některé rohy uplatnit, nebo se nemusí projevit vůbec. K vynechání rohů dojde vpřípadě, že čárové segmenty nejsou dostatečně dlouhé, aby bylo možné použít poloměr zaoblení či vykroužení nebo vzdálenost zkosení. Při nastavení hodnot pro tyto operace počítejte s tím, že přestože se zpočátku zdá, že čárové segmenty jsou dostatečně dlouhé, během použití akce na objekt dochází k jejich zkracování, nebo se postupně uplatňují hodnoty poloměru nebo zkosení. V tomto příkladu kruhy představují nastavení poloměru zaoblení. Horní řádek ukazuje navrhované zaoblení (vlevo) a výsledné zaoblení (vpravo). Na dolním řádku je uvedeno navrhované zaoblení (vlevo) a na výsledku operace (vpravo) nejsou všechny rohy zaobleny. Po uplatnění první operace zaoblení nelze další roh zaoblit, protože čárový segment není dostatečně dlouhý. Tento roh se přeskočí a zaoblení se znovu uplatní na posledním rohu. Postup při zaoblení rohů 1 Pomocí nástroje Výběr vyberte objekt. 2 Klepněte na příkaz Okno Ukotvitelné panely Zaoblení/Vykroužení/ Zkosení. 3 Na ukotvitelném panelu Zaoblení/Vykroužení/Zkosení vyberte v seznamu Operace položku Zaoblení. 4 Zadejte hodnotu do pole Poloměr. Poloměr definuje kruhový oblouk, který má střed ve stejné vzdálenosti od obou stran rohu. Vyšší hodnoty vytváří zaoblenější rohy. Poloměr 5 Klepněte na tlačítko Použít. CorelDRAW: Změna tvaru objektů 127
142 Tlačítko Použít je k dispozici pouze v případě, že jsou vybrány platné objekty nebo uzly. K výběru jednotlivých uzlů použijte nástroj Tvar. Zakulatit lze také všechny rohy vybraného čtverce nebo obdélníku. Stačí klepnout na nástroj Tvar a přetáhnout rohový uzel do středu objektu. Při této akci nedojde k převedení tvaru na křivky. Postup při vykroužení rohů objektu 1 Vyberte objekt pomocí nástroje Výběr. 2 Klepněte na příkaz Okno Ukotvitelné panely Zaoblení/Vykroužení/ Zkosení. 3 Na ukotvitelném panelu Zaoblení/Vykroužení/Zkosení vyberte v seznamu Operace položku Vykroužení. 4 Zadejte hodnotu do pole Poloměr. Hodnota poloměru se měří od počátečního umístění rohu a používá se kvytvoření oblouku vykroužení. Poloměr 5 Klepněte na tlačítko Použít. K výběru jednotlivých uzlů použijte nástroj Tvar. Postup při zešikmení rohů použitím operace zkosení 1 Pomocí nástroje Výběr vyberte objekt. 2 Klepněte na příkaz Okno Ukotvitelné panely Zaoblení/Vykroužení/ Zkosení. 3 Na ukotvitelném panelu Zaoblení/Vykroužení/Zkosení vyberte v seznamu Operace položku Zkosení. 4 Zadáním hodnoty do pole Vzdálenost nastavte, kde má zkosení začínat vzhledem k původnímu rohu. Vzdálenos t 128 CorelDRAW Graphics Suite X3 - Uživatelská příručka
143 5 Klepněte na tlačítko Použít. K výběru jednotlivých uzlů použijte nástroj Tvar. Sloučení a průnik objektů Operacemi sloučení a průniku objektů lze vytvářet nepravidelné tvary. Sloučit nebo protnout lze prakticky všechny objekty včetně klonů, objektů na jiných vrstvách a jednotlivých objektů s protínajícími se čarami. Sloučit nebo protnout však nelze odstavcový text, kótovací čáry nebo předlohy klonů. Sloučením objektů vytvoříte jeden objekt s jediným obrysem. Nový objekt používá jako obrys obvod sloučených objektů apřejme vlastnosti vyplnění a obrysu cílového objektu. Všechny protínající se čáry jsou odstraněny. Objekty lze sloučit bez ohledu na to, zda se navzájem překrývají. Pokud sloučíte objekty, které se nepřekrývají, vytvoříte sloučenou skupinu, která se bude chovat jako jeden objekt. Vobou případech bude mít sloučený objekt atributy výplně a obrysu cílového objektu. Jeden objekt lze sloučit s protínajícími se čarami, takže se objekt rozdělí do několika podosnov. Vzhled objektu však zůstane stejný. Sloučením listů s jablkem vznikne jeden obrys objektu. Průnik vytvoří objekt z oblasti, kde dochází k průniku dvou nebo více objektů. Nový objekt může mít jednoduchý nebo složitý tvar záleží na protínaných tvarech. Atributy výplně nebo obrysu objektu závisí na objektu, který definujete jako cílový objekt. CorelDRAW: Změna tvaru objektů 129
144 Postup při sloučení objektu 1 Vyberte zdrojový objekt nebo objekty. 2 Stiskněte a podržte klávesu Shift aklepněte na cílový objekt. 3 Klepněte na příkaz Změnit Tvarovat Sloučit. Objekty lze také sloučit tak, že ohraničíte zdrojový a cílový objekt a klepnete na tlačítko Sloučit na panelu vlastností. Postup při průniku objektů 1 Vyberte zdrojový objekt. 2 Stiskněte a podržte klávesu Shift a vyberte cílový objekt. 3 Klepněte na příkaz Změnit Tvarovat Průnik. Průnik objektů lze také vytvořit tak, že ohraničíte zdrojový a cílový objekt a klepnete na tlačítko Průnik na panelu vlastností. Postup při průniku více objektů 1 Pomocí obrysu vyberte zdrojový objekt nebo objekty. 2 Stiskněte a podržte klávesu Shift aklepněte na jednotlivé cílové objekty. 3 Klepněte na příkaz Změnit Tvarovat Průnik. Průnik objektů lze také vytvořit tak, že obrysem ohraničíte zdrojové a cílové objekty a klepnete na tlačítko Průnik na panelu vlastností. Vytvoření objektů PowerClip Aplikace CorelDRAW podporuje vkládání objektů a rastrů, jako jsou například fotografie, do jiných objektů neboli kontejnerů. Kontejnerem může být libovolný objekt, například řetězcový text nebo obdélník. Pokud do kontejneru vložíte objekt, který je větší než kontejner, dojde k oříznutí objektu (tzv. obsahu) tak, aby se vešel do kontejneru. Tím vytvoříte objekt PowerClip. 130 CorelDRAW Graphics Suite X3 - Uživatelská příručka
145 Objekty před převedením na objekt PowerClip: řetězcový text arastr Objekt PowerClip můžete také umístit do jiného objektu PowerClip a vytvořit vnořený objekt jako složitější formu objektu PowerClip. Obsah objektu PowerClip lze také zkopírovat do jiného objektu PowerClip. V objektu PowerClip představuje řetězcový text kontejner a rastr vytváří obsah. Rastr je tvarován podle písmen řetězcového textu. Po vytvoření objektu PowerClip můžete upravit obsah a kontejner. Obsah můžete uzamknout, takže se při posunutí kontejneru bude pohybovat s kontejnerem. Aplikace CorelDRAW také umožňuje vyjmout obsah z objektu PowerClip, takže lze odstranit nebo upravit obsah bez jakéhokoli zásahu do kontejneru. CorelDRAW: Změna tvaru objektů 131
146 Postup při vytvoření objektu PowerClip 1 Vyberte objekt. 2 Klepněte na příkaz Efekty Oříznutí PowerClip Umístit do kontejneru. 3 Klepněte na objekt, který chcete použít jako kontejner. Chcete-li vytvořit vnořený objekt PowerClip, stiskněte a podržte pravé tlačítko myši, přetáhněte objekt PowerClip v rámci kontejneru a klepněte na příkaz Oříznutí PowerClip dovnitř. Postup při kopírování obsahu objektu PowerClip 1 Vyberte objekt. 2 Klepněte na příkaz Efekty Kopírovat efekt Oříznutí PowerClip z. 3 Vyberte objekt PowerClip. Postup při úpravě obsahu objektu PowerClip 1 Vyberte objekt PowerClip. 2 Klepněte na příkaz Efekty Oříznutí PowerClip Upravit obsah. 3 Upravte obsah objektu PowerClip. 4 Klepněte na příkaz Efekty Oříznutí PowerClip Dokončit úpravy této úrovně. Při úpravách se kontejner zobrazí v režimu drátěného modelu a nelze jej vybrat. Postup při zamknutí nebo odemknutí obsahu objektu PowerClip Klepněte pravým tlačítkem myši na objekt PowerClip a vyberte příkaz Zamknout obsah do oříznutí PowerClip. Potřebujete další informace? Další informace o tvarování objektů zobrazíte klepnutím na příkaz Nápověda Témata nápovědy, klepnutím na kartu Obsah a poklepáním na téma Změna tvaru objektů. Informace o použití nápovědy naleznete v tématu Použití nápovědy na straně CorelDRAW Graphics Suite X3 - Uživatelská příručka
147 Vyplňování objektů Vnitřky objektů nebo další uzavřené oblasti můžete doplnit o barevné, vzorované, texturové a další výplně. Můžete upravit výplň a nastavit ji jako výchozí, takže každý nakreslený objekt bude mít stejnou výplň. Tato část obsahuje informace o následujících tématech použití jednotných výplní, použití přechodových výplní, použití vzorových výplní, použití výplní na oblasti, práce s výplněmi. Použití jednotných výplní V objektech můžete použít jednotnou výplň. Jednotné výplně jsou tvořeny plnými barvami, které můžete vybrat nebo vytvořit pomocí barevných modelů a palet barev. Informace o vytváření barev najdete v tématu Práce s barvami na straně 141. Postup při použití jednotné výplně 1 Vyberte objekt. 2 Otevřete plovoucí nabídku Interaktivní výplň aklepněte na nástroj Interaktivní výplň. 3 Vyberte v seznamu Typ výplně na panelu vlastností možnost Jednotná výplň. 4 Zadejte požadovaná nastavení na panelu vlastností a stiskněte klávesu Enter. Vybraný objekt můžete rovněž vyplnit klepnutím na požadovanou barvu na paletě barev. Barvy v jednotné výplni můžete rovněž namíchat, a to výběrem vyplněného objektu, stisknutím klávesy Ctrl, a klepnutím na jinou barvu v paletě barev. CorelDRAW: Vyplňování objektů 133
148 Použití přechodových výplní Přechodová výplň je hladký přechod dvou nebo více barev, který dodá objektu hloubku. K dispozici jsou čtyři typy přechodových výplní: lineární, radiální, kónická a čtvercová. Lineární přechodová výplň prochází objektem jako rovná čára. Kónická přechodová výplň vytváří iluzi kužele světla. Radiální přechodová výplň vytváří iluzi vyzařování ze středu objektu a čtvercová přechodová výplň vychází v koncentrických čtvercích ze středu objektu. U objektů můžete použít předvolené přechodové výplně, dvoubarevné přechodové výplně avlastní přechodové výplně. Vlastní přechodové výplně mohou obsahovat dvě nebo více barev, které lze umístit kamkoliv do přechodu výplně. Když vytvoříte vlastní přechodovou výplň, můžete ji uložit jako předvolbu. Když použijete přechodovou výplň, můžete pro typ výplně, kterou vyberete, určit atributy, např. směr barevného přechodu, úhel, středový bod a výplň okraje. Kvalitu tisku a zobrazení přechodové výplně můžete také upravit, a to zadáním počtu přechodových kroků. Standardně je nastavení přechodového kroku uzamčeno, takže kvalitu tisku přechodové výplně určuje hodnota zadaná v nastavení tisku a kvalitu zobrazení určuje výchozí hodnota, kterou nastavíte. Nastavení přechodových kroků ale můžete odemknout, když použijete přechodovou výplň a zadáte hodnotu, která se použije jak na kvalitu tisku, tak na kvalitu zobrazení výplně. Další informace o nastavení tisku u přechodových kroků výplně naleznete v nápovědě v části Doladění tiskových úloh. K dispozici jsou čtyři typy přechodových výplní. Zleva doprava: lineární, radiální, kónické a čtvercové. Postup při použití předvolené přechodové výplně 1 Vyberte objekt. 134 CorelDRAW Graphics Suite X3 - Uživatelská příručka
149 2 Otevřete plovoucí nabídku Výplň a klepněte na tlačítko Dialogové okno Přechodová výplň. 3 V seznamu Předvolby vyberte požadovanou výplň. 4 Zadejte požadovaná nastavení. Postup při použití dvoubarevné přechodové výplně 1 Vyberte objekt. 2 Otevřete plovoucí nabídku Interaktivní výplň aklepněte na nástroj Interaktivní výplň. 3 V seznamu Typ výplně na panelu vlastností vyberte požadovanou přechodovou výplň. 4 Otevřete výběr Rozevírací seznam výplň na panelu vlastností a klepněte na barvu. 5 Otevřete výběr Poslední výplň na panelu vlastností a klepněte na barvu. 6 Zadejte požadovaná nastavení. Do dvoubarevné přechodové výplně můžete namíchat barvy výběrem jednoho z interaktivních vektorových úchytů, stisknutím tlačítka Ctrl a klepnutím na barvu na paletě barev. Do přechodové výplně můžete přidat barvu tažením barvy z palety barev na interaktivní vektorový úchyt objektu. Postup při použití vlastní přechodové výplně 1 Vyberte objekt. 2 Otevřete plovoucí nabídku Výplň a klepněte na tlačítko Dialogové okno Přechodová výplň. 3 Přechodovou výplň vyberte v seznamu Typ. 4 Povolte možnost Vlastní. 5 Klepněte na políčko na jednom konci oblasti přímo nad barevným pruhem aklepněte na barvu na paletě barev. 6 Klepněte na políčko na opačném konci oblasti přímo nad barevným pruhem aklepněte na barvu. 7 Zadejte požadované atributy. CorelDRAW: Vyplňování objektů 135
150 Další možnosti Přidání přechodové barvy Úprava středu mezi barvami Změna barvy Odstranění barvy Změna umístění barvy Uložení výplně jako předvolby Poklepejte mezi dva konce oblasti přímo nad barevným pruhem a klepněte na barvu na paletě barev. Chcete-li přidat novou barevnou značku, poklepejte na požadované místo na barevném pruhu. Chcete-li upravit prolínání sousedních barev, přetáhněte značku doleva nebo doprava. Klepněte na značku nad barvou, kterou chcete změnit a klepněte na barvu na paletě barev. Poklepejte na značku nad barvou, kterou chcete odstranit. Přetáhněte značku přímo nad barvou na nové umístění. Do pole Předvolby zadejte název aklepněte na tlačítko Přidat předvolbu. Vlastní přechodovou výplň můžete také použít, když otevřete plovoucí nabídku Interaktivní výplň, klepnete na nástroj Interaktivní výplň apřetáhnete barvy z palety barev v okně kresby na interaktivní vektorový úchyt objektu. Použití vzorových výplní Objekty lze vyplnit dvoubarevnými, plnobarevnými nebo rastrovými vzorovými výplněmi. Dvoubarevná vzorová výplň se skládá pouze ze dvou barev, které vyberete. Plnobarevná vzorová výplň je složitější vektorová grafika, která může sestávat z čar a výplní. Rastrová vzorová výplň je rastrový obrázek, jehož složitost je určena jeho velikostí, rozlišením obrázku a bitovou hloubkou. Aplikace CorelDRAW poskytuje předvolené vzorové výplně, které lze použít na objekty, ale můžete také vytvořit vlastní vzorové výplně. Můžete například 136 CorelDRAW Graphics Suite X3 - Uživatelská příručka
151 vytvořit vzorové výplně zobjektů, které nakreslíte, nebo z obrázků, které importujete. Velikost dlaždic vzorových výplní můžete změnit. Nastavením počátku dlaždic můžete také zadat, kde mají výplně přesně začít. Aplikace CorelDRAW umožňuje také odsazení dlaždic ve výplni. Úpravy vodorovné nebo svislé polohy prvního vzoru vzhledem k hornímu okraji objektu ovlivňují zbytek výplně. Můžete si vybrat, jak se vzorová výplň zobrazí, když zadáte, zda se má výplň zrcadlit tak, že se střídající dlaždice navzájem odrážejí. Chcete-li, aby se vzorová výplň měnila podle akcí, které s vyplněným objektem provedete, můžete určit, aby se transformovala s objektem. Když například zvětšíte objekt vyplněný transformující vzorovou výplní, vzor se zvětší, ale počet dlaždic zůstane stejný. Postup při použití dvoubarevné vzorové výplně 1 Vyberte objekt. 2 Otevřete plovoucí nabídku Interaktivní výplň aklepněte na nástroj Interaktivní výplň. 3 Vyberte v seznamu Typ výplně na panelu vlastností možnost Dvoubarevný vzor. 4 Otevřete výběr Rozevírací seznam výplň aklepněte na požadovaný vzor. 5 Otevřete výběr barev Popředí aklepněte na požadovanou barvu. 6 Otevřete výběr barev Pozadí aklepněte na požadovanou barvu. Barvy na dvoubarevnou vzorovou výplň můžete míchat stisknutím klávesy Ctrl a klepnutím na barvu na paletě barev. Postup při použití plnobarevné nebo rastrové vzorové výplně 1 Vyberte objekt. 2 Otevřete plovoucí nabídku Interaktivní výplň aklepněte na nástroj Interaktivní výplň. 3 Na panelu vlastností v seznamu Typ výplně vyberte jednu z následujících možností: Plnobarevný vzor Rastrový vzor 4 Otevřete výběr Rozevírací seznam výplň aklepněte na požadovaný vzor. CorelDRAW: Vyplňování objektů 137
152 Použití výplní na oblasti Výplně můžete použít na uzavřenou oblasti pomocí nástroje Inteligentní výplň. Narozdíl od ostatních nástrojů pro vyplnění, které vyplňují pouze objekty, nástroj Inteligentní výplň zjiš uje obrysy oblasti a vytváří uzavřenou osnovu, která umožňuje vyplnit příslušnou oblast. Když například kreslíte čáru v ručním režimu, která kříží samu sebe ve smyčkách, nástroj Inteligentní výplň zjistí okraje smyček a vyplní je. Dokud osnovy jednoho nebo více objektů zcela uzavírají oblast, můžete ji vyplnit. V příkladu nahoře je původní spirála duplikovaná a odsazená, což má za následek uzavřené oblasti, které lze vyplnit pomocí nástroje Inteligentní výplň. Protože nástroj Inteligentní výplň vytváří okolo oblasti osnovu, v podstatě vytvoří nový objekt, který lze vyplnit, přesunout, kopírovat nebo upravit. To znamená, že nástroj lze použít jedním ze dvou způsobů: k vyplnění oblasti nebo k vytvoření nového objektu z oblasti. Přestože se nástroj Inteligentní výplň využívá převážně k vyplnění oblastí, lze ho použít také k vytvoření nových objektů. V příkladu nahoře jsou dva původní objekty, dvě spirály (vlevo), odstraněny, ale výplň zůstane, protože každá vyplněná oblast je vlastně objekt. Na oblast můžete použít výchozí výplň nebo obrys, můžete použít panel vlastností k zadání určité barvy výplně a obrysu nebo vytvořit obrys bez výplně. Postup při použití výplně na oblast vně stávajících objektů 1 Otevřete plovoucí nabídku Inteligentní nástroje aklepněte na nástroj Inteligentní výplň. 138 CorelDRAW Graphics Suite X3 - Uživatelská příručka
153 2 Na panelu vlastností ze seznamu Možnosti výplně vyberte některou z následujících možností: Zadat umožňuje vyplnit oblast plnou barvou, jestliže vyberete barvu zvýběru barvy Barva výplně na panelu vlastností Použít výchozí umožňuje vyplnit oblast pomocí výchozího nastavení nástroje Nástroj Výplň Bez výplně na oblast se nepoužije žádná výplň 3 V seznamu Možnosti obrysu vyberte některou z následujících možností: Použít výchozí umožňuje použít výchozí nastavení obrysů Zadat umožňuje vybrat šířku čáry ze seznamu Šířka obrysu abarvu čáry zvýběru barvy Barva obrysu Bez obrysu na oblast se nepoužije žádný obrys 4 Klepněte dovnitř uzavřené oblasti, kterou chcete vyplnit. Z uzavřené oblasti se vytvoří nový objekt a na něj se použijí aktuální styly výplně a obrysu. Nový objekt se zobrazí nahoře nad stávajícími objekty ve vrstvě. Klepnete-li mimo uzavřenou oblast, ze všech objektů na stránce se vytvoří nový objekt a na něj se použijí vlastnosti výplní a obrysů. Šířka obrysu je soustředná s osnovou objektu. Protože nástroj Inteligentní výplň rozpoznává osnovy a ne obrysy, tlusté obrysy jsou částečně zakryté novými objekty vytvořenými inteligentní výplní. Původní obrysy můžete znovu odkrýt tím, že změníte pořadí objektů. Další informace o změně pořadí objektů naleznete v tématu Postup při změně pořadí objektu na straně 97. Práce s výplněmi Existuje celá řada úkolů, které jsou společné pro všechny typy výplní. Můžete vybrat výchozí barvu výplně, takže každý objekt přidaný ke kresbě bude mít stejnou výplň. Můžete také libovolnou výplň odstranit, kopírovat ji do jiného objektu nebo ji použít k vyplnění oblasti, kterou obklopuje otevřená křivka. Postup při výběru výchozí barvy výplně 1 Klepnutím na prázdnou oblast na stránce kresby zrušte výběr všech objektů. 2 Otevřete plovoucí nabídku Výplň aklepněte na dialogové okno Barva výplně. CorelDRAW: Vyplňování objektů 139
154 3 V dialogovém okně Jednotná výplň zaškrtněte některé z následujících políček: Grafika pro nakreslené tvary bude použita výchozí barva výplně. Řetězcový text pro přidaný řetězcový text bude použita výchozí barva výplně. Odstavcový text pro přidaný odstavcový text bude použita výchozí barva výplně. 4 Zadejte požadovaná nastavení výplně. Postup při odstranění výplně 1 Vyberte objekt. 2 Otevřete plovoucí nabídku Výplň aklepněte na tlačítko Bez výplně. Potřebujete další informace? Pro další informace o vyplňování objektů klepněte na nápovědu Témata nápovědy, klepněte na kartu Obsah a poklepejte na téma Vyplňování objektů. Informace o použití nápovědy naleznete v tématu Použití nápovědy na straně CorelDRAW Graphics Suite X3 - Uživatelská příručka
155 Práce s barvami Aplikace umožňuje výběr a tvorbu barev pomocí širokého spektra standardních palet barev, barevných směšovačů a barevných modelů. Pomocí tvorby a úprav vlastních palet barev lze často používané barvy uschovat pro pozdější použití. Způsob zobrazování palet barev na obrazovce lze také přizpůsobit pomocí změny velikosti vzorníků, počtu řádek palety a dalších vlastností. Tato část obsahuje informace o následujících tématech výběr barev, Výběr barev Barvy výplně a obrysu lze vybrat prostřednictvím pevných nebo vlastních palet barev, prohlížečů barev, souladů barev nebo barevných přechodů. Chcete-li použít barvu, která je již v objektu nebo v dokumentu přítomna, můžete barvu vzorkovat a dosáhnout tak dokonalé shody. Informace o použití barev naleznete v části Použití jednotných výplní na straně 133 a Formátování čar a obrysů na straně 51. Výchozí paleta barev Paleta barev je vlastně barevný vzorník. Barvy výplně a obrysu lze vybrat prostřednictvím výchozí palety barev, která obsahuje 99 barev z barevného modelu CMYK.Vybrané barvy výplně a obrysu se zobrazí ve vzornících barev ve stavovém řádku. Pevné nebo vlastní palety barev Pevné palety barev jsou poskytovány jinými výrobci. Příkladem mohou být palety PANTONE, barvy HKS a TRUMATCH. Někdy je užitečné mít při ruce katalog vzorníku barev od výrobce, což je kolekce vzorků barev, která ukazuje jak budou barvy vypadat po vytištění. Některé pevné palety barev PANTONE, barvy HKS, TOYO, DIC, Focoltone, a SpectraMaster jsou kolekcemi přímých barev. Pokud při tisku vytvoříte separace barev, každá barva z těchto palet barev bude vyžadovat zvláštní CorelDRAW: Práce s barvami 141
156 tiskovou desku. Tato skutečnost může výrazně ovlivnit náklady na tisk úlohy. Chcete-li tyto barvy použít, ale nechcete použít přímé barvy, převeďte při tisku přímé barvy na výtažkové barvy. Další informace naleznete v části Tisk separací barev na straně 229. Vlastní palety barev mohou zahrnovat barvy z libovolného barevného modelu nebo pevné palety barev. Vlastní palety barev můžete uložit pro další použití. Prohlížeče barev Prohlížeče barev poskytují reprezentaci rozsahu barev pomocí jednorozměrných nebo trojrozměrných tvarů. Výchozí prohlížeč barev je založen na barevném modelu HSB, jeho prostřednictvím lze ale také vybrat barvy CMYK, CMY nebo RGB. Informace o barevných modelech naleznete v nápovědě v tématu Seznámení s barevnými modely. Soulady barev Soulady barev pracují pomocí složení tvaru, jako je obdélník nebo trojúhelník, a barevného modelu. Každý svislý řádek v mřížce barev začíná barvou umístěnou v jednom z bodů složeného tvaru. Barvy ve všech rozích jsou v závislosti na vybraném tvaru buď doplňkové, kontrastní, nebo v souladu. Soulady barev umožňují vybrat nejvhodnější barevný model a jsou nejužitečnější při výběru různých navzájem ladících barev pro projekt. Směšování barev Při výběru barvy prostřednictvím směšování se kombinací základních barev získá požadovaná barva. Nástroj Směšovač zobrazí mřížku barev, které vytvoří ze čtyř vybraných základních barev. Postup při výběru barvy prostřednictvím výchozí palety barev Akce Výběr barvy výplně pro vybraný objekt Výběr barvy obrysu pro vybraný objekt Výběr z různých odstínů barvy Postup Klepněte na vzorník barvy. Pravým tlačítkem myši klepněte na vzorník barvy. Klepněte a podržte tlačítko myši na vzorníku barvy a poté klepněte na barvu v zobrazeném výběru barvy. 142 CorelDRAW Graphics Suite X3 - Uživatelská příručka
157 Akce Zobrazení více barev ve výchozí paletě barev Postup Klepněte na posouvací šipky v horní a dolní části palety barev. Ukázáním na políčko vzorníku lze zobrazit název barvy. Postup při výběru barvy prostřednictvím pevné nebo vlastní palety barev 1 Vyberte objekt. 2 Otevřete jednu z následujících plovoucích nabídek: plovoucí nabídku Výplň aklepněte na nástroj Dialogové okno Barva výplně. plovoucí nabídku Obrys aklepněte na nástroj Dialogové okno Barva obrysu. 3 Klepněte na kartu Palety. 4 V seznamu Palety vyberte pevnou nebo vlastní paletu. 5 Posunutím jezdce barev nastavte rozsah barev zobrazených v oblasti pro výběr barev. 6 V oblasti pro výběr barev klepněte na požadovanou barvu. Každý vzorník barev na pevné paletě barev je označen malým bílým čtvercem. Měli byste používat stejný barevný model pro všechny barvy v kresbě, barvy tak budou konsistentní a bude možné přesněji odhadnout barvy finálního výstupu. Je vhodné používat barevný model, který bude použit pro finální výstup. Další informace o přesné reprodukci barev naleznete v části Správa barev pro zobrazení, vstup a výstup na straně 393. Chcete-li zobrazit nebo skrýt názvy pevných nebo vlastních barev, klepněte na příkaz Možnosti Zobrazit názvy barev. Klepnutím na příkaz Možnosti Vyměnit barvy můžete zaměnit barvu Stará (barva vybraného objektu) za barvu Nová (barva, která byla vybrána v oblasti pro výběr barev). CorelDRAW: Práce s barvami 143
158 Postup při vzorkování barvy 1 Otevřete plovoucí nabídku Kapátko aklepněte na nástroj Kapátko. 2 V seznamu na panelu vlastností vyberte možnost Barva vzorku. 3 Klepněte na plovoucí nabídku Velikost vzorku na panelu vlastností a zapněte některou z následujících možností: 1 1 umožňuje nabrat barvu pixelu, na který klepnete 2 2 umožňuje nabrat průměrnou barvu vzorkovací oblasti 2 2 pixely. Pixel, na který klepnete, určuje střed vzorkovací oblasti. 5 5 umožňuje nabrat průměrnou barvu vzorkovací oblasti 5 5 pixelů. Chcete-li nabrat barvu mimo okno kresby, klepněte na tlačítko Vybrat z pracovní plochy. 4 Klepněte na barvu, kterou chcete nabrat. Chcete-li použít vzorkovanou barvu na objekt, klepněte na nástroj Plechovka barvy a poté klepněte na objekt v okně kresby. Ukazatel se při pohybu nad oblastí mění v závislosti na tom, zda se právě nachází nad obrysem nebo v oblasti výplně. Nachází-li se ukazatel například ve středu čtverce, zobrazí se plný čtvereček, pokud nachází na obrysu čtverce, zobrazí se obrys čtverečku. V některých případech vzorkované barvy přesně neodpovídají původním barvám, nýbrž jsou to barvy RGB nebo CMYK, které jsou jejich nejbližšími ekvivalenty. Vzorkovaná barva se zobrazí ve vzorníku Barva výplně v pravém dolním rohu v okně kresby. Chcete-li barvu výplně nebo obrysu objektu změnit na vzorkovanou barvu, můžete vzorník Barva výplně přetáhnout na objekt. Potřebujete další informace? Chcete-li získat další informace o práci s barvami, klepněte na příkaz Nápověda Témata nápovědy, klepněte na kartu Obsah a poklepejte na téma Práce s barvami. Informace o použití nápovědy naleznete v tématu Použití nápovědy na straně CorelDRAW Graphics Suite X3 - Uživatelská příručka
159 Přidávání trojrozměrných efektů kobjektům Iluzi trojrozměrné hloubky u objektů můžete vytvořit přidáním efektů kontury, perspektivy, vysunutí, zešikmení nebo stínu. Tato část obsahuje informace o následujících tématech vytváření kontur objektů, použití perspektivy u objektů, vytváření vektorového vysunutí, vytváření efektů zešikmení, vytváření stínů, vytváření přechodů objektů. Vytváření kontur objektů U objektu můžete vytvořit konturu, abyste získali sérii soustředných čar, které postupují od vnitřku objektu ven. Aplikace CorelDRAW také umožňuje nastavit počet a vzdálenost konturových čar. Po vytvoření kontury objektu můžete jeho nastavení kontury kopírovat nebo klonovat do jiného objektu. Můžete také změnit barvy výplně mezi konturovými čarami a samotnými konturovými obrysy. U efektu kontury můžete nastavit postup barev, v němž jedna barva přechází do druhé. Postup barev může postupovat v libovolném rozsahu barev podél přímky nebo podél křivky ve směru či proti směru hodinových ručiček. CorelDRAW: Přidávání trojrozměrných efektů kobjektům 145
160 Na objekt nahoře byla použita středová kontura. Počet konturových čar a vzdálenost mezi čarami lze změnit. Na objekt nahoře byla použita vnější kontura. Povšimněte si, že vnější kontura vychází z vnějšího okraje objektu. Postup při vytvoření kontury objektu 1 Otevřete plovoucí nabídku Interaktivní nástroje aklepněte na nástroj Interaktivní kontura. 2 K vytvoření dovnitř kontury klepněte na objekt nebo řadu seskupených objektů apřetáhněte počáteční úchyt směrem ke středu. 3 Chcete-li změnit počet kroků kontury, posuňte jezdec objektu. 146 CorelDRAW Graphics Suite X3 - Uživatelská příručka
161 Další možnosti Zadání počtu konturových čar Klepněte na tlačítko Dovnitř na panelu vlastností a zadejte hodnotu do pole Kroky kontury na panelu vlastností. Zadání vzdálenosti mezi konturovými čarami Urychlení postupu konturových čar Zadejte hodnotu do pole Odsazení kontury na panelu vlastností. Na panelu vlastností klepněte na tlačítko Urychlení objektů abarev a posuňte jezdec objektu. Vnější konturu můžete vytvořit tažením počátečního úchytu směrem od středu. Postup při nastavení barvy výplně u objektu s konturou 1 Otevřete plovoucí nabídku Interaktivní nástroje aklepněte na nástroj Interaktivní kontura. 2 Vyberte objekt s konturou. 3 Otevřete výběr barvy Výplň na panelu vlastností a klepněte na barvu. Pokud původní objekt obsahuje přechodovou výplň, zobrazí se druhý výběr barvy. Postup barev výplně můžete urychlit klepnutím na tlačítko Urychlení objektů abarev na panelu vlastností. Barvu středu kontury lze změnit přetažením barvy z palety barev na koncový úchyt výplně. Postup při zadání barvy obrysu u objektu s konturou 1 Otevřete plovoucí nabídku Interaktivní nástroje aklepněte na nástroj Interaktivní kontura. 2 Vyberte objekt s konturou. 3 Otevřete výběr barvy Obrys na panelu vlastností a klepněte na barvu. CorelDRAW: Přidávání trojrozměrných efektů kobjektům 147
162 Použití perspektivy u objektů Efekt perspektivy lze vytvořit zkrácením jedné nebo dvou stran objektu. Tento efekt dodává objektu vzhled přiblížení v jednom nebo dvěma směrech, a tím vytváří jednoúběžníkovou nebo dvouúběžníkovou perspektivu. Efekty perspektivy lze přidat k objektům nebo seskupeným objektům. Efekt perspektivy lze také přidat k propojeným skupinám, např. konturám, přechodům, vysunutí a objektům vytvořeným nástrojem Malířské techniky. Efekty perspektivy nelze přidat k odstavcovému textu, rastrům nebo symbolům. Původní grafika (vlevo), na kterou byla použita jednoúběžníková (uprostřed) a dvouúběžníková (vpravo) perspektiva. Když použijete efekt perspektivy, můžete ho kopírovat do jiných objektů vkresbě, upravit ho nebo z objektu odstranit. Postup při použití perspektivy Akce Použití jednoúběžníkové perspektivy Použití dvouúběžníkové perspektivy Klepněte na příkaz Efekty Přidat perspektivu. Stiskněte klávesu Ctrl apřetáhněte uzel. Klepněte na příkaz Efekty Přidat perspektivu. Pro dosažení požadovaného efektu přetáhněte uzly mimo mřížku. 148 CorelDRAW Graphics Suite X3 - Uživatelská příručka
163 Stisknutím klávesy Ctrl omezíte pohyb uzlu na vodorovné nebo svislé ose, a tím vytvoříte efekt jednoúběžníkové perspektivy. Protilehlé body můžete přesunout do stejné vzdálenosti v opačných směrech stisknutím kláves Ctrl + Shift při tažení. Postup při úpravě perspektivy 1 Otevřete plovoucí nabídku Úpravy tvarů aklepněte na nástroj Tvar. 2 Vyberte objekt, který obsahuje efekt perspektivy. 3 Přetáhněte uzel na nové místo. Perspektivu můžete také upravit tažením jednoho nebo obou úběžníků. Postup při odstranění efektu perspektivy z objektu 1 Vyberte objekt, který obsahuje efekt perspektivy. 2 Klepněte na příkaz Efekty Zrušit perspektivu. Vytváření vektorového vysunutí Vzhled trojrozměrnosti u objektů můžete docílit vytvořením vektorového vysunutí. Vektorové vysunutí můžete vytvořit tak, že se body z objektu vysunou a spojí tak, aby vytvořily iluzi trojrozměrnosti. Aplikace CorelDRAW také umožňuje použít vektorové vysunutí na objekt ve skupině. Když vytvoříte vysunutí, můžete jeho atributy kopírovat nebo klonovat do jiného objektu. Klonování a kopírování převádí atributy vysunutí vysunutého objektu na jiný objekt. Nastavení klonovaného vysunutí však nelze upravit nezávisle na předloze. Vysunutý tvar lze změnit jeho otočením a zaoblením jeho rohů. CorelDRAW také umožňuje vektorové vysunutí odstranit. Výplně vysunutí Výplně můžete použít na celé vektorové vysunutí nebo na vysunuté povrchy vektorového vysunutí. Každý povrch můžete pokrýt výplní zvláš nebo můžete vyplnit celé vysunutí, takže pokryjete celý objekt bez porušení vzoru nebo textury. CorelDRAW: Přidávání trojrozměrných efektů kobjektům 149
164 Zleva doprava: jednoduchý tvar, tvar s vyplněným vysunutím vplné barvě; tvar s vysunutím vyplněným přechodovou výplní a po otočení. Osvětlení Vektorové vysunutí lze zvýraznit použitím zdrojů světla. Do projektu lze kosvětlení vysunutého objektu přidat až tři zdroje světla s různou intenzitou. Když zdroje světla již nejsou potřeba, můžete je odstranit. Úběžníky Můžete vytvořit vektorové vysunutí, v němž se čáry vysunutí sbíhají do úběžníku. Úběžník vektorového vysunutí lze kopírovat do jiného objektu, takže se rovnoběžky obou objektů zdánlivě sbíhají do stejného bodu. Vektorová vysunutí se stejným úběžníkem 150 CorelDRAW Graphics Suite X3 - Uživatelská příručka
165 Ke dvěma vektorovým vysunutím lze také přidat různé úběžníky. Vektorová vysunutí s různými úběžníky Postup při vytvoření vektorového vysunutí 1 Otevřete plovoucí nabídku Interaktivní nástroje aklepněte na nástroj Interaktivní vysunutí. 2 V seznamu Typ vysunutí na panelu vlastností vyberte typ vysunutí. 3 Vyberte objekt. 4 Tažením úchytů výběru objektu nastavte směr a hloubku vysunutí. Chcete-li obnovit výchozí nastavení vysunutí, stiskněte klávesu Esc než uvolníte tlačítko myši. Další možnosti Použití předvoleného nastavení na vektorové vysunutí Vyberte objekt s vysunutím, klepněte na nástroj Interaktivní vysunutí a vyberte předvolené nastavení ze seznamu Předvolba na panelu vlastností. Postup při změně tvaru vektorového vysunutí Akce Otočení vysunutí Postup Vyberte vysunutý objekt. Klepněte na tlačítko Otočení vysunutí na panelu vlastností. Táhněte vysunutí požadovaným směrem. CorelDRAW: Přidávání trojrozměrných efektů kobjektům 151
166 Akce Změna směru vysunutí Změna hloubky vysunutí Zaoblení rohů vysunutého obdélníku nebo čtverce Postup Klepněte na vysunutí pomocí nástroje Interaktivní vysunutí. Klepněte na úběžník a táhněte v požadovaném směru. Klepněte na vysunutí pomocí nástroje Interaktivní vysunutí. Přetáhněte jezdec mezi interaktivní vektorové úchyty. Otevřete plovoucí nabídku Úpravy tvarů aklepněte na nástroj Tvar. Táhněte rohový uzel podél obrysu obdélníku nebo čtverce. Postup při odstranění vektorového vysunutí 1 Vyberte vysunutý objekt. 2 Klepněte na příkaz Efekty Zrušit vysunutí. Vektorové vysunutí lze také odstranit klepnutím na tlačítko Zrušit vysunutí na panelu vlastností. Postup při použití výplně u vektorového vysunutí 1 Vyberte vysunutý objekt pomocí nástroje Interaktivní vysunutí. 2 Klepněte na tlačítko Barva na panelu vlastností. 3 Klepněte na některé z následujících tlačítek: Použít výplň objektu použije u vysunutí výplň objektu Použít plnou barvu použije u vysunutí plnou barvu Použít barevné stínování použije u vysunutí přechodovou výplň U objektu můžete použít neporušenou vzorovou nebo texturovou výplň zaškrtnutím políčka Vyplnit celé vysunutí před klepnutím na tlačítko Použít výplň objektu. Vytváření efektů zešikmení Efekt zešikmení dodává trojrozměrnou hloubku grafickému nebo textovému objektu tím, že zkosí jeho okraje (seřízne je do úhlu). Efekty zešikmení mohou obsahovat přímé i výtažkové barvy (CMYK), a jsou tedy ideální pro tisk. 152 CorelDRAW Graphics Suite X3 - Uživatelská příručka
167 Styly zešikmení K dispozici jsou následující styly zešikmení: Měkký okraj vytvoří zešikmené povrchy, které se v některých oblastech zdají ztlumené Reliéf objekt vypadá jako reliéf Zešikmené povrchy Zleva doprava: logo, logo s efektem zešikmení Měkký okraj a logo s efektem zešikmení Reliéf. Intenzitu efektu zešikmení můžete ovládat zadáním šířky zešikmeného povrchu. Osvětlení a barva Objekt s efektem zešikmení vypadá jako osvětlený okolním (obklopujícím) světlem a bodovým světlem. Okolní světlo má nízkou intenzitu a nelze ho změnit. Bodové světlo je ve výchozím nastavení bílé, ale jeho barvu, intenzitu a polohu lze změnit. Změna barvy bodového světla ovlivňuje barvu zešikmených povrchů. Změna intenzity bodového světla zešikmené povrchy zesvětluje nebo ztmavuje. Změna polohy bodového světla určuje, který zešikmený povrch vypadá jako osvětlený. Polohu bodového světla lze změnit zadáním jeho směru a výšky. Směr určuje, kde na rovině objektu (například vlevo nebo vpravo od objektu) je zdroj světla umístěn. Výška určuje, jak vysoko je bodové světlo umístěno ve vztahu k rovině objektu. Proud bodového světla můžete například umístit v horizontální rovině (ve výšce 0 ) nebo přímo nad objekt (ve výšce 90 ). Navíc můžete změnit barvu zešikmených povrchů, které jsou ve stínu, zadáním barvy stínu. CorelDRAW: Přidávání trojrozměrných efektů kobjektům 153
168 Postup při vytvoření efektu zešikmení Měkký okraj 1 Vyberte objekt, který je uzavřen a na nějž je použita výplň. 2 Klepněte na příkaz Efekty Zešikmit. 3 V ukotvitelném panelu Zešikmit vyberte možnost Měkký okraj v seznamu Styl. 4 Povolte některou z následujících možností v nabídce Odsazení zešikmení: Do středu umožňuje vytvořit zešikmené efekty, které se spojují uprostřed objektu Vzdálenost umožňuje zadat šířku zešikmených povrchů. Zadejte hodnotu do pole Vzdálenost. Další možnosti Změna barvy zešikmených povrchů ve stínu Ve výběru barvy Stín vyberte požadovanou barvu. Zešikmené povrchy se změní na odstín zadané barvy stínu. Výběr barvy bodového světla Změna intenzity bodového světla Zadání polohy bodového světla Ve výběru barvy Světlo vyberte požadovanou barvu. Posuňte jezdec Intenzita. Posuňte některý z následujících jezdců: Směr Výška Rozsah hodnot směru činí 0 až 360 ; rozsah hodnot výšky činí 0 až 90. Nejnižší hodnota výšky (0 ) umístí bodové světlo na rovinu objektu; nejvyšší hodnota výšky (90 ) umístí bodové světlo přímo nad objekt. Máte-li zadanou hodnotu výšky, můžete změnit polohu bodového světla pomocí hodnoty směru. Například s výškou 45 se poloha bodového světla s následujícími hodnotami směru změní takto: 45 umístí bodové světlo vpravo nahoře. 135 umístí bodové světlo vlevo nahoře. 225 umístí bodové světlo vlevo dole. 315 umístí bodové světlo vpravo dole. 154 CorelDRAW Graphics Suite X3 - Uživatelská příručka
169 Efekt barvy stínu je nejvíce patrný, když se bodové světlo umístí blízko roviny objektu (nízká hodnota výšky). Postup při vytvoření efektu Reliéf 1 Vyberte objekt, který je uzavřen a na nějž je použita výplň. 2 Klepněte na příkaz Efekty Zešikmit. 3 V ukotvitelném panelu Zešikmit vyberte možnost Reliéf v seznamu Styl. 4 Do pole Vzdálenost zadejte nízkou hodnotu. 5 Chcete-li změnit intenzitu bodového světla, posuňte jezdec Intenzita. 6 Chcete-li zadat směr bodového světla, posuňte jezdec Směr. 7 Klepněte na tlačítko Použít. Chcete-li vytvořit výraznější efekt zešikmení, zadejte do pole Vzdálenost vyšší hodnotu a efekt znovu použijte. Další možnosti Výběr barvy stínu Výběr barvy bodového světla Ve výběru barvy Stín vyberte požadovanou barvu. Ve výběru barvy Světlo vyberte požadovanou barvu. Efektu zešikmení Reliéf lze dosáhnout vytvořením dvou duplikátů objektu. Duplikáty jsou odsazené v různých směrech: jeden směrem ke zdroji světla a druhý od zdroje světla. Barva duplikátu směrem k bodovému světlu je přechod barev bodového světla a objektu a je závislá na intenzitě světla. Barva duplikátu umístěného od bodového světla je padesátiprocentní přechod barev stínu a objektu. Postup při odstranění efektu zešikmení 1 Vyberte objekt, na který je použit efekt zešikmení. 2 Klepněte na příkaz Efekty Zrušit efekt. Vytváření stínů Stíny simulují efekt světla dopadajícího na objekt z jedné z možných pěti perspektiv: kolmé, pravé, levé, dolní a horní. Stíny můžete přidat k většině objektů nebo skupinám objektů včetně řetězcového textu, odstavcového textu a rastrů. CorelDRAW: Přidávání trojrozměrných efektů kobjektům 155
170 Když přidáte stín, můžete změnit jeho perspektivu a můžete upravit atributy, např. barvu, krytí, úroveň vyblednutí, úhel a prolnutí. Stín použitý na objekt Když vytvoříte stín, můžete ho kopírovat nebo klonovat do vybraného objektu. Když kopírujete stín, původní a zkopírovaný stín nejsou nijak propojené a lze je upravit nezávisle na sobě. Při klonování se atributy stínu předlohy automaticky použijí na její klon. Efekt prolnutí změkčuje okraje stínu. Oddělením stínu od objektu získáte nad stínem lepší kontrolu. Můžete například upravit stín stejně, jako byste upravovali průhlednost. Informace o úpravě průhlednosti naleznete v tématu Použití průhlednosti na straně CorelDRAW Graphics Suite X3 - Uživatelská příručka
171 Chcete-li ovládat to, jak bude barva stínu přecházet do barvy objektu pod stínem, můžete, stejně jako u průhlednosti, na stín použít režim sloučení. Další informace o režimech sloučení naleznete v nápovědě v tématu Použití režimů sloučení. Můžete také u stínu upravit rozlišení při vykreslení. Pro zlepšení vzhledu stínu můžete například zvýšit rozlišení při vykreslení. Zvýšení rozlišení u stínu však může zvýšit velikost souboru kresby. Stín lze odstranit. Postup při přidání stínu 1 Otevřete plovoucí nabídku Interaktivní nástroje aklepněte na nástroj Interaktivní stín. 2 Klepněte na objekt. 3 Táhněte ze středu nebo strany objektu, dokud stín nedosáhne požadované velikosti. 4 Zadejte na panelu vlastností libovolné atributy. Stíny nelze přidávat k propojeným skupinám, např. přechodovým objektům, objektům s konturami, zešikmeným objektům, vysunutým objektům, objektům vytvořeným nástrojem Malířské techniky nebo k jiným stínům. Postup při oddělení stínu od objektu 1 Vyberte stín objektu. 2 Klepněte na příkaz Změnit Rozdělit skupinu stínů. 3 Přetáhněte stín. Postup při odstranění stínu 1 Vyberte stín objektu. 2 Klepněte na příkaz Efekty Zrušit stín. Stín lze také odstranit klepnutím na tlačítko Zrušit stín vlastností. na panelu Vytváření přechodů objektů Aplikace CorelDRAW umožňuje vytvářet přechody, např. přímé přechody, přechody podél osnovy a složené přechody. CorelDRAW: Přidávání trojrozměrných efektů kobjektům 157
172 Přímý přechod zobrazí postup tvaru a velikosti od jednoho objektu k jinému. Barvy obrysu a výplně přechodových objektů postupují podél přímé osnovy barevným spektrem. Obrysy přechodových objektů zobrazují postupnou proměnu tlouš ky a tvaru. Když vytvoříte přechod, můžete jeho nastavení kopírovat nebo klonovat do jiných objektů. Když kopírujete přechod, objekt přebírá všechna nastavení týkající se přechodu kromě atributů obrysu a výplně. Když klonujete přechod, změny, které provedete v původním přechodu (také se nazývá předloha), se použijí na klon. Přímé přechody lze použít k vytvoření grafik se skleněným vzhledem. Tlačítko rolloveru (vlevo) obsahuje přechod těsně se překrývajících objektů. Objekty lze umístit podél části nebo celého tvaru osnovy a k přechodu lze přidat jeden nebo více objektů tak, aby se vytvořil složený přechod. Přímý přechod (nahoře) je umístěn na křivkovou osnovu (dole). 158 CorelDRAW Graphics Suite X3 - Uživatelská příručka
173 Vzhled přechodu lze změnit úpravou počtu přechodových objektů a mezer mezi nimi, postupem barev přechodu, uzlů, na které jsou přechody mapovány, osnovy přechodu a počátečních a koncových objektů. Součásti rozděleného nebo složeného přechodu lze sloučit k vytvoření jednoho objektu. Přechod lze také rozdělit a odstranit. Vzhled přechodu můžete ovládat pomocí mapování uzlů. Dva uzly mnohoúhelníku jsou mapovány na dva uzly hvězdy, čímž se vytvoří postupnější přechod (dole). Postup při vytváření přechodů objektů Akce Přechod podél přímky Přechod objektu podél ručně nakreslené osnovy Postup Otevřete plovoucí nabídku Interaktivní nástroje aklepněte na nástroj Interaktivní přechod. Vyberte první objekt a táhněte přes druhý objekt. Chcete-li obnovit výchozí nastavení přechodu, stiskněte při tažení klávesu Esc. Otevřete plovoucí nabídku Interaktivní nástroje aklepněte na nástroj Interaktivní přechod. Vyberte první objekt. Podržte klávesu Alt a tažením nakreslete čáru k druhému objektu. CorelDRAW: Přidávání trojrozměrných efektů kobjektům 159
174 Akce Umístění přechodu na osnovu Natažení přechodu přes celou osnovu Vytvoření složeného přechodu Postup Otevřete plovoucí nabídku Interaktivní nástroje aklepněte na nástroj Interaktivní přechod. Klepněte na přechod. Klepněte na tlačítko Vlastnosti osnovy na panelu vlastností. Klepněte na tlačítko Nová osnova. Kurzorem ve tvaru zakřivené šipky klepněte na osnovu, na kterou chcete přechod umístit. Vyberte přechod, který je již umístěn na osnově. Klepněte na tlačítko Různé možnosti přechodu na panelu vlastností a zaškrtněte políčko Vytvářet přechody na celé osnově. Pomocí nástroje Interaktivní přechod táhněte z objektu k počátečnímu nebo koncovému objektu jiného přechodu. Postup při odstranění přechodu 1 Vyberte přechod. 2 Klepněte na příkaz Efekty Zrušit přechod. Vybraný přechod lze také odstranit klepnutím na tlačítko Zrušit přechod na panelu vlastností. Potřebujete další informace? Pro další informace o přidávání trojrozměrných efektů k objektům klepněte na nápovědu Témata nápovědy, klepněte na kartu Obsah a poklepejte na téma Přidávání trojrozměrných efektů kobjektům. Informace o použití nápovědy naleznete v tématu Použití nápovědy na straně CorelDRAW Graphics Suite X3 - Uživatelská příručka
175 Změna průhlednosti objektů Použití průhlednosti u objektu způsobí, že všechny objekty nacházející se pod ním budou skrz něj viditelné. Aplikace CorelDRAW také dovoluje určit, jakým způsobem se sloučí barva průhledného objektu s barvou objektu ležícího pod ním. Tato část obsahuje informace o následujících tématech použití průhlednosti, Použití průhlednosti Použití průhlednosti u objektu způsobí, že objekty pod ním se stanou částečně viditelné. Průhlednosti lze použít se stejným druhem výplní, jaké se používají uobjektů. Konkrétně se jedná o jednotné, přechodové, texturové a vzorové výplně. Další informace o těchto výplních naleznete v části Vyplňování objektů na straně 133. Aplikace CorelDRAW používá u objektů standardně průhlednosti výplně i obrysu, je však možné určit použití průhlednosti pouze u obrysu nebo u výplně. Můžete také kopírovat průhlednost jednoho objektu na jiný. Při použití průhlednosti u objektu lze průhlednost zmrazit. Obraz objektu pod průhledností se pak bude pohybovat spolu s průhledností. Postup při použití jednotné průhlednosti 1 Vyberte objekt. 2 Otevřete plovoucí nabídku Interaktivní nástroje aklepněte na nástroj Interaktivní průhlednost. 3 Na panelu vlastností vyberte v seznamu Typ průhlednosti možnost Jednotná. 4 Zadejte hodnotu do pole Počáteční průhlednost na panelu vlastností a stiskněte klávesu Enter. Klepnutím na barvu na paletě barev použijete barvu na průhlednost. Postup při použití přechodové průhlednosti 1 Vyberte objekt. CorelDRAW: Změna průhlednosti objektů 161
176 2 Otevřete plovoucí nabídku Interaktivní nástroje aklepněte na nástroj Interaktivní průhlednost. 3 Na panelu vlastností vyberte ze seznamu Typ průhlednosti jednu z následujících přechodových průhledností: Lineární Radiální Kónický Čtvercový 4 Změňte polohu zobrazených interaktivních vektorových úchytů nebo klepněte na místo, kam chcete umístit počátek průhlednosti a tažením určete místo, kam chcete umístit konec průhlednosti. Chcete-li obnovit nastavení průhlednosti, stiskněte před uvolněním tlačítka myši klávesu Esc. 5 Zadejte hodnotu do pole Střed průhlednosti na panelu vlastností a stiskněte klávesu Enter. Vlastní přechodové výplně lze vytvořit přetažením barev z palety barev na interaktivní vektorové úchyty objektu. Odstíny barev se přitom převedou na stupně šedé. Potřebujete další informace? Chcete-li získat další informace o změně průhledností objektů, klepněte na příkaz Nápověda Témata nápovědy, klepněte na kartu Obsah a poklepejte na téma Změna průhlednosti objektů. Informace o použití nápovědy naleznete v tématu Použití nápovědy na straně CorelDRAW Graphics Suite X3 - Uživatelská příručka
177 Práce se stránkami a nástroji pro uspořádání Aplikace CorelDRAW umožňuje určit velikost, orientaci, měrné jednotky a pozadí stránky kresby. Je možné upravit a zobrazit mřížky a vodicí linky stránek, které pomáhají uspořádat objekty a umístit je přesně podle požadavků. Pokud například navrhujete bulletin, můžete nastavit rozměry stránek a vytvořit vodicí linky pro umístění sloupců a nadpisů. Vytváříte-li grafický návrh inzerátu, můžete zarovnat grafiku a text podél vodicích linek a uspořádat grafické prvky pomocí mřížky. Pravítka mohou pomoci při umístění mřížek, vodicích linek aobjektů na ose s využitím zvolených jednotek. Můžete také přidat nebo odstranit stránky. Nástroje a nastavení vzhledu stránky lze plně přizpůsobit a je možné je využít jako výchozí pro ostatní kresby. Tato část obsahuje informace o následujících tématech určení vzhledu stránky, výběr pozadí stránky, přidávání, přejmenovávání a odstraňování stránek, použití pravítek, nastavení mřížky, nastavení vodicích linek, Určení vzhledu stránky Práci na kresbě můžete zahájit zadáním nastavení pro velikost, orientaci a styl uspořádání stránky. Možnosti, které jste vybrali při zadávání vzhledu stránky, lze použít jako výchozí pro všechny nově vytvářené kresby. Můžete také přizpůsobit nastavení velikosti a orientace stránky tak, aby odpovídalo standardnímu nastavení papíru pro tisk. Velikost stránky K dispozici jsou dvě možnosti pro zadání velikosti stránky: výběr předvolené velikosti stránky a vytvoření vlastní velikosti. K dispozici je celá řada předvolených velikostí stránky od papíru formátu Legal a obálek až po plakáty CorelDRAW: Práce se stránkami a nástroji pro uspořádání 163
178 a webové stránky. Pokud předvolená velikost stránky nevyhovuje vašim potřebám, můžete vytvořit vlastní velikost, a to zadáním požadovaných rozměrů. Orientace stránky Orientace stránky může být na výšku nebo na šířku. Při použití orientace na šířku je šířka kresby větší než její výška. Při použití orientace na výšku je naopak výška kresby větší než její šířka. Všechny stránky, které přidáte k projektu kresby, převezmou aktuální orientaci. Pro libovolnou stránku v projektu kresby však lze nastavit jinou orientaci. Styly uspořádání Pokud používáte výchozí styl uspořádání (Celá stránka), každá stránka v dokumentu je považována za jednotlivou stránku a vytiskne se na samostatný list. Můžete vybírat styly zarovnání vícestránkových publikací, jako jsou booklety a brožury. Vícestránkové styly zarovnání Kniha, Brožura, Karta přeložená vodorovně, Karta přeložená po straně akarta přeložená nahoře rozdělí velikost stránky na dvě nebo více stejných částí. Každá část je považována za samostatnou stránku. Výhoda práce se samostatnými částmi je v tom, že lze všechny stránky upravovat jednotlivě svisle orientované popořadě vokně kresby bez ohledu na uspořádání vyžadované pro tisk dokumentu. Budete-li chtít dokument vytisknout, aplikace automaticky uspořádá stránky do pořadí pro tisk a vazbu. Postup při nastavení velikosti a orientace stránky Akce Výběr předvolené velikosti stránky Zadání vlastní velikosti stránky Nastavení orientace stránky Postup Klepněte na příkaz Uspořádání Vzhled stránky a v seznamu Papír vyberte požadovaný typ papíru. Klepněte na příkaz Uspořádání Vzhled stránky a zadejte hodnoty do polí Šířka a Výška. Klepněte na příkaz Uspořádání Vzhled stránky a vyberte možnost Na šířku nebo Na výšku. 164 CorelDRAW Graphics Suite X3 - Uživatelská příručka
179 Akce Nastavení orientace pro jednotlivou stránku ve vícestránkovém dokumentu Postup Přejděte na požadovanou stránku. Klepněte na příkaz Uspořádání Vzhled stránky, vyberte požadovanou velikost a orientaci stránky a zaškrtněte políčko Změnit velikost pouze aktuální stránky. Pokud je aktivní nástroj Výběr a nejsou vybrané žádné objekty, můžete prostřednictvím ovládacích prvků na panelu vlastností rychle měnit velikost a orientaci stránky. Chcete-li použít nastavení velikosti a orientace stránky pro všechny stránky kresby, začněte klepnutím na horní polovinu tlačítka Nastavit výchozí nebo aktuální rozměry a orientaci stránky. Chcete-li změnit pouze aktuální stránku, klepněte na spodní polovinu tlačítka Nastavit výchozí nebo aktuální rozměry a orientaci stránky. Výběr pozadí stránky Můžete nastavit barvu a typ pozadí kresby. Chcete-li například jednotné pozadí, můžete použít plnou barvu. Chcete-li složitější nebo dynamičtější pozadí, můžete použít rastr. Příkladem rastrů mohou být návrhy textur, fotografie a kliparty. Vyberete-li jako pozadí rastr, bude vložen do kresby standardně. Tato možnost je doporučena. Rastr můžete ovšem s kresbou také propojit, takže pokud později změníte zdrojový obrázek, uplatní se změna v kresbě automaticky. Odešlete-li kresbu s propojeným obrázkem někomu dalšímu, musíte také odeslat propojený obrázek. Můžete také vytvořit rastr pozadí, který bude tisknutelný a exportovatelný, nebo můžete exportováním a tiskem kresby bez rastru pozadí ušetřit výpočetní prostředky. Pokud pozadí již nepotřebujete, můžete jej odstranit. Postup při použití plné barvy jako pozadí 1 Klepněte na příkaz Uspořádání Pozadí stránky. 2 Vyberte možnost Jednotné. 3 Otevřete výběr Barva aklepněte na požadovanou barvu. CorelDRAW: Práce se stránkami a nástroji pro uspořádání 165
180 Postup při použití rastru jako pozadí 1 Klepněte na příkaz Uspořádání Pozadí stránky. 2 Vyberte možnost Rastr. 3 Klepněte na tlačítko Procházet. 4 V seznamu Soubory typu vyberte formát souboru. 5 Vyhledejte složku, v níž je soubor uložen. 6 Poklepejte na jméno složky. 7 Použijte jednu z následujících možností: Propojený propojí rastr s kresbou, takže se změny ve zdrojovém souboru projeví v rastru pozadí. Vložený vloží rastr do kresby, takže se změny ve zdrojovém souboru neprojeví v rastru pozadí. Chcete-li pozadí vytisknout a exportovat spolu s kresbou, zaškrtněte políčko Tisk a export pozadí. 8 Použijte jednu z následujících možností: Výchozí rozměry umožňuje použít aktuální velikost rastru Vlastní rozměry umožňuje zadat rozměry rastru. Do polí V a S zadejte hodnoty. Chcete-li zadat neproporční rozměry, zrušte zaškrtnutí políčka Zachovat poměr stran. Pokud je rastr menší než stránka kresby, bude použit jako dlaždice přes celou stránku. Pokud je větší než stránka kresby, bude oříznut na rozměr stránky. Rastr pozadí není objekt a nelze jej upravovat. Postup při odstranění pozadí 1 Klepněte na příkaz Uspořádání Pozadí stránky. 2 Vyberte možnost Bez pozadí. Přidávání, přejmenovávání a odstraňování stránek Aplikace CorelDRAW umožňuje přidávat stránky do kresby, libovolně je přejmenovávat a odstraňovat jednu nebo více stránek. Můžete také přesunovat objekty z jedné stránky na druhou. 166 CorelDRAW Graphics Suite X3 - Uživatelská příručka
181 S pomocí Zobrazení Řazení stránek lze spravovat stránky při současném zobrazení jejich obsahu. Zobrazení Řazení stránek umožňuje změnu pořadí stránek, stejně jako jejich kopírování, přidávání, přejmenovávání a odstraňování. Postup při přidání stránky 1 Klepněte na příkaz Uspořádání Vložit stránku. 2 Do pole Vložit stránek zadejte počet stránek, které chcete vložit. 3 Použijte jednu z následujících možností: Před Za Chcete-li vložit stránku před nebo za jinou stránku než aktuální, zadejte číslo stránky do pole Stránku. Pokud se nacházíte na první nebo na poslední stránce, můžete přidat stránku klepnutím na tlačítko Přidat stránku vokně dokumentu. Výběr umístění nové stránky lze také provést klepnutím pravým tlačítkem myši na kartu stránek v okně dokumentu a klepnutím na příkaz Vložit stránku za nebo Vložit stránku před. Postup při přejmenování stránky 1 Klepněte na příkaz Uspořádání Přejmenovat stránku. 2 Do pole Název stránky zadejte název stránky. Postup při odstranění stránky 1 Klepněte na příkaz Uspořádání Odstranit stránku. 2 V dialogovém okně Odstranit stránku zadejte počet stránek, které chcete odstranit. Chcete-li odstranit více stránek, zaškrtněte políčko Až po stránku ado pole Až po stránku zadejte číslo poslední stránky, kterou chcete odstranit. Postup při změně pořadí stránek V navigátoru dokumentu v dolní části okna kresby přetáhněte karty stránek. Postup při přesunu objektu na jinou stránku Přetáhněte objekt přes kartu s číslem cílové stránky a bez uvolnění tlačítka myši umístěte táhnutím objekt na stránku. CorelDRAW: Práce se stránkami a nástroji pro uspořádání 167
182 Použití pravítek V okně kresby lze zobrazit pravítka, která pomáhají při přesném kreslení, určení velikosti a zarovnání objektů. Pravítka lze skrýt nebo je lze přesunout na jiné místo vokně kresby. Nastavení pravítek lze také přizpůsobit vašim potřebám. Můžete například nastavit počátek pravítka, vybrat měrné jednotky a zadat počet značek nebo dílků mezi jednotlivými značkami celých jednotek. V aplikaci CorelDRAW Jsou měrné jednotky zvolené pro pravítka standardně použity také při duplikaci a posunu. Výchozí nastavení lze změnit zadáním různých jednotek pro tato a jiná nastavení. Informace o posunutí naleznete v části Umístění objektů na straně 86. Postup při zobrazení nebo skrytí pravítek Klepněte na příkaz Zobrazit Pravítka. Značka zaškrtnutí vedle příkazu Pravítka označuje, že pravítka jsou zobrazena. Postup při přesunutí pravítka Podržte klávesu Shift apřetáhněte pravítko na novou pozici v okně kresby. Nastavení mřížky Mřížka je posloupnost protínajících se přerušovaných čar nebo teček, které umožňují přesné zarovnání a umístění objektů vokně kresby. Vzdálenosti mezi čarami nebo body mřížky lze určit zadáním hustoty nebo mezer. Hustota se vztahuje k počtu čar nebo bodů zobrazených mezi jednotlivými vodorovnými a svislými jednotkami. Mezery se vztahují k přesným vzdálenostem mezi jednotlivými čarami nebo body. Vysoké hodnoty hustoty nebo nízké hodnoty mezer vám mohou pomoci k přesnějšímu umístění a zarovnání objektů. Objekty lze přichytit k mřížce a dosáhnout tak toho, že při přesouvání budou přeskakovat mezi čarami mřížky. Postup při zobrazení nebo skrytí mřížky Klepněte na příkaz Zobrazit Mřížka. Značka zaškrtnutí vedle příkazu Mřížka označuje, že mřížka je zobrazena. Postup při nastavení vzdáleností mezi čarami mřížky 1 Klepněte na příkaz Zobrazit Nastavení mřížky a pravítka. 168 CorelDRAW Graphics Suite X3 - Uživatelská příručka
183 2 Použijte jednu z následujících možností: Hustota určuje velikost mezer mřížky jako počet čar na měrnou jednotku Mezery určuje velikost mezer mřížky jako vzdálenost mezi jednotlivými čarami mřížky 3 Zadejte hodnoty do následujících polí: Vodorovné Svislé Měrné jednotky použité pro mezery mřížky jsou stejné jako u pravítek. Více informací o nastavení pravítek naleznete v nápovědě v části Postup při přizpůsobení nastavení pravítek. Postup při přichycení objektů kmřížce 1 Klepněte na příkaz Zobrazit Přichytit k mřížce. 2 Pomocí nástroje Výběr přesuňte objekty. Nastavení vodicích linek Vodicí linky jsou čáry, které lze umístit na libovolné místo v okně kresby a které pomáhají při umis ování objektů. Existují tři typy vodicích linek: vodorovné, svislé a šikmé. Aplikace standardně zobrazuje vodicí linky, které lze přidat do okna kresby, ale můžete je kdykoli skrýt. Kdykoli potřebujete vodicí linku, můžete ji přidat. Můžete však také přidat předvolené vodicí linky. Existují dva typy předvoleb vodicích linek: předvolby společnosti Corel a předvolby definované uživatelem. Příkladem předvoleb společnosti Corel mohou být vodicí linky zobrazené ve vzdálenosti jednoho palce od okrajů a vodicí linky okrajů sloupců novinové sazby. Předvolby definované uživatelem jsou vodicí linky, které mají polohu zadanou uživatelem. Můžete například přidat předvolbu vodicích linek, která zobrazuje okraje v zadané vzdálenosti, nebo definovat uspořádání sloupců nebo mřížky. Po přidání vodicí linky ji můžete vybrat, přesunout, otočit, zamknout její umístění nebo ji odstranit. Objekty lze přichytit k vodicím linkám, takže při jejich přesunu poblíž vodicí linky mohou být pouze zarovnané na její střed nebo po její straně. Vodicí linky používají stejné měrné jednotky jako pravítka. Více informací o nastavení pravítek naleznete v nápovědě v části Postup při přizpůsobení nastavení pravítek. CorelDRAW: Práce se stránkami a nástroji pro uspořádání 169
184 Vodicí linky lze umístit v okně kresby. Pomáhají při umis ování objektů. Postup při zobrazení nebo skrytí vodicích linek Klepněte na příkaz Zobrazit Vodicí linky. Značka zaškrtnutí vedle příkazu Vodicí linky označuje, že vodicí linky jsou zobrazeny. Postup při přidání vodorovné nebo svislé vodicí linky 1 Klepněte na příkaz Zobrazit Nastavení vodicích linek. 2 V seznamu kategorií klepněte na jednu z následujících možností: Vodorovné Svislé 3 Zadejte požadovaná nastavení vodicích linek. 4 Klepněte na příkaz Přidat. Vodicí linky lze také přidat tažením od vodorovného nebo svislého pravítka v okně kresby. Postup při úpravě vodicích linek Akce Výběr jediné vodicí linky Postup Klepněte na vodicí linku pomocí nástroje Výběr. 170 CorelDRAW Graphics Suite X3 - Uživatelská příručka
185 Akce Výběr všech vodicích linek Posunutí vodicí linky Postup Klepněte na příkaz Úpravy Vybrat vše Vodicí linky. Přetáhněte vodicí linku na novou pozici v okně kresby. Otočení vodicí linky Pomocí nástroje Výběr klepněte dvakrát na vodicí linku a po zobrazení úchytů otočení vodicí linku otočte. Zamknutí vodicí linky Odemknutí vodicí linky Odstranění vodicí linky Odstranění předvolené vodicí linky Pomocí nástroje Výběr klepněte na vodicí linku a poté klepněte na příkaz Změnit Zamknout objekt. Pomocí nástroje Výběr klepněte na vodicí linku a poté klepněte na příkaz Změnit Odemknout objekt. Pomocí nástroje Výběr klepněte na vodicí linku a stiskněte klávesu Delete. Klepněte na příkaz Zobrazit Nastavení vodicích linek a v seznamu kategorií klepněte na možnost Předvolby. Zrušte zaškrtnutí políčka vedle předvolené vodicí linky, kterou chcete odstranit. Vodicí linku lze také zamknout nebo odemknout klepnutím pravým tlačítkem myši na vodicí linku a následným klepnutím na příkaz Zamknout objekt nebo Odemknout objekt. K nastavením vodicích linek lze přistupovat přímo klepnutím pravým tlačítkem myši na pravítko a následným klepnutím na možnost Nastavení vodicích linek. Postup při přichycení objektů k vodicím linkám 1 Klepněte na příkaz Zobrazit Přichytit k vodicím linkám. 2 Přetáhněte objekt k vodicí lince. Chcete li přichytit střed objektu k vodicí lince, vyberte objekt a přesuňte jej na vodicí linku tak, aby se jeho střed otáčení přichytil k vodicí lince. CorelDRAW: Práce se stránkami a nástroji pro uspořádání 171
186 Potřebujete další informace? Chcete-li získat další informace o stránkách a nástrojích uspořádání, klepněte na příkaz Nápověda Témata nápovědy, klepněte na kartu Obsah a poklepejte na téma Práce se stránkami a s nástroji pro uspořádání. Informace o použití nápovědy naleznete v tématu Použití nápovědy na straně CorelDRAW Graphics Suite X3 - Uživatelská příručka
187 Práce s vrstvami S vrstvami lze pracovat pro zlepšení organizace a uspořádání objektů ve složitých ilustracích. Tato část obsahuje informace o následujících tématech vytváření vrstev, změna vlastností vrstvy a pořadí překrývání, přesun a kopírování objektů mezi vrstvami. Vytváření vrstev Všechny kresby aplikace CorelDRAW se skládají z překrývajících se objektů. Svislé pořadí těchto objektů pořadí překrývání přispívá ke vzhledu kresby. Tyto objekty lze uspořádat pomocí neviditelných rovin, které se nazývají vrstvy. Vrstvení přidává potřebné možnosti při uspořádání a úpravách objektů ve složité kresbě. Kresbu lze rozdělit na několik vrstev, přičemž každá z nich obsahuje část z obsahu kresby. Používání vrstev vám může například pomoci uspořádat architektonický plán budovy. Můžete uspořádat různé součásti budovy (např. vodovod, elektrické a strukturní součásti) jejich umístěním do oddělených vrstev. Můžete si vybrat zobrazení jenom vrstev nebo jenom stránek. Každý nový soubor má jednu stránku předlohy, která obsahuje a ovládá tři výchozí vrstvy: vrstvy Mřížka, Vodící linky a Pracovní plocha. Vrstvy Mřížka, Vodící linky a Pracovní plocha obsahují mřížku, vodící linky a objekty za okraji stránky kresby. Vrstva Pracovní plocha umožňuje vytvořit kresby, které lze použít později. Nastavení mřížky a vodících linek lze nastavit na stránce předlohy. Můžete také určit nastavení (např. barvy) pro každou vrstvu na stránce předlohy a zobrazit vybrané objekty. Ke stránce předlohy lze přidat jednu nebo více předlohových vrstev. Tato vrstva obsahuje informace, které chcete zobrazit na každé stránce dokumentu o více stranách. Můžete například použít předlohovou vrstvu k umístění záhlaví, zápatí nebo statického pozadí na každé stránce. CorelDRAW: Práce s vrstvami 173
188 Postup při vytvoření vrstvy Akce Vytvoření vrstvy Vytvoření předlohové vrstvy Postup Klepněte na příkaz Nástroje Správce objektů. Klepněte na tlačítko plouvoucí nabídky a klepněte na možnost Nová vrstva. Klepněte na příkaz Nástroje Správce objektů. Klepněte na tlačítko plovoucí nabídky a poté na možnost Nová předlohová vrstva. Chcete-li použít vrstvu v kresbě, musíte nejdříve vrstvu aktivovat. V ukotvitelném panelu Správce objektů je aktivní vrstva zvýrazněna červeně. Když zahájíte kresbu, aktivní je výchozí vrstva (Vrstva 1). Když vytvoříte předlohovou vrstvu, přesune se na stránku předlohy. Předlohovou vrstvu můžete vytvořit z libovolné vrstvy klepnutím pravým tlačítkem myši na název vrstvy a klepnutím na tlačítko Předloha. Postup při odstranění vrstvy 1 Klepněte na příkaz Nástroje Správce objektů. 2 Klepněte na název vrstvy. 3 Klepněte na tlačítko plouvoucí nabídky a klepněte na možnost Odstranit vrstvu. Když odstraníte vrstvu, odstraníte také všechny objekty na ní. Chcete-li zachovat objekt na vrstvě, kterou odstraňujete, přesuňte ho nejdříve do jiné vrstvy. Můžete odstranit libovolnou odemknutou vrstvu kromě tří výchozích vrstev stránky předlohy (Mřížka, Vodící linky a Pracovní plocha). Změna vlastností vrstvy a pořadí překrývání Ve výchozím nastavení jsou u každé nové vrstvy zapnuté vlastnosti zobrazení, úprav, tisku a exportu a naopak u stránky předlohy jsou zakázané. Tyto vlastnosti 174 CorelDRAW Graphics Suite X3 - Uživatelská příručka
189 lze kdykoliv změnit. Informace o předlohových vrstvách naleznete v tématu Vytváření vrstev na straně 173. Zobrazí nebo skryje vrstvu Povolí nebo zakáže u vrstvy tisk a export Umožní u vrstvy úpravy nebo ji zamkne, aby se změnám zabránilo Ikony vlevo od názvu vrstvy umožňují změnit vlastnosti vrstvy. Vlastnosti zobrazení Vlastnosti zobrazení určují, zda je vrstva v okně kresby viditelná. Vrstvy můžete zobrazit nebo skrýt. Skrytí vrstvy umožňuje identifikaci a úpravy objektů na jiných vrstvách. Zároveň zkracuje dobu nutnou pro překreslení obrazovky po úpravě kresby. Vlastnosti tisku a exportu Vlastnosti tisku a exportu určují, zda se vrstva v tisknuté nebo exportované kresbě zobrazí. Povšimněte si, že pokud jsou povoleny vlastnosti tisku a exportu, skryté vrstvy se zobrazí ve finálním výstupu. Úpravy vlastností Vrstvu můžete aktivovat a umožnit úpravy všech vrstev nebo pouze aktivní vrstvy. Vrstvu můžete také zamknout, abyste zabránili náhodným změnám u jejích objektů. Když zamknete vrstvu, nemůžete objekty vybrat ani upravit. Názvy vrstev a pořadí překrývání Vrstvy můžete přejmenovat, chcete-li označit jejich obsah, umístění v pořadí překrývání nebo jejich vztah k ostatním vrstvám. Můžete také změnit polohu vrstvy v pořadí překrývání. Postup při zobrazení nebo skrytí vrstvy 1 Klepněte na příkaz Nástroje Správce objektů. 2 Klepněte na ikonu Zobrazit nebo skrýt vedle názvu vrstvy. CorelDRAW: Práce s vrstvami 175
190 Vrstva je skrytá, když je ikona Zobrazit nebo skrýt nedostupná. Objekty na skryté vrstvě se zobrazí v tisknuté nebo exportované kresbě, pokud nejsou vlastnosti tisku a exportu zakázané. Další informace naleznete v tématu Postup při povolení nebo zákazu tisku a exportu u vrstvy na straně 176. Postup při povolení nebo zákazu tisku a exportu u vrstvy 1 Klepněte na příkaz Nástroje Správce objektů. 2 Klepněte na ikonu Povolit nebo zakázat tisk a export vedle názvu vrstvy. Zákaz tisku a exportu vrstvy zabrání tomu, aby se její obsah zobrazil v tisknuté nebo exportované kresbě nebo při zobrazení na celé obrazovce. Postup při nastavení úprav vlastností vrstvy Klepněte na příkaz Nástroje Správce objektů. Akce Aktivování vrstvy Zamknutí nebo odemknutí vrstvy Povolení úprav všech vrstev Povolení úprav pouze u aktivní vrstvy Postup Klepněte na název vrstvy. Klepněte na ikonu Uzamknout nebo odemknout vedle názvu vrstvy. Klepněte na tlačítko plouvoucí nabídky aklepněte na možnost Úpravy přes vrstvy. Klepněte na tlačítko plouvoucí nabídky aklepněte na možnost Úpravy přes vrstvy. Když vypnete tlačítko Úpravy přes vrstvy, můžete pracovat pouze s aktivní vrstvou a vrstvou Pracovní plocha. Na neaktivních vrstvách nemůžete objekty vybrat ani upravit. Vrstvu Mřížka nelze zamknout ani odemknout. Postup při přejmenování vrstvy 1 Klepněte na příkaz Nástroje Správce objektů. 176 CorelDRAW Graphics Suite X3 - Uživatelská příručka
191 2 Klepněte pravým tlačítkem myši na název vrstvy a klepněte na tlačítko Přejmenovat. Postup při změně polohy vrstvy v pořadí překrývání 1 Klepněte na příkaz Nástroje Správce objektů. 2 V seznamu Vrstvy přetáhněte značku s názvem vrstvy na nové místo. Přesun a kopírování objektů mezi vrstvami Vybrané objekty lze přesunout nebo kopírovat do nových vrstev, včetně vrstev na stránce předlohy. Přesun nebo kopírování objektu do vrstvy pod jeho aktuální vrstvou způsobí, že se objekt v nové vrstvě umístí nahoru. Podobně přesun nebo kopírování objektu do vrstvy nad jeho aktuální vrstvou způsobí, že se objekt v nové vrstvě umístí dolů. Postup při přesunu nebo kopírování objektu do jiné vrstvy 1 Klepněte na objekt v nabídce Správce objektů. 2 Klepněte na tlačítko plovoucí nabídky a klepněte na jednu z následujících možností: Přesunout do vrstvy Kopírovat do vrstvy 3 Klepněte na cílovou vrstvu. Když objekt přesouváte do vrstvy nebo z vrstvy, vrstva musí být odemknutá. Objekt můžete přesunout nebo kopírovat do jiné vrstvy přetažením objektu do nové vrstvy v ukotvitelném panelu Správce objektů. Objekt můžete také přesunout do jiné vrstvy pomocí příkazu Pořadí. Další informace naleznete v tématu Postup při změně pořadí objektu na straně 97. CorelDRAW: Práce s vrstvami 177
192 Potřebujete další informace? Pro další informace o práci s vrstvami klepněte na nápovědu Témata nápovědy, klepněte na kartu Obsah a poklepejte na téma Práce svrstvami. Informace o použití nápovědy naleznete v tématu Použití nápovědy na straně CorelDRAW Graphics Suite X3 - Uživatelská příručka
193 Přidávání a formátování textu Aplikace CorelDRAW umožňuje používat text k vytváření dokumentů nebo k popisu kreseb. Tato část obsahuje informace o následujících tématech přidávání a výběr textu, změna vzhledu textu, hledání, úpravy a převádění textu, zarovnání a nastavení mezer v textu, posouvání a otáčení textu, přesouvání textu, umístění textu na křivku, formátování odstavcového textu, dělení textu, kombinování a propojování rámečků odstavcového textu, zalamování odstavcového textu v okolí objektů a jiného textu, vkládání speciálních znaků, Přidávání a výběr textu Do kreseb lze přidat dva typy textu, řetězcový text a odstavcový text. Řetězcový text lze použít k přidání krátkých řádků textu, na něž lze použít celou řadu efektů, například stíny. Odstavcový text lze použít pro rozsáhlejší texty, které mají větší požadavky na formátování. Odstavcový i řetězcový text lze přidat přímo v okně kresby. Řetězcový text lze přidat na otevřenou nebo uzavřenou osnovu. Osnově lze také přizpůsobit existující řetězcový nebo odstavcový text. Další informace naleznete v tématu Umístění textu na osnovu na straně 194. Při přidávání odstavcového textu musíte nejprve vytvořit textový rámeček. Velikost rámečků odstavcového textu zůstává standardně stejná bez ohledu na to, kolik textu obsahují. Libovolný text, který přesahuje pravý dolní okraj textového CorelDRAW: Přidávání a formátování textu 179
194 rámečku, je skryt, dokud textový rámeček nezvětšíte nebo jej nepropojíte s jiným textovým rámečkem. Text můžete přizpůsobit rámečku velikost textu v bodech bude automaticky nastavena tak, aby se text do rámečku přesně vešel. Informace opřizpůsobení textu rámečku naleznete v části Přizpůsobení textu rámečku odstavcového textu na straně 197. Rámečky textového odstavce se mohou při psaní také automaticky rozšiřovat a zužovat, takže vždy přesně odpovídají textu. Rámeček odstavcového textu můžete vložit do grafického objektu. To umožňuje používat objekty jako zásobníky textu a vytvářet různé tvary textových rámečků. Text lze rovněž oddělit od objektu. Pokud tak učiníte, text si zachová svůj tvar a je možné přesouvat nebo měnit objekt i text nezávisle na sobě. Odstavcový text umístěný dovnitř objektu. Objekt byl změněn na neviditelný odebráním obrysu. Při importu a vkládání textu můžete zachovat formátování, zachovat písma i formátování nebo obojí zrušit. Použijete-li zachování písem, importovaný a vložený text si zachová původní typ písma. Použijete-li zachování formátování, budou zachovány všechny informace o formátování, jako jsou odrážky, sloupce avolba tučného písma nebo kurzívy. Můžete také zachovat původní barvu textu nebo importovat černý text v černé barvě modelu CMYK. Pokud se rozhodnete písma i formátování zrušit, převezme importovaný nebo vložený text vlastnosti vybraného textového objektu. Není-li vybrán žádný textový objekt, budou použity výchozí vlastnosti písma a formátování. Další informace o importu souborů naleznete v části Import souborů na straně 239. Další informace o vkládání naleznete v části Postup při vložení objektu do kresby na straně 81. Textu lze přiřazovat také hypertextové odkazy. Další informace naleznete v tématu nápovědy Postup při přiřazení hypertextového odkazu textu. 180 CorelDRAW Graphics Suite X3 - Uživatelská příručka
195 Chcete-li upravit text, musíte jej nejprve vybrat. Můžete vybrat celý textový objekt nebo jen určité znaky. Postup při přidání řetězcového textu Klepněte na libovolné místo v okně kresby pomocí nástroje Text a zadejte požadovaný text. Postup při přidání odstavcového textu Akce Postup Přidání odstavcového textu Klepněte na nástroj Text. Přetažením upravte velikost rámečku odstavcového textu v okně kresby a zadejte požadovaný text. Přidání odstavcového textu do objektu Oddělení rámečku odstavcového textu od objektu Automatické přizpůsobení rámečků odstavcového textu Klepněte na nástroj Text. Přesuňte ukazatel přes obrys objektu. Jakmile se tvar ukazatele změní na tvar Vložení do objektu, klepněte na objekt. Zadejte do rámečku požadovaný text. Vyberte objekt pomocí nástroje Výběr a pak klepněte na příkaz Změnit Rozdělit: Odstavcový text uvnitř osnovy. Klepněte na příkaz Nástroje Možnosti. V seznamu kategorií poklepejte na možnost Text a pak klepněte na možnost Odstavec. Zaškrtněte políčko Přizpůsobit rámečky odstavcovému textu. Zaškrtnutí políčka Přizpůsobit rámečky odstavcovému textu na stránce Odstavec dialogového okna Možnosti má vliv pouze na nové textové rámečky. Velikost stávajících rámečků odstavcového textu zůstane stejná. Velikost rámečku odstavcového textu můžete upravit klepnutím na textový rámeček pomocí nástroje Výběr a tažením libovolného úchytu výběru. CorelDRAW: Přidávání a formátování textu 181
196 Nastavení možnosti pro import a vkládání textu 1 Importujte nebo vložte text. 2 V dialogovém okně Import/vkládání textu povolte některou z následujících možností: Zachovat písma a formátování Zachovat pouze formátování Zrušit písma a formátování Pokud chcete v importovaném černém textu použít černou barvu modelu CMYK, zaškrtněte políčko Vynutit černou CMYK. Toto zaškrtávací políčko je dostupné, pokud vyberete možnost zachovávající formátování textu. Klepnutím na tlačítko Storno zrušíte operaci importu nebo vložení. Pokud vyberete možnost zachování písem a v počítači není nainstalováno potřebné písmo, bude použito náhradní písmo určené systémem nahrazování písem PANOSE Chcete-li znovu povolit zobrazení dialogového okna Import/vkládání textu, klepněte na příkaz Nástroje Možnosti, klepněte na položku Upozornění v seznamu kategorií Pracovní plocha a zaškrtněte políčko Vkládání a importování textu. Postup při výběru textu Akce Výběr celého textového objektu Výběr konkrétních znaků Postup Klepněte na textový objekt pomocí nástroje Výběr. Přetáhněte kurzor přes text pomocí nástroje Text. Chcete-li vybrat více textových objektů, podržte klávesu Shift aklepněte na jednotlivé textové objekty pomocí nástroje Výběr. Změna vzhledu textu Výchozí styl textu můžete změnit tak, aby všechny nové objekty řetězcového nebo odstavcového textu, které vytvoříte, měly stejné vlastnosti. Řetězcový 182 CorelDRAW Graphics Suite X3 - Uživatelská příručka
197 a odstavcový text můžete vylepšit úpravou vlastností znaků. Můžete například změnit typ a velikost písma nebo použít tučné písmo či kurzívu. Také můžete změnit umístění textu na horní nebo dolní index. Tuto možnost využijete například u kreseb obsahujících zápisy matematických vzorců. Do textu můžete přidat podtržení, přeškrtnutí a čáry nad textem. U těchto čar můžete změnit tlouš ku i vzdálenost mezi nimi a textem. Dále je možné změnit barvu textu. Informace o zobrazení náhledu písem naleznete v tématu nápovědy Náhled a identifikace písem. Písmena v textu můžete převést na malá nebo velká, aniž byste přitom museli původní text ručně odstraňovat a nahrazovat. Velikost písma můžete zvětšit nebo zmenšit s předem určeným krokem. Jako výchozí měrná jednotka jsou použity body. Toto nastavení můžete změnit pro aktivní kresbu a pro všechny další kresby, které vytvoříte. Změníte-li měrné jednotky, zobrazí se všechny položky nastavení písma v nových jednotkách. Zjednodušení textu vám umožňuje urychlit překreslování tím, že text bude do určité velikosti reprezentován čarami. Tato funkce je velmi užitečná při zobrazování rozpracovaných návrhů dokumentů a kreseb. Chcete-li znovu zobrazit čitelný text, můžete snížit práh zjednodušování nebo zvětšit měřítko zobrazení textu. Změna výchozího stylu textu 1 Klepněte na prázdné místo v okně kresby pomocí nástroje Výběr. 2 Na ukotvitelném panelu Formátování znaků zadejte požadované vlastnosti. Pokud ukotvitelný panel Formátování znaků není otevřen, klepněte na příkaz Text Formátování znaků. Po každé změně vlastnosti musíte standardně určit, zda mají být změny použity pro řetězcový text, odstavcový text nebo pro oba typy textu. Chcete-li, aby se změny výchozího stylu textu projevily i v dokumentech, které vytvoříte později, klepněte na příkaz Nástroje Uložit nastavení jako výchozí. Chcete-li jako výchozí styl použít styl existujícího textového rámečku nebo objektu, klepněte na příkaz Nástroje Styly grafiky a textu apřetáhněte textový rámeček nebo objekt pomocí myši na ikonu Výchozí řetězcový text nebo Výchozí odstavcový text na ukotvitelném panelu Grafika a text. CorelDRAW: Přidávání a formátování textu 183
198 Změna vlastností znaku 1 Vyberte text. 2 Na ukotvitelném panelu Formátování znaků zadejte požadované atributy znaků. Pokud ukotvitelný panel Formátování znaků není otevřen, klepněte na příkaz Text Formátování znaků. Chcete-li ve vybraném textu použít tučné písmo, kurzívu nebo podtržení, klepněte na tlačítko Tučné, Kurzíva nebo Podtržení na panelu vlastností. Postup při změně barvy textu 1 Vyberte text pomocí nástroje Text. 2 Klepněte na barvu na paletě barev. Barvu celého textového objektu můžete změnit výběrem tohoto objektu pomocí nástroje Výběr apřetažením vzorníku barvy z palety barev na textový objekt. Změna velikosti textu Akce Postup Zvětšení textu Vyberte text pomocí nástroje Text, podržte klávesu Ctrl astiskněte klávesu 8 na číselné klávesnici. Zmenšení textu Zadání kroku změny velikosti textu Vyberte text pomocí nástroje Text, podržte klávesu Ctrl astiskněte klávesu 2 na číselné klávesnici. Klepněte na příkaz Nástroje Možnosti. V seznamu kategorií klepněte na položku Text zadejte hodnotu do pole Krok změny velikosti pomocí klávesnice. 184 CorelDRAW Graphics Suite X3 - Uživatelská příručka
199 Akce Změna výchozích měrných jednotek Postup Klepněte na příkaz Nástroje Možnosti. V seznamu kategorií Pracovní plocha klepněte na položku Text avyberte požadovanou jednotku ze seznamu Výchozí jednotky textu. Chcete-li zvětšit nebo zmenšit text, musí být klávesnice přepnuta do režimu Num Lock. Hledání, úpravy a převádění textu V kresbě můžete vyhledat text a automaticky jej nahradit. Vyhledávat můžete také speciální znaky, jako je dlouhá pomlčka nebo volitelné rozdělení. Text lze upravovat přímo v okně kresby nebo v dialogovém okně. Aplikace CorelDRAW umožňuje převádět řetězcový text na odstavcový, potřebujete-li využít více možností formátování, a odstavcový text na řetězcový, chcete-li použít speciální efekty. Odstavcový i řetězcový text lze převést na křivky. Znaky tak budou převedeny na jednotlivé čáry a objekty křivek, v nichž můžete přidávat, odstraňovat a přesouvat uzly jednotlivých znaků aměnit tak jejich tvar. Další informace naleznete v části Použití objektů skřivkami na straně 107. Při převodu textu na křivky je zachováván vzhled textu včetně písma, stylu, polohy a otočení znaků, mezer mezi znaky a všech ostatních nastavení textu a textových efektů. Na křivky jsou převedeny také všechny propojené textové objekty. Převedete-li na křivky text odstavce v rámečku pevné velikosti, bude veškerý text, který se nachází mimo rámeček, odstraněn. Informace o přizpůsobení textu rámečku naleznete v části Formátování odstavcového textu na straně 196. Hledání textu 1 Klepněte na příkaz Úpravy Najít a nahradit Najít text. 2 Do pole Najít zadejte text, který chcete najít. Chcete-li při hledání textu rozlišovat malá a velká písmena, zaškrtněte políčko Rozlišovat malá a velká. 3 Klepněte na tlačítko Najít další. CorelDRAW: Přidávání a formátování textu 185
200 Chcete-li vyhledat speciální znaky, klepněte na šipku vpravo od pole Najít, vyberte požadovaný speciální znak a klepněte na tlačítko Najít další. Hledání a nahrazování textu 1 Klepněte na příkaz Úpravy Najít a nahradit Nahradit text. 2 Do pole Najít zadejte text, který chcete najít. Chcete-li při hledání textu rozlišovat malá a velká písmena, zaškrtněte políčko Rozlišovat malá a velká. 3 Do pole Nahradit zadejte nový text. 4 Klepněte na jedno z následujících tlačítek: Najít další najde nejbližší další výskyt textu zadaného do pole Najít. Nahradit nahradí vybraný výskyt textu zadaného do pole Najít. Pokud není vybrán žádný výskyt, tlačítko Nahradit najde nejbližší výskyt. Nahradit vše nahradí všechny výskyty textu zadaného do pole Najít. Úprava textu 1 Vyberte text. 2 Klepněte na příkaz Text Úpravy textu. 3 Proveďte požadované změny textu v dialogovém okně Upravit text. Další možnosti Úprava textu v okně kresby Vyberte text pomocí nástroje Text a upravte jej. Převod textu Text převedený na křivky již nelze upravovat. Akce Převod odstavcového textu na řetězcový Postup Vyberte text pomocí nástroje Výběr aklepněte na příkaz Text Převést na řetězcový text. 186 CorelDRAW Graphics Suite X3 - Uživatelská příručka
201 Akce Převod řetězcového textu na odstavcový Převod řetězcového nebo odstavcového textu na křivky Postup Vyberte text pomocí nástroje Výběr aklepněte na příkaz Text Převést na odstavcový text. Vyberte text pomocí nástroje Výběr aklepněte na příkaz Změnit Převést na křivky. Odstavcový text nelze převést na řetězcový, je-li propojen s jiným rámečkem, jsou-li v něm použity speciální efekty nebo přetéká-li přes okraj rámečku. Text můžete převést na křivky také klepnutím pravým tlačítkem na text pomocí nástroje Výběr a klepnutím na příkaz Převést na křivky. Zarovnání a nastavení mezer v textu Odstavcový i řetězcový text lze vodorovně zarovnat. Při zarovnání jsou řádky textu vyrovnány vzhledem k textovému rámečku odstavce. Vodorovné zarovnání můžete použít pro všechny odstavce nebo jen pro vybrané odstavce v rámečku odstavcového textu. Všechny odstavce v rámečku odstavcového textu můžete zarovnat svisle. Text můžete zarovnat také vzhledem k jinému objektu. CorelDRAW: Přidávání a formátování textu 187
202 K zarovnání textového objektu vzhledem k jiným objektům lze použít účaří prvního řádku, účaří posledního řádku nebo okraj rámečku vymezujícího prostor pro text. Řetězcový text lze zarovnávat vodorovně, nikoli však svisle. Při zarovnání řetězcového textu je zarovnán celý textový objekt vzhledem k vymezujícímu rámečku. Pokud nedošlo k vodorovnému posunutí znaků, má použití textu bez zarovnání stejný účinek jako zarovnání vlevo. 188 CorelDRAW Graphics Suite X3 - Uživatelská příručka
203 Řetězcový text je zarovnáván v rámci vymezujícího rámečku označeného osmi úchyty výběru (černé čtverečky). Text nahoře je zarovnán doleva, text dole je zarovnán doprava. Ve vybraných odstavcích, v celém rámečku odstavcového textu nebo v objektu řetězcového textu můžete změnit mezery mezi znaky a slovy. Změnu mezer mezi jednotlivými znaky nazýváme vyrovnání; změna mezer mezi znaky v celém textovém bloku se také označuje jako prostrkání. Změnit lze také mezery mezi řádky textu tato hodnota se nazývá proklad. V řetězcovém textu se změna prokladu uplatní u řádků textu oddělených znakem pro návrat vozíku. Vodstavcovém textu se proklad vztahuje jen na řádky textu v rámci téhož odstavce. Změnit můžete také mezery před a za odstavci v odstavcovém textu a nastavit vyrovnání vybraných znaků. Vyrovnání opticky upravuje prostor mezi písmeny. Vodorovné zarovnání textu 1 Vyberte textový objekt pomocí nástroje Výběr. 2 V oblasti Zarovnání ukotvitelného panelu Formátování odstavce vyberte požadovanou možnost zarovnání ze seznamu Vodorovné. Pokud ukotvitelný panel Formátování odstavce není otevřen, klepněte na příkaz Text Formátování odstavce. Text můžete vodorovně zarovnat také klepnutím na tlačítko Vodorovné zarovnání na panelu vlastností a výběrem stylu zarovnání ze seznamu. Na panelu vlastností se zobrazuje ikona zarovnání, která odpovídá aktuálnímu stylu zarovnání. CorelDRAW: Přidávání a formátování textu 189
204 Chcete-li zarovnat pouze některé odstavce v rámečku odstavcového textu, vyberte je pomocí nástroje Text. Svislé zarovnání odstavcového textu v textovém rámečku 1 Vyberte text odstavce. 2 V oblasti Zarovnání ukotvitelného panelu Formátování odstavce vyberte požadovanou možnost zarovnání ze seznamu Svislé. Pokud ukotvitelný panel Formátování odstavce není otevřen, klepněte na příkaz Text Formátování odstavce. Zarovnání textu vzhledem k objektu 1 Podržte klávesu Shift vyberte text a poté vyberte požadovaný objekt. 2 Klepněte na příkaz Změnit Zarovnat a rozmístit Zarovnat a rozmístit. 3 V seznamu Pro zdrojové objekty textu použít vyberte některou z následujících možností: Účaří prvního řádku zarovná text podle účaří prvního řádku textu Účaří posledního řádku zarovná text podle účaří posledního řádku textu Vymezující rámeček zarovná text podle vymezujícího rámečku 4 Zaškrtněte libovolné z následujících políček pro vodorovné zarovnání: Vlevo Vpravo Na střed 5 Zaškrtněte libovolné z následujících políček pro svislé zarovnání: Nahoru Dolů Na střed 6 Klepněte na tlačítko Použít. Objekt použitý k zarovnání levého, pravého, horního nebo dolního okraje je určen pořadím vytvoření nebo pořadím výběru. Pokud objekty před zarovnáním vyberete pomocí výběrového obrysu, bude použit naposledy vytvořený objekt. Pokud vyberete objekty jeden po druhém, bude jako referenční bod pro zarovnání ostatních použit naposledy vybraný objekt. Jestliže jste na text použili lineární transformaci, například otočení, a nyní zarovnáváte podle účaří, objekty budou zarovnány na bod účaří odpovídající okraji na začátku textového objektu. 190 CorelDRAW Graphics Suite X3 - Uživatelská příručka
205 Pokud vzájemně zarovnáváte textové objekty a vybrali jste zarovnání podle účaří prvního nebo posledního řádku, zaškrtávací políčka svislého a vodorovného zarovnání se zobrazí šedě. Body účaří textových objektů budou vzájemně zarovnány. Objekty, které chcete zarovnat, můžete také vybrat a poté klepnout na tlačítko Zarovnat a rozmístit na panelu vlastností. Změna mezer mezi znaky v textu 1 Vyberte text. 2 V oblasti Mezery ukotvitelného panelu Formátování odstavce zadejte požadované hodnoty do požadovaných polí. Pokud ukotvitelný panel Formátování odstavce není otevřen, klepněte na příkaz Text Formátování odstavce. Mezery mezi znaky a mezery mezi slovy lze nastavit pouze pro celé odstavce nebo pro celý rámeček odstavcového textu či objekt řetězcového textu. Hodnoty reprezentují procentuální část znaku mezera. Rozsah hodnot Znak je od -100 do 2000 procent. Rozsah všech ostatních hodnot je od 0 do 2000 procent. Mezery mezi slovy a znaky můžete proporcionálně změnit také výběrem textového objektu pomocí nástroje Tvar a tažením šipky Interaktivní vodorovné rozestupy v pravém dolním rohu textového objektu. Tažením šipky Interaktivní řádkový proklad v levém dolním rohu textového objektu můžete proporcionálně změnit mezery mezi řádky. Postup při vyrovnání textu 1 Vyberte znaky pomocí nástroje Text. Pokud používáte vyrovnání pro dva znaky, můžete kurzor nástroje Text umístit mezi ně. 2 Na ukotvitelném panelu Formátování znaků zadejte hodnotu do pole Vyrovnání rozsahu. Pokud ukotvitelný panel Formátování znaků není otevřen, klepněte na příkaz Text Formátování znaků. CorelDRAW: Přidávání a formátování textu 191
206 Posouvání a otáčení textu Zajímavých efektů lze dosáhnout svislým a vodorovným posouváním řetězcového a odstavcového textu. Znaky lze také otáčet. Původní polohu znaků lze obnovit narovnáním textu. Svisle posunuté znaky můžete vrátit na účaří při zachování úhlu otočení. Řetězcový a odstavcový text lze také zrcadlově převrátit. Otočené znaky Posunutí nebo otočení znaku 1 Vyberte jeden nebo více znaků pomocí nástroje Text. 2 V oblasti Posun znaku ukotvitelného panelu Formátování znaků zadejte hodnotu do některého z následujících polí: Úhel při zadání kladného čísla budou znaky otočeny doprava, při zadání záporného čísla doleva. Vodorovný posun při zadání kladného čísla budou znaky posunuty doprava, při zadání záporného čísla doleva. Svislý posun při zadání kladného čísla budou znaky posunuty nahoru, při zadání záporného čísla dolů. Pokud ukotvitelný panel Formátování znaků není otevřen, klepněte na příkaz Text Formátování znaků. Znaky, jejichž uzly vyberete pomocí nástroje Tvar, můžete posouvat aotáčet také zadáním hodnot do polí Vodorovný posun, Svislý posun aúhel otočení na panelu vlastností. 192 CorelDRAW Graphics Suite X3 - Uživatelská příručka
207 Narovnání posunutého nebo otočeného znaku 1 Vyberte text. 2 Klepněte na příkaz Text Narovnat text. Vrácení svisle posunutého znaku na účaří 1 Otevřete plovoucí nabídku Úpravy tvarů aklepněte na nástroj Tvar. 2 Vyberte požadovaný textový objekt a poté vyberte uzel vlevo od znaku. 3 Klepněte na příkaz Text Zarovnat k účaří. Zrcadlové převrácení textu 1 Pomocí nástroje Text vyberte řetězcový text nebo rámeček odstavcového textu. 2 Na panelu nástrojů klepněte na některé z následujících tlačítek: Zrcadlit vodorovně převrátí znaky textu zleva doprava Zrcadlit svisle převrátí znaky textu shora dolů Zrcadlově převrátit lze i text umístěný na osnově. Další informace naleznete v tématu Zrcadlové převrácení textu umístěného na osnovu na straně 196. Přesunutí textu V aplikaci CorelDRAW lze přesouvat odstavcový text mezi rámečky a řetězcový text mezi objekty řetězcového textu. Můžete rovněž přesunout odstavcový text do objektu řetězcového textu a řetězcový text do rámečku odstavcového textu. Posunutí textu 1 Vyberte text pomocí nástroje Text. 2 Přetáhněte text pomocí myši do jiného rámečku odstavcového textu nebo objektu řetězcového textu. Další možnosti Přesunutí textu v rámci téhož rámce nebo objektu Vyberte text a přetáhněte jej myší do nové polohy. CorelDRAW: Přidávání a formátování textu 193
208 Další možnosti Přesunutí nebo zkopírování vybraného textu do nového textového objektu Klepněte na text pravým tlačítkem myši apřetáhněte jej na novou pozici. Poté klepněte na příkaz Zkopírovat sem nebo Přesunout sem. Umístění textu na osnovu Řetězcový text můžete přidat na osnovu tvořenou otevřeným objektem (například čárou) nebo uzavřeným objektem (například čtvercem). Na osnovu lze umístit i existující text. Řetězcový text lze umístit na otevřenou nebo uzavřenou osnovu. Odstavcový text lze umístit pouze na otevřené osnovy. Po umístění textu na osnovu můžete upravit polohu textu vzhledem k této osnově. Text můžete například zrcadlově převrátit ve vodorovném směru, ve svislém směru nebo v obou směrech. Pomocí mezer mezi dílky můžete určit přesnou vzdálenost textu od osnovy. Aplikace CorelDRAW pracuje s textem umístěným na osnovu jako s jedním objektem. Nechcete-li však, aby byl text nadále součástí osnovy, můžete jej od objektu oddělit. Text si po oddělení od zakřivené nebo uzavřené osnovy uchová tvar objektu, na který byl umístěn. Původní vzhled textu lze obnovit jeho narovnáním. Umístění textu na osnovu 1 Vyberte osnovu pomocí nástroje Výběr. 2 Klepněte na příkaz Text Přizpůsobit text osnově. Do osnovy bude vložen textový kurzor. Pokud je osnova otevřená, bude textový kurzor vložen na její začátek. Pokud je osnova uzavřená, bude textový kurzor vložen doprostřed. 3 Zadejte text na osnovu. Text nelze přidávat na osnovu tvořenou jiným textovým objektem. Text můžete umístit na osnovu také klepnutím na nástroj Text apřesunutím ukazatele myši na osnovu. Jakmile se tvar ukazatele změní na ukazatel Přizpůsobit osnově, klepněte na místo, kde má text začínat, a zadejte požadované znaky. 194 CorelDRAW Graphics Suite X3 - Uživatelská příručka
209 Postup při přizpůsobení textu osnově 1 Vyberte textový objekt pomocí nástroje Výběr. 2 Klepněte na příkaz Text Přizpůsobit text osnově. Ukazatel změní tvar na ukazatel Přizpůsobit text osnově. Budete-li ukazatelem pohybovat po osnově, uvidíte náhled umístění textu. 3 Klepněte na osnovu. Text umístěný na uzavřenou osnovu je umístěn symetricky ke středu osnovy. Text umístěný na otevřenou osnovu pokračuje dále od bodu vložení. Řetězcový text lze umístit na otevřené i uzavřené osnovy. Odstavcový text lze umístit pouze na otevřené osnovy. Text nelze umístit na osnovu tvořenou jiným textovým objektem. Postup při úpravě umístění textu na osnově 1 Pomocí nástroje Výběr vyberte text umístěný na osnovu. 2 Vyberte požadované nastavení v libovolném z následujících seznamů na panelu vlastností: Orientace textu úhel, pod kterým je text na osnově usazen Vzdálenost od osnovy vzdálenost mezi textem a osnovou Vodorovné odsazení umístění textu na osnovu ve vodorovném směru Další možnosti Zvětšení vzdálenosti mezi osnovou a textem v pevných krocích pomocí mezer mezi dílky Vyberte text. Na panelu vlastností klepněte na možnost Přichytávání dílků, povolte možnost Přichytávání dílků zapnuto a zadejte hodnotu do pole Mezery mezi dílky. Při posouvání textu od osnovy se bude text pohybovat v krocích určených hodnotou v poli Mezery mezi dílky. Během posouvání textu se pod původním textem zobrazuje vzdálenost od osnovy. Vodorovné umístění textu na osnově můžete změnit také výběrem textu pomocí nástroje Tvar a tažením uzlů znaků, jejichž polohu chcete změnit. CorelDRAW: Přidávání a formátování textu 195
210 Pomocí nástroje Výběr můžete pohybovat textem podél osnovy nebo ve směru od ní tažením červeného glyfu, který se zobrazuje u textu. Během tažení glyfu podél osnovy se zobrazuje náhled textu. Během tažení glyfu ve směru od osnovy se zobrazuje vzdálenost mezi náhledem textu a osnovou. Zrcadlové převrácení textu umístěného na osnovu 1 Pomocí nástroje Výběr klepněte na text umístěný na osnovu. 2 V oblasti Zrcadlový text na panelu vlastností klepněte na některé z následujících tlačítek: Zrcadlit vodorovně převrátí znaky textu zleva doprava Zrcadlit svisle převrátí znaky textu shora dolů Chcete-li text umístěný na osnovu otočit o 180, můžete to provést klepnutím na tlačítka Zrcadlit vodorovně i Zrcadlit svisle. Zrcadlově převrátit lze také řetězcový text a rámečky odstavcového textu. Další informace naleznete v tématu Zrcadlové převrácení textu na straně 193. Oddělení textu od osnovy 1 Vyberte osnovu a text na ni umístěný pomocí nástroje Výběr. 2 Klepněte na příkaz Změnit Rozdělit text. Narovnání textu 1 Pomocí nástroje Výběr vyberte umístěný text a osnovu. 2 Klepněte na příkaz Změnit Rozdělit text. 3 Pomocí nástroje Výběr vyberte text. 4 Klepněte na příkaz Text Narovnat text. Formátování odstavcového textu Aplikace CorelDRAW nabízí různé možnosti formátování odstavcového textu. Text můžete například přizpůsobit rámečku odstavcového textu. Při přizpůsobení textu rámečku dojde k automatickému zvětšení nebo zmenšení velikosti písma v bodech tak, aby se text přesně vešel do rámečku. Při navrhování projektů s velkým množstvím textu, jako jsou letáky, časopisy a noviny, můžete používat také sloupce. Vytvořené sloupce mohou mít jednotnou nebo různou šířku a mezery mezi sebou. 196 CorelDRAW Graphics Suite X3 - Uživatelská příručka
211 Při použití iniciál na odstavce bude první písmeno zvětšeno a vsunuto do těla odstavce. Nastavení iniciál můžete změnit podle potřeby. Můžete například změnit vzdálenost mezi iniciálou a ostatním textem nebo zadat počet řádků, které mají být umístěny vedle iniciály. Iniciálu můžete kdykoli odebrat, aniž byste odstranili samotné počáteční písmeno. K formátování informací lze použít seznamy s odrážkami. Text může odrážky obtékat nebo je lze od textu odsadit a vytvořit tak předsazení. Aplikace CorelDRAW vám umožňuje přizpůsobit odrážky změnou velikosti, umístění a vzdálenosti od textu. Přidanou odrážku můžete odebrat, aniž byste přitom odstranili text. Odstavcový text můžete odsadit pomocí tabulátorů. Tabulátory můžete také odebrat a změnit jejich zarovnání. Při nastavení tabulátorů s vodicím znakem budou před tabulátor automaticky vloženy tečky. Odsazení mění vzdálenost mezi rámečkem odstavcového textu a textem, který je vněm obsažen. Odsadit lze celý odstavec, první řádek odstavce, všechny řádky odstavce kromě prvního (předsazení) nebo text od pravého okraje rámečku. Odsazení můžete také odebrat bez odstranění nebo nového zadávání textu. Formátování rámečku odstavcového textu lze použít pouze na vybrané rámečky, na vybrané rámečky a rámečky, s nimiž jsou v daném okamžiku propojeny, nebo na všechny vybrané a následně propojené rámečky. Informace o nastavení těchto možností naleznete v tématu nápovědy Výběr možností formátování rámečku odstavcového textu. Přizpůsobení textu rámečku odstavcového textu 1 Vyberte rámeček odstavcového textu. 2 Klepněte na příkaz Text Rámeček odstavcového textu Přizpůsobit text rámečku. Přizpůsobíte-li text rámečkům propojeného odstavcového textu, aplikace upraví velikost textu ve všech propojených textových rámečcích. Přidání sloupců do rámečků odstavcového textu 1 Vyberte rámeček odstavcového textu. 2 Klepněte na příkaz Text Sloupce. 3 Zadejte hodnotu do pole Počet sloupců. 4 Zadejte požadované nastavení a možnosti. CorelDRAW: Přidávání a formátování textu 197
212 Velikost sloupců a mezer mezi nimi můžete změnit tažením postranního úchytu výběru v okně kresby pomocí nástroje Text. Přidání iniciály 1 Vyberte text odstavce. 2 Klepněte na příkaz Text Iniciála. 3 Zaškrtněte políčko Použít iniciálu. Přidat můžete normální iniciálu (vlevo) nebo předsazenou iniciálu (vpravo). Další možnosti Určení počtu řádků umístěných vedle iniciály Určení vzdálenosti mezi iniciálou a ostatním textem Odebrání iniciály Odsazení iniciály od ostatního textu Náhled efektu iniciály Zadejte hodnotu do pole Počet odsazených řádků. Zadejte hodnotu do pole Mezera za iniciálou. Zrušte zaškrtnutí políčka Použít iniciálu. Zaškrtněte políčko Použít styl předsazení pro iniciálu. Klepněte na tlačítko Náhled. 198 CorelDRAW Graphics Suite X3 - Uživatelská příručka
213 Dělení textu Dělení slov slouží k rozdělení slov mezi dva řádky v případě, že se celé slovo nevejde na jeden řádek. Aplikace CorelDRAW může slova dělit automaticky. Pokud aktivujete automatické dělení slov, aplikace CorelDRAW použije definici dělení slov v kombinaci s vaším nastavením dělení. Volitelné rozdělení umožňuje určit místo, kde bude slovo rozděleno, pokud se objeví na konci řádku. Můžete také vytvořit vlastní definice pro volitelná rozdělení, která umožňují určit umístění rozdělení v konkrétním slově při každém jeho výskytu v aplikaci CorelDRAW. Automatické dělení slov v odstavcovém textu 1 Vyberte rámeček odstavcového textu nebo odstavec. 2 Klepněte na příkaz Text Používat dělení slov. Dělení slov lze použít pro všechny nainstalované jazyky jazykového nástroje. Vložení volitelného rozdělení 1 Pomocí nástroje Text klepněte na slovo, do kterého chcete umístit volitelné rozdělení. 2 Klepněte na příkaz Text Vložit speciální znak Volitelné rozdělení. Volitelné rozdělení můžete vložit stisknutím kombinace kláves Ctrl + -. Vytvoření vlastní definice volitelného dělení slov 1 Klepněte na příkaz Text Vložit speciální znak Vlastní volitelná rozdělení. 2 Do pole Slovo zadejte slovo, pro které chcete vytvořit definici dělení. Text, který píšete do pole Slovo, se současně objevuje v poli Rozdělené slovo. 3 V poli Rozdělené slovo klepněte na místo, kam chcete vložit volitelné rozdělení, a stiskněte klávesu spojovníku (-). 4 Klepněte na tlačítko Přidat definici. Vlastní dělení slov se definuje pouze pro jazyk, který jste vybrali v seznamu Jazyk. V případě potřeby můžete vybrat jiný jazyk beze změny rozložení klávesnice. CorelDRAW: Přidávání a formátování textu 199
214 Definici vlastního volitelného rozdělení můžete vytvořit výběrem slova v dokumentu. Slovo se objeví v poli Slovo v dialogovém okně Vlastní volitelná rozdělení. Volitelné rozdělení, které jste vložili do pole Rozdělené slovo, můžete použít klepnutím na tlačítko Použít na výběr. Volitelná rozdělení lze vyhledávat a nahrazovat. Další informace naleznete v tématech Hledání textu na straně 185 a Hledání a nahrazování textu na straně 186. Změna nastavení dělení slov 1 Vyberte rámeček odstavcového textu nebo odstavec. 2 Klepněte na příkaz Text Nastavení dělení slov. 3 Zaškrtněte políčko Automaticky dělit slova. 4 Proveďte úkol z následující tabulky. Kombinování a propojování rámečků odstavcového textu Rámečky odstavcového textu lze slučovat. Také je možné rozdělit tyto rámečky na dílčí komponenty sloupce, odstavce, odrážky, řádky, slova a znaky. Vždy, když rozdělíte textový rámeček, budou jednotlivé dílčí komponenty umístěny do samostatných rámečků odstavcového textu. Propojování rámečků odstavcového textu směruje tok textu mezi textovými rámečky, pokud rozsah textu překročí velikost prvního textového rámečku. Pokud zmenšíte nebo zvětšíte propojený rámeček odstavcového textu nebo změníte velikost textu, dojde k automatickému přizpůsobení množství textu v dalším textovém rámečku. Rámečky odstavcového textu můžete propojit před vložením textu i po něm. Řetězcový text nelze propojovat. Rámeček odstavcového textu však můžete propojit s otevřeným nebo uzavřeným objektem. Propojíte-li rámeček odstavcového textu s otevřeným objektem (například s čárou), bude tok textu sledovat tuto čáru jako osnovu. Propojením textového rámečku s uzavřeným objektem (například s obdélníkem) vložíte rámeček odstavcového textu do tohoto objektu a usměrníte tok textu uvnitř objektu. Přesáhne-li text otevřenou nebo uzavřenou osnovu, můžete jej propojit s jiným textovým rámečkem nebo objektem. Cílem propojení mohou být také rámečky odstavcového textu a objekty na jiných stránkách. Po propojení rámečků odstavcového textu můžete přesměrovat tok textu z jednoho objektu nebo textového rámečku do jiného. Vyberete-li textový rámeček nebo 200 CorelDRAW Graphics Suite X3 - Uživatelská příručka
215 objekt, bude tok textu znázorněn modrou šipkou. Tyto šipky můžete skrýt a znovu zobrazit. Propojením textu můžete dosáhnout požadovaného toku textu mezi rámečky a objekty. V případě potřeby můžete odebrat propojení mezi různými rámečky odstavcového textu a mezi rámečky odstavcového textu a objekty. Odeberete-li propojení v situaci, kdy jsou definovány jen dva propojené rámečky odstavcového textu, bude tok textu směřovat do zbývajícího rámečku odstavcového textu. Po odebrání propojení mezi rámečky odstavcového textu v případě, že je definována řada více propojení, bude tok textu přesměrován do dalšího rámečku odstavcového textu nebo objektu. Aplikace CorelDRAW standardně používá formátování odstavců, jako je nastavení sloupců, iniciál a odrážek, pouze pro vybrané rámečky odstavcového textu. Toto chování však můžete změnit tak, aby bylo formátování použito pro všechny propojené rámečky nebo pro všechny vybrané a následně propojené rámečky. Rozdělíte-li například text v jednom textovém rámečku do sloupců, můžete určit, zda chcete stejné rozdělení do sloupců použít i v dalších propojených rámečcích. Informace o formátování odstavců naleznete v části Formátování odstavcového textu na straně 196. Kombinování a rozdělení rámečků odstavcového textu 1 Vyberte textový rámeček. Pokud kombinujete textové rámečky, podržte klávesu Shift a vyberte textové rámečky pomocí nástroje Výběr. 2 V nabídce Změnit klepněte na jeden z následujících příkazů: CorelDRAW: Přidávání a formátování textu 201
216 Sloučit Rozdělit Textové rámečky s obálkami, text umístěný na osnovu a propojené rámečky nelze slučovat. Vyberete-li jako první textový rámeček se sloupci, bude sloučený textový rámeček rovněž obsahovat sloupce. Propojení rámečků odstavcového textu a objektů 1 Vyberte první textový rámeček pomocí nástroje Text. 2 Klepněte na kartičku Tok textu vdolní části textového rámečku nebo objektu. Pokud se text nevejde do rámečku celý, zobrazí se na kartičce šipka. 3 Jakmile ukazatel změní tvar na ukazatel Propojení s, klepněte na rámeček nebo objekt, do kterého má směřovat další tok textu. V případě, že se rámeček nebo objekt nachází na jiné stránce, klepněte nejprve na příslušnou kartu Stránka v navigátoru dokumentu. Po propojení textového rámečku se kartička Tok textu změní a směr toku textu bude znázorněn modrou šipkou. V případě, že se propojený text nachází na jiné stránce, zobrazí se číslo stránky a modrá přerušovaná čára. Aby bylo možné úspěšně propojit rámečky odstavcového textu, nesmí být jejich velikost určována automaticky. Informace naleznete v tématu Přidávání a výběr textu na straně 179. Přesměrování toku textu do jiného textového rámečku nebo objektu 1 Pomocí nástroje Výběr klepněte na kartiču Tok textu na dolním okraji textového rámečku nebo objektu, jehož propojení chcete změnit. 2 Vyberte nový textový rámeček nebo objekt, do kterého chcete tok textu přesměrovat. Zalamování odstavcového textu v okolí objektů a jiného textu Tvar textu můžete změnit zalomením odstavcového textu v okolí objektu, řetězcového textu nebo rámečku odstavcového textu. K zalomení textu můžete použít obrysový nebo čtvercový styl zalamování. Obrysové styly zalamování sledují zakřivený okraj objektu. Čtvercové styly zalamování sledují vymezující 202 CorelDRAW Graphics Suite X3 - Uživatelská příručka
217 rámeček objektu. Podle potřeby můžete také upravit velikost mezery mezi odstavcovým textem a objektem nebo jiným textem nebo odebrat dříve použitý styl zalamování. Zalamování textu v okolí objektu s použitím obrysového (vlevo) a čtvercového (vpravo) stylu zalamování Zalomení odstavcového textu v okolí objektu nebo jiného textu 1 Vyberte objekt nebo text, kolem nějž chcete zalomit odstavcový text. 2 Klepněte na příkaz Okno Ukotvitelné panely. 3 Ze seznamu Zalomit odstavcový text vyberte styl zalamování. Pokud chcete změnit šířku mezery mezi zalamovaným textem a objektem nebo druhým textem, změňte hodnotu v poli Odsazení při zalamování textu. 4 Klepněte na nástroj Text a tažením vytvořte rámeček odstavcového textu nad objektem nebo textem. 5 Do rámečku odstavcového textu zadejte požadovaný text. Existující odstavcový text můžete zalomit okolo vybraného objektu použitím stylu zalamování na objekt a tažením rámečku odstavcového textu přes objekt. Odebrání stylu zalamování 1 Vyberte zalomený text nebo objekt, kolem nějž je text zalomen. 2 Klepněte na příkaz Okno Ukotvitelné panely. 3 Na ukotvitelném panelu Vlastnosti objektu klepněte na kartu Obecné. 4 Vyberte položku Žádná ze seznamu Zalomit odstavcový text. CorelDRAW: Přidávání a formátování textu 203
218 Vkládání speciálních znaků Do textu můžete vkládat různé speciální znaky, například dlouhé pomlčky a pevné mezery. K dispozici jsou následující speciální znaky: dlouhá pomlčka krátká mezera volitelné rozdělení krátká pomlčka čtvrtinová dlouhá mezera pevná mezera dlouhá mezera pevné rozdělení zalomení sloupce nebo rámečku Speciální znaky lze také vyhledávat a nahrazovat. Vložení speciálního znaku 1 Klepnutím pomocí nástroje Text přesuňte kurzor na místo, kam chcete vložit znak nebo mezeru. 2 Klepněte na příkaz Text Vložit speciální znak avyberte znabídky požadovaný znak. Nabídka Vložit speciální znak je k dispozici jen tehdy, je-li aktivní nástroj Text. Všechny klávesové zkratky pro speciální znaky je možné změnit. Speciální znaky naleznete v kategorii příkazů Text. Další znaky, které nejsou uvedeny v nabídce Vložit speciální znak, lze vložit klepnutím na příkaz Text Vložit symbol a následným klepnutím na znak, který chcete vložit, na ukotvitelném panelu Vložit znak. Potřebujete další informace? Další informace o práci s textem zobrazíte klepnutím na příkaz Nápověda Témata nápovědy, klepnutím na kartu Obsah a poklepáním na téma Přidávání a formátování textu. Informace o použití nápovědy naleznete v tématu Použití nápovědy na straně CorelDRAW Graphics Suite X3 - Uživatelská příručka
219 Práce s rastry Vektorovou grafiku lze převést na rastr. V aplikaci CorelDRAW lze také importovat a oříznout rastry. Můžete také přidávat barevné masky, vodoznaky, speciální efekty a dále měnit barvy a tóny obrázků. Tato část obsahuje informace o následujících tématech převod vektorové grafiky na rastry, přidávání rastrů, oříznutí a úprava rastrů, použití speciálních efektů na rastry, rychlá úprava barev a tónů v nástroji Úprava obrázku, úprava rastrů v aplikaci Corel PHOTO-PAINT. Převod vektorové grafiky na rastry Převedete-li vektorovou grafiku na rastr, můžete v aplikaci CorelDRAW použít speciální efekty, které jsou pro vektorovou grafiku nebo objekty nedostupné. Při převodu vektorové grafiky lze vybrat režim barev rastru. Režim barev určuje počet a druh barev, které tvoří rastr. Ovlivňuje také velikost souboru. Při převodu vektorové grafiky na rastr lze zadat některá nastavení, například rozptylování barev, vyhlazení roztřepení, přetiskování černé, průhlednost pozadí a profil barev. Postup při převodu vektorové grafiky na rastr 1 Vyberte objekt. 2 Klepněte na příkaz Rastry Převést na rastr. 3 V seznamu Rozlišení vyberte požadované rozlišení. 4 V seznamu Režim barev vyberte požadovaný režim barev. 5 Zaškrtněte některé z následujících políček: CorelDRAW: Práce s rastry 205
220 Rozptylování simuluje více barev, než je k dispozici. Tato možnost je k dispozici u obrázků, které používají 256 nebo méně barev. Vždy přetiskovat černou pomocí přetiskování černé v případech, kdy je vrchní barvou, při tisku předejde mezerám mezi černými objekty a objekty pod nimi. Použít profil ICC použitím profilů ICC (International Color Consortium) standardizuje barvy u zařízení a barevných prostorů. Vyhladit roztřepení vyhladí okraje rastru. Průhledné pozadí udělá pozadí rastru průhledné. Můžete změnit práh černé pro volbu Vždy přetiskovat černou. Při exportu vektorového souboru do rastrového formátu, jako je například GIF, budete nejprve vyzváni k nastavení možností příkazu Převést na rastr, popsaných v postupu uvedeném výše. Průhledné pozadí rastru umožňuje vidět obrázky nebo pozadí jinak zakryté pozadím rastru. Přidávání rastrů Rastr lze importovat do kresby buď přímo, nebo propojením s externím souborem. Při propojení s externím souborem jsou úpravy původního souboru automaticky aktualizovány v importovaném souboru. Postup při importu rastru 1 Klepněte na příkaz Soubor Importovat. 2 Vyberte složku, v níž je rastr uložen. 3 Vyberte soubor. Chcete-li propojit obrázek s kresbou, zaškrtněte políčko Propojit rastr externě. 4 Klepněte na tlačítko Importovat. 5 Klepněte na místo, kam chcete umístit rastr. Chcete-li umístit obrázek do středu stránky kresby, stiskněte klávesu Enter. Pokud importujete obrázek, ujistěte se, že v seznamu Soubory typu je zvolena možnost Všechny formáty souborů. 206 CorelDRAW Graphics Suite X3 - Uživatelská příručka
221 Stavový řádek poskytuje informace o rastru umístěném na stránce, včetně režimu barev, velikosti a rozlišení. Rastr lze importovat v původní velikosti stisknutím klávesy mezerník při klepnutí na tlačítko Importovat. Soubor, který vznikne propojením s rastrem, je menší než při přímém importu. Oříznutí a úprava rastrů Rastr lze po přidání do kresby oříznout nebo převzorkovat, případně změnit velikost rastru. Oříznutí odstraní nechtěné oblasti rastru. Chcete-li rastr oříznout na tvar obdélníku, můžete použít nástroj Oříznout. Další informace naleznete v části Postup při oříznutí objektů na straně 122. Chcete-li rastr oříznout na nepravidelný tvar, můžete použít nástroj Tvar apříkaz Oříznout rastr. Když provádíte převzorkování rastru, můžete přidáním nebo odebráním pixelů změnit velikost obrázku, rozlišení, nebo obojí. Například zvětšením obrázku bez převzorkování můžete vlivem rozprostření pixelů po větší ploše ztratit detaily. Převzorkováním můžete pomocí přidání pixelů zachovat více detailů původního obrázku, i když nevytvoříte detaily nové. Při pouhé změně velikosti obrázku se zachovává stejný počet pixelů. Můžete například ztratit detaily zvětšením obrázku bez převzorkování vlivem rozprostření pixelů po větší ploše. Převzorkování na vyšší rozlišení zachová přidáním pixelů některé původní detaily. Převzorkováním lze pomocí přidání pixelů zvýšit rozlišení obrázku (převzorkování na vyšší rozlišení), nebo pomocí odebrání pixelů snížit rozlišení obrázku (převzorkování na nižší rozlišení). CorelDRAW: Práce s rastry 207
222 Postup při oříznutí rastru 1 Otevřete plovoucí nabídku Úpravy tvarů aklepněte na nástroj Tvar. 2 Vyberte rastr. 3 Přetáhněte rohové uzly rastru do požadovaného tvaru. Chcete-li přidat uzel, poklepejte na obrys objektu pomocí nástroje Tvar na místo, kde chcete vytvořit uzel. 4 Klepněte na příkaz Rastry Oříznout rastr. Nelze oříznout rastr složený z více než jednoho objektu. Rastr můžete také rychle oříznout na tvar obdélníku pomocí nástroje Oříznout. Informace o nástroji Oříznout naleznete v části Postup při oříznutí objektů na straně 122. Vybraný rastr lze také po přetažení rohových uzlů oříznout klepnutím na tlačítko Oříznout rastr na panelu vlastností. Postup při převzorkování rastru 1 Vyberte rastr. 2 Klepněte na příkaz Rastry Převzorkování. 3 V oblasti Rozlišení zadejte hodnoty do libovolného z následujících polí: Vodorovné Svislé Chcete-li zachovat proporce rastru, zaškrtněte políčko Zachovat poměr stran. Chcete-li zachovat velikost souboru, zaškrtněte políčko Zachovat původní velikost. Můžete také převzorkovat vybraný rastr klepnutím na tlačítko Převzorkovat na panelu vlastností. Chcete-li zmírnit zubatý vzhled křivek, zaškrtněte políčko Vyhladit roztřepení. Postup při změně velikosti rastru 1 Vyberte rastr. 2 Klepněte na příkaz Rastry Převzorkovat. 208 CorelDRAW Graphics Suite X3 - Uživatelská příručka
223 3 Vyberte měrnou jednotku ze seznamu vedle polí Šířka a Výška. 4 Zadejte hodnoty do libovolného z následujících polí: Šířka Výška Chcete-li zmírnit zubatý vzhled křivek, zaškrtněte políčko Vyhladit roztřepení. Chcete-li zachovat proporce rastru, zaškrtněte políčko Zachovat poměr stran a zadejte hodnotu do pole Šířka, nebo do pole Výška. Rastr lze také převzorkovat na velikost v procentech původní velikosti zadáním hodnot do polí %. Použití speciálních efektů na rastry Na rastry lze použít mnoho speciálních efektů, jako jsou trojrozměrné (3D) aumělecké efekty. Postup při použití speciálních efektů 1 Vyberte rastr. 2 Klepněte na příkaz Rastry, vyberte typ speciálního efektu a klepnete na efekt. 3 Upravte kterákoli nastavení speciálních efektů. Rychlá úprava barev a tónů v nástroji Úprava obrázku Pomocí nástroje Úprava obrázku lze u většiny fotografií snadno a rychle provést korekci barev a tónů. K nástroji Úprava obrázku získáte přístup klepnutím na příkaz Rastry Úprava obrázku. Informace o nástroji Úprava obrázku naleznete v části Rychlé úpravy barev a tónů pomocí nástroje Úprava obrázku na straně 287. Úprava rastrů v aplikaci Corel PHOTO-PAINT Přímo z aplikace CorelDRAW můžete spustit Corel PHOTO-PAINT, plnohodnotnou aplikaci pro úpravu obrázků. Po dokončení úprav rastru se můžete rychle vrátit k práci v aplikaci CorelDRAW. Chcete-li získat další informace oúpravě obrázků v aplikaci Corel PHOTO-PAINT, klepněte v pruhu nabídky Corel PHOTO-PAINT na příkaz Nápověda Témata nápovědy. Úprava rastru v aplikaci Corel PHOTO-PAINT 1 Pomocí nástroje Výběr vyberte rastr, který chcete upravit. CorelDRAW: Práce s rastry 209
224 2 Na panelu vlastností klepněte na tlačítko Upravit rastr... Otevře se aplikace Corel PHOTO-PAINT s vybraným rastrem v okně obrázku. 3 Upravte rastr. 4 V aplikaci Corel PHOTO-PAINT klepněte na tlačítko Uložit apoté klepněte na tlačítko Zavřít v pravém horním rohu okna aplikace. Aplikace Corel PHOTO-PAINT se zavře a upravený rastr se objeví na stránce kresby v aplikaci CorelDRAW. Potřebujete další informace? Chcete-li získat další informace o práci s rastry, klepněte na příkaz Nápověda Témata nápovědy, klepněte na kartu Obsah a poklepejte na téma "Práce s rastry". Informace o použití nápovědy naleznete v tématu Použití nápovědy na straně CorelDRAW Graphics Suite X3 - Uživatelská příručka
225 Trasování rastrů a úprava výsledků trasování Aplikace CorelDRAW podporuje funkci trasování rastrů, která zajiš uje převedení rastrů na škálovatelnou vektorovou grafiku s možností plnohodnotných úprav. Trasovat je možné naskenované náčrty, kresby, digitální fotografie nebo loga a následně je snadno integrovat do vlastních návrhů. Informace týkající se rozdílů mezi vektorovou grafikou a rastry naleznete v tématu Základní informace o vektorové grafice a rastrech na straně 31. Tato část obsahuje informace o následujících tématech trasování rastrů, náhled výsledků trasování, určení barev pro výsledky trasování. Tato část také obsahuje užitečné rady ohledně trasování rastrů. Další informace naleznete v tématu Rady pro trasování rastrů na straně 218. Trasování rastrů Trasování rastru lze provést rychle jedinou akcí. Rastr lze také trasovat v nástroji PowerTRACE, který umožňuje zobrazit náhled a provést úpravy výsledků trasování. Úpravy podporované aplikací PowerTRACE jsou popsány v následujících tématech. Informace týkající se náhledu výsledků trasování naleznete v tématu Náhled výsledků trasování na straně 215. Výběr přednastaveného stylu Přednastavený styl označuje kolekci nastavení, které odpovídají určitému typu trasovaného rastru (například perokresba nebo fotografie ve špičkové kvalitě). Přednastavené styly umožňují docílit optimálních výsledků trasování bez ohledu na to, zda skenujete náčrt, fotografii nebo detailní ilustraci. CorelDRAW: Trasování rastrů a úprava výsledků trasování 211
226 Perokresba Logo Podrobné logo Klipart Obrázek s nízkou kvalitou Obrázek s vysokou kvalitou Přednastavené styly jsou k dispozici pro všechny uvedené typy obrázků. Vyhlazení a úprava detailů Ve výsledku trasování je možné vyhladit zakřivené čáry a upravit úroveň detailů. Vyhlazení ovlivňuje počet uzlů ve výsledku trasování a detail určuje počet objektů abarev. Nástroj PowerTRACE poskytuje údaje o počtu uzlů, objektů a barev ve výsledku trasování. Tyto informace jsou upraveny po každé úpravě nastavení. Informace týkající se změn barev ve výsledku trasování naleznete v tématu Určení barev pro výsledky trasování na straně CorelDRAW Graphics Suite X3 - Uživatelská příručka
227 Trasování s nízkou hodnotou detailů (vlevo); trasování s vysokou hodnotou detailů (vpravo). Odebrání a zachování pozadí Ve většině přednastavených stylů je pozadí rastru automaticky rozpoznáno a odebráno. Můžete se však rozhodnout pozadí ve výsledku trasování zachovat. Můžete také nastavit barvu pozadí, kterou chcete odebrat. Pokud došlo k odebrání barvy pozadí kolem okrajů, ale barva pozadí stále prosvítá z vnitřních částí obrázku, můžete nechat barvu pozadí odebrat z celého obrázku. Dokončení trasování Standardně se po provedení trasování zachová zdrojový rastr a objekty ve výsledku trasování jsou automaticky seskupeny. Po dokončení trasování můžete také nechat zdrojový rastr automaticky odstranit. Vrácení a opakování akcí Nastavení nástroje PowerTRACE lze upravovat a opakovat trasování rastru tolikrát, dokud nejste s výsledkem spokojeni. Pokud uděláte chybu, můžete akci vrátit nebo ji zopakovat. Případně můžete obnovit první výsledek trasování. Postup při trasování rastru jedním krokem 1 Vyberte rastr. 2 Vyberte příkaz Rastry Trasovat rastr Rychlé trasování. Trasování rastru v jednom kroku můžete také vyvolat klepnutím na tlačítko plovoucí nabídky Trasovat rastr na panelu vlastností a následným výběrem příkazu Rychlé trasování. CorelDRAW: Trasování rastrů a úprava výsledků trasování 213
228 Postup při trasování rastru v nástroji PowerTRACE 1 Vyberte rastr. 2 Klepněte na příkaz Rastry Trasovat rastr a vyberte některý z následujících příkazů: Perokresba trasování černobílých náčrtů a ilustrací, Logo trasování jednoduchých log s malými detaily a malým počtem barev, Podrobné logo trasování log obsahujících podrobné detaily a mnoho barev, Klipart trasování připravených obrázků srůznou úrovní detailů arůzným počtem barev, Obrázek s nízkou kvalitou trasování fotografií, který postrádá drobné detaily nebo u kterého podrobnosti nejsou důležité, Obrázek s vysokou kvalitou trasování detailních fotografií ve špičkové kvalitě, ve kterých jsou detaily důležité. 3 Posuňte jeden z následujících jezdců: Vyhlazení vyhlazení zakřivených čar a určení počtu uzlů ve výsledku trasování. Vyšší hodnoty mají za následek menší počet uzlů avytvoření křivek, které sledují čáry zdrojového rastru s menší přesností. Nižší hodnoty vytvoří větší počet uzlů a mají za následek přesnější výsledky trasování. Detaily určení, kolik detailů ze zdrojového rastru se zachová ve výsledku trasování. Vyšší hodnoty zachovají větší podrobnosti a mají za následek větší počet objektů a barev. Nižší hodnoty naopak zruší některé detaily a výsledkem je menší počet objektů. Další možnosti Změna přednastaveného stylu Zachování zdrojového rastru po trasování Zrušení nebo zachování pozadí ve výsledku trasování Vyberte přednastavený styl v seznamu Typ obrázku. Ve skupinovém rámečku Možnosti zrušte zaškrtnutí políčka Odstranit původní obrázek. Zaškrtněte políčko Odebrat pozadí, nebo jeho zaškrtnutí zrušte. 214 CorelDRAW Graphics Suite X3 - Uživatelská příručka
229 Další možnosti Zadání barvy pozadí, kterou chcete odebrat Odebrání barvy pozadí z celého obrázku Povolte přepínač Zadat barvu, klepněte na nástroj Kapátko aklepněte na barvu v okně náhledu. Chcete-li odebrat další barvu pozadí, stiskněte a podržte klávesu Shift aklepněte na barvu v okně náhledu. Poslední určená barva se zobrazí vedle nástroje Kapátko. Zaškrtněte políčko Odebrat barvu z celého obrázku. Vrácení nebo opakování akce Klepněte na tlačítko Zpět nebo Znovu. Vrácení k výsledku prvního trasování Klepněte na tlačítko Obnovit. Nástroj PowerTRACE můžete také vyvolat stisknutím tlačítka na plovoucí nabídce Trasovat rastr. Náhled výsledků trasování Nástroj PowerTRACE standardně zobrazuje zdrojový rastr i výsledek trasování. Můžete také zobrazit náhled výsledku trasování v okně náhledu s jedním podoknem, nebo můžete nad zdrojovým rastrem zobrazit trasovanou grafiku v zobrazení drátěného modelu (osnovy). Zvětšením nebo zmenšením lze zlepšit pohled na grafiku a posouváním lze přejít na části, které leží mimo okno náhledu. Postup při náhledu výsledků trasování V nástroji PowerTRACE vyberte v seznamu Náhled některou z těchto položek: Před a po zobrazení zdrojového rastru a výsledku trasování, Velký náhled zobrazení náhledu výsledku trasování v okně PowerTRACE, Překrytí drátového modelu zobrazení náhledu drátěného modelu (osnovy) s výsledkem trasování nad původním rastrem. Pokud chcete nastavit větší nebo menší viditelnost původního rastru pod drátěným modelem, posuňte jezdcem Průhlednost. CorelDRAW: Trasování rastrů a úprava výsledků trasování 215
230 Další možnosti Zvětšení nebo zmenšení Klepněte na tlačítko Zvětšit nebo Zmenšit aklepněte do okna náhledu. Přizpůsobení obrázku do okna náhledu Klepněte na tlačítko Přizpůsobit zobrazení. Posunutí grafiky Klepněte na nástroj Ruka apřetáhněte grafiku. Určení barev pro výsledky trasování Při trasování zdrojového rastru aplikace vygeneruje barevnou paletu pro výsledek trasování. Barevná paleta používá barevný režim zdrojového rastru (například RGB nebo CMYK). Počet barev v barevné paletě je určený počtem barev ve zdrojovém rastru a vybraným přednastaveným stylem. Můžete změnit barevný režim výsledku trasování a ve výsledku trasování lze zmenšit počet barev. Navíc lze upravit barevnou paletu výsledku trasování tím, že upravíte nebo sloučíte barvy. Při úpravě barvy můžete vybrat barvu z jiného barevného modelu, než jsou barvy na paletě. Pokud například upravujete barvu ve výsledku trasování RGB, můžete změnit barvu na přímou barvu a vytvořit paletu míchaných barev. Funkci využijete, pokud výsledky trasování připravujete ke komerčnímu tisku. Při sloučení dvou nebo několika barev je vytvořena nová barva zprůměrováním hodnot slučovaných barev. Slučované barvy jsou pak nahrazeny novou barvou. Chcete-li, aby výsledek trasování obsahoval pouze barvy z určité barevné palety, můžete otevřít požadovanou barevnou paletu v aplikaci PowerTRACE. Barvy výsledku trasování jsou nahrazeny nejbližší barvou na barevné paletě. Po úpravě barevné palety trasované grafiky můžete paletu uložit. Tím vytvoříte vlastní barevnou paletu, kterou budete moci používat v budoucnosti. 216 CorelDRAW Graphics Suite X3 - Uživatelská příručka
231 Trasovaná grafika obsahující 152 barev (vlevo). Trasovaná grafika obsahující 5 barev (vpravo). Postup při určení barev výsledku trasování 1 Vyberte rastr. 2 Klepněte na příkaz Rastry Trasovat rastr a vyberte jiný příkaz než Rychlé trasování. 3 Klepněte na kartu Barvy aproveďte některou z akcí uvedených v následující tabulce. Akce Změna barevného režimu Zmenšení počtu barev ve výsledku trasování Úprava barvy Sloučení barev Postup V seznamu Barevný režim vyberte barevný režim. Zadejte hodnotu do pole Počet barev aklepněte mimo pole. Klepněte na barvu, kterou chcete upravit, klepněte na tlačítko Úpravy a upravte nastavení v dialogovém okně Vybrat barvu. Stiskněte a podržte klávesu Ctrl, klepněte na barvy, které chcete sloučit, a pak klepněte na tlačítko Sloučit. CorelDRAW: Trasování rastrů a úprava výsledků trasování 217
232 Akce Použití vlastní palety barev Vytvoření vlastní palety barev z upravené palety barev výsledku trasování Postup Klepněte na tlačítko Otevřít paletu barev, vyhledejte složku, ve které je paleta uložena, a klepněte na název souboru. Soubory s paletami barev mají příponu.cpl. Každá barva v trasované grafice je mapována na podobnou barvu ve vlastní paletě. Klepněte na tlačítko Uložit paletu barev. V dialogovém okně Uložit paletu jako zadejte název do pole Název souboru. Slučování barev neovlivňuje počet objektů ve výsledku trasování. Pokud chcete zvětšit počet barev ve výsledku trasování, je zapotřebí upravit přednastavený styl nebo zvýšit množství detailů. Informace týkající se změny přednastaveného stylu nebo úrovně detailů naleznete v tématu Postup při trasování rastru v nástroji PowerTRACE na straně 214. Můžete také změnit barevný režim výsledku trasování a určit počet obsažených barev na stránce Možnosti nástroje PowerTRACE. Rady pro trasování rastrů Pokud nejste úplně spokojeni s výsledkem trasování, mohou vám posloužit následující rady: Použijte zdrojové rastry špičkové kvality. Pokud bylo ve zdrojovém rastru použito rozptylování barev nebo komprese JPEG, může výsledek obsahovat dodatečný šum. Nejlepších výsledků dosáhnete, pokud před trasováním rastru odeberete šum. Výsledky trasování lze kdykoli upravit změnou nastavení v okně PowerTRACE. Změnu můžete provést i při provádění trasování. Chcete-li trasovat určitou oblast rastru, můžete pomocí nástroje Tvar definovat oblast, pro kterou pak vyberete příkaz Rastry Trasovat rastr. 218 CorelDRAW Graphics Suite X3 - Uživatelská příručka
233 Pokud z výsledků trasování byl odebrán důležitý detail, zrušte zaškrtnutí políčka Odebrat pozadí na stránce Možnosti okna PowerTrace. Můžete se také pokusit povolit přepínač Zadat barvu na kartě Možnosti a navzorkovat barvu, kterou chcete určit jako barvu pozadí. Pokud dojde k odebrání barvy pozadí kolem okrajů, ale pozadí zůstane viditelné ve vnitřních částech obrázku, zaškrtněte políčko Odebrat barvu z celého obrázku. Jestliže se odebere příliš mnoho barev nebo detailů, zkontrolujte, zda je pole Počet barev nastaveno na maximální počet barev. Chcete-li zachovat detaily v rastrech, které mají velkou hloubku podrobností, a není použito žádné vyhlazení, vyberte v seznamu Typ obrázku na stránce Možnosti položku Perokresba. CorelDRAW: Trasování rastrů a úprava výsledků trasování 219
234
235 Tisk Aplikace CorelDRAW poskytuje rozsáhlé možnosti tisku vašeho díla. Tato část obsahuje informace o následujících tématech tisk vašeho díla, uspořádání tiskových úloh, náhledy tiskových úloh, Tisk vašeho díla V aplikaci CorelDRAW můžete tisknout jednu či více kopií téže kresby. Můžete zadat, co chcete tisknout, i které části kresby chcete tisknout; například můžete tisknout vybrané vektorové objekty, rastry, text nebo vrstvy. Další informace o tisku vrstev najdete v tématu Postup při povolení nebo zákazu tisku a exportu u vrstvy na straně 176. Před tiskem kresby můžete zadat vlastnosti tiskárny, včetně velikosti papíru a možností zařízení. Postup při nastavení vlastností tiskárny 1 Klepněte na příkaz Soubor Tisk. 2 Klepněte na kartu Obecné. 3 Klepněte na tlačítko Vlastnosti. 4 V dialogovém okně nastavte libovolné vlastnosti. Postup při tisku vašeho díla 1 Klepněte na příkaz Soubor Tisk. 2 Klepněte na kartu Obecné. 3 V seznamu Název vyberte tiskárnu. 4 Zadejte hodnotu do pole Počet kopií. Chcete-li mít kopie seřazené, zaškrtněte políčko Kompletovat. 5 Zvolte některou z následujících možností: CorelDRAW: Tisk 221
236 Aktuální dokument tiskne aktivní kresbu Aktuální stránka tiskne aktivní stránku Stránky tiskne stránky, které zadáte Dokumenty tiskne dokumenty, které zadáte Výběr tiskne objekty, které jste vybrali Před tiskem výběru musíte vybrat objekty. Zaškrtávací políčko Kompletovat je k dispozici pouze u dokumentů s více než jednou stránkou. Uspořádání tiskových úloh Tiskovou úlohu můžete rozvrhnout zadáním velikosti, umístění a měřítka. Po rozdělení tiskové úlohy na dlaždice se tisknou části každé stránky na samostatné listy papíru, lze je zkompletovat na jeden list. Například tak můžete rozdělit na dlaždice tiskovou úlohu, která je větší než papír ve vaší tiskárně. Je-li orientace tiskové úlohy jiná než orientace zadaná v dialogovém okně vlastností tiskárny, zpráva vás vybídne ke změně orientace papíru tiskárny. Tuto zprávu můžete vypnout, takže tiskárna si nastaví orientaci papíru automaticky. Postup při zadání velikosti a umístění tiskové úlohy 1 Klepněte na příkaz Soubor Tisk. 2 Klepněte na kartu Řazení. 3 Zvolte některou z následujících možností: Jako v dokumentu zachovává velikost obrázku, jaká je v dokumentu Přizpůsobit stránce přizpůsobí velikost a umístění tiskové úlohy tištěné stránce Přemístit obrázky na umožňuje přemístit tiskovou úlohu výběrem umístění v seznamu Výběr volby Přemístit obrázky na vám umožní zadat do příslušných polí velikost, umístění a měřítko. Postup při rozdělení tiskové úlohy do dlaždic 1 Klepněte na příkaz Soubor Tisk. 2 Klepněte na kartu Řazení. 3 Zaškrtněte políčko Tisknout stránky jako dlaždice. 222 CorelDRAW Graphics Suite X3 - Uživatelská příručka
237 4 Zadejte hodnoty do následujících polí: Přesah dlaždic umožňuje zadat počet palců pro přesah dlaždic % šířky stránky umožňuje zadat, jakou procentuální část šířky stránky obsadí dlaždice Zaškrtnutím políčka Značky dlaždic umožníte vložení značek pro zarovnání dlaždic. Postup při změně výzvy u orientace stránky 1 Klepněte na příkaz Nástroje Možnosti. 2 V seznamu kategorií poklepejte na možnost Globální apak klepněte na možnost Tisk. 3 V seznamu Možnost vyberte volbu Výzva u orientace stránky. 4 Vyberte některou z následujících možností v seznamu Nastavení: Vypnuto stále stejná orientace Zapnuto dotaz při rozdílné orientaci Vypnuto bez změny orientace Náhledy tiskových úloh Můžete zobrazit náhled svého díla, abyste viděli umístění a velikost, s jakou se tisková úloha zobrazí na papíře. K zobrazení detailního pohledu můžete oblast zvětšit. Můžete zobrazit, jak budou jednotlivé separace barev vypadat vytištěné. Můžete rovněž zvýšit rychlost náhledu tím, že skryjete grafiku. Dříve, než vytisknete své dílo, můžete si zobrazit přehled problémů tiskové úlohy, abyste odhalili případné problémy při tisku. V aktuální tiskové úloze můžete například zkontrolovat chyby tisku, možné problémy při tisku a návrhy na vyřešení problémů. Postup při náhledu tiskové úlohy Klepněte na příkaz Soubor Náhled. Rychlý náhled tiskové úlohy zvolíte v dialogovém okně Tisk klepnutím na příkaz Soubor Tisk a klepnutím na tlačítko Malý náhled. Postup při zvětšení stránky náhledu 1 Klepněte na příkaz Soubor Náhled. 2 Klepněte na příkaz Zobrazit Lupa. CorelDRAW: Tisk 223
238 3 Zvolte možnost Procenta a zadejte do pole hodnotu. Postup při náhledu separací barev 1 Klepněte na příkaz Soubor Náhled. 2 Na panelu vlastností klepněte na tlačítko Tisk separací barev. Můžete zobrazit kompozitní náhled klepnutím na příkaz Zobrazit Zobrazit separace Kompozitní. Klepnutím na karty v dolní části okna aplikace můžete zobrazit jednotlivé separace barev. Potřebujete další informace? Další informace o tisku získáte klepnutím na příkaz Nápověda Témata nápovědy, klepnutím na kartu Obsah a poklepáním na téma Tisk. Další informace o používání nápovědy naleznete v tématu Použití nápovědy na straně CorelDRAW Graphics Suite X3 - Uživatelská příručka
239 Komerční tisk V aplikaci CorelDRAW můžete připravit tiskovou úlohu pro komerční tisk. Tato část obsahuje informace o následujících tématech příprava tiskové úlohy pro grafické studio, tisk tiskových značek, tisk separace barev, tisk na film, Příprava tiskové úlohy pro grafické studio Můžete použít Průvodce přípravou pro grafické studio, který vás provede postupem předání souboru do grafického studia. Průvodce usnadňuje pracovní postupy, jako jsou vytváření postscriptových souborů a souborů PDF; shromažďování různých částí potřebných pro výstup obrázku; kopírování původního obrázku, vložených obrázkových souborů a písem na místo definované uživatelem. Můžete tisknout kresbu do souboru, který grafické studio může poslat přímo na výstupní zařízení. Pokud si nejste jisti, jaké nastavení vybrat, obra te se na grafické studio. Můžete přiložit list s informacemi o úloze se všemi nastaveními předtiskové přípravy, které jste zadali. Další informace o možnostech komerčního tisku naleznete v tématu nápovědy Vysvětlení komerčního tisku. Postup při použití Průvodce přípravou pro grafické studio 1 Klepněte na příkaz Soubor Příprava pro grafické studio. 2 Vyberte jednu z následujících možností: Shromáždit všechny soubory náležející k tomuto dokumentu Zvolit profil poskytnutý grafickým studiem CorelDRAW: Komerční tisk 225
240 Nastavení souboru PDF pro grafické studio a souboru PDF pro předtiskovou přípravu jsou shodná. Informace o souboru PDF pro nastavení stylu pro předtiskovou přípravu najdete v části Ukládání dokumentů jako soubory PDF na straně 233. K vytvoření profilu grafického studia je třeba nástroj Profil grafického studia, který je standardně nainstalován v aplikaci CorelDRAW. Postup při tisku do souboru 1 Klepněte na příkaz Soubor Tisk. 2 Klepněte na kartu Obecné. 3 Zaškrtněte políčko Tisk do souboru. 4 Klepněte na rozbalovací šipku a klepněte na jeden z následujících příkazů: Pro Macintosh uloží kresbu ve formátu pro počítače Macintosh. Jeden soubor tiskne stránky do jednoho souboru. Stránky do oddělených souborů tiskne stránky do oddělených souborů. Desky do oddělených souborů tiskne desky do oddělených souborů. 5 Klepněte na tlačítko Tisk. 6 Vyberte jednu z následujících možností v seznamu Typ souboru: Tiskový soubor uloží soubor jako soubor PRN. Postscriptový soubor uloží soubor jako soubor PS. 7 Vyberte složku, do které chcete soubor uložit. 8 Do pole Název souboru zadejte název souboru. Nechcete-li připravovat postscriptové soubory, grafické studio mající aplikaci, v níž jste dílo vytvořili, převezme původní soubory (např. z aplikace CorelDRAW) a použije požadované nastavení předtiskové přípravy. Tisk tiskových značek Vytisknutím tiskových značek zobrazíte na stránce informace, jak by dílo mělo být vytištěno. Můžete zadat umístění tiskových značek na stránce. Jsou k dispozici tyto tiskové značky: Ořezové značky a značky přeložení představují velikost papíru a tisknou se v rozích stránky. Můžete vytisknout ořezové značky a značky přeložení, které pak slouží jako vodítka pro oříznutí papíru. Při tisku více stránek na list (např. 226 CorelDRAW Graphics Suite X3 - Uživatelská příručka
241 ve dvou řadách a dvou sloupcích) můžete tisknout ořezové značky a značky přeložení mimo okraj stránky, takže všechny tyto značky jsou po oříznutí odstraněny, nebo můžete přidat ořezové značky okolo každého řádku asloupce. Ořezové značky a značky přeložení zaručují, že se značky objeví na jednotlivých barevných výtažcích. Mez přesahu určuje, jak daleko může obrázek přesáhnout za ořezové značky. Použijete-li funkci přesah k rozšíření tisku až ke kraji stránky, musíte nastavit mez přesahu. Přesah vyžaduje, aby papír, na který tisknete, byl větší než konečná požadovaná velikost papíru a tisk musí přesahovat přes okraje konečné velikosti papíru. Registrační značky jsou nutné k zarovnání filmu pro nátisk nebo k tisku desek na barevném tiskařském stroji. Tisknou se na každém listu separace barev. Barevný kalibrační pruh je barevná škála vytištěná na každém listu separace barev pro ověření přesnosti reprodukce barev. Pro zobrazení kalibračního pruhu musí být velikost stránky pro tisk větší než velikost stránky díla, které tisknete. Škála denzity je řada šedých políček od světlé po tmavou. Tato políčka jsou nutná ke kontrole denzity obrazových polotónů. Škálu denzity lze umístit kamkoli na stránku. Můžete rovněž upravit úrovně šedi v každém ze sedmi políček škály denzity. Čísla stránek pomáhají při snášení stránek dokumentu, které vůbec nejsou očíslovány nebo jejichž čísla stránek neodpovídají skutečnému číslování. Informace o souboru tiskne informace o souboru, jako jsou profil barev; nastavení polotónů; název, datum a čas vytvoření obrázku; číslo desky a název úlohy. Postup při tisku ořezových značek a značek přeložení 1 Klepněte na příkaz Soubor Tisk. 2 Klepněte na kartu Předtisková příprava. 3 Zaškrtněte políčko Ořezové značky a značky přeložení. Chcete-li tisknout pouze vnější ořezové značky a značky přeložení, zaškrtněte políčko Pouze vnější. Pro tisk vnějších ořezových značek a značek přeložení musí být papír, na který tisknete, na všech stranách o 0,5 palce větší, než velikost obrázku, který tisknete. CorelDRAW: Komerční tisk 227
242 Nastavení ořezových značek a značek přeložení naleznete v části Tisk tiskových značek na straně 226. Postup při tisku kompozitních ořezových značek a značek přeložení 1 Klepněte na příkaz Nástroje Možnosti. 2 V seznamu kategorií poklepejte na položku Globální a pak klepněte na položku Tisk. 3 V seznamu Možnosti vyberte volbu Kompozitní ořezové značky. 4 V seznamu Nastavení vyberte volbu Výstup na všech deskách. Postup při tisku barevných kalibračních pruhů a škály denzity 1 Klepněte na příkaz Soubor Tisk. 2 Klepněte na kartu Předtisková příprava. 3 V dialogovém okně Kalibrační pruhy zaškrtněte kterékoli z následujících políček: Barevný kalibrační pruh Škála denzity Pro vlastní úpravu úrovně šedi některého políčka škály denzity zvolte jeho číslo v seznamu Denzity a zadejte pro něj novou hodnotu denzity (nižší hodnota znamená světlejší políčko). Postup při tisku čísel stránek 1 Klepněte na příkaz Soubor Tisk. 2 Klepněte na kartu Předtisková příprava. 3 Zaškrtněte políčko Tisk čísel stránek. Pro umístění čísla stránky uvnitř stránky zaškrtněte políčko Umístit na stránce. Postup při tisku informací o souboru 1 Klepněte na příkaz Soubor Tisk. 2 Klepněte na kartu Předtisková příprava. 3 Zaškrtněte políčko Tisk informací o souboru. 4 Zadejte název úlohy do pole Název úlohy či normový řádek. Pro umístění informace o souboru uvnitř stránky zaškrtněte políčko Umístit na stránce. 228 CorelDRAW Graphics Suite X3 - Uživatelská příručka
243 Postup při umístění tiskových značek 1 Klepněte na příkaz Soubor Náhled. 2 Klepněte na nástroj Umístění značek. 3 Na panelu vlastností klepněte na tlačítko Obdélník značek automatického umístění. 4 Zadejte hodnoty do políček Obdélník zarovnání značek. Umístění tiskových značek lze rovněž změnit klepnutím na ikonu značky tiskáren v okně náhledu a přetažením vymezujícího rámečku. Chcete-li připojit tiskové značky k vymezujícímu rámečku objektu namísto vymezujícímu rámečku stránky, klepněte v dialogovém okně Tisk na kartu Předtisková příprava a zaškrtněte políčko Značky kobjektům. Tisk separací barev Když posíláte barevné dílo do grafického studia nebo do tiskárny, buď vy nebo grafické studio musí provést separaci barev. Separace barev jsou nezbytné, protože typický tiskařský stroj nanáší jednotlivé barvy na papír odděleně. Separace barev pro tisk lze zadat, včetně pořadí, v jakém se barvy budou tisknout. Tiskařské stroje vytvářejí barvy metodou výtažkových barev, metodou přímých barev nebo oběma způsoby. I za tisku lze přejít z metody přímých barev na výtažkovou. Další informace o přímých a výtažkových barvách najdete v tématu Výběr barev na straně 141. Aplikace Corel rovněž podporuje technologii tisku PANTONE Hexachrome, která zvětšuje rozsah tisknutelných barev. Možnost použití barev PANTONE Hexachrome konzultujte s grafickým studiem. Při nastavení polotónů pro tisk separací barev se doporučuje použít výchozí nastavení, jinak polotóny budou nastaveny nevhodně a výsledkem bude nežádoucí moaré a zhoršená reprodukce barev. Avšak při použití jiné tiskové technologie by způsob rastrování měl být nastaven podle typu zařízení používaného grafickým studiem. Před vlastním nastavením polotónů konzultujte správné nastavení s pracovníky studia. Při výskytu oblastí s přetiskem můžete zvolit, jak chcete tyto oblasti tisknout. Další informace o přetisku najdete v tématu nápovědy Práce s přesahem barev apřetiskem. CorelDRAW: Komerční tisk 229
244 Postup při tisku separací barev 1 Klepněte na příkaz Soubor Tisk. 2 Klepněte na kartu Separace. 3 Zaškrtněte políčko Tisk separací. Chcete-li tisknout určité separace barev, zaškrtněte odpovídající políčko v seznamu separací barev. Ačkoliv se to nedoporučuje, můžete tisknout separace barev tak, že zaškrtnete políčko Tisk separací barev v oblasti Možnosti. Lze změnit pořadí tisku separací barev tak, že zaškrtnete políčko Použít upřesněná nastavení, klepnete na tlačítko Upřesnit a vyberete pořadí v seznamu Pořadí. Postup při převodu přímých barev na výtažkové barvy 1 Klepněte na příkaz Soubor Tisk. 2 Klepněte na kartu Separace. 3 Zaškrtněte políčko Převést přímé barvy na výtažkové. Změna přímých barev na výtažkové barvy nemá vliv na původní soubor aplikace CorelDRAW, ale ovlivňuje, jak jsou barvy odeslány na tiskárnu. Postup při použití barevného tisku PANTONE Hexachrome 1 Klepněte na příkaz Soubor Tisk. 2 Klepněte na kartu Separace. 3 Zaškrtněte políčko Tisk separací. 4 V oblasti Možnosti zaškrtněte políčko Desky Hexachrome. Postup při úpravě polotónů 1 Klepněte na příkaz Soubor Tisk. 2 Klepněte na kartu Separace. 3 Zaškrtněte políčko Tisk separací. 4 V oblasti Možnosti zaškrtněte políčko Použít upřesněná nastavení. 5 Klepněte na tlačítko Upřesnit. 6 Změňte některé z následujících nastavení: Technologie rastrování 230 CorelDRAW Graphics Suite X3 - Uživatelská příručka
245 Rozlišení Základní rastr Typ polotónu Tisk na film Můžete nastavit hustotu rastru, úhel zobrazení a možnosti přetisku pro přímé barvy i pro výtažkové barvy. Je-li například přechodová výplň vytvořena ze dvou přímých barev, lze nastavit, aby se jedna tiskla pod úhlem 45 stupňů a druhá pod úhlem 90 stupňů. Můžete připravit tiskovou úlohu tak, aby se vytiskla negativně. Některé tiskárny a osvitové jednotky tisknou na film a mohou vyžadovat negativní obraz, v závislosti na daném zařízení a použití výtisku. Konzultujte s grafickým studiem nebo tiskárnou, jak můžete vytvářet obrázky na film. Můžete zadat tisk emulzí dolů. Na kancelářské tiskárně vytvoří tisk emulzí dolů zrcadlově převrácený obraz. Postup při tisku negativu 1 Klepněte na příkaz Soubor Tisk. 2 Klepněte na kartu Předtisková příprava. 3 Zaškrtněte políčko Invertovat. Při tisku na kancelářské tiskárně nevolte možnost negativní film. Potřebujete další informace? Další informace o přípravě tiskové úlohy pro komerční tisk získáte klepnutím na příkaz Nápověda Témata nápovědy, klepnutím na kartu Obsah a poklepáním na téma Komerční tisk. Další informace o používání nápovědy naleznete v tématu Použití nápovědy na straně 11. CorelDRAW: Komerční tisk 231
246
247 Publikování do souboru PDF Formát PDF je formát souborů navržený tak, aby zachovával písma, obrázky, grafiku a formátování souboru původní aplikace. Tato část obsahuje informace o následujících tématech ukládání dokumentů jako soubory PDF, nastavení zabezpečení souborů PDF, Ukládání dokumentů jako soubory PDF Dokument můžete uložit jako soubor PDF. Soubor PDF lze zobrazit, sdílet a tisknout na jakékoli platformě za předpokladu, že uživatel má na svém počítači aplikaci Adobe Acrobat, Adobe Reader nebo prohlížeč kompatibilní s formátem PDF. Soubor PDF lze také odeslat do sítě intranet nebo WWW. Do souboru PDF můžete také exportovat jednotlivý výběr nebo celý dokument. Když ukládáte dokument jako soubor PDF, můžete si vybrat z několika přednastavených stylů PDF, které používají určitá nastavení. Například styl PDF pro sí WWW má rozlišení obrázků v souboru PDF optimalizované pro sí WWW. Můžete rovněž vytvořit nový styl PDF nebo upravit kterýkoli přednastavený styl. Nastavení zabezpečení souboru PDF se se stylem PDF neukládá. Informace o možnostech zabezpečení souboru PDF naleznete v tématu Nastavení zabezpečení souborů PDF na straně 235. Jestliže jste použili v dokumentu symboly, budou v souboru PDF podporovány. Další informace o symbolech najdete v tématu nápovědy Práce se symboly. Postup při uložení dokumentu jako soubor PDF 1 Klepněte na příkaz Soubor Publikovat do souboru PDF. 2 V seznamu Styl PDF vyberte některou z následujících voleb: Soubor PDF pro distribuci dokumentů vytváří soubor PDF, který lze vytisknout na laserové nebo kancelářské tiskárně a je vhodný k distribuci obecných dokumentů. Tento styl umožňuje použít formát komprese rastrových obrázků JPEG a může zahrnovat záložky a hypertextové odkazy. CorelDRAW: Publikování do souboru PDF 233
248 Soubor PDF pro úpravy vytváří soubor PDF ve vysoké kvalitě určený pro tiskárny a digitální kopírky. Tento styl umožňuje použít kompresi LZW, vkládat písma a zahrnout hypertextové odkazy, záložky a skici. Zobrazuje soubor PDF se všemi písmy, se všemi obrázky v plném rozlišení a s hypertextovými odkazy, takže můžete soubor upravovat později. Soubor PDF pro předtiskovou přípravu umožňuje použít formát komprese rastrových obrázků ZIP, vkládat písma a zachovává přímé barvy, které jsou nejvhodnější pro tisk v nejvyšší kvalitě. Konzultujte s grafickým studiem, jaká nastavení preferují. Soubor PDF pro sí WWW vytváří soubor PDF určený k prohlížení online, jako je soubor PDF určený k rozesílání elektronickou poštou nebo k publikování v síti WWW. Tento styl umožňuje použít formát komprese rastrových obrázků JPEG, komprimuje text a zahrnuje hypertextové odkazy. PDF/X-1a umožňuje použít formát komprese rastrových obrázků ZIP, převádí všechny objekty do barev CMYK a zachovává přímé barvy. Tento styl obsahuje základní nastavení pro předtiskovou přípravu a je základním formátem pro reklamní distribuci. PDF/X-3 tento styl je nadstavbou stylu PDF/X-1a. Umožňuje v souboru PDF použít barvy CMYK i jiné než CMYK (jako jsou barvy Lab nebo stupně šedé). 3 Najděte složku, do které chcete soubor uložit. 4 Do pole Název souboru zadejte název souboru. Postup při ukládání více dokumentů do jednoho souboru PDF 1 Klepněte na příkaz Soubor Publikovat do souboru PDF. 2 Klepněte na tlačítko Nastavení. 3 Klepněte na kartu Obecné. 4 Zvolte možnost Dokumenty. 5 Zaškrtněte políčko pro každý dokument, který chcete uložit. Postup při vytváření stylu PDF 1 Klepněte na příkaz Soubor Publikovat do souboru PDF. 2 Klepněte na tlačítko Nastavení. 3 V dialogovém okně Nastavení publikování do souboru PDF zadejte libovolná nastavení. 4 Klepněte na kartu Obecné. 5 Klepněte na tlačítko Uložit styl PDF vedle seznamu Styl PDF. 234 CorelDRAW Graphics Suite X3 - Uživatelská příručka
249 6 Do pole Uložit styl PDF jako napište název stylu. Chcete-li styl PDF odstranit, vyberte styl a klepněte na tlačítko Odstranit styl PDF vedle seznamu Styl PDF. Postup při úpravě stylu PDF 1 Klepněte na příkaz Soubor Publikovat do souboru PDF. 2 Klepněte na tlačítko Nastavení. 3 V dialogovém okně Nastavení publikování do souboru PDF zadejte libovolná nastavení. 4 Klepněte na kartu Obecné. 5 Klepněte na tlačítko Uložit styl PDF vedle seznamu Styl PDF. 6 V seznamu Uložit styl PDF jako vyberte styl. Jestliže změny uložíte, vytvoříte nastavení přednastaveného stylu apůvodní nastavení se přepíše. Abyste se tomu vyhnuli, ukládejte všechny změny nastavení přednastaveného stylu pod novým názvem. Nastavení zabezpečení souborů PDF Můžete nastavit zabezpečení, abyste si ochránili vytvořené soubory PDF. Možnosti zabezpečení vám dovolují určit, v jakém rozsahu, a zda vůbec, bude soubor PDF přístupný, bude ho možné upravovat a reprodukovat, je-li zobrazen v aplikaci Adobe Acrobat. Možnosti zabezpečení jsou určeny dvěma hesly: Heslem pro oprávnění a heslem pro otevření. Heslo pro oprávnění je hlavním heslem, jehož pomocí můžete určit, zda soubor lze tisknout, upravovat nebo kopírovat. Například jako majitel souboru můžete ochránit integritu jeho obsahu tak, že zvolíte nastavení oprávnění takové, abyste zabránili úpravám souboru. Můžete také nastavit heslo pro otevření, s jehož pomocí lze určit, kdo bude mít do souboru přístup. Například, když váš soubor obsahuje citlivé informace a chcete omezit okruh uživatelů, kteří ho mohou prohlížet, můžete nastavit heslo pro otevření. Doporučuje se, abyste při nastavení hesla pro otevření nastavili rovněž heslo pro oprávnění, protože jinak by uživatelé měli do souboru PDF neomezený přístup včetně možnosti nastavit nové heslo. CorelDRAW: Publikování do souboru PDF 235
250 Zabezpečení se použije, když soubor PDF ukládáte. Tato nastavení lze zobrazit, když je soubor PDF otevřen v aplikaci Adobe Acrobat. Abyste chráněný soubor PDF mohli otevřít a upravovat, musíte zadat heslo pro oprávnění (nebo heslo pro otevření, jestliže heslo pro oprávnění není zadáno). Další informace o otevírání a importu souborů PDF naleznete v nápovědě, v části Portable Document Format (PDF). Postup při nastavení oprávnění pro soubor PDF 1 Klepněte na příkaz Soubor Publikovat do souboru PDF. 2 Klepněte na tlačítko Nastavení. 3 Klepněte na kartu Zabezpečení. 4 Zaškrtněte políčko Heslo pro oprávnění. 5 Zadejte heslo do pole Heslo. 6 Znovu zadejte heslo do pole Potvrzení hesla pro oprávnění. 7 V poli Oprávnění pro tisk vyberte některou z následujících možností: Žádné umožňuje uživatelům soubor PDF zobrazit, ale zabraňuje jeho vytištění Nízké rozlišení povoluje uživatelům tisknout soubor PDF v nízkém rozlišení. Tato možnost je k dispozici pro soubory PDF kompatibilní s aplikací Adobe Acrobat 5 nebo s jeho novější verzí. Vysoké rozlišení povoluje uživatelům tisknout soubor PDF ve vysokém rozlišení. 8 V poli Oprávnění pro úpravy vyberte některou z následujících možností: Žádné zabraňuje uživatelům soubor PDF upravovat Vše kromě vyjmutí stránek umožňuje uživatelům soubor PDF upravovat, ale zabraňuje odstranění stránek ze souboru Chcete-li umožnit kopírování obsahu souboru PDF do jiného dokumentu, zaškrtněte políčko Povolit kopírování textu, obrázků a dalšího obsahu. Heslo pro oprávnění je pro dokument hlavním heslem. Může ho použít vlastník souboru, aby nastavil oprávnění nebo soubor otevřel, je-li nastaveno heslo pro otevření. Postup při nastavení hesla uživatele pro soubor PDF 1 Klepněte na příkaz Soubor Publikovat do souboru PDF. 2 Klepněte na tlačítko Nastavení. 236 CorelDRAW Graphics Suite X3 - Uživatelská příručka
251 3 Klepněte na kartu Zabezpečení. 4 Zaškrtněte políčko Heslo pro otevření. 5 Zadejte heslo do pole Heslo. 6 Znovu zadejte heslo do pole Potvrzení hesla pro otevření. Jestliže nastavíte heslo pro otevření, doporučuje se nastavit rovněž heslo pro oprávnění. Potřebujete další informace? Další informace o práci se soubory PDF získáte klepnutím na příkazy Nápověda Témata nápovědy, klepnutím na kartu Obsah a poklepáním na téma Publikování do souboru PDF. Další informace o používání nápovědy naleznete v tématu Použití nápovědy na straně 11. CorelDRAW: Publikování do souboru PDF 237
252
253 Import a export souborů Aplikace zahrnuje filtry, které při importu nebo exportu převádějí soubory z jednoho formátu do jiného. Tato část obsahuje informace o následujících tématech import souborů, export souborů. Import souborů Aplikace umožňuje importovat soubory vytvořené jinými aplikacemi. Můžete například importovat soubory Portable Document Format (PDF), JPEG nebo Adobe Illustrator. Soubor můžete importovat a umístit ho do aktivního okna aplikace jako objekt. Při importu můžete také u souborů změnit velikost a zarovnat je na střed. Importovaný soubor se stává součástí aktivního souboru. Když importujete rastr, můžete ho převzorkovat, a tím zmenšit velikost souboru, nebo ho oříznout, abyste odstranili nepoužité oblasti fotografie. Rastr můžete také oříznout, chcete-li vybrat pouze přesnou oblast a velikost obrázku, který chcete importovat. Postup při importu souboru do aktivní kresby 1 Klepněte na příkaz Soubor Importovat. 2 Vyberte složku, v níž je soubor uložen. 3 V seznamu Soubory typu vyberte formát souboru. 4 Klepněte na název souboru. 5 Klepněte na tlačítko Možnosti. Obsahuje-li soubor text v jazyce odlišném od jazyku vašeho operačního systému, pro správné zobrazení názvů objektů, klíčových slov a poznámek vyberte ze seznamu Znaková stránka příslušnou možnost. 6 Zaškrtněte některé z následujících políček, která jsou k dispozici: Externí propojení rastru umožňuje propojit rastr s externím souborem, namísto jeho vložení do dokumentu. Sloučit vícevrstvý rastr automaticky sloučí vrstvy v rastru CorelDRAW: Import a export souborů 239
254 Vyjmout vložený profil ICC umožňuje uložit vložený profil ICC (International Color Consortium) do složky správy barev, kde je aplikace nainstalována. Kontrolovat vodoznak umožní vám ověřit, zda obrázek obsahuje vodoznak a zobrazit veškeré v něm obsažené informace, jako například copyright Nezobrazovat dialogové okno filtru umožňuje použít výchozí nastavení filtru, aniž byste otevírali dialogové okno. Zachovat vrstvy a stránky umožňuje při importu souborů zachovat vrstvy a stránky. Když políčko vypnete, všechny vrstvy se sloučí v jednu vrstvu. Propojit se souborem s velkým rozlišením pro výstup pomocí OPI umožňuje vložit do dokumentu soubor verze s nízkým rozlišením TIFF nebo Scitex Continuous Tone (CT). Verze s nízkým rozlišením je propojená s obrázkem s vysokým rozlišením, který je uložený na serveru Open Prepress Interface (OPI). 7 Klepněte na tlačítko Import a proveďte některou z následujících možností: Pro zachování původního souboru klepněte na stránku kresby a umístěte levý horní roh na místo klepnutí. Chcete-li změnit velikost souboru, klepněte a táhněte na stránce kresby. Kurzor importu zobrazí při tažení na stránce kresby změněné rozměry souboru. Chcete-li soubor zarovnat na střed stránky kresby, stiskněte klávesu Enter. Na importovaný soubor se použijí aktivní možnosti přichycení. U některých formátů souborů nelze použít všechny možnosti importu. Vícevrstvé rastry lze importovat ve výchozím nastavení. Můžete importovat více souborů. Podržte klávesu Shift + klepněte pro výběr sousledných souborů v seznamu. Podržte klávesu Ctrl + klepněte pro výběr nesousledných souborů. Export souborů Obrázky lze exportovat a ukládat do různých formátů souborů, které lze použít i v jiných aplikacích. Můžete například exportovat soubor do formátu Adobe Illustrator (AI) nebo GIF. 240 CorelDRAW Graphics Suite X3 - Uživatelská příručka
255 Soubor můžete exportovat do vybraného formátu souborů. Můžete také exportovat soubor tak, že otevřený soubor uložíte pod odlišným názvem nebo do jiného formátu souborů, a otevřený soubor ponecháte ve stávajícím formátu. Některé formáty souborů nepodporují všechny funkce, které má soubor aplikace CorelDRAW (CDR), takže je lepší původní soubor před exportem uložit jako soubor CorelDRAW (CDR). Postup při exportu souboru 1 Klepněte na příkaz Soubor Exportovat. 2 Vyberte složku, do které chcete soubor uložit. 3 V seznamu Typ souboru vyberte formát souboru. 4 Do pole Název souboru zadejte název souboru. 5 Klepněte na tlačítko Možnosti a zaškrtněte některé z následujících aktivních políček: Exportovat pouze tuto stránku ze souboru o více stránkách exportuje pouze aktuální stránku Pouze vybrané uloží pouze objekty vybrané v aktivní kresbě Web_safe_filenames nahradí mezery v názvu souboru podtržítky. Speciální znaky jsou nahrazeny znaky vhodnými pro názvy webových souborů. Nezobrazovat dialogové okno filtru potlačí dialogová okna umožňující vybrat další možnosti při exportu. 6 Klepněte na příkaz Exportovat. Když se otevře dialogové okno formátu exportu, zadejte požadované možnosti. Podrobnější informace o formátech souborů naleznete vnápovědě v tématu Formáty souborů. Další možnosti Komprimování souboru při exportu Zadání informací o souboru Typ komprese vyberte v seznamu Typ komprese. Případné poznámky zadejte do pole Poznámky. CorelDRAW: Import a export souborů 241
256 Postup při exportu souboru do sady Microsoft Office nebo WordPerfect Office 1 Klepněte na příkaz Soubor Export pro sadu Office. 2 V seznamu Exportovat do vyberte některou z následujících možností: Microsoft Office umožňuje nastavit možnosti, které vyhovují rozdílným požadavkům na výstup aplikací Microsoft Office WordPerfect Office automaticky optimalizuje obrázek pro sadu WordPerfect Office tím, že ho převede do souboru WordPerfect Graphics (WPG) 3 Ze seznamu Grafika by měla nejlépe vyhovovat vyberte některou z následujících možností: Kompatibilita umožňuje uložit kresbu jako rastr do formátu souborů Portable Network Graphic (PNG). Tím se při importu do aplikace sady Office zachová vzhled kresby. Úpravy umožňuje zachovat většinu upravitelných prvků ve vektorové kresbě jejím uložením do formátu Extended Metafile Format (EMF) 4 V seznamu Optimalizováno pro vyberte některou z následujících možností: Prezentace umožňuje soubor optimalizovat pro výstupy jako např. prezentace nebo online dokumenty (96 dpi) Kancelářský tisk umožňuje zachovat dobrou kvalitu obrázku při kancelářském tisku (150 dpi) Komerční tisk umožňuje soubor optimalizovat pro vysokou kvalitu tisku (300 dpi) Odhadovaná velikost souboru se zobrazí v levém dolním rohu dialogového okna. 5 Klepněte na tlačítko OK. 6 Vyhledejte složku, do níž chcete soubor uložit. 7 Do seznamu Název souboru zadejte název souboru 8 Klepněte na tlačítko Uložit. Další možnosti Zvětšení a zmenšení v okně náhledu Použijte nástroje Zvětšit nebo Zmenšit aklepněte do okna náhledu. 242 CorelDRAW Graphics Suite X3 - Uživatelská příručka
257 Další možnosti Zobrazení jiné části kresby pomocí posunutí Pomocí nástroje Ruka táhněte v okně náhledu dokud se nezobrazí požadovaná oblast. Dostupné jsou jen ty možnosti, které lze použít na výstup. Možnosti Optimalizovat pro jsou například dostupné jen tehdy, když vyberete možnosti Microsoft Office a Kompatibilita. Vrstvy v kresbě se při exportu do sady Microsoft Office nebo WordPerfect Office sloučí. Potřebujete další informace? Pro další informace o importu a exportu souborů klepněte na nápovědu Témata nápovědy, klepněte na kartu Obsah a poklepejte na téma Import a export souborů. Informace o použití nápovědy naleznete v tématu Použití nápovědy na straně 11. CorelDRAW: Import a export souborů 243
258
259 Section III: Corel PHOTO-PAINT
260
261 Seznámení s pracovní plochou aplikace Corel PHOTO-PAINT Seznámení s terminologií a pracovní plochou aplikace Corel PHOTO-PAINT vám umožní pochopit pojmy a postupy popsané v uživatelské příručce a v nápovědě, která je k dispozici prostřednictvím okna aplikace. Tato část obsahuje informace o následujících tématech termíny aplikace Corel PHOTO-PAINT, okno aplikace, panely nástrojů, okno nástrojů, panel vlastností, ukotvitelné panely, stavový řádek. Termíny aplikace Corel PHOTO-PAINT Než se pustíte do práce s aplikací Corel PHOTO-PAINT, měli byste se seznámit s následujícími termíny. Termín Kanál Upravitelná oblast Obrázek Čočka Popis 8-bitový obrázek ve stupních šedé, ve kterém jsou uloženy informace o barvě či masce obrázku. Upravitelná oblast masky umožňuje malovat a přidávat efekty do vybrané oblasti obrázku. Soubor, který otevřete nebo vytvoříte v aplikaci Corel PHOTO-PAINT. Vrstva objektu chránící část nebo celý obrázek, provádíte-li změny barev nebo tónů. Corel PHOTO-PAINT: Seznámení s pracovní plochou aplikace Corel PHOTO-PAINT 247
262 Termín Maska Objekt Nástroj Osnova Popis Masku lze během úpravy obrázku použít k definování chráněných oblastí a upravitelných oblastí. Nezávislý rastr, který je navrstven na obrázku pozadí. Série segmentů čar a křivek spojených nastavitelnými koncovými body nazývanými uzly. Skici Další termíny a definice najdete v glosáři nápovědy. Seznámení s oknem aplikace Miniaturní verze obrázku s nízkým rozlišením. Okno aplikace Corel PHOTO-PAINT obsahuje prvky pro usnadnění přístupu k nástrojům a příkazům potřebným pro zobrazování a úpravy obrázků. Příkazy aplikace jsou přístupné prostřednictvím pruhu nabídky, okna nástrojů, panelu vlastností, panelu nástrojů nebo ukotvitelných panelů. Mnohé z prvků lze v okně aplikace upravit tak, aby odpovídaly vašim požadavkům. Informace o přizpůsobení aplikace Corel PHOTO-PAINT najdete vnápovědě v části Přizpůsobení aplikace. Okno aplikace se skládá z následujících hlavních částí: Část Panel nabídek Panel vlastností Panel nástrojů (standardní) Popis Oblast obsahující rozbalovací nabídky spříkazy ve skupinách podle kategorií Oddělitelný panel obsahující příkazy, které se mění v závislosti na aktivním nástroji Panel obsahující zástupce některých nabídek a dalších základních příkazů, jako například otevření, uložení nebo tisk 248 CorelDRAW Graphics Suite X3 - Uživatelská příručka
263 Panel nabídek Panel nástrojů (standardní) Panel vlastností Záhlaví Okno nástrojů Okno obrázku Stavový řádek Navigátor Ukotvitelný panel Paleta barev Část Okno nástrojů Okno obrázku Záhlaví Popis Panel obsahující nástroje pro upravování, vytváření a zobrazování obrázků. Okno nástrojů také obsahuje oblast řízení barev, která umožňuje vybrat barvu a výplň. Oblast, ve které se zobrazuje obrázek. Přestože lze najednou otevřít více oken obrázku, příkazy lze používat vždy pouze v aktivním okně obrázku. Oblast okna obrázku zobrazující název obrázku Corel PHOTO-PAINT: Seznámení s pracovní plochou aplikace Corel PHOTO-PAINT 249
264 Část Navigátor Ukotvitelný panel Stavový řádek Popis Tlačítko, které vám umožní zobrazit skicu celého obrázku a zaměřit tak okno obrázku na konkrétní oblast. Navigátor je k dispozici pouze za předpokladu, že pracujete s oblastmi přesahujícími okno obrázku. Okno umožňující přístup k dalším příkazům a informacím o obrázku. Některé ukotvitelné panely poskytují vizuální zobrazovací oblast. Standardně jsou zobrazeny ukotvitelné panely Rady a Objekt. Oblast zobrazující informace o obrázku, systémové informace a tipy Panely nástrojů Panel nástrojů se skládá z tlačítek, která představují zástupce příkazů nabídky. Standard panel nástrojů se skládá z běžně používaných příkazů. Následující tabulka popisuje jednotlivá tlačítka na standardním panelu nástrojů. Stiskněte toto tlačítko Akce Zahájení nového obrázku Otevření obrázku Uložení obrázku Tisk obrázku Vyjmutí vybraných objektů do schránky Kopírování vybraných objektů do schránky 250 CorelDRAW Graphics Suite X3 - Uživatelská příručka
265 Stiskněte toto tlačítko Akce Vložení obsahu schránky do obrázku Vrácení poslední akce zpět Zopakování poslední akce Import obrázku Export obrázku Změna měřítka zobrazení Zobrazení náhledu na celé obrazovce Zobrazení nebo skrytí mřížky pro rozdělení obrázku Zobrazení nebo skrytí obrysů masky Zobrazení nebo skrytí obrysů masky Smazání masky Invertování masky Kromě standardního panelu nástrojů má Corel PHOTO-PAINT ještě další panely nástrojů pro specifické druhy úkolů. Jestliže například často pracujete s maskami, můžete si zobrazit panel nástrojů Maska/Objekt. Narozdíl od panelu vlastností zůstává obsah panel nástrojů stejný. Informace o přemís ování a změnách velikosti panelů nástrojů a také o tom, jak změnit, které panely nástrojů se standardně zobrazují, najdete v nápovědě v části Postup při přizpůsobení pozice a zobrazení panelu nástrojů. Také si můžete vytvořit vlastní panel nástrojů, který bude obsahovat nástroje a příkazy, které Corel PHOTO-PAINT: Seznámení s pracovní plochou aplikace Corel PHOTO-PAINT 251
266 nejčastěji používáte. Informace o vytváření vlastních panelů nástrojů najdete vnápovědě v části Přizpůsobení panelů nástrojů. Postup při zobrazování nebo skrývání panelu nástrojů Klepněte na příkaz Okno Panely nástrojů a potom klepněte na požadovaný panel nástrojů. Zaškrtnutí vedle názvu panelu nástrojů indikuje, že je daný panel nástrojů zobrazen v okně obrázku. Okno nástrojů Okno nástrojů obsahuje nástroje pro úpravu, vytváření a zobrazování obrázků. Některé z těchto nástrojů jsou ve výchozím nastavení viditelné, jiné jsou seskupeny v plovoucích nabídkách. Plovoucí nabídky zobrazují sady souvisejících nástrojů. Malá šipka v pravém dolním rohu tlačítka okna nástrojů označuje plovoucí nabídku. Posledně použitý nástroj z plovoucí nabídky se zobrazí v okně nástrojů. Například v plovoucí nabídce Štětec se standardně zobrazuje nástroj Malba, ale pokud použijete jiný nástroj z plovoucí nabídky, jako například nástroj Nanášení obrázků, zobrazí se nástroj Nanášení obrázků vokně nástrojů se šipkou plovoucí nabídky. Plovoucí nabídky fungují jako panely nástrojů, když je myší vytáhnete z okna nástrojů. Díky tomu při práci vidíte všechny potřebné nástroje. Kromě nástrojů se v okně nástrojů zobrazuje také oblast řízení barev. Oblast řízení barev umožňuje vybírat barvy a výplně. V následujících tabulkách jsou popsány plovoucí nabídky, nástroje a oblast řízení barev v okně nástrojů aplikace Corel PHOTO-PAINT: Plovoucí nabídka Plovoucí nabídka Výběr Popis Umožňuje přístup k nástrojům Výběr objektu a Transformovat masku Plovoucí nabídka Maska Umožňuje přístup k nástrojům Maska - Obdélník, Maska - Elipsa, Maska - Ruční režim, Maska - Laso, Maska - Magnetická, Maska - Kouzelná hůlka a Nástroj Maska - Štětec 252 CorelDRAW Graphics Suite X3 - Uživatelská příručka
267 Plovoucí nabídka Plovoucí nabídka Lupa Popis Umožňuje přístup k nástrojům Lupa a Ruka Plovoucí nabídka Opravy Plovoucí nabídka Tvar Umožňuje přístup k nástrojům Odstranění červených očí, Nástroj Klonovat a Opravy štětcem Umožňuje přístup k nástrojům Obdélník, Elipsa, Mnohoúhelník, Čára a Osnova Plovoucí nabídka Výplň Umožňuje přístup k nástrojům Výplň a Interaktivní výplň Plovoucí nabídka Štětec Plovoucí nabídka Interaktivní/Průhlednost Umožňuje přístup k nástrojům Malba, Efekt, Nanášení obrázků, Zpět tah štětce a Štětec nahrazení barvy Umožňuje přístup k nástrojům Interaktivní stín, Interaktivní průhlednost objektu, Průhlednost barvy a Štětec průhlednosti objektu Nástroj Výběr objektu Transformovat masku Maska - Obdélník Maska - Elipsa Maska - Ruční režim Popis Umožňuje vybrat objekt Umožňuje změnit vzhled upravitelných oblastí Umožňuje definovat obdélníkové upravitelné oblasti Umožňuje definovat eliptické upravitelné oblasti Umožňuje definovat upravitelné oblasti nepravidelného nebo mnohoúhelníkového tvaru Corel PHOTO-PAINT: Seznámení s pracovní plochou aplikace Corel PHOTO-PAINT 253
268 Nástroj Maska - Laso Maska - Magnetická Maska - Kouzelná hůlka Nástroj Maska - Štětec Oříznout Lupa Nástroj Ruka Kapátko Nástroj Guma Text Odstranění červených očí Popis Umožňuje definovat upravitelné oblasti nepravidelných tvarů obklopené pixely podobných barev Umožňuje zjistit okraje jednotlivých prvků ve vašem obrázku neboli obrysy ploch, které mají kontrastní barvu odlišnou o jejich okolí, a umístit obrysy masky podél těchto okrajů Umožňuje definovat upravitelné oblasti nepravidelných tvarů zahrnující všechny sousední pixely, jejichž barva je podobná barvě pixelu, který zpočátku vyberete Umožňuje definovat upravitelnou oblast pomocí tahů štětcem jako při malování Umožňuje odstranit nežádoucí oblasti a narovnat šikmo orientované obrázky Umožňuje změnit úroveň zvětšení v okně obrázku Umožňuje posunout obrázek v okně obrázku tažením myší tak, aby byly vidět požadované části, když je obrázek větší než jeho okno Umožňuje volit barvy z obrázku Umožňuje vymazat určité části obrázku nebo objektu, aby se objevil jiný objekt nebo pozadí pod nimi Umožňuje přidat do obrázku text a upravovat stávající text Umožňuje na fotografiích odstranit efekt červených očí 254 CorelDRAW Graphics Suite X3 - Uživatelská příručka
269 Nástroj Nástroj Klonovat Opravy Obdélník Elipsa Mnohoúhelník Čára Nástroj Osnova Výplň Interaktivní výplň Barva Efekt Nanášení obrázků Popis Umožňuje duplikovat část obrázku a použít jej v jiné části téhož obrázku nebo v jiném obrázku Umožňuje odstranit nedokonalosti v obrázcích, jako jsou díry, škrábance či záhyby, a to vytvořením přechodů textur a barev Umožňuje kreslit čtvercové nebo obdélníkové tvary Umožňuje kreslit kruhové nebo eliptické tvary Umožňuje kreslit mnohoúhelníky Umožňuje kreslit jednotlivé nebo navzájem spojené segmenty čar za použití barvy popředí Umožňuje vytvářet a upravovat osnovy Umožňuje vyplňovat plochy jedním ze čtyř typů výplně: jednotnou výplní, přechodovou výplní, rastrovou výplní nebo texturovou výplní Umožňuje použít přechodovou výplň na celý obrázek, objekt nebo výběr Umožňuje malovat v obrázku za použití barvy popředí Umožňuje provádět místní korekce barev a odstínů v obrázku Umožňuje načíst jeden nebo více obrázků a nanést je na váš obrázek Corel PHOTO-PAINT: Seznámení s pracovní plochou aplikace Corel PHOTO-PAINT 255
270 Nástroj Zpět tah štětce Štětec nahrazení barvy Interaktivní stín Interaktivní průhlednost objektu Průhlednost barvy Štětec průhlednosti objektu Rozdělení obrázku na řezy Popis Umožňuje obnovit oblasti obrázku do podoby, kterou měly před posledně provedeným tahem štětcem Umožňuje nahradit v obrázku barvu popředí barvou pozadí Umožňuje přidávat k objektům stíny Umožňuje postupné slábnutí barev objektu, takže skrz něj prosvítá barva pozadí Umožňuje zprůhlednit v objektu pixely určité barevné hodnoty Umožňuje pomocí tahů štětcem zvyšovat průhlednost ploch objektu Umožňuje velký obrázek rozřezat na menší části, které lze upravit pro sí WWW Oblast řízení barev Panel vlastností Umožňuje volit barvy a výplně Skládá se ze tří políček: z políčka Barva popředí, z políčka Barva pozadí a z políčka Barva výplně. Šipka umožňuje navzájem vyměnit barvu popředí a barvu pozadí, ikona Obnovit barvy umožňuje návrat k výchozím barvám. Na panelu vlastností jsou zobrazeny běžně používané příkazy, které souvisí s aktivním nástrojem. Narozdíl od panelů nástrojů se může obsah panelu vlastností měnit v závislosti na tom, který nástroj je právě aktivní. Například při použití nástroje Text se obsah panelu vlastností změní a zobrazí se v něm nastavení týkající se textu, jako je typ písma, velikost písma a zarovnání. 256 CorelDRAW Graphics Suite X3 - Uživatelská příručka
271 K pokročilejším volbám pro aktivní nástroj lze získat přístup prostřednictvím rozšířeného panelu vlastností. Rozšířený panel vlastností se otevírá a zavírá tlačítkem s dvojitou šipkou na konci panelu vlastností. Postup při otevírání nebo zavírání rozšířeného panelu vlastností Akce Otevření rozšířeného panelu vlastností Zavření rozšířeného panelu vlastností Postup Klepněte na tlačítko Otevřít další možnosti. Klepněte na tlačítko Zavřít další možnosti. Ukotvitelné panely Na ukotvitelných panelech se zobrazují ovládací prvky jako například příkazová tlačítka, volby a seznamy. Některé ukotvitelné panely obsahují i doplňkové vizuální informace o nástrojích nebo prvcích obrázku. Ukotvitelné panely můžete nechat otevřené, dokud na obrázku pracujete. Ukotvitelné panely můžete upevnit neboli ukotvit na jednu nebo druhou stranu okna aplikace nebo je můžete uvolnit, takže je můžete při práci v okně aplikace libovolně přemís ovat. Ukotvitelné panely také můžete minimalizovat a tím ušetřit cenné místo. Pokud máte najednou otevřeno více ukotvitelných panelů, jejich okna se naskládají na sebe a zobrazí se jejich záložky, abyste měli rychlý přístup k požadovanému ukotvitelnému panelu. Příkladem ukotvitelného panelu je ukotvitelný panel Objekty. V ukotvitelném panelu Objekty se zobrazují skici pozadí obrázku a každé z vrstev objektu, jakož ipříkazová tlačítka a volby související s objekty. Postup při otevírání ukotvitelného panelu Klepněte na příkaz Okno Ukotvitelné panely aklepněte na požadovaný ukotvitelný panel. Postup při přemístění ukotvitelného panelu Záhlaví ukotvitelného panelu přetáhněte myší do nové polohy. Corel PHOTO-PAINT: Seznámení s pracovní plochou aplikace Corel PHOTO-PAINT 257
272 Ukotvitelný panel se uvolní, když jej myší odtáhnete od strany okna, a naopak se ukotví, když jej dotáhnete ke straně okna. Při tažení se zobrazuje obrys ukotvitelného panelu. Když ukotvitelný panel přitáhnete ke straně okna aplikace, změní se tvar jeho obrysu, což indikuje, že je panel ukotvený. Postup při minimalizování ukotvitelného panelu Minimalizování Plovoucí ukotvitelný panel Ukotvený panel Postup Klepněte na šipku v záhlaví ukotvitelného panelu. Klepněte na dvojitou šipku v záhlaví ukotvitelného panelu. Na pravé straně okna aplikace se zobrazuje karta. Stavový řádek Ve stavovém řádku se zobrazují informace o obrázku, systémové paměti a aktivním nástroji. Typ zobrazovaných informací můžete změnit podle toho, jakou úlohu právě provádíte. Jestliže například pracujete s obrázky, které mají nestejné rozměry, můžete si zobrazit velikost aktuálního obrázku. Stavový řádek také můžete upravit přidáním příkazových tlačítek. Informace opřizpůsobení stavového řádku najdete v nápovědě v části Přizpůsobení stavového řádku. Postup při změně typu informací zobrazených na stavovém řádku Klepněte na šipku na stavovém řádku a poté klepněte na jednu z následujících voleb: Velikost souboru Aktuální nástroj Dimenze dokumentu Režim barev Pamě 258 CorelDRAW Graphics Suite X3 - Uživatelská příručka
273 Prohlížení obrázků a získávání informací o nich Můžete měnit vzhled oken úroveň zvětšení obrázku. Změna úrovně zvětšení vám umožňuje prohlížet si určité oblasti obrázku a usnadňuje jeho úpravy. Tato část obsahuje informace o následujících tématech prohlížení obrázků, změny měřítka zobrazení, získávání informací o obrázcích. Prohlížení obrázků Obrázky je možno prohlížet celou řadou různých způsobů. Můžete skrýt okna, okno nástrojů apanely nástrojů a nechat viditelný jen pruh nabídky a okna obrázků. Můžete si obrázek prohlédnout v podobě náhledu na celé obrazovce. Zobrazit lze i oblasti obrázku, které jsou mimo okno obrázku. Například když pracujete při vysokém zvětšení nebo s velkými obrázky, můžete obrázek v okně posouvat nebo přeskočit na jinou oblast obrázku, aniž byste museli změnit úroveň zvětšení. Oblast obrázku, která se má zobrazit v okně obrázku, můžete vybrat za pomoci místní nabídky Navigátor. Corel PHOTO-PAINT: Prohlížení obrázků a získávání informací o nich 259
274 Postup při skrývání oken, okna nástrojů a panelů nástrojů Klepněte na příkaz Okno Skrýt okna. Chcete-li se vrátit do normálního zobrazení, klepněte pravým tlačítkem myši na pracovní ploše a potom klepněte na příkaz Zobrazit okna. Postup při zobrazení náhledu obrázku na celé obrazovce Klepněte na příkaz Zobrazit Celá obrazovka. Chcete-li se vrátit do normálního zobrazení, stiskněte libovolnou klávesu nebo klepněte kdekoli na obrazovce. Postup při zobrazení oblasti obrázku, která je mimo okno obrázku Požadovaná operace Posun do jiné oblasti obrázku Přeskok do jiné oblasti obrázku Postup Otevřete plovoucí nabídku Lupa aklepněte na nástroj Ruka. Táhněte obrázkem, dokud se požadovaná oblast neobjeví v okně obrázku. Klepněte na místní nabídku Navigátor v pravém dolním rohu okna obrázku. Přetáhněte obdélník do oblasti obrázku, kterou si chcete prohlédnout. Oblasti obrázku, které jsou mimo okno obrázku, lze přetáhnout do okna pomocí nástroje Ruka. Tato fotografie je na druhém obrázku posunuta doprava oproti své původní poloze znázorněné na prvním obrázku. Dole potom vidíte celý obrázek. 260 CorelDRAW Graphics Suite X3 - Uživatelská příručka
275 Změny měřítka zobrazení Standardně se obrázky zobrazují v měřítku 100 %; obrázek však můžete zvětšit a získat tak bližší pohled na detaily, nebo jej naopak zmenšit a zobrazit tak větší část obrázku. Také můžete zadat, při jaké úrovni zvětšení se má obrázek otevírat. Postup při změně měřítka zobrazení Otevřete plovoucí nabídku Lupa aklepněte na nástroj Lupa. Akce Zvětšení Zvětšení zobrazení určité oblasti Zmenšení Přepnutí na předchozí úroveň zvětšení Zvětšení nebo zmenšení měřítka zobrazení o předem nastavenou úroveň Postup Klepněte na obrázek v místě, jehož zobrazení chcete zvětšit. Táhněte přes oblast, jejíž zobrazení chcete zvětšit. Klepněte pravým tlačítkem myši v okně obrázku. Klepněte na tlačítko Přejít na předchozí úroveň lupy na rozšířeném panelu vlastností. V seznamu Úroveň lupy na panelu vlastností vyberte požadovanou úroveň zvětšení. Získávání informací o obrázcích Můžete si zobrazit vlastnosti obrázku, například jeho název, formát souboru a velikost souboru. Při práci si také můžete zobrazit informace o oblastech obrázku, například souřadnice ukazatele. Při pohybování ukazatelem v okně obrázku můžete sledovat změny souřadnic na ose x (X) a na ose y (Y). Také si můžete poznamenat úhel (A) a vzdálenost (D) pohybu ukazatele v okně obrázku při kreslení určitého tvaru nebo definování upravitelné oblasti. Kromě toho můžete získat statistické údaje osouřadnicích středu (C) a poloměru (R), když vytvoříte nebo vyberete kruhovou upravitelnou oblast nebo tvar. Také si můžete prohlédnout informace o barvách oblasti obrázku pod ukazatelem. Standardně se zobrazují hodnoty RGB, Hex a CMYK. Můžete nastavit Corel PHOTO-PAINT: Prohlížení obrázků a získávání informací o nich 261
276 zobrazování hodnot pro dva barevné modely zároveň. Můžete si například zobrazit hodnoty stupňů šedé i hodnoty RGB pro určitou oblast obrázku. Postup při zobrazování informací o obrázku Klepněte na příkaz Soubor Vlastnosti dokumentu. Postup při zobrazování informací o oblastech obrázku Klepněte na příkaz Okno Ukotvitelné panely Informace. Další možnosti Zvolení nového barevného modelu Změna měrných jednotek používaných při zobrazení informací o obrázku Klepněte na horní šipku plovoucí nabídky, zvolte barevnou úroveň aklepněte na požadovaný barevný model. Klepněte na horní šipku plovoucí nabídky aklepněte na požadovanou měrnou jednotku. Standardně jsou v paletě Informace o obrázku odshora dolů uvedeny hodnoty RGB, Hex a CMYK. Informace o barevném režimu také můžete zobrazit tak, že klepnete na nástroj Kapátko a ukazatel umístíte na určitou oblast obrázku. Potřebujete další informace? Pokud potřebujete další informace o prohlížení obrázků a získávání informací o nich, klepněte na příkaz Nápověda Témata nápovědy, poté klepněte na kartu Obsah a poklepejte na téma Prohlížení obrázků a získávání informací o nich. Informace o použití nápovědy najdete v části Použití nápovědy na straně CorelDRAW Graphics Suite X3 - Uživatelská příručka
277 Práce s barvami Aplikace umožňuje výběr a tvorbu barev pomocí širokého spektra standardních palet barev, barevných směšovačů a barevných modelů. Pomocí tvorby a úprav vlastních palet barev lze často používané barvy uschovat pro pozdější použití. Tato část obsahuje informace o následujících tématech výběr barev, tvorba vlastních palet barev, použití kanálů přímých barev. Výběr barev Barvy pozadí, popředí a výplně lze vybrat prostřednictvím oblasti řízení barev, palet barev, vzorkování, prohlížečů barev, souladů barev nebo barevných přechodů. Oblast řízení barev V oblasti řízení barev můžete zobrazit vybrané barvy popředí, pozadí a výplně. Můžete zde také vybrat nové barvy. Výchozí paleta barev Paleta barev je vlastně barevný vzorník. Barvy popředí, pozadí a výplně lze vybrat prostřednictvím výchozí palety barev, která obsahuje 99 barev z barevného modelu RGB. Pevné nebo vlastní palety barev Pevné palety barev jsou poskytovány jinými výrobci. Příkladem mohou být palety barev HKS, Focoltone, PANTONE a TRUMATCH. Někdy je užitečné mít při ruce katalog vzorníku barev od výrobce, což je kolekce vzorků barev, která ukazuje jak budou barvy vypadat po vytištění. Vlastní palety barev mohou zahrnovat barvy z libovolného barevného modelu nebo pevné palety barev. Vlastní palety barev můžete uložit pro další použití. Další informace o práci s vlastními paletami barev naleznete v části Postup při Corel PHOTO-PAINT: Práce s barvami 263
278 vytváření vlastních palet barev na straně 268 a v nápovědě v části Otevření a úprava vlastních palet barev. Vzorkování barev Chcete-li použít barvu, která je již v objektu nebo v obrázku přítomna, můžete barvu vzorkovat a dosáhnout tak dokonalé shody. Standardně se z okna obrázku vzorkuje jediný pixel. Při vzorkování barvy z fotografie se stává, že oblast, která se jeví jako jednobarevná, ve skutečnosti obsahuje jemný šum nebo rozptylované barvy. Vtomto případě je vhodné určit barvu jako průměr barev pixelů větší vzorové oblasti. Vzorovou oblast můžete nastavit na 3 3 pixely nebo u obrázků s vysokým rozlišením na 5 5 pixelů. Můžete také vzorkovat pixely ve vybrané oblasti. Prohlížeče barev Prohlížeče barev poskytují reprezentaci rozsahu barev pomocí jednorozměrných nebo trojrozměrných tvarů. Výchozí prohlížeč barev je založen na barevném modelu HSB, jeho prostřednictvím lze ale také vybrat barvy CMY nebo RGB. Informace o barevných modelech naleznete v nápovědě v tématu Seznámení s barevnými modely. Soulady barev Soulady barev pracují pomocí složení tvaru, jako je obdélník nebo trojúhelník, a barevného modelu. Každý svislý řádek v mřížce barev začíná barvou umístěnou v jednom z bodů složeného tvaru. Barvy ve všech rozích jsou v závislosti na vybraném tvaru buď doplňkové, kontrastní, nebo v souladu. Směšování barev Při výběru barvy prostřednictvím směšování se kombinací základních barev získá požadovaná barva. Nástroj Směšovač zobrazí mřížku barev, které vytvoří ze čtyř vybraných základních barev. Postup při výběru barvy pomocí oblasti řízení barev 1 V oblasti řízení barev v okně nástrojů poklepejte na jednu z následujících položek: Vzorník barev Popředí Vzorník barev Pozadí 2 Posunutím jezdce barev nastavte rozsah barev zobrazených v oblasti pro výběr barev. 264 CorelDRAW Graphics Suite X3 - Uživatelská příručka
279 3 V oblasti pro výběr barev klepněte na požadovanou barvu. Postup při výběru barvy prostřednictvím výchozí palety barev Akce Výběr barvy popředí Výběr barvy pozadí Výběr barvy výplně Postup Klepněte na vzorník barvy. Stiskněte a podržte klávesu Ctrl aklepněte na vzorník barvy. Pravým tlačítkem myši klepněte na vzorník barvy. Postup při výběru barvy prostřednictvím pevné nebo vlastní palety barev 1 V oblasti řízení barev v okně nástrojů poklepejte na jednu z následujících položek: Barevný vzorník Popředí Barevný vzorník Pozadí 2 Klepněte na kartu Palety. 3 V seznamu Palety vyberte pevnou nebo vlastní paletu. 4 Posunutím jezdce barev nastavte rozsah barev zobrazených v oblasti pro výběr barev. 5 V oblasti pro výběr barev klepněte na požadovanou barvu. Měli byste používat stejný barevný model pro všechny barvy v obrázku, barvy tak budou konsistentní a bude možné přesněji odhadnout barvy finálního výstupu. Je vhodné používat barevný model, který bude použit pro finální výstup. Postup při vzorkování barvy 1 Klepněte na nástroj Kapátko. 2 Klepnutím na obrázek vyberte barvu popředí. Výchozí velikost vzorku je 1 pixel. Corel PHOTO-PAINT: Práce s barvami 265
280 Můžete rovněž Zvětšit velikost vzorku Klepněte na tlačítko Kapátko 3 3 na rozšířeném panelu vlastností. Zvětšit velikost vzorku u obrázku s vysokým rozlišením Klepněte na tlačítko Kapátko 5 5 rozšířeném panelu vlastností. na Vzorkovat z vybrané oblasti Klepněte na tlačítko Výběrové kapátko na rozšířeném panelu vlastností. Postup při výběru barvy prostřednictvím prohlížeče barev 1 V oblasti řízení barev v okně nástrojů poklepejte na jednu z následujících položek: Barevný vzorník Popředí Barevný vzorník Pozadí 2 Klepněte na kartu Modely. 3 V seznamu Modely vyberte požadovaný barevný model. 4 Klepněte na příkaz Možnosti Prohlížeče barev aklepněte na prohlížeč barev. 5 Posuňte jezdec barvy. 6 V oblasti pro výběr barev klepněte na požadovanou barvu. Můžete rovněž Vybrat barvu výplně Vyměnit barvy V oblasti řízení barev poklepejte na vzorník barev Výplň, v dialogovém okně Vybrat výplň klepněte na tlačítko Jednotná výplň a poté klepněte na tlačítko Upravit. Klepněte na příkaz Možnosti Vyměnit barvy. Dojde k záměně barev Stará (aktuální barva popředí nebo pozadí) a Nová (barva, která byla vybrána v oblasti pro výběr barev). Pokud zvolíte barvu mimo barevný rozsah tiskárny, aplikace Corel PHOTO-PAINT zobrazí nejbližší barvu, která je v barevném rozsahu tiskárny obsažena. Tato barva se zobrazí v oblasti Reference, což je malý vzorník vedle políčka Nová barva. Můžete buď zvolit tuto nejbližší 266 CorelDRAW Graphics Suite X3 - Uživatelská příručka
281 barvu v barevném rozsahu, nebo můžete opravit původní barvu mimo rozsah. Postup při výběru barvy prostřednictvím souladů barev 1 V oblasti řízení barev v okně nástrojů poklepejte na jednu z následujících položek: Barevný vzorník Popředí Barevný vzorník Pozadí 2 Klepněte na kartu Směšovače. 3 Klepněte na příkaz Možnosti Směšovače Soulady barev. 4 V seznamu Odstíny vyberte požadovaný tvar. 5 Vyberte možnost ze seznamu Variace. 6 Přetáhněte kurzorem černý bod na barevném modelu. 7 Na paletě barev klepněte na vzorník barev pod barevným modelem. Pokud zvolíte barvu mimo barevný rozsah tiskárny, aplikace Corel PHOTO-PAINT zobrazí nejbližší barvu, která je v barevném rozsahu tiskárny obsažena. Tato barva se zobrazí v oblasti Reference, což je malý vzorník vedle políčka Nová barva. Můžete buď zvolit tuto nejbližší barvu v barevném rozsahu, nebo můžete opravit původní barvu mimo rozsah. Postup při výběru barvy prostřednictvím barevných přechodů 1 V oblasti řízení barev v okně nástrojů poklepejte na jednu z následujících položek: Barevný vzorník Popředí Barevný vzorník Pozadí 2 Klepněte na kartu Směšovače. 3 Klepněte na příkaz Možnosti Směšovače Barevný přechod. 4 Pomocí políček pro výběr barvy v rozích čtverce vyberte požadovaný přechod. 5 V oblasti pro výběr barev klepněte na požadovanou barvu. Další informace naleznete v nápovědě v části Postup při otevření vlastní palety barev. Corel PHOTO-PAINT: Práce s barvami 267
282 Postup při vytváření vlastních palet barev Vlastní palety barev jsou kolekcemi uložených barev. K dispozici je velké množství předvolených palet barev, avšak palety barev lze také vytvořit od začátku. Vlastní palety barev jsou užitečné, pokud často volíte tytéž barvy nebo chcete-li pracovat se sadou barev, které se k sobě hodí. Vlastní paletu barev lze vytvořit ručně výběrem jednotlivých barev, nebo použitím barev v objektu, v upravitelné oblasti nebo v celém dokumentu. Postup při vytvoření vlastní palety barev 1 Klepněte na příkaz Okno Palety barev Editor palety. 2 Klepněte na položku Nová paleta. 3 Zadejte název souboru. 4 Klepněte na příkaz Uložit. Postup při vytvoření palety barev z objektu 1 Vyberte objekt. 2 Klepněte na příkaz Okno Palety barev Vytvořit paletu z výběru. 3 Zadejte název souboru. 4 Klepněte na příkaz Uložit. Postup při vytvoření palety barev z upravitelné oblasti 1 Definujte upravitelnou oblast. 2 Klepněte na příkaz Okno Palety barev Vytvořit paletu z viditelné oblasti. 3 Klepněte na příkaz Uložit paletu jako. 4 Zadejte název souboru. 5 Klepněte na příkaz Uložit. Informace o definování upravitelných oblastí naleznete v části Definování upravitelných oblastí na straně 324. Postup při vytvoření palety barev z obrázku 1 Klepněte na příkaz Okno Palety barev Vytvořit paletu z dokumentu. 2 Zadejte název souboru. 3 Klepněte na příkaz Uložit. 268 CorelDRAW Graphics Suite X3 - Uživatelská příručka
283 Postup při použití kanálů přímých barev Kanály přímých barev umožňují zobrazit, upravit, přidat a zachovat v souborech informace o přímých barvách. Pokud v aplikaci Corel PHOTO-PAINT importujete soubor, který používá přímé barvy, nebo do souboru přímé barvy přidáváte, kanály přímých barev zajistí, že se informace o barvách při výstupu soboru zachová. Přímá barva se ukládá do kanálu ve stupních šedé (8 bitů), který zachovává například informace o tom, která přímá barva se má použít, kde se má použít inkoust a při jaké hustotě. Můžete vytvořit nový kanál přímé barvy, přiřadit mu barvu, název a poté přidat obsah. Do kanálu lze například malovat, kreslit tvary, používat efekty nebo vkládat obsah. Pokud do kanálu přímé barvy vložíte objekt nebo výběr, bude přidán jako upravitelná oblast. Upravitelnou oblast můžete před přidáním do kanálu přímé barvy upravit. Další informace o úpravách upravitelných oblastí naleznete v části Použití masek na straně 323. Při zobrazení náhledu obrázku si můžete zvolit, zda se mají přímé barvy smíchat s barvami, které leží pod nimi (přetisk), nebo zda je mají překrýt. Tímto způsobem lze simulovat průhledné nebo neprůhledné inkousty. Můžete také vybrat a upravit existující kanály přímých barev a změnit jejich vlastnosti. Pokud například otevřete nebo importujete obrázek, který obsahuje kanály přímých barev, můžete upravit obsah kanálu, změnit jeho název nebo změnit přímou barvu kanálu. Při prohlížení obrázků lze skrýt nebo zobrazit obsah kanálů přímých barev nebo změnit jejich pořadí. Kanály přímých barev lze mezi obrázky kopírovat a pokud je již nepotřebujete, můžete je odstranit. Pokud vytváříte nový kanál nebo upravujete již existující, můžete změnou barvy pro nástroj, který právě používáte, přidat nebo smazat obsah kanálu. Při malování černou se například použije plná barva, při malování bílou se barva bude mazat apři malování šedou se použije barevný odstín. Budete-li provádět další úpravy, můžete si práci uložit do souboru ve formátu CPT. Práci lze také ukládat do souboru ve formátu PSD nebo, pokud již chcete tisknout, exportovat do souboru ve formátu DCS, PDF nebo EPS. Postup při vytvoření kanálu přímé barvy 1 Na ukotvitelném panelu Kanály klepněte na šipku plovoucí nabídky a vyberte položku Nový kanál přímé barvy. Pokud ukotvitelný panel Kanály není otevřen, vyberte příkaz Okno Ukotvitelné panely Kanály. Corel PHOTO-PAINT: Práce s barvami 269
284 2 V dialogovém okně Nový kanál přímé barvy vyberte barvu v políčku pro výběr barvy. 3 Pokud nechcete pro název kanálu použít název přímé barvy, zadejte do pole Název název kanálu. 4 V seznamu Vlastnosti inkoustu vyberte některou z následujících možností: Plný Barvy podkladu ovlivní barvu inkoustu pouze v případě, že hustota inkoustu je nižší než 100 procent. Průhledný Barvy podkladu jsou vidět skrz kanál. Tato volba umožňuje zobrazit náhled přetisku. 5 Použijte jednu z následujících možností: Prázdný kanál vytvoří prázdný kanál (nepoužije žádný inkoust) Vyplnit barvou vytvoří kanál vyplněný barvou inkoustu 6 Klepněte na tlačítko OK. Nový kanál přímé barvy se zobrazí na ukotvitelném panelu Kanál pod aktuálními kanály. Nový kanál přímé barvy se zobrazí a ostatní kanály se skryjí. Nový kanál lze také vytvořit klepnutím na tlačítko Nový kanál přímé barvy v ukotvitelném panelu Kanály. Postup při výběru kanálu přímé barvy V ukotvitelném panelu Kanály klepněte v seznamu Kanály na kanál přímé barvy. Kolem miniatury vybraného kanálu se zobrazí červený obrys. Pokud ukotvitelný panel Kanály není otevřen, vyberte příkaz Okno Ukotvitelné panely Kanály. Postup při změně vlastností kanálu přímé barvy 1 V okně ukotvitelného panelu Kanály vyberte v seznamu Kanály kanál přímé barvy. 2 Klepněte na tlačítko plovoucí nabídky v pravém horním rohu ukotvitelného panelu a poté klepněte na příkaz Vlastnosti kanálu. 3 V dialogovém okně Vlastnosti kanálu přímé barvy proveďte úkol z následující tabulky. 270 CorelDRAW Graphics Suite X3 - Uživatelská příručka
285 Akce Změna přímé barvy Změna názvu kanálu Změna vlastností inkoustu Ve výběru barvy vyberte požadovanou barvu. Do pole Název zadejte název kanálu. V seznamu Vlastnosti inkoustu vyberte některou z následujících možností: Plný Barvy podkladu ovlivní barvu inkoustu pouze v případě, že hustota inkoustu je nižší než 100 procent. Průhledný Barvy podkladu jsou vidět skrz. Tato volba umožňuje zobrazit náhled přetisku. Postup při vkládání obsahu do kanálu přímé barvy 1 Zkopírujte objekt nebo výběr do schránky. Chcete-li zkopírovat objekt do jiného obrázku, otevřete obrázek, do kterého chcete vložit obsah. 2 V ukotvitelném panelu Kanály vyberte kanál přímé barvy. 3 Klepněte na příkaz Úpravy Vložit Vložit jako nový výběr. Obsah se zobrazí jako upravitelná oblast obklopená maskou (označenou barevným překrytím nebo obrysem). Chcete-li oblast upravit, proveďte nyní požadované úpravy. Chcete-li zadat pro celou oblast jednotnou hustotu inkoustu, klepněte pravým tlačítkem myši na černou barvu (pro plnou přímou barvu) nebo na odstín šedi (pro odstín), klepněte na nástroj Výplň a poté klepněte na upravitelnou oblast. 4 Klepněte na příkaz Maska Odebrat. Vložený obsah je nyní svázán s kanálem přímé barvy. Rozměry a rozlišení obrázku ovlivňují způsob, jakým se informace kanálu přímé barvy předávají mezi obrázky. Chcete-li dosáhnout co nejlepších výsledků, kopírujte kanály přímých barev mezi obrázky, které mají podobné rozměry a rozlišení. Postup při zobrazení nebo skrytí kanálu přímé barvy V okně ukotvitelného panelu Kanály klepněte na ikonu oka vedle kanálu přímé barvy. Corel PHOTO-PAINT: Práce s barvami 271
286 Pokud je obsah kanálu skrytý, oko se zobrazí zavřené, je-li obsah kanálu viditelný, oko se zobrazí otevřené. Pokud není okno ukotvitelného panelu Kanály otevřeno, klepněte na příkaz Okno Ukotvitelné panely Kanály. Postup při změně pořadí kanálů přímých barev V ukotvitelném panelu Kanály klepněte v seznamu Kanály na kanál přímé barvy a přetáhněte jej na novou pozici. Postup při kopírování kanálu přímé barvy 1 V ukotvitelném panelu Kanály vyberte kanál přímé barvy, který chcete zkopírovat. 2 Klepněte na příkaz Úpravy Kopírovat. 3 Otevřete obrázek do kterého chcete vložit kanál přímé barvy. 4 Klepněte na příkaz Úpravy Vložit. Kanál přímé barvy se zobrazí v dolní části seznamu Kanály na ukotvitelném panelu Kanály. Rozměry a rozlišení obrázku ovlivňují způsob, jakým se informace kanálu přímé barvy předávají mezi obrázky. Chcete-li dosáhnout co nejlepších výsledků, kopírujte kanály přímých barev mezi obrázky, které mají podobné rozměry a rozlišení. Postup při odstranění kanálu přímé barvy 1 V okně ukotvitelného panelu Kanály klepněte v seznamu Kanály na kanál přímé barvy. 2 Klepněte na tlačítko Odstranit aktuální kanál. Potřebujete další informace? Chcete-li získat další informace o práci s barvami, klepněte na příkaz Nápověda Témata nápovědy, klepněte na kartu Obsah a poklepejte na téma Práce s barvami. Informace o použití nápovědy naleznete v tématu Použití nápovědy na straně CorelDRAW Graphics Suite X3 - Uživatelská příručka
287 Změny barevných režimů Změna barevného režimu obrázku, jako je například režim RGB, CMYK nebo stupně šedé, se projeví změnou barevné struktury obrázku i jeho velikosti, což může mít vliv na způsob jeho zobrazování a tisku. Tato část obsahuje informace o následujících tématech změna barevného režimu obrázků, převádění obrázků do režimu barev palety, Změna barevného režimu obrázků V aplikaci Corel PHOTO-PAINT jsou barvy obrázků definovány barevnými režimy. Počítačové monitory zobrazují obrázky v barevném režimu RGB; v aplikaci Corel PHOTO-PAINT se obrázky standardně vytvářejí také v barevném režimu RGB. Barevné režimy jsou dány jejich složkovými barvami a bitovou hloubkou. Například barevný režim RGB (24 bitů) je tvořen červeným, zeleným a modrým kanálem a má bitovou hloubku 24 bitů. Podobně barevný režim CMYK (32 bitů) je tvořen azurovým, purpurovým, žlutým a černým kanálem a má bitovou hloubku 32 bitů. Každý kanál má bitovou hloubku 8 bitů. Přestože na obrazovce možná nepoznáte rozdíl mezi obrázkem v barevném režimu CMYK a obrázkem v barevném režimu RGB, jsou tyto dva obrázky zcela odlišné. Barvy z barevného prostoru RGB mohou pokrývat širší rozsah viditelných barev (mají větší gamut) než barvy z barevného prostoru CMYK. Při stejných rozměrech má obrázek v režimu CMYK větší velikost souboru než obrázek v režimu RGB, avšak obsahuje kanály potřebné k tisku za použití standardních tiskových barev. Při každém převedení obrázku může dojít ke ztrátě barevné informace. Proto byste měli nejdříve dokončit úpravy a obrázek uložit, a teprve potom jej převést do jiného barevného režimu. Aplikace Corel PHOTO-PAINT podporuje následující barevné režimy: černobílý (1 bit), stupně šedé (8 bitů), Corel PHOTO-PAINT: Změny barevných režimů 273
288 dvoutónový (8 bitů), paletový (8 bitů), barvy RGB (24 bitů), barvy Lab (24 bitů), barvy CMYK (32 bitů), vícekanálový, stupně šedé (16 bitů), barvy RGB (48 bitů), NTSC RGB (video), PAL RGB (video). Postup při změně barevného režimu obrázku Klepněte na příkaz Obrázek a poté klepněte na jeden z následujících příkazů: Převést na stupně šedé (8 bitů), Převést na barvy RGB (24 bitů), Převést na barvy CMYK (32 bitů), Převést na Barvy Lab (24 bitů), Převést na Vícekanálový, Převést na Stupně šedé (16-bit), Převést na Barvy RGB (48 bitů), Převést na NTSC RGB, Převést na PAL RGB. Převádění obrázků do režimu barev palety Režim barev palety, také nazývaný režim indexovaných barev, se často používá pro obrázky ve formátu GIF v síti WWW. Při převodu složitého obrázku do režimu barev palety je každému pixelu přidělena pevná barevná hodnota. Tyto hodnoty se uloží v kompaktní tabulce barev neboli paletě. Díky tomu obrázek v režimu barev palety obsahuje méně dat než původní obrázek a má tudíž menší velikost souboru. Režim barev palety je 8-bitový režim, který k ukládání a zobrazování obrázků používá až 256 barev. Volba, úpravy a ukládání palety barev Při převodu obrázku do režimu palety barev používáte předdefinovanou nebo vlastní paletu barev a potom paletu upravujete nahrazováním jednotlivých barev. Pokud zvolíte Optimalizovanou paletu barev, můžete paletu upravit také zadáním citlivostí barevného rozsahu. Paleta barev, kterou použijete k převodu obrázku, se nazývá zpracovaná paleta barev a lze ji uložit, abyste ji mohli použít i pro jiné obrázky. 274 CorelDRAW Graphics Suite X3 - Uživatelská příručka
289 Rozptylování Obrázky s barvami palety mohou obsahovat nejvýše 256 různých barev. Pokud původní obrázek obsahuje velké množství barev, můžete použít rozptylování, které vytvoří iluzi více než 256 barev. Při rozptylování vznikají další barvy a odstíny z existující palety tím, že se záměrně využívá zdánlivého slévání barev sousedních pixely odlišných barev. Vztah jednoho barevného pixelu k jinému vytváří optický klam, v jehož důsledku vnímáte další barvy. Rozptylování lze provést buď pravidelným nebo náhodným rozložením barev. Souřadnicové rozptylování napodobuje přechody barev za použití pravidelných bodových vzorů; proto jsou zvýrazněny plné barvy a hrany jsou ostřejší. Chybová difuze rozptýlí pixely náhodně, takže jsou hrany a barvy měkčí. Mezi metody chybové difuze patří algoritmy Jarvis, Stucki a Floyd-Steinberg. Pokud obrázek obsahuje jen několik barev a jednoduché tvary, není nutno rozptylování používat. Postup při nastavení obrázku do režimu barev palety 1 Klepněte na příkaz Obrázek Převést na paletu (8 bitů). 2 Klepněte na kartu Možnosti. 3 Zvolte jeden z následujících typů palety barev ze seznamu Paleta: Jednotná poskytuje škálu 256 barev s rovnoměrným zastoupením červené, zelené a modré, Standardní VGA poskytuje standardní VGA paletu 16 barev, Adaptivní poskytuje barvy z původního obrázku a zachovává jednotlivé barvy (celé barevné spektrum) v obrázku, Optimalizovaná vytváří paletu barev na základě nejvyššího procentuálního zastoupení barev v obrázku. Pro každou paletu barev také můžete zvolit citlivost rozsahu barev. Černé jádro obsahuje barvy na základě teploty. Černá může například reprezentovat nízké teploty, zatímco červená, oranžová, žlutá a bílá mohou představovat vysoké teploty. Stupně šedé poskytuje 256 odstínů šedé v rozsahu od černé (0) do bílé (255), Systémový poskytuje paletu bezpečných barev pro sí WWW a stupňů šedé, Websafe poskytuje paletu 216 barev běžně podporovaných webovými prohlížeči. 4 Zvolte některou možnost rozptylování ze seznamu Rozptylování. Corel PHOTO-PAINT: Změny barevných režimů 275
290 5 Posunutím jezdce Intenzita rozptylování upravte míru rozptylování. Další možnosti Uložení voleb převodu jako předvolby Úpravy zpracované palety barev Uložení zpracované palety barev Klepněte na tlačítko Přidat předvolbu av poli Uložit předvolbu zadejte název. Klepněte na kartu Předzpracovaná paleta a poté na tlačítko Upravit. V dialogovém okně Tabulka barev paletu barev upravte. Klepněte na kartu Předzpracovaná paleta aklepněte na příkaz Uložit. Zvolte složku, do níž se má zpracovaná paleta barev uložit, a napište název souboru. Volba Souřadnicové rozptylování se aplikuje rychleji než volby chybové difuze Jarvis, Stucki a Floyd-Steinberg; je však méně přesné. Můžete také zvolit vlastní paletu barev, a to tak, že klepněte na kartu Možnosti, poté klepnete na příkaz Otevřít, vyhledáte soubor požadované palety barev a poklepete na jeho název. Potřebujete další informace? Chcete-li zobrazit další informace o změnách barevných režimů, klepněte na příkaz Nápověda Témata nápovědy, poté klepněte na kartu Obsah a poklepejte na téma Změny barevných režimů. Informace o použití nápovědy najdete v části Použití nápovědy na straně CorelDRAW Graphics Suite X3 - Uživatelská příručka
291 Přenesení obrázků do aplikace Corel PHOTO-PAINT Obrázky můžete do aplikace Corel PHOTO-PAINT přenést několika způsoby. Tato část obsahuje informace o následujících tématech otevírání obrázků, import souborů, získávání obrázků ze skenerů a digitálních fotoaparátů, práce s vektorovou grafikou. Otevírání obrázků V aplikaci Corel PHOTO-PAINT můžete otevírat většinu rastrových (bitmapových) obrázků. Každý obrázek, který otevřete, se zobrazí ve vlastním okně obrázku. Postup při otevření obrazu 1 Klepněte na příkaz Soubor Otevřít. 2 Vyberte složku, v níž je soubor uložen. 3 Poklepejte na jméno složky. Import souborů Aplikace Corel PHOTO-PAINT poskytuje filtry, které při importu převádějí soubory z jednoho formátu na jiný. Soubor můžete importovat a umístit jej do aktivního okna aplikace jako objekt. Importovaný soubor se stane součástí aktivního obrázku. Postup při importu souboru do aktivního obrázku 1 Klepněte na příkaz Soubor Importovat. 2 Vyberte složku, v níž je soubor uložen. 3 V seznamu Soubory typu vyberte formát souboru. 4 Klepněte na jméno souboru. Corel PHOTO-PAINT: Přenesení obrázků do aplikace Corel PHOTO-PAINT 277
292 5 Zaškrtněte kterékoli z následujících aktivních políček: Nezobrazovat dialogové okno filtru umožní vám použít výchozí nastavení filtru, aniž byste otevírali dialogové okno, Kontrolovat vodoznak umožní vám ověřit, zda obrázek obsahuje vodoznak a zobrazit veškeré v něm obsažené informace, jako například údaje o autorských právech (copyright), Vyjmout vložený profil ICC umožní vám uložit vložený profil ICC (International Color Consortium) do složky správy barev, kde je aplikace nainstalována. 6 Klepněte na příkaz Importovat. 7 Klepněte na okno obrázku. Získávání obrázků ze skenerů a digitálních fotoaparátů Do aplikace Corel PHOTO-PAINT můžete skenovat obrázky a načítat snímky z digitálních fotoaparátů. Corel PHOTO-PAINT podporuje digitální fotoaparáty používající standard Microsoft Windows Image Acquisition (WIA), který poskytuje standardní rozhraní pro načítání fotografií. Pomocí WIA také můžete nastavit aplikaci Corel PHOTO-PAINT jako výchozí aplikaci pro otevírání obrázků; potom můžete obrázky načítat přímo z digitálního fotoaparátu do aplikace Corel PHOTO-PAINT, aniž byste ji museli nejdříve spustit. Pokud váš skener nebo digitální fotoaparát nepodporuje standard WIA, můžete knačítání obrázků použít ovladač TWAIN vašeho skeneru nebo digitálního fotoaparátu. Softwarová rozhraní a volby se ovšem liší. Informace o používání softwaru vašeho skeneru nebo digitálního fotoaparátu najdete v dokumentaci od výrobce. Postup při skenování obrázků 1 Klepněte na příkaz Soubor Získat obrázek Vybrat zdroj. 2 Vyberte typ skeneru ze seznamu Zdroje. Skener může mít zároveň ovladač WIA i TWAIN. Pokud skenujete obrázky s 48-bitovými barvami, musíte vybrat ovladač TWAIN. 3 Klepněte na tlačítko Vybrat. 4 Klepněte na příkaz Soubor Získat obrázek Získat. Pokud váš skener nepodporuje rozhraní WIA, objeví se rozhraní ovladače TWAIN vašeho skeneru pro načítání obrázků. Dostupné volby se liší podle skeneru. 278 CorelDRAW Graphics Suite X3 - Uživatelská příručka
293 5 Zobrazte náhled obrázku a vyberte oblast, kterou chcete skenovat. 6 Klepněte na tlačítko Skenovat. Na rozhraní vašeho skeneru se toto tlačítko může jmenovat jinak, například OK nebo Odeslat. Postup při načítání fotografií z digitálního fotoaparátu 1 Připojte digitální fotoaparát k počítači. 2 Klepněte na příkaz Soubor Získat obrázek Vybrat zdroj. 3 V poli Zdroje vyberte digitální fotoaparát. Digitální fotoaparát může mít zároveň ovladač WIA i TWAIN. 4 Klepněte na příkaz Soubor Získat obrázek Získat. 5 V dialogovém okně, které se objeví, zvolte obrázky, které chcete načíst. Pokud váš digitální fotoaparát nepodporuje rozhraní WIA, objeví se rozhraní ovladače TWAIN vašeho digitálního fotoaparátu pro načítání fotografií. Dostupné volby se liší podle typu digitálního fotoaparátu. 6 Klepněte na příkaz Získat obrázky. Na rozhraní vašeho digitálního fotoaparátu se toto tlačítko může jmenovat jinak. Postup při automatického otevírání fotografií z digitálního fotoaparátu v aplikaci Corel PHOTO-PAINT 1 Připojte digitální fotoaparát k počítači. 2 V dialogovém okně WIA vyberte aplikaci Corel PHOTO-PAINT v oblasti Vyberte program pro spuštění této akce. 3 Zaškrtněte políčko Vždy použít tento program pro tuto akci. Dvojí klepnutí na skicu v adresáři digitálního fotoaparátu vloží obrázek do aplikace Corel PHOTO-PAINT. Práce s vektorovou grafikou Vektorová grafika je tvořena čarami, křivkami, objekty a výplněmi, které se všechny definují matematicky. Přestože v aplikaci Corel PHOTO-PAINT nelze pracovat s vektorovou grafikou, můžete vektorové obrázky převést při otevření nebo importu na bitmapy. Tomuto převodu se říká rastrování. Vektorovou grafiku také můžete okopírovat z aplikace CorelDRAW a vložit ji do aplikace Corel PHOTO-PAINT. Corel PHOTO-PAINT: Přenesení obrázků do aplikace Corel PHOTO-PAINT 279
294 Postup při otevření vektorové grafiky 1 Klepněte na příkaz Soubor Otevřít. 2 Vyberte složku, v níž je soubor uložen. 3 V seznamu Soubory typu zvolte vektorový formát souboru, který chcete importovat. 4 Klepněte na jméno souboru. 5 Klepněte na tlačítko Otevřít. 6 V dialogovém okně Převést na rastr zadejte požadované nastavení. Postup při importu vektorové grafiky 1 Klepněte na příkaz Soubor Importovat. 2 Vyberte složku, v níž je soubor uložen. 3 V seznamu Soubory typu zvolte vektorový formát souboru, který chcete importovat. 4 Klepněte na jméno souboru. 5 Klepněte na tlačítko Otevřít. 6 Klepněte na okno obrázku. 7 V dialogovém okně Převést na rastr zadejte požadované nastavení. Potřebujete další informace? Chcete-li zobrazit další informace o přenášení obrázků do aplikace Corel PHOTO-PAINT, klepněte na příkaz Nápověda Témata nápovědy, poté klepněte na kartu Obsah a poklepejte na téma Přenesení obrázků do aplikace Corel PHOTO-PAINT. Informace o použití nápovědy najdete v části Použití nápovědy na straně CorelDRAW Graphics Suite X3 - Uživatelská příručka
295 Ořezávání a změny orientace Obrázek můžete oříznout a odstranit tak nežádoucí oblasti, nebo můžete více obrázků zkombinovat a vytvořit z nich jeden velký obrázek. Také můžete změnit orientaci obrázku tím, že jej převrátíte nebo otočíte. Tato část obsahuje informace o následujících tématech ořezávání obrázků, spojování obrázků, změny orientace obrázků. Ořezávání obrázků Obrázek můžete oříznout, tzn. odstranit nežádoucí oblasti a tím zlepšit jeho kompozici. Při oříznutí můžete vybrat obdélníkovou plochu, kterou chcete zachovat, a zbytek obrázku odstranit. Tím se zmenší velikost souboru, aniž by se změnilo jeho rozlišení. Oříznutí slouží k odstranění nežádoucích oblastí obrázku. Také můžete snadno oříznout jednobarevný okraj kolem obrázku, například bílý okraj kolem staré fotografie. Corel PHOTO-PAINT: Ořezávání a změny orientace 281
296 Aplikace Corel PHOTO-PAINT také umožňuje provést oříznutí kolem upravitelné oblasti masky; výsledný obrázek je však vždy obdélníkový. Informace o maskách najdete v části Použití masek na straně 323. Postup při oříznutí obrazu 1 Klepněte na nástroj Oříznout. 2 Tažením vyberte v obrázku požadovanou oblast. 3 Poklepejte do oblasti oříznutí. Další možnosti Zvětšení nebo zmenšení oblasti oříznutí Přemístění oblasti oříznutí Narovnání obrázku jeho pootočením Zvětšení oblasti oříznutí vně původního obrázku Táhněte za úchyty pro oříznutí. Oblast oříznutí přemístěte tak, že uvnitř oblasti klepnete a táhnete myší. Klepněte uvnitř oblasti oříznutí, aby se zobrazily úchyty pro otáčení. Tažením za úchyty pro otáčení zarovnejte oblast oříznutí podle oblasti obrázku, kterou chcete oříznout. Klepněte na příkaz Obrázek Oříznout Rozšířit a potom přetáhněte úchyt pro oříznutí mimo obrázek. Můžete skrýt překrytí oříznutí, abyste na obrázek, který ořezáváte, lépe viděli. Klepněte na příkaz Obrázek Oříznout Překrytí oříznutí. Oblast obrázku také můžete oříznout tak, že klepnete na nástroj Oříznout a napíšete požadované hodnoty do polí Velikost a Poloha na panelu vlastností. Postup při oříznutí barevného okraje obrázku 1 Klepněte na příkaz Obrázek Oříznout Oříznout barvu okraje. 2 Povolte jednu z následujících možností: Pozadí ořízne barvu určenou v políčku barvy Pozadí v oblasti řízení barev v okně nástrojů, Popředí ořízne barvu určenou v políčku barvy Popředí v oblasti řízení barev v okně nástrojů, 282 CorelDRAW Graphics Suite X3 - Uživatelská příručka
297 Jiná ořízne barvu, kterou zvolíte pomocí nástroje pro výběr barev nebo nástroje Kapátko. 3 V části Tolerance zapněte některou z následujících voleb: Normální určuje toleranci barev na základě podobnosti hodnot odstínu sousedních pixelů, Režim HSB určuje toleranci barev na základě podobnosti úrovní odstínu, sytosti a jasu sousedních pixelů. 4 Úroveň tolerance pro barvu, kterou chcete oříznout, nastavte posunutím jezdce Tolerance. K úspěšnému odstranění barvy okraje možná budete muset trochu experimentovat s různými polohami jezdce Tolerance. Postup při oříznutí upravitelné oblasti masky 1 Definujte v obrázku upravitelnou oblast. 2 Klepněte na příkaz Obrázek Oříznout Oříznout na masku. Spojování obrázků Dvourozměrné obrázky lze zcela neznatelně spojovat dohromady. Můžete například naskenovat větší obrázek po několika menších, navzájem se překrývajících částech a poté je opět spojit. Spojováním obrázků lze vytvořit jeden velký obrázek. Tento obrázek je spojen ze čtyř samostatně naskenovaných částí. Postup při spojování obrázků 1 Otevřete obrázky, které chcete spojit dohromady. 2 Klepněte na příkaz Obrázek Sešít. Corel PHOTO-PAINT: Ořezávání a změny orientace 283
298 3 Ze seznamu Zdrojové soubory zvolte název souboru a klepněte na příkaz Přidat. Chcete-li vybrat všechny otevřené obrázky, klepněte na příkaz Přidat vše. 4 Chcete-li změnit polohu obrázku v seznamu Vybrané soubory, klepněte na název souboru a potom na jedno z následujících tlačítek: Nahoru Dolů 5 Klepněte na tlačítko OK. 6 V dialogovém okně Sešít obrázky klepněte na nástroj Výběr. 7 V okně pro sešívání obrázků tažením zarovnejte obrázek s jiným obrázkem. Stejným postupem zarovnejte všechny obrázky. 8 Do pole Prolnout obrázky zadejte hodnotu, která definuje počet překrývajících se pixelů při vzájemném prolnutí obrázků. 9 Povolte jednu z následujících možností: Sloučit s pozadím vytvoří jediný obrázek sloučený do jedné vrstvy, Vytvořit objekty z obrázků vytvoří spojený obrázek, v němž se z každého zdrojového obrázku stane samostatný objekt. Později můžete upravit jas a kontrast každého objektu tak, aby měly jednotný vzhled. Další možnosti Zobrazení zarovnání obrázků Klepněte na nástroj Rozdíl. Zvýrazní se překrývající se oblasti; hrany správně zarovnaných obrázků se zobrazí černě. Otočení jednoho nebo několika vybraných obrázků Zvýšení měřítka zobrazení pro kontrolu oblasti, kde se obrázky spojují Klepněte na nástroj Otočit atáhněte za obrázek. Chcete-li obrázek pootočit opřesně určený úhel, napište jeho hodnotu do pole Otočit obrázek. Klepněte na nástroj Zvětšit a potom klepněte v místě, které chcete detailně zobrazit. Zmenšení měřítka zobrazení Klepněte na nástroj Zmenšit a potom klepněte na obrázek. Zobrazení oblastí vně okna pro sešívání obrázků Klepněte na nástroj Ruka obrázek. atáhněte za 284 CorelDRAW Graphics Suite X3 - Uživatelská příručka
299 Spojené obrázky, které jsou sloučené do jedné vrstvy, mají menší velikost souboru než spojené obrázky obsahující jednotlivé objekty. K přesnému posouvání, otáčení a prohlížení obrázků vokně pro sešívání obrázků slouží kurzorové klávesy s nástrojem Výběr, nástrojem Otočit a nástrojem Ruka. Změny orientace obrázků Orientaci obrázku můžete změnit jeho převrácením nebo otočením v okně obrázku. Obrázek můžete převrátit vodorovně nebo svisle a tím změnit polohu naskenovaného obrázku nebo vytvářet jedinečné efekty. Převrácením obrázku jej můžete zrcadlit. Při otáčení obrázku můžete zadat úhel a směr otáčení a také barvu papíru, který bude po otočení obrázku vidět. Postup při převrácení obrázku Klepněte na příkaz Obrázek Převrátit apoté klepněte na jeden z následujících příkazů: Převrátit vodorovně Převrátit svisle Postup při otočení obrázku 1 Klepněte na příkaz Obrázek Otočit Vlastní otočení. 2 Zadejte hodnotu do pole Úhel. 3 Povolte jednu z následujících možností: Corel PHOTO-PAINT: Ořezávání a změny orientace 285
300 Ve směru hodinových ručiček Proti směru hodinových ručiček 4 Zaškrtněte kterékoli z následujících políček: Zachovat původní rozměry obrázku zachová velikost původního obrázku, Vyhlazení vyhladí hrany v obrázku. 5 Otevřete výběr barvy Pozadí aklepněte na požadovanou barvu. Obrázek můžete otočit tím, že klepnete na příkaz Obrázek Otočit apoté na příkaz 90 doprava, 90 doleva nebo 180. Otočením obrázku lze změnit jeho orientaci. Potřebujete další informace? Chcete-li zobrazit další informace o ořezávání a spojování obrázků azměnách jejich orientace, klepněte na příkaz Nápověda Témata nápovědy, klepněte na kartu Obsah a potom poklepejte na téma Ořezávání, spojování a změny orientace. Informace o použití nápovědy najdete v části Použití nápovědy na straně CorelDRAW Graphics Suite X3 - Uživatelská příručka
301 Úpravy barev a tónů Ke zlepšení kvality obrázku můžete upravit jeho barvy a tóny a tím korigovat barevné nádechy, vyvážit přílišnou tmavost či světlost nebo změnit určité barvy. Tato část obsahuje informace o následujících tématech rychlé úpravy barev a tónů pomocí nástroje Úprava obrázku, úpravy barev a tónů obrázku, práce s barevnými kanály. Rychlé úpravy barev a tónů pomocí nástroje Úprava obrázku Nástroj Úprava obrázku umožňuje rychle a snadno korigovat barvy a tóny většiny fotografií. Corel PHOTO-PAINT: Úpravy barev a tónů 287
302 Nástroje Otočení Nástroj Ruka Nástroje Lupa Režimy náhledu Nástroj Vybrat bílý bod Nástroj Vybrat černý bod Jezdce Příkazy Zpět, Znovu a Obnovit Snímky Rada pro aktuální nástroj Nástroj Úprava obrázku je tvořen automatickými a manuálními ovládacími prvky, které jsou uspořádány v logickém pořadí pro korigování obrázků. Začnete-li v pravém horním rohu a postupujete dolů, můžete vybírat pouze ovládací prvky, které potřebujete k opravám konkrétních problémů ve vašem obrázku. Než začnete s opravami barev a tónů, je vhodné provést oříznutí a retuš požadovaných oblastí. Informace o ořezávání a retušování obrázků najdete v částech Ořezávání obrázků na straně 281 a Retušování na straně 305. Při práci s nástrojem Úprava obrázku můžete využívat následující funkce: Vytvořit snímek Kdykoli lze zachytit opravenou verzi obrázku ve formě snímku. Miniatury snímků se zobrazují v okně pod obrázkem. Snímky usnadňují porovnávání různých verzí obrázků aumožňují vybrat tu nejlepší. Zpět, Znovu a Obnovit původní Oprava obrázku může probíhat metodou pokusů aomylů, proto je možnost vrátit opravy zpět a zopakovat je velmi důležitá. Příkaz Obnovit původní umožňuje vymazat všechny provedené změny a začít znovu. 288 CorelDRAW Graphics Suite X3 - Uživatelská příručka
303 Použití automatických ovládacích prvků Práci můžete zahájit použitím automatických ovládacích prvků: Automaticky upravit automaticky opraví kontrast a barvu obrázku zjištěním nejsvětlejších a nejtmavších oblastí a následným přizpůsobením tonálního rozsahu jednotlivých barevných kanálů. V některých případech použití tohoto ovládacího prvku k vylepšení obrázku zcela postačuje. Vostatních případech můžete provedené změny vrátit zpět a pokračovat spřesnějšími ovládacími prvky. Nástroj Vybrat bílý bod automaticky upraví kontrast obrázku na základě nastaveného bílého bodu. Pomocí nástroje Vybrat bílý bod můžete například projasnit obrázek, který je příliš tmavý. Nástroj Vybrat černý bod automaticky upraví kontrast obrázku na základě nastaveného černého bodu. Pomocí nástroje Vybrat černý bod můžete například ztmavit obrázek, který je příliš světlý. Použití ovládacích prvků pro korekci barev Po použití automatických ovládacích prvků můžete opravit barevný nádech obrázku. Barevný nádech je zpravidla způsoben světelnými podmínkami při pořizování snímku a může být ovlivněn procesorem digitálního fotoaparátu či skeneru. Jezdec Teplota umožňuje opravit barevný nádech obrázku a vyrovnat různé světelné podmínky posunem k teplejším nebo chladnějším barvám. Chcete-li například opravit žlutý nádech způsobený tím, že fotografie byla pořízena v místnosti a při slabém žárovkovém osvětlení, můžete jezdec posunout směrem k modré a zvýšit tak hodnotu teploty (vyjádřenou ve stupních Kelvina). Nižší hodnoty odpovídají horším světelným podmínkám, jako je například světlo svíčky či žárovky. Tyto podmínky způsobují oranžový nádech. Vyšší hodnoty odpovídají intenzivnímu osvětlení, například slunečnímu světlu. Tyto podmínky způsobují modrý nádech. Jezdec Odstín umožňuje opravit barevný nádech obrázku prostřednictvím úpravy zelené nebo purpurové barvy. Posunutím jezdce doprava přidáte zelenou, posunutím jezdce doleva přidáte purpurovou. Posunutí jezdce Odstín po použití jezdce Teplota umožňuje obrázek přesněji doladit. Jezdec Nasycení umožňuje upravit živost barev. Přesunutím jezdce doprava můžete například zvýšit sytost modré oblohy. Přesunutím jezdce doleva můžete snížit živost barev. Posunete-li jezdec úplně doleva, až dojde k odebrání všech barev z obrázku, dosáhnete efektu černobílé fotografie. Corel PHOTO-PAINT: Úpravy barev a tónů 289
304 Oprava barevného nádechu závisí na typu světla, které tento nádech způsobilo. Obrázek nalevo byl pořízen v místnosti při světle žárovky. Obrázek napravo je jeho opravenou verzí. Úpravy jasu a kontrastu v celém obrázku Obrázek můžete zesvětlit, ztmavit či upravit vylepšením kontrastu pomocí následujících ovládacích prvků: Jezdec Jas umožňuje zesvětlit nebo ztmavit celý obrázek. Tento ovládací prvek umožňuje opravit problémy způsobené příliš velkým množstvím světla (přeexponováním) nebo nedostatkem světla (podexponováním). Chcete-li zesvětlit nebo ztmavit pouze určité části obrázku, můžete použít jezdce Světlé tóny, Tmavé tóny a Střední tóny. Úpravy provedené pomocí jezdce Jas jsou nelineární, takže aktuální hodnoty bílého a černého bodu zůstanou nezměněny. Jezdec Kontrast umožňuje zvětšit nebo zmenšit rozdíl v tónu mezi světlými a tmavými oblastmi obrázku. Posunete-li jezdec doprava, budou světlé oblasti světlejší a tmavé tmavší. Má-li obrázek nudně šedý tón, můžete zvýšením kontrastu zvýraznit jednotlivé detaily. Úpravou jasu a kontrastu můžete zvýraznit detaily obrázku. Úprava světlých, středních a tmavých tónů Můžete zesvětlit nebo ztmavit určité oblasti obrázku. Často se stává, že vlivem polohy nebo intenzity osvětlení při pořízení fotografie jsou některé oblasti příliš tmavé a jiné příliš světlé. Jezdec Světlé tóny umožňuje upravit jas v nejsvětlejších oblastech obrázku. Pokud jste například exponovali fotografii s bleskem a předměty v popředí 290 CorelDRAW Graphics Suite X3 - Uživatelská příručka
305 jsou příliš osvětlené, můžete posunutím jezdce Světlé tóny doleva ztmavit tyto přesvětlené oblasti obrázku. Jezdec Světlé tóny můžete použít ve spojení sjezdci Tmavé tóny a Střední tóny k vyvážení osvětlení. Jezdec Tmavé tóny umožňuje upravit jas v nejtmavších oblastech obrázku. Například jasné světlo za fotografovaným předmětem (protisvětlo) může způsobit, že je předmět ve stínu. Fotografii můžete opravit posunutím jezdce Tmavé tóny doprava, chcete-li zesvětlit tmavé oblasti a zvýraznit detaily. Jezdec Tmavé tóny můžete použít ve spojení s jezdci Světlé tóny a Střední tóny k vyvážení osvětlení. Jezdec Střední tóny umožňuje upravit jas středních tónů obrázku. Po dokončení úprav světlých a tmavých tónů můžete pomocí jezdce Střední tóny obrázek přesněji doladit. Jezdce Světlé tóny a Střední tóny umožňují zesvětlit nebo ztmavit určité oblasti obrázku. Zobrazení obrázků pomocí nástroje Úprava obrázku Nástroj Úprava obrázku umožňuje zobrazovat obrázky různými způsoby a díky tomu vyhodnotit provedené úpravy tónů abarev. Můžete například otáčet obrázky, posunout zobrazení na novou oblast obrázku, zvýšit nebo snížit měřítko zobrazení a zvolit, jak se má opravený obrázek zobrazit v okně náhledu. Použití dalších filtrů úprav Přestože nástroj Úprava obrázku umožňuje rychle a snadno opravit barvu a tón uvětšiny obrázků, je někdy nutné použít specializovaný filtr. Pomocí výkonných filtrů úprav aplikace Corel PHOTO-PAINT můžete v obrázcích provádět přesné úpravy. Můžete například upravit obrázky podle histogramu nebo tónové křivky. Další informace o filtrech úprav najdete v části Úprava barev a tónů obrázku na straně 293. Postup při rychlé úpravě barev a tónů pomocí nástroje Úprava obrázku 1 Klepněte na příkaz Upravit Úprava obrázku. Corel PHOTO-PAINT: Úpravy barev a tónů 291
306 2 Klepněte na tlačítko Automaticky upravit. Funkce Automaticky upravit automaticky upraví barvu a kontrast nastavením bílého a černého bodu. Chcete-li nastavení bílého a černého bodu upravit přesněji, klepněte na nástroj Vybrat bílý bod a pak klepněte na nejsvětlejší oblast obrázku. Potom klepněte na nástroj Vybrat černý bod aklepněte na nejtmavší oblast obrázku. 3 Proveďte jednu nebo více akcí uvedených v následující tabulce. Akce Oprava barev v obrázku Nastavení živějších nebo méně živých barev Zesvětlení nebo ztmavení obrázku Zvýšení ostrosti obrázku úpravou tónu Zesvětlení nebo ztmavení určitých oblastí Postup Pomocí jezdce Teplota nastavte teplejší nebo studenější barvy a pak korekci barev dolaďte pomocí jezdce Odstín. Posunutím jezdce Nasycení doprava zvýšíte barevnost obrázku, posunutím jezdce doleva naopak snížíte barevnost obrázku. Posunutím jezdce Jas doprava zesvětlíte obrázek, posunutím jezdce doleva naopak obrázek ztmavíte. Posunutím jezdce Kontrast doprava zesvětlíte světlé oblasti a ztmavíte tmavé oblasti. Posunutím jezdce Světlé tóny zesvětlete nebo ztmavte nejsvětlejší oblasti obrázku. Potom pomocí jezdce Tmavé tóny zesvětlete nebo ztmavte nejtmavší oblasti obrázku. Nakonec pomocí jezdce Střední tóny dolaďte střední tóny obrázku. Aktuální verzi obrázku můžete zaznamenat tím, že klepnete na tlačítko Vytvořit snímek. Miniatury snímků se zobrazují v okně pod obrázkem. Jednotlivé snímky jsou očíslovány a lze je odstranit klepnutím na tlačítko Zavřít v pravém horním rohu záhlaví snímku. 292 CorelDRAW Graphics Suite X3 - Uživatelská příručka
307 Poslední korekci lze vzít zpět nebo provést znovu klepnutím na tlačítko Zpět nebo Znovu. Chcete-li vzít zpět všechny úpravy, klepněte na tlačítko Obnovit původní. Postup při zobrazení obrázků pomocí nástroje Úprava obrázku 1 Klepněte na příkaz Upravit Úprava obrázku. 2 Proveďte úkol z následující tabulky. Akce Otočení obrázku Postup Klepněte na tlačítko Otočit doleva nebo Otočit doprava. Posun do jiné oblasti obrázku Pomocí nástroje Ruka přetáhněte obrázek tak, aby byla vidět požadovaná oblast. Zvětšení a zmenšení Použijte nástroje Zvětšit nebo Zmenšit aklepněte do okna náhledu. Přizpůsobení obrázku do okna náhledu Klepněte na tlačítko Přizpůsobit zobrazení. Zobrazení obrázku ve skutečné velikosti Klepněte na tlačítko 100 %. Zobrazení opraveného obrázku v jednom okně náhledu Zobrazení opraveného obrázku v jednom okně apůvodního obrázku v druhém Prohlédněte si obrázek v jednom okně sdělicí linkou mezi původní a opravenou verzí Klepněte na tlačítko Plný náhled. Klepněte na tlačítko Plný náhled před apo. Klepněte na tlačítko Rozdělený náhled před a po. Nastavte ukazatel myši na čárkovanou dělicí linku a přetažením ji přesuňte do jiné části obrázku. Úprava barev a tónů obrázku Aplikace Corel PHOTO-PAINT vám poskytuje filtry a nástroje pro úpravy barev atónů obrázků. Když upravujete barvu a tón, upravujete prvky jako odstín, nasycení, jas, kontrast nebo intenzita. Chcete-li upravit barvu a tón celého obrázku, můžete použít filtr úpravy přímo na obrázek, nebo lze použít čočku, která existuje Corel PHOTO-PAINT: Úpravy barev a tónů 293
308 ve zvláštní vrstvě objektu a lze ji upravovat beze změn v původním obrázku. Informace o čočkách najdete v části Práce s čočkami na straně 319. Část obrázku můžete upravit tak, že změníte velikost a tvar čočky nebo vytvoříte upravitelnou oblast a poté použijete filtr úprav. Informace o upravitelných oblastech najdete v části Použití masek na straně 323. Nežli začnete pracovat s jednotlivými filtry, zkuste použít nástroj Úprava obrázku. Informace o nástroji Úprava obrázku najdete v části Rychlé úpravy barev a tónů pomocí nástroje Úprava obrázku na straně 287. Výběr filtrů barev a tónů Některé filtry upraví obrázek automaticky, zatímco jiné poskytují různé stupně kontroly. Například filtr Automatická korekce upraví rozsah tónů automaticky ve všech barevných kanálech, zatímco filtr Tónová křivka vám umožní přesně vymezit a upravit tón nebo barvu pomocí jednotlivých barevných kanálů. Pokročilejší filtry, jako například filtr Tónová křivka nebo Zlepšení kontrastu jsou přesné a mohou pomoci vyřešit mnoho problémů, jejich zvládnutí však vyžaduje cvik. Používání histogramů Tonální rozsah obrázku si můžete prohlédnout za pomoci histogramu, abyste mohli posoudit a upravit jeho barvy a tóny. Histogram vám například může pomoci zjistit skryté detaily na fotografii, která je příliš tmavá vinou podexponování (fotografie pořízená při nedostatečném osvětlení). Histogram má vodorovný sloupcový graf znázorňující hodnoty jasu pixelů v obrázku na stupnici od 0 (tmavé) do 255 (světlé). Levá část histogramu představuje tmavé tóny obrázku, střední část představuje střední tóny a pravá část představuje světlé tóny. Výška sloupců histogramu indikuje počet pixelů na každé úrovni jasu. Velký počet pixelů ve tmavých tónech (levá strana histogramu) indikuje přítomnost velkých tmavých ploch v obrázku. 294 CorelDRAW Graphics Suite X3 - Uživatelská příručka
309 Každá z fotografií zobrazených výše byla pořízena s jinou hodnotou expozice: průměrná (nahoře), přeexponovaná (uprostřed), podexponovaná (dole). Histogramy každé fotografie (vpravo) znázorňují rozložení pixelů od nejtmavších po nejsvětlejší tóny. V průměrně exponované fotografii jsou pixely v rámci tonálního rozsahu rozloženy rovnoměrněji. Histogram je dostupný s následujícími filtry: Zlepšení kontrastu Korekce histogramu Vyvážení barev podle změny Úpravy barev a tónů pomocí tahů štětcem Jas, kontrast, odstín a nasycení lze v části obrázku upravit použitím tahů štětcem. Chcete-li například jeden objekt na fotografii zesvětlit, můžete použít nástroj Jas kzesvětlení požadované plochy bez ovlivnění okolí. Můžete použít předvolené štětce nebo si vytvořit vlastní. Další informace najdete vnápovědě v části Vytváření vlastních štětců. Corel PHOTO-PAINT: Úpravy barev a tónů 295
Prohlídka pracovní plochy
 Prohlídka pracovní plochy Vítá vás aplikace CorelDRAW, komplexní profesionální program pro grafický návrh a práci s vektorovou grafikou. V tomto kurzu se seznámíte s terminologií a pracovní plochou aplikace
Prohlídka pracovní plochy Vítá vás aplikace CorelDRAW, komplexní profesionální program pro grafický návrh a práci s vektorovou grafikou. V tomto kurzu se seznámíte s terminologií a pracovní plochou aplikace
Ukázka knihy z internetového knihkupectví
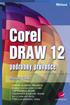 Ukázka knihy z internetového knihkupectví www.kosmas.cz U k á z k a k n i h y z i n t e r n e t o v é h o k n i h k u p e c t v í w w w. k o s m a s. c z, U I D : K O S 1 8 0 6 5 7 U k á z k a k n i h
Ukázka knihy z internetového knihkupectví www.kosmas.cz U k á z k a k n i h y z i n t e r n e t o v é h o k n i h k u p e c t v í w w w. k o s m a s. c z, U I D : K O S 1 8 0 6 5 7 U k á z k a k n i h
Možnosti upgradu. CorelDRAW Graphics Suite X3. CorelDRAW Graphics Suite X4. CorelDRAW Graphics Suite 12 Graphics Suite 11 Graphics Suite
 10 Uživatelské rozhraní Nové ikony a ovládací prvky poskytují modernější a intuitivnější pracovní prostředí. Interaktivní nástroj Tabulka Umožňuje vytvářet a importovat tabulky a zajišťovat strukturovaná
10 Uživatelské rozhraní Nové ikony a ovládací prvky poskytují modernější a intuitivnější pracovní prostředí. Interaktivní nástroj Tabulka Umožňuje vytvářet a importovat tabulky a zajišťovat strukturovaná
Obsah. Úvod Spuštění programu Pracovní prostředí Vytvoření a otevření dokumentu Kreslení objektů...
 Obsah Úvod... 15 1. Spuštění programu... 17 1.1 Obnovení výchozích hodnot...17 2. Pracovní prostředí... 19 3. Vytvoření a otevření dokumentu... 21 3.1 Vytvoření nového dokumentu...21 3.2 Otevření dokumentu...22
Obsah Úvod... 15 1. Spuštění programu... 17 1.1 Obnovení výchozích hodnot...17 2. Pracovní prostředí... 19 3. Vytvoření a otevření dokumentu... 21 3.1 Vytvoření nového dokumentu...21 3.2 Otevření dokumentu...22
Prohlídka pracovní plochy
 Prohlídka pracovní plochy Vítá vás Corel PHOTO-PAINT, výkonná aplikace pro úpravu rastrových obrázků, která umožňuje retušovat fotografie a vytvářet originální grafiku. V tomto kurzu se seznámíte s terminologií
Prohlídka pracovní plochy Vítá vás Corel PHOTO-PAINT, výkonná aplikace pro úpravu rastrových obrázků, která umožňuje retušovat fotografie a vytvářet originální grafiku. V tomto kurzu se seznámíte s terminologií
Vektorizace obrázků. Co se naučíte. Vítá vás aplikace CorelDRAW, komplexní profesionální program pro grafický návrh a práci s vektorovou grafikou.
 Vektorizace obrázků Vítá vás aplikace CorelDRAW, komplexní profesionální program pro grafický návrh a práci s vektorovou grafikou. V tomto kurzu převedeme rastrový obrázek na vektorový pomocí trasování.
Vektorizace obrázků Vítá vás aplikace CorelDRAW, komplexní profesionální program pro grafický návrh a práci s vektorovou grafikou. V tomto kurzu převedeme rastrový obrázek na vektorový pomocí trasování.
Vítá vás Corel PHOTO-PAINT, výkonná aplikace pro úpravu rastrových obrázků, která umožňuje retušovat fotografie a vytvářet originální grafiku.
 Maskování obrázků Vítá vás Corel PHOTO-PAINT, výkonná aplikace pro úpravu rastrových obrázků, která umožňuje retušovat fotografie a vytvářet originální grafiku. Co se naučíte V tomto kurzu se naučíte vytvořit
Maskování obrázků Vítá vás Corel PHOTO-PAINT, výkonná aplikace pro úpravu rastrových obrázků, která umožňuje retušovat fotografie a vytvářet originální grafiku. Co se naučíte V tomto kurzu se naučíte vytvořit
Obsah. Obsah. Úvod... 15. 1. Spuštění programu... 17. 2. Pracovní prostředí... 19. 3. Vytvoření a otevření dokumentu... 21. 4. Kreslení objektů...
 CORELDRAW 12 5 Úvod... 15 1. Spuštění programu... 17 1.1 Obnovení výchozích hodnot...17 2. Pracovní prostředí... 19 3. Vytvoření a otevření dokumentu... 21 3.1 Vytvoření nového dokumentu...21 3.2 Otevření
CORELDRAW 12 5 Úvod... 15 1. Spuštění programu... 17 1.1 Obnovení výchozích hodnot...17 2. Pracovní prostředí... 19 3. Vytvoření a otevření dokumentu... 21 3.1 Vytvoření nového dokumentu...21 3.2 Otevření
CORELDRAW SEZNÁMENÍ S PROGRAMEM. Lenka Bednaříková
 CORELDRAW SEZNÁMENÍ S PROGRAMEM Lenka Bednaříková SEZNÁMENÍ S OKNEM APLIKACE Panel nabídek Panel nástrojů Panel vlastností Ukotvitelné panely Okno nástrojů Paleta barev Okno kresby Pravítko Stavový řádek
CORELDRAW SEZNÁMENÍ S PROGRAMEM Lenka Bednaříková SEZNÁMENÍ S OKNEM APLIKACE Panel nabídek Panel nástrojů Panel vlastností Ukotvitelné panely Okno nástrojů Paleta barev Okno kresby Pravítko Stavový řádek
Vítá vás Corel PHOTO-PAINT, výkonná aplikace pro úpravu rastrových obrázků, která umožňuje retušovat fotografie a vytvářet originální grafiku.
 Retušování obrázků Vítá vás Corel PHOTO-PAINT, výkonná aplikace pro úpravu rastrových obrázků, která umožňuje retušovat fotografie a vytvářet originální grafiku. V tomto kurzu se naučíte retušovat naskenované
Retušování obrázků Vítá vás Corel PHOTO-PAINT, výkonná aplikace pro úpravu rastrových obrázků, která umožňuje retušovat fotografie a vytvářet originální grafiku. V tomto kurzu se naučíte retušovat naskenované
COREL PHOTO-PAINT SEZNÁMENÍ S PROGRAMEM. Lenka Bednaříková
 COREL PHOTO-PAINT SEZNÁMENÍ S PROGRAMEM Lenka Bednaříková SEZNÁMENÍ S OKNEM APLIKACE Panel nabídek Panel nástrojů Panel vlastností Ukotvitelné panely Okno nástrojů Paleta barev Okno obrázku Stavový řádek
COREL PHOTO-PAINT SEZNÁMENÍ S PROGRAMEM Lenka Bednaříková SEZNÁMENÍ S OKNEM APLIKACE Panel nabídek Panel nástrojů Panel vlastností Ukotvitelné panely Okno nástrojů Paleta barev Okno obrázku Stavový řádek
Inovace bakalářského studijního oboru Aplikovaná chemie
 Inovace bakalářského studijního oboru Aplikovaná chemie http://aplchem.upol.cz CZ.1.07/2.2.00/15.0247 Tento projekt je spolufinancován Evropským sociálním fondem a státním rozpočtem České republiky. PRSC
Inovace bakalářského studijního oboru Aplikovaná chemie http://aplchem.upol.cz CZ.1.07/2.2.00/15.0247 Tento projekt je spolufinancován Evropským sociálním fondem a státním rozpočtem České republiky. PRSC
Grafický návrh. Co se naučíte. Vítá vás aplikace CorelDRAW, komplexní profesionální program pro grafický návrh a práci s vektorovou grafikou.
 Grafický návrh Vítá vás aplikace CorelDRAW, komplexní profesionální program pro grafický návrh a práci s vektorovou grafikou. V tomto kurzu vytvoříte plakát propagující smyšlenou kavárnu. Výsledný návrh
Grafický návrh Vítá vás aplikace CorelDRAW, komplexní profesionální program pro grafický návrh a práci s vektorovou grafikou. V tomto kurzu vytvoříte plakát propagující smyšlenou kavárnu. Výsledný návrh
Předpoklady Instalace programu Obnovení výchozích předvoleb Další zdroje informací
 ZAČÍNÁME Předpoklady Instalace programu Obnovení výchozích předvoleb Další zdroje informací CO JE NOVÉHO V ADOBE ILLUSTRATORU CS4 Vylepšený pracovní prostor Více kreslicích pláten Automatická vodítka (Smart
ZAČÍNÁME Předpoklady Instalace programu Obnovení výchozích předvoleb Další zdroje informací CO JE NOVÉHO V ADOBE ILLUSTRATORU CS4 Vylepšený pracovní prostor Více kreslicích pláten Automatická vodítka (Smart
Ukázka knihy z internetového knihkupectví www.kosmas.cz
 Ukázka knihy z internetového knihkupectví www.kosmas.cz U k á z k a k n i h y z i n t e r n e t o v é h o k n i h k u p e c t v í w w w. k o s m a s. c z, U I D : K O S 1 8 0 6 5 8 CorelDRAW X4 praktická
Ukázka knihy z internetového knihkupectví www.kosmas.cz U k á z k a k n i h y z i n t e r n e t o v é h o k n i h k u p e c t v í w w w. k o s m a s. c z, U I D : K O S 1 8 0 6 5 8 CorelDRAW X4 praktická
Úvodní příručka. Správa souborů Kliknutím na kartu Soubor můžete otevřít, uložit, vytisknout a spravovat své soubory Wordu.
 Úvodní příručka Microsoft Word 2013 vypadá jinak než ve starších verzích, proto jsme vytvořili tuto příručku, která vám pomůže se s ním rychle seznámit. Panel nástrojů Rychlý přístup Příkazy tady umístěné
Úvodní příručka Microsoft Word 2013 vypadá jinak než ve starších verzích, proto jsme vytvořili tuto příručku, která vám pomůže se s ním rychle seznámit. Panel nástrojů Rychlý přístup Příkazy tady umístěné
Kdy použít program Microsoft Publisher Desktop Publishing 12 Proces návrhu 12. Základy práce 15. Panely nástrojů 15
 Obsah Úvod 11 Kdy použít program Microsoft Publisher 2003 11 Desktop Publishing 12 Proces návrhu 12 Scénář 12 Začínáme 13 KAPITOLA 1 Základy práce 15 Panely nástrojů 15 Záhlaví okna 15 Panel nabídek 15
Obsah Úvod 11 Kdy použít program Microsoft Publisher 2003 11 Desktop Publishing 12 Proces návrhu 12 Scénář 12 Začínáme 13 KAPITOLA 1 Základy práce 15 Panely nástrojů 15 Záhlaví okna 15 Panel nabídek 15
Obsah. 1 Úvod do Visia 2003 15. 2 Práce se soubory 47. Předmluva 11 Typografická konvence použitá v knize 13
 Předmluva 11 Typografická konvence použitá v knize 13 1 Úvod do Visia 2003 15 Visio se představuje 16 Výchozí podmínky 16 Spuštění a ukončení Visia 18 Způsoby spuštění Visia 18 Ukončení práce s Visiem
Předmluva 11 Typografická konvence použitá v knize 13 1 Úvod do Visia 2003 15 Visio se představuje 16 Výchozí podmínky 16 Spuštění a ukončení Visia 18 Způsoby spuštění Visia 18 Ukončení práce s Visiem
Pro správné zobrazení mapové aplikace je potřeba mít nainstalovaný zásuvný modul Flash Adobe Player.
 Návod na ovládání veřejné mapové aplikace: Generel cyklodopravy Pro správné zobrazení mapové aplikace je potřeba mít nainstalovaný zásuvný modul Flash Adobe Player. Logo, název Panel nástrojů Odkazy Vrstvy
Návod na ovládání veřejné mapové aplikace: Generel cyklodopravy Pro správné zobrazení mapové aplikace je potřeba mít nainstalovaný zásuvný modul Flash Adobe Player. Logo, název Panel nástrojů Odkazy Vrstvy
Územní plán Ústí nad Labem
 mapová aplikace Územní plán Ústí nad Labem Návod na ovládání veřejné mapové aplikace: Územní plán Ústí nad Labem Logo, název Panel nástrojů Vrstvy Odkazy Výběr podkladové mapy Rychlá navigace Hledání Obsah
mapová aplikace Územní plán Ústí nad Labem Návod na ovládání veřejné mapové aplikace: Územní plán Ústí nad Labem Logo, název Panel nástrojů Vrstvy Odkazy Výběr podkladové mapy Rychlá navigace Hledání Obsah
Střední vzdělání gymnaziální vzdělání
 Vyoral VY_32_INOVACE_IVT_GRAF1 Tematická oblast - počítačová grafika Program Gimp Otevření obrázku Žák si po osvojení teoretické lekce procvičí otevírání obrázků v různých režimech, pohyby s nimi po pracovní
Vyoral VY_32_INOVACE_IVT_GRAF1 Tematická oblast - počítačová grafika Program Gimp Otevření obrázku Žák si po osvojení teoretické lekce procvičí otevírání obrázků v různých režimech, pohyby s nimi po pracovní
ŠKOLNÍ VZDĚLÁVACÍ PROGRAM DR. J. PEKAŘE V MLADÉ BOLESLAVI
 školní vzdělávací program PLACE HERE Název školy Adresa Palackého 211, Mladá Boleslav 293 80 Název ŠVP Platnost 1.9.2009 Dosažené vzdělání Střední vzdělání s maturitní zkouškou Název RVP Délka studia v
školní vzdělávací program PLACE HERE Název školy Adresa Palackého 211, Mladá Boleslav 293 80 Název ŠVP Platnost 1.9.2009 Dosažené vzdělání Střední vzdělání s maturitní zkouškou Název RVP Délka studia v
Microsoft Publisher 2013 vypadá jinak než ve starších verzích, proto jsme vytvořili tuto příručku, která vám pomůže se s ním rychle seznámit.
 Úvodní příručka Microsoft Publisher 2013 vypadá jinak než ve starších verzích, proto jsme vytvořili tuto příručku, která vám pomůže se s ním rychle seznámit. Panel nástrojů Rychlý přístup Do panelu nástrojů
Úvodní příručka Microsoft Publisher 2013 vypadá jinak než ve starších verzích, proto jsme vytvořili tuto příručku, která vám pomůže se s ním rychle seznámit. Panel nástrojů Rychlý přístup Do panelu nástrojů
V tomto kurzu vytvoříte logo smyšlené kavárny. Výsledné logo bude vypadat takto:
 Vytvoření loga Vítá vás aplikace CorelDRAW, komplexní profesionální program pro grafický návrh a práci s vektorovou grafikou. V tomto kurzu vytvoříte logo smyšlené kavárny. Výsledné logo bude vypadat takto:
Vytvoření loga Vítá vás aplikace CorelDRAW, komplexní profesionální program pro grafický návrh a práci s vektorovou grafikou. V tomto kurzu vytvoříte logo smyšlené kavárny. Výsledné logo bude vypadat takto:
Odpadové hospodářství v ORP Ústí nad Labem
 mapová aplikace Odpadové hospodářství Návod na ovládání veřejné mapové aplikace: Odpadové hospodářství v ORP Ústí nad Labem Pro správné zobrazení mapové aplikace je potřeba mít nainstalovaný zásuvný modul
mapová aplikace Odpadové hospodářství Návod na ovládání veřejné mapové aplikace: Odpadové hospodářství v ORP Ústí nad Labem Pro správné zobrazení mapové aplikace je potřeba mít nainstalovaný zásuvný modul
Úvod...12 Součásti aplikace... 12 Použité konvence... 13
 Obsah 1 2 Úvod...12 Součásti aplikace... 12 Použité konvence... 13 1. Instalace a nastavení...15 1.1 Než začnete instalovat... 16 1.2 Instalace... 16 Průběh... 17 1.3 Oprava instalace... 18 1.4 Odinstalování
Obsah 1 2 Úvod...12 Součásti aplikace... 12 Použité konvence... 13 1. Instalace a nastavení...15 1.1 Než začnete instalovat... 16 1.2 Instalace... 16 Průběh... 17 1.3 Oprava instalace... 18 1.4 Odinstalování
Osnovy kurzů. pilotního projektu v rámci I. Etapy realizace SIPVZ. Systém dalšího vzdělávání veřejnosti. počítačová gramotnost
 Osnovy kurzů pilotního projektu v rámci I. Etapy realizace SIPVZ Systém dalšího vzdělávání veřejnosti počítačová gramotnost Začínáme s počítačem Úvod...5 Co je to počítač, informace, použití...10 Hlavní
Osnovy kurzů pilotního projektu v rámci I. Etapy realizace SIPVZ Systém dalšího vzdělávání veřejnosti počítačová gramotnost Začínáme s počítačem Úvod...5 Co je to počítač, informace, použití...10 Hlavní
OBSAH ADOBE ILLUSTRATOR CS6 OFICIÁLNÍ VÝUKOVÝ KURZ
 OBSAH ZAČÍNÁME 17 Oficiální výukový kurz......................................... 17 Předpoklady................................................... 17 Instalace programu............................................
OBSAH ZAČÍNÁME 17 Oficiální výukový kurz......................................... 17 Předpoklady................................................... 17 Instalace programu............................................
OBSAH. Kontrola aktualizací... 18
 2013 Albatros Media a. s. Toto CD je součástí knihy Adobe InDesign CS6, Oficiální výukový kurz a je samostatně neprodejné. Všechna práva vyhrazena. Nelegální kopie tohoto disku jsou zakázány. K2059_potisk.indd
2013 Albatros Media a. s. Toto CD je součástí knihy Adobe InDesign CS6, Oficiální výukový kurz a je samostatně neprodejné. Všechna práva vyhrazena. Nelegální kopie tohoto disku jsou zakázány. K2059_potisk.indd
Microsoft Visio 2013 vypadá jinak než ve starších verzích, proto jsme vytvořili tuto příručku, která vám pomůže se s ním rychle seznámit.
 Úvodní příručka Microsoft Visio 2013 vypadá jinak než ve starších verzích, proto jsme vytvořili tuto příručku, která vám pomůže se s ním rychle seznámit. Aktualizované šablony Šablony vám pomáhají při
Úvodní příručka Microsoft Visio 2013 vypadá jinak než ve starších verzích, proto jsme vytvořili tuto příručku, která vám pomůže se s ním rychle seznámit. Aktualizované šablony Šablony vám pomáhají při
Jak namalovat obraz v programu Malování
 Jak namalovat obraz v programu Malování Metodický text doplněný praktickou ukázkou zpracovanou pro moţnost promítnutí v prezentačním programu MS PowerPoint PaedDr. Hana Horská 20. 7. 2006, aktualizováno
Jak namalovat obraz v programu Malování Metodický text doplněný praktickou ukázkou zpracovanou pro moţnost promítnutí v prezentačním programu MS PowerPoint PaedDr. Hana Horská 20. 7. 2006, aktualizováno
Vytvoření pozvánky. Michaela Maginot. O autorovi
 Vytvoření pozvánky Michaela Maginot O autorovi Michaela Maginot žije v Unterhachingu v Německu kousek od Mnichova. Vystudovala školu Deutschen Meisterschule für Mode (německá přední škola zabývající se
Vytvoření pozvánky Michaela Maginot O autorovi Michaela Maginot žije v Unterhachingu v Německu kousek od Mnichova. Vystudovala školu Deutschen Meisterschule für Mode (německá přední škola zabývající se
Jak namalovat obraz v programu Malování
 Jak namalovat obraz v programu Malování Metodický text doplněný praktickou ukázkou zpracovanou pro možnost promítnutí v prezentačním programu MS PowerPoint PaedDr. Hana Horská 20. 7. 2006 MALOVÁNÍ aplikace,
Jak namalovat obraz v programu Malování Metodický text doplněný praktickou ukázkou zpracovanou pro možnost promítnutí v prezentačním programu MS PowerPoint PaedDr. Hana Horská 20. 7. 2006 MALOVÁNÍ aplikace,
Požadované dovednosti v ovládání textového procesoru Microsoft Word 2013 pro předměty VA1 a VT1
 Požadované dovednosti v ovládání textového procesoru Microsoft Word 2013 pro předměty VA1 a VT1 1 Úvod 1.1 Práce s dokumenty 1.1.1 Spustit a ukončit textový editor. 1.1.2 Otevřít jeden nebo několik dokumentů.
Požadované dovednosti v ovládání textového procesoru Microsoft Word 2013 pro předměty VA1 a VT1 1 Úvod 1.1 Práce s dokumenty 1.1.1 Spustit a ukončit textový editor. 1.1.2 Otevřít jeden nebo několik dokumentů.
Obsah. Úvod 11. Poděkování 9. Použité konvence 12. KAPITOLA 1 Poznáváme Zoner Photo Studio 13
 Poděkování 9 Úvod 11 Použité konvence 12 KAPITOLA 1 Poznáváme Zoner Photo Studio 13 Instalace a spuštění 14 Okno aplikace 17 Základní nastavení 19 Jak pracovat s dialogovými okny 23 Vyhledat složku 23
Poděkování 9 Úvod 11 Použité konvence 12 KAPITOLA 1 Poznáváme Zoner Photo Studio 13 Instalace a spuštění 14 Okno aplikace 17 Základní nastavení 19 Jak pracovat s dialogovými okny 23 Vyhledat složku 23
CorelDRAW Graphics Suite X5
 CorelDRAW Graphics Suite X5 co je nového: kompletní průvodce Ing. Vilém Lipold NICOM, a. s. Ing. Vilém Lipold, NICOM, a. s. Obrázek 7: Nabrání barvy z okna CorelDRAW X5 novým kapátkem; zobrazují se RGB
CorelDRAW Graphics Suite X5 co je nového: kompletní průvodce Ing. Vilém Lipold NICOM, a. s. Ing. Vilém Lipold, NICOM, a. s. Obrázek 7: Nabrání barvy z okna CorelDRAW X5 novým kapátkem; zobrazují se RGB
Obsah. Začínáme. 1 Úvod do Adobe Acrobatu. 2 Zkoumáme pracovní plochu
 Obsah Začínáme 1 Úvod do Adobe Acrobatu 2 Zkoumáme pracovní plochu O knize Oficiální výukový kurz.....................14 Acrobat Professional a Acrobat Standard...........14 Předpoklady.....................................15
Obsah Začínáme 1 Úvod do Adobe Acrobatu 2 Zkoumáme pracovní plochu O knize Oficiální výukový kurz.....................14 Acrobat Professional a Acrobat Standard...........14 Předpoklady.....................................15
STRUč Ná Př íruč KA pro Windows Vista
 STRUč Ná Př íruč KA pro Windows Vista OBSAH Kapitola 1: SYSTéMOVé POžADAVKY...1 Kapitola 2: INSTALACE SOFTWARU TISKáRNY V SYSTéMU WINDOWS...2 Instalace softwaru pro lokální tisk... 2 Instalace softwaru
STRUč Ná Př íruč KA pro Windows Vista OBSAH Kapitola 1: SYSTéMOVé POžADAVKY...1 Kapitola 2: INSTALACE SOFTWARU TISKáRNY V SYSTéMU WINDOWS...2 Instalace softwaru pro lokální tisk... 2 Instalace softwaru
Univerzita Palackého. Pedagogická fakulta
 Univerzita Palackého Pedagogická fakulta Program ACTIVstudio Mgr. Martina Rešková Olomouc 2013 1. O programu ACTIVstudio Program ACTIVstudio, speciálně navržený pro prezentační a výuková prostředí, je
Univerzita Palackého Pedagogická fakulta Program ACTIVstudio Mgr. Martina Rešková Olomouc 2013 1. O programu ACTIVstudio Program ACTIVstudio, speciálně navržený pro prezentační a výuková prostředí, je
Ukázka knihy z internetového knihkupectví
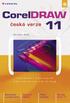 Ukázka knihy z internetového knihkupectví www.kosmas.cz U k á z k a k n i h y z i n t e r n e t o v é h o k n i h k u p e c t v í w w w. k o s m a s. c z, U I D : K O S 1 8 0 6 5 6 U k á z k a k n i h
Ukázka knihy z internetového knihkupectví www.kosmas.cz U k á z k a k n i h y z i n t e r n e t o v é h o k n i h k u p e c t v í w w w. k o s m a s. c z, U I D : K O S 1 8 0 6 5 6 U k á z k a k n i h
Co je nového v aplikaci PaperPort 12?
 Vítejte! Aplikace PaperPort společnosti Nuance je softwarový balíček pro správu dokumentů pracovní plochy, který vám usnadní skenování, uspořádání, sdílení, správu a přístup k papírovým a digitálním dokumentům
Vítejte! Aplikace PaperPort společnosti Nuance je softwarový balíček pro správu dokumentů pracovní plochy, který vám usnadní skenování, uspořádání, sdílení, správu a přístup k papírovým a digitálním dokumentům
Formátování pomocí stylů
 Styly a šablony Styly, šablony a témata Formátování dokumentu pomocí standardních nástrojů (přímé formátování) (Podokno úloh Zobrazit formátování): textu jsou přiřazeny parametry (font, velikost, barva,
Styly a šablony Styly, šablony a témata Formátování dokumentu pomocí standardních nástrojů (přímé formátování) (Podokno úloh Zobrazit formátování): textu jsou přiřazeny parametry (font, velikost, barva,
Rychlá navigace Prolínání vrstev
 mapová aplikace Historické mapy Návod na ovládání veřejné mapové aplikace: Historické mapy Logo, název Panel nástrojů Vrstvy Odkazy Výběr podkladové mapy Rychlá navigace Prolínání vrstev Obsah mapové aplikace:
mapová aplikace Historické mapy Návod na ovládání veřejné mapové aplikace: Historické mapy Logo, název Panel nástrojů Vrstvy Odkazy Výběr podkladové mapy Rychlá navigace Prolínání vrstev Obsah mapové aplikace:
WORD 2007 grafický manuál
 TLAČÍTKO OFFICE dříve známo jako nabídka Soubor umožňuje práci se souborem (otevřít nový nebo existující, uložit, vytisknou, odeslat, zavřít program, ) Mimo jiné zobrazuje názvy posledních otevřených dokumentů
TLAČÍTKO OFFICE dříve známo jako nabídka Soubor umožňuje práci se souborem (otevřít nový nebo existující, uložit, vytisknou, odeslat, zavřít program, ) Mimo jiné zobrazuje názvy posledních otevřených dokumentů
z aplikace Access 2003
 V tomto průvodci Microsoft Aplikace Microsoft Access 2010 vypadá velmi odlišně od aplikace Access 2003, a proto jsme vytvořili tohoto průvodce, který vám pomůže se s ní rychle seznámit. Dozvíte se o klíčových
V tomto průvodci Microsoft Aplikace Microsoft Access 2010 vypadá velmi odlišně od aplikace Access 2003, a proto jsme vytvořili tohoto průvodce, který vám pomůže se s ní rychle seznámit. Dozvíte se o klíčových
Prezentace (Presentation) - ECDL / ICDL Sylabus 6.0
 Prezentace (Presentation) - ECDL / ICDL Sylabus 6.0 Upozornění: Oficiální verze ECDL / ICDL Sylabu verze 6.0 je publikovaná na webových stránkách ECDL Foundation - www.ecdl.org a lokalizovaná verze na
Prezentace (Presentation) - ECDL / ICDL Sylabus 6.0 Upozornění: Oficiální verze ECDL / ICDL Sylabu verze 6.0 je publikovaná na webových stránkách ECDL Foundation - www.ecdl.org a lokalizovaná verze na
Migrace na aplikaci Outlook 2010
 V tomto průvodci Microsoft Aplikace Microsoft Outlook 2010 vypadá velmi odlišně od aplikace Outlook 2003, a proto jsme vytvořili tohoto průvodce, který vám pomůže se s ní rychle seznámit. Dozvíte se o
V tomto průvodci Microsoft Aplikace Microsoft Outlook 2010 vypadá velmi odlišně od aplikace Outlook 2003, a proto jsme vytvořili tohoto průvodce, který vám pomůže se s ní rychle seznámit. Dozvíte se o
Prostředí Microstationu a jeho nastavení. Nastavení výkresu
 Prostředí Microstationu a jeho nastavení Nastavení výkresu 1 Pracovní plocha, panely nástrojů Seznámení s pracovním prostředím ovlivní pohodlí, rychlost, efektivitu a možná i kvalitu práce v programu Microstation.
Prostředí Microstationu a jeho nastavení Nastavení výkresu 1 Pracovní plocha, panely nástrojů Seznámení s pracovním prostředím ovlivní pohodlí, rychlost, efektivitu a možná i kvalitu práce v programu Microstation.
SEZNÁMENÍ S PRACOVNÍ PLOCHOU
 OBSAH ZAČÍNÁME O Oficiálním výukovém kurzu.................................. 11 Co nového přináší toto vydání................................. 11 Co je ve verzi Photoshop Extended navíc.......................
OBSAH ZAČÍNÁME O Oficiálním výukovém kurzu.................................. 11 Co nového přináší toto vydání................................. 11 Co je ve verzi Photoshop Extended navíc.......................
Použití prezentací. K heslovitému sdělení informací. Oživení obrázky, schématy, tabulkami, Nevhodné pro dlouhé texty. Doprovodná pomůcka při výkladu
 PowerPoint 2007 Osnova Koncept a použití prezentací Seznámení s pracovním prostředím MS Word 2007 Režimy zobrazení Užitečná nastavení Základní práce s dokumenty Práce s textem a objekty Šablony a jejich
PowerPoint 2007 Osnova Koncept a použití prezentací Seznámení s pracovním prostředím MS Word 2007 Režimy zobrazení Užitečná nastavení Základní práce s dokumenty Práce s textem a objekty Šablony a jejich
Úvod 13. Seznámení s PowerPointem 15. K čemu slouží PowerPoint a prezentace 16 Obvyklé využití prezentací 17 Možnosti publikování prezentací.
 Obsah Úvod 13 1 Seznámení s PowerPointem 15 K čemu slouží PowerPoint a prezentace 16 Obvyklé využití prezentací 17 Možnosti publikování prezentací. 19 Spuštění a ukončení programu 20 Spuštění PowerPointu
Obsah Úvod 13 1 Seznámení s PowerPointem 15 K čemu slouží PowerPoint a prezentace 16 Obvyklé využití prezentací 17 Možnosti publikování prezentací. 19 Spuštění a ukončení programu 20 Spuštění PowerPointu
Úvod do Adobe Illustrator CS 5
 Úvod do Adobe Illustrator CS 5 Ivo Šnábl Web studio Institut biostatistiky a analýz MU snabl@iba.muni.cz Operační program Vzdělávání pro konkurenceschopnost Projekt Zvyšování IT gramotnosti zaměstnanců
Úvod do Adobe Illustrator CS 5 Ivo Šnábl Web studio Institut biostatistiky a analýz MU snabl@iba.muni.cz Operační program Vzdělávání pro konkurenceschopnost Projekt Zvyšování IT gramotnosti zaměstnanců
Používání u a Internetu
 Používání e-mailu a Internetu Je pro vás systém Windows 7 nový? I když má tento systém mnoho společného s verzí systému Windows, kterou jste používali dříve, můžete potřebovat pomoc, než se v něm zorientujete.
Používání e-mailu a Internetu Je pro vás systém Windows 7 nový? I když má tento systém mnoho společného s verzí systému Windows, kterou jste používali dříve, můžete potřebovat pomoc, než se v něm zorientujete.
Formuláře. Téma 3.2. Řešený příklad č Zadání: V databázi formulare_a_sestavy.accdb vytvořte formulář pro tabulku student.
 Téma 3.2 Formuláře Formuláře usnadňují zadávání, zobrazování, upravování nebo odstraňování dat z tabulky nebo z výsledku dotazu. Do formuláře lze vybrat jen určitá pole z tabulky, která obsahuje mnoho
Téma 3.2 Formuláře Formuláře usnadňují zadávání, zobrazování, upravování nebo odstraňování dat z tabulky nebo z výsledku dotazu. Do formuláře lze vybrat jen určitá pole z tabulky, která obsahuje mnoho
MALUJEME. ZÁKLADNÍ VZDĚLÁVÁNÍ, INFORMAČNÍ A KOMUNIKAČNÍ TECHNOLOGIE, 1. STUPEŇ ZŠ. Autor prezentace Mgr. Hana Nová
 MALUJEME ZÁKLADNÍ VZDĚLÁVÁNÍ, INFORMAČNÍ A KOMUNIKAČNÍ TECHNOLOGIE, 1. STUPEŇ ZŠ. Autor prezentace Mgr. Hana Nová K ČEMU SLOUŢÍ PROGRAM MALOVÁNÍ Program Malování slouží ke kreslení, barvení a úpravám obrázků.
MALUJEME ZÁKLADNÍ VZDĚLÁVÁNÍ, INFORMAČNÍ A KOMUNIKAČNÍ TECHNOLOGIE, 1. STUPEŇ ZŠ. Autor prezentace Mgr. Hana Nová K ČEMU SLOUŢÍ PROGRAM MALOVÁNÍ Program Malování slouží ke kreslení, barvení a úpravám obrázků.
Tvorba grafiky letáky, reklamní materiály PRO-BIO Svaz ekologických zemědělců
 Tvorba grafiky letáky, reklamní materiály PRO-BIO Svaz ekologických zemědělců TOTO VZDĚLÁVÁNÍ JE FINANCOVÁNO Z PROSTŘEDKŮ ESF PROSTŘEDNICTVÍM OPERAČNÍHO PROGRAMU LIDSKÉ ZDROJE A ZAMĚSTNANOST A STÁTNÍM
Tvorba grafiky letáky, reklamní materiály PRO-BIO Svaz ekologických zemědělců TOTO VZDĚLÁVÁNÍ JE FINANCOVÁNO Z PROSTŘEDKŮ ESF PROSTŘEDNICTVÍM OPERAČNÍHO PROGRAMU LIDSKÉ ZDROJE A ZAMĚSTNANOST A STÁTNÍM
První kroky s aplikací ActivInspire
 První kroky s aplikací ActivInspire Výukový program 1 Otevření předváděcího sešitu 1. Klikněte na tlačítko Hlavní nabídka. 2. Klikněte na položku Soubor. 3. Klikněte na položku Otevřít. 4. Vyhledejte umístění
První kroky s aplikací ActivInspire Výukový program 1 Otevření předváděcího sešitu 1. Klikněte na tlačítko Hlavní nabídka. 2. Klikněte na položku Soubor. 3. Klikněte na položku Otevřít. 4. Vyhledejte umístění
verze Grafický editor PALSTAT s.r.o. systémy řízení jakosti PALSTAT CAQ 1 Obsah
 1 Obsah 1 Obsah... 1 2 Úvod... 2 2.1 Výhody... 2 2.2 Základní ovládání... 2 3 Menu... 3 3.1 Menu Soubor... 3 3.1.1 Menu Soubor / Nový... 3 3.1.2 Menu Soubor / Otevřít... 3 3.1.3 Menu Soubor / Otevřít podle
1 Obsah 1 Obsah... 1 2 Úvod... 2 2.1 Výhody... 2 2.2 Základní ovládání... 2 3 Menu... 3 3.1 Menu Soubor... 3 3.1.1 Menu Soubor / Nový... 3 3.1.2 Menu Soubor / Otevřít... 3 3.1.3 Menu Soubor / Otevřít podle
Výkresy. Projekt SIPVZ D Modelování v SolidWorks. Autor: ing. Laďka Krejčí
 Výkresy Projekt SIPVZ 2006 3D Modelování v SolidWorks Autor: ing. Laďka Krejčí 2 Obsah úlohy Otevření šablony výkresu Vlastnosti, úprava a uložení formátu listu Nastavení detailů dokumentu Vytvoření výkresu
Výkresy Projekt SIPVZ 2006 3D Modelování v SolidWorks Autor: ing. Laďka Krejčí 2 Obsah úlohy Otevření šablony výkresu Vlastnosti, úprava a uložení formátu listu Nastavení detailů dokumentu Vytvoření výkresu
Seznámení s programem 9
 Obsah KAPITOLA 1 Seznámení s programem 9 Seznamte se: CorelDRAW 9 Co je vektorová grafika 9 Pracovní prostředí 10 Můj flexibilní přítel panel vlastností 11 Malířův šuplík paleta nástrojů 12 A co když se
Obsah KAPITOLA 1 Seznámení s programem 9 Seznamte se: CorelDRAW 9 Co je vektorová grafika 9 Pracovní prostředí 10 Můj flexibilní přítel panel vlastností 11 Malířův šuplík paleta nástrojů 12 A co když se
Uživatelská příručka. Čeština
 Uživatelská příručka 1 Práce se skenerem Tato příručka popisuje používání plochého skeneru dokumentů HP Scanjet 8270 a jeho příslušenství, řešení problémů při instalaci a kontaktování oddělení podpory
Uživatelská příručka 1 Práce se skenerem Tato příručka popisuje používání plochého skeneru dokumentů HP Scanjet 8270 a jeho příslušenství, řešení problémů při instalaci a kontaktování oddělení podpory
Nástroje v InDesignu. Panel nástrojů 1. část. Nástroje otevřeme Okna Nástroje
 Nástroje v InDesignu Panel nástrojů 1. část Nástroje otevřeme Okna Nástroje Poklepem levé myši změníme panel nástrojů Nástroje v panelu nástrojů se používají k vybírání, úpravám a vytváření prvků stránek.
Nástroje v InDesignu Panel nástrojů 1. část Nástroje otevřeme Okna Nástroje Poklepem levé myši změníme panel nástrojů Nástroje v panelu nástrojů se používají k vybírání, úpravám a vytváření prvků stránek.
Instalační příručka Command WorkStation 5.6 se sadou Fiery Extended Applications 4.2
 Instalační příručka Command WorkStation 5.6 se sadou Fiery Extended Applications 4.2 Sada Fiery Extended Applications Package (FEA) v4.2 obsahuje aplikace Fiery pro provádění úloh souvisejících se serverem
Instalační příručka Command WorkStation 5.6 se sadou Fiery Extended Applications 4.2 Sada Fiery Extended Applications Package (FEA) v4.2 obsahuje aplikace Fiery pro provádění úloh souvisejících se serverem
OBSAH. ÚVOD...5 O Advance CADu...5 Kde nalézt informace...5 Použitím Online nápovědy...5. INSTALACE...6 Systémové požadavky...6 Začátek instalace...
 OBSAH ÚVOD...5 O Advance CADu...5 Kde nalézt informace...5 Použitím Online nápovědy...5 INSTALACE...6 Systémové požadavky...6 Začátek instalace...6 SPUŠTĚNÍ ADVANCE CADU...7 UŽIVATELSKÉ PROSTŘEDÍ ADVANCE
OBSAH ÚVOD...5 O Advance CADu...5 Kde nalézt informace...5 Použitím Online nápovědy...5 INSTALACE...6 Systémové požadavky...6 Začátek instalace...6 SPUŠTĚNÍ ADVANCE CADU...7 UŽIVATELSKÉ PROSTŘEDÍ ADVANCE
Word Lekce III. a IV.
 Word 2007 Lekce III. a IV. Záložní kopie Povolení a nastavení automatického obnovení a automatického uložení může být žádoucí ve chvíli, kdy aplikace Word nahlásí neočekávanou chybu, kolizi aplikace a
Word 2007 Lekce III. a IV. Záložní kopie Povolení a nastavení automatického obnovení a automatického uložení může být žádoucí ve chvíli, kdy aplikace Word nahlásí neočekávanou chybu, kolizi aplikace a
GEOM LITE - MANUÁL hlavní obrazovka
 GEOM LITE - MANUÁL hlavní obrazovka Levý panel Pomoci levého panelu je možné vybírat aktivní vrstvy, měnit jejich průhlednost a pořadí. V dolní části je zobrazena legenda. Horní panel V horním panelu se
GEOM LITE - MANUÁL hlavní obrazovka Levý panel Pomoci levého panelu je možné vybírat aktivní vrstvy, měnit jejich průhlednost a pořadí. V dolní části je zobrazena legenda. Horní panel V horním panelu se
INFORMATIKA PRO ZŠ. Ing. Veronika Šolcová
 INFORMATIKA PRO ZŠ 2 Ing. Veronika Šolcová 6. 7. 2016 1 Anotace: 1. Nástroje I 2. Ukládání dokumentu 3. Otevírání dokumentu 4. Nový dokument 5. Nástroje II 6. Nástroje III 7. Kopírování 8. Mazání 9. Text
INFORMATIKA PRO ZŠ 2 Ing. Veronika Šolcová 6. 7. 2016 1 Anotace: 1. Nástroje I 2. Ukládání dokumentu 3. Otevírání dokumentu 4. Nový dokument 5. Nástroje II 6. Nástroje III 7. Kopírování 8. Mazání 9. Text
Zdokonalování gramotnosti v oblasti ICT. Kurz MS Excel kurz 4. Inovace a modernizace studijních oborů FSpS (IMPACT) CZ.1.07/2.2.00/28.
 Zdokonalování gramotnosti v oblasti ICT Kurz MS Excel kurz 4 1 Obsah Rozdělení textu do sloupců... 3 Rozdělení obsahu na základě oddělovače... 3 Rozdělení obsahu na základě hranice sloupců... 5 Odebrat
Zdokonalování gramotnosti v oblasti ICT Kurz MS Excel kurz 4 1 Obsah Rozdělení textu do sloupců... 3 Rozdělení obsahu na základě oddělovače... 3 Rozdělení obsahu na základě hranice sloupců... 5 Odebrat
Téma: Práce se základními objekty, výplní a obrysem
 Téma: Práce se základními objekty, výplní a obrysem Vypracovala: Ing. Jana Wasserbauerová TE NTO PR OJ E KT J E S POLUFINANC OVÁN EVR OPS KÝ M S OC IÁLNÍM FONDEM A STÁTNÍM ROZPOČTEM ČESKÉ REPUBLIKY. Cíl:
Téma: Práce se základními objekty, výplní a obrysem Vypracovala: Ing. Jana Wasserbauerová TE NTO PR OJ E KT J E S POLUFINANC OVÁN EVR OPS KÝ M S OC IÁLNÍM FONDEM A STÁTNÍM ROZPOČTEM ČESKÉ REPUBLIKY. Cíl:
ZŠ ÚnO, Bratří Čapků 1332
 MS Excel 2002 Grada - po spuštění je třeba kliknout do středu obrazovky - v dalším dialogovém okně (Přihlášení) vybrat uživatele, zřídit Nového uživatele nebo zvolit variantu Bez přihlášení (pro anonymní
MS Excel 2002 Grada - po spuštění je třeba kliknout do středu obrazovky - v dalším dialogovém okně (Přihlášení) vybrat uživatele, zřídit Nového uživatele nebo zvolit variantu Bez přihlášení (pro anonymní
Při vytváření šablony vytváříte soubor (POTX), ve kterém jsou zaznamenány všechny úpravy kombinace předlohy
 Vytvoření šablony Při vytváření šablony vytváříte soubor (POTX), ve kterém jsou zaznamenány všechny úpravy kombinace předlohy snímků, rozložení a motivu. Šablony slouží jako základ pro opakované vytváření
Vytvoření šablony Při vytváření šablony vytváříte soubor (POTX), ve kterém jsou zaznamenány všechny úpravy kombinace předlohy snímků, rozložení a motivu. Šablony slouží jako základ pro opakované vytváření
Aplikace Capture Pro. Referenční příručka. A-61640_cs
 Aplikace Capture Pro Referenční příručka A-61640_cs Začínáme s aplikací Kodak Capture Pro Tato příručka obsahuje jednoduché postupy pro rychlé zahájení práce, včetně instalace a spuštění aplikace Kodak
Aplikace Capture Pro Referenční příručka A-61640_cs Začínáme s aplikací Kodak Capture Pro Tato příručka obsahuje jednoduché postupy pro rychlé zahájení práce, včetně instalace a spuštění aplikace Kodak
Ovládání Open Office.org Calc Ukládání dokumentu : Levým tlačítkem myši kliknete v menu na Soubor a pak na Uložit jako.
 Ukládání dokumentu : Levým tlačítkem myši kliknete v menu na Soubor a pak na Uložit jako. Otevře se tabulka, v které si najdete místo adresář, pomocí malé šedočerné šipky (jako na obrázku), do kterého
Ukládání dokumentu : Levým tlačítkem myši kliknete v menu na Soubor a pak na Uložit jako. Otevře se tabulka, v které si najdete místo adresář, pomocí malé šedočerné šipky (jako na obrázku), do kterého
KAPITOLA 1 Několik slov o PowerPointu 2007 9
 Obsah KAPITOLA 1 Několik slov o PowerPointu 2007 9 Nové uživatelské rozhraní 9 Pás karet 10 Panel nástrojů Rychlý přístup 11 Tlačítko Office 12 Pracovní plocha 12 Nápověda 13 Obecné zásady pro vytváření
Obsah KAPITOLA 1 Několik slov o PowerPointu 2007 9 Nové uživatelské rozhraní 9 Pás karet 10 Panel nástrojů Rychlý přístup 11 Tlačítko Office 12 Pracovní plocha 12 Nápověda 13 Obecné zásady pro vytváření
Jak obnovit ztraceny dokumentu
 ID článku: 316951 - Poslední aktualizace: dubna 2007 - Revize: 1 Jak obnovit ztraceny dokumentu Zobrazení původního anglického článku a jeho překladu vedle sebe. UPOZORNĚNÍ: TENTO ČLÁNEK BYL STROJOVĚ PŘELOŽENMicrosoft
ID článku: 316951 - Poslední aktualizace: dubna 2007 - Revize: 1 Jak obnovit ztraceny dokumentu Zobrazení původního anglického článku a jeho překladu vedle sebe. UPOZORNĚNÍ: TENTO ČLÁNEK BYL STROJOVĚ PŘELOŽENMicrosoft
Práce se soubory a složkami
 Práce se soubory a složkami Co jsou soubory a složky? Soubor je něco jako vytištěný dokument, jaký můžete najít na svém psacím stole nebo v deskách. Mezi příklady souborů v počítači patří textové dokumenty,
Práce se soubory a složkami Co jsou soubory a složky? Soubor je něco jako vytištěný dokument, jaký můžete najít na svém psacím stole nebo v deskách. Mezi příklady souborů v počítači patří textové dokumenty,
Aplikace Microsoft Office Outlook 2003 se součástí Business Contact Manager
 Aplikace Microsoft Office Outlook 2003 se součástí Business Contact Manager Tipy a triky Obsah Tento dokument obsahuje tipy a triky, které vám pomohou maximalizovat produktivitu při používání aplikace
Aplikace Microsoft Office Outlook 2003 se součástí Business Contact Manager Tipy a triky Obsah Tento dokument obsahuje tipy a triky, které vám pomohou maximalizovat produktivitu při používání aplikace
Obsah 1 SEZNÁMENÍ S PROGRAM EM 1
 Obsah 1 SEZNÁMENÍ S PROGRAM EM 1 ÚVODEM 2 К čemu se PowerPoint používá Nová verze si polepšila Abychom si rozuměli OVLÁDÁNÍ PROGRAMU Spuštění programu Způsoby vytvoření prezentace Stručný průvodce Hlavní
Obsah 1 SEZNÁMENÍ S PROGRAM EM 1 ÚVODEM 2 К čemu se PowerPoint používá Nová verze si polepšila Abychom si rozuměli OVLÁDÁNÍ PROGRAMU Spuštění programu Způsoby vytvoření prezentace Stručný průvodce Hlavní
Informace k e-learningu
 Informace k e-learningu Příprava na testy bude probíhat samostatně formou e-learningových školení přístupných způsobem popsaným níže. Zkušební testy, pomocí kterých se budete připravovat na závěrečný test,
Informace k e-learningu Příprava na testy bude probíhat samostatně formou e-learningových školení přístupných způsobem popsaným níže. Zkušební testy, pomocí kterých se budete připravovat na závěrečný test,
Práce v programu Word 2003
 Práce v programu Word 2003 Prostředí programu WORD 2003 Program WORD 2003 slouží k psaní textů, do kterých je možné vkládat různé obrázky, tabulky a grafy. Vytvořené texty se ukládají, jako dokumenty s
Práce v programu Word 2003 Prostředí programu WORD 2003 Program WORD 2003 slouží k psaní textů, do kterých je možné vkládat různé obrázky, tabulky a grafy. Vytvořené texty se ukládají, jako dokumenty s
1. Otevřete dokument, který chcete číst. 2. Na kartě Zobrazení klikněte ve skupině Zobrazení dokumentů na položku Čtení na celé obrazovce.
 2. lekce Čtení dokumentů 1. Otevřete dokument, který chcete číst. 2. Na kartě Zobrazení klikněte ve skupině Zobrazení dokumentů na položku Čtení na celé obrazovce. 3. Přecházení mezi stránkami v dokumentu:
2. lekce Čtení dokumentů 1. Otevřete dokument, který chcete číst. 2. Na kartě Zobrazení klikněte ve skupině Zobrazení dokumentů na položku Čtení na celé obrazovce. 3. Přecházení mezi stránkami v dokumentu:
Windows 8.1 (5. třída)
 Windows 8.1 (5. třída) Pracovní plocha: takto vypadá Pracovní plocha u nás ve škole - pozadí Pracovní plochy - ikony na pracovní ploše - Hlavní panel - ikony na Hlavním panelu (zvýrazněná ikona spuštěné
Windows 8.1 (5. třída) Pracovní plocha: takto vypadá Pracovní plocha u nás ve škole - pozadí Pracovní plochy - ikony na pracovní ploše - Hlavní panel - ikony na Hlavním panelu (zvýrazněná ikona spuštěné
Osnova. Koncept a použití prezentací. Seznámení s pracovním prostředím MS Word Režimy zobrazení. Užitečná nastavení. Základní práce s dokumenty
 PowerPoint 2007 Osnova Koncept a použití prezentací Seznámení s pracovním prostředím MS Word 2007 Režimy zobrazení Užitečná nastavení Základní práce s dokumenty Práce s textem a objekty Doporučení, jak
PowerPoint 2007 Osnova Koncept a použití prezentací Seznámení s pracovním prostředím MS Word 2007 Režimy zobrazení Užitečná nastavení Základní práce s dokumenty Práce s textem a objekty Doporučení, jak
Osnova kurzu OBSLUHA PC ZÁKLADNÍ ZNALOSTI. pilotního projektu v rámci I. Etapy realizace SIPVZ
 Střední průmyslová škola a Střední odborné učiliště, Trutnov, Školní 101, tel.: +420 499 813 071, fax: +420 499 814 729, e-mail: skola@spssoutu.cz, URL: http://www.spssoutu.cz Osnova kurzu OBSLUHA PC ZÁKLADNÍ
Střední průmyslová škola a Střední odborné učiliště, Trutnov, Školní 101, tel.: +420 499 813 071, fax: +420 499 814 729, e-mail: skola@spssoutu.cz, URL: http://www.spssoutu.cz Osnova kurzu OBSLUHA PC ZÁKLADNÍ
742 Jak prohlížet seznam dat pomocí formuláře. další záznamy pomocí formuláře
 Formuláře 742 Jak prohlížet seznam dat pomocí formuláře pokročilý Pokud si přejete prohlížet seznam dat po jednotlivých záznamech ve formulářovém zobrazení, pak postupujte takto: Klepněte myší kamkoliv
Formuláře 742 Jak prohlížet seznam dat pomocí formuláře pokročilý Pokud si přejete prohlížet seznam dat po jednotlivých záznamech ve formulářovém zobrazení, pak postupujte takto: Klepněte myší kamkoliv
Nastavení stránky : Levým tlačítkem myši kliknete v menu na Soubor a pak na Stránka. Ovládání Open Office.org Draw Ukládání dokumentu :
 Ukládání dokumentu : Levým tlačítkem myši kliknete v menu na Soubor a pak na Uložit jako. Otevře se tabulka, v které si najdete místo adresář, pomocí malé šedočerné šipky (jako na obrázku), do kterého
Ukládání dokumentu : Levým tlačítkem myši kliknete v menu na Soubor a pak na Uložit jako. Otevře se tabulka, v které si najdete místo adresář, pomocí malé šedočerné šipky (jako na obrázku), do kterého
Úvod...9 Historie počítačů...9 Digitální fotoaparát...10 Co čekat od počítače...10 Historie od verze 5 po verzi 8...10
 Obsah Úvod...................................................9 Historie počítačů...................................9 Digitální fotoaparát.................................10 Co čekat od počítače...............................10
Obsah Úvod...................................................9 Historie počítačů...................................9 Digitální fotoaparát.................................10 Co čekat od počítače...............................10
1. Začínáme s FrontPage 2003 11
 Úvod 9 1. Začínáme s FrontPage 2003 11 Instalace programu 12 Spuštění a ukončení programu 15 Základní ovládání 16 Hledání souborů 30 Najít a nahradit 31 Tisk 32 Schránka sady Office 34 Nápověda 36 Varianty
Úvod 9 1. Začínáme s FrontPage 2003 11 Instalace programu 12 Spuštění a ukončení programu 15 Základní ovládání 16 Hledání souborů 30 Najít a nahradit 31 Tisk 32 Schránka sady Office 34 Nápověda 36 Varianty
Co je nového v GM EPC
 Co je nového v GM EPC GM Next Gen EPC má mnoho nových funkcí, umožňujících najít správný díl rychleji a snáze. Podrobné pokyny k použití každé funkce si zobrazíte zvolením Uživatelské příručky z nabídky
Co je nového v GM EPC GM Next Gen EPC má mnoho nových funkcí, umožňujících najít správný díl rychleji a snáze. Podrobné pokyny k použití každé funkce si zobrazíte zvolením Uživatelské příručky z nabídky
Osnova, hlavní a vnořené dokumenty
 Osnova, hlavní a vnořené dokumenty 912 K čemu slouží osnova dokumentu Osnovu lze použít pro zobrazení struktury dokumentu, ale také například pro přesouvání bloků textu nebo změnu úrovně nadpisů. Strukturu
Osnova, hlavní a vnořené dokumenty 912 K čemu slouží osnova dokumentu Osnovu lze použít pro zobrazení struktury dokumentu, ale také například pro přesouvání bloků textu nebo změnu úrovně nadpisů. Strukturu
Co je nového 2018 R2
 Co je nového 2018 R2 Obsah NOVINKY... 5 1: Vyhledat prvek... 5 2: Čáry modelu podle... 6 3: Duplikovat výkresy... 7 4: Délka kabelů... 8 5: Výškové kóty... 9 VYLEPŠENÍ... 10 1: Excel Link... 10 2: Uspořádání
Co je nového 2018 R2 Obsah NOVINKY... 5 1: Vyhledat prvek... 5 2: Čáry modelu podle... 6 3: Duplikovat výkresy... 7 4: Délka kabelů... 8 5: Výškové kóty... 9 VYLEPŠENÍ... 10 1: Excel Link... 10 2: Uspořádání
MS Word základy. Úvod do MS Word. Nový dokument. Vytvoření zástupce programu na ploše. Otevření dokumentu a popis prostředí: Ukládání souboru:
 MS Word základy Úvod do MS Word. Vytvoření zástupce programu na ploše. Start Programy PK na Microsoft Word Odeslat Plocha Vytvořit zástupce Otevření dokumentu a popis prostředí: Spuštění programu Start
MS Word základy Úvod do MS Word. Vytvoření zástupce programu na ploše. Start Programy PK na Microsoft Word Odeslat Plocha Vytvořit zástupce Otevření dokumentu a popis prostředí: Spuštění programu Start
Obsahy kurzů MS Office
 Obsahy kurzů MS Office V současné době probíhají kurzy MS Office 2010 s následující osnovou: 1. Základy práce na PC, MS Office - praktické užití Kurz je určen pro všechny, kteří mají s prací na PC minimální
Obsahy kurzů MS Office V současné době probíhají kurzy MS Office 2010 s následující osnovou: 1. Základy práce na PC, MS Office - praktické užití Kurz je určen pro všechny, kteří mají s prací na PC minimální
Microsoft Word základní
 Časový rozsah: 2 dny (8:30-14:00) Cena: 2400 Kč + DPH Microsoft Word základní Tvorba kratších dokumentů se zaměřením na korespondenci. Základy tvorby a formátování písma a odstavců. Vkládání tabulek a
Časový rozsah: 2 dny (8:30-14:00) Cena: 2400 Kč + DPH Microsoft Word základní Tvorba kratších dokumentů se zaměřením na korespondenci. Základy tvorby a formátování písma a odstavců. Vkládání tabulek a
Používání Webových služeb pro skenování v síti (operační systém Windows Vista SP2 nebo novější, Windows 7 a Windows 8)
 Používání Webových služeb pro skenování v síti (operační systém Windows Vista SP2 nebo novější, Windows 7 a Windows 8) Protokol Webových služeb umožňuje uživatelům operačního systému Windows Vista (SP2
Používání Webových služeb pro skenování v síti (operační systém Windows Vista SP2 nebo novější, Windows 7 a Windows 8) Protokol Webových služeb umožňuje uživatelům operačního systému Windows Vista (SP2
Obsah. Úvod Začínáme s PowerPointem Operace se snímky Pro koho je kniha určena...10 Použité konvence...11
 Obsah Úvod... 9 Pro koho je kniha určena...10 Použité konvence...11 Začínáme s PowerPointem... 13 1.1 Základní pojmy...14 1.2 Podokno úloh...16 1.3 Zobrazení dokumentu...17 1.4 Uložení prezentace...21
Obsah Úvod... 9 Pro koho je kniha určena...10 Použité konvence...11 Začínáme s PowerPointem... 13 1.1 Základní pojmy...14 1.2 Podokno úloh...16 1.3 Zobrazení dokumentu...17 1.4 Uložení prezentace...21
METODICKÝ POKYN PRÁCE S MS PowerPoint - ZAČÁTEČNÍCI. Tento projekt je spolufinancován Evropským sociálním fondem a státním rozpočtem České republiky.
 METODICKÝ POKYN PRÁCE S MS PowerPoint - ZAČÁTEČNÍCI Základní rozložení plochy Výchozím stavem při práci je normální zobrazení. pás karet - základní nabídka příkazů Pořadí jednotlivých snímků Základní plocha
METODICKÝ POKYN PRÁCE S MS PowerPoint - ZAČÁTEČNÍCI Základní rozložení plochy Výchozím stavem při práci je normální zobrazení. pás karet - základní nabídka příkazů Pořadí jednotlivých snímků Základní plocha
K 2 - Základy zpracování textu
 Radek Maca Makovského 436 Nové Město na Moravě 592 31 tel. 0776 / 274 152 e-mail: rama@inforama.cz http://www.inforama.cz K 2 - Základy zpracování textu Mgr. Radek Maca Word I 1 slide ZÁKLADNÍ POJMY PRVKY
Radek Maca Makovského 436 Nové Město na Moravě 592 31 tel. 0776 / 274 152 e-mail: rama@inforama.cz http://www.inforama.cz K 2 - Základy zpracování textu Mgr. Radek Maca Word I 1 slide ZÁKLADNÍ POJMY PRVKY
METODICKÝ POKYN PRÁCE S MS Word MÍRNĚ POKROČILÍ. Tento projekt je spolufinancován Evropským sociálním fondem a státním rozpočtem České republiky.
 METODICKÝ POKYN PRÁCE S MS Word MÍRNĚ POKROČILÍ Formátování textu Text formátujeme (určujeme jeho vlastnosti) na pásu karet DOMŮ. U textu můžeme formátovat font, velikost písma, řez, barvu písma, barvu
METODICKÝ POKYN PRÁCE S MS Word MÍRNĚ POKROČILÍ Formátování textu Text formátujeme (určujeme jeho vlastnosti) na pásu karet DOMŮ. U textu můžeme formátovat font, velikost písma, řez, barvu písma, barvu
