Josef Pecinovský PowerPoint 2007
|
|
|
- Vladimír Staněk
- před 8 lety
- Počet zobrazení:
Transkript
1
2
3 Josef Pecinovský PowerPoint 2007
4 Jak na PowerPoint 2007 v rekordním čase Josef Pecinovský Vydala Grada Publishing, a.s. U Průhonu 22, Praha 7 jako svou publikaci Odpovědný redaktor Karel Samohýl Počet stran 88 První vydání, Praha 2007 Grada Publishing, a.s., 2007 V knize použité názvy programových produktů, fi rem apod. mohou být ochrannými známkami nebo registrovanými ochrannými známkami příslušných vlastníků. Windows is a registered trademark of Microsoft in the U.S. and other countries. Windows je registrovaná obchodní známka fi rmy Microsoft v USA a v ostatních zemích. Vytiskly Tiskárny Havlíčkův Brod, a.s. Husova ulice 1881, Havlíčkův Brod ISBN
5 5 Obsah Úvod...7 Pro koho je kniha určena... 7 Kapitola 1. Začínáme Seznamujeme se s oknem programu Uložení prezentace Otevření nové prezentace Otevření uložené prezentace Kapitola 2. Sestavujeme prezentaci Vložení nového snímku Vzhled snímku Jak vybírat snímky Jak manipulovat se snímky Knihovna snímků Vložení snímku z jiné prezentace Práce s osnovou Barvy Kapitola 3. Jak vložit a upravovat objekty Jak nakreslit tvar Jak manipulovat s objektem Jak rozmístit objekty na ploše snímku Velikost a umístění objektu Formát objektu Kopírování formátu Seskupení a oddělení objektů Pořadí objektů Překlopení, otočení a otáčení objektů Obsah
6 6 Kapitola 4. Obrázky a další grafické objekty Obrázky Kliparty Úprava obrázku WordArty Kapitola 5. Předvádění prezentace Přechody Animace Časování Rejstřík...87 Obsah
7 7 Úvod Nedílnou součástí kancelářského balíku MS Offi ce je i program PowerPoint. Je to velmi užitečná aplikace sloužící především k vytváření prezentací, tedy dokumentů, které na několika za sebou řazených snímcích dokážou podat velké množství informací o firmě nebo produktu, mohou být zdrojem zábavy nebo i poučení. Jednotlivé prezentace se skládají z grafické, textové a zvukové složky, které společně tvoří jeden celek snímek. Tyto snímky jsou mezi sebou provázány pomocí přechodů; předvádění nemusí být chronologické, ale pomocí odkazů lze volit prakticky libovolné řazení. Jednotlivé objekty (obrázky, textová pole atd.) se nemusí zobrazovat najednou, ale mohou se objevovat postupně. Pro koho je kniha určena Tato kniha je proto určena všem, kteří se chtějí seznámit se základy programu MS PowerPoint 2007 a chtějí jeho pomocí vytvářet jednoduché prezentace. U čtenáře se předpokládá základní znalost práce s počítačem a operačním systémem Windows. Je potřeba jistá zručnost při práci s myší, zejména při formátování grafických objektů. Text knihy je rozdělen do pěti kapitol. V první kapitole, Začínáme, se čtenáři dostane základních informací o ovládání a možnostech programu. Jedná se o základní dovednosti spuštění programu, ovládání programu pomocí panelů nástrojů, nabídek a klávesových zkratek, popis prostředí, způsoby zobrazení prezentace, vysvětlení základních pojmů, operace s dokumenty a soubory. Další kapitola, Sestavujeme prezentaci, se věnuje prezentaci jako celku. Čtenář se naučí do prezentace vkládat nové snímky a určovat jejich rozložení, dočte se, jak kopírovat a přesunovat snímky, jak je skrývat nebo odstraňovat. Důležité budou i informace o celkovém formátu prezentace (šablony návrhu, barevná schémata). V následující kapitole, Jak vložit a upravovat objekty, se dočtete, jak rozmisťovat na plochu snímku jednoduché grafické objekty, především tzv. tvary. Při větším počtu objektů na snímku bude velmi důležité zvládnout přesně jejich rozmístění, upravit jejich velikost, vzájemné pořadí. Naučíte se, jak objekty otáčet, převracet, přesunovat, kopírovat, seskupovat. Důležité je i určení formátu objektu, tedy barvy a stylu čáry i výplně. Úvod
8 8 Čtvrtá kapitola, nazvaná Obrázky a další grafické objekty, se věnuje speciálním typům objektů, obrázkům. PowerPoint disponuje jednoduchými nástroji, které umožňují upravovat celkový vzhled obrázků, především nastavení jasu, kontrastu a ořezu. Závěrečná kapitola, Předvádění prezentace, je věnována konečné úpravě prezentace a zejména způsobu jejího předvádění. Čtenář se naučí nastavit způsob přechodu mezi jednotlivými snímky, určit pořadí zobrazení objektů a způsoby animace. Kniha je ukončena popisem tzv. hypertextových odkazů, tedy míst na obrazovce, jejichž pomocí lze pouhým klepnutím přejít na jiné místo v prezentaci nebo otevřít jiný dokument. V této knize nehledejte popisy činností, které by měly být uživateli počítače již známy nebo je nebude využívat. Není proto popsána instalace programu (dělá se jen jednou a je velmi jednoduchá), není popsáno spouštění programu, jen velmi málo se dočtete o operacích se soubory (ukládání, průběžné ukládání a otvírání dokumentů). Úvod
9 9 Kapitola 1. Začínáme PowerPoint je program, s jehož pomocí lze vytvářet prezentace. Prezentací se (zjednodušeně řečeno) rozumí řada za sebou následujících snímků, předváděných veřejnosti na obrazovce monitoru, nebo lépe pomocí projektoru. Pro tyto prezentace je typické, že nejsou statické, ale mohou být i animované. Kromě toho mohou být doprovázeny zvukovými efekty. Promítány jsou automaticky s předem určeným časováním, nebo manuálně podle pokynů přednášejícího. K čemu prezentace využijete? Možností se jistě najde dost: přednášky, reklamní akce, školení, náborové akce, obchodní prezentace Kromě vytváření prezentací poskytuje PowerPoint takřka ideální prostředí pro tvorbu jednoduchých obrázků pomocí bodové i vektorové grafiky. Tyto obrázky, uložené ve formátu WMF, jsou pak použitelné v ostatních aplikacích MS Offi ce, zejména v dokumentech Wordu. Obr. 1.1: Okno programu PowerPoint
10 Seznamujeme se s oknem programu Nyní budou nejvíc překvapeni ti, kteří již znají předchozí verze Microsoft Offi ce. Vzhled okna (viz obrázek 1.1) se totiž podstatně změnil; marně budete pátrat po nějakém panelu nabídek a to, co vám zprvu připadá jako panel nástrojů, je také trochu něco jiného. Záhlaví okna zůstalo na svém místě, jen základní informace o spuštěném programu a aktuálně otevřeném souboru (implicitně Prezentace1) se přesunuly doprostřed. Úplně v levém horním rohu se nachází Tlačítko Office. Když je stisknete (viz obrázek 1.2), rozevře se nabídka, která slouží především k operacím s dokumenty a soubory (otevření nového dokumentu, uložení a otevření souboru, tisk dokumentu nebo jeho odeslání elektronickou poštou). Obr. 1.2: Nabídka tlačítka Office Jednotlivé prvky na obrazovce mají snahu napovídat. Tak například najedete-li na Tlačítko Office a chvíli vytrváte, rozevře se popisek jako na obrázku 1.3. Podobně reaguje většina ostatních objektů v okně, máte tedy, alespoň z počátku, poněkud usnadněnou úlohu. V dolní části nabídky Tlačítka Office jsou umístěna dvě tlačítka. Pravým z nich můžete PowerPoint ukončit, levé tlačítko otevře dialogové okno Možnosti aplikace PowerPoint. Toto okno slouží pro základní nastavení parametrů programu a v dalším textu na ně budu několikrát odkazovat.
11 11 Obr. 1.3: Bublinová nápověda Rychlejší přístup k dialogovému oknu Možnosti aplikace PowerPoint získáte stiskem klávesové zkratky ALT +N, M (klávesy N a M stiskněte postupně). Záhlaví okna je vlevo překryté malým panelem Rychlý přístup. Jsou na něm umístěna tlačítka nejčastěji používaných operací. Na tento panel můžete rozmisťovat vlastní tlačítka; skutečností však je, že tento jediný panel nemůže nahradit mnohotvárnost vlastních panelů nástrojů z předchozích verzí PowerPointu. Na panelu Rychlý přístup jsou implicitně umístěna tlačítka pro průběžné uložení dokumentu (Uložit), pro odvolání (Zpět) a opakování (Opakovat) akce. Obr. 1.4: Nabídka pásu karet
12 12 Tento panel můžete umístit na spodní stranu pásu karet, takže vám nebude zakrývat záhlaví okna. Příkaz k této operaci je dostupný z místní nabídky, otevřené na libovolném místě pásu karet (viz obrázek 1.4) nebo na panelu Rychlý přístup. Pás karet Pás karet je hlavní dominantou horní části okna; v porovnání se staršími verzemi PowerPointu nahrazuje nabídku i panely nástrojů. Těchto karet je v základním nastavení PowerPointu sedm a lze na nich najít ty nejdůležitější a nejpoužívanější příkazy. Skutečností je, že rozdělení ovládacích prvků s příkazy je poněkud odlišné od struktury předchozích verzí PowerPointu, takže mnozí uživatelé budou chvíli tápat. Jen pro jistotu bych rád připomněl, že k jiné kartě se dostanete klepnutím na její ouško. K dalším kartám se ale dostanete i tak, že na prostor pásu karet najedete ukazatelem myši a pak budete otáčet kolečkem myši. Některé karty jsou ukryty a zobrazí se až tehdy, když jich bude potřeba; tímto způsobem zareaguje PowerPoint například na klepnutí na vložený obrázek. Mezi kartami lze přecházet i tak, že na ně najedete ukazatelem myši a budete otáčet kolečkem myši. S pásem karet lze pracovat bez použití myši, s pouhou klávesnicí. Stiskem klávesy ALT aktivujete maličká tlačítka s názvy kláves, které je třeba pro spuštění dané funkce stisknout. Na obrázku 1.5 můžete vidět, že jednotlivé karty jsou přístupné například po stisku klávesy U, V nebo H, Tlačítko Office aktivujete stiskem klávesy S a panel Rychlý přístup obsloužíte stiskem kláves s číslicemi (na numerické části klávesnice). Pás karet můžete minimalizovat, což v důsledku znamená, že se vám zvětší plocha s dokumentem. Stačí k tomu otevřít na pásu karet místní nabídku a z ní zadat příkaz Minimalizovat pás karet; na obrázku 1.4 je to v nabídce posled-
13 13 Obr. 1.5: Ovládání pásu karet klávesnicí (stisk klávesy Alt) ní příkaz. Z minimalizovaného pásu karet se zobrazují pouze názvy karet; klepnutím na tento název se ale zobrazí karta celá. Jakmile zvolíte příslušnou operaci, pás karet se opět poslušně skryje. Pokud chcete, aby se pás karet zobrazoval kompletní, zadejte opět z místní nabídky příkaz Minimalizovat pás karet. Pás karet je rozdělen svislými příčkami do skupin, například na kartě Domů lze nalézt skupiny Stránka, Snímky, Písmo, Odstavec, Kreslení. Některé z těchto položek mají v pravém dolním rohu maličké tlačítko Více. Stisknete-li toto tlačítko, otevře se příslušné dialogové okno, eventuálně podokno, které vám umožní přesnější nastavení. Na obrázku 1.6 bude vzápětí otevřeno dialogové okno Formát tvaru; po najetí ukazatelem myši vám ostatně tuto skutečnost prozradí popisek v bublině. Obr. 1.6: Otevření dialogového okna z pásu karet Pás karet se zobrazuje v plném rozsahu pouze při maximalizovaném okně, které odpovídá rozlišení obrazovky Je-li okno menší, mohou se některé skupiny okna stáhnout do jednoho tlačítka a stanou se dostupnými až po stisku tohoto tlačítka, jako například na obrázku 1.7. Je velmi důležité, abyste se s pásem karet velmi dobře seznámili. Na tom totiž záleží, zda se budete v PowerPointu 2007 cítit dobře nebo zda bude vaše práce těžkopádná, proložená častými prodlevami, danými pátráním po různých tlačítkách.
14 14 Pracovní plocha Obr. 1.7: Rozbalení dočasně nedostupné skupiny Po spuštění PowerPointu se na pracovní ploše zobrazí jeden snímek nové prázdné prezentace, po levé straně se zobrazuje podokno Snímky/Osnova. Na snímek je vloženo implicitní rozložení (dva textové rámy, jeden pro nadpis snímku a druhý pro podnadpis). Podívejme se na podokno Osnova/Snímky po levé straně okna viz obrázek 1.8. Skládá se ze dvou karet, jejichž zobrazení je možné změnit klepnutím na ouško karty (na obrázku jsou pro názornost vloženy tři snímky). Na kartě Osnova se zobrazuje osnova jednotlivých snímků. Osnova je hierarchická podobně jako u nadpisů ve Wordu. Nadpisy první úrovně jsou současně i nadpisy snímků. Tyto nadpisy lze pak jednoduše vkládat a editovat přímo na této kartě. Jakmile vložíte nový nadpis první úrovně, PowerPoint automaticky vloží do prezentace nový snímek. Obr. 1.8: Podokno Osnova/Snímky Na kartě Snímky jsou dostupné miniatury snímků v pořadí, v jakém jsou řazeny v prezentaci. Zpravidla jich bývá víc, než se do podokna vejde, a pak lze mezi nimi procházet pomocí posuvníku. Klepnutím na miniaturu se na pracovní ploše aplikačního okna zobrazí daný snímek. Pro lepší srozumitelnost dalšího textu bude lepší, když do prezentace vložíte další snímky. Nový snímek můžete vložit: Stiskem tlačítka Nový snímek na kartě Domů. Stiskem klávesové zkratky CTRL+M.
15 15 Z místní nabídky otevřené v podokně Osnova/Snímky zadáním příkazu Nový snímek. V podokně Osnova/Snímky stiskem klávesy ENTER. Nový snímek se vloží vždy za vybraný snímek, tedy za ten, který se zobrazuje v okně a který má v podokně Osnova na kartě Snímky barevný rámeček. Podokno Osnova/Snímky můžete snadno skrýt stiskem tlačítka Zavřít; nyní je dostupné v jeho záhlaví; podokno zůstane skryto na levé straně aplikačního okna, odkud jej můžete opět zobrazit tahem myši při stisknutém levém tlačítku. Mezi jednotlivými snímky můžete procházet několika způsoby. K následujícímu snímku přejdete stiskem klávesy PAGE DOWN, k předchozímu snímku stiskem klávesy PAGE UP. Pro přechod k sousedním snímkům lze rovněž použít dvě tlačítka Následující nebo Předchozí (s dvojitými šipkami) dole na svislém posuvníku viz obrázek 1.9. Obr. 1.9: Tlačítka ve svislém posuvníku, tlačítka pro změnu zobrazení, jezdec Lupy K prvnímu snímku prezentace přejdete stiskem klávesy HOME, k poslednímu stiskem klávesy END. K určitému snímku přejdete klepnutím na jeho nadpis (v podokně Osnova) nebo jeho miniaturu (podokno Snímky). Budete-li přesunovat jezdec svislého posuvníku jako na obrázku 1.9, popisek vás bude informovat o tom, který snímek se zobrazí, uvolníte-li myš.
16 16 : O tom, který snímek se právě zobrazuje (a který můžete upravovat), jste trvale informováni na stavovém řádku, kde je v levé části uvedeno pořadové číslo snímku a celkový počet snímků v aktuální prezentaci. To však není jediné, co se na stavovém řádku může zobrazovat. O tom, jaké informace bude stavový řádek podávat, můžete rozhodnout sami, pokud na něm otevřete místní nabídku jako na obrázku Nenechte se zmást tím, že na stavovém řádku právě teď skoro nic není; stavový řádek bude pružně reagovat až v případě potřeby. Obr. 1.10: Nastavení stavového řádku Obr. 1.11: Zobrazení Řazení snímků
17 17 Přejdete-li na kartu Zobrazení a stisknete tlačítko Řazení snímků ve skupině Zobrazení prezentací, změní se zobrazení pracovní plochy podobně jako na obrázku 1.11 (zde je vloženo šest snímků s různobarevným pozadím). Současně si můžete vyzkoušet, jaký efekt způsobí stisk tlačítek Poznámky, Prezentace, a také tlačítko Normální z karty Zobrazení. Karta Zobrazení není ale vždy bezprostředně dostupná, proto můžete k změně zobrazení využít tlačítka umístěná v řádku vodorovného posuvníku vpravo, názorně je předvádí obrázek 1.9. Postupně takto můžete zobrazit svou prezentaci jako Normální, Řazení snímků nebo Prezentace. Zatímco Normální zobrazení využijete k editaci a úpravě jednotlivých snímků, zobrazení Řazení snímků se používá k editaci celé prezentace. V tomto zobrazení můžete měnit pořadí snímků, kopírovat je, skrývat, odstraňovat, nemůžete však editovat to, co je umístěno na ploše snímku. K Normálnímu zobrazení přejdete ze zobrazení Řazení snímků tak, že na aktuální snímek poklepete, nebo stisknete klávesu ENTER. Třetí základní zobrazení je Prezentace. V něm se zobrazuje prezentace tak, jak je určena pro diváka. Zmizí tedy všechny prvky okna a snímek se rozprostře na celou obrazovku. Záleží ale na tom, jak toto zobrazení spustíte. Pokud použijete tlačítko v řádku vodorovného posuvníku, rozběhne se prezentace počínaje snímkem, který je právě vybrán. Pokud stisknete tlačítko na kartě Zobrazení, spustíte prezentaci od prvního snímku. Pokud je nastaveno časování, probíhají změny na obrazovce automaticky, v opačném případě prezentace čeká na klepnutí myší, nebo na stisk klávesy ENTER. Chcete-li zobrazení Prezentace přerušit, stiskněte klávesu ESC, nebo z místní nabídky otevřené kdekoli na ploše okna zadejte příkaz Konec prezentace.
18 18 Do zobrazení Prezentace (počínaje prvním snímkem) přejdete nejrychleji stiskem klávesy F5. Při práci je velmi důležité optimálně nastavit měřítko zobrazení. Již jsem se zmínil o možnosti změny měřítka zobrazení pomocí posuvníku Lupy (viz obrázek 1.9 vpravo dole). Měřítko zobrazení lze měnit plynule tahem za jezdce, nebo v malých skocích stiskem obou koncových tlačítek. Snímek přesně do okna zobrazíte stiskem tlačítka Přizpůsobí snímek aktuálnímu oknu, najdete je pravém dolním rohu okna a vedle jezdce lupy. Pro přesné nastavení měřítka zobrazení slouží dialogové okno Lupa (viz obrázek 1.12), které otevřete stejnojmenným tlačítkem na kartě Zobrazení ve skupině Lupa. Můžete využít přepínače a několika předvolenými hodnotami, nebo číselného pole procenta, kam můžete vložit libovolnou hodnotu od 10 do 400. Měřítko zobrazení lze měnit jak v Normálním zobrazení, tak v zobrazení Řazení snímků; zde změnou měřítka určíte současně i počet snímků, které se zobrazí najednou v okně. Obr. 1.12: Lupa Měřítko zobrazení lze měnit otáčením kolečka myši při současném stisku klávesy CTRL.
19 Uložení prezentace Jedině uložená prezentace je v bezpečí, proto neváhejte a okamžitě novou prezentaci uložte na pevný disk. Potom však průběžně dbejte na to, aby data uložená na disku byla neustále aktualizována. Jakmile otevřete nový dokument (prezentaci), získá tento dokument pracovní název prezentace, doplněný pořadovým číslem. Takový dokument však není uložen, nachází se jen v operační paměti počítače. Povšimněte si, že název není opatřen žádnou příponou. Kdyby došlo k přerušení přívodu do operační paměti počítače (výpadek proudu, vypnutí nebo restartování počítače), tak se dokument nenávratně ztratí. Prezentaci musíte uložit. Nečekejte, až vás k tomu vyzve PowerPoint při zavírání okna, přistupte k této akci sami, a to co nejdříve. Při uložení dokumentu můžete postupovat několika způsoby: Stiskněte tlačítko Office a z rozevřené nabídky Uložit jako. Stiskněte klávesovou zkratku CTRL+S, F12 nebo ALT+F2, Stiskněte tlačítko Uložit panelu Rychlý přístup. Zvolíte-li z nabídky tlačítka Office položku Uložit jako, rozevře se podnabídka jako na obrázku Výběrem v této podnabídce si usnadníte další postup, protože dialogové okno Uložit jako se přizpůsobí vašim požadavkům. Obr. 1.13: Výběr způsobu uložení
20 20 Ať zvoláte kteroukoli z výše uvedených metod, otevře PowerPoint dialogové okno Uložit jako, v němž se bude dotazovat, kam a pod jakým názvem si přejete daný dokument uložit. Jak toto dialogové okno vypadá, vidíte na obrázku Obr. 1.14: Dialogové okno Uložit jako Dialogové okno Uložit jako (i okna od něj odvozená, například Otevřít nebo Procházet) lze zvětšovat a do jisté míry i zmenšovat, pokud zatáhnete za úchyt v pravém dolním rohu. Myslete neustále na to, že nestačí napsat název do vstupního pole Název souboru. Při ukládání je totiž důležité nejen to, jak se bude nazývat příslušný soubor, ale také to, kde bude tento soubor uložen a také v jakém formátu. V poli Typ souboru vyberte formát, v němž se bude dokument ukládat. Možných formátů je pěkná řádka, ale vás by měl zajímat především ten, jenž se týká dané aplikace.
Josef Pecinovský PowerPoint 2007
 Josef Pecinovský PowerPoint 2007 Jak na PowerPoint 2007 v rekordním čase Josef Pecinovský Vydala Grada Publishing, a.s. U Průhonu 22, Praha 7 jako svou 3054. publikaci Odpovědný redaktor Karel Samohýl
Josef Pecinovský PowerPoint 2007 Jak na PowerPoint 2007 v rekordním čase Josef Pecinovský Vydala Grada Publishing, a.s. U Průhonu 22, Praha 7 jako svou 3054. publikaci Odpovědný redaktor Karel Samohýl
Josef Pecinovský PowerPoint 2007
 Josef Pecinovský PowerPoint 2007 Jak na PowerPoint 2007 v rekordním čase Josef Pecinovský Vydala Grada Publishing, a.s. U Průhonu 22, Praha 7 jako svou 3054. publikaci Odpovědný redaktor Karel Samohýl
Josef Pecinovský PowerPoint 2007 Jak na PowerPoint 2007 v rekordním čase Josef Pecinovský Vydala Grada Publishing, a.s. U Průhonu 22, Praha 7 jako svou 3054. publikaci Odpovědný redaktor Karel Samohýl
Ukázka knihy z internetového knihkupectví www.kosmas.cz
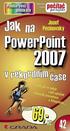 Ukázka knihy z internetového knihkupectví www.kosmas.cz Josef Pecinovský PowerPoint 2007 Jak na PowerPoint 2007 v rekordním čase Josef Pecinovský Vydala Grada Publishing, a.s. U Průhonu 22, Praha 7 jako
Ukázka knihy z internetového knihkupectví www.kosmas.cz Josef Pecinovský PowerPoint 2007 Jak na PowerPoint 2007 v rekordním čase Josef Pecinovský Vydala Grada Publishing, a.s. U Průhonu 22, Praha 7 jako
Obsah. Úvod Začínáme s PowerPointem Operace se snímky Pro koho je kniha určena...10 Použité konvence...11
 Obsah Úvod... 9 Pro koho je kniha určena...10 Použité konvence...11 Začínáme s PowerPointem... 13 1.1 Základní pojmy...14 1.2 Podokno úloh...16 1.3 Zobrazení dokumentu...17 1.4 Uložení prezentace...21
Obsah Úvod... 9 Pro koho je kniha určena...10 Použité konvence...11 Začínáme s PowerPointem... 13 1.1 Základní pojmy...14 1.2 Podokno úloh...16 1.3 Zobrazení dokumentu...17 1.4 Uložení prezentace...21
PowerPoint 2010 snadno a rychle
 Josef Pecinovský PowerPoint 2010 snadno a rychle Vydala Grada Publishing, a.s. U Průhonu 22, Praha 7 jako svou 4134. publikaci Odpovědný redaktor Hynek Šeda Sazba Hynek Šeda Počet stran 96 První vydání,
Josef Pecinovský PowerPoint 2010 snadno a rychle Vydala Grada Publishing, a.s. U Průhonu 22, Praha 7 jako svou 4134. publikaci Odpovědný redaktor Hynek Šeda Sazba Hynek Šeda Počet stran 96 První vydání,
Ukázka knihy z internetového knihkupectví
 U k á z k a k n i h y z i n t e r n e t o v é h o k n i h k u p e c t v í w w w. k o s m a s. c z, U I D : K O S 1 8 1 2 5 3 Ukázka knihy z internetového knihkupectví www.kosmas.cz U k á z k a k n i h
U k á z k a k n i h y z i n t e r n e t o v é h o k n i h k u p e c t v í w w w. k o s m a s. c z, U I D : K O S 1 8 1 2 5 3 Ukázka knihy z internetového knihkupectví www.kosmas.cz U k á z k a k n i h
Ukazka knihy z internetoveho knihkupectvi www.kosmas.cz
 Ukazka knihy z internetoveho knihkupectvi www.kosmas.cz Josef Pecinovský PowerPoint 2010 snadno a rychle Vydala Grada Publishing, a.s. U Průhonu 22, Praha 7 jako svou 4134. publikaci Odpovědný redaktor
Ukazka knihy z internetoveho knihkupectvi www.kosmas.cz Josef Pecinovský PowerPoint 2010 snadno a rychle Vydala Grada Publishing, a.s. U Průhonu 22, Praha 7 jako svou 4134. publikaci Odpovědný redaktor
MS OFFICE, POWERPOINT
 Škola: Autor: DUM: Vzdělávací obor: Tematický okruh: Téma: Masarykovo gymnázium Vsetín Mgr. Petr Koňařík MGV_VT_SS_1S2-D15_Z_OFF_PP.docx Informatika MS Office Powerpoint MS OFFICE, POWERPOINT ÚVOD PowerPoint
Škola: Autor: DUM: Vzdělávací obor: Tematický okruh: Téma: Masarykovo gymnázium Vsetín Mgr. Petr Koňařík MGV_VT_SS_1S2-D15_Z_OFF_PP.docx Informatika MS Office Powerpoint MS OFFICE, POWERPOINT ÚVOD PowerPoint
METODICKÝ POKYN PRÁCE S MS PowerPoint - ZAČÁTEČNÍCI. Tento projekt je spolufinancován Evropským sociálním fondem a státním rozpočtem České republiky.
 METODICKÝ POKYN PRÁCE S MS PowerPoint - ZAČÁTEČNÍCI Základní rozložení plochy Výchozím stavem při práci je normální zobrazení. pás karet - základní nabídka příkazů Pořadí jednotlivých snímků Základní plocha
METODICKÝ POKYN PRÁCE S MS PowerPoint - ZAČÁTEČNÍCI Základní rozložení plochy Výchozím stavem při práci je normální zobrazení. pás karet - základní nabídka příkazů Pořadí jednotlivých snímků Základní plocha
MS PowerPoint ZÁKLADY
 MS PowerPoint ZÁKLADY UKÁZKA ŠKOLÍCÍCH MATERIÁLŮ Centrum služeb pro podnikání s.r.o. 2014, I. Verze, TP OBSAH 1. Úvod do PowerPointu... 1 2. Otevření PowerPointu... 1 3. Pracovní prostředí PowerPointu...
MS PowerPoint ZÁKLADY UKÁZKA ŠKOLÍCÍCH MATERIÁLŮ Centrum služeb pro podnikání s.r.o. 2014, I. Verze, TP OBSAH 1. Úvod do PowerPointu... 1 2. Otevření PowerPointu... 1 3. Pracovní prostředí PowerPointu...
Ukázka knihy z internetového knihkupectví
 Ukázka knihy z internetového knihkupectví www.kosmas.cz Josef Pecinovský Jak na Windows Vista v rekordním čase Josef Pecinovský Vydala Grada Publishing, a.s. U Průhonu 22, Praha 7 jako svou 3053. publikaci
Ukázka knihy z internetového knihkupectví www.kosmas.cz Josef Pecinovský Jak na Windows Vista v rekordním čase Josef Pecinovský Vydala Grada Publishing, a.s. U Průhonu 22, Praha 7 jako svou 3053. publikaci
METODICKÝ POKYN PRÁCE S MS Word MÍRNĚ POKROČILÍ. Tento projekt je spolufinancován Evropským sociálním fondem a státním rozpočtem České republiky.
 METODICKÝ POKYN PRÁCE S MS Word MÍRNĚ POKROČILÍ Formátování textu Text formátujeme (určujeme jeho vlastnosti) na pásu karet DOMŮ. U textu můžeme formátovat font, velikost písma, řez, barvu písma, barvu
METODICKÝ POKYN PRÁCE S MS Word MÍRNĚ POKROČILÍ Formátování textu Text formátujeme (určujeme jeho vlastnosti) na pásu karet DOMŮ. U textu můžeme formátovat font, velikost písma, řez, barvu písma, barvu
Jak na Windows Vista v rekordním čase Josef Pecinovský
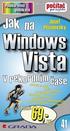 Josef Pecinovský Jak na Windows Vista v rekordním čase Josef Pecinovský Vydala Grada Publishing, a.s. U Průhonu 22, Praha 7 jako svou 3053. publikaci Odpovědný redaktor Karel Samohýl Počet stran 88 První
Josef Pecinovský Jak na Windows Vista v rekordním čase Josef Pecinovský Vydala Grada Publishing, a.s. U Průhonu 22, Praha 7 jako svou 3053. publikaci Odpovědný redaktor Karel Samohýl Počet stran 88 První
PowerPoint 2010. Kurz 1. Inovace a modernizace studijních oborů FSpS (IMPACT) CZ.1.07/2.2.00/28.0221
 PowerPoint 2010 Kurz 1 Představení Program PowerPoint 2010 je nástroj pro tvorbu prezentací. Tyto prezentace jsou pak určeny především k promítání na plátno pomocí dataprojektoru. Prezentace je formát
PowerPoint 2010 Kurz 1 Představení Program PowerPoint 2010 je nástroj pro tvorbu prezentací. Tyto prezentace jsou pak určeny především k promítání na plátno pomocí dataprojektoru. Prezentace je formát
,,Škola nás baví CZ. 1.07/1.4.00/21.1342 VY_32_INOVACE_Inf.Ma.10
 ,,Škola nás baví CZ. 1.07/1.4.00/21.1342 VY_32_INOVACE_Inf.Ma.10 INFORMATIKA 7. ročník Microsoft POWER POINT 2010 Ing. Miroslava Maříková PŘÍPRAVA Předmět: Informatika Stupeň vzdělávání: druhý stupeň /7.roč./
,,Škola nás baví CZ. 1.07/1.4.00/21.1342 VY_32_INOVACE_Inf.Ma.10 INFORMATIKA 7. ročník Microsoft POWER POINT 2010 Ing. Miroslava Maříková PŘÍPRAVA Předmět: Informatika Stupeň vzdělávání: druhý stupeň /7.roč./
Obrázek 1 Nabídka Office 2010
 Škola: Autor: DUM: Vzdělávací obor: Tematický okruh: Téma: Masarykovo gymnázium Vsetín Mgr. Petr Koňařík MGV_VT_SS_1S2-D11_Z_OFF_UVOD.docx Informatika MS Office Úvod OFFICE - ÚVOD POPIS KANCELÁŘSKÉHO BALÍKU
Škola: Autor: DUM: Vzdělávací obor: Tematický okruh: Téma: Masarykovo gymnázium Vsetín Mgr. Petr Koňařík MGV_VT_SS_1S2-D11_Z_OFF_UVOD.docx Informatika MS Office Úvod OFFICE - ÚVOD POPIS KANCELÁŘSKÉHO BALÍKU
KAPITOLA 1 Několik slov o PowerPointu 2007 9
 Obsah KAPITOLA 1 Několik slov o PowerPointu 2007 9 Nové uživatelské rozhraní 9 Pás karet 10 Panel nástrojů Rychlý přístup 11 Tlačítko Office 12 Pracovní plocha 12 Nápověda 13 Obecné zásady pro vytváření
Obsah KAPITOLA 1 Několik slov o PowerPointu 2007 9 Nové uživatelské rozhraní 9 Pás karet 10 Panel nástrojů Rychlý přístup 11 Tlačítko Office 12 Pracovní plocha 12 Nápověda 13 Obecné zásady pro vytváření
PowerPoint 2010 snadno a rychle
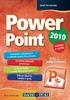 Josef Pecinovský PowerPoint 2010 snadno a rychle Vydala Grada Publishing, a.s. U Průhonu 22, Praha 7 jako svou 4134. publikaci Odpovědný redaktor Hynek Šeda Sazba Hynek Šeda Počet stran 96 První vydání,
Josef Pecinovský PowerPoint 2010 snadno a rychle Vydala Grada Publishing, a.s. U Průhonu 22, Praha 7 jako svou 4134. publikaci Odpovědný redaktor Hynek Šeda Sazba Hynek Šeda Počet stran 96 První vydání,
Prezentace (Presentation) - ECDL / ICDL Sylabus 6.0
 Prezentace (Presentation) - ECDL / ICDL Sylabus 6.0 Upozornění: Oficiální verze ECDL / ICDL Sylabu verze 6.0 je publikovaná na webových stránkách ECDL Foundation - www.ecdl.org a lokalizovaná verze na
Prezentace (Presentation) - ECDL / ICDL Sylabus 6.0 Upozornění: Oficiální verze ECDL / ICDL Sylabu verze 6.0 je publikovaná na webových stránkách ECDL Foundation - www.ecdl.org a lokalizovaná verze na
Word 2007 Word 2007 egon. Spuštění, vzhled, zobrazení dokumentu
 Word 2007 Word 2007 egon Spuštění, vzhled, zobrazení dokumentu Jan Málek 30.4.2010 Word 2007 V roce 2007 přichází firma Microsoft s novou verzí kancelářského balíku MS Office 2007 a tedy i textového editoru
Word 2007 Word 2007 egon Spuštění, vzhled, zobrazení dokumentu Jan Málek 30.4.2010 Word 2007 V roce 2007 přichází firma Microsoft s novou verzí kancelářského balíku MS Office 2007 a tedy i textového editoru
METODICKÝ POKYN PRÁCE S MS PowerPoint - POKROČILÍ. Tento projekt je spolufinancován Evropským sociálním fondem a státním rozpočtem České republiky.
 METODICKÝ POKYN PRÁCE S MS PowerPoint - POKROČILÍ Pozadí snímku Pozadí snímku můžeme nastavit všem snímkům stejné nebo můžeme volit pro jednotlivé snímky různé pozadí. Máme několik možností: Pozadí snímku
METODICKÝ POKYN PRÁCE S MS PowerPoint - POKROČILÍ Pozadí snímku Pozadí snímku můžeme nastavit všem snímkům stejné nebo můžeme volit pro jednotlivé snímky různé pozadí. Máme několik možností: Pozadí snímku
PREZENTACE MS POWERPOINT
 PREZENTACE MS POWERPOINT PREZENTACE Prezentace Je sdělování informací pomocí slovních i vizuálních (obrazových) prostředků. Počítačová prezentace Jedna z moderních forem sdělování informaci. Programy pro
PREZENTACE MS POWERPOINT PREZENTACE Prezentace Je sdělování informací pomocí slovních i vizuálních (obrazových) prostředků. Počítačová prezentace Jedna z moderních forem sdělování informaci. Programy pro
Kapitola 6 - Akce a animace
 Kapitola 6 - Akce a animace Cíle kapitoly Po prostudování této kapitoly budete schopni v aplikaci MS Office PowerPoint: Animovat objekty (obrázek, klipart, text). Přidávat objektům akce. Zadávat objektům
Kapitola 6 - Akce a animace Cíle kapitoly Po prostudování této kapitoly budete schopni v aplikaci MS Office PowerPoint: Animovat objekty (obrázek, klipart, text). Přidávat objektům akce. Zadávat objektům
Microsoft Office PowerPoint 2003
 Microsoft Office PowerPoint 2003 Školení učitelů na základní škole Meteorologická Maturitní projekt SSPŠ 2013/2013 Vojtěch Dušek 4.B 1 Obsah 1 Obsah... 2 2 Seznam obrázků... 4 3 Základy programu PowerPoint...
Microsoft Office PowerPoint 2003 Školení učitelů na základní škole Meteorologická Maturitní projekt SSPŠ 2013/2013 Vojtěch Dušek 4.B 1 Obsah 1 Obsah... 2 2 Seznam obrázků... 4 3 Základy programu PowerPoint...
MS POWERPOINT. MS PowerPoint 2007 1
 MS PowerPoint 2007 1 MS POWERPOINT Gymnázium Jiřího Wolkera v Prostějově Výukové materiály z informatiky pro gymnázia Autoři projektu Student na prahu 21. století - využití ICT ve vyučování matematiky
MS PowerPoint 2007 1 MS POWERPOINT Gymnázium Jiřího Wolkera v Prostějově Výukové materiály z informatiky pro gymnázia Autoři projektu Student na prahu 21. století - využití ICT ve vyučování matematiky
Pracovní prostředí Word 2003 versus Word 2010
 Zdokonalování gramotnosti v oblasti ICT Pracovní prostředí Word 2003 versus Word 2010 Inovace a modernizace studijních oborů FSpS Vránová Hana 11.7.2012 OBSAH Srovnání pracovního prostředí Word 2003 a
Zdokonalování gramotnosti v oblasti ICT Pracovní prostředí Word 2003 versus Word 2010 Inovace a modernizace studijních oborů FSpS Vránová Hana 11.7.2012 OBSAH Srovnání pracovního prostředí Word 2003 a
MS OFFICE PUBLISHER 2010
 Škola: Autor: DUM: Vzdělávací obor: Tematický okruh: Téma: Masarykovo gymnázium Vsetín Mgr. Petr Koňařík MGV_VT_SS_1S2-D19_Z_OFF_PUB.docx Informatika MS Office MS Publisher MS OFFICE PUBLISHER 2010 ÚVOD
Škola: Autor: DUM: Vzdělávací obor: Tematický okruh: Téma: Masarykovo gymnázium Vsetín Mgr. Petr Koňařík MGV_VT_SS_1S2-D19_Z_OFF_PUB.docx Informatika MS Office MS Publisher MS OFFICE PUBLISHER 2010 ÚVOD
MS PowerPoint. Centrum služeb pro podnikání s.r.o. Centrum služeb pro podnikání s.r.o., Webové stránky:
 Centrum služeb pro podnikání s.r.o. MS PowerPoint Centrum služeb pro podnikání s.r.o., 2018 Adresa: Bělehradská 643/77 Praha 2 Tel. čísla: (+420) 222 543 330 (+420) 775 583 697 Webové stránky: www.sluzbyapodnikani.cz
Centrum služeb pro podnikání s.r.o. MS PowerPoint Centrum služeb pro podnikání s.r.o., 2018 Adresa: Bělehradská 643/77 Praha 2 Tel. čísla: (+420) 222 543 330 (+420) 775 583 697 Webové stránky: www.sluzbyapodnikani.cz
Formuláře. Téma 3.2. Řešený příklad č Zadání: V databázi formulare_a_sestavy.accdb vytvořte formulář pro tabulku student.
 Téma 3.2 Formuláře Formuláře usnadňují zadávání, zobrazování, upravování nebo odstraňování dat z tabulky nebo z výsledku dotazu. Do formuláře lze vybrat jen určitá pole z tabulky, která obsahuje mnoho
Téma 3.2 Formuláře Formuláře usnadňují zadávání, zobrazování, upravování nebo odstraňování dat z tabulky nebo z výsledku dotazu. Do formuláře lze vybrat jen určitá pole z tabulky, která obsahuje mnoho
Úvodní příručka. Správa souborů Kliknutím na kartu Soubor můžete otevřít, uložit, vytisknout a spravovat své soubory Wordu.
 Úvodní příručka Microsoft Word 2013 vypadá jinak než ve starších verzích, proto jsme vytvořili tuto příručku, která vám pomůže se s ním rychle seznámit. Panel nástrojů Rychlý přístup Příkazy tady umístěné
Úvodní příručka Microsoft Word 2013 vypadá jinak než ve starších verzích, proto jsme vytvořili tuto příručku, která vám pomůže se s ním rychle seznámit. Panel nástrojů Rychlý přístup Příkazy tady umístěné
MS Word. verze Přehled programů pro úpravu textu
 MS Word verze 2013 Přehled programů pro úpravu textu Pro úpravu textu slouží textový editor Jednoduché (zdarma, součást operačního systému MS Windows): Poznámkový blok, WordPad Komplexní: MS Word, Writer
MS Word verze 2013 Přehled programů pro úpravu textu Pro úpravu textu slouží textový editor Jednoduché (zdarma, součást operačního systému MS Windows): Poznámkový blok, WordPad Komplexní: MS Word, Writer
Gymnázium Ostrava Hrabůvka, příspěvková organizace Františka Hajdy 34, Ostrava Hrabůvka
 Gymnázium Ostrava Hrabůvka, příspěvková organizace Františka Hajdy 34, Ostrava Hrabůvka Projekt Využití ICT ve výuce na gymnáziích, registrační číslo projektu CZ.1.07/1.1.07/02.0030 MS Power Point Metodický
Gymnázium Ostrava Hrabůvka, příspěvková organizace Františka Hajdy 34, Ostrava Hrabůvka Projekt Využití ICT ve výuce na gymnáziích, registrační číslo projektu CZ.1.07/1.1.07/02.0030 MS Power Point Metodický
1. Základní okno programu
 1. Základní okno programu Po spuštění PowerPointu se zobrazí základní okno programu, které je podobné základnímu oknu ve Wordu či Excelu. 1 2 3 4 5 6 7 8 9 10 1. záhlaví = titulní lišta obsahuje název
1. Základní okno programu Po spuštění PowerPointu se zobrazí základní okno programu, které je podobné základnímu oknu ve Wordu či Excelu. 1 2 3 4 5 6 7 8 9 10 1. záhlaví = titulní lišta obsahuje název
Modul 6. Multimediální prezentace
 Multimediální prezentace Obsah MODUL 6... 1 MULTIMEDIÁLNÍ PREZENTACE... 1 Obsah... 3 Úvod... 3 POWER POINT 2003... 3 POSTUP PRÁCE NA PREZENTACI... 3 Šablona návrh... 4 Rozložení snímku... 4 Prohlížení
Multimediální prezentace Obsah MODUL 6... 1 MULTIMEDIÁLNÍ PREZENTACE... 1 Obsah... 3 Úvod... 3 POWER POINT 2003... 3 POSTUP PRÁCE NA PREZENTACI... 3 Šablona návrh... 4 Rozložení snímku... 4 Prohlížení
Zá kládní nástávení prostr edí operáč ní ho syste mu Windows 7 á vybrány čh áplikáčí
 Zá kládní nástávení prostr edí operáč ní ho syste mu Windows 7 á vybrány čh áplikáčí Doporučené změny z výchozího nastavení pro pohodln ější práci s odečítači a digitálními lupami (kombinováno s informacemi
Zá kládní nástávení prostr edí operáč ní ho syste mu Windows 7 á vybrány čh áplikáčí Doporučené změny z výchozího nastavení pro pohodln ější práci s odečítači a digitálními lupami (kombinováno s informacemi
Osnova, hlavní a vnořené dokumenty
 Osnova, hlavní a vnořené dokumenty 912 K čemu slouží osnova dokumentu Osnovu lze použít pro zobrazení struktury dokumentu, ale také například pro přesouvání bloků textu nebo změnu úrovně nadpisů. Strukturu
Osnova, hlavní a vnořené dokumenty 912 K čemu slouží osnova dokumentu Osnovu lze použít pro zobrazení struktury dokumentu, ale také například pro přesouvání bloků textu nebo změnu úrovně nadpisů. Strukturu
P o w e r P o i n t 2 0 0 7
 4. Karta Domů Obsahuje skupiny příkazů, z nichž každá umožňuje zpracovat jednu ucelenou tematickou oblast úkolů: 1. Schránka 2. Snímky 3. Písmo 4. Odstavec 5. Kreslení 6. Úpravy 4.1. Schránka Text či objekt,
4. Karta Domů Obsahuje skupiny příkazů, z nichž každá umožňuje zpracovat jednu ucelenou tematickou oblast úkolů: 1. Schránka 2. Snímky 3. Písmo 4. Odstavec 5. Kreslení 6. Úpravy 4.1. Schránka Text či objekt,
Základní nastavení systému Windows 7
 Základní nastavení systému Windows 7 Ing. Miroslava Trusková 2012 1 Dobrý den, vítejte v lekci Systémová nastavení. Dnes si vysvětlíme, jak si přizpůsobit nastavení počítače tak, aby vyhovoval Vašim požadavkům.
Základní nastavení systému Windows 7 Ing. Miroslava Trusková 2012 1 Dobrý den, vítejte v lekci Systémová nastavení. Dnes si vysvětlíme, jak si přizpůsobit nastavení počítače tak, aby vyhovoval Vašim požadavkům.
Ukázka knihy z internetového knihkupectví www.kosmas.cz
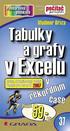 Ukázka knihy z internetového knihkupectví www.kosmas.cz Tabulky a grafy v Excelu v rekordním čase Druhé, aktualizované vydání Vladimír Bříza Vydala Grada Publishing, a.s. U Průhonu 22, Praha 7 jako svou
Ukázka knihy z internetového knihkupectví www.kosmas.cz Tabulky a grafy v Excelu v rekordním čase Druhé, aktualizované vydání Vladimír Bříza Vydala Grada Publishing, a.s. U Průhonu 22, Praha 7 jako svou
Migrace na aplikaci Outlook 2010
 V tomto průvodci Microsoft Aplikace Microsoft Outlook 2010 vypadá velmi odlišně od aplikace Outlook 2003, a proto jsme vytvořili tohoto průvodce, který vám pomůže se s ní rychle seznámit. Dozvíte se o
V tomto průvodci Microsoft Aplikace Microsoft Outlook 2010 vypadá velmi odlišně od aplikace Outlook 2003, a proto jsme vytvořili tohoto průvodce, který vám pomůže se s ní rychle seznámit. Dozvíte se o
Word 2013. podrobný průvodce. Tomáš Šimek
 Word 2013 podrobný průvodce Tomáš Šimek Přehled funkcí a vlastností nejnovější verze textového editoru Word Jak psát na počítači správně, úpravy a formátování textu a stránky Zpracování dalších objektů
Word 2013 podrobný průvodce Tomáš Šimek Přehled funkcí a vlastností nejnovější verze textového editoru Word Jak psát na počítači správně, úpravy a formátování textu a stránky Zpracování dalších objektů
Spuštění a ukončení databázové aplikace Access
 Spuštění a ukončení databázové aplikace Access Aplikaci Access spustíte tak, že vyhledáte její ikonu v nabídce "Start" a klepnete na ní. Najdete ho v Sekci Všechny programy/mircosoft Office. Po výběru
Spuštění a ukončení databázové aplikace Access Aplikaci Access spustíte tak, že vyhledáte její ikonu v nabídce "Start" a klepnete na ní. Najdete ho v Sekci Všechny programy/mircosoft Office. Po výběru
ZŠ ÚnO, Bratří Čapků 1332
 MS Excel 2002 Grada - po spuštění je třeba kliknout do středu obrazovky - v dalším dialogovém okně (Přihlášení) vybrat uživatele, zřídit Nového uživatele nebo zvolit variantu Bez přihlášení (pro anonymní
MS Excel 2002 Grada - po spuštění je třeba kliknout do středu obrazovky - v dalším dialogovém okně (Přihlášení) vybrat uživatele, zřídit Nového uživatele nebo zvolit variantu Bez přihlášení (pro anonymní
Počítáme v Excelu v rekordním čase
 Počítáme v Excelu v rekordním čase Druhé, aktualizované vydání Vladimír Bříza Vydala Grada Publishing, a.s. U Průhonu 22, Praha 7 jako svou 2787. publikaci Odpovědný redaktor Miroslav Lochman Počet stran
Počítáme v Excelu v rekordním čase Druhé, aktualizované vydání Vladimír Bříza Vydala Grada Publishing, a.s. U Průhonu 22, Praha 7 jako svou 2787. publikaci Odpovědný redaktor Miroslav Lochman Počet stran
PROJEKT ŘEMESLO - TRADICE A BUDOUCNOST Číslo projektu: CZ.1.07/1.1.38/ PŘEDMĚT PRÁCE S POČÍTAČEM
 PROJEKT ŘEMESLO - TRADICE A BUDOUCNOST Číslo projektu: CZ.1.07/1.1.38/02.0010 PŘEDMĚT PRÁCE S POČÍTAČEM Obor: Studijní obor Ročník: Druhý Zpracoval: Mgr. Fjodor Kolesnikov PROJEKT ŘEMESLO - TRADICE A BUDOUCNOST
PROJEKT ŘEMESLO - TRADICE A BUDOUCNOST Číslo projektu: CZ.1.07/1.1.38/02.0010 PŘEDMĚT PRÁCE S POČÍTAČEM Obor: Studijní obor Ročník: Druhý Zpracoval: Mgr. Fjodor Kolesnikov PROJEKT ŘEMESLO - TRADICE A BUDOUCNOST
Office 2013. podrobný průvodce. Tomáš Šimek
 Office 2013 podrobný průvodce Tomáš Šimek Seznámení se společnými postupy při práci s dokumenty Office Popis základních a pokročilejších postupů při práci s Wordem, Excelem, PowerPointem a OneNote Možnosti
Office 2013 podrobný průvodce Tomáš Šimek Seznámení se společnými postupy při práci s dokumenty Office Popis základních a pokročilejších postupů při práci s Wordem, Excelem, PowerPointem a OneNote Možnosti
MS Wodrd pro pokročilé
 MS Wodrd pro pokročilé 1.11.5 ÚPRAVA VLOŽENÉHO OBRÁZKU Jak jsme si již uvedli, vybraný obrázek se vloží do dokumentu na místo, kam jste umístili (zanechali) kurzor myši. Takto vložený obrázek má statickou
MS Wodrd pro pokročilé 1.11.5 ÚPRAVA VLOŽENÉHO OBRÁZKU Jak jsme si již uvedli, vybraný obrázek se vloží do dokumentu na místo, kam jste umístili (zanechali) kurzor myši. Takto vložený obrázek má statickou
Metodika pro učitele
 Metodika pro učitele Tvorba prezentace v aplikaci PowerPoint 2010 PowerPoint je program, který umožňuje navrhnout, kvalitně graficky a esteticky ztvárnit a následně spustit a předvést prezentaci. Celý
Metodika pro učitele Tvorba prezentace v aplikaci PowerPoint 2010 PowerPoint je program, který umožňuje navrhnout, kvalitně graficky a esteticky ztvárnit a následně spustit a předvést prezentaci. Celý
KAPITOLA 3 - ZPRACOVÁNÍ TEXTU
 KAPITOLA 3 - ZPRACOVÁNÍ TEXTU KLÍČOVÉ POJMY textové editory formát textu tabulka grafické objekty odrážky a číslování odstavec CÍLE KAPITOLY Pracovat s textovými dokumenty a ukládat je v souborech různého
KAPITOLA 3 - ZPRACOVÁNÍ TEXTU KLÍČOVÉ POJMY textové editory formát textu tabulka grafické objekty odrážky a číslování odstavec CÍLE KAPITOLY Pracovat s textovými dokumenty a ukládat je v souborech různého
Obsahy kurzů MS Office
 Obsahy kurzů MS Office V současné době probíhají kurzy MS Office 2010 s následující osnovou: 1. Základy práce na PC, MS Office - praktické užití Kurz je určen pro všechny, kteří mají s prací na PC minimální
Obsahy kurzů MS Office V současné době probíhají kurzy MS Office 2010 s následující osnovou: 1. Základy práce na PC, MS Office - praktické užití Kurz je určen pro všechny, kteří mají s prací na PC minimální
PowerPoint 2010 Kurz 5, 6
 PowerPoint 2010 Kurz 5, 6 Obsah Kurz 5... 1 1. Časování prezentace 1 2. Audiozáznamy 2 3. Záhlaví a zápatí 3 Kurz 6... 4 4. Tvorba fotoalba 4 5. Komprese obrázků 5 6. Příprava výstupů 5 7. Tisk prezentace
PowerPoint 2010 Kurz 5, 6 Obsah Kurz 5... 1 1. Časování prezentace 1 2. Audiozáznamy 2 3. Záhlaví a zápatí 3 Kurz 6... 4 4. Tvorba fotoalba 4 5. Komprese obrázků 5 6. Příprava výstupů 5 7. Tisk prezentace
Obsah 1 SEZNÁMENÍ S PROGRAM EM 1
 Obsah 1 SEZNÁMENÍ S PROGRAM EM 1 ÚVODEM 2 К čemu se PowerPoint používá Nová verze si polepšila Abychom si rozuměli OVLÁDÁNÍ PROGRAMU Spuštění programu Způsoby vytvoření prezentace Stručný průvodce Hlavní
Obsah 1 SEZNÁMENÍ S PROGRAM EM 1 ÚVODEM 2 К čemu se PowerPoint používá Nová verze si polepšila Abychom si rozuměli OVLÁDÁNÍ PROGRAMU Spuštění programu Způsoby vytvoření prezentace Stručný průvodce Hlavní
PowerPoint Ing. Michal Munzar, Dis.
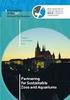 PowerPoint Ing. Michal Munzar, Dis. Studijní materiál vznikl za podpory projektu Vzájemným učením - cool pedagog 21. století (CZ.1.07/1.3.00/51.0007), který je spolufinancován Evropským sociálním fondem
PowerPoint Ing. Michal Munzar, Dis. Studijní materiál vznikl za podpory projektu Vzájemným učením - cool pedagog 21. století (CZ.1.07/1.3.00/51.0007), který je spolufinancován Evropským sociálním fondem
Vytváříme prezentaci její strukturu a celkový vzhled
 Vytváříme prezentaci její strukturu a celkový vzhled Práce se snímky Máme tedy spuštěný PowerPoint, otevřeli jsme nový soubor, máme patrně před sebou i první prázdný snímek, ale samozřejmě to je jen začátek.
Vytváříme prezentaci její strukturu a celkový vzhled Práce se snímky Máme tedy spuštěný PowerPoint, otevřeli jsme nový soubor, máme patrně před sebou i první prázdný snímek, ale samozřejmě to je jen začátek.
=PREZENTACE= stručná příručka základů. (verze 2007)
 (verze 2007) ÚVOD Program MS Power Point patří softwarově do skupiny uživatelských aplikací, které slouží k vytváření prezentací. Tento program je spolu s programy MS Word a MS Excel základním pilířem
(verze 2007) ÚVOD Program MS Power Point patří softwarově do skupiny uživatelských aplikací, které slouží k vytváření prezentací. Tento program je spolu s programy MS Word a MS Excel základním pilířem
Úvod... 7 Pro koho je kniha určena... 7 Co v knize najdete... 7 Použité konvence... 8 Názvosloví... 8
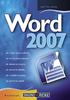 Obsah Digitální fotografie tisk, úprava a prohlížení v ACDSee Obsah Úvod... 7 Pro koho je kniha určena... 7 Co v knize najdete... 7 Použité konvence... 8 Názvosloví... 8 1. První kroky... 9 1.1 Základní
Obsah Digitální fotografie tisk, úprava a prohlížení v ACDSee Obsah Úvod... 7 Pro koho je kniha určena... 7 Co v knize najdete... 7 Použité konvence... 8 Názvosloví... 8 1. První kroky... 9 1.1 Základní
Práce v programu Word 2003
 Práce v programu Word 2003 Prostředí programu WORD 2003 Program WORD 2003 slouží k psaní textů, do kterých je možné vkládat různé obrázky, tabulky a grafy. Vytvořené texty se ukládají, jako dokumenty s
Práce v programu Word 2003 Prostředí programu WORD 2003 Program WORD 2003 slouží k psaní textů, do kterých je možné vkládat různé obrázky, tabulky a grafy. Vytvořené texty se ukládají, jako dokumenty s
Ukázka knihy z internetového knihkupectví www.kosmas.cz
 Ukázka knihy z internetového knihkupectví www.kosmas.cz Počítáme v Excelu v rekordním čase Druhé, aktualizované vydání Vladimír Bříza Vydala Grada Publishing, a.s. U Průhonu 22, Praha 7 jako svou 2787.
Ukázka knihy z internetového knihkupectví www.kosmas.cz Počítáme v Excelu v rekordním čase Druhé, aktualizované vydání Vladimír Bříza Vydala Grada Publishing, a.s. U Průhonu 22, Praha 7 jako svou 2787.
2.3.3 PRÁCE S JEDNÍM A VÍCE DOKUMENTY
 MS OFFICE V PŘÍKLADECH část 2, díl 3, kap. 3, str. 1 Všechny příklady v této kapitole jsou k dispozici na CD CD 2.3.3 PRÁCE S JEDNÍM A VÍCE DOKUMENTY Vytvoření nového dokumentu Nový dokument můžete vytvořit
MS OFFICE V PŘÍKLADECH část 2, díl 3, kap. 3, str. 1 Všechny příklady v této kapitole jsou k dispozici na CD CD 2.3.3 PRÁCE S JEDNÍM A VÍCE DOKUMENTY Vytvoření nového dokumentu Nový dokument můžete vytvořit
Příručka Vzdělávacího střediska Konero ke kurzu Milan Myšák
 MS PowerPoint (verze 2010) Příručka Vzdělávacího střediska Konero ke kurzu Milan Myšák e-mail: milan.mysak@konero.cz Obsah 1. Seznámení s prezentacemi 2. Zobrazení prezentace 3. Nastavení programu a prezentace
MS PowerPoint (verze 2010) Příručka Vzdělávacího střediska Konero ke kurzu Milan Myšák e-mail: milan.mysak@konero.cz Obsah 1. Seznámení s prezentacemi 2. Zobrazení prezentace 3. Nastavení programu a prezentace
Ukázka knihy z internetového knihkupectví www.kosmas.cz
 Ukázka knihy z internetového knihkupectví www.kosmas.cz U k á z k a k n i h y z i n t e r n e t o v é h o k n i h k u p e c t v í w w w. k o s m a s. c z, U I D : K O S 1 8 1 1 3 0 U k á z k a k n i h
Ukázka knihy z internetového knihkupectví www.kosmas.cz U k á z k a k n i h y z i n t e r n e t o v é h o k n i h k u p e c t v í w w w. k o s m a s. c z, U I D : K O S 1 8 1 1 3 0 U k á z k a k n i h
PowerPoint 2010 Kurz 4
 PowerPoint 2010 Kurz 4 Animace... 1 Texty vkládání, formátování... 3 Grafy vkládání, formátování... 5 Grafické objekty... 6 Přechody mezi snímky... 7 CZ.1.07/2.2.00/28.0221 Animace Animace jsou umístěny
PowerPoint 2010 Kurz 4 Animace... 1 Texty vkládání, formátování... 3 Grafy vkládání, formátování... 5 Grafické objekty... 6 Přechody mezi snímky... 7 CZ.1.07/2.2.00/28.0221 Animace Animace jsou umístěny
Formátování pomocí stylů
 Styly a šablony Styly, šablony a témata Formátování dokumentu pomocí standardních nástrojů (přímé formátování) (Podokno úloh Zobrazit formátování): textu jsou přiřazeny parametry (font, velikost, barva,
Styly a šablony Styly, šablony a témata Formátování dokumentu pomocí standardních nástrojů (přímé formátování) (Podokno úloh Zobrazit formátování): textu jsou přiřazeny parametry (font, velikost, barva,
Osnova. Koncept a použití prezentací. Seznámení s pracovním prostředím MS Word Režimy zobrazení. Užitečná nastavení. Základní práce s dokumenty
 PowerPoint 2007 Osnova Koncept a použití prezentací Seznámení s pracovním prostředím MS Word 2007 Režimy zobrazení Užitečná nastavení Základní práce s dokumenty Práce s textem a objekty Doporučení, jak
PowerPoint 2007 Osnova Koncept a použití prezentací Seznámení s pracovním prostředím MS Word 2007 Režimy zobrazení Užitečná nastavení Základní práce s dokumenty Práce s textem a objekty Doporučení, jak
OFFICE MS EXCEL SEZNÁMENÍ S PROGRAMEM
 Škola: Autor: DUM: Vzdělávací obor: Tematický okruh: Téma: Masarykovo gymnázium Vsetín Mgr. Petr Koňařík MGV_VT_SS_1S2-D12_Z_OFF_EX_UVOD Informatika MS Office MS Excel - úvod OFFICE MS EXCEL SEZNÁMENÍ
Škola: Autor: DUM: Vzdělávací obor: Tematický okruh: Téma: Masarykovo gymnázium Vsetín Mgr. Petr Koňařík MGV_VT_SS_1S2-D12_Z_OFF_EX_UVOD Informatika MS Office MS Excel - úvod OFFICE MS EXCEL SEZNÁMENÍ
Sestavy. Téma 3.3. Řešený příklad č Zadání: V databázi zkevidence.accdb vytvořte sestavu, odpovídající níže uvedenému obrázku.
 Téma 3.3 Sestavy Sestavy slouží k výstupu informací na tiskárnu. Tisknout lze také formuláře, ale v sestavách má uživatel více možností pro vytváření sumárních údajů. Pokud všechna pole, která mají být
Téma 3.3 Sestavy Sestavy slouží k výstupu informací na tiskárnu. Tisknout lze také formuláře, ale v sestavách má uživatel více možností pro vytváření sumárních údajů. Pokud všechna pole, která mají být
z aplikace Access 2003
 V tomto průvodci Microsoft Aplikace Microsoft Access 2010 vypadá velmi odlišně od aplikace Access 2003, a proto jsme vytvořili tohoto průvodce, který vám pomůže se s ní rychle seznámit. Dozvíte se o klíčových
V tomto průvodci Microsoft Aplikace Microsoft Access 2010 vypadá velmi odlišně od aplikace Access 2003, a proto jsme vytvořili tohoto průvodce, který vám pomůže se s ní rychle seznámit. Dozvíte se o klíčových
Použití prezentací. K heslovitému sdělení informací. Oživení obrázky, schématy, tabulkami, Nevhodné pro dlouhé texty. Doprovodná pomůcka při výkladu
 PowerPoint 2007 Osnova Koncept a použití prezentací Seznámení s pracovním prostředím MS Word 2007 Režimy zobrazení Užitečná nastavení Základní práce s dokumenty Práce s textem a objekty Šablony a jejich
PowerPoint 2007 Osnova Koncept a použití prezentací Seznámení s pracovním prostředím MS Word 2007 Režimy zobrazení Užitečná nastavení Základní práce s dokumenty Práce s textem a objekty Šablony a jejich
Archiv elektronických dokumentů Zela
 Archiv elektronických dokumentů Zela Instalace po rozbalení servisního balíčku 38 se automaticky spustí instalační program, který nainstaluje potřebné moduly pro provoz archivu dokumentů. Tyto moduly je
Archiv elektronických dokumentů Zela Instalace po rozbalení servisního balíčku 38 se automaticky spustí instalační program, který nainstaluje potřebné moduly pro provoz archivu dokumentů. Tyto moduly je
Úvod 13. Seznámení s PowerPointem 15. K čemu slouží PowerPoint a prezentace 16 Obvyklé využití prezentací 17 Možnosti publikování prezentací.
 Obsah Úvod 13 1 Seznámení s PowerPointem 15 K čemu slouží PowerPoint a prezentace 16 Obvyklé využití prezentací 17 Možnosti publikování prezentací. 19 Spuštění a ukončení programu 20 Spuštění PowerPointu
Obsah Úvod 13 1 Seznámení s PowerPointem 15 K čemu slouží PowerPoint a prezentace 16 Obvyklé využití prezentací 17 Možnosti publikování prezentací. 19 Spuštění a ukončení programu 20 Spuštění PowerPointu
Supernova 16 Ovládací zkratky. Akce Funkce Stolní počítač Přenosný počítač Automatické popisování grafických objektů LEVÝ CONTROL + PRAVÁ HRANATÁ
 Supernova 16 Ovládací zkratky Akce Funkce Stolní počítač Přenosný počítač Automatické popisování grafických objektů PRAVÁ HRANATÁ G Otevřít kontextové menu ovládacího panelu ZÁVORKA MEZERNÍK Předčítací
Supernova 16 Ovládací zkratky Akce Funkce Stolní počítač Přenosný počítač Automatické popisování grafických objektů PRAVÁ HRANATÁ G Otevřít kontextové menu ovládacího panelu ZÁVORKA MEZERNÍK Předčítací
Jednoduché stříhání videa
 Pátek 23. listopadu Jednoduché stříhání videa Máte-li v projektu vložený alespoň jeden videozáznam, objeví se pod náhledem ovládací tlačítka pro spuštění (respektive zastavení) přehrávání a posun vpřed
Pátek 23. listopadu Jednoduché stříhání videa Máte-li v projektu vložený alespoň jeden videozáznam, objeví se pod náhledem ovládací tlačítka pro spuštění (respektive zastavení) přehrávání a posun vpřed
Windows - základy. Hlavním vypínačem na základní jednotce. K datům uloženým do výchozí složky.
 Práce se soubory a složkami Windows - základy Otázka Jakým způsobem se zapíná počítač? Jaká vstupní pole musí být vyplněna v přihlašovacím panelu Windows? K čemu slouží postup "Nabídka Start" - "Vypnout"
Práce se soubory a složkami Windows - základy Otázka Jakým způsobem se zapíná počítač? Jaká vstupní pole musí být vyplněna v přihlašovacím panelu Windows? K čemu slouží postup "Nabídka Start" - "Vypnout"
742 Jak prohlížet seznam dat pomocí formuláře. další záznamy pomocí formuláře
 Formuláře 742 Jak prohlížet seznam dat pomocí formuláře pokročilý Pokud si přejete prohlížet seznam dat po jednotlivých záznamech ve formulářovém zobrazení, pak postupujte takto: Klepněte myší kamkoliv
Formuláře 742 Jak prohlížet seznam dat pomocí formuláře pokročilý Pokud si přejete prohlížet seznam dat po jednotlivých záznamech ve formulářovém zobrazení, pak postupujte takto: Klepněte myší kamkoliv
Po ukončení tohoto kurzu budete schopni
 PREZENTACE Vladimír Bureš Tereza Otčenášková Alena Šandová Cíle kurzu Po ukončení tohoto kurzu budete schopni promítnout prezentaci, nastavit vlastnosti prezentace, vytvářet a upravovat snímky, volit různá
PREZENTACE Vladimír Bureš Tereza Otčenášková Alena Šandová Cíle kurzu Po ukončení tohoto kurzu budete schopni promítnout prezentaci, nastavit vlastnosti prezentace, vytvářet a upravovat snímky, volit různá
MS Word základy. Úvod do MS Word. Nový dokument. Vytvoření zástupce programu na ploše. Otevření dokumentu a popis prostředí: Ukládání souboru:
 MS Word základy Úvod do MS Word. Vytvoření zástupce programu na ploše. Start Programy PK na Microsoft Word Odeslat Plocha Vytvořit zástupce Otevření dokumentu a popis prostředí: Spuštění programu Start
MS Word základy Úvod do MS Word. Vytvoření zástupce programu na ploše. Start Programy PK na Microsoft Word Odeslat Plocha Vytvořit zástupce Otevření dokumentu a popis prostředí: Spuštění programu Start
Finální nastavení a spuštění prezentace
 Finální nastavení a spuštění prezentace MS PowerPoint 2003 Časování prezentace Prezentaci lze ovládat ručně nebo je možné ji přehrát automaticky. Pro automatické přehrávání prezentace je nutno vytvořit
Finální nastavení a spuštění prezentace MS PowerPoint 2003 Časování prezentace Prezentaci lze ovládat ručně nebo je možné ji přehrát automaticky. Pro automatické přehrávání prezentace je nutno vytvořit
Microsoft Word 2010 prostředí MS Wordu, práce se souborem
 Pracovní list č. 1 Microsoft Word 2010 prostředí MS Wordu, práce se souborem Struktura a ovládání programu 1. Titulkový pruh název dokumentu a název spuštěného programu (Microsoft Word) Obrázek 1 Horní
Pracovní list č. 1 Microsoft Word 2010 prostředí MS Wordu, práce se souborem Struktura a ovládání programu 1. Titulkový pruh název dokumentu a název spuštěného programu (Microsoft Word) Obrázek 1 Horní
PRÁCE S TEXTOVÝM EDITOREM 6.4 TEXTOVÉ POLE
 6.4 TEXTOVÉ POLE Při tvorbě dokumentů je někdy třeba vkládat texty do rámců, kterým říkáme Textová pole. Tato textová pole, ale nemusí mít vždy pravidelný tvar (obdélník). Pomocí textových polí můžeme
6.4 TEXTOVÉ POLE Při tvorbě dokumentů je někdy třeba vkládat texty do rámců, kterým říkáme Textová pole. Tato textová pole, ale nemusí mít vždy pravidelný tvar (obdélník). Pomocí textových polí můžeme
MS Excel 2010. Lekce 1. Operační program Vzdělávání pro konkurenceschopnost. Projekt Zvyšování IT gramotnosti zaměstnanců vybraných fakult MU
 MS Excel 2010 Lekce 1 Operační program Vzdělávání pro konkurenceschopnost Projekt Zvyšování IT gramotnosti zaměstnanců vybraných fakult MU Registrační číslo: CZ.1.07/2.2.00/15.0224, Oblast podpory: 7.2.2
MS Excel 2010 Lekce 1 Operační program Vzdělávání pro konkurenceschopnost Projekt Zvyšování IT gramotnosti zaměstnanců vybraných fakult MU Registrační číslo: CZ.1.07/2.2.00/15.0224, Oblast podpory: 7.2.2
Multimediální prezentace MS PowerPoint I
 Multimediální prezentace MS PowerPoint I Informatika Multimediální prezentace zažívají v poslední době obrovský rozmach. Jsou používány například k reklamním účelům, k předvedení výrobků či služeb. Velmi
Multimediální prezentace MS PowerPoint I Informatika Multimediální prezentace zažívají v poslední době obrovský rozmach. Jsou používány například k reklamním účelům, k předvedení výrobků či služeb. Velmi
PowerPoint. v PowerPointu se pracuje se snímky, u kterých je možné si vybrat rozvržení obrazovky
 PowerPoint Je součástí programového balíku Microsoft Office a slouží k vytváření prezentací. Prezentací se rozumí většinou graficky ztvárněné obrazovky, které mohou být doplněny o různé animace, triky
PowerPoint Je součástí programového balíku Microsoft Office a slouží k vytváření prezentací. Prezentací se rozumí většinou graficky ztvárněné obrazovky, které mohou být doplněny o různé animace, triky
1. Otevřete dokument, který chcete číst. 2. Na kartě Zobrazení klikněte ve skupině Zobrazení dokumentů na položku Čtení na celé obrazovce.
 2. lekce Čtení dokumentů 1. Otevřete dokument, který chcete číst. 2. Na kartě Zobrazení klikněte ve skupině Zobrazení dokumentů na položku Čtení na celé obrazovce. 3. Přecházení mezi stránkami v dokumentu:
2. lekce Čtení dokumentů 1. Otevřete dokument, který chcete číst. 2. Na kartě Zobrazení klikněte ve skupině Zobrazení dokumentů na položku Čtení na celé obrazovce. 3. Přecházení mezi stránkami v dokumentu:
PREZENTACE 1.7.3 ÚPRAVA POZADÍ SNÍMKU
 1.7.3 ÚPRAVA POZADÍ SNÍMKU Standardní pozadí snímků má bílou barvu. S pozadím snímků si můžete trochu pohrát. Pozadí může být jednobarevné, přechodové, vzorované, na pozadí může být umístěn libovolný obrázek
1.7.3 ÚPRAVA POZADÍ SNÍMKU Standardní pozadí snímků má bílou barvu. S pozadím snímků si můžete trochu pohrát. Pozadí může být jednobarevné, přechodové, vzorované, na pozadí může být umístěn libovolný obrázek
PowerPoint 2010. Kurz 2, 3. Inovace a modernizace studijních oborů FSpS (IMPACT) CZ.1.07/2.2.00/28.0221
 PowerPoint 2010 Kurz 2, 3 CZ.1.07/2.2.00/28.0221 Jak by měla vypadat prezentace v PowerPointu Typy na správnou prezentaci Základním prvkem prezentace je text kontrola opakujících se slov v prezentaci Texty
PowerPoint 2010 Kurz 2, 3 CZ.1.07/2.2.00/28.0221 Jak by měla vypadat prezentace v PowerPointu Typy na správnou prezentaci Základním prvkem prezentace je text kontrola opakujících se slov v prezentaci Texty
K 2 - Základy zpracování textu
 Radek Maca Makovského 436 Nové Město na Moravě 592 31 tel. 0776 / 274 152 e-mail: rama@inforama.cz http://www.inforama.cz K 2 - Základy zpracování textu Mgr. Radek Maca Word I 1 slide ZÁKLADNÍ POJMY PRVKY
Radek Maca Makovského 436 Nové Město na Moravě 592 31 tel. 0776 / 274 152 e-mail: rama@inforama.cz http://www.inforama.cz K 2 - Základy zpracování textu Mgr. Radek Maca Word I 1 slide ZÁKLADNÍ POJMY PRVKY
MS OFFICE, POWERPOINT - ANIMACE OBJEKTŮ
 Škola: Autor: DUM: Vzdělávací obor: Tematický okruh: Téma: Masarykovo gymnázium Vsetín Mgr. Petr Koňařík MGV_VT_SS_1S2-D16_Z_OFF_PP_ANIM.docx Informatika MS Office Powerpoint MS OFFICE, POWERPOINT - ANIMACE
Škola: Autor: DUM: Vzdělávací obor: Tematický okruh: Téma: Masarykovo gymnázium Vsetín Mgr. Petr Koňařík MGV_VT_SS_1S2-D16_Z_OFF_PP_ANIM.docx Informatika MS Office Powerpoint MS OFFICE, POWERPOINT - ANIMACE
Počítáme v Excelu v rekordním čase
 Počítáme v Excelu v rekordním čase Druhé, aktualizované vydání Vladimír Bříza Vydala Grada Publishing, a.s. U Průhonu 22, Praha 7 jako svou 2787. publikaci Odpovědný redaktor Miroslav Lochman Počet stran
Počítáme v Excelu v rekordním čase Druhé, aktualizované vydání Vladimír Bříza Vydala Grada Publishing, a.s. U Průhonu 22, Praha 7 jako svou 2787. publikaci Odpovědný redaktor Miroslav Lochman Počet stran
sloučení dokumentů Zadání: TÉMA: Sledování změn a komentářů, revize, porovnání dokumentů,
 TÉMA: Sledování změn a komentářů, revize, porovnání dokumentů, sloučení dokumentů Sekretářka společnosti Naše Zahrada napsala článek věnovaný kompostování a nechala jej zkontrolovat majitelce společnosti.
TÉMA: Sledování změn a komentářů, revize, porovnání dokumentů, sloučení dokumentů Sekretářka společnosti Naše Zahrada napsala článek věnovaný kompostování a nechala jej zkontrolovat majitelce společnosti.
Vytváříme prezentaci její strukturu a celkový vzhled Práce s textem a vkládání objektů 2. b) Vkládání objektů
 Vytváříme prezentaci její strukturu a celkový vzhled Práce s textem a vkládání objektů 2 b) Vkládání objektů Kromě textových polí můžeme do snímků vkládat obrázky, grafy, tabulky, diagramy, zvukové stopy,
Vytváříme prezentaci její strukturu a celkový vzhled Práce s textem a vkládání objektů 2 b) Vkládání objektů Kromě textových polí můžeme do snímků vkládat obrázky, grafy, tabulky, diagramy, zvukové stopy,
Kdy použít program Microsoft Publisher Desktop Publishing 12 Proces návrhu 12. Základy práce 15. Panely nástrojů 15
 Obsah Úvod 11 Kdy použít program Microsoft Publisher 2003 11 Desktop Publishing 12 Proces návrhu 12 Scénář 12 Začínáme 13 KAPITOLA 1 Základy práce 15 Panely nástrojů 15 Záhlaví okna 15 Panel nabídek 15
Obsah Úvod 11 Kdy použít program Microsoft Publisher 2003 11 Desktop Publishing 12 Proces návrhu 12 Scénář 12 Začínáme 13 KAPITOLA 1 Základy práce 15 Panely nástrojů 15 Záhlaví okna 15 Panel nabídek 15
Při vytváření šablony vytváříte soubor (POTX), ve kterém jsou zaznamenány všechny úpravy kombinace předlohy
 Vytvoření šablony Při vytváření šablony vytváříte soubor (POTX), ve kterém jsou zaznamenány všechny úpravy kombinace předlohy snímků, rozložení a motivu. Šablony slouží jako základ pro opakované vytváření
Vytvoření šablony Při vytváření šablony vytváříte soubor (POTX), ve kterém jsou zaznamenány všechny úpravy kombinace předlohy snímků, rozložení a motivu. Šablony slouží jako základ pro opakované vytváření
Ovládání Open Office.org Calc Ukládání dokumentu : Levým tlačítkem myši kliknete v menu na Soubor a pak na Uložit jako.
 Ukládání dokumentu : Levým tlačítkem myši kliknete v menu na Soubor a pak na Uložit jako. Otevře se tabulka, v které si najdete místo adresář, pomocí malé šedočerné šipky (jako na obrázku), do kterého
Ukládání dokumentu : Levým tlačítkem myši kliknete v menu na Soubor a pak na Uložit jako. Otevře se tabulka, v které si najdete místo adresář, pomocí malé šedočerné šipky (jako na obrázku), do kterého
STRUČNÝ PŘEHLED MS OFFICE 2007 ANEB CO JE NOVÉHO
 STRUČNÝ PŘEHLED MS OFFICE 2007 ANEB CO JE NOVÉHO Obsah MS WORD... 1 Pás karet... 1 Co je na pásu karet... 1 Ikony pro otevření dialogových oken ve skupinách... 2 Zobrazení dalších karet... 2 Minipanel
STRUČNÝ PŘEHLED MS OFFICE 2007 ANEB CO JE NOVÉHO Obsah MS WORD... 1 Pás karet... 1 Co je na pásu karet... 1 Ikony pro otevření dialogových oken ve skupinách... 2 Zobrazení dalších karet... 2 Minipanel
3 Formuláře a sestavy Příklad 1 Access 2007
 TÉMA: Vytváření formulářů Správce databáze Naše zahrada předpokládá, že bude s vytvořenou databází pracovat více uživatelů. Je třeba proto navrhnout a vytvořit formuláře pro přístup k datům. Zadání: Otevřete
TÉMA: Vytváření formulářů Správce databáze Naše zahrada předpokládá, že bude s vytvořenou databází pracovat více uživatelů. Je třeba proto navrhnout a vytvořit formuláře pro přístup k datům. Zadání: Otevřete
Návod k použití programu Business Plan
 Návod k použití programu Business Plan Osnova Po spuštění programu... 3 Otevření existujícího projektu... 4 Prostředí programu... 5 Váš obchodní plán... 6 Náhled a tisk... 6 Uložení... 6 Vážený uživateli,
Návod k použití programu Business Plan Osnova Po spuštění programu... 3 Otevření existujícího projektu... 4 Prostředí programu... 5 Váš obchodní plán... 6 Náhled a tisk... 6 Uložení... 6 Vážený uživateli,
Místo úvodu. Čeho se vyvarovat. Mazání znaků
 Místo úvodu Proč používat program pro psaní a úpravy textu? Můžete v něm snadno nejenom psát, ale i opravovat libovolné části textu. Přitom ovládání programu vychází z práce v prostředí Windows (práce
Místo úvodu Proč používat program pro psaní a úpravy textu? Můžete v něm snadno nejenom psát, ale i opravovat libovolné části textu. Přitom ovládání programu vychází z práce v prostředí Windows (práce
