Počítáme v Excelu v rekordním čase
|
|
|
- Vladimír Němec
- před 9 lety
- Počet zobrazení:
Transkript
1
2
3
4 Počítáme v Excelu v rekordním čase Druhé, aktualizované vydání Vladimír Bříza Vydala Grada Publishing, a.s. U Průhonu 22, Praha 7 jako svou publikaci Odpovědný redaktor Miroslav Lochman Počet stran 80 První vydání, Praha 2007 Grada Publishing, a.s., 2007 V knize použité názvy programových produktů, fi rem apod. mohou být ochrannými známkami nebo registrovanými ochrannými známkami příslušných vlastníků. Windows is a registered trademark of Microsoft in the U.S. and other countries. Windows je registrovaná obchodní známka fi rmy Microsoft v USA a v ostatních zemích. Vytiskly Tiskárny Havlíčkův Brod, a.s. Husova ulice 1881, Havlíčkův Brod ISBN
5 5 Obsah Úvod...7 Kapitola 1. Než začnete vytvářet tabulky...10 Start Excelu Obrazovka s oknem Microsoft Excel Jak ovládat Excel Zobrazení sešitu Kapitola 2. Vytvoření tabulky...22 Postup vytvoření tabulky v Excelu Nový sešit Vložení údajů do tabulky Práce se vzorci Opravy údajů v buňkách Odkazy ve vzorcích a využití funkcí Využití funkcí ve vzorcích Vkládání posloupností Manipulace s údaji v buňkách Kapitola 3. Příklady využití funkcí...49 Základní matematické funkce Statistické funkce Finanční funkce Funkce data a času Textové funkce Funkce informační a logické Databázové funkce Ostatní funkce Obsah
6 6 Kapitola 4. Práce se soubory...63 Složky Vyhledávání dokumentů Otevření sešitu Ukládání sešitů Práce s více soubory najednou Přejmenování a zrušení souboru Tisk Zavření sešitu Rejstřík...79 Obsah
7 7 Úvod Druhým nejoblíbenějším a nejpoužívanějším nástrojem ze sady programů Microsoft Office je tabulkový kalkulátor Excel. Existují oblasti, kde by bylo možné s tímto tvrzením nesouhlasit, v řadě sfér lze naopak tento nástroj označit za nejdůležitější vůbec. Jeho význam je tedy nesporný. Již samo označení tabulkový kalkulátor vypovídá o tom, že se jedná o tabulku, která bude pro vás provádět kalkulace, výpočty. Excel tedy lze označit za nástroj pro výpočty všeho druhu. Nejedná se však jen o klasické výpočty typu součet, průměr a podobně, ale také o složitější výpočtové analýzy či statistiky. Využití Excelu bychom mohli nasměrovat do dvou oblastí: pro jednodušší výpočty s velkým objemem údajů nebo pro větší počet jednodušších výpočtů s určitým objemem vstupních údajů, kde se Excel uplatní především tak, že změnou jednoho vstupního údaje okamžitě dojde k přepočtu všech výsledků tak, aby tyto výsledky byly neustále správné; můžete tak lehce sledovat, jak se mění sady výsledků při určitých změnách vstupních hodnot; pro složitější matematické, statistické, finanční či vědecké analýzy. Obr. 1: Tabulka na listu sešitu tabulkového kalkulátoru Excel Tak jako máte v textovém editoru Word k dispozici prázdný papír, na kterém vytváříte textový dokument, v Excelu budete pracovat s tabulkou. Tabulka obsahuje políčka, buňky, do kterých můžete vkládat různé hodno- Úvod
8 8 ty čísla, konstanty, proměnné, vzorce, ale také text, který popisuje vložené údaje, nadpisy atd. Tabulka je umístěna na listu, který si můžete představit jako list v učebnici nebo v sešitu. V jednom počítačovém souboru můžete mít více těchto listů, více tabulek, které spolu tématicky souvisejí. Například na jednom listu bude tabulka o hospodaření vaší rodiny v roce 2005 a na dalším listu bude obdobná tabulka pro finance rodiny v roce Tyto listy jsou svázány do sešitu. Jeden počítačový soubor tedy obsahuje jeden sešit a ten se může skládat z jednoho či více listů, přičemž na každém listu bude umístěna jedna tabulka. Na jednom listu smí být i více tabulek, ale z hlediska organizace a uspořádání údajů je vhodnější mít na jednom listu právě jednu tabulku údajů. Obr. 2: Související tabulky na třech listech sešitu Princip práce v tabulkovém kalkulátoru tedy spočívá v přepočítávání tabulky vložíte-li do dvou políček čísla a do třetího vzorec pro jejich součet, pak bude výsledek, který vznikne výpočtem vzorce, vždy aktuální, i když změníte vstupní čísla. Samozřejmě že nebudete pracovat s tak jednoduchými tabulkami, ale nakonec z mnoha příkladů v této knize poznáte sami, kde všude lze Excel použít. Zpravidla budete vytvářet novou tabulku. Pár vzorů však máte připraveno ve formě šablony faktury či objednávky. Vytvořením tabulky ale práce nekončí. Určitě vám bude záležet na vzhledu tabulky, proto se také budeme Úvod
9 9 zabývat formátováním. Úpravy tabulky vám pak umožní přizpůsobit již vytvořenou tabulku nově vzniklým potřebám. Ale Excel zdaleka není jen tabulka, která přepočítává vložené vzorce. To správné tajemství odhalíte při složitějších akcích, neboť Excel umí analyzovat vaše finance, spočítá vám splátky půjčky, zjistí, který den v týdnu jste se narodili, sportovcům pomůže vytvořit tabulku s výsledky a třeba vyřeší, jak mají jezdit vaše vozy po firmách zákazníků tak, aby přitom najely co nejméně kilometrů. Tyto složitější akce jsou zajištěny jednak pomocí speciálních analytických nástrojů, jednak pomocí funkcí. Funkce jsou vlastně předdefinované vzorce pro složitější výpočty, takže třeba funkce pro výpočet splátek půjčky je vlastně zjednodušeným vzorcem, který by bylo potřeba vytvořit, abyste dospěli k požadovanému výsledku a věřte, že by takový vzorec složený pouze ze základních matematických operátorů byl velmi dlouhý. Funkce pak zajistí takový výpočet pomocí jediného kroku. Excel obsahuje několik desítek funkcí. S Excelem jste se tedy již seznámili, a tak se můžeme společně pustit do práce. Nejprve se naučíte Excel ovládat a pak již můžete začít vytvářet a upravovat první tabulku. Předpokladem využívání Excelu je jeho instalace. Excel se dodává se sadou programů Microsoft Office, kam kromě něj patří i textový editor Word, prezentační program PowerPoint a další programy. Excel si tedy můžete nainstalovat samostatně, ale právě používání celého balíku programů Office zpřístupňuje i některé další funkce a možnosti, které jsou založeny na spolupráci programů ze sady Office. Úvod
10 10 Kapitola 1. Než začnete vytvářet tabulky Jako první téma této knihy bylo zvoleno ovládání Excelu. Znalost těchto postupů je předpokladem toho, abyste si mohli vytvářet v Excelu vlastní tabulky. Mezi činnosti, které nazýváme ovládání Excelu, patří jeho spuštění, znalost okna Excelu a jeho součástí, neboť kromě tabulky, do které budete vkládat údaje, máte k dispozici řadu ovládacích prvků tlačítka v pásu karet, dialogová okna a nabídky příkazů, dále se seznámíte se způsoby zobrazení údajů a v neposlední řadě i s použitím myši. Start Excelu Excel lze podobně jako ostatní aplikace Windows spouštět několika způsoby. Každý uživatel si během krátké doby najde ten způsob, který mu bude nejvíce vyhovovat, například podle toho, jak často s Excelem pracuje. Ovládání Excelu (co je to klepnutí, jak se táhne ikona, jak se zadávají příkazy atd.) je obsahem třetí části této kapitoly Jak ovládat Excel. Spouštění Excelu pomocí ikony Excel, jako každý jiný program, je ve vašem počítači symbolizován ikonou. Ikonu Excel vidíte na obrázku. Klepnete-li dvakrát na ikonu Microsoft Excel, spustí se tabulkový kalkulátor Excel.
11 11 Obr. 3: Ikona pro spuštění programu Microsoft Excel Ikona Microsoft Excel je umístěna ve složce, do které jste Excel (resp. sadu programů Office) nainstalovali. Nejsnáze ji najdete takto: 1. Na pracovní ploše Windows se nachází ikona Tento počítač. Klepněte na ni dvakrát myší. 2. Klepněte dvakrát na označení disku, na kterém je Excel (Office) nainstalován. 3. Klepněte dvakrát na ikonu znázorňující složku Program Files, pak na složku Microsoft Office a nakonec na složku Office (může být následována číslem, například OFFICE12). Jestliže jste instalovali Excel (Office) do jiné složky, musíte obdobně vyhledat ikonu ve složce, kterou jste pro instalaci použili. Lepší je, když si zástupce ikony Excel vytvoříte na pracovní ploše Windows, abyste ji měli stále přístupnou a nemuseli před každým spuštěním Excelu listovat jednotlivými složkami. 1. Klepněte pravým tlačítkem myši na ikonu Microsoft Excel. 2. Vyberte příkaz Vytvořit zástupce. 3. Táhněte myší ikonu zástupce Microsoft Excel na pracovní plochu nebo na ni klepněte pravým tlačítkem myši, vyberte příkaz Vyjmout a pak po klepnutí pravým tlačítkem myši na pracovní ploše Windows zvolte příkaz Vložit. Je také možné, že se již v kroku 2 objeví dotaz, zda chcete zástupce vytvořit přímo na ploše. 4. Zavřete okna, která zůstala otevřená při vyhledávání ikony Microsoft Excel. Spouštění Excelu pomocí tlačítka Start Po instalaci Excelu se doplní do nabídky, která se rozvine po stisknutí tlačítka Start, položka, pomocí níž můžete Excel spustit. Použijte tento postup: Stiskněte tlačítko Start. Klepněte na Programy. Klepněte na Microsoft Excel. Automatické spouštění Excelu po startu počítače Pracujete-li s Excelem prakticky pokaždé, když si zapnete počítač, můžete Excel spouštět automaticky. Ušetříte si tak několik kroků, které je třeba provést při ručním spouštění Excelu.
12 Najděte ikonu Microsoft Excel. Najdete ji na pracovní ploše Windows, a pokud zde není, použijte pro její vyhledání postup popsaný v části Spouštění Excelu pomocí ikony. Otevřete okno složky Po spuštění. Použijte opět stejný postup, jakým jste v části Spouštění Excelu pomocí ikony vyhledávali zástupce Excel. Nejprve dvakrát klepněte na ikonu Tento počítač, pak vyberte disk, kde je instalován systém Windows, dále dvakrát klepněte na ikonu složky Windows, pak Nabídka Start, dále Programy a nakonec Po spuštění. Vyhledání si (podle instalované verze) můžete usnadnit tak, že klepnete na tlačítko Start, vyberete Programy, pak klepnete pravým tlačítkem myši na Po spuštění a vyberete příkaz Otevřít. Obr. 4: Přesunutí ikony Excelu do okna Po spuštění 3. Stiskněte a podržte klávesu Ctrl a táhněte ikonu Microsoft Excel do okna Po spuštění. Pak uvolněte tlačítko myši i klávesu Ctrl. 4. Zavřete okna, která zůstala otevřená při vyhledávání složky Po spuštění. Můžete také klepnout na ikonu Microsoft Excel pravým tlačítkem myši, vybrat Kopírovat, pak stisknout tlačítko Start a nalistovat složku Po spuštění zde přímo v nabídce Programy. Klepnete-li na tuto složku, stačí již jen zadat příkaz Otevřít a vložit sem ikonu zástupce Microsoft Excel.
13 13 Obrazovka s oknem Microsoft Excel Po spuštění tabulkového kalkulátoru Excel se otevře okno, ve kterém zabírá největší prostor list pro vkládání údajů. Okolo této plochy jsou ovládací prvky, jejichž význam si nyní popíšeme. Tlačítko Office Pruh s názvem Základní nabídka karet Panel nástrojů Rychlý přístup Tlačítka v pásu karet Kurzor Řádek vzorců Označení sloupců Označení řádků Plocha pro vkládání údajů Stavový řádek Listování sešitem Vodorovná rolovací lišta Lupa Obr. 5: Okno programu Excel a jeho ovládací prvky Pruh s názvem nahoře obsahuje název otevřeného sešitu. V pravé části jsou malé ikonky, pomocí kterých můžete změnit velikost okna Microsoft Excel, minimalizovat okno Excel na tlačítko nebo program zavřít. V levém horním rohu je tlačítko Offi ce. Obsahuje základní příkazy pro práci se soubory a jedná se o příkazy, jejichž smysl je u všech programů Office stejný otevření souboru, uložení, tisk apod. Pod pruhem s názvem se nachází pás karet. Pokaždé, když budete chtít provést nějakou akci (vložit graf, změnit velikost textu, analyzovat data apod.), použijete některou z těchto karet a na ní najdete odpovídající tlačítko s danou funkcí. Na pásu najdete na počátku sedm karet s různými tlačítky, které jsou ještě sdruženy do sekcí. Pomocí tlačítek můžete spustit několik desítek akcí, případně otevřít řadu dialogových oken pro spuštění požadovaných funkcí nebo nastavení voleb pro různé funkce a činnosti.
14 14 V řádku vzorců uvidíte vzorce zadané do pracovního sešitu a můžete je zde i upravovat. Pracovní plocha (list) je sadou políček, buněk, do kterých se vkládají údaje, které pak budete upravovat a formátovat. Aktivní buňka, tedy buňka, do které se bude vkládat údaj, je označena kurzorem. Rolovací lišty slouží k pohybu po tabulce, pokud se tabulka nevejde na obrazovku. Tlačítka, která se nacházejí vlevo od vodorovné rolovací lišty, se používají pro přechod na další listy sešitu. Mezi nimi najdete záložky (ouška) listů sešitu. Informace o tom, v jakém stavu se nachází zpracování tabulky, najdete ve stavovém řádku. Konkrétně zde můžete zobrazit informace o tom, jaký je součet údajů v označených buňkách, zda jsou zapnuté nebo vypnuté určité funkce Excelu apod. Jak ovládat Excel V této části si stručně zopakujeme, jak ovládat tabulkový kalkulátor Excel. Naučíte se používat tlačítka v pásu karet, pracovat s dialogovými okny a používat postupy pomocí kombinací kláves. Použití tlačítek v pásu karet Spouštění funkcí Excelu probíhá pomocí tlačítek v pásu karet. Nejprve je třeba vybrat kartu, na které je požadované tlačítko. Počet zobrazených karet se mění podle toho, jak s Excelem pracujete. Například upravujete-li graf, objeví se nové karty obsahující tlačítka pro úpravy a formátování grafů. 1. Přesuňte ukazatel myši pohybem myši po podložce na záložku karty, kterou chcete zobrazit (Domů, Vložení, Rozložení stránky atd.). Ukazatel myši bude ve tvaru šipky. Obr. 6: Pás karet a nápověda k funkci tlačítka
15 Klepněte levým tlačítkem myši. Tím se zobrazí daná karta a tlačítka, která jsou na této kartě umístěna. Pak již můžete klepnout na požadované tlačítko (umístíte-li nad něj ukazatel myši, objeví se nápověda, co dané tlačítko dělá). Tlačítko Office Tlačítko Office obsahuje příkazy pro práci se soubory. Jeden z příkazů vytvoří nový soubor, druhý soubor otevře, další uloží či vytiskne. Příkazem Zavřít zavřete právě otevřený soubor. Některá tlačítka mají vedle sebe šipku, což značí, že po klepnutí na tuto šipku se v pravé části objeví další nabídka příkazů, například tak, jak vidíte na obrázku č. 7. Pomocí tlačítka Office se také zpřístupní tlačítko Možnosti aplikace Excel, kde najdete řadu parametrů pro nastavení Excelu. Typy tlačítek Obr. 7: Tlačítko Office a jaké příkazy obsahuje Na pásu karet najdete několik typů tlačítek. Tlačítka bez označení provedou po stisknutí přímo nějakou akci. Na tlačítku může být text s obrázkem nebo jen obrázek.
16 16 Tlačítka s nevýrazným obrázkem nebo textem nelze v daném okamžiku použít. Například na kartě Data je tlačítko Upravit odkazy. Nemůžete však upravovat odkazy, dokud je nemáte v pracovním sešitě nastavené. Jakmile odkaz vytvoříte, tlačítko se zpřístupní. Jedná-li se o přepínač, který znázorňuje dva stavy, je tlačítko označeno tak, aby mohlo být zaškrtnuté nebo nezaškrtnuté. Příkaz Zobrazit ve skupině příkazů Mřížka je zaškrtnutý tehdy, je-li zobrazena mřížka. Klepnete-li na tlačítko, změní se jeho stav (mřížka se skryje). Jsou-li za názvem tlačítka uvedeny tři tečky, otevře se po stisknutí takového tlačítka dialogové okno s několika volbami. Pomocí dialogového okna pak upřesníte činnost dané funkce. Vedle názvu nebo obrázku tlačítka může být symbol malé šipky. Šipka signalizuje, že po stisknutí tlačítka se objeví ještě podnabídka, kde jsou další tlačítka nebo příkazy. Pokud byste stisknuli přímo dané tlačítko, pak se provede ta varianta příkazu, která je přednastavena nebo která byla použita naposledy. Tlačítka jsou uspořádána do sekcí. Například v sekci Písmo najdete nejpoužívanější tlačítka pro formátování písma. Kompletní seznam možností pro formátování písma je v dialogovém okně, které zobrazíte klepnutím na malou šipku vpravo od názvu dané sekce. Ovládání Excelu klávesnicí V předcházejících verzích bylo možné spouštět funkce Excelu i pomocí klávesnice. Tato možnost byla zachována. Stisknete-li klávesu Alt, objeví se písmena u jednotlivých tlačítek, která je možné tímto písmenem stisknout. Například v základním stavu zobrazíte kartu Vložení, stisknete-li klávesu Alt a pak písmeno V. Současně uvidíte další písmena u tlačítek na této kartě. Stisknete-li klávesu F10, uvidíte také klávesy, které je možné využít, stejně jako v případě klávesy Alt. Místní nabídka příkazů Kromě běžných způsobů spouštění funkcí Excelu přinášejí zjednodušení práce místní nabídky. Klepnete-li pravým tlačítkem myši na určitý objekt (údaj v buňce,
17 17 obrázek, graf apod.), objeví se seznam tlačítek a příkazů, které budete pravděpodobně potřebovat. Místní nabídka pro údaj v buňce tedy obsahuje tlačítka a příkazy, které se týkají formátování tohoto údaje a práce s buňkou. Dialogová okna Dialogová okna se používají pro funkce, kde je na výběr větší množství možností. Tyto možnosti se určují pomocí voleb. V dialogových oknech najdete celou řadu různých voleb, nejdůležitější vidíte na následujících obrázcích. Obr. 8: Místní nabídka pro buňku s údajem Volby v dialogových oknech se zpravidla nastavují pomocí myši. Volbu vyberete tak, že na ni klepnete myší (například tak změníte přepínač ze zapnutého na vypnutý nebo vyberete možnost ze seznamu). V textových nebo numerických oknech pak můžete zapsat určitou hodnotu (text nebo číslo) pomocí klávesnice. Až budete spokojeni s nastavením voleb v dialogovém okně, případně si prohlédnete náhled, abyste viděli, jak se nastavení projeví v dokumentu, stiskněte tlačítko OK. Tlačítkem Storno zavřete dialogové okno, aniž by se nové nastavení voleb projevilo v dokumentu. Karty dialogového okna Klepnutím na kartu se zobrazí jiná část dialogového okna s dalšími volbami. Roztahovací seznamy Klepnutím na šipku se rozvine seznam, ve kterém můžete zvolit požadovanou variantu. Zaškrtávací pole Slouží pro nastavení nebo zrušení určité možnosti, přičemž lze vybrat více voleb najednou. Textová pole (se seznamem) Slouží pro zápis hodnoty, přičemž v seznamu lze vybírat z nabídky přípustných možností. Tlačítka Dialogová okna mají alespoň dvě tlačítka tlačítko OK provede nové nastavení voleb, tlačítko Storno ukončí dialogové okno, aniž by se nastavené změny projevily. Obr. 9: Součásti dialogového okna
18 18 * Přepínače Volby, kde je aktivní právě jedna z nabídnutých možností, například dokument lze vytisknout buď celý, nebo se dají specifikovat vybrané sránky. Numerické okénko Slouží pro nastavení určité číselné hodnoty, kterou může buď přímo napsat do okénka, nebo nastavit pomocí šipek. Obr. 10: Součásti dialogového okna Označení buněk Taková volba signalizuje, že je třeba určit buňky, kterých se akce týká můžete buď napsat adresu těchto buněk do textového okna, nebo klepnout na tuto ikonku a označit požadované buňky přímo v tabulce myší. Obr. 11: Další součásti dialogových oken Použití myši Myš je prakticky nezbytnou pomůckou pro práci s Excelem. Na obrazovce je myš znázorněna ukazatelem myši, který má různé tvary. Je-li ukazatel myši v tabulce, je ve tvaru znaménka +. Pomocí ukazatele myši můžete ukázat na buňku a klepnout, čímž bude tato buňka aktivní, tedy přemístí se na ni kurzor. V oblasti pásu karet je ve tvaru šipky, abyste s ním mohli používat tlačítka a zadávat příkazy. Při práci s myší se používají tyto pojmy: Klepnout na je pokyn, kdy pohybem myši po podložce přemístíte ukazatel myši na určitý objekt, a pak stisknete levé tlačítko myši. Klepnout pravým tlačítkem myši nebude-li výslovně uvedeno, že se má klepnout pravým tlačítkem myši, budete používat levé tlačítko myši. Dvakrát klepnout na znamená, že dvakrát rychle za sebou klepnete na objekt.
19 19 Táhnout znamená, že přemístíte ukazatel myši na určitý objekt, pak stisknete a podržíte levé tlačítko myši, pohybem myši přemístíte objekt a až bude na požadovaném místě, uvolníte tlačítko myši a tím objekt pustíte. Zobrazení sešitu Tabulku v Excelu si můžete prohlížet v několika typech a velikostech zobrazení. Faktem je, že nejvíce úprav budete provádět v normálním zobrazení, ale v této části vám přinášíme přehled možností, které k prohlížení tabulky máte. Normální zobrazení Spustíte-li si poprvé Excel, budete pracovat v normálním zobrazení. Normální zobrazení je vhodné pro vytvoření a úpravy tabulky, nezobrazuje však stránku v její tiskové podobě. Především nevidíte rozvržení údajů na stránce (pokud jsou zobrazeny hranice stránek, pak velmi slabou čarou, a konce stránek nelze posouvat). Dále nejsou zobrazeny další součásti stránky jako záhlaví a zápatí. Také listy (používáte-li jich více) jsou stále řazeny za sebou, takže současně vidíte údaje pouze na jednom listu. Závěrem je nutno říci, že při běžné práci s tabulkovým kalkulátorem strávíte v normálním zobrazení drtivou většinu času a teprve v okamžiku, kdy začnete uvažovat o tisku, vzpomenete si i na jiné typy zobrazení. 1. Do normálního zobrazení můžete z jiného typu zobrazení přejít stisknutím tlačítka Normálně na kartě Zobrazení v pásu karet. Zobrazení konců stránek Problém s rozvržením údajů na stránce řeší částečně zobrazení konců stránek, protože v tomto zobrazení jsou nejen zřetelně vidět okraje stránek, ale hranice lze také posouvat myší. Současně se upraví velikost zobrazení tak, abyste viděli pokud možno celé stránky. 1. Do zobrazení konců stránek přejdete stisknutím tlačítka na kartě Zobrazit v pásu karet. Náhled před tiskem Závěrečným typem zobrazení, než vytisknete tabulku na tiskárně, by měl být náhled před tiskem. Zde vidíte buď celou stránku, nebo více stránek najednou, a rozložení objektů na stránkách. Tak můžete prověřit, zda jsou údaje ve stavu, v jakém je chcete mít vytištěné. 1. Klepněte na tlačítko Office. 2. Stiskněte šipku v příkazu Tisk. 3. Vyberte příkaz Náhled.
20 20 Obr. 12: Zobrazení konců stránek Zobrazení celé obrazovky Chcete-li vidět pouze údaje s minimem ovládacích prvků, tlačítek, použijte celoobrazovkové zobrazení. Můžete tak vidět najednou co nejvíce údajů. V celoobrazovkovém zobrazení můžete používat místní nabídku tak, že na objekt, který chcete upravovat, klepnete pravým tlačítkem myši. 1. Do celoobrazovkového zobrazení přejdete stisknutím tlačítka na kartě Zobrazit v pásu karet. Budete-li chtít opustit celoobrazovkové zobrazení a vrátit se zpět do původního zobrazení, stiskněte klávesu Esc nebo klepněte pravým tlačítkem myši a vyberte příkaz Zavřít celou obrazovku. Velikost zobrazení Pracovní sešit s údaji si můžete přiblížit nebo oddálit, abyste viděli buď více údajů a objektů na obrazovce, nebo naopak detaily určitého úseku buněk. Změna velikosti zobrazení nemá vliv na velikost údajů a objektů při tisku! 1. Obr. 13: Posuvník a tlačítka pro změnu velikosti zobrazení Velikost dokumentu změníte pomocí tlačítek a posuvníku v pravém dolním rohu okna Microsoft Excel. Klepnutí na tlačítko zobrazu-
Počítáme v Excelu v rekordním čase
 Počítáme v Excelu v rekordním čase Druhé, aktualizované vydání Vladimír Bříza Vydala Grada Publishing, a.s. U Průhonu 22, Praha 7 jako svou 2787. publikaci Odpovědný redaktor Miroslav Lochman Počet stran
Počítáme v Excelu v rekordním čase Druhé, aktualizované vydání Vladimír Bříza Vydala Grada Publishing, a.s. U Průhonu 22, Praha 7 jako svou 2787. publikaci Odpovědný redaktor Miroslav Lochman Počet stran
Ukázka knihy z internetového knihkupectví www.kosmas.cz
 Ukázka knihy z internetového knihkupectví www.kosmas.cz Počítáme v Excelu v rekordním čase Druhé, aktualizované vydání Vladimír Bříza Vydala Grada Publishing, a.s. U Průhonu 22, Praha 7 jako svou 2787.
Ukázka knihy z internetového knihkupectví www.kosmas.cz Počítáme v Excelu v rekordním čase Druhé, aktualizované vydání Vladimír Bříza Vydala Grada Publishing, a.s. U Průhonu 22, Praha 7 jako svou 2787.
Ukázka knihy z internetového knihkupectví www.kosmas.cz
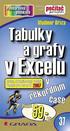 Ukázka knihy z internetového knihkupectví www.kosmas.cz Tabulky a grafy v Excelu v rekordním čase Druhé, aktualizované vydání Vladimír Bříza Vydala Grada Publishing, a.s. U Průhonu 22, Praha 7 jako svou
Ukázka knihy z internetového knihkupectví www.kosmas.cz Tabulky a grafy v Excelu v rekordním čase Druhé, aktualizované vydání Vladimír Bříza Vydala Grada Publishing, a.s. U Průhonu 22, Praha 7 jako svou
Josef Pecinovský PowerPoint 2007
 Josef Pecinovský PowerPoint 2007 Jak na PowerPoint 2007 v rekordním čase Josef Pecinovský Vydala Grada Publishing, a.s. U Průhonu 22, Praha 7 jako svou 3054. publikaci Odpovědný redaktor Karel Samohýl
Josef Pecinovský PowerPoint 2007 Jak na PowerPoint 2007 v rekordním čase Josef Pecinovský Vydala Grada Publishing, a.s. U Průhonu 22, Praha 7 jako svou 3054. publikaci Odpovědný redaktor Karel Samohýl
Office 2013. podrobný průvodce. Tomáš Šimek
 Office 2013 podrobný průvodce Tomáš Šimek Seznámení se společnými postupy při práci s dokumenty Office Popis základních a pokročilejších postupů při práci s Wordem, Excelem, PowerPointem a OneNote Možnosti
Office 2013 podrobný průvodce Tomáš Šimek Seznámení se společnými postupy při práci s dokumenty Office Popis základních a pokročilejších postupů při práci s Wordem, Excelem, PowerPointem a OneNote Možnosti
Ovládání Open Office.org Calc Ukládání dokumentu : Levým tlačítkem myši kliknete v menu na Soubor a pak na Uložit jako.
 Ukládání dokumentu : Levým tlačítkem myši kliknete v menu na Soubor a pak na Uložit jako. Otevře se tabulka, v které si najdete místo adresář, pomocí malé šedočerné šipky (jako na obrázku), do kterého
Ukládání dokumentu : Levým tlačítkem myši kliknete v menu na Soubor a pak na Uložit jako. Otevře se tabulka, v které si najdete místo adresář, pomocí malé šedočerné šipky (jako na obrázku), do kterého
Word 2013. podrobný průvodce. Tomáš Šimek
 Word 2013 podrobný průvodce Tomáš Šimek Přehled funkcí a vlastností nejnovější verze textového editoru Word Jak psát na počítači správně, úpravy a formátování textu a stránky Zpracování dalších objektů
Word 2013 podrobný průvodce Tomáš Šimek Přehled funkcí a vlastností nejnovější verze textového editoru Word Jak psát na počítači správně, úpravy a formátování textu a stránky Zpracování dalších objektů
Vzorce. Suma. Tvorba vzorce napsáním. Tvorba vzorců průvodcem
 Vzorce Vzorce v Excelu lze zadávat dvěma způsoby. Buď známe přesný zápis vzorce a přímo ho do buňky napíšeme, nebo použijeme takzvaného průvodce při tvorbě vzorce (zejména u složitějších funkcí). Tvorba
Vzorce Vzorce v Excelu lze zadávat dvěma způsoby. Buď známe přesný zápis vzorce a přímo ho do buňky napíšeme, nebo použijeme takzvaného průvodce při tvorbě vzorce (zejména u složitějších funkcí). Tvorba
Josef Pecinovský PowerPoint 2007
 Josef Pecinovský PowerPoint 2007 Jak na PowerPoint 2007 v rekordním čase Josef Pecinovský Vydala Grada Publishing, a.s. U Průhonu 22, Praha 7 jako svou 3054. publikaci Odpovědný redaktor Karel Samohýl
Josef Pecinovský PowerPoint 2007 Jak na PowerPoint 2007 v rekordním čase Josef Pecinovský Vydala Grada Publishing, a.s. U Průhonu 22, Praha 7 jako svou 3054. publikaci Odpovědný redaktor Karel Samohýl
Úvodní příručka. Správa souborů Kliknutím na kartu Soubor můžete otevřít, uložit, vytisknout a spravovat své soubory Wordu.
 Úvodní příručka Microsoft Word 2013 vypadá jinak než ve starších verzích, proto jsme vytvořili tuto příručku, která vám pomůže se s ním rychle seznámit. Panel nástrojů Rychlý přístup Příkazy tady umístěné
Úvodní příručka Microsoft Word 2013 vypadá jinak než ve starších verzích, proto jsme vytvořili tuto příručku, která vám pomůže se s ním rychle seznámit. Panel nástrojů Rychlý přístup Příkazy tady umístěné
Zdokonalování gramotnosti v oblasti ICT. Kurz MS Excel kurz 2. Inovace a modernizace studijních oborů FSpS (IMPACT) CZ.1.07/2.2.00/28.
 Zdokonalování gramotnosti v oblasti ICT Kurz MS Excel kurz 2 1 Obsah Práce s listy v MS Excel 2010... 4 Výběr (volba) listu... 4 Skrýt/zobrazit listy... 5 Klik na záložky... 5 Skrýt list (využítí pásu
Zdokonalování gramotnosti v oblasti ICT Kurz MS Excel kurz 2 1 Obsah Práce s listy v MS Excel 2010... 4 Výběr (volba) listu... 4 Skrýt/zobrazit listy... 5 Klik na záložky... 5 Skrýt list (využítí pásu
Modul 6. Multimediální prezentace
 Multimediální prezentace Obsah MODUL 6... 1 MULTIMEDIÁLNÍ PREZENTACE... 1 Obsah... 3 Úvod... 3 POWER POINT 2003... 3 POSTUP PRÁCE NA PREZENTACI... 3 Šablona návrh... 4 Rozložení snímku... 4 Prohlížení
Multimediální prezentace Obsah MODUL 6... 1 MULTIMEDIÁLNÍ PREZENTACE... 1 Obsah... 3 Úvod... 3 POWER POINT 2003... 3 POSTUP PRÁCE NA PREZENTACI... 3 Šablona návrh... 4 Rozložení snímku... 4 Prohlížení
Zdokonalování gramotnosti v oblasti ICT. Kurz MS Excel kurz 6. Inovace a modernizace studijních oborů FSpS (IMPACT) CZ.1.07/2.2.00/28.
 Zdokonalování gramotnosti v oblasti ICT Kurz MS Excel kurz 6 1 Obsah Kontingenční tabulky... 3 Zdroj dat... 3 Příprava dat... 3 Vytvoření kontingenční tabulky... 3 Možnosti v poli Hodnoty... 7 Aktualizace
Zdokonalování gramotnosti v oblasti ICT Kurz MS Excel kurz 6 1 Obsah Kontingenční tabulky... 3 Zdroj dat... 3 Příprava dat... 3 Vytvoření kontingenční tabulky... 3 Možnosti v poli Hodnoty... 7 Aktualizace
FORMÁTOVÁNÍ 1. Autor: Mgr. Dana Kaprálová. Datum (období) tvorby: září, říjen 2013. Ročník: sedmý. Vzdělávací oblast: Informatika a výpočetní technika
 Autor: Mgr. Dana Kaprálová FORMÁTOVÁNÍ 1 Datum (období) tvorby: září, říjen 2013 Ročník: sedmý Vzdělávací oblast: Informatika a výpočetní technika 1 Anotace: Žáci se seznámí se základní obsluhou tabulkového
Autor: Mgr. Dana Kaprálová FORMÁTOVÁNÍ 1 Datum (období) tvorby: září, říjen 2013 Ročník: sedmý Vzdělávací oblast: Informatika a výpočetní technika 1 Anotace: Žáci se seznámí se základní obsluhou tabulkového
742 Jak prohlížet seznam dat pomocí formuláře. další záznamy pomocí formuláře
 Formuláře 742 Jak prohlížet seznam dat pomocí formuláře pokročilý Pokud si přejete prohlížet seznam dat po jednotlivých záznamech ve formulářovém zobrazení, pak postupujte takto: Klepněte myší kamkoliv
Formuláře 742 Jak prohlížet seznam dat pomocí formuláře pokročilý Pokud si přejete prohlížet seznam dat po jednotlivých záznamech ve formulářovém zobrazení, pak postupujte takto: Klepněte myší kamkoliv
Zá kládní nástávení prostr edí operáč ní ho syste mu Windows 7 á vybrány čh áplikáčí
 Zá kládní nástávení prostr edí operáč ní ho syste mu Windows 7 á vybrány čh áplikáčí Doporučené změny z výchozího nastavení pro pohodln ější práci s odečítači a digitálními lupami (kombinováno s informacemi
Zá kládní nástávení prostr edí operáč ní ho syste mu Windows 7 á vybrány čh áplikáčí Doporučené změny z výchozího nastavení pro pohodln ější práci s odečítači a digitálními lupami (kombinováno s informacemi
Veškeré formátovací úpravy buněk vždy platí pouze pro buňky, které si označíte.
 Veškeré formátovací úpravy buněk vždy platí pouze pro buňky, které si označíte. Přesun kurzoru Šipky:,,, o jeden znak, řádek, buňku daným směrem Ctrl + / na konec / začátek řádku buněk Ctrl + / na konec
Veškeré formátovací úpravy buněk vždy platí pouze pro buňky, které si označíte. Přesun kurzoru Šipky:,,, o jeden znak, řádek, buňku daným směrem Ctrl + / na konec / začátek řádku buněk Ctrl + / na konec
Office 2013. podrobný průvodce. Tomáš Šimek
 Office 2013 podrobný průvodce Tomáš Šimek Seznámení se společnými postupy při práci s dokumenty Office Popis základních a pokročilejších postupů při práci s Wordem, Excelem, PowerPointem a OneNote Možnosti
Office 2013 podrobný průvodce Tomáš Šimek Seznámení se společnými postupy při práci s dokumenty Office Popis základních a pokročilejších postupů při práci s Wordem, Excelem, PowerPointem a OneNote Možnosti
ZŠ ÚnO, Bratří Čapků 1332
 MS Excel 2002 Grada - po spuštění je třeba kliknout do středu obrazovky - v dalším dialogovém okně (Přihlášení) vybrat uživatele, zřídit Nového uživatele nebo zvolit variantu Bez přihlášení (pro anonymní
MS Excel 2002 Grada - po spuštění je třeba kliknout do středu obrazovky - v dalším dialogovém okně (Přihlášení) vybrat uživatele, zřídit Nového uživatele nebo zvolit variantu Bez přihlášení (pro anonymní
1. Otevřete dokument, který chcete číst. 2. Na kartě Zobrazení klikněte ve skupině Zobrazení dokumentů na položku Čtení na celé obrazovce.
 2. lekce Čtení dokumentů 1. Otevřete dokument, který chcete číst. 2. Na kartě Zobrazení klikněte ve skupině Zobrazení dokumentů na položku Čtení na celé obrazovce. 3. Přecházení mezi stránkami v dokumentu:
2. lekce Čtení dokumentů 1. Otevřete dokument, který chcete číst. 2. Na kartě Zobrazení klikněte ve skupině Zobrazení dokumentů na položku Čtení na celé obrazovce. 3. Přecházení mezi stránkami v dokumentu:
Pracovní prostředí Word 2003 versus Word 2010
 Zdokonalování gramotnosti v oblasti ICT Pracovní prostředí Word 2003 versus Word 2010 Inovace a modernizace studijních oborů FSpS Vránová Hana 11.7.2012 OBSAH Srovnání pracovního prostředí Word 2003 a
Zdokonalování gramotnosti v oblasti ICT Pracovní prostředí Word 2003 versus Word 2010 Inovace a modernizace studijních oborů FSpS Vránová Hana 11.7.2012 OBSAH Srovnání pracovního prostředí Word 2003 a
Nový způsob práce s průběžnou klasifikací lze nastavit pouze tehdy, je-li průběžná klasifikace v evidenčním pololetí a školním roce prázdná.
 Průběžná klasifikace Nová verze modulu Klasifikace žáků přináší novinky především v práci s průběžnou klasifikací. Pro zadání průběžné klasifikace ve třídě doposud existovaly 3 funkce Průběžná klasifikace,
Průběžná klasifikace Nová verze modulu Klasifikace žáků přináší novinky především v práci s průběžnou klasifikací. Pro zadání průběžné klasifikace ve třídě doposud existovaly 3 funkce Průběžná klasifikace,
Formuláře. Téma 3.2. Řešený příklad č Zadání: V databázi formulare_a_sestavy.accdb vytvořte formulář pro tabulku student.
 Téma 3.2 Formuláře Formuláře usnadňují zadávání, zobrazování, upravování nebo odstraňování dat z tabulky nebo z výsledku dotazu. Do formuláře lze vybrat jen určitá pole z tabulky, která obsahuje mnoho
Téma 3.2 Formuláře Formuláře usnadňují zadávání, zobrazování, upravování nebo odstraňování dat z tabulky nebo z výsledku dotazu. Do formuláře lze vybrat jen určitá pole z tabulky, která obsahuje mnoho
Zdokonalování gramotnosti v oblasti ICT. Kurz MS Excel kurz 4. Inovace a modernizace studijních oborů FSpS (IMPACT) CZ.1.07/2.2.00/28.
 Zdokonalování gramotnosti v oblasti ICT Kurz MS Excel kurz 4 1 Obsah Rozdělení textu do sloupců... 3 Rozdělení obsahu na základě oddělovače... 3 Rozdělení obsahu na základě hranice sloupců... 5 Odebrat
Zdokonalování gramotnosti v oblasti ICT Kurz MS Excel kurz 4 1 Obsah Rozdělení textu do sloupců... 3 Rozdělení obsahu na základě oddělovače... 3 Rozdělení obsahu na základě hranice sloupců... 5 Odebrat
Tabulkový kalkulátor
 1.1.1 GRAF Vhodným doplněním textů a tabulek jsou grafy. Graf je v podstatě obrázek graficky zobrazující hodnoty údajů z tabulky. Je vhodným objektem pro porovnávání údajů a jejich analýzu. Graf můžeme
1.1.1 GRAF Vhodným doplněním textů a tabulek jsou grafy. Graf je v podstatě obrázek graficky zobrazující hodnoty údajů z tabulky. Je vhodným objektem pro porovnávání údajů a jejich analýzu. Graf můžeme
Google Apps. dokumenty 4. verze 2012
 Google Apps dokumenty verze 0 Obsah Obsah... Úvod... Tabulky... Popis prostředí... Menu a panely nástrojů... Uložení a nastavení sešitu... Tvorba a formátování tabulky... Vložení vzorce a funkce... Pravé
Google Apps dokumenty verze 0 Obsah Obsah... Úvod... Tabulky... Popis prostředí... Menu a panely nástrojů... Uložení a nastavení sešitu... Tvorba a formátování tabulky... Vložení vzorce a funkce... Pravé
Jeden z mírně náročnějších příkladů, zaměřený na úpravu formátu buňky a především na detailnější práci s grafem (a jeho modifikacemi).
 Příklad zahrnuje Textová editace buněk Základní vzorce Vložené kliparty Propojené listy Grafi cká úprava buněk Složitější vzorce Vložené externí obrázky Formuláře Úprava formátu Vysoce speciální funkce
Příklad zahrnuje Textová editace buněk Základní vzorce Vložené kliparty Propojené listy Grafi cká úprava buněk Složitější vzorce Vložené externí obrázky Formuláře Úprava formátu Vysoce speciální funkce
MS PowerPoint ZÁKLADY
 MS PowerPoint ZÁKLADY UKÁZKA ŠKOLÍCÍCH MATERIÁLŮ Centrum služeb pro podnikání s.r.o. 2014, I. Verze, TP OBSAH 1. Úvod do PowerPointu... 1 2. Otevření PowerPointu... 1 3. Pracovní prostředí PowerPointu...
MS PowerPoint ZÁKLADY UKÁZKA ŠKOLÍCÍCH MATERIÁLŮ Centrum služeb pro podnikání s.r.o. 2014, I. Verze, TP OBSAH 1. Úvod do PowerPointu... 1 2. Otevření PowerPointu... 1 3. Pracovní prostředí PowerPointu...
Tabulkový procesor Microsoft Excel
 Tabulkový procesor Microsoft Excel Úvod Tabulkový procesor Microsoft Excel spolu s Microsoft Word, Access, Outlook, PowerPoint a FrontPage tvoří programový balíku Microsoft Office. Tabulkový procesor Microsoft
Tabulkový procesor Microsoft Excel Úvod Tabulkový procesor Microsoft Excel spolu s Microsoft Word, Access, Outlook, PowerPoint a FrontPage tvoří programový balíku Microsoft Office. Tabulkový procesor Microsoft
Ukázka knihy z internetového knihkupectví www.kosmas.cz
 Ukázka knihy z internetového knihkupectví www.kosmas.cz U k á z k a k n i h y z i n t e r n e t o v é h o k n i h k u p e c t v í w w w. k o s m a s. c z, U I D : K O S 1 8 1 5 4 6 U k á z k a k n i h
Ukázka knihy z internetového knihkupectví www.kosmas.cz U k á z k a k n i h y z i n t e r n e t o v é h o k n i h k u p e c t v í w w w. k o s m a s. c z, U I D : K O S 1 8 1 5 4 6 U k á z k a k n i h
Office podrobný průvodce. Tomáš Šimek
 Office 2013 podrobný průvodce Tomáš Šimek Seznámení se společnými postupy při práci s dokumenty Office Popis základních a pokročilejších postupů při práci s Wordem, Excelem, PowerPointem a OneNote Možnosti
Office 2013 podrobný průvodce Tomáš Šimek Seznámení se společnými postupy při práci s dokumenty Office Popis základních a pokročilejších postupů při práci s Wordem, Excelem, PowerPointem a OneNote Možnosti
3 Formuláře a sestavy Příklad 1 Access 2007
 TÉMA: Vytváření formulářů Správce databáze Naše zahrada předpokládá, že bude s vytvořenou databází pracovat více uživatelů. Je třeba proto navrhnout a vytvořit formuláře pro přístup k datům. Zadání: Otevřete
TÉMA: Vytváření formulářů Správce databáze Naše zahrada předpokládá, že bude s vytvořenou databází pracovat více uživatelů. Je třeba proto navrhnout a vytvořit formuláře pro přístup k datům. Zadání: Otevřete
Nastavení vzhledu listů a tisk tabulek
 Nastavení vzhledu listů a tisk tabulek 5 Práce s listy Nastavení vzhledu listu Nastavení zobrazení listu Tisk Další možnosti tisku Microsoft Excel 2010 Rychle hotovo! Práce s listy List sešitu je podobný
Nastavení vzhledu listů a tisk tabulek 5 Práce s listy Nastavení vzhledu listu Nastavení zobrazení listu Tisk Další možnosti tisku Microsoft Excel 2010 Rychle hotovo! Práce s listy List sešitu je podobný
MS OFFICE, POWERPOINT
 Škola: Autor: DUM: Vzdělávací obor: Tematický okruh: Téma: Masarykovo gymnázium Vsetín Mgr. Petr Koňařík MGV_VT_SS_1S2-D15_Z_OFF_PP.docx Informatika MS Office Powerpoint MS OFFICE, POWERPOINT ÚVOD PowerPoint
Škola: Autor: DUM: Vzdělávací obor: Tematický okruh: Téma: Masarykovo gymnázium Vsetín Mgr. Petr Koňařík MGV_VT_SS_1S2-D15_Z_OFF_PP.docx Informatika MS Office Powerpoint MS OFFICE, POWERPOINT ÚVOD PowerPoint
Tiskové sestavy. Zdroj záznamu pro tiskovou sestavu. Průvodce sestavou. Použití databází
 Tiskové sestavy Tiskové sestavy se v aplikaci Access používají na finální tisk informací z databáze. Tisknout se dají všechny objekty, které jsme si vytvořili, ale tiskové sestavy slouží k tisku záznamů
Tiskové sestavy Tiskové sestavy se v aplikaci Access používají na finální tisk informací z databáze. Tisknout se dají všechny objekty, které jsme si vytvořili, ale tiskové sestavy slouží k tisku záznamů
Začínáme pracovat s tabulkovým procesorem MS Excel
 Začínáme pracovat s tabulkovým procesorem MS Excel Nejtypičtějším představitelem tabulkových procesorů je MS Excel. Je to pokročilý nástroj pro tvorbu jednoduchých i složitých výpočtů a grafů. Program
Začínáme pracovat s tabulkovým procesorem MS Excel Nejtypičtějším představitelem tabulkových procesorů je MS Excel. Je to pokročilý nástroj pro tvorbu jednoduchých i složitých výpočtů a grafů. Program
Spuštění a ukončení databázové aplikace Access
 Spuštění a ukončení databázové aplikace Access Aplikaci Access spustíte tak, že vyhledáte její ikonu v nabídce "Start" a klepnete na ní. Najdete ho v Sekci Všechny programy/mircosoft Office. Po výběru
Spuštění a ukončení databázové aplikace Access Aplikaci Access spustíte tak, že vyhledáte její ikonu v nabídce "Start" a klepnete na ní. Najdete ho v Sekci Všechny programy/mircosoft Office. Po výběru
Budovy a místnosti. 1. Spuštění modulu Budovy a místnosti
 Budovy a místnosti Tento modul představuje jednoduchou prohlížečku pasportizace budov a místností VUT. Obsahuje detailní přehled všech budov a místností včetně fotografií, výkresů objektů, leteckých snímků
Budovy a místnosti Tento modul představuje jednoduchou prohlížečku pasportizace budov a místností VUT. Obsahuje detailní přehled všech budov a místností včetně fotografií, výkresů objektů, leteckých snímků
Windows 8.1 (5. třída)
 Windows 8.1 (5. třída) Pracovní plocha: takto vypadá Pracovní plocha u nás ve škole - pozadí Pracovní plochy - ikony na pracovní ploše - Hlavní panel - ikony na Hlavním panelu (zvýrazněná ikona spuštěné
Windows 8.1 (5. třída) Pracovní plocha: takto vypadá Pracovní plocha u nás ve škole - pozadí Pracovní plochy - ikony na pracovní ploše - Hlavní panel - ikony na Hlavním panelu (zvýrazněná ikona spuštěné
Modul 2. Druhá sada úkolů:
 Zadání Druhá sada úkolů: Modul 2 Všechny potřebné složky a soubory pro splnění následující sady úkolů se nachází ve složce sada2. 1. Ve složce Ulohy vytvořte šest nových složek (podle obrázku) a pojmenujte
Zadání Druhá sada úkolů: Modul 2 Všechny potřebné složky a soubory pro splnění následující sady úkolů se nachází ve složce sada2. 1. Ve složce Ulohy vytvořte šest nových složek (podle obrázku) a pojmenujte
Popis výukového materiálu
 Popis výukového materiálu Číslo šablony III/2 Číslo materiálu VY_32_INOVACE_I.4.2 Autor Petr Škapa Datum vytvoření 05. 09. 2012 Předmět, ročník Tematický celek Téma Druh učebního materiálu Anotace (metodický
Popis výukového materiálu Číslo šablony III/2 Číslo materiálu VY_32_INOVACE_I.4.2 Autor Petr Škapa Datum vytvoření 05. 09. 2012 Předmět, ročník Tematický celek Téma Druh učebního materiálu Anotace (metodický
Místo úvodu. Čeho se vyvarovat. Mazání znaků
 Místo úvodu Proč používat program pro psaní a úpravy textu? Můžete v něm snadno nejenom psát, ale i opravovat libovolné části textu. Přitom ovládání programu vychází z práce v prostředí Windows (práce
Místo úvodu Proč používat program pro psaní a úpravy textu? Můžete v něm snadno nejenom psát, ale i opravovat libovolné části textu. Přitom ovládání programu vychází z práce v prostředí Windows (práce
MS Excel 2010. Lekce 1. Operační program Vzdělávání pro konkurenceschopnost. Projekt Zvyšování IT gramotnosti zaměstnanců vybraných fakult MU
 MS Excel 2010 Lekce 1 Operační program Vzdělávání pro konkurenceschopnost Projekt Zvyšování IT gramotnosti zaměstnanců vybraných fakult MU Registrační číslo: CZ.1.07/2.2.00/15.0224, Oblast podpory: 7.2.2
MS Excel 2010 Lekce 1 Operační program Vzdělávání pro konkurenceschopnost Projekt Zvyšování IT gramotnosti zaměstnanců vybraných fakult MU Registrační číslo: CZ.1.07/2.2.00/15.0224, Oblast podpory: 7.2.2
Základní nastavení systému Windows 7
 Základní nastavení systému Windows 7 Ing. Miroslava Trusková 2012 1 Dobrý den, vítejte v lekci Systémová nastavení. Dnes si vysvětlíme, jak si přizpůsobit nastavení počítače tak, aby vyhovoval Vašim požadavkům.
Základní nastavení systému Windows 7 Ing. Miroslava Trusková 2012 1 Dobrý den, vítejte v lekci Systémová nastavení. Dnes si vysvětlíme, jak si přizpůsobit nastavení počítače tak, aby vyhovoval Vašim požadavkům.
Ukázka knihy z internetového knihkupectví
 Ukázka knihy z internetového knihkupectví www.kosmas.cz Josef Pecinovský Jak na Windows Vista v rekordním čase Josef Pecinovský Vydala Grada Publishing, a.s. U Průhonu 22, Praha 7 jako svou 3053. publikaci
Ukázka knihy z internetového knihkupectví www.kosmas.cz Josef Pecinovský Jak na Windows Vista v rekordním čase Josef Pecinovský Vydala Grada Publishing, a.s. U Průhonu 22, Praha 7 jako svou 3053. publikaci
OFFICE MS EXCEL SEZNÁMENÍ S PROGRAMEM
 Škola: Autor: DUM: Vzdělávací obor: Tematický okruh: Téma: Masarykovo gymnázium Vsetín Mgr. Petr Koňařík MGV_VT_SS_1S2-D12_Z_OFF_EX_UVOD Informatika MS Office MS Excel - úvod OFFICE MS EXCEL SEZNÁMENÍ
Škola: Autor: DUM: Vzdělávací obor: Tematický okruh: Téma: Masarykovo gymnázium Vsetín Mgr. Petr Koňařík MGV_VT_SS_1S2-D12_Z_OFF_EX_UVOD Informatika MS Office MS Excel - úvod OFFICE MS EXCEL SEZNÁMENÍ
Pracovní prostředí Excel 2010
 Zdokonalování ICT gramotnosti v rámci projektu IMPACT Pracovní prostředí Excel 2010 Inovace a modernizace studijních oborů FSpS Obsah Co je to Excel a k čemu slouží... 3 Co nabízí nová verze Excel 2010:...
Zdokonalování ICT gramotnosti v rámci projektu IMPACT Pracovní prostředí Excel 2010 Inovace a modernizace studijních oborů FSpS Obsah Co je to Excel a k čemu slouží... 3 Co nabízí nová verze Excel 2010:...
Tabulky a grafy v Excelu v rekordním čase
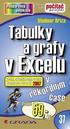 Tabulky a grafy v Excelu v rekordním čase Druhé, aktualizované vydání Vladimír Bříza Vydala Grada Publishing, a.s. U Průhonu 22, Praha 7 jako svou 2788. publikaci Odpovědný redaktor Miroslav Lochman Počet
Tabulky a grafy v Excelu v rekordním čase Druhé, aktualizované vydání Vladimír Bříza Vydala Grada Publishing, a.s. U Průhonu 22, Praha 7 jako svou 2788. publikaci Odpovědný redaktor Miroslav Lochman Počet
PowerPoint 2010 snadno a rychle
 Josef Pecinovský PowerPoint 2010 snadno a rychle Vydala Grada Publishing, a.s. U Průhonu 22, Praha 7 jako svou 4134. publikaci Odpovědný redaktor Hynek Šeda Sazba Hynek Šeda Počet stran 96 První vydání,
Josef Pecinovský PowerPoint 2010 snadno a rychle Vydala Grada Publishing, a.s. U Průhonu 22, Praha 7 jako svou 4134. publikaci Odpovědný redaktor Hynek Šeda Sazba Hynek Šeda Počet stran 96 První vydání,
Tabulkový kalkulátor. Tabulkový kalkulátor. LibreOffice Calc 12.část
 Tabulkový kalkulátor LibreOffice Calc 12.část Je to interaktivní tabulka, která rychle kombinuje a porovnává velké množství dat. Dokáže usnadnit manipulaci hlavně s delšími tabulkami, které mají charakter
Tabulkový kalkulátor LibreOffice Calc 12.část Je to interaktivní tabulka, která rychle kombinuje a porovnává velké množství dat. Dokáže usnadnit manipulaci hlavně s delšími tabulkami, které mají charakter
Instalace a nastavení PDFCreatoru
 Instalace a nastavení PDFCreatoru Program Komunikátor dokáže převést libovolnou tiskovou sestavu do formátu PDF. Aby však mohla tato funkce spolehlivě fungovat, musí být na počítači nainstalován program
Instalace a nastavení PDFCreatoru Program Komunikátor dokáže převést libovolnou tiskovou sestavu do formátu PDF. Aby však mohla tato funkce spolehlivě fungovat, musí být na počítači nainstalován program
Tiskový manažer Printman (Tiskový manažer verze 1.58 a novější)
 Tiskový manažer Printman (Tiskový manažer verze 1.58 a novější) Tiskový manažer je program, který je součástí programu Praktik. Používá se pokud máte připojenou tiskárnu přes USB port. (Pokud je tiskárna
Tiskový manažer Printman (Tiskový manažer verze 1.58 a novější) Tiskový manažer je program, který je součástí programu Praktik. Používá se pokud máte připojenou tiskárnu přes USB port. (Pokud je tiskárna
2017 CARAT "New design"
 2017 CARAT "New design" Stručný průvodce verzí CARAT New Design Tato příručka poskytuje informace o základech programu CARAT New Design. Další podrobné informace jsou k dispozici na úvodní stránce online
2017 CARAT "New design" Stručný průvodce verzí CARAT New Design Tato příručka poskytuje informace o základech programu CARAT New Design. Další podrobné informace jsou k dispozici na úvodní stránce online
Obsah Úvodem... 5 Co je to vlastně formulář... 6 Co je to šablona... 6 Jak se šablona uloží... 6 Jak souvisí formulář se šablonou...
 Obsah Úvodem... 5 Co je to vlastně formulář... 6 Co je to šablona... 6 Jak se šablona uloží... 6 Jak souvisí formulář se šablonou... 7 Jak se formulář vytváří... 8 Návrh formuláře... 8 Co jsou ovládací
Obsah Úvodem... 5 Co je to vlastně formulář... 6 Co je to šablona... 6 Jak se šablona uloží... 6 Jak souvisí formulář se šablonou... 7 Jak se formulář vytváří... 8 Návrh formuláře... 8 Co jsou ovládací
Migrace na aplikaci Outlook 2010
 V tomto průvodci Microsoft Aplikace Microsoft Outlook 2010 vypadá velmi odlišně od aplikace Outlook 2003, a proto jsme vytvořili tohoto průvodce, který vám pomůže se s ní rychle seznámit. Dozvíte se o
V tomto průvodci Microsoft Aplikace Microsoft Outlook 2010 vypadá velmi odlišně od aplikace Outlook 2003, a proto jsme vytvořili tohoto průvodce, který vám pomůže se s ní rychle seznámit. Dozvíte se o
Obsah. Úvod Jak začít Pište a upravujte různé texty bez obav... 21
 Obsah Úvod... 13 1. Jak začít... 15 1.1 Setkali jste se již někdy se šablonami?...17 1.2 Nápověda a práce s ní...17 1.2.1 Jak se informace vyhledají?... 18 1.2.2 Jak se hledá v obsahu?... 18 1.2.3 Hledání
Obsah Úvod... 13 1. Jak začít... 15 1.1 Setkali jste se již někdy se šablonami?...17 1.2 Nápověda a práce s ní...17 1.2.1 Jak se informace vyhledají?... 18 1.2.2 Jak se hledá v obsahu?... 18 1.2.3 Hledání
8. Formátování. Úprava vzhledu tabulky
 8. Formátování Úprava vzhledu tabulky Výšku řádku nastavíme tak, že kurzorem najedeme na rozhraní mezi políčky s čísly řádků. Kurzor se změní na křížek s dvojšipkou. Stiskneme levé tlačítko a tahem myší
8. Formátování Úprava vzhledu tabulky Výšku řádku nastavíme tak, že kurzorem najedeme na rozhraní mezi políčky s čísly řádků. Kurzor se změní na křížek s dvojšipkou. Stiskneme levé tlačítko a tahem myší
Manuál k programu KaraokeEditor
 Manuál k programu KaraokeEditor Co je KaraokeEditor? Program slouží pro editaci tagů v hudebních souborech formátu mp3. Tagy jsou doprovodné informace o písni, uložené přímo v mp3. Aplikace umí pracovat
Manuál k programu KaraokeEditor Co je KaraokeEditor? Program slouží pro editaci tagů v hudebních souborech formátu mp3. Tagy jsou doprovodné informace o písni, uložené přímo v mp3. Aplikace umí pracovat
3 Makra Příklad 4 Access 2007. Ve vytvořené databázi potřebuje sekretářka společnosti Naše zahrada zautomatizovat některé úkony pomocí maker.
 TÉMA: Vytváření a úprava maker Ve vytvořené databázi potřebuje sekretářka společnosti Naše zahrada zautomatizovat některé úkony pomocí maker. Zadání: Otevřete databázi Makra.accdb. 1. Vytvořte makro Objednávky,
TÉMA: Vytváření a úprava maker Ve vytvořené databázi potřebuje sekretářka společnosti Naše zahrada zautomatizovat některé úkony pomocí maker. Zadání: Otevřete databázi Makra.accdb. 1. Vytvořte makro Objednávky,
z aplikace Access 2003
 V tomto průvodci Microsoft Aplikace Microsoft Access 2010 vypadá velmi odlišně od aplikace Access 2003, a proto jsme vytvořili tohoto průvodce, který vám pomůže se s ní rychle seznámit. Dozvíte se o klíčových
V tomto průvodci Microsoft Aplikace Microsoft Access 2010 vypadá velmi odlišně od aplikace Access 2003, a proto jsme vytvořili tohoto průvodce, který vám pomůže se s ní rychle seznámit. Dozvíte se o klíčových
Sestavy. Téma 3.3. Řešený příklad č Zadání: V databázi zkevidence.accdb vytvořte sestavu, odpovídající níže uvedenému obrázku.
 Téma 3.3 Sestavy Sestavy slouží k výstupu informací na tiskárnu. Tisknout lze také formuláře, ale v sestavách má uživatel více možností pro vytváření sumárních údajů. Pokud všechna pole, která mají být
Téma 3.3 Sestavy Sestavy slouží k výstupu informací na tiskárnu. Tisknout lze také formuláře, ale v sestavách má uživatel více možností pro vytváření sumárních údajů. Pokud všechna pole, která mají být
Windows 10 (5. třída)
 Windows 10 (5. třída) Pracovní plocha: takto vypadá Pracovní plocha u nás ve škole - pozadí Pracovní plochy - ikony na Pracovní ploše ikona Student 17 (se jménem přihlášeného uživatele) ikona Tento počítač
Windows 10 (5. třída) Pracovní plocha: takto vypadá Pracovní plocha u nás ve škole - pozadí Pracovní plochy - ikony na Pracovní ploše ikona Student 17 (se jménem přihlášeného uživatele) ikona Tento počítač
Modul 2. První sada úkolů:
 Zadání První sada úkolů: Modul 2 Všechny potřebné složky a soubory pro splnění následující sady úkolů se nachází ve složce sada1. 1. Ve složce Ulohy vytvořte čtyři nové složky (podle obrázku) a pojmenujte
Zadání První sada úkolů: Modul 2 Všechny potřebné složky a soubory pro splnění následující sady úkolů se nachází ve složce sada1. 1. Ve složce Ulohy vytvořte čtyři nové složky (podle obrázku) a pojmenujte
Návod k použití programu Business Plan
 Návod k použití programu Business Plan Osnova Po spuštění programu... 3 Otevření existujícího projektu... 4 Prostředí programu... 5 Váš obchodní plán... 6 Náhled a tisk... 6 Uložení... 6 Vážený uživateli,
Návod k použití programu Business Plan Osnova Po spuštění programu... 3 Otevření existujícího projektu... 4 Prostředí programu... 5 Váš obchodní plán... 6 Náhled a tisk... 6 Uložení... 6 Vážený uživateli,
Prozkoumání příkazů na pásu karet Každá karta na pásu karet obsahuje skupiny a každá skupina obsahuje sadu souvisejících příkazů.
 Úvodní příručka Microsoft Excel 2013 vypadá jinak než ve starších verzích, proto jsme vytvořili tuto příručku, která vám pomůže se s ním rychle seznámit. Přidání příkazů na panel nástrojů Rychlý přístup
Úvodní příručka Microsoft Excel 2013 vypadá jinak než ve starších verzích, proto jsme vytvořili tuto příručku, která vám pomůže se s ním rychle seznámit. Přidání příkazů na panel nástrojů Rychlý přístup
Gymnázium Vysoké Mýto nám. Vaňorného 163, 566 01 Vysoké Mýto
 Gymnázium Vysoké Mýto nám. Vaňorného 163, 566 01 Vysoké Mýto Registrační číslo projektu Šablona Autor Název materiálu / Druh CZ.1.07/1.5.00/34.0951 III/2 INOVACE A ZKVALITNĚNÍ VÝUKY PROSTŘEDNICTVÍM ICT
Gymnázium Vysoké Mýto nám. Vaňorného 163, 566 01 Vysoké Mýto Registrační číslo projektu Šablona Autor Název materiálu / Druh CZ.1.07/1.5.00/34.0951 III/2 INOVACE A ZKVALITNĚNÍ VÝUKY PROSTŘEDNICTVÍM ICT
Řazení řádků ve vzestupném pořadí (A až Z nebo 0 až 9) nebo sestupném pořadí (Z až A nebo 9 až 0)
 Řazení oblasti Řazení řádků ve vzestupném pořadí (A až Z nebo 0 až 9) nebo sestupném pořadí (Z až A nebo 9 až 0) 1. Klepněte na buňku ve sloupci, podle kterého chcete řádek seřadit. 2. Klepněte na tlačítko
Řazení oblasti Řazení řádků ve vzestupném pořadí (A až Z nebo 0 až 9) nebo sestupném pořadí (Z až A nebo 9 až 0) 1. Klepněte na buňku ve sloupci, podle kterého chcete řádek seřadit. 2. Klepněte na tlačítko
Microsoft Office Outlook 2003 s aplikací Business Contact Manager
 Microsoft Office Outlook 2003 s aplikací Business Contact Manager Použití aplikace Business Contact Manager v sadě Microsoft Office Obsah Import sestavy aplikace Business Contact Manager do aplikace Excel...
Microsoft Office Outlook 2003 s aplikací Business Contact Manager Použití aplikace Business Contact Manager v sadě Microsoft Office Obsah Import sestavy aplikace Business Contact Manager do aplikace Excel...
PÁS KARET. Autor: Mgr. Dana Kaprálová. Datum (období) tvorby: září, říjen 2013. Ročník: sedmý. Vzdělávací oblast: Informatika a výpočetní technika
 Autor: Mgr. Dana Kaprálová PÁS KARET Datum (období) tvorby: září, říjen 2013 Ročník: sedmý Vzdělávací oblast: Informatika a výpočetní technika 1 Anotace: Žáci se seznámí se základní obsluhou tabulkového
Autor: Mgr. Dana Kaprálová PÁS KARET Datum (období) tvorby: září, říjen 2013 Ročník: sedmý Vzdělávací oblast: Informatika a výpočetní technika 1 Anotace: Žáci se seznámí se základní obsluhou tabulkového
MS Word. verze Přehled programů pro úpravu textu
 MS Word verze 2013 Přehled programů pro úpravu textu Pro úpravu textu slouží textový editor Jednoduché (zdarma, součást operačního systému MS Windows): Poznámkový blok, WordPad Komplexní: MS Word, Writer
MS Word verze 2013 Přehled programů pro úpravu textu Pro úpravu textu slouží textový editor Jednoduché (zdarma, součást operačního systému MS Windows): Poznámkový blok, WordPad Komplexní: MS Word, Writer
Excel 2007 pro začátečníky
 Excel 2007 pro začátečníky 1 Excel OP LZZ Tento kurz je financován prostřednictvím výzvy č. 40 Operačního programu Lidské zdroje a zaměstnanost z prostředků Evropského sociálního fondu. 2 Excel Cíl kurzu
Excel 2007 pro začátečníky 1 Excel OP LZZ Tento kurz je financován prostřednictvím výzvy č. 40 Operačního programu Lidské zdroje a zaměstnanost z prostředků Evropského sociálního fondu. 2 Excel Cíl kurzu
FORMÁTOVÁNÍ 2. Autor: Mgr. Dana Kaprálová. Datum (období) tvorby: září, říjen 2013. Ročník: sedmý. Vzdělávací oblast: Informatika a výpočetní technika
 Autor: Mgr. Dana Kaprálová FORMÁTOVÁNÍ 2 Datum (období) tvorby: září, říjen 2013 Ročník: sedmý Vzdělávací oblast: Informatika a výpočetní technika 1 Anotace: Žáci se seznámí se základní obsluhou tabulkového
Autor: Mgr. Dana Kaprálová FORMÁTOVÁNÍ 2 Datum (období) tvorby: září, říjen 2013 Ročník: sedmý Vzdělávací oblast: Informatika a výpočetní technika 1 Anotace: Žáci se seznámí se základní obsluhou tabulkového
STRUČNÝ PŘEHLED MS OFFICE 2007 ANEB CO JE NOVÉHO
 STRUČNÝ PŘEHLED MS OFFICE 2007 ANEB CO JE NOVÉHO Obsah MS WORD... 1 Pás karet... 1 Co je na pásu karet... 1 Ikony pro otevření dialogových oken ve skupinách... 2 Zobrazení dalších karet... 2 Minipanel
STRUČNÝ PŘEHLED MS OFFICE 2007 ANEB CO JE NOVÉHO Obsah MS WORD... 1 Pás karet... 1 Co je na pásu karet... 1 Ikony pro otevření dialogových oken ve skupinách... 2 Zobrazení dalších karet... 2 Minipanel
Registrační číslo projektu: Škola adresa: Šablona: Ověření ve výuce Pořadové číslo hodiny: Třída: Předmět: Název: MS Excel I Anotace:
 Registrační číslo projektu: CZ.1.07/1.4.00/21.3712 Škola adresa: Základní škola T. G. Masaryka Ivančice, Na Brněnce 1, okres Brno-venkov, příspěvková organizace Na Brněnce 1, Ivančice, okres Brno-venkov
Registrační číslo projektu: CZ.1.07/1.4.00/21.3712 Škola adresa: Základní škola T. G. Masaryka Ivančice, Na Brněnce 1, okres Brno-venkov, příspěvková organizace Na Brněnce 1, Ivančice, okres Brno-venkov
MS Word základy. Úvod do MS Word. Nový dokument. Vytvoření zástupce programu na ploše. Otevření dokumentu a popis prostředí: Ukládání souboru:
 MS Word základy Úvod do MS Word. Vytvoření zástupce programu na ploše. Start Programy PK na Microsoft Word Odeslat Plocha Vytvořit zástupce Otevření dokumentu a popis prostředí: Spuštění programu Start
MS Word základy Úvod do MS Word. Vytvoření zástupce programu na ploše. Start Programy PK na Microsoft Word Odeslat Plocha Vytvořit zástupce Otevření dokumentu a popis prostředí: Spuštění programu Start
Obsah. Obsah. Úvod Jak začít Pište a upravujte různé texty bez obav... 21
 WORKS 5 Obsah Úvod... 13 1. Jak začít... 15 1.1 Setkali jste se již někdy se šablonami?...17 1.2 Nápověda a práce s ní...17 1.2.1 Jak se informace vyhledají?... 18 1.2.2 Jak se hledá v obsahu?... 18 1.2.3
WORKS 5 Obsah Úvod... 13 1. Jak začít... 15 1.1 Setkali jste se již někdy se šablonami?...17 1.2 Nápověda a práce s ní...17 1.2.1 Jak se informace vyhledají?... 18 1.2.2 Jak se hledá v obsahu?... 18 1.2.3
Tiskový manažer - Printman
 Tiskový manažer - Printman Tiskový manažer je program, který je součástí programu Praktik. Používá se v případě, pokud máte připojenou tiskárnu přes USB port (nebo vaše tiskárna není v seznamu podporovaných
Tiskový manažer - Printman Tiskový manažer je program, který je součástí programu Praktik. Používá se v případě, pokud máte připojenou tiskárnu přes USB port (nebo vaše tiskárna není v seznamu podporovaných
Jak na Windows Vista v rekordním čase Josef Pecinovský
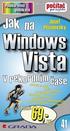 Josef Pecinovský Jak na Windows Vista v rekordním čase Josef Pecinovský Vydala Grada Publishing, a.s. U Průhonu 22, Praha 7 jako svou 3053. publikaci Odpovědný redaktor Karel Samohýl Počet stran 88 První
Josef Pecinovský Jak na Windows Vista v rekordním čase Josef Pecinovský Vydala Grada Publishing, a.s. U Průhonu 22, Praha 7 jako svou 3053. publikaci Odpovědný redaktor Karel Samohýl Počet stran 88 První
VY_32_INOVACE_INF.08. Microsoft Windows II.
 VY_32_INOVACE_INF.08 Microsoft Windows II. Autorem materiálu a všech jeho částí, není-li uvedeno jinak, je Jiří Kalous Základní a mateřská škola Bělá nad Radbuzou, 2011 INSTALACE WINDOWS 1. PRVOTNÍ PŘÍPRAVA
VY_32_INOVACE_INF.08 Microsoft Windows II. Autorem materiálu a všech jeho částí, není-li uvedeno jinak, je Jiří Kalous Základní a mateřská škola Bělá nad Radbuzou, 2011 INSTALACE WINDOWS 1. PRVOTNÍ PŘÍPRAVA
Modul Statistika poskytuje přehled o počtu studentů na fakultách, v jednotlivých programech, oborech, apod.
 Statistika Modul Statistika poskytuje přehled o počtu studentů na fakultách, v jednotlivých programech, oborech, apod. 1. Spuštění modulu Statistika 2. Popis prostředí a ovládacích prvků modulu Statistika
Statistika Modul Statistika poskytuje přehled o počtu studentů na fakultách, v jednotlivých programech, oborech, apod. 1. Spuštění modulu Statistika 2. Popis prostředí a ovládacích prvků modulu Statistika
EXCEL IV. část. 7. Vzorce a funkceuložení, tisk a doplňky 8. Používané zkratky. Zpracoval: Ing. Pavel branšovský. pro potřebu VOŠ a SŠSE
 EXCEL 2007 IV. část 7. Vzorce a funkceuložení, tisk a doplňky 8. Používané zkratky Zpracoval: Ing. Pavel branšovský pro potřebu VOŠ a SŠSE Volně použito podkladů z "Microsoft Office EXCEL 2007, Petr Broža,
EXCEL 2007 IV. část 7. Vzorce a funkceuložení, tisk a doplňky 8. Používané zkratky Zpracoval: Ing. Pavel branšovský pro potřebu VOŠ a SŠSE Volně použito podkladů z "Microsoft Office EXCEL 2007, Petr Broža,
METODICKÝ POKYN PRÁCE S MS Word MÍRNĚ POKROČILÍ. Tento projekt je spolufinancován Evropským sociálním fondem a státním rozpočtem České republiky.
 METODICKÝ POKYN PRÁCE S MS Word MÍRNĚ POKROČILÍ Formátování textu Text formátujeme (určujeme jeho vlastnosti) na pásu karet DOMŮ. U textu můžeme formátovat font, velikost písma, řez, barvu písma, barvu
METODICKÝ POKYN PRÁCE S MS Word MÍRNĚ POKROČILÍ Formátování textu Text formátujeme (určujeme jeho vlastnosti) na pásu karet DOMŮ. U textu můžeme formátovat font, velikost písma, řez, barvu písma, barvu
Excel tabulkový procesor
 Pozice aktivní buňky Excel tabulkový procesor Označená aktivní buňka Řádek vzorců zobrazuje úplný a skutečný obsah buňky Typ buňky řetězec, číslo, vzorec, datum Oprava obsahu buňky F2 nebo v řádku vzorců,
Pozice aktivní buňky Excel tabulkový procesor Označená aktivní buňka Řádek vzorců zobrazuje úplný a skutečný obsah buňky Typ buňky řetězec, číslo, vzorec, datum Oprava obsahu buňky F2 nebo v řádku vzorců,
pro začátečníky pro pokročilé na místě (dle požadavků zákazníka)
 Semináře pro začátečníky pro pokročilé na místě (dle požadavků zákazníka) Hotline telefonická podpora +420 571 894 335 vzdálená správa informační email carat@technodat.cz Váš Tým Obsah Obsah... -2- Úvod...
Semináře pro začátečníky pro pokročilé na místě (dle požadavků zákazníka) Hotline telefonická podpora +420 571 894 335 vzdálená správa informační email carat@technodat.cz Váš Tým Obsah Obsah... -2- Úvod...
Řešení. ŘEŠENÍ 36 Výsledková listina soutěže
 Příklad zahrnuje Textová editace buněk Základní vzorce Vložené kliparty Propojené listy Grafická úprava buněk Složitější vzorce Vložené externí obrázky Formuláře Úprava formátu Vysoce speciální funkce
Příklad zahrnuje Textová editace buněk Základní vzorce Vložené kliparty Propojené listy Grafická úprava buněk Složitější vzorce Vložené externí obrázky Formuláře Úprava formátu Vysoce speciální funkce
Formátování pomocí stylů
 Styly a šablony Styly, šablony a témata Formátování dokumentu pomocí standardních nástrojů (přímé formátování) (Podokno úloh Zobrazit formátování): textu jsou přiřazeny parametry (font, velikost, barva,
Styly a šablony Styly, šablony a témata Formátování dokumentu pomocí standardních nástrojů (přímé formátování) (Podokno úloh Zobrazit formátování): textu jsou přiřazeny parametry (font, velikost, barva,
3 Formuláře a sestavy Příklad 1 Access 2010
 TÉMA: Vytváření formulářů Správce databáze Naše zahrada předpokládá, že bude s vytvořenou databází pracovat více uživatelů. Je třeba proto navrhnout a vytvořit formuláře pro přístup k datům. Zadání: Otevřete
TÉMA: Vytváření formulářů Správce databáze Naše zahrada předpokládá, že bude s vytvořenou databází pracovat více uživatelů. Je třeba proto navrhnout a vytvořit formuláře pro přístup k datům. Zadání: Otevřete
Jednoduché stříhání videa
 Pátek 23. listopadu Jednoduché stříhání videa Máte-li v projektu vložený alespoň jeden videozáznam, objeví se pod náhledem ovládací tlačítka pro spuštění (respektive zastavení) přehrávání a posun vpřed
Pátek 23. listopadu Jednoduché stříhání videa Máte-li v projektu vložený alespoň jeden videozáznam, objeví se pod náhledem ovládací tlačítka pro spuštění (respektive zastavení) přehrávání a posun vpřed
Práce s programem IIS Ekonom
 Práce s programem IIS Ekonom Obsah 1 Ovládání programu IIS Ekonom... 2 1.1 Ovládání přes hlavní nabídku... 2 1.2 Panel nástrojů a funkční klávesy... 2 2 Přihlašovací dialog... 4 3 Úvodní obrazovka... 4
Práce s programem IIS Ekonom Obsah 1 Ovládání programu IIS Ekonom... 2 1.1 Ovládání přes hlavní nabídku... 2 1.2 Panel nástrojů a funkční klávesy... 2 2 Přihlašovací dialog... 4 3 Úvodní obrazovka... 4
Obsah. Obsah. Úvod... 11
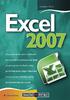 Obsah Obsah Úvod... 11 1. Seznámení s programem a popis prostředí... 12 1.1 Co je nového ve verzi 2007... 12 1.1.1 Kompatibilita souborů aneb zda mohu používat své starší tabulky v nové verzi...12 1.1.2
Obsah Obsah Úvod... 11 1. Seznámení s programem a popis prostředí... 12 1.1 Co je nového ve verzi 2007... 12 1.1.1 Kompatibilita souborů aneb zda mohu používat své starší tabulky v nové verzi...12 1.1.2
Vzorce. StatSoft. Vzorce. Kde všude se dá zadat vzorec
 StatSoft Vzorce Jistě se Vám již stalo, že data, která máte přímo k dispozici, sama o sobě nestačí potřebujete je nějak upravit, vypočítat z nich nějaké další proměnné, provést nějaké transformace, Jinak
StatSoft Vzorce Jistě se Vám již stalo, že data, která máte přímo k dispozici, sama o sobě nestačí potřebujete je nějak upravit, vypočítat z nich nějaké další proměnné, provést nějaké transformace, Jinak
Ukazka knihy z internetoveho knihkupectvi www.kosmas.cz
 Ukazka knihy z internetoveho knihkupectvi www.kosmas.cz Josef Pecinovský PowerPoint 2010 snadno a rychle Vydala Grada Publishing, a.s. U Průhonu 22, Praha 7 jako svou 4134. publikaci Odpovědný redaktor
Ukazka knihy z internetoveho knihkupectvi www.kosmas.cz Josef Pecinovský PowerPoint 2010 snadno a rychle Vydala Grada Publishing, a.s. U Průhonu 22, Praha 7 jako svou 4134. publikaci Odpovědný redaktor
PREZENTACE MS POWERPOINT
 PREZENTACE MS POWERPOINT PREZENTACE Prezentace Je sdělování informací pomocí slovních i vizuálních (obrazových) prostředků. Počítačová prezentace Jedna z moderních forem sdělování informaci. Programy pro
PREZENTACE MS POWERPOINT PREZENTACE Prezentace Je sdělování informací pomocí slovních i vizuálních (obrazových) prostředků. Počítačová prezentace Jedna z moderních forem sdělování informaci. Programy pro
Migrace na aplikaci PowerPoint 2010
 V tomto průvodci Microsoft Aplikace Microsoft PowerPoint 2010 vypadá velmi odlišně od aplikace PowerPoint 2003. Proto jsme vytvořili tohoto průvodce, který vám pomůže se s ní rychle seznámit. v následujícím
V tomto průvodci Microsoft Aplikace Microsoft PowerPoint 2010 vypadá velmi odlišně od aplikace PowerPoint 2003. Proto jsme vytvořili tohoto průvodce, který vám pomůže se s ní rychle seznámit. v následujícím
Obsah, oddíly, záhlaví a zápatí, číslování stránek Word egon. Obsah dokumentu, oddíly, záhlaví a zápatí, číslování
 Obsah, oddíly, záhlaví a zápatí, číslování stránek Word 2007 - egon Obsah dokumentu, oddíly, záhlaví a zápatí, číslování stránek Jan Málek 26.7.2010 Obsah S nepřímým formátováním, tedy Styly souvisí i
Obsah, oddíly, záhlaví a zápatí, číslování stránek Word 2007 - egon Obsah dokumentu, oddíly, záhlaví a zápatí, číslování stránek Jan Málek 26.7.2010 Obsah S nepřímým formátováním, tedy Styly souvisí i
Ukázka knihy z internetového knihkupectví www.kosmas.cz
 Ukázka knihy z internetového knihkupectví www.kosmas.cz Excel Vladimír Bříza Podrobný průvodce 2007 Excel 2007 podrobný průvodce Vladimír Bříza Vydala Grada Publishing, a.s. U Průhonu 22, Praha 7 jako
Ukázka knihy z internetového knihkupectví www.kosmas.cz Excel Vladimír Bříza Podrobný průvodce 2007 Excel 2007 podrobný průvodce Vladimír Bříza Vydala Grada Publishing, a.s. U Průhonu 22, Praha 7 jako
Úvod. Program ZK EANPRINT. Základní vlastnosti programu. Co program vyžaduje. Určení programu. Jak program spustit. Uživatelská dokumentace programu
 sq Program ZK EANPRINT verze 1.20 Uživatelská dokumentace programu Úvod Základní vlastnosti programu Jednoduchost ovládání - umožňuje obsluhu i málo zkušeným uživatelům bez nutnosti většího zaškolování.
sq Program ZK EANPRINT verze 1.20 Uživatelská dokumentace programu Úvod Základní vlastnosti programu Jednoduchost ovládání - umožňuje obsluhu i málo zkušeným uživatelům bez nutnosti většího zaškolování.
Gymnázium Ostrava Hrabůvka, příspěvková organizace Františka Hajdy 34, Ostrava Hrabůvka
 Gymnázium Ostrava Hrabůvka, příspěvková organizace Františka Hajdy 34, Ostrava Hrabůvka Projekt Využití ICT ve výuce na gymnáziích, registrační číslo projektu CZ.1.07/1.1.07/02.0030 MS Power Point Metodický
Gymnázium Ostrava Hrabůvka, příspěvková organizace Františka Hajdy 34, Ostrava Hrabůvka Projekt Využití ICT ve výuce na gymnáziích, registrační číslo projektu CZ.1.07/1.1.07/02.0030 MS Power Point Metodický
