snadno a rychle Word 2013 Novinky programu Word 2013 a nastavení programu Písmo, odstavec a jejich úpravy Grafické objekty v souboru
|
|
|
- Otto Matějka
- před 8 lety
- Počet zobrazení:
Transkript
1 Mojmír Král Word 2013 snadno a rychle Novinky programu Word 2013 a nastavení programu Písmo, odstavec a jejich úpravy Grafické objekty v souboru Tabulátory a jejich použití
2
3 Mojmír Král Word 2013 snadno a rychle
4 Upozornění pro čtenáře a uživatele této knihy Všechna práva vyhrazena. Žádná část této tištěné či elektronické knihy nesmí být reprodukována a šířena v papírové, elektronické či jiné podobě bez předchozího písemného souhlasu nakladatele. Neoprávněné užití této knihy bude trestně stíháno. Word 2013 snadno a rychle Mojmír Král Vydala Grada Publishing, a.s. U Průhonu 22, Praha 7 jako svou publikaci Odpovědný redaktor Pavel Němeček Sazba Tomáš Brejcha Počet stran 176 První vydání, Praha 2013 Grada Publishing, a.s., 2013 V knize použité názvy programových produktů, firem apod. mohou být ochrannými známkami nebo registrovanými ochrannými známkami příslušných vlastníků. Vytiskly Tiskárny Havlíčkův Brod, a. s. ISBN (tištěná verze) ISBN (elektronická verze ve formátu PDF) ISBN (elektronická verze ve formátu EPUB)
5 Obsah Úvod Seznámení s programem Microsoft Word Spuštění a ukončení programu Word Spuštění programu Ukončení programu Všeobecný popis okna programu Panel nástrojů Rychlý přístup Pás karet Pravítko Stavový řádek Celková koncepce dokumentu Pohyb a označování Pohyb v dokumentu Označování v dokumentu Možnosti zobrazení dokumentu Základní zobrazení Velikost zobrazení Náhled před tiskem Metodika tvorby dokumentu Základní typografická pravidla pro psaní textů Členicí (interpunkční) znaménka Zkratky Značky Čísla Mezery Číslování stránek Adresy Dopisy Další Nápověda Práce se soubory 2.1 Ukládání souborů Běžné uložení souboru Vytvoření kopie souboru Obsah 5
6 2.2 Zavírání souborů Otevírání souborů Odstraňování souborů Text a písmo 3.1 Pohyb v souboru Pohyb v dokumentu pomocí myši Pohyb v dokumentu pomocí klávesnice Psaní a mazání textu Psaní textu a čísel Mazání Označování v textu Označení textu pomocí myši Označení textu pomocí klávesnice Zrušení označení textu Kopírování a přesouvání textu Kopírování textu Přesouvání textu Kopírování formátu Úpravy písma Typ písma Druhy a typy písma Velikost písma Řez písma Barva písma a barva pozadí písma i efekty textu Speciální znaky a symboly Vložení znaku pomocí tlačítka Symbol Vložení znaku pomocí klávesnice Jazyk a opravy textu Nastavení jazyka Kontrola pravopisu Tezaurus Obnovení stavu před chybnou akcí Odstavce 4.1 Úpravy odstavců Zarovnání odstavce Sirotek a vdova Word 2013 snadno a rychle
7 4.2 Číslované seznamy a seznamy s odrážkami Seznamy s odrážkami Číslované seznamy Víceúrovňové seznamy Styly 5.1 Výchozí styly programu Zobrazení stylů Možnosti práce se stylem Použití výchozích stylů programu Vlastní styl odstavce Tvorba vlastního stylu Použití vlastního stylu Odebrat či Odstranit styl? Grafické objekty 6.1 Obrázky Vložení obrázku Úpravy obrázku Klipart Vložení Klipartu Úpravy Klipartů Obrazce Vložení obrazce Úpravy obrazce SmartArt Vložení SmartArtu Úpravy SmartArtu Grafy Vytvoření grafu Typy grafů Úpravy grafu Snímek obrazovky Snímek celé obrazovky Výřez obrazovky Obsah 7
8 Tabulátory a tabulky 7.1 Tabulátory Tabulátorové zarážky Vytvoření seznamu pomocí tabulátorových zarážek Úpravy tabulátorových zarážek Převod textu na tabulku Převod tabulky na text Tabulky Tvorba tabulky Úpravy tabulky Stránka 8.1 Vzhled stránky Velikost stránky Okraje na stránce Orientace stránky Záhlaví a zápatí Pozadí stránky Vodoznak Barva stránky Ohraničení stránky Motivy stránky Další vybrané práce 9.1 WordArt Vložení WordArtu Úpravy WordArtu Textové pole Vložení textového pole Úpravy textového pole Iniciála Vložení iniciály Úpravy iniciály Datum a čas Vložení pole Datum a čas Úpravy pole Datum a čas Rovnice Vložení a tvorba rovnice Úpravy rovnice Word 2013 snadno a rychle
9 9.6 Sloupce Tvorba sloupců Úpravy sloupců Hromadná korespondence Přípravné práce (zdroj dat) Zdrojový dopis Propojení se zdrojem dat (Průvodce hromadnou korespondencí) Ochrana 10.1 Ochrana před neautorizovaným otevřením souboru Ochrana před nechtěným ukládáním změn do souboru Odstranění zadaných hesel Hesla Tvorba hesel Uchování hesel Nalezení hesla Tisk 11.1 Příprava před tiskem Záhlaví a zápatí Náhled před tiskem Tisk Nastavení dokumentu před tiskem Tiskárna Tisk do PDF souboru Nastavení programu 12.1 Nabídka Soubor Záložka Obecné Záložka Zobrazení Záložka Kontrola pravopisu a mluvnice Záložka Uložit Záložka Jazyk Záložka Upřesnit Záložka Přizpůsobit pás karet Záložka Panel Rychlý přístup Záložka Doplňky Záložka Centrum zabezpečení Obsah 9
10 12.2 Panel nástrojů Rychlý přístup Rychlé umístění příkazů Umístění příkazů a organizace příkazů Novinky ve verzi Závěr Použitá literatura Rejstřík Word 2013 snadno a rychle
11 Úvod Vážení čtenáři, byl jsem požádán vydavatelstvím Grada Publishing, a.s. o napsání této knihy. Jelikož mne psaní knih baví a protože působím již dlouhou dobu také jako lektor počítačových kurzů (mezi něž patří namnoze i ty, které učí uživatele pracovat s programem Word), uvítal jsem tuto nabídku a doufám i věřím, že kniha, kterou držíte ve svých rukou, vám bude dobrým pomocníkem při vnikání do tajů práce s programem Microsoft Word Aplikace Word 2013 (dále také pouze Word či program) je programem, který slouží především pro práci s texty. Výstupem této vaší práce potom bývají různě upravené dokumenty obsahující nejenom text jako takový, ale třeba i tabulky, obrázky a jiné grafické objekty. Word dále umí pracovat s celou řadou dalších nástrojů a, v neposlední řadě, i s tzv. poli. Můžete tedy např. používat nástroje programu pro automatické číslování popisků a pro křížové odkazy, pro automatickou tvorbu obsahu publikace, při změnách můžete pole aktualizovat atd. A právě proto, že programy skupiny Office, a Word v tomto směru není výjimkou, zvládají širokou škálu možností, mne mrzí, že (vzhledem k určení knihy) si z nich můžeme ukázat jenom část. Přesto věřím, že program i tato kniha vám budou skvělými pomocníky, a pomohou vám vyřešit mnohé (i pracovní) úkoly. Rozhraní programu je velmi uživatelsky příjemné (byť jednodušší než v předchozích verzích) a intuitivní, doufám, že si na něho brzy zvyknete a budete je často používat. Program Word vám tak nabízí komfort ovládání, stále se zvyšující preciznost provedení, a přitom jednoduchost použití. Jednotlivé kapitoly Z důvodů větší přehlednosti byla kniha rozčleněna do jednotlivých kapitol. Cílem je provést vás od samotného začátku práce s programem, až po vytvoření a vytištění dokumentu. Jednotlivé kapitola jsou proto uspořádány v tomto pořadí, nicméně platí, že pokud některé z uvedených témat ovládáte, nemusíte se dané kapitole věnovat, ale můžete ji s klidným svědomím přeskočit a věnovat se té kapitole, která je pro vás důležitější. Jednotlivé kapitoly jsou tedy: Kapitola, věnovaná seznámení s programem Seznámení s programem Microsoft Word 2013, popisuje spuštění a ukončení chodu programu, jeho vzhled a nejdůležitější prvky. Naučíte se také pohybovat a označovat v souboru, stejně jako se dozvíte základní informace pro správnou tvorbu textového dokumentu (celkovou koncepci tvorby souboru, metodiku tvorby dokumentu, stejně jako alespoň základní typografická pravidla). A nepřijdete ani o informace o tom, jak pracovat s Nápovědou. Kapitola Práce se soubory se zabývá základními činnostmi při ukládání (vč. ukládání souboru jako kopie originálu) a otevírání jednotlivých souborů, podobně jako i jejich případným odstraněním. Kapitola pojmenovaná Text a písmo se věnuje nejen zadávání textu, ale ukazuje především různé možnosti při jeho úpravách. Naučíte se zde (mj.) také, jak zvolit správný typ, velikost a řez písma, dále jak kopírovat a vkládat úseky textu, také se dozvíte i možnosti vkládání různých netypických, ale přesto potřebných znaků, a taktéž o automatických opravách nechtěných překlepů. Úvod 11
12 Odstavce jsou jednou z nosných, a tudíž i nejdůležitějších kapitol. Zde se právě dozvíte, co činí správně upravený dokument dokumentem a jak se k takto upravenému souboru dopracovat. Odstavce představují základní části dokumentu, a je proto nutné jejich tvorbě a úpravě věnovat patřičnou pozornost. Styly jsou kapitolou na Odstavce velice úzce navazující. Zatímco předchozí dvě kapitoly (Text a písmo i Odstavce) popisují spíše manuální činnosti tvorby a úpravy písma a odstavců, v kapitole Styly se již naučíte i automatizovat svoji činnost při práci s textovými soubory. Používání stylů vám velice urychlí vaši práci. Kapitola Grafické objekty v dokumentu patří právem do této knihy, neboť vám ukáže, jak vkládat různé grafické objekty (obrázky, kliparty, obrazce, SmartArty, grafy a snímky obrazovky) do textového souboru, jak je upravovat a v dokumentu používat. Taktéž kapitola Tabulátory a tabulky do této publikace plným právem patří. Jakkoli je pro práce v tabulkách vhodnějším programem další ze skupiny programů Microsoft Office, a sice program Excel, můžete s velkým úspěchem, ve Wordu vytvářet, upravovat a používat i vyobrazení dat v tabulkách. A nejenom to Word v těchto tabulkách umí i počítat (byť omezeně, a pro uživatele s jistou dávkou náročnosti práce). Kapitola, pojmenovaná Stránka, se věnuje volbě a nastavení (rozměrů) stránky, jelikož pro správné používání a zobrazování je nastavení stránky nezbytně nutné. Kromě toho je zde prostor pro nastavení rozměrů záhlaví a zápatí, a také pro nastavení pozadí stránky (např. vodotisku) či kompletního nastavení stránky pomocí tzv. témat. Protože program Word obsahuje i mnoho dalších nástrojů, které vám mohou velmi účinně pomoci, je zde kapitola Další vybrané práce. Do ní jsem zahrnul některé z činností (např. pole Datum a čas, ozdobné pole WordArt, textové pole, rovnice, sloupce aj.), které se při práci s tvorbou tiskového dokumentu mohou hodit. Kapitola s nepoetickým, ale praktickým názvem Ochrana pojednává o způsobech, jakými můžete jiným uživatelům zabránit otevírat vypracovaný soubor, a také, jak jim zabránit do tohoto souboru ukládat změny. Kromě toho zde naleznete i základní potřebné informace o heslech (jejich tvorbě a ukládání, i příp. nalezení zadaného hesla). S velkou pravděpodobností budete potřebovat vypracované dokumenty vytisknout. Proto v knize nemůže chybět kapitola nazvaná Tisk. Dozvíte se v ní, které práce je zapotřebí udělat ještě před tím (vč. zadání informací do záhlaví či do zápatí), než začnete tisknout, a které můžete udělat v průběhu tisku (resp. těsně před odesláním souboru na tiskárnu). Je zde uvedena i varianta tisku do tzv. PDF souborů. Kapitola zvaná Nastavení programu vás provede základním nastavením programu Word, která byste měli učinit, pokud chcete, aby program fungoval k vaší spokojenosti. Novinky ve verzi 2013 je kapitola, která uvádí některé (jenom ty základní novinek je sice více, ale vzhledem k určení této publikace bude přehled uvedených vylepšení stačit) novinky v této nové verzi programu Word A konečně, nezapomenu ani na kapitolu Literatura, kde uvedu přehled literatury, ze které jsem čerpal své vědomosti, byť velkým zdrojem informací jsou pro mne patřičné webové stránky (jejichž tvůrcům tímto děkuji). V některých místech knihy jsou také (pro snazší pochopení tématu) uvedeny příklady. Veškeré v nich uvedené údaje jsou fiktivní a jakákoli podobnost s osobami žijícími je čistě náhodná. 12 Word 2013 snadno a rychle
13 Čeština a angličtina V knize naleznete (kromě jiného) i popisy dialogových oken, jednotlivé nabídky, příkazy apod. Jelikož program můžete používat nejenom v českém, ale i v originálním anglickém jazykovém prostředí, je u jednotlivých popisů uvedeno jak české, tak i originální znění. Přesto, že by se některým čtenářům mohlo zdát, že se tímto kniha stává poněkud méně přehlednou, věříme, že si na tuto formu zvyknete, a naopak oceníte, že nyní práci s programem zvládnete bez problémů i v jeho originálním provedení. Ovládání počítače V knize popisuji některé metody práce s myší či klávesnicí protože by význam používaných pojmů nemusel být čtenáři ihned zřejmý, pokusím se vám vysvětlit, co jednotlivé výrazy znamenají: Pokud používám tlačítko myši bez bližšího určení, myslím tím vždy levé tlačítko myši; v případě, že chci, abyste nějakou udělali pravým tlačítkem myši, vždy to výslovně v textu zmiňuji. Pojem klepnout u mne znamená jedno krátké, jemné zmáčknutí tlačítka myši; pojmem poklepat potom myslím dvakrát rychle zmáčknout tlačítko na myši, a pojmem táhnout vyjadřuji stav, kdy myší najedete na určité místo, zmáčknete a držíte příslušné tlačítko, a za stálého držení tlačítka myši se posunete na jiné, konečné, místo. Tam potom tlačítko myši pustíte. Klávesové zkratky neboli kombinace kláves používáte tak, že prvně uvedené klávesy držíte a poslední z nich stisknete, tedy např. Shift+Alt+X znamená, že držíte klávesy Shift i Alt a stisknete klávesu X. Přání a poděkování Doufám a pevně věřím, že vám kniha přinese potřebné informace a že vám tak bude dostatečným pomocníkem při používání programu Microsoft Word 2013, který vám bude vynikajícím prostředkem při řešení úkolů spojených s textovými soubory a jejich zpracováním na vysoké grafické úrovni. Nyní se již můžete dát do práce, a vězte, že: I cesta dlouhá tisíc mil začíná prvním krokem. (čínské přísloví). Chtěl bych poděkovat především mé mamince a mému strýci, kteří mne nesmírně podporují; bez jejich pomoci bych tuto knihu nikdy nenapsal. Poděkování také patří pracovníkům firmy Grada Publishing, a.s., kteří se nějakým způsobem na této knize podíleli. Brno 28. února 2013 Ing. Mojmír Král Úvod 13
14
15 1. Seznámení s programem Microsoft Word 2013 Microsoft Word je program, který bývá označován jako textový editor a je součástí nabídky Office firmy Microsoft Corporation. Nejspíše máte nainstalovánu českou jazykovou mutaci sady Office 2013, pokud byste měli verzi originální, potom vám tato publikace dává k dispozici příkazy i v angličtině. Součástí sady Office je i více programů, podle zakoupené varianty může obsahovat i programy: Access 2013 program pro tvorbu a správu databází; Excel 2013 program pro práci s tabulkami (počítání, úpravy tabulek), ale i pro tvorbu grafů a práce s databázovými tabulkami atp.; OneNote 2013 digitální poznámkový blok pro pořizování, uchovávání a sdílení všech druhů informací; Outlook 2013 je programem pro elektronickou poštu a také jakýmsi organizačním managerem (obsahuje totiž i kalendář, seznam kontaktů, úkolů, deník i poznámky); PowerPoint 2013 je program pro tvorbu prezentací, zejména dynamických; Project 2013 nebývá přímou součástí sady Office, je programem pro vedení a správu projektů; Publisher 2013 je program pro snadnou tvorbu dokumentů určených zejména pro reklamní účely (tvorba letáků, pozvánek, diplomů, ale i brožur, navštívenek, blahopřání); Visio 2013 program určený zejména pro tvorbu schémat a diagramů, taktéž nebývá součástí sady Office; Word 2013 program, jemuž je věnována tato publikace, jeho základním úkolem je tvorba a úprava textů. Obrázek 1.1: Skupina programů Microsoft Office v dlaždicovém zobrazení Seznámení s programem Microsoft Word
16 Nová Office lze zakoupit jako předplatné verze Office 365 (Home Premium / Small Business Premium) nebo jako samostatné licence Office 2013: Office Home & Student 2013 jejich součástí jsou: Word, Excel, PowerPoint a OneNote; Office Home & Business 2013 kromě programů Word, Excel, PowerPoint, OneNote obsahují i Outlook; Office Professional 2013 zahrnují Word, Excel, PowerPoint, OneNote, Outlook, a také Access i Publisher. 1.1 Spuštění a ukončení programu Word Je naprosto jasné, že úplně první dovedností, kterou musí každý uživatel programu splňovat, je umět program spustit a posléze ho i správně ukončit. Nezapomeňte, že před ukončením chodu programu je nanejvýš vhodné rozpracované soubory uložit, čehož nejrychleji dosáhnete pomocí klávesové kombinace Ctrl+S Spuštění programu Spuštění programu je tou nejzákladnější dovedností. Programy sady Office 2013 mohou být nainstalovány na operačním systému Windows 7 nebo na nejnovějším operačním systému Windows 8, a podle toho jsou také k dispozici možnosti spouštění programu Word: Windows 7 obsahují i tlačítko Start 1, a tak můžete využít i této cesty: a) program Word již můžete vidět v hlavní nabídce tlačítka Start; b) pokud program Word nevidíte, můžete jej najít ve skupině programů Microsoft Office 2013; ovšem c) rychlejší cestou, jak využít tlačítko Start, je situace, když po klepnutí na toto tlačítko napíšete název programu do hledacího řádku a systém za vás již najde vlastní program. Na jeho název, v horní části otevřeného okna, potom klepněte. Windows 8 nabízí i jiné možnosti: a) nainstalované programy můžete mít umístění i ve výchozím (dlaždicovém) zobrazení Start stačí klepnout na ikonu programu (viz obrázek 1.1); nebo b) rovnou napište Word, Windows 8 vám zobrazení ikonu programu Word 2013 v horním levém rohu okna a program samotný spustíte klepnutím na tuto ikonu (viz obrázek 1.2); dále c) můžete používat i klasické zobrazení Pracovní plocha (Desktop), a pokud máte na ploše umístěnu ikonu zástupce programu spustíte program Word poklepáním na tuto ikonu zástupce (viz obrázek 1.3); nebo 1 Tlačítko Start se dá doinstalovat i do verze Windows 8 (jako externí aplikace pod stejnojmenným názvem), a funguje potom stejně jako ve verzi Windows 7. Více informací: Král, M., Slavík, P., Windows 8: kompletní příručka, Grada Publishing, a.s., Praha, Word 2013 snadno a rychle
17 d) máte-li ikonu zástupce programu na Hlavním panelu (Control Panel), potom stačí na tuto ikonu klepnout myší (viz obrázek 1.3). Obrázek 1.2: Možnosti spuštění programu Word v zobrazení Start (Windows 8) Obrázek 1.3: Možnosti spuštění programu Word 2013 v zobrazení Pracovní plocha Jak pracovat s operačním systémem Windows 8 a v této souvislosti, jak umístit ikony zástupců v zobrazení Start či v zobrazení Pracovní plocha, vám nejlépe poradí kniha vydaná nakladatelstvím Grada: Král, M., Slavík, P., Windows 8: kompletní příručka, Grada Publishing, a.s., Praha, Seznámení s programem Microsoft Word
18 1.1.2 Ukončení * programu Ukončit práci s programem je také již dlouhodobě známou záležitostí: v nabídce Soubor (File) klepněte na příkaz Zavřít (Close) viz obrázek 1.4; klepněte na tlačítko Zavřít (Close) v pravém horním rohu okna programu (viz obrázek 1.5). Obrázek 1.5: Ovládací tlačítka programu Word 2013 Obrázek 1.4: Nabídka Soubor; příkaz Zavřít a další příkazy Práci se soubory se věnuje samostatná kapitola nazvaná (nikterak překvapivě) Práce se soubory. Zavřít okno aktivního programu můžete i klávesovou kombinací Alt+F Všeobecný popis okna programu Vzhled okna programu můžete do jisté míry přizpůsobit vlastním požadavkům, nicméně při prvním otevření okna programu to může vypadat podobně jako na obrázku 1.6: Okno programu Word Panel nástrojů Rychlý přístup Panel nástrojů Rychlý přístup (Quick Access Toolbars) je malý panel nacházející se v levém horním rohu okna programu (viz obrázek 1.7), který může obsahovat různé, vámi často používané příkazy (tlačítka). Ty základní přidáváte aktivací jednotlivých tlačítek, která uvidíte, pokud klepnete na šipečku seznamu v pravé části panelu. 18 Word 2013 snadno a rychle
19 Obrázek 1.6: Okno programu Word 2013 Obrázek 1.7: Panel nástrojů Rychlý přístup a pásy karet Popis, jak upravit a nastavit panel nástrojů Rychlý přístup (Quick Access Toolbar) naleznete v kapitole Nastavení programu (viz dále) Pás karet Pás karet (Ribbon) je umístěn v horní části okna programu. Nástroje jsou na jednotlivých kartách setříděny do skupin = sekcí. Seznámení s programem Microsoft Word
20 Jednotlivé základní karty jsou: Domů (Home) obsahuje základní nástroje a sekce pro úpravu písma, odstavce a stylů. Vložení (Insert) jak její název jasně napovídá, zde se nachází nástroje pro vkládání různých objektů. Vkládat můžete: a) tabulky (Table); b) obrázky (Pictures); c) různé tvary (Shapes); d) schémata, diagramy (SmartArt); e) grafy (Chart); f ) snímky obrazovky (Screenshot); g) a další objekty jako kupř. hypertextové odkazy (Hyperlink), komentáře (Comment), záhlaví (Header) a zápatí (Footer), textová pole (Text Box), ozdobné písmo WordArt, kalendářní datum a čas (Date & Time), rovnice (Equation) a symboly (Symbol). Návrh (Desing) na této kartě se nachází nástroje pro rychlou úpravu textu stránky, úpravy písma i barevného pojetí. Taktéž zde můžete vkládat např. i vodoznak (Watermark). Rozložení stránky (Page Layout) uvedená karta slouží k nastavení stránky, ale také odstavců atp. Reference (References) nástroje na této kartě zejména vkládají odkazy poznámky pod čarou, citace, titulky a rejstřík. Korespondence (Mailings) zde naleznete nástroje na tvorbu tzv. hromadné korespondence, čili možnost vytvářet dopisy, obálky a štítky a propojovat je se zdroji dat např. s databázovými tabulkami v Excelu či Accessu. Revize (Review) karta obsahuje nástroje pro sledování změn (možnost sledovat změny v dokumentu a posléze tyto změny buď přijímat, nebo zamítat). Zobrazení (View) na této kartě se vyskytují různé možnosti zobrazení dokumentu. Kromě toho můžete vpravo od těchto základních karet vidět i kartu Vývojář (Developer). A dále, pokud budete mít na stránce vložen nějaký objekt (např. obrázek, klipart, graf atp.) a pokud tento objekt označíte (tj. bude aktivní), budete mít k dispozici tzv. místní = kontextové karty. Jejich počet se různí, stejně tak jako se různí jejich zabarvení. Na těchto kartách se nachází nástroje pro úpravu označeného objektu (viz obrázek 1.6: Okno programu Word 2013). Tlačítka (nástroje) na jednotlivých kartách jsou sdružena do sekcí např. na kartě Domů (Home) naleznete sekce Písmo (Font) či Odstavec (Paragraph): Některá tlačítka jsou vidět jako samostatná, tj. klepnutím na toto tlačítko se provede požadovaná akce. Příkladem budiž tlačítka jako Tučně (Bold) nebo Kurzíva (Italic) v sekci Písmo (Font). Jiná tlačítka mají u sebe šipku seznamu klepnutím na tuto šipku potom rozbalíte nabídku, ze které si můžete vybrat požadovanou hodnotu. Typickým příkladem jsou tlačítka Písmo (Font) či Velikost písma (Font Size) opět ze sekce Písmo (Font) viz obrázek 1.7 a obrázek 1.8. Šipky seznamu u polí v některých sekcích mohou mít i mírně odlišný tvar: viz sekce Styly (Styles) na kartě Domů (Home), konkrétně viditelný přehled stylů dvě normální šipky směřující dolů či nahoru pouze posouvají nabídku uvnitř zobrazeného pole, kdežto šipka s vodorovnou čárkou je teprve ta pravá šipka seznamu (klepnutím na ni otevíráte nabídku možností). 20 Word 2013 snadno a rychle
21 Některé sekce obsahují v pravém dolním rohu šipečku zvanou Spouštěč dialogového okna (viz obrázek 1.7 a obrázek 1.8). Klepnutím na něj otevřete patřičné dialogové okno, které obsahuje stejnou, příp. rozšířenou nabídku jako má sekce samotná. Obrázek 1.8: Šipka seznamu s nabídkou a Spouštěč dialogového okna Pravítko Aktivní Pravítko (Ruler) slouží nejenom k zobrazení rozměrů stránky souboru, jejích okrajů, ale také k zobrazení umístěných zarážek tabulátoru. Z uvedeného vyplývá, že pravítko nemusíte mít nutně zobrazeno vždy, ale zejména při práci s tabulátory se bude nepochybně hodit. Zobrazení pravítka provedete jednoduchou aktivací stejnojmenného tlačítka Pravítko (Ruler) v sekci Zobrazit (Show) na kartě Zobrazení (View) viz obrázek 1.9. Obrázek 1.9: Tlačítko Pravítko; tabulátorová zarážka Seznámení s programem Microsoft Word
22 Práci s tabulátory se věnuje patřičná kapitola Tabulátory a tabulky (viz dále) Stavový řádek Stavový řádek (Status Bar) se nachází ve spodní části okna programu (viz obrázek 1.6: Okno programu Word 2013), a jeho: levá část poskytuje informativní údaje o počtu stránek, počtu slov, nastaveném jazyce (s možností změny) a nahrávání makra (viz obrázek 1.10); pravá část nabízí (viz obrázek 1.10): a) Lupa (Zoom) možnost zvětšování / zmenšování zobrazení vzhledu souboru toto provádíte pomocí tlačítek se znaménky minus = zmenšování či plus = zvětšování, či příp. tažným jezdcem na vodorovné ose; b) Zobrazení (View) tři tlačítka vlevo jsou tlačítka vhodná k zobrazení celého souboru (zleva): Pro čtení (Read Mode), Rozložení pro tisk (Print Layout) Rozložení webové stránky (Web Layout). Tato tlačítka jsou k dispozici i na kartě Zobrazení (View) v sekci Zobrazení (Views) viz dále (a také obrázek 1.9; nahoře). Obrázek 1.10: Stavový řádek A mimo všech těchto součástí okna programu vidíte ještě svislou blikající čárku zvanou textový kurzor na této čárce se píše text (čili nezapomínejte nejprve je nutno se posunout na požadované místo v textu (viz dále), potom na toto místo umístit textový kurzor třeba klepnutím myší a teprve v této fázi začít psát text). 1.3 Celková koncepce dokumentu Soubor, který vytváříte pomocí programu Microsoft Word, se nazývá dokument. Ten má (od verze Microsoft Office 2007) standardně koncovku.docx. Kromě toho program disponuje i rozsáhlou nabídkou šablon (koncovka.dotx), které slouží k urychlení práce s dokumenty. Více informací naleznete v kapitole Práce se soubory (viz dále). 22 Word 2013 snadno a rychle
23 Stránka a oddíl. Každý dokument obsahuje jednu (např. dopis) nebo i více stránek (např. zpráva či kniha). Tyto stránky potom vidíte na obrazce v závislosti podle zvoleného způsobu zobrazení (viz dále). Výchozí formát stránky je formát A4, s okraji 2,5 cm ze všech stran (což potom dává znaků na jednu stránku: 60 znaků na řádek a 30 řádků na stránku). Dokument také může být členěn na jednotlivé oddíly (jakési kapitoly), a pro každý oddíl můžete potom samostatně nastavovat různé vlastnosti např. orientaci stránky, rozdílná záhlaví a zápatí apod. Odstavec je v textových dokumentech základní stavební jednotkou a provádí se stiskem klávesy Enter. Odstavce mohou být různě upraveny, zejména pro lepší čitelnost textu (viz dále). Odstavec se skládá z jednotlivých řádků. Pokud při psaní textu dopíšete text až na hranici konce stránky, tento volně přeteče na další spodní řádek. Chcete-li ale v rámci jednoho a téhož odstavce ukončit řádek v určitém místě (např. při psaní adresy viz obrázek 1.11), stiskněte kombinaci kláves Shift+Enter. Samozřejmě, že součástí odstavce jsou jednotlivá slova oddělená klávesou Mezerník pamatujte si, že mezerník je určen právě k oddělení jednotlivých slov od sebe, nikoli k posunu textu. Obrázek 1.11: Adresa Sloupec. V dokumentu můžete vytvářet i sloupce, což se často používá v novinách a časopisech. Více informací o tvorbě a úpravě novinových sloupců naleznete v kapitole Další vybrané práce (viz dále). 1.4 Pohyb a označování Taktéž pohyb v souboru a označování v dokumentu jsou nezbytnými dovednostmi běžného uživatele. Seznámení s programem Microsoft Word
24 1.4.1 Pohyb v dokumentu Pohyb v souboru je možný několika způsoby, základním rozdělením je pohyb pomocí myši či pomocí klávesnice. Myš. Pohyb za využití myší je velmi jednoduchý používat můžete (a věřte, že si tento způsob oblíbíte) kolečko na myši: otáčením kolečkem k sobě se posouváte v dokumentu dále; otáčením kolečkem od sebe se zase posouváte po dokumentu zpátky. Dále můžete používat šipky a tažného jezdce na pravém okraji okna programu: klepnutím na šipku směrem nahoru se posouváte v dokumentu zpátky; klepáním na šipku směrem dolů se naopak posouváte po dokumentu dopředu; mezi šipkami se nachází tažný jezdec (viz obrázek 1.12) tažením ve směru nahoru nebo dolů se pohybujete po dokumentu směrem zpět či vpřed. V bublinové nápovědě vždy vidíte, na jaké jste straně, a v jaké kapitole či podkapitole se zrovna nacházíte. Obrázek 1.12: Tažný jezdec na svislém postranním panelu Klávesnice. Další možností, jak se rychle pohybovat po souboru je klávesnice: pohyb pomocí klávesových pohybových šipek ani netřeba vysvětlovat šipky doleva či doprava vás posouvají po řádku, šipky nahoru / dolů vás posouvají mezi řádky v patřičném směru; také můžete používat i klávesy Page Up či Page Down posun je potom o cca třetinu stránky zpět nebo vpřed; dalšími klávesami určenými pro pohyb jsou klávesa Home a také klávesa End. První z nich posune textový kurzor na začátek řádku, druhá ze jmenovaných zase posune kurzor na konec řádku. Pohyb o stránku vpřed či o stránku vzad můžete vyzkoušet také pomocí kombinace kláves Ctrl+PageDown nebo Ctrl+PageUp. Pro rychlý pohyb po stránkách (a nejenom po stránkách) můžete používat i klávesovou kombinace Ctrl+G. V dialogovém okně potom zadejte číslo stránky a klepněte na tlačítko Další. Posunout se rychle na začátek celého souboru lze i kombinací kláves Ctrl+Home a na konec celého souboru zase klávesovou zkratkou Ctrl+End. 24 Word 2013 snadno a rychle
25 1.4.2 Označování v dokumentu Další, nezbytně nutnou základní dovedností je umět označovat určité (potřebné) úseky textu, totiž chcete-li provádět např. úpravy písma, musí být toto dopředu označeno. Pokud chcete upravovat odstavec (viz dále) stačí do patřičného odstavce jenom klepnout textový kurzor, kdežto pro úpravy písma je nutno požadovaný úsek textu označit. Opět existují dvě základní možnosti, jak označovat text v souboru, a to buď za pomoci myši, či za pomoci klávesnice. Myš. I označování textu myší má několik variant, zejména se používá tažení myší: Souvislý úsek textu označujete tak, že najedete myší na začátek označované oblasti, a poté se (se stisknutým levým tlačítkem myši) posunete až na konec požadované oblasti. Nesouvislý úsek textu první část označíte normálním tažením myší a poté pokračujete za stálého držení klávesy Ctrl. Myší můžete také označit celý řádek, a to tak, že najedete vlevo od řádku textu tak, aby se ukazatel myši změnil na šipku směřující doprava nahoru, a poté klepněte myší (viz obrázek 1.13). Více řádků potom označíte tažením myší. Jedno slovo označíte tak, že myší poklepete uvnitř tohoto slova, jeden celý odstavec označíte trojím klepnutím dovnitř odstavce. Celou větu označíte tak, že držíte klávesu Ctrl a klepnete dovnitř věty. Obrázek 1.13: Označení celého řádku myší Souvislou oblast textu můžete také označit myší za pomoci klávesnice tak, že myší klepnete na začátek této oblasti, držíte klávesu Shift, a klepnete na konec požadované oblasti textu. Můžete také označit souvislou oblast textu jako sloupec najeďte myší na začátek této oblasti, držte klávesu Alt a tažením myší ve svislém směru označíte požadovanou oblast (viz obrázek 1.14). Obrázek 1.14: Označení souvislé oblasti (sloupce) textu Seznámení s programem Microsoft Word
26 Klávesnice. Taktéž klávesnici můžete používat k označování textu, možností je opět k dispozici více, mezi ty nejzajímavější patří: Při označování souvislé oblasti umístěte kurzor na začátek požadované oblasti, poté držte klávesu Shift a některou z pohybových kláves (šipky, klávesy Home / End / Page Up / Page Down) označujete oblast: pohybové šipky označují odpovídající počet znaků, pokud budete držet klávesy Shift+Ctrl+ některou z pohybových šipek (doprava/doleva) budete označovat vždy celé slovo v patřičném směru. Část řádku (příp. celý) na začátek / konec řádku kurzor umístěte dovnitř řádku, kde chcete začít označovat. Poté držte Shift a klepněte na klávesu End / Home, a označíte tak zbytek řádku do jeho konce / začátku. Celý dokument označíte kombinací kláves Ctrl+A. Zrušení označení textu provedete nejrychleji tak, že myší klepnete kamkoli do textu, příp. zmáčknete kteroukoli z pohybových kláves (např. některou z pohybových šipek). 1.5 Možnosti zobrazení dokumentu Microsoft Word nabízí několik možností zobrazení souboru podle toho, co potřebujete, všechny se nachází na kartě Zobrazení (View) nebo v pravém dolním rohu okna obrazovky (tři tlačítka viz níže) Základní zobrazení Jednotlivé varianty zobrazení dokumentu můžete tedy najít na kartě Zobrazit (View) v levé části, v sekci Zobrazení (Views): Režim čtení (Read Mode) rozvržení na dvě stránky (viz obrázek 1.15): a) pro pohyb po stránkách slouží šipky uprostřed každé stránky na vnějších okrajích; b) pro návrat zpátky do výchozího zobrazení můžete použít buď tlačítko Rozložení při tisku (Print Layout) v pravé spodní části okna obrazovky, nebo klávesa Esc. Rozložení při tisku (Print Layout) základní rozvržení pro běžnou práci se souborem. V tomto zobrazení budete dokument vytvářet a upravovat. Rozložení webové stránky (Web Layout) zobrazí dokument tak, jak by vypadal při uložení do prostředí webového prohlížeče. Osnova (Outline) jedno z důležitých zobrazení, používané zejména při práci s tzv. rozsáhlým souborem, které umožňuje provádět organizační práce s dokumentem. 2 Koncept (Draft) slouží k zobrazení dokumentu v zjednodušené verzi bez typických konců stránek, záhlaví a zápatí. 2 Omlouvám se, ale práce s tzv. rozsáhlým souborem nejsou náplní této publikace. 26 Word 2013 snadno a rychle
27 Obrázek 1.15: Zobrazení Čtení na obrazovce Pro zobrazení dokumentu v uvedených možnostech slouží i tlačítka v pravém spodním rohu okna na Stavovém řádku (Status Bar), pořadí zleva doprava: Pro čtení (Read Mode); Pro tisk (Print Layout); Pro webový prohlížeč (Web Layout) Velikost zobrazení Další variantou je možnost upravit velikost zobrazení (jedná se zejména o zobrazení Pro tisk (Print Layout)) k dispozici je opět karta Zobrazení (View) a sekce Velikost (Zoom): tlačítko Lupa (Zoom) otevírá stejnojmenné okno s různými možnostmi zobrazení (viz obrázek 1.16); 100 % zobrazí soubor v 100% velikosti; Jedna stránka (One Page) zobrazení přesně jedné stránky; Několik stránek (Multiple Pages) zobrazuje více stránek, obvykle dvě, ale v provedení i s mezerami mezi stránkami; Obrázek 1.16: Okno Lupa Šířka stránky (Page Width) zobrazuje jednu stránku v základní, výchozí velikosti zobrazení. Seznámení s programem Microsoft Word
28 Kromě těchto možností máte, opět v pravém spodním rohu okna obrazovky, možnost pohled na soubor zvětšovat či zmenšovat: k dispozici je tažný jezdec či tlačítka plus + / / minus Náhled před tiskem Náhled před tiskem je dalším z možných způsobů zobrazení dokumentu. Před vlastním tiskem si potřebujete zkontrolovat, jestli jsou všechna nastavení v pořádku. K tomuto slouží Náhled před tiskem (Print Preview). Docílit tohoto zobrazení můžete např. pomocí nabídky Soubor (File) a příkazem Vytisknout (Print) viz obrázek 1.4: Nabídka Soubor; příkaz Zavřít a další příkazy. Zpět se vracíte šipkou (směřující doleva) v horní části nabídky Soubor (File). Náhled před tiskem spustíte také kombinací kláves Ctrl+F2, zpátky se vracíte klávesou Esc. Více informací bude uvedeno v odpovídající kapitole Tisk (viz dále). 1.6 Metodika tvorby dokumentu Příprava dokumentu před započetím prací na dokumentu Microsoft Word je vhodné mít alespoň rámcovou představu o tom, jak bude výsledný dokument vypadat. I když většina úprav se dělá až po napsání textu (po napsání textu můžete dělat všechny úpravy), některé úpravy je výhodné udělat před vlastním psaním (kupř. nastavení formátu papíru a okrajů na stránce; nastavení a úpravy stylů). Následující postup berte, prosím, pouze jako doporučení, konkrétní body závisí vždy na odpovídajícím dokumentu (některé práce lze vynechat, jiné naopak udělat, v určitých případech lze pořadí bodů přehodit). Základní doporučený postup tvorby dokumentu: 1. Nastavení formátu papíru a okrajů stránky (viz dále). Formát papíru (a jeho orientace) jsou dány nainstalovanou tiskárnou (nejčastěji A4, v anglofonních zemích typ Letter); okraje na stránce jsou již také nastaveny, lze je přesto měnit zejména s ohledem na záhlaví a zápatí dokumentu. 2. Vlastní psaní textu. 3. Nastavení a použití automatických oprav textu. 4. Úprava písma (změna typu písma z patkového Times New Roman CE na nepatkový Arial CE v odůvodněných případech; změna velikosti písma v odůvodněných případech; změna řezu písma v odůvodněných případech) viz dále. 28 Word 2013 snadno a rychle
29 5. Úprava odstavců (zarovnání odstavce, mezery mezi odstavci, úprava a použití stylů odstavců) viz dále. 6. Organizační úprava dokumentu oddíly a konce stránek (viz dále). 7. Nastavení a zapsání záhlaví a zápatí dokumentu (obsah a úprava záhlavní a zápatí) viz dále. 8. Jazyková úprava dokumentu (např. předložky a spojky na koncích řádků atd.). 9. Příprava před tiskem. 10. Kontrola před tiskem (Náhled). 11. Tisk (a před samotným tiskem nastavení tisku). 1.7 Základní typografická pravidla pro psaní textů Základní pravidla pro psaní textů vychází z ČSN Úprava písemností psaných strojem nebo zpracovaných textovými editory (listopad 2002) Členicí (interpunkční) znaménka Tečka, čárka, dvojtečka, středník, vykřičník, otazník píší se k předcházejícímu slovu bez mezery, za nimi však mezera musí být. Následuje-li více interpunkčních znamének za sebou, přináleží mezera poslednímu z nich. Tečka za zkratkou na konci věty platí také jako tečka za větou. Tři tečky znamenají vynechaný text nebo pokračování výčtu. Používá se pro ně zvláštní znak zvaný výpustek (provádí se kombinací kláves Ctrl+tečka). Mezi předcházejícím slovem a výpustkem je mezera. Spojovník spojuje dvě části slova nebo dva výrazy bez mezer. Končí-li předcházející řádek spojovníkem, opakuje se spojovník i na začátku řádku dalšího. Spojovník se píše jako klasické minus z numerické klávesnice; typickým příkladem jsou jména apod.: Jean- -Marie le Pen, Marie Skłodowska-Curie, Billie-Jean King atd., okres Brno-město, budete-li Pomlčka se odděluje z obou stran mezerami. Za počáteční pomlčku a před koncovou pomlčku se vkládá pevná mezera (kombinace Shift+Ctrl+Mezerník). Začáteční pomlčka se nepíše na konci řádku předcházejícího a koncová pomlčka na začátku řádku následujícího. Je možno rozeznat dva typy pomlček: krátká pomlčka (kombinace kláves Ctrl+numerické minus) se píše do čísel (tvořících jeden celek) typickým příkladem může být např. číslo účtu: dlouhá pomlčka se píše v textu kombinací kláves Ctrl+Alt+ numerické minus. Závorky a uvozovky (a lomítko) přiléhají bez mezer k začátku a konci výrazu, který je jimi sevřen, mezery jsou však z vnějších stran. Je-li v závorkách či uvozovkách celá věta, koncová závorka nebo uvozovka se umístí za interpunkční znaménko, které větu ukončuje: Závorky se píší přednostně okrouhlé (hranaté závorky vyjadřují výslovnost, zejména anglických výrazů např. laser [lejzr], v odborných pracích potom označují číslo citované publikace z číslovaného seznamu použité literatury. Složené a hranaté závorky se ještě mohou používat v matematických výrazech). Seznámení s programem Microsoft Word
30 Uvozovky většinou uvozují přímou řeč lektor povídá: Teď si uděláme pětiminutovou přestávku, která bude trvat deset minut. Takže za čtvrt hodiny nashledanou. Přední uvozovky mají znak umístěný dole, zadní nahoře (píše se automaticky). Lomítko se někdy používá jako dělicí znaménko mezi údaji (potom před / za lomítkem není mezera) př. 333 km/h, fa č. 2059/2002. Odsuvník (apostrof ) nahrazuje vynechané písmeno Paul s dog Zkratky Způsob psaní zkratek stanoví Pravidla českého pravopisu. Používat by se měly jenom běžně známé zkratky. Zkratky častých slov za zkratkami, které se tvoří začátkem slova, se píše tečka, např. p. Novák, r Jestliže se slovo krátí začátkem a koncem slova, tečka za zkratku nepatří fa (firma, faktura), pí (paní) atd. Některé zkratky dvou nebo více slov se píší dohromady jako kupř. tj., atp., atd., čp. Za iniciálovými zkratkami (utvořenými z počátečních velkých písmen) se tečka nepíše ČR, MF ČR, OSN atd. Uvnitř zkratek dvou nebo více slov náleží za každou zkratku mezera a. s., v. r. Zkratky akademických titulů, vědeckých a vojenských hodností před jménem se čárkou neoddělují, za jménem se čárkou oddělují viz prof. Ing. Jiří Vaverka, DrSc. Mezery jsou tzv. pevné (kombinace Shift+Ctrl+Mezerník). Označení titulu je základním projevem zdvořilosti a je nutno jej napsat správně (viz tabulka 1.1), počáteční písmeno se píše velké, pouze v průběhu textu lze psát s malým počátečním písmenem. Zkratky právního označení firem před názvem se čárkou neoddělují, za názvem ano viz Krach &, s. r. o. Tabulka 1.1: Tituly Zkratka titulu Název titulu Umístění Bc. bakalář před jménem BcA. bakalář umění před jménem Ing. inženýr před jménem Ing. arch. inženýr architekt před jménem MUDr. doktor medicíny před jménem MVDr. doktor veterinární medicíny před jménem MgA. magistr umění před jménem Mgr. magistr před jménem JUDr. doktor práv před jménem PhDr. doktor filozofie před jménem RNDr. doktor přírodních věd před jménem 30 Word 2013 snadno a rychle
31 Zkratka titulu Název titulu Umístění PharmDr. doktor farmacie před jménem ThLic. licenciát teologie před jménem ThDr. doktor teologie před jménem Ph. D. doktor za jménem Th. D. doktor teologie za jménem prof. profesor před jménem doc. docent před jménem CSc. kandidát věd za jménem DrSc. doktor věd za jménem dr. h. c. čestný doktorát za jménem PaedDr. doktor pedagogiky před jménem Dr. doktor před jménem PhMr. magistr farmacie před jménem DiS. diplomovaný specialista za jménem Značky Značka a příslušná hodnota musí být napsána na témže řádku, tzn., že mezera mezi značkou a hodnotou je pevná (kombinace Shift+Ctrl+Mezerník). Složená slova (číslice a slovo nebo slovo a číslice) se píší bez mezer 20násobek. Značky měrných jednotek se píší bez tečky, od hodnoty jsou odděleny pevnou mezerou 100 cm, 6 V, l H 2 SO 4. Samostatné výše položené značky se připojují bez mezery plnotučné pivo 12, 3/4. Značky měn se v textech píší buď před (doporučeno) nebo za peněžní částku, v sestavách vždy před: Kč , ; v bankovní praxi je možno použít třímístný kód: CZK ,. Mezera je opět pevná (kombinace Shift+Ctrl+Mezerník). Matematické značky se od čísel oddělují mezerami ( = 30); v textech se píší slovně (Uvedená cena plus Kč 645, DPH). Indexy a exponenty se píší bez mezer 100 l H 2 O, 600 cm 3, (a + b) 2. Procento a promile se píší s pevnou mezerou (kombinace Shift+Ctrl+Mezerník) kupř. úrok 5 %, ale bez mezery 5% úrok coby složené přídavné jméno. Znaménka (+, -), vyjadřující hodnotu čísla se píší bez mezer: -10 ºC. V textu se značky, pokud nejsou použity s číslem, vypisují při nehodě vyteklo mnoho litrů oleje. Voleb do zbytečného Senátu se zúčastnilo jen malé procento voličů. Seznámení s programem Microsoft Word
snadno a rychle Word 2013 Novinky programu Word 2013 a nastavení programu Písmo, odstavec a jejich úpravy Grafické objekty v souboru
 Mojmír Král Word 2013 snadno a rychle Novinky programu Word 2013 a nastavení programu Písmo, odstavec a jejich úpravy Grafické objekty v souboru Tabulátory a jejich použití style:normal;color:grey;font-family:verdana,geneva,kalimati,sans-serif;text-decoration:none;text-align:center;font-
Mojmír Král Word 2013 snadno a rychle Novinky programu Word 2013 a nastavení programu Písmo, odstavec a jejich úpravy Grafické objekty v souboru Tabulátory a jejich použití style:normal;color:grey;font-family:verdana,geneva,kalimati,sans-serif;text-decoration:none;text-align:center;font-
snadno a rychle Word 2013 Novinky programu Word 2013 a nastavení programu Písmo, odstavec a jejich úpravy Grafické objekty v souboru
 Mojmír Král Word 2013 snadno a rychle Novinky programu Word 2013 a nastavení programu Písmo, odstavec a jejich úpravy Grafické objekty v souboru Tabulátory a jejich použití Mojmír Král Word 2013 snadno
Mojmír Král Word 2013 snadno a rychle Novinky programu Word 2013 a nastavení programu Písmo, odstavec a jejich úpravy Grafické objekty v souboru Tabulátory a jejich použití Mojmír Král Word 2013 snadno
Ukázka knihy z internetového knihkupectví www.kosmas.cz
 Ukázka knihy z internetového knihkupectví www.kosmas.cz U k á z k a k n i h y z i n t e r n e t o v é h o k n i h k u p e c t v í w w w. k o s m a s. c z, U I D : K O S 1 8 1 5 4 4 Nadpis kapitoly Mojmír
Ukázka knihy z internetového knihkupectví www.kosmas.cz U k á z k a k n i h y z i n t e r n e t o v é h o k n i h k u p e c t v í w w w. k o s m a s. c z, U I D : K O S 1 8 1 5 4 4 Nadpis kapitoly Mojmír
snadno a rychle Word 2013 Novinky programu Word 2013 a nastavení programu Písmo, odstavec a jejich úpravy Grafické objekty v souboru
 Mojmír Král Word 2013 snadno a rychle Novinky programu Word 2013 a nastavení programu Písmo, odstavec a jejich úpravy Grafické objekty v souboru Tabulátory a jejich použití Mojmír Král Word 2013 snadno
Mojmír Král Word 2013 snadno a rychle Novinky programu Word 2013 a nastavení programu Písmo, odstavec a jejich úpravy Grafické objekty v souboru Tabulátory a jejich použití Mojmír Král Word 2013 snadno
Word snadno a rychle. Nadpis kapitoly. Mojmír Král. Vydala Grada Publishing, a.s. U Průhonu 22, Praha 7 jako svou 4195.
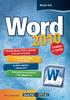 Nadpis kapitoly Mojmír Král Word 2010 snadno a rychle Vydala Grada Publishing, a.s. U Průhonu 22, Praha 7 jako svou 4195. publikaci Odpovědný redaktor Petr Somogyi Sazba Petr Somogyi Počet stran 144 První
Nadpis kapitoly Mojmír Král Word 2010 snadno a rychle Vydala Grada Publishing, a.s. U Průhonu 22, Praha 7 jako svou 4195. publikaci Odpovědný redaktor Petr Somogyi Sazba Petr Somogyi Počet stran 144 První
Mojmír Král PowerPoint le h c y snadno a r 3 1 Prostředí programu PowerPoint 2013 oint Tvorba prezentace a vkládání snímků e w Vkládání
 Mojmír Král PowerPoint 2013 snadno a rychle Prostředí programu PowerPoint 2013 Tvorba prezentace a vkládání snímků Vkládání a úpravy objektů Nastavení prezentace Promítání prezentace Mojmír Král PowerPoint
Mojmír Král PowerPoint 2013 snadno a rychle Prostředí programu PowerPoint 2013 Tvorba prezentace a vkládání snímků Vkládání a úpravy objektů Nastavení prezentace Promítání prezentace Mojmír Král PowerPoint
snadno a rychle Excel 2013 Mojmír Král Novinky programu Excel 2013 a nastavení programu Vytvoření a editace tabulky Počítání pomocí funkcí a vzorců
 Mojmír Král Excel 2013 snadno a rychle Novinky programu Excel 2013 a nastavení programu Vytvoření a editace tabulky Počítání pomocí funkcí a vzorců Tvorba a úpravy grafu Tisk souboru Upozornění pro čtenáře
Mojmír Král Excel 2013 snadno a rychle Novinky programu Excel 2013 a nastavení programu Vytvoření a editace tabulky Počítání pomocí funkcí a vzorců Tvorba a úpravy grafu Tisk souboru Upozornění pro čtenáře
MS Word. verze Přehled programů pro úpravu textu
 MS Word verze 2013 Přehled programů pro úpravu textu Pro úpravu textu slouží textový editor Jednoduché (zdarma, součást operačního systému MS Windows): Poznámkový blok, WordPad Komplexní: MS Word, Writer
MS Word verze 2013 Přehled programů pro úpravu textu Pro úpravu textu slouží textový editor Jednoduché (zdarma, součást operačního systému MS Windows): Poznámkový blok, WordPad Komplexní: MS Word, Writer
Novinky ve verzi Nastavení. Práce s textem a grafickými objekty. Vkládání textu. Vložte 2 strany latinského textu
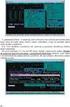 Novinky ve verzi 2010 Inovovaný pás karet práce s obsahem dokumentu Nový režim Backstage tlačítko Soubor o Práce s finálním dokumentem o Speciální rozhraní programu o Snadněji dostupné některé často používané
Novinky ve verzi 2010 Inovovaný pás karet práce s obsahem dokumentu Nový režim Backstage tlačítko Soubor o Práce s finálním dokumentem o Speciální rozhraní programu o Snadněji dostupné některé často používané
MS Word základy. Úvod do MS Word. Nový dokument. Vytvoření zástupce programu na ploše. Otevření dokumentu a popis prostředí: Ukládání souboru:
 MS Word základy Úvod do MS Word. Vytvoření zástupce programu na ploše. Start Programy PK na Microsoft Word Odeslat Plocha Vytvořit zástupce Otevření dokumentu a popis prostředí: Spuštění programu Start
MS Word základy Úvod do MS Word. Vytvoření zástupce programu na ploše. Start Programy PK na Microsoft Word Odeslat Plocha Vytvořit zástupce Otevření dokumentu a popis prostředí: Spuštění programu Start
Word textový editor. Tlačítko Office základní příkazy pro práci se souborem. Karta Domů schránka. písmo. vyjmout. vložit kopírovat.
 Word textový editor Tlačítko Office základní příkazy pro práci se souborem Karta Domů schránka vyjmout vložit kopírovat kopírovat formát písmo velikost písma volba písma barva písma tučné podtržené zvýraznění
Word textový editor Tlačítko Office základní příkazy pro práci se souborem Karta Domů schránka vyjmout vložit kopírovat kopírovat formát písmo velikost písma volba písma barva písma tučné podtržené zvýraznění
Word 2013. podrobný průvodce. Tomáš Šimek
 Word 2013 podrobný průvodce Tomáš Šimek Přehled funkcí a vlastností nejnovější verze textového editoru Word Jak psát na počítači správně, úpravy a formátování textu a stránky Zpracování dalších objektů
Word 2013 podrobný průvodce Tomáš Šimek Přehled funkcí a vlastností nejnovější verze textového editoru Word Jak psát na počítači správně, úpravy a formátování textu a stránky Zpracování dalších objektů
Office 2013. podrobný průvodce. Tomáš Šimek
 Office 2013 podrobný průvodce Tomáš Šimek Seznámení se společnými postupy při práci s dokumenty Office Popis základních a pokročilejších postupů při práci s Wordem, Excelem, PowerPointem a OneNote Možnosti
Office 2013 podrobný průvodce Tomáš Šimek Seznámení se společnými postupy při práci s dokumenty Office Popis základních a pokročilejších postupů při práci s Wordem, Excelem, PowerPointem a OneNote Možnosti
snadno a rychle Excel 2013 Mojmír Král Novinky programu Excel 2013 a nastavení programu Vytvoření a editace tabulky Počítání pomocí funkcí a vzorců
 Mojmír Král Excel 2013 snadno a rychle Novinky programu Excel 2013 a nastavení programu Vytvoření a editace tabulky Počítání pomocí funkcí a vzorců Tvorba a úpravy grafu Tisk souboru Upozornění pro čtenáře
Mojmír Král Excel 2013 snadno a rychle Novinky programu Excel 2013 a nastavení programu Vytvoření a editace tabulky Počítání pomocí funkcí a vzorců Tvorba a úpravy grafu Tisk souboru Upozornění pro čtenáře
KAPITOLA 3 - ZPRACOVÁNÍ TEXTU
 KAPITOLA 3 - ZPRACOVÁNÍ TEXTU KLÍČOVÉ POJMY textové editory formát textu tabulka grafické objekty odrážky a číslování odstavec CÍLE KAPITOLY Pracovat s textovými dokumenty a ukládat je v souborech různého
KAPITOLA 3 - ZPRACOVÁNÍ TEXTU KLÍČOVÉ POJMY textové editory formát textu tabulka grafické objekty odrážky a číslování odstavec CÍLE KAPITOLY Pracovat s textovými dokumenty a ukládat je v souborech různého
1. Otevřete dokument, který chcete číst. 2. Na kartě Zobrazení klikněte ve skupině Zobrazení dokumentů na položku Čtení na celé obrazovce.
 2. lekce Čtení dokumentů 1. Otevřete dokument, který chcete číst. 2. Na kartě Zobrazení klikněte ve skupině Zobrazení dokumentů na položku Čtení na celé obrazovce. 3. Přecházení mezi stránkami v dokumentu:
2. lekce Čtení dokumentů 1. Otevřete dokument, který chcete číst. 2. Na kartě Zobrazení klikněte ve skupině Zobrazení dokumentů na položku Čtení na celé obrazovce. 3. Přecházení mezi stránkami v dokumentu:
OBSAH. Word. První spuštění a hlavní obrazovka Wordu 3 Základní nastavení Wordu 6 Kontrola pravopisu a mluvnice 8 Nastavení ukládání dokumentu 12
 OBSAH Word Uživatelské prostředí Wordu...................3 První spuštění a hlavní obrazovka Wordu 3 Základní nastavení Wordu 6 Kontrola pravopisu a mluvnice 8 Nastavení ukládání dokumentu 12 Vytvoření
OBSAH Word Uživatelské prostředí Wordu...................3 První spuštění a hlavní obrazovka Wordu 3 Základní nastavení Wordu 6 Kontrola pravopisu a mluvnice 8 Nastavení ukládání dokumentu 12 Vytvoření
K 2 - Základy zpracování textu
 Radek Maca Makovského 436 Nové Město na Moravě 592 31 tel. 0776 / 274 152 e-mail: rama@inforama.cz http://www.inforama.cz K 2 - Základy zpracování textu Mgr. Radek Maca Word I 1 slide ZÁKLADNÍ POJMY PRVKY
Radek Maca Makovského 436 Nové Město na Moravě 592 31 tel. 0776 / 274 152 e-mail: rama@inforama.cz http://www.inforama.cz K 2 - Základy zpracování textu Mgr. Radek Maca Word I 1 slide ZÁKLADNÍ POJMY PRVKY
Excel 2010 snadno a rychle
 Obsah Mojmír Král Excel 2010 snadno a rychle Vydala Grada Publishing, a.s. U Průhonu 22, Praha 7 jako svou 4177. publikaci Odpovědný redaktor Ing. Pavel Němeček Sazba Jana Davídková Počet stran 144 První
Obsah Mojmír Král Excel 2010 snadno a rychle Vydala Grada Publishing, a.s. U Průhonu 22, Praha 7 jako svou 4177. publikaci Odpovědný redaktor Ing. Pavel Němeček Sazba Jana Davídková Počet stran 144 První
Supernova 16 Ovládací zkratky. Akce Funkce Stolní počítač Přenosný počítač Automatické popisování grafických objektů LEVÝ CONTROL + PRAVÁ HRANATÁ
 Supernova 16 Ovládací zkratky Akce Funkce Stolní počítač Přenosný počítač Automatické popisování grafických objektů PRAVÁ HRANATÁ G Otevřít kontextové menu ovládacího panelu ZÁVORKA MEZERNÍK Předčítací
Supernova 16 Ovládací zkratky Akce Funkce Stolní počítač Přenosný počítač Automatické popisování grafických objektů PRAVÁ HRANATÁ G Otevřít kontextové menu ovládacího panelu ZÁVORKA MEZERNÍK Předčítací
WORD 2007 grafický manuál
 TLAČÍTKO OFFICE dříve známo jako nabídka Soubor umožňuje práci se souborem (otevřít nový nebo existující, uložit, vytisknou, odeslat, zavřít program, ) Mimo jiné zobrazuje názvy posledních otevřených dokumentů
TLAČÍTKO OFFICE dříve známo jako nabídka Soubor umožňuje práci se souborem (otevřít nový nebo existující, uložit, vytisknou, odeslat, zavřít program, ) Mimo jiné zobrazuje názvy posledních otevřených dokumentů
METODICKÝ POKYN PRÁCE S MS Word MÍRNĚ POKROČILÍ. Tento projekt je spolufinancován Evropským sociálním fondem a státním rozpočtem České republiky.
 METODICKÝ POKYN PRÁCE S MS Word MÍRNĚ POKROČILÍ Formátování textu Text formátujeme (určujeme jeho vlastnosti) na pásu karet DOMŮ. U textu můžeme formátovat font, velikost písma, řez, barvu písma, barvu
METODICKÝ POKYN PRÁCE S MS Word MÍRNĚ POKROČILÍ Formátování textu Text formátujeme (určujeme jeho vlastnosti) na pásu karet DOMŮ. U textu můžeme formátovat font, velikost písma, řez, barvu písma, barvu
WORD. (zobecněno pro verzi 2007)
 WORD (zobecněno pro verzi 2007) Program MS Word patří softwarově do skupiny uživatelských aplikací, které se nazývají textové editory. Slouží především k editacím či-li úpravám textů vč. vkládání grafických
WORD (zobecněno pro verzi 2007) Program MS Word patří softwarově do skupiny uživatelských aplikací, které se nazývají textové editory. Slouží především k editacím či-li úpravám textů vč. vkládání grafických
Word 2007 Word 2007 egon. Spuštění, vzhled, zobrazení dokumentu
 Word 2007 Word 2007 egon Spuštění, vzhled, zobrazení dokumentu Jan Málek 30.4.2010 Word 2007 V roce 2007 přichází firma Microsoft s novou verzí kancelářského balíku MS Office 2007 a tedy i textového editoru
Word 2007 Word 2007 egon Spuštění, vzhled, zobrazení dokumentu Jan Málek 30.4.2010 Word 2007 V roce 2007 přichází firma Microsoft s novou verzí kancelářského balíku MS Office 2007 a tedy i textového editoru
Místo úvodu. Čeho se vyvarovat. Mazání znaků
 Místo úvodu Proč používat program pro psaní a úpravy textu? Můžete v něm snadno nejenom psát, ale i opravovat libovolné části textu. Přitom ovládání programu vychází z práce v prostředí Windows (práce
Místo úvodu Proč používat program pro psaní a úpravy textu? Můžete v něm snadno nejenom psát, ale i opravovat libovolné části textu. Přitom ovládání programu vychází z práce v prostředí Windows (práce
Požadované dovednosti v ovládání textového procesoru Microsoft Word 2013 pro předměty VA1 a VT1
 Požadované dovednosti v ovládání textového procesoru Microsoft Word 2013 pro předměty VA1 a VT1 1 Úvod 1.1 Práce s dokumenty 1.1.1 Spustit a ukončit textový editor. 1.1.2 Otevřít jeden nebo několik dokumentů.
Požadované dovednosti v ovládání textového procesoru Microsoft Word 2013 pro předměty VA1 a VT1 1 Úvod 1.1 Práce s dokumenty 1.1.1 Spustit a ukončit textový editor. 1.1.2 Otevřít jeden nebo několik dokumentů.
Práce v programu Word 2003
 Práce v programu Word 2003 Prostředí programu WORD 2003 Program WORD 2003 slouží k psaní textů, do kterých je možné vkládat různé obrázky, tabulky a grafy. Vytvořené texty se ukládají, jako dokumenty s
Práce v programu Word 2003 Prostředí programu WORD 2003 Program WORD 2003 slouží k psaní textů, do kterých je možné vkládat různé obrázky, tabulky a grafy. Vytvořené texty se ukládají, jako dokumenty s
Ukázka knihy z internetového knihkupectví
 Ukázka knihy z internetového knihkupectví www.kosmas.cz U k á z k a k n i h y z i n t e r n e t o v é h o k n i h k u p e c t v í w w w. k o s m a s. c z, U I D : K O S 1 8 0 7 4 7 Obsah Mojmír Král Excel
Ukázka knihy z internetového knihkupectví www.kosmas.cz U k á z k a k n i h y z i n t e r n e t o v é h o k n i h k u p e c t v í w w w. k o s m a s. c z, U I D : K O S 1 8 0 7 4 7 Obsah Mojmír Král Excel
Úvodní příručka. Správa souborů Kliknutím na kartu Soubor můžete otevřít, uložit, vytisknout a spravovat své soubory Wordu.
 Úvodní příručka Microsoft Word 2013 vypadá jinak než ve starších verzích, proto jsme vytvořili tuto příručku, která vám pomůže se s ním rychle seznámit. Panel nástrojů Rychlý přístup Příkazy tady umístěné
Úvodní příručka Microsoft Word 2013 vypadá jinak než ve starších verzích, proto jsme vytvořili tuto příručku, která vám pomůže se s ním rychle seznámit. Panel nástrojů Rychlý přístup Příkazy tady umístěné
Číslo projektu: CZ.1.07/1.5.00/34.0036 Název projektu: Inovace a individualizace výuky
 Číslo projektu: CZ.1.07/1.5.00/34.0036 Název projektu: Inovace a individualizace výuky Autor: Mgr. Jitka MACHÁTOVÁ Název materiálu: Pravidla pro psaní textů Označení materiálu: Datum vytvoření: 10. 10.
Číslo projektu: CZ.1.07/1.5.00/34.0036 Název projektu: Inovace a individualizace výuky Autor: Mgr. Jitka MACHÁTOVÁ Název materiálu: Pravidla pro psaní textů Označení materiálu: Datum vytvoření: 10. 10.
Microsoft Office Outlook 2003 s aplikací Business Contact Manager
 Microsoft Office Outlook 2003 s aplikací Business Contact Manager Použití aplikace Business Contact Manager v sadě Microsoft Office Obsah Import sestavy aplikace Business Contact Manager do aplikace Excel...
Microsoft Office Outlook 2003 s aplikací Business Contact Manager Použití aplikace Business Contact Manager v sadě Microsoft Office Obsah Import sestavy aplikace Business Contact Manager do aplikace Excel...
Další servery s elektronickým obsahem
 Právní upozornění Všechna práva vyhrazena. Žádná část této tištěné či elektronické knihy nesmí být reprodukována a šířena v papírové, elektronické či jiné podobě bez předchozího písemného souhlasu nakladatele.
Právní upozornění Všechna práva vyhrazena. Žádná část této tištěné či elektronické knihy nesmí být reprodukována a šířena v papírové, elektronické či jiné podobě bez předchozího písemného souhlasu nakladatele.
Textové editory. Ing. Luděk Richter
 Textové editory Ing. Luděk Richter Střední škola, Havířov-Šumbark, Sýkorova 1/613, příspěvková organizace Tento výukový materiál byl zpracován v rámci akce EU peníze středním školám - OP VK 1.5. Výuková
Textové editory Ing. Luděk Richter Střední škola, Havířov-Šumbark, Sýkorova 1/613, příspěvková organizace Tento výukový materiál byl zpracován v rámci akce EU peníze středním školám - OP VK 1.5. Výuková
Obsahy kurzů MS Office
 Obsahy kurzů MS Office V současné době probíhají kurzy MS Office 2010 s následující osnovou: 1. Základy práce na PC, MS Office - praktické užití Kurz je určen pro všechny, kteří mají s prací na PC minimální
Obsahy kurzů MS Office V současné době probíhají kurzy MS Office 2010 s následující osnovou: 1. Základy práce na PC, MS Office - praktické užití Kurz je určen pro všechny, kteří mají s prací na PC minimální
Prezentace (Presentation) - ECDL / ICDL Sylabus 6.0
 Prezentace (Presentation) - ECDL / ICDL Sylabus 6.0 Upozornění: Oficiální verze ECDL / ICDL Sylabu verze 6.0 je publikovaná na webových stránkách ECDL Foundation - www.ecdl.org a lokalizovaná verze na
Prezentace (Presentation) - ECDL / ICDL Sylabus 6.0 Upozornění: Oficiální verze ECDL / ICDL Sylabu verze 6.0 je publikovaná na webových stránkách ECDL Foundation - www.ecdl.org a lokalizovaná verze na
METODICKÝ POKYN PRÁCE S MS PowerPoint - ZAČÁTEČNÍCI. Tento projekt je spolufinancován Evropským sociálním fondem a státním rozpočtem České republiky.
 METODICKÝ POKYN PRÁCE S MS PowerPoint - ZAČÁTEČNÍCI Základní rozložení plochy Výchozím stavem při práci je normální zobrazení. pás karet - základní nabídka příkazů Pořadí jednotlivých snímků Základní plocha
METODICKÝ POKYN PRÁCE S MS PowerPoint - ZAČÁTEČNÍCI Základní rozložení plochy Výchozím stavem při práci je normální zobrazení. pás karet - základní nabídka příkazů Pořadí jednotlivých snímků Základní plocha
Microsoft Word základní
 Časový rozsah: 2 dny (8:30-14:00) Cena: 2400 Kč + DPH Microsoft Word základní Tvorba kratších dokumentů se zaměřením na korespondenci. Základy tvorby a formátování písma a odstavců. Vkládání tabulek a
Časový rozsah: 2 dny (8:30-14:00) Cena: 2400 Kč + DPH Microsoft Word základní Tvorba kratších dokumentů se zaměřením na korespondenci. Základy tvorby a formátování písma a odstavců. Vkládání tabulek a
Osnova kurzu OBSLUHA PC ZÁKLADNÍ ZNALOSTI. pilotního projektu v rámci I. Etapy realizace SIPVZ
 Střední průmyslová škola a Střední odborné učiliště, Trutnov, Školní 101, tel.: +420 499 813 071, fax: +420 499 814 729, e-mail: skola@spssoutu.cz, URL: http://www.spssoutu.cz Osnova kurzu OBSLUHA PC ZÁKLADNÍ
Střední průmyslová škola a Střední odborné učiliště, Trutnov, Školní 101, tel.: +420 499 813 071, fax: +420 499 814 729, e-mail: skola@spssoutu.cz, URL: http://www.spssoutu.cz Osnova kurzu OBSLUHA PC ZÁKLADNÍ
Použití prezentací. K heslovitému sdělení informací. Oživení obrázky, schématy, tabulkami, Nevhodné pro dlouhé texty. Doprovodná pomůcka při výkladu
 PowerPoint 2007 Osnova Koncept a použití prezentací Seznámení s pracovním prostředím MS Word 2007 Režimy zobrazení Užitečná nastavení Základní práce s dokumenty Práce s textem a objekty Šablony a jejich
PowerPoint 2007 Osnova Koncept a použití prezentací Seznámení s pracovním prostředím MS Word 2007 Režimy zobrazení Užitečná nastavení Základní práce s dokumenty Práce s textem a objekty Šablony a jejich
Zdokonalování gramotnosti v oblasti ICT. Kurz MS Excel kurz 2. Inovace a modernizace studijních oborů FSpS (IMPACT) CZ.1.07/2.2.00/28.
 Zdokonalování gramotnosti v oblasti ICT Kurz MS Excel kurz 2 1 Obsah Práce s listy v MS Excel 2010... 4 Výběr (volba) listu... 4 Skrýt/zobrazit listy... 5 Klik na záložky... 5 Skrýt list (využítí pásu
Zdokonalování gramotnosti v oblasti ICT Kurz MS Excel kurz 2 1 Obsah Práce s listy v MS Excel 2010... 4 Výběr (volba) listu... 4 Skrýt/zobrazit listy... 5 Klik na záložky... 5 Skrýt list (využítí pásu
Informace k e-learningu
 Informace k e-learningu Příprava na testy bude probíhat samostatně formou e-learningových školení přístupných způsobem popsaným níže. Zkušební testy, pomocí kterých se budete připravovat na závěrečný test,
Informace k e-learningu Příprava na testy bude probíhat samostatně formou e-learningových školení přístupných způsobem popsaným níže. Zkušební testy, pomocí kterých se budete připravovat na závěrečný test,
ZŠ ÚnO, Bratří Čapků 1332
 MS Word 2002 Grada - po spuštění je třeba kliknout do středu obrazovky - v dalším dialogovém okně (Přihlášení) vybrat uživatele, zřídit Nového uživatele nebo zvolit variantu Bez přihlášení (pro anonymní
MS Word 2002 Grada - po spuštění je třeba kliknout do středu obrazovky - v dalším dialogovém okně (Přihlášení) vybrat uživatele, zřídit Nového uživatele nebo zvolit variantu Bez přihlášení (pro anonymní
Tabulky. V té to ka pi to le:
 7 Tabulky V té to ka pi to le: Vytvoření tabulky Výběr oblastí v tabulce Vkládání hodnot a objektů do tabulky Formátování tabulky Řazení dat v tabulce Výpočty v tabulce Kapitola 7 Tabulky Tabulky jsou
7 Tabulky V té to ka pi to le: Vytvoření tabulky Výběr oblastí v tabulce Vkládání hodnot a objektů do tabulky Formátování tabulky Řazení dat v tabulce Výpočty v tabulce Kapitola 7 Tabulky Tabulky jsou
Obsah. Úvod Začínáme s PowerPointem Operace se snímky Pro koho je kniha určena...10 Použité konvence...11
 Obsah Úvod... 9 Pro koho je kniha určena...10 Použité konvence...11 Začínáme s PowerPointem... 13 1.1 Základní pojmy...14 1.2 Podokno úloh...16 1.3 Zobrazení dokumentu...17 1.4 Uložení prezentace...21
Obsah Úvod... 9 Pro koho je kniha určena...10 Použité konvence...11 Začínáme s PowerPointem... 13 1.1 Základní pojmy...14 1.2 Podokno úloh...16 1.3 Zobrazení dokumentu...17 1.4 Uložení prezentace...21
Členicí interpunkční znaménka
 Členicí (interpunkční) znaménka Členicí interpunkční znaménka tečka. čínská tečka čárka, dvojtečka : středník ; vykřičník! otazník? tři tečky... dvojité tři tečky spojovník - pomlčka dlouhá pomlčka závorky
Členicí (interpunkční) znaménka Členicí interpunkční znaménka tečka. čínská tečka čárka, dvojtečka : středník ; vykřičník! otazník? tři tečky... dvojité tři tečky spojovník - pomlčka dlouhá pomlčka závorky
MS PowerPoint ZÁKLADY
 MS PowerPoint ZÁKLADY UKÁZKA ŠKOLÍCÍCH MATERIÁLŮ Centrum služeb pro podnikání s.r.o. 2014, I. Verze, TP OBSAH 1. Úvod do PowerPointu... 1 2. Otevření PowerPointu... 1 3. Pracovní prostředí PowerPointu...
MS PowerPoint ZÁKLADY UKÁZKA ŠKOLÍCÍCH MATERIÁLŮ Centrum služeb pro podnikání s.r.o. 2014, I. Verze, TP OBSAH 1. Úvod do PowerPointu... 1 2. Otevření PowerPointu... 1 3. Pracovní prostředí PowerPointu...
Ovládání Open Office.org Calc Ukládání dokumentu : Levým tlačítkem myši kliknete v menu na Soubor a pak na Uložit jako.
 Ukládání dokumentu : Levým tlačítkem myši kliknete v menu na Soubor a pak na Uložit jako. Otevře se tabulka, v které si najdete místo adresář, pomocí malé šedočerné šipky (jako na obrázku), do kterého
Ukládání dokumentu : Levým tlačítkem myši kliknete v menu na Soubor a pak na Uložit jako. Otevře se tabulka, v které si najdete místo adresář, pomocí malé šedočerné šipky (jako na obrázku), do kterého
Formuláře. Téma 3.2. Řešený příklad č Zadání: V databázi formulare_a_sestavy.accdb vytvořte formulář pro tabulku student.
 Téma 3.2 Formuláře Formuláře usnadňují zadávání, zobrazování, upravování nebo odstraňování dat z tabulky nebo z výsledku dotazu. Do formuláře lze vybrat jen určitá pole z tabulky, která obsahuje mnoho
Téma 3.2 Formuláře Formuláře usnadňují zadávání, zobrazování, upravování nebo odstraňování dat z tabulky nebo z výsledku dotazu. Do formuláře lze vybrat jen určitá pole z tabulky, která obsahuje mnoho
Office 2013. podrobný průvodce. Tomáš Šimek
 Office 2013 podrobný průvodce Tomáš Šimek Seznámení se společnými postupy při práci s dokumenty Office Popis základních a pokročilejších postupů při práci s Wordem, Excelem, PowerPointem a OneNote Možnosti
Office 2013 podrobný průvodce Tomáš Šimek Seznámení se společnými postupy při práci s dokumenty Office Popis základních a pokročilejších postupů při práci s Wordem, Excelem, PowerPointem a OneNote Možnosti
MS OFFICE, POWERPOINT
 Škola: Autor: DUM: Vzdělávací obor: Tematický okruh: Téma: Masarykovo gymnázium Vsetín Mgr. Petr Koňařík MGV_VT_SS_1S2-D15_Z_OFF_PP.docx Informatika MS Office Powerpoint MS OFFICE, POWERPOINT ÚVOD PowerPoint
Škola: Autor: DUM: Vzdělávací obor: Tematický okruh: Téma: Masarykovo gymnázium Vsetín Mgr. Petr Koňařík MGV_VT_SS_1S2-D15_Z_OFF_PP.docx Informatika MS Office Powerpoint MS OFFICE, POWERPOINT ÚVOD PowerPoint
Ukázka knihy z internetového knihkupectví www.kosmas.cz
 Ukázka knihy z internetového knihkupectví www.kosmas.cz U k á z k a k n i h y z i n t e r n e t o v é h o k n i h k u p e c t v í w w w. k o s m a s. c z, U I D : K O S 1 8 1 5 4 6 U k á z k a k n i h
Ukázka knihy z internetového knihkupectví www.kosmas.cz U k á z k a k n i h y z i n t e r n e t o v é h o k n i h k u p e c t v í w w w. k o s m a s. c z, U I D : K O S 1 8 1 5 4 6 U k á z k a k n i h
Microsoft. Word. prostředí, základní editace textu. Mgr. Jan Veverka Střední odborná škola sociální Evangelická akademie
 Microsoft Word prostředí, základní editace textu Mgr. Jan Veverka Střední odborná škola sociální Evangelická akademie Microsoft Office balík aplikací používaných v kancelářské i jiné práci Word textový
Microsoft Word prostředí, základní editace textu Mgr. Jan Veverka Střední odborná škola sociální Evangelická akademie Microsoft Office balík aplikací používaných v kancelářské i jiné práci Word textový
OBSAHY E-LEARNINGOVÝCH KURZŮ
 OBSAHY E-LEARNINGOVÝCH KURZŮ MS Word - ZAČÁTEČNÍCI (rozsah 39 kapitol) Naučíte se základy práce s dokumentem Zorientujete se v pracovní ploše aplikace Dozvíte se, jak vytvářet plnohodnotné texty, formátovat
OBSAHY E-LEARNINGOVÝCH KURZŮ MS Word - ZAČÁTEČNÍCI (rozsah 39 kapitol) Naučíte se základy práce s dokumentem Zorientujete se v pracovní ploše aplikace Dozvíte se, jak vytvářet plnohodnotné texty, formátovat
Obsah KAPITOLA 1 Několik slov o Wordu 2007 9
 KAPITOLA 1 Několik slov o Wordu 2007 9 Pás karet 10 Další možnosti ovládání Wordu 12 Nastavení Wordu 13 Ovládání Wordu 2007 klávesnicí 14 KAPITOLA 2 Základní operace 17 Základní nastavení 17 Rozdělení
KAPITOLA 1 Několik slov o Wordu 2007 9 Pás karet 10 Další možnosti ovládání Wordu 12 Nastavení Wordu 13 Ovládání Wordu 2007 klávesnicí 14 KAPITOLA 2 Základní operace 17 Základní nastavení 17 Rozdělení
STRUČNÝ PŘEHLED MS OFFICE 2007 ANEB CO JE NOVÉHO
 STRUČNÝ PŘEHLED MS OFFICE 2007 ANEB CO JE NOVÉHO Obsah MS WORD... 1 Pás karet... 1 Co je na pásu karet... 1 Ikony pro otevření dialogových oken ve skupinách... 2 Zobrazení dalších karet... 2 Minipanel
STRUČNÝ PŘEHLED MS OFFICE 2007 ANEB CO JE NOVÉHO Obsah MS WORD... 1 Pás karet... 1 Co je na pásu karet... 1 Ikony pro otevření dialogových oken ve skupinách... 2 Zobrazení dalších karet... 2 Minipanel
Veškeré formátovací úpravy buněk vždy platí pouze pro buňky, které si označíte.
 Veškeré formátovací úpravy buněk vždy platí pouze pro buňky, které si označíte. Přesun kurzoru Šipky:,,, o jeden znak, řádek, buňku daným směrem Ctrl + / na konec / začátek řádku buněk Ctrl + / na konec
Veškeré formátovací úpravy buněk vždy platí pouze pro buňky, které si označíte. Přesun kurzoru Šipky:,,, o jeden znak, řádek, buňku daným směrem Ctrl + / na konec / začátek řádku buněk Ctrl + / na konec
6. Formátování: Formátování odstavce
 6. Formátování: Formátování odstavce Obrázek 1: Formát / Odstavec Odstavec je text mezi dvěma znaky konce odstavce. Konec odstavce je skrytý znak a vkládáme jej během psaní při každém stisknutí klávesy
6. Formátování: Formátování odstavce Obrázek 1: Formát / Odstavec Odstavec je text mezi dvěma znaky konce odstavce. Konec odstavce je skrytý znak a vkládáme jej během psaní při každém stisknutí klávesy
Otázky neopisuj, piš odpověď!
 Otázky neopisuj, piš odpověď! Mezi jaké programy řadíme MS Word? Jakým způsobem správně ukončíme odstavec? Jakým způsobem ukončíme předčasně řádek, ale neukončíme odstavec? Jakým způsobem předčasně ukončíme
Otázky neopisuj, piš odpověď! Mezi jaké programy řadíme MS Word? Jakým způsobem správně ukončíme odstavec? Jakým způsobem ukončíme předčasně řádek, ale neukončíme odstavec? Jakým způsobem předčasně ukončíme
Obsah 1 SEZNÁMENÍ S PROGRAM EM 1
 Obsah 1 SEZNÁMENÍ S PROGRAM EM 1 ÚVODEM 2 К čemu se PowerPoint používá Nová verze si polepšila Abychom si rozuměli OVLÁDÁNÍ PROGRAMU Spuštění programu Způsoby vytvoření prezentace Stručný průvodce Hlavní
Obsah 1 SEZNÁMENÍ S PROGRAM EM 1 ÚVODEM 2 К čemu se PowerPoint používá Nová verze si polepšila Abychom si rozuměli OVLÁDÁNÍ PROGRAMU Spuštění programu Způsoby vytvoření prezentace Stručný průvodce Hlavní
Osnova. Koncept a použití prezentací. Seznámení s pracovním prostředím MS Word Režimy zobrazení. Užitečná nastavení. Základní práce s dokumenty
 PowerPoint 2007 Osnova Koncept a použití prezentací Seznámení s pracovním prostředím MS Word 2007 Režimy zobrazení Užitečná nastavení Základní práce s dokumenty Práce s textem a objekty Doporučení, jak
PowerPoint 2007 Osnova Koncept a použití prezentací Seznámení s pracovním prostředím MS Word 2007 Režimy zobrazení Užitečná nastavení Základní práce s dokumenty Práce s textem a objekty Doporučení, jak
Pracovní prostředí Word 2003 versus Word 2010
 Zdokonalování gramotnosti v oblasti ICT Pracovní prostředí Word 2003 versus Word 2010 Inovace a modernizace studijních oborů FSpS Vránová Hana 11.7.2012 OBSAH Srovnání pracovního prostředí Word 2003 a
Zdokonalování gramotnosti v oblasti ICT Pracovní prostředí Word 2003 versus Word 2010 Inovace a modernizace studijních oborů FSpS Vránová Hana 11.7.2012 OBSAH Srovnání pracovního prostředí Word 2003 a
Word základní ovládání a práce v programu I.
 Předmět: Ročník: Vytvořil: Datum: Informační a 1. a 2. Ing. Andrea komunikační (podle oboru Duben 2013 Modrovská technologie zaměření) Název zpracovaného celku: Textový procesor Word základní ovládání
Předmět: Ročník: Vytvořil: Datum: Informační a 1. a 2. Ing. Andrea komunikační (podle oboru Duben 2013 Modrovská technologie zaměření) Název zpracovaného celku: Textový procesor Word základní ovládání
Spuštění a ukončení databázové aplikace Access
 Spuštění a ukončení databázové aplikace Access Aplikaci Access spustíte tak, že vyhledáte její ikonu v nabídce "Start" a klepnete na ní. Najdete ho v Sekci Všechny programy/mircosoft Office. Po výběru
Spuštění a ukončení databázové aplikace Access Aplikaci Access spustíte tak, že vyhledáte její ikonu v nabídce "Start" a klepnete na ní. Najdete ho v Sekci Všechny programy/mircosoft Office. Po výběru
PowerPoint 2010. Kurz 1. Inovace a modernizace studijních oborů FSpS (IMPACT) CZ.1.07/2.2.00/28.0221
 PowerPoint 2010 Kurz 1 Představení Program PowerPoint 2010 je nástroj pro tvorbu prezentací. Tyto prezentace jsou pak určeny především k promítání na plátno pomocí dataprojektoru. Prezentace je formát
PowerPoint 2010 Kurz 1 Představení Program PowerPoint 2010 je nástroj pro tvorbu prezentací. Tyto prezentace jsou pak určeny především k promítání na plátno pomocí dataprojektoru. Prezentace je formát
Josef Pecinovský PowerPoint 2007
 Josef Pecinovský PowerPoint 2007 Jak na PowerPoint 2007 v rekordním čase Josef Pecinovský Vydala Grada Publishing, a.s. U Průhonu 22, Praha 7 jako svou 3054. publikaci Odpovědný redaktor Karel Samohýl
Josef Pecinovský PowerPoint 2007 Jak na PowerPoint 2007 v rekordním čase Josef Pecinovský Vydala Grada Publishing, a.s. U Průhonu 22, Praha 7 jako svou 3054. publikaci Odpovědný redaktor Karel Samohýl
Dokument a jeho části oddíly, záhlaví, zápatí
 Dokument a jeho části oddíly, záhlaví, zápatí Nejčastějším úkolem bývá ukončení stránky a pokračování textu na další stránce nebo vložení stránky před napsaný text. Podobným úkolem je jiné svislé zarovnání
Dokument a jeho části oddíly, záhlaví, zápatí Nejčastějším úkolem bývá ukončení stránky a pokračování textu na další stránce nebo vložení stránky před napsaný text. Podobným úkolem je jiné svislé zarovnání
Úvod 13. Seznámení s PowerPointem 15. K čemu slouží PowerPoint a prezentace 16 Obvyklé využití prezentací 17 Možnosti publikování prezentací.
 Obsah Úvod 13 1 Seznámení s PowerPointem 15 K čemu slouží PowerPoint a prezentace 16 Obvyklé využití prezentací 17 Možnosti publikování prezentací. 19 Spuštění a ukončení programu 20 Spuštění PowerPointu
Obsah Úvod 13 1 Seznámení s PowerPointem 15 K čemu slouží PowerPoint a prezentace 16 Obvyklé využití prezentací 17 Možnosti publikování prezentací. 19 Spuštění a ukončení programu 20 Spuštění PowerPointu
o o Autor karty a všech jejích součástí, není-li uvedeno jinak, je: Bc. Pavel Janíček
 Název (téma) Oblast zařazení do RVP Ročník, věková kategorie Učivo Word Test znalostí Informační a komunikační technologie IKT textové editory 14-15 let Všeobecné znalosti o Wordu Cíle (kompetence) Žák
Název (téma) Oblast zařazení do RVP Ročník, věková kategorie Učivo Word Test znalostí Informační a komunikační technologie IKT textové editory 14-15 let Všeobecné znalosti o Wordu Cíle (kompetence) Žák
Word 2007 pro začátečníky
 Word 2007 pro začátečníky 1 Word OP LZZ Tento kurz je financován prostřednictvím výzvy č. 40 Operačního programu Lidské zdroje a zaměstnanost z prostředků Evropského sociálního fondu. 2 Word Cíl kurzu
Word 2007 pro začátečníky 1 Word OP LZZ Tento kurz je financován prostřednictvím výzvy č. 40 Operačního programu Lidské zdroje a zaměstnanost z prostředků Evropského sociálního fondu. 2 Word Cíl kurzu
PowerPoint 2010 snadno a rychle
 Josef Pecinovský PowerPoint 2010 snadno a rychle Vydala Grada Publishing, a.s. U Průhonu 22, Praha 7 jako svou 4134. publikaci Odpovědný redaktor Hynek Šeda Sazba Hynek Šeda Počet stran 96 První vydání,
Josef Pecinovský PowerPoint 2010 snadno a rychle Vydala Grada Publishing, a.s. U Průhonu 22, Praha 7 jako svou 4134. publikaci Odpovědný redaktor Hynek Šeda Sazba Hynek Šeda Počet stran 96 První vydání,
Word podrobný průvodce. Tomáš Šimek
 Word 2013 podrobný průvodce Tomáš Šimek Přehled funkcí a vlastností nejnovější verze textového editoru Word Jak psát na počítači správně, úpravy a formátování textu a stránky Zpracování dalších objektů
Word 2013 podrobný průvodce Tomáš Šimek Přehled funkcí a vlastností nejnovější verze textového editoru Word Jak psát na počítači správně, úpravy a formátování textu a stránky Zpracování dalších objektů
ZŠ ÚnO, Bratří Čapků 1332
 TS Výuka informatiky I (ovládání textových editorů) Terasoft - možnost instalovat jeden až tři kurzy (cvičení fungují pouze s nainstalovaným vlastním editorem) : o Výuka MS Office Word 2003 o Výuka MS
TS Výuka informatiky I (ovládání textových editorů) Terasoft - možnost instalovat jeden až tři kurzy (cvičení fungují pouze s nainstalovaným vlastním editorem) : o Výuka MS Office Word 2003 o Výuka MS
ZŠ ÚnO, Bratří Čapků 1332
 MS Excel 2002 Grada - po spuštění je třeba kliknout do středu obrazovky - v dalším dialogovém okně (Přihlášení) vybrat uživatele, zřídit Nového uživatele nebo zvolit variantu Bez přihlášení (pro anonymní
MS Excel 2002 Grada - po spuštění je třeba kliknout do středu obrazovky - v dalším dialogovém okně (Přihlášení) vybrat uživatele, zřídit Nového uživatele nebo zvolit variantu Bez přihlášení (pro anonymní
TVORBA TEXTOVÉHO DOKUMENTU PROSTŘEDKY, PŘENOSITELNOST
 TVORBA TEXTOVÉHO DOKUMENTU PROSTŘEDKY, PŘENOSITELNOST 1 Tvorba dokumentu - prostředky Psací stroj Od psaní na stroji pochází pojem normostrana Textové editory (např. T602) Slouží k tvorbě textu členěného
TVORBA TEXTOVÉHO DOKUMENTU PROSTŘEDKY, PŘENOSITELNOST 1 Tvorba dokumentu - prostředky Psací stroj Od psaní na stroji pochází pojem normostrana Textové editory (např. T602) Slouží k tvorbě textu členěného
Prozkoumání příkazů na pásu karet Každá karta na pásu karet obsahuje skupiny a každá skupina obsahuje sadu souvisejících příkazů.
 Úvodní příručka Microsoft Excel 2013 vypadá jinak než ve starších verzích, proto jsme vytvořili tuto příručku, která vám pomůže se s ním rychle seznámit. Přidání příkazů na panel nástrojů Rychlý přístup
Úvodní příručka Microsoft Excel 2013 vypadá jinak než ve starších verzích, proto jsme vytvořili tuto příručku, která vám pomůže se s ním rychle seznámit. Přidání příkazů na panel nástrojů Rychlý přístup
Variace Microsoft Word
 Variace 1 Microsoft Word 1. Popis obrazovky 2. Pohyb v dokumentu 3. Označování textu 2 4. Kopírování 3 5. Základní formátování 4 5 6. Základní formátování - procvičovací úlohy 6 1. 3176!!! 7 8 ... 9 10
Variace 1 Microsoft Word 1. Popis obrazovky 2. Pohyb v dokumentu 3. Označování textu 2 4. Kopírování 3 5. Základní formátování 4 5 6. Základní formátování - procvičovací úlohy 6 1. 3176!!! 7 8 ... 9 10
KAPITOLA 1 Několik slov o PowerPointu 2007 9
 Obsah KAPITOLA 1 Několik slov o PowerPointu 2007 9 Nové uživatelské rozhraní 9 Pás karet 10 Panel nástrojů Rychlý přístup 11 Tlačítko Office 12 Pracovní plocha 12 Nápověda 13 Obecné zásady pro vytváření
Obsah KAPITOLA 1 Několik slov o PowerPointu 2007 9 Nové uživatelské rozhraní 9 Pás karet 10 Panel nástrojů Rychlý přístup 11 Tlačítko Office 12 Pracovní plocha 12 Nápověda 13 Obecné zásady pro vytváření
Příručka Vzdělávacího střediska Konero ke kurzu Milan Myšák
 MS PowerPoint (verze 2010) Příručka Vzdělávacího střediska Konero ke kurzu Milan Myšák e-mail: milan.mysak@konero.cz Obsah 1. Seznámení s prezentacemi 2. Zobrazení prezentace 3. Nastavení programu a prezentace
MS PowerPoint (verze 2010) Příručka Vzdělávacího střediska Konero ke kurzu Milan Myšák e-mail: milan.mysak@konero.cz Obsah 1. Seznámení s prezentacemi 2. Zobrazení prezentace 3. Nastavení programu a prezentace
Office podrobný průvodce. Tomáš Šimek
 Office 2013 podrobný průvodce Tomáš Šimek Seznámení se společnými postupy při práci s dokumenty Office Popis základních a pokročilejších postupů při práci s Wordem, Excelem, PowerPointem a OneNote Možnosti
Office 2013 podrobný průvodce Tomáš Šimek Seznámení se společnými postupy při práci s dokumenty Office Popis základních a pokročilejších postupů při práci s Wordem, Excelem, PowerPointem a OneNote Možnosti
Základní nastavení systému Windows 7
 Základní nastavení systému Windows 7 Ing. Miroslava Trusková 2012 1 Dobrý den, vítejte v lekci Systémová nastavení. Dnes si vysvětlíme, jak si přizpůsobit nastavení počítače tak, aby vyhovoval Vašim požadavkům.
Základní nastavení systému Windows 7 Ing. Miroslava Trusková 2012 1 Dobrý den, vítejte v lekci Systémová nastavení. Dnes si vysvětlíme, jak si přizpůsobit nastavení počítače tak, aby vyhovoval Vašim požadavkům.
- Byl změněn způsob psaní dat a časových údajů (podle ČSN EN 28601);
 ČESKÁ NORMA ICS 01.140.30 1997 Úprava písemností psaných strojem nebo zpracovaných textovými editory ČSN 01 6910 Srpen Guidelines for Typewriting and Text Presentation Règles pour la dactylographie et
ČESKÁ NORMA ICS 01.140.30 1997 Úprava písemností psaných strojem nebo zpracovaných textovými editory ČSN 01 6910 Srpen Guidelines for Typewriting and Text Presentation Règles pour la dactylographie et
Ukázka knihy z internetového knihkupectví www.kosmas.cz
 Ukázka knihy z internetového knihkupectví www.kosmas.cz U k á z k a k n i h y z i n t e r n e t o v é h o k n i h k u p e c t v í w w w. k o s m a s. c z, U I D : K O S 1 8 1 1 3 0 U k á z k a k n i h
Ukázka knihy z internetového knihkupectví www.kosmas.cz U k á z k a k n i h y z i n t e r n e t o v é h o k n i h k u p e c t v í w w w. k o s m a s. c z, U I D : K O S 1 8 1 1 3 0 U k á z k a k n i h
Vítězslav Bártl. září 2012
 VY_32_INOVACE_VB01_W Jméno autora výukového materiálu Datum (období), ve kterém byl VM vytvořen Ročník, pro který je VM určen Vzdělávací oblast, vzdělávací obor, tematický okruh, téma Anotace Vítězslav
VY_32_INOVACE_VB01_W Jméno autora výukového materiálu Datum (období), ve kterém byl VM vytvořen Ročník, pro který je VM určen Vzdělávací oblast, vzdělávací obor, tematický okruh, téma Anotace Vítězslav
Microsoft Publisher 2013 vypadá jinak než ve starších verzích, proto jsme vytvořili tuto příručku, která vám pomůže se s ním rychle seznámit.
 Úvodní příručka Microsoft Publisher 2013 vypadá jinak než ve starších verzích, proto jsme vytvořili tuto příručku, která vám pomůže se s ním rychle seznámit. Panel nástrojů Rychlý přístup Do panelu nástrojů
Úvodní příručka Microsoft Publisher 2013 vypadá jinak než ve starších verzích, proto jsme vytvořili tuto příručku, která vám pomůže se s ním rychle seznámit. Panel nástrojů Rychlý přístup Do panelu nástrojů
Kdy použít program Microsoft Publisher Desktop Publishing 12 Proces návrhu 12. Základy práce 15. Panely nástrojů 15
 Obsah Úvod 11 Kdy použít program Microsoft Publisher 2003 11 Desktop Publishing 12 Proces návrhu 12 Scénář 12 Začínáme 13 KAPITOLA 1 Základy práce 15 Panely nástrojů 15 Záhlaví okna 15 Panel nabídek 15
Obsah Úvod 11 Kdy použít program Microsoft Publisher 2003 11 Desktop Publishing 12 Proces návrhu 12 Scénář 12 Začínáme 13 KAPITOLA 1 Základy práce 15 Panely nástrojů 15 Záhlaví okna 15 Panel nabídek 15
Název projektu. Jméno Příjmení. Z á k l a d n í š k o l a a m a t e ř s k á š k o l a B r n o, K ř í d l o v i c k á 3 0 b. Absolventský projekt
 Z á k l a d n í š k o l a a m a t e ř s k á š k o l a B r n o, K ř í d l o v i c k á 3 0 b Název projektu Absolventský projekt Jméno Příjmení Vedoucí práce: Titul Jméno Příjmení Brno 2010/2011 Prohlášení
Z á k l a d n í š k o l a a m a t e ř s k á š k o l a B r n o, K ř í d l o v i c k á 3 0 b Název projektu Absolventský projekt Jméno Příjmení Vedoucí práce: Titul Jméno Příjmení Brno 2010/2011 Prohlášení
Microsoft Office Word 2003
 Microsoft Office Word 2003 Školení učitelů na základní škole Meteorologická Maturitní projekt SSPŠ 2013/2013 Vojtěch Dušek 4.B 1 Obsah 1 Obsah... 2 2 Seznam obrázků... 3 3 Základy programu PowerPoint...
Microsoft Office Word 2003 Školení učitelů na základní škole Meteorologická Maturitní projekt SSPŠ 2013/2013 Vojtěch Dušek 4.B 1 Obsah 1 Obsah... 2 2 Seznam obrázků... 3 3 Základy programu PowerPoint...
Pravidla vypracování maturitní práce
 Střední zahradnická škola Rajhrad, příspěvková organizace, Masarykova 198, 664 61 Rajhrad Pravidla vypracování maturitní práce (dále jen Práce ) pro školní rok 2016-2017 Pro obor: Zahradnictví 41-44-L/51
Střední zahradnická škola Rajhrad, příspěvková organizace, Masarykova 198, 664 61 Rajhrad Pravidla vypracování maturitní práce (dále jen Práce ) pro školní rok 2016-2017 Pro obor: Zahradnictví 41-44-L/51
MS Excel 2010. Lekce 1. Operační program Vzdělávání pro konkurenceschopnost. Projekt Zvyšování IT gramotnosti zaměstnanců vybraných fakult MU
 MS Excel 2010 Lekce 1 Operační program Vzdělávání pro konkurenceschopnost Projekt Zvyšování IT gramotnosti zaměstnanců vybraných fakult MU Registrační číslo: CZ.1.07/2.2.00/15.0224, Oblast podpory: 7.2.2
MS Excel 2010 Lekce 1 Operační program Vzdělávání pro konkurenceschopnost Projekt Zvyšování IT gramotnosti zaměstnanců vybraných fakult MU Registrační číslo: CZ.1.07/2.2.00/15.0224, Oblast podpory: 7.2.2
Příprava dokumentů textovým procesorem II.
 Příprava dokumentů textovým procesorem II. Zpracování textu v textovém procesoru Microsoft Word 2007 Petr Včelák vcelak@kiv.zcu.cz Katedra informatiky a výpočetní techniky, Fakulta aplikovaných věd, Západočeská
Příprava dokumentů textovým procesorem II. Zpracování textu v textovém procesoru Microsoft Word 2007 Petr Včelák vcelak@kiv.zcu.cz Katedra informatiky a výpočetní techniky, Fakulta aplikovaných věd, Západočeská
Obsah Vysvětlivky k prvkům použitým v knize: 10 POJMY A PRVKY POUŽITÉ V TEXTU 10 JAK S KNIHOU PRACOVAT? JAK JE KNIHA ČLENĚNA? 11
 Obsah Vysvětlivky k prvkům použitým v knize: 10 POJMY A PRVKY POUŽITÉ V TEXTU 10 JAK S KNIHOU PRACOVAT? JAK JE KNIHA ČLENĚNA? 11 Textové editory 12 CO JE NOVÉHO V RÁMCI CELÉHO BALÍKU OFFICE? 12 Novinky
Obsah Vysvětlivky k prvkům použitým v knize: 10 POJMY A PRVKY POUŽITÉ V TEXTU 10 JAK S KNIHOU PRACOVAT? JAK JE KNIHA ČLENĚNA? 11 Textové editory 12 CO JE NOVÉHO V RÁMCI CELÉHO BALÍKU OFFICE? 12 Novinky
Word Lekce III. a IV.
 Word 2007 Lekce III. a IV. Záložní kopie Povolení a nastavení automatického obnovení a automatického uložení může být žádoucí ve chvíli, kdy aplikace Word nahlásí neočekávanou chybu, kolizi aplikace a
Word 2007 Lekce III. a IV. Záložní kopie Povolení a nastavení automatického obnovení a automatického uložení může být žádoucí ve chvíli, kdy aplikace Word nahlásí neočekávanou chybu, kolizi aplikace a
Gabriela Janská. Středočeský vzdělávací institut akademie J. A. Komenského www.sviajak.cz
 PŘÍRUČKA KE KURZU: ZÁKLADY PRÁCE NA PC MS WORD 2003 Gabriela Janská Středočeský vzdělávací institut akademie J. A. Komenského www.sviajak.cz Obsah: 1. Písmo, velikost písma, tučně, kurzíva, podtrhnout
PŘÍRUČKA KE KURZU: ZÁKLADY PRÁCE NA PC MS WORD 2003 Gabriela Janská Středočeský vzdělávací institut akademie J. A. Komenského www.sviajak.cz Obsah: 1. Písmo, velikost písma, tučně, kurzíva, podtrhnout
Gymnázium Vysoké Mýto nám. Vaňorného 163, 566 01 Vysoké Mýto
 Gymnázium Vysoké Mýto nám. Vaňorného 163, 566 01 Vysoké Mýto Registrační číslo projektu Šablona Autor Název materiálu / Druh CZ.1.07/1.5.00/34.0951 III/2 INOVACE A ZKVALITNĚNÍ VÝUKY PROSTŘEDNICTVÍM ICT
Gymnázium Vysoké Mýto nám. Vaňorného 163, 566 01 Vysoké Mýto Registrační číslo projektu Šablona Autor Název materiálu / Druh CZ.1.07/1.5.00/34.0951 III/2 INOVACE A ZKVALITNĚNÍ VÝUKY PROSTŘEDNICTVÍM ICT
Informace o zdroji učebního textu a poučení o jeho užívaní. Petr Broža, Libor Kříž, Roman Kučera, Pavel Nygrýn
 Informace o zdroji učebního textu a poučení o jeho užívaní Informace o zdroji: Autor: Název díla: Vydavatelství: Petr Broža, Libor Kříž, Roman Kučera, Pavel Nygrýn Microsoft Office 2007 - Průvodce pro
Informace o zdroji učebního textu a poučení o jeho užívaní Informace o zdroji: Autor: Název díla: Vydavatelství: Petr Broža, Libor Kříž, Roman Kučera, Pavel Nygrýn Microsoft Office 2007 - Průvodce pro
Josef Pecinovský PowerPoint 2007
 Josef Pecinovský PowerPoint 2007 Jak na PowerPoint 2007 v rekordním čase Josef Pecinovský Vydala Grada Publishing, a.s. U Průhonu 22, Praha 7 jako svou 3054. publikaci Odpovědný redaktor Karel Samohýl
Josef Pecinovský PowerPoint 2007 Jak na PowerPoint 2007 v rekordním čase Josef Pecinovský Vydala Grada Publishing, a.s. U Průhonu 22, Praha 7 jako svou 3054. publikaci Odpovědný redaktor Karel Samohýl
Editace textu textovým editorem Word
 2 Editace textu textovým editorem Word V té to ka pi to le: Word po spuštění Psaní a editace textu Kontrola chyb v dokumentu Automatický text stavební bloky Prohledávání dokumentu Nastavení parametrů stránky
2 Editace textu textovým editorem Word V té to ka pi to le: Word po spuštění Psaní a editace textu Kontrola chyb v dokumentu Automatický text stavební bloky Prohledávání dokumentu Nastavení parametrů stránky
EU-OPVK:VY_32_INOVACE_FIL16 Vojtěch Filip, 2014
 Číslo projektu CZ.1.07/1.5.00/34.0036 Tématický celek Inovace výuky ICT na BPA Název projektu Inovace a individualizace výuky Název materiálu Microsoft Word jednoduchý dokument Číslo materiálu VY_32_INOVACE_FIL16
Číslo projektu CZ.1.07/1.5.00/34.0036 Tématický celek Inovace výuky ICT na BPA Název projektu Inovace a individualizace výuky Název materiálu Microsoft Word jednoduchý dokument Číslo materiálu VY_32_INOVACE_FIL16
VÝPOČETNÍ TECHNIKA OBOR: EKONOMIKA A PODNIKÁNÍ ZAMĚŘENÍ: PODNIKÁNÍ FORMA: DENNÍ STUDIUM
 VÝPOČETNÍ TECHNIKA OBOR: EKONOMIKA A PODNIKÁNÍ ZAMĚŘENÍ: PODNIKÁNÍ FORMA: DENNÍ STUDIUM 1. Historie a vývoj VT. Dnešní parametry PC. Von Neumannovo schéma. a. historie a vznik počítačů b. využití počítačů
VÝPOČETNÍ TECHNIKA OBOR: EKONOMIKA A PODNIKÁNÍ ZAMĚŘENÍ: PODNIKÁNÍ FORMA: DENNÍ STUDIUM 1. Historie a vývoj VT. Dnešní parametry PC. Von Neumannovo schéma. a. historie a vznik počítačů b. využití počítačů
