333 tipů a triků pro WINDOWS 7
|
|
|
- Luděk Bárta
- před 9 lety
- Počet zobrazení:
Transkript
1 333 tipů a triků pro WINDOWS 7 Karel Klatovský Nakladatelství a vydavatelství R
2 Obsah Obsah Operační systém Windows 7/ Instalace Jak používat tuto knihu? Jaké jsou novinky v systému Windows 7? Jaká edice Windows 7 je pro mne nejvhodnější? Mám instalovat 32bitovou nebo 64bitovou verzi? Jaké jsou minimální systémové požadavky na instalaci Windows 7? Jak při instalaci zobrazit příkazovou řádku? Jak nainstalovat Windows 7 z USB disku? Lze mít na jednom počítači Windows 7 i Windows XP? Lze nainstalovat Windows 7 i bez instalačního klíče? Kde jsou všechny edice pro instalaci Windows 7? Lze provést upgrade z dřívější verze Windows? Lze provést upgrade z nižší edice Windows 7? Jak během instalace rozdělit pevný disk na oddíly?...21 Hlavní panel Jak přesunout hlavní panel? Jak nastavit malé ikony na hlavním panelu? Jak na hlavním panelu zobrazit název dne? Jak v oznamovací oblasti zobrazit název měsíce? Jak aktualizovat přesný čas? Jak nastavit další časové pásmo? Jak aktivovat panel rychlé spuštění? Jak skrýt panel jazyků? Jak skrýt systémové ikony v oznamovací oblasti? Jak zobrazit v oznamovací oblasti pouze některé aplikace? Jak kompletně skrýt oznamovací oblast? Jak připnout aplikace na hlavní panel? Jak přidat zástupce na Počítač na hlavní panel? Jak nastavit automatické skrývání hlavního panelu? Jak uzamknout hlavní panel? Jak zobrazit kontextové nabídky hlavního panelu v dřívějším stylu? Užitečné klávesové zkratky pro hlavní panel Minimalizace a maximalizace pomocí kláves Setřeste je Doleva i doprava Jak vypnout funkci AeroShake? Jak vypnout funkci AeroSnap? Jak vypnout Aero Jak zobrazit pouze aktuální okno? Jak si stáhnout nové motivy pro Windows 7? Jak odinstalovat motiv systému? Jak změnit motiv systému Windows 7? Jak nastavit pozadí pracovní plochy? Podívejte se na pozadí plochy z jiných zemí Jak nastavit měnící se pozadí pracovní plochy? Mrkněte se na pracovní plochu Jak si rychle zobrazit kalendář? Jak rychle zobrazit miniaplikace? Jak získat další miniaplikace na plochu?
3 tipů a triků pro Windows Jak bude zítra? Jak automaticky zarovnávat ikony na ploše? Jak zobrazit na ploše ikonu Počítač? Jak změnit ikonu Počítač? Jak seřadit ikony na ploše? Jak změnit velikost ikon na ploše? Jak skrýt ikonu Windows Live Messengeru? Jak zobrazit obraz i na dalších monitorech a projektoru? Jak upravit text ClearType Jak na nic nezapomenout? Jak nastavit barvu rychlých poznámek? Jak přiblížit obraz? Užitečné klávesové zkratky pro Lupu Jak zjistit velikost souboru či složky? Jaká je klávesová zkratka pro vytvoření nové složky? Jak změnit ikonu složky? Jak přidat složku do oblíbených? Jak přidat zástupce na složku Video do nabídky Start? Jak změnit výchozí umístění pro složku Dokumenty? Jak vytvořit zástupce souboru nebo aplikace? Jak vytvořit zástupce beze jména? Jak zobrazit skryté soubory? Jak přejmenovat soubor? Jak zobrazit předchozí verze souborů? Jak změnit počet nabízených naposledy otevřených souborů? Jak zkopírovat soubor na flash disk? Jak zazipovat soubory? Jak rozzipovat soubory? Jak zobrazit soubory PDF? Jak vytvořit zástupce pro restart počítače? Jak zobrazit dokumenty vytvořené v Microsoft Office?...61 Aplikace Jsou všechny mé aplikace a počítač kompatibilní s Windows 7? Jak spustit nekompatibilní aplikaci? Jak spustit aplikaci v režimu kompatibility? Jak odinstalovat/nainstalovat hry? Jak správně odinstalovat nepotřebnou aplikaci? Jak co nejrychleji spustit aplikaci či nástroj? Jak vytvořit klávesovou zkratku pro spuštění aplikace? Jak nastavit spouštění aplikace jedním kliknutím myši? Jak otevřít jeden program vícekrát? Jak nastavit výchozí aplikace? Jak zapnout spuštění aplikace po startu? Jak zakázat spuštění programu po startu? Jak naplánovat spuštění libovolné úlohy či aplikace? Jak zabránit spuštění nežádoucích aplikací? Přepínáme z jedné aplikace na druhou O něco hezčí přepínání aplikací Trojrozměrné přepínání aplikací Jak změnit ikonu zástupce aplikace? Jak odstranit šipku u ikony zástupce aplikace?...72
4 Obsah 98. Jak spustit aplikaci jako jiný uživatel? Jak otevřít soubor v jiné aplikaci? Jak uzavřít nereagující aplikaci? Kde je Windows Movie Maker? Jak napsat ve Windows 7 dopis? Co je nového v aplikaci Malování? Co je nového v aplikaci WordPad? Jak vložit speciální znak nebo symbol? Co je to Windows deník? Užitečné klávesové zkratky pro Malování Užitečné klávesové zkratky pro WordPad Užitečné klávesové zkratky pro Windows Media Player Jak si zadarmo volat s přáteli? Jaké jsou pokročilé nástroje Kalkulačky? Jak provést převod jednotek? Užitečné klávesové zkratky pro Kalkulačku...85 Průzkumník Jak rychle otevřít Průzkumníka? Jak v Průzkumníkovi o úroveň výš? Jak nastavit výchozí lokaci pro Průzkumníka? Jak seřadit soubory v Průzkumníku? Jak vytvořit novou knihovnu? Užitečné klávesové zkratky pro Průzkumníka...91 Koš Jak skrýt na ploše ikonu Koš? Jak změnit ikonu Koše? Jak nastavit velikost Koše? Jak vypnout funkci Koše? Jak smazat soubor bez uložení do Koše?...94 Multimédia Jak převést hudební CD do formátu MP3/WMA? Jak z MP3/WMA souborů udělat audio CD? Jak zobrazit miniatury obrázků? Jak opravit vzhled fotografie? Jak vytvořit panoramatické fotky? Jak vytisknout pohodlně fotografie? Jak zobrazit fotografie jako prezentaci? Jak naskenovat obrázek? Jak vytvořit snímek a výřez obrazovky? Jak nahrát video z videokamery? Jak vytvořit efektní film? Uživatelské účty Jak změnit obrázek na přihlašovací obrazovce? Jak zapnout automatické přihlašování do Windows? Jak vytvořit uživatelský účet? Jak přejmenovat uživatelský účet? Jak smazat uživatelský účet? Jak změnit obrázek uživatelského účtu? Jak změnit heslo uživatele? Jak spravovat uživatelská hesla?
5 tipů a triků pro Windows Jak se ochránit proti zapomenutí hesla? Jak aktivovat účet uživatele Administrator Jak přejmenovat účet Administrator? Jak zapnout účet Guest? Jak přejmenovat účet Guest? Internet, sítě a sdílení Jak si vybrat výchozí prohlížeč? Jak změnit výchozí vyhledávač v prohlížeči Internet Explorer? Jak nastavit domovskou stránku v Internet Exploreru? Jak si přidat web v Internet Exploreru do oblíbených? Jak zrychlit spouštění Internet Exploreru? Jak odstranit historii a uložená hesla v aplikaci Internet Explorer? Jak využít Internet Explorer jako RSS čtečku? Jak obnovit nastavení Internet Exploreru do výchozího stavu? Jak odinstalovat Internet Explorer? Užitečné klávesové zkratky pro Internet Explorer Jak získat a nainstalovat Windows Live Essentials? Jak si vytvořit Windows LiveID? Kde je Outlook Express/Windows Mail? Jak nastavit poštovní účet v aplikaci Windows Live Mail? Jak využívat kontakty ve Windows Live Mail? Jak nastavit interval pro kontrolu nových ů? Jak přidat automatický podpis do u? Jak využívat kalendář ve Windows Live Mail? Jak automaticky zálohovat data na Internet? Jak využít SkyDrive jako další disk v počítači? Jak pohodlně blogovat? Jak se připojit k bezdrátové síti Wi-Fi? Jak se připojit k neviditelné Wi-Fi síti? Jak změnit pořadí Wi-Fi sítí? Jak smazat nepoužívanou Wi-Fi síť? Jak zjistit MAC adresu bezdrátového adaptéru? Jak zálohovat nastavení bezdrátových sítí? Jak zjistit, zda je počítač připojen k síti Internet? Jak propojit počítače v síti s různými verzemi Windows? Jak připojit počítač do domény? Jak nastavit IP adresu počítače? Jak zjistit IP adresu počítače? Jak vytvořit mapu sítě? Jak nastavit sdílení tiskárny? Jak přidat sdílenou tiskárnu? Jak sdílet soubory mezi počítači? Jak sdílet připojení k Internetu i pro ostatní počítače? Jak připojit sdílenou složku jako síťovou jednotku? Jak připojit FTP jako síťovou jednotku? Jak ochránit počítač před viry a jinou havětí? Bezpečnost především šifrování Jak zapnout bránu firewall? Jak vypnout blokování automaticky otevíraných oken? Prohlížení Internetu bez důkazů Akcelerujte na Internetu...152
6 Obsah 194. Jak změnit velikost textu na webové stránce? Jak rychle otevřít webovou stránku? Jak vyhledávat na Internetu z nabídky Start? Jak zobrazit zdrojový kód webové stránky? Jak změnit kódování webové stránky? Jak si udělat z počítače s Windows 7 bezdrátový router? Jak nastavit proxy server? Jak zakázat probuzení počítače po síťové kartě? Hardware Jak zjistit, jaký máte v počítači procesor? Jak zjistit zátěž procesoru? Jak zrychlit spouštění systému na vícejádrových procesorech? Jak podrobněji upravit schéma napájení? Jak získat podrobnou zprávu o napájení? Jak nastavit, co se stane při zavření víka notebooku? Jak nastavit, co se stane při stisknutí tlačítka pro zapnutí počítače? Jak změnit interval pro vypnutí monitoru? Jak změnit interval pro přechod systému do režimu spánku? Jak aktivovat dotaz na heslo u spořiče obrazovky? Jak vypnout hibernaci? Co je ten velký soubor hiberfil.sys a jak jej smazat? Jak kalibrovat obraz? Jak rychle změnit rozlišení obrazovky? Jak využít víc jak jeden monitor? Jak pracovat s počítačem bez klávesnice? Jak přidat nové rozložení klávesnice? Jak se rychle přepínat mezi rozložením klávesnice? Jak deaktivovat klávesu CapsLock? Jak rychle najít kurzor myši? Jak změnit ukazatele myši? Jak nastavit rychlost dvojkliku na myši? Jak změnit rychlost pohybu ukazatele myši? Jak nastavit myš pro leváky? Jak zobrazovat stopu myši? Jak nainstalovat novou tiskárnu? Jak nastavit výchozí vlastnosti tiskárny? Jak nastavit jinou výchozí tiskárnu doma a v práci? Jak nastavit výchozí zařízení pro přehrávání zvuku? Jak nastavit, kolik máte k počítači připojeno reproduktorů? Jak otestovat reproduktory? Jak nastavit výchozí zařízení pro záznam zvuku? Jak nahrát zvuk z mikrofonu? Jak ztlumit hlasitost pouze některé aplikace? Jak nastavit výchozí akci po vložení CD nebo DVD do počítače? Jak vypálit soubory na CD/DVD? Jak vytvořit DVD? Jak zakázat vybrané hardwarové zařízení? Jak získat podrobnější informace o připojeném zařízení? Jak zjistit, kolik máte operační paměti? Jak zjistit, kolik máte volné operační paměti? Jak otestovat operační paměť?
7 tipů a triků pro Windows 7 8 Diskové jednotky Jak zjistit, jak velký máte v počítači pevný disk? Jak změnit písmeno diskové jednotky počítače? Jak přejmenovat diskový oddíl? Jak vyčistit disk? Jak zkontrolovat a opravit chyby na pevném disku? Jak defragmenovat pevný disk? Jak naplánovat defragmentaci? Jak přidat položku defragmentovat do nabídky pevného disku? Jak zobrazit neaktivní diskové jednotky Jak a jakou nastavit velikost virtuální paměti? Jak připojit virtuální pevný disk VHD jako další disk počítače? Jak vypálit ISO obraz ve Windows 7? Jak připojit ISO obraz jako pevný disk počítače? Šifrujeme i externí disky Výkon počítače Jak zjistit, jak výkonný je můj počítač? Jak zjistit, jaká je nejslabší část mého počítače? Jak porovnat výkon dvou počítačů? Jak vygenerovat sestavu o výkonu systému? Jak znovu spustit vyhodnocení výkonnosti počítače? Zálohování a obnovení Jak kompletně zálohovat Windows 7? Jak vytvořit disk pro opravu systému? Jak reinstalovat systém Windows 7 bez ztráty uživatelských dat? Jak obnovit stav počítače do funkčního stavu? Jak vytvořit bod obnovení? Jak kompletně obnovit Windows 7? Jak vypnout funkci obnovení systému? Řešení problémů na dálku Jak zapnout vzdálenou plochu? Bezproblémové řešení problémů Jak řešit problémy na dálku Jak si nechat vzdáleně pomoci s problémem? Jak vymazat poslední adresu z klienta vzdálené plochy? Systém Jak spustit editor registru systému? Jak vypnout zobrazení naposledy otevřeného klíče v editoru registru? Jak zobrazit nápovědu systému Windows? Jak zobrazit všechna nastavení Windows 7 v jednom okně? Jak zobrazit systémové informace? Jak zjistit, které systémové soubory nejsou digitálně podepsány? Jak zjistit stav systémových souborů? Jak zjistit přesnou verzi systému? Jak zjistit, zda mám 32bitovou nebo 64bitovou verzi systému? Jak změnit registrovaného vlastníka systému? Jak zobrazit protokoly systému? Jak zobrazit podrobnosti o ovladači zařízení? Jak nastavit v BIOSu bootování z CD/DVD? Jak nastavit výchozí operační systém?...223
8 Obsah 289. Jak nastavit dobu pro výběr operačního systému? Jak přejmenovat počítač? Jak nastavit popis počítače? Jak aktivovat systém Windows 7? Jak prodloužit dobu bez aktivace Windows 7? Jak změnit produktový klíč systému? Jak nainstalovat nové ovladače z Windows Update? Jak aktualizovat ovladač zařízení? Jak vrátit zpět původní ovladač? Jak nainstalovat IIS do Windows 7? Jak zobrazit spuštěné služby systému Windows? Jak změnit nastavení spuštění služeb? Již žádná vyskakovací bezpečnostní okna Jak vypnout upozornění z centra akcí? Jak zobrazit zprávu po spuštění počítače? Jak spustit Správce úloh? Jak restartovat proces explorer? Jak nastavit vyhledávání aktualizací i pro další aplikace? Jak zobrazit nainstalované aktualizace? Jak odinstalovat aktualizaci? Táhni a pusť i na příkazovou řádku Virtuální počítač ve Windows Jak nainstalovat jinou jazykovou verzi? Jak změnit jazykové prostředí systému? Jak nainstalovat nový typ písma? Jak zabránit při stisku tlačítka myši zapnutí počítače? Jak optimalizovat Windows 7 pro netbooky? Jak synchronizovat Windows 7 s chytrým telefonem? Jak prohledat celý počítač? Jak zpřehlednit práci s dokumenty Jak omezit své ratolesti ve využívání počítače? Když Windows nestartují Jak zrychlit systém pomocí flashdisku? Jak přidat položku spustit do nabídky Start? Jak změnit vlastnost tlačítka Vypnout? Jak vytvořit zástupce pro zamknutí počítače? Jak vytvořit zástupce pro vypnutí počítače? Jak rychle uzamknout počítač? Jak zrychlit vypínání systému? Jak přenést data a nastavení z jednoho PC do druhého? Jak spravovat Windows Server z Windows 7? Užitečné klávesové zkratky pro ovládání systému Užitečné klávesové zkratky pro dialogová okna Užitečné klávesové zkratky využívající klávesu Windows Užitečné klávesové zkratky pro nápovědu
9 Hlavní panel Windows 7 Hlavní panel 14. Jak přesunout hlavní panel? Hlavní panel s nabídkou Start, otevřenými aplikacemi a oznamovací oblastí nemusí být vždy umístěn na dolní hraně obrazovky. Pokud jej chcete přesunout nahoru, doprava nebo doleva, stačí jej chytit levým tlačítkem myši na volném místě panelu a přetáhnout na požadované místo. Pokud by vám tento postup nefungoval, ujistěte se pomocí stisku pravého tlačítka myši na volné části panelu, že nemáte aktivní funkci zamknutí panelu. Hlavní panel Windows 7 Přemístění hlavního panelu k pravému okraji obrazovky 23
10 tipů a triků pro Windows Jak nastavit malé ikony na hlavním panelu? Na hlavním panelu systému Windows 7 jsou zobrazeny spuštěné aplikace a připnutí zástupci. Oproti např. systému Windows XP a jeho hlavnímu panelu jsou ikony o dost větší. Pokud byste chtěli zobrazit ikony v malé velikosti, lze to provést následujícím způsobem: 1. Klikněte pravým tlačítkem myši na tlačítko Start a v nabídce zvolte Vlastnosti. 2. Na záložce Hlavní panel zaškrtněte volbu Použít malé ikony, klikněte dvakrát za sebou na tlačítko OK a změny jsou ihned provedeny a viditelné. Původní velikost ikon Malé ikony S aktivací tohoto nastavení se také sníží výška hlavního panelu, takže např. v pravé části v oznamovací oblasti je namísto data a času zobrazen pouze čas. 16. Jak na hlavním panelu zobrazit název dne? Oznamovací oblast hlavního panelu je standardně umístěna v pravém dolním rohu obrazovky a kromě spuštěných ikon aplikací obsahuje i informace o aktuálním datu a času. Pokud chcete v této oblasti zobrazit i název dne, bude nutné hlavní panel rozšířit o jeden řádek. To provedete tak, že myší uchopíte horní okraj panelu, a až se kurzor změní na dvojšipku, táhnete myší směrem nahoru. Již zvětšení o jeden krok zobrazí požadovanou informaci o dnu v týdnu. Rozšíření oznamovací oblasti hlavního panelu o jeden řádek 24
11 tipů a triků pro Windows 7 Pracovní plocha 31. Minimalizace a maximalizace pomocí kláves Pro uživatele preferující klávesové zkratky přijdou jistě vhod zkratky pro minimalizaci a maximalizaci otevřených oken. Využívá se klávesa Windows. Klávesa Klávesa +šipka nahoru maximalizuje aktuální okno +šipka dolů minimalizuje aktuální okno 32. Setřeste je Zajímavou novinkou, která je součástí přepracované pracovní plochy ve Windows 7, je funkce nazvaná AeroShake. Umožňuje vám v případě více otevřených oken setřást (minimalizovat) všechna okna na hlavní panel a ponechat si otevřené pouze jediné. Stačí, když okno aplikace, kterou si přejete ponechat, chytnete za horní lištu a rychlými pohyby myši s ním zatřesete doleva a doprava. 33. Doleva i doprava 34 Zatímco někteří uživatelé považují předchozí funkci spíše za vtip, druhá novinka nazvaná AeroSnap je funkce velice přínosná a zejména v dnešní době větších LCD monitorů si uživatelé říkají, jak bez této funkce mohli dříve pracovat. Běžnou praxí v dnešní době je, že na jedné straně obrazovky máte otevřenu jednu aplikaci, na druhé polovině druhou. Dříve jste toto rozložení museli pracně vytvářet ručně, bylo nutné okno chytit, přesunout ke kraji a změnit mu šířku a výšku tak, aby zabíralo alespoň orientačně požadovanou půlku obrazovky. Nicméně díky funkci AeroSnap stačí okno aplikace chytnout za horní lištu a zcela přesunout k pravému nebo levému okraji. Po puštění okna se velikost okna automaticky přizpůsobí přesně jedné polovině obrazovky.
12 Pracovní plocha 36. Jak vypnout Aero Ve Windows 7 je možné z důvodu optimalizace výkonu vypnout vylepšené vizuální a grafické efekty, které se nazývají Aero. Okna aplikace se sice nebudou tak efektně minimalizovat a maximalizovat apod., ale na slabších počítačích s menším výkonem bude práce ihned o něco svižnější. Aero vypnete tak, že kliknete pravým tlačítkem na pracovní ploše počítače a vyberete příkaz Přizpůsobit. Zde namísto výchozího tématu Windows 7, který se nachází ve skupině Motivy prostředí Aero, vyberte ten se stejným názvem, ale ve skupině Motivy Základní a Vysoký kontrast. Pracovní plocha Windows 7 U počítačů s nižším výkonem vybírejte vizuální prvky ze skupiny Motivy Základní a Vysoký kontrast. 37. Jak zobrazit pouze aktuální okno? Pokud máte na pracovní ploše otevřených více oken a chcete ponechat otevřené pouze to, ve kterém pracujete, a ostatní chcete minimalizovat, stiskněte klávesovou zkratku klávesy +Home. 37
13 tipů a triků pro Windows 7 Aplikace 79. Jsou všechny mé aplikace a počítač kompatibilní s Windows 7? Velká většina aplikací, které na Windows XP používáte, nebudou mít se spuštěním na Windows 7 problémy. Pokud se některé takové vyskytly, výrobci si díky popularitě tohoto systému dali jistě záležet na tom, aby uvedli kompatibilní verzi. V případě, že chcete zjistit stav kompatibility vašich aplikací a PC ještě před instalací systému Windows 7, lze využít nástroj Poradce pro upgrade na systém Windows 7. Tento zdarma dostupný nástroj od společnosti Microsoft prověří váš počítač po stránce hardwarové i softwarové a o případných problémech vám podá podrobnou zprávu. 80. Jak spustit nekompatibilní aplikaci? 62 Může se stát, že využíváte aplikaci, která není kompatibilní se systémem Windows 7, a pro svoji činnosti ji bezpodmínečně potřebujete. Pro takové případy je součástí vybraných edic systému Windows 7 i doplněk v podobě tzv. XP Mode. Jedná se o licenci na virtuální operační systém Windows XP se Service
14 Aplikace Packem 3, který vám umožňuje spouštět nekompatibilní aplikace i pod systémem Windows 7. Oproti standardnímu virtualizačnímu řešení je výhoda v tom, že uživatel ani nemusí poznat, že se jedná o virtualizované prostředí Windows XP, zobrazí se mu totiž pouze daná aplikace, nemusí ručně spouštět virtualizovaný operační systém a v něm nekompatibilní aplikaci. Navíc, veškeré aplikace nainstalované do XP Mode se zobrazí v nabídce Start systému Windows 7. Vše je založeno na technologii Windows Virtual PC, která je zdarma dostupná pro všechny a slouží pro jednoduchou virtualizaci operačních systémů. 81. Jak spustit aplikaci v režimu kompatibility? U některých aplikací se může stát, že nebudou plně kompatibilní s nejnovější verzí operačního systému a jejich spuštění bude činit problém. Pokud se jedná o menší problém, je možné jej vyřešit spuštěním v režimu kompatibility, kdy systém Windows 7 tuto aplikaci spustí tak, aby si myslela, že je spuštěna například ve Windows XP nebo Windows Vista. Stačí, když kliknete pravým tlačítkem na ikonu zástupce problémové aplikace a z nabídky vyberete příkaz Vlastnosti. Nyní na záložce Kompatibilita máte možnost nastavit, v režimu jakého systému se bude aplikace spouštět. Po vybrání vhodného systému klikněte na tlačítko Použít a zkuste aplikaci spustit znovu. Pokud ani to nepomůže, můžete zkusit tzv. XP Mode, který je popsán v jiném tipu této knihy a který naprosto věrně simuluje systém Windows XP, popř. si vyžádat novou verzi od výrobce nekompatibilní aplikace. Aplikace ve Windows 7 Možnosti nastavení kompatibility s operačním systémem při spouštění starších aplikací. 63
15 Aplikace 93. Přepínáme z jedné aplikace na druhou V případě, že se potřebujete přepnout z jedné aplikace na druhou za pomocí klávesové zkratky, lze využít kombinaci Win+T. Postupným stiskem se budete přepínat mezi aplikacemi tak, jak jsou otevřeny na hlavním panelu. 94. O něco hezčí přepínání aplikací Mezi aplikacemi se lze také přepínat pomocí klávesové zkratky Alt+Tab. Windows 7 zobrazí přehledné okno se všemi otevřenými aplikacemi včetně náhledů. Opakovaným stiskem klávesy Tab se lze mezi aplikacemi přepínat, po uvolnění kláves zůstane vybraná aplikace aktivní. Klávesová kombinace Alt+Tab pro přepínání aplikací je známá již z minulých verzí Windows, nicméně ve Windows 7 je v líbivějším grafickém zobrazení... Aplikace ve Windows Trojrozměrné přepínání aplikací Přepínat se mezi jednotlivými aplikacemi lze i pomocí působivých grafických efektů, a to pomocí klávesové zkratky Win+Tab. Windows 7 zobrazí 3D náhledy jednotlivých oken a postupným stiskem klávesy Tab se mezi otevřenými aplikacemi přepínáte, po uvolnění kláves zůstane naposledy zobrazená aplikace aktivní. 71
16 tipů a triků pro Windows Jak vložit speciální znak nebo symbol? Pokud potřebujete do textu vložit speciální symbol nebo znak, který nenajdete na klávesnici a neznáte pro něj klávesovou zkratku, je možné využít nástroj Mapa znaků, který naleznete v nabídce Start Všechny programy Příslušenství Systémové nástroje. Ve velké nabídce těchto znaků si můžete nalézt ten požadovaný, vybrat jej a zkopírovat ho do schránky. Jednoduchým vložením ze schránky (Ctrl+V) jej pak vložíte do libovolné aplikace dle vašich potřeb. Ve stavovém řádku mapy znaků také naleznete pro většinu z nich klávesovou zkratku. Pokud některý symbol používáte často, je efektivnější naučit se příslušnou klávesovou zkratku, než jej neustále přes mapu znaků kopírovat a vkládat Co je to Windows deník? Pro uživatele zařízení s dotykovou obrazovkou a/nebo dotykovým perem je velice zajímavý nástroj nazvaný Windows deník. Jedná se o jakousi elektronickou kopii klasického papírového sešitu včetně zdařilé vizuální podoby. Najdete jej v nabídce Start Všechny programy Příslušenství Počítač Tablet PC. 78
17 Multimédia Multimédia 125. Jak převést hudební CD do formátu MP3/ WMA? Pokud máte k dispozici hudební CD a chcete jej převést do formátu MP3 nebo WMA, je možné to učinit jednoduše bez nástrojů třetích stran. Součástí instalace Windows 7 je i známá aplikace Windows Media Player sloužící pro přehrávání filmů a hudby. Jednou z desítek dalších vlastností je ale i možnost převést hudební CD do formátu MP3/WMA. Výhodou těchto formátů je několikanásobně menší velikost souborů při zachování téměř stejné kvality. Postup je velice snadný a převedení hudebního CD netrvá déle než několik minut: 1. Vložte hudební CD do vaší CD/DVD mechaniky a spusťte aplikaci Windows Media Player. 2. V levé části aplikace ve stromové struktuře se přepněte na vaši CD/DVD mechaniku, Windows Media Player zobrazí seznam písniček dostupných na tomto CD. 3. Ponechte je všechny označené, případně odeberte ty, které nechcete převádět, a v horní části aplikace klikněte na tlačítko Kopírovat z disku CD. Začne kopírování písniček a převádění do požadovaného formátu. Multimédia ve Windows 7 Probíhající proces převodu zvukových stop CD do digitální podoby 95
18 tipů a triků pro Windows 7 Uživatelské účty 136. Jak změnit obrázek na přihlašovací obrazovce? Standardně je na přihlašovací obrazovce systému Windows 7 nastaveno modré pozadí a běžným postupem jej není možné změnit. My si nyní ukážeme, jak s pomocí malé změny registru lze toto provést a nahradit si přihlašovací pozadí za vlastní. 1. V nabídce Start si spusťte Editor registru systému (příkaz regedit). 2. Rozbalte si klíč HKEY_LOCAL_MACHINE\Software\Microsoft\Windows\ CurrentVersion\Authentication\ LogonUI\Background 3. Dvakrát klikněte na hodnotu DWORD s názvem OEMBackground (pokud tato hodnota neexistuje, vytvořte ji) a nastavte její hodnotu na Vyberte si nový obrázek pro pozadí přihlašovací obrazovky, tento obrázek nesmí být větší než 256 kb. 5. Přejmenujte jej na backgrounddefault.jpg a nahrajte ho do adresáře C:\Windows\system32\oobe\info\backgrounds (pokud tento adresář neexistuje, je nutné jej vytvořit). 6. Hotovo! Po restartu by se na pozadí vaší přihlašovací obrazovky mělo zobrazovat nové grafické pozadí. Přihlašovací obrazovka s nastaveným vlastním pozadím 104
19 Internet, sítě a sdílení Internet, sítě a sdílení 149. Jak si vybrat výchozí prohlížeč? Společnost Microsoft byla kvůli právní problematice přinucena nabízet uživateli instalaci i jiných internetových prohlížečů, aby zůstalo zachováno pravidlo volné soutěže. Proto se po jisté aktualizaci můžete na pracovní ploše počítače setkat s ikonou Výběr prohlížeče. Po spuštění se vám zobrazí okno s nabídkou dvanácti internetových prohlížečů. Je tedy pouze na vás, kterému z nich dáte šanci. Windows 7 nabízí uživateli výběr WWW prohlížeče 150. Jak změnit výchozí vyhledávač v prohlížeči Internet Explorer? V aplikaci Internet Explorer máte v pravé horní části vyhledávácí okno pro vyhledávání informací na Internetu. Nemusíte tak nejdříve otevírat libovolný vyhledávací portál a teprve v něm informaci hledat, ale stačí zadat vyhledávaný výraz přímo do tohoto pole. Při standardní konfiguraci je jako výchozí vyhledávač Internet, sítě a sdílení 113
20 Internet, sítě a sdílení 162. Jak nastavit poštovní účet v aplikaci Windows Live Mail? Windows Live Mail je poměrně pokročilý nástroj pro běžnou ovou komunikaci. Kromě toho zvládne i správu kalendáře nebo kontaktů. Obecný princip práce této aplikace je, že místo složitého připojování na webové stránky a otevírání u na Internetu můžete řešit vaši ovou komunikaci pohodlně a efektivně. Nicméně pro to, aby Windows Live Mail uměl pracovat s vaší poštovní schránkou, je nutné vytvořit v aplikaci pro tuto schránku účet. Například společnost Microsoft nabízí ové řešení v podobě služby Windows Live Hotmail. Její výhodou je to, že kromě klasického řešení u a kontaktů nabízí i kalendář pro plánování času. Díky tomu, že jak toto ové řešení, tak aplikace Windows Live Mail pochází od společnosti Microsoft, jsou tyto služby a aplikace navzájem plně propojené. Pokud tedy například v aplikaci Windows Live Mail přidáte do kalendáře nějakou událost a příští den se v práci nebo ve škole podíváte přes internetový prohlížeč do svého kalendáře, uvidíte tam danou událost také. Jelikož je služba Hotmail aplikací Windows Live Mail plně podporována, stačí zadat pouze váš a heslo pro přihlášení do u a vše ostatní proběhne plně automaticky stáhne se vám pošta, poštu můžete ihned odesílat, vidíte vaše kontakty a kalendář. Nastavení typu serveru příchozí pošty (POP3, IMAP) URL adresa serveru příchozí pošty Možnost nastavení šifrovaného přenosu ů (musí je podporovat poštovní server) Další nastavení serveru odchozí pošty (SMTP) Port serveru příchozí pošty Nastavení portu odchozí pošty URL adresa serveru odchozí pošty (SMTP) Internet, sítě a sdílení 127
21 Internet, sítě a sdílení Po dokončení průvodce již bude složka zobrazena jako další diskový oddíl a se soubory můžete pracovat běžným způsobem. Rychlost práce s těmito soubory záleží i na rychlosti připojení k Internetu. Vzhledem k tomu, že společnost Microsoft může protokol pro komunikaci se službou SkyDrive kdykoliv v budoucnosti změnit, může se změnit i tento postup Jak pohodlně blogovat? Ačkoliv blogování již nezažívá takový boom jako před několika lety, pořád se najde velká skupina lidí, která svoje blogy má a aktivně je provozuje. Standardní způsob přidání příspěvků do blogu je přes webové rozhraní, což není zcela nejkomfortnější způsob. Proto je možné využít aplikaci Windows Live Writer, což je klasická aplikace podobná textovému editoru, ve kterém napíšete a upravíte váš příspěvek a stiskem jednoho tlačítka jej publikujete na svůj blog. Windows Live Writer je součástí zdarma dostupného balíčku Windows Live Essentials a podporuje tyto blogovací služby: WordPress, Blogger, LiveJournal, TypePad, SharePoint, Community Server a další. Pracovní plocha a nástroje aplikace Windows Live Writer. Editovaný text jednoduše vystavíte na svém blogu klepnutím na tlačítko Publikovat. Internet, sítě a sdílení 133
22 Hardware Hardware 202. Jak zjistit, jaký máte v počítači procesor? Může se vám stát, že se vás váš známý zeptá, jaký máte v počítači procesor. Není nutné ihned hledat fakturu od nákupu počítače, protože systém Windows 7 vám tuto informaci zobrazí v panelu Systém v Ovládacích panelech Jak zjistit zátěž procesoru? Technicky orientované uživatele nebo uživatele, kteří řeší problém s pomalým počítačem, by určitě zajímal postup, jak se dá zjistit, na kolik procent je vytížen procesor v počítači. To lze zjistit pomocí Správce úloh, kterého spustíte klávesovou zkratkou Ctrl+Shift+Esc. V otevřeném okně stačí jen kliknout na záložku Výkon a zobrazí se mj. grafický přehled vytíženosti procesoru. Hardware ve Windows 7 Okno Správce úloh, záložka Výkon a sledování zatížení a využití systémových prostředků (procesoru a paměti) 161
23 Zálohování a obnovení Zálohování a obnovení 263. Jak kompletně zálohovat Windows 7? V případě potřeby je ve Windows 7 umožněno vytvořit kompletní bitovou zálohu pevného disku a všech dat na něm uložených. Při obnově počítače pak stačí pouze vložit média s nahranou zálohou a systém se kompletně obnoví. Velkou nevýhodou tohoto řešení je poměrně velké množství zálohovacích médií, např. DVD. V době, kdy má každý na počítači uloženo desítky a stovky GB dat, si dokážete spočítat, kolik DVD (kapacita 4,7 GB) by bylo ke kompletní záloze potřeba. Sice lze využít i umístění v síti, ale to nebývá v domácnostech zcela běžné. Navíc je poměrně zbytečné zálohovat i nainstalované aplikace, které jdou z instalačních médií nainstalovat znovu. Proto je mnohem vhodnější např. řešení popisované v tipu č. 13, tj. rozdělit pevný disk na systémový a datový oddíl, a v případě havárie počítače provést pouze čistou instalaci na systémový oddíl. Data na druhém oddílu zůstanou nedotčena. Nicméně je vhodné znát oba postupy, takže si popíšeme, jak provést kompletní zálohu: 1. Otevřete si Ovládací panely a zde otevřete panel Zálohování a obnovení. 2. V horní levé části klikněte na příkaz Vytvořit bitovou kopii systému. 3. Můžete si vybrat, kam chcete zálohu uložit. Na výběr je mezi dalším oddílem pevného disku, na jedno či více DVD nebo na umístění v síti. 4. Po kliknutí na tlačítko Další si můžete v následujícím okně vybrat, které oddíly mají být do zálohy zahrnuty. 5. Klikněte na tlačítko Spustit zálohování a proces vytvoření zálohy je spuštěn. Zálohování a obnovení Windows 7 201
24 Systém Windows 7 Systém 275. Jak spustit editor registru systému? Část tipů v této knize pracuje s registry systému Windows 7 a pro jeho úpravu využívá nástroj pojmenovaný Editor registru. Spustíte jej tak, že kliknete na tlačítko Start, napíšete příkaz regedit a stisknete klávesu Enter. Pozor na práci s registrem, jedná se o poměrně hlubokou možnost, jak ovlivnit chod systému, a pokud nebudete přesně vědět, co děláte, nebo provedete postup jiným způsobem, může se stát váš systém nestabilní, dokonce i zcela nefunkční! Podstata práce s Editorem registru je založena na tom, že procházíte jednotlivé větve stromové struktury a vyhledáváte položky (tzv. klíče), které potřebujete změnit. TIP: Pokud znáte přesný název položky, kterou hledáte, můžete ji vyhledat, a to za pomoci příkazu Úpravy Najít. Do vyhledávacího pole zadejte název klíče, který chcete v Editoru registru zobrazit, a spusťte její vyhledávání. Systém Windows 7 213
25 Systém Windows Užitečné klávesové zkratky využívající klávesu Windows Klávesová zkratka Význam Klávesa Zobrazí nebo skryje nabídku Start Klávesa +Pause Zobrazí panel Systém Klávesa +D Zobrazí plochu Klávesa +M Minimalizuje všechna okna Klávesa +Shift+M Obnoví všechna okna Klávesa +E Otevře položku Počítač Klávesa +F Vyhledávání souborů či složek Ctrl+Klávesa +F Vyhledání počítačů v síti Klávesa +L Zamknutí počítače nebo přepnutí uživatele Klávesa +R Otevře dialogové okno Spustit Klávesa +T Procházení aplikací na hlavním panelu Klávesa +číslo Spustí program, který je připnutý na hlavní panel v pozici, která je určena vybraným číslem. Pokud je aplikace již spuštěna, přepne se na ni. Shift+Klávesa +číslo Spustí novou instanci programu připnutého na hlavní panel v pozici určené vybraným číslem Ctrl+Klávesa +číslo Přepne se na poslední aktivní okno programu připnutého na hlavní panel v pozici určené vybraným číslem Alt+Klávesa +číslo Otevře JumpList aplikace připnuté na hlavní panel v pořadí, určeném zadaným číslem Klávesa +Tab Přepínání spuštěných aplikací s využitím efektu Aero Flip 3-D Ctrl+Klávesa +Tab Přepínání spuštěných aplikací s využitím efektu Aero Flip 3-D za pomoci směrových šipek Ctrl+Klávesa +B Přepnutí do aplikace, která zobrazuje zprávu v oznamovací oblasti hlavního panelu Klávesa +Mezerník Zobrazí náhled pracovní plochy Systém Windows 7 Tabulka přehledu klávesových zkratek využívajících klávesu následující straně. pokračuje na 255
Obsah Operační systém Windows 10 / Instalace mít Nabídka Start, Plocha a Průzkumník...23
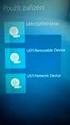 Obsah Obsah Operační systém Windows 10 / Instalace...11 1. Jak používat tuto knihu?... 11 2. Jaké jsou novinky v systému Windows 10?... 12 3. Jaká edice Windows 8 je pro mne nejvhodnější?...13 4. Mám instalovat
Obsah Obsah Operační systém Windows 10 / Instalace...11 1. Jak používat tuto knihu?... 11 2. Jaké jsou novinky v systému Windows 10?... 12 3. Jaká edice Windows 8 je pro mne nejvhodnější?...13 4. Mám instalovat
MS Windows 7. Milan Myšák. Příručka ke kurzu. Milan Myšák
 MS Windows 7 Milan Myšák Příručka ke kurzu Milan Myšák Vývoj MS Windows Historické verze (do Win Me a Win NT 4.0) Windows XP (2001) Windows 7 (2009) Windows 2000 Windows Vista (2007) Windows 8 (2012) Milan
MS Windows 7 Milan Myšák Příručka ke kurzu Milan Myšák Vývoj MS Windows Historické verze (do Win Me a Win NT 4.0) Windows XP (2001) Windows 7 (2009) Windows 2000 Windows Vista (2007) Windows 8 (2012) Milan
333 tipů a triků pro WINDOWS 7
 333 tipů a triků pro WINDOWS 7 Karel Klatovský Nakladatelství a vydavatelství R www.computermedia.cz tipů a triků pro Windows 7 333 tipů a triků pro Windows 7 Ing. Karel Klatovský Návrh vnitřního layoutu:
333 tipů a triků pro WINDOWS 7 Karel Klatovský Nakladatelství a vydavatelství R www.computermedia.cz tipů a triků pro Windows 7 333 tipů a triků pro Windows 7 Ing. Karel Klatovský Návrh vnitřního layoutu:
Stručný obsah. Úvod 15. KAPITOLA 1 První kroky v systému Windows 8 19. KAPITOLA 2 Hlavní panel a jeho možnosti 41. KAPITOLA 3 Soubory a složky 51
 Stručný obsah Úvod 15 KAPITOLA 1 První kroky v systému Windows 8 19 KAPITOLA 2 Hlavní panel a jeho možnosti 41 KAPITOLA 3 Soubory a složky 51 KAPITOLA 4 Práce se schránkou 85 KAPITOLA 5 Osobní přizpůsobení
Stručný obsah Úvod 15 KAPITOLA 1 První kroky v systému Windows 8 19 KAPITOLA 2 Hlavní panel a jeho možnosti 41 KAPITOLA 3 Soubory a složky 51 KAPITOLA 4 Práce se schránkou 85 KAPITOLA 5 Osobní přizpůsobení
Obsah. Úvod 9 Komu je kniha určena 11 Konvence použité v knize 11
 Úvod 9 Komu je kniha určena 11 Konvence použité v knize 11 KAPITOLA 1 Instalace a úvod do Windows Vista 13 Instalace z disku DVD 14 Volba uživatelského účtu 16 První kroky v grafickém rozhraní 18 Práce
Úvod 9 Komu je kniha určena 11 Konvence použité v knize 11 KAPITOLA 1 Instalace a úvod do Windows Vista 13 Instalace z disku DVD 14 Volba uživatelského účtu 16 První kroky v grafickém rozhraní 18 Práce
4 Microsoft Windows XP Jednoduše
 Obsah ÚVOD Nové zkušenosti s novými Windows XP 11 Vaším cílem je: 11 A. Hraní her, využívání encyklopedií a výukových programů, účetnictví 11 B. Procházení WWW stránek Internetu, využívání elektronické
Obsah ÚVOD Nové zkušenosti s novými Windows XP 11 Vaším cílem je: 11 A. Hraní her, využívání encyklopedií a výukových programů, účetnictví 11 B. Procházení WWW stránek Internetu, využívání elektronické
Windows 10 (5. třída)
 Windows 10 (5. třída) Pracovní plocha: takto vypadá Pracovní plocha u nás ve škole - pozadí Pracovní plochy - ikony na Pracovní ploše ikona Student 17 (se jménem přihlášeného uživatele) ikona Tento počítač
Windows 10 (5. třída) Pracovní plocha: takto vypadá Pracovní plocha u nás ve škole - pozadí Pracovní plochy - ikony na Pracovní ploše ikona Student 17 (se jménem přihlášeného uživatele) ikona Tento počítač
Windows 8.1 (5. třída)
 Windows 8.1 (5. třída) Pracovní plocha: takto vypadá Pracovní plocha u nás ve škole - pozadí Pracovní plochy - ikony na pracovní ploše - Hlavní panel - ikony na Hlavním panelu (zvýrazněná ikona spuštěné
Windows 8.1 (5. třída) Pracovní plocha: takto vypadá Pracovní plocha u nás ve škole - pozadí Pracovní plochy - ikony na pracovní ploše - Hlavní panel - ikony na Hlavním panelu (zvýrazněná ikona spuštěné
333 tipů a triků. pro Windows 10. Karel Klatovský. www.computermedia.cz. Nakladatelství a vydavatelství R
 333 tipů a triků pro Windows 10 Karel Klatovský Nakladatelství a vydavatelství R www.computermedia.cz Obsah Obsah Operační systém Windows 10 / Instalace...11 1. Jak používat tuto knihu?...11 2. Jaké jsou
333 tipů a triků pro Windows 10 Karel Klatovský Nakladatelství a vydavatelství R www.computermedia.cz Obsah Obsah Operační systém Windows 10 / Instalace...11 1. Jak používat tuto knihu?...11 2. Jaké jsou
S klávesovými zkratkami ovládnete Windows jako profík Novinky.cz
 Page 1 of 5 S klávesovými zkratkami ovládnete Windows jako profík Většina lidí ovládá počítač především myší a klávesnici používá pouze na psaní. Pomocí dvou nebo třech tlačítek, které zmáčknete najednou,
Page 1 of 5 S klávesovými zkratkami ovládnete Windows jako profík Většina lidí ovládá počítač především myší a klávesnici používá pouze na psaní. Pomocí dvou nebo třech tlačítek, které zmáčknete najednou,
http://www.zlinskedumy.cz
 Číslo projektu Číslo a název šablony klíčové aktivity Tematická oblast Autor Ročník 1 Obor CZ.1.07/1.5.00/34.0514 III/2 Inovace a zkvalitnění výuky prostřednictvím ICT Operační systém a textový editor,
Číslo projektu Číslo a název šablony klíčové aktivity Tematická oblast Autor Ročník 1 Obor CZ.1.07/1.5.00/34.0514 III/2 Inovace a zkvalitnění výuky prostřednictvím ICT Operační systém a textový editor,
Karel Klatovský. Nakladatelství a vydavatelství R. www.computermedia.cz
 Karel Klatovský Nakladatelství a vydavatelství R www.computermedia.cz Obsah Obsah Operační systém Windows 8/ Instalace...11 1. Jak používat tuto knihu?...11 2. Jaké jsou novinky v systému Windows 8?...12
Karel Klatovský Nakladatelství a vydavatelství R www.computermedia.cz Obsah Obsah Operační systém Windows 8/ Instalace...11 1. Jak používat tuto knihu?...11 2. Jaké jsou novinky v systému Windows 8?...12
Windows XP. Operační systém Windows: Uložen na C:\Windows Důležité adresáře:
 Windows XP Operační systém Windows: Uložen na C:\Windows Důležité adresáře: Program Files nainstalované aplikace, hry apod Documents and Settings (Vista, 7 Users) Data a nastavení jednotlivých uživatelů
Windows XP Operační systém Windows: Uložen na C:\Windows Důležité adresáře: Program Files nainstalované aplikace, hry apod Documents and Settings (Vista, 7 Users) Data a nastavení jednotlivých uživatelů
Zálohování v MS Windows 10
 Zálohování v MS Windows 10 Historie souborů Způsob zálohování jako v MS Windows 8.1 Nastavení Aktualizace a zabezpečení Zálohování nebo Ovládací panely Systém a zabezpečení - Historie souborů Přidat jednotku
Zálohování v MS Windows 10 Historie souborů Způsob zálohování jako v MS Windows 8.1 Nastavení Aktualizace a zabezpečení Zálohování nebo Ovládací panely Systém a zabezpečení - Historie souborů Přidat jednotku
WINDOWS 7 ZÁKLADY. Na konci roku 2012 přišly na trh nové Windows 8, které revolučně mění ovládání a jsou orientovány především na dotykové ovládání.
 WINDOWS 7 ZÁKLADY Microsoft Windows 7 je grafický operační systém a celá rodina operačních systémů Windows je nejrozšířenější operační systém používaný v domácnostech na světě. Jeho předchůdci byli Windows
WINDOWS 7 ZÁKLADY Microsoft Windows 7 je grafický operační systém a celá rodina operačních systémů Windows je nejrozšířenější operační systém používaný v domácnostech na světě. Jeho předchůdci byli Windows
Kapitola 1: Úvod. 1.1 Obsah balení. 1.2 Požadavky na systém. Česky
 Kapitola 1: Úvod 1.1 Obsah balení Po obdržení televizního adaptéru TVGo A03 zkontrolujte, zda balení USB TV Super Mini obsahuje následující položky. Adaptér TVGo A03 Disk CD s ovladači Dálkový ovladač
Kapitola 1: Úvod 1.1 Obsah balení Po obdržení televizního adaptéru TVGo A03 zkontrolujte, zda balení USB TV Super Mini obsahuje následující položky. Adaptér TVGo A03 Disk CD s ovladači Dálkový ovladač
Zá kládní nástávení prostr edí operáč ní ho syste mu Windows 7 á vybrány čh áplikáčí
 Zá kládní nástávení prostr edí operáč ní ho syste mu Windows 7 á vybrány čh áplikáčí Doporučené změny z výchozího nastavení pro pohodln ější práci s odečítači a digitálními lupami (kombinováno s informacemi
Zá kládní nástávení prostr edí operáč ní ho syste mu Windows 7 á vybrány čh áplikáčí Doporučené změny z výchozího nastavení pro pohodln ější práci s odečítači a digitálními lupami (kombinováno s informacemi
Migrace na aplikaci Outlook 2010
 V tomto průvodci Microsoft Aplikace Microsoft Outlook 2010 vypadá velmi odlišně od aplikace Outlook 2003, a proto jsme vytvořili tohoto průvodce, který vám pomůže se s ní rychle seznámit. Dozvíte se o
V tomto průvodci Microsoft Aplikace Microsoft Outlook 2010 vypadá velmi odlišně od aplikace Outlook 2003, a proto jsme vytvořili tohoto průvodce, který vám pomůže se s ní rychle seznámit. Dozvíte se o
z aplikace Access 2003
 V tomto průvodci Microsoft Aplikace Microsoft Access 2010 vypadá velmi odlišně od aplikace Access 2003, a proto jsme vytvořili tohoto průvodce, který vám pomůže se s ní rychle seznámit. Dozvíte se o klíčových
V tomto průvodci Microsoft Aplikace Microsoft Access 2010 vypadá velmi odlišně od aplikace Access 2003, a proto jsme vytvořili tohoto průvodce, který vám pomůže se s ní rychle seznámit. Dozvíte se o klíčových
Konvertibilní Tablet STRUČNÁ PŘÍRUČKA 8085 LKB001X CJB1FH002ASA
 V Konvertibilní Tablet STRUČNÁ PŘÍRUČKA 8085 LKB001X CJB1FH002ASA Obsah 1 Začínáme... 1 1.1 Vzhled... 1 1.2 Nabíjení tabletu a klávesnice... 3 1.3 Vložení karet microsd a SIM... 4 1.4 Připojení k přístupovému
V Konvertibilní Tablet STRUČNÁ PŘÍRUČKA 8085 LKB001X CJB1FH002ASA Obsah 1 Začínáme... 1 1.1 Vzhled... 1 1.2 Nabíjení tabletu a klávesnice... 3 1.3 Vložení karet microsd a SIM... 4 1.4 Připojení k přístupovému
Software602 FormApps Server
 Software602 FormApps Server Instalace pluginů pro elektronické formuláře Aktualizováno: 13. 1. 2017 Software602 a.s. Hornokrčská 15 140 00 Praha 4 tel: 222 011 602 web: www.602.cz e-mail: info@602.cz ID
Software602 FormApps Server Instalace pluginů pro elektronické formuláře Aktualizováno: 13. 1. 2017 Software602 a.s. Hornokrčská 15 140 00 Praha 4 tel: 222 011 602 web: www.602.cz e-mail: info@602.cz ID
1. Obsah 2. Úvod Zdarma poštovní klient od společnosti Microsoft přímo v PC
 1. Obsah 1. Obsah... 1 2. Úvod... 1 3. Instalace... 2 4. Vytvoření účtu... 5 5. Pošta... 7 6. Kontakty... 11 7. Informační kanály... 11 8. Nastavení zobrazení... 12 2. Úvod Zdarma poštovní klient od společnosti
1. Obsah 1. Obsah... 1 2. Úvod... 1 3. Instalace... 2 4. Vytvoření účtu... 5 5. Pošta... 7 6. Kontakty... 11 7. Informační kanály... 11 8. Nastavení zobrazení... 12 2. Úvod Zdarma poštovní klient od společnosti
STRUč Ná Př íruč KA pro Windows Vista
 STRUč Ná Př íruč KA pro Windows Vista OBSAH Kapitola 1: SYSTéMOVé POžADAVKY...1 Kapitola 2: INSTALACE SOFTWARU TISKáRNY V SYSTéMU WINDOWS...2 Instalace softwaru pro lokální tisk... 2 Instalace softwaru
STRUč Ná Př íruč KA pro Windows Vista OBSAH Kapitola 1: SYSTéMOVé POžADAVKY...1 Kapitola 2: INSTALACE SOFTWARU TISKáRNY V SYSTéMU WINDOWS...2 Instalace softwaru pro lokální tisk... 2 Instalace softwaru
Windows - základy. Hlavním vypínačem na základní jednotce. K datům uloženým do výchozí složky.
 Práce se soubory a složkami Windows - základy Otázka Jakým způsobem se zapíná počítač? Jaká vstupní pole musí být vyplněna v přihlašovacím panelu Windows? K čemu slouží postup "Nabídka Start" - "Vypnout"
Práce se soubory a složkami Windows - základy Otázka Jakým způsobem se zapíná počítač? Jaká vstupní pole musí být vyplněna v přihlašovacím panelu Windows? K čemu slouží postup "Nabídka Start" - "Vypnout"
Operační systém MS Windows XP Professional
 Operační systém MS Windows XP Professional Operační systém základní programové vybavení počítače zprostředkovává komunikaci uživatele s počítačem s technickým vybavením počítače s aplikačním programovým
Operační systém MS Windows XP Professional Operační systém základní programové vybavení počítače zprostředkovává komunikaci uživatele s počítačem s technickým vybavením počítače s aplikačním programovým
NAS 107 Seznámení s Control Center
 NAS 107 Seznámení s Control Center Naučte se používat Control Center pro základní správu vašeho NAS A S U S T O R C O L L E G E CÍLE KURZU V tomto kurzu se naučíte: 1. Používat Control Center pro základní
NAS 107 Seznámení s Control Center Naučte se používat Control Center pro základní správu vašeho NAS A S U S T O R C O L L E G E CÍLE KURZU V tomto kurzu se naučíte: 1. Používat Control Center pro základní
Návod na instalaci a použití programu
 Návod na instalaci a použití programu Minimální konfigurace: Pro zajištění funkčnosti a správné činnosti SW E-mentor je potřeba software požívat na PC s následujícími minimálními parametry: procesor Core
Návod na instalaci a použití programu Minimální konfigurace: Pro zajištění funkčnosti a správné činnosti SW E-mentor je potřeba software požívat na PC s následujícími minimálními parametry: procesor Core
Instalace pluginů pro formuláře na eportálu ČSSZ
 Instalace pluginů pro formuláře na eportálu ČSSZ Uživatelská příručka Aktualizováno: 10. 8. 2017 Obsah Instalace pluginů pro formuláře na eportálu ČSSZ... 1 Obsah... 2 1 Přehled změn v tomto dokumentu...
Instalace pluginů pro formuláře na eportálu ČSSZ Uživatelská příručka Aktualizováno: 10. 8. 2017 Obsah Instalace pluginů pro formuláře na eportálu ČSSZ... 1 Obsah... 2 1 Přehled změn v tomto dokumentu...
Používání u a Internetu
 Používání e-mailu a Internetu Je pro vás systém Windows 7 nový? I když má tento systém mnoho společného s verzí systému Windows, kterou jste používali dříve, můžete potřebovat pomoc, než se v něm zorientujete.
Používání e-mailu a Internetu Je pro vás systém Windows 7 nový? I když má tento systém mnoho společného s verzí systému Windows, kterou jste používali dříve, můžete potřebovat pomoc, než se v něm zorientujete.
.NET Framework verze 3.5... 4 Program pro připojení ke vzdálené ploše (RDC) verze 7.1... 5
 Obsah Přístup k serveru ČMIS Kancelář Online... 2 Úvod... 2 Uživatelé s operačním systémem Windows XP musí nainstalovat:... 2 Uživatelé s operačním systémem Windows Vista musí nainstalovat:... 4.NET Framework
Obsah Přístup k serveru ČMIS Kancelář Online... 2 Úvod... 2 Uživatelé s operačním systémem Windows XP musí nainstalovat:... 2 Uživatelé s operačním systémem Windows Vista musí nainstalovat:... 4.NET Framework
Téma 8: Konfigurace počítačů se systémem Windows 7 IV
 Téma 8: Konfigurace počítačů se systémem Windows 7 IV 1 Teoretické znalosti V tomto cvičení budete pracovat se správou vlastností systému, postupně projdete všechny karty tohoto nastavení a vyzkoušíte
Téma 8: Konfigurace počítačů se systémem Windows 7 IV 1 Teoretické znalosti V tomto cvičení budete pracovat se správou vlastností systému, postupně projdete všechny karty tohoto nastavení a vyzkoušíte
VYTVOŘENÍ / EDITACE RDP SOUBORU
 VYTVOŘENÍ / EDITACE RDP SOUBORU Windows Server 2008 Windows Server 2012 ipodnik cloud ipodnik pro Vás provozuje: BIZ-ONE EU s.r.o. Jiráskova 306 252 25 Jinočany, Praha Západ Web: www.ipodnik.cz Tel.: 605
VYTVOŘENÍ / EDITACE RDP SOUBORU Windows Server 2008 Windows Server 2012 ipodnik cloud ipodnik pro Vás provozuje: BIZ-ONE EU s.r.o. Jiráskova 306 252 25 Jinočany, Praha Západ Web: www.ipodnik.cz Tel.: 605
Aplikace GoGEN Smart Center
 Aplikace GoGEN Smart Center Návod na použití aplikace Úvod Aplikace GoGEN Smart Center pro maximální využití Smart TV GoGEN, spojuje vyspělou technologii a zábavu v pohodlí domova. SMART ovládání ovládání
Aplikace GoGEN Smart Center Návod na použití aplikace Úvod Aplikace GoGEN Smart Center pro maximální využití Smart TV GoGEN, spojuje vyspělou technologii a zábavu v pohodlí domova. SMART ovládání ovládání
Předpoklady správného fungování formulářů
 Předpoklady správného fungování formulářů Uživatelská příručka Aktualizováno: 19. 2. 2018 Obsah 1 Úvod... 3 2 Systémové požadavky... 3 3 Práce s přílohami... 3 4 MS Internet Explorer... 3 4.1 Instalace
Předpoklady správného fungování formulářů Uživatelská příručka Aktualizováno: 19. 2. 2018 Obsah 1 Úvod... 3 2 Systémové požadavky... 3 3 Práce s přílohami... 3 4 MS Internet Explorer... 3 4.1 Instalace
CMS. Centrální monitorovací systém. Manuál
 Centrální Monitorovací Systém manuál CMS Centrální monitorovací systém Manuál VARIANT plus, spol. s.r.o., U Obůrky 5, 674 01 TŘEBÍČ, tel.: 565 659 600 technická linka 565 659 630 (pracovní doba 8.00 16:30)
Centrální Monitorovací Systém manuál CMS Centrální monitorovací systém Manuál VARIANT plus, spol. s.r.o., U Obůrky 5, 674 01 TŘEBÍČ, tel.: 565 659 600 technická linka 565 659 630 (pracovní doba 8.00 16:30)
Instalace a první spuštění programu. www.zoner.cz
 Instalace a první spuštění programu www.zoner.cz CZ Průvodce instalací Z nabídky instalačního CD vyberte Zoner Photo Studio 13 v požadované jazykové verzi * a klikněte na položku Instalace programu. Pokud
Instalace a první spuštění programu www.zoner.cz CZ Průvodce instalací Z nabídky instalačního CD vyberte Zoner Photo Studio 13 v požadované jazykové verzi * a klikněte na položku Instalace programu. Pokud
Manuál k programu KaraokeEditor
 Manuál k programu KaraokeEditor Co je KaraokeEditor? Program slouží pro editaci tagů v hudebních souborech formátu mp3. Tagy jsou doprovodné informace o písni, uložené přímo v mp3. Aplikace umí pracovat
Manuál k programu KaraokeEditor Co je KaraokeEditor? Program slouží pro editaci tagů v hudebních souborech formátu mp3. Tagy jsou doprovodné informace o písni, uložené přímo v mp3. Aplikace umí pracovat
Úvodní příručka. Zobrazení nebo přepnutí mezi online účty Kliknutím na identifikátor účtu můžete změnit nastavení nebo přepnout účty.
 Úvodní příručka Microsoft OneNote 2013 vypadá jinak než ve starších verzích, proto jsme vytvořili tuto příručku, která vám pomůže se s ním rychle seznámit. Přepnutí mezi ovládáním dotykem a myší Pokud
Úvodní příručka Microsoft OneNote 2013 vypadá jinak než ve starších verzích, proto jsme vytvořili tuto příručku, která vám pomůže se s ním rychle seznámit. Přepnutí mezi ovládáním dotykem a myší Pokud
Úvodní příručka. Získání nápovědy Kliknutím na otazník přejděte na obsah nápovědy.
 Úvodní příručka Microsoft Access 2013 vypadá jinak než ve starších verzích, proto jsme vytvořili tuto příručku, která vám pomůže se s ním rychle seznámit. Změna velikosti obrazovky nebo zavření databáze
Úvodní příručka Microsoft Access 2013 vypadá jinak než ve starších verzích, proto jsme vytvořili tuto příručku, která vám pomůže se s ním rychle seznámit. Změna velikosti obrazovky nebo zavření databáze
ABRA Software a.s. ABRA on- line
 ABRA Software a.s. ABRA online ÚVOD 2 2.1 ABRA on-line - úvod 1 ČÁST 1 2 1.1 ABRA on-line - připojení do vzdálené aplikace z prostředí OS MS Windows 1 ČÁST 2 11 2.1 ABRA on-line - připojení do vzdálené
ABRA Software a.s. ABRA online ÚVOD 2 2.1 ABRA on-line - úvod 1 ČÁST 1 2 1.1 ABRA on-line - připojení do vzdálené aplikace z prostředí OS MS Windows 1 ČÁST 2 11 2.1 ABRA on-line - připojení do vzdálené
Úvodní příručka. Správa souborů Kliknutím na kartu Soubor můžete otevřít, uložit, vytisknout a spravovat své soubory Wordu.
 Úvodní příručka Microsoft Word 2013 vypadá jinak než ve starších verzích, proto jsme vytvořili tuto příručku, která vám pomůže se s ním rychle seznámit. Panel nástrojů Rychlý přístup Příkazy tady umístěné
Úvodní příručka Microsoft Word 2013 vypadá jinak než ve starších verzích, proto jsme vytvořili tuto příručku, která vám pomůže se s ním rychle seznámit. Panel nástrojů Rychlý přístup Příkazy tady umístěné
František Hudek. březen ročník. Informační a komunikační technologie OS WINDOWS Hlavní panel
 VY_32_INOVACE_FH05_WIN Jméno autora výukového materiálu Datum (období), ve kterém byl VM vytvořen Ročník, pro který je VM určen Vzdělávací oblast, obor, okruh, téma Anotace František Hudek březen 2013
VY_32_INOVACE_FH05_WIN Jméno autora výukového materiálu Datum (období), ve kterém byl VM vytvořen Ročník, pro který je VM určen Vzdělávací oblast, obor, okruh, téma Anotace František Hudek březen 2013
Nastavení programu pro práci v síti
 Nastavení programu pro práci v síti Upozornění: následující text nelze chápat jako kompletní instalační instrukce - jedná se pouze stručný návod, který z principu nemůže popsat všechny možné stavy ve vašem
Nastavení programu pro práci v síti Upozornění: následující text nelze chápat jako kompletní instalační instrukce - jedná se pouze stručný návod, který z principu nemůže popsat všechny možné stavy ve vašem
Použití Office 365 na telefonu s Androidem
 Použití Office 365 na telefonu s Androidem Úvodní příručka Kontrola e-mailů Telefon s Androidem si můžete nastavit tak, aby odesílal a přijímal poštu z vašeho účtu Office 365. Kontrola kalendáře z libovolného
Použití Office 365 na telefonu s Androidem Úvodní příručka Kontrola e-mailů Telefon s Androidem si můžete nastavit tak, aby odesílal a přijímal poštu z vašeho účtu Office 365. Kontrola kalendáře z libovolného
Uživatelský manuál - základ PiPO P1
 Uživatelský manuál - základ PiPO P1 Vítejte Děkujeme za koupi tohoto tabletu. Tablet běží na systému Android 4.4 a má čtyřjádrový 1,8GHz procesor. Před použitím si prosím přečtěte tento manuál. Klávesy
Uživatelský manuál - základ PiPO P1 Vítejte Děkujeme za koupi tohoto tabletu. Tablet běží na systému Android 4.4 a má čtyřjádrový 1,8GHz procesor. Před použitím si prosím přečtěte tento manuál. Klávesy
Windows 7. III. část. Zpracoval: Ing. Pavel Branšovský. pro potřebu VOŠ a SŠSE
 Windows 7 III. část Zpracoval: Ing. Pavel Branšovský pro potřebu VOŠ a SŠSE Volně použito podkladů z "Microsoft Office Windows 7, David Budaj, 100 nejlepších triků" edice Extra PC 2010 1 Obsah třetí části
Windows 7 III. část Zpracoval: Ing. Pavel Branšovský pro potřebu VOŠ a SŠSE Volně použito podkladů z "Microsoft Office Windows 7, David Budaj, 100 nejlepších triků" edice Extra PC 2010 1 Obsah třetí části
Důležité informace o produktu
 Začněte zde Copyright 2013 Hewlett-Packard Development Company, L.P. Windows je ochranná známka společnosti Microsoft Corporation registrovaná v USA. Informace uvedené v této příručce se mohou změnit bez
Začněte zde Copyright 2013 Hewlett-Packard Development Company, L.P. Windows je ochranná známka společnosti Microsoft Corporation registrovaná v USA. Informace uvedené v této příručce se mohou změnit bez
Téma 6: Konfigurace počítačů se systémem Windows 7 II
 Téma 6: Konfigurace počítačů se systémem Windows 7 II 1 Teoretické znalosti V tomto cvičení se dozvíte více o nástroji WMI sytému Windows 7 a použití nástrojů na podporu systému. Vyzkoušíte si funkci zálohování,
Téma 6: Konfigurace počítačů se systémem Windows 7 II 1 Teoretické znalosti V tomto cvičení se dozvíte více o nástroji WMI sytému Windows 7 a použití nástrojů na podporu systému. Vyzkoušíte si funkci zálohování,
aneb velice zjednodušené vysvětlení základních funkcí a možností systému Vypracoval: Tomáš Dluhoš E-mail: tomas.d@centrum.cz
 aneb velice zjednodušené vysvětlení základních funkcí a možností systému Vypracoval: Tomáš Dluhoš E-mail: tomas.d@centrum.cz Operační systém Windows - první operační systém Windows byl představen v roce
aneb velice zjednodušené vysvětlení základních funkcí a možností systému Vypracoval: Tomáš Dluhoš E-mail: tomas.d@centrum.cz Operační systém Windows - první operační systém Windows byl představen v roce
Téma 10: Správa hardwarových zařízení a ovladačů II
 Téma 10: Správa hardwarových zařízení a ovladačů II 1 Teoretické znalosti V tomto cvičení budete detailněji pracovat se Správcem zařízení a nastavením ovladačů zařízení hardware. Správce zařízení S tímto
Téma 10: Správa hardwarových zařízení a ovladačů II 1 Teoretické znalosti V tomto cvičení budete detailněji pracovat se Správcem zařízení a nastavením ovladačů zařízení hardware. Správce zařízení S tímto
ZMODO NVR KIT. Instalační příručka
 ZMODO NVR KIT Instalační příručka KROK 1 1. Zkontrolujte si obsah balení ZMODO NVR Kitu: NVR server 4 x IP kamera Napájecí adaptéry pro IP kamery LAN kabel CD se softwarem Příručka ( ke stažení na www.umax.cz)
ZMODO NVR KIT Instalační příručka KROK 1 1. Zkontrolujte si obsah balení ZMODO NVR Kitu: NVR server 4 x IP kamera Napájecí adaptéry pro IP kamery LAN kabel CD se softwarem Příručka ( ke stažení na www.umax.cz)
CS OTE. Dokumentace pro externí uživatele
 CS OTE OTE Launcher Manager 1/13 Obsah Použité zkratky... 2 1 Úvod... 3 2 Nastavení systému uživatele... 3 2.1 Konfigurace stanice... 3 2.2 Distribuce aplikace OTE Launcher Manager... 3 2.3 Download aplikace
CS OTE OTE Launcher Manager 1/13 Obsah Použité zkratky... 2 1 Úvod... 3 2 Nastavení systému uživatele... 3 2.1 Konfigurace stanice... 3 2.2 Distribuce aplikace OTE Launcher Manager... 3 2.3 Download aplikace
POZOR!!! INSTALACE POD WINDOWS 200 / XP / VISTA PROBÍHÁ VE DVOU ETAPÁCH A JE NUTNÉ DOKON
 Program SK2 Připojení adaptérusk2 k počítači Propojte svůj počítač pomocí přiloženého propojovacího USB kabelu s adaptérem SK2. SK2 v prostředí Windows 2000 - XP - Vista - po propojení počítače s adaptérem
Program SK2 Připojení adaptérusk2 k počítači Propojte svůj počítač pomocí přiloženého propojovacího USB kabelu s adaptérem SK2. SK2 v prostředí Windows 2000 - XP - Vista - po propojení počítače s adaptérem
2.1.2 V následujícím dialogovém okně zvolte Instalovat ze seznamu či daného umístění. stiskněte tlačítko Další
 Autodiagnostika ROBEKO Diagnostický kabel VAG1 VAGR1 Instalace pro operační systémy Windows 1. Úvod : Před použitím kabelu je nutné nejprve nainstalovat příslušné ovladače v operačním systému Vašeho počítače.
Autodiagnostika ROBEKO Diagnostický kabel VAG1 VAGR1 Instalace pro operační systémy Windows 1. Úvod : Před použitím kabelu je nutné nejprve nainstalovat příslušné ovladače v operačním systému Vašeho počítače.
Motorola Phone Tools. Začínáme
 Motorola Phone Tools Začínáme Obsah Minimální požadavky... 2 Před instalací aplikace Motorola Phone Tools... 3 Instalace aplikace Motorola Phone Tools... 4 Instalace a konfigurace mobilního zařízení...
Motorola Phone Tools Začínáme Obsah Minimální požadavky... 2 Před instalací aplikace Motorola Phone Tools... 3 Instalace aplikace Motorola Phone Tools... 4 Instalace a konfigurace mobilního zařízení...
Použití Office 365 na iphonu nebo ipadu
 Použití Office 365 na iphonu nebo ipadu Úvodní příručka Kontrola e-mailů iphone nebo ipad si můžete nastavit tak, aby odesílal a přijímal poštu z vašeho účtu Office 365. Kontrola kalendáře z libovolného
Použití Office 365 na iphonu nebo ipadu Úvodní příručka Kontrola e-mailů iphone nebo ipad si můžete nastavit tak, aby odesílal a přijímal poštu z vašeho účtu Office 365. Kontrola kalendáře z libovolného
Návod k obsluze IP kamery Zoneway. IP kamery jsou určené pro odbornou montáž.
 Návod k obsluze IP kamery Zoneway. IP kamery jsou určené pro odbornou montáž. Obsah 1 Úvod... 1 2 Návod pro připojení do webového rozhraní... 1 2.1 Připojení kamery k WiFi síti... 4 2.2 Postup nastavení
Návod k obsluze IP kamery Zoneway. IP kamery jsou určené pro odbornou montáž. Obsah 1 Úvod... 1 2 Návod pro připojení do webového rozhraní... 1 2.1 Připojení kamery k WiFi síti... 4 2.2 Postup nastavení
T-Mobile Internet. Manager. pro Mac OS X NÁVOD PRO UŽIVATELE
 T-Mobile Internet Manager pro Mac OS X NÁVOD PRO UŽIVATELE Obsah 03 Úvod 04 Podporovaná zařízení 04 Požadavky na HW a SW 05 Instalace SW a nastavení přístupu 05 Hlavní okno 06 SMS 06 Nastavení 07 Přidání
T-Mobile Internet Manager pro Mac OS X NÁVOD PRO UŽIVATELE Obsah 03 Úvod 04 Podporovaná zařízení 04 Požadavky na HW a SW 05 Instalace SW a nastavení přístupu 05 Hlavní okno 06 SMS 06 Nastavení 07 Přidání
Návod pro Windows XP. Příprava
 Návod pro Windows XP Tento návod popisuje nastavení operačního systému Windows XP SP2 v české verzi pro připojení do bezdrátové sítě eduroam. Předpokládá se, že uživatel má již nainstalovány (většinou
Návod pro Windows XP Tento návod popisuje nastavení operačního systému Windows XP SP2 v české verzi pro připojení do bezdrátové sítě eduroam. Předpokládá se, že uživatel má již nainstalovány (většinou
Průvodce pro přenos dat
 Průvodce pro přenos dat (pro tonometr OMRON M6 Comfort IT a OMRON M3 IT) 1)Před prvním použití se musíte nejdříve zaregistrovat. 2)Přejděte na webovou stránku: http://bi-link.omron.com/home/landing 3)Zde
Průvodce pro přenos dat (pro tonometr OMRON M6 Comfort IT a OMRON M3 IT) 1)Před prvním použití se musíte nejdříve zaregistrovat. 2)Přejděte na webovou stránku: http://bi-link.omron.com/home/landing 3)Zde
Uživatelský manuál - základ PiPO U2
 Uživatelský manuál - základ PiPO U2 Vítejte Děkujeme za koupi tohoto tabletu. Tablet běží na systému Android 4.1 a má dvoujádrový 1,6GHz procesor. Před použitím si prosím přečtěte tento manuál. Klávesy
Uživatelský manuál - základ PiPO U2 Vítejte Děkujeme za koupi tohoto tabletu. Tablet běží na systému Android 4.1 a má dvoujádrový 1,6GHz procesor. Před použitím si prosím přečtěte tento manuál. Klávesy
Nápověda a postupy. Instalace a aktivace PDF-XChange Viewer Pro. Instalace a aktivace software. Nápověda a postupy. 1 z 9 27.8.
 Nápověda a postupy Zde najdete návody a tipy pro práci, které Vám mohou usnadnit práci s produkty PDF-XChange. V případě, že si myslíte, že by zde neměl některý dotaz nebo problematika chybět, napište
Nápověda a postupy Zde najdete návody a tipy pro práci, které Vám mohou usnadnit práci s produkty PDF-XChange. V případě, že si myslíte, že by zde neměl některý dotaz nebo problematika chybět, napište
Ovládací panel. Barevná multifunkční tiskárna Xerox WorkCentre 6655 Technologie Xerox ConnectKey 2.0
 Ovládací panel Služby dostupné na vaší sestavě tiskárny se mohou lišit. Podrobnosti týkající se služeb a nastavení najdete v uživatelské příručce. 4 5 Dotyková obrazovka Nabídky 6 8 Alfanumerická klávesnice
Ovládací panel Služby dostupné na vaší sestavě tiskárny se mohou lišit. Podrobnosti týkající se služeb a nastavení najdete v uživatelské příručce. 4 5 Dotyková obrazovka Nabídky 6 8 Alfanumerická klávesnice
Konfigurace Windows 7
 Konfigurace Windows 7 Klíčové pojmy: Uživatelská a systémová konfigurace, UAC, Rodičovská kontrola. Uživatelská konfigurace Vzhled Grafické rozhraní Aero Nabízí průhlednost, 3D efekty Zvyšuje nároky na
Konfigurace Windows 7 Klíčové pojmy: Uživatelská a systémová konfigurace, UAC, Rodičovská kontrola. Uživatelská konfigurace Vzhled Grafické rozhraní Aero Nabízí průhlednost, 3D efekty Zvyšuje nároky na
Dokumentace k produktu IceWarp Outlook konektor
 Dokumentace k produktu IceWarp Outlook konektor IceWarp Outlook konektor 4 umožňuje synchronizovat informace mezi IceWarp serverem a klientskou aplikací Outlook. Konektor přináší: Vysokou stabilitu a nízké
Dokumentace k produktu IceWarp Outlook konektor IceWarp Outlook konektor 4 umožňuje synchronizovat informace mezi IceWarp serverem a klientskou aplikací Outlook. Konektor přináší: Vysokou stabilitu a nízké
Průvodce instalací modulu Offline VetShop verze 3.4
 Průvodce instalací modulu Offline VetShop verze 3.4 Úvod k instalaci Tato instalační příručka je určena uživatelům objednávkového modulu Offline VetShop verze 3.4. Obsah 1. Instalace modulu Offline VetShop...
Průvodce instalací modulu Offline VetShop verze 3.4 Úvod k instalaci Tato instalační příručka je určena uživatelům objednávkového modulu Offline VetShop verze 3.4. Obsah 1. Instalace modulu Offline VetShop...
Postup přechodu na podporované prostředí. Přechod aplikace BankKlient na nový operační systém formou reinstalace ze zálohy
 Postup přechodu na podporované prostředí Přechod aplikace BankKlient na nový operační systém formou reinstalace ze zálohy Obsah Zálohování BankKlienta... 3 Přihlášení do BankKlienta... 3 Kontrola verze
Postup přechodu na podporované prostředí Přechod aplikace BankKlient na nový operační systém formou reinstalace ze zálohy Obsah Zálohování BankKlienta... 3 Přihlášení do BankKlienta... 3 Kontrola verze
gdmss Lite Android DVR Mobile Client Návod k obsluze aplikace
 gdmss Lite Android DVR Mobile Client Návod k obsluze aplikace Pouze pro telefony se systémem Android Obsah 1. VŠEOBECNÉ INFORMACE... 3 1.1 Úvod... 3 1.2 Funkce... 3 1.3 Technické požadavky na provoz aplikace...
gdmss Lite Android DVR Mobile Client Návod k obsluze aplikace Pouze pro telefony se systémem Android Obsah 1. VŠEOBECNÉ INFORMACE... 3 1.1 Úvod... 3 1.2 Funkce... 3 1.3 Technické požadavky na provoz aplikace...
LAN se používá k prvnímu nastavení Vašeho DVR a když potřebujete nastavit síť na Vašem DVR pro používání po internetu.
 Návod Video Viewer 1.9.9 1 Dodávaný licencovaný software Následující stránky popisují nejpoužívanější funkce software Video Viewer. Podrobnosti o softwaru a jeho nastavení, najdete v rozšířené příručce,
Návod Video Viewer 1.9.9 1 Dodávaný licencovaný software Následující stránky popisují nejpoužívanější funkce software Video Viewer. Podrobnosti o softwaru a jeho nastavení, najdete v rozšířené příručce,
Uživatelský manuál - základ PiPO M6
 Uživatelský manuál - základ PiPO M6 Vítejte Děkujeme za koupi tohoto tabletu. Tablet běží na systému Android 4.2 a má čtyřjádrový 1,6GHz procesor. Před použitím si prosím přečtěte tento manuál. Klávesy
Uživatelský manuál - základ PiPO M6 Vítejte Děkujeme za koupi tohoto tabletu. Tablet běží na systému Android 4.2 a má čtyřjádrový 1,6GHz procesor. Před použitím si prosím přečtěte tento manuál. Klávesy
Manuál snadné instalace Lenovo IdeaPad S100
 Manuál snadné instalace Lenovo IdeaPad S100 1 2 Vážený zákazníku, gratulujeme vám k pořízení netbooku Lenovo IdeaPad S100. Manuál, který právě držíte v rukou, se může stát vaším užitečným poradcem. Poradí
Manuál snadné instalace Lenovo IdeaPad S100 1 2 Vážený zákazníku, gratulujeme vám k pořízení netbooku Lenovo IdeaPad S100. Manuál, který právě držíte v rukou, se může stát vaším užitečným poradcem. Poradí
Základní nastavení systému Windows 7
 Základní nastavení systému Windows 7 Ing. Miroslava Trusková 2012 1 Dobrý den, vítejte v lekci Systémová nastavení. Dnes si vysvětlíme, jak si přizpůsobit nastavení počítače tak, aby vyhovoval Vašim požadavkům.
Základní nastavení systému Windows 7 Ing. Miroslava Trusková 2012 1 Dobrý den, vítejte v lekci Systémová nastavení. Dnes si vysvětlíme, jak si přizpůsobit nastavení počítače tak, aby vyhovoval Vašim požadavkům.
František Hudek. červen ročník
 VY_32_INOVACE_FH17_WIN Jméno autora výukového materiálu Datum (období), ve kterém byl VM vytvořen Ročník, pro který je VM určen Vzdělávací oblast, obor, okruh, téma Anotace František Hudek červen 2013
VY_32_INOVACE_FH17_WIN Jméno autora výukového materiálu Datum (období), ve kterém byl VM vytvořen Ročník, pro který je VM určen Vzdělávací oblast, obor, okruh, téma Anotace František Hudek červen 2013
Modul 2. První sada úkolů:
 Zadání První sada úkolů: Modul 2 Všechny potřebné složky a soubory pro splnění následující sady úkolů se nachází ve složce sada1. 1. Ve složce Ulohy vytvořte čtyři nové složky (podle obrázku) a pojmenujte
Zadání První sada úkolů: Modul 2 Všechny potřebné složky a soubory pro splnění následující sady úkolů se nachází ve složce sada1. 1. Ve složce Ulohy vytvořte čtyři nové složky (podle obrázku) a pojmenujte
Seznamte se s ovládáním Windows 8
 Seznamte se s ovládáním Windows 8 Windows 8 je atraktivní, rychlý a plynulý. Úvodní obrazovka s aktivními dlaždicemi a novými Windows 8 aplikacemi nabízí nové možnosti ovládání pomocí dotyku, klávesnice
Seznamte se s ovládáním Windows 8 Windows 8 je atraktivní, rychlý a plynulý. Úvodní obrazovka s aktivními dlaždicemi a novými Windows 8 aplikacemi nabízí nové možnosti ovládání pomocí dotyku, klávesnice
DINOX IP kamery řady: DDC-xxxx DDR-xxxx DDX-xxxx DDB-xxxx
 DINOX IP kamery řady: DDC-xxxx DDR-xxxx DDX-xxxx DDB-xxxx Rychlá uživatelská příručka Obsah Rychlá uživatelská příručka... 1 1. Systémové požadavky... 3 2. Připojení do sítě... 4 3. Přístup pomocí webového
DINOX IP kamery řady: DDC-xxxx DDR-xxxx DDX-xxxx DDB-xxxx Rychlá uživatelská příručka Obsah Rychlá uživatelská příručka... 1 1. Systémové požadavky... 3 2. Připojení do sítě... 4 3. Přístup pomocí webového
První přihlášení k Office 365
 První přihlášení k Office 365 Na webové stránce https://outlook.office365.com se přihlaste pomocí své emailové adresy (uživatelské jméno) a přiděleného hesla pro první přihlášení. Ihned po přihlášení budete
První přihlášení k Office 365 Na webové stránce https://outlook.office365.com se přihlaste pomocí své emailové adresy (uživatelské jméno) a přiděleného hesla pro první přihlášení. Ihned po přihlášení budete
Ladibug Software pro vizuální prezentaci Visual Presenter Návod k použití
 Ladibug Software pro vizuální prezentaci Visual Presenter Návod k použití Obsah 1. Úvod... 2 2. Systémové požadavky... 2 3. Instalace Ladibug... 3 4. Připojení... 6 5. Začínáme používat Ladibug... 7 6.
Ladibug Software pro vizuální prezentaci Visual Presenter Návod k použití Obsah 1. Úvod... 2 2. Systémové požadavky... 2 3. Instalace Ladibug... 3 4. Připojení... 6 5. Začínáme používat Ladibug... 7 6.
Masarykova ZŠ Klenčí pod Čerchovem OPERAČNÍ SYSTÉM
 Operační systém OPERAČNÍ SYSTÉM Masarykova MŠ a ZŠ Operační systém - zajišťuje komunikaci mezi hardwarem a softwarem organizuje přístup a využívání zdrojů počítače ( čas procesoru, přístup k datům na discích,
Operační systém OPERAČNÍ SYSTÉM Masarykova MŠ a ZŠ Operační systém - zajišťuje komunikaci mezi hardwarem a softwarem organizuje přístup a využívání zdrojů počítače ( čas procesoru, přístup k datům na discích,
Inteligentní řešení kamerového systému
 Inteligentní řešení kamerového systému Uživatelský manuál Přehrávání a zálohování záznamů Přehrávání Přehrávání pořízených videozáznamů, zobrazení a vyhledávání neobvyklých událostí a informací o systému
Inteligentní řešení kamerového systému Uživatelský manuál Přehrávání a zálohování záznamů Přehrávání Přehrávání pořízených videozáznamů, zobrazení a vyhledávání neobvyklých událostí a informací o systému
Téma 5: Konfigurace počítačů se systémem Windows 7. Téma 5: Konfigurace počítačů se systémem Windows 7
 Téma 5: Konfigurace počítačů se systémem Windows 7 1 Teoretické znalosti V tomto cvičení se dozvíte více o správě počítače se systémem Windows 7. Ukážeme si nové funkce, které má správce k dispozici jako
Téma 5: Konfigurace počítačů se systémem Windows 7 1 Teoretické znalosti V tomto cvičení se dozvíte více o správě počítače se systémem Windows 7. Ukážeme si nové funkce, které má správce k dispozici jako
Windows 8.1 v provozu
 Windows 8.1 v provozu První vydání (září 2013) Copyright Lenovo 2013. Obsah Kapitola 1. Před použitím... 1 Kapitola 2. Rozhraní operačního systému... 2 Přepínání obrazovek...2 Používání Úvodní obrazovky...3
Windows 8.1 v provozu První vydání (září 2013) Copyright Lenovo 2013. Obsah Kapitola 1. Před použitím... 1 Kapitola 2. Rozhraní operačního systému... 2 Přepínání obrazovek...2 Používání Úvodní obrazovky...3
/ NVR-4008 / NVR-4016
 DINOX rekordéry: NVR-4004 NVR-4008 NVR-4016 Rychlá uživatelská příručka Obsah Rychlá uživatelská příručka... 1 Před instalací NVR... 3 Instalace NVR... 3 Instalace pevného disku... 3 Přední panel... 5
DINOX rekordéry: NVR-4004 NVR-4008 NVR-4016 Rychlá uživatelská příručka Obsah Rychlá uživatelská příručka... 1 Před instalací NVR... 3 Instalace NVR... 3 Instalace pevného disku... 3 Přední panel... 5
Konfigurace PPPoE připojení v OS Microsoft Windows XP
 Konfigurace PPPoE připojení v OS Microsoft Windows XP Předmluva Tento návod slouží k nastavení připojení k síti Internet prostřednictvím služby Internet ONE, která využívá připojení pomocí protokolu PPPoE.
Konfigurace PPPoE připojení v OS Microsoft Windows XP Předmluva Tento návod slouží k nastavení připojení k síti Internet prostřednictvím služby Internet ONE, která využívá připojení pomocí protokolu PPPoE.
Před instalací 25 Minimální požadavky na systém Linux a Windows na jednom disku Zrušení instalace Mandriva Linuxu...
 Obsah Úvodem 9 Typografické konvence.............................. 10 Změny oproti předchozím verzím......................... 11 Změny v českém vydání.............................. 18 Informace o aktualizaci
Obsah Úvodem 9 Typografické konvence.............................. 10 Změny oproti předchozím verzím......................... 11 Změny v českém vydání.............................. 18 Informace o aktualizaci
Datacard. Instrukce k aktualizaci firmware tiskáren. Aktualizační aplikace pro operační systémy Windows
 Datacard Instrukce k aktualizaci firmware tiskáren Aktualizační aplikace pro operační systémy Windows Co potřebujete Tiskárna karet je zapnuta a připravena k tisku karet ve stavu Ready, a stavová dioda
Datacard Instrukce k aktualizaci firmware tiskáren Aktualizační aplikace pro operační systémy Windows Co potřebujete Tiskárna karet je zapnuta a připravena k tisku karet ve stavu Ready, a stavová dioda
Návod pro Windows XP-OLD
 Návod pro Windows XP-OLD Návod pro Windows XP Tento návod popisuje nastavení operačního systému Windows XP SP2 v české verzi pro připojení do bezdrátové sítě eduroam. Předpokládá se, že uživatel má již
Návod pro Windows XP-OLD Návod pro Windows XP Tento návod popisuje nastavení operačního systému Windows XP SP2 v české verzi pro připojení do bezdrátové sítě eduroam. Předpokládá se, že uživatel má již
Seznamte se s ovládáním Windows 8
 Seznamte se s ovládáním Windows 8 Windows 8 je atraktivní, rychlý a plynulý. Úvodní obrazovka s aktivními dlaždicemi a novými Windows 8 aplikacemi nabízí nové možnosti ovládání pomocí dotyku, klávesnice
Seznamte se s ovládáním Windows 8 Windows 8 je atraktivní, rychlý a plynulý. Úvodní obrazovka s aktivními dlaždicemi a novými Windows 8 aplikacemi nabízí nové možnosti ovládání pomocí dotyku, klávesnice
Základní nastavení telefonu Vložení paměťové karty Zapnutí telefonu a PIN Vložení SIM karty SMS a MMS Nastavení střediska zpráv Nastavení MMS
 1 6. 7. 8. Základní nastavení telefonu Vložení paměťové karty Zapnutí telefonu a PIN Vložení SIM karty SMS a MMS Nastavení střediska zpráv Nastavení MMS Nastavení tónů Upozornění o doručení SMS Volání
1 6. 7. 8. Základní nastavení telefonu Vložení paměťové karty Zapnutí telefonu a PIN Vložení SIM karty SMS a MMS Nastavení střediska zpráv Nastavení MMS Nastavení tónů Upozornění o doručení SMS Volání
Konfigurace PPPoE připojení v OS Microsoft Windows 98, ME
 Konfigurace PPPoE připojení v OS Microsoft Windows 98, ME Předmluva Tento návod slouží k nastavení připojení k síti Internet prostřednictvím služby Internet ONE, která využívá připojování pomocí protokolu
Konfigurace PPPoE připojení v OS Microsoft Windows 98, ME Předmluva Tento návod slouží k nastavení připojení k síti Internet prostřednictvím služby Internet ONE, která využívá připojování pomocí protokolu
1. POSTUP INSTALACE A KONTROLA NASTAVENÍ MICROSOFT SQL SERVERU 2005 EXPRESS:
 1. POSTUP INSTALACE A KONTROLA NASTAVENÍ MICROSOFT SQL SERVERU 2005 EXPRESS: Ověřte prosím následující nastavení (tento postup se může nepatrně lišit podle operačního systému Vašeho pc). Pro lepší viditelnost
1. POSTUP INSTALACE A KONTROLA NASTAVENÍ MICROSOFT SQL SERVERU 2005 EXPRESS: Ověřte prosím následující nastavení (tento postup se může nepatrně lišit podle operačního systému Vašeho pc). Pro lepší viditelnost
Po prvním spuštění Chrome Vás prohlížeč vyzve, aby jste zadali své přihlašovací údaje do účtu Google. Proč to udělat? Máte několik výhod:
 Internetový prohlížeč CHROME Pro správné fungování veškerých funkcionalit, které nám nástroje společnosti Google nabízí, je dobré používat prohlížeč Chrome. Jeho instalaci je možné provést z webové adresy:
Internetový prohlížeč CHROME Pro správné fungování veškerých funkcionalit, které nám nástroje společnosti Google nabízí, je dobré používat prohlížeč Chrome. Jeho instalaci je možné provést z webové adresy:
ČSOB Business Connector instalační příručka
 ČSOB Business Connector instalační příručka Obsah 1 Úvod... 2 2 Získání komerčního serverového certifikátu... 2 2.1 Vytvoření žádosti o certifikát v počítači... 2 2.2 Instalace certifikátu na počítač...
ČSOB Business Connector instalační příručka Obsah 1 Úvod... 2 2 Získání komerčního serverového certifikátu... 2 2.1 Vytvoření žádosti o certifikát v počítači... 2 2.2 Instalace certifikátu na počítač...
Ukazovací zařízení a klávesnice Uživatelská příručka
 Ukazovací zařízení a klávesnice Uživatelská příručka Copyright 2008 Hewlett-Packard Development Company, L.P. Microsoft a Windows jsou registrované ochranné známky společnosti Microsoft Corporation v USA.
Ukazovací zařízení a klávesnice Uživatelská příručka Copyright 2008 Hewlett-Packard Development Company, L.P. Microsoft a Windows jsou registrované ochranné známky společnosti Microsoft Corporation v USA.
4x standardní vstupy
 Uvedení do provozu Toto DVR je speciálně vyrobeno pro USB rozhraní, USB3104 převádí videosignál pomocí USB do počítače. Má vkusný černý design a malou velikost, umožňuje jednoduché připojení k počítači.
Uvedení do provozu Toto DVR je speciálně vyrobeno pro USB rozhraní, USB3104 převádí videosignál pomocí USB do počítače. Má vkusný černý design a malou velikost, umožňuje jednoduché připojení k počítači.
Ovládací panel. Barevná multifunkční tiskárna Xerox AltaLink C8030/C8035/C8045/C8055/C8070
 Ovládací panel Dostupné aplikace se mohou v různých sestavách tiskárny lišit. Podrobnosti o aplikacích a funkcích najdete v uživatelské příručce. 5 9 8 7 6 0 5 6 7 8 9 0 Stisknutím tlačítka Domovská obrazovka
Ovládací panel Dostupné aplikace se mohou v různých sestavách tiskárny lišit. Podrobnosti o aplikacích a funkcích najdete v uživatelské příručce. 5 9 8 7 6 0 5 6 7 8 9 0 Stisknutím tlačítka Domovská obrazovka
2. Kontakty. 1. Základní nastavení telefonu Vložení SIM karty Vložení paměťové karty Zapnutí telefonu a PIN. 3. Volání
 Základní nastavení telefonu Vložení SIM karty Vložení paměťové karty Zapnutí telefonu a PIN Kontakty Kopírování ze SIM karty do telefonu Založení nového kontaktu Upravení kontaktu včetně fotky Volání Nastavení
Základní nastavení telefonu Vložení SIM karty Vložení paměťové karty Zapnutí telefonu a PIN Kontakty Kopírování ze SIM karty do telefonu Založení nového kontaktu Upravení kontaktu včetně fotky Volání Nastavení
Polohovací zařízení a klávesnice Uživatelská příručka
 Polohovací zařízení a klávesnice Uživatelská příručka Copyright 2007 Hewlett-Packard Development Company, L.P. Microsoft a Windows jsou registrované ochranné známky společnosti Microsoft Corporation. Informace
Polohovací zařízení a klávesnice Uživatelská příručka Copyright 2007 Hewlett-Packard Development Company, L.P. Microsoft a Windows jsou registrované ochranné známky společnosti Microsoft Corporation. Informace
SKYLA Pro II. Popis instalace programu
 SKYLA Pro II Popis instalace programu Rev. 30.07.2014 O manuálu Dokument popisuje celý proces instalace programu Skyla Pro II, který se v některých ohledech liší od instalace předchozích verzí a upozorňuje
SKYLA Pro II Popis instalace programu Rev. 30.07.2014 O manuálu Dokument popisuje celý proces instalace programu Skyla Pro II, který se v některých ohledech liší od instalace předchozích verzí a upozorňuje
Základní nastavení telefonu Vložení SIM karty Vložení paměťové karty Zapnutí tabletu a PIN Kontakty Kopírování ze SIM karty do tabletu Založení
 1 6. 7. Základní nastavení telefonu Vložení SIM karty Vložení paměťové karty Zapnutí tabletu a PIN Kontakty Kopírování ze SIM karty do tabletu Založení nového kontaktu Upravení kontaktu včetně fotky SMS
1 6. 7. Základní nastavení telefonu Vložení SIM karty Vložení paměťové karty Zapnutí tabletu a PIN Kontakty Kopírování ze SIM karty do tabletu Založení nového kontaktu Upravení kontaktu včetně fotky SMS
