Acronis Backup & Recovery 10
|
|
|
- Vladimíra Ševčíková
- před 10 lety
- Počet zobrazení:
Transkript
1 Acronis Backup & Recovery 10 Advanced Server SBS Edition Instalační příručka
2 Obsah 1. Instalace Acronis Backup & Recovery Součásti Acronis Backup & Recovery Agent for Windows Zaváděcí součásti a Program pro tvorbu zaváděcích médií WinPE ISO Builder Součásti pro centralizovanou správu Management konzole Podporované operační systémy Hardwarové požadavky Licenční politika Lokální instalace (Windows) Příprava Postup instalace Zadání přihlašovacích údajů pro služby Acronis Specifikování Microsoft SQL serverů Registrace součástí na management serveru Zadání uživatelů s povoleným vzdáleným připojením Aktualizace Vzdálená instalace (Windows) Bezobslužná instalace ve Windows Instalace součástí s využitím Zásad skupiny Příprava nasazení agentů Vytvoření objektu Zásad skupiny Parametry konfiguračního skriptu Použití Licenčního serveru Acronis Zkušební verze produktu Upgrade na pokročilé verze Acronis Backup & Recovery Před upgradem Instalace nebo upgrade Licenčního serveru Acronis Instalace Acronis Backup & Recovery 10 Management konzole Upgrade Acronis Group Serveru na Acronis Backup & Recovery 10 Management Server Upgrade Acronis Backup Serveru na Acronis Backup & Recovery 10 Storage Node Upgrade agentů a lokálních verzí Acronis True Image Echo Index... 31
3 1. Instalace Acronis Backup & Recovery 10 Instalační dokumentace Acronis Backup & Recovery 10 vám pomůže zodpovědět na otázky, které mohou vzniknout před instalací a během instalace produktu Součásti Acronis Backup & Recovery 10 Tato část obsahuje seznam součástí Acronis Backup & Recovery 10 s krátkým popisem jejich funkcí: Acronis Backup & Recovery 10 obsahuj tři typy součástí. Součásti pro spravované počítače (agenti) Jsou to aplikace, které provádí zálohování dat, obnovu a další operace na počítačích, které jsou spravovány s Acronis Backup & Recovery 10. Agenti pro provádění operací vyžadují licenci na každém spravovaném počítači. Mají další vlastnosti a doplňky, které umožňují další funkce, a proto mohou vyžadovat další licence. Součásti pro centralizovanou správu Tyto součástí dodávané ve verzích Advanced, SBS a Virtual Acronis Backup & Recovery 10 poskytují možnosti centralizované správy. Používání těchto součástí není licencováno. Konzole a nástroje Konzole poskytuje grafické uživatelské rozhraní a vzdálený přístup k agentům a dalším součástem Acronis Backup & Recovery 10. Z programu pro vytváření zaváděcích médií můžete vytvořit médium, které může v záchranném prostředí využívat agenty nebo jiné záchranné utility. Dostupnost doplňků agenta v záchranném prostředí závisí na tom, zda je doplněk nainstalován na počítači, na němž je používán program pro tvorbu záchranných médií Agent for Windows Tento agent umožňuje ochranu dat v systému Windows na úrovni disků a na úrovni souborů. Záloha disků Ochrana dat na úrovni disku je založena buď na zálohování systému souborů disku nebo svazků jako celku, spolu s veškerými informacemi potřebnými pro zavedení operačního systému, nebo všech sektorů disku pomocí přístupu sektor po sektoru (v režimu raw). Záloha, která obsahuje kopii disku nebo svazku v zabaleném stavu, se nazývá záloha disku (svazku) nebo image disku (svazku). Z takové zálohy je možné obnovit disky nebo svazky jako celek, jakož i jednotlivé složky nebo soubory. Záloha souborů Ochrana dat na úrovni souborů je založena na zálohování souborů a složek umístěných na počítači s instalovaným agentem nebo na sdílené položce v síti. Soubory mohou být obnoveny do svého Copyright Acronis, Inc.,
4 původní umístění nebo jinam. Je možné obnovit všechny soubory a složky, které byly zálohovány, nebo je možné vybrat, které z nich obnovit. Další operace Převod na virtuální stroj Spíše než aby Agent for Windows převáděl zálohu disku na soubor virtuálního disku, což ba vyžadovalo další operace pro dosažení použitelnosti virtuálního disku, provádí převod obnovením zálohy disku na nový virtuální stroj kteréhokoliv z následujících typů: VMware Workstation, Microsoft Virtual PC, Parallels Workstation nebo virtuální zařízení Citrix XenServer. Soubory zcela nakonfigurovaného a funkčního stroje budou umístěny dle vašeho výběru. Stroj můžete spustit s využitím příslušného virtualizačního softwaru, nebo připravit soubory stroje pro další použití. Správa disků Agent for Windows obsahuje Acronis Disk Director Lite šikovnou utilitu pro správu disků. V operačním systému nebo s využitím zaváděcího média mohou být prováděny operace správy disků, jako je klonování disků, konverze disků, vytváření, formátování a mazání svazků, změna techniky dělení disků mezi MBR a GPT nebo změna označení disků Universal Restore Doplněk Universal Restore umožňuje použití funkce obnovy na odlišný hardware na počítač, kde je nainstalován agent a vytvořit zaváděcí médium s touto funkcí. Universal Restore zvládá rozdíly v zařízeních, která jsou kritická pro spuštění Windows, jako jsou ovladače pamětí, základní desky nebo čipové sady Deduplikace Tento doplněk umožňuje agentům zálohovat data na deduplikující se vaulty spravované pomocí serveru Acronis Backup & Recovery 10 Storage Node Zaváděcí součásti a Program pro tvorbu zaváděcích médií Zaváděcí součásti agenta umožňují operace s restartem, jako je obnovení svazku, který obsahuje právě aktivní operační systém. Jakmile jsou tyto operace dokončeny, počítač se znovu spustí s operačním systémem. Zaváděcí součásti jsou založeny na linuxovém jádře. Můžete si vybrat neinstalovat zaváděcí součásti a operace vyžadující restart můžete provádět pomocí zaváděcího média. Acronis program pro tvorbu zaváděcích médií je specializovaný nástroj pro vytváření zaváděcích médií obsahujících zaváděcí součásti. Program pro tvorbu médií dodávaný s aplikací Agent for Windows vytváří zaváděcí média, která zobrazují svazky a sítě ve stylu Windows (C:, D:, \\server\share). Doplněk Universal Restore umožňuje použití funkce obnovy na odlišný hardware na počítač, kde je nainstalován agent a vytvořit zaváděcí médium s touto funkcí. Universal Restore zvládá rozdíly v zařízeních, která jsou kritická pro spuštění Windows, jako jsou ovladače pamětí, základní desky nebo čipové sady. 4 Copyright Acronis, Inc.,
5 WinPE ISO Builder Acro nis WinPE ISO Builder je specializovaný nástroj pro vytvoření zaváděcího média založený na předinstalačním prostředí Windows (WinPE). Tento nástroj může být instalován na počítače se systémem Windows Součásti pro centralizovanou správu Tato část představuje součásti obsažené ve verzi Acronis Backup & Recovery 10, které poskytuje možnosti centralizované správy. Kromě těchto součástí musí být na všechny počítače, které potřebují ochranu dat, nainstalováni agenti Acronis Backup & Recovery Management Server Acronis Backup & Recovery 10 Management Server je centrální server, který řídí zabezpečení dat v podnikové síti. Management server administrátorovi poskytuje: jednotný vstupní bod pro infrastrukturu Acronis Backup & Recovery 10; jednoduchý způsob pro zabezpečení dat na mnoha počítačích využívající politiky zálohování a seskupování; celopodnikové monitorování funkčnosti; možnost vytvářet centralizované vaulty pro ukládání podnikových archivů záloh; možnost správy strorage nodů. Pokud v síti existuje více management serverů, fungují nezávisle, provádí správu na různých počítačích a používají pro ukládání archivů různé centralizované vaulty. Databáze management serveru Management server používá tři SQL databáze Microsoft: Konfigurační databázi, ve které se ukládá seznam registrovaných počítačů a další konfigurační informace, včetně politik zálohování vytvořených administrátorem. Synchronizační databázi, která se používá pro synchronizaci mezi management serverem, registrovanými počítači a storage nody. V této databází dochází k velice rychlé změně operačních dat. Reportující databázi, která ukládá centralizovaný log. Tato databáze může značně narůst. Její velikost závisí na úrovni protokolování (logování), kterou nastavíte. Konfigurační a synchronizační databáze by měly být na stejném Microsoft SQL Serveru (nazývaném operační server). Nejlepší je tyto databáze nainstalovat na stejný počítač jako management server. Reportující databáze může být nakonfigurována na stejném nebo jiném SQL serveru. Při instalaci management serveru můžete vybrat, který server má být použit pro operační a reportující server. Dostupné jsou následující možnosti: 1. Microsoft SQL Server 2005 Express, který je dodáván s instalačním balíčkem a instaluje se na stejném počítači. V tomto případě bude na tomto počítači vytvořena instance SQL serveru se třemi databázemi; 2. na některém počítači dříve nainstalovaný Microsoft SQL Server 2008 (všechny verze); 3. na některém počítači dříve nainstalovaný Microsoft SQL Server 2005 (všechny verze). Copyright Acronis, Inc.,
6 Storage node Acronis Backup & Recovery 10 Storage Node je server určený na optimalizaci využití různých zdrojů (např. firemní kapacity úložišť, zatížení sítě nebo správy vytížení CPU počítačů) potřebných pro zabezpečení podnikových dat. Tohoto cíle lze dosáhnout prostřednictvím organizování a správy umístění, která slouží jako vyhrazená úložiště podnikových archivů záloh (spravované vaulty). Pokud jde o podporu hardwaru, storage nody umožňují vytvářet snadno rozšiřitelnou a flexibilní infrastrukturu úložišť. Lze nastavit až 20 storage nodů, přičemž každý storage node umožňuje správu až 20 vaultů. Administrátor kontroluje storage nody centrálně z Acronis Backup & Recovery 10 Management Serveru. Přímé připojení konzole na storage node není možné. Nastavení infrastruktury úložišť Nainstalujte storage nody, přidejte je na management server (postup je podobný registraci spravovaného počítače) a vytvořte centralizované vaulty. Při vytváření centralizovaného vaultu zadejte cestu k vaultu, storage node, který bude určen pro správu vaultu a operace prováděné v tomto vaultu. Vault se správou může být vytvořen: na lokálních pevných discích storage nodu; na sdílených složkách v síti; na SAN (Storage Area Network); na NAS (Network Attached Storage); na páskové knihovně lokálně připojené k storage nodu. Operace správy jsou následující. Vyčistění a ověřování na straně storage nodu Archivy uložené ve vaultech bez správy jsou udržovány agenty, kteří je vytvářejí. To znamená, že každý agent do archivů nejen zálohuje data, ale také provádí služby, které se vztahují k archivům např. pravidla zachování a ověřování stanovená plánem zálohování. Aby nebyly CPU spravovaných počítačů zbytečně zatěžovány, může být provádění servisních úloh přeneseno na storage node. Vzhledem k tomu, že plány úloh jsou na počítači s agentem, a proto využívají události a čas stroje, agent musí zahájit vyčistění na straně storage nodu a ověřování na straně storage nodu v souladu s plánem. Aby to bylo možné provést, musí být agent online. Další zpracování se provádí pomocí storage nodu. Tuto funkci ve spravovaném vaultu nelze vypnout. Další dvě operace jsou volitelné. Deduplikace Spravovaný vault může být nakonfigurován jako vault odstraňující duplikace. To znamená, že totožná data budou zálohována v tomto vaultu pouze jednou, aby se minimalizovalo použití sítě při zálohování a úložní místo používané archivy. Více informací viz Deduplikace. Šifrování Spravovaný vault může být nakonfigurován tak, že cokoliv zapisováno do vaultu je šifrováno a cokoliv čteného je transparentně dešifrováno storage nodem s využitím specifického šifrovacího klíče uloženého na serveru nodu. V případě, že je paměťové médium ukradeno nebo k němu přistupuje 6 Copyright Acronis, Inc.,
7 neoprávněná osoba, pachatel nebude schopen dešifrovat obsah vaultu bez přístupu k tomuto strorage nodu. Pokud je již archiv šifrován agentem, je šifrování na straně storage nodu aplikováno přes šifrování prováděné agentem PXE Server Acronis PXE Server umožňuje spouštění počítačů pomocí zaváděcích součástí Acronis prostřednictvím sítě. Spouštění po síti: Odstraňuje potřebu mít na místě technika, který vloží zaváděcí médium do systému, jenž má být zaveden. Během skupinových operací snižuje ve srovnání s použitím fyzických zaváděcích médií čas potřebný pro spuštění více počítačů Licenční server Tento server licence. umožňuje spravovat licence produktů Acronis a instalovat součásti, které vyžadují Více informací o Acronis licenčním serveru viz "Použití Licenčního serveru Acronis (str. 22)" Management konzole Acronis Backup & Recovery 10 Management konzole je nástroj pro vzdálenou správu nebo místní přístup k agentům Acronis Backup & Recovery 10 a ve verzi produktů zahrnující možnosti centralizované správy k Acronis Backup & Recovery 10 Management Serveru. Konzole je ve dvou verzích, pro instalaci ve Windows a pro instalace v Linuxu. I když obě verze umožňují připojení k jakémukoliv Acronis Backup & Recovery 10 Agentovi a Acronis Backup & Recovery 10 Management Serveru, doporučujeme použití konzole pro Windows, pokud máte na výběr. Konzole, která se instaluje v Linuxu, má omezené funkce: není dostupná vzdálená instalace součástí Acronis Backup & Recovery 10; nejsou dostupné funkce vztahující se k Active Directory, jako je prohlížení AD Podporované operační systémy Licenční server Acronis Windows Professional 2000 SP4/XP Professional SP2 Windows Server 2000/Advanced Server 2000/Server 2003/SBS 2003/SBS 2008/Server 2008 Windows XP Professional 64bitová verze, Windows Server 2003/ bitové verze Windows Vista všechny verze kromě Vista Home Basic a Vista Home Premium Acronis Backup & Recovery 10 Management konzole Windows Professional 2000 SP4/XP Professional SP2 Windows Server 2000/Advanced Server 2000/Server 2003/SBS 2003/SBS 2008/Server 2008 Copyright Acronis, Inc.,
8 Windows XP Professional 64bitová verze/home verze, Windows Server 2003/ bitové verze Windows Vista všechny verze Acronis Backup Storage Node & Recovery 10 Management Server a Acronis Backup & Recovery 10 Windows Professional 2000 SP4/XP Professional SP2 Windows Server 2000/Advanced Server 2000/Server 2003/SBS 2003/SBS 2008/Server 2008 Windows XP Professional 64bitová verze, Windows Server 2003/ bitové verze Windows Vista všechny verze kromě Vista Home Basic a Vista Home Premium Acronis Backup & Recovery 10 Agent for Windows Windows SBS 2003 Windows SBS Hardwarové požadavky Tato část uvádí minimální a doporučené hardwarové požadavky na instalaci a spuštění součástí Acronis Backup & Recovery 10. Acronis Backup & Recovery 10 Management konzole Položka Minimální požadavky Doporučené Procesor počítače Moderní procesor, 800 MHz nebo rychlejší Platforma Itanium není podporována. procesor 1 GHz 32bitový (x86) nebo 64bitový (x64) Systémová paměť 128 MB 512 MB nebo více Rozlišení obrazovky 800*600 pixelů 1024*768 pixelů nebo více Prostor na disku pro instalaci Další hardware 50 MB Myš Rozhraní síťové karty nebo virtuální síťový adaptér Jednotku CD RW, DVD RW pro vytváření zaváděcího média Acronis Backup & Recovery 10 Agent for Windows Položka Minimální požadavky Doporučené Systémová paměť 256 MB 512 MB nebo více Prostor na disku pro instalaci 100 MB Acronis Backup & Recovery 10 Management Server Položka Minimální požadavky Doporučené Systémová paměť 512 MB 1 GB nebo více 8 Copyright Acronis, Inc.,
9 Prostor na disku pro instalaci Prostor požadující pro Operační SQL Server a Reportážní SQL Server 25 MB 200 MB Acronis Backup & Recovery 10 Storage Node Položka Minimální požadavky Doporučené Systémová paměť 512 MB 1.5 GB nebo více Prostor na disku pro instalaci Prostor vyžadovaný pro páskovou databázi Licenční server Acronis 40 MB Přibližně 1 MB na 10 archivů Položka Minimální požadavky Doporučené Systémová paměť 128 MB 256 MB nebo více Prostor na disku pro instalaci 25 MB 1.4. Licenční politika Řešení Acronis Backup & Recovery 10 je licencováno na základě počtu počítačů, jenž jsou spravovány a zabezpečeny tímto produktem. Agenti Acronis Backup & Recovery 10 vyžadují pro provádění operací licenci na každém spravovaném počítači. Acronis Backup & Recovery 10 Advanced Server SBS Edition (ABR10 AS SBS) Acronis Backup & Recovery 10 Advanced Workstation (ABR10 AW) Tyto verze obsahují Licenční server Acronis, který musí být nainstalován před instalací agenta. Licenční klíče mohou být naimportovány na Licenční server Acronis z.txt souborů nebo.eml souborů během instalace serveru nebo později. Jeden klíč umožňuje instalaci agenta na fyzického hostitele a čtyři virtuální stroje. Agent Acronis Backup & Recovery 10 se k Licenčnímu serveru Acronis připojuje při každém spuštění služeb agenta a pak každých 1 5 dní, jak je určeno konfiguračními parametry agenta. Pokud se agent nemůže připojit k licenčnímu serveru nebo nemůže nalézt příslušný licenční klíč po dobu 1 60 dní (jak je určeno konfiguračními parametry), přestane fungovat, dokud nedojde k úspěšné kontrole licence. Implicitně se agent snaží připojit k licenčnímu serveru každý den a funguje bez licenčního serveru nebo licence po dobu 30 dní Lokální instalace (Windows) Můžete zvolit mezi stažením celého instalačního balíčku a malého spustitelného balíčku, který bude s webových stránek Acronis stahovat pouze ty součásti, které zvolíte pro instalaci. Copyright Acronis, Inc.,
10 Příprava Nainstalujte Licenční server Acronis a naimportujte licence. Při instalaci součástí, které nevyžadují licenční klíče, nebo při použití zkušebního licenčního klíče můžete tento krok přeskočit. Chcete li nainstalovat licenční server, spusťte instalační balíček, pak klikněte na Instalovat Acronis Backup & Recovery 10, pak klikněte na Instalovat licenční server Acronis na tento počítač a postupujte dle instrukcí na obrazovce. Acronis Backup & Recovery 10 používá TCP port 9876 pro lokální instalaci a komunikaci mezi součástmi. Instalační program tento port otevře automaticky přes firewall Windows. Pokud používáte jiný firewall, ujistěte se, že je port přes tento firewall otevřen pro příchozí i odchozí požadavky Postup instalace Instalaci Acronis Backup & Recovery 10 proveďte následovně: 1. Spusťte instalační soubor Acronis Backup & Recovery Klikněte na Instalovat Acronis Backup & Recovery Určete název nebo IP adresu Acronis licenčního serveru, nebo zadejte váš zkušební licenční klíč. 4. Vyberte součásti a určete vlastnosti součástí, které chcete nainstalovat. 5. Pokud budete vyzváni, vyberte v závislosti na vybrané součásti jeden nebo více s následujících parametrů: o Přihlašovací údaje služby součástí Acronis Backup & Recovery 10. Instalační program implicitně vytváří vyhrazený uživatelský účet pro každou službu. Viz "Zadání přihlašovacích údajů pro služby Acronis (str. 10)". o Názvy Microsoft SQL serverů, které bude používat Acronis Backup & Recovery 10 Management Server. Viz "Specifikování Microsoft SQL serverů (str. 11)". o o Zda zaregistrovat Acronis Backup & Recovery 10 Agent for Windows a/nebo Acronis Backup & Recovery 10 Storage Node na management serveru. Viz "Registrace součástí na management serveru (str. 11)". Jména uživatelů, kterým bude dovoleno vzdálené připojení k počítači. Viz "Zadání uživatelů s povoleným vzdáleným připojením (str. 12)". Okno shrnutí zobrazuje seznam součástí, které budou nainstalovány na počítači Zadání přihlašovacích údajů pro služby Acronis Součásti Acronis Backup & Recovery 10 Agent for Windows, Acronis Backup & Recovery 10 Management Server a Acronis Backup & Recovery 10 Storage Node běží jako služby. Při instalaci kterékoliv z těchto součástí je nutné určit účet, pod kterým služba součásti poběží. Pro každou službu můžete buď vytvořit vyhrazený uživatelský účet (doporučeno ve většině případů) nebo zadat existující účet lokálního nebo doménového uživatele, například:.\localuser nebo DomainName\DomainUser. Pokud zvolíte vytvoření účtu vyhrazeného pro služby, instalační program vytvoří následující uživatelské účty: 10 Copyright Acronis, Inc.,
11 pro službu Acronis Backup & Recovery 10 Agent for Windows účet Acronis Agent User; pro službu Acronis Backup & Recovery 10 Management Server účet AMS User; pro službu Acronis Backup & Recovery 10 Storage Node účet ASN User. Každému z nově vytvořených účtů jsou dána následující oprávnění: Všem třem účtům jsou přiřazena uživatelská práva Přihlásit jako službu. Uživatelské účty Acronis Agent User a ASN User jsou zahrnuty ve skupině Backup Operators. Pokud zvolíte zadání existujícího účtu službu agenta nebo storage nodu, ujistěte se před pokračováním v instalace, že je tento účet členem skupiny Backup Operators. Instalační program přiřadí uživatelské právo Přihlásit jako službu kterémukoliv existujícímu účtu, který zadáte. Pokud je počítač součástí domény Active Directory, ujistěte se, že zásady zabezpečení domény nebrání účtům (ať už nově vytvořeným nebo stávajícím) popsaným v této části v užíváni práva Přihlásit jako službu. Důležité: po instalaci nezadávejte pro službu součásti jiný účet. Jinak může součást přestat fungovat Specifikování Microsoft SQL serverů Při instalaci Acronis Backup & Recovery 10 Management Serveru je nutné určit Microsoft SQL servery pro databáze management serveru: Operační SQL server zajišťuje synchronizací součástí Acronis Backup & Recovery 10 a ukládá nastavení politik. Reportážní SQL server ukládá logy operací a statistiky. Databáze uložená na tomto serveru se může časem stát velice velkou. U obou SQL serverů vyberte jednu z následujících možností: Microsoft SQL Server 2005 Express, který je dodáván s instalačním balíčkem a instaluje se na stejném počítači. V tomto případě bude na počítači vytvořena instance SQL serveru; na některém počítači dříve nainstalovaný Microsoft SQL Server 2008 (všechny verze); na některém počítači dříve nainstalovaný Microsoft SQL Server 2005 (všechny verze). Doporučení Pro operační SQL server doporučujeme vybrat server, který je umístěn na stejném počítači jako management server například Microsoft SQL Server 2005 Express, který je součástí instalačního balíčku. Pro reportážní SQL server můžete vybrat stejný server jako pro operační SQL server nebo odlišný server nemusí být nutně na stejném počítači Registrace součástí na management serveru Při instalaci aplikace Acronis Backup & Recovery 10 Agent for Windows nebo Acronis Backup & Recovery 10 Storage Node (nebo obou), je potřebné určit, zda se tyto součásti mají registrovat na Acronis Backup & Recovery 10 Management Server. Copyright Acronis, Inc.,
12 Po registraci agenta na management serveru může být takový počítač centrálně spravován administrátory management serveru. Takovýto počítač se nazývá registrovaný počítač. Poté, co je na management serveru registrován storage node, registrovaný počítač může zálohovat data na a obnovovat data z centralizované vaulty storage nodu. Jak zaregistrovat agenta a storage node během instalace (doporučeno): 1. Klikněte na Registrovat na management serveru nainstalovaném na vybraném počítači. 2. Určete název nebo IP adresu počítače s management serverem. Tento počítač musí být online. Může to být lokální počítač například, když je mezi součástmi, které instalujete, management server. 3. Určete jméno a heslo uživatele, který je členem skupiny Acronis Centralized Admins na počítači management serveru. Pokud management server instalujete na lokální počítač, určete uživatelské jméno a heslo člena skupiny Administrátoři. Jak přeskočit registraci: Klikněte na položku Zaregistruji součást(i) později. Po instalaci můžete přes rozhraní management serveru součásti na tomto serveru registrovat, nebo je z něj odebrat Zadání uživatelů s povoleným vzdáleným připojením Při instalaci aplikace Acronis Backup & Recovery 10 Agent for Windows nebo Acronis Backup & Recovery 10 Management Server (nebo obou), je nutné zadat seznam uživatelů, kterým chcete povolit vzdálenou správu počítače s využitím Acronis Backup & Recovery 10 Management konzole. Implicitně seznam obsahuje všechny členy skupiny Administrators počítače; všimněte si, že zahrnuje doménové administrátory (pokud je počítač v doméně Active Directory). Program vytvoří skupinu Acronis Remote Users a přidá k nim uvedené uživatele. Přidáním nebo odebráním členů skupiny, přidáte nebo odeberete uživatele, kteří mají povolené vzdálení připojení k počítači Aktualizace Chcete li aktualizovat jednu nebo více součástí Acronis Backup & Recovery 10: 1. Spusťte instalační balíček obsahující aktualizovanou verzi Acronis Backup & Recovery Klikněte na Instalovat Acronis Backup & Recovery Určete název nebo IP adresu Licenčního serveruacronis. 4. Klikněte na Aktualizovat. 5. Postupujte podle pokynů na obrazovce Vzdálená instalace (Windows) Acronis Backup & Recovery 10 Agent for Windows může být instalován vzdáleně. 12 Copyright Acronis, Inc.,
13 Chcete li provést vzdálenou instalaci, potřebujete administrátorská oprávnění na cílovém počítači. Příprava 1. Nainstalujte Licenční server Acronis a naimportujte licence. Při použití zkušebního licenčního klíče můžete tento krok přeskočit. 2. Nainstalujte Acronis Backup & Recovery 10 Management konzolu. 3. Pro úspěšnou instalaci na vzdáleném počítači s libovolnou verzí systému Windows XP musí být na daném počítači vypnutá volba Ovládací panely > Možnosti složky > Zobrazení > Použít zjednodušené sdílení souborů. 4. Aby instalace na vzdáleném počítači se systémem Windows XP se Service Packem 2 nebo Windows 2003 Server proběhla úspěšně, musí být na daném počítači zapnutá volba Ovládací panely > Brána firewall systému Windows > Výjimky > Sdílení souborů a tiskáren. 5. Acronis Backup & Recovery 10 pro vzdálenou instalaci používá TCP porty 445 a Ujistěte se, že tyto porty jsou na vzdálených počítačích přidány k výjimkám nastavení firewallu. Tip: Pokud jsou vzdálené počítače členy domény Active Directory a nepoužívají jiný firewall než firewall Windows, TCP port můžete přidat k výjimkám s využitím Zásad skupiny. Na řadiči domény vytvořte objekt Zásad skupiny a poté přejděte na Šablony pro správu > Síť > Síťová připojení > Brána firewall systému Windows > Profil domény > Brána firewall systému Windows: Nastavit výjimky portů a pak přidejte následující výjimku portů: 25001:tcp:*:enabled:Acronis remote install TCP port 445 se přidá do výjimek automaticky pomocí firewallu Windows, když povolíte Sdílení souborů a tiskáren. Po dokončení vzdálené instalace můžete z výjimek vyloučit oba porty. Instalace 1. Spusťte Acronis Backup & Recovery 10 Management konzolu. 2. Klikněte na položku Instalovat součásti Acronis. 3. Vyberte ze seznamu umístění instalátoru (Registrované součásti, Prohledávat vyměnitelná média nebo Zadejte umístění). Výchozí volba Registrované součásti použije instalační soubory z výchozí složky: C:\Program Files\Common Files\Acronis\RemoteInstall. 4. Určete vlastnosti aplikace Acronis Backup & Recovery 10 Agent for Windows, kterou chcete nainstalovat. Instalace doplňků Deduplication (deduplikace) a Universal Restore Chcete li nainstalovat agenta s těmito doplňky, zopakujte proceduru instalace dvakrát. Nejdříve nainstalujte agenta a pak nainstalujte doplňky. To samé udělejte, pokud si nejste jisti, zda je agent nainstalován. Úspěšná vzdálená instalace agenta a doplňků najednou není zaručena. 5. Určete název nebo IP adresu Licenčního serveru Acronis nebo zadejte zkušební licenční klíč. Jeden zkušební klíč můžete použít pro vzdálenou instalaci více počítačů. 6. Vyberte počítače, na které má být nainstalován agent. To lze provést pomocí: o o o prohlížení sítě. Když prohlížíte síť, můžete vybrat jednotlivé počítače a také celé pracovní skupiny nebo domény; zadání názvu nebo IP adresy počítače (klikněte na Další a přidejte počítače na seznam); importování seznamu počítač z.txt nebo.csv souborů. Copyright Acronis, Inc.,
14 7. Zadejte administrátorské uživatelské jméno a heslo pro každý počítač. Pokud v síti existuje univerzální účet administrátora, zadejte údaje účtu pro jeden počítač a zapněte volbu, která je použije u všech vybraných počítačů. Tímto způsobem mohou být také použity přihlašovací údaje administrátora domény a univerzální přihlašovací údaje pro pracovní skupinu. Pokud neurčíte přihlašovací údaje pro všechny vyžadované počítače nebo přihlašovací údaje pro některé počítače nejsou platné, budete mít možnost zadat přihlašovací údaje během instalace (při výzvě chyby uživatelského jména a hesla existuje volba Jiný uživatel). Okno shrnutí zobrazuje seznam počítačů, kam bude agent nainstalován. Jakmile instalace začne, program zobrazí postup operace a název počítače, na kterém je agent instalován. Aktualizace Chcete li na vzdáleném počítači aktualizovat aplikaci Acronis Backup & Recovery 10 Agent for Windows, proveďte postup stejně Bezobslužná instalace ve Windows Součásti Acronis, jako je Acronis Backup & Recovery 10 Agent for Windows, lze instalovat na rozdíl od interaktivního režimu v bezobslužném režimu. Budete potřebovat konfigurační skript mst_get.vbs, jenž je umístěn ve složce, kde je nainstalována Acronis Backup & Recovery 10 Management konzole implicitně C:\Program Files\Acronis\BackupAndRecoveryConsole. Pokud je management konzole nainstalována na jiném počítači, můžete skript zkopírovat z něj. Jak nainstalovat součást v bezobslužném režimu 1. Spusťte instalační program. 2. Klikněte na Rozbalit instalační soubory. 3. Extrahujte instalačního balíček součásti. 4. Vytvořte transformaci (soubor.mst) pro instalační balíček pomocí spuštění konfiguračního skriptu. Například následující příkaz vytvoří transformaci pro instalaci agenta pro Windows se zkušebním licenčním klíčem ABCDE 54321: mst_gen.vbs /msi_path C:\Acronis\AgentWindows.msi /serial ABCDE Viz také příklad dále v této části. Kompletní syntaxe konfiguračního skriptu je popsána v části Parametry konfiguračního skriptu (str. 20). 5. Spusťte Instalační službu systému Windows (program msiexec) zadáním názvů instalačního balíčku i transformace následujícím způsobem: msiexec /i c:\acronisagentwindows.msi TRANSFORMS=AcronisAgentWindows.mst /qb V doméně Active Directory je dalším způsobem provedení bezobslužné instalace prostřednictvím Zásad skupiny, viz Instalace součástí s využitím Zásad skupiny (str. 15). Příklad Předpokládejme následující příkaz, který vytvoří transformaci pro instalační balíček agenta pro Windows: 14 Copyright Acronis, Inc.,
15 mst_gen.vbs /msi_path C:\Acronis\AgentWindows.msi /license_server licensesrv /product AS /account mydomain\agentuser MyPassWd /ams_address managementsrv /ams_user adminname AdminPassWd Po bezobslužné instalaci s totou transformací: Agent bude používat licenci pro verzi Acronis Backup & Recovery 10 Advanced Server, kterou si vezme z licenčního serveru nainstalovaném na počítači licensesrv. Služba agenta poběží pod doménovým uživatelským jehož heslo je MyPassWd. účtem agentuser (domény mydomain), Agent bude registrován na Acronis Backup & Recovery 10 Management Serveru nainstalovaném na počítači managementsrv, adminname a AdminPassWd jsou příslušným uživatelském jménem a heslem administrátora management serveru Instalace součástí s využitím Zásad skupiny Aplikace Acronis Backup & Recovery 10 Agent for Windows můžete centrálně instalovat nebo rozmístit na počítače, které jsou členy domény Active Directory s využitím Zásad skupiny, mechanismu, který je dostupný v serverových operačních systémech Windows od verze Microsoft Windows 2000 Server. Se Zásadami skupiny může doménový administrátor určit sadu akcí, které budou provedeny na každém počítači v celé doméně nebo její části pokaždé, když se daný počítač přihlásí do domény. Příklad Předpokládejme, že doménový administrátor chce na všechny počítače v účetním oddělení rozmístit aplikace Acronis Backup & Recovery 10 Agent for Windows, takže pokaždé, když se uživatel v doméně přihlásí na kterýkoliv z těchto počítačů, řadič domény zajistí instalaci a funkčnost agenta na daném počítači. Předpokládejme, že doména již obsahuje organizační jednotku Účetní oddělení, která obsahuje všechny počítače v účetním oddělení. Doménový administrátor nejdříve nakonfiguruje instalační soubory agenta pomocí určení takových parametrů, jako je licenční klíč pro nasazení a název Licenčního serveru Acronis pro ověření platnosti licenčního klíče. Pak doménový administrátor přiřadí instalační soubor k centralizovanému nasazení pomocí vytvoření objektu Zásad skupiny. Výsledkem je, že pokaždé, když se uživatel domény přihlásí do Windows z jakéhokoliv počítače z účetního oddělení, doménový řadič zkontroluje, zda je na počítač uživatele nainstalován agent Acronis Backup & Recovery 10 a pokud je to nezbytné, nainstaluje agenta. Během instalace není potřeba zásahu uživatele a uživatel ani nemusí být na daném počítači členem skupiny Administrátoři. Copyright Acronis, Inc.,
16 Příprava nasazení agentů V tomto a následujícím tématu se dozvíte, jak nastavit objekt Zásad skupiny pro nasazení aplikace Acronis Backup & Recovery 10 Agent for Windows na počítače v celé doméně v její organizační jednotce. Při každém přihlášení počítače do domény výsledný objekt Zásad skupiny zajistí instalaci a funkčnost agenta na tomto počítači. Předpoklady Než budete pokračovat s nasazováním agentů, ujistěte se, že: máte doménu Active Directory s doménovým řadičem na němž běží Microsoft Windows Server 2003 nebo vyšší; jste v doméně členem skupiny Domain Admins; znáte licenční klíč nebo název nebo IP adresu počítače, kde je nainstalován Licenční server Acronis; máte počítač s OS Windows s nainstalovanou aplikací Acronis Backup & Recovery 10 Management konzole. Krok 1: Extrahování instalačního balíčku Nejdříve potřebujete vytvořit sdílenou složku, která bude obsahovat instalační balíček agenta (ve formátu.msi) a extrahovat zde tento balíček. 1. V doménovém řadiči (nebo na kterémkoliv jiném počítači v doméně) vytvořte složku například: D:\Acronis 2. Spusťte instalační soubor Acronis Backup & Recovery Klikněte na Rozbalit instalační soubory. 4. Vyberte políčko Agent (AcronisAgentWindows.msi). Výběr zbývajících políček můžete zrušit. 5. V poli Rozbalit do napište název složky, kterou jste právě vytvořili, nebo klikněte na Procházet a vyberte tuto složku. 6. Klikněte na Rozbalit. Krok 2: Sdílení složek Složku, kterou jste vytvořili v kroku 1, je potřeba sdílet. 1. Pravým tlačítkem klikněte na název složky a pak klikněte na Sdílení a zabezpečení. 2. V dialogovém okně vlastností klikněte Sdílet tuto složku. Pokud je to potřeba, můžete místo výchozího názvu pro sdílenou složku zadat v poli Název sdílené položky alternativní. 3. Klikněte na Oprávnění. 4. V dialogovém okně oprávnění sdílení klikněte na Přidat. 5. V dialogovém okně Vybrat uživatele a skupiny napište Authenticated Users a pak klikněte na OK. 6. V rámci Název skupiny nebo jméno uživatele vyberte Authenticated Users. V rámci Oprávnění pro administrátory se ujistěte, že ve sloupci Povolit je zaškrtnuto pouze Číst. 16 Copyright Acronis, Inc.,
17 7. Osvědčeným bezpečnostním postupem je v rámci Název skupiny nebo jméno uživatele vybrat Everyone a pak kliknout na Odebrat. 8. Dialogové okno oprávnění sdílení zavřete kliknutím na OK a dialogové okno vlastností složky pak zavřete také kliknutím na OK. Krok 3: Konfigurace instalačního balíčku agenta Nakonec je potřeba pomocí konfiguračního skriptu nakonfigurovat instalační balíček agenta, který je nainstalován společně s konzolou. Implicitně je skript umístěn ve složce %ProgramFiles%\Acronis\BackupAndRecoveryConsole. Pokud je management konzole nainstalována na jiném počítači, můžete konfigurační skript jednoduše zkopírovat z něj. Konfigurační skript vytváří transformaci (také známá jako změna, modifikační soubor nebo.mst soubor) pro instalaci balíčku. 1. V nabídce Start klikněte na Spustit a pak napište: cmd 2. Klikněte na tlačítko OK. 3. Změňte aktuální složku za složku, v níž je umístěn skript mst_gen.vbs pomocí spuštění příkazů, jako jsou například: C: cd "C:\Program Files\Acronis\BackupAndRecoveryConsole" 4. Spusťte konfigurační skript. Následující příkaz například vytvoří transformaci pro soubor \\server\acronis\agentwindows.msi a použije licence pro verzi Acronis Backup & Recovery 10 Advanced Server z licenčního serveru nainstalovaného na mylicensesrv; agent se spustí pod uživatelským účtem mydomain\agentuser: mst_gen.vbs /msi_path \\server\acronis\agentwindows.msi /license_server mylicensesrv /product AS /account mydomain\agentuser MyPassWd Následuje kompletní syntaxe konfiguračního skriptu: mst_gen.vbs /msi_path Úplná_cesta {/serial Licenční_klíč [/old_serial Licenční_klíč_Echa] /license_server Licenční_server /product Kód_verze} [/account Uživatelské_jméno Heslo] [/target_dir Instalační_složka] [/remote_users Uživatel1 Uživatel2... UživatelN] [/ams_address Management_server /ams_user Jméno_administrátora Heslo] Parametry skriptu jsou následující: /msi_path Úplná_cesta Určuje úplnou cestu k instalačnímu balíčku agenta. Lokální cestu zadejte ve formátu D:\Acronis\AgentWindows.msi nebo ve formátu UNC (Universal Naming Convention) jako například \\server\acronis\agentwindows.msi. /serial Licenční_klíč Určuje licenční klíč, který má být použit při instalaci balíčku. Licenční klíč je řadou znaků a čísel oddělených pomlčkami. Licenční klíč zadejte přesně včetně pomlček. Copyright Acronis, Inc.,
18 /old_serial Licenční_klíč_Echa Při upgradu z Acronis True Image Echo specifikuje licenční klíč pro tuto verzi. Tento parametr použijte s parametrem /serial. /license_server Licenční_server Určuje název nebo IP adresu počítače, kde je instalován Licenční server Acronis. /product Kód_verze Určuje kód verze Acronis Backup & Recovery 10. Tento parametr použijte s parametrem /license_server. Kódy jsou následující: Samostatné verze Acronis Backup & Recovery 10 Server for Windows: SW Acronis Backup & Recovery 10 Workstation: W Verze Advanced Acronis Backup & Recovery 10 Advanced Server: AS Acronis Backup & Recovery 10 Advanced Server SBS Edition: SBS Acronis Backup & Recovery 10 Advanced Workstation: AW Acronis Backup & Recovery 10 Advanced Server Virtual Edition: VE Poznámka: Určete buď parametr /serial, nebo parametr /license_server, ale ne oba. /account Uživatelské_jméno Heslo Určuje uživatelské jméno a heslo uživatelského účtu, pod kterým se na počítači spustí Acronis Managed Machine Service. Uživatelský účet musí mít příslušná oprávnění, jak je popsáno v části Práva pro služby Acronis. Oddělte název domény a účtu zpětným lomítkem, jak je uvedeno: mojedoména\uživatel Bez tohoto parametru agent poběží pod výchozím účtem: Acronis Agent User /target_dir Instalační_složka Určuje složku, kam se má nainstalovat agent. Bez tohoto parametru bude agent nainstalován do výchozí složky: %ProgramFiles%\Acronis\BackupAndRecovery\Agent /remote_users Uživatel1 Uživatel2... UživatelN Určuje uživatelské jméno, které bude přidáno do skupiny Acronis Remote Users. S tímto parametrem budou do skupiny přidání pouze určení uživatelé. Jména uživatelů oddělte mezerami. Bez tohoto parametru budou do této skupiny přidáni všichni členové skupiny Administrators na tomto konkrétním počítači. Členům skupiny Acronis Remote Users je povoleno připojit se k agentovi vzdáleně. /ams_address Management_server Určuje název nebo IP adresu Acronis Backup & Recovery 10 Management Serveru. S tímto parametrem bude počítač po dokončení instalace registrován na management serveru. 18 Copyright Acronis, Inc.,
19 /ams_user Jméno_administrátora Heslo Určuje jméno a heslo uživatele, který je členem skupiny Acronis centralizovaní na management serveru. Tento parametr použijte s parametrem /ams_address. Poznámka: Skript má také volitelný parametr /current_user, ten ale nemá vliv při instalaci s využitím Zásad skupiny. Instalační soubor agenta je připraven na nasazení. Nyní je potřeba vytvořit objekt Zásad skupiny, jak je popsáno v dalším tématu Vytvoření objektu Zásad skupiny Tuto proceduru použijte pro vytvoření objektu Zásad skupiny pro nasazování agentů v celé doméně nebo její organizační jednotce. Předpoklady Musíte být přihlášeni na řadiči domény jako administrátoři domény, pokud má doména více řadičů domény, na každém z nich se přihlaste jako administrátor. Pokud plánujete nasazení agenta v organizační jednotce, ujistěte se, že organizační jednotka v doméně existuje. Ujistěte se, že jste dokončili kroky popsané v části Příprava nasazení agenta (str. 16). Krok 1: Vytvoření objektu Zásady skupiny 1. V nabídce Start přejděte k položce Nástroje pro správu a pak klikněte na Uživatelé a počítače služby Active Directory. 2. Pravým tlačítkem klikněte na doménu nebo organizační jednotku a pak klikněte na Vlastnosti. 3. V dialogovém okně klikněte na kartu Zásady skupiny a pak klikněte na Nové. 4. Napište název nového objektu Zásad skupiny například: Acronis Backup & Recovery 10 Agent 5. Klikněte na Upravit. Otevře se modul snap in Editor objektů Zásady skupiny. Dialogové okno můžete nyní uzavřít kliknutím na tlačítko Zavřít. Krok 2: Konfigurace objektu Zásad skupiny 1. V snap in modulu Editor objektů Zásady skupiny rozbalte Konfiguraci uživatele a pak Nastavení softwaru. 2. Pravým tlačítkem klikněte na Instalace softwaru pak přejděte na Nový a poté klikněte na Balíček. 3. Ve sdílené složce, kterou jste dříve vytvořili, vyberte instalační soubor agenta a pak klikněte na Otevřít. 4. V dialogovém okně Zavedení aplikace klikněte na Pokročilé a pak na OK. 5. Na kartě Zavedení, pod Typem zavedení klikněte na Přiřazené. 6. Pod Možnostmi zavedení vyberte políčko Tuto aplikaci nainstalovat při přihlášení. Poznámka: Pokud se někteří uživatelé přihlašují do sítě přes pomalé připojení, jako je např. vytáčené připojení, budete možná chtít zrušit výběr políčka Tuto aplikaci nainstalovat při přihlášení. Pokud zrušíte výběr tohoto políčka, instalaci agenta budou muset všichni uživatelé spustit po přihlášení do domény pomocí kliknutí na zástupce v okně Přidat nebo odebrat programy. 7. Pod Možnostmi uživatelského rozhraní instalace klikněte na Základní. Copyright Acronis, Inc.,
20 8. Na kartě Změny, klikněte na Přidat a pak vyberte změnu někdy se nazývá transformace kterou jste předtím vytvořili; soubor transformace má název AgentWindows.mst a je umístěn ve stejné složce jako instalační balíček agenta. 9. Kliknutím na OK dialogové okno Zavedení aplikace zavřete Parametry konfiguračního skriptu Konfigurační skript mst_gen.vbs vytváří soubor.mst, který je znám jako transformace, změna nebo modifikační soubor, pro instalační balíček součásti Acronis, jako je Acronis Backup & Recovery 10 Agent for Windows. S využitím transformace společně s instalačním balíčkem můžete součást nainstalovat v bezobslužném režimu, buď ručním spuštěním instalačního balíčku nebo pomocí nasazování prostřednictvím Zásad skupiny (Skupinové politiky). Následuje kompletní syntaxe konfiguračního skriptu: mst_gen.vbs /msi_path Úplná_cesta [/current_user] [/reinstall] [/target_dir Instalační_složka] {/serial Licenční_klíč [/old_serial Licenční_klíč_Echa] /license_server Licenční_server /product Kód_verze} [/account Uživatelské_jméno Heslo] [/remote_users Uživatel1 Uživatel2... UživatelN] [/ams_address Management_server /ams_user Jméno_administrátora Heslo] Parametry skriptu jsou následující: Obecné parametry /msi_path Úplná_cesta Určuje úplnou cestu k instalačnímu balíčku součásti. Lokální cestu zadejte ve formátu D:\Acronis\AgentWindows.msi nebo ve formátu UNC (Universal Naming Convention) jako například \\server\acronis\agentwindows.msi. /current_user Určuje, že součást bude nainstalována pouze pro aktuálního uživatele, spíše než pro všechny uživatele počítače. Tento parametr nemá vliv při instalaci součásti s využitím Zásad skupiny (Skupinové politiky). /target_dir Instalační_složka Určuje složku, kam se má nainstalovat agent. Bez tohoto parametru bude agent nainstalován do výchozí složky: %ProgramFiles%\Acronis\BackupAndRecovery\Agent /reinstall Určuje, že součást nahradí aktuálně nainstalovanou verzi. Tento parametr použijte při aktualizaci součásti. 20 Copyright Acronis, Inc.,
21 Parametry specifické pro agenta Následující parametry jsou účinné pouze při instalaci aplikace Acronis Backup & Recovery 10 Agent for Windows. Při použití parametru /reinstall jsou všechny tyto parametry kromě /remote_users ignorovány. /serial Licenční_klíč Určuje licenční klíč, který má být použit při instalaci balíčku. Licenční klíč je řadou znaků a čísel oddělených pomlčkami. Licenční klíč zadejte přesně včetně pomlček. /old_serial Licenční_klíč_Echa Při upgradu z Acronis True Image Echo specifikuje licenční klíč pro tuto verzi. Tento parametr použijte s parametrem /serial. /license_server Licenční_server Určuje název nebo IP adresu počítače, kde je instalován Licenční server Acronis. /product Kód_verze Určuje kód verze Acronis Backup & Recovery 10. Tento parametr použijte s parametrem /license_server. Kódy jsou následující: Acronis Backup & Recovery 10 Advanced Server: AS Acronis Backup & Recovery 10 Advanced Server SBS Edition: SBS Acronis Backup & Recovery 10 Advanced Workstation: AW Acronis Backup & Recovery 10 Advanced Server Virtual Edition: VE Poznámka: Určete buď parametr /serial, nebo parametr /license_server, ale ne oba. /account Uživatelské_jméno Heslo Určuje uživatelské jméno a heslo uživatelského účtu, pod kterým se na počítači spustí Acronis Managed Machine Service. Uživatelský účet musí mít příslušná oprávnění, jak je popsáno v části Práva pro služby Acronis. Oddělte název domény a účtu zpětným lomítkem, jak je uvedeno: mojedoména\uživatel Bez tohoto parametru agent poběží pod výchozím účtem: Acronis Agent User /remote_users Uživatel1 Uživatel2... UživatelN Určuje uživatelská jména, která budou přidána do skupiny Acronis Remote Users. S tímto parametrem budou do skupiny přidání pouze určení uživatelé. Jména uživatelů oddělte mezerami. Bez tohoto parametru budou do této skupiny přidáni všichni členové skupiny Administrators na tomto konkrétním počítači. Členům skupiny Acronis Remote Users je povoleno připojit se k agentovi vzdáleně. /ams_address Management_server Určuje název nebo IP adresu Acronis Backup & Recovery 10 Management Serveru. S tímto parametrem bude počítač po dokončení instalace registrován na management serveru. Copyright Acronis, Inc.,
22 /ams_user Jméno_administrátora Heslo Určuje jméno a heslo uživatele, který je členem skupiny Acronis centralizovaní na management serveru. Tento parametr použijte s parametrem /ams_address Použití Licenčního serveru Acronis Licenční server Acronis je mechanismus sledující licence produktů Acronis. Licenční klíč je asociován s MAC adresou (Media Access Control address) počítače, který je spravován agentem Acronis Backup & Recovery 10. V případě, že má počítač síťové karty s rozhraními pro více sítí (NIC), je licenční klíč asociován s prvním fyzickým vyčíslením NIC a jeho MAC adresou. Licenční server Acronis může importovat více licenčních klíčů ze souborů.txt nebo.eml, což šetří časově náročnou práci při zadávání čísel. Po upgradu, obnově nebo reinstalaci uchová Licenční server Acronis všechny importované licence beze změn. Doporučuje se však vytvořit kopii souborů s licenčními klíči na vyměnitelném médiu, nebo si tyto soubory vytisknout a uchovávat je na bezpečném místě. Tím zajistíte dostupnost licenčních dat v případě selhání hardwaru. Zobrazení informací o licencích 1. Spusťte Acronis Backup & Recovery 10 Management konzolu. 2. Klikněte na položku Spravovat licence. Připojte se k počítači, kde je nainstalován Licenční server Acronis. Tak zobrazíte všechny licenční klíče, které jsou dostupné na licenčním serveru. Jeden licenční klíč může obsahovat více licencí. Po kliknutí pravým tlačítkem na záhlaví sloupců můžete určit, jaké podrobnosti chcete zobrazit: Název produktu, Sériové číslo, Datum importu, Datum vypršení platnosti, celkový počet licencí pro každý licenční klíč a údaj, kolik jich je dostupných (volných) a použitých. Pokud například jedna licence odpovídá jednomu licenčnímu klíči, tak Celkem=1, K dispozici=1, Použité=0 (pokud je licence volná) nebo K dispozici=0, Použité=1 (jestliže byla licence přidělena). 3. Chcete li zobrazit více informací o použitých licencích, vyberte v bočním panelu Spravovat použité licence (pokud jsou všechny licence volné, tato položka se nezobrazí). položku Režim Použité vypisuje seznam všech přidělených licencí. Po kliknutí pravým tlačítkem na záhlaví sloupců můžete určit, jaké podrobnosti chcete zobrazit: Název produktu, Název hostitele, Adresu hostitele, Sériové číslo, Datum pořízení (datum instalace, která využila licenci) a Datum obnovení. Všechny seznamy lze setřídit pomocí příkazů Zobrazit > Uspořádat ikony podle. Odebrání licencí Chcete li z Licenčního serveru Acronis zcela odstranit licenci, vyberte ji ze seznamu dostupných licencí a v bočním panelu klikněte na položku Odebrat licenci. Použití nástroje Acronis License Server Management Tool Soubor LicenseServerCmdLine.exe je umístěn v instalační složce licenčního serveru, implicitně to je \Program Files\Acronis\LicenseServer. LicenseServerCmdLine.exe používá následující syntaxi: LicenseServerCmdLine [příkaz] [volba1] [volba2] 22 Copyright Acronis, Inc.,
23 LicenseServerCmdLine.exe podporuje následující příkazy a volby příkazů: list Zobrazí seznam Licenčních serverů Acronis nacházejících se v lokální síti. status [název serveru nebo IP adresa serveru] Zobrazí stav vybraného licenčního serveru, například počet všech/volných licencí pro každý z produktů společnosti Acronis. import [název serveru] [licenční klíč] Přidá nový licenční klíč na určený licenční server. Můžete zadat více licenčních klíčů (oddělených mezerami). import file [název serveru] [název souboru] Importuje licenční klíče ze souboru.txt nebo.eml. help Zobrazí nápovědu k použití Zkušební verze produktu Instalace zkušební verze Acronis Backup & Recovery 10 nevyžaduje licenční server. Zkušební klíč vyžadovaný při instalaci lze získat na webových stránkách Acronis. Zkušební verze Acronis Backup & Recovery 10 má následující omezení: Vypnutá je funkčnost Universal Restore. Další omezení pro zaváděcí média: Dostupné jsou funkce správy disků, ale není zde možné provádět změny. Kromě správy disků jsou dostupné pouze funkce obnovy. K upgradu ze zkušební verze na standardní produkt nepotřebujete software znovu stahovat. Když skončí zkušební období, GUI produktu zobrazí upozornění nabízející zadání standardního licenčního klíče. Před upgradem na plnou verzi produktu je nutné nainstalovat Licenční server Acronis a naimportovat na něj licenční klíče produktu. Pokud hodláte používat Acronis Backup & Recovery 10 Deduplication, naimportujte licenční klíč pro tuto funkci. Licenční klíč pro plnou verzi produktu musí být pro stejnou verzi jako klíč zkušební verze. Jak upgradovat na plnou verzi produktu 1. Ujistěte se, že na licenčním serveru jsou naimportovány licenční klíče. 2. Spusťte instalační program. 3. Klikněte na Použít licence z následujícího Licenčního serveru Acronis a potom zadejte název nebo IP adresu licenčního serveru. Copyright Acronis, Inc.,
Acronis Backup & Recovery 10 Server for Windows
 Acronis Backup & Recovery 10 Server for Windows Instalační příručka Obsah 1. Instalace Acronis Backup & Recovery 10... 3 1.1. Součásti Acronis Backup & Recovery 10... 3 1.1.1. Agent for Windows... 3 1.1.2.
Acronis Backup & Recovery 10 Server for Windows Instalační příručka Obsah 1. Instalace Acronis Backup & Recovery 10... 3 1.1. Součásti Acronis Backup & Recovery 10... 3 1.1.1. Agent for Windows... 3 1.1.2.
Acronis Backup & Recovery 10 Advanced Server
 Acronis Backup & Recovery 10 Advanced Server Instalační příručka Obsah 1. Instalace Acronis Backup & Recovery 10... 3 1.1. Součásti Acronis Backup & Recovery 10... 3 1.1.1. Agent for Windows... 3 1.1.2.
Acronis Backup & Recovery 10 Advanced Server Instalační příručka Obsah 1. Instalace Acronis Backup & Recovery 10... 3 1.1. Součásti Acronis Backup & Recovery 10... 3 1.1.1. Agent for Windows... 3 1.1.2.
Acronis Backup Advanced Version 11.7
 Acronis Backup Advanced Version 11.7 VZTAHUJE SE NA NÁSLEDUJÍCÍ PRODUKTY: Advanced pro Windows Server Advanced pro PC Pro Windows Server Essentials ÚVODNÍ PŘÍRUČKA Prohlášení o autorských právech Copyright
Acronis Backup Advanced Version 11.7 VZTAHUJE SE NA NÁSLEDUJÍCÍ PRODUKTY: Advanced pro Windows Server Advanced pro PC Pro Windows Server Essentials ÚVODNÍ PŘÍRUČKA Prohlášení o autorských právech Copyright
Acronis Backup Version 11.5 Update 4 INSTALAČNÍ PŘÍRUČKA. Pro Windows Server Pro PC VZTAHUJE SE NA NÁSLEDUJÍCÍ PRODUKTY:
 Acronis Backup Version 11.5 Update 4 VZTAHUJE SE NA NÁSLEDUJÍCÍ PRODUKTY: Pro Windows Server Pro PC INSTALAČNÍ PŘÍRUČKA Obsah 1 Před instalací... 3 1.1 Používání produktu ve zkušebním režimu... 3 1.2 Licence
Acronis Backup Version 11.5 Update 4 VZTAHUJE SE NA NÁSLEDUJÍCÍ PRODUKTY: Pro Windows Server Pro PC INSTALAČNÍ PŘÍRUČKA Obsah 1 Před instalací... 3 1.1 Používání produktu ve zkušebním režimu... 3 1.2 Licence
Instalační příručka Command WorkStation 5.6 se sadou Fiery Extended Applications 4.2
 Instalační příručka Command WorkStation 5.6 se sadou Fiery Extended Applications 4.2 Sada Fiery Extended Applications Package (FEA) v4.2 obsahuje aplikace Fiery pro provádění úloh souvisejících se serverem
Instalační příručka Command WorkStation 5.6 se sadou Fiery Extended Applications 4.2 Sada Fiery Extended Applications Package (FEA) v4.2 obsahuje aplikace Fiery pro provádění úloh souvisejících se serverem
Acronis Backup Advanced Version 11.5 Update 4
 Acronis Backup Advanced Version 11.5 Update 4 VZTAHUJE SE NA NÁSLEDUJÍCÍ PRODUKTY: Advanced pro Windows Server Advanced pro PC Pro Windows Server Essentials ÚVODNÍ PŘÍRUČKA Obsah 1 Hlavní součásti... 3
Acronis Backup Advanced Version 11.5 Update 4 VZTAHUJE SE NA NÁSLEDUJÍCÍ PRODUKTY: Advanced pro Windows Server Advanced pro PC Pro Windows Server Essentials ÚVODNÍ PŘÍRUČKA Obsah 1 Hlavní součásti... 3
STRUč Ná Př íruč KA pro Windows Vista
 STRUč Ná Př íruč KA pro Windows Vista OBSAH Kapitola 1: SYSTéMOVé POžADAVKY...1 Kapitola 2: INSTALACE SOFTWARU TISKáRNY V SYSTéMU WINDOWS...2 Instalace softwaru pro lokální tisk... 2 Instalace softwaru
STRUč Ná Př íruč KA pro Windows Vista OBSAH Kapitola 1: SYSTéMOVé POžADAVKY...1 Kapitola 2: INSTALACE SOFTWARU TISKáRNY V SYSTéMU WINDOWS...2 Instalace softwaru pro lokální tisk... 2 Instalace softwaru
Acronis. Lukáš Valenta lukas.valenta@acronis.cz www.acronis.cz
 Acronis Lukáš Valenta lukas.valenta@acronis.cz www.acronis.cz Acronis Kdo jsme? Společnost se sídlem v USA Zálohovací software Software pro ochranu proti haváriím Nástroje pro správu disků Nástroje pro
Acronis Lukáš Valenta lukas.valenta@acronis.cz www.acronis.cz Acronis Kdo jsme? Společnost se sídlem v USA Zálohovací software Software pro ochranu proti haváriím Nástroje pro správu disků Nástroje pro
Acronis Backup Advanced Version 11.5 Update 4
 Acronis Backup Advanced Version 11.5 Update 4 VZTAHUJE SE NA NÁSLEDUJÍCÍ PRODUKTY: Advanced pro Windows Server Advanced pro Linux Server Advanced pro PC Advanced pro VMware / Hyper-V / RHEV / Citrix XenServer
Acronis Backup Advanced Version 11.5 Update 4 VZTAHUJE SE NA NÁSLEDUJÍCÍ PRODUKTY: Advanced pro Windows Server Advanced pro Linux Server Advanced pro PC Advanced pro VMware / Hyper-V / RHEV / Citrix XenServer
Zálohování v MS Windows 10
 Zálohování v MS Windows 10 Historie souborů Způsob zálohování jako v MS Windows 8.1 Nastavení Aktualizace a zabezpečení Zálohování nebo Ovládací panely Systém a zabezpečení - Historie souborů Přidat jednotku
Zálohování v MS Windows 10 Historie souborů Způsob zálohování jako v MS Windows 8.1 Nastavení Aktualizace a zabezpečení Zálohování nebo Ovládací panely Systém a zabezpečení - Historie souborů Přidat jednotku
Nintex Workflow 2007 je nutné instalovat na Microsoft Windows Server 2003 nebo 2008.
 Systémové požadavky Operační systém Nintex Workflow 2007 je nutné instalovat na Microsoft Windows Server 2003 nebo 2008. Prohlížeč Microsoft Internet Explorer 6.x, doporučujeme ale Microsoft Internet Explorer
Systémové požadavky Operační systém Nintex Workflow 2007 je nutné instalovat na Microsoft Windows Server 2003 nebo 2008. Prohlížeč Microsoft Internet Explorer 6.x, doporučujeme ale Microsoft Internet Explorer
Instalace a první spuštění programu. www.zoner.cz
 Instalace a první spuštění programu www.zoner.cz CZ Průvodce instalací Z nabídky instalačního CD vyberte Zoner Photo Studio 13 v požadované jazykové verzi * a klikněte na položku Instalace programu. Pokud
Instalace a první spuštění programu www.zoner.cz CZ Průvodce instalací Z nabídky instalačního CD vyberte Zoner Photo Studio 13 v požadované jazykové verzi * a klikněte na položku Instalace programu. Pokud
Konfigurace pracovní stanice pro ISOP-Centrum verze 1.21.32
 Informační systém ISOP 7-13 Vypracováno pro CzechInvest Konfigurace pracovní stanice pro ISOP-Centrum verze 1.21.32 vypracovala společnost ASD Software, s.r.o. Dokument ze dne 20.2.2015, verze 1.00 Konfigurace
Informační systém ISOP 7-13 Vypracováno pro CzechInvest Konfigurace pracovní stanice pro ISOP-Centrum verze 1.21.32 vypracovala společnost ASD Software, s.r.o. Dokument ze dne 20.2.2015, verze 1.00 Konfigurace
1. POSTUP INSTALACE A KONTROLA NASTAVENÍ MICROSOFT SQL SERVERU 2005 EXPRESS:
 1. POSTUP INSTALACE A KONTROLA NASTAVENÍ MICROSOFT SQL SERVERU 2005 EXPRESS: Ověřte prosím následující nastavení (tento postup se může nepatrně lišit podle operačního systému Vašeho pc). Pro lepší viditelnost
1. POSTUP INSTALACE A KONTROLA NASTAVENÍ MICROSOFT SQL SERVERU 2005 EXPRESS: Ověřte prosím následující nastavení (tento postup se může nepatrně lišit podle operačního systému Vašeho pc). Pro lepší viditelnost
Acronis Backup & Recovery 11
 Acronis Backup & Recovery 11 Update 0 Uživatelská příručka Vztahuje se na následující verze: Advanced Server Virtual Edition Advanced Server SBS Edition Advanced Workstation Server for Linux Server for
Acronis Backup & Recovery 11 Update 0 Uživatelská příručka Vztahuje se na následující verze: Advanced Server Virtual Edition Advanced Server SBS Edition Advanced Workstation Server for Linux Server for
Postup přechodu na podporované prostředí. Přechod aplikace BankKlient na nový operační systém formou reinstalace ze zálohy
 Postup přechodu na podporované prostředí Přechod aplikace BankKlient na nový operační systém formou reinstalace ze zálohy Obsah Zálohování BankKlienta... 3 Přihlášení do BankKlienta... 3 Kontrola verze
Postup přechodu na podporované prostředí Přechod aplikace BankKlient na nový operační systém formou reinstalace ze zálohy Obsah Zálohování BankKlienta... 3 Přihlášení do BankKlienta... 3 Kontrola verze
eliška 3.04 Průvodce instalací (verze pro Windows 7) w w w. n e s s. c o m
 eliška 3.04 Průvodce instalací (verze pro Windows 7) Příprava Při instalaci elišky doporučujeme nemít spuštěné žádné další programy. Pro instalaci elišky je třeba mít administrátorská práva na daném počítači.
eliška 3.04 Průvodce instalací (verze pro Windows 7) Příprava Při instalaci elišky doporučujeme nemít spuštěné žádné další programy. Pro instalaci elišky je třeba mít administrátorská práva na daném počítači.
OBSAH... 2 ÚVOD... 3 TYPY INSTALACE... 4
 OBSAH OBSAH... 2 ÚVOD... 3 O této příručce...3 Téma 3 Určení 3 Potřebný software...3 Systémové požadavky...3 Požadavky na server 3 TYPY INSTALACE... 4 Instalace na samostatná PC (Typická)...4 Typická instalace
OBSAH OBSAH... 2 ÚVOD... 3 O této příručce...3 Téma 3 Určení 3 Potřebný software...3 Systémové požadavky...3 Požadavky na server 3 TYPY INSTALACE... 4 Instalace na samostatná PC (Typická)...4 Typická instalace
Acronis Backup Advanced Version 11.7
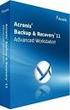 Acronis Backup Advanced Version 11.7 VZTAHUJE SE NA NÁSLEDUJÍCÍ PRODUKTY: Advanced pro Windows Server Advanced pro Linux Server Advanced pro PC Advanced pro VMware / Hyper-V / RHEV / Citrix XenServer /
Acronis Backup Advanced Version 11.7 VZTAHUJE SE NA NÁSLEDUJÍCÍ PRODUKTY: Advanced pro Windows Server Advanced pro Linux Server Advanced pro PC Advanced pro VMware / Hyper-V / RHEV / Citrix XenServer /
BRICSCAD V15. Licencování
 BRICSCAD V15 Licencování Protea spol. s r.o. Makovského 1339/16 236 00 Praha 6 - Řepy tel.: 235 316 232, 235 316 237 fax: 235 316 038 e-mail: obchod@protea.cz web: www.protea.cz Copyright Protea spol.
BRICSCAD V15 Licencování Protea spol. s r.o. Makovského 1339/16 236 00 Praha 6 - Řepy tel.: 235 316 232, 235 316 237 fax: 235 316 038 e-mail: obchod@protea.cz web: www.protea.cz Copyright Protea spol.
STATISTICA 9 Postup instalace plovoucí síťové verze na terminálovém serveru a Citrixu
 STATISTICA 9 Postup instalace plovoucí síťové verze na terminálovém serveru a Citrixu 1. Tento návod se soustředí na instalaci na terminálová server a Citrix, ale je použitelný pro jakoukoli instalaci,
STATISTICA 9 Postup instalace plovoucí síťové verze na terminálovém serveru a Citrixu 1. Tento návod se soustředí na instalaci na terminálová server a Citrix, ale je použitelný pro jakoukoli instalaci,
Stručná instalační příručka SUSE Linux Enterprise Server 11
 Stručná instalační příručka SUSE Linux Enterprise Server 11 RYCHLÝ ÚVODNÍ LIST NOVELL Při instalaci nové verze systému SUSE Linux Enterprise 11 postupujte podle následujících pokynů. Tento dokument obsahuje
Stručná instalační příručka SUSE Linux Enterprise Server 11 RYCHLÝ ÚVODNÍ LIST NOVELL Při instalaci nové verze systému SUSE Linux Enterprise 11 postupujte podle následujících pokynů. Tento dokument obsahuje
Návod k instalaci. Nintex Workflow Návod k instalaci
 Nintex Workflow 2010 - Návod k instalaci Návod k instalaci support@nintex.com www.nintex.com Nintex USA LLC 2012, Všechna práva vyhrazena. Nintex nenese odpovědnost za případné chyby či opomenutí. Nintex
Nintex Workflow 2010 - Návod k instalaci Návod k instalaci support@nintex.com www.nintex.com Nintex USA LLC 2012, Všechna práva vyhrazena. Nintex nenese odpovědnost za případné chyby či opomenutí. Nintex
SYSTEM EDUBASE INSTALAČNÍ PŘÍRUČKA
 SYSTEM EDUBASE INSTALAČNÍ PŘÍRUČKA Tento dokument byl kompletně napsán, sestaven a vytištěn v programu dosystem - EduBase. Více informací o programu dosystem - EduBase naleznete na www.dosli.cz. VARIACE
SYSTEM EDUBASE INSTALAČNÍ PŘÍRUČKA Tento dokument byl kompletně napsán, sestaven a vytištěn v programu dosystem - EduBase. Více informací o programu dosystem - EduBase naleznete na www.dosli.cz. VARIACE
Téma 1 - řešení s obrázky
 Téma 1 - řešení s obrázky 1. Instalace Windows Server 2008 R2 1.1. Spusťte Správce serveru ( Start -> Nástroje pro správu -> Správce serveru) 1.2. Rozbalte možnost Role a dále pak Hyper-V -> Správce technologie
Téma 1 - řešení s obrázky 1. Instalace Windows Server 2008 R2 1.1. Spusťte Správce serveru ( Start -> Nástroje pro správu -> Správce serveru) 1.2. Rozbalte možnost Role a dále pak Hyper-V -> Správce technologie
SKYLA Pro II. Popis instalace programu
 SKYLA Pro II Popis instalace programu Rev. 30.07.2014 O manuálu Dokument popisuje celý proces instalace programu Skyla Pro II, který se v některých ohledech liší od instalace předchozích verzí a upozorňuje
SKYLA Pro II Popis instalace programu Rev. 30.07.2014 O manuálu Dokument popisuje celý proces instalace programu Skyla Pro II, který se v některých ohledech liší od instalace předchozích verzí a upozorňuje
CUZAK. Instalační příručka. Verze 2.0 2015
 CUZAK Instalační příručka Verze 2.0 2015 Copyright 2015 Altair CUZAK s.r.o. Všechna práva vyhrazena. Všechna práva vyhrazena. Všechna informace, jež jsou publikována na v tomto dokumentu, jsou chráněna
CUZAK Instalační příručka Verze 2.0 2015 Copyright 2015 Altair CUZAK s.r.o. Všechna práva vyhrazena. Všechna práva vyhrazena. Všechna informace, jež jsou publikována na v tomto dokumentu, jsou chráněna
Návod na instalaci esamu v. 4.0
 Návod na instalaci esamu v. 4.0 POŢADAVKY NA HARDWARE POČÍTAČE (PC A NOTEBOOK)HARDWARE REQUIREMENTS FOR PC ( LAPTOP AND DESKTOP PC) Pentium 4 nebo vyšší USB 2.0, min. 2 porty vedle sebe Musí být dostupné
Návod na instalaci esamu v. 4.0 POŢADAVKY NA HARDWARE POČÍTAČE (PC A NOTEBOOK)HARDWARE REQUIREMENTS FOR PC ( LAPTOP AND DESKTOP PC) Pentium 4 nebo vyšší USB 2.0, min. 2 porty vedle sebe Musí být dostupné
INSTALACE SOFTWARE A AKTIVACE PRODUKTU NÁVOD
 INSTALACE SOFTWARE A AKTIVACE PRODUKTU NÁVOD www.aktion.cz Obsah: Kompletní instalace (serverová část) str. 03 Aktivace produktu první spuštění str. 10 Instalace Windows klienta na jiný počítač v síti
INSTALACE SOFTWARE A AKTIVACE PRODUKTU NÁVOD www.aktion.cz Obsah: Kompletní instalace (serverová část) str. 03 Aktivace produktu první spuštění str. 10 Instalace Windows klienta na jiný počítač v síti
Instalace SQL 2008 R2 na Windows 7 (64bit)
 Instalace SQL 2008 R2 na Windows 7 (64bit) Pokud máte ještě nainstalovaný MS SQL server Express 2005, odinstalujte jej, předtím nezapomeňte zálohovat databázi. Kromě Windows 7 je instalace určena také
Instalace SQL 2008 R2 na Windows 7 (64bit) Pokud máte ještě nainstalovaný MS SQL server Express 2005, odinstalujte jej, předtím nezapomeňte zálohovat databázi. Kromě Windows 7 je instalace určena také
Acronis SharePoint Explorer. Uživatelská příručka
 Acronis SharePoint Explorer Uživatelská příručka Obsah 1 Úvod k aplikaci Acronis SharePoint Explorer...3 1.1 Podporované verze služby Microsoft SharePoint... 3 1.2 Podporovaná umístění záloh... 3 1.3 Licencování...
Acronis SharePoint Explorer Uživatelská příručka Obsah 1 Úvod k aplikaci Acronis SharePoint Explorer...3 1.1 Podporované verze služby Microsoft SharePoint... 3 1.2 Podporovaná umístění záloh... 3 1.3 Licencování...
Postup instalace síťové verze Mount Blue
 Postup instalace síťové verze Mount Blue Instalace na serveru 1. Stáhněte si instalační balíček pro server ze stránek Mount Blue na adrese: http://www.mountblue.cz/download/mountblue-server-setup.exe 2.
Postup instalace síťové verze Mount Blue Instalace na serveru 1. Stáhněte si instalační balíček pro server ze stránek Mount Blue na adrese: http://www.mountblue.cz/download/mountblue-server-setup.exe 2.
Zahájit skenování ze skla tiskárny nebo z automatického podavače dokumentů (ADF). Přistupovat k souborům se skeny uloženým v poštovní schránce.
 Fiery Remote Scan Program Fiery Remote Scan umožňuje spravovat skenování na serveru Fiery server a na tiskárně ze vzdáleného počítače. Prostřednictvím programu Fiery Remote Scan můžete provádět tyto akce:
Fiery Remote Scan Program Fiery Remote Scan umožňuje spravovat skenování na serveru Fiery server a na tiskárně ze vzdáleného počítače. Prostřednictvím programu Fiery Remote Scan můžete provádět tyto akce:
T-Mobile Internet. Manager. pro Windows NÁVOD PRO UŽIVATELE
 T-Mobile Internet Manager pro Windows NÁVOD PRO UŽIVATELE Obsah 03 Úvod 04 Požadavky na hardware a software 04 Připojení zařízení k počítači 05 Uživatelské rozhraní 05 Výběr sítě 06 Připojení k internetu
T-Mobile Internet Manager pro Windows NÁVOD PRO UŽIVATELE Obsah 03 Úvod 04 Požadavky na hardware a software 04 Připojení zařízení k počítači 05 Uživatelské rozhraní 05 Výběr sítě 06 Připojení k internetu
Správa zařízení Scan Station Pro 550 a Servisní nástroje zařízení Scan Station
 Správa zařízení Scan Station Pro 550 a Servisní nástroje zařízení Scan Station Konfigurační příručka A-61732_cs 7J4367 Správa zařízení Kodak Scan Station Pro 550 Obsah Rozdíly... 1 Instalace... 2 Vytváření
Správa zařízení Scan Station Pro 550 a Servisní nástroje zařízení Scan Station Konfigurační příručka A-61732_cs 7J4367 Správa zařízení Kodak Scan Station Pro 550 Obsah Rozdíly... 1 Instalace... 2 Vytváření
APS 400 nadministrator
 APS 400 APS 400 nadministrator Balík programů pro správu systému APS 400 Instalační příručka 2004 2008,TECH FASS s.r.o., Plavecká 503, 252 42 Jesenice, www.techfass.cz, techfass@techfass.cz (vydáno dne
APS 400 APS 400 nadministrator Balík programů pro správu systému APS 400 Instalační příručka 2004 2008,TECH FASS s.r.o., Plavecká 503, 252 42 Jesenice, www.techfass.cz, techfass@techfass.cz (vydáno dne
Instalace a základní administrátorské nastavení 602LAN SUITE 5 Groupware
 Instalace a základní administrátorské nastavení 602LAN SUITE 5 Groupware Obsah Úvod...2 Instalace...2 Doporučená hardwarová konfigurace......2 Podporované operační systémy......2 Ještě před instalací......2
Instalace a základní administrátorské nastavení 602LAN SUITE 5 Groupware Obsah Úvod...2 Instalace...2 Doporučená hardwarová konfigurace......2 Podporované operační systémy......2 Ještě před instalací......2
Velký křízovkářský slovník 4.0 (VKS) Instalace programu
 Velký křízovkářský slovník 4.0 (VKS) Instalace programu Obsah Technické podmínky pro provoz programu minimální konfigurace... 2 Základní informace... 2 Hlavní nabídka instalačního programu... 2 Instalace
Velký křízovkářský slovník 4.0 (VKS) Instalace programu Obsah Technické podmínky pro provoz programu minimální konfigurace... 2 Základní informace... 2 Hlavní nabídka instalačního programu... 2 Instalace
Téma 3: Správa uživatelského přístupu a zabezpečení I. Téma 3: Správa uživatelského přístupu a zabezpečení I
 Téma 3: Správa uživatelského přístupu a zabezpečení I 1 Teoretické znalosti V tomto cvičení si vysvětlíme, co to uživatelské a skupinové účty a jak jsou ve Windows 7 spravovány. Vyzkoušíte optimalizaci
Téma 3: Správa uživatelského přístupu a zabezpečení I 1 Teoretické znalosti V tomto cvičení si vysvětlíme, co to uživatelské a skupinové účty a jak jsou ve Windows 7 spravovány. Vyzkoušíte optimalizaci
INSTALAČNÍ POSTUP PRO APLIKACI ELIŠKA 4
 INSTALAČNÍ POSTUP PRO APLIKACI ELIŠKA 4 1. Dříve než spustíte instalaci Vítáme Vás při instalaci nové verze aplikace eliška. Před samotnou instalací, prosím, ověřte, že jsou splněné následující podmínky:
INSTALAČNÍ POSTUP PRO APLIKACI ELIŠKA 4 1. Dříve než spustíte instalaci Vítáme Vás při instalaci nové verze aplikace eliška. Před samotnou instalací, prosím, ověřte, že jsou splněné následující podmínky:
Instalační Příručka. Verze 10
 Instalační Příručka Verze 10 Vytvořeno 30. listopadu 2009 Obsah Instalační příručka 1 Předpoklady... 1 Spuštění instalačního průvodce... 2 Uvítací okno... 4 Licenční ujednání... 5 Údaje o vás... 6 Instalace
Instalační Příručka Verze 10 Vytvořeno 30. listopadu 2009 Obsah Instalační příručka 1 Předpoklady... 1 Spuštění instalačního průvodce... 2 Uvítací okno... 4 Licenční ujednání... 5 Údaje o vás... 6 Instalace
IceWarp Outlook Sync Rychlá příručka
 IceWarp Mail server 10 IceWarp Outlook Sync Rychlá příručka Verze 10.4 Printed on 20 September, 2011 Instalace Prostudujte si před instalací Na cílové pracovní stanici musí být nainstalovaný program Microsoft
IceWarp Mail server 10 IceWarp Outlook Sync Rychlá příručka Verze 10.4 Printed on 20 September, 2011 Instalace Prostudujte si před instalací Na cílové pracovní stanici musí být nainstalovaný program Microsoft
INSTALAČNÍ MANUÁL. TME gadget
 INSTALAČNÍ MANUÁL TME gadget OBSAH 1 KROKY PŘED INSTALACÍ... 2 1.1 Kontrola operačního systému a internetového připojení... 2 1.2 Příprava instalačního souboru TMEgadget.exe... 2 2 INSTALACE... 2 2.1 Spuštění
INSTALAČNÍ MANUÁL TME gadget OBSAH 1 KROKY PŘED INSTALACÍ... 2 1.1 Kontrola operačního systému a internetového připojení... 2 1.2 Příprava instalačního souboru TMEgadget.exe... 2 2 INSTALACE... 2 2.1 Spuštění
STATISTICA 10 Postup instalace plovoucí síťové verze s odpojováním licencí (BNET)
 STATISTICA 10 Postup instalace plovoucí síťové verze s odpojováním licencí (BNET) 1. Instalace plovoucí síťové verze zahrnuje dvě části: a) instalace serveru a b) lokální instalace na připojených pracovních
STATISTICA 10 Postup instalace plovoucí síťové verze s odpojováním licencí (BNET) 1. Instalace plovoucí síťové verze zahrnuje dvě části: a) instalace serveru a b) lokální instalace na připojených pracovních
Nastavení programu pro práci v síti
 Nastavení programu pro práci v síti Upozornění: následující text nelze chápat jako kompletní instalační instrukce - jedná se pouze stručný návod, který z principu nemůže popsat všechny možné stavy ve vašem
Nastavení programu pro práci v síti Upozornění: následující text nelze chápat jako kompletní instalační instrukce - jedná se pouze stručný návod, který z principu nemůže popsat všechny možné stavy ve vašem
Průvodce instalací modulu Offline VetShop verze 3.4
 Průvodce instalací modulu Offline VetShop verze 3.4 Úvod k instalaci Tato instalační příručka je určena uživatelům objednávkového modulu Offline VetShop verze 3.4. Obsah 1. Instalace modulu Offline VetShop...
Průvodce instalací modulu Offline VetShop verze 3.4 Úvod k instalaci Tato instalační příručka je určena uživatelům objednávkového modulu Offline VetShop verze 3.4. Obsah 1. Instalace modulu Offline VetShop...
Návod pro uživatele DS150E. Dangerfield May 2009 V3.0 Delphi PSS
 Návod pro uživatele DS150E 1 OBSAH Hlavní součásti...3 Zápis do elektronické řídicí jednotky (OBD)...86 Pokyny k instalaci......5 Skenování... 89 Konfigurace technologie Bluetooth...26 Diagnostický program...39
Návod pro uživatele DS150E 1 OBSAH Hlavní součásti...3 Zápis do elektronické řídicí jednotky (OBD)...86 Pokyny k instalaci......5 Skenování... 89 Konfigurace technologie Bluetooth...26 Diagnostický program...39
Instalace síťové CLS licence
 Instalace síťové CLS licence Jako tomu bylo u předchozích verzí, poskytuje SURFCAM nadále možnost síťového licencování pro ty uživatele, kteří vlastní plovoucí licence systému SURFCAM. Metoda síťových
Instalace síťové CLS licence Jako tomu bylo u předchozích verzí, poskytuje SURFCAM nadále možnost síťového licencování pro ty uživatele, kteří vlastní plovoucí licence systému SURFCAM. Metoda síťových
IFTER-EQU Instalační manuál
 IFTER-EQU Instalační manuál Revize: Únor 2016 1 / 30 Obsah: 1 IFTER EQU Instalace softwaru 1.1 Rychlá instalace 1.1.1 Instalace na jeden počítač 1.1.2 Instalace na více počítačů 1.2 Pokročilá instalace
IFTER-EQU Instalační manuál Revize: Únor 2016 1 / 30 Obsah: 1 IFTER EQU Instalace softwaru 1.1 Rychlá instalace 1.1.1 Instalace na jeden počítač 1.1.2 Instalace na více počítačů 1.2 Pokročilá instalace
2014 Electronics For Imaging. Informace obsažené v této publikaci jsou zahrnuty v Právním upozornění pro tento produkt.
 2014 Electronics For Imaging. Informace obsažené v této publikaci jsou zahrnuty v Právním upozornění pro tento produkt. 23 června 2014 Obsah 3 Obsah...5 Přístup k programu...5 Poštovní schránky...5 Připojování
2014 Electronics For Imaging. Informace obsažené v této publikaci jsou zahrnuty v Právním upozornění pro tento produkt. 23 června 2014 Obsah 3 Obsah...5 Přístup k programu...5 Poštovní schránky...5 Připojování
Předpoklady správného fungování formulářů
 Předpoklady správného fungování formulářů Uživatelská příručka Aktualizováno: 19. 2. 2018 Obsah 1 Úvod... 3 2 Systémové požadavky... 3 3 Práce s přílohami... 3 4 MS Internet Explorer... 3 4.1 Instalace
Předpoklady správného fungování formulářů Uživatelská příručka Aktualizováno: 19. 2. 2018 Obsah 1 Úvod... 3 2 Systémové požadavky... 3 3 Práce s přílohami... 3 4 MS Internet Explorer... 3 4.1 Instalace
Návod k instalaci S O L U T I O N S
 Návod k instalaci SOLUTIONS Návod k instalaci Hasičská 53 700 30 Ostrava-Hrabůvka www.techis.eu www.elvac.eu +420 597 407 507 Obchod: +420 597 407 511 obchod@techis.eu Podpora: +420 597 407 507 support@techis.eu
Návod k instalaci SOLUTIONS Návod k instalaci Hasičská 53 700 30 Ostrava-Hrabůvka www.techis.eu www.elvac.eu +420 597 407 507 Obchod: +420 597 407 511 obchod@techis.eu Podpora: +420 597 407 507 support@techis.eu
Instalace programu ProGEO
 Instalace programu ProGEO Obsah dokumentu: 1. Požadavky na systém 2. Průběh instalace 3. Aktivace zakoupené licence 4. Automatické aktualizace Updater 1. Požadavky na systém Softwarové požadavky: MicroStation
Instalace programu ProGEO Obsah dokumentu: 1. Požadavky na systém 2. Průběh instalace 3. Aktivace zakoupené licence 4. Automatické aktualizace Updater 1. Požadavky na systém Softwarové požadavky: MicroStation
Zahájit skenování ze skla tiskárny nebo z automatického podavače dokumentů (ADF). Přistupovat k souborům se skeny uloženým v poštovní schránce.
 Fiery Remote Scan Program Fiery Remote Scan umožňuje spravovat skenování na Fiery server a na tiskárně ze vzdáleného počítače. Prostřednictvím programu Fiery Remote Scan můžete provádět tyto akce: Zahájit
Fiery Remote Scan Program Fiery Remote Scan umožňuje spravovat skenování na Fiery server a na tiskárně ze vzdáleného počítače. Prostřednictvím programu Fiery Remote Scan můžete provádět tyto akce: Zahájit
Reinstalace programu
 Reinstalace programu 0 Reinstalace programu AMICUS Před reinstalací programu AMICUS si připravte licenční list programu, zálohovací médium odpovídající kapacity (nejlépe flash disk nebo externí disk) a
Reinstalace programu 0 Reinstalace programu AMICUS Před reinstalací programu AMICUS si připravte licenční list programu, zálohovací médium odpovídající kapacity (nejlépe flash disk nebo externí disk) a
1. Úvod. 2. CryptoPlus jak začít. 2.1 HW a SW předpoklady. 2.2 Licenční ujednání a omezení. 2.3 Jazyková podpora. Požadavky na HW.
 CryptoPlus KB verze 2.1.2 UŽIVATELSKÁ PŘÍRUČKA říjen 2013 Obsah Obsah 2 1. Úvod 3 2. CryptoPlus jak začít... 3 2.1 HW a SW předpoklady... 3 2.2 Licenční ujednání a omezení... 3 2.3 Jazyková podpora...
CryptoPlus KB verze 2.1.2 UŽIVATELSKÁ PŘÍRUČKA říjen 2013 Obsah Obsah 2 1. Úvod 3 2. CryptoPlus jak začít... 3 2.1 HW a SW předpoklady... 3 2.2 Licenční ujednání a omezení... 3 2.3 Jazyková podpora...
Příručka pro správu systému
 Příručka pro správu systému Medtronic MiniMed Northridge, CA 91325 USA 800-646-4633 (800-MiniMed) 818.576.5555 www.minimed.com Zástupce pro ES Medtronic B.V. Earl Bakkenstraat 10 6422 PJ Heerlen Nizozemsko
Příručka pro správu systému Medtronic MiniMed Northridge, CA 91325 USA 800-646-4633 (800-MiniMed) 818.576.5555 www.minimed.com Zástupce pro ES Medtronic B.V. Earl Bakkenstraat 10 6422 PJ Heerlen Nizozemsko
Patrol Management System 2.0
 Patrol Management System 2.0 Uživatelský manuál RF 5000 Obsah 1 Základní popis aplikačního prostředí 1.1 Hardwarové požadavky 1.2 Aplikační prostředí 1.3 Instalace software 2 Jak používat software 2.1
Patrol Management System 2.0 Uživatelský manuál RF 5000 Obsah 1 Základní popis aplikačního prostředí 1.1 Hardwarové požadavky 1.2 Aplikační prostředí 1.3 Instalace software 2 Jak používat software 2.1
Edu-learning pro školy
 Edu-learning pro školy ONLINE VARIANTA Příručka pro instalaci a správu EDU 2000 s.r.o. Počítačové vzdělávání a testování Oldřichova 49 128 00 Praha 2 www.edu2000.cz info@edu2000.cz www.edu-learning.cz
Edu-learning pro školy ONLINE VARIANTA Příručka pro instalaci a správu EDU 2000 s.r.o. Počítačové vzdělávání a testování Oldřichova 49 128 00 Praha 2 www.edu2000.cz info@edu2000.cz www.edu-learning.cz
Software Capture Pro. Začínáme. A-61640_cs
 Software Capture Pro Začínáme A-61640_cs Začínáme se softwarem Kodak Capture Pro Software a Capture Pro Limited Edition Instalace softwaru: Kodak Capture Pro Software a Network Edition... 1 Instalace softwaru:
Software Capture Pro Začínáme A-61640_cs Začínáme se softwarem Kodak Capture Pro Software a Capture Pro Limited Edition Instalace softwaru: Kodak Capture Pro Software a Network Edition... 1 Instalace softwaru:
Použití zásad skupin k instalaci klientské komponenty ESO9
 Použití zásad skupin k instalaci klientské komponenty ESO9 Zpracoval: Stanislav Havlena U Mlýna 2305/22, 141 Praha 4 Záběhlice Dne: 28.6.2008 tel.: +420 585 203 370-2 e-mail: info@eso9.cz Revize: Havlena
Použití zásad skupin k instalaci klientské komponenty ESO9 Zpracoval: Stanislav Havlena U Mlýna 2305/22, 141 Praha 4 Záběhlice Dne: 28.6.2008 tel.: +420 585 203 370-2 e-mail: info@eso9.cz Revize: Havlena
AIDA64 Extreme. Příručka k nastavení. v 1.1 30. 07. 2014.
 Příručka k nastavení v 1.1 30. 07. 2014. je vyvíjen společností FinalWire s.r.o. Copyright 1995-2014 FinalWire s.r.o. Tento dokument byl vytvořen společností ABSEIRA s.r.o. Všechna práva vyhrazena. Copyright
Příručka k nastavení v 1.1 30. 07. 2014. je vyvíjen společností FinalWire s.r.o. Copyright 1995-2014 FinalWire s.r.o. Tento dokument byl vytvořen společností ABSEIRA s.r.o. Všechna práva vyhrazena. Copyright
Instalace pluginů pro formuláře na eportálu ČSSZ
 Instalace pluginů pro formuláře na eportálu ČSSZ Uživatelská příručka Aktualizováno: 10. 8. 2017 Obsah Instalace pluginů pro formuláře na eportálu ČSSZ... 1 Obsah... 2 1 Přehled změn v tomto dokumentu...
Instalace pluginů pro formuláře na eportálu ČSSZ Uživatelská příručka Aktualizováno: 10. 8. 2017 Obsah Instalace pluginů pro formuláře na eportálu ČSSZ... 1 Obsah... 2 1 Přehled změn v tomto dokumentu...
Fides Software Storage Administrator
 Trade FIDES, a.s. Fides Software Storage Administrator 1.0.2.0 (aktualizace - 7/2014) Popis programu Manuál správce systému 2 Fides Software Storage Administrator manuál správce Obsah 1 Úvod... 3 1.1 Popis
Trade FIDES, a.s. Fides Software Storage Administrator 1.0.2.0 (aktualizace - 7/2014) Popis programu Manuál správce systému 2 Fides Software Storage Administrator manuál správce Obsah 1 Úvod... 3 1.1 Popis
Návod pro Windows XP. Příprava
 Návod pro Windows XP Tento návod popisuje nastavení operačního systému Windows XP SP2 v české verzi pro připojení do bezdrátové sítě eduroam. Předpokládá se, že uživatel má již nainstalovány (většinou
Návod pro Windows XP Tento návod popisuje nastavení operačního systému Windows XP SP2 v české verzi pro připojení do bezdrátové sítě eduroam. Předpokládá se, že uživatel má již nainstalovány (většinou
1 Instalace HASP Licence Manger pod Windows 7
 Instalace síťové verze u Obsah 1 Instalace HASP Licence Manger pod Windows 7... 1 1.1 Nastavení instalačního souboru... 1 1.2 Instalace HASP License Manager jako službu (pokud ho nechcete jako aplikaci)...
Instalace síťové verze u Obsah 1 Instalace HASP Licence Manger pod Windows 7... 1 1.1 Nastavení instalačního souboru... 1 1.2 Instalace HASP License Manager jako službu (pokud ho nechcete jako aplikaci)...
Instalace a první spuštění Programu Job Abacus Pro
 Instalace a první spuštění Programu Job Abacus Pro Pro chod programu je nutné mít nainstalované databázové úložiště, které je připraveno v instalačním balíčku GAMP, který si stáhnete z našich webových
Instalace a první spuštění Programu Job Abacus Pro Pro chod programu je nutné mít nainstalované databázové úložiště, které je připraveno v instalačním balíčku GAMP, který si stáhnete z našich webových
Začínáme s programem QuarkXPress 10.1
 Začínáme s programem QuarkXPress 10.1 OBSAH Obsah Doplňková dokumentace...3 Požadavky na systém...4 Požadavky na systém: Mac OS X...4 Požadavky na systém: Windows...4 Instalování: Mac OS...5 Přidávání
Začínáme s programem QuarkXPress 10.1 OBSAH Obsah Doplňková dokumentace...3 Požadavky na systém...4 Požadavky na systém: Mac OS X...4 Požadavky na systém: Windows...4 Instalování: Mac OS...5 Přidávání
Software602 FormApps Server
 Software602 FormApps Server Instalace pluginů pro elektronické formuláře Aktualizováno: 13. 1. 2017 Software602 a.s. Hornokrčská 15 140 00 Praha 4 tel: 222 011 602 web: www.602.cz e-mail: info@602.cz ID
Software602 FormApps Server Instalace pluginů pro elektronické formuláře Aktualizováno: 13. 1. 2017 Software602 a.s. Hornokrčská 15 140 00 Praha 4 tel: 222 011 602 web: www.602.cz e-mail: info@602.cz ID
Novinky. Autodesk Vault helpdesk.graitec.cz,
 Novinky Autodesk Vault 2017 www.graitec.cz www.cadnet.cz, helpdesk.graitec.cz, www.graitec.com Novinky Autodesk Vault 2017 PDF dokument obsahuje přehled novinek produktu Autodesk Vault 2017. Obsah: 1.
Novinky Autodesk Vault 2017 www.graitec.cz www.cadnet.cz, helpdesk.graitec.cz, www.graitec.com Novinky Autodesk Vault 2017 PDF dokument obsahuje přehled novinek produktu Autodesk Vault 2017. Obsah: 1.
SOFTWARE 5P. Instalace. SOFTWARE 5P pro advokátní praxi 2010. Oldřich Florian
 SOFTWARE 5P Instalace SOFTWARE 5P pro advokátní praxi 2010 Oldřich Florian 2010 Instalace Stránka 1 z 16 Obsah Instalace Runtime Access 2010... 2 Instalace klienta (programu)... 3 Instalace databáze...
SOFTWARE 5P Instalace SOFTWARE 5P pro advokátní praxi 2010 Oldřich Florian 2010 Instalace Stránka 1 z 16 Obsah Instalace Runtime Access 2010... 2 Instalace klienta (programu)... 3 Instalace databáze...
Lukáš Valenta +420 724 739 057 lukas.valenta@acronis.cz. Acronis Presentation www.acronis.cz 1
 Lukáš Valenta +420 724 739 057 lukas.valenta@acronis.cz Acronis Presentation www.acronis.cz 1 Physical, Virtual, Cloud (PVC) Fyzické prostředí Windows a Linux operační systémy, servery a pracovní stanice
Lukáš Valenta +420 724 739 057 lukas.valenta@acronis.cz Acronis Presentation www.acronis.cz 1 Physical, Virtual, Cloud (PVC) Fyzické prostředí Windows a Linux operační systémy, servery a pracovní stanice
Enterprise Network Center
 Centralizovaný systém pro správu síťových zařízení Výchozí nastavení: Uživatelské jméno: root Heslo: root Příručka k rychlé instalaci Verze 1.2 Vydání 1, 03/2011 Copyright 2011. Všechna práva vyhrazena.
Centralizovaný systém pro správu síťových zařízení Výchozí nastavení: Uživatelské jméno: root Heslo: root Příručka k rychlé instalaci Verze 1.2 Vydání 1, 03/2011 Copyright 2011. Všechna práva vyhrazena.
STRUČNÝ PRŮVODCE (ČEŠTINA)
 STRUČNÝ PRŮVODCE (ČEŠTINA) INSTALACE A NASTAVENÍ Krok 1. Připojení skeneru k počítači Pomocí kabelu USB připojte skener k počítači 1. Zapojte síťový adaptér do konektoru skeneru. 2. Zapojte druhý konec
STRUČNÝ PRŮVODCE (ČEŠTINA) INSTALACE A NASTAVENÍ Krok 1. Připojení skeneru k počítači Pomocí kabelu USB připojte skener k počítači 1. Zapojte síťový adaptér do konektoru skeneru. 2. Zapojte druhý konec
Instalační příručka pro Windows Vista
 Instalační příručka pro Windows Vista Než je možno tiskárnu použít, musíte připravit hardware a instalovat ovladač. Ve Stručném návodu k obsluze a v této Instalační příručka pro Windows Vista naleznete
Instalační příručka pro Windows Vista Než je možno tiskárnu použít, musíte připravit hardware a instalovat ovladač. Ve Stručném návodu k obsluze a v této Instalační příručka pro Windows Vista naleznete
CUZAK. Instalační příručka. Verze 2.0 2014
 CUZAK Instalační příručka Verze 2.0 2014 Copyright 2014 Altair Software s.r.o. Všechna práva vyhrazena. Všechna práva vyhrazena. Všechna informace, jež jsou publikována na v tomto dokumentu, jsou chráněna
CUZAK Instalační příručka Verze 2.0 2014 Copyright 2014 Altair Software s.r.o. Všechna práva vyhrazena. Všechna práva vyhrazena. Všechna informace, jež jsou publikována na v tomto dokumentu, jsou chráněna
.NET Framework verze 3.5... 4 Program pro připojení ke vzdálené ploše (RDC) verze 7.1... 5
 Obsah Přístup k serveru ČMIS Kancelář Online... 2 Úvod... 2 Uživatelé s operačním systémem Windows XP musí nainstalovat:... 2 Uživatelé s operačním systémem Windows Vista musí nainstalovat:... 4.NET Framework
Obsah Přístup k serveru ČMIS Kancelář Online... 2 Úvod... 2 Uživatelé s operačním systémem Windows XP musí nainstalovat:... 2 Uživatelé s operačním systémem Windows Vista musí nainstalovat:... 4.NET Framework
Připojení ke vzdálené aplikaci Target 2100
 Připojení ke vzdálené aplikaci Target 2100 Pro úspěšné připojení ke vzdálené aplikaci Target 2100 je nutné připojovat se ze stanice s Windows XP SP3, Windows Vista SP1 nebo Windows 7. Žádná VPN není potřeba,
Připojení ke vzdálené aplikaci Target 2100 Pro úspěšné připojení ke vzdálené aplikaci Target 2100 je nutné připojovat se ze stanice s Windows XP SP3, Windows Vista SP1 nebo Windows 7. Žádná VPN není potřeba,
Univerzální rezervační systém. Uživatelská příručka
 Univerzální rezervační systém Uživatelská příručka Obsah I. Instalace... 3 II. První spuštění aplikace... 4 III. Hlavní okno aplikace... 5 IV. Nastavení aplikace... 6 1. Přidání místností... 6 2. Uživatelské
Univerzální rezervační systém Uživatelská příručka Obsah I. Instalace... 3 II. První spuštění aplikace... 4 III. Hlavní okno aplikace... 5 IV. Nastavení aplikace... 6 1. Přidání místností... 6 2. Uživatelské
Příručka k instalaci a aktivaci
 Příručka k instalaci a aktivaci Děkujeme, že jste si vybrali memoq 5, jedno z nejlepších překladatelských rozhraní pro překladatele na volné noze, překladatelské agentury a firmy. Tato příručka vás provede
Příručka k instalaci a aktivaci Děkujeme, že jste si vybrali memoq 5, jedno z nejlepších překladatelských rozhraní pro překladatele na volné noze, překladatelské agentury a firmy. Tato příručka vás provede
Certifikační autorita EET Modelové postupy vytvoření souboru žádosti o certifikát
 Certifikační autorita EET Modelové postupy vytvoření souboru žádosti o certifikát verze 1.0, 1.9.2016 OBSAH 1 Úvod... 3 2 Sestavení souboru žádosti o certifikát ve Windows 7... 4 Přidání modulu snap-in
Certifikační autorita EET Modelové postupy vytvoření souboru žádosti o certifikát verze 1.0, 1.9.2016 OBSAH 1 Úvod... 3 2 Sestavení souboru žádosti o certifikát ve Windows 7... 4 Přidání modulu snap-in
COLOR LASERJET ENTERPRISE CM4540 MFP SERIES. Průvodce instalací softwaru
 COLOR LASERJET ENTERPRISE CM4540 MFP SERIES Průvodce instalací softwaru HP Color LaserJet Enterprise CM4540 MFP Series Průvodce instalací softwaru Autorská práva a licence 2010 Copyright Hewlett-Packard
COLOR LASERJET ENTERPRISE CM4540 MFP SERIES Průvodce instalací softwaru HP Color LaserJet Enterprise CM4540 MFP Series Průvodce instalací softwaru Autorská práva a licence 2010 Copyright Hewlett-Packard
Jak spustit program P-touch Editor
 Jak spustit program P-touch Editor Verze 0 CZE Úvod Důležité upozornění Obsah tohoto dokumentu a technické parametry tohoto produktu se mohou bez upozornění změnit. Společnost Brother si vyhrazuje právo
Jak spustit program P-touch Editor Verze 0 CZE Úvod Důležité upozornění Obsah tohoto dokumentu a technické parametry tohoto produktu se mohou bez upozornění změnit. Společnost Brother si vyhrazuje právo
Acronis Backup Version 11.5 Update 4 INSTALAČNÍ PŘÍRUČKA. Pro Linux Server VZTAHUJE SE NA NÁSLEDUJÍCÍ PRODUKTY:
 Acronis Backup Version 11.5 Update 4 VZTAHUJE SE NA NÁSLEDUJÍCÍ PRODUKTY: Pro Linux Server INSTALAČNÍ PŘÍRUČKA Obsah 1 Před instalací... 3 1.1 Používání produktu ve zkušebním režimu... 3 1.2 Licence na
Acronis Backup Version 11.5 Update 4 VZTAHUJE SE NA NÁSLEDUJÍCÍ PRODUKTY: Pro Linux Server INSTALAČNÍ PŘÍRUČKA Obsah 1 Před instalací... 3 1.1 Používání produktu ve zkušebním režimu... 3 1.2 Licence na
Fiery Command WorkStation
 2017 Electronics For Imaging, Inc. Informace obsažené v této publikaci jsou zahrnuty v Právní oznámení pro tento produkt. 25. listopadu 2017 Obsah 3 Obsah Přehled aplikace Fiery Command WorkStation...5
2017 Electronics For Imaging, Inc. Informace obsažené v této publikaci jsou zahrnuty v Právní oznámení pro tento produkt. 25. listopadu 2017 Obsah 3 Obsah Přehled aplikace Fiery Command WorkStation...5
Téma 8: Konfigurace počítačů se systémem Windows 7 IV
 Téma 8: Konfigurace počítačů se systémem Windows 7 IV 1 Teoretické znalosti V tomto cvičení budete pracovat se správou vlastností systému, postupně projdete všechny karty tohoto nastavení a vyzkoušíte
Téma 8: Konfigurace počítačů se systémem Windows 7 IV 1 Teoretické znalosti V tomto cvičení budete pracovat se správou vlastností systému, postupně projdete všechny karty tohoto nastavení a vyzkoušíte
Návod k nastavení uvolnění tisku
 Návod k nastavení uvolnění tisku OBSAH O TOMTO NÁVODU.................................................................................... 2 FUNKCE UVOLNĚNÍ TISKU.............................................................................
Návod k nastavení uvolnění tisku OBSAH O TOMTO NÁVODU.................................................................................... 2 FUNKCE UVOLNĚNÍ TISKU.............................................................................
Základní informace a postup instalace systému IS MPP
 Základní informace a postup instalace systému IS MPP Modul plánování a přezkoumávání, verze 1.20 vypracovala společnost ASD Software, s.r.o. dokument ze dne 27. 3. 2013, verze 1.01 Základní informace a
Základní informace a postup instalace systému IS MPP Modul plánování a přezkoumávání, verze 1.20 vypracovala společnost ASD Software, s.r.o. dokument ze dne 27. 3. 2013, verze 1.01 Základní informace a
Systémové požadavky Xesar
 Xesar První kroky Systémové požadavky Xesar Osobní počítač; min. 1,2 GHz nebo vyšší Nejméně 8 GB RAM (u 64bitového systému, z toho 4 GB dostupné pro systém Xesar) 2 hostitelské zařízení USB 2.0 pro kódovací
Xesar První kroky Systémové požadavky Xesar Osobní počítač; min. 1,2 GHz nebo vyšší Nejméně 8 GB RAM (u 64bitového systému, z toho 4 GB dostupné pro systém Xesar) 2 hostitelské zařízení USB 2.0 pro kódovací
Instalace programového vybavení
 Instalace programového vybavení English pro Windows Obecné Specifikace P-touch Editor P-touch Quick Editor Printer Driver Umožňuje vytvářet libovolné štítky pomocí různých vzorů, fontů, šablon a klipártů.
Instalace programového vybavení English pro Windows Obecné Specifikace P-touch Editor P-touch Quick Editor Printer Driver Umožňuje vytvářet libovolné štítky pomocí různých vzorů, fontů, šablon a klipártů.
Nápověda pro možnosti Fiery 1.3 (klient)
 2015 Electronics For Imaging. Informace obsažené v této publikaci jsou zahrnuty v Právním upozornění pro tento produkt. 5. února 2015 Obsah 3 Obsah...5 Aktivace možnosti Fiery...6 Automatická aktivace
2015 Electronics For Imaging. Informace obsažené v této publikaci jsou zahrnuty v Právním upozornění pro tento produkt. 5. února 2015 Obsah 3 Obsah...5 Aktivace možnosti Fiery...6 Automatická aktivace
Motorola Phone Tools. Začínáme
 Motorola Phone Tools Začínáme Obsah Minimální požadavky... 2 Před instalací aplikace Motorola Phone Tools... 3 Instalace aplikace Motorola Phone Tools... 4 Instalace a konfigurace mobilního zařízení...
Motorola Phone Tools Začínáme Obsah Minimální požadavky... 2 Před instalací aplikace Motorola Phone Tools... 3 Instalace aplikace Motorola Phone Tools... 4 Instalace a konfigurace mobilního zařízení...
Síťová instalace a registrace pro progecad
 Síťová instalace a registrace pro 1 Obsah 1 Obsah... 1 2 Úvod... 1 3 Jak začít... 2 3.1 Instalace NLM Serveru pro... 2 3.2 Registrace NLM Serveru pro... 2 3.3 Přidávání a aktivace licencí... 2 3.4 Instalace
Síťová instalace a registrace pro 1 Obsah 1 Obsah... 1 2 Úvod... 1 3 Jak začít... 2 3.1 Instalace NLM Serveru pro... 2 3.2 Registrace NLM Serveru pro... 2 3.3 Přidávání a aktivace licencí... 2 3.4 Instalace
PT Instalace programového vybavení
 PT-2100 Instalace programového vybavení English pro Windows Obecné Specifikace P-touch Editor P-touch Quick Editor Printer Driver Umožňuje vytvářet libovolné štítky pomocí různých vzorů, fontů, šablon
PT-2100 Instalace programového vybavení English pro Windows Obecné Specifikace P-touch Editor P-touch Quick Editor Printer Driver Umožňuje vytvářet libovolné štítky pomocí různých vzorů, fontů, šablon
Instalace Microsoft SQL serveru 2012 Express
 Instalace Microsoft SQL serveru 2012 Express Podporované OS Windows: Windows 7, Windows 7 Service Pack 1, Windows 8, Windows 8.1, Windows Server 2008 R2, Windows Server 2008 R2 SP1, Windows Server 2012,
Instalace Microsoft SQL serveru 2012 Express Podporované OS Windows: Windows 7, Windows 7 Service Pack 1, Windows 8, Windows 8.1, Windows Server 2008 R2, Windows Server 2008 R2 SP1, Windows Server 2012,
Instalační příručka k desktopovému úložnému systému ReadyNAS OS 6
 Instalační příručka k desktopovému úložnému systému ReadyNAS OS 6 Obsah Obsah balení... 3 Základní nastavení... 4 Přeformátování disků... 7 Další informace... 9 2 2 Obsah balení Systém ReadyNAS Zdrojové
Instalační příručka k desktopovému úložnému systému ReadyNAS OS 6 Obsah Obsah balení... 3 Základní nastavení... 4 Přeformátování disků... 7 Další informace... 9 2 2 Obsah balení Systém ReadyNAS Zdrojové
ABRA Software a.s. ABRA on- line
 ABRA Software a.s. ABRA online ÚVOD 2 2.1 ABRA on-line - úvod 1 ČÁST 1 2 1.1 ABRA on-line - připojení do vzdálené aplikace z prostředí OS MS Windows 1 ČÁST 2 11 2.1 ABRA on-line - připojení do vzdálené
ABRA Software a.s. ABRA online ÚVOD 2 2.1 ABRA on-line - úvod 1 ČÁST 1 2 1.1 ABRA on-line - připojení do vzdálené aplikace z prostředí OS MS Windows 1 ČÁST 2 11 2.1 ABRA on-line - připojení do vzdálené
Rychlý průvodce instalací a základním nastavením systému MagikINFO 13.5
 Rychlý průvodce instalací a základním nastavením systému MagikINFO 13.5 1. Instalace MagikINFO... 2 1.1. Před instalací systémové požadavky... 2 1.2. Spuštění instalace... 2 1.3. Průvodce dokončením instalace...
Rychlý průvodce instalací a základním nastavením systému MagikINFO 13.5 1. Instalace MagikINFO... 2 1.1. Před instalací systémové požadavky... 2 1.2. Spuštění instalace... 2 1.3. Průvodce dokončením instalace...
Příručka pro klientský certifikát
 Příručka pro klientský certifikát OBSAH 1) Instalace programového vybavení do systému Microsoft Windows 2 1. krok - Průvodce instalací 4 2. krok - Dokončení instalace 5 3. krok - Instalace na PC, který
Příručka pro klientský certifikát OBSAH 1) Instalace programového vybavení do systému Microsoft Windows 2 1. krok - Průvodce instalací 4 2. krok - Dokončení instalace 5 3. krok - Instalace na PC, který
Příručka pro uživatele ČSOB InternetBanking 24 a ČSOB BusinessBanking 24 Online s čipovou kartou v operačním systému Mac OS X
 Příručka pro uživatele ČSOB InternetBanking 24 a ČSOB BusinessBanking 24 Online s čipovou kartou v operačním systému Mac OS X Obsah 1 Úvod podmínky pro úspěšné přihlášení do služby... 2 2 Instalace SecureStore
Příručka pro uživatele ČSOB InternetBanking 24 a ČSOB BusinessBanking 24 Online s čipovou kartou v operačním systému Mac OS X Obsah 1 Úvod podmínky pro úspěšné přihlášení do služby... 2 2 Instalace SecureStore
