Dokumentace. k projektu Czech POINT. Do Czech POINT krok za krokem. Vytvořeno dne: Aktualizováno: Verze: 1.
|
|
|
- Richard Kovář
- před 10 lety
- Počet zobrazení:
Transkript
1 Dokumentace k projektu Czech POINT Do Czech POINT krok za krokem Vytvořeno dne: Aktualizováno: Verze: MVČR
2 Obsah 1. První kroky Zřízení certifikátů pro přístup do systému Czech POINT K čemu je administrátorský přístup? Vytvoření uživatele v epusa Přihlášení pod administrátorským účtem Uživatel s právem práce v Czech POINT Vytvoření nového uživatele s právem obsluhy Czech POINT Přidělení práva obsluhovat Czech POINT existujícímu uživateli Správa certifikátů uživatelů Přihlášení k aplikaci Administrace Czech POINT Výběr uživatele pro úpravu certifikátů Specifikace certifikátu Postup pro Microsoft Internet Explorer Vkládání specifikací certifikátů Úprava a mazání specifikace certifikátů Postup pro Mozilla Firefox Ukončení práce s aplikací Certifikáty je nutné uložit na token Přihlášení uživatele do Czech POINT Přihlášení Role přihlášeného uživatele Dokumentace Volba formuláře Odhlášení Příloha přehled rolí v Czech POINT
3 1. První kroky Před tím, než budete moci využívat služby Czech POINT, je potřeba podniknout několik kroků a zajistit potřebná nastavení v systému. Tento dokument vám k tomu bude podrobným průvodcem a provede vás všemi potřebnými úkony krok za krokem Zřízení certifikátů pro přístup do systému Czech POINT Od 1.března 2009 je, v návaznosti na některé legislativní úpravy a pro zvýšení celkové bezpečnosti přístupu do systému Czech POINT, nutné se přihlašovat pomocí certifikátů uložených v bezpečném úložišti (token). Generálním dodavatelem certifikátů a tokenů pro Czech POINT se na základě veřejné zakázky a posléze uzavřené smlouvy stala Česká pošta, s.p. Doporučujeme použití těchto ověřených tokenů. Návod jak postupovat při zřizování certifikátů pro přístup do systému Czech POINT je k dispozici opět na webu K čemu je administrátorský přístup? Úkolem osoby s právy administrátora je vytvořit v obci další uživatele s právem práce v Czech POINTu, případně stávajícím uživatelům přiřadit právo s ním pracovat. 3
4 2. Vytvoření uživatele v epusa 2.1. Přihlášení pod administrátorským účtem Na základě administrátorského účtu založí pro svou obec oprávněná osoba uživatele s právem pracovat v interním prostředí Czech POINTu. K tomu použije program epusa, elektronický portál územních samospráv. Portál epusa spustí na adrese V pravém horním rohu je okénko pro přihlášení (Přihlášení pro správce dat) do políček Jméno a Heslo oprávněná osoba zapíše přidělené administrátorské jméno a heslo. Stiskem tlačítka Přihlaš vyžádá přihlášení do systému. Uživatelé se v kontextu epusa nazývají slovem kontakty. Jejich správa se provádí na stránkách příslušné obce cesta k jejímu názvu je vypsána v záhlaví okna portálu pod vyhledávacím polem. V níže umístěné sekci Záložky je třeba klepnout na odkaz Kontaktní osoby. 4
5 2.2. Uživatel s právem práce v Czech POINT Pro práci s Czech POINTem lze v prostředí epusa založit nové uživatele nebo již existujícím uživatelům přidělit příslušné oprávnění Vytvoření nového uživatele s právem obsluhy Czech POINT V seznamu Kontaktní osoby vidíte soupis všech osob, které již jsou z vaší obce v systému epusa podchyceny. Pokud mají oprávnění pracovat s Czech POINTem, je před jejich jménem uveden červený indikátor CzP. Jak budete postupovat, chcete-li pro práci s Czech POINT vytvořit novou kontaktní osobu. Klepněte na odkaz přidat. Pomocí polí v následujícím okně zadejte údaje charakterizující danou osobu. 5
6 Má-li daný kontakt mít přístup k projektu Czech POINT, je důležité zaškrtnout políčko Účet v Czech POINTu. Specifikované údaje a uživatele vytvoříte a uložíte klepnutím na tlačítko Uložit Přidělení práva obsluhovat Czech POINT existujícímu uživateli Pokud chcete přidělit právo obsluhovat Czech POINT uživateli, který již existuje, postupujte takto: Poklepejte myší na jméno uživatele, které je zároveň odkazem. V okně s popisem kontaktní osoby klepněte na odkaz Upravit. V následujícím okně klepnutím myší zaškrtněte políčko Účet v CzechPointu. Upravené údaje o kontaktu uložte klepnutím na tlačítko Uložit. 6
7 3. Správa certifikátů uživatelů 3.1. Přihlášení k aplikaci Administrace Czech POINT Administrace projektu Czech POINT se provádí, stejně jako vlastní práce, ve webovém prostředí. Budete k tomu potřebovat prohlížeč Microsoft Explorer verze 6 a 7 nebo Firefox 1.5 a vyšší. Webová adresa pro přístup k administraci je Přihlásíte se stejně jako k portálu epusa pomocí svého administrátorského jména, které zapíšete do pole Uživatelské jméno a hesla, které zapíšete do pole Heslo. Stiskem tlačítka Přihlásit se přejdete do okna pro administraci Czech POINTu Výběr uživatele pro úpravu certifikátů Příkazy v levé sekci okna Administrace Czech POINT záleží na přiřazení práv toho, kdo se k administraci přihlásil. Proto je možné, že je zde uveden pouze příkaz Upravit certifikaty, což je přesně ten, který potřebujete. Klepněte na položku příkazu myší otevře se okno Upravit certifikáty. 7
8 Dále je zapotřebí specifikovat toho uživatele, kterému chcete certifikáty nastavit. Nejjednodušší interaktivní vyhledání si ukažme na příkladu, kdy budeme chtít přiřadit certifikáty osobě přihlašující se pod jménem Nenovák. Nejprve tedy klepnutím na položku příkazu Upravit certifikaty otevřete stejnojmenné okno. Klepněte myší na položku Jednoduchý výběr. Tím zpřístupníte pole pro zadání dotazu k vyhledání požadovaného objektu. V našem případě postačí dotaz Obecný název začíná Nenovak následovaný stiskem tlačítka Hledat. Pod poli se otevře seznam objektů, které vyhovují dotazu pokud je jich více,vyberte si ten, který odpovídá vašemu úřadu. Všimněte si, že v seznamu dole je vypsána kompletní cesta k položce v seznamu vybrané. Zkontrolujte podle ní, zda se jedná opravdu o objekt, který požadujete. 8
9 3.3. Specifikace certifikátu Stiskem tlačítka OK v okně Upravit certifikáty přejdete do okna pro specifikaci vlastních certifikátů uživatele. Jejich specifikace se zapisují ve formě jednotlivých položek do pole Seznam certifikátů. Konkrétní hodnotu položky Seznamu certifikátů získáte složením tří dílčích informací: Sériové číslo certifikátu naleznete na protokolu o vydání certifikátu v sekci Údaje o certifikátu. Pokud vidíte informaci o sériovém čísle v podobě dvojčíslí oddělených dvojtečkami, zapište čísla bez dvojteček. Příklad je-li uvedeno 12:34:56, zapište Název certifikační autority v současné době jsou tři certifikační autority akreditované MV ČR: PostSignum, První Certifikační autorita a eidentity. Pro zápis použijte názvy: postsignum, 1ca, eidentity. Údaj o tom, zda se jedná o komerční nebo kvalifikovaný certifikát. Tento údaj najdete též na protokolu o vydání certifikátu v sekci Údaje o certifikátu Název certifikační politiky: certifikát pro ověření elektronického podpisu fyzické osoby kvalifikovaný (zápis Q) certifikát fyzické osoby komerční (zápis V). Jako oddělovač mezi první a druhou částí specifikace se Oddělovačem mezi druhou a třetí částí specifikace je znak #. Příklady zápisu řetězce zapsaného do políčka seznamu certifikátů: Tvar @postsignum#V může být použit pro komerční certifikát. Pro kvalifikovaný certifikát může mít řetězec tvar @postsignum#Q. Ukažme si tedy, jak uvedené dvě vzorové specifikace uživateli Pokusníček přiřadíte Postup pro Microsoft Internet Explorer Vkládání specifikací certifikátů Do pole Seznam certifikátů zapište nebo zkopírujte první specifikaci certifikátu. Klepněte na klávesu Enter; specifikace se zařadí do seznamu. Zapište do pole druhou specifikaci certifikátu. 9
10 Klepněte na tlačítko vpravo od pole; seznam se uzavře a obě položky budou viditelné v poli oddělené středníkem a mezerou. Zkontrolujte zadání a zaškrtnutím políčka Údaje o certifikátech jsou správné potvrďte jeho správnost. Klepnutím na tlačítko OK specifikaci uložte. Správnost zadání vám potvrdí informace o úspěšném ukončení operace Úprava a mazání specifikace certifikátů Chcete-li položku se specifikací certifikátu upravit, poklepejte na ni v Seznamu certifikátů myší. Položka se přenese do vstupního pole tam ji upravte a stiskem klávesy Enter pak znovu zařaďte do seznamu. Pokud potřebujete určitou specifikaci nebo všechny specifikace odebrat, pak je jednu po druhé v Seznamu certifikátů vyberte a jednoduše vymažte klávesou Del. Pak klepněte na tlačítko s dvojitou šipkou vpravo od vstupního pole Postup pro Mozilla Firefox Klepněte na tlačítko se symbolem plus vpravo od pole Seznam certifikátů. Otevře se dialog pro vstup specifikace certifikátu vytvořené výše uvedeným postupem. Stiskem tlačítka OK se specifikace přenese do seznamu certifikátů uživatele. 10
11 Stejným postupem do seznamu přidáte další certifikát(y) uživatel obvykle potřebuje jednu specifikaci jak kvalifikovaného, tak komerčního certifikátu. Pokud byste chtěli některou ze specifikací opravit, stiskněte tlačítko s tužkou (zcela vpravo). Vybranou specifikaci můžete ze seznamu také vymazat prostředním tlačítkem se symbolem minus. Správnost zadání stvrďte zaškrtnutím políčka Údaje o certifikátech jsou správné. Akci ukončíte stiskem tlačítka OK; úspěšné potvrzení je ohlášeno závěrečnou zprávou Změny byly uloženy. Stiskem tlačítka OK se vrátíte do okna Administrace Czech POINT Ukončení práce s aplikací Práci s administrátorským programem pod vaším přihlašovacím jménem ukončíte klepnutím na tlačítko Ukončit na nástrojovém panelu v horní části administrátorského okna. Vrátíte se do výchozího okna Administrace Czech POINT pro přihlašování uživatelů, kde je možné aplikaci ukončit. 11
12 3.5. Certifikáty je nutné uložit na token Další postup je možný pouze za předpokladu, že certifikáty přidělené uživateli jsou uloženy v jeho tokenu a uživatel se tímto tokenem identifikuje na počítači, se kterým bude pracovat. Poznámka: token specielní nosič dat s certifikáty QCA a VCA. Bližší a podrobné informace jsou k dispozici na adrese: Postup uložení certifikátů na token je popsán ne webu, na stránkách PostSignum, v kapitole Instalace certifikátů na USB token na adrese 12
13 4. Přihlášení uživatele do Czech POINT Specifikovaný uživatel s přidělenými certifikáty může začít v prostředí Czech POINT ihned začít pracovat. Nejprve je třeba se přihlásit do jeho centrály, autentifikovat se a vybrat druh činnosti. Do centrály Czech POINTU se dostanete z webového prohlížeče zadáním adresy Následuje vaše autentifikace výběrem komerčního certifikátu a zadáním odpovídajícího PINu; dále pak ověření přihlašovacích údajů uživatelského jména a přístupového hesla Přihlášení K přihlášení do softwarového rozhraní pro práci s Czech POINT je vyžádána autentifikace (přihlášení) pracovníka. Pro tento účel je zapotřebí, aby do USB konektoru počítače byl zasunut jeho tzv. token, zařízení ikey 4000, ve kterém je uložen privátní klíč pracovníka; ten musí samozřejmě znát jeho PIN. Dále musí pracovník znát své přihlašovací jméno a heslo tyto údaje byly specifikovány při vytvoření účtu pracovníka v epusa. Prvním krokem při přihlášení je dialog vedoucí k potvrzení digitálního certifikátu. Certifikát potvrďte v okně Zvolit digitální certifikát. Následuje zadání PIN kódu pracovníka zapište jej do vstupního pole Enter PIN dialogu Token Login. Poznámka podle použitého prohlížeče webových stránek (Explorer, Firefox apod.) se dialogy mohou mírně lišit, jejich princip je ale stejný. 13
14 Pokud je vše v pořádku, otevře se stránka pro přihlášení do prostředí Czech POINT. Pracovník zde vyplní do vstupních polí tato data: Jméno identifikace pracovníka ve formě jeho osobního čísla. Musí obsahovat vždy 6 znaků; osobní číslo s menším počtem znaků doplňte zleva nulami. Heslo přístupové heslo vydané k výše zapsanému uživatelskému jménu. Vlastní přihlášení proběhne po stisku tlačítka Přihlásit Role přihlášeného uživatele Podle přihlašovacího jména je uživatel přihlášen v určité roli, která byla příslušnému jménu přidělena. Může se například jednat o role (kompletní přehled najdete v Příloze na str.18): Vkladatel tato role umožňuje běžnou práci s formuláři v projektu Czech POINT. Správce skupiny tato role uživatele opravňuje navíc k nastavení vlastností organizační jednotky a vlastností vlastního účtu; dále ke zřizování uživatelských účtů pracovníků pověřených vydáváním ověřených výstupů. Správce skupiny spravuje účet pro Katastr nemovitostí a má také právo generovat statistiky. Jméno uživatele a jeho role jsou vypsány v horní části okna. 14
15 4.3. Dokumentace Přihlášený uživatel má k dispozici dokumentaci ke všem potřebným částem prostředí Czech POINT. Rozsah dokumentace je dán jeho rolí. Seznam dokumentace otevřete klepnutím myší na odkaz Dokumentace v pravé horní části okna. Konkrétní dokument vyžádáte klepnutím na odkaz Stáhnout, který je umístěn v řádku s jeho položkou zcela vpravo. Dokumenty jsou ve formátu PDF a můžete si je buď ihned zobrazit v prohlížeči Adobe Reader nebo jako soubor stáhnout na svůj počítač. 15
16 4.4. Volba formuláře Po přihlášení se zobrazí nabídka formulářů; vyhledejte v ní formulář, se kterým budete chtít pracovat. V levé sekci okna zvolte skupinu, ve které je formulář zařazen. V pravé sekci pak najděte řádek s konkrétním formulářem. Pokud nejsou všechny formuláře zobrazeny na jedné stránce, použijte k listování navigační pomůcku v dolní části okna. Položky seznamu lze setřídit klepnutím na názvy sloupců. Některé formuláře mohou být z důvodu údržby systému nebo přechodu na novou verzi dočasně nedostupné. V tom případě je ve sloupci Dostupnost u daného formuláře červený indikátor. Je-li indikátor zelený, můžete si formulář vyžádat k načtení. Stažení formuláře vyžádáte klepnutím kamkoliv na řádek s jeho položkou. V následujícím dialogu, jehož vzhled závisí na prohlížeči webových stránek, ve kterém pracujete, zvolte nastavení pro otevření souboru nikoliv pro stažení. 16
17 Potvrzením volby se soubor stáhne a formulář načte a zobrazí v aplikaci 602XML Filler Odhlášení Klepnutím na odkaz Odhlásit v pravé horní části okna se ze systému Czech POINT odhlásíte. Uvědomte si, že po dobu vašeho přihlášení může každý pod vaším jménem se systémem Czech POINT pracovat, jestliže třeba necháte chvíli počítač bez dozoru. 17
18 5. Příloha přehled rolí v Czech POINT Uživatelé figurují ve vztahu k systému Czech POINT v několika rolích, které charakterizují jejich práva a možnosti. Dostupnost rolí v systému tedy závisí na režimu přístupu a na právech uživateli udělených. Základní role v systému Czech POINT jsou Správce skupiny a Vkladatel. Dále ještě existují speciálnější role CzP a iczp. Správce skupiny uživatel v roli Správce skupiny nastavuje vlastnosti organizační jednotky a vlastnosti vlastního účtu. Zřizuje uživatelské účty svých pracovníků pověřených vydáváním ověřených výstupů. Dále spravuje účet pro Katastr nemovitostí to je podrobněji popsáno v příručce Dokumentace k projektu Czech POINT Instalace. Správce skupiny má také právo generovat statistiky. Tyto statistiky slouží jako podklady k fakturaci Katastru nemovitostí podrobněji je problematika popsána v příručce Dokumentace k projektu Czech POINT Seznamte se... Vkladatel role Vkladatel umožní uživateli běžný vstup do systému Czech POINT. CzP role CzP umožní uživateli vydávat výpisy podle zákona 365/2000 Sb. a jeho novely 269/2007 Sb. iczp tato role patří do skupiny rolí pro rozhraní CzechPOINT@office. Pokud má uživatel roli iczp, pak má možnost vydávat výpisy a opisy z rejstříku trestů podle zákona č. 124/2008 Sb., (kterým se mění zákon č. 269/1994 Sb., o Rejstříku trestů, ve znění pozdějších předpisů, a některé další zákony). KzMU tato role patří do skupiny rolí pro rozhraní CzechPOINT@office. Uživatel má oprávnění provádět autorizovanou konverzi z moci úřední ( 23 odst.2) zákona 300/2008 Sb. v platném znění). Role musí být definovaná pro subjekt i uživatele. 18
Dokumentace. k projektu Czech POINT. Do Czech POINTu krok za krokem. Vytvořeno dne: 17.2.2009 Aktualizováno: 3.3.2009 Verze: 1.
 Dokumentace k projektu Czech POINT Do Czech POINTu krok za krokem Vytvořeno dne: 17.2.2009 Aktualizováno: 3.3.2009 Verze: 1.2 2009 MVČR Obsah 1. První kroky...3 1.1. Zřízení certifikátů pro přístup do
Dokumentace k projektu Czech POINT Do Czech POINTu krok za krokem Vytvořeno dne: 17.2.2009 Aktualizováno: 3.3.2009 Verze: 1.2 2009 MVČR Obsah 1. První kroky...3 1.1. Zřízení certifikátů pro přístup do
Dokumentace. k projektu Czech POINT. Administrace. (pro obce) Vytvořeno dne: 11.4. 2007 Aktualizováno: 14.7.2010 Verze: 4.
 Dokumentace k projektu Czech POINT (pro obce) Administrace Vytvořeno dne: 11.4. 2007 Aktualizováno: 14.7.2010 Verze: 4.1 2009 MVČR Obsah 1. Práce v prostředí Czech POINT... 3 1.1. Technické požadavky...
Dokumentace k projektu Czech POINT (pro obce) Administrace Vytvořeno dne: 11.4. 2007 Aktualizováno: 14.7.2010 Verze: 4.1 2009 MVČR Obsah 1. Práce v prostředí Czech POINT... 3 1.1. Technické požadavky...
Uživatelská dokumentace
 Uživatelská dokumentace k projektu Czech POINT Provozní řád Výpis z Insolvenčního rejstříku Vytvořeno dne: 26.3.2009 Aktualizováno: 18.9.2009 Verze: 1.1 2009 MVČR Obsah 1. Přihlášení do Centrály Czech
Uživatelská dokumentace k projektu Czech POINT Provozní řád Výpis z Insolvenčního rejstříku Vytvořeno dne: 26.3.2009 Aktualizováno: 18.9.2009 Verze: 1.1 2009 MVČR Obsah 1. Přihlášení do Centrály Czech
Uživatelská dokumentace
 Uživatelská dokumentace k projektu Czech POINT Provozní řád Zápis údaje o adrese místa trvalého pobytu do informačního systému evidence obyvatel Vytvořeno dne: 3.6.2010 Aktualizováno: 16.6.2010 Verze:
Uživatelská dokumentace k projektu Czech POINT Provozní řád Zápis údaje o adrese místa trvalého pobytu do informačního systému evidence obyvatel Vytvořeno dne: 3.6.2010 Aktualizováno: 16.6.2010 Verze:
Uživatelská dokumentace
 Uživatelská dokumentace k projektu Czech POINT Provozní řád Žádost o výpis nebo opis z Rejstříku trestů podle zákona č. 124/2008 Sb. Vytvořeno dne: 11.4.2007 Aktualizováno: 25.5.2010 Verze: 4.3 2009 MVČR
Uživatelská dokumentace k projektu Czech POINT Provozní řád Žádost o výpis nebo opis z Rejstříku trestů podle zákona č. 124/2008 Sb. Vytvořeno dne: 11.4.2007 Aktualizováno: 25.5.2010 Verze: 4.3 2009 MVČR
Dokumentace. k projektu Czech POINT Provozní řád. Vydání ověřeného výpisu z Obchodního rejstříku
 Dokumentace k projektu Czech POINT Provozní řád Vydání ověřeného výpisu z Obchodního rejstříku Vytvořeno dne: 11.4.2007 Aktualizováno: 19.2.2009 Verze: 4.0 2009 MVČR Obsah 1. Přihlášení do Centrály Czech
Dokumentace k projektu Czech POINT Provozní řád Vydání ověřeného výpisu z Obchodního rejstříku Vytvořeno dne: 11.4.2007 Aktualizováno: 19.2.2009 Verze: 4.0 2009 MVČR Obsah 1. Přihlášení do Centrály Czech
Dokumentace. k projektu Czech POINT Provozní řád. Rychlý znalostní kvíz a doplnění informací
 Dokumentace k projektu Czech POINT Provozní řád Rychlý znalostní kvíz a doplnění informací Vytvořeno dne: 19.11.2009 Aktualizováno: 25.11.2009 Verze: 1.0 Obsah 1. Přihlášení do centrály Czech POINT...
Dokumentace k projektu Czech POINT Provozní řád Rychlý znalostní kvíz a doplnění informací Vytvořeno dne: 19.11.2009 Aktualizováno: 25.11.2009 Verze: 1.0 Obsah 1. Přihlášení do centrály Czech POINT...
Uživatelská dokumentace
 Uživatelská dokumentace k projektu Czech POINT Provozní řád Zápis údaje o doručovací adrese do informačního systému evidence obyvatel Vytvořeno dne: 3.6.2010 Aktualizováno: 16.6.2010 Verze: 1.0 2009 MVČR
Uživatelská dokumentace k projektu Czech POINT Provozní řád Zápis údaje o doručovací adrese do informačního systému evidence obyvatel Vytvořeno dne: 3.6.2010 Aktualizováno: 16.6.2010 Verze: 1.0 2009 MVČR
Uživatelská dokumentace
 Uživatelská dokumentace k projektu Czech POINT Provozní řád Vydání ověřeného výpisu z Obchodního rejstříku Vytvořeno dne: 11.4.2007 Aktualizováno: 25.5.2010 Verze: 4.3 2009 MVČR Obsah 1. Přihlášení do
Uživatelská dokumentace k projektu Czech POINT Provozní řád Vydání ověřeného výpisu z Obchodního rejstříku Vytvořeno dne: 11.4.2007 Aktualizováno: 25.5.2010 Verze: 4.3 2009 MVČR Obsah 1. Přihlášení do
Uživatelská dokumentace
 Uživatelská dokumentace (provozní řád) Žádost o výpis z rejstříku trestů právnických osob Vytvořeno dne: 13.4.2012 Aktualizováno: 2.5.2012 Verze: 1.0 2012 MVČR Obsah 1. Přihlášení do centrály Czech POINT...
Uživatelská dokumentace (provozní řád) Žádost o výpis z rejstříku trestů právnických osob Vytvořeno dne: 13.4.2012 Aktualizováno: 2.5.2012 Verze: 1.0 2012 MVČR Obsah 1. Přihlášení do centrály Czech POINT...
Dokumentace. k projektu Czech POINT. Administrace. (pro obce) Vytvořeno dne: 11.4. 2007 Atualizováno: 22.9.2009 Verze: 3.
 Dokumentace k projektu Czech POINT (pro obce) Administrace Vytvořeno dne: 11.4. 2007 Atualizováno: 22.9.2009 Verze: 3.4 2009 MVČR Obsah 1. Přihlášení k administraci...4 1.1. Technické požadavky...4 1.2.
Dokumentace k projektu Czech POINT (pro obce) Administrace Vytvořeno dne: 11.4. 2007 Atualizováno: 22.9.2009 Verze: 3.4 2009 MVČR Obsah 1. Přihlášení k administraci...4 1.1. Technické požadavky...4 1.2.
Uživatelská dokumentace
 Uživatelská dokumentace k projektu Czech POINT Provozní řád Vydání ověřeného výstupu ze Seznamu kvalifikovaných dodavatelů Vytvořeno dne: 7.12.2008 Aktualizováno: 25.5.2010 Verze: 2.4 2009 MVČR Obsah 1.
Uživatelská dokumentace k projektu Czech POINT Provozní řád Vydání ověřeného výstupu ze Seznamu kvalifikovaných dodavatelů Vytvořeno dne: 7.12.2008 Aktualizováno: 25.5.2010 Verze: 2.4 2009 MVČR Obsah 1.
Uživatelská dokumentace
 Uživatelská dokumentace (provozní řád) Veřejný výpis údajů z registru osob Vytvořeno dne: 30.5.2012 Aktualizováno: 25.6.2012 Verze: 1.0 2012 MVČR Obsah 1. Přihlášení do centrály Czech POINT...3 1.1. Přihlášení...
Uživatelská dokumentace (provozní řád) Veřejný výpis údajů z registru osob Vytvořeno dne: 30.5.2012 Aktualizováno: 25.6.2012 Verze: 1.0 2012 MVČR Obsah 1. Přihlášení do centrály Czech POINT...3 1.1. Přihlášení...
Uživatelská dokumentace
 Uživatelská dokumentace k projektu Czech POINT Provozní řád Konverze dokumentů z elektronické do listinné podoby (z moci úřední) Vytvořeno dne: 18.6.2009 Aktualizováno: 20.11.2009 Verze: 1.2 2009 MVČR
Uživatelská dokumentace k projektu Czech POINT Provozní řád Konverze dokumentů z elektronické do listinné podoby (z moci úřední) Vytvořeno dne: 18.6.2009 Aktualizováno: 20.11.2009 Verze: 1.2 2009 MVČR
Uživatelská dokumentace
 Uživatelská dokumentace k projektu Czech POINT Provozní řád Konverze dokumentů z listinné do elektronické podoby (z moci úřední) Vytvořeno dne: 18.6.2009 Aktualizováno: 18.9.2009 Verze: 1.1 2009 MVČR Obsah
Uživatelská dokumentace k projektu Czech POINT Provozní řád Konverze dokumentů z listinné do elektronické podoby (z moci úřední) Vytvořeno dne: 18.6.2009 Aktualizováno: 18.9.2009 Verze: 1.1 2009 MVČR Obsah
Uživatelská dokumentace
 Uživatelská dokumentace k projektu Czech POINT Provozní řád Výpis z Insolvenčního rejstříku Vytvořeno dne: 26.3.2009 Aktualizováno: 25.5.2010 Verze: 1.2 2009 MVČR Obsah 1. Přihlášení do Centrály Czech
Uživatelská dokumentace k projektu Czech POINT Provozní řád Výpis z Insolvenčního rejstříku Vytvořeno dne: 26.3.2009 Aktualizováno: 25.5.2010 Verze: 1.2 2009 MVČR Obsah 1. Přihlášení do Centrály Czech
Uživatelská dokumentace
 Uživatelská dokumentace k projektu Czech POINT Provozní řád Výpis z katastru nemovitostí Vytvořeno dne: 11.4.2007 Aktualizováno: 18.9.2009 Verze: 4.2 2009 MVČR Obsah 1. Přihlášení do Centrály Czech POINT...
Uživatelská dokumentace k projektu Czech POINT Provozní řád Výpis z katastru nemovitostí Vytvořeno dne: 11.4.2007 Aktualizováno: 18.9.2009 Verze: 4.2 2009 MVČR Obsah 1. Přihlášení do Centrály Czech POINT...
Uživatelská dokumentace
 Uživatelská dokumentace k projektu Czech POINT Provozní řád Zápis údaje o doručovací adrese do informačního systému evidence obyvatel Vytvořeno dne: 3.6.2010 Aktualizováno: 30.8.2010 Verze: 1.1 2009 MVČR
Uživatelská dokumentace k projektu Czech POINT Provozní řád Zápis údaje o doručovací adrese do informačního systému evidence obyvatel Vytvořeno dne: 3.6.2010 Aktualizováno: 30.8.2010 Verze: 1.1 2009 MVČR
Uživatelská dokumentace
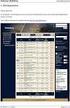 Uživatelská dokumentace k projektu Czech POINT Provozní řád Konverze dokumentů z elektronické do listinné podoby (z moci úřední) Vytvořeno dne: 18.6.2009 Aktualizováno: 25.5.2010 Verze: 1.3 2009 MVČR Obsah
Uživatelská dokumentace k projektu Czech POINT Provozní řád Konverze dokumentů z elektronické do listinné podoby (z moci úřední) Vytvořeno dne: 18.6.2009 Aktualizováno: 25.5.2010 Verze: 1.3 2009 MVČR Obsah
Uživatelská dokumentace
 Uživatelská dokumentace k projektu Czech POINT Provozní řád Konverze dokumentů z elektronické do listinné podoby (na žádost) Vytvořeno dne: 16.6.2009 Aktualizováno: 19.1.2010 Verze: 1.3 2009 MVČR Obsah
Uživatelská dokumentace k projektu Czech POINT Provozní řád Konverze dokumentů z elektronické do listinné podoby (na žádost) Vytvořeno dne: 16.6.2009 Aktualizováno: 19.1.2010 Verze: 1.3 2009 MVČR Obsah
Dokumentace. k projektu Czech POINT. Konverze dokumentů z elektronické do listinné podoby (z moci úřední) Provozní řád
 Dokumentace k projektu Czech POINT Provozní řád Konverze dokumentů z elektronické do listinné podoby (z moci úřední) Vytvořeno dne: 18.6.2009 Aktualizováno: 23.6.2009 Verze: 1.0 2009 MVČR Obsah 1. Přihlášení
Dokumentace k projektu Czech POINT Provozní řád Konverze dokumentů z elektronické do listinné podoby (z moci úřední) Vytvořeno dne: 18.6.2009 Aktualizováno: 23.6.2009 Verze: 1.0 2009 MVČR Obsah 1. Přihlášení
Uživatelská dokumentace
 Uživatelská dokumentace k projektu Czech POINT Provozní řád Žádost o výpis nebo opis z Rejstříku trestů podle zákona č. 124/2008 Sb. Vytvořeno dne: 11.4.2007 Aktualizováno: 18.9.2009 Verze: 4.1 2009 MVČR
Uživatelská dokumentace k projektu Czech POINT Provozní řád Žádost o výpis nebo opis z Rejstříku trestů podle zákona č. 124/2008 Sb. Vytvořeno dne: 11.4.2007 Aktualizováno: 18.9.2009 Verze: 4.1 2009 MVČR
Dokumentace. k projektu Czech POINT. Popis použití komerčního a kvalifikovaného certifikátu
 Dokumentace k projektu Czech POINT Popis použití komerčního a kvalifikovaného certifikátu Vytvořeno dne: 11.4.2007 Aktualizováno: 19.2.2009 Verze: 3.3 2009 MVČR Obsah 1. Vysvětleme si pár pojmů...3 1.1.
Dokumentace k projektu Czech POINT Popis použití komerčního a kvalifikovaného certifikátu Vytvořeno dne: 11.4.2007 Aktualizováno: 19.2.2009 Verze: 3.3 2009 MVČR Obsah 1. Vysvětleme si pár pojmů...3 1.1.
Uživatelská dokumentace
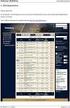 Uživatelská dokumentace k projektu Czech POINT Provozní řád Konverze dokumentů z listinné do elektronické podoby (z moci úřední) Vytvořeno dne: 18.6.2009 Aktualizováno: 25.5.2010 Verze: 1.1 2009 MVČR Obsah
Uživatelská dokumentace k projektu Czech POINT Provozní řád Konverze dokumentů z listinné do elektronické podoby (z moci úřední) Vytvořeno dne: 18.6.2009 Aktualizováno: 25.5.2010 Verze: 1.1 2009 MVČR Obsah
Provozní dokumentace. Seznam orgánů veřejné moci. Příručka pro běžného uživatele
 Provozní dokumentace Seznam orgánů veřejné moci Příručka pro běžného uživatele Vytvořeno dne: 7. 7. 2011 Aktualizováno: 11. 2. 2015 Verze: 2.2 2015 MVČR Obsah Příručka pro běžného uživatele 1 Úvod...3
Provozní dokumentace Seznam orgánů veřejné moci Příručka pro běžného uživatele Vytvořeno dne: 7. 7. 2011 Aktualizováno: 11. 2. 2015 Verze: 2.2 2015 MVČR Obsah Příručka pro běžného uživatele 1 Úvod...3
Uživatelská dokumentace
 Uživatelská dokumentace k projektu Czech POINT Provozní řád Konverze dokumentů z elektronické do listinné podoby (pro advokáty) Vytvořeno dne: 2.8.2010 Aktualizováno: 10.8.2010 Verze: 1.10 2010 MVČR Upozornění:
Uživatelská dokumentace k projektu Czech POINT Provozní řád Konverze dokumentů z elektronické do listinné podoby (pro advokáty) Vytvořeno dne: 2.8.2010 Aktualizováno: 10.8.2010 Verze: 1.10 2010 MVČR Upozornění:
Provozní dokumentace. Seznam orgánů veřejné moci. Příručka pro administrátora zřizované organizace
 Provozní dokumentace Seznam orgánů veřejné moci Příručka pro administrátora zřizované organizace Vytvořeno dne: 30. 6. 2011 Aktualizováno: 17. 10. 2014 Verze: 2.1 2014 MVČR Obsah Příručka pro administrátora
Provozní dokumentace Seznam orgánů veřejné moci Příručka pro administrátora zřizované organizace Vytvořeno dne: 30. 6. 2011 Aktualizováno: 17. 10. 2014 Verze: 2.1 2014 MVČR Obsah Příručka pro administrátora
Uživatelská dokumentace
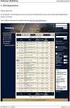 Uživatelská dokumentace (provozní řád) Veřejný výpis údajů z registru osob Vytvořeno dne: 30.5.2012 Aktualizováno: 25.6.2012 Verze: 1.0 2012 MVČR Obsah 1. Přihlášení do centrály Czech POINT...3 1.1. Přihlášení...
Uživatelská dokumentace (provozní řád) Veřejný výpis údajů z registru osob Vytvořeno dne: 30.5.2012 Aktualizováno: 25.6.2012 Verze: 1.0 2012 MVČR Obsah 1. Přihlášení do centrály Czech POINT...3 1.1. Přihlášení...
Uživatelská dokumentace
 Uživatelská dokumentace k projektu Czech POINT Provozní řád Přijetí podání registru živnostenského podnikání pro fyzickou či právnickou osobu Vytvořeno dne: 11.4.2007 Aktualizováno: 7.12.2010 Verze: 5.0
Uživatelská dokumentace k projektu Czech POINT Provozní řád Přijetí podání registru živnostenského podnikání pro fyzickou či právnickou osobu Vytvořeno dne: 11.4.2007 Aktualizováno: 7.12.2010 Verze: 5.0
Uživatelská dokumentace
 Uživatelská dokumentace k projektu Czech POINT Provozní řád Registr účastníků provozu modulu autovraků ISOH Vytvořeno dne: 11.4.2007 Aktualizováno: 25.5.2010 Verze: 2.4 2009 MVČR Obsah 1. Přihlášení do
Uživatelská dokumentace k projektu Czech POINT Provozní řád Registr účastníků provozu modulu autovraků ISOH Vytvořeno dne: 11.4.2007 Aktualizováno: 25.5.2010 Verze: 2.4 2009 MVČR Obsah 1. Přihlášení do
Uživatelská dokumentace
 Uživatelská dokumentace (provozní řád) Výpis o využití údajů z registru osob Vytvořeno dne: 30.5.2012 Aktualizováno: 25.6.2012 Verze: 1.0 2012 MVČR Obsah 1. Přihlášení do centrály Czech POINT...3 1.1.
Uživatelská dokumentace (provozní řád) Výpis o využití údajů z registru osob Vytvořeno dne: 30.5.2012 Aktualizováno: 25.6.2012 Verze: 1.0 2012 MVČR Obsah 1. Přihlášení do centrály Czech POINT...3 1.1.
Provozní dokumentace. Seznam orgánů veřejné moci. Příručka pro běžného uživatele
 Provozní dokumentace Seznam orgánů veřejné moci Příručka pro běžného uživatele Vytvořeno dne: 7. 7. 2011 Aktualizováno: 7. 6. 2017 Verze: 2.4 2017 MVČR Obsah Příručka pro běžného uživatele 1 Úvod...3 1.1
Provozní dokumentace Seznam orgánů veřejné moci Příručka pro běžného uživatele Vytvořeno dne: 7. 7. 2011 Aktualizováno: 7. 6. 2017 Verze: 2.4 2017 MVČR Obsah Příručka pro běžného uživatele 1 Úvod...3 1.1
Registr práv a povinností
 Registr práv a povinností Doporučené postupy a nastavení internetového prohlížeče pro práci v aplikaci AIS RPP Doporučené postupy a nastavení internetového prohlížeče pro práci v aplikaci AIS RPP v4.0
Registr práv a povinností Doporučené postupy a nastavení internetového prohlížeče pro práci v aplikaci AIS RPP Doporučené postupy a nastavení internetového prohlížeče pro práci v aplikaci AIS RPP v4.0
Uživatelská dokumentace
 Uživatelská dokumentace k projektu CZECH POINT Popis použití komerčního a kvalifikovaného certifikátu Vytvořeno dne: 20.5.2008 Aktualizováno: 23.5.2008 Verze: 1.3 Obsah Uživatelská dokumentace...1 Obsah...2
Uživatelská dokumentace k projektu CZECH POINT Popis použití komerčního a kvalifikovaného certifikátu Vytvořeno dne: 20.5.2008 Aktualizováno: 23.5.2008 Verze: 1.3 Obsah Uživatelská dokumentace...1 Obsah...2
Provozní dokumentace. Seznam orgánů veřejné moci. Příručka pro lokálního administrátora
 Provozní dokumentace Seznam orgánů veřejné moci Příručka pro lokálního administrátora Vytvořeno dne: 15. 4. 2011 Aktualizováno: 17. 6. 2011 Verze: 1.0 2011 MVČR Obsah 1 Úvod...4 1.1 Cíl dokumentu...4 1.2
Provozní dokumentace Seznam orgánů veřejné moci Příručka pro lokálního administrátora Vytvořeno dne: 15. 4. 2011 Aktualizováno: 17. 6. 2011 Verze: 1.0 2011 MVČR Obsah 1 Úvod...4 1.1 Cíl dokumentu...4 1.2
Elektronický výpis v Internet Bance
 Elektronický výpis v Internet Bance Obsah Elektronický výpis...3 Jak si nastavíte elektronický výpis...3 Jak si prohlédnete elektronický výpis...5 Jak si nastavíte upozornění na nový elektronický výpis...7
Elektronický výpis v Internet Bance Obsah Elektronický výpis...3 Jak si nastavíte elektronický výpis...3 Jak si prohlédnete elektronický výpis...5 Jak si nastavíte upozornění na nový elektronický výpis...7
Uživatelská dokumentace
 Uživatelská dokumentace k projektu Czech POINT Provozní řád Vyřízení reklamace obdržení přístupových údajů do datové schránky Vytvořeno dne: 20.1.2010 Aktualizováno: 8.2.2011 Verze: 1.2 2009 MVČR Obsah
Uživatelská dokumentace k projektu Czech POINT Provozní řád Vyřízení reklamace obdržení přístupových údajů do datové schránky Vytvořeno dne: 20.1.2010 Aktualizováno: 8.2.2011 Verze: 1.2 2009 MVČR Obsah
Předpoklady správného fungování formulářů
 Předpoklady správného fungování formulářů Uživatelská příručka Aktualizováno: 19. 2. 2018 Obsah 1 Úvod... 3 2 Systémové požadavky... 3 3 Práce s přílohami... 3 4 MS Internet Explorer... 3 4.1 Instalace
Předpoklady správného fungování formulářů Uživatelská příručka Aktualizováno: 19. 2. 2018 Obsah 1 Úvod... 3 2 Systémové požadavky... 3 3 Práce s přílohami... 3 4 MS Internet Explorer... 3 4.1 Instalace
Provozní dokumentace. Seznam orgánů veřejné moci. Příručka pro běžného uživatele
 Provozní dokumentace Seznam orgánů veřejné moci Příručka pro běžného uživatele Vytvořeno dne: 7. 7. 2011 Aktualizováno: 18. 7. 2011 Verze: 1.1 2011 MVČR Obsah 1 Úvod...3 1.1 Cíl dokumentu...3 1.2 Zkratky
Provozní dokumentace Seznam orgánů veřejné moci Příručka pro běžného uživatele Vytvořeno dne: 7. 7. 2011 Aktualizováno: 18. 7. 2011 Verze: 1.1 2011 MVČR Obsah 1 Úvod...3 1.1 Cíl dokumentu...3 1.2 Zkratky
Dokumentace. k projektu Czech POINT Provozní řád. Žádost o výpis z Rejstříku trestů
 Dokumentace k projektu Czech POINT Provozní řád Žádost o výpis z Rejstříku trestů Vytvořeno dne: 11.4.2007 Aktualizováno: 19.2.2009 Verze: 4.1 2009 MVČR Obsah 1. Přihlášení do centrály Czech POINT...4
Dokumentace k projektu Czech POINT Provozní řád Žádost o výpis z Rejstříku trestů Vytvořeno dne: 11.4.2007 Aktualizováno: 19.2.2009 Verze: 4.1 2009 MVČR Obsah 1. Přihlášení do centrály Czech POINT...4
Manuál pro ověření digitálního podpisu v pdf dokumentech společnosti EKO-KOM, a.s.
 Manuál pro ověření digitálního podpisu v pdf dokumentech společnosti EKO-KOM, a.s. 2011 EKO-KOM, a.s. 1. ÚVOD Vzhledem k častým dotazům týkajících se elektronického (digitálního) podpisu obsaženého v dokumentech
Manuál pro ověření digitálního podpisu v pdf dokumentech společnosti EKO-KOM, a.s. 2011 EKO-KOM, a.s. 1. ÚVOD Vzhledem k častým dotazům týkajících se elektronického (digitálního) podpisu obsaženého v dokumentech
Připojení ke vzdálené aplikaci Target 2100
 Připojení ke vzdálené aplikaci Target 2100 Pro úspěšné připojení ke vzdálené aplikaci Target 2100 je nutné připojovat se ze stanice s Windows XP SP3, Windows Vista SP1 nebo Windows 7. Žádná VPN není potřeba,
Připojení ke vzdálené aplikaci Target 2100 Pro úspěšné připojení ke vzdálené aplikaci Target 2100 je nutné připojovat se ze stanice s Windows XP SP3, Windows Vista SP1 nebo Windows 7. Žádná VPN není potřeba,
Uživatelská dokumentace
 Uživatelská dokumentace k projektu Czech POINT Provozní řád Konverze dokumentů z listinné do elektronické podoby (pro advokáty) Vytvořeno dne: 2.8.2010 Aktualizováno: 1.12.2010 Verze: 1.20 2010 MVČR Upozornění:
Uživatelská dokumentace k projektu Czech POINT Provozní řád Konverze dokumentů z listinné do elektronické podoby (pro advokáty) Vytvořeno dne: 2.8.2010 Aktualizováno: 1.12.2010 Verze: 1.20 2010 MVČR Upozornění:
Nastavení elektronického výpisu v Internet Bance
 Nastavení elektronického výpisu v Internet Bance Obsah Elektronický výpis... 3 Jak si nastavíte elektronický výpis... 3 Jak si prohlédnete elektronický výpis... 5 Jak si nastavíte upozornění na nový elektronický
Nastavení elektronického výpisu v Internet Bance Obsah Elektronický výpis... 3 Jak si nastavíte elektronický výpis... 3 Jak si prohlédnete elektronický výpis... 5 Jak si nastavíte upozornění na nový elektronický
Instalace pluginů pro formuláře na eportálu ČSSZ
 Instalace pluginů pro formuláře na eportálu ČSSZ Uživatelská příručka Aktualizováno: 10. 8. 2017 Obsah Instalace pluginů pro formuláře na eportálu ČSSZ... 1 Obsah... 2 1 Přehled změn v tomto dokumentu...
Instalace pluginů pro formuláře na eportálu ČSSZ Uživatelská příručka Aktualizováno: 10. 8. 2017 Obsah Instalace pluginů pro formuláře na eportálu ČSSZ... 1 Obsah... 2 1 Přehled změn v tomto dokumentu...
Registr práv a povinností
 Registr práv a povinností Doporučené postupy a nastavení internetového prohlížeče pro práci v aplikaci AIS RPP list č.1/20 OBSAH 1 Úvod... 3 2 Doporučené nastavení prohlížeče... 4 2.1 Problém s certifikátem...
Registr práv a povinností Doporučené postupy a nastavení internetového prohlížeče pro práci v aplikaci AIS RPP list č.1/20 OBSAH 1 Úvod... 3 2 Doporučené nastavení prohlížeče... 4 2.1 Problém s certifikátem...
Přihlášení uživatele do aplikace
 Informační systém GRANTY modul hodnocení Vypracováno pro MHMP Přihlášení uživatele do aplikace GRANTY modul Hodnocení vypracovala společnost ASD Software, s.r.o. Dokument ze dne: 23. 8. 2016, verze 1.03
Informační systém GRANTY modul hodnocení Vypracováno pro MHMP Přihlášení uživatele do aplikace GRANTY modul Hodnocení vypracovala společnost ASD Software, s.r.o. Dokument ze dne: 23. 8. 2016, verze 1.03
Software602 FormApps Server
 Software602 FormApps Server Instalace pluginů pro elektronické formuláře Aktualizováno: 13. 1. 2017 Software602 a.s. Hornokrčská 15 140 00 Praha 4 tel: 222 011 602 web: www.602.cz e-mail: info@602.cz ID
Software602 FormApps Server Instalace pluginů pro elektronické formuláře Aktualizováno: 13. 1. 2017 Software602 a.s. Hornokrčská 15 140 00 Praha 4 tel: 222 011 602 web: www.602.cz e-mail: info@602.cz ID
ČSOB Business Connector instalační příručka
 ČSOB Business Connector instalační příručka Obsah 1 Úvod... 2 2 Získání komerčního serverového certifikátu... 2 2.1 Vytvoření žádosti o certifikát v počítači... 2 2.2 Instalace certifikátu na počítač...
ČSOB Business Connector instalační příručka Obsah 1 Úvod... 2 2 Získání komerčního serverového certifikátu... 2 2.1 Vytvoření žádosti o certifikát v počítači... 2 2.2 Instalace certifikátu na počítač...
Postup instalace přídavného modulu pro Aktuální zůstatky (CBA) v programu MultiCash KB (MCC)
 Postup instalace přídavného modulu pro Aktuální zůstatky (CBA) v programu MultiCash KB (MCC) 1/6 1. Instalace modulu Na internetových stránkách KB na adrese http://www.mojebanka.cz v sekci Stáhněte si
Postup instalace přídavného modulu pro Aktuální zůstatky (CBA) v programu MultiCash KB (MCC) 1/6 1. Instalace modulu Na internetových stránkách KB na adrese http://www.mojebanka.cz v sekci Stáhněte si
Uživatelská dokumentace
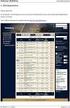 Uživatelská dokumentace (provozní řád) Výpis údajů z registru práv a povinností Vytvořeno dne: 30.5.2012 Aktualizováno: 25.6.2012 Verze: 1.0 2012 MVČR Obsah 1. Přihlášení do centrály Czech POINT...4 1.1.
Uživatelská dokumentace (provozní řád) Výpis údajů z registru práv a povinností Vytvořeno dne: 30.5.2012 Aktualizováno: 25.6.2012 Verze: 1.0 2012 MVČR Obsah 1. Přihlášení do centrály Czech POINT...4 1.1.
FIREMNÍ CERTIFIKÁT V APLIKACI PŘÍMÝ KANÁL NÁVOD PRO KLIENTY
 FIREMNÍ CERTIFIKÁT V APLIKACI PŘÍMÝ KANÁL NÁVOD PRO KLIENTY 1. POUŽITÍ FIREMNÍHO CERTIFIKÁTU 1.1 Stručný popis Firemní certifikát je nový typ certifikátu, který Vám umožní zrychlit a zjednodušit Vaši práci.
FIREMNÍ CERTIFIKÁT V APLIKACI PŘÍMÝ KANÁL NÁVOD PRO KLIENTY 1. POUŽITÍ FIREMNÍHO CERTIFIKÁTU 1.1 Stručný popis Firemní certifikát je nový typ certifikátu, který Vám umožní zrychlit a zjednodušit Vaši práci.
REGISTRACE UŽIVATELE
 OBCHODOVÁNÍ S POVOLENKAMI REJSTŘÍK UNIE REGISTRACE UŽIVATELE Stručná uživatelská příručka Obsah Spuštění aplikace... 2 Přihlášení a odhlášení... 3 Vytvoření uživatelského účtu EU Login a přidání čísla
OBCHODOVÁNÍ S POVOLENKAMI REJSTŘÍK UNIE REGISTRACE UŽIVATELE Stručná uživatelská příručka Obsah Spuštění aplikace... 2 Přihlášení a odhlášení... 3 Vytvoření uživatelského účtu EU Login a přidání čísla
Dokumentace. k projektu Czech POINT. Příručka pro správce AIS. Vytvořeno dne: 23. 1. 2012 Aktualizováno: - Verze: 1.0 2012 MVČR
 Dokumentace k projektu Czech POINT Příručka pro správce AIS Vytvořeno dne: 23. 1. 2012 Aktualizováno: - Verze: 1.0 2012 MVČR Obsah 1. Úvod...3 1.1. Účel dokumentu...3 1.2. Manažerské shrnutí...3 1.3. Definice
Dokumentace k projektu Czech POINT Příručka pro správce AIS Vytvořeno dne: 23. 1. 2012 Aktualizováno: - Verze: 1.0 2012 MVČR Obsah 1. Úvod...3 1.1. Účel dokumentu...3 1.2. Manažerské shrnutí...3 1.3. Definice
Provozní dokumentace. Seznam orgánů veřejné moci. Přihlášení do Agendového informačního systému Registru práv a povinností
 Provozní dokumentace Seznam orgánů veřejné moci Přihlášení do Agendového informačního systému Registru práv a povinností Vytvořeno dne: 15. 11. 2011 Aktualizováno: 15. 11. 2011 Verze: 0.2 2011 MVČR Obsah
Provozní dokumentace Seznam orgánů veřejné moci Přihlášení do Agendového informačního systému Registru práv a povinností Vytvořeno dne: 15. 11. 2011 Aktualizováno: 15. 11. 2011 Verze: 0.2 2011 MVČR Obsah
Uživatelská dokumentace
 Uživatelská dokumentace k projektu Czech POINT Provozní řád Žádost o výpis z Rejstříku trestů Vytvořeno dne: 11.4.2007 Aktualizováno: 25.5.2010 Verze: 4.4 2009 MVČR Obsah 1. Přihlášení do centrály Czech
Uživatelská dokumentace k projektu Czech POINT Provozní řád Žádost o výpis z Rejstříku trestů Vytvořeno dne: 11.4.2007 Aktualizováno: 25.5.2010 Verze: 4.4 2009 MVČR Obsah 1. Přihlášení do centrály Czech
Už ivatelska dokumentace
 Už ivatelska dokumentace Aplikace Portál úspěšných projektů je určena k publikování informací o projektech realizovaných za přispění některého z Operačních programů v gesci Ministerstva vnitra České republiky.
Už ivatelska dokumentace Aplikace Portál úspěšných projektů je určena k publikování informací o projektech realizovaných za přispění některého z Operačních programů v gesci Ministerstva vnitra České republiky.
Uživatelská dokumentace
 Uživatelská dokumentace k projektu Czech POINT Provozní řád Žádost o zřízení datové schránky Vytvořeno dne: 22.6.2009 Aktualizováno: 2.3.2010 Verze: 1.6 2009 MVČR Obsah 1. Přihlášení do centrály Czech
Uživatelská dokumentace k projektu Czech POINT Provozní řád Žádost o zřízení datové schránky Vytvořeno dne: 22.6.2009 Aktualizováno: 2.3.2010 Verze: 1.6 2009 MVČR Obsah 1. Přihlášení do centrály Czech
ČSOB Business Connector Instalační příručka
 ČSOB Business Connector Instalační příručka Obsah 1 Úvod... 2 2 Získání komerčního serverového certifikátu... 2 2.1 Vytvoření žádosti o certifikát v počítači... 2 2.2 Instalace certifikátu do počítače...
ČSOB Business Connector Instalační příručka Obsah 1 Úvod... 2 2 Získání komerčního serverového certifikátu... 2 2.1 Vytvoření žádosti o certifikát v počítači... 2 2.2 Instalace certifikátu do počítače...
Certifikační autorita PostSignum
 Certifikační autorita PostSignum Generování klíčů pomocí programu PostSignum Tool Plus verze 2.0.1 Uživatelská dokumentace Červenec 2011 Strana 1 (celkem 21) 1 Obsah 1 Obsah...2 2 Úvod...3 2.1 Informace
Certifikační autorita PostSignum Generování klíčů pomocí programu PostSignum Tool Plus verze 2.0.1 Uživatelská dokumentace Červenec 2011 Strana 1 (celkem 21) 1 Obsah 1 Obsah...2 2 Úvod...3 2.1 Informace
Informace k přihlášení do aplikace REGIS Obsah
 Informace k přihlášení do aplikace REGIS Obsah 1. Kvalifikovaný certifikát... 2 1.1. Základní informace... 2 1.2. Instalace kvalifikovaného certifikátu... 2 2. Podpůrné certifikáty... 5 2.1. Stažení podpůrných
Informace k přihlášení do aplikace REGIS Obsah 1. Kvalifikovaný certifikát... 2 1.1. Základní informace... 2 1.2. Instalace kvalifikovaného certifikátu... 2 2. Podpůrné certifikáty... 5 2.1. Stažení podpůrných
REGISTRACE UŽIVATELE
 OBCHODOVÁNÍ S POVOLENKAMI REJSTŘÍK UNIE REGISTRACE UŽIVATELE Stručná uživatelská příručka Obsah Spuštění aplikace... 2 Přihlášení a odhlášení... 3 Vytvoření uživatelského účtu EU Login a přidání čísla
OBCHODOVÁNÍ S POVOLENKAMI REJSTŘÍK UNIE REGISTRACE UŽIVATELE Stručná uživatelská příručka Obsah Spuštění aplikace... 2 Přihlášení a odhlášení... 3 Vytvoření uživatelského účtu EU Login a přidání čísla
Návod na nastavení připojení k drátové síti na kolejích Jana Opletala pro operační systém MS Windows 10
 Návod na nastavení připojení k drátové síti na kolejích Jana Opletala pro operační systém MS Windows 10 1 Úvodem Přístup k internetu prostřednictvím drátového připojení na pokojích kolejí Jana Opletala
Návod na nastavení připojení k drátové síti na kolejích Jana Opletala pro operační systém MS Windows 10 1 Úvodem Přístup k internetu prostřednictvím drátového připojení na pokojích kolejí Jana Opletala
Nápověda pro ovládání automaticky čtené učebnice
 Speciální vzdělávací pomůcky k podpoře výuky slabozrakých žáků Nápověda pro ovládání automaticky čtené učebnice Požadavky na počítač Pro používání čtených pomůcek Vám postačí běžný osobní počítač, reproduktory
Speciální vzdělávací pomůcky k podpoře výuky slabozrakých žáků Nápověda pro ovládání automaticky čtené učebnice Požadavky na počítač Pro používání čtených pomůcek Vám postačí běžný osobní počítač, reproduktory
Odesílání citlivých dat prostřednictvím šifrovaného emailu s elektronickým podpisem standardem S/MIME
 Odesílání citlivých dat prostřednictvím šifrovaného emailu s elektronickým podpisem standardem S/MIME Je dostupnou možností, jak lze zaslat lékařskou dokumentaci elektronicky. Co je třeba k odeslání šifrovaného
Odesílání citlivých dat prostřednictvím šifrovaného emailu s elektronickým podpisem standardem S/MIME Je dostupnou možností, jak lze zaslat lékařskou dokumentaci elektronicky. Co je třeba k odeslání šifrovaného
Vystavení certifikátu PostSignum v operačním systému MAC OSx
 Vystavení certifikátu PostSignum v operačním systému MAC OSx Návod popisuje kroky od vystavení certifikátu až po odeslání a podepsání dat v obchodním systému CS OTE v prostředí operačního systému Apple
Vystavení certifikátu PostSignum v operačním systému MAC OSx Návod popisuje kroky od vystavení certifikátu až po odeslání a podepsání dat v obchodním systému CS OTE v prostředí operačního systému Apple
Uživatelský přístup do centrálního systému operátora trhu (CS OTE) - přechod z komerčních certifikátů na kvalifikované.
 Uživatelský přístup do centrálního systému operátora trhu (CS OTE) - přechod z komerčních certifikátů na kvalifikované. Od 1. 7. 2017 bude možné v systému OTE registrovat pouze kvalifikované certifikáty.
Uživatelský přístup do centrálního systému operátora trhu (CS OTE) - přechod z komerčních certifikátů na kvalifikované. Od 1. 7. 2017 bude možné v systému OTE registrovat pouze kvalifikované certifikáty.
Profesis on-line 20.1.2015. Obrázky v prezentaci byly upraveny pro potřeby prezentace.
 Profesis on-line 20.1.2015 Obrázky v prezentaci byly upraveny pro potřeby prezentace. Adresa systému: www.profesis.cz Údaje nutné pro přihlášení: - přihlašovací jméno: sedmimístné číslo autorizace (včetně
Profesis on-line 20.1.2015 Obrázky v prezentaci byly upraveny pro potřeby prezentace. Adresa systému: www.profesis.cz Údaje nutné pro přihlášení: - přihlašovací jméno: sedmimístné číslo autorizace (včetně
Czech POINT - Seznam Kvalifikovaných dodavatelů (egon)
 Czech POINT - Seznam Kvalifikovaných dodavatelů (egon) 1 Rozsah: 1 hodina Anotace: elearningový kurz seznamuje postup práce s formulářem Kvalifikovaných dodavatelů. Průvodce kurzem: V kurzu se studující
Czech POINT - Seznam Kvalifikovaných dodavatelů (egon) 1 Rozsah: 1 hodina Anotace: elearningový kurz seznamuje postup práce s formulářem Kvalifikovaných dodavatelů. Průvodce kurzem: V kurzu se studující
ČSOB Business Connector
 ČSOB Business Connector Instalační příručka Člen skupiny KBC Obsah 1 Úvod... 3 2 Instalace aplikace ČSOB Business Connector... 3 3 Získání komunikačního certifikátu... 3 3.1 Vytvoření žádosti o certifikát
ČSOB Business Connector Instalační příručka Člen skupiny KBC Obsah 1 Úvod... 3 2 Instalace aplikace ČSOB Business Connector... 3 3 Získání komunikačního certifikátu... 3 3.1 Vytvoření žádosti o certifikát
Certifikační autorita EET Modelové postupy vytvoření souboru žádosti o certifikát
 Certifikační autorita EET Modelové postupy vytvoření souboru žádosti o certifikát verze 1.0, 1.9.2016 OBSAH 1 Úvod... 3 2 Sestavení souboru žádosti o certifikát ve Windows 7... 4 Přidání modulu snap-in
Certifikační autorita EET Modelové postupy vytvoření souboru žádosti o certifikát verze 1.0, 1.9.2016 OBSAH 1 Úvod... 3 2 Sestavení souboru žádosti o certifikát ve Windows 7... 4 Přidání modulu snap-in
Czech POINT - Nové agendy
 Czech POINT - Nové agendy 1 Rozsah: 1 hodina Anotace: Kurz seznamuje s novou agendou zajišťovanou pro Informační systém datových schránek prostřednictvím Czech POINT, možností zjištění stavu aktivace nových
Czech POINT - Nové agendy 1 Rozsah: 1 hodina Anotace: Kurz seznamuje s novou agendou zajišťovanou pro Informační systém datových schránek prostřednictvím Czech POINT, možností zjištění stavu aktivace nových
Uživatelská příručka. 2011 EXCON, a.s.
 Uživatelská příručka 2011 EXCON, a.s. Naše správa domu je webový informační systém, který umožňuje bytovým družstvům a společenstvím vlastníků přehledně a trvale organizovat dokumenty spojené s jejich
Uživatelská příručka 2011 EXCON, a.s. Naše správa domu je webový informační systém, který umožňuje bytovým družstvům a společenstvím vlastníků přehledně a trvale organizovat dokumenty spojené s jejich
MOODLE PRO STUDENTY návod č. 1 (verze 3, září 2010)
 MOODLE PRO STUDENTY návod č. 1 (verze 3, září 2010) První přihlášení a úprava profilu, zápis do kurzu První přihlášení a úprava profilu Na stránkách školy přejděte vpravo v sekci elearning odkaz Moodle
MOODLE PRO STUDENTY návod č. 1 (verze 3, září 2010) První přihlášení a úprava profilu, zápis do kurzu První přihlášení a úprava profilu Na stránkách školy přejděte vpravo v sekci elearning odkaz Moodle
Uživatelská dokumentace
 Uživatelská dokumentace k projektu Czech POINT Provozní řád Žádost o výpis z Rejstříku trestů Vytvořeno dne: 11.4.2007 Aktualizováno: 9.5.2012 Verze: 5.0 2009 MVČR Obsah 1. Přihlášení do centrály Czech
Uživatelská dokumentace k projektu Czech POINT Provozní řád Žádost o výpis z Rejstříku trestů Vytvořeno dne: 11.4.2007 Aktualizováno: 9.5.2012 Verze: 5.0 2009 MVČR Obsah 1. Přihlášení do centrály Czech
Provozní dokumentace. Seznam datových schránek. Formuláře. Vytvořeno dne: 22. 4. 2011 Aktualizováno: 14. 12. 2011 Verze: 1.
 Provozní dokumentace Seznam datových schránek Formuláře Vytvořeno dne: 22. 4. 2011 Aktualizováno: 14. 12. 2011 Verze: 1.9 2011 MVČR Obsah 1 Úvod...3 1.1 Cíl dokumentu...3 1.2 Zkratky a definice...3 1.3
Provozní dokumentace Seznam datových schránek Formuláře Vytvořeno dne: 22. 4. 2011 Aktualizováno: 14. 12. 2011 Verze: 1.9 2011 MVČR Obsah 1 Úvod...3 1.1 Cíl dokumentu...3 1.2 Zkratky a definice...3 1.3
Zpracoval Datum Verze Popis změn
 Uživatelský manuál Zpracoval Datum Verze Popis změn Grant Avakjan 29.09.2010 1.0 Vytvoření manuálu Grant Avakjan 14.10.2010 2.0 Aktualizace dokumentu Aleš Danda 2. 8. 2011 2.1 Aktualizace dokumentu popis
Uživatelský manuál Zpracoval Datum Verze Popis změn Grant Avakjan 29.09.2010 1.0 Vytvoření manuálu Grant Avakjan 14.10.2010 2.0 Aktualizace dokumentu Aleš Danda 2. 8. 2011 2.1 Aktualizace dokumentu popis
Jednotný identitní prostor
 Jednotný identitní prostor k projektu Czech POINT Testovací prostředí Vytvořeno dne: 2. 12. 2013 Aktualizováno: 13. 7. 2018 Verze: 1.4 2013-2018 MVČR Obsah 1. Úvod... 3 1.1. Co je to Jednotný identitní
Jednotný identitní prostor k projektu Czech POINT Testovací prostředí Vytvořeno dne: 2. 12. 2013 Aktualizováno: 13. 7. 2018 Verze: 1.4 2013-2018 MVČR Obsah 1. Úvod... 3 1.1. Co je to Jednotný identitní
Návod k obsluze aplikace Compete! PANEL ADMINISTRÁTORA
 Návod k obsluze aplikace Compete! PANEL ADMINISTRÁTORA Strana1 Obsah Přihlášení...3 Panel administrátora seznamte se s funkcemi správy systému...4 Panel administrátora - klienti...5 Zadávání nových klientů...6
Návod k obsluze aplikace Compete! PANEL ADMINISTRÁTORA Strana1 Obsah Přihlášení...3 Panel administrátora seznamte se s funkcemi správy systému...4 Panel administrátora - klienti...5 Zadávání nových klientů...6
Nastavení L2TP VPN ve Windows
 Nastavení L2TP VPN ve Windows Pro nastavení L2TP VPN je potřeba provést dva kroky import certifikátů a vlastní konfiguraci VPN připojení. Jedním z certifikátů, které budeme potřebovat, je certifikát certifikační
Nastavení L2TP VPN ve Windows Pro nastavení L2TP VPN je potřeba provést dva kroky import certifikátů a vlastní konfiguraci VPN připojení. Jedním z certifikátů, které budeme potřebovat, je certifikát certifikační
PRO PRÁCI S APLIKACÍ SKV - VÝBĚR KVALITNÍCH VÝSLEDKŮ
 MANUÁL PRO PRÁCI S APLIKACÍ SKV - VÝBĚR KVALITNÍCH VÝSLEDKŮ Verze 1.0 (170714) 1 Obsah 1. Základní informace o používání SKV - aplikace pro výběr kvalitních výsledků...3 1.1 Příhlášení do SKV...3 2.1 Změna
MANUÁL PRO PRÁCI S APLIKACÍ SKV - VÝBĚR KVALITNÍCH VÝSLEDKŮ Verze 1.0 (170714) 1 Obsah 1. Základní informace o používání SKV - aplikace pro výběr kvalitních výsledků...3 1.1 Příhlášení do SKV...3 2.1 Změna
Provozní dokumentace. Seznam orgánů veřejné moci. Příručka pro správce AIS. Vytvořeno dne: 23. 1. 2012 Aktualizováno: 16. 2. 2012 Verze: 1.
 Provozní dokumentace Seznam orgánů veřejné moci Příručka pro správce AIS Vytvořeno dne: 23. 1. 2012 Aktualizováno: 16. 2. 2012 Verze: 1.1 2012 MVČR Obsah Příručka pro správce AIS 1 Úvod...3 1.1 Cíl dokumentu...3
Provozní dokumentace Seznam orgánů veřejné moci Příručka pro správce AIS Vytvořeno dne: 23. 1. 2012 Aktualizováno: 16. 2. 2012 Verze: 1.1 2012 MVČR Obsah Příručka pro správce AIS 1 Úvod...3 1.1 Cíl dokumentu...3
Profesis KROK ZA KROKEM 2
 Profesis KROK ZA KROKEM 2 Adresa systému: www.profesis.cz Údaje nutné pro přihlášení: - přihlašovací jméno: sedmimístné číslo autorizace. Včetně nul na začátku např.: 0000001 - heslo: na štítku DVD Profesis
Profesis KROK ZA KROKEM 2 Adresa systému: www.profesis.cz Údaje nutné pro přihlášení: - přihlašovací jméno: sedmimístné číslo autorizace. Včetně nul na začátku např.: 0000001 - heslo: na štítku DVD Profesis
Uživatelská dokumentace
 Uživatelská dokumentace k projektu Czech POINT Provozní řád Ověření provedení autorizované konverze Vytvořeno dne: 18.6.2009 Aktualizováno: 25.5.2010 Verze: 1.2 2009 MVČR Obsah 1. Přihlášení do centrály
Uživatelská dokumentace k projektu Czech POINT Provozní řád Ověření provedení autorizované konverze Vytvořeno dne: 18.6.2009 Aktualizováno: 25.5.2010 Verze: 1.2 2009 MVČR Obsah 1. Přihlášení do centrály
Provozní dokumentace. Seznam orgánů veřejné moci. Formuláře. Vytvořeno dne: 22. 4. 2011 Aktualizováno: 18. 7. 2011 Verze: 1.
 Provozní dokumentace Seznam orgánů veřejné moci Formuláře Vytvořeno dne: 22. 4. 2011 Aktualizováno: 18. 7. 2011 Verze: 1.3 2011 MVČR Obsah 1 Úvod...3 1.1 Cíl dokumentu...3 1.2 Zkratky a definice...3 1.3
Provozní dokumentace Seznam orgánů veřejné moci Formuláře Vytvořeno dne: 22. 4. 2011 Aktualizováno: 18. 7. 2011 Verze: 1.3 2011 MVČR Obsah 1 Úvod...3 1.1 Cíl dokumentu...3 1.2 Zkratky a definice...3 1.3
Doporučené nastavení prohlížeče Mozilla Firefox 3.6 pro Max Homebanking PS s využitím čipové karty
 Doporučené nastavení prohlížeče Mozilla Firefox 3.6 pro Max Homebanking PS s využitím čipové karty Obsah 1. Instalace SecureStore... 2 2. Nastavení Firefoxu... 3 3. První přihlášení... 4 4. Odstraňování
Doporučené nastavení prohlížeče Mozilla Firefox 3.6 pro Max Homebanking PS s využitím čipové karty Obsah 1. Instalace SecureStore... 2 2. Nastavení Firefoxu... 3 3. První přihlášení... 4 4. Odstraňování
Postup instalace síťové verze Mount Blue
 Postup instalace síťové verze Mount Blue Instalace na serveru 1. Stáhněte si instalační balíček pro server ze stránek Mount Blue na adrese: http://www.mountblue.cz/download/mountblue-server-setup.exe 2.
Postup instalace síťové verze Mount Blue Instalace na serveru 1. Stáhněte si instalační balíček pro server ze stránek Mount Blue na adrese: http://www.mountblue.cz/download/mountblue-server-setup.exe 2.
