WinRevize Verze 7.0 Upgrade program pro zpracování a evidenci zpráv o revizích elektro Návod k instalaci a převodu dat
|
|
|
- Libuše Navrátilová
- před 8 lety
- Počet zobrazení:
Transkript
1 WinRevize Verze 7.0 Upgrade program pro zpracování a evidenci zpráv o revizích elektro Návod k instalaci a převodu dat Zdeněk Prejza, Sadská červen 2014
2 Obsah Obsah... 2 Instalace programu... 3 a) automatická příprava a převod dat z původní do nové verze WinRevizí... 3 b) ruční příprava a převod dat z minulé do nové verze WinRevizí... 5 Přeinstalace programu... 7 Odinstalace programu Údržba, zálohování
3 WinRevize upgrade Instalace programu Instalační pakovanec se získá dekomprimací (rozzipováním) souboru staženého z Instalační program vytvoří adresář (složku), do které nakopíruje soubory potřebné pro provoz programu a převod dat z minulých verzí. Dále instalační program vytvoří v menu Start / Programy skupinu se zástupci pro spouštění programu, odinstalaci programu a pro otevření brožury. Zástupce pro spouštění programu bude instalačním programem umístěn i na plochu. Název skupiny zástupců lze při instalaci upravit. Při instalaci lze určit, do jaké složky (adresáře) bude program nainstalován. Instalace se provádí do nové složky, neprovádějte instalaci do složky s předchozí verzí WinRevizí! Nabídnuta je složka C:\WinRev70. Instalaci do složky C:\Program Files nedoporučujeme vzhledem k tomu, že v instalované složce s aplikací jsou umístěny i datové a pracovní soubory. Při instalaci aplikace do složky C:\Program Files mohou být datové soubory operačním systémem následně přemístěny do složky C:\User\"přihlášený uživatel"\appdata\local\virtualstore Instalační program provádí zápis do systémového registru počítače, soubory instalační program kopíruje pouze do složky s programem. Instalované složce jsou instalátorem přidělena práva skupiny EVERYONE. U počítačů s regulovanými právy uživatelů bude zapotřebí přítomnosti správce IT. Instalační proces upgrade se sestává z instalace potřebných komponentů, provedení kopie (zálohy) dat mimo databázi minulé verze WinRevizí, přizpůsobení dat vyzálohovaných z minulé verze, načtení přizpůsobených dat do nové verze. Před spuštěním instalace si do libovolné složky na disku Vašeho PC (vhodné je pro tyto účely vytvořit novou prázdnou složku) nakopíruje instalační pakovanec (soubor R70_upg_net.exe) získaný dekomprimací ZIP archivu staženého z výše uvedeného odkazu a do stejné složky nakopírujte soubor, který jste obdrželi em. Instalační proces lze s ohledem na způsob převodu dat z minulé verze WinRevizí provést jedním ze dvou způsobů: a) automatická příprava a převod dat z původní do nové verze WinRevizí Variantu s automatickým provedením převodu dat lze použít pouze v případě, že minulá verze WinRevizí, ze které se budou data do nové verze převádět, je funkční a je spustitelná ze stejného PC, do kterého je instalována nová verze. Postup je následující: 3
4 1) spustit instalátor provede se spuštěním souboru R70_upg_net.exe, který jste si spolu si souborem doručeným em nakopírovali do složky na disku vašeho PC, viz výše. 2) postupovat dle pokynů instalátoru - v úvodní obrazovce spustit instalaci stisk tlačítka s nápisem Další - potvrdit licenční ujednání pročtení licenčního ujednání a vyjádření souhlasu zatržením varianty Souhlasím s podmínkami licenční smlouvy a dále stisk tlačítka s nápisem Další. - pročtení pokynů k instalaci stručné pokyny k instalaci, stisk tlačítka s nápisem Další. - volba cílové složky pro instalaci program nabídne pro instalaci složku C:\WinRev70. Složku lze změnit. Po volbě složky stiskněte tlačítko s nápisem Další. Při případném vytváření vlastní nové složky pro instalaci dodržujte prosím pravidla pro pojmenování složek, tj. název by neměl obsahovat nevhodné znaky (.,\ / mezera apod.). Do cílové složky instalátor nakopíruje všechny potřebné komponenty. Instalace se zásadně provádí do NOVÉ PRÁZDNÉ SLOŽKY. Instalací do složky, ve které již jsou umístěny nějaké soubory, např. do složky s minulou verzí WinRevizí, může dojít k přepisu původních souborů, nebo nesprávně fungující instalaci. - volba minulé verze WinRevize, ze které instalátor provede převod dat. Zatrhněte verzi, ze které má program připravit data, stiskněte tlačítko s nápisem Další, viz obrázek. Připomínám, že této možnosti lze využít pouze pokud je minulá verze funkční a spustitelná se stejného PC. - volba názvu skupiny se zástupci instalátor umístí do nabídky Start / Programy složku se zástupci pro spouštění hlavního programu, otevření brožury, ručního spuštění převodu dat a odinstalace. Název této skupiny lze změnit, nabídnut je název WinRevize 7.0. Pro potvrzení a pokračování stiskněte tlačítko s nápisem Další. - následujte rekapitulace způsobu instalace, pro pokračování a spuštění instalace stiskněte tlačítko s nápisem Instalovat. 4
5 - instalátor vytvoří Vámi zvolenou cílovou složku, do ní nakopírujte potřebné komponenty a provede odpovídající zápis do systémového registru. - instalátor spustí utilitu, která po odsouhlasení provede zálohu dat z Vámi zvolené minulé verze WinRevizí. Opět připomínám, že utilita je použitelná, pouze pokud je minulá verze funkční a spustitelná ze stejného PC. Záloha může dle množství dat a výkonu Vašeho PC trvat až několik minut. Během provádění zálohy se může občas obrazovka utility jevit jako nereagující (tzv. zamrzlá), je to stav, který může vznikat vysokým zatížením utility při přípravě dat a jejich kopírování mimo databázi původní verze WinRevizí. Vyzálohovaná data utilita umístí do podsložky DATA_OLD umístěné ve složce s hlavním programem, tj. při provedení instalace do C:\WinRev70 budou data ve složce C:\WinRev70\DATA_OLD. Po ukončení zálohy dat utilita vydá hlášku a poté se ukončí. - instalátor spustí další utilitu, která prověří, zdali jsou připravena data z minulé verze. Pokud jsou data nalezena, utilita vydá hlášku a po odsouhlasení spustí proces, který provede přizpůsobení dat z minulé verze pro verzi novou. Přizpůsobení může dle množství dat a výkonu Vašeho PC trvat až několik minut. Během provádění zálohy se může občas obrazovka utility jevit jako nereagující (tzv. zamrzlá), je to stav, který může vznikat vysokým zatížením utility při přípravě dat. Přizpůsobená data, připravená pro načtení do nové verze, utilita umístí do podsložky DATA_UPG, tj. při provedení instalace do C:\WinRev70 budou data ve složce C:\WinRev70\DATA_UPG. Pokud utilita data připravená z minulé verze nenajde, dá možnost ruční volby složky s daty vyzálohovanými z minulé verze, nebo ukončení. Opakované spuštění utility pro ruční přizpůsobení dat vyzálohovaných z minulé verze lze provést z menu Start / Programy /WinRevize 7.0 / WinRevize 7.0 příprava dat pro převod. - instalátor spustí hlavní aplikaci WinRevize 7.0. Potvrďte úvodní okno aplikace. Program provede úkony potřebné pro první spuštění aplikace. V okně, které bude následovat, zadejte Váš startovní kód umístěný na samolepce v distribuční krabičce. Úspěšné vložení startovního kódu je potvrzeno hláškou Registrace byla provedena. Po jejím potvrzení program prověří přítomnost dat připravených k načtení z minulých verzí. Pokud jsou data detekována, budou po Vašem odsouhlasení zavedena do programu. Zavedení může dle množství dat a výkonu Vašeho PC trvat až několik minut. Během provádění se může občas obrazovka aplikace jevit jako nereagující (tzv. zamrzlá), je to stav, který může vznikat vysokým zatížením při zavádění a testování dat. Nejsou-li data připravená k načtení detekována, WinRevize 7.0 se spustí obvyklým způsobem bez převodu dat. Kontrola přítomnosti dat z minulé verze je pak průběžně prováděna při každém dalším spuštění. Pokud byly všechny předchozí části úspěšně provedeny, je program připraven k práci i s daty z předchozí verze, vč. doplnění databází norem a závadníku. b) ruční příprava a převod dat z minulé do nové verze WinRevizí 1) spustit instalátor provede se spuštěním souboru Wrev70_UPG.EXE, který jste si spolu si soubory doručenými em nakopírovali do složky na disku vašeho PC, viz výše. 2) postupovat dle pokynů instalátoru - v úvodní obrazovce spustit instalaci stisk tlačítka s nápisem Další - potvrdit licenční ujednání pročtení licenčního ujednání a vyjádření souhlasu zatržením varianty Souhlasím s podmínkami licenční smlouvy a dále stisk tlačítka s nápisem Další. 5
6 - pročtení pokynů k instalaci stručné pokyny k instalaci, stisk tlačítka s nápisem Další. - volba cílové složky pro instalaci program nabídne pro instalaci složku C:\WinRev70. Složku lze změnit. Po volbě složky stiskněte tlačítko s nápisem Další. Při případném vytváření nové složky pro instalaci dodržujte prosím pravidla pro pojmenování složek, tj. název by neměl obsahovat nevhodné znaky (.,\ / mezera spod). Do cílové složky instalátor nakopíruje všechny potřebné komponenty. Instalace se zásadně provádí do NOVÉ PRÁZDNÉ SLOŽKY. Instalací do složky, ve které již jsou umístěny nějaké soubory, např. do složky s minulou verzí WinRevizí, může dojít k přepisu původních souborů, nebo nesprávně fungující instalaci. - zrušení možnosti automatické přípravy dat. Zrušte zatržení u možnosti Automatická příprava dat a pro potvrzení a pokračování stiskněte tlačítko s nápisem Další, viz obrázek. - volba názvu skupiny se zástupci instalátor umístí do nabídky Start / Programy složku se zástupci pro spouštění hlavního programu, otevření brožury, ručního spuštění převodu dat a odinstalace. Název této skupiny lze změnit, nabídnut je název WinRevize 7.0. Pro potvrzení a pokračování stiskněte tlačítko s nápisem Další. - následujte rekapitulace způsobu instalace, pro pokračování a spuštění instalace stiskněte tlačítko s nápisem Instalovat. - instalátor vytvoří Vámi zvolenou cílovou složku, do ní nakopírujte potřebné soubory a provede odpovídající zápis do systémového registru. - instalátor spustí hlavní aplikaci WinRevize 7.0. Potvrďte úvodní okno aplikace. Program provede úkony pro první spuštění aplikace. V okně, které bude následovat, zadejte Váš startovní kód umístěný na samolepce v distribuční krabičce. Úspěšné vložení startovního kódu je potvrzeno hláškou 6
7 Registrace byla provedena. z minulé verze. Nyní je nový program připraven k práci, nejsou ale zavedena data - WinRevize 7.0 ukončete. - spusťte minulou verzi WinRevizí a proveďte kopii dat mimo databázi, resp. zálohu dat minulé verze. Pro kopii zvolte samostatnou složku, ve které nejsou umístěny jiné soubory. Pokud se minulá verze spouští na jiném PC je vhodné kopii dat provést do složky umístěné na přenosném médiu dostatečné kapacity, např. flash disku. Kopie dat z minulé verze se spustí následovně: - WinRevize 6.0 hlavní menu volba Servis / Kopie dat mimo DB soubor / Kopie zpráv, číselníků, předpisů. - WinRevize 5.0 jako u verze WinRevize 4.0 jako u verze WinRevize hlavní menu volba Servis / Záloha dat / Záloha zpráv, číselníků, předpisů. - WinRevize hlavní menu volba Servis / Záloha dat - WinRevize 1.0 jako u verze 2.0 Minulou verzi ukončete. - spusťte utilitu pro přizpůsobení dat vyzálohovaných z minulé verze - menu Start / Programy / WinRevize 7.0 / WinRevize 7.0 příprava dat pro převod. Ve spuštěné utilitě zvolte verzi WinRevize, ze které máte vyzálohovaná data a převod dat spusťte stiskem tlačítka s nápisem Spustit převod. V dalším okně nalistujte složku, do které byla data z minulé verze umístěna a potvrďte stiskem tlačítka s nápisem Otevřít. Utilita spustí proces, ve kterém jsou data z minulé verze přizpůsobena pro načtení do verze nové. Po provedení přípravy dat je vydána hláška. Přizpůsobení může dle množství dat a výkonu Vašeho PC trvat až několik minut. Během provádění zálohy se může občas obrazovka utility jevit jako nereagující (tzv. zamrzlá), je to stav, který může vznikat vysokým zatížením utility při přípravě dat. Přizpůsobená data, připravená pro načtení do nové verze, utilita umístí do podsložky DATA_UPG, tj. při provedení instalace do C:\WinRev70 budou data ve složce C:\WinRev70\DATA_UPG. - obvyklým způsobem spusťte WinRevize 7.0 program při každém spuštění prověřuje podsložku DATA_UPG, zdali v ní nejsou umístěna data připravená pro načtení. Pokud jsou data detekována, budou po odsouhlasení zavedena do programu. Zavedení může dle množství dat a výkonu Vašeho PC trvat až několik minut. Během provádění se může občas obrazovka aplikace jevit jako nereagující (tzv. zamrzlá), je to stav, který může vznikat vysokým zatížením při zavádění a testování dat. Po úspěšném zavedení dat se již při dalším spuštění WinRevizí 7.0 prověřování připravenost dat z minulé verze pro načtení neprovádí. Pokud byly všechny předchozí části úspěšně provedeny, je program připraven k práci i s daty z předchozí verze, vč. doplnění databází norem a závadníku. Přeinstalace programu V případě potřeby přeinstalace programu (např. po opravě počítače, výměně pevného disku, výměně operačního systému, výměně celého PC apod.) a potřeby následného přenosu dat, si před přeinstalací zkopírujte na bezpečné místo databázový soubor aplikace, který má název WB5.FIL. 7
8 Předpokládá se, že před kopií databázového souboru je program plně funkční, nedošlo k poškození souborů např. po havárii pevného disku, na kterém byl program umístěn. Soubor WB5.FIL je uložen v podsložce DB_FIL umístěné ve složce s programem, zpravidla C:\WinRev70\DB_FIL. Při kopírování nesmí být program Winrevize spuštěn!! Po opravě počítače nainstalujte program z Vašeho instalačního pakovance, čímž budou nainstalovány potřebné soubory a budou provedeny zápisy do systémového registru počítače. Při instalaci postupujte jako při variantě při ručním převodu dat. Nebudou se zbytečně instalovat soubory pro automatickou přípravu dat. Program nespouštějte. Potom do nově vytvořeného adresáře s programem (zpravidla C:\WinRev70\DB_FIL) nakopírujte původní databázový soubor WB5.FIL, který jste si před přeinstalací uložili a nahraďte jím prázdný databázový soubor shodného jména vytvořený novou instalací. Po zkopírování Vašeho původního databázového souboru zkontrolujte, zdali nemá soubor atribut pouze ke čtení (READ ONLY). Pokud ano, atribut odstraňte. Dále u počítačů s vyšším zabezpečením zkontrolujte, zdali uživatel spouštějící program má právo do souboru WB5.FIL zapisovat a číst jej, popř. proveďte úpravu. Překopírováním souboru WB5.FIL budou do nové instalace přenesena všechna data a nastavení. Potom program spusťte pomocí instalačním průvodcem vytvořeného zástupce, program by se měl chovat přesně jako před přeinstalací. Druhou možností přenosu dat do programu po přeinstalaci je vytvoření zálohy dat v původním programu před přeinstalací. Záloha se spustí z hlavního vodorovného menu, volba Servis / Kopie dat mimo DB soubor / dále zvolte rozsah kopie, resp. data, která se mají přenést ven z DB souboru, doporučuje se kompletní kopie. Pro zálohu doporučuji vytvořit samostatnou složku. Potom proveďte instalaci programu na opraveném PC postupem jako při variantě při ručním převodu dat. Nebudou se zbytečně instalovat soubory pro automatickou přípravu dat. Po úspěšné instalaci a zadání startovního kódu spusťte program. V hlavním vodorovném menu zvolte možnost Servis / Načtení dat z kopie mimo DB soubor / a dále zvolte rozsah před přeinstalací provedené zálohy, ze které se budou data načítat. Odinstalace programu. Kompletní odinstalace programu vč. zrušení zápisů v systémových registrech počítače se spustí zástupcem umístěným v programové skupině v menu Start / Programy / ve Vámi zvolené programové skupině. Odinstalační program zruší záznamy v registru počítače týkající se programu, dále zruší všechny soubory, které byly při instalaci do počítače zkopírovány. Soubory, které byly programem WinRevize vytvořeny během používání (např. podsložka SERVIS s bezpečnostní kopií dat vytvořenou před údržbou databázového souboru) odinstalační program nevymaže. Dále není z bezpečnostních důvodů při odinstalaci zrušen databázový soubor WB5.FIL. Ty je zapotřebí po uvážení smazat ručně. U počítačů s regulovanými právy uživatelů bude zapotřebí přítomnosti správce IT. Údržba, zálohování Údržba dat a jejich zálohování je velice důležité pro bezpečnost Vašich dat. Nepodceňujte je, zálohujte pravidelně, nebo vždy při zpracování nezanedbatelného množství spotřebičů, či nářadí. Cenu provedené (resp. neprovedené) zálohy si uvědomíte většinou, až když nastanou potíže s počítačem, nebo některou jeho částí. Byla-li provedena záloha, není pak případný problém s technikou tak bolestivý, přenos programu na opravený, nebo jiný PC je poměrně jednoduchý. Data a podstatná část dalších důležitých údajů se ukládají do tzv. databázového souboru aplikace. Tento soubor je po instalaci ošetřen tak, že není potřeba jej upravovat. Během provozu pak program v určitých časových intervalech před ukončením nabízí provedení údržby. Doporučuji údržbu nechat provést. Dále v případě, že budete provádět rozsáhlejší manipulace s daty, např. mazání většího 8
9 množství zpráv, nebo zpracování více rozsáhlejších zpráv, doporučuji provést údržbu i mimo programem určený časový interval. Údržba mimo pořadí se spustí z hlavního vodorovného menu programu volbou Servis / Údržba DB / Provedení údržby DB. Součástí údržby je i bezpečnostní kopie dat do podsložky SERVIS složky s programem. Vhodná a doporučená kombinace s údržbou databáze je kopie souboru WB5.FIL (viz dále) na bezpečné místo. Dalším opatřením k zajištění vyšší bezpečnosti dat je pravidelné zálohování. Záloha dat lze nejjednodušeji provést kopií databázového souboru (WB5.FIL) na bezpečné místo. Tento soubor je uložen v podsložce DB_FIL umístěné ve složce s programem, zpravidla C:\WinRev70\DB_FIL. Při kopírování nesmí být program Winrevize spuštěn!! Databázový soubor lze před kopií na bezpečné místo zkomprimovat, čímž se objem souboru podstatně zmenší dle typu použitého komprimačního programu. Kopii, resp. komprimaci databázového souboru je zapotřebí provádět, pokud není program spuštěn!! Při záloze spuštěné z programu je provedena kopie důležitých tabulek do Vámi zvoleného adresáře. Zálohové soubory jsou automaticky pojmenovány, názvy souborů jsou voleny dle verze programu. Doporučuji pro zálohu používat samostatný adresář (složku). Záloha se spouští z hlavního menu, volba Servis / Kopie dat mimo DB soubor / dále volba podle požadovaného rozsahu zálohy. Soubory pořízené při záloze doporučuji následně přenést na jiné médium než je pevný disk počítače, kde je program nainstalován. Ochráníte se tím proti ztrátě dat při případné havárii disku. Vhodné médium pro zálohy je např. kvalitní CD nebo DVD 9
Doporučený návod na síťovou instalaci programu Aconto SQL 11.5
 Doporučený návod na síťovou instalaci programu Aconto SQL 11.5 Instalace programu Aconto sestává z instalace databázového SQL serveru a samotného ekonomického systému Aconto. Instalace se otevře spuštěním
Doporučený návod na síťovou instalaci programu Aconto SQL 11.5 Instalace programu Aconto sestává z instalace databázového SQL serveru a samotného ekonomického systému Aconto. Instalace se otevře spuštěním
Průvodce převodem dat z programu Medicus 2 do programu Medicus Komfort
 Průvodce převodem dat z programu Medicus 2 do programu Medicus Komfort 1. O převodu V tomto průvodci vás krok za krokem seznámíme s postupem, jak převést data ze stávajícího programu Medicus 2 (dále jen
Průvodce převodem dat z programu Medicus 2 do programu Medicus Komfort 1. O převodu V tomto průvodci vás krok za krokem seznámíme s postupem, jak převést data ze stávajícího programu Medicus 2 (dále jen
INSTALACE SOFTWARE A AKTIVACE PRODUKTU NÁVOD
 INSTALACE SOFTWARE A AKTIVACE PRODUKTU NÁVOD www.aktion.cz Obsah: Kompletní instalace (serverová část) str. 03 Aktivace produktu první spuštění str. 10 Instalace Windows klienta na jiný počítač v síti
INSTALACE SOFTWARE A AKTIVACE PRODUKTU NÁVOD www.aktion.cz Obsah: Kompletní instalace (serverová část) str. 03 Aktivace produktu první spuštění str. 10 Instalace Windows klienta na jiný počítač v síti
Obsah. 1. Instalace... 2
 NÁVOD K INSTALACI MULTIMEDIÁLNÍCH MATERIÁLŮ A PROGRAMU MEDIA CREATOR verze 1.4 aktualizovaná ke dni 10. 9. 2012 Obsah 1. Instalace... 2 1.1. Před spuštěním instalace... 2 1.2. Spuštění instalace... 2 1.3.
NÁVOD K INSTALACI MULTIMEDIÁLNÍCH MATERIÁLŮ A PROGRAMU MEDIA CREATOR verze 1.4 aktualizovaná ke dni 10. 9. 2012 Obsah 1. Instalace... 2 1.1. Před spuštěním instalace... 2 1.2. Spuštění instalace... 2 1.3.
Postup přechodu na podporované prostředí. Přechod aplikace BankKlient na nový operační systém formou reinstalace ze zálohy
 Postup přechodu na podporované prostředí Přechod aplikace BankKlient na nový operační systém formou reinstalace ze zálohy Obsah Zálohování BankKlienta... 3 Přihlášení do BankKlienta... 3 Kontrola verze
Postup přechodu na podporované prostředí Přechod aplikace BankKlient na nový operační systém formou reinstalace ze zálohy Obsah Zálohování BankKlienta... 3 Přihlášení do BankKlienta... 3 Kontrola verze
1 Přesun síťového serveru
 1 Přesun síťového serveru Zde je popsán případ, kdy máte nainstalovánu síťovou verzi aplikace EVOK a chcete databázový server přesunout na jiný počítač. Aby bylo možné provést přesun dat, musíte mít k
1 Přesun síťového serveru Zde je popsán případ, kdy máte nainstalovánu síťovou verzi aplikace EVOK a chcete databázový server přesunout na jiný počítač. Aby bylo možné provést přesun dat, musíte mít k
Přechod na síťovou verzi programu
 Přechod na síťovou verzi programu Poslední aktualizace 25.10.2013 Přechod na síťovou verzi programu 1 Realizace počítačové sítě 3 2 Původní počítač bude provozován jako server 3 2.1 Průběh... nové síťové
Přechod na síťovou verzi programu Poslední aktualizace 25.10.2013 Přechod na síťovou verzi programu 1 Realizace počítačové sítě 3 2 Původní počítač bude provozován jako server 3 2.1 Průběh... nové síťové
Jak přenést program na nový počítač UŽIVATELS KÝ NÁVOD
 Jak přenést program na nový počítač UŽIVATELS KÝ NÁVOD Jak přenést program na nový počítač Pokud máte zakoupenou službu MEDICAL NET, je třeba provést převod dat za pomoci naší technické podpory, kterou
Jak přenést program na nový počítač UŽIVATELS KÝ NÁVOD Jak přenést program na nový počítač Pokud máte zakoupenou službu MEDICAL NET, je třeba provést převod dat za pomoci naší technické podpory, kterou
Návod na instalaci upgrade
 Návod na instalaci upgrade 1. Instalace upgrade 2013.505 Upgrade je možné instalovat až po instalaci a zadání licenčního čísla (nahrání licenční diskety) základní verze 2013.5. Rovněž je nutné mít již
Návod na instalaci upgrade 1. Instalace upgrade 2013.505 Upgrade je možné instalovat až po instalaci a zadání licenčního čísla (nahrání licenční diskety) základní verze 2013.5. Rovněž je nutné mít již
!! UPOZORNĚNÍ!! Po nainstalování programu nezapomeňte instalovat Sestavy a Aktualizaci!! Pokyny k instalaci
 S B N - Start Správa bytů a nemovitostí Pokyny k instalaci!! UPOZORNĚNÍ!! Po nainstalování programu nezapomeňte instalovat Sestavy a Aktualizaci!! VYDAS software s.r.o. Zámostí 16 338 08 Zbiroh tel: 724
S B N - Start Správa bytů a nemovitostí Pokyny k instalaci!! UPOZORNĚNÍ!! Po nainstalování programu nezapomeňte instalovat Sestavy a Aktualizaci!! VYDAS software s.r.o. Zámostí 16 338 08 Zbiroh tel: 724
Návod na instalaci Průběh vlastní instalace Zde pomocí tlačítka Další procházíme jednotlivé body umožňující konfiguraci instalace.
 Návod na instalaci 1. Instalace upgrade 2015.526 Upgrade je možné instalovat až po instalaci a zadání licenčního čísla (nahrání licenční diskety) základní verze ALFIS 2G 2015.5. Rovněž je nutné mít již
Návod na instalaci 1. Instalace upgrade 2015.526 Upgrade je možné instalovat až po instalaci a zadání licenčního čísla (nahrání licenční diskety) základní verze ALFIS 2G 2015.5. Rovněž je nutné mít již
1.3. Průběh vlastní instalace Zde pomocí tlačítka Další procházíme jednotlivé body umožňující konfiguraci instalace.
 1. Instalace upgrade 2010.502 Upgrade je možné instalovat až po instalaci a zadání licenčního čísla (nahrání licenční diskety) základní verze 2010.5. Rovněž je nutné mít již před instalací upgrade nahrány
1. Instalace upgrade 2010.502 Upgrade je možné instalovat až po instalaci a zadání licenčního čísla (nahrání licenční diskety) základní verze 2010.5. Rovněž je nutné mít již před instalací upgrade nahrány
Systémová příručka Autor: Roman Macura, Jakub Buzáš Verze dokumentu: 1/2017 Datum poslední aktualizace:
 Autor: Roman Macura, Jakub Buzáš Verze dokumentu: 1/2017 Datum poslední aktualizace: 5.10.2017 Kapitola 1 - První pohled Obsah 1 Nároky na systém, změny systémových součástí při instalaci 3 1.1 Co je potřeba
Autor: Roman Macura, Jakub Buzáš Verze dokumentu: 1/2017 Datum poslední aktualizace: 5.10.2017 Kapitola 1 - První pohled Obsah 1 Nároky na systém, změny systémových součástí při instalaci 3 1.1 Co je potřeba
Návod na provedení upgrade IS Harmonik
 Návod na provedení upgrade IS Harmonik Ing. Martin Klinger 4.6.2015 Co je to upgrade IS Harmonik? Upgrade systému představuje soubor technických nebo legislativních změn v ekonomickém softwaru Harmonik,
Návod na provedení upgrade IS Harmonik Ing. Martin Klinger 4.6.2015 Co je to upgrade IS Harmonik? Upgrade systému představuje soubor technických nebo legislativních změn v ekonomickém softwaru Harmonik,
NÁVOD PRO INSTALACI APLIKACE PRIORITY KM HODNOCENÍ PRIORIT PŘI ŘEŠENÍ KONTAMINOVANÝCH MÍST
 NÁVOD PRO INSTALACI APLIKACE PRIORITY KM HODNOCENÍ PRIORIT PŘI ŘEŠENÍ KONTAMINOVANÝCH MÍST 1. Požadavky na vybavení počítače a obsah CD 1.1. Technické požadavky a požadavky na operační systém K využívání
NÁVOD PRO INSTALACI APLIKACE PRIORITY KM HODNOCENÍ PRIORIT PŘI ŘEŠENÍ KONTAMINOVANÝCH MÍST 1. Požadavky na vybavení počítače a obsah CD 1.1. Technické požadavky a požadavky na operační systém K využívání
Návod na instalaci Průběh vlastní instalace Zde pomocí tlačítka Další procházíme jednotlivé body umožňující konfiguraci instalace.
 Návod na instalaci 1. Instalace upgrade 2017.502 Upgrade je možné instalovat až po instalaci a zadání licenčního čísla (nahrání licenční diskety) základní verze 2017.5. Rovněž je nutné mít již před instalací
Návod na instalaci 1. Instalace upgrade 2017.502 Upgrade je možné instalovat až po instalaci a zadání licenčního čísla (nahrání licenční diskety) základní verze 2017.5. Rovněž je nutné mít již před instalací
Reinstalace programu
 Reinstalace programu 0 Reinstalace programu AMICUS Před reinstalací programu AMICUS si připravte licenční list programu, zálohovací médium odpovídající kapacity (nejlépe flash disk nebo externí disk) a
Reinstalace programu 0 Reinstalace programu AMICUS Před reinstalací programu AMICUS si připravte licenční list programu, zálohovací médium odpovídající kapacity (nejlépe flash disk nebo externí disk) a
TECHNICKÉ POŽADAVKY PRO INSTALACI SW PRO ZÁZNAM VIDEA PRO ZÁZNAM AUDIA (ZVUKU) PRO ZÁZNAM OBRÁZKŮ JAZYKOVÉ MUTACE
 INSTALACE SW EduArt OBSAH: OBSAH: TECHNICKÉ POŽADAVKY PRO INSTALACI SW PRO ZÁZNAM VIDEA PRO ZÁZNAM AUDIA (ZVUKU) PRO ZÁZNAM OBRÁZKŮ JAZYKOVÉ MUTACE POSTUP INSTALACE KDE NAJDETE INSTALAČNÍ SOUBOR JAK SPUSTÍTE
INSTALACE SW EduArt OBSAH: OBSAH: TECHNICKÉ POŽADAVKY PRO INSTALACI SW PRO ZÁZNAM VIDEA PRO ZÁZNAM AUDIA (ZVUKU) PRO ZÁZNAM OBRÁZKŮ JAZYKOVÉ MUTACE POSTUP INSTALACE KDE NAJDETE INSTALAČNÍ SOUBOR JAK SPUSTÍTE
Návod na provedení upgrade IS Harmonik
 Návod na provedení upgrade IS Harmonik Ing. Martin Klinger 4.1.2016 Co je to upgrade IS Harmonik? Upgrade systému představuje soubor technických nebo legislativních změn v ekonomickém softwaru Harmonik,
Návod na provedení upgrade IS Harmonik Ing. Martin Klinger 4.1.2016 Co je to upgrade IS Harmonik? Upgrade systému představuje soubor technických nebo legislativních změn v ekonomickém softwaru Harmonik,
Tento dokument je určen oprávněným uživatelům programového vybavení Avensio Software za těchto podmínek:
 Zálohování dat 1 Tento dokument je určen oprávněným uživatelům programového vybavení Avensio Software za těchto podmínek: 1. Celý text musí být ponechán v původním znění bez úprav a se zahrnutím všech
Zálohování dat 1 Tento dokument je určen oprávněným uživatelům programového vybavení Avensio Software za těchto podmínek: 1. Celý text musí být ponechán v původním znění bez úprav a se zahrnutím všech
Instalace programu OZO. z www stránek či odkazu z u
 Instalace programu OZO z www stránek či odkazu z e-mailu První instalaci programu OZO pro rok 2017 si vždy musíte zvolit volbu PLNÁ VERZE PROGRAMU. Upgrade programu OZO 2017 si můžete stahovat až v době,
Instalace programu OZO z www stránek či odkazu z e-mailu První instalaci programu OZO pro rok 2017 si vždy musíte zvolit volbu PLNÁ VERZE PROGRAMU. Upgrade programu OZO 2017 si můžete stahovat až v době,
Velký křízovkářský slovník 4.0 (VKS) Instalace programu
 Velký křízovkářský slovník 4.0 (VKS) Instalace programu Obsah Technické podmínky pro provoz programu minimální konfigurace... 2 Základní informace... 2 Hlavní nabídka instalačního programu... 2 Instalace
Velký křízovkářský slovník 4.0 (VKS) Instalace programu Obsah Technické podmínky pro provoz programu minimální konfigurace... 2 Základní informace... 2 Hlavní nabídka instalačního programu... 2 Instalace
eliška 3.04 Průvodce instalací (verze pro Windows 7) w w w. n e s s. c o m
 eliška 3.04 Průvodce instalací (verze pro Windows 7) Příprava Při instalaci elišky doporučujeme nemít spuštěné žádné další programy. Pro instalaci elišky je třeba mít administrátorská práva na daném počítači.
eliška 3.04 Průvodce instalací (verze pro Windows 7) Příprava Při instalaci elišky doporučujeme nemít spuštěné žádné další programy. Pro instalaci elišky je třeba mít administrátorská práva na daném počítači.
Instalační manuál programu Fitlinie ACADEMY
 Strana I Instalační manuál programu Fitlinie ACADEMY Part I Instalace nové verze 1 Part II Registrace nové verze 2 Part III Instalace aktualizace 3 Part IV Registrace aktualizace 5 Part V Časově omezená
Strana I Instalační manuál programu Fitlinie ACADEMY Part I Instalace nové verze 1 Part II Registrace nové verze 2 Part III Instalace aktualizace 3 Part IV Registrace aktualizace 5 Part V Časově omezená
INSTALAČNÍ POSTUP PRO APLIKACI ELIŠKA 4
 INSTALAČNÍ POSTUP PRO APLIKACI ELIŠKA 4 1. Dříve než spustíte instalaci Vítáme Vás při instalaci nové verze aplikace eliška. Před samotnou instalací, prosím, ověřte, že jsou splněné následující podmínky:
INSTALAČNÍ POSTUP PRO APLIKACI ELIŠKA 4 1. Dříve než spustíte instalaci Vítáme Vás při instalaci nové verze aplikace eliška. Před samotnou instalací, prosím, ověřte, že jsou splněné následující podmínky:
SKYLA Pro II. Popis instalace programu
 SKYLA Pro II Popis instalace programu Rev. 30.07.2014 O manuálu Dokument popisuje celý proces instalace programu Skyla Pro II, který se v některých ohledech liší od instalace předchozích verzí a upozorňuje
SKYLA Pro II Popis instalace programu Rev. 30.07.2014 O manuálu Dokument popisuje celý proces instalace programu Skyla Pro II, který se v některých ohledech liší od instalace předchozích verzí a upozorňuje
Návod k instalaci ve verzi 1.11 je aktualizován ke dni
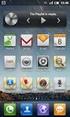 Návod k instalaci ve verzi 1.11 je aktualizován ke dni 17. 10. 2013 Obsah 1. Instalace...2 1.1. Před spuštěním instalace...2 1.2. Spuštění instalace...2 1.3. Průběh instalace...3 1.4. Registrace nebo přihlášení...5
Návod k instalaci ve verzi 1.11 je aktualizován ke dni 17. 10. 2013 Obsah 1. Instalace...2 1.1. Před spuštěním instalace...2 1.2. Spuštění instalace...2 1.3. Průběh instalace...3 1.4. Registrace nebo přihlášení...5
Instalace SW VIS z internetu - Opakovaná instalace, instalace upgrade
 Instalace SW VIS z internetu - Opakovaná instalace, instalace upgrade Opakovanou instalací SW VIS rozumíme instalaci do adresáře, který již obsahuje starší instalaci programu VIS. Většinou se provádí ze
Instalace SW VIS z internetu - Opakovaná instalace, instalace upgrade Opakovanou instalací SW VIS rozumíme instalaci do adresáře, který již obsahuje starší instalaci programu VIS. Většinou se provádí ze
Instalace SW VIS přímo z programu VIS - Opakovaná instalace, instalace upgrade
 Instalace SW VIS přímo z programu VIS - Opakovaná instalace, instalace upgrade Opakovanou instalací SW VIS rozumíme instalaci do adresáře, který již obsahuje starší instalaci programu VIS. Většinou se
Instalace SW VIS přímo z programu VIS - Opakovaná instalace, instalace upgrade Opakovanou instalací SW VIS rozumíme instalaci do adresáře, který již obsahuje starší instalaci programu VIS. Většinou se
Návod na vytvoření Počáteční zálohy (Seed Backup) v aplikaci Whitestore Pro / Lite
 OBSAH Vytvoření Počáteční zálohy v aplikaci Whitestore PRO... 2 Vlastní uložení dat na lokální disk... 4 Vytvoření Počáteční zálohy v aplikaci Whitestore LITE... 7 Nastavení parametrů Počáteční zálohy
OBSAH Vytvoření Počáteční zálohy v aplikaci Whitestore PRO... 2 Vlastní uložení dat na lokální disk... 4 Vytvoření Počáteční zálohy v aplikaci Whitestore LITE... 7 Nastavení parametrů Počáteční zálohy
Základní informace pro zprovoznění Aktovky Dozory IS MPP
 Základní informace pro zprovoznění Aktovky Dozory IS MPP Modul plánování a přezkoumávání, verze 1.20 vypracovala společnost ASD Software, s.r.o. dokument ze dne 15. 6. 2015, verze 1.00 Základní informace
Základní informace pro zprovoznění Aktovky Dozory IS MPP Modul plánování a přezkoumávání, verze 1.20 vypracovala společnost ASD Software, s.r.o. dokument ze dne 15. 6. 2015, verze 1.00 Základní informace
AutoCAD Civil 3D 2017
 Autodesk AutoCAD Civil 3D 2017 - instalační příručka ADEON CZ s. r. o. Brno Ostrava Pardubice Zlín Tyršova 44 612 00 Brno Havlíčkovo nábř. 38 702 00 Ostrava Bělehradská 582 530 09 Pardubice Klabalská I
Autodesk AutoCAD Civil 3D 2017 - instalační příručka ADEON CZ s. r. o. Brno Ostrava Pardubice Zlín Tyršova 44 612 00 Brno Havlíčkovo nábř. 38 702 00 Ostrava Bělehradská 582 530 09 Pardubice Klabalská I
Instalace programu ProVIS
 Instalace programu ProVIS Tento program umožňuje instalovat program ProVIS. Umožňuje vybrat, kam se bude instalovat, a jednotlivé součásti instalace. Instalace probíhá v několika krocích. Každý krok má
Instalace programu ProVIS Tento program umožňuje instalovat program ProVIS. Umožňuje vybrat, kam se bude instalovat, a jednotlivé součásti instalace. Instalace probíhá v několika krocích. Každý krok má
Instalace webové služby Mydlinka
 Instalace webové služby Mydlinka Aktualizace dokumentu: 21.10.2014 Obsah 1 Co je to webová služba Mydlinka 2 Požadavky na instalaci a provoz 2.1 SAS 2.2 Databáze 2.3 Operační systém 2.4 Softwarové vybavení
Instalace webové služby Mydlinka Aktualizace dokumentu: 21.10.2014 Obsah 1 Co je to webová služba Mydlinka 2 Požadavky na instalaci a provoz 2.1 SAS 2.2 Databáze 2.3 Operační systém 2.4 Softwarové vybavení
Postup instalace síťové verze Mount Blue
 Postup instalace síťové verze Mount Blue Instalace na serveru 1. Stáhněte si instalační balíček pro server ze stránek Mount Blue na adrese: http://www.mountblue.cz/download/mountblue-server-setup.exe 2.
Postup instalace síťové verze Mount Blue Instalace na serveru 1. Stáhněte si instalační balíček pro server ze stránek Mount Blue na adrese: http://www.mountblue.cz/download/mountblue-server-setup.exe 2.
ČSOB Business Connector
 ČSOB Business Connector Instalační příručka Člen skupiny KBC Obsah 1 Úvod... 3 2 Instalace aplikace ČSOB Business Connector... 3 3 Získání komunikačního certifikátu... 3 3.1 Vytvoření žádosti o certifikát
ČSOB Business Connector Instalační příručka Člen skupiny KBC Obsah 1 Úvod... 3 2 Instalace aplikace ČSOB Business Connector... 3 3 Získání komunikačního certifikátu... 3 3.1 Vytvoření žádosti o certifikát
Návod k práci s programem MMPI-2
 Návod k práci s programem MMPI-2 Výchozím vstupním heslem je název programu psaný malými písmeny, tedy mmpi-2. Po zadání hesla stiskněte Enter nebo tlačítko Dále. Hlavní obrazovka programu zobrazuje přehled
Návod k práci s programem MMPI-2 Výchozím vstupním heslem je název programu psaný malými písmeny, tedy mmpi-2. Po zadání hesla stiskněte Enter nebo tlačítko Dále. Hlavní obrazovka programu zobrazuje přehled
Aktivace Samostatné Licence Aktivace samostatné licence probíhá přes Internet. Pokud nemáte přístup k Internetu, čtěte na str. 2 jak postupovat.
 Instalace samostatné licence Edgecam Tento dokument popisuje instalaci a aktivaci samostatné licence Edgecam. Obsahem dokumentu je i update licence (více na straně 4). Před aktivací licence si pozorně
Instalace samostatné licence Edgecam Tento dokument popisuje instalaci a aktivaci samostatné licence Edgecam. Obsahem dokumentu je i update licence (více na straně 4). Před aktivací licence si pozorně
Podrobný návod na instalaci programu HiddenSMS
 Podrobný návod na instalaci programu HiddenSMS Poslední aktualizace: 9. 6. 2009 Samotná instalace programu HiddenSMS se skládá ze dvou kroků: I. PŘIPOJENÍ TELEFONU S POČÍTAČEM - podrobný popis najdete
Podrobný návod na instalaci programu HiddenSMS Poslední aktualizace: 9. 6. 2009 Samotná instalace programu HiddenSMS se skládá ze dvou kroků: I. PŘIPOJENÍ TELEFONU S POČÍTAČEM - podrobný popis najdete
Příručka pro uživatele ČSOB InternetBanking 24 a ČSOB BusinessBanking 24 Online s čipovou kartou
 Příručka pro uživatele ČSOB InternetBanking 24 a ČSOB BusinessBanking 24 Online s čipovou kartou Člen skupiny KBC Obsah 1 Úvod podmínky pro úspěšné přihlášení do služby... 3 2 Instalace SecureStore...
Příručka pro uživatele ČSOB InternetBanking 24 a ČSOB BusinessBanking 24 Online s čipovou kartou Člen skupiny KBC Obsah 1 Úvod podmínky pro úspěšné přihlášení do služby... 3 2 Instalace SecureStore...
Demoprojekt Damocles 2404
 Vizualizační a řídicí systém kategorie SCADA/HMI Demoprojekt Damocles 2404 (časově omezený demoprojekt pro zařízení Damocles 2404 společnosti HW group s.r.o.) Verze systému: 3.7.1.9 Poslední revize dokumentu:
Vizualizační a řídicí systém kategorie SCADA/HMI Demoprojekt Damocles 2404 (časově omezený demoprojekt pro zařízení Damocles 2404 společnosti HW group s.r.o.) Verze systému: 3.7.1.9 Poslední revize dokumentu:
NÁVOD. ILLKO Studio View
 NÁVOD ILLKO Studio View ILLKO Studio View - návod Obsah Obsah 1 Úvod 3 2 Funkce programu 3 3 Instalace 4 3.1 Podporované operační systémy...................... 4 3.2 Systémové požadavky...........................
NÁVOD ILLKO Studio View ILLKO Studio View - návod Obsah Obsah 1 Úvod 3 2 Funkce programu 3 3 Instalace 4 3.1 Podporované operační systémy...................... 4 3.2 Systémové požadavky...........................
Příručka pro uživatele ČSOB InternetBanking 24 a ČSOB BusinessBanking 24 Online s čipovou kartou
 Příručka pro uživatele ČSOB InternetBanking 24 a ČSOB BusinessBanking 24 Online s čipovou kartou Člen skupiny KBC Obsah 1 Úvod podmínky pro úspěšné přihlášení do služby... 3 2 Instalace SecureStore...
Příručka pro uživatele ČSOB InternetBanking 24 a ČSOB BusinessBanking 24 Online s čipovou kartou Člen skupiny KBC Obsah 1 Úvod podmínky pro úspěšné přihlášení do služby... 3 2 Instalace SecureStore...
Nastavení telefonu T-Mobile MDA Compact III
 Nastavení telefonu T-Mobile MDA Compact III Telefon s integrovaným kapesním počítačem T-Mobile MDA Compact III, zakoupený v prodejní síti společnosti T-Mobile Czech Republic a.s., má potřebné parametry
Nastavení telefonu T-Mobile MDA Compact III Telefon s integrovaným kapesním počítačem T-Mobile MDA Compact III, zakoupený v prodejní síti společnosti T-Mobile Czech Republic a.s., má potřebné parametry
DBGen v.1.0. Uživatelská příručka v. 1.0
 DBGen v.1.0 Uživatelská příručka 31.3.2011 v. 1.0 Program DBGen slouží pro přípravu aktualizace databáze centrálního registru a databáze hledaných vozidel pro zařízení Ramer 10 a AD9 s podporou lustrace
DBGen v.1.0 Uživatelská příručka 31.3.2011 v. 1.0 Program DBGen slouží pro přípravu aktualizace databáze centrálního registru a databáze hledaných vozidel pro zařízení Ramer 10 a AD9 s podporou lustrace
SYSTÉMOVÁ PŘÍRUČKA Verze dokumentu: 2.01 Platnost od:
 SYSTÉMOVÁ PŘÍRUČKA Verze dokumentu: 2.01 Platnost od: 30.08.2018 Obsah 1. Nároky na systém 3 1.1 Co je potřeba k provozu aplikace? 3 1.2 Co všechno se bude při instalaci dít? 3 2. Instalace 4 2.1 Stažení
SYSTÉMOVÁ PŘÍRUČKA Verze dokumentu: 2.01 Platnost od: 30.08.2018 Obsah 1. Nároky na systém 3 1.1 Co je potřeba k provozu aplikace? 3 1.2 Co všechno se bude při instalaci dít? 3 2. Instalace 4 2.1 Stažení
CUZAK. Instalační příručka. Verze 2.0 2014
 CUZAK Instalační příručka Verze 2.0 2014 Copyright 2014 Altair Software s.r.o. Všechna práva vyhrazena. Všechna práva vyhrazena. Všechna informace, jež jsou publikována na v tomto dokumentu, jsou chráněna
CUZAK Instalační příručka Verze 2.0 2014 Copyright 2014 Altair Software s.r.o. Všechna práva vyhrazena. Všechna práva vyhrazena. Všechna informace, jež jsou publikována na v tomto dokumentu, jsou chráněna
Sada zásuvných modulů pro práci s daty vektorové katastrální mapy
 Sada zásuvných modulů pro práci s daty vektorové katastrální mapy Sada zásuvných modulů pro stažení, načtení a vizualizaci dat katastrální mapy ve formátu.shp do projektů v QGIS 3.x Návod k instalaci a
Sada zásuvných modulů pro práci s daty vektorové katastrální mapy Sada zásuvných modulů pro stažení, načtení a vizualizaci dat katastrální mapy ve formátu.shp do projektů v QGIS 3.x Návod k instalaci a
STATISTICA 9 Postup instalace plovoucí síťové verze na terminálovém serveru a Citrixu
 STATISTICA 9 Postup instalace plovoucí síťové verze na terminálovém serveru a Citrixu 1. Tento návod se soustředí na instalaci na terminálová server a Citrix, ale je použitelný pro jakoukoli instalaci,
STATISTICA 9 Postup instalace plovoucí síťové verze na terminálovém serveru a Citrixu 1. Tento návod se soustředí na instalaci na terminálová server a Citrix, ale je použitelný pro jakoukoli instalaci,
Nastavení telefonu T-Mobile MDA Vario
 Nastavení telefonu T-Mobile MDA Vario Telefon T-Mobile MDA Vario, zakoupený v prodejní síti společnosti T-Mobile Czech Republic a.s., má potřebné parametry pro použití T-Mobile služeb již přednastaveny.
Nastavení telefonu T-Mobile MDA Vario Telefon T-Mobile MDA Vario, zakoupený v prodejní síti společnosti T-Mobile Czech Republic a.s., má potřebné parametry pro použití T-Mobile služeb již přednastaveny.
P D S - 5 P. Psychologický diagnostický systém. Instalační manuál. Popis instalace a odinstalace programu Popis instalace USB driverů
 P D S - 5 P Psychologický diagnostický systém Instalační manuál Popis instalace a odinstalace programu Popis instalace USB driverů GETA Centrum s.r.o. 04 / 2012 GETA Centrum s.r.o. Nad Spádem 9/206, 147
P D S - 5 P Psychologický diagnostický systém Instalační manuál Popis instalace a odinstalace programu Popis instalace USB driverů GETA Centrum s.r.o. 04 / 2012 GETA Centrum s.r.o. Nad Spádem 9/206, 147
Instalace a nastavení PDFCreatoru
 Instalace a nastavení PDFCreatoru Program Komunikátor dokáže převést libovolnou tiskovou sestavu do formátu PDF. Aby však mohla tato funkce spolehlivě fungovat, musí být na počítači nainstalován program
Instalace a nastavení PDFCreatoru Program Komunikátor dokáže převést libovolnou tiskovou sestavu do formátu PDF. Aby však mohla tato funkce spolehlivě fungovat, musí být na počítači nainstalován program
multiverze Pro Windows Vista/XP/9x/2000
 multiverze Pro Windows Vista/XP/9x/2000 Než spustíte aktualizaci na verzi 6.8.4. 1) Zálohujte data! zálohování dat provedete v oddíle Služby, Zálohování dat 2) Kam zálohovat data? přesměrujte zálohování
multiverze Pro Windows Vista/XP/9x/2000 Než spustíte aktualizaci na verzi 6.8.4. 1) Zálohujte data! zálohování dat provedete v oddíle Služby, Zálohování dat 2) Kam zálohovat data? přesměrujte zálohování
GeoPlan. Administrátorská příručka. Výstup byl vytvořen s finanční podporou TA ČR v rámci projektu TA02011056. Verze 1.0
 GeoPlan Administrátorská příručka Verze Výstup byl vytvořen s finanční podporou TA ČR v rámci projektu TA02011056 2 Obsah 1 Úvod... 4 1.1 Systémové požadavky... 4 2 Instalace systému... 5 2.1 Instalace
GeoPlan Administrátorská příručka Verze Výstup byl vytvořen s finanční podporou TA ČR v rámci projektu TA02011056 2 Obsah 1 Úvod... 4 1.1 Systémové požadavky... 4 2 Instalace systému... 5 2.1 Instalace
Instalace a aktivace 3E pluginů pro SketchUp 2015 Rychlý průvodce instalací a aktivací pluginů: 3E Parametrické tvary, 3E Doors&Windows a 3E Katalog.
 Instalace a aktivace 3E pluginů pro SketchUp 2015 Rychlý průvodce instalací a aktivací pluginů: 3E Parametrické tvary, 3E Doors&Windows a 3E Katalog. 1. Stáhněte instalační soubor vybraného 3E pluginu
Instalace a aktivace 3E pluginů pro SketchUp 2015 Rychlý průvodce instalací a aktivací pluginů: 3E Parametrické tvary, 3E Doors&Windows a 3E Katalog. 1. Stáhněte instalační soubor vybraného 3E pluginu
STATISTICA 10 Postup instalace plovoucí síťové verze s odpojováním licencí (BNET)
 STATISTICA 10 Postup instalace plovoucí síťové verze s odpojováním licencí (BNET) 1. Instalace plovoucí síťové verze zahrnuje dvě části: a) instalace serveru a b) lokální instalace na připojených pracovních
STATISTICA 10 Postup instalace plovoucí síťové verze s odpojováním licencí (BNET) 1. Instalace plovoucí síťové verze zahrnuje dvě části: a) instalace serveru a b) lokální instalace na připojených pracovních
Obsah. KELOC CS, s.r.o... v ý v o j a p r o d e j e k o n o m i c k é h o s o f t w a re
 Obsah Nastavení TCP/IP na PC na serveru... 2 Nastavení brány firewall na serveru... 3 Nastavení služby SQL Server Browser na serveru... 5 Nastavení ODBC na klientské stanici... 6 Místní a jazykové nastavení
Obsah Nastavení TCP/IP na PC na serveru... 2 Nastavení brány firewall na serveru... 3 Nastavení služby SQL Server Browser na serveru... 5 Nastavení ODBC na klientské stanici... 6 Místní a jazykové nastavení
1. Úvod. 2. CryptoPlus jak začít. 2.1 HW a SW předpoklady. 2.2 Licenční ujednání a omezení. 2.3 Jazyková podpora. Požadavky na HW.
 CryptoPlus KB verze 2.1.2 UŽIVATELSKÁ PŘÍRUČKA říjen 2013 Obsah Obsah 2 1. Úvod 3 2. CryptoPlus jak začít... 3 2.1 HW a SW předpoklady... 3 2.2 Licenční ujednání a omezení... 3 2.3 Jazyková podpora...
CryptoPlus KB verze 2.1.2 UŽIVATELSKÁ PŘÍRUČKA říjen 2013 Obsah Obsah 2 1. Úvod 3 2. CryptoPlus jak začít... 3 2.1 HW a SW předpoklady... 3 2.2 Licenční ujednání a omezení... 3 2.3 Jazyková podpora...
CUZAK. Instalační příručka. Verze 2.0 2015
 CUZAK Instalační příručka Verze 2.0 2015 Copyright 2015 Altair CUZAK s.r.o. Všechna práva vyhrazena. Všechna práva vyhrazena. Všechna informace, jež jsou publikována na v tomto dokumentu, jsou chráněna
CUZAK Instalační příručka Verze 2.0 2015 Copyright 2015 Altair CUZAK s.r.o. Všechna práva vyhrazena. Všechna práva vyhrazena. Všechna informace, jež jsou publikována na v tomto dokumentu, jsou chráněna
SOFTWARE 5P. Instalace. SOFTWARE 5P pro advokátní praxi 2010. Oldřich Florian
 SOFTWARE 5P Instalace SOFTWARE 5P pro advokátní praxi 2010 Oldřich Florian 2010 Instalace Stránka 1 z 16 Obsah Instalace Runtime Access 2010... 2 Instalace klienta (programu)... 3 Instalace databáze...
SOFTWARE 5P Instalace SOFTWARE 5P pro advokátní praxi 2010 Oldřich Florian 2010 Instalace Stránka 1 z 16 Obsah Instalace Runtime Access 2010... 2 Instalace klienta (programu)... 3 Instalace databáze...
MyEcodial L 3.4. Instalace a registrace programu. Listopad 2008
 MyEcodial L 3.4 Instalace a registrace programu Listopad 2008 Obsah Instalace programu...3 Registrace programu...5 Registrace během spouštění programu...5 Registrace z hlavního menu programu...9 MyEcodial
MyEcodial L 3.4 Instalace a registrace programu Listopad 2008 Obsah Instalace programu...3 Registrace programu...5 Registrace během spouštění programu...5 Registrace z hlavního menu programu...9 MyEcodial
ALFIS 2G 2015 komplexní ekonomický systém. verze 2015.5. Návod na instalaci
 ALFIS 2G 2015 komplexní ekonomický systém verze 2015.5 Návod na instalaci Fuksa Ladislav Ing. Sedlčanská 1327/65 140 00 Praha 4 Tel. 223 010 785, 603 463 137 E-mail alfis@fksoft.cz Web www.alfis.cz, www.fksoft.cz
ALFIS 2G 2015 komplexní ekonomický systém verze 2015.5 Návod na instalaci Fuksa Ladislav Ing. Sedlčanská 1327/65 140 00 Praha 4 Tel. 223 010 785, 603 463 137 E-mail alfis@fksoft.cz Web www.alfis.cz, www.fksoft.cz
Příručka pro klientský certifikát
 Příručka pro klientský certifikát OBSAH 1) Instalace programového vybavení do systému Microsoft Windows 2 1. krok - Průvodce instalací 4 2. krok - Dokončení instalace 5 3. krok - Instalace na PC, který
Příručka pro klientský certifikát OBSAH 1) Instalace programového vybavení do systému Microsoft Windows 2 1. krok - Průvodce instalací 4 2. krok - Dokončení instalace 5 3. krok - Instalace na PC, který
Sada zásuvných modulů pro práci s daty vektorové katastrální mapy
 Sada zásuvných modulů pro práci s daty vektorové katastrální mapy Sada zásuvných modulů pro stažení, načtení a vizualizaci dat katastrální mapy ve formátu.shp do projektů v QGIS 2.x Návod k instalaci a
Sada zásuvných modulů pro práci s daty vektorové katastrální mapy Sada zásuvných modulů pro stažení, načtení a vizualizaci dat katastrální mapy ve formátu.shp do projektů v QGIS 2.x Návod k instalaci a
INSTALACE. programu WinDUO. pod Windows 7 / Windows Vista. ČAPEK-WinDUO, s.r.o.
 ČAPEK-WinDUO, s.r.o. INSTALACE programu WinDUO pod Windows 7 / Windows Vista 1) Instalace programu WinDUO 2) Nastavení práv 3) První spuštění 4) Doporučení 5) Co Vás při instalaci mohlo potkat 6) Archivace
ČAPEK-WinDUO, s.r.o. INSTALACE programu WinDUO pod Windows 7 / Windows Vista 1) Instalace programu WinDUO 2) Nastavení práv 3) První spuštění 4) Doporučení 5) Co Vás při instalaci mohlo potkat 6) Archivace
Univerzální rezervační systém. Uživatelská příručka
 Univerzální rezervační systém Uživatelská příručka Obsah I. Instalace... 3 II. První spuštění aplikace... 4 III. Hlavní okno aplikace... 5 IV. Nastavení aplikace... 6 1. Přidání místností... 6 2. Uživatelské
Univerzální rezervační systém Uživatelská příručka Obsah I. Instalace... 3 II. První spuštění aplikace... 4 III. Hlavní okno aplikace... 5 IV. Nastavení aplikace... 6 1. Přidání místností... 6 2. Uživatelské
Fides Software Storage Client
 Trade FIDES, a.s. Fides Software Storage Client 1.0.2.0 (aktualizace - 4/2014) Popis programu Manuál správce systému 2 Fides Software Storage Client manuál správce Obsah 1 Úvod...3 1.1 Popis software...3
Trade FIDES, a.s. Fides Software Storage Client 1.0.2.0 (aktualizace - 4/2014) Popis programu Manuál správce systému 2 Fides Software Storage Client manuál správce Obsah 1 Úvod...3 1.1 Popis software...3
NASTAVENÍ PROGRAMU EVIDENCE AUTOBAZARU PRO OS VISTA, WIN7 a WIN8 LOKÁLNÍ INSTALACE (PRO 1 POČÍTAČ)
 NASTAVENÍ PROGRAMU EVIDENCE AUTOBAZARU PRO OS VISTA, WIN7 a WIN8 LOKÁLNÍ INSTALACE (PRO 1 POČÍTAČ) Pro správný provoz programu na OS MS VISTA a WIN7 je po nainstalování programu nutno provést, případně
NASTAVENÍ PROGRAMU EVIDENCE AUTOBAZARU PRO OS VISTA, WIN7 a WIN8 LOKÁLNÍ INSTALACE (PRO 1 POČÍTAČ) Pro správný provoz programu na OS MS VISTA a WIN7 je po nainstalování programu nutno provést, případně
Instalace programu OZO. z www stránek či odkazu z e-mailu
 Instalace programu OZO z www stránek či odkazu z e-mailu První instalaci programu OZO pro rok 2015 si vždy musíte zvolit volbu PLNÁ VERZE PROGRAMU. Upgrade programu OZO 2015 si můžete stahovat až v době,
Instalace programu OZO z www stránek či odkazu z e-mailu První instalaci programu OZO pro rok 2015 si vždy musíte zvolit volbu PLNÁ VERZE PROGRAMU. Upgrade programu OZO 2015 si můžete stahovat až v době,
Autopark a složka Program Files v operačních systémech Windows Vista, Windows Server 2008/2012/2016 a Windows 7/8/8.1/10
 Autopark a složka Program Files v operačních systémech Windows Vista, Windows Server 2008/2012/2016 a Windows 7/8/8.1/10 Tento dokument je důležitý pouze pro uživatele, kteří používají operační systém
Autopark a složka Program Files v operačních systémech Windows Vista, Windows Server 2008/2012/2016 a Windows 7/8/8.1/10 Tento dokument je důležitý pouze pro uživatele, kteří používají operační systém
NÁVOD NA INSTALACI KARTY PCTV DELUXE
 NÁVOD NA INSTALACI KARTY PCTV DELUXE INSTALACE PCTV DELUXE Tato část popisuje, jak nainstalovat PCTV Deluxe po hardwarové i softwarové stránce. Během instalace bude vytvořena programová skupina PCTV Deluxe
NÁVOD NA INSTALACI KARTY PCTV DELUXE INSTALACE PCTV DELUXE Tato část popisuje, jak nainstalovat PCTV Deluxe po hardwarové i softwarové stránce. Během instalace bude vytvořena programová skupina PCTV Deluxe
Příručka pro uživatele CEB s čipovou kartou
 Příručka pro uživatele CEB s čipovou kartou Člen skupiny KBC Obsah 1 Úvod podmínky pro úspěšné přihlášení do služby... 3 2 Instalace SecureStore a registrace certifikátů do OS... 3 3 První přihlášení do
Příručka pro uživatele CEB s čipovou kartou Člen skupiny KBC Obsah 1 Úvod podmínky pro úspěšné přihlášení do služby... 3 2 Instalace SecureStore a registrace certifikátů do OS... 3 3 První přihlášení do
Postup instalace přídavného modulu pro Aktuální zůstatky (CBA) v programu MultiCash KB (MCC)
 Postup instalace přídavného modulu pro Aktuální zůstatky (CBA) v programu MultiCash KB (MCC) 1/6 1. Instalace modulu Na internetových stránkách KB na adrese http://www.mojebanka.cz v sekci Stáhněte si
Postup instalace přídavného modulu pro Aktuální zůstatky (CBA) v programu MultiCash KB (MCC) 1/6 1. Instalace modulu Na internetových stránkách KB na adrese http://www.mojebanka.cz v sekci Stáhněte si
Jednoduchá evidenční pokladna LICENČNÍ PRŮVODCE
 Jednoduchá evidenční pokladna LICENČNÍ PRŮVODCE Rychlé, levné a plnohodnotné řešení EET pro Windows 1. Stáhněte aplikaci ze stránek www.eetprozivnostniky.cz 2. Zaregistrujte provozovnu na portále daňové
Jednoduchá evidenční pokladna LICENČNÍ PRŮVODCE Rychlé, levné a plnohodnotné řešení EET pro Windows 1. Stáhněte aplikaci ze stránek www.eetprozivnostniky.cz 2. Zaregistrujte provozovnu na portále daňové
Stažení instalačních souborů pro MATLAB a jeho nadstavby z internetu
 Stažení instalačních souborů pro MATLAB a jeho nadstavby z internetu (určeno pro verzi R2014a a novější) Od verze MATLAB R2014a se instalační soubory pro MATLAB a jeho nadstavby stahují pomocí instalátoru,
Stažení instalačních souborů pro MATLAB a jeho nadstavby z internetu (určeno pro verzi R2014a a novější) Od verze MATLAB R2014a se instalační soubory pro MATLAB a jeho nadstavby stahují pomocí instalátoru,
Nastavení telefonu T-Mobile MDA Vario III
 Nastavení telefonu T-Mobile MDA Vario III Telefon s integrovaným kapesním počítačem T-Mobile MDA Vario III, zakoupený v prodejní síti společnosti T-Mobile Czech Republic a.s., má potřebné parametry pro
Nastavení telefonu T-Mobile MDA Vario III Telefon s integrovaným kapesním počítačem T-Mobile MDA Vario III, zakoupený v prodejní síti společnosti T-Mobile Czech Republic a.s., má potřebné parametry pro
Nápověda a postupy. Instalace a aktivace PDF-XChange Viewer Pro. Instalace a aktivace software. Nápověda a postupy. 1 z 9 27.8.
 Nápověda a postupy Zde najdete návody a tipy pro práci, které Vám mohou usnadnit práci s produkty PDF-XChange. V případě, že si myslíte, že by zde neměl některý dotaz nebo problematika chybět, napište
Nápověda a postupy Zde najdete návody a tipy pro práci, které Vám mohou usnadnit práci s produkty PDF-XChange. V případě, že si myslíte, že by zde neměl některý dotaz nebo problematika chybět, napište
Instalace a první spuštění programu. www.zoner.cz
 Instalace a první spuštění programu www.zoner.cz CZ Průvodce instalací Z nabídky instalačního CD vyberte Zoner Photo Studio 13 v požadované jazykové verzi * a klikněte na položku Instalace programu. Pokud
Instalace a první spuštění programu www.zoner.cz CZ Průvodce instalací Z nabídky instalačního CD vyberte Zoner Photo Studio 13 v požadované jazykové verzi * a klikněte na položku Instalace programu. Pokud
Předpoklady správného fungování formulářů
 Předpoklady správného fungování formulářů Uživatelská příručka Aktualizováno: 19. 2. 2018 Obsah 1 Úvod... 3 2 Systémové požadavky... 3 3 Práce s přílohami... 3 4 MS Internet Explorer... 3 4.1 Instalace
Předpoklady správného fungování formulářů Uživatelská příručka Aktualizováno: 19. 2. 2018 Obsah 1 Úvod... 3 2 Systémové požadavky... 3 3 Práce s přílohami... 3 4 MS Internet Explorer... 3 4.1 Instalace
SME Terminál + SmeDesktopClient. Instalace. AutoCont CZ a.s.
 SME Terminál + SmeDesktopClient Instalace AutoCont CZ a.s. Strana 1 / 6 1 Úvod Tento dokument popisuje postup nasazení aplikace SMETerminal CIS STK jedná se o webovou část aplikace, která běží na internetovém
SME Terminál + SmeDesktopClient Instalace AutoCont CZ a.s. Strana 1 / 6 1 Úvod Tento dokument popisuje postup nasazení aplikace SMETerminal CIS STK jedná se o webovou část aplikace, která běží na internetovém
Certifikační autorita PostSignum
 Certifikační autorita PostSignum Generování klíčů a instalace certifikátu pomocí programu PostSignum Tool Plus na čipové kartě, USB tokenu verze 1.0.0 Uživatelská dokumentace Březen 2010 Strana 1 (celkem
Certifikační autorita PostSignum Generování klíčů a instalace certifikátu pomocí programu PostSignum Tool Plus na čipové kartě, USB tokenu verze 1.0.0 Uživatelská dokumentace Březen 2010 Strana 1 (celkem
Autodesk AutoCAD Civil 3D 2015
 Autodesk AutoCAD Civil 3D 2015 - instalační příručka Vytvořil: Ing. Michal Kostelecký AB Studio Consulting+Engineering, spol. s r. o. Jeremenkova 90a, 140 00 Praha 4 abstudio@abstudio.cz helpdesk.abstudio.cz,
Autodesk AutoCAD Civil 3D 2015 - instalační příručka Vytvořil: Ing. Michal Kostelecký AB Studio Consulting+Engineering, spol. s r. o. Jeremenkova 90a, 140 00 Praha 4 abstudio@abstudio.cz helpdesk.abstudio.cz,
MBus Explorer MULTI. Uživatelský manuál V. 1.1
 MBus Explorer MULTI Uživatelský manuál V. 1.1 Obsah Sběr dat ze sběrnice Mbus...3 Instalace...3 Spuštění programu...3 Program MBus Explorer Multi...3 Konfigurace sítí...5 Konfigurace přístrojů...6 Nastavení
MBus Explorer MULTI Uživatelský manuál V. 1.1 Obsah Sběr dat ze sběrnice Mbus...3 Instalace...3 Spuštění programu...3 Program MBus Explorer Multi...3 Konfigurace sítí...5 Konfigurace přístrojů...6 Nastavení
IFTER-EQU Instalační manuál
 IFTER-EQU Instalační manuál Revize: Únor 2016 1 / 30 Obsah: 1 IFTER EQU Instalace softwaru 1.1 Rychlá instalace 1.1.1 Instalace na jeden počítač 1.1.2 Instalace na více počítačů 1.2 Pokročilá instalace
IFTER-EQU Instalační manuál Revize: Únor 2016 1 / 30 Obsah: 1 IFTER EQU Instalace softwaru 1.1 Rychlá instalace 1.1.1 Instalace na jeden počítač 1.1.2 Instalace na více počítačů 1.2 Pokročilá instalace
Průvodce instalací modulu Offline VetShop verze 3.4
 Průvodce instalací modulu Offline VetShop verze 3.4 Úvod k instalaci Tato instalační příručka je určena uživatelům objednávkového modulu Offline VetShop verze 3.4. Obsah 1. Instalace modulu Offline VetShop...
Průvodce instalací modulu Offline VetShop verze 3.4 Úvod k instalaci Tato instalační příručka je určena uživatelům objednávkového modulu Offline VetShop verze 3.4. Obsah 1. Instalace modulu Offline VetShop...
Příručka pro klientský certifikát
 MPV 1/04/2019/170 Příručka pro klientský certifikát Obsah 1) Instalace programového vybavení do systému Microsoft Windows 2 1. krok Průvodce instalací 3 2. krok Dokončení instalace 4 3. krok Instalace
MPV 1/04/2019/170 Příručka pro klientský certifikát Obsah 1) Instalace programového vybavení do systému Microsoft Windows 2 1. krok Průvodce instalací 3 2. krok Dokončení instalace 4 3. krok Instalace
Návod na zprovoznění studentské verze. aplikací firmy Autodesk
 Návod na zprovoznění studentské verze aplikací firmy Autodesk upraveno dne 29. 10. 2016 pro verzi 2017 Obsah Poznámky... 1 1 Vytvoření účtu na stránkách Autodesk pokud ho už nemáte... 2 2 Výběr aplikace...
Návod na zprovoznění studentské verze aplikací firmy Autodesk upraveno dne 29. 10. 2016 pro verzi 2017 Obsah Poznámky... 1 1 Vytvoření účtu na stránkách Autodesk pokud ho už nemáte... 2 2 Výběr aplikace...
INSTALAČNÍ MANUÁL. TME gadget
 INSTALAČNÍ MANUÁL TME gadget OBSAH 1 KROKY PŘED INSTALACÍ... 2 1.1 Kontrola operačního systému a internetového připojení... 2 1.2 Příprava instalačního souboru TMEgadget.exe... 2 2 INSTALACE... 2 2.1 Spuštění
INSTALAČNÍ MANUÁL TME gadget OBSAH 1 KROKY PŘED INSTALACÍ... 2 1.1 Kontrola operačního systému a internetového připojení... 2 1.2 Příprava instalačního souboru TMEgadget.exe... 2 2 INSTALACE... 2 2.1 Spuštění
ČSOB Business Connector instalační příručka
 ČSOB Business Connector instalační příručka Obsah 1 Úvod... 2 2 Získání komerčního serverového certifikátu... 2 2.1 Vytvoření žádosti o certifikát v počítači... 2 2.2 Instalace certifikátu na počítač...
ČSOB Business Connector instalační příručka Obsah 1 Úvod... 2 2 Získání komerčního serverového certifikátu... 2 2.1 Vytvoření žádosti o certifikát v počítači... 2 2.2 Instalace certifikátu na počítač...
Návod na provedení upgrade systému Harmonik 2017
 Návod na provedení upgrade systému Harmonik 2017 Ing. Martin Klinger 20.1.2017 Úvod Upgrade systému představuje soubor technických nebo legislativních změn v ekonomickém softwaru Harmonik, které zahrnují
Návod na provedení upgrade systému Harmonik 2017 Ing. Martin Klinger 20.1.2017 Úvod Upgrade systému představuje soubor technických nebo legislativních změn v ekonomickém softwaru Harmonik, které zahrnují
UŽIVATELSKÁ PŘÍRUČKA
 UŽIVATELSKÁ PŘÍRUČKA Verze: 1.0.0 2 Obsah 0 Část I Předmluva 1 Vítejte 3... 3 Část II Instalace 4 Část III Aktivace programu 8 Část IV Obsluha programu 9 1 Menu... 9 Soubor... 9 Otevřít test... 9 Zobrazit
UŽIVATELSKÁ PŘÍRUČKA Verze: 1.0.0 2 Obsah 0 Část I Předmluva 1 Vítejte 3... 3 Část II Instalace 4 Část III Aktivace programu 8 Část IV Obsluha programu 9 1 Menu... 9 Soubor... 9 Otevřít test... 9 Zobrazit
POSTUP PŘI AKTUALIZACI RESTAURAČNÍHO A HOTELOVÉHO SYSTÉMU SAVARIN
 POSTUP PŘI AKTUALIZACI RESTAURAČNÍHO A HOTELOVÉHO SYSTÉMU SAVARIN Před instalací si v programech poznamenejte aktuální verzi SW. Najdete ji na spodní liště jednotlivých programů. Bude se Vám pak lépe orientovat
POSTUP PŘI AKTUALIZACI RESTAURAČNÍHO A HOTELOVÉHO SYSTÉMU SAVARIN Před instalací si v programech poznamenejte aktuální verzi SW. Najdete ji na spodní liště jednotlivých programů. Bude se Vám pak lépe orientovat
ILLKO Studio View. Návod k používání
 ILLKO Studio View Návod k používání Verze 1.5 04/2018 Copyright c 2018, ILLKO, s.r.o. Veškerá práva vyhrazena. Žádná část tohoto díla nesmí být reprodukována ani elektronicky přenášena bez předchozího
ILLKO Studio View Návod k používání Verze 1.5 04/2018 Copyright c 2018, ILLKO, s.r.o. Veškerá práva vyhrazena. Žádná část tohoto díla nesmí být reprodukována ani elektronicky přenášena bez předchozího
