Indikační systémy W1000 REFERENČNÍ PŘÍRUČKA
|
|
|
- Jitka Bartošová
- před 8 lety
- Počet zobrazení:
Transkript
1 Indikační systémy W1000 REFERENČNÍ PŘÍRUČKA
2
3 Rozložení kláves W Oblast zobrazení 2 Softklávesy 3 Indikátor napájení 4 Směrové klávesy: klávesy NAHORU/DOLŮ používejte k nastavení kontrastu obrazovky. 5 Osové klávesy 6 Numerická klávesnice 7 Klávesa ENTER 8 Klávesa CLEAR (Vymazat) Softklávesy W1000 K dispozici je několik stránek funkcí softkláves, z nichž lze za provozu vybírat. K procházení každé stránky používejte směrové klávesy VLEVO/VPRAVO (4). Ukazatel stránky ve stavové liště ukazuje orientaci stránky. Tmavá stránka značí aktuální stránku. 1 Ukazatel stránky 2 Ukazatel Vynulování 1 12 Funkce softkláves (Stránka 1) Otevírá nápovědu na obrazovce. Softklávesa Otevírá Tabulku nástrojů. Strana 12 pro frézování a stránka 34 pro soustružení. Přepíná displej mezi provozními režimy Skutečná hodnota (absolutní) a Zbývající vzdálenost (přírůstková) (Distance-To-Go). Viz stránka 2. Přepíná mezi funkcemi Nastavení a Vynulování. Používá se s klávesami jednotlivých os (stránka 11). Funkce softkláves (Stránka 2a) Otevírá formulář POČÁTKU (DATUM) pro nastavení počátku pro každou osu (stránka 14). Softklávesa Otevírá formulář Předvolby (Preset). Tento formulář se používá k nastavení jmenovité polohy. Toto je (přírůstková) funkce Zbývající vzdálenost (Distance- To-Go) (stránka 17). Používá se k vydělení aktuální polohy dvěma (stránka 20). W1000 i
4 Funkce softkláves (Stránka 2a) Stiskněte k volbě tabulky Kruhového rastru, Přímkového rastru, Diagonálního nebo Obloukového frézování (stránka 20). Softklávesa Tato softklávesa přepíná mezi zobrazením poloměru a průměru. Tato funkce je pouze pro soustružnické aplikace (stránka 39). Funkce softkláves (Stránka 2b) Otevírá nabídku Nastavení práce (Job Setup) a umožňuje přístup k softklávese Nastavení instalace (Installation Setup) (stránka 4). Softklávesa Jste-li připraveni identifikovat referenční značku, stiskněte ji (stránka 3). Otevře funkce Kalkulačky pro standardní matematiku, trigonometrii, a pro soustružnické funkce Otáčky (RPM) a Kužel (Taper). Přepíná mezi palci a milimetry (stránka 4). Funkce softkláves (Stránka 3) Volba režimu programu (stránka 42). Softklávesa ii
5 Přístupový kód k parametrům indikace Před změnou či nastavením instalačních parametrů stroje se musí zadat přístupový kód. Tím se zabrání neúmyslné změně parametrů nastavení instalace. DŮLEŽITÉ! Přístupový kód je Přístup k provozním parametrům stroje Viz také část Nastavení. Začněte stiskem soft klávesy Nastavení (Setup). Stiskněte softklávesu Nastavení instalace (Installation setup). Zadejte čísla přístupového kódu 8891 na číselné klávesnici. Stiskněte klávesu Enter. Indikace je nyní připravena k operacím se strojními parametry nastavení. DŮLEŽITÉ! Abyste zabránili změně parametrů nastavení, odstraňte tuto stránku z Referenční příručky po počátečním nastavení indikačního systému. Uložte tuto informaci na bezpečné místo pro budoucí použití. W1000 iii
6 iv
7 Úvod Verze softwaru Verze softwaru je uvedená na první obrazovce po zapnutí. Tato Uživatelská příručka pokrývá funkce W1000 pro frézovací i soustružnické aplikace. Provozní informace jsou uspořádány do tří částí: Všeobecné operace, Frézovací operace a Soustružnické operace. W1000 Možné osy indikace. Indikace W1000 Color je k dispozici se dvěmi, třemi a čtyřmi osami. V celé této příručce se používá k ilustraci a popisu funkčních kláves indikace W1000 se 4 osami. Symboly v Poznámkách Každá poznámka je označena na levé straně symbolem, který udává operátorovi typ a/nebo potenciální závažnost poznámky. Všeobecné informace např. o chování W1000. Varování např. je-li pro funkci zapotřebí speciální nástroj. Pozor - Nebezpečí zasažení elektrickým proudem např. při otevření pouzdra. Písma W1000 V následující části je vidět, jak jsou softklávesy a klávesy znázorněny v textu této příručky: softklávesy - softklávesa SETUP klávesy - funkční klávesa ENTER W1000 v
8 vi
9 Záruka bez sporů ACU-RITE Companies, Inc. (ACI) s hrdostí nabízí 3-roční záruku bez sporů na všechny digitální indikační systémy, vizuální indikační systémy a přesná skleněná měřítka. Tato záruka bude krýt všechny náklady ACI na opravy a výměnu pro všechny indikace nebo přesná skleněná měřítka vrácená během tříleté (3) záruční lhůty. ACI opraví nebo vymění poškozené komponenty bez ohledu na stav výrobku absolutně zdarma, bez otázek. Tato záruka kryje jak materiál, tak i zpracování v továrně. Navíc poskytne autorizovaný servisní zástupce ACI servisní práci (práci na místě) po dobu jednoho (1) roku bez poplatku. Zprávu o reklamované závadě musí ACI obdržet během záruční lhůty. Tato záruka se týká pouze výrobků a příslušenství instalovaných a provozovaných podle této referenční příručky. ACI nebude mít žádnou povinnost ohledně závady či jiných podmínek způsobených zcela nebo částečně nesprávným používáním zákazníka, nevhodnou údržbou či změnou zařízení, nebo opravou či údržbou produktu jakoukoliv jinou osobou, než které jsou považovány u ACI za kvalifikované. ACI nemůže přijmout zodpovědnost za provozní ztráty nebo sníženou výkonnost kvůli podmínkám, které jsou mimo dosah ACI. Předchozí záruční závazky nahrazují všechny vyjádřené nebo použité záruky. ACU-RITE Companies, Inc. nebude za žádných okolností zodpovědná za následné škody. W1000 vii
10 viii
11 Table of Contents Rozložení kláves W i Softklávesy W i Přístupový kód k parametrům indikace Úvod Přístup k provozním parametrům stroje... iii Verze softwaru...v W v Symboly v Poznámkách...v Písma W v Záruka bez sporů I - 1 Úvod k W1000 Rozložení obrazovky... 1 Provozní režimy... 2 Vyhodnocení referenčních značek... 3 Práce bez vyhodnocování referenčních značek... 3 Povolit /Zakázat Funkci Ref... 3 Parametry Nastavení práce... 4 Jednotky... 4 Koeficient měřítka (Scale Factor)... 4 Zrcadlení... 5 Vyhledávač hran (Edge Finder) (pouze frézovací aplikace)... 5 Průměr os... 5 Výstup naměřených hodnot... 6 Výstraha blízkosti nuly... 6 Nastavení stavové lišty... 6 Pracovní hodiny... 6 Kompenzace šikmé polohy (pouze frézovací aplikace)... 7 Dálkový spínač... 8 Nastavení Náhledu indikace... 8 Nastavení ovládacího panelu Jazyk Import/export Podrobnosti softklávesy Nastavit/Vynulovat W1000 ix
12 I - 2 Speciální frézovací operace Detaily funkcí softkláves Softklávesa Nástroje (Tool) Tabulka nástrojů Kompenzace nástroje Znaménko rozdílu délek DL Vyvolání nástroje z Tabulky nástrojů Softklávesa Počátku (Datum) Snímací funkce pro nastavení počátku Snímání nástrojem Příklad: Sejměte hranu obrobku a nastavte hranu jako počátek Předvolby (Presets) Předvolba absolutní vzdálenosti Předvolba inkrementální vzdálenosti Softklávesa 1/ Kruhový a Přímkový plán (rastr) Funkce softkláves Položky v tabulce Kruhových a Přímkových plánů Softklávesy Kruhový a Lineární plán (Circle and Linear Pattern) Provádění kruhového nebo přímkového plánu Příklad: Zadejte data a realizujte kruhový plán Diagonální a Obloukové frézování Funkce softkláves Položka v tabulce diagonálního a obloukového frézování Položka v tabulce diagonálního a obloukového frézování Obloukové frézování Provádění diagonálního a obloukového frézování Z/W Sloučení (4osové frézování) Povolení sloučení Z/W Zrušení sloučení Z/W I - 3 Soustružnické operace Ikona zobrazení nástroje Tabulka nástrojů Nastavení počátku Softklávesa Kalkulačky kuželů Předvolby (Presets) Softklávesa Poloměr/Průměr Vektorizace Sloučení Z Vypnutí sloučení Z0, a Z x
13 I - 4 Programování W1000 Funkční softklávesy Režimu programu Softklávesy Náhledu Funkční softklávesy vlastností Softklávesy programových funkcí Softklávesy funkcí instrukcí Editace a procházení programu I - 5 Provedení programu Softklávesa Spustit (Run) Prováděné instrukce II - 1 Nastavení instalace Parametry nastavení instalace Nastavení snímače Konfigurace displeje Kompenzace chyby Kompenzace lineární chyby Automatická Kompenzace lineární chyby Nelineární kompenzace chyby Spuštění tabulky kompenzace nelineární chyby Konfigurace kompenzační tabulky Automatická Kompenzace nelineární chyby Kompenzace mrtvého chodu Sériový port Nastavení počitadla Diagnostika Test klávesnice Test vyhledávače hran Test displeje II - 2 Sériová komunikace RS-232C Sériový port II - 3 Instalace a elektrická zapojení Instalace Elektrické požadavky Okolní podmínky Preventivní údržba W1000 xi
14 II - 4 Vstupní/výstupní (I/O) přípojky Zapojení sériového spojovacího kabelu II - 5 Výstup dat dálkového vypínače Datový výstup s použitím externích signálů Datový výstup s použitím vyhledávače hran II - 6 Rozměry Indikace rozměry xii
15 I - 1 Úvod k W1000 Rozložení obrazovky 1 Počátek 2 Nástroj 3 Rychlost posuvu 4 Pracovní hodiny 5 Jednotka měření 6 Provozní režimy 7 Ukazatel stránky 8 Nastavení/nula 9 Označení os 10 Ref. symboly 11 Označení softkláves 12 Oblast zobrazení 13 Výstraha blízkosti nuly (pouze v režimu zbývající vzdálenosti Distance-To-Go) I - 1 Úvod k W1000 Indikace fy Anilam W1000 poskytují aplikacím specifické vlastnosti, které vám umožňují získat maximální produktivitu z vašich ručních strojírenských nástrojů. Stavová lišta - Zobrazuje aktuální počátek, nástroj, rychlost posuvu, čas na stopkách, jednotku měření, stav provozního režimu, ukazatele stránky a nastavení/nulu. Podrobnosti o nastavení parametrů stavové lišty naleznete v Nastavení práce (Job Setup). Zobrazovací oblast - Udává aktuální polohu každé osy. Zobrazuje rovněž formuláře, pole, okna s pokyny, chybová hlášení a témata nápovědy. Označení os - Označuje osu pro příslušnou klávesu osy. Ref. symboly - Udávají aktuální stav referenčních značek. Označení softkláves - Značí různé frézovací nebo soustružnické funkce. W1000 1
16 I - 1 Úvod k W1000 Provozní režimy W1000 má dva provozní režimy: Zbývající vzdálenost(inkrementální) a Skutečná hodnota (absolutní). V režimu Skutečné hodnoty se vždy zobrazuje současná skutečná poloha nástroje vzhledem k aktivnímu počátku. V tomto režimu probíhají všechny pohyby pojezdem, dokud se zobrazení neshoduje se jmenovitou polohou, kterou požadujete. Funkce Zbývající vzdálenost umožňuje přibližovat se ke jmenovitým polohám pojížděním do nulové zobrazené hodnoty. Při práci v režimu Zbývající vzdálenosti můžete zadávat jmenovité souřadnice stejně jako absolutní nebo přírůstkové rozměry. Frézovací aplikace mají aktivní offsety délky nástroje během režimu Aktuální hodnota. V režimu Zbývající vzdálenosti se používá průměr i offsety délek pro výpočet hodnoty "Zbývající vzdálenosti", požadované pro dosažení požadované pozice. To se týká hrany nástroje, který bude provádět řez. Soustružnické aplikace mají průměr a offsety délek v režimech Aktuální hodnoty i Zbývající vzdálenosti. Pro přechod do druhého režimu stiskněte softklávesu abs/ink. Chceteli zobrazit ostatní funkce softkláves v režimu Skutečné hodnoty nebo Zbývající vzdálenosti, použijte směrové klávesy Doleva/doprava. Frézovací aplikace poskytuje rychlou metodu k propojení poloh v osách Z v W u 4osového systému. Další informace viz "Z/W Sloučení (4osové frézování)" na straně 32. Soustružnická aplikace poskytuje rychlou metodu k propojení poloh v ose Z v 3osovém systému. Další informace viz "Sloučení Z" na straně I
17 Vyhodnocení referenčních značek Funkce vyhodnocení referenčních značek (1) u W1000 automaticky ob-novuje vztah mezi polohami os a zobrazenými hodnotami, který jste naposledy definovali nastavením počátku. U každé osy, která má kodér (kódovací jednotku čili snímač) s referenčními značkami bude indikátor "REF" v této ose blikat. Po přejetí referenčních značek přestane indikátor blikat a začne ne-přerušovaně svítit REF. Práce bez vyhodnocování referenčních značek W1000 se může také použít bez přejíždění referenčních značek. Stiskněte softklávesu BEZ REF (NO REF) k opuštění rutiny vyhodnocování referenčních značek a pokračujte. Referenční značky může W1000 přejet i později. To může být případ, kdy je potřeba definovat počátek po výpadku napájení. Stisknutím softklávesy POVOLIT REF (ENABLE REF) se aktivuje procedura obnovení pozice. Stiskněte směrovou klávesu Vpravo / Vlevo, pokud se softklávesa nezobrazuje na aktuální obrazovce. (1) I - 1 Úvod k W1000 Je-li kódovací jednotka nastavena bez referenčních značek, nezobrazí se indikátor REF a nastavené počátky všech os budou při vypnutí elektrického napájení ztraceny. Povolit /Zakázat Funkci Ref Softklávesa Povolit/Zakázat (Enable/Disable), která je zobrazena během procedury obnovení pozice, umožňuje obsluze vybrat konkrétní referenční značku na snímači. To je důležité při používání kódovací jednotky s Pevnými referenčními značkami (namísto jednotky s Position-Trac ). Když stisknete softklávesuzakázat REF (Disable Ref), je procedura obnovení pozastavena a všechny referenční značky, které se během pohybu snímače překročí jsou ignorovány. Jestliže pak stisknete softklávesu POVOLIT REF (Enable Ref), aktivuje se opět procedura obnovení a bude vybrána příští překročená referenční značka. W1000 3
18 I - 1 Úvod k W1000 Nemusí se přejíždět všechny referenční značky všemi snímači, pouze ty které jsou potřeba. Jakmile jsou zjištěné referenční značky pro všechny požadované osy, stiskněte softklávesu BEZ REFERENCE (NO REF) abyste zrušili proceduru. Jsou-li nalezeny všechny referenční značky, vrátí se W1000 automaticky do obrazovky indikace. Parametry Nastavení práce K prohlížení a změně parametrů Nastavení práce (Job Setup) nejdříve stiskněte softklávesu NASTAVENÍ (Setup). Toto je obrazovka, která se nyní objeví na indikaci. Směrovými klávesami Nahoru / Dolů prosvětlete parametry, které vás zajímají. Stiskněte klávesu Enter. Jednotky Formulář Jednotky se používá k zadávání preferovaných jednotek a formátu zobrazení. Můžete rovněž vybrat jednotky měření stisknutím softklávesy PALCE/MM (INCH/MM) v režimu Skutečné hodnoty (Actual Value) nebo Zbývající vzdálenosti (Distance-To-Go). Koeficient měřítka (Scale Factor) Koeficient měřítka (Scale factor) se může používat ke zvětšení nebo zmenšení součástky. Koeficient měřítka 1,0 vytváří součástku se stejnou velikostí, jak je kótovaná na papíru. Koeficient měřítka >1 zvětšuje dílec, a <1 zmenšuje dílec. S použitím numerických kláves se zadávají čísla větší než nula. Rozsah čísel je od 0,1000 až do 10,000. Také se může zadat záporné číslo. Nastavení koeficientu měřítka zůstávají zachována i po vypnutí elektrického napájení. Když má koeficient měřítka hodnotu různou od 1, je v zobrazení os zobrazen symbol měřítka. Softklávesa Zap/Vyp (On/Off) se používá k dezaktivaci aktuálních koeficientů měřítka. 4 I
19 Zrcadlení Koeficient měřítka -1,00 vytvoří zrcadlový obraz dílce. Můžete současně zrcadlit a měnit zvětšení součásti. Vyhledávač hran (Edge Finder) (pouze frézovací aplikace) V tomto formuláři se nastavuje průměr, offset délky a jednotky vyhledávače hran. Obě hodnoty jsou v jednotkách uvedených ve formuláři. Podrobný popis funkcí Vyhledávače hran můžete nalézt v viz "Snímací funkce pro nastavení počátku" na straně 14. K zadávání hodnot průměru a délky se používají číselné klávesy. Průměr musí být větší než nula. Délka má hodnotu se znaménkem (zápornou nebo kladnou). I - 1 Úvod k W1000 K dispozici je softklávesa, která ukazuje jednotky měření vyhledávače hran. Hodnoty vyhledávače hran zůstávají zachovány i po vypnutí elektrického napájení. Průměr os Zvolte Osy průměru, kde se ukáže zde uvedená obrazovka umožňující nastavení, které osy se mohou zobrazovat s hodnotami průměru nebo poloměru. ZAP (ON) znamená, že se poloha v ose zobrazí jako hodnota průměru. Při VYP (OFF) funkce Rádius/Průměr nepracuje. Pokud jde o soustružnické aplikace, viz "Softklávesa Poloměr/Průměr" na straně 39 o funkci Rádius/Průměr. Najeďte kurzorem na Osy průměru (Diameter Axes) a stiskněte ENTER. Kurzor bude v políčku osy X. V závislosti na parametru, který potřebujete pro tuto osu, stiskněte softklávesu ZAP/VYP (ON/OFF) a tím zapnete nebo vypnete tuto funkci. Stiskněte ENTER. W1000 5
20 I - 1 Úvod k W1000 Výstup naměřených hodnot Pomocí funkce Výstup naměřených hodnot (Measured value output) se mohou naměřené hodnoty odeslat přes sériový port. Také výstup aktuálních zobrazovaných pozic se aktivuje příkazem (Ctrl B) zaslaným k W1000 přes sériový port. Formulář Výstup naměřených hodnot se používá k nastavení výstupu dat během snímání. Datový výstup při snímání (Data Output Probing) (pouze pro frézování) - může být nastaven na ZAPnuto nebo VYPnuto. Je-li ZAPnutý, jsou naměřená data vydávána, když je snímací operace hotová. Informace o formátu výstupních dat naleznete v Viz kapitola II - 5Výstup dat dálkového vypínače na straně66. Výstraha blízkosti nuly Formulář Výstrahy blízkosti nuly (Near Zero Warning) se používá ke konfiguraci sloupkového diagramu. Ten se zobrazuje pod indikací os v režimu Zbývající vzdálenosti. Každá osa má svůj vlastní rozsah. Stisknutím softklávesy ZAP/VYP zapnete nebo začnete zadávat hodnoty s použitím numerických kláves. Když je poloha v dosahu, začne se pohybovat okno aktuální polohy. Nastavení stavové lišty Stavová lišta je segmentovaná lišta v horní části obrazovky, která zobrazuje aktuální počátek, nástroj, posuv, pracovní hodiny a ukazatel stránky. Stiskněte softklávesu ZAP/VYP pro každé nastavení, které chcete vidět zobrazené. Pracovní hodiny Pracovní hodiny ukazují hodiny (h), minuty (m) a sekundy (s). Pracují jako stopky, které ukazují uplynulý čas. Hodiny začínají měřit čas od 0:00:00. Políčko uplynulého času ukazuje celkový akumulovaný čas z každého intervalu. Stiskněte softklávesu START/STOP a stavové políčku bude ukazovat probíhá (running). Dalším stisknutím zastavíte měření času. 6 I
21 Stiskněte RESET, chcete-li vynulovat uplynulý čas. Vynulování stopky zastaví, pokud běží. Stisknutí Desetinného tlačítka (Decimal key) během provozního režimu také hodiny zastaví a spustí. Stisknutí Nulového tlačítka (Zero key) hodiny vynuluje. Kompenzace šikmé polohy (pouze frézovací aplikace) Kompenzace šikmé polohy (Sklew compensation) umožňuje uživateli vrtat otvory do obrobku bez jeho vyrovnávání ve stroji. Tuto funkci používejte pouze k vrtání otvorů. Formulář Nastavení kompenzace šikmé polohy (Skew Compensation setup) najdete v Nastavení práce (Job Setup). Formulář se používá k zapnutí či vypnutí kompenzace šikmé polohy, k nastavení nebo zjištění úhlu naklopení a k nastavení počátku. Ve Stavovém políčku stiskněte softklávesu ZAP/VYP, tím zapnete nebo vypnete kompenzaci šikmé polohy. V políčku Úhel (Angle) zadejte úhel naklopení, pokud je známý. Ke zjištění úhlu použijte vyhledávač hran (nebo nástroj) k dotyku součásti. I - 1 Úvod k W1000 Úhel šikmé polohy se zjistí dotykem ve dvou bodech na jedné straně. Při použití vyhledávače hran se poloha hrany sejme automaticky. Při použití nástroje se s ním dotkněte hrany součástky a stiskněte soft klávesu naučit (teach). Nastavení počátku Po zjištění úhlu se může nastavit počátek do rohu součástky dotykem v jednom bodu na druhé straně viz "Softklávesa Počátku (Datum)" na straně 14. Při výpočtu počátku systém kompenzuje rádius vyhledávače hran (nebo aktuálního nástroje). Indikace automaticky kompenzuje chybně vyrovnané obrobky ve stroji během zpracování programu, plánů otvorů nebo předvoleb. Pojíždějte strojem, až osy X a Y indikují nulu. Po aktivaci kompenzace šikmé polohy se zobrazí na pravé straně indikace osy ikona šikmé polohy. W1000 7
22 I - 1 Úvod k W1000 Dálkový spínač Dálkový spínač (Remote switch) nastavuje parametry tak, aby externí spínač (zavěšený nebo nožní) mohl být aktivován k provádění některých nebo všech následujících funkcí: Datový výstup (Data Output); Nula (Zero) a Další otvor (Next Hole). V kapitole II najdete informace o připojování dálkových spínačů pomocí uzemněného vstupu vyhledávače hran. Výstup dat (Data Output) - pro odesílání informací o poloze přes sériový port nebo pro tisk aktuální polohy. Nula (Zero) - pro vynulování jedné nebo více os. V režimu Zbývající vzdálenosti vynuluje displej Zbývající vzdálenosti. Jste-li v režimu Skutečné hodnoty (Actual Value mode) tak vynuluje počátek). Stisk klávesy Další otvor (Next Hole) přesune do dalšího otvoru v plánu (např. rastr otvorů). Jste-li v políčku Výstup dat (Data Output), tak přepnutím softklávesy ZAP/VYP na ZAP odešlete při sepnutí spínače současnou polohu přes sériový port. Jste-li v políčku Nula (Zero), můžete stisknutím kláves příslušných os aktivovat nebo dezaktivovat vynulování zobrazených poloh os při sepnutí spínače. Jste-li v políčku Další otvor (Next Hole), můžete se přepnutím softklávesy ZAP/VYP na ZAP přemístit do dalšího otvoru v plánu. Nastavení Náhledu indikace W1000 může definovat až dvě konfigurace zobrazování (náhledy) indikace. Každý náhled definuje, které osy se objeví na displeji při volbě náhledu. Jelikož jsou k dispozici dva náhledy, tak jeden může být nastaven na indikaci všech dostupných os a druhý pouze pro určité osy. 8 I
23 Jsou-li konfigurované náhledy indikace, tak režim indikace (DRO) obsahuje softklávesu Náhled, která se používá k přepínání mezi náhledy Indikace 1 a Indikace 2. Aktuální náhled (1 nebo 2) je indikován na softklávese. K nastavení náhledů indikace stiskněte setup, kurzor přesuňte do nastavení náhledu a stiskněte enter. Otevře se formulář konfigurace. Stiskněte klávesu osy k zapnutí jejího zobrazení. Stisknete-li klávesu osy, která je již zapnutá, tak se vypne. Standardní konfigurace je, že všechny dostupné osy jsou zapnuté v indikaci DRO 1 a všechny osy jsou vypnuté v DRO 2. W1000 vyžaduje, aby vždy byla zapnutá alespoň jedna osa. Nastavení náhledu os jsou uložené i po výpadku napájení. I - 1 Úvod k W1000 Vícenásobné náhledy indikace jsou k dispozici pouze při zobrazení na celou obrazovku. Na obrazovkách, kde se zobrazuje malá indikace, se ukážou všechny pozice os a vícenásobné náhledy nejsou možné. Při zpracování programu nebo jednoduchého cyklu plánu používá velká indikace aktuální náhled, který je zvolený. Náhled s grafikou a malá indikace ukážou všechny dostupné osy. Velikost hodnot polohy a označení os jsou upravené podle počtu zobrazovaných os. Nejmenší jsou při 4 osách, největší při zobrazení 1 nebo 2 os. Klávesy os odpovídají osám, které se zobrazují v aktuálním náhledu indikace. Pokud se zobrazují pouze dvě osy, ale je tam více kláves os (3 nebo 4), tak fungují pouze dvě horní klávesy. Klávesy, které neodpovídají, jsou ignorovány. W1000 9
24 I - 1 Úvod k W1000 Nastavení ovládacího panelu Jas displeje LCD a jeho kontrast se může nastavovat buďto softklávesami v tomto formuláři, nebo směrovými klávesami Nahoru/Dolů (Up/Down) na klávesnici v každém provozním režimu. Nastavení jasu a kontrastu je potřeba občas upravovat podle změn okolního osvětlení a potřeb obsluhy. Tento formulář se používá také pro nastavení časové prodlevy spořiče obrazovky. Nastavení spořiče obrazovky je doba, po kterou běží systém naprázdno, než se vypne displej LCD. Tato doba se může nastavit od 30 do 120 minut. Spořič obrazovky může být během aktuálního napájecího cyklu dezaktivován. Jazyk W1000 podporuje různé jazyky. Chcete-li změnit vybraný jazyk : Stiskněte softklávesu JAZYK (LANGUAGE) a přidržte ji, dokud se na ní nezobrazí požadovaný jazyk a formulář. Stisknutím klávesy ENTER potvrďte svoji volbu. Import/export Parametry práce a instalační parametry mohou být importovány nebo exportovány přes USB -port "Standardního typu B". Stiskněte softklávesu IMPORT/EXPORT v obrazovce Nastavení (Setup). Stiskněte IMPORT, chcete-li stáhnout provozní parametry z PC. Stiskněte Export, chcete-li nahrát aktuální provozní parametry do PC. Stiskněte klávesu C k odchodu. 10 I
25 Podrobnosti softklávesy Nastavit/Vynulovat Softklávesa NASTAVIT/VYNULOVAT (SET/ZERO) je klávesa, která určuje účinek stisknutí klávesy osy. Tato klávesa je přepínací a přepíná funkce mezi nastavením (Set) a vynulováním (Zero). Aktuální stav je indikován ve stavové liště - na tomto obrázku to je "Nastavit" (Set). Když je stav Nastavit (Set) a W1000 je v režimu Skutečné hodnoty, můžete volbou klávesy osy otevřít formulář Počátek (Datum) pro vybranou osu. Je-li 200S v režimu Zbývající vzdálenosti, otevře se formulář Předvolby (Preset). Když je stav Vynulovat (Zero) a W1000 je v režimu Skutečné hodnoty, můžete volbou klávesy osy nastavit aktuální počátek pro tuto osu na nulu v dané poloze. Jste-li v režimu Zbývající vzdálenost, nastaví se aktuální hodnota zbývající vzdálenosti na nulu. I - 1 Úvod k W1000 Pokud je W1000 v režimu Skutečné hodnoty a stav Nastavení/Vynulování je Vynulovat, vynuluje se stisknutím klávesy libovolné osy aktuální počátek v aktuální poloze této osy. W
26 I - 2 Speciální frézovací operace I - 2 Speciální frézovací operace Tato kapitola se zabývá operacemi a funkcemi softkláves, které jsou specifické jen pro frézovací aplikace. Detaily funkcí softkláves Softklávesa Nástroje (Tool) Tato softklávesa otevírá tabulku nástrojů a umožňuje přístup do formuláře Nástroj pro zadávání parametrů nástrojů (u jednoosé indikace se použije softklávesa). W1000 může v tabulce nástrojů uchovávat max. 16 nástrojů. Tabulka nástrojů Tabulka nástrojů (Tool table) ve W1000 nabízí pohodlný způsob, jak ukládat informace o průměru a offsetu délky pro každý z max. 16 nástrojů, které běžně používáte. Zde je příklad obrazovky Tabulky nástroje. Následující softklávesy jsou rovněž k dispozici ve formuláři Tabulky nástrojů nebo ve formulářích dat jednotlivých nástrojů: Funkce Touto klávesou zvolte, kterou osu budou ovlivňovat všechny offsety délky nástroje. Hodnoty průměru nástroje jsou následně použity pro offset zbývajících dvou os. Softklávesa Stiskněte pro automatické zadání offsetu délky nástroje. Tato klávesa je k dispozici pouze v políčku Délka nástroje (Tool length). Touto klávesou se otevře formulář Typy nástrojů (Tool Types) a je k dispozici pouze v políčku Typ. K odstranění nástroje z tabulky použijte klávesu Smazat nástroj (Clear tool). Pro použití nástroje z tabulky jej prosvětlete a stiskněte klávesu Použít nástroj (Use tool). 12 I
27 Kompenzace nástroje Ta vám umožňuje zadávat rozměry obrobku přímo z výkresu. R představuje rádius nástroje, příklady hodnot R jsou na tomto obrázku. Zobrazená zbývající vzdálenost je pak automaticky prodloužena R+ nebo zkrácena R- o hodnotu poloměru nástroje. Další informace viz "Předvolby (Presets)" na straně 17. Je možné zadat offset délky jako známou hodnotu nebo může W1000 určit offset automaticky. Délka nástroje je rozdíl délek ΔL mezi nástrojem a referenčním nástrojem. Rozdíl délek je indikován symbolem Δ. Referenční nástroj je označen T1. Znaménko rozdílu délek ΔL Pokud je nástroj delší než referenční nástroj: ΔL >0(+). Pokud je nástroj kratší než referenční nástroj:δl < 0 (-). Offset délky je možné zadat jako známou hodnotu nebo může W1000 určit offset automaticky. Aby W1000 určil offset délky nástroje je třeba se dotknout špičkou každého nástroje společného referenčního povrchu. To umožňuje, aby systém W1000 určil rozdíl v délce každého nástroje. Pohybujte nástrojem, dokud se jeho hrot nebude dotýkat referenčního povrchu. Stiskněte softklávesu NAUČIT DÉLKU (TEACH LENGTH). W1000 vypočítá offset vzhledem k tomuto povrchu. Opakujte proceduru pro každý další nástroj s použitím stejného referenčního povrchu. I - 2 Speciální frézovací operace Pouze nástroje nastavené s použitím téhož referenčního povrchu mohou být vzájemně vyměňovány, aniž by bylo nutné měnit nastavení počátku. W
28 I - 2 Speciální frézovací operace Vyvolání nástroje z Tabulky nástrojů Pro vyvolání nástroje stiskněte funkční klávesu NÁSTROJ (TOOL). S použitím směrových kláves NAHORU/DOLŮ (UP/DOWN) můžete kurzorem procházet nabídku nástrojů (1-16). Zvýrazněte nástroj, který chcete. Přesvědčte se, že byl vyvolán správný nástroj, a stiskněte klávesu nástroj nebo C pro ukončení. Softklávesa Počátku (Datum) Nastavení Počátku definuje vztahy mezi polohami os a zobrazenými hodnotami. Nastavení bodů počátku se provádí s použitím snímacích funkcí W1000 s nástrojem nebo s vyhledávačem hran. Snímací funkce pro nastavení počátku Elektronický vyhledávač hran se může připojit přes vstup vyhledávače. W1000 rovněž podporuje uzemněný typ vyhledávače hran připojený pomocí zdířky 3,5mm Phono Jack na zadní straně jednotky. Oba typy vyhledávačů hran pracují stejným způsobem. K dispozici jsou následující snímací funkce softkláves: Hrana obrobku jako počátek: soft klávesa HRANA (EDGE). Středová čára mezi dvěma hranami obrobku: soft klávesa Středová čára (Center line). Střed otvoru nebo válce: soft klávesa Střed kruhu (Circle center). U všech snímacích funkcí bere W1000 do úvahy zadaný průměr hrotu sondy. Během snímání s elektronickým nebo s uzemněným vyhledávačem hrany se displej pozastaví při lokalizaci hrany, středové čáry nebo středu otvoru. Chcete-li ukončit snímací funkci, když je aktivní, stiskněte klávesu C. K provedení snímání musíte nejprve zadat rozměrové charakteristiky sondy do Nastavení práce (Job Setup). Viz "Parametry Nastavení práce" na straně I
29 Snímání nástrojem Při použití nástroje, nebo mechanického vyhledávače hran pro nastavení bodů počátku se může také použít snímací funkce W1000. Body počátku se mohou nastavit dotykem hran obrobku, jedné za druhou s nástrojem, a poté ručním zadáním pozice nástroje jako bodů počátku. I - 2 Speciální frézovací operace W
30 I - 2 Speciální frézovací operace Příklad: Sejměte hranu obrobku a nastavte hranu jako počátek. Příprava: Nastavte aktivní nástroj jako nástroj, který použijete k nastavení počátku. V tomto příkladu je zobrazena čelní válcová fréza, spolu s obrazovkou Nastavení počátku. Počátek osy: X = 0 Průměr nástroje D = 0,25 Stiskněte POČÁTEK (DATUM). Stiskněte směrovou klávesu DOLŮ, dokud se nezvýrazní políčko osy X. Stiskněte softklávesu SEJMOUT (PROBE). Stiskněte softklávesu HRANA (EDGE). Dotkněte se hrany obrobku. K uložení aktuální absolutní hodnoty během kontaktu nástroje s hranou obrobku stiskněte softklávesu NAUČIT (TEACH). Poloha příslušné hrany bere v úvahu průměr použitého nástroje (T:1, 2...) a poslední směr, ve kterém se nástroj pohyboval před stisknutím softklávesy NAUČIT (TEACH). Odjeďte nástrojem od obrobku, zadejte 0 a pak stiskněte ENTER. 16 I
31 Předvolby (Presets) Funkce Předvolby (Preset) umožňuje obsluhujícímu určit jmenovitou (cílovou) polohu pro příští pohyb. Jakmile je zadaná informace o nové jmenovité poloze, přepne se zobrazení do režimu Zbývající vzdálenosti a zobrazí se vzdálenost mezi současnou a jmenovitou polohou. Obsluhující nyní pouze musí přesunout stůl tak, aby byla na displeji nula, a bude v požadované jmenovité poloze. Informace o umístění jmenovité polohy mohou být zadány jako absolutní pohyb z nuly aktuálního počátku nebo jako inkrementální pohyb z aktuální polohy. Předvolba rovněž umožňuje operátorovi určit, která strana nástroje bude provádět obrábění ve jmenovité poloze. Softklávesa R+/- ve formuláři Předvolby (Preset) definuje offset, který bude platit během pohybu. R+ znamená, že je osa aktuálního nástroje ve více kladném směru než břit nástroje. R- znamená, že je osa ve více záporném směru než břit aktuálního nástroje. Používání offsetů R+/- automaticky nastavuje hodnotu zbývající vzdálenosti v závislosti na průměru nástroje. Předvolba absolutní vzdálenosti Příklad: Frézování nákružku pojížděním do nulové zobrazené hodnoty s použitím absolutní polohy. Souřadnice se zadávají jako absolutní rozměry; počátkem je nulový bod obrobku. Při použití tohoto obrázku jako příkladu: Roh 1: X = 0 / Y = 1 Roh 2: X = 1,50 / Y = 1 Roh 3: X = 1,50 / Y = 2,50 Roh 4: X = 3,00 / Y = 2,50 I - 2 Speciální frézovací operace Stiskněte softklávesu Předvolba (Preset) a poté osovou klávesu pro vyvolání poslední zadané hodnoty předvolby pro tuto osu. W
32 I - 2 Speciální frézovací operace Příprava: Vyberte nástroj s vhodnými parametry. Předběžně polohujte nástroj do vhodného místa (např. X = Y =- 1 ). Posuňte nástroj do hloubky frézování. Stiskněte softklávesu Předvolba (Preset). Stiskněte klávesu osy Y - alternativní metoda - Stiskněte softklávesu NASTAVIT/VYNULOVAT (SET/ZERO), abyste se dostali do režimu Nastavit (Set). Stiskněte klávesu osy Y. Zadejte hodnotu jmenovité polohy pro rohový bod 1: Y = 1, a vyberte kompenzaci poloměru nástroje R + softklávesou R+/-. Držte ji stisknutou, dokud se vedle formuláře osy nezobrazí R+. Stiskněte ENTER. Pojíždějte v ose Y, dokud nebude zobrazená hodnota nulová. Čtvereček ve Výstraze blízkosti nuly je nyní vystředěn mezi dvěma trojúhelníkovými značkami. Stiskněte softklávesu Předvolba (Preset). Stiskněte klávesu osy X. - alternativní metoda - Stiskněte softklávesu NASTAVIT/VYNULOVAT (SET/ZERO), abyste se dostali do režimu Nastavit (Set). Stiskněte klávesu osy X. Zadejte hodnotu jmenovité polohy pro rohový bod 2: X = 1,5 a vyberte kompenzaci poloměru nástroje R - softklávesou R+/-. Stiskněte ji dvakrát, dokud se vedle formuláře osy nezobrazí R-. Stiskněte ENTER. Pojíždějte v ose X, dokud nebude zobrazená hodnota nulová. Čtvereček ve Výstraze blízkosti nuly je nyní vystředěn mezi dvěma trojúhelníkovými značkami. Předvolba se může zadat pro rohy 3 a 4 stejným způsobem. 18 I
33 Předvolba inkrementální vzdálenosti Příklad: Vrtání pojížděním do nulové zobrazené hodnoty s inkrementálním polohováním Zadejte souřadnice v přírůstkových (inkrementálních) rozměrech. Ty jsou označeny v dalším textu (a na obrazovce) předřazeným symbolem I(Inkrementální). Počátkem je nulový bod obrobku. Otvor 1 v: X = 1 / Y = 1 Vzdálenost otvoru 2 od otvoru 1: Xi = 1,5 / Yi = 1,5 Hloubka otvoru: Z = -0,5 Provozní režim: ZBÝVAJÍCÍ VZDÁLENOST (DISTANCE-TO-GO) (PŘÍR. - INC) Stiskněte softklávesu Předvolba (Preset). Stiskněte klávesu osy X. Zadejte hodnotu jmenovité polohy pro otvor 1: X = 1 a přesvědčte se, že není aktivní žádná kompenzace poloměru nástroje. Všimněte si, že tyto předvolby jsou Absolutní předvolby (Absolute Presets). Stiskněte směrovou klávesu Dolů. Zadejte hodnotu jmenovité polohy pro otvor 1: Y = 1. Zajistěte, aby se nezobrazovala žádná kompenzace poloměru nástroje. Stiskněte směrovou klávesu Dolů. Zadejte hodnotu jmenovité polohy pro hloubku otvoru: Z = -0,5. Stiskněte funkční klávesu ENTER. Vyvrtejte otvor 1: pojíždějte v ose X, Y a Z, dokud nebude zobrazená hodnota nulová. Čtvereček ve Výstraze blízkosti nuly je nyní vystředěn mezi dvěma trojúhelníkovými značkami. Vytáhněte vrták. I - 2 Speciální frézovací operace W
34 I - 2 Speciální frézovací operace Předvolba místa pro otvor 2: Stiskněte softklávesu Předvolba (Preset). Stiskněte klávesu osy X. Zadejte hodnotu jmenovité polohy pro otvor 2: X = 1,5, označte své zadání jako inkrementální rozměr a stiskněte soft klávesu I. Stiskněte klávesu osy Y. Zadejte hodnotu jmenovité polohy pro otvor 2: Y = 1,5, označte své zadání jako inkrementální rozměr a stiskněte soft klávesu I. Stiskněte ENTER. Pojíždějte v osách X a Y, dokud nebude zobrazená hodnota nulová. Čtvereček ve Výstraze blízkosti nuly je nyní vystředěn mezi dvěma trojúhelníkovými značkami. K předvolbě osy Z: Stiskněte softklávesu Předvolba (Preset). Stiskněte klávesu osy Z. Stiskněte ENTER(použije se poslední zadaná předvolba). Vyvrtejte otvor 2: pojíždějte v ose Z, dokud nebude zobrazená hodnota nulová. Čtvereček ve Výstraze blízkosti nuly je nyní vystředěn mezi dvěma trojúhelníkovými značkami. Vytáhněte vrták. Softklávesa 1/2 Funkční klávesa 1/2 se používá k hledání poloviny vzdálenosti (nebo středu) mezi dvěma polohami podél vybrané osy obrobku. To se dá provádět v režimu Skutečné hodnoty nebo Zbývající vzdálenosti. Tato funkce mění v režimu Skutečné hodnoty polohy Počátků. Kruhový a Přímkový plán (rastr) Tato část popisuje tabulky Kruhových a Přímkových plánů a jejich možnosti. W1000 umožňuje uložit až 10 uživatelských plánů pro kruhy a pro přímky. Po definování plánů jsou tyto zachovány i po výpadku napětí. Mohou se vyvolávat a provádět z indikace, nebo z programu. 20 I
35 Grafické znázornění umožňuje zkontrolovat plán otvorů předtím, než začnete s obráběním. To je také užitečné když vybíráte otvory přímo, provádíte otvory samostatně a přeskakujete otvory. K otevření tabulky Kruhových nebo Přímkových plánů stiskněte softklávesu Funkce (Features). Zobrazí se softklávesy KRUHOVÝ PLÁN (Circle Pattern) a Přímkový plán (Linear pattern). Stisknutím příslušné softklávesy se otevře příslušná tabulka plánu otvorů. Funkce softkláves Ve funkci frézování Kruhových a Přímkových plánů jsou k dispozici následující softklávesy. Funkce Stisknout k přístupu k soft klávesám funkcí. Stisknout k přístupu do tabulku kruhových plánů. Stisknout k přístupu do tabulku přímkových plánů. Stisknout k vytvoření nového kruhového nebo přímkového plánu. Softklávesa I - 2 Speciální frézovací operace Stisknout k úpravě (editaci) stávajícího plánu. Stisknout k Odstranění (Clear) stávajícího plánu. Stiskněte Provést (Run) k realizaci plánu. Stiskněte Nápověda (Help) pro dodatečné informace o plánu. W
36 I - 2 Speciální frézovací operace Položky v tabulce Kruhových a Přímkových plánů Tabulka Kruhových nebo Přímkových plánů se používá k definování až 10 různých kruhových plánů otvorů (plných (Full) nebo segmentů (Segment)) a 10 různých přímkových plánů otvorů (pole (Array) nebo rámy (Frame)). Přejděte do tabulky plánů z nabídky softkláves indikace stisknutím soft klávesy Funkce (Features). Stiskněte soft klávesu Kruhový plán (Circle pattern) nebo Přímkový plán (Linear pattern). Tabulka plánů ukáže všechny plány, které již byly definované. K definování nového plánu, nebo k editaci existujícího plánu stiskněte směrovou klávesu Nahoru / Dolů. Prosvětlete položku v tabulce, stiskněte softklávesu Nový (new) nebo Upravit (edit) (nebo stiskněte Enter). Otevře se formulář Kruhového nebo Přímkového plánu. Zadejte informace pro definování plánu, poté stiskněte Enter. Plán se přidá do příslušné tabulky. Nyní se může upravovat, provádět nebo se program může na něj odvolat. K odstranění plánu z tabulky stiskněte softklávesu Vymazat (Clear). Pro potvrzení vymazání z tabulky stiskněte Ano (Yes). Tabulka plánů a její položky se uloží do paměti. V paměti zůstane uložená až do svého vymazání nebo změny. Výpadky napájení na ní nemají vliv. 22 I
37 Softklávesy Kruhový a Lineární plán (Circle and Linear Pattern) Ve funkci frézování Kruhových a Přímkových plánů jsou k dispozici následující přídavné softklávesy. Funkce Stisknout k provedení kruhového nebo přímkového plánu. Stisknout k použití aktuální absolutní pozice. Softklávesa Je požadována informace o Kruhovém plánu Typ: typ plánu, Plný (Full), nebo Segment. Otvory: počet otvorů ve plánu. Střed: umístění středu plánu otvorů. Poloměr: rádius plánu. Počáteční úhel: úhel mezi osou X a prvním otvorem. Koncový úhel: úhel mezi osou X a posledním otvorem. Hloubka : cílová hloubka vrtání v ose nástroje. I - 2 Speciální frézovací operace Je požadována informace o Přímkovém plánu Typ: typ plánu, POLE (ARRAY) nebo RÁM (FRAME) První otvor: umístění prvního otvoru plánu. Otvorů na řadu: počet otvorů v každé řadě plánu. Úhel: úhel nebo natočení plánu. Hloubka: cílová hloubka pro vrtání v ose nástroje. Počet řad: počet řad v plánu Rozteče řad: rozestupy mezi každými dvěma řadami plánu. W
38 I - 2 Speciální frézovací operace Provádění kruhového nebo přímkového plánu K provedení kruhového nebo přímkového plánu jej prosvětlete v tabulce. Stiskněte soft klávesu SPUSTIT (run). W1000 pak vypočítá polohy otvorů. Může také poskytnou grafický náhled na celý plán otvorů. Během práce s kruhovým nebo přímkovým plánem jsou k dispozici následující softklávesy Funkce Stisknutím se vybírá grafický náhled na plán. Je k dispozici jak u přírůstkové tak i u absolutní indikace. Stisknutím se vybírá předchozí otvor v plánu. Stisknutím se vybírá další otvor v plánu. Stisknutím se ukončí provádění plánu. Softklávesa Stisknutím softklávesy NÁHLED (VIEW) můžete přepínat mezi náhledy na zbývající vzdálenosti pozic, grafickým náhledem a absolutními pozicemi. 24 I
39 Příklad: Zadejte data a realizujte kruhový plán. 1. krok: zadání dat Stiskněte soft klávesu VLASTNOSTI (FEATURES). Stiskněte soft klávesu KRUHOVÝ plán (CIRCLE PATTERN). Stiskněte klávesu Nahoru/Dolů pro výběr plánu 1. Stiskněte klávesu ENTER. Stiskněte softklávesu PLNÝ/SEGMENT (FULL/SEGMENT) až je zvoleno PLNÝ (FULL). Stiskněte směrovou klávesu Dolů pro přechod do dalšího políčka. Zadejte 4 jako počet otvorů. Zadejte X= 2,0, Y= 1,5 jako polohu středu kruhového plánu. Zadejte "5" jako poloměr kruhového plánu. Zadejte 25 jako počáteční úhel. Koncový úhel je 295, a nelze jej změnit, protože plán je plný. Zadejte hloubku -,25. Hloubka otvoru je volitelná a může zůstat prázdná. I - 2 Speciální frézovací operace Stiskněte Enter. W
40 I - 2 Speciální frézovací operace Tabulka kruhových plánů nyní ukáže právě definovaný plán jako plán krok: Realizace kruhové plánu Stiskněte soft klávesu SPUSTIT (run). Zobrazí se náhled se zbývající vzdáleností Přejděte k otvoru, posuňte osy X a Y, až jejích zobrazované hodnoty vykazují 0,0. Vrtání (hloubka Z): Pokud byla do plánu zadána hloubka, přesuňte osu Z až vykazuje hodnotu 0,0. Jinak vrtejte do požadované hloubky. Stiskněte soft klávesu DALŠÍ OTVOR (NEXT HOLE). Pokračujte ve vrtání zbývajících otvorů stejným způsobem. Když je plán hotový, stiskněte soft klávesu KONEC (END). 26 I
41 Diagonální a Obloukové frézování Funkce Diagonální a obloukové frézování poskytuje možnosti pro obrábění plochého diagonálního povrchu (diagonální frézování) nebo zaobleného povrchu (zaoblené frézování) s ručním strojem. W1000 umožňuje uložit až 10 zákaznických vlastností diagonálního frézování a 10 zákaznických vlastností zaobleného frézování. Po definování vlastností jsou tyto uložené v paměti a mohou se kdykoliv vyvolat. Mohou se provádět z indikace nebo z operačního systému. Všechny definované vlastnosti zůstanou v paměti do svého odstranění, bez ohledu na výpadky napětí. Pro přístup do tabulky Diagonálního a obloukového frézování stiskněte softklávesu Vlastnosti (feature), a poté stiskněte softklávesu Diagonální frézování (incline mill), nebo Obloukové frézování (arc mill) pro otevření příslušné frézovací tabulky. Funkce softkláves V tabulce Vlastností frézování jsou k dispozici následující softklávesy. Funkce Stisknout pro přístup do tabulky Diagonálního frézování. Stisknout pro přístup do tabulky Obloukového frézování. Softklávesa I - 2 Speciální frézovací operace Stisknout pro vytvoření nové frézovací vlastnosti. Stisknout k úpravě (editaci) stávající frézovací vlastnosti. Stisknout k odstranění stávající frézovací vlastnosti. Stisknout k provedení frézovací vlastnosti. Stisknout pro dodatečné informace o frézovací vlastnosti. W
42 I - 2 Speciální frézovací operace Položka v tabulce diagonálního a obloukového frézování Tabulka diagonálního nebo obloukového frézování se používá pro definování vlastností frézování. Pro přístup do jedné z tabulek frézování : Stiskněte soft klávesu Vlastnosti. Stiskněte soft klávesu Diagonální frézování, nebo Obloukové frézování. Jak vytvořit novou frézovací vlastnost: Stiskněte směrové klávesy Nahoru / dolů k prosvětlení prázdné vlastnosti. Stiskněte softklávesu Nová, nebo stiskněte Enter. Jak upravit (editovat) stávající vlastnost: Stiskněte směrové klávesy Nahoru / dolů k prosvětlení položky v tabulce. Stiskněte softklávesu Upravit (Edit), nebo stiskněte Enter. Jak provést frézovací vlastnost: Prosvětlete položku v tabulce a stiskněte softklávesu SPUSTIT (RUN). Další informace hledejte v částí "Provádění diagonálního & obloukového frézování". Jak odstranit stávající vlastnost: Zvýrazněte položku tabulky. Stiskněte softklávesu Odstranit (Clear). Pro potvrzení vymazání stiskněte Ano (Yes). 28 I
43 Položka v tabulce diagonálního a obloukového frézování V zadávacím formuláři jsou k dispozici následující softklávesy. Funkce Stisknout pro volbu roviny ([XY], [YZ], nebo [XZ] Stisknout k provedení frézování Stisknout k použití aktuální absolutní pozice. Softklávesa Formulář Diagonálního frézování se používá k určení plochy, která se má frézovat. Data se zadávají přes "Tabulku diagonálního frézování". Zvolte položku diagonálního frézování a poté stiskněte softklávesu Nová nebo Upravit (nebo Enter), čímž máte možnost vlastnost definovat. Následující políčka vyžadují zadání dat. Rovina: rovinu zvolte stisknutím softklávesy Rovina (plane). Na softklávese a v políčku Rovina se objeví aktuální výběr. Grafika v okénku se zprávou pomůže vybrat správnou rovinu. Výchozí bod: zadejte souřadnice výchozího bodu nebo stiskněte NAUČIT (Teach) pro nastavení souřadnic podle aktuální pozice. Koncový bod: zadejte souřadnice koncového bodu nebo stiskněte Naučit (Teach) pro nastavení souřadnic podle aktuální pozice. Krok: Zadejte velikost kroku. Při frézování to bude vzdálenost mezi každým průchodem nebo každým krokem podél přímky. I - 2 Speciální frézovací operace Velikost kroku je volitelná. Pokud je hodnota rovna nule, tak obsluhující během provozu rozhoduje, jak daleko jet mezi každým krokem. Pro zavření formuláře a uložení vlastnosti do tabulky stiskněte klávesu Enter. K provedení frézování povrchu stiskněte softklávesu Spustit (Run). Pro ukončení formuláře bez uložení vlastnosti stiskněte C. W
44 I - 2 Speciální frézovací operace Obloukové frézování Formulář Obloukového frézování (Arc Milling) se používá k určení zakřivené plochy, která se má frézovat. Data se zadávají přes "Tabulku obloukového frézování". Zvolte položku obloukového frézování (Arc Mill) a poté stiskněte softklávesu Nová (new) nebo Upravit (Edit) (nebo Enter), čímž máte možnost vlastnost definovat. Následující políčka vyžadují zadání dat. Volba roviny: rovinu zvolte stisknutím softklávesy Rovina (plane). Na softklávese a v políčku Rovina se objeví aktuální výběr. Grafika v okénku se zprávou pomůže vybrat správnou rovinu. Střed: zadejte souřadnice středu oblouku nebo stiskněte Naučit (Teach) pro nastavení souřadnic podle aktuální pozice. Výchozí bod: zadejte souřadnice výchozího bodu nebo stiskněte Naučit (Teach) pro nastavení souřadnic podle aktuální pozice. Koncový bod: zadejte souřadnice koncového bodu nebo stiskněte Naučit (Teach) pro nastavení souřadnic podle aktuální pozice. Krok: zadejte velikost kroku. Při frézování to bude vzdálenost podél obvodu oblouku mezi každým průchodem nebo každým krokem podél obrysu oblouku. Velikost kroku je volitelná. Pokud je hodnota rovna nule, tak obsluhující během provozu rozhoduje, jak daleko jet mezi každým krokem. 30 I
45 Pro zavření formuláře a uložení vlastnosti do tabulky stiskněte klávesu Enter. K provedení frézování povrchu stiskněte softklávesu Spustit (Run). Pro ukončení formuláře bez uložení vlastnosti stiskněte C. Provádění diagonálního a obloukového frézování K provedení frézovací operace zvolte vlastnost z tabulky k otevření zadávacího formuláře. Stiskněte soft klávesu Spustit (Run). Obrazovka se přepne do přírůstkového náhledu INDIKACE (DRO) a ukazuje přírůstkovou vzdálenost od výchozího bodu. Ve funkcích diagonálního nebo obloukového frézování jsou k dispozici následující softklávesy. Funkce Stisknout pro volbu přírůstkového náhledu, obrysového náhledu vlastnosti nebo absolutního náhledu. K návratu do předchozího průchodu stiskněte toto tlačítko. Stisknutím můžete pokračovat k dalšímu průchodu. Softklávesa I - 2 Speciální frézovací operace K ukončení provedení frézování stiskněte toto tlačítko. Kompenzace rádiusu nástroje se aplikuje na základě rádiusu aktuálního nástroje. Pokud zvolená rovina zahrnuje osu nástroje, tak se předpokládá že hrot nástroje má kulový konec. Přesuňte se do výchozího bodu a proveďte zapichovací řez nebo první průchod přes povrch. Stiskněte soft klávesu Další průchod (Next pass) pro pokračování s dalším krokem podél obrysu. Přírůstkové zobrazení ukazuje vzdálenost k dalšímu průchodu podél přímky, nebo obrysu oblouku. W
46 I - 2 Speciální frézovací operace Pro sledování obrysu pohybujte oběma osami v malých krocích a udržujte pozice X, a Y co možná nejblíže k (0,0). Pokud nebyla velikost kroku specifikovaná, ukazuje přírůstkové zobrazení vždy vzdálenost od nejbližšího bodu oblouku. Dostupná tři zobrazení (přírůstková indikace (incremental DRO), obrys (contour) a absolutní indikace (absolute DRO)) můžete postupně přepínat softklávesou Náhled (View). Náhled na obrys ukazuje pozici nástroje vzhledem k frézovanému povrchu. Je-li nitkový kříž, který představuje nástroj, na přímce představující povrch, tak je nástroj ve své pozici. Nitkový kříž nástroje zůstává pevně ve středu grafu. Při pohybu stolu se přímka povrchu pohybuje. K ukončení frézování stiskněte tlačítko End. Směr offsetu nástroje (R+ nebo R-) se aplikuje podle pozice nástroje. Obsluhující se musí povrchu obrysu přibližovat z vhodného směru, aby byla kompenzace nástroje správná. Z/W Sloučení (4osové frézování) Frézovací aplikace W1000 poskytuje rychlou metodu k propojení (coupling) poloh v osách Z a W u 4osého systému. Zobrazení se může sloučit do indikace Z nebo W. 32 I
47 Povolení sloučení Z/W Ke sloučení os Z a W a zobrazení výsledku v indikaci Z stiskněte a podržte tlačítko Z asi 2 sekundy. V indikaci Z se zobrazí součet pozic Z/W a indikace W je prázdná. Ke sloučení os Z a W a zobrazení výsledku v indikaci W stiskněte a podržte tlačítko W asi 2 sekundy. V indikaci W se zobrazí součet pozic Z/W a indikace Z je prázdná. I po vypnutí systému se sloučení zachovává. Přesun vstupů Z nebo W aktualizuje sloučenou pozici Z/W. Když je pozice sloučená, musí se nalézt referenční značka pro oba snímače, aby se zjistil předchozí počátek. Zrušení sloučení Z/W K vypnutí sloučení Z/W stiskněte klávesu osy indikace, která je prázdná. Obnoví se zobrazení jednotlivých os Z a W. I - 2 Speciální frézovací operace W
48 I - 3 Soustružnické operace I - 3 Soustružnické operace Tato kapitola se zabývá operacemi, které jsou specifické jen pro soustružnické aplikace. Ikona zobrazení nástroje Ikona se používá se pro indikaci, že zobrazená hodnota je hodnota průměru. Není-li vidět žádná ikona, znamená to, že je zobrazena hodnota poloměru. Tabulka nástrojů W1000 může uchovávat rozměrové offsety max. pro 16 nástrojů (viz příklad obrazovky). Když vyměníte obrobek a stanovíte nový počátek, jsou všechny nástroje automaticky vztaženy k novému počátku. Nastavení offsetu nástroje Příklad 1: S použitím NÁSTROJ/NASTAVIT (TOOL/SET) Abyste mohli používat nástroj, musíte nejdříve zadat jeho offset (polohu břitu). Offsety nástroje mohou být nastaveny s použitím funkcí NÁSTROJ/NASTAVIT (TOOL/SET) nebo ZAMKNOUT OSU (LOCK AXIS). Operace NÁSTROJ/NASTAVIT (TOOL/SET) se dá používat pro nastavení offsetu nástroje s použitím nástroje, když znáte průměr obrobku. Dotkněte se známého průměru v ose X (1). Stiskněte soft klávesu NÁSTROJ (TOOL). Najeďte na požadovaný nástroj. 34 I
49 Stiskněte klávesu ENTER. Vyberte klávesu osy (X). Zadejte polohu hrotu nástroje, např. X=.100. Nezapomeňte se přesvědčit, že W1000 je v režimu zobrazení průměru ( ), pokud zadáváte hodnotu průměru. Dotkněte se čela obrobku nástrojem. Kurzor do osy Z (2), pak nastavte zobrazení polohy hrotu nástroje na nulu, Z=0. Stiskněte ENTER. Nastavení Offsetu nástroje Příklad 2: S použitím funkce ZAMKNOUT OSU (LOCK AXIS) Funkce ZAMKNOUT OSU (Lock axis) se dá používat pro nastavení offsetu nástroje, když je nástroj pod zatížením a průměr obrobku není známý. Funkce ZAMKNOUT OSU je užitečná při určování dat nástroje dotykem obrobku. Aby se neztratila hodnota polohy, když se nástroj po měření obrobku oddálí, můžete tuto hodnotu uložit do paměti stisknutím ZAMKNOUT OSU. I - 3 Soustružnické operace Použití funkce Zamknout osu: Stiskněte softklávesu NÁSTROJ (Tool). Vyberte nástroj a stiskněte Enter. Stiskněte klávesu osy X. Vysoustružte průměr v ose X. Stiskněte softklávesu Zamknout osu, dokud nástroj ještě řeže. Odjeďte z aktuální polohy. Zastavte vřeteno a změřte průměr obrobku. Zadejte naměřený průměr nebo poloměr a stiskněte Enter. Nezapomeňte se přesvědčit, že W1000 je v režimu zobrazení průměru ý), pokud zadáváte hodnotu průměru. W
50 I - 3 Soustružnické operace Vyvolání nástroje z tabulky Nástrojů Pro vyvolání nástroje stiskněte softklávesu NÁSTROJ (Tool). S použitím směrových kláves Nahoru/Dolů (Up/Down) můžete kurzorem procházet nabídku nástrojů (1-16). Zvýrazněte nástroj, který chcete. Zkontrolujte zda byl vyvolán správný nástroj a stiskněte buď softklávesu Použít nástroj (use tool) nebo klávesu C pro ukončení. Nastavení počátku Základní informace naleznete v Viz "Softklávesa Počátku (Datum)" na straně 14. Nastavení Počátku definuje vztahy mezi polohami v osách a zobrazenými hodnotami. Pro většinu soustružnických operací existuje pouze jeden počátek v ose X (střed sklíčidla), ale může být užitečné definovat další počátky pro osu Z. Tabulka může obsahovat max. 10 počátečních bodů. Doporučený způsob nastavení počátečních bodů je dotknout se obrobku se známým průměrem nebo polohou a pak zadat tento rozměr jako hodnotu, která má být zobrazena na displeji. Příklad: Nastavení počátku obrobku Příprava: Vyvolejte data nástroje tak, že vyberete nástroj, který používáte při dotýkání se obrobku. Stiskněte softklávesu POČÁTEK (DATUM). Kurzor bude v políčku ČÍSLO POČÁTKU (datum number). Zadejte číslo počátku a stisknutím směrové klávesy Dolů přejděte do políčka osy X. Dotkněte se obrobku v bodu 1. Zadejte poloměr nebo průměr obrobku v tomto bodu. Nezapomeňte se přesvědčit, že W1000 je v režimu zobrazení průměru ý, pokud zadáváte hodnotu průměru. 36 I
51 Stisknutím směrové klávesy DOLŮ (down) přejděte do osy Z. Dotkněte se povrchu obrobku v bodu 2. Zadejte polohu hrotu nástroje (Z = 0) pro souřadnici Z počátku. Stiskněte Enter. Nastavení počátku s použitím funkce ZAMKNOUT OSU Funkce ZAMKNOUT OSU (LOCK AXIS) je užitečná pro nastavení počátku, když je nástroj pod zatížením a průměr obrobku není známý. I - 3 Soustružnické operace Použití funkce ZAMKNOUT OSU: Stiskněte softklávesu POČÁTEK (DATUM). Kurzor bude v políčku ČÍSLO POČÁTKU (DATUM NUMBER). Zadejte číslo počátku a stisknutím směrové klávesy Dolů přejděte do políčka osy X. Vysoustružte průměr v ose X. Stiskněte softklávesu ZAMKNOUT OSU, dokud nástroj ještě řeže. Odjeďte z aktuální polohy. Zastavte vřeteno a změřte průměr obrobku. Zadejte naměřený průměr, např. 1,5 a stiskněte ENTER. W
52 I - 3 Soustružnické operace Softklávesa Kalkulačky kuželů Kuželová kalkulačka (Taper calculator) se používá pro výpočty úhlu kužele. Viz příklady obrazovek vpravo. Kužele můžete počítat zadáním rozměrů z výkresu, nebo sejmutím kuželového obrobku nástrojem nebo snímací sondou. Zadávání hodnot: Pro kuželovitost výpočet vyžaduje: Délku kužele Změnu poloměru kužele. Pro výpočty kužele s použitím dvou průměrů (D1, D2) a délky je zapotřebí: Počáteční průměr Koncový průměr Délka kužele Používání kalkulačky kuželu Stiskněte softklávesu CALC: Výběr softkláves se nyní změní a obsahuje funkce kalkulačky kuželů. Pro výpočet úhlu kužele s použitím dvou průměrů a délky mezi nimi stiskněte softklávesu Kužel (taper): D1/D2/L. První bod kužele, Průměr 1, zadejte buďto bod číselnými klávesami a stiskněte Enter, nebo se dotkněte nástrojem bodu a stiskněte NAUČIT (TEACH). Opakujte to pro políčko Průměr 2. Při používání klávesy NAUČIT (TEACH) se úhel kužele vypočítá automaticky. Při zadávání dat v číselné formě zadejte údaj do políčka Délka (Length) a stiskněte Enter: úhel kužele se objeví v políčku Úhel (angle). Chcete-li počítat úhly s použitím poměru změny průměru k délce, stiskněte softklávesu KUŽEL:POMĚR (TAPER: RATIO). Číselnými klávesami zadejte data do políček ZADÁNÍ 1 a ZADÁNÍ 2 (ENTRY 1 a ENTRY 2). Po každé volbě stiskněte Enter: v příslušných políčkách se objeví vypočítaný poměr a úhel. 38 I
53 Předvolby (Presets) Funkce byla vysvětlena již dříve v této příručce (viz "Předvolby (Presets)" na straně 17). Vysvětlení a příklady na těchto stránkách jsou určeny pro frézovací aplikaci. Základy těchto vysvětlení jsou stejné i pro soustružnické aplikace, ale se dvěma výjimkami; zadání Offsetů průměru nástroje (R+/-) (Tool Diameter Offsets) a poloměru proti průměru (Radius vs. Diameter). Offsety průměru nástroje nemají u soustružnických nástrojů žádné použití, takže tato funkce není při provádění soustružnických předvoleb k dispozici. Vstupní hodnoty mohou být hodnoty poloměru nebo průměru. Je důležité, aby jednotky, které zadáváte pro předvolbu, souhlasily se stavem, který právě používá displej. Hodnota průměru se zobrazuje se symbolem. Stav displeje se může změnit softklávesou POL/PRU (RAD/DIA) (k dispozici v obou provozních režimech). Softklávesa Poloměr/Průměr Výkresy soustružených součástek obvykle udávají hodnoty průměru. W1000 vám může zobrazovat poloměr nebo průměr. Když je zobrazen průměr, zobrazí se vedle hodnoty polohy symbol průměru. Příklad: Zobrazení poloměru, poloha 1, X = 0,50 Zobrazení průměru, poloha 1 X = 1,0 mm Stisknutím softklávesy POL/PRU (RAD/DIA) můžete přepínat mezi zobrazením poloměru a průměru. I - 3 Soustružnické operace W
54 I - 3 Soustružnické operace Vektorizace Vektorizace (Vectoring) rozloží pohyb sdružených os do příčných nebo podélných os. Když například soustružíte závity, vektorizace vám ukáže průměr závitu na zobrazení osy X, i když pohybujete řezným nástrojem ručním kolečkem ve sdružených osách. Při povolené vektorizaci můžete předvolit požadovaný rádius nebo průměr v ose X, takže můžete obrábět do nuly. Při používání vektorizace se musí osový (sdružených os) snímač horních saní přiřadit spodnímu zobrazení osy. Příčný komponent pohybu osy se pak bude zobrazovat v horní indikaci osy. Podélný komponent pohybu osy se pak bude zobrazovat ve střední zobrazené ose. Zvolte Vektorizaci (Vectoring) z Nastavení práce. Stisknutím softklávesy ZAP (ON) se aktivuje funkce vektorizace. Šipkou dolů k políčku Úhel pro zadání úhlu mezi podélnými a horními saněmi, kde 0 indikuje, že horní saně se pohybují paralelně vůči podélným saním. Stiskněte Enter. Sloučení Z Soustružnická aplikace W1000 poskytuje rychlou metodu ke sloučení poloh v osách Z0 a poloh v osách Z ve 3osovém nebo 4osovém systému. Zobrazení se může sloučit do indikace Z0, nebo do indikace Z. 40 I
55 Povolení Z0, a sloučení Z Ke sloučení os Z0, a Z a zobrazení výsledku v indikaci Z0 stiskněte a držte tlačítko Z0 asi 2 sekundy. Na displeji Z0 se zobrazí součet pozic Z a indikace Z se smaže. Ke sloučení os Z0 a Z a zobrazení výsledku v indikaci Z stiskněte a držte tlačítko Z asi 2 sekundy. Na displeji Z se zobrazí součet pozic Z a indikace Z0 se smaže. I po vypnutí systému se sloučení zachovává. Přesun vstupů Z0 nebo Z aktualizuje sloučenou pozici Z. Když je pozice sloučená, musí se nalézt referenční značka pro oba snímače, aby se zjistil předchozí počátek. Vypnutí sloučení Z0, a Z K vypnutí sloučení Z stiskněte klávesu osy indikace, která je prázdná. Obnoví se jednotlivá zobrazení Z0 a Z. I - 3 Soustružnické operace W
56 I - 4 Programování W1000 I - 4 Programování W1000 Základní obráběcí operace, které jsou k dispozici v režimu indikace (DRO) (to je výběr nástroje, předvolba, plány otvorů), se mohou také použít k vytvoření programu. Program je sekvence jedné nebo více obráběcích operací. Programy se mohou provádět opakovaně a ukládat pro pozdější použití. Každá obráběcí operace je samostatná instrukce programu. Program může mít až 250 instrukcí. Výpis z programu ukazuje čísla instrukcí a přiřazené obráběcí operace. Programy se mohou ukládat do interní paměti, která se po výpadku napětí nevymaže. Indikace může obsahovat v interní paměti až 8 programů. Programy se také mohou ukládat do externí paměti na PC pomocí funkcí exportu a importu. K přechodu do Režimu programu (Program Mode) z režimu Indikace (DRO) stiskněte softklávesu PROGRAM. Zobrazí se výpis aktuálního nahraného programu (nebo prázdný výpis). Také jsou zobrazeny softklávesy NÁHLED (VIEW), VLASTNOSTI (FEATURES), SPUSTIT (RUN), NÁPOVĚDA (HELP), FUNKCE PROGRAMU (PROGRAM FUNCTIONS) a FUNKCE INSTRUKCÍ (STEP FUNCTIONS). Další soft klávesy uvidíte po stisknutí směrových kláves VLEVO, (LEFT) nebo VPRAVO (RIGHT ARROW). 42 I
57 Funkční softklávesy Režimu programu V režimu Programu jsou k dispozici následující softklávesy. Funkce Stisknutím se přepíná mezí výpisem aktuálního programu s pozicemi indikace (ABS) a grafickým náhledem programované součásti (pouze frézování ). Stisknout k zobrazení a výběru dostupných programovacích vlastností: Nástroj (tool), Počátek (datum), Předvolba (Preset), a pro frézování: Pozice (position), Kruhový plán (circle pattern), Přímkový plán (linear pattern), Diagonální frézování (incline mill), a Obloukové frézování (arc mill). Stisknout k provedení programu z aktuální prosvětlené instrukce. Softklávesa I - 4 Programování W1000 Stisknout k zobrazení nápovědy týkající se režimu Programu. Stisknout k zobrazení dostupných funkcí programu: Nahrát (load), Uložit (save), Smazat (delete), Odstranit (clear), Import, a Export. Stisknout k zobrazení dostupných instrukcí programu: Instrukce odstranění (clear step), a Instrukce rozložení (explode step) (pouze frézování ). W
58 I - 4 Programování W1000 Softklávesy Náhledu Softklávesa Náhled (view) se používá k přepínání mezi výpisem program s pozicemi indikace (ABS) a grafickým náhledem na program součástky. Během režimu Programu je standardní náhled Výpis programu. Stiskněte softklávesu Náhled (view), aby se zobrazil grafický náhled na program součástky. Instrukce počátku, pozice, kruhového plánu a přímkového plánu mají grafický náhled. Vlastnosti součástky změní velikost podle velikosti okna. Počátek se kreslí jako svislá a horizontální přímka, představující místo (0,0). Pozice a otvory plánu se kreslí jako kružnice. Průměr naprogramovaného nástroje se používá ke kreslení otvorů. 44 I
59 Funkční softklávesy vlastností K přechodu do dostupných vlastností stiskněte softklávesu Program a poté Vlastnosti (Features). Jsou k dispozici následující softklávesy. Pro pohyb v nabídce používejte směrové klávesy Vlevo (Left) a Vpravo (Right). Všimněte si, že v režimu Programu klávesa c odstraní položku. Funkce Stisknout k zadání instrukce Nástroje (Tool) do programu. Viz "Softklávesa Nástroje (Tool)" na straně 12. Stisknout k zadání instrukce Počátku (Datum). Viz "Softklávesa Počátku (Datum)" na straně 14. Stisknout k zadání instrukce Předvolby (Preset) do programu. Viz "Předvolby (Presets)" na straně 17. Stisknout k zadání instrukce Pozice (Position) (pouze frézování ). Softklávesa I - 4 Programování W1000 Stisknout k zadání instrukce Kruhový plán (Circle Pattern) (pouze frézování). Viz "Kruhový a Přímkový plán (rastr)" na straně 20. Stisknout k zadání instrukce Přímkový plán (Linear Pattern) (pouze frézování). Viz "Kruhový a Přímkový plán (rastr)" na straně 20. Stisknout k zadání instrukce Diagonální frézování (Incline Mill) (pouze frézování). Viz "Položka v tabulce diagonálního a obloukového frézování" na straně 28. Stisknout k zadání instrukce Obloukové frézování (Arc Mill) (pouze frézování). Viz "Obloukové frézování" na straně 30 W
60 I - 4 Programování W1000 Softklávesa Nástroje (Tool) Instrukce Nástroj (Tool) se používá k výběru nástroje (z tabulky nástrojů), který se použije v následujících instrukcích v programu. Tabulku Nástroj (Tool) otevřete stisknutím softklávesy Nástroj (Tool). Vyberte požadovaný nástroj a stiskněte softklávesu Použít nástroj (Use tool). Instrukce, která byla v programu prosvětlená, se stane instrukcí Nástroje (Tool). Softklávesa Počátku (Datum) Instrukce Počátku se používá k výběru počátku, používaného dalšími instrukcemi v programu. Formulář Počátku (Datum) otevřete stisknutím softklávesy Počátek (Datum). Zadejte požadované číslo počátku (0-9) a stiskněte Enter. Instrukce, která byla v programu prosvětlená, se stane instrukcí Počátku (Datum). Softklávesa Předvolby (Preset) Instrukce Předvolby (Preset) se používá k zadání nominální (cílové) pozice, kam přejít z programu. Formulář Předvolby (Preset) otevřete stisknutím softklávesy Předvolba. Vyberte požadovanou informaci a stiskněte Enter. Instrukce, která byla v programu prosvětlená, se stane instrukcí Předvolby (Preset). Softklávesa Pozice (Position) (pouze frézování) Instrukce Pozice se používá k zadání nominální (cílové) pozice, kam přejít z programu "strojními a nástrojovými osami" (X, Y & Z). Formulář Pozice (Position) otevřete stisknutím softklávesy Pozice. Zadejte nominální pozice strojních os, hloubku (opčně) nástrojové osy a pak stiskněte Enter. Hloubka je opční a může zůstat prázdná. Instrukce, která byla v programu prosvětlená, se stane instrukcí Pozice (Position). Softklávesa Kruhový plán (Circle Pattern) (pouze frézování) Softklávesa Kruhový plán se používá ke specifikaci parametrů kruhového plánu v programu. Tabulku Kruhového plánu (Circle pattern) otevřete stisknutím softklávesy Kruhový plán. S použitím směrových kláves NAHORU, a DOLŮ (UP/DOWN) vyberte požadovaný plán a stiskněte Použít (Use). Instrukce, která byla v programu prosvětlená, se stane instrukcí Kruhové plánu (Circle pattern). Pro úpravu zvoleného plánu stiskněte Enter nebo softklávesu Upravit (Edit). Ve formuláři zadejte parametry nového plánu a stiskněte Enter. 46 I
61 Softklávesa Přímkový plán (Linear Pattern) (pouze frézování) Softklávesa Přímkový plán se používá ke specifikaci parametrů Přímkového plánu v programu. Tabulku Přímkového plánu (Linear pattern) otevřete stisknutím softklávesy Přímkový plán. S použitím směrových kláves NAHORU, a DOLŮ (UP/DOWN) vyberte požadovaný plán a stiskněte Použít (Use). Instrukce, která byla v programu prosvětlená, se stane instrukcí Přímkového plánu (Linear pattern). Pro úpravu zvoleného plánu stiskněte Enter nebo softklávesu Upravit (Edit). Ve formuláři zadejte parametry nového plánu a stiskněte Enter. Diagonální frézování (pouze frézování) Funkce Diagonální frézování poskytuje možnost obrábění plochého diagonálního povrchu v programu. Tabulku Diagonálního frézování (Incline Mill) otevřete stisknutím softklávesy Diagonální frézování. S použitím směrových kláves NAHORU, a DOLŮ (UP/DOWN) vyberte požadovanou vlastnosti diagonálního frézování a stiskněte Použít (Use). Instrukce, která byla v programu prosvětlená, se stane instrukcí Diagonálního frézování (Incline Mill). Pro úpravu zvoleného plánu stiskněte Enter nebo softklávesu Upravit (Edit). Ve formuláři zadejte parametry nového plánu a stiskněte Enter. Obloukové frézování (pouze frézování) Funkce Obloukové frézování poskytuje možnost obrábění zaobleného povrchu v programu. Tabulku Obloukového frézování (Arc Mill) otevřete stisknutím softklávesy Obloukové frézování. S použitím směrových kláves NAHORU, a DOLŮ (UP/DOWN) vyberte požadovanou vlastnosti obloukového frézování a stiskněte Použít (Use). Instrukce, která byla v programu prosvětlená, se stane instrukcí Obloukového frézování (Arc Mill). Pro úpravu zvoleného plánu stiskněte Enter nebo softklávesu Upravit (Edit). Ve formuláři zadejte parametry nového plánu a stiskněte Enter. I - 4 Programování W1000 W
62 I - 4 Programování W1000 Softklávesy programových funkcí Následující softklávesy programových funkcí jsou k dispozici v režimu Programování. Funkce Stisknout pro nahrání dříve uloženého programu do aktuálního programu. Stisknout pro uložení a pojmenování aktuálního programu. Stisknout pro trvalé odstranění uloženého programu. Stisknout pro odstranění (vyčistění) aktuální paměti programu. Stisknout pro import programu do aktuální paměti programu z PC přes port RS-232. Softklávesa Stisknout pro export aktuálního programu do PC přes port RS-232. Softklávesy funkcí instrukcí Následující softklávesy funkcí instrukcí jsou k dispozici v režimu Programování. Funkce Stisknout k odstranění prosvětlené instrukce z aktuálního programu. Softklávesa Stisknout pro rozložení prosvětlené instrukce do polohovacích instrukcí. To se týká pouze kruhových a přímkových plánů. 48 I
63 Editace a procházení programu Stisknutím směrových kláves nahoru/dolů (up/down) se přesune prosvětlený kurzor na další nebo předchozí instrukci ve výpisu programu. K přechodu na určitou instrukci programu použijte číselné klávesy a zadejte číslo požadované instrukce (např. 005). Chcete-li vložit novou instrukci do programu, prosvětlete ji ve výpisu programu, stiskněte softklávesu Vlastnosti (Features) a vyberte požadovanou vlastnost. Prosvětlená a všechny následující instrukce jsou odsunuty o krok dolů ve výpisu programu a nová instrukce je vložena na místo prosvětlené instrukce. Chcete-li upravit aktuálně zvýrazněnou instrukci, stiskněte klávesu Enter. K vyčistění instrukce stiskněte softklávesu Funkce instrukcí (Step Functions) a poté stiskněte softklávesu Odstranit instrukci (Clear Step). Před odstraněním instrukce z výpisu programu je požadováno potvrzení Ano/Ne (Yes/No). I - 4 Programování W1000 Po odstranění instrukce z výpisu programu se všechny následující instrukce posunou ve výpisu programu o krok nahoru. Ke spuštění aktuálního programu stiskněte softklávesu Spustit (Run). Program se provede od aktuální instrukce, která je prosvětlená. W
64 I - 5 Provedení programu I - 5 Provedení programu Při spouštění programu použijte směrové klávesy Nahoru/Dolů (Up/Down) nebo číslicové klávesy pro výběr první instrukce programu. Stiskněte Spustit (Run). Zobrazí se náhled Zbývající vzdálenost a také softklávesy Náhled (View), Předchozí instrukce (Previous Step), Další Instrukce (Next Step) a Konec (End). Ve stavové liště se také indikuje číslo aktuální prováděné instrukce. Softklávesa Spustit (Run) Funkce Stisknout k zobrazení grafického náhledu na zpracovávaný kruhový nebo přímkový plán. Stisknutím můžete přejít k předchozí instrukci v programu. Softklávesa Stisknutím můžete přejít k další instrukci v programu. Stisknutím můžete přejít k dalšímu otvoru v programu. Stisknutím můžete přejít k předchozímu otvoru v programu. Stiskněte k ukončení provádění programu. Prováděné instrukce Provádí-li se instrukce Nástroj (Tool), tak bliká číslo nástroje ve stavové liště. To indikuje nutnost výměny nástroje za nástroj s číslem indikovaným ve stavové liště. 50 I
65 Při provádění instrukce Počátek (Datum) bliká číslo počátku ve stavové liště, což indikuje že počátek se bude měnit a bude to počátek použitý pro následující operace programu. Při provádění instrukce Pozice (Position) ukáže displej zbývající vzdálenost strojních a nástrojové osy. Přejeďte osami do pozic 0,0; pak stiskněte Další instrukce (Next Step). Při provádění instrukce Předvolba (Preset) ukáže displej zbývající vzdálenost. Přejeďte osami do pozic 0,0; pak stiskněte Další instrukce (Next Step). Při provádění Kruhového plánu (Circle Pattern) nebo Přímkového plánu (Linear Pattern) ukazuje displej zbývající vzdálenost ke každému otvoru v plánu. Přejeďte osami do pozic 0,0; pak stiskněte Další otvor (Next Hole). Po správném provedení operace stiskněte Další instrukce (Next Step) k přechodu do další instrukce a jejímu provedení. Stisknutím Předchozí instrukce (Previous Step) se provede předchozí instrukce v programu. Je-li aktuální prováděná instrukce kruhový nebo přímkový plán, tak se zobrazí softklávesy Náhled (View), Předchozí otvor (Previous Hole) a Další otvor (Next Hole). Stisknutím Další otvor (Next Hole) se zobrazí zbývající vzdálenost k dalšímu otvoru v plánu. Po provedení všech otvorů v instrukci se softklávesy změní na Předchozí instrukce, (Previous Step) a Další instrukce (Next Step). Stisknutím softklávesy Náhled (View) můžete přepínat mezi náhledem na zbývající vzdálenost a grafickým náhledem na plán otvorů. Je-li aktuální prováděná instrukce diagonální nebo obloukové frézování, tak se zobrazí softklávesy Náhled (View), Předchozí průchod (Previous Pass) a Další průchod (Next Pass). Obrazovka se přepne do náhledu INDIKACE (PŘÍRŮSTKOVÁ) (DRO (INC)) a ukazuje inkrementální vzdálenost od výchozího bodu. Po přechodu do výchozího bodu stiskněte Další průchod (Next Pass); přírůstkové zobrazení ukáže vzdálenost k dalšímu průchodu podél obrysu přímky (nebo oblouku). Po provedení posledního průchodu frézovací operace se změní softklávesa Další průchod (Next Pass) na Další instrukce (Next Step). Stiskem Konec (End) nebo provedením prázdné instrukce v programu ukončíte činnost v pracovním režimu a vrátíte se do režimu Programování. I - 5 Provedení programu W
66 I - 5 Provedení programu 52 I
67 II - 1 Nastavení instalace Parametry nastavení instalace Jak vyhledat obrazovku Nastavení instalace na normálním provozním zobrazení: Stiskněte směrovou klávesu vpravo, nebo vlevo, až se zobrazí softklávesa Nastavení (Setup). Stiskněte softklávesu NASTAVENÍ (SETUP). Zobrazí se obrazovka Nastavení práce (Job Setup) a také se ukáže softklávesa Nastavení instalace (Install. setup). Stiskněte softklávesu Nastavení instalace (Install. setup) a zadejte heslo. Nyní se zobrazí obrazovka Nastavení instalace (Installation Setup). II - 1 Nastavení instalace Parametry Nastavení instalace se zadávají během první instalace a nemění se příliš často. Z tohoto důvodu jsou parametry nastavení instalace chráněny heslem: Viz "Přístupový kód k parametrům indikace" na straně iii Nastavení snímače NASTAVENÍ SNÍMAČE (Encoder setup) se používá k nastavení snímače: rozlišení, typ (přímý, rotační), směr počítání a typ referenčních značek. Stiskněte směrové klávesy Nahoru nebo Dolů, až se prosvětlí NASTAVENÍ SNÍMAČE. Stiskněte ENTER. Tím se otevře seznam možných vstupů snímače. Vyberte nastavovaný snímač směrovými klávesami Nahoru nebo Dolů. Stiskněte ENTER. Kurzor bude v políčku TYP SNÍMAČE (ENCODER TYPE). W
68 II - 1 Nastavení instalace Zvolte typ snímače stiskem soft klávesy PŘÍMÝ / ROTAČNÍ (Linear/Rotary). Směrovou klávesou Dolů do políčka ROZLIŠENÍ (RESOLUTION). Používáte-li snímače posunu, stiskněte softklávesy HRUBĚJI (COARSER), nebo JEMNĚJI (FINER) pro výběr rozlišení snímače v µm (10, 5, 2, 1, 0,5). Také můžete zadat přesné rozlišení zadáním přes číselnou klávesnici. Rotační snímače vyžadují počet snímacích bodů na otáčku, který se zadává přes číselnou klávesnici. Směrovou klávesou Dolů do políčka REFERENČNÍ ZNAČKA (REFERENCE MARK). Přepíná soft klávesu REF ZNAČKA (REF MARK). Pokud není žádný referenční signál, zvolte ŽÁDNÁ (NONE), je-li jediná referenční značka zvolte JEDINÁ (SINGLE) nebo pro snímače s funkcí Position-Track zvolte position trac. Směrovou klávesou Dolů do políčka SMĚR ČÍTÁNÍ (COUNT DIRECTION). V políčku SMĚR ČÍTÁNÍ (COUNT DIRECTION) vyberte směr počítání stisknutím softklávesy KLADNÝ (POSITIVE) / ZÁPORNÝ (NEGATIVE). Pokud se směr počítání snímače shoduje se směrem počítání operátora, vyberte Kladný. Jestliže se směry neshodují, vyberte záporný. Směrovou klávesou Dolů do políčka MONITOROVAT CHYBY (ERROR MONITOR). V políčku MONITOROVAT CHYBY (ERROR MONITOR) zvolte, zda systém bude monitorovat a zobrazovat chyby snímače volbou ZAP (ON) nebo VYP (OFF). Dojde-li k chybovému hlášení, stiskněte klávesu C k jeho odstranění. Stiskněte ENTER pro uložení zadaných nastavení a přejděte k nastavení dalšího snímače, nebo stiskněte C k jejich odstranění. Pro odchod a uložení nastavení stiskněte ENTER, a pak Nastavení práce (Job Setup). Rozlišení snímače a směr počítání se může také zjistit pohybem v každé ose. 54 I
69 Konfigurace displeje Formulář Konfigurace displeje (Display Configuration) určuje, které osy lze vybrat pro zobrazení a v jakém pořadí. K dispozici jsou také následující dodatečná nastavení. Přesuňte se k požadovanému zobrazení a stiskněte ENTER. Stisknutím softklávesy ZAP/VYP (ON/OFF) zapněte nebo vypněte displej. Stisknutím směrové klávesy DOLEVA (Left) nebo DOPRAVA (RIGHT) vyberte označení osy. Přesuňte se do políčka VSTUP (INPUT). Stiskněte číselnou klávesu spojenou se vstupem snímače na zadní stěně jednotky. Stisknutím softklávesy + nebo - spojíte druhý vstup s prvním. Vedle označení osy se zobrazí čísla vstupů, indikující že tato pozice je sloučená (např. "2 + 3"). Přejděte do políčka ROZLIŠENÍ DISPLEJE (DISPLAY RESOLUTION). Stiskněte softklávesu HRUBĚJI (COARSER) nebo JEMNĚJI (FINER) k volbě rozlišení displeje. Přejděte do políčka Zobrazení Úhlu (Angle Display), pokud je typ snímače nastaven na Rotační. Stiskněte softklávesu Úhel (angle) k zobrazení pozice jako 0-360, ± 180, ± nekonečno, nebo OTÁČKY (RPM). II - 1 Nastavení instalace Kompenzace chyby Vzdálenost měřená snímačem, kterou řezný nástroj urazí, se může v určitých případech lišit od skutečné dráhy nástroje. Tato chyba může být způsobena chybou stoupání kuličkového šroubu nebo ohnutím a naklopením os. Tato chyba může být lineární nebo nelineární. Tyto chyby můžete určit referenčním měřicím systémem, např. měrkami, laserem atd. Z analýzy chyby se může určit, která forma kompenzace je požadovaná, zda lineární nebo nelineární. W1000 dává možnost kompenzovat tyto chyby a každá osa se může samostatně naprogramovat s příslušnou kompenzací. Kompenzace chyby je k dispozici pouze při používání snímačů přímého posunu. W
70 II - 1 Nastavení instalace Kompenzace lineární chyby Lineární kompenzace chyby se může použít tehdy, když výsledek porovnání s referenčním standardem vykazuje lineární odchylku v rámci celé měřené délky. V tomto případě se může chyba kompenzovat výpočtem jediného korekčního koeficientu. Pro výpočet lineární kompenzace chyby používejte tento vzorec: Opravný koeficient LEC = (S M) x 106 ppm kde: S M naměřená délka s referenčním standardem naměřená vzdálenost se zařízením v ose Příklad: Pokud je délka standardu, který jste použili, 500 mm a naměřená vzdálenost v ose X- je 499,95 mm, pak je LEC pro osu X- 100 jednotek na milion (ppm). LEC = ( ,95) x 106 ppm = 100 ppm (zaokrouhleno na nejbližší celé číslo). Po výpočtu se informace o chybě snímače zadává přímo. Stiskněte softklávesu TYP (TYPE) pro volbu Lineární (Linear) kompenzace. Zadejte kompenzační koeficient v jednotkách na milión (ppm) a stiskněte klávesu Enter. Automatická Kompenzace lineární chyby Korekční koeficient se může vypočítat automaticky pomocí standardní měřicí měrky. Stiskněte softklávesu AUTOMATICKÝ VÝPOČET (AUTO CALC). Do Políčka standardu (Standard Field) zadejte délku standardu plus jakýkoli offset (průměr nástroje nebo vyhledávače hran), který není požadován při měření ze stejného směru. K měření standardu s použitím vyhledávače hran se dotkněte jednoho konce měrky. Políčko Naměřeno ukáže 0. Přesuňte se ke druhému okraji a dotkněte se druhého konce měrky. Naměřená velikost, plus jakýkoli offset nástroje, se objeví v políčku. K měření standardu s použitím nástroje se dotkněte jednoho konce měrky a stiskněte NAUČIT (TEACH). Políčko Naměřeno ukáže 0. Přesuňte se ke druhému okraji a dotkněte se druhého konce měrky. Stiskněte NAUČIT (TEACH). Naměřená velikost, plus jakýkoli offset nástroje, se objeví v políčku. 56 I
71 Políčko Koeficient ukazuje vypočítaný opravný koeficient, založený na naměřené hodnotě a hodnotě standardu. Stiskněte klávesu ENTER pro odchod z formuláře a přenos vypočítaného koeficientu do formuláře kompenzace chyby, nebo C k odchodu bez přenosu koeficientu. Nelineární kompenzace chyby Nelineární kompenzace chyby se musí používat, pokud výsledky srovnání s referenčním standardem vykazují střídavou nebo oscilující odchylku. Vypočítají se požadované korekční hodnoty a jsou zadány do tabulky. W1000 podporuje max. 200 bodů na osu. Hodnota chyby mezi dvěmi zadanými vedlejšími korekčními body se vypočítává lineární interpolací. Kompenzace nelineární chyby je k dispozici pouze u měřítek s referenčními značkami. Pokud byla definovaná kompenzace nelineární chyby, tak se tato aplikuje až po přejetí referenčních značek. II - 1 Nastavení instalace Spuštění tabulky kompenzace nelineární chyby Zvolte Nelineární stisknutím soft klávesy TYP. Chcete-li spustit novou tabulku kompenzace chyb, stiskněte nejprve soft klávesu UPRAVIT tabulku (EDIT table). Všechny korekční body (až 200) jsou rovnoměrně rozmístěny z výchozího bodu. Zadejte vzdálenost mezi každými dvěma body opravy. Stiskněte směrovou klávesu Dolů. Zadejte počáteční bod tabulky. Počáteční bod se měří od referenčního bodu stupnice. Pokud tato vzdálenost není známá, můžete se přemístit do polohy počátečního bodu a stisknout Naučit pozici (Teach position). Stiskněte ENTER. Stisknutím klávesy Enter se uloží rozestupy a informace o počátečním bodu. W
72 II - 1 Nastavení instalace Konfigurace kompenzační tabulky Stiskněte softklávesu Upravit tabulku (Edit table), aby se zobrazily hodnoty zadané do tabulky. S použitím směrových kláves NAHORU nebo DOLŮ nebo numerických kláves přesuňte kurzor na bod opravy, který chcete přidat nebo změnit. Stiskněte Enter. Zadejte známou chybu, která v tomto bodu existuje. Stiskněte Enter. Až budete hotovi, stiskněte klávesu C; tím zavřete tabulku a vrátíte se do formuláře KOMPENZACE CHYBY (ERROR COMPENSATION). Čtení grafu Tabulka kompenzace chyby se může prohlížet jako tabulka nebo v grafickém formátu. Graf ukazuje průběh chyby posunu proti naměřené hodnotě. Graf má pevné měřítko. Jak posunujete kurzorem přes formulář, tak se poloha bodu v grafu zobrazuje svislou přímkou. Prohlížení kompenzační tabulky Stiskněte soft klávesu upravit tabulku (Edit table). Pro přepnutí mezi tabulkovým a grafickým zobrazením stiskněte soft klávesu Náhled (View). S použitím směrových kláves NAHORU nebo DOLŮ nebo numerických kláves můžete pohybovat kurzorem uvnitř tabulky. Data v tabulce kompenzace chyb se mohou uložit nebo nahrát z PC přes sériový port. Automatická Kompenzace nelineární chyby Korekční koeficient se může vypočítat automaticky pomocí standardní měřicí měrky. Chcete-li zvolit automatický výpočet, přesuňte kurzor na Rozteč (Spacing) a stiskněte klávesu ENTER. Pro volbu automatického výpočtu pak stiskněte softklávesu RUČNĚ/AUTOMATICKY (MANUAL/AUTOMATIC), jež se objeví v Políčku Rozteč (Spacing). Přesuňte kurzor na některou položku v tabulce ( ) a stiskněte ENTER. Do Políčka standardu (Standard Field) zadejte délku standardu plus jakýkoli offset (průměr nástroje nebo vyhledávače hran), který není požadován při měření ze stejného směru. 58 I
73 K měření standardu s použitím vyhledávače hran se dotkněte jednoho konce měrky. Políčko Naměřeno ukáže 0. Přesuňte se ke druhému okraji a dotkněte se druhého konce měrky. Naměřená velikost, plus jakýkoli offset nástroje, se objeví v políčku. K měření standardu s použitím nástroje se dotkněte jednoho konce měrky a stiskněte NAUČIT (TEACH). Políčko Naměřeno ukáže 0. Přesuňte se ke druhému okraji a dotkněte se druhého konce měrky. Stiskněte NAUČIT (TEACH). Naměřená velikost, plus jakýkoli offset nástroje, se objeví v políčku. Políčko Koeficient ukazuje vypočítaný opravný koeficient, založený na naměřené hodnotě a hodnotě standardu. Stiskněte klávesu ENTER pro odchod z formuláře a aktualizaci tabulky s informací o novém intervalu, nebo C k odchodu bez přenosu koeficientu. Export aktuální kompenzační tabulky Stiskněte soft klávesu upravit tabulku (Edit table). Stiskněte soft klávesu Importovat/Exportovat (Import/Export). Stiskněte soft klávesu Exportovat tabulku (Export table). Import nové kompenzační tabulky II - 1 Nastavení instalace Stiskněte soft klávesu upravit tabulku (Edit table). Stiskněte soft klávesu Importovat/Exportovat (Import/Export). Stiskněte soft klávesu Importovat tabulku (Import table). Kompenzace mrtvého chodu Při použití otočného snímače s vodicím šroubem může změna směru pohybu stolu způsobit chybu zobrazené polohy následkem vůlí v konstrukci vodicího šroubu. Tato vůle se nazývá mrtvý chod. Tato chyba se dá kompenzovat zadáním velikosti mrtvého chodu ve vodicím šroubu do formuláře Kompenzace mrtvého chodu (Backlash Compensation). Viz obrazovku vpravo. Pokud je otočný snímač před stolem (zobrazená hodnota je větší než skutečná poloha stolu), hovoříme o kladném mrtvém chodu a zadaná hodnota velikosti chyby musí být kladná. Žádná kompenzace mrtvého chodu je 0,000. W
74 II - 1 Nastavení instalace Sériový port K sériovému portu může být připojena tiskárna nebo počítač. Na tiskárnu nebo do počítače mohou být odeslány práce a instalační parametry. Z počítače mohou být přijímány dálkové příkazy, dálkové klíčové kódy, práce a parametry instalace. Políčko Baudů může být nastaveno na 300, 600, 1 200, 2 400, 9 600, , , nebo s použitím soft kláves. Parita může být nastavena na NONE (Žádná), EVEN (Sudá) nebo ODD (Lichá) s použitím softkláves Nižší (Lower) nebo Vyšší (Higher). Datové bity (DATA BITS) v políčku FORMÁT (FORMAT) mohou být nastavené na 7 nebo 8 s použitím příslušných soft kláves. Políčko Stop Bits může být nastaveno na 1 nebo 2 s použitím soft kláves. Políčko Řádkový posun (LINE FEED) může být nastaveno na ANO, pokud externí zařízení potřebuje, aby po návratu vozíku následoval posun o řádek. Výstupní konec (Output tail) je počet návratů vozíku, který je odeslán na konci vysílání výstupu naměřené hodnoty. Výstupní konec je na začátku 0 a dá se nastavit na kladnou celočíselnou hodnotu (0-9) s použitím numerických kláves. Nastavení sériového portu zůstávají zachována i po vypnutí elektrického napájení. Neexistuje žádný parametr, který by aktivoval nebo dezaktivoval sériový port. Informace o zapojení kabelů a přiřazení pinů najdete v kapitole Datové rozhraní. Nastavení počitadla NASTAVENÍ POČITADLA (COUNTER SETTINGS) je parametr, pomocí něhož obsluha definuje uživatelskou aplikaci pro indikaci. Je možné si vybrat frézovací nebo soustružnické aplikace. Ve výběru možností Nastavení počítadla (Counter settings) se objevuje softklávesa TOVÁRNÍ STANDARD (FACTORY DEFAULT). Při stisknutí jsou parametry konfigurace (pro frézování nebo soustružení) resetovány na standardní tovární nastavení výrobce. Vyžaduje se odpověď ANO pro nastavení parametrů na výchozí tovární nastavení nebo NE ke zrušení a návrat do předchozí obrazovky s nabídkou. V políčku POČET OS (NUMBER OF AXES) se nastavuje potřebný počet os. Objeví se softklávesa 1, 2 nebo 3 pro výběr mezi 1, 2 či 3 osami. 60 I
75 Je-li zapnutá ZAP (ON), tak funkce Obnovení pozice (Position Recall) uloží poslední pozici každé osy při výpadku napětí, a po obnovení napájení tuto pozici opět zobrazí. Diagnostika Uvědomte si, že každý pohyb během výpadku napětí je ztracený. Při každém výpadku napětí se doporučuje obnovit počáteční bod obrobku s použitím procedury Hodnocení referenční značky (Reference Mark Evaluation). Formulář Diagnostiky (Diagnostics) umožňuje přístup k testování klávesnice a vyhledávačů hran. Test klávesnice Obraz klávesnice informuje kdy stisknete a zase uvolníte klávesu. Stiskněte a otestujte každou klávesu a softklávesu. Na každé klávese se při stisknutí objeví tečka, která ukazuje že tato klávesa funguje správně. Dvojím stisknutím klávesy C se ukončí test klávesnice. II - 1 Nastavení instalace Test vyhledávače hran K otestování vyhledávače hran se s ním dotkněte součástky. Na obrazovce displeje se objeví * nad příslušným používaným vyhledávačem. Symbol uzemněného typu vyhledávače hran je vlevo a symbol elektronického vyhledávače hran je vpravo. Test displeje K otestování displeje stiskněte klávesu Enter a displej prochází cyklicky dostupné barvy. W
76 II - 2 Sériová komunikace RS-232C II - 2 Sériová komunikace RS-232C Sériový port Sériový port RS-232-C/V.24 je umístěn na zadním panelu. K tomuto portu lze připojit následující zařízení: Tiskárna se sériovým datovým rozhraním. Osobní počítač se sériovým datovým rozhraním. Pro operace, které podporují přenos dat, je k dispozici softklávesa IMPORT/EXPORT. Viz "Import/export" na straně 10. Pokud chcete exportovat nebo importovat data mezi W1000 a osobním počítačem, tak PC může použít běžný terminálový komunikační software, jako např. Hyperterminal. Tento software zpracovává data odesílaná nebo přijímaná přes sériový kabel. Všechna data přenášená mezi W1000 a PC jsou v textovém formátu ASCII. Chcete-li exportovat data z W1000 do PC, musí být PC nejprve připraveno na přijímání dat a jejich ukládání do souboru. Nastavte terminálový komunikační program tak, aby zapisoval textová data ASCII z portu COM do souboru na PC. Když je PC připraveno na přijímání, spus te přenos dat v W1000 stisknutím soft klávesy IMPORT/EXPORT. Chcete-li importovat data z PC do W1000, musí být systém W1000 nejprve připraven na přijímání dat. Stiskněte soft klávesu W1000 IMPORT/EXPORT. Až bude systém W1000 připravený, nastavte terminálový komunikační program na PC tak, aby odeslal požadovaný soubor v textovém formátu ASCII. W1000 nepodporuje komunikační protokoly, jako např. Kermit nebo Xmodem. 62 I
77 II - 3 Instalace a elektrická zapojení Instalace Indikace je upevněna držákem s možností naklopení/natočení: Viz "Indikace rozměry" na straně 71. Elektrické požadavky Napětí V stř. Příkon 30 VA max. Frekvence 50/60 Hz (+/- 3Hz) Pojistka 630 ma/ 250 V stř., 5 mm x 20 mm, Slo-Blo (fáze a nulový vodič jištěné) Okolní podmínky Provozní teplota Skladovací teplota Mechanická hmotnost Ochranné uzemnění 0 až 45 C (32 až 113 F) -20 až 70 C (-4 až 158 F) 2,6 kg (5,2 lb.) Je nezbytné připojit svorku ochranného vodiče na zadním panelu k neutrálnímu bodu uzemnění stroje podle obrázku vpravo. II - 3 Instalace a elektrická zapojení Preventivní údržba Není zapotřebí žádná speciální preventivní údržba. Při čištění otřete lehce suchým hadrem bez chlupů. W
78 II - 4 Vstupní/výstupní (I/O) pøípojky II - 4 Vstupní/výstupní (I/O) přípojky Snímače jsou zapojeny do konektorů označených Vstupy (Inputs) 1, 2, 3 & 4. Obsazení pinů elektronického vyhledávače hran Pin Přiřazení 1 0 V (vnitřní stínění) 2 Standby V V pinový zásuvkový konektor pro Vyhledávaè hran (Edge Finder) Spínací signál Pouzdro Vnější stínění Zemnìní vyhledávaèe hran / dálkový vypínaè 64 I
79 Zapojení sériového spojovacího kabelu Zapojení sériového spojovacího kabelu závisí na připojeném zařízení (viz technická dokumentace externího zařízení). Přiřazení pinů Pin Přiřazení Funkce 1 Bez přiřazení 3 TXD - Vysílaná data 2 RXD - Přijímaná data 7 RTS - Výzva k vysílání 8 CTS - Uvolnit pro vysílání 6 DSR - Soubor dat připraven 5 SIGNAL GND - Uzemnění signálu 4 DTR - Datový terminál připraven 9 Bez přiřazení Obsazení pinù datového rozhraní RS-232-C / V.24 Zapojení pinù pro sériový port s navázáním spojení (handshaking) II - 4 Vstupní/výstupní (I/O) pøípojky Signál Signál Úroveň signálu 1 = aktivní Úroveň signálu 0 = není aktivní TXD, RXD -3 V až - 15 V +3 V až + 15 V RTS, CTS DSR, DTR +3 V až + 15 V -3 V až - 15 V Zapojení pinù pro sériový port bez navázání spojení W
80 II - 5 Výstup dat dálkového vypínaèe II - 5 Výstup dat dálkového vypínače Dálkový vypínač (závěsný nebo nožní) nebo Ctrl B (zaslaný přes sériové rozhraní) přenese aktuálně zobrazené hodnoty buďto v režimu Aktuální hodnoty nebo Zbývající vzdálenosti, podle toho, který je právě viditelný. Datový výstup s použitím externích signálů Příklad 1: Lineární osa se zobrazením poloměru X = + 41,29 mm X = R <CR> <LF> Souřadná osa 2 Znaménko rovnosti 3 Znaménko +/ 4 2 až 7 míst před desetinnou čárkou 5 Desetinná čárka 6 1 až 6 míst za desetinnou čárkou 7 Jednotka: prázdný znak pro mm, pro palce 8 Absolutní zobrazení: R pro poloměr, D pro průměr Zobrazení zbývající vzdálenosti: r pro poloměr, d pro průměr 9 Návrat vozíku 10 Prázdný řádek (posun o řádek) 66 I
81 Příklad 2: Rotační osa se zobrazením desetin stupňů C = ,0000 C = W <CR> <LF> Souřadná osa 2 Znaménko rovnosti 3 Znaménko +/ 4 4 až 8 míst před desetinnou čárkou 5 Desetinná čárka 6 0 až 4 míst za desetinnou čárkou 7 Prázdný znak 8 W pro úhel (v zobrazení zbývající vzdálenosti: w 9 Návrat vozíku 10 Prázdný řádek (posun o řádek) Příklad 3: Rotační osa se zobrazením stupňů, minut a vteřin C = ' 45'' C = : 2 3 : 4 5 W <CR> <LF> II - 5 Výstup dat dálkového vypínaèe 1 Souřadná osa 2 Znaménko rovnosti 3 Znaménko +/ 4 3 až 8 míst stupňů 5 Dvojtečka 6 0 až 2 místa minut W
82 II - 5 Výstup dat dálkového vypínaèe 7 Dvojtečka 8 0 až 2 místa vteřin 9 Prázdný znak 10 W pro úhel (v zobrazení zbývající vzdálenosti: w 11 Návrat vozíku 12 Prázdný řádek (posun o řádek) Datový výstup s použitím vyhledávače hran V dalších třech příkladech se výstup naměřených hodnot spouští pomocí spínacího signálu z vyhledávače hran. Tisková funkce se dá zapnout nebo vypnout pomocí parametru Výstup naměřené hodnoty (Measured Value Output) v nabídce Nastavení práce (Job Setup). Informace odtud jsou odesílány z vybrané osy. Příklad 4: Snímací funkce hrany Y = 3674,4498 mm Y : R <CR> <LF> Souřadná osa 2 (2) prázdné znaky 3 Dvojtečka 4 Znaménko +/, nebo prázdný znak 5 2 až 7 míst před desetinnou čárkou 6 Desetinná čárka 7 1 až 6 míst za desetinnou čárkou 8 Jednotka: prázdný znak pro mm, pro palce 9 R pro zobrazení poloměru, D pro zobrazení průměru 10 Návrat vozíku 11 Prázdný řádek (posun o řádek) 68 I
83 Příklad 5: Snímací funkce středové čáry Souřadnice středové čáry na ose X, CLX = ,9963 mm (Center Line X = středová čára osy X) Vzdálenost mezi snímanými hranami DST = 2853,0012 mm (Distance = vzdálenost) CLX : R <CR> <LF> DST : R <CR> <LF> Dvojtečka 2 Znaménko +/, nebo prázdný znak 3 2 až 7 míst před desetinnou čárkou 4 Desetinná čárka 5 1 až 6 míst za desetinnou čárkou 6 Jednotka: prázdný znak pro mm, pro palce 7 R pro zobrazení poloměru, D pro zobrazení průměru 8 Návrat vozíku 9 Prázdný řádek (posun o řádek) II - 5 Výstup dat dálkového vypínaèe W
84 II - 5 Výstup dat dálkového vypínaèe Příklad 6: Snímací funkce středu kruhu První souřadnice středu, např. CCX = 1616,3429 mm. Druhá souřadnice středu, např. CCY = +4362,9876 mm, (Circle Center X osa, Circle Center Y osa; souřadnice závisí na pracovní rovině) Průměr kruhu DIA = 1250,0500 mm CC X CC Y : R <CR> <LF> : R <CR> <LF> DIA : R <CR> <LF> Dvojtečka 2 Znaménko +/, nebo prázdný znak 3 2 až 7 míst před desetinnou čárkou 4 Desetinná čárka 5 1 až 6 míst za desetinnou čárkou 6 Jednotka: prázdný znak pro mm, pro palce 7 R pro zobrazení poloměru, D pro zobrazení průměru 8 Návrat vozíku 9 Prázdný řádek (posun o řádek) 70 I
85 II - 6 Rozměry Indikace rozměry Rozmìry v palcích/mm II - 6 Rozmìry Pohled shora s rozmìry Pohled zepředu s rozměry Pohled zezadu Pohled zespoda s rozměry W
86 II - 6 Rozmìry 72 I
87 A Absolutně 2 Automatická Nelineární chyba 58 D Dálkový spínač 8 Diagnostika 61 Diagonální & Obloukové frézování 27 E Elektrické požadavky 63 I Import/export (nastavení) 10 J Jazyk (nastavení) 10 Jednotky měření, nastavení 4 K Kalkulačka kuželu 38 Koeficient měřítka 4 Kompenzace šikmé polohy 7 Kompenzace chyby 55 Kompenzace mrtvého chodu 59 Konfigurace displeje 55 Kruhový a Přímkový plán (rastr) 20 L Lineární kompenzace chyby 56 N Nastavení náhledu 8 Nastavení Offsetu nástroje 34 Nastavení ovládacího panelu 10 Nastavení počitadla 60 Nastavení snímače 53 O Oblast zobrazení 1 Obloukové frézování 30 Obnovení pozice 61 Osy průměru (soustružení) 5 Označení os 1 Označení softkláves 1 P Parametry nastavení instalace 53 Parametry Nastavení práce 4 Předvolba (Preset) 17 Předvolba absolutní vzdálenosti 17 Předvolba inkrementální vzdálenosti 19 Povolit/Zakázat Funkci Ref 3 Pracovní hodiny 6 Preventivní údržba 63 Provozní režimy 2 R Rádius/průměr 39 Ref. symboly 1 Rozložení obrazovky 1 Rozměry indikace 71 S Sloučení Z 40 Sloučení Z/W 32 Snímací funkce 14 Softklávesa 1/2 20 Softklávesa Aktuální hodnota / Zbývající vzdálenost 2 Softklávesa Bez Ref 3 Softklávesa Nastavit Vynulovat 11 Softklávesa Nástroje (Tool) 12 Softklávesa Počátek (pro soustružení) 36 Softklávesa Počátku (frézování) 14 Softklávesa Povolit Ref (Enable Ref) 3 Softklávesa Zakázat Ref (Disable Ref) 3 Specifikace prostředí 63 Stavová lišta 6 T Tabulka nástrojů 12 Tabulka nástrojů (soustružení) 34 U Uzemnění (zem) 63
88 V Výstraha blízkosti nuly 6 Výstup naměřených hodnot 6, 66 Vektorizace 40 Vyhledávač hran (Edge Finder) (pouze frézovací aplikace) 5 Vyvolání nástroje z tabulky Nástrojů (soustružení) 36 Z Zrcadlení 5
89
90 Acu-Rite Companies, Inc. mají ISO 9001 CERTIFIKÁT VÝROBCE Acu-Rite Companies, Inc. One Precision Way Jamestown, NY Ve C0 8/08
INDIKAČNÍ SYSTÉM 300S REFERENČNÍ PŘÍRUČKA
 INDIKAČNÍ SYSTÉM 300S REFERENČNÍ PŘÍRUČKA 300S Rozložení kláves 1 Oblast zobrazení 2 Softklávesy 3 Indikátor napájení 4 Směrové klávesy: k nastavení kontrastu obrazovky použijte tlačítka NAHORU/DOLŮ (Up/Down).
INDIKAČNÍ SYSTÉM 300S REFERENČNÍ PŘÍRUČKA 300S Rozložení kláves 1 Oblast zobrazení 2 Softklávesy 3 Indikátor napájení 4 Směrové klávesy: k nastavení kontrastu obrazovky použijte tlačítka NAHORU/DOLŮ (Up/Down).
Uživatelská příručka ND 522/523
 Uživatelská příručka ND 522/523 Česky (cs) 7/2014 Obrazovka ND 522/523 Pohled na obrazovku ND 522/523 s typicky zobrazovanými informacemi. 1 2 3 4 5 6 7 8 9 1 Počátek 2 Nástroje 3 Rychlost posuvu 4 Stopky
Uživatelská příručka ND 522/523 Česky (cs) 7/2014 Obrazovka ND 522/523 Pohled na obrazovku ND 522/523 s typicky zobrazovanými informacemi. 1 2 3 4 5 6 7 8 9 1 Počátek 2 Nástroje 3 Rychlost posuvu 4 Stopky
Uživatelská příručka ND 522/523
 Uživatelská příručka ND 522/523 Česky (cs) 7/2007 Obrazovka ND 522/523 Symboly na stavové liště Počátek Nástroj Rychlost posuvu Stopky Jednotka měření Provozní režimy Ukazatel stránky Nastavení/ nula Označení
Uživatelská příručka ND 522/523 Česky (cs) 7/2007 Obrazovka ND 522/523 Symboly na stavové liště Počátek Nástroj Rychlost posuvu Stopky Jednotka měření Provozní režimy Ukazatel stránky Nastavení/ nula Označení
Návod k obsluze ND 780
 Návod k obsluze ND 780 Česky (cs) 7/2014 Obrazovka ND 780 Pohled na obrazovku ND 780, kde jsou typické poskytované informace. 1 2 3 4 5 6 7 8 9 1 Počátek 2 Nástroje 3 Rychlost posuvu 4 Stopky 5 Měrné jednotky
Návod k obsluze ND 780 Česky (cs) 7/2014 Obrazovka ND 780 Pohled na obrazovku ND 780, kde jsou typické poskytované informace. 1 2 3 4 5 6 7 8 9 1 Počátek 2 Nástroje 3 Rychlost posuvu 4 Stopky 5 Měrné jednotky
Wizard 550 INDIKAČNÍ SYSTÉM REFERENČNÍ PŘÍRUČKA
 Wizard 550 INDIKAČNÍ SYSTÉM REFERENČNÍ PŘÍRUČKA Rozložení klávesnice Wizard 550 Osové klávesy Numerická klávesnice Displej Oblast Klávesa Softkláves Indikátor napájení Softklávesy Wizard 550 Jsou k dispozici
Wizard 550 INDIKAČNÍ SYSTÉM REFERENČNÍ PŘÍRUČKA Rozložení klávesnice Wizard 550 Osové klávesy Numerická klávesnice Displej Oblast Klávesa Softkláves Indikátor napájení Softklávesy Wizard 550 Jsou k dispozici
INDIKAČNÍ SYSTÉM 200S REFERENČNÍ PŘÍRUČKA
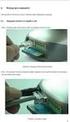 INDIKAČNÍ SYSTÉM 200S REFERENČNÍ PŘÍRUČKA 200S Rozložení kláves Osové klávesy Numerická klávesnice Displej Oblast Klávesa Softkláves Indikátor napájení 200S Softklávesy Jsou k dispozici tři strany funkcí
INDIKAČNÍ SYSTÉM 200S REFERENČNÍ PŘÍRUČKA 200S Rozložení kláves Osové klávesy Numerická klávesnice Displej Oblast Klávesa Softkláves Indikátor napájení 200S Softklávesy Jsou k dispozici tři strany funkcí
Connect Genius V2. Instalace programu.
 Connect Genius V2 Program připojíte k PC přes RS 232. Instalace programu. Vložte CD do PC a automaticky se nabídne instalační program. Otevřete instalační program a klikněte dvojklikem na setup.exe a program
Connect Genius V2 Program připojíte k PC přes RS 232. Instalace programu. Vložte CD do PC a automaticky se nabídne instalační program. Otevřete instalační program a klikněte dvojklikem na setup.exe a program
GIOTTO2/3e Návod k obsluze soustruh
 GIOTTO2/3e Návod k obsluze soustruh Úvod...... 2 Parametry...... 2 Tlačítka parametry...... 2 Práce s odměřovací jednotkou - absolutní / přírůstkové hodnoty 4 - poloměr / průměr...... 5 - milimetry / palce......
GIOTTO2/3e Návod k obsluze soustruh Úvod...... 2 Parametry...... 2 Tlačítka parametry...... 2 Práce s odměřovací jednotkou - absolutní / přírůstkové hodnoty 4 - poloměr / průměr...... 5 - milimetry / palce......
CNC frézování pro začátečníky
 Střední odborná škola a Střední odborné učiliště, Šumperk, Gen. Krátkého 30 CNC frézování pro začátečníky s popisným dialogem HEIDENHAIN TNC 310 Šumperk, duben 2007 Název projektu: Registrační číslo: Tvorba
Střední odborná škola a Střední odborné učiliště, Šumperk, Gen. Krátkého 30 CNC frézování pro začátečníky s popisným dialogem HEIDENHAIN TNC 310 Šumperk, duben 2007 Název projektu: Registrační číslo: Tvorba
PROGRAMOVÁNÍ - AKTIVACE MENU
 PROGRAMOVÁNÍ - AKTIVACE MENU Použitím tohoto menu můžete aktivovat 3 funkce. Stisknutím kláves 1 až 3 do těchto funkcí vstoupíte. Tyto funkce vám umožní vložit a řídit programy souřadnic: 1 NOVY PROGRAM
PROGRAMOVÁNÍ - AKTIVACE MENU Použitím tohoto menu můžete aktivovat 3 funkce. Stisknutím kláves 1 až 3 do těchto funkcí vstoupíte. Tyto funkce vám umožní vložit a řídit programy souřadnic: 1 NOVY PROGRAM
KOMPLEXNÍ VZDĚLÁVÁNÍ KATEDRA STROJNÍ SPŠSE a VOŠ LIBEREC
 KOMPLEXNÍ VZDĚLÁVÁNÍ KATEDRA STROJNÍ SPŠSE a VOŠ LIBEREC CNC CAM CNC frézování Heidenhain Kapitola 1 - Základy ISO kódu, kompenzace rádiusu frézy a struktura zápisu NC kódu. Kapitola 2 - Seznámení s prostředím
KOMPLEXNÍ VZDĚLÁVÁNÍ KATEDRA STROJNÍ SPŠSE a VOŠ LIBEREC CNC CAM CNC frézování Heidenhain Kapitola 1 - Základy ISO kódu, kompenzace rádiusu frézy a struktura zápisu NC kódu. Kapitola 2 - Seznámení s prostředím
Uživatelská příručka POSITIP 880
 Uživatelská příručka POSITIP 880 Česky (cs) 7/2005 POSITIP 880, pohled zezadu Porty os Vyhledávač hran Paralelní port Pomocný stroj Rozhraní konektor Uzemnění Vypínač Sériový port Hlavní napájecí vstup
Uživatelská příručka POSITIP 880 Česky (cs) 7/2005 POSITIP 880, pohled zezadu Porty os Vyhledávač hran Paralelní port Pomocný stroj Rozhraní konektor Uzemnění Vypínač Sériový port Hlavní napájecí vstup
1.2 Vzhled a rozměry Materiály a rozměry plášť je vyroben z PC (polykarbonát). Rozhraní z tekutých krystalů je vyrobeno z tvrzeného akrylu.
 1.1 Specifikace a parametry displeje 36V / 48V napětí; Jmenovitý proud: 10 ma Maximální provozní proud: 30 ma Minimální proud:
1.1 Specifikace a parametry displeje 36V / 48V napětí; Jmenovitý proud: 10 ma Maximální provozní proud: 30 ma Minimální proud:
Konvertibilní Tablet STRUČNÁ PŘÍRUČKA 8085 LKB001X CJB1FH002ASA
 V Konvertibilní Tablet STRUČNÁ PŘÍRUČKA 8085 LKB001X CJB1FH002ASA Obsah 1 Začínáme... 1 1.1 Vzhled... 1 1.2 Nabíjení tabletu a klávesnice... 3 1.3 Vložení karet microsd a SIM... 4 1.4 Připojení k přístupovému
V Konvertibilní Tablet STRUČNÁ PŘÍRUČKA 8085 LKB001X CJB1FH002ASA Obsah 1 Začínáme... 1 1.1 Vzhled... 1 1.2 Nabíjení tabletu a klávesnice... 3 1.3 Vložení karet microsd a SIM... 4 1.4 Připojení k přístupovému
2) Nulový bod stroje používáme k: a) Kalibraci stroje b) Výchozímu bodu vztažného systému c) Určení korekcí nástroje
 1) K čemu používáme u CNC obráběcího stroje referenční bod stroje: a) Kalibraci stroje a souřadného systému b) Zavedení souřadného systému stroje c) K výměně nástrojů 2) Nulový bod stroje používáme k:
1) K čemu používáme u CNC obráběcího stroje referenční bod stroje: a) Kalibraci stroje a souřadného systému b) Zavedení souřadného systému stroje c) K výměně nástrojů 2) Nulový bod stroje používáme k:
Genius 4x Čtyřosý pozicionér pro frézovací, vrtací a vyvrtávací stroje
 Genius 4x Čtyřosý pozicionér pro frézovací, vrtací a vyvrtávací stroje K vykonávání automatických cyklů na stroji nemůsí být nutné instalovat komplexní a tudíž drahý CNC systém. Někdy je možno dosáhnout
Genius 4x Čtyřosý pozicionér pro frézovací, vrtací a vyvrtávací stroje K vykonávání automatických cyklů na stroji nemůsí být nutné instalovat komplexní a tudíž drahý CNC systém. Někdy je možno dosáhnout
Návod k obsluze. LCD indikace polohy pro inkrementální a absolutní snímače
 Z25-3 Návod k obsluze LCD indikace polohy pro inkrementální a absolutní snímače 7-mi místný LCD-displej, výška číslic 1 mm se znaménkem ± a dalšími symboly symbol stupňů pro úhlová odměřování napájení
Z25-3 Návod k obsluze LCD indikace polohy pro inkrementální a absolutní snímače 7-mi místný LCD-displej, výška číslic 1 mm se znaménkem ± a dalšími symboly symbol stupňů pro úhlová odměřování napájení
ZAČNĚTE ZDE. Bezdrátové USB Kabelové. Chcete tiskárnu připojit k bezdrátové síti? Přejděte do části Instalace a nastavení bezdrátového připojení.
 ZAČNĚTE ZDE Odpovíte-li na některou z otázek ano, přejděte do příslušné části, kde najdete pokyny k instalaci a připojení. Chcete tiskárnu připojit k bezdrátové síti? Přejděte do části Instalace a nastavení
ZAČNĚTE ZDE Odpovíte-li na některou z otázek ano, přejděte do příslušné části, kde najdete pokyny k instalaci a připojení. Chcete tiskárnu připojit k bezdrátové síti? Přejděte do části Instalace a nastavení
Návod k obsluze ND 280
 Návod k obsluze ND 280 Česky (cs) 6/2011 Displej ND 280 1 2 3 4 5 ND 280 přední strana přístroje 7 6 Zobrazovací a ovládací prvky 1 Stavová lišta Aktuální druh provozního režimu: Skutečná hodnota, Zbývající
Návod k obsluze ND 280 Česky (cs) 6/2011 Displej ND 280 1 2 3 4 5 ND 280 přední strana přístroje 7 6 Zobrazovací a ovládací prvky 1 Stavová lišta Aktuální druh provozního režimu: Skutečná hodnota, Zbývající
NÁVOD K OVLÁDÁNÍ PÁLÍCÍHO STROJE A ŘÍDÍCÍHO SYSTÉMU RIPAST 401
 NÁVOD K OVLÁDÁNÍ PÁLÍCÍHO STROJE A ŘÍDÍCÍHO SYSTÉMU RIPAST 401 Start stroje Stroj se uvádí do provozu stisknutím talčítka START na ovládacím panelu. Po zapnutí stroje a načtení operačního systému se objeví
NÁVOD K OVLÁDÁNÍ PÁLÍCÍHO STROJE A ŘÍDÍCÍHO SYSTÉMU RIPAST 401 Start stroje Stroj se uvádí do provozu stisknutím talčítka START na ovládacím panelu. Po zapnutí stroje a načtení operačního systému se objeví
Návod k obsluze. LCD indikace polohy pro inkrementální a absolutní snímače
 Z5 Návod k obsluze LCD indikace polohy pro inkrementální a absolutní snímače 7-mi místný LCD-displej, výška číslic 14 mm se znaménkem a dalšími symboly symbol stupňů pro úhlová odměřování napájení 24 VDC
Z5 Návod k obsluze LCD indikace polohy pro inkrementální a absolutní snímače 7-mi místný LCD-displej, výška číslic 14 mm se znaménkem a dalšími symboly symbol stupňů pro úhlová odměřování napájení 24 VDC
Návod k obsluze pro frézku/horizontku LEO3e 2-3 osy
 Návod k obsluze pro frézku/horizontku LEO3e 2-3 osy 1 Vynulování osy Vkládání hodnot... Hodnoty Plus/minus Kalkulačka Matematické operace(kalkulačka) Desetinná čárka Vkládání dat do kalkulačky Inverzní
Návod k obsluze pro frézku/horizontku LEO3e 2-3 osy 1 Vynulování osy Vkládání hodnot... Hodnoty Plus/minus Kalkulačka Matematické operace(kalkulačka) Desetinná čárka Vkládání dat do kalkulačky Inverzní
PEPS. CAD/CAM systém. Cvičebnice DEMO. Modul: Drátové řezání
 PEPS CAD/CAM systém Cvičebnice DEMO Modul: Drátové řezání Cvičebnice drátového řezání pro PEPS verze 4.2.9 DEMO obsahuje pouze příklad VII Kopie 07/2001 Blaha Technologie Transfer GmbH Strana: 1/16 Příklad
PEPS CAD/CAM systém Cvičebnice DEMO Modul: Drátové řezání Cvičebnice drátového řezání pro PEPS verze 4.2.9 DEMO obsahuje pouze příklad VII Kopie 07/2001 Blaha Technologie Transfer GmbH Strana: 1/16 Příklad
DIGITÁLNÍ INDIKÁTOR POLOHY XY DSDRO2M (DROII-2M) Stránka 1 z 54
 DIGITÁLNÍ INDIKÁTOR POLOHY XY DSDRO2M (DROII-2M) Stránka 1 z 54 DIGITÁLNÍ INDIKÁTOR POLOHY XYZ DSDRO3M (DROII-3M) Stránka 2 z 54 Návod k obsluze Vážení uživatelé: Děkujeme vám za zakoupení našich digitálních
DIGITÁLNÍ INDIKÁTOR POLOHY XY DSDRO2M (DROII-2M) Stránka 1 z 54 DIGITÁLNÍ INDIKÁTOR POLOHY XYZ DSDRO3M (DROII-3M) Stránka 2 z 54 Návod k obsluze Vážení uživatelé: Děkujeme vám za zakoupení našich digitálních
SPÍNACÍ HODINY. Nastavení hodin a předvolby. Obr. 1
 SPÍNACÍ HODINY Při každém zapnutí startuje topení vždy na plný výkon a dále pak pracuje dle poslední nastavené teploty, pokud není tato dále měněna. Při zapnutí topení předvolbou je však funkce topení
SPÍNACÍ HODINY Při každém zapnutí startuje topení vždy na plný výkon a dále pak pracuje dle poslední nastavené teploty, pokud není tato dále měněna. Při zapnutí topení předvolbou je však funkce topení
BALISTICKÝ MĚŘICÍ SYSTÉM
 BALISTICKÝ MĚŘICÍ SYSTÉM UŽIVATELSKÁ PŘÍRUČKA Verze 2.3 2007 OBSAH 1. ÚVOD... 5 2. HLAVNÍ OKNO... 6 3. MENU... 7 3.1 Soubor... 7 3.2 Měření...11 3.3 Zařízení...16 3.4 Graf...17 3.5 Pohled...17 1. ÚVOD
BALISTICKÝ MĚŘICÍ SYSTÉM UŽIVATELSKÁ PŘÍRUČKA Verze 2.3 2007 OBSAH 1. ÚVOD... 5 2. HLAVNÍ OKNO... 6 3. MENU... 7 3.1 Soubor... 7 3.2 Měření...11 3.3 Zařízení...16 3.4 Graf...17 3.5 Pohled...17 1. ÚVOD
MENU OBVOD AKTIVOVÁNO
 MENU OBVOD AKTIVOVÁNO Použitím MENU OBVOD můžete aktivovat 3 funkce. Stisknutím kláves 1 až 3 do těchto funkcí vstoupíte. Tyto funkce umožňují provádět vrtací cykly na obvodech. 1 KRUZNICE KARTEZKE SOURADNICE
MENU OBVOD AKTIVOVÁNO Použitím MENU OBVOD můžete aktivovat 3 funkce. Stisknutím kláves 1 až 3 do těchto funkcí vstoupíte. Tyto funkce umožňují provádět vrtací cykly na obvodech. 1 KRUZNICE KARTEZKE SOURADNICE
Obsah: Bezpečnost... 2. Vybavení... 2. Vlastnosti... 3. Popis a funkce... 4. Pracovní postupy. 5.1. Nastavení... 6. 5.2. Záznam teploty...
 Obsah: Bezpečnost... 2 Vybavení... 2 Vlastnosti... 3 Popis a funkce... 4 Pracovní postupy 5.1. Nastavení... 6 5.2. Záznam teploty... 8 5.3. Vymazat paměť... 9 5.4. Stáhnout paměť... 9 5.5. Výměna baterií...
Obsah: Bezpečnost... 2 Vybavení... 2 Vlastnosti... 3 Popis a funkce... 4 Pracovní postupy 5.1. Nastavení... 6 5.2. Záznam teploty... 8 5.3. Vymazat paměť... 9 5.4. Stáhnout paměť... 9 5.5. Výměna baterií...
Polohovací zařízení a klávesnice Uživatelská příručka
 Polohovací zařízení a klávesnice Uživatelská příručka Copyright 2007 Hewlett-Packard Development Company, L.P. Microsoft a Windows jsou registrované ochranné známky společnosti Microsoft Corporation. Informace
Polohovací zařízení a klávesnice Uživatelská příručka Copyright 2007 Hewlett-Packard Development Company, L.P. Microsoft a Windows jsou registrované ochranné známky společnosti Microsoft Corporation. Informace
Elektronický Přepínač 1x KVM, 8xPC/16xPC
 Elektronický Přepínač 1x KVM, 8xPC/16xPC 8portů MPC8701 - Katalogové číslo: 14.99.3220 16portů MPC16501 - Katalogové číslo: 14.99.3221 VLASTNOSTI - Ovládání 8/16 PC pomocí jedné konzole (PS/2 klávesnice,
Elektronický Přepínač 1x KVM, 8xPC/16xPC 8portů MPC8701 - Katalogové číslo: 14.99.3220 16portů MPC16501 - Katalogové číslo: 14.99.3221 VLASTNOSTI - Ovládání 8/16 PC pomocí jedné konzole (PS/2 klávesnice,
Funkce jednotlivých tlačítek se mohou měnit podle toho, na jaké úrovni menu se právě nacházíte; vysvětlení viz následující tabulka.
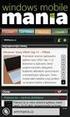 5. Přehled použití Snímač a vysílač průtoku FlowX3 F9.02 je jako všechny ostatní přístroje řady X3 vybaven digitálním displejem a klávesnicí s pěti tlačítky, které slouží k nastavení, kalibraci a ovládání
5. Přehled použití Snímač a vysílač průtoku FlowX3 F9.02 je jako všechny ostatní přístroje řady X3 vybaven digitálním displejem a klávesnicí s pěti tlačítky, které slouží k nastavení, kalibraci a ovládání
2017 Electronics For Imaging, Inc. Informace obsažené v této publikaci jsou zahrnuty v Právní oznámení pro tento produkt.
 2017 Electronics For Imaging, Inc. Informace obsažené v této publikaci jsou zahrnuty v Právní oznámení pro tento produkt. 17. dubna 2017 Obsah 3 Obsah...5 Stavový řádek programu...5 Celoobrazovkové zobrazení
2017 Electronics For Imaging, Inc. Informace obsažené v této publikaci jsou zahrnuty v Právní oznámení pro tento produkt. 17. dubna 2017 Obsah 3 Obsah...5 Stavový řádek programu...5 Celoobrazovkové zobrazení
KOMPLEXNÍ VZDĚLÁVÁNÍ KATEDRA STROJNÍ SPŠSE a VOŠ LIBEREC
 KOMPLEXNÍ VZDĚLÁVÁNÍ KATEDRA STROJNÍ SPŠSE a VOŠ LIBEREC CNC CAM CNC frézování Heidenhain Kapitola 1 - Základy ISO kódu, kompenzace rádiusu frézy a struktura zápisu NC kódu. Kapitola 2 - Seznámení s prostředím
KOMPLEXNÍ VZDĚLÁVÁNÍ KATEDRA STROJNÍ SPŠSE a VOŠ LIBEREC CNC CAM CNC frézování Heidenhain Kapitola 1 - Základy ISO kódu, kompenzace rádiusu frézy a struktura zápisu NC kódu. Kapitola 2 - Seznámení s prostředím
Zdokonalování gramotnosti v oblasti ICT. Kurz MS Excel kurz 6. Inovace a modernizace studijních oborů FSpS (IMPACT) CZ.1.07/2.2.00/28.
 Zdokonalování gramotnosti v oblasti ICT Kurz MS Excel kurz 6 1 Obsah Kontingenční tabulky... 3 Zdroj dat... 3 Příprava dat... 3 Vytvoření kontingenční tabulky... 3 Možnosti v poli Hodnoty... 7 Aktualizace
Zdokonalování gramotnosti v oblasti ICT Kurz MS Excel kurz 6 1 Obsah Kontingenční tabulky... 3 Zdroj dat... 3 Příprava dat... 3 Vytvoření kontingenční tabulky... 3 Možnosti v poli Hodnoty... 7 Aktualizace
Rollei 2.4GHz bezdrátová spoušť pro fotoaparáty Canon, Nikon a Sony
 Rollei 2.4GHz bezdrátová spoušť pro fotoaparáty Canon, Nikon a Sony Uživatelská příručka www.rollei.cz Tento produkt je bezdrátové dálkové ovládání, které umožňuje uživateli uvolnit závěrku fotoaparátu
Rollei 2.4GHz bezdrátová spoušť pro fotoaparáty Canon, Nikon a Sony Uživatelská příručka www.rollei.cz Tento produkt je bezdrátové dálkové ovládání, které umožňuje uživateli uvolnit závěrku fotoaparátu
DD51-E POKYNY PRO POUŽITÍ. CZ str. 2. Verze softwaru 2.0
 POKYNY PRO POUŽITÍ str. 2 Verze softwaru 2.0 1. Bezpečnostní pokyny Tento produkt byl navržen a vyroben v souladu s platnými nařízeními. Produkt opouští továrnu připraven k použití a splňuje bezpečnostní
POKYNY PRO POUŽITÍ str. 2 Verze softwaru 2.0 1. Bezpečnostní pokyny Tento produkt byl navržen a vyroben v souladu s platnými nařízeními. Produkt opouští továrnu připraven k použití a splňuje bezpečnostní
BeoSound Příručka
 BeoSound 9000 Příručka BeoVision Avant Guide BeoVision Avant Reference book Obsah příručky 3 Pro tento produkt Bang & Olufsen jsou k dispozici dvě příručky. Základy používání systému BeoSound 9000 4 Koncept
BeoSound 9000 Příručka BeoVision Avant Guide BeoVision Avant Reference book Obsah příručky 3 Pro tento produkt Bang & Olufsen jsou k dispozici dvě příručky. Základy používání systému BeoSound 9000 4 Koncept
Hlavní okno aplikace
 Hlavní okno aplikace Ovládací prvky mapy Základní ovládací panel Panely pro ovládání jednotlivých funkcí aplikace jsou zobrazeny/skryty po kliknutí na záhlaví příslušného panelu. Vrstvy Seznam vrstev slouží
Hlavní okno aplikace Ovládací prvky mapy Základní ovládací panel Panely pro ovládání jednotlivých funkcí aplikace jsou zobrazeny/skryty po kliknutí na záhlaví příslušného panelu. Vrstvy Seznam vrstev slouží
Smart PSS dohledový systém
 Smart PSS dohledový systém Uživatelský manuál OBSAH Spuštění...3 Obecné nastavení...4 Účty...5 Přidat uživatele...5 Úprava a vymazání uživatele...6 Správce zařízení...7 Přidat zařízení...7 Nastavení parametrů...9
Smart PSS dohledový systém Uživatelský manuál OBSAH Spuštění...3 Obecné nastavení...4 Účty...5 Přidat uživatele...5 Úprava a vymazání uživatele...6 Správce zařízení...7 Přidat zařízení...7 Nastavení parametrů...9
Důležité informace o produktu
 Začněte zde Copyright 2013 Hewlett-Packard Development Company, L.P. Windows je ochranná známka společnosti Microsoft Corporation registrovaná v USA. Informace uvedené v této příručce se mohou změnit bez
Začněte zde Copyright 2013 Hewlett-Packard Development Company, L.P. Windows je ochranná známka společnosti Microsoft Corporation registrovaná v USA. Informace uvedené v této příručce se mohou změnit bez
Nástroj Setup. Uživatelská příručka
 Nástroj Setup Uživatelská příručka Copyright 2007 Hewlett-Packard Development Company, L.P. Windows je registrovaná ochranná známka Microsoft Corporation v USA. Informace uvedené v této příručce se mohou
Nástroj Setup Uživatelská příručka Copyright 2007 Hewlett-Packard Development Company, L.P. Windows je registrovaná ochranná známka Microsoft Corporation v USA. Informace uvedené v této příručce se mohou
Motorový detektor kouře s optickým paprskem. Doplňující informace
 Motorový detektor kouře s optickým paprskem Doplňující informace CS 1. Vícezónové zapojení Při použití více než jedné systémové řídicí jednotky v jedné zóně konvenčního požárního řídicího panelu (FCP)
Motorový detektor kouře s optickým paprskem Doplňující informace CS 1. Vícezónové zapojení Při použití více než jedné systémové řídicí jednotky v jedné zóně konvenčního požárního řídicího panelu (FCP)
T2210HD/T2210HDA 21,5" širokoúhlý monitor LCD Uživatelská příručka
 T2210HD/T2210HDA 21,5" širokoúhlý monitor LCD Uživatelská příručka Obsah Obsah balení...3 Instalace... 4 Připojení monitoru k počítači... 4 Nastavení monitoru... 5 Funkce tlačítek a indikátoru... 5 Seznam
T2210HD/T2210HDA 21,5" širokoúhlý monitor LCD Uživatelská příručka Obsah Obsah balení...3 Instalace... 4 Připojení monitoru k počítači... 4 Nastavení monitoru... 5 Funkce tlačítek a indikátoru... 5 Seznam
T2200HD/T2200HDA 21,5" širokoúhlý monitor LCD Uživatelská příručka
 T2200HD/T2200HDA 21,5" širokoúhlý monitor LCD Uživatelská příručka Obsah Obsah balení...3 Instalace... 4 Připojení monitoru k počítači... 4 Připojení monitoru k sít ovému napájení... 4 Nastavení monitoru...
T2200HD/T2200HDA 21,5" širokoúhlý monitor LCD Uživatelská příručka Obsah Obsah balení...3 Instalace... 4 Připojení monitoru k počítači... 4 Připojení monitoru k sít ovému napájení... 4 Nastavení monitoru...
TouchPad a klávesnice
 TouchPad a klávesnice Uživatelská příručka Copyright 2007 Hewlett-Packard Development Company, L.P. Windows je registrovaná ochranná známka společnosti Microsoft Corporation v USA. Informace uvedené v
TouchPad a klávesnice Uživatelská příručka Copyright 2007 Hewlett-Packard Development Company, L.P. Windows je registrovaná ochranná známka společnosti Microsoft Corporation v USA. Informace uvedené v
Vyšívací stroj Dodatek k uživatelské příručce
 Vyšívací stroj Dodatek k uživatelské příručce Product Code (Kód produktu): 884-T07 0 Doplňkové funkce modelu PR650e Následující funkce byly přidány do verze 2 a. Před použitím stroje si pečlivě přečtěte
Vyšívací stroj Dodatek k uživatelské příručce Product Code (Kód produktu): 884-T07 0 Doplňkové funkce modelu PR650e Následující funkce byly přidány do verze 2 a. Před použitím stroje si pečlivě přečtěte
POPIS STROJE S500 CNC
 Projekt: Inovace oboru Mechatronik pro Zlínský kraj Registrační číslo: CZ.1.07/1.1.08/03.0009 POPIS STROJE S500 CNC Technologické údaje: Točný průměr nad suportem Točný průměr nad ložem Průchozí otvor
Projekt: Inovace oboru Mechatronik pro Zlínský kraj Registrační číslo: CZ.1.07/1.1.08/03.0009 POPIS STROJE S500 CNC Technologické údaje: Točný průměr nad suportem Točný průměr nad ložem Průchozí otvor
Dodatek k uživatelském manuálu Adash 4202 Revize 040528MK
 Vyvažovací analyzátory Adash 4200 Dodatek k uživatelském manuálu Adash 4202 Revize 040528MK Email: info@adash.cz Obsah: Popis základních funkcí... 3 On Line Měření... 3 On Line Metr... 3 Časový záznam...
Vyvažovací analyzátory Adash 4200 Dodatek k uživatelském manuálu Adash 4202 Revize 040528MK Email: info@adash.cz Obsah: Popis základních funkcí... 3 On Line Měření... 3 On Line Metr... 3 Časový záznam...
Cardio 60 ( / ) V nabídce stisknutím procházíte směrem nahoru. Stisknutím a podržením rychle procházíte nabídku směrem nahoru.
 60 Návod na použití Cardio 60 1 2 3 1 Světlo / napájení ( / ) Stisknutím a podržením zapněte přístroj. Chcete-li přístroj vypnout, stisknutím a podržením přejděte do dílčí nabídky a pomocí tlačítka nahoru
60 Návod na použití Cardio 60 1 2 3 1 Světlo / napájení ( / ) Stisknutím a podržením zapněte přístroj. Chcete-li přístroj vypnout, stisknutím a podržením přejděte do dílčí nabídky a pomocí tlačítka nahoru
Ukazovací zařízení a klávesnice Uživatelská příručka
 Ukazovací zařízení a klávesnice Uživatelská příručka Copyright 2009 Hewlett-Packard Development Company, L.P. Informace uvedené v této příručce se mohou změnit bez předchozího upozornění. Jediné záruky
Ukazovací zařízení a klávesnice Uživatelská příručka Copyright 2009 Hewlett-Packard Development Company, L.P. Informace uvedené v této příručce se mohou změnit bez předchozího upozornění. Jediné záruky
Návod k nastavení uvolnění tisku
 Návod k nastavení uvolnění tisku OBSAH O TOMTO NÁVODU.................................................................................... 2 FUNKCE UVOLNĚNÍ TISKU.............................................................................
Návod k nastavení uvolnění tisku OBSAH O TOMTO NÁVODU.................................................................................... 2 FUNKCE UVOLNĚNÍ TISKU.............................................................................
40 Návod na použití AM
 40 Návod na použití AM Cardio 40 1 2 3 1 Světlo / napájení ( / ) 2 Stisknutím a podržením zapnete nebo vypnete přístroj. Stisknutím zapněte podsvícení. 2 Zpět ( ) Stisknutím se vrátíte na předchozí stránku
40 Návod na použití AM Cardio 40 1 2 3 1 Světlo / napájení ( / ) 2 Stisknutím a podržením zapnete nebo vypnete přístroj. Stisknutím zapněte podsvícení. 2 Zpět ( ) Stisknutím se vrátíte na předchozí stránku
Návod k obsluze. ND 1200R Radial. Verze softwaru 2.8.x
 Návod k obsluze ND 1200R Radial Verze softwaru 2.8.x Česky (cs) 10/2013 ND 1200R Úvod 1 Displej LCD 2 Softtlačítka 3 Osová tlačítka 4 Příkazová tlačítka 5 Směrové klávesy 6 Široké klávesy 7 Číslicová
Návod k obsluze ND 1200R Radial Verze softwaru 2.8.x Česky (cs) 10/2013 ND 1200R Úvod 1 Displej LCD 2 Softtlačítka 3 Osová tlačítka 4 Příkazová tlačítka 5 Směrové klávesy 6 Široké klávesy 7 Číslicová
PENTAX O-FC1. Obrazovka s menu. Spuštění záznamu na dálku. Z menu vyberte funkci
 PENTAX O-FC1 Obrazovka s menu Z menu vyberte funkci Uživatelská příručka V této příručce je vysvětleno jak používat funkce dálkového ovládání s fotoaparáty, které jsou kompatibilní s touto paměťovou kartou.
PENTAX O-FC1 Obrazovka s menu Z menu vyberte funkci Uživatelská příručka V této příručce je vysvětleno jak používat funkce dálkového ovládání s fotoaparáty, které jsou kompatibilní s touto paměťovou kartou.
Synco living. Osvětlení a rolety. Ovládání a funkce. Strana1/32 Michal Bassy -Říjen 2007
 Synco living Osvětlení a rolety Ovládání a funkce Říjen 2007 Strana1/32 Michal Bassy -Říjen 2007 Přehled Přehled témat Spínací skupiny Spínací skupina "Spínání & stmívání", včetně simulace přítomnosti
Synco living Osvětlení a rolety Ovládání a funkce Říjen 2007 Strana1/32 Michal Bassy -Říjen 2007 Přehled Přehled témat Spínací skupiny Spínací skupina "Spínání & stmívání", včetně simulace přítomnosti
KING-METER NÁVOD K POUŽITÍ PŘÍSTROJE J-LCD
 KING-METER NÁVOD K POUŽITÍ PŘÍSTROJE J-LCD OBSAH 1,Úvod...3 2, Vzhled a velikosti....3 2.1, materiál a barvy.. 3 2.2, rozměry displeje. 3 3, funkce a definice tlačítek...3 3.1, přednastavení a standardní
KING-METER NÁVOD K POUŽITÍ PŘÍSTROJE J-LCD OBSAH 1,Úvod...3 2, Vzhled a velikosti....3 2.1, materiál a barvy.. 3 2.2, rozměry displeje. 3 3, funkce a definice tlačítek...3 3.1, přednastavení a standardní
T850 KVADRÁTOR BAREVNÝ HK-404
 T850 KVADRÁTOR BAREVNÝ HK-404 I. Návod k obsluze 1.Úvod: Děkujeme Vám, že jste si zakoupili náš nový výrobek, barevný digitální kvadrátor, který je vybaven mnoha kvalitními funkcemi. Návod popisuje vlastnosti
T850 KVADRÁTOR BAREVNÝ HK-404 I. Návod k obsluze 1.Úvod: Děkujeme Vám, že jste si zakoupili náš nový výrobek, barevný digitální kvadrátor, který je vybaven mnoha kvalitními funkcemi. Návod popisuje vlastnosti
Digitální tlačítkové moduly pro DUO systém TD2100MA
 Digitální tlačítkové moduly pro DUO systém TD2100MA 14-ti tlačítkový modul pro dveřní stanice DUO systému jsou dodávány v antivandal kovovém provedení Matrix s LCD zobrazovacím displejem. Technická specifikace:
Digitální tlačítkové moduly pro DUO systém TD2100MA 14-ti tlačítkový modul pro dveřní stanice DUO systému jsou dodávány v antivandal kovovém provedení Matrix s LCD zobrazovacím displejem. Technická specifikace:
Rollei Profesionální odpalovač blesků 2.4G Pro Canon a Nikon
 Rollei Profesionální odpalovač blesků 2.4G Pro Canon a Nikon Uživatelská příručka www.rollei.cz Začínáme Popis zařízení 1. Gumová krytka 2. Micro USB port 3. Skupina B 4. Skupina A / Nastavení vlastní
Rollei Profesionální odpalovač blesků 2.4G Pro Canon a Nikon Uživatelská příručka www.rollei.cz Začínáme Popis zařízení 1. Gumová krytka 2. Micro USB port 3. Skupina B 4. Skupina A / Nastavení vlastní
NÁVOD K POUŽITÍ PŘÍSTROJE KING-METER J-LCD
 NÁVOD K POUŽITÍ PŘÍSTROJE KING-METER J-LCD Vážený zákazníku, rádi bychom Vám touto cestou poděkovali za důvěru a náklonnost společnosti HANSCRAFT. Osobně můžeme garantovat nejvyšší úroveň přístupu, péče
NÁVOD K POUŽITÍ PŘÍSTROJE KING-METER J-LCD Vážený zákazníku, rádi bychom Vám touto cestou poděkovali za důvěru a náklonnost společnosti HANSCRAFT. Osobně můžeme garantovat nejvyšší úroveň přístupu, péče
IRIScan Anywhere 5. Scan anywhere, go paperless! PDF. Mobile scanner & OCR software. for Windows and Mac
 IRIScan Anywhere 5 PDF Scan anywhere, go paperless! for Windows and Mac Mobile scanner & OCR software Začínáme Tato stručná uživatelská příručka vám pomůže začít používat produkt IRIScan TM Anywhere 5.
IRIScan Anywhere 5 PDF Scan anywhere, go paperless! for Windows and Mac Mobile scanner & OCR software Začínáme Tato stručná uživatelská příručka vám pomůže začít používat produkt IRIScan TM Anywhere 5.
ÚLOHA 6. Úloha 6: Stěžejní body tohoto příkladu:
 Úloha 6: Stěžejní body tohoto příkladu: - Definování tabule plechu - Manuální nesting - vkládání - Expert-parametry pro nastavení automatického zpracování - Provedení automatického Expert zpracování -
Úloha 6: Stěžejní body tohoto příkladu: - Definování tabule plechu - Manuální nesting - vkládání - Expert-parametry pro nastavení automatického zpracování - Provedení automatického Expert zpracování -
Komfortní spínací hodiny s možností předvolby na 7 dnů. Návod k obsluze. J. Eberspächer GmbH & Co. KG. Eberspächerstr. 24 D Esslingen
 J. Eberspächer GmbH & Co. KG Eberspächerstr. 24 D-73730 Esslingen Komfortní spínací hodiny s možností předvolby na 7 dnů Telefon (ústředna) 00 49 (0)711 939-00 Telefax 00 49 (0)711 939-0500 www.eberspaecher.com
J. Eberspächer GmbH & Co. KG Eberspächerstr. 24 D-73730 Esslingen Komfortní spínací hodiny s možností předvolby na 7 dnů Telefon (ústředna) 00 49 (0)711 939-00 Telefax 00 49 (0)711 939-0500 www.eberspaecher.com
z aplikace Access 2003
 V tomto průvodci Microsoft Aplikace Microsoft Access 2010 vypadá velmi odlišně od aplikace Access 2003, a proto jsme vytvořili tohoto průvodce, který vám pomůže se s ní rychle seznámit. Dozvíte se o klíčových
V tomto průvodci Microsoft Aplikace Microsoft Access 2010 vypadá velmi odlišně od aplikace Access 2003, a proto jsme vytvořili tohoto průvodce, který vám pomůže se s ní rychle seznámit. Dozvíte se o klíčových
Rollei Profesionální odpalovač blesků 2.4G pro Sony
 Rollei Profesionální odpalovač blesků 2.4G pro Sony Uživatelská příručka www.rollei.cz Začínáme Popis zařízení 1. Gumová krytka 2. Micro USB port 3. Skupina B 4. Skupina A / Nastavení vlastní funkce 5.
Rollei Profesionální odpalovač blesků 2.4G pro Sony Uživatelská příručka www.rollei.cz Začínáme Popis zařízení 1. Gumová krytka 2. Micro USB port 3. Skupina B 4. Skupina A / Nastavení vlastní funkce 5.
Ukazovací zařízení a klávesnice Uživatelská příručka
 Ukazovací zařízení a klávesnice Uživatelská příručka Copyright 2007 Hewlett-Packard Development Company, L.P. Microsoft a Windows jsou registrované ochranné známky společnosti Microsoft Corporation. Informace
Ukazovací zařízení a klávesnice Uživatelská příručka Copyright 2007 Hewlett-Packard Development Company, L.P. Microsoft a Windows jsou registrované ochranné známky společnosti Microsoft Corporation. Informace
Polohovací zařízení a klávesnice Uživatelská příručka
 Polohovací zařízení a klávesnice Uživatelská příručka Copyright 2008 Hewlett-Packard Development Company, L.P. Windows je registrovaná ochranná známka společnosti Microsoft Corporation v USA. Informace
Polohovací zařízení a klávesnice Uživatelská příručka Copyright 2008 Hewlett-Packard Development Company, L.P. Windows je registrovaná ochranná známka společnosti Microsoft Corporation v USA. Informace
OBSAH. ÚVOD...5 O Advance CADu...5 Kde nalézt informace...5 Použitím Online nápovědy...5. INSTALACE...6 Systémové požadavky...6 Začátek instalace...
 OBSAH ÚVOD...5 O Advance CADu...5 Kde nalézt informace...5 Použitím Online nápovědy...5 INSTALACE...6 Systémové požadavky...6 Začátek instalace...6 SPUŠTĚNÍ ADVANCE CADU...7 UŽIVATELSKÉ PROSTŘEDÍ ADVANCE
OBSAH ÚVOD...5 O Advance CADu...5 Kde nalézt informace...5 Použitím Online nápovědy...5 INSTALACE...6 Systémové požadavky...6 Začátek instalace...6 SPUŠTĚNÍ ADVANCE CADU...7 UŽIVATELSKÉ PROSTŘEDÍ ADVANCE
SPIRIT 15. Nové funkce. SOFTconsult spol. s r. o., Praha
 SPIRIT 15 Nové funkce SOFTconsult spol. s r. o., Praha Informace v tonto dokumentu mohou podléhat změnám bez předchozího upozornění. 04/2008 (SPIRIT 15 CZ) Revize 1 copyright SOFTconsult spol. s r. o.
SPIRIT 15 Nové funkce SOFTconsult spol. s r. o., Praha Informace v tonto dokumentu mohou podléhat změnám bez předchozího upozornění. 04/2008 (SPIRIT 15 CZ) Revize 1 copyright SOFTconsult spol. s r. o.
Ukazovací zařízení a klávesnice Uživatelská příručka
 Ukazovací zařízení a klávesnice Uživatelská příručka Copyright 2008 Hewlett-Packard Development Company, L.P. Microsoft a Windows jsou registrované ochranné známky společnosti Microsoft Corporation v USA.
Ukazovací zařízení a klávesnice Uživatelská příručka Copyright 2008 Hewlett-Packard Development Company, L.P. Microsoft a Windows jsou registrované ochranné známky společnosti Microsoft Corporation v USA.
Série NEP Uživatelský manuál
 Série NEP Uživatelský manuál REV.0 2011/08 7673-6185-000 I. Úvod Tato jednotka je mikroprocesorem ovládaný laboratorní zdroj s výstupem 90W a nastavitelnou funkcí stejnosměrného proudu. Jednotka má tři
Série NEP Uživatelský manuál REV.0 2011/08 7673-6185-000 I. Úvod Tato jednotka je mikroprocesorem ovládaný laboratorní zdroj s výstupem 90W a nastavitelnou funkcí stejnosměrného proudu. Jednotka má tři
Děkujeme, že jste si vybrali stejnosměrný spínaný napájecí zdroj Axiomet AX-3004H. Než jej začnete používat, přečtěte si prosím návod k obsluze.
 1. Úvod Děkujeme, že jste si vybrali stejnosměrný spínaný napájecí zdroj Axiomet AX-3004H. Než jej začnete používat, přečtěte si prosím návod k obsluze. 2. Bezpečnost Návod k obsluze obsahuje důležité
1. Úvod Děkujeme, že jste si vybrali stejnosměrný spínaný napájecí zdroj Axiomet AX-3004H. Než jej začnete používat, přečtěte si prosím návod k obsluze. 2. Bezpečnost Návod k obsluze obsahuje důležité
POSTUP PŘI NASTAVENÍ OVLÁDACÍHO PANELU S DOTYKOVÝM DISPLEJEM JAK PŘEJÍT DO SPRÁVCE NASTAVENÍ
 POSTUP PŘI NASTAVENÍ OVLÁDACÍHO PANELU S DOTYKOVÝM DISPLEJEM JAK PŘEJÍT DO SPRÁVCE NASTAVENÍ Trojúhelníkové heslo: pro vstup do nastavení poklepejte na oblasti 1, 2 a 3. SPRÁVCE NASTAVENÍ (ADMINISTRATOR
POSTUP PŘI NASTAVENÍ OVLÁDACÍHO PANELU S DOTYKOVÝM DISPLEJEM JAK PŘEJÍT DO SPRÁVCE NASTAVENÍ Trojúhelníkové heslo: pro vstup do nastavení poklepejte na oblasti 1, 2 a 3. SPRÁVCE NASTAVENÍ (ADMINISTRATOR
T52WA 15" širokoúhlý monitor LCD Uživatelská příručka
 T52WA 15" širokoúhlý monitor LCD Uživatelská příručka Obsah Obsah balení...3 Instalace... 4 Připojení monitoru k počítači... 4 Připojení monitoru k sít ovému napájení... 4 Nastavení monitoru... 5 Funkce
T52WA 15" širokoúhlý monitor LCD Uživatelská příručka Obsah Obsah balení...3 Instalace... 4 Připojení monitoru k počítači... 4 Připojení monitoru k sít ovému napájení... 4 Nastavení monitoru... 5 Funkce
Obsah. Začínáme Viditelné součásti programu Simulace. WOP Menu CNC řízení. CNC Programy. Exec. Grafické okno. Strojní panel. 3D Model.
 F2000 WOP - Page 1 of 51 Začínáme Viditelné součásti programu Simulace Strojní panel 3D Model WOP CNC řízení CNC Programy Přípravné funkce Pomocné funkce Pevný formát CNC programu Volný formát Parametrické
F2000 WOP - Page 1 of 51 Začínáme Viditelné součásti programu Simulace Strojní panel 3D Model WOP CNC řízení CNC Programy Přípravné funkce Pomocné funkce Pevný formát CNC programu Volný formát Parametrické
Komponenty a funkce tlačítek
 Pro vaši bezpečnost: Tuto uživatelskou příručku si přečtěte pozorně, abyste používali výrobek správně a vyhnuli se jakémukoliv nebezpečí a fyzickému zranění Používejte váš přehrávač správně, abyste předešli
Pro vaši bezpečnost: Tuto uživatelskou příručku si přečtěte pozorně, abyste používali výrobek správně a vyhnuli se jakémukoliv nebezpečí a fyzickému zranění Používejte váš přehrávač správně, abyste předešli
Ovládací panel. Barevná multifunkční tiskárna Xerox AltaLink C8030/C8035/C8045/C8055/C8070
 Ovládací panel Dostupné aplikace se mohou v různých sestavách tiskárny lišit. Podrobnosti o aplikacích a funkcích najdete v uživatelské příručce. 5 9 8 7 6 0 5 6 7 8 9 0 Stisknutím tlačítka Domovská obrazovka
Ovládací panel Dostupné aplikace se mohou v různých sestavách tiskárny lišit. Podrobnosti o aplikacích a funkcích najdete v uživatelské příručce. 5 9 8 7 6 0 5 6 7 8 9 0 Stisknutím tlačítka Domovská obrazovka
Rollei DF-S 240 SE.
 Obsah balení Rollei DF-S 240 SE skener Držáky negativů/filmů Držák 4v1 Napájecí adapter Kabely Čistící štětec Uživatelská příručka Osazení diapozitivů do držáku 1. Otevřete držák 2. Vložte diapozitivy
Obsah balení Rollei DF-S 240 SE skener Držáky negativů/filmů Držák 4v1 Napájecí adapter Kabely Čistící štětec Uživatelská příručka Osazení diapozitivů do držáku 1. Otevřete držák 2. Vložte diapozitivy
NKB-1000 UŽIVATELSKÝ NÁVOD
 NKB-1000 UŽIVATELSKÝ NÁVOD Obsah VLASTNOSTI... 2 Přední panel... 2 Zadní panel... 3 POPIS MENU... 4 Aktivace klávesnice... 4 Menu... 4 System... 5 Account... 5 Config... 5 Version... 5 Model... 5 PŘIPOJENÍ...
NKB-1000 UŽIVATELSKÝ NÁVOD Obsah VLASTNOSTI... 2 Přední panel... 2 Zadní panel... 3 POPIS MENU... 4 Aktivace klávesnice... 4 Menu... 4 System... 5 Account... 5 Config... 5 Version... 5 Model... 5 PŘIPOJENÍ...
Návod k obsluze ND 1200 QUADRA-CHEK. Verze softwaru 2.16
 Návod k obsluze ND 1200 QUADRA-CHEK Verze softwaru 2.16 Česky (cs) 6/2010 i.1 ND 1200 Úvod 1 Displej LCD 2 Softklávesy 3 Tlačítka měřících funkcí 4 Osová tlačítka 5 Tlačítka výběru režimu 6 Tlačítka příkazů
Návod k obsluze ND 1200 QUADRA-CHEK Verze softwaru 2.16 Česky (cs) 6/2010 i.1 ND 1200 Úvod 1 Displej LCD 2 Softklávesy 3 Tlačítka měřících funkcí 4 Osová tlačítka 5 Tlačítka výběru režimu 6 Tlačítka příkazů
UniScan 2. , s.r.o. Autorizovaný distributor firmy IMPRO Technologies Ltd. pro Českou republiku www.magtrade.cz. Uživatelský manuál.
 UniScan 2 Uživatelský manuál verze 2/2015, s.r.o. Autorizovaný distributor firmy IMPRO Technologies Ltd. pro Českou republiku Ovládání systému UniScan 2 Kontroler UniScan 2 lze ovládat jednoduše pomocí
UniScan 2 Uživatelský manuál verze 2/2015, s.r.o. Autorizovaný distributor firmy IMPRO Technologies Ltd. pro Českou republiku Ovládání systému UniScan 2 Kontroler UniScan 2 lze ovládat jednoduše pomocí
Kreslení a vlastnosti objektů
 Kreslení a vlastnosti objektů Projekt SIPVZ 2006 Řešené příklady AutoCADu Autor: ing. Laďka Krejčí 2 Obsah úlohy Procvičíte založení výkresu zadávání délek segmentů úsečky kreslící nástroje (úsečka, kružnice)
Kreslení a vlastnosti objektů Projekt SIPVZ 2006 Řešené příklady AutoCADu Autor: ing. Laďka Krejčí 2 Obsah úlohy Procvičíte založení výkresu zadávání délek segmentů úsečky kreslící nástroje (úsečka, kružnice)
Návody na montáž, obsluhu a údržbu
 REGULÁTORY, OVLADAČE TD 457 (MM7592) NÁVODY NA MONTÁŽ, OBSLUHU A ÚDRŽBU 1. Úvod Tento montážní návod slouží ke správnému nastavení časového modulu TD 457. Uvedený modul je určen k instalaci pod omítku
REGULÁTORY, OVLADAČE TD 457 (MM7592) NÁVODY NA MONTÁŽ, OBSLUHU A ÚDRŽBU 1. Úvod Tento montážní návod slouží ke správnému nastavení časového modulu TD 457. Uvedený modul je určen k instalaci pod omítku
DIGITÁLNÍ ODMĚŘOVACÍ JEDNOTKA SEXTANT M3 SEXTANT L3
 DIGITÁLNÍ ODMĚŘOVACÍ JEDNOTKA SEXTANT M3 SEXTANT L3 Zastoupení pro Českou a Slovenskou republiku: MARTIN INTERAMERICANA sro. Ing. Juraj Kratěna Říčanská 441 252 43 Průhonice Tel.:325 51 51 43 Fax: 325
DIGITÁLNÍ ODMĚŘOVACÍ JEDNOTKA SEXTANT M3 SEXTANT L3 Zastoupení pro Českou a Slovenskou republiku: MARTIN INTERAMERICANA sro. Ing. Juraj Kratěna Říčanská 441 252 43 Průhonice Tel.:325 51 51 43 Fax: 325
Instrukce pro montáž, obsluhu a údržbu
 REGULÁTORY, OVLADAČE MICROMATIC TD 457 INSTRUKCE PRO MONTÁŽ, OBSLUHU A ÚDRŽBU 1. Úvod Tento montážní návod slouží ke správnému nastavení časového modulu TD 457. Uvedený modul je určen k instalaci po omítku
REGULÁTORY, OVLADAČE MICROMATIC TD 457 INSTRUKCE PRO MONTÁŽ, OBSLUHU A ÚDRŽBU 1. Úvod Tento montážní návod slouží ke správnému nastavení časového modulu TD 457. Uvedený modul je určen k instalaci po omítku
POZOR!!! INSTALACE POD WINDOWS 200 / XP / VISTA PROBÍHÁ VE DVOU ETAPÁCH A JE NUTNÉ DOKON
 Program SK2 Připojení adaptérusk2 k počítači Propojte svůj počítač pomocí přiloženého propojovacího USB kabelu s adaptérem SK2. SK2 v prostředí Windows 2000 - XP - Vista - po propojení počítače s adaptérem
Program SK2 Připojení adaptérusk2 k počítači Propojte svůj počítač pomocí přiloženého propojovacího USB kabelu s adaptérem SK2. SK2 v prostředí Windows 2000 - XP - Vista - po propojení počítače s adaptérem
Ladibug Software pro vizuální prezentaci Visual Presenter Návod k použití
 Ladibug Software pro vizuální prezentaci Visual Presenter Návod k použití Obsah 1. Úvod... 2 2. Systémové požadavky... 2 3. Instalace Ladibug... 3 4. Připojení... 6 5. Začínáme používat Ladibug... 7 6.
Ladibug Software pro vizuální prezentaci Visual Presenter Návod k použití Obsah 1. Úvod... 2 2. Systémové požadavky... 2 3. Instalace Ladibug... 3 4. Připojení... 6 5. Začínáme používat Ladibug... 7 6.
Váha DIBAL G 310. Servisní středisko:
 UŽIVATELSKÝ MANUÁL Váha DIBAL G 310 Servisní středisko: NÁVOD NA POUŽÍVÁNÍ VÁHY DIBAL G-310 OBSAH 1 POPIS VÁHY... 1 2 ÚVOD... 2 2.1 CHARAKTERISTIKA... 2 2.2 INSTALACE VÁHY... 2 2.3 ÚDRŽBA... 2 2.4 ZAPNUTÍ
UŽIVATELSKÝ MANUÁL Váha DIBAL G 310 Servisní středisko: NÁVOD NA POUŽÍVÁNÍ VÁHY DIBAL G-310 OBSAH 1 POPIS VÁHY... 1 2 ÚVOD... 2 2.1 CHARAKTERISTIKA... 2 2.2 INSTALACE VÁHY... 2 2.3 ÚDRŽBA... 2 2.4 ZAPNUTÍ
Ovládací panel. Barevná multifunkční tiskárna Xerox WorkCentre 6655 Technologie Xerox ConnectKey 2.0
 Ovládací panel Služby dostupné na vaší sestavě tiskárny se mohou lišit. Podrobnosti týkající se služeb a nastavení najdete v uživatelské příručce. 4 5 Dotyková obrazovka Nabídky 6 8 Alfanumerická klávesnice
Ovládací panel Služby dostupné na vaší sestavě tiskárny se mohou lišit. Podrobnosti týkající se služeb a nastavení najdete v uživatelské příručce. 4 5 Dotyková obrazovka Nabídky 6 8 Alfanumerická klávesnice
Záznamník teploty a vlhkosti AX-DT100. Návod k obsluze
 Záznamník teploty a vlhkosti AX-DT100 Návod k obsluze Úvod Záznamník teploty a vlhkosti je opatřen velmi přesným teplotním a vlhkostním čidlem. Hlavními přednostmi záznamníku jsou vysoká přesnost, krátká
Záznamník teploty a vlhkosti AX-DT100 Návod k obsluze Úvod Záznamník teploty a vlhkosti je opatřen velmi přesným teplotním a vlhkostním čidlem. Hlavními přednostmi záznamníku jsou vysoká přesnost, krátká
TouchPad a klávesnice
 TouchPad a klávesnice Uživatelská příručka Copyright 2007 Hewlett-Packard Development Company, L.P. Windows je registrovaná ochranná známka společnosti Microsoft Corporation v USA. Informace uvedené v
TouchPad a klávesnice Uživatelská příručka Copyright 2007 Hewlett-Packard Development Company, L.P. Windows je registrovaná ochranná známka společnosti Microsoft Corporation v USA. Informace uvedené v
CNC stroje. Definice souřadného systému, vztažných bodů, tvorba NC programu.
 CNC stroje. Definice souřadného systému, vztažných bodů, tvorba NC programu. R. Mendřický, P. Keller (KVS) Elektrické pohony a servomechanismy Definice souřadného systému CNC stroje pro zadání trajektorie
CNC stroje. Definice souřadného systému, vztažných bodů, tvorba NC programu. R. Mendřický, P. Keller (KVS) Elektrické pohony a servomechanismy Definice souřadného systému CNC stroje pro zadání trajektorie
Obsah 1 Technologie obrábění na CNC obráběcím stroji... 2
 Obsah 1 Technologie obrábění na CNC obráběcím stroji... 2 Souřadnicový systém... 2 Vztažné body... 6 Absolutní odměřování, přírůstkové odměřování... 8 Geometrie nástroje...10 Korekce nástrojů - soustružení...13
Obsah 1 Technologie obrábění na CNC obráběcím stroji... 2 Souřadnicový systém... 2 Vztažné body... 6 Absolutní odměřování, přírůstkové odměřování... 8 Geometrie nástroje...10 Korekce nástrojů - soustružení...13
Polohovací zařízení a klávesnice Uživatelská příručka
 Polohovací zařízení a klávesnice Uživatelská příručka Copyright 2008 Hewlett-Packard Development Company, L.P. Windows je ochranná známka společnosti Microsoft Corporation registrovaná v USA. Informace
Polohovací zařízení a klávesnice Uživatelská příručka Copyright 2008 Hewlett-Packard Development Company, L.P. Windows je ochranná známka společnosti Microsoft Corporation registrovaná v USA. Informace
Návod k obsluze pro termický anemometr TA 888
 strana č. 1 Návod k obsluze pro termický anemometr TA 888 Měřicí přístroj TA888 je určen k měření rychlosti proudění vzduchu a teploty. Velký, lehce čitelný LCD displej obsahuje dva velké zobrazovače a
strana č. 1 Návod k obsluze pro termický anemometr TA 888 Měřicí přístroj TA888 je určen k měření rychlosti proudění vzduchu a teploty. Velký, lehce čitelný LCD displej obsahuje dva velké zobrazovače a
VESTAVĚNÝ OVLADAČ MINI CHILLER
 VESTAVĚNÝ OVLADAČ MINI CHILLER UŽIVATELSKÝ MANUÁL AIR CONDITIONING Překlad původního návodu k obsluze DŮLEŽITÁ POZNÁMKA: Před instalací a použitím vašeho nového klimatizačního zařízení si pečlivě přečtěte
VESTAVĚNÝ OVLADAČ MINI CHILLER UŽIVATELSKÝ MANUÁL AIR CONDITIONING Překlad původního návodu k obsluze DŮLEŽITÁ POZNÁMKA: Před instalací a použitím vašeho nového klimatizačního zařízení si pečlivě přečtěte
Návod k obsluze a údržbě T100 HTM Všeobecně
 Telestart T100 HTM Česky 2 D Návod k obsluze a údržbě T100 HTM Všeobecně Vážená zákaznice společnosti Webasto, vážený zákazníku společnosti Webasto, těší nás, že jste se rozhodli pro tento produkt společnosti
Telestart T100 HTM Česky 2 D Návod k obsluze a údržbě T100 HTM Všeobecně Vážená zákaznice společnosti Webasto, vážený zákazníku společnosti Webasto, těší nás, že jste se rozhodli pro tento produkt společnosti
Výkresy. Projekt SIPVZ D Modelování v SolidWorks. Autor: ing. Laďka Krejčí
 Výkresy Projekt SIPVZ 2006 3D Modelování v SolidWorks Autor: ing. Laďka Krejčí 2 Obsah úlohy Otevření šablony výkresu Vlastnosti, úprava a uložení formátu listu Nastavení detailů dokumentu Vytvoření výkresu
Výkresy Projekt SIPVZ 2006 3D Modelování v SolidWorks Autor: ing. Laďka Krejčí 2 Obsah úlohy Otevření šablony výkresu Vlastnosti, úprava a uložení formátu listu Nastavení detailů dokumentu Vytvoření výkresu
TouchPad a klávesnice
 TouchPad a klávesnice Uživatelská příručka Copyright 2007 Hewlett-Packard Development Company, L.P. Windows je registrovaná ochranná známka společnosti Microsoft Corporation v USA. Informace uvedené v
TouchPad a klávesnice Uživatelská příručka Copyright 2007 Hewlett-Packard Development Company, L.P. Windows je registrovaná ochranná známka společnosti Microsoft Corporation v USA. Informace uvedené v
NASTAVENÍ PROPORCIONÁLNÍO REGULÁTORU
 NASTAVENÍ PROPORCIONÁLNÍO REGULÁTORU Proporcionální regulátor má 3 a 1/2 místný displej a tři tlačítka touchpadu, jejichž prostřednictvím lze získat informace o stavu regulátoru a lze jimi nastavit funkční
NASTAVENÍ PROPORCIONÁLNÍO REGULÁTORU Proporcionální regulátor má 3 a 1/2 místný displej a tři tlačítka touchpadu, jejichž prostřednictvím lze získat informace o stavu regulátoru a lze jimi nastavit funkční
