UNIVERZITA PARDUBICE. Fakulta elektrotechniky a informatiky. Porovnání grafických výstupů z Matlabu a GNUPLOTu Jaroslav Beza
|
|
|
- Kryštof Fišer
- před 8 lety
- Počet zobrazení:
Transkript
1 UNIVERZITA PARDUBICE Fakulta elektrotechniky a informatiky Porovnání grafických výstupů z Matlabu a GNUPLOTu Jaroslav Beza Bakalářská práce 2013
2
3
4 Prohlášení autora Prohlašuji, že jsem tuto práci vypracoval samostatně. Veškeré literární prameny a informace, které jsem v práci využil, jsou uvedeny v seznamu použité literatury. Byl jsem seznámen s tím, že se na moji práci vztahují práva a povinnosti vyplývající ze zákona č. 121/2000 Sb., autorský zákon, zejména se skutečností, že Univerzita Pardubice má právo na uzavření licenční smlouvy o užití této práce jako školního díla podle 60 odst. 1 autorského zákona, a s tím, že pokud dojde k užití této práce mnou nebo bude poskytnuta licence o užití jinému subjektu, je Univerzita Pardubice oprávněna ode mne požadovat přiměřený příspěvek na úhradu nákladů, které na vytvoření díla vynaložila, a to podle okolností až do jejich skutečné výše. Souhlasím s prezenčním zpřístupněním své práce v Univerzitní knihovně. V Pardubicích dne Jaroslav Beza
5 Poděkování Tímto bych chtěl poděkovat Mgr. Janě Heckenbergerové, Ph.D., vedoucí mé bakalářské práce za rady a pomoc s touto prací. Dále bych chtěl poděkovat rodině a spolužákům za rady a podporu, kterých si moc vážím.
6 Anotace Tato práce se zabývá možnostmi grafických výstupů z výpočtového softwaru Matlab s porovnáním grafických výstupů z výpočtového softwaru Gnuplot. Dále zde bude popsána práce s programem Gnuplot a jeho zásady pro ovládání. Výsledkem práce bude uživatelská příručka pro generování grafických výstupů v Matlabu a Gnuplotu včetně ilustračních příkladů a popisu. Klíčová slova Matlab, Gnuplot, Grafické výstupy, Vizualizace Title Comparison of graphical outputs from Matlab and Gnuplot Annotation This work deals with the possibilities of graphical outputs of computational software Matlab comparing with the graphical output of the calculation software Gnuplot. In addition, it will describe the work with the program Gnuplot and its principles for control. Result of this work is a user's manual for generating graphical output in Matlab and Gnuplot including illustrative examples and description. Keywords Matlab, Gnuplot, Graphical outputs, Visualization
7 Obsah Seznam obrázků... 8 Seznam tabulek Úvod Matlab Gnuplot Spuštění programu Základní informace Nápověda Výstupní soubor Komentáře Souřadnice a kreslení základních objektů Datové soubory Výrazy Operátory Unární Binární Ternární Funkce sum, random Sum Random Uživatelsky definované proměnné a funkce Uživatelsky definované proměnné Uživatelsky definované funkce Blok if / else, cyklus while / do Bloky if / else Čas / datum Typy čar, barvy, styly, barva pozadí, barva v proměnné Rozdíl mezi linetypes a linestyles Vykreslování grafu Styly vykreslování... 23
8 Boxes Boxerrorbars Boxxyerrorbars Boxplot CandleSticks Circles Ellipses Dots Filledcurves FinanceBars Steps, Fsteps Histeps Histograms Newhistogram Impulses, Lines, Linespoints, Points Labels Vectors Xerrorbars, Yerrorbars Xyerrorbars Xerrorlines, Yerrorlines, Xyerrorlines Praktická část: Porovnání grafických výstupů včetně zdrojových kódů Teplotní závislosti Histogramy Časová náročnost výpočtů Teplotní závislosti Histogramy Závěr Literatura... 46
9 Seznam obrázků Obrázek 1 - Vykreslovací styl Boxes Obrázek 2 - Vykreslovací styl Boxerrorbars Obrázek 3 - Vykreslovací styl Boxxyerrorbars Obrázek 4 - Vykreslovací styl Boxplot Obrázek 5 - Vykreslovací styl CandleSticks Obrázek 6 - Vykreslovací styl Circles Obrázek 7 - Vykreslovací styl Ellipses Obrázek 8 - Vykreslovací styl Dots Obrázek 9 - Vykreslovací styl Filledcurves Obrázek 10- Vykreslovací styl Financebars Obrázek 11 - Vykreslovací styl Steps Obrázek 12 - Vykreslovací styl Fsteps Obrázek 13 - Vykreslovací styl Histeps Obrázek 14 - Vykreslovací styl Histograms (1) Obrázek 15 - Vykreslovací styl Histograms (2) Obrázek 16 - Vykreslovací styl Histograms (3) Obrázek 17 - Vykreslovací styl Histograms(4) Obrázek 18 - Vykreslovací styl Newhistogram Obrázek 19 - Vykreslovací styl Impulses Obrázek 20 - Vykreslovací styl Lines Obrázek 21 - Vykreslovací styl Linespoints Obrázek 22 - Vykreslovací styl Points Obrázek 23 - Vykreslovací styl Labels Obrázek 24 - Vykreslovací styl Vectors Obrázek 25 - Vykreslovací styl Yerrorbars Obrázek 26 - Vykreslovací styl Xerrorbars Obrázek 27 - Vykreslovací styl Xyerrorbars Obrázek 28 - Vykreslovací styl Xyerrorlines Obrázek 29 - Grafická metoda určení ztráty napětí vodiče v tahu (Matlab) Obrázek 30 - Grafická metoda určení ztráty napětí vodiče v tahu (Gnuplot) Obrázek 31 - Zmenšená verze Gnuplot Obrázek 32- Zmenšená verze - Matlab Obrázek 33 - Frekvenční histogram proudové zatížitelnosti vodiče (Matlab) Obrázek 34 - Frekvenční histogram proudové zatížitelnosti vodiče (Gnuplot) Seznam tabulek Tabulka 1- Unární operátory Tabulka 2 - Binární operátory Tabulka 3 - Ternární operátory
10 1 Úvod Bylo zjištěno, že softwarový program Matlab, který slouží mimo jiné ke generování grafických výstupů, si v některých situacích nebyl schopen poradit tak, jak by to běžný uživatel očekával. Některé, pro uživatele podstatné informace, nebyly tak zřetelné, jak by měly být, z tohoto důvodu vzniká téma této bakalářské práce. Snahou této práce je představit program Gnuplot, který se touto problematikou vizualizace výsledků taktéž zabývá. Program Gnuplot je k dispozici jako free software, bezproblémově běží na všech hlavních operačních systémech a standardně je součástí většiny distribucí Linuxových systémů. Cílem bude popsat zadávání příkazů a následné generování grafických výstupů jak v programu Matlab tak v programu Gnuplot, celá práce by měla být postavena na porovnání těchto programů. Hlavním cílem je vytvořit jednoduchou a přehlednou uživatelskou příručku k softwaru Gnuplot, která bude sloužit jak pro uživatele, kteří nemají s programem žádné zkušenosti, tak i pro uživatele pokročilejší. Příručka nabídne uživatelům příkazy, které jsou potřeba k ovládání Gnuplotu spolu s ukázkovými příklady, v některých případech doplněných i ilustračními obrázky. 9
11 2 Matlab Program Matlab, vyvíjen a spravován firmou MathWorks, bezesporu patří mezi nejvíce rozšířený skriptovací a programovací jazyk, který je využíván pro vědecké a výzkumné účely v odlišných odvětvích vědy a techniky a pro studentské a zaměstnanecké účely na vysokých školách. Pomocí něj jsme v dnešní době schopni zpracovat jakákoliv data do podoby grafů, které nám slouží pro vizualizaci našich prací. Nejen tímhle je program Matlab celosvětově známý, dále uživatelům nabízí i rozsáhlé specializované knihovny funkcí spolu s výkonným programovacím jazykem čtvrté generace. Tyto knihovny mohou uživatelé využít v podstatě ve všech okruzích lidské činnosti. Za nejsilnější stránku Matlabu považují vědci jeho mimořádně rychlé výpočetní jádro, které je opatřeno optimálními algoritmy, které jsou po celá léta testovány a prověřovány specialisty v tomto oboru. Implementace v dnešních nejznámějších operačních systémech (Windows, Linux, Mac, Solaris) je pro tento program samozřejmostí. 3 Gnuplot Gnuplot se zabývá problematikou vizualizace výsledků. Disponuje jak zpracováním funkcí (knihovních či uživatelem definovaných), tak i zpracováním dat ze souborů. Číselné hodnoty v datových souborech mohou být v podstatě v jakékoliv struktuře, Gnuplotu stačí říct, jaká čísla reprezentují jaké hodnoty a program si je sám přebere a použije. Dále umožňuje uživateli navrhnout vzhled grafu co možná nejvíce podle jeho představ. Původně byl vytvořen pro studenty a vědce k vizualizaci jejich výsledků, v dnešní době už se rozrostl pro podporu web skriptů. Dále je využit jako kreslící nástroj do aplikací třetích stran jako je Octave. Jeho vývoj se počítá od roku Podporuje mnoho typů vizualizace ve 2D a 3D prostorech. Umí vykreslovat pomocí čar, bodů, různých tvarů, pracuje s vektory, povrchy i s různými variacemi textu. Dále podporuje mnoho typů výstupních zařízení jako obrazovkové terminály, přímý výstup na plottery nebo moderní tiskárny. Samozřejmě nabízí veliké spektrum výstupních formátů EPS, EMF, JPEG, LaTeX, PDF, PNG, POSTSCRIPT, atd. 10
12 3.1 Spuštění programu Nezávisle na druhu operačního systému (Linux, Windows) je možné pustit program ve dvou režimech Interaktivní nebo Dávkový. Je-li program spuštěn s parametry, tak se tyto parametry budou brát jako názvy vstupních souborů a budou se vykonávat postupně, v dávkách. Interaktivní mód lze zapnout přepínačem: pomlčka - který dává uživateli možnost zásahu do průběhu vykonávání makra. Standardně se program spouští bez parametrů, kde se objeví tzv. prompt (pro pokročilejší uživatele), standardně známý jako příkazový řádek. Pro zajímavost: při spuštění Gnuplotu v standardním příkazovém řádku se nám program pustí právě uvnitř a dále s ním pracujeme pouze v rámci příkazové řádky (CMD). Spuštění v interaktivním režimu: gnuplot Spuštění v dávkovém režimu: gnuplot input1 input2 Předání příkazů přímo do příkazového řádku, příkaz -persist dává možnost zanechání výsledku na obrazovce, příkaz -e slouží ke zvýšení priority příkazu: gnuplot -persist -e "set title 'sin(x)'; plot sin(x)" 3.2 Základní informace použitím znaku vykřičník! je možné využít příkazů klasického shellu, který je znám z Unixových systémů (příklad:!ls pro vypsání aktuálního adresáře). program Gnuplot je Case sensitive v příkazech jsou rozlišována malá a velká písmena, řetězce mohou být uvedeny jak do apostrofů, tak i do uvozovek (příklad: data nebo data ), jejich zpracování je však odlišné. V apostrofech znamenají posloupnost znaků; Uvozovky jsou nahrazovány znakem \n jako indikátor pro nový řádek, příkazy gnuplotu mívají povinné parametry, jejichž pořadí a správnost je nutno dodržet. Toto neplatí u nepovinných parametrů, které není nutno uvádět, jeden řádek může obsahovat libovolný počet příkazů, tyto příkazy je nutno oddělit středníkem, neukončený příkaz je indikován zpětným lomítkem ( \ ) na konci každého neukončeného řádku, složené závorky {} označují volitelné argumenty a vertikální bar odděluje vzájemně exkluzivní výběr. 11
13 3.3 Nápověda S instalací je dodán obsáhlý manuál, který můžete nalézt ve složce /docs jako gnuplot.pdf. K nápovědě se dá dostat i přes příkazy h, help,?. Nápověda je zde velice dobře popsaná, pomoc pro určitý příkaz lze vyvolat dopsáním hledaného příkazu za klíčové slovo help/h. Příklad: h plot, help plot apod. 3.4 Výstupní soubor Následujícím příkazem lze nastavit velikost výstupního souboru, v tomto případě bude celé plátno vyplněno grafem. set term <terminal type> size <XX>, <YY> Doplněním následujícím příkazem lze určit velikost grafu vůči plátnu. set size <XX>, <YY> Pro představu: Příklad: set size 1,1 - set size 0.5,0.5 - set size 0.5,0.5 vykreslí graf přes celé plátno (defaultní volba) Zmenší X, Y souřadnice na polovinu, graf se tedy vykreslí do levé spodní čtvrtiny celého plátna. set term png size 600, 400 set output "vystup.png" plot sin(x) Příkaz zajistí, že grafem bude sin (x), vykreslen bude do souboru vystup.png, velikost souboru bude 600x400 px a graf bude umístěn v levé spodní polovině plátna. 3.5 Komentáře Komentáře jsou v Gnuplotu reprezentovány znakem #, vše co se nachází za tímto znakem, bude Gnuplot ignorovat. 3.6 Souřadnice a kreslení základních objektů Souřadnicové systémy jsou děleny na systém first, second, graph, screen a character. 12
14 Systém first je definován levou a spodní osou (x, y), systém second je definován pravou a horní osou (x2,y2). Systém graph specifikuje oblast mezi jednotlivými osami [0,0] je levá spodní osa a [1,1] je pravá horní osa. Screen systém je definován pro celou oblast, tím je však myšlena celá oblast, ne jen oblast zvolená příkazem set size. Character dává pozici od počátku [0,0] podle šířky a výšky znaku, zde záleží na zvolené velikosti fontu. Ke kreslení v polárních souřadnicích slouží příkaz set polar. Za pomoci zvolených souřadnicových systémů máme možnost kreslit na jakoukoliv pozici různé objekty: Kreslení šipek pomocí příkazu set arrow. V následujícím příkazu je šipka kreslena relativně k počátečnímu bodu a její vzdálenost je uvedena v souřadnicovém systému graph. set arrow from 0,-5 rto graph 0.1,0.1 Pří vykreslení grafu je u něj automaticky generována legenda, která tento graf popisuje. Legendu můžeme vypnout a nastavit si svoji podle potřeby. Vypneme ji příkazem unset key. Pomocí příkazu set key si pak nastavíme svoji vlastní. Následující příkaz zajistí, že legenda bude obsahovat titulek Legenda zarovnaný doprava, bude umístěna vpravo dole a bude mít ohraničení čarou o tloušťce 3. set key right bottom Left title 'Legenda' box 3 Příkaz set label slouží k vypsání popisku. Následující příkaz vypíše y = 6 přesně na pozici [2,5] v souřadnicovém systému first. set label "y = 6" at 2,5 Příkaz set object umožňuje vykreslit jakýkoliv objekt, buďto svůj vlastní nebo již v Gnuplotu přednastavený, mezi které se řadí obdélník, kruh, elipsa a polygon. Každý objekt pak může být ohraničen i vyplněn. Následující příkaz vykreslí obdélník přes celé plátno, parametrem behind určíme, že se obdélník vykreslí za všechny objekty, které jsou již vykresleny. set object rectangle from screen 0,0 to screen 1,1 behind 3.7 Datové soubory Obecný zápis příkazu plot s použitím datového souboru vypadá následovně: plot [rozsahy] soubor specifikace dat [axes] typ souřadnic [title] popis [with] styl vykreslení 13
15 Data v souboru mohou být v jakékoliv struktuře, vše co je zapotřebí, je použít pár přepínačů, kterými se určí, jak s daty pracovat. Každý řádek by měl specifikovat jeden bod, který je určen souřadnicemi [x, y], kde souřadnice x není povinná, Gnuplot si ji dopočítá sám, souřadnice y však musí být stanovena. Prázdným řádkem v souboru určíme, že ve výsledku bude funkce nespojitá. Dvěma prázdnými řádky po sobě pak rozdělíme soubor na dva podsoubory, kde se s daty pracuje jako ve dvou odlišných souborech. text: Příkladem je soubor data.txt, který má 4 sloupce, přičemž ve druhém sloupci je text Vykreslení grafu pak může vypadat následovně: plot 'datafile' using 1:2:4 with labels Ke složitěji uloženým datům jsou pak potřeba různé přepínače, které umožní jejich zpracování. Jednotlivé přepínače: index - umožňuje vykreslit jen uživatelem požadované podsoubory ( index M:N:K ), pokud je zadán pouze parametr M, zpracuje se podsoubor na M - tém místě. Při zadání M:N jsou určeny hraniční soubory, které se mají zpracovat. Přidáním kroku, tedy M:N:K, se zpracují soubory od indexu M po N s krokem K, every - umožňuje vybrat jak podsoubory, tak jednotlivé body. ( every inkrement_bod : blok : první_bod : blok : poslední_bod : blok ), using - asi nejsložitější přepínač, který umožňuje vybrat i složitěji zapsaná data v souboru. Ukázka nejlépe rovnou na příkladu: plot data.txt using 1:($2+$3) 7lf,%lf,%lf vybere z prvního sloupce souřadnici x, součet druhého a třetího řádku nám dá souřadnici y a všechny hodnoty jsou oddělené čárkou. Další parametry: %*lf přeskočí jedno číslo, %lf načte číslo %*10[^\n] přeskočí 10 znaků, které nejsou koncem řádku, Smooth - slouží k proložení bodů křivkou. Každá křivka potřebuje určitý počet bodů k proložení. Příkaz ( plot data smooth csplines ) proloží body přirozenou kubickou spline křivkou. Dále je možnost proložení Bezierovou křivkou stupně N, polynom 1. stupně, atd. 14
16 3.8 Výrazy S výrazy v Gnuplotu se pracuje podobně jako v programovacích jazycích Pascal, jazyk C, Basic apod. Mezery a tabulátory mezi jednotlivými výrazy jsou ignorovány. Gnuplot pracuje s číselnými typy integer a real, kde integer je definován kupříkladu jako 20, -350 atd., zatímco real má podobu jako 20.0, , 25e- 10 atd. Použití odlišného číselného se nám odrazí například u dělení čísel: Integer: 3/2 = 1 Real: 3.0/2.0 = 1.5 Při použití obou číselných typů má typ real přednost před typem integer: 3/2e0 = 1.5 Komplexní čísla jsou vyjádřena reálnou a imaginární složkou, zapisujeme je do složených závorek, kde reálná a imaginární složkou musí být číselná konstanta. Ať tato čísla zadáme v jakékoliv formě, vždy budou brána jako reálný typ. {5,3} zápis komplexního čísla 5 + 3i {0,1} zápis komplexního čísla i Mezi výrazy můžeme řadit i práci s řetězci. V následujícím příkladu vidíme zřetězení dvou řetězců A a B pomocí znaku., které jsou pak rovny řetězci AB reprezentováno příkazem eq : A. B eq AB S řetězcem, který obsahuje číslo, se pracuje stejně jako s číselnou hodnotou: = 7 Použití číselného typu integer nám může pomoci například při skládání názvu souboru apod. Reálná a komplexní čísla nám to nepovolují. soubor. 4 eq soubor4 Podřetězce můžou být dále vybraný pomocí vzoru řetězec [začátek:konec]. Příklad: ABCDEFGH [5:6] vybere řetězec EF ABCDEFGH [6:*] vybere řetězec FGH 15
17 3.9 Operátory Operátory jsou odvozeny od programovacích jazyku C. Obecně platí, že při použití závorek vznikají priority při výpočtech. Pro příklad: -4*2 = -8 zatímco (-4)*2 = Unární Tabulka 1- Unární operátory Symbol Použití Popis + + a Unární plus - - a Unární mínus ~ ~ a Doplněk (*)!! a Logická negace (*)! a! Faktoriál (*) $ $3 Volá argument / sloupec (*) (*) takto značené operátory vyžadují číselný typ Integer Binární Tabulka 2 - Binární operátory Symbol Použití Popis ** a**b Mocnina * a*b Násobení / a/b Dělení % a%b Dělení se zbytkem (*) + a+b Sčítaní - a-b Odčítaní == a==b Rovnost!= a!=b Nerovnost <,<= a<b, a<=b Menší než, menší nebo rovno >,>= a>b, a>=b Větší než, větší nebo rovno & a&b Bitový AND (*) ^ a^b Bitový exkluzivní OR (*) a b Bitový inkluzívní OR (*) && a&&b Logický AND (*) a b Logický OR (*) = a=b Přiřazení, (a,b) Postupný výpočet. A. B Sjednocení řetězců eq A eq B Rovnost řetězců ne A ne B Nerovnost řetězců (*) takto značené operace vyžadují číselný typ Integer 16
18 3.9.3 Ternární Tabulka 3 - Ternární operátory Symbol Použití Popis? : a?b:c Ternární operátor Příklad vykreslí funkci sin (x) v rozmezí 0 <= x < 1, f-ci 1/x v rozmezí 1 <= x < 2. Zbytek nebude definovaný. f (x) = 0<=x && x<1? sin(x) : 1<=x && x<2? 1/x : 1/0 plot f(x) 3.10 Funkce sum, random Sum Syntaxe: sum [<proměnná> = <začátek> : <konec>] <výraz> <proměnná> je číslo typu Integer, které nabývá v intervalu <začátek> : <konec>, každým cyklem se přičte hodnota právě procházené položky a ve výsledku se pak zobrazí celkový součet (suma). Příklad: Interval pro proměnnou i je <1:10>. V každém cyklu je proměnná i zvýšena o 1. Výsledek je 55: sum [i=1:10] i Random Funkce rand () generuje pseudo - náhodná čísla v intervalu 0 až 1. rand (0) rand (-1) rand (x) rand ({x,y}) vrací pseudo náhodné číslo v intervalu <0:1> generované z aktuální hodnoty dvou 32bitových jader resetuje obě jádra na standardní hodnoty pro 0 < x < 2^31-1 nastaví obě hodnoty jako x pro 0 < x, y < 2^31-1 nastaví hodnotu prvního jádra jako x a hodnotu druhého jádra jako y 3.11 Uživatelsky definované proměnné a funkce Uživatelsky definované proměnné a funkce mohou být deklarovány a použity kdekoliv, kde je zapotřebí. Zde stojí za zmínku proměnné pi a NaN Not a Number, které jsou v Gnuplotu již definovány. Pro vlastní potřeby je samozřejmě můžeme měnit, k obnovení původních hodnot slouží nastavení: pi = GPVAL_pi, NaN = GPVAL_NaN. 17
19 Uživatelsky definované proměnné Syntaxe: <název proměnné> = <konstantní výraz> Příklad číselných proměnných: x = 2 y = cos (pi / 4) Příklad řetězcových proměnných: soubor = data.txt Existuje zde i možnost zjištění, zda je vůbec proměnná definována: x = 10 if (exists( x )) print x je definováno if (!exists( x )) print x není definováno Uživatelsky definované funkce Funkce může pracovat s jednou až dvanácti proměnnými. Syntaxe: <název funkce>(<proměnná1> {, <proměnná2>}...{,<proměnná12>}) = <výraz> Příklad definovaných funkcí: f (x) = sin (2*x) sinc (x) = sin (pi*x)/ (pi*x) comb (n, k) = n! / (k! * (n-k)!) 3.12 Blok if / else, cyklus while / do Od verze Gnuplotu 4.6 jsou k dispozici rozhodovací bloky if / else a podmíněný cyklus while / do. Jejich funkce jsou totožné jako v jiných programovacích jazycích Bloky if / else Příklad: Syntaxe: if (<podmínka>) { <příkaz>; <příkaz> } else { } x = 2 ; y = 3 <příkaz> if(x==y) print "x se rovná y"; else print "x se nerovná y" 18
20 Cyklus while / do Příklad: while (<expr>) { x=0 } <commands> while (x! =5) {print x; x = x+1} 3.13 Čas / datum Gnuplot pracuje s časovými údaji jako se vstupními daty. Veškeré časy a data jsou převáděny na sekundy, které jsou počítány od roku K nastavení časových os slouží příkazy set xdata time a set ydata time. Příkazem set timefmt definujeme formát všech vstupních dat. Pokud je v datovém souboru uvedena osa X a osa Y jako čas nebo datum, musí být ve stejném formátu. Příklad: Předpokládejme následující podobu datového souboru: 05/15/98 20: e24 Tento soubor můžeme vykreslit následovně: set xdata time set timefmt "%m/%d/%y" #nastaví časovou osu X #format mesic/den/rok set xrange ["05/15/98 ":"05/16/98 "] #rozsah osy X set format x "%m/%d" set timefmt "%m/%d/%y %H:%M" plot "data" using 1:3 #popis osy X #mesic/den/rok hodina:minuta #vykresleni pomoci using, osa X bude 05/15/98 20:00, osa Y bude 7.08e Typy čar, barvy, styly, barva pozadí, barva v proměnné V Gnuplotu jsou k dispozici předdefinované typy čar, které se mohou lišit jejich barvou, tloušťkou, mohou být tečkované či čárkované. K výběru typu čar může pomoct příkaz test, který nám zobrazí veškeré možnosti typu čar. Typ čar se může lišit podle toho, jaký terminál je zrovna použit, avšak každý terminál obsahuje speciální typ plné čáry -1 v černé barvě. Typ čáry je možné předefinovat jak v inicializačním souboru tak i přímo v terminálu. Defaultně bude nastavení typu čáry spojeno se všemi funkcemi, které chceme vykreslit. Jestliže je zapotřebí jednotlivé funkce od sebe odlišit, je potřeba nastavit typ čáry pro každou funkci zvlášť. 19
21 Příklad: plot sin (x) linetype 3 #vybere typ čáry č. 3 plot sin (x) lt -1 #vybere černou čáru Příkaz show colornames vypíše všechny předdefinované barvy, které jsou pak možno zadávat jak pomocí jejich názvu, tak pomocí složek RGB. Další možností je zadání hodnoty barvy, která odkazuje na aktuální paletu. plot sin(x) lt rgb "gray" plot sin(x) lt rgb "#FF00FF" #název barvy gray #barva hexadecimálně plot sin(x) lt palette cb -45 #barva odkazuje na cbrange místo v paletě plot sin(x) lt palette frac 0.3 #dílčí hodnota z celé palety z hodnot mezi 0 a 1 Pokud je požadován konkrétní styl barvy a konkrétní barvu, je potřeba první změnit typ čáry a následně změnit její barvu pomocí příkazu linecolor lc plot sin(x) lt 3 lc rgb "violet" Barvu pozadí změníme příkazem bgnd, v našem případě bude pozadí šedé: set term wxt background rgb "gray75" Příkaz linecolor variable říká programu, aby bral jeden sloupec ze souboru jako index k určení typu čáry spojené s barvou. Přes příkaz using si pak vybere, který sloupec to bude. Příklad: Vykreslí každou položku jinou barvou, kterou získá ze sloupce č. 3 plot 'data' using 1:2:(column(3)) with lines lc variable Příkaz lc rgbcolor variable vykreslí různou barvou jakýkoliv bod, úsečku či popis. Program dostane RGB informaci pro každý řádek zvlášť. Zde je potřeba speciální sloupec, který bude reprezentován jako 24 - bitové číslo. V příkazu using je pak potřeba určit hodnoty pro každý sloupec, viz příklad, který vykreslí body x, y, z odpovídající barvám red, green, blue. rgb(r,g,b) = * int(r) * int(g) + int(b) splot "data" using 1:2:3:(rgb($1,$2,$3)) with points lc rgb variable 20
22 3.15 Rozdíl mezi linetypes a linestyles Jako u úseček, tak i u bodů je možné nastavovat vlastnosti, jako jsou například tloušťka apod. Jedná se o linestyles, které může uživatel definovat pomocí příkazu set style line. Nově definovaný styl lze pak použít kdekoliv je potřeba. Hlavní rozdíl je, že linestyles jsou pouze dočasné a zanikají při ukončení programu, zatímco linetypes jsou stálé, dokud je výslovně nepředefinujeme. Jako příklad je uveden styl č. 2, který bude mít zelenou barvu, tloušťku čáry 2 a typ bodu č. 5: set style line 2 lt rgb "green" lw 2 pt 5 plot sin(x) with linespoints ls Vykreslování grafu Pro vykreslení grafu slouží v podstatě 3 příkazy. Příkaz plot kreslí grafy ve 2D, příkaz splot kreslí grafy ve 3D a příkaz replot slouží k překreslení grafu např. při změně jeho parametrů apod. Příkaz plot pracuje jak v obdélníkových souřadnicích tak i v polárních, pro jejich nastavení slouží příkaz set polar. Kreslení ve 3D se týká pouze souřadnic obdélníkových, avšak lze příkazem set mapping zvolit ze tří dalších souřadnic kartézské, sférické a válcové. Při použití příkazu using lze pak u kreslení ve 2D a 3D definovat jakýkoliv souřadnicový systém. Při zadaní set mapping se defaultně zvolí kartézský souřadnicový systém (cartesian). Pro sférický (spherical) platí, že soubor s daty obsahuje dva nebo tři sloupce. V prvních dvou jsou úhly theta a phi ( zeměpisná délka a zeměpisná šířka ), ve třetím sloupci se může nacházet radius. Pokud zde třetí sloupec není, jsou hodnoty radia brány jako číslo jedna. x = r * cos(theta) * cos(phi) y = r * sin(theta) * cos(phi) z = r * sin(phi Válcové (cylindrical) můžou být definovány taktéž třemi sloupci, v prvním se nachází theta, ve druhém z a ve třetím může být zadán rádius jako je tomu v předchozím případě. x = r * cos(theta) y = r * sin(theta) z = z Obecný zápis příkazu plot vypadá následovně: plot [rozsah X] [rozsah Y] f (x) [axes] typ souřadnic [title] popis funkce [with] styl vykreslení 21
23 rozsah X, rozsah Y axes title with #nastaví interval osy x a osy y #přepínače x1y1(bottom, left), x1y2(bottom, right), x2y1(top, left), x2y2(top, right), určují, která z os se vztahuje k určitému grafu #přidá legendu ke grafu funkce #určí styl, jakým se daná funkce vykreslí Pro představu vzorový příklad pro zobrazení paraboly s využitím všech přepínačů: plot [-5:5][0:100] x**2 axes x1y2 title parabola with lines Podrobnější popis přepínačů rozsahů, axes, title, with: Nastavení rozsahů implicitně je rozsah osy x v intervalu <-10; 10> a pro osu y automatický, Gnuplot dopočítává tak, aby byl obrázek viditelný celý. Ručně je možno nastavit rozsah do hranatých závorek [min:max], pokud chce mít uživatel v grafu více křivek, příkazem set [xyz]{2}range se nastaví zbývající osy podle potřeby. U tohoto nastavení jsou dále používané příkazy reverse, který změní orientaci osy, a příkaz writeback, který uchovává nastavení předchozí osy a přenese jej do právě nastavované. Příkazem set autoscale se zapne dopočítávání osy. Přepínač TITLE pří vykreslení grafu je u něj automaticky generována legenda, která tento graf popisuje. Příkazem set nokey se dá samozřejmě vypnout. Jestliže není uživatel spokojen s popiskem grafu a požadujeme popisek jiný, použitím právě příkazu title název lze tento popisek změnit. Přepínač AXES umožňuje mít v jednom obrázku více křivek, kde bude mít každá křivka jiné měřítko. Gnuplot zná v základu pouze dvě osy, a to osu x1 a y1, je nutné mu tedy nějakým způsobem říct, že chceme pracovat s více. Slouží k tomu příkaz set [xyz]{2}[md]tics. Parametry [md] umožňují převést čísla na názvy měsíců (m month) nebo na názvy dnů (d day). Může to být užitečné při zobrazování delších časových průběhů. Příkazem set xtics border nebo set xtics axis se umístí popisek os buď ke kraji grafu, nebo na nulové osy. Jsou-li požadovány značky os i na protější ose, slouží k tomu příkaz set xtics mirror, pro změnu hustoty těchto značek slouží příkaz set xtics min, krok, max. Je-li požadován přesný výčet hodnot u jednotlivých značek, je možno je výčtem vypsat do kulatých závorek, takže příkaz je potom set xtics (1, 2, 4, 8, 16, 32, ), pro textový výpis značek se před hodnotu, kterou je potřeba nahradit, jednoduše vypíše jeho znění, tedy set xtics ( málo 1, 8, hodně 32). Možnosti toho příkazu jsou velmi rozsáhlé, k získání více informací poslouží příkaz help xtics. 22
24 Přepínač WITH nabízí mnoho stylů, jak jednotlivé grafy vykreslit. Implicitně je vykreslování nastaveno na lines (čáry), možnost změny nám dává příkaz set f (x) with STYLE, kde místo parametru style uvedeme jednu z následujících možností: lines, dots, steps, points, impulse, linespoints, labels, histeps, atd. Veškeré styly jsou pak uvedeny v nápovědě Gnuplotu, dostupné příkazem help style. Vzhled čáry (např. barvu) měníme parametrem linetype X kde za x dosadíme číselnou hodnotu, která odpovídá danému typu. Seznam typů lze získat příkazem test. Šířka čáry je pak ovlivnitelná příkazem linewidth X, kde za x dosadíme číslo, které je násobkem původní velikosti. Je-li požadavkem provést kompletní nastavení jednotlivých os, ať už se jedná například o měřítko nebo jejich popisky, poslouží nám příkaz set. Většina názvů příkazů je odvezena od jejich činnosti, např.: popisek osy x nastavíme příkazem set xlabel, logaritmické měřítko osy x a y nastavíme příkazem set logscale xy, atd Styly vykreslování Boxes Tento styl se používá pouze ve 2D vykreslovaní. Soubor může obsahovat dva nebo 3 sloupce, první dva pro základní x a y souřadnici, třetí pro doplňující informace jako je šířka vykreslovaného sloupce. Pokud není třetí sloupec zadán, šířka obdélníku se bude počítat automaticky. Dále je možno pomocí příkazu set style fill kreslit vyplněný obdélník. Příkaz set style fill empty obdelník nevyplní, set style fill solid vykreslí obdélník vyplněný aktuální barvou, set style fill pattern vykreslí obdélník aktuální barvou a aktuálním vzorem. Příklad: Vykreslí k souřadnici [3:3] vyplněný obdélník o šířce 0.5 Datový soubor data.txt : set style fill solid 1 plot data.txt with boxes Obrázek 1 - Vykreslovací styl Boxes 23
25 Boxerrorbars Podobný styl jako Boxes, také se používá jen ve 2D vykreslování. Tento styl je složen ze stylu Boxes a stylu yerror-bars. Datový soubor může obsahovat tři, čtyři nebo pět sloupců. První dva jsou základní souřadnice x a y. Pokud obsahuje soubor tři sloupce, pak je třetí sloupec jako ydelta (velikost chybového ukazatele). Pokud jsou zadány čtyři sloupce, pak je třetí jako ydelta a čtvrtý jako xdelta nebo je třetí jako minimum souřadnice y pro chybový ukazatel (ylow) a čtvrtý jako maximum souřadnice y pro chybový ukazatel (yhigh). Pokud je zadáno 5 sloupců, pak je to v následujícím pořadí: x y ylow yhigh xdelta, kde poslední sloupec nastaví šířku obdélníku (boxu). Příklad: Vykreslí k souřadnici [3:3] obdélník o šířce 1 a chybový ukazatel od 2 do 4 Datový soubor data.txt : plot data.txt with boxerrorbars Obrázek 2 - Vykreslovací styl Boxerrorbars Boxxyerrorbars Podobný styl jako Boxerrorbars, zde se však vykresluje obdélník. Datový soubor musí obsahovat čtyři nebo šest sloupců. První dva sloupce jsou základní souřadnice x a y. Pokud jsou v souboru čtyři sloupce, tak třetí reprezentuje xdelta (šířka obdélníku od základních souřadnic) a čtvrtý reprezentuje ydelta (výška obdélníku od základních souřadnic). Pokud máme šest sloupců, pak je to v následujícím pořadí: x y xlow xhigh ylow yhigh. Příklad: Vykreslí k souřadnici [3:3] obdélník o šířce 2 a výšce 2 Datový soubor data.txt : plot data.txt with boxxyerrorbars Obrázek 3 - Vykreslovací styl Boxxyerrorbars 24
26 Boxplot Tento styl vykreslování se opět používá jen ve 2D vykreslování. Slouží k reprezentaci statistických hodnot. Příklad: Vykreslí obdélník se svislým ukazatelem. Rozsah hodnot na souřadnici y je od 5 do 35 a v zobrazeném obdélníku je vidět rozdělení hodnot podle mediánů. Datový soubor obsahuje dva sloupce, v prvním je hodnota souřadnice x rovna jedné, která je konstantním a ve druhém sloupci jsou hodnoty souřadnic y v následující podobě: Medián rozdělí hodnoty mezi dvě stejně početné skupiny. Zde je medián roven 14, který dělí obdélník v grafu na dvě části. Z těchto rozdělených skupin, tedy a jsou pak mediány 11 a 25, což je pak znázorněno jako vrchní a spodní hranice obdélníku. Šířka obdélníku je 1. set boxwidth 1 plot data.txt with boxplot Obrázek 4 - Vykreslovací styl Boxplot CandleSticks Styl vykreslování určený pro 2D, může být využit pro vizualizaci financí nebo pro generování statistických dat zobrazených pomocí vertikálního ukazatele a obdélníku. Datový soubor je ve formátu x box_min whisker_min whisker_high box_high, kde hodnota whisker_min a whisker_high je velikost vertikálního ukazatele a hodnoty box_min a box_high jsou hranice obdélníku. Pokud je hodnota box_min menší jako box_high, tak je obdélník prázdný, v opačném případě je vybarven. Pomocí příkazu set boxwidth se nastaví šířka obdélníku. Koncové horizontální ukazatele se nastaví příkazem whiskerbars. Datový soubor data.txt : plot data.txt with candlesticks whiskerbars 0.5 Obrázek 5 - Vykreslovací styl CandleSticks 25
27 Circles Styl vykreslování spočívá ve vykreslení kruhu kolem každého bodu. Datový soubor může mít podobu dvou nebo třech sloupců. Pokud jsou zadány tři sloupce, tak první dva reprezentují základní souřadnice x a y, třetí pak reprezentuje rádius kruhu, který je vyjádřen v jednotkách odpovídajících vodorovné ose x. Pokud jsou zadány pouze dva sloupce, pak je rádius určen nastaveným stylem příkazem set style circle. V tomto případě je pak rádius počítán v souřadnicích obrazovky nebo grafu. Přidáním dalších dvou sloupců do datového souboru lze nastavit vykreslení oblouku, kde čtvrtý sloupec představuje počáteční úhel a pátý sloupec představuje koncový úhel. Přidáním posledního (tedy 4. nebo 6. sloupce) lze nastavit barvu pro každý segment kruhu. Příklad: Vykreslí různobarevné segmenty podle zadaných linecolor variables Obrázek 6 - Vykreslovací styl Circles plot '-' with circles lc var e Ellipses Styl vykreslování spočívá ve vykreslení elips kolem každého bodu. Používá se pouze u 2D vykreslování. Datový soubor může obsahovat dva, tři, čtyři nebo pět sloupců. První dva sloupce reprezentují základní souřadnice x a y, třetí sloupec určuje velikost hlavní poloosy, čtvrtý sloupec určuje velikost vedlejší poloosy, pátý určuje úhel, který svírá hlavní poloosa s vodorovnou osou x. Příklad: Vykreslí z bodu [3:3] elipsu, kde hlavní a vedlejší poloosa bude rovna 2 a celá elipsa bude pootočena o úhel 45 oproti ose x. Datový soubor data.txt : plot data.txt with ellipses Obrázek 7 - Vykreslovací styl Ellipses 26
28 Dots Styl vykreslování spočívá ve vykreslení bodu (pixelu) na každé zadané souřadnici. Používá se jak u 2D vykreslování tak i u 3D vykreslování. Datový soubor může obsahovat jeden, dva nebo tři sloupce. Pokud je zadán pouze jeden, bere se jako základní souřadnice y a souřadnice x je automaticky brána jako odpovídající řádek. Dva zadané sloupce slouží jako základní souřadnice x a y pro vykreslení 2D grafu pomocí plot funkce. Tři sloupce jsou pak souřadnice x, y a z pro vykreslení 3D grafu pomocí funkce splot. Obrázek 8 - Vykreslovací styl Dots Filledcurves Styl Filledcurves se používá pouze u 2D vykreslování. Datový soubor musí obsahovat funkci nebo dva sloupce. Potom může být vykreslování doplněno o další nastavení. plot data.txt with filledcurves [Možnosti] Možnosti: [closed {above below} {x1 x2 y1 y2 r}[=<a>] xy=<x>,<y>] Pokud obsahuje datový soubor tři sloupce, potom je první sloupec brán jako základní souřadnice x a zbylé dva sloupce představují souřadnici y1 a y2, mezi kterýma je vyplněn prostor. Příklad: Vyplní prostor mezi zadanými souřadnicemi. Datový soubor data.txt : plot data.txt with filledcurves closed Obrázek 9 - Vykreslovací styl Filledcurves 27
29 FinanceBars Styl FinanceBars se používá pouze u 2D vykreslování pro vizualizaci finančních dat. Datový soubor se musí skládat z pěti sloupců v této podobě: date open low high close. První sloupec reprezentuje základní souřadnici x, nejčastěji vyjádřenou jako datum. Položky open a close reprezentují počáteční a koncovou částku. Položky low a high jsou pak vertikální hranice ukazatele. Dodatečný sloupec může sloužit ke změně barev. Velikost ukazatelů open a close lze změnit příkazem set bars. Příklad: Na souřadnici x = 3 zobrazí počáteční (4) a koncovou (6) částku na vertikálním ukazateli od 2 do 8. Velikost ukazatelů je 5. Datový soubor data.txt : Set bars 5 Plot data.txt with financebars Obrázek 10- Vykreslovací styl Financebars Steps, Fsteps Další styl určený pro 2D vykreslování. Datový soubor požaduje pouze základní souřadnice x a y. Vykreslovat je možno pomocí funkce steps, u které se první vykresluje podle osy x, potom podle osy y. U funkce fsteps je tomu přesně naopak. K vyplnění vykreslených obdélníků slouží vykreslovací styl Fillsteps. Příklad: Vykreslí podle zadaného datového souboru graf prvně pomocí funkce steps, potom pomocí funkce fsteps. Datový soubor data.txt :
30 Obrázek 11 - Vykreslovací styl Steps Obrázek 12 - Vykreslovací styl Fsteps Histeps Styl histeps se používá pouze u 2D vykreslování. Je to základní styl, který se používá k vykreslování histogramů (styl histograms ). Datový soubor požaduje pouze základní souřadnice X a Y. Způsob vykreslování spočívá v tom, že bod na souřadnici x1 je reprezentován horizontální čárou. Počáteční bod této čáry je počítán jako ((x0+x1)/2,y1), koncový bod jako ((x1+x2)/2,y1). K odpovídající souřadnici x je vykreslena vertikální čára počítaná od ((x1+x2)/2,y1) do ((x1+x2)/2,y2). Příklad: Vykreslí graf stylem: První souřadnice x se rovná 0+1/2, vykreslena bude vertikální čára od 0 do 1, druhá souřadnice x bude 1+2/2 a k ní odpovídající vertikální čára od 1 do 2, atd. Datový soubor data.txt : Obrázek 13 - Vykreslovací styl Histeps 29
31 Histograms Styl histograms slouží pouze pro 2D vykreslování. Histogram je složen z paralelních sloupců, vykreslovaných buďto svisle nebo vodorovně podle nastaveného typu. Datový soubor musí obsahovat pouze jeden sloupec, který představuje výšku (respektive šířku) daného sloupce. Základní styl vykreslování je nastaven jako set style histogram clustered gap 2, vykreslování začíná na x = 1, k této souřadnici odpovídá první záznam v datovém souboru, další záznam se vykreslí na souřadnici x = 2 atd. Parametr clustered vyjadřuje seskupený graf, parametr gap 2 znamená, že mezi jednotlivými vykreslenými sloupci bude mezera o velikost dvojnásobku šířky obdélníku. Obrázek 14 - Vykreslovací styl Histograms (1) set style data histograms set style histogram cluster set style fill solid 1.0 border lt -1 Datový soubor data.txt : -2-2 a -1-4 b 0 2 c 1-1 d 2 0 e 3 3 f 4 5 g 5 2 h plot "data.txt" using 1:xtic(3) title "hist1", "data.txt" using 2:xtic(3) title "hist2" Dalšími typy histogramů jsou: set style histogram errorbars {gap <gapsize>} {<linewidth>} set style histogram rowstacked set style histogram columnstacked Styl errorbars vyžaduje navíc jeden nebo dva sloupce, které vyjadřují buďto velikost nebo minimální a maximální souřadnici y u chybového ukazatele. Datový soubor data.txt : set bars fullwidth ,5 6 0 Obrázek 15 - Vykreslovací styl Histograms (2) 30
32 set style fill solid 1 border lt -1 set style histogram errorbars gap 2 lw 2 plot "data.txt" with histogram Styly rowstacked a columnstacked jsou založeny na skládání jednotlivých obdélníků do tzv. zásobníku. Obrázek 16 - Vykreslovací styl Histograms (3) Datový soubor data.txt : set style fill solid 1 border lt -1 set style histogram rowstacked plot "data.txt" using 1 title "rowstacked1" with histogram, '' using 2 title "rowstacked2" with histogram Datový soubor data.txt : Obrázek 17 - Vykreslovací styl Histograms(4) set style fill solid 1 border lt -1 set style histogram columnstacked plot "data.txt" using 1 with histogram, '' using 2 with histogram 31
33 Newhistogram Tento styl slouží k zobrazení více histogramů v jednom grafu, které mohou mít naprosto různé vlastnosti. Základní syntaxe vypadá následovně: newhistogram {"<title>"} {lt <linetype>} {fs <fillstyle>} {at <x-coord>} Každému histogramu lze nastavit pomocí název pomocí příkazu title, lt nastaví typ čáry, fs nastaví, jestli bude obdélník vyplněn či nikoliv, at pak určuje, od jaké souřadnice X se začne vykreslovat následující histogram. Příklad: Vykreslí dvě sady histogramů, každé sadě je nastaven popisek a v každé sadě je potom popsán každý histogram jednotlivě. Druhá sada histogramů se vykreslí od souřadnice X = 11. Datový soubor data.txt : -2 1 \ -1 0 \ 0 3 \ 1 2 \ 2 4 \ 3 0 \ 4-1 set style histogram cluster set style data histogram set style fill solid 1.0 border -1 plot newhistogram "1. sada histogramů", "data.txt" using 1 title "1. histogram", "" using 2 title "2. histogram", newhistogram "2. sada histogramů" at 11, "data.txt" using 2 title "3. histogram", "" using 1 title "4. histogram" Obrázek 18 - Vykreslovací styl Newhistogram 32
34 Impulses, Lines, Linespoints, Points Styly pro vykreslování ve 2D i 3D. Datový soubor může obsahovat jeden, dva nebo tři sloupce. Jeden sloupec reprezentuje souřadnici y, pokud máme zadány dva, tak se jedná o souřadnici x a y, pokud máme tři sloupce, pak se jedná o souřadnice x, y a z. Dodatečné sloupce mohou sloužit k určení barev pro každý impuls. Impulses Styl, který kreslí vertikální čáry od souřadnice y = 0 (u 2D kreslení) nebo od z = 0 (u 3D kreslení). Datový soubor data.txt : plot data.txt with impulses Obrázek 19 - Vykreslovací styl Impulses Lines Styl spojuje jednotlivé body rovnou čárou. Datový soubor data.txt : 1 \ -2 \ -1 \ 1 \ 2 plot data.txt with lines Obrázek 20 - Vykreslovací styl Lines 33
35 Linespoints Styl spojuje jednotlivé body rovnou čarou a od stylu Lines se liší tím, že u každého bodu vykresluje symbol. Velikost toho symbolu je možno změnit příkazem set pointsize. Pomocí příkazu pointinterval můžeme určit četnost vykreslování symbolů. Příklad: Vykreslí graf, který bude mít nastaven typ čary číslo 17, bude se vykreslovat každý druhý symbol a velikost symbolu bude 2. Datový soubor data.txt : 1 \ -2 \ -1 \ 1 \ 2 set pointsize 2 plot data.txt with linespoints ls 17 pointinterval 2 Obrázek 21 - Vykreslovací styl Linespoints Points Styl vykreslí symbol kolem každého bodu. Velikost symbolu zle určit pomocí příkazu set pointsize. Datový soubor data.txt : 1 \ -2 \ -1 \ 1 \ 2 plot data.txt with points Obrázek 22 - Vykreslovací styl Points 34
36 Labels Styl vykresluje ve 2D i 3D. Datový soubor požaduje tři nebo čtyři sloupce. Pokud máme zadány tři sloupce, pak první dva představují základní souřadnice x a y, třetí sloupec je určen pro text, který se bude na konkrétních souřadnicích vykreslovat. U vykreslování ve 3D je potřeba zadat ještě souřadnici z. Dodatečné sloupce mohou určovat velikost nebo barvu textu. Datový soubor data.txt : Obrázek 23 - Vykreslovací styl Labels 0 0 "text1" 1 1 "text2" 2 2 "text3" 3 3 "text4" 4 4 "text5" 5 5 "text6" plot data.txt with labels title Vectors Vykreslovací styl pro 2D i 3D, který kreslí vektory od souřadnice [x, y] do souřadnice [x+xdelta, y+ydelta]. Datový soubor požaduje čtyři nebo šest sloupců, podle toho, jestli kreslíme ve 2D nebo 3D. Pokud máme zadány čtyři sloupce, pak první dva představují základní souřadnici x, y a další dva sloupce představují souřadnici x+xdelta, y+ydelta. Obdobně u 3D s přidáním souřadnice z. Dodatečné sloupce mohou sloužit pro změnu barvy každého vektoru. Každý vektor je zakončen šipkou, která může být pomocí příkazu head filled vyplněna. Styl šipky můžeme měnit příkazem arrowstyle <číslo>. Datový soubor data.txt : head plot data.txt with vectors filled Obrázek 24 - Vykreslovací styl Vectors 35
37 Xerrorbars, Yerrorbars Styly pouze pro vykreslování ve 2D. Jsou založeny na vykreslování bodu a horizontálního (vertikálního) chybového ukazatele. Datové soubory požadují tři nebo čtyři sloupce. První dva představují základní souřadnice x, y, pokud máme tři sloupce, pak poslední představuje velikost chybového ukazatele centricky od bodu (xdelta), pokud máme čtyři sloupce, pak si můžeme určit minimum a maximum chybového ukazatele (xlow,xhigh resp. ylow, yhigh). Dodatečné sloupce mohou sloužit pro změnu barvy. Datový soubor data.txt : plot data.txt with xerrorbars plot data.txt with yerrorbars Obrázek 26 - Vykreslovací styl Xerrorbars Obrázek 25 - Vykreslovací styl Yerrorbars Xyerrorbars Styl, který je kombinací stylů Xerrorbars a Yerrorbars, vykresluje vertikální i horizontální chybové ukazatele. Jediná změna je v datovém souboru, kde jsou požadovány základní souřadnice x, y. Pokud zadáme čtyři sloupce, pak třetí a čtvrtý představuje xdelta a ydelta, pokud zadáme šest sloupců, pak si určíme minimum a maximum jednotlivých ukazatelů (xlow, xhigh, ylow, yhigh). Dodatečné sloupce mohou sloužit pro změnu barvy. Datový soubor data.txt : plot data.txt with xyerrorbars Obrázek 27 - Vykreslovací styl Xyerrorbars 36
38 Xerrorlines, Yerrorlines, Xyerrorlines Styly jsou obdobné jako předchozí Xerrorbars, Yerrorbars, Xyerrorbars s tím rozdílem, že jsou jednotlivé body spojeny rovnou čárou. Datové soubory jsou taktéž naprosto totožné. Příklad: Pro ukázku vykreslovací styl Xyerorrlines. Datový soubor data.txt : plot data.txt with xyerrorlines Obrázek 28 - Vykreslovací styl Xyerrorlines 37
39 4 Praktická část: Cílem této kapitoly je ukázat, jaké jsou hlavní rozdíly v grafických výstupech, které jsou generovány jak Matlabem, tak Gnuplotem. Z praktických zkušeností, které jsme mohli získat z projektu, který byl zaměřen na problematiku tepelného stárnutí vedení vysokého napětí, jsme narazili na pár věcí, se kterými si samozřejmě Matlab dokázal poradit, ale výsledek nebyl tak čitelný a tak čistý při zmenšených rozměrech, jako tomu bylo u Gnuplotu. Co se týkalo jednodušších grafických výstupů, zde tyto rozdíly nebyly až tak patrné, jako tomu bylo u složitějších případů. 4.1 Porovnání grafických výstupů včetně zdrojových kódů Problém, se kterým jsme se potýkali a po té se rozhodli využít program Gnuplot, se naskytl u tvorby grafických výstupů tepelných závislostí. V tomto případě si byl Gnuplot schopný poradit s čitelností a viditelností lépe, než tomu bylo u Matlabu. Matlab generoval grafické výstupy s písmem o velikosti 16b a při zmenšených verzích celého grafu to bylo hůře čitelné. Pro porovnání jsme dále využili grafy histogramů Teplotní závislosti Matlab Zdrojový kód: >> cd / /data.txt >> load data.txt >> sourx1 = data(:,1); >> soury1= data(:,2); >> plot(sourx1,soury1,'black-','linewidth',3); >> xlabel('exposure Time[hrs]') >> ylabel('loss of tensile strength [%]') >> set(gca,'xscale','log') >> xlim([1 1000]) >> ylim([1 9]) >> grid on >> hold on >> >> cd / /data1.txt >> load data1.txt >> sourx2 = data1(:,1); >> soury2 = data1(:,2); >> plot(sourx2,soury2,'black-'); 38
40 C Loss of tensile Strength [%] Line current: 1221 Loss of strength (L AI ): 4.79% 112 C 109 C 106 C 104 C 110 C 108 C 105 C C C Exposure time [hrs] Obrázek 29 - Grafická metoda určení ztráty napětí vodiče v tahu (Matlab) Gnuplot Zdrojový kód: set terminal postscript eps size 8,4 enhanced color font 'Helvetica,20' set output "prvni1.eps" set logscale x set xrange[1:1000] set yrange [1:9] set xtics ("10^{0}" 1, "" 2, "" 3,"" 4,"" 5,"" 6,"" 7,"" 8,"" 9, \ "10^{1}" 10,"" 20,"" 30,"" 40,"" 50,"" 60,"" 70,"" 80,"" 90,"10^{2}" 100, \ "" 200,"" 300,"" 400,""500,"" 600,"" 700,"" 800,"" 900,"10^{3}" 1000) set grid xtics ytics set xlabel "Exposure time [hrs] set ylabel "Loss of tensile Strength [%]" set style rect fillcolor lt -3 fillstyle solid 1.0 noborder lb1 = "113 C" set label 1 lb1 at 600,8 center front set obj 1 rect center 600,8 size char strlen(lb1), char 1 set obj 1 front lb2 = "110 C" set label 2 lb2 at 600,6.6 center front set obj 2 rect center 600,6.6 size char strlen(lb2), char 1 set obj 2 front 39
41 lb3 = "108 C" set label 3 lb3 at 600,5.7 center front set obj 3 rect center 600,5.7 size char strlen(lb3), char 1 set obj 3 front lb4 = "105 C" set label 4 lb4 at 600,4.3 center front set obj 4 rect center 600,4.3 size char strlen(lb4), char 1 set obj 4 front lb5 = "102 C" set label 5 lb5 at 600,3 center front set obj 5 rect center 600,3 size char strlen(lb5), char 1 set obj 5 front lb6 = "112 C" set label 6 lb6 at 300,6.5 center front set obj 6 rect center 300,6.5 size char strlen(lb6), char 1 set obj 6 front lb7 = "109 C" set label 7 lb7 at 300,5.4 center front set obj 7 rect center 300,5.4 size char strlen(lb7), char 1 set obj 7 front lb8 = "106 C" set label 8 lb8 at 300,4.3 center front set obj 8 rect center 300,4.3 size char strlen(lb8), char 1 set obj 8 front lb9 = "104 C" set label 9 lb9 at 300,3.5 center front set obj 9 rect center 300,3.5 size char strlen(lb9), char 1 set obj 9 front lb10 = "100 C" set label 10 lb10 at 300,2 center front set obj 10 rect center 300,2 size char strlen(lb10), char 1 set obj 10 front set label "Line current: 1221\nLoss of strength (L_{AI}): 4.79%" at 3,6.7 plot "data.txt" with lines lt -1 lw 3 title "", "data1.txt" with lines lt -1 title "" 40
42 C Loss of tensile Strength [%] Line current: 1221 Loss of strength (L AI ): 4.79% 112 C 109 C 106 C 104 C 110 C 108 C 105 C 102 C C Exposure time [hrs] Obrázek 30 - Grafická metoda určení ztráty napětí vodiče v tahu (Gnuplot) Ukázka zmenšených verzí C C Loss of tensile Strength [%] Line current: 1221 Loss of strength (L AI ): 4.79% 112 C 109 C 106 C 104 C 110 C 108 C 105 C 102 C Loss of tensile strength [%] Line current: 1221 Loss of strength (L AI ): 4.79% 112 C 109 C 106 C 104 C 110 C 108 C 105 C 102 C C C Exposure time [hrs] Exposure Time[hrs] Obrázek 31 - Zmenšená verze Gnuplot Obrázek 32- Zmenšená verze - Matlab Histogramy Matlab Zdrojový kód: >> yn = randn(10000,1); >> x = min(yn):.1:max(yn); >> hist(yn,x) >> hold on >> yn1 = randn(5000,1); >> x = min(yn):.05:max(yn); >> hist(yn,x) >> yn1 = randn(5000,1); >> hold on 41
Grafické výstupy v Octave/Matlabu a GnuPlotu
 co byste měli umět po dnešní lekci: nakreslit xy graf s popisky os nakreslit graf s více závislostmi, pro každou z nich vybrat symbol/barvu linie nakreslit více grafů do jednoho vykreslit 3D graf v různých
co byste měli umět po dnešní lekci: nakreslit xy graf s popisky os nakreslit graf s více závislostmi, pro každou z nich vybrat symbol/barvu linie nakreslit více grafů do jednoho vykreslit 3D graf v různých
Stručný návod k programu Octave
 Stručný návod k programu Octave Octave je interaktivní program vhodný pro technické výpočty. Je nápadně podobný programu MATLAB, na rozdíl od něho je zcela zadarmo. Jeho domovská vebová stránka je http://www.octave.org/,
Stručný návod k programu Octave Octave je interaktivní program vhodný pro technické výpočty. Je nápadně podobný programu MATLAB, na rozdíl od něho je zcela zadarmo. Jeho domovská vebová stránka je http://www.octave.org/,
X37SGS Signály a systémy
 X7SGS Signály a systémy Matlab minihelp (poslední změna: 0. září 2008) 1 Základní maticové operace Vytvoření matice (vektoru) a výběr konkrétního prvku matice vytvoření matice (vektoru) oddělovač sloupců
X7SGS Signály a systémy Matlab minihelp (poslední změna: 0. září 2008) 1 Základní maticové operace Vytvoření matice (vektoru) a výběr konkrétního prvku matice vytvoření matice (vektoru) oddělovač sloupců
Algoritmizace a programování
 Algoritmizace a programování Výrazy Operátory Výrazy Verze pro akademický rok 2012/2013 1 Operace, operátory Unární jeden operand, operátor se zapisuje ve většině případů před operand, v některých případech
Algoritmizace a programování Výrazy Operátory Výrazy Verze pro akademický rok 2012/2013 1 Operace, operátory Unární jeden operand, operátor se zapisuje ve většině případů před operand, v některých případech
Histogram. 11. února Zadání
 Zdeněk Janák 11 února 008 Zadání Vstupními daty bude vygenerovaný soubor s velkým množstvím náhodných čísel v intervalu 0 až N Napište program v Céčku, který tento soubor přečte a
Zdeněk Janák 11 února 008 Zadání Vstupními daty bude vygenerovaný soubor s velkým množstvím náhodných čísel v intervalu 0 až N Napište program v Céčku, který tento soubor přečte a
Programovací jazyk Pascal
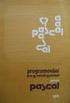 Programovací jazyk Pascal Syntaktická pravidla (syntaxe jazyka) přesná pravidla pro zápis příkazů Sémantická pravidla (sémantika jazyka) pravidla, která každému příkazu přiřadí přesný význam Všechny konstrukce
Programovací jazyk Pascal Syntaktická pravidla (syntaxe jazyka) přesná pravidla pro zápis příkazů Sémantická pravidla (sémantika jazyka) pravidla, která každému příkazu přiřadí přesný význam Všechny konstrukce
Kreslení grafů v Matlabu
 Kreslení grafů v Matlabu Pavel Provinský 3. října 2013 Instrukce: Projděte si všechny příklady. Každý příklad se snažte pochopit. Pak vymyslete a naprogramujte příklad podobný. Tím se ujistíte, že příkladu
Kreslení grafů v Matlabu Pavel Provinský 3. října 2013 Instrukce: Projděte si všechny příklady. Každý příklad se snažte pochopit. Pak vymyslete a naprogramujte příklad podobný. Tím se ujistíte, že příkladu
Lineární algebra s Matlabem cvičení 3
 Lineární algebra s Matlabem cvičení 3 Grafika v Matlabu Základní příkazy figure o vytvoří prázdné okno grafu hold on/hold off o zapne/vypne možnost kreslení více funkcí do jednoho grafu ezplot o slouží
Lineární algebra s Matlabem cvičení 3 Grafika v Matlabu Základní příkazy figure o vytvoří prázdné okno grafu hold on/hold off o zapne/vypne možnost kreslení více funkcí do jednoho grafu ezplot o slouží
Tabulkový procesor. Základní rysy
 Tabulkový procesor Tabulkový procesor je počítačový program zpracovávající data uložená v buňkách tabulky. Program umožňuje použití vzorců pro práci s daty a zobrazuje výsledné hodnoty podle vstupních
Tabulkový procesor Tabulkový procesor je počítačový program zpracovávající data uložená v buňkách tabulky. Program umožňuje použití vzorců pro práci s daty a zobrazuje výsledné hodnoty podle vstupních
02. HODINA. 2.1 Typy souborů a objektů. 2.2 Ovládací prvky Label a TextBox
 02. HODINA Obsah: 1. Typy souborů a objektů 2. Ovládací prvky Label a TextBox 3. Základní příkazy a vlastnosti ovládacích prvků 4. Práce s objekty (ovládací prvky a jejich vlastnosti) 2.1 Typy souborů
02. HODINA Obsah: 1. Typy souborů a objektů 2. Ovládací prvky Label a TextBox 3. Základní příkazy a vlastnosti ovládacích prvků 4. Práce s objekty (ovládací prvky a jejich vlastnosti) 2.1 Typy souborů
Rasterizace je proces při kterém se vektorově definovaná grafika konvertuje na. x 2 x 1
 Kapitola 4 Rasterizace objektů Rasterizace je proces při kterém se vektorově definovaná grafika konvertuje na rastrově definované obrazy. Při zobrazení reálného modelu ve světových souřadnicích na výstupní
Kapitola 4 Rasterizace objektů Rasterizace je proces při kterém se vektorově definovaná grafika konvertuje na rastrově definované obrazy. Při zobrazení reálného modelu ve světových souřadnicích na výstupní
Excel - pokračování. Př. Porovnání cestovních kanceláří ohraničení tabulky, úprava šířky sloupců, sestrojení grafu
 Excel - pokračování Př. Porovnání cestovních kanceláří ohraničení tabulky, úprava šířky sloupců, sestrojení grafu Př. Analýza prodeje CD základní jednoduché vzorce karta Domů Př. Skoky do dálky - funkce
Excel - pokračování Př. Porovnání cestovních kanceláří ohraničení tabulky, úprava šířky sloupců, sestrojení grafu Př. Analýza prodeje CD základní jednoduché vzorce karta Domů Př. Skoky do dálky - funkce
. Grafika a plovoucí prostředí. Zpracování textů na počítači. Ing. Pavel Haluza, Ph.D. ústav informatiky PEF MENDELU v Brně haluza@mendelu.
 Grafika a plovoucí prostředí Zpracování textů na počítači Ing Pavel Haluza, PhD ústav informatiky PEF MENDELU v Brně haluza@mendelucz Kreslení vektorových obrazů Příklad \unitlength=1mm \begin{picture}(50,30)(10,20)
Grafika a plovoucí prostředí Zpracování textů na počítači Ing Pavel Haluza, PhD ústav informatiky PEF MENDELU v Brně haluza@mendelucz Kreslení vektorových obrazů Příklad \unitlength=1mm \begin{picture}(50,30)(10,20)
BALISTICKÝ MĚŘICÍ SYSTÉM
 BALISTICKÝ MĚŘICÍ SYSTÉM UŽIVATELSKÁ PŘÍRUČKA Verze 2.3 2007 OBSAH 1. ÚVOD... 5 2. HLAVNÍ OKNO... 6 3. MENU... 7 3.1 Soubor... 7 3.2 Měření...11 3.3 Zařízení...16 3.4 Graf...17 3.5 Pohled...17 1. ÚVOD
BALISTICKÝ MĚŘICÍ SYSTÉM UŽIVATELSKÁ PŘÍRUČKA Verze 2.3 2007 OBSAH 1. ÚVOD... 5 2. HLAVNÍ OKNO... 6 3. MENU... 7 3.1 Soubor... 7 3.2 Měření...11 3.3 Zařízení...16 3.4 Graf...17 3.5 Pohled...17 1. ÚVOD
Systém je citlivý na velikost písmen CASE SENSITIVE rozeznává malá velká písmena, např. PROM=1; PROm=1; PRom=1; Prom=1; prom=1; - 5 různých proměnných
 Systém je citlivý na velikost písmen CASE SENSITIVE rozeznává malá velká písmena, např. PROM=1; PROm=1; PRom=1; Prom=1; prom=1; - 5 různých proměnných jakési nádoby na hodnoty jsou různých typů při běžné
Systém je citlivý na velikost písmen CASE SENSITIVE rozeznává malá velká písmena, např. PROM=1; PROm=1; PRom=1; Prom=1; prom=1; - 5 různých proměnných jakési nádoby na hodnoty jsou různých typů při běžné
SEMESTRÁLNÍ PRÁCE Z PŘEDMĚTU MODELOVÁNÍ MATLABEM
 SEMESTRÁLNÍ PRÁCE Z PŘEDMĚTU MODELOVÁNÍ MATLABEM Jméno: Petr Thür Os. číslo: A04236 E-mail: petr.thur@post.cz Zadání: 8-D Datum vypracování: 7. 5. 2005 Zadání: Sestavte program (funkční M-soubor) pro vykreslení
SEMESTRÁLNÍ PRÁCE Z PŘEDMĚTU MODELOVÁNÍ MATLABEM Jméno: Petr Thür Os. číslo: A04236 E-mail: petr.thur@post.cz Zadání: 8-D Datum vypracování: 7. 5. 2005 Zadání: Sestavte program (funkční M-soubor) pro vykreslení
VISUAL BASIC. Práce se soubory
 VISUAL BASIC Práce se soubory Práce se soubory 1/2 2 Vstupní data pro programy bývají uloženy do souborů Vstupy pro výpočet, nastavení vzhledu aplikace Výsledky práce programu je potřeba uchovat uložit
VISUAL BASIC Práce se soubory Práce se soubory 1/2 2 Vstupní data pro programy bývají uloženy do souborů Vstupy pro výpočet, nastavení vzhledu aplikace Výsledky práce programu je potřeba uchovat uložit
1.1 Struktura programu v Pascalu Vstup a výstup Operátory a některé matematické funkce 5
 Obsah Obsah 1 Programovací jazyk Pascal 1 1.1 Struktura programu v Pascalu.................... 1 2 Proměnné 2 2.1 Vstup a výstup............................ 3 3 Operátory a některé matematické funkce 5
Obsah Obsah 1 Programovací jazyk Pascal 1 1.1 Struktura programu v Pascalu.................... 1 2 Proměnné 2 2.1 Vstup a výstup............................ 3 3 Operátory a některé matematické funkce 5
1. lekce. do souboru main.c uložíme následující kód a pomocí F9 ho zkompilujeme a spustíme:
 1. lekce 1. Minimální program do souboru main.c uložíme následující kód a pomocí F9 ho zkompilujeme a spustíme: #include #include int main() { printf("hello world!\n"); return 0; 2.
1. lekce 1. Minimální program do souboru main.c uložíme následující kód a pomocí F9 ho zkompilujeme a spustíme: #include #include int main() { printf("hello world!\n"); return 0; 2.
2. cvičení z ZI1 - Excel
 Doc.Ing. Vlastimil Jáneš... janes@fd.cvut.cz 2. cvičení z ZI1 - Excel O Excelu - organizace listů : 1 list : max. 65 536 řádků a 256 sloupců, tj. 16 777 216 buněk. Sloupce : A, B,.Z, AA, AB,. IU, IV (26
Doc.Ing. Vlastimil Jáneš... janes@fd.cvut.cz 2. cvičení z ZI1 - Excel O Excelu - organizace listů : 1 list : max. 65 536 řádků a 256 sloupců, tj. 16 777 216 buněk. Sloupce : A, B,.Z, AA, AB,. IU, IV (26
Manuál k programu IDP 1.0
 Příloha B Manuál k programu IDP 1.0 Toto je manuál k programu IDP - Interakční diagram průřezu 1.0, který byl vytvořen v rámci této diplomové práce za podpory grantu Studentské grantové soutěže ČVUT v
Příloha B Manuál k programu IDP 1.0 Toto je manuál k programu IDP - Interakční diagram průřezu 1.0, který byl vytvořen v rámci této diplomové práce za podpory grantu Studentské grantové soutěže ČVUT v
1. lekce. do souboru main.c uložíme následující kód a pomocí F9 ho zkompilujeme a spustíme:
 1. lekce 1. Minimální program do souboru main.c uložíme následující kód a pomocí F9 ho zkompilujeme a spustíme: #include #include int main() { printf("hello world!\n"); return 0; 2.
1. lekce 1. Minimální program do souboru main.c uložíme následující kód a pomocí F9 ho zkompilujeme a spustíme: #include #include int main() { printf("hello world!\n"); return 0; 2.
Příklady k druhému testu - Matlab
 Příklady k druhému testu - Matlab 20. března 2013 Instrukce: Projděte si všechny příklady. Každý příklad se snažte pochopit. Pak vymyslete a naprogramujte příklad podobný. Tím se ujistíte, že příkladu
Příklady k druhému testu - Matlab 20. března 2013 Instrukce: Projděte si všechny příklady. Každý příklad se snažte pochopit. Pak vymyslete a naprogramujte příklad podobný. Tím se ujistíte, že příkladu
KAPITOLA 9 - POKROČILÁ PRÁCE S TABULKOVÝM PROCESOREM
 KAPITOLA 9 - POKROČILÁ PRÁCE S TABULKOVÝM PROCESOREM CÍLE KAPITOLY Využívat pokročilé možnosti formátování, jako je podmíněné formátování, používat vlastní formát čísel a umět pracovat s listy. Používat
KAPITOLA 9 - POKROČILÁ PRÁCE S TABULKOVÝM PROCESOREM CÍLE KAPITOLY Využívat pokročilé možnosti formátování, jako je podmíněné formátování, používat vlastní formát čísel a umět pracovat s listy. Používat
5 Přehled operátorů, příkazy, přetypování
 5 Přehled operátorů, příkazy, přetypování Studijní cíl Tento studijní blok má za cíl pokračovat v základních prvcích jazyka Java. Konkrétně budou uvedeny detaily týkající se operátorů. Doba nutná k nastudování
5 Přehled operátorů, příkazy, přetypování Studijní cíl Tento studijní blok má za cíl pokračovat v základních prvcích jazyka Java. Konkrétně budou uvedeny detaily týkající se operátorů. Doba nutná k nastudování
Excel tabulkový procesor
 Pozice aktivní buňky Excel tabulkový procesor Označená aktivní buňka Řádek vzorců zobrazuje úplný a skutečný obsah buňky Typ buňky řetězec, číslo, vzorec, datum Oprava obsahu buňky F2 nebo v řádku vzorců,
Pozice aktivní buňky Excel tabulkový procesor Označená aktivní buňka Řádek vzorců zobrazuje úplný a skutečný obsah buňky Typ buňky řetězec, číslo, vzorec, datum Oprava obsahu buňky F2 nebo v řádku vzorců,
Tematický celek Proměnné. Proměnné slouží k dočasnému uchovávání hodnot během provádění aplikace Deklarace proměnných
 Tematický celek 03 3.1 Proměnné Proměnné slouží k dočasnému uchovávání hodnot během provádění aplikace. 3.1.1 Deklarace proměnných Dim jméno_proměnné [As typ] - deklarace uvnitř procedury platí pouze pro
Tematický celek 03 3.1 Proměnné Proměnné slouží k dočasnému uchovávání hodnot během provádění aplikace. 3.1.1 Deklarace proměnných Dim jméno_proměnné [As typ] - deklarace uvnitř procedury platí pouze pro
StatSoft Jak vyzrát na datum
 StatSoft Jak vyzrát na datum Tento článek se věnuje podrobně možnostem práce s proměnnými, které jsou ve formě datumu. A že jich není málo. Pokud potřebujete pracovat s datumem, pak se Vám bude tento článek
StatSoft Jak vyzrát na datum Tento článek se věnuje podrobně možnostem práce s proměnnými, které jsou ve formě datumu. A že jich není málo. Pokud potřebujete pracovat s datumem, pak se Vám bude tento článek
Logické operace. Datový typ bool. Relační operátory. Logické operátory. IAJCE Přednáška č. 3. může nabýt hodnot: o true o false
 Logické operace Datový typ bool může nabýt hodnot: o true o false Relační operátory pravda, 1, nepravda, 0, hodnoty všech primitivních datových typů (int, double ) jsou uspořádané lze je porovnávat binární
Logické operace Datový typ bool může nabýt hodnot: o true o false Relační operátory pravda, 1, nepravda, 0, hodnoty všech primitivních datových typů (int, double ) jsou uspořádané lze je porovnávat binární
Vzorce. StatSoft. Vzorce. Kde všude se dá zadat vzorec
 StatSoft Vzorce Jistě se Vám již stalo, že data, která máte přímo k dispozici, sama o sobě nestačí potřebujete je nějak upravit, vypočítat z nich nějaké další proměnné, provést nějaké transformace, Jinak
StatSoft Vzorce Jistě se Vám již stalo, že data, která máte přímo k dispozici, sama o sobě nestačí potřebujete je nějak upravit, vypočítat z nich nějaké další proměnné, provést nějaké transformace, Jinak
Kreslení elipsy Andrej Podzimek 22. prosince 2005
 Kreslení elipsy Andrej Podzimek 22. prosince 2005 Kreslení elipsy v obecné poloze O co půjde Ukázat přesný matematický model elipsy Odvodit vzorce pro výpočet souřadnic důležitých bodů Nalézt algoritmus
Kreslení elipsy Andrej Podzimek 22. prosince 2005 Kreslení elipsy v obecné poloze O co půjde Ukázat přesný matematický model elipsy Odvodit vzorce pro výpočet souřadnic důležitých bodů Nalézt algoritmus
Nápověda k aplikaci GraphGUI
 Nápověda k aplikaci GraphGUI 1 APLIKACE Aplikace slouží pro zobrazování závislosti několika veličin s různými jednotkami a rozsahy na čase v jednom grafu. Do aplikace lze importovat data ze souborů různých
Nápověda k aplikaci GraphGUI 1 APLIKACE Aplikace slouží pro zobrazování závislosti několika veličin s různými jednotkami a rozsahy na čase v jednom grafu. Do aplikace lze importovat data ze souborů různých
umenugr JEDNOTKA PRO VYTVÁŘENÍ UŽIVATELSKÝCH GRAFICKÝCH MENU Příručka uživatele a programátora
 umenugr JEDNOTKA PRO VYTVÁŘENÍ UŽIVATELSKÝCH GRAFICKÝCH MENU Příručka uživatele a programátora SofCon spol. s r.o. Střešovická 49 162 00 Praha 6 tel/fax: +420 220 180 454 E-mail: sofcon@sofcon.cz www:
umenugr JEDNOTKA PRO VYTVÁŘENÍ UŽIVATELSKÝCH GRAFICKÝCH MENU Příručka uživatele a programátora SofCon spol. s r.o. Střešovická 49 162 00 Praha 6 tel/fax: +420 220 180 454 E-mail: sofcon@sofcon.cz www:
Výrazy a operátory. Operátory Unární - unární a unární + Např.: a +b
 Výrazy a operátory i = 2 i = 2; to je výraz to je příkaz 4. Operátory Unární - unární a unární + Např.: +5-5 -8.345 -a +b - unární ++ - inkrement - zvýší hodnotu proměnné o 1 - unární -- - dekrement -
Výrazy a operátory i = 2 i = 2; to je výraz to je příkaz 4. Operátory Unární - unární a unární + Např.: +5-5 -8.345 -a +b - unární ++ - inkrement - zvýší hodnotu proměnné o 1 - unární -- - dekrement -
MAXScript výukový kurz
 MAXScript výukový kurz Díl čtvrtý jazyk MAXScript, část I. Jan Melichar, březen 2008 Jan Melichar (aka JME) strana 1 OBSAH ÚVOD... 4 ZÁKLADNÍ PŘÍKAZY... 5 OPERÁTORY... 6 PROMĚNNÉ... 6 POLE... 7 ZÁVĚREM...
MAXScript výukový kurz Díl čtvrtý jazyk MAXScript, část I. Jan Melichar, březen 2008 Jan Melichar (aka JME) strana 1 OBSAH ÚVOD... 4 ZÁKLADNÍ PŘÍKAZY... 5 OPERÁTORY... 6 PROMĚNNÉ... 6 POLE... 7 ZÁVĚREM...
Na obrázku níže je vidět jedno z možných nastavení umístění grafu Ve sloupci pro graf. Spuštění první plovoucí sady. Spuštění druhé plovoucí sady
 Pokročilé grafy Různé grafy ukazují historický pohled na trh mnoha různými metodami. To vám umožňuje na první pohled vidět historii obchodování na jednom nebo na několika výběrech. Můžete mít až tři oddělené
Pokročilé grafy Různé grafy ukazují historický pohled na trh mnoha různými metodami. To vám umožňuje na první pohled vidět historii obchodování na jednom nebo na několika výběrech. Můžete mít až tři oddělené
13 Barvy a úpravy rastrového
 13 Barvy a úpravy rastrového Studijní cíl Tento blok je věnován základním metodám pro úpravu rastrového obrazu, jako je např. otočení, horizontální a vertikální překlopení. Dále budo vysvětleny různé metody
13 Barvy a úpravy rastrového Studijní cíl Tento blok je věnován základním metodám pro úpravu rastrového obrazu, jako je např. otočení, horizontální a vertikální překlopení. Dále budo vysvětleny různé metody
Základy programování: Algoritmizace v systému MATLAB
 Základy programování: Algoritmizace v systému MATLAB Magda Francová magda.francova@ujep.cz CN 463 23. února 2010 Úvodní hodina Podmínky pro zápočet 80% účast na hodinách (můžete 3x chybět). Úvodní hodina
Základy programování: Algoritmizace v systému MATLAB Magda Francová magda.francova@ujep.cz CN 463 23. února 2010 Úvodní hodina Podmínky pro zápočet 80% účast na hodinách (můžete 3x chybět). Úvodní hodina
Dotazy tvorba nových polí (vypočítané pole)
 Téma 2.4 Dotazy tvorba nových polí (vypočítané pole) Pomocí dotazu lze také vytvářet nová pole, která mají vazbu na již existující pole v databázi. Vznikne tedy nový sloupec, který se počítá podle vzorce.
Téma 2.4 Dotazy tvorba nových polí (vypočítané pole) Pomocí dotazu lze také vytvářet nová pole, která mají vazbu na již existující pole v databázi. Vznikne tedy nový sloupec, který se počítá podle vzorce.
X36UNX 16. Numerické výpočty v sh příkazy expr, bc, dc. Zdeněk Sojka
 X36UNX 16 Numerické výpočty v sh příkazy expr, bc, dc Zdeněk Sojka sojkaz1@fel.cvut.cz dc desk calculator - zadávání příkazů postfixově - data se ukládají do stacku - příkazy obyčejně pracují s jedním
X36UNX 16 Numerické výpočty v sh příkazy expr, bc, dc Zdeněk Sojka sojkaz1@fel.cvut.cz dc desk calculator - zadávání příkazů postfixově - data se ukládají do stacku - příkazy obyčejně pracují s jedním
Příklad: Součet náhodných čísel ve vektoru s počtem prvků, které zadá uživatel, pomocí sum() a pomocí cyklu for. Ověříme, že příliš výpisů na
 Příklad: Součet náhodných čísel ve vektoru s počtem prvků, které zadá uživatel, pomocí sum() a pomocí cyklu for. Ověříme, že příliš výpisů na obrazovku zpomaluje tím, že zobrazíme okno (proužek) o stavu
Příklad: Součet náhodných čísel ve vektoru s počtem prvků, které zadá uživatel, pomocí sum() a pomocí cyklu for. Ověříme, že příliš výpisů na obrazovku zpomaluje tím, že zobrazíme okno (proužek) o stavu
LabView jako programovací jazyk II
 LabView jako programovací jazyk II - Popis jednotlivých funkcí palety Function II.část - Funkce Numeric, Array, Cluster Ing. Martin Bušek, Ph.D. Práce s daty typu NUMERIC Numerické funkce obsahuje funkce
LabView jako programovací jazyk II - Popis jednotlivých funkcí palety Function II.část - Funkce Numeric, Array, Cluster Ing. Martin Bušek, Ph.D. Práce s daty typu NUMERIC Numerické funkce obsahuje funkce
pi Ludolfovo číslo π = 3,14159 e Eulerovo číslo e = 2,71828 (lze spočítat jako exp(1)), např. je v Octave, v MATLABu tato konstanta e není
 realmax maximální použitelné reálné kladné číslo realmin minimální použitelné reálné kladné číslo (v absolutní hodnotě, tj. číslo nejblíž k nule které lze použít) 0 pi Ludolfovo číslo π = 3,14159 e Eulerovo
realmax maximální použitelné reálné kladné číslo realmin minimální použitelné reálné kladné číslo (v absolutní hodnotě, tj. číslo nejblíž k nule které lze použít) 0 pi Ludolfovo číslo π = 3,14159 e Eulerovo
Jak v Javě primitivní datové typy a jejich reprezentace. BD6B36PJV 002 Fakulta elektrotechnická České vysoké učení technické
 Jak v Javě primitivní datové typy a jejich reprezentace BD6B36PJV 002 Fakulta elektrotechnická České vysoké učení technické Obsah Celočíselný datový typ Reálný datový typ Logický datový typ, typ Boolean
Jak v Javě primitivní datové typy a jejich reprezentace BD6B36PJV 002 Fakulta elektrotechnická České vysoké učení technické Obsah Celočíselný datový typ Reálný datový typ Logický datový typ, typ Boolean
EVROPSKÝ SOCIÁLNÍ FOND. Úvod do PHP PRAHA & EU INVESTUJEME DO VAŠÍ BUDOUCNOSTI
 EVROPSKÝ SOCIÁLNÍ FOND Úvod do PHP PRAHA & EU INVESTUJEME DO VAŠÍ BUDOUCNOSTI Úvod do PHP PHP Personal Home Page Hypertext Preprocessor jazyk na tvorbu dokumentů přípona: *.php skript je součást HTML stránky!
EVROPSKÝ SOCIÁLNÍ FOND Úvod do PHP PRAHA & EU INVESTUJEME DO VAŠÍ BUDOUCNOSTI Úvod do PHP PHP Personal Home Page Hypertext Preprocessor jazyk na tvorbu dokumentů přípona: *.php skript je součást HTML stránky!
Jeden z mírně náročnějších příkladů, zaměřený na úpravu formátu buňky a především na detailnější práci s grafem (a jeho modifikacemi).
 Příklad zahrnuje Textová editace buněk Základní vzorce Vložené kliparty Propojené listy Grafi cká úprava buněk Složitější vzorce Vložené externí obrázky Formuláře Úprava formátu Vysoce speciální funkce
Příklad zahrnuje Textová editace buněk Základní vzorce Vložené kliparty Propojené listy Grafi cká úprava buněk Složitější vzorce Vložené externí obrázky Formuláře Úprava formátu Vysoce speciální funkce
Doňar B., Zaplatílek K.: MATLAB - tvorba uživatelských aplikací, BEN - technická literatura, Praha, (ISBN:
 http://portal.zcu.cz > Portál ZČU > Courseware (sem lze i přímo: http://courseware.zcu.cz) > Předměty po fakultách > Fakulta elektrotechnická > Katedra teoretické elektrotechniky > PPEL Doňar B., Zaplatílek
http://portal.zcu.cz > Portál ZČU > Courseware (sem lze i přímo: http://courseware.zcu.cz) > Předměty po fakultách > Fakulta elektrotechnická > Katedra teoretické elektrotechniky > PPEL Doňar B., Zaplatílek
Kontingenční tabulky v MS Excel 2010
 Kontingenční tabulky v MS Excel 2010 Autor: RNDr. Milan Myšák e-mail: milan.mysak@konero.cz Obsah 1 Vytvoření KT... 3 1.1 Data pro KT... 3 1.2 Tvorba KT... 3 2 Tvorba KT z dalších zdrojů dat... 5 2.1 Data
Kontingenční tabulky v MS Excel 2010 Autor: RNDr. Milan Myšák e-mail: milan.mysak@konero.cz Obsah 1 Vytvoření KT... 3 1.1 Data pro KT... 3 1.2 Tvorba KT... 3 2 Tvorba KT z dalších zdrojů dat... 5 2.1 Data
Kurz LSL skriptování. Shiny Iceberg 2009
 Kurz LSL skriptování Shiny Iceberg 2009 2 2 Kurz LSL skriptování Shiny Iceberg v Second Life od roku 2006 shiny.iceberg@virtualmagazine.cz Aktuální projekty virtualmagazine.cz Urbanica, Shinyland Bwindi
Kurz LSL skriptování Shiny Iceberg 2009 2 2 Kurz LSL skriptování Shiny Iceberg v Second Life od roku 2006 shiny.iceberg@virtualmagazine.cz Aktuální projekty virtualmagazine.cz Urbanica, Shinyland Bwindi
C2110 Operační systém UNIX a základy programování
 C2110 Operační systém UNIX a základy programování 5. lekce Petr Kulhánek kulhanek@chemi.muni.cz Národní centrum pro výzkum biomolekul, Masarykova univerzita, Kotlářská 2, CZ-61137 Brno C2110 Operační systém
C2110 Operační systém UNIX a základy programování 5. lekce Petr Kulhánek kulhanek@chemi.muni.cz Národní centrum pro výzkum biomolekul, Masarykova univerzita, Kotlářská 2, CZ-61137 Brno C2110 Operační systém
Ovládání Open Office.org Calc Ukládání dokumentu : Levým tlačítkem myši kliknete v menu na Soubor a pak na Uložit jako.
 Ukládání dokumentu : Levým tlačítkem myši kliknete v menu na Soubor a pak na Uložit jako. Otevře se tabulka, v které si najdete místo adresář, pomocí malé šedočerné šipky (jako na obrázku), do kterého
Ukládání dokumentu : Levým tlačítkem myši kliknete v menu na Soubor a pak na Uložit jako. Otevře se tabulka, v které si najdete místo adresář, pomocí malé šedočerné šipky (jako na obrázku), do kterého
Chceme určit hodnoty parametrů závislosti p 1,.., p n a to
 Zpracování výsledků měření početními metodami Měříme závislost jedné veličiny na druhé. Měření - soubor hodnot {y i, x i } a příslušných chyb. Hledáme vyjádření závislosti y = f(x; p 1,.., p n ). Chceme
Zpracování výsledků měření početními metodami Měříme závislost jedné veličiny na druhé. Měření - soubor hodnot {y i, x i } a příslušných chyb. Hledáme vyjádření závislosti y = f(x; p 1,.., p n ). Chceme
Zdokonalování gramotnosti v oblasti ICT. Kurz MS Excel kurz 6. Inovace a modernizace studijních oborů FSpS (IMPACT) CZ.1.07/2.2.00/28.
 Zdokonalování gramotnosti v oblasti ICT Kurz MS Excel kurz 6 1 Obsah Kontingenční tabulky... 3 Zdroj dat... 3 Příprava dat... 3 Vytvoření kontingenční tabulky... 3 Možnosti v poli Hodnoty... 7 Aktualizace
Zdokonalování gramotnosti v oblasti ICT Kurz MS Excel kurz 6 1 Obsah Kontingenční tabulky... 3 Zdroj dat... 3 Příprava dat... 3 Vytvoření kontingenční tabulky... 3 Možnosti v poli Hodnoty... 7 Aktualizace
Paměť počítače. alg2 1
 Paměť počítače Výpočetní proces je posloupnost akcí nad daty uloženými v paměti počítače Data jsou v paměti reprezentována posloupnostmi bitů (bit = 0 nebo 1) Připomeňme: paměť je tvořena řadou 8-mi bitových
Paměť počítače Výpočetní proces je posloupnost akcí nad daty uloženými v paměti počítače Data jsou v paměti reprezentována posloupnostmi bitů (bit = 0 nebo 1) Připomeňme: paměť je tvořena řadou 8-mi bitových
KTE / PPEL Počítačová podpora v elektrotechnice
 KTE / PPEL Počítačová podpora v elektrotechnice Ing. Lenka Šroubová, Ph.D. email: lsroubov@kte.zcu.cz http://home.zcu.cz/~lsroubov 3. 10. 2012 Základy práce s výpočetními systémy opakování a pokračování
KTE / PPEL Počítačová podpora v elektrotechnice Ing. Lenka Šroubová, Ph.D. email: lsroubov@kte.zcu.cz http://home.zcu.cz/~lsroubov 3. 10. 2012 Základy práce s výpočetními systémy opakování a pokračování
Úvod do programu MAXIMA
 Jedná se o rozpracovaný návod k programu wxmaxima pro naprosté začátečníky. Návod lze libovolně kopírovat a používat ke komerčním i osobním účelům. Momentálně chybí mnoho důležitých kapitol které budou
Jedná se o rozpracovaný návod k programu wxmaxima pro naprosté začátečníky. Návod lze libovolně kopírovat a používat ke komerčním i osobním účelům. Momentálně chybí mnoho důležitých kapitol které budou
František Hudek. červenec 2012
 VY_32_INOVACE_FH14 Jméno autora výukového materiálu Datum (období), ve kterém byl VM vytvořen Ročník, pro který je VM určen Vzdělávací oblast, obor, okruh, téma Anotace František Hudek červenec 2012 8.
VY_32_INOVACE_FH14 Jméno autora výukového materiálu Datum (období), ve kterém byl VM vytvořen Ročník, pro který je VM určen Vzdělávací oblast, obor, okruh, téma Anotace František Hudek červenec 2012 8.
M4 PDF rozšíření. Modul pro PrestaShop. http://www.presta-addons.com
 M4 PDF rozšíření Modul pro PrestaShop http://www.presta-addons.com Obsah Úvod... 2 Vlastnosti... 2 Jak modul funguje... 2 Zdroje dat... 3 Šablony... 4 A. Označení šablon... 4 B. Funkce Smarty... 5 C. Definice
M4 PDF rozšíření Modul pro PrestaShop http://www.presta-addons.com Obsah Úvod... 2 Vlastnosti... 2 Jak modul funguje... 2 Zdroje dat... 3 Šablony... 4 A. Označení šablon... 4 B. Funkce Smarty... 5 C. Definice
Úvod do Matlabu. Praha & EU: Investujeme do vaší budoucnosti. 1 / 24 Úvod do Matlabu
 Vytěžování dat, cvičení 1: Úvod do Matlabu Evropský sociální fond Praha & EU: Investujeme do vaší budoucnosti Fakulta elektrotechnická, ČVUT 1 / 24 Úvod do Matlabu Proč proboha Matlab? Matlab je SW pro
Vytěžování dat, cvičení 1: Úvod do Matlabu Evropský sociální fond Praha & EU: Investujeme do vaší budoucnosti Fakulta elektrotechnická, ČVUT 1 / 24 Úvod do Matlabu Proč proboha Matlab? Matlab je SW pro
Závěrečná práce. AutoCAD Inventor 2010. (Zadání D1)
 Závěrečná práce AutoCAD Inventor 2010 (Zadání D1) Pavel Čurda 4.B 4.5. 2010 Úvod Tato práce obsahuje sestavu modelu, prezentaci a samotný výkres Pákového převodu na přiloženém CD. Pákový převod byl namalován
Závěrečná práce AutoCAD Inventor 2010 (Zadání D1) Pavel Čurda 4.B 4.5. 2010 Úvod Tato práce obsahuje sestavu modelu, prezentaci a samotný výkres Pákového převodu na přiloženém CD. Pákový převod byl namalován
8. lekce Úvod do jazyka C 3. část Základní příkazy jazyka C Miroslav Jílek
 8. lekce Úvod do jazyka C 3. část Základní příkazy jazyka C Miroslav Jílek 1/41 Základní příkazy Všechny příkazy se píšou malými písmeny! Za většinou příkazů musí být středník (;)! 2/41 Základní příkazy
8. lekce Úvod do jazyka C 3. část Základní příkazy jazyka C Miroslav Jílek 1/41 Základní příkazy Všechny příkazy se píšou malými písmeny! Za většinou příkazů musí být středník (;)! 2/41 Základní příkazy
Obsah. Funkce grafu Zdrojová data pro graf Typ grafu Formátování prvků grafu Doporučení pro tvorbu grafů Zdroje
 Grafy v MS Excel Obsah Funkce grafu Zdrojová data pro graf Typ grafu Formátování prvků grafu Doporučení pro tvorbu grafů Zdroje Funkce grafu Je nejčastěji vizualizací při zpracování dat z různých statistik
Grafy v MS Excel Obsah Funkce grafu Zdrojová data pro graf Typ grafu Formátování prvků grafu Doporučení pro tvorbu grafů Zdroje Funkce grafu Je nejčastěji vizualizací při zpracování dat z různých statistik
0.1 Úvod do matematické analýzy
 Matematika I (KMI/PMATE) 1 0.1 Úvod do matematické analýzy 0.1.1 Pojem funkce Veličina - pojem, který popisuje kvantitativní (číselné) vlastnosti reálných i abstraktních objektů. Příklady veličin: hmotnost
Matematika I (KMI/PMATE) 1 0.1 Úvod do matematické analýzy 0.1.1 Pojem funkce Veličina - pojem, který popisuje kvantitativní (číselné) vlastnosti reálných i abstraktních objektů. Příklady veličin: hmotnost
Operace s vektory a maticemi + Funkce
 + Funkce 9. března 2010 Operátory Operátory Aritmetické: Operátory Operátory Aritmetické: maticové + (sčítání), (odčítání), (násobení), / (dělení matematicky je maticové delení násobení inverzní maticí),
+ Funkce 9. března 2010 Operátory Operátory Aritmetické: Operátory Operátory Aritmetické: maticové + (sčítání), (odčítání), (násobení), / (dělení matematicky je maticové delení násobení inverzní maticí),
ALGORITMIZACE A PROGRAMOVÁNÍ
 Metodický list č. 1 Algoritmus a jeho implementace počítačovým programem Základním cílem tohoto tematického celku je vysvětlení pojmů algoritmus a programová implementace algoritmu. Dále je cílem seznámení
Metodický list č. 1 Algoritmus a jeho implementace počítačovým programem Základním cílem tohoto tematického celku je vysvětlení pojmů algoritmus a programová implementace algoritmu. Dále je cílem seznámení
SEMESTRÁLNÍ PRÁCE Z X37SAS Zadání č. 7
 SEMESTRÁLNÍ PRÁCE Z X37SAS Zadání č. 7 Daniel Tureček St-lichý týden, 9:15 Zadání Určete periodu signálu s(k), určete stejnosměrnou složku, výkon, autokorelační funkci. Záznam signálu je v souboru persig2.
SEMESTRÁLNÍ PRÁCE Z X37SAS Zadání č. 7 Daniel Tureček St-lichý týden, 9:15 Zadání Určete periodu signálu s(k), určete stejnosměrnou složku, výkon, autokorelační funkci. Záznam signálu je v souboru persig2.
Analýza dat na PC I.
 CENTRUM BIOSTATISTIKY A ANALÝZ Lékařská a Přírodovědecká fakulta, Masarykova univerzita Analýza dat na PC I. Popisná analýza v programu Statistica IBA výuka Základní popisná statistika Popisná statistika
CENTRUM BIOSTATISTIKY A ANALÝZ Lékařská a Přírodovědecká fakulta, Masarykova univerzita Analýza dat na PC I. Popisná analýza v programu Statistica IBA výuka Základní popisná statistika Popisná statistika
Předmluva 9 Obsah knihy 9 Typografické konvence 10 Informace o autorovi 10 Poděkování 10
 Obsah Předmluva 9 Obsah knihy 9 Typografické konvence 10 Informace o autorovi 10 Poděkování 10 KAPITOLA 1 Úvod 11 Dostupná rozšíření Matlabu 13 Alternativa zdarma GNU Octave 13 KAPITOLA 2 Popis prostředí
Obsah Předmluva 9 Obsah knihy 9 Typografické konvence 10 Informace o autorovi 10 Poděkování 10 KAPITOLA 1 Úvod 11 Dostupná rozšíření Matlabu 13 Alternativa zdarma GNU Octave 13 KAPITOLA 2 Popis prostředí
KTE / PPEL Počítačová podpora v elektrotechnice
 24. 9. 2014 KTE / PPEL Počítačová podpora v elektrotechnice Ing. Lenka Šroubová, Ph.D. email: lsroubov@kte.zcu.cz ICQ: 361057825 http://home.zcu.cz/~lsroubov tel.: +420 377 634 623 Místnost: EK602 Katedra
24. 9. 2014 KTE / PPEL Počítačová podpora v elektrotechnice Ing. Lenka Šroubová, Ph.D. email: lsroubov@kte.zcu.cz ICQ: 361057825 http://home.zcu.cz/~lsroubov tel.: +420 377 634 623 Místnost: EK602 Katedra
Popisná statistika. Komentované řešení pomocí MS Excel
 Popisná statistika Komentované řešení pomocí MS Excel Vstupní data Máme k dispozici data o počtech bodů z 1. a 2. zápočtového testu z Matematiky I v zimním semestru 2015/2016 a to za všech 762 studentů,
Popisná statistika Komentované řešení pomocí MS Excel Vstupní data Máme k dispozici data o počtech bodů z 1. a 2. zápočtového testu z Matematiky I v zimním semestru 2015/2016 a to za všech 762 studentů,
4 Přesné modelování. Modelování pomocí souřadnic. Jednotky a tolerance nastavte před začátkem modelování.
 Jednotky a tolerance nastavte před začátkem modelování. 4 Přesné modelování Sice můžete změnit toleranci až během práce, ale objekty, vytvořené před touto změnou, nebudou změnou tolerance dotčeny. Cvičení
Jednotky a tolerance nastavte před začátkem modelování. 4 Přesné modelování Sice můžete změnit toleranci až během práce, ale objekty, vytvořené před touto změnou, nebudou změnou tolerance dotčeny. Cvičení
Uživatelská příručka.!instalace!průvodce.!dialogová okna!program zevnitř
 Uživatelská příručka!instalace!průvodce!použití!dialogová okna!program zevnitř KAPITOLA 1: INSTALACE PROGRAMU Svitek...4 HARDWAROVÉ POŽADAVKY...4 SOFTWAROVÉ POŽADAVKY...4 INSTALACE PROGRAMU Svitek NA VÁŠ
Uživatelská příručka!instalace!průvodce!použití!dialogová okna!program zevnitř KAPITOLA 1: INSTALACE PROGRAMU Svitek...4 HARDWAROVÉ POŽADAVKY...4 SOFTWAROVÉ POŽADAVKY...4 INSTALACE PROGRAMU Svitek NA VÁŠ
Matematika I (KMI/PMATE)
 Přednáška první aneb Úvod do matematické analýzy Funkce a její vlastnosti Úvod do matematické analýzy Osnova přednášky pojem funkce definice funkce graf funkce definiční obor funkce obor hodnot funkce
Přednáška první aneb Úvod do matematické analýzy Funkce a její vlastnosti Úvod do matematické analýzy Osnova přednášky pojem funkce definice funkce graf funkce definiční obor funkce obor hodnot funkce
MS EXCEL. MS Excel 2007 1
 MS Excel 2007 1 MS EXCEL Gymnázium Jiřího Wolkera v Prostějově Výukové materiály z informatiky pro gymnázia Autoři projektu Student na prahu 21. století - využití ICT ve vyučování matematiky na gymnáziu
MS Excel 2007 1 MS EXCEL Gymnázium Jiřího Wolkera v Prostějově Výukové materiály z informatiky pro gymnázia Autoři projektu Student na prahu 21. století - využití ICT ve vyučování matematiky na gymnáziu
Obsah. Předmluva 13 Zpětná vazba od čtenářů 14 Zdrojové kódy ke knize 15 Errata 15
 Předmluva 13 Zpětná vazba od čtenářů 14 Zdrojové kódy ke knize 15 Errata 15 KAPITOLA 1 Úvod do programo vání v jazyce C++ 17 Základní pojmy 17 Proměnné a konstanty 18 Typy příkazů 18 IDE integrované vývojové
Předmluva 13 Zpětná vazba od čtenářů 14 Zdrojové kódy ke knize 15 Errata 15 KAPITOLA 1 Úvod do programo vání v jazyce C++ 17 Základní pojmy 17 Proměnné a konstanty 18 Typy příkazů 18 IDE integrované vývojové
Vytvořil Institut biostatistiky a analýz, Masarykova univerzita J. Jarkovský, L. Dušek, M. Cvanová. 5. Statistica
 Vytvořil Institut biostatistiky a analýz, Masarykova univerzita J. Jarkovský, L. Dušek, M. Cvanová 5. Statistica StatSoft, Inc., http://www.statsoft.com, http://www.statsoft.cz. Verze pro Mac i PC, dostupná
Vytvořil Institut biostatistiky a analýz, Masarykova univerzita J. Jarkovský, L. Dušek, M. Cvanová 5. Statistica StatSoft, Inc., http://www.statsoft.com, http://www.statsoft.cz. Verze pro Mac i PC, dostupná
VZORCE A VÝPOČTY. Autor: Mgr. Dana Kaprálová. Datum (období) tvorby: září, říjen 2013. Ročník: sedmý
 Autor: Mgr. Dana Kaprálová VZORCE A VÝPOČTY Datum (období) tvorby: září, říjen 2013 Ročník: sedmý Vzdělávací oblast: Informatika a výpočetní technika 1 Anotace: Žáci se seznámí se základní obsluhou tabulkového
Autor: Mgr. Dana Kaprálová VZORCE A VÝPOČTY Datum (období) tvorby: září, říjen 2013 Ročník: sedmý Vzdělávací oblast: Informatika a výpočetní technika 1 Anotace: Žáci se seznámí se základní obsluhou tabulkového
Visualizace a animace. Jan Velechovský. Maple. plots Odkazy. Matlab. Animace Odkazy IDL. Odkazy. Gnuplot. 10. prosince Animace.
 10. prosince 2008 Proč vizualizace dat? Schopnost současně vnímat obrovské množství dat, tisíce čísel Obrázky jsou většinou to první co v textu upoutá Proč vizualizace dat? Schopnost současně vnímat obrovské
10. prosince 2008 Proč vizualizace dat? Schopnost současně vnímat obrovské množství dat, tisíce čísel Obrázky jsou většinou to první co v textu upoutá Proč vizualizace dat? Schopnost současně vnímat obrovské
Základní vzorce a funkce v tabulkovém procesoru
 Základní vzorce a funkce v tabulkovém procesoru Na tabulkovém programu je asi nejzajímavější práce se vzorci a funkcemi. Když jednou nastavíte, jak se mají dané údaje zpracovávat (některé buňky sečíst,
Základní vzorce a funkce v tabulkovém procesoru Na tabulkovém programu je asi nejzajímavější práce se vzorci a funkcemi. Když jednou nastavíte, jak se mají dané údaje zpracovávat (některé buňky sečíst,
Matematika (KMI/PMATE)
 Úvod do matematické analýzy Funkce a její vlastnosti Funkce a její vlastnosti Veličina Veličina - pojem, který popisuje kvantitativní (číselné) vlastnosti reálných i abstraktních objektů. Funkce a její
Úvod do matematické analýzy Funkce a její vlastnosti Funkce a její vlastnosti Veličina Veličina - pojem, který popisuje kvantitativní (číselné) vlastnosti reálných i abstraktních objektů. Funkce a její
Lekce 01 Úvod do algoritmizace
 Počítačové laboratoře bez tajemství aneb naučme se učit algoritmizaci a programování s využitím robotů Lekce 01 Úvod do algoritmizace Tento projekt CZ.1.07/1.3.12/04.0006 je spolufinancován Evropským sociálním
Počítačové laboratoře bez tajemství aneb naučme se učit algoritmizaci a programování s využitím robotů Lekce 01 Úvod do algoritmizace Tento projekt CZ.1.07/1.3.12/04.0006 je spolufinancován Evropským sociálním
Sada 1 - Základy programování
 S třední škola stavební Jihlava Sada 1 - Základy programování 04. Datové typy, operace, logické operátory Digitální učební materiál projektu: SŠS Jihlava šablony registrační číslo projektu:cz.1.09/1.5.00/34.0284
S třední škola stavební Jihlava Sada 1 - Základy programování 04. Datové typy, operace, logické operátory Digitální učební materiál projektu: SŠS Jihlava šablony registrační číslo projektu:cz.1.09/1.5.00/34.0284
DUM 07 téma: Proměnné, konstanty a pohyb po buňkách ve VBA
 DUM 07 téma: Proměnné, konstanty a pohyb po buňkách ve VBA ze sady: 03 tematický okruh sady: Tvorba skript a maker ze šablony: 10 Algoritmizace a programování určeno pro: 4. ročník vzdělávací obor: vzdělávací
DUM 07 téma: Proměnné, konstanty a pohyb po buňkách ve VBA ze sady: 03 tematický okruh sady: Tvorba skript a maker ze šablony: 10 Algoritmizace a programování určeno pro: 4. ročník vzdělávací obor: vzdělávací
Bakalářská matematika I
 1. Funkce Diferenciální počet Mgr. Jaroslav Drobek, Ph. D. Katedra matematiky a deskriptivní geometrie Bakalářská matematika I Některé užitečné pojmy Kartézský součin podrobnosti Definice 1.1 Nechť A,
1. Funkce Diferenciální počet Mgr. Jaroslav Drobek, Ph. D. Katedra matematiky a deskriptivní geometrie Bakalářská matematika I Některé užitečné pojmy Kartézský součin podrobnosti Definice 1.1 Nechť A,
PSK3-9. Základy skriptování. Hlavička
 PSK3-9 Název školy: Autor: Anotace: Vyšší odborná škola a Střední průmyslová škola, Božetěchova 3 Ing. Marek Nožka Základy skriptování v unixovém shellu Vzdělávací oblast: Informační a komunikační technologie
PSK3-9 Název školy: Autor: Anotace: Vyšší odborná škola a Střední průmyslová škola, Božetěchova 3 Ing. Marek Nožka Základy skriptování v unixovém shellu Vzdělávací oblast: Informační a komunikační technologie
Čtvrtek 8. prosince. Pascal - opakování základů. Struktura programu:
 Čtvrtek 8 prosince Pascal - opakování základů Struktura programu: 1 hlavička obsahuje název programu, použité programové jednotky (knihovny), definice konstant, deklarace proměnných, všechny použité procedury
Čtvrtek 8 prosince Pascal - opakování základů Struktura programu: 1 hlavička obsahuje název programu, použité programové jednotky (knihovny), definice konstant, deklarace proměnných, všechny použité procedury
Obsah. Začínáme programovat v Ruby on Rails 9. Úvod 11. 1. Vítejte v Ruby 15. O autorovi 9 Poděkování 9
 Začínáme programovat v Ruby on Rails 9 O autorovi 9 Poděkování 9 Úvod 11 Komu je kniha určena 11 Jak je kniha uspořádána 11 Co ke knize potřebujete 12 Konvence 12 Zdrojový kód 13 Poznámka redakce českého
Začínáme programovat v Ruby on Rails 9 O autorovi 9 Poděkování 9 Úvod 11 Komu je kniha určena 11 Jak je kniha uspořádána 11 Co ke knize potřebujete 12 Konvence 12 Zdrojový kód 13 Poznámka redakce českého
Úvod do Operačních Systémů
 Úvod do Operačních Systémů 10. cvičení Uživatelský vstup, zpracování přepínačů, psaní a ladění skriptů, plánování úloh. 1 Obsah Skript pro logování informací o systému, uložení konfigurace, transformaci
Úvod do Operačních Systémů 10. cvičení Uživatelský vstup, zpracování přepínačů, psaní a ladění skriptů, plánování úloh. 1 Obsah Skript pro logování informací o systému, uložení konfigurace, transformaci
Základy algoritmizace a programování
 Základy algoritmizace a programování Práce se symbolickými proměnnými Práce s grafikou Přednáška 11 7. prosince 2009 Symbolické proměnné Zjednodušení aritmetických výrazů simplify (s) Příklady: >>syms
Základy algoritmizace a programování Práce se symbolickými proměnnými Práce s grafikou Přednáška 11 7. prosince 2009 Symbolické proměnné Zjednodušení aritmetických výrazů simplify (s) Příklady: >>syms
Využití programu GeoGebra v Matematické analýze
 Využití programu GeoGebra v Matematické analýze Zuzana Morávková, KMDG, VŠB-TUO 29.3.2012 Obsah přednášky všeobecné informace o programu GeoGebra vybrané problematické pojmy z Matematické analýzy - interaktivní
Využití programu GeoGebra v Matematické analýze Zuzana Morávková, KMDG, VŠB-TUO 29.3.2012 Obsah přednášky všeobecné informace o programu GeoGebra vybrané problematické pojmy z Matematické analýzy - interaktivní
Třída DrawingTool. Obrázek 1: Prázdné okno připravené pro kreslení
 Třída DrawingTool strana 1 1. Základ Třída DrawingTool Třída DrawingTool je určena k jednoduchému kreslení pomocí několika základních příkazů do grafického okna zadaných rozměrů (nastavení v konstruktoru),
Třída DrawingTool strana 1 1. Základ Třída DrawingTool Třída DrawingTool je určena k jednoduchému kreslení pomocí několika základních příkazů do grafického okna zadaných rozměrů (nastavení v konstruktoru),
Příklad: Řešte soustavu lineárních algebraických rovnic 10x 1 + 5x 2 +70x 3 + 5x 4 + 5x 5 = 275 2x 1 + 7x 2 + 6x 3 + 9x 4 + 6x 5 = 100 8x 1 + 9x 2 +
 Příklad: Řešte soustavu lineárních algebraických rovnic 1x 1 + 5x 2 +7x 3 + 5x 4 + 5x 5 = 275 2x 1 + 7x 2 + 6x 3 + 9x 4 + 6x 5 = 1 A * x = b 8x 1 + 9x 2 + x 3 +45x 4 +22x 5 = 319 3x 1 +12x 2 + 6x 3 + 8x
Příklad: Řešte soustavu lineárních algebraických rovnic 1x 1 + 5x 2 +7x 3 + 5x 4 + 5x 5 = 275 2x 1 + 7x 2 + 6x 3 + 9x 4 + 6x 5 = 1 A * x = b 8x 1 + 9x 2 + x 3 +45x 4 +22x 5 = 319 3x 1 +12x 2 + 6x 3 + 8x
Inovace a zkvalitnění výuky prostřednictvím ICT Základy programování a algoritmizace úloh. Ing. Hodál Jaroslav, Ph.D. VY_32_INOVACE_25 09
 Střední průmyslová škola a Vyšší odborná škola technická Brno, Sokolská 1 Šablona: Název: Téma: Inovace a zkvalitnění výuky prostřednictvím ICT Základy programování a algoritmizace úloh Operátory Autor:
Střední průmyslová škola a Vyšší odborná škola technická Brno, Sokolská 1 Šablona: Název: Téma: Inovace a zkvalitnění výuky prostřednictvím ICT Základy programování a algoritmizace úloh Operátory Autor:
5a. Makra Visual Basic pro Microsoft Escel. Vytvořil Institut biostatistiky a analýz, Masarykova univerzita J. Kalina
 5a. Makra Visual Basic pro Microsoft Escel Vytvořil Institut biostatistiky a analýz, Masarykova univerzita J. Kalina Cyklické odkazy a iterativní výpočty Zde bude stránka o cyklických odkazech a iteracích.
5a. Makra Visual Basic pro Microsoft Escel Vytvořil Institut biostatistiky a analýz, Masarykova univerzita J. Kalina Cyklické odkazy a iterativní výpočty Zde bude stránka o cyklických odkazech a iteracích.
INTERSTENO 2013Ghent Mistrovstvísvta v profesionálním word processingu
 POUŽITÝ OPERAČNÍ SYSTÉM POUŽITÝ SOFTWARE PRO WORD PROCESSING SOUTĚŽNÍ ID A 1 Instrukce pro účastníky Otevřete dokument TRANSPORT.DOC, ihned uložte jako TRANSPORTXXX.DOCneboDOCX,kde XXX je Vašesoutěžní
POUŽITÝ OPERAČNÍ SYSTÉM POUŽITÝ SOFTWARE PRO WORD PROCESSING SOUTĚŽNÍ ID A 1 Instrukce pro účastníky Otevřete dokument TRANSPORT.DOC, ihned uložte jako TRANSPORTXXX.DOCneboDOCX,kde XXX je Vašesoutěžní
- transpozice (odlišuje se od překlopení pro komplexní čísla) - překlopení matice pole podle hlavní diagonály, např.: A.' ans =
 '.' - transpozice (odlišuje se od překlopení pro komplexní čísla) - překlopení matice pole podle hlavní diagonály, např.: A.' 1 4 2 5 3-6 {} - uzavírají (obklopují) struktury (složené proměnné) - v případě
'.' - transpozice (odlišuje se od překlopení pro komplexní čísla) - překlopení matice pole podle hlavní diagonály, např.: A.' 1 4 2 5 3-6 {} - uzavírají (obklopují) struktury (složené proměnné) - v případě
LEKCE 6. Operátory. V této lekci najdete:
 LEKCE 6 Operátory V této lekci najdete: Aritmetické operátory...94 Porovnávací operátory...96 Operátor řetězení...97 Bitové logické operátory...97 Další operátory...101 92 ČÁST I: Programování v jazyce
LEKCE 6 Operátory V této lekci najdete: Aritmetické operátory...94 Porovnávací operátory...96 Operátor řetězení...97 Bitové logické operátory...97 Další operátory...101 92 ČÁST I: Programování v jazyce
Algoritmizace a programování
 Algoritmizace a programování Řídicí struktury jazyka Java Struktura programu Příkazy jazyka Blok příkazů Logické příkazy Ternární logický operátor Verze pro akademický rok 2012/2013 1 Struktura programu
Algoritmizace a programování Řídicí struktury jazyka Java Struktura programu Příkazy jazyka Blok příkazů Logické příkazy Ternární logický operátor Verze pro akademický rok 2012/2013 1 Struktura programu
Programátorská dokumentace
 Programátorská dokumentace Požadavky Cílem tohoto programu bylo představit barevné systémy, zejména převody mezi nejpoužívanějšími z nich. Zároveň bylo úkolem naprogramovat jejich demonstraci. Pro realizaci
Programátorská dokumentace Požadavky Cílem tohoto programu bylo představit barevné systémy, zejména převody mezi nejpoužívanějšími z nich. Zároveň bylo úkolem naprogramovat jejich demonstraci. Pro realizaci
