10. Elektronická prezentace animace objektů
|
|
|
- Tadeáš Rohla
- před 9 lety
- Počet zobrazení:
Transkript
1 10. Elektronická prezentace animace objektů Nastavení efektů v prezentaci V předchozích kapitolách byla popsána základní tvorba snímku. Již tedy umíte do snímku vkládat text formou textového pole, umíte snímek obohatit obrázkem, grafem či tabulkou. Zatímco uvedené operace jsou i v ostatních programech balíku MS Office 2003 podobné, nyní budou popsány takové operace a funkce, které lze provádět pouze v PowerPointu. Jedná se o nastavení takzvaných efektů. Efekty jsou v prezentaci používány proto, aby ji po spuštění zatraktivnily a učinily ji pro posluchače prezentace poutavější. Jistě bude pro posluchače například zajímavější, pokud budou texty v průběhu výkladu postupně přijíždět jakoby z okraje snímku, než kdyby se snímky pouze stroze zobrazovaly tak, jak jdou za sebou. Souhrnně řečeno, efekty jsou každopádně užitečné a mohou přispět ke zvýšení pozornosti posluchače v průběhu prezentace. Nic se ale nemá přehánět, a proto i velké množství použitých efektů může z jinak seriózní prezentace vytvořit úsměvnou show. PowerPoint 2003 je konstruován tak, že obecně nabízí 13 jednoduchých, 9 pokročilých a 11 složitých základních schémat efektů (uspořádaných do skupin), z nichž každý může, nebo nemusí mít další rozšiřující podefekty. Obecně je jedno, na jaký typ objektu je efekt použit. PowerPoint nerozlišuje, zda bude například efekt blikání použit na text, obrázek nebo graf. To je velká výhoda, protože je možné na každý objekt použít jiný efekt nezávisle na ostatních objektech. Základní efekty panel nástrojů Efekty animace Efekty animace se po aktivaci zobrazují v Podokně úloh. Jsou rozděleny na základní a rozšířené a jsou přehledně uspořádány ve skupinách. 1. Základní schémata efektů animace Všechny základní efekty se nachází v Podokně úloh pod základními schématy Efektů animace. Tato schémata můžete v Podokně úloh aktivovat klepnutím na ikonu hvězdy nebo pomocí hlavní nabídky volbou Prezentace Schémata animace 2. Rozšířená nabídka efektů animace K podrobnějším volbám a nastavením efektů animace se dostanete buďto pomocí hlavní nabídky volbou Prezentace Vlastní animace nebo označením objektu, kterému má být efekt animace přiřazen prostřednictvím pravého tlačítka myši. Z nabídky pak vyberete položku Vlastní animace V obou případech máte ve spodní části podokna úloh k dispozici řadu dalších ovládacích prvků. Je-li např. aktivována volba Automatický náhled, efekt animace se u daného objektu, kterému je přidán, ihned - přímo na snímku zobrazí. Máte tak možnost pohodlně sledovat vizuální stav a vhodnost vámi volených efektů. Přiřazení efektu konkrétnímu objektu v prezentaci Jak již bylo uvedeno, každému objektu na snímku je možné přiřadit jiný efekt. Efekt přiřadíte objektu tak, že se na objekt nastavíte (klepnete na něj, aby byl aktivní), a poté vybíráte požadovaný efekt animace z dané nabídky Podokna úloh. Pozor, ne všechny efekty je možné použít na všechny typy objektů! Například efekt psacího stroje lze použít pouze na text. Aplikovaný efekt je vidět již při jeho přidávání danému objektu (aktivována možnost Náhledu efektu), je však vhodné kontrolovat vzhled efektu animace v prostředí spuštěné prezentace. Chcete-li si animovaný snímek prohlédnout, klepněte na ikonu se symbolem plátna v levém spodním rohu PowerPointu. Pořadí zobrazení objektů v prezentaci Každý nový objekt na snímku představuje jeden krok v prezentaci, resp. jedno klepnutí myší při předvádění prezentace. Znamená to například, že pokud snímek obsahuje jeden nadpis, jeden
2 textový rámeček a jeden obrázek, uživatel bude muset při předvádění prezentace minimálně třikrát klepnout myší, aby se postupně zobrazily všechny objekty na snímku. Je-li objektů na snímku více, bývá obvykle nutné nastavit pořadí zobrazování jednotlivých objektů. Aby se například nejprve zobrazil nadpis, poté text související s nadpisem a až nakonec obrázek. Pořadí snímků v prezentaci lze velmi snadno nastavovat již při přiřazování efektů jednotlivým objektům. Slouží k tomu nabídka ovládacích šipek v Podokně úloh daných Efektů animace. Pokud určitým objektům přiřazujete nějaký efekt, můžete je již zde pomocí ovládacích šipek seřazovat v pořadí, jak mají být po sobě na snímku zobrazovány. Pokud nějaký objekt nemá přiřazen efekt, zobrazí se na snímku automaticky. Další možnosti, jak ovlivnit spuštění animace daného objektu, naleznete pod volbami Spustit, Směr a Rychlost přímo v tomto režimu Podokna úloh a také Z nabídky, kterou aktivujete přímo u vybraného objektu z rozevírací nabídky. Možností, jak ovlivnit efekt animace vybraného objektu je mnoho, chce to zkoušet a vybírat z nejvhodnější kombinace Rozšířeně efekty Paleta efektů animace, se kterou jste doposud pracovali, může být dále rozšířena individuálními vlastnostmi. Tato další nastavení mohou již aplikovaný efekt podstatně ovlivnit jak co do vzhledu výsledné finální animace. Okno těchto rozšiřujících nastavení aktivujete v Podokně úloh (výběrem daného objektu s již přiřazenou animací) prostřednictvím rozevírací nabídky a volby Možnosti efektu Okno rozšiřujících efektů obsahuje mnoho prvků a nastavení animací. V jeho horní části se nachází několik záložek Efekt, Časování (a v případě objektu typu textové pole záložka Animace textu). Prostřednictvím záložky Efekt nastavujete upřesnění chování zvoleného efektu, přiřazujete zvuk k animaci, ovlivňujete setrvání či skrytí objektu po animaci na snímku, u textu pak to, zda je text animován najednou, po slovech či jednotlivých písmenech. Záložka Časování pak umožňuje nastavení chování animovaných objektů při jejich zobrazování na snímku. Tedy zda bude aktuální objekt zobrazen bezprostředně Po předchozím (s nastavením prodlevy v sekundách), či současně s předchozím nebo Po klepnutí myší. Můžete nastavit i Rychlost zobrazení objektu a dokonce i to, zda efekt několikrát Opakovat. U objektu typu textového pole pak (na záložce Animace textu) můžete vyzkoušet řadu upřesnění, jak se bude text v textovém poli s těmito upřesňujícími nastaveními zobrazovat. Přiřazení zvuku k animaci objektu Pod zmíněnými dvěma nabídkami se nachází další, dlouhá rozevírací nabídka, pomocí které je možné přiřadit ke každé animaci určitý zvuk. Nabídka obsahuje několik přednastavených zvukových efektů, jako například zvuk psacího stroje, potlesku, laseru apod. Dokonce je možné, abyste dosadili vlastní zvukové záznamy, např. nahrávky, úryvky písní, namluvené komentáře apod. K tomu je třeba vybrat položku Jiný zvuk. PowerPoint otevře okno s možností procházet stromovou strukturou disků. Zde můžete odkudkoliv z disku vložit jakýkoliv zvukový WAV soubor. Ovšem pozor, v tomto případě musí být nahrávka pouze ve formátu WAV! Jiný formát není PowerPoint schopen při animaci objektu přehrát. Pokud byste však vkládali přímo na snímek objekt typu zvuk (Vložit Video a zvuk Zvuk ze souboru ), tak v tomto případě je PowerPoint schopen přehrát širokou škálu zvuků, od formátu WAV, přes formát MID a populární MP3 až k CDA formátu (tj. zvukovému souboru z klasického audio disku, zde ovšem pouze odkazem na soubor uložený přímo na tomto audio disku). Příslušný zvuk a jeho uložení vyhledejte prostřednictvím dialogového okna na disku (či CD nosiči zvukových souborů) a vložte na plochu snímku. Rozhodněte zda má být zvuk přehráván Automaticky či Po klepnutí myší. Vložený zvuk bude na ploše snímku symbolizován ikonou. Upozornění: Dávejte si pozor na velikost nahrávek, které vkládáte do prezentace. Formát WAV není komprimovaný, a proto se velmi snadno může stát, že vkládaný WAV soubor zabírá i desítky MB
3 místa na disku. Všechna tato data se nekomprimovaně ukládají i do prezentace, takže pokud do ní vložíte několik větších zvukových záznamů (například písniček), snadno může velikost souboru s prezentací dosáhnout i stovek megabytů!!! Poznámka: Přiřazení zvukových efektů k animacím konkrétních prvků a je sice velmi působivé, ale dobře zvažte, zda zvuk ke konkrétní akci vůbec potřebujete. Prezentace, u které musí uživatel posluchačům přednášet, by neměla obsahovat výraznější zvuky typu potlesku, bubnu a podobně. Zvuková kulisa se používá hlavně v případě, kdy je prezentace spuštěna v automatickém režimu (např. za výkladní skříní) a běží bez nutnosti živého doprovodu řečníka. V takovém případě může být naopak žádoucí aby ke konkrétnímu snímku byl spuštěn nahraný zvuk (například při prezentaci zoologické zahrady bude u snímku zvířete zvuk s nahrávkou jeho řevu). Po animaci U každého animovaného objektu máte možnost nastavit, co se s ním stane po provedení animace objektu. V drtivé většině případů si uživatel přeje, aby objekt na snímku zůstal být vidět. Někdy je ale nutné, aby buď úplně zmizel, nebo aby například změnil barvu. Pro tyto případy je určena nabídka Po animaci, kterou naleznete pod záložkou Efekt rozšířených Možností efektů Jestliže na ni klepnete, zobrazí se několik položek. Standardně je nastavena a většinou se používá položka Netlumit, která způsobí, že po provedení animace objekt zůstane trvale na snímku. Položka Skrýt po animaci způsobí, že objekt ihned po provedení animace ze snímku zmizí. Další položka Skrýt při dalším klepnutí myší způsobí, že objekt po provedení animace na snímku bude vidět do doby následujícího klepnutí myší, poté zmizí. Nastavení přechodu snímku Podobně jako lze nastavit efekty pro zobrazování objektů na snímku, umožňuje PowerPoint nastavit i několik efektů pro přechod mezi jednotlivými snímky. 1. V hlavní nabídce PowerPointu vyberte a klepněte na Prezentace a poté v rozevřené nabídce na Přechod snímku. 2. Podokno úloh s možnostmi Přechodu snímku nabízí více jak 50 efektů. Ihned při zvolení jakékoliv položky se efekt přechodu snímku zobrazí v náhledu. 3. Pokud si přejete tento přechodový efekt použít při přechodu u všech snímků prezentace, klepněte na tlačítko Použít u všech snímků. 4. Prostřednictvím tlačítka Přehrát a Prezentace ve spodní části Podokna úloh se můžete přesvědčit, jak bude vámi zvolený efekt přechodu snímků vypadat při projekci prezentace. Při přechodu z jednoho snímku do druhého je možné podobně jako u efektů použít zvukovou kulisu. Zvuk lze nastavit rozevírací nabídkou Změnit přechod Zvuk ve střední části Podokna úloh. Opět je možno tomuto efektu přiřadit pouze zvuk ve formátu WAV. Prostřednictvím nabídky Rychlost nastavíte s jakou rychlostí se přechod snímku na snímek další odehraje. Ve spodní části Podokna úloh můžete nastavit, zda bude přechod na další snímek proveden ručně, tj. klepnutím myší, nebo pomocí automatického časování, tj. po nastavení určitého počtu sekund od posledního zobrazeného objektu na snímku. V případě automaticky vedené prezentace (která se odvíjí jako smyčka a po ukončení projekce posledního snímku se znovu odvíjí od snímku prvního) je vhodné použít právě volbu Automaticky po s nastavením tohoto intervalu. Naopak prezentace, která je doprovázena mluveným slovem nemůže přednášejícímu utíkat a proto je přechod snímků řízen právě samotným lektorem (zde tedy volba Při klepnutí myší). Jako u všeho, i u přiřazování efektů k přechodům snímků platí pravidlo jisté úměrnosti. V opačném případě může být jinak ucelená prezentace vizuálně roztříštěná např. různými typy přechodů snímků.
4 Automatický chod prezentace časování Dosud zmíněné způsoby prezentování byly popsány výlučně pro případy, kdy prezentující uživatel krok po kroku spouští další akce a snímky v pořadí a podává k nim výklad, například firemní či výuková prezentace promítaná dataprojektorem na projekční plátno. V mnoha případech je ale žádoucí, aby prezentace probíhala bez zásahu uživatele, tj. aby se jednotlivé akce s určitým časovým odstupem prováděly automaticky a aby PowerPoint automaticky přecházel mezi snímky. Navíc aby se prezentace po dokončení spustila znovu a celá se opakovala stále dokola. Automatické prezentování má smysl například na různých výstavách či veletrzích, nebo za výkladními skříněmi, kdy si prezentující společnost, firma, škola nebo instituce postaví monitor, na kterém stále dokola běží prezentované informace. Pokud si navíc představíte, že je k nim možné přidat i hudební doprovod například s komentářem, může tak vzniknout docela zajímavé pásmo dlouhé i několik desítek minut bez jakéhokoliv zásahu uživatele. Pokud má být celá prezentace plně automatizovaná, musí být nastaveny tři stupně automatizace: automatické zobrazování jednoho objektu za druhým v rámci jednoho snímku; automatický přechod z jednoho snímku do následujícího snímku; automatické nastavení neustálého opakování předvádění prezentace. Každý z uvedených stupňů automatizace se přitom nastavuje zvlášť, nezávisle na ostatních stupních automatizace. Automatické zobrazování v rámci jednoho snímku (časování) Princip automatického zobrazování jednoho objektu za druhým v rámci jednoho snímku spočívá v tom, že se nastaví pořadí zobrazování jednotlivých objektů v rámci snímku a časové prodlevy mezi nimi. Všechny operace související s nastavením časování snímku se provádějí pomocí oken Možnosti efektu v rámci Podokna úloh Vlastní animace. Stejná okna se používají k nastavení efektů (bylo popsáno výše). Do okna se dostanete klepnutím na položku Prezentace v hlavní nabídce PowerPointu a tam na položku Vlastní animace. Vyberete příslušný objekt snímku a z rozevírací nabídky vyberete Možnosti efektu, záložku Časování. Zde nastavíte příslušné parametry spouštění objektu a jeho animace na snímku. Co se týká časování automatického spuštění animace objektu jedná se o časový interval v sekundách, který uběhne od posledního zobrazeného objektu do zobrazení objektu aktuálního. Pozor, zadaný čas je pouze orientační, neboť zejména u počítačů s pomalejší konfigurací se mohou nastavené časy při prezentování prodloužit. Upozornění: Má-li být celá prezentace plně automatická, musíte na všechny animované objekty nastavit automatiku časování (tj. buďto Po předchozím či S předchozím), tedy ani v jednom případě nesmí být zatržena volba Při klepnutí myší, neboť právě na tomto místě by se automatický chod prezentace zastavil. Tip: Pro urychlení práce můžete použít rovněž nabídky spouštění efektu animace přímo v Podokně úloh nebo vybírat již z rozevírací nabídky Podokna úloh daného objektu. Automatizace přechodu z jednoho snímku na druhý V PowerPointu je možné nastavit automatické časování (tj. automatický přechod bez zásahu uživatele) v rámci přechodu z jednoho snímku na druhý. To je nezbytně nutné, pokud má celá prezentace probíhat bez zásahu uživatele. Aby automatické časování při přechodu mezi snímky pracovalo, je nutné, aby byly správně nastaveny volby ve dvou na sobě nezávislých konfigurační oknech. Správně nastaveny musí být obě varianty.
5 V prvním případě: 1. V hlavní nabídce PowerPointu klepněte na položku Prezentace. 2. V otevřené nabídce klepněte na položku Přechod snímku. 3. V zobrazeném Podokně úloh máte v horní polovině k dispozici seznam efektů, které mohou doprovázet přechod jednoho snímku na další, ve spodní polovině pak nastavení rychlosti přechodu, přiřazení zvuku k přechodu snímku a hlavně volbu Automaticky po, kterou aktivujte společně s nastavením intervalu (v sekundách), po jakém má stávající snímek automaticky přejít na další v pořadí. 4. Pokud chcete stejný časový interval nastavit u všech snímků v prezentaci, klepněte na tlačítko Použít u všech snímků. Vzhledem ale k tomu, že na všech editovaných snímcích bude rozdílný obsah co do množství textu a obrázků, které si vyžadují individuální nastavení časového intervalu, nemusí tato možnost vyhovovat vašemu konceptu prezentace. Upozornění: V případě nastavení intervalu přechodu snímku na další v pořadí se jedná o nastavení časové ho úseku v sekundách od okamžiku zobrazení snímku. Pokud jsou ovšem ve snímku použity časovače efektů, je docela možné, že součet časů pro efekty ve snímku může být větší než nastavení přechodového času na další snímek. Dávejte proto na tuto skutečnost pozor a nastavte pro přechod na další snímek takový čas, aby byl dostatečný i na prohlédnutí posledního efektu. Ve druhém případě: Ověřte, zda je zatrhnutá volba časování v okně nastavení celé prezentace. 1. V hlavní nabídce PowerPointu zvolte položku Prezentace. 2. V zobrazené podnabídce zvolte Nastavení prezentace 3. PowerPoint zobrazí okno s množstvím konfiguračních prvků. Pro správný chod časování je důležitá volba v pravé spodní části okna. Zde zatrhněte volbu S časováním, je-li k dispozici. 4. Klepněte na OK pro potvrzení. Tato volba zajistí, že v projekci prezentace bude použito nastaveného časování (časových intervalů po kterém snímky přechází na další v pořadí). Automatické opakování prezentace (nekonečná smyčka) V okně Nastavení prezentace (viz předchozí odstavec) je důležitá ještě jedna volba a to Opakovat až do stisknutí klávesy ECSC. Zatržením této položky zabezpečíte, že ve spuštěné prezentaci se po předvedení posledního snímku prezentace automaticky přepne na první snímek a spustí se znovu. Tento proces bude probíhat donekonečna, dokud nestisknete klávesu ESC. Vyzkoušení časování s možností záznamu časových úseků Nastavení relativně složitých časových pochodů není snadné, protože odhadnout správné časy ve vteřinách nemusí každý zvládnout hned na první pokus. Jednou z variant je vyzkoušet přímo v praxi spuštění celé prezentace a poté časy jednotlivých efektů i přechodových časů mezi snímky upravit podle potřeby. PowerPoint ale naštěstí počítá i s touto variantou a nabízí značně profesionálnější nástroj ke změně a optimalizaci časových úseků. Jedná se o funkci Vyzkoušet časování, který aktivujete klepnutím na položku Prezentace v hlavní nabídce a poté na položku Vyzkoušet časování. Spustí se prezentace v celoobrazovkovém režimu tak jako po stisknutí klávesy F5, ale s tím rozdílem, že se na obrazovce navíc zobrazí malé okno s odpočítáváním a několika ovládacími tlačítky. Po spuštění prezentace v režimu zkušebního časování bude v okně Zkouška probíhat odpočítávání, a přitom bude v nastavených časech probíhat prezentace. V kterémkoliv okamžiku spuštěné prezentace můžete jakoukoliv část prezentace tzv. popohnat klepnutím na tlačítko šipky směřující doprava. Kdykoliv je možné se v probíhající prezentaci vrátit o jeden krok zpět klepnutím na tlačítko zkroucené šipky.
6 Z právě probíhající prezentace v režimu Zkouška se můžete ještě před jejím ukončením dostat stiskem klávesy ESC. Pozor, časy, které jste změnili pomocí okna Zkouška (resp. pomocí tlačítka šipky doprava), se ukládají. Po provedené prezentaci zobrazí PowerPoint okno s dotazem hlášením, zda se mají nastavené časy použít pro prezentaci, či nikoliv. Pokud jste prezentaci prohlíželi oknem Zkouška a prováděli úpravy, které časové úseky vyladily, doporučuji, abyste nové časy uložili. V takovém případě se objeví obrazovka s náhledem na všechny snímky, resp. PowerPoint se přepne do režimu Řazení snímků. Pod náhledem na každý snímek budou zobrazeny časové úseky v sekundách, takže získáte alespoň orientační přehled o celkové časové posloupnosti jednotlivých snímků.
PROJEKT ŘEMESLO - TRADICE A BUDOUCNOST Číslo projektu: CZ.1.07/1.1.38/ PŘEDMĚT PRÁCE S POČÍTAČEM
 PROJEKT ŘEMESLO - TRADICE A BUDOUCNOST Číslo projektu: CZ.1.07/1.1.38/02.0010 PŘEDMĚT PRÁCE S POČÍTAČEM Obor: Studijní obor Ročník: Druhý Zpracoval: Mgr. Fjodor Kolesnikov PROJEKT ŘEMESLO - TRADICE A BUDOUCNOST
PROJEKT ŘEMESLO - TRADICE A BUDOUCNOST Číslo projektu: CZ.1.07/1.1.38/02.0010 PŘEDMĚT PRÁCE S POČÍTAČEM Obor: Studijní obor Ročník: Druhý Zpracoval: Mgr. Fjodor Kolesnikov PROJEKT ŘEMESLO - TRADICE A BUDOUCNOST
Microsoft. Office. Microsoft. PowerPoint 2003 pro školy. Pavel Navrátil
 Microsoft Office Microsoft PowerPoint 2003 pro školy Pavel Navrátil R První prezentace První prezentace Hned v úvodu výuky programu PowerPoint vytvoříme první jednoduchou prezentaci. V tomto okamžiku nemusíte
Microsoft Office Microsoft PowerPoint 2003 pro školy Pavel Navrátil R První prezentace První prezentace Hned v úvodu výuky programu PowerPoint vytvoříme první jednoduchou prezentaci. V tomto okamžiku nemusíte
Další servery s elektronickým obsahem
 Právní upozornění Všechna práva vyhrazena. Žádná část této tištěné či elektronické knihy nesmí být reprodukována a šířena v papírové, elektronické či jiné podobě bez předchozího písemného souhlasu nakladatele.
Právní upozornění Všechna práva vyhrazena. Žádná část této tištěné či elektronické knihy nesmí být reprodukována a šířena v papírové, elektronické či jiné podobě bez předchozího písemného souhlasu nakladatele.
MS OFFICE, POWERPOINT
 Škola: Autor: DUM: Vzdělávací obor: Tematický okruh: Téma: Masarykovo gymnázium Vsetín Mgr. Petr Koňařík MGV_VT_SS_1S2-D15_Z_OFF_PP.docx Informatika MS Office Powerpoint MS OFFICE, POWERPOINT ÚVOD PowerPoint
Škola: Autor: DUM: Vzdělávací obor: Tematický okruh: Téma: Masarykovo gymnázium Vsetín Mgr. Petr Koňařík MGV_VT_SS_1S2-D15_Z_OFF_PP.docx Informatika MS Office Powerpoint MS OFFICE, POWERPOINT ÚVOD PowerPoint
1. Elektronická prezentace I.
 1. Elektronická prezentace I. 1.1 Multimediální prezentace Zvláště větší komerční firmy kladou při přenosu informací stále více důraz nejen na obsahovou složku, ale i na formu, v jaké je informace předkládána.
1. Elektronická prezentace I. 1.1 Multimediální prezentace Zvláště větší komerční firmy kladou při přenosu informací stále více důraz nejen na obsahovou složku, ale i na formu, v jaké je informace předkládána.
Modul 6. Multimediální prezentace
 Multimediální prezentace Obsah MODUL 6... 1 MULTIMEDIÁLNÍ PREZENTACE... 1 Obsah... 3 Úvod... 3 POWER POINT 2003... 3 POSTUP PRÁCE NA PREZENTACI... 3 Šablona návrh... 4 Rozložení snímku... 4 Prohlížení
Multimediální prezentace Obsah MODUL 6... 1 MULTIMEDIÁLNÍ PREZENTACE... 1 Obsah... 3 Úvod... 3 POWER POINT 2003... 3 POSTUP PRÁCE NA PREZENTACI... 3 Šablona návrh... 4 Rozložení snímku... 4 Prohlížení
7. Elektronická prezentace II.
 7. Elektronická prezentace II. Nastavení efektů v prezentaci V předchozích kapitolách byla popsána základní tvorba snímku. Již tedy umíte do snímku vkládat text formou textového pole, umíte snímek obohatit
7. Elektronická prezentace II. Nastavení efektů v prezentaci V předchozích kapitolách byla popsána základní tvorba snímku. Již tedy umíte do snímku vkládat text formou textového pole, umíte snímek obohatit
MS PowerPoint ZÁKLADY
 MS PowerPoint ZÁKLADY UKÁZKA ŠKOLÍCÍCH MATERIÁLŮ Centrum služeb pro podnikání s.r.o. 2014, I. Verze, TP OBSAH 1. Úvod do PowerPointu... 1 2. Otevření PowerPointu... 1 3. Pracovní prostředí PowerPointu...
MS PowerPoint ZÁKLADY UKÁZKA ŠKOLÍCÍCH MATERIÁLŮ Centrum služeb pro podnikání s.r.o. 2014, I. Verze, TP OBSAH 1. Úvod do PowerPointu... 1 2. Otevření PowerPointu... 1 3. Pracovní prostředí PowerPointu...
Kapitola 6 - Akce a animace
 Kapitola 6 - Akce a animace Cíle kapitoly Po prostudování této kapitoly budete schopni v aplikaci MS Office PowerPoint: Animovat objekty (obrázek, klipart, text). Přidávat objektům akce. Zadávat objektům
Kapitola 6 - Akce a animace Cíle kapitoly Po prostudování této kapitoly budete schopni v aplikaci MS Office PowerPoint: Animovat objekty (obrázek, klipart, text). Přidávat objektům akce. Zadávat objektům
METODICKÝ POKYN PŘIDÁNÍ A PŘEHRÁNÍ VIDEA V PREZENTACI
 METODICKÝ POKYN PŘIDÁNÍ A PŘEHRÁNÍ VIDEA V PREZENTACI Základní informace o videu a animovaných souborech ve formátu GIF Videa jsou videosoubory ve formátech AVI nebo MPEG s příponami souborů AVI, MOV,
METODICKÝ POKYN PŘIDÁNÍ A PŘEHRÁNÍ VIDEA V PREZENTACI Základní informace o videu a animovaných souborech ve formátu GIF Videa jsou videosoubory ve formátech AVI nebo MPEG s příponami souborů AVI, MOV,
PowerPoint 2010. Kurz 1. Inovace a modernizace studijních oborů FSpS (IMPACT) CZ.1.07/2.2.00/28.0221
 PowerPoint 2010 Kurz 1 Představení Program PowerPoint 2010 je nástroj pro tvorbu prezentací. Tyto prezentace jsou pak určeny především k promítání na plátno pomocí dataprojektoru. Prezentace je formát
PowerPoint 2010 Kurz 1 Představení Program PowerPoint 2010 je nástroj pro tvorbu prezentací. Tyto prezentace jsou pak určeny především k promítání na plátno pomocí dataprojektoru. Prezentace je formát
PowerPoint 2010 Kurz 4
 PowerPoint 2010 Kurz 4 Animace... 1 Texty vkládání, formátování... 3 Grafy vkládání, formátování... 5 Grafické objekty... 6 Přechody mezi snímky... 7 CZ.1.07/2.2.00/28.0221 Animace Animace jsou umístěny
PowerPoint 2010 Kurz 4 Animace... 1 Texty vkládání, formátování... 3 Grafy vkládání, formátování... 5 Grafické objekty... 6 Přechody mezi snímky... 7 CZ.1.07/2.2.00/28.0221 Animace Animace jsou umístěny
PROJEKT ŘEMESLO - TRADICE A BUDOUCNOST Číslo projektu: CZ.1.07/1.1.38/ PŘEDMĚT PRÁCE S POČÍTAČEM
 PROJEKT ŘEMESLO - TRADICE A BUDOUCNOST Číslo projektu: CZ.1.07/1.1.38/02.0010 PŘEDMĚT PRÁCE S POČÍTAČEM Obor: Studijní obor Ročník: Druhý Zpracoval: Mgr. Fjodor Kolesnikov PROJEKT ŘEMESLO - TRADICE A BUDOUCNOST
PROJEKT ŘEMESLO - TRADICE A BUDOUCNOST Číslo projektu: CZ.1.07/1.1.38/02.0010 PŘEDMĚT PRÁCE S POČÍTAČEM Obor: Studijní obor Ročník: Druhý Zpracoval: Mgr. Fjodor Kolesnikov PROJEKT ŘEMESLO - TRADICE A BUDOUCNOST
PowerPoint 2010 Kurz 5, 6
 PowerPoint 2010 Kurz 5, 6 Obsah Kurz 5... 1 1. Časování prezentace 1 2. Audiozáznamy 2 3. Záhlaví a zápatí 3 Kurz 6... 4 4. Tvorba fotoalba 4 5. Komprese obrázků 5 6. Příprava výstupů 5 7. Tisk prezentace
PowerPoint 2010 Kurz 5, 6 Obsah Kurz 5... 1 1. Časování prezentace 1 2. Audiozáznamy 2 3. Záhlaví a zápatí 3 Kurz 6... 4 4. Tvorba fotoalba 4 5. Komprese obrázků 5 6. Příprava výstupů 5 7. Tisk prezentace
MS PowerPoint. Centrum služeb pro podnikání s.r.o. Centrum služeb pro podnikání s.r.o., Webové stránky:
 Centrum služeb pro podnikání s.r.o. MS PowerPoint Centrum služeb pro podnikání s.r.o., 2018 Adresa: Bělehradská 643/77 Praha 2 Tel. čísla: (+420) 222 543 330 (+420) 775 583 697 Webové stránky: www.sluzbyapodnikani.cz
Centrum služeb pro podnikání s.r.o. MS PowerPoint Centrum služeb pro podnikání s.r.o., 2018 Adresa: Bělehradská 643/77 Praha 2 Tel. čísla: (+420) 222 543 330 (+420) 775 583 697 Webové stránky: www.sluzbyapodnikani.cz
ENÍ (ZALOŽENÍ) PREZENTACE...
 PowerPoint - program pro návrh prezentace, - kvalitní grafická a estetická prezentace, - pro ztvárnění a následné spuštění prezentace, - jde o jednotlivé obrazovky doplněné o animace, triky a multimediální
PowerPoint - program pro návrh prezentace, - kvalitní grafická a estetická prezentace, - pro ztvárnění a následné spuštění prezentace, - jde o jednotlivé obrazovky doplněné o animace, triky a multimediální
PREZENTACE MS POWERPOINT
 PREZENTACE MS POWERPOINT PREZENTACE Prezentace Je sdělování informací pomocí slovních i vizuálních (obrazových) prostředků. Počítačová prezentace Jedna z moderních forem sdělování informaci. Programy pro
PREZENTACE MS POWERPOINT PREZENTACE Prezentace Je sdělování informací pomocí slovních i vizuálních (obrazových) prostředků. Počítačová prezentace Jedna z moderních forem sdělování informaci. Programy pro
Jednoduché stříhání videa
 Pátek 23. listopadu Jednoduché stříhání videa Máte-li v projektu vložený alespoň jeden videozáznam, objeví se pod náhledem ovládací tlačítka pro spuštění (respektive zastavení) přehrávání a posun vpřed
Pátek 23. listopadu Jednoduché stříhání videa Máte-li v projektu vložený alespoň jeden videozáznam, objeví se pod náhledem ovládací tlačítka pro spuštění (respektive zastavení) přehrávání a posun vpřed
MS OFFICE, POWERPOINT - ANIMACE OBJEKTŮ
 Škola: Autor: DUM: Vzdělávací obor: Tematický okruh: Téma: Masarykovo gymnázium Vsetín Mgr. Petr Koňařík MGV_VT_SS_1S2-D16_Z_OFF_PP_ANIM.docx Informatika MS Office Powerpoint MS OFFICE, POWERPOINT - ANIMACE
Škola: Autor: DUM: Vzdělávací obor: Tematický okruh: Téma: Masarykovo gymnázium Vsetín Mgr. Petr Koňařík MGV_VT_SS_1S2-D16_Z_OFF_PP_ANIM.docx Informatika MS Office Powerpoint MS OFFICE, POWERPOINT - ANIMACE
Metodika pro učitele
 Metodika pro učitele Tvorba prezentace v aplikaci PowerPoint 2010 PowerPoint je program, který umožňuje navrhnout, kvalitně graficky a esteticky ztvárnit a následně spustit a předvést prezentaci. Celý
Metodika pro učitele Tvorba prezentace v aplikaci PowerPoint 2010 PowerPoint je program, který umožňuje navrhnout, kvalitně graficky a esteticky ztvárnit a následně spustit a předvést prezentaci. Celý
PowerPoint. v PowerPointu se pracuje se snímky, u kterých je možné si vybrat rozvržení obrazovky
 PowerPoint Je součástí programového balíku Microsoft Office a slouží k vytváření prezentací. Prezentací se rozumí většinou graficky ztvárněné obrazovky, které mohou být doplněny o různé animace, triky
PowerPoint Je součástí programového balíku Microsoft Office a slouží k vytváření prezentací. Prezentací se rozumí většinou graficky ztvárněné obrazovky, které mohou být doplněny o různé animace, triky
PROJEKT ŘEMESLO - TRADICE A BUDOUCNOST Číslo projektu: CZ.1.07/1.1.38/ PŘEDMĚT PRÁCE S POČÍTAČEM
 PROJEKT ŘEMESLO - TRADICE A BUDOUCNOST Číslo projektu: CZ.1.07/1.1.38/02.0010 PŘEDMĚT PRÁCE S POČÍTAČEM Obor: Studijní obor Ročník: Druhý Zpracoval: Mgr. Fjodor Kolesnikov Předmět: Práce s počítačem Obor:
PROJEKT ŘEMESLO - TRADICE A BUDOUCNOST Číslo projektu: CZ.1.07/1.1.38/02.0010 PŘEDMĚT PRÁCE S POČÍTAČEM Obor: Studijní obor Ročník: Druhý Zpracoval: Mgr. Fjodor Kolesnikov Předmět: Práce s počítačem Obor:
Příručka Vzdělávacího střediska Konero ke kurzu Milan Myšák
 MS PowerPoint (verze 2010) Příručka Vzdělávacího střediska Konero ke kurzu Milan Myšák e-mail: milan.mysak@konero.cz Obsah 1. Seznámení s prezentacemi 2. Zobrazení prezentace 3. Nastavení programu a prezentace
MS PowerPoint (verze 2010) Příručka Vzdělávacího střediska Konero ke kurzu Milan Myšák e-mail: milan.mysak@konero.cz Obsah 1. Seznámení s prezentacemi 2. Zobrazení prezentace 3. Nastavení programu a prezentace
Formuláře. Téma 3.2. Řešený příklad č Zadání: V databázi formulare_a_sestavy.accdb vytvořte formulář pro tabulku student.
 Téma 3.2 Formuláře Formuláře usnadňují zadávání, zobrazování, upravování nebo odstraňování dat z tabulky nebo z výsledku dotazu. Do formuláře lze vybrat jen určitá pole z tabulky, která obsahuje mnoho
Téma 3.2 Formuláře Formuláře usnadňují zadávání, zobrazování, upravování nebo odstraňování dat z tabulky nebo z výsledku dotazu. Do formuláře lze vybrat jen určitá pole z tabulky, která obsahuje mnoho
METODICKÝ POKYN PRÁCE S MS PowerPoint - POKROČILÍ. Tento projekt je spolufinancován Evropským sociálním fondem a státním rozpočtem České republiky.
 METODICKÝ POKYN PRÁCE S MS PowerPoint - POKROČILÍ Pozadí snímku Pozadí snímku můžeme nastavit všem snímkům stejné nebo můžeme volit pro jednotlivé snímky různé pozadí. Máme několik možností: Pozadí snímku
METODICKÝ POKYN PRÁCE S MS PowerPoint - POKROČILÍ Pozadí snímku Pozadí snímku můžeme nastavit všem snímkům stejné nebo můžeme volit pro jednotlivé snímky různé pozadí. Máme několik možností: Pozadí snímku
Multimediální prezentace MS PowerPoint I
 Multimediální prezentace MS PowerPoint I Informatika Multimediální prezentace zažívají v poslední době obrovský rozmach. Jsou používány například k reklamním účelům, k předvedení výrobků či služeb. Velmi
Multimediální prezentace MS PowerPoint I Informatika Multimediální prezentace zažívají v poslední době obrovský rozmach. Jsou používány například k reklamním účelům, k předvedení výrobků či služeb. Velmi
MS OFFICE POWER POINT 2010
 MS OFFICE POWER POINT 2010 Program Power Point patří do rodiny programů Microsoft Office a slouží ke tvorbě prezentací. Prezentace je tvořena snímky, které jsou postupně zobrazovány a to buď po nějaké
MS OFFICE POWER POINT 2010 Program Power Point patří do rodiny programů Microsoft Office a slouží ke tvorbě prezentací. Prezentace je tvořena snímky, které jsou postupně zobrazovány a to buď po nějaké
Tiskový manažer Printman (Tiskový manažer verze 1.58 a novější)
 Tiskový manažer Printman (Tiskový manažer verze 1.58 a novější) Tiskový manažer je program, který je součástí programu Praktik. Používá se pokud máte připojenou tiskárnu přes USB port. (Pokud je tiskárna
Tiskový manažer Printman (Tiskový manažer verze 1.58 a novější) Tiskový manažer je program, který je součástí programu Praktik. Používá se pokud máte připojenou tiskárnu přes USB port. (Pokud je tiskárna
je aplikace určená k editaci videozáznamu, funguje v operačních systémech Windows Vista a Windows7
 Live Movie Maker je aplikace určená k editaci videozáznamu, funguje v operačních systémech Windows Vista a Windows7 Importovat video Klepněte na prozatím jediné aktivní tlačítko Přidat videa a fotografie
Live Movie Maker je aplikace určená k editaci videozáznamu, funguje v operačních systémech Windows Vista a Windows7 Importovat video Klepněte na prozatím jediné aktivní tlačítko Přidat videa a fotografie
Vytváříme prezentaci její strukturu a celkový vzhled
 Vytváříme prezentaci její strukturu a celkový vzhled Práce se snímky Máme tedy spuštěný PowerPoint, otevřeli jsme nový soubor, máme patrně před sebou i první prázdný snímek, ale samozřejmě to je jen začátek.
Vytváříme prezentaci její strukturu a celkový vzhled Práce se snímky Máme tedy spuštěný PowerPoint, otevřeli jsme nový soubor, máme patrně před sebou i první prázdný snímek, ale samozřejmě to je jen začátek.
1. Základní okno programu
 1. Základní okno programu Po spuštění PowerPointu se zobrazí základní okno programu, které je podobné základnímu oknu ve Wordu či Excelu. 1 2 3 4 5 6 7 8 9 10 1. záhlaví = titulní lišta obsahuje název
1. Základní okno programu Po spuštění PowerPointu se zobrazí základní okno programu, které je podobné základnímu oknu ve Wordu či Excelu. 1 2 3 4 5 6 7 8 9 10 1. záhlaví = titulní lišta obsahuje název
Tiskový manažer - Printman
 Tiskový manažer - Printman Tiskový manažer je program, který je součástí programu Praktik. Používá se v případě, pokud máte připojenou tiskárnu přes USB port (nebo vaše tiskárna není v seznamu podporovaných
Tiskový manažer - Printman Tiskový manažer je program, který je součástí programu Praktik. Používá se v případě, pokud máte připojenou tiskárnu přes USB port (nebo vaše tiskárna není v seznamu podporovaných
P o w e r P o i n t
 7. Karta Animace Chceme-li informace zvýraznit nebo zobrazovat postupně, můžeme k obrázkům, tvarům nebo textům přidat animaci. Nabízí se zde možnost nastavit rychlost a způsob objevení konkrétní informace,
7. Karta Animace Chceme-li informace zvýraznit nebo zobrazovat postupně, můžeme k obrázkům, tvarům nebo textům přidat animaci. Nabízí se zde možnost nastavit rychlost a způsob objevení konkrétní informace,
POWER POINT Ing. Veronika Šolcová
 POWER POINT 2010 17. 7. 2016 Ing. Veronika Šolcová PowerPoint 2010 prezentační manažer k tvorbě elektronických prezentací nosným prvkem prezentace jsou jednotlivé snímky, které na sebe navazují použití:
POWER POINT 2010 17. 7. 2016 Ing. Veronika Šolcová PowerPoint 2010 prezentační manažer k tvorbě elektronických prezentací nosným prvkem prezentace jsou jednotlivé snímky, které na sebe navazují použití:
PREZENTACE 1.7.3 ÚPRAVA POZADÍ SNÍMKU
 1.7.3 ÚPRAVA POZADÍ SNÍMKU Standardní pozadí snímků má bílou barvu. S pozadím snímků si můžete trochu pohrát. Pozadí může být jednobarevné, přechodové, vzorované, na pozadí může být umístěn libovolný obrázek
1.7.3 ÚPRAVA POZADÍ SNÍMKU Standardní pozadí snímků má bílou barvu. S pozadím snímků si můžete trochu pohrát. Pozadí může být jednobarevné, přechodové, vzorované, na pozadí může být umístěn libovolný obrázek
KAPITOLA 1 Několik slov o PowerPointu 2007 9
 Obsah KAPITOLA 1 Několik slov o PowerPointu 2007 9 Nové uživatelské rozhraní 9 Pás karet 10 Panel nástrojů Rychlý přístup 11 Tlačítko Office 12 Pracovní plocha 12 Nápověda 13 Obecné zásady pro vytváření
Obsah KAPITOLA 1 Několik slov o PowerPointu 2007 9 Nové uživatelské rozhraní 9 Pás karet 10 Panel nástrojů Rychlý přístup 11 Tlačítko Office 12 Pracovní plocha 12 Nápověda 13 Obecné zásady pro vytváření
Gymnázium Ostrava Hrabůvka, příspěvková organizace Františka Hajdy 34, Ostrava Hrabůvka
 Gymnázium Ostrava Hrabůvka, příspěvková organizace Františka Hajdy 34, Ostrava Hrabůvka Projekt Využití ICT ve výuce na gymnáziích, registrační číslo projektu CZ.1.07/1.1.07/02.0030 MS Power Point Metodický
Gymnázium Ostrava Hrabůvka, příspěvková organizace Františka Hajdy 34, Ostrava Hrabůvka Projekt Využití ICT ve výuce na gymnáziích, registrační číslo projektu CZ.1.07/1.1.07/02.0030 MS Power Point Metodický
Informace o zdroji učebního textu a poučení o jeho užívaní. Petr Broža, Libor Kříž, Roman Kučera, Pavel Nygrýn
 Informace o zdroji učebního textu a poučení o jeho užívaní Informace o zdroji: Autor: Název díla: Vydavatelství: Petr Broža, Libor Kříž, Roman Kučera, Pavel Nygrýn Microsoft Office 2007 - Průvodce pro
Informace o zdroji učebního textu a poučení o jeho užívaní Informace o zdroji: Autor: Název díla: Vydavatelství: Petr Broža, Libor Kříž, Roman Kučera, Pavel Nygrýn Microsoft Office 2007 - Průvodce pro
Efekty počítačové prezentace
 Efekty počítačové prezentace MS PowerPoint 2003 Animace Animace v PowerPointu je vděčné téma animovat, nebo spíše rozpohybovat - můžeme prakticky všechno (textová pole a jejich obsah: nadpisy, texty; obrázky
Efekty počítačové prezentace MS PowerPoint 2003 Animace Animace v PowerPointu je vděčné téma animovat, nebo spíše rozpohybovat - můžeme prakticky všechno (textová pole a jejich obsah: nadpisy, texty; obrázky
Vzorce. Suma. Tvorba vzorce napsáním. Tvorba vzorců průvodcem
 Vzorce Vzorce v Excelu lze zadávat dvěma způsoby. Buď známe přesný zápis vzorce a přímo ho do buňky napíšeme, nebo použijeme takzvaného průvodce při tvorbě vzorce (zejména u složitějších funkcí). Tvorba
Vzorce Vzorce v Excelu lze zadávat dvěma způsoby. Buď známe přesný zápis vzorce a přímo ho do buňky napíšeme, nebo použijeme takzvaného průvodce při tvorbě vzorce (zejména u složitějších funkcí). Tvorba
Migrace na aplikaci PowerPoint 2010
 V tomto průvodci Microsoft Aplikace Microsoft PowerPoint 2010 vypadá velmi odlišně od aplikace PowerPoint 2003. Proto jsme vytvořili tohoto průvodce, který vám pomůže se s ní rychle seznámit. v následujícím
V tomto průvodci Microsoft Aplikace Microsoft PowerPoint 2010 vypadá velmi odlišně od aplikace PowerPoint 2003. Proto jsme vytvořili tohoto průvodce, který vám pomůže se s ní rychle seznámit. v následujícím
Naučte se víc... Microsoft Office PowerPoint 2007 PŘÍKLADY
 Naučte se víc... Microsoft Office PowerPoint 2007 PŘÍKLADY Autor: Lukáš Polák Příklady MS PowerPoint 2007 Tato publikace vznikla za přispění společnosti Microsoft ČR v rámci iniciativy Microsoft Partneři
Naučte se víc... Microsoft Office PowerPoint 2007 PŘÍKLADY Autor: Lukáš Polák Příklady MS PowerPoint 2007 Tato publikace vznikla za přispění společnosti Microsoft ČR v rámci iniciativy Microsoft Partneři
Obsah. Úvod Začínáme s PowerPointem Operace se snímky Pro koho je kniha určena...10 Použité konvence...11
 Obsah Úvod... 9 Pro koho je kniha určena...10 Použité konvence...11 Začínáme s PowerPointem... 13 1.1 Základní pojmy...14 1.2 Podokno úloh...16 1.3 Zobrazení dokumentu...17 1.4 Uložení prezentace...21
Obsah Úvod... 9 Pro koho je kniha určena...10 Použité konvence...11 Začínáme s PowerPointem... 13 1.1 Základní pojmy...14 1.2 Podokno úloh...16 1.3 Zobrazení dokumentu...17 1.4 Uložení prezentace...21
PowerPoint. Animace objektů a textu Tlačítka akcí. Alexandra Severová
 PowerPoint Animace objektů a textu Tlačítka akcí Alexandra Severová V aplikaci PowerPoint existují čtyři různé druhy animací: Úvodní efekty: Objekt může být například postupně vykreslován, může na snímek
PowerPoint Animace objektů a textu Tlačítka akcí Alexandra Severová V aplikaci PowerPoint existují čtyři různé druhy animací: Úvodní efekty: Objekt může být například postupně vykreslován, může na snímek
Studijní skupiny. 1. Spuštění modulu Studijní skupiny
 Studijní skupiny 1. Spuštění modulu Studijní skupiny 2. Popis prostředí a ovládacích prvků modulu Studijní skupiny 2.1. Rozbalovací seznamy 2.2. Rychlé filtry 2.3. Správa studijních skupin 2.3.1. Seznam
Studijní skupiny 1. Spuštění modulu Studijní skupiny 2. Popis prostředí a ovládacích prvků modulu Studijní skupiny 2.1. Rozbalovací seznamy 2.2. Rychlé filtry 2.3. Správa studijních skupin 2.3.1. Seznam
Finální nastavení a spuštění prezentace
 Finální nastavení a spuštění prezentace MS PowerPoint 2003 Časování prezentace Prezentaci lze ovládat ručně nebo je možné ji přehrát automaticky. Pro automatické přehrávání prezentace je nutno vytvořit
Finální nastavení a spuštění prezentace MS PowerPoint 2003 Časování prezentace Prezentaci lze ovládat ručně nebo je možné ji přehrát automaticky. Pro automatické přehrávání prezentace je nutno vytvořit
Nový způsob práce s průběžnou klasifikací lze nastavit pouze tehdy, je-li průběžná klasifikace v evidenčním pololetí a školním roce prázdná.
 Průběžná klasifikace Nová verze modulu Klasifikace žáků přináší novinky především v práci s průběžnou klasifikací. Pro zadání průběžné klasifikace ve třídě doposud existovaly 3 funkce Průběžná klasifikace,
Průběžná klasifikace Nová verze modulu Klasifikace žáků přináší novinky především v práci s průběžnou klasifikací. Pro zadání průběžné klasifikace ve třídě doposud existovaly 3 funkce Průběžná klasifikace,
Microsoft. PowerPoint 2007. nejen pro školy. Karel Klatovský Pavel Navrátil. Vzdìlávání, které baví www.computermedia.cz
 Microsoft Offi ce 2007 Microsoft PowerPoint 2007 nejen pro školy Karel Klatovský Pavel Navrátil Nakladatelství a vydavatelství R Vzdìlávání, které baví www.computermedia.cz Obsah Obsah Vysvětlivky k prvkům
Microsoft Offi ce 2007 Microsoft PowerPoint 2007 nejen pro školy Karel Klatovský Pavel Navrátil Nakladatelství a vydavatelství R Vzdìlávání, které baví www.computermedia.cz Obsah Obsah Vysvětlivky k prvkům
3 Makra Příklad 4 Access 2007. Ve vytvořené databázi potřebuje sekretářka společnosti Naše zahrada zautomatizovat některé úkony pomocí maker.
 TÉMA: Vytváření a úprava maker Ve vytvořené databázi potřebuje sekretářka společnosti Naše zahrada zautomatizovat některé úkony pomocí maker. Zadání: Otevřete databázi Makra.accdb. 1. Vytvořte makro Objednávky,
TÉMA: Vytváření a úprava maker Ve vytvořené databázi potřebuje sekretářka společnosti Naše zahrada zautomatizovat některé úkony pomocí maker. Zadání: Otevřete databázi Makra.accdb. 1. Vytvořte makro Objednávky,
POZOR!!! INSTALACE POD WINDOWS 200 / XP / VISTA PROBÍHÁ VE DVOU ETAPÁCH A JE NUTNÉ DOKON
 Program SK2 Připojení adaptérusk2 k počítači Propojte svůj počítač pomocí přiloženého propojovacího USB kabelu s adaptérem SK2. SK2 v prostředí Windows 2000 - XP - Vista - po propojení počítače s adaptérem
Program SK2 Připojení adaptérusk2 k počítači Propojte svůj počítač pomocí přiloženého propojovacího USB kabelu s adaptérem SK2. SK2 v prostředí Windows 2000 - XP - Vista - po propojení počítače s adaptérem
3 Formuláře a sestavy Příklad 1 Access 2007
 TÉMA: Vytváření formulářů Správce databáze Naše zahrada předpokládá, že bude s vytvořenou databází pracovat více uživatelů. Je třeba proto navrhnout a vytvořit formuláře pro přístup k datům. Zadání: Otevřete
TÉMA: Vytváření formulářů Správce databáze Naše zahrada předpokládá, že bude s vytvořenou databází pracovat více uživatelů. Je třeba proto navrhnout a vytvořit formuláře pro přístup k datům. Zadání: Otevřete
METODICKÝ POKYN PRÁCE S MS PowerPoint - ZAČÁTEČNÍCI. Tento projekt je spolufinancován Evropským sociálním fondem a státním rozpočtem České republiky.
 METODICKÝ POKYN PRÁCE S MS PowerPoint - ZAČÁTEČNÍCI Základní rozložení plochy Výchozím stavem při práci je normální zobrazení. pás karet - základní nabídka příkazů Pořadí jednotlivých snímků Základní plocha
METODICKÝ POKYN PRÁCE S MS PowerPoint - ZAČÁTEČNÍCI Základní rozložení plochy Výchozím stavem při práci je normální zobrazení. pás karet - základní nabídka příkazů Pořadí jednotlivých snímků Základní plocha
Postupy práce se šablonami IS MPP
 Postupy práce se šablonami IS MPP Modul plánování a přezkoumávání, verze 1.20 vypracovala společnost ASD Software, s.r.o. dokument ze dne 27. 3. 2013, verze 1.01 Postupy práce se šablonami IS MPP Modul
Postupy práce se šablonami IS MPP Modul plánování a přezkoumávání, verze 1.20 vypracovala společnost ASD Software, s.r.o. dokument ze dne 27. 3. 2013, verze 1.01 Postupy práce se šablonami IS MPP Modul
Návod k použití pro uživatele Systému monitoringu návštěvnosti oficiálních turistických informačních center
 Návod k použití pro uživatele Systému monitoringu návštěvnosti oficiálních turistických informačních center Systém monitoringu návštěvnosti a využívání služeb TIC Projekt: Marketingové aktivity ke zvýšení
Návod k použití pro uživatele Systému monitoringu návštěvnosti oficiálních turistických informačních center Systém monitoringu návštěvnosti a využívání služeb TIC Projekt: Marketingové aktivity ke zvýšení
Osnova. Koncept a použití prezentací. Seznámení s pracovním prostředím MS Word Režimy zobrazení. Užitečná nastavení. Základní práce s dokumenty
 PowerPoint 2007 Osnova Koncept a použití prezentací Seznámení s pracovním prostředím MS Word 2007 Režimy zobrazení Užitečná nastavení Základní práce s dokumenty Práce s textem a objekty Doporučení, jak
PowerPoint 2007 Osnova Koncept a použití prezentací Seznámení s pracovním prostředím MS Word 2007 Režimy zobrazení Užitečná nastavení Základní práce s dokumenty Práce s textem a objekty Doporučení, jak
Migrace na aplikaci Outlook 2010
 V tomto průvodci Microsoft Aplikace Microsoft Outlook 2010 vypadá velmi odlišně od aplikace Outlook 2003, a proto jsme vytvořili tohoto průvodce, který vám pomůže se s ní rychle seznámit. Dozvíte se o
V tomto průvodci Microsoft Aplikace Microsoft Outlook 2010 vypadá velmi odlišně od aplikace Outlook 2003, a proto jsme vytvořili tohoto průvodce, který vám pomůže se s ní rychle seznámit. Dozvíte se o
pro začátečníky pro pokročilé na místě (dle požadavků zákazníka)
 Semináře pro začátečníky pro pokročilé na místě (dle požadavků zákazníka) Hotline telefonická podpora +420 571 894 335 vzdálená správa informační email carat@technodat.cz Váš Tým Obsah Obsah... -2- Úvod...
Semináře pro začátečníky pro pokročilé na místě (dle požadavků zákazníka) Hotline telefonická podpora +420 571 894 335 vzdálená správa informační email carat@technodat.cz Váš Tým Obsah Obsah... -2- Úvod...
Dell UltraSharp U2917W Dell Display Manager Uživatelská příručka
 Dell UltraSharp U2917W Dell Display Manager Uživatelská příručka Model: U2917W Regulatorní model: U2917Wt POZNÁMKA: POZNÁMKA označuje důležité informace, které pomáhají lépe využít počítač. Copyright 2016
Dell UltraSharp U2917W Dell Display Manager Uživatelská příručka Model: U2917W Regulatorní model: U2917Wt POZNÁMKA: POZNÁMKA označuje důležité informace, které pomáhají lépe využít počítač. Copyright 2016
Tvorba krátkého videofilmu
 Tvorba krátkého videofilmu pomocí programu Windows Live Movie Maker (Windows 7) (podobné je to v programu Windows Movie Maker ve starších verzích Windows) Abyste mohli video programem Windows Live Movie
Tvorba krátkého videofilmu pomocí programu Windows Live Movie Maker (Windows 7) (podobné je to v programu Windows Movie Maker ve starších verzích Windows) Abyste mohli video programem Windows Live Movie
742 Jak prohlížet seznam dat pomocí formuláře. další záznamy pomocí formuláře
 Formuláře 742 Jak prohlížet seznam dat pomocí formuláře pokročilý Pokud si přejete prohlížet seznam dat po jednotlivých záznamech ve formulářovém zobrazení, pak postupujte takto: Klepněte myší kamkoliv
Formuláře 742 Jak prohlížet seznam dat pomocí formuláře pokročilý Pokud si přejete prohlížet seznam dat po jednotlivých záznamech ve formulářovém zobrazení, pak postupujte takto: Klepněte myší kamkoliv
Manuál k programu KaraokeEditor
 Manuál k programu KaraokeEditor Co je KaraokeEditor? Program slouží pro editaci tagů v hudebních souborech formátu mp3. Tagy jsou doprovodné informace o písni, uložené přímo v mp3. Aplikace umí pracovat
Manuál k programu KaraokeEditor Co je KaraokeEditor? Program slouží pro editaci tagů v hudebních souborech formátu mp3. Tagy jsou doprovodné informace o písni, uložené přímo v mp3. Aplikace umí pracovat
typy prezentací... 2 prezentační systémy... 2 struktura prezentace... 2 postup při tvorbě... 2 tvorba osnovy... 2 zásady pro tvorbu...
 typy prezentací... 2 prezentační systémy... 2 struktura prezentace... 2 postup při tvorbě... 2 tvorba osnovy... 2 zásady pro tvorbu... 2 spuštění programu... 3 uložení programu... 3 popis programu... 4
typy prezentací... 2 prezentační systémy... 2 struktura prezentace... 2 postup při tvorbě... 2 tvorba osnovy... 2 zásady pro tvorbu... 2 spuštění programu... 3 uložení programu... 3 popis programu... 4
Microsoft Office PowerPoint 2003
 Microsoft Office PowerPoint 2003 Školení učitelů na základní škole Meteorologická Maturitní projekt SSPŠ 2013/2013 Vojtěch Dušek 4.B 1 Obsah 1 Obsah... 2 2 Seznam obrázků... 4 3 Základy programu PowerPoint...
Microsoft Office PowerPoint 2003 Školení učitelů na základní škole Meteorologická Maturitní projekt SSPŠ 2013/2013 Vojtěch Dušek 4.B 1 Obsah 1 Obsah... 2 2 Seznam obrázků... 4 3 Základy programu PowerPoint...
Kapitola 1: Úvod. 1.1 Obsah balení. 1.2 Požadavky na systém. Česky
 Kapitola 1: Úvod 1.1 Obsah balení Po obdržení televizního adaptéru TVGo A03 zkontrolujte, zda balení USB TV Super Mini obsahuje následující položky. Adaptér TVGo A03 Disk CD s ovladači Dálkový ovladač
Kapitola 1: Úvod 1.1 Obsah balení Po obdržení televizního adaptéru TVGo A03 zkontrolujte, zda balení USB TV Super Mini obsahuje následující položky. Adaptér TVGo A03 Disk CD s ovladači Dálkový ovladač
MS PowerPoint 2003. Začínáme pracovat s prezentací. Prostředí MS PowerPoint
 MS PowerPoint 2003 Prostředí MS PowerPoint Práce s aplikací PowerPoint je co do navigace podobná práci v textovém editoru nabídky / menu jsou totožně řazeny jako např. u Word a obsahují obdobné možnosti.
MS PowerPoint 2003 Prostředí MS PowerPoint Práce s aplikací PowerPoint je co do navigace podobná práci v textovém editoru nabídky / menu jsou totožně řazeny jako např. u Word a obsahují obdobné možnosti.
Vytváříme prezentaci její strukturu a celkový vzhled Práce s textem a vkládání objektů 2. b) Vkládání objektů
 Vytváříme prezentaci její strukturu a celkový vzhled Práce s textem a vkládání objektů 2 b) Vkládání objektů Kromě textových polí můžeme do snímků vkládat obrázky, grafy, tabulky, diagramy, zvukové stopy,
Vytváříme prezentaci její strukturu a celkový vzhled Práce s textem a vkládání objektů 2 b) Vkládání objektů Kromě textových polí můžeme do snímků vkládat obrázky, grafy, tabulky, diagramy, zvukové stopy,
PowerPoint 2010. Kurz 2, 3. Inovace a modernizace studijních oborů FSpS (IMPACT) CZ.1.07/2.2.00/28.0221
 PowerPoint 2010 Kurz 2, 3 CZ.1.07/2.2.00/28.0221 Jak by měla vypadat prezentace v PowerPointu Typy na správnou prezentaci Základním prvkem prezentace je text kontrola opakujících se slov v prezentaci Texty
PowerPoint 2010 Kurz 2, 3 CZ.1.07/2.2.00/28.0221 Jak by měla vypadat prezentace v PowerPointu Typy na správnou prezentaci Základním prvkem prezentace je text kontrola opakujících se slov v prezentaci Texty
UniLog-D. v1.01 návod k obsluze software. Strana 1
 UniLog-D v1.01 návod k obsluze software Strana 1 UniLog-D je PC program, který slouží k přípravě karty pro záznam událostí aplikací přístroje M-BOX, dále pak k prohlížení, vyhodnocení a exportům zaznamenaných
UniLog-D v1.01 návod k obsluze software Strana 1 UniLog-D je PC program, který slouží k přípravě karty pro záznam událostí aplikací přístroje M-BOX, dále pak k prohlížení, vyhodnocení a exportům zaznamenaných
Uživatelský manuál aplikace. Dental MAXweb
 Uživatelský manuál aplikace Dental MAXweb Obsah Obsah... 2 1. Základní operace... 3 1.1. Přihlášení do aplikace... 3 1.2. Odhlášení z aplikace... 3 1.3. Náhled aplikace v jiné úrovni... 3 1.4. Změna barevné
Uživatelský manuál aplikace Dental MAXweb Obsah Obsah... 2 1. Základní operace... 3 1.1. Přihlášení do aplikace... 3 1.2. Odhlášení z aplikace... 3 1.3. Náhled aplikace v jiné úrovni... 3 1.4. Změna barevné
Úvodní příručka. Podívejte se na další možnosti Kliknutím na tuto šipku se zobrazí další možnosti v dialogovém okně.
 Úvodní příručka Microsoft PowerPoint 2013 vypadá jinak než ve starších verzích, proto jsme vytvořili tuto příručku, která vám pomůže se s ním rychle seznámit. Vyhledání potřebných funkcí Kliknutím na libovolnou
Úvodní příručka Microsoft PowerPoint 2013 vypadá jinak než ve starších verzích, proto jsme vytvořili tuto příručku, která vám pomůže se s ním rychle seznámit. Vyhledání potřebných funkcí Kliknutím na libovolnou
Základy prezentace. MS PowerPoint a možnosti využití
 Základy prezentace MS PowerPoint a možnosti využití Základy prezentace Prezentace připravujeme k různým účelům: prezentace výrobku či projektového produktu prezentace projektu, projektového záměru, projektových
Základy prezentace MS PowerPoint a možnosti využití Základy prezentace Prezentace připravujeme k různým účelům: prezentace výrobku či projektového produktu prezentace projektu, projektového záměru, projektových
11. Editor databází tvorba formuláře
 11. Editor databází tvorba formuláře Formuláře Formulář je velmi užitečným prvkem Accessu. Přestože přímo nijak neovlivňuje ani nemodifikuje data v databázi, má zde svou nezastupitelnou funkci. Formulář
11. Editor databází tvorba formuláře Formuláře Formulář je velmi užitečným prvkem Accessu. Přestože přímo nijak neovlivňuje ani nemodifikuje data v databázi, má zde svou nezastupitelnou funkci. Formulář
Úvod 13. Seznámení s PowerPointem 15. K čemu slouží PowerPoint a prezentace 16 Obvyklé využití prezentací 17 Možnosti publikování prezentací.
 Obsah Úvod 13 1 Seznámení s PowerPointem 15 K čemu slouží PowerPoint a prezentace 16 Obvyklé využití prezentací 17 Možnosti publikování prezentací. 19 Spuštění a ukončení programu 20 Spuštění PowerPointu
Obsah Úvod 13 1 Seznámení s PowerPointem 15 K čemu slouží PowerPoint a prezentace 16 Obvyklé využití prezentací 17 Možnosti publikování prezentací. 19 Spuštění a ukončení programu 20 Spuštění PowerPointu
1 Animace. Kapitola 7: Animace 7
 Kapitola 7: Animace 7 Animace 1 Animace PowerPoint nabízí kromě přechodových efektů mezi jednotlivými snímky animaci objektů na snímku. Kromě úvodních animací, které zobrazí objekt na snímku, můžeme využívat
Kapitola 7: Animace 7 Animace 1 Animace PowerPoint nabízí kromě přechodových efektů mezi jednotlivými snímky animaci objektů na snímku. Kromě úvodních animací, které zobrazí objekt na snímku, můžeme využívat
Uživatelská příručka k aplikaci Dell Display Manager
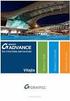 Uživatelská příručka k aplikaci Dell Display Manager Přehled Použití okna pro rychlé nastavení Nastavení základních funkcí zobrazení Přiřazení přednastavených režimů k aplikacím Snadné uspořádání rozvržení
Uživatelská příručka k aplikaci Dell Display Manager Přehled Použití okna pro rychlé nastavení Nastavení základních funkcí zobrazení Přiřazení přednastavených režimů k aplikacím Snadné uspořádání rozvržení
Použití prezentací. K heslovitému sdělení informací. Oživení obrázky, schématy, tabulkami, Nevhodné pro dlouhé texty. Doprovodná pomůcka při výkladu
 PowerPoint 2007 Osnova Koncept a použití prezentací Seznámení s pracovním prostředím MS Word 2007 Režimy zobrazení Užitečná nastavení Základní práce s dokumenty Práce s textem a objekty Šablony a jejich
PowerPoint 2007 Osnova Koncept a použití prezentací Seznámení s pracovním prostředím MS Word 2007 Režimy zobrazení Užitečná nastavení Základní práce s dokumenty Práce s textem a objekty Šablony a jejich
Dell UltraSharp U2417HA Dell Display Manager Uživatelská příručka
 Dell UltraSharp U2417HA Dell Display Manager Uživatelská příručka Model: U2417HA Regulatorní model: U2417Ht POZNÁMKA: POZNÁMKA označuje důležité informace, které pomáhají lépe využít počítač. Copyright
Dell UltraSharp U2417HA Dell Display Manager Uživatelská příručka Model: U2417HA Regulatorní model: U2417Ht POZNÁMKA: POZNÁMKA označuje důležité informace, které pomáhají lépe využít počítač. Copyright
Nejprve je nutné vyplnit formulář nastavení. Následně mohou být vložena jednotlivá hesla do modulu.
 Slovník Činnost slovník zapojuje studenty do tvorby jednotlivých hesel slovníku, čímž může dojít k vytvoření přehledného souboru pojmů včetně definic, jenž jsou pro dané téma významné. Mezi hlavní výhody
Slovník Činnost slovník zapojuje studenty do tvorby jednotlivých hesel slovníku, čímž může dojít k vytvoření přehledného souboru pojmů včetně definic, jenž jsou pro dané téma významné. Mezi hlavní výhody
4x standardní vstupy
 Uvedení do provozu Toto DVR je speciálně vyrobeno pro USB rozhraní, USB3104 převádí videosignál pomocí USB do počítače. Má vkusný černý design a malou velikost, umožňuje jednoduché připojení k počítači.
Uvedení do provozu Toto DVR je speciálně vyrobeno pro USB rozhraní, USB3104 převádí videosignál pomocí USB do počítače. Má vkusný černý design a malou velikost, umožňuje jednoduché připojení k počítači.
Josef Pecinovský PowerPoint 2007
 Josef Pecinovský PowerPoint 2007 Jak na PowerPoint 2007 v rekordním čase Josef Pecinovský Vydala Grada Publishing, a.s. U Průhonu 22, Praha 7 jako svou 3054. publikaci Odpovědný redaktor Karel Samohýl
Josef Pecinovský PowerPoint 2007 Jak na PowerPoint 2007 v rekordním čase Josef Pecinovský Vydala Grada Publishing, a.s. U Průhonu 22, Praha 7 jako svou 3054. publikaci Odpovědný redaktor Karel Samohýl
Univerzita třetího věku VŠE v Praze U055 PowerPoint 1 a U085 PowerPoint 2 hudba v prezentaci
 Obsažení hudby v prezentaci Pokud vytváříte v PowerPointu prezentaci s hudbou a předpokládáte, že se bude někdy spouštět z jiného počítače (pošleme ji někomu e-mailem nebo ji budeme někomu promítat z flash
Obsažení hudby v prezentaci Pokud vytváříte v PowerPointu prezentaci s hudbou a předpokládáte, že se bude někdy spouštět z jiného počítače (pošleme ji někomu e-mailem nebo ji budeme někomu promítat z flash
Prohlížení a editace externích předmětů
 Prohlížení a editace externích předmětů 1. Spuštění modulu Externí předměty 2. Popis prostředí a ovládacích prvků 2.1. Rozbalovací seznamy 2.3. Seznamy 2.3.1. Definice předmětů 2.3.2. Vypsané předměty
Prohlížení a editace externích předmětů 1. Spuštění modulu Externí předměty 2. Popis prostředí a ovládacích prvků 2.1. Rozbalovací seznamy 2.3. Seznamy 2.3.1. Definice předmětů 2.3.2. Vypsané předměty
3 Formuláře a sestavy Příklad 1 Access 2010
 TÉMA: Vytváření formulářů Správce databáze Naše zahrada předpokládá, že bude s vytvořenou databází pracovat více uživatelů. Je třeba proto navrhnout a vytvořit formuláře pro přístup k datům. Zadání: Otevřete
TÉMA: Vytváření formulářů Správce databáze Naše zahrada předpokládá, že bude s vytvořenou databází pracovat více uživatelů. Je třeba proto navrhnout a vytvořit formuláře pro přístup k datům. Zadání: Otevřete
Osnova, hlavní a vnořené dokumenty
 Osnova, hlavní a vnořené dokumenty 912 K čemu slouží osnova dokumentu Osnovu lze použít pro zobrazení struktury dokumentu, ale také například pro přesouvání bloků textu nebo změnu úrovně nadpisů. Strukturu
Osnova, hlavní a vnořené dokumenty 912 K čemu slouží osnova dokumentu Osnovu lze použít pro zobrazení struktury dokumentu, ale také například pro přesouvání bloků textu nebo změnu úrovně nadpisů. Strukturu
MS POWERPOINT. MS PowerPoint 2007 1
 MS PowerPoint 2007 1 MS POWERPOINT Gymnázium Jiřího Wolkera v Prostějově Výukové materiály z informatiky pro gymnázia Autoři projektu Student na prahu 21. století - využití ICT ve vyučování matematiky
MS PowerPoint 2007 1 MS POWERPOINT Gymnázium Jiřího Wolkera v Prostějově Výukové materiály z informatiky pro gymnázia Autoři projektu Student na prahu 21. století - využití ICT ve vyučování matematiky
Projekt realizovaný na SPŠ Nové Město nad Metují. s finanční podporou v Operačním programu Vzdělávání pro konkurenceschopnost Královéhradeckého kraje
 Projekt realizovaný na SPŠ Nové Město nad Metují s finanční podporou v Operačním programu Vzdělávání pro konkurenceschopnost Královéhradeckého kraje Modul 04 IT předměty Ing. Miloslav Čtvrtečka 1 Klipart
Projekt realizovaný na SPŠ Nové Město nad Metují s finanční podporou v Operačním programu Vzdělávání pro konkurenceschopnost Královéhradeckého kraje Modul 04 IT předměty Ing. Miloslav Čtvrtečka 1 Klipart
Budovy a místnosti. 1. Spuštění modulu Budovy a místnosti
 Budovy a místnosti Tento modul představuje jednoduchou prohlížečku pasportizace budov a místností VUT. Obsahuje detailní přehled všech budov a místností včetně fotografií, výkresů objektů, leteckých snímků
Budovy a místnosti Tento modul představuje jednoduchou prohlížečku pasportizace budov a místností VUT. Obsahuje detailní přehled všech budov a místností včetně fotografií, výkresů objektů, leteckých snímků
Reliance 3 design OBSAH
 Reliance 3 design Obsah OBSAH 1. První kroky... 3 1.1 Úvod... 3 1.2 Založení nového projektu... 4 1.3 Tvorba projektu... 6 1.3.1 Správce stanic definice stanic, proměnných, stavových hlášení a komunikačních
Reliance 3 design Obsah OBSAH 1. První kroky... 3 1.1 Úvod... 3 1.2 Založení nového projektu... 4 1.3 Tvorba projektu... 6 1.3.1 Správce stanic definice stanic, proměnných, stavových hlášení a komunikačních
HP-2000E UŽIVATELSKÝ MANUÁL
 HP-2000E UŽIVATELSKÝ MANUÁL Strana 1 / 7 Úvod AirLive konfigurační utilita pro OS Windows umožňuje uživatelům identifikovat HomePlug zařízení (HP1000E Sérii & HP2000E Sérii) v elektrické síti. Dále zobrazuje
HP-2000E UŽIVATELSKÝ MANUÁL Strana 1 / 7 Úvod AirLive konfigurační utilita pro OS Windows umožňuje uživatelům identifikovat HomePlug zařízení (HP1000E Sérii & HP2000E Sérii) v elektrické síti. Dále zobrazuje
IPFW. Aplikace pro ovládání placeného připojení k Internetu. verze 1.1
 IPFW Aplikace pro ovládání placeného připojení k Internetu verze 1.1 Popis aplikace Aplikace IPFW (IP Firewall) je určen k řízení placeného připojení k Internetu ve spojení s elektronickým mincovníkem
IPFW Aplikace pro ovládání placeného připojení k Internetu verze 1.1 Popis aplikace Aplikace IPFW (IP Firewall) je určen k řízení placeného připojení k Internetu ve spojení s elektronickým mincovníkem
Manuál - Záznam mluveného k prezentaci
 Ozvučená prezentace Martin Komenda Manuál - Záznam mluveného komentáře k prezentaci http://www.fi.muni.cz/~xkomenda/bc_prace Tento manuál Vám umožní v několika krocích doplnit Vaši prezentaci vytvořenou
Ozvučená prezentace Martin Komenda Manuál - Záznam mluveného komentáře k prezentaci http://www.fi.muni.cz/~xkomenda/bc_prace Tento manuál Vám umožní v několika krocích doplnit Vaši prezentaci vytvořenou
Zdokonalování gramotnosti v oblasti ICT. Kurz MS Excel kurz 6. Inovace a modernizace studijních oborů FSpS (IMPACT) CZ.1.07/2.2.00/28.
 Zdokonalování gramotnosti v oblasti ICT Kurz MS Excel kurz 6 1 Obsah Kontingenční tabulky... 3 Zdroj dat... 3 Příprava dat... 3 Vytvoření kontingenční tabulky... 3 Možnosti v poli Hodnoty... 7 Aktualizace
Zdokonalování gramotnosti v oblasti ICT Kurz MS Excel kurz 6 1 Obsah Kontingenční tabulky... 3 Zdroj dat... 3 Příprava dat... 3 Vytvoření kontingenční tabulky... 3 Možnosti v poli Hodnoty... 7 Aktualizace
František Hudek. březen ročník. Informační a komunikační technologie OS WINDOWS Hlavní panel
 VY_32_INOVACE_FH05_WIN Jméno autora výukového materiálu Datum (období), ve kterém byl VM vytvořen Ročník, pro který je VM určen Vzdělávací oblast, obor, okruh, téma Anotace František Hudek březen 2013
VY_32_INOVACE_FH05_WIN Jméno autora výukového materiálu Datum (období), ve kterém byl VM vytvořen Ročník, pro který je VM určen Vzdělávací oblast, obor, okruh, téma Anotace František Hudek březen 2013
Pracovní prostředí Word 2003 versus Word 2010
 Zdokonalování gramotnosti v oblasti ICT Pracovní prostředí Word 2003 versus Word 2010 Inovace a modernizace studijních oborů FSpS Vránová Hana 11.7.2012 OBSAH Srovnání pracovního prostředí Word 2003 a
Zdokonalování gramotnosti v oblasti ICT Pracovní prostředí Word 2003 versus Word 2010 Inovace a modernizace studijních oborů FSpS Vránová Hana 11.7.2012 OBSAH Srovnání pracovního prostředí Word 2003 a
Obsah Úvodem... 5 Co je to vlastně formulář... 6 Co je to šablona... 6 Jak se šablona uloží... 6 Jak souvisí formulář se šablonou...
 Obsah Úvodem... 5 Co je to vlastně formulář... 6 Co je to šablona... 6 Jak se šablona uloží... 6 Jak souvisí formulář se šablonou... 7 Jak se formulář vytváří... 8 Návrh formuláře... 8 Co jsou ovládací
Obsah Úvodem... 5 Co je to vlastně formulář... 6 Co je to šablona... 6 Jak se šablona uloží... 6 Jak souvisí formulář se šablonou... 7 Jak se formulář vytváří... 8 Návrh formuláře... 8 Co jsou ovládací
Obsah 1 SEZNÁMENÍ S PROGRAM EM 1
 Obsah 1 SEZNÁMENÍ S PROGRAM EM 1 ÚVODEM 2 К čemu se PowerPoint používá Nová verze si polepšila Abychom si rozuměli OVLÁDÁNÍ PROGRAMU Spuštění programu Způsoby vytvoření prezentace Stručný průvodce Hlavní
Obsah 1 SEZNÁMENÍ S PROGRAM EM 1 ÚVODEM 2 К čemu se PowerPoint používá Nová verze si polepšila Abychom si rozuměli OVLÁDÁNÍ PROGRAMU Spuštění programu Způsoby vytvoření prezentace Stručný průvodce Hlavní
INFORMATIKA MS WORD ODRÁŽKY A ČÍSLOVÁNÍ
 Škola: Autor: DUM: Vzdělávací obor: Tematický okruh: Téma: Masarykovo gymnázium Vsetín Mgr. Petr Koňařík MGV_VT_SS_1S3-D09_Z_WORD_ODR_CIS.docx Informatika MS Word Odrážky a číslování INFORMATIKA MS WORD
Škola: Autor: DUM: Vzdělávací obor: Tematický okruh: Téma: Masarykovo gymnázium Vsetín Mgr. Petr Koňařík MGV_VT_SS_1S3-D09_Z_WORD_ODR_CIS.docx Informatika MS Word Odrážky a číslování INFORMATIKA MS WORD
Vytváříme prezentaci její strukturu a celkový vzhled Práce s textem a vkládání objektů 1
 Vytváříme prezentaci její strukturu a celkový vzhled Práce s textem a vkládání objektů 1 a) Práce s textem Textové pole Pro práci s textem v PowerPointu je nutné mít nejprve vytvořená textová pole, do
Vytváříme prezentaci její strukturu a celkový vzhled Práce s textem a vkládání objektů 1 a) Práce s textem Textové pole Pro práci s textem v PowerPointu je nutné mít nejprve vytvořená textová pole, do
Soukromá střední odborná škola Frýdek-Místek, s.r.o. 4 Forma denní, 5 Forma dálková
 Číslo projektu Název školy Název Materiálu Autor Tematický okruh Ročník CZ.1.07/1.5.00/34.0499 Soukromá střední odborná škola Frýdek-Místek, s.r.o. VY_32_INOVACE_157_IVT_MSOFFICE_09_PP Ing. Pavel BOHANES
Číslo projektu Název školy Název Materiálu Autor Tematický okruh Ročník CZ.1.07/1.5.00/34.0499 Soukromá střední odborná škola Frýdek-Místek, s.r.o. VY_32_INOVACE_157_IVT_MSOFFICE_09_PP Ing. Pavel BOHANES
SMART Notebook v.10 PRO PEDAGOGY - orientace v programu
 SMART Notebook v.10 PRO PEDAGOGY - orientace v programu Mgr. Magda Sováková ESF PROJEKT OP VK ČÍSLO PROJEKTU CZ.1.07/1.1.07/11.0047 EFEKTIVNÍ VYUŽÍVÁNÍ ICT VE VÝUCE VŠEOBECNĚ VZDĚLÁVACÍCH A ODBORNÝCH PŘEDMĚTŮ
SMART Notebook v.10 PRO PEDAGOGY - orientace v programu Mgr. Magda Sováková ESF PROJEKT OP VK ČÍSLO PROJEKTU CZ.1.07/1.1.07/11.0047 EFEKTIVNÍ VYUŽÍVÁNÍ ICT VE VÝUCE VŠEOBECNĚ VZDĚLÁVACÍCH A ODBORNÝCH PŘEDMĚTŮ
