Rychlá síťová kopulovitá kamera Návod k obsluze
|
|
|
- Iveta Vacková
- před 6 lety
- Počet zobrazení:
Transkript
1 Rychlá síťová kopulovitá kamera Návod k obsluze UD04256B
2 1 Návod k obsluze COPYRIGHT 2017 Hangzhou Hikvision Digital Technology Co., Ltd. VŠECHNA PRÁVA VYHRAZENA. Jakékoli a veškeré informace, včetně, mimo jiné, textů, obrázků a grafů jsou vlastnictvím společnosti Hangzhou Hikvision Digital Technology Co., Ltd. nebo jejích poboček (dále uváděno jako Hikvision ). Žádnou část tohoto návodu k obsluze (dále uváděného jako návod ) ani návod jako celek nelze bez předchozího písemného souhlasu společnosti Hikvision jakýmkoli způsobem reprodukovat, měnit, překládat ani šířit. Pokud není jinak výslovně uvedeno, společnost Hikvision neposkytuje ve vztahu k návodu žádné záruky ani ujištění, a to ani výslovné, ani vyplývající. Informace o tomto návodu Tento návod platí pro rychlé kopulovité kamery a rychlé kopulovité kamery s odolností vůči korozi o velikosti 5 palců, 6,5 palců, 7 palců IR a 8 palců IR. V návodu jsou obsaženy pokyny k používání a obsluze výrobku. Obrázky, schémata, snímky a veškeré ostatní zde uvedené informace slouží pouze jako popis a vysvětlení. Informace obsažené v tomto návodu podléhají vzhledem k aktualizacím firmwaru nebo z jiných důvodů změnám bez upozornění. Nejnovější verzi naleznete na webových stránkách společnosti ( Používejte tento návod k obsluze pod dohledem profesionálních odborníků. Potvrzení o ochranných známkách a ostatní ochranné známky a loga společnosti Hikvision jsou vlastnictvím společnosti Hikvision v různých jurisdikcích. Ostatní níže uvedené ochranné známky a loga jsou vlastnictvím příslušných vlastníků. Prohlášení o vyloučení odpovědnosti POPISOVANÝ VÝROBEK JE DO MAXIMÁLNÍHO ROZSAHU POVOLENÉHO PŘÍSLUŠNÝMI ZÁKONY SPOLU SE SVÝM HARDWAREM, SOFTWAREM A FIRMWAREM POSKYTOVÁN TAK, JAK JE SE VŠEMI SVÝMI ZÁVADAMI A CHYBAMI A SPOLEČNOST HIKVISION NEPOSKYTUJE ŽÁDNÉ ZÁRUKY, VÝSLOVNĚ VYJÁDŘENÉ ANI VYPLÝVAJÍCÍ, VČETNĚ, ALE NIKOLI VÝHRADNĚ, PRODEJNOSTI, USPOKOJIVÉ KVALITY, VHODNOSTI PRO URČITÝ ÚČEL A BEZ NEOPRÁVNĚNÉHO ZÁSAHU DO PRÁV TŘETÍ STRANY. V ŽÁDNÉM PŘÍPADĚ NEBUDE SPOLEČNOST HIKVISION, JEJÍ ŘEDITELÉ, MANAŽEŘI, ZAMĚSTNANCI ANI ZÁSTUPCI ZODPOVĚDNÍ ZA JAKÉKOLI ZVLÁŠTNÍ, NÁSLEDNÉ, NÁHODNÉ NEBO NEPŘÍMÉ ŠKODY, VČETNĚ, MIMO JINÉ, ŠKOD ZE ZTRÁTY OBCHODNÍHO ZISKU, PŘERUŠENÍ OBCHODNÍ ČINNOSTI NEBO ZE ZTRÁTY DAT NEBO DOKUMENTACE VE SPOJENÍ S POUŽÍVÁNÍM TOHOTO VÝROBKU, A TO ANI V PŘÍPADĚ, ŽE SPOLEČNOST HIKVISION BYLA NA MOŽNOST TAKOVÝCHTO ŠKOD UPOZORNĚNA. POUŽÍVÁNÍ VÝROBKŮ S PŘÍSTUPEM NA INTERNET JE ZCELA NA VAŠE VLASTNÍ RIZIKO. SPOLEČNOST HIKVISION NENESE ŽÁDNOU ZODPOVĚDNOST ZA NEOBVYKLÉ FUNGOVÁNÍ, ÚNIK OSOBNÍCH ÚDAJŮ ANI JINÉ ŠKODY VYPLÝVAJÍCÍ Z KYBERÚTOKU, ÚTOKU HACKERŮ, NAPADENÍ VIRY NEBO JINÝCH BEZPEČNOSTNÍCH RIZIK INTERNETU. SPOLEČNOST HIKVISION VŠAK V PŘÍPADĚ POTŘEBY POSKYTNE OKAMŽITOU TECHNICKOU PODPORU. PRÁVO VZTAHUJÍCÍ SE KE SLEDOVÁNÍ SE LIŠÍ DLE JURISDIKCE. PŘED POUŽÍVÁNÍM TOHOTO VÝROBKU SI PŘEČTĚTE VŠECHNY PŘÍSLUŠNÉ ZÁKONY VAŠÍ JURISDIKCE, ABYSTE ZAJISTILI, ŽE POUŽÍVÁNÍ JE V SOULADU S PŘÍSLUŠNÝMI ZÁKONY. SPOLEČNOST HIKVISION NEPONESE ŽÁDNOU ZODPOVĚDNOST V PŘÍPADĚ, ŽE SE TENTO VÝROBEK POUŽÍVÁ K NELEGÁLNÍM ÚČELŮM. V PŘÍPADĚ JAKÉHOKOLI KONFLIKTU MEZI TÍMTO NÁVODEM A PŘÍSLUŠNÝMI ZÁKONY PLATÍ DRUHÉ ZMÍNĚNÉ.
3 2 Právní informace Informace o směrnicích FCC Upozorňujeme, že změny nebo úpravy, které nebyly výslovně schváleny stranou zodpovědnou za soulad s předpisy, mohou mít za následek ztrátu oprávnění uživatele zařízení používat. Soulad se směrnicemi FCC: Toto zařízení bylo testováno a shledáno vyhovujícím v souladu s omezeními pro digitální zařízení třídy A podle části 15 směrnic FCC. Tyto limity jsou navrženy tak, aby poskytovaly náležitou ochranu před škodlivým rušením, když je zařízení používáno v komerčním prostředí. Toto zařízení generuje, využívá a může vyzařovat radiofrekvenční energii, a pokud není instalováno a používáno v souladu s návodem k obsluze, může způsobit škodlivé rušení rádiové komunikace. Provoz tohoto zařízení v obytných oblastech bude pravděpodobně způsobovat škodlivé rušení a v takovém případě bude po uživateli požadováno, aby rušení odstranil na své vlastní náklady. Podmínky směrnic FCC Toto zařízení splňuje požadavky části 15 směrnic FCC. Provoz je podmíněn následujícími dvěma podmínkami: 1. Toto zařízení nesmí způsobovat škodlivé rušení. 2. Toto zařízení musí přijmout libovolné přijaté rušení, včetně rušení, které může způsobit nežádoucí činnost. Prohlášení o shodě s předpisy EU Tento produkt a případně také dodávané příslušenství jsou označeny značkou CE, a jsou proto v souladu s platnými harmonizovanými evropskými normami uvedenými ve směrnici o elektromagnetické kompatibilitě 2014/30/EU a směrnici o nebezpečných látkách 2011/65/EU. Směrnice 2012/19/ES (WEEE): Výrobky označené tímto symbolem nelze v Evropské unii likvidovat společně s netříděným domovním odpadem. Tento výrobek řádně recyklujte při zakoupení nového ekvivalentního výrobku vrácením svému místnímu dodavateli, nebo jej zlikvidujte odevzdáním v určených sběrných místech. Více informací naleznete na webu: Směrnice 2006/66/ES (týkající se baterií): Tento výrobek obsahuje baterii, kterou nelze v Evropské unii likvidovat společně s netříděným domovním odpadem. Konkrétní informace o baterii naleznete v dokumentaci výrobku. Baterie je označena tímto symbolem, který může obsahovat písmena značící kadmium (Cd), olovo (Pb) nebo měď (Hg). Baterii řádně zlikvidujte odevzdáním svému dodavateli nebo na určeném sběrném místě. Další informace naleznete na adrese: Soulad se směrnicí ICES-003 kanadského Ministerstva průmyslu Toto zařízení splňuje požadavky normy CAN ICES-3 (A)/NMB-3(A).
4 3 Bezpečnostní pokyny Účelem těchto pokynů je to, aby uživatel používal tento produkt správně a nedošlo k žádným nebezpečím ani ztrátě majetku. Toto opatření se dělí na Upozornění a Výstrahy : Varování: Nebude-li některá z těchto výstrah respektována, může dojít k vážnému zranění nebo smrti. Upozornění: Nebude-li některé z těchto upozornění respektováno, může dojít ke zranění nebo poškození zařízení. Výstrahy Dodržujte tyto bezpečnostní pokyny, abyste předešli vážnému zranění nebo smrti. Pozor Aby se zabránilo možnému zranění nebo věcným škodám, respektujte tato opatření. Varování: Používejte napájecí adaptér, který splňuje standard SELV (velmi nízké bezpečnostní napětí). Spotřeba energie nemůže být nižší než požadovaná hodnota. Nepřipojujte několik zařízení k jednomu napájecímu adaptéru, protože kvůli přetížení adaptéru může dojít k přehřátí a požáru. Je-li výrobek montován na zeď nebo strop, mělo by být zařízení pevně upevněno. Abyste snížili riziko požáru nebo úrazu elektrickým proudem, nevystavujte produkt určený k používání uvnitř vlivu deště nebo vlhkosti. Tato montáž by měla být provedena kvalifikovanou servisní osobou a musí vyhovovat všem místním předpisům. Namontujte do napájecího obvodu zařízení proti výpadkům elektřiny pro pohodlné napájení při výpadku dodávek elektřiny. V případě, že produkt nefunguje správně, obraťte se na prodejce nebo na nejbližší servisní středisko. Nikdy se sami nepokoušejte produkt rozebírat. (Neneseme žádnou odpovědnost za problémy způsobené neoprávněnými opravami nebo údržbou). Nedívejte se přímo do laseru ve vzdálenosti 6 metrů, protože laser je nebezpečný pro lidi. Upozornění: Před použitím produktu se ujistěte, zda je napájecí napětí správné. Produkt nevystavujte nárazům a dejte pozor, aby vám neupadl. Nemontujte produkt na vibrující povrch ani na jiná vibrující místa. Nevystavujte produkt prostředí se silným elektromagnetickým vyzařováním.
5 4 Nemiřte objektivem do silného světla, například do slunce nebo žárovky. Silné světlo může způsobit nezvratné poškození produktu. Laserový paprsek může vypálit snímač. Při použití jakékoliv laserové zařízení proto zajistěte, aby povrch snímače nebyl vystaven laserovému paprsku. Informace o pracovní teplotě najdete ve specifikační příručce. Aby nedošlo k hromadění tepla, je nutná pro správné provozní prostředí dobrá ventilace. Při přepravě by měl být produkt zabalen v originálním obalu. Při otevírání krytu produktu použijte dodávanou rukavici. Nedotýkejte se krytu produktu přímo prsty, protože kyselý pot z prstů může narušit povrchovou vrstvu krytu produktu. Při čištění vnitřní a vnější plochy krytu produktu použijte měkký a suchý hadřík. Nepoužívejte alkalické čisticí prostředky. Nesprávné používání nebo výměna baterie by mohly vést k nebezpečí výbuchu. Používejte typ baterie doporučovaný výrobcem.
6 5 Obsah KAPITOLA 1 PŘEHLED SYSTÉMOVÉ POŽADAVKY FUNKCE... 8 KAPITOLA 2 SÍŤOVÉ PŘIPOJENÍ NASTAVENÍ RYCHLÉ SÍŤOVÉ KOPULOVITÉ KAMERY PŘES LAN Připojení kabeláže přes LAN Aktivace rychlé kopulovité kamery NASTAVENÍ RYCHLÉ SÍŤOVÉ KOPULOVITÉ KAMERY PŘES WAN Připojení se statickou IP adresou Připojení s dynamickou IP adresou KAPITOLA 3 PŘÍSTUP K RYCHLÉ SÍŤOVÉ KOPULOVITÉ KAMEŘE PŘÍSTUP PŘES WEBOVÉ PROHLÍŽEČE PŘÍSTUP POMOCÍ KLIENTSKÉHO SOFTWARU KAPITOLA 4 ZÁKLADNÍ OPERACE SPUŠTĚNÍ KONFIGURACE MÍSTNÍCH PARAMETRŮ STRÁNKA ŽIVÉHO ZOBRAZENÍ SPUŠTĚNÍ ŽIVÉHO ZOBRAZENÍ PRÁCE S OVLÁDÁNÍM PTZ Ovládací panel PTZ Pomocné funkce Nastavení/volání předvolby Nastavení/volání hlídky Hlídka na jeden dotyk Nastavení/volání vzoru PŘEHRÁVÁNÍ Přehrávání video souborů Stažení video souborů OBRÁZEK KAPITOLA 5 KONFIGURACE SYSTÉMU NASTAVENÍ ÚLOŽIŠTĚ Konfigurace harmonogramu nahrávání Konfigurace harmonogramu zachycení Konfigurace síťového disku KONFIGURACE ZÁKLADNÍ UDÁLOSTI Konfigurace detekce pohybu Konfigurace alarmu ztráty videa Konfigurace alarmu na neoprávněnou manipulaci s videem Konfigurace vstupu alarmu... 58
7 Konfigurace výstupu alarmu Ošetření výjimky KONFIGURACE INTELIGENTNÍ UDÁLOSTI Detekce výjimky zvuku Konfigurace detekce obličeje Konfigurace detekce narušení Konfigurace detekce překročení linie Detekce vstupování do oblasti Detekce vystupování z oblasti KONFIGURACE PTZ Konfigurace základních parametrů PTZ Konfigurace mezí PTZ Konfigurace výchozí polohy Konfigurace akcí parkování Konfigurace masky privátních zón Konfigurace naplánovaných úloh Vymazání konfigurací PTZ Konfigurace inteligentního sledování Konfigurace priority ovládání PTZ KAPITOLA 6 KONFIGURACE RYCHLÉ KOPULOVITÉ KAMERY KONFIGURACE NASTAVENÍ SÍTĚ Základní nastavení Rozšířená nastavení KONFIGURACE NASTAVENÍ VIDEA A ZVUKU Konfigurace nastavení videa Konfigurace nastavení zvuku Konfigurovat nastavení ROI Nastavení Dual-VCA KONFIGURACE NASTAVENÍ OBRAZU Konfigurace nastavení displeje Konfigurace nastavení nabídky OSD Konfigurace nastavení překrytí textem KONFIGURACE NASTAVENÍ SYSTÉMU Nastavení systému Údržba Zabezpečení Správa uživatele PŘÍLOHA DODATEK 1 ÚVOD K SOFTWARU SADP DODATEK 2 STATIKA, OCHRANA PROTI BLESKU A PŘEPĚTÍ DODATEK 3 VODOTĚSNOST DODATEK 4 ÚDRŽBA KOPULE DODATEK 5 PŘIPOJENÍ SBĚRNICE RS
8 7 DODATEK 6 PRŮŘEZ VODIČE 24 VAC A PŘENOSOVÁ VZDÁLENOST DODATEK 7 PRŮŘEZ VODIČE 12 VDC A PŘENOSOVÁ VZDÁLENOST DODATEK 8 TABULKA STANDARDNÍCH PRŮŘEZŮ VODIČE DODATEK 9 PŘIPOJENÍ VSTUPU/VÝSTUPU ALARMU
9 8 1.1 Systémové požadavky Kapitola 1 Přehled Toto jsou systémové požadavky pro přístup přes webový prohlížeč: Operační systém: Microsoft Windows XP SP1 a novější verze/vista/win7/server 2003/Server bitový Procesor: Intel Pentium IV 3,0 GHz nebo vyšší RAM: 1 GB nebo více Displej: Rozlišení nebo vyšší Webový prohlížeč: Internet Explorer 8.0 a vyšší verze, Apple Safari 5.02 a vyšší verze, Mozilla Firefox 5 a vyšší verze a Google Chrome 18 a vyšší verze. 1.2 Funkce Funkce se liší v závislosti na různých modelech rychlé kopulovité kamery. Koncové zarážky Kopulovitou kameru lze naprogramovat tak, aby se pohybovala v určitých koncových zarážkách (vlevo/vpravo, nahoru/dolů). Režimy vyhledávání Kupolovitá kamera má 5 režimů snímání: automatické snímání, snímání při naklánění, snímání snímků, náhodné snímání a panoramatické snímání. Zmrazení předvolby Pomocí této funkce lze zmrazit scénu na monitoru, když kupolovitá kamera přechází k přednastavené předvolbě. To umožňuje hladký přechod od jedné nastavené scény ke druhé. To také zaručuje, že maskovaná oblast nebude odhalena, když kopulovitá kamera přechází k předvolbě. Předvolby Předvolba je předdefinovaná poloha obrazu. Při zavolání předvolby se kopulovitá kamera automaticky přesune do definované polohy. Předvolby lze přidat, upravit, odstranit a zavolat. Zobrazení popisku Na monitoru lze zobrazit popisek s přednastaveným názvem, azimutem/zvýšením, zoomem, časem a názvem kamery. Zobrazení času a názvu rychlé kopulovité kamery lze naprogramovat. Automatická převrácení V režimu ručního sledování, když cílový objekt přechází přímo pod kopulovitou kamerou, se video automaticky otočí o 180 stupňů v horizontálním směru k udržení kontinuity sledování. Tato funkce může být také realizována automatickým zrcadlením obrazu v závislosti na různých modelech kamery.
10 9 Maska privátní zóny Tato funkce umožňuje blokovat nebo maskovat určité oblasti scény, aby tak bylo zaručeno osobní soukromí při nahrávání nebo živém prohlížení. Maskovaná oblast se bude pohybovat při otáčení/naklánění a automaticky se upraví její velikost s přibližováním objektivu při telefotografii a širokém úhlu snímání. 3D polohování V zákaznickém softwaru klikněte levým tlačítkem myši na požadovanou pozici v obrazu videa a přetáhněte obdélník dané oblasti směrem dolů vpravo. Kopulovitá kamera se pak přesune na střed a umožní přiblížení obdélníkové oblasti. Levým tlačítkem myši přetáhněte obdélníkovou oblast směrem nahoru vlevo, čímž přesunete polohu na střed a umožníte oddálení obdélníkové oblasti. Proporcionální otáčení Proporcionální otáčení/naklánění automaticky snižuje nebo zvyšuje rychlost otáčení a naklánění podle míry přiblížení. Při nastavení přiblížení teleobjektivu bude rychlost otáčení a naklánění pomalejší než při nastavení širokoúhlého přiblížení. Díky tomu se obraz nepohybuje příliš rychle při živém zobrazení při velkém přiblížení. Automatické zaostření Automatické zaostření umožňuje automaticky zaostřit kameru pro zachování ostrého obrazu videa. Přepínání režimů den/noc Kopulovitá kamery poskytují barevný obraz během dne. Když intenzita světla v noci sněží, kopulovitá kamera se přepne do nočního režimu a dodává černobílé obrazy s vysokou kvalitou. Prodloužený expoziční čas V režimu prodlouženého expozičního času se rychlost závěrky automaticky zpomalí při slabém osvětlení, aby bylo dosaženo ostrého obrazu videa díky prodloužení doby expozice. Funkci lze aktivovat nebo deaktivovat. Kompenzace protisvětla (BLC) Pokud zaostříte na objekt v silném protisvětle, objekt bude příliš tmavý a nebude jasně vidět. Funkce kompenzace protisvětla (BLC) může kompenzovat světlo dopadající na objekt v přední části, aby se na obraze jevil jasně. To však způsobuje přeexponování pozadí, když je světlo intenzivní. Široký dynamický rozsah (WDR) Díky funkci širokého dynamického rozsahu (WDR) poskytuje kamera jasný obraz i při nasvícení zezadu. V případě, že jsou v zorném poli zároveň velmi jasné i velmi tmavé oblasti, funkce, WDR vyrovnává jas celého obrazu a poskytuje jasný obraz s detaily. Tato funkce se liší v závislosti na modelu rychlé kopulovité kamery. Vyvážení bílé (WB) Díky funkci vyvážení bílé barvy lze odstranit nerealistické barevné odstíny. Funkce vyvážení bílé funkcí podání bílé k automatickému nastavení barevné teploty v závislosti na prostředí.
11 10 Hlídka Funkce Hlídka je zapamatovaná série funkce předem definovaných předvoleb. Rychlost snímání mezi dvěma předvolbami a dobu prodlevy v předvolbě lze naprogramovat. Vzor Vzor je sled funkcí otáčení, naklánění, přiblížení a předvoleb zaznamenaný v paměti. Ve výchozím nastavení jsou zaostření a clona v automatickém stavu během ukládání vzoru do paměti. Paměť při výpadku napájení Kopulovitá kamera podporuje paměť při výpadku napájení s předem definovanou dobou pokračování. To umožňuje, aby kopulovitá kamera po obnovení napájení pokračovala v předchozí poloze. Načasovaná úloha Načasovaná úloha je předkonfigurovaná akce, která může být prováděna automaticky v určitý den a čas. Toto jsou naprogramovatelné akce: automatické snímání, náhodné snímání, hlídka 1-8, vzorec 1-4, předvolba 1-8, snímání snímku, panoramatické snímání, snímání při naklánění, den, noc, reset, nastavení PT, výstup AUX atd. Parkování Díky této funkci může kopulovitá kamera automaticky spustit předdefinovanou akci po určité době nečinnosti. Správa uživatele Po přihlášení v roli správce můžete pomocí kamery upravit uživatele s různými úrovněmi oprávnění. Ke stejné rychlé síťové kopulovité kameře může přistupovat a ovládat ji několik uživatelů zároveň. Digitální potlačení šumu 3D V porovnání s obecným digitálním potlačením šumu 2D se při digitálním potlačení šumu 3D zpracovává kromě šumu v jediném snímku také šum mezi dvěma snímky. Úroveň šumu bude mnohem nižší a obraz videa bude jasnější. Dual-VCA Můžete zkombinovat zjištěné informace VCA do videostreamu, což lze použít pro druhou analýzu v backendovém zařízení.
12 11 Kapitola 2 Síťové připojení Upozorňujeme, že používání produktu s přístupem k internetu může podléhat síťovým bezpečnostním rizikům. V rámci prevence síťových útoků a úniků informací doporučujeme posílit vaši vlastní ochranu. V případě, že produkt nefunguje správně, obraťte se na prodejce nebo na nejbližší servisní středisko. Pro zajištění síťového zabezpečení rychlé kopulovité kamery doporučujeme provádět čtvrtletní údržbu rychlé kupolovité kamery. Potřebujete-li takovou službu, můžete nás kontaktovat. Než začnete: Chcete-li nastavit rychlou síťovou kopulovitou kameru přes LAN (Local Area Network), přečtěte si část 2.1 Nastavení rychlé síťové kopulovité kamery přes LAN. Chcete-li nastavit rychlou síťovou kopulovitou kameru přes WAN (Wide Area Network), přečtěte si část 2.2 Nastavení rychlé síťové kopulovité kamery přes WAN. 2.1 Nastavení rychlé síťové kopulovité kamery přes LAN Účel: Chcete-li prohlížet a konfigurovat rychlou kopulovitou kameru přes LAN, je potřeba připojit síťovou kopulovitou kameru do stejné podsítě s vaším počítačem a nainstalovat SADP nebo klientský software pro vyhledávání a změnu IP adresy rychlé síťové kopulovité kamery. Podrobné pokyny k SADP najdete v dodatku Připojení kabeláže přes LAN Na následujících obrázcích jsou uvedeny dva způsoby kabelového připojení rychlé síťové kopulovité kamery a počítače. Účel: Chcete-li otestovat rychlou síťovou kopulovitou kamerou, můžete rychlou síťovou kopulovitou kameru připojit přímo k počítači síťovým kabelem viz obr Obrázek 2 1. Viz obr. Obrázek 2 2 k nastavení rychlé síťové kopulovité kamery přes LAN pomocí přepínače nebo směrovače.
13 12 Síťový kabel Obrázek 2 1 Přímé připojení Síťový kabel Síťový kabel Rychlá kopulovitá kamera Spínač nebo router PC Obrázek 2 2 Připojení přes přepínač nebo směrovač Aktivace rychlé kopulovité kamery Účel: Před použitím rychlé síťové kopulovité kamery je nutné ji nejdříve aktivovat. Je podporována aktivace přes webový prohlížeč, aktivace přes SADP a aktivace přes klientský software. V následujících oddílech budou jako příklady uvedeny aktivace přes webový prohlížeč a SADP. Podrobnosti o aktivaci přes klientský software najdete v uživatelské příručce rychlé kopulovité kamery. Aktivace přes webový prohlížeč 1. Zapněte rychlou kopulovitou kameru a připojte ji k síti. 2. Do adresního řádku zadejte IP adresu a po kliknutí na Enter vstoupíte do aktivačního rozhraní. Výchozí IP adresa rychlé kopulovité kamery je
14 13 Obrázek 2 3 Aktivační rozhraní (web) 3. Vytvořte heslo a zadejte je do pole s heslem. DOPORUČUJEME SILNÉ HESLO Důrazně doporučujeme vytvořit silné heslo dle vaší vlastní volby (alespoň 8 znaků včetně alespoň tří znaků z těchto kategorií: velká písmena, malá písmena, čísla a zvláštní znaky), abyste zvýšili zabezpečení produktu. Doporučujeme také, abyste heslo pravidelně měnili, zvláště v systémech s vysokým zabezpečením. Změna hesla jednou za měsíc nebo za týden lépe ochrání váš výrobek. 4. Potvrďte heslo. 5. Kliknutím na OK aktivujete rychlou kopulovitou kameru a vstoupíte do rozhraní živého zobrazení. Aktivace přes software SADP Software SADP je určen pro detekci on-line zařízení, aktivaci zařízení a resetování hesla. Software SADP získáte z dodaného disku nebo na oficiálních internetových stránkách. Nainstalujte SADP podle pokynů. Postupujte podle pokynů k aktivaci rychlé kopulovité kamery. 1. Spusťte software SADP pro vyhledávání zařízení online. 2. Zkontrolujte stav zařízení v seznamu zařízení a vyberte neaktivní zařízení.
15 14 Obrázek 2 4 Rozhraní SADP 3. Vytvořte heslo a zadejte je do pole hesla a heslo potvrďte. DOPORUČUJEME SILNÉ HESLO Důrazně doporučujeme vytvořit silné heslo dle vaší vlastní volby (alespoň 8 znaků včetně alespoň tří znaků z těchto kategorií: velká písmena, malá písmena, čísla a zvláštní znaky), abyste zvýšili zabezpečení produktu. Doporučujeme také, abyste heslo pravidelně měnili, zvláště v systémech s vysokým zabezpečením. Změna hesla jednou za měsíc nebo za týden lépe ochrání váš výrobek. 4. Uložte heslo kliknutím na OK. V automatické otevíraném okně můžete zkontrolovat, zda byla aktivace dokončena. V případě selhání aktivace zkontrolujte, zda heslo splňuje požadavek a zkuste to znovu. 5. Ruční změnou IP adresy nebo zaškrtnutím políčka Enable DHCP změňte IP adresu zařízení na stejnou podsíť s počítačem.
16 15 Obrázek 2 5 Úprava IP adresy 6. Zadejte heslo a klikněte na tlačítko Save k aktivaci upravené IP adresy. Aktivace pomocí klientského softwaru Klientský software je univerzální software pro správu videa pro více druhů zařízení. Klientský software získáte z dodaného disku nebo na oficiálních internetových stránkách. Nainstalujte software podle pokynů. Postupujte podle pokynů k aktivaci kamery. 1. Spusťte klientský software zobrazí se ovládací panel softwaru, viz obrázek níže. Obrázek 2 6 Ovládací panel
17 16 2. Klikněte na ikonu Device Management pro vstup do rozhraní pro správu zařízení, viz obrázek níže. Obrázek 2 7 Rozhraní správy zařízení 3. Zkontrolujte stav zařízení v seznamu zařízení a vyberte neaktivní zařízení. 4. Kliknutím na tlačítko Activate otevřete aktivační rozhraní. 5. Vytvořte heslo a zadejte je do pole hesla a heslo potvrďte. DOPORUČUJEME SILNÉ HESLO Důrazně doporučujeme vytvořit silné heslo dle vaší vlastní volby (alespoň 8 znaků včetně alespoň tří znaků z těchto kategorií: velká písmena, malá písmena, čísla a zvláštní znaky), abyste zvýšili zabezpečení produktu. Doporučujeme také, abyste heslo pravidelně měnili, zvláště v systémech s vysokým zabezpečením. Změna hesla jednou za měsíc nebo za týden lépe ochrání váš výrobek. Obrázek 2 8 Aktivační rozhraní
18 17 6. Kliknutím na tlačítko OK zahájíte aktivaci. 7. Kliknutím na tlačítko Modify Netinfo otevřete rozhraní síťových parametrů, viz obr. níže. Obrázek 2 9 Úprava síťových parametrů 8. Ruční změnou IP adresy nebo zaškrtnutím políčka Enable DHCP změňte IP adresu zařízení na stejnou podsíť s počítačem. 9. Zadejte heslo pro aktivaci změny IP adresy. 2.2 Nastavení rychlé síťové kopulovité kamery přes WAN Účel: V této části je vysvětlen postup připojení rychlé síťové kupolovitý kamery k WAN se statickou nebo dynamickou IP adresou Připojení se statickou IP adresou Než začnete: Použijte statickou IP adresu od poskytovatele připojení k internetu. Pomocí statické IP adresy můžete připojit rychlost síťovou kupolovitý kameru přes směrovač nebo ji připojit k WAN přímo. Připojení rychlé síťové kopulovité kamery přes směrovač 1. Připojte rychlou síťovou kopulovitou kameru ke směrovači. 2. Přiřaďte LAN IP adresu, masku podsítě a bránu. V části najdete podrobné informace ke konfiguraci IP adresy rychlé kopulovité kamery. 3. Uložte statickou IP adresu do směrovače.
19 18 4. Nastavte mapování portů, např. porty 80, 8000 a 554. Tyto kroky se při mapování portů liší v závislosti na různých směrovačích. Při mapování portů se obraťte na výrobce směrovače, který vám poskytne další informace. Viz dodatek 2, kde najdete podrobné informace k mapování portů. 5. Připojte se k rychlé síťové kopulovité kameře přes webový prohlížeč nebo klientský software přes internet. Síťový kabel Síťový kabel Internet Síťový kabel Rychlá kopulovitá kamera Router se statickou IP adresou PC Obrázek 2 10 Přístup k rychlé kopulovité kameře přes směrovač se statickou IP adresou Přímé připojení rychlé síťové kopulovité kamery se statickou IP adresou Statickou IP adresu můžete také uložit do rychlé kopulovité kamery a připojit ji přímo k internetu bez použití směrovače. V části najdete podrobné informace ke konfiguraci IP adresy rychlé kopulovité kamery. Síťový kabel Internet Síťový kabel Rychlá kopulovitá kamera PC Obrázek 2 11 Přímý přístup k rychlé kopulovité kameře se statickou IP adresou Připojení s dynamickou IP adresou Než začnete: Použijte dynamickou IP adresu od poskytovatele připojení k internetu. Pomocí dynamické IP adresy můžete připojit rychlou síťovou kopulovitou kameru k modemu nebo směrovači.
20 19 Připojení rychlé síťové kopulovité kamery přes směrovač 1. Připojte rychlou síťovou kopulovitou kameru ke směrovači. 2. V rychlé kopulovité kameře přiřaďte LAN IP adresu, masku podsítě a bránu. Podrobné informace o konfiguraci sítě LAN najdete v části Ve směrovači nastavte uživatelské jméno PPPoE, heslo a potvrzení hesla. Kvůli vašim osobním údajům a lepší ochraně před bezpečnostními riziky důrazně doporučujeme použít silná hesla pro všechny funkce a síťová zařízení. Heslo byste si měli zvolit sami (použijte minimálně 8 znaků, z toho nejméně tři z následujících kategorií: velké písmeno, malé písmeno, číslice a zvláštní znaky), abyste zvýšili bezpečnost tohoto produktu. Zodpovědnost za správnou konfiguraci všech hesel a ostatních bezpečnostních opatření nese montážní pracovník nebo konečný uživatel. 4. Nastavte mapování portů. Např. porty 80, 8000 a 554. Tyto kroky se při mapování portů liší v závislosti na různých směrovačích. Při mapování portů se obraťte na výrobce směrovače, který vám poskytne další informace. Viz dodatek 2, kde najdete podrobné informace k mapování portů. 5. Použijte název domény od poskytovatele názvu domény. 6. Konfigurujte nastavení DDNS v nastavení rozhraní směrovače. 7. Přistupujte k rychlé kopulovité kameře prostřednictvím použitého doménového názvu. Připojení rychlé síťové kopulovité kamery přes modem Účel: Rychlá kopulovitá kamera podporuje funkci automatického vytáčení PPPoE. Rychlá kopulovitá kamera obdrží veřejnou IP adresu přes vytáčení ADSL po připojení k modemu. Je třeba konfigurovat parametry PPPoE rychlé síťové kopulovité kamery. Podrobné informace o konfiguraci najdete v části Konfigurace nastavení PPPoE. síťový kabel síťový kabel internet síťový kabel modem počítač rychlá kopulovitá kamera Obrázek 2 12 Přístup k rychlé kopulovité kameře s dynamickou IP adresou
21 20 Obdržená IP adresa je dynamicky přidělena přes PPPoE, takže se IP adresa změní vždy po restartu rychlé kopulovité kamery. Chcete-li vyřešit nepříjemnosti dynamické IP adresy, je nutné získat doménový název od poskytovatele DDNS (např. DynDns.com). Problém vyřešíte postupem podle následujících kroků pro překlad normálních doménových názvů a soukromých doménových názvů. Překlad normálního doménového názvu Server pro překlad názvů domén Mapa portů síťový kabel síťový kabel internet síťový kabel rychlá kopulovitá kamera Směrovač s dynamickou IP adresou Obrázek 2 13 Překlad normálních doménových názvů počítač 1. Použijte název domény od poskytovatele názvu domény. 2. Konfigurujte nastavení DDNS v rozhraní Nastavení DDNS rychlé síťové kopulovité kamery. Podrobné informace o konfiguraci najdete v části Konfigurace nastavení DDNS. 3. Přistupujte k rychlé kopulovité kameře prostřednictvím použitého doménového názvu.
22 21 Kapitola 3 Přístup k rychlé síťové kopulovité kameře 3.1 Přístup přes webové prohlížeče 1. Otevřete webový prohlížeč. 2. V poli adresy zadejte IP adresu rychlé síťové kopulovité kamery, např , a stiskněte klávesu Enter pro vstup do přihlašovacího rozhraní. 3. Aktivujte rychlou kopulovitou kameru pro první použití, viz část Aktivace rychlé kopulovité kamery. 4. V pravém horním rohu přihlašovacího rozhraní zvolte angličtinu jako jazyk rozhraní. 5. Zadejte uživatelské jméno a heslo a klikněte na. Uživatel s oprávněním správce by měl řádně konfigurovat účty zařízení a oprávnění uživatelů/operátorů. Odstraňte nepotřebné účty a oprávnění uživatelů/operátorů. IP adresa zařízení bude zablokována v případě, že uživatel s oprávněním správce provede 7 neúspěšných pokusů k zadání hesla (5 pokusů pro uživatele/operátora). Obrázek 3 1 Okno pro přihlášení 6. Před zobrazením živého videa a provozováním rychlé kopulovité kamery nainstalujte modul plug-in. Postupujte podle pokynů k instalaci modulu plug-in.
23 22 Obrázek 3 2 Stažení a instalace modulu plug-in Obrázek 3 3 Instalace modulu plug-in (1) Obrázek 3 4 Instalace modulu plug-in (2)
24 23 Obrázek 3 5 Instalace modulu plug-in (3) Před nainstalováním modulu plug-in bude případně nutné zavřít webový prohlížeč. Po instalaci modulu plug-in znovu otevřete webový prohlížeč a přihlaste se znovu. 3.2 Přístup pomocí klientského softwaru Na produktovém disku CD je k dispozici klientský software. Pomocí klientského softwaru můžete zobrazit živé video a řídit rychlou kopulovitou kamerou. Postupujte podle pokynů k instalaci klientského softwaru a nástroje WinPcap. Konfigurační rozhraní a rozhraní živého zobrazení klientského softwaru jsou uvedeny níže. Obrázek 3 6 Ovládací panel ivms-4200
25 24 Obrázek 3 7 Rozhraní živého zobrazení ivms-4200 Používáte-li software VMS třetích stran, obraťte se na technickou podporu naší pobočky kvůli firmwaru kamery. Podrobnější informace o klientském softwaru naší společnosti naleznete v uživatelské příručce k softwaru. V této příručce je především uveden úvod k přístupu k rychlé síťové kopulovité kameře přes webový prohlížeč.
26 25 Kapitola 4 Základní operace V této a následujících kapitolách uvádíme jako příklad provoz rychlé kopulovité kamery přes webový prohlížeč. 4.1 Spuštění Po zapnutí provede rychlá kopulovitá kamera automatické testování. Začíná s objektivem a poté pohyby otáčení/naklánění. Po provedení akcí automatického testování se informace, viz v Obrázek 4 1, zobrazí na obrazovce po dobu 40 s. V rámci systémových informací zobrazených na displeji se zobrazí model rychlé kopulovité kamery, adresa, protokol, verze a další informace. Položka COMMUNICATION se stahuj na přenosovou rychlost, paritu, datový bit a stop bit rychlé kopulovité kamery. Například údaj 2400, N, 8, 1 signalizuje, že kopulovitá kamera je konfigurována s přenosovou rychlostí 2400, bez parity, s 8 datovými bity a 1 stop bitem. Model XX-XXXXXX-X Address 0 Communication 0000,0,0,0 Software Version Vx.x.x Camera Version Vx.xx Language English Obrázek 4 1 Informace při zapnutí 4.2 Konfigurace místních parametrů Místní konfigurace se vztahuje k parametrům živého zobrazení a dalším operacím s využitím webového prohlížeče. 1. Vstup do rozhraní místní konfigurace: Configuration > Local
27 26 2. Nakonfigurujte následující nastavení: Obrázek 4 2 Rozhraní místní komunikace Parametry živého zobrazení: Nastavení typu protokolu, typu streamu, velikosti obrazu a živého zobrazení. Typ protokolu: Lze zvolit položky TCP, UDP, MULTICAST a HTTP. TCP: Zajišťuje kompletní přenos streamovaných dat a lepší kvalitu obrazu, avšak bude ovlivněn přenos v reálném čase. UDP: Poskytuje zvukový a obrazový stream v reálném čase. HTTP: Umožňuje stejnou kvalitu jako TCP bez stanovení specifických portů pro streamování v některých síťových prostředích. MULTICAST: Při použití funkce Multicast doporučujeme vybrat typ protokolu Multicast. Další informace o možnosti Multicast najdete v části Konfigurace nastavení protokolu TCP/IP. Live View Performance: Nastavení živého zobrazení na Shortest Delay nebo Auto. Rules: Zde můžete aktivovat nebo deaktivovat pravidla dynamické analýzy událostí. Image Format: Pořízené snímky lze uložit v jiném formátu. K dispozici jsou formáty JPEG a BMP. Record File Settings: Nastavení cesty pro uložení video souborů. Record File Size: Vyberte komprimovanou velikost ručně nahraných a stažených video souborů. Velikost lze nastavit na 256M, 512M a 1G. Save record files to: Nastavení cesty pro uložení ručně nahraných video souborů. Save downloaded files to: Nastavení cesty pro uložení stažených video souborů v rozhraní. Picture and Clip Settings: Nastavení cest pro uložení zaznamenaných snímků a oříznutých video souborů.
28 27 Save snapshots in live view to: Nastavení cesty pro uložení ručně nasnímaných obrázků v rozhraní. Save snapshots when playback to: Nastavení cesty pro uložení nasnímaných obrázků v rozhraní. Save clips to: Nastavení cesty pro uložení oříznutých video souborů v rozhraní. Kliknutím na možnost souborů, klipů a obrázků. můžete změnit adresáře pro ukládání video 3. Klepnutím na nastavení uložte. 4.3 Stránka živého zobrazení Účel: Na stránce živého zobrazení můžete sledovat živé video, pořizovat snímky, ovládat PTZ, nastavit/volat předvolby a konfigurovat parametry videa. Pro vstup na stránku živého zobrazení se přihlaste k rychlé síťové kopulovité kameře. Také můžete kliknout na možnost Live View na panelu nabídek na hlavní stránce. Popis stránky živého zobrazení: Lišta menu Ovládání PTZ Okno živého zobrazení Zobrazit nebo skrýt panel ovládání PTZ Parametry živého zobrazení Panel nástrojů Obrázek 4 3 Stránka živého zobrazení Přednastavení/Hlídka/Schéma
29 28 Panel nabídek: Kliknutím na jednotlivé karty vstoupíte na stránky Live View, Playback, Picture, a Configuration. Kliknutím na možnost zobrazit soubor nápovědy k rychlé kopulovité kameře. Kliknutím na se odhlásíte ze systému. Okno živého zobrazení: Zobrazení živého videa. Panel nástrojů: Operace na stránce živého zobrazení, např. živé zobrazení, zachycení, záznam, zapnutí/vypnutí zvuku, expoziční čas oblasti, zaostření oblasti atd. Ovládání PTZ: Otáčení, naklánění, zaostřování a zoomování rychlé kopulovité kamery. Světlejší zobrazení, stěrač, zaostření jediným dotykem a ovládání inicializace objektivu. Předvolba/hlídka/vzor: Nastavení a volání předvolby/hlídky/vzoru rychlé kopulovité kamery. Parametry živého zobrazení: Konfigurace velikosti obrazu, typu streamu, typy modulu plug-in a obousměrného zvuku živého videa. 4.4 Spuštění živého zobrazení V okně živého zobrazení, viz v Obrázek 4 4, klikněte na tlačítko nástrojů pro spuštění živého zobrazení rychlé kopulovité kamery. na panelu Obrázek 4 4 Spuštění živého zobrazení
30 29 Tabulka 4 1 Popis panelu nástrojů Ikona Popis Ikona Popis / Spuštění/zastavení živého zobrazení. Ruční snímání obrázků. / / / Zobrazení v okně formátu 4:3/16:9/originál/automaticky se přizpůsobující. / / Živé zobrazení pomocí s hlavního/dílčího/třetího streamu. / / / / Přehrávání přes webové komponenty/quick time. Ruční spuštění/zastavení nahrávání. Spuštění/zastavení digitálního zoomu. Povolení/zakázání zaostření oblasti Spuštění/zastavení / obousměrného zvuku. / Ztlumení/zapnutí zvuku a nastavení hlasitosti Povolení/zakázání expozičního / času oblasti Dvojitým kliknutím na živém videu přepnete aktuální živé zobrazení do režimu celé obrazovky nebo se z režimu celé obrazovky vrátíte do normálního režimu. Kliknutím na možnost vyberte z a zobrazte živé video v okně ve formátu 4:3/16:9/originální/automaticky se přizpůsobující. Kliknutím na možnost vyberte z a zobrazte živé video pomocí hlavníhodílčího/třetího streamu. Hlavní stream má relativně vysoké rozlišení a potřebuje velkou šířku pásma. Dílčí stream má relativně nízké rozlišení a potřebuje nižší šířku pásma. Rozlišení třetího streamu je mezi hlavním a dílčím streamem. Výchozí nastavení typu streamu je. Kliknutím na možnost vyberte mezi a přehrávejte živé video pomocí Webcomponents nebo přehrávače Quick Time. Živé video se ve výchozím nastavení přehrává přes webové komponenty, přičemž jsou v prohlížeči podporovány i jiné typy přehrávačů, např. MJPEG a VLC. Pro přehrávání živého videa je nutné stáhnout a nainstalovat daný přehrávač. Klikněte na možnost a zobrazí se. Kliknutím na možnost aktivujete obousměrný zvuk, ikona se změní na obousměrný zvuk.. Opětovným kliknutím na ikonu zastavíte Kliknutím na možnost spustíte živé zobrazení, ikona se změní na. Opětovným kliknutím na ikonu zastavíte živé zobrazení. Kliknutím na zachytíte obrázek. Kliknutím na možnost spustíte nahrávání, ikona se změní na. Opětovným kliknutím na ikonu nahrávání zastavíte.
31 30 Kliknutím na možnost aktivujete funkce digitálního zoomu, ikona se změní na. Poté klikněte a pomocí myši přetáhněte směrem dolů vpravo obdélník na snímku jako požadované přiblížení. Jakmile si jej prohlédnete, můžete kliknout na libovolné místo obrazu a vrátit se do normálního obrazu. Klepnutím na možnost na panelu nástrojů vstoupíte do provozního režimu expozičního času oblasti, ikona se změní na. Poté klikněte a pomocí myši přetáhněte obdélník na snímku jako požadovanou oblast expozice. Klepnutím na možnost na panelu nástrojů vstoupíte do provozního režimu zaostření oblasti, ikona se změní na. Poté klikněte a pomocí myši přetáhněte obdélník na snímku jako požadovanou oblast zaostření. Klepnutím na možnost zobrazíte. Přetažením posuvníku upravíte hlasitost. Ne všechny modely rychlé kopulovité kamery podporují výše uvedené funkce. Přijměte rozhraní prohlížeče skutečného produktu jako standard. Před aktivací obousměrného zvuku nebo nahráváním pomocí zvukových funkcí nastavte Video Type na Video & Audio, viz část Konfigurace nastavení videa. Další informace naleznete v následujících částech: Konfigurace vzdáleného nahrávání v části 5.1 Nastavení úložiště Než začnete: Chcete-li konfigurovat nastavení nahrávání, ujistěte se, že se v síti nachází síťové úložiště nebo jste vložili paměťovou kartu do příslušného slotu pro paměťové karty. Informace o umístění slotu pro paměťovou kartu naleznete v instalační příručce. Konfigurace harmonogramu nahrávání. Nastavení kvality obrazu živého videa v části 4.2 Konfigurace místních parametrů a v části Konfigurace nastavení videa. Nastavení textu OSD na živém videu v části Konfigurace nastavení nabídky OSD. 4.5 Práce s ovládáním PTZ Účel: V rozhraní živého zobrazení můžete použít tlačítka ovládání PTZ pro ovládání otáčení, naklánění a zoomování.
32 Ovládací panel PTZ Na stránce živého zobrazení klikněte na možnost pro zobrazení panelu ovládání PTZ nebo klikněte na a skryjte jej. Kliknutím na směrová tlačítka můžete ovládat pohyby otáčení/naklánění. Kliknutím na tlačítka zoom/clona/zaostření můžete ovládat objektiv. Obrázek 4 5 Panel ovládání PTZ
33 32 Tabulka 4 2 Popis panelu ovládání PTZ Tlačítko Název Popis Stiskněte a přidržte stisknuté směrové tlačítko otáčení/naklánění rychlé kopulovité kamery. Ovládací panel PTZ Klikněte na možnost rychlá kopulovitá kamera se bude nadále otáčet, ikona se a změní na. Opětovným kliknutím na ikonu zastavíte rychlou kopulovitou kameru. Kliknutím na možnost Oddálení/přiblížení objektiv přiblížíte, kliknutím na jej oddálíte. Kliknutím na možnost Zaostření na blízko/na dálku zaměříte objektiv na dálku položky v dálce budou ostřejší. Kliknutím na možnost zaměříte objektiv na blízko položky v blízkosti budou ostřejší. Je-li obraz příliš tmavý, Zavření/otevření clony kliknutím Je-li obraz příliš světlý, otevřete clonu. kliknutím zavřete clonu. Pomocné funkce Nastavení rychlosti Pomocné funkce zahrnují světlo, stěrač, pomocné zaostření, inicializaci objektivu, ruční sledování a 3D polohování. Nastavení rychlosti otáčení/naklánění.
34 33 Tlačítko Název Popis Předvolba Podrobné informace k nastavení předvolby najdete v části Hlídka Podrobné informace k nastavení hlídky najdete v části Vzor Podrobné informace k nastavení vzoru najdete v části Tlačítka na rozhraní předvolby/hlídky/vzorů: Tlačítka Popis Zvolte zvolenou hlídku/vzor. Zastavte aktuální hlídku/vzor. Nastavte zvolenou předvolbu/hlídku. Odstraňte zvolenou předvolbu/hlídku/vzor. Spusťte nahrávání vzoru. Zastavte nahrávání vzoru Pomocné funkce Panel pomocné funkce je znázorněn na obrázku níže: Světlo Obrázek 4 6 Pomocné funkce Kliknutím na zapněte/vypněte světelný doplněk rychlé kopulovité kamery. Tato funkce je vyhrazena. Stěrač Kliknutím na Pomocný ostření pohnete jednou stěračem. Funkce pomocného zaostření je vyhrazena. Ruční sledování Než začnete: Nejdříve otevřete rozhraní inteligentního sledování a aktivujte inteligentní sledování.
35 34 Configuration > PTZ > Smart Tracking 1. Klikněte na na panelu nástrojů rozhraní živého zobrazení. 2. Klikněte na pohybující se objekt v živém videu. Rychlá kopulovitá kamera bude objekt automaticky sledovat. 3D polohování 1. Klikněte na na panelu nástrojů rozhraní živého zobrazení. 2. Obsluha funkce 3D polohování: Klikněte levým tlačítkem myši na určitou pozici živého videa. Odpovídající pozice se přesune do středu živého videa. Přidržte levé tlačítko myši a přetáhněte myš do pravého dolního rohu na živém videu. Odpovídající pozice se přesune do středu živého videa a bude přiblížena. Přidržte levé tlačítko myši a přetáhněte myš do levého horního rohu na živém videu. Odpovídající pozice se přesune do středu živého videa a bude oddálena Nastavení/volání předvolby Účel: Předvolba je předdefinovaná poloha obrazu. U definované předvolby můžete kliknout na tlačítko volání a rychle zobrazit požadovanou polohu obrazu. Nastavení předvolby: 1. Na panelu ovládání PTZ vyberte číslo předvolby ze seznamu předvoleb. Obrázek 4 7 Nastavení předvolby 2. Pomocí tlačítek ovládání PTZ přesuňte objektiv do požadované polohy. Posuňte rychlou kopulovitou kameru vpravo nebo vlevo. Nakloňte rychlou kopulovitou kameru nahoru nebo dolů. Přibližte či oddalte zobrazení. Znovu zaostřete objektiv.
36 35 3. Klikněte na pro dokončení nastavení aktuální předvolby. 4. Upravte název předvolby dvojitým kliknutím na výchozí název, např. Předvolba 1. (Předem definované předvolby jsou již pojmenovány a nelze je změnit. Podrobný popis funkce najdete v uživatelské příručce.) 5. Můžete kliknout na a předvolbu odstranit. Můžete konfigurovat až 300 předvoleb. Volání předvolby: Na panelu ovládání PTZ vyberte definovanou předvolbu ze seznamu a klepnutím na tlačítko předvolbu zavolejte. Obrázek 4 8 Volání předvolby Pro pohodlný výběr předvolby postupujte podle následujících kroků a přejděte k požadované předvolbě. 1. Vyberte libovolnou předvolbu ze seznamu. 2. Kliknutím na požadované číslo předvolby na klávesnici. Následující předvolby jsou předdefinované pomocí speciálních příkazů. Můžete je pouze zavolat, nelze je konfigurovat. Například předvolba 99 je Spuštění automatického vyhledávání. Pokud zavoláte předvolbu 99, rychlá kopulovitá kamera spustí funkci automatického vyhledávání. Tabulka 4 3 Speciální předvolby Předvolba Funkce Předvolba Funkce 33 Automatické převrácení 92 Zahájení nastavení mezních dorazů 34 Zpět do výchozí polohy 93 Ruční nastavení mezních dorazů 35 Volat hlídku 1 94 Vzdálený restart 36 Volat hlídku 2 95 Volat nabídku OSD 37 Volat hlídku 3 96 Zastavit vyhledávání
37 36 Předvolba Funkce Předvolba Funkce 38 Volat hlídku 4 97 Spuštění náhodného vyhledávání 39 Denní režim (infračervený filtr) 98 Spuštění vyhledávání snímku 40 Noční režim (vyřazení Spuštění automatického 99 infračerveného filtru) vyhledávání 41 Volat vzor Spuštění vyhledávání v náklonu 42 Volat vzor Spuštění panoramatického vyhledávání 43 Volat vzor Volat hlídku 5 44 Volat vzor Volat hlídku 6 45 Hlídka na jeden dotyk 104 Volat hlídku 7 90 Stěrač 105 Volat hlídku 8 Obrázek 4 9 Speciální předvolba Při vzdáleném ovládání rychlé kopulovité kamery bude případně nutné použít nabídku OSD (zobrazení na obrazovce). Pro zobrazení nabídky OSD na obrazovce živého zobrazení můžete zavolat číslo předvolby Nastavení/volání hlídky Účel: Funkce Hlídka je zapamatovaná série funkce předvoleb. Lze ji konfigurovat a volat v rozhraní nastavení hlídky. K dispozici je až 8 hlídek pro přizpůsobení. Hlídku lze konfigurovat pomocí 32 předvoleb.
38 37 Než začnete: Ujistěte se, že byly definovány předvolby, které chcete přidat ke hlídce. Nastavení hlídky: 1. Na panelu ovládání PTZ klikněte na pro vstup do rozhraní pro nastavení hlídky. 2. Vyberte číslo hlídky ze seznamu a klikněte na tlačítko. 3. Klikněte na a vstupte do rozhraní pro přidání předvolby, viz Obrázek Obrázek 4 10 Přidání předvoleb 4. Konfigurujte číslo předvolby, čas hlídky a rychlost hlídky. Název Popis Čas hlídky To je doba, kdy kamera zůstává na jednom místě hlídky. Rychlá kopulovitá kamera přejde k jinému bodu hlídky po uplynutí času hlídky. Rychlost hlídky To je rychlost přechodu od jedné předvolby k jiné. 5. Kliknutím na tlačítko OK uložte předvolbu do hlídky. 6. Opakujte kroky 3 až 5 pro přidání dalších předvoleb. 7. Kliknutím na tlačítko OK uložte všechna nastavení hlídky. Volání hlídky: Na panelu ovládání PTZ vyberte definovanou hlídku ze seznamu a kliknutím na tlačítko hlídku zavolejte, viz Obrázek 4 11.
39 38 Obrázek 4 11 Volání hlídky Hlídka na jeden dotyk Účel: Hlídka na jeden dotyk je automaticky vytvořená hlídka. Systém automaticky přidá předvolbu č.1 až č.32 do trasy hlídky 8. Můžete zavolat hlídku na jeden dotyk a rychlá kopulovitá kamera se automatický přesunuje jako trasa hlídky Nastavte předvolbu č.1 až č.32. Podrobné informace k nastavení předvolby najdete v části Nastavení/volání předvolby. 2. Zavolejte předvolbu č. 45 a rychlá kopulovitá kamera se bude přesunovat jako trasa hlídky Kliknutím na vstupte do rozhraní nastavení hlídky a spusťte/zastavte hlídku na jeden dotyk, upravte čas hlídky a rychlost. Obrázek 4 12 Trasa hlídky 8
40 Nastavení/volání vzoru Účel: Vzor je sled funkcí otáčení, naklánění, přiblížení a předvoleb zaznamenaný v paměti. Vzor lze zavolat v rozhraní nastavení vzoru. K dispozici jsou až 4 vzory pro přizpůsobení. Nastavení vzoru: 1. Na panelu ovládání PTZ klikněte na pro vstup do rozhraní pro nastavení vzoru. 2. Vyberte číslo vzoru ze seznamu, viz Obrázek Obrázek 4 13 Rozhraní nastavení vzorů 3. Kliknutím aktivujte nahrávání při otáčení, náklonu a zoomování. 4. Pomocí tlačítek ovládání PTZ přesuňte objektiv do požadované polohy, jakmile se na obrazovce zobrazí informace Program Pattern Remaining Memory (%). Posuňte rychlou kopulovitou kameru vpravo nebo vlevo. Nakloňte rychlou kopulovitou kameru nahoru nebo dolů. Přibližte či oddalte zobrazení. Znovu zaostřete objektiv. 5. Kliknutím na tlačítko uložte všechna nastavení vzoru. Tyto 4 vzory lze provozovat samostatně a bez úrovní priority. Při konfiguraci a volání vzoru bude platné proporcionální otáčení. Mezní zarážky a automatická převrácení budou neplatné. 3D polohování není podporováno.
41 Přehrávání Účel: V této části je vysvětlen postup zobrazení vzdáleně nahraných video souborů uložených na kartě microsd nebo síťových discích. Přehrávání video souborů 1. Kliknutím na na panelu nabídky vstoupíte do rozhraní pro přehrávání. Obrázek 4 14 Rozhraní pro přehrávání 2. Vyberte datum a klikněte na možnost. Obrázek 4 15 Prohledávání videa
42 41 3. Kliknutím na přehrávejte video soubory nalezené k tomuto datu. Panel nástrojů v dolní části rozhraní pro přehrávání lze použít k ovládání přehrávání. Obrázek 4 16 Panel nástrojů pro přehrávání Tabulka 4 4 Popis tlačítek Tlačítko Ovládání Tlačítko Ovládání / Přehrávání Pozastavit / Zastavení / Zpomalit Zrychlit Povolit/zakázat digitální zoom Zachytit obrázek Spustit/zastavit ořez video souborů Zapnout zvuk a upravit hlasitost/ztlumením Stáhnout Přehrávat po snímku U stažených videosouborů pro přehrávání můžete vybrat místní cestu k video souborům a obrázkům v rozhraní místní konfigurace. Podrobnosti najdete v části 4.2 Konfigurace místních parametrů. Přetáhněte ukazatel průběhu myši pro vyhledání přesného místa pro přehrávání. Můžete také zadat čas a kliknutím na tlačítko vyhledat místo přehrávání v poli Set playback time. Můžete také kliknout na pro oddálení/přiblížení ukazatele průběhu. Obrázek 4 17 Nastavení času přehrávání Obrázek 4 18 Ukazatel průběhu
43 42 Různé barvy videa na ukazateli průběhu signalizují různé typy videa, viz Obrázek Obrázek 4 19 Typy videa Stažení video souborů 1. Klikněte na na rozhraní pro přehrávání. Zobrazí se místní nabídka, viz Obrázek Nastavte čas začátku a čas konce. Klikněte na tlačítko Search. V seznamu se zobrazí příslušné video soubory. Obrázek 4 20 Rozhraní pro stahování videa 3. Zaškrtněte políčko před soubory videa, které chcete stáhnout. 4. Kliknutím na stáhněte příslušné video soubory.
44 Obrázek Účel: Tato část vysvětluje postup zobrazení zachycených obrazových souborů uložených na síťových discích a postup stažení zachycených snímků. 1. Kliknutím na na panelu nabídky vstoupíte do obrázkového rozhraní. Obrázek 4 21 Obrázkové rozhraní 2. Vyberte typ souboru zachycených obrázků ze seznamu, např. načasování, alarm, pohyb atd. 3. Nastavte čas začátku a čas konce. Klikněte na tlačítko Search. V seznamu se zobrazí příslušné soubory obrázků. 4. Zaškrtněte políčko před soubory obrázků, které chcete stáhnout. 5. Kliknutím na stáhněte soubory.
45 44 Kapitola 5 Konfigurace systému 5.1 Nastavení úložiště Než začnete: Chcete-li konfigurovat nastavení nahrávání, ujistěte se, že se v síti nachází síťové úložiště nebo jste vložili paměťovou kartu do příslušného slotu pro paměťové karty. Informace o umístění slotu pro paměťovou kartu naleznete v instalační příručce Konfigurace harmonogramu nahrávání Než začnete: Zkontrolujte, zda je do rychlé kopulovité kamery vložena místní paměťová karta nebo zda je k rychlé kopulovité kameře přidáno síťové úložiště. Účel: Existují dva druhy záznamu rychlé kopulovité kamery: ruční nahrávání a plánované nahrávání. V této části můžete postupovat podle pokynů pro konfiguraci plánovaného nahrávání. Ve výchozím nastavení jsou zaznamenané soubory plánovaného nahrávání ukládány na kartu SD (je-li podporována) nebo na síťový disk. 1. Otevřete rozhraní pro nastavení harmonogramu nahrávání: Configuration > Storage > Schedule Settings > Record Schedule Obrázek 5 1 Okno plánu nahrávání 2. Zaškrtnutím políčka Enable aktivujte naplánovaný záznam.
46 45 3. Chcete-li nastavit pokročilé nastavení rychlé kopulovité kamery, kliknutím na otevřete rozhraní pokročilého nastavení. Obrázek 5 2 Parametry nahrávání Pre-record: Čas, který nastavíte pro zahájení nahrávání před naplánovaným časem nebo událostí. Například v případě, že alarm spustí nahrávání v 10:00 a čas před nahráváním je nastaven na 5 s, rychlá kopulovitá kamera začne nahrávat v 9:59:55. Čas před nahráváním lze nastavit na No Pre-record, 5s, 10s, 15s, 20s, 25s, 30s nebo not limited. Čas před nahráváním se mění v závislosti na přenosové rychlosti videa. Post-record: Čas, který nastavíte pro zastavení nahrávání po naplánovaném čase nebo události. Například v případě, že nahrávání spuštěné alarmem končí v 11:00 a čas po nahrávání je nastaven na 5 s, rychlá kopulovitá kamera bude nahrávat až do 11:00:05. Čas po nahrávání lze nastavit na 5s, 10s, 30s, 1min, 2min, 5min nebo 10min. Parametry času před nahráváním a po nahrávání se liší v závislosti na modelu rychlé kopulovité kamery. Overwrite: Pokud tuto funkci povolíte, a pevný disk je plný, nové soubory nahrávky automaticky přepíší nejstarší soubory nahrávky. Typ streamu: Můžete vybrat typ streamu pro záznam. Lze zvolit možnosti Main stream a Sub Stream. Zvolíte-li možnost Sub stream, můžete nahrávat delší dobu se stejnou kapacitou úložiště. 4. Kliknutím na OK uložte pokročilé nastavení.
47 46 Obrázek 5 3 Plán nahrávání 5. Nastavení harmonogramu nahrávání: (1) Vyberte Typ záznamu. Typ záznamu může být Continuous, Motion Detection, Alarm, Motion Alarm, Motion & Alarm, Face Detection, Intrusion Detection, Line Crossing Detection, Audio Exception Detection a All events. Continuous Zvolíte-li možnost Continuous, bude video zaznamenány automaticky v závislosti na času harmonogramu. Nahrávání aktivované pomocí Motion Detection Zvolíte-li Motion Detection, bude se video nahrávat, když je zjištěn pohyb. Kromě konfigurace harmonogramu nahrávání je nutné nastavit oblast detekce pohybu a zaškrtnout políčko Trigger Channel v Linkage Method rozhraní Nastavení detekce pohybu. Bližší informace naleznete v kroku 1 v části Konfigurace detekce pohybu. Nahrávání aktivované přes Alarm Zvolíte-li možnost Alarm, bude se video nahrávat při aktivaci alarmu pomocí externích kanálů vstupu alarmu. Kromě konfigurace harmonogramu nahrávání je nutné nastavit Alarm Type a zaškrtnout políčko Trigger Channel v Linkage Method rozhraní Nastavení vstupu alarmu. Podrobné informace najdete v části Konfigurace vstupu alarmu. Nahrávání aktivované pomocí Motion & Alarm Zvolíte-li možnost Motion & Alarm, video bude nahráváno při pohybu a současné aktivaci alarmu. Kromě konfigurace harmonogramu nahrávání je nutné nakonfigurovat také nastavení rozhraní Detekce pohybu a Nastavení vstupu alarmu. Podrobnosti najdete v části a v části Nahrávání aktivované pomocí Motion Alarm Zvolíte-li možnost Motion Alarm, video bude nahráváno při aktivaci externího alarmu nebo při zjištění pohybu.
48 47 Kromě konfigurace harmonogramu nahrávání je nutné nakonfigurovat také nastavení rozhraní Detekce pohybu a Nastavení vstupu alarmu. Podrobnosti najdete v části a v části Nahrávání aktivované pomocí Audio Exception Detection Zvolíte-li možnost Audio Exception Detection, bude se video nahrávat při zjištění detekce výjimky zvuku. Kromě konfigurace harmonogramu nahrávání je nutné nakonfigurovat také nastavení rozhraní Detekce výjimky zvuku. Podrobnosti najdete v části Nahrávání aktivované jinými inteligentními událostmi Toto jsou inteligentní události: Line Crossing Detection, Intrusion Detection, Region Entrance Detection a Region Exiting Detection. Zvolíte-li nahrávání podle některého typu inteligentní události, bude se video nahrávat při aktivace zvolené inteligentní události. Kromě konfigurace harmonogramu nahrávání je nutné nakonfigurovat také nastavení v rozhraní pro nastavení příslušné události. Nahrávání aktivované pomocí All Events Zvolíte-li možnost All Events, bude se video nahrávat při zjištění jakékoliv události. (2) Vyberte časovou osu v určitý den, klikněte levým tlačítkem myši a přetažením nastavte harmonogram nahrávání (čas začátku a čas konce úlohy nahrávání). (3) Po nastavení naplánované úlohy můžete kliknout na a zkopírovat úlohu do dalších dnů (volitelné). (4) Jakmile nastavíte harmonogram nahrávání, můžete kliknout na segment záznamu, zobrazit rozhraní pro nastavení nahrávky a upravit parametry nahrávky (volitelné). Obrázek 5 4 Nastavení segmentu nahrávky Čas jednotlivých segmentů se nemůže překrývat. Pro každý den lze konfigurovat až 8 segmentů. 6. Klepnutím na nastavení uložte.
49 Konfigurace harmonogramu zachycení Účel: Můžete konfigurovat naplánovaný snímek a snímek aktivovaný určitou událostí. Zachycený obraz je možné uložit do místního nebo síťového úložiště. Základní nastavení 1. Otevřete rozhraní pro nastavení snímků: Configuration > Storage > Storage Settings > Capture Obrázek 5 5 Nastavení snímků 2. Kliknutím na otevřete rozhraní pro zachycení snímků. 3. Vyberte časovou osu v určitý den, klikněte levým tlačítkem myši a přetažením nastavte harmonogram snímku (čas začátku a čas konce úlohy nahrávání). 4. Po nastavení naplánované úlohy můžete kliknout na a zkopírovat úlohu do dalších dnů (volitelné). 5. Jakmile nastavíte harmonogram snímku, můžete kliknout na segment snímku, zobrazit rozhraní pro nastavení snímku a upravit parametry snímku (volitelné). Obrázek 5 6 Nastavení segmentu snímku 6. Kliknutím na otevřete rozhraní parametrů snímku.
50 49 7. Zaškrtnutím políčka Enable Timing Snapshot povolte kontinuální snímek a nakonfigurujte harmonogram časovaného snímku. Zaškrtnutím políčka Enable Event-triggered Snapshot povolíte snímek aktivovaný událostí. 8. Vyberte formát, rozlišení a kvalitu snímku. 9. Nastavte časový interval mezi dvěma snímky. 10. Klepnutím na nastavení uložte Konfigurace síťového disku Než začnete: Síťový disk by měl být k dispozici v dané síti a být řádně nakonfigurován pro ukládání nahraných souborů, souborů protokolu atd. Přidání síťového disku 1. Otevřete rozhraní pro nastavení NAS (Network-Attached Storage): Configuration > Storage > Storage Management > Net HDD Obrázek 5 7 Výběr typu síťového disku 2. Zadejte IP adresu a cestu k souboru na síťovém disku. 3. Vyberte typ připojení. Lze vybrat možnosti NFS a SMB/CIFS. Vyberete-li možnost SMB/CIFS, můžete nastavit uživatelské jméno a heslo pro zajištění bezpečnosti. Informace k vytvoření cesty k souboru najdete v části uživatelská příručka k NAS. Kvůli vašim osobním údajům a lepší ochraně před bezpečnostními riziky důrazně doporučujeme použít silná hesla pro všechny funkce a síťová zařízení. Heslo byste si měli zvolit sami (použijte minimálně 8 znaků, z toho nejméně tři z následujících kategorií: velké písmeno, malé písmeno, číslice a zvláštní znaky), abyste zvýšili bezpečnost tohoto produktu.
51 50 Zodpovědnost za správnou konfiguraci všech hesel a ostatních bezpečnostních opatření nese montážní pracovník nebo konečný uživatel. 4. Klepnutím na nastavení uložte. Inicializace přidaného síťového disku 1. Otevřete rozhraní nastavení disku Configuration > Storage > Storage Management > HDD Management, v němž se zobrazí kapacita, volné místo, stav, typ a vlastnosti disku. Obrázek 5 8 Rozhraní správy úložiště 2. Pokud je stav disku Uninitialized, zaškrtnutím odpovídajícího políčka vyberte disk a kliknutím na tlačítko Format a proveďte inicializaci disku. Po dokončení inicializace bude stav disku Normal. Stanovení kvóty pro záznam a obrázky Obrázek 5 9 Zobrazení stavu disku 1. Zadejte procentní kvótu pro obrázky a záznam. 2. Kliknutím na tlačítko Save aktualizujete stránku v prohlížeči a aktivujete nastavení.
52 51 Obrázek 5 10 Nastavení kvóty Ke kameře lze připojit až osm disků NAS. 5.2 Konfigurace základní události Účel: Tato část vysvětluje postup konfigurace rychlé síťové kopulovité kamery, aby reagovala na události alarmu, včetně detekce pohybu, externího vstupu alarmu, ztráty videa, neoprávněné manipulace a výjimek. Tyto události mohou vyvolat akce alarmu, např. Notify Surveillance Center, Send , Trigger Alarm Output atd. Například při aktivaci externího alarmu odešle rychlá síťová kopulovitá kamera oznámení na určitou ovou adresu Konfigurace detekce pohybu Účel: Detekce pohybu je funkce, která může spustit akce alarmu a akce nahrávání videozáznamů při zjištění pohybu ve scéně sledování. 1. Otevřete rozhraní nastavení detekce pohybu: Configuration > Event > Basic Event > Motion Detection 2. Tuto funkci povolte zaškrtnutím políčka Enable Motion Detection. Můžete zaškrtnout políčko Enable Dynamic Analysis for Motion, chcete-li detekovaný objekt označit obdélníkem v živém zobrazení. 3. Vyberte konfigurační režim Normal nebo Expert a nastavte odpovídající parametry detekce pohybu.
53 52 Normal Obrázek 5 11 Nastavení detekce pohybu Normální (1). Kliknutím a přetažením myši na obrazu živého videa nakreslete oblast detekce pohybu. (2) Kliknutím na dokončete nákres. Na jednom snímku můžete nakreslit až 8 oblastí detekce pohybu. Kliknutím na můžete vymazat všechny oblasti. (3) Pohybem posuvníku nastavit citlivost detekce.
54 53 Expert Obrázek 5 12 Nastavení detekce pohybu Expert (1) Nastavení režimu přepínání Den a Noc: lze vybrat možnosti OFF, Auto-Switch a Scheduled-Switch. Je-li aktivován režim přepínání Den a Noc, můžete konfigurovat pravidlo detekce pro den a noc samostatně. OFF: Zakažte přepínání režimů den/noc. Auto-Switch: Denní a noční režim můžete v závislosti na osvětlení přepínat automaticky. Scheduled-Switch: Přepnutí do denního režimu v 6:00 a přepnutí do nočního režimu v 18:00 hod. (2) V rozevíracím seznamu vyberte Area No. ke konfiguraci. (3) Nastavte hodnoty citlivosti a proporční velikosti objektu v oblasti. Sensitivity: Čím vyšší hodnota, tím snadněji dojde k aktivaci alarmu. Proportion of Object on Area: Pokud proporční velikost pohybujícího se objektu překročí stanovenou hodnotu, spustí se alarm. Čím menší hodnota, tím snadněji dojde k aktivaci alarmu. 4. Nastavte harmonogram aktivace pro detekci pohybu. (1) Kliknutím na otevřete rozhraní pro nastavení harmonogramu aktivace.
55 54 Obrázek 5 13 Harmonogram aktivace (2) Vyberte časovou osu v určitý den a kliknutím a přetažením myši nastavte harmonogram aktivace (čas začátku a čas konce úlohy aktivace). (3) Po nastavení naplánované úlohy můžete kliknout na a zkopírovat úlohu do dalších dnů (volitelné). Obrázek 5 14 Časový harmonogram aktivace (4) Jakmile nastavíte harmonogram aktivace, můžete kliknout na segment záznamu, zobrazit rozhraní pro nastavení aktivace a upravit parametry nahrávky (volitelné). Obrázek 5 15 Nastavení aktivace segmentu
56 55 (5) Klepnutím na nastavení uložte. Čas jednotlivých období se nemůže překrývat. Pro jednotlivé dny lze nakonfigurovat až 8 období. 5. Nastavte akce alarmu pro detekci pohybu. Kliknutím na otevřete rozhraní Linkage Method. Můžete specifikovat metodu propojení při výskytu alarmu. Následující obsah popisuje postup konfigurace různých typů metody propojení. Obrázek 5 16 Metoda propojení Zaškrtnutím políčka vyberte metodu propojení. Lze vybrat možnosti Notify surveillance center, Send , Upload to FTP, Trigger Channel a Trigger Alarm Output. Notify Surveillance Center Při výskytu události odeslat výjimku nebo signál alarmu do vzdáleného softwaru pro správu. Send Při výskytu události odeslat s informacemi o alarmu uživateli nebo uživatelům. Chcete-li při výskytu určité události odeslat , přečtěte si část Konfigurace nastavení u a nastavte parametry u. Upload to FTP Při aktivaci alarmu zachytit snímek a nahrát obrázek na server FTP.
57 56 Nejdříve budete potřebovat server FTP, u něhož je nutné nastavit parametry FTP. Viz část Konfigurace nastavení FTP pro nastavení parametrů FTP. Trigger Channel Při výskytu události nahrávat video. Pro realizaci této funkce je nutné nastavit harmonogram nahrávání. Informace o nastavení harmonogramu nahrávání najdete v části 5.1 Nastavení úložiště. Trigger Alarm Output Při výskytu události aktivovat jeden nebo více externích výstupů alarmu. Chcete-li při výskytu události spustit výstup alarmu, postupujte podle části Konfigurace výstupu alarmu a nastavte parametry výstupu alarmu Konfigurace alarmu ztráty videa 1. Otevřete rozhraní pro nastavení ztráty videa: Configuration > Event > Basic Event > Video Loss Obrázek 5 17 Ztráta videa 2. Zaškrtnutím políčka Enable aktivujete detekci ztráty videa.
58 57 3. Kliknutím na otevřete rozhraní pro nastavení harmonogramu aktivace. Konfigurace harmonogramu aktivace je stejná jako nastavení harmonogramu aktivace pro detekci pohybu. Viz krok 2 v části Konfigurace detekce pohybu. 4. Kliknutím na kartu zvolte metodu propojení, která bude použita pro alarm ztráty videa. Lze vybrat možnosti Notify surveillance center, send a trigger alarm output. Viz krok 3 v části Konfigurace detekce pohybu. 5. Klepnutím na nastavení uložte Konfigurace alarmu na neoprávněnou manipulaci s videem Účel: Rychlou kopulovitou kameru můžete konfigurovat tak, aby při zakrytí objektivu došlo k aktivaci akcí alarmu. 1. Otevřete rozhraní pro nastavení neoprávněné manipulace s videem: Configuration > Event > Basic Event > Video Tampering Obrázek 5 18 Alarm při neoprávněné manipulaci
59 58 2. Zaškrtnutím políčka Enable aktivujete detekci neoprávněné manipulace. 3. Nastavte oblast neoprávněné manipulace. Viz krok 1 v části Konfigurace detekce pohybu. 4. Kliknutím na otevřete rozhraní pro nastavení harmonogramu aktivace. Konfigurace harmonogramu aktivace je stejná jako nastavení harmonogramu aktivace pro detekci pohybu. Viz krok 2 v části Konfigurace detekce pohybu. 5. Kliknutím na kartu zvolte metodu propojení, která bude použita pro alarm ztráty videa. Lze vybrat možnosti Notify surveillance center, send , trigger channel, smart tracking a trigger alarm output. Viz informace ke kroku 3 v části Konfigurace detekce pohybu. 6. Klepnutím na nastavení uložte Konfigurace vstupu alarmu 1. Otevřete rozhraní pro nastavení vstupu alarmu: Configuration > Event > Basic Event > Alarm Input 2. Vyberte možnost Alarm Input No. a Alarm Type. Typ alarmu může být NO (normálně otevřený) a NC (normálně zavřený). 3. Upravte název v a nastavte název vstupu alarmu (volitelné). Obrázek 5 19 Nastavení vstupu alarmu
60 59 4. Kliknutím na otevřete rozhraní pro nastavení harmonogramu aktivace. Konfigurace harmonogramu aktivace je stejná jako nastavení harmonogramu aktivace pro detekci pohybu. Viz krok 2 v části Konfigurace detekce pohybu. 5. Kliknutím na kartu zvolte metodu propojení, která bude použita pro alarm ztráty videa. Lze vybrat možnosti Notify surveillance center, send , trigger channel, smart tracking a trigger alarm output. Viz krok 3 v části Konfigurace detekce pohybu. 6. Můžete také nastavit propojení PTZ pro vstup alarmu. Zaškrtněte příslušné zaškrtávací políčko a vyberte číslo tím aktivujete volání předvolby, volání hlídky nebo volání vzoru. 7. Můžete zkopírovat nastavení do ostatních vstupů alarmu. 8. Klepnutím na nastavení uložte. Obrázek 5 20 Metoda propojení Konfigurace výstupu alarmu 1. Otevřete rozhraní pro nastavení výstupu alarmu: Configuration > Event > Basic Event > Alarm Output 2. Vyberte některý výstupní kanál alarmu v rozevíracím seznamu Alarm Output. 3. Nastavit název v pro alarm výstupu (volitelný).
61 60 4. Dobu Delay lze nastavit na 5s, 10s, 30s, 1min, 2min, 5min, 10min nebo Manual. Doba prodlevy platí pro dobu trvání, kdy výstup alarmu zůstává v platnosti po výskytu alarmu. 5. Kliknutím na otevřete rozhraní pro nastavení harmonogramu aktivace. Konfigurace časového harmonogramu je stejná jako nastavení harmonogramu aktivace pro detekci pohybu. Viz krok 2 v části Konfigurace detekce pohybu. Obrázek 5 21 Nastavení výstupu alarmu 6. Můžete zkopírovat nastavení do ostatních výstupů alarmu. 7. Klepnutím na nastavení uložte Ošetření výjimky Typ výjimky může být HDD Full, HDD Error, Network Disconnected, IP Address Conflicted a Illegal Login to the Speed Domes. 1. Otevřete rozhraní pro nastavení výjimky: Configuration > Event > Basic Event > Exception 2. Zaškrtněte políčko pro nastavení akcí prováděných při alarmu výjimky. Viz krok 3 v části Konfigurace detekce pohybu.
62 61 Obrázek 5 22 Nastavení vyjímky 3. Klepnutím na nastavení uložte. 5.3 Konfigurace inteligentní události Detekce výjimky zvuku Účel: Povolíte-li tuto funkci a dojde k výjimce zvuku, spustí se akce alarmu. 1. Otevřete rozhraní detekce výjimky zvuku a videa: Configuration > Event > Smart Event > Audio Exception Detection
63 62 Obrázek 5 23 Detekce výjimky zvuku 2. Zaškrtnutím políčka Audio Loss Detection aktivujete detekci výjimky vstupu zvuku. 3. Zaškrtnutím políčka Sudden Increase of Sound Intensity Detection aktivujete detekci náhlého zvýšení intenzity zvuku. Sensitivity: Rozsah [1-100] čím menší je hodnota, tím vážnější změna zvuku spustí detekci. Sound Intensity Threshold: Rozsah [1 100] pomocí této možnosti lze filtrovat zvuk prostředí. Čím je zvuk prostředí hlasitější, tím vyšší by měla být hodnota. Tuto hodnotu můžete upravit podle skutečného prostředí. 4. Zaškrtnutím políčka Sudden Decrease of Sound Intensity Detection aktivujete detekci náhlého snížení intenzity zvuku. Sensitivity: Rozsah [1-100] čím menší je hodnota, tím vážnější změna zvuku spustí detekci. 5. Kliknutím na otevřete rozhraní pro nastavení harmonogramu aktivace. Konfigurace časového harmonogramu je stejná jako nastavení harmonogramu aktivace pro detekci pohybu. Viz krok 2 v části Konfigurace detekce pohybu. 6. Kliknutím na kartu zvolte metodu propojení, která bude použita pro alarm ztráty videa. Lze vybrat možnosti Notify surveillance center, send , trigger channel, smart tracking a trigger alarm output. Viz informace ke kroku 3 v části Konfigurace detekce pohybu.
64 63 7. Klepnutím na nastavení uložte Konfigurace detekce obličeje Účel: Jakmile povolíte detekci obličeje, zobrazí se na scéně sledování obličej. Při detekci obličeje může dojít k aktivaci určitých akcí. 1. Zaškrtněte políčko Enable Face Detection. 2. (Volitelné) Můžete zaškrtnout políčko Enable Dynamic Analysis for Face Detection, chcete-li detekovaný obličej označit obdélníkem v živém zobrazení. Obrázek 5 24 Konfigurace detekce obličeje 3. Konfigurace citlivosti pro detekci obličeje. Sensitivity: Rozsah [1 5]. Hodnota citlivosti definuje velikost objektu, který může vyvolat alarm. Když je citlivost vysoká, může i velmi malý objekt spustit alarm. 4. Kliknutím na otevřete rozhraní pro nastavení harmonogramu aktivace. Konfigurace časového harmonogramu je stejná jako nastavení harmonogramu aktivace pro detekci pohybu. Viz krok 2 v části Konfigurace detekce pohybu. 5. Kliknutím na kartu zvolte metodu propojení, která bude použita pro alarm ztráty videa. Lze vybrat možnosti Notify surveillance center, send , upload to FTP, trigger channel, smart tracking a trigger alarm output. Viz krok 3 v části Konfigurace detekce pohybu. 6. Klepnutím na nastavení uložte Konfigurace detekce narušení Pomocí detekce narušení lze nastavit oblast ve scéně sledování a po zadání oblasti může být spuštěna sada akcí alarmu.
65 64 1. Otevřete rozhraní detekce narušení: Configuration > Events > Smart Event >Intrusion Detection 2. Zaškrtnutím políčka Enable aktivujete funkci detekce narušení. Obrázek 5 25 Konfigurace oblasti narušení 3. Spuštěná událost a parkovací akce související s pohybem PTZ bude uzamčena po dobu 180 s po otevření rozhraní pro detekci narušení. Případně můžete kliknout na tlačítko pro manuální aktivaci pohybu nebo uzamknout pohyb kliknutím na tlačítko, jakmile se tlačítko změní na. 4. Nakreslete danou oblast. (1) Vyberte oblast v rozevíracím seznamu. (2) Kliknutím na možnost nakresle obdélník na snímku jako oblast obrany. (3) Kliknutím na obrázek určete roh obdélníku. Klikněte pravým tlačítkem myši, jakmile konfigurujete čtyři rohy. Jsou podporovány až čtyři oblasti. Kliknutím na můžete vymazat všechny nakreslené oblasti. 5. Samostatně nastavte parametry u jednotlivých oblastí obrany.
66 65 Threshold: Rozsah [0-10 s] prahová hodnota pro dobu, kdy objekt zůstane v dane oblasti. Pokud nastavíte hodnotu 0, spustí se alarm ihned poté, co objekt vstoupí do dané oblasti. Sensitivity: Rozsah [1-100]. Hodnota citlivosti definuje velikost objektu, který může vyvolat alarm. Když je citlivost vysoká, může i velmi malý objekt spustit alarm. Detection Target: V rozevíracím seznamu můžete vybrat možnosti Human, Vehicle nebo All (Human & Vehicle) jako cíl detekce. Je-li zvolena možnost Human, budou identifikovány jako objekty detekce pouze osoby. Stejně tak to platí pro možnost Vehicle. 6. Kliknutím na otevřete rozhraní pro nastavení harmonogramu aktivace. Konfigurace časového harmonogramu je stejná jako nastavení harmonogramu aktivace pro detekci pohybu. Viz krok 2 v části Konfigurace detekce pohybu. 7. Kliknutím na kartu zvolte metodu propojení, která bude použita pro alarm ztráty videa. Lze vybrat možnosti Notify surveillance center, send , trigger channel, smart tracking a trigger alarm output. Viz informace ke kroku 3 v části Konfigurace detekce pohybu. 8. Klepnutím na nastavení uložte Konfigurace detekce překročení linie Detekce virtuální roviny může být přizpůsobena pro detekci narušení. Jakmile je zjištěno překročení virtuální roviny v nastaveném směru, spustí se sada akcí alarmu. 1. Otevřete rozhraní detekce překročení linie: Configuration >Event > Smart Event > Line Crossing Detection 2. Zaškrtnutím políčka Enable aktivujete funkci detekce překročení linie. 3. Pro konfiguraci vyberte řádek v rozevíracím seznamu.
67 66 4. Spuštěná událost a parkovací akce související s pohybem PTZ bude uzamčena po dobu 180 s po otevření rozhraní pro detekci překročení linie. Případně můžete kliknout na tlačítko pro manuální aktivaci pohybu nebo uzamknout pohyb kliknutím na tlačítko, jakmile se tlačítko změní na. Obrázek 5 26 Konfigurace linie 5. Nakreslete danou oblast. (1) Kliknutím na nakreslete čáru na obrázku. (2) Kliknutím na linii přejdete do režimu úprav. Klikněte a přetáhněte některý konec na požadované místo, čímž nastavíte délku a úhel linie. Kliknutím a přetažením linie nastavte polohu. Jsou podporovány až čtyři linie. 6. Samostatně nastavte parametry u jednotlivých oblastí obrany. Direction: V rozevíracím seznamu vyberte směr detekce, lze zvolit možnosti A<->B, A->B a B->A.
68 67 Sensitivity: Rozsah [1-100]. Hodnota citlivosti definuje velikost objektu, který může vyvolat alarm. Když je citlivost vysoká, může i velmi malý objekt spustit alarm. Detection Target: V rozevíracím seznamu můžete vybrat možnosti Human, Vehicle nebo All (Human & Vehicle) jako cíl detekce. Je-li zvolena možnost Human, budou identifikovány jako objekty detekce pouze osoby. Stejně tak to platí pro možnost Vehicle. 7. Kliknutím na otevřete rozhraní pro nastavení harmonogramu aktivace. Konfigurace časového harmonogramu je stejná jako nastavení harmonogramu aktivace pro detekci pohybu. Viz krok 2 v části Konfigurace detekce pohybu. 8. Kliknutím na kartu zvolte metodu propojení, která bude použita pro alarm ztráty videa. Lze vybrat možnosti Notify surveillance center, send , upload to FTP, trigger channel, smart tracking a trigger alarm output. Viz krok 3 v části Konfigurace detekce pohybu. 9. Klepnutím na nastavení uložte Detekce vstupování do oblasti Účel: Funkce detekce vstupování do oblasti zajišťuje rozpoznávání lidí, vozidel nebo jiných objektů, které vcházejí do předem definované virtuální oblasti z místa mimo ni. Při spuštění alarmu lze provést určité akce. 1. Otevřete rozhraní pro nastavení detekce vstupování do oblasti: Configuration > Event > Smart Event > Region Entrance Detection 2. Zaškrtnutím políčka Enable aktivujete funkci detekce vstupování do oblasti.
69 68 Obrázek 5 27 Konfigurace detekce vstupování do oblasti 3. Z rozevíracího seznamu vyberte oblast pro nastavení detekce. 4. Kliknutím na tlačítko nakreslete danou oblast. 5. Kliknutím na živém videu zadejte čtyři vrcholy v oblasti detekce a pro dokončení nákresu klikněte pravým tlačítkem myši. Opakujte tento krok ke konfiguraci dalších oblastí. Lze nastavit až čtyři oblasti. Kliknutím na tlačítko můžete vymazat všechny předem definované oblasti. 6. Nastavte cíl detekce pro detekci vstupování do oblasti. V rozevíracím seznamu můžete vybrat možnosti Human, Vehicle nebo All (Human & Vehicle) jako cíl detekce. Je-li zvolena možnost Human, budou identifikovány jako objekty detekce pouze osoby. Stejně tak to platí pro možnost Vehicle. 7. Kliknutím na otevřete rozhraní pro nastavení harmonogramu aktivace. Konfigurace časového harmonogramu je stejná jako nastavení harmonogramu aktivace pro detekci pohybu. Viz krok 2 v části Konfigurace detekce pohybu. 8. Kliknutím na kartu zvolte metodu propojení, která bude použita pro alarm ztráty videa. Lze vybrat možnosti Notify surveillance center, send , upload to FTP, trigger channel, smart tracking a trigger alarm output. Viz krok 3 v části Konfigurace detekce pohybu. 9. Klepnutím na nastavení uložte.
70 Detekce vystupování z oblasti Účel: Funkce detekce vystupování z oblasti zajišťuje rozpoznávání lidí, vozidel nebo jiných objektů, které vycházejí z předem definované virtuální oblasti. Při spuštění alarmu lze provést určité akce. 1. Otevřete rozhraní pro nastavení detekce vystupování z oblasti: Configuration > Event > Smart Event > Region Exiting Detection 2. Zaškrtnutím políčka Enable aktivujete funkci detekce vystupování z oblasti. Obrázek 5 28 Konfigurace detekce vystupování z oblasti 3. Z rozevíracího seznamu vyberte oblast pro nastavení detekce. 4. Kliknutím na tlačítko nakreslete danou oblast. 5. Kliknutím na živém videu zadejte čtyři vrcholy v oblasti detekce a pro dokončení nákresu klikněte pravým tlačítkem myši. Opakujte tento krok ke konfiguraci dalších oblastí. Lze nastavit až čtyři oblasti. Kliknutím na tlačítko můžete vymazat všechny předem definované oblasti. 6. Nastavte cíl detekce pro detekci vstupování do oblasti. V rozevíracím seznamu můžete vybrat možnosti Human, Vehicle nebo All (Human & Vehicle) jako cíl detekce. Je-li zvolena možnost Human, budou identifikovány jako objekty detekce pouze osoby. Stejně tak to platí pro možnost Vehicle.
71 70 7. Kliknutím na otevřete rozhraní pro nastavení harmonogramu aktivace. Konfigurace časového harmonogramu je stejná jako nastavení harmonogramu aktivace pro detekci pohybu. Viz krok 2 v části Konfigurace detekce pohybu. 8. Kliknutím na kartu zvolte metodu propojení, která bude použita pro alarm ztráty videa. Lze vybrat možnosti Notify surveillance center, send , upload to FTP, trigger channel, smart tracking a trigger alarm output. Viz krok 3 v části Konfigurace detekce pohybu. 9. Kliknutím na tlačítko nastavení uložte. 5.4 Konfigurace PTZ Konfigurace základních parametrů PTZ Účel: Můžete nastavit základní parametry PTZ včetně proporcionálního otáčení, zmrazení předvolby, rychlosti předvolby atd. 1. Otevřete rozhraní konfigurace parametrů základního PTZ: Configuration > PTZ > Basic Settings
72 71 Obrázek 5 29 Rozhraní konfigurace základního PTZ 2. Nakonfigurujte následující nastavení: Basic Parameters: Zapněte/vypněte proporcionální otáčení a zmrazení předvolby, nastavte rychlost předvolby, rychlost ovládání klávesnicí a rychlost automatického vyhledávání. Proportional Pan: Zapnete-li tuto funkci, rychlost otáčení/naklánění se bude měnit v závislosti na intenzitě zoomu. V případě velké intenzity zoomu může být rychlost otáčení/naklánění pomalejší, aby se obraz nepohyboval v živém zobrazení příliš rychle. Preset Freezing: Tato funkce umožňuje přepnout z živého zobrazení přímo z některé scény definované předvolbou na jinou scénu, aniž by se zobrazily oblastmi uprostřed mezi těmito dvěma scénami. Tím je zajištěna efektivita sledování. Tím se může také snížit využívání šířky pásma v digitálním síťovém systému. Funkce Zmrazení předvolby je neplatná přivolání vzoru. Preset Speed: Můžete nastavit rychlost definované předvolby od 1 do 8. Keyboard Control Speed: Definujte rychlost ovládání PTZ klávesnicí jako Low, Normal nebo High. Auto Scan Speed: Kupolovitá kamera má 5 režimů snímání: automatické snímání, snímání při naklánění, snímání snímků, náhodné snímání a panoramatické snímání. Rychlost snímání lze nastavit od úrovně 1 do 40. Zooming Speed: Rychlost zoomu lze nastavit od úrovně 1 do 3.
73 72 Manual Control Speed: Rychlost manuálního ovládání lze nastavit na Compatible, Pedestrian, Non-motor Vehicle, Motor Vehicle nebo Self-adaptive. Compatible: Rychlost ovládání je stejná jako rychlost ovládání klávesnicí. Pedestrian: Při sledování chodců vyberte možnost Pedestrian. Non-motor Vehicle: Při sledování nemotorových vozidel vyberte možnost Non-motor Vehicle. Motor Vehicle: Při sledování motorových vozidel vyberte možnost Motor Vehicle. Self-adaptive: Doporučujeme nastavit možnost Automaticky se přizpůsobující v případě složité aplikované scény rychlé kopulovité kamery. PTZ OSD: Nastavte dobu zobrazení stavu PTZ na displeji. Zoom Status: Nastavte dobu trvání OSD stavu zoomu jako 2s, 5s, 10s, Always Close nebo Always Open. PT Status: Nastavit dobu zobrazení úhlu azimutu při otáčení a naklánění jako 2s, 5s, 10s, Always Close nebo Always Open. Preset Status: Nastavení doby zobrazení názvu předvolby při volání předvolby jako 2s, 5s, 10s, Always Close nebo Always Open. Power-off Memory: Po spuštění po zapnutí může rychlá kopulovitá kamera pokračovat v předchozím stavu PTZ nebo akcích. Můžete nastavit časový bod, k němuž kupolovitá kamera obnoví svůj stav PTZ. Před vypnutím můžete nastavit obnovení stavu na 30s, 60s, 300s a 600s. 3. Klepnutím na nastavení uložte Konfigurace mezí PTZ Účel: Kopulovitou kameru lze naprogramovat tak, aby se pohybovala v nastavených mezích (vlevo/vpravo, nahoru/dolů). 1. Otevřete rozhraní konfigurace mezí: Configuration > PTZ > Limit
74 73 Obrázek 5 30 Konfigurace mezí PTZ. 2. Zaškrtněte políčko Enable Limit a vyberte typ meze jako ruční zarážky nebo zarážky snímání. Manual Stops: Jsou-li nastaveny manuální zarážky, můžete ručně ovládat panel ovládání PTZ pouze v omezené oblasti sledování. Scan Stops: Po nastavení zarážek snímání budou funkce náhodného snímání, snímání snímků, automatického snímání, snímání s náklonem a panoramatického snímání prováděny pouze v omezené oblasti sledování. Manual Stops typu Limit Type má přednost před typem Scan Stops. Nastavíte-li tyto dva typy zarážek zároveň, bude Manual Stops platné a Scan Stops neplatné. 3. Klikněte na tlačítka ovládání PTZ pro vyhledání zarážek vlevo/vpravo/nahoře/dole. Také můžete zavolat definované předvolby a nastavit je jako zarážky rychlé kopulovité kamery. 4. Kliknutím na možnost Set uložte zarážky, kliknutím na Clear je vymažte.
75 Konfigurace výchozí polohy Účel: Výchozí poloha je počátek souřadnic PTZ. To může být přednastavené tovární nastavení výchozí polohy. Výchozí polohu můžete také upravit podle potřeby. Přizpůsobení výchozí polohy: 1. Otevřete rozhraní konfigurace výchozí polohy: Configuration > PTZ > Initial Position Obrázek 5 31 Konfigurace PTZ 2. Klikněte na tlačítka ovládání PTZ pro vyhledání polohy, která bude výchozí polohou rychlé kopulovité kamery. Také můžete zavolat předdefinovanou předvolbu, a nastavit tak výchozí polohu rychlé kopulovité kamery. 3. Kliknutím na OK uložte danou polohu. Zavolání/odstranění výchozí polohy: Můžete kliknout na a výchozí polohu odstranit. Kliknutím na můžete odstranit výchozí polohu a obnovit přednastavenou tovární výchozí polohu Konfigurace akcí parkování Účel: Pomocí této funkce může rychlá kopulovitá kamera spustit předdefinovanou akci parkování (snímání, předvolba, vzor atd.) automaticky po určité době nečinnosti (čas parkování).
76 75 Funkce Scheduled Tasks má přednost před funkcí Park Action. Jsou-li tyto dvě funkce nastaveny současně, bude fungovat pouze funkce Scheduled Tasks. 1. Otevřete rozhraní pro nastavení akce parkování: Configuration > PTZ > Park Action Obrázek 5 32 Nastavení akce parkování 2. Zaškrtněte políčko Enable Park Action. 3. Nastavte možnost Čas parkování jako čas neaktivity rychlé kopulovité kamery před tím, než kamera zahájí akce parkování. 4. V rozevírací nabídce zvolte možnost Action Type. Obrázek 5 33 Typy akcí 5. Klepnutím na nastavení uložte Konfigurace masky privátních zón Účel: Maska privátní zóny umožňuje zakrýt určité oblasti živého video, aby nebylo možno živě zobrazovat a zaznamenávat určitá místa v oblasti sledování. 1. Otevřete rozhraní pro nastavení masky privátní zóny: Configuration > PTZ > Privacy Mask
77 76 Obrázek 5 34 Nakreslení masky privátní zóny 2. Klikněte na tlačítka ovládání PTZ a vyhledejte oblast, u níž chcete nastavit masku privátní zóny. 3. Klikněte na a přetažením myši na obrazu živého videa nakreslete příslušnou oblast. Můžete přetáhnout rohy obdélníku červené oblasti a nakreslit mnohoúhelníkovou masku. 4. Kliknutím na možnost dokončete nákres nebo kliknutím na bez uložení vymažte všechny nastavené oblasti. 5. Kliknutím na uložíte masku privátní zóny, která bude uvedena v oblasti Privacy Mask List. Nastavte hodnotu Active Zoom Ration podle potřeby a maska se zobrazí jen tehdy, když je poměr zvětšení větší než předem definovaná hodnota. 6. Můžete také definovat barvu masek. Obrázek 5 35 Seznam masek privátní zóny
78 77 Obrázek 5 36 Definice barvy masky 7. Můžete vybrat masku a kliknutím na ji odstranit ze seznamu. 8. Tuto funkci aktivujete zaškrnutím políčka Enable Privacy Mask. Na stejném snímku můžete nakreslit až 24 oblastí Konfigurace naplánovaných úloh Účel: Můžete nakonfigurovat rychlou síťovou kopulovitou kameru k provádění určité akce v uživatelsky definovaném časovém období. 1. Otevřete rozhraní pro nastavení naplánované úlohy: Configuration > PTZ > Scheduled Tasks Obrázek 5 37 Konfigurace naplánovaných úloh
79 78 2. Zaškrtněte políčko Enable Scheduled Task. 3. Nastavte Čas parkování. Před začátkem naplánované úlohy rychlé kopulovité kamery můžete nastavit čas parkování (určitá doba nečinnosti). 4. V rozevíracím seznamu typ úlohy. Můžete vybrat snímání, předvolbu, vzor atd. Obrázek 5 38 Typy úloh 5. Vyberte časovou osu v určitý den, klikněte levým tlačítkem myši a přetažením nastavte harmonogram nahrávání (čas začátku a čas konce úlohy nahrávání). 6. Po nastavení naplánované úlohy můžete kliknout na a zkopírovat úlohu do dalších dnů (volitelné). Obrázek 5 39 Úprava plánu a typ úloh 7. Jakmile nastavíte harmonogram nahrávání, můžete kliknout na segment záznamu, zobrazit rozhraní pro nastavení nahrávky a upravit parametry nahrávky (volitelné). Obrázek 5 40 Nastavení segmentu nahrávky
80 79 Čas jednotlivých úloh se nemůže překrývat. Pro každý den lze konfigurovat až 10 úloh. 8. Klepnutím na nastavení uložte Vymazání konfigurací PTZ Účel: V tomto rozhraní můžete vymazat konfigurace PTZ, a to včetně všech předvoleb, hlídek, vzorů, masek privátní zóny, zarážek PTZ, naplánovaných úloh a akcí parkování. 1. Oevřete rozhraní konfigurace vymazání: Configuration > PTZ > Clear Config 2. Zaškrtněte políčko u položek, které chcete vymazat. 3. Kliknutím na nastavení vymažte Konfigurace inteligentního sledování Účel: Po nakonfigurování této funkce lseduje rychlá kopulovitá kamera pohybující se objekty automaticky. 1. Otevřete rozhraní pro nastavení inteligentního sledování: Configuration > PTZ > Smart Tracking
81 80 Obrázek 5 41 Konfigurace inteligentního sledování 2. Zaškrtněte políčko pro aktivaci funkce inteligentního sledování. 3. Kliknutím na tlačítka PTZ vyberte určitý objekt. 4. Kliknutím na nastavte aktuální poměr zoomu jako transfokační poměr sledování. 5. Nastavte trvání sledování. Po uplynutí doby trvalého sledování zastaví rychlá kopulovitá kamera sledování. Dobu lze nastavit od 0 do 300 sekund. Nastavení doby na 0 znamená, že pro rychlou kopulovitou kameru neplatí při sledování žádná doba. Ne všechny modely rychlé kopulovité kamery podporují tuto funkci. Přijměte rozhraní prohlížeče skutečného produktu jako standard Konfigurace priority ovládání PTZ 1. Otevřete rozhraní konfigurace: Configuration > PTZ > Prioritize PTZ Rychlou kopulovitou kameru lze ovládat přes síť pomocí signálů rozhraní RS-485. Můžete nastavit prioritu ovládání těchto dvou signálů.
82 81 Činnost subjektu Operator má přednost před činností subjektu User. Když Operator ovládá rychlou kopulovitou kameru, User ji ovládat nemůže. Když Operator skončí, může User ovládat rychlou kopulovitou kameru po uplynutí doby Delay. Dobu Delay lze nastavit v rozhraní priority PTZ, viz níže. Obrázek 5 42 Priorita PTZ 2. Kliknutím na toto nastavení aktivujete.
83 82 Kapitola 6 Konfigurace rychlé kopulovité kamery 6.1 Konfigurace nastavení sítě Základní nastavení Konfigurace nastavení protokolu TCP/IP Účel: Před ovládáním rychlé kopulovité kamery přes síť musí být správně nakonfigurováno nastavení protokolu TCP/IP. Jsou podporovány protokoly IPv4 a IPv6. 1. Otevřete rozhraní pro nastavení protokolu TCP/IP: Configuration > Network > Basic Settings > TCP/IP Obrázek 6 1 Nastavení protokolu TCP/IP
84 83 2. Konfigurujte nastavení NIC včetně IPv4(IPv6) Address, IPv4(IPv6) Subnet Mask a IPv4(IPv6) Default Gateway. 3. Kliknutím na výše uvedené nastavení uložte. Je-li k dispozici server DHCP, můžete zaškrtnout možnost pro automatické získání adresy IP a další síťová nastavení z tohoto serveru. Je-li adresa IP nastavena ručně, můžete kliknutím na zkontrolovat, zda není adresa IP již použita tím zabráníte konfliktu adres IP. Rozsah platných hodnot jednotky maximálního přenosu (MTU) je 500 až Výchozí hodnota je Možnost Multicast Discovery je ve výchozím nastavení povolena. Tuto funkci můžete vypnout, pokud by kritický stav protokolu multicast ( multicast storm ) vedl k abnormálnímu chování rychlé kopulovité kamery. Povolte možnost Active Multicast a nastavte typ multicastového streamu, multicastovou adresu a číslo portu. Rychlá kopulovitá kamera odesílá stream na multicastovou skupinovou adresu, takže více klientů může získat stream současně vyžádáním kopie z multicastové skupinové adresy. Před použitím této funkce je nutné aktivovat funkci Multicast směrovače a nakonfigurovat bránu rychlé kopulovité kamery. Je-li pro některé aplikace vyžadováno nastavení serveru DNS (například odesílání ů), je třeba správně nakonfigurovat možnosti Preferred DNS Server a Alternate DNS server. Zaškrtnete-li políčko Enable Multicast Discovery, bude možné rychlou kopulovitou kameru detekovat pomocí klientského softwaru v síti LAN. Obrázek 6 2 Nastavení serveru DNS Směrovač musí podporovat funkci oznamování trasy, pokud vyberete možnost Route Advertisement jako režim IPv6. Konfigurace nastavení DDNS Účel: Je-li rychlá kopulovitá kamera nastavena pro použití PPPoE jako výchozí připojení k síti, můžete pro přístup k síti použít dynamické DNS (DDNS).
85 84 Než začnete: Před konfigurací nastavení DDNS rychlé kopulovité kamery je nutné provést registraci serveru DDNS. Kvůli vašim osobním údajům a lepší ochraně před bezpečnostními riziky důrazně doporučujeme použít silná hesla pro všechny funkce a síťová zařízení. Heslo byste si měli zvolit sami (použijte minimálně 8 znaků, z toho nejméně tři z následujících kategorií: velké písmeno, malé písmeno, číslice a zvláštní znaky), abyste zvýšili bezpečnost tohoto produktu. Zodpovědnost za správnou konfiguraci všech hesel a ostatních bezpečnostních opatření nese montážní pracovník nebo konečný uživatel. 1. Otevřete rozhraní pro nastavení DDNS: Configuration > Network > Basic Settings > DDNS Obrázek 6 3 Nastavení DDNS 2. Zaškrtnutím políčka Enable DDNS tuto funkci povolíte. 3. Vyberte nastavení možnosti DDNS Type. Lze vybrat dva typy DDNS: DynDNS a NO-IP. DynDNS: (1) Zadejte Server Address DynDNS (např. members.dyndns.org). (2) V textovém poli Domain zadejte název domény získaný z webových stránek DynDNS. (3) Zadejte Port serveru DynDNS. (4) Zadejte User Name a Password zaregistrované na webu DynDNS. (5) Klepnutím na nastavení uložte.
86 85 Obrázek 6 4 Nastavení DynDNS NO-IP: (1) Zadejte Server Address NO-IP. (2) V textovém poli Domain zadejte název domény získaný z webových stránek NO-IP. (3) Zadejte Port serveru NO-IP. (4) Zadejte User Name a Password zaregistrované na webu NO-IP. (5) Klepnutím na nastavení uložte. Konfigurace nastavení PPPoE Účel: Pokud nemáte směrovač, ale jen modem, můžete použít funkci Point-to-Point Protocol over Ethernet (PPPoE). 1. Otevřete rozhraní pro nastavení PPPoE: Configuration > Network > Basic Settings > PPPoE Obrázek 6 5 Nastavení PPPoE 2. Zaškrtnutím políčka Enable PPPoE tuto funkci povolíte. 3. Zadejte User Name, Password a Confirm password pro přístup PPPoE. User Name a Password by vám měl přidělit poskytovatel internetu.
87 86 Kvůli vašim osobním údajům a lepší ochraně před bezpečnostními riziky důrazně doporučujeme použít silná hesla pro všechny funkce a síťová zařízení. Heslo byste si měli zvolit sami (použijte minimálně 8 znaků, z toho nejméně tři z následujících kategorií: velké písmeno, malé písmeno, číslice a zvláštní znaky), abyste zvýšili bezpečnost tohoto produktu. Zodpovědnost za správnou konfiguraci všech hesel a ostatních bezpečnostních opatření nese montážní pracovník nebo konečný uživatel. 4. Kliknutím na uložte údaje a zavřete rozhraní. Konfigurace nastavení portu Účel: Máte-li k dispozici směrovač a chcete přistupovat k rychlé kopulovité kamery přes síť Wide Area Network (WAN), je nutné přesměrovat 3 porty pro rychlou kopulovitou kameru. 1. Otevřete rozhraní pro nastavení portu: Configuration > Network > Basic Settings > Port Obrázek 6 6 Nastavení portu 2. Nastavte port HTTP, port RTSP, port HTTPS a port rychlé kopulovité kamery. HTTP Port: Výchozí číslo portu je 80. RTSP Port: Výchozí číslo portu je 554. HTTPS Port: Výchozí číslo portu je 443. Server Port: Výchozí číslo portu je Klepnutím na nastavení uložte. Konfigurace nastavení NAT (Network Address Translation) Účel: Universal Plug and Play (UPnP ) je síťová architektura, která zajišťuje kompatibilitu mezi síťovými zařízeními, softwarem a dalšími hardwarovými zařízeními. Protokol UPnP umožňuje bezproblémové připojení zařízení a zjednodušuje zavádění sítí v domácím a podnikovém prostředí. Je-li tato funkce povolena, není nutné konfigurovat mapování portů pro každý port a kamera je připojena k síti Wide Area Network pomocí směrovače.
88 87 1. Otevřete rozhraní pro nastavení NAT: Configuration > Network > Basic Settings > NAT 2. Zaškrtněte políčko pro aktivaci funkce UPnP. 3. Nastavte režim mapování portů: Pro mapování portů pomocí výchozích čísel portů: Vyberte Pro mapování portů pomocí přizpůsobených čísel portů: Vyberte Hodnotu čísla portu můžete přizpůsobit sami. Obrázek 6 7 Konfigurace čísla portu. 4. Klepnutím na nastavení uložte Rozšířená nastavení Konfigurace nastavení SNMP Účel: SNMP můžete použít pro získání informací o stavu a parametrech rychlé kupolovité kameře. Než začnete: Před nastavením SNMP použijte software SNMP a pokuste se získat informace o rychlé kopulovité kameře přes port SNMP. Po nastavení zachycovací adresy může rychlá kopulovitá kamera odesílat zprávy o událostech alarmu a výjimkách do monitorovacího centra. Vámi zvolená verze SNMP by měla být stejná jako v softwaru SNMP. 1. Otevřete rozhraní pro nastavení SNMP: Configuration > Network > Advanced Settings > SNMP
89 88 Obrázek 6 8 Nastavení SNMP 2. Tuto funkci povolíte zaškrtnutím políčka odpovídající verze (Enable SNMP v1, Enable SNMP v2c, Enable SNMP v3). 3. Konfigurujte nastavení SNMP. Konfigurace softwaru SNMP by měla být stejná jako nastavení, které konfigurujete zde. 4. Kliknutím na uložte údaje a dokončete nastavení rozhraní. Konfigurace nastavení FTP Účel: Pro nahrávání zachycených snímků můžete nastavit server FTP a konfigurovat následující parametry.
90 89 1. Otevřete rozhraní pro nastavení FTP: Configuration > Network > Advanced Settings > FTP Obrázek 6 9 Nastavení FTP 2. Konfigurujte nastavení FTP včetně položek Server Address, Port, User Name, Password, adresáře a typu nahrávání. Kvůli vašim osobním údajům a lepší ochraně před bezpečnostními riziky důrazně doporučujeme použít silná hesla pro všechny funkce a síťová zařízení. Heslo byste si měli zvolit sami (použijte minimálně 8 znaků, z toho nejméně tři z následujících kategorií: velké písmeno, malé písmeno, číslice a zvláštní znaky), abyste zvýšili bezpečnost tohoto produktu. Zodpovědnost za správnou konfiguraci všech hesel a ostatních bezpečnostních opatření nese montážní pracovník nebo konečný uživatel. U adresy serveru je podporován název domény i formáty adresy IP. Nastavení adresáře v serveru FTP pro ukládání souborů: V poli Directory Structure můžete vybrat kořenový adresář, nadřazený adresář a podřízený adresář. Root directory: Soubory budou uloženy v kořenovém adresáři serveru FTP. Parent directory: Soubory budou uloženy ve složce na serveru FTP. Název složky lze definovat, viz níže Obrázek Obrázek 6 10 Nadřazený adresář
91 90 Child directory: Jedná se o dílčí složku, kterou lze vytvořit v nadřazeném adresáři. Soubory budou uloženy v dílčí složce na serveru FTP. Název složky lze definovat, viz níže Obrázek Obrázek 6 11 Podřízený adresář Typ nahrání: Chcete-li povolit nahrávání uloženého obrázku do serveru FTP. 3. Klepnutím na nastavení uložte. Chcete-li nahrát zachycené snímky do serveru FTP, je navíc nutné povolit funkci průběžných snímků nebo snímků pořízených na základě určité události v rozhraní Snapshot. Podrobné informace najdete v části Konfigurace harmonogramu zachycení. Konfigurace nastavení u Účel: Systém lze konfigurovat pro odesílání upozornění em všem určeným příjemcům, pokud je detekována určitá událost alarmu, např. událost detekce pohybu, ztráta videa, neoprávněná manipulace atd. Než začnete: Před použitím funkce u konfigurujte nastavení serveru DNS v části Configuration > Network > Basic Settings > TCP/IP. 1. Otevřete rozhraní pro nastavení u: Configuration > Network > Advanced Settings >
92 91 Obrázek 6 12 Nastavení u 2. Nakonfigurujte následující nastavení: Sender: Název odesílatele u. Sender s Address: ová adresa odesílatele. SMTP Server: Jedná se o IP adresu serveru SMTP nebo název hostitele (např. smtp.263xmail.com). SMTP Port: Jedná se o port SMTP. Výchozí port TCP/IP pro SMTP je 25. Enable SSL: Zaškrtněte políčko pro povolení protokolu SSL, pokud je vyžadován serverem SMTP. Attached Image: Zaškrtněte políčko Attached Image, pokud chcete posílat y s připojenými snímky alarmu. Interval: Interval představuje dobu mezi dvěma akcemi odesílání přiložených snímků. Authentication (volitelné): Pokud ový server vyžaduje ověření, zaškrtněte toto políčko pro použití ověřování k přihlášení k tomuto serveru a zadejte přihlašovací uživatelské jméno a heslo. Kvůli vašim osobním údajům a lepší ochraně před bezpečnostními riziky důrazně doporučujeme použít silná hesla pro všechny funkce a síťová zařízení. Heslo byste si měli zvolit sami (použijte minimálně 8 znaků, z toho nejméně tři z následujících kategorií: velké písmeno, malé písmeno, číslice a zvláštní znaky), abyste zvýšili bezpečnost tohoto produktu. Zodpovědnost za správnou konfiguraci všech hesel a ostatních bezpečnostních opatření nese montážní pracovník nebo konečný uživatel. Receiver: Vyberte příjemce, jemuž bude odeslán. Lze nakonfigurovat až 2 příjemce. Receiver: Jméno uživatele, jemuž má být odesláno upozornění. Receiver s Address: ová adresa uživatele, jemuž má být odesláno upozornění.
93 92 Po nastavení požadovaných parametrů zjistíte kliknutím na nastavení neplatné., zda je toto 3. Klepnutím na nastavení uložte. Konfigurace nastavení HTTPS Účel: Protokol HTTPS poskytuje ověření webové stránky a souvisejícího webového serveru, se kterým zařízení komunikuje. Je tak zajištěna ochrana proti narušení přenosu (útoky man-in-the-middle). Číslo portu HTTPS nastavíte provedením následujících kroků. Příklad: Pokud nastavíte číslo portu 443 a IP adresa je , můžete k zařízení přistoupit prostřednictvím webového prohlížeče zadáním adresy 1. Přejděte do okna nastavení protokolu HTTPS. Configuration > Network > Advanced Settings > HTTPS 2. Vytvořte certifikát podepsaný svým držitelem nebo ověřený certifikát. Obrázek 6 13 Vytvoření certifikátu MOŽNOST 1: Vytvoření certifikátu podepsaného svým držitelem 1) Vyberte možnost Create Self-signed Certificate. 2) Kliknutím na tlačítko Create u možnosti Create Self-signed Certificate otevřete následující dialogové okno.
94 93 Obrázek 6 14 Vytvoření certifikátu podepsaného svým držitelem 3) Zadejte Country, Host name/ip, Validity a další informace. 4) Kliknutím na tlačítko OK uložte nastavení. MOŽNOST 2: Až bude podepsaný certifikát k dispozici, spusťte instalaci. 1) Vyberte možnost Signed certificate is available, Start the installation directly. 2) Kliknutím na tlačítko Browse nahrajte dostupný certifikát. 3) Kliknutím na tlačítko Install uložíte certifikát. 4) Kliknutím na tlačítko OK uložte nastavení. MOŽNOST 3: Nejdříve vytvořte požadavek na certifikát a poté pokračujte v instalaci. 1) Vyberte možnost Create certificate request first and continue the installation. 2) Kliknutím na tlačítko Create vytvořte požadavek na certifikát a zadejte požadované informace. 3) Stáhněte si požadavek na certifikát a odešlete jej důvěryhodné certifikační autoritě k podpisu. 4) Jakmile obdržíte platný podepsaný certifikát, importujte certifikát do zařízení. 5) Kliknutím na tlačítko OK uložte nastavení. 3. Po úspěšném vytvoření a instalaci certifikátu se zobrazí informace o certifikátu. Obrázek 6 15 Vlastnosti instalovaného certifikátu Kliknutím můžete konfigurovat číslo portu HTTPS podle potřeby, viz část Konfigurace nastavení portu. 4. Zaškrtněte políčko Enable HTTPS a klikněte na tlačítko Save.
95 94 Konfigurace nastavení QoS Účel: QoS (Quality of Service) může pomoci při řešení prodlevy sítě a překážce provozu tím, že dojde k nastavení priority odesílání dat. 1. Otevřete rozhraní pro nastavení QoS: Configuration > Network >Advanced Settings > QoS Obrázek 6 16 Nastavení QoS 2. Konfigurujte nastavení QoS včetně Video/Audio DSCP, Event/Alarm DSCP a Management DSCP. Platná hodnota DSCP je v rozmezí od 0 do 63. Čím vyšší hodnota DSCP, tím vyšší priorita. 3. Klepnutím na nastavení uložte. Ujistěte se, že jste-li aktivovali funkci QoS síťového zařízení (například směrovače). Zařízení si vyžádá restart změny se projeví až poté. Konfigurace nastavení 802.1X Účel: Rychlá kopulovitá kamera podporuje standard IEEE 802.1X. IEEE 802.1X je síťové řízení přístupu založené na portech. Tím se zvyšuje úroveň zabezpečení sítě LAN. Při připojování zařízení k této síti pomocí standardu IEEE 802.1X je nutné ověření. V případě, že se ověření nezdaří, zařízení se nebude moci připojit k síti. Chráněná síť LAN se standardem 802.1X se zobrazí takto:
96 95 Síťový přepínač autentikátoru Rychlá kopulovitá kamera Internet Server pro ověřování PC PC Server RADIUS Obrázek 6 17 Chráněná síť LAN Před připojením síťové kamery do chráněné sítě LAN použijte digitální certifikát od certifikační autority. Síťová kamera si vyžádá přístup k chráněné síti LAN prostřednictvím ověřovacího zařízení (přepínač). Přepínač předá identitu a heslo k ověřovacímu serveru (server RADIUS). Přepínač předá certifikát ověřovacího serveru do síťové kamery. Jsou-li všechny informace ověřeny, přepínač umožní síťový přístup do chráněné sítě. Kvůli vašim osobním údajům a lepší ochraně před bezpečnostními riziky důrazně doporučujeme použít silná hesla pro všechny funkce a síťová zařízení. Heslo byste si měli zvolit sami (použijte minimálně 8 znaků, z toho nejméně tři z následujících kategorií: velké písmeno, malé písmeno, číslice a zvláštní znaky), abyste zvýšili bezpečnost tohoto produktu. Zodpovědnost za správnou konfiguraci všech hesel a ostatních bezpečnostních opatření nese montážní pracovník nebo konečný uživatel. 1. Připojte síťovou kameru k počítači přímo pomocí síťového kabelu. 2. Otevřete rozhraní pro nastavení 802.1X: Configuration > Network > Advanced Settings > 802.1X
97 96 Obrázek 6 18 Nastavení 802.1X 3. Zaškrtnutím políčka Enable IEEE 802.1X tuto možnost povolte. 4. Konfigurujte nastavení protokolu 802.1X včetně položek User Name a Password. Verze EAP-MD5 musí být shodná s verzí ve směrovači nebo přepínači. 5. Kliknutím na dokončete nastavení. Po uložení nastavení se kamera restartuje. 6. Po provedení konfigurace připojte kameru do chráněné sítě. 6.2 Konfigurace nastavení videa a zvuku Konfigurace nastavení videa 1. Otevřete rozhraní pro nastavení videa: Configuration > Video/Audio > Video
98 97 Obrázek 6 19 Konfigurace nastavení videa 2. Vyberte možnost Stream Type rychlé kopulovité kamery Main Stream (Normal) nebo Sub-Stream. Hlavní stream je obvykle určen pro nahrávání a sledování živého obrazu s dobrou šířku pásma. Dílčí stream může být použit ke sledování živého zobrazení, když je šířka pásma omezena. Informace o přepínání hlavního streamu a dílčího streamu pro živé zobrazení najdete v části 4.2 Konfigurace místních parametrů. 3. Následující parametry můžete přizpůsobit pro vybraný hlavní stream nebo dílčí stream: Video Type: Nastavte možnost Video Type na Video Stream nebo Video & Audio Composite Stream. Zvukový signál bude zaznamenán pouze v případě, že je možnost Video Type nastavena na Video & Audio. Resolution: Zvolte rozlišení obrazového výstupu. Bitrate Type: Nastavte typ datového toku na možnost Constant nebo Variable. Video Quality: Je-li datový tok typ vybrán jako Variable, lze zvolit 6 úrovní kvality obrazu. Frame Rate: Snímkový kmitočet popisuje frekvenci, při které je videostream aktualizován a je měřen počtem snímků za sekundu (fps). Vyšší počet snímků za sekundu je výhodný, když je ve videostreamu pohyb, protože udržuje kvalitu obrazu po celou dobu.
99 98 Max. Bitrate: Vyšší je hodnota odpovídá vyšší kvalitě obrazu. Je nutná také vyšší šířka pásma. Video Encoding: Standard Video Encoding lze nastavit. Profile: Můžete nastavit úroveň profilu na High Profile, Main Profile nebo Basic Profile. I Frame Interval: Nastavte I-Frame Interval od 1 do 400. SVC: SVC je technologie kódování videa. Když je šířka pásma nedostatečná, tak tato technologie extrahuje snímky z původního videa a odesílá je do videorekordéru, který podporuje také funkci SVC. Smoothing: Přetažením nastavte hodnotu vyhlazování videa podle potřeby. H.265+/H.264+: Nastavíte-li Main Stream na Stream Type a H.265/H.264 na Video Encoding, zobrazí se H.265+/H H.265+/H.264+ je pokročilá technologie kódování komprese. Aktivací H.265+/H.264+ můžete odhadnout spotřebu místa na HDD podle jeho maximálního průměrné datového toku. Ve srovnání s H.265/H.264 snižuje H.265+/H.264+ využití úložiště až o 50 % se stejným datovým tokem na většině scén. Chcete-li zapnout nebo vypnout H.265+/H.264+, je nutné kameru restartovat. Pokud živé zobrazení nebo přehrávání nefunguje správně kvůli kompatibilitě, aktualizujte video přehrávač na nejnovější verzi. Při aktivaci H.265+/H.264+ nejsou podporovány určité funkce, např.third Stream, SVC, Main Stream Smoothing, Target Cropping, High Frame Rate, WDR, HLC, 4000*3000 resolution, 3840*2160 resolution. Při aktivaci H.265+/H.264+ jsou parametry, např. Profile, I Frame Interval a SVC, zašedlé, pokud je Bitrate Type nastaveno na Variable. H.265+/H.264+ může spontánně upravit rozdělení datového toku podle požadavků aktuální scény za účelem realizace nastaveného maximálního průměrného datového toku v dlouhodobém horizontu. Kamera potřebuje alespoň 3 dny, aby přizpůsobila dané monitorovací scéně. H.265+/H.264+ funkce je podporována pouze některými zařízeními. 4. Klepnutím na nastavení uložte.
100 Konfigurace nastavení zvuku 1. Otevřete rozhraní pro nastavení zvuku: Configuration > Video/Audio > Audio Obrázek 6 20 Nastavení zvuku 2. Konfigurujte následující nastavení. Audio Encoding: Lze vybrat G.722.1, G.711ulaw, G.711alaw, MP2L2, PCM a G.726. Audio Stream Bitrate: Je-li možnost Audio Encoding nastavena na MP2L2, můžete v rozevírací nabídce konfigurovat Audio Stream Bitrate. Čím vyšší hodnota, tím lepší bude kvalita zvuku. Sampling Rate: Je-li možnost Audio Encoding nastavena na MP2L2 nebo PCM, můžete v rozevírací nabídce konfigurovat Sampling Rate. Čím vyšší hodnota, tím lepší bude kvalita zvuku. Audio Input: Po připojení interkomu k rychlé kopulovité kameře je nutné nastavit tuto volbu na LineIn. Po připojení mikrofonu k rychlé kopulovité kameře je nutné nastavit tuto volbu na MicIn. Input Volume: Posunutím posuvníku zvyšte nebo snižte hlasitost. Hodnoty jsou od 0 do 100. Environmental Noise Filter: Když je prostředí sledování velmi hlučné, můžete pro omezení části hluku povolit tuto funkci. 3. Klepnutím na nastavení uložte Konfigurovat nastavení ROI. Než začnete: Kódování Oblast zájmu se používá ke zlepšení kvality předem specifikovaných obrázků. Otevřete rozhraní pro nastavení ROI: Configuration >Video/Audio > ROI
101 100 Obrázek 6 21 Oblast zájmu Typ streamu: Funkci ROI můžete nastavit pro hlavní nebo dílčí stream. Vyberte typ streamu a poté konfigurujte nastavení ROI. Fixed Region: Pevná oblast kódování je kódování ROI pro ručně nakonfigurované oblasti. Můžete vybrat úroveň vylepšení kvality obrazu pro kódování ROI a oblast ROI můžete také pojmenovat. 1. Vyberte možnost Č. regionu. 2. Zaškrtněte políčko Enable pod Fixed Region. 3. Z rozevíracího seznamu vyberte oblast pro nastavení ROI. Lze vybrat čtyři pevné oblasti. 4. Klikněte na tlačítko a poté přetáhnutím myši nakreslete oblast zájmu živého videa. 5. Nastavte ROI level od 1 do 6. Čím vyšší hodnota, tím lepší bude kvalita obrazu v červeném rámečku.
102 Zadejte Region Name a kliknutím na tlačítko Save uložte nastavení. Dynamic Region: Zařízení dokáže automaticky vypočítat oblast s pohybem. Nastavte vylepšení kvality obrazu pro kódování oblasti zájmu. 1. Zaškrtněte políčka u požadovaných funkcí včetně Target Tracking a Face Tracking. Target Tracking: Je-li detekována inteligentní událost, např detekce překročení linie, objekt spouštějící předem definované pravidlo bude automaticky sledován a zvýší se kvalita obrazu sledování cíle. Face Tracking: Když je aktivována detekce obličeje, zvýší se kvalita obrazu obličeje. Pro aktivaci funkce Target Tracking je vhodné zapnout funkci inteligentního sledování, viz část Konfigurace inteligentního sledování. Pro aktivaci funkce Face Tracking musí být podporována a zapnuta funkce detekce obličeje. 2. Respektive nastavte Úroveň oblasti zájmu. Čím vyšší hodnota, tím lepší bude kvalita obrazu v červeném rámečku. 3. Kliknutím na tlačítko Save uložte nastavení Nastavení Dual-VCA 1. Zaškrtněte políčko aktivující funkci Dual-VCA, kterou lze používat kooperativně s NVR pro implementaci získávání Dual-VCA během přehrávání. Obrázek 6 22 Aktivace Dual-VCA 2. Klepnutím na nastavení uložte.
103 Konfigurace nastavení obrazu Konfigurace nastavení displeje Účel: Můžete nastavit kvalitu obrazu rychlé kopulovité kamery včetně Brightness, Contrast, Saturation, Sharpness atd. Parametry v Display Settings se liší podle daného modelu rychlé kopulovité kamery. Na živé zobrazení můžete poklepat pro přechod do režimu celé obrazovky a znovu poklepat pro jeho ukončení. 1. Otevřete rozhraní pro nastavení displeje: Configuration > Image > Display Settings 2. V rozevíracím seznamu můžete vybrat Mounting Scenario s různými předem definovanými parametry obrazu. 3. Nastavte parametry obrazu rychlé kopulovité kamery. Obrázek 6 23 Nastavení obrazovky Nastavení obrazu Brightness Tato funkce slouží k nastavení jasu obrazu. Hodnoty jsou od 0 do 100.
104 103 Contrast Tato funkce zvyšuje rozdíl v barvě a jasu v různých částech obrazu. Hodnoty jsou od 0 do 100. Saturation Tato funkce slouží k úpravě sytosti barev obrazu. Hodnoty jsou od 0 do 100. Sharpness Funkce ostrost zvyšuje detail obrazu zostřením hran v obraze. Hodnoty jsou od 0 do 100. Tato funkce se liší v závislosti na daném modelu rychlé kopulovité kamery. Nastavení expozice Exposure Mode Exposure Mode lze nastavit na Auto, Iris Priority, Shutter Priority a Manual. Auto: Clona, závěrka a hodnoty zesílení se nastaví automaticky podle jasu prostředí. Iris Priority: Hodnotu clony je třeba nastavit ručně. Závěrka a hodnoty zesílení se nastaví automaticky podle jasu prostředí. Obrázek 6 24 Ruční clona Shutter Priority: Hodnotu závěrky je třeba nastavit ručně. Clona a hodnoty zesílení se nastaví automaticky podle jasu prostředí. Obrázek 6 25 Ruční závěrka Manual: V režimu Manual můžete nastavit hodnoty Gain, Shutter, Iris ručně.
105 104 Tato funkce se liší v závislosti na daném modelu rychlé kopulovité kamery. Limit Gain Tato funkce slouží k nastavení zesílení obrazu. Hodnoty jsou od 0 do 100. Slow Shutter Tuto funkci lze použít ve stavu podexpozice. Funkce prodlužuje čas závěrky, aby byla zajištěna úplná expozice. Hodnotu prodlouženého expozičního času lze nastavit na Slow Shutter*2, *4, *6, *12, *16, *24 a *32. Obrázek 6 26 Prodloužený expoziční čas Nastavení ostření Focus Mode Focus Mode lze nastavit na Auto, Manual, Semi-auto. Auto: Rychlá kopulovitá kamera kdykoliv automaticky zaostří podle objektů ve scéně. Semi-auto: Rychlá kopulovitá kamera automaticky ostří pouze jedno po otáčení, naklonění a přiblížení. Manual: V režimu Manual je nutné použít na ovládacím panelu pro ruční ostření. Min. Focus Distance Tato funkce se používá k omezení minimální zaostřovací vzdálenosti. Minimální hodnota zaostření se mění v závislosti na modelu rychlé kopulovité kamery. Přepínač režimů den/noc Funkce infračerveného světla popsaná níže je podporována pouze rychlými kopulovitými kamerami IR. Day/Night Switch Režim Day/Night Switch lze nastavit na Auto, Day, Night a Scheduled-Switch. Auto: V režimu Auto lze denní a noční režim přepínat automaticky podle světelných podmínek prostředí. Citlivost přepínání lze nastavit na Low, Normal, High.
106 105 Obrázek 6 27 Citlivost automatického režimu Day: V režimu Day zobrazuje rychlá kupovitá kamera barevný obraz. Používá se při normálních světelných podmínkách. Night: V režimu Night je obraz černobílý. V režimu Night se může zvýšit citlivost za zhoršených světelných podmínek. Schedule V režimu Schedule můžete nastavit harmonogram denního režimu, viz Obrázek Zbývající čas harmonogramu je pro noční režim. Tato funkce se liší v závislosti na daném modelu rychlé kopulovité kamery. Obrázek 6 28 Harmonogram denního a nočního režimu Smart Supplement Light Je-li zapnuto doplňkové osvětlení a střed obrazu je přeexponován, můžete povolit tuto funkci. IR Light Mode Režim infračerveného světla lze nastavit na Auto a Manual. Auto: Jas infračerveného světla se nastaví automaticky. Hodnota IR Light Sensitivity je od 0 do 100. Trigger Mode lze nastavit na Camera nebo Photosensitive. Manual: Hodnotu jasu infračerveného světla je třeba nastavit ručně. Hodnota Brightness Limit je od 0 do 100. Funkce související s infračerveným světlem jsou podporovány pouze u rychlých kopulovitých kamer IR. Podrobné parametry ke konfiguraci infračerveného světla najdete v nabídce OSD zavoláním speciální předvolby 95. Je-li IR Light Mode nastaven na Auto, režim den/noc se nastavuje automaticky v závislosti na režimu infračerveného světla. Ruční nastavení režimu den/noc je neplatné.
107 106 Je-li možnost IR Light Mode nastavena na Manual a Brightness Limit na 0, můžete ručně nastavit denní/noční režim. Je-li možnost IR Light Mode nastavena na Manual a Brightness Limit není 0, noční režim je nastaven jako výchozí režim. Ruční nastavení režimu den/noc je neplatné. Nastavení podsvícení BLC (Back Light Compensation) Pokud je k dispozici jasné protisvětlo, předmět před protisvětlem je jeví jako silueta nebo tmavý. Povolením funkce BLC (kompenzace protisvětla) lze korigovat expozici objektu. Ale prostředí kolem protisvětla vybledne na bílou. WDR (Wide Dynamic Range) Díky funkci širokého dynamického rozsahu (WDR) poskytuje kamera jasný obraz i při nasvícení zezadu. V případě, že jsou v zorném poli zároveň velmi jasné i velmi tmavé oblasti, funkce, WDR vyrovnává jas celého obrazu a poskytuje jasný obraz s detaily. Můžete aktivovat nebo deaktivovat funkci WDR, viz Obrázek Hodnota široké dynamiky je v rozmezí od 0 do 100. Obrázek 6 29 WDR Tato funkce se liší v závislosti na daném modelu rychlé kopulovité kamery. HLC Díky funkci HLC (High Light Compensation) může kamera identifikovat a potlačit silné světelné zdroje, které obvykle přezáří celou scénu. Díky tomu lze zobrazit detaily obrazu, které by za normálních okolností byly skryty. Vyvážení bílé Režim White Balance lze nastavit na Auto, MWB, Outdoor, Indoor, Fluorescent Lamp, Sodium Lamp a Auto-Track. Auto: V režimu Auto zachovává kopulovitá kamera vyvážení barev automaticky podle aktuální teploty barev. MWB: V režimu MWB (ruční vyvážení bílé), můžete ručně nastavit teplotu barev podle potřeby, viz Obrázek Obrázek 6 30 Ruční vyvážení bílé
108 107 Outdoor Tento režim můžete zvolit, pokud je rychlá kopulovitá kamera instalována ve venkovním prostředí. Indoor Tento režim můžete zvolit, pokud je rychlá kopulovitá kamera instalována ve vnitřním prostředí. Fluorescent Lamp Tento režim můžete zvolit v případě, že jsou v blízkosti rychlé kopulovité kamery nainstalovány zářivky. Sodium Lamp Tento režim můžete zvolit v případě, že jsou v blízkosti rychlé kopulovité kamery nainstalovány sodíkové výbojky. Auto-Track V režimu Auto-Track se vyvážení bílé barvy neustále upravuje v reálném čase v závislosti na teplotě barev osvětlení scény. Tato funkce se liší v závislosti na daném modelu rychlé kopulovité kamery. Vylepšení obrazu Digital Noise Reduction Funkce digitálního potlačení šumu zpracovává šum ve video signálu. Funkci Digital Noise Reduction můžete nastavit na Normal a upravit Noise Reduction Level, viz Obrázek Úroveň je od 0 do 100. Obrázek 6 31 Normální režim Pokud jste profesionální technik, můžete tuto funkci nastavit na režim Expert a poté upravit možnosti Space DNR Level a Time DNR Level. Obrázek 6 32 Expertní režim Tato funkce se liší v závislosti na daném modelu rychlé kopulovité kamery. Defog Mode Je-li v obraze mlha, můžete povolit tuto funkci a získat jasný obraz. EIS (elektronická stabilizace obrazu)
109 108 Obraz živého zobrazení by se při lehkém nárazu do kamery v některých podmínkách sledování třásl a ztmavil. Funkce elektronické stabilizace obrazu (EIS) se používá k překonání tohoto problému s cílem zajistit stabilizovaný a jasný obraz. Tato funkce se liší v závislosti na daném modelu rychlé kopulovité kamery. Nastavení videa Mirror Pokud zapnete funkci Mirror, bude obraz převrácený. Bude jako obraz v zrcadle. Směr převrácení lze nastavit na OFF, LEFT/RIGHT, UP/DOWN nebo CENTER. Tato funkce se liší v závislosti na daném modelu rychlé kopulovité kamery. Video Standard Video Standard můžete nastavit na 50 Hz (PAL) nebo 60 Hz (NTSC) v závislosti na systému videa v dané zemi. Tato funkce se liší v závislosti na daném modelu rychlé kopulovité kamery. Capture Mode: Capture Mode lze vybrat v seznamu. Jiné Lens Initialization Když zaškrtnete políčko inicializace objektivu, objektiv bude provádět pohyby pro inicializaci. Zoom Limit Omezení zoomu můžete nastavit na hodnotu, a omezit tak maximální hodnotu zoomu. Hodnotu lze vybrat v seznamu. Tato funkce se liší v závislosti na daném modelu rychlé kopulovité kamery. Local Output Podle potřeby můžete aktivovat nebo deaktivovat výstup videa přes rozhraní CVBS.
110 Konfigurace nastavení nabídky OSD Účel: Rychlá kopulovitá kamera podporuje následující zobrazení na obrazovce: Zoom: Identifikuje míru přiblížení. Směr: Zobrazuje směr otáčení a naklánění ve formátu PXXX TXXX. XXX následující za P označuje stupně ve směru otáčení, přičemž XXX následující za T označuje stupně v poloze náklonu. Čas: Podpora pro zobrazení času. Název předvolby: Identifikuje volanou předvolbu. Název kamery: Určuje název rychlé kopulovité kamery. Můžete přizpůsobit zobrazení času na obrazovce. 1. Otevřete rozhraní pro nastavení OSD: Configuration > Image > OSD Settings Obrázek 6 33 Nastavení OSD 2. Zaškrtněte příslušné políčko pro výběr zobrazení názvu rychlé kopulovité kamery, data nebo týdny podle potřeby. 3. Upravte název rychlé kopulovité kamery v textovém poli Camera Name. 4. V rozevírací nabídce vyberte možnost Time Format, Date Format a Display Mode. 5. Pro nastavení polohy OSD klikněte myší a přetáhněte textový rámeček IPDome v okně živého zobrazení.
111 110 Obrázek 6 34 Nastavit umístění OSD 6. Můžete také přizpůsobit možnost Font Color vyberte v rozevíracím seznamu Custom a poté požadovanou barvu písma. 7. Kliknutím na výše uvedené nastavení aktivujte Konfigurace nastavení překrytí textem Účel: Můžete upravit překrytí textem. 1. Otevřete rozhraní pro nastavení překrytí textem: Configuration > Image > OSD Settings 2. Zobrazení na obrazovce povolíte zaškrtnutím políčka před textovým polem. 3. V textovém poli zadejte znaky. 4. Myší klikněte a přetáhněte červený textový rámeček Text v okně živého zobrazení. 5. Klikněte na. K dispozici je až 8 překrytí textem pro přizpůsobení.
112 111 Obrázek 6 35 Nastavení informací o systému 6.4 Konfigurace nastavení systému Nastavení systému Zobrazení základních informací Otevřete rozhraní Basic Information: Configuration > System > System Settings > Basic Information V rozhraní Basic Information můžete upravit položky Device Name a Device No.. Zobrazí se další informace o rychlosti rychlé kopulovité kamery, např. Model, Serial No., Firmware Version, Encoding Version, Number of Channels, Number of HDDs, Number of Alarm Input a Number of Alarm Output. Tyto informace nelze změnit v této nabídce. Jde o referenční informace pro údržbu nebo změny v budoucnosti.
113 112 Obrázek 6 36 Informace o zařízení Nastavení času Účel: Podle pokynů v této části můžete nakonfigurujte čas, který lze zobrazit na videu. K dispozici je časové pásmo, synchronizace času, funkce pro nastavení letního času (DST). Časová synchronizace sestává z automatického režimu dle serveru Network Time Protocol (NTP) a manuálního režimu. Otevřete rozhraní pro nastavení času: Configuration > System > System Settings > Time Settings Obrázek 6 37 Nastavení času
114 113 Konfigurace synchronizace času pomocí serveru NTP (1) Aktivací přepínače povolte funkci NTP. (2) Nakonfigurujte následující nastavení: Server Address: Jedná se o IP adresu serveru NTP. NTP Port: Jedná se o port serveru NTP. Interval: Časový interval mezi dvěma synchronizačními akcí serveru NTP. Hodnotu lze nastavit od 1 do min. Obrázek 6 38 Synchronizace času podle serveru NTP (3) Kliknutím na tlačítko můžete zkontrolovat, zda konfigurace proběhla úspěšně. Je-li rychlá kopulovitá kamera připojena k veřejné síti, měli byste použít server NTP, který má funkci časové synchronizace, např. server v Národním centru pro čas (adresa IP: ). Je-li rychlá kopulovitá kamera nastavena v přizpůsobené síti, lze software NTP použít k vytvoření serveru NTP pro synchronizaci času. Ruční konfigurace synchronizace času (1) Aktivujte přepínač Manual Time Sync.. (2) Kliknutím na nastavte systémový čas z místně otevřeného kalendáře. (3) Klepnutím na nastavení uložte. Můžete také zaškrtnout políčko Sync. with computer time k synchronizaci času rychlé kopulovité kamery s časem počítače.
115 114 Obrázek 6 39 Ruční synchronizace času Výběr časového pásma Účel: Při přemístění rychlé kopulovité kamery do jiného časového pásma můžete použít funkci Time Zone pro nastavení času. Čas se nastaví v závislosti na původním čase a časovém rozdílu mezi dvěma časovými pásmy. Z rozevírací nabídky Time Zone vyberte časové pásmo, v němž je umístěna rychlá kopulovitá kamera, viz Obrázek Obrázek 6 40 Nastavení časového pásma Konfigurace RS-485 Účel: Sériový port RS-485 se používá k ovládání PTZ kamery. Parametry PTZ je vhodné konfigurovat předtím, než budete ovládat jednotku PTZ. 1. Otevřete rozhraní pro nastavení portu RS-485: Configuration > System > System Settings > RS-485
116 115 Obrázek 6 41 Nastavení rozhraní RS Nastavte parametry rozhraní RS-485 a kliknutím na tlačítko uložte nastavení. Parametry Přenosová rychlosti, Protokol PTZ a Adresa PTZ rychlé kopulovité kamery by měla být naprosto stejné jako u ovládacího zařízení. Nastavení DST (Letní čas) Účel: Pokud ve vaší zemi v určitém časovém období roku měníte nastavení hodin, můžete zapnout tuto funkci. Čas se nastaví automaticky při změně na letní čas (DST). 1. Otevřete rozhraní DST: Configuration > System > System Settings > DST 2. Zaškrtnutím možnosti aktivujte funkci letního času. 3. Nastavte datum období DST. 4. Klepnutím na nastavení uložte. Obrázek 6 42 Nastavení DST
117 Údržba Upgrade a údržba Reset rychlé kopulovité kamery 1. Otevřete rozhraní pro údržbu: Configuration > System > Maintenance > Upgrade & Maintenance 2. Kliknutím na možnost vzdáleně restartujte rychlou síťovou kopulovitou kameru. Obnovení výchozích nastavení 1. Otevřete rozhraní pro údržbu: Configuration > System > Maintenance > Upgrade & Maintenance 2. Kliknutím na možnost nebo obnovte výchozí nastavení. Kliknutím na tlačítko obnovíte všechny parametry do výchozího nastavení včetně adresy IP a informací o uživatelích. Používejte toto tlačítko obezřetně. Export souboru konfigurace Obrázek 6 43 Obnovení výchozího nastavení 1. Otevřete rozhraní pro údržbu: Configuration > System > Maintenance > Upgrade & Maintenance 2. Kliknutím na možnost vyberte adresář jako cestu pro uložení a spusťte export souboru konfigurace.
118 117 Import souboru konfigurace 1. Otevřete rozhraní pro údržbu: Configuration > System > Maintenance > Upgrade & Maintenance 2. Kliknutím na možnost vyberte místní konfigurační soubor a potom kliknutím na tlačítko spusťte import souboru konfigurace. Obrázek 6 44 Import souboru konfigurace Po importu souboru konfigurace je nutné restartovat rychlou kopulovitou kameru. Upgrade systému 1. Otevřete rozhraní pro upgrade a údržbu: Configuration >System > Maintenance > Upgrade & Maintenance 2. Vyberte možnost Firmware nebo Firmware Directory. Firmware: Zvolíte-li možnost Firmware, bude nutné v počítači a vyhledat příslušný firmware, pomocí něhož chcete upgradovat zařízení. Firmware Directory: Je nutné vyhledat adresář, v němž se nachází firmware. Zařízení dokáže automaticky vyhledat firmware v adresáři. 3. Kliknutím na možnost vyberte místní soubor upgradu a potom kliknutím na tlačítko spusťte vzdálený upgrade. Proces upgradu trvá 1 až 10 min. Během procesu upgradu neodpojujte napájení rychlé kopulovité kamery. Rychlá kopulovitá kamera se po upgradu automaticky restartuje. Obrázek 6 45 Vzdálený upgrade
119 118 Vyhledávání v protokolu Účel: V souborech protokolu mohou být uloženy informace o operacích, alarmech a výjimkách rychlé kopulovité kamery. Soubory protokolu můžete také podle potřeby exportovat. Než začnete: Konfigurujte síťové úložiště rychlé kopulovité kamery nebo do rychlé kopulovité kamery vložte kartu SD. 1. Otevřete rozhraní protokolů: Configuration >System > Maintenance > Log Obrázek 6 46 Rozhraní vyhledávání v protokolu 2. Upřesněte podmínky vyhledávání v protokolu včetně: Major Type, Minor Type, Start Time a End Time, viz Obrázek Kliknutím na prohledávejte soubory protokolu. V seznamu Log se zobrazí odpovídající soubory protokolu. 4. Chcete-li soubory protokolu exportovat, klikněte na tlačítko Export pro uložení souborů protokolu do počítače.
120 119 Systémová služba 1. Otevřete rozhraní konfigurace vzdáleného připojení: Configuration > System > Maintenance > System Service 2. Zadejte číslo v textovém poli jako horní mez čísla vzdáleného spojení. Např. při zadání čísla vzdáleného připojení 10 nebude následně možné navázat 11. vzdálené připojení. Obrázek 6 47 Nastavení připojení živého zobrazení 3. Zaškrtnutím políčka povolte doplňkovou světelnou funkci. Světlo se následně zapne automaticky, když je nestačí osvětlení pro sledování videa (volitelné). 4. Kliknutím na tlačítko aktivujte nastavení. Konfigurace doplňkového světla je podporována jen u některých modelů Zabezpečení Konfigurace ověřování Účel: Data streamu živého zobrazení lze specificky zabezpečit. 1. Otevřete rozhraní ověřování: Configuration > System > Security > Authentication 2. Nastavte režim ověřování pro ověřování RTSP. RTSP Authentication: Vyberte základní režim ověřování nebo tuto funkci zakažte v rozevíracím seznamu tím povolíte nebo zakážete ověřování RTSP. 3. Klepnutím na nastavení uložte.
121 120 Konfigurace anonymní návštěvy Při aktivaci této funkce mohou systém otevřít osoby, které nemají uživatelské jméno a heslo k zařízení. Pro anonymního uživatele je k dispozici pouze živé zobrazení. 1. Otevřete rozhraní anonymní návštěvy: Configuration > System > Security > Anonymous Visit Obrázek 6 48 Anonymní návštěva 2. Režim anonymní návštěvy povolíte nebo zakážete nastavením oprávnění Anonymous Visit na Enable nebo Disable v rozevírací nabídce. 3. Kliknutím na tlačítko Save uložte nastavení. Při dalším přihlášení bude k dispozici políčko Anonymous. Obrázek 6 49 Rozhraní pro přihlášení se zaškrtávacím políčkem Anonymous. 4. Kliknutím na možnost Anonymous se automaticky přihlásíte. Aktivujete-li v anonymním režimu funkci Živé zobrazení, můžete povolit ostatním přístup k rychlé kopulovité kameře a sledování živého zobrazení, aniž byste jim poskytli přihlašovací údaje. Při povolení anonymní funkce živého zobrazení je proto velmi důležité, abyste zajistili, že zorné pole kamery nebude mít vliv na soukromí osob, jejichž obraz by mohl být zachycen bez oprávnění. Vzhledem k vlastnímu narušení soukromí je video sledování nevhodné v oblastech, kde lidé více očekávají soukromí.
122 121 Konfigurace filtru adres IP Účel: Při zapnutí této funkce povoluje kamera určité adresy IP zda se z nich lze nebo nelze přihlásit. 1. Otevřete rozhraní filtru adres IP: Configuration > System > Security > IP Address Filter Obrázek 6 50 Filtr adres IP 2. Zaškrtněte políčko Enable IP Address Filter. 3. V rozevíracím seznamu lze vybrat možnosti IP Address Filter Type, Forbidden a Allowed. 4. Nastavte seznam filtrů adres IP. Přidání adresy IP (1) Kliknutím na tlačítko Add přidáte adresu IP. (2) Zadejte adresu IP. Obrázek 6 51 Přidání adresy IP
123 122 (3) Kliknutím na OK dokončíte přidání. Úprava adresy IP (1) Klikněte levým tlačítkem myši na adresu IP ve filtrovaném seznamu a poté na tlačítko Modify. (2) Upravte adresu IP v textovém poli. Obrázek 6 52 Úprava adresy IP (3) Kliknutím na OK dokončíte úpravy. Odstranění adresy IP Klikněte levým tlačítkem myši na adresu IP ve filtrovaném seznamu a poté na tlačítko Delete. Odstranění všech adres Kliknutím na tlačítko Clear odstraníte všechny adresy IP. 5. Kliknutím na tlačítko Save uložte nastavení. Konfigurace nastavení služby zabezpečení 1. Otevřete rozhraní služby zabezpečení: Configuration > System > Security > Security Service 2. Zaškrtněte políčko pro aktivaci funkce SSH. Enable SSH: Aktivací funkce SSH (Secure Shell) zapnete šifrování a komprimaci dat, čímž zkrátíte dobu přenosu.
124 Správa uživatele Otevřete rozhraní správy uživatelů: Configuration > System > User Management Uživatel s oprávněním admin může vytvářet, upravit nebo odstranit ostatní účty. Lze vytvořit až 31 uživatelských účtů. Přidání uživatele Obrázek 6 53 Informace o uživatelích 1. Kliknutím na možnost přidáte uživatele. 2. Zadejte nové User Name, vyberte Level a zadejte Password. Kvůli vašim osobním údajům a lepší ochraně před bezpečnostními riziky důrazně doporučujeme použít silná hesla pro všechny funkce a síťová zařízení. Heslo byste si měli zvolit sami (použijte minimálně 8 znaků, z toho nejméně tři z následujících kategorií: velké písmeno, malé písmeno, číslice a zvláštní znaky), abyste zvýšili bezpečnost tohoto produktu. Zodpovědnost za správnou konfiguraci všech hesel a ostatních bezpečnostních opatření nese montážní pracovník nebo konečný uživatel. Úroveň označuje oprávnění, které poskytnete danému uživateli. Můžete definovat uživatele Operator nebo User. 3. V poli Basic Permission a Camera Configuration můžete zkontrolovat nebo zrušit oprávnění pro nového uživatele. 4. Kliknutím na dokončete přidání uživatele.
125 124 Úprava uživatele Obrázek 6 54 Přidání uživatele 1. Kliknutím vyberte uživatele ze seznamu a klikněte na tlačítko. 2. Upravte User Name, Level nebo Password. 3. V poli Basic Permission a Camera Configuration můžete zaškrtnout nebo zrušit zaškrtnutí daných oprávnění. 4. Kliknutím na dokončete úpravy uživatele.
126 125 Odstranění uživatele Obrázek 6 55 Úprava uživatele 1. Klikněte na odstraňované uživatelské jméno a poté na tlačítko. 2. Kliknutím v potvrzovacím místně otevřeném poli odstraníte daného uživatele.
127 126 Příloha Dodatek 1 Úvod k softwaru SADP Popis SADP SADP (Search Active Devices Protocol) je uživatelsky přívětivý a bezinstalační nástroj pro vyhledávání zařízení on-line. Nástroj vyhledává aktivní internetová zařízení v podsíti a zobrazí informace o zařízeních. Můžete také upravit základní síťové informace zařízení využívajících tento software. Vyhledávání aktivních zařízení on-line Automatické vyhledávání zařízení on-line Po spuštění softwaru SADP se automaticky prohledávají internetové zařízení každých 15 sekund v podsíti, kde počítač nachází. Zobrazí se celkový počet a informace o vyhledávání v zařízeních v rozhraní zařízení on-line. Zobrazí se informace o zařízení včetně typu zařízení, adresy IP a čísla portu atd. Obrázek A.1.1 Vyhledávání zařízení on-line Zařízení lze vyhledat a zobrazit v seznamu během 15 s po jeho připojení k síti on-line. Jakmile bude odpojen od sítě off-line, bude odstraněn ze seznamu během 45 sekund.
128 127 Ruční vyhledávání zařízení on-line Můžete také kliknout na pro ruční aktualizaci seznam zařízení on-line. Nově vyhledaná zařízení budou přidána do seznamu. Kliknutím na nebo v každém záhlaví sloupce seřadíte příslušné informace. Kliknutím na na pravé straně, kliknutím na tlačítko Úprava síťových parametrů rozšíříte tabulku zařízení a skryjete panel parametrů sítě jej opět zobrazíte. 1. V seznamu zařízení vyberte zařízení, která chcete upravit, a síťové parametry zařízení se zobrazí na panelu Modify Network Parameters vpravo. 2. Upravte nastavitelné síťové parametry, např. adresu IP a číslo portu. 3. Zadejte heslo účtu správce zařízení v poli Password a kliknutím na uložte změny. Kvůli vašim osobním údajům a lepší ochraně před bezpečnostními riziky důrazně doporučujeme použít silná hesla pro všechny funkce a síťová zařízení. Heslo byste si měli zvolit sami (použijte minimálně 8 znaků, z toho nejméně tři z následujících kategorií: velké písmeno, malé písmeno, číslice a zvláštní znaky), abyste zvýšili bezpečnost tohoto produktu. Zodpovědnost za správnou konfiguraci všech hesel a ostatních bezpečnostních opatření nese montážní pracovník nebo konečný uživatel. Obrázek A.1.2 Úprava síťových parametrů
DINOX IP kamery řady: DDC-xxxx DDR-xxxx DDX-xxxx DDB-xxxx
 DINOX IP kamery řady: DDC-xxxx DDR-xxxx DDX-xxxx DDB-xxxx Rychlá uživatelská příručka Obsah Rychlá uživatelská příručka... 1 1. Systémové požadavky... 3 2. Připojení do sítě... 4 3. Přístup pomocí webového
DINOX IP kamery řady: DDC-xxxx DDR-xxxx DDX-xxxx DDB-xxxx Rychlá uživatelská příručka Obsah Rychlá uživatelská příručka... 1 1. Systémové požadavky... 3 2. Připojení do sítě... 4 3. Přístup pomocí webového
Rychlá síťová kopulovitá kamera řady E Návod k obsluze
 Rychlá síťová kopulovitá kamera řady E Návod k obsluze UD02316B i Návod k obsluze COPYRIGHT 2017 Hangzhou Hikvision Digital Technology Co., Ltd. VŠECHNA PRÁVA VYHRAZENA. Jakékoli a veškeré informace, včetně,
Rychlá síťová kopulovitá kamera řady E Návod k obsluze UD02316B i Návod k obsluze COPYRIGHT 2017 Hangzhou Hikvision Digital Technology Co., Ltd. VŠECHNA PRÁVA VYHRAZENA. Jakékoli a veškeré informace, včetně,
Kamera. Síťová kamera Dome. Stručný návod k obsluze--čeština
 Kamera Síťová kamera Dome Stručný návod k obsluze--čeština Tento stručný návod platí pro: DS-2CD42F-(I), DS-2CD424F-(I), DS-2CD432F-(I), DS-2CD42FWD-(I), DS-2CD432FWD-(I), ids-2cd624fwd-i/b UD.6L020B305A0EU
Kamera Síťová kamera Dome Stručný návod k obsluze--čeština Tento stručný návod platí pro: DS-2CD42F-(I), DS-2CD424F-(I), DS-2CD432F-(I), DS-2CD42FWD-(I), DS-2CD432FWD-(I), ids-2cd624fwd-i/b UD.6L020B305A0EU
Kamera. Síťová kamera Dome. Stručný návod k obsluze--čeština. Tento stručný návod platí pro: DS-2CD2712F-I(S), DS-2CD2732F-I(S) UD.
 Kamera Síťová kamera Dome Stručný návod k obsluze--čeština Tento stručný návod platí pro: DS-2CD2712F-I(S), DS-2CD2732F-I(S) UD.6L0201B1255A01EU 1 Informace o právních předpisech Prohlášení o shodě - EU
Kamera Síťová kamera Dome Stručný návod k obsluze--čeština Tento stručný návod platí pro: DS-2CD2712F-I(S), DS-2CD2732F-I(S) UD.6L0201B1255A01EU 1 Informace o právních předpisech Prohlášení o shodě - EU
Kamera. Síťová kamera Box. Stručný návod k obsluze--čeština
 Kamera Síťová kamera Box Stručný návod k obsluze--čeština Tento stručný návod platí pro: DS-2CD4012F-(A)(P)(W)(SDI)(FC), DS-2CD4012FWD-(A)(P)(W)(SDI)(FC), DS-2CD4024F-(A)(P)(W)(SDI)(FC), DS-2CD4026FWD-(A)(P)(W),
Kamera Síťová kamera Box Stručný návod k obsluze--čeština Tento stručný návod platí pro: DS-2CD4012F-(A)(P)(W)(SDI)(FC), DS-2CD4012FWD-(A)(P)(W)(SDI)(FC), DS-2CD4024F-(A)(P)(W)(SDI)(FC), DS-2CD4026FWD-(A)(P)(W),
Rychlá síťová kopulovitá kamera řady E. Návod k obsluze UD06466B
 Rychlá síťová kopulovitá kamera řady E Návod k obsluze UD06466B i Návod k obsluze COPYRIGHT 2017 Hangzhou Hikvision Digital Technology Co., Ltd. VŠECHNA PRÁVA VYHRAZENA. Jakékoli a veškeré informace, včetně,
Rychlá síťová kopulovitá kamera řady E Návod k obsluze UD06466B i Návod k obsluze COPYRIGHT 2017 Hangzhou Hikvision Digital Technology Co., Ltd. VŠECHNA PRÁVA VYHRAZENA. Jakékoli a veškeré informace, včetně,
/ NVR-4008 / NVR-4016
 DINOX rekordéry: NVR-4004 NVR-4008 NVR-4016 Rychlá uživatelská příručka Obsah Rychlá uživatelská příručka... 1 Před instalací NVR... 3 Instalace NVR... 3 Instalace pevného disku... 3 Přední panel... 5
DINOX rekordéry: NVR-4004 NVR-4008 NVR-4016 Rychlá uživatelská příručka Obsah Rychlá uživatelská příručka... 1 Před instalací NVR... 3 Instalace NVR... 3 Instalace pevného disku... 3 Přední panel... 5
Kamera. Síťová kamera Bullet. Stručný návod k obsluze--čeština. Tento stručný návod platí pro: DS-2CD2012-I, DS-2CD2032-I UD.
 Kamera Síťová kamera Bullet Stručný návod k obsluze--čeština Tento stručný návod platí pro: DS-2CD2012-I, DS-2CD2032-I UD.6L0201B1268A01EU 1 Informace o právních předpisech Prohlášení o shodě - EU Tento
Kamera Síťová kamera Bullet Stručný návod k obsluze--čeština Tento stručný návod platí pro: DS-2CD2012-I, DS-2CD2032-I UD.6L0201B1268A01EU 1 Informace o právních předpisech Prohlášení o shodě - EU Tento
Kamera. Síťová kamera Bullet. Stručný návod k obsluze--čeština. Tento stručný návod platí pro: DS-2CD2212-I, DS-2CD2232-I UD.
 Kamera Síťová kamera Bullet Stručný návod k obsluze--čeština Tento stručný návod platí pro: DS-CD1-I, DS-CD3-I UD.6L001B170A01EU 0 Informace o právních předpisech Prohlášení o shodě - EU Tento produkt
Kamera Síťová kamera Bullet Stručný návod k obsluze--čeština Tento stručný návod platí pro: DS-CD1-I, DS-CD3-I UD.6L001B170A01EU 0 Informace o právních předpisech Prohlášení o shodě - EU Tento produkt
Kamera. Síťová kamera Dome. Stručný návod k obsluze--čeština. Tento stručný návod platí pro: DS-2CD2112-(I), DS-2CD2132-(I) UD.
 Kamera Síťová kamera Dome Stručný návod k obsluze--čeština Tento stručný návod platí pro: DS-2CD2112-(I), DS-2CD2132-(I) UD.6L0201B1254A01EU 1 Informace o právních předpisech Prohlášení o shodě - EU Tento
Kamera Síťová kamera Dome Stručný návod k obsluze--čeština Tento stručný návod platí pro: DS-2CD2112-(I), DS-2CD2132-(I) UD.6L0201B1254A01EU 1 Informace o právních předpisech Prohlášení o shodě - EU Tento
Instalační manuál ke kamerám řady WNx-6000 2014/06 (V5.1.0) www.wonderex.com
 Instalační manuál ke kamerám řady WNx-6000 2014/06 (V5.1.0) Informace o právních předpisech Prohlášení o shodě - EU Tento produkt a případně dodávané příslušenství jsou také označeny logem CE a splňují
Instalační manuál ke kamerám řady WNx-6000 2014/06 (V5.1.0) Informace o právních předpisech Prohlášení o shodě - EU Tento produkt a případně dodávané příslušenství jsou také označeny logem CE a splňují
Kamera. Síťová kamera Bullet. Stručný návod k obsluze--čeština. Tento stručný návod platí pro: DS-2CD2612F-I(S), DS-2CD2632F-I(S) UD.
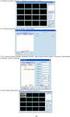 Kamera Síťová kamera Bullet Stručný návod k obsluze--čeština Tento stručný návod platí pro: DS-2CD2612F-I(S), DS-2CD2632F-I(S) UD.6L0201B1272A01EU 1 Informace o právních předpisech Prohlášení o shodě -
Kamera Síťová kamera Bullet Stručný návod k obsluze--čeština Tento stručný návod platí pro: DS-2CD2612F-I(S), DS-2CD2632F-I(S) UD.6L0201B1272A01EU 1 Informace o právních předpisech Prohlášení o shodě -
Kamera. Síťová kamera Dome. Stručný návod k obsluze Čeština
 Kamera Síťová kamera Dome Stručný návod k obsluze Čeština Tento stručný návod platí pro: DS-2CD4312F-(I)(Z)(H)(S), DS-2CD4312FWD-(I)(Z)(H)(S), DS-2CD4324F-(I)(Z)(H)(S), DS-2CD4332FWD-(I)(Z)(H)(S) UD.6L0201B1183A01EU
Kamera Síťová kamera Dome Stručný návod k obsluze Čeština Tento stručný návod platí pro: DS-2CD4312F-(I)(Z)(H)(S), DS-2CD4312FWD-(I)(Z)(H)(S), DS-2CD4324F-(I)(Z)(H)(S), DS-2CD4332FWD-(I)(Z)(H)(S) UD.6L0201B1183A01EU
Kamera. Síťová kamera Bullet. Stručný návod k obsluze--čeština
 Kamera Síťová kamera Bullet Stručný návod k obsluze--čeština Tento stručný návod platí pro: DS-2CD4212F-(I)(Z)(H)(S), DS-2CD4212FWD-(I)(Z)(H)(S), DS-2CD4224F-(I)(Z)(H)(S), DS-2CD4232FWD-(I)(Z)(H)(S) UD.6L0201B1307A01EU
Kamera Síťová kamera Bullet Stručný návod k obsluze--čeština Tento stručný návod platí pro: DS-2CD4212F-(I)(Z)(H)(S), DS-2CD4212FWD-(I)(Z)(H)(S), DS-2CD4224F-(I)(Z)(H)(S), DS-2CD4232FWD-(I)(Z)(H)(S) UD.6L0201B1307A01EU
Kamera. Síťová kamera Mini Dome. Stručný návod k obsluze--čeština. Tento stručný návod platí pro: DS-2CD2312-I5, DS-2CD2332-I5 UD.
 Kamera Síťová kamera Mini Dome Stručný návod k obsluze--čeština Tento stručný návod platí pro: DS-2CD2312-I5, DS-2CD2332-I5 UD.6L0201B1256A01EU 1 Informace o právních předpisech Prohlášení o shodě - EU
Kamera Síťová kamera Mini Dome Stručný návod k obsluze--čeština Tento stručný návod platí pro: DS-2CD2312-I5, DS-2CD2332-I5 UD.6L0201B1256A01EU 1 Informace o právních předpisech Prohlášení o shodě - EU
B Series Waterproof Model. IP Kamera. Uživatelský manuál
 B Series Waterproof Model IP Kamera Uživatelský manuál Obsah 1 ÚVODEM... 3 2 VZHLED A ROZHRANÍ... 3 3 PŘIPOJENÍ KE KAMEŘE Z VAŠÍ LAN SÍTĚ... 4 4 PŘIPOJENÍ KAMERY PŘES WAN ROZHRANÍ... 8 5 DALŠÍ NASTAVENÍ...
B Series Waterproof Model IP Kamera Uživatelský manuál Obsah 1 ÚVODEM... 3 2 VZHLED A ROZHRANÍ... 3 3 PŘIPOJENÍ KE KAMEŘE Z VAŠÍ LAN SÍTĚ... 4 4 PŘIPOJENÍ KAMERY PŘES WAN ROZHRANÍ... 8 5 DALŠÍ NASTAVENÍ...
Ladibug Software pro vizuální prezentaci Visual Presenter Návod k použití
 Ladibug Software pro vizuální prezentaci Visual Presenter Návod k použití Obsah 1. Úvod... 2 2. Systémové požadavky... 2 3. Instalace Ladibug... 3 4. Připojení... 6 5. Začínáme používat Ladibug... 7 6.
Ladibug Software pro vizuální prezentaci Visual Presenter Návod k použití Obsah 1. Úvod... 2 2. Systémové požadavky... 2 3. Instalace Ladibug... 3 4. Připojení... 6 5. Začínáme používat Ladibug... 7 6.
Kamera. Síťová kamera Mini Dome. Stručný návod k obsluze--čeština
 Kamera Síťová kamera Mini Dome Stručný návod k obsluze--čeština Tento stručný návod platí pro: DS-2CD252F-(I) (IS) (IW) (IWS), DS-2CD2532F-(I) (IS) (IW) (IWS) UD.6L020B230A0EU Informace o právních předpisech
Kamera Síťová kamera Mini Dome Stručný návod k obsluze--čeština Tento stručný návod platí pro: DS-2CD252F-(I) (IS) (IW) (IWS), DS-2CD2532F-(I) (IS) (IW) (IWS) UD.6L020B230A0EU Informace o právních předpisech
DINOX IR Speed Dome DDZ-8120/8330
 DINOX IR Speed Dome DDZ-8120/8330 Rychlá uživatelská příručka Obsah Rychlá uživatelská příručka... 1 Přehled... 3 Instalace DDZ-8120/8230... 4 Odstraňte ochranné nálepky z hlavice kamery... 4 Instalace
DINOX IR Speed Dome DDZ-8120/8330 Rychlá uživatelská příručka Obsah Rychlá uživatelská příručka... 1 Přehled... 3 Instalace DDZ-8120/8230... 4 Odstraňte ochranné nálepky z hlavice kamery... 4 Instalace
Síťový poziční bi-spektrální termosystém Návod k obsluze
 Síťový poziční bi-spektrální termosystém Návod k obsluze UD02221B 1 Děkujeme vám za zakoupení našeho produktu. Budete-li mít nějaké otázky nebo žádosti, neváhejte se obrátit na prodejce. Tato uživatelská
Síťový poziční bi-spektrální termosystém Návod k obsluze UD02221B 1 Děkujeme vám za zakoupení našeho produktu. Budete-li mít nějaké otázky nebo žádosti, neváhejte se obrátit na prodejce. Tato uživatelská
gdmss Lite Android DVR Mobile Client Návod k obsluze aplikace
 gdmss Lite Android DVR Mobile Client Návod k obsluze aplikace Pouze pro telefony se systémem Android Obsah 1. VŠEOBECNÉ INFORMACE... 3 1.1 Úvod... 3 1.2 Funkce... 3 1.3 Technické požadavky na provoz aplikace...
gdmss Lite Android DVR Mobile Client Návod k obsluze aplikace Pouze pro telefony se systémem Android Obsah 1. VŠEOBECNÉ INFORMACE... 3 1.1 Úvod... 3 1.2 Funkce... 3 1.3 Technické požadavky na provoz aplikace...
IP kamera. Uživatelský manuál
 IP kamera Uživatelský manuál Upozornění: Tento manuál nemusí zcela přesně popisovat některé technické detaily nebo může obsahovat tiskařské chyby. Pokud byste nemohli vyřešit některé problémy pomocí tohoto
IP kamera Uživatelský manuál Upozornění: Tento manuál nemusí zcela přesně popisovat některé technické detaily nebo může obsahovat tiskařské chyby. Pokud byste nemohli vyřešit některé problémy pomocí tohoto
Síťový bispektrální polohovací termosystém. Návod k obsluze UD05158B
 Síťový bispektrální polohovací termosystém Návod k obsluze UD05158B Návod k obsluze síťového bispektrálního polohovacího termosystému i Návod k obsluze COPYRIGHT 2017 Hangzhou Hikvision Digital Technology
Síťový bispektrální polohovací termosystém Návod k obsluze UD05158B Návod k obsluze síťového bispektrálního polohovacího termosystému i Návod k obsluze COPYRIGHT 2017 Hangzhou Hikvision Digital Technology
Instalační manuál ke kamerám řady WNx-4000 2014/06 (V5.1.0) www.wonderex.com
 Instalační manuál ke kamerám řady WNx-4000 04/06 (V5..0) Informace o právních předpisech Prohlášení o shodě - EU Tento produkt a případně dodávané příslušenství jsou také označeny logem CE a splňují tak
Instalační manuál ke kamerám řady WNx-4000 04/06 (V5..0) Informace o právních předpisech Prohlášení o shodě - EU Tento produkt a případně dodávané příslušenství jsou také označeny logem CE a splňují tak
ZMODO NVR KIT. Instalační příručka
 ZMODO NVR KIT Instalační příručka KROK 1 1. Zkontrolujte si obsah balení ZMODO NVR Kitu: NVR server 4 x IP kamera Napájecí adaptéry pro IP kamery LAN kabel CD se softwarem Příručka ( ke stažení na www.umax.cz)
ZMODO NVR KIT Instalační příručka KROK 1 1. Zkontrolujte si obsah balení ZMODO NVR Kitu: NVR server 4 x IP kamera Napájecí adaptéry pro IP kamery LAN kabel CD se softwarem Příručka ( ke stažení na www.umax.cz)
Kapitola 1: Úvod. 1.1 Obsah balení. 1.2 Požadavky na systém. Česky
 Kapitola 1: Úvod 1.1 Obsah balení Po obdržení televizního adaptéru TVGo A03 zkontrolujte, zda balení USB TV Super Mini obsahuje následující položky. Adaptér TVGo A03 Disk CD s ovladači Dálkový ovladač
Kapitola 1: Úvod 1.1 Obsah balení Po obdržení televizního adaptéru TVGo A03 zkontrolujte, zda balení USB TV Super Mini obsahuje následující položky. Adaptér TVGo A03 Disk CD s ovladači Dálkový ovladač
Návod na instalaci a použití programu
 Návod na instalaci a použití programu Minimální konfigurace: Pro zajištění funkčnosti a správné činnosti SW E-mentor je potřeba software požívat na PC s následujícími minimálními parametry: procesor Core
Návod na instalaci a použití programu Minimální konfigurace: Pro zajištění funkčnosti a správné činnosti SW E-mentor je potřeba software požívat na PC s následujícími minimálními parametry: procesor Core
Panoramatická kamera rybíoko
 Kamera Panoramatická kamera rybíoko Průvodce rychlým spuštěním UD00152B 0 Průvodce rychlým spuštěním COPYRIGHT 2015 Hangzhou Hikvision Digital Technology Co., Ltd. VŠECHNA PRÁVA VYHRAZENA. Jakékoliv a
Kamera Panoramatická kamera rybíoko Průvodce rychlým spuštěním UD00152B 0 Průvodce rychlým spuštěním COPYRIGHT 2015 Hangzhou Hikvision Digital Technology Co., Ltd. VŠECHNA PRÁVA VYHRAZENA. Jakékoliv a
Síťová kamera Mini PT Dome
 Kamera Síťová kamera Mini PT Dome Stručná úvodnípříruč ka UD.6L0201B1883A01 1 Stručná úvodnípříručka COPYRIGHT 2015 Hangzhou Hikvision Digital Technology Co., Ltd. VŠECHNA PRÁVA VYHRAZENA. Veškeré informace,
Kamera Síťová kamera Mini PT Dome Stručná úvodnípříruč ka UD.6L0201B1883A01 1 Stručná úvodnípříručka COPYRIGHT 2015 Hangzhou Hikvision Digital Technology Co., Ltd. VŠECHNA PRÁVA VYHRAZENA. Veškeré informace,
Návod k obsluze IP kamery Zoneway. IP kamery jsou určené pro odbornou montáž.
 Návod k obsluze IP kamery Zoneway. IP kamery jsou určené pro odbornou montáž. Obsah 1 Úvod... 1 2 Návod pro připojení do webového rozhraní... 1 2.1 Připojení kamery k WiFi síti... 4 2.2 Postup nastavení
Návod k obsluze IP kamery Zoneway. IP kamery jsou určené pro odbornou montáž. Obsah 1 Úvod... 1 2 Návod pro připojení do webového rozhraní... 1 2.1 Připojení kamery k WiFi síti... 4 2.2 Postup nastavení
Smart PSS dohledový systém
 Smart PSS dohledový systém Uživatelský manuál OBSAH Spuštění...3 Obecné nastavení...4 Účty...5 Přidat uživatele...5 Úprava a vymazání uživatele...6 Správce zařízení...7 Přidat zařízení...7 Nastavení parametrů...9
Smart PSS dohledový systém Uživatelský manuál OBSAH Spuštění...3 Obecné nastavení...4 Účty...5 Přidat uživatele...5 Úprava a vymazání uživatele...6 Správce zařízení...7 Přidat zařízení...7 Nastavení parametrů...9
Zmodo kamerové systémy. Zmodo kamerové systémy Uživatelský manuál CZ
 Zmodo kamerové systémy Zmodo kamerové systémy Uživatelský manuál CZ 1 Uživatelský manuál CZ OBSAH Obsah... 2 Rekordér... 3 Kamery... 4 Volitelné příslušenství... 5 Instalace pevného disku... 6 Propojení
Zmodo kamerové systémy Zmodo kamerové systémy Uživatelský manuál CZ 1 Uživatelský manuál CZ OBSAH Obsah... 2 Rekordér... 3 Kamery... 4 Volitelné příslušenství... 5 Instalace pevného disku... 6 Propojení
Ladibug Software pro vizuální prezentaci Document Camera Návod k použití
 Ladibug Software pro vizuální prezentaci Document Camera Návod k použití Obsah 1. Úvod...2 2. Systémové požadavky...2 3. Instalace Ladibug...3 4. Začínáme používat Ladibug...5 5. Provoz...6 5.1 Hlavní
Ladibug Software pro vizuální prezentaci Document Camera Návod k použití Obsah 1. Úvod...2 2. Systémové požadavky...2 3. Instalace Ladibug...3 4. Začínáme používat Ladibug...5 5. Provoz...6 5.1 Hlavní
PENTAX O-FC1. Obrazovka s menu. Spuštění záznamu na dálku. Z menu vyberte funkci
 PENTAX O-FC1 Obrazovka s menu Z menu vyberte funkci Uživatelská příručka V této příručce je vysvětleno jak používat funkce dálkového ovládání s fotoaparáty, které jsou kompatibilní s touto paměťovou kartou.
PENTAX O-FC1 Obrazovka s menu Z menu vyberte funkci Uživatelská příručka V této příručce je vysvětleno jak používat funkce dálkového ovládání s fotoaparáty, které jsou kompatibilní s touto paměťovou kartou.
Zkrácený návod k použití
 Zkrácený návod k použití záznamových zařízení značky Verze: 1.1 Datum: 30-8-2016 WWW.IPOX.CZ Obsah 1. První zapojení. 3 2. Přihlášení a náhled menu zařízení...4 3. Nastavení nahrávání..6 Nahrávání při
Zkrácený návod k použití záznamových zařízení značky Verze: 1.1 Datum: 30-8-2016 WWW.IPOX.CZ Obsah 1. První zapojení. 3 2. Přihlášení a náhled menu zařízení...4 3. Nastavení nahrávání..6 Nahrávání při
Network Video Recorder Uživatelský manuál
 Network Video Recorder Uživatelský manuál Naskenujte QR kód a klikněte na odkaz pro více informací. NVR Lite & Pro Series QSG NVR Ultra Series QSG Toolbox: http://www.dahuasecurity.com/tools.html 1 Vítejte
Network Video Recorder Uživatelský manuál Naskenujte QR kód a klikněte na odkaz pro více informací. NVR Lite & Pro Series QSG NVR Ultra Series QSG Toolbox: http://www.dahuasecurity.com/tools.html 1 Vítejte
DŮLEŽITÉ INFORMACE, PROSÍM ČTĚTE!
 DŮLEŽITÉ INFORMACE, PROSÍM ČTĚTE! Tento dodatek k uživatelské příručce obsahuje postup nastavení USB portu pro ADSL modem CellPipe 22A-BX-CZ Verze 1.0 01/2004 Úvod Vážený zákazníku, tento text popisuje
DŮLEŽITÉ INFORMACE, PROSÍM ČTĚTE! Tento dodatek k uživatelské příručce obsahuje postup nastavení USB portu pro ADSL modem CellPipe 22A-BX-CZ Verze 1.0 01/2004 Úvod Vážený zákazníku, tento text popisuje
LAN se používá k prvnímu nastavení Vašeho DVR a když potřebujete nastavit síť na Vašem DVR pro používání po internetu.
 Návod Video Viewer 1.9.9 1 Dodávaný licencovaný software Následující stránky popisují nejpoužívanější funkce software Video Viewer. Podrobnosti o softwaru a jeho nastavení, najdete v rozšířené příručce,
Návod Video Viewer 1.9.9 1 Dodávaný licencovaný software Následující stránky popisují nejpoužívanější funkce software Video Viewer. Podrobnosti o softwaru a jeho nastavení, najdete v rozšířené příručce,
4x standardní vstupy
 Uvedení do provozu Toto DVR je speciálně vyrobeno pro USB rozhraní, USB3104 převádí videosignál pomocí USB do počítače. Má vkusný černý design a malou velikost, umožňuje jednoduché připojení k počítači.
Uvedení do provozu Toto DVR je speciálně vyrobeno pro USB rozhraní, USB3104 převádí videosignál pomocí USB do počítače. Má vkusný černý design a malou velikost, umožňuje jednoduché připojení k počítači.
Síťová kamera ve tvaru projektilu
 Kamera Síťová kamera ve tvaru projektilu Průvodce rychlým spuštěním UD.6L0201B1917A01 1 Průvodce rychlým spuštěním COPYRIGHT 2015 Hangzhou Hikvision Digital Technology Co., Ltd. VŠECHNA PRÁVA VYHRAZENA.
Kamera Síťová kamera ve tvaru projektilu Průvodce rychlým spuštěním UD.6L0201B1917A01 1 Průvodce rychlým spuštěním COPYRIGHT 2015 Hangzhou Hikvision Digital Technology Co., Ltd. VŠECHNA PRÁVA VYHRAZENA.
ThinkPad Wireless WAN Card. Stručná úvodní příručka
 ThinkPad Wireless WAN Card Stručná úvodní příručka Kapitola 1. Popis produktu Pokud váš počítač ThinkPad podporuje kartu bezdrátové sítě WAN (Wide Area Network), můžete tuto kartu bezdrátové sítě WAN
ThinkPad Wireless WAN Card Stručná úvodní příručka Kapitola 1. Popis produktu Pokud váš počítač ThinkPad podporuje kartu bezdrátové sítě WAN (Wide Area Network), můžete tuto kartu bezdrátové sítě WAN
Nastavení programu pro práci v síti
 Nastavení programu pro práci v síti Upozornění: následující text nelze chápat jako kompletní instalační instrukce - jedná se pouze stručný návod, který z principu nemůže popsat všechny možné stavy ve vašem
Nastavení programu pro práci v síti Upozornění: následující text nelze chápat jako kompletní instalační instrukce - jedná se pouze stručný návod, který z principu nemůže popsat všechny možné stavy ve vašem
Síťová stolní kamera (kostka)
 Kamera Síťová stolní kamera (kostka) Průvodce rychlým spuštěním UD.6L0201B1862A02 1 O tomto Návodu Tento Návod platí pro síťovou kameru 14xx/24xx. Návod zahrnuje pokyny k použití a řízení výrobku. Obrázky,
Kamera Síťová stolní kamera (kostka) Průvodce rychlým spuštěním UD.6L0201B1862A02 1 O tomto Návodu Tento Návod platí pro síťovou kameru 14xx/24xx. Návod zahrnuje pokyny k použití a řízení výrobku. Obrázky,
MODEM OPTIONS PRO TELEFON NOKIA 3650 ÚVODNÍ PŘÍRUČKA PROGRAMU
 ÚVODNÍ PŘÍRUČKA PROGRAMU MODEM OPTIONS PRO TELEFON NOKIA 3650 Copyright 2003 Nokia. Všechna práva vyhrazena 9355538 Issue 1 Vydaná elektronická příručka odpovídá "Podmínkám a ustanovením uživatelských
ÚVODNÍ PŘÍRUČKA PROGRAMU MODEM OPTIONS PRO TELEFON NOKIA 3650 Copyright 2003 Nokia. Všechna práva vyhrazena 9355538 Issue 1 Vydaná elektronická příručka odpovídá "Podmínkám a ustanovením uživatelských
STRUč Ná Př íruč KA pro Windows Vista
 STRUč Ná Př íruč KA pro Windows Vista OBSAH Kapitola 1: SYSTéMOVé POžADAVKY...1 Kapitola 2: INSTALACE SOFTWARU TISKáRNY V SYSTéMU WINDOWS...2 Instalace softwaru pro lokální tisk... 2 Instalace softwaru
STRUč Ná Př íruč KA pro Windows Vista OBSAH Kapitola 1: SYSTéMOVé POžADAVKY...1 Kapitola 2: INSTALACE SOFTWARU TISKáRNY V SYSTéMU WINDOWS...2 Instalace softwaru pro lokální tisk... 2 Instalace softwaru
iviewer pro iphone & ipad & ipod touch Rychlý uživatelský návod
 iviewer pro iphone & ipad & ipod touch Rychlý uživatelský návod iviewer lze použít na iphone a ipad pro zobrazení živého obrazu z DVR vzdálený server. I. Použití iphone pro přístup ke vzdálenému DVR Použití
iviewer pro iphone & ipad & ipod touch Rychlý uživatelský návod iviewer lze použít na iphone a ipad pro zobrazení živého obrazu z DVR vzdálený server. I. Použití iphone pro přístup ke vzdálenému DVR Použití
Instalace. Bezdrátový přístupový bod NETGEAR 802.11ac WAC120. Obsah balení. NETGEAR, Inc. 350 East Plumeria Drive San Jose, CA 95134 USA.
 Ochranné známky NETGEAR, logo NETGEAR a Connect with Innovation jsou obchodní známky nebo registrované obchodní známky společnosti NETGEAR, Inc. v USA a jiných zemích. Informace zde uvedené podléhají změnám
Ochranné známky NETGEAR, logo NETGEAR a Connect with Innovation jsou obchodní známky nebo registrované obchodní známky společnosti NETGEAR, Inc. v USA a jiných zemích. Informace zde uvedené podléhají změnám
Uživatelský manuál WEB SERVICE V3.0 IP kamer Dahua
 WEB SERVICE V3.0 IP kamer Dahua Obsah 1. Úvod...1 2. Přihlášení...1 3 Nastavení (Setup)...3 3.1.1. Kamera Obraz (Conditions)...3 3.1.2.1 Kamera Video Video...3 3.1.2.2. Kamera Video snímek (Snapshot)...4
WEB SERVICE V3.0 IP kamer Dahua Obsah 1. Úvod...1 2. Přihlášení...1 3 Nastavení (Setup)...3 3.1.1. Kamera Obraz (Conditions)...3 3.1.2.1 Kamera Video Video...3 3.1.2.2. Kamera Video snímek (Snapshot)...4
CMS. Centrální monitorovací systém. Manuál
 Centrální Monitorovací Systém manuál CMS Centrální monitorovací systém Manuál VARIANT plus, spol. s.r.o., U Obůrky 5, 674 01 TŘEBÍČ, tel.: 565 659 600 technická linka 565 659 630 (pracovní doba 8.00 16:30)
Centrální Monitorovací Systém manuál CMS Centrální monitorovací systém Manuál VARIANT plus, spol. s.r.o., U Obůrky 5, 674 01 TŘEBÍČ, tel.: 565 659 600 technická linka 565 659 630 (pracovní doba 8.00 16:30)
Video boroskop AX-B520. Návod k obsluze
 Video boroskop AX-B520 Návod k obsluze Obsah 1. Bezpečnostní instrukce... 3 2. Popis funkce... 3 3. Technické údaje... 4 4. Popis přístroje... 5 5. Obsluha zařízení... 7 6. Upozornění... 13 2 1. Bezpečnostní
Video boroskop AX-B520 Návod k obsluze Obsah 1. Bezpečnostní instrukce... 3 2. Popis funkce... 3 3. Technické údaje... 4 4. Popis přístroje... 5 5. Obsluha zařízení... 7 6. Upozornění... 13 2 1. Bezpečnostní
DINOX VMS Client Software
 DINOX VMS Client Software Uživatelský manuál (V2.0) Děkujeme vám za zakoupení našeho produktu. Pokud máte jakékoli otázky nebo požadavky, prosím neváhejte se obrátit na prodejce. Tato příručka se týká
DINOX VMS Client Software Uživatelský manuál (V2.0) Děkujeme vám za zakoupení našeho produktu. Pokud máte jakékoli otázky nebo požadavky, prosím neváhejte se obrátit na prodejce. Tato příručka se týká
s anténou a podstavcem CD-ROM obsahující návod a informace o záruce Ethernetový kabel (CAT5 UTP nekřížený) ADSL kabel (standardní telefonní kabel)
 ČESKY Toto zařízení lze nastavit pomocí libovolného aktuálního webového prohlížeče, např. Internet Explorer 6 nebo Netscape Navigator 6.2.3. DSL-G664T Bezdrátový ADSL směrovač Než začnete 1. Pokud jste
ČESKY Toto zařízení lze nastavit pomocí libovolného aktuálního webového prohlížeče, např. Internet Explorer 6 nebo Netscape Navigator 6.2.3. DSL-G664T Bezdrátový ADSL směrovač Než začnete 1. Pokud jste
Návod k nastavení uvolnění tisku
 Návod k nastavení uvolnění tisku OBSAH O TOMTO NÁVODU.................................................................................... 2 FUNKCE UVOLNĚNÍ TISKU.............................................................................
Návod k nastavení uvolnění tisku OBSAH O TOMTO NÁVODU.................................................................................... 2 FUNKCE UVOLNĚNÍ TISKU.............................................................................
Připojení do PC aplikace Camera Live
 Návod na připojení a zprovoznění IP kamera Anbash. Postup popsaný v tomto návodu není jedinou cestou ke zprovoznění kamery, představuje doporučený postup. V návodu je popsáno základní připojení kamery
Návod na připojení a zprovoznění IP kamera Anbash. Postup popsaný v tomto návodu není jedinou cestou ke zprovoznění kamery, představuje doporučený postup. V návodu je popsáno základní připojení kamery
Síťové videorekordéry Stručná příručka
 Síťové videorekordéry Stručná příručka Verze: V1.02 BOM: 3101C0FC Děkujeme vám za zakoupení našeho produktu. Pokud budete mít jakékoliv dotazy nebo připomínky, obraťte se na svého místního prodejce. Žádná
Síťové videorekordéry Stručná příručka Verze: V1.02 BOM: 3101C0FC Děkujeme vám za zakoupení našeho produktu. Pokud budete mít jakékoliv dotazy nebo připomínky, obraťte se na svého místního prodejce. Žádná
DSM-320 bezdrátový přehrávač médií. Ethernetový kabel (CAT 5 UTP/nepřekřížený) Dálkový ovladač s bateriemi
 Toto zařízení pracuje s následujícími operačními systémy: Windows XP, 2000, Me a 98SE Než začnete DSM-320 Bezdrátový přehrávač médií Budete potřebovat následující vybavení: Počítač s procesorem min. 500
Toto zařízení pracuje s následujícími operačními systémy: Windows XP, 2000, Me a 98SE Než začnete DSM-320 Bezdrátový přehrávač médií Budete potřebovat následující vybavení: Počítač s procesorem min. 500
Uživatelský manuál Kamera do auta
 Uživatelský manuál Kamera do auta Upozornění Výrobek nevystavujte přímému slunečnímu záření nebo zdrojům tepla. Může být poškozen kryt nebo vnitřní součástky. Před vložením nebo vyjmutím paměťové karty
Uživatelský manuál Kamera do auta Upozornění Výrobek nevystavujte přímému slunečnímu záření nebo zdrojům tepla. Může být poškozen kryt nebo vnitřní součástky. Před vložením nebo vyjmutím paměťové karty
ÚVODNÍ PŘÍRUČKA PROGRAMU NOKIA MODEM OPTIONS. Copyright 2003 Nokia. Všechna práva vyhrazena 9356501 Issue 1
 ÚVODNÍ PŘÍRUČKA PROGRAMU NOKIA MODEM OPTIONS Copyright 2003 Nokia. Všechna práva vyhrazena 9356501 Issue 1 Obsah 1. ÚVOD...1 2. INSTALACE PROGRAMU NOKIA MODEM OPTIONS...1 3. PŘIPOJENÍ TELEFONU NOKIA 6600
ÚVODNÍ PŘÍRUČKA PROGRAMU NOKIA MODEM OPTIONS Copyright 2003 Nokia. Všechna práva vyhrazena 9356501 Issue 1 Obsah 1. ÚVOD...1 2. INSTALACE PROGRAMU NOKIA MODEM OPTIONS...1 3. PŘIPOJENÍ TELEFONU NOKIA 6600
Průvodce pro přenos dat
 Průvodce pro přenos dat (pro tonometr OMRON M6 Comfort IT a OMRON M3 IT) 1)Před prvním použití se musíte nejdříve zaregistrovat. 2)Přejděte na webovou stránku: http://bi-link.omron.com/home/landing 3)Zde
Průvodce pro přenos dat (pro tonometr OMRON M6 Comfort IT a OMRON M3 IT) 1)Před prvním použití se musíte nejdříve zaregistrovat. 2)Přejděte na webovou stránku: http://bi-link.omron.com/home/landing 3)Zde
Konvertibilní Tablet STRUČNÁ PŘÍRUČKA 8085 LKB001X CJB1FH002ASA
 V Konvertibilní Tablet STRUČNÁ PŘÍRUČKA 8085 LKB001X CJB1FH002ASA Obsah 1 Začínáme... 1 1.1 Vzhled... 1 1.2 Nabíjení tabletu a klávesnice... 3 1.3 Vložení karet microsd a SIM... 4 1.4 Připojení k přístupovému
V Konvertibilní Tablet STRUČNÁ PŘÍRUČKA 8085 LKB001X CJB1FH002ASA Obsah 1 Začínáme... 1 1.1 Vzhled... 1 1.2 Nabíjení tabletu a klávesnice... 3 1.3 Vložení karet microsd a SIM... 4 1.4 Připojení k přístupovému
Uživatelský manuál k aplikaci VMS Lite 1 Instalace
 Uživatelský manuál k aplikaci VMS Lite 1 Instalace 1.1. Instalace VMS Lite Postup instalace je následující: dvojklikem otevřete aplikaci Systém zobrazí dialogové okno pro výběr jazyka: Klikněte na rozevírací
Uživatelský manuál k aplikaci VMS Lite 1 Instalace 1.1. Instalace VMS Lite Postup instalace je následující: dvojklikem otevřete aplikaci Systém zobrazí dialogové okno pro výběr jazyka: Klikněte na rozevírací
Quick Installation Guide. Central Management Software
 Quick Installation Guide English 繁 中 簡 中 日 本 語 Français Español Deutsch Português Italiano Türkçe Polski Русский Česky Svenska Central Management Software Obsah balení CD se softwarem Obsah balení Stručná
Quick Installation Guide English 繁 中 簡 中 日 本 語 Français Español Deutsch Português Italiano Türkçe Polski Русский Česky Svenska Central Management Software Obsah balení CD se softwarem Obsah balení Stručná
Uživatelský manuál Kamera do auta
 Uživatelský manuál Kamera do auta Upozornění Výrobek sami nerozebírejte, neboť může dojít k poškození vnitřních komponent. Výrobek nevystavujte přímému slunečnímu záření nebo zdrojům tepla. Může být poškozen
Uživatelský manuál Kamera do auta Upozornění Výrobek sami nerozebírejte, neboť může dojít k poškození vnitřních komponent. Výrobek nevystavujte přímému slunečnímu záření nebo zdrojům tepla. Může být poškozen
Návod k obsluze síťové termokamery v provedení bullet. Síťová termokamera v provedení bullet. Návod k obsluze UD05094B-A
 Síťová termokamera v provedení bullet 0 Návod k obsluze UD05094B-A Návod k obsluze COPYRIGHT 2017 Hangzhou Hikvision Digital Technology Co., Ltd. VŠECHNA PRÁVA VYHRAZENA. Jakékoli a veškeré informace,
Síťová termokamera v provedení bullet 0 Návod k obsluze UD05094B-A Návod k obsluze COPYRIGHT 2017 Hangzhou Hikvision Digital Technology Co., Ltd. VŠECHNA PRÁVA VYHRAZENA. Jakékoli a veškeré informace,
Skrytá síťová kamera. Stručný návod k obsluze--čeština. Tento stručný návod platí pro: DS-2CD6412FWD-10, DS-2CD6412FWD-20, DS-2CD6412FWD-30
 Skrytá síťová kamera Stručný návod k obsluze--čeština Tento stručný návod platí pro: DS-2CD6412FWD-10, DS-2CD6412FWD-20, DS-2CD6412FWD-30 UD.6L0201B1295A01EU 1 Informace o právních předpisech Prohlášení
Skrytá síťová kamera Stručný návod k obsluze--čeština Tento stručný návod platí pro: DS-2CD6412FWD-10, DS-2CD6412FWD-20, DS-2CD6412FWD-30 UD.6L0201B1295A01EU 1 Informace o právních předpisech Prohlášení
Návod k instalaci, provozu a údržbě brány MODBUS. Návod k instalaci, provozu a údržbě. Brána Modbus
 Návod k instalaci, provozu a údržbě Brána Modbus Obsah 1 Představení... 3 2 Úvodní informace... 3 3 Instalace... 5 4 Svorkovnice... 6 4.1 Svorky pro připojení k PC... 6 1 Představení... 1 2 Úvodní informace...
Návod k instalaci, provozu a údržbě Brána Modbus Obsah 1 Představení... 3 2 Úvodní informace... 3 3 Instalace... 5 4 Svorkovnice... 6 4.1 Svorky pro připojení k PC... 6 1 Představení... 1 2 Úvodní informace...
1. Přidání hostitele. 1. Spusťte GV-Edge Recording Manager
 1. Přidání hostitele Pro připojení GV-DVR / GV-NVR / GV-VMS, ověřte, že jsou zapnuty služby Control Center a Remote ViewLog. Služby zapnete v síťovém nastavení GV-DVR/NVR/VMS. 1. Spusťte GV-Edge Recording
1. Přidání hostitele Pro připojení GV-DVR / GV-NVR / GV-VMS, ověřte, že jsou zapnuty služby Control Center a Remote ViewLog. Služby zapnete v síťovém nastavení GV-DVR/NVR/VMS. 1. Spusťte GV-Edge Recording
Digitální hodiny s Full HD WiFi kamerou a úhlem záběru 140
 Digitální hodiny s Full HD WiFi kamerou a úhlem záběru 140 Návod k obsluze Kontakt na dodavatele: SHX Trading s.r.o. Týmlova 8, Praha 4, 140 00 Tel: 244 472 125, email: info@spyobchod.cz www.spyobchod.cz
Digitální hodiny s Full HD WiFi kamerou a úhlem záběru 140 Návod k obsluze Kontakt na dodavatele: SHX Trading s.r.o. Týmlova 8, Praha 4, 140 00 Tel: 244 472 125, email: info@spyobchod.cz www.spyobchod.cz
Záznamové zařízení AVH-800 Uživatelský manuál
 Děkujeme, že jste si vybrali záznamové zařízení společnosti AVTECH. Před vlastním používáním si prosím pečlivě prostudujte tento návod. 1. Informace o přístroji 1.1. Čelní panel LED indikátory Zařízení
Děkujeme, že jste si vybrali záznamové zařízení společnosti AVTECH. Před vlastním používáním si prosím pečlivě prostudujte tento návod. 1. Informace o přístroji 1.1. Čelní panel LED indikátory Zařízení
Otočná IP kamera Secutek CW-EPFHD
 Otočná IP kamera Secutek CW-EPFHD Návod k obsluze Kontakt na dodavatele: SHX Trading s.r.o. V Háji 1092/15, Praha 7-Holešovice, 170 00 Tel: 244 472 125, email: info@spyobchod.cz Str. 1 1. Úvod Děkujeme
Otočná IP kamera Secutek CW-EPFHD Návod k obsluze Kontakt na dodavatele: SHX Trading s.r.o. V Háji 1092/15, Praha 7-Holešovice, 170 00 Tel: 244 472 125, email: info@spyobchod.cz Str. 1 1. Úvod Děkujeme
příklad. 2. Informace o technické podpoře jsou na poslední straně.
 Poznámka 1. Model produktu zobrazený v této příručce je Archer C7 a slouží jako příklad. 2. Informace o technické podpoře jsou na poslední straně. Připojení hardwaru Vypněte váš modem (jestliže má záložní
Poznámka 1. Model produktu zobrazený v této příručce je Archer C7 a slouží jako příklad. 2. Informace o technické podpoře jsou na poslední straně. Připojení hardwaru Vypněte váš modem (jestliže má záložní
P2P IPCAM IP 01 Uživatelská příručka
 P2P IPCAM IP 01 Uživatelská příručka IP -01 P2P manuál Poznámka: Obrázky jsou pouze orientační. 1.Instalace Hardware 1.1 Otevřete balení kamery a jako první nainstalujte WiFi antenna na kameru 1.2 Vložte
P2P IPCAM IP 01 Uživatelská příručka IP -01 P2P manuál Poznámka: Obrázky jsou pouze orientační. 1.Instalace Hardware 1.1 Otevřete balení kamery a jako první nainstalujte WiFi antenna na kameru 1.2 Vložte
Stolní digitální budík s Wi-Fi kamerou
 Stolní digitální budík s Wi-Fi kamerou Návod k obsluze Kontakt na dodavatele: SHX Trading s.r.o. Týmlova 8, Praha 4, 140 00 Tel: 244 472 125, email: info@spyobchod.cz www.spyobchod.cz Stránka 1 1. Zobrazení
Stolní digitální budík s Wi-Fi kamerou Návod k obsluze Kontakt na dodavatele: SHX Trading s.r.o. Týmlova 8, Praha 4, 140 00 Tel: 244 472 125, email: info@spyobchod.cz www.spyobchod.cz Stránka 1 1. Zobrazení
eses WiFi kamera venkovní 1080P vodotěsná 2MP CMOS Full HD Wanscam K22
 1557744476 eses WiFi kamera venkovní 1080P vodotěsná 2MP CMOS Full HD Wanscam K22 eses WiFi kamera venkovní 1080P vodotěsná 2MP CMOS Full HD Wanscam K22 1. POPIS Proč si právě vybrat tuto kameru? Hned
1557744476 eses WiFi kamera venkovní 1080P vodotěsná 2MP CMOS Full HD Wanscam K22 eses WiFi kamera venkovní 1080P vodotěsná 2MP CMOS Full HD Wanscam K22 1. POPIS Proč si právě vybrat tuto kameru? Hned
Podium View TM 2.0 Software pro vizuální prezentaci Visual Presenter Návod k použití - Česky
 Podium View TM 2.0 Software pro vizuální prezentaci Visual Presenter Návod k použití - Česky Obsah 1. Ú vod... 2 2. Systémový požadavek... 2 3. Instalace Podium View... 3 4. Připojení k hardware... 5 5.
Podium View TM 2.0 Software pro vizuální prezentaci Visual Presenter Návod k použití - Česky Obsah 1. Ú vod... 2 2. Systémový požadavek... 2 3. Instalace Podium View... 3 4. Připojení k hardware... 5 5.
Síťová kamera speed dome Uživatelská příručka
 Uživatelská příručka k síťové kameře speed dome Síťová kamera speed dome Uživatelská příručka 1 Uživatelská příručka COPYRIGHT 2015 ATIS group s.r.o. VŠECHNA PRÁVA VYHRAZENA. Veškeré informace, mj. včetně
Uživatelská příručka k síťové kameře speed dome Síťová kamera speed dome Uživatelská příručka 1 Uživatelská příručka COPYRIGHT 2015 ATIS group s.r.o. VŠECHNA PRÁVA VYHRAZENA. Veškeré informace, mj. včetně
NKB-1000 UŽIVATELSKÝ NÁVOD
 NKB-1000 UŽIVATELSKÝ NÁVOD Obsah VLASTNOSTI... 2 Přední panel... 2 Zadní panel... 3 POPIS MENU... 4 Aktivace klávesnice... 4 Menu... 4 System... 5 Account... 5 Config... 5 Version... 5 Model... 5 PŘIPOJENÍ...
NKB-1000 UŽIVATELSKÝ NÁVOD Obsah VLASTNOSTI... 2 Přední panel... 2 Zadní panel... 3 POPIS MENU... 4 Aktivace klávesnice... 4 Menu... 4 System... 5 Account... 5 Config... 5 Version... 5 Model... 5 PŘIPOJENÍ...
eses bezpečnostní kamera Full HD 1080P
 1559553308 VÝROBNÍ ČÍSLO eses bezpečnostní kamera Full HD 1080P 1. POPIS Proč si právě vybrat tuto kameru? Hned z několika důvodů. Tím prvním je možnost nastavit kameru bez připojení síťového kabelu. Stačí
1559553308 VÝROBNÍ ČÍSLO eses bezpečnostní kamera Full HD 1080P 1. POPIS Proč si právě vybrat tuto kameru? Hned z několika důvodů. Tím prvním je možnost nastavit kameru bez připojení síťového kabelu. Stačí
Kamera. Síťová kamera Cube. Stručný návod k obsluze--čeština. Tento stručný návod platí pro: DS-2CD2412F-I (W), DS-2CD2432F-I (W) UD.
 Kamera Síťová kamera Cube Stručný návod k obsluze--čeština Tento stručný návod platí pro: DS-2CD2412F-I (W), DS-2CD2432F-I (W) UD.6L0201B1273A01EU 1 Informace o právních předpisech Prohlášení o shodě -
Kamera Síťová kamera Cube Stručný návod k obsluze--čeština Tento stručný návod platí pro: DS-2CD2412F-I (W), DS-2CD2432F-I (W) UD.6L0201B1273A01EU 1 Informace o právních předpisech Prohlášení o shodě -
Průvodce instalací modulu Offline VetShop verze 3.4
 Průvodce instalací modulu Offline VetShop verze 3.4 Úvod k instalaci Tato instalační příručka je určena uživatelům objednávkového modulu Offline VetShop verze 3.4. Obsah 1. Instalace modulu Offline VetShop...
Průvodce instalací modulu Offline VetShop verze 3.4 Úvod k instalaci Tato instalační příručka je určena uživatelům objednávkového modulu Offline VetShop verze 3.4. Obsah 1. Instalace modulu Offline VetShop...
NVR (IP). Popis Setup Wizardu.
 NVR (IP). 1. Po instalaci kamery připojte napájecí kabel s typem konektoru RG-45 LAN k příslušné zdířce kamery (pokud kamera podporuje POE technologii, připojení není nezbytné). 2. Opačná strana napájecího
NVR (IP). 1. Po instalaci kamery připojte napájecí kabel s typem konektoru RG-45 LAN k příslušné zdířce kamery (pokud kamera podporuje POE technologii, připojení není nezbytné). 2. Opačná strana napájecího
Uživatelský manuál. Kamera se záznamem na MicroSD kartu OXE 14002
 Uživatelský manuál Kamera se záznamem na MicroSD kartu OXE 14002 Úvod Děkujeme, že jste si vybrali náš produkt, monitorovací systém s možností záznamu zvuku a obrazu na paměťovou kartu. Systém dokáže nahrávat
Uživatelský manuál Kamera se záznamem na MicroSD kartu OXE 14002 Úvod Děkujeme, že jste si vybrali náš produkt, monitorovací systém s možností záznamu zvuku a obrazu na paměťovou kartu. Systém dokáže nahrávat
Důležité informace o produktu
 Začněte zde Copyright 2013 Hewlett-Packard Development Company, L.P. Windows je ochranná známka společnosti Microsoft Corporation registrovaná v USA. Informace uvedené v této příručce se mohou změnit bez
Začněte zde Copyright 2013 Hewlett-Packard Development Company, L.P. Windows je ochranná známka společnosti Microsoft Corporation registrovaná v USA. Informace uvedené v této příručce se mohou změnit bez
Uživatelská příručka. FULL HD Policejní kamera
 Uživatelská příručka FULL HD Policejní kamera 1 Před použitím si pečlivě přečtěte příručku, budete tak moci lépe využít veškeré funkce, které autokamera nabízí. Pozor 1. Kamera disponuje interní pamětí
Uživatelská příručka FULL HD Policejní kamera 1 Před použitím si pečlivě přečtěte příručku, budete tak moci lépe využít veškeré funkce, které autokamera nabízí. Pozor 1. Kamera disponuje interní pamětí
Motorola Phone Tools. Začínáme
 Motorola Phone Tools Začínáme Obsah Minimální požadavky... 2 Před instalací aplikace Motorola Phone Tools... 3 Instalace aplikace Motorola Phone Tools... 4 Instalace a konfigurace mobilního zařízení...
Motorola Phone Tools Začínáme Obsah Minimální požadavky... 2 Před instalací aplikace Motorola Phone Tools... 3 Instalace aplikace Motorola Phone Tools... 4 Instalace a konfigurace mobilního zařízení...
Průvodce instalací softwaru
 Průvodce instalací softwaru Tato příručka vysvětluje, jak nainstalovat software přes USB nebo síťové připojení. Síťové připojení není k dispozici pro modely SP 200/200S/203S/203SF/204SF. Postup instalace
Průvodce instalací softwaru Tato příručka vysvětluje, jak nainstalovat software přes USB nebo síťové připojení. Síťové připojení není k dispozici pro modely SP 200/200S/203S/203SF/204SF. Postup instalace
Obsah: Bezpečnost... 2. Vybavení... 2. Vlastnosti... 3. Popis a funkce... 4. Pracovní postupy. 5.1. Nastavení... 6. 5.2. Záznam teploty...
 Obsah: Bezpečnost... 2 Vybavení... 2 Vlastnosti... 3 Popis a funkce... 4 Pracovní postupy 5.1. Nastavení... 6 5.2. Záznam teploty... 8 5.3. Vymazat paměť... 9 5.4. Stáhnout paměť... 9 5.5. Výměna baterií...
Obsah: Bezpečnost... 2 Vybavení... 2 Vlastnosti... 3 Popis a funkce... 4 Pracovní postupy 5.1. Nastavení... 6 5.2. Záznam teploty... 8 5.3. Vymazat paměť... 9 5.4. Stáhnout paměť... 9 5.5. Výměna baterií...
UŽIVATELSKÁ PŘÍRUČKA
 UŽIVATELSKÁ PŘÍRUČKA OBSAH BALENÍ Poznámka: Některé modely nemají samostatnou anténu POSTUP INSTALACE Poznámka: Před prvním použitím IP kamery postupujte podle výše uvedeného schématu. Připojte kameru
UŽIVATELSKÁ PŘÍRUČKA OBSAH BALENÍ Poznámka: Některé modely nemají samostatnou anténu POSTUP INSTALACE Poznámka: Před prvním použitím IP kamery postupujte podle výše uvedeného schématu. Připojte kameru
FM16 P/NO:MBM PŘENOSNÝ HUDEBNÍ PŘEHRÁVAČ NÁVOD K OBSLUZE
 PŘENOSNÝ HUDEBNÍ PŘEHRÁVAČ NÁVOD K OBSLUZE PŘED POUŽÍVÁNÍM PŘÍSTROJE SI PEČLIVĚ PŘEČTĚTE TENTO NÁVOD K POUŽITÍ A USCHOVEJTE JEJ PRO PŘÍPAD POTŘEBY. CZ FM16 P/NO:MBM37748516 Obsah Bezpečnostní pokyny...3
PŘENOSNÝ HUDEBNÍ PŘEHRÁVAČ NÁVOD K OBSLUZE PŘED POUŽÍVÁNÍM PŘÍSTROJE SI PEČLIVĚ PŘEČTĚTE TENTO NÁVOD K POUŽITÍ A USCHOVEJTE JEJ PRO PŘÍPAD POTŘEBY. CZ FM16 P/NO:MBM37748516 Obsah Bezpečnostní pokyny...3
Panoramatická kamera rybíoko
 Kamera Panoramatická kamera rybíoko Průvodce rychlým spuštěním UD.6L0201B1871A01 1 Průvodce rychlým spuštěním COPYRIGHT 2015 Hangzhou Hikvision Digital Technology Co., Ltd. VŠECHNA PRÁVA VYHRAZENA. Jakékoliv
Kamera Panoramatická kamera rybíoko Průvodce rychlým spuštěním UD.6L0201B1871A01 1 Průvodce rychlým spuštěním COPYRIGHT 2015 Hangzhou Hikvision Digital Technology Co., Ltd. VŠECHNA PRÁVA VYHRAZENA. Jakékoliv
Kamera. Síťová Dome kamera. Stručná příručka
 Kamera Síťová Dome kamera Stručná příručka 1 O této příručce Tato příručka je určena pro síťovou kameru DS-I111 DS-I221. Příručka obsahuje pokyny pro použití a správu výrobku. Obrázky, grafy, zobrazení
Kamera Síťová Dome kamera Stručná příručka 1 O této příručce Tato příručka je určena pro síťovou kameru DS-I111 DS-I221. Příručka obsahuje pokyny pro použití a správu výrobku. Obrázky, grafy, zobrazení
Návod k obsluze síťové kamery. Síťová kamera. Návod k obsluze UD04470B
 Síťová kamera 0 Návod k obsluze UD04470B Návod k obsluze COPYRIGHT 2017 Hangzhou Hikvision Digital Technology Co., Ltd. VŠECHNA PRÁVA VYHRAZENA. Jakékoli a veškeré informace, včetně, mimo jiné, textů,
Síťová kamera 0 Návod k obsluze UD04470B Návod k obsluze COPYRIGHT 2017 Hangzhou Hikvision Digital Technology Co., Ltd. VŠECHNA PRÁVA VYHRAZENA. Jakékoli a veškeré informace, včetně, mimo jiné, textů,
Síťový videorekordér. Stručná příručka
 Síťový videorekordér Stručná příručka OBSAH Úvod... 6 Přepínání režimu zařízení... 7 Vytvoření clusteru... 7 Přidání zařízení NVR z důvodu zvýšení kapacity clusteru... 11 Správa úložiště clusteru... 12
Síťový videorekordér Stručná příručka OBSAH Úvod... 6 Přepínání režimu zařízení... 7 Vytvoření clusteru... 7 Přidání zařízení NVR z důvodu zvýšení kapacity clusteru... 11 Správa úložiště clusteru... 12
IP kamera NCC800 NCC800WL. Instalační průvodce
 IP kamera NCC800 NCC800WL Instalační průvodce 1. Nejprve stanovte typ zařízení. 2. Pokud je zařízení možné napájet pomocí PoE (Power over Ethernet), jednoduše připojte kameru pomocí Ethernet kabelu. 3.
IP kamera NCC800 NCC800WL Instalační průvodce 1. Nejprve stanovte typ zařízení. 2. Pokud je zařízení možné napájet pomocí PoE (Power over Ethernet), jednoduše připojte kameru pomocí Ethernet kabelu. 3.
Bezdrátový router AC1750 Smart
 Ochranné známky NETGEAR, logo NETGEAR a Connect with Innovation jsou obchodní známky nebo registrované obchodní známky společnosti NETGEAR, Inc. ve Spojených státech a jiných zemích. Informace mohou být
Ochranné známky NETGEAR, logo NETGEAR a Connect with Innovation jsou obchodní známky nebo registrované obchodní známky společnosti NETGEAR, Inc. ve Spojených státech a jiných zemích. Informace mohou být
HC-CENTER 340. Záznamník teploty
 /. Bezpečnostní informace: HC-CENTER 340 Záznamník teploty Dříve než začnete používat nebo opravovat měřič, prostudujte pečlivě následující informace. Opravy a údržbu nepopsané v tomto návodu smí provádět
/. Bezpečnostní informace: HC-CENTER 340 Záznamník teploty Dříve než začnete používat nebo opravovat měřič, prostudujte pečlivě následující informace. Opravy a údržbu nepopsané v tomto návodu smí provádět
Návod k obsluze síťové kamery. Síťová kamera. Návod k obsluze UD09209B-A
 Síťová kamera Návod k obsluze UD09209B-A 0 Návod k obsluze COPYRIGHT 2018 Hangzhou Hikvision Digital Technology Co., Ltd. VŠECHNA PRÁVA VYHRAZENA. Jakékoli a veškeré informace, včetně, mimo jiné, textů,
Síťová kamera Návod k obsluze UD09209B-A 0 Návod k obsluze COPYRIGHT 2018 Hangzhou Hikvision Digital Technology Co., Ltd. VŠECHNA PRÁVA VYHRAZENA. Jakékoli a veškeré informace, včetně, mimo jiné, textů,
1. Po instalaci kamery propojte napájecí konektor a BNC video konektor.
 AHD 1. Po instalaci kamery propojte napájecí konektor a BNC video konektor. 2. Na druhé straně kabelu připojte BNC konektor s náležitým kanálem k DVR a napájecí kabel k 12V napájení. 3. Vložte pevný disk
AHD 1. Po instalaci kamery propojte napájecí konektor a BNC video konektor. 2. Na druhé straně kabelu připojte BNC konektor s náležitým kanálem k DVR a napájecí kabel k 12V napájení. 3. Vložte pevný disk
Průvodce instalací software
 Průvodce instalací software Tato příručka vysvětluje, jak nainstalovat software přes USB nebo síťové připojení. Síťové připojení není k dispozici pro modely SP 200/200S/203S/203SF/204SF. Chcete-li ručně
Průvodce instalací software Tato příručka vysvětluje, jak nainstalovat software přes USB nebo síťové připojení. Síťové připojení není k dispozici pro modely SP 200/200S/203S/203SF/204SF. Chcete-li ručně
Dell UltraSharp U2518D/U2518DX/U2518DR Dell Display Manager Uživatelská příručka
 Dell UltraSharp U2518D/U2518DX/U2518DR Dell Display Manager Uživatelská příručka Model: U2518D/U2518DX/U2518DR Regulatorní model: U2518Dt POZNÁMKA: POZNÁMKA označuje důležité informace, které pomáhají
Dell UltraSharp U2518D/U2518DX/U2518DR Dell Display Manager Uživatelská příručka Model: U2518D/U2518DX/U2518DR Regulatorní model: U2518Dt POZNÁMKA: POZNÁMKA označuje důležité informace, které pomáhají
