Software602, a.s. Signer. Příručka uživatele
|
|
|
- Eva Ševčíková
- před 7 lety
- Počet zobrazení:
Transkript
1 Software602, a.s. Signer Příručka uživatele Hornokrčská 703/15, Praha
2 Obsah 1. Co je Software602 Signer Instalace Bezdotyková instalace Upozornění Spuštění aplikace Rychlá orientace v základních funkcích Přístup k základním funkcím a jejich přehled Výběr souboru k dalšímu zpracování Připojení elektronického podpisu a časového razítka k dokumentům ve formátu PDF Odlišnosti pro připojení podpisu a razítka k dokumentům Ověření platnosti certifikátů Skenování dokumentů do PDF formátu Práce s datovou schránkou Přihlášení k datové schránce Kontrola dodaných datových zpráv Kontrola odeslaných datových zpráv Vytvoření a odeslání nové datové zprávy Nastavení počtu zobrazených datových zpráv Načtení uložené datové zprávy Načtení zprávy ze Sofa Podrobněji k obsluze aplikace Práce se soubory Načtení dokumentu Uložení dokumentu Tisk dokumentu Zavření dokumentu Kolik vám zbývá časových razítek? Komprese načteného PDF dokumentu Otáčení načteného PDF dokumentu nebo stránky Správa metadat Vizualizace elektronického podpisu Podpis dokumentu s vizualizací Nastavení vlastní grafiky pro vizualizaci podpisu... 31
3 6.7. Podepisování dokumentů z kancelářských balíků Hromadné podepsání dokumentů Doplnění samostatného časového razítka Pečetění Ověřování dokumentů a převod do archivního formátu Ověření souladu s archivním formátem PDF/A Převod dokumentů do různých formátů PDF Archivace obsahu webové stránky Zabezpečení PDF dokumentů proti manipulacím Anonymizace dokumentů Zneviditelnění částí dokumentu Úprava navržené oblasti Uložení a načtení oblasti Různé způsoby zobrazení stránek načteného dokumentu Přidávání a odebírání stránek k dokumentu Přidávání stránek Odebírání stránek Vytvoření textové vrstvy nad PDF dokumentem Export dokumentu nebo oblasti do obrázku Export celé stránky do obrázku Export části stránky Extrakce textu z oblasti dokumentu Vložení textu do dokumentu Přehled nastavení aplikace Signer Informace o účtu Připojení přes proxy Žádost o certifikáty PostSignum a jejich obnova Žádost o nový certifikát Vyzvednutí nového certifikátu Žádost o následný certifikát Přijetí následného certifikátu Žádost o certifikáty SignMaster CA Vizualizovaný podpis Ostatní nastavení Integrace v Microsoft Office Funkce makra Vzdálené úložiště podpisových certifikátů Spuštění potřebných aplikací Software602 a.s.
4 9.2. Spárování zařízení První spárování obou zařízení Spárování obou zařízení při běžném provozu Navázání spojení a povolení komunikace Import certifikátu na mobilní zařízení Import z dialogu pro volbu certifikátu Import tlačítkem z lišty Dokončení importu Použití certifikátu k podpisu dokumentů Přerušení spojení Software602 a.s.
5 1. Co je Software602 Signer Aplikace Software602 Signer je prostředek pro zpracování listin v elektronické podobě v souladu s legislativou, umožňující listiny elektronicky podepisovat a také jejich podpisy ověřovat na jakémkoliv zařízení. Aplikace využívá poznatky z oblasti digitalizace, autorizace a požadavku na dlouhodobou archivaci dokumentů. Jejím úkolem je nejen převést dokumenty různých typů do formátu PDF, ale cílovým dokumentům poskytnout i nadčasovou platnost jejich autenticity. Nově lze také dokumenty ukládat a načítat pomocí cloudového úložiště SOFA a spolupracovat s datovými schránkami. 2. Instalace Instalaci zahájíte spuštěním instalačního programu podle dispozic, které jste obdrželi. Po spuštění programu může být zobrazen dialog jako bezpečnostní pojistka před spuštěním nežádoucího softwaru je-li vše v pořádku, klepněte na tlačítko Spustit. Rozeběhne se obvyklý průvodce instalací sada dialogů s dotazy na upřesnění způsobu instalace. Obvykle postačí klepnout na tlačítko Další. Jen ve druhém dialogu se od vás žádá zaškrtnutí políčka, že berete na vědomí Licenční smlouvu. Dokud políčko nezaškrtnete, tlačítko Další se nezpřístupní. 3 Software602 a.s.
6 Ve třetím dialogu máte možnost si zvolit typ instalace. Instalátor instaluje aplikaci do standardního umístění včetně tiskárny Software602 XPS Printer, která slouží pro tisk do PDF z jiných aplikací. Instalace dále umožňuje změnit cílovou složku, kam se soubory aplikace nainstalují a případně neinstalovat XPS tiskárnu. Není to nutné ani příliš účelné. Po výběru typu instalace ve čtvrtém dialogu přikročíte k instalaci jako takové klepnutím na tlačítko Nainstalovat se rozeběhne vlastní instalační proces. Průběh a postup instalace zviditelňuje indikátor v pátém dialogu. Poslední dialog vám oznámí, že je vše hotovo. Klepnutím na tlačítko Dokončit instalaci zakončíte a můžete začít aplikaci ihned používat Bezdotyková instalace Administrátoři organizací mohou aplikaci Software602 Signer instalovat bezdotykově se standardními parametry msiexec a volitelnými parametry pro napojení na vlastní webovou službu LTD SDK/Serveru, pro kontrolu aktualizací, pro připojení přes proxy server, pro nastavení výchozí verze konverze do PDF/A, pro instalaci doplňků do MS Office a nebo instalaci tiskárny Software602 XPS Printer. Níže následují jednotlivé parametry a jejich popis: WEBSERVICE=" [nepovinné] WSUSER="JmenoUzivateleWeboveSluzby" 4 Software602 a.s.
7 WSPASS="HesloUzivateleWeboveSluzby" [nepovinné] UPDATE="0" (Nekontrolovat aktualizace), "1" (Kontrolovat aktualizace), "2" (Dle volby uživatele výchozí hodnota) [nepovinné] PROXY="0" (Dle volby uživatele výchozí hodnota), "1" (Nepoužívat), "2" (Používat systémovou) nebo "3" (Použít vlastní) V případě použití PROXY="3" je potřeba zadat také následující parametry: PROXYURL=" PROXYUSER="JmenoUzivateleProxy" PROXYPASS="HesloUzivateleProxy" [nepovinné] XPSPRINTER="0" (neinstalovat Software602 XPS Printer), "1" (instalovat Software602 XPS Printer výchozí hodnota) [nepovinné] INSTALLWORDMACRO="0" (neinstalovat doplněk pro Microsoft Word), "1" (instalovat doplněk pro Microsoft Word výchozí hodnota) INSTALLEXCELMACRO="0" (neinstalovat doplněk pro Microsoft Excel), "1" (instalovat doplněk pro Microsoft Excel výchozí hodnota) INSTALLPOWERPOINTMACRO="0" (neinstalovat doplněk pro Microsoft PowerPoint), "1" (instalovat doplněk pro Microsoft PowerPoint výchozí hodnota) [nepovinné] PDFAVER="1a" (výchozí hodnota pro výstupní formát PDF/A konverze), "1b", "2a", "2b", "3a", "3b", "3u" (další možné hodnoty výstupního formátu PDF/A konverze) [nepovinné] COMPANYFEATURES="0" (vypnutí funkcí Datové schránky a služby Sofa), "1" (povolení funkce Datové schránky), "2" (povolení služby Sofa), "3" (povolení funkcí Datové schránky a sužby Sofa - výchozí hodnota) [nepovinné] STARTPAGE="0" (skrytí úvodní obrazovku aplikace), "1" (zobrazení úvodní obrazovku aplikace) Příklad bezdotykové instalace: msiexec /i "Signer.msi" /q AGREETOLICENSE=yes ALLUSERS=1 WEBSERVICE=" PROXY="1" UPDATE="0" PDFAVER="2b" COMPANYFEATURES="0" 2.2. Upozornění V této dokumentaci mohou být popisovány některé funkce aplikace, které nevidíte, nebo jsou vám nedostupné. To je tím, že uživatelé aplikace mají přiděleny tzv. role, podle kterých jsou jim některé služby zpřístupněny či nikoliv. Máte-li v tomto ohledu problémy či nejste si svou rolí jisti, obraťte se na svého administrátora. 5 Software602 a.s.
8 3. Spuštění aplikace Aplikaci Software602 nejsnáze spustíte klepnutím na ikonu této aplikace, která se při instalaci vytvořila na Ploše Windows. Před vstupem do aplikace je nutné se přihlásit. Existují tři možnosti, jak to udělat. První možností je, že jako uživatel již máte tzv. 602 ID přihlašovací údaje poskytnuté firmou Software602 již předem (třeba v jiné souvislosti). Údaje též mohou být získané registrací na webových stránkách firmy Software602, případně stránkách touto společností poskytovaných služeb. Druhá možnost je, že se připojujete prostřednictvím serveru provozovaného vaší organizací, jemuž byl poskytnut k službám aplikace přístup. Třetí a poslední možnost je spuštění bez přihlášení s omezenými možnostmi. O způsobu přihlášení rozhodnete v úvodním dialogu, jenž se otevře po spuštění aplikace. Na následujícím obrázku je dialog pro přihlášení pomocí 602 ID. To je tvořeno kombinací vaší ové adresy a hesla. Zaškrtnutím políčka Zapamatovat si můžete vyžádat, aby si aplikace tyto údaje pamatovala a příště je pro přihlášení nevyžadovala. 6 Software602 a.s.
9 Pokud zvolíte přihlášení k serveru organizace, musíte znát URL adresu serveru (URL)a zadat také své přihlašovací jméno (Login) a přístupové heslo (Heslo), pokud je vyžadováno. Tyto údaje Vám sdělí administrátor sítě. Přihlášení bez účtu (bez registrace) umožní používat aplikaci Software602 Signer s omezenými funkcemi pro podepisování a jednoduché zpracování dokumentů. Pokud se rozhodnete pro tuto možnost, klepněte na tlačítko Pokračovat. Jinak můžete pro plnohodnotný přístup stiskem tlačítka Vytvořit účet požádat o registraci s poskytnutím 602 ID. 7 Software602 a.s.
10 4. Rychlá orientace v základních funkcích Aplikace Software602 Signer umožňuje celou řadu manipulací se soubory a datovými schránkami. Některé postupy však budou zřejmě aplikovány častěji než jiné, a ty si teď probereme ve stručném přehledu 4.1. Přístup k základním funkcím a jejich přehled Základní funkce aplikace jsou přístupné pod velkoplošnými tlačítky na ploše pracovního okna aplikace Signer. Tyto funkce uvádí následující přehled. Skupina tlačítek Dokumenty: Podepsat umožní k dokumentu (PDF i dokumenty Microsoft Office) připojit zvolený elektronický podpis a kvalifikované časové razítko. Ověřit ověří platnost digitálních certifikátů u načteného dokumentu. Ověření probíhá proti více jak 180 certifikačním autoritám (kvalifikovaným poskytovatelům služeb vytvářejících důvěru) z EU i globálních seznam naleznete zde. Sken do PDF (skenování do PDF s podporou OCR) sejme předlohu pomocí snímacího zařízení s rozhraním TWAIN a umožní její konverzi do dokumentu PDF s možností zabezpečení elektronickým podpisem a časovým razítkem. Skupina tlačítek Datová schránka: Přijaté zobrazí obsah datové schránky (přijaté datové zprávy). 8 Software602 a.s.
11 Odeslané zobrazí obsah datové schránky (dodané datové zprávy). Nová zpráva otevře prostředí pro sestavení a odeslání datové zprávy. Pokud zaškrtnete políčko Příště již nezobrazovat, tak se po příštím spuštění aplikace tento panel s tlačítky již nezobrazí Výběr souboru k dalšímu zpracování Většina funkcí aplikace se provádí se souborem, jehož specifikaci musíte zadat. Postup je obdobný pro všechny funkce, proto jej probereme jen jednou a samostatně. Pro volbu souboru (např. po stisku velkoplošných tlačítek Podepsat či Ověřit) se otevře dialog Otevřít. V něm vyhledejte soubor, se kterým budete chtít pracovat a stiskem tlačítka Otevřít jej načtěte do aplikace. Výběr souborů usnadňuje předvolič povolených typů nad tlačítkem Otevřít nastavením některé z možností se v okénku dialogu zobrazí pouze položky souborů daného typu. Obvykle jde jen o soubory dokumentů ve formátu PDF, ale zastoupení položek závisí na funkci, pro kterou je soubor otevírán. Poté následuje akce vyžádaná klepnutím na tlačítko Připojení elektronického podpisu a časového razítka k dokumentům ve formátu PDF Pokud potřebujete k dokumentu ve formátu PDF připojit elektronický podpis a případně i časové razítko, klepněte na velkoplošné tlačítko Podepsat. Po výběru a načtení souboru, jenž chcete podepsat (opatřit časovým razítkem), se první stránka dokumentu zobrazí na pracovní ploše a otevře se dialog Zvolte certifikát pro výběr certifikátu. V dialogu jsou vypsány položky všech certifikátů, které máte k dispozici spolu s údaji o vystaviteli a datu platnosti. 9 Software602 a.s.
12 Pokud některý certifikát v seznamu nevidíte, lze jej v dané chvíli importovat pomocí tlačítka se symbolem plus. Jeho stiskem se otevře Průvodce importem certifikátu, jehož pomocí zařídíte vše potřebné. Klepnutím na vedlejší tlačítko s dvojitou kruhovou šipkou pak certifikát zatřídíte do seznamu. Pokud chcete vedle elektronického podpisu připojit k dokumentu i časové razítko, musí být v dialogu zaškrtnuté políčko Připojit k podpisu časové razítko. Jestliže zaškrtnete políčko Vytvořit podpis dle specifikace PAdES-BES, pak podpis bude připojen v souladu s normou PAdES (PDF Advanced Electronic Signatures) zabývající se připojováním podpisů k PDF dokumentům z hlediska dlouhodobé ověřitelnosti. K podpisu můžete také připojit Důvod podpisu výběrem jedné z nabízených možností v rozbalovací nabídce. Po nastavení všech parametrů v dialogu klepněte na tlačítko Podepsat. Úspěšné dokončení celé operace ohlásí zpráva Dokument byl úspěšně podepsán certifikátem xxx s informací o odečtení jednoho časového razítka z vašeho účtu. Změny v dokumentu je nutné uložit i do souboru s dokumentem. Pokud byste tak neučinili a chtěli dokument zavřít, zobrazí se varovná zpráva. 10 Software602 a.s.
13 Tlačítkem Storno zrušíte zavření dokumentu. Tlačítko Ne neuloží rozpracovaný dokument a zavře jej. Tlačítko Ano otevře dotaz, zda chcete podepsaný dokument uložit do výchozího souboru nebo zda pro něj budete chtít vytvořit dokument nový. Pokud stisknete tlačítko Ano, pak podepsaná verze přepíše původní dokument. Stiskem tlačítka Ne se otevře dialog Uložit jako, jehož název napovídá, že budete muset určit složku a název souboru, kam má být dokument uložen. Při zaškrtnutí políčka Nahrát do SOFA úložiště nebude podepsaný dokument uložen na disk, ale do úložiště SOFA. Zvolíte-li uložení do SOFA, je možné specifikovat k souboru tzv. metadata: Typ dokumentu pomocí voliče vyberete, o jaký typ dokumentu se jedná (např. smlouvu, objednávku a podobně). Komentář do pole lze zapsat libovolný popisek dokument charakterizující. Po specifikaci způsobu uložení klepněte na tlačítko Uložit. 11 Software602 a.s.
14 K uložení podpisem (i razítkem) pozměněného dokumentu můžete také využít příkaz Uložit jako, který najdete v nabídce Dokument. Po uložení dokument zavřete příkazem Zavřít z téže nabídky Odlišnosti pro připojení podpisu a razítka k dokumentům Tato možnost je užitečná, pokud potřebujete připojit elektronický podpis a případně i časové razítko k dokumentům pořízeným v kancelářských balících Microsoft Office od verze 2007 (dokumenty vytvořené aplikacemi Word, Excel, PowerPoint a podobně) a k dokumentům Open Office. 12 Software602 a.s.
15 Požadavek na otevření dokumentu opět specifikujete klepnutím na velkoplošné tlačítko Podepsat. Po výběru souboru, jenž chcete podepsat (a opatřit časovým razítkem), se otevře náhled na obsah vybraného dokumentu. Pokud se jedná skutečně o soubor, který budete chtít podepsat, klepněte na tlačítko Podepsat. Otevře se dialog Zvolte certifikát pro výběr certifikátu. Tento dialog i zde umožňuje vyhledat a nainstalovat nový certifikát k elektronickému podepisování. Pokud chcete vedle elektronického podpisu připojit k dokumentu i časové razítko, musí být v dialogu zaškrtnuté políčko Připojit k podpisu časové razítko. Stejně jako u PDF formátu můžete zvolit z rozbalovacího menu Důvod podpisu. V případě dokumentů Microsoft Office je v dialogu políčko Vytvořit podpis dle specifikace PAdES- BES neaktivní, jelikož tato volba se týká pouze podpisu dokumentů ve formátu PDF. Po nastavení všech parametrů v dialogu klepněte na tlačítko Podepsat. Úspěšné dokončení celé operace ohlásí zpráva Dokument byl úspěšně podepsán certifikátem xxx a opatřen časovým razítkem. Časové razítko bylo odečteno z vašeho účtu. 13 Software602 a.s.
16 Pak podepsaný dokument uložte do zvoleného souboru. Dokument se uloží ve výchozím formátu tedy jako dokument (sešit a podobně) Office, nedochází tu ke konverzi do PDF Ověření platnosti certifikátů Tato funkce umožňuje zjistit, zda je dokument podepsán digitálním podpisem a pokud ano, tak tento podpis (spolu s případným časovým razítkem) umožňuje ověřit. Klepněte na velkoplošné tlačítko Ověřit. Po výběru a načtení souboru, jehož certifikaci chcete ověřit, se (pokud dokument je podepsán alespoň jedním podpisem) otevře následující dialog. Chcete-li podpis(y) ověřit, klepněte na tlačítko Ověřit. Proces ověřování může trvat delší dobu. Po ověření se otevře nové okno Protokol ověření dokumentu, ve kterém je vypsán protokol o věření podpisu, respektive všech podpisů (a časových razítek) připojených k dokumentu. Protokol lze tlačítkem Uložit zapsat do souboru ve formátu PDF a data o ověření si tak uložit. 14 Software602 a.s.
17 Před uložením lze i protokol podepsat digitálním podpisem (a opatřit časovým razítkem) stiskem tlačítka Podepsat se otevře dialog Zvolte certifikát, jako při podpisu běžného PDF dokumentu. Protokol můžete také pomocí tlačítka Tisk vytisknout na papír. Jestliže dokument není elektronicky podepsán, nelze proces ověření spustit a vypíše se o tom příslušná zpráva Skenování dokumentů do PDF formátu Funkce, kterou spustíte velkoplošným tlačítkem Sken do PDF, umožní z listinné předlohy vytvořit PDF dokument a podle potřeby jej opatřit elektronickým podpisem, časovým razítkem, případně jej uložit v archivní formě PDF/A a podobně. Předpokladem využití této funkce je samozřejmě snímací zařízení skener připojené k počítači, jenž musí být vybaven rozhraním TWAIN. 15 Software602 a.s.
18 5. Práce s datovou schránkou Z prostředí aplikace Signer je možné přímo přistupovat ke své datové schránce a obsluhovat ji stejně jako běžným programem v prostředí ISDS. K obsluze datové schránky použijete tlačítka soustředěná v liště otevřené klepnutím na záložku Datové zprávy. Pro základní manipulace můžete využít tři velkoplošná tlačítka umístěná ve druhé skupině tlačítek úvodního okna Přihlášení k datové schránce Pro rychlou práci s datovou schránkou je určena skupina tří velkoplošných tlačítek ve skupině Datová schránka. Před započetím práce s datovou schránkou je nutné se po stisku libovolného z těchto tlačítek k datové schránce přihlásit. Přihlásit se lze také kdykoliv během práce s dokumenty klepnutím na tlačítko Přihlásit na liště s tlačítky pod záložkou Datové zprávy. Pokud jste k nějaké schránce již přihlášeni, má tlačítko tvar Změnit schránku s výpisem ID aktuální schránky; stiskem tlačítka lze zvolit jinou schránku. 16 Software602 a.s.
19 K přihlášení k datové schránce (nebo změně přihlášení k jiné datové schránce) slouží dialog Přihlášení do datové schránky. Nejjednodušší forma přihlášení vyžaduje znalost uživatelského jména a přístupového hesla. Zapište je do příslušných polí a stiskněte tlačítko Přihlásit se. Další možnosti přihlášení zpřístupní zaškrtnutí políčka Pokročilé možnosti přihlášení. Jde o tři způsoby rozšířeného zabezpečení přístupu. Kromě uživatelského jména a přístupového hesla se zadává buď klientský certifikát, SMS kód nebo bezpečnostní kód. Způsob zabezpečení zvolíte klepnutím na jednu ze záložek Klientský certifikát, SMS kód nebo Bezpečnostní kód. Pak zapište požadovanou hodnotu do vstupního pole a klepněte na tlačítko Zvolit Kontrola dodaných datových zpráv Seznam datových zpráv dodaných do vaší datové schránky získáte po stisku velkoplošného tlačítka Přijaté. Samozřejmě musíte být k datové schránce přihlášeni. Ke stejnému účelu můžete také použít tlačítko Zobrazit zprávy z tlačítkové lišty pod záložkou Datové zprávy. 17 Software602 a.s.
20 Okno seznamu se skládá ze dvou částí. Vlevo je seznam datových zpráv obsažených ve schránce. Výběrem položky datové zprávy (klepnutím myší) se v pravé části okna zobrazí detail příslušné datové zprávy. Vlevo nad seznamem jsou dvě tlačítka: Aktualizovat otestuje, zda od zobrazení seznamu nebyla doručena nová zpráva, jejíž položka není dosud zobrazena. Načíst starší zprávy doplní obsah seznamu o položky zpráv se starším datem. V zobrazeném detailu datové zprávy je důležitý odkaz Zobrazit přílohy klepnutím na něj se otevře to, co vás bude zajímat nejvíce okénko se seznamem souborů v příloze. 18 Software602 a.s.
21 Položky souborů jsou zobrazeny ve formě ikonek naznačujících typ souboru a doplněny popiskem s jeho jménem. Poklepáním na ikonku se soubor otevře v aplikaci asociované k jeho typu; tam lze s načteným souborem pracovat běžným způsobem. Pokud chcete soubory z přílohy uložit na váš lokální disk, klepněte na tlačítko v levém horním rohu okénka. Po výběru cílové složky se všechny soubory z přílohy do ní uloží. Pomocí tlačítka Stáhnout můžete na disk uložit celou datovou zprávu nebo její dodejku, obojí opatřené digitálním podpisem. Po stisku tlačítka se otevře lokální nabídka s položkami Podepsanou zprávu ve formátu ZFO a Podepsanou dodejku ve formátu ZFO. Pomocí tlačítek Přeposlat a Odpovědět lze na dodanou datovou zprávu reagovat podobně jako na zásilku elektronické pošty. V případě přeposlání se automaticky připojí stejná příloha, jakou má dodaná zpráva tu můžete doplnit o další vlastní soubory Kontrola odeslaných datových zpráv Seznam datových zpráv odeslaných z vaší datové schránky získáte po stisku velkoplošného tlačítka Odeslané. Samozřejmě i zde musíte být k datové schránce přihlášeni. Také zde se okno seznamu se skládá ze dvou částí. Vlevo je seznam datových zpráv odeslaných ze schránky. Výběrem položky (klepnutím myší) se v pravé části okna zobrazí detail příslušné datové zprávy. Obsluha prostředí seznamu odeslaných datových zpráv je podobná obsluze seznamu dodaných zpráv. Pomocí položky odeslané datové zprávy lze tuto zprávu dále přeposlat a také uložit jako celek nebo ve formě dodejky. Mezi oknem seznamu dodaných a odeslných zpráv se lze po zobrazení jednoho z nich přepínat pomocí záložek Dodané zprávy a Odeslané zprávy v horní části okna Vytvoření a odeslání nové datové zprávy Okno pro sestavení a odeslání datové zprávy otevřete velkoplošným tlačítkem Nová zpráva. Ke stejnému účelu můžete také použít tlačítko Nová datová zpráva z tlačítkové lišty pod záložkou Datové zprávy. 19 Software602 a.s.
22 Zprávu sestavíte v okně Nová Datová zpráva. Pro specifikaci adresáta (cílové datové schránky) můžete voličem Typ schránky vybrat, o jakou datovou schránku jde (FO, PFO, OVM... atd.). Do pole Příjemce uveďte specifikaci schránky nebo její část přepínačem Typ hledání vyberte, zda budete schránku hledat obecně, podle popisu adresy, konkrétního ID schránky nebo IČO organizace. Jak do pole Příjemce zapisujete jednotlivé znaky, vytváří se seznam schránek, které zadané kombinaci znaků odpovídají. Do pole Věc zapište popisný identifikační řetězec datové zprávy podobně jako např. Předmět u elektronické pošty. Mimo toho můžete v poli Průvodní list vytvořit delší popis datové zprávy ten se pak převede do souboru ve formátu PDF a připojí do přílohy datové zprávy. Okénko Přílohy složí k sestavení obsahu datové zprávy umožňuje specifikovat až 900 dokumentů o maximální celkové velikosti 20 MB. Tlačítkem Přidat postupně otvíráte dialog pro volbu souborů a přidáváte jednotlivé dokumenty. Tlačítka Posunout výše, Posunout níže a Odebrat slouží k setřídění položek v seznamu, případně odebrání omylem zařazených dokumentů. Okamžitou velikost přílohy ukazuje indikátor při pravém dolním rohu okénka Přílohy. 20 Software602 a.s.
23 Skupina ovladačů v dolní části okénka slouží k zadání doplňkových údajů identifikace zmocnění, naše (vaše) číslo jednací, naše (vaše) spisová značka a také, zda má být datová zpráva dodána konkrétní osobě (obecně je např. dodána celé organizaci) a pokud ano, zda do vlastních rukou. Sestavenou datovou zprávu odešlete klepnutím na tlačítko Odeslat. Další možnost nabízí tlačítko Odeslat dokument na tlačítkové liště Datové zprávy. Ten otevře dialog Nová Datová zpráva nad dokumentem, který je právě načten v aplikaci Signer. Dokument bude automaticky začleněn do nové datové zprávy, kterou pak zkompletujete výše popsaným způsobem Nastavení počtu zobrazených datových zpráv Stiskem tlačítka Nastavení na tlačítkové liště Datové zprávy otevřete dialog, ve kterém lze nastavit počet datových zpráv načítaných do seznamu zobrazeného v okně Datová schránka. Voličem Počet načtených datových zpráv v dialogu Nastavení lze vybrat buď zobrazení všech zpráv došlých do schránky nebo jen posledních 100, 500 či Software602 a.s.
24 5.6. Načtení uložené datové zprávy Do okna aplikace Signer můžete načíst datovou zprávu uloženou do souboru ve formátu ZFO na některý z dostupných disků. Na tlačítkové liště Datové zprávy klepněte na tlačítko Otevřít ZFO. Ve standardním dialogu pro vyhledání souborů pak vyberte soubor s datovou zprávou, kterou chcete zobrazit. Informace ze souboru se načtou do samostatného okna nezávisle na dokumentu načteném v dané chvíli do aplikace. V dolní části okna jsou ikonky souborů připojených v příloze. Jejich pomocí lze soubory otvírat a prohlížet. Klepnutím na tlačítko vpravo od vypsaného počtu příloh lze vybrat složku a do ní všechny soubory z přílohy zprávy extrahovat a uložit. 22 Software602 a.s.
25 5.7. Načtení zprávy ze Sofa Další možnost (pokud máte příslušná práva) nabízí načítání zpráv z úložiště Sofa. Na tlačítkové liště Datové zprávy klepněte na tlačítko Datové zprávy v Sofa. Ze seznamu vyberte požadovanou datovou zprávu a zobrazte v okně aplikace Signer. 23 Software602 a.s.
26 6. Podrobněji k obsluze aplikace V předchozí kapitole byl popsán souhrn operací spouštěných v prostředí Software602 Signer pomocí velkoplošných tlačítek z plochy okna aplikace Práce se soubory Zopakujme si dokumenty zpracovávané v aplikaci Software602 Signer se načítají ze souborů a do souborů se také musí vždy uložit. V aplikaci se pracuje převážně s dokumenty ukládanými do souborů ve formátu PDF, ale i se soubory spravovanými kancelářskými balíky a soubory s obrázky. K práci se soubory použijete příkazy sdružené v nabídce, kterou otevřete klepnutím na záložku Dokument Načtení dokumentu Dokument, se kterým budete chtít pracovat, otevřete a načtete volbou souboru pomocí příkazu Otevřít. Příkaz zobrazí dialog pro výběr disku, složky a konkrétního souboru, který jistě dobře znáte z jiných aplikací. Alternativní způsob načtení dokumentu nabízí úložiště Sofa příkaz Načíst ze Sofa otevře seznam dokumentů obsažených v tomto úložišti a umožní výběr toho dokumentu, se kterým budete chtít pracovat. Zvolený soubor se po načtení zobrazí na pracovní ploše aplikace a lze s ním dále pracovat Uložení dokumentu Každý dokument, který byl v aplikaci nějak změněn či doplněn, musí být uložen do souboru. Pokud dokument neuložíte, veškeré úpravy budou nenávratně ztraceny. 24 Software602 a.s.
27 K uložení zpracovaného dokumentu použijete příkaz Uložit nebo příkaz Uložit jako. V případě příkazu Uložit se dokument uloží pod stejným názvem a do stejného umístění, odkud byl načten. V případě příkazu Uložit jako můžete pomocí obvyklého systémového dialogu vybrat, kam a do jakého souboru (případně také do úložiště Sofa) dokument uložíte. Můžete jej uložit i do souboru, ze kterého byl načten v tom případě se zobrazí varování, že bude výchozí verze přepsána Tisk dokumentu K vytištění načteného dokumentu použijete příkaz Tisk. Parametry tisku a výstupní zařízení pak určíte v dialogu Tisk, jehož vzhled a obsah závisí na operačním systému vašeho počítače a také jeho hardwarové konfiguraci Zavření dokumentu Abyste mohli pracovat s dalším dokumentem, musíte aktuálně načtený dokument zavřít. K zavření dojde automaticky při použití příkazu Otevřít nebo můžete použít k tomu přímo určený příkaz Zavřít. Ten také využijete, pokud otevřete omylem nějaký jiný dokument, než jste zamýšleli. Pokud má být zavřen dokument, který byl změněn a dosud neuložen, zobrazí se varovná zpráva jako pojistka před hrozící ztrátou dat. 25 Software602 a.s.
28 6.2. Kolik vám zbývá časových razítek? K zabezpečení dokumentu pro zajištění jeho dlouhodobé ověřitelnosti a zajištění času jeho autorizace potřebujete mít zásobu časových razítek. Ta jsou zpoplatněná. Dokoupení časových razítek můžete provést v rozhraní svého Software602 účtu. Ten vám ale také nabízí možnost čerpat krátkodobě razítka do debetu. Pak je můžete zaplatit na základě zaslaného vyúčtování, nebo si dokoupit příslušný kredit dopředu. Abyste věděli, kolik časových razítek ještě máte v zásobě, otevřete si příkazem Dokument a Nastavení konfigurační okénko. V záložce Účet pak pod hlavičkou Dostupná časová razítka uvidíte, kolik časových razítek vám ještě zbývá. Pozor _ v rámci služeb SecuSign je informace o počtu časových razítek nedostupná. Služby SecuSign zajišťují autorizaci a ověřitelnost podpisu komplexnějším způsobem Komprese načteného PDF dokumentu Načtený (nebo vytvořený) PDF dokument zobrazený v pracovním okně aplikace, je možné uložit s volitelným stupněm komprese. K výběru stupně komprese použijte v tlačítkové liště otevřené klepnutím na záložku Zpracování tlačítko Komprese. Tlačítkem otevřete dialog Komprese dokumentu, ve kterém je přepínač Úroveň komprese, umožňující volbu nízké, střední nebo vysoké úrovně komprese. Platí, že čím vyšší komprese, tím menší je objem souboru s dokumentem a naopak. 26 Software602 a.s.
29 Údaje o dokončené kompresi jsou vypsány do dialogu Zpráva. Může se stát, že dokument již více komprimovat nelze pak je o tom vypsána zpráva a dokument je možné pro kontrolu jen zobrazit. Pokud je dokument elektronicky podepsán, nelze jej komprimovat, neboť by byla porušena platnost podpisů. Existuje však možnost podpisy odebrat, dokument zkomprimovat a znovu pak podepsat. 27 Software602 a.s.
30 6.4. Otáčení načteného PDF dokumentu nebo stránky Načtený PDF dokument nebo jeho stránku zobrazenou v pracovním okně aplikace lze pootočit o 90 stupňů na obě strany a poté takto upravený uložit. Toho lze využít, pokud je dokument (třeba vzniklý konverzí obrázku), zobrazen pootočený nebo vzhůru nohama. K otáčení použijte v tlačítkové liště otevřené klepnutím na záložku Zpracování tlačítko Otočit doleva nebo tlačítko Otočit doprava. Po stisknutí jednoho z uvedených tlačítek se zobrazí dialogové okno s volbou otočení pro Všechny stránky v dokumentu nebo Aktuální stránka. Volbu potvrďte tlačítkem OK Správa metadat U načteného PDF dokumentu zobrazeného v pracovním okně aplikace lze zkontrolovat a případně doplnit tzv. metadata. V tlačítkové liště otevřené klepnutím na záložku Zpracování, použijte k tomuto účelu tlačítko XMP metadata. 28 Software602 a.s.
31 Tlačítkem otevřete dialog Správa metadat. Do polí dialogu napište popisné údaje k dokumentu, které k němu budou připojeny ve formě tzv. metadat. Pokud nějaká taková data již existují, můžete je v dialogu doplnit nebo upravit Vizualizace elektronického podpisu Elektronickým podpisem podepsané dokumenty obvykle při běžném zobrazení pro čtení nijak nenaznačují, že jsou tímto způsobem zabezpečené. Platnost podpisu a časového razítka lze sice snadno zjistit, ale nikde na první pohled nevidíte informaci Ano, tento dokument je podepsán. Proto lze připojení podpisu (podpisů) vizualizovat. Na vámi určeném místě se v dokumentu zobrazí grafická informace doplněná údajem o tom, kdo a kdy podpis vložil. Pro vizualizaci lze buď využít standardní symbol, jenž je součástí aplikace nebo specifikovat symbol vlastní třeba logo nebo obraz vlastního podpisu oskenovaný z papírové předlohy Podpis dokumentu s vizualizací Chcete-li do dokumentu vložit podpis s vizualizací, otevřete si klepnutím na záložku Autorizace příslušnou tlačítkovou lištu. Na ní klepněte na tlačítko Vizuálně podepsat. 29 Software602 a.s.
32 Následuje výzva k určení oblasti, kde se má údaj o vloženém podpisu zobrazit. Tuto oblast určíte tahem myší při stisknutém levém tlačítku. Oblast je vyznačena červeným obdélníkem. Následuje dialog pro výběr certifikátu, jehož pomocí budete chtít dokument podepsat. 30 Software602 a.s.
33 Stiskem tlačítka Podepsat se dokument podepíše, o čemž vás informuje zpráva Dokument byl úspěšně podepsán certifikátem xxx a opatřen časovým razítkem. Časové razítko bylo odečteno z vašeho účtu. Na požadované místo je vložen grafický symbol a informace o podpisu Nastavení vlastní grafiky pro vizualizaci podpisu Standardní symbol grafického podpisu, který vidíte na výše uvedeném obrázku, lze nahradit symbolem podle vašeho výběru. Ten je třeba nastavit předem. V příkazové nabídce pod záložkou Dokument spusťte příkaz Nastavení a poté klepněte na záložku Vizualizovaný podpis. 31 Software602 a.s.
34 Klepnutím na tlačítko Vybrat se otevře známý dialog pro výběr souborů. Jeho pomocí zvolte soubor s obrázkem vizualizovaného podpisu. Obrázek se vykreslí v náhledovém okénku v levé části dialogu. Po stisku tlačítka OK bude tento obrázek vkládán do dokumentu vždy při požadavku na připojení vizualizovaného podpisu. V dialogu je ještě tlačítko Obnovit výchozí jeho stiskem se obnoví výchozí podoba grafického symbolu podpisu (červená pečeť) Podepisování dokumentů z kancelářských balíků Opatřit podpisem a časovým razítkem bývá žádoucí nejen u dokumentů ukládaných ve formátu PDF, ale i u dokumentů jiného typu. Proto aplikace Software602 Signer spolupracuje také s nejčastěji používanými kancelářskými balíky Microsoft Office a Open Office a umožňuje digitálně podepisovat i dokumenty v nich vytvářené. Na tlačítkovém panelu pod záložkou Autorizace najdete dvojici tlačítek Podepsat MS Office a Podepsat OpenOffice.org. Stiskem jednoho z těchto tlačítek otevřete dialog Otevřít buď s nastavenou maskou Dokumenty Microsoft Office nebo s maskou Dokumenty OpenOffice.org. Po volbě a načtení souboru se otevře dialog pro výběr digitálního podpisu a volitelné připojení časového razítka a důvodu podpisu. Dokument se v těchto případech na pracovní ploše nezobrazuje. Jakmile je dokument úspěšně podepsán, automaticky se otevře dialog pro jeho uložení. Po uložení dokumentu je aplikace ihned připravena pro práci s jinými dokumenty. 32 Software602 a.s.
35 6.8. Hromadné podepsání dokumentů Větší množství PDF a Office dokumentů je možné najednou podepsat vybraným certifikátem v záložce Autorizace pomocí funkce Hromadně podepsat. Klepnutím na tlačítko Hromadné podepsání se otevře stejnojmenné okno. Klepnutím na tlačítko Přidat se otevře obvyklý systémový dialog pro výběr souborů. Jeho pomocí vyberte soubor či více souborů, které chcete elektronicky podepsat. Vybrané soubory se zobrazí v seznamu ve střední části okna. Zaškrtnutím políček ve sloupci PDF/A můžete zvolit, zda se má soubor před podepsáním konvertovat do archivního PDF/A formátu. Jestliže si přejete všechny vybrané soubory konvertovat do PDF/A, klikněte na zelený text Konvertovat vše. Podepsané dokumenty budou vloženy do složky vypsané v poli Dokumenty po podepsání vložit do složky. Chcete-li složku změnit, otevřete tlačítkem Vybrat dialog pro volbu disků a složek a požadovanou složku v něm vyberte. V případě, že chcete po dokončení otevřít tuto složku, zaškrtněte volbu Otevřít po dokončení. Po dokončení všech nastavení klepněte na tlačítko OK; tím se otevře dialog pro výběr digitálního podpisu s uvedením důvodu podepsání a také pro volitelné připojení časového razítka. 33 Software602 a.s.
36 Klepnutím na tlačítko OK se otevře dialog pro výběr certifikátu, kterým chcete soubory podepsat. Po výběru a potvrzení volby se jednotlivé soubory podepíšou. Pokud se dokument podařilo správně podepsat, podbarví se jeho položka zeleně. V opačném případě, když podepisování selhalo, podbarví se položka dokumentu červeně. O výsledku procesu je zobrazena zpráva Doplnění samostatného časového razítka Zvolené nebo aktuálně načtené dokumenty ve formátu PDF lze doplnit o samostatně vložené časové razítko. Na tlačítkovém panelu pod záložkou Autorizace je v části označené PDF k tomuto účelu připraveno tlačítko Časové razítko. 34 Software602 a.s.
37 Klepnutím na tlačítko je otevřen dialog Otevřít s nastavenou souborovou maskou pro formát PDF. Bezprostředně po volbě souboru se načte příslušný dokument a je k němu připojeno časové razítko. Dokument zůstane zobrazen na ploše aplikace a je s ním možné dále pracovat. Tlačítko Časové razítko lze použít i k připojení časového razítka k dokumentu, který je již v aplikaci načten (byl předem otevřen z jiného důvodu). Stejným způsobem lze použít i tlačítko Podepsat jeho stiskem lze k otevřenému dokumentu připojit elektronický podpis Pečetění Principem operace pečetění je opatření dokumentu podpisem a časovým razítkem z externího zdroje. Služba pečetění elektronických dokumentů slouží k zajištění dokumentu zaručenou elektronickou pečetí s elektronickým časovým razítkem dle specifikací ETSI. Vybraný soubor s dokumentem se odešle na server SecuSign, kde se opatří (například firemním) elektronickým podpisem a časovým razítkem. Poté se touto pečetí opatřený dokument vrátí do odesílající aplikace Signer. Pokud chcete dokument opatřit pečetí, stiskněte na tlačítkové liště Autorizace tlačítko Pečetění. Otevře se stejnojmenný dialog. K opatření pečetí lze odeslat buď aktuální dokument načtený a zobrazený v okně aplikace Signer nebo dokument vybraný ze specifikovaného souboru. Pokud chcete použít aktuálně načtený dokument, zaškrtněte v dialogu Pečetění v sekci Vstup políčko Použít aktuální dokument. V opačném případě zvolte tlačítkem Vybrat soubor jakýkoliv jiný soubor. Do pole PIN k privátnímu klíči zapište PIN, kterým je chráněn privátní klíč certifikátu vašeho souboru. Pokud budete chtít použít jiný podpis, než je nastaven na serveru SecuSign, specifikujte svůj vlastní podpis v soubory vybraném v poli Soubor s externím podpisem. 35 Software602 a.s.
38 Klepnutím na tlačítko OK se soubor odešle k zapečetění a poté se vám vrátí k uložení Ověřování dokumentů a převod do archivního formátu Pomocí aplikace Software602 Signer lze ověřovat, zda určitý (nebo aktuálně načtený) dokument je elektronicky podepsán a (nebo) zda je ve stavu, jenž je plně v souladu s archivním formátem PDF/A. Na tlačítkovém panelu pod záložkou Ověření jsou v části označené Ověření k tomuto účelu připravena tlačítka Soulad s PDF/A a Elektronické podpisy Ověření souladu s archivním formátem PDF/A Pokud potřebujete ověřit, zda dokument ve formátu PDF odpovídá archivní formě PDF/A, použijte tlačítko Soulad s PDF/A. Tlačítko lze použít pro aktuálně otevřený dokument nebo pokud momentálně žádný dokument načtený není pro dokument vybraný v dialogu Otevřít. Po stisku tlačítka proběhne test dokumentu podle jeho velikosti může trvat i poněkud déle. Jestliže dokument archivnímu formátu odpovídá, vypíše se vám zpráva: 36 Software602 a.s.
39 Pokud dokument archivní formě neodpovídá, vypíše se zpráva o tom, že dokument specifikaci PDF/A nevyhovuje a jsou vypsány důvody proč tomu tak je Převod dokumentů do různých formátů PDF Jestliže jste ověřovali shodu dokumentu se specifikací PDF/A a dokument této specifikaci nevyhovuje, můžete jej snadno konvertovat tak, aby archivní specifikaci vyhověl. Pod záložkou Konverze je lišta s tlačítky, jejichž pomocí můžete vytvořit PDF dokumenty konverzí do prakticky libovolné specifikace. Chcete-li zkonvertovat do obecného formátu PDF libovolný dokument, jenž konverzi umožňuje (třeba i obrázek), klepněte na tlačítko Konverze do PDF. Konvertovat se bude dokument načtený v pracovním okně aplikace nebo obecně dokument ze souboru načteného výběrem z dialogu Otevřít. Před konverzí je zobrazeno varování o ztrátě původní verze dokumentu a její náhradě dokumentem konvertovaným. 37 Software602 a.s.
40 O provedení konverze se vypíše zpráva a konvertovaný dokument se zobrazí v okně aplikace. Pokud je načtený dokument již opatřen elektronickým podpisem nebo několika podpisy, budou tyto před konverzí z dokumentu vyjmuty. O tom vás informuje dialog vyžadující potvrzení této akce. Do archivního formátu PDF/A můžete dokumenty převádět tlačítkem Konverze do PDF/A. Tlačítko Zvolit formát PDF nabízí k výběru všechny možnosti archivních formátů, do kterých lze dokument zkonvertovat. Konkrétní formát zvolíte klepnutím na jednu z položek nabízených přepínačem v dialogu Možnosti konverze. 38 Software602 a.s.
41 Pro konverzi do formátu PDF/A-3 se po stisku tlačítka PDF/A-3 objekt otevře dialog Přidat přílohy. V tomto dialogu můžete sestavit seznam souborů, které budou do výsledného dokumentu začleněny jako přílohy. Specifikace PDF/A-3 z roku 2012 totiž umožňuje vkládání libovolných souborů (např. XML, CSV, CAD, dokumentů z Wordu, tabulkových dokumentů a dalších) do základního formátu PDF/A a jejich archivování jako kompletního objektu. Seznam souborů, které chcete do výsledného dokumentu začlenit, vytvoříte pomocí tlačítka Přidat; jeho stiskem se otevře dialog Otevřít pro volbu souborů, jehož pomocí najdete a začleníte soubor(y). Tlačítko lze použít i opakovaně Archivace obsahu webové stránky Podobně jako lze uložit do archivního formátu PDF dokumenty uložené v souborech, tak lze uložit i obsah celé webové stránky. 39 Software602 a.s.
42 K tomu účelu je na liště Konverze k dispozici tlačítko Archivní snímek webu. Po stisku tlačítka se otevře dialog Archivní snímek webu, do kterého zapište adresu stránky, jejíž obsah chcete archivovat. Adresu můžete také zkopírovat z adresného řádku prohlížeče, kde ji máte otevřenou. Díky připojení časového razítka získá takto pořízený snímek nadčasovou platnost. Pro archivaci se zde používá nejnovější specifikace PDF/A-3, která byla vydána v roce Ta umožňuje vkládání libovolných formátů (např. XML, CSV, CAD, dokumentů z Wordu, tabulkových dokumentů a dalších) do formátu PDF/A a jejich archivování jako kompletního celku, což se právě hodí pro archivaci webových stránek. Konverze může trvat trochu déle, podle toho, jak rozsáhlá je stránka, kterou archivujete. Na ploše aplikace je po dokončení procesu zobrazen náhled na archivovanou stránku spolu s údaji o tom, kdy byla stažena, z jaké adresy a portu a jaké bylo zabezpečení. Vlastní obsah stránky lze vidět níže, pokud obraz na ploše aplikace odrolujete směrem nahoru. V levém sloupci vedle náhledu na archivovanou stránku, nazvaném Přílohy, jsou odkazy na soubory, ze kterých byla původně stránka na webu sestavena. Konvertovanou webovou stránku je poté třeba uložit do vybraného souboru, kam se uloží v podobě, jakou jste ji viděli v okně aplikace Software602 Signer Zabezpečení PDF dokumentů proti manipulacím Vedle zajištění autentičnosti pomocí digitálních podpisů a časových razítek lze PDF dokumenty také chránit heslem proti neoprávněným manipulacím změnám, tisku a přebírání informací kopírováním částí dokumentu. Přístup k celému dokumentu (jeho otevření) lze heslem chránit samostatně. K zabezpečení dokumentu použijte v tlačítkové liště otevřené klepnutím na záložku Zpracování tlačítko Zabezpečení dokumentu. 40 Software602 a.s.
43 Chcete-li načtený dokument jakkoliv zabezpečit, zaškrtněte v dialogu Zabezpečení dokumentu políčko Použít zabezpečení dokumentu. Voličem Algoritmus vyberte šifrovací algoritmus: AES (128 bitů) RC4 (40 bitů) RC4 (128 bitů). Přístup k dokumentu tedy možnost jeho otevření můžete podmínit znalostí hesla zapsaného do dvojice polí Otevření dokumentu. Zápis do druhého pole je jako obvykle kontrolní. Bez znalosti tohoto hesla nikdo dokument nenačte. Znalost druhého hesla, zapsaného do polí Úpravy zabezpečení dokumentu a povolených akcí, podmíní možnost provedení akcí vyžádaných zaškrtnutím políček ve skupině Povolené akce. Znalost hesla se samozřejmě vztahuje i na vás, jako majitele tohoto dokumentu, budete-li s ním chtít pracovat např. v programu Adobe Acrobat. Jedná se o tyto akce: Políčko Povolit změny dokumentu pro zabezpečení možnosti úprav obsahu dokumentu. Políčko Povolit extrahování dokumentu zabezpečí kopírování částí dokumentu pomocí schránky (Clipboard) ve Windows. 41 Software602 a.s.
44 Políčko Povolit tisk dokumentu na heslo bude vázána možnost načtený dokument vytisknout na jakémkoliv zařízení. Pokud chcete vazbu na heslo zrušit, vymažte obsah políček pro jeho zápis a dokument uložte. Při uzavření dialogu Zabezpečení dokumentu tlačítkem Použít se zobrazí zpráva, která vás informuje, že nastavená zabezpečení vstoupí v platnost po uložení dokumentu. Od této chvíle se požadovaná akce bez zadání hesla nedá spustit Anonymizace dokumentů Proces anonymizace umožní u načteného dokumentu ve formátu PDF odstranění podpisů i časových razítek a také odstranění důvěrných informací, jako jsou např. osobní údaje občanů a obchodních partnerů a podobně. Toto odstranění probíhá jak v obrazové viditelné vrstvě PDF dokumentu, ale zejména také v textové vrstvě dokumentu. Chcete-li nějaký PDF dokument anonymizovat, klepněte na tlačítkové liště Zpracování na tlačítko Anonymizovat. Pokud je dokument opatřen elektronickým podpisem (podpisy) spolu s případnými časovými razítky, je zobrazena výstraha o jejich odstranění (včetně eventuálních vizualizací podpisů), budete-li v procesu pokračovat. 42 Software602 a.s.
45 Zneviditelnění částí dokumentu Od této chvíle je dokument načtený v okně přístupný k zneviditelnění vybraných partií, které budou fyzicky překryty černou plochou. Postupujte takto: 1. Tahem myší označte oblast, kterou chcete zneviditelnit 2. Nad pracovní plochou klepněte na tlačítko Potvrdit. 3. Vybraná oblast se začerní. 43 Software602 a.s.
46 Upravený dokument uložte v nabídce Dokument použijte příkaz Uložit nebo Uložit jako. Pokud byste chtěli začernit několik oblastí najednou, vyberte je ihned po sobě nástroj pro výběr oblasti zůstane funkční, dokud nestisknete některé z tlačítek. Po stisku tlačítka Potvrdit se začerní všechny vybrané oblasti najednou. Poznámka stiskem klávesy Esc se výběr oblastí zruší bez začernění jejich ploch Úprava navržené oblasti Pokud po návrhu (ohraničení) oblasti určené ke zneviditelnění usoudíte, že jste oblast označili nepřesně, můžete před stiskem tlačítka Potvrdit stisknout tlačítko Upravit. Slabé červené ohraničení vybrané oblasti se změní v silnější modré s vyznačením uzlových bodů. Tahem myší za uzlové body lze oblast v daném směru rozšířit nebo zúžit. Tahem myší za plochu obdélníka lze celé označení oblasti posouvat. Stiskem tlačítka Potvrdit se označení oblasti v daném tvaru a velikosti zafixuje a označená oblast se začerní Uložení a načtení oblasti Označené oblasti můžete uložit do souborů jako tzv. anonymizační masky a ty pak z těchto souborů načítat a vkládat do dokumentů. K tomuto účelu jsou na modré tlačítkové liště tlačítka Načíst a Uložit. 44 Software602 a.s.
47 6.15. Různé způsoby zobrazení stránek načteného dokumentu Pod záložkou Zobrazení je lišta s tlačítky, jejichž pomocí můžete modifikovat způsob zobrazení načteného PDF dokumentu. Dvojice tlačítek Předchozí strana / Další strana umožňuje listovat dokumentem stránku po stránce směrem dopředu nebo směrem dozadu. Pozici v dokumentu (na kolikáté stránce z celkového počtu) ukazuje indikátor mezi tlačítky. Do okénka udávajícího číslo zobrazené stránky můžete vepsat číslo stránky a po stisku klávesy Enter přejít přímo na ni bez nutnosti opakované tisknout tlačítko. Tlačítka Přiblížit / Oddálit tato tlačítka fungují jako lupa, která umožní zvětšit nebo zmenšit měřítko zobrazení stránky v okně. Okamžitá hodnota přiblížení v procentech je uvedena pod tlačítky. Celá stránka stiskem tlačítka se měřítko zobrazení přizpůsobí tak, aby byla v okně zobrazena vždy celá jedna stránka dokumentu. Šířka stránky stiskem tlačítka se stránka zobrazí tak, aby pokrývala celou šířku pracovního okna. Stránka tak ve svislém směru pravděpodobně bude zobrazena jen zčásti. Jedna stránka po stisku tlačítka budou stránky zobrazeny jednotlivě (výchozí stav). Průběžné zobrazení po stisku tlačítka budou stránky zobrazeny jako souvislý pás za sebou (k posunu je možné použít svislý posuvník). Panel příloh stiskem tlačítka se v levé části okna zobrazí / skryje panel s výpisem souborů, které tvoří přílohu tohoto dokumentu. Panel popisů stiskem tlačítka se zobrazí / skryje okénko s přehledem o připojených podpisech a časových razítcích Přidávání a odebírání stránek k dokumentu K zobrazenému dokumentu lze přidávat další stránky načtením z vybraného souboru ve formátu PDF. Stránky je možné rovněž odebírat Přidávání stránek K přidávání stránek najdete pod záložkou Zpracování tlačítkovou lištu, ve které klepněte na tlačítko Přidat stránky. 45 Software602 a.s.
48 Před přidáváním nebo odebíráním stránek budou z dokumentu odstraněny všechny stávající elektronické podpisy. Stiskem tlačítka Ano v dialogu s upozorněním na tuto skutečnost potvrďte svůj souhlas. Tlačítkem otevřete dialog Připojit dokument, ve kterém určíte, co, kam a v jakém rozsahu se má k dokumentu připojit. Soubor, ze kterého se vezmou stránky k připojení, určíte tlačítkem Procházet. V obvyklém dialogu Otevřít vyberete disk, složku a požadovaný soubor. Kam budete chtít stránky z vybraného souboru připojit, určíte přepínačem Připojit. Jeho prostřednictvím můžete stránky připojit na začátek (před první stránku stávajícího dokumentu), na konec (za poslední stránku připojovaného dokumentu) nebo za konkrétně vybranou stránku existujícího dokumentu (třeba za stránku č. 5). Přepínačem Rozsah můžete vyžádat, aby byl na dané místo připojen obsah celého vybraného dokumentu. K připojení si můžete ale také vybrat rozsah stránek třeba jen jednu z celého dokumentu nebo například stránky 3 až 6. Modifikace dokumentu zobrazeného v okně je oznámena zprávou: 46 Software602 a.s.
49 Po stisku tlačítka OK můžete přidat další stránky z jiného dokumentu nebo můžete dokument uložit a práci na něm ukončit. Postupným opakováním této operace můžete z téhož dokumentu přidat na určená místa i několik skupin stránek Odebírání stránek Podobně jako lze stránky přibírat, tak lze stránky i odebírat. Dialog k tomu potřebný otevřete tlačítkem Odebrat stránky. Podle nastavení přepínače v dialogu můžete buď odebrat aktuální stránku (jednu stránku tu, která je právě zobrazena) nebo odebrat několik stránek v určitém rozsahu (třeba druhou až pátou). Opakováním této akce můžete postupně odebrat i několik skupin stránek, jen je třeba respektovat změny jejich čísel po ukončení každé operace Vytvoření textové vrstvy nad PDF dokumentem Tato funkcionalita umožní extrahovat z dokumentů obsahujících jen grafickou informaci čistý text a ten přidat do další vrstvy nad obrázek. Lze si to představit tak, že pomocí snímacího zařízení (viz funkce pod tlačítkem Skenování dokumentu na liště Konverze) sejmete grafickou podobu nějaké listiny s textem. Tu převedete do formátu PDF a následně pomocí tzv. OCR technologie se v obrazu identifikují textové části, a ty se převedou do znaků. Vrstva s textem tak bude umístěna spolu s obrazem v jediném PDF dokumentu, ze kterého bude pak již možné text například vybrat (označit) a vložit do schránky (clipboard) Windows. Pod záložkou Zpracování je lišta s tlačítky, jejichž pomocí můžete různě upravovat a zpracovávat PDF dokumenty. 47 Software602 a.s.
50 Najdete tu i tlačítko Přidat textovou vrstvu. Jeho stiskem se zpracuje načtený dokument, a rozpoznaný text vytvoří svrchní, tzv. textovou vrstvu. Pokud naskenovaný obraz nepokrývá celou plochu dokumentu, textovou vrstvu nelze přidat Export dokumentu nebo oblasti do obrázku Tato funkce umožňuje exportovat aktuálně zobrazenou stránku nebo její část (oblast) do grafického souboru ve zvoleném formátu Export celé stránky do obrázku Pokud chcete exportovat celou stránku do obrázku, klepněte na tlačítkové liště Zpracování na tlačítko Exportovat. 48 Software602 a.s.
51 Následně se otevře dialog Export do obrázku, kde vyberete rozsah a způsob exportu. Přepínačem Rozsah určíte, co má být exportováno aktuální stránka, vybraná stránka nebo všechny stránky v dokumentu. Přepínačem Formát určíte, zda budete potřebovat export do obrázku ve formátu JPEG. PNG, TIFF nebo BMP. Přepínačem Parametry výstupu určíte rozlišení výsledného obrázku v DPI (Dot Per Inch bodů na palec). Pokud požadujete export do formátu JPEG, můžete číselníkem JPEG kvalita nastavit úroveň komprese výsledného obrázku (v procentech čím menší hodnota, tím menší bude soubor, ale za cenu určité ztráty kvality). Po nastavení parametrů exportu stiskněte tlačítko OK a vyberte soubor, kam budete chtít obrázek uložit. Pokud budete chtít ihned vidět, jak export do obrázku dopadl, zaškrtněte políčko Zobrazit vyexportovaný obraz. Obrázek se zobrazí v prohlížeči, který je nastaven pro daný typ obrázků jako výchozí Export části stránky Tímto způsobem můžete do obrázku exportovat vybranou část Pokud chcete exportovat ze stránky jen oblast, klepněte na tlačítkové liště Zpracování na tlačítko Vybrat oblast. 49 Software602 a.s.
52 Pak tahem myší při stisknutém levém tlačítku vyberte a označte oblast, kterou budete chtít exportovat. Oblast se ohraničí červeným rámečkem. Klepnutím na tlačítko Potvrdit pod tlačítkovou lištou výběr oblasti potvrdíte a přejdete k exportu vymezené oblasti. Další postup je stejný jako při exportu celé stránky. Klepnutím na tlačítko s křížkem v pravé části modrého pásu výběr oblasti zrušíte a můžete jej opakovat Extrakce textu z oblasti dokumentu Tato nová možnost umožňuje z otevřeného PDF dokumentu extrahovat text do tzv. clipboardu - paměti počítače (podobně, jako kdybyste označili část textu a stiskli kopírovat klávesovou zkratku Ctrl+C). Na tlačítkové liště Zpracování stiskněte tlačítko Extrakce textu. Po stisknutí označte myší v dokumentu oblast, ze které chcete text extrahovat a potvrďte tlačítkem Potvrdit. 50 Software602 a.s.
53 V případě úspěšně extrakce textu jste o výsledku informováni v dialogovém okně. Extrahovaný text je vložen do schránky, odkud jej můžete vložit na místo, kam potřebujete Vložení textu do dokumentu Pro vložení libovolného doplňujícího textu do dokumentu je možné využít funkci Vložit text ze záložky Zpracování. Po klepnutí na tlačítko Vložit text je zapotřebí v dokumentu vybrat oblast, do které se má text vložit. Jakmile se oblast zvolí, automaticky se zobrazí dialogové okno pro zapsání textu. 51 Software602 a.s.
54 Stisknutím tlačítka OK dojde k vložení textu do definované oblasti dokumentu. 52 Software602 a.s.
55 7. Přehled nastavení aplikace Signer K nastavení parametrů aplikace Software602 Signer použijte příkaz Nastavení, jenž najdete v nabídce, kterou otevřete klepnutím na záložku Dokument. Po kliknutí na příkaz Nastavení se zobrazí okno s jednotlivými volbami pro nastavení aplikace Informace o účtu Pod záložkou Účet se zobrazí informace s aktivním obsahem podle toho, zda se přihlašujete pomocí 602 ID účtu nebo pomocí firemního účtu organizace. Podle typu účtu je aktivní příslušná polovina dialogu s tlačítkem Odhlásit. Stiskem tohoto tlačítka se od daného účtu odhlásíte. 53 Software602 a.s.
56 7.2. Připojení přes proxy Pod záložkou Připojení je možné nastavit bránu proxy. Tato brána hlídá datový provoz mezi vaší aplikací a okolním světem. Stará se o to, aby nic nežádoucího neproniklo z vnějšího prostředí k vám, ale aby ani neopustilo vaše prostředí směrem ven. To, co smí tam a co smí zpět, je věcí nastavení této brány ze strany administrátora sítě. Máte tři možnosti, jak ochranu proxy bránou aplikovat o tom rozhoduje přepínač v horní části dialogu. V pozici přepínače Nepoužívat bránu proxy, která se příliš nedoporučuje nastavit, je tok dat bez jakékoliv ochrany. Pokud chcete mít jistotu bez nutnosti jakýchkoliv nastavení, zvolte pozici Převzít nastavení ze systému pak bude brána fungovat s nastaveními stejnými, jaká má vaše pracovní prostředí na počítači. Třetí možností je pozice Použít bránu proxy. V tom případě přesměrujete starost o bezpečnost komunikace na zcela určitou proxy bránu danou IP adresou (pole URL) a přístupovými údaji jménem uživatele a jeho heslem (pole Uživatel a Heslo), které vám sdělí administrátor sítě. Políčko Použít režim kompatibility s HTTP/1.0 zaškrtněte tehdy, pokud vaše brána proxy podporuje pouze režim HTTP/1.0. Zaškrtnutím políčka bude zakázáno použití hlavičky Expect, které by v tomto případě mohlo způsobit chybu 417 nebo dokonce pád celé aplikace. Nastavení potvrďte stiskem tlačítka OK Žádost o certifikáty PostSignum a jejich obnova Středobodem zajištění souborů (nejen) ve formátu PDF jsou digitální podpisové certifikáty. Používají se certifikáty certifikační autority PostSignum; obvykle jde o certifikát kvalifikovaný (QCA) a certifikát komerční (VCA). Kvalifikovaný certifikát může být osobní nebo systémový. Komerční certifikát se vydává jako osobní. Vydání těchto digitálních certifikátů je zpoplatněno podle ceníku České pošty. Pro prvotní vydání je nutné o certifikát zažádat a prokázat svou totožnost na libovolné pobočce České pošty na jejím pracovišti Czech POINT. Aplikace Software602 Signer vám toto může usnadnit vytvořením a odesláním žádosti a vyzvednutím certifikátu elektronickou cestou. 54 Software602 a.s.
57 Pro manipulaci s digitálními certifikáty použijete příkaz Certifikáty PostSignum. Obsahuje čtveřici karet pro různé manipulace s certifikáty jednotlivé karty otevřete klepnutím na jejich záložky Žádost o nový certifikát Pokud nemáte dosud žádný digitální certifikát nebo vám chybí certifikát určitého typu, sestavíte na kartě Žádost o nový certifikát příslušnou žádost, a tu elektronickou cestou odešlete. Do dvojice vstupních polí zapište své jméno (titul, křestní jméno, příjmení) a adresu elektronické pošty, na které vás lze kontaktovat. Voličem Typ certifikátu vyberte, o jaký certifikát chcete zažádat (QCA osobní či systémový nebo VCA osobní). Pokud máte k dispozici Blue Tooth zařízení a chcete žádat touto cestou, zaškrtněte políčko Zažádat přes Bluetooth zařízení. Sestavenou žádost odešlete stiskem tlačítka Odeslat žádost o certifikát k vyřízení. Po schválení žádosti vám elektronickou poštou přijde avízo, abyste se podle vypsaných pokynů dostavili na pracoviště Czech POINT k prokázání a potvrzení své identity a také zaplacení poplatku za vydání certifikátu Vyzvednutí nového certifikátu Po odeslání žádosti a následném potvrzení identity vyčkejte na vydání certifikátu. Na kartě Vyzvednutí certifikátu uvidíte seznam svých žádostí o nový certifikát. Zda je certifikát již připraven k převzetí, můžete ověřit klepnutím na tlačítko Ověřit dostupnost certifikátů. Jestliže již jsou certifikáty k dispozici, stáhnete je, a poté importujete do svého úložiště certifikátů. 55 Software602 a.s.
58 Žádost o následný certifikát Platnost digitálního certifikátu je časově omezená obvykle na jeden rok. Po uplynutí doby platnosti lze obvykle požádat o tzv. následný certifikát. To znamená, že po uhrazení požadovaného obnosu je vystaven certifikát stejného typu a na stejné jméno pro další období platnosti bez nutnosti projít znovu celý postup žádosti a schválení. 56 Software602 a.s.
59 Na kartě Žádost o následný certifikát se vytvoří seznam vašich certifikátů od autority PostSignum, u kterých v dohledné době (tj. do 20 dnů) vyprší platnost. Klepněte na položku certifikátu, u kterého chcete zažádat o následný certifikát a stiskněte tlačítko Zažádat o následný certifikát. Tím se odešle žádost autoritě PostSignum. Pozor uhradit poplatek za vystavení následného certifikátu je nutné před uplynutím doby platnosti výchozího certifikátu. Pole Voucher slouží pro zadání kódu, který jste obdrželi při koupi balíčku Software602 Signer s certifikátem na stránkách PostSignum Přijetí následného certifikátu Po odeslání žádosti a následném potvrzení identity vyčkejte na vydání následného certifikátu. Na kartě přijetí následného certifikátu uvidíte seznam svých žádostí o následný certifikát. Zda je certifikát připraven k převzetí, můžete ověřit klepnutím na tlačítko Ověřit dostupnost certifikátů. Jestliže již jsou certifikáty k dispozici, stáhnete je, a poté importujete do svého úložiště certifikátů stejně jako při instalaci certifikátů nových Žádost o certifikáty SignMaster CA Přímo z aplikace Signer lze také zažádat o certifikát Privátní certifikační autority SignMaster CA. Sestavenou a odeslanou žádost převezme váš administrátor a o výsledku jejího zpracování vás informuje na zadanou adresu elektronické pošty. Žádost odešlete stiskem tlačítka Zažádat o certifikát. 57 Software602 a.s.
60 Pozor žádost lze odeslat jen jednu. Případnou další žádost nelze odeslat, dokud není vyřízena žádost předchozí. Žádosti čekající na vyřízení jsou zobrazeny v seznamu v dolní části karty Certifikáty SignMaster konfiguračního dialogu. Stav seznamu lze kdykoliv aktualizovat stiskem tlačítka Zjistit stav žádosti. Jakmile je žádost vyřízena, zobrazí se dialog umožňující instalaci vystaveného certifikátu Vizualizovaný podpis Standardní symbol podpisu, který se vloží do dokumentu jako symbol toho, že je dokument podepsán, lze nahradit jiným symbolem. Ten nastavíte na kartě Vizualizovaný podpis. 58 Software602 a.s.
61 Předem si připravte soubor s podpisem vhodné velikosti (v některém z grafických formátů, například JPG či BMP). Klepnutím na tlačítko Vybrat se otevře dialog pro výběr souborů. V něm vyberte soubor s obrázkem podpisu. Obrázek se zobrazí v náhledovém okénku v levé části dialogu. Po stisku tlačítka OK bude tento obrázek vkládán do dokumentu vždy při požadavku na připojení vizualizovaného podpisu. Pokud byste si přáli obnovit výchozí symbol aplikace Software602 Signer, stiskněte tlačítko Obnovit výchozí Ostatní nastavení Na poslední kartě v nastavení aplikace Ostatní je možné zapnout či vypnout kontroly, které se spouští po startu aplikace, případně ručně zkontrolovat aktuálnost nainstalované verze, nastavit automatické doplnění textové vrstvy při skenování pomocí OCR či nastavit požadavek na zobrazení podpisů při otevření dokumentu. Můžete si zde zaškrtnutím zvolit, zda chcete po startu aplikace Zobrazovat úvodní obrazovku s osmi základními funkcemi na velkoplošných tlačítkách, automaticky 59 Software602 a.s.
62 Kontrolovat aktualizace aplikace či Kontrolovat exspiraci certifikátů PostSignum v případě, že takový certifikát máte nainstalovaný. Aktuálnost nainstalované verze a případnou dostupnost nové verze je také možné zkontrolovat ručně stiskem tlačítka Zkontrolovat nyní. Jestliže budete chtít po skenování dokumentu s rozpoznáním textu pomocí OCR automaticky vytvořit textovou vrstvu, zaškrtněte políčko Po skenování automaticky provést doplnění textové vrstvy pomocí OCR. Pokud zaškrtnete políčko Po otevření podepsaného dokumentu zobrazit přehled podpisů, bude při každém otevření podepsaného dokumentu zobrazen dialog s přehledem digitálních podpisů a časových razítek. Dále je možné si nastavit volbu Po otevření chráněného dokumentu zobrazit seznam zakázaných akcí. V případě nastavení této volby a otevření chráněného dokumentu se zobrazí dialogové okno s informacemi o zakázaných akcích v dokumentu. Zaškrtnutím políčka Vždy nastavit výstupní formát PDF na verzi 1.7 bude jako výchozí pro konverzi do formátu PDF používána verze Software602 a.s.
63 8. Integrace v Microsoft Office 365 Pro snadnější práci s elektronickými dokumenty jsou v Microsoft Office 365 aplikacích Word, Excel a PowerPoint ( ) integrována makra. Díky těmto makrům můžete dokumenty typu Word a Excel elektronicky podepsat bez/s časového razítka, konvertovat do archivního PDF/A formátu s podpisem a razítkem nebo si ověřit, zda dokumenty obsahují platné elektronické podpisy Funkce makra Makro se po nainstalování aplikace Signer zobrazí v hlavním, tzv. ribbon, menu Office aplikace pod stejnojmennou volbou. Po kliknutí se nabídnou všechny potřebné funkce pro podepsání Office dokumentu, konverzi do PDF/A, a ověření podpisu. Náhled makra v aplikaci Microsoft Word 2016 Náhled makra v aplikaci Microsoft Excel 2016 Náhled makra v aplikaci Microsoft PowerPoint 2016 Po kliknutí na možnost Podepsat nebo Podepsat s razítkem dojde k odeslání Office dokumentu do aplikace Signer, která po přihlášení nabídne známé okno s výběrem certifikátu a volbami časového razítka i důvodu podpisu dokumentu. 61 Software602 a.s.
64 Stiskem tlačítka Podepsat se dokument podepíše, o čemž vás informuje zpráva Dokument byl úspěšně podepsán certifikátem xxx a opatřen časovým razítkem. Časové razítko bylo odečteno z vašeho účtu. Po potvrzení informace tlačítkem OK se nabídne standardní dialog k uložení podepsaného dokumentu. Funkce Ověřit podpisy zobrazí kompletní informace o tom, zda dokument obsahuje elektronický podpis, pro koho byl certifikát elektronického podpisu vystaven, kdo je jeho vystavitelem a do kdy je platný. Tyto a další informace, např. o typu a formátu podpisu, ověřitelnosti i integritě dokumentu je možné po kliknutí na tlačítko Ověřit zobrazit přehledně ve výstupní PDF doložce. 62 Software602 a.s.
65 PDF doložku si můžete elektronicky podepsat a uložit do svého zařízení, případně vytisknout. Skupina tlačítek Převést do PDF/A samostatný podpis a Převést do PDF/A podpis a razítko konvertuje Office dokument do archivního formátu PDF/A a poté nabídne okno s výběrem certifikátu elektronického podpisu, možnostmi připojení časového razítka, důvodu podpisu i vytvoření podpisu dle specifikace PAdES-BES. Stiskem tlačítka Podepsat se PDF dokument podepíše, o čemž vás informuje zpráva Dokument byl úspěšně podepsán certifikátem xxx a opatřen časovým razítkem. Časové razítko bylo odečteno z vašeho účtu. 63 Software602 a.s.
66 Po potvrzení informace tlačítkem OK se nabídne standardní dialog k uložení podepsaného PDF dokumentu. Poznámka: V případě, že není v Office aplikaci otevřený žádný dokument, všechny výše uvedené funkce makra nabídnou dialog pro otevření a výběr souboru. Jestliže nový, otevřený Office dokument nebyl doposud uložen, všechny výše uvedené volby makra nabídnou dialogové okno pro uložení souboru. 64 Software602 a.s.
67 9. Vzdálené úložiště podpisových certifikátů Tato funkcionalita umožňuje specifikovat na mobilním zařízení vzdálené úložiště podpisových certifikátů, které pak bude možno po navázání spojení používat odkudkoliv a kdykoliv k podpisu dokumentů Spuštění potřebných aplikací Komunikace mezi počítačem a mobilním zařízením, které má sloužit jako vzdálené úložiště podpisových certifikátů probíhá přes rozhraní Bluetooth přes dvojici aplikací vám již známý Signer a Signer Bluetooth Token na mobilním zařízení. Na počítači mějte spuštěnou aplikaci Signer. V pravém dolním rohu okna aplikace je indikátor připojení Bluetooth. Pokud není navázáno spojení, vidíte zde indikátor Bluetooth: nepřipojeno. Na vašem mobilním zařízení spusťte aplikaci Signer Bluetooth Token. V jejím okně bude potřeba vždy při požadavku na navázání kontaktu spojení ručně povolit. Aplikaci si můžete stáhnout mezi aktuálními produkty uvedenými na stránce Spárování zařízení Postup se liší podle toho, zda jde o první spárování obou zařízení, nebo zda se již jedná o rutinní provoz. Páruje se totiž systémovými prostředky, aplikace Signer Bluetooth Token toto nezajišťuje předpokládá, že zařízení jsou již spárovaná. Nutným předpokladem spárování je splnění hardwarových předpokladů tedy podpora Bluetooth rozhraní na obou zařízeních. Pokud nemá počítač toto rozhraní k dispozici, lze jej snadno doplnit pomocí tzv. Bluetooth dongle (miniaturní Bluetooth adaptér zapojovaný pouhým zasunutím do USB rozhraní). 65 Software602 a.s.
68 První spárování obou zařízení Při prvním spárování obou zařízení (zařízení se dosud neznají ) je nutné podle pokynů jednorázově inicializovat prvky doplňkového zabezpečení. Prvním úkolem je nastavit přístupové heslo. V aplikaci Signer se zobrazí dialog Je vyžadováno nastavení přístupového hesla. Do jeho dvou vstupních polí zapište heslo a pro kontrolu to samé heslo ještě jednou. Bez tohoto hesla nebude příště již možné realizovat přístup ke vzdálenému úložišti klíčů. Přístupové heslo zapište do pole Přístupové heslo a ještě jednou do pole Potvrzení hesla. Pak stiskněte tlačítko Další. Dialog pokračuje vygenerováním tzv. bezpečnostního klíče řetězce dvaceti znaků. Pole jsou editovatelná, takže nemusíte nutně akceptovat nabízené hodnoty, ale můžete zadat kombinace znaků vlastní, lépe zapamatovatelné. 66 Software602 a.s.
69 Tento klíč si uschovejte na bezpečné místo; bude vyžadován například pro připojení ke vzdálenému úložišti certifikátů v aplikaci Signer Bluetooth Token z jiného zařízení, než je to, se kterým právě pracujete. Pozor není to třeba pojistka při zapomenutí hesla přístupu přes 602 ID. Klepnutím na tlačítko Uložit na flash se klíč uloží na zvolené paměťové zařízení přednostně na přenosný (flash) disk. Bezpečnostní klíč lze také tlačítkem Tisk vytisknout na papír. Pokud byste potřebovali, lze tlačítkem Generovat znovu vytvořit jiný bezpečnostní klíč. Do chvíle, než bude vytvořena záloha, je přepínač v dolní části dialogu v poloze Ještě nemám zálohu. Teprve po vytvoření zálohy se zpřístupní i položka Záloha byla provedena. Pokračovat a zároveň i tlačítko OK, kterým se nastavení zálohy akceptuje. Po stisku tlačítka OK se zobrazí informace o vytvoření a uložení bezpečnostního klíče, včetně specifikace, kam byl klíč uložen. 67 Software602 a.s.
70 Teprve pak je v pravém dolním rohu okna aplikace Signer zobrazen indikátor o úspěšném připojení k mobilnímu zařízení Spárování obou zařízení při běžném provozu Jakmile již bylo vytvořeno přístupové heslo (a vygenerován bezpečnostní klíč), celý postup se zjednodušuje a spárování probíhá již jen na softwarové úrovni. Po navázání spojení obou zařízení je zobrazen dialog Je vyžadováno přístupové heslo, tentokrát však jen s polem pro zadání hesla. Dialog také umožní v případě potřeby upravit bezpečnostní klíč. To pro případ chybného zadání (překlep) nebo obnovy ze zálohy na flash disku. Na mobilním zařízení jsou vedle zprávy o povolení komunikace zobrazeny pokyny pro práci s digitálními certifikáty. Pro kontrolu je také uvedena verze aplikace Signer připojené z počítače. 68 Software602 a.s.
71 9.3. Navázání spojení a povolení komunikace Na mobilním zařízení se po spuštění aplikace Signer Bluetooth Token otevře dialog pro povolení komunikace s aplikací Signer prostřednictvím rozhraní Bluetooth. Klepněte na tlačítko Povolit komunikaci. Následující dotaz potvrďte klepnutím na tlačítko Povolit. Jakmile dojde k povolení komunikace na mobilním zařízení, vypíše se hlášení Komunikace povolena s výzvou k výběru mobilního zařízení v aplikaci Signer. Přejděte do aplikace Signer na vašem počítači a dvakrát klepněte na indikátor Bluetooth: nepřipojeno. Otevře se okno Vybrat zařízení Bluetooth, ve kterém se vypíšou položky všech aktuálně dostupných Bluetooth zařízení. Klepnutím myší vyberte položku vašeho mobilního zařízení a klepněte na tlačítko OK. Pokud by se zařízení nezobrazilo, zkuste tlačítkem Hledat znovu seznam znovu vytvořit. 69 Software602 a.s.
72 Po volbě mobilního zařízení z okna aplikace Signer proběhne softwarové spárování vašeho počítače s vybraným mobilním zařízením. Zpráva o tom se vypíše na displeji mobilního zařízení Import certifikátu na mobilní zařízení Nyní můžete libovolný ze svých certifikátů uložit na mobilní zařízení jako do vzdáleného úložiště a odtud jej používat pro podpisy dokumentů. Můžete buď otevřít nad načteným dokumentem dialog pro volbu certifikátu a import spustit z něj nebo na liště Bluetooth Token stisknout tlačítko Přidat certifikát Import z dialogu pro volbu certifikátu Chcete-li certifikát vložit přes dialog pro volbu certifikátu dokumentů, otevřete libovolný dokument a na liště Autorizace stiskněte tlačítko Podepsat. V dialogu Zvolte certifikát klepněte na tlačítko se symbolem plus. 70 Software602 a.s.
73 Následně v dialogu Vyberte úložiště zvolte, kam budete chtít certifikát naimportovat. Stiskněte tlačítko s názvem připojeného mobilního zařízení. V dialogu pro výběr souborů na vašem počítači vyhledejte položku kopie požadovaného certifikátu, jenž má být naimportován a klepněte na tlačítko Otevřít. Podporován je pouze formát PKCS12 (s příponou.pkcs12, nebo častěji.pfx). 71 Software602 a.s.
74 Další postup je pro obě možnosti stejný Import tlačítkem z lišty Pokud zvolíte kratší postup přes stisk tlačítka Přidat certifikát na liště Bluetooth Token, otevře se dialog, ve kterém specifikujte přístupovou cestu ke kopii certifikátu, který budete chtít použít (viz výše uvedený obrázek). Stiskněte tlačítko Otevřít. Další postup je pro obě možnosti stejný Dokončení importu Jako další krok je třeba v dialogu Parametry importu nastavit parametry, se kterými bude certifikát do zvoleného úložiště importován. V horní části dialogu je vypsána přístupová cesta k certifikátu, který jste zvolili předchozím postupem. Volbu lze ještě pomocí tlačítka Vybrat certifikát změnit. Do pole Heslo pro načtení zvoleného souboru zapište heslo, na které jste vázali vytvoření kopie certifikátu při jeho prvotní instalaci. V poli Uložit do vzdáleného úložiště s aliasem je vypsán název, pod kterým bude certifikát veden ve vzdáleném úložišti. Jako výchozí volba je nabídnut ten název, pod kterým máte uloženou instalovanou kopii. Do polí Uložit do vzdáleného úložiště s heslem a Heslo pro uložení ještě jednou zapište dvakrát to samé heslo, na které bude použití certifikátu vázáno. Po klepnutí na tlačítko OK se certifikát instaluje a lze jej začít používat. 72 Software602 a.s.
75 9.5. Použití certifikátu k podpisu dokumentů Podpis instalovaný ve vzdáleném úložišti je při navázaném spojení mezi počítačem a daným mobilním zařízením viditelný v dialogu Zvolte certifikát. Jeho položka je barevně odlišena a jeho použití je stejné jako u běžných certifikátů instalovaných na lokálním počítači. V dialogu Zvolte certifikát vyberte příslušnou položku, podle potřeby upravte další parametry a klepněte na tlačítko Podepsat. Přístupové heslo k certifikátu zapište do vstupního pole dialogu Je vyžadováno heslo. Po stisku tlačítka OK se v případě zadání správného hesla dokument požadovaným způsobem podepíše a případně také opatří časovým razítkem. Pokud není vloženo správné heslo, dokument podepsat nelze a je zobrazena zpráva o chybě. 73 Software602 a.s.
76 Na závěr akce se vypíše běžná zpráva o připojení podpisu (a časového razítka) Přerušení spojení Podepisovat dokumenty ze vzdáleného úložiště certifikátů je možné jen tehdy, je-li mezi počítačem a vzdáleným zařízením v dané chvíli navázáno spojení. Jestliže chcete spojení ukončit (přerušit) klepněte na tlačítko Odpojit zařízení na liště Bluetooth Token vašeho počítače. Klepnutím na tlačítko Ano v bezpečnostním dotazu bude spojení ukončeno. Lze použít i alternativní postup, kdy odpojení vyžádáte dvojím kliknutí na název zařízení na stavovém řádku. Na vzdáleném zařízení je k ukončení spojení určeno tlačítko Ukončit komunikaci v okně aplikace Signer Bluetooth Token. Případné následné pokusy o komunikaci s aplikací Signer Bluetooth Token z pozice vaší aplikace Signer pak budou odmítnuty. 74 Software602 a.s.
77 Následující rámeček se zprávou ukazuje stav, kdy se Signer snažil připojit k mobilnímu zařízení, ale v průběhu určitě doby se mu to nepodařilo (je to obdobná situace, jako když je překročen časový limit při načítání webové stránky). Aplikace Signer Bluetooth Token se na mobilním zařízení chová jako server, čili pouze vykonává rozkazy, autonomně nic nevysílá. Z toho důvodu se Signer o automaticky ukončeném spojení v okamžiku jeho ukončení nedozví zjistí se to až při následujícím pokusu o vykonání akce Pokud je potřeba spojení obnovit, je nutno nutné znovu vybrat vzdálené zařízení a pokračovat zadáním příslušného PINu (podle kapitoly Navázání spojení a povolení komunikace na str. 69). V okně aplikace Signer Bluetooth Token vyžádáte obnovení spojení klepnutím na tlačítko Povolit komunikaci. K zpřístupnění aplikace Signer pro navázání dalšího spojení stiskněte tlačítko Připojit zařízení z lišty Bluetooth Token. Můžete také použít indikátor v pravém dolním rohu okna. Jakmile se komunikace obnoví, zpřístupní se instalované certifikáty a opět je lze používat k podepisování dokumentů. 75 Software602 a.s.
Software602, a.s. Signer. Příručka uživatele
 Software602, a.s. Signer Příručka uživatele Hornokrčská 703/15, 140 00 Praha 4 22.9.2017 Obsah 1. Co je Software602 Signer... 3 2. Instalace... 3 2.1. Bezdotyková instalace... 4 2.2. Upozornění... 5 3.
Software602, a.s. Signer Příručka uživatele Hornokrčská 703/15, 140 00 Praha 4 22.9.2017 Obsah 1. Co je Software602 Signer... 3 2. Instalace... 3 2.1. Bezdotyková instalace... 4 2.2. Upozornění... 5 3.
Software602, a.s. Signer. Příručka uživatele
 Software602, a.s. Signer Příručka uživatele Hornokrčská 703/15, 140 00 Praha 4 8.11.2018 Obsah 1. Co je aplikace Signer... 3 2. Instalace... 3 2.1. Bezdotyková instalace... 4 2.2. Upozornění... 6 3. Spuštění
Software602, a.s. Signer Příručka uživatele Hornokrčská 703/15, 140 00 Praha 4 8.11.2018 Obsah 1. Co je aplikace Signer... 3 2. Instalace... 3 2.1. Bezdotyková instalace... 4 2.2. Upozornění... 6 3. Spuštění
Uživatelská dokumentace
 Uživatelská dokumentace k projektu Czech POINT Provozní řád Konverze dokumentů z listinné do elektronické podoby (z moci úřední) Vytvořeno dne: 18.6.2009 Aktualizováno: 18.9.2009 Verze: 1.1 2009 MVČR Obsah
Uživatelská dokumentace k projektu Czech POINT Provozní řád Konverze dokumentů z listinné do elektronické podoby (z moci úřední) Vytvořeno dne: 18.6.2009 Aktualizováno: 18.9.2009 Verze: 1.1 2009 MVČR Obsah
Uživatelská dokumentace
 Uživatelská dokumentace (provozní řád) Veřejný výpis údajů z registru osob Vytvořeno dne: 30.5.2012 Aktualizováno: 25.6.2012 Verze: 1.0 2012 MVČR Obsah 1. Přihlášení do centrály Czech POINT...3 1.1. Přihlášení...
Uživatelská dokumentace (provozní řád) Veřejný výpis údajů z registru osob Vytvořeno dne: 30.5.2012 Aktualizováno: 25.6.2012 Verze: 1.0 2012 MVČR Obsah 1. Přihlášení do centrály Czech POINT...3 1.1. Přihlášení...
Připojení ke vzdálené aplikaci Target 2100
 Připojení ke vzdálené aplikaci Target 2100 Pro úspěšné připojení ke vzdálené aplikaci Target 2100 je nutné připojovat se ze stanice s Windows XP SP3, Windows Vista SP1 nebo Windows 7. Žádná VPN není potřeba,
Připojení ke vzdálené aplikaci Target 2100 Pro úspěšné připojení ke vzdálené aplikaci Target 2100 je nutné připojovat se ze stanice s Windows XP SP3, Windows Vista SP1 nebo Windows 7. Žádná VPN není potřeba,
Uživatelská dokumentace
 Uživatelská dokumentace k projektu Czech POINT Provozní řád Konverze dokumentů z elektronické do listinné podoby (z moci úřední) Vytvořeno dne: 18.6.2009 Aktualizováno: 20.11.2009 Verze: 1.2 2009 MVČR
Uživatelská dokumentace k projektu Czech POINT Provozní řád Konverze dokumentů z elektronické do listinné podoby (z moci úřední) Vytvořeno dne: 18.6.2009 Aktualizováno: 20.11.2009 Verze: 1.2 2009 MVČR
Uživatelská dokumentace
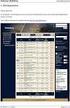 Uživatelská dokumentace k projektu Czech POINT Provozní řád Konverze dokumentů z elektronické do listinné podoby (z moci úřední) Vytvořeno dne: 18.6.2009 Aktualizováno: 25.5.2010 Verze: 1.3 2009 MVČR Obsah
Uživatelská dokumentace k projektu Czech POINT Provozní řád Konverze dokumentů z elektronické do listinné podoby (z moci úřední) Vytvořeno dne: 18.6.2009 Aktualizováno: 25.5.2010 Verze: 1.3 2009 MVČR Obsah
Dokumentace. k projektu Czech POINT Provozní řád. Vydání ověřeného výpisu z Obchodního rejstříku
 Dokumentace k projektu Czech POINT Provozní řád Vydání ověřeného výpisu z Obchodního rejstříku Vytvořeno dne: 11.4.2007 Aktualizováno: 19.2.2009 Verze: 4.0 2009 MVČR Obsah 1. Přihlášení do Centrály Czech
Dokumentace k projektu Czech POINT Provozní řád Vydání ověřeného výpisu z Obchodního rejstříku Vytvořeno dne: 11.4.2007 Aktualizováno: 19.2.2009 Verze: 4.0 2009 MVČR Obsah 1. Přihlášení do Centrály Czech
Uživatelská dokumentace
 Uživatelská dokumentace (provozní řád) Žádost o výpis z rejstříku trestů právnických osob Vytvořeno dne: 13.4.2012 Aktualizováno: 2.5.2012 Verze: 1.0 2012 MVČR Obsah 1. Přihlášení do centrály Czech POINT...
Uživatelská dokumentace (provozní řád) Žádost o výpis z rejstříku trestů právnických osob Vytvořeno dne: 13.4.2012 Aktualizováno: 2.5.2012 Verze: 1.0 2012 MVČR Obsah 1. Přihlášení do centrály Czech POINT...
Uživatelská dokumentace
 Uživatelská dokumentace k projektu Czech POINT Provozní řád Výpis z Insolvenčního rejstříku Vytvořeno dne: 26.3.2009 Aktualizováno: 18.9.2009 Verze: 1.1 2009 MVČR Obsah 1. Přihlášení do Centrály Czech
Uživatelská dokumentace k projektu Czech POINT Provozní řád Výpis z Insolvenčního rejstříku Vytvořeno dne: 26.3.2009 Aktualizováno: 18.9.2009 Verze: 1.1 2009 MVČR Obsah 1. Přihlášení do Centrály Czech
Uživatelská dokumentace
 Uživatelská dokumentace k projektu Czech POINT Provozní řád Žádost o výpis nebo opis z Rejstříku trestů podle zákona č. 124/2008 Sb. Vytvořeno dne: 11.4.2007 Aktualizováno: 25.5.2010 Verze: 4.3 2009 MVČR
Uživatelská dokumentace k projektu Czech POINT Provozní řád Žádost o výpis nebo opis z Rejstříku trestů podle zákona č. 124/2008 Sb. Vytvořeno dne: 11.4.2007 Aktualizováno: 25.5.2010 Verze: 4.3 2009 MVČR
Archiv elektronických dokumentů Zela
 Archiv elektronických dokumentů Zela Instalace po rozbalení servisního balíčku 38 se automaticky spustí instalační program, který nainstaluje potřebné moduly pro provoz archivu dokumentů. Tyto moduly je
Archiv elektronických dokumentů Zela Instalace po rozbalení servisního balíčku 38 se automaticky spustí instalační program, který nainstaluje potřebné moduly pro provoz archivu dokumentů. Tyto moduly je
Elektronický výpis v Internet Bance
 Elektronický výpis v Internet Bance Obsah Elektronický výpis...3 Jak si nastavíte elektronický výpis...3 Jak si prohlédnete elektronický výpis...5 Jak si nastavíte upozornění na nový elektronický výpis...7
Elektronický výpis v Internet Bance Obsah Elektronický výpis...3 Jak si nastavíte elektronický výpis...3 Jak si prohlédnete elektronický výpis...5 Jak si nastavíte upozornění na nový elektronický výpis...7
Uživatelská dokumentace
 Uživatelská dokumentace k projektu Czech POINT Provozní řád Vydání ověřeného výpisu z Obchodního rejstříku Vytvořeno dne: 11.4.2007 Aktualizováno: 25.5.2010 Verze: 4.3 2009 MVČR Obsah 1. Přihlášení do
Uživatelská dokumentace k projektu Czech POINT Provozní řád Vydání ověřeného výpisu z Obchodního rejstříku Vytvořeno dne: 11.4.2007 Aktualizováno: 25.5.2010 Verze: 4.3 2009 MVČR Obsah 1. Přihlášení do
Software602 FormApps Server
 Software602 FormApps Server Instalace pluginů pro elektronické formuláře Aktualizováno: 13. 1. 2017 Software602 a.s. Hornokrčská 15 140 00 Praha 4 tel: 222 011 602 web: www.602.cz e-mail: info@602.cz ID
Software602 FormApps Server Instalace pluginů pro elektronické formuláře Aktualizováno: 13. 1. 2017 Software602 a.s. Hornokrčská 15 140 00 Praha 4 tel: 222 011 602 web: www.602.cz e-mail: info@602.cz ID
Dokumentace. k projektu Czech POINT Provozní řád. Rychlý znalostní kvíz a doplnění informací
 Dokumentace k projektu Czech POINT Provozní řád Rychlý znalostní kvíz a doplnění informací Vytvořeno dne: 19.11.2009 Aktualizováno: 25.11.2009 Verze: 1.0 Obsah 1. Přihlášení do centrály Czech POINT...
Dokumentace k projektu Czech POINT Provozní řád Rychlý znalostní kvíz a doplnění informací Vytvořeno dne: 19.11.2009 Aktualizováno: 25.11.2009 Verze: 1.0 Obsah 1. Přihlášení do centrály Czech POINT...
Vystavení certifikátu PostSignum v operačním systému MAC OSx
 Vystavení certifikátu PostSignum v operačním systému MAC OSx Návod popisuje kroky od vystavení certifikátu až po odeslání a podepsání dat v obchodním systému CS OTE v prostředí operačního systému Apple
Vystavení certifikátu PostSignum v operačním systému MAC OSx Návod popisuje kroky od vystavení certifikátu až po odeslání a podepsání dat v obchodním systému CS OTE v prostředí operačního systému Apple
ČSOB Business Connector
 ČSOB Business Connector Instalační příručka Člen skupiny KBC Obsah 1 Úvod... 3 2 Instalace aplikace ČSOB Business Connector... 3 3 Získání komunikačního certifikátu... 3 3.1 Vytvoření žádosti o certifikát
ČSOB Business Connector Instalační příručka Člen skupiny KBC Obsah 1 Úvod... 3 2 Instalace aplikace ČSOB Business Connector... 3 3 Získání komunikačního certifikátu... 3 3.1 Vytvoření žádosti o certifikát
Uživatelská dokumentace
 Uživatelská dokumentace k projektu Czech POINT Provozní řád Zápis údaje o adrese místa trvalého pobytu do informačního systému evidence obyvatel Vytvořeno dne: 3.6.2010 Aktualizováno: 16.6.2010 Verze:
Uživatelská dokumentace k projektu Czech POINT Provozní řád Zápis údaje o adrese místa trvalého pobytu do informačního systému evidence obyvatel Vytvořeno dne: 3.6.2010 Aktualizováno: 16.6.2010 Verze:
Uživatelská dokumentace
 Uživatelská dokumentace k projektu Czech POINT Provozní řád Zápis údaje o doručovací adrese do informačního systému evidence obyvatel Vytvořeno dne: 3.6.2010 Aktualizováno: 16.6.2010 Verze: 1.0 2009 MVČR
Uživatelská dokumentace k projektu Czech POINT Provozní řád Zápis údaje o doručovací adrese do informačního systému evidence obyvatel Vytvořeno dne: 3.6.2010 Aktualizováno: 16.6.2010 Verze: 1.0 2009 MVČR
Průvodce instalací modulu Offline VetShop verze 3.4
 Průvodce instalací modulu Offline VetShop verze 3.4 Úvod k instalaci Tato instalační příručka je určena uživatelům objednávkového modulu Offline VetShop verze 3.4. Obsah 1. Instalace modulu Offline VetShop...
Průvodce instalací modulu Offline VetShop verze 3.4 Úvod k instalaci Tato instalační příručka je určena uživatelům objednávkového modulu Offline VetShop verze 3.4. Obsah 1. Instalace modulu Offline VetShop...
Instalace pluginů pro formuláře na eportálu ČSSZ
 Instalace pluginů pro formuláře na eportálu ČSSZ Uživatelská příručka Aktualizováno: 10. 8. 2017 Obsah Instalace pluginů pro formuláře na eportálu ČSSZ... 1 Obsah... 2 1 Přehled změn v tomto dokumentu...
Instalace pluginů pro formuláře na eportálu ČSSZ Uživatelská příručka Aktualizováno: 10. 8. 2017 Obsah Instalace pluginů pro formuláře na eportálu ČSSZ... 1 Obsah... 2 1 Přehled změn v tomto dokumentu...
Uživatelská dokumentace
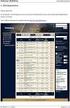 Uživatelská dokumentace k projektu Czech POINT Provozní řád Konverze dokumentů z listinné do elektronické podoby (z moci úřední) Vytvořeno dne: 18.6.2009 Aktualizováno: 25.5.2010 Verze: 1.1 2009 MVČR Obsah
Uživatelská dokumentace k projektu Czech POINT Provozní řád Konverze dokumentů z listinné do elektronické podoby (z moci úřední) Vytvořeno dne: 18.6.2009 Aktualizováno: 25.5.2010 Verze: 1.1 2009 MVČR Obsah
Uživatelská dokumentace
 Uživatelská dokumentace k projektu Czech POINT Provozní řád Výpis z katastru nemovitostí Vytvořeno dne: 11.4.2007 Aktualizováno: 18.9.2009 Verze: 4.2 2009 MVČR Obsah 1. Přihlášení do Centrály Czech POINT...
Uživatelská dokumentace k projektu Czech POINT Provozní řád Výpis z katastru nemovitostí Vytvořeno dne: 11.4.2007 Aktualizováno: 18.9.2009 Verze: 4.2 2009 MVČR Obsah 1. Přihlášení do Centrály Czech POINT...
ipodatelna Uživatelská příručka
 Uživatelská příručka 1 Obsah Obsah 1 I Úvod 2 II Práce s aplikací 3 III Podání 4 1 Nové podání... 5 IV Informace o Uživateli 11 V Podatelna 13 1 Přijmout... a odmítnout podání 13 2 Seznam... došlých podání
Uživatelská příručka 1 Obsah Obsah 1 I Úvod 2 II Práce s aplikací 3 III Podání 4 1 Nové podání... 5 IV Informace o Uživateli 11 V Podatelna 13 1 Přijmout... a odmítnout podání 13 2 Seznam... došlých podání
Uživatelská dokumentace
 Uživatelská dokumentace k projektu Czech POINT Provozní řád Konverze dokumentů z elektronické do listinné podoby (na žádost) Vytvořeno dne: 16.6.2009 Aktualizováno: 19.1.2010 Verze: 1.3 2009 MVČR Obsah
Uživatelská dokumentace k projektu Czech POINT Provozní řád Konverze dokumentů z elektronické do listinné podoby (na žádost) Vytvořeno dne: 16.6.2009 Aktualizováno: 19.1.2010 Verze: 1.3 2009 MVČR Obsah
Předpoklady správného fungování formulářů
 Předpoklady správného fungování formulářů Uživatelská příručka Aktualizováno: 19. 2. 2018 Obsah 1 Úvod... 3 2 Systémové požadavky... 3 3 Práce s přílohami... 3 4 MS Internet Explorer... 3 4.1 Instalace
Předpoklady správného fungování formulářů Uživatelská příručka Aktualizováno: 19. 2. 2018 Obsah 1 Úvod... 3 2 Systémové požadavky... 3 3 Práce s přílohami... 3 4 MS Internet Explorer... 3 4.1 Instalace
Uživatelská dokumentace
 Uživatelská dokumentace k projektu Czech POINT Provozní řád Vydání ověřeného výstupu ze Seznamu kvalifikovaných dodavatelů Vytvořeno dne: 7.12.2008 Aktualizováno: 25.5.2010 Verze: 2.4 2009 MVČR Obsah 1.
Uživatelská dokumentace k projektu Czech POINT Provozní řád Vydání ověřeného výstupu ze Seznamu kvalifikovaných dodavatelů Vytvořeno dne: 7.12.2008 Aktualizováno: 25.5.2010 Verze: 2.4 2009 MVČR Obsah 1.
ABRA Software a.s. ABRA on- line
 ABRA Software a.s. ABRA online ÚVOD 2 2.1 ABRA on-line - úvod 1 ČÁST 1 2 1.1 ABRA on-line - připojení do vzdálené aplikace z prostředí OS MS Windows 1 ČÁST 2 11 2.1 ABRA on-line - připojení do vzdálené
ABRA Software a.s. ABRA online ÚVOD 2 2.1 ABRA on-line - úvod 1 ČÁST 1 2 1.1 ABRA on-line - připojení do vzdálené aplikace z prostředí OS MS Windows 1 ČÁST 2 11 2.1 ABRA on-line - připojení do vzdálené
Tvorba dávek. Uživatelská příručka
 Tvorba dávek Uživatelská příručka Návod Dokumentace Poslední aktualizace: 27.9.2013 Tento návod slouží jako ucelený pohled pro vytvoření dávek pro pojišťovny. Neklade si za cíl detailně popsat jednotlivá
Tvorba dávek Uživatelská příručka Návod Dokumentace Poslední aktualizace: 27.9.2013 Tento návod slouží jako ucelený pohled pro vytvoření dávek pro pojišťovny. Neklade si za cíl detailně popsat jednotlivá
Konfigurace pracovní stanice pro ISOP-Centrum verze 1.21.32
 Informační systém ISOP 7-13 Vypracováno pro CzechInvest Konfigurace pracovní stanice pro ISOP-Centrum verze 1.21.32 vypracovala společnost ASD Software, s.r.o. Dokument ze dne 20.2.2015, verze 1.00 Konfigurace
Informační systém ISOP 7-13 Vypracováno pro CzechInvest Konfigurace pracovní stanice pro ISOP-Centrum verze 1.21.32 vypracovala společnost ASD Software, s.r.o. Dokument ze dne 20.2.2015, verze 1.00 Konfigurace
Nastavení lokálního úložiště certifikátů
 Nastavení lokálního úložiště certifikátů Aby bylo možné používat lokální úložiště, je nezbytné vytvořit zálohu privátní části elektronického podpisu, tj. soubor s koncovou *.pfx, nebo *.p12. Soubor je
Nastavení lokálního úložiště certifikátů Aby bylo možné používat lokální úložiště, je nezbytné vytvořit zálohu privátní části elektronického podpisu, tj. soubor s koncovou *.pfx, nebo *.p12. Soubor je
ČSOB Business Connector instalační příručka
 ČSOB Business Connector instalační příručka Obsah 1 Úvod... 2 2 Získání komerčního serverového certifikátu... 2 2.1 Vytvoření žádosti o certifikát v počítači... 2 2.2 Instalace certifikátu na počítač...
ČSOB Business Connector instalační příručka Obsah 1 Úvod... 2 2 Získání komerčního serverového certifikátu... 2 2.1 Vytvoření žádosti o certifikát v počítači... 2 2.2 Instalace certifikátu na počítač...
Zpracoval Datum Verze Popis změn
 Uživatelský manuál Zpracoval Datum Verze Popis změn Grant Avakjan 29.09.2010 1.0 Vytvoření manuálu Grant Avakjan 14.10.2010 2.0 Aktualizace dokumentu Aleš Danda 2. 8. 2011 2.1 Aktualizace dokumentu popis
Uživatelský manuál Zpracoval Datum Verze Popis změn Grant Avakjan 29.09.2010 1.0 Vytvoření manuálu Grant Avakjan 14.10.2010 2.0 Aktualizace dokumentu Aleš Danda 2. 8. 2011 2.1 Aktualizace dokumentu popis
Pro vyúčtování pojišťovnám se používá jednoduchý průvodce, který Vás provede celým vyúčtováním. Pro tvorbu dávek platí:
 Tento návod slouží jako ucelený pohled pro vytvoření dávek pro pojišťovny. Neklade si za cíl detailně popsat jednotlivá okna a veškeré dostupné možnosti a funkce, které by mohly celý postup spíše znepřehlednit.
Tento návod slouží jako ucelený pohled pro vytvoření dávek pro pojišťovny. Neklade si za cíl detailně popsat jednotlivá okna a veškeré dostupné možnosti a funkce, které by mohly celý postup spíše znepřehlednit.
Instalace a nastavení PDFCreatoru
 Instalace a nastavení PDFCreatoru Program Komunikátor dokáže převést libovolnou tiskovou sestavu do formátu PDF. Aby však mohla tato funkce spolehlivě fungovat, musí být na počítači nainstalován program
Instalace a nastavení PDFCreatoru Program Komunikátor dokáže převést libovolnou tiskovou sestavu do formátu PDF. Aby však mohla tato funkce spolehlivě fungovat, musí být na počítači nainstalován program
Uživatelská dokumentace
 Uživatelská dokumentace k projektu Czech POINT Provozní řád Výpis z Insolvenčního rejstříku Vytvořeno dne: 26.3.2009 Aktualizováno: 25.5.2010 Verze: 1.2 2009 MVČR Obsah 1. Přihlášení do Centrály Czech
Uživatelská dokumentace k projektu Czech POINT Provozní řád Výpis z Insolvenčního rejstříku Vytvořeno dne: 26.3.2009 Aktualizováno: 25.5.2010 Verze: 1.2 2009 MVČR Obsah 1. Přihlášení do Centrály Czech
ČSOB Business Connector Instalační příručka
 ČSOB Business Connector Instalační příručka Obsah 1 Úvod... 2 2 Získání komerčního serverového certifikátu... 2 2.1 Vytvoření žádosti o certifikát v počítači... 2 2.2 Instalace certifikátu do počítače...
ČSOB Business Connector Instalační příručka Obsah 1 Úvod... 2 2 Získání komerčního serverového certifikátu... 2 2.1 Vytvoření žádosti o certifikát v počítači... 2 2.2 Instalace certifikátu do počítače...
Nastavení lokálního úložiště certifikátů v OSx
 Nastavení lokálního úložiště certifikátů v OSx Aby bylo možné používat lokální úložiště, je nezbytné vytvořit zálohu privátní části elektronického podpisu, tj. soubor s koncovou *.pfx, nebo *.p12. Soubor
Nastavení lokálního úložiště certifikátů v OSx Aby bylo možné používat lokální úložiště, je nezbytné vytvořit zálohu privátní části elektronického podpisu, tj. soubor s koncovou *.pfx, nebo *.p12. Soubor
Zahájit skenování ze skla tiskárny nebo z automatického podavače dokumentů (ADF). Přistupovat k souborům se skeny uloženým v poštovní schránce.
 Fiery Remote Scan Program Fiery Remote Scan umožňuje spravovat skenování na serveru Fiery server a na tiskárně ze vzdáleného počítače. Prostřednictvím programu Fiery Remote Scan můžete provádět tyto akce:
Fiery Remote Scan Program Fiery Remote Scan umožňuje spravovat skenování na serveru Fiery server a na tiskárně ze vzdáleného počítače. Prostřednictvím programu Fiery Remote Scan můžete provádět tyto akce:
Uživatelská dokumentace
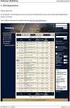 Uživatelská dokumentace (provozní řád) Veřejný výpis údajů z registru osob Vytvořeno dne: 30.5.2012 Aktualizováno: 25.6.2012 Verze: 1.0 2012 MVČR Obsah 1. Přihlášení do centrály Czech POINT...3 1.1. Přihlášení...
Uživatelská dokumentace (provozní řád) Veřejný výpis údajů z registru osob Vytvořeno dne: 30.5.2012 Aktualizováno: 25.6.2012 Verze: 1.0 2012 MVČR Obsah 1. Přihlášení do centrály Czech POINT...3 1.1. Přihlášení...
Úvodní příručka. Správa souborů Kliknutím na kartu Soubor můžete otevřít, uložit, vytisknout a spravovat své soubory Wordu.
 Úvodní příručka Microsoft Word 2013 vypadá jinak než ve starších verzích, proto jsme vytvořili tuto příručku, která vám pomůže se s ním rychle seznámit. Panel nástrojů Rychlý přístup Příkazy tady umístěné
Úvodní příručka Microsoft Word 2013 vypadá jinak než ve starších verzích, proto jsme vytvořili tuto příručku, která vám pomůže se s ním rychle seznámit. Panel nástrojů Rychlý přístup Příkazy tady umístěné
Nastavení programu pro práci v síti
 Nastavení programu pro práci v síti Upozornění: následující text nelze chápat jako kompletní instalační instrukce - jedná se pouze stručný návod, který z principu nemůže popsat všechny možné stavy ve vašem
Nastavení programu pro práci v síti Upozornění: následující text nelze chápat jako kompletní instalační instrukce - jedná se pouze stručný návod, který z principu nemůže popsat všechny možné stavy ve vašem
Návod pro použití Plug-in SMS Operátor
 Verze: 1.06 Strana: 1 / 17 Návod pro použití Plug-in SMS Operátor 1. Co to je Plug-in modul SMS Operátor? Plug-in modul (zásuvkový modul) do aplikace MS Outlook slouží k rozšíření možností aplikace MS
Verze: 1.06 Strana: 1 / 17 Návod pro použití Plug-in SMS Operátor 1. Co to je Plug-in modul SMS Operátor? Plug-in modul (zásuvkový modul) do aplikace MS Outlook slouží k rozšíření možností aplikace MS
Postup pro přihlášení k EET
 Postup pro přihlášení k EET Krok 1. autentizační údaje Žádost o autentizační údaje neboli přihlašovací jméno a heslo. Přihlásit se o ně můžete na daňovém portálu MF http://adisspr.mfcr.cz/adistc/adis/idpr_pub/eet/eet_sluzby.faces,
Postup pro přihlášení k EET Krok 1. autentizační údaje Žádost o autentizační údaje neboli přihlašovací jméno a heslo. Přihlásit se o ně můžete na daňovém portálu MF http://adisspr.mfcr.cz/adistc/adis/idpr_pub/eet/eet_sluzby.faces,
Nastavení L2TP VPN ve Windows
 Nastavení L2TP VPN ve Windows Pro nastavení L2TP VPN je potřeba provést dva kroky import certifikátů a vlastní konfiguraci VPN připojení. Jedním z certifikátů, které budeme potřebovat, je certifikát certifikační
Nastavení L2TP VPN ve Windows Pro nastavení L2TP VPN je potřeba provést dva kroky import certifikátů a vlastní konfiguraci VPN připojení. Jedním z certifikátů, které budeme potřebovat, je certifikát certifikační
Uživatelská příručka
 B2B CENTRUM a.s. 3.2011 Obsah Začínáme... 3 Přihlášení a zapomenuté heslo... 3 Vytvoření uživatele... 3 Editace osobních údajů... 5 Vkládání souborů... 6 Elektronický podpis... 8 Stavební deník... 11 Identifikační
B2B CENTRUM a.s. 3.2011 Obsah Začínáme... 3 Přihlášení a zapomenuté heslo... 3 Vytvoření uživatele... 3 Editace osobních údajů... 5 Vkládání souborů... 6 Elektronický podpis... 8 Stavební deník... 11 Identifikační
T-Mobile Internet. Manager. pro Mac OS X NÁVOD PRO UŽIVATELE
 T-Mobile Internet Manager pro Mac OS X NÁVOD PRO UŽIVATELE Obsah 03 Úvod 04 Podporovaná zařízení 04 Požadavky na HW a SW 05 Instalace SW a nastavení přístupu 05 Hlavní okno 06 SMS 06 Nastavení 07 Přidání
T-Mobile Internet Manager pro Mac OS X NÁVOD PRO UŽIVATELE Obsah 03 Úvod 04 Podporovaná zařízení 04 Požadavky na HW a SW 05 Instalace SW a nastavení přístupu 05 Hlavní okno 06 SMS 06 Nastavení 07 Přidání
Uživatelská dokumentace
 Uživatelská dokumentace (provozní řád) Výpis o využití údajů z registru osob Vytvořeno dne: 30.5.2012 Aktualizováno: 25.6.2012 Verze: 1.0 2012 MVČR Obsah 1. Přihlášení do centrály Czech POINT...3 1.1.
Uživatelská dokumentace (provozní řád) Výpis o využití údajů z registru osob Vytvořeno dne: 30.5.2012 Aktualizováno: 25.6.2012 Verze: 1.0 2012 MVČR Obsah 1. Přihlášení do centrály Czech POINT...3 1.1.
INTERNETOVÉ BANKOVNICTVÍ Hromadné platby a stahování výpisů
 INTERNETOVÉ BANKOVNICTVÍ Hromadné platby a stahování výpisů Vážená klientko, vážený kliente, v internetovém bankovnictví Raiffeisenbank máme pro Vás k dispozici funkcionality pro import hromadných plateb
INTERNETOVÉ BANKOVNICTVÍ Hromadné platby a stahování výpisů Vážená klientko, vážený kliente, v internetovém bankovnictví Raiffeisenbank máme pro Vás k dispozici funkcionality pro import hromadných plateb
Postup přechodu na podporované prostředí. Přechod aplikace BankKlient na nový operační systém formou reinstalace ze zálohy
 Postup přechodu na podporované prostředí Přechod aplikace BankKlient na nový operační systém formou reinstalace ze zálohy Obsah Zálohování BankKlienta... 3 Přihlášení do BankKlienta... 3 Kontrola verze
Postup přechodu na podporované prostředí Přechod aplikace BankKlient na nový operační systém formou reinstalace ze zálohy Obsah Zálohování BankKlienta... 3 Přihlášení do BankKlienta... 3 Kontrola verze
ELEKTRONICKÉ PODÁNÍ OBČANA
 Strana č. 1 ELEKTRONICKÉ PODÁNÍ OBČANA NÁVOD NA VYPLŇOVÁNÍ A ODESLÁNÍ FORMULÁŘŮ IČ: 63078236, DIČ: CZ63078236, OR: MS v Praze, oddíl B, vložka 3044 Strana 1 / 13 Strana č. 2 1 Obsah 1 Obsah... 2 2 Úvod...
Strana č. 1 ELEKTRONICKÉ PODÁNÍ OBČANA NÁVOD NA VYPLŇOVÁNÍ A ODESLÁNÍ FORMULÁŘŮ IČ: 63078236, DIČ: CZ63078236, OR: MS v Praze, oddíl B, vložka 3044 Strana 1 / 13 Strana č. 2 1 Obsah 1 Obsah... 2 2 Úvod...
Registr práv a povinností
 Registr práv a povinností Doporučené postupy a nastavení internetového prohlížeče pro práci v aplikaci AIS RPP Doporučené postupy a nastavení internetového prohlížeče pro práci v aplikaci AIS RPP v4.0
Registr práv a povinností Doporučené postupy a nastavení internetového prohlížeče pro práci v aplikaci AIS RPP Doporučené postupy a nastavení internetového prohlížeče pro práci v aplikaci AIS RPP v4.0
Certifikační autorita PostSignum
 Certifikační autorita PostSignum Generování klíčů pomocí programu PostSignum Tool Plus verze 2.0.1 Uživatelská dokumentace Červenec 2011 Strana 1 (celkem 21) 1 Obsah 1 Obsah...2 2 Úvod...3 2.1 Informace
Certifikační autorita PostSignum Generování klíčů pomocí programu PostSignum Tool Plus verze 2.0.1 Uživatelská dokumentace Červenec 2011 Strana 1 (celkem 21) 1 Obsah 1 Obsah...2 2 Úvod...3 2.1 Informace
Postup instalace síťové verze Mount Blue
 Postup instalace síťové verze Mount Blue Instalace na serveru 1. Stáhněte si instalační balíček pro server ze stránek Mount Blue na adrese: http://www.mountblue.cz/download/mountblue-server-setup.exe 2.
Postup instalace síťové verze Mount Blue Instalace na serveru 1. Stáhněte si instalační balíček pro server ze stránek Mount Blue na adrese: http://www.mountblue.cz/download/mountblue-server-setup.exe 2.
Uživatelská dokumentace
 Uživatelská dokumentace k projektu Czech POINT Provozní řád Zápis údaje o doručovací adrese do informačního systému evidence obyvatel Vytvořeno dne: 3.6.2010 Aktualizováno: 30.8.2010 Verze: 1.1 2009 MVČR
Uživatelská dokumentace k projektu Czech POINT Provozní řád Zápis údaje o doručovací adrese do informačního systému evidence obyvatel Vytvořeno dne: 3.6.2010 Aktualizováno: 30.8.2010 Verze: 1.1 2009 MVČR
Příručka pro dodavatele. Systém EZVR 1.1 Verze dokumentu 1.3 Datum vydání:
 Příručka pro dodavatele Systém EZVR 1.1 Verze dokumentu 1.3 Datum vydání: 1.10.2017 1 2 1. Úvod do systému...3 2. Technické požadavky a zabezpečení systému...3 3. Registrace nového dodavatele...4 4. Přihlášení
Příručka pro dodavatele Systém EZVR 1.1 Verze dokumentu 1.3 Datum vydání: 1.10.2017 1 2 1. Úvod do systému...3 2. Technické požadavky a zabezpečení systému...3 3. Registrace nového dodavatele...4 4. Přihlášení
Použití Office 365 na iphonu nebo ipadu
 Použití Office 365 na iphonu nebo ipadu Úvodní příručka Kontrola e-mailů iphone nebo ipad si můžete nastavit tak, aby odesílal a přijímal poštu z vašeho účtu Office 365. Kontrola kalendáře z libovolného
Použití Office 365 na iphonu nebo ipadu Úvodní příručka Kontrola e-mailů iphone nebo ipad si můžete nastavit tak, aby odesílal a přijímal poštu z vašeho účtu Office 365. Kontrola kalendáře z libovolného
APS Administrator.GS
 APS Administrator.GS Grafická nadstavba pro vizualizaci systémů APS (rozšiřující programový modul pro APS Administrator) Instalační a uživatelská příručka 2004 2015,TECH FASS s.r.o., www.techfass.cz, techfass@techfass.cz
APS Administrator.GS Grafická nadstavba pro vizualizaci systémů APS (rozšiřující programový modul pro APS Administrator) Instalační a uživatelská příručka 2004 2015,TECH FASS s.r.o., www.techfass.cz, techfass@techfass.cz
Jak vyplnit daňové přiznání v Software602 Form Filler
 Jak vyplnit daňové přiznání v Software602 Form Filler Software602, 2011 http://www.602.cz http://www.bezpapiru.cz http://secustamp.com Obsah Obsah Úvod... 3 Práce s formulářem...3 Nástrojová lišta...4
Jak vyplnit daňové přiznání v Software602 Form Filler Software602, 2011 http://www.602.cz http://www.bezpapiru.cz http://secustamp.com Obsah Obsah Úvod... 3 Práce s formulářem...3 Nástrojová lišta...4
2014 Electronics For Imaging. Informace obsažené v této publikaci jsou zahrnuty v Právním upozornění pro tento produkt.
 2014 Electronics For Imaging. Informace obsažené v této publikaci jsou zahrnuty v Právním upozornění pro tento produkt. 23 června 2014 Obsah 3 Obsah...5 Přístup k programu...5 Poštovní schránky...5 Připojování
2014 Electronics For Imaging. Informace obsažené v této publikaci jsou zahrnuty v Právním upozornění pro tento produkt. 23 června 2014 Obsah 3 Obsah...5 Přístup k programu...5 Poštovní schránky...5 Připojování
STRUč Ná Př íruč KA pro Windows Vista
 STRUč Ná Př íruč KA pro Windows Vista OBSAH Kapitola 1: SYSTéMOVé POžADAVKY...1 Kapitola 2: INSTALACE SOFTWARU TISKáRNY V SYSTéMU WINDOWS...2 Instalace softwaru pro lokální tisk... 2 Instalace softwaru
STRUč Ná Př íruč KA pro Windows Vista OBSAH Kapitola 1: SYSTéMOVé POžADAVKY...1 Kapitola 2: INSTALACE SOFTWARU TISKáRNY V SYSTéMU WINDOWS...2 Instalace softwaru pro lokální tisk... 2 Instalace softwaru
Úvodní příručka. Získání nápovědy Kliknutím na otazník přejděte na obsah nápovědy.
 Úvodní příručka Microsoft Access 2013 vypadá jinak než ve starších verzích, proto jsme vytvořili tuto příručku, která vám pomůže se s ním rychle seznámit. Změna velikosti obrazovky nebo zavření databáze
Úvodní příručka Microsoft Access 2013 vypadá jinak než ve starších verzích, proto jsme vytvořili tuto příručku, která vám pomůže se s ním rychle seznámit. Změna velikosti obrazovky nebo zavření databáze
Nastavení elektronického výpisu v Internet Bance
 Nastavení elektronického výpisu v Internet Bance Obsah Elektronický výpis... 3 Jak si nastavíte elektronický výpis... 3 Jak si prohlédnete elektronický výpis... 5 Jak si nastavíte upozornění na nový elektronický
Nastavení elektronického výpisu v Internet Bance Obsah Elektronický výpis... 3 Jak si nastavíte elektronický výpis... 3 Jak si prohlédnete elektronický výpis... 5 Jak si nastavíte upozornění na nový elektronický
Uživatelská dokumentace
 Uživatelská dokumentace k projektu Czech POINT Provozní řád Konverze dokumentů z elektronické do listinné podoby (pro advokáty) Vytvořeno dne: 2.8.2010 Aktualizováno: 10.8.2010 Verze: 1.10 2010 MVČR Upozornění:
Uživatelská dokumentace k projektu Czech POINT Provozní řád Konverze dokumentů z elektronické do listinné podoby (pro advokáty) Vytvořeno dne: 2.8.2010 Aktualizováno: 10.8.2010 Verze: 1.10 2010 MVČR Upozornění:
Faxový server společnosti PODA s.r.o.
 Faxový server společnosti PODA s.r.o. Vážení zákazníci, jako doplněk k poskytovaným službám VoIP jsme pro vás zprovoznili službu faxového serveru. Tento server vám umožní pohodlně odesílat a přijímat faxy
Faxový server společnosti PODA s.r.o. Vážení zákazníci, jako doplněk k poskytovaným službám VoIP jsme pro vás zprovoznili službu faxového serveru. Tento server vám umožní pohodlně odesílat a přijímat faxy
Kapitola 1: Úvod. 1.1 Obsah balení. 1.2 Požadavky na systém. Česky
 Kapitola 1: Úvod 1.1 Obsah balení Po obdržení televizního adaptéru TVGo A03 zkontrolujte, zda balení USB TV Super Mini obsahuje následující položky. Adaptér TVGo A03 Disk CD s ovladači Dálkový ovladač
Kapitola 1: Úvod 1.1 Obsah balení Po obdržení televizního adaptéru TVGo A03 zkontrolujte, zda balení USB TV Super Mini obsahuje následující položky. Adaptér TVGo A03 Disk CD s ovladači Dálkový ovladač
INSTALAČNÍ POSTUP PRO APLIKACI ELIŠKA 4
 INSTALAČNÍ POSTUP PRO APLIKACI ELIŠKA 4 1. Dříve než spustíte instalaci Vítáme Vás při instalaci nové verze aplikace eliška. Před samotnou instalací, prosím, ověřte, že jsou splněné následující podmínky:
INSTALAČNÍ POSTUP PRO APLIKACI ELIŠKA 4 1. Dříve než spustíte instalaci Vítáme Vás při instalaci nové verze aplikace eliška. Před samotnou instalací, prosím, ověřte, že jsou splněné následující podmínky:
Průvodce pro přenos dat
 Průvodce pro přenos dat (pro tonometr OMRON M6 Comfort IT a OMRON M3 IT) 1)Před prvním použití se musíte nejdříve zaregistrovat. 2)Přejděte na webovou stránku: http://bi-link.omron.com/home/landing 3)Zde
Průvodce pro přenos dat (pro tonometr OMRON M6 Comfort IT a OMRON M3 IT) 1)Před prvním použití se musíte nejdříve zaregistrovat. 2)Přejděte na webovou stránku: http://bi-link.omron.com/home/landing 3)Zde
CEMEX Go. Faktury. Verze 2.1
 Faktury Verze 2. Faktury Ve snaze inovovat a zlepšovat zkušenosti našich zákazníků společnost CEMEX vytvořila integrované digitální řešení, které vám umožní správu vaší obchodní činnosti v reálném čase.
Faktury Verze 2. Faktury Ve snaze inovovat a zlepšovat zkušenosti našich zákazníků společnost CEMEX vytvořila integrované digitální řešení, které vám umožní správu vaší obchodní činnosti v reálném čase.
Používání u a Internetu
 Používání e-mailu a Internetu Je pro vás systém Windows 7 nový? I když má tento systém mnoho společného s verzí systému Windows, kterou jste používali dříve, můžete potřebovat pomoc, než se v něm zorientujete.
Používání e-mailu a Internetu Je pro vás systém Windows 7 nový? I když má tento systém mnoho společného s verzí systému Windows, kterou jste používali dříve, můžete potřebovat pomoc, než se v něm zorientujete.
Dokumentace. k projektu Czech POINT. Administrace. (pro obce) Vytvořeno dne: 11.4. 2007 Aktualizováno: 14.7.2010 Verze: 4.
 Dokumentace k projektu Czech POINT (pro obce) Administrace Vytvořeno dne: 11.4. 2007 Aktualizováno: 14.7.2010 Verze: 4.1 2009 MVČR Obsah 1. Práce v prostředí Czech POINT... 3 1.1. Technické požadavky...
Dokumentace k projektu Czech POINT (pro obce) Administrace Vytvořeno dne: 11.4. 2007 Aktualizováno: 14.7.2010 Verze: 4.1 2009 MVČR Obsah 1. Práce v prostředí Czech POINT... 3 1.1. Technické požadavky...
Zahájit skenování ze skla tiskárny nebo z automatického podavače dokumentů (ADF). Přistupovat k souborům se skeny uloženým v poštovní schránce.
 Fiery Remote Scan Program Fiery Remote Scan umožňuje spravovat skenování na Fiery server a na tiskárně ze vzdáleného počítače. Prostřednictvím programu Fiery Remote Scan můžete provádět tyto akce: Zahájit
Fiery Remote Scan Program Fiery Remote Scan umožňuje spravovat skenování na Fiery server a na tiskárně ze vzdáleného počítače. Prostřednictvím programu Fiery Remote Scan můžete provádět tyto akce: Zahájit
Certifikační autorita EET Modelové postupy vytvoření souboru žádosti o certifikát
 Certifikační autorita EET Modelové postupy vytvoření souboru žádosti o certifikát verze 1.0, 1.9.2016 OBSAH 1 Úvod... 3 2 Sestavení souboru žádosti o certifikát ve Windows 7... 4 Přidání modulu snap-in
Certifikační autorita EET Modelové postupy vytvoření souboru žádosti o certifikát verze 1.0, 1.9.2016 OBSAH 1 Úvod... 3 2 Sestavení souboru žádosti o certifikát ve Windows 7... 4 Přidání modulu snap-in
UniLog-D. v1.01 návod k obsluze software. Strana 1
 UniLog-D v1.01 návod k obsluze software Strana 1 UniLog-D je PC program, který slouží k přípravě karty pro záznam událostí aplikací přístroje M-BOX, dále pak k prohlížení, vyhodnocení a exportům zaznamenaných
UniLog-D v1.01 návod k obsluze software Strana 1 UniLog-D je PC program, který slouží k přípravě karty pro záznam událostí aplikací přístroje M-BOX, dále pak k prohlížení, vyhodnocení a exportům zaznamenaných
Použití Office 365 na telefonu s Androidem
 Použití Office 365 na telefonu s Androidem Úvodní příručka Kontrola e-mailů Telefon s Androidem si můžete nastavit tak, aby odesílal a přijímal poštu z vašeho účtu Office 365. Kontrola kalendáře z libovolného
Použití Office 365 na telefonu s Androidem Úvodní příručka Kontrola e-mailů Telefon s Androidem si můžete nastavit tak, aby odesílal a přijímal poštu z vašeho účtu Office 365. Kontrola kalendáře z libovolného
Formulář NÚV v programu PPP4
 Formulář NÚV v programu PPP4 Verze programu: 4.2.1.0 Datum: 16. 5. 2017 1. Nastavení programu PPP4 V programu je nutné nastavit: 1. cestu k programu Form Filler 602 (tento program musí mít každý uživatel
Formulář NÚV v programu PPP4 Verze programu: 4.2.1.0 Datum: 16. 5. 2017 1. Nastavení programu PPP4 V programu je nutné nastavit: 1. cestu k programu Form Filler 602 (tento program musí mít každý uživatel
Návod pro práci s aplikací
 Návod pro práci s aplikací NASTAVENÍ FAKTURACÍ...1 NASTAVENÍ FAKTURAČNÍCH ÚDA JŮ...1 Texty - doklady...1 Fakturační řady Ostatní volby...1 Logo Razítko dokladu...2 NASTAVENÍ DALŠÍCH ÚDA JŮ (SEZNAMŮ HODNOT)...2
Návod pro práci s aplikací NASTAVENÍ FAKTURACÍ...1 NASTAVENÍ FAKTURAČNÍCH ÚDA JŮ...1 Texty - doklady...1 Fakturační řady Ostatní volby...1 Logo Razítko dokladu...2 NASTAVENÍ DALŠÍCH ÚDA JŮ (SEZNAMŮ HODNOT)...2
Návod k aplikaci DPH Kontrol
 Návod k aplikaci DPH Kontrol Obsah I. O aplikaci... 2 II. Jak používat DPH Kontrol... 3 1. Kontrola spolehlivosti plátců DPH... 3 2. Kontrola zveřejněných účtů... 5 III. Další práce s databází záznamů...
Návod k aplikaci DPH Kontrol Obsah I. O aplikaci... 2 II. Jak používat DPH Kontrol... 3 1. Kontrola spolehlivosti plátců DPH... 3 2. Kontrola zveřejněných účtů... 5 III. Další práce s databází záznamů...
Volání Hlasitý hovor Zobrazení kontaktů při volání Nastavení hlasitosti hovoru Zobrazení klávesnice při volání Přidržení hovoru Číslo hlasové
 1 5. 6. 7. 8. Volání Hlasitý hovor Zobrazení kontaktů při volání Nastavení hlasitosti hovoru Zobrazení klávesnice při volání Přidržení hovoru Číslo hlasové schránky Nastavení vyzvánění SMS a MMS Nastavení
1 5. 6. 7. 8. Volání Hlasitý hovor Zobrazení kontaktů při volání Nastavení hlasitosti hovoru Zobrazení klávesnice při volání Přidržení hovoru Číslo hlasové schránky Nastavení vyzvánění SMS a MMS Nastavení
Nintex Workflow 2007 je nutné instalovat na Microsoft Windows Server 2003 nebo 2008.
 Systémové požadavky Operační systém Nintex Workflow 2007 je nutné instalovat na Microsoft Windows Server 2003 nebo 2008. Prohlížeč Microsoft Internet Explorer 6.x, doporučujeme ale Microsoft Internet Explorer
Systémové požadavky Operační systém Nintex Workflow 2007 je nutné instalovat na Microsoft Windows Server 2003 nebo 2008. Prohlížeč Microsoft Internet Explorer 6.x, doporučujeme ale Microsoft Internet Explorer
Návod na nastavení připojení k drátové síti na kolejích Jana Opletala pro operační systém MS Windows 10
 Návod na nastavení připojení k drátové síti na kolejích Jana Opletala pro operační systém MS Windows 10 1 Úvodem Přístup k internetu prostřednictvím drátového připojení na pokojích kolejí Jana Opletala
Návod na nastavení připojení k drátové síti na kolejích Jana Opletala pro operační systém MS Windows 10 1 Úvodem Přístup k internetu prostřednictvím drátového připojení na pokojích kolejí Jana Opletala
Po prvním spuštění Chrome Vás prohlížeč vyzve, aby jste zadali své přihlašovací údaje do účtu Google. Proč to udělat? Máte několik výhod:
 Internetový prohlížeč CHROME Pro správné fungování veškerých funkcionalit, které nám nástroje společnosti Google nabízí, je dobré používat prohlížeč Chrome. Jeho instalaci je možné provést z webové adresy:
Internetový prohlížeč CHROME Pro správné fungování veškerých funkcionalit, které nám nástroje společnosti Google nabízí, je dobré používat prohlížeč Chrome. Jeho instalaci je možné provést z webové adresy:
