Základní manuál schody
|
|
|
- Martina Mašková
- před 7 lety
- Počet zobrazení:
Transkript
1 Základní manuál schody
2 Copyright Každé šíření dodávaného návodu (popis instalace, uživatelská příručka), jako i částí, nebo celého programu SEMA, nebo Online nápovědy bude trestně stíháno. Kompletní právo na softwarový program, Online nápovědu a uživatelské příručky patří firmě SEMA GmbH. Právoplatné získání licence programu povoluje používání programu/online nápovědy s analogií používání knih. Odpovídající nemožnou věcí je, že je jedna kniha současně čtena více osobami na více místech, nesmí být instalovaný SEMA program používán ve stejném čase různými osobami na různých místech a na více počítačích. Je trestné tento software, kromě vlastního užívání převádět na DVD, pevném disku, nebo každé jiném elektronickém médiu. Prosím dávejte pozor na to, že Vaše licence s adresou a číslem je založena na firmě SEMA. Zabraňte tomu, aby z Vaší programové licence byly pořizovány nedovolené kopie! My z těchto pořízených kopií můžeme zjistit Vaši adresu, takže jsme stále schopni zjistit poskytovatele originálu a podle licenční smlouvy odpovídajíce zakročit. Porušení našich autorských práv bude stíháno občanskoprávně! SEMA GmbH. Všechna práva vyhrazena. Omezení poskytnutí záruky Nepřebíráme žádnou garanci za správnost obsahu popisu softwaru a Online nápovědy. Mohou se vyskytnout chyby přes všechnu naši snahu se jich vyvarovat, proto jsme kdykoliv vděčni za upozornění na tyto chyby. Změny jsou možné kdykoliv bez oznámení důvodů. Náš program je v každé nové verzi přepracován a vylepšen pro Vaše lepší užívání, proto jsme otevřeni k novým podnětům a návrhům pro vylepšení z Vaší strany. Tak můžete i Vy konstruktivní kritikou přispět k vylepšením a dalšímu rozvíjení tohoto programu! Vydavatel: SEMA GmbH prodej počítačů, softwaru a hardwaru Dorfmühlstr D Wildpoldsried u Kemptnu Microsoft, MS-DOS, Windows a Internet Explorer jsou zapsány pod tovární značkou Microsoft Corporation. Internet Explorer byl poskytnout k dispozici s laskavým schválením Microsoft Corporation. Šíření všeho druhu, nebo upravování je zakázáno. Všechna práva na tento softwarový produkt náleží Microsoft Corporation. Tištěno v Německu Art. Nr. MANUAL-TRP-CS 12/2017
3 Obsah Obsah Úvodní informace Návod k příručce Popis instalace Online Licencování Softwarových modulů Online nápovědy Úvod do kurzu pomocí příkladů Náš cíl: 1. Založení nového projektu Vytvoření půdorysu Vytvoření kontury schodů Vytvoření bočnic Vytvoření madlo Vytvoření sloupků Vytvoření tyček (šprušlí) Vytvoření 3D náhledu Obsah Na internetu: informace@sema-soft.cz 1
4
5 Úvod Vážený SEMA zákazníku, blahopřejeme Vám k Vašemu novému programu pro dřevěné konstrukce. Rozhodli jste se pro vysoce moderní, inovativní a rozsáhlý programový systém, který Vám v budoucnu nesmírně ulehčí Vaši práci. Tato verze nabízí jednoduché ovládání, moderní pracovní plochu a jasnou programovou strukturu. Díky integraci do prostředí Windows přináší mnoho předností pro rychlejší práci a sami určitě oceníte sílu jeho výkonu. Úspěchu však předchází píle. Pro optimální používání takto obsáhlého systému je důležité zapracování a zaškolení pro všechny typy a triky, vše podle motta: žádný učený z nebe nespadl. Základní příručka Aby jste neztratili zájem o náš software při studování obsáhlých příruček, sestavili jsme pro Vás jednoduchou příručku a poslali s instalačním DVD. S tímto popisem můžete ihned začít konstruovat a vytvořit si Váš první projekt. Aby jsme Vám co nejvíce přiblížili SEMA software a usnadnili Vám Vaše první kroky v programu, detailně jsme je popsali. Úvod této příručky si dejte při prvních krocích vedle Vašeho počítače. Je sestavena jako příručka / návod / a ukazuje všechny kroky, jeden po druhém. SEMA-DVD Hlavní podporu naleznete na našem DVD. To obsahuje nejenom instalaci programu ale obsahuje pro Vás i velice důležité informace. Na našem DVD tak naleznete: kompletní Online pomoc náš program seminářů naši softwarovou produktovou paletu informace o firmě SEMA (obrázky a krátkým textem o téměř všech našich spolupracovnících tím jednoduše budete vědět, s kým máte co do činění) Udělejte si čas a projděte si naše DVD. Budete překvapeni, kolik se toho můžete dozvědět. Nakonec: Start DVD se spouští běžně plně automaticky, poté co Vaše DVD vložíte do DVD-ROM mechaniky Vašeho počítače. Pokud se DVD nespustí automaticky, tak to proveďte přímo ve Windows Exploreru přes data "install.exe" z DVD-ROM. V Menu pro aktuální SEMA instalaci musíte kliknout na "SEMA-Info" pro import informací. Úvod k příručce Na internetu: info@sema-soft.cz 1-1
6 Úvod Online-pomoc Po absolvování těchto prvních kroků fáze zapracování, pro Vás máme obsáhlou Online-nápovědu. Tato nápověda je plně integrovaná v programu a téma nápovědy je změněno vždy se změnou příkazu. Tak máte vždy k aktivnímu příkazu příp. části programu všechnu potřebnou podporu a informace. Samozřejmě, že můžete v Online nápovědě také rychle přelistovávat. Odpadne Vám tudíž zdĺouhavé a zbytečné studium příruček. Další postup a ovládání Online nápovědy naleznete v této příručce za popisem postupu instalace. Online nápověda (také v grafice může být označena přes odkazy) Ještě jedna prosba: Nebojte se a kontaktujte nás, pokud Vám něco leží na srdci. Řekněte nám, pokud máte návrhy na vylepšení, nebo pokud Vám něco nefunguje ve Vašem system tak jak by jste chtěli. Náš software žije z Vašich nápadů a požadavků. Dokážeme Vám, že nejsme žádný těžkopádný aparát, nýbrž rychle se přizpůsobující firma. Mnoho úspěchů s Vaším SEMA softwarem Vám přeje Alexander Neuss Vedoucí prodeje P.S.: Pokud nastanou dotazy, tak kontaktujte naše středisko Péče o zákazníky: hotline@sema-soft.cz Fax.: Tel.: Pokud nikoho nezastihnete na telefonu, zanechte nám zprávu a my Vás budeme kontaktovat zpět, jakmile to bude možné. Úvod k příručce 1-2 Na internetu: info@sema-soft.cz
7 Popis instalace Popis instalace Všeobecně k instalaci Před začátkem instalace ukončete všechny otevřené aplikace. Předešlé verze našeho programu zůstanou při instalaci aktuální verze SEMA programu neporušené, takže nebudou smazány, nebo jinak změněny! Nastavení můžete převzít podle potřeb z předešlých verzí. Instalační program instaluje SEMA program na pevný disk Vašeho počítače. Dávejte prosím pozor na to, že tato instalace je základem pro Vaši budoucí práci a proto musí být provedena velmi pečlivě! Proto si prosím vyšetřete čas a v klidu instalaci proveďte bod po bodu, jak je popsáno níže. Jen to Vám zajistí správnou funkci programu. SEMA instalace Instalace programu SEMA pod Windows 7, 8 nebo Windows 10 se spustí v samostatném programu z DVD SEMA. Otevření DVD SEMA pod Windows 7, 8 nebo Windows 10: Vložte SEMA-DVD do DVD-mechaniky. CD mechanika není vhodná, neboť nemůže číst DVD disky. DVD se standartně spustí automaticky. Pokud se obsah DVD neotevře automaticky (je deaktivována funkce automatického spuštění), klikněte na políčko -> Spustit... a zvolte "install.exe" z DVD. Popis instalace Na internetu: info@sema-soft.cz 1-3
8 Popis instalace Zvolte jazykovou variantu: Pro start instalace klikněte na požadovanou jazykovou verzi. Další postup po spuštění DVD SEMA: Zobrazí se instalační spouštěcí stránka, ze které vybereme a spustíme požadovanou instalaci: Zde klikneme levým tlačítkem myši na políčko menu "Instalace SEMA". Popis instalace 1-4 Na internetu: info@sema-soft.cz
9 Popis instalace Instalace programu SEMA Přečtěte si poznámky na obrazovce vždy předtím, než potvrdíte nějaký příkaz a pokračujete s instalací! Dávejte pozor na to, aby jste před začátkem instalace ukončili všechny otevřené programy pod Windows. Po instalaci programového systému SEMA bude Windows ukončen a počítač se restartuje! V následujících bodech budeme probírat nejdůležitější instalaci SEMA programu na Váš počítač. a nejrozšířenejší instalaci úplnou, lokální Poté co vybereme, která programová verze má být nainstalovaná, lze pokračovat v instalaci programu ve třemi možnostmi: 1. První instalace Ještě není na počítači nainstalovaná příslušná verze programu SEMA, poté instalační program automaticky vybere a spustí tuto možnost. 2. První instalace nové verze programu SEMA, na počítači je již verze předešlá Pokud je na počítači nainstalovaná předešlá verze programu SEMA, je po začátku instalace otevřeno dialogové okno, ve kterém můžeme převzít nastavení z předešlé verze. 3. Změna programu, oprava (Update instalace), nebo smazání (odinstalování progr.) Pokud je již na počítači nainstalovaná aktuální verze programu, bude zobrazeno, o které číslo BUILD se jedná. Zde můžete pro právě provedenou instalaci provést změny, automaticky updatovat (aktualizovat), nebo opět nechat smazat celý program z Vašeho počítače! Popis instalace Na internetu: info@sema-soft.cz 1-5
10 Popis instalace 1. První instalace Zvolit cestu Standardně je program instalován na disk "C" do adresáře "\Program\SEMA". Pokud si přejete provést instalaci do jiného cílového adresáře, tak klikněte na políčko "Procházet". Tuto funkci využijte pouze tehdy, pokud jste zkušení uživatelé počítače! Zvolit typ instalace instalace definovaná uživatelem je určená pouze pro zkušeného uživatele. Zvolte tuto možnost pouze tehdy, pokud přesně víte, jak má být program SEMA konfigurován! Popis instalace 1-6 Na internetu:
11 Popis instalace Zobrazení instalačních dat Kopírování systému programu Zde můžete sledovat postup vlastní instalace programu. Ukazatel s procenty Vám ukazuje, jak pokračuje instalace na Vašem počítači. V pozadí jsou Vám zobrazovány novinky aktuální verze. Popis instalace Na internetu: info@sema-soft.cz 1-7
12 Popis instalace Ukončení instalace Po instalaci programu SEMA musí být počítač restartován. Proto zvolte ANO, počítač restartovat nyní a klikněte na Dokončit! Popis instalace 1-8 Na internetu: info@sema-soft.cz
13 Popis instalace 2. První instalace s již nainstalovanou předešlou verzí Převzetí dat z předešlé verze Zde máte umožněno převzít data z předešlé instalované verze. Na data, která chcete převzít z předešlé verze jste dotázáni při instalaci programu. Pokud potvrdíte tento dotaz políčkem ANO, je vybrána cesta instalace, typ instalace a druh nastavení (např. standartní). Pokud nechcete přebírat data z předešlé verze, potvďte políčkem NE a instalace se provede jako PRVNÍ INSTALACE bez převzetí dat. Převzetí dat je možné i dodatečně v SEMA programu přez možnost v menu "Extra" -> "Nastavení -> SEMA nastavení im-/exportovat ". Popis instalace Na internetu: info@sema-soft.cz 1-9
14 Popis instalace Zobrazení instalačních dat Kopírování systému programu Zde můžete sledovat postup vlastní instalace programu. Ukazatel s procenty Vám ukazuje, jak pokračuje instalace na Vašem počítači. V pozadí jsou Vám zobrazovány novinky aktuální verze. Popis instalace 1-10 Na internetu: info@sema-soft.cz
15 Popis instalace Dotaz na převzetí dat z předešlé verze Deaktivujte data, která nechcete přebírat, příp. aktivujte data, která chcete převzít. Klikněte na OK a tím spustíte kopírování. Konec instalace Po instalaci programu SEMA musí být počítač restartován. Proto klikneme na Ano, restartovat počítač nyní a klikneme na Dokončit! SEMA programová ikona a SEMA Prohlížeč Při instalaci SEMA Softwaru jsou na ploše vytvořeny dvě ikony: ikona Programu a ikona SEMA Prohlížeče. Prohlížeč je určen pro prohlížení hotových projektů vytvořených v licencované verzi. Úprava těchto projektů není v SEMA Prohlížeči možná. Popis instalace Na internetu: info@sema-soft.cz 1-11
16 Popis instalace 3. Změnit program, opravit, nebo smazat (program odinstalovat) Zde můžeme na právě instalovaném programu provést změny, automatický update (aktualizování), nebo opětovné smazání programu z Vašeho systému. Pokud je již na počítači instalována verze programu SEMA, tak se tato verze zobrazuje pod instalační ikonou. Po kliknutí na odkaz Instalace SEMA se dostanete k dalšímu výběrovému menu s možností výběru z následujících možností. 3.1 Změnit program 3.2 Opravit program 3.3 Smazat program Popis instalace 1-12 Na internetu: info@sema-soft.cz
17 Popis instalace 3.1 Program změnit Pokud zvolíme možnost Změnit, lze následně provést změny na právě instalované verzi programu. Volba komponentů Zde zaškrtnutím či udškrtnutím přidáte nebo odeberete jednotlivé komponenty. Kopírování systému programu Zde můžete sledovat postup vlastního průběhu. Ukazatel s procenty Vám ukazuje, jak pokračuje instalace (doplněných příp. odebraných komponentů). Popis instalace Na internetu: info@sema-soft.cz 1-13
18 Popis instalace 3.2 Oprava Volba možnosti Opravit přeinstaluje nově všechna programová data včetně základních dat, správy plánů, atd. Nedotčena zůstanou data, která jsou založena nově, nebo byla změněna. Kopírování systému programu Zde můžete sledovat postup vlastního průběhu instalace. Ukazatel s procenty Vám ukazuje, jak pokračuje instalace. Ukončení instalace Po ukončení instalace musí být počítač restartován. Musíme ukončit všechny otevřené programy pod Windows, restartovat Váš počítač! -> Ukončit... a Popis instalace 1-14 Na internetu: info@sema-soft.cz
19 Popis instalace 3.3 Odstranit (odinstalovat) Pokud zvolíte možnost Odstranit, bude nainstalovaná verze programu odinstalována. Ujišťovací dotaz, zda opravdu chcete program odinstalovat. Zde dostanete poslední možnost přerušit průběh odinstalování. Po potvrzení políčka OK je spuštěna odinstalace. Popis instalace Na internetu:
20 Online Licencování Online Licencování Softwarových modulů Aktivace softwarových modulů Individuální rozšíření licence Vašeho SEMA programu o všechny nově zakoupené Moduly je připraveno přes Online aktivaci. Tím lze SEMA Program na základě předchozí instalace Try&Learn verze odblokovat, případně aktivovat nové rozšiřující moduly vašeho SEMA programu. Automatické Online licencování přes Internet Automatická Online-Aktiviace je funkční pouze v případě aktivního internetového připojení vašeho počítače a korektní instalace SEMA Try&Learn verze nebo SEMA programu. Před spuštěním Online-Licencování připojte nejdříve dodaný Hardlock do volného USB-portu vašeho počítače! Spusťte si již nainstalovaný SEMA-Program nebo SEMA Try&Learn verzi. Online Licencování 1-16 Na internetu: info@sema-soft.cz
21 Online Licencování Po startu programu se v případě aktivního internetového připojení otevře následující systémové okno. Pokračujte kliknutím na tlačítko Nyní provéste online licencování. Klikněte na odkaz "Vyzkoušet rozšíření licence"! Tím je prověřen rozsah modulů aktuálně používané licence se SEMA databází. V případě následujícího odblokování licence či rozšíření modulu se zobrazí toto hlášení. Po zavření tohoto okna se ukončí i program. Po novém spuštění programu můžete začít používat odblokovanou, či o nové moduly rozšířenou licenci. Online Licencování Na internetu: info@sema-soft.cz 1-17
22 Online Licencování Ruční offline licencování bez internetového připojení Pro ruční Aktiviaci je nutné mít provedenu korektní instalaci SEMA Try&Learn verze nebo SEMA programu.. Před spuštěním ručního Offline-Licencování připojte nejdříve dodaný Hardlock do volného USB-portu vašeho počítače! Spusťte si již nainstalovaný SEMA-Program nebo SEMA Try&Learn verzi. Po startu programu klikněte na horní liště na "?" > "Licencování" > "Rozšíření vaší aktuální licence" > "manuálně". Do zobrazené tabulky ručně zadejte dodaný kód pro odblokování jež naleznete na dodacím listu a potvrďte kliknutím na OK. Online Licencování 1-18 Na internetu: info@sema-soft.cz
23 Online Licencování Prosíme zadejte nyní manuálně odblokovací kód (číslo hardlocku) jež je uveden na dodacím listu a potvrďte nakonec kliknutím na tlačítko Vyzkoušet rozšíření licence. V případě následujícího odblokování licence či rozšíření modulu se zobrazí toto hlášení. Po zavření tohoto okna se ukončí i program. Po novém spuštění programu můžete začít používat odblokovanou či o nové moduly rozšířenou licenci. V případě technických problémů s odblokováním či rozšířením licence je vám k dispozici naše SEMA zákaznické oddělení na telefoním čísle: Online Licencování Na internetu: info@sema-soft.cz 1-19
24 Online nápovědy Online nápovědy Spuštění Abychom Vám ušetřili obtížné studium z obsáhlých příruček, dodali jsme Vám Online nápovědu k programu SEMA. Ta je plně integrována v programu SEMA. Tak je obsluha a práce s programem přes tuto kontextovou nápovědu ještě jednodušší, racionálnější a efektivnější. Při vytváření této nápovědy jsme se koncentrovali na skutečné znalosti a rozšířili jsme je smysluplně o mnoho technických obrázků, takže nyní máte všechny podstatné věci přehledné před sebou. Zde předložený úvod do kurzu Vám poskytuje přehled o funkcích a možnostech, které Vám tento silný prostředek pro nápovědu otevírá. Online nápověda programu otevření přes F1 Systémové předpoklady K tomu, aby jste mohli využívat Online nápovědy je zapotřebí, aby jste měli počítač připojen k internetu a nainstalován Internet Explorer pro Windows od verze 4.x, nebo vyšší. Otevření nápovědy Pokud si již v programu nevíte rady, jednoduše stiskněte klávesu F1 a tím otevřete nápovědu a dostanete se přímo na téma aktivního příkazu. Znalosti pro Online nápovědu Online nápověda je plně integrovaná v SEMA programu, takže je kdykoliv umožněna paralelní práce na projektu a v nápovědě. Kontextová nápověda znamená, že je k přímo aktivní funkci vždy otevíráno příslušné téma nápovědy. (=kontext), tzn. při povelu osadit krokve je také otevřeno příslušné téma online nápovědy pro osazení krokví. Při změně příkazu je v Online nápovědě (jestliže jste ji nezavřeli) automaticky okamžitě změněno téma podle nového příkazu. Toto je dodatečné objasnění pojmu Online. Online nápovědy 1-20 Na internetu: info@sema-soft.cz
25 Online nápovědy K obsluze Online nápovědy Po otevření nápovědy je oblast pro kreslení (bílá oblast obrazovky) v normálním případě rozdělena na dvě části a nápověda je na levé straně ve zvláštním okně, plně integrována a zobrazována v programu. Toto okno potom obsahuje k aktivnímu příkazu příslušné téma nápovědy. Ve vzácných případech (Nastavení možností, Přednastavení, atd.) je z důvodu lepšího zobrazení nápovědy potřebné zobrazení nápovědy v samostatném okně, nezávisle na umístění programu. Zde se můžeme přepínat pomocí kombinace kláves Alt + tabulátor (=aktivní klávesy) kdykoliv mezi programem SEMA a programem nápovědy. Obsluha a funkce jsou jinak identické s plně integrovanou nápovědou v programu. Modře podtržený text objasňuje spojení (křížové odkazy) k dalším informacím. Kliknutím myši na takový odkaz otevřeme požadované téma nápovědy. Aby byla zachována kompaktnost a přehlednost grafiky (především kláves) je provedeno jejich sloučení. To je zobrazeno, pokud najedete kurzorem myši na takovou grafiku. V sloučené grafice se poté mění vzhled ukazatele myši. Stejně tak je tato technika použita při grafickém zobrazení instancí popisu všech příkazů pro vytváření. (podívejte se na náhled vedle). Pokud není aktivní žádná funkce, případně povel, nebo neexistuje příslušné téma nápovědy, je zobrazováno všeobecné téma (identicky s odpovídajícím tlačítkem v liště nástrojů Online nápovědy). Lišta políček Online nápovědy Políčko Význam Navigování v Online nápovědě. Vrátíme se zpět k předešlému tématu nápovědy. Navigování v Online nápovědě. Posuneme se na další téma nápovědy. Vytiskneme právě zobrazované téma nápovědy. Otevření informací, jako Release historie, nebo Features pro aktuální verzi. Otevření všeobecné nápovědy programu. Zde získá uživatel přehled o základním užívání programu. Otevření vedené nápovědy programu. Zde si uživatel může prohlédnout přehled o požadované nápovědě ke všem programovým částem. Funkce vyhledávání vně SEMA-Online nápovědy. Ukončení Online nápovědy. Online nápovědy Na internetu: info@sema-soft.cz 1-21
26
27 Úvod do kurzu Úvod do kurzu pomocí příkladů Zadání: Mají být vytvořeny schody na předem zaměřený pravoúhlý půdorys o mírách 3,2m x 1,8m podle následujících zadání! Výsledek: Podle zadání má být výsledkem tento 3D náhled! Cíl Na internetu: informace@sema-soft.cz 2-1
28 Úvod do kurzu 1. Založení nového projektu Otevření počátečního menu a založení nového projektu. Po otevření programu SEMA se otevře následující úvodní menu. 1.1 Založení projektu 1/ Zadání libovolného jména, případně výkresu. Zadání potvrdíme klávesou Enter. 2/ Klikneme levým tlačítkem myši na klávesu OK a tím potvrdíme zadaná data. Okno menu je uzavřeno a právě založený projekt je otevřen v prostoru pro projektování. Založení projektu 2-2 Na internetu: informace@sema-soft.cz
29 Úvod do kurzu 2. Vytvoření půdorysu Vytvoření půdorysu schodů s mírami 3,2x1,8m v části programu Půdorys. Klikneme levým tlačítkem myši na modul Půdorys. Vytvoření půdorysu Na internetu: informace@sema-soft.cz 2-3
30 Úvod do kurzu Dále kliknem levým tlačítkem na funkci Pravoúhelník. V dolní části obrazovky se nám rozsvítí pole, do kterých budeme zadávat požadované hodnoty. Musíme umístit do výkresu počáteční bod Pravoúhelníku, klikneme tedy do libivolného místa ve výkresu. Přes numerické zadání zadáme hodnoty šířky 3,20m a výšky 1,80m. Zadání potvrdíme klávesou Enter. Tak je vytvořen půdorys. Funkci půdorysu ukončíme pomocí klávesy ESC ( ), nebo klikneme na modul Půdorys. Vytvoření půdorysu 2-4 Na internetu: informace@sema-soft.cz
31 Úvod do kurzu 3. Vytvoření obrysu schodů Vytvoření obrysu schodů na předem vytvořené půdorysné linie. Otevření programové části Schody. Levým tlačítkem myši klikneme na modul Schody. Dále klikneme na funkci Obrys. Vytvoření obrysu schodů Na internetu:
32 Úvod do kurzu Nejdříve zkontrolujeme skupinu základních dat, kterou budeme používat. Výšku zadáme na hodnotu 2,750m a levým tlačítkem potvrdíme výběr na OK. Naklikneme si levý spodní roh pravoúhelníku a pak již zadáváme Úhel a Délku pomocí kliknutí myši, nebo zadáním konkrétních hodnot. Vytvoření obrysu schodů 2-6 Na internetu: informace@sema-soft.cz
33 Úvod do kurzu Pole šířka, poč. úhel a přesah potvrdíme klávesou Enter. Dále klikneme myší na druhý roh, potřebný pro zadání. Vytvoření obrysu schodů Na internetu: informace@sema-soft.cz 2-7
34 Úvod do kurzu Další pole opět potvrdíme klávesou Enter. Levým tlačítkem myši klikneme na funkci vpravo dole Převzít obrys. Vytvoření obrysu schodů 2-8 Na internetu:
35 Úvod do kurzu Nakonec potvrdíme pole menu Koncový úhel a Přesah. Obrys schodů je vytvořen. Vytvoření obrysu schodů Na internetu: informace@sema-soft.cz 2-9
36 Úvod do kurzu 4. Vytvoření bočnic Osazení bočnic na předem vytvořený obrys schodů. Klikneme myší na funkci Bočnice. Zkontrolujeme si opět výběr základních dat a vybereme bočnici 50mm. Vybranou bočnici si zkontrolujeme, případně změníme potřebné hodnoty a potvrdíme klávesou OK. Vytvoření bočnic 2-10 Na internetu: informace@sema-soft.cz
37 Úvod do kurzu Najedeme kurzorem na oblast linie výstupu a klikneme zde na výstupní linii. Bočnice jsou takto vytvořeny. Vytvoření bočnic Na internetu: informace@sema-soft.cz 2-11
38 Úvod do kurzu 5. Vytvoření madlo Dále klikneme na funkci Madlo. Opět zkontrolujeme používaná základní data a vybereme madlo 40-80, případně můžeme ještě provést úpravy. Pro zadání stiskneme ikonu OK. Vytvoření madla 2-12 Na internetu: informace@sema-soft.cz
39 Úvod do kurzu Vybereme stranu, na která se má madlo nacházet. Dále vybereme počáteční bod Vytvoření madla Na internetu:
40 Úvod do kurzu a koncový bod madlo. Madlo je vytvořeno. Vytvoření madla 2-14 Na internetu: informace@sema-soft.cz
41 Úvod do kurzu 6. Vytvoření sloupů Nyní budeme vkládat sloupy, kliknem proto na pole Sloup. Vybereme v základních datech vstupní sloup s rozměry 80-80, překontrolujeme,si, či upravíme hodnoty a potvrdíme klávesou Enter. Vytvoření sloupů Na internetu: informace@sema-soft.cz 2-15
42 Úvod do kurzu Levým tlačítkem zvolíme požadovanou stranu schodů. Klikneme na roh schodů a pomocí kliknutí na mezerník si navolíme požadovanou vzdálenost. Vytvoření sloupů 2-16 Na internetu: informace@sema-soft.cz
43 Úvod do kurzu Zadáme odstup 0,04m potvrdíme klávesou Enter. Dále klikneme levým tlačítkem na ikonu rozbalení základních dat. Vytvoření sloupů Na internetu:
44 Úvod do kurzu Vybereme si ze skupiny mezi sloupek mm. Vybereme si stranu schodů. Vytvoření sloupů 2-18 Na internetu:
45 Úvod do kurzu Klikneme na levý horní roh. Na závěr při osazování sloupků klikneme na výstup a vybere sloupek mm. Vytvoření sloupů Na internetu: informace@sema-soft.cz 2-19
46 Úvod do kurzu Vybereme stranu schodů. A klikneme na pravý horní roh pravoúhelníku. Pomocí klávesy Esc ( ) funkci opět ukončíme. Byly vytvořeny všechny požadované sloupy. Vytvoření sloupů 2-20 Na internetu: informace@sema-soft.cz
47 Úvod do kurzu 7. Vytvoření tyček (šprušlí) Kliknem na funkci Tyčky. Vybereme si opět z funkcí základních dat a v nich si vybereme tyčky mm, tyčky si zkontrolujeme, případně upravíme a potvrdíme klávesou Enter. Vytvoření tyček Na internetu: informace@sema-soft.cz 2-21
48 Úvod do kurzu Vybereme příslušnou stranu schodů. Zvolíme si počáteční Vytvoření tyček 2-22 Na internetu:
49 Úvod do kurzu a koncový bod. Pomocí klávesy Esc ( ) funkci opět ukončíme. Tyčky jsou vytvořeny. Vytvoření tyček Na internetu: informace@sema-soft.cz 2-23
50 Úvod do kurzu 8. Vytvoření 3D náhledu Hotové, vytvořené schody můžeme nyní nechat zobrazit jako trodimenzionálné náhled. Klikneme na funkci 3D. Po klinutí dostaneme zobrazení ve 3D. Vytvoření 3D náhledu 2-24 Na internetu:
51 Úvod do kurzu Poznámka: V nástrojové liště ve 3D náhledu můžemem přes kliknutí na symboly levým tlačítkem myši zvolit ještě následující funkce: 1/ ZMĚNA POHLEDU NA BUDOVU 2/ PRŮCHOD BUDOVOU 3/ ZPĚT NA VÝCHOZÍ POZICI 4/ DRÁTĚNÝ MODEL 5/ MODEL SE SKRYTÝMI HRANAMI 6/ MODEL S PLOCHAMI 7/ BAREVNÉ ZOBRAZENÍ MODELU 8/ ZOBRAZENÍ MODELU S TEXTUROU 9/ FOTOREALISTICKÉ ZOBRAZENÍ 10/ NASTAVENÍ FOTOR. ZOBRAZENÍ 11/ PRŮHLEDNÉ PLOCHY 12/ PRŮHLEDNÉ PRVKY 13/ PRŮHLEDNÉ ELEMENTY 14/ ZAPNUTÍ / VYPNUTÍ HORIZONTU Dospěli jsme nyní k závěru našeho kurzu. Jak jste si mohli sami vyzkoušet, je práce s programem SEMA velice jednoduchá a racionální. Mělo by následovat vždy nějaké zapracování a zkoušení, aby jste poznali spoustu funkcí a fines tohoto programu. Přejeme Vám tímto mnoho úspěchů při vytváření Vašich prvních projektů. P.S.: V případě dalších dotazů kontaktujte naše středisko péče o zákazníky: hotline@sema-soft.cz Fax.: Tel.: Pokud nikoho nezastihnete na telefonu, zanechte nám zprávu a my Vás budeme kontaktovat zpět, jakmile to bude možné. Vytvoření 3D náhledu Na internetu: informace@sema-soft.cz 2-25
Základní manuál schody
 Základní manuál schody Copyright Každé šíření dodávaného návodu (popis instalace, uživatelská příručka), jako i částí, nebo celého programu SEMA, nebo Online nápovědy bude trestně stíháno. Kompletní právo
Základní manuál schody Copyright Každé šíření dodávaného návodu (popis instalace, uživatelská příručka), jako i částí, nebo celého programu SEMA, nebo Online nápovědy bude trestně stíháno. Kompletní právo
Hledat a označit 2 z 16
 Hledat a označit Hledat a označit 2 z 16 Copyright Každé nedovolené šíření dodávaného návodu (popis instalace, uživatelská příručka), jako i částí, nebo celého programu SEMA, případně Online nápovědy bude
Hledat a označit Hledat a označit 2 z 16 Copyright Každé nedovolené šíření dodávaného návodu (popis instalace, uživatelská příručka), jako i částí, nebo celého programu SEMA, případně Online nápovědy bude
Omezení poskytnutí záruky
 Základní manuál dřevostavby Copyright Každé šíření dodávaného návodu (popis instalace, uživatelská příručka), jako i částí, nebo celého programu SEMA, nebo Online nápovědy bude trestně stíháno. Kompletní
Základní manuál dřevostavby Copyright Každé šíření dodávaného návodu (popis instalace, uživatelská příručka), jako i částí, nebo celého programu SEMA, nebo Online nápovědy bude trestně stíháno. Kompletní
Vydavatel: SEMA GmbH prodej počítačů, softwaru a hardwaru Dorfmühlstr D Wildpoldsried u Kemptnu
 Základní manuál dřevostavby Copyright Každé šíření dodávaného návodu (popis instalace, uživatelská příručka), jako i částí, nebo celého programu SEMA, nebo Online nápovědy bude trestně stíháno. Kompletní
Základní manuál dřevostavby Copyright Každé šíření dodávaného návodu (popis instalace, uživatelská příručka), jako i částí, nebo celého programu SEMA, nebo Online nápovědy bude trestně stíháno. Kompletní
Průvodce instalací modulu Offline VetShop verze 3.4
 Průvodce instalací modulu Offline VetShop verze 3.4 Úvod k instalaci Tato instalační příručka je určena uživatelům objednávkového modulu Offline VetShop verze 3.4. Obsah 1. Instalace modulu Offline VetShop...
Průvodce instalací modulu Offline VetShop verze 3.4 Úvod k instalaci Tato instalační příručka je určena uživatelům objednávkového modulu Offline VetShop verze 3.4. Obsah 1. Instalace modulu Offline VetShop...
Postup přechodu na podporované prostředí. Přechod aplikace BankKlient na nový operační systém formou reinstalace ze zálohy
 Postup přechodu na podporované prostředí Přechod aplikace BankKlient na nový operační systém formou reinstalace ze zálohy Obsah Zálohování BankKlienta... 3 Přihlášení do BankKlienta... 3 Kontrola verze
Postup přechodu na podporované prostředí Přechod aplikace BankKlient na nový operační systém formou reinstalace ze zálohy Obsah Zálohování BankKlienta... 3 Přihlášení do BankKlienta... 3 Kontrola verze
Postup instalace účetního softwaru ABRA G2 verze 5.03.11 pro ČSTV na operačním systému Windows XP
 Postup instalace účetního softwaru ABRA G2 verze 5.03.11 pro ČSTV na operačním systému Windows XP Postup instalace je vyzkoušen na počítači, který má aplikovánu Aktualizaci Service Pack2 a má zapnuty všechny
Postup instalace účetního softwaru ABRA G2 verze 5.03.11 pro ČSTV na operačním systému Windows XP Postup instalace je vyzkoušen na počítači, který má aplikovánu Aktualizaci Service Pack2 a má zapnuty všechny
1. Úvod. 2. CryptoPlus jak začít. 2.1 HW a SW předpoklady. 2.2 Licenční ujednání a omezení. 2.3 Jazyková podpora. Požadavky na HW.
 CryptoPlus KB verze 2.1.2 UŽIVATELSKÁ PŘÍRUČKA říjen 2013 Obsah Obsah 2 1. Úvod 3 2. CryptoPlus jak začít... 3 2.1 HW a SW předpoklady... 3 2.2 Licenční ujednání a omezení... 3 2.3 Jazyková podpora...
CryptoPlus KB verze 2.1.2 UŽIVATELSKÁ PŘÍRUČKA říjen 2013 Obsah Obsah 2 1. Úvod 3 2. CryptoPlus jak začít... 3 2.1 HW a SW předpoklady... 3 2.2 Licenční ujednání a omezení... 3 2.3 Jazyková podpora...
eliška 3.04 Průvodce instalací (verze pro Windows 7) w w w. n e s s. c o m
 eliška 3.04 Průvodce instalací (verze pro Windows 7) Příprava Při instalaci elišky doporučujeme nemít spuštěné žádné další programy. Pro instalaci elišky je třeba mít administrátorská práva na daném počítači.
eliška 3.04 Průvodce instalací (verze pro Windows 7) Příprava Při instalaci elišky doporučujeme nemít spuštěné žádné další programy. Pro instalaci elišky je třeba mít administrátorská práva na daném počítači.
INSTALAČNÍ POSTUP PRO APLIKACI ELIŠKA 4
 INSTALAČNÍ POSTUP PRO APLIKACI ELIŠKA 4 1. Dříve než spustíte instalaci Vítáme Vás při instalaci nové verze aplikace eliška. Před samotnou instalací, prosím, ověřte, že jsou splněné následující podmínky:
INSTALAČNÍ POSTUP PRO APLIKACI ELIŠKA 4 1. Dříve než spustíte instalaci Vítáme Vás při instalaci nové verze aplikace eliška. Před samotnou instalací, prosím, ověřte, že jsou splněné následující podmínky:
STATISTICA 10 Postup instalace plovoucí síťové verze s odpojováním licencí (BNET)
 STATISTICA 10 Postup instalace plovoucí síťové verze s odpojováním licencí (BNET) 1. Instalace plovoucí síťové verze zahrnuje dvě části: a) instalace serveru a b) lokální instalace na připojených pracovních
STATISTICA 10 Postup instalace plovoucí síťové verze s odpojováním licencí (BNET) 1. Instalace plovoucí síťové verze zahrnuje dvě části: a) instalace serveru a b) lokální instalace na připojených pracovních
Instalace SW VIS z internetu - Nová instalace. Spuštění instalačního programu. Podrobný popis nové instalace SW VIS
 Instalace SW VIS z internetu - Nová instalace Novou instalací SW VIS rozumíme instalaci do adresáře, která doposud neobsahuje žádnou starší instalaci programu VIS. V naprosté většině případů se jedná o
Instalace SW VIS z internetu - Nová instalace Novou instalací SW VIS rozumíme instalaci do adresáře, která doposud neobsahuje žádnou starší instalaci programu VIS. V naprosté většině případů se jedná o
!! UPOZORNĚNÍ!! Po nainstalování programu nezapomeňte instalovat Sestavy a Aktualizaci!! Pokyny k instalaci
 S B N - Start Správa bytů a nemovitostí Pokyny k instalaci!! UPOZORNĚNÍ!! Po nainstalování programu nezapomeňte instalovat Sestavy a Aktualizaci!! VYDAS software s.r.o. Zámostí 16 338 08 Zbiroh tel: 724
S B N - Start Správa bytů a nemovitostí Pokyny k instalaci!! UPOZORNĚNÍ!! Po nainstalování programu nezapomeňte instalovat Sestavy a Aktualizaci!! VYDAS software s.r.o. Zámostí 16 338 08 Zbiroh tel: 724
UŽIVATELSKÁ PŘÍRUČKA PROTECTION SOFTWARE PRO EXTERNÍ PEVNÉ DISKY FREECOM. Rev. 024
 UŽIVATELSKÁ PŘÍRUČKA PROTECTION SOFTWARE PRO EXTERNÍ PEVNÉ DISKY FREECOM Rev. 024 Potřebujete pomoc? Máte otázky? Máte otázky k používání tohoto výrobku? Hledáte informace o jiných produktech Freecom,
UŽIVATELSKÁ PŘÍRUČKA PROTECTION SOFTWARE PRO EXTERNÍ PEVNÉ DISKY FREECOM Rev. 024 Potřebujete pomoc? Máte otázky? Máte otázky k používání tohoto výrobku? Hledáte informace o jiných produktech Freecom,
MapleSim 4.5 instalační příručka
 MapleSim 4.5 instalační příručka Tato příručka slouží jako průvodce instalací programu MapleSim verze 4.5. Upozornění Před instalací systému MapleSim je nutné nainstalovat systém Maple 14. Instalace systému
MapleSim 4.5 instalační příručka Tato příručka slouží jako průvodce instalací programu MapleSim verze 4.5. Upozornění Před instalací systému MapleSim je nutné nainstalovat systém Maple 14. Instalace systému
Návod na používání aplikace TV DIGITAL OnGuide(EPG)
 Návod na používání aplikace TV DIGITAL OnGuide(EPG) I. Instalace TV DIGITAL OnGuide Pokud máte aplikaci TVCenter 6 nainstalovanou z originálního CD, vložte tento disk do mechaniky Vašeho PC a počkejte
Návod na používání aplikace TV DIGITAL OnGuide(EPG) I. Instalace TV DIGITAL OnGuide Pokud máte aplikaci TVCenter 6 nainstalovanou z originálního CD, vložte tento disk do mechaniky Vašeho PC a počkejte
P D S - 5 P. Psychologický diagnostický systém. Instalační manuál. Popis instalace a odinstalace programu Popis instalace USB driverů
 P D S - 5 P Psychologický diagnostický systém Instalační manuál Popis instalace a odinstalace programu Popis instalace USB driverů GETA Centrum s.r.o. 04 / 2012 GETA Centrum s.r.o. Nad Spádem 9/206, 147
P D S - 5 P Psychologický diagnostický systém Instalační manuál Popis instalace a odinstalace programu Popis instalace USB driverů GETA Centrum s.r.o. 04 / 2012 GETA Centrum s.r.o. Nad Spádem 9/206, 147
IPFW. Aplikace pro ovládání placeného připojení k Internetu. verze 1.1
 IPFW Aplikace pro ovládání placeného připojení k Internetu verze 1.1 Popis aplikace Aplikace IPFW (IP Firewall) je určen k řízení placeného připojení k Internetu ve spojení s elektronickým mincovníkem
IPFW Aplikace pro ovládání placeného připojení k Internetu verze 1.1 Popis aplikace Aplikace IPFW (IP Firewall) je určen k řízení placeného připojení k Internetu ve spojení s elektronickým mincovníkem
Instalace SMART Board Software
 Instalace SMART Board Software 1. Nepřipojujte hardwarové zařízení SMART Board k počítači před instalací software. Odinstalujte případnou předchozí verzi software, galerií a českého jazykového rozšíření
Instalace SMART Board Software 1. Nepřipojujte hardwarové zařízení SMART Board k počítači před instalací software. Odinstalujte případnou předchozí verzi software, galerií a českého jazykového rozšíření
A4300BDL. Ref: JC
 # Uživatelský manuál A4300BDL Aplikace :! Jednoduchý program umožňující přenos souboru s pochůzkou k měření z programu DDS 2000 do přístroje řady Adash 4300! Jednoduchý program umožňující přenos naměřených
# Uživatelský manuál A4300BDL Aplikace :! Jednoduchý program umožňující přenos souboru s pochůzkou k měření z programu DDS 2000 do přístroje řady Adash 4300! Jednoduchý program umožňující přenos naměřených
Aktualizace systému WorldShip na jedné pracovní stanici nebo pracovní stanici v rámci pracovní skupiny
 POKYNY PŘED INSTALACÍ: Tento dokument se zabývá použitím disku DVD se systémem WorldShip pro aktualizaci systému WorldShip. Systém WorldShip můžete také nainstalovat z webových stránek. Přejděte na následující
POKYNY PŘED INSTALACÍ: Tento dokument se zabývá použitím disku DVD se systémem WorldShip pro aktualizaci systému WorldShip. Systém WorldShip můžete také nainstalovat z webových stránek. Přejděte na následující
Uživatelský manuál A4000BDL
 Uživatelský manuál Aplikace : Jednoduchý program umožňující přenos souboru s pochůzkou k měření z programu DDS 2000 do přístroje řady Adash 4100/4200 Jednoduchý program umožňující přenos naměřených dat
Uživatelský manuál Aplikace : Jednoduchý program umožňující přenos souboru s pochůzkou k měření z programu DDS 2000 do přístroje řady Adash 4100/4200 Jednoduchý program umožňující přenos naměřených dat
Instalace se rozděluje na několik částí, které jsou na sebe závislé. Mimoto jsou zde některé dodatečné programy, které umožňují plynulou instalaci.
 Instalace V11 1.INSTALACE Instalace se rozděluje na několik částí, které jsou na sebe závislé. Mimoto jsou zde některé dodatečné programy, které umožňují plynulou instalaci. Důležité Program je možné nainstalovat
Instalace V11 1.INSTALACE Instalace se rozděluje na několik částí, které jsou na sebe závislé. Mimoto jsou zde některé dodatečné programy, které umožňují plynulou instalaci. Důležité Program je možné nainstalovat
Instalace a první spuštění programu. www.zoner.cz
 Instalace a první spuštění programu www.zoner.cz CZ Průvodce instalací Z nabídky instalačního CD vyberte Zoner Photo Studio 13 v požadované jazykové verzi * a klikněte na položku Instalace programu. Pokud
Instalace a první spuštění programu www.zoner.cz CZ Průvodce instalací Z nabídky instalačního CD vyberte Zoner Photo Studio 13 v požadované jazykové verzi * a klikněte na položku Instalace programu. Pokud
Podrobný návod na instalaci programu HiddenSMS
 Podrobný návod na instalaci programu HiddenSMS Poslední aktualizace: 9. 6. 2009 Samotná instalace programu HiddenSMS se skládá ze dvou kroků: I. PŘIPOJENÍ TELEFONU S POČÍTAČEM - podrobný popis najdete
Podrobný návod na instalaci programu HiddenSMS Poslední aktualizace: 9. 6. 2009 Samotná instalace programu HiddenSMS se skládá ze dvou kroků: I. PŘIPOJENÍ TELEFONU S POČÍTAČEM - podrobný popis najdete
STATISTICA 9 Postup instalace plovoucí síťové verze na terminálovém serveru a Citrixu
 STATISTICA 9 Postup instalace plovoucí síťové verze na terminálovém serveru a Citrixu 1. Tento návod se soustředí na instalaci na terminálová server a Citrix, ale je použitelný pro jakoukoli instalaci,
STATISTICA 9 Postup instalace plovoucí síťové verze na terminálovém serveru a Citrixu 1. Tento návod se soustředí na instalaci na terminálová server a Citrix, ale je použitelný pro jakoukoli instalaci,
UŽIVATELSKÁ PŘÍRUČKA
 UŽIVATELSKÁ PŘÍRUČKA Verze: 1.0.0 2 Obsah 0 Část I Předmluva 1 Vítejte 3... 3 Část II Instalace 4 Část III Aktivace programu 8 Část IV Obsluha programu 9 1 Menu... 9 Soubor... 9 Otevřít test... 9 Zobrazit
UŽIVATELSKÁ PŘÍRUČKA Verze: 1.0.0 2 Obsah 0 Část I Předmluva 1 Vítejte 3... 3 Část II Instalace 4 Část III Aktivace programu 8 Část IV Obsluha programu 9 1 Menu... 9 Soubor... 9 Otevřít test... 9 Zobrazit
Naším cílem je Vaše spokojenost...
 Vážení zákazníci, Naším cílem je Vaše spokojenost... blahopřejeme Vám, že jste se rozhodli pro nákup nové telefonní ústředny řady ATEUS - NETSTAR od českého výrobce 2N TELEKOMUNIKACE a.s. Současně Vás
Vážení zákazníci, Naším cílem je Vaše spokojenost... blahopřejeme Vám, že jste se rozhodli pro nákup nové telefonní ústředny řady ATEUS - NETSTAR od českého výrobce 2N TELEKOMUNIKACE a.s. Současně Vás
Velký křízovkářský slovník 4.0 (VKS) Instalace programu
 Velký křízovkářský slovník 4.0 (VKS) Instalace programu Obsah Technické podmínky pro provoz programu minimální konfigurace... 2 Základní informace... 2 Hlavní nabídka instalačního programu... 2 Instalace
Velký křízovkářský slovník 4.0 (VKS) Instalace programu Obsah Technické podmínky pro provoz programu minimální konfigurace... 2 Základní informace... 2 Hlavní nabídka instalačního programu... 2 Instalace
Návod pro připojení telefonu Nokia 6230 přes infračervený port pro Windows XP instalace programu PC Suite - GPRS
 Návod pro připojení telefonu Nokia 6230 přes infračervený port pro Windows XP instalace programu PC Suite - GPRS 1. Instalace kabelu Do počítače vložte instalační CD Nokia 6230 CD-ROM, které je obsažené
Návod pro připojení telefonu Nokia 6230 přes infračervený port pro Windows XP instalace programu PC Suite - GPRS 1. Instalace kabelu Do počítače vložte instalační CD Nokia 6230 CD-ROM, které je obsažené
IFTER-EQU Instalační manuál
 IFTER-EQU Instalační manuál Revize: Únor 2016 1 / 30 Obsah: 1 IFTER EQU Instalace softwaru 1.1 Rychlá instalace 1.1.1 Instalace na jeden počítač 1.1.2 Instalace na více počítačů 1.2 Pokročilá instalace
IFTER-EQU Instalační manuál Revize: Únor 2016 1 / 30 Obsah: 1 IFTER EQU Instalace softwaru 1.1 Rychlá instalace 1.1.1 Instalace na jeden počítač 1.1.2 Instalace na více počítačů 1.2 Pokročilá instalace
Program slouží k provozní evidenci chemických látek, směsí, archivaci bezpečnostních listů a tvorbě rychlých přehledů.
 CASEC Chemical Abstract Substances Evidence Center Program slouží k provozní evidenci chemických látek, směsí, archivaci bezpečnostních listů a tvorbě rychlých přehledů. Je určen výrobcům, dovozcům, distributorům
CASEC Chemical Abstract Substances Evidence Center Program slouží k provozní evidenci chemických látek, směsí, archivaci bezpečnostních listů a tvorbě rychlých přehledů. Je určen výrobcům, dovozcům, distributorům
Nápověda a postupy. Instalace a aktivace PDF-XChange Viewer Pro. Instalace a aktivace software. Nápověda a postupy. 1 z 9 27.8.
 Nápověda a postupy Zde najdete návody a tipy pro práci, které Vám mohou usnadnit práci s produkty PDF-XChange. V případě, že si myslíte, že by zde neměl některý dotaz nebo problematika chybět, napište
Nápověda a postupy Zde najdete návody a tipy pro práci, které Vám mohou usnadnit práci s produkty PDF-XChange. V případě, že si myslíte, že by zde neměl některý dotaz nebo problematika chybět, napište
OBSAH... 2 ÚVOD... 3 TYPY INSTALACE... 4
 OBSAH OBSAH... 2 ÚVOD... 3 O této příručce...3 Téma 3 Určení 3 Potřebný software...3 Systémové požadavky...3 Požadavky na server 3 TYPY INSTALACE... 4 Instalace na samostatná PC (Typická)...4 Typická instalace
OBSAH OBSAH... 2 ÚVOD... 3 O této příručce...3 Téma 3 Určení 3 Potřebný software...3 Systémové požadavky...3 Požadavky na server 3 TYPY INSTALACE... 4 Instalace na samostatná PC (Typická)...4 Typická instalace
Děkujeme Vám za zakoupení HSPA USB modemu Huawei E1750. Pomocí něj se můžete připojit k vysokorychlostnímu internetu.
 Děkujeme Vám za zakoupení HSPA USB modemu Huawei E1750. Pomocí něj se můžete připojit k vysokorychlostnímu internetu. Poznámka: Tento manuál popisuje vzhled USB modemu a postup přípravy modemu, instalace
Děkujeme Vám za zakoupení HSPA USB modemu Huawei E1750. Pomocí něj se můžete připojit k vysokorychlostnímu internetu. Poznámka: Tento manuál popisuje vzhled USB modemu a postup přípravy modemu, instalace
HP-2000E UŽIVATELSKÝ MANUÁL
 HP-2000E UŽIVATELSKÝ MANUÁL Strana 1 / 7 Úvod AirLive konfigurační utilita pro OS Windows umožňuje uživatelům identifikovat HomePlug zařízení (HP1000E Sérii & HP2000E Sérii) v elektrické síti. Dále zobrazuje
HP-2000E UŽIVATELSKÝ MANUÁL Strana 1 / 7 Úvod AirLive konfigurační utilita pro OS Windows umožňuje uživatelům identifikovat HomePlug zařízení (HP1000E Sérii & HP2000E Sérii) v elektrické síti. Dále zobrazuje
Příručka pro instalaci, aktivaci, správu a deinstalaci SelectionProfessional
 Příručka pro instalaci, aktivaci, správu a deinstalaci SelectionProfessional Impressum Veškerá autorská práva vyhrazena. Bez našeho písemného schválení není dovoleno žádným způsobem kopírovat tuto příručku
Příručka pro instalaci, aktivaci, správu a deinstalaci SelectionProfessional Impressum Veškerá autorská práva vyhrazena. Bez našeho písemného schválení není dovoleno žádným způsobem kopírovat tuto příručku
Průvodce převodem dat z programu Medicus 2 do programu Medicus Komfort
 Průvodce převodem dat z programu Medicus 2 do programu Medicus Komfort 1. O převodu V tomto průvodci vás krok za krokem seznámíme s postupem, jak převést data ze stávajícího programu Medicus 2 (dále jen
Průvodce převodem dat z programu Medicus 2 do programu Medicus Komfort 1. O převodu V tomto průvodci vás krok za krokem seznámíme s postupem, jak převést data ze stávajícího programu Medicus 2 (dále jen
Middleware eop. Instalační příručka pro práci s eop v prostředí MS Windows
 Middleware eop Instalační příručka pro práci s eop v prostředí MS Windows 1 Obsah: 1 Co byste měli vědět před zahájením instalace... 3 2 Karta eop na MS Windows XP/Vista/7... 4 2.1 Instalace software...
Middleware eop Instalační příručka pro práci s eop v prostředí MS Windows 1 Obsah: 1 Co byste měli vědět před zahájením instalace... 3 2 Karta eop na MS Windows XP/Vista/7... 4 2.1 Instalace software...
Rozvodnice design verze 3.1
 Rozvodnice design verze 3.1 (rozvodnice Opale, Pragma a Kaedra) Leden 2007 1 Úvod Program Rozvodnice design je určen pro rychlý návrh a specifikaci rozvodnic MiniOpale, MiniPragma, Pragma a Kaedra Popis
Rozvodnice design verze 3.1 (rozvodnice Opale, Pragma a Kaedra) Leden 2007 1 Úvod Program Rozvodnice design je určen pro rychlý návrh a specifikaci rozvodnic MiniOpale, MiniPragma, Pragma a Kaedra Popis
1. POSTUP INSTALACE A KONTROLA NASTAVENÍ MICROSOFT SQL SERVERU 2005 EXPRESS:
 1. POSTUP INSTALACE A KONTROLA NASTAVENÍ MICROSOFT SQL SERVERU 2005 EXPRESS: Ověřte prosím následující nastavení (tento postup se může nepatrně lišit podle operačního systému Vašeho pc). Pro lepší viditelnost
1. POSTUP INSTALACE A KONTROLA NASTAVENÍ MICROSOFT SQL SERVERU 2005 EXPRESS: Ověřte prosím následující nastavení (tento postup se může nepatrně lišit podle operačního systému Vašeho pc). Pro lepší viditelnost
Manuál snadné instalace Lenovo IdeaPad S100
 Manuál snadné instalace Lenovo IdeaPad S100 1 2 Vážený zákazníku, gratulujeme vám k pořízení netbooku Lenovo IdeaPad S100. Manuál, který právě držíte v rukou, se může stát vaším užitečným poradcem. Poradí
Manuál snadné instalace Lenovo IdeaPad S100 1 2 Vážený zákazníku, gratulujeme vám k pořízení netbooku Lenovo IdeaPad S100. Manuál, který právě držíte v rukou, se může stát vaším užitečným poradcem. Poradí
INISOFT UPDATE - SLUŽBA AUTOMATICKÝCH AKTUALIZACÍ Uživatelská příručka
 INISOFT UPDATE - SLUŽBA AUTOMATICKÝCH AKTUALIZACÍ Uživatelská příručka Popis funkce Softwarový nástroj INISOFT Update je univerzálním nástrojem pro stahování, údržbu a distribuci programových aktualizací
INISOFT UPDATE - SLUŽBA AUTOMATICKÝCH AKTUALIZACÍ Uživatelská příručka Popis funkce Softwarový nástroj INISOFT Update je univerzálním nástrojem pro stahování, údržbu a distribuci programových aktualizací
INSTALACE BlueFRITZ! USB
 INSTALACE BlueFRITZ! USB Zkrácený návod k instalaci BlueFRITZ! USB - 1 - 1 Instalace BlueFRITZ! USB BlueFRITZ! USB může být nainstalován na operační systémy Windows XP / Me / 98 a 2000. 1.1 Propojení BlueFRITZ!
INSTALACE BlueFRITZ! USB Zkrácený návod k instalaci BlueFRITZ! USB - 1 - 1 Instalace BlueFRITZ! USB BlueFRITZ! USB může být nainstalován na operační systémy Windows XP / Me / 98 a 2000. 1.1 Propojení BlueFRITZ!
Návod k použití pro uživatele Systému monitoringu návštěvnosti oficiálních turistických informačních center
 Návod k použití pro uživatele Systému monitoringu návštěvnosti oficiálních turistických informačních center Systém monitoringu návštěvnosti a využívání služeb TIC Projekt: Marketingové aktivity ke zvýšení
Návod k použití pro uživatele Systému monitoringu návštěvnosti oficiálních turistických informačních center Systém monitoringu návštěvnosti a využívání služeb TIC Projekt: Marketingové aktivity ke zvýšení
POZOR!!! INSTALACE POD WINDOWS 200 / XP / VISTA PROBÍHÁ VE DVOU ETAPÁCH A JE NUTNÉ DOKON
 Program SK2 Připojení adaptérusk2 k počítači Propojte svůj počítač pomocí přiloženého propojovacího USB kabelu s adaptérem SK2. SK2 v prostředí Windows 2000 - XP - Vista - po propojení počítače s adaptérem
Program SK2 Připojení adaptérusk2 k počítači Propojte svůj počítač pomocí přiloženého propojovacího USB kabelu s adaptérem SK2. SK2 v prostředí Windows 2000 - XP - Vista - po propojení počítače s adaptérem
Aktualizace softwaru Uživatelská příručka
 Aktualizace softwaru Uživatelská příručka Copyright 2008 Hewlett-Packard Development Company, L.P. Windows je ochranná známka Microsoft Corporation registrovaná v USA. Informace uvedené v této příručce
Aktualizace softwaru Uživatelská příručka Copyright 2008 Hewlett-Packard Development Company, L.P. Windows je ochranná známka Microsoft Corporation registrovaná v USA. Informace uvedené v této příručce
ipodatelna Uživatelská příručka
 Uživatelská příručka 1 Obsah Obsah 1 I Úvod 2 II Práce s aplikací 3 III Podání 4 1 Nové podání... 5 IV Informace o Uživateli 11 V Podatelna 13 1 Přijmout... a odmítnout podání 13 2 Seznam... došlých podání
Uživatelská příručka 1 Obsah Obsah 1 I Úvod 2 II Práce s aplikací 3 III Podání 4 1 Nové podání... 5 IV Informace o Uživateli 11 V Podatelna 13 1 Přijmout... a odmítnout podání 13 2 Seznam... došlých podání
AGROKONZULTA ŽAMBERK S. R. O. Popis instalace. Optimalizace krmivové základny
 AGROKONZULTA ŽAMBERK S. R. O. Popis instalace Optimalizace krmivové základny POPIS INSTALACE Optimalizace krmivové základny AgroKonzulta Žamberk spol. s r.o. Klostermanova 1258 564 01 Žamberk Česká republika
AGROKONZULTA ŽAMBERK S. R. O. Popis instalace Optimalizace krmivové základny POPIS INSTALACE Optimalizace krmivové základny AgroKonzulta Žamberk spol. s r.o. Klostermanova 1258 564 01 Žamberk Česká republika
Manuál QPOS Pokladna V 2.0
 Manuál QPOS Pokladna V 2.0 OBSAH Obsah 1. QPOS dotyková pokladna... 3 2. Jak číst tento manuál... 4 2.1. Čím začít?... 4 2.2. Členění kapitol... 4 2.3. Speciální text... 4 3. První spuštění... 5 3.1. Spuštění...
Manuál QPOS Pokladna V 2.0 OBSAH Obsah 1. QPOS dotyková pokladna... 3 2. Jak číst tento manuál... 4 2.1. Čím začít?... 4 2.2. Členění kapitol... 4 2.3. Speciální text... 4 3. První spuštění... 5 3.1. Spuštění...
CS OTE. Dokumentace pro externí uživatele
 CS OTE OTE Launcher Manager 1/13 Obsah Použité zkratky... 2 1 Úvod... 3 2 Nastavení systému uživatele... 3 2.1 Konfigurace stanice... 3 2.2 Distribuce aplikace OTE Launcher Manager... 3 2.3 Download aplikace
CS OTE OTE Launcher Manager 1/13 Obsah Použité zkratky... 2 1 Úvod... 3 2 Nastavení systému uživatele... 3 2.1 Konfigurace stanice... 3 2.2 Distribuce aplikace OTE Launcher Manager... 3 2.3 Download aplikace
Jak nainstalovat Avast?
 Jak nainstalovat Avast? produkty pro malé firmy a domácnosti Tento postup je určen pro produkty: Avast Pro Antivirus, Avast Internet Security, Avast PREMIER. Poznámka: Některá zde zobrazení dialogová okna
Jak nainstalovat Avast? produkty pro malé firmy a domácnosti Tento postup je určen pro produkty: Avast Pro Antivirus, Avast Internet Security, Avast PREMIER. Poznámka: Některá zde zobrazení dialogová okna
Jak nainstalovat Avast?
 Jak nainstalovat Avast? produkty pro malé firmy a domácnosti Tento postup je určen pro produkty: Avast Pro Antivirus, Avast Internet Security, Avast PREMIER. Poznámka: Některá zde zobrazení dialogová okna
Jak nainstalovat Avast? produkty pro malé firmy a domácnosti Tento postup je určen pro produkty: Avast Pro Antivirus, Avast Internet Security, Avast PREMIER. Poznámka: Některá zde zobrazení dialogová okna
CUZAK. Instalační příručka. Verze 2.0 2015
 CUZAK Instalační příručka Verze 2.0 2015 Copyright 2015 Altair CUZAK s.r.o. Všechna práva vyhrazena. Všechna práva vyhrazena. Všechna informace, jež jsou publikována na v tomto dokumentu, jsou chráněna
CUZAK Instalační příručka Verze 2.0 2015 Copyright 2015 Altair CUZAK s.r.o. Všechna práva vyhrazena. Všechna práva vyhrazena. Všechna informace, jež jsou publikována na v tomto dokumentu, jsou chráněna
LAN se používá k prvnímu nastavení Vašeho DVR a když potřebujete nastavit síť na Vašem DVR pro používání po internetu.
 Návod Video Viewer 1.9.9 1 Dodávaný licencovaný software Následující stránky popisují nejpoužívanější funkce software Video Viewer. Podrobnosti o softwaru a jeho nastavení, najdete v rozšířené příručce,
Návod Video Viewer 1.9.9 1 Dodávaný licencovaný software Následující stránky popisují nejpoužívanější funkce software Video Viewer. Podrobnosti o softwaru a jeho nastavení, najdete v rozšířené příručce,
Motorola Phone Tools. Začínáme
 Motorola Phone Tools Začínáme Obsah Minimální požadavky... 2 Před instalací aplikace Motorola Phone Tools... 3 Instalace aplikace Motorola Phone Tools... 4 Instalace a konfigurace mobilního zařízení...
Motorola Phone Tools Začínáme Obsah Minimální požadavky... 2 Před instalací aplikace Motorola Phone Tools... 3 Instalace aplikace Motorola Phone Tools... 4 Instalace a konfigurace mobilního zařízení...
Obsah. 1. Co byste měli vědět před spuštěním instalace Spuštění instalace Průběh instalace Odinstalování, změna instalace...
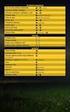 Middleware eop pro MS Windows Instalační PŘÍRUČKA Obsah 1. Co byste měli vědět před spuštěním instalace... 3 2. Spuštění instalace... 3 3. Průběh instalace... 4 4. Odinstalování, změna instalace... 8 1.
Middleware eop pro MS Windows Instalační PŘÍRUČKA Obsah 1. Co byste měli vědět před spuštěním instalace... 3 2. Spuštění instalace... 3 3. Průběh instalace... 4 4. Odinstalování, změna instalace... 8 1.
ÚLOHA 6. Úloha 6: Stěžejní body tohoto příkladu:
 Úloha 6: Stěžejní body tohoto příkladu: - Definování tabule plechu - Manuální nesting - vkládání - Expert-parametry pro nastavení automatického zpracování - Provedení automatického Expert zpracování -
Úloha 6: Stěžejní body tohoto příkladu: - Definování tabule plechu - Manuální nesting - vkládání - Expert-parametry pro nastavení automatického zpracování - Provedení automatického Expert zpracování -
CUZAK. Instalační příručka. Verze 2.0 2014
 CUZAK Instalační příručka Verze 2.0 2014 Copyright 2014 Altair Software s.r.o. Všechna práva vyhrazena. Všechna práva vyhrazena. Všechna informace, jež jsou publikována na v tomto dokumentu, jsou chráněna
CUZAK Instalační příručka Verze 2.0 2014 Copyright 2014 Altair Software s.r.o. Všechna práva vyhrazena. Všechna práva vyhrazena. Všechna informace, jež jsou publikována na v tomto dokumentu, jsou chráněna
Manuál QPos Pokladna V1.18.1
 Manuál QPos Pokladna V1.18.1 OBSAH Obsah 1. QPOS dotyková pokladna... 3 2. Jak číst tento manuál... 4 2.1. Čím začít?... 4 2.2. Členění kapitol... 4 2.3. Speciální text... 4 3. První spuštění... 5 3.1.
Manuál QPos Pokladna V1.18.1 OBSAH Obsah 1. QPOS dotyková pokladna... 3 2. Jak číst tento manuál... 4 2.1. Čím začít?... 4 2.2. Členění kapitol... 4 2.3. Speciální text... 4 3. První spuštění... 5 3.1.
Aplikace Capture Pro. Referenční příručka. A-61640_cs
 Aplikace Capture Pro Referenční příručka A-61640_cs Začínáme s aplikací Kodak Capture Pro Tato příručka obsahuje jednoduché postupy pro rychlé zahájení práce, včetně instalace a spuštění aplikace Kodak
Aplikace Capture Pro Referenční příručka A-61640_cs Začínáme s aplikací Kodak Capture Pro Tato příručka obsahuje jednoduché postupy pro rychlé zahájení práce, včetně instalace a spuštění aplikace Kodak
Instalace a nastavení PDFCreatoru
 Instalace a nastavení PDFCreatoru Program Komunikátor dokáže převést libovolnou tiskovou sestavu do formátu PDF. Aby však mohla tato funkce spolehlivě fungovat, musí být na počítači nainstalován program
Instalace a nastavení PDFCreatoru Program Komunikátor dokáže převést libovolnou tiskovou sestavu do formátu PDF. Aby však mohla tato funkce spolehlivě fungovat, musí být na počítači nainstalován program
Obsah. 1. Instalace... 2
 NÁVOD K INSTALACI MULTIMEDIÁLNÍCH MATERIÁLŮ A PROGRAMU MEDIA CREATOR verze 1.4 aktualizovaná ke dni 10. 9. 2012 Obsah 1. Instalace... 2 1.1. Před spuštěním instalace... 2 1.2. Spuštění instalace... 2 1.3.
NÁVOD K INSTALACI MULTIMEDIÁLNÍCH MATERIÁLŮ A PROGRAMU MEDIA CREATOR verze 1.4 aktualizovaná ke dni 10. 9. 2012 Obsah 1. Instalace... 2 1.1. Před spuštěním instalace... 2 1.2. Spuštění instalace... 2 1.3.
Návod pro připojení k síti VŠPJ prostřednictvím VPN Vysoká škola polytechnická Jihlava
 Návod pro připojení k síti VŠPJ prostřednictvím VPN Vysoká škola polytechnická Jihlava autor: OIKT 2015 Obsah Návod pro instalaci VPN... 3 Důležité upozornění... 3 Příprava na instalaci - stažení souborů...
Návod pro připojení k síti VŠPJ prostřednictvím VPN Vysoká škola polytechnická Jihlava autor: OIKT 2015 Obsah Návod pro instalaci VPN... 3 Důležité upozornění... 3 Příprava na instalaci - stažení souborů...
Software Capture Pro. Začínáme. A-61640_cs
 Software Capture Pro Začínáme A-61640_cs Začínáme se softwarem Kodak Capture Pro Software a Capture Pro Limited Edition Instalace softwaru: Kodak Capture Pro Software a Network Edition... 1 Instalace softwaru:
Software Capture Pro Začínáme A-61640_cs Začínáme se softwarem Kodak Capture Pro Software a Capture Pro Limited Edition Instalace softwaru: Kodak Capture Pro Software a Network Edition... 1 Instalace softwaru:
2.1.2 V následujícím dialogovém okně zvolte Instalovat ze seznamu či daného umístění. stiskněte tlačítko Další
 Autodiagnostika ROBEKO Diagnostický kabel VAG1 VAGR1 Instalace pro operační systémy Windows 1. Úvod : Před použitím kabelu je nutné nejprve nainstalovat příslušné ovladače v operačním systému Vašeho počítače.
Autodiagnostika ROBEKO Diagnostický kabel VAG1 VAGR1 Instalace pro operační systémy Windows 1. Úvod : Před použitím kabelu je nutné nejprve nainstalovat příslušné ovladače v operačním systému Vašeho počítače.
Middleware eop. Instalační příručka pro práci s eop v prostředí MS Windows
 Middleware eop Instalační příručka pro práci s eop v prostředí MS Windows 1 Obsah: 1. Co byste měli vědět před zahájením instalace... 3 2. Instalace software... 4 Průběh instalace... 4 3. Odinstalování,
Middleware eop Instalační příručka pro práci s eop v prostředí MS Windows 1 Obsah: 1. Co byste měli vědět před zahájením instalace... 3 2. Instalace software... 4 Průběh instalace... 4 3. Odinstalování,
Software602 Form Designer. Verze 4. Průvodce instalací. Vytvořeno dne: Aktualizováno: Verze: Software602, a.s.
 Form Filler Software602 Form Designer Verze 4 Průvodce instalací Vytvořeno dne: 18.5.2011 Aktualizováno: 18.5.2011 Verze: 4 2011 Software602, a.s. Obsah 1 Úvod...2 2 Příprava před instalací...2 2.1 Licenční
Form Filler Software602 Form Designer Verze 4 Průvodce instalací Vytvořeno dne: 18.5.2011 Aktualizováno: 18.5.2011 Verze: 4 2011 Software602, a.s. Obsah 1 Úvod...2 2 Příprava před instalací...2 2.1 Licenční
T-Mobile Internet. Manager. pro Mac OS X NÁVOD PRO UŽIVATELE
 T-Mobile Internet Manager pro Mac OS X NÁVOD PRO UŽIVATELE Obsah 03 Úvod 04 Podporovaná zařízení 04 Požadavky na HW a SW 05 Instalace SW a nastavení přístupu 05 Hlavní okno 06 SMS 06 Nastavení 07 Přidání
T-Mobile Internet Manager pro Mac OS X NÁVOD PRO UŽIVATELE Obsah 03 Úvod 04 Podporovaná zařízení 04 Požadavky na HW a SW 05 Instalace SW a nastavení přístupu 05 Hlavní okno 06 SMS 06 Nastavení 07 Přidání
Návod na instalaci a použití programu
 Návod na instalaci a použití programu Minimální konfigurace: Pro zajištění funkčnosti a správné činnosti SW E-mentor je potřeba software požívat na PC s následujícími minimálními parametry: procesor Core
Návod na instalaci a použití programu Minimální konfigurace: Pro zajištění funkčnosti a správné činnosti SW E-mentor je potřeba software požívat na PC s následujícími minimálními parametry: procesor Core
Demoprojekt Damocles 2404
 Vizualizační a řídicí systém kategorie SCADA/HMI Demoprojekt Damocles 2404 (časově omezený demoprojekt pro zařízení Damocles 2404 společnosti HW group s.r.o.) Verze systému: 3.7.1.9 Poslední revize dokumentu:
Vizualizační a řídicí systém kategorie SCADA/HMI Demoprojekt Damocles 2404 (časově omezený demoprojekt pro zařízení Damocles 2404 společnosti HW group s.r.o.) Verze systému: 3.7.1.9 Poslední revize dokumentu:
Spuštění a ukončení databázové aplikace Access
 Spuštění a ukončení databázové aplikace Access Aplikaci Access spustíte tak, že vyhledáte její ikonu v nabídce "Start" a klepnete na ní. Najdete ho v Sekci Všechny programy/mircosoft Office. Po výběru
Spuštění a ukončení databázové aplikace Access Aplikaci Access spustíte tak, že vyhledáte její ikonu v nabídce "Start" a klepnete na ní. Najdete ho v Sekci Všechny programy/mircosoft Office. Po výběru
Instalační příručka Command WorkStation 5.6 se sadou Fiery Extended Applications 4.2
 Instalační příručka Command WorkStation 5.6 se sadou Fiery Extended Applications 4.2 Sada Fiery Extended Applications Package (FEA) v4.2 obsahuje aplikace Fiery pro provádění úloh souvisejících se serverem
Instalační příručka Command WorkStation 5.6 se sadou Fiery Extended Applications 4.2 Sada Fiery Extended Applications Package (FEA) v4.2 obsahuje aplikace Fiery pro provádění úloh souvisejících se serverem
Popis instalace programu OCEP
 Popis instalace programu OCEP Proces instalace probíhá automaticky. V jednotlivých krocích se instalují všechny potřebné programy. To se liší podle operačního systému a aktuálně instalovaných programů
Popis instalace programu OCEP Proces instalace probíhá automaticky. V jednotlivých krocích se instalují všechny potřebné programy. To se liší podle operačního systému a aktuálně instalovaných programů
Doporučení pro grafické karty / Allplan pro 32bitovou verzi Windows není dostupný
 Allplan 2015 - Instalace studentské verze Allplan si nainstalujte nejprve s Trial licencí. Potom si vyžádejte vlastní studentskou licenci, která Vám umožní používat program po dobu jednoho roku. Provedení
Allplan 2015 - Instalace studentské verze Allplan si nainstalujte nejprve s Trial licencí. Potom si vyžádejte vlastní studentskou licenci, která Vám umožní používat program po dobu jednoho roku. Provedení
Zpracování ročních zpráv v IS FKVS Příručka pro koncové uživatele
 Zpracování ročních zpráv v IS FKVS Příručka pro koncové uživatele vypracovala společnost ASD Software, s.r.o. dokument ze dne 1.10.2007, verze 1.01 Obsah Obsah... 2 1. Úvod... 3 2. Spuštění počítače, spuštění
Zpracování ročních zpráv v IS FKVS Příručka pro koncové uživatele vypracovala společnost ASD Software, s.r.o. dokument ze dne 1.10.2007, verze 1.01 Obsah Obsah... 2 1. Úvod... 3 2. Spuštění počítače, spuštění
Doporučené nastavení prohlížeče MS Internet Explorer 7 a vyšší pro Max Homebanking PS s využitím čipové karty
 Doporučené nastavení prohlížeče MS Internet Explorer 7 a vyšší pro Max Homebanking PS s využitím čipové karty Obsah 1. Instalace SecureStore... 2 2. Nastavení Internet Exploreru... 3 3. První přihlášení...
Doporučené nastavení prohlížeče MS Internet Explorer 7 a vyšší pro Max Homebanking PS s využitím čipové karty Obsah 1. Instalace SecureStore... 2 2. Nastavení Internet Exploreru... 3 3. První přihlášení...
WINDOWS 7 ZÁKLADY. Na konci roku 2012 přišly na trh nové Windows 8, které revolučně mění ovládání a jsou orientovány především na dotykové ovládání.
 WINDOWS 7 ZÁKLADY Microsoft Windows 7 je grafický operační systém a celá rodina operačních systémů Windows je nejrozšířenější operační systém používaný v domácnostech na světě. Jeho předchůdci byli Windows
WINDOWS 7 ZÁKLADY Microsoft Windows 7 je grafický operační systém a celá rodina operačních systémů Windows je nejrozšířenější operační systém používaný v domácnostech na světě. Jeho předchůdci byli Windows
Návod na instalaci Průběh vlastní instalace Zde pomocí tlačítka Další procházíme jednotlivé body umožňující konfiguraci instalace.
 Návod na instalaci 1. Instalace upgrade 2017.502 Upgrade je možné instalovat až po instalaci a zadání licenčního čísla (nahrání licenční diskety) základní verze 2017.5. Rovněž je nutné mít již před instalací
Návod na instalaci 1. Instalace upgrade 2017.502 Upgrade je možné instalovat až po instalaci a zadání licenčního čísla (nahrání licenční diskety) základní verze 2017.5. Rovněž je nutné mít již před instalací
Pokyny pro instalaci programu E-Config verze 3.0 na počítačích s Windows 7 / 8 / 10
 Pokyny pro instalaci programu E-Config verze 3.0 na počítačích s Windows 7 / 8 / 0 Při instalaci programu E-Config na Windows 7, nebo Windows 8, nebo Windows 0 je nutno postupovat obezřetně s ohledem na
Pokyny pro instalaci programu E-Config verze 3.0 na počítačích s Windows 7 / 8 / 0 Při instalaci programu E-Config na Windows 7, nebo Windows 8, nebo Windows 0 je nutno postupovat obezřetně s ohledem na
PT Instalace programového vybavení
 PT-2100 Instalace programového vybavení English pro Windows Obecné Specifikace P-touch Editor P-touch Quick Editor Printer Driver Umožňuje vytvářet libovolné štítky pomocí různých vzorů, fontů, šablon
PT-2100 Instalace programového vybavení English pro Windows Obecné Specifikace P-touch Editor P-touch Quick Editor Printer Driver Umožňuje vytvářet libovolné štítky pomocí různých vzorů, fontů, šablon
Postup instalace přídavného modulu pro Aktuální zůstatky (CBA) v programu MultiCash KB (MCC)
 Postup instalace přídavného modulu pro Aktuální zůstatky (CBA) v programu MultiCash KB (MCC) 1/6 1. Instalace modulu Na internetových stránkách KB na adrese http://www.mojebanka.cz v sekci Stáhněte si
Postup instalace přídavného modulu pro Aktuální zůstatky (CBA) v programu MultiCash KB (MCC) 1/6 1. Instalace modulu Na internetových stránkách KB na adrese http://www.mojebanka.cz v sekci Stáhněte si
Úvod. Popis a funkce programu HESLO.
 Úvod Popis a funkce programu HESLO. Program HESLO Vám umožňuje mít všechna Vaše hesla do emailových serverů, bankovnictví a jiné důležité údaje (PIN, PUK apod.) pod jedním přístupovým heslem, v jednom
Úvod Popis a funkce programu HESLO. Program HESLO Vám umožňuje mít všechna Vaše hesla do emailových serverů, bankovnictví a jiné důležité údaje (PIN, PUK apod.) pod jedním přístupovým heslem, v jednom
4x standardní vstupy
 Uvedení do provozu Toto DVR je speciálně vyrobeno pro USB rozhraní, USB3104 převádí videosignál pomocí USB do počítače. Má vkusný černý design a malou velikost, umožňuje jednoduché připojení k počítači.
Uvedení do provozu Toto DVR je speciálně vyrobeno pro USB rozhraní, USB3104 převádí videosignál pomocí USB do počítače. Má vkusný černý design a malou velikost, umožňuje jednoduché připojení k počítači.
Fides Software Storage Administrator
 Trade FIDES, a.s. Fides Software Storage Administrator 1.0.2.0 (aktualizace - 7/2014) Popis programu Manuál správce systému 2 Fides Software Storage Administrator manuál správce Obsah 1 Úvod... 3 1.1 Popis
Trade FIDES, a.s. Fides Software Storage Administrator 1.0.2.0 (aktualizace - 7/2014) Popis programu Manuál správce systému 2 Fides Software Storage Administrator manuál správce Obsah 1 Úvod... 3 1.1 Popis
Nápověda pro ovládání automaticky čtené učebnice
 Speciální vzdělávací pomůcky k podpoře výuky slabozrakých žáků Nápověda pro ovládání automaticky čtené učebnice Požadavky na počítač Pro používání čtených pomůcek Vám postačí běžný osobní počítač, reproduktory
Speciální vzdělávací pomůcky k podpoře výuky slabozrakých žáků Nápověda pro ovládání automaticky čtené učebnice Požadavky na počítač Pro používání čtených pomůcek Vám postačí běžný osobní počítač, reproduktory
Návod na instalaci Průběh vlastní instalace Zde pomocí tlačítka Další procházíme jednotlivé body umožňující konfiguraci instalace.
 Návod na instalaci 1. Instalace upgrade 2015.526 Upgrade je možné instalovat až po instalaci a zadání licenčního čísla (nahrání licenční diskety) základní verze ALFIS 2G 2015.5. Rovněž je nutné mít již
Návod na instalaci 1. Instalace upgrade 2015.526 Upgrade je možné instalovat až po instalaci a zadání licenčního čísla (nahrání licenční diskety) základní verze ALFIS 2G 2015.5. Rovněž je nutné mít již
Aktualizace softwaru Uživatelská příručka
 Aktualizace softwaru Uživatelská příručka Copyright 2007 Hewlett-Packard Development Company, L.P. Windows je ochranná známka Microsoft Corporation registrovaná v USA. Informace uvedené v této příručce
Aktualizace softwaru Uživatelská příručka Copyright 2007 Hewlett-Packard Development Company, L.P. Windows je ochranná známka Microsoft Corporation registrovaná v USA. Informace uvedené v této příručce
UŽIVATELSKÝ MANUÁL UŽIVATELSKÝ MANUÁL. Model W311U Wireless-N USB Adapter
 UŽIVATELSKÝ MANUÁL UŽIVATELSKÝ MANUÁL Model W311U Wireless-N USB Adapter UŽIVATELSKÝ MANUÁL Obsah Obsah balení 3 Instalace hardwaru 3 Software 5 Podmínky používání 5 Čištění 5 Bezpečnostní pokyny 6 Servis
UŽIVATELSKÝ MANUÁL UŽIVATELSKÝ MANUÁL Model W311U Wireless-N USB Adapter UŽIVATELSKÝ MANUÁL Obsah Obsah balení 3 Instalace hardwaru 3 Software 5 Podmínky používání 5 Čištění 5 Bezpečnostní pokyny 6 Servis
Informace o produktu Instalace programu MMS 3910 W. Konfigurační sada. Datum Platí pro Konfiguarční program MMS 3910W Version 2.01 f.f.
 MMS Informace o produktu Instalace programu MMS 3910 W Konfigurační sada Datum 14.04.2005 Platí pro Konfiguarční program MMS 3910W Version 2.01 f.f. 6540-00019 První vydání Upozornění Při veškeré korespondenci
MMS Informace o produktu Instalace programu MMS 3910 W Konfigurační sada Datum 14.04.2005 Platí pro Konfiguarční program MMS 3910W Version 2.01 f.f. 6540-00019 První vydání Upozornění Při veškeré korespondenci
Krok č. 1. SAGEM F@st 840. ADSL USB modem. Jednoduchý instalační návod
 Krok č. 1 SAGEM F@st 840 ADSL USB modem Jednoduchý instalační návod Krok č. 1 Předtím, než začnete: Ujistěte se, že dodávka samoinstalačního balíčku Vašeho ADSL USB modemu SAGEM F@st 840 obsahuje tyto
Krok č. 1 SAGEM F@st 840 ADSL USB modem Jednoduchý instalační návod Krok č. 1 Předtím, než začnete: Ujistěte se, že dodávka samoinstalačního balíčku Vašeho ADSL USB modemu SAGEM F@st 840 obsahuje tyto
NÁVOD NA INSTALACI KARTY PCTV DELUXE
 NÁVOD NA INSTALACI KARTY PCTV DELUXE INSTALACE PCTV DELUXE Tato část popisuje, jak nainstalovat PCTV Deluxe po hardwarové i softwarové stránce. Během instalace bude vytvořena programová skupina PCTV Deluxe
NÁVOD NA INSTALACI KARTY PCTV DELUXE INSTALACE PCTV DELUXE Tato část popisuje, jak nainstalovat PCTV Deluxe po hardwarové i softwarové stránce. Během instalace bude vytvořena programová skupina PCTV Deluxe
Instalační a uživatelská příručka
 Instalační a uživatelská příručka 1304 Aplikace MESIresults je určena pro použití s automatickým zařízením měření indexu kotníkových tlaků (ABPI MD). Při použití USB kabelu může být zařízení ABPI MD připojeno
Instalační a uživatelská příručka 1304 Aplikace MESIresults je určena pro použití s automatickým zařízením měření indexu kotníkových tlaků (ABPI MD). Při použití USB kabelu může být zařízení ABPI MD připojeno
NÁVOD K POUŽITÍ. IP kamerový systém.
 NÁVOD K POUŽITÍ IP kamerový systém www.slkamery.cz 1 1. Práce se systémem CMS 1. Instalace aplikace Aplikaci CMS nainstalujeme z přiloženého CD. Pokud není CD součástí balení, stáhneme instalační soubory
NÁVOD K POUŽITÍ IP kamerový systém www.slkamery.cz 1 1. Práce se systémem CMS 1. Instalace aplikace Aplikaci CMS nainstalujeme z přiloženého CD. Pokud není CD součástí balení, stáhneme instalační soubory
Technologické postupy práce s aktovkou IS MPP
 Technologické postupy práce s aktovkou IS MPP Modul plánování a přezkoumávání, verze 1.20 vypracovala společnost ASD Software, s.r.o. dokument ze dne 27. 3. 2013, verze 1.01 Technologické postupy práce
Technologické postupy práce s aktovkou IS MPP Modul plánování a přezkoumávání, verze 1.20 vypracovala společnost ASD Software, s.r.o. dokument ze dne 27. 3. 2013, verze 1.01 Technologické postupy práce
MANUÁL administrátora elektronické spisové služby
 MANUÁL administrátora elektronické spisové služby Administrace obálek a sestav (NÁVRHÁŘ) 1 PilsCom, s.r.o. OBSAH 1. NÁVRHÁŘ OBECNĚ... 3 2. NASTAVENÍ MS INTERNET EXPLORERU... 4 3. SPUŠTĚNÍ NÁVRHÁŘE OBÁLKY...
MANUÁL administrátora elektronické spisové služby Administrace obálek a sestav (NÁVRHÁŘ) 1 PilsCom, s.r.o. OBSAH 1. NÁVRHÁŘ OBECNĚ... 3 2. NASTAVENÍ MS INTERNET EXPLORERU... 4 3. SPUŠTĚNÍ NÁVRHÁŘE OBÁLKY...
Pro správné zobrazení mapové aplikace je potřeba mít nainstalovaný zásuvný modul Flash Adobe Player.
 Návod na ovládání veřejné mapové aplikace: Generel cyklodopravy Pro správné zobrazení mapové aplikace je potřeba mít nainstalovaný zásuvný modul Flash Adobe Player. Logo, název Panel nástrojů Odkazy Vrstvy
Návod na ovládání veřejné mapové aplikace: Generel cyklodopravy Pro správné zobrazení mapové aplikace je potřeba mít nainstalovaný zásuvný modul Flash Adobe Player. Logo, název Panel nástrojů Odkazy Vrstvy
Instalační příručka. Vlastnoruční digitální podpis. Plugin do webového prohlížeče
 Instalační příručka Vlastnoruční digitální podpis Plugin do webového prohlížeče 1. Úvod Tato příručka obsahuje návod jak nainstalovat a nastavit internetový prohlížeč (Internet Explorer, Mozilla Firefox
Instalační příručka Vlastnoruční digitální podpis Plugin do webového prohlížeče 1. Úvod Tato příručka obsahuje návod jak nainstalovat a nastavit internetový prohlížeč (Internet Explorer, Mozilla Firefox
