Úvod do programu STATISTICA. Mgr. Pavel Zahradníček
|
|
|
- Lenka Nováková
- před 7 lety
- Počet zobrazení:
Transkript
1 Úvod do programu STATISTICA Mgr. Pavel Zahradníček
2 1 Dostupnost, instalace a spuštění programu 1.1 Dostupnost MU vlastní multilicenci, každý student může pořídit vlastní instalaci (za symbolický manipulační poplatek). Univerzitní počítačové centrum, Komenského nám. 2. (budova Lékařské fakulty MU) Oficiální stránky: Instalace Instalace se spustí automaticky po vložení instalačního CD STATISTICA do CD- ROM mechaniky nebo spustíte soubor Setup.exe z kořenového adresáře Postupně zadáte CD key, Net ID, Install code a Sériové číslo. Pro pokračování v instalaci musíte souhlasit s licenčními podmínkami Dále budete požádáni o registraci své licence u společnosti StatSoft. Instalace bude funkční 14 dní, plnou licenci platnou na objednanou dobu obdržíte po odeslání těchto registračních údajů. Údaje o registraci mohou být automaticky zaslány společnosti StatSoft pomocí u přímo při instalaci, případně později v registračním souboru po dokončení instalace na adresu license@statsoft.com Po obdržení odpovědi em uložte přiložený soubor s registrací (s příponou.lic) na plochu. Spusťte STATISTICU. Poté v menu Help About STATISTICA Správa licencí Update licence vložit soubor Podrobný postup instalace zde: Spuštění Start-Programy-Stattistica Cz 6.0-Statistica.cz 2 Vytvoření datového okna a import dat 2.1 Vytvoření datového okna Zavřete všechna okna, která vyskočí. soubor nový lišta Tabulka dat zvolte potřebný počet proměnných (sloupce) a případů (řádky) viz. obr. 1. Dále se zde dá navolit formát dat, délka jmen případů atd. (lze upravit i později). nastavení vlastností proměnné: kliknout na proměnnou vyskočí nové okno zde je možnost změny jména proměnné, formátu dat. V položce dlouhé jméno lze nastavit buď dlouhý popis a informace k proměnné, ale spíše se používá pro vytvoření vzorců a transformaci proměnné. Funkce je podobná jako v EXCELU, tedy zadání vzorce (například: =v3/v2*100). Program Statistica má některé funkce už předem vložené položka Funkce. V položce textové hodnoty lze nastavit k číslům slovní hodnocení (například: u známek- 1...vynikající 2...velmi dobře 3...dobře atd). Poté můžete přímo v datovém okně (ikona štítku v horní liště) měnit druh popisu (buď číselný nebo slovní). Položka Hodn/Statist udává celkové informace o proměnné (počet údajů, průměr, směrodatná odchylka atd). viz. obr. 2.
3 Obr. 1. Vytvoření nového datového okna volba proměnných a případů Obr. 2. Úprava proměnné
4 2.1.1 Úkol 1 Vytvořte nový datový soubor o 5 proměnných a 7 případech. Proměnná 1: změňte jméno na stanice. Do datového okna vypište tyto údaje: Dukovany, Brno, Znojmo, Bítov, Jemnice, Zlín, Holešov Proměnná 2: nazvěte ji index. Do datového okna vypište tyto hodnoty: -3, 2, 0,1,-2, -1, 3. Ke každé hodnotě přiřaďte textovou hodnotu -3...extra chladný, -2...velmi chladný, -1...mírně chladný, 0...normální, 1...mírně teplý, 2...velmi teplý, 3...extra teplý. V datovém okně si pomocí štítku vyzkoušejte přepínání mezi textovou hodnotou a číselnou. Proměnná 3: nazvěte ji t1. Vepište hodnoty: 10,5; 16,5; 13,9; 14,4; 11,3; 12,1; 18,9; Proměnná 4: nazvěte ji t2. Vepište tyto hodnoty: 11,3; 17,9; 14,3; 15,2; 12,6; 11,6; 20,9; Proměnná 5: nazvěte ji t_prumer. Vypočítejte průměr hodnot proměnných t1 a t2 pomocí vzorce vloženého do dlouhého jména Soubor uložte jako pokus1.sta 2.2 Import dat z EXCELu možnost 1: klasické překopírování dat pomocí schránky a funkce KOPÍROVAT a VLOŽIT z EXCELU do STATISTIKY možnost 2: SOUBOR OTEVŘÍT zvolit soubory s příponou xls. můžete vybrat import všech listů nebo pouze vybraného listu zvolíte jestli chcete 1.řádek/sloupec převézt na jména proměnných/případů (viz. obr. 3) Obr. 3. Import dat z EXCELu Jména případů lze upravit překopírováním údajů z některé z proměnných. Na horní liště se nachází položka případy správce jmen případů nastavit potřebnou délku jmen případů Přenést jména případů z proměnné (zvolíte název proměnné) OK Obr. 4. Správce jmen případů
5 2.2.1 Úkol 2 Vložte soubor Obce.xls do programu Statistica převeďte 1 řádek do názvu proměnných Pomocí správce jmen případů převeďte proměnou 1 na jména případů 3 Výpočet statistických charakteristik Pro výpočet statistických charakteristik se využívá položka Statistika v horní liště programu. Zde se nejčastěji využívá funkce Základní statistiky/tabulky v dalším okně lze vybrat výpočet popisné statistiky, korelace, různých t-testů, kontingenčních tabulek, četnostních tabulek atd. Nejčastěji se používá popisná statistika. Obr. 5. Funkce Statistika 3.1 Popisná statistika Obr. 6. Funkce základní statistiky a tabulky V okně popisná statistika zvolíte proměnnou/proměnné, pro kterou chcete vypočítat statistické charakteristiky Na kartě Detaily zvolíte charakteristiky, které chcete vypočítat Pak zvolíte souhrn Viz. obr. 7 Otevře se pracovní sešit (workbook, přípona stw.) a v něm výsledný výpočet (tabulka). Tabulka lze překopírovat do WORDU označte hodnoty pravé tlačítko myši kopírovat se záhlavími
6 Obr. 7. Funkce Popisná statistika Statistika bloku dat Funkce statistika bloku dat slouží k umisťování základních statistických charakteristik (např. průměr, směrodatná odchylka, medián, maximum, minimum atd.) přímo do datového okna. Kliknutím myší označte proměnné, pro které chcete výpočet provést pravé tlačítko myši Statistiky bloku dat Blok sloupců zvolte danou charakteristiku Analogicky se postupuje u případů
7 Obr. 8. Statistika bloku dat 3.2 Úkol 3 Do programu STATISTICA vložte list 1 ze souboru teplota.xls. Soubor obsahuje průměrné měsíční teploty z vybrané stanice za období řádek převeďte na jména proměnných. 1 proměnou převeďte na jména případů a upravte na adekvátní délku. Přidejte jednu proměnnou, kterou nazvěte rok a pomocí správné funkce vložené do dlouhého jména vypočtěte průměrnou roční teplotu. Pomocí pomocné statistiky vypočtěte pro všechny měsíce průměr, směrodatnou odchylku, medián, modus, šikmost, špičatost, minimum, maximum, dolní a horní kvartil. Výslednou tabulku z pracovního sešitu překopírujte do WORDU. Do datového okna vložte průměr za všechny měsíce. Do datového okna vypočtěte maximum za každý rok bez použití vzorce vloženého do dlouhého jména. 4 Grafy Program STATISTICA umožňuje vytvoření mnoha druhů grafu s velkou možností úprav. K vytvoření slouží položka Grafy v horní liště. Nejčastěji se využívá fukce 2D Grafy histogramy, bodové grafy, krabicové grafy, sloupcové grafy, spojnicové grafy, výsečové grafy. Obr. 9. Funkce grafy
8 4.1 Spojnicový graf V otevřeném okně grafu zvolíte prvně proměnnou, pro kterou chcete vytvořit graf. Na kartě Detaily lze navolit typ grafu (běžný, vícenásobný), proložení (vypnuté, lineární atd.). Funkce Select cases slouží k zapnutí filtru, který umožňuje vybrat případy, pro které chcete aby se graf vytvořil. Pokud tento filtr nezapnete, graf se vytvoří pro všechny případy (nejčastěji používané). Na kartě možnosti 1 je dobré zaškrtnout Zobrazit popisy případů. Obr. 10. Vytvoření spojnicového grafu Editace grafu Poklepáním na spojnici bodů v grafu se otevře okno, ve kterém lze editovat značky pro body (lze vypnout nebo změnit za jiný znak) a upravit vlastnosti spojnice (šířku, barvu, vzor). Pomocí tohoto okna je možné i vložit nový graf ( přidat nový graf ) viz. obr. 11
9 Obr. 11. Úprava vlastností spojnice grafu Hlavní editační okno se otevře poklepáním na pole grafu. V levé části okna jsou karty, ve kterých lze přepínat a upravovat vlastnosti grafu. V následující části budou vysvětleny nejčastěji používané karty. Nadpisy/text grafu: mění se název grafu, velikost i typ písma, Graf: Obecné: stejná funkce, jako při poklepání na spojnici grafu-mění se druh bodů, velikost a barva spojnice. Graf: Proložení: tato karta umožňuje vložení proložení a zvolení jejího typu (lineární, polynomické atd.) Osa: Název: vypíšete název osy. Tu si volíte v horní části okna (X,Y). viz. obr 12 Osa: Měřítka: v horní části opět měníte osu, pro kterou chcete změnit nastavení. Poté je tam důležitá funkce- mód : změníte nastavení z automatického na manuální a můžete změnit rozsah osy (např.: osa x je delší než vlastní spojnice, proto upravíte maximální délku na počet případů, které chcete aby bylo na ose vyneseno). Osa: Hodnoty měřítka: nastavení formátu hodnot na ose a také upravuje množství popisu osy (například každý 5 popis). Osa: Uživatelské jednotky: zde můžete měnit popis jednotek osy (například potřebujete změnit rok 1960 na 60+). Do sloupce Pozice vepíšete číslo pozice údaje, který chcete zaměnit, na ose a do sloupce Text napíšete váš nový údaj.
10 Obr. 12. Okno pro úpravu grafu Sloupcové grafy Grafy 2D Grafy Sloupcové/pruhové grafy Postup je velmi podobný jako u spojnicového grafu Výsledný sloupcový graf v programu Statistica je odlišný od EXCELU. Pokud jsou v datech obsaženy záporné i kladné hodnoty, tak se osa x neprotíná s osou y v 0, ale v nejnižší hodnotě (například -10). Proto je nutná úprava otevřete editační okno Graf: Sloupce Orientace Úroveň odchylky: 0. viz. obr. 13 Na kartě Graf: Sloupce: lze také upravovat šířku a barvu sloupců. Ostatní editační funkce jsou stejné jako u spojnicového grafu (společné pro všechny grafy)
11 Obr. 13. Nastavení úrovně odchylky při sloupcovém grafu 4.3 Kopírování grafu Pravé tlačítko na myši kopírovat graf vložit například do WORDU U některých programů, které nejsou kompatibilní s programem Statistica při překopírování dojde k rozhození grafu (například v Adobe Illustratoru). Proto je lepší graf uložit jako obrázek (například jpg.). Pravé tlačítko myši uložit graf uložit jako typ: JPEG.files 4.4 Úkol 4 Nahrajte do programu Statistica soubor teplota.xls Vytvořte spojnicový graf pro měsíc leden za období Popište osy grafu: osa x: rok, osa y: teplota [ C]. Upravte popis osy x tak, aby byl zobrazen každý 5 rok. První popis na ose x nahraďte hodnotou 60+ Z grafu odstraňte značky bodů Spojnici zvětšete na tloušťku 1,5 a změňte barvu na červenou. Do grafu přidejte lineární trend-tloušťka 1,1, barva zelená, čárkovaně Graf překopírujte do WORDU a dokument uložte jako pokus2.doc Pro každý měsíc za období vypočtěte průměr. Pro měsíc leden vypočtěte diference teploty od průměru za období
12 Pro diference měsíce ledna vytvořte sloupcový graf. Popište osy x,y: osa x: rok, osa y: diference teploty [ C] Sloupcový graf upravte tak, aby osa x a osa y se protínaly v 0. Upravte šířku sloupce na hodnotu 0,5 a změňte barvu sloupců na žlutou. Graf uložte jako JPEG obrázek, vložte do WORDU a uložte jako pokus3.doc
Jeden z mírně náročnějších příkladů, zaměřený na úpravu formátu buňky a především na detailnější práci s grafem (a jeho modifikacemi).
 Příklad zahrnuje Textová editace buněk Základní vzorce Vložené kliparty Propojené listy Grafi cká úprava buněk Složitější vzorce Vložené externí obrázky Formuláře Úprava formátu Vysoce speciální funkce
Příklad zahrnuje Textová editace buněk Základní vzorce Vložené kliparty Propojené listy Grafi cká úprava buněk Složitější vzorce Vložené externí obrázky Formuláře Úprava formátu Vysoce speciální funkce
Časové řady - Cvičení
 Časové řady - Cvičení Příklad 2: Zobrazte měsíční časovou řadu míry nezaměstnanosti v obci Rybitví za roky 2005-2010. Příslušná data naleznete v souboru cas_rada.xlsx. Řešení: 1. Pro transformaci dat do
Časové řady - Cvičení Příklad 2: Zobrazte měsíční časovou řadu míry nezaměstnanosti v obci Rybitví za roky 2005-2010. Příslušná data naleznete v souboru cas_rada.xlsx. Řešení: 1. Pro transformaci dat do
Zdokonalování gramotnosti v oblasti ICT. Kurz MS Excel kurz 6. Inovace a modernizace studijních oborů FSpS (IMPACT) CZ.1.07/2.2.00/28.
 Zdokonalování gramotnosti v oblasti ICT Kurz MS Excel kurz 6 1 Obsah Kontingenční tabulky... 3 Zdroj dat... 3 Příprava dat... 3 Vytvoření kontingenční tabulky... 3 Možnosti v poli Hodnoty... 7 Aktualizace
Zdokonalování gramotnosti v oblasti ICT Kurz MS Excel kurz 6 1 Obsah Kontingenční tabulky... 3 Zdroj dat... 3 Příprava dat... 3 Vytvoření kontingenční tabulky... 3 Možnosti v poli Hodnoty... 7 Aktualizace
Kontingenční tabulky v MS Excel 2010
 Kontingenční tabulky v MS Excel 2010 Autor: RNDr. Milan Myšák e-mail: milan.mysak@konero.cz Obsah 1 Vytvoření KT... 3 1.1 Data pro KT... 3 1.2 Tvorba KT... 3 2 Tvorba KT z dalších zdrojů dat... 5 2.1 Data
Kontingenční tabulky v MS Excel 2010 Autor: RNDr. Milan Myšák e-mail: milan.mysak@konero.cz Obsah 1 Vytvoření KT... 3 1.1 Data pro KT... 3 1.2 Tvorba KT... 3 2 Tvorba KT z dalších zdrojů dat... 5 2.1 Data
Výukový materiál pro projekt Perspektiva 2010 reg. č. CZ.1.07/1.3.05/11.0019. EXCEL 2007 - příklad. Ing. Jaromír Bravanský, 2010, 6 stran
 Výukový materiál pro projekt Perspektiva 2010 reg. č. CZ.1.07/1.3.05/11.0019 EXCEL 2007 - příklad Ing. Jaromír Bravanský, 2010, 6 stran Vytvořte formulář podle předlohy: Vytvořte si soubor EXCEL s názvem
Výukový materiál pro projekt Perspektiva 2010 reg. č. CZ.1.07/1.3.05/11.0019 EXCEL 2007 - příklad Ing. Jaromír Bravanský, 2010, 6 stran Vytvořte formulář podle předlohy: Vytvořte si soubor EXCEL s názvem
Výukový příklad 2 (příklad s řešením): Seznam členů klubu společenských her
 Výukový příklad 2 (příklad s řešením): Seznam členů klubu společenských her Zadání 1. Celou databázi nazvěte Seznam členů. 2. Otevřete návrhové zobrazení tabulky. Dbejte na správné zadání datových typů.
Výukový příklad 2 (příklad s řešením): Seznam členů klubu společenských her Zadání 1. Celou databázi nazvěte Seznam členů. 2. Otevřete návrhové zobrazení tabulky. Dbejte na správné zadání datových typů.
STATISTICA Téma 1. Práce s datovým souborem
 STATISTICA Téma 1. Práce s datovým souborem 1) Otevření datového souboru Program Statistika.cz otevíráme z ikony Start, nabídka Programy, podnabídka Statistika Cz 6. Ze dvou nabídnutých možností vybereme
STATISTICA Téma 1. Práce s datovým souborem 1) Otevření datového souboru Program Statistika.cz otevíráme z ikony Start, nabídka Programy, podnabídka Statistika Cz 6. Ze dvou nabídnutých možností vybereme
Vytvořil Institut biostatistiky a analýz, Masarykova univerzita J. Jarkovský, L. Dušek, M. Cvanová. 5. Statistica
 Vytvořil Institut biostatistiky a analýz, Masarykova univerzita J. Jarkovský, L. Dušek, M. Cvanová 5. Statistica StatSoft, Inc., http://www.statsoft.com, http://www.statsoft.cz. Verze pro Mac i PC, dostupná
Vytvořil Institut biostatistiky a analýz, Masarykova univerzita J. Jarkovský, L. Dušek, M. Cvanová 5. Statistica StatSoft, Inc., http://www.statsoft.com, http://www.statsoft.cz. Verze pro Mac i PC, dostupná
Modul 2. Druhá sada úkolů:
 Zadání Druhá sada úkolů: Modul 2 Všechny potřebné složky a soubory pro splnění následující sady úkolů se nachází ve složce sada2. 1. Ve složce Ulohy vytvořte šest nových složek (podle obrázku) a pojmenujte
Zadání Druhá sada úkolů: Modul 2 Všechny potřebné složky a soubory pro splnění následující sady úkolů se nachází ve složce sada2. 1. Ve složce Ulohy vytvořte šest nových složek (podle obrázku) a pojmenujte
UniLog-D. v1.01 návod k obsluze software. Strana 1
 UniLog-D v1.01 návod k obsluze software Strana 1 UniLog-D je PC program, který slouží k přípravě karty pro záznam událostí aplikací přístroje M-BOX, dále pak k prohlížení, vyhodnocení a exportům zaznamenaných
UniLog-D v1.01 návod k obsluze software Strana 1 UniLog-D je PC program, který slouží k přípravě karty pro záznam událostí aplikací přístroje M-BOX, dále pak k prohlížení, vyhodnocení a exportům zaznamenaných
Tabulkový procesor Excel tvorba grafů v Excelu
 Předmět: Ročník: Vytvořil: Datum: Informační 1. a 2. Ing. Andrea a komunikační (podle oboru srpen 213 Modrovská technologie zaměření) Název zpracovaného celku: Tabulkový procesor Excel Tabulkový procesor
Předmět: Ročník: Vytvořil: Datum: Informační 1. a 2. Ing. Andrea a komunikační (podle oboru srpen 213 Modrovská technologie zaměření) Název zpracovaného celku: Tabulkový procesor Excel Tabulkový procesor
OBSAH. KaPiGraf příručka III. vydání
 OBSAH OBSAH... 1 KaPiGraf příručka III. vydání... 1 1. Otevření dat v KaPiGrafu... 2 1.1. Přetažením myši (metoda Drag&Drop)... 2 1.2. Přes schránku (metoda Ctrl+C / Ctrl+V)... 2 1.3. Výběr z menu (kl.zkratka
OBSAH OBSAH... 1 KaPiGraf příručka III. vydání... 1 1. Otevření dat v KaPiGrafu... 2 1.1. Přetažením myši (metoda Drag&Drop)... 2 1.2. Přes schránku (metoda Ctrl+C / Ctrl+V)... 2 1.3. Výběr z menu (kl.zkratka
1. Základní popis programu Nová zkouška Záložka měření Záložka vtisky Záložka report Nastavení 7
 Systém Microness pro vyhodnocování tvrdosti Návod k obsluze Systém Microness se skládá z vlastního programu Microness, digitální kamery a montážního příslušenství kamery. Použitá kamera se připojuje přes
Systém Microness pro vyhodnocování tvrdosti Návod k obsluze Systém Microness se skládá z vlastního programu Microness, digitální kamery a montážního příslušenství kamery. Použitá kamera se připojuje přes
STATISTICA 10 Postup instalace plovoucí síťové verze s odpojováním licencí (BNET)
 STATISTICA 10 Postup instalace plovoucí síťové verze s odpojováním licencí (BNET) 1. Instalace plovoucí síťové verze zahrnuje dvě části: a) instalace serveru a b) lokální instalace na připojených pracovních
STATISTICA 10 Postup instalace plovoucí síťové verze s odpojováním licencí (BNET) 1. Instalace plovoucí síťové verze zahrnuje dvě části: a) instalace serveru a b) lokální instalace na připojených pracovních
Reliance 3 design OBSAH
 Reliance 3 design Obsah OBSAH 1. První kroky... 3 1.1 Úvod... 3 1.2 Založení nového projektu... 4 1.3 Tvorba projektu... 6 1.3.1 Správce stanic definice stanic, proměnných, stavových hlášení a komunikačních
Reliance 3 design Obsah OBSAH 1. První kroky... 3 1.1 Úvod... 3 1.2 Založení nového projektu... 4 1.3 Tvorba projektu... 6 1.3.1 Správce stanic definice stanic, proměnných, stavových hlášení a komunikačních
Pracovní sešit MS Word pokročilý
 Veškerá reprodukce v částečné i úplné formě je bez autorského souhlasu protizákonná. Strana 0 MS Excel pokročilý 2013 Přehled novinek Rychlý přehled Šablony, statistické funkce a další nové nástroje Spolupráce
Veškerá reprodukce v částečné i úplné formě je bez autorského souhlasu protizákonná. Strana 0 MS Excel pokročilý 2013 Přehled novinek Rychlý přehled Šablony, statistické funkce a další nové nástroje Spolupráce
UniLog-L. v0.81 návod k obsluze software. Strana 1
 UniLog-L v0.81 návod k obsluze software Strana 1 UniLog-L je PC program, který slouží k přípravě karty pro záznam logických průběhů aplikací přístroje M-BOX, dále pak k prohlížení a vyhodnocení. Popis
UniLog-L v0.81 návod k obsluze software Strana 1 UniLog-L je PC program, který slouží k přípravě karty pro záznam logických průběhů aplikací přístroje M-BOX, dále pak k prohlížení a vyhodnocení. Popis
Obslužný software. PAP ISO 9001
 Obslužný software PAP www.apoelmos.cz ISO 9001 červen 2008, TD-U-19-20 OBSAH 1 Úvod... 4 2 Pokyny pro instalaci... 4 2.1 Požadavky na hardware...4 2.2 Postup při instalaci...4 3 Popis software... 5 3.1
Obslužný software PAP www.apoelmos.cz ISO 9001 červen 2008, TD-U-19-20 OBSAH 1 Úvod... 4 2 Pokyny pro instalaci... 4 2.1 Požadavky na hardware...4 2.2 Postup při instalaci...4 3 Popis software... 5 3.1
Návod pro práci s aplikací
 Návod pro práci s aplikací NASTAVENÍ FAKTURACÍ...1 NASTAVENÍ FAKTURAČNÍCH ÚDA JŮ...1 Texty - doklady...1 Fakturační řady Ostatní volby...1 Logo Razítko dokladu...2 NASTAVENÍ DALŠÍCH ÚDA JŮ (SEZNAMŮ HODNOT)...2
Návod pro práci s aplikací NASTAVENÍ FAKTURACÍ...1 NASTAVENÍ FAKTURAČNÍCH ÚDA JŮ...1 Texty - doklady...1 Fakturační řady Ostatní volby...1 Logo Razítko dokladu...2 NASTAVENÍ DALŠÍCH ÚDA JŮ (SEZNAMŮ HODNOT)...2
Obsah. Několik slov o Excelu 2007 a 2010 9. Operace při otvírání a ukládání sešitu 15. Operace s okny 27. Kapitola 1
 Obsah Kapitola 1 Několik slov o Excelu 2007 a 2010 9 Nové uživatelské rozhraní 9 Pás karet 10 Panel nástrojů Rychlý přístup 11 Tlačítko Office 11 Pracovní plocha 12 Nápověda 13 Kapitola 2 Operace při otvírání
Obsah Kapitola 1 Několik slov o Excelu 2007 a 2010 9 Nové uživatelské rozhraní 9 Pás karet 10 Panel nástrojů Rychlý přístup 11 Tlačítko Office 11 Pracovní plocha 12 Nápověda 13 Kapitola 2 Operace při otvírání
8. Formátování. Úprava vzhledu tabulky
 8. Formátování Úprava vzhledu tabulky Výšku řádku nastavíme tak, že kurzorem najedeme na rozhraní mezi políčky s čísly řádků. Kurzor se změní na křížek s dvojšipkou. Stiskneme levé tlačítko a tahem myší
8. Formátování Úprava vzhledu tabulky Výšku řádku nastavíme tak, že kurzorem najedeme na rozhraní mezi políčky s čísly řádků. Kurzor se změní na křížek s dvojšipkou. Stiskneme levé tlačítko a tahem myší
ČSOB Business Connector instalační příručka
 ČSOB Business Connector instalační příručka Obsah 1 Úvod... 2 2 Získání komerčního serverového certifikátu... 2 2.1 Vytvoření žádosti o certifikát v počítači... 2 2.2 Instalace certifikátu na počítač...
ČSOB Business Connector instalační příručka Obsah 1 Úvod... 2 2 Získání komerčního serverového certifikátu... 2 2.1 Vytvoření žádosti o certifikát v počítači... 2 2.2 Instalace certifikátu na počítač...
3 Formuláře a sestavy Příklad 2 Access 2010
 TÉMA: Výpočty ve formulářích, rozhraní pro uživatele Formuláře neslouží pouze pro přístup běžného uživatele k datům uloženým v databázi. Ve formulářích se rovněž setkáme s dalšími prvky, jako jsou např.
TÉMA: Výpočty ve formulářích, rozhraní pro uživatele Formuláře neslouží pouze pro přístup běžného uživatele k datům uloženým v databázi. Ve formulářích se rovněž setkáme s dalšími prvky, jako jsou např.
1 Tabulky Příklad 3 Access 2010
 TÉMA: Vytvoření tabulky v návrhovém zobrazení Pro společnost Naše zahrada je třeba vytvořit databázi pro evidenci objednávek o konkrétní struktuře tabulek. Do databáze je potřeba ještě přidat tabulku Platby,
TÉMA: Vytvoření tabulky v návrhovém zobrazení Pro společnost Naše zahrada je třeba vytvořit databázi pro evidenci objednávek o konkrétní struktuře tabulek. Do databáze je potřeba ještě přidat tabulku Platby,
ČSOB Business Connector Instalační příručka
 ČSOB Business Connector Instalační příručka Obsah 1 Úvod... 2 2 Získání komerčního serverového certifikátu... 2 2.1 Vytvoření žádosti o certifikát v počítači... 2 2.2 Instalace certifikátu do počítače...
ČSOB Business Connector Instalační příručka Obsah 1 Úvod... 2 2 Získání komerčního serverového certifikátu... 2 2.1 Vytvoření žádosti o certifikát v počítači... 2 2.2 Instalace certifikátu do počítače...
PORTÁL KAM NA ŠKOLU VE ZLÍNSKÉM KRAJI (stručný návod pro ředitele a administrátory škol)
 1. PŘÍSTUP K PORTÁLU REGISTRACE - PŘIHLÁŠENÍ Adresa úvodní stránky: www.burzaskol.cz (přechodně: www.sofiazk.cz/burzaskol) Vytvoření uživatelského účtu registrace Pro portál jsou platné přihlašovací údaje
1. PŘÍSTUP K PORTÁLU REGISTRACE - PŘIHLÁŠENÍ Adresa úvodní stránky: www.burzaskol.cz (přechodně: www.sofiazk.cz/burzaskol) Vytvoření uživatelského účtu registrace Pro portál jsou platné přihlašovací údaje
Typy souborů ve STATISTICA. Tento článek poslouží jako přehled hlavních typů souborů v programu
 StatSoft Typy souborů ve STATISTICA Tento článek poslouží jako přehled hlavních typů souborů v programu STATISTICA, ukáže Vám jejich možnosti a tím Vám dovolí využívat program efektivněji. Jistě jste již
StatSoft Typy souborů ve STATISTICA Tento článek poslouží jako přehled hlavních typů souborů v programu STATISTICA, ukáže Vám jejich možnosti a tím Vám dovolí využívat program efektivněji. Jistě jste již
Microsoft Office Excel 2003
 Microsoft Office Excel 2003 Školení učitelů na základní škole Meteorologická Maturitní projekt SSPŠ 2013/2014 Vojtěch Dušek 4.B 1 Obsah 1 Obsah... 2 2 Seznam obrázků... 3 3 Základy programu Excel... 4
Microsoft Office Excel 2003 Školení učitelů na základní škole Meteorologická Maturitní projekt SSPŠ 2013/2014 Vojtěch Dušek 4.B 1 Obsah 1 Obsah... 2 2 Seznam obrázků... 3 3 Základy programu Excel... 4
TIA Selection Tool manuál pro použití
 TIA Selection Tool manuál pro použití Verze 1 duben 2012 Obsah: Postup rychlé konfigurace a exportu stanice Detailní popis aplikace Siemens s. r. Protection o. 2012. Všechna notice / práva Copyright vyhrazena.
TIA Selection Tool manuál pro použití Verze 1 duben 2012 Obsah: Postup rychlé konfigurace a exportu stanice Detailní popis aplikace Siemens s. r. Protection o. 2012. Všechna notice / práva Copyright vyhrazena.
Microsoft Office. Word vzhled dokumentu
 Microsoft Office Word vzhled dokumentu Karel Dvořák 2011 Práce se stránkou Stránka je jedním ze stavebních kamenů tvořeného dokumentu. Představuje pracovní plochu, na které se vytváří dokument. Samozřejmostí
Microsoft Office Word vzhled dokumentu Karel Dvořák 2011 Práce se stránkou Stránka je jedním ze stavebních kamenů tvořeného dokumentu. Představuje pracovní plochu, na které se vytváří dokument. Samozřejmostí
Recognoil RRW Manager rychlý návod k obsluze
 Recognoil RRW Manager rychlý návod k obsluze Obsah: 1) Úvod charakteristika funkcí 2) Instalace 3) První spuštění - menu 4) Selektivní vyhodnocení plochy + uložení 5) Práce s projektem a exporty 6) Poznámky
Recognoil RRW Manager rychlý návod k obsluze Obsah: 1) Úvod charakteristika funkcí 2) Instalace 3) První spuštění - menu 4) Selektivní vyhodnocení plochy + uložení 5) Práce s projektem a exporty 6) Poznámky
4. Zpracování číselných dat
 4. Zpracování číselných dat 4.1 Jednoduché hodnocení dat 4.2 Začlenění dat do písemné práce Zásady zpracování vědecké práce pro obory BOZO, PÚPN, LS 2011 4.1 Hodnocení číselných dat Popisná data: střední
4. Zpracování číselných dat 4.1 Jednoduché hodnocení dat 4.2 Začlenění dat do písemné práce Zásady zpracování vědecké práce pro obory BOZO, PÚPN, LS 2011 4.1 Hodnocení číselných dat Popisná data: střední
Internetový přístup do databáze FADN CZ - uživatelská příručka Modul FADN RESEARCH / DATA
 Internetový přístup do databáze FADN CZ - uživatelská příručka Modul FADN RESEARCH / DATA Modul FADN RESEARCH je určen pro odborníky z oblasti zemědělské ekonomiky. Modul neomezuje uživatele pouze na předpřipravené
Internetový přístup do databáze FADN CZ - uživatelská příručka Modul FADN RESEARCH / DATA Modul FADN RESEARCH je určen pro odborníky z oblasti zemědělské ekonomiky. Modul neomezuje uživatele pouze na předpřipravené
Cíl: Práce s tabulkami a grafy v prostředí programu Microsoft Excel
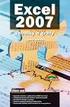 Cvičení č. 3 Název cvičení: Grafy - základní prvky a konstrukce Termín odevzdání: 16.3.2009 Cíl: Práce s tabulkami a grafy v prostředí programu Microsoft Excel Poznámka k řešení: Každý student zpracuje
Cvičení č. 3 Název cvičení: Grafy - základní prvky a konstrukce Termín odevzdání: 16.3.2009 Cíl: Práce s tabulkami a grafy v prostředí programu Microsoft Excel Poznámka k řešení: Každý student zpracuje
Connect Genius V2. Instalace programu.
 Connect Genius V2 Program připojíte k PC přes RS 232. Instalace programu. Vložte CD do PC a automaticky se nabídne instalační program. Otevřete instalační program a klikněte dvojklikem na setup.exe a program
Connect Genius V2 Program připojíte k PC přes RS 232. Instalace programu. Vložte CD do PC a automaticky se nabídne instalační program. Otevřete instalační program a klikněte dvojklikem na setup.exe a program
Ovládání Open Office.org Calc Ukládání dokumentu : Levým tlačítkem myši kliknete v menu na Soubor a pak na Uložit jako.
 Ukládání dokumentu : Levým tlačítkem myši kliknete v menu na Soubor a pak na Uložit jako. Otevře se tabulka, v které si najdete místo adresář, pomocí malé šedočerné šipky (jako na obrázku), do kterého
Ukládání dokumentu : Levým tlačítkem myši kliknete v menu na Soubor a pak na Uložit jako. Otevře se tabulka, v které si najdete místo adresář, pomocí malé šedočerné šipky (jako na obrázku), do kterého
Sentech AL 7000 C. Instalace a ovládání programu BREATH
 Sentech AL 7000 C Instalace a ovládání programu BREATH Program BREATH slouží k ovládání detektoru alkoholu AL 7000C pomocí počítače. Umožňuje provádět měření, zaznamenávat je a exportovat do Excelu. Instalace
Sentech AL 7000 C Instalace a ovládání programu BREATH Program BREATH slouží k ovládání detektoru alkoholu AL 7000C pomocí počítače. Umožňuje provádět měření, zaznamenávat je a exportovat do Excelu. Instalace
Excel 2007 praktická práce
 Excel 2007 praktická práce 1 Excel OP LZZ Tento kurz je financován prostřednictvím výzvy č. 40 Operačního programu Lidské zdroje a zaměstnanost z prostředků Evropského sociálního fondu. 2 Excel Cíl kurzu
Excel 2007 praktická práce 1 Excel OP LZZ Tento kurz je financován prostřednictvím výzvy č. 40 Operačního programu Lidské zdroje a zaměstnanost z prostředků Evropského sociálního fondu. 2 Excel Cíl kurzu
Uživatelská příručka.!instalace!průvodce.!dialogová okna!program zevnitř
 Uživatelská příručka!instalace!průvodce!použití!dialogová okna!program zevnitř KAPITOLA 1: INSTALACE PROGRAMU Svitek...4 HARDWAROVÉ POŽADAVKY...4 SOFTWAROVÉ POŽADAVKY...4 INSTALACE PROGRAMU Svitek NA VÁŠ
Uživatelská příručka!instalace!průvodce!použití!dialogová okna!program zevnitř KAPITOLA 1: INSTALACE PROGRAMU Svitek...4 HARDWAROVÉ POŽADAVKY...4 SOFTWAROVÉ POŽADAVKY...4 INSTALACE PROGRAMU Svitek NA VÁŠ
Naučte se víc... Microsoft Office Excel 2007 PŘÍKLADY
 Naučte se víc... Microsoft Office Excel 2007 PŘÍKLADY Autor: Lukáš Polák Příklady MS Excel 2007 Tato publikace vznikla za přispění společnosti Microsoft ČR v rámci iniciativy Microsoft Partneři ve vzdělávání.
Naučte se víc... Microsoft Office Excel 2007 PŘÍKLADY Autor: Lukáš Polák Příklady MS Excel 2007 Tato publikace vznikla za přispění společnosti Microsoft ČR v rámci iniciativy Microsoft Partneři ve vzdělávání.
Popisná statistika. Komentované řešení pomocí MS Excel
 Popisná statistika Komentované řešení pomocí MS Excel Vstupní data Máme k dispozici data o počtech bodů z 1. a 2. zápočtového testu z Matematiky I v zimním semestru 2015/2016 a to za všech 762 studentů,
Popisná statistika Komentované řešení pomocí MS Excel Vstupní data Máme k dispozici data o počtech bodů z 1. a 2. zápočtového testu z Matematiky I v zimním semestru 2015/2016 a to za všech 762 studentů,
BALISTICKÝ MĚŘICÍ SYSTÉM
 BALISTICKÝ MĚŘICÍ SYSTÉM UŽIVATELSKÁ PŘÍRUČKA Verze 2.3 2007 OBSAH 1. ÚVOD... 5 2. HLAVNÍ OKNO... 6 3. MENU... 7 3.1 Soubor... 7 3.2 Měření...11 3.3 Zařízení...16 3.4 Graf...17 3.5 Pohled...17 1. ÚVOD
BALISTICKÝ MĚŘICÍ SYSTÉM UŽIVATELSKÁ PŘÍRUČKA Verze 2.3 2007 OBSAH 1. ÚVOD... 5 2. HLAVNÍ OKNO... 6 3. MENU... 7 3.1 Soubor... 7 3.2 Měření...11 3.3 Zařízení...16 3.4 Graf...17 3.5 Pohled...17 1. ÚVOD
IBRIDGE 1.0 UŽIVATELSKÝ MANUÁL
 IBRIDGE 1.0 UŽIVATELSKÝ MANUÁL Jaromír Křížek OBSAH 1 ÚVOD... 3 2 INSTALACE... 4 2.1 SYSTÉMOVÉ POŽADAVKY... 5 2.2 SPUŠTĚNÍ IBRIDGE 1.0... 5 3 HLAVNÍ MENU... 6 3.1 MENU FILE... 6 3.2 MENU SETTINGS... 6
IBRIDGE 1.0 UŽIVATELSKÝ MANUÁL Jaromír Křížek OBSAH 1 ÚVOD... 3 2 INSTALACE... 4 2.1 SYSTÉMOVÉ POŽADAVKY... 5 2.2 SPUŠTĚNÍ IBRIDGE 1.0... 5 3 HLAVNÍ MENU... 6 3.1 MENU FILE... 6 3.2 MENU SETTINGS... 6
Manuál k programu KaraokeEditor
 Manuál k programu KaraokeEditor Co je KaraokeEditor? Program slouží pro editaci tagů v hudebních souborech formátu mp3. Tagy jsou doprovodné informace o písni, uložené přímo v mp3. Aplikace umí pracovat
Manuál k programu KaraokeEditor Co je KaraokeEditor? Program slouží pro editaci tagů v hudebních souborech formátu mp3. Tagy jsou doprovodné informace o písni, uložené přímo v mp3. Aplikace umí pracovat
STATISTICA 9 Postup instalace plovoucí síťové verze na terminálovém serveru a Citrixu
 STATISTICA 9 Postup instalace plovoucí síťové verze na terminálovém serveru a Citrixu 1. Tento návod se soustředí na instalaci na terminálová server a Citrix, ale je použitelný pro jakoukoli instalaci,
STATISTICA 9 Postup instalace plovoucí síťové verze na terminálovém serveru a Citrixu 1. Tento návod se soustředí na instalaci na terminálová server a Citrix, ale je použitelný pro jakoukoli instalaci,
1. Instalace MySQL Serveru...2. 2. Konfigurace MySql Serveru...2. 3. Vytvoření struktury databáze...3
 Obsah 1. Instalace MySQL Serveru...2 2. Konfigurace MySql Serveru...2 3. Vytvoření struktury databáze...3 4. Instalace Watchdog na klientských stanicích...4 5. Watchdog Viewer...6 Nastavení připojení k
Obsah 1. Instalace MySQL Serveru...2 2. Konfigurace MySql Serveru...2 3. Vytvoření struktury databáze...3 4. Instalace Watchdog na klientských stanicích...4 5. Watchdog Viewer...6 Nastavení připojení k
Internetový přístup do databáze FADN CZ - uživatelská příručka Modul FADN BASIC
 Internetový přístup do databáze FADN CZ - uživatelská příručka Modul FADN BASIC Modul FADN BASIC je určen pro odbornou zemědělskou veřejnost bez větších zkušeností s internetovými aplikacemi a bez hlubších
Internetový přístup do databáze FADN CZ - uživatelská příručka Modul FADN BASIC Modul FADN BASIC je určen pro odbornou zemědělskou veřejnost bez větších zkušeností s internetovými aplikacemi a bez hlubších
Vzorce. Suma. Tvorba vzorce napsáním. Tvorba vzorců průvodcem
 Vzorce Vzorce v Excelu lze zadávat dvěma způsoby. Buď známe přesný zápis vzorce a přímo ho do buňky napíšeme, nebo použijeme takzvaného průvodce při tvorbě vzorce (zejména u složitějších funkcí). Tvorba
Vzorce Vzorce v Excelu lze zadávat dvěma způsoby. Buď známe přesný zápis vzorce a přímo ho do buňky napíšeme, nebo použijeme takzvaného průvodce při tvorbě vzorce (zejména u složitějších funkcí). Tvorba
Sklady. Níže popsaný návod je určen pro uživatele s rolí Administrátor nebo Správce skladu. Přehled funkcí 2. Postup pro vytvoření nového skladu 2
 Sklady Níže popsaný návod je určen pro uživatele s rolí Administrátor nebo Správce skladu. Obsah : Přehled funkcí 2 Postup pro vytvoření nového skladu 2 Položky skladů 2 Množství na skladech 2 Inventura
Sklady Níže popsaný návod je určen pro uživatele s rolí Administrátor nebo Správce skladu. Obsah : Přehled funkcí 2 Postup pro vytvoření nového skladu 2 Položky skladů 2 Množství na skladech 2 Inventura
Návod k obsluze. Windows -komunikační software GSOFT 3050 pro ruční měřící přístroje GMH 3xxx. Verze Všeobecné informace 2
 Návod k obsluze Windows -komunikační software GSOFT 3050 pro ruční měřící přístroje GMH 3xxx Verze 1.0 Obsah: 1 Všeobecné informace 2 1.1 Obsluha programu 2 1.2 Licenční podmínky 2 1.3 Registrace programu
Návod k obsluze Windows -komunikační software GSOFT 3050 pro ruční měřící přístroje GMH 3xxx Verze 1.0 Obsah: 1 Všeobecné informace 2 1.1 Obsluha programu 2 1.2 Licenční podmínky 2 1.3 Registrace programu
Stručný manuál k ovládání programu STATISTICA. Mgr. Petra Beranová
 Stručný manuál k ovládání programu STATISTICA Mgr. Petra Beranová Copyright StatSoft CR s.r.o. 2008, 1. vydání 2008 StatSoft CR Podbabská 16 CZ-160 00 Praha 6 tel.: +420 233 325 006 fax: +420 233 324 005
Stručný manuál k ovládání programu STATISTICA Mgr. Petra Beranová Copyright StatSoft CR s.r.o. 2008, 1. vydání 2008 StatSoft CR Podbabská 16 CZ-160 00 Praha 6 tel.: +420 233 325 006 fax: +420 233 324 005
Aplikace Capture Pro. Referenční příručka. A-61640_cs
 Aplikace Capture Pro Referenční příručka A-61640_cs Začínáme s aplikací Kodak Capture Pro Tato příručka obsahuje jednoduché postupy pro rychlé zahájení práce, včetně instalace a spuštění aplikace Kodak
Aplikace Capture Pro Referenční příručka A-61640_cs Začínáme s aplikací Kodak Capture Pro Tato příručka obsahuje jednoduché postupy pro rychlé zahájení práce, včetně instalace a spuštění aplikace Kodak
Uživatelský manuál aplikace. Dental MAXweb
 Uživatelský manuál aplikace Dental MAXweb Obsah Obsah... 2 1. Základní operace... 3 1.1. Přihlášení do aplikace... 3 1.2. Odhlášení z aplikace... 3 1.3. Náhled aplikace v jiné úrovni... 3 1.4. Změna barevné
Uživatelský manuál aplikace Dental MAXweb Obsah Obsah... 2 1. Základní operace... 3 1.1. Přihlášení do aplikace... 3 1.2. Odhlášení z aplikace... 3 1.3. Náhled aplikace v jiné úrovni... 3 1.4. Změna barevné
SCIA.ESA PT. Galerie obrázků
 SCIA.ESA PT Galerie obrázků 2 VÍTEJTE 5 SPRÁVCE GALERIE OBRÁZKŮ 6 Otevření Galerie obrázků...6 Vložení obrázku z okna do galerie...7 Průvodce tvorbou obrázků...7 Řezy rovinami čárového rastru (generované
SCIA.ESA PT Galerie obrázků 2 VÍTEJTE 5 SPRÁVCE GALERIE OBRÁZKŮ 6 Otevření Galerie obrázků...6 Vložení obrázku z okna do galerie...7 Průvodce tvorbou obrázků...7 Řezy rovinami čárového rastru (generované
Free and open source v geoinformatice. Příloha 2 - Praktické cvičení gvsig
 Free and open source v geoinformatice Příloha 2 - Praktické cvičení gvsig Data: vrstva okresů z ArcČR v 3.1 (data ke stažení na http://www.geoinformatics.upol.cz/foss/) Krok 1: Zapněte aplikaci gvsig a
Free and open source v geoinformatice Příloha 2 - Praktické cvičení gvsig Data: vrstva okresů z ArcČR v 3.1 (data ke stažení na http://www.geoinformatics.upol.cz/foss/) Krok 1: Zapněte aplikaci gvsig a
Analýza dat na PC I.
 Lékařská a Přírodovědecká fakulta, Masarykova univerzita Analýza dat na PC I. Základy programu STATISTICA IBA výuka 2008/2009 StatSoft, Inc., http://www.statsoft.com/, http://www.statsoft.cz Verze pro
Lékařská a Přírodovědecká fakulta, Masarykova univerzita Analýza dat na PC I. Základy programu STATISTICA IBA výuka 2008/2009 StatSoft, Inc., http://www.statsoft.com/, http://www.statsoft.cz Verze pro
MIKROTHERM 825. Monitorovací program MT825C1
 MIKROTHERM 825 Monitorovací program MT825C1 MT825C1 08/10 Rev.3 THERMOPROZESS s.r.o. Reigrova 2668/6c 370 01 České Budějovice tel.: +420 387 313 182 fax: +420 385 340 947 E-MAIL: info@thermoprozess.cz
MIKROTHERM 825 Monitorovací program MT825C1 MT825C1 08/10 Rev.3 THERMOPROZESS s.r.o. Reigrova 2668/6c 370 01 České Budějovice tel.: +420 387 313 182 fax: +420 385 340 947 E-MAIL: info@thermoprozess.cz
Univerzální prohlížeč naměřených hodnot
 Návod na používání autorizovaného software Univerzální prohlížeč naměřených hodnot V Ústí nad Labem 14. 8. 2009 Vytvořil: doc. Ing., Ph.D. 1 z 10 Obsah 1Úvod...3 2Instalace...3 3Spuštění programu...3 3.1Popis
Návod na používání autorizovaného software Univerzální prohlížeč naměřených hodnot V Ústí nad Labem 14. 8. 2009 Vytvořil: doc. Ing., Ph.D. 1 z 10 Obsah 1Úvod...3 2Instalace...3 3Spuštění programu...3 3.1Popis
POPISNÁ STATISTIKA Komentované řešení pomocí programu Statistica
 POPISNÁ STATISTIKA Komentované řešení pomocí programu Statistica Program Statistica I Statistica je velmi podobná Excelu. Na základní úrovni je to klikací program určený ke statistickému zpracování dat.
POPISNÁ STATISTIKA Komentované řešení pomocí programu Statistica Program Statistica I Statistica je velmi podobná Excelu. Na základní úrovni je to klikací program určený ke statistickému zpracování dat.
Stručný manuál pro webový editor. Ukládáni základních informací, tvorba menu
 Stručný manuál pro webový editor Ukládáni základních informací, tvorba menu Po přihlášení ( zadejte zaslané přihlašovací jméno a heslo ) se Vám zobrazí stránka, kde jsou následující údaje: 1. blok, který
Stručný manuál pro webový editor Ukládáni základních informací, tvorba menu Po přihlášení ( zadejte zaslané přihlašovací jméno a heslo ) se Vám zobrazí stránka, kde jsou následující údaje: 1. blok, který
NÁVOD KE SLUŽBĚ IPTV M.NET TV
 NÁVOD KE SLUŽBĚ IPTV M.NET TV Obsah: 1. Úvod... 3 2. Pojmy... 3 3. Registrace zařízení... 4 3.1. Autorizace webového prohlížeče... 4 3.2. Instalace a autorizace mobilní aplikace...5 4. Popis funkcí Set-Top
NÁVOD KE SLUŽBĚ IPTV M.NET TV Obsah: 1. Úvod... 3 2. Pojmy... 3 3. Registrace zařízení... 4 3.1. Autorizace webového prohlížeče... 4 3.2. Instalace a autorizace mobilní aplikace...5 4. Popis funkcí Set-Top
Instalace a nastavení PDFCreatoru
 Instalace a nastavení PDFCreatoru Program Komunikátor dokáže převést libovolnou tiskovou sestavu do formátu PDF. Aby však mohla tato funkce spolehlivě fungovat, musí být na počítači nainstalován program
Instalace a nastavení PDFCreatoru Program Komunikátor dokáže převést libovolnou tiskovou sestavu do formátu PDF. Aby však mohla tato funkce spolehlivě fungovat, musí být na počítači nainstalován program
Soutěž: Nejméně kliknutí
 Soutěž: Nejméně kliknutí Newsletter Statistica ACADEMY Téma: Možnosti softwaru Typ článku: Soutěž Dnes si připomeneme jedno z našich nejoblíbenějších zadaní a to, na co nejméně kliků se Vám povede provést
Soutěž: Nejméně kliknutí Newsletter Statistica ACADEMY Téma: Možnosti softwaru Typ článku: Soutěž Dnes si připomeneme jedno z našich nejoblíbenějších zadaní a to, na co nejméně kliků se Vám povede provést
CUZAK. Uživatelská příručka. Verze 2.0 2015
 CUZAK Uživatelská příručka Verze 2.0 2015 Copyright 2015 Altair CUZAK s.r.o. Všechna práva vyhrazena. Všechna práva vyhrazena. Všechna informace, jež jsou publikována na v tomto dokumentu, jsou chráněna
CUZAK Uživatelská příručka Verze 2.0 2015 Copyright 2015 Altair CUZAK s.r.o. Všechna práva vyhrazena. Všechna práva vyhrazena. Všechna informace, jež jsou publikována na v tomto dokumentu, jsou chráněna
Postup při zasílání dokumentů smluvních partnerů České pojišťovny prostřednictvím aplikace externí upload
 Postup při zasílání dokumentů smluvních partnerů České pojišťovny prostřednictvím aplikace externí upload Aplikaci spustíte dvojklikem na ikonu s logem ČP Upload zobrazí se následující okno aplikace: Pro
Postup při zasílání dokumentů smluvních partnerů České pojišťovny prostřednictvím aplikace externí upload Aplikaci spustíte dvojklikem na ikonu s logem ČP Upload zobrazí se následující okno aplikace: Pro
Budovy a místnosti. 1. Spuštění modulu Budovy a místnosti
 Budovy a místnosti Tento modul představuje jednoduchou prohlížečku pasportizace budov a místností VUT. Obsahuje detailní přehled všech budov a místností včetně fotografií, výkresů objektů, leteckých snímků
Budovy a místnosti Tento modul představuje jednoduchou prohlížečku pasportizace budov a místností VUT. Obsahuje detailní přehled všech budov a místností včetně fotografií, výkresů objektů, leteckých snímků
Návod pro SMS Operátor off-line klient
 Verze: 1.10 Strana: 1 / 1 Návod pro SMS Operátor off-line klient 1. Co je to off-line klient SMS Operátor Off-line klient SMS Operátor je aplikace k systému SMS Operátor pro posílání SMS, která umožňuje:
Verze: 1.10 Strana: 1 / 1 Návod pro SMS Operátor off-line klient 1. Co je to off-line klient SMS Operátor Off-line klient SMS Operátor je aplikace k systému SMS Operátor pro posílání SMS, která umožňuje:
Začínáme pracovat s tabulkovým procesorem MS Excel
 Začínáme pracovat s tabulkovým procesorem MS Excel Nejtypičtějším představitelem tabulkových procesorů je MS Excel. Je to pokročilý nástroj pro tvorbu jednoduchých i složitých výpočtů a grafů. Program
Začínáme pracovat s tabulkovým procesorem MS Excel Nejtypičtějším představitelem tabulkových procesorů je MS Excel. Je to pokročilý nástroj pro tvorbu jednoduchých i složitých výpočtů a grafů. Program
ENBRA EWM UŽIVATELSKÝ NÁVOD. Návod na software ENBRA EWM, který je určen pro dálkový odečet měřičů.
 ENBRA EWM UŽIVATELSKÝ NÁVOD Návod na software ENBRA EWM, který je určen pro dálkový odečet měřičů. info: holysz@enbra.cz www.enbra.cz ver. 24.1. 2013 Obsah Licenční ujednání... 3 Instalace a prvotní konfigurace
ENBRA EWM UŽIVATELSKÝ NÁVOD Návod na software ENBRA EWM, který je určen pro dálkový odečet měřičů. info: holysz@enbra.cz www.enbra.cz ver. 24.1. 2013 Obsah Licenční ujednání... 3 Instalace a prvotní konfigurace
Práce s programem MPVaK
 Práce s programem MPVaK Tato informace popisuje postup práce s programem "MPVaK Vybrané údaje z majetkové a Vybrané údaje z provozní evidence. Jsou v ní popsány nejdůležitější úlohy, které budete s programem
Práce s programem MPVaK Tato informace popisuje postup práce s programem "MPVaK Vybrané údaje z majetkové a Vybrané údaje z provozní evidence. Jsou v ní popsány nejdůležitější úlohy, které budete s programem
CZ.1.07/2.2.00/28.0021)
 Metody geoinženýrstv enýrství Ing. Miloš Cibulka, Ph.D. Brno, 2014 Cvičen ení č.. 2 Vytvořeno s podporou projektu Průřezová inovace studijních programů Lesnické a dřevařské fakulty MENDELU v Brně (LDF)
Metody geoinženýrstv enýrství Ing. Miloš Cibulka, Ph.D. Brno, 2014 Cvičen ení č.. 2 Vytvořeno s podporou projektu Průřezová inovace studijních programů Lesnické a dřevařské fakulty MENDELU v Brně (LDF)
Excel tabulkový procesor
 Pozice aktivní buňky Excel tabulkový procesor Označená aktivní buňka Řádek vzorců zobrazuje úplný a skutečný obsah buňky Typ buňky řetězec, číslo, vzorec, datum Oprava obsahu buňky F2 nebo v řádku vzorců,
Pozice aktivní buňky Excel tabulkový procesor Označená aktivní buňka Řádek vzorců zobrazuje úplný a skutečný obsah buňky Typ buňky řetězec, číslo, vzorec, datum Oprava obsahu buňky F2 nebo v řádku vzorců,
Modul Outlook2Money. www.money.cz
 Modul Outlook2Money www.money.cz 2 Money S5 Outlook2Money Základní popis modulu Modul O2M (Outlook2Money) umožňuje uživatelům evidovat v Money e-mailovou komunikaci vedenou v MS Outlook 2010 ve formě přijatých
Modul Outlook2Money www.money.cz 2 Money S5 Outlook2Money Základní popis modulu Modul O2M (Outlook2Money) umožňuje uživatelům evidovat v Money e-mailovou komunikaci vedenou v MS Outlook 2010 ve formě přijatých
Excel - pokračování. Př. Porovnání cestovních kanceláří ohraničení tabulky, úprava šířky sloupců, sestrojení grafu
 Excel - pokračování Př. Porovnání cestovních kanceláří ohraničení tabulky, úprava šířky sloupců, sestrojení grafu Př. Analýza prodeje CD základní jednoduché vzorce karta Domů Př. Skoky do dálky - funkce
Excel - pokračování Př. Porovnání cestovních kanceláří ohraničení tabulky, úprava šířky sloupců, sestrojení grafu Př. Analýza prodeje CD základní jednoduché vzorce karta Domů Př. Skoky do dálky - funkce
Analýza dat s využitím MS Excel
 Analýza dat s využitím MS Excel Seminář aplikované statistiky Martina Litschmannová Několik fíglů na úvod Absolutní vs. relativní adresování změna pomocí F4 =$H$20 =H$20 =$H20 =H20 Posun po souvislé oblasti
Analýza dat s využitím MS Excel Seminář aplikované statistiky Martina Litschmannová Několik fíglů na úvod Absolutní vs. relativní adresování změna pomocí F4 =$H$20 =H$20 =$H20 =H20 Posun po souvislé oblasti
Sestavy. Téma 3.3. Řešený příklad č Zadání: V databázi zkevidence.accdb vytvořte sestavu, odpovídající níže uvedenému obrázku.
 Téma 3.3 Sestavy Sestavy slouží k výstupu informací na tiskárnu. Tisknout lze také formuláře, ale v sestavách má uživatel více možností pro vytváření sumárních údajů. Pokud všechna pole, která mají být
Téma 3.3 Sestavy Sestavy slouží k výstupu informací na tiskárnu. Tisknout lze také formuláře, ale v sestavách má uživatel více možností pro vytváření sumárních údajů. Pokud všechna pole, která mají být
ABRA Software a.s. ABRA on- line
 ABRA Software a.s. ABRA online ÚVOD 2 2.1 ABRA on-line - úvod 1 ČÁST 1 2 1.1 ABRA on-line - připojení do vzdálené aplikace z prostředí OS MS Windows 1 ČÁST 2 11 2.1 ABRA on-line - připojení do vzdálené
ABRA Software a.s. ABRA online ÚVOD 2 2.1 ABRA on-line - úvod 1 ČÁST 1 2 1.1 ABRA on-line - připojení do vzdálené aplikace z prostředí OS MS Windows 1 ČÁST 2 11 2.1 ABRA on-line - připojení do vzdálené
Průvodce instalací modulu Offline VetShop verze 3.4
 Průvodce instalací modulu Offline VetShop verze 3.4 Úvod k instalaci Tato instalační příručka je určena uživatelům objednávkového modulu Offline VetShop verze 3.4. Obsah 1. Instalace modulu Offline VetShop...
Průvodce instalací modulu Offline VetShop verze 3.4 Úvod k instalaci Tato instalační příručka je určena uživatelům objednávkového modulu Offline VetShop verze 3.4. Obsah 1. Instalace modulu Offline VetShop...
Windows 8.1 (5. třída)
 Windows 8.1 (5. třída) Pracovní plocha: takto vypadá Pracovní plocha u nás ve škole - pozadí Pracovní plochy - ikony na pracovní ploše - Hlavní panel - ikony na Hlavním panelu (zvýrazněná ikona spuštěné
Windows 8.1 (5. třída) Pracovní plocha: takto vypadá Pracovní plocha u nás ve škole - pozadí Pracovní plochy - ikony na pracovní ploše - Hlavní panel - ikony na Hlavním panelu (zvýrazněná ikona spuštěné
Interaktivní tabule SMART Notebook
 Gymnázium Ostrava Hrabůvka, příspěvková organizace Františka Hajdy 34, Ostrava Hrabůvka Projekt Využití ICT ve výuce na gymnáziích, registrační číslo projektu CZ.1.07/1.1.07/02.0030 Interaktivní tabule
Gymnázium Ostrava Hrabůvka, příspěvková organizace Františka Hajdy 34, Ostrava Hrabůvka Projekt Využití ICT ve výuce na gymnáziích, registrační číslo projektu CZ.1.07/1.1.07/02.0030 Interaktivní tabule
ÚČTOVÁNÍ úvodní nastavení
 ÚČTOVÁNÍ úvodní nastavení Postup: V hlavním menu zvolte Vyúčtování Všechna nastavení týkající se účtování, jsou pod tímto odkazem, účetní v podstatě nepotřebuje operovat pod jiným odkazem v menu. otevře
ÚČTOVÁNÍ úvodní nastavení Postup: V hlavním menu zvolte Vyúčtování Všechna nastavení týkající se účtování, jsou pod tímto odkazem, účetní v podstatě nepotřebuje operovat pod jiným odkazem v menu. otevře
Program slouží k provozní evidenci chemických látek, směsí, archivaci bezpečnostních listů a tvorbě rychlých přehledů.
 CASEC Chemical Abstract Substances Evidence Center Program slouží k provozní evidenci chemických látek, směsí, archivaci bezpečnostních listů a tvorbě rychlých přehledů. Je určen výrobcům, dovozcům, distributorům
CASEC Chemical Abstract Substances Evidence Center Program slouží k provozní evidenci chemických látek, směsí, archivaci bezpečnostních listů a tvorbě rychlých přehledů. Je určen výrobcům, dovozcům, distributorům
Níže uvedená tabulka obsahuje technické údaje a omezení aplikace Excel (viz také článek Technické údaje a omezení aplikace Excel (2007).
 Níže uvedená tabulka obsahuje technické údaje a omezení aplikace - (viz také článek Technické údaje a omezení aplikace Excel (). otevřených sešitů a systémovými prostředky a systémovými prostředky a systémovými
Níže uvedená tabulka obsahuje technické údaje a omezení aplikace - (viz také článek Technické údaje a omezení aplikace Excel (). otevřených sešitů a systémovými prostředky a systémovými prostředky a systémovými
Formuláře. Téma 3.2. Řešený příklad č Zadání: V databázi formulare_a_sestavy.accdb vytvořte formulář pro tabulku student.
 Téma 3.2 Formuláře Formuláře usnadňují zadávání, zobrazování, upravování nebo odstraňování dat z tabulky nebo z výsledku dotazu. Do formuláře lze vybrat jen určitá pole z tabulky, která obsahuje mnoho
Téma 3.2 Formuláře Formuláře usnadňují zadávání, zobrazování, upravování nebo odstraňování dat z tabulky nebo z výsledku dotazu. Do formuláře lze vybrat jen určitá pole z tabulky, která obsahuje mnoho
Postup instalace přídavného modulu pro Aktuální zůstatky (CBA) v programu MultiCash KB (MCC)
 Postup instalace přídavného modulu pro Aktuální zůstatky (CBA) v programu MultiCash KB (MCC) 1/6 1. Instalace modulu Na internetových stránkách KB na adrese http://www.mojebanka.cz v sekci Stáhněte si
Postup instalace přídavného modulu pro Aktuální zůstatky (CBA) v programu MultiCash KB (MCC) 1/6 1. Instalace modulu Na internetových stránkách KB na adrese http://www.mojebanka.cz v sekci Stáhněte si
APS mini.ed programová nadstavba pro základní vyhodnocení docházky. Příručka uživatele verze 2.2.0.6
 APS mini.ed programová nadstavba pro základní vyhodnocení docházky Příručka uživatele verze 2.2.0.6 APS mini.ed Příručka uživatele Obsah Obsah... 2 Instalace a konfigurace programu... 3 Popis programu...
APS mini.ed programová nadstavba pro základní vyhodnocení docházky Příručka uživatele verze 2.2.0.6 APS mini.ed Příručka uživatele Obsah Obsah... 2 Instalace a konfigurace programu... 3 Popis programu...
Stručný návod na SQLEMS
 Stručný návod na SQLEMS Stručný návod na SQLEMS...1 Instalace...2 První spuštění...2 Orientace v programu...3 Vysvětlení jednotlivých úrovní...5 Komíny...7 Měření...8 Stručný postup...9 Vytvoření Provozovny...9
Stručný návod na SQLEMS Stručný návod na SQLEMS...1 Instalace...2 První spuštění...2 Orientace v programu...3 Vysvětlení jednotlivých úrovní...5 Komíny...7 Měření...8 Stručný postup...9 Vytvoření Provozovny...9
Word Lekce III. a IV.
 Word 2007 Lekce III. a IV. Záložní kopie Povolení a nastavení automatického obnovení a automatického uložení může být žádoucí ve chvíli, kdy aplikace Word nahlásí neočekávanou chybu, kolizi aplikace a
Word 2007 Lekce III. a IV. Záložní kopie Povolení a nastavení automatického obnovení a automatického uložení může být žádoucí ve chvíli, kdy aplikace Word nahlásí neočekávanou chybu, kolizi aplikace a
ZADÁNÍ: Informatika B Příklad 10 MS Access. TÉMA: Formuláře. OPF v Karviné, Slezská univerzita v Opavě. Ing. Kateřina Slaninová
 TÉMA: Formuláře Sekretářka společnosti Naše zahrada, a.s. předpokládá, že bude s vytvořenou databází pracovat více uživatelů. Je třeba proto navrhnout a vytvořit formuláře pro přístup k datům. ZADÁNÍ:
TÉMA: Formuláře Sekretářka společnosti Naše zahrada, a.s. předpokládá, že bude s vytvořenou databází pracovat více uživatelů. Je třeba proto navrhnout a vytvořit formuláře pro přístup k datům. ZADÁNÍ:
Tvorba článků na knihožroutu: Slovo úvodem... 2 Přihlášení... 3 Tvorba tabulky... 5 Vložení obrázků... 8 Vložení hypertextového odkazu...
 Tvorba článků na knihožroutu: Slovo úvodem... 2 Přihlášení... 3 Tvorba tabulky... 5 Vložení obrázků... 8 Vložení hypertextového odkazu... 9 Slovo úvodem Editaci článků provádějte v prohlížeči MOZILLA FIREFOX!
Tvorba článků na knihožroutu: Slovo úvodem... 2 Přihlášení... 3 Tvorba tabulky... 5 Vložení obrázků... 8 Vložení hypertextového odkazu... 9 Slovo úvodem Editaci článků provádějte v prohlížeči MOZILLA FIREFOX!
pro začátečníky pro pokročilé na místě (dle požadavků zákazníka)
 Semináře pro začátečníky pro pokročilé na místě (dle požadavků zákazníka) Hotline telefonická podpora +420 571 894 335 vzdálená správa informační email carat@technodat.cz Váš Tým Obsah Obsah... -2- Úvod...
Semináře pro začátečníky pro pokročilé na místě (dle požadavků zákazníka) Hotline telefonická podpora +420 571 894 335 vzdálená správa informační email carat@technodat.cz Váš Tým Obsah Obsah... -2- Úvod...
Software Capture Pro. Začínáme. A-61640_cs
 Software Capture Pro Začínáme A-61640_cs Začínáme se softwarem Kodak Capture Pro Software a Capture Pro Limited Edition Instalace softwaru: Kodak Capture Pro Software a Network Edition... 1 Instalace softwaru:
Software Capture Pro Začínáme A-61640_cs Začínáme se softwarem Kodak Capture Pro Software a Capture Pro Limited Edition Instalace softwaru: Kodak Capture Pro Software a Network Edition... 1 Instalace softwaru:
Základní popis Toolboxu MPSV nástroje
 Základní popis Toolboxu MPSV nástroje Nástroj XLS2DBF ze sady MPSV nástroje slouží pro zkonvertování souboru ve formátu XLS do formátu DBF. Nástroj umožňuje konvertovat buď vybraný list nebo listy ze sešitu
Základní popis Toolboxu MPSV nástroje Nástroj XLS2DBF ze sady MPSV nástroje slouží pro zkonvertování souboru ve formátu XLS do formátu DBF. Nástroj umožňuje konvertovat buď vybraný list nebo listy ze sešitu
Instalace a první spuštění programu. www.zoner.cz
 Instalace a první spuštění programu www.zoner.cz CZ Průvodce instalací Z nabídky instalačního CD vyberte Zoner Photo Studio 13 v požadované jazykové verzi * a klikněte na položku Instalace programu. Pokud
Instalace a první spuštění programu www.zoner.cz CZ Průvodce instalací Z nabídky instalačního CD vyberte Zoner Photo Studio 13 v požadované jazykové verzi * a klikněte na položku Instalace programu. Pokud
Modul 2. První sada úkolů:
 Zadání První sada úkolů: Modul 2 Všechny potřebné složky a soubory pro splnění následující sady úkolů se nachází ve složce sada1. 1. Ve složce Ulohy vytvořte čtyři nové složky (podle obrázku) a pojmenujte
Zadání První sada úkolů: Modul 2 Všechny potřebné složky a soubory pro splnění následující sady úkolů se nachází ve složce sada1. 1. Ve složce Ulohy vytvořte čtyři nové složky (podle obrázku) a pojmenujte
Pošta a kancelář. Děkujeme za Váš zájem o tento program, věříme že v tomto dokumentu naleznete vše důležité pro práci s programem.
 Pošta a kancelář Děkujeme za Váš zájem o tento program, věříme že v tomto dokumentu naleznete vše důležité pro práci s programem. I když panuje doba elektronické komunikace, stále je nutné většinu formulářů
Pošta a kancelář Děkujeme za Váš zájem o tento program, věříme že v tomto dokumentu naleznete vše důležité pro práci s programem. I když panuje doba elektronické komunikace, stále je nutné většinu formulářů
KIV/ZIS - primární klíč
 KIV/ZIS - primární klíč každý řádek musí být unikátně identifikován "speciální" sloupec, nejčastěji pojmenován id může být libovolného typu třeba i Ano/ne, pak ale může tabulka obsahovat maximálně 2 záznamy
KIV/ZIS - primární klíč každý řádek musí být unikátně identifikován "speciální" sloupec, nejčastěji pojmenován id může být libovolného typu třeba i Ano/ne, pak ale může tabulka obsahovat maximálně 2 záznamy
SCIA.ESA PT. Export a import souborů DWG a DXF
 SCIA.ESA PT Export a import souborů DWG a DXF VÍTEJTE 5 EXPORT DWG A DXF 6 Export z grafického okna programu...6 Export z Galerie obrázků...8 Export z Galerie výkresů...9 IMPORT DWG A DXF 10 Import do
SCIA.ESA PT Export a import souborů DWG a DXF VÍTEJTE 5 EXPORT DWG A DXF 6 Export z grafického okna programu...6 Export z Galerie obrázků...8 Export z Galerie výkresů...9 IMPORT DWG A DXF 10 Import do
