Obsah. Obsah. Digitální fotografie tisk, úprava a prohlížení v ACDSee
|
|
|
- Ondřej Milan Vlček
- před 9 lety
- Počet zobrazení:
Transkript
1
2
3
4
5 Obsah Digitální fotografie tisk, úprava a prohlížení v ACDSee Obsah 1. Zpracování PDF souborů úvod Programy skupiny Adobe Acrobat Instalace Adobe Acrobat Instalace programu Acrobat Aktivace a registrace Aktualizace vaší verze programu Acrobat Změna instalace a odinstalování programu Opravy programu Acrobat Novinky Acrobat verze Nápověda a podpůrné funkce Základní nápověda Nápověda k dialogovým oknům Okno Jak na to Online nápověda Vlastnosti dokumentu Adobe Reader Úvod k Readeru Verze a instalace programu Reader Nové vlastnosti verze Nápověda Aktualizace součástí programu Reader Otevření a zavření PDF dokumentů PDF dokumenty na Internetu Otevření PDF dokumentu z přílohy mailu Otevření PDF dokumentu z disku Spuštění programu Reader a ruční otevření dokumentu Zavření dokumentu Ukončení programu Reader Pracovní prostředí a jeho využití při prohlížení dokumentů Pracovní plocha a její součásti Prohlížení dokumentu základní postupy Změna velikosti dokumentu Způsoby zobrazení dokumentu Přizpůsobení pracovní plochy Úpravy dokumentu Označení textu Kopírování a přesouvání Smazání textu...41 Acrobat 7 podrobně a prakticky 5
6 Obsah Snímek oblasti dokumentu Uložení dokumentu Uložení textové části dokumentu Tisk dokumentů Stanovení rozsahu tisku Další nastavení tisku Nastavení tiskárny Formuláře v Readeru Vyplnění formuláře v Readeru Zpracování formuláře Zpracování příloh Otevření přílohy Uložení přílohy do počítače Úpravy v přiloženém souboru Připojení přílohy do dokumentu Přehrávání zvukových nebo multimediálních souborů Recenze dokumentů Zabezpečení dokumentů Ochrana dokumentu heslem Zabránění neoprávněnému kopírování a tisku dokumentu Kryptování dokumentu Digitální podpis Převod dokumentů do formátu PDF Pracovní prostředí v Acrobatu Součásti okna Adobe Acrobat Zobrazení dokumentu Otevření PDF dokumentu a uložení změn Otevření dokumentu Uložení dokumentu Listování v dokumentech Obecné postupy pro převod dokumentů do PDF Vytváření PDF dokumentů přímo ze zdrojových aplikací Převod zdrojových dokumentů v Adobe Acrobat Konverze více dokumentů do jednoho dokumentu formátu PDF Další aplikace a možnosti získání PDF dokumentu Nastavení způsobu konverze Praktické ukázky vytváření PDF dokumentů z často používaných typů dokumentů Převod dokumentu Word Převod tabulky Excel do PDF dokumentu Konverze webových stránek do PDF dokumentu Co lze převádět do formátu PDF z Outlooku? Visio a vrstvy Acrobat 7 podrobně a prakticky
7 Obsah 3.6 Organizace PDF dokumentů Digitální fotografie Zobrazení tisk, organizátoru úprava a prohlížení dokumentů v ACDSee Práce s kolekcemi Funkce spustitelné z organizátoru Úpravy PDF dokumentů Organizace stránek Přidání nové stránky Smazání stránky Přesouvání a kopírování stránek Uložení stránek do samostatného dokumentu Otáčení stránek Změna vzhledu stránek Záhlaví a zápatí Čísla stránek Pozadí a vodoznak Úpravy textu a objektů Označení textu a dalších objektů Kopírování textu a obrázků najednou Úpravy obrázků a dalších objektů Vytvoření prezentace ze stránek dokumentu Nastavení celoobrazovkového zobrazení Nastavení zobrazení dokumentu pro prezentaci Přechodové efekty Multimédia Tisk Zabezpečení PDF dokumentů Ochrana dokumentů heslem Nastavení ochrany dokumentu heslem Změna nastavení zabezpečení heslem Odstranění zabezpečení dokumentu Použití digitálního podpisu Vytvoření digitálního podpisu Odstranění digitálního podpisu Prohlížení digitálního podpisu Podepsání PDF dokumentu digitálním podpisem Ověření dokumentu Navigace pomocí odkazů Záložky Vytváření záložek Automatické generování záložek ve strukturovaných dokumentech Úpravy záložek...94 Acrobat 7 podrobně a prakticky 7
8 Obsah Hierarchie záložek Záložky pro provádění akcí Vazby Vytvoření vazby Nastavení vzhledu vazby Úpravy a odstranění vazby Typy akcí pro záložky a vazby Formuláře Prvky pro tvorbu formuláře Vytvoření nového formuláře pomocí Adobe Designeru Pracovní plocha Adobe Designeru Postup vytvoření nového formuláře Úpravy a nastavení jednotlivých prvků formuláře Vytvoření formuláře z již připraveného textu Vytvoření formuláře podle šablony Vytvoření formuláře v Acrobatu Sběr údajů z formuláře mailem Recenze PDF dokumentu a využití poznámek Poznámky Zobrazení nástrojů pro práci s poznámkami Přidání poznámek do dokumentu Změna vzhledu poznámek Správa poznámek Export poznámek Využití poznámek při porovnání dokumentů Recenze dokumentu Recenze dokumentů prostřednictvím mailu Recenze dokumentů přes webový prohlížeč Doplnění dalších recenzentů Provádění recenze Provádění recenze formou mailu Provádění recenze pomocí prohlížeče Rejstřík Acrobat 7 podrobně a prakticky
9 1. Digitální Zpracování fotografie tisk, úprava a prohlížení v ACDSee PDF souborů úvod R odina produktů Adobe Acrobat představuje výkonné nástroje pro sestavení dokumentů a jejich distribuci. Výsledné dokumenty je možné rozeslat k recenzi i širšímu okruhu uživatelů. Dokumenty jsou přitom zabezpečené a je možné nastavit, jaké činnosti s nimi mohou uživatelé provádět. V zásadě programy patřící do skupiny Adobe Acrobat neumí nic jiného. Neumí formátovat text jako textový editor, neumí provádět výpočty jako tabulkový kalkulátor ani si pomocí nich nenavrhnete prezentaci. Ale teprve během čtení této knihy, během doby, kdy je začnete využívat v praxi, zjistíte, že to vůbec není málo. Máte-li jiný názor, zodpovězte si otázku: Který program umí sestavit dokument složený z dokumentů z různých typů programů, který by si mohl například na Internetu přečíst prakticky každý, kdo o to má zájem, aniž by bylo nutné zjišťovat, v jakém prostředí pracuje?. A spojením různých typů programů a jejich výsledků do jednoho obecně přístupného dokumentu to nekončí. Jedna z nesporných výhod je, že tato rodina programů překračuje hranice platforem. S dokumenty pracuje nezávisle na tom, zda byly původně určeny pro Windows, Macintosh nebo Linux. Dokonce pamatuje i na platformy přenosných zařízení pracujících v operačních systémech Palm OS, Symbian nebo Pocket PC. Možná si vzpomenete na dobu, kdy jste ani neuvažovali o tom, že byste si pod Windows zpracovali dokument vytvořený na Macintoshi. Tím kouzelným spojovatelem platforem, různých typů programů a distributorem dokumentů nezávislých na prostředí je formát PDF. Je to zkratka pro Portable Document Format, tedy volně přeloženo pro takový formát dokumentů, který je všeobecně dostupný a snadno distribuovatelný. Podstatné také přitom je, že je maximálně zachován vzhled či formát dokumentu, který do formátu PDF převádíte s cílem ho šířit dál. Dokument PDF je tak věrným obrazem zdrojového dokumentu, ze kterého vznikl, přičemž zachovány zůstanou fonty (typy písma), obrázky i vzhled stránek. Je skutečně formát PDF tak rozšířený? Na to vám může odpovědět jedna informace (která bude v době vydání knihy mj. již zcela jistě zastaralá, což prosím omluvte): program Adobe Reader, ve kterém lze prohlížet PDF dokumenty (a o kterém se dočtete dále) si stáhlo již více než půl miliardy lidí. Pokud byste si pod tím číslem nedokázali nic představit, projděte si pár webových stránek a brzy narazíte na různé manuály, katalogy, návody, zprávy ve formátu PDF. Formát PDF se tak de facto stává standardem pro elektronickou výměnu dokumentů. 1.1 Programy skupiny Adobe Acrobat Na kolotoči kolem PDF dokumentů se točí hned několik programů z firmy Adobe, ale stěžejní jsou dva: Adobe Acrobat; Adobe Reader. Jaký je rozdíl mezi programem Adobe Reader a Adobe Acrobat? Jedná se o dva Acrobat 7 podrobně a prakticky 9
10 Obr. 1.1: Rodina programů Adobe Acrobat různé programy, které však mají pár společných rysů. Jednak pocházejí od stejné firmy, ale na tom by nebylo nic zvláštního. Záměr firmy Adobe spočívá v tom, že pomocí programu Acrobat (který si musíte zakoupit) můžete vytvořit z dokumentů různých typů dokument formátu PDF. Program Reader je naproti tomu volně šiřitelný a umožňuje dokumenty PDF prohlížet. Konkrétně tedy to kouzlo spolupráce programů Reader a Acrobat může spočívat třeba v tom, že si firma (vlastnící program Acrobat) vytvoří příručku ke svým produktům ve formátu PDF, vystaví ji na Internet a má zajištěno, že si ji kdokoliv může přečíst či vytisknout, neboť program Reader, kde lze tuto příručku otevřít, si každý může stáhnout třeba právě z webových stránek společnosti Adobe (www. adobe.com). Acrobat je k dispozici ve verzích Standard a Professional s tím, že verze Professional je bohatší o speciální tiskové funkce, možnosti tvorby formulářů a dalších speciálních funkcí, nicméně v základních funkcích jsou obě verze shodné. Minimální úroveň zpracování PDF dokumentů pak zajišťuje verze Adobe Acrobat Elements, kde již nenajdete některé užitečné funkce, jako například možnost tvorby PDF dokumentů přímo z programů řady Microsoft nebo kombinování různých do kumentů do jednoho PDF dokumentu. Na trojrozměrné aplikace (zejména z řady aplikací CAD) je zaměřena verze Acrobat 3D. Možná bychom se ještě mohli zmínit o programu Adobe Designer, který je určen pro tvorbu nových PDF dokumentů. V knize budeme vycházet z verze Professional, nicméně většinu funkcí najdete i v případě, kdy pracujete s verzí Standard. 1.2 Instalace Adobe Acrobat Aby bylo možné program Acrobat používat, je třeba jej nejprve nainstalovat a také aktivovat. Během doby, kdy Acrobat používáte, firma Adobe vytvoří určitá jeho vylepšení, případně opraví chyby, na které se během času přijde, a tak si můžete stáhnout a doinstalovat aktualizace instalovaných verzí programu Acrobat. Pro případy, kdy by se porušil určitý instalovaný soubor, což by mohlo způsobit chybné fungování programu Acrobat, je možné instalaci opravit. Zmíníme se i o možnosti odinstalování programu pro případ, že byste ho již na daném počítači nechtěli využívat. Poznámka Instalace programu Reader je poněkud odlišná a je popsána ve druhé kapitole Instalace programu Acrobat Instalace programu Adobe Acrobat je jednoduchá a spočívá v provedení pokynů v několika dialogových oknech průvodce instalací. 10 Acrobat 7 podrobně a prakticky
11 Digitální fotografie tisk, úprava a prohlížení v ACDSee Obr. 1.2: Varianta tvorby PDF souborů přímo z aplikací, které již na počítači používáte. 1. Vložte instalační CD a spusťte instalaci programu Acrobat. 2. V úvodních oknech budete seznámeni s licenčními podmínkami, se kterými musíte souhlasit v případě, že chcete produkt nainstalovat a používat ho. 3. Dále zadáte jméno a organizaci a také instalační klíč. 4. Během instalace budete též dotázáni na to, zda chcete do stávajících aplikací přidat tlačítko, pomocí kterého můžete vytvořit PDF soubory. Jedná se zejména o: Microsoft Word Microsoft Excel Microsoft PowerPoint Microsoft Outlook Microsoft Visio Microsoft Project Autodesk AutoCAD Microsoft Internet Explorer Microsoft Publisher Microsoft Access 5. Následuje dotaz týkající se výběru typu instalace. Tradiční jsou možnosti typické, kompletní a uživatelské instalace, které se liší množstvím nainstalovaných funkcí (ty základní se samozřejmě instalují v každém případě) a tím i v množství místa na disku, které instalace zabere. Tyto komponenty vidíte na obrázku 1.3. Obr. 1.3: Komponenty, které můžete (ale nemusíte) instalovat Acrobat 7 podrobně a prakticky 11
12 Poznámka Komponenty, které nezvolíte nyní, můžete doinstalovat kdykoliv později. 6. Během uživatelské instalace můžete ve stejném dialogovém okně též zvolit složku, do které se program nainstaluje. Standardně si instalační program zvolí složku \Program Files\ Adobe\Acrobat 7.0\Designer 7.0. Po dokončení instalace je program Acrobat připraven k používání Aktivace a registrace Aktivace a registrace jsou dva možná zaměnitelné pojmy, ale každý má svůj přesný význam. Aktivace znamená, že sériové číslo vaší instalace programu Acrobat bude přiřazeno vašemu konkrétnímu počítači, aby tak bylo zabráněno vícenásobné instalaci na více počítačů. Firma Adobe se tak chrání neoprávněnému kopírování programu. Aktivace je tedy povinná. Naproti tomu registrace povinná není. Re gistrovat se může každý, kdo chce do stávat informace o vývoji produktu, o aktua lizacích či další speciální nabídky od firmy Adobe. Aktivace programu Acrobat je nezbytná v období 30 dnů po instalaci. Produkt se aktivuje po telefonu nebo přes Internet. Proces aktivace umožňuje instalovat program na jednom počítači, nicméně v rámci licenčních podmínek je možné Acrobat nainstalovat ještě na druhý počítač (typicky notebook) s tím, že tyto dvě instalace nesmí být používány současně. V případě, že během třicetidenního období nemáte Obr. 1.4: Výzva k aktivaci programu Acrobat 12 Acrobat 7 podrobně a prakticky
13 ještě program aktivován, budete vždy při jeho Digitální spuštění fotografie k aktivaci tisk, úprava a vyzváni. prohlížení v ACDSee Kdybyste si zcela přeinstalovali svůj počítač, bude nutná reaktivace programu. Je též umožněno ukončit používání Acrobatu na jednom počítači a převod licence na jiný počítač (příkaz Nápověda Převést aktivaci) Aktualizace vaší verze programu Acrobat Firma Adobe občas zveřejní na Internetu některá vylepšení svých programů či opraví zjištěné chyby tzv. záplatami (patche). Tyto nové funkce si můžete z Internetu stáhnout a aktualizovat tak svůj Acrobat. Vyhledávání aktualizací může být manuální nebo automatické. 1. Zadejte příkaz Úpravy Předvolby. 2. V seznamu Kategorie vyberte Aktualizace. 3. První dvě volby znamenají, že Acrobat vyhledá automaticky aktualizace jednou za měsíc. Volba Upozornit na kritické aktualizace před stažením se vás zeptá předem, zda chcete stáhnout a instalovat aktualizaci, na rozdíl od volby Stáhnout kritické aktualizace a upozornit před instalací, kde se aktualizace automaticky stáhne a požadavek na schválení se objeví až před instalací aktualizace. Zaškrtnete-li Nekontrolovat kritické aktualizace automaticky, rozhodli jste se nevyhledávat aktualizace automaticky, ale jen po zadání příkazu Nápověda Zkontrolovat aktualizace. 4. Program Reader vás bude automaticky po spuštění informovat o aktualizacích, bude-li zaškrtnutá volba Zobrazit dialog oznámení po spuštění. 5. Chcete-li si ověřovat úspěšné dokončení instalace aktualizací, nechte zaškrtnutou volbu Zobrazit dialog dokončení instalace. 6. Po nastavení stiskněte tlačítko OK. Obr. 1.5: Aktualizace programu Acrobat Acrobat 7 podrobně a prakticky 13
14 Manuální zjištění aktualizací pak proběhne tak, že zadáte příkaz Nápověda Zkontrolovat aktualizace, označíte příslušnou aktualizaci, klepnete na Přidat nebo Přeinstalovat a pak spustíte instalaci tlačítkem Aktualizovat. Popis obsahu aktualizace najdete v poli Popis (viz obrázek 1.5). Tip Aktualizace, které jsou dostupné, včetně popisu jejich obsahu, najdete také na stránkách www. adobe.com pod odkazem Check for patches and updates, resp. na stránce s tzv. downloady Změna instalace a odinstalování programu Při instalaci programu Acrobat jste si mohli u některých komponent vybrat, zda se mají nainstalovat nebo ne. Pokud vám některá z nenainstalovaných části chybí, můžete ji dodatečně přeinstalovat. 1. Stiskněte tlačítko Start v hlavním panelu Windows. 2. Vyberte Nastavení a pak zvolte Ovládací panely. 3. Poklepejte na ikonu Přidat nebo odebrat programy. 4. V seznamu programů vyberte Adobe Acrobat. 5. Stiskněte tlačítko Změnit nebo odebrat. Tím se spustí instalační program (možná budete vyzváni ke vložení instalačního CD). Obr. 1.6: Aktualizace na webových stránkách firmy Adobe 14 Acrobat 7 podrobně a prakticky
15 Digitální fotografie tisk, úprava a prohlížení v ACDSee Obr. 1.7: Změna instalovaných součástí programu Acrobat nebo jeho odinstalace 6. Přejděte tlačítkem Další do dialogového okna, kde zvolíte, zda se má změnit instalace Acrobatu (volba Modify), nebo zda se má tento program odinstalovat (volba Remove). 7. V případě změny instalace ještě určete komponenty, které mají a které nemají být nainstalovány (můžete tímto způsobem i instalované komponenty odebrat, například kvůli úspoře místa na disku). 8. Dokončete proces podle pokynů v dalších dialogových oknech Opravy programu Acrobat Během práce s počítačem a s programem Acrobat se může stát, že dojde k porušení některých souborů, které jsou pro běh Acrobatu nezbytné. V tomto případě se doporučuje zkusit tyto závady opravit. V podstatě jsou dvě možnosti: pokus o vyhledání porušených souborů a jejich opravu; přeinstalace. Tak jako byste měli postupovat vy i my zkusíme projít nejprve první, méně násilnou cestu. 1. Zadejte příkaz Nápověda Detekovat a opravit. Po zadání tohoto příkazu se Acrobat pokusí najít chybné soubory a nainstalovat je znovu a správně. 2. Vyčkejte pár minut, než se dokončí vyhledávání a kontrola a případně postupujte podle pokynů. Pokud by tato alternativa nevyšla, můžete se ještě pokusit o celkovou reinstalaci programu. 1. Otevřete si ovládací panely, jako kdybyste chtěli změnit nebo odstranit instalaci. 2. Poklepejte na ikonu Přidat nebo ubrat programy. 3. Označte program Adobe Acrobat. 4. Stiskněte tlačítko Změnit nebo odebrat a přejděte tlačítkem Další do druhého dialogového okna. Acrobat 7 podrobně a prakticky 15
16 5. Vyberte ikonu Přeinstalovat a proveďte podle případných dalších pokynů reinstalaci. Jestliže byste ani v tomto případě nebyli úspěšní a stále měli s během programu Acrobat problémy, nezbývá než kontaktovat technickou podporu firmy Adobe. Kontakt najdete na webových stránkách Novinky Acrobat verze 7 Verze 7 programu Acrobat přichází s některými novými funkcemi, které předcházející verze neobsahovaly. Vybíráme ty nejpodstatnější (kompletní přehled najdete například v online nápovědě). Převod dokumentů do formátu PDF Spolu s novou verzí Acrobatu se rozšířil počet aplikací, ze kterých lze přímo tvořit PDF dokumenty. K dispozici je nyní celá škála programů Microsoft (kromě Office i Project, Access, Internet Explorer, Visio či Publisher) či program AutoCAD. Speciální práva užívání Autor dokumentu může pomocí speciálních práv užívání stanovit, jaké činnosti mohou s dokumentem provádět čtenáři v programu Reader. Lze tak například zabezpečit, že dokument bude možné pouze číst, ale již ne tisknout. Nebo naopak lze přizpůsobit nastavení dokumentu tak, aby k němu mohli čtenáři dávat připomínky. Přílohy Dokumenty vytvořené v programu Acrobat mohou obsahovat jako přílohy další soubory a dokumenty (nejen PDF dokumenty, ale i další soubory). Ve verzi 7 došlo k zjednodušení práce s přílohami. Dále je zajištěno, že tyto přílohy se automaticky přesunou v případě, že přesouváme PDF dokument. V navigačním podokně též najdete popis dané přílohy. Organizace dokumentů Acrobat obsahuje modul pro lepší organizaci dokumentů na disku počítače, umožňující jejich snadnější vyhledávání uživatelsky přátelskou formou. Adobe Designer a formuláře Nový modul s názvem Adobe Designer umožňuje navrhnout a vytvořit formulář v PDF dokumentu zcela od začátku. Program Adobe Designer je možné používat i samostatně. Recenze dokumentů Acrobat začíná využívat lepší spolupráce s Readerem. Nyní je dovoleno provádět revize i v programu Reader. Poznámky je možné z Readeru dodat formou přílohy k dokumentu. Recenze byly též rozšířeny o další funkce, jako je například možnost exportu poznámek. Záhlaví a zápatí Ke zjednodušení došlo k i oblasti tvorby záhlaví a zápatí a v oblasti práce s vodoznaky a pozadími dokumentů. Zvýšený výkon programu Tvůrci programu Acrobat se nesoustředili jen na funkční úpravy, ale také na výkonnostní parametry, neboť i ty mají vliv na spokojenost zákazníků. Spuštění programu Acrobat by tak mj. již neměl trvat tak dlouho jako ve verzích předcházejících. 16 Acrobat 7 podrobně a prakticky
17 Digitální fotografie tisk, úprava a prohlížení v ACDSee Obr. 1.8: Základní okno s nápovědou 1.4 Nápověda a podpůrné funkce Jako každý slušný program obsahuje i Acrobat poměrně obsáhlou nápovědu, tedy řadu informací o vlastnostech jednotlivých funkcí programu Základní nápověda Nejběžnější přístup k těmto informacím je pomocí dialogového okna Nápověda pro Adobe Acrobat, kde v levé části je seznam témat a klepnutím na příslušné téma se v pravé části okna objeví jeho popis. 1. Zadejte příkaz Nápověda Úplná nápověda pro Adobe Acrobat nebo stiskněte klávesu F1 nebo klepně te na tlačítko a vyber te Úplná nápověda pro Adobe Acrobat. 2. V levé části najdete (bude-li aktivována karta Obsah) seznam témat. Klepnutím na odkaz se v pravé části otevře popis vybraného tématu. Pokud je u odkazu ikonka +, můžete téma klepnutím na tento odkaz rozvinout, čímž se objeví další témata. 3. Okno s nápovědou zavřete klepnutím na ikonu. Poznámka Listovat nápovědou (v podstatě si ji číst jako knihu) můžete i přímo v textu nápovědy, buď pomocí rolovací lišty nebo myši. Také je možné klepnout myší v textu nápovědy v pravé části okna a použít kurzorové klávesy (šipka nahoru a šipka dolů) k listování. Acrobat 7 podrobně a prakticky 17
18 1. Zpracování * PDF souborů úvod Obr. 1.9: Vyhledávání nápovědy v rejstříku Tip Klepnutím na tlačítko Tisknout téma si můžete dané téma vytisknout na tiskárně. V tomto okně lze také vyhledávat určitá slova (záložka Hledat) nebo je lze vyhledat v rejstříku (záložka Rejstřík). Klepněte na záložku Hledat. Do textového okna napište slovo nebo výraz, který potřebujete vyhledat, a stiskněte tlačítko Hledat. Brzy se objeví výsledek hledání nalezené výrazy. Klepněte ve výsledcích vyhledávání na ten, který jste chtěli najít, a pak si již můžete přečíst informace k danému tématu. Vyberete-li záložku Rejstřík, objeví se v levé části abecední seznam témat. V něm můžete listovat stejně jako když jste měli zobrazen obsah nápovědy (záložka Obsah), nebo můžete vyhledat téma tak, že ho zadáte do textového okna Vyberte položku indexu, pak klepnete na odkaz na vyhledané téma a již budete mít nápovědu k dispozici. Obr. 1.10: Nápověda v dialogovém okně 18 Acrobat 7 podrobně a prakticky
19 1.4.2 Nápověda k dialogovým oknům Nápověda Digitální fotografie existuje tisk, i úprava k dialogovým a prohlížení v ACDSee oknům. Řada dialogových oken obsahuje tlačít ko, pomocí kterého obdržíte nápo vědu přímo k funkcím nastavovaným v daném okně (viz obrázek 1.10) Okno Jak na to Pro nejvyužívanější funkce programu Acrobat lze zobrazit pomocné informace v okně Jak na to. Na rozdíl od běžné nápovědy je okno Jak na to zobrazeno v pravé části okna Acrobat a je tak zobrazeno vedle upravovaného dokumentu (viz obrázek 1.11). Text obsahuje stejně jako nápověda odkazy na další témata. Tip Acrobat lze nastavit tak, že se okno Jak na to objeví vždy při spuštění Acrobatu. Tip V tomto případě se klepnutím na přemístěte na domovskou stránku okna Jak na to a zaškrtněte volbu Zobrazit po spuštění okno Jak na to. 1. Zadejte příkaz Nápověda Jak na to. 2. Zvolte téma, například příkazem Základy Acrobatu. 3. Pohybujte se pomocí odkazů a načerpejte požadované informace. 4. Tlačítkem Skrýt můžete okno nakonec zavřít. Okno Jak na to nemusí být vždy jen v pravé části okna Acrobat, ale lze ho zobrazit i vlevo. 1. Klepněte pravým tlačítkem myši na záhlaví okna Jak na to. 2. Vyberte příkaz Ukotvit vlevo. Obr Okno Jak na to Acrobat 7 podrobně a prakticky 19
20 Historii zobrazených informací v okně Jak na to pak nalistujete pomocí tlačítek a, přičemž tlačítkem se dostanete na výchozí domovskou stránku Online nápověda Máte-li připojení k Internetu, můžete využít i online nápovědu a online podporu, která je prezentována na webových stránkách společnosti Adobe. Chcete-li získat informace o školeních, dalších produktech či podpoře, zadejte příkaz Nápověda Acrobat Online. Neustále aktualizovaný systém pomocných informací nejen o funkcích programu Acrobat, ale také něco z technické oblasti najdete po zadání příkazu Nápověda Online podpora. Jsou zde také odkazy na stránky, na kterých objevíte spoustu zajímavých tipů. 1.5 Vlastnosti dokumentu Pár informací o dokumentu, mimo jiné i to, jaké funkce vám autor dokumentu prostřednictvím speciálních práv užívání povolil, se můžete dozvědět z dialogového okna Vlastnosti dokumentu. 1. Zadejte po otevření dokumentu příkaz Soubor Vlastnosti dokumentu. 2. Nalistujte si příslušné informace na kartách Popis, Zabezpečení, Písma a Další volby. 3. Po zjištění potřebných informací klepněte na tlačítko OK. Na kartě Popis se dozvíte základní informace o názvu souboru, autorovi, velikosti dokumentu, umístění, počtu stránek či Obr. 1.12: Online informace k produktům Adobe 20 Acrobat 7 podrobně a prakticky
Ukázka knihy z internetového knihkupectví www.kosmas.cz
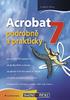 Ukázka knihy z internetového knihkupectví www.kosmas.cz U k á z k a k n i h y z i n t e r n e t o v é h o k n i h k u p e c t v í w w w. k o s m a s. c z, U I D : K O S 1 8 0 5 8 8 U k á z k a k n i h
Ukázka knihy z internetového knihkupectví www.kosmas.cz U k á z k a k n i h y z i n t e r n e t o v é h o k n i h k u p e c t v í w w w. k o s m a s. c z, U I D : K O S 1 8 0 5 8 8 U k á z k a k n i h
Obsah. Obsah. Digitální fotografie tisk, úprava a prohlížení v ACDSee
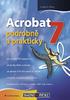 Obsah Digitální fotografie tisk, úprava a prohlížení v ACDSee Obsah 1. Zpracování PDF souborů úvod... 9 1.1 Programy skupiny Adobe Acrobat... 9 1.2 Instalace Adobe Acrobat... 10 1.2.1 Instalace programu
Obsah Digitální fotografie tisk, úprava a prohlížení v ACDSee Obsah 1. Zpracování PDF souborů úvod... 9 1.1 Programy skupiny Adobe Acrobat... 9 1.2 Instalace Adobe Acrobat... 10 1.2.1 Instalace programu
Instalace a nastavení PDFCreatoru
 Instalace a nastavení PDFCreatoru Program Komunikátor dokáže převést libovolnou tiskovou sestavu do formátu PDF. Aby však mohla tato funkce spolehlivě fungovat, musí být na počítači nainstalován program
Instalace a nastavení PDFCreatoru Program Komunikátor dokáže převést libovolnou tiskovou sestavu do formátu PDF. Aby však mohla tato funkce spolehlivě fungovat, musí být na počítači nainstalován program
Nápověda a postupy. Instalace a aktivace PDF-XChange Viewer Pro. Instalace a aktivace software. Nápověda a postupy. 1 z 9 27.8.
 Nápověda a postupy Zde najdete návody a tipy pro práci, které Vám mohou usnadnit práci s produkty PDF-XChange. V případě, že si myslíte, že by zde neměl některý dotaz nebo problematika chybět, napište
Nápověda a postupy Zde najdete návody a tipy pro práci, které Vám mohou usnadnit práci s produkty PDF-XChange. V případě, že si myslíte, že by zde neměl některý dotaz nebo problematika chybět, napište
Velký křízovkářský slovník 4.0 (VKS) Instalace programu
 Velký křízovkářský slovník 4.0 (VKS) Instalace programu Obsah Technické podmínky pro provoz programu minimální konfigurace... 2 Základní informace... 2 Hlavní nabídka instalačního programu... 2 Instalace
Velký křízovkářský slovník 4.0 (VKS) Instalace programu Obsah Technické podmínky pro provoz programu minimální konfigurace... 2 Základní informace... 2 Hlavní nabídka instalačního programu... 2 Instalace
Instalace pluginů pro formuláře na eportálu ČSSZ
 Instalace pluginů pro formuláře na eportálu ČSSZ Uživatelská příručka Aktualizováno: 10. 8. 2017 Obsah Instalace pluginů pro formuláře na eportálu ČSSZ... 1 Obsah... 2 1 Přehled změn v tomto dokumentu...
Instalace pluginů pro formuláře na eportálu ČSSZ Uživatelská příručka Aktualizováno: 10. 8. 2017 Obsah Instalace pluginů pro formuláře na eportálu ČSSZ... 1 Obsah... 2 1 Přehled změn v tomto dokumentu...
Průvodce instalací modulu Offline VetShop verze 3.4
 Průvodce instalací modulu Offline VetShop verze 3.4 Úvod k instalaci Tato instalační příručka je určena uživatelům objednávkového modulu Offline VetShop verze 3.4. Obsah 1. Instalace modulu Offline VetShop...
Průvodce instalací modulu Offline VetShop verze 3.4 Úvod k instalaci Tato instalační příručka je určena uživatelům objednávkového modulu Offline VetShop verze 3.4. Obsah 1. Instalace modulu Offline VetShop...
Obsah. Začínáme. 1 Úvod do Adobe Acrobatu. 2 Zkoumáme pracovní plochu
 Obsah Začínáme 1 Úvod do Adobe Acrobatu 2 Zkoumáme pracovní plochu O knize Oficiální výukový kurz.....................14 Acrobat Professional a Acrobat Standard...........14 Předpoklady.....................................15
Obsah Začínáme 1 Úvod do Adobe Acrobatu 2 Zkoumáme pracovní plochu O knize Oficiální výukový kurz.....................14 Acrobat Professional a Acrobat Standard...........14 Předpoklady.....................................15
Instalace aplikace 602XML Filler
 Instalace aplikace 602XML Filler Popis aplikace 602XML Filler 602XML Filler je aplikace pro vyplňování formulářů. Jedná se o volně šiřitelný a v České republice již všeobecně rozšířený nástroj se snadným
Instalace aplikace 602XML Filler Popis aplikace 602XML Filler 602XML Filler je aplikace pro vyplňování formulářů. Jedná se o volně šiřitelný a v České republice již všeobecně rozšířený nástroj se snadným
Předpoklady správného fungování formulářů
 Předpoklady správného fungování formulářů Uživatelská příručka Aktualizováno: 19. 2. 2018 Obsah 1 Úvod... 3 2 Systémové požadavky... 3 3 Práce s přílohami... 3 4 MS Internet Explorer... 3 4.1 Instalace
Předpoklady správného fungování formulářů Uživatelská příručka Aktualizováno: 19. 2. 2018 Obsah 1 Úvod... 3 2 Systémové požadavky... 3 3 Práce s přílohami... 3 4 MS Internet Explorer... 3 4.1 Instalace
Pokyny pro instalaci programu E-Config verze 3.0 na počítačích s Windows 7 / 8 / 10
 Pokyny pro instalaci programu E-Config verze 3.0 na počítačích s Windows 7 / 8 / 0 Při instalaci programu E-Config na Windows 7, nebo Windows 8, nebo Windows 0 je nutno postupovat obezřetně s ohledem na
Pokyny pro instalaci programu E-Config verze 3.0 na počítačích s Windows 7 / 8 / 0 Při instalaci programu E-Config na Windows 7, nebo Windows 8, nebo Windows 0 je nutno postupovat obezřetně s ohledem na
STATISTICA 9 Postup instalace plovoucí síťové verze na terminálovém serveru a Citrixu
 STATISTICA 9 Postup instalace plovoucí síťové verze na terminálovém serveru a Citrixu 1. Tento návod se soustředí na instalaci na terminálová server a Citrix, ale je použitelný pro jakoukoli instalaci,
STATISTICA 9 Postup instalace plovoucí síťové verze na terminálovém serveru a Citrixu 1. Tento návod se soustředí na instalaci na terminálová server a Citrix, ale je použitelný pro jakoukoli instalaci,
Aktualizace softwaru Uživatelská příručka
 Aktualizace softwaru Uživatelská příručka Copyright 2008 Hewlett-Packard Development Company, L.P. Windows je ochranná známka Microsoft Corporation registrovaná v USA. Informace uvedené v této příručce
Aktualizace softwaru Uživatelská příručka Copyright 2008 Hewlett-Packard Development Company, L.P. Windows je ochranná známka Microsoft Corporation registrovaná v USA. Informace uvedené v této příručce
STATISTICA 10 Postup instalace plovoucí síťové verze s odpojováním licencí (BNET)
 STATISTICA 10 Postup instalace plovoucí síťové verze s odpojováním licencí (BNET) 1. Instalace plovoucí síťové verze zahrnuje dvě části: a) instalace serveru a b) lokální instalace na připojených pracovních
STATISTICA 10 Postup instalace plovoucí síťové verze s odpojováním licencí (BNET) 1. Instalace plovoucí síťové verze zahrnuje dvě části: a) instalace serveru a b) lokální instalace na připojených pracovních
Úvodní příručka. Správa souborů Kliknutím na kartu Soubor můžete otevřít, uložit, vytisknout a spravovat své soubory Wordu.
 Úvodní příručka Microsoft Word 2013 vypadá jinak než ve starších verzích, proto jsme vytvořili tuto příručku, která vám pomůže se s ním rychle seznámit. Panel nástrojů Rychlý přístup Příkazy tady umístěné
Úvodní příručka Microsoft Word 2013 vypadá jinak než ve starších verzích, proto jsme vytvořili tuto příručku, která vám pomůže se s ním rychle seznámit. Panel nástrojů Rychlý přístup Příkazy tady umístěné
Instalace a první spuštění programu. www.zoner.cz
 Instalace a první spuštění programu www.zoner.cz CZ Průvodce instalací Z nabídky instalačního CD vyberte Zoner Photo Studio 13 v požadované jazykové verzi * a klikněte na položku Instalace programu. Pokud
Instalace a první spuštění programu www.zoner.cz CZ Průvodce instalací Z nabídky instalačního CD vyberte Zoner Photo Studio 13 v požadované jazykové verzi * a klikněte na položku Instalace programu. Pokud
Návod pro uživatele DS150E. Dangerfield May 2009 V3.0 Delphi PSS
 Návod pro uživatele DS150E 1 OBSAH Hlavní součásti...3 Zápis do elektronické řídicí jednotky (OBD)...86 Pokyny k instalaci......5 Skenování... 89 Konfigurace technologie Bluetooth...26 Diagnostický program...39
Návod pro uživatele DS150E 1 OBSAH Hlavní součásti...3 Zápis do elektronické řídicí jednotky (OBD)...86 Pokyny k instalaci......5 Skenování... 89 Konfigurace technologie Bluetooth...26 Diagnostický program...39
Windows 8.1 (5. třída)
 Windows 8.1 (5. třída) Pracovní plocha: takto vypadá Pracovní plocha u nás ve škole - pozadí Pracovní plochy - ikony na pracovní ploše - Hlavní panel - ikony na Hlavním panelu (zvýrazněná ikona spuštěné
Windows 8.1 (5. třída) Pracovní plocha: takto vypadá Pracovní plocha u nás ve škole - pozadí Pracovní plochy - ikony na pracovní ploše - Hlavní panel - ikony na Hlavním panelu (zvýrazněná ikona spuštěné
AR-5316E/5320E Online Manuál. Start Klepněte na tlačítko "Start".
 AR-56E/50E Online Manuál Start Klepněte na tlačítko "Start". Úvod Tento návod popisuje funkce digitálního multifunkčního systému AR-56E/50E v roli tiskárny. Informace o následujících tématech naleznete
AR-56E/50E Online Manuál Start Klepněte na tlačítko "Start". Úvod Tento návod popisuje funkce digitálního multifunkčního systému AR-56E/50E v roli tiskárny. Informace o následujících tématech naleznete
INSTALAČNÍ POSTUP PRO APLIKACI ELIŠKA 4
 INSTALAČNÍ POSTUP PRO APLIKACI ELIŠKA 4 1. Dříve než spustíte instalaci Vítáme Vás při instalaci nové verze aplikace eliška. Před samotnou instalací, prosím, ověřte, že jsou splněné následující podmínky:
INSTALAČNÍ POSTUP PRO APLIKACI ELIŠKA 4 1. Dříve než spustíte instalaci Vítáme Vás při instalaci nové verze aplikace eliška. Před samotnou instalací, prosím, ověřte, že jsou splněné následující podmínky:
ČSOB Business Connector instalační příručka
 ČSOB Business Connector instalační příručka Obsah 1 Úvod... 2 2 Získání komerčního serverového certifikátu... 2 2.1 Vytvoření žádosti o certifikát v počítači... 2 2.2 Instalace certifikátu na počítač...
ČSOB Business Connector instalační příručka Obsah 1 Úvod... 2 2 Získání komerčního serverového certifikátu... 2 2.1 Vytvoření žádosti o certifikát v počítači... 2 2.2 Instalace certifikátu na počítač...
Messenger. Novell 1.0 UMÍSTĚNÍ DOKUMENTACE K PROGRAMU NOVELL MESSENGER. www.novell.com STRUČ NÁ ÚVODNÍ PŘ ÍRUČ KA
 Novell Messenger 1.0 STRUČ NÁ ÚVODNÍ PŘ ÍRUČ KA www.novell.com Novell Messenger je produkt, který nezávisle na platformě slouží k rychlému zasílání zpráv v podnicích pomocí adresáře Novell e-directory
Novell Messenger 1.0 STRUČ NÁ ÚVODNÍ PŘ ÍRUČ KA www.novell.com Novell Messenger je produkt, který nezávisle na platformě slouží k rychlému zasílání zpráv v podnicích pomocí adresáře Novell e-directory
Windows 10 (5. třída)
 Windows 10 (5. třída) Pracovní plocha: takto vypadá Pracovní plocha u nás ve škole - pozadí Pracovní plochy - ikony na Pracovní ploše ikona Student 17 (se jménem přihlášeného uživatele) ikona Tento počítač
Windows 10 (5. třída) Pracovní plocha: takto vypadá Pracovní plocha u nás ve škole - pozadí Pracovní plochy - ikony na Pracovní ploše ikona Student 17 (se jménem přihlášeného uživatele) ikona Tento počítač
Postup přechodu na podporované prostředí. Přechod aplikace BankKlient na nový operační systém formou reinstalace ze zálohy
 Postup přechodu na podporované prostředí Přechod aplikace BankKlient na nový operační systém formou reinstalace ze zálohy Obsah Zálohování BankKlienta... 3 Přihlášení do BankKlienta... 3 Kontrola verze
Postup přechodu na podporované prostředí Přechod aplikace BankKlient na nový operační systém formou reinstalace ze zálohy Obsah Zálohování BankKlienta... 3 Přihlášení do BankKlienta... 3 Kontrola verze
Aplikace Microsoft Office Outlook 2003 se součástí Business Contact Manager
 Aplikace Microsoft Office Outlook 2003 se součástí Business Contact Manager Tipy a triky Obsah Tento dokument obsahuje tipy a triky, které vám pomohou maximalizovat produktivitu při používání aplikace
Aplikace Microsoft Office Outlook 2003 se součástí Business Contact Manager Tipy a triky Obsah Tento dokument obsahuje tipy a triky, které vám pomohou maximalizovat produktivitu při používání aplikace
Instalace programu ProGEO
 Instalace programu ProGEO Obsah dokumentu: 1. Požadavky na systém 2. Průběh instalace 3. Aktivace zakoupené licence 4. Automatické aktualizace Updater 1. Požadavky na systém Softwarové požadavky: MicroStation
Instalace programu ProGEO Obsah dokumentu: 1. Požadavky na systém 2. Průběh instalace 3. Aktivace zakoupené licence 4. Automatické aktualizace Updater 1. Požadavky na systém Softwarové požadavky: MicroStation
Průvodce aktualizací systému Windows 8.1 krok za krokem
 Průvodce aktualizací systému Windows 8.1 krok za krokem Instalace a aktualizace systému Windows 8.1 Aktualizujte prostředí BIOS, aplikace, ovladače a spusťte službu Windows Update Vyberte typ instalace
Průvodce aktualizací systému Windows 8.1 krok za krokem Instalace a aktualizace systému Windows 8.1 Aktualizujte prostředí BIOS, aplikace, ovladače a spusťte službu Windows Update Vyberte typ instalace
Aktualizace softwaru Uživatelská příručka
 Aktualizace softwaru Uživatelská příručka Copyright 2009 Hewlett-Packard Development Company, L.P. Windows je ochranná známka Microsoft Corporation registrovaná v USA. Informace uvedené v této příručce
Aktualizace softwaru Uživatelská příručka Copyright 2009 Hewlett-Packard Development Company, L.P. Windows je ochranná známka Microsoft Corporation registrovaná v USA. Informace uvedené v této příručce
Modul 2. Druhá sada úkolů:
 Zadání Druhá sada úkolů: Modul 2 Všechny potřebné složky a soubory pro splnění následující sady úkolů se nachází ve složce sada2. 1. Ve složce Ulohy vytvořte šest nových složek (podle obrázku) a pojmenujte
Zadání Druhá sada úkolů: Modul 2 Všechny potřebné složky a soubory pro splnění následující sady úkolů se nachází ve složce sada2. 1. Ve složce Ulohy vytvořte šest nových složek (podle obrázku) a pojmenujte
Software602 Form Designer. Verze 4. Průvodce instalací. Vytvořeno dne: Aktualizováno: Verze: Software602, a.s.
 Form Filler Software602 Form Designer Verze 4 Průvodce instalací Vytvořeno dne: 18.5.2011 Aktualizováno: 18.5.2011 Verze: 4 2011 Software602, a.s. Obsah 1 Úvod...2 2 Příprava před instalací...2 2.1 Licenční
Form Filler Software602 Form Designer Verze 4 Průvodce instalací Vytvořeno dne: 18.5.2011 Aktualizováno: 18.5.2011 Verze: 4 2011 Software602, a.s. Obsah 1 Úvod...2 2 Příprava před instalací...2 2.1 Licenční
Software602 FormApps Server
 Software602 FormApps Server Instalace pluginů pro elektronické formuláře Aktualizováno: 13. 1. 2017 Software602 a.s. Hornokrčská 15 140 00 Praha 4 tel: 222 011 602 web: www.602.cz e-mail: info@602.cz ID
Software602 FormApps Server Instalace pluginů pro elektronické formuláře Aktualizováno: 13. 1. 2017 Software602 a.s. Hornokrčská 15 140 00 Praha 4 tel: 222 011 602 web: www.602.cz e-mail: info@602.cz ID
Windows RT 8.1 Update Step-by-Step Guide
 Windows RT 8.1 Update Step-by-Step Guide Aktualizace Windows RT na verzi Windows RT 8.1 Nainstalováním nejnovějších aktualizací Windows zajistěte, aby byl počítač s Windows RT v aktuálním stavu Zjištění
Windows RT 8.1 Update Step-by-Step Guide Aktualizace Windows RT na verzi Windows RT 8.1 Nainstalováním nejnovějších aktualizací Windows zajistěte, aby byl počítač s Windows RT v aktuálním stavu Zjištění
Používání u a Internetu
 Používání e-mailu a Internetu Je pro vás systém Windows 7 nový? I když má tento systém mnoho společného s verzí systému Windows, kterou jste používali dříve, můžete potřebovat pomoc, než se v něm zorientujete.
Používání e-mailu a Internetu Je pro vás systém Windows 7 nový? I když má tento systém mnoho společného s verzí systému Windows, kterou jste používali dříve, můžete potřebovat pomoc, než se v něm zorientujete.
Použití Office 365 na iphonu nebo ipadu
 Použití Office 365 na iphonu nebo ipadu Úvodní příručka Kontrola e-mailů iphone nebo ipad si můžete nastavit tak, aby odesílal a přijímal poštu z vašeho účtu Office 365. Kontrola kalendáře z libovolného
Použití Office 365 na iphonu nebo ipadu Úvodní příručka Kontrola e-mailů iphone nebo ipad si můžete nastavit tak, aby odesílal a přijímal poštu z vašeho účtu Office 365. Kontrola kalendáře z libovolného
STRUč Ná Př íruč KA pro Windows Vista
 STRUč Ná Př íruč KA pro Windows Vista OBSAH Kapitola 1: SYSTéMOVé POžADAVKY...1 Kapitola 2: INSTALACE SOFTWARU TISKáRNY V SYSTéMU WINDOWS...2 Instalace softwaru pro lokální tisk... 2 Instalace softwaru
STRUč Ná Př íruč KA pro Windows Vista OBSAH Kapitola 1: SYSTéMOVé POžADAVKY...1 Kapitola 2: INSTALACE SOFTWARU TISKáRNY V SYSTéMU WINDOWS...2 Instalace softwaru pro lokální tisk... 2 Instalace softwaru
Aktualizace softwaru Uživatelská příručka
 Aktualizace softwaru Uživatelská příručka Copyright 2009 Hewlett-Packard Development Company, L.P. Windows a Windows Vista jsou v USA registrované ochranné známky společnosti Microsoft Corporation. Důležité
Aktualizace softwaru Uživatelská příručka Copyright 2009 Hewlett-Packard Development Company, L.P. Windows a Windows Vista jsou v USA registrované ochranné známky společnosti Microsoft Corporation. Důležité
Nielsen Admosphere, a.s. Vážená domácnosti,
 Vážená domácnosti, nejprve Vám chceme poděkovat za Vaši účast v projektu Elektronického měření sledovanosti televize metodou TV metrů. Pouze díky Vašemu přesnému zaznamenávání přítomnosti u televizní obrazovky
Vážená domácnosti, nejprve Vám chceme poděkovat za Vaši účast v projektu Elektronického měření sledovanosti televize metodou TV metrů. Pouze díky Vašemu přesnému zaznamenávání přítomnosti u televizní obrazovky
Návod na instalaci a použití programu
 Návod na instalaci a použití programu Minimální konfigurace: Pro zajištění funkčnosti a správné činnosti SW E-mentor je potřeba software požívat na PC s následujícími minimálními parametry: procesor Core
Návod na instalaci a použití programu Minimální konfigurace: Pro zajištění funkčnosti a správné činnosti SW E-mentor je potřeba software požívat na PC s následujícími minimálními parametry: procesor Core
Instalační příručka Command WorkStation 5.6 se sadou Fiery Extended Applications 4.2
 Instalační příručka Command WorkStation 5.6 se sadou Fiery Extended Applications 4.2 Sada Fiery Extended Applications Package (FEA) v4.2 obsahuje aplikace Fiery pro provádění úloh souvisejících se serverem
Instalační příručka Command WorkStation 5.6 se sadou Fiery Extended Applications 4.2 Sada Fiery Extended Applications Package (FEA) v4.2 obsahuje aplikace Fiery pro provádění úloh souvisejících se serverem
Instalace SMART Board Software
 Instalace SMART Board Software 1. Nepřipojujte hardwarové zařízení SMART Board k počítači před instalací software. Odinstalujte případnou předchozí verzi software, galerií a českého jazykového rozšíření
Instalace SMART Board Software 1. Nepřipojujte hardwarové zařízení SMART Board k počítači před instalací software. Odinstalujte případnou předchozí verzi software, galerií a českého jazykového rozšíření
Připojení ke vzdálené aplikaci Target 2100
 Připojení ke vzdálené aplikaci Target 2100 Pro úspěšné připojení ke vzdálené aplikaci Target 2100 je nutné připojovat se ze stanice s Windows XP SP3, Windows Vista SP1 nebo Windows 7. Žádná VPN není potřeba,
Připojení ke vzdálené aplikaci Target 2100 Pro úspěšné připojení ke vzdálené aplikaci Target 2100 je nutné připojovat se ze stanice s Windows XP SP3, Windows Vista SP1 nebo Windows 7. Žádná VPN není potřeba,
Příručka pro instalaci, aktivaci, správu a deinstalaci SelectionProfessional
 Příručka pro instalaci, aktivaci, správu a deinstalaci SelectionProfessional Impressum Veškerá autorská práva vyhrazena. Bez našeho písemného schválení není dovoleno žádným způsobem kopírovat tuto příručku
Příručka pro instalaci, aktivaci, správu a deinstalaci SelectionProfessional Impressum Veškerá autorská práva vyhrazena. Bez našeho písemného schválení není dovoleno žádným způsobem kopírovat tuto příručku
ZMODO NVR KIT. Instalační příručka
 ZMODO NVR KIT Instalační příručka KROK 1 1. Zkontrolujte si obsah balení ZMODO NVR Kitu: NVR server 4 x IP kamera Napájecí adaptéry pro IP kamery LAN kabel CD se softwarem Příručka ( ke stažení na www.umax.cz)
ZMODO NVR KIT Instalační příručka KROK 1 1. Zkontrolujte si obsah balení ZMODO NVR Kitu: NVR server 4 x IP kamera Napájecí adaptéry pro IP kamery LAN kabel CD se softwarem Příručka ( ke stažení na www.umax.cz)
Postup instalace síťové verze Mount Blue
 Postup instalace síťové verze Mount Blue Instalace na serveru 1. Stáhněte si instalační balíček pro server ze stránek Mount Blue na adrese: http://www.mountblue.cz/download/mountblue-server-setup.exe 2.
Postup instalace síťové verze Mount Blue Instalace na serveru 1. Stáhněte si instalační balíček pro server ze stránek Mount Blue na adrese: http://www.mountblue.cz/download/mountblue-server-setup.exe 2.
Nejčastější kladené dotazy
 Nejčastější kladené dotazy Než začnete vyplňovat žádost o dotace prostřednictvím jednotného inteligentního formuláře, je vhodné si přečíst návod. Přesto se může stát, že v něm nenajdete všechno. V takovém
Nejčastější kladené dotazy Než začnete vyplňovat žádost o dotace prostřednictvím jednotného inteligentního formuláře, je vhodné si přečíst návod. Přesto se může stát, že v něm nenajdete všechno. V takovém
Office 2013. podrobný průvodce. Tomáš Šimek
 Office 2013 podrobný průvodce Tomáš Šimek Seznámení se společnými postupy při práci s dokumenty Office Popis základních a pokročilejších postupů při práci s Wordem, Excelem, PowerPointem a OneNote Možnosti
Office 2013 podrobný průvodce Tomáš Šimek Seznámení se společnými postupy při práci s dokumenty Office Popis základních a pokročilejších postupů při práci s Wordem, Excelem, PowerPointem a OneNote Možnosti
Návod na miniaplikaci meteostanice WANET pro Windows Vista/7/8
 Návod na miniaplikaci meteostanice WANET pro Windows Vista/7/8 Návod na miniaplikaci meteostanice WANET pro Windows Vista/7/8 Přehledné zobrazení aktuálního počasí Vaší meteostanice na pracovní ploše v
Návod na miniaplikaci meteostanice WANET pro Windows Vista/7/8 Návod na miniaplikaci meteostanice WANET pro Windows Vista/7/8 Přehledné zobrazení aktuálního počasí Vaší meteostanice na pracovní ploše v
JLR EPC. Rychlý průvodce. Obsah. Czech Version 2.0. Průvodce krok za krokem Průvodce obrazovkami
 JLR EPC Rychlý průvodce Obsah Průvodce krok za krokem.....2-7 Průvodce obrazovkami.....8-11 Czech Version 2.0 JLR EPC Rychlý průvodce 1. Zadání žádosti Potíže s přihlášením? Otevřete svůj prohlížeč a přejděte
JLR EPC Rychlý průvodce Obsah Průvodce krok za krokem.....2-7 Průvodce obrazovkami.....8-11 Czech Version 2.0 JLR EPC Rychlý průvodce 1. Zadání žádosti Potíže s přihlášením? Otevřete svůj prohlížeč a přejděte
CUZAK. Uživatelská příručka. Verze 2.0 2015
 CUZAK Uživatelská příručka Verze 2.0 2015 Copyright 2015 Altair CUZAK s.r.o. Všechna práva vyhrazena. Všechna práva vyhrazena. Všechna informace, jež jsou publikována na v tomto dokumentu, jsou chráněna
CUZAK Uživatelská příručka Verze 2.0 2015 Copyright 2015 Altair CUZAK s.r.o. Všechna práva vyhrazena. Všechna práva vyhrazena. Všechna informace, jež jsou publikována na v tomto dokumentu, jsou chráněna
Jak obnovit ztraceny dokumentu
 ID článku: 316951 - Poslední aktualizace: dubna 2007 - Revize: 1 Jak obnovit ztraceny dokumentu Zobrazení původního anglického článku a jeho překladu vedle sebe. UPOZORNĚNÍ: TENTO ČLÁNEK BYL STROJOVĚ PŘELOŽENMicrosoft
ID článku: 316951 - Poslední aktualizace: dubna 2007 - Revize: 1 Jak obnovit ztraceny dokumentu Zobrazení původního anglického článku a jeho překladu vedle sebe. UPOZORNĚNÍ: TENTO ČLÁNEK BYL STROJOVĚ PŘELOŽENMicrosoft
CS OTE. Dokumentace pro externí uživatele
 CS OTE OTE Launcher Manager 1/13 Obsah Použité zkratky... 2 1 Úvod... 3 2 Nastavení systému uživatele... 3 2.1 Konfigurace stanice... 3 2.2 Distribuce aplikace OTE Launcher Manager... 3 2.3 Download aplikace
CS OTE OTE Launcher Manager 1/13 Obsah Použité zkratky... 2 1 Úvod... 3 2 Nastavení systému uživatele... 3 2.1 Konfigurace stanice... 3 2.2 Distribuce aplikace OTE Launcher Manager... 3 2.3 Download aplikace
Obsahy kurzů MS Office
 Obsahy kurzů MS Office V současné době probíhají kurzy MS Office 2010 s následující osnovou: 1. Základy práce na PC, MS Office - praktické užití Kurz je určen pro všechny, kteří mají s prací na PC minimální
Obsahy kurzů MS Office V současné době probíhají kurzy MS Office 2010 s následující osnovou: 1. Základy práce na PC, MS Office - praktické užití Kurz je určen pro všechny, kteří mají s prací na PC minimální
PT Instalace programového vybavení
 PT-2100 Instalace programového vybavení English pro Windows Obecné Specifikace P-touch Editor P-touch Quick Editor Printer Driver Umožňuje vytvářet libovolné štítky pomocí různých vzorů, fontů, šablon
PT-2100 Instalace programového vybavení English pro Windows Obecné Specifikace P-touch Editor P-touch Quick Editor Printer Driver Umožňuje vytvářet libovolné štítky pomocí různých vzorů, fontů, šablon
Přístup k poště MS Office 365 mají pouze studenti 1. a 2. ročníku EkF prezenčního studia. Přístup k ostatním službám mají všichni studenti.
 Obsah Přihlášení k Office 365... 1 Nastavení přeposílání (předávání) doručené pošty... 2 Instalace plného balíku aplikací Office 365 Pro Plus pro studenty... 3 Přihlášení v plné verzi Office 365 Pro Plus
Obsah Přihlášení k Office 365... 1 Nastavení přeposílání (předávání) doručené pošty... 2 Instalace plného balíku aplikací Office 365 Pro Plus pro studenty... 3 Přihlášení v plné verzi Office 365 Pro Plus
A4300BDL. Ref: JC
 # Uživatelský manuál A4300BDL Aplikace :! Jednoduchý program umožňující přenos souboru s pochůzkou k měření z programu DDS 2000 do přístroje řady Adash 4300! Jednoduchý program umožňující přenos naměřených
# Uživatelský manuál A4300BDL Aplikace :! Jednoduchý program umožňující přenos souboru s pochůzkou k měření z programu DDS 2000 do přístroje řady Adash 4300! Jednoduchý program umožňující přenos naměřených
ČSOB Business Connector Instalační příručka
 ČSOB Business Connector Instalační příručka Obsah 1 Úvod... 2 2 Získání komerčního serverového certifikátu... 2 2.1 Vytvoření žádosti o certifikát v počítači... 2 2.2 Instalace certifikátu do počítače...
ČSOB Business Connector Instalační příručka Obsah 1 Úvod... 2 2 Získání komerčního serverového certifikátu... 2 2.1 Vytvoření žádosti o certifikát v počítači... 2 2.2 Instalace certifikátu do počítače...
Aktivace a aktualizace klíčů
 Aktivace a aktualizace klíčů Obsah 1 Jak začít...2 2 Instalace Prerequisities 15...3 3 Instalace CAD...3 4 Informace o ochranných klíčích...4 5 Jak můžu aktivovat můj klíč?...4 5.1 Instalace Prerequisities...5
Aktivace a aktualizace klíčů Obsah 1 Jak začít...2 2 Instalace Prerequisities 15...3 3 Instalace CAD...3 4 Informace o ochranných klíčích...4 5 Jak můžu aktivovat můj klíč?...4 5.1 Instalace Prerequisities...5
Úvod...15. Používané konvence... 16. 1. Seznámení s Outlookem...17
 Obsah Úvod...15 Používané konvence... 16 1. Seznámení s Outlookem...17 1.1 Novinky verze 2003... 17 1.1.1 Navigační podokno...17 1.1.2 Nabídka Přejít...17 1.1.3 Podokno pro čtení...18 1.1.4 Rozložení seznamu
Obsah Úvod...15 Používané konvence... 16 1. Seznámení s Outlookem...17 1.1 Novinky verze 2003... 17 1.1.1 Navigační podokno...17 1.1.2 Nabídka Přejít...17 1.1.3 Podokno pro čtení...18 1.1.4 Rozložení seznamu
Uložení presentace do formátu pdf
 Uložení presentace do formátu pdf Výuková presentace pro školení pedagogů ZŠ Kaznějov František Žaloudek f.zaloudek@seznam.cz Obsah 2 Co je formát pdf Uložení presentace do formátu pdf Nastavení záhlaví
Uložení presentace do formátu pdf Výuková presentace pro školení pedagogů ZŠ Kaznějov František Žaloudek f.zaloudek@seznam.cz Obsah 2 Co je formát pdf Uložení presentace do formátu pdf Nastavení záhlaví
Téma 10: Správa hardwarových zařízení a ovladačů II
 Téma 10: Správa hardwarových zařízení a ovladačů II 1 Teoretické znalosti V tomto cvičení budete detailněji pracovat se Správcem zařízení a nastavením ovladačů zařízení hardware. Správce zařízení S tímto
Téma 10: Správa hardwarových zařízení a ovladačů II 1 Teoretické znalosti V tomto cvičení budete detailněji pracovat se Správcem zařízení a nastavením ovladačů zařízení hardware. Správce zařízení S tímto
Instalační manuál pixel-fox
 Instalační manuál pixel-fox Verze 01/2011 V5 (CZ) - Subject to change without notice! Systémové požadavky: Aktuální minimální systémové požadavky pro používání software pixel-fox na vašem PC jsou: - IBM
Instalační manuál pixel-fox Verze 01/2011 V5 (CZ) - Subject to change without notice! Systémové požadavky: Aktuální minimální systémové požadavky pro používání software pixel-fox na vašem PC jsou: - IBM
Ado d b o e b e A cr c ob o a b t Představení programu
 Adobe Acrobat Představení programu Možnosti Vytváření PDF dokumentů Spojování dokumentů z několika aplikací do PDF Spolupráce na dokumentech Zabezpečení a kontrola nad dokumenty Práce s formuláři Recenze
Adobe Acrobat Představení programu Možnosti Vytváření PDF dokumentů Spojování dokumentů z několika aplikací do PDF Spolupráce na dokumentech Zabezpečení a kontrola nad dokumenty Práce s formuláři Recenze
ABRA Software a.s. ABRA on- line
 ABRA Software a.s. ABRA online ÚVOD 2 2.1 ABRA on-line - úvod 1 ČÁST 1 2 1.1 ABRA on-line - připojení do vzdálené aplikace z prostředí OS MS Windows 1 ČÁST 2 11 2.1 ABRA on-line - připojení do vzdálené
ABRA Software a.s. ABRA online ÚVOD 2 2.1 ABRA on-line - úvod 1 ČÁST 1 2 1.1 ABRA on-line - připojení do vzdálené aplikace z prostředí OS MS Windows 1 ČÁST 2 11 2.1 ABRA on-line - připojení do vzdálené
P D S - 5 P. Psychologický diagnostický systém. Instalační manuál. Popis instalace a odinstalace programu Popis instalace USB driverů
 P D S - 5 P Psychologický diagnostický systém Instalační manuál Popis instalace a odinstalace programu Popis instalace USB driverů GETA Centrum s.r.o. 04 / 2012 GETA Centrum s.r.o. Nad Spádem 9/206, 147
P D S - 5 P Psychologický diagnostický systém Instalační manuál Popis instalace a odinstalace programu Popis instalace USB driverů GETA Centrum s.r.o. 04 / 2012 GETA Centrum s.r.o. Nad Spádem 9/206, 147
Nejčastější kladené dotazy
 Nejčastější kladené dotazy Než začnete vyplňovat žádost prostřednictvím jednotného inteligentního formuláře, je vhodné si přečíst návod. Přesto se může stát, že v něm nenajdete všechno. V takovém případě
Nejčastější kladené dotazy Než začnete vyplňovat žádost prostřednictvím jednotného inteligentního formuláře, je vhodné si přečíst návod. Přesto se může stát, že v něm nenajdete všechno. V takovém případě
Konfigurace PPPoE připojení v OS Microsoft Windows 98, ME
 Konfigurace PPPoE připojení v OS Microsoft Windows 98, ME Předmluva Tento návod slouží k nastavení připojení k síti Internet prostřednictvím služby Internet ONE, která využívá připojování pomocí protokolu
Konfigurace PPPoE připojení v OS Microsoft Windows 98, ME Předmluva Tento návod slouží k nastavení připojení k síti Internet prostřednictvím služby Internet ONE, která využívá připojování pomocí protokolu
Gluco Diary Elektronický diář měření krevní glukózy
 Gluco Diary Elektronický diář měření krevní glukózy (Uživatelská příručka) Obsah 1. Představení programu Gluco Diary a. Uživatelská příručka b. Zákaznický servis 2. Součásti programu Gluco Diary 3. Požadavky
Gluco Diary Elektronický diář měření krevní glukózy (Uživatelská příručka) Obsah 1. Představení programu Gluco Diary a. Uživatelská příručka b. Zákaznický servis 2. Součásti programu Gluco Diary 3. Požadavky
MS Windows - SafeQ Client
 MS Windows - SafeQ Client Instalace SafeQ klienta a ovladačů tiskáren na žákovských počítačích Tento návod je určen pro ty žáky, kteří v rámci školní WiFi počítačové sítě chtějí posílat tisk na kopírku
MS Windows - SafeQ Client Instalace SafeQ klienta a ovladačů tiskáren na žákovských počítačích Tento návod je určen pro ty žáky, kteří v rámci školní WiFi počítačové sítě chtějí posílat tisk na kopírku
MODEM OPTIONS PRO TELEFON NOKIA 3650 ÚVODNÍ PŘÍRUČKA PROGRAMU
 ÚVODNÍ PŘÍRUČKA PROGRAMU MODEM OPTIONS PRO TELEFON NOKIA 3650 Copyright 2003 Nokia. Všechna práva vyhrazena 9355538 Issue 1 Vydaná elektronická příručka odpovídá "Podmínkám a ustanovením uživatelských
ÚVODNÍ PŘÍRUČKA PROGRAMU MODEM OPTIONS PRO TELEFON NOKIA 3650 Copyright 2003 Nokia. Všechna práva vyhrazena 9355538 Issue 1 Vydaná elektronická příručka odpovídá "Podmínkám a ustanovením uživatelských
Uživatelská příručka
 Uživatelská příručka Uživatelská příručka k aplikaci Norton Internet Security Software popsaný v této knize je poskytnut pod licenční dohodou a smí být používán pouze v souladu s podmínkami této dohody.
Uživatelská příručka Uživatelská příručka k aplikaci Norton Internet Security Software popsaný v této knize je poskytnut pod licenční dohodou a smí být používán pouze v souladu s podmínkami této dohody.
Důležité informace o produktu
 Začněte zde Copyright 2013 Hewlett-Packard Development Company, L.P. Windows je ochranná známka společnosti Microsoft Corporation registrovaná v USA. Informace uvedené v této příručce se mohou změnit bez
Začněte zde Copyright 2013 Hewlett-Packard Development Company, L.P. Windows je ochranná známka společnosti Microsoft Corporation registrovaná v USA. Informace uvedené v této příručce se mohou změnit bez
Antivirus: Proaktivně detekuje a likviduje známé i neznámé hrozby lépe než kterýkoliv jiný bezpečnostní produkt.
 Stručná příručka ESET Cybersecurity poskytuje špičkovou ochranu vašeho počítače před počítačovými hrozbami. ESET Cybersecurity využívá skenovací jádro ThreatSense, které bylo poprvé použito v uživateli
Stručná příručka ESET Cybersecurity poskytuje špičkovou ochranu vašeho počítače před počítačovými hrozbami. ESET Cybersecurity využívá skenovací jádro ThreatSense, které bylo poprvé použito v uživateli
ČSOB Business Connector
 ČSOB Business Connector Instalační příručka Člen skupiny KBC Obsah 1 Úvod... 3 2 Instalace aplikace ČSOB Business Connector... 3 3 Získání komunikačního certifikátu... 3 3.1 Vytvoření žádosti o certifikát
ČSOB Business Connector Instalační příručka Člen skupiny KBC Obsah 1 Úvod... 3 2 Instalace aplikace ČSOB Business Connector... 3 3 Získání komunikačního certifikátu... 3 3.1 Vytvoření žádosti o certifikát
Vystavení certifikátu PostSignum v operačním systému MAC OSx
 Vystavení certifikátu PostSignum v operačním systému MAC OSx Návod popisuje kroky od vystavení certifikátu až po odeslání a podepsání dat v obchodním systému CS OTE v prostředí operačního systému Apple
Vystavení certifikátu PostSignum v operačním systému MAC OSx Návod popisuje kroky od vystavení certifikátu až po odeslání a podepsání dat v obchodním systému CS OTE v prostředí operačního systému Apple
Návod pro připojení telefonu Nokia 6230 přes infračervený port pro Windows XP instalace programu PC Suite - GPRS
 Návod pro připojení telefonu Nokia 6230 přes infračervený port pro Windows XP instalace programu PC Suite - GPRS 1. Instalace kabelu Do počítače vložte instalační CD Nokia 6230 CD-ROM, které je obsažené
Návod pro připojení telefonu Nokia 6230 přes infračervený port pro Windows XP instalace programu PC Suite - GPRS 1. Instalace kabelu Do počítače vložte instalační CD Nokia 6230 CD-ROM, které je obsažené
Nintex Workflow 2007 je nutné instalovat na Microsoft Windows Server 2003 nebo 2008.
 Systémové požadavky Operační systém Nintex Workflow 2007 je nutné instalovat na Microsoft Windows Server 2003 nebo 2008. Prohlížeč Microsoft Internet Explorer 6.x, doporučujeme ale Microsoft Internet Explorer
Systémové požadavky Operační systém Nintex Workflow 2007 je nutné instalovat na Microsoft Windows Server 2003 nebo 2008. Prohlížeč Microsoft Internet Explorer 6.x, doporučujeme ale Microsoft Internet Explorer
PhD. Milan Klement, Ph.D. Použití systému studijní agendy STAG
 Příručka pro použití systému studijní agendy STAG na PdF UP Určeno pro pracovníky kateder Část 6: Prohlížení vypsaných zkušebních termínů přes webové rozhraní a tisk seznamu přihlášených studentů Vypracoval:
Příručka pro použití systému studijní agendy STAG na PdF UP Určeno pro pracovníky kateder Část 6: Prohlížení vypsaných zkušebních termínů přes webové rozhraní a tisk seznamu přihlášených studentů Vypracoval:
Přepínání zobrazení Použijte zobrazení kalendáře, které nejlépe vyhovuje vašemu pracovnímu postupu. Přepínejte tak často, jak chcete.
 Kalendář Úvodní příručka Naplánování schůzky v Lyncu Setkejte se tváří v tvář a ušetřete si cestu díky online schůzce v Lyncu 2013. Přepínání zobrazení Použijte zobrazení kalendáře, které nejlépe vyhovuje
Kalendář Úvodní příručka Naplánování schůzky v Lyncu Setkejte se tváří v tvář a ušetřete si cestu díky online schůzce v Lyncu 2013. Přepínání zobrazení Použijte zobrazení kalendáře, které nejlépe vyhovuje
Návod pro použití Plug-in SMS Operátor
 Verze: 1.06 Strana: 1 / 17 Návod pro použití Plug-in SMS Operátor 1. Co to je Plug-in modul SMS Operátor? Plug-in modul (zásuvkový modul) do aplikace MS Outlook slouží k rozšíření možností aplikace MS
Verze: 1.06 Strana: 1 / 17 Návod pro použití Plug-in SMS Operátor 1. Co to je Plug-in modul SMS Operátor? Plug-in modul (zásuvkový modul) do aplikace MS Outlook slouží k rozšíření možností aplikace MS
Aktualizace softwaru Uživatelská příručka
 Aktualizace softwaru Uživatelská příručka Copyright 2008, 2009 Hewlett-Packard Development Company, L.P. Windows je registrovaná ochranná známka společnosti Microsoft Corporation v USA. Informace uvedené
Aktualizace softwaru Uživatelská příručka Copyright 2008, 2009 Hewlett-Packard Development Company, L.P. Windows je registrovaná ochranná známka společnosti Microsoft Corporation v USA. Informace uvedené
Podrobný návod na instalaci programu HiddenSMS
 Podrobný návod na instalaci programu HiddenSMS Poslední aktualizace: 9. 6. 2009 Samotná instalace programu HiddenSMS se skládá ze dvou kroků: I. PŘIPOJENÍ TELEFONU S POČÍTAČEM - podrobný popis najdete
Podrobný návod na instalaci programu HiddenSMS Poslední aktualizace: 9. 6. 2009 Samotná instalace programu HiddenSMS se skládá ze dvou kroků: I. PŘIPOJENÍ TELEFONU S POČÍTAČEM - podrobný popis najdete
Migrace na aplikaci Outlook 2010
 V tomto průvodci Microsoft Aplikace Microsoft Outlook 2010 vypadá velmi odlišně od aplikace Outlook 2003, a proto jsme vytvořili tohoto průvodce, který vám pomůže se s ní rychle seznámit. Dozvíte se o
V tomto průvodci Microsoft Aplikace Microsoft Outlook 2010 vypadá velmi odlišně od aplikace Outlook 2003, a proto jsme vytvořili tohoto průvodce, který vám pomůže se s ní rychle seznámit. Dozvíte se o
Aktualizace softwaru Uživatelská příručka
 Aktualizace softwaru Uživatelská příručka Copyright 2007 Hewlett-Packard Development Company, L.P. Windows je ochranná známka Microsoft Corporation registrovaná v USA. Informace uvedené v této příručce
Aktualizace softwaru Uživatelská příručka Copyright 2007 Hewlett-Packard Development Company, L.P. Windows je ochranná známka Microsoft Corporation registrovaná v USA. Informace uvedené v této příručce
Instalace souborů VHOPE a souborů knihovny VHOPE
 Instalace souborů VHOPE a souborů knihovny VHOPE Krok 1, instalace VHOPE Než budete moci používat prezentační materiály na tomto disku USB, je nutné na počítač nainstalovat aplikaci VHOPE. Uživatelům,
Instalace souborů VHOPE a souborů knihovny VHOPE Krok 1, instalace VHOPE Než budete moci používat prezentační materiály na tomto disku USB, je nutné na počítač nainstalovat aplikaci VHOPE. Uživatelům,
[Zadejte název společnosti.] Instalace. SOFTWARE 5P pro správu bytového fondu 2010. Oldřich Florian
![[Zadejte název společnosti.] Instalace. SOFTWARE 5P pro správu bytového fondu 2010. Oldřich Florian [Zadejte název společnosti.] Instalace. SOFTWARE 5P pro správu bytového fondu 2010. Oldřich Florian](/thumbs/22/1527823.jpg) [Zadejte název společnosti.] Instalace SOFTWARE 5P pro správu bytového fondu 2010 Oldřich Florian 2010 Instalace Stránka 1 z 11 Obsah Instalace Runtime Access 2010... 2 Instalace klienta (programu)...
[Zadejte název společnosti.] Instalace SOFTWARE 5P pro správu bytového fondu 2010 Oldřich Florian 2010 Instalace Stránka 1 z 11 Obsah Instalace Runtime Access 2010... 2 Instalace klienta (programu)...
Certifikační autorita EET Modelové postupy vytvoření souboru žádosti o certifikát
 Certifikační autorita EET Modelové postupy vytvoření souboru žádosti o certifikát verze 1.0, 1.9.2016 OBSAH 1 Úvod... 3 2 Sestavení souboru žádosti o certifikát ve Windows 7... 4 Přidání modulu snap-in
Certifikační autorita EET Modelové postupy vytvoření souboru žádosti o certifikát verze 1.0, 1.9.2016 OBSAH 1 Úvod... 3 2 Sestavení souboru žádosti o certifikát ve Windows 7... 4 Přidání modulu snap-in
Vystavení osobního komerčního certifikátu PostSignum v operačním systému MAC OSx
 Vystavení osobního komerčního certifikátu PostSignum v operačním systému MAC OSx Tento návod popisuje všechny kroky od vystavení certifikátu až po odeslání a podepsání dat v obchodním systému CS OTE v
Vystavení osobního komerčního certifikátu PostSignum v operačním systému MAC OSx Tento návod popisuje všechny kroky od vystavení certifikátu až po odeslání a podepsání dat v obchodním systému CS OTE v
Uživatelský manuál A4000BDL
 Uživatelský manuál Aplikace : Jednoduchý program umožňující přenos souboru s pochůzkou k měření z programu DDS 2000 do přístroje řady Adash 4100/4200 Jednoduchý program umožňující přenos naměřených dat
Uživatelský manuál Aplikace : Jednoduchý program umožňující přenos souboru s pochůzkou k měření z programu DDS 2000 do přístroje řady Adash 4100/4200 Jednoduchý program umožňující přenos naměřených dat
Motorola Phone Tools. Začínáme
 Motorola Phone Tools Začínáme Obsah Minimální požadavky... 2 Před instalací aplikace Motorola Phone Tools... 3 Instalace aplikace Motorola Phone Tools... 4 Instalace a konfigurace mobilního zařízení...
Motorola Phone Tools Začínáme Obsah Minimální požadavky... 2 Před instalací aplikace Motorola Phone Tools... 3 Instalace aplikace Motorola Phone Tools... 4 Instalace a konfigurace mobilního zařízení...
Modul 2. První sada úkolů:
 Zadání První sada úkolů: Modul 2 Všechny potřebné složky a soubory pro splnění následující sady úkolů se nachází ve složce sada1. 1. Ve složce Ulohy vytvořte čtyři nové složky (podle obrázku) a pojmenujte
Zadání První sada úkolů: Modul 2 Všechny potřebné složky a soubory pro splnění následující sady úkolů se nachází ve složce sada1. 1. Ve složce Ulohy vytvořte čtyři nové složky (podle obrázku) a pojmenujte
IPFW. Aplikace pro ovládání placeného připojení k Internetu. verze 1.1
 IPFW Aplikace pro ovládání placeného připojení k Internetu verze 1.1 Popis aplikace Aplikace IPFW (IP Firewall) je určen k řízení placeného připojení k Internetu ve spojení s elektronickým mincovníkem
IPFW Aplikace pro ovládání placeného připojení k Internetu verze 1.1 Popis aplikace Aplikace IPFW (IP Firewall) je určen k řízení placeného připojení k Internetu ve spojení s elektronickým mincovníkem
