Rhinoceros NURBS modeling for Windows
|
|
|
- Julie Dostálová
- před 9 lety
- Počet zobrazení:
Transkript
1 Rhinoceros NURBS modeling for Windows Učebnice 1. stupeň
2 Rhinoceros Level 1 Training Manual v3.0 Robert McNeel & Associates 2002 Translation Dimensio s.r.o Všechna práva vyhrazena. Vytištěno v České republice. Copyright Robert McNeel & Associates. Jste oprávněni pořídit si digitální nebo papírovou kopii tohoto díla nebo jeho části pro osobní účely nebo pro potřeby školní výuky, pokud ovšem tyto kopie nebudou pořizovány za účelem dosažení zisku nebo komerční výhody. Jiné způsoby kopírování, publikování na serverech nebo rozšiřování tohoto díla podléhají výslovnému svolení. Toto svolení si můžete vyžádat na adrese: Publications, Robert McNeel & Associates, 3670 Woodland Park Avenue, North, Seattle, WA 98103; FAX ( 206) ; permissions@mcneel.com.
3 O B S A H Obsah Seznam cvičení v Část první: Úvod...1 Ještě než začnete...1 Cíle kurzu 1 Základy Rhina... 3 Grafické rozhraní Rhina 3 Obrazovka Rhina 4 Roletové menu 5 Nástrojové palety 5 Grafická oblast 6 Příkazová oblast 8 Myš 8 Zadávání příkazů 8 Nápověda 9 Zobrazení historie příkazů 10 Seznam naposledy spuštěných příkazů 10 Navigace v modelu 16 Přesunování objektů 18 Kopírování objektů 20 Změna pohledu na model 21 Přesun a zoomování 22 Obnovení pohledu 22 Část druhá: Tvorba geometrie Tvorba dvojrozměrných objektů Kreslení úseček 29 Kreslení křivek volného tvaru 32 Modelovací pomůcky 33 Nastavení modelu 34 Uložení modelu 36 Vrstvy 37 Mazání objektů 42 Přesné modelování Absolutní souřadnice 46 Relativní souřadnice 47 Polární souřadnice 48 Omezení vzdálenosti a úhlu 49 Pohledy 53 Uchopování objektů 60 Příkazy pro analýzu 64 Kreslení kružnic 67 Kreslení oblouků 76 Kreslení elips a polygonů 81 Modelování křivek volného tvaru 88 Kreslení šroubovice a spirály 91 Úpravy objektů Zaoblit 95 Zkosit 100 Přesunování objektů 104 Kopírování 106 Zpět a Znovu 107 Otáčení 108 Skupina 109 Zrcadlení 110 Spojování 111 Měřítko 111 Pole 114 Stříhání 118 Rozdělení 120 Prodloužení 122 Odsazení 125 Úpravy na úrovni bodů Přemisťování řídicích bodů pomocí krokování 139 Robert McNeel & Associates iii
4 O B S A H Část třetí: 3D modelování a úpravy Tvorba deformovatelných tvarů Modelování pomocí těles Tvorba ploch Import a export modelů Informace o importu a exportu 231 Renderování Renderování ve Flamingu 245 Kóty Kóty 247 Tvorba 2D výkresu z 3D modelu 250 Tisk Část čtvrtá: Přizpůsobení prac. prostředí a nástrojových palet257 Volby Rhina Volby 258 Vlastnosti dokumentu 262 Změna rozvržení nástrojových palet Robert McNeel & Associates iv
5 O B S A H Seznam cvičení Cvičení 1 Základy Rhina...11 Cvičení 2 Volby zobrazení...23 Cvičení 3 Kreslení úseček...29 Cvičení 4 Kreslení interpolovaných křivek...32 Cvičení 5 Kreslení křivek pomocí řídicích bodů...32 Cvičení 6 Kreslení úseček a křivek pomocí různých model. režimů..33 Cvičení 7 Vrstvy...37 Cvičení 8 Výběr objektů...39 Cvičení 9 Výběr a mazání objektů...42 Cvičení 10 Nastavení modelu...46 Cvičení 11 Zadávání absolutních souřadnic...46 Cvičení 12 Zadávání relativních souřadnic...47 Cvičení 13 Zadávání polárních souřadnic...48 Cvičení 14 Použití omezení vzdálenosti...49 Cvičení 15 Současné použití omezení vzdálenosti i úhlu...50 Cvičení 16 Procvičování použití omezení vzdálenosti...51 Cvičení 17 Modelování v 3D prostoru...54 Cvičení 18 Procvičování použití omezení vzdálenosti a úhlu...59 Cvičení 19 Použití uchopování objektů...61 Cvičení 20 Kreslení kružnic...67 Cvičení 21 Procvičování kreslení kružnic...72 Cvičení 22 Použití režimů uchopování kružnic...74 Cvičení 23 Procvičování kreslení oblouků (1)...77 Cvičení 24 Procvičování kreslení oblouků (2)...80 Cvičení 25 Procvičování kreslení elips a polygonů...83 Cvičení 26 Procvičování kreslení křivek (1)...88 Cvičení 27 Kreslení křivek volného tvaru...93 Cvičení 28 Zaoblení...95 Cvičení 29 Zkosení Cvičení 30 Procvičování zaoblení a zkosení Cvičení 31 Přesunování Cvičení 32 Kopírování Cvičení 33 Otáčení Cvičení 34 Skupiny Cvičení 35 Zrcadlení Cvičení 36 Spojvání Cvičení 37 Změna měřítka Cvičení 38 Pole Cvičení 39 Stříhání Cvičení 40 Rozdělení Cvičení 41 Prodloužení Cvičení 42 Odsazení Cvičení 43 Modelování Cvičení 44 Modelování Cvičení 45 Modelování Cvičení 46 Modelování Cvičení 47 Úpravy řídicích bodů Cvičení 48 Práce s křivkami volného tvaru a úpravy bodů Cvičení 49 Tvorba gumové kačenky Cvičení 50 Modelování pouzdra s textem Cvičení 51 Základní způsoby tvorby ploch Cvičení 52 Vytažené plochy Cvičení 53 Potažené plochy Cvičení 54 Rotační plochy Cvičení 55 Využití rotace po trase Cvičení 56 Tvorba ploch pomocí tažení po 1 trase Cvičení 57 Tvorba ploch pomocí tažení po 2 trasách Cvičení 58 Tvorba ploch pomocí sítě křivek Cvičení 59 Procvičování tažení po 1 trase: Cvičení 60 Modelování hračky - kladívka: Cvičení 61 Vytvoření modelu plastové lahve: Cvičení 62 Export modelů Cvičení 63 Procvičování renderování modelu Cvičení 64 Procvičování kótování Cvičení 65 Procvičování tvorby 2D výkresu za účelem exportu Cvičení 66 Procvičování tisku Cvičení 67 Změna voleb Rhina Cvičení 68 Vlastnosti dokumentu Cvičení 69 Změna rozvržení nástrojových palet Robert McNeel & Associates v
6 Část první: Úvod
7 1 Ještě než začnete Tato učebnce obsahuje lekce pro školení 1. stupně. Na tomto stupni se naučíte tvořit 3D modely pomocí NURBS geometrie. V učebně budete dostávat informace ve zhuštěné podobě. Chcete-li docílit co nejlepších výsledků, procvičujte si práci s Rhinem i mezi jednotlivými lekcemi a hledejte další informace v uživatelské příručce a v nápovědě. Rhino reprezentuje všechny křivky a plochy pomocí NURBS geometrie. Délka kurzu: 3 dny Cíle kurzu V 1. stupni se naučíte: Využívat funkce uživatelského rozhraní Rhina Vytvořit si své vlastní modelovací prostředí Vytvářet základní grafické objekty - úsečky, kružnice, oblouky, křivky, tělesa a plochy Přesně kreslit pomocí zadávání souřadnic a použití různých režimů uchopování objektů Upravovat křivky a plochy pomocí příslušných příkazů Měnit tvar křivek a ploch pomocí řídicích bodů Analyzovat model Zobrazit jakoukoliv část modelu Importovat a exportovat modely v různých souborových formátech Renderovat model Robert McNeel & Associates 1
8
9 2 Základy Rhina Grafické rozhraní Rhina Příkazy můžete v Rhinu zadávat několika způsoby - pomocí klávesnice, roletového menu nebo pomocí nástrojových palet. V tomto cvičení se zaměříme na nástrojové palety. Spuštění Rhina: Klikněte dvakrát na ikonu Rhina na ploše Windows. Robert McNeel & Associates 3
10 Obrazovka Rhina Obrazovka je rozdělena na šest částí, které poskytují určité informace nebo čekají na váš vstup. Oblast obrazovky Roletové menu Příkazová oblast Nástrojové palety Grafická oblast Pohledy Stavový řádek Popis Zde můžete vyvolávat příkazy, volby a nápovědu. Zobrazuje výzvy, zadávané příkazy a informace běžícího příkazu. Poskytují přístup k příkazům a volbám. Zobrazuje otevřený model. Můžete zde zobrazit několik pohledů. Standardně jsou nastaveny čtyři pohledy (shora, zepředu, zprava a perspektvní pohled). Zobrazují různé pohledy na model uvnitř grafické oblasti. Zobrazuje souřadnice kurzoru, stav modelu, volby a přepínače. Roletové menu Okno příkazové historie Příkazový řádek Neustále sledujte, co se píše v příkazovém řádku. Standardní paleta Grafická oblast Symbol globálních os Titulek pohledu Nástrojové palety Hlavní1 a Hlavní2 Obrazovka Rhina Stavový řádek Robert McNeel & Associates 4
11 Roletové menu Většinu příkazů Rhina najdete v roletovém menu. Menu Pohled Nástrojové palety Nástrojové palety obsahují tlačítka, která spouštějí různé příkazy. Palety můžete odpoutat z původní pozice a umístit kdekoliv na obrazovce, můžete je také ukotvit k hranici grafické oblasti. Po spuštění Rhina je nad hlavní grafickou oblastí ukotvena paleta Standardní a v levé části obrazovky jsou ukotveny palety Hlavní1 a Hlavní2. Robert McNeel & Associates 5
12 Bublinková nápověda nástrojů Bublinková nápověda vás informuje, jaké příkazy dané tlačítko vykonává. Najeďte myší na tlačítko, ale neklikejte na něj. Po chvilce se objeví žluté políčko s názvy příkazů. V Rhinu vykonává mnoho tlačítek dva různé příkazy. Nápověda informuje o tom, která tlačítka mají tuto duální funkci a kterým tlačítkem myši se funkce spouští. Kaskádové palety Tlačítka v paletě mohou aktivovat zobrazení další palety. Příkazy v kaskádové paletě jsou často variací na příkaz ve spouštěcím tlačítku kaskádové palety. Až si z kaskádové palety vyberete tlačítko, tato paleta zmizí. Tlačítka s kaskádovými paletami jsou v pravém dolním rohu označena malým bílým trojúhelníčkem. Chcete-li otevřít kaskádovou paletu, držte chvilku na tomto tlačítku levé tlačítko myši a nebo stiskněte zaráz obě tlačítka myši. Kaskádová paleta Úsečky je spouštěna z palety Hlavní1. Pokud chvilku podržíte na tlačítku Úsečka v paletě Hlavní1 stisknuté levé tlačítko myši, objeví se kaskádová paleta Úsečky. Grafická oblast Grafickou oblast Rhina si můžete plně přizpůsobit podle svých požadavků. Pohledy můžete přeskupit do různých konfigurací. Robert McNeel & Associates 6
13 Pohledy Pohledy jsou okna, ve kterých je zobrazován váš model. Chcete-li pohledy přesunovat a měnit jejich velikost, táhněte myší jejich titulek nebo hraniční čáry. Můžete tvořit nové pohledy, přejmenovat je nebo použít předdefinované konfigurace. Každý pohled má svoji vlastní konstrukční rovinu a druh promítání. Chcete-li pohled zvětšit na celou obrazovku nebo jej opět zmenšit, klikněte dvakrát na jeden titulek. Upravená obrazovka Rhina. Příkazový řádek je dole, na obrazovce je jediný zvětšený pohled, pozice palet byla také změněna. Robert McNeel & Associates 7
14 Příkazová oblast Okno příkazové historie obsahuje příkazový řádek a historii příkazů. Standardně je ukotveno v horní části obrazovky Rhina, ale můžete jej ukotvit i v dolní části, stejně jako každou jinou paletu. Tato oblast je standardně tvořena třemi řádky. Chcete-li otevřít samostatné okno příkazové historie, stiskněte F2. Text v okně příkazové historie lze vybírat a kopírovat do schránky Windows. Myš V pohledu Rhina můžete levým tlačítkem myši vybírat objekty a tlačítka v nástrojových paletách nebo zadávat umístění objektů. Pravé tlačítko myši má několik funkcí, včetně posunu a zoomování obsahu pohledu, vyvolání překryvné palety nebo menu a simulace stisku klávesy Enter. Levým tlačítkem lze vybírat objekty, příkazy v menu a tlačítka v nástrojových paletách. Pomocí pravého tlačítka myši můžete ukončit příkaz nebo zopakovat naposledy provedený příkaz. Pravým tlačítkem také můžete spouštět některé příkazy v nástrojových paletách. Tažením myší se stisknutým pravým tlačítkem můžete posunovat a otáčet obsah pohledů. Chcete-li zoomovat obsah pohledu, použijte rotační kolečko myši nebo stiskněte Ctrl a pohybujte myší směrem k sobě nebo od sebe. Pravé tlačítko myši musíte při jejím pohybu držet stisknuté. Zadávání příkazů Příkazový řádek je místem, kde vypisujete názvy příkazů, aktivujete příkazové volby, zadáváte vzdálenosti a úhly a čtete výzvy příkazů. Chcete-li odeslat text, který jste zadali do příkazového řádku, stiskněte Enter, mezerník nebo pravé tlačítko myši v kterémkoliv pohledu. Poznámka: klávesy Enter a mezerník mají v Rhinu stejnou funkci. Zkratky jsou uživatelsky přizpůsobitelné kombinace kláves. Můžete naprogramovat kombinace funkčních kláves a klávesy Ctrl a s jejich pomocí spouštět různé příkazy Rhina. Na volby lze kliknout myší Chcete-li aktivovat příkazovou volbu, klikněte na ni v příkazovém řádku nebo zadejte její klávesovou zkratku a stiskněte Enter (na velikosti písmen uvnitř slov nezáleží.) Robert McNeel & Associates 8
15 Automatické dokončení názvu příkazu Zadáním několika počátečních znaků příkazu aktivujete seznam automatického dokončování příkazů. Jakmile jste zadali dostatečný počet znaků pro jednoznačnou identifikaci, název příkazu se automaticky doplní. Stiskem klávesy Enter pak můžete tento příkaz spustit. Během zadávání znaků dochází k zpřesňování seznamu příkazů. Čím více znaků zadáte, tím je seznam kratší. Příkazy můžete spustit i kliknutím levým tlačítem myši do seznamu. Opakování příkazů Chcete-li zopakovat naposledy provedený příkaz, klikněte do pohledu pravým tlačítkem myši nebo stiskněte Enter nebo mezerník. Chcete-li zopakovat dříve spuštěný příkaz, klikněte pravým tlačítkem do příkazové oblasti a vyberte jej ze seznamu. Zrušení příkazu Prováděný příkaz zrušíte stiskem klávesy Esc nebo zadáním nového příkazu pomocí příkazového řádku, nástrojové palety nebo roletového menu. Nápověda V Rhinu vyvoláte nápovědu kdykoliv stiskem klávesy F1. Kromě detailního popisu jednotlivých příkazů obsahuje nápověda také popisy pojmů a množství příkladů a obrázků, které vám pomohou dokončit váš model. Pokud něčemu nerozumíte, měli byste se nejdříve podívat do nápovědy. Pokud chcete vyvolat nápovědu ke konkrétnímu příkazu, spusťte tento příkaz a stiskněte klávesu F1. Robert McNeel & Associates 9
16 Zobrazení historie příkazů Příkazová historie obsahuje seznam posledních 500 příkazových řádků z aktuálního sezení Rhina. Tento seznam můžete zobrazit v samostatném okně klávesou F2. Seznam naposledy spuštěných příkazů Klikněte pravým tlačítkem myši do příkazového řádku. Vyberte si libovolný příkaz ze seznamu. Robert McNeel & Associates 10
17 Cvičení 1 Základy Rhina 1 V menu Soubor klikněte na Otevřít. 2 V dialogovém okně Otevřít vyberte soubor Prvni model.3dm. Tento model naleznete v adresáři Vyuka. Pokud jste si nepřekopírovali soubory z adresáře Vyuka z instalačního CD Rhina na pevný disk, měli byste tak učinit dříve, než budete pokračovat dál. Otevřít Dva pohledy s rovnoběžným promítáním a jeden pohled s perspektivním promítáním. Tento soubor obsahuje pět objektů: krychli, kužel, válec, kouli a obdélníkovou plochu Rovinu nemůžete vybrat ani posunout. Důvod se dozvíte později. Momentálně je zde pouze proto, aby objekty stály na nějaké podložce. Robert McNeel & Associates 11
18 3 V menu Pohled klikněte na Rozvržení pohledů a poté na 4 Pohledy. Tři pohledy s rovnoběžným promítáním a jeden pohled s perspektivním promítáním 4 Ve spodním stavovém řádku klikněte na políčko Krok, zapnete tak krokování po mřížce. Krokování ale už možná máte zapnuté. Proto buďte opatrní a přesvěčte se, jestli jste si ho tímto nevypnuli. Pokud je krokování zapnuté, je slovo "Krok" černé. Pokud je vypnuté, slovo "Krok" má šedou barvu. Pozn: Krokování je významná pomůcka, protože vám umožňuje pohybovat kurzorem v přesných krocích. Zde je nastaveno krokování na polovinu rozteče mřížky. Pomocí krokování můžete modelovat přesně a rychle jako se stavebnicí LEGO. 5 Klikněte myší do pohledu Perspektiva, abyste jej aktivovali. Když je pohled aktivní, jeho titulek se zvýrazní. Aktivní pohled je ten pohled, ve kterém se vykonávají příkazy. Robert McNeel & Associates 12
19 6 Klikněte pravým tlačítkem myši (PTM) na titulek pohledu Perspektiva a v menu klikněte na Stínované zobrazení. Objekty budou vystínovány. Stínování vám zobrazuje modely jako vystínované plochy a je aktivní do té doby, než opět zapnete drátové zobrazení. Stínovaný režim můžete zapnout v libovolném pohledu. Později si probereme další režimy stínování. Stínované zobrazení. Robert McNeel & Associates 13
20 7 V menu Render klikněte na Renderovat. Při renderování je otevřeno samostatné okno. Modely jsou vykresleny pomocí renderovacích barev, které jste jim předtím přiřadili. Můžete také definovat světelné zdroje a barvu pozadí. To vše se naučíte později. S obsahem vyrenderovaného obrázku již není možné manipulovat, ale můžete jej uložit na disk. Renderovat Vyrenderovaný obrázek. 8 Zavřete okno s vyrenderovaným obrázkem. 9 Klikněte kamkoliv do pohledu Perspektiva, držte pravé tlačítko myši a otáčejte se scénou. S orientací v prostoru vám pomůže rovina. Pokud objekty zmizí, znamená to, že se na scénu díváte zespodu. Otáčejte se scénou ve vystínovaném zobrazení. 10 Klikněte pravým tlačítkem myši na titulek pohledu Perspektiva a v menu vyberte Poloprůhledné zobrazení. Poloprůhledné zobrazení. Robert McNeel & Associates 14
21 11 Klikněte pravým tlačítkem myši na titulek pohledu Perspektiva a v menu vyberte Rentgenové zobrazení. Rentgenové zobrazení. 12 Klikněte pravým tlačítkem myši na titulek pohledu Perspektiva a v menu vyberte Renderované zobrazení. Renderované zobrazení. 13 Zapněte si opět režim Drátové zobrazení. 14 Otáčejte pohled myší směrem zespodu nahoru. Na objekty se nyní díváme zespodu v drátovém zobrazení. Nacházíte se pod podložkou a díváte se vzhůru. Robert McNeel & Associates 15
22 15 Zapněte režim Stínované zobrazení. Rovina zakrývá objekty. Ve vystínovaném pohledu vidíme, že rovina zakrývá objekty. Ve vystínovaném režimu uvidíte, že jste pod rovinou a na objekty se díváte zespodu. Návrat k původnímu pohledu: Stiskem (případně vícenásobným) klávesy Home vrátíte zpět změny pohledu. Pokud se v pohledu Perspektiva "ztratíte": V menu Pohled klikněte na Rozvržení pohledů a poté na 4 Pohledy. Tímto příkazem obnovíte původní nastavení pohledu. Navigace v modelu V pohledu Perspektiva můžete otáčet obsahem okna pomocí pravého tlačítka myši. Pokud budete zároveň držet klávesu Shift, budete obsah okna posunovat. Během otáčení ani posuvu obsahu pohledu nedojde k přerušení právě probíhajícího příkazu. Posunování obsahu pohledu: 1 V pohledu Shora držte klávesu Shift a pohybujte myší se stisknutým pravým tlačítkem. Možné problémy: Místo posunu nebo otočení pohledu se stalo něco nečekaného - spustil se nějaký příkaz. Pokud jste do pohledu pouze kliknuli pravým tlačítkem myši, spustil se naposledy provedený příkaz. Při posunu nebo rotaci musíte pravé tlačítko myši držet stisknuté. Posunování pomocí pravého tlačítka myši. 2 Přesuňte také obsah jiných pohledů. Robert McNeel & Associates 16
23 Zoomování Někdy se chcete k objektu více přiblížit nebo se naopak můžete chtít podívat z větší dálky. Tomu se také říká zoomování. Tuto operaci můžete, stejně jako většinu činností v Rhinu, provést více způsoby. Nejrychlejší je držet klávesu Ctrl a pohybovat myší se stisknutým pravým tlačítkem směrem od sebe nebo k sobě. Pokud máte myš s rotačním kolečkem, můžete zoomovat pomocí kolečka. Jak zoomovat pohled: V pohledu Shora držte klávesu Ctrl a pohybujte myší se stisknutým pravým tlačítkem směrem od sebe nebo k sobě. Při pohybu myší směrem od sebe se přibližujete. Při pohybu myší směrem k sobě se oddalujete. Zoomování pomocí CTRL a pravého tlačítka myši. Zobrazení celého modelu najednou Příkaz "Zoomovat všechny objekty" oddálí nebo přiblíží pohled tak, že objekty vyplní celý pohled. Pomocí tohoto příkazu můžete zajistit, aby byly všechny objekty na scéně viditelné. Zobrazení celého modelu v jednom pohledu: V menu Pohled klikněte na Zoomovat a poté na Všechny objekty. Pokud se ztratíte, tento příkaz vám rychle poskytne pohled na celou scénu najednou. Zoomovat všechny objekty Klikněte levým tlačítkem myši. Zobrazení celého modelu ve všech pohledech: V menu Pohled klikněte na Zoomovat a poté na Všechny objekty ve všech pohledech. Zobrazení všech objektů ve všech pohledech Klikněte pravým tlačítkem myši Robert McNeel & Associates 17
24 Přesunování objektů Přesun probíhá v konstrukční rovině aktivního pohledu. Nyní budeme přesunovat objekty. Můžete je přesunovat v libovolném pohledu. V našem modelu je nastaveno krokování na polovinu rozteče mřížky. Díky krokování budete moci přesně zarovnávat objekty. Jak přesunovat objekty: 1 Klikněte na kužel a táhněte jej myší. Kužel zežloutne na znamení toho, že je vybrán. Vybraný kužel je zvýrazněn. 2 Přesuňte kužel v pohledu Perspektiva tak, aby se ocitl uvnitř válce. Kužel bude ležet uvnitř válce. Kužel se pohybuje po základně, reprezentované mřížkou. Tato základna se nazývá konstrukční rovina. Každý pohled má svou vlastní konstrukční rovinu. Když spustíte Rhino, má pohled Perspektiva stejnou konstrukční rovinu jako pohled Shora. O konstrukčních rovinách se dozvíte více později. Přesuňte kužel tažením myší. Robert McNeel & Associates 18
25 3 V pohledu Zepředu přesuňte kužel tak, aby stál na válci. Sledujte přitom, co se děje v pohledu Perspektiva. Často budete muset pozorovat, co se děje v ostatních pohledech, abyste mohli objekty přesně umístit a abyste měli přesnou představu o jejich poloze v prostoru. Přesuňte kužel v pohledu Zepředu. 4 Klikněte myší do pohledu Perspektiva. 5 Změňte režim stínování na Renderované zobrazení. Renderované zobrazení. 1 Otevřete znovu tento model. Neukládejte změny. 2 Přesunujte objekty. V pohledu Zepředu pohybujte s objekty vertikálně a v pohledech Shora nebo Perspektiva je přesunujte horizontálně. Robert McNeel & Associates 19
26 Kopírování objektů Chcete-li vytvořit více stejných objektů, vytvářejte kopie originálního objektu. Otevřeme si nový model: 1 V menu Soubor klikněte na Otevřít. 2 Neukládejte změny. 3 V dialogovém okně Otevřít vyberte soubor Prvni model.3dm. Kopírování objektů: 1 Klikněte na krychli, tím ji vyberete. 2 V menu Transformace klikněte na Kopírovat. 3 Na výzvu Výchozí bod kopírování ( Vertikálně=Ne NaMístě ) klikněte kamkoliv do pohledu Shora. Obvykle je vhodné kliknout zhruba do středu objektu. Kopírovat Vyberte a kopírujte krychli. 4 Na výzvu Cílový bod kopírování klikněte tam, kde chcete vytvořit první kopii. Pokud chcete, přibližte si pohled. 5 Na další výzvu Cílový bod kopírování můžete zadávat další umístění kopií krychle. Vytvořte tři kopie Robert McNeel & Associates 20
27 6 Až budete chtít skončit, stiskněte klávesu Enter nebo pravé tlačítko myši. Stínované zobrazení. Zkuste si sami Udělejte si kopie více objektů a přesunujte je. Zkuste z nich něco postavit. Změna pohledu na model Až budete přidávát modelu detaily, budete si chtít různé části modelu různě přiblížit. Změny pohledu můžete provádět pomocí myši, klávesnice nebo pomocí příkazového řádku. Kadý pohled odpovídá pohledu kamery s určitou ohniskovou vzdáleností. Uprostřed každého pohledu je umístěn neviditelný cílový bod, na který se kamera dívá. Pohledy V Rhinu si můžete otevřít neomezený počet pohledů. Každý pohled má svůj vlastní typ promítání, konstrukční rovinu a mřížku. Pokud právě probíhá nějaký příkaz, můžete pohled aktivovat tak, že do něj přesunete kurzor myši. Pokud žádný příkaz neprobíhá, musíte do pohledu kliknout, aby se stal aktivním. Rovnoběžné versus perspektivní promítání Narozdíl od některých jiných modelářů vám Rhino umožňuje pracovat v pohledech s rovnoběžným i perspektivním promítáním. Přepínání rovnoběžného a perspektivního promítání: 1 Klikněte pravým tlačítkem na titulek pohledu, poté klikněte na Vlastnosti pohledu. 2 V dialogovém okně Vlastnosti pohledu klikněte na Rovnoběžné nebo Perspektivní a poté na OK. Robert McNeel & Associates 21
28 Přesun a zoomování Nejjednodušším způsobem změny pohledu je držení klávesy Shift a pohybování myší se stisknutým pravým tlačítkem. Takto přesunujete obsah pohledu. Chcete-li jeho obsah přiblížit nebo oddálit, držte klávesu Ctrl a pohybujte myší se stisknutým pravým tlačítkem směrem k sobě a od sebe. K pohybu můžete využít i klávesnici: Klávesa Akce + Ctrl Šipka vlevo natočení vlevo posun vlevo Šipka vpravo natočení vpravo posun vpravo Šipka nahoru natočení nahoru posun nahoru Šipka dolů natočení dolů posun dolů Page Up přiblížení Page Down oddálení Home Zoomovat předchozí End Zoomovat další Pohled na model můžete měnit kdykoliv, i během vykonávání příkazu, abyste se mohli blíže a ze všech stran podívat na modelovanou součást. Obnovení pohledu Pokud se ztratíte, může vám pomoci obnovení čtyř pohledů. Zrušení nebo zopakování změn pohledu: Klikněte do pohledu a poté stiskněte klávesu Home nebo End podle toho, jestli chcete zrušit nebo zopakovat změny. Nastavení pohledu kolmo na konstrukční rovinu: V menu Pohled klikněte na Nastavit pohled a poté na KolmoNaKRov. Zobrazení všech objektů naráz v jednom pohledu: V menu Pohled klikněte na Zoomovat a poté na Všechny objekty. Zobrazení všech objektů naráz ve všech pohledech: V menu Pohled klikněte na Zoomovat a poté na Všechny objekty ve všech pohledech. Robert McNeel & Associates 22
29 Cvičení 2 Volby zobrazení Otevřete model Fotoaparat.3dm. Na tomto modelu si budete cvičit změny zobrazení. Vytvoříte si pohledy ze šesti stran včetně perspektivy. Robert McNeel & Associates 23
30 Změna počtu pohledů: 1 Aktivujte pohled Shora. 2 V menu Pohled klikněte na Rozvržení pohledů a poté na Rozdělit vertikálně. 3 Tento krok opakujte pro ostatní pohledy s rovnoběžným promítáním. 4 Klikněte pravým tl. na titulek pohledu Shora, v menu vyberte Nastavit pohled a poté Zespodu. 5 Klikněte pravým tl. na titulek pohledu Zepředu, v menu vyberte Nastavit pohled a poté Zleva. 6 Klikněte pravým tl. na titulek pohledu Zprava, v menu vyberte Nastavit pohled a poté Zezadu. 7 V menu Pohled klikněte na Zoomovat a poté na Všechny objekty ve všech pohledech. Rozdělit vertikálně Pohled Zespodu Synchronizace pohledů: 1 Klikněte pravým tlačítkem na titulek pohledu Zepředu, v menu vyberte položku Zoomovat a poté Synchronizovat pohledy. Pohled Zleva Pohled Zezadu Zoomovat VšechnyObjekty VšechnyPohledy Synchronizace pohledů Všechny pohledy se změní tak, že budou mít stejné měřítko jako aktivní pohled a budou navzájem zarovnané. Robert McNeel & Associates 24
31 Změna tvaru oken s pohledy: 1 Přesuňte kurzor myši k okraji okna, až se jeho tvar změní na nebo, pak držte levé tlačítko myši a táhněte myší okraj okna. Pokud tento okraj sdílí dva pohledy, bud změněn tvar obou. 2 Přesuňte kurzor myši k rohu okna, až se jeho tvar změní na, pak držte levé tlačítko myši a táhněte myší roh okna. Pokud tento roh sdílí více pohledů, bude změněn tvar všech. Zoomování obsahu pohledu: 1 V menu Pohled klikněte na Zoomovat a poté na Okno. 2 Na výzvu Táhněte myší okno pro zoom ( VšechnyObjekty Dynamicky VšechnyObjekty Koeficient Přiblížit Oddálit Vybrané Cíl ) táhněte okno kolem modelu Zoomovat oknem Zoomování na vybrané objekty: 1 Vyberte myší spoušť fotoaparátu. 2 V menu Pohled klikněte na Zoomovat a poté na Vybrané objekty. Vybraný objekt se přiblíží. Zoomovat vybrané Otáčení pohledu: V perspektivním pohledu pohybujte myší se stisknutým pravým tlačítkem. V rovnoběžném pohledu použijte kurzorové klávesy. Robert McNeel & Associates 25
32 Maximální zvětšení a obnovení velikosti pohledu: 1 Pohled maximálně zvětšíte dvojím kliknutím na jeho titulek. 2 Dvojím kliknutím na titulek zvětšeného pohledu obnovíte jeho původní velikost. Robert McNeel & Associates 26
33 Část druhá: Tvorba geometrie
34
35 3 Tvorba dvojrozměrných objektů Kreslení úseček Příkazy Úsečka, Úsečky a LomenáČára kreslí rovné úsečky. Příkaz Úsečka nakreslí jednu úsečku. Příkaz Úsečky kreslí více samostatných, avšak navzájem navazujících úseček. Příkaz LomenáČára kreslí sérii navzájem spojených úseček (výsledkem je jedna lomená čára, skládající se interně z více segmentů). Cvičení 3 Kreslení úseček 1 V menu Soubor klikněte na Nový. Neukládejte změny. 2 V dialogovém okně Vyberte soubor se šablonou vyberte soubor Milimetry.3dm. 3 V menu Soubor klikněte na Uložit jako. 4 V dialogovém okně Uložit jako zadejte název Usecky a klikněte na Uložit. Kreslení samostatných úseček: 1 V menu Křivka klikněte na Úsečka a poté na Samostatné úsečky. Spustíte tak příkaz Úsečky. 2 Na výzvu Počátek úsečky zadejte v nějakém pohledu bod. 3 Na výzvu Konec úsečky ( Zpět ) zadejte v pohledu další bod. Zadané body budou propojeny úsečkou. 4 Na výzvu Konec úsečky. Až budete hotovi, stiskněte Enter ( Zpět ) zadejte další bod. Místo stisku klávesy Enter můžete stisknout pravé tlačítko myši a ukončit tak příkaz. Samostatné úsečky Pravé tl. myši: Samostatné úsečky Robert McNeel & Associates 29
36 5 Na výzvu Konec úsečky. Až budete hotovi, stiskněte Enter ( Zavřít Zpět ) zadávejte další body. Budou se objevovat další segmenty. Každý segment navazuje na předchozí, nejsou však spojeny. Volba Uzavřít Zpět Popis Uzavře obrys tak, že vytvoří poslední segment, který propojí první a poslední bod. Poté se příkaz ukončí. Zruší naposledy zadaný bod. 6 Na výzvu Konec úsečky. Až budete hotovi, stiskněte Enter ( Uzavřít Zpět ) stiskněte klávesu Enter, ukončíte tak příkaz. Použití volby Uzavřít: 1 V menu Křivka klikněte na Úsečka a poté na Samostatné úsečky. Spustíte tak příkaz Úsečky. 2 Na výzvu Počátek úsečky zadejte bod. 3 Na výzvu Konec úsečky ( Zpět ) zadejte další bod. 4 Na výzvu Konec úsečky. ( Zpět ) zadejte další bod. 5 Na výzvu Konec úsečky. ( Uzavřít Zpět ) vyberte volbu Uzavřít. Poslední úsečka bude končit v počátečním bodě. Kreslení lomené čáry: 1 V menu Křivka klikněte na Lomená čára a poté na Lomená čára. Spustíte tak příkaz LomenáČára. 2 Na výzvu Počátek lomené čáry zadejte bod. 3 Na výzvu Další bod lomené čáry ( Zpět ) zadejte další bod. 4 Na výzvu Další bod lomené čáry. ( Zpět ) zadejte další bod. 5 Na výzvu Další bod lomené čáry. ( Uzavřít Zpět ) zadávejte další body. LomenáČára Levým tl. myši vyvoláte příkaz LomenáČára. Použití volby Zpět: 1 V menu Křivka klikněte na Lomená čára a poté na Lomená čára. Spustíte tak příkaz LomenáČára. 2 Na výzvu Počátek lomené čáry zadejte bod. 3 Na výzvu Další bod lomené čáry ( Zpět ) zadejte další bod. 4 Na výzvu Další bod lomené čáry. ( Zpět ) zadejte další bod. Robert McNeel & Associates 30
37 5 Na výzvu Další bod lomené čáry. ( Uzavřít Zpět ) vyberte volbu Zpět. Bude odstraněn poslední segment lomené čáry. 6 Na výzvu Další bod lomené čáry. ( Zpět ) zadejte další bod. 7 Na výzvu Další bod lomené čáry. ( Uzavřít Zpět ) stiskněte klávesu Enter a ukončíte tak příkaz. Kreslení jedné úsečky: 1 V menu Křivka klikněte na Úsečka a poté na Jedna úsečka. Spustíte tak příkaz Úsečka. 2 Na výzvu Počátek úsečky ( Normála PodÚhlem Vertikála ČtyřiBody OsaÚhlu Kolmice Tečna Prodloužení NaOběStrany ) zadejte bod. 3 Na výzvu Konec úsečky ( NaOběStrany ) zadejte další bod. Tento příkaz se po nakreslení jedné úsečky sám ukončí. Úsečka Použití voby NaOběStrany: 1 V menu Křivka klikněte na Úsečka a poté na Jedna úsečka. Spustíte tak příkaz Úsečka. 2 Na výzvu Počátek úsečky ( Normála PodÚhlem Vertikála ČtyřiBody OsaÚhlu Kolmice Tečna Prodloužení NaOběStrany ) vyberte volbu NaOběStrany. 3 Na výzvu Střed úsečky (Normála PodÚhlem Vertikála ČtyřiBody OsaÚhlu Kolmice Tečna Prodloužení ) zadejte bod. 4 Na výzvu Konec úsečky zadejte další bod. Bude nakreslena úsečka, jejíž konce jsou od prvního bodu stejně vzdálené. Robert McNeel & Associates 31
38 Kreslení křivek volného tvaru Pomocí příkazů InterpolovatKřivku a Křivka můžete kreslit křivky volného tvaru. Příkaz InterpolovatKřivku přímo prokládá (interpoluje) zadávané body křivkou. Příkaz Křivka zadávané body aproximuje (zadáváte vlastně řídicí body). Cvičení 4 Kreslení interpolovaných křivek 1 V menu Křivka klikněte na Volný tvar a poté na Interpolovat body. 2 Na výzvu Počátek Křivky ( Stupeň=3 Uzly=SqrtChord PočátečníTečna ) zadejte bod. 3 Na výzvu Další bod ( Stupeň=3 Uzly=SqrtChord KoncováTečna Zpět ) zadejte další bod. 4 Na několik dalších výzev Další bod ( Stupeň=3 Uzly=SqrtChord KoncováTečna Uzavřít Ostrý=Ne Zpět ) zadávejte další body. Nebo klikněte myší na některou příkazovou volbu. Interpolované body Volba Uzavřít KoncováTeč na Zpět Stupeň Uzly Ostrý Popis Uzavře křivku tak, že propojí první s naposledy zadaným bodem. Příkaz se tímto ukončí. Po zvolení bodu na jiné křivce bude další segment kreslené křivky ke druhé křivce v tomto bodě tečný. Zruší naposledy zadaný bod. Nastavení stupně kreslené křivky. Tato volba určuje parametrizaci interpolované křivky. Když kreslíte interpolovanou křivku, jsou body, které zadáváte, přepočítávány na hodnoty uzlů křivky. Parametrizace udává, jaké intervaly jsou mezi těmito uzly zvoleny. Když kreslíte uzavřenou křivku, může být její spoj ostrý nebo hladký. Tato volba funguje jako přepínač. Cvičení 5 Kreslení křivek pomocí řídicích bodů 1 V menu Křivka klikněte na Volný tvar a poté na Řídicí body. 2 Na výzvu Počátek Křivky ( Stupeň=3 ) zadejte bod. 3 Na výzvu Další bod ( Stupeň=3 Zpět ) zadejte další bod. 4 Na výzvu Další bod ( Stupeň=3 Uzavřít Ostrý=Ne Zpět ) zadávajte další body. Nebo klikněte na některou příkazovou volbu myší. Křivka zadávaná řídicími body Všimněte si, že naprostá většina zadávaných bodů leží mimo kreslenou křivku Robert McNeel & Associates 32
39 Modelovací pomůcky Modelovací pomůcky a režimy můžete zapínat nebo vypínat pomocí klávesových zkratek, funkčních kláves, jednopísmenných příkazů nebo tlačítek. Režim Orto Funkční klávesa F8 nebo Shift Popis Tento režim omezuje pohyb kurzoru na pohyb pod zadaným úhlem vůči naposledy zadanému bodu. Výchozí nastavení je 90 stupňů. Režim Orto můžete zapnout stiskem a držením klávesy Shift. Pokud je ortogonální režim již zapnutý, držením klávesy Shift jej naopak vypnete. Mřížka F7 Pomocnou mřížku, ležící v konstrukční rovině každého pohledu, můžete skrýt a opět zobrazit. Krok F9 nebo S Zaměřovač přiskakuje do uzlových bodů mřížky. Rovinný P Tato pomůcka je podobná režimu Orto. Pomáhá vám modelovat rovinné objekty. Všechny zadávané body budou ležet v jedné rovině, definované naposledy zadaným bodem. Tato rovina je rovnoběžná s konstrukční rovinou Tyto modelovací pomůcky můžete zapínat a vypínat také kliknutím do políčka Krok, Orto nebo Rovinný ve stavovém řádku. Cvičení 6 Kreslení úseček a křivek pomocí různých modelovacích režimů 1 Zapněte režim Krok a nakreslete nějaké úsečky. Zaměřovač bude přiskakovat k uzlovým bodům mřížky. 2 Vypněte Krok, zapněte Orto a kreslete úsečky a křivky. Můžete zadávat pouze čáry pod úhlem 90 stupňů od posledního bodu. Pomocí přepínačů Krok a Orto můžete kreslit rychle a přesně. Další metody přesného kreslení probereme později. Robert McNeel & Associates 33
40 Nastavení modelu V Rhinu můžete vytvářet modely s přesnými rozměry. V závislosti na typu modelu si můžete přát odpovídajícím způsobem změnit modelovací prostředí; nastavení základních modelovacích voleb vám nemusí vyhovovat. Změna voleb: 1 V menu Soubor vyberte položku Vlastnosti. 2 V dialogovém okně Vlastnosti dokumentu v oddílu Volby Rhina klikněte na položku Modelovací pomůcky. Modelovací pomůcky vám umožní změnit nastavení režimů Orto, uchopování objektů, krokování po mřížce a mnoha jiných parametrů. Vlastnosti dokumentu 3 Změňte volbu Úhlový krok Orto na 30 stupňů. Robert McNeel & Associates 34
41 4 V dialogovém okně Vlastnosti dokumentu zobrazte panel Mřížka. 5 V oddílu Vlastnosti mřížky změňte následující volby. Zde můžete změnit vzhled modelovacího prostředí tím, že změníte parametry mřížky. Můžete změnit rozlohu mřížky, rozteč tenkých linek a četnost tlustých (hlavních) linek mřížky. Můžete zde definovat i viditelnost mřížky nebo jejích součástí. 6 Nastavte volbu Rozloha mřížky na Nastavte volbu Tenké linky mřížky každých na 1. 8 Nastavte volbu Hlavní linka každých na 4. 9 Nastavte volbu Rozteč pro krokování na 0.25 a klikněte na OK. 10 Nakreslete několik dalších úseček a křivek se zapnutými režimy Krok a Orto. Všimněte si, že zaměřovač přiskakuje i do bodů, které neleží v průsečících mřížky a Orto má úhlový krok 30 stupňů. Volba Rozloha mřížky je platná pro každý kvadrant. Robert McNeel & Associates 35
42 11 Zkuste nakreslit následující uzavřenou loměnou čáru se zapnutými režimy Krok a Orto. 12 V menu Nástroje klikněte na Volby. 13 V dialogovém okně Vlastnosti dokumentu zobrazte panel Modelovací pomůcky. 14 Změňte volbu Úhlový krok Orto na 90 stupňů. Uložení modelu Během sezení pravidelně ukládejte model, předejdete tak možné ztrátě dat. Jak uložit model: V menu Soubor klikněte na Uložit. Nebo vyberte některý z níže uvedených příkazů. Každý vám nabídne možnost uložení modelu. Uložit Příkaz Uložit UložitZmenšený UložitVzestupně UložitJako UložitJakoŠablonu Popis Uloží model a ponechá jej otevřený. Uloží model bez renderovacích nebo analytických polygonových sítí a náhledových obrázků, aby byla jeho velikost co nejmenší. Uloží vzestupně číslovanou verzi modelu. Uloží model pod zadaným názvem, ve zvoleném formátu a na určené místo. Uloží model jako šablonu. Je dobrým zyvykem ukládat jednotlivé verze modelu pod různými názvy pomocí příkazu Uložit jako. Díky tomu se můžete později vracet k předchozím verzím modelu a provádět úpravy. Robert McNeel & Associates 36
43 Vrstvy Vrstvy v Rhinu fungují obdobně jako v jiných programech pro CAD. Díky tvorbě objektů v různých vrstvách můžete například upravovat a zobrazovat určité části modelu nezávisle na zbytku. Můžete vytvořit libovolné množství vrstev. Můžete zobrazit všechny vrstvy naráz nebo můžete libovolné vrstvy vypnout. Můžete je uzamčít, takže budou viditelné, ale objekty v nich ležící nebude možné vybírat. Každá vrstva má přiřazenu barvu. Každé vrstvě můžete přiřadit jedinečný název (například ZÁKLADNA, Tělo, horní plocha) nebo můžete využít přednastavené názvy (Výchozí, Vrstva 01, Vrstva 02, Vrstva 03). Dialogové okno Vrstvy slouží k práci s vrstvami - je určeno k jejich správě. Cvičení 7 Vrstvy Vytvoření nové vrstvy: 1 V menu Úpravy klikněte na Vrstvy a poté na Upravit vrstvy. Vrstvy Při vytvoření nového modelu ze šablony je automaticky vytvořena vrstva Výchozí. Pokud využijete některou ze standardních šablon Rhina, bude vytvořeno také několik dalších vrstev. 2 V dialogovém okně Vrstvy klikněte na Nová. 3 V seznamu se objeví nová vrstva Vrstva 06, nazvěte ji Úsečka a stiskněte Enter. 4 Klikněte na Nová. 5 V seznamu se objeví nová vrstva Vrstva 06, nazvěte ji Křivka a stiskněte Enter. Robert McNeel & Associates 37
44 Jak přiřadit vrstvě barvu: 1 V řádku vrstvy Úsečka klikněte do odpovídajícího políčka Barva. Bar (barevný odstín) měníte pohybem čárky v kruhovém poli. Barevný odstín má rozsah od červené přes žlutou, modrou a zelenou zpět do červené Syt (sytost) a Jas ovládáte pohybem malého kroužku ve čtverci uvnitř barevného kola. Sytost udává "živost" barevného odstínu. Jas udává jeho světlost nebo naopak tmavost. 2 V dialogovém okně Vyberte barvu vyberte ze seznamu barvu Červená. Pravá polovina náhledového obdélníku zčervená. Parametry Bar, Syt a Jas udávají barvu, sytost a jas výsledné barvy. R, G a B označují červenou, zelenou a modrou složku barvy. 3 Klikněte na OK. 4 V dialogovém okně Vrstvy se v řádku vrstvy Úsečka objeví červená barva. 5 Opakujte kroky 1-3 a nastavte vrstvě Křivka barvu Modrá. 6 Kliknutím na OK zavřete dialogové okno. Nastavení aktivní vrstvy: 1 Ve stavovém řádku klikněte do políčka Vrstva. 2 Rozvine se menu, klikněte na vrstvu Úsečka. Zatrhnutím políčka vedle názvu nastavíte tuto vrstvu jako aktivní. 3 Nakreslete nějaké úsečky. Úsečky budou červené, budou mít barvu vrstvy Úsečka. Robert McNeel & Associates 38
45 4 Změňte aktivní vrstvu - klikněte opět na políčko Vrstva ve stavovém řádku. 5 Vyberte vrstvu Křivka. 6 Nakreslete nějaké křivky. Tyto křivky budou ležet ve vrstvě Křivka a budou modré. 7 Přepínejte vrstvy a nakreslete v nich více úseček a křivek. Uzamčení vrstvy: 1 V menu Úpravy klikněte na Vrstvy a poté na Upravit vrstvy. 2 V dialogovém okně Vrstvy klikněte na symbol zámku v řádku vrstvy Úsečka a klikněte na OK. Uzamčením změníte vrstvu na referenční. Objekty v této vrstvě jsou viditelné a můžete je uchopovat, nemůžete je však vybírat aní upravovat. Uzamčená vrstva nemůže být aktivní bez toho, že byste ji odemčeli. Vypnutí vrstvy: 1 V menu Úpravy klikněte na Vrstvy a poté na Upravit vrstvy. 2 V dialogovém okně Vrstvy klikněte na symbol žárovky v řádku vrstvy Křivka a poté klikněte na OK. Vypnutí vrstvy má za následek zmizení objektů, které se v ní nachází. Cvičení 8 Výběr objektů Výběr jednoho objektu: Přesuňte kurzor myši na objekt a klikněte na něj levým tlačítkem myši. Barva objektu se změní na žlutou, což je standardní barva zvýraznění. Výběr více než jednoho objektu: 1 Přesuňte kurzor myši na první objekt a klikněte levým tlačítkem myši. 2 Držte stisknutou klávesu Shift a levým tlačítkem myši vybírejte další objekty. Robert McNeel & Associates 39
46 Výběr více než jednoho objektu tažením výběrového okna: 1 Přesuňte kurzor do prázdné oblasti vlevo dolů vůči objektům, které chcete vybrat. 2 Držte stisknuté levé tlačítko myši a jeďte myší úhlopříčně směrem doprava nahoru, až se budou požadované objekty nacházet zcela uvnitř výběrového okna. Hranice výběrového okna je tvořena plnou čarou. 3 Poté uvolněte tlačítko myši. Všechny objekty, které se nacházely celé uvnitř výběrového okna, budou vybrány. 4 Chcete-li vybrat k těmto objektům další, držte během tažení dalšího okna klávesu Shift. Výběr více než jednoho objektu tažením tažením křížového okna: 1 Přesuňte kurzor do prázdné oblasti vpravo nahoru vůči objektům, které chcete vybrat Držte stisknuté levé tlačítko myši a jeďte myší úhlopříčně směrem doleva dolů, až budou požadované objekty nacházet uvnitř výběrového okna nebo jej budou alespoň částečně křižovat (protínat). Hranice výběrového okna je tvořena přerušovanou čarou. 2 Poté uvolněte tlačítko myši. Všechny objekty, které se nacházely celé uvnitř výběrového okna nebo jej křižovaly, budou vybrány. 3 Chcete-li vybrat k těmto objektům další, držte během tažení dalšího okna klávesu Shift. Skrytí objektu: 1 Vyberte objekt. 2 V menu Úpravy klikněte na Viditelnost a poté na Skrýt. Objekt se stane neviditelným. Skrýt Levým tl. myši vyvoláte příkaz skrýt. Zobrazení skrytých objektů: V menu Úpravy klikněte na Viditelnost a poté na Zobrazit. Příkaz Zobrazit znovu zobrazí všechny skryté objekty. Uzamčení objektu: 1 Vyberte objekt. Zobrazit Klikněte pravým tl. myši. Robert McNeel & Associates 40
47 2 V menu Úpravy klikněte na Viditelnost a poté na Uzamčít. Objekt zešedne. Bude stále viditelný, můžete jej uchopovat, nemůžete jej ale vybrat. Odemčení uzamčených objektů: V menu Úpravy klikněte na Viditelnost a poté na Odemčít. Příkaz Odemčít odemče všechny uzamčené objekty. Přesun objektu z jedné vrstvy do jiné: 1 Vyberte objekt. 2 V menu Úpravy klikněte na Vrstvy a poté na Změnit vrstvu objektu. Uzamčít Odemčít Pravé tl. myši: Odemčít. Změnit vrstvu 3 V dialogovém okně Vrstva objektů vyberte novou vrstvu pro objekty a klikněte na OK. Robert McNeel & Associates 41
48 Mazání objektů Smazáním odstraníte vybrané objekty z modelu. Pomocí příkazu Smazat si budeme procvičovat výběr objektů. Cvičení 9 Výběr a mazání objektů 1 V menu Soubor klikněte na Otevřít. 2 V dialogovém okně Otevřít vyberte soubor Mazani objektu.3dm a klikněte na Otevřít nebo klikněte dvakrát na soubor Mazani objektu.3dm. 3 Vyberte kružnici a čtverec. 4 V menu Úpravy klikněte na Smazat nebo stiskněte klávesu Delete. Objekty zmizí. Začátek prvního cvičení: 1 Klikněte na jednu stranu šestiúhelníku v pohledu Shora. Protože je v tomto pohledu několik objektů v zákrytu, zobrazí se výběrové menu, které vám umožní vybrat jednu z křivek. 2 Vyberte první křivku ze seznamu. Robert McNeel & Associates 42
49 3 V menu Úpravy klikněte na Smazat. V pohledu Perspektiva si všimněte, že křivka zmizí. 4 V pohledu Shora vyberte tažením křížového okna plochu a lomenou čáru v pravé horní části výkresu. Oba objekty jsou nyní vybrané. 5 V menu Úpravy klikněte na Smazat. 6 Pomocí výběrového okna vyberte lomenou čáru a válec v pravé dolní části výkresu. Budou vybrány pouze objekty, které ležely zcela uvnitř výběrového okna. 7 V menu Úpravy klikněte na Smazat. 8 Pokračujte v mazání objektů ve výkresu. Procvičujte si různé metody výběru a rušení výběru objektů. Používejte křížová i výběrová okna. Držením klávesy Shift během výběru můžete přidávat další objekty k množině vybraných objektů. Klávesou Ctrl zase můžete objekty z množiny vybraných objektů odebírat. Zpět Levým tl. myši vyvoláte příkaz zpět. Robert McNeel & Associates 43
50 Krok zpět: V menu Úpravy klikněte na Zpět. Po každém spuštění příkazu Zpět dojde k jednomu kroku zpět - zrušení účinku předtím vykonaného příkazu. Zrušení kroku zpět: V menu Úpravy klikněte na Znovu. Po každém spuštění příkazu Znovuje zrušen účinek jednoho příkazu Zpět. Znovu Pravé tl. myši: znovu. Robert McNeel & Associates 44
51 Jednotky a tolerance nastavte ještě před začátkem modelování. 4 Přesné modelování Toleranci sice můžete změnit až během práce, ale objekty, vytvořené před touto změnou, nebudou změnou tolerance dotčeny. Dosud jste kreslili pouze nepřesně. Nyní budete kreslit zcela přesně. S přesným kreslením a modelováním vám pomohou souřadnice. Kdykoliv kreslíte křivku, umisťujete bod nebo vytváříte těleso, vyžádá si od vás Rhino zadání několika bodů. To vám oznamuje dvěma způsoby: v příkazovém řádku se objeví výzva, jako třeba Počátek úsečky, Počátek lomené čáry, Počátek křivky nebo Další bod a šipka myši se změní na kurzorový kříž. Umístění bodů pak můžete zadávat buď interaktivně, kliknutím myší do pohledu, nebo zadáním souřadnic v příkazovém řádku. Rhino používá pevný kartézský souřadnicový systém, nazývaný globální souřadnicový systém (GSS). Je určen třemi osami (x, y a z), které definují body v 3D prostoru. Každý pohled má svou konstrukční rovinu, která definuje lokální souřadnicový systém daného pohledu. Budeme pracovat v pohledech Shora a Perspektiva, které mají shodnou konstrukční rovinu. Kurzorový kříž Robert McNeel & Associates 45
52 Absolutní souřadnice První typ souřadnic nazýváme absolutní. Absolutní souřadnice udávají přesné umístění bodu v osách x, y a z. Cvičení 10 Nastavení modelu 1 V menu Soubor klikněte na Nový. 2 Vyberte soubor Milimetry.3dm a klikněte na Otevřít. 3 V menu Soubor klikněte na Uložit jako. Model nazvěte Kvadry. Pomocí modelu Kvadry.3dm se naučíte kreslit v absolutních souřadnicích. Cvičení 11 Zadávání absolutních souřadnic 1 Klikněte dvakrát na titulek pohledu Shora, aby se zvětšil. 2 V menu Křivka klikněte na Lomená čára a poté na Lomená čára. 3 Na výzvu Počátek lomené čáry zadejte 0,0 a stiskněte Enter. 4 Na výzvu Další bod lomené čáry ( Zpět ) zadejte 5,0 a stiskněte Enter. 5 Na výzvu Další bod lomené čáry. Až budete hotovi, stiskněte Enter ( Zpět ) zadejte 5,5 a stiskněte Enter. 6 Na výzvu Další bod lomené čáry. Až budete hotovi, stiskněte Enter ( Zavřít Zpět ) zadejte 0,5 a stiskněte Enter. 7 Na výzvu Další bod lomené čáry. Až budete hotovi, stiskněte Enter ( Zavřít Zpět ) vyberte volbu Uzavřít a lomená čára se uzavře. Lomená čára Levým tl. myši vyvoláte příkaz LomenáČára. Robert McNeel & Associates 46
53 Relativní souřadnice Použití absolutních souřadnic může být pomalé a těžkopádné, to mu však neubírá na funkčnosti. Často je však rychlejší použít relativní souřadnice. Vždy, když zadáte bod, Rhino si tento bod pamatuje jako naposledy zadaný. Relativní souřadnice vychází z tohoto naposledy zadaného bodu, namísto z počátku (0,0,0) konstrukční roviny. Chcete-li zadat relativní souřadnice, napište před souřadnice x,y,z bez mezery znak R. Cvičení 12 Zadávání relativních souřadnic 1 V menu Křivka klikněte na Lomená čára a poté na Lomená čára. 2 Na výzvu Počátek lomené čáry zadejte 8,0 a stiskněte Enter. 3 Na výzvu Další bod lomené čáry ( Zpět ) zadejte R5,0 a stiskněte Enter. Zadáváte absolutní souřadnice. 4 Na výzvu Další bod lomené čáry. Až budete hotovi, stiskněte Enter ( Zpět ) zadejte R0,5 a stiskněte Enter. Právě jste zadali relativní souřadnice. 5 Na výzvu Další bod lomené čáry. Až budete hotovi, stiskněte Enter ( Uzavřít Zpět ) zadejte R-5,0 a stiskněte Enter. 6 Na výzvu Další bod lomené čáry. Až budete hotovi, stiskněte Enter ( Uzavřít Zpět ) vyberte volbu Uzavřít a lomená čára se uzavře. Robert McNeel & Associates 47
54 Polární souřadnice Polární souřadnice specifikují bod v zadané vzdálenosti a směru od bodu 0,0 v aktivní konstrukční rovině. Pokud například chcete, aby zadávaný bod ležel čtyři jednotky od počátku konstrukční roviny a svíral s x-ovou osou konstrukční roviny úhel 45 ve směru hodinových ručiček, zadejte souřadnice ve tvaru 4<45 a stiskněte Enter. Relativní polární souřadnice pak musíte označit písmenem R; absolutní polární souřadnice nikoliv. Místo klasických souřadnic x, y a z tedy můžete zadávat relativní polární souřadnice ve tvaru: Rvzdálenost<úhel. Cvičení 13 Zadávání polárních souřadnic 1 V menu Křivka klikněte na Lomená čára a poté na Lomená čára. 2 Na výzvu Počátek lomené čáry zadejte 0,8 a stiskněte Enter. 3 Na výzvu Další bod lomené čáry ( Zpět ) zadejte R5<0 a stiskněte Enter. 4 Na výzvu Další bod lomené čáry. Až budete hotovi, stiskněte Enter ( Zpět ) zadejte R5<90 a stiskněte Enter. 5 Na výzvu Další bod lomené čáry. Až budete hotovi, stiskněte Enter ( Uzavřít Zpět ) zadejte R5<180 a stiskněte Enter. 6 Na výzvu Další bod lomené čáry. Až budete hotovi, stiskněte Enter ( Uzavřít Zpět ) vyberte volbu Uzavřít a lomená čára se uzavře. Robert McNeel & Associates 48
55 Omezení vzdálenosti a úhlu Pomocí režimu omezení vzdálenosti můžete definovat bod tak, že zadáte jeho vzdálenost od naposledy zadaného bodu a stisknete Enter. Při pohybu libovolným směrem bude pohyb zaměřovače omezen na tuto vzdálenost. Tímto způsobem můžete například rychle a pohodlně zadávat délku úseček. Pomocí režimu omezení vzdálenosti můžete definovat bod tak, že zadáte znak < bezprostředně následovaný hodnotou úhlu a stiskněte Enter. Další bod bude ležet na úsečce, vycházející z naposledy zadaného bodu pod násobky požadovaného úhlu. Přepínání ortogonálního režimu pomocí klávesy Shift: Když je ortogonální režim vypnutý, můžete jej přechodně zapnout držením klávesy Shift. Tato metoda je zvláště efektivní, chcete-li kreslit kolmé úsečky. V následujícím cvičení si pomocí omezení vzdálenosti nakreslíte úsečku dlouhou 5 jednotek. Cvičení 14 Použití omezení vzdálenosti 1 V menu Křivka klikněte na Lomená čára a poté na Lomená čára. 2 Na výzvu Počátek lomené čáry zadejte 8,8 a stiskněte Enter. 3 Na výzvu Další bod lomené čáry ( Zpět ) zadejte 5 a stiskněte Enter. 4 Držte klávesu Shift a zadejte bod, ležící ve vodorovném směru vpravo. Orto omezí úhel kurzoru na 0 stupňů. Vzdálenost je omezena na 5 jednotek 5 Na výzvu Další bod lomené čáry. Až budete hotovi, stiskněte Enter ( Zpět ) zadejte 5 a stiskněte Enter. 6 Držte klávesu Shift a zadejte bod, ležící v kolmém směru nahoře. Orto omezí úhel kurzoru na 90 stupňů 7 Na výzvu Další bod lomené čáry. Až budete hotovi, stiskněte Enter ( Uzavřít Zpět ) zadejte 5 a stiskněte Enter. 8 Držte klávesu Shift a zadejte bod, ležící ve vodorovném směru vlevo. Orto omezí úhel kurzoru na 180 stupňů. Robert McNeel & Associates 49
56 9 Na výzvu Další bod lomené čáry. Až budete hotovi, stiskněte Enter ( Uzavřít Zpět ) vyberte volbu Uzavřít a lomená čára se uzavře. Cvičení 15 Současné použití omezení vzdálenosti i úhlu 1 V menu Křivka klikněte na Lomená čára a poté na Lomená čára. 2 Na výzvu Počátek lomené čáry zadejte 16,5 a stiskněte Enter. 3 Na výzvu Další bod lomené čáry ( Zpět ) zadejte 5 a stiskněte Enter, poté zadejte <45 a stiskněte opět Enter. Když pohybujete s kurzorem, bude se úsečka dlouhá 5 jednotek pohybovat po úhlových krocích 45 stupňů. 4 Zadejte bod, ležící pod úhlem 45 stupňů vpravo dole. Omezení úhlu nastavilo úhel. Úhel je omezen na 30 stupňů 5 Na výzvu Další bod lomené čáry. Až budete hotovi, stiskněte Enter ( Zpět ) zadejte 5 a stiskněte Enter, poté zadejte <45 a stiskněte opět Enter. 6 Zadejte bod ležící vpravo nahoře. Omezení úhlu nastavilo úhel. 7 Na výzvu Další bod lomené čáry. Až budete hotovi, stiskněte Enter ( Uzavřít Zpět ) zadejte 5 a stiskněte Enter, poté zadejte <45 a stiskněte opět Enter. 8 Zadejte bod ležící vlevo nahoře. Omezení úhlu nastavilo úhel. 9 Na výzvu Další bod lomené čáry. Až budete hotovi, stiskněte Enter ( Uzavřít Zpět ) vyberte volbu Uzavřít a lomená čára se uzavře. 10 Uložte svůj model. Později jej budete potřebovat. Robert McNeel & Associates 50
57 Cvičení 16 Procvičování použití omezení vzdálenosti 1 Vytvořte nový model. Uložte jej pod názvem Sipka. 2 Nakreslete šipku jako lomenou čáru, používejte přitom kombinaci absolutních souřadnic (x,y), relativních souřadnic (Rx,y), polárních souřadnic (Rvzdálenost<úhel) a omezení vzdálenosti. Počátek modelu vytvořte na souřadnici -11,0. Při kreslení můžete zadávat například tuto posloupnost souřadnic: Další bod lomené čáry ( Zpět ): r-2,-2 Další bod lomené čáry. Až budete hotovi, stiskněte Enter ( Zpět ): r8,0 Další bod lomené čáry. Až budete hotovi, stiskněte Enter ( Uzavřít Zpět ): r1,1 Další bod lomené čáry. Až budete hotovi, stiskněte Enter ( Uzavřít Zpět ): r11<0 Další bod lomené čáry. Až budete hotovi, stiskněte Enter ( Uzavřít Zpět ): r0,-1 Další bod lomené čáry. Až budete hotovi, stiskněte Enter ( Uzavřít Zpět ): r6,2 Další bod lomené čáry. Až budete hotovi, stiskněte Enter ( Uzavřít Zpět ): r-6,2 Další bod lomené čáry. Až budete hotovi, stiskněte Enter ( Uzavřít Zpět ): r0,-1 Další bod lomené čáry. Až budete hotovi, stiskněte Enter ( Uzavřít Zpět ): r11<180 Další bod lomené čáry. Až budete hotovi, stiskněte Enter ( Uzavřít Zpět ): r-1,1 Další bod lomené čáry. Až budete hotovi, stiskněte Enter ( Uzavřít Zpět ): r8<180 Další bod lomené čáry. Až budete hotovi, stiskněte Enter ( Uzavřít Zpět ): u 3 Uložte svůj model. Robert McNeel & Associates 51
58 Vytvoření prostorového objektu z výkresu šipky: 1 Vyberte lomenou čáru (1). 2 V menu Plocha klikněte na Rotovat. 3 Zapněte režim Krok. Rotovat 4 Na výzvu Počátek osy rotace vyberte jeden konec šipky, ležící v ose (2). 5 Na výzvu Konec osy rotace vyberte druhý konec šipky, ležící v ose (3). 6 V dialogovém okně Volby rotace klikněte na OK. Vaše šipka je nyní trojrozměrná. Robert McNeel & Associates 52
59 Pohledy Pohledy jsou okna v grafické oblasti Rhina, která zobrazují váš model. Chcete-li pohledy přesunovat a měnit jejich velikost, táhněte je myší za jejich titulek nebo hranici. Kurzor se vždy (není-li přinucen k jinému chování) pohybuje v konstrukční rovině, která je definována pro každý pohled individuálně. Můžete vytvářet nové modely, přejmenovávat již existující, můžete také používat předem nadefinované konfigurace. Chcete-li pohled aktivovat, klikněte do něj myší a jeho titulek se zvýrazní. Pokud je prováděn nějaký příkaz, stačí do pohledu pouze přesunout myš a pohled se tak automaticky stane aktivním. Robert McNeel & Associates 53
60 Konstrukční roviny Konstrukční roviny jsou pomůckou pro modelování objektů v Rhinu. Body, které zadáváte, leží vždy v konstrukční rovině, s výjimkou vynucených režimů, jako je přímé zadání souřadnic, zdvihový režim nebo různé režimy uchopování objektů. Každá konstrukční rovina má vlastní osy, mřížku a relativní orientaci vůči globálnímu souřadnému systému. Každý pohled má svou základní konstrukční rovinu. Standardní pohledy obsahují standardní konstrukční roviny. Osy x a y konstrukční roviny pohledu Shora odpovídají osám x a y globálního souř. systému. Osy x a y konstrukční roviny pohledu Zprava odpovídají osám y a z globálního souř. systému. Osy x a y konstrukční roviny pohledu Zepředu odpovídají osám x a z globálního souř. systému. Konstrukční rovina pohleduperspektiva je identická s konstrukční rovinou pohledu Shora. Každá konstrukční rovina obsahuje mřížku. Je to vlastně soustava kolmých linek, ležících v konstrukční rovině. Standardně je každá pátá linka o něco silnější. Červená úsečka reprezentuje x- ovou osu konstrukční roviny. Zelená úsečka reprezentuje y-ovou osu konstrukční roviny. Červená úsečka se protíná se zelenou v počátku. Jak už bylo řečeno, představuje červená a zelená úsečka lokální osy konstrukční roviny. Konstrukční roviny jsou po spuštění Rhina uspořádány podle globálního souřadnicového systému a proto vás v pohledu zepředu a zprava může mást, že y-ová lokální osa směřuje ve směru globální osy z. Proto je v levém dolním rohu ještě malý symbol globálních os, které se liší od lokálních os konstrukční roviny. Cvičení 17 Modelování v 3D prostoru V Rhinu lze modelovat v prostoru velice snadno. Můžete kreslit v různých konstrukčních rovinách, stačí pouze přesunout kurzor do jiného pohledu. Dalším užitečným nástrojem pro práci v prostoru je zdvihový režim. V tomto cvičení budete kreslit v různých pohledech a pomoci zdvihového režimu budete přesunovat body v prostoru. Robert McNeel & Associates 54
61 V různých pohledech budete také využívat režimy Krok a Orto. 1 Otevřete model Zidle.3dm. V modelu jsou nastaveny jednotky na centimetry. 2 Zapněte režimy Rovinný a Krok. Režim Orto zapínejte podle potřeby. 3 V menu Křivka klikněte na Lomená čára a poté na Lomená čára. 4 Přesuňte kurzor do pohledu Zepředu. 5 Na výzvu Počátek lomené čáry zadejte 0,0 a stiskněte Enter. 6 Na výzvu Další bod lomené čáry nakreslete pomocí zadávání souřadnic první část rámu židle. 7 Na výzvu Další bod lomené čáry přesuňte kurzor do pohledu Zprava a nakreslete horizontální úsečku. 8 Na výzvu Další bod lomené čáry přesuňte kurzor do pohledu Zepředu, stiskněte a držte klávesu Ctrl a vyberte bod na dolním konci šikmé úsečky. Robert McNeel & Associates 55
62 Stiskem klávesy Ctrl spolu s kliknutím levým tlačítkem myši aktivujete zdvihový režim Zdvihový režim vám umožňuje zadávat body, které neleží v konstrukční rovině. Zdvihový režim pro úplnou definici bodu vyžaduje zadání dvou bodů. První udává bod v základně - základní bod. Druhý specifikuje, jak vysoko nebo hluboko se bod nachází vůči konstrukční rovině. Po zadání základního bodu je pohyb zaměřovače omezen na pohyb po bílé vodicí čáře, která je kolmá na aktivní konstrukční rovinu a prochází základním bodem. Výběrem druhého bodu zadáte z-ovou souřadnici požadovaného bodu. Oba body můžete zadat pomocí myši, výšku nebo hloubku bodu však také můžete jednoduše zadat numericky. Kladné hodnoty představují směr nad konstrukční rovinou, záporné pod ní. 9 Na výzvu Další bod lomené čáry pusťte klávesu Ctrl, přesuňte kurzor do pohledu Zprava a táhněte koncový bod úsečky tak daleko, aby se dotknul další části židle a kliknutím jej potvrďte. 10 Na výzvu Další bod lomené čáry pokračujte v kreslení zbývajících částí rámu židle. 11 Na výzvu Další bod lomené čáry použijte opět zdvihový režim. Robert McNeel & Associates 56
63 12 Na výzvu Další bod lomené čáry vyberte volbu Uzavřít. Nyní chceme kreslit v rovině opěradla židle, přizpůsobíme si proto konstrukční rovinu. Změna konstrukční roviny: 1 Ve stavovém řádku klikněte do políčka Uchop a zapněte režim Kon. 2 V menu Pohled klikněte na Nastavit konstrukční rovinu a poté na 3 Body. 3 Na výzvu Počátek konstrukční roviny přesuňte kurzor do pohledu Perspektiva a vyberte vrchol (1) v dolní části opěradla židle. Nastavit konstrukční rovinu: 3 Body 4 Na výzvu Směr osx X vyberte vrchol (2) na druhé straně opěradla. 5 Na výzvu Orientace KRov zadejte vrchol (3) v horní části opěradla. Konstrukční rovina je nyní orientována podle opěradla židle. Robert McNeel & Associates 57
64 6 Do nové konstrukční roviny si nakreslete nějaké úsečky. Vytvoření tělesa: 1 Vyberte rám židle. 2 V menu Těleso klikněte na Potrubí. 3 Na výzvu Poloměr uzavřeného potrubí <1> ( Průměr ) zadejte 3 a stiskněte Enter. Rám židle je nyní těleso. Potrubí 4 Uložte model. Zkuste si sami: Vyzkoušejte tvarové variace a zkuste vytvořit nějaké detaily a doplňky. Robert McNeel & Associates 58
65 Cvičení 18 Procvičování použití omezení vzdálenosti a úhlu 1 Vytvořte nový model pomocí šablony Milimetry. Uložte jej jako Blok-V. 2 Klikněte dvakrát na titulek pohledu Zepředu, abyste jej zvětšili. V konstrukční rovině pohledu Zepředu vytvořte model podle následujícího obrázku. 3 Při modelování využijte kombinaci absolutních souřadnic (x,y), relativních souřadnic (rx,y) a polárních souřadnic (rvzdálenost<úhel). 4 Model začněte vytvářet na souřadnici 0,0 v pohledu Zepředu. Pokuste se jej vytvořit celý pomocí jedné lomené čáry. 5 Klikněte dvakrát na titulek pohledu Zepředu, abyste obnovili původní rozvržení pohledů. 6 Vyberte lomenou čáru. 7 V menu Těleso klikněte na Vytáhnout těleso a poté na Přímo. 8 Na výzvu Vzdálenost vytažení <1> ( Směr Uzavřít=Ano NaOběStrany Úkos ) zadejte 60 a stiskněte Enter. Váš model si můžete prohlédnout jako trojrozměrný objekt v pohledu Perspektiva. Vytáhnout rovinnou křivku 9 Uložte svůj model. Robert McNeel & Associates 59
66 Uchopování objektů Uchopování objektů je soubor pomůcek pro uchopování určitých geometricky definovaných míst na objektech. Uchopování se používá pro přesné modelování a získávání přesných dat. Uchopování objektů se zkracuje na Uchop. V Rhinu závisí spolehlivost modelování a snadnost pozdějších úprav na tom, zda se objekty přesně dotýkají ve stanovených bodech. Uchopování vám poskytuje takovou přesnost, které byste od oka nikdy nemohli dosáhnout. Otevření dialogového okna Uchop Klikněte do políčka Uchop ve stavovém řádku. Tento panel ovládá režimy trvalého uchopování. Tyto režimy používejte, pokud chcete, aby zůstávaly po libovolně dlouhou dobu aktivní. Je-li uchopování aktivní, má pohyb kurzoru poblíž definovaného bodu za následek přiskočení zaměřovače do tohoto bodu a u kurzoru se objeví titulek aktivního režimu. Úchopový režim zapnete zatržením příslušného políčka. Paletu uchopování můžete umístit kdekoliv na pracovní ploše. Příkaz Tlačítko Popis Kon Nej Bod Pol Stř Prů Kol Teč Kva Uzel Kon uchopuje konce křivek, konce hran ploch a segmenty lomených čar. Nej uchopuje nejbližší křivku nebo hranu plochy. Bod uchopuje body nebo řídicí body. Pol uchopuje bod v polovině křivky nebo hrany plochy. Stř uchopuje střed křivky. Nejlépe pracuje s kružnicemi a oblouky. U obecných křivek uchopuje střed oskulační kružnice, odpovídající danému bodu na křivce. Prů uchopuje průsečík dvou křivek. Kol uchopuje bod na křivce, který je dán kolmicí z naposledy zadaného bodu. Tento režim pracuje pouze při výběru více bodů. Teč uchopuje bod na křivce, který je dán tečnou z naposledy zadaného bodu. Tento režim pracuje pouze při výběru více bodů. Kva uchopuje kvadranty kružnic, oblouků a elips. Uzel uchopuje uzly křivek nebo hran ploch. Robert McNeel & Associates 60
67 Příkaz Tlačítko Popis Průmět Promítá úchopové body do konstrukční roviny. Zakaž Dočasně vypíná zapnuté režimy uchopování. Cvičení 19 Použití uchopování objektů 1 Otevřete model Uchopovani.3dm. 2 Vypněte režimy Krok a Orto. Použití uchopovacích režimů Kon a Pol: 1 Ve stavovém řádku klikněte do políčka Uchop. Paletu Uchop můžete ponechat zobrazenou. Paleta Uchop se zapnutými režimy Kon a Pol. 2 Zapněte úchopové režimy Kon a Pol. Můžete zapínat i vypínat různé režimy, které vám pomohou se snadným modelováním. 3 V menu Křivka klikněte na Lomená čára a poté na Lomená čára. 4 Na výzvu Počátek lomené čáry přesuňte kurzor poblíž levého spodního rohu prvního čtverce a klikněte myší, až k němu zaměřovač přiskočí. 5 Začnete kreslit lomenou čáru. Počátek lomené čáry leží přesně v levém dolním rohu. 6 Na výzvu Další bod lomené čáry uchopte střed pravé vertikální strany druhého čtverce. Zaměřovač přiskočí ke středu strany čtverce a lomená čára bude proto procházet přesně tímto bodem. 7 Kliknutím potvrďte umístění bodu lomené čáry. Robert McNeel & Associates 61
68 8 Na výzvu Další bod lomené čáry uchopte levý horní roh prvního čtverce. Zaměřovač do tohoto bodu přiskočí. 9 Kliknutím potvrďte umístění třetího bodu lomené čáry a stiskněte Enter. Použití uchopovacích režimů Nej a Kol: 1 V paletě Uchop zapněte režimy Nej a Kol a vypněte Kon a Pol. 2 V menu Křivka klikněte na Lomená čára a poté na Lomená čára. 3 Na výzvu Počátek lomené čáry vyberte bod ve spodní části pravé horní kružnice zhruba podle obrázku. Zaměřovač přiskočí k nejbližšímu místu na kružnici vzhledem ke kurzoru. 4 Na výzvu Další bod lomené čáry klikněte na horní horizontální stranu druhého čtverce. Zaměřovač přiskočí k bodu kolmému z předchozího bodu. 5 Kliknutím bod potvrďte a stiskněte Enter. Použití uchopovacích režimů Prů a Teč: 1 V paletě Uchop zapněte Prů a Teč; vypněte Nej a Kol. 2 V menu Křivka klikněte na Lomená čára a poté na Lomená čára. 3 Na výzvu Počátek lomené čáry klikněte do průsečíku diagonální lomené čáry a vertikální hrany prvního čtverce. Zaměřovač přiskočí do průsečíku těchto dvou úsečky. Robert McNeel & Associates 62
69 4 Na výzvu Další bod lomené čáry klikněte na levou horní část pravé kružnice. Zaměřovač přiskočí do bodu na kružnici, který je vůči minule zadanému bodu tečný. 5 Kliknutím bod potvrďte a stiskněte Enter. Použití uchopovacího režimu Stř: 1 V paletě Uchop zapněte Stř, vypněte Prů a Teč. 2 V menu Křivka klikněte na lomená čára a poté na Lomená čára. 3 Na výzvu Počátek lomené čáry klikněte na kružnici. Zaměřovač přiskočí do středu kružnice. 4 Na výzvu Další bod lomené čáry klikněte na obvod druhé kružnice. Zaměřovač přiskočí do středu kružnice. 5 Kliknutím bod potvrďte a stiskněte Enter. Použití uchopovacího režimu Kva: 1 V paletě Uchop zapněte režim Kva a vypněte Stř. 2 V menu Křivka klikněte na Lomená čára a poté na Lomená čára. 3 Na výzvu Počátek lomené čáry zadejte bod v horní části první kružnice. Zaměřovač přiskočí do kvadrantu kružnice. 4 Na výzvu Další bod lomené čáry zadejte bod v levé části první kružnice. Zaměřovač přiskočí do kvadrantu kružnice. Robert McNeel & Associates 63
70 5 Na výzvu Další bod lomené čáry zadejte bod v dolní části první kružnice. 6 Na výzvu Další bod lomené čáry zadejte bod v pravé části první kružnice. 7 Na výzvu Další bod lomené čáry vyberte volbu Uzavřít. Příkazy pro analýzu Rhino nabízí analytické nástroje pro zjišťování délek, vzdáleností, úhlů, obsahu ploch a objemu a těžiště těles. Další příkazy vám umožní analyzovat křivost a spojitost a také umí hledat volné (nespojené) hrany. Příkaz Vzdálenost Délka Úhel Poloměr VyhodnotitBod Popis Zobrazí vzdálenost mezi dvěma body. Zobrazí délku objektu. Zobrazí úhel mezi dvěma úsečkami. Měří poloměr křivosti křivky, kružnice nebo oblouku v místě kliknutí myší a zobrazí tuto hodnotu v příkazovém řádku. Zobrazí kartézské souřadnice bodu v globálních souřadnicích i souřadnicích konstrukční roviny ve formátu x,y,z. Měření vzdálenosti mezi dvěma body: 1 V menu Analýza klikněte na Vzdálenost. 2 Na výzvu První bod pro určení vzdálenosti vyberte průsečík vertikální a diagonální úsečky. 3 Na výzvu Druhý bod pro určení vzdálenosti vyberte průsečík vertikální a druhé diagonální úsečky. Využijte přitom uchopování objektů. Vzdálenost 4 Stiskněte klávesu F2 a prohléděte si zobrazené informace. Úhly a delty konstrukční roviny: xy = 90 výška = 0 dx = 0 dy = dz = 0 Globální úhly a delty: xy = 90 výška = 0 dx = 0 dy = dz = 0 Vzdálenost = milimetry Robert McNeel & Associates 64
71 Měření délky křivky: 1 V menu Analýza klikněte na Délka. 2 Na výzvu Vyberte křivku pro měření délky vyberte úsečku, spojující středy kružnic. Délka Délka = milimetry Měření úhlu mezi dvěma úsečkami: 1 V menu Analýza klikněte na Úhel. 2 Na výzvu Počátek úsečky vyberte bod, který definuje počáteční bod první definiční úsečky. 3 Na výzvu Konec první čáry yberte bod, který definuje koncový bod první definiční úsečky. V případě potřeby využijte uchopování objektů. Úhel 4 Na výzvu Počátek druhé úsečky vyberte bod, který definuje počáteční bod druhé definiční úsečky. 5 Na výzvu Konec druhé úsečky yberte bod, který definuje koncový bod druhé definiční úsečky. Robert McNeel & Associates 65
72 V příkazovém řádku se objeví hodnota úhlu v následujícím tvaru: Úhel = Měření poloměru kružnice: 1 V menu Analýza klikněte na Poloměr. 2 Na výzvu Vyberte na křivce bod pro měření poloměru vyberte jednu z kružnic. Tímto příkazem můžete také měřit poloměr křivek. Poloměr Poloměr se zobrazí v příkazovém řádku v následujícím tvaru: Poloměr = 2.5 Zjištění souřadnic bodu: 1 V menu Analýza klikněte na Bod. 2 Na výzvu Vyberte bod pro vyhodnocení uchopte rohový bod jednoho ze čtverců.. Bod V příkazovém řádku se zobrazí souřadnice bodu x,y,z v globálním i lokálním souřadnicovém systému. Bod v globálních souřadnicích = 8.000,5.000,0 V souřadnicích KRov = 8.000,5.000,0 Robert McNeel & Associates 66
73 Kreslení kružnic Můžete vytvářet kružnice zadané středem a poloměrem, středem a průměrem, dvěma body na půměru, třemi body na obvodu a tečnými body dvou křivek a poloměrem. Tlačítko Příkaz Popis Kružnice Kružnice zadaná středem a poloměrem. Kružnice 3Body. Kružnice zadaná třemi body na obvodu. Kružnice Průměr Kružnice zadaná dvěma body na obvodu (průměrem). Kružnice Tečna Kružnice tečná ke dvěma nebo třem křivkám. Kružnice KolemKřivky Kružnice kolmá ke křivce ve zvoleném bodě. Volby příkazu Kružnice Volba Deformovatelná Vertikální Popis Kreslení aproximované kružince se zadaným počtem řídicích bodů. Kreslení kružnice, která je kolmá ke konstrukční rovině. Cvičení 20 Kreslení kružnic Kreslení kružnice zadané středem a poloměrem: 1 V menu Křivka klikněte na Kružnice. 2 Na výzvu Střed kružnice ( Deformovatelná Vertikální Průměr 3Body Tečna KolemKřivky ) zadejte 20,10 a stiskněte Enter. 3 Na výzvu Poloměr <1> ( Průměr ) zadejte 3 a stiskněte Enter. Bude vytvořena kružnice. Kružnice Robert McNeel & Associates 67
74 Kreslení kružnice zadané středem a průměrem: 1 V menu Křivka klikněte na Kružnice. 2 Na výzvu Střed kružnice ( Deformovatelná Vertikální Průměr 3Body Tečna KolemKřivky ) zadejte 20,3 a stiskněte Enter. 3 Na výzvu Poloměr <3> ( Průměr ) vyberte volbu Průměr. 4 Na výzvu Průměr <6.00> ( Poloměr ) zadejte 5 a stiskněte Enter. Na základě zadaného středu a průměru je vytvořena kružnice. Volba Průměr pak bude nastavena jako výchozí tak dlouho, dokud ji nezměníte. Kreslení kružnice zadané třemi body: 1 V menu Křivka klikněte na Kružnice. 2 Na výzvu Střed kružnice ( Deformovatelná Vertikální Průměr 3Body Tečna KolemKřivky ) vyberte volbu 3Body. 3 Na výzvu První bod uchopte pomocí režimu Kon roh jednoho čtverce. 4 Na výzvu Druhý bod uchopte další roh toho stejného čtverce. 5 Na výzvu Třetí bod uchopte třetí roh jiného čtverce. Je vytvořena kružnice, která prochází všemi třemi vybranými rohy. Kružnice 3Body Robert McNeel & Associates 68
75 Kreslení kružnice zadané průměrem: 1 V menu Křivka klikněte na Kružnice. 2 Na výzvu Střed kružnice ( Deformovatelná Vertikální Průměr 3Body Tečna KolemKřivky ) vyberte volbu Průměr. 3 Na výzvu První bod zadejte libovolný bod. 4 Na výzvu Druhý bod zadejte 3 a stiskněte Enter, poté zapněte režim Orto a zadejte směr vodorovně vpravo. Je vytvořena kružnice, definovaném dvěma zadanými body a s průměrem 3 jednotky. Kružnice Průměr Kreslení kružnice, zadané poloměrem a dvěma tečnými objekty: 1 V menu Křivka klikněte na Kružnice. 2 Na výzvu Střed kružnice ( Deformovatelná Vertikální Průměr 3Body Tečna KolemKřivky ) vyberte volbu Tečna. 3 Na výzvu První bod ( Bod ) vyberte horní část kružnice, vytvořené v předchozím kroku. 4 Na výzvu Druhý bod nebo poloměr <5> ( Bod ZPrvníhoBodu ) zadejte 2 a stiskněte Enter. 5 Na výzvu Druhý bod nebo poloměr <2> ( Bod ZPrvníhoBodu ) vybere druhou kružnici. Je vytvořena kružnice, která je tečná ke dvěma vybraným kružnicím a má poloměr 2 jednotky. Kružnice tečna, tečna, poloměr Robert McNeel & Associates 69
76 Kreslení kružnice, zadané třemi tečnými objekty: 1 V menu Křivka klikněte na Kružnice. 2 Na výzvu Střed kružnice ( Deformovatelná Vertikální Průměr 3Body Tečna KolemKřivky ) vyberte volbu Tečna. 3 Na výzvu První bod ( Bod ) vyberte kružnici, vytvořenou v předchozím kroku. 4 Na výzvu Druhý bod nebo poloměr <2> ( Bod ZPrvníhoBodu ) vyberte jinu kružnici nebo úsečku. 5 Na výzvu Třetí bod ( Bod ) vybrete jiný objekt. Bude vytvořená kružnice, která je tečná ke třem vybraným geometrickým objektům. Kružnice tečná ke 3 křivkám Kreslení kružnice kolmo ke konstrukční rovině: 1 V menu Křivka klikněte na Kružnice. 2 Na výzvu Střed kružnice ( Deformovatelná Vertikální Průměr 3Body Tečna KolemKřivky ) vyberte volbu Vertikální. 3 Na výzvu Střed kružnice ( Průměr ) zadejte bod. 4 Na výzvu Poloměr <4> ( Průměr ) zadejte 3 a stiskněte Enter. Výsledná kružnice bude kolmá ke konstrukční rovině. Tuto kružnici uvidíte v některém jiném pohledu. Robert McNeel & Associates 70
77 Kreslení kružnice kolem křivky: 1 V menu Křivka klikněte na Kružnice. 2 Na výzvu Střed kružnice ( Deformovatelná Vertikální Průměr 3Body Tečna KolemKřivky ) vyberte volbu KolemKřivky. 3 Na výzvu Střed kružnice zadejte bod na nějaké křivce. 4 Na výzvu Poloměr <2> ( Poloměr ) vyberte volbu Poloměr. 5 Na výzvu Poloměr <2> ( Průměr ) zadejte 1 a stiskněte Enter. Kružnice bude kolmá ke zvolené křivce. Tuto kružnici uvidíte například v pohledu Perspektiva. Robert McNeel & Associates 71
78 Cvičení 21 Procvičování kreslení kružnic 1 Vytvořte nový model. Uložte jej pod názvem Kruznice. 2 V menu Úpravy klikněte na Vrstvy a poté na Upravit vrstvy... 3 V dialogovém okně Vrstvy klikněte třikrát na tlačítko Nová. 4 Přejmenujte nové vrstvy na Obdélník, Úsečka a Kružnice. 5 Změňte barvu vrstvy Obdélník na zelenou, Úsečka na světle modrou a Kružnice na červenou. 6 Do odpovídajících vrstev nakreslete úsečky a kružnice. Obdélník kreslete příkazem Úsečky a jeho osy příkazem Úsečka. Pro úspěšné dokončení modelu podle obrázku budete muset použít různé způsoby tvorby kružnic a různé režimy uchopování Circle TTR 7.50 Circle Circle 2P All circles R2.0 Robert McNeel & Associates 72
79 Vytvoření 3D modelu z výkresu: 1 Vyberte úsečky, které tvoří obdélník. 2 V menu Plocha klikněte na Vytáhnout. 3 Na výzvu Vzdálenost ( Směr NaOběStrany=Ne Uzavřít=Ne Režim=Přímo ) vyberte Uzavřít. 4 Na výzvu Vzdálenost ( Směr NaOběStrany=Ne Uzavřít=Ano Režim=Přímo ) zadejte 2 a Enter. Z obdélníku se stal kvádr. 5 Vyberte kružnice. 6 V menu Plocha klikněte na Vytáhnout. 7 Na výzvu Vzdálenost ( Směr NaOběStrany=Ne Uzavřít=Ano Režim=Přímo ) zadejte -6 a stiskněte Enter. 8 Na výzvu Vzdálenost ( Směr NaOběStrany=Ne Uzavřít=Ano Režim=Přímo ) táhněte myší v pohledu Zepředu a klikněte myší. Z kružnic se stanou válce. Robert McNeel & Associates 73
80 Cvičení 22 Použití režimů uchopování kružnic 1 Vytvořte nový model. Uložte jej pod názvem Spoj. 2 Vytvořte model podle následujícího obrázku. 3 Nejdříve nakreslete tři velké kružnice. 4 Pak nakreslete tři menší kružnice. Pomocí uchopování středů zajistěte jejich soustřednost s velkými kružnicemi. Kreslení tečných úseček: 1 V menu Křivka klikněte na Úsečka a poté na Úsečka. 2 Na výzvu Počátek úsečky ( Normála PodÚhlem Vertikála ČtyřiBody OsaÚhlu Kolmice Tečna Prodloužení NaOběStrany ) vyberte volbu Tečna. 3 Na výzvu Počátek úsečky klikněte na tu stranu kružnice, kde se má úsečka dotýkat kružnice. 4 Na výzvu Konec úsečky klikněte na tu stranu druhé kružnice, které se má úsečka dotýkat. Úsečka tečná ke 2 křivkám 5 Tento příkaz používejte opakovaně, až vytvoříte celý model. Robert McNeel & Associates 74
81 6 Uložte svůj model. Robert McNeel & Associates 75
82 Kreslení oblouků Oblouky můžete vytvářet pomocí nejrůznějších konstrukčních bodů. Také můžete prodloužit existující křivku obloukem k jiné křivce, do bodu nebo pod zadaným úhlem. Tlačítko Příkaz Popis Oblouk Oblouk zadaný středem, počátečním bodem a úhlem. Oblouk 3Body Oblouk zadaný třemi body. Oblouk Počátek Konec Směr Oblouk Tečna Tečna Bodem Oblouk zadaný počátečním bodem, koncovým bodem a směrem. Směr může být určen až po zadání počátečního nebo koncového bodu. Oblouk zadaný tečnami a poloměrem. Oblouk Počátek Konec Poloměr Převést Výstup=oblouky Oblouk zadaný počátečním bodem, koncovým bodem a poloměrem. Převede obecnou křivku na spojené obloukové segmenty. KřivkaSkrzeBody Převést Výstup=oblouky Vytvoří interpolovanou křivku, která prochází skrze vybrané body a poté ji převede na obloukové segmenty. Volby příkazu Oblouk Volba Deformovatelný Prodloužení Popis Vytváří uniformní kubické spliny. Můžete zadat počet řídicích bodů. Prodloužení křivky obloukem. Robert McNeel & Associates 76
83 Cvičení 23 Procvičování kreslení oblouků (1) Otevřete model Oblouk1.3dm. ARC: EXTENSION ARC: EXTENSION Kreslení oblouku zadaného středem, počátečním bodem a koncovým bodem nebo úhlem: 1 V menu Křivka klikněte na Oblouk. 2 Na výzvu Střed oblouku ( Deformovatelný PočátečníBod Tečna Prodloužení ) uchopte střed levé dolní kružnice. 3 Na výzvu Počátek oblouku uchopte konec úsečky. 4 Na výzvu Konec oblouku uchopte konec další úsečky. Oblouk Kreslení oblouku zadaného počátkem, koncem a směrem: 1 V menu Křivka klikněte na Oblouk a poté na Počátek, konec, směr. 2 Na výzvu Počátek oblouku ( Deformovatelný ) zadejte počáteční bod. 3 Na výzvu Konec oblouku ( Směr Bodem ) zadejte koncový bod. Oblouk Směr Robert McNeel & Associates 77
84 4 Na výzvu Směr v počátku zapněte režim Orto a táhněte myší tečnu směrem kolmo nahoru a poté klikněte myší. 5 Vytvořte další Oblouk zadaný směrem v pravém horním rohu. Další oblouky: 1 V menu Křivka klikněte na Oblouk. 2 Na výzvu Střed oblouku ( Deformovatelný PočátečníBod Tečna Prodloužení ) zadejte r a stiskněte Enter. 3 Na výzvu Vyberte křivku poblíž jejího konce klikněte do koncového bodu právě vytvořeného oblouku. 4 Na výzvu Konec oblouku ( Střed ) zadejte 2 a stiskněte Enter. 5 Na výzvu Konec oblouku ( Střed ) aktivujte režim Orto a zadejte bod, ležící směrem kolmo dolů. Nový oblouk bude tečný na původní oblouk. 6 V menu Křivka klikněte na Oblouk. Robert McNeel & Associates 78
85 7 Na výzvu Střed oblouku (Deformovatelný PočátečníBod Tečna Prodloužení ) zadejte r a stiskněte Enter. 8 Na výzvu Vyberte křivku poblíž jejího konce vyberte konec naposledy vytvořeného oblouku. 9 Na výzvu Konec oblouku ( Střed ) uchopte koncový bod úsečky. Kreslení oblouku, zadaného dvěmi tečnami a poloměrem: 1 V menu Křivka klikněte na Oblouk a poté na Tečna, tečna, poloměr. 2 Na výzvu První tečná křivka ( Bod ) klikněte na pravou dolní část horní kružnice. 3 Na výzvu Druhá tečná křivka nebo poloměr <1> ( Bod ZPrvníhoBodu ) zadejte 3 a stiskněte Enter. 4 Na výzvu Druhá tečná křivka nebo poloměr <3> ( Bod ZPrvníhoBodu ) vyberte pravou horní část spodní kružnice. 5 Na výzvu Vyberte oblouk pohybujte kurzorem a klikněte myší, až bude zobrazen správný oblouk. Oblouk Tečna Tečna Poloměr 6 V menu Křivka klikněte na Oblouk a poté na Tečna, tečna, poloměr. 7 Na výzvu První tečná křivka ( Bod ) vyberte levou horní část horní kružnice. 8 Na výzvu Druhá tečná křivka nebo poloměr <1> ( Bod ZPrvníhoBodu ) zadejte 6 a stiskněte Enter. 9 Na výzvu Druhá tečná křivka nebo poloměr <6> ( Bod ZPrvníhoBodu ) vyberte levou dolní část spodní kružnice. Robert McNeel & Associates 79
86 10 Na výzvu Vyberte oblouk pohybujte kurzorem a klikněte myší, až bude zobrazen správný oblouk. 11 Uložte svůj model. Cvičení 24 Procvičování kreslení oblouků (2) Nejdříve si nakreslete pomocné křížky: jejich průsečíky využijte při zadávání středů oblouků a kružnice. 1 Vytvořte nový model. Uložte jej pod názvem Oblouk2. 2 Vytvořte tento model pomocí uchopování a příkazů Úsečka, Kružnice a Oblouk. Robert McNeel & Associates 80
87 Vytvoření tělesa z 2D výkresu: 1 Vyberte křivky. 2 V menu Plocha klikněte na Vytáhnout. 3 Na výzvu Vzdálenost ( Směr NaOběStrany=Ne Uzavřít=Ne Režim=Přímo ) vyberte volbu Uzavřít. 4 Na výzvu Vzdálenost ( Směr NaOběStrany=Ne Uzavřít=Ano Režim=Přímo ) zadejte 1 a stiskněte Enter. Křivky byly vytaženy do uzavřeného tělesa. Kreslení elips a polygonů Můžete kreslit elipsy zadané středem nebo osami. Můžete kreslit polygony zadané středem nebo stranami. Můžete kreslit obdélníky zadané úhlopříčnými rohy nebo třemi body. Elipsy Tlačítko Příkaz Popis Elipsa Elipsa zadaná středem a koncovými body os. Elipsa Průměr Elipsa zadaná koncovými body os. Elipsa Ohnisko Kreslení elipsy zadané ohnisky KolemKřivky Kreslení elipsy, jejíž osy jsou kolmé ke křivce v zadaném bodě. Robert McNeel & Associates 81
88 Polygony Tlačítko Příkaz Popis Polygon Polygon zadaný středem a poloměrem. Polygon Strana Polygon zadaný koncovými body jedné strany. Polygon Hvězda Kreslení polygonu ve tvaru hvězdy. Volby příkazu Polygon Volba PočetStran Opsaný Popis Udává počet stran polygonu. Kreslí polygon, který je opsaný danému poloměru. Standardně je kreslen vepsaný polygon. Obdélníky Tlačítko Příkaz Popis Obdélník Obdélník zadaný protějšími rohy. Obdélník Střed Obdélník zadaný středem a rohem. 3Body Obdélník zadaný třemi body. Vertikální Obdélník kolmý ke konstrukční rovině. Zaoblený Obdélník se zaoblenými rohy (obloukem nebo kuželosečkou). Robert McNeel & Associates 82
89 Cvičení 25 Procvičování kreslení elips a polygonů Vytvořte nový model. Uložte jej pod názvem Hracka. R R RADIUS 1.5 FOR ALL POLYGONS Kreslení obdélníku zadaného protějšími rohy: 1 V menu Křivka klikněte na Obdélník. 2 Na výzvu První roh obdélníku ( 3Body Vertikální Střed Zaoblený ) zadejte -10,-5 a stiskněte Enter. 3 Na výzvu Druhý roh nebo délka zadejte 20 a stiskněte Enter. 4 Na výzvu Šířka zadejte 10 a stiskněte Enter. Obdélník Kreslení obdélníku zadaného středem, délkou a šířkou a se zaoblenými rohy: 1 V menu Křivka klikněte na Obdélník a poté na Střed, roh. 2 Na výzvu Střed obdélníku ( Zaoblený ) zadejte Z a stiskněte Enter, aby měl obdélník zaoblené rohy. 3 Na výzvu Střed obdélníku zadejte 0,0 a stiskněte Enter. 4 Na výzvu Roh nebo délka zadejte 19 a stiskněte Enter. 5 Na výzvu Šířka zadejte 9 a stiskněte Enter. Obdélník: střed, roh Robert McNeel & Associates 83
90 6 Na výzvu Rho nebo bod, kterým bude kuželosečka procházet <1> ( Roh=Oblouk ) zadejte 1 a stiskněte Enter. Pokud vytváříte obdélník se zaoblenými rohy, zadejte v jednom rohu bod, specifikující jeho křivost. Nebo zadejte R a stiskněte Enter, chcete-li přepínat mezi rohy zaoblenými kruhovým obloukem nebo kuželosečkou. 7 Zopakujte výše uvedené kroky pro druhý zaoblený obdélník s délkou 18 a šířkou 8 jednotek s poloměrem rohů.5. Kreslení elipsy zadané středem a koncovými body os: 1 V menu Křivka klikněte na Elipsa a poté na Střed. 2 Na výzvu Střed elipsy ( Roh Průměr Ohnisko KolemKřivky ) zadejte 0,0 a stiskněte Enter. 3 Na výzvu Konec první osy ( Roh ) zadejte 4 a stiskněte Enter. 4 Na výzvu Konec první osy ( Roh ) zapněte režim Orto a vyberte bod ležící napravo. 5 Na výzvu Konec druhé osy zadejte 3 a stiskněte Enter. 6 Na výzvu Konec druhé osy zadejte bod. Elipsa Kreslení polygonu zadaného středem a poloměrem: 1 V menu Křivka klikněte na Polygon a poté na Střed, poloměr. 2 Na výzvu Střed vepsaného polygonu ( PočetStran=4 Opsaný Strana Hvězda Vertikální KolemKřivky ) zadejte 3 a stiskněte Enter, abyste změnili počet stran polygonu. 3 Na výzvu Střed vepsaného polygonu ( PočetStran=3 Opsaný Strana Hvězda Vertikální KolemKřivky ) zadejte -7,-2 a stiskněte Enter, abyste definovali střed polygonu. 4 Na výzvu Střed polygonu ( PočetStran=3 ) zadejte 1.5 a stiskněte Enter. 5 Na výzvu Střed polygonu ( PočetStran=3 ) zadejte bod, udávající orientaci polygonu. 6 Nakreslete zbývající polygony. Pro všechny polygony použijte stejný poloměr. Polygon Robert McNeel & Associates 84
91 Převod zaoblených obdélníků na těleso: 1 Vyberte větší zaoblený obdélník. 2 V menu Plocha klikněte na Vytáhnout. 3 Na výzvu Vzdálenost ( Směr NaOběStrany=Ne Uzavřít=Ne Režim=Přímo ) vyberte volbu Uzavřít. 4 Na výzvu Vzdálenost táhněte myší směrem dolů a klikněte levým tlačítkem. 5 Vyberte menší zaoblený obdélník. 6 V menu Plocha klikněte na Vytáhnout. 7 Na výzvu Vzdálenost ( Směr NaOběStrany=Ne Uzavřít=Ano Režim=Přímo ) vyberte volbu Uzavřít. 8 Na výzvu Vzdálenost táhněte myší směrem dolů tak, aby toto těleso končilo o kousek nad předchozím tělesem a poté klikněte levým tlačítkem myši. Vytvoření dutiny: 1 Vyberte vnější těleso, vytvořené ze zaobleného obdélníku. 2 V menu Těleso klikněte na Rozdíl. Robert McNeel & Associates 85
92 3 Na výzvu Vyberte druhou sadu ploch nebo spojených ploch. vyberte vnitřní těleso a stiskněte Enter. Vytvoření tělesa z obdélníku: 1 Vyberte obdélník. 2 V menu Plocha klikněte na Vytáhnout. 3 Na výzvu Vzdálenost ( Směr NaOběStrany=Ne Uzavřít=Ano Režim=Přímo ) vyberte volbu Uzavřít. 4 Na výzvu Vzdálenost nastavte tažením myší tloušťku tělesa a klikněte myší. Vytvoření tělesa z elipsy: 1 Vyberte elipsu. 2 V menu Plocha klikněte na Vytáhnout. 3 Na výzvu Vzdálenost ( Směr NaOběStrany=Ne Uzavřít= Ano Režim=Přímo ) vyberte volbu Uzavřít. 4 Na výzvu Vzdálenost ( Směr NaOběStrany=Ne Uzavřít= Ano Režim=Přímo ) vyberte volbu NaOběStrany. Robert McNeel & Associates 86
93 5 Na výzvu Vzdálenost nastavte myší tloušťku tělesa. Odečtení tělesa elipsy od kvádru: 1 Vyberte kvádr. 2 V menu Těleso klikněte na Rozdíl. 3 Na výzvu Vyberte druhou sadu ploch nebo spojených ploch. vyberte eliptické těleso a stiskněte Enter. Booleovský rozdíl Vytažení polygonů: 1 Vyberte polygony. 2 V menu Plocha klikněte na Vytáhnout. 3 Na výzvu Vzdálenost ( Směr NaOběStrany=Ne Uzavřít=Ne Režim=Přímo ) vyberte Uzavřít. 4 Na výzvu Vzdálenost ( Směr NaOběStrany=Ne Uzavřít=Ano Režim=Přímo ) vyberte volbu NaOběStrany. 5 Na výzvu Vzdálenost nastavte myší tloušťku těles. Vystřižení otvorů pomocí těles polygonů: 1 Vyberte těleso kvádr. 2 V menu Těleso klikněte na Rozdíl. 3 Na výzvu Vyberte druhou sadu ploch nebo spojených ploch. ( SmazatVstupní=Ano ) zadejte S a stiskněte Enter. Robert McNeel & Associates 87
94 4 Na výzvu Vyberte druhou sadu ploch nebo spojených ploch. ( SmazatVstupní=Ne ) vyberte tělesa polygony a stiskněte Enter. Budou vystřiženy otvory, ale střihací objetky zůstanou zachovány. Modelování křivek volného tvaru Použití křivek volného tvaru nabízí mnohem větší pružnost při modelování složitých tvarů. Tlačítko Příkaz Popis Křivka InterpolovatKřivku Kuželosečka Křivka zadávaná pomocí řídicích bodů. Jedná se o aproximační křivku, řídicí body neleží na křivce, ale ovlivňují její tvar. Interpolovaná křivka zadávaná pomocí editačních bodů. Křivka přímo prochází zadávanými body a tyto body ovlivňují její tvar. Kuželosečka, která je buď částí elipsy, paraboly nebo hyperboly. Volba Zpět Uzavřít Ostrý Stupeň Popis Krok zpět, zruší naposledy zadaný bod. Vytvoří uzavřenou křivku. Nastavíte-li Ano, bude vytvořena uzavřená křivka s ostrým spojem. Umožňuje nastavit stupeň křivky. Cvičení 26 Procvičování kreslení křivek (1) 1 Otevřete model Krivka.3dm. V tomto cvičení se naučíte zadávat křivky pomocí řídicích bodů (aproximace), editačních bodů (interpolace) a jako kuželosečky, abyste si mohli jednotlivé metody porovnat. Běžným postupem při kreslení křivek volného tvaru, avšak s přesnými rozměry, je vytvoření pomocných úseček, které jsou přesně umístěny a použijí se jako vodítko pro kreslení křivky. V tomto cvičení jsme pro vás již tyto úsečky vytvořili předem. Robert McNeel & Associates 88
95 2 V paletě Uchop zapněte režim Kon a Nej a vypněte všechny ostatní. Pokud kliknete na režim Kon pravým tlačítkem myši, vypnete tak zároveň všechny ostatní. 3 Vypněte režimy Orto a Krok. Kreslení křivky pomocí řídicích bodů: 1 V menu Křivka klikněte na Volný tvar a poté na Řídicí body. 2 Na výzvu Počátek křivky ( Stupeň=3 ) uchopte počáteční bod pomocné lomené čáry. 3 Na výzvu Další bod ( Stupeň=3 Zpět ) uchopte pomocnou lomenou čáru pomocí úchopového režimu Nej. 4 Na výzvu Další bod ( Stupeň=3 Zpět ) uchopujte pomocí režimu Nej další části lomené čáry, tak dlouho, až dojdete na konec. 5 Na výzvu Další bod ( Stupeň=3 Uzavřít Ostrý=Ano Zpět) stiskněte klávesu Enter. Je vytvořena křivka volného tvaru. Řídicí body leží na pomocné lomené čáře a s výjimkou koncových bodů neleží na nakreslené křivce. Řídicí body ovlivňují tvar křivky, ale křivka jimi většinou přímo neprochází. Křivka Kreslení křivky interpolací bodů: 1 Vrstvu Interpolovaná křivka nastavte jako aktivní. 2 V menu Křivka klikněte na Volný tvar a poté na Interpolovat body. 3 Na výzvu Počátek křivky ( Stupeň=3 Uzly=SqrtChord PočátečníTečna ) uchopte počáteční bod pomocné lomené čáry. 4 Na výzvu Další bod ( Stupeň=3 Uzly=SqrtChord KoncováTečna Zpět ) uchopte pomocnou lomenou čáru pomocí úchopového režimu Nej. 5 Na výzvu Další bod ( Stupeň=3 Uzly=SqrtChord KoncováTečna Zpět ) uchopujte další části lomené čáry, tak dlouho, až dojdete na konec. Interpolovaná křivka Robert McNeel & Associates 89
96 6 Na výzvu Další bod ( Stupeň=3 Uzly=SqrtChord KoncováTečna Zavřít Ostrý=Ano Zpět ) stiskněte klávesu Enter. Na základě zadávaných bodů je vytvořena interpolační křivka volného tvaru. Křivka přímo prochází zadanými body a tyto body určují její tvar. Všimněte si, jak je při kreslení interpolované křivky složité "přinutit" křivku, aby se držela pomocné lomené čáry. Kreslení kuželosečky: 1 Vrstvu Kuželosečka nastavte jako aktivní. 2 V menu Křivka klikněte na Kuželosečka. 3 Na výzvu Počátek kuželosečky ( Tečna Vertikální ) uchopte bod (1) vlevo dole. 4 Na výzvu Konec kuželosečky ( Vrchol Tečna Vertikální ) uchopte bod (2) vpravo nahoře vzhledem k prvnímu bodu. 5 Na výzvu Vrchol uchopte bod (3) mezi předchozími body. 6 Na výzvu Bod udávající křivost nebo rho zadejte bod, definující křivost kuželosečky. Kuželosečka Robert McNeel & Associates 90
97 Kreslení šroubovice a spirály Použití křivek volného tvaru vám poskytuje více volnosti při tvorbě složitých tvarů. Pokud potřebujete kreslit přesně, můžete pomocí pomocných úseček definovat vnější rozměry. Tlačítko Příkaz Popis Šroubovice Spirála Kreslí šroubovici. Můžete zadat poloměr, počet závitů, stoupání závitů a délku a směr osy. Kreslí spirálu. Můžete zadat dva poloměry, počet závitů, stoupání závitů a délku a směr osy. Volba Vertikální KolemKřivky Rovinná Režim OpačnýSmysl Popis Osa šroubovice nebo spirály bude kolmá ke konstrukční rovině aktivního pohledu. Šroubovice nebo spirála se bude vinout kolem zvolené křivky (viz. telefonní šňůra). Vytvoří rovinnou spirálu. Určí, zda má být šroubovice nebo spirála vytvořena na základě stoupání nebo počtu závitů. PočetZávitů Počet závitů podél osy. Stoupání Vzdálenost mezi sousedními závity. Otočí smysl závitů šroubovice nebo spirály. Kreslení šroubovice 1 Vrstvu Šroubovici nastavte jako aktivní. 2 Zapněte úchopové režimy Kon a Bod. 3 V menu Křivka klikněte na Šroubovice. 4 Na výzvu Počátek osy ( Vertikální KolemKřivky ) uchopte v pohledu Perspektiva koncový bod (1) vertikální úsečky. 5 Na výzvu Konec osy uchopte v pohledu Perspektiva koncový bod (2) vertikální úsečky. Šroubovice Robert McNeel & Associates 91
98 6 Na výzvu Poloměr a počáteční bod <1.000> ( Průměr Režim=PočetZávitů PočetZávitů=10 Stoupání=1 OpačnýSmysl=Ne ) zadejte bod (3) napravo od osy. Je vytvořena šroubovice s 10 závity a s poloměrem 2.5 jednoky. Kreslení spirály: 1 Vrstvu Spirála nastavte jako aktivní. 2 V menu Křivka klikněte na Spirála. 3 Na výzvu Počátek osy ( Rovinná Vertikální KolemKřivky ) uchopte v pohledu Perspektiva koncový bod (1) vertikální úsečky. 4 Na výzvu Konec osy uchopte druhý koncový bod (2) vertikální úsečky. 5 Na výzvu První poloměr a počáteční bod <1> ( Průměr Režim=PočetZávitů PočetZávitů=10 Stoupání=1 OpačnýSmysl=Ne ) vyberte volbu Režim. 6 Na výzvu První poloměr a počáteční bod <0.735> ( Průměr Režim=Stoupání PočetZávitů=10 Stoupání=1 OpačnýSmysl=Ne ) vyberte volbu Stoupání 7 Na výzvu Stoupání <1> zadejte 4 a stiskněte Enter. 8 Na výzvu První poloměr a počáteční bod <1> ( Průměr Režim=Stoupání PočetZávitů=10 Stoupání=4 OpačnýSmysl=Ne ) vyberte volbu OpačnýSmysl. 9 Na výzvu První poloměr a počáteční bod <1> ( Průměr Režim=Stoupání PočetZávitů=10 Stoupání=4 OpačnýSmysl=Ano ) uchopte bod (3), který definuje poloměr zákadny spirály. 10 Na výzvu Druhý poloměr <0> ( Průměr Režim=Stoupání PočetZávitů=10 Stoupání=4 OpačnýSmysl=Ano ) uchopte bod (4), který definuje koncový poloměr spirály. Je vytvořena spirála s opačným smyslem a se stoupáním 4 jednotky. Spirála Robert McNeel & Associates 92
99 Cvičení 27 Kreslení křivek volného tvaru V tomto cvičení si vymodelujete hračku - šroubovák a dozvíte se, jak vytvořit křivky volného tvaru na základě pomocné geometrie. 1 Vytvořte nový model. Uložte jej pod názvem Sroubovak. 2 Vytvořit vrstvy Konstrukce a Křivka. Přiřaďte jim různé barvy. Vytvoření pomocných úseček: 1 Vrstvu Konstrukce nastavte jako aktivní Nakreslete lomenou čáru podle tohoto výkresu. Vytvoření křivky zadané řídicími body: 1 Vrstvu Křivka nastavte jako aktivní. 2 Příkazem Křivka nakreslete tvar těla šroubováku. 3 Příkazem Uložituložte model. Robert McNeel & Associates 93
100 Vytvoření tělesa šroubováku: 1 Zapněte režimy Krok a Orto. 2 V menu Plocha klikněte na Rotovat. 3 Na výzvu Vyberte křivky pro rotaci vyberte křivku. Rotovat 4 Na výzvu Počátek osy rotace uchopte jeden konec křivky. 5 Na výzvu Konec osy rotace uchopte druhý konec křivky. 6 V dialgovém okně Volby rotace klikněte na OK. Nyní máte trojrozměrný model šroubováku. Robert McNeel & Associates 94
101 5 Úpravy objektů Když vytvoříte objekty, můžete je přesunovat a upravovat a vytvářet tak jejich složité a detailní variace. Zaoblit Zaoblení je propojení dvou úseček, oblouků, kružnic nebo křivek kruhovým obloukem. Úsečky mohou přitom být podle potřeby prodlouženy nebo zkráceny. Volba Poloměr Spojit Stříhat Popis Nastavení poloměru zaoblení. Zadáte-li 0, dojde k prodloužení nebo ustřižení ke společnému průsečíku, který končí ostrou hranou (není vytvářeno zaoblení). Ano spojí křivky a zaoblení dohromady. Ne ponechá zaoblení jako samostatnou křivku. Ano stříhá křivky obloukem zaoblení. Ne nestříhá křivky obloukem zaoblení. Cvičení 28 Zaoblení Otevřete model Zaobleni.3dm. Zaoblení úseček s nulovým poloměrem: 1 V menu Křivka klikněte na Zaoblit křivky. 2 Na výzvu Vyberte první křivku pro zaoblení ( Poloměr=0 Spojit=Ne Stříhat=Ano ) vyberte volbu Poloměr, abyste změnili poloměr zaoblení. 3 Na výzvu Poloměr zaoblení <1> zadejte 0 a stiskněte Enter. Volba Poloměr zůstane takto nastavena do té doby, dokud ji nezměníte. 4 Na výzvu Vyberte první křivku pro zaoblení ( Poloměr=0 Spojit=Ne Stříhat=Ano ) vyberte vnější vertikální úsečku. Zaoblit Robert McNeel & Associates 95
102 5 Na výzvu Vyberte druhou křivku pro zaoblení ( Poloměr=0 Spojit=Ne Stříhat=Ano ) vyberte sousední horizontální úsečku. Konce úseček jsou ustřiženy do společného rohu. Pamatujte si, že musíte kliknout na tu část úsečky, kterou chcete zachovat. 6 Stiskem klávesy Enter zopakujte příkaz. 7 Příkazem Zaoblit zaoblete další rohy podle následujícího obrázku. Zaoblení pomocí oblouku: 1 V menu Křivka klikněte na Zaoblit křivky. 2 Na výzvu Vyberte první křivku pro zaoblení ( Poloměr=0 Spojit=Ne Stříhat=Ano ) zadejte 2 a stiskněte Enter, abyste změnili poloměr. To je další způsob změny poloměru. 3 Na výzvu Vyberte první křivku pro zaoblení ( Poloměr=2 Spojit=Ne Stříhat=Ano ) vyberte volbu Spojit a volba Spojit se změní na Ano Díky této volbě budou křivky po zaoblení spojeny. 4 Na výzvu Vyberte první křivku pro zaoblení ( Poloměr=2 Spojit=Ano Stříhat=Ano ) vyberte vnější vertikální úsečku. 5 Na výzvu Vyberte druhou křivku pro zaoblení ( Poloměr=2 Spojit=Ano Stříhat=Ano ) vyberte sousední horizontální úsečku. Konce úseček budou ustřiženy a spojeny obloukem. 6 Stiskem klávesy Enter zopakujte příkaz. Robert McNeel & Associates 96
103 7 Zaoblete další rohy podle následujícího obrázku. 8 Stiskem klávesy Enter zopakujte příkaz. 9 Na výzvu Vyberte první křivku pro zaoblení ( Poloměr=2 Spojit=Ano Stříhat=Ano ) zadejte 1 a stiskněte Enter. Tento poloměr aplikujeme na menší objekty. 10 Na výzvu Vyberte první křivku pro zaoblení ( Poloměr=1 Spojit=Ano Stříhat=Ano ) vyberte vnější vertikální úsečku. 11 Na výzvu Vyberte druhou křivku pro zaoblení ( Poloměr=1 Spojit=Ano Stříhat=Ano ) vyberte sousední horizontální úsečku. 12 Zaoblete další rohy podle obrázku. Zaoblení kružnic: 1 V menu Křivka klikněte na Zaoblit křivky. 2 Na výzvu Vyberte první křivku pro zaoblení ( Poloměr=1 Spojit=Ano Stříhat=Ano ) zadejte 3 a stiskněte Enter. 3 Na výzvu Vyberte první křivku pro zaoblení ( Poloměr=3 Spojit=Ano Stříhat=Ano ) vyberte volbu Stříhat. Tím zároveň zakážete volbu Spojit. 4 Na výzvu Vyberte první křivku pro zaoblení ( Poloměr=3 Stříhat=Ne ) vyberte pravou stranu kružnice. 5 Na výzvu Vyberte druhou křivku pro zaoblení ( Poloměr=3 Stříhat=Ne ) vyberte pravou stranu jiné kružnice. Robert McNeel & Associates 97
104 6 Opakujte příkaz pro levou stranu kružnic. Zaoblení a spojení oblouků a úseček: 1 V menu Křivka klikněte na Zaoblit křivky. 2 Na výzvu Vyberte první křivku pro zaoblení ( Poloměr=3 Stříhat=Ne ) vyberte volbu Stříhat. 3 Na výzvu Vyberte první křivku pro zaoblení ( Poloměr=3 Spojit=Ano Stříhat=Ano ) vyberte jeden z oblouků uprostřed pohledu. 4 Na výzvu Vyberte druhou křivku pro zaoblení ( Poloměr=3 Spojit=Ano Stříhat=Ano ) vyberte jiný oblouk uprostřed pohledu. 5 Opakujte tento postup pro oblouk a úsečku v dolní části pohledu. Spojení zaoblených objektů: 1 Vyberte horní objekty tažením výběrového okna. Spojit Robert McNeel & Associates 98
105 2 V menu Úpravy klikněte na Spojit. Objekty jsou spojeny. Křivky budou spojeny pouze tehdy, pokud se dotýkají. Potažení křivek plochou: 1 Vrstvu Plochy nastavte jako aktivní. 2 Vyberte dva čtverce v pravé horní části pohledu Shora. 3 Aktivujte pohled Perspektiva. 4 V menu Plocha klikněte na Potáhnout. U dvou čtverců se objeví šipky, indikující jejich směr. Obě míří stejným směrem. Úsečky v tomto modelu leží ve dvou rozdílných výškách. Tyto úsečky propojíme plochou. Potáhnout 5 Na výzvu Přemístění spojů křivky ( OtočitSměr Automaticky Přirozeně ) stiskněte klávesu Enter. 6 V dialogovém Volby potažení klikněte na OK. Mezi čtverci bude vygenerována plocha. Robert McNeel & Associates 99
106 7 Opakujte stejnou proceduru pro zaoblené čtverce. 8 V dialogovém okně Volby potažení klikněte na OK. 9 Uložte svůj model. Zkosit Zkosení propojí dvě křivky tak, že je buď prodlouží nebo zkrátí do jejich průsečíku a poté propojí rovnou úsečkou. Zkosení pracuje s konvergujícími nebo protínajícími se čarami. Volba Vzdálenosti Popis První vzdálenost zkosení udává vzdálenost zkosení první křivky od místa pomyslného nebo skutečného průsečíku křivek. Druhá vzdálenost zkosení udává vzdálenost zkosení druhé křivky od místa pomyslného nebo skutečného průsečíku křivek. Zadáte-li vzdálenost zkosení 0 jednotek, dojde k prodloužení nebo zkrácení křivek do místa průsečíku. Pokud je vzdálenost nenulová, jsou v případě potřeby křivky prodlouženy. Pokud zadáte hodnotu 0 pro obě vzdálenosti, jsou křivky prodlouženy nebo ustřiženy ve svém průsečíku, není tedy vytvořeno zkosení. Cvičení 29 Zkosení Otevřete model Zkoseni.3dm. Zkosení úseček: 1 V menu Křivka klikněte na Zkosit křivky. 2 Na výzvu Vyberte první křivku pro zkosení ( Vzdálenosti=1,1 Spojit=Ne Stříhat=Ano ) zadejte 1,1 a stiskněte Enter, abyste nastavili vzdálenosti zkosení. 3 Na výzvu Vyberte první křivku pro zkosení ( Vzdálenosti=1,1 Spojit=Ne Stříhat=Ano ) vyberte jednu z vnitřních vertikálních úseček. Zkosit Robert McNeel & Associates 100
107 4 Na výzvu Vyberte druhou křivku pro zkosení ( Vzdálenosti=1,1 Spojit=Ne Stříhat=Ano ) vyberte sousední horizontální úsečku. 5 Zkoste postupně všechny rohy podle obrázku. 6 Stiskem klávesy Enter zopakujte příkaz. 7 Na výzvu Vyberte první křivku pro zkosení ( Vzdálenosti=1,1 Spojit=Ne Stříhat=Ano ) zadejte 3,2 a stiskněte Enter. 8 Na výzvu Vyberte první křivku pro zkosení ( Vzdálenosti=3,2 Spojit=Ne Stříhat=Ano ) jednu z vnějších horizontálních úseček. 9 Na výzvu Vyberte druhou křivku pro zkosení ( Vzdálenosti=3,2 Spojit=Ne Stříhat=Ano ) vyberte sousední vertikální úsečku. První zadaná hodnota udává vzdálenost od první vybrané úsečky, druhá hodnota udává vzdálenost od druhé úsečky 10 Pokračujte dále, až zkosíte všechny rohy podle obrázku. Spojení zkosených objektů: 1 V menu Úpravy klikněte na Vybrat objekty a poté na Křivky. 2 V menu Úpravy klikněte na Spojit. Všechny navazující křivky budou spojeny do uzavřených lomených čar. Vyberte křivky Vytvoření ploch z křivek: 1 Vrstvu Plochy nastavte jako aktivní. Robert McNeel & Associates 101
108 2 V menu Úpravy klikněte na Vyberat objekty a poté na Křivky. 3 V menu Plocha klikněte na Potáhnout. 4 Na výzvu Přemístění spojů křivky ( OtočitSměr Automaticky Přirozeně ) stiskněte klávesu Enter. 5 V dialogovém okně Volby potažení klikněte na OK. Mezi obdélníky je vytvořena plocha. 6 Uložte svůj model. Cvičení 30 Procvičování zaoblení a zkosení Robert McNeel & Associates 102
109 1 Otevřete model Zaobleni2.3dm. 2 Pomocí příkazů Zaoblit a Zkosit upravte výkres podle obrázku. Všechna zaoblení a zkosení mají hodnotu 0.5 jednotek. Vytvoření tělesa: 1 V menu Úpravy klikněte na Vybrat objekty a poté na Křivky. 2 V menu Těleso klikněte na Vytáhnout a poté na Přímo. 3 Na výzvu Vzdálenost vytažení ( Směr Uzavřít=Ano NaOběStrany Úkos ) zadejte.5 a stiskněte Enter. Robert McNeel & Associates 103
110 Přesunování objektů Příkazem Přesunout můžete objekty přesunovat, aniž by došlo ke změně jejich natočení nebo velikosti. Volba Vertikálně Popis Vybrané objekty budou přesunovány kolmo k aktivní konstrukční rovině. Cvičení 31 Přesunování 1 Otevřete model Presun.3dm. 2 Vypněte režimy Orto a Krok, abyste mohli přesunovat objekty zcela volně. 3 Zapněte uchopovací režim Stř. Přesunování pomocí uchopování: 1 Vyberte malou kružnici v levé dolní části pohledu Shora. 2 V menu Transformace klikněte na Přesunout. 3 Na výzvu Výchozí bod přesunutí ( Vertikálně ) uchopte střed malé kružnice. 4 Na výzvu Cílový bod přesunutí uchopte střed oblouku v levém dolním rohu objektu. Přesunout Přesun pomocí absolutních souřadnic: 1 V menu Úpravy klikněte na Vybrat objekty a poté na Křivky. 2 V menu Transformace klikněte na Přesunout. Robert McNeel & Associates 104
111 3 Na výzvu Výchozí bod přesunutí ( Vertikálně ) uchopte konec úsečky ve spodní části objektu. 4 Na výzvu Cílový bod přesunutí zadejte 0,0 a stiskněte Enter. Konec úsečky nyní leží přesně na souřadnici 0,0 v pohledu Shora. Přesun pomocí relativních souřadnic: 1 Vyberte velkou kružnici s drážkou ve středu součásti. Tuto kružnici přesunete relativně vzhledem k součásti. 2 V menu Transformace klikněte na Přesunout. 3 Na výzvu Výchozí bod přesunutí ( Vertikálně ) vyberte jakýkoliv bod v pohledu Shora. Většinou je nejlepší, když kliknete poblíž přesunovaného objektu. 4 Na výzvu Cílový bod přesunutí zadejte r0,-.25 a stiskněte Enter. Kružnice je přesunuta dolů o.25 jednotky. Robert McNeel & Associates 105
112 Kopírování Příkazem Kopirovat můžete duplikovat vybrané objekty a umisťovat je na nové pozice. Pomocí tohoto příkazu můžete vytvořit libovolné množství kopií. Volba Vertikálně NaMístě Popis Kopie vybraných objektů jsou kolmé k aktivní konstrukční rovině. Duplikuje objekt na jeho současné pozici. Cvičení 32 Kopírování Kopírování pomocí uchopování objektů: 1 Vyberte malou kružnici v levém dolním rohu objektu. 2 V menu Transformace klikněte na Kopírovat. 3 Na výzvu Výchozí bod kopírování ( Vertikálně NaMístě ) uchopte střed malé kružnice. 4 Na výzvu Cílový bod kopírování uchopte střed oblouku v levém horním rohu objektu. Kopírovat 5 Zvolte umístění objektu a stiskněte Enter. Vytvoření více kopií: 1 Vyberte malou kružnici v levém dolním rohu objektu. 2 V menu Transformace klikněte na Kopírovat. 3 Na výzvu Výchozí bod kopírování ( Vertikálně NaMístě ) uchopte střed malé kružnice. Robert McNeel & Associates 106
113 4 Na výzvu Cílový bod kopírování zadávejte různá umístění kopií. Při každém kliknutí myši bude na zadanou pozici umístěna kopie kružnice. 5 Stiskem klávesy Enter ukončete příkaz. Zpět a Znovu Pokud uděláte chybu nebo nejste spokojeni s výsledkem nějaké operace, použijte příkaz Zpět. Pokud se však rozhodnete, že je zrušený výsledek přijatelný, můžete poslední krok zpět vrátit příkazem Znovu. Tím dojde k obnovení naposledy zrušeného příkazu. Tlačítko v Rhinu Klávesa Pravé tl. myši nebo Ctrl+Z Příkaz Zpět Popis Zruší účinek posledního příkazu. Ctrl+Y Znovu Obnoví poslední zrušený příkaz. Počet kroků zpět, uchovávaných v paměti, můžete nastavit v dialogovém okně Volby Rhina v panelu Obecné. Pokud příkaz obsahuje volbu Zpět, můžete ji aktivovat zadáním znaku Z. V příkazovém řádku zadejte Zpět. Po ukončení modelovacího sezení a otevření nového modelu je zásobník příkazu Zpět vynulován. Robert McNeel & Associates 107
114 Otáčení Příkazem Otočit můžete otáčet objekty kolem základního bodu. Chcete-li otáčet přesně, zadejte z klávesnice hotnotu stupňů. Kladné hodnoty otáčí proti směru hodinových ručiček, záporné po směru. Volba Kopírovat Popis Otáčena bude kopie misto původního objektu. Cvičení 33 Otáčení 1 Vyberte velkou kružnici s drážkou uprostřed. 2 V menu Transformace klikněte na Otočit. 3 Na výzvu Střed otáčení ( Kopírovat=Ne ) uchopte střed kružnice s drážkou. Otočit 4 Na výzvu Úhel nebo první referenční bod ( Kopírovat=Ne ) zadejte -28 a stiskněte Enter. Robert McNeel & Associates 108
115 Skupina Skupina je soubor objektů, které jsou vybírány jako jeden objekt. Příkazy můžete aplikovat na celou skupinu. Tlačítko Rhina Myš Klávesa Příkaz Popis Levé tl. myši nebo Ctrl+G Levé tl. myši nebo Ctrl+Shift +G Skupina ZrušitSkupinu Z vybraných objektů vytvoří skupinu. Zruší skupinu. Levé tl. myši PřidatDoSkupiny Přidá objekty do skupiny. Levé tl. myši OdstranitZeSkupiny Odstraní objekty ze skupiny. Levé tl. myši PojmenovatSkupinu Pojmenuje skupinu Cvičení 34 Skupiny Seskupení vybraných objektů: 1 Vyberte dvě kružnice, které jste před chvílí umístili do výkresu. 2 V menu Úpravy klikněte na Skupiny a poté na Vytvořit skupinu. Přidání objektů do skupiny: 1 V příkazovém řádku začněte psát PřidatDo. Jakmile se doplní celý název příkazu PřidatDoSkupiny, stiskněte Enter. 2 Na výzvu Vyberte objekty pro přidání do skupiny vyberte levou lomenou čáru, původní kružnici a kružnici s drážkou uprostřed. 3 Na výzvu Vyberte objekty pro přidání do skupiny stiskněte klávesu Enter. 4 Na výzvu Vyberte skupinu vyberte jednu z kružnice ve skupině. Objekty se nyní staly součástí skupiny. Robert McNeel & Associates 109
116 Odstranění objektu ze skupiny: 1 V příkazovém řádku zadejte příkaz OdstranitZ a stiskněte klávesu Enter. Až se doplní celý název příkazu OdstranitZeSkupiny, stiskněte Enter. 2 Na výzvu Vyberte objekty pro odstranění ze skupiny vyberte kružnici s drážkou. 3 Na výzvu Vyberte objekty pro odstranění ze skupiny stiskněte klávesu Enter. Zrcadlení Příkaz Zrcadlit vytvoří zrcadlovou kopii objektů vůči vybrané ose v konstrukční rovině. Cvičení 35 Zrcadlení 1 Vyberte skupinu. 2 V menu Transformace klikněte na Zrcadlit. 3 Na výzvu Počátek zrcadlící roviny ( Kopírovat=Ano ) zadejte 0,0 nebo uchopte konec úsečky v pravém dolním rohu objektu. 4 Na výzvu Konec zrcadlící roviny ( Kopírovat=Ano ) zapněte režim Orto a vyberte libovolný bod ve vertikálním směru. Zrcadlit 5 Vyberte dvě skupiny. 6 V menu Úpravy klikněte na Skupiny a poté na Zrušit skupinu. Robert McNeel & Associates 110
117 Spojování Příkazem Spojit spojíte křivky, které sdílí společné koncové body, do jedné křivky. Příkazem Spojit může spojit i křivky, které se nedotýkají. V takovém případě však musíte křivky vybrat až po spuštění příkazu, nemůžete je vybrat předem. Pokud takové křivky vyberte, objeví se informace o vzdálenosti koncových bodů a dotaz, zda mají být tyto křivky skutečně spojeny. Cvičení 36 Spojování 1 Vyberte dvě lomené čáry. 2 V menu Úpravy klikněte na Spojit. Spojit Měřítko Měřítko mění velikost vybraných objektů beze změny tvaru. Tento příkaz zvětšuje nebo zmenšuje 3D objekty ve všech třech osách. Existují i příkazy pro změnu měřítka ve 2 osách, 1 ose a pro nestejnoměrnou změnu měřítka. Volba Kopírovat Měřítko Popis Původní objekt zůstane zachován, změní se měřítko kopie. Umožňuje numerické zadání měřítka. Hodnota menší než 1 zmenšuje, větší než 1 zvětšuje. Cvičení 37 změna měřítka 1 V menu Úpravy klikněte na Vybrat objekty a poté na Křivky. 2 V menu Transformace klikněte na Měřítko a poté na Změnit měřítko ve 2D. 3 Na výzvu Počátek ( Kopírovat=Ne ) zadejte 0,0 a stiskněte Enter. Měřítko2D Pravé tl. myši: Měřítko2D Robert McNeel & Associates 111
118 4 Na výzvu Měřítko nebo první referenční bod <1> ( Kopírovat=Ne ) zadejte.75 a stiskněte Enter. Celá součást byla zmenšena na 75 procent své původní velikosti. Změna měřítka pomocí referenčního bodu: 1 V menu Úpravy klikněte na Vybrat objekty a poté na Křivky. 2 V menu Transformace klikněte na Měřítko a poté na změnit měřítko ve 2D. 3 Na výzvu Počátek ( Kopírovat=Ne ) uchopte střed kružnice s drážkou. 4 Na výzvu Měřítko nebo první referenční bod <.75> ( Kopírovat=Ne ) uchopte kvadrant kružnice s drážkou. Poloměr kružnice slouží jako referenční míra pro změnu měřítka. 5 Na výzvu Druhý referenční bod ( Kopírovat=Ne ) zadejte a stiskněte Enter. Kružnice s drážkou má nyní poloměr Vše ostatní bylo zvětšeno proporciálně ve stejném měřítku. Robert McNeel & Associates 112
119 Vytvoření tělesa: 1 V menu Úpravy klikněte na Vybrat objekty a poté na Křivky. 2 V menu Těleso klikněte na Vytáhnout těleso Přímo. 3 Na výzvu Vzdálenost vytažení ( Směr Uzavřít=Ano NaOběStrany Úkos ) zadejte 1 a stiskněte Enter. Změna měřítka ve 3D: 1 V menu Úpravy klikněte na Vybrat objekty a poté na Spojené plochy. 2 V menu Transformace klikněte na Měřítko a poté na Změnit měřítko ve 3D. 3 Na výzvu Počátek ( Kopírovat=Ne ) zadejte 0,0 a stiskněte Enter. 4 Na výzvu Měřítko nebo první referenční bod <1> ( Kopírovat=Ne ) zadejte 1.5 a stiskněte Enter. Těleso se zvětší ve všech směrech. Měřítko Změna měřítka v jednom směru: 1 V menu Úpravy klikněte na Vybrat objekty a poté na Spojené plochy. 2 V menu Transformace klikněte na Měřítko a poté na Změnit měřítko v 1D. 3 Na výzvu Počátek ( Kopírovat=Ne ) zadejte 0,0 a stiskněte Enter. 4 Na výzvu Měřítko nebo první referenční bod <1.500> ( Kopírovat=Ne ) zadejte.5 a stiskněte Enter. Měřítko1D Robert McNeel & Associates 113
120 5 Na výzvu Druhý referenční bod ( Kopírovat=Ne ) přesuňte kurzor do pohledu Zepředu, zapněte režim Orto a zadejte bod, ležící nad naposledy zadaným bodem. Tloušťka objektu se zmenší na polovinu. Pole Příkazy Pole vytváří pole kopií vybraných objektů. Pravoúhlé pole vytváří řady a sloupce objektů. kruhové pole kopíruje objekty po kružnici okolo středu. Cvičení 38 pole Vytvoření pravoúhlého pole: 1 Otevřete model T - priruba.3dm. 2 Vyberte the malý válec (1), který je viditelný v pohledu Shora. Pole pravoúhlé 3 V menu Transformace klikněte na Pole a poté na Pravoúhlé. 4 Na výzvu Počet objektů v ose X <1> zadejte 2 a stiskněte Enter. 5 Na výzvu Počet objektů v ose Y <1> zadejte 2 a stiskněte Enter. 6 Na výzvu Počet objektů v ose Z <1> zadejte 1 a stiskněte Enter. 7 Na výzvu Buňka nebo X-ová rozteč zadejte 4 a stiskněte Enter. Robert McNeel & Associates 114
121 8 Na výzvu Y-ová rozteč nebo první referenční bod zadejte 1.5 a stiskněte Enter. Na podstavě příruby je vytvořeno pole válců. Vytvoření 3D pole: 1 Vyberte válec (1), který je viditelný v pohledu Zepředu. 2 V menu Transformace klikněte na Pole a poté na Pravoúhlé. 3 Na výzvu Počet objektů v ose X <2> zadejte 2 a stiskněte Enter. 4 Na výzvu Počet objektů v ose Y <2> zadejte 2 a stiskněte Enter. 5 Na výzvu Počet objektů v ose Z <1> zadejte 2 a stiskněte Enter. 6 Na výzvu Buňka nebo X-ová rozteč zadejte 2 a stiskněte Enter. 7 Na výzvu Y-ová rozteč nebo první referenční bod zadejte -2 a stiskněte Enter. 8 Na výzvu Z-ová rozteč nebo první referenční bod zadejte -4.5 a stiskněte Enter. Pole válců je vytvořeno na obou lemech. Pole pravoúhlé Záporné hodnoty pro osy y a z jsme zadali proto, protože otvor je umístěn v záporném směru těchto os. Robert McNeel & Associates 115
122 Vystřižení děr do lemu příruby: 1 Uložte svůj model. 2 V menu Těleso klikněte na Rozdíl. 3 Na výzvu Vyberte první sadu ploch nebo spojených ploch. vyberte přírubu (1). 4 Na výzvu Vyberte první sadu ploch nebo spojených ploch. stiskněte klávesu Enter. 5 Na výzvu Vyberte druhou sadu ploch nebo spojených ploch. Stiskem klávesy Enter ukončíte výběr. ( SmazatVstupní=Ano ) vyberte jako střihaní nástroje všechny válce (2) a stiskněte Enter. Válce budou odečteny od příruby. Booleovský rozdíl Vytvoření kruhového pole: 1 Otevřete model Kolo.3dm. 2 Vyberte válec a kvádr v pohledu Shora. Pole kruhové 3 V menu Transformace klikněte na Pole a poté na Kruhové. 4 Na výzvu Střed kruhového pole uchopte střed kola. 5 Na výzvu Počet objektů <2> zadejte 3 a stiskněte Enter. Do celkového počtu prvků pole musíte započítat i originální objekt, ze kterého je pole vytvořeno. Robert McNeel & Associates 116
123 6 Na výzvu Úhel vyplnění <360> stiskněte klávesu Enter. Válce a žebra jsou kruhově nakopírovány kolem středu kola. Odečtení válců od kola: 1 Uložte svůj model. 2 V menu Těleso klikněte na Rozdíl. 3 Na výzvu Vyberte první sadu ploch nebo spojených ploch vybrete kolo. 4 Na výzvu Vyberte první sadu ploch nebo spojených ploch. Stiskněte Enter pro výběr druhé sady stiskněte klávesu Enter. 5 Na výzvu Vyberte druhou sadu ploch nebo spojených ploch. Stiskem klávesy Enter ukončíte výběr. ( SmazatVstupní=Ano ) všechny válce a stiskněte Enter. Válce budou odečteny od kola. Přidání žeber ke kolu: 1 V menu Těleso klikněte na Sjednocení. 2 Na výzvu Vyberte plochy nebo spojené plochy pro sjednocení vyberte kolo. Booleovské sjednocení Robert McNeel & Associates 117
124 3 Na výzvu Vyberte plochy nebo spojené plochy pro sjednocení. Až budete hotovi, stiskněte Enter vyberte všechna žebra a stiskněte Enter. Stříhání Příkazem Stříhat můžete odstřihovat různé části objektů, třeba proto, aby jeho konce přesně navazovaly na jiný objekt Cvičení 39 Stříhání 1 Otevřete model Strihani a rozdelovani.3dm. Zoomovat oknem 2 V menu Pohled klikněte na Zoomovat a poté na Okno. 3 Kolem mřížky v levém dolním rohu pohledu Shora táhněte okno. Robert McNeel & Associates 118
125 4 V menu Úpravy klikněte na Stříhat. 5 Na výzvu Vyberte střihací objekty ( ProdloužitÚsečky=Ne PoužítZdánlivéPrůsečíky=Ne ) vyberte dvě vnější vertikální úsečky v mřížce. Stříhat 6 Na výzvu Vyberte střihací objekty ( ProdloužitÚsečky=Ne PoužítZdánlivéPrůsečíky=Ne ) stiskněte klávesu Enter, abyste postoupili k další části příkazu. 7 Na výzvu Vyberte stříhané objekty. Stiskem Enter vymažete výběrovou množinu a začnete znovu ( ProdloužitÚsečky=Ne PoužítZdánlivéPrůsečíky=Ne ) klikněte postupně na levé i pravé konce všech horizontálních úseček. Horizontální úsečky budou ustřiženy podle vertikálních úseček. 8 Na výzvu Vyberte stříhané objekty. Stiskem Enter vymažete výběrovou množinu a začnete znovu ( ProdloužitÚsečky=Ne PoužítZdánlivéPrůsečíky=Ne ) stiskněte klávesu Enter. 9 V menu Pohled klikněte na Zoomovat a poté na Všechny objekty ve všech pohledech. 10 V menu Úpravy klikněte na Stříhat. 11 Na výzvu Vyberte střihací objekty ( ProdloužitÚsečky=Ne PoužítZdánlivéPrůsečíky=Ne ) vyberte plochu, která protíná kouli v pohledu Perspektiva. Zoomovat všechny objekty ve všech pohledech Robert McNeel & Associates 119
126 12 Na výzvu Vyberte střihací objekty ( ProdloužitÚsečky=Ne PoužítZdánlivéPrůsečíky=Ne ) stiskněte klávesu Enter. 13 Na výzvu Vyberte stříhané objekty. ( ProdloužitÚsečky=Ne PoužítZdánlivéPrůsečíky=Ne ) vyberte pravou stranu koule. Koule je udstřižena plochou. 14 Na výzvu Vyberte stříhané objekty. ( ProdloužitÚsečky=Ne PoužítZdánlivéPrůsečíky=Ne ) stiskněte klávesu Enter. Rozdělení Můžete rozdělit objekt jiným objektem nebo křivku v zadaných bodech. Příkaz Rozdělit v místě průsečíku se střihacím nástrojem objekt rozdělí, ale všechny jeho části zůstanou zachovány, nic není smazáno. Cvičení 40 Rozdělení 1 V menu Pohled klikněte na Zoomovat a poté na Okno. 2 Táhněte okno kolem uzavřené křivky v pravé dolní části pohledu Shora. 3 V menu Úpravy klikněte na Rozdělit. 4 Na výzvu Vyberte objekty pro rozdělení vyberte uzavřenou křivku. 5 Na výzvu Vyberte objekty pro rozdělení stiskněte klávesu Enter, abyste postoupili k další části příkazu. Rozdělit Robert McNeel & Associates 120
127 6 Na výzvu Vyberte střihací objekty ( Bod ) vyberte úsečky a stiskněte Enter. 7 Na výzvu Vyberte střihací objekty ( Bod ) stiskněte klávesu Enter. Křivka je rozdělena úsečkami na čtyři části přesně v místě průsečíků. 8 V menu Pohled klikněte na Zoomovat a poté na Všechny objekty ve všech pohledech. 9 V menu Úpravy klikněte na Rozdělit. 10 Na výzvu Vyberte objekty pro rozdělení vyberte kouli. 11 Na výzvu Vyberte střihací objekty ( Izočára ) vyberte plochu, která protíná kouli a stiskněte Enter. Koule je v místě průniku s plochou rozdělena na dvě části. Robert McNeel & Associates 121
128 Prodloužení Příkazem Prodloužit můžete prodloužit objekty k hranici jiného objektu nebo do zadané vzdálenosti. Cvičení 41 Prodloužení 1 Otevřete model Prodlouzeni.3dm. 2 V menu Křivka klikněte na Prodloužit křivku a poté na Prodloužit křivku. 3 Na výzvu Vyberte hraniční objekty pro prodloužení a nebo zadejte délku prodloužení. Nebo stiskněte Enter pro dynamické prodloužení vyberte levou vertikální úsečku. 4 Na výzvu Vyberte hraniční objekty pro prodloužení a nebo zadejte délku prodloužení. Nebo stiskněte Enter pro dynamické prodloužení stiskněte klávesu Enter. 5 Na výzvu Vyberte křivku pro prodloužení ( Typ=Úsečka ) vybírejte levé konce tří horizontálních křivek. Úsečka a křivky budou prodlouženy k vertikální úsečce. 6 Na výzvu Vyberte křivku pro prodloužení ( Typ=Úsečka ) stiskněte klávesu Enter a ukončíte tak příkaz. Prodlužování s dalšími volbami: 1 V menu Křivka klikněte na Prodloužit křivku a poté na Prodloužit křivku. 2 Na výzvu Vyberte hraniční objekty pro prodloužení a nebo zadejte délku prodloužení. Nebo stiskněte Enter pro dynamické prodloužení vyberte pravou vertikální křivku. 3 Na výzvu Vyberte hraniční objekty pro prodloužení a nebo zadejte délku prodloužení. Nebo stiskněte Enter pro dynamické prodloužení stiskněte klávesu Enter. 4 Na výzvu Vyberte křivku pro prodloužení ( Typ=Úsečka ) vyberte pravý horizontální konec úsečky. Úsečka je prodloužena přímo. 5 Na výzvu Vyberte křivku pro prodloužení ( Typ=Úsečka ) zadejte T a stiskněte Enter. 6 Na výzvu Typ <Úsečka> ( Úsečka Oblouk Hladce ) zadejte O a stiskněte Enter. Robert McNeel & Associates 122
129 7 Na výzvu Vyberte křivku pro prodloužení ( Typ=Oblouk ) vyberte pravý konec horizontální křivky. Křivka je prodloužena k vertikální křivce tečným obloukem. 8 Na výzvu Vyberte křivku pro prodloužení ( Typ=Oblouk ) zadejte T a stiskněte enter. 9 Na výzvu Typ <Oblouk> ( Úsečka Oblouk Hladce ) zadejte H a stiskněte Enter. 10 Na výzvu Vyberte křivku pro prodloužení ( Typ=Hladce ) vyberte pravý konec oblouku. Oblouk bude prodloužen tečnou křivkou. Prodloužení k ploše: 1 V menu Křivka klikněte na Prodloužit křivku a poté na Prodloužit křivku. 2 Na výzvu Vyberte hraniční objekty pro prodloužení a nebo zadejte délku prodloužení. vyberte válec v levé části pohledu. 3 Na výzvu Vyberte hraniční objekty pro prodloužení a nebo zadejte délku prodloužení. vyberte pravou plochu. 4 Na výzvu Vyberte hraniční objekty pro prodloužení a nebo zadejte délku prodloužení. stiskněte klávesu Enter. 5 Na výzvu Vyberte křivku pro prodloužení ( Typ=Hladce ) zadejte T a stiskněte Enter. 6 Na výzvu Typ <Hladce> ( Úsečka Oblouk Hladce ) zadejte s a stiskněte Enter. 7 Na výzvu Vyberte křivku pro prodloužení ( Typ=Úsečka ) vyberte oba konce úsečky a křivky. Úsečka i křivka budou prodlouženy k válci. Robert McNeel & Associates 123
130 Prodloužení křivky bez zadání hranic: 1 V menu Křivka klikněte na Prodloužit křivku a poté na Úsečkou. 2 Na výzvu Vyberte křivku pro prodloužení ( Typ=Úsečka ) vyberte křivku v pravé horní části pohledu. 3 Na výzvu Konec prodloužení zadejte bod. Křivka je prodloužena tečnou úsečko do bodu, který jste zadali. Prodloužit křivku úsečkou 4 V menu Křivka klikněte na Prodloužit křivku a poté na Obloukem. 5 Na výzvu Vyberte křivku pro prodloužení ( Typ=Oblouk ) klikněte poblíž konce křivky v levé horní části pohledu. 6 Na výzvu Střed prodloužení obloukem zadejte 1 a stiskněte Enter, abyste nastavili poloměr. 7 Na výzvu Střed prodloužení obloukem zadejte bod nalevo od úsečky. 8 Na výzvu Konec prodloužení zadejte koncový bod oblouku. Prodloužení obloukem Robert McNeel & Associates 124
131 Odsazení Příkaz Odsadit vytváří odsazenou kopii objektu. Pomocí tohoto příkazu můžete vytvářet kopie křivek s určitými vlastnostmi, například rovnoběžné úsečky nebo soustředné kružnice a oblouky, procházející danými body nebo v zadané vzdálenosti. Cvičení 42 Odsazení 1 Oteřete model Odsazeni.3dm. 2 Pohled Shora zvětšete na celou obrazovku. 3 V menu Křivka klikněte na Odsadit křivku. 4 Na výzvu Vyberte křivky pro odsazení ( Vzdálenost=1 Roh=Ostrý Bodem Tolerance ) vyberte úsečku. 5 Na výzvu Vést bodem ( Vzdálenost=1 Roh=Ostrý Bodem Tolerance ) klikněte doprava nahoru vedle úsečky. Byla vytvořena rovnoběžná úsečka. Odsadit Odsazení s volbou Bodem: 1 V menu Křivka klikněte na Odsadit křivku. 2 Na výzvu Vyberte křivky pro odsazení ( Vzdálenost=1 Roh=Ostrý Bodem Tolerance ) vyberte kružnici. 3 Na výzvu Vést bodem ( Vzdálenost=1 Roh=Ostrý Bodem Tolerance ) zadejte B a stiskněte Enter. Robert McNeel & Associates 125
132 4 Na výzvu Na kterou stranu provést odsazení ( Roh=Ostrý Tolerance ) uchopte konec odsazené úsečky. Byla vytvořena soustředná kružnice, která prochází koncovým bodem úsečky. Odsazení s volbou rohu Ostrý 1 V menu Křivka klikněte na Odsadit křivku. 2 Na výzvu Vyberte křivky pro odsazení ( Vzdálenost= Roh=Ostrý Bodem Tolerance ) vyberte lomenou čáru. 3 Na výzvu Vést bodem ( Vzdálenost= Roh=Ostrý Bodem Tolerance ) zadejte 1 a stiskněte Enter. 4 Na výzvu Vést bodem ( Vzdálenost=1 Roh=Ostrý Bodem Tolerance ) klikněte dovnitř lomené čáry. Lomená čára je odsazena s ostrými rohy. Zaoblený 1 Stiskem klávesy Enter zopakujte příkaz. 2 Na výzvu Vyberte křivky pro odsazení ( Vzdálenost=1 Roh=Ostrý Bodem Tolerance ) vyberte lomenou čáru. 3 Na výzvu Vést bodem ( Vzdálenost=1 Roh=Ostrý Bodem Tolerance ) zadejte R a stiskněte Enter. 4 Na výzvu Roh <Ostrý> ( Ostrý Zaoblený Hladký Zkosený ) vyberte volbu Zaoblený. Robert McNeel & Associates 126
133 5 Na výzvu Na kterou stranu provést odsazení ( Vzdálenost=1 Roh=Zaoblený Bodem Tolerance ) klikněte vně lomené čáry. Lomená čára je odsazena, ale její rohy jsou zaobleny pomocí oblouků. Hladký 1 Stiskem klávesy Enter zopakujte příkaz. 2 Na výzvu Vyberte křivky pro odsazení ( Vzdálenost=1 Roh=Zaoblený Bodem Tolerance ) vyberte lomenou čáru. 3 Na výzvu Vést bodem ( Vzdálenost=1 Roh=Zaoblený Bodem Tolerance ) zadejte 2 a stiskněte Enter. 4 Na výzvu Vést bodem ( Vzdálenost=2 Roh=Zaoblený Bodem Tolerance ) zadejte R a stiskněte Enter. 5 Na výzvu Roh <Zaoblený> ( Ostrý Zaoblený Hladký Zkosený ) vyberte volbu Hladký. 6 Na výzvu Vést bodem ( Vzdálenost=2 Roh=Hladký Bodem Tolerance ) klikněte vně lomené čáry. Lomená čára je odsazena, ale její rohy jsou zaobleny hladkým přechodem mezi křivkami. Vzdálenost 1 Na výzvu Vyberte křivky pro odsazení ( Vzdálenost=2 Roh=Vyhladit Bodem Tolerance ) vyberte křivku volného tvaru. 2 Na výzvu Vést bodem ( Vzdálenost=2 Roh=Vyhladit Bodem Tolerance ) zadejte 1 a stiskněte Enter. Robert McNeel & Associates 127
134 3 Na výzvu Vést bodem ( Vzdálenost=1 Roh=Vyhladit Bodem Tolerance ) klikněte na jednu stranu křivky. 4 Stiskem klávesy Enter zopakujte příkaz. 5 Na výzvu Vést bodem ( Vzdálenost=1 Roh=Vyhladit Bodem Tolerance ) klikněte na druhou stranu křivky. 6 Vyberte oblouk. 7 Stiskem klávesy Enter zopakujte příkaz. 8 Na výzvu Vést bodem ( Vzdálenost=1 Roh=Vyhladit Bodem Tolerance ) klikněte nalevo od oblouku. Odsazení plochy: 1 V menu Plocha klikněte na Odsadit plochu. 2 Na výzvu Vyberte plochu nebo spojenou plochu pro odsazení vyberte jednu z ploch a stiskněte Enter. 3 Na výzvu Vzdálenost odsazení <1> ( OtočitSměr Těleso Volně Tolerance ) umístěte kurzor na plochu a klikněte levým tlačítkem myši. Všimněte se, že se změnila orientace směrových šipek. Kliknutím myší jste otočili směr normály plochy. Pokud zadáte kladnou hodnotu vzdálenosti odsazení, bude plocha odsazena ve směru normály. Pokud zadáte zápornou hodnotu, bude odazena v opačném směru. Normály by měly mířit na konkávní stranu plochy. Robert McNeel & Associates 128
135 4 Na výzvu Vzdálenost odsazení <1> ( OtočitSměr Těleso Volně Tolerance ) stiskněte klávesu Enter. Plocha byla odsazena ve směru normály. Odsazení plochy do tělesa: 1 Vyberte druhou plochu. 2 V menu Plocha klikněte na Odsadit plochu. 3 Na výzvu Vzdálenost odsazení <1> ( OtočitSměr Těleso Volně Tolerance ) změňte v případě potřeby normálu plochy. 4 Na výzvu Vzdálenost odsazení <1> ( OtočitSměr Těleso Volně Tolerance ) vyberte volbu Těleso a stiskněte Enter. 5 Na výzvu Vzdálenost odsazení <1> ( OtočitSměr Volně Tolerance ) stiskněte klávesu Enter a vytvoří se odsazená plocha a boční plochy, tvořící dohromady těleso. Robert McNeel & Associates 129
136 Odsazení spojené plochy: 1 Vyberte válec. 2 V menu Plocha klikněte na Odsadit plochu. Normála uzavřené spojené plochy směřuje vždy z tělesa ven. 3 Na výzvu Vzdálenost odsazení <1> ( OtočitSměr Těleso Volně Tolerance ) stiskněte klávesu Enter. Každá plocha ve spojené ploše byla odsazena jako samostatný objekt. Robert McNeel & Associates 130
137 Cvičení 43 Modelování 1 Vytvořte nový model. Uložte jej pod názvem Podlozka. 2 Pomocí příkazů Kružnice, Oblouk, Stříhat, Zaoblit a Spojit vytvořte výkres součásti. 3 Pomocí funkce Vytáhnout v menu Těleso vytvořte 3D model. Tloušťka součásti je.125 jednotky. Robert McNeel & Associates 131
138 Cvičení 44 Modelování 1 Vytvořte nový model. Uložte jej pod názvem Vacka. 2 Pomocí příkazů Kružnice, Oblouk, Úsečka, Stříhat, Spojit a Pole vytvořte výkres součásti. 3 Pomocí funkce Vytáhnout rovinnou křivku v menu Těleso vytvořte 3D model. Tloušťka součásti je 0.5 jednotky. Cvičení 45 Modelování 1 Vytvořte nový model. Uložte jej pod názvem Spojka. 2 Pomocí příkazů Úsečka, Oblouk, Stříhat, Odsadit, Spojit, Zaoblit a Kružnice vytvořte výkres součásti. 3 Pomocí funkce Vytáhnout vytvořte 3D model. Tloušťka součásti je.5 jednotky. Robert McNeel & Associates 132
139 Cvičení 46 Modelování 1 Vytvořte nový model. Uložte jej pod názvem Budova. 2 Pomocí příkazů Úsečka, Oblouk, Stříhat, Odsadit, Křivka, Zaoblit a Kružnice vytvořte půdorys budovy. Robert McNeel & Associates 133
140
141 6 Úpravy na úrovni bodů U objektů si můžete zobrazit řídicí nebo editační body a pomocí jejich přemisťování můžete lokálně upravovat tvar objektů místo manipulace s objektem jako celkem. Takové operaci říkáme úpravy na úrovni bodů. Můžete přemisťovat řídicí body polygonových sítí, křivek a ploch, ale ne spojených ploch nebo těles. Křivky jsou v Rhinu interně reprezentovány neuniformními racionálnímy B-spliny (NURBS). Tvar NURBS křivky určují tři veličiny: Seznam bodů nazývaných řídicí body Stupeň Seznam hodnot nazvaných uzly Pokud změníte nějakou z těchto veličin, dojde ke změně tvaru křivky. Několik faktů o řídicích bodech, editačních bodech a uzlech Řídicí body většinou neleží na křivce. Editační body a uzlové body leží vždy na křivce. Rhino umožňuje měnit tvar křivek a ploch pohybováním s jejich řídicími a editačními body. Uzly jsou parametry (jsou to pouhá čísla, nikoliv body v prostoru). Přidáním nebo odebráním uzlů z křivky nebo plochy lze ovlivnit její chování během úprav pomocí řídicích bodů. Robert McNeel & Associates 135
142 Cvičení 47 Úpravy řídicích bodů V tomto cvičení budeme experimentovat s přesunováním řídicích bodů. Chcete-li porozumět NURBS modelování, je nezbytné, abyste pochopili, jak křivky a lomené čáry reagují na přesunování svých řídicích bodů. Úpravy řídicích bodů: 1 Otevřete model Ridici body.3dm. V modelu se nachází několik křivek s různými stupni (stupeň je uveden v kolečku vedle křivek). 2 Zapněte režimy Orto a Krok. 3 V menu Úpravy klikněte na Vybrat objekty a poté na Křivky. 4 V menu Úpravy klikněte na Řídicí body a poté na Zapnout (nebo tiskněte F10). BodyZapnout 5 V pohledu Zepředu vyberte prostřední řadu bodů. 6 Posuňte body nahoru o 5 jednotek. 7 V pohledu Zepředu vyberte dvě řady bodů, ležící symetricky na obě strany od středu. Robert McNeel & Associates 136
143 8 Posuňte je dolů o 4 jednotky. Všimněte si, že 1 křivky stupně 1 (lomené čáry) se v místě řídicích bdů ostře lámou a řídicí body leží přesně na lomené čáře. Pokud se křivka nebo lomená čára takto ostře láme v bodě, říkáme tomuto bodu zlom. Pokud vytvoříte plochu z křivek, které obsahují zlomy, bude mít plocha v místě zlomu spoj. Křivky stupně 3 a 5 jsou hladké. Křivky stupně 3 mají větší křivost něž křivky stupně 5. Jednotlivé řídicí body mají u křivky stupně 3 větší vliv na malý úsek křivky, zatímco u křivky stupně 5 ovlivňují jednotlivé řídicí body tvar větší části křivky 9 Stiskněte dvakrát klávesu Esc, abyste vypnuli zobrazení řídicích bodů. 10 Vyberte všechny křivky. 11 V menu Plocha klikněte na Potáhnout. Robert McNeel & Associates 137
144 12 V dialogovém okně Volby potažení klikněte na OK. Protože byly do potažení zahrnuty i křivky stupně 1, bude místo jediné plochy vytvořena spojená plocha se spojem v každém zlomu. 13 Vyberte plochu. 14 Zobrazte její řídicí body. Řídicí body se nezobrazily a v příkazovém řádku se objevila tato zpráva: Řídicí body spojených ploch nelze zobrazit. 15 Příkazem Zpět zrušte příkaz pro potažení plochou. Změna lomených čar na křivky bez zlomů: 1 V menu Úpravy klikněte na Rekonstruovat. 2 Na výzvu Vyberte křivky a plochy pro rekonstrukci vyberte obě lomené čáry. 3 Na výzvu Vyberte křivky a plochy pro rekonstrukci stiskněte klávesu Enter. 4 V dialogovém okně Rekonstrukce křivky změňte počet počet řídicích bodů na 7 a stupeň na 3 a klikněte na OK. Křivky stupně 3 neobsahují zlomy. Křivka se vyhladí a změní tvar. Rekonstruovat Křivky si opět potáhneme plochou: 1 Vyberte všechny křivky. 2 V menu Plocha klikněte na Potáhnout. Robert McNeel & Associates 138
145 3 V dialogovém okně Volby potažení klikněte na OK. Křivky jsou potaženy jedinou plochou. Tuto plochu již lze upravovat pomocí řídicích bodů. Rekonstrukce plochy: 1 Vyberte plochu. 2 V menu Úpravy klikněte na Rekonstruovat. 3 V dialogovém okně Rekonstrukce plochy změňte počet řídicích bodů na 8 v obou směrech U a V. Změňte stupeň na 3 pro oba směry U a V. Plocha je nyní hladší a obsahuje méně řídicích bodů. Rekonstruovat plochu Přemisťování řídicích bodů pomocí krokování Další metodou velice jemného a přesného přesunu řídicích bodů a jiné geometrie je použití krokovacích kláves. Krokovací klávesy jsou kurzorové šipky aktivované klávesymi Alt, Ctrl a Shift. Robert McNeel & Associates 139
146 Změna nastavení krokování: 1 V menu Nástroje klikněte na Volby. 2 V dialogovém okně Volby Rhina v panelu Modelovací pomůcky věnujte pozornost oddílu Klávesy a směr krokování. Můžete změnit libovolnou z těchto hodnot. Přemisťování řídicích bodů pomocí krokování: 1 Vyberte řídicí body v pohledu Zepředu. 2 Držte klávesu Alt stiskněte nějakou kurzorovou klávesu. Všimněte si, že se řídicí body pohybují (krokují) po malých krocích. 3 Držte klávesy Alt a Ctrl stiskněte nějakou kurzorovou klávesu. Krok je nyní mnohem menší. Robert McNeel & Associates 140
147 4 Držte klávesy Alt a Shift a stiskněte nějakou kurzorovou klávesu. Krok bude nyní mnohem větší. 5 Držte klávesu Alt a stiskněte PageUp nebo PageDown, krokování bude probíhat ve směru osy Z. Nastavení pozice bodů: 1 Vyberte všechny body podél levé hrany plochy. 2 V menu Transformace klikněte na Nastavit body. 3 V dialogovém okně Nastavení bodů zatrhněte Nastavit X a zrušte zatržení u Nastavit Y a Nastavit Z. Nastavit body 4 V pohledu Zepředu přesuňte body a klikněte myší. Řídicí body jsou zarovnány ve směru x-ové osy. Robert McNeel & Associates 141
148 Cvičení 48 Práce s křivkami volného tvaru a úpravy bodů 1 Vytvořte nový model. Uložte jej pod názvem Pohar. 2 Příkazem Křivka vytvořte polovinu řezu sklenice. Převod profilu poháru do 3D: 1 V menu Plocha klikněte na Rotovat. 2 Na výzvu Vyberte křivky pro rotaci vyberte profilovou křivku a stiskněte Enter. 3 Na výzvu Počátek osy rotace uchopte jeden konec křivky. 4 Na výzvu Konec osy rotace uchopte druhý konec křivky. 5 V dialogovém okně Volby rotace zatrhněte Deformovatelná a poté klikněte na OK. 6 Uložte svůj model. Robert McNeel & Associates 142
149 7 Experimentujte se změnou polohy řídicích bodů a pozorujte, co se bude dít. 8 Uložte vzestupně svůj model. 9 Smažte plochu. 10 Změňte původní křivku a vytvořte jinou rotační plochu. 11 Uložte vzestupně svůj model. Robert McNeel & Associates 143
150
151 Část třetí: 3D modelování a úpravy
152
153 7 Tvorba deformovatelných tvarů Když tvoříte v Rhinu nějaký model, měli byste se nejdříve rozhodnout, jakou metodu použijete pro tvorbu každé z jeho částí. V Rhinu obecně existují dva přístupy k modelování - volné a přesné. Některé modely vyžadují více pozornosti a zadávání přesných rozměrů, prozože mohou jít do výroby a jejich části musí být přesně smontovatelné. Někdy však na přesnosti modelu příliš nezáleží. Uvedené techniky můžete ale také sloučit dohromady a vytvářet přesné, avšak obecně tvarované modely. V tomto cvičení se zaměříme pouze na volné deformování objektů. Jejich přesná velikost a umístění nebude až tak důležité. Půjde nám o celkový tvar. V tomto cvičení budete: vytvářet jednoduché plochy rekonstruovat plochy upravovat řídicí body vytvářet křivky (kreslit, promítat) rozdělovat plochy křivkami a plochami vytvářet plynulé přechody mezi plochami nasvěcovat a renderovat model Během práce na gumové kačence použijete podobné postupy pro modelování těla a hlavy. V tomto cvičení vytvoříte základní tvary pomocí deformace koule. Pokud chcete vědět o řídicích bodech více, najděte si v nápovědě Rhina heslo řídicí body. Robert McNeel & Associates 147
154 Cvičení 49 Tvorba gumové kačenky 1 Vytvořte nový model. Uložte jej pod názvem Kacenka. 2 Můžete si vytvořit různé vrstvy pro uložení různých částí, ale není to nutné. Pokud se chcete dozvědět více o vrstvách, vyhledejte v elektronické nápovědě Rhina termín "vrstva". Vytvoření tvaru hlavy a těla Hlavu a tělo kačenky vytvoříme modifikací tvaru dvou koulí. Velikost a umístění těchto koulí nemusí být přesné. Vytvoření základních tvarů: 1 V menu Těleso klikněte na Koule a poté na Střed, poloměr. 2 Na výzvu StředKoule ( Průměr 3Body Tečna KolemKřivky ) zadejte bod v pohledu Zepředu. 3 Na výzvu Poloměr <1> ( Průměr ) zadejte další bod v tom samém pohledu, abyste vytvořili kouli. 4 Opakujte tento postup pro druhou kouli. Koule Změna koulí na deformovatelné: 1 Vyberte obě koule. 2 V menu Úpravy klikněte na Rekonstruovat. Robert McNeel & Associates 148
155 3 V dialogovém okně Rekonstrukce plochy změňte hodnotu Počet bodů na 8 pro oba parametry U a V. Změňte hodnotu Stupeň na 3 pro oba parametry U a V. Zatrhněte volbu Smazat vstupní objekty, vypněte volby Aktivní Vrstva a ZnovuStříhat a klikněte na OK. Koule jsou nyní deformovatelné. Větší počet řídicích bodů také umožní deformaci detailnějších částí koule. Plochy stupně 3 si udrží hladký tvar i když jsou deformovány. Rekonstruovat plochu Změna tvaru těla kačenky: 1 Vyberte větší kouli. 2 V menu Úpravy klikněte na Řídicí body a poté na Zapnout. 3 V pohledu Zepředu vyberte tažením výběrového okna všechny řídicí body ve spodní části koule. Řídicí body vyberte tažením výběrového okna podle následujícího obrázku. Zobrazit řídicí body Robert McNeel & Associates 149
156 4 V menu Transformace klikněte na Nastavit body. 5 V dialogovém okně Nastavení bodů nastavte volby podle obrázku a klikněte na OK. Nastavit body 6 Posuňte vybrané řídicí body nahoru. Tímto přiřadíte všem vybraným řídicím bodům stejnou hodnotu z-ové souřadnice (směr nahoru v pohledu Zepředu), v důsledku toho dojde ke zploštění spodní části koule. Změna měřítka koule: 1 Vypněte řídicí body a vyberte tělo kačenky. 2 V menu Transformace klikněte na Měřítko a poté na Změnit měřítko v 1D. 3 Na výzvu Počátek ( Kopírovat=Ne ) zadejte 0 a stiskněte Enter. 4 Na výzvu Měřítko nebo první referenční bod <1> ( Kopírovat=Ne ) vyberte se zapnutým režimem Orto bod, ležící směrem vpravo v pohledu Zepředu. Robert McNeel & Associates 150
157 5 Na výzvu Druhý referenční bod ( Kopírovat=Ne ) zadejte bod, ležící dále vpravo v pohledu Zepředu. Tělo bude nyní podobné spíše elipsoidu. Změna tvaru hrudníku a ocásku 1 Pomocí výběrového okna vyberte řídicí body na přední části těla a posuňte je doprava, abyste vytvořili hrudník 2 Pomocí výběrového okna vyberte body v levé horní části koule a posuňte je tak, abyste vytvořili ocásek. Všimněte si, že v pohledu Shora jsou vybrány dva řídicí body, ačkoliv v pohledu Zepředu to vypadá, že je vybrán pouze jeden. To proto, že v pohledu Zepředu jsou tyto body umístěny v zákrytu za sebou a splývají tak v jediný bod. Robert McNeel & Associates 151
158 Vložení uzlů do ocásku kvůli lepší deformovatelnosti: Než začneme dále upravovat tvar ocásku, přidáme do tohoto místa plochy další řídicí body. 1 V menu Úpravy klikněte na Řídicí body a poté na Vložit uzel. 2 Na výzvu Vyberte křivku nebo plochu pro vložení uzlu vyberte plochu těla. Budou zobrazeny izočáry plochy ve směru U a V. 3 Na výzvu Bod na ploše pro vložení uzlu ( Automaticky Symetricky=Ne Směr=U ) zadejte V a stiskněte Enter, abyste v případě potřeby změnili směr. 4 Na výzvu Bod na ploše pro vložení uzlu ( Automaticky Symetricky=Ne Směr=V ) zadejte bod zhruba uprostřed mezi ocáskem a středem těla. 5 Na výzvu Bod na ploše pro vložení uzlu ( Automaticky Symetricky=Ne Směr=V ) stiskněte klávesu Enter. Do plochy těla byly přidány nové řídicí body ve směru parametru V. 6 Tažením výběrového okna vyberte řídicí body v horní části nové izočáry a posuňte je dolů, abyste lépe vytvarovali tělo a ocásek. 7 Můžete pokračovat v modelování těla pomocí řídicích bodů do té doby, až budete s výsledným tvarem spokojeni. 8 Příkazem Uložit uložte svůj model. Robert McNeel & Associates 152
159 Vytvoření hlavy: 1 V pohledu Zepředu vyberte menší kouli. 2 V menu Úpravy klikněte na Řídicí body a poté na Zapnout. 3 Vyberte řídicí body na pravé straně koule a jejich posunutím vytvořte zobák. 4 Výběrovým oknem vyberte body, ležící dále na té samé izočáře a táhněte je dopředu, abyste rozšířili zobák. Nezapomeňte je vybrat tažením výběrového okna. V tomto pohledu se nachází opět více bodů v zákrytu. 5 Stejným způsobem vyberte řídicí body v horní části zobáku a posuňte je dolů podle následujícího obrázku. 6 Stiskem klávesy Esc vypněte zobrazení řídicích bodů. Robert McNeel & Associates 153
160 Rozdělení ploch zobáku a hlavy Ve finálním obrázku musí mít zobák jinou barvu než hlava, takže musíte původní plochu rozdělit na dvě. Celistvou plochu můžete rozdělit na více částí mnoha způsoby. Ukážeme si jeden z nich. Rozdělení plochy křivkou: 1 V pohledu Zepředu vytvořte křivku zhruba podle následujícího obrázku. 2 Vyberte hlavu. 3 V menu Úpravy klikněte na Rozdělit. 4 Na výzvu Vyberte střihací objekty. Až budete hotovi, stiskněte Enter ( Izočára ) vyberte křivku, kterou jste právě vytvořili. 5 Na výzvu Vyberte střihací objekty. Až budete hotovi, stiskněte Enter ( Izočára ) stiskněte klávesu Enter. Zobák a hlava jsou nyní dvě samostatné plochy a proto jim při renderování můžeme přiřadit různé barvy. Robert McNeel & Associates 154
161 Vytvoření krku Kačenka potřebuje krk. Nejprve vytvoříme otvor na ploše hlavy, poté druhý otvor na ploše těla a nakonec mezi nimi vytvoříme plynulou přechodovou plochu. Stříhání hlavy: 1 Příkazem Úsečka nakreslete úsečku, protínající spodní část hlavy. 2 Vyberte úsečku, kterou jste právě vytvořili. 3 V menu Úpravy klikněte na Stříhat. 4 Na výzvu Vyberte stříhané objekty. Stiskem Enter vymažete výběrovou množinu a začnete znovu ( ProdloužitÚsečky=Ne PoužítZdánlivéPrůsečíky=Ne ) vyberte spodní hranu hlavy. Spodní část hlavy je odstřižena. Robert McNeel & Associates 155
162 Do těla teď vystřihnete otvor, který bude identický s otvorem v hlavě: 1 V menu Plocha klikněte na Vytáhnout a poté na Přímo. 2 Na výzvu Vyberte křivky nebo plochy pro vytažení vyberte hranu ve spodní části hlavy. 3 Na výzvu Vyberte křivky nebo plochy pro vytažení stiskněte klávesu Enter. 4 Na výzvu Vzdálenost vytažení ( Směr NaOběStrany=Ne Uzavřít=Ne Režim=Přímo ) táhněte myší plochu dolů, až protne horní část těla. Vytáhnout 5 Vyberte válcovou plochu, kterou jste právě vytvořili. 6 V menu Úpravy klikněte na Stříhat. 7 Na výzvu Vyberte stříhané objekty. ( ProdloužitÚsečky=Ne PoužítZdánlivéPrůsečíky=Ne ) klikněte na tu část těla, která leží uvnitř vytažené plochy. 8 Na výzvu Vyberte stříhané objekty. stiskněte klávesu Enter. V těle bude vytvořen otvor. 9 Smažte vytaženou plochu. 10 Příkazem Uložit uložte svůj model. Robert McNeel & Associates 156
163 Vytvoření přechodové plochy mezi hlavou a tělem: 1 V menu Plocha klikněte na Plynulý přechod. 2 Na výzvu Vyberte segment první hrany ( RovinnéŘezy Spojitost=Křivost ) vyberte hranu otvoru ve spodní části hlavy. 3 Na výzvu Vyberte segment první hrany vyberte hranu otvoru v těle. Plynulý přechod mezi plochami 4 Na výzvu Přemístění spojů křivky stiskněte klávesu Enter. 5 V dialogovém okně Zakřivení přechodové plochy klikněte na OK. Mezi hlavou a tělem je vytvořena hladká přechodová plocha. 6 Příkazem Uložit uložte svůj model. Robert McNeel & Associates 157
164 Spojení jednotlivých částí: 1 Vyberte tělo, krk a zadní část hlavy (bez zobáku). 2 V menu Úpravy klikněte na Spojit. Tři plochy byly spojeny do jediné. Zobák zůstal oddělený kvůli přiřazení odlišné barvy. Spojit Vytvoření oka: 1 V menu Těleso klikněte na Elipsoid. 2 Ve spodním řádku si zapněte režimy Orto a Krok. 3 Na výzvu Střed elipsoidu zadejte bod v pohledu Zepředu. 4 Na výzvu Konec hlavní osy zadejte bod ve vertikálním směru. 5 Na výzvu Konec vedlejší osy zadejte bod, kterým definujete eliptický tvar. Pořadí zadání prvních dvou bodů je důležité kvůli správné orientaci izočar plochy. Elipsoid Robert McNeel & Associates 158
165 6 Na výzvu Konec třetí osy zadejte bod v pohledu Shora tak, aby byl vytvořen zploštělý elipsoid. Vytvoření oční čočky: Abyste mohli nastavit oční čočce jiný materiál než bělmu, musíte ji oddělit od zbytku oka. My si rozdělíme elipsoid na dvě části izočarou. 1 Vyberte elipsoid. 2 V menu Úpravy klikněte na Rozdělit. 3 Na výzvu Vyberte střihací objekty. ( Izočára ) vyberte volbu Izočára 4 Na výzvu Rozdělit v bodě ( Směr=U ) klikněte do horní části plochy, abyste definovali izočáru pro rozdělení. 5 Na výzvu Rozdělit v bodě ( Směr=U ) stiskněte klávesu Enter. Plocha je rozdělena izočarou. 6 Vyberte horní plochu, vzniklou rozdělením elipsoidu (oční čočku). Robert McNeel & Associates 159
166 7 V menu Úpravy klikněte na Vlastnosti objektu. 8 V dialogovém okně Vlastnosti v panelu Materiál klikněte na volbu Základní, poté klikněte na tlačítko Barva a vyberte barvu oční čočky, třeba černou. Vlastnosti 9 V menu Render klikněte na Renderovat náhled. Seskupení jednotlivých částí oka: 1 Vyberte obě plochy oka. 2 V menu Úpravy klikněte na Skupiny a poté na Vytvořit skupinu. Části oka budou seskupeny dohromady a budou se chovat jako jeden objekt. Přiložení oka k hlavě: 1 Vyberte skupinu oka. 2 V menu Transformace klikněte na Orientovat a poté na Na ploše. Robert McNeel & Associates 160
167 3 Na výzvu Výchozí bod pro orientaci ( NaPloše ) uchopte střed oka v pohledu Shora. 4 Na výzvu Plocha na níž se má objekt orientovat vyberte hlavu. 5 Na výzvu Cílový bod na ploše ( Zarovnat=U Kopírovat=Ano OtočitNormálu=Ne Zrcadlit=Ne ZaměnitUV=Ne ) změňte volbu Kopírovat na Ne. 6 Na výzvu Cílový bod na ploše zadejte umístění jednoho oka. 7 Příkazem Zrcadlit ozrcadlete oko na druhou stranu hlavy. Robert McNeel & Associates 161
168 Renderování obrázku kačenky Renderování je výpočet více či méně realistického obrázku včetně přiřazených barev. Renderovací barvy se mohou lišit od barev vrstev, které mají vliv na barvu zobrazení modelů v drátovém režimu. Renderování kačenky: 1 Vyberte zobák. 2 V menu Úpravy klikněte na Vlastnosti objektu. 3 V dialogovém okně Vlastnosti v panelu Materiál klikněte na volbu Základní a poté klikněte do políčka s barvou. 4 V dialogovém okně Vyberte barvu vyberte barvu zobáku, třeba oranžovou. 5 Vyberte tělo kačenky. 6 V menu Úpravy klikněte na Vlastnosti objektu. 7 V dialogovém okně Vlastnosti v panelu Materiál zatrhněte volbu Základní a vyberte barvu těla, třeba žlutou. 8 V menu Render klikněte na Renderovat. Renderovat Robert McNeel & Associates 162
169 Umístění světelných zdrojů: 1 V menu Render klikněte na Vytvořit kuželové světlo. 2 Na výzvu Podstava kuželu ( Vertikální Průměr 3Body Tečna KolemKřivky ) zadejte v pohledu Shora bod zhruba uprostřed kačenky. 3 Na výzvu Poloměr <1.000> ( Průměr ) táhněte myší poloměr, až bude zhruba 3x větší než model. 4 Na výzvu Vrchol kuželu zadejte bod v pohledu Shora držte přitom klávesu Ctrl, abyste aktivovali zdvihový režim. V pohledu Zepředu vyberte bod, ležící míně nad objektem. 5 V menu Render klikněte na Renderovat. Kuželové světlo Robert McNeel & Associates 163
170
171 8 Modelování pomocí těles Modelování těles je v Rhinu snadné. Tělesa můžete tvořit a upravovat pomocí mnoha příkazů. Tělesem rozumíme v Rhinu jednu nebo více ploch spojených dohromady tak, že zcela uzavírají objem. Některé tělesové primitivy jsou tvořené jedinou "svinutou" plochou, ostatní jsou tvořeny více plochami. Spojené plochy nelze v Rhinu deformovat pomocí řídicích bodů. U spojených ploch není možné zobrazit řídicí body. Tlačítko Příkaz Popis Kvádr Kvádr zadaný protějšími rohy a výškou. Kvádr 3Body Kvádr zadaný dvěma sousedními rohy, bodem na protější hraně a výškou. Koule Koule zadaná středem a poloměrem. Koule Průměr Koule zadaná dvěma body, udávajícími průměr. Koule 3Body Koule zadaná třemi body na povrchu. Válec Válec zadaný středem, poloměrem a výškou. DutýVálec Dutý válec zadaný středem, dvěma poloměry a výškou. Robert McNeel & Associates 165
172 Tlačítko Příkaz Popis Kužel Kužel zadaný základním bodem, poloměrem podstavy a výškou. KomolýKužel Elipsoid Komolý kužel, zakončený kruhovou plochou, zadaný základním bodem, dvěma poloměry a výškou. Elipsoid zadaný středem a koncovými body tří os. Anuloid Anuloid zadaný středem, poloměrem průřezu a poloměrem celého prstence. Potrubí TextovýObjekt Potrubí kolem existující křivky. Potrubí má kruhový průřez a může být volitelně na obou stranách uzavřené plochou. Volba TloušťkaStěny vám umožní specifikovat na každém konci dva poloměry, díky tomu můžete vytvářet duté potrubí. Text ve formě křivek, ploch nebo tělesa. Vytáhnout Těleso vzniklé kolmým vytažením rovinné uzavřené křivky. Vytáhnout Těleso vzniklé kolmým vytažením plochy. Uzavřít Uzavření rovinného otvoru ve spojené ploše rovinnou plochou. BoolSjednocení Booleovská operace - sjednocení těles. BoolRozdíl Booleovská operace - rozdíl těles. BoolPrůnik Booleovská operace - průnik těles. Robert McNeel & Associates 166
173 Cvičení 50 Modelování pouzdra s textem V následujícím cvičení budeme vytvářet tělesové primitivy, vyjmeme z tělesa plochu, budeme ji rekonstruovat aby byla snáze deformovatelná, spojíme novou plochu zpět do tělesa, zaoblíme hrany, vytvoříme text na ploše a booleovskou operací jej odečteme od tělesa. 1 Vytvořte nový model pomocí šablony Milimetry. Uložte jej pod názvem Pouzdro. 2 V menu Těleso klikněte na Kvádr. 3 Na výzvu První roh podstavy ( 3Body Vertikální Střed ) zadejte 0,0 a stiskněte Enter. 4 Na výzvu Druhý roh podstavy nebo délka zadejte 15 a stiskněte Enter. 5 Na výzvu Šířka. Stiskem klávesy Enter zopakujete hodnotu délky zadejte 6 a stiskněte Enter. 6 Na výzvu Výška. Stiskem klávesy Enter zopakujete hodnotu délky zadejte 1 a stiskněte Enter. Kvádr Úprava tvaru kvádru: 1 V menu Těleso klikněte na Vyjmout plochu. 2 Na výzvu Vyberte plochy pro vyjmutí ( Kopírovat ) vyberte horní a obě krátké boční (čelní a zadní) plochy. 3 Na výzvu Vyberte plochy pro vyjmutí. Až budete hotovi, stiskněte Enter ( Kopírovat ) stiskněte klávesu Enter. Vyjmout plochu Robert McNeel & Associates 167
174 4 Vyberte dvě boční plochy a smažte je. 5 Vyberte horní vyjmutou plochu. 6 V menu Úpravy klikněte na Rekonstruovat. 7 V dialogovém okně Rekonstrukce plochy nastavte Počet bodů na 4 a Stupeň na 3 v obou směrech U a V. Rekonstruovat plochu 8 V menu Úpravy klikněte na Řídicí body a poté na Zapnout. 9 V pohledu Zprava vyberte tažením výběrového okna prostřední body a posuňte je nahoru zhruba o jednu jednotku. Zapnout řídicí body 10 Vypněte řídicí body. 11 Vyberte všechny plochy. Robert McNeel & Associates 168
175 12 V menu Úpravy klikněte na Spojit. Plochy jsou spojeny do otevřené spojené plochy. 13 Vyberte spojenou plochu. 14 V menu Těleso klikněte na Uzavřít rovinné otvory. Jsou vytvořeny dvě plochy. Uzavřít rovinné otvory Zaoblení hran: 1 V menu Těleso klikněte na Zaoblit hranu. 2 Na výzvu Vyberte hrany pro zaoblení ( Poloměr=1 ) vyberte všechny vertikální hrany. 3 Na výzvu Vyberte hrany pro zaoblení. Až budete hotovi, stiskněte Enter ( Poloměr=1 ) stiskněte klávesu Enter. Zaoblit hranu 4 V menu Těleso klikněte na Zaoblit hranu. 5 Na výzvu Vyberte hrany pro zaoblení ( Poloměr=1 ) zadejte.2 a stiskněte Enter. 6 Na výzvu Vyberte hrany pro zaoblení ( Poloměr=0.2 ) vyberte výběrovým oknem celé pouzdro, abyste zaoblili všechny zbývající horizontální hrany. Robert McNeel & Associates 169
176 7 Na výzvu Vyberte hrany pro zaoblení. ( Poloměr=0.2 ) stiskněte klávesu Enter. 8 Vytvořte si kopii pouzdra a uzamčete ji. Na této kopii si později vyzkoušíme jiný pracovní postup. Vytvoření textu v podobě těles: 1 V menu Těleso klikněte na Text. 2 V dialogovém okně Textový objekt zvolte Písmo. V oddílu Vytvořit vyberte volbu Tělesa. V oddílu Velikost textu nastavte volby Výška na 3.00 a Tloušťka tělesa na Umístěte text do pohledu Shora. TextovýObjekt Najděte toto tlačítko 3 Posuňte text doprostřed pouzdra a klikněte myší. 4 V pohledu Zepředu nebo Zprava umístěte text tak, aby protínal horní plochu pouzdra. Robert McNeel & Associates 170
177 Vyhloubení textu do povrchu pouzdra: 1 Vyberte pouzdro. 2 V menu Těleso klikněte na Rozdíl. 3 Na výzvu Vyberte druhou sadu ploch nebo spojených ploch ( SmazatVstupní=Ano ) vyberte výběrovým oknem všechna tělesa textu. 4 Na výzvu Vyberte druhou sadu ploch nebo spojených ploch. Až budete hotovi, stiskněte Enter ( SmazatVstupní=Ano ) stiskněte klávesu Enter. Text je vyhlouben do pouzdra. Robert McNeel & Associates 171
178 Vytvoření štítku: 1 Příkazem Skrýt skryjte dokončené pouzdro a příkazem Odemčít odemčete kopii pouzdra. 2 V menu Těleso klikněte na Vyjmout plochu. 3 Na výzvu Vyberte plochy pro vyjmutí ( Kopírovat ) vyberte horní plochu pouzdra. 4 Na výzvu Vyberte plochy pro vyjmutí ( Kopírovat ) stiskněte klávesu Enter. 5 Vyberte spodní část pouzdra a uzamčete ji. 6 Aktivujte pohled Shora. 7 V menu Těleso klikněte na Text. 8 V dialogovém okně Textový objekt v oddílu Vytvořit vyberte volbu Křivky a klikněte na OK. 9 Umístěte text v pohledu Shora. 10 Přesuňte text doprostřed pouzdra a klikněte myší. Robert McNeel & Associates 172
179 Promítnutí textových křivek na pouzdro: 1 Vyberte text (křivky). 2 V menu Křivka klikněte na Křivka z jiných objektů a poté na Promítnout. 3 Na výzvu Vyberte plochy nebo spojené plochy na které chcete promítat vyberte horní plochu pouzdra v pohledu Shora. Příkaz Promítnout promítne křivky ve směru kolmo na konstrukční rovinu. Průmět Najděte toto tlačítko 4 Smažte původní textové křivky. 5 Vyberte horní plochu. 6 V menu Úpravy klikněte na Rozdělit. 7 Na výzvu Vyberte střihací objekty. vyberte pomocí výběrového okna všechny textové křivky a stiskněte Enter. Křivky rozdělily plochu. Každá část textu je nyní samostatná plocha 8 V menu Úpravy klikněte na Vybrat a poté na Křivky. Tím vyberete všechny křivky, kterými jste rozdělili plochu. 9 V menu Úpravy klikněte na Viditelnost a poté na Skrýt, abyste skryli vybrané křivky. Změna renderovací barvy textu: 1 Vyberte textové plochy. 2 V menu Úpravy klikněte na Vlastnosti objektu. Robert McNeel & Associates 173
180 3 V dialogovém okně Vlastnosti v panelu Materiál vyberte volbu Základní a vyberte barvu textu, třeba červenou. 4 Klikněte pravým tlačítkem myši na titulek pohledu Perspektiva. 5 V menu klikněte na Renderované zobrazení. Písmena budou zobrazena jinou barvou než pouzdro. Robert McNeel & Associates 174
181 Vytvoření textového reliéfu na povrchu pouzdra: 1 Klikněte do pohledu Shora. 2 V menu Úpravy klikněte na Vybrat objekty a poté na Předchozí výběr. Tím opět vyberete textové plochy. 3 V menu Těleso klikněte na Vytáhnout a poté na Přímo. 4 Na výzvu Vzdálenost vytažení ( Směr NaOběStrany=Ne Uzavřít=Ano Režim=Přímo ) zadejte.2 a stiskněte Enter. Plochy jsou vytaženy kolmo k ativní konstrukční rovině. Vytáhnout plochu Najděte toto tlačítko Všimněte si, že horní část vytaženého textu následuje křivost původní plochy. Robert McNeel & Associates 175
182 Pozn: 9 Tvorba ploch Plochy v Rhinu jsou podobné pružnému kusu látky. Mohou na sebe brát množství různých podob a tvarů. Plochy jsou ohraničeny křivkami, které se nazývají hrany. Rhino zobrazuje plochy pomocí sítě izoparametrických křivek (izočar). Plochy mají obsah, jejich tvar můžete změnit pohybováním s řídicími body a můžete je převést na polygonové sítě. Tlačítko Příkaz Popis RohovéBody Plocha zadaná třemi nebo čtyřmi rohovými body. HranyPlochy RovinnáPlocha Plocha zadaná dvěma, třemi nebo čtyřmi hraničními křivkami, jejichž koncové body se navzájem dotýkají. Plocha z rovinných křivek, ohraničujících tuto plochu. Plát Plocha, procházející zadanými křivkami a/nebo body. Rotovat Rotační plocha vytvořená rotací profilu kolem osy. Potáhnout Táhnout1 Plocha vzniklá potažením profilových křivek; volby Normální, Těsná a Volná vytvoří plochu bez zlomů. Volba Rovné úseky vytváří plochu se zlomy v každé profilové křivce a s rovnými úseky mezi těmito křivkami (přímková plocha). Plocha vytvořená tažením profilů podél jedné trasy. Tento příkaz určuje jednu hranu plochy. Robert McNeel & Associates 176
183 Tlačítko Příkaz Popis Táhnout2 ZaoblitPlochu Plocha vytvořená tažením profilů podél dvou tras. Tento příkaz vám umožňuje přímo definovat dvě hrany plochy. Zaoblení mezi dvěma plochami. PlynulýPřechodPlochy Plynulá přechodová plocha mezi dvěma plochami. RotovatPoTrase Vytáhnout Vytáhnout PoKřivce Plocha vytvořená rotací profilu po křivce. Tento příkaz je velice vhodný pro hladké zakončení nepravidelných tvarů. Vytažení křivky kolmo ke konstrukční rovině s možností zkosit plochu pod zadaným úhlem. Vytažení křivky po jiné křivce. Vytáhnout DoBodu Vytažení křivky do bodu. Rovina Obdélníková rovinná plocha, rovnoběžné s konstrukční rovinou a zadaná dvěma body. Rovina 3Body Obdélníková plocha zadaná třemi body. Rovina Vertikální Obdélníková plocha zadaná třemi body a kolmá ke konstrukční rovině. Robert McNeel & Associates 177
184 Cvičení 51 Základní způsoby tvorby ploch 1 Vytvořte nový model. Uložte jej pod názvem Plochy. V tomto cvičení budeme vytvářet jednoduché plochy. 2 Zapněte režimy Krok a Rovinný. 3 V menu Plocha klikněte na Rovina a poté na Protější rohy. 4 V pohledu Shora na výzvu První roh roviny ( 3Body Vertikální Střed Deformovatelná ) zadejte bod. 5 Na výzvu Druhý roh nebo délka zadejte další bod. Rovina Najděte toto tlačítko Vytvoření vertikální roviny: 1 V menu Plocha klikněte na Rovina a poté na Vertikální. 2 Na výzvu Počátek hrany uchopte koncový bod na pravé straně plochy. 3 Na výzvu Konec hrany uchopte druhý koncový bod na pravé straně plochy. 4 Na výzvu Výška. Stiskem klávesy Enter zopakujete hodnotu šířky táhněte kurzorem směrem nahoru a zadejte bod. Rovina Vertikální Najděte toto tlačítko Robert McNeel & Associates 178
185 Vytvoření roviny zadané třemi body: 1 V menu Plocha klikněte na Rovina a poté na 3 body. 2 Na výzvu Počátek hrany uchopte koncový bod v horní části první plochy. 3 Na výzvu Konec hrany uchopte druhý koncový bod na levé straně první plochy. 4 Na výzvu Šířka. Stiskem klávesy Enter zopakujete hodnotu délky zadejte bod v pohledu Zepředu tak, aby byla plocha skloněná doleva a končila steně vysoko jako vertikální plocha. Rovina 3 body Najděte toto tlačítko Vytvoření roviny pomocí rohových bodů: 1 V menu Plocha klikněte na Rohové body. 2 Na výzvu První roh plochy uchopte koncový bod na hraně první plochy (1). 3 Na výzvu Druhý roh plochy uchopte další koncový bod na hraně první plochy (2). 4 Na výzvu Třetí roh plochy uchopte koncový bod na hraně třetí plochy (3). 5 Na výzvu Čtvrtý roh plochy uchopte další koncový bod na hraně třetí plochy (4). Bude vytvořena plocha se zadanými rohovými body. Plocha ze 3 nebo 4 rohových bodů Najděte toto tlačítko Robert McNeel & Associates 179
186 Vytvoření plochy pomocí hraničních křivek: 1 V pohledu Shora nakreslete křivku, která začíná i končí v rozích dvou vertikálních ploch, podobně jako na následujícím obrázku. Rovinný režim zajistí, že křivka bude ležet ve stejné rovině jako rohy ploch. Plocha z hraničních křivek Najděte toto tlačítko 2 V menu Plocha klikněte na Hraniční křivky. 3 Na výzvu Vyberte 2, 3 nebo 4 křivky vyberte tři hrany ploch a křivku, kterou jste právě vytvořili. Je vytvořena plocha. Robert McNeel & Associates 180
187 Vytvoření plochy z rovinných křivek: 1 V menu Plocha klikněte na Rovinné křivky. 2 Na výzvu Vyberte rovinné křivky vyberte horní hranu plochy, kterou jste právě vytvořili. 3 Na výzvu Vyberte rovinné křivky. vyberte další horní hrany tří ploch a stiskněte Enter. Je vytvořena plocha. Plocha z rovinných křivek Najděte toto tlačítko Robert McNeel & Associates 181
188 Cvičení 52 Vytažení plochy V tomto cvičení si vytvoříme bezdrátový telefon pomocí vytažení. Kvůli lepší organizaci modelu jsme vytvořili samostatné vrstvy pro křivky a plochy. Dávejte proto pozor, abyste měli při vytahování ploch zapnutou správnou vrstvu. 1 Otevřete model Vytazeni.3dm. 2 Vyberte křivku (1) podle následujícího obrázku. 3 V menu Plocha klikněte na Vytáhnout a poté na Přímo. 4 Na výzvu Vzdálenost vytažení ( Směr NaOběStrany=Ne Uzavřít=Ne Režim=Přímo ) zadejte -3.5 a stiskněte Enter. Pokud vytahujete rovinnou křivku, probíhá vytahování kolmo k rovině křivky. Vytáhnout Najděte toto tlačítko 5 Stiskněte klávesu Esc, abyste zrušli výběr křivky. 6 Vrstvu Spodní plocha nastavte jako aktivní. 7 Opakujte postup pro druhou křivku (2). Pokud výsledek nesplnil vaše očekávání, vraťte operaci zpět a zkuste vybrat opačný konec trasy. Robert McNeel & Associates 182
189 Vytažení křivky podél jiné křivky: 1 Vrstvu Horní plocha nastavte jako aktivní. 2 Vyberte levou křivku (3). 3 V menu Plocha klikněte na Vytáhnout a poté na Podél křivky. 4 Na výzvu Vyberte křivku ( Uzavřít=Ne Režim=PoKřivce ) vyberte trasu (4) poblíž jejího pravého konce. Křivka je vytažena po druhé křivce. Vytáhnout podél křivky Najděte toto tlačítko 5 Vrstvu Dolní plocha nastavte jako aktivní. 6 Opakujte tento process pro další křivku (5). Vytažení křivky se zúžením (úhlem úkosu): 1 Vrstvu Horní plocha nastavte jako aktivní. 2 Vyberte pravou křivku (1). 3 V menu Plocha klikněte na Vytáhnout a poté na S úkosem. 4 Na výzvu Vzdálenost vytažení ( Směr ÚhelÚkosu=0 Uzavřít=Ne Rohy=Ostré Režim=Úkos ) vyberte volbu ÚhelÚkosu. 5 Na výzvu Úhel úkosu <0> zadejte 3 a stiskněte Enter. Robert McNeel & Associates 183
190 6 Na výzvu Vzdálenost vytažení ( Směr ÚhelÚkosu=3 Uzavřít=Ne Rohy=Ostré Režim=Úkos ) zadejte.375 a stiskněte Enter. Křivka je vytažena s třístupňovým úkosem v kladném směru osy y. 7 Vrstvu Spodní plocha nastavte jako aktivní. 8 Vyberte stejnou křivku. 9 V menu Plocha klikněte na Vytáhnout a poté na S úkosem. 10 Na výzvu Vzdálenost vytažení ( Směr ÚhelÚkosu=3 Uzavřít=Ne Rohy=Ostré Režim=Úkos ) zadejte a stiskněte Enter. Křivka je vytažena s třístupňovým úkosem v záporném směr vůči předchozímu vytažení. Robert McNeel & Associates 184
191 Vytvoření plochy z rovinných křivek: 1 Vrstvu Horní plocha nastavte jako aktivní. 2 V menu Plocha klikněte na Rovinné křivky. 3 Na výzvu Vyberte rovinné křivky vyberte hraniční křivky, které obklopují otvor v ploše vytažené s úkosem v horní části sluchátka. 4 Na výzvu Vyberte rovinné křivky. stiskněte klávesu Enter. Je vytvořena plocha. Plocha z rovinných křivek Najděte toto tlačítko 5 Vrstvu Spodní plocha nastavte jako aktivní. 6 Opakujte tento proces pro druhou stranu sluchátka. 7 Vyberte všechny horní plochy. 8 V menu Úpravy klikněte na Spojit. 4 plochy nebo spojené plochy byly spojeny do jedné. 9 Zopakujte tento postup pro spodní plochy. Robert McNeel & Associates 185
192 Vytažení plochy na obě strany křivky: 1 Vrstvu Vytáhnout přímo - NaOběStrany nastavte jako aktivní. 2 Vyberte křivku volného tvaru podle obrázku. 3 V menu Plocha klikněte na Vytáhnout a poté na Přímo. 4 Na výzvu Vzdálenost vytažení ( Směr NaOběStrany=Ne Uzavřít=Ne Režim=Přímo ) vyberte volbu NaOběStrany. 5 Na výzvu Vzdálenost vytažení ( Směr NaOběStrany=Ano Uzavřít=Ne Režim=Přímo ) táhněte plochu v pohledu Zepředu tak, aby na obou stranách přesahovala telefon a klikněte myší. Křivka je vytažena symetricky na obě strany. Rozdělení plochy: 1 Vyberte vytaženou plochu. 2 V menu Úpravy klikněte na Rozdělit. 3 Na výzvu Vyberte střihací objekty. Stiskem klávesy Enter vymažete výběrovou množinu a začnete znovu ( Izočára ) vyberte volbu Izočára. 4 Na výzvu Rozdělit v bodě ( Směr=U ) vyberte volbu Směr, abyste v případě potřeby změnili směr izočar. 5 Na výzvu Rozdělit v bodě ( Směr=V ) uchopte průsečík, ve kterém se dotýkají všechny tři plochy v pohledu Shora. Robert McNeel & Associates 186
193 6 Na výzvu Rozdělit v bodě ( Směr=V ) stiskněte klávesu Enter. 7 Vyberte levou část rozdělené plochy. 8 V menu Úpravy klikněte na Vrstvy a poté na Změnit vrstvu objektu. 9 Vrstvu Horní plocha nastavte jako aktivní a vypněte vrstvu Spodní plocha. Spojení ploch pomocí booleovského rozdílu: Nyní si pomocí booleovské operace spojíte a ustřihnete plochu a spojenou plochu. Ještě než začnete, měli byste analyzovat plochu, abyste zjistili, kterým směrem míří její normály a abyste tento směr v případně změnili. Obecným pravidlem je, že pokud normály objektů míří vůči sobě navzájem, bude booleovská operace pracovat tak, jak očekáváte. 1 Vyberte plochu. 2 V menu Analýza klikněte na Směr. 3 Na výzvu Až budete hotovi, stiskněte Enter ( OtočitU OtočitV ZaměnitUV OtočitSměr ) otočte kliknutím směr normál a nebo stiskněte Enter, směřují-li normály stejně jako na dalším obrázku. 4 Opakujte tento postup také pro spojenou plochu. Robert McNeel & Associates 187
194 5 Vyberte spojenou plochu. 6 V menu Těleso klikněte na Rozdíl. 7 Na výzvu Vyberte druhou sadu ploch nebo spojených ploch ( SmazatVstupní=Ne ) vyberte volbu SmazatVstupní. 8 Na výzvu Vyberte druhou sadu ploch nebo spojených ploch. Stiskem klávesy Enter ukončíte výběr ( SmazatVstupní=Ano ) vyberte plochu a poté stiskněte Enter. Plochy jsou ustřiženy a spojeny. 9 Opakujte tento postup pro spodní plochy. 10 Příkazem ZaoblitHranu (Těleso > Zaoblit hranu) s poloměrem.2 zaoblete hrany. Robert McNeel & Associates 188
195 Vytažení plocha z křivky do bodu: 1 Zapněte vrstvu Vytáhnout do bodu. 2 Vyberte křivku ve tvaru písmene U. 3 V menu Plocha klikněte na Vytáhnout a poté na Do bodu. 4 Na výzvu Cílový bod pro vytažení ( Režim=DoBodu ) vyberte bod, který leží poblíž horní plochy. Křivka je vytažena do bodu. Vytáhnout do bodu Najděte toto tlačítko 5 Příkazem BoolRozdíl (menu Těleso : Rozdíl) odstraňte část plochy v horní části telefonu. 6 Opakujte tyto kroky pro spodní část telefonu. 7 Uložte svůj model pod názvem Telefon. Robert McNeel & Associates 189
196 Vytvoření tlačítek: 1 Zapněte vrstvu Křivky pro tlačítka. 2 V pohledu Zepředu vyberte výběrovým oknem první sloupec tlačítek. Byly vybrány tři křivky.. 3 V menu Těleso klikněte na Vytáhnout a poté na Přímo. 4 Na výzvu Vzdálenost vytažení ( Směr NaOběStrany=Ne Uzavřít=Ano Režim=Přímo ) zadejte -.2 a stiskněte Enter. 5 Opakujte tyto kroky pro další sloupce tlačítek. 6 Příkazem ZaoblitHranu (Těleso > Zaoblit hranu) zaoblete s poloměrem.05 hrany tlačítek. Hrany tlačítek jsou zaoblené. 7 Uložte svůj model. Robert McNeel & Associates 190
197 Cvičení 53 Potažené plochy 1 Otevřete model Poazeni.3dm. 2 Vyberte všechny křivky výběrovým oknem. 3 V menu Plocha klikněte na Potáhnout. Křivky jsou potaženy plochou. Potáhnout Najděte toto tlačítko 4 V dialogovém okně Volby potažení změňte volbu Styl na Rovné úseky a poté klikněte na Náhled. Křivky jsou potaženy plochou, ale mezi jednotlivými řezy jsou vytvořeny přímkové plochy. Robert McNeel & Associates 191
198 5 V dialogovém okně Volby potažení změňte volbu Styl na Volná a poté klikněte na Náhled. Je vytvořena plocha, která prochází stejnými řídicími body jako tvořicí křivky. Tato plocha sleduje tvar křivek jen velice volně. Tuto volbu používejte tehdy, když budete chtít vytvořit hladkou plochu s řídicími body, které odpovídají řídicím bodům křivky. 6 V dialogovém okně Volby potažení změňte volbu Styl na Normální a poté klikněte na OK. 7 Zrcadlete vytvořenou plochu podél osy a poté příkazem Spojit obě poloviny spojte. Vytvoření sedadel: 1 Vypněte vrstvu Křivky trupu a zapněte vrstvy Křivky sedadel a Sedadlo. 2 Vrstvu Křivky sedadel nastavte jako aktivní. 3 V pohledu Zepředu vyberte zaoblené obdélníky. Robert McNeel & Associates 192
199 4 V menu Křivka klikněte na Křivka z jiných objektů a poté na Promítnout. 5 Na výzvu Vyberte plochy nebo spojené plochy na které chcete promítat vyberte trup. Křivky budou promítnuty na obě strany plochy trupu. 6 Vyberte křivky na ploše. 7 V menu Plocha klikněte na Potáhnout. 8 Na výzvu Přemístění spojů křivky ( OtočitSměr Automaticky Přirozeně ) stiskněte klávesu Enter. Křivky jsou propojeny plochou, která přesně kopíruje tvar trupu. Vytvoření řezů plochy: 1 Vyberte trup. 2 Vrstvu Řez nastavte jako aktivní. 3 V menu Křivka klikněte na Křivka z jiných objektů a poté na Řez. 4 Na výzvu Počátek řezu zadejte v pohledu Shora bod vlevo od středu trupu. Robert McNeel & Associates 193
200 5 Na výzvu Konec řezu táhněte pomocí režimu Orto úsečku směrem doprava a klikněte myší. Na ploše je vytvořena křivka. Vytvářejte další řezy v jiných částech trupu. Vytvoření kontur podél plochy trupu: 1 Vyberte trup. 2 Vrstvu Kontury změňte na aktivní. 3 V menu Křivka klikněte na Křivka z jiných objektů a poté na Kontury. 4 Na výzvu Základní bod rovin pro kontury ( Rozsah ) uchopte levý konec kánoe. 5 Na výzvu Směr kolmice k rovinám kontur uchopte pravý konec kánoe. 6 Na výzvu Vzdálenost mezi konturami <1> stiskněte klávesu Enter. Po celé délce trupu jsou vytvořeny řezy. Robert McNeel & Associates 194
201 Vytvoření hraniční křivky plochy: 1 Vrstvu Horní trasa nastavte jako aktivní. 2 V menu Křivka klikněte na Křivka z jiných objektů a poté na Duplikovat hranu. 3 Na výzvu Vyberte hrany pro duplikaci vyberte horní hranu trupu. 4 Na výzvu Vyberte hrany pro duplikaci. Až budete hotovi, stiskněte Enter vyberte další horní hranu a stiskněte Enter. Na pozici hran plochy je vytvořena křivka. 5 Vypněte vrstvu Trup. Nyní máte soustavu křivek, které duplikují plochu trupu. Robert McNeel & Associates 195
202 Cvičení 54 Rotační plochy 1 Otevřete model Rotace.3dm. 2 Vyberte křivku volného tvaru 3 V menu Plocha klikněte na Rotovat. 4 Na výzvu Počátek osy rotace uchopte jeden konec křivky. 5 Na výzvu Konec osy rotace uchopte druhý konec křivky. Rotovat Najděte toto tlačítko 6 V dialogovém okně Volby rotace klikněte na OK. Kolem osy rotace je vytvořena rotační plocha. Robert McNeel & Associates 196
203 Cvičení 55 Využití rotace po trase Příkaz RotovatPoTrase rotuje profil kolem osy, zatímco druhý konec profilu opisuje libovolnou trasu. Rotace po trase: 1 Otevřete model Rotace po trase.3dm. 2 Vyberte křivku ve tvaru kuželosečky. 3 V menu Plocha klikněte na Rotovat po trase. 4 Na výzvu Vyberte trasu ( MěnitVýšku=Ne ) vyberte křivku - trasu. 5 Na výzvu Počátek osy rotace po trase uchopte jeden konec úsečky - osy rotace. 6 Na výzvu Konec osy pro rotaci po trase uchopte druhý konec úsečky. Profil je rotován kolem osy a jeden jeho konec následuje vybranou trasu. Rotovat po trase 7 Zapněte vrstvu Mísa a vypněte ostatní vrstvy. 8 Příkazem Rotovat po trase vytvořte mísu. Robert McNeel & Associates 197
204 Cvičení 56 Tvorba ploch pomocí tažení po 1 trase 1 Otevřete model Tazeni po 1 trase.3dm. 2 Vyberte tři křivky vlevo. 3 V menu Plocha klikněte na Táhnout po 1 trase. 4 Na výzvu Přemístění spojů křivky ( OtočitSměr Automaticky Přirozeně ) stiskněte klávesu Enter. Tažení podél 1 trasy Najděte toto tlačítko 5 V dialogovém okně Volby tažení po 1 trase klikněte na OK. Dva řezy byly taženy podél trasy a vytvořily plochu. Tažení po 1 trase s ukončením v bodě: 1 V menu Plocha klikněte na Táhnout po 1 trase. 2 Na výzvu Vyberte trasu vyberte křivku volného tvaru, ležící vpravo. 3 Na výzvu Vyberte řezy ( Bod ) vyberte kružnici. Robert McNeel & Associates 198
205 4 Na výzvu Vyberte řezy ( Bod ) vyberte volbu Bod. 5 Na výzvu Vyberte koncový bod uchopte druhý konec křivky volného tvaru. 6 V dialogovém okně Volby tažení po 1 trase klikněte na OK. Řez bude tažen do bodu. Robert McNeel & Associates 199
206 Cvičení 57 Tvorba ploch tažením po 2 trasách Otevřete model Tazeni po 2 trasach.3dm. Vytvoření základní části: 1 Vrstvu Základní plocha nastavte jako aktivní. 2 V menu Plocha klikněte na Táhnout po 2 trasách. 3 Na výzvu Vyberte trasy vyberte dvě profilové křivky. Táhnout po 2 trasách Najděte toto tlačítko 4 Na výzvu Vyberte řezy ( Bod ) vyberte řezy. 5 Na výzvu Vyberte řezy ( Bod ) stiskněte klávesu Enter. 6 Na výzvu Přemístění spojů křivky ( OtočitSměr Automaticky Přirozeně ) stiskněte klávesu Enter. Robert McNeel & Associates 200
207 7 V dialogovém okně Volby tážení po 2 trasách klikněte na OK. Je vytvořena plocha, jejíž hrany jsou identické s trasami pro tažení. Vytvoření těla zrcátka: 1 Zapněte vrstvu Plocha těla, Křivky těla a Zrcatko. 2 Vrstvu Plocha těla nastavte jako aktivní. 3 V menu Plocha klikněte na Táhnout po 2 trasách. 4 Na výzvu Vyberte 2 trasy vyberte dvě trasy. Robert McNeel & Associates 201
208 5 Na výzvu Vyberte řezy ( Bod ) vyberte vnější hranu válce a poté stiskněte Enter. 6 Na výzvu Přemístění spojů křivky ( OtočitSměr Automaticky Přirozeně ) stiskněte klávesu Enter. 7 V dialogovém okně Volby tážení po 2 trasách klikněte na OK. Je vytvořena plocha. Robert McNeel & Associates 202
209 Spojení dvou částí: 1 Vyberte plochy zákadny a těla. 2 V menu Těleso klikněte na Sjednocení. Dvě součásti jsou utřiženy a spojeny. 3 Příkazem ZaoblitHranu (menu Těleso: Zaoblit hranu) zaoblete průnikovou hranu s poloměrem.25 jednotky. Robert McNeel & Associates 203
210 Cvičení 58 Tvorba ploch pomocí sítě křivek 1 Otevřete model Plocha ze site krivek.3dm. 2 V menu Plocha klikněte na Síť křivek. 3 Na výzvu Vyberte křivky v síti ( BezAutotřídění ) vyberte dvě hraniční křivky a dva řezy a stiskněte Enter. 4 V dialogovém okně Plocha ze sítě křivek změňte návaznost podél hran na Křivost a klikněte na OK. Je vytvořena plocha, která má spojitou křivost s okolními plochami. Robert McNeel & Associates 204
211 Cvičení 59 Procvičování tažení po 1 trase: V tomto cvičení vytvoříte stolek s nohami, které vzniknou tažením po jedné trase. Vytvořit nohy: 1 Otevřete model Stolek.3dm. 2 V menu Plocha klikněte na Táhnout po 1 trase. 3 Na výzvu Vyberte trasu vyberte trasu nohy. 4 Na výzvu Vyberte řezy ( Bod ) vyberte obrysové křivky počátku a konce nohy. 5 Na výzvu Vyberte řezy. Až budete hotovi, stiskněte Enter ( Bod ) stiskněte klávesu Enter. 6 Na výzvu Přemístění spojů křivky ( OtočitSměr Automaticky Přirozeně ) stiskněte klávesu Enter. 7 V dialogovém okně Volby tažení po 1 trase klikněte na OK. Byla vytvořena noha stolku. Všimněte si přechodu z jednoho řezu do druhého. Robert McNeel & Associates 205
212 Vytvoření výztuhy: 1 Vrstvu Výztuhy nastavte jako aktivní. 2 Zopakujte předchozí postup a vytvořte výztuhy. Vytvoření desky stolku: 1 Vrstvu Deska nastavte jako aktivní. 2 V menu Plocha klikněte na Táhnout po 1 trase. 3 Na výzvu Vyberte trasu vyberte elipsu. 4 Na výzvu Vyberte řezy ( Bod ) vyberte tvarovou křivku. 5 Na výzvu Vyberte řezy. Až budete hotovi, stiskněte Enter ( Bod ) stiskněte klávesu Enter. 6 V dialogovém okně Volby tažení po 1 trase klikněte na OK. Je vytvořena plocha desky stolku. Robert McNeel & Associates 206
213 Dokončení stolku: 1 Vyberte všechny plochy, které jste vytvořili. 2 V menu Těleso klikněte na Uzavřít rovinné otvory. Bylo uzavřeno šest rovinných otvorů. 3 Příkazem Zrcadlit kopírujte výztuhu a nohu. Zrcadlete je kolem bodu 0,0 v pohledu Shora. Robert McNeel & Associates 207
214 Cvičení 60 Modelování hračky - kladívka: V tomto cvičení uplatníte většinu postupů, které jste se naučili v předchozích cvičeních. Některým modelům je třeba věnovat více pozornosti. V tomto cvičení bude požadováno přesné modelování. Také využijeme mnoho způsobů tvorby ploch. Budete postupovat podle technického výkresu, abyste vytvořili model co nejpřesněji. 1 Otevřete model Kladivko. 2 Vytvořili jsme pro vás následující vrstvy: Konstrukce, Křivka, Rukojeť, Krček, Hlava, Otvor a Rozštěp. ALL FILLETSAND ROUNDS 2 MM Robert McNeel & Associates 208
215 3 Nakreslete obálkové obdélníky kladívka Shora. Díky těmto obálkám si usnadníte následné kreslení křivek. Tyto obálky můžete kreslit pomocí úseček, lomených čar nebo obdélníků. Obálkové obdélníky můžete přesně umístit na základě kót ve výkresu. Vytvoření kladívka: Kladívko budete modelovat pomocí kružnic a oblouků. Křivky a oblouky můžete stříhat a jejich vzájemným spojením pak vytvořit uzavřenou křivku. Křivky můžete rekonstruovat a větším počtem řídicích bodů docílit jejich lepší tvarovatelnost. 1 Vrstvu Křivka nastavte jako aktivní. 2 Nakreslete obrys kladívka v pohledu Shora. Můžete nakreslit křivku volného tvaru nebo můžete použít kombinaci oblouků a kružnic, které budou navzájem ostřiženy a spojeny do jediné křivky. Následuje podrobný návod na vymodelování horní části kladívka. Začněte nakreslením dvou kružnic. 3 Příkazem Kružnice (menu Křivka: Kružnice > Tečna ke 3 křivkám) vytvořte kružnici na dolním konci hlavy kladívka. Kružnice bude tečná ke konstrukční geometrii. 4 Příkazem Kružnice (menu Křivka: Kružnice > Tečna, tečna, poloměr) vytvořte v horní části rozštěpu kružnici o poloměru 4 mm, která je tečná na pravý horní roh. Kružnice bude tečná ke konstrukční geometrii. Robert McNeel & Associates 209
216 5 Příkazem Oblouk (menu Křivka: Oblouk > Tečna, tečna, poloměr) vytvořte oblouky, které jsou tečné ke dvěma kružnicím. 6 Příkazem Stříhat (menu Úpravy: Stříhat) odstřihněte vnitřní části kružnic. 7 Příkazem Spojit (menu Úpravy: Spojit) spojte všechny oblouky. 8 Vrstvu Rozštěp nastavte jako aktivní. 9 Vyberte spojené oblouky. 10 Příkazem Vytáhnout (menu Těleso: Vytáhnout > Přímo) vytáhněte křivku na obě strany konstrukční roviny. Robert McNeel & Associates 210
217 Vytvoření hlavy: 1 Vrstvu Křivka nastavte jako aktivní. 2 Příkazem Křivka (menu Křivka: Volný tvar > Řídicí body) vytvořte řezy hlavy kladívka. Ujistěte se, že profil hlavy protíná kladivo. Spojení obou částí pak bude snadnější. 3 Vrstvu Hlava nastavte jako aktivní. 4 Příkazem Rotovat (menu Plocha: Rotovat) vytvořte z profilu rotační plochu. Bod v polovině konstrukční úsečky využijte pro zadání osy rotace. 5 Uložte svůj model. Vytvoření rozštěpu: 1 Příkazem Křivka (menu Křivka: Volný tvar > Řídicí body) nakreslete křivku rozštěpu. Ujistěte se, že je tato křivka symetrická. Robert McNeel & Associates 211
218 2 Příkazem Úsečka (menu Křivka: Úsečka > Jedna úsečka) nakreslete úsečku, propojující koncové body křivky rozštěpu. 3 Příkazem Spojit (menu Úpravy: Spojit) spojte křivku rozštěpu a úsečku. 4 Posuňte uzavřenou křivku blíže ke kladívku. 5 Příkazem Otočit (menu Transformace: Otočit) otočte křivku tak, aby byla orientovaná podle kladívka a aby k němu ležela blíže. 6 Vrstvu Rozštěp nastavte jako aktivní. 7 Příkazem Vytáhnout (menu Těleso: Vytáhnout > Přímo) vytáhněte křivku tak, aby procházela kladívkem. 8 Uložte svůj model. 9 Příkazem BoolRozdíl (menu Těleso: Rozdíl) odečtěte vytažené těleso od kladívka. Robert McNeel & Associates 212
219 Dokončení kladívka: 1 Příkazem BoolSjednocení (menu Těleso: Sjednocení) spojte hlavu se zbytkem kladívka. 2 Příkazem ZaoblitHranu (menu Těleso: Zaoblit hranu) zaoblete horní a dolní hranu kladívka, tozštěp a průsečík mezi hlavou a kladivem. 3 Uložte svůj model. Vytvoření křivky krčku: Křivku krčku si vytvořte v pohledu Zprava. Tuto křivku využijeme také při modelování rukojeti. 1 Vrstvu Křivka nastavte jako aktivní a zapněte režim Orto. 2 Příkazem Křivka (menu Křivka: Volný tvar > Řídicí body) nakreslete křivku horního řezu krčku. Ujistěte se, zda je tato křivka symetrická. 3 Uložte svůj model Robert McNeel & Associates 213
220 Vytvoření krčku: 1 Příkazem Křivka (menu Křivka: Volný tvar > Řídicí body) nakreslete jednu křivku krčku. Zajistěte, aby protínala kladívko. 2 Příkazem Zrcadlit (menu Transformace: Zrcadlit) vytvořte druhou křivku. 3 Vrstvu Krček nastavte jako aktivní. 4 Příkazem Táhnout2 (menu Plocha: Táhnout po 2 trasách) vytvořte plochu. Dokončení krčku: 1 Příkazem Zrcadlit (menu Transformace: Zrcadlit) vytvořte druhou polovinu krčku. 2 Vyberte obě poloviny. 3 Příkazem Spojit (menu Úpravy: Spojit) spojte obě dvě plochy. 4 Vyberte spojené plochy. Robert McNeel & Associates 214
221 5 Příkazem Uzavřít (menu Těleso: Uzavřít rovinné otvory) vytvořte z krčku uzavřenou spojenou plochu. 6 Uložte svůj model. Dokončení kladiva: 1 Vyberte krček a kladívko. 2 Příkazem BoolSjednocení (menu Těleso: Sjednocení) spojte krček s kladivem a rozštěpem. 3 Příkazem ZaoblitHranu (menu Těleso: Zaoblit hranu) zaoblete průsečík krčku a kladívka. Hrana je zaoblená. 4 Uložte svůj model. Robert McNeel & Associates 215
222 Vytvoření rukojeti: 1 Vrstvu Křivka nastavte jako aktivní. 2 Příkazem Křivka (menu Křivka: Volný tvar > Řídicí body) nakreslete křivku horní hrany rukojeti. Měla by začínat v koncovém bodě řezu krčku a končit v ose. 3 Příkazem Zrcadlit (menu Transformace: Zrcadlit) tuto křivku ozrcadlete. 4 Vrstvu Rukojeť nastavte jako aktivní. 5 Příkazem Táhnout2 (menu Plocha: Táhnout po 2 trasách) vytvořte plochu a křivku krčku přitom využijte jako profil pro tažení. Je vytvořena plocha. 6 Vyberte plochu. 7 Příkazem Zrcadlit (menu Transformace: Zrcadlit) si plochu ozrcadlete. 8 Vyberte obě poloviny. 9 Příkazem Spojit (menu Úpravy: Spojit) obě plochy spojte. Robert McNeel & Associates 216
223 10 Příkazem Uzavřít (menu Těleso: Uzavřít rovinné otvory) uzavřte otvory ve spojené ploše. 11 Uložte svůj model. Vytvoření otvoru v rukojeti: 1 Příkazem Kružnice (menu Křivka: Kružnice > Střed, Poloměr) vytvořte na konci rukojeti kružnici o poloměru 25mm. S umístěním kružnice vám pomůže, když si nakreslíte pomocnou konstrukční čáru. 2 Příkazem Vytáhnout (menu Těleso: Vytáhnout > Přímo) vytáhněte kružnici na obě strany konstrukční roviny. Ujistěte se, zda vytažený válec protíná na obou stranách rukojeť. 3 Příkazem Uložit uložte svůj model. 4 Příkazem BoolRozdíl (menu Těleso: Rozdíl) odečtěte válec od rukojeti. 5 Příkazem ZaoblitHranu (menu Těleso: Zaoblit hranu) zaoblete hrany takto vzniklého otvoru. Hrany otvoru jsou nyní zaoblené. 6 Příkazem Uložit uložte svůj model. Robert McNeel & Associates 217
224 Cvičení 61 Vytvoření modelu plastové lahve: Některým modelům je třeba věnovat více pozornosti. V tomto cvičení bude vyžadováno přesné modelování. Rovněž se seznámíte s několika způsoby tvorby ploch. Budete postupovat podle technického výkresu, abyste vytvořili model co nejpřesněji Vytvořte nový model. Jako šablonu použijte soubor Palce.3dm. 2 Uložte jej pod názvem Lahev. 3 Vytvořte následující vrstvy: Konstrukce, Křivka, Lahev, Hrdlo lahve, Závity, Uzávěr1, Uzávěr2 a Vršek. 4 Vrstvu Konstrukce nastavte jako aktivní. Robert McNeel & Associates 218
225 Vytvoření obrysu lahve Tvar lahve si vytvoříte na základě křivek, definujících horní a dolní hranu a křivky, definující bok lahve. Poté z těchto křivek vytvoříte plochu. Kreslení konstrukčních křivek: 1 Příkazem Obdélník (menu Křivka: Obdélník > Protější rohy) vytvořte v pohledech Zepředu a Zprava obdélníky, které definují celkovou velikost lahve. Tyto obdélníky budou využity jako vodítko při kreslení křivek lahve. Obdélník 2 Příkazem Uzamčít (menu Úpravy: Viditelnost > Uzamčít) uzamčete oba obdélníky. 3 Příkazem Elipsa (menu Křivka: Elipsa > Střed) nakreslete tvar dna lahve. 4 Uchopte dolní průsečík obdélníků, zde bude ležet střed elipsy. Elipsa 5 Příkazem Přesunout (menu Transformace: Přesunout) přesuňte elipsu nahoru o.25 jednotky v pohledu Zepředu. Robert McNeel & Associates 219
226 6 Příkazem Kružnice (menu Křivka: Kružnice > Střed, poloměr) nakreslete tvar hrdla lahve. 7 Uchopte horní průsečík obdélníků, zde bude ležet střed kružnice. Vytvoření profilové křivky: 1 Vrstvu Křivka nastavte jako aktivní. 2 Příkazem Křivka (menu Křivka: Volný tvar > Řídicí body) nakreslete hranu lahve v pohledu Zepředu. Se správnou velikostí křivky vám pomůže hraniční obdélník a uchopování. Z této křivky si vytvoříme plochu lahve. Robert McNeel & Associates 220
227 Vytvoření plochy lahve: 1 Vrstvu Lahev nastavte jako aktivní. 2 Příkazem Táhnout2 (menu Plocha: Táhnout po 2 trasách) vytvořte plochu lahve. Elipsa a kružnice poslouží jako trasy pro tažení. Po těchto trasách budete táhnout profilovou křivku. 3 V dialogovém okně Volby tážení po 2 trasách klikněte na OK. Táhnout po 2 trasách Uzavření plochy do tělesa Pokud uzavřete plochu a vytvoříte tak těleso, může Rhino spočítat objem lahve. Pokud byste vytvářeli tento model pro reálné použití, byla by znalost objemu nezbytná. V praxi by totiž lahev musela být navržena tak, aby se do ní vešlo určité množství kapaliny. Hrany plochy jsou otevřené, proto pro jejich uzavření můžete použít příkaz Uzavřít. Otevřená hrana ve spodní části má tvar zaobleného obdélníku a v horní části kružnice. Obě jsou rovinné. Uzavření rovinných otvorů: 1 Vyberte plochu. 2 Příkazem Uzavřít (menu Těleso: Uzavřít rovinné otvory) uzavřete otvory v lahvi. Uzavřít rovinné otvory Robert McNeel & Associates 221
228 Zploštění stěn V pohledu Zprava si můžete všimnout, že se lahev příliš vydouvá. Toto vyboulení proto pomocí speciální plochy odstřihneme. Vytvoření střihací plochy: 1 Vrstvu Křivka nastavte jako aktivní. 2 V pohledu Zprava nakreslete křivky, které aproximují hranu boční hrany lahve. 3 Ve výkresu jsou tyto křivky okótovány, ale pro účely tohoto cvičení postačí, když je pouze hrubě načrtnete. Pokud by vám to nestačilo, zkuste sami přijít na to, jak tyto křivky nakreslit podle výkresu. 4 V pohledu Zepředu přesuňte křivku o menším poloměru mimo obrys lahve. 5 Příkazem Zrcadlit ozrcadlete křivku na druhou stranu lahve. Robert McNeel & Associates 222
229 6 Vyberte tři křivky, které jste právě vytvořili. 7 Příkazem Potáhnout (menu Plocha: Potáhnout) vytvořte střihací plochu. 8 V dialogovém okně Volby potažení klikněte na OK. Všimněte si, že potažená plocha protíná lahev. Potáhnout 9 Příkazem Zrcadlit ozrcadlete plochu na druhou stranu lahve. 10 Uložte svůj model. Odstřižení vyboulených částí lahve: 1 Vrstvu Lahev nastavte jako aktivní. 2 Příkazem Směr (menu Analýza: Směr) zkontrolujte směr normál plochy. V případě potřeby jej otočte. Normály by měly mířit do středu lahve. Robert McNeel & Associates 223
230 3 Vyberte lahev. 4 Příkazem BoolRozdíl (menu Těleso: Rozdíl) odečtěte dvě potažené plochy od lahve. Lahev je stále uzavřené těleso. Booleovský rozdíl 5 Příkazem ZaoblitHranu (menu Těleso: Zaoblit hranu) zaoblete ostré hrany. Robert McNeel & Associates 224
231 Vytvoření hrdla lahve Hrdlo lahve vytvoříte rotací profilu kolem osy. Pak vytvoříte závit. Vytvoření profilové křivky: 1 Vrstvu Křivka nastavte jako aktivní. 2 V pohledu Zepředu pomocí příkazů Úsečky (menu Křivka: Úsečka > Samostatné úsečky) a Oblouk (menu Křivka > Oblouk > Střed, počátek, úhel) nakreslete profilovou křivku vnější a vnitřní části hrdla lahve. 3 Přesný tvar nakreslete s pomocí níže uvedeného výkresu. 4 Můžete začít kreslit kdekoliv v pohledu. Později si profil přesunete a přesně umístíte. 5 Příkazem Spojit (menu Úpravy: Spojit) spojete jednotlivé části profilu dohromady. Robert McNeel & Associates 225
232 Tip Pro přesné kreslení samostatných úseček můžete využít uchopování objektů, omezení vzdálenosti a režim Orto. Příklad: až budete vyzváni k zadání prvního bodu úsečky, zadejte.5,7.25 a pak jednoduše zadejte.25, omezíte tím délku úsečky na.25 jednotek. Režim Orto vám pomůže tuto úsečku nakreslit vodorovně. Úsečka bude končit ve vzdálenosti.25 jednotky od počátečního bodu. Až budete kreslit levou vertikální úsečku, uchopte pomocí režimu Kon počáteční bod první úsečky, zadejte.375 jako omezení vzdálenosti a pomocí ortogonálního režimu vytáhněte úsečku směrem nahoru. 6 Příkazem Přesunout (menu Transformace: Přesunout) přesuňte profil tak, aby se bod v polovině jeho spodní úsečky ocitnul v bodu kvadrantu hrdla lahve (viz. obrázek). 7 Vrstvu Vrchol uzaveru nastavte jako aktivní. Vytvoření plochy hrdla: 1 Vyberte profilovou křivku. 2 Příkazem Rotovat (menu Plocha: Rotovat) vytvořte plochu. 3 V dialogovém okně Volby rotace zatrhněte Smazat vstupní objekty a klikněte na OK. Je vytvořeno hrdlo lahve. Rotovat Poznámka: Vyzkoušejte si různé modelovací postupy vytváření závitů na hrdlu lahve a na uzávěru. Výkres využijte jako pomocné vodítko. Robert McNeel & Associates 226
233 Vytvoření závitu Závit vytvoříte tažením profilů po trase - šroubovici, vytvořené příkazem Šroubovice. Vytvoření šroubovice - trasy pro závit: 1 Vrstvu Křivka nastavte jako aktivní. 2 V menu Křivka klikněte na Šroubovice. 3 Na výzvu Počátek osy ( Vertikální KolemKřivky ) uchopte střed v místě, kde má závit začínat. 4 Na výzvu Konec osy uchopte střed v místě, kde má závit končit. Šroubovice 5 Na výzvu Poloměr a počáteční bod <1.000> ( Průměr Režim=Stoupání PočetZávitů=1.25 Stoupání=0.25 OpačnýSmysl=Ne ) vyberte volbu PočetZávitů. 6 Na výzvu Počet závitů <1.250> zadejte 1.5 a stiskněte Enter. 7 Na výzvu Poloměr a počáteční bod <1.000> zadejte bod poblíž hrany, která je o něco menší než vnější hrana, na které bude vytvořen. Robert McNeel & Associates 227
234 Vytvoření profilu závitu: 1 Příkazem Polygon nakreslete trojúhelník, který představuje profil závitu. 2 Vyberte trojúhelník. 3 V menu Transformace klikněte na Pole a poté na Podél křivky. 4 Na výzvu Vyberte trasu (ZákladníBod ) vyberte šroubovici poblíž spodního konce. 5 V dialogovém okně Volby pole na křivce změňte počet prvků pole na 5 a klikněte na Silnice. 6 Na výzvu Kliknutím do některého pohledu vyberte konstrukční rovinu klikněte do pohledu Shora. Můžete si natočit perspektivní pohled tak, abyste lépe viděli šroubovici. Robert McNeel & Associates 228
235 7 Smažte první a poslední profilovou křivku. Plochu závitu vytvoříte pomocí zbývajících profilových křivek. Vytvoření plochy závitu: 1 Vrstvu Hrdlo lahve nastavte jako aktivní. Profilové křivky uvidíte lépe, když si příkazem Hide skryjete hrdlo lahve. Příkazem Táhnout1 vytvoříme lochu, která bude vycházet z počátečního bodu šroubovice, bude procházet profilovými křivkami a končit opět v bodě, tentokrát na konci šroubovice 2 V menu Plocha klikněte na Táhnout po 1 trase. 3 Na výzvu Vyberte trasu vyberte šroubovici. 4 Aby plocha začala v bodě, tak na výzvu Vyberte řezy ( Bod ) zadejte B a stiskněte Enter. 5 Na výzvu Vyberte počáteční bod pomocí úchopového režimu Kon uchopte jeden konec šroubovice. Táhnout po jedné trase 6 Na výzvu Vyberte řezy ( Bod ) vyberte postupně profilové křivky. 7 Aby končila plocha v bodě, tak na výzvu Vyberte řezy ( Bod ) zadejte B a stiskněte Enter. Robert McNeel & Associates 229
236 8 Na výzvu Vyberte koncový bod pomocí úchopového režimu Kon uchopte konec druhý šroubovice. 9 Na výzvu Přemístění spojů křivky ( OtočitSměr Automaticky Přirozeně ) stiskněte klávesu Enter. 10 V dialogovém okně Volby tažení po 1 trase změňte volbu Styl na Silnice Shora a klikněte na OK. 11 Příkazem Zobrazit si zobrazte skryté hrdlo lahve. 12 Vyberte závit a vršek lahve. 13 příkazem BoolSjednocení (menu Těleso: Sjednocení) tyto objekty spojte dohromady. Robert McNeel & Associates 230
237 Pozn: 10 Import a export modelů Rhino podporuje mnoho různých formátů pro import a export. Díky tomu můžete modelovat v Rhinu a poté exportovat svůj model do výrobního procesu. Úplný seznam voleb pro export a import najdete v nápovědě Rhina pod tématy "import" a "export". Informace o importu a exportu Když exportujete formát jako 3DS nebo DWG, Rhino musí převést hladkou NURBS geometrii na polygonovou síť, tvořenou trojúhelníkovými ploškami. Aby dosáhnul dobré aproximace zakřivených ploch, musí Rhino někdy vytvořit hodně hustou síť. Hustota této sítě může být při exportu podrobně nastavena. Můžete vytvořit polygonovou síť ještě před exportem a pak ji exportovat nebo můžete nechat Rhino, ať tuto síť vytvoří během exportu. Modely můžete exportovat v jiném formátu dvěma způsoby. Pomocí položky "Uložit jako" v menu Soubor můžete zvolit formát pro celý model. Také ale můžete vybrat pouze některé objekty a pomocí položky "Exportovat vybrané" v menu Soubor můžete do zvoleného formátu exportovat pouze vybranou část modelu. Teď si procvičíte obě metody. Cvičení 62 Export modelů Export modelu do polygonového formátu: 1 Otevřete model Export.3dm. 2 V menu Soubor klikněte na Uložit jako. Robert McNeel & Associates 231
238 3 V dialogovém okně Uložit jako změňte políčko Uložit jako typ na Stereolitografie (*.stl). 4 Do políčka s názvem souboru zadejte Export a klikněte na Uložit. 5 V dialogovém okně Volby exportu STL zatrhněte volby Binární a Exportovat otevřené objekty a klikněte na OK. 6 V dialogovém okně Volby převodu na polygony klikněte na Náhled. Konstantní stínování renderovací sítě. Robert McNeel & Associates 232
239 7 Posuňte jezdec o kus doleva směrem k položce Méně polygonů a klikněte na Náhled. Konstantní stínování renderovací sítě. 8 Posuňte jezdec úplně doleva a klikněte na Náhled. Konstantní stínování renderovací sítě. 9 Nastavte jezdec tak, aby polygonová síť odpovídala vašim požadavkům a klikněte na OK. Detailní nastavení polygonové sítě je do hloubky probráno v učebnici 2. stupně. Robert McNeel & Associates 233
240 Export modelu ve formátu IGES: 1 V menu Soubor klikněte na Uložit jako. 2 V dialogovém okně Uložit jako dialog změňte políčko Uložit jako typ na IGES (*.igs). 3 V dialogovém okně Exportní volby IGESu vyberte typ Pro E Windows solids a klikněte na Poobné volby. Podrobné volby umožňují nastavit mnoho parametrů. 4 Kliknutím na Storno zrušíte ukládání, kliknutím na OK vytvoříte soubor IGES. Export modelu ve formátu IGES: 1 V menu Soubor klikněte na Uložit jako. 2 V dialogovém okně Uložit jako změňte políčko Uložit jako typ na STEP (*.stp, *.step). 3 V dialogovém okně Volby souboru Step potvrďte výchozí nastavení. Robert McNeel & Associates 234
241 Pozn: 11 Renderování Renderování je technika, která zobrazí model podobně, jako kdybyste ho vyfotografovali. Výstupy Rhina vám mohou postačovat, ale pokud ne, exportujte modely do speciálního programu, jako je například Flamingo. Flamingo je k dispozici jako zásuvný modul pro Rhino 2.0 a 3.0. Více informací naleznete na webu Renderovací madul Rhina používá barvu, kuželová světla, zobrazuje stíny a provádí antialiasing. Umožňuje definovat obrázky textur a hrbolatých textur. V tomto cvičení se zaměříme na plné využití renderovacích schopností. Cvičení 63 Procvičování renderování modelu 1 Otevřete model Renderovni.3dm. 2 V menu Renderovat klikněte na Aktuální renderovací modul a poté na Render Rhina. 3 Klikněte pravým tlačítkem na titulek pohledu Perspektiva poté na Renderované zobrazení. Tento režim zobrazuje scénu tak (i když ne zcela věrně), jak budou vypadat následně vyrenderované obrázky. Robert McNeel & Associates 235
4 Přesné modelování. Modelování pomocí souřadnic. Jednotky a tolerance nastavte před začátkem modelování.
 Jednotky a tolerance nastavte před začátkem modelování. 4 Přesné modelování Sice můžete změnit toleranci až během práce, ale objekty, vytvořené před touto změnou, nebudou změnou tolerance dotčeny. Cvičení
Jednotky a tolerance nastavte před začátkem modelování. 4 Přesné modelování Sice můžete změnit toleranci až během práce, ale objekty, vytvořené před touto změnou, nebudou změnou tolerance dotčeny. Cvičení
7 Editace bodů. Editace bodů. NURBS křivky
 7 Editace bodů Editace bodů U objektů si můžete zobrazit řídicí nebo editační body a pomocí jejich přemisťování můžete lokálně upravovat tvar objektů namísto manipulace s objektem jako celkem. To se nazývá
7 Editace bodů Editace bodů U objektů si můžete zobrazit řídicí nebo editační body a pomocí jejich přemisťování můžete lokálně upravovat tvar objektů namísto manipulace s objektem jako celkem. To se nazývá
Tvorba modelu gumové kačenky. V tomto návodu se dozvíte jak:
 Tvorba modelu gumové kačenky V tomto cvičení se zaměříme pouze na volné deformování objektů. Nebude záležet na přesné velikosti a umístění objektů. Jde nám o celkový tvar, o formu. V tomto návodu se dozvíte
Tvorba modelu gumové kačenky V tomto cvičení se zaměříme pouze na volné deformování objektů. Nebude záležet na přesné velikosti a umístění objektů. Jde nám o celkový tvar, o formu. V tomto návodu se dozvíte
SPIRIT 15. Nové funkce. SOFTconsult spol. s r. o., Praha
 SPIRIT 15 Nové funkce SOFTconsult spol. s r. o., Praha Informace v tonto dokumentu mohou podléhat změnám bez předchozího upozornění. 04/2008 (SPIRIT 15 CZ) Revize 1 copyright SOFTconsult spol. s r. o.
SPIRIT 15 Nové funkce SOFTconsult spol. s r. o., Praha Informace v tonto dokumentu mohou podléhat změnám bez předchozího upozornění. 04/2008 (SPIRIT 15 CZ) Revize 1 copyright SOFTconsult spol. s r. o.
Prostředí Microstationu a jeho nastavení. Nastavení výkresu
 Prostředí Microstationu a jeho nastavení Nastavení výkresu 1 Pracovní plocha, panely nástrojů Seznámení s pracovním prostředím ovlivní pohodlí, rychlost, efektivitu a možná i kvalitu práce v programu Microstation.
Prostředí Microstationu a jeho nastavení Nastavení výkresu 1 Pracovní plocha, panely nástrojů Seznámení s pracovním prostředím ovlivní pohodlí, rychlost, efektivitu a možná i kvalitu práce v programu Microstation.
OBSAH. ÚVOD...5 O Advance CADu...5 Kde nalézt informace...5 Použitím Online nápovědy...5. INSTALACE...6 Systémové požadavky...6 Začátek instalace...
 OBSAH ÚVOD...5 O Advance CADu...5 Kde nalézt informace...5 Použitím Online nápovědy...5 INSTALACE...6 Systémové požadavky...6 Začátek instalace...6 SPUŠTĚNÍ ADVANCE CADU...7 UŽIVATELSKÉ PROSTŘEDÍ ADVANCE
OBSAH ÚVOD...5 O Advance CADu...5 Kde nalézt informace...5 Použitím Online nápovědy...5 INSTALACE...6 Systémové požadavky...6 Začátek instalace...6 SPUŠTĚNÍ ADVANCE CADU...7 UŽIVATELSKÉ PROSTŘEDÍ ADVANCE
Popis základního prostředí programu AutoCAD
 Popis základního prostředí programu AutoCAD Popis základního prostředí programu AutoCAD CÍL KAPITOLY: CO POTŘEBUJETE ZNÁT, NEŽ ZAČNETE PRACOVAT Vysvětlení základních pojmů: Okno programu AutoCAD Roletová
Popis základního prostředí programu AutoCAD Popis základního prostředí programu AutoCAD CÍL KAPITOLY: CO POTŘEBUJETE ZNÁT, NEŽ ZAČNETE PRACOVAT Vysvětlení základních pojmů: Okno programu AutoCAD Roletová
2D-skicování Tato část poskytuje shrnutí 2D-skicování, které je nezbytné ke tvorbě modelů Solid Works.
 2D-skicování Tato část poskytuje shrnutí 2D-skicování, které je nezbytné ke tvorbě modelů Solid Works. Skici v SolidWorks slouží pro všechny tvorbu načrtnutých prvků včetně následujících: Vysunutí Tažení
2D-skicování Tato část poskytuje shrnutí 2D-skicování, které je nezbytné ke tvorbě modelů Solid Works. Skici v SolidWorks slouží pro všechny tvorbu načrtnutých prvků včetně následujících: Vysunutí Tažení
Výukový manuál 1 /64
 1 Vytvoření křížového spojovacího dílu 2 1. Klepněte na ikonu Geomagic Design a otevřete okno Domů. 2. V tomto okně klepněte na Vytvořit nové díly pro vložení do sestavy. 3 1. 2. 3. 4. V otevřeném okně
1 Vytvoření křížového spojovacího dílu 2 1. Klepněte na ikonu Geomagic Design a otevřete okno Domů. 2. V tomto okně klepněte na Vytvořit nové díly pro vložení do sestavy. 3 1. 2. 3. 4. V otevřeném okně
Nástroje v InDesignu. Panel nástrojů 1. část. Nástroje otevřeme Okna Nástroje
 Nástroje v InDesignu Panel nástrojů 1. část Nástroje otevřeme Okna Nástroje Poklepem levé myši změníme panel nástrojů Nástroje v panelu nástrojů se používají k vybírání, úpravám a vytváření prvků stránek.
Nástroje v InDesignu Panel nástrojů 1. část Nástroje otevřeme Okna Nástroje Poklepem levé myši změníme panel nástrojů Nástroje v panelu nástrojů se používají k vybírání, úpravám a vytváření prvků stránek.
SolidWorks. Otevření skici. Mřížka. Režimy skicování. Režim klik-klik. Režim klik-táhnout. Skica
 SolidWorks Skica je základ pro vytvoření 3D modelu její složitost má umožňovat tvorbu dílu bez problémů díl vytvoříte jen z uzavřené skici s přesně napojenými entitami bez zdvojení Otevření skici vyberte
SolidWorks Skica je základ pro vytvoření 3D modelu její složitost má umožňovat tvorbu dílu bez problémů díl vytvoříte jen z uzavřené skici s přesně napojenými entitami bez zdvojení Otevření skici vyberte
Kreslení úseček a křivek
 Adobe Illustrator Kreslení úseček a křivek Volná kresba od ruky o Tužka (N) - stisknutím levého tlačítka pohybujte po výkrese o Úkol: zkuste si nakreslit čáru, označit ji a smazat Kreslení úseček o Nástroj
Adobe Illustrator Kreslení úseček a křivek Volná kresba od ruky o Tužka (N) - stisknutím levého tlačítka pohybujte po výkrese o Úkol: zkuste si nakreslit čáru, označit ji a smazat Kreslení úseček o Nástroj
Pokyny pro žáky k testování písemné zkoušky na počítači
 Pokyny pro žáky k testování písemné zkoušky na počítači Posadíte se na určené místo v počítačové učebně, kde již předtím správce zkoušky spustil určený internetový prohlížeč s IP adresou zkouškového serveru.
Pokyny pro žáky k testování písemné zkoušky na počítači Posadíte se na určené místo v počítačové učebně, kde již předtím správce zkoušky spustil určený internetový prohlížeč s IP adresou zkouškového serveru.
Nápověda k používání mapové aplikace Katastrální mapy Obsah
 Nápověda k používání mapové aplikace Katastrální mapy Obsah Práce s mapou aplikací Marushka... 2 Přehledová mapa... 3 Změna měřítka... 4 Posun mapy... 5 Druhy map... 6 Doplňkové vrstvy... 7 Vyhledávání...
Nápověda k používání mapové aplikace Katastrální mapy Obsah Práce s mapou aplikací Marushka... 2 Přehledová mapa... 3 Změna měřítka... 4 Posun mapy... 5 Druhy map... 6 Doplňkové vrstvy... 7 Vyhledávání...
Výkresy. Projekt SIPVZ D Modelování v SolidWorks. Autor: ing. Laďka Krejčí
 Výkresy Projekt SIPVZ 2006 3D Modelování v SolidWorks Autor: ing. Laďka Krejčí 2 Obsah úlohy Otevření šablony výkresu Vlastnosti, úprava a uložení formátu listu Nastavení detailů dokumentu Vytvoření výkresu
Výkresy Projekt SIPVZ 2006 3D Modelování v SolidWorks Autor: ing. Laďka Krejčí 2 Obsah úlohy Otevření šablony výkresu Vlastnosti, úprava a uložení formátu listu Nastavení detailů dokumentu Vytvoření výkresu
Předmět: Informační a komunikační technologie
 Předmět: Informační a komunikační technologie Předmět: Informační a komunikační technologie Ročník: Výukový materiál Solid Edge ST Jméno autora: Mgr. František Pekař Škola: Střední škola řezbářská, Tovačov,
Předmět: Informační a komunikační technologie Předmět: Informační a komunikační technologie Ročník: Výukový materiál Solid Edge ST Jméno autora: Mgr. František Pekař Škola: Střední škola řezbářská, Tovačov,
Vektorizace obrázků. Co se naučíte. Vítá vás aplikace CorelDRAW, komplexní profesionální program pro grafický návrh a práci s vektorovou grafikou.
 Vektorizace obrázků Vítá vás aplikace CorelDRAW, komplexní profesionální program pro grafický návrh a práci s vektorovou grafikou. V tomto kurzu převedeme rastrový obrázek na vektorový pomocí trasování.
Vektorizace obrázků Vítá vás aplikace CorelDRAW, komplexní profesionální program pro grafický návrh a práci s vektorovou grafikou. V tomto kurzu převedeme rastrový obrázek na vektorový pomocí trasování.
Pro správné zobrazení mapové aplikace je potřeba mít nainstalovaný zásuvný modul Flash Adobe Player.
 Návod na ovládání veřejné mapové aplikace: Generel cyklodopravy Pro správné zobrazení mapové aplikace je potřeba mít nainstalovaný zásuvný modul Flash Adobe Player. Logo, název Panel nástrojů Odkazy Vrstvy
Návod na ovládání veřejné mapové aplikace: Generel cyklodopravy Pro správné zobrazení mapové aplikace je potřeba mít nainstalovaný zásuvný modul Flash Adobe Player. Logo, název Panel nástrojů Odkazy Vrstvy
SEZNÁMENÍ S PROGRAMEM
 SEZNÁMENÍ S PROGRAMEM Základní informace pro každého Následující popis je určen pro stručné a rychlé seznámení s programem a jeho ovládáním. Detailnější vysvětlení funkcí programu naleznete v českém i
SEZNÁMENÍ S PROGRAMEM Základní informace pro každého Následující popis je určen pro stručné a rychlé seznámení s programem a jeho ovládáním. Detailnější vysvětlení funkcí programu naleznete v českém i
Konstrukce součástky
 Konstrukce součástky 1. Sestrojení dvou válců, které od sebe odečteme. Vnější válec má střed podstavy v bodě [0,0], poloměr podstavy 100 mm, výška válce je 100 mm. Vnitřní válec má střed podstavy v bodě
Konstrukce součástky 1. Sestrojení dvou válců, které od sebe odečteme. Vnější válec má střed podstavy v bodě [0,0], poloměr podstavy 100 mm, výška válce je 100 mm. Vnitřní válec má střed podstavy v bodě
Kreslení a vlastnosti objektů
 Kreslení a vlastnosti objektů Projekt SIPVZ 2006 Řešené příklady AutoCADu Autor: ing. Laďka Krejčí 2 Obsah úlohy Procvičíte založení výkresu zadávání délek segmentů úsečky kreslící nástroje (úsečka, kružnice)
Kreslení a vlastnosti objektů Projekt SIPVZ 2006 Řešené příklady AutoCADu Autor: ing. Laďka Krejčí 2 Obsah úlohy Procvičíte založení výkresu zadávání délek segmentů úsečky kreslící nástroje (úsečka, kružnice)
pro začátečníky pro pokročilé na místě (dle požadavků zákazníka)
 Semináře pro začátečníky pro pokročilé na místě (dle požadavků zákazníka) Hotline telefonická podpora +420 571 894 335 vzdálená správa informační email carat@technodat.cz Váš Tým Obsah Obsah... -2- Úvod...
Semináře pro začátečníky pro pokročilé na místě (dle požadavků zákazníka) Hotline telefonická podpora +420 571 894 335 vzdálená správa informační email carat@technodat.cz Váš Tým Obsah Obsah... -2- Úvod...
Odpadové hospodářství v ORP Ústí nad Labem
 mapová aplikace Odpadové hospodářství Návod na ovládání veřejné mapové aplikace: Odpadové hospodářství v ORP Ústí nad Labem Pro správné zobrazení mapové aplikace je potřeba mít nainstalovaný zásuvný modul
mapová aplikace Odpadové hospodářství Návod na ovládání veřejné mapové aplikace: Odpadové hospodářství v ORP Ústí nad Labem Pro správné zobrazení mapové aplikace je potřeba mít nainstalovaný zásuvný modul
Nastavení stránky : Levým tlačítkem myši kliknete v menu na Soubor a pak na Stránka. Ovládání Open Office.org Draw Ukládání dokumentu :
 Ukládání dokumentu : Levým tlačítkem myši kliknete v menu na Soubor a pak na Uložit jako. Otevře se tabulka, v které si najdete místo adresář, pomocí malé šedočerné šipky (jako na obrázku), do kterého
Ukládání dokumentu : Levým tlačítkem myši kliknete v menu na Soubor a pak na Uložit jako. Otevře se tabulka, v které si najdete místo adresář, pomocí malé šedočerné šipky (jako na obrázku), do kterého
verze Grafický editor PALSTAT s.r.o. systémy řízení jakosti PALSTAT CAQ 1 Obsah
 1 Obsah 1 Obsah... 1 2 Úvod... 2 2.1 Výhody... 2 2.2 Základní ovládání... 2 3 Menu... 3 3.1 Menu Soubor... 3 3.1.1 Menu Soubor / Nový... 3 3.1.2 Menu Soubor / Otevřít... 3 3.1.3 Menu Soubor / Otevřít podle
1 Obsah 1 Obsah... 1 2 Úvod... 2 2.1 Výhody... 2 2.2 Základní ovládání... 2 3 Menu... 3 3.1 Menu Soubor... 3 3.1.1 Menu Soubor / Nový... 3 3.1.2 Menu Soubor / Otevřít... 3 3.1.3 Menu Soubor / Otevřít podle
Rhino -modelování v prostoru Základní tělesa a jejich možnosti zadávání. Barva objektů. Výběr objektů a uchopovací režimy
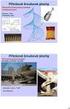 Rhino -modelování v prostoru Základní tělesa a jejich možnosti zadávání. Barva objektů. Výběr objektů a uchopovací režimy Pokud nemáme zobrazeny všechny 4 pohledy shora, zepředu, zprava a perspektiva,
Rhino -modelování v prostoru Základní tělesa a jejich možnosti zadávání. Barva objektů. Výběr objektů a uchopovací režimy Pokud nemáme zobrazeny všechny 4 pohledy shora, zepředu, zprava a perspektiva,
Typy geometrie v. Rhinu. Body
 Typy geometrie v 16 Rhinu Rhino rozeznává pět základních typů geometrie: body (points), křivky (curves), plochy (surfaces) a spojené plochy (polysurfaces). Navíc jsou plochy nebo spojené plochy, které
Typy geometrie v 16 Rhinu Rhino rozeznává pět základních typů geometrie: body (points), křivky (curves), plochy (surfaces) a spojené plochy (polysurfaces). Navíc jsou plochy nebo spojené plochy, které
CORELDRAW SEZNÁMENÍ S PROGRAMEM. Lenka Bednaříková
 CORELDRAW SEZNÁMENÍ S PROGRAMEM Lenka Bednaříková SEZNÁMENÍ S OKNEM APLIKACE Panel nabídek Panel nástrojů Panel vlastností Ukotvitelné panely Okno nástrojů Paleta barev Okno kresby Pravítko Stavový řádek
CORELDRAW SEZNÁMENÍ S PROGRAMEM Lenka Bednaříková SEZNÁMENÍ S OKNEM APLIKACE Panel nabídek Panel nástrojů Panel vlastností Ukotvitelné panely Okno nástrojů Paleta barev Okno kresby Pravítko Stavový řádek
Územní plán Ústí nad Labem
 mapová aplikace Územní plán Ústí nad Labem Návod na ovládání veřejné mapové aplikace: Územní plán Ústí nad Labem Logo, název Panel nástrojů Vrstvy Odkazy Výběr podkladové mapy Rychlá navigace Hledání Obsah
mapová aplikace Územní plán Ústí nad Labem Návod na ovládání veřejné mapové aplikace: Územní plán Ústí nad Labem Logo, název Panel nástrojů Vrstvy Odkazy Výběr podkladové mapy Rychlá navigace Hledání Obsah
Příručka pro aplikaci KSnapshot
 Richard J. Moore Robert L. McCormick Brad Hards Kontrolor: Lauri Watts Vývojář: Richard J Moore Vývojář: Matthias Ettrich Překlad: Lukáš Vlček 2 Obsah 1 Úvod 5 2 Použití KSnapshot 6 2.1 Spuštění KSnapshot.....................................
Richard J. Moore Robert L. McCormick Brad Hards Kontrolor: Lauri Watts Vývojář: Richard J Moore Vývojář: Matthias Ettrich Překlad: Lukáš Vlček 2 Obsah 1 Úvod 5 2 Použití KSnapshot 6 2.1 Spuštění KSnapshot.....................................
V tomto kurzu vytvoříte logo smyšlené kavárny. Výsledné logo bude vypadat takto:
 Vytvoření loga Vítá vás aplikace CorelDRAW, komplexní profesionální program pro grafický návrh a práci s vektorovou grafikou. V tomto kurzu vytvoříte logo smyšlené kavárny. Výsledné logo bude vypadat takto:
Vytvoření loga Vítá vás aplikace CorelDRAW, komplexní profesionální program pro grafický návrh a práci s vektorovou grafikou. V tomto kurzu vytvoříte logo smyšlené kavárny. Výsledné logo bude vypadat takto:
Uživatelský manuál aplikace. Dental MAXweb
 Uživatelský manuál aplikace Dental MAXweb Obsah Obsah... 2 1. Základní operace... 3 1.1. Přihlášení do aplikace... 3 1.2. Odhlášení z aplikace... 3 1.3. Náhled aplikace v jiné úrovni... 3 1.4. Změna barevné
Uživatelský manuál aplikace Dental MAXweb Obsah Obsah... 2 1. Základní operace... 3 1.1. Přihlášení do aplikace... 3 1.2. Odhlášení z aplikace... 3 1.3. Náhled aplikace v jiné úrovni... 3 1.4. Změna barevné
Budovy a místnosti. 1. Spuštění modulu Budovy a místnosti
 Budovy a místnosti Tento modul představuje jednoduchou prohlížečku pasportizace budov a místností VUT. Obsahuje detailní přehled všech budov a místností včetně fotografií, výkresů objektů, leteckých snímků
Budovy a místnosti Tento modul představuje jednoduchou prohlížečku pasportizace budov a místností VUT. Obsahuje detailní přehled všech budov a místností včetně fotografií, výkresů objektů, leteckých snímků
AutoCAD výstup výkresu
 Kreslení 2D technické dokumentace AutoCAD výstup výkresu Ing. Richard Strnka, 2012 1. Výstup z AutoCADu Výklad: Výstup z programu AutoCAD je možný několika různými způsoby. Základní rozdělení je na výstup
Kreslení 2D technické dokumentace AutoCAD výstup výkresu Ing. Richard Strnka, 2012 1. Výstup z AutoCADu Výklad: Výstup z programu AutoCAD je možný několika různými způsoby. Základní rozdělení je na výstup
Téma: Práce se základními objekty, výplní a obrysem
 Téma: Práce se základními objekty, výplní a obrysem Vypracovala: Ing. Jana Wasserbauerová TE NTO PR OJ E KT J E S POLUFINANC OVÁN EVR OPS KÝ M S OC IÁLNÍM FONDEM A STÁTNÍM ROZPOČTEM ČESKÉ REPUBLIKY. Cíl:
Téma: Práce se základními objekty, výplní a obrysem Vypracovala: Ing. Jana Wasserbauerová TE NTO PR OJ E KT J E S POLUFINANC OVÁN EVR OPS KÝ M S OC IÁLNÍM FONDEM A STÁTNÍM ROZPOČTEM ČESKÉ REPUBLIKY. Cíl:
9. Práce s naskenovanými mapami
 9. Práce s naskenovanými mapami V této kapitole si ukážeme práci s předlohami. Předlohou rozumíme naskenovanou bitmapu, načtenou jako pozadí na pracovní plochu. Použitím bitmapového obrázku jako podklad,
9. Práce s naskenovanými mapami V této kapitole si ukážeme práci s předlohami. Předlohou rozumíme naskenovanou bitmapu, načtenou jako pozadí na pracovní plochu. Použitím bitmapového obrázku jako podklad,
FortiaViewer verze 5.0
 FortiaViewer verze 5.0 Prohlížeč obrázků formátu BMP a JPG ve složce, který je malý, nevyžaduje instalaci a můžete si jej vypálit do každé složky s fotografiemi na CD nebo DVD Příručka uživatele FORTIA
FortiaViewer verze 5.0 Prohlížeč obrázků formátu BMP a JPG ve složce, který je malý, nevyžaduje instalaci a můžete si jej vypálit do každé složky s fotografiemi na CD nebo DVD Příručka uživatele FORTIA
SPIRIT 2012. Nové funkce. SOFTconsult spol. s r. o., Praha
 SPIRIT 2012 Nové funkce SOFTconsult spol. s r. o., Praha Informace v tomto dokumentu mohou podléhat změnám bez předchozího upozornění. 01/2012 (SPIRIT 2012 CZ) Revize 1 copyright SOFTconsult spol. s r.
SPIRIT 2012 Nové funkce SOFTconsult spol. s r. o., Praha Informace v tomto dokumentu mohou podléhat změnám bez předchozího upozornění. 01/2012 (SPIRIT 2012 CZ) Revize 1 copyright SOFTconsult spol. s r.
1.1. Spuštění ArchiCADu 16 1.2. Práce s projektem 16. 1.3. Pracovní plocha 19
 Obsah 1 Seznámení s ArchiCADem 15 1.1. Spuštění ArchiCADu 16 1.2. Práce s projektem 16 Vytvoření nového projektu 16 Vytvoření nového projektu při spuštění ArchiCADu 17 Možné způsoby nastavení nového projektu:
Obsah 1 Seznámení s ArchiCADem 15 1.1. Spuštění ArchiCADu 16 1.2. Práce s projektem 16 Vytvoření nového projektu 16 Vytvoření nového projektu při spuštění ArchiCADu 17 Možné způsoby nastavení nového projektu:
Pro definici pracovní doby nejdříve zvolíme, zda chceme použít pouze informační
 1. 1 V programu Medicus Komfort a Medicus Profesionál je možné objednávat pacienty v nově přepracovaném objednávacím kalendáři. Volba Objednávky zpřístupňuje možnosti objednávání pacientů, nastavení pracovní
1. 1 V programu Medicus Komfort a Medicus Profesionál je možné objednávat pacienty v nově přepracovaném objednávacím kalendáři. Volba Objednávky zpřístupňuje možnosti objednávání pacientů, nastavení pracovní
Předmět: Informační a komunikační technologie
 Předmět: Informační a komunikační technologie Výukový materiál Název projektu: Zkvalitnění výuky prostřednictvím ICT Číslo projektu: CZ.1.07/1.5.00/34.0799 Šablona: III/2 Inovace a zkvalitnění výuky prostřednictvím
Předmět: Informační a komunikační technologie Výukový materiál Název projektu: Zkvalitnění výuky prostřednictvím ICT Číslo projektu: CZ.1.07/1.5.00/34.0799 Šablona: III/2 Inovace a zkvalitnění výuky prostřednictvím
Možnosti programu. KAPITOLA 5 Možnosti
 KAPITOLA 5 Možnosti Nastavení v možnostech programu a uživatelského rozhraní určují, jak se ZoomText spouští, ukončuje a indikuje na ploše systému. Můžete si také aktivovat automatickou aktualizaci, kdy
KAPITOLA 5 Možnosti Nastavení v možnostech programu a uživatelského rozhraní určují, jak se ZoomText spouští, ukončuje a indikuje na ploše systému. Můžete si také aktivovat automatickou aktualizaci, kdy
INFORMATIKA PRO ZŠ. Ing. Veronika Šolcová
 INFORMATIKA PRO ZŠ 2 Ing. Veronika Šolcová 6. 7. 2016 1 Anotace: 1. Nástroje I 2. Ukládání dokumentu 3. Otevírání dokumentu 4. Nový dokument 5. Nástroje II 6. Nástroje III 7. Kopírování 8. Mazání 9. Text
INFORMATIKA PRO ZŠ 2 Ing. Veronika Šolcová 6. 7. 2016 1 Anotace: 1. Nástroje I 2. Ukládání dokumentu 3. Otevírání dokumentu 4. Nový dokument 5. Nástroje II 6. Nástroje III 7. Kopírování 8. Mazání 9. Text
František Hudek. leden Informační a komunikační technologie ZONER Práce s textem. Tvorba a editace odstavcového a uměleckého textu.
 VY_32_INOVACE_FH19_Z Jméno autora výukového materiálu Datum (období), ve kterém byl VM vytvořen Ročník, pro který je VM určen Vzdělávací oblast, obor, okruh, téma Anotace František Hudek leden 2013 9.
VY_32_INOVACE_FH19_Z Jméno autora výukového materiálu Datum (období), ve kterém byl VM vytvořen Ročník, pro který je VM určen Vzdělávací oblast, obor, okruh, téma Anotace František Hudek leden 2013 9.
Bloky, atributy, knihovny
 Bloky, atributy, knihovny Projekt SIPVZ 2006 Řešené příklady AutoCADu Autor: ing. Laďka Krejčí 2 Obsah úlohy Procvičíte zadávání vzdáleností a délek úsečky kreslící nástroje (text, úsečka, kóta) vlastnosti
Bloky, atributy, knihovny Projekt SIPVZ 2006 Řešené příklady AutoCADu Autor: ing. Laďka Krejčí 2 Obsah úlohy Procvičíte zadávání vzdáleností a délek úsečky kreslící nástroje (text, úsečka, kóta) vlastnosti
Grafický návrh. Co se naučíte. Vítá vás aplikace CorelDRAW, komplexní profesionální program pro grafický návrh a práci s vektorovou grafikou.
 Grafický návrh Vítá vás aplikace CorelDRAW, komplexní profesionální program pro grafický návrh a práci s vektorovou grafikou. V tomto kurzu vytvoříte plakát propagující smyšlenou kavárnu. Výsledný návrh
Grafický návrh Vítá vás aplikace CorelDRAW, komplexní profesionální program pro grafický návrh a práci s vektorovou grafikou. V tomto kurzu vytvoříte plakát propagující smyšlenou kavárnu. Výsledný návrh
Rotační součástka. Projekt SIPVZ 2006 3D Modelování v SolidWorks. Autor: ing. Laďka Krejčí
 Střední odborná škola a Střední odborné učiliště strojírenské a elektrotechnické, Brno, Trnkova 113 Rotační součástka Projekt SIPVZ 2006 3D Modelování v SolidWorks Autor: ing. Laďka Krejčí 2 Obsah úlohy
Střední odborná škola a Střední odborné učiliště strojírenské a elektrotechnické, Brno, Trnkova 113 Rotační součástka Projekt SIPVZ 2006 3D Modelování v SolidWorks Autor: ing. Laďka Krejčí 2 Obsah úlohy
Rychlá navigace Prolínání vrstev
 mapová aplikace Historické mapy Návod na ovládání veřejné mapové aplikace: Historické mapy Logo, název Panel nástrojů Vrstvy Odkazy Výběr podkladové mapy Rychlá navigace Prolínání vrstev Obsah mapové aplikace:
mapová aplikace Historické mapy Návod na ovládání veřejné mapové aplikace: Historické mapy Logo, název Panel nástrojů Vrstvy Odkazy Výběr podkladové mapy Rychlá navigace Prolínání vrstev Obsah mapové aplikace:
Motivace - inovace - zkušenost a vzdělávání
 EVROPSKÝ SOCIÁLNÍ FOND 17.3 - Motivace - inovace - zkušenost a vzdělávání PRAHA & EU INVESTUJEME DO VAŠÍ BUDOUCNOSTI Klíčová aktivita č. 5 - Kurz a podpora a zkvalitnění výuky 3D počítačového modelování,
EVROPSKÝ SOCIÁLNÍ FOND 17.3 - Motivace - inovace - zkušenost a vzdělávání PRAHA & EU INVESTUJEME DO VAŠÍ BUDOUCNOSTI Klíčová aktivita č. 5 - Kurz a podpora a zkvalitnění výuky 3D počítačového modelování,
Název: VY_32_INOVACE_PG3303 Pohyb ve 3D prostoru 3DS Max. Vzdělávací oblast / téma: 3D grafika, počítačová grafika, 3DS Max
 Název: VY_32_INOVACE_PG3303 Pohyb ve 3D prostoru 3DS Max Autor: Mgr. Tomáš Javorský Datum vytvoření: 06 / 2012 Ročník: 3 Vzdělávací oblast / téma: 3D grafika, počítačová grafika, 3DS Max Anotace: DUM seznamuje
Název: VY_32_INOVACE_PG3303 Pohyb ve 3D prostoru 3DS Max Autor: Mgr. Tomáš Javorský Datum vytvoření: 06 / 2012 Ročník: 3 Vzdělávací oblast / téma: 3D grafika, počítačová grafika, 3DS Max Anotace: DUM seznamuje
Vzorce. Suma. Tvorba vzorce napsáním. Tvorba vzorců průvodcem
 Vzorce Vzorce v Excelu lze zadávat dvěma způsoby. Buď známe přesný zápis vzorce a přímo ho do buňky napíšeme, nebo použijeme takzvaného průvodce při tvorbě vzorce (zejména u složitějších funkcí). Tvorba
Vzorce Vzorce v Excelu lze zadávat dvěma způsoby. Buď známe přesný zápis vzorce a přímo ho do buňky napíšeme, nebo použijeme takzvaného průvodce při tvorbě vzorce (zejména u složitějších funkcí). Tvorba
Univerzita Palackého. Pedagogická fakulta
 Univerzita Palackého Pedagogická fakulta Program ACTIVstudio Mgr. Martina Rešková Olomouc 2013 1. O programu ACTIVstudio Program ACTIVstudio, speciálně navržený pro prezentační a výuková prostředí, je
Univerzita Palackého Pedagogická fakulta Program ACTIVstudio Mgr. Martina Rešková Olomouc 2013 1. O programu ACTIVstudio Program ACTIVstudio, speciálně navržený pro prezentační a výuková prostředí, je
Motivace - inovace - zkušenost a vzdělávání
 EVROPSKÝ SOCIÁLNÍ FOND 17.3 - Motivace - inovace - zkušenost a vzdělávání PRAHA & EU INVESTUJEME DO VAŠÍ BUDOUCNOSTI Klíčová aktivita č. 5 - Kurz a podpora a zkvalitnění výuky 3D počítačového modelování,
EVROPSKÝ SOCIÁLNÍ FOND 17.3 - Motivace - inovace - zkušenost a vzdělávání PRAHA & EU INVESTUJEME DO VAŠÍ BUDOUCNOSTI Klíčová aktivita č. 5 - Kurz a podpora a zkvalitnění výuky 3D počítačového modelování,
POZOR!!! INSTALACE POD WINDOWS 200 / XP / VISTA PROBÍHÁ VE DVOU ETAPÁCH A JE NUTNÉ DOKON
 Program SK2 Připojení adaptérusk2 k počítači Propojte svůj počítač pomocí přiloženého propojovacího USB kabelu s adaptérem SK2. SK2 v prostředí Windows 2000 - XP - Vista - po propojení počítače s adaptérem
Program SK2 Připojení adaptérusk2 k počítači Propojte svůj počítač pomocí přiloženého propojovacího USB kabelu s adaptérem SK2. SK2 v prostředí Windows 2000 - XP - Vista - po propojení počítače s adaptérem
Supernova 16 Ovládací zkratky. Akce Funkce Stolní počítač Přenosný počítač Automatické popisování grafických objektů LEVÝ CONTROL + PRAVÁ HRANATÁ
 Supernova 16 Ovládací zkratky Akce Funkce Stolní počítač Přenosný počítač Automatické popisování grafických objektů PRAVÁ HRANATÁ G Otevřít kontextové menu ovládacího panelu ZÁVORKA MEZERNÍK Předčítací
Supernova 16 Ovládací zkratky Akce Funkce Stolní počítač Přenosný počítač Automatické popisování grafických objektů PRAVÁ HRANATÁ G Otevřít kontextové menu ovládacího panelu ZÁVORKA MEZERNÍK Předčítací
Práce s plátnem. Vrácení se o krok zpět CTRL+Z Vrácení se o krok vpřed SHIFT+CTRL+Z Duplikace objektu CTRL+D
 INKSCAPE - Základy Tato prezentace se vám bude snažit přiblížit základy práce s vektorovou grafikou, v našem případě v programu Inkscape. Ukážeme si navigaci na plátně, práci s objekty, výplní, seskupováním
INKSCAPE - Základy Tato prezentace se vám bude snažit přiblížit základy práce s vektorovou grafikou, v našem případě v programu Inkscape. Ukážeme si navigaci na plátně, práci s objekty, výplní, seskupováním
z aplikace Access 2003
 V tomto průvodci Microsoft Aplikace Microsoft Access 2010 vypadá velmi odlišně od aplikace Access 2003, a proto jsme vytvořili tohoto průvodce, který vám pomůže se s ní rychle seznámit. Dozvíte se o klíčových
V tomto průvodci Microsoft Aplikace Microsoft Access 2010 vypadá velmi odlišně od aplikace Access 2003, a proto jsme vytvořili tohoto průvodce, který vám pomůže se s ní rychle seznámit. Dozvíte se o klíčových
PEPS. CAD/CAM systém. Cvičebnice DEMO. Modul: Drátové řezání
 PEPS CAD/CAM systém Cvičebnice DEMO Modul: Drátové řezání Cvičebnice drátového řezání pro PEPS verze 4.2.9 DEMO obsahuje pouze příklad VII Kopie 07/2001 Blaha Technologie Transfer GmbH Strana: 1/16 Příklad
PEPS CAD/CAM systém Cvičebnice DEMO Modul: Drátové řezání Cvičebnice drátového řezání pro PEPS verze 4.2.9 DEMO obsahuje pouze příklad VII Kopie 07/2001 Blaha Technologie Transfer GmbH Strana: 1/16 Příklad
Elektronická příručka uživatele Selection CAD
 Elektronická příručka uživatele Selection CAD Verze: 1.0 Název: CZ_AutoCAD_V1.PDF Témata: 1 Základy Selection CAD (AutoCAD)...2 2 Uživatelské rozhraní AutoCAD...2 2.1 Funkce menu...2 2.2 Funkce ikon AutoCAD...4
Elektronická příručka uživatele Selection CAD Verze: 1.0 Název: CZ_AutoCAD_V1.PDF Témata: 1 Základy Selection CAD (AutoCAD)...2 2 Uživatelské rozhraní AutoCAD...2 2.1 Funkce menu...2 2.2 Funkce ikon AutoCAD...4
Pole sestavy. Číslo publikace spse01640
 Pole sestavy Číslo publikace spse01640 Pole sestavy Číslo publikace spse01640 Poznámky a omezení vlastnických práv Tento software a související dokumentace je majetkem společnosti Siemens Product Lifecycle
Pole sestavy Číslo publikace spse01640 Pole sestavy Číslo publikace spse01640 Poznámky a omezení vlastnických práv Tento software a související dokumentace je majetkem společnosti Siemens Product Lifecycle
Migrace na aplikaci Outlook 2010
 V tomto průvodci Microsoft Aplikace Microsoft Outlook 2010 vypadá velmi odlišně od aplikace Outlook 2003, a proto jsme vytvořili tohoto průvodce, který vám pomůže se s ní rychle seznámit. Dozvíte se o
V tomto průvodci Microsoft Aplikace Microsoft Outlook 2010 vypadá velmi odlišně od aplikace Outlook 2003, a proto jsme vytvořili tohoto průvodce, který vám pomůže se s ní rychle seznámit. Dozvíte se o
První kroky s aplikací ActivInspire
 První kroky s aplikací ActivInspire Výukový program 1 Otevření předváděcího sešitu 1. Klikněte na tlačítko Hlavní nabídka. 2. Klikněte na položku Soubor. 3. Klikněte na položku Otevřít. 4. Vyhledejte umístění
První kroky s aplikací ActivInspire Výukový program 1 Otevření předváděcího sešitu 1. Klikněte na tlačítko Hlavní nabídka. 2. Klikněte na položku Soubor. 3. Klikněte na položku Otevřít. 4. Vyhledejte umístění
SolidWorks. SW je parametrický 3D modelář a umožňuje. Postup práce v SW: Prostředí a ovládání
 SolidWorks Prostředí a ovládání SW je parametrický 3D modelář a umožňuje objemové a plošné modelování práci s rozsáhlými sestavami automatické generování výrobních výkresu spojení mezi modelováním dílu,
SolidWorks Prostředí a ovládání SW je parametrický 3D modelář a umožňuje objemové a plošné modelování práci s rozsáhlými sestavami automatické generování výrobních výkresu spojení mezi modelováním dílu,
Ovládání mapového prohlížeče a aplikace. Šumperk : Mapa města
 Ovládání mapového prohlížeče a aplikace Šumperk : Mapa města Úvod Aplikace má pouze informativní charakter a data z ní zobrazená nejsou právně závazná. Aplikace je zpracována tak, aby zobrazovala jednu
Ovládání mapového prohlížeče a aplikace Šumperk : Mapa města Úvod Aplikace má pouze informativní charakter a data z ní zobrazená nejsou právně závazná. Aplikace je zpracována tak, aby zobrazovala jednu
Autodesk Inventor 8 - výkresová dokumentace, nastavení
 Autodesk Inventor 8 - výkresová dokumentace, nastavení Obrázek 1: Náčrt čepu Doporučuji založit si vlastní kótovací styl pomocí tlačítka Nový. Nový styl vznikne na základě předchozího aktivního stylu.
Autodesk Inventor 8 - výkresová dokumentace, nastavení Obrázek 1: Náčrt čepu Doporučuji založit si vlastní kótovací styl pomocí tlačítka Nový. Nový styl vznikne na základě předchozího aktivního stylu.
MS Excel 2010. Lekce 1. Operační program Vzdělávání pro konkurenceschopnost. Projekt Zvyšování IT gramotnosti zaměstnanců vybraných fakult MU
 MS Excel 2010 Lekce 1 Operační program Vzdělávání pro konkurenceschopnost Projekt Zvyšování IT gramotnosti zaměstnanců vybraných fakult MU Registrační číslo: CZ.1.07/2.2.00/15.0224, Oblast podpory: 7.2.2
MS Excel 2010 Lekce 1 Operační program Vzdělávání pro konkurenceschopnost Projekt Zvyšování IT gramotnosti zaměstnanců vybraných fakult MU Registrační číslo: CZ.1.07/2.2.00/15.0224, Oblast podpory: 7.2.2
METODICKÝ POKYN PRÁCE S MS Word MÍRNĚ POKROČILÍ. Tento projekt je spolufinancován Evropským sociálním fondem a státním rozpočtem České republiky.
 METODICKÝ POKYN PRÁCE S MS Word MÍRNĚ POKROČILÍ Formátování textu Text formátujeme (určujeme jeho vlastnosti) na pásu karet DOMŮ. U textu můžeme formátovat font, velikost písma, řez, barvu písma, barvu
METODICKÝ POKYN PRÁCE S MS Word MÍRNĚ POKROČILÍ Formátování textu Text formátujeme (určujeme jeho vlastnosti) na pásu karet DOMŮ. U textu můžeme formátovat font, velikost písma, řez, barvu písma, barvu
Ovládání Open Office.org Calc Ukládání dokumentu : Levým tlačítkem myši kliknete v menu na Soubor a pak na Uložit jako.
 Ukládání dokumentu : Levým tlačítkem myši kliknete v menu na Soubor a pak na Uložit jako. Otevře se tabulka, v které si najdete místo adresář, pomocí malé šedočerné šipky (jako na obrázku), do kterého
Ukládání dokumentu : Levým tlačítkem myši kliknete v menu na Soubor a pak na Uložit jako. Otevře se tabulka, v které si najdete místo adresář, pomocí malé šedočerné šipky (jako na obrázku), do kterého
GEOM LITE - MANUÁL hlavní obrazovka
 GEOM LITE - MANUÁL hlavní obrazovka Levý panel Pomoci levého panelu je možné vybírat aktivní vrstvy, měnit jejich průhlednost a pořadí. V dolní části je zobrazena legenda. Horní panel V horním panelu se
GEOM LITE - MANUÁL hlavní obrazovka Levý panel Pomoci levého panelu je možné vybírat aktivní vrstvy, měnit jejich průhlednost a pořadí. V dolní části je zobrazena legenda. Horní panel V horním panelu se
Aplikované úlohy Solid Edge. SPŠSE a VOŠ Liberec. Ing. Jiří Haňáček. [ÚLOHA 39 Sestavení nerozebíratelné]
![Aplikované úlohy Solid Edge. SPŠSE a VOŠ Liberec. Ing. Jiří Haňáček. [ÚLOHA 39 Sestavení nerozebíratelné] Aplikované úlohy Solid Edge. SPŠSE a VOŠ Liberec. Ing. Jiří Haňáček. [ÚLOHA 39 Sestavení nerozebíratelné]](/thumbs/56/38223470.jpg) Aplikované úlohy Solid Edge SPŠSE a VOŠ Liberec Ing. Jiří Haňáček [ÚLOHA 39 Sestavení nerozebíratelné] 1. CÍL KAPITOLY Prostředí sestavy v Solid Edge nabízí sadu příkazů, pomocí nichž můžete do sestavy
Aplikované úlohy Solid Edge SPŠSE a VOŠ Liberec Ing. Jiří Haňáček [ÚLOHA 39 Sestavení nerozebíratelné] 1. CÍL KAPITOLY Prostředí sestavy v Solid Edge nabízí sadu příkazů, pomocí nichž můžete do sestavy
Aplikované úlohy Solid Edge. SPŠSE a VOŠ Liberec. Ing. Jan Boháček [ÚLOHA 27 NÁSTROJE KRESLENÍ]
![Aplikované úlohy Solid Edge. SPŠSE a VOŠ Liberec. Ing. Jan Boháček [ÚLOHA 27 NÁSTROJE KRESLENÍ] Aplikované úlohy Solid Edge. SPŠSE a VOŠ Liberec. Ing. Jan Boháček [ÚLOHA 27 NÁSTROJE KRESLENÍ]](/thumbs/24/3705963.jpg) Aplikované úlohy Solid Edge SPŠSE a VOŠ Liberec Ing. Jan Boháček [ÚLOHA 27 NÁSTROJE KRESLENÍ] 1 CÍL KAPITOLY V této kapitole si představíme Nástroje kreslení pro tvorbu 2D skic v modulu Objemová součást
Aplikované úlohy Solid Edge SPŠSE a VOŠ Liberec Ing. Jan Boháček [ÚLOHA 27 NÁSTROJE KRESLENÍ] 1 CÍL KAPITOLY V této kapitole si představíme Nástroje kreslení pro tvorbu 2D skic v modulu Objemová součást
STELLARIUM NÁVOD K POUŽITÍ
 System Requirements: Windows (XP, Vista, 7) s DirectX 9.x a poslední ServicePack nebo MacOS X 10.3.x (nebo vyšší), 3D grafi cká karta s podporou OpenGL, min. 512 MB RAM, 1 GB volné paměti na pevném disku.
System Requirements: Windows (XP, Vista, 7) s DirectX 9.x a poslední ServicePack nebo MacOS X 10.3.x (nebo vyšší), 3D grafi cká karta s podporou OpenGL, min. 512 MB RAM, 1 GB volné paměti na pevném disku.
METODICKÝ POKYN PRÁCE S MS PowerPoint - POKROČILÍ. Tento projekt je spolufinancován Evropským sociálním fondem a státním rozpočtem České republiky.
 METODICKÝ POKYN PRÁCE S MS PowerPoint - POKROČILÍ Pozadí snímku Pozadí snímku můžeme nastavit všem snímkům stejné nebo můžeme volit pro jednotlivé snímky různé pozadí. Máme několik možností: Pozadí snímku
METODICKÝ POKYN PRÁCE S MS PowerPoint - POKROČILÍ Pozadí snímku Pozadí snímku můžeme nastavit všem snímkům stejné nebo můžeme volit pro jednotlivé snímky různé pozadí. Máme několik možností: Pozadí snímku
Hlavní okno aplikace
 Hlavní okno aplikace Ovládací prvky mapy Základní ovládací panel Panely pro ovládání jednotlivých funkcí aplikace jsou zobrazeny/skryty po kliknutí na záhlaví příslušného panelu. Vrstvy Seznam vrstev slouží
Hlavní okno aplikace Ovládací prvky mapy Základní ovládací panel Panely pro ovládání jednotlivých funkcí aplikace jsou zobrazeny/skryty po kliknutí na záhlaví příslušného panelu. Vrstvy Seznam vrstev slouží
Digitální učební materiál
 Digitální učební materiál Číslo projektu Číslo materiálu Název školy Autor Tematický celek Ročník CZ..07/.5.00/4.0029 VY_2_INOVACE_28-0 Střední průmyslová škola stavební, Resslova 2, České Budějovice Dalibor
Digitální učební materiál Číslo projektu Číslo materiálu Název školy Autor Tematický celek Ročník CZ..07/.5.00/4.0029 VY_2_INOVACE_28-0 Střední průmyslová škola stavební, Resslova 2, České Budějovice Dalibor
HVrchlík DVrchlík. Anuloid Hrana 3D síť
 TVORBA PLOCH Plochy mají oproti 3D drátovým modelům velkou výhodu, pro snadnější vizualizaci modelů můžeme skrýt zadní plochy a vytvořit stínované obrázky. Plochy dále umožňují vytvoření neobvyklých tvarů.
TVORBA PLOCH Plochy mají oproti 3D drátovým modelům velkou výhodu, pro snadnější vizualizaci modelů můžeme skrýt zadní plochy a vytvořit stínované obrázky. Plochy dále umožňují vytvoření neobvyklých tvarů.
TECHNICKÉ KRESLENÍ A CAD. Přednáška č.2
 TECHNICKÉ KRESLENÍ A CAD Přednáška č.2 Pomůcky pro přesné kreslení Mají usnadnit přesné zadávání souřadnic. Definice souřadnic z PŘ nejde vždy použít. Doporučené nastavení pro práci Nastavení příslušné
TECHNICKÉ KRESLENÍ A CAD Přednáška č.2 Pomůcky pro přesné kreslení Mají usnadnit přesné zadávání souřadnic. Definice souřadnic z PŘ nejde vždy použít. Doporučené nastavení pro práci Nastavení příslušné
Hlavní okno aplikace
 Hlavní okno aplikace Ovládací prvky mapy Základní ovládací panel Panely pro ovládání jednotlivých funkcí aplikace jsou zobrazeny/skryty po kliknutí na záhlaví příslušného panelu. Vrstvy Seznam vrstev slouží
Hlavní okno aplikace Ovládací prvky mapy Základní ovládací panel Panely pro ovládání jednotlivých funkcí aplikace jsou zobrazeny/skryty po kliknutí na záhlaví příslušného panelu. Vrstvy Seznam vrstev slouží
K 2 - Základy zpracování textu
 Radek Maca Makovského 436 Nové Město na Moravě 592 31 tel. 0776 / 274 152 e-mail: rama@inforama.cz http://www.inforama.cz K 2 - Základy zpracování textu Mgr. Radek Maca Word I 1 slide ZÁKLADNÍ POJMY PRVKY
Radek Maca Makovského 436 Nové Město na Moravě 592 31 tel. 0776 / 274 152 e-mail: rama@inforama.cz http://www.inforama.cz K 2 - Základy zpracování textu Mgr. Radek Maca Word I 1 slide ZÁKLADNÍ POJMY PRVKY
8. OKNA 73. obr. 1 Roletové menu "Okna"
 8. OKNA Obsah 8. OKNA 73 OBSAH 73 8.1 UKLÁDÁNÍ UŽIVATELSKÝCH OKEN 76 8.2 NAČÍTÁNÍ UŽIVATELSKÝCH OKEN 77 8.3 VLASTNOSTI OKEN 77 8.3.1 VLASTNOSTI ZÁLOŽKOVÉHO OKNA 78 8.4 VOLBA OKNA 78 8.5 ZRUŠENÍ OKNA 79
8. OKNA Obsah 8. OKNA 73 OBSAH 73 8.1 UKLÁDÁNÍ UŽIVATELSKÝCH OKEN 76 8.2 NAČÍTÁNÍ UŽIVATELSKÝCH OKEN 77 8.3 VLASTNOSTI OKEN 77 8.3.1 VLASTNOSTI ZÁLOŽKOVÉHO OKNA 78 8.4 VOLBA OKNA 78 8.5 ZRUŠENÍ OKNA 79
AutoCAD definice bloku
 Kreslení 2D technické dokumentace AutoCAD definice bloku Ing. Richard Strnka, 2012 1. Definice bloku Výklad: Blok je v podstatě definice bloku, která zahrnuje název bloku, geometrii bloku, umístění základního
Kreslení 2D technické dokumentace AutoCAD definice bloku Ing. Richard Strnka, 2012 1. Definice bloku Výklad: Blok je v podstatě definice bloku, která zahrnuje název bloku, geometrii bloku, umístění základního
Předmět: Informační a komunikační technologie
 Předmět: Informační a komunikační technologie Výukový materiál Název projektu: Zkvalitnění výuky prostřednictvím ICT Číslo projektu: CZ.1.07/1.5.00/34.0799 Šablona: III/2 Inovace a zkvalitnění výuky prostřednictvím
Předmět: Informační a komunikační technologie Výukový materiál Název projektu: Zkvalitnění výuky prostřednictvím ICT Číslo projektu: CZ.1.07/1.5.00/34.0799 Šablona: III/2 Inovace a zkvalitnění výuky prostřednictvím
1. Otevřete dokument, který chcete číst. 2. Na kartě Zobrazení klikněte ve skupině Zobrazení dokumentů na položku Čtení na celé obrazovce.
 2. lekce Čtení dokumentů 1. Otevřete dokument, který chcete číst. 2. Na kartě Zobrazení klikněte ve skupině Zobrazení dokumentů na položku Čtení na celé obrazovce. 3. Přecházení mezi stránkami v dokumentu:
2. lekce Čtení dokumentů 1. Otevřete dokument, který chcete číst. 2. Na kartě Zobrazení klikněte ve skupině Zobrazení dokumentů na položku Čtení na celé obrazovce. 3. Přecházení mezi stránkami v dokumentu:
Mezi přednastavenými vizualizačními styly se přepínáme některou z těchto možností:
 11 Styly zobrazení Vizualizační styly umožňují zobrazit model v programu AutoCAD mnoha různými způsoby, jako technickou kresbu, čárovou kresbu, stínovanou kresbu nebo fotorealistický obrázek. Pomocí vizualizačních
11 Styly zobrazení Vizualizační styly umožňují zobrazit model v programu AutoCAD mnoha různými způsoby, jako technickou kresbu, čárovou kresbu, stínovanou kresbu nebo fotorealistický obrázek. Pomocí vizualizačních
Digitální učební materiál
 Digitální učební materiál Číslo projektu Číslo materiálu Název školy Autor Tematický celek Ročník CZ.1.07/1.5.00/34.0029 VY_32_INOVACE_28-10 Střední průmyslová škola stavební, Resslova 2, České Budějovice
Digitální učební materiál Číslo projektu Číslo materiálu Název školy Autor Tematický celek Ročník CZ.1.07/1.5.00/34.0029 VY_32_INOVACE_28-10 Střední průmyslová škola stavební, Resslova 2, České Budějovice
1.8. Úprava uživatelského prostředí AutoCADu 25 Přednostní klávesy 25 Pracovní prostory 25
 Obsah 1 Novinky v AutoCADu 2006 11 1.1. Kreslení 11 Dynamické zadávání 11 Zvýraznění objektu po najetí kurzorem 12 Zvýraznění výběrové oblasti 13 Nový příkaz Spoj 14 Zkosení a zaoblení 15 Vytvoření kopie
Obsah 1 Novinky v AutoCADu 2006 11 1.1. Kreslení 11 Dynamické zadávání 11 Zvýraznění objektu po najetí kurzorem 12 Zvýraznění výběrové oblasti 13 Nový příkaz Spoj 14 Zkosení a zaoblení 15 Vytvoření kopie
GIS Mikroregionu Telčsko
 GIS Mikroregionu Telčsko Spuštění aplikace v internetu http.//www.bnhelp.cz Tato adresa je pouze dočasná nově se bude do mapy přistupovat ze stránek www.telcsko.cz nebo www.telc-etc.cz. Skrze odkaz Přihlášení
GIS Mikroregionu Telčsko Spuštění aplikace v internetu http.//www.bnhelp.cz Tato adresa je pouze dočasná nově se bude do mapy přistupovat ze stránek www.telcsko.cz nebo www.telc-etc.cz. Skrze odkaz Přihlášení
ÚLOHA 6. Úloha 6: Stěžejní body tohoto příkladu:
 Úloha 6: Stěžejní body tohoto příkladu: - Definování tabule plechu - Manuální nesting - vkládání - Expert-parametry pro nastavení automatického zpracování - Provedení automatického Expert zpracování -
Úloha 6: Stěžejní body tohoto příkladu: - Definování tabule plechu - Manuální nesting - vkládání - Expert-parametry pro nastavení automatického zpracování - Provedení automatického Expert zpracování -
Formuláře. Téma 3.2. Řešený příklad č Zadání: V databázi formulare_a_sestavy.accdb vytvořte formulář pro tabulku student.
 Téma 3.2 Formuláře Formuláře usnadňují zadávání, zobrazování, upravování nebo odstraňování dat z tabulky nebo z výsledku dotazu. Do formuláře lze vybrat jen určitá pole z tabulky, která obsahuje mnoho
Téma 3.2 Formuláře Formuláře usnadňují zadávání, zobrazování, upravování nebo odstraňování dat z tabulky nebo z výsledku dotazu. Do formuláře lze vybrat jen určitá pole z tabulky, která obsahuje mnoho
4. cvičení. 15. října 2014
 4. cvičení 15. října 2014 Petra Hrochová petra.hrochova@fsv.cvut.cz D 1035 Konzultační hodiny: Pondělí 15:45 16:45 Po dohodě e-mailem kdykoliv jindy Obsah CAD systémy a jejich rozdělení Rastrová a vektorová
4. cvičení 15. října 2014 Petra Hrochová petra.hrochova@fsv.cvut.cz D 1035 Konzultační hodiny: Pondělí 15:45 16:45 Po dohodě e-mailem kdykoliv jindy Obsah CAD systémy a jejich rozdělení Rastrová a vektorová
Postup: 1. kresba obrysu hodinek
 Postup: 1. Kresba obrysu hodinek. 2. Kresba knoflíku hodinek. 3. Kresba číselníku. 4. Kresba minutové a sekundové stupnice. 5. Kresba vyrytého obvodu číselníku. 6. Kresba ručiček. 7. Kresba datového pole.
Postup: 1. Kresba obrysu hodinek. 2. Kresba knoflíku hodinek. 3. Kresba číselníku. 4. Kresba minutové a sekundové stupnice. 5. Kresba vyrytého obvodu číselníku. 6. Kresba ručiček. 7. Kresba datového pole.
Projekty. Úvodní příručka
 Projekty Úvodní příručka Sledování úkolů Sharepointový seznam úkolů je praktický nástroj, který vám pomůže udržet si přehled o všem, co je potřeba v projektu udělat. Můžete přidávat data zahájení a termíny
Projekty Úvodní příručka Sledování úkolů Sharepointový seznam úkolů je praktický nástroj, který vám pomůže udržet si přehled o všem, co je potřeba v projektu udělat. Můžete přidávat data zahájení a termíny
Předmět: Informační a komunikační technologie
 Předmět: Informační a komunikační technologie Výukový materiál Název projektu: Zkvalitnění výuky prostřednictvím ICT Číslo projektu: CZ.1.07/1.5.00/34.0799 Šablona: III/2 Inovace a zkvalitnění výuky prostřednictvím
Předmět: Informační a komunikační technologie Výukový materiál Název projektu: Zkvalitnění výuky prostřednictvím ICT Číslo projektu: CZ.1.07/1.5.00/34.0799 Šablona: III/2 Inovace a zkvalitnění výuky prostřednictvím
Modul 6. Multimediální prezentace
 Multimediální prezentace Obsah MODUL 6... 1 MULTIMEDIÁLNÍ PREZENTACE... 1 Obsah... 3 Úvod... 3 POWER POINT 2003... 3 POSTUP PRÁCE NA PREZENTACI... 3 Šablona návrh... 4 Rozložení snímku... 4 Prohlížení
Multimediální prezentace Obsah MODUL 6... 1 MULTIMEDIÁLNÍ PREZENTACE... 1 Obsah... 3 Úvod... 3 POWER POINT 2003... 3 POSTUP PRÁCE NA PREZENTACI... 3 Šablona návrh... 4 Rozložení snímku... 4 Prohlížení
Internetový přístup do databáze FADN CZ - uživatelská příručka Modul FADN RESEARCH / DATA
 Internetový přístup do databáze FADN CZ - uživatelská příručka Modul FADN RESEARCH / DATA Modul FADN RESEARCH je určen pro odborníky z oblasti zemědělské ekonomiky. Modul neomezuje uživatele pouze na předpřipravené
Internetový přístup do databáze FADN CZ - uživatelská příručka Modul FADN RESEARCH / DATA Modul FADN RESEARCH je určen pro odborníky z oblasti zemědělské ekonomiky. Modul neomezuje uživatele pouze na předpřipravené
OPERAČNÍ SYSTÉM. základní ovládání. Mgr. Jan Veverka Střední odborná škola sociální obor ošetřovatel
 OPERAČNÍ SYSTÉM základní ovládání Mgr. Jan Veverka Střední odborná škola sociální obor ošetřovatel Pár otázek na začátek popište k čemu se používá počítač v jakých oborech lidské činnosti se využívá počítačů?
OPERAČNÍ SYSTÉM základní ovládání Mgr. Jan Veverka Střední odborná škola sociální obor ošetřovatel Pár otázek na začátek popište k čemu se používá počítač v jakých oborech lidské činnosti se využívá počítačů?
Parametrické modelování těles. Autodesk INVENTOR. Ing. Richard Strnka, 2012
 Parametrické modelování těles Autodesk INVENTOR Ing. Richard Strnka, 2012 Konzole modelování těles v Inventoru Příprava modelování Spusťte INVENTOR Vytvořte nový projekt Otevřete nový soubor ze šablony
Parametrické modelování těles Autodesk INVENTOR Ing. Richard Strnka, 2012 Konzole modelování těles v Inventoru Příprava modelování Spusťte INVENTOR Vytvořte nový projekt Otevřete nový soubor ze šablony
Internetový přístup do databáze FADN CZ - uživatelská příručka Modul FADN BASIC
 Internetový přístup do databáze FADN CZ - uživatelská příručka Modul FADN BASIC Modul FADN BASIC je určen pro odbornou zemědělskou veřejnost bez větších zkušeností s internetovými aplikacemi a bez hlubších
Internetový přístup do databáze FADN CZ - uživatelská příručka Modul FADN BASIC Modul FADN BASIC je určen pro odbornou zemědělskou veřejnost bez větších zkušeností s internetovými aplikacemi a bez hlubších
Ovládání TV platformy a funkce Chytrá TV
 Ovládání TV platformy a funkce Chytrá TV 1/11 Obsah Popis dálkového ovladače...3 Ovládání TV služby...4 Informace o pořadu...4 Seznam TV kanálů...5 Možnosti kanálu...5 Programový průvodce...6 Změna pořadí
Ovládání TV platformy a funkce Chytrá TV 1/11 Obsah Popis dálkového ovladače...3 Ovládání TV služby...4 Informace o pořadu...4 Seznam TV kanálů...5 Možnosti kanálu...5 Programový průvodce...6 Změna pořadí
