Příručka uživatele aplikace Cisco IP Manager Assistant
|
|
|
- Adéla Veselá
- před 6 lety
- Počet zobrazení:
Transkript
1 Příručka uživatele aplikace Cisco IP Manager Assistant Ústředí společnosti Cisco Systems, Inc. 170 West Tasman Drive San Jose, CA USA Tel: NETS (6387) Fax: Číslo textu:
2 SPECIFIKACE A POPIS PRODUKTU UVEDENÝ V TÉTO PŘÍRUČCE PODLÉHÁ ZMĚNÁM BEZ PŘEDCHOZÍHO UPOZORNĚNÍ. VEŠKERÁ VYJÁDŘENÍ, INFORMACE A DOPORUČENÍ UVEDENÁ V PŘÍRUČCE JSOU UVEDENA CO NEJPŘESNĚJI, ALE BEZ JAKÉKOLI ZÁRUKY, VÝSLOVNĚ UVEDENÉ NEBO PŘEDPOKLÁDANÉ. PLNOU ODPOVĚDNOST ZA POUŽÍVÁNÍ PRODUKTŮ NESOU UŽIVATELÉ. LICENCE NA SOFTWARE A OMEZENÁ ZÁRUKA NA PRODUKT JE OBSAŽENA V INFORMAČNÍM BALÍČKU DODANÉM S PRODUKTEM A TOUTO ZMÍNKOU JE ZAHRNUTA DO TÉTO PŘÍRUČKY. POKUD NEMÁTE K DISPOZICI LICENCI NA SOFTWARE NEBO OMEZENOU ZÁRUKU, POŽÁDEJTE ZÁSTUPCE SPOLEČNOSTI CISCO O JEJÍ KOPII. Implementace komprese záhlaví TCP společnosti Cisco je užitím programu vyvinutého na Univerzitě Kalifornie (UCB), který je součástí volně šiřitelné verze operačního systému UNIX této univerzity. Všechna práva vyhrazena. Copyright 1981, University of California. BEZ OHLEDU NA JAKÉKOLI ZDE UVEDENÉ ZÁRUKY JE VEŠKERÁ DOKUMENTACE A SOFTWARE POSKYTOVÁN JAK JE, VČETNĚ MOŽNÝCH CHYB. SPOLEČNOST CISCO A VÝŠE UVEDENÍ DODAVATELÉ SE ZŘÍKAJÍ VŠECH ZÁRUK, VYJÁDŘENÝCH I PŘEDPOKLÁDANÝCH, VČETNĚ, ALE NIKOLI VÝHRADNĚ, ZÁRUK PRODEJNOSTI, VHODNOSTI PRO DANÝ ÚČEL A NEPORUŠENÍ PRÁV JINÝCH OSOB, PŘÍPADNĚ VYPLÝVAJÍCÍCH Z POUŽITÍ ČI PRODEJE. SPOLEČNOST CISCO ANI JEJÍ DODAVATELÉ NENESOU ŽÁDNOU ODPOVĚDNOST ZA NEPŘÍMÉ, ZVLÁŠTNÍ NEBO NÁSLEDNÉ ŠKODY, VČETNĚ, ALE BEZ OMEZENÍ NA, ZTRÁTY PŘÍJMŮ A ZTRÁTY ČI POŠKOZENÍ DAT, K NĚMUŽ DOŠLO V DŮSLEDKU POUŽITÍ NEBO NAOPAK NEMOŽNOSTI POUŽÍT TUTO PŘÍRUČKU, A TO I V PŘÍPADĚ, ŽE SPOLEČNOST CISCO NEBO JEJÍ DODAVATELÉ BYLI NA TOTO RIZIKO PŘEDEM UPOZORNĚNI. CCIP, logo Cisco Square Bridge, Cisco Unity, Follow Me Browsing, FormShare a StackWise jsou ochranné známky společnosti Cisco Systems, Inc.; Changing the Way We Work, Live, Play and Learn a iquick Study jsou ochranné známky služeb společnosti Cisco Systems, Inc.; Aironet, ASIST, BPX, Catalyst, CCDA, CCDP, CCIE, CCNA, CCNP, Cisco, logo Cisco Certified Internetwork Expert, Cisco IOS, Cisco Press, Cisco Systems, Cisco Systems Capital, logo Cisco Systems, Empowering the Internet Generation, Enterprise/Solver, EtherChannel, EtherFast, EtherSwitch, Fast Step, GigaDrive, GigaStack, HomeLink, Internet Quotient, IOS, IP/TV, iq Expertise, logo iq, iq Net Readiness Scorecard, LightStream, Linksys, MeetingPlace, MGX, logo Networkers, Networking Academy, Network Registrar, Packet, PIX, Post-Routing, Pre-Routing, ProConnect, RateMUX, Registrar, ScriptShare, SlideCast, SMARTnet, StrataView Plus, SwitchProbe, TeleRouter, The Fastest Way to Increase Your Internet Quotient, TransPath a VCO jsou registrované ochranné známky společnosti Cisco Systems, Inc., případně jejích poboček ve Spojených státech a dalších zemích. Všechny ostatní ochranné známky zmíněné v tomto dokumentu nebo na webovém serveru jsou majetkem příslušných vlastníků. Použitím slova partner se nerozumí partnerský vztah mezi společností Cisco a jinou společností. (0406R) Příručka uživatele aplikace Cisco IP Manager Assistant Copyright 2004, Cisco Systems, Inc. Všechna práva vyhrazena.
3 OBSAH Úvod vii Přehled vii Uspořádání viii Používání nápovědy ix Související dokumentace x Získání dokumentace x Cisco.com x Objednání dokumentace xi Připomínky k dokumentaci xi Získání technické pomoci xi Webový server Cisco TAC xii Otevření případu služby TAC xii Definice priorit případů služby TAC xiii Získání dalších publikací a informací xiii KAPITOLA 1 Úvod do aplikace Cisco IPMA 1-1 Popis režimu sdílené linky a režimu paralelní linky 1-1 Používání aplikace Cisco IPMA v režimu sdílené linky 1-2 Používání aplikace Cisco IPMA v režimu paralelní linky 1-3 Určení režimu aplikace Cisco IPMA na telefonu manažera 1-3 Určení režimu aplikace Cisco IPMA v aplikaci Assistant Console 1-4 KAPITOLA 2 Začínáme pracovat s aplikací Cisco IPMA Assistant Console 2-1 Začínáme pracovat s aplikací Assistant Console 2-3 Příručka uživatele aplikace Cisco IP Manager Assistant iii
4 Obsah Přihlášení k aplikaci Assistant Console 2-3 Odhlášení z aplikace Assistant Console 2-4 Obeznámení s aplikací, aniž byste asistovali manažerům 2-5 Orientace v prostředí aplikace 2-5 Používání pruhu nabídek 2-6 Používání tlačítek řízení hovorů 2-7 Používání panelu Moje hovory 2-10 Používání panelu Moji manažeři 2-11 Používání funkce Rychlá volba 2-14 Používání adresáře 2-15 Používání stavového řádku 2-16 Úprava rozložení aplikace 2-16 Zobrazení nastavení správce 2-17 Nastavení preferencí 2-18 Ovládání aplikace myší a klávesnicí 2-18 Používání hlasitého telefonu 2-19 Používání klávesových zkratek 2-20 Používání aplikace Cisco IPMA asistentem a manažerem 2-21 KAPITOLA 3 Vyřizování hovorů pomocí aplikace Assistant Console 3-1 Zahájení hovoru 3-2 Přijetí hovoru 3-3 Ukončení hovoru 3-3 Přidržení hovoru 3-4 Vyzvednutí přidrženého hovoru 3-4 Přepojení hovoru 3-5 Sestavení konferenčního hovoru 3-6 Odklonění hovoru na jiné číslo 3-7 Používání okamžitého odklonění 3-8 iv Příručka uživatele aplikace Cisco IP Manager Assistant
5 Obsah Konfigurace cíle okamžitého odklonění 3-8 Odeslání hovoru do systému hlasové pošty 3-9 KAPITOLA 4 Asistenti používání aplikace Cisco IPMA na telefonu 4-1 Používání softwarových tlačítek aplikace Cisco IPMA na telefonu 4-1 Nastavení charakteristického zvonění 4-2 Používání hlasitého telefonu 4-3 KAPITOLA 5 Pro manažery používání telefonu a aplikace Cisco IPMA v režimu sdílené linky 5-1 Používání služby Extension Mobility aplikace Cisco CallManager 5-2 Odklonění a přepojení hovoru 5-2 Okamžité odklonění příchozího hovoru na jiné číslo 5-3 Přepojení hovoru do systému hlasové pošty 5-3 Jak uskutečnit hlasitý hovor s asistentem 5-4 Vypnutí zvonění 5-4 KAPITOLA 6 Pro manažery používání telefonu a aplikace Cisco IPMA v režimu paralelní linky 6-1 Začínáme pro manažery 6-2 Používání služby Extension Mobility aplikace Cisco CallManager 6-2 Výběr asistenta 6-3 Používání stavového okna 6-4 Používání nabídky Cisco IPMA na telefonu 6-8 Převzetí, odklonění a přepojení hovoru 6-8 Převzetí hovoru vyzvánějícího na telefonu asistenta 6-9 Okamžité odklonění příchozího hovoru na jiné číslo 6-9 Odklonění všech hovorů na jiné číslo 6-10 Přepojení hovoru do systému hlasové pošty 6-11 Příručka uživatele aplikace Cisco IP Manager Assistant v
6 Obsah Používání filtrování hovorů 6-12 Jak uskutečnit hlasitý hovor s asistentem 6-14 Vypnutí zvonění 6-15 KAPITOLA 7 Konfigurace funkcí manažera 7-1 Přístup ke konfiguraci manažera 7-2 Pro manažery Přístup ke konfiguraci manažera 7-2 Pro asistenty Přístup ke konfiguraci manažera 7-3 Přiřazení výchozího asistenta manažerovi 7-3 Konfigurace cíle okamžitého odklonění pro manažera 7-4 Vytvoření seznamů filtrů pro manažera 7-5 R EJSTŘÍK vi Příručka uživatele aplikace Cisco IP Manager Assistant
7 Úvod Úvod popisuje, komu je tato publikace určena a jaké konvence se v ní používají. Úvod obsahuje tato témata: Přehled, stránka vii Uspořádání, stránka viii Používání nápovědy, stránka ix Související dokumentace, stránka x Získání dokumentace, stránka x Získání technické pomoci, stránka xi Přehled Aplikace Cisco IP Manager Assistant (Cisco IPMA) rozšiřuje funkčnost telefonního systému tak, aby manažeři a jejich asistenti mohli efektivněji spolupracovat. Příručka uživatele aplikace Cisco IP Manager Assistant obsahuje pokyny a příklady, které vám pomohou používat aplikaci Cisco IPMA. Tuto publikaci by si měli přečíst všichni uživatelé aplikace Cisco IPMA. Tím se rozumějí manažeři i asistenti. Manažeři Za manažera je v aplikaci Cisco IPMA označován uživatel, jehož příchozí hovory jsou přesměrovány na asistenta. Manažera podporuje přinejmenším jeden asistent. Příručka uživatele aplikace Cisco IP Manager Assistant vii
8 Uspořádání Úvod Manažeři mohou aplikaci Cisco IPMA používat přímo na svých IP telefonech Cisco. Pro nakonfigurování preferencí však musí použít okno Konfigurace manažera, nebo o to mohou požádat některého z asistentů. Podrobnosti najdete v části Konfigurace funkcí manažera na straně 7-1. Asistenti Jako asistent je v aplikaci Cisco IPMA označován uživatel, který vyřizuje hovory manažera. Podle toho, jak je aplikace Cisco IPMA nastavena a jak se používá, mohou být hovory původně určené pro manažera automaticky nebo ručně přesměrovány na jiný cíl jímž může být i asistent. Hovory, které asistentovi přesměruje aplikace Cisco IPMA, může asistent přijímat, přepojovat, odklánět a jinak s nimi pracovat. Jeden asistent může obsluhovat až 33 manažerů. Pro přístup k většině funkcí aplikace Cisco IPMA mohou asistenti používat aplikaci Assistant Console. Aplikace Assistant Console umožňuje: Uskutečnit, přijmout, přepojit, přidržet, zavěsit nebo odklonit hovor, případně přizvat účastníky konferenčního hovoru. Sledovat hovory vyřizované manažerem a stav jeho funkcí. Aktivovat nebo deaktivovat funkce manažera. Konfigurovat funkce manažera. Uspořádání Tabulka 1 znázorňuje uspořádání této příručky. Tabulka 1 Uspořádání příručky uživatele aplikace Cisco IP Manager Assistant Část Kapitola 1, Úvod do aplikace Cisco IPMA Kapitola 2, Začínáme pracovat s aplikací Cisco IPMA Assistant Console Popis Popisuje používání aplikace Cisco IPMA v režimu sdílené linky a v režimu paralelní linky. Zároveň je zde uvedeno, jak určíte, který režim aplikace Cisco IPMA používáte. Poskytuje asistentům podrobný přehled o aplikaci Assistant Console. viii Příručka uživatele aplikace Cisco IP Manager Assistant
9 Úvod Používání nápovědy Tabulka 1 Uspořádání příručky uživatele aplikace Cisco IP Manager Assistant Část Kapitola 3, Vyřizování hovorů pomocí aplikace Assistant Console Kapitola 4, Asistenti používání aplikace Cisco IPMA na telefonu Kapitola 5, Pro manažery používání telefonu a aplikace Cisco IPMA v režimu sdílené linky Kapitola 6, Pro manažery používání telefonu a aplikace Cisco IPMA v režimu paralelní linky Kapitola 7, Konfigurace funkcí manažera Popis Poskytuje asistentům pokyny pro používání aplikace Assistant Console při vyřizování a sledování hovorů a nastavování funkcí až pro pět manažerů. Popisuje používání charakteristického zvonění, softwarových tlačítek a hlasitého telefonu na IP telefonu Cisco asistenta. Popisuje používání funkcí aplikace Cisco IPMA v režimu sdílené linky. Popisuje používání nabídek, softwarových tlačítek a stavového okna aplikace Cisco IPMA na IP telefonu manažera při vyřizování hovorů a sledování hovorů asistenta v režimu paralelní linky. Popisuje, jak mohou manažeři a asistenti konfigurovat funkce manažera v okně Konfigurace manažera. Používání nápovědy Systém nápovědy aplikace Cisco IPMA obsahuje nápovědu pro různé úkoly a kontextově citlivou nápovědu pro většinu oken v prostředí aplikace. Pro přístup k nápovědě klepněte na tlačítko? nebo na příkaz Nápověda v pruhu nabídek, který se nachází v horní části okna aplikace. Jakmile otevřete okno nápovědy, můžete klepnout na příkaz Hledat na panelu nástrojů. Tato funkce slouží k prohledávání celé příručky uživatele aplikace Cisco IP Manager Assistant pomocí klíčových slov. Chcete-li zobrazit verzi dokumentu pro tisk, klepněte na příkaz Zobrazit PDF. Poznámka V některých verzích nápovědy nemusí vyhledávání fungovat. Abyste mohli zobrazit dokument ve formátu PDF, musíte mít nainstalovanou aplikaci Adobe Acrobat (at už jako samostatnou aplikaci nebo jako modul plug-in prohlížeče). Příručka uživatele aplikace Cisco IP Manager Assistant ix
10 Související dokumentace Úvod Související dokumentace Další informace najdete v následujících dokumentech: Stručná reference k aplikaci Cisco IP Manager Assistant pro manažery Tato kartička do peněženky obsahuje základní pokyny pro manažery, kteří používají aplikaci Cisco IPMA. Viz Přehled IP telefonu Cisco 7960 a 7940 Tato brožurka obsahuje základní informace o instalaci a funkcích. Dodává se v balení s každým telefonem. Příručka k IP telefonu Cisco 7960 a 7940 Tato příručka obsahuje úplné informace pro uživatele. Viz Začínáme s rozšiřujícím modulem IP telefonu Cisco 7914 Tato příručka obsahuje informace o instalaci a funkcích. Dodává se v balení s každým rozšiřujícím modulem IP telefonu Cisco Získání dokumentace Dokumentace a další materiály společnosti Cisco jsou k dispozici na webu Cisco.com. Technickou pomoc a další technické zdroje společnosti Cisco lze získat několika způsoby. Postup získání technických informací od společnosti Cisco Systems je vysvětlen v následujících částech. Cisco.com Aktuální dokumentaci společnosti Cisco najdete na této webové adrese: Webový server společnosti Cisco najdete na adrese: Na webové servery společnosti Cisco pro jednotlivé země se dostanete z této adresy: x Příručka uživatele aplikace Cisco IP Manager Assistant
11 Úvod Připomínky k dokumentaci Objednání dokumentace Pokyny ohledně objednávání dokumentace najdete na adrese: Dokumentaci společnosti Cisco lze objednat následujícími způsoby: Registrovaní uživatelé serveru Cisco.com (přímí zákazníci společnosti Cisco) si mohou dokumentaci objednat pomocí objednávkového nástroje: Zákazníci, kteří nejsou registrovanými uživateli serveru Cisco.com, si mohou dokumentaci objednat prostřednictvím místního obchodního zástupce. Kontakt jim poskytne ústředí společnosti Cisco (Kalifornie, USA) na čísle nebo kdekoli jinde v Severní Americe na čísle NETS (6387). Připomínky k dokumentaci Připomínky k technické dokumentaci můžete odesílat na ovou adresu bug-doc@cisco.com. Připomínky můžete rovněž zaslat na odpovědní kartě (je-li k dispozici), která se nachází za obálkou příručky, anebo v dopise na následující adresu: Cisco Systems Attn: Customer Document Ordering 170 West Tasman Drive San Jose, CA , USA Těšíme se na vaše připomínky. Získání technické pomoci Zákazníkům, partnerům, resellerům a distributorům, kteří jsou držiteli platné smlouvy na služby společnosti Cisco, poskytuje Středisko technické pomoci společnosti Cisco (TAC) nepřetržitě potřebné služby technické podpory po Příručka uživatele aplikace Cisco IP Manager Assistant xi
12 Získání technické pomoci Úvod internetu nebo po telefonu. Server Cisco TAC je výchozím bodem technické pomoci na webu Cisco.com. Nemáte-li uzavřenou platnu smlouvu na služby společnosti Cisco, obrat te se na svého prodejce. Webový server Cisco TAC Webový server Cisco TAC obsahuje dokumenty a nástroje pro řešení technických problémů souvisejících s produkty a technologiemi společnosti Cisco. Webový server Cisco TAC je k dispozici 24 hodin denně, 365 dní v roce. Webový server služby Cisco TAC najdete na adrese: Pro přístup ke všem nástrojům na webu služby Cisco TAC je vyžadováno ID a heslo uživatele serveru Cisco.com. Pokud jste držiteli platné smlouvy na služby, ale nemáte ID a heslo uživatele serveru Cisco.com, zaregistrujte se na následující adrese: Otevření případu služby TAC Nejrychlejším způsobem, jak otevřít případ kategorie P3 nebo P4, je použít nástroj TAC Case Open Tool. (Případy kategorií P3 a P4 se rozumí ty, kdy došlo k minimálnímu narušení provozu sítě nebo kdy vyžadujete informace k produktu.) Poté, co popíšete svou situaci, vám nástroj TAC Case Open Tool automaticky doporučí prostředky pro okamžité řešení. Pokud doporučené prostředky váš problém nevyřeší, bude váš případ přidělen inženýrovi služby Cisco TAC. Online nástroj TAC Case Open Tool najdete na adrese: V případě žádosti kategorie P1 nebo P2 (těmi se rozumí případy, kdy je vaše produkční sít mimo provoz, nebo je její provoz vážně narušen), anebo pokud nemáte přístup k internetu, se obrat te na službu Cisco TAC telefonicky. Případy kategorie P1 a P2 jsou okamžitě přiděleny inženýrům služby Cisco TAC, aby byl zabezpečen hladký provoz vaší firmy. xii Příručka uživatele aplikace Cisco IP Manager Assistant
13 Úvod Získání dalších publikací a informací Případ můžete po telefonu otevřít na jednom z následujících čísel: Asie a Tichomoří: (Austrálie: ) EMEA: USA: Kompletní seznam kontaktů na službu Cisco TAC najdete na adrese: Definice priorit případů služby TAC Kvůli zajištění standardního formátu pro hlášení případů vytvořila společnost Cisco definice priorit případů: Priorita 1 (P1) Vaše sít nefunguje nebo došlo ke kritickému dopadu na provoz firmy. Vy a společnost Cisco na vyřešení situace vynaložíte veškeré prostředky bez omezení pracovní dobou. Priorita 2 (P2) Provozuschopnost stávající sítě je vážně narušena, nebo nedostatečný výkon produktů společnosti Cisco negativně ovlivňuje provoz firmy. Vy a společnost Cisco v běžné pracovní době vynaložíte na vyřešení situace všechny nutné prostředky. Priorita 3 (P3) Došlo k narušení výkonu sítě, ale většina firemních procesů je funkčních. Vy a společnost Cisco vynaložíte v běžné pracovní době prostředky, abyste dosáhli obnovení služby na uspokojivou úroveň. Priorita 4 (P4) Potřebujete informace nebo pomoc ohledně možností, instalace nebo konfigurace produktu společnosti Cisco. Dopad na provoz vaší firmy je minimální nebo žádný. Získání dalších publikací a informací Informace ohledně produktů, technologií a sít ových řešení společnosti Cisco lze získat z mnoha elektronických i tištěných zdrojů. Cisco Marketplace poskytuje širokou řadu knih, referenčních materiálů a reklamních předmětů společnosti Cisco. Elektronický obchod společnosti Cisco najdete na adrese: Příručka uživatele aplikace Cisco IP Manager Assistant xiii
14 Získání dalších publikací a informací Úvod V Katalogu produktů jsou popsány sít ové produkty společnosti Cisco Systems, způsob jejich objednání a služby podpory zákazníků. Katalog produktů společnosti Cisco najdete na adrese: Cisco Press publikuje celou řadu titulů o sítích obecně, titulů pro školení a certifikaci. Tyto publikace se mohou hodit začínajícím i zkušeným uživatelům. Přehled aktuálních titulů společnosti Cisco Press a další informace najdete na adrese: Magazín Packet je čtvrtletní publikace o nejnovějších trendech v oblasti sít ových technologií a o produktech a řešeních společnosti Cisco, které pomáhají profesionálům dosáhnout maximální návratnosti investic do sít ových technologií. Magazín obsahuje tipy pro zavádění sítí a řešení problémů, ukázky konfigurací, případové studie, výukové a školicí materiály, informace o certifikaci a odkazy na různé zdroje online. Magazín Packet najdete na této adrese: iq Magazine vychází každé dva měsíce a přináší manažerům nejnovější informace o strategiích podnikání na internetu. Magazín iq najdete na této adrese: Internet Protocol Journal je čtvrtletník společnosti Cisco Systems pro profesionály zabývající se navrhováním, realizací a provozem veřejných i soukromých sítí. Internet Protocol Journal najdete na adrese: Vzdělávací programy společnost Cisco nabízí vzdělávací programy v oblasti sít ových technologií. Aktuální nabídku najdete na adrese: xiv Příručka uživatele aplikace Cisco IP Manager Assistant
15 KAPITOLA 1 Úvod do aplikace Cisco IPMA Aplikace Cisco IP Manager Assistant (Cisco IPMA) poskytuje funkce směrování hovorů a další funkce, které pomáhají manažerům a asistentům efektivněji vyřizovat telefonní hovory. Tato kapitola obsahuje následující části: Popis režimu sdílené linky a režimu paralelní linky, stránka 1-1 Určení režimu aplikace Cisco IPMA na telefonu manažera, stránka 1-3 Určení režimu aplikace Cisco IPMA v aplikaci Assistant Console, stránka 1-4 Popis režimu sdílené linky a režimu paralelní linky Aplikace Cisco IPMA může fungovat ve dvou režimech v režimu sdílené linky a v režimu paralelní linky. Funkce, které jsou vám k dispozici, záleží na režimu, který správce systému určil pro konfiguraci aplikace Cisco IPMA. Tato část obsahuje následující témata: Používání aplikace Cisco IPMA v režimu sdílené linky, stránka 1-2 Používání aplikace Cisco IPMA v režimu paralelní linky, stránka
16 Popis režimu sdílené linky a režimu paralelní linky Kapitola 1 Úvod do aplikace Cisco IPMA Používání aplikace Cisco IPMA v režimu sdílené linky Pokud správce systému nakonfiguroval aplikaci Cisco IPMA pro režim sdílené linky, manažer a jeho asistent sdílejí stejné číslo v adresáři, například Asistent vyřizuje hovory manažera na sdíleném čísle v adresáři. Při příchozím hovoru pro manažera na lince 8001 bude zvonit telefon manažera i jeho asistenta. Mezi funkce aplikace Cisco IPMA, které nelze používat v režimu sdílené linky, patří výběr výchozího asistenta, sledování asistenta, filtrování hovorů a odklonění všech hovorů. Tyto funkce asistent v aplikaci Assistant Console nevidí, nebo jsou mu nepřístupné. Na telefonu asistenta se nezobrazí softwarové tlačítko pro funkci odklonění všech hovorů. Na telefonu manažera se nezobrazí softwarová tlačítka pro funkce sledování asistenta, převzetí hovoru a odklonění všech hovorů. Pokud jako asistent používáte aplikaci Cisco IPMA v režimu sdílené linky, nemusíte být pro přijímání hovorů přihlášeni. Hovory pro vašeho manažera budou automaticky vyzvánět i na vašem telefonu. Pokud chcete používat aplikaci Assistant Console pro vyřizování hovorů, případně pokud chcete mít možnost přepojovat hovory do hlasové schránky manažera pomocí softwarového tlačítka na svém telefonu, musíte být v aplikaci přihlášeni. Další informace o používání aplikace Assistant Console najdete v části Kapitola 2, Začínáme pracovat s aplikací Assistant Console. Pokud jako manažer používáte aplikaci Cisco IPMA v režimu sdílené linky, můžete sdílet své číslo v adresáři až s 10 asistenty. Váš hovor pak může přijmout a vyřídit jakýkoli asistent, s nímž sdílíte své číslo v adresáři. Viz Kapitola 5, Pro manažery používání telefonu a aplikace Cisco IPMA v režimu sdílené linky. Používání aplikace Cisco IPMA v režimu paralelní linky, stránka 1-3 Určení režimu aplikace Cisco IPMA na telefonu manažera, stránka 1-3 Určení režimu aplikace Cisco IPMA v aplikaci Assistant Console, stránka
17 Kapitola 1 Úvod do aplikace Cisco IPMA Určení režimu aplikace Cisco IPMA na telefonu manažera Používání aplikace Cisco IPMA v režimu paralelní linky Pokud správce systému nakonfiguroval aplikaci Cisco IPMA pro režim paralelní linky, manažer a asistent nesdílejí stejné číslo v adresáři. Asistent vyřizuje hovory manažera pomocí paralelního čísla. Paralelní číslo není číslo linky manažera, ale zástupné číslo vybrané systémem, jehož prostřednictvím asistent vyřizuje hovory manažera. V režimu paralelní linky mají manažer a asistent přístup ke všem funkcím aplikace Cisco IPMA včetně výběru výchozího asistenta, sledování asistenta, filtrování hovorů a odklonění všech hovorů. Pokud jako asistent používáte aplikaci Cisco IPMA v režimu paralelní linky, musíte se přihlásit k aplikaci Assistant Console a aktivovat filtr, abyste na svém telefonu mohl přijímat hovory určené pro manažera. Aplikaci Assistant Console můžete používat pro všechny funkce vyřizování hovorů, například přijímání a přepojování hovorů. Další informace o používání aplikace Assistant Console najdete v části Kapitola 2, Začínáme pracovat s aplikací Assistant Console. Pokud jako manažer používáte aplikaci Cisco IPMA v režimu paralelní linky, můžete nastavit filtry pro selektivní třídění a filtrování hovorů vyřizovaných vaším asistentem. Informace o používání všech funkcí aplikace Cisco IPMA najdete v části Kapitola 6, Pro manažery používání telefonu a aplikace Cisco IPMA v režimu paralelní linky. Používání aplikace Cisco IPMA v režimu paralelní linky, stránka 1-3 Určení režimu aplikace Cisco IPMA na telefonu manažera, stránka 1-3 Určení režimu aplikace Cisco IPMA v aplikaci Assistant Console, stránka 1-4 Určení režimu aplikace Cisco IPMA na telefonu manažera Na telefonu manažera určíte režim aplikace Cisco IPMA tak, že zvednete sluchátko a zase je položíte. 1-3
18 Určení režimu aplikace Cisco IPMA v aplikaci Assistant Console Kapitola 1 Úvod do aplikace Cisco IPMA Pokud se ve stavovém okně na displeji zobrazí jediná ikona (ikona zvonku nebo přeškrtnutého zvonku), pak používáte aplikaci Cisco IPMA v režimu sdílené linky (viz Obrázek 1-1). Viz Kapitola 5, Pro manažery používání telefonu a aplikace Cisco IPMA v režimu sdílené linky. Obrázek 1-1 Stavové okno na displeji telefonu, který pracuje v režimu sdílené linky Pokud se ve stavovém okně na displeji zobrazí několik ikon, pak aplikaci Cisco IPMA používáte v režimu paralelní linky (viz Obrázek 1-2). Viz Kapitola 6, Pro manažery používání telefonu a aplikace Cisco IPMA v režimu paralelní linky.. Obrázek 1-2 Stavové okno na displeji telefonu, který pracuje v režimu paralelní linky Používání aplikace Cisco IPMA v režimu sdílené linky, stránka 1-2 Používání aplikace Cisco IPMA v režimu paralelní linky, stránka 1-3 Určení režimu aplikace Cisco IPMA v aplikaci Assistant Console, stránka 1-4 Určení režimu aplikace Cisco IPMA v aplikaci Assistant Console Určení režimu aplikace Cisco IPMA v aplikaci Assistant Console: Krok 1 Přihlaste se k aplikaci Assistant Console. Viz část Přihlášení k aplikaci Assistant Console na straně
19 Kapitola 1 Úvod do aplikace Cisco IPMA Určení režimu aplikace Cisco IPMA v aplikaci Assistant Console Krok 2 Krok 3 Na panelu Moje hovory najděte vedle jména manažera číslo jeho linky. Viz část Používání panelu Moje hovory na straně Na panelu Moji manažeři najděte pro stejného manažera číslo jeho linky vedle ikony telefonu ve sloupci Podrobnosti o hovoru. Viz část Používání panelu Moji manažeři na straně Poznámka Pokud vedle ikony telefonu nevidíte číslo, rozšiřte sloupec Podrobnosti o hovoru přetažením jeho hlavičky. Jsou-li obě čísla linky stejná, používáte aplikaci Cisco IPMA v režimu sdílené linky. Asistent i manažer mají stejné číslo položky adresáře a sdílejí linku. Pokud se čísla linky liší, používáte aplikaci Cisco IPMA v režimu paralelní linky. Asistentovi je pro vyřizování hovorů manažera přiřazeno náhradní číslo v adresáři. Náhradním číslem je paralelní číslo, které zastupuje skutečné číslo manažera v adresáři. Poznámka V režimu sdílené linky se na panelu Moji manažeři zobrazí čtyři položky Manažer, Hlasitý telefon, Nerušit a Podrobnosti o hovoru. V režimu paralelní linky se navíc zobrazí položky Odklonit vše, Sled. asist., Filtrování hovorů a Režim filtru. Používání aplikace Cisco IPMA v režimu sdílené linky, stránka 1-2 Používání aplikace Cisco IPMA v režimu paralelní linky, stránka 1-3 Určení režimu aplikace Cisco IPMA na telefonu manažera, stránka
20 Určení režimu aplikace Cisco IPMA v aplikaci Assistant Console Kapitola 1 Úvod do aplikace Cisco IPMA 1-6
21 KAPITOLA 2 Začínáme pracovat s aplikací Cisco IPMA Assistant Console Aplikace Assistant Console pomáhá asistentům manažerů efektivněji vyřizovat hovory. Aplikace Cisco IPMA může fungovat ve dvou režimech v režimu sdílené linky a v režimu paralelní linky. Níže popsané funkce záleží na režimu, který správce systému určil pro konfiguraci aplikace Cisco IPMA. Pokud asistent pracuje s aplikací Cisco IPMA v režimu sdílené linky, používá stejné číslo v adresáři jako manažer. Prostřednictvím tohoto sdíleného čísla vyřizuje hovory za manažera. Pokud asistent pracuje s aplikací Cisco IPMA v režimu paralelní linky, je manažerovi přiděleno číslo v adresáři a asistentovi je přiděleno jiné, paralelní číslo v adresáři. Hovory za manažera vyřizuje prostřednictvím tohoto paralelního čísla. Než začnete s programem pracovat, měli byste zjistit, jaký režim zvolil správce systému. Podrobnosti najdete v části Určení režimu aplikace Cisco IPMA v aplikaci Assistant Console na straně 1-4. Jako asistent můžete pro přístup k funkcím aplikace Cisco IPMA používat aplikaci Assistant Console. Aplikace Assistant Console umožňuje: volat a přijmout hovor, odklonit hovor, přepojit hovor, ukončit hovor nebo přidržet hovor, přizvat k hovoru účastníky konference, volat pomocí rychlých voleb, vyhledávat čísla v adresáři, komunikovat s manažerem prostřednictvím hlasitého telefonu, sledovat hovory manažera, 2-1
22 Kapitola 2 Začínáme pracovat s aplikací Cisco IPMA Assistant Console změnit funkce a nastavení manažera, nakonfigurovat nástroje pro vyřizování hovorů, reagovat na požadavky interaktivního hlasového systému pomocí virtuální klávesnice. Další informace najdete v následujících tématech: Popis režimu sdílené linky a režimu paralelní linky, stránka 1-1 Začínáme pracovat s aplikací Assistant Console, stránka 2-3 Používání hlasitého telefonu, stránka 2-19 Používání klávesových zkratek, stránka 2-20 Používání aplikace Cisco IPMA asistentem a manažerem, stránka 2-21 Poznámka Aplikace Cisco IPMA umožňuje uživateli vyřizovat jeho vlastní hovory a hovory až 33 manažerů. 2-2
23 Kapitola 2 Začínáme pracovat s aplikací Cisco IPMA Assistant Console Začínáme pracovat s aplikací Assistant Console Začínáme pracovat s aplikací Assistant Console Tato část obsahuje následující témata: Přihlášení k aplikaci Assistant Console, stránka 2-3 Odhlášení z aplikace Assistant Console, stránka 2-4 Obeznámení s aplikací, aniž byste asistovali manažerům, stránka 2-5 Orientace v prostředí aplikace, stránka 2-5 Ovládání aplikace myší a klávesnicí, stránka 2-18 Používání hlasitého telefonu, stránka 2-19 Přihlášení k aplikaci Assistant Console Chcete-li vyřizovat hovory za jednoho či více manažerů, musíte se přihlásit k aplikaci Assistant Console. Jakmile se přihlásíte, pracujete v režimu online a můžete vyřizovat hovory. Při přihlášení musíte v dialogovém okně Přihlášení k aplikaci Cisco IPMA zadat ID a heslo uživatele. Jméno a heslo uživatele vám poskytne správce systému. Poznámka Pokud chcete, může aplikace Cisco IPMA tyto informace uložit. Spustí se aplikace Assistant Console. Nyní jste přihlášeni a můžete manažerům pomáhat vyřizovat hovory, dokud se neodhlásíte (nebo dokud nedojde ke změně stavu online, připojení či řízení hovorů). Podrobnosti o stavových informacích najdete v části Používání stavového řádku na straně 2-16.) Tipy Na panelu Moji manažeři jsou zobrazeni manažeři, kteří očekávají vaši asistenci. Dvě zelené šipky vedle jména manažera znamenají, že je manažer přihlášen a očekává asistenci. Manažer, jehož jméno je zobrazeno šedě, asistenci neočekává. 2-3
24 Začínáme pracovat s aplikací Assistant Console Kapitola 2 Začínáme pracovat s aplikací Cisco IPMA Assistant Console Pokud v dialogovém okně Přihlášení k aplikaci Cisco IPMA klepnete na tlačítko Nastavení, můžete sledovat základní a pokročilá nastavení. Správce systému vás o sledování těchto nastavení může požádat při řešení problému. Tato nastavení neměňte, pokud vás k tomu správce systému nevyzve. Odhlášení z aplikace Assistant Console, stránka 2-4 Obeznámení s aplikací, aniž byste asistovali manažerům, stránka 2-5 Orientace v prostředí aplikace, stránka 2-5 Používání panelu Moji manažeři, stránka 2-11 Ovládání aplikace myší a klávesnicí, stránka 2-18 Odhlášení z aplikace Assistant Console Pokud se chcete odhlásit z aplikace Assistant Console, vyberte v pruhu nabídek v horní části aplikace příkaz Soubor > Konec. Pokud jste zaškrtli políčko Pamatovat ID a heslo uživatele, budete při příštím spuštění aplikace Assistant Console automaticky přihlášeni. Poznámka Pokud používáte sdílený počítač, můžete se z aplikace Assistant Console odhlásit příkazem Soubor > Ohlásit. Aplikace Assistant Console místo automatického přihlášení vaším uživatelským jménem a heslem zobrazí dialogové okno. Začínáme pracovat s aplikací Assistant Console, stránka 2-3 Používání hlasitého telefonu, stránka 2-19 Používání klávesových zkratek, stránka
25 Kapitola 2 Začínáme pracovat s aplikací Cisco IPMA Assistant Console Začínáme pracovat s aplikací Assistant Console Obeznámení s aplikací, aniž byste asistovali manažerům Pokud používáte aplikaci Cisco IPMA v režimu paralelní linky, můžete se s aplikací Assistant Console seznámit, aniž byste asistovali manažerům. Pokud pracujete v režimu sdílené linky, nemůžete přejít do režimu offline, abyste se s aplikací seznámili. Chcete-li se s aplikací seznámit, aniž byste asistovali manažerům, přihlaste se obvyklým způsobem a poté klepněte na tlačítko Přejít offline. Jedná se o první ikonu v řádku ikon podél horní nebo boční strany okna. Do režimu offline přejdete rovněž příkazem Soubor > Přejít offline. Jakmile tímto způsobem přejdete do režimu offline, aplikace Cisco IPMA přesune manažery, jimž jste asistovali, na jiného asistenta. V režimu offline nemůžete přijímat hovory manažerů a panel Moji manažeři není aktivní. Jakmile se vrátíte do režimu online, budete moci manažerům opět asistovat. Aplikace Cisco IPMA k vám může vrátit manažery, jimž jste dříve asistovali (než jste přešli do režimu offline). Závisí to na dostupnosti ostatních asistentů a na tom, zda jste či nejste určen jako výchozí asistent některého manažera. Podrobnosti o přiřazení výchozího asistenta najdete v části Přiřazení výchozího asistenta manažerovi na straně 7-3. Do režimu online přejdete klepnutím na tlačítko Přejít online. (Toto tlačítko je shodné s tlačítkem Přejít offline.) Nebo vyberte v pruhu nabídek příkaz Soubor > Přejít online. Tip Aktuální stav je zobrazen na stavovém řádku v pravém dolním rohu konzoly. Začínáme pracovat s aplikací Assistant Console, stránka 2-3 Používání hlasitého telefonu, stránka 2-19 Používání klávesových zkratek, stránka 2-20 Orientace v prostředí aplikace Následující oddíly popisují jednotlivé části aplikace Assistant Console a jejich použití při řízení a vyřizování hovorů: 2-5
26 Začínáme pracovat s aplikací Assistant Console Kapitola 2 Začínáme pracovat s aplikací Cisco IPMA Assistant Console Používání pruhu nabídek, stránka 2-6 Používání tlačítek řízení hovorů, stránka 2-7 Používání panelu Moje hovory, stránka 2-10 Používání panelu Moji manažeři, stránka 2-11 Používání funkce Rychlá volba, stránka 2-14 Používání adresáře, stránka 2-15 Používání stavového řádku, stránka 2-16 Úprava rozložení aplikace, stránka 2-16 Zobrazení nastavení správce, stránka 2-17 Používání pruhu nabídek Pruh nabídek je umístěn v horní části aplikace Assistant Console. Příkazy v nabídkách jsou kontextové. Pruh nabídek můžete použít následujícím způsobem: Soubor Změna režimu online/offline, přihlášení, odhlášení a ukončení konzoly. Upravit Vytvoření a úprava položek rychlé volby, nastavení klávesových zkratek, změna cíle okamžitého odklonění, nastavení preferencí a přístup k nastavením správce. Zobrazit Nastavení velikosti textu a barevného schématu, obnovení výchozího rozložení. Hovor Zadání čísla, přijetí hovoru, zavěšení, přidržení hovoru, přepojení hovoru, odklonění hovoru, přizvání účastníků konferenčního hovoru. Manažer Navázání hlasitého hovoru s manažerem, zobrazení okna Konfigurace manažera a aktivace či deaktivace funkcí manažera. Nápověda Zobrazení nápovědy online. Orientace v prostředí aplikace, stránka 2-5 Používání hlasitého telefonu, stránka 2-19 Používání klávesových zkratek, stránka
27 Kapitola 2 Začínáme pracovat s aplikací Cisco IPMA Assistant Console Začínáme pracovat s aplikací Assistant Console Vyřizování hovorů pomocí aplikace Assistant Console, stránka 3-1 Používání tlačítek řízení hovorů V prostředí aplikace Assistant Console můžete provádět jednotlivé úkony pomocí tlačítek pro řízení hovorů (řádek ikon umístěný v horní či boční části konzoly). Chcete-li zobrazit popisek tlačítka pro řízení hovorů, přesuňte na něj ukazatel myši. Seznam tlačítek pro řízení hovorů obsahuje Tabulka 2-1. Tabulka 2-1 Tlačítka pro řízení hovorů Tlačítko pro řízení hovorů Přejít online Funkce Funguje zároveň i jako tlačítko Přejít offline; umožňuje přepínat stav připojení aplikace Assistant Console. Tlačítko Přejít online umožňuje obnovit připojení aplikace Assistant Console, abyste mohli vyřizovat hovory za manažera. Přejít offline Funguje zároveň i jako tlačítko Přejít online; umožňuje přepínat stav připojení. Po stisknutí tlačítka Přejít offline se budete moci seznámit s prostředím konzoly, ale nebudete moci vyřizovat hovory manažerů. Volat Zobrazí klávesnici telefonu a umožní uskutečnit hovor. Přijmout Přijme příchozí hovor. 2-7
28 Začínáme pracovat s aplikací Assistant Console Kapitola 2 Začínáme pracovat s aplikací Cisco IPMA Assistant Console Tabulka 2-1 Tlačítka pro řízení hovorů (pokračování) Tlačítko pro řízení hovorů Zavěsit Funkce Ukončí aktivní hovor. Přidržet Funguje zároveň jako tlačítko Pokračovat a umožňuje přepínat stav hovoru. Tímto tlačítkem hovor přidržíte. Pokračovat Funguje zároveň jako tlačítko Přidržet a umožňuje přepínat stav hovoru. Tímto tlačítkem vyzvednete přidržený hovor. Přepojit Přepojí aktivní hovor na cílové číslo, které zadáte v místním okně. Konzultované přepojení Funguje podobně jako tlačítko Přepojit, ale navíc umožňuje konzultovat přepojení s příjemcem hovoru. 2-8
29 Kapitola 2 Začínáme pracovat s aplikací Cisco IPMA Assistant Console Začínáme pracovat s aplikací Assistant Console Tabulka 2-1 Tlačítka pro řízení hovorů (pokračování) Tlačítko pro řízení hovorů Přímé přepojení Funkce Přepojí jeden existující hovor na jiný existující hovor. Konference Umožňuje přizvat účastníky konferenčního hovoru. Propoj Propojí několik existujících hovorů. Takto lze propojit až 15 současných hovorů. Okamžité odklonění Okamžitě odkloní vyzvánějící, spojený nebo přidržený hovor na telefon manažera, jemuž byl původně určen, nebo jiné cílové číslo. Chcete-li určit cíl okamžitého odklonění, použijte v pruhu nabídek postup Upravit > Okamžité odklonění. Přepojit do hlasové schránky Přesměruje vyzvánějící nebo spojený hovor do systému hlasové pošty manažera. Tlačítka pro řízení hovorů jsou kontextová, takže jejich dostupnost závisí na stavu vybraného hovoru. 2-9
30 Začínáme pracovat s aplikací Assistant Console Kapitola 2 Začínáme pracovat s aplikací Cisco IPMA Assistant Console Než klepnete na požadované tlačítko řízení hovorů, ujistěte se, že je vybrán (zvýrazněn) hovor, s nímž chcete úkon provést. Tip Chcete-li v aplikaci změnit umístění panelu tlačítek pro řízení hovorů, klepněte pravým tlačítkem myši na prázdné místo na panelu (nikoli na samotná tlačítka). Orientace v prostředí aplikace, stránka 2-5 Používání hlasitého telefonu, stránka 2-19 Používání klávesových zkratek, stránka 2-20 Vyřizování hovorů pomocí aplikace Assistant Console, stránka 3-1 Používání panelu Moje hovory Vaše hovory i hovory manažera jsou v prostředí aplikace Assistant Console zobrazeny na panelu Moje hovory. Tyto hovory můžete vyřizovat pomocí nástrojů aplikace Assistant Console. Aplikace Cisco IPMA podporuje až 33 linek. Každý hovor je zobrazen pod příslušnou telefonní linkou. Každá telefonní linka je zobrazena pod jednou z následujících hlaviček: Linky Zobrazí veškeré aktivní hovory uskutečněné nebo přijaté pomocí vlastní telefonní linky. Linky manažera Zobrazí aktivní hovory, které vyřizujete nebo můžete vyřídit jménem manažera. Hlasitý telefon Zobrazí stav linky hlasitého telefonu (je-li k dispozici). V závislosti na počtu vám přiřazených manažerů se na panelu Moje hovory v části Linky manažera zobrazí 1 až 33 linek. Každá linka manažera obsahuje: Buď číslo sdílené linky manažera nebo číslo paralelní linky manažera. Paralelní číslo není adresářové číslo manažera, ale číslo, které slouží pro vyřizování jeho hovorů. Jméno manažera. Informace o aktivních hovorech Aktivní hovory jsou znázorněny: 2-10
31 Kapitola 2 Začínáme pracovat s aplikací Cisco IPMA Assistant Console Začínáme pracovat s aplikací Assistant Console animovanou ikonou označující stav hovoru (vyzvánějící, spojený nebo přidržený), ID volajícího, ukazatelem délky hovoru. Tipy Při přepojování hovoru manažerovi musíte zadat skutečnou linku (ne paralelní linku). Skutečnou telefonní linku manažera najdete na panelu Moji manažeři aplikace Assistant Console. Pro hovory, které uskutečníte nebo přijmete na své vlastní lince, nemůžete použít funkce přepojení do hlasové schránky nebo okamžitého odklonění. Můžete je používat pouze u hovorů, které přijmete na lince manažera. Pokud pracujete s aplikací Cisco IPMA v režimu sdílené linky, poznáte, zda manažer nebo jiný asistent přijal hovor, podle toho, že vedle linky manažera bliká dvojitá červená šipka. Orientace v prostředí aplikace, stránka 2-5 Používání hlasitého telefonu, stránka 2-19 Používání klávesových zkratek, stránka 2-20 Vyřizování hovorů pomocí aplikace Assistant Console, stránka 3-1 Používání panelu Moji manažeři Pomocí panelu Moji manažeři aplikace Assistant Console můžete sledovat stav hovorů a funkcí jednotlivých manažerů. Na tomto panelu také můžete aktivovat a deaktivovat funkce manažera. Poznámka Funkce Nerušit, Odklonit vše, Sledování asistenta, Filtrování hovorů a Režim filtru jsou k dispozici pouze v režimu paralelní linky. Tabulka 2-2 popisuje údaje zobrazené v jednotlivých sloupcích na panelu Moji manažeři. 2-11
32 Začínáme pracovat s aplikací Assistant Console Kapitola 2 Začínáme pracovat s aplikací Cisco IPMA Assistant Console Tabulka 2-2 Informace zobrazené na panelu Moji manažeři aplikace Assistant Console Hlavička sloupce Moji manažeři Manažer Hlasitý telefon Nerušit OdklVše Sled. asistenta Filtr aktivován Význam Zobrazí jméno manažera. Pokud je celý řádek údajů příslušného manažera zobrazen šedě, manažer nechce, abyste za něj vyřizovali hovory. Navíc mohou být vedle ikony manažera zobrazeny dvě různé ikony: Pokud jsou vedle ikony manažera zobrazeny dvě zelené šipky, manažer očekává, že jeho jménem budete vyřizovat hovory. Pokud je vedle ikony manažera zobrazena ikona obálky, má příslušný manažer hlasovou zprávu. Klepnutím na tento sloupec navážete s manažerem hlasitý hovor. Je-li zaškrtnuto toto políčko, je aktivována funkce Nerušit. Funkci Nerušit zapnete a vypnete klepnutím na políčko Nerušit. Funkce Nerušit vypne zvonění na telefonu manažera; nepřesměruje ale hovory. (Pouze v režimu paralelní linky) Je-li zaškrtnuto toto políčko, je aktivována funkce Odklonit vše (OdklVše). Funkci Odklonit vše zapnete a vypnete klepnutím na políčko OdklVše. Funkce Odklonit vše automaticky přesměruje veškeré příchozí hovory na cíl odklonění nakonfigurovaný manažerem. (Pouze v režimu paralelní linky) Je-li zaškrtnuto toto políčko, aktivoval manažer funkci Sledování asistenta. Tato funkce umožňuje manažerovi zobrazit ID volajícího a délku hovoru, který za něj vyřizujete. (Pouze v režimu paralelní linky) Je-li zaškrtnuto toto políčko, je aktivováno filtrování hovorů. Filtrování zapnete a vypnete klepnutím na políčko filtrování. Filtrování může odesílat hovory vám či příslušnému manažerovi v závislosti na ID volajícího a režimu filtru. 2-12
33 Kapitola 2 Začínáme pracovat s aplikací Cisco IPMA Assistant Console Začínáme pracovat s aplikací Assistant Console Tabulka 2-2 Informace zobrazené na panelu Moji manažeři aplikace Assistant Console (pokračování) Hlavička sloupce Moji manažeři Režim filtru Podrobnosti o hovoru Význam (Pouze v režimu paralelní linky) K dispozici jsou dva režimy filtru: Inkluzivní Hovory odpovídající číslům inkluzivního filtru jsou odeslány manažerovi; ostatní hovory jsou přesměrovány vám. Exkluzivní Hovory odpovídající číslům exkluzivního filtru jsou odeslány vám; ostatní hovory jsou odeslány manažerovi. Filtry pro manažera nakonfigurujete v okně Konfigurace manažera. Chcete-li zobrazit toto okno, klepněte pravým tlačítkem myši na panelu Moji manažeři kdekoli v řádku manažera a vyberte příkaz Konfigurovat. Ve výchozím nastavení je aktivován inkluzivní filtr a veškeré hovory manažera jsou směrovány vám. Podrobnosti o hovoru zahrnují číslo linky manažera, délku hovoru a ID volajícího: Linka Aktuální číslo primární telefonní linky manažera; ikona telefonu znázorňuje stav linky. Délka hovoru Aktuální trvání aktivního hovoru uskutečněného či přijatého manažerem. Délka hovoru se počítá od chvíle, kdy je hovor zahájen (odchozí) nebo přijat (příchozí). Odpočítávání délky hovoru se přeruší, pokud je hovor přerušen nebo přepojen. ID volajícího Jméno (je-li k dispozici) a číslo osoby, které manažer volá nebo která volá manažera. Aplikace Assistant Console zobrazí informace o přesměrovaném hovoru (jsou-li k dispozici). Tip Hovory zobrazené na panelu Moji manažeři můžete sledovat, ale ne vyřizovat. Jedná se o hovory již manažerovi přesměrované nebo o hovory manažerem uskutečněné či přijaté. Orientace v prostředí aplikace, stránka 2-5 Používání hlasitého telefonu, stránka
34 Začínáme pracovat s aplikací Assistant Console Kapitola 2 Začínáme pracovat s aplikací Cisco IPMA Assistant Console Používání funkce Rychlá volba Používání klávesových zkratek, stránka 2-20 Vyřizování hovorů pomocí aplikace Assistant Console, stránka 3-1 Konfigurace funkcí manažera, stránka 7-1 Funkce Rychlá volba umožňuje vytvoření osobního seznamu telefonních čísel aplikace Assistant Console. Pomocí čísel rychlé volby můžete volat a uskutečňovat další úkony související s řízením hovorů. Chcete-li zobrazit nabídku Rychlá volba a seznam dostupných příkazů, klepněte pravým tlačítkem myši na panelu Rychlá volba nebo vyberte v pruhu nabídek příkaz Upravit > Rychlá volba. Pokud jsou některé příkazy rychlé volby zobrazeny šedě, vyberte před otevřením nabídky některou položku rychlé volby. Nabídka Rychlá volba umožňuje vytvořit a upravit skupinu rychlé volby, volat, určit cíl přepojení a přizvat účastníky konferenčního hovoru. Chcete-li umožnit rychlý přístup k číslům rychlé volby, uspořádejte záznamy do skupin rychlé volby. Můžete například vytvořit vlastní osobní skupinu a skupiny pro jednotlivé manažery. Pokud přidáte nové položky rychlé volby, zobrazí se položky v pořadí, v jakém jste je vytvořili. Chcete-li položky setřídit, klepněte na záhlaví sloupce (Název, Telefonní číslo nebo Poznámky). V závislosti na příslušném záhlaví jsou položky setříděny abecedně nebo podle čísel. Vzestupné či sestupné pořadí změníte opětovným klepnutím na příslušné záhlaví. Pomocí položek rychlé volby můžete uskutečňovat hovory jedním z následujících způsobů: Přetáhněte položku rychlé volby na svoji linku nebo na linku manažera. Chcete-li volat ze své linky, zvýrazněte svoji linku a poklepejte na položku rychlé volby. Chcete-li volat z linky manažera, zvýrazněte linku manažera a poklepejte na položku rychlé volby. Přetáhněte položku rychlé volby na tlačítko Volat na panelu pro řízení hovorů a klepněte na tlačítko OK. Následují příklady pohotového použití položek rychlé volby (bez zobrazení nabídky Rychlá volba): Chcete-li naslepo přepojit hovor osobě uvedené v položce rychlé volby, přetáhněte aktivní hovor na příslušnou položku rychlé volby. 2-14
35 Kapitola 2 Začínáme pracovat s aplikací Cisco IPMA Assistant Console Začínáme pracovat s aplikací Assistant Console Chcete-li přidat novou položku rychlé volby, přetáhněte položku z panelu Adresář na panel Rychlá volba. Tip Vzorová skupina a položka rychlé volby není aktivní; pouze reprezentuje způsob zobrazení v prostředí konzoly. Vzory můžete dle svého uvážení kdykoli zrušit. Orientace v prostředí aplikace, stránka 2-5 Používání hlasitého telefonu, stránka 2-19 Používání klávesových zkratek, stránka 2-20 Vyřizování hovorů pomocí aplikace Assistant Console, stránka 3-1 Používání adresáře Pomocí výsledků vyhledávání můžete v adresáři vyhledávat spolupracovníky, uskutečňovat a vyřizovat hovory. Chcete-li vyhledat spolupracovníka, zadejte do příslušného pole část křestního jména nebo příjmení a klepněte na tlačítko Hledat. Zobrazí se seznam všech uživatelů odpovídajících zadanému řetězci. Výsledky vyhledávání jsou seřazeny podle křestního jména, příjmení, telefonního čísla a oddělení. Chcete-li smazat obsah pole a výsledky vyhledávání, klepněte na tlačítko Smazat. Následují příklady použití výsledků vyhledávání: Poklepáním na jméno osoby nebo na příslušné telefonní číslo zahájíte volání. Klepnutím pravým tlačítkem myši na jméno osoby zobrazíte místní nabídku s relevantními příkazy. Chcete-li naslepo přepojit hovor osobě v adresáři, přetáhněte aktivní hovor na příslušné jméno nebo číslo. Chcete-li přidat novou položku rychlé volby, přetáhněte položku z panelu Adresář na panel Rychlá volba. Orientace v prostředí aplikace, stránka
36 Začínáme pracovat s aplikací Assistant Console Kapitola 2 Začínáme pracovat s aplikací Cisco IPMA Assistant Console Používání hlasitého telefonu, stránka 2-19 Používání klávesových zkratek, stránka 2-20 Vyřizování hovorů pomocí aplikace Assistant Console, stránka 3-1 Používání stavového řádku Stavový řádek je umístěn na spodním okraji obrazovky a obsahuje následující údaje: Spojeno/Nespojeno Stav připojení k serveru Cisco IPMA. Online/Offline Označuje, zda jste či nejste manažerům k dispozici. Řízení hovorů je spuštěno/řízení hovorů není spuštěno Označuje dostupnost funkcí pro vyřizování hovorů. Filtrování vypnuto Označuje dostupnost funkcí pro filtrování hovorů. Na stavovém řádku je rovněž ikona přenesení do popředí, která označuje, zda je aplikace nastavena tak, aby se při příchozím hovoru automaticky zobrazila v popředí. Tuto funkci zapnete a vypnete klepnutím na ikonu přenesení do popředí. (Ve výchozím nastavení je funkce vypnuta.) Je-li funkce vypnuta, ikona ztmavne. Funkci automatického přenesení do popředí můžete zapnout a vypnout rovněž pomocí nabídky Upravit > Preference. Orientace v prostředí aplikace, stránka 2-5 Používání hlasitého telefonu, stránka 2-19 Používání klávesových zkratek, stránka 2-20 Vyřizování hovorů pomocí aplikace Assistant Console, stránka 3-1 Úprava rozložení aplikace Velikost a polohu jednotlivých panelů aplikace Assistant Console si můžete přizpůsobit. Pomocí nabídky Zobrazení nastavíte barevné schéma a velikost textu nebo obnovíte výchozí nastavení. 2-16
37 Kapitola 2 Začínáme pracovat s aplikací Cisco IPMA Assistant Console Začínáme pracovat s aplikací Assistant Console Tip Aplikaci můžete nastavit tak, aby se při příchozím hovoru automaticky přenesla do popředí. Chcete-li aktivovat tuto funkci, vyberte v hlavní nabídce příkaz Upravit > Preference a zaškrtněte políčko Aktivovat aplikaci při novém hovoru. Ve stavovém řádku na spodním okraji obrazovky se zobrazí ikona přenesení do popředí. Je-li funkce vypnuta, ikona ztmavne. Orientace v prostředí aplikace, stránka 2-5 Používání hlasitého telefonu, stránka 2-19 Používání klávesových zkratek, stránka 2-20 Vyřizování hovorů pomocí aplikace Assistant Console, stránka 3-1 Zobrazení nastavení správce Nastavení správce zobrazíte prostřednictvím dialogového okna Přihlásit nebo pomocí příkazu Upravit > Nastavení. Poznámka Tato nastavení byste neměli měnit, pokud vás k tomu nevyzve správce systému. K dispozici jsou dva typy nastavení: Základní nastavení Název hostitele nebo adresa IP serveru Cisco IPMA Port serveru Cisco IPMA Rozšířená nastavení Sledování povoleno/zakázáno Na kartě Rozšířená nastavení je zobrazen adresář, do kterého jsou ukládány soubory sledování. Začínáme pracovat s aplikací Assistant Console, stránka 2-3 Používání klávesových zkratek, stránka 2-20 Vyřizování hovorů pomocí aplikace Assistant Console, stránka
38 Začínáme pracovat s aplikací Assistant Console Kapitola 2 Začínáme pracovat s aplikací Cisco IPMA Assistant Console Konfigurace funkcí manažera, stránka 7-1 Nastavení preferencí V nabídce Preference můžete povolit dvě následující nastavení: Nastavení automatického přenesení aplikace do popředí při příchozím hovoru chcete-li povolit tuto funkci, vyberte v hlavní nabídce příkaz Upravit > Preference a zaškrtněte políčko Aktivovat aplikaci při novém hovoru. Ve stavovém řádku na spodním okraji obrazovky se zobrazí ikona přenesení do popředí. Je-li funkce vypnuta, ikona ztmavne. Nastavení automatického spuštění aplikace Assistant Console po spuštění počítače chcete-li povolit automatické spuštění, vyberte v hlavní nabídce příkaz Upravit > Preference a zaškrtněte políčko Automaticky spustit aplikaci při spuštění počítače. Aplikace Assistant Console se při příštím spuštění počítače automaticky spustí. Pokud tyto funkce chcete zakázat, zrušte zaškrtnutí příslušných políček. Ovládání aplikace myší a klávesnicí Pro každý úkol je v aplikaci Assistant Console možné použít několik různých úkonů myší a klávesnicí. Můžete: na položku v aplikaci klepnout levým nebo pravým tlačítkem myši, případně na ni poklepat, položku aplikace přetáhnout, použít klávesovou zkratku. Chcete-li například přijmout hovor, můžete postupovat následujícími způsoby: Klepněte na tlačítko řízení hovorů Přijmout. Poklepejte na hovor na panelu Řízení hovorů. Klepněte pravým tlačítkem myši na hovor na panelu Moje hovory a v místní nabídce vyberte příkaz Přijmout. Použijte klávesovou zkratku. 2-18
39 Kapitola 2 Začínáme pracovat s aplikací Cisco IPMA Assistant Console Používání hlasitého telefonu Některé úkony lze uskutečnit přetáhnutím položek konzoly. Pokud například chcete přidat novou položku rychlé volby, můžete přetáhnout vybraný hovor z panelu Moje hovory na panel Rychlá volba. Tip Podrobnosti o provádění konkrétních úkonů, například přepojení hovoru, najdete v kapitole Kapitola 3, Vyřizování hovorů pomocí aplikace Assistant Console. Začínáme pracovat s aplikací Assistant Console, stránka 2-3 Používání hlasitého telefonu, stránka 2-19 Používání klávesových zkratek, stránka 2-20 Vyřizování hovorů pomocí aplikace Assistant Console, stránka 3-1 Používání hlasitého telefonu Hlasitý telefon je volitelná funkce, kterou může nakonfigurovat správce systému. Umožňuje vám hovořit s manažerem na lince hlasitého telefonu. Chcete-li zahájit hlasitý hovor, poklepejte na panelu Moje hovory na jméno manažera. Můžete rovněž na panelu Moji manažeři poklepat na příslušnou ikonu hlasitého telefonu. Pokud manažer v danou chvíli nevyřizuje jiný hovor, zapne se váš a manažerův reproduktor. Poté můžete prostřednictvím reproduktoru, náhlavní soupravy nebo sluchátka vést rozhovor. Pokud manažer v danou chvíli vyřizuje jiný hovor, zazvoní hlasitý hovor na telefonu a je nutné jej přijmout ručně. Totéž se stane, pokud manažer zahájí hlasitý hovor ve chvíli, kdy asistent vyřizuje jiný hovor. Hlasitý hovor ukončíte klepnutím na ikonu hlasitého telefonu. Začínáme pracovat s aplikací Assistant Console, stránka 2-3 Orientace v prostředí aplikace, stránka 2-5 Používání klávesových zkratek, stránka
40 Používání klávesových zkratek Kapitola 2 Začínáme pracovat s aplikací Cisco IPMA Assistant Console Asistenti používání aplikace Cisco IPMA na telefonu, stránka 4-1 Používání klávesových zkratek Pomocí klávesových zkratek můžete namísto myši ovládat většinu nástrojů a funkcí aplikace Assistant Console. Klávesové zkratky vám umožňují vyřizovat hovory efektivněji. Můžete používat výchozí klávesové zkratky nebo můžete nadefinovat vlastní klávesové zkratky. Přizpůsobené klávesové zkratky aplikace Cisco IPMA automaticky ukládá. Zobrazení zkratek Klepnutím na položku pruhu nabídek zobrazíte příkazy a zkratky. Klávesové zkratky jsou přiřazeny většině příkazů. Zkratky můžete rovněž zobrazit v místním okně Změnit klávesovou zkratku. Okno otevřete volbou Upravit > Klávesové zkratky. Poté v seznamu vyberte požadovaný příkaz. Pokud například v okně Změnit klávesovou zkratku vyberete příkaz Hovor > Přijmout, zjistíte, že tomuto příkazu je ve výchozím nastavení přiřazena kombinace kláves Ctrl a A (Ctrl + A). Nastavení klávesových zkratek Chcete-li změnit nastavení klávesových zkratek, vyberte v pruhu nabídek příkaz Upravit > Klávesové zkratky. Vyberte v seznamu příkaz a nadefinujte první část zkratky klepnutím na klávesu Ctrl, Shift nebo Alt. Poté v poli Klávesa zadejte písmeno nebo číslo tím nadefinujete zbývající část zkratky. Novou zkratku přiřadíte příkazu klepnutím na tlačítko Uložit. Používání zkratek Chcete-li použít zkratku, stiskněte a podržte stisknutou první klávesu a poté stiskněte druhou klávesu. Pokud například chcete přidržet hovor pomocí klávesové zkratky Ctrl + L, stiskněte a podržte stisknutou klávesu Ctrl a poté stiskněte klávesu L. 2-20
41 Kapitola 2 Začínáme pracovat s aplikací Cisco IPMA Assistant Console Používání aplikace Cisco IPMA asistentem a manažerem Poznámka Klávesové zkratky fungují pouze v případě, že je okno aplikace Assistant Console aktivním oknem. Začínáme pracovat s aplikací Assistant Console, stránka 2-3 Orientace v prostředí aplikace, stránka 2-5 Používání hlasitého telefonu, stránka 2-19 Vyřizování hovorů pomocí aplikace Assistant Console, stránka 3-1 Používání aplikace Cisco IPMA asistentem a manažerem Aplikace Cisco IPMA umožňuje asistentům vyřizovat hovory manažerů prostřednictvím telefonu a aplikace Assistant Console. Pokud například přijmete hovor určený manažerovi a potřebujete s managerem něco konzultovat, můžete v okně aplikace Assistant Console poklepat na ikonu hlasitého telefonu. Pokud se manažer rozhodne hovor převzít, můžete hovor přesměrovat pomocí tlačítka Okamžité odklonění aplikace Assistant Console nebo pomocí klávesy Odklonit na telefonu. Pokud manažer chce, aby mu volající zanechal hlasovou zprávu, můžete hovor přesměrovat do systému hlasové pošty manažera pomocí tlačítka Přepojit do hlasové schránky nebo pomocí klávesy Schrnka. Naopak manažer bude pro přístup k funkcím aplikace Cisco IPMA používat především IP telefon Cisco. Manažer například může očekávat hovor s realitním makléřem. Může proto povolit sledování asistenta a sledovat příchozí hovory. Jakmile se zobrazí číslo makléře, manažer může hovor přerušit pomocí klávesy Převzít. Dalším příkladem použití aplikace Cisco IPMA na straně manažera je stisknutí klávesy Odklonit, kterým odkloní vyzvánějící hovor na asistenta. Manažer může ověřit, zda asistent předaný hovor skutečně vyřídil, a sledovat délku hovoru prostřednictvím stavového okna aplikace Cisco IPMA na displeji telefonu. 2-21
42 Kapitola 2 Používání aplikace Cisco IPMA asistentem a manažerem Začínáme pracovat s aplikací Cisco IPMA Assistant Console Podrobnější informace o tom, jak mohou manažeři používat aplikaci Cisco IPMA, najdete v kapitole Kapitola 6, Pro manažery používání telefonu a aplikace Cisco IPMA v režimu paralelní linky nebo Kapitola 5, Pro manažery používání telefonu a aplikace Cisco IPMA v režimu sdílené linky. Tip Asistent i manažer mohou konfigurovat funkce v okně Konfigurace manažera. Okno lze zobrazit volbou Manažer > Konfigurace nebo klepnutím pravým tlačítkem myši kdekoli na řádku manažera na panelu Moji manažeři a výběrem příkazu Konfigurace. Začínáme pracovat s aplikací Assistant Console, stránka 2-3 Používání hlasitého telefonu, stránka 2-19 Používání klávesových zkratek, stránka 2-20 Konfigurace funkcí manažera, stránka
43 KAPITOLA 3 Vyřizování hovorů pomocí aplikace Assistant Console Pro zahájení, přijetí, přepojení, ukončení hovoru a další úkony s hovory se v aplikaci Assistant Console používá myš a klávesnice. Poznámka Hovor, s nímž chcete pracovat, musí být v aplikaci vybrán (zvýrazněn). Tlačítka řízení hovorů a položky nabídek, jež nejsou pro vybraný hovor relevantní, jsou zobrazeny šedě (nejsou aktivní). Další informace najdete v následujících tématech souvisejících s vyřizováním hovorů: Zahájení hovoru, stránka 3-2 Přijetí hovoru, stránka 3-3 Ukončení hovoru, stránka 3-3 Přidržení hovoru, stránka 3-4 Přepojení hovoru, stránka 3-5 Sestavení konferenčního hovoru, stránka 3-6 Odklonění hovoru na jiné číslo, stránka 3-7 Odeslání hovoru do systému hlasové pošty, stránka
44 Zahájení hovoru Kapitola 3 Vyřizování hovorů pomocí aplikace Assistant Console Zahájení hovoru Pro zahájení hovoru v aplikaci Assistant Console můžete použít jakoukoli z následujících možností: Klepněte na tlačítko řízení hovorů Volat. Klepněte pravým tlačítkem myši na linku telefonu na panelu Moje hovory a v místní nabídce klepněte na příkaz Volat. V pruhu nabídek použijte postup Hovor > Volat. Poklepejte na číslo rychlé volby nebo číslo položky adresáře. Přetáhněte myší číslo položky adresáře na panel Moje hovory. Použijte přiřazenou klávesovou zkratku. V otevřené a aktivní aplikaci zadejte na klávesnici telefonní číslo, na které chcete volat, a stiskněte tlačítko Enter. Volané číslo se zobrazí ve stavovém řádku ve spodní části okna aplikace. Pokud se zobrazí okno Zadejte číslo, zadejte telefonní číslo, na které chcete volat, a klepněte na tlačítko OK. Číslo musíte zadat úplně stejně, jako byste na ně volali z IP telefonu Cisco. Hovory uskutečněné z aplikace Assistant Console používají první fyzickou linku telefonu asistenta. Začínáme pracovat s aplikací Assistant Console, stránka 2-3 Používání klávesových zkratek, stránka 2-20 Vyřizování hovorů pomocí aplikace Assistant Console, stránka
45 Kapitola 3 Vyřizování hovorů pomocí aplikace Assistant Console Přijetí hovoru Přijetí hovoru Pro přijetí vybraného hovoru můžete použít jakoukoli z následujících možností: Klepněte na tlačítko řízení hovorů Přijmout. Poklepejte na vyzvánějící hovor na panelu Moje hovory. Klepněte na hovor pravým tlačítkem myši a v místní nabídce klepněte na příkaz Přijmout. V pruhu nabídek použijte postup Hovor > Přijmout. Použijte přiřazenou klávesovou zkratku. Pokud příchozí hovor, který chcete přijmout, není vybrán (zvýrazněn), před provedením některého z uvedených úkonů jej klepnutím vyberte. Začínáme pracovat s aplikací Assistant Console, stránka 2-3 Používání klávesových zkratek, stránka 2-20 Vyřizování hovorů pomocí aplikace Assistant Console, stránka 3-1 Ukončení hovoru Pro ukončení vybraného hovoru můžete použít jednu z následujících možností: Klepněte na tlačítko řízení hovorů Zavěsit. Klepněte na hovor pravým tlačítkem myši a v místní nabídce klepněte na příkaz Zavěsit. V pruhu nabídek použijte postup Hovor > Zavěsit. Použijte přiřazenou klávesovou zkratku. Začínáme pracovat s aplikací Assistant Console, stránka 2-3 Používání klávesových zkratek, stránka 2-20 Vyřizování hovorů pomocí aplikace Assistant Console, stránka
46 Přidržení hovoru Kapitola 3 Vyřizování hovorů pomocí aplikace Assistant Console Přidržení hovoru Pro přidržení vybraného hovoru můžete použít jednu z následujících možností: Klepněte na tlačítko řízení hovorů Přidržet. Poklepejte na spojený hovor. Klepněte na hovor pravým tlačítkem myši a v místní nabídce klepněte na příkaz Přidržet. V pruhu nabídek použijte postup Hovor > Přidržet. Použijte přiřazenou klávesovou zkratku. Začínáme pracovat s aplikací Assistant Console, stránka 2-3 Používání klávesových zkratek, stránka 2-20 Vyřizování hovorů pomocí aplikace Assistant Console, stránka 3-1 Vyzvednutí přidrženého hovoru Pro vyzvednutí vybraného přidrženého hovoru můžete použít jakoukoli z následujících možností: Klepněte na tlačítko řízení hovorů Pokračovat. Poklepejte na přidržený hovor. Klepněte na hovor pravým tlačítkem myši a v místní nabídce klepněte na příkaz Pokračovat. V pruhu nabídek použijte postup Hovor > Pokračovat. Použijte přiřazenou klávesovou zkratku. Začínáme pracovat s aplikací Assistant Console, stránka 2-3 Používání klávesových zkratek, stránka 2-20 Vyřizování hovorů pomocí aplikace Assistant Console, stránka
47 Kapitola 3 Vyřizování hovorů pomocí aplikace Assistant Console Přepojení hovoru Přepojení hovoru Hovory lze přepojovat třemi způsoby: Přepojení Okamžitě přepojí hovor, aniž byste měli možnost promluvit si s příjemcem přepojeného hovoru (osobou, na kterou hovor přepojujete). Konzultované přepojení Před vlastním přepojením hovoru vám umožní promluvit si s příjemcem přepojeného hovoru. Přímé přepojení Přímo propojí dva hovory (aktivní a přidržený hovor). Poznámka Abyste hovor mohli přepojit, musíte jej nejprve přijmout. Po přepojení už hovor nemůžete znovu vyzvednout (pokud vám nebude přepojen zpátky). Přepojení Pro přepojení vybraného hovoru můžete použít jednu z následujících možností: Klepněte na tlačítko řízení hovorů Přepojit. Klepněte na hovor pravým tlačítkem myši a v místní nabídce klepněte na příkaz Přepojit. V pruhu nabídek použijte postup Hovor > Přepojit. Přetáhněte hovor na položku panelu Rychlé volby. Přetáhněte hovor na položku panelu Adresář. Použijte přiřazenou klávesovou zkratku. Pokud použijete jiný postup než přetažení hovoru na položku panelu Rychlé volby nebo Adresář, zobrazí se okno Zadejte číslo. Zadejte telefonní číslo příjemce přepojení a klepněte na tlačítko OK. Konzultované přepojení Pro konzultované přepojení vybraného hovoru můžete použít jednu z následujících možností: Klepněte na tlačítko řízení hovorů Konzultované přepojení. Klepněte na hovor pravým tlačítkem myši a v místní nabídce klepněte na příkaz Konzultované přepojení. 3-5
48 Sestavení konferenčního hovoru Kapitola 3 Vyřizování hovorů pomocí aplikace Assistant Console V pruhu nabídek použijte postup Hovor > Konzultované přepojení. Na panelu Rychlé volby nebo Adresář klepněte pravým tlačítkem myši na položku, na kterou chcete hovor přepojit, a v místní nabídce vyberte příkaz Konzultované přepojení. Použijte přiřazenou klávesovou zkratku. Pokud se zobrazí okno Zadejte číslo, zadejte telefonní číslo příjemce přepojení a klepněte na tlačítko OK. Promluvte si s příjemcem a dalším stisknutím tlačítka Konzultované přepojení dokončete přepojení. Poznámka Konzultované přepojení nemůžete provést, zatímco telefon vyzvání, a nelze je uskutečnit přetažením myší. Před dokončením konzultovaného přepojení si musíte promluvit s příjemcem. Přímé přepojení Přímé přepojení dvou aktivních hovorů provedete tak, že požadované dva hovory zvýrazníte a použijete některou z následujících možností: Klepněte na tlačítko řízení hovorů Přímé přepojení. Klepněte na hovor pravým tlačítkem myši a v místní nabídce klepněte na příkaz Přímé přepojení. V pruhu nabídek použijte postup Hovor > Přímé přepojení. Začínáme pracovat s aplikací Assistant Console, stránka 2-3 Používání klávesových zkratek, stránka 2-20 Vyřizování hovorů pomocí aplikace Assistant Console, stránka 3-1 Sestavení konferenčního hovoru Konferenční hovor lze sestavit dvěma způsoby: Konference Účastníky do konference přidáváte jejich voláním. 3-6
49 Kapitola 3 Vyřizování hovorů pomocí aplikace Assistant Console Odklonění hovoru na jiné číslo Propojení Aktivní a přidržené hovory propojíte do jediného konferenčního hovoru. Pro přidání účastníků konference do aktivního a vybraného hovoru můžete použít jednu z následujících možností: Klepněte na tlačítko řízení hovorů Konference. Klepněte na hovor pravým tlačítkem myši a v místní nabídce klepněte na příkaz Konference. V pruhu nabídek použijte postup Hovor > Konference. Klepněte pravým tlačítkem myši na položku panelu Rychlé volby nebo Adresář a v místní nabídce klepněte na příkaz Konference. Použijte přiřazenou klávesovou zkratku. Pokud se zobrazí okno Zadejte číslo, zadejte telefonní číslo účastníka konference a klepněte na tlačítko OK. Promluvte si s novým účastníkem konferenčního hovoru a dalším stisknutím tlačítka Konference jej připojte k hovoru. Chcete-li sestavit konferenční hovor propojením, zvýrazněte hovory, které chcete propojit do konferenčního hovoru, a použijte jednu z následujících možností: Klepněte na tlačítko řízení hovorů Propojit. Klepněte na hovor pravým tlačítkem myši a v místní nabídce klepněte na příkaz Propojit. V pruhu nabídek použijte postup Hovor > Propojit. Začínáme pracovat s aplikací Assistant Console, stránka 2-3 Používání klávesových zkratek, stránka 2-20 Vyřizování hovorů pomocí aplikace Assistant Console, stránka 3-1 Odklonění hovoru na jiné číslo Pomocí funkce Okamžité odklonění můžete přepojit vybraný hovor na předem určené cílové číslo. Odklonit můžete hovor, který vyzvání, je spojený nebo přidržený. 3-7
50 Odklonění hovoru na jiné číslo Kapitola 3 Vyřizování hovorů pomocí aplikace Assistant Console V režimu paralelní linky je výchozím cílem manažer, pro něhož byl hovor původně určen. V režimu sdílené linky neexistuje žádný výchozí cíl. Jako cíl však můžete nakonfigurovat jakékoli platné telefonní číslo nebo číslo linky. Podrobnější informace najdete v následujících částech: Používání okamžitého odklonění, stránka 3-8 Konfigurace cíle okamžitého odklonění, stránka 3-8 Používání okamžitého odklonění Pro odklonění vybraného hovoru na cíl okamžitého odklonění můžete použít jednu z následujících možností: Klepněte na tlačítko řízení hovorů Okamžité odklonění. Klepněte na hovor pravým tlačítkem myši a v místní nabídce klepněte na příkaz Okamžité odklonění. V pruhu nabídek použijte postup Hovor > Okamžité odklonění. Použijte přiřazenou klávesovou zkratku. Tipy Na rozdíl od funkce Přepojit, při jejímž každém použití musíte určit cíl, odesílá funkce Okamžité odklonění hovory na jediné, předem určené cílové číslo. Odklonit můžete hovor, který vyzvání, je spojený nebo přidržený. Nemůžete odklonit hovor, který jste sami zahájili nebo přijali na jedné ze svých telefonních linek. Tato funkce je k dispozici pouze pro hovory na paralelní lince manažera. Související téma Konfigurace cíle okamžitého odklonění, stránka 3-8 Konfigurace cíle okamžitého odklonění Jako cíl okamžitého odklonění můžete nastavit linku manažera, pro něhož byl hovor původně určen, nebo jiné číslo v adresáři. 3-8
51 Kapitola 3 Vyřizování hovorů pomocí aplikace Assistant Console Odeslání hovoru do systému hlasové pošty Chcete-li cíl zobrazit nebo změnit, použijte v pruhu nabídek postup Upravit > Okamžité odklonění. Zobrazí se okno Cíl okamžitého odklonění. Pokud pracujete v režimu sdílené linky, zadejte do textového pole telefonní číslo nebo číslo linky. Číslo musíte zadat úplně stejně, jako je zadáváte na telefonu. V režimu paralelní linky můžete jako cíl zvolit linku manažera nebo číslo v adresáři. Pokud zvolíte možnost Číslo v adresáři, zadejte telefonní číslo nebo číslo linky. Číslo musíte zadat úplně stejně, jako je zadáváte na telefonu. Provedené změny zachováte klepnutím na tlačítko Uložit. Tipy Kromě svého cíle okamžitého odklonění jej můžete nakonfigurovat i pro svého manažera. Cíl odklonění manažera se liší od vašeho. Pokyny najdete v části Konfigurace cíle okamžitého odklonění pro manažera na straně 7-4. Hovor můžete odklonit pomocí svého IP telefonu Cisco. Přijměte hovor a pak stiskněte softwarové tlačítko Odklonit na IP telefonu Cisco. Dojde k přepojení hovoru na cíl okamžitého odklonění. Začínáme pracovat s aplikací Assistant Console, stránka 2-3 Vyřizování hovorů pomocí aplikace Assistant Console, stránka 3-1 Používání okamžitého odklonění, stránka 3-8 Asistenti používání aplikace Cisco IPMA na telefonu, stránka 4-1 Konfigurace funkcí manažera, stránka 7-1 Odeslání hovoru do systému hlasové pošty Vyzvánějící nebo spojený hovor, který vyřizujete za manažera, můžete přepojit do jeho hlasové schránky. Pro odeslání vybraného hovoru do systému hlasové pošty můžete použít některou z následujících možností: Klepněte na tlačítko řízení hovorů Přepojit do hlasové schránky. Klepněte na hovor pravým tlačítkem myši a v místní nabídce klepněte na příkaz Přepojit do hlasové schránky. 3-9
52 Odeslání hovoru do systému hlasové pošty Kapitola 3 Vyřizování hovorů pomocí aplikace Assistant Console V pruhu nabídek použijte postup Hovor > Přepojit do hlasové schránky. Použijte přiřazenou klávesovou zkratku. Tipy Tento úkon můžete provést i na IP telefonu Cisco. Přijměte hovor a pak stiskněte softwarové tlačítko Schrnka na IP telefonu Cisco. Dojde k přepojení hovoru manažera do jeho hlasové schránky. Tuto funkci nelze použít pro hovory, které jste sami zahájili nebo přijali na jedné ze svých telefonních linek. Lze ji použít pouze u paralelní linky manažera. Začínáme pracovat s aplikací Assistant Console, stránka 2-3 Používání klávesových zkratek, stránka 2-20 Vyřizování hovorů pomocí aplikace Assistant Console, stránka 3-1 Asistenti používání aplikace Cisco IPMA na telefonu, stránka
53 KAPITOLA 4 Asistenti používání aplikace Cisco IPMA na telefonu Funkce aplikace Cisco IP Manager Assistant (Cisco IPMA) lze používat přímo na IP telefonu Cisco. Kromě nastavení charakteristického zvonění jsou tyto funkce rovněž k dispozici v aplikaci Assistant Console. Další informace najdete v následujících tématech: Používání softwarových tlačítek aplikace Cisco IPMA na telefonu, stránka 4-1 Nastavení charakteristického zvonění, stránka 4-2 Používání hlasitého telefonu, stránka 4-3 Používání softwarových tlačítek aplikace Cisco IPMA na telefonu Chcete-li používat softwarová tlačítka aplikace Cisco IPMA, musíte se přihlásit k aplikaci Assistant Console. Další informace o přihlášení k aplikaci Assistant Console najdete v části Přihlášení k aplikaci Assistant Console, stránka 2-3. V tabulce Tabulka 4-1 najdete informace o používání softwarových tlačítek aplikace Cisco IPMA na telefonu. 4-1
54 Nastavení charakteristického zvonění Kapitola 4 Asistenti používání aplikace Cisco IPMA na telefonu Tabulka 4-1 Softwarová tlačítka aplikace Cisco IPMA na telefonu asistenta Softwarové tlačítko Odklonit Schrnka Funkce Okamžité odklonění vyzvánějícího, spojeného nebo přidrženého hovoru manažerovi nebo na jiné, předem nastavené číslo. Odešle vyzvánějící nebo spojený hovor do hlasové schránky příslušného manažera. Začínáme pracovat s aplikací Assistant Console, stránka 2-3 Nastavení charakteristického zvonění, stránka 4-2 Používání hlasitého telefonu, stránka 4-3 Nastavení charakteristického zvonění Každé telefonní lince lze přiřadit jedinečný typ zvonění. Můžete například přiřadit jedinečný typ zvonění manažerově paralelní lince, abyste snadno rozlišili své a manažerovy příchozí hovory. Při nastavení funkce Charakteristické zvonění postupujte následujícím způsobem. Postup Krok 1 Krok 2 Stiskněte na IP telefonu Cisco tlačítko Nastavení. Pomocí navigačního tlačítka vyberte v nabídce Nastavení typ zvonění (nebo na klávesnici telefonu stiskněte 2). Na displeji telefonu se zobrazí jednotlivé linky s vybranými typy zvonění. Ve výchozím nastavení používají všechny linky základní typ vyzvánění. 4-2
55 Kapitola 4 Asistenti používání aplikace Cisco IPMA na telefonu Používání hlasitého telefonu Krok 3 Pokud chcete typ zvonění změnit, vyberte požadovanou linku pomocí navigačního tlačítka a poté stiskněte softwarové tlačítko Vybrat. Poznámka Chcete-li určit manažera, který používá danou paralelní linku na vašem telefonu, podívejte se na panel Moje hovory aplikace Assistant Console. V této oblasti jsou zobrazeny paralelní linky a jména příslušných manažerů. (Paralelní linka manažera je linka, na níž přijímáte příchozí hovory manažera.) Krok 4 Krok 5 Krok 6 Krok 7 Než vyberete nějaký typ zvonění, můžete nabídku procházet pomocí navigačních tlačítek. Pokud si chcete vyslechnout ukázku zvonění, stiskněte tlačítko Přehrát. Chcete-li přiřadit nový typ zvonění, stiskněte softwarová tlačítka Vybrat a OK. Opakováním kroků 3 5 nastavte typ zvonění pro další linku. Nabídku Typ zvonění opustíte stisknutím softwarového tlačítka Konec. Začínáme pracovat s aplikací Assistant Console, stránka 2-3 Používání softwarových tlačítek aplikace Cisco IPMA na telefonu, stránka 4-1 Používání hlasitého telefonu, stránka 4-3 Používání hlasitého telefonu Hlasitý telefon je volitelná funkce, kterou může nakonfigurovat správce systému. Umožňuje vám hovořit s manažerem na lince hlasitého telefonu. Pokud na telefonu nebo v aplikaci Assistant Console tlačítko rychlé volby hlasitého telefonu není, obrat te se na správce systému. Upozornění Pokud na webové stránce Možnosti uživatele změníte nastavení rychlé volby pro hlasitý telefon, nebudete moci hlasitý telefon používat. 4-3
56 Používání hlasitého telefonu Kapitola 4 Asistenti používání aplikace Cisco IPMA na telefonu Chcete-li prostřednictvím IP telefonu Cisco uskutečnit hlasitý hovor, stiskněte tlačítko rychlé volby Hlasitý telefon, které odpovídá příslušnému manažerovi. Pokud manažer v danou chvíli nevyřizuje jiný hovor, zapne se váš a manažerův reproduktor. Poté můžete prostřednictvím reproduktoru, náhlavní soupravy nebo sluchátka vést rozhovor. Pokud manažer v danou chvíli vyřizuje jiný hovor, zazvoní hlasitý hovor na telefonu a je nutné jej přijmout ručně. Totéž se stane, pokud manažer zahájí hlasitý hovor ve chvíli, kdy asistent vyřizuje jiný hovor. Hlasitý hovor ukončíte zavěšením (nebo stisknutím tlačítka reproduktoru či náhlavní soupravy). Začínáme pracovat s aplikací Assistant Console, stránka 2-3 Používání softwarových tlačítek aplikace Cisco IPMA na telefonu, stránka 4-1 Nastavení charakteristického zvonění, stránka
57 KAPITOLA 5 Pro manažery používání telefonu a aplikace Cisco IPMA v režimu sdílené linky Aplikace Cisco IP Manager Assistant (Cisco IPMA) rozšiřuje funkčnost telefonu a umožňuje manažerovi a asistentovi efektivněji vyřizovat hovory. Správce vašeho systému určil, zda má aplikace Cisco IPMA pracovat v režimu sdílené linky nebo v režimu paralelní linky. V režimu sdílené linky je manažerovi i asistentovi přiřazeno stejné číslo v adresáři. Asistent pomocí tohoto sdíleného čísla vyřizuje hovory manažera. V režimu paralelní linky je manažerovi přiřazeno jedno číslo v adresáři a asistentovi jiné, paralelní číslo v adresáři. Asistent pro vyřizování hovorů manažera používá paralelní číslo. Než začnete s programem pracovat, měli byste zjistit, jaký režim zvolil správce systému. Viz Kapitola 1, Úvod do aplikace Cisco IPMA. Manažerům, kteří mají k dispozici sdílenou linku, nabízí aplikace Cisco IPMA následující funkce: Rozšířené možnosti vyřizování hovorů na IP telefonu Cisco nová softwarová tlačítka a stavové okno na displeji telefonu. Hlasitý telefon umožňuje uskutečňovat hlasitá volání; manažer může volat asistenta, asistent manažera. Webová konfigurace funkcí umožňuje konfigurovat cíl odklonění v okně Konfigurace manažera. Asistent manažera může tuto funkci nakonfigurovat za manažera v aplikaci Assistant Console. Další informace najdete v následujících tématech: Určení režimu aplikace Cisco IPMA na telefonu manažera, stránka
58 Kapitola 5 Pro manažery používání telefonu a aplikace Cisco IPMA v režimu sdílené linky Používání služby Extension Mobility aplikace Cisco CallManager Odklonění a přepojení hovoru, stránka 5-2 Jak uskutečnit hlasitý hovor s asistentem, stránka 5-4 Vypnutí zvonění, stránka 5-4 Pro manažery Přístup ke konfiguraci manažera, stránka 7-2 Používání služby Extension Mobility aplikace Cisco CallManager Chcete-li použít funkci Extension Mobility aplikace Cisco CallManager a aplikaci Cisco IPMA: Krok 1 Krok 2 Přihlaste se ke službě Extension Mobility aplikace Cisco CallManager. V nabídce služeb vyberte služby aplikace Cisco IPMA. Podrobnosti o funkci Extension Mobility aplikace Cisco CallManager najdete v příručce IP telefon Cisco 7960G a 7940G pro systém Cisco CallManager. Odklonění a přepojení hovoru, stránka 5-2 Jak uskutečnit hlasitý hovor s asistentem, stránka 5-4 Vypnutí zvonění, stránka 5-4 Odklonění a přepojení hovoru Pro manažery Softwarová tlačítka aplikace Cisco IPMA umožňují odklonit nebo přepojit hovor, případně jinak pracovat s aktivním hovorem. Tato část obsahuje následující témata: Okamžité odklonění příchozího hovoru na jiné číslo, stránka
59 Kapitola 5 Pro manažery používání telefonu a aplikace Cisco IPMA v režimu sdílené linky Odklonění a přepojení hovoru Přepojení hovoru do systému hlasové pošty, stránka 5-3 Okamžité odklonění příchozího hovoru na jiné číslo Pro manažery Chcete-li odklonit vyzvánějící, spojený nebo přidržený hovor na číslo vybrané jako cíl odklonění, stiskněte softwarové tlačítko Odklonit. Asistent i manažer může změnit tento cíl v okně Konfigurace manažera. Používání služby Extension Mobility aplikace Cisco CallManager, stránka 5-2 Odklonění a přepojení hovoru, stránka 5-2 Jak uskutečnit hlasitý hovor s asistentem, stránka 5-4 Konfigurace cíle okamžitého odklonění pro manažera, stránka 7-4 Přepojení hovoru do systému hlasové pošty Pro manažery Stisknutím softwarového tlačítka Schrnka hovor okamžitě odešlete do systému hlasové pošty. Do systému hlasové pošty můžete přepojit i přidržený hovor. Používání služby Extension Mobility aplikace Cisco CallManager, stránka 5-2 Odklonění a přepojení hovoru, stránka 5-2 Jak uskutečnit hlasitý hovor s asistentem, stránka 5-4 Vypnutí zvonění, stránka
60 Kapitola 5 Jak uskutečnit hlasitý hovor s asistentem Pro manažery používání telefonu a aplikace Cisco IPMA v režimu sdílené linky Jak uskutečnit hlasitý hovor s asistentem Pro manažery Hlasitý telefon je volitelná funkce, která umožňuje hovořit s asistentem prostřednictvím linky hlasitého telefonu. Tuto funkci nakonfiguruje správce systému. Pokud není nakonfigurována a chcete ji používat, obrat te se na správce systému. Chcete-li prostřednictvím IP telefonu Cisco uskutečnit hlasitý hovor, stiskněte tlačítko rychlé volby Hlasitý telefon, které odpovídá vašemu asistentovi. Pokud asistent v danou chvíli nevyřizuje jiný hovor, zapne se váš a asistentův reproduktor. Poté můžete prostřednictvím reproduktoru, náhlavní soupravy nebo sluchátka vést rozhovor. To znamená, že asistent zároveň může prostřednictvím hlasitého telefonu hovořit s vámi. Pokud asistent v danou chvíli vyřizuje jiný hovor, zazvoní hlasitý hovor na telefonu a je nutné jej přijmout ručně. To samé se stane, pokud asistent zahájí hlasitý hovor ve chvíli, kdy vy vyřizujete jiný hovor. Hlasitý hovor ukončíte zavěšením (nebo stisknutím tlačítka reproduktoru či náhlavní soupravy). Používání služby Extension Mobility aplikace Cisco CallManager, stránka 5-2 Odklonění a přepojení hovoru, stránka 5-2 Vypnutí zvonění, stránka 5-4 Vypnutí zvonění Pro manažery Chcete-li vypnout zvonění, stiskněte softwarové tlačítko Nerušit. Tím zapnete či vypnete funkci Nerušit. Pokud je funkce zapnuta, IP telefon Cisco nevyzvání. Funkce Nerušit vypne veškeré vyzvánění včetně hlasitého telefonu. Ve stavovém okně aplikace Cisco IPMA na displeji IP telefonu Cisco je funkce Nerušit 5-4
61 Kapitola 5 Pro manažery používání telefonu a aplikace Cisco IPMA v režimu sdílené linky Vypnutí zvonění znázorněna zvonečkem. Přeškrtnutý zvoneček znamená, že je funkce povolena a zvonění vypnuto. Váš telefon zvonit nebude, telefon asistenta zvonit bude. Zvoneček znamená, že je funkce zakázána a zvonění povoleno. Ve výchozím nastavení je funkce vypnuta. Používání služby Extension Mobility aplikace Cisco CallManager, stránka 5-2 Odklonění a přepojení hovoru, stránka 5-2 Jak uskutečnit hlasitý hovor s asistentem, stránka
62 Vypnutí zvonění Kapitola 5 Pro manažery používání telefonu a aplikace Cisco IPMA v režimu sdílené linky 5-6
63 KAPITOLA 6 Pro manažery používání telefonu a aplikace Cisco IPMA v režimu paralelní linky Aplikace Cisco IP Manager Assistant (Cisco IPMA) rozšiřuje funkčnost telefonu a umožňuje manažerovi a asistentovi efektivněji vyřizovat hovory. Správce vašeho systému určil, zda má aplikace Cisco IPMA pracovat v režimu sdílené linky nebo v režimu paralelní linky. V režimu sdílené linky je manažerovi i asistentovi přiřazeno stejné číslo v adresáři. Asistent pomocí tohoto sdíleného čísla (linky) vyřizuje hovory manažera. V režimu paralelní linky je manažerovi přiřazeno jedno číslo v adresáři a asistentovi jiné, paralelní číslo v adresáři. Asistent pro vyřizování hovorů manažera používá paralelní číslo (linku). Než začnete s programem pracovat, měli byste zjistit, jaký režim zvolil správce systému. Viz Kapitola 1, Úvod do aplikace Cisco IPMA. Manažerům, kteří mají k dispozici paralelní linku, nabízí aplikace Cisco IP Manager Assistant (Cisco IPMA) následující funkce: Směrování hovorů selektivní směrování příchozích hovorů na telefon manažera či asistenta v závislosti na seznamu filtrů. Rozšířené možnosti vyřizování hovorů a sledování na IP telefonu Cisco nová softwarová tlačítka a stavové okno na displeji LCD telefonu, přístup k nabídce Cisco IPMA prostřednictvím tlačítka Služby na telefonu. Hlasitý telefon umožňuje uskutečňovat hlasitá volání; manažer může volat asistenta, asistent manažera. 6-1
64 Začínáme pro manažery Kapitola 6 Pro manažery používání telefonu a aplikace Cisco IPMA v režimu paralelní linky Webová konfigurace funkcí umožňuje konfigurovat některé funkce manažera, například cíl odklonění, v okně Konfigurace manažera. Asistent manažera může tyto funkce nakonfigurovat za manažera v aplikaci Assistant Console. Další informace najdete v následujících tématech: Určení režimu aplikace Cisco IPMA na telefonu manažera, stránka 1-3 Začínáme pro manažery, stránka 6-2 Převzetí, odklonění a přepojení hovoru, stránka 6-8 Používání filtrování hovorů, stránka 6-12 Jak uskutečnit hlasitý hovor s asistentem, stránka 6-14 Vypnutí zvonění, stránka 6-15 Pro manažery Přístup ke konfiguraci manažera, stránka 7-2 Začínáme pro manažery V těchto tématech se seznámíte s aplikací Cisco IPMA: Používání služby Extension Mobility aplikace Cisco CallManager, stránka 6-2 Výběr asistenta, stránka 6-3 Používání stavového okna, stránka 6-4 Používání nabídky Cisco IPMA na telefonu, stránka 6-8 Používání služby Extension Mobility aplikace Cisco CallManager Chcete-li použít funkci Extension Mobility aplikace Cisco CallManager a aplikaci Cisco IPMA: Krok 1 Krok 2 Přihlaste se ke službě Extension Mobility aplikace Cisco CallManager. V nabídce služeb vyberte služby aplikace Cisco IPMA. 6-2
65 Kapitola 6 Pro manažery používání telefonu a aplikace Cisco IPMA v režimu paralelní linky Začínáme pro manažery Podrobnosti o funkci Extension Mobility aplikace Cisco CallManager najdete v příručce IP telefon Cisco 7960G a 7940G pro systém Cisco CallManager. Výběr asistenta Manažer je automaticky přihlášen ke službě Cisco IPMA, pokud není nakonfigurována služba Extension Mobility aplikace Cisco CallManager. Aby asistent mohl vyřizovat hovory, musí se přihlásit k aplikaci Cisco IPMA Assistant Console a pracovat v režimu online. Pokud se asistent odhlásí nebo přejde do režimu offline, pokusí se aplikace Cisco IPMA přidělit manažerovi jiného asistenta. Identifikace aktivního asistenta Aktivní asistent je osoba, která vyřizuje hovory manažera. Pokud má manažer k dispozici několik asistentů, může chtít identifikovat aktivního asistenta. Chcete-li tak učinit, stiskněte na telefonu tlačítko Služby a vyberte službu Cisco IPMA. Položka 3 identifikuje aktivního asistenta. Přiřazení výchozího asistenta Je-li to možné, přiřadí aplikace Cisco IPMA manažerovi jako aktivního asistenta jeho výchozího asistenta. Pokud není výchozí asistent k dispozici (pracuje v režimu offline nebo se odhlásil), přiřadí aplikace Cisco IPMA manažerovi jiného asistenta, dokud se výchozí asistent opět nepřihlásí nebo nepřejde do režimu online. Asistent i manažer mohou vybrat výchozího asistenta v okně Konfigurace manažera. Podrobnosti najdete v části Přiřazení výchozího asistenta manažerovi na straně 7-3. Změna asistentů Pokud má manažer k dispozici více asistentů, kteří jsou přihlášeni a pracují v režimu online, může změnit automatické nastavení ručně. Výběrem položky 3 v nabídce Cisco IPMA na telefonu zobrazíte seznam dostupných asistentů. Pokud je k dispozici více asistentů, vyberte jiného aktivního asistenta. Po ukončení výběru opust te nabídku. 6-3
66 Začínáme pro manažery Kapitola 6 Pro manažery používání telefonu a aplikace Cisco IPMA v režimu paralelní linky Pokud asistenti nejsou k dispozici Pokud není k dispozici žádný asistent, je ikona asistenta (ikona vlevo) ve stavovém okně aplikace Cisco IPMA přeškrtnuta. Podpora vyřizování hovorů bude opět k dispozici, jakmile se přihlásí alespoň jeden asistent. Začínáme pro manažery, stránka 6-2 Převzetí, odklonění a přepojení hovoru, stránka 6-8 Používání filtrování hovorů, stránka 6-12 Jak uskutečnit hlasitý hovor s asistentem, stránka 6-14 Vypnutí zvonění, stránka 6-15 Používání stavového okna Pro manažery Stavové okno aplikace Cisco IPMA je zobrazeno na displeji IP telefonu Cisco. Ve stavovém okně aplikace Cisco IPMA jsou dvě oblasti: Oblast sledování asistenta ve vrchní části stavového okna je zobrazeno ID volajícího a délka hovoru, který za manažera vyřizuje asistent. Podrobnosti obsahuje Tabulka 6-1. Oblast asistenta a funkcí ve větší části stavového okna je pomocí ikon zobrazena přítomnost aktivního asistenta a stav funkcí (zapnuto/vypnuto). Podrobnosti obsahuje Tabulka
67 Kapitola 6 Pro manažery používání telefonu a aplikace Cisco IPMA v režimu paralelní linky Začínáme pro manažery Tabulka 6-1 Zprávy o sledování asistenta ve stavovém okně aplikace Cisco IPMA Zpráva Sledování asistenta zapnuto Hovor od následováno ID volajícího ID volajícího a čas Sledování asistenta vypnuto Filtrování nefunguje Význam Sledování asistenta je zapnuto, ale v danou chvíli nejsou spojeny nebo přesměrovány žádné hovory. Asistentovi byl přesměrován příchozí hovor a v tuto chvíli vyzvání asistentův telefon. Hovor můžete přerušit. Asistent přijal příchozí hovor. Délka hovoru se měří od chvíle, kdy asistent přijme (nebo začne vyřizovat) hovor. Sledování asistenta je vypnuto. Pokud je chcete zapnout, stiskněte softwarové tlačítko NstSled. Filtrování hovorů není k dispozici. Tabulka 6-2 Ikony asistenta a funkcí ve stavovém okně aplikace Cisco IPMA Funkce Asistent k dispozici Popis Ikona asistenta připomíná osobu a nachází se na levé straně stavového okna. Ikona označuje, že je aktivní asistent připraven vyřizovat hovory manažera. Asistent není k dispozici Tato ikona asistenta připomíná přeškrtnutou osobu. V tomto případě není k dispozici žádný asistent. Chcete-li identifikovat aktivního asistenta, stiskněte na IP telefonu Cisco tlačítko Služby a vyberte službu Cisco IPMA. 6-5
68 Začínáme pro manažery Kapitola 6 Pro manažery používání telefonu a aplikace Cisco IPMA v režimu paralelní linky Tabulka 6-2 Ikony asistenta a funkcí ve stavovém okně aplikace Cisco IPMA (pokračování) Funkce Filtrování hovorů aktivováno Popis Kolečko vyplněné mřížkou znamená, že filtrování je aktivní. Filtrování hovorů deaktivováno Prázdné kolečko znamená, že filtrování je vypnuto. Funkce Nerušit aktivována Chcete-li zapnout nebo vypnout filtrování, vyberte v nabídce Cisco IPMA příkaz Filtr. Filtrování lze konfigurovat na webové stránce Konfigurace manažera. Přeškrtnutý zvoneček znamená, že funkce je aktivní (zvonění je vypnuto). Funkce Nerušit deaktivována Zvoneček znamená, že funkce je vypnuta (zvonění je povoleno). Chcete-li aktivovat nebo deaktivovat funkci Nerušit a tedy zapnout nebo vypnout zvonění, stiskněte softwarové tlačítkonerušit. 6-6
69 Kapitola 6 Pro manažery používání telefonu a aplikace Cisco IPMA v režimu paralelní linky Začínáme pro manažery Tabulka 6-2 Ikony asistenta a funkcí ve stavovém okně aplikace Cisco IPMA (pokračování) Funkce Funkce Odklonit vše aktivována Popis Odražená šipka znamená, že funkce je zapnuta (hovory jsou z vašeho telefonu přesměrovány). Funkce Odklonit vše není aktivována Rovná šipka znamená, že funkce je vypnuta (hovory jsou směrovány na váš telefon). Chcete-li funkci Odklonit vše aktivovat nebo deaktivovat, stiskněte softwarové tlačítko OdklVše. Výchozí cíl přesměrování vybere asistent. Vy můžete cíl změnit na webové stránce Konfigurace manažera. Tipy Stavové okno není zobrazeno ve chvíli, kdy prostřednictvím telefonu uskutečňujete nebo přijímáte hovor. Sledování asistenta zapnete a vypnete stisknutím softwarového tlačítka NstSled. Začínáme pro manažery, stránka 6-2 Převzetí, odklonění a přepojení hovoru, stránka 6-8 Používání filtrování hovorů, stránka 6-12 Jak uskutečnit hlasitý hovor s asistentem, stránka 6-14 Vypnutí zvonění, stránka
70 Kapitola 6 Převzetí, odklonění a přepojení hovoru Pro manažery používání telefonu a aplikace Cisco IPMA v režimu paralelní linky Používání nabídky Cisco IPMA na telefonu Pro manažery Chcete-li na telefonu zobrazit nabídku aplikace Cisco IPMA, stiskněte tlačítko Služby a vyberte službu Cisco IPMA. Tabulka 6-3 popisuje položky nabídky aplikace Cisco IPMA a související úkony. Tabulka 6-3 Položky nabídky Cisco IPMA a související úkony Položka nabídky Cisco IPMA Funkce 1 Filtr Přepíná filtrování hovorů. 2 Režim filtru Přepíná inkluzivní a exkluzivní filtr. 3 Asistent Zobrazí aktivního asistenta a ostatní dostupné asistenty. Začínáme pro manažery, stránka 6-2 Převzetí, odklonění a přepojení hovoru, stránka 6-8 Používání filtrování hovorů, stránka 6-12 Jak uskutečnit hlasitý hovor s asistentem, stránka 6-14 Vypnutí zvonění, stránka 6-15 Převzetí, odklonění a přepojení hovoru Pro manažery Softwarová tlačítka aplikace Cisco IPMA na telefonu umožňují převzít, odklonit nebo přepojit hovor, případně jinak pracovat s aktivním hovorem. Tato část obsahuje následující témata: Převzetí hovoru vyzvánějícího na telefonu asistenta, stránka 6-9 Okamžité odklonění příchozího hovoru na jiné číslo, stránka 6-9 Odklonění všech hovorů na jiné číslo, stránka
71 Kapitola 6 Pro manažery používání telefonu a aplikace Cisco IPMA v režimu paralelní linky Převzetí, odklonění a přepojení hovoru Přepojení hovoru do systému hlasové pošty, stránka 6-11 Převzetí hovoru vyzvánějícího na telefonu asistenta Pro manažery Chcete-li převzít hovor vyzvánějící na telefonu asistenta, stiskněte na svém IP telefonu Cisco softwarové tlačítko Převzít. Abyste hovor úspěšně převzali, musíte softwarové tlačítko Převzít stisknout předtím, než hovor přijme asistent; nelze přebírat spojené hovory. Tip Pokud na telefonu asistenta zvoní hovor, zobrazí se ve stavovém okně v oblasti Sledování asistenta zpráva Hovor od a ID volajícího. Začínáme pro manažery, stránka 6-2 Převzetí, odklonění a přepojení hovoru, stránka 6-8 Používání filtrování hovorů, stránka 6-12 Jak uskutečnit hlasitý hovor s asistentem, stránka 6-14 Vypnutí zvonění, stránka 6-15 Okamžité odklonění příchozího hovoru na jiné číslo Pro manažery Chcete-li odklonit vyzvánějící, spojený nebo přidržený hovor na jiný telefon, stiskněte softwarové tlačítko Odklonit. Ve výchozím nastavení pomocí funkce Okamžité odklonění (Odklonit) předáte hovor vybranému asistentovi. Jako cíl odklonění však můžete použít jakékoli telefonní číslo. 6-9
72 Kapitola 6 Převzetí, odklonění a přepojení hovoru Pro manažery používání telefonu a aplikace Cisco IPMA v režimu paralelní linky Tipy Pokud je jako cíl okamžitého odklonění vybrán asistent a je povoleno sledování asistenta, můžete ve stavovém okně na displeji ověřit, zda byl hovor asistentovi skutečně odkloněn. Funkce Odklonit a Odklonit vše (OdklVše) používají stejný cíl odklonění. Asistent i manažer může změnit tento cíl v okně Konfigurace manažera. Začínáme pro manažery, stránka 6-2 Převzetí, odklonění a přepojení hovoru, stránka 6-8 Používání filtrování hovorů, stránka 6-12 Jak uskutečnit hlasitý hovor s asistentem, stránka 6-14 Konfigurace cíle okamžitého odklonění pro manažera, stránka 7-4 Odklonění všech hovorů na jiné číslo Pro manažery Funkci Odklonit vše (OdklVše) zapnete a vypnete softwarovým tlačítkem OdklVše. Pokud je tato funkce zapnuta, jsou všechny příchozí hovory přesměrovány na jiný telefon. Na rozdíl od okamžitého odklonění, které používáte pro jednotlivé hovory, tato funkce přesměruje všechny budoucí příchozí hovory, dokud ji opět nevypnete. Ve výchozím nastavení jsou hovory přesměrovány na vybraného asistenta. Jako cíl odklonění však můžete použít jakékoli telefonní číslo. Pokud například plánujete pobyt mimo kancelář a chcete nadále vyřizovat své hovory, můžete jako cíl odklonění nastavit svůj mobilní telefon. Tipy Ikona zobrazená ve stavovém okně aplikace Cisco IPMA označuje, zda je funkce Předat vše zapnutá či vypnutá. Pokud je funkce zapnutá, zobrazí se odražená šipka, pokud je funkce vypnutá, zobrazí se rovná šipka. Funkce Předat vše se vztahuje na všechny linky manažera spravované asistentem. Nelze však přesměrovat příchozí hovory na osobní lince, ke které nemá asistent přístup, a na lince hlasitého telefonu. 6-10
73 Kapitola 6 Pro manažery používání telefonu a aplikace Cisco IPMA v režimu paralelní linky Převzetí, odklonění a přepojení hovoru Funkce OdklVše a Okamžité odklonění (Odklonit) používají stejný cíl odklonění. Asistent i manažer může změnit tento cíl v okně Konfigurace manažera. Je-li zároveň aktivováno filtrování hovorů a funkce OdklVše, použije aplikace Cisco IPMA při příchozím hovoru nejprve filtrování. Filtrování přesměruje hovor na váš telefon nebo telefon asistenta (v závislosti na nastaveném filtru). Poté aplikace Cisco IPMA použije odklonění všech hovorů pro hovory, které vám byly přesměrovány filtrováním. Funkce OdklVše přesměruje tyto hovory na zvolený cíl odklonění. Pokud nakonfigurujete přesměrování všech hovorů, budou všechny hovory přesměrovány na cílové číslo, které zadáte. Hovory nebudou filtrováním přesměrovány asistentovi a nebudou odkloněny na cíl odklonění. Začínáme pro manažery, stránka 6-2 Převzetí, odklonění a přepojení hovoru, stránka 6-8 Používání filtrování hovorů, stránka 6-12 Jak uskutečnit hlasitý hovor s asistentem, stránka 6-14 Konfigurace cíle okamžitého odklonění pro manažera, stránka 7-4 Přepojení hovoru do systému hlasové pošty Pro manažery Stisknutím softwarového tlačítka Schrnka hovor okamžitě odešlete do systému hlasové pošty. Do systému hlasové pošty můžete přepojit i přidržený hovor. Začínáme pro manažery, stránka 6-2 Převzetí, odklonění a přepojení hovoru, stránka 6-8 Používání filtrování hovorů, stránka 6-12 Jak uskutečnit hlasitý hovor s asistentem, stránka 6-14 Vypnutí zvonění, stránka
74 Používání filtrování hovorů Kapitola 6 Pro manažery používání telefonu a aplikace Cisco IPMA v režimu paralelní linky Používání filtrování hovorů Pro manažery Filtrování hovorů selektivně přesměruje příchozí hovory asistentovi v závislosti na ID volajícího a následujících nastaveních: Režim filtru Seznamy filtrů Stav filtru (zapnutý/vypnutý) Tabulka 6-4 obsahuje podrobnosti o jednotlivých nastaveních filtru. Poznámka Ve výchozím nastavení je zapnuto inkluzivní filtrování a seznamy filtrů jsou prázdné; veškeré příchozí hovory jsou proto přesměrovány asistentovi. Podrobnosti o nastavení filtrování najdete v části Vytvoření seznamů filtrů pro manažera na straně 7-5. Má-li asistent vyřizovat vaše hovory, musí být povoleno filtrování hovorů. Je-li aktivováno filtrování hovorů i funkce Odklonit vše (OdklVše), použije aplikace Cisco IPMA při příchozím hovoru nejprve filtrování hovorů. Filtrování přesměruje hovor na váš telefon nebo telefon asistenta (v závislosti na nastaveném filtru). Poté aplikace Cisco IPMA použije odklonění všech hovorů pro hovory, které vám byly přesměrovány filtrováním. Funkce OdklVše přesměruje tyto hovory na zvolený cíl odklonění. Můžete například nastavit inkluzivní filtr a přijímat pouze hovory od rodinných příslušníků. Veškeré ostatní hovory vyřídí asistent. Pokud plánujete pobyt mimo kancelář, můžete pomocí funkce OdklVše přesměrovat hovory na svůj mobilní telefon. Potom vám budou na mobilní telefon směrovány hovory od rodinných příslušníků. Ostatní hovory vyřídí asistent. Poznámka Pokud nakonfigurujete přesměrování všech hovorů, budou všechny hovory přesměrovány na cílové číslo, které zadáte. Hovory nebudou filtrováním přesměrovány asistentovi a nebudou odkloněny na cíl odklonění. 6-12
75 Kapitola 6 Pro manažery používání telefonu a aplikace Cisco IPMA v režimu paralelní linky Používání filtrování hovorů Tabulka 6-4 Nastavení filtrování hovorů Nastavení Účel Umístění nastavení Poznámky Režim filtru Seznamy filtrů Stav filtru (zapnutý/v ypnutý) Nastavení režimu filtru umožňuje přepínat mezi inkluzivními a exkluzivními seznamy filtrů. Inkluzivní filtrování v tomto režimu odesílá aplikace Cisco IPMA příchozí hovory, které odpovídají číslům v seznamu inkluzivního filtru, na váš telefon. Ostatní hovory jsou přesměrovány asistentovi. Exkluzivní filtrování v tomto režimu odesílá aplikace Cisco IPMA příchozí hovory, které odpovídají číslům v seznamu exkluzivního filtru, na telefon asistenta. Ostatní hovory jsou přesměrovány na váš telefon. Seznam filtrů obsahuje jedno nebo více telefonních čísel (částečných nebo úplných). Pokud vám někdo volá a je aktivováno filtrování, aplikace Cisco IPMA porovná ID volajícího s čísly v aktivním seznamu. V závislosti na shodě čísel a aktivním seznamu filtrů (inkluzivním nebo exkluzivním) přesměruje aplikace Cisco IPMA hovor na váš telefon nebo na telefon asistenta. Nastavení stavu filtru (zapnutý/vypnutý) zapíná a vypíná filtrování hovorů. Pokud tuto funkci zapnete, veškeré příchozí hovory jsou přesměrovány v závislosti na nastavení filtru. Inkluzivní a exkluzivní seznamy filtrů lze přepínat prostřednictvím nabídky Cisco IPMA na displeji telefonu. Seznamy filtrů můžete vytvářet v okně Konfigurace manažera. Vyberete kartu Inkluzivní filtr nebo Exkluzivní filtr. Filtrování lze zapnout a vypnout prostřednictvím nabídky Cisco IPMA na displeji telefonu. Stiskněte tlačítko Služby a vyberte službu Cisco IPMA, poté vyberte příkaz Filtr. Ve výchozím nastavení je aktivován inkluzivní filtr. Asistenti za vás mohou nastavit režim filtrování v aplikaci Assistant Console. Seznamy filtrů může nastavit asistent. Ve výchozím nastavení jsou seznamy filtrů prázdné. Ve výchozím nastavení je filtr zapnutý. 6-13
76 Kapitola 6 Jak uskutečnit hlasitý hovor s asistentem Pro manažery používání telefonu a aplikace Cisco IPMA v režimu paralelní linky Tip Ikona kolečka ve stavovém okně aplikace Cisco IPMA označuje, zda je filtrování zapnuto či vypnuto. Je-li filtrování zapnuto, zobrazí se kolečko vyplněné mřížkou, pokud je filtrování vypnuto, zobrazí se prázdné kolečko. Začínáme pro manažery, stránka 6-2 Převzetí, odklonění a přepojení hovoru, stránka 6-8 Jak uskutečnit hlasitý hovor s asistentem, stránka 6-14 Vytvoření seznamů filtrů pro manažera, stránka 7-5 Jak uskutečnit hlasitý hovor s asistentem Pro manažery Hlasitý telefon je volitelná funkce, která umožňuje hovořit s asistentem prostřednictvím linky hlasitého telefonu. Tuto funkci nakonfiguruje správce systému. Pokud není nakonfigurována a chcete ji používat, obrat te se na správce systému. Chcete-li prostřednictvím IP telefonu Cisco uskutečnit hlasitý hovor, stiskněte tlačítko rychlé volby Hlasitý telefon, které odpovídá vašemu asistentovi. Pokud asistent v danou chvíli nevyřizuje jiný hovor, zapne se váš a asistentův reproduktor. Poté můžete prostřednictvím reproduktoru, náhlavní soupravy nebo sluchátka vést rozhovor. To znamená, že asistent zároveň může prostřednictvím hlasitého telefonu hovořit s vámi. Pokud asistent v danou chvíli vyřizuje jiný hovor, zazvoní hlasitý hovor na telefonu a je nutné jej přijmout ručně. Totéž se stane, pokud asistent zahájí hlasitý hovor ve chvíli, kdy vy vyřizujete jiný hovor. Hlasitý hovor ukončíte zavěšením (nebo stisknutím tlačítka reproduktoru či náhlavní soupravy). Začínáme pro manažery, stránka 6-2 Převzetí, odklonění a přepojení hovoru, stránka
77 Kapitola 6 Pro manažery používání telefonu a aplikace Cisco IPMA v režimu paralelní linky Vypnutí zvonění Používání filtrování hovorů, stránka 6-12 Vypnutí zvonění, stránka 6-15 Vypnutí zvonění Pro manažery Chcete-li vypnout zvonění, stiskněte softwarové tlačítko Nerušit. Tím zapnete či vypnete funkci Nerušit. Pokud je funkce zapnuta, IP telefon Cisco nevyzvání. Funkce Nerušit vypne veškeré zvonění, včetně hlasitého telefonu. Ve stavovém okně aplikace Cisco IPMA na displeji IP telefonu Cisco je funkce Nerušit znázorněna zvonečkem. Přeškrtnutý zvoneček znamená, že je funkce povolena a zvonění vypnuto. Telefon asistenta bude nadále vyzvánět. Zvoneček znamená, že je funkce zakázána a zvonění povoleno. Ve výchozím nastavení je funkce vypnuta. Tip Tato funkce nemá vliv na filtrování hovorů. Začínáme pro manažery, stránka 6-2 Převzetí, odklonění a přepojení hovoru, stránka 6-8 Používání filtrování hovorů, stránka 6-12 Jak uskutečnit hlasitý hovor s asistentem, stránka
78 Vypnutí zvonění Kapitola 6 Pro manažery používání telefonu a aplikace Cisco IPMA v režimu paralelní linky 6-16
79 KAPITOLA 7 Konfigurace funkcí manažera Preference manažera v okně Konfigurace manažera mohou konfigurovat manažeři i asistenti. Manažeři se do tohoto okna dostanou na webových stránkách, asistenti v aplikaci Assistant Console. Správce vašeho systému určil, zda má aplikace Cisco IPMA fungovat v režimu sdílené linky nebo v režimu paralelní linky. Pokud nakonfiguroval aplikaci Cisco IPMA pro režim paralelní linky, budete moci zvolit výchozího asistenta, nakonfigurovat cíl odklonění a vytvořit seznamy filtrů. Pokud správce systému nakonfiguroval aplikaci Cisco IPMA pro režim sdílené linky, budete moci pouze nakonfigurovat cíl odklonění. V režimu sdílené linky nemůžete určit výchozího asistenta ani nastavit filtry pro selektivní filtrování hovorů, které má vyřizovat asistent. Výchozí nastavení umožňují manažerům používat aplikaci Cisco IP Manager Assistant (Cisco IPMA), aniž by museli předem konfigurovat preference. Další informace najdete v následujících tématech: Popis režimu sdílené linky a režimu paralelní linky, stránka 1-1 Přístup ke konfiguraci manažera, stránka 7-2 Přiřazení výchozího asistenta manažerovi, stránka 7-3 Konfigurace cíle okamžitého odklonění pro manažera, stránka 7-4 Vytvoření seznamů filtrů pro manažera, stránka
80 Přístup ke konfiguraci manažera Kapitola 7 Konfigurace funkcí manažera Přístup ke konfiguraci manažera Další informace najdete v jednom následujících témat: Pro manažery Přístup ke konfiguraci manažera, stránka 7-2 Pro asistenty Přístup ke konfiguraci manažera, stránka 7-3 Pro manažery Přístup ke konfiguraci manažera Manažeři se na stránku Konfigurace manažera dostanou z webových stránek. Adresu vám poskytne správce systému. Postup Krok 1 Krok 2 Krok 3 Krok 4 Krok 5 V počítači se systémem Microsoft Windows 2000 spust te prohlížeč Microsoft Internet Explorer (Microsoft IE). Prohlížeč musí být verze 5.5 nebo vyšší. Zadejte adresu, kterou vám poskytl správce systému. Měla by vypadat takto: Zobrazí se okno s dotazem, zda chcete nainstalovat aplikaci Cisco IP Manager Assistant. Klepněte na zaškrtávací políčko na výraz souhlasu s následujícím textem: Vždy důvěřovat obsahu od společnosti Cisco Systems Inc. Pak klepněte na tlačítko Ano. Zobrazí se stránka přihlášení. Zadejte své uživatelské jméno a heslo (které vám sdělil správce systému) a klepněte na tlačítko Přihlásit. Zobrazí se okno Konfigurace manažera. Až se po skončení práce budete chtít odhlásit, zavřete okno prohlížeče. Je-li to třeba, opakujte krok
81 Kapitola 7 Konfigurace funkcí manažera Přiřazení výchozího asistenta manažerovi Přiřazení výchozího asistenta manažerovi, stránka 7-3 Konfigurace cíle okamžitého odklonění pro manažera, stránka 7-4 Vytvoření seznamů filtrů pro manažera, stránka 7-5 Pro asistenty Přístup ke konfiguraci manažera Asistenti mohou pro přístup do okna Konfigurace manažera použít aplikaci Assistant Console. Chcete-li otevřít toto okno pro určitého manažera, klepněte pravým tlačítkem myši kdekoli na řádku daného manažera na panelu Moji manažeři aplikace Assistant Console. V kontextové nabídce pak klepněte na příkaz Konfigurace. Chcete-li otevřít toto okno pro všechny své manažery, zvolte postup Manažer > Konfigurace v pruhu nabídek. Je-li to třeba, vyberte manažera, jehož funkce chcete konfigurovat, v rozevíracím seznamu Manažer. Přiřazení výchozího asistenta manažerovi, stránka 7-3 Konfigurace cíle okamžitého odklonění pro manažera, stránka 7-4 Vytvoření seznamů filtrů pro manažera, stránka 7-5 Přiřazení výchozího asistenta manažerovi Jednoho z nakonfigurovaných asistentů manažera můžete označit jako výchozího asistenta. Je-li to možné, přiřadí aplikace Cisco IPMA manažerovi jako aktivního asistenta jeho výchozího asistenta. Pokud výchozí asistent není přihlášen, přiřadí mu aplikace Cisco IPMA jiného asistenta (je-li nějaký k dispozici), který bude pracovat jako aktivní asistent. Jakmile se výchozí asistent přihlásí, přepne aplikace Cisco IPMA asistenty, takže se výchozí asistent stane aktivním asistentem a bude vyřizovat hovory. 7-3
82 Konfigurace cíle okamžitého odklonění pro manažera Kapitola 7 Konfigurace funkcí manažera Postup Krok 1 Krok 2 Krok 3 V okně Konfigurace manažera klepněte na kartu Výchozí asistent (je-li to třeba). Zobrazí se okno Výběr výchozího asistenta. V rozevírací nabídce asistentů vyberte příslušného asistenta. Uložte změny. Přístup ke konfiguraci manažera, stránka 7-2 Konfigurace cíle okamžitého odklonění pro manažera, stránka 7-4 Vytvoření seznamů filtrů pro manažera, stránka 7-5 Konfigurace cíle okamžitého odklonění pro manažera Manažeři, kteří používají aplikaci Cisco IPMA v režimu paralelní linky, mohou pomocí funkcí Odklonit vše (OdklVše) a Okamžité odklonění (Odklonit) odesílat hovory asistentovi nebo na jiné telefonní číslo (označované jako cíl). Funkce OdklVše a Odklonit používají stejný cíl odklonění. Manažeři, kteří používají aplikaci Cisco IPMA v režimu sdílené linky, mohou nastavit cíl odklonění a potom přesměrovávat příchozí hovory pomocí softwarového tlačítka Odklonit. Obrazovka funkce odklonění se automaticky zobrazí po přihlášení. Ve výchozím nastavení je cílem odklonění aktivní asistent manažera. Pomocí níže uvedeného postupu mohou manažeři a asistenti tento cíl změnit. Postup Krok 1 Krok 2 V okně Konfigurace manažera klepněte na kartu Odklonění. Zobrazí se okno Konfigurace odklonění. (Pouze v režimu paralelní linky) Vyberte možnost Číslo v adresáři nebo Asistent. 7-4
83 Kapitola 7 Konfigurace funkcí manažera Vytvoření seznamů filtrů pro manažera Krok 3 Krok 4 Pokud jste vybrali možnost Číslo v adresáři, zadejte platné telefonní číslo. Číslo musíte zadat úplně stejně, jako je zadáváte na telefonu. Uložte změny. Převzetí, odklonění a přepojení hovoru, stránka 6-8 Přístup ke konfiguraci manažera, stránka 7-2 Přiřazení výchozího asistenta manažerovi, stránka 7-3 Vytvoření seznamů filtrů pro manažera, stránka 7-5 Vytvoření seznamů filtrů pro manažera Seznamy filtrů umožňují manažerům a asistentům přizpůsobit funkci filtrování hovorů manažera. Ve výchozím nastavení jsou seznamy filtrů prázdné. Seznam filtrů můžete přizpůsobit přidáním čísel. Volbou režimu filtru můžete přepínat mezi inkluzivními a exkluzivními seznamy filtrů. Inkluzivní Hovory odpovídající číslům v seznamu inkluzivního filtru jsou odeslány manažerovi; ostatní hovory jsou přesměrovány aktivnímu asistentovi. Exkluzivní Hovory odpovídající číslům v seznamu exkluzivního filtru jsou odeslány asistentovi; ostatní hovory jsou přesměrovány manažerovi. U příchozího hovoru aplikace Cisco IPMA porovnává ID volajícího s telefonními čísly v aktivním seznamu filtrů. Pokud například do seznamu inkluzivního filtru manažera přidáte telefonní číslo a je aktivováno inkluzivní filtrování, každý příchozí hovor z čísla na telefon manažera v kanceláři bude směrován manažerovi (nikoli asistentovi). Anebo pokud do seznamu exkluzivního filtru manažera přidáte číslo 54xxx a je aktivováno exkluzivní filtrování, všechny příchozí hovory z telefonních linek s pětimístným číslem, které začíná na 54, budou směrovány asistentovi (a ne manažerovi). 7-5
84 Vytvoření seznamů filtrů pro manažera Kapitola 7 Konfigurace funkcí manažera Poznámka V jednom okamžiku může být aktivní pouze jeden režim filtru (inkluzivní nebo exkluzivní). Manažeři mohou přepínat mezi oběma režimy filtru v nabídce Cisco IPMA na telefonu. Asistenti mohou za manažera přepínat mezi režimy filtrování v aplikaci Assistant Console. Seznamy filtrů mohou obsahovat následující zástupné znaky: x Znakem x můžete kdekoli ve filtru nahradit jedinou číslici. Například výraz 123x5 představuje pětimístná telefonní čísla, kde čtvrtou číslicí může být 0 9. Můžete použít velké i malé x. * Hvězdičkou (*) můžete nahradit několik číslic na začátku nebo na konci filtru. Například výraz 5* představuje pětimístná telefonní čísla jakékoli délky, která začínají číslicí 5. Kromě zástupných znaků mohou seznamy filtrů obsahovat pomlčky (-), tečky (.) a mezery. Tip Seznamy filtrů mohou být prázdné. Ve výchozím nastavení je filtr aktivován a seznam inkluzivních filtrů je prázdný. To znamená, že všechny příchozí hovory manažera jsou přesměrovány na asistenta. Manažeři Seznamy filtrů můžete aktivovat na telefonu v nabídce Cisco IPMA. Stisknutím tlačítka 1 filtr zapnete nebo vypnete, stisknutím tlačítka 2 můžete přepínat mezi režimy inkluzivního a exkluzivního filtru. Seznamy filtrů mohou manažeři a asistenti vytvářet pomocí níže uvedeného postupu. Postup Krok 1 Krok 2 Krok 3 V okně Konfigurace manažera klepněte na kartu Inkluzivní nebo Exkluzivní. Zobrazí se příslušné okno konfigurace. V poli Filtr zadejte částečné nebo celé telefonní číslo. Pokud potřebujete nápovědu, klepněte na odkaz Další informace. Tím zobrazíte ukázkové filtry. Filtry můžete přidávat, nahrazovat nebo vymazávat. Chcete-li přidat nový filtr, zadejte jej v poli Filtr a klepněte na tlačítko přidat. 7-6
85 Kapitola 7 Konfigurace funkcí manažera Vytvoření seznamů filtrů pro manažera Nový filtr se zobrazí v seznamu filtrů. Chcete-li nahradit existující filtr novým filtrem, vyberte v seznamu filtrů existující filtr, který chcete upravit. Podle potřeby jej v poli Filtr změňte a klepněte na tlačítko nahradit. Upravený filtr se zobrazí v seznamu filtrů. Chcete-li nějaký filtr vymazat, vyberte jej v seznamu filtrů a klepněte na tlačítko vymazat. Vymazaný filtr bude odstraněn ze seznamu filtrů. Krok 4 Uložte změny. Tipy Je-li zároveň aktivováno filtrování hovorů i funkce Odklonit vše (OdklVše), použije aplikace Cisco IPMA při příchozím hovoru nejprve filtrování hovorů. Filtrování přesměruje hovor na váš telefon nebo telefon asistenta (v závislosti na nastaveném filtru). Poté aplikace Cisco IPMA použije předání všech hovorů pro hovory, které vám byly přesměrovány filtrováním. Funkce OdklVše přesměruje tyto hovory na zvolený cíl odklonění. Ikona kolečka ve stavovém okně aplikace Cisco IPMA označuje, zda je filtrování zapnuto či vypnuto. Je-li filtrování zapnuto, zobrazí se kolečko vyplněné mřížkou, pokud je filtrování vypnuto, zobrazí se prázdné kolečko. Používání filtrování hovorů, stránka 6-12 Přístup ke konfiguraci manažera, stránka 7-2 Přiřazení výchozího asistenta manažerovi, stránka 7-3 Konfigurace cíle okamžitého odklonění pro manažera, stránka
86 Vytvoření seznamů filtrů pro manažera Kapitola 7 Konfigurace funkcí manažera 7-8
87 REJSTŘÍK A Assistant Console volání z aplikace 3-2 adresář používání 2-15 aplikace Assistant Console definice 2-1 identifikace částí 2-5 klávesové zkratky pro 2-20 nabídka pro 2-6 odhlášení 2-4 ovládání pomocí myši a klávesnice 2-18 použití bez asistence manažerům 2-5 použití hlasitého telefonu z 2-19 přihlášení k 2-3 přizpůsobení rozložení 2-16 spuštění 2-3 tlačítka pro řízení hovorů 2-7 vyřizování hovorů pomocí 3-1 asistenti identifikace (manažeři) 6-3 nastavení zvonění pro 4-2 telefonní linky pro 2-10 výběr (manažeři) 6-3 C výchozí 7-3 Cisco IPMA, definice 2-1 Cíl odklonění, konfigurace asistenti 3-7 cíl odklonění, konfigurace manažeři 7-4 D dokumentace k IP telefonu Cisco x uspořádání viii E exkluzivní filtr definice 6-12 F filtrování popis 6-12 Příručka uživatele aplikace Cisco IP Manager Assistant IN-1
Příručka uživatele aplikace Cisco Unified CallManager Assistant
 Příručka uživatele aplikace Cisco Unified CallManager Assistant Ústředí společnosti Cisco Systems, Inc. 170 West Tasman Drive San Jose, CA 95134-1706 USA http://www.cisco.com Tel: +1 408 526-4000 +1 800
Příručka uživatele aplikace Cisco Unified CallManager Assistant Ústředí společnosti Cisco Systems, Inc. 170 West Tasman Drive San Jose, CA 95134-1706 USA http://www.cisco.com Tel: +1 408 526-4000 +1 800
Příručka uživatele aplikace Cisco IP Manager Assistant
 Příručka k telefonu Příručka uživatele aplikace Cisco IP Manager Assistant VČETNĚ LICENCE A ZÁRUKY Ústředí společnosti Cisco Systems, Inc. 170 West Tasman Drive San Jose, CA 95134-1706 USA http://www.cisco.com
Příručka k telefonu Příručka uživatele aplikace Cisco IP Manager Assistant VČETNĚ LICENCE A ZÁRUKY Ústředí společnosti Cisco Systems, Inc. 170 West Tasman Drive San Jose, CA 95134-1706 USA http://www.cisco.com
IP telefon Cisco 7902G pro systém Cisco CallManager
 Příručka k telefonu IP telefon Cisco 7902G pro systém Cisco CallManager Licence a záruka Ústředí společnosti Cisco Systems, Inc. 170 West Tasman Drive San Jose, CA 95134-1706 USA http://www.cisco.com Tel:
Příručka k telefonu IP telefon Cisco 7902G pro systém Cisco CallManager Licence a záruka Ústředí společnosti Cisco Systems, Inc. 170 West Tasman Drive San Jose, CA 95134-1706 USA http://www.cisco.com Tel:
Přizpůsobení IP telefonu Cisco na webu
 Príručka k telefonu Přizpůsobení IP telefonu Cisco na webu Ústředí společnosti Cisco Systems, Inc. 170 West Tasman Drive San Jose, CA 95134-1706 USA http://www.cisco.com Tel.: +1 408 526-4000 +1 800 553-NETS
Príručka k telefonu Přizpůsobení IP telefonu Cisco na webu Ústředí společnosti Cisco Systems, Inc. 170 West Tasman Drive San Jose, CA 95134-1706 USA http://www.cisco.com Tel.: +1 408 526-4000 +1 800 553-NETS
Uživatelská příručka služby IM and Presence v aplikaci Cisco Unified Communications Manager verze 9.0(1)
 Uživatelská příručka služby IM and Presence v aplikaci Cisco Unified Communications Manager verze 9.0(1) První vydání: May 25, 2012 Americas Headquarters Cisco Systems, Inc. 170 West Tasman Drive San Jose,
Uživatelská příručka služby IM and Presence v aplikaci Cisco Unified Communications Manager verze 9.0(1) První vydání: May 25, 2012 Americas Headquarters Cisco Systems, Inc. 170 West Tasman Drive San Jose,
Průvodce aplikací GTS Webový portál pro správce
 Průvodce aplikací GTS Webový portál pro správce www.centrex.gts.cz Strana 1 z 14 Obsah 1 Přihlášení do portálu Centrex... 3 2 Hlavní stránka aplikace základní popis... 3 3 Použití interaktivní nápovědy...
Průvodce aplikací GTS Webový portál pro správce www.centrex.gts.cz Strana 1 z 14 Obsah 1 Přihlášení do portálu Centrex... 3 2 Hlavní stránka aplikace základní popis... 3 3 Použití interaktivní nápovědy...
OmniTouch 8400 Instant Communications Suite. Aplikace My Instant Communicator Desktop. Aplikace My Instant Communicator pro počítač.
 OmniTouch 8400 Instant Communications Suite Stručná uživatelská příručka R6.1 Aplikace My Instant Communicator pro počítač Aplikace My Instant Communicator pro počítač ve svém intuitivním uživatelském
OmniTouch 8400 Instant Communications Suite Stručná uživatelská příručka R6.1 Aplikace My Instant Communicator pro počítač Aplikace My Instant Communicator pro počítač ve svém intuitivním uživatelském
OmniTouch 8400 Instant Communications Suite. Integrace aplikace Microsoft Outlook. Připojení ke službám na vyžádání
 OmniTouch 8400 Instant Communications Suite Stručná uživatelská příručka R6.1 Ve spojení s aplikací Microsoft Outlook přináší software Alcatel-Lucent OmniTouch 8400 Instant Communications Suite vysokou
OmniTouch 8400 Instant Communications Suite Stručná uživatelská příručka R6.1 Ve spojení s aplikací Microsoft Outlook přináší software Alcatel-Lucent OmniTouch 8400 Instant Communications Suite vysokou
Průvodce aplikací Webový portál pro správce Portal-uc.gtsce.com
 Průvodce aplikací Webový portál pro správce Portal-uc.gtsce.com Obsah 1 Přihlášení do portálu... 3 2 Hlavní stránka aplikace základní popis... 3 3 Použití interaktivní nápovědy... 4 4 Použití vybraných
Průvodce aplikací Webový portál pro správce Portal-uc.gtsce.com Obsah 1 Přihlášení do portálu... 3 2 Hlavní stránka aplikace základní popis... 3 3 Použití interaktivní nápovědy... 4 4 Použití vybraných
Motorola Phone Tools. Začínáme
 Motorola Phone Tools Začínáme Obsah Minimální požadavky... 2 Před instalací aplikace Motorola Phone Tools... 3 Instalace aplikace Motorola Phone Tools... 4 Instalace a konfigurace mobilního zařízení...
Motorola Phone Tools Začínáme Obsah Minimální požadavky... 2 Před instalací aplikace Motorola Phone Tools... 3 Instalace aplikace Motorola Phone Tools... 4 Instalace a konfigurace mobilního zařízení...
Aplikace Microsoft Office Outlook 2003 se součástí Business Contact Manager
 Aplikace Microsoft Office Outlook 2003 se součástí Business Contact Manager Tipy a triky Obsah Tento dokument obsahuje tipy a triky, které vám pomohou maximalizovat produktivitu při používání aplikace
Aplikace Microsoft Office Outlook 2003 se součástí Business Contact Manager Tipy a triky Obsah Tento dokument obsahuje tipy a triky, které vám pomohou maximalizovat produktivitu při používání aplikace
Zahájit skenování ze skla tiskárny nebo z automatického podavače dokumentů (ADF). Přistupovat k souborům se skeny uloženým v poštovní schránce.
 Fiery Remote Scan Program Fiery Remote Scan umožňuje spravovat skenování na serveru Fiery server a na tiskárně ze vzdáleného počítače. Prostřednictvím programu Fiery Remote Scan můžete provádět tyto akce:
Fiery Remote Scan Program Fiery Remote Scan umožňuje spravovat skenování na serveru Fiery server a na tiskárně ze vzdáleného počítače. Prostřednictvím programu Fiery Remote Scan můžete provádět tyto akce:
Provozní pokyny Průvodce Mopria
 Provozní pokyny Průvodce Mopria Pro bezpečné a správné použití si před použitím tohoto zařízení přečtěte "Bezpečnostní informace". OBSAH Úvod... 2 Význam symbolů... 2 Vyloučení odpovědnosti... 2 Přípravy...
Provozní pokyny Průvodce Mopria Pro bezpečné a správné použití si před použitím tohoto zařízení přečtěte "Bezpečnostní informace". OBSAH Úvod... 2 Význam symbolů... 2 Vyloučení odpovědnosti... 2 Přípravy...
Zahájit skenování ze skla tiskárny nebo z automatického podavače dokumentů (ADF). Přistupovat k souborům se skeny uloženým v poštovní schránce.
 Fiery Remote Scan Program Fiery Remote Scan umožňuje spravovat skenování na Fiery server a na tiskárně ze vzdáleného počítače. Prostřednictvím programu Fiery Remote Scan můžete provádět tyto akce: Zahájit
Fiery Remote Scan Program Fiery Remote Scan umožňuje spravovat skenování na Fiery server a na tiskárně ze vzdáleného počítače. Prostřednictvím programu Fiery Remote Scan můžete provádět tyto akce: Zahájit
2014 Electronics For Imaging. Informace obsažené v této publikaci jsou zahrnuty v Právním upozornění pro tento produkt.
 2014 Electronics For Imaging. Informace obsažené v této publikaci jsou zahrnuty v Právním upozornění pro tento produkt. 23 června 2014 Obsah 3 Obsah...5 Přístup k programu...5 Poštovní schránky...5 Připojování
2014 Electronics For Imaging. Informace obsažené v této publikaci jsou zahrnuty v Právním upozornění pro tento produkt. 23 června 2014 Obsah 3 Obsah...5 Přístup k programu...5 Poštovní schránky...5 Připojování
rychlé zasílání zpráv.
 OmniTouch 8400 Instant Communications Suite Stručná uživatelská příručka R6.0 Aplikace My Instant Communicator pro telefon Alcatel-Lucent 8 Series 4038/4068 Aplikace My Instant Communicator pro Alcatel-Lucent
OmniTouch 8400 Instant Communications Suite Stručná uživatelská příručka R6.0 Aplikace My Instant Communicator pro telefon Alcatel-Lucent 8 Series 4038/4068 Aplikace My Instant Communicator pro Alcatel-Lucent
Stručná příručka doplňku Cisco ViewMail pro aplikaci Microsoft Outlook (verze 8.5 a novější)
 Stručná příručka Stručná příručka doplňku Cisco ViewMail pro aplikaci Microsoft Outlook (verze 8. a novější) Doplněk Cisco ViewMail pro aplikaci Microsoft Outlook (verze 8. a novější) 2 O doplňku Cisco
Stručná příručka Stručná příručka doplňku Cisco ViewMail pro aplikaci Microsoft Outlook (verze 8. a novější) Doplněk Cisco ViewMail pro aplikaci Microsoft Outlook (verze 8. a novější) 2 O doplňku Cisco
Uživatelská příručka k samoobslužnému portálu systému Cisco Unified Communications, verze 12.0(1)
 Uživatelská příručka k samoobslužnému portálu systému Cisco Unified Communications, verze 12.0(1) První vydání: 2017-08-17 Americas Headquarters Cisco Systems, Inc. 170 West Tasman Drive San Jose, CA 95134-1706
Uživatelská příručka k samoobslužnému portálu systému Cisco Unified Communications, verze 12.0(1) První vydání: 2017-08-17 Americas Headquarters Cisco Systems, Inc. 170 West Tasman Drive San Jose, CA 95134-1706
Ovládání IP telefonů Well T22P a T26P
 Ovládání IP telefonů Well T22P a T26P Výrobce: Typ zařízení: Well Well T22P, Well T26P Firmware: 7.60.30.5, 6.60.30.5 Služba: VoIP CTX / Voice Connect (Virtuální ústředna / Neomezená linka) Datum: 2.11.2011
Ovládání IP telefonů Well T22P a T26P Výrobce: Typ zařízení: Well Well T22P, Well T26P Firmware: 7.60.30.5, 6.60.30.5 Služba: VoIP CTX / Voice Connect (Virtuální ústředna / Neomezená linka) Datum: 2.11.2011
Důležité informace o produktu
 Začněte zde Copyright 2013 Hewlett-Packard Development Company, L.P. Windows je ochranná známka společnosti Microsoft Corporation registrovaná v USA. Informace uvedené v této příručce se mohou změnit bez
Začněte zde Copyright 2013 Hewlett-Packard Development Company, L.P. Windows je ochranná známka společnosti Microsoft Corporation registrovaná v USA. Informace uvedené v této příručce se mohou změnit bez
Rychlé nastavení mobilní aplikace Novell Vibe
 Rychlé nastavení mobilní aplikace Novell Vibe Březen 2015 Začínáme Mobilní přístup na portál Novell Vibe může správce portálu Vibe deaktivovat. Pokud nemůžete přistupovat k mobilnímu rozhraní Vibe podle
Rychlé nastavení mobilní aplikace Novell Vibe Březen 2015 Začínáme Mobilní přístup na portál Novell Vibe může správce portálu Vibe deaktivovat. Pokud nemůžete přistupovat k mobilnímu rozhraní Vibe podle
Příručka Google Cloud Print
 Příručka Google Cloud Print Verze A CZE Definice poznámek V celé příručce uživatele je použit následující styl poznámek: Poznámky uvádějí, jak reagovat na situaci, která může nastat, nebo poskytují tipy,
Příručka Google Cloud Print Verze A CZE Definice poznámek V celé příručce uživatele je použit následující styl poznámek: Poznámky uvádějí, jak reagovat na situaci, která může nastat, nebo poskytují tipy,
Uživatelská příručka T UC-One pro windows
 Co je to T UC-One? T UC-One poskytuje koncovým uživatelům jednotnou komunikaci (UC) skrz všední mobily (tablety a mobilní telefony) a počítačové platformy (počítače a notebooky) včetně Windows, Mac, ios
Co je to T UC-One? T UC-One poskytuje koncovým uživatelům jednotnou komunikaci (UC) skrz všední mobily (tablety a mobilní telefony) a počítačové platformy (počítače a notebooky) včetně Windows, Mac, ios
Příručka Google Cloud Print
 Příručka Google Cloud Print Verze B CZE Definice poznámek V celé příručce uživatele je použit následující styl poznámek: Poznámky uvádějí, jak reagovat na situaci, která může nastat, nebo poskytují tipy,
Příručka Google Cloud Print Verze B CZE Definice poznámek V celé příručce uživatele je použit následující styl poznámek: Poznámky uvádějí, jak reagovat na situaci, která může nastat, nebo poskytují tipy,
Použití Office 365 na telefonu s Androidem
 Použití Office 365 na telefonu s Androidem Úvodní příručka Kontrola e-mailů Telefon s Androidem si můžete nastavit tak, aby odesílal a přijímal poštu z vašeho účtu Office 365. Kontrola kalendáře z libovolného
Použití Office 365 na telefonu s Androidem Úvodní příručka Kontrola e-mailů Telefon s Androidem si můžete nastavit tak, aby odesílal a přijímal poštu z vašeho účtu Office 365. Kontrola kalendáře z libovolného
Share online 3.1. 1. vydání
 Share online 3.1 1. vydání 2008 Nokia. Všechna práva vyhrazena. Nokia, Nokia Connecting People a Nseries jsou ochranné známky nebo registrované ochranné známky společnosti Nokia Corporation. Nokia tune
Share online 3.1 1. vydání 2008 Nokia. Všechna práva vyhrazena. Nokia, Nokia Connecting People a Nseries jsou ochranné známky nebo registrované ochranné známky společnosti Nokia Corporation. Nokia tune
Použití Office 365 na iphonu nebo ipadu
 Použití Office 365 na iphonu nebo ipadu Úvodní příručka Kontrola e-mailů iphone nebo ipad si můžete nastavit tak, aby odesílal a přijímal poštu z vašeho účtu Office 365. Kontrola kalendáře z libovolného
Použití Office 365 na iphonu nebo ipadu Úvodní příručka Kontrola e-mailů iphone nebo ipad si můžete nastavit tak, aby odesílal a přijímal poštu z vašeho účtu Office 365. Kontrola kalendáře z libovolného
D I S C O M P X3S / X3SP / X3G. Zkrácený návod k použití. Fanvil Technology Co, Ltd.
 V1 - X3S / X3SP / X3G Zkrácený návod k použití Fanvil Technology Co, Ltd. www.fanvil.com Obsah balení Kabel ke sluchátku Ethernetový kabel Zkrácený návod k použití IP telefon Sluchátko Stojan Popis ikon
V1 - X3S / X3SP / X3G Zkrácený návod k použití Fanvil Technology Co, Ltd. www.fanvil.com Obsah balení Kabel ke sluchátku Ethernetový kabel Zkrácený návod k použití IP telefon Sluchátko Stojan Popis ikon
Služby zasílání zpráv Telefonní služby Funkce služeb jednoho čísla
 OmniTouch 8400 Instant Communications Suite Stručná uživatelská příručka R6.0 Ve spojení s aplikací Lotus Notes společnosti IBM přináší software Alcatel-Lucent OmniTouch 8400 Instant Communications Suite
OmniTouch 8400 Instant Communications Suite Stručná uživatelská příručka R6.0 Ve spojení s aplikací Lotus Notes společnosti IBM přináší software Alcatel-Lucent OmniTouch 8400 Instant Communications Suite
Migrace na aplikaci Outlook 2010
 V tomto průvodci Microsoft Aplikace Microsoft Outlook 2010 vypadá velmi odlišně od aplikace Outlook 2003, a proto jsme vytvořili tohoto průvodce, který vám pomůže se s ní rychle seznámit. Dozvíte se o
V tomto průvodci Microsoft Aplikace Microsoft Outlook 2010 vypadá velmi odlišně od aplikace Outlook 2003, a proto jsme vytvořili tohoto průvodce, který vám pomůže se s ní rychle seznámit. Dozvíte se o
U3000/U3100 Mini. (Pro počítač Eee PC s operačním systémem Linux) Stručná příručka
 U3000/U3100 Mini (Pro počítač Eee PC s operačním systémem Linux) Stručná příručka E3656 První vydání Leden 2008 Copyright. 2008 ASUSTeK COMPUTER INC. Všechna práva vyhrazena. Žádná část této příručky,
U3000/U3100 Mini (Pro počítač Eee PC s operačním systémem Linux) Stručná příručka E3656 První vydání Leden 2008 Copyright. 2008 ASUSTeK COMPUTER INC. Všechna práva vyhrazena. Žádná část této příručky,
Jak používat program P-touch Transfer Manager
 Jak používat program P-touch Transfer Manager Verze 0 CZE Úvod Důležité upozornění Obsah tohoto dokumentu a technické parametry příslušného výrobku podléhají změnám bez předchozího upozornění. Společnost
Jak používat program P-touch Transfer Manager Verze 0 CZE Úvod Důležité upozornění Obsah tohoto dokumentu a technické parametry příslušného výrobku podléhají změnám bez předchozího upozornění. Společnost
Doplněk pro výběr telefonu pro funkci řízení hovorů v aplikaci Microsoft Office Communicator pro aplikaci Cisco Unified Presence verze 7.
 QUICK START GUIDE Doplněk pro výběr telefonu pro funkci řízení hovorů v aplikaci Microsoft Office Communicator pro aplikaci Cisco Unified Presence verze 7.0(3) Přehled 2 Doplněk pro výběr telefonu 2 Výběr
QUICK START GUIDE Doplněk pro výběr telefonu pro funkci řízení hovorů v aplikaci Microsoft Office Communicator pro aplikaci Cisco Unified Presence verze 7.0(3) Přehled 2 Doplněk pro výběr telefonu 2 Výběr
Průvodce instalací modulu Offline VetShop verze 3.4
 Průvodce instalací modulu Offline VetShop verze 3.4 Úvod k instalaci Tato instalační příručka je určena uživatelům objednávkového modulu Offline VetShop verze 3.4. Obsah 1. Instalace modulu Offline VetShop...
Průvodce instalací modulu Offline VetShop verze 3.4 Úvod k instalaci Tato instalační příručka je určena uživatelům objednávkového modulu Offline VetShop verze 3.4. Obsah 1. Instalace modulu Offline VetShop...
Uživatelská příručka pro aplikaci Cisco Unified Presence verze 8.0
 Uživatelská příručka pro aplikaci Cisco Unified Presence verze 8.0 První vydání: February 24, 2010 Poslední změna: February 24, 2010 Americas Headquarters Cisco Systems, Inc. 170 West Tasman Drive San
Uživatelská příručka pro aplikaci Cisco Unified Presence verze 8.0 První vydání: February 24, 2010 Poslední změna: February 24, 2010 Americas Headquarters Cisco Systems, Inc. 170 West Tasman Drive San
Share online 3.1. 1. vydání
 Share online 3.1 1. vydání 2008 Nokia. Všechna práva vyhrazena. Nokia, Nokia Connecting People a Nseries jsou ochranné známky nebo registrované ochranné známky společnosti Nokia Corporation. Nokia tune
Share online 3.1 1. vydání 2008 Nokia. Všechna práva vyhrazena. Nokia, Nokia Connecting People a Nseries jsou ochranné známky nebo registrované ochranné známky společnosti Nokia Corporation. Nokia tune
Návod pro použití Plug-in SMS Operátor
 Verze: 1.06 Strana: 1 / 17 Návod pro použití Plug-in SMS Operátor 1. Co to je Plug-in modul SMS Operátor? Plug-in modul (zásuvkový modul) do aplikace MS Outlook slouží k rozšíření možností aplikace MS
Verze: 1.06 Strana: 1 / 17 Návod pro použití Plug-in SMS Operátor 1. Co to je Plug-in modul SMS Operátor? Plug-in modul (zásuvkový modul) do aplikace MS Outlook slouží k rozšíření možností aplikace MS
V1.0 D I S C O M P. Zkrácený návod k použití. Fanvil Technology Co, Ltd.
 V1.0 X6 Zkrácený návod k použití Fanvil Technology Co, Ltd. www.fanvil.com Obsah balení Kabel ke sluchátku Ethernetový kabel Zkrácený návod k použití IP telefon Sluchátko Stojan Napájecí zdroj Popis ikon
V1.0 X6 Zkrácený návod k použití Fanvil Technology Co, Ltd. www.fanvil.com Obsah balení Kabel ke sluchátku Ethernetový kabel Zkrácený návod k použití IP telefon Sluchátko Stojan Napájecí zdroj Popis ikon
ipodatelna Uživatelská příručka
 Uživatelská příručka 1 Obsah Obsah 1 I Úvod 2 II Práce s aplikací 3 III Podání 4 1 Nové podání... 5 IV Informace o Uživateli 11 V Podatelna 13 1 Přijmout... a odmítnout podání 13 2 Seznam... došlých podání
Uživatelská příručka 1 Obsah Obsah 1 I Úvod 2 II Práce s aplikací 3 III Podání 4 1 Nové podání... 5 IV Informace o Uživateli 11 V Podatelna 13 1 Přijmout... a odmítnout podání 13 2 Seznam... došlých podání
Příručka Google Cloud Print
 Příručka Google Cloud Print Verze 0 CZE Definice poznámek V celé příručce uživatele je použita následující ikona: Poznámky uvádějí, jak reagovat na situaci, která může nastat, nebo poskytují tipy, jak
Příručka Google Cloud Print Verze 0 CZE Definice poznámek V celé příručce uživatele je použita následující ikona: Poznámky uvádějí, jak reagovat na situaci, která může nastat, nebo poskytují tipy, jak
Příručka Google Cloud Print
 Příručka Google Cloud Print Verze 0 CZE Definice poznámek V celé příručce uživatele je použit následující styl poznámek: Poznámky uvádějí, jak reagovat na situaci, která může nastat, nebo poskytují tipy,
Příručka Google Cloud Print Verze 0 CZE Definice poznámek V celé příručce uživatele je použit následující styl poznámek: Poznámky uvádějí, jak reagovat na situaci, která může nastat, nebo poskytují tipy,
Messenger. Novell 1.0 UMÍSTĚNÍ DOKUMENTACE K PROGRAMU NOVELL MESSENGER. www.novell.com STRUČ NÁ ÚVODNÍ PŘ ÍRUČ KA
 Novell Messenger 1.0 STRUČ NÁ ÚVODNÍ PŘ ÍRUČ KA www.novell.com Novell Messenger je produkt, který nezávisle na platformě slouží k rychlému zasílání zpráv v podnicích pomocí adresáře Novell e-directory
Novell Messenger 1.0 STRUČ NÁ ÚVODNÍ PŘ ÍRUČ KA www.novell.com Novell Messenger je produkt, který nezávisle na platformě slouží k rychlému zasílání zpráv v podnicích pomocí adresáře Novell e-directory
Panasonic KX-TGP600 Příručka uživatele Vodafone OneNet
 Panasonic KX-TGP600 Příručka uživatele Vodafone OneNet Panasonic KX-TGP600 Příručka uživatele Vodafone OneNet Popis tlačítek telefonu 1 Indikátor vyzvánění/nabíjení 2 Zdířka pro náhlavní soupravu 3 Tlačítko
Panasonic KX-TGP600 Příručka uživatele Vodafone OneNet Panasonic KX-TGP600 Příručka uživatele Vodafone OneNet Popis tlačítek telefonu 1 Indikátor vyzvánění/nabíjení 2 Zdířka pro náhlavní soupravu 3 Tlačítko
APS Administrator.GS
 APS Administrator.GS Grafická nadstavba pro vizualizaci systémů APS (rozšiřující programový modul pro APS Administrator) Instalační a uživatelská příručka 2004 2015,TECH FASS s.r.o., www.techfass.cz, techfass@techfass.cz
APS Administrator.GS Grafická nadstavba pro vizualizaci systémů APS (rozšiřující programový modul pro APS Administrator) Instalační a uživatelská příručka 2004 2015,TECH FASS s.r.o., www.techfass.cz, techfass@techfass.cz
Ovládání IP telefonů Well YV2 a YV3
 Ovládání IP telefonů Well YV2 a YV3 Výrobce: Typ zařízení: Well Well YV2, Well YV3 Firmware: 1.21.2 Služba: VoIP CTX / Voice Connect (Virtuální ústředna / Neomezená linka) Datum: 27.07.2009 Well YV2 Well
Ovládání IP telefonů Well YV2 a YV3 Výrobce: Typ zařízení: Well Well YV2, Well YV3 Firmware: 1.21.2 Služba: VoIP CTX / Voice Connect (Virtuální ústředna / Neomezená linka) Datum: 27.07.2009 Well YV2 Well
Volání Hlasitý hovor Zobrazení kontaktů při volání Nastavení hlasitosti hovoru Zobrazení klávesnice při volání Přidržení hovoru Číslo hlasové
 1 5. 6. 7. 8. Volání Hlasitý hovor Zobrazení kontaktů při volání Nastavení hlasitosti hovoru Zobrazení klávesnice při volání Přidržení hovoru Číslo hlasové schránky Nastavení vyzvánění SMS a MMS Nastavení
1 5. 6. 7. 8. Volání Hlasitý hovor Zobrazení kontaktů při volání Nastavení hlasitosti hovoru Zobrazení klávesnice při volání Přidržení hovoru Číslo hlasové schránky Nastavení vyzvánění SMS a MMS Nastavení
TELEFONNí LiNKA PREMiUM PRŮVODCE NASTAVENíM SLuŽBY MEET-ME KONFERENCE
 TELEFONNí LiNKA PREMiUM PRŮVODCE NASTAVENíM SLuŽBY MEET-ME KONFERENCE úvod Služba poskytuje komfortní plánované audio konference stejně jako jednoduché konference bez rezervace. Jednoduchý webový klient
TELEFONNí LiNKA PREMiUM PRŮVODCE NASTAVENíM SLuŽBY MEET-ME KONFERENCE úvod Služba poskytuje komfortní plánované audio konference stejně jako jednoduché konference bez rezervace. Jednoduchý webový klient
Uživatelská příručka k SIP terminálu Mitel 6863i
 Uživatelská příručka k SIP terminálu Mitel 6863i 41-001575-00 REV00 KVĚTEN 2015 Následující návod popisuje nejčastěji používané funkce, nicméně možnosti tohoto přístroje jsou mnohem širší. Nastavení a
Uživatelská příručka k SIP terminálu Mitel 6863i 41-001575-00 REV00 KVĚTEN 2015 Následující návod popisuje nejčastěji používané funkce, nicméně možnosti tohoto přístroje jsou mnohem širší. Nastavení a
Základní nastavení telefonu Vložení paměťové karty Zapnutí telefonu a PIN Vložení SIM karty SMS a MMS Nastavení střediska zpráv Nastavení MMS
 1 6. 7. 8. Základní nastavení telefonu Vložení paměťové karty Zapnutí telefonu a PIN Vložení SIM karty SMS a MMS Nastavení střediska zpráv Nastavení MMS Nastavení tónů Upozornění o doručení SMS Volání
1 6. 7. 8. Základní nastavení telefonu Vložení paměťové karty Zapnutí telefonu a PIN Vložení SIM karty SMS a MMS Nastavení střediska zpráv Nastavení MMS Nastavení tónů Upozornění o doručení SMS Volání
Uživatelská příručka pro aplikaci Cisco Unified Presence verze 8.5
 Uživatelská příručka pro aplikaci Cisco Unified Presence verze 8.5 První vydání: July 02, 2010 Poslední změna: December 13, 2010 Americas Headquarters Cisco Systems, Inc. 170 West Tasman Drive San Jose,
Uživatelská příručka pro aplikaci Cisco Unified Presence verze 8.5 První vydání: July 02, 2010 Poslední změna: December 13, 2010 Americas Headquarters Cisco Systems, Inc. 170 West Tasman Drive San Jose,
Stručná příručka k aplikaci Cisco Unity Connection Web Inbox (verze 10.x)
 Stručná úvodní příručka Stručná příručka k aplikaci Cisco Unity Connection Web Inbox (verze 10.x) Schránka Web Inbox aplikace Cisco Unity Connection (verze 10.x) 2 O aplikaci Cisco Unity Connection Web
Stručná úvodní příručka Stručná příručka k aplikaci Cisco Unity Connection Web Inbox (verze 10.x) Schránka Web Inbox aplikace Cisco Unity Connection (verze 10.x) 2 O aplikaci Cisco Unity Connection Web
Software602 FormApps Server
 Software602 FormApps Server Instalace pluginů pro elektronické formuláře Aktualizováno: 13. 1. 2017 Software602 a.s. Hornokrčská 15 140 00 Praha 4 tel: 222 011 602 web: www.602.cz e-mail: info@602.cz ID
Software602 FormApps Server Instalace pluginů pro elektronické formuláře Aktualizováno: 13. 1. 2017 Software602 a.s. Hornokrčská 15 140 00 Praha 4 tel: 222 011 602 web: www.602.cz e-mail: info@602.cz ID
Connection Manager - Uživatelská příručka
 Connection Manager - Uživatelská příručka 1.0. vydání 2 Obsah Aplikace Správce připojení 3 Začínáme 3 Spuštění Správce připojení 3 Zobrazení stavu aktuálního připojení 3 Připojení k internetu 3 Připojení
Connection Manager - Uživatelská příručka 1.0. vydání 2 Obsah Aplikace Správce připojení 3 Začínáme 3 Spuštění Správce připojení 3 Zobrazení stavu aktuálního připojení 3 Připojení k internetu 3 Připojení
OmniTouch 8400 Instant Communications Suite. Uživatelské rozhraní Touchtone (TUI) Hlavní nabídka. Služby zasílání zpráv
 OmniTouch 00 Instant Communications Suite Stručná uživatelská příručka R.x Hlavní nabídka Vytočte přístupové číslo. Po připojení z libovolného telefonu, interního i externího, vás rozhraní Touchtone provede
OmniTouch 00 Instant Communications Suite Stručná uživatelská příručka R.x Hlavní nabídka Vytočte přístupové číslo. Po připojení z libovolného telefonu, interního i externího, vás rozhraní Touchtone provede
Příručka rychlého nastavení připojení sítě
 Xerox WorkCentre M118/M118i Příručka rychlého nastavení připojení sítě 701P42718 V této příručce naleznete následující pokyny: Procházení obrazovek na displeji na straně 2 Nastavení sítě pomocí DHCP na
Xerox WorkCentre M118/M118i Příručka rychlého nastavení připojení sítě 701P42718 V této příručce naleznete následující pokyny: Procházení obrazovek na displeji na straně 2 Nastavení sítě pomocí DHCP na
Nintex Workflow 2007 je nutné instalovat na Microsoft Windows Server 2003 nebo 2008.
 Systémové požadavky Operační systém Nintex Workflow 2007 je nutné instalovat na Microsoft Windows Server 2003 nebo 2008. Prohlížeč Microsoft Internet Explorer 6.x, doporučujeme ale Microsoft Internet Explorer
Systémové požadavky Operační systém Nintex Workflow 2007 je nutné instalovat na Microsoft Windows Server 2003 nebo 2008. Prohlížeč Microsoft Internet Explorer 6.x, doporučujeme ale Microsoft Internet Explorer
Základní nastavení telefonu Vložení paměťové karty Zapnutí telefonu a PIN Vložení SIM karty SMS a MMS Nastavení střediska zpráv Nastavení MMS
 1 5. 6. 7. 8. Základní nastavení telefonu Vložení paměťové karty Zapnutí telefonu a PIN Vložení SIM karty SMS a MMS Nastavení střediska zpráv Nastavení MMS Nastavení tónů Upozornění o doručení SMS Volání
1 5. 6. 7. 8. Základní nastavení telefonu Vložení paměťové karty Zapnutí telefonu a PIN Vložení SIM karty SMS a MMS Nastavení střediska zpráv Nastavení MMS Nastavení tónů Upozornění o doručení SMS Volání
Ovládání IP telefonu Gigaset C470 IP
 Ovládání IP telefonu Gigaset C470 IP Výrobce: Typ zařízení: Siemens Gigaset C470 IP Firmware: 02223 Služba: VoIP CTX / Voice Connect (Virtuální ústředna / Neomezená linka) Datum: 11.05.2010 Gigaset C470IP
Ovládání IP telefonu Gigaset C470 IP Výrobce: Typ zařízení: Siemens Gigaset C470 IP Firmware: 02223 Služba: VoIP CTX / Voice Connect (Virtuální ústředna / Neomezená linka) Datum: 11.05.2010 Gigaset C470IP
Aplikace Vyhledání a stažení aplikace Založení BlackBerry ID Internet Nastavení e-mailu Zap./Vyp. přístupového bodu Přihlášení do Wi-Fi sítě
 1 7. 8. Aplikace Vyhledání a stažení aplikace Založení BlackBerry ID Internet Nastavení e-mailu Zap./Vyp. přístupového bodu Přihlášení do Wi-Fi sítě Zap./Vyp. internetu v zahraničí Nastavení internetu
1 7. 8. Aplikace Vyhledání a stažení aplikace Založení BlackBerry ID Internet Nastavení e-mailu Zap./Vyp. přístupového bodu Přihlášení do Wi-Fi sítě Zap./Vyp. internetu v zahraničí Nastavení internetu
Instalace programu Autorizace programu a Objednací formulář Informace Objednací list. Nastavení Základní Autorizační kód.
 Instalace programu Spusťte program XComCZ_Setup.exe. Zkontrolujte složku, do které se má program nainstalovat, případně zvolte jinou. Stiskněte tlačítko Nainstalovat program. Tím je instalace hotova. Nainstalovaný
Instalace programu Spusťte program XComCZ_Setup.exe. Zkontrolujte složku, do které se má program nainstalovat, případně zvolte jinou. Stiskněte tlačítko Nainstalovat program. Tím je instalace hotova. Nainstalovaný
Volání Hlasitý hovor Zobrazení kontaktů při volání Nastavení hlasitosti hovoru Zobrazení klávesnice při volání Přidržení hovoru Číslo hlasové
 1 5. 6. 7. 8. Volání Hlasitý hovor Zobrazení kontaktů při volání Nastavení hlasitosti hovoru Zobrazení klávesnice při volání Přidržení hovoru Číslo hlasové schránky Nastavení vyzvánění SMS a MMS Nastavení
1 5. 6. 7. 8. Volání Hlasitý hovor Zobrazení kontaktů při volání Nastavení hlasitosti hovoru Zobrazení klávesnice při volání Přidržení hovoru Číslo hlasové schránky Nastavení vyzvánění SMS a MMS Nastavení
2. Internet. 1. Aplikace Vyhledání a stažení aplikace Založení účtu v Google Play. 3. Zabezpečení
 Aplikace Vyhledání a stažení aplikace Založení účtu v Google Play Internet Nastavení e-mailu Zap./Vyp. přístupového bodu Přihlášení do Wi-Fi sítě Zap./Vyp. internetu v zahraničí Nastavení internetu Zap./Vyp.
Aplikace Vyhledání a stažení aplikace Založení účtu v Google Play Internet Nastavení e-mailu Zap./Vyp. přístupového bodu Přihlášení do Wi-Fi sítě Zap./Vyp. internetu v zahraničí Nastavení internetu Zap./Vyp.
Část 1 - Začínáme. Instalace
 Obsah Část 1 - Začínáme... 4 Instalace... 4 Nastavení domovské obrazovky... 7 Základní nastavení kanceláře... 9 První kroky s Kleosem... 11 Moje první kauza... 15 2 3 Část 1 - Začínáme Instalace Kleos
Obsah Část 1 - Začínáme... 4 Instalace... 4 Nastavení domovské obrazovky... 7 Základní nastavení kanceláře... 9 První kroky s Kleosem... 11 Moje první kauza... 15 2 3 Část 1 - Začínáme Instalace Kleos
TELEFONNí LiNKA PREMiUM PRŮVODCE APLIKACí T UC-ONE - PC
 TELEFONNí LiNKA PREMiUM PRŮVODCE APLIKACí T UC-ONE - PC úvod Sjednocená komunikace představuje ideální řešení pro společnosti, které chtějí zvýšit svou efektivitu a využít komplexní řešení pro pokrytí
TELEFONNí LiNKA PREMiUM PRŮVODCE APLIKACí T UC-ONE - PC úvod Sjednocená komunikace představuje ideální řešení pro společnosti, které chtějí zvýšit svou efektivitu a využít komplexní řešení pro pokrytí
Ovládání IP telefonů Thomson ST2022 a ST2030
 Ovládání IP telefonů Thomson ST2022 a ST2030 Výrobce: Typ zařízení: Firmware: Služba: Thomson Thomson ST2022, Thomson ST2030 Thomson ST2022 (3.61), Thomson ST2030(1.61) VoIP CTX / Voice Connect (Virtuální
Ovládání IP telefonů Thomson ST2022 a ST2030 Výrobce: Typ zařízení: Firmware: Služba: Thomson Thomson ST2022, Thomson ST2030 Thomson ST2022 (3.61), Thomson ST2030(1.61) VoIP CTX / Voice Connect (Virtuální
Uživatelská příručka k samoobslužnému portálu systému Cisco Unified Communications, verze 10.5(1)
 Uživatelská příručka k samoobslužnému portálu systému Cisco Unified Communications, verze 10.5(1) Samoobslužný portál systému Unified Communications 2 Nastavení samoobslužného portálu systému Unified Communications
Uživatelská příručka k samoobslužnému portálu systému Cisco Unified Communications, verze 10.5(1) Samoobslužný portál systému Unified Communications 2 Nastavení samoobslužného portálu systému Unified Communications
Naším cílem je Vaše spokojenost...
 Vážení zákazníci, Naším cílem je Vaše spokojenost... blahopřejeme Vám, že jste se rozhodli pro nákup nové telefonní ústředny řady ATEUS - NETSTAR od českého výrobce 2N TELEKOMUNIKACE a.s. Současně Vás
Vážení zákazníci, Naším cílem je Vaše spokojenost... blahopřejeme Vám, že jste se rozhodli pro nákup nové telefonní ústředny řady ATEUS - NETSTAR od českého výrobce 2N TELEKOMUNIKACE a.s. Současně Vás
Microsoft Office Outlook 2003 s aplikací Business Contact Manager
 Microsoft Office Outlook 2003 s aplikací Business Contact Manager Použití aplikace Business Contact Manager v sadě Microsoft Office Obsah Import sestavy aplikace Business Contact Manager do aplikace Excel...
Microsoft Office Outlook 2003 s aplikací Business Contact Manager Použití aplikace Business Contact Manager v sadě Microsoft Office Obsah Import sestavy aplikace Business Contact Manager do aplikace Excel...
Úvodní příručka. Správa souborů Kliknutím na kartu Soubor můžete otevřít, uložit, vytisknout a spravovat své soubory Wordu.
 Úvodní příručka Microsoft Word 2013 vypadá jinak než ve starších verzích, proto jsme vytvořili tuto příručku, která vám pomůže se s ním rychle seznámit. Panel nástrojů Rychlý přístup Příkazy tady umístěné
Úvodní příručka Microsoft Word 2013 vypadá jinak než ve starších verzích, proto jsme vytvořili tuto příručku, která vám pomůže se s ním rychle seznámit. Panel nástrojů Rychlý přístup Příkazy tady umístěné
Hromadné licence společnosti Adobe
 Hromadné licence společnosti Adobe Konzole pro správu zákazníků programu VIP Příručka pro uživatele programu Value Incentive Plan (VIP) Verze 2.5 20. listopadu 2013 Obsah Co je Konzole pro správu pro zákazníky
Hromadné licence společnosti Adobe Konzole pro správu zákazníků programu VIP Příručka pro uživatele programu Value Incentive Plan (VIP) Verze 2.5 20. listopadu 2013 Obsah Co je Konzole pro správu pro zákazníky
Moje Cisco Nejčastější dotazy
 1. Co je Moje Cisco? Moje Cisco umožňuje mobilní, přizpůsobitelné zobrazení vašich oblíbených informací na webu Cisco.com. 2. Jak otevřít stránku Moje Cisco? Moje Cisco lze otevřít dvěma způsoby: Rozbalovací
1. Co je Moje Cisco? Moje Cisco umožňuje mobilní, přizpůsobitelné zobrazení vašich oblíbených informací na webu Cisco.com. 2. Jak otevřít stránku Moje Cisco? Moje Cisco lze otevřít dvěma způsoby: Rozbalovací
1. Základní nastavení tabletu Vložení SIM Vložení paměťové karty Zapnutí tabletu a PIN. 2. Kontakty. 3. Volání
 1 z 37 Základní nastavení tabletu Vložení SIM Vložení paměťové karty Zapnutí tabletu a PIN Kontakty Kopírování ze SIM karty do tabletu Založení nového kontaktu Upravení kontaktu včetně fotky 3. Volání
1 z 37 Základní nastavení tabletu Vložení SIM Vložení paměťové karty Zapnutí tabletu a PIN Kontakty Kopírování ze SIM karty do tabletu Založení nového kontaktu Upravení kontaktu včetně fotky 3. Volání
3. Vložíte baterku. 4.
 1 z 34 6. 7. 8. Volání Hlasitý hovor Zobrazení kontaktů při volání Nastavení hlasitosti hovoru Zobrazení klávesnice při volání Přidržení hovoru Číslo hlasové schránky Nastavení vyzvánění SMS a MMS Nastavení
1 z 34 6. 7. 8. Volání Hlasitý hovor Zobrazení kontaktů při volání Nastavení hlasitosti hovoru Zobrazení klávesnice při volání Přidržení hovoru Číslo hlasové schránky Nastavení vyzvánění SMS a MMS Nastavení
Kontakty Upravení kontaktu - změna údájů Přidání fotky ke kontaktu Založení nového kontaktu Kopírování ze SIM karty do telefonu Základní nastavení
 1 5. 6. 7. 8. Kontakty Upravení kontaktu - změna údájů Přidání fotky ke kontaktu Založení nového kontaktu Kopírování ze SIM karty do telefonu Základní nastavení telefonu Zapnutí telefonu a PIN Vložení
1 5. 6. 7. 8. Kontakty Upravení kontaktu - změna údájů Přidání fotky ke kontaktu Založení nového kontaktu Kopírování ze SIM karty do telefonu Základní nastavení telefonu Zapnutí telefonu a PIN Vložení
2. SMS a MMS. 3. Základní nastavení telefonu. Nastavení střediska zpráv Nastavení MMS Nastavení tónů Upozornění o doručení SMS. 4.
 Volání Hlasitý hovor Zobrazení kontaktů při volání Nastavení hlasitosti hovoru Zobrazení klávesnice při volání Přidržení hovoru Číslo hlasové schránky Nastavení vyzvánění SMS a MMS Nastavení střediska
Volání Hlasitý hovor Zobrazení kontaktů při volání Nastavení hlasitosti hovoru Zobrazení klávesnice při volání Přidržení hovoru Číslo hlasové schránky Nastavení vyzvánění SMS a MMS Nastavení střediska
3. Vložíte baterku. 4.
 1 z 34 6. 7. 8. Aplikace Vyhledání a stažení aplikace Založení účtu v Google Play Internet Nastavení e-mailu Zap./Vyp. přístupového bodu Přihlášení do Wi-Fi sítě Zap./Vyp. internetu v zahraničí Nastavení
1 z 34 6. 7. 8. Aplikace Vyhledání a stažení aplikace Založení účtu v Google Play Internet Nastavení e-mailu Zap./Vyp. přístupového bodu Přihlášení do Wi-Fi sítě Zap./Vyp. internetu v zahraničí Nastavení
TELEFONNí LiNKA PREMiUM PRŮVODCE WEBOVÝM PORTáLEM
 TELEFONNí LiNKA PREMiUM PRŮVODCE WEBOVÝM PORTáLEM úvod Webový portál služby Telefonní linka Premium slouží k ovládání hovorů pomocí PC (vytáčení kliknutím, přijmutí, ) a nastavování funkcí telefonní linky
TELEFONNí LiNKA PREMiUM PRŮVODCE WEBOVÝM PORTáLEM úvod Webový portál služby Telefonní linka Premium slouží k ovládání hovorů pomocí PC (vytáčení kliknutím, přijmutí, ) a nastavování funkcí telefonní linky
z aplikace Access 2003
 V tomto průvodci Microsoft Aplikace Microsoft Access 2010 vypadá velmi odlišně od aplikace Access 2003, a proto jsme vytvořili tohoto průvodce, který vám pomůže se s ní rychle seznámit. Dozvíte se o klíčových
V tomto průvodci Microsoft Aplikace Microsoft Access 2010 vypadá velmi odlišně od aplikace Access 2003, a proto jsme vytvořili tohoto průvodce, který vám pomůže se s ní rychle seznámit. Dozvíte se o klíčových
2. Kontakty. 1. Základní nastavení tabletu Vložení SIM karty Vložení paměťové karty Zapnutí tabletu a PIN. 3. Volání
 Základní nastavení tabletu Vložení SIM karty Vložení paměťové karty Zapnutí tabletu a PIN Kontakty Kopírování ze SIM karty do tabletu Založení nového kontaktu Upravení kontaktu včetně fotky Volání Nastavení
Základní nastavení tabletu Vložení SIM karty Vložení paměťové karty Zapnutí tabletu a PIN Kontakty Kopírování ze SIM karty do tabletu Založení nového kontaktu Upravení kontaktu včetně fotky Volání Nastavení
Uživatelská příručka AE6000. Dvoupásmový bezdrátový adaptér Mini USB AC580
 Uživatelská příručka AE6000 Dvoupásmový bezdrátový adaptér Mini USB AC580 a Obsah Přehled výrobku Funkce 1 Instalace Instalace 2 Konfigurace bezdrátové sítě Wi-Fi Protected Setup 3 Konfigurační utilita
Uživatelská příručka AE6000 Dvoupásmový bezdrátový adaptér Mini USB AC580 a Obsah Přehled výrobku Funkce 1 Instalace Instalace 2 Konfigurace bezdrátové sítě Wi-Fi Protected Setup 3 Konfigurační utilita
Vzdálené připojení do sítě ČEZ VPN Cisco AnyConnect
 Vzdálené připojení do sítě ČEZ VPN Cisco AnyConnect Návod pro instalaci potřebných komponent a jejich nastavení pro vzdálené připojení pomocí VPN Cisco Any Connect v prostředí OS Android ( chytré mobilní
Vzdálené připojení do sítě ČEZ VPN Cisco AnyConnect Návod pro instalaci potřebných komponent a jejich nastavení pro vzdálené připojení pomocí VPN Cisco Any Connect v prostředí OS Android ( chytré mobilní
Nová aplikace UPC Telefon pro mobilní telefony Informace, jak používat aplikaci
 Nová aplikace UPC Telefon pro mobilní telefony Informace, jak používat aplikaci www.upc.cz 1. Co je aplikace UPC Telefon? UPC Telefon je bezplatná aplikace, která po instalaci do mobilního telefonu umožňuje
Nová aplikace UPC Telefon pro mobilní telefony Informace, jak používat aplikaci www.upc.cz 1. Co je aplikace UPC Telefon? UPC Telefon je bezplatná aplikace, která po instalaci do mobilního telefonu umožňuje
InsideBusiness Payments CEE
 InsideBusiness Payments CEE Referenční příručka k novému vzhledu Přístupová cesta do střední a východní Evropy InsideBusiness Payments CEE Potřebujete pohodlný a bezproblémový přístup k úplné nabídce služeb
InsideBusiness Payments CEE Referenční příručka k novému vzhledu Přístupová cesta do střední a východní Evropy InsideBusiness Payments CEE Potřebujete pohodlný a bezproblémový přístup k úplné nabídce služeb
Fiery Command WorkStation
 2017 Electronics For Imaging, Inc. Informace obsažené v této publikaci jsou zahrnuty v Právní oznámení pro tento produkt. 25. listopadu 2017 Obsah 3 Obsah Přehled aplikace Fiery Command WorkStation...5
2017 Electronics For Imaging, Inc. Informace obsažené v této publikaci jsou zahrnuty v Právní oznámení pro tento produkt. 25. listopadu 2017 Obsah 3 Obsah Přehled aplikace Fiery Command WorkStation...5
Stručná instalační příručka SUSE Linux Enterprise Server 11
 Stručná instalační příručka SUSE Linux Enterprise Server 11 RYCHLÝ ÚVODNÍ LIST NOVELL Při instalaci nové verze systému SUSE Linux Enterprise 11 postupujte podle následujících pokynů. Tento dokument obsahuje
Stručná instalační příručka SUSE Linux Enterprise Server 11 RYCHLÝ ÚVODNÍ LIST NOVELL Při instalaci nové verze systému SUSE Linux Enterprise 11 postupujte podle následujících pokynů. Tento dokument obsahuje
Aktualizace softwaru Uživatelská příručka
 Aktualizace softwaru Uživatelská příručka Copyright 2008, 2009 Hewlett-Packard Development Company, L.P. Windows je registrovaná ochranná známka společnosti Microsoft Corporation v USA. Informace uvedené
Aktualizace softwaru Uživatelská příručka Copyright 2008, 2009 Hewlett-Packard Development Company, L.P. Windows je registrovaná ochranná známka společnosti Microsoft Corporation v USA. Informace uvedené
Základní nastavení telefonu Vložení SIM karty Vložení paměťové karty Zapnutí telefonu a PIN Kontakty Kopírování ze SIM karty do telefonu Založení
 1 6. 7. 8. Základní nastavení telefonu Vložení SIM karty Vložení paměťové karty Zapnutí telefonu a PIN Kontakty Kopírování ze SIM karty do telefonu Založení nového kontaktu Upravení kontaktu včetně fotky
1 6. 7. 8. Základní nastavení telefonu Vložení SIM karty Vložení paměťové karty Zapnutí telefonu a PIN Kontakty Kopírování ze SIM karty do telefonu Založení nového kontaktu Upravení kontaktu včetně fotky
Připojení ke vzdálené aplikaci Target 2100
 Připojení ke vzdálené aplikaci Target 2100 Pro úspěšné připojení ke vzdálené aplikaci Target 2100 je nutné připojovat se ze stanice s Windows XP SP3, Windows Vista SP1 nebo Windows 7. Žádná VPN není potřeba,
Připojení ke vzdálené aplikaci Target 2100 Pro úspěšné připojení ke vzdálené aplikaci Target 2100 je nutné připojovat se ze stanice s Windows XP SP3, Windows Vista SP1 nebo Windows 7. Žádná VPN není potřeba,
STRUČNÁ PŘÍRUČKA. Instalace ovladačů Nokia Connectivity Cable Drivers
 STRUČNÁ PŘÍRUČKA Instalace ovladačů Nokia Connectivity Cable Drivers Obsah 1. Úvod...1 2. Nutné podmínky...1 3. Instalace Ovladačů Nokia Connectivity Cable Drivers...2 3.1 Před začátkem instalace...2 3.2
STRUČNÁ PŘÍRUČKA Instalace ovladačů Nokia Connectivity Cable Drivers Obsah 1. Úvod...1 2. Nutné podmínky...1 3. Instalace Ovladačů Nokia Connectivity Cable Drivers...2 3.1 Před začátkem instalace...2 3.2
Služba Cisco IP Phone Messenger pro software Cisco Unified Presence Release 6.0(1)
 Služba Cisco IP Phone Messenger pro software Cisco Unified Presence Release 6.0(1) VČETNĚ LICENCE A ZÁRUKY Ústředí pro Severní a Jižní Ameriku Cisco Systems, Inc. 170 West Tasman Drive San Jose, CA 95134-1706
Služba Cisco IP Phone Messenger pro software Cisco Unified Presence Release 6.0(1) VČETNĚ LICENCE A ZÁRUKY Ústředí pro Severní a Jižní Ameriku Cisco Systems, Inc. 170 West Tasman Drive San Jose, CA 95134-1706
IRISPen Air 7. Stručná uživatelská příručka. (Android)
 IRISPen Air 7 Stručná uživatelská příručka (Android) Tato stručná uživatelská příručka vám pomůže začít používat produkt IRISPen Air TM 7. Přečtěte si tuto příručku před zahájením práce s tímto skenerem
IRISPen Air 7 Stručná uživatelská příručka (Android) Tato stručná uživatelská příručka vám pomůže začít používat produkt IRISPen Air TM 7. Přečtěte si tuto příručku před zahájením práce s tímto skenerem
Instalace. Bezdrátový přístupový bod NETGEAR 802.11ac WAC120. Obsah balení. NETGEAR, Inc. 350 East Plumeria Drive San Jose, CA 95134 USA.
 Ochranné známky NETGEAR, logo NETGEAR a Connect with Innovation jsou obchodní známky nebo registrované obchodní známky společnosti NETGEAR, Inc. v USA a jiných zemích. Informace zde uvedené podléhají změnám
Ochranné známky NETGEAR, logo NETGEAR a Connect with Innovation jsou obchodní známky nebo registrované obchodní známky společnosti NETGEAR, Inc. v USA a jiných zemích. Informace zde uvedené podléhají změnám
IRISPen Air 7. Stručná uživatelská příručka. (ios)
 IRISPen Air 7 Stručná uživatelská příručka (ios) Tato stručná uživatelská příručka vám pomůže začít používat produkt IRISPen TM Air 7. Přečtěte si tuto příručku před zahájením práce s tímto skenerem a
IRISPen Air 7 Stručná uživatelská příručka (ios) Tato stručná uživatelská příručka vám pomůže začít používat produkt IRISPen TM Air 7. Přečtěte si tuto příručku před zahájením práce s tímto skenerem a
Dell Premier. Návod k nakupování a objednávkám
 Dell Premier Návod k nakupování a objednávkám Navrženo pro podnikání. Přizpůsobeno pro vás. Nový portál Premier přináší přizpůsobenou a zabezpečenou online sadu nástrojů pro nákup, reporting, vyhledávání
Dell Premier Návod k nakupování a objednávkám Navrženo pro podnikání. Přizpůsobeno pro vás. Nový portál Premier přináší přizpůsobenou a zabezpečenou online sadu nástrojů pro nákup, reporting, vyhledávání
STRUč Ná Př íruč KA pro Windows Vista
 STRUč Ná Př íruč KA pro Windows Vista OBSAH Kapitola 1: SYSTéMOVé POžADAVKY...1 Kapitola 2: INSTALACE SOFTWARU TISKáRNY V SYSTéMU WINDOWS...2 Instalace softwaru pro lokální tisk... 2 Instalace softwaru
STRUč Ná Př íruč KA pro Windows Vista OBSAH Kapitola 1: SYSTéMOVé POžADAVKY...1 Kapitola 2: INSTALACE SOFTWARU TISKáRNY V SYSTéMU WINDOWS...2 Instalace softwaru pro lokální tisk... 2 Instalace softwaru
2. Internet. 1. Aplikace Vyhledání a stažení aplikace Založení účtu v Google Play. 3. Zabezpečení
 Aplikace Vyhledání a stažení aplikace Založení účtu v Google Play Internet Nastavení e-mailu Zap./Vyp. přístupového bodu Přihlášení do Wi-Fi sítě Zap./Vyp. internetu v zahraničí Nastavení internetu Zap./Vyp.
Aplikace Vyhledání a stažení aplikace Založení účtu v Google Play Internet Nastavení e-mailu Zap./Vyp. přístupového bodu Přihlášení do Wi-Fi sítě Zap./Vyp. internetu v zahraničí Nastavení internetu Zap./Vyp.
2. Kontakty. 1. Základní nastavení telefonu Vložení SIM karty Vložení paměťové karty Zapnutí telefonu a PIN. 3. Volání
 Základní nastavení telefonu Vložení SIM karty Vložení paměťové karty Zapnutí telefonu a PIN Kontakty Kopírování ze SIM karty do telefonu Založení nového kontaktu Upravení kontaktu včetně fotky Volání Nastavení
Základní nastavení telefonu Vložení SIM karty Vložení paměťové karty Zapnutí telefonu a PIN Kontakty Kopírování ze SIM karty do telefonu Založení nového kontaktu Upravení kontaktu včetně fotky Volání Nastavení
1. Základní nastavení telefonu Vložení SIM a paměťové karty Zapnutí telefonu a PIN. 2. Kontakty. 3. Volání
 1. Základní nastavení telefonu Vložení SIM a paměťové karty Zapnutí telefonu a PIN 2. Kontakty Kopírování ze SIM karty do telefonu Založení nového kontaktu Upravení kontaktu včetně fotky 3. Volání Zap./Vyp.
1. Základní nastavení telefonu Vložení SIM a paměťové karty Zapnutí telefonu a PIN 2. Kontakty Kopírování ze SIM karty do telefonu Založení nového kontaktu Upravení kontaktu včetně fotky 3. Volání Zap./Vyp.
Uživatelská příručka k samoobslužnému portálu systému Cisco Unified Communications, verze 11.5(1)
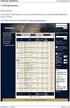 Uživatelská příručka k samoobslužnému portálu systému Cisco Unified Communications, verze 11.5(1) Samoobslužný portál systému Unified Communications 2 Nastavení samoobslužného portálu systému Unified Communications
Uživatelská příručka k samoobslužnému portálu systému Cisco Unified Communications, verze 11.5(1) Samoobslužný portál systému Unified Communications 2 Nastavení samoobslužného portálu systému Unified Communications
Předpoklady správného fungování formulářů
 Předpoklady správného fungování formulářů Uživatelská příručka Aktualizováno: 19. 2. 2018 Obsah 1 Úvod... 3 2 Systémové požadavky... 3 3 Práce s přílohami... 3 4 MS Internet Explorer... 3 4.1 Instalace
Předpoklady správného fungování formulářů Uživatelská příručka Aktualizováno: 19. 2. 2018 Obsah 1 Úvod... 3 2 Systémové požadavky... 3 3 Práce s přílohami... 3 4 MS Internet Explorer... 3 4.1 Instalace
