Informační technologie v biologických vědách I
|
|
|
- Vít Bezucha
- před 8 lety
- Počet zobrazení:
Transkript
1 Univerzita Jana Evangelisty Purkyně v Ústí nad Labem Katedra biologie Informační technologie v biologických vědách I (Studijní opory pro distanční studium) v. 1.0 Marcel Štofik Ústí nad Labem 2013
2 Stručný úvod Vzhledem k aktuálním celospolečenským potřebám a požadavkům souvisejícím s využíváním informačních a komunikačních technologií (ICT) a specifickým požadavkům vědních oborů na znalosti ICT ve vybraných oblastech, je pro studenty připraven krátký praktický kurz, který tematicky zasahuje do problematiky: internetová kancelář cloud computing v praxi elektronické informační databáze ve vědě elektronické prezentace a bitmapová grafika Kurz by měl studentům pomoct získat základní přehled v daných tématech. Protože kurz je zaměřený na praktické dovednosti, předložený text by měl být studentům oporou pro prvotní orientaci v praktických dovednostech v probíraných tématech a konkrétně: napomoct studentům zvládnout samostatnou práci s webovými aplikacemi určenými zejména pro potřeby kanceláře a jejich využití pro vytváření, sdílení a spolupráci na elektronických dokumentech a projektech. naučit základní postupy pro práci s vybranými elektronickými informačními zdroji, které se v současnosti v oblasti vědy využívají pro studium a přípravu odborných textů. ukázat možnosti přípravy elektronických prezentací používaných ve vědě (prezentace, poster, webová prezentace). Každá tematicky zaměřená část textu obsahuje stručný úvod do problematiky a základní praktické postupy, které umožní studentům zorientovat se v probírané oblasti a měla by být základem pro samostatnou praxi s konkrétními programovými prostředky. Marcel Štofik autor textu
3 Obsah Počítačové sítě a internet... 5 Internet... 6 Intranet a extranet... 7 Přenos dat a rozpoznávání počítačů v síti... 8 Cloud computing Aplikace v cloudu služby Google Disk Google Dokumenty Google Kalendář Google Webová prezentace Webová prezentace pomocí služby Blogger Internet jako zdroj informací vyhledávání na internetu Internet jako zdroj informací informační zdroje v oblasti vědy a výzkumu Co jsou databáze Vyhledávání informací Google scholar Scirus Search Informační databáze v oblasti přírodních věd Přístup k informačním databázím Univerzitní bibliografická databáze Bibliografická a plnotextová databáze ScienceDirect Citační databáze Databáze Web of Knowledge Databáze Scopus Citační programy (programy pro správu osobních bibliografií) Program Zotero referenční manažer Program Zotero a práce s textovým dokumentem Vědecká prezentace Ústní prezentace... 95
4 Poster Webové stránky věnované problematice prezentací Krátký úvod do grafiky Vektorová grafika Bitmapová grafika Barevné modely Nejčastější formáty obrázků Některé vlastnosti bitmapových editorů Zpracováni grafických podkladů bitmapovým editorem Gimp Příprava posteru pomocí programu Scribus
5 Počítačové sítě a internet V současnosti neustále roste tlak na vývoj technologií pro rychlou a co možno nejpohodlnější výměnu dat a informací s možností jejich sdílení a prohlížení na kterémkoliv místě na světě. K těmto účelům slouží počítačové sítě nebo informační sítě. Informační síť je síť umožňující přenos informací. Pod pojmem počítačová síť rozumíme dva nebo více propojených počítačů, které umožňují vzájemné sdílení svých informačních zdrojů. Sdílení informačních zdrojů počítačů probíhá různým způsobem a je závislé od topologie. Kdybychom přirovnali počítačovou síť k živému organizmu, síťový hardware by představoval základní kostru nervového systému. Aby však síť mohla plnit svoji úlohu, musí být všechna data, která přes ní tečou správným způsobem koordinována. To se děje pomocí různých typů síťových prvků a speciálních počítačů, kterým říkáme servery. Důležitým pojmem, se kterým se v oblasti využití sítí setkáváme, je architektura sítě. Je to poměrně široký pojem, kterým vyjadřujeme celkové vnitřní uspořádání sítě. Můžeme jím označit topologii sítě, formu síťové komunikace, strukturu použitých komunikačních protokolů sítě nebo její základní služby. Vzhledem ke způsobu vzájemné komunikace mezi počítači existují dva základní typy sítí. V síti, ve které můžou všechny počítače komunikovat mezi sebou přímo, (využívají a nabízejí služby jeden druhému navzájem) říkáme peer-to-peer sítě (P2P). Architektura sítě, ve které jeden počítač služby nabízí a druhý je využívá, říkáme síť typu klient/server. V současnosti je typ sítě klient/server využíván častěji, a to z důvodu lepší funkčnosti, spolehlivosti a hlavně bezpečnosti. V síti typu klient/server je každý počítač buď v roli serveru, nebo v roli klienta. Klientská stanice je jakýkoliv počítač připojený do sítě, který komunikuje pouze se serverem. Je to obvykle standardní počítač připojený k síti. Server je počítač, který vykonává některou z mnoha serverových funkcí. Servery můžeme rozdělit na: Souborové servery zabezpečují přístup k datům v systému souborů a adresářů na pevném disku serveru. Je možné definování přístupových práv pro konkrétní adresářové oblasti a soubory, a to jak pro čtení a zápis, tak pro vytváření a mazání adresářové struktury. Databázové servery obsahují data uložená v databázové aplikaci a přístup k nim je řízen databázovým programem. Tyto servery mohou obsahovat různá data, která jsou přístupná pro klienty dle přístupových práv různého druhu. Aplikační servery umožňují běh různých aplikací a programů, které využívají klientské stanice. Konkrétně se může jednat například o
6 poštovní aplikace spravující elektronickou poštu. Serverům s touto funkcí se říká poštovní servery. Proxy server je server, na kterém je nainstalován a spuštěn program, který umožňuje klientským počítačům přistupovat k dalším sítím nebo k internetu. Jiné prezentační, tiskové, terminálové, komunikační. Výhodou architektury sítě klient/server je, že servery plní funkce bezpečného shromaždiště dat na jednom centrálním místě a poskytují různé služby (například příjem a odesílání elektronické pošty) využívané všemi nebo většinou klientských stanic připojených k dané síti. Proto pojem bezpečnost v sítích mnohdy souvisí hlavně se zabezpečením síťových serverů. V síti typů peer-to-peer mají všechny počítače stejnou roli. Každý počítač může komunikovat s kterýmkoliv jiným počítačem v případě, že má povolený přístup k jeho zdrojům. Dalo by se říci, že každý z počítačů může jakoby vykonávat funkci serveru a zároveň klientské stanice. Dnes se tento typ sítě už velmi nevyužívá a je vhodný spíše pro domácí prostředí. Podle velikosti můžeme konkrétní sítě rozdělit na sítě: PAN (Personal Area Network) nejčastěji představuje bezdrátovou síť v rozsahu kolem 10 m. PAN vyžaduje malou vzdálenost vzájemně propojených počítačů. LAN (Local Area Network) menší lokální síť například v podniku, ve škole apod. Její velikost se pohybuje cca 100 m kolem centrálního serveru, nejčastěji v jedné budově či poschodí. MAN (Metropolitan Area Network) síť o rozsahu desítky kilometrů, která propojuje sítě LAN. WAN (Wide Area Network) rozsáhlá síť, která svým působením přesahuje větší územní celky. Například síť společnosti, která má centrálu v jednom městě a pobočky v jiných městech či státech. Propojení několika lokálních sítí LAN vytváří jednu velkou síť WAN. Speciálním typem sítě je internet největší síť na světě. Internet Internet je možné označit jako síť WAN. Ukázka sítě je na obrázku dole.
7 Síť internet má mezi ostatními sítěmi jedinečné postavení, protože mezi sebou spojuje nejen větší územní celky ale i kontinenty, může ji využívat kdokoliv, a přístup k ní je z kteréhokoliv místa na světě. V tom spočívá její největší význam. Umožňuje nám sdílet data a informace bez omezení místa nebo času. Původně vznikla na začátku studené války ze dvou převážně vojenských projektů americké armády, a to z projektu sítě ARPANET (Advanced Research Project Agency Network) a systému SAGE (SemiAutomatic Ground Environment), které byly vyvinuty v šedesátých letech minulého století. Později byly tyto systémy zpřístupněny odborné veřejnosti a dále zdokonalovány. Síť internet poskytuje uživatelům mnoho služeb jako přístup k webovým stránkám, sdílení souborů, jejich publikování a stahování, přijímání a zasílaní elektronické pošty apod. Tyto služby jsou přístupné pomoci standardizovaných síťových protokolů. Intranet a extranet Často se setkáváme s označením sítě jako intranet a extranet. Toto označení sítě souvisí s účelem jejího provozování a slouží interním potřebám vlastníka nebo provozovatele. Intranet je síť, která je oddělena od vnější sítě. Příkladem může být podniková síť oddělená od internetu. Přístup ke všem zdrojům nacházejícím se v takovéto síti je jenom zevnitř sítě.
8 Extranet je síť, do které je možné přistupovat i ze sítě internet. Je to většinou umožněno přesně specifikovaným uživatelům, klientským počítačům a pro tento přístup platí důležitá samostatně specifikovaná bezpečnostní pravidla. Hlavní význam extranetu spočívá v tom, že umožňuje pracovat s centrálními daty konkrétní sítě i v případě, že se uživatel pohybuje mimo ni. Přenos dat a rozpoznávání počítačů v síti Aby mohla probíhat datová komunikace mezi dvěmi koncovými body v síti, musí mít síť určité vlastnosti a plnit určité požadované funkce. Tím se zabezpečí všeobecná komunikace jakýchkoliv dvou zařízení bez ohledu na výrobce. Proto vznikly některé standardy charakterizující datový přenos. Vývojem se zjistilo, že je výhodné, když komunikace v síti probíhá ve vrstvách, z nichž každá plní specifickou funkci. Říkáme, že nabízí a plní síťovou službu. Všechny vrstvy síťové komunikace mají vertikální uspořádání, ve kterém vždy nižší vrstva poskytuje služby vrstvám vyšším. Každá vrstva může poskytovat více služeb. Tyto služby jsou specifikované ve formě protokolů. Uspořádání všech vrstev síťové komunikace včetně použitých protokolů se též označuje pojmem síťová architektura. Nejrozšířenější síťová architektura, která je i základem internetu se nazývá TCP/IP. Vychází z nejzákladnější síťové architektury nazývané OSI-RM (Open System Interconnection-Reference Model) referenční model OSI, referenční model propojování otevřených systémů, který byl vytvořen standardizační komisí ISO v roce Vztah a uspořádání vrstev v standardizované podobě OSI a TCP/IP je uveden na obrázku dole. Nejjednodušší popis vrstev je možné shrnout takto:
9 Vrstva síťového rozhraní zajišťuje základní fyzickou komunikaci a spojení uzlů sítě. Popisuje elektrické nebo optické signály používané pro přenos dat. Umožňuje základní přenos dat, tedy přenášení celých bloků nazývaných pakety. Paket je skupina informací, která je předávaná jako jeden celek mezi jednotlivými uzly sítě. Má definovanou velikost, hlavičku, místo vyslání a určení. Síťová (IP) vrstva zabezpečuje adresování paketů v síti. IP vrstva umožňuje jejich doručení na správné místo. Transportní vrstva zabezpečuje přenos dat ke konkrétní aplikaci (programu), který je schopen tato data zpracovat. Doručení dat konkrétní aplikaci je uskutečněno přes kanál, kterému říkáme port. Tato vrstva také zabezpečuje rozložení dat do jednotlivých paketů při odesílání a jejich složení při přijímání. Aplikační vrstva rozlišuje povahu přenášených adresovaných dat a určuje, jak mají být zakódována, aby mohla být opět správně rozkódována konkrétním programem. Data dle aplikací mají různou povahu, a proto také existuje celá řada různých protokolů. Vznikem nové kategorie programů určených k plnění nějakého konkrétního požadavku v síti může vzniknout i nový protokol. Například zasílání a příjem elektronické pošty je zabezpečen službou nebo protokolem SMTP a POP3 aplikační vrstvy. Pro přenos souborů se používá protokol FTP (File Transfer Protokol). HTTP (HyperText Transfer Protocol) protokol používá webový prohlížeč pro komunikaci s webovým serverem. Jak již bylo řečeno, IP vrstva se stará o to, aby byla data putující sítí přijata správným adresátem. K tomu slouží IP adresa nebo doménová adresa. Každý počítač, který je připojen k síti nebo k internetu, má jedinečnou IP adresu. Jsou to 4 čísla oddělené tečkou v rozsahu 0-255, například Komunikace v síti probíhá tedy na základě IP adres, které zabezpečují identifikaci všech připojených počítačů. Pro zjednodušení rozeznávání takto pojmenovaných počítačů člověkem se zavedly také doménové adresy. Jsou to písmenné řetězce oddělené navzájem tečkou odpovídající IP adresám. Domény se člení na domény nejvyšší úrovně, domény druhého řádu, třetího řádu, atd. Domény nejvyšší úrovně se dále dělí na všeobecné domény (generické domény), které nejsou vázané na žádné teritorium (edu, com, net, org apod.), a dvojznakové domény podle států (cz, sk, de, uk, fr, au, ru apod.). Například doména album.volny.cz jednoznačně identifikuje fotografická alba umístěné u společnosti Czech On Line, a.s. v České republice.
10 Systém, který umožňuje převod (překlad) doménových názvů na IP adresy a naopak, se jmenuje DNS (Domain Name System). Tento systém má obrovskou databázi, ve které jsou uloženy všechny IP adresy a jejich doménové ekvivalenty. DNS systém je uložen na jmenném serveru, tedy na DNS serveru. Takovýchto serverů je v internetu velké množství. Tyto servery si navzájem vyměňují svá data a v případě, že vznikne nějaká nová IP adresa, případně nová doménová adresa přirazená k určité IP adrese, rozposílají se tyto informace všem DNS serverům v celém internetu. Tím je zabezpečena adresovatelnost a rozpoznávání serverů v síti internet. Obdobným způsobem pracují i menší sítě jako WAN, LAN atd. Pro doplnění je potřeba uvést, že většina počítačů v internetu, které mají svoji vlastní IP adresu a zároveň umožňují přístup všem uživatelům z interní sítě k internetu, se nazývá internetová brána nebo gateway. Tento způsob připojení je typický pro větší sítě. Proto, když jsme přihlášení do interní sítě (například svého zaměstnavatele), jsme v této síti identifikování IP adresou interní sítě. V síti internet jsme však identifikováni IP adresou gatewaye. Podobným způsobem fungují i rozvětvené sítě LAN, WAN sítě. Důvodem takového uspořádání je lepší organizace a spravovatelnost všech počítačů. Sítě jsou tvořeny síťovým hardwarem. Síťový hardware zahrnuje dva druhy prvků, a to prvky pasivní a prvky aktivní. K pasivním patří kabely, konektory a různé zástrčky. Vytváří fyzický základ sítě a na přenosu dat se podílejí jen pasivně. Prvkům sítě, které k procházejícím signálům nejsou pouze pasivní, říkáme aktivní prvky. Usměrňují datový tok a propojují navzájem různé typy sítí. Síťový hardware může mít různé podoby podle toho, pro jakou síť a k jaké činnosti je určen. V případě, že přenos dat v síti je umožněn bez propojení kabely, říkáme takovým sítím bezdrátové sítě, WLAN Sítě (Wireless Local Area Network).
11 Cloud computing V současnosti se klade velký důraz na využívání internetu a služeb, které jsou poskytovány prostřednictvím internetu. Tento přístup využívaní informačních a komunikačních technologií (ICT) začal významně ovlivňovat i způsob využívání jak hardwarových, tak softwarových prostředků nejenom v oblasti firemního prostředí, ale i u běžných uživatelů. V této souvislosti se hovoří o tzv. cloud computingu. (zdroj wikimedia.org) Cloud computing možno popsat jako způsob využívaní ICT, kterých základem je globální síť internet. V praxi to znamená, že různé služby nebo programy, včetně dat, jsou uloženy na serverech v internetu a uživatelé k nim mohou přistupovat nejčastěji jenom pomocí webového prohlížeče odkudkoliv, kde je umožněn přístup k internetu. Služby cloud computingu možno je rozdělit na i) poskytování infrastruktury jako služby, Infrastructure as a Service (IaaS) nejčastěji hardwarová infrastruktura, ii) poskytování platformy jako službu (Platform as a Service) prostředky pro tvorbu a poskytování webových aplikací a služeb prostřednictvím internetu, iii) poskytování programů jako služba, Software as a Service (SaaS) přístup k programům je možný odkudkoliv a kdykoliv. Pro uživatelé je nejdůležitější možnost využití cloud computingu jako SaaS, ke kterému je možno zahrnout mailové služby, služby ukládání dat na webové servery, služby poskytování kancelářských programů, případně další programů, například pro kreslení, zpracování dat apod.
12 (zdroj en.wikipedia.org) Protože mezi cloud computing možno zahrnout i mailové služby, není tento způsob využívání ICT žádnou novinkou. Mailové služby, které využíváme prostřednictvím internetu, jsou schránky ležící na webových serverech. Tento typ služby se jako fre využívá již několik desítek let. Výrazněji se však o cloud computingu začalo mluvit v souvislosti vývojem aplikací (programů), které je možno využívat právě jenom pomocí webového prohlížeče, bez nutnosti instalace programu na konkrétní počítač. Mezi nejčastěji uváděné výhody patří: Není zde nutnost instalace programu Dochází k pravidelnému zálohování dat Je zde možnost využívání nejnovějších verzí programů, bez nutnosti aktualizace Nepřetržitá dostupnost programu a dat, nezávislá jak na čase, tak na místě Možnost sdílení téměř čehokoliv a on-line spolupráce. Služby jsou poskytované a dostupné zdarma (dle stanovených podmínek) Mezi nejčastěji uváděné nevýhody patří: Možnost zneužití dat poskytovatelem služby Poskytovatel může změnit podmínky využívání služeb (zpoplatnění, zdražení, ukončení)
13 Závislost na online připojení Bez ohledu na veškeré možné nevýhody, výhodou cloud computingu využívaného jako SaaS je možnost přístupu k datům a programům odkudkoliv a kdykoliv, možnost jejich sdílení, případně online spolupráce nejenom na vybraných typech dokumentů, ale i na celých projektech. Proto bychom se v následující části textu pokusili přiblížit možnosti práce s vybranými webovými aplikacemi, které zahrnují práci s vzdáleným datovým úložištěm, vybranými kancelářskými programy (textový editor, tabulkový procesor, prezentační program, kalendář, program pro tvorbu úkolů) a tvorbu jednoduché webové prezentace bez znalosti programování aktivních nebo statických kódů. Základní platformou budou aplikace společnosti Google, jako jsou Dokumenty Google, Disk Google, Kalendář Google a systém Blogspot. Mezi podobné alternativní sady produktů patří hlavně aplikace společnosti ZOHO a aplikace Office Web Apps společnosti Microsoft.
14 Aplikace v cloudu služby Google K tomu, abychom mohli začít pracovat v cloudu, musíme mít osobní účet, pod kterým pracujeme. Proto v případě, že nemáme účet u společnosti Google, musíme se nejprve zaregistrovat a přihlásit. Po přihlášení můžeme využívat veškeré poskytované služby společnosti Google. Přístup k nim je dostupný pomocí horní navigační lišty. Disk Google Pro práci se soubory poskytuje společnost Google aplikaci Disk Google. Tato aplikace je univerzálním úložištěm dat. Data se na něj mohou ukládat vytvářením pomocí programů Dokumenty Google, nebo je můžeme na disk kopírovat nebo stahovat uploadem/downloadem.
15 Pro upload dokumentu klikneme na červené tlačítko vedle Vytvořit a vybereme data, která chceme uploadovat. Před spuštěním nahrávání máme možnost určit způsob nahrávání, viz dole. Výhodou uploadu je, že máme možnost volby, zda chceme uploadovaný soubor převést do Dokumentů Google. Převodem získáváme možnost uploadovaný soubor následně editovat v Dokumentech Google. Při nahrávání dokumentu můžeme sledovat celý proces s informací o ukončení nahrávání, viz níže. Disk Google je rozdělený na levou navigační část a pravou hlavní část, ve které se zobrazují nahrané nebo vytvořené dokumenty.
16 Navigační část obsahuje navigaci Můj disk (obsahem je vlastní adresářová struktura), Sdíleno se mnou (dokumenty, které jsou jakýmkoliv způsobem sdíleny), S hvězdičkou (dokumenty nebo složky označené atributem hvězdička) a Poslední (dokumenty, které byly naposledy otevřené uživatelem). Hlavní část obsahuje veškeré vytvořené složky a dokumenty na Disku Google. V pravé horní části se nachází možnosti nastavení pro zobrazení podrobnosti k jednotlivým složkám a dokumentům. Při označení jednoho nebo více dokumentů s nimi na disku můžeme různě manipulovat (sdílet, přesunout, hodit do koše, zobrazit, další možnosti vidíme na obrázku níže).
17 Složky a dokumenty je možné stahovat, a to v různých formátech v závislosti od typu dokumentu. U hromadného stahování můžeme nastavit typy dokumentu, do kterých se nám mají vytvořené Dokumenty Google uložit.
18 Pro sdílení můžeme využít několik možností. Sdílet lze odkazem na web, odesláním prostřednictvím mailu Google nebo prostřednictvím sociálních sítí. V případě, že má uživatel vytvořen účet v systému Google, můžeme jej zařadit mezi spolupracovníky s přístupem k dokumentu, a to jak pro čtení nebo úpravy (Dolní část obrázku). Pro přístup k dokumentu je nutné přihlášení k službám Google. Pro prohlížení dokumentů, které nebyly vytvořeny pomocí dokumentů Google, je k dispozici jejich náhled (textové soubory, obrázky PDF soubory atd.). Dokumenty, které byly vytvořeny pomocí Dokumentů Google, můžeme prohlížet přímo v konkrétní aplikaci s možností editace.
19 Aplikace, například pro editaci obrázků, nejsou součástí Dokumentů Google. Lze je však přidat pomocí volby Připojit další aplikace. Zobrazí se nám aplikace, které můžeme přidat pro správu a editaci dokumentů. Například pro editaci obrázků existuje bitmapový editor Pixlr editor. Kliknutím na Připojit, editor připojíme aplikaci k disku Google. Po kliknutí na obrázek pravým tlačítkem ho můžeme otevřít v programu Pixlr a obrázek editovat. Při prvním spuštění však musíme přijmout žádost aplikace Pixlr a udělit ji oprávnění k přístupu k požadovaným informacím.
20 Obrázek se následně načte do nové aplikace a my s ním můžeme pracovat. V dialogovém okně správa aplikací můžeme aplikaci odebrat, případně upravit její chování.
21 Dokumenty Google Dokumenty Google je sada programů pro vytváření textových dokumentů, tabulek, prezentací, formulářů a nákresů. Editace jednotlivých dokumentů je omezená dle možnosti konkrétního programu. Společnou vlastností Dokumentů Google jsou možnosti ukládání v nabídce soubor. Ta obsahuje dostatečné množství dostupných formátů i pro uložení a editaci dokumentu jinými programy (platí to jak pro textový dokument, tak pro tabulky a prezentace). Další společnou vlastností je možnost publikování na webu, nabídka Soubor > Publikování na webu, která umožňuje získání webového odkazu, který je možné zadat do pole webového prohlížeče, nebo také získat kód pro vložení dokumentu na jakoukoliv webovou stránku.
22 Další možností je možnost sdílení, tlačítko v pravé horní části stránky, včetně tlačítka pro přidávání komentářů. Volbou tlačítka sdílení můžeme sdílet dokument obdobným způsobem jako výběrem této možnosti v aplikaci Disk Google. Protože možnosti editace Dokumentů Google jsou podobné jako možnosti editace dokumentů v desktopových kancelářských aplikacích, uvedu zde jenom zajímavost pro vkládání obrázků, kde kromě klasického vkládání objektů do dokumentu ze schránky existuje i možnost vkládání obrázků z Disku Google nebo z adresy URL.
23 Do prezentací lze vkládat také videa, a to jak přímo ze služby Youtube nebo pomocí adresy URL. Pro doplnění je nutné uvést, že princip fungování webových stránek neumožňuje vkládání obrázků přímo do HTML dokumentu, ale prostřednictvím odkazu. Obrázek se potom načte z disku webového serveru (to je adresa URL) nebo jiného specifikovaného umístění. Abychom získali adresu URL jakéhokoliv obrázku na webových stránkách, postačí, když klikneme na obrázek pravým tlačítkem myši a zvolíme Kopírovat adresu URL obrázku. Tuto URL následně vložíme do požadovaného políčka formuláře webu.
24 Kalendář Google Užitečnou aplikací, která umožňuje organizovat a sdílet události s okolím, je Kalendář Google. Jeho velkou výhodou je nejenom sdílení jednotlivých událostí, ale i tvorba a sdílení více samostatných kalendářů, které mohou být různě tematicky zaměřeny. Po nastavení sdílení takového kalendáře si může uživatel ve svém vlastním kalendáři prohlížet a případně editovat události z jiných, cizích kalendářů. Ke kalendáři se dostaneme klinutím na Kalendář v horní navigační liště. Kalendář je rozdělen na horní navigační část s možnostmi nastavení náhledu na kalendář, případně na zobrazení agendy (události v kalendáři), na levou část se zobrazením kalendářů vytvořených nebo kalendářů jiných, případně sdílených a na hlavní část, která zobrazuje informace zadané v kalendáři dle nastaveného zobrazení.
25 Událost v kalendáři můžeme vytvořit kliknutím na den události a vypsáním základních údajů do kalendáře. V případě, že máme vytvořeno více kalendářů, můžeme specifikovat kalendář, do kterého událost vytváříme. Kliknutím na Upravit událost získáme dialogové okno s možností přesné specifikace pro vytvářenou událost.
26 V nabídce Nastavení můžeme kalendář upravovat a na záložce Kalendáře vytvářet a nastavovat možnosti dalších kalendářů.
27 Po vytvoření dalšího kalendáře můžeme jeho vlastnosti nastavovat i v levé části hlavního okna, kliknutím na rozbalovací šipku vpravo vedle názvu kalendáře. Můžeme tak například nastavit jeho barvu pro zobrazování událostí (v případě, že nechceme zobrazovat události konkrétního kalendáře, stačí na název jednou kliknout, zobrazování spustíme stejný způsobem). Stejným způsobem nastavíme sdílení kalendáře volbou Sdílet tento kalendář. Můžeme tak nastavit konkrétní uživatele, se kterými budeme kalendář sdílet. Na kartě Podrobnosti kalendáře máme možnost vygenerovat URL adresu kalendáře nebo získat kód pro vložení kalendáře do jakékoliv webové stránky.
28
29 Webová prezentace Webové prezentace ve formě webových stránek mohou být různě složité. Obsahově představují jednoduché textové soubory uspořádané pomocí značek HTML kódu a jsou uložené v podobě souborů s příponou HTM nebo HTML. Každý webový prohlížeč dokáže takové soubory přečíst a prezentovat je webovou stránku. Složité prezentace jsou vytvořeny složitějšími programovacími jazyky jako ASP, PHP, JAVA, JavaScript apod. a využívají vlastností databází. Takové stránky jsou často nazývány interaktivní stránky, protože s námi pomocí složitých technologií komunikují. Možnosti publikování informací a různých dat na internetu prostřednictvím webových stránek jsou v současnosti poměrně obsáhlé. Abychom mohli vytvořit vlastní webovou prezentaci a umístit ji na internet, nemusíme umět programovat. Je možné k tomu využít různé sociální sítě (služby Twitter, Facebook, Google+ apod.), různé typy blogů, osobních deníků, a jednoduchých webových stránek (služby Blogger, Wrodpress, Google sites, Webnode) nebo pokročilé systémy pro správu webových stránek, tzv. CMS (Content Management Systém) systémy, jakými jsou Joomla nebo Drupal. Každý způsob publikace má své výhody a nevýhody. Vzhledem k využitelnosti, náročnosti na správu a možnosti publikování obsahu různého typu lze pro účely vytvoření jednoduché osobní prezentace na internetu doporučit webové systémy typu blogu nebo jednoduchých stránek. Podstatou prohlížení informací na webových stránkách je odkazování na informace prostřednictvím hypertextových odkazů. Hypertextové odkazy můžou být relativní nebo absolutní. Absolutní hypertextové odkazy odkazují na soubory nebo stránky, které mají definovanou úplnou adresu umístění včetně názvu serveru, případně pevného disku, kde leží. Používají se často jako hypertextové odkazy na cizí zdroje. Relativní hypertextové odkazy se používají k určení místa souborů nebo dokumentů v tom samém adresáři nebo v adresáři nižší, případně vyšší úrovně, ale vždy v té samé webové prezentaci. Protože neobsahují úplnou cestu s názvem pevného disku počítače nebo serveru, kde leží, jsou takto vytvořené prezentace a dokumenty plně funkční i na jiném počítači nebo serveru. Příklad absolutního odkazu může být a znamená, že na serveru volny.cz je vytvořena složka příklad, ve které leží soubor index.htm. Příklad relativního odkazu../stara_posta.htm znamená, že soubor stara_pošta.htm leží v adresáři o jednu úroveň nahoru. Relativní odkaz zdroje/sk_rok_2005.htm znamená, že v aktuálním adresáři, kde leží dokument s tímto hypertextovým odkazem, leží složka zdroje, ve které je umístěn soubor sk_rok_2005.htm.
30 Webová prezentace pomocí služby Blogger V následujícím textu si vysvětlíme jak vytvořit osobní jednoduchou prezentaci bez znalosti programování, s možnostmi publikování obsahu různého typu. Jako jednoduchý systém nám poslouží systém Blogger.com nebo Blogspot.com. Přistup ke službě získáme prostřednictvím osobního účtu v systému Google, a volbou Blogger v horní navigační liště na stránkách Takto se dostaneme do rozhraní služby Blogger, která slouží ke správě blogů uživatele. Pro vytvoření blogu stačí kliknout na tlačítko Nový blog v levé horní části stránky.
31 Stačí vyplnit Název, Adresu blogu a zvolit Šablonu blogu. Nutno doplnit, že tímto vytvořením blogu získáme blog, který bude mít URL adresu s vlastním názvem domény třetího řádu. Doména prvního a druhého řádu bude blogspot.com. Celá adresa bude mít tvar mojeadresa.blogspot.com. Po vytvoření blogu se dostaneme rovnou k jeho nastavení a možností vytváření obsahu. Vždy při přihlášení ke službě Blogger se k nastavení blogu dostaneme ze správcovské stránky kliknutím na název našeho blogu. Nahoře uvedeným způsobem můžeme vytvářet další blogy a spravovat je z jednoho místa. Uživatelské rozhraní blogu vidíme na následujícím obrázku. V levé části je navigace. Uprostřed jsou hlavní informace zobrazující se dle zvoleného odkazu v navigaci vlevo. V horní části je dostupné tlačítko Zobrazit blog, kliknutím na které se nám náš blog (webová stránka) načte v novém okně internetového prohlížeče.
32 Samotný blog zobrazíme kliknutím na Zobrazit blog v horní liště. Pro práci se systémem Blogger, ale také s jinými podobnými typy webových aplikací (blogů), musíme vytvářet obsah pomocí dvou druhů příspěvků: Stránek stránky jsou jednoduché statické informace, které se na stránkách nemění. Jejich počet by měl být omezený a měli by sloužit k základnímu popisu informací, které se vyskytují na stránkách nebo nějak souvisejí s obsahem stránek. Příspěvky jsou to informace, které zůstávají stejné, ale uživatel jich v čase vytváří velké množství. Obvykle se zobrazují v chronologickém pořadí na úvodní stránce, případně je možné k nim přistupovat pomocí navigace umístěné po krajích blogu. Jako ukázkový blog může posloužit blog na stránce Horní navigační lišta představuje statické stránky. Kliknutím na hypertextový odkaz stránky se nám zobrazí její obsah. Návratem na hlavní stránku se vždy
33 zobrazují příspěvky, vytvořené uživatelem webu. Ty v čase přibývají, proto se zobrazují na stránce chronologicky. Pro nastavení možností zobrazování stránky je dostupná volba Zobrazit stránky jako. Odkazy na stránky mohou být zobrazeny v horní části webu vodorovně nebo po krajích svisle. Možností je i stránky nezobrazovat vůbec. Vytváření a editace stránek funguje obdobně jako v jakékoliv jiné webové službě.
34 Stránky, které vytvoříme, nemusíme ihned publikovat, ale je možné uložit je jako koncepty. Následně je můžeme editovat. Publikováním se stanou součástí webu. Pro tvorbu příspěvku je k dispozici tlačítko Nový příspěvek v levé horní části navigace. Přehled a editace příspěvků je znovu v navigaci, v její horní části. Formulář pro editaci stránky nebo příspěvku je stejný. Máme zde možnost psaní v editoru. Uživatelé se znalosti HTML kódu mohou vytvářet a upravovat obsah pomocí HTML. Mezi těmito dvěma módy přepínáme pomocí Napsat a HTML v levé horní části stránky s formulářem pro editaci. Mód HTML je dobré využít v případech, kdy chceme do stránky vložit například video nebo jiný obsah, například prezentaci vytvořenou v Dokumentech Google, případně Kalendář. Stačí zkopírovat vygenerovaný kód a vložit jej do stránky. Následně stačí znovu přepnout do módu Napsat. Nastavení webových stránek je možné v menu Nastavení. V základním nastavení můžeme web přejmenovat, upravit jeho popis, přidat vlastní doménu
35 v případě, že ji vlastníme, a zvolit oprávnění jak pro autory příspěvků a stránek,, tak pro čtenáře webu. V dalších nastaveních je možné upravit způsob zobrazování a vytváření příspěvků a komentářů, možnost publikování obsahu pomocí mobilního zařízení nebo em, nastavit jazykové prostředí pro web a způsob, jak se bude ve vyhledávačích obsah webu vyhledávat apod. Důležitá vlastnost v nastavení je i možnost úpravy vzhledu webu. K tomu slouží nastavení jak v menu Rozvržení, tak v menu Šablona. Menu Rozvržení slouží k tomu, abychom mohli upravit nebo doplnit jednotlivé prvky webu, které obsahuje šablona webu. Patří mezi ně možnost nastavení záhlaví, navigační lišty, favikonu (ikonka zobrazovaná na kartě prohlížeče), zobrazovaných stránek, samotného obsahu (příspěvků). Umožňuje nám také upravit a doplnit tzv. gadgety do bočního panelu webu. Gadgetje miniaplikace
36 schopná zobrazovat různý obsah (vyhledávání na stránkách, různé uspořádání odkazů na příspěvky webu, může nečíst obsah z tzv. RSS kanálů apod.). Menu Šablona slouží k nastavení grafické úpravy stránek. Základem je grafická šablona, kterou můžeme vybrat z již předdefinovaných šablon v samotném rozhraní nastavení šablony ve spodní části stránky nastavení. K dispozici jsou šablony zařazené do kategorií jako Jednoduchá, Dynamická zobrazení, Okno s výhledem apod. Každou šablonu je možné upravovat kliknutím na tlačítko Personalizovat. Tímto způsobem můžeme upravovat šířku stránky, barvu písma apod. Kromě uvedených nastavení je možné nastavit i šablonu, která není dostupná v rozhraní nastavení webu. V tomto případě šablonu buď vytvoříme (je zde nutná znalost programování grafického designu webových stránek) nebo šablonu stáhneme (existuje velké množství nabízených šablon za úplatu nebo zdarma) z jiných webů. V případě, že se rozhodneme stáhnout šablonu z jiného webu, stačí zadat do vyhledávače hledané heslo blogger themes. Obvykle stáhneme soubor ve formátu zip, který po dekomprimaci obsahuje popis šablony (s možným popisem instalace), může obsahovat obrázky šablony, ale hlavně soubor xml, což je
37 samotná šablona. Tento soubor stačí otevřít, nejlépe v jednoduchém textovém editoru, například v Poznámkovém bloku, zkopírovat celý obsah do schránky a v administraci, viz nahoře, kliknout na Upravit HTML a do pole s kódem šablony vložit obsah schránky. Aby se projevily změny, musíme šablonu uložit. Tímto způsobem změníme aktuální šablonu na novou.
38 Internet jako zdroj informací vyhledávání na internetu Internet slouží jako zdroj informací všem jeho uživatelům. Množství denně publikovaných informací narůstá a internet neustále nabírá na svém významu. Abychom se dostali k hledaným informacím, potřebujeme vyhledávací nástroje. Vyhledávací nástroje internetu můžeme rozdělit na: Rozcestníky nejjednodušší forma organizace zajímavých odkazů a dokumentů, které mohou být abecedně nebo tematicky seřazeny. Rozcestník je například i webová stránka s odkazy na informační zdroje na stránkách Katalogy hierarchicky, podle kategorií a podkategorií uspořádané seznamy hypertextových odkazů na různé webové stránky. Vyvinuly se ze specializovaných seznamů webových stránek, které byly okomentovány a zpřístupněny pro další uživatele. Katalogy jsou neustále rozšiřovány vyhledáváním nových stránek. Tvůrci webových stránek se mohou do takových katalogů zaregistrovat a v případě zajímavého obsahu stránky se tato stránka okomentuje a odkaz na ní se zpřístupní pro další uživatele internetu. Mezi známé katalogy patří například v Česku Protože katalogy obsahují obrovské množství odkazů, nabízí funkce vyhledávání. Při vyhledávání v katalozích procházíme kategoriemi seznamu nebo hledáme v databázi katalogu pomocí klíčových slov. Pro vyhledávaní v databázi katalogu můžeme použít logické operátory jako AND, OR apod. Procházením kategoriemi seznamu katalogu vyčleňujeme náš požadavek. Vyhledáváním v předmětových katalozích dostáváme méně odkazů než ve vyhledávacích strojích, protože je náš požadavek vyhodnocován na základě toho, co do něj zaměstnanci katalogu uložili. Na druhé straně jsou výsledky přesnější. V případě, že náš požadavek není nalezen ani procházením katalogu ani vyhledáváním v databázi katalogu, může být automaticky přesměrován na vyhledávací stroj. Vyhledávací stroje, search engines pracují na principu vyhledávacího robota, který brouzdá internetem a zaznamenává nové URL adresy (Uniform Resource Locator). Nová stránka je tak oindexována a uložená do databáze vyhledávače. Indexování je označení, které se používá v databázích, a umožňuje rychlejší hledání v databázi. V případě požadavku na stránku s požadovaným obsahem zobrazí vyhledávač odkazy, které odpovídají zadání. Vyhledávací robot zaznamenává obsah
39 stránky tím, že ukládá její název nebo slova, která se na stránce vyskytují vícekrát. Nejlepším záznamem obsahu je informace, kterou tvůrce webové stránky vloží při její tvorbě do hlavičky stránky. Mezi nejznámější vyhledávače patří v Česku již nedostupné služby Vyhledávání probíhá nejčastěji zadáváním klíčových slov nebo slovních spojení do vyhledávače. Můžeme využít i logické operátory. V případě, že chceme zobrazit hledané slovo, použijeme (+). Pokud nechceme, aby bylo požadované slovo obsahem hledané stránky, použijeme operátor (-). Slovní spojení uvádíme do uvozovek. Chceme-li, aby bylo z více slov nalezeno alespoň jedno, operátory neuvádíme. U složených požadavků můžeme používat logické operátory AND, OR, NOT, NEAR, případně závorky. Při vyhledávání je možné používat i další rozšiřující operátory, případně klíčová slova jako domain, link, host, title atd. Příklad výsledků hledání ve vyhledávači Google - Zadáno klíčové slovo: plants, nalezeno: odkazů, klíčové slovo: plants dianthus nalezeno: odkazů, klíčové slovo: plants dianthus sylvestris, nalezeno: odkazů, klíčové slovo: plants dianthus +sylvestris, nalezeno odkazů, klíčové slovo: plants "dianthus sylvestris", nalezeno: 241 odkazů.
40 Internet jako zdroj informací informační zdroje v oblasti vědy a výzkumu Informační zdroje jsou obvykle definovány jako prostředky společenské komunikace, které jsou tvořeny množinou informací a slouží k záznamu nebo přenosu těchto informací, nebo jsou to systémy, které slouží jako nositel nebo zprostředkovatel informací. Elektronické informační zdroje jsou informační zdroje v elektronické podobě. K důležitým elektronickým informačním zdrojům lze tedy zařadit internet a internetové databázové systémy, které dnes patří k nejdůležitějším zdrojům informací. Co jsou databáze Výsledkem lidské činnosti je obrovské množství informací různého druhu. Ve všech odborech lidské činnosti, přírodní vědy a biologii nevyjímaje, se setkáváme s potřebou tyto informace třídit, organizovat a ukládat k dalšímu použití. K tomu slouží databázové systémy databáze, které jsou vytvářeny a spravovány databázovými aplikacemi. I přesto, že si jejich přítomnost často neuvědomujeme, jsou téměř všude, kde se soustřeďuje větší množství dat (například manažerské aplikace, účetní systémy, internetové portály apod.) V biologii shromažďují data proteinové databáze, genové databáze atd., jsou používané systematiky. Vytvoření třeba i velmi jednoduché databáze může usnadnit výzkumné práce, studium, samovzdělávání, různé evidence či katalogizace. Poznat význam databází je důležité i z pohledu obyčejného uživatele internetu. Důvodem je fakt, že téměř vše, co na internetu provádíme, souvisí s daty uloženými v databázích. Databáze představuje uspořádanou množinu dat uloženou nejčastěji na pevném disku počítače. Můžeme si ji představit jako místo, kam se ukládají všechna data, jejichž analýzou získáváme různé informace. Rozdíl mezi daty a informacemi spočívá v tom, že data jsou statické hodnoty uchovávané v tabulkách databáze, zatímco informace jsou data, která jsou vybrána a uspořádána způsobem smysluplným pro osobu, která si je prohlíží. Data se uchovávají a informace se vyhledávají. Při vytváření databázové aplikace je nejdříve nutné zjistit, jaké úlohy jsou důležité a jaké informace chceme umět získávat. Poté je třeba určit, co musí být v databázi uloženo, a jaká data potřebujeme pro vytvoření a zajištění jejich informační hodnoty. Přístup k datům uloženým v databázi obstarává program, kterému se říká DBMS (DataBase Management System), česky SŘBD (Systém Řízení Báze Dat). Výraz databáze se používá pro označení jak samotného úložiště dat, tak i databázové aplikace. Mezi nejznámější databázové programy patří např. Oracle,
41 MySQL, což jsou serverové programy. Poznáme ale i jednodušší programy jako je MS Access. Téměř všechny moderní systémy pro správu databází ukládají data a pracují s nimi za použití relačního modelu řízení databáze, někdy označovaného jako RDBMS (Relational database management system). V tomto modelu jsou data uspořádana do tabulek, mezi kterými se vytváří vztahy, relace (odsuď pojem relační databáze), a nad kterými jsou definovány různé operace jako vyhledávání, třídění, sumarizace apod. Pomocí těchto relací a použitých operací je možné ze statických dat získat potřebné informace. K provádění operací s daty uloženými v tabulkách se v relačních databázích používá dotazovací jazyk SQL (Structured Query Language), strukturovaný dotazovací jazyk. Přehledně uspořádané informace, které nám databázové systémy nabízí, jsou získávány právě prostřednictvím dotazů vytvořených v SQL jazyku. Vyhledávání informací V současnosti již existují specializované vyhledávače pro odbornou literaturu. Patří mezi ně například vyhledávač Google Scholar. Mezi vyhledávače odborné literatury orientovanou na oblast přírodních věd se řadí vyhledávač Scirus. Google scholar Vyhledávač Google Scholar patří mezi služby společnosti Google. Služba poskytuje jednoduché vyhledávání odborné literatury. Výstupem jsou jak volně dostupné dokumenty, tak i různé knihy, recenzované články, články bez recenze, dizertační práce, nebo dokumenty různých odborných společností, nakladatelství nebo organizací, které je možné využívat za úplatu. Práce s vyhledávačem Google Scholar je poměrně jednoduchá. Způsob vyhledávání je obdobný s vyhledávačem Google.
42 Kliknutím na šipku v poli vyhledávače (vpravo) se nám zobrazí pokročilejší možnosti nastavení vyhledávání ve formě formuláře. Ve formuláři lze velmi přesně zadat hesla, která mají být předmětem hledání dokumentů. V nastavení služby existuje několik základních voleb nastavení výstupů vyhledávače. Patří mezi ně nastavení počtu výstupů na stránku, nastavení způsobu, kterým lze vyhledané odkazy otevřít, a zajímavou možností je i zobrazení odkazu pro stažení citací do programů pro správu citací, podrobnosti dále v textu. Výhodou je možnost zobrazování hypertextových odkazů, které umožňují přístup k dokumentu přes knihovní služby. Znamená to, že po nastavení knihoven, kterých je uživatel členem, poskytuje Google Scholar odkazy, které ho mohou přesměrovat k plnému textu dokumentu, který je poskytován danou knihovnou.
43 Ve výstupu vyhledávání vpravo vedle vyhledané položky je odkaz na fyzickou kopii vyhledaného dokumentu. Výsledky hledání je možné filtrovat dle data publikování (navigační panel vlevo), případně je podle data seřadit. Je také možné vytvořit upozornění. Znamená to, že když se na zadaný dotaz vyskytnou další výstupy, Google Scholar nám je zašle mailem. Pod výsledkem hledání je dostupných několik voleb.
44 Patří mezi ně možnost zobrazení titulů, které vyhledaný titul citují, a souvisejících titulů. Je zde možnost kliknout na dotaz Citovat, čímž získáme možnost kopírovat citaci dle několika citačních norem, případně importovat citaci do programu pro správu citací. Protože se v našem případě jedná o knihu, nabídne se nám i možnost vyhledání tohoto titulu pomocí služby SFX Jednotné informační brány (odkaz UJEP) v katalozích knihoven v České republice. Jednotná informační brána ( je portál pro prohledávání českých a zahraničních informačních zdrojů.
45 Scirus Vyhledávač Scirus paří mezi nástroje, které poskytuje společnost Elsevier. Je to volně dostupný vyhledávací nástroj, určený pro výzkumníky, vědce a studenty, který poskytuje vyhledávací služby jenom z oblasti vědy. Podobně jako Google Scholar obsahuje informace o recenzovaných článcích, patentech, autorech publikací, nebo univerzitách. Scirus také poskytuje jednoduché a pokročilé vyhledávání. Kromě nastavení složitějších vyhledávacích dotazů umožňují pokročilé volby nastavit datum a typ informací,
46 formát vyhledávaných souborů (PDF dokumenty, HTML stránky nebo soubory ve formátu programu MS Word), zdroje vyhledávání (časopisecké nebo konkrétní weby). nebo oblast, se kterou vyhledávaná hesla souvisejí. Poskytuje také podobné možnosti nastavení výstupu, podobně jako web Google Scholar. Výstupy pro hledaný dotaz se zobrazí v okně, v jehož levé části může uživatel výstup filtrovat (levý panel dle zdroje a typu souboru). V hlavní části jsou dostupné informace o nalezeném zdroji, včetně informace o webu, kde je daný zdroj dostupný. V případě, že se jedná o dostupný článek, nachází se zde i logo webu nebo vydavatelství, které článek nabízí.
47 360 Search Pro vyhledávání v informačních zdrojích, které jsou dostupné na naší univerzitě, (jsou to zejména licencované zdroje, tzn. přístup k nim je placený a služby jsou určené pro zaměstnance a studenty univerzity pro akademické potřeby), je na stránkách univerzity zpřístupněn vyhledávač Search 360. Přístup k němu je umožněn prostřednictvím webu univerzity Search je metavyhledávač. Je to vyhledávač, který paralelně prohledává dostupné informační zdroje prostřednictvím jednotného rozhraní. Úkolem je umožnit uživateli jedním příkazem prohledávat co nejširší prostor na Internetu. Princip jejich činnosti je založen na vyhledávání, které probíhá tím způsobem, že zadaný dotaz je odeslán předem specifikovanému množství vyhledávacích nástrojů, které jej zpracují souběžně a následně odešlou odpověď zpět.
48 Prostřednictvím 360 Search je možné vyhledávat citační záznamy, abstrakta, plné texty dokumentů, elektronické knihy, ale pouze ve zdrojích, které jsou uvedené v seznamu dostupných informačních zdrojích. Nejčastěji se jedná o informační databáze (bibliografické a plnotextové), podrobnosti viz níže. K dispozici má jak jednoduché vyhledávání, tak vyhledávání pokročilé. Pokročilé vyhledávání umožňuje jednoduchou tvorbu složitějších dotazů. Výstup je rozdělen do levé a hlavní části. V levé části je možné specifikovat podmínky pro výstup, kde je možné vyfiltrovat informace dle data, časopisu, autora apod. Hlavní část obsahuje nalezené záznamy, které lze řadit dle data, názvu, autora a zdroje, a filtrovat dle přístupu k plnému textu dokumentu.
49 V případě, že je dostupný abstrakt, je ho možné zobrazit kliknutím na hypertextový odkaz Zobrazit abstrakt pod nalezeným titulem.
50 Informační databáze v oblasti přírodních věd. Důležité informační zdroje v oblasti přírodních věd jsou zejména informační databáze, které obsahují bibliografická data. Jak již bylo zmíněno nahoře, informační databáze, nebo jejich obsah, mohou být dostupné zdarma, nebo jsou placené a mohou být komerční nebo privátní. Obecně je možno informační databáze rozdělit na 2 velké skupiny: Bibliografické a plnotextové databáze bibliografické databáze obsahují kompletní bibliografické záznamy publikací v elektronické podobě, často včetně údajů o jejich obsahu jako jsou klíčová slova nebo abstrakty. Obvykle si uživatel musí primární zdroje s plnými texty dohledat sám. Například on-line katalog Národní knihovny ČR nebo on-line katalog naší univerzity arl.ujep.cz. Plnotextové databáze obsahují kromě obsahu v bibliografických databázích také plné texty dokumentů dostupné v HTML nebo PDF formátu s možností fultextového vyhledávání. Dnes je již mnoho dostupných databází pro oblast přírodních věd, které obsahují jak bibliografická data, tak plné texty záznamů. K těmto databázím je umožněn přístup z velkých databázových vyhledávacích systémů. Jejich výhodou je, že sledují velké množství publikovaných časopiseckých dokumentů a monografií a umožňují po registraci správu vyhledávání, zasílání alertů. Registrovanému uživateli jsou dostupné online hypertextové odkazy na jednotlivé citace a bibliografické soupisy. Jako příklad můžeme uvést web nebo Faktografické databáze shromažďují a uživateli poskytují fakta, data, čísla, časové řady, grafy a snímky, které jsou využitelné pro další zpracování nebo výzkum. Například proteinová databanka obsahující strukturní data databáze rostlin na severoamerickém kontinentu nebo v Evropě Přístup k informačním databázím Dříve než se dostaneme k přehledu práce s elektronickými informačními zdroji, konkrétně k systému Sciencedirect, je nutné uvést, že přístup k těmto zdrojům je elektronicky monitorován jedná se o komerční databázi. Studenti a zaměstnanci univerzity k nim mají zabezpečený přístup prostřednictvím univerzitního centrálního serveru, tzv. proxy serveru. Proxy server umožňuje nepřímé připojení k jinému serveru a studenti k němu mohou přistupovat i zvenčí univerzitní sítě, a to pod podmínkou autorizace. V praxi to znamená, že internetový prohlížeč, kterým chceme přistupovat k předplaceným elektronickým zdrojům, se musí nastavit pro připojení k síti internet prostřednictvím konkrétního proxy serveru.
51 U programu Mozilla Firefox musíme zvolit Možnosti -> záložka Rozšířené, záložka síť a Nastavení připojení V nastavení proxy serverů nastavíme Ruční konfigurace proxy serverů a políčko HTTP proxy nastavíme na cache.ujep.cz a Port na Stejné nastavení můžeme aplikovat jak pro práci s Google Chrome, tak pro Internet Explorer. Po ukončení práce s databázemi je vhodné znovu přenastavit nastavení proxy serveru, abychom nebyli v internetu vždy identifikováni jako uživatelé univerzitní sítě. Výhodou prvních dvou programů je i to, že pokud se chceme vyhnout zpětnému přenastavování proxy serverů, můžeme si do prohlížeče nainstalovat vhodný doplněk, například FoxyProxy pro Mozillu Firefox,
52 a po nastavení používání dalšího proxy serveru v programovém okně prohlížeče jednoduše volit proxy server (kliknutím pravého tlačítka na ikonku v navigaci), kterým chceme přistupovat k webu. Podrobné informace o nastavení uživatelského jména a hesla pro studenty, kteří chtějí využívat univerzitní proxy server jsou dostupné na webových stránkách
53 Centra informatiky na adrese a na stránkách systému Eduroam Univerzitní bibliografická databáze Mezi jednoduché elektronické bibliografické databáze můžeme zařadit i elektronický katalog univerzity, dostupný na stránkách arl.ujep.cz. V katalozích je možné vyhledávat pomocí jednoduchého vyhledávání nebo v rozšířené formě. Jednoduché vyhledávání je prováděno jenom jedním klíčovým slovem, heslem. Toto heslo je možno vyhledávat všude v katalogu nebo jen v určených oblastech záznamu jako je název dokumentu, klíčová slova, autor atd. Oblast je často možno vybrat z rozbalovacího seznamu, podobně jako to vidíme na obrázku níže.
54 Výstupem jsou nalezené záznamy, u kterých se nachází slovo biologie v hlavním názvu dokumentu. Záznamy, které nás zajímají, si můžeme prohlédnout kliknutím na jejich název a získáme tak kompletní bibliografický záznam,
55 který obsahuje Údaje o názvu (název), Záhlaví-akce (podnázev), Údaje o vydání (číslo vydání), Vyd. údaje (údaje o vydavateli), Fyz. popis (počet stran dokumentu), ISBN, Poznámky atd. Důležité informace jsou popis Signatury (signatura, interní označení dokumentu knihovnou), Čár. kód (číslo čárového kódu dokumentu), Dislokace (umístění dokumentu dle geografické lokality knihovna má více pracovišť, v tomto případě přímo v knihovně), Volný výběr (místo v dané lokalitě, kde se záznam nachází) a Info (informace o dostupnosti). V případě, že daný záznam je dostupný jako například tento, můžeme si kliknutím na odkaz Půjčit si (odkaz pod obrázkem), daný titul objednat elektronicky a v knihovně vyzvednout. Podmínkou je funkční čtenářské online konto (čtenářský průkaz) a tedy možnost elektronického přihlášení ke katalogu.
56 Rozdíl mezi jednoduchým a rozšířeným vyhledáváním je v tom, že jednoduché vyhledávání probíhá jen pomocí jednoho hesla v zadané oblasti a vyhledávání rozšířené může probíhat pomocí více hesel hledaných v různých položkách bibliografického záznamu. Navíc je možné pomocí logických operátorů dotaz kombinovat, případně určit jakým způsobem se má naše heslo ve vyhledávání uplatnit (jako fráze, kompletní termín nebo alespoň jedno ze slov). Navíc můžeme ve spodní části formuláře pro zadání vyhledávání specifikovat typy dokumentů, které nás zajímají.
57 Se získaným dokumentem je možné následně pracovat i jako s elektronickým bibliografickým záznamem, a to tak, že si ho kliknutím na Bookmark
58 vyexportujeme do požadovaného formátu a následně načteme do programu, který umí se soubory podobného typu pracovat (vhodný export do formátu XML), viz níže. Podobným způsobem nám umožňuje pracovat s dokumenty mnoho dalších bibliografických databází, které se liší hlavně uživatelským rozhraním, to znamená uspořádáním různých grafických prvků na stránce internetového prohlížeče. Bibliografická a plnotextová databáze ScienceDirect Pro oblast přírodních věd existuje mnoho bibliografických databázových systémů. V následující části si ukážeme práci s databázovým systémem ScienceDirect. ScienceDirect patří mezi největší online fulltextové databáze, které obsahují plné texty (vědecké články a knižní kapitoly) z více než recenzovaných časopisů a více než knih z celého světa. Producentem databáze je vydavatelství Elsevier. Je součástí webové platformy Sciverse, systému, který zahrnuje databázi ScienceDirect a Scopus (citační databáze) a vybrané webové aplikace pro práci s publikovanými zdroji.
59 Sciencedirect kombinuje bibliografický databázový systémem spolu s plnotextovým a naše univerzita má k tomuto informačnímu zdroji předplacený přístup, včetně vybraných časopiseckých titulů v elektronické podobě. Výhodou přístupu ke ScienceDirectu je možnost práce s nejaktuálnějšími časopiseckými informačními zdroji z oblasti přírodních věd přímo online, možnost přímého stahování a následného studia těchto zdrojů přímo na vlastním osobní počítači. Mezi další výhody patří možnost práce s elektronickými bibliografickými záznamy, které souvisejí s uvedenými zdroji a tzv. personalizovaná práce s databázemi po přihlášení (nutnost vytvoření osobního účtu). Podrobnosti k dalším elektronickým zdrojům a bibliografickým a plnotextovým databází jsou uvedeny na stránce univerzitní knihovny knihovna.ujep.cz v sekci elektronické zdroje Protože web ScienceDirect je online databáze, prvním krokem je orientace ve vyhledávání v databázi. Tuto činnost lze znovu rozdělit na jednoduché fulltextové vyhledávání a na pokročilé vyhledávání. Jednoduché vyhledávání souvisí s vyplněním vybraných políček v horní části webové stránky. Zadáním hesla biology dostaneme následující výstup,
60 ze kterého je možné vyčíst, že bylo nalezeno článků, uložit si vyhledávání, vytvořit tzv. search alert (v případě, že bude publikován článek, který by měl být výsledkem vyhledávání, bude zaslán uživateli ), nebo nastavit kanál RSS. Uvedené volby jsou dostupné po přihlášení do systému. Mezi další volby v horní části webové stránky patří možnost zakoupit vybrané články, zaslat vybrané články em, exportovat citace článků nebo přímé stažení článků v PDF formátu. Protože stránka je plná hledaných výstupů, v grafických informacích jednotlivých výstupů je vidět možnou dostupnost vyhledaných titulů. Tituly, u kterých je vpravo vedle čísla a zaškrtávacího políčka zelená ikona, je možné prohlížet přímo online a případně je stáhnout v PDF formátu. U titulů, u kterých je na stejném místě znázorněná bílá ikona, je možno prohlížet jenom základní bibliografické informace. Tyto tituly mají také v pravé části ikonku PDF a napsáno Purchase. To znamená, že k těmto titulům nemá uživatel možnost přistupovat přímo k online verzi (HTML fulltextová verze nebo PDF verze), ale musí si tyto plné verze textu zakoupit.
61 Vyhledávání je možné upřesnit pomocí levého panelu. První možností je vyhledávání přímo ve výsledcích našeho dotazu. Druhou možností je upřesnění výstupu dle typu dokumentu (článek, kniha), názvu časopisu, oblasti, do které dané téma patří a roku vydání. Pravá horní část stránky obsahuje hypertextový odkaz Advanced. Tento odkaz slouží k volbě pokročilého vyhledávání, u kterého je možné, podobně jak již bylo nahoře ukázáno, volit složené dotazy s volbou oblasti bibliografického záznamu, ve které má vyhledávání probíhat,
62 s možností specifikace oblasti, do které dané téma patří a roku vydání hledaných titulů. V případě, že jsme vyhledali konkrétní titul, který si chceme prohlédnout, klikneme na hypertextový odkaz názvu titulu a zobrazí se nám celý titul v podobě webové stránky.
63 Titul obsahuje v horní části název zdroje (časopisu) a základní bibliografické informace titulu, typ článku, jeho název, autory, jejich příslušnost k instituci s kontakty, odkaz DOI (podrobnosti viz níže), abstrakt, klíčová slova a celý text včetně referencí, které je možné přečíst kliknutím na odkazy přímo v textu publikace. Levá a pravá část stránky obsahuje možnost zobrazení dodatečných informací k článku. V levé části je navigace obsahu
64 a v pravé části doplňující informace, jejichž prostřednictvím je možné zjistit podobné články v daném čísle časopisu, jiné podobné články, případně využít další pomůcky pro práci s články, a to dle osobního nastavení webu po přihlášení. Horní část stránky umožňuje stažení článku v PDF, export citace, export titulu ve formátu čitelném elektronickými čtečkami knih. Je zde možnost zaslání článku em, nebo vytvoření výše popsaného alertu. Kliknutím na Download PDF se článek načte v novém okně, v PDF čtečce internetového prohlížeče. Načtený text si můžeme uložit na pevný disk.
65 Důležitá volba je Export citation, která znamená možnost stažení elektronického bibliografického štítku. Ten je potom možné importovat do programu typu referenční manažer (podrobnosti viz dále v textu) a dále s článkem pracovat. Na stránce s exportem je výběr obsahu záznamu, jen citace nebo citace s abstraktem a exportovaný formát dle vlastních požadavků. Jednotlivé formáty jsou textové soubory se specificky uspořádanou strukturou. Na obrázcích postupně vidíme uspořádání formátu RIS, Plaintext a Bibtex.
66 Pro možnost stažení citace ve formátu RefWork nás systém přesměruje rovnou do aplikace RefWorks společnosti ProQuest. Ve spodní části webové stránky našeho záznamu je oblast s referencemi, ke kterým lze ihned přistupovat prostřednictvím hypertextových odkazů.
67 Citační databáze Specifickým typem databází v oblasti přírodních věd jsou databáze citační nebo také citační rejstříky. Tyto databáze sledují citační ohlasy již publikovaných a recenzovaných textů. Citační databáze mají velký vliv na hodnocení publikovaných myšlenek a výsledků výzkumů vědeckou komunitou, protože obsahují informace a indexy vztahující se k citacím publikovaných dokumentů. Nejsledovanější mezinárodní systémy, využívané i v České republice jsou: Web of Knowledge je to portál obsahující citační databázi Web of Science a Journal Citation Reports. Scopus citační databáze, která je součástí systému SciVerse (vyhledávací databázový portál Sciencedirect) Databáze Web of Knowledge Lze říct, že citační databáze Web of Science je nejdůležitější informační zdroj v oblasti výzkumu. Obsahuje databáze s informacemi o článcích, autorech, obsahu a referencích, citovanosti, edičních údajích včetně možnosti stažení kompletních bibliografických záznamů prací autorů z celého světa. Její součástí jsou citační rejstříky pro oblast: Přírodních věd Science Citation Index Expanded (SCI EXPANDED) Společenských věd Social Science Citation Index (SSCI) Humanitních věd a uměnní Arts & Humanities Citation Index (A&HCI) Konferencí z přírodních věd Conference Proceedings Citation Index - Science (CPCI-S) Konferencí ze společenských, humanitních věd a umění Conference Proceedings Citation Index - Social Science & Humanities (CPCI-SSH) Systém Web of Science je dostupný na webových stránkách
68 Jak již bylo uvedeno, princip práce je podobný jako práce s podobnými databázovými systémy, například ScienceDirect. Hlavní stránka se základním typem vyhledávání obsahuje několik málo rozdílů ve způsobu zadávání vyhledávacích hesel. Ve srovnání se systémem ScienceDirect můžeme definovat více polí pro vyhledávání. Větší rozdíly můžeme zaznamenat u pokročilého vyhledávání, kde nemáme možnost vyplňování předdefinovaných polí, ale poměrně sofistikovaného výrazu, který může obsahovat i velmi složité dotazy (veškeré detaily jsou velmi podrobně popsány v nápovědách). Hlavním rozdílem mezi databází ScienceDirect a jemu podobnými databázemi a databázi Web of Science je v získaném obsahu. Prostřednictvím Web of Science získáváme relevantní citační data a informace. Na následujícím obrázku vidíme, že po zadání hledaného hesla biology získáme záznamů, u kterých vidíme název záznamu, bibliografické data, četnost citací s možností přístupu k plnému textu (ikonka Full Text).
69 Zde se nám nabízí možnost seřazení titulů podle data vydání a počtu citací a případně dalších kritérií. Seřazením podle počtu citací můžeme okamžitě získat záznamy, které jsou v našem vyhledávání nejvíce citované a tedy z oblasti hodnocení kvality nejlepší. Každé vyhledávání můžeme taky vylepšit zadáním dalších kritérií, které jsou dostupné v levé části výstupu jako Show Refine, kde znovu můžeme specifikovat typ oblasti vyhledávání (kategorie), typ dokumentu, atd. Možností je i export do požadovaného formátu.
70 Exportované tituly však musíme mít označené (políčko zaškrtnout musí být označeno). Kliknutím na konkrétní titul, získáme plnou bibliografickou informaci, včetně informací o citacích daného dokumentu. Součásti výstupu jsou i hypertextové odkazy pro přístup k titulu, odkaz na Full Text dokumentu a NCBI databázi. Je zde možnost stáhnutí citace. Dostupné bibliografické informace vidíme na následujících obrázcích.
71 Jejich součástí jsou odkazy na články, které danou publikaci citovaly, v našem případě článků a počet referencí, které konkrétní článek citoval, v našem případě 106 referencí. Kliknutím na hypertextový odkaz Times cited získáme strukturovaný přehled o citovanosti dle databáze Web of Science
72 a kliknutím na hypertextový odkaz čísla počtu citací se nám v dolní části stránky načte seznam všech článků, které daný titul citovaly. Seznam je ve stejném formátu jako výstup vyhledávání. S tímto seznamem můžeme dále pracovat dle uvážení. Obdobně získáme i seznam citovaných referencí v našem titulu. V pravé části stránky s konkrétním záznamem je možnost vytvoření citačního alertu (musíme být přihlášeni). Znamená to, že při další citaci tohoto článku nám systém zašle .
73 Co se týče vyhledávání, jsou zde i volby pro možnost vyhledání citačních informací o konkrétním autorovi, který je již zaveden v systému Web of Science a získání tak relevantního seznamu publikovaných článků konkrétního vědeckého pracovníka, odkaz Author search. Je zde i možnost zobrazení historie hledání, tzv. Search history, kterou si po přihlášení můžeme ukládat a následně s ní pracovat. Journal citation reports je specifická databáze, která obsahuje cca titulů odborných časopisů z oblasti vědy, technologie a společenských věd z celého světa a posuzuje jednotlivé tituly časopisů na základě citovanosti jejich článků. Umožňuje prohlížení citovanost časopisů z nejvíce vědecky uznávaných časopis různých oborů lidské činnosti a statistických údajů, které jsou vyjadřovány tzv. impakt faktorem (faktor citovanosti publikovaných článků v konkrétním časopise za časovou jednotku rok nebo 5 let). K systému Journal citation reports se dostaneme pomocí záložky Additional resources v horní části okna vyhledávání, a kliknutím na hypertextový odkaz Journal Citation Reports.
74 Okno, které se nám otevře, umožňuje vybrat přehled periodik z oblasti přírodních nebo sociálních věd dle roku (levá část formuláře) a upřesnit, zda budeme vyhledávat dle kategorie, nebo konkrétní periodikum, případně všechna periodika (pravá část formuláře). Dle volby v předcházejícím kroku v levé části formuláře, můžeme získat v dalším kroku různé možnosti výběru.
75 Výsledný přehled, který získáme (v příkladu byla zvolena kategorie Biology), si můžeme nechat seřadit dle různých kritérií (název časopisu, celkový počet citací časopisu, impakt faktor, atd.). V případě, že zvolíme impakt faktor, získáme výsledek jako na následujícím obrázku. Podrobnosti o každém časopise získáme kliknutím na název časopisu.
76 Získáme tím podrobný přehled, o jaký časopis se jedná, kdo ho a kde ho vydává, v jakém jazyce, identifikátory (ISSN), zkratky atd. Listováním níže na stránce jsou další velmi podrobné přehledy a jedním z nich i informace o impakt faktoru. Získáme tím kompaktní přehled se všemi detaily, které souvisejí s publikováním článků a jejich citacemi.
77 Databáze Scopus Jak již bylo uvedeno, databáze Scopus je podobně jako Web of Science jedna z největších světových citačních databází, která čerpá data z cca titulů časopisů a jiných druhů dokumentů od více než 5 tisíc vydavatelství. Možnosti vyhledávání se podobají předcházejícímu systému, systému Web of Science. Podobné jsou i výstupy. V případě, že srovnáme výsledky vyhledávání v názvu dokumentu, nalezneme podobný počet nalezených dokumentů. Výstup z databáze Scopus Výstup z databáze Web of Science.
78 Na závěr je důležité znovu doplnit, že možnosti manipulace s daty u jednotlivých typů databázových systémů se zvyšují prostřednictvím práce s individuálním účtem v daném systému, jehož vytvoření je podmíněno zadáním e- mailové adresy. Často je požadovaná institucionální doména místo domény, kterou používají mailové služby dostupné zdarma. Jako příklad uzivatel@ujep.cz místo uživatel@gmail.com. Pro získání zkušeností práce s popsanými informačními zdroji je potřeba individuální zkušenosti a inciativu. Proto doporučuji uvedené databáze prozkoumat a krok za krokem projít a samostatně hledat možnosti využití pro další osobní práci s literaturou nejenom pro konkrétní práci, ale i pro samostudium.
79 Citační programy (programy pro správu osobních bibliografií) V předcházejícím textu jsme si ukázali základní práci s vybranými informačními zdroji. Uvedené postupy jsou lehce přenositelné i pro práci s jinými elektronickými zdroji. V praxi to znamená, že v případě, že zvládneme práci s jedním zdrojem, velmi rychle pochopíme a zvládneme práci s dalším zdrojem. Předpokladem je uživatelská orientace v práci s internetovým prohlížečem, internetem, schopnost práce s elektronickým databázovým systémem pomocí jednoduchého a rozšířeného vyhledávání a schopnost práce v tzv. personalizovaném rozhraní webové aplikace. Když zvládneme obecnou orientaci v informačních databázích a práci s nimi, důležitým krokem k další organizované práci s literaturou je schopnost ukládání, třídění a znovu využívaní dat, které jsme vyhledali, případně které jsme si stáhli. K těmto datům patří hlavně elektronické bibliografické záznamy, plné texty nebo reference na další webové informační zdroje. Správa osobních elektronických bibliografií je velmi důležitou části ve studiu a přípravě dalších odborných, ale i osobních prací a dokumentů. Zjednodušují a zefektivňují systematické budování vlastních databází literatury a to nejenom bibliografických elektronických zdrojů, ale elektronických zdrojů obecně. Pro práci s daty, které poskytují infomační zdroje a bibliografické databáze se používají programy, které nazýváme referenční manažeři, také citační software, nebo programy pro správu osobních bibliografií. Ulehčují tvorbu, editaci a správu citací a bibliografií ve správném tvaru a požadované normě. Tento způsob tvorby dokumentů je striktně vyžadován v oblasti komunikace s odbornou veřejnosti, ale i přípravy různých typů závěrečných prací (bakalářské, magisterské, doktorské práce). Referenční manažeři umožňují také propojovat bibliografické citace dokumentů s plnými texty, které se na nich odkazují a které se vytvářejí pomocí textových editorů. Právě kombinace citačního softwaru a textového editoru je v současnosti velkou pomocí při tvorbě dokumentů s citacemi a bibliografickými rejstříky ve správné podobě. Kromě toho nabízejí velké množství předdefinovaných citačních stylů, případně možnost tvorby vlastních citačních stylů. Některé citační programy umožňují také automaticky načítat dokumenty do své databáze jenom zadáním identifikátorů, mezi které patří například: ISBN (International Standard Book Number) jednoznačné mezinárodně standardizované číslo knihy dle normy ISO DOI (Digital Object Identifier) centralizovaný systém pro identifikaci digitálních děl chráněných autorskými právy, který se velmi často využívá u vědeckých článků, sborníků a podobně. Představuje
80 jednoznačnou identifikaci elektronického autorského díla podobně, jako ISBN identifikuje knihu. Může obsahovat kombinaci různých znaků. PMID (PubMed identifier nebo také PubMed unique identifier) jednoznačné číslo přirazené záznamu vyskytujícímu se v databázi PubMed. PubMed je volně dostupná databáze z oblasti přírodních a biomedicínských věd, která je udržována jako část systému ENTREZ (globální portál NCBI (National Center for Biotechnology Information) v USA). Bibliografické manažery jsou dostupné zdarma nebo placené a některé z nich je možné využít i jako webové aplikace. Mezi nejznámější placené programy patří: EndNote bibliografický program společnosti The Thompson Reuters. Nabízí množství předdefinovaných šablon a kompletní správu citací, včetně exportu dat, formátování citací apod. Umožňuje také přístup k zahraničním katalogům světových center, národních a univerzitních knihoven. EndNote Basic je poskytován zdarma jako webová aplikace. Reference Manager program společnosti Thomson Reuters, který umožňuje správu odkazů a budování osobních bibliografií. Umožňuje hledat bibliografické záznamy či plné texty na internetu i ve vědeckých databázích ISI Web of Science, PubMed apod.. Hlavní rozdíl oproti systému EndNote je v možnosti sdílení databází citací mezi více uživateli. RefWorks online nástroj společnosti ProQuest. Umožňuje shromažďování, pořádání, ukládání a sdílení všech typů informací, generování citací v různých citačních stylech, nástroj k usnadnění citování v textu včetně generování seznamu literatury. Mezi programy, které jsou dostupné zdarma možno jmenovat Jabref, Mendeley, Zotero. Přehled těchto programu je možné najít i na těchto stránkách, V dalším textu se budeme věnovat práci s programem Zotero. Program Zotero referenční manažer Všechny programy z kategorie referenčních manažerů májí své výhody i nevýhody. Vzhledem k dostupnosti, kvalitě, otevřenosti a osobní zkušenosti doporučuji vyzkoušet a naučit se základy práce s programem Zotero. Ten je součástí praktické práce v průběhu konzultací. Doporučuji také seznámit se s
81 webovým systémem který je k dispozici po registraci zdarma a je tvořen pro požadavky českých citačních norem. Program Zotero byl původně vyvíjen jako doplněk programu Mozilla Firefox. V současnosti však nabízí možnost stažení instalačního balíčku, který umožňuje instalaci programu jako samostatné aplikace, tedy bez vázanosti na Firefox. Kromě toho nabízí pro samostatnou instalaci i instalaci doplňku pro prohlížeče Mozilla Firefox, Google Chrome a Safari. Výhodou těchto doplňků je, že umožňují automatické stahování vybraných položek přímo do databáze Zotera. Například u Firefoxu se tato možnost nabízí v adresním řádku prohlížeče. Znamená to, že v případě, že program Zotero nalezne na stránce obsah, který by mohl být citací, automaticky nabídne možnost stažení. Jako příklad uvádím ukázku ze stránek databází Scopus, Web of Science a Willey-Interscience.
82 Kliknutím na ikonu se nám objeví okno pro výběr zajímavých položek, které následně stáhneme do lokální databáze Zotera. Výše uvedenou ukázkou jsme se naučili jeden z mnoha způsobů, jak můžeme vytvořit v Zoteru kompletní bibliografický záznam importem ze stránek se načtou všechny poskytované informace. Po první instalaci si Zotero vytvoří datový adresář, do kterého ukládá všechny data a nastavení programu. Můžeme specifikovat jeho umístění nebo nechat přednastavenou možnost ukládání do adresáře programu Mozilla Firefox. Později ho můžeme přenastavit v nabídce Nástroje > Možnosti, v záložce pokročilé.
83 Po otevření programu nalezneme 3 oblasti, se kterými můžeme pracovat. Oblast vlevo slouží k organizaci knihovny. V horní levé části vytváříme kolekce, do kterých zařazujeme jednotlivé položky databáze. Zařazení položky do kolekce můžeme udělat přetažením položky do již vytvořené kolekce. Položka zůstává stále v knihovně, a to i po vymazání kolekce. Kolekce jsou tedy jenom jakési štítky pro lepší organizaci jednotlivých položek v knihovně.
84 Skutečné štítky se vytvářejí v pravém okně programu, kde v záložce štítky můžeme vytvářet různá hesla přiřazená k položce knihovny. Ta se potom zobrazují v levé dolní části programu a můžeme s jejich pomocí filtrovat vybrané záznamy. Prostřední okno programu obsahuje seznam jednotlivých položek. V případě, že položky mají přiřazený další obsah, jako například poznámky, případně další dokumenty, vlevo vedle názvu se nachází šipka, s jejíž pomocí můžeme položku rozbalit a tento další obsah zobrazit. Kromě již uvedeného způsobu importu dat existuje několik dalších možností. V případě, že chceme do Zotera vložit textový dokument nebo PDF dokument, stačí ho přetáhnout do Zotera. Další způsob je vytvoření položky pomocí zeleného tlačítka v navigační liště.
85 Pro vytvořenou položku vyplníme předdefinovaná políčka (Název, Autor, atd.). Pro vložení položek můžeme použít volbu importu. Importovat můžeme různé formáty elektronických bibliografických záznamů. Když například stáhneme záznamy z webu ScienceDirect ve formátu RIS, získáme následující soubor.
86 Po importu nám Zotero uloží všechny dokumenty do nové kolekce, kterou můžeme následně přeorganizovat. Máme tak možnost jednotlivé dokumenty upravit, přiřadit k nim další dokumenty (například PDF) nebo k nim vytvořit štítky anglicky tagy ( otagovat je), případně štítky upravit (některé weby nám k stahovaným záznamům poskytují export štítků klíčová slova). Výhodou hromadného vložení PDF souborů je, že v případě, že obsahují vhodně přiřazená metadata, umí program tato metadata načíst a položku dle nich upravit. Následně můžeme daný PDF soubor automaticky přejmenovat dle předdefinovaného řetězce s využitím načtených dat. Jedinou podmínkou je doinstalovat nástroje pro práci s PDF.
87 Ty je možné vždy zkontrolovat v Nástroje > Možnosti, záložka hledání. Pomocí těchto nástrojů je možné také vytvářet index jednotlivých PDF, které při vyhledávání hesel v naší databázi vyhledají i PDF dokumenty, které dané heslo obsahují. Na následujícím obrázku vidíme, jak program úspěšně našel bibliografická data na základě metadat uložených v souboru PDF. A jak se změnila upravovaná položka (PDF soubor).
88 Následně soubor přejmenujeme z rodičovských metadat (metadata přiřazená k upravené položce). Výsledek vidíme na dalším obrázku. Dokument je pojmenován pomocí šablony Autor Rok Název dokumentu. Zotero umožňuje také velmi podrobné vyhledávání v dokumentech. Možnosti nastavení vidíme na dalším obrázku.
89 Velkou výhodou je možnost tvorby kombinovaných dotazů, podobně jako ve vyhledávacích nástrojích internetu, případně v databázích. K další velmi sofistikované možnosti importu dat patří možnost importu pomocí identifikátoru položky. Výhodou je načtení kompletního bibliografického záznamu jak pro knihu, tak pro článek nebo jiný elektronický zdroj. Program Zotero umí kromě importu dat také jejich export. Nabídka Soubor > Exportovat knihovnu K dispozici je množství formátů, včetně možnosti exportu poznámek, případně souborů, které jsou přiřazeny k dané položce. Podmínkou je export do formátu RDF (nativní formát Zotera). Součástí programu je spousta dalších možností, které jsou podrobně popsány v nápovědě k programu. Jednou z nich je i možnost práce s webovým rozhraním a možnost updatu lokální databáze na webový server. Velkou výhodou tohoto přístupu je možnost práce ve skupinách a přístup k databázi jenom přes webové
90 rozhraní. Nevýhodou je limitovaný objem dat, který je možné na webový server ukládat. Rozšíření datového limitu je možné za stanovený poplatek. Program Zotero a práce s textovým dokumentem Program Zotero je nejen místem pro shromažďování, organizaci a třídění informačních zdrojů, ale také nástrojem, který velmi pohodlně umožňuje vytvářet dokumenty s automatickým vkládáním citací, automatickou tvorbou bibliografického seznamu, případně jejich automatického updatu v případě jakýchkoliv změn v dokumentu. Protože vývojáři Zotera poskytují na stránce i přibližně 6510 různých citačních stylů, patří Zotero k velmi zajímavým, komplexním, nástrojům pro práci s elektronickými informačními zdroji. Pro spolupráci Zotera s textovým editorem je nutné nainstalovat Zoteru doplněk. Nástroje > Doplňky Touto volbou se nám zobrazí manažer doplňků, podobný jako ho poznáme z programu Firefox. Zotero poskytuje doplňky pro textový editor MS Word a LibreOffice (kompatibilní s dalšími verzemi, například Apache Office). Po instalaci doplňku se u programu MS Word 2007 a vyšší zobrazí na kartě Doplňky.
91 Obsahuje 6 ikon, a to pro vkládání a editaci citací, vkládání a editaci bibliografického soupisu, aktualizaci citací a soupisu, nastavení citačního stylu a odebrání kódu Zotera z textového dokumentu. Odebráním kódu Zotera není možná další automatická úprava jak citací, tak bibliografického soupisu dokumentu. Před prvním vložením citace, kliknutím na ikonu vložit citaci, je nutné zvolit citační styl. Jeho volbou na začátku nastavíme citační styl, který se bude používat v celém dokumentu v průběhu práce s editorem. Instalace nového stylu je možná v programu Zotero volbou Nástroje > Možnosti, na kartě citování v záložce styly.
92 V záložce Textové procesory je možné doinstalovat nebo reinstalovat potřebný plugin pro používaný textový editor. Volbou citačního stylu pokračujeme v nalezení citovaného dokumentu. K dispozici máme možnost rychlého vyhledání pomocí tzv. rychlého pole
93 nebo v standardním zobrazení. Kliknutím na tlačítko OK vložíme citaci. Podobně můžeme vložit i bibliografický soupis a výstup může vypadat podobně jak na následujícím obrázku. Všimněme si zvýraznění čísla. Je to proto, že citace a soupis se vkládají do dokumentu jako pole. Proto také je možné tato pole aktualizovat jedním kliknutím. V nahoře uvedeném příkladu byl zvolen citační styl IEEE. Při změně
94 citačního stylu na Chicago Manual of Style (author-date) dostaneme výstup podobný jako na obrázku dole. Tímto způsobem můžeme vytvořit jakýkoliv textový dokument, který bude obsahovat citace a citační styl dle požadované normy. Seznam akademických databází a vyhledávacích systému je přehledně seřazen na stránkách wikipedie zde,
95 Vědecká prezentace Vědecká prezentace je důležitým komunikačním nástrojem ve vědecké komunitě. Souvisí s prezentacemi informací a dat na vědeckých setkáních, mezi které můžeme zařadit krátké pracovní schůze, delší pracovní setkání, workshopy, konference atd. Existuje hodně zdrojů, které podrobně popisují, jak postupovat v přípravě vědecké prezentace. Protože celá problematika je poměrně rozsáhlá, v úvodní části tohoto textu shrneme nejdůležitější postřehy pro přípravu prezentací a posteru, a v další části se zaměříme na praktické ukázky grafické přípravy obrazových dat pomocí grafického editoru a přípravy vědeckého posteru pomocí programu na sazbu dokumentů. Prezentace může být formou: Ústní prezentace (rozhovor, přednáška, diskuse) Plakátového sdělení (postery) Publikace a populárně-vědeckého sdělení (časopisy články, knihy) Vědecká prezentace je časově velmi náročná a měli bychom si na její přípravu vyčlenit vždy dostatek času, protože si ji musíme pečlivě promyslet a naplánovat obsah, tento obsah připravit a zvládnout ho úspěšně prezentovat publiku. Mezi nejčastěji se vyskytující se formy prezentace patří ústní prezentace a plakátová sdělení. Ty jsou ve srovnání s monografiemi jednodušší v textové části a často jsou odrazovým můstkem k monografii. Pro ústní prezentaci doprovázenou grafickou prezentací a pro poster je klíčová grafická úprava prezentovaných dat. Ústní prezentace Prvním důležitým krokem při plánování prezentací je zjištění základních informací týkajících se publika, tzn. jeho znalosti z dané problematiky a zájem o problematiku. Je dobré vědět, zda se bude jednat o publikum odborné, laické, smíšené, případně o odborné, ale s jiným zaměřením. Dále je důležité znát čas vyhrazený pro prezentaci a dostupné technické zázemí a prezentační pomůcky. Před samotnou přípravou prezentace je potřeba vytyčit si hlavní myšlenku prezentace. Je vhodné zeptat se sám sebe: Co chci prezentovat?. Ústní prezentace a plakátové sdělení, na rozdíl od psaného textu (například článku), se vyznačuje zhuštěnou informační podobou. Proto je vhodné učit se syntetizovat a zjednodušovat, aby nebyla prezentace moc rozvláčná a neobsahovala hodně textu. Je potřebné hledat obrazové prostředky, které budou schopny prezentovat hlavní myšlenku a základní informace vizuálně.
96 Při přípravě prezentace na vědecké setkání je obvykle první fází příprava názvu prezentace a abstraktu. Název by měl být výstižný, obsahovat minimum slov, ale přitom vystihnout obsah prezentace. Abstrakt by měl být poutavý a měl by ve zkrácené formě obsáhnout celou prezentaci. V případě, že se jedná o prezentaci výzkumu nebo výzkumného záměru, měl by abstrakt obsahovat jednu, dvě myšlenky pro uvedení do problematiky, stručný popis použitých metod, očekávané výsledky nebo popis dosažených výsledků a shrnutí výzkumu s uvedením případného dalšího využití výsledků. Abstrakt obvykle nebývá delší než půl stránky A4. Někdy se velikost abstraktu omezuje počtem slov. Prezentace obsahují textovou (popisnou) část a obrazovou část. Při přípravě textu je dobré zaměřit se na několik důležitých bodů: Soustředit se na výrazové prostředky našeho sdělení, které pochopí i průměrný posluchač v publiku a vyhýbat se žargonu a zkratkám, které nejsou obecně jasné pro všechny posluchače a diváky. Používat jednoduché věty nejenom v textu, ale i při přednášce. Vyhýbat se detailům a nezatěžovat prezentaci podrobnými informacemi. Základní struktura prezentace by se měla skládat z úvodu, hlavní části a závěru. Úvod by měl upoutat pozornost publika a sdělit o čem bude celá prezentace pojednávat. Hlavní část by měla být jasná, stručná a ucelená. Není vhodné často převádět pozornost na nové myšlenky. Závěr by měl shrnout hlavní prezentované myšlenky, případně jednu obecnou, kterou by si publikum mělo zapamatovat, vzít sebou domů. Na vědeckých setkáních je v prezentacích akceptovaná a často využívaná logická struktura textu podobně jako v psaném textu článku. Obsahuje logické celky jako úvod do problematiky a obeznámení s vytyčeným cílem, popis metodiky, případně prostředků využitých k dosažení cíle, popis dosažených výsledků, případně diskuse k nim, shrnutí dosažených cílů a poděkování. Tato struktura je obecně akceptovaná i pro plakátová sdělení. Při přípravě prezentace je tedy důležité soustředit se na stručnou formulaci hlavních myšlenek, na jejímž základě připravíme grafické prostředky a doplňující text. Důležitost přípravy vizuálních prostředků, tedy obrazových materiálů vyplývá i z faktu, že nejméně si pamatujeme ze slyšeného slova, více z obrázků a nejvíce jejich kombinací. Proto by měla příprava vizuálních sdělovacích prostředků obsahovat materiál, který udržuje pozornost publika, který jasně a zřetelně prezentuje data a doplňuje vyprávěné informace. Kvalitní, čitelný graf nebo obrázek je důležitější než množství slov a nepřehledných tabulek.
97 Příklady snímků prezentací pro vysvětlení metodiky, postupů a principů. Prezentace by měla působit jednoduchým dojmem. Je vhodné připravit ji bez výrazných efektů, jako jsou různé přechody mezi snímky, obrázky apod. Nebezpečím těchto efektů je čas, kterého je obvykle u prezentace málo. Časté efekty a jejich špatné načasování mohou zbytečně rozptylovat a odpoutávat pozornost nejenom posluchačů, ale i přednášejícího. Výsledkem pěkné a zajímavé prezentace může být neúspěch a nezájem posluchačů o obsah, protože se budou soustředit jenom na efektní přechody mezi jednotlivými snímky prezentace. Příklady snímků prezentací pro popis výsledků.
98 Čas prezentace je obvykle limitován a známe ho předem při přípravě prezentace. Vyhrazený čas je nutné dodržet, a proto bychom se měli na časové rozmezí pečlivě připravit doma. Několikrát si prezentaci zkusit a změřit čas. Nedodržení vyhrazeného času znamená špatnou přípravu prezentujícího. Čas prezentace souvisí s množstvím připravených snímků. Obecně délka prezentace jednoho snímku zabere 1-2 minuty. Pro deseti minutovou prezentaci by bylo vhodné použít cca 5 snímků. Příklady snímků prezentací s grafy a tabulkami obsahujícími výsledky.
99 Před samotnou prezentací je důležité zjistit, jaký počítač nebo notebook se bude využívat, překopírovat prezentaci na disk počítače a zjistit, zda je plně funkční. Je vhodné připravit prezentaci v několika kompatibilních formátech (PPT, XPPT, PPTX), aby byla spustitelná téměř na jakémkoliv zařízení. Vhodné je mít i PDF verzi prezentace. Dále je potřeba se seznámit s mikrofonem, případně ukazovátkem (používají se i elektronická ukazovátka, která umí posouvat snímky prezentace). Někdy můžeme využít i vlastní notebook, a proto je důležité umět notebook správně připojit a připravit k prezentaci. Na začátku prezentace se vždy osobně představíme a formulujeme hlavní myšlenku. Důležitý je vizuální kontakt s publikem. Na závěr prezentace je důležité poděkovat spolupracovníkům, agenturám apod. Pozornost publika je zpravidla nejvyšší na začátku a na konci prezentace. Proto na začátku i na konci prezentace
100 formulujeme hlavní myšlenky. Při prezentaci mluvíme jednoduše, vyhýbáme se čtení textu z připravených podkladů nebo z prezentace samotné. Snažíme se vyhýbat monotónnímu a pomalému nebo naopak příliš rychlému vyprávění. Na závěr má publikum možnost klást otázky. Na ně odpovídáme klidně a srozumitelně. Ne vždy musíme být schopni odpovědět, proto je lepší odpovědět, že na položenou otázku neumím přesně odpovědět, než se zamotávat do komplikovaných výmyslů. Publikum to stejně odhalí. V případě, že nejsme schopni zodpovědět otázku stručně, můžeme tazatele požádat o osobní kontakt po přednášce. Poster Prezentace posterem je relativně nový způsob prezentace, který se využívá hlavně na vědeckých konferencích. Nejčastějším obsahem je výzkumná práce nebo výzkumný záměr prezentujícího s dosaženými nebo předpokládanými výsledky. Protože jsou postery vystavované delší dobu na přesně stanoveném místě, návštěvníci setkání si je mohou prohlédnout vícekrát a pro prezentující se zde nabízí možnost osobní komunikace s lidmi, které zajímá naše téma. Prezentace posterem se hodí pro lidi, kteří nemohou nebo nechtějí prezentovat informace ústně. Před přípravou posteru je vhodné prohlédnut si několik posterů vytvořených jinými lidmi a hledat na nich, co se nám líbí a co ne, čím nás zaujaly, které postery jsou přehledné a které dezorganizované. Je dobré uvědomit si, že tvůrci posterů nejsou lidé trénovaní v designu, v typografii či ve způsobech barevných kombinací. Proto hledejme na základě intuice. Obsahová struktura posteru je podobná jako u ústní prezentace, viz nahoře. Poster je tedy možno rozdělit na tři části. Úvodní část obsahuje název, jména autorů a jejich příslušnost k instituci. Důležité je uvádět na sebe plný kontakt. Součástí úvodní části je abstrakt nebo krátký úvod s vytýčením hlavní myšlenky a cíle prezentace (vědecká práce). Obsahem není již původní abstrakt (zasílaný společně s přihláškou na konferenci), který je moc dlouhý, ale základní informace k prezentované problematice a případné vytyčení pojmů, aby se publikum zorientovalo v problematice, která pro něj může být neznámá. Je možné stručně popsat pracovní hypotézy práce. Hlavní část obvykle obsahuje stručný popis materiálů a metodiku (nejlépe možno ve formě diagramu) pro získávání a případně pro zpracování dat. Ve složitějších případech týkajících se návrhu inovací je vhodné grafickou formou popsat princip metod. Důležité je vyhnout se velkému množství psaného textu. Výsledková část posteru obsahuje dosažené výstupy, které jsou znovu zpracovány do formy diagramů, grafů, obrázků. Dle možnosti se vyhýbáme prezentaci složitých tabulek, pro které není na plakátu dost místa.
101 Například průměrné hodnoty lze dobře znázornit pomocí bodových grafů s chybovými úsečkami. Bodové grafy mohou přehledně vyjádřit korelace mezi proměnnými. Závislosti jedné proměnné na druhé vhodně prezentují regresní grafy a četnosti pěkně prezentují sloupcové grafy. Při tvorbě grafů klademe důraz na čitelnost legendy a popisků na zobrazovaných osách. Snažíme se o co největší přehlednost. Větší písmo je vždy lepší než menší. V závěrečné části posteru by měla být znovu uvedená hlavní myšlenka a stručně shrnuty nejdůležitější body výzkumu, případně jejich význam ve vztahu k jiným pracím nebo k dalšímu zkoumání dané problematiky. Následuje poděkování, kde se uvádějí celá jména osob a čísla grantů včetně názvů agentur a institucí, které realizaci celého výzkumného záměru finančně podpořili. V závěrečné části je možné uvést i několik málo referencí na publikace, které se dané problematice věnují, případně ze kterých bylo čerpáno. Ukázky posterů s nevhodně voleným pozadím a popředím a s téměř nečitelnými grafickými prvky (obrázek vpravo). Při přípravě posteru je důležité zjistit od organizátorů vědeckého setkání jeho velikost a ujasnit si, jak bude poster instalován. Při jeho přípravě je třeba zvolit jasnou strukturu. U posteru, podobně jako u prezentace, by měly celý příběh vyprávět grafické prvky. Nejlepším startem je začít s tužkou v ruce a čistým papírem a skicovat základní grafickou podobu posteru. Musíme však mít jasnou strukturu a obsah. Vzhledem k tomu, že u posteru předvádíme publiku zejména grafické informace doplněné textem, důležité je soustředit se na formulaci a prezentaci hlavní myšlenky prostřednictvím omezeného množství slov a vhodnou grafickou úpravu, aby celkové emoce z plakátu byly pozitivní. U posteru je ve srovnání s prezentací důležitější soustředit se na hlavní myšlenku, protože
102 prezentované informace nemůžeme průběžně doplňovat ústním výkladem. Poster musí vizuálně zaujmout a přitahovat publikum svou přehledností. Při samotné prezentaci posteru je vhodné být u svého posteru přítomen, aby v případě zájmu publika mohl prezentující doplnit, vysvětlit či zodpovědět dotazy. Je také vhodné připravit si několik základních informací pro úvod do problematiky v případě konverzace. Kromě samotného posteru bychom měli mít u sebe vizitky (business karty) a výtisky posteru na formátu A4, které by si zájemci o problematiku mohli vzít s sebou. Na co se soustředit při výrobě posteru krátké shrnutí: Rozložení objektů a směr čtení (layout) je asi nejlepší shora dolu a zleva doprava. Je možné usměrnit pohyb a orientaci na posteru číslováním, případně použitím šipek. Netlačit jednotlivé grafické prvky na sebe, použít velké písmo, stejného fontu se zarovnáním doleva nebo do bloku (se zarovnáním posledního řádku vlevo). Dominantní jsou grafické prvky doplněné textem v malých blocích. Místo textu použijeme raději graf nebo diagram. U grafů používáme pro popis prvků grafů velké písmo a grafy doplníme popisky. Zobrazujeme měřítko u fotografií rozměry objektů na fotografiích mohou být neznámé. Kombinaci maximálně 2-3 různých barev pro vizualizaci posteru. Je lepší použít tmavý text na světlém podkladě (vyhýbáme se kombinaci modré s červenou nebo žluté s bílou nečitelnost) Podklad plakátu by neměl rozptylovat (použitou grafiku v podkladu co nejvíce zesvětlíme) Vhodné je vytváření bloků s bílým (světlým podkladem), odseparujeme tak jednotlivé části plakátu, a ten tak získává na přehlednosti. Důležité je konzultovat s okolím (více než 2 lidi), jak na ně poster působí. Webové stránky věnované problematice prezentací
103 +Papers+and+Presentation.pdf
104 Krátký úvod do grafiky Grafickou úpravu obrázků získaných skenováním, focením nebo jiným způsobem, provádíme pomocí specializovaných programů, kterým říkáme grafické editory. V počítačové grafice rozlišujeme dva směry, a to vektorovou grafiku a grafiku rastrovou (bitmapovou grafiku). Hlavní rozdíl je ve způsobu, jakým je obrázek popisován. Od toho se odvíjí i samotná práce s obrázkem. Vektorová grafika Vektorová grafika pracuje s vektory, které představují základní geometrické objekty jako například úsečka, elipsa, obdélník. Každý objekt má definovanou řadu vlastností, mezi které patří poloha, barva, přechod, velikost atd. Velkou výhodou je, že při manipulaci s obrázkem (zvětšování nebo zmenšování) nedochází ke změnám kvality obrázku. Různé další úpravy takových obrázků jsou prováděny úpravami jednotlivých objektů obrázku nebo celých skupin objektů. Některé objekty mohou ležet na sobě a vzájemně se překrývat. Největším problémem při práci s vektorovou grafikou je věrné zobrazení barev, především různých přechodů. Proto se místo nich někdy využívají textury, které představují kombinaci vektorů a bitmap. Další nevýhodou je pořizování vektorových obrázků, protože neexistují fotoaparáty pracující s vektory ani vektorové skenery. Všechny vektorové obrázky jsou vyrobené pomocí grafických vektorových programů. Vektorová grafika se používá zejména v technické grafice (tvorba log, schémat, výkresů apod.). Převod vektorového obrázku na bitmapu je zpravidla bezproblémový. K známým vektorovým programům patří Adobe Illustrator a CorelDraw. Bitmapová grafika S bitmapovou grafikou souvisí pojmy jako rozlišení, bitmapa, úprava obrázků a fotografií. Bitmapa je plocha, která je rozložena na malé plošky v definovaném rastru. Proto je tato grafika někdy nazývána také rastrová grafika. Skládá se z množství malých bodů, kterým říkáme obrazové body nebo pixely. Rozlišení je počet obrazových bodů v horizontálním a vertikálním směru bitmapy. Často se vztahuje k určité délkové jednotce. Hodně vyžívaným standardem pro určování kvality snímků je určení rozlišení v jednotkách DPI (dots per inch). Rozlišení se však může uvádět i v jiných jednotkách. Obrázek, který má rozlišení 100x100 bodů a má velikost 1 cm x 1 cm bude mít hustotu 100 bodů na jeden cm, což je 254 dpi. Výpočet provádíme na základě vztahu šířka (palce) = počet pixelů / dpi. Jeden palec je přitom 2,54 cm. Další příklad výpočtu je uveden v kapitole digitální fotografie, kde je vypočteno rozlišení digitální fotografie s hodnotou 300 dpi pro velikost fotky o rozměrech 10 x 15 cm.
105 I bitmapová grafika má svá omezení. Jsou to například možnosti zvětšování a zmenšování. Při zvětšování sice dochází ke zvětšení obrázku, ale počet pixelů zůstává stejný. Každý zvětšovaný bod představuje čtverec, proto se při velkém zvětšení může projevit zubovitost. Při zmenšení obrázku to pochopitelně nevadí. Proto se při změnách velikosti rastrových obrázků používá tzv. převzorkování, resampling. Převzorkováním se zvýší nebo sníží počet pixelů, čímž dojde buď k doplnění bodů, nebo k vypuštění některých informací. Změní se však grafická informace v obrázku. Na druhé straně je výhodou bitmap možnost věrného zachycení různých barevných přechodů a fakt, že téměř všechny vstupní/výstupní zařízení (monitory, tiskárny, skenery atd.) pracují podobným způsobem. Navíc poskytují bitmapové editory mnoho různých účinných technik pro další úpravy bitmap. Převod bitmapového obrázku na vektorový je problematický zejména kvůli nemožnosti věrného převedení barevných přechodů. Problematická je také identifikace objektů, ze kterých se vektorový obrázek skládá. K nejznámějším bitmapovým editorům patří Adobe Photoshop, GIMP. Na následujících obrázcích vidíme srovnání obrázku s různými hodnotami rozlišení, ale se stejným počtem vertikálních a horizontálních obrazových bodů. Rozlišení 72 dpi 120 x 120 obrazových bodů. Rozlišení 36 dpi 120 x 120 obrazových bodů. Rozlišení 18 dpi 120 x 120 obrazových bodů.
106 Barevné modely Při práci s grafikou pracujeme s barevnými informacemi obrázku, které vytvářejí konečnou podobu zobrazovaného objektu. Protože vnímaní barvy je při zpracování barevné informace lidským okem jiné než monitorem počítače nebo tiskárnou, bylo vyvinuto několik barevných režimů neboli barevných modelů. Ty jsou charakterizovány typem základních barev, ze kterých se grafické informace skládají, poměrem základních barev obrázku a způsobem, jakým se základní barvy míchají a ukládají. Princip míchání barev v barevném modelu RGB je znázorněn na následujícím obrázku. Mezi základní barevné modely používané v grafice patří: model RGB říká se mu také aditivní model nebo sčítací model, protože se jeho výsledná barva rovná součtu všech jeho základních barev. Základní barvy tohoto modelu jsou červená R (Red), zelená G (Green) a modrá B (Blue). Barvy nabývají v desítkové soustavě hodnot 0-255, kde 0 je 0% a 255 je 100% intenzita dané barvy. Tento model nepotřebuje vnější světlo a jeho barevný systém (barevná paleta) se používá především pro zobrazování grafiky na monitorech.
107 model CMYK označuje se také jako submitivní model (odčítací model) nebo subatraktivní model. Barvy jsou odečítány od bílé. Bílý obrázek neobsahuje žádnou barvu a smícháním všech základních barev by měla vzniknout barva černá. Základní barvy jsou tyrkysová C (Cyan), purpurová M (Magenta) a žlutá Y (Yellow). Při smíchání těchto základních barev však nevzniká úplně černá, proto se k nim přidává ještě barva černá K (black). Tento režim se používá v tiskárnách a plotrech, u kterých je výstupem tištěný povrch, a barevný dojem se projevuje odrazem světla. model HSB tento model se nejvíce blíží lidskému vnímání barev. Umožňuje vznik barevného dojmu mícháním barev pomocí jejich odstínu H (Hue), sytosti S (Saturation) a jasu B (Brightness). Odstín představuje základní spektrální barvu, sytost udává množství bílé barvy promíchané s vybranou barvou z barevného spektra (úplně sytá barva neobsahuje ani trochu bílé, částečně sytá je světlejší přidáním barvy bílé) a jas je stupeň zářivosti barvy, tj. kolik světla odráží (barva s malou intenzitou je tmavá). HSV model se nejvíce přibližuje systému používanému malíři, kteří vytváří nové odstíny barev přidáváním bílé a černé do jiných barev. Míchaní barev v RGB modelu v programu Photoshop. Míchaní barev v HSB modelu v programu Photoshop.
108 Základní barevné modely je možné dále převádět do dalších režimů: indexované barvy - používají jen 256 barev, ale jsou volitelné z celého barevného spektra. Tímto převodem barevné informace se snižuje objem barevných informací v obrázku, a tím i jeho velikost. stupně šedi barva šedé je vyjádřena jen jasem. Proto barvy u barevného obrázku převedeného do stupně šedi, i když obsahovaly různý stupeň sytosti a odstínu, budou za předpokladu, že měly stejný stupeň jasu, vypadat shodně šedě. bitové mapy používají pouze bílou a černou barvu. Před převodem obrázku do bitové mapy je potřeba ho nejprve převést do stupně šedi. Nejčastější formáty obrázků Grafika používá asi největší počet různých formátů. Kromě velkého množství standardizovaných formátu, má i každý grafický editor svůj vlastní formát. Hlavně standardizované formáty jsou charakterizovány svou kvalitou a stupněm komprese. Tím je definována i jejich použitelnost například pro webovou grafiku, pro digitální fotografii, pro práci v grafickém studiu apod. K nejpoužívanějším formátům patří: TIFF (Tagged Image File Format) asi nejpoužívanější a zároveň nejuniverzálnější grafický formát. Umožňuje komprimaci. JPEG (Join Picture Experts Group) formát používající ztrátovou kompresi. Je velmi rozšířený a vyíímečný díky velmi dobrému poměru komprese/kvalita. Lze u něj nastavovat velikost komprese, ale někdy tím dochází k narušení barevné informace v obrázku.
109 GIF (Graphics Interchange Format) má podobné vlastnosti jako JPEG. Umožňuje však použití max. 256 barev. Může mít podobu prokládaného GIFu nebo animovaného GIFu. U prokládaného obrázku se na obrazovce nejprve zobrazí hrubý náhled a později se v něm začnou upřesňovat detaily. U animovaného je možné uložení více obrázků v jediném souboru, čímž se vytvoří jednoduchá animace. PNG (Portable Network Graphics) - je jediným oficiálním formátem pro bitmapovou grafiku na internetu a často je označován jako nástupce formátu GIF. Umožňuje průhlednost obrázků a kompresní poměry jsou u běžných obrázků lepší než u GIFu. EPS, zapouzdřený PostScript je ideální pro přípravu dokumentů k tisku. Zvládá práci ve všech barevných režimech. Ašak i když grafické programy dokáží obrázek v tomto formátu uložit, neumí ho přečíst. Používá se zejména v DTP. WMF, Windows Meta File Používá ho firma Microsoft. Nejčastěji se s ním setkáme u klipartů Microsoftu. PSD formát programu Adobe Photoshop. PSP formát programu Paint Shop Pro. CDR nejznámější vektorový formát vytvářený programem CorelDraw. AI vektorový formát programu Adobe Illustrator. Některé vlastnosti bitmapových editorů Bitmapové editory disponují širokým spektrem méně nebo více specifických funkcí pro zpracovávání obrázků. Není proto možné uvést jejich konečný výčet. Některé vlastnosti jsou však obecně známé a poměrně často využívané při editaci. Patří mezi ně: Export a import představují možnost načtení a ukládání obrázků v různých grafických formátech. TWAIN rozhraní umožňuje skenování přímo z otevřeného grafického editoru. Možnost změny velikosti obrázků umožňuje měnit velikost obrázků včetně jejich rozlišení.
110 Některé globální úpravy obrázků změny barevných hodnot všech bodů v obrázku. Jedná se zejména o změnu jasu, kontrastu, odstínu, sytosti, či rozložení barev. Křivky a úrovně tyto vlastnosti patří mezi globální úpravy obrázku, ale jsou poměrně specifické a někdy složité na pochopení. Filtry aplikací filtrů se obrázky deformují, ostří, vytváří různé přechody apod. Selekce umožňují výběr jen požadovaných částí obrázků pro další úpravu. Masky maska představuje opak selekce a obrázek pokrytý maskou je chráněn před aplikací jakýchkoliv úprav. Vrstvy můžeme si je představit jako různé vrstvy průsvitného papíru nad obrázkem, které lze různě pokládat na sebe, vkládat do nich kopírované části obrázků, upravovat je, kreslit a psát do nich. Vrstvy můžeme různě posouvat mezi sebou, měnit jejich pořadí, způsob krytí, vytvářet nové vrstvy a podle potřeby je mazat. S použitím vrstev vzniká výsledný obrázek překrýváním jejich obsahu. V případě, že chceme, aby uložený obrázek obsahoval vytvořené vrstvy, musíme ho ukládat jen v nativním formátu konkrétního textového editoru. Příklad histogramu obrázku v programu Photoshop. Všechny editory používají stejné principy editace s využitím výše uvedených vlastností. Liší se pouze jejich provedením, jednoduchostí jejich použití, případně množstvím různých filtrů nebo specifickými nástroji pro kreslení.
111
112 Zpracováni grafických podkladů bitmapovým editorem Gimp Pro zpracování a přípravu dat se hodí program, který umožňuje vytvářet přehledné grafické výstupy v zodpovídající grafické kvalitě. Omezeně lze využít např. MS Excel. Vhodnější na zpracování dat jsou programy specializované, které často obsahují i statické zpracování a export do nejznámějších grafických formátů. Vhodné je pracovat s formáty bitmapové grafiky jako je JPG, PNG, TIFF a to v rozlišení 300 dpi. Pro další úpravu obrázků nebo pro jejich skládání ve vhodné použít bitmapový editor, který umožňuje pracovat s vrstvami a umožňuje vytváření selekcí včetně globálních úprav obrázků a fotografií jako například Zonner, Adobe Photoshop. Pro tvorbu diagramů a náčrtů se hodí i MS PowerPoint. V následující části si ukážeme základní kroky pro ovládání programu Gimp, který je volně dostupným neplaceným a kvalitním řešením pro přípravu bitmapových grafických podkladů. Program Gimp je volně dostupný a šířený pod licencí Open Source. Domovská stránka je a současná verze programu V programu lze pracovat v režimu více oken nebo v jednom okně. Volba Okna > Režim s jedním oknem.
113 Program Gimp má velké množství nástrojů pro lokální úpravy (úpravy části plátna na základě výběru - selekce) i pro globální úpravy (úpravy celého plátna) fotografií a obrázků. Umožňuje pracovat ve vrstvách, s kanály, ukládat historii změn. Dostupné nástroje jsou umístěny v levé části editoru včetně panelu, který obsahuje karty pro nastavení vlastností zvoleného nástroje, pro práci s vrstvami, historii apod. Tento panel může být umístěn jak v levé dolní části, tak v pravé části editoru. Jednotlivé karty na pravý panel můžeme přidávat rozbalením nabídky, kliknutím na šipku v horní části panelu. Je možné je mezi sebou přesouvat. Volba barvy popředí a pozadí je možná na panelu s nástroji, a to v jeho dolní části. Kliknutím do políčka barvy se nám zobrazí editor barev, ve kterém můžeme namíchat požadovanou barvu v různých barevných režimech (změna v horní části okna jednotlivé záložky).
114 Ve střední části se nachází samotné okno editoru (v případě, že je otevřeno více souborů, přístup k nim je umožněn prostřednictvím záložek umístěných v horní části okna). Nový soubor vytvoříme kliknutím na Soubor > Nový a v dialogovém oknu upravíme nastavení nového obrázku. Velkou výhodou je i vytvoření nového obrázku přímo ze schránky, a to příkazem Soubor > Vytvořit > Ze schránky. K dispozici jsou samozřejmě i další možnosti, viz obrázek.
115 Další možností vytvoření nového obrázku je volba nabídky Upravit > Vložit jako > Nový obrázek. Tímto způsobem je možné vytvářet soubory ze schránky. Tento postup je výhodný v případech, kdy jsme vytvořili selekci a chceme ji kombinovat s novým obrázkem jako novou vrstvu, případně z něj vytvořit nový obrázek. Protože popsat kompletní práci s grafickým editorem Gimp není v tomto textu možné, omezím se jenom na vybrané možnosti jednotlivých kroků, které mohou sloužit pro přípravu složených obrázků, viz níže. Obrázky budou vytvořeny pomocí globálních úprav fotografií a schémat, vytvořením jejich výběrů a vložením do nového pracovního obrázku jako vrstvy, které se vzájemně překrývají. Součástí postupů je využití nástroje text, úpravy velikosti obrázků, případně ořez obrázku a finální výběr vhodného formátu k uložení obrázku na disk počítače jak pro případné další úpravy, tak i pro finální verzi obrázku použitého v posteru nebo v doprovodné vizuální prezentaci k mluvenému slovu. Ukázky možných výstupů.
116 Oba obrázky jsou tvořeny několika základními fotografiemi, schématy a obrázky programů pro ovládání přístrojů pro záznam dat v laboratoři. Další text bude zaměřen na konkrétní postup pro vytvoření druhého obrázku pro využití na plakátovém sdělení posteru. Při tvorbě obrázku pro vytvoření posteru, je dobré začít s informací, jak velký má obrázek být. Na základě grafického návrhu posteru bylo zjištěno, že obrázek by měl mít velikost přibližně 30x18 cm. Vhodné je zachovat rozlišení alespoň 300 dpi, proto nejprve vytvoříme nový soubor s pracovním plátnem o daném rozměru a rozlišení.
117 Velmi důležité je nově vytvořený obrázek ihned uložit. Vždy se může stát, že nám aplikace tzv. spadne, přestane fungovat a naše práce může být ztracená. Ukládání obrázků v Gimpu je možné dvojím způsobem. Pomocí nabídky Soubor > Uložit jako, nebo Soubor > Exportovat do. Při volbě příkazu Uložit jako se nám nabídne možnost ukládání jenom v nativním formátu Gumpu, kterým je formát XCF. Popis exportu bude uveden dále v textu. Po volbě Uložit jako vybereme místo na disku pro uložení a zapíšeme název obrázku. Kliknutím n a Uložit obrázek uložíme.
118 Protože budeme používat předem vyfocené fotografie různých přístrojů a zařízení, všechny fotografie otevřeme v Gimpu a provedeme na nich nejprve základní globální úpravy úpravy barevnosti, kontrastu ostrosti apod., které se aplikují na celý obrázek. Mezi jedny z nejlepších úprav patří možnost úpravy obrázku pomocí histogramu nebo křivek. Dostaneme se k nim pomocí nabídky Nástroje > Nástroje Barev > Úrovně nebo Křivky Oba nástroje slouží k úpravě hodnot jasu, čím můžeme docílit výraznější barevnost a kontrast obrázku. Volbou Nástroje > Nástroje Barev > Úrovně se nám otevře histogram snímku, který představuje rozložení hodnot jasu ve snímku. Na vodorovné ose jsou zastoupeny jednotlivé úrovně jasu od 0 (černá) po 255 (bílá) a na svislé ose relativní zastoupení příslušné úrovně jasu. Čím vyšší je graf nad konkrétní úrovní jasu, tím více je tato úroveň na snímku zastoupena.
119 Nejjednodušší úprava obrázku je tahání šipek pod histogramem na jeho okraje, případně mírně přes ně. Prostřední šipka nám upraví celkový výsledný posun jasu (vpravo zesvětlí obrázek, vpravo ztmaví obrázek). K dalším úpravám může zařadit úpravu jasu a kontrastu, Nástroje > Nástroje Barev > Jas- kontrast, vyvážení barev v tmavých, středních nebo světlých tónech Nástroje > Nástroje Barev > Vyvážení barev, případně úprava barev pomocí Nástroje > Nástroje Barev > Odstín-systost Se jmenovanými úpravami pracujeme velmi opatrně, protože se nesnažíme obrázek omalovat, ale upravit vyvážení jednotlivých barev, aby působily co nejvěrněji skutečnosti. Po těchto úpravách můžeme obrázek oříznout na požadovanou velikost použitím nástroje obdélníkový výběr nebo ho pomocí obdélníkového výběru zkopírovat a vložit jako novou vrstvu do připravovaného finálního obrázku. Obtékající mravenci představují výběr, se kterým se bude manipulovat. Více příkazu k výběrům můžeme použít v nabídce Výběr >
120 Výběr zkopírujeme do schránky klávesovou zkratkou Ctrl C a vložíme do nového obrázku jako novou vrstvu. Stejně pracujeme s dalšími fotografiemi. S obrázky ve vrstvách můžeme manipulovat, posouvat je pomocí nástroje Přesun. Zvýrazněný nástroj na obrázku. Je vhodné zorientovat se vždy na kartě Vrstvy, na obrázku vlevo. Kliknutím do vrstvy je možné vrstvu přejmenovat, pro lepší orientaci a chycením a taháním vrstvy je možné změnit její pozici a dle toho upravit překryv jednotlivých obrázků. Dalším krokem je rozmístění jednotlivých grafických prvků (fotografií) na konečném obrázku a jejich případné zmenšení. Zmenšení obrázku ve vrstvě můžeme vykonat například škálováním vrstvy (úpravou její velikosti). Výhodou je volba velikosti v procentech. Konkrétní velikost si můžeme vypočítat na základě velikosti celého obrázku v obrazových bodech, pixelech. Vrstvu můžeme také
121 otáčet a překlápět pomocí nabídky Vrstvy > Transformovat > nebo duplikovat přímo na kartě Vrstva (kliknutím pravého tlačítka myší na vrstvu). Stejným způsobem můžeme vytvořit skupinu vrstev (v našem případě pojmenovanou jako senzory a přesunout do ní vrstvy se senzory). Kliknutím na oko vrstvy ji můžeme zneviditelnit nebo zviditelnit a klinutím na čtvereček vedle oka můžeme vrstvy vzájemně uzamknout a při přesunu je táhnout všechny najednou. V případě jakýchkoliv problémů se můžeme prokliknout do karty historie a nevhodně volený krok vrátit zpět výběrem kroku v historii.
122 Když už máme obrázky uspořádané, můžeme je označit textem. Vybereme Nástroj text a kliknutím na konkrétní místo v obrázku, můžeme požadovaný text zapsat. Vlastnosti textu upravujeme na kartě vlastnosti nástroje. Můžeme upravovat například velikost, barvu, textu apod. Při psaní textu pracujeme s velmi jednoduchým textovým editorem, proto ze začátku se nám může zdát práce s textem (hlavně jeho úpravy) složitá. Je potřeba uvědomit si, že text je vepsán do textového pole, jehož velikost můžeme měnit taháním za čtverečky v rozích. Text je možné označit celý
123 kliknutím do pole a volbou Ctrl A a volit jeho vlastnosti jako velikost a barvy pomocí vlastností nástroje. Posledním krokem může být vytvoření kulatého označení (zvýraznění textu) textu. Můžeme ho vytvořit nástrojem výběr elipsy. Nejprve je však vhodné vytvořit novou průhlednou vrstvu, volbou Vrstva > Nová vrstva Novou vrstvu označíme na kartě vrstvy a vytvoříme pomocí nástroje výběr elipsy kruh nebo elipsu kolem našeho textu. Následně volíme nabídku Vybrat > Okraj, čímž nastavíme velikost okraje výběru (v našem případě upravíme velikost na 5 px),
124 který následně vyplníme barvou popředí, kterou máme nastavenou na černou. Výběr zrušíme Výběr > Nic Následně stačí vrstvu s elipsou ořezat dle obrázku (vrstva musí být označená) pomocí Vrstva > Automaticky oříznout vrstvu. Vrstva následně vypadá jako čtvercový výběr.
125 Následně vrstvu uzamkneme společně s vrstvou s textem a nástrojem přesun přesuneme na požadované místo. V případě, že chceme označit další části obrázku, obě vrstvy duplikujeme a ve dvojicích přetáhneme na potřebné místo, a obrázek máme hotový. V případě, že ho chceme ještě finálně ořezat (okraje obrázku), můžeme oblast, která bude součástí finálního obrázku, označit nástrojem obdélníkový výběr a zvolit volbu Upravit > Kopírovat viditelné. Je vhodné dbát na to, aby ořezem nevznikl velmi malý obrázek ve srovnání s původním, který měl na začátku stanovené rozměry (32x18 cm). Dodatečným zvětšením na požadovanou velikost by mohlo dojít ke zhoršení kvality.
126 Tímto zkopírujeme do schránky vybranou oblast. Následně vytvoříme nový soubor volbou Soubor > Vytvořit > ze schránky a máme finální obrázek připraven k uložení. Protože při volbě uložit jako je možné obrázek uložit jenom v nativním formátu Gimpu, zvolíme příkaz Soubor > Exportovat do Objeví se nám stejné okno jako při ukládání, ale tentokrát, v dolní části, kde máme možnost vybrat typ souboru (formát), do kterého ho budeme ukládat. Objeví se nám zde i několik dalších (často využívaných) formátů. Můžeme potom zvolit například formát TIFF a pokračovat v ukládání. Exportem do TIFFu, případně do jiného obrazového formátu, který může mít další, pokročilejší vlastnosti, se nám zobrazí další dialogové okno pro jejich nastavení. V případě TIFFu můžeme uložit obrázek bez komprese.
127 V případě exportu do formátu JPEG můžeme také nastavit kvalitu exportu, viz obrázek níže. Takto vytvořený obrázek bude uložen a připraven k dalšímu použití.
128 Příprava posteru pomocí programu Scribus Programové vybavení pro tvorbu posteru je různé. Nejjednodušší by se mohlo zdát použití PowerPointu. Nevýhodou je však poměrně velké omezení v možnostech editace jednotlivých grafických prvků a další omezení nastavení výstupů atd. Vhodnými programy jsou vektorové editory jako například Adobe Illustrator nebo Correl Draw. Jsou však poměrně nákladné a velmi komplexní. Asi nejvhodnější skupinou programů jsou potom programy z kategorie desktop publishing, určené pro sazbu dokumentů. Běžný uživatel počítače je bohužel velmi nezná, a práce s nimi tedy může být náročná. Velkou nevýhodou je i to, že jsou poměrně drahé. Vhodnou alternativou v této oblasti programů je program Scribus. I když patří mezi programy skupiny DTP, je dostupný zdarma. Je poměrně přehledný a v případě, že zvládáme práci s pokročilejším textovým editorem, případně prezentačním programem, dá se poměrně rychle naučit. Velkou výhodou je, že zvládá vyprodukovat kvalitní tištěné výstupy. Program Scribus je dostupný na stránkách a současná verze programu je Jeho instalace je snadná a rychlá. Při instalaci programu můžeme postupovat bez nutnosti nastavování jakýchkoliv nabízených voleb. První spuštění programu je delší, ale následné spuštění už vcelku rychlé.
129 Při spuštění je nutné zadat vlastnosti vzhledu dokumentu, tedy počet stránek a rozměry dokumentu, se kterým budeme pracovat. V případě posteru jsou nám tyto informace známé. Pracujeme vždy s jednou stranou a velikost nastavíme vlastní, dle zadání. Abychom se v programu lépe orientovali, je vhodné vybrat jednotky, se kterými budeme v dokumentu pracovat. Vzhledem k obvyklé velikosti dokumentu je vhodné volit práci v cm nebo mm a okrajová vodítka nastavit na nulu. V případě potřeby můžeme tyto vlastnosti znovu přenastavit v nabídce Soubor > Nastavení dokumentu Změníme nastavení a zvolíme příkaz Použít a OK.
130 V tomto dialogovém okně máme samozřejmě další možnosti dokumentu. Jejich úprava není nutná a záleží na našich preferencích, jak s dokumenty pracujeme a zda se vyznáme v oblasti typografie. Pro lepší práci s programem si můžeme upravit panely nástrojů stejně jako při práci s jinými programy. Při práci s programem Scribus existuje mnoho sofistikovaných funkcí. My si ukážeme jen vybrané vlastnosti, které nás budou zajímat pro rychlou přípravu plakátového sdělení. Když máme vytvořený nový prázdný dokument, vytvoříme obsah dokumentu. Obsahem dokumentu mohou být různé typy objektů, které mají různě definované vlastnosti. Typy objektů jsou podobné těm, které známe například z programu MS PowerPoint. Patří mezi ně textové pole, obrázek, generovaný rámec (může posloužit například pro psaní vzorců), tabulka, různé tvary (mnohoúhelníky a čáry, beziérové křivky a čáry od ruky). Důležitým nástrojem je šipka určená pro výběr
131 (označení) objektů v dokumentu a lupa. Volbou lupy můžeme zoomovat (přibližovat a oddalovat náhled) v dokumentu levým a pravým tlačítkem myši. Celý seznam nástrojů je na obrázku dole. Pro práci s programem, při vytváření plakátu, je vhodné naučit se používat okno Vlastnosti (spouští se klávesou F2), které nastavují veškeré vlastnosti vytvořeného objektu, jako například jeho pozice či rotace. V případě, že je upravovaným objektem textový rámec, tak jsou dostupné úpravy vlastnosti textu, v případě obrázku se nám zpřístupní možnost formátování obrázku apod. Scribus umožňuje pracovat i s vrstvami. Vlastnosti vrstev možno upravovat v okně Vrstvy (spuštění klávesou F5). Vytvořením textového rámce se nám tedy aktivují možnosti nastavení jeho základních vlastností.
132 V případě vytvoření obrázku se nám aktivuje karta Obrázek.
133 Při přípravě posteru je důležitý jeho design. V případě, že ho máme připravený, můžeme jednotlivé grafické objekty rozmístit na stránce dokumentu a následně se věnovat jednotlivostem v jejich nastavení. Pro vkládání textu do textového rámce existuje několik možností. Jednou z nich je vložit text přímo ze schránky nebo připojit text, který je součástí textového souboru připravený někde na pevném disku. Možné formáty pro vložení (import) vidíme na následujícím obrázku. V případě potřeby můžeme použít i výplňový text, abychom viděli jeho vlastnosti po nastavení.
134 Velkou výhodou Scribusu je propracovaná editace textu. Text upravujeme v jeho editoru. Samotná editace je nejlepší pomocí stylů. Styly pro konkrétní text volíme kliknutím na levou část editoru. Na obrázku to je oblast s popisem Bez stylu. V případě, že máme vytvořené styly, můžeme je aplikovat na vybraný text. Editor stylů je možné spustit pomocí Úpravy > Styly (klávesová zkratka F3).
135 V něm můžeme vytvářet styly pro odstavec, znak a čáru. Po vytvoření nového stylu odstavce se nám zobrazí panel pro nastavení vlastností stylu, viz níže. Nebo pro vlastnosti stylu znaku. V editoru textu je potom vytvořený styl dostupný v již zmíněné levé části.
136 Výhoda použití stylů je stejná jako u klasických textových editorů. Po nastavení konkrétního stylu pro danou část textu nemusíme úpravy textu vykonávat po částech, ale jednoduše změnou vlastností daného stylu. Upravené vlastnosti se aplikují na celý dokument. Další zajímavou vlastností pro práci s textem je možnost tzv. řetězení textu mezi jednotlivými textovými rámci. Znamená to, že když máme vytvořený tzv. layout pro náš dokument, stačí celý text načíst do prvního textového rámce a pomocí ikonky, viz obrázek níže, propojit jednotlivé rámce. Text se přeleje do všech vytvořených textových rámců a úpravou stylu nastavíme jeho vlastnosti tak, aby byl celý viditelný a zřetelné čitelný. Šipky ukazují směr toku textu. Textové rámce můžeme znovu rozdělit pomocí ikonky zrušit propojení textových rámců.
137 Pro práci s obrázky slouží obrázkový rámec. Obrázek do něj můžeme vložit ze schránky nebo importovat z externího souboru. Přijatelné typy souboru jsou zobrazeny na obrázku. V případě vytváření nového dokumentu, který bude kromě textu obsahovat další objekty, hlavně obrázky načítané externě, je vhodné připravit pracovní adresář, do kterého vytvářený dokument uložíme a nakopírovat nebo ukládat do tohoto adresáře všechny grafické objekty (možno i v různé adresářové struktuře). Důvodem je fakt, že samotný Scribus nevkládá obrázky do obrázkového rámce (podobně jako například MS Word), ale pouze je do něj načte (podobně jako HTML dokument). Při vymazání obrázku nebo zaslání dokumentu Scribus e- mailem, nejsou obrázky součástí dokumentu. Vlastnosti obrázkového rámce můžeme upravovat nejen v okně vlastnosti. Slouží k tomu i operace (příkazy) dostupné kliknutím pravého tlačítka na obrazový rámec.
138 K efektům obrázku patří možnosti uvedené na obrázku níže. Volbou upravit obrázek se spustí externí bitmapový editor. V mém případě není nainstalován. Pomocí vlastnosti Atributy je možné upravovat vlastnosti načteného obrázku.
139 Další již zmiňovanou výhodou práce s programem Scribus je možnost práce s vrstvami dokumentu. Každá vrstva dokumentu může obsahovat různé objekty a jejich zobrazení, manipulace s nimi a případně možnost jejich vytištění je dána nastavenou vlastností dané vrstvy. Vrstvy je možné vytvářet kliknutím na tlačítko plus přidat novou vrstvu. Objekty umístěné v jednotlivých vrstvách se zobrazují nad sebou podle toho, jak jsou vrstvy uspořádány. Pro lepší orientaci můžeme vrstvu barevně označit nebo přejmenovat. Zaškrtnutím políček pod ikonami (oko, tiskárna, zámek atd.) můžeme měnit vlastnosti vrstev, například aby byla vrstva (i její obsah) viditelná, tisknutelná, zamčená (pro úpravy) apod. Výhodou je i to, že v případě, že máme nějakou část graficky upravenou, můžeme ji uzamknout nebo zneviditelnit, případně přesunout do jiné vrstvy, abychom náhodně nezměnili upravené vlastnosti objektu. Scribus ukládá dokumenty ve svém vlastním nativním formátu SLA. Pro dokumenty, které jsou připraveny k tisku, je k dispozici několik možností exportu. Dokument je možné exportovat ve vektorových formátech EPS a SVG, ve formátu PDF a případně jako obrázek.
140 Protože tisk posteru probíhá většinou na velkoformátové tiskárně, a tedy v nějakém tiskovém nebo grafickém studiu, je vždy vhodné nejprve kontaktovat pracovníky studia s otázkou, jaký bude pro ně nejvhodnější formát dokumentu, který budeme požadovat vytisknout na velkoformátové tiskárně. Na základě osobních zkušenosti mohu doporučit formát PDF. Příprava PDF dokumentu probíhá exportem do PDF, Soubor > Exportovat > Uložit jako PDF Po spuštění příkazu dojde k předtiskové kontrole dokumentu. Na ukázce, kterou vidíme nahoře, byl použit dokument, který má jeden textový a obrázkový rámec mimo oblast tisku a použité obrázky mají rozlišení 72 dpi. Předtisková kontrola nám ihned hlásí informace o tom, které z objektů
141 dokumentu jsou správně a bezproblémově vytvořeny a editovány, a u kterých se mohou vyskytovat nějaké nedostatky. Po jednoduché úpravě vidíme změny hlášení. V případě, že pokračujeme v uložení dokumentu do PDF formátu, program nám nabídne pokročilé možnosti uložení. Pokud nemáme žádné zkušenosti s nabízenými variantami nastavení, je nutné dát si pozor, abychom použitou grafiku (obrázky) nevhodně nekomprimovali, to znamená, aby byly obrázky uloženy do PDF v co největší kvalitě, aby byla nastavená kvalita obrázků v rozlišení alespoň 300 dpi.
142 Scribus nám kliknutím na Uložit vytvoří PDF dokument, který pomocí flash disku můžeme jednoduše přenést do tiskového studia a nechat si ho vytisknout, společně s miniaturami na A4. Na závěr bych uvedl velmi užitečnou pomůcku pro přenášení posteru. Je jí jednoduchý papírový tubus, který nám mohou nabídnout zdarma, přímo v tiskovém studiu. V případech, kdy cestujeme na delší vzdálenosti letadlem, lodí atd. se nám vyplatí zakoupit nastavitelný tubus. Jeho velkou výhodou je nastavitelná velikost a možnost pověšení na rameno při přenášení apod.
KAPITOLA 2 - ZÁKLADNÍ POJMY INFORMAČNÍCH A KOMUNIKAČNÍCH TECHNOLOGIÍ
 KAPITOLA 2 - ZÁKLADNÍ POJMY INFORMAČNÍCH A KOMUNIKAČNÍCH TECHNOLOGIÍ KLÍČOVÉ POJMY Internet World Wide Web FTP, fulltext e-mail, IP adresa webový prohlížeč a vyhledávač CÍLE KAPITOLY Pochopit, co je Internet
KAPITOLA 2 - ZÁKLADNÍ POJMY INFORMAČNÍCH A KOMUNIKAČNÍCH TECHNOLOGIÍ KLÍČOVÉ POJMY Internet World Wide Web FTP, fulltext e-mail, IP adresa webový prohlížeč a vyhledávač CÍLE KAPITOLY Pochopit, co je Internet
Tento projekt je spolufinancován Evropským sociálním fondem a státním rozpočtem České republiky. PORTÁL KUDY KAM. Manuál pro administrátory. Verze 1.
 Tento projekt je spolufinancován Evropským sociálním fondem a státním rozpočtem České republiky. PORTÁL KUDY KAM Manuál pro administrátory Verze 1.0 2012 AutoCont CZ a.s. Veškerá práva vyhrazena. Tento
Tento projekt je spolufinancován Evropským sociálním fondem a státním rozpočtem České republiky. PORTÁL KUDY KAM Manuál pro administrátory Verze 1.0 2012 AutoCont CZ a.s. Veškerá práva vyhrazena. Tento
1 Příručka používání Google Apps
 1 Příručka používání Google Apps Tento manuál vznikl pro účel seznámení se základní funkčností balíku Google Apps a má za úkol Vás seznámit s principy používání jednotlivých služeb (Gmail, Kalendáře, Disk).
1 Příručka používání Google Apps Tento manuál vznikl pro účel seznámení se základní funkčností balíku Google Apps a má za úkol Vás seznámit s principy používání jednotlivých služeb (Gmail, Kalendáře, Disk).
Bibliografických manažerů je celá řada. Tento materiál popisuje práci s nástrojem zvaným EndNote Basic.
 ENDNOTE BASIC Bibliografické, nazývané také citační nebo referenční, manažery jsou užitečné nástroje sloužící k vytváření osobních bibliografií, a to především pomocí jednoduchého stažení vybraných záznamů
ENDNOTE BASIC Bibliografické, nazývané také citační nebo referenční, manažery jsou užitečné nástroje sloužící k vytváření osobních bibliografií, a to především pomocí jednoduchého stažení vybraných záznamů
Tento projekt je spolufinancován Evropským sociálním fondem a státním rozpočtem České republiky. PORTÁL KUDY KAM. Manuál pro editaci ŽS. Verze 1.
 Tento projekt je spolufinancován Evropským sociálním fondem a státním rozpočtem České republiky. PORTÁL KUDY KAM Manuál pro editaci ŽS Verze 1.0 2012 AutoCont CZ a.s. Veškerá práva vyhrazena. Tento dokument
Tento projekt je spolufinancován Evropským sociálním fondem a státním rozpočtem České republiky. PORTÁL KUDY KAM Manuál pro editaci ŽS Verze 1.0 2012 AutoCont CZ a.s. Veškerá práva vyhrazena. Tento dokument
Nápověda 360 Search. Co je 360 Search? Tipy pro vyhledávání
 1 z 5 Nápověda 360 Search Co je 360 Search? 360 Search je metavyhledávač, který slouží k paralelnímu prohledávání všech dostupných informačních zdrojů prostřednictvím jednotného rozhraní. Nástroj 360 Search
1 z 5 Nápověda 360 Search Co je 360 Search? 360 Search je metavyhledávač, který slouží k paralelnímu prohledávání všech dostupných informačních zdrojů prostřednictvím jednotného rozhraní. Nástroj 360 Search
Identifikátor materiálu: ICT-3-10
 Identifikátor materiálu: ICT-3-10 Předmět Téma sady Informační a komunikační technologie Téma materiálu Doména a služby Internetu Autor Ing. Bohuslav Nepovím Anotace Student si procvičí / osvojí služby
Identifikátor materiálu: ICT-3-10 Předmět Téma sady Informační a komunikační technologie Téma materiálu Doména a služby Internetu Autor Ing. Bohuslav Nepovím Anotace Student si procvičí / osvojí služby
Počítačové sítě. Počítačová síť. VYT Počítačové sítě
 Počítačové sítě Počítačová síť Je soubor technických prostředků, které umožňují spojení mezi počítači a výměnu informací prostřednictvím tohoto spojení. Postupný rozvoj během druhé poloviny 20. století.
Počítačové sítě Počítačová síť Je soubor technických prostředků, které umožňují spojení mezi počítači a výměnu informací prostřednictvím tohoto spojení. Postupný rozvoj během druhé poloviny 20. století.
Redakční systém Joomla. Prokop Zelený
 Redakční systém Joomla Prokop Zelený 1 Co jsou to red. systémy? Redakční systémy (anglicky Content Management System - CMS) jsou webové aplikace používané pro snadnou správu obsahu stránek. Hlavním cílem
Redakční systém Joomla Prokop Zelený 1 Co jsou to red. systémy? Redakční systémy (anglicky Content Management System - CMS) jsou webové aplikace používané pro snadnou správu obsahu stránek. Hlavním cílem
Po ukončení tohoto kurzu budete schopni:
 PRÁCE S INTERNETEM A KOMUNIKACE Hana Rohrová, Roman Rohr Cíle kurzu Po ukončení tohoto kurzu budete schopni: porozumět základním pojmům spojeným s používáním Internetu, dodržovat bezpečnostní opatření
PRÁCE S INTERNETEM A KOMUNIKACE Hana Rohrová, Roman Rohr Cíle kurzu Po ukončení tohoto kurzu budete schopni: porozumět základním pojmům spojeným s používáním Internetu, dodržovat bezpečnostní opatření
7. Enterprise Search Pokročilé funkce vyhledávání v rámci firemních datových zdrojů
 7. Enterprise Search Pokročilé funkce vyhledávání v rámci firemních datových zdrojů Verze dokumentu: 1.0 Autor: Jan Lávička, Microsoft Časová náročnost: 30 40 minut 1 Cvičení 1: Vyhledávání informací v
7. Enterprise Search Pokročilé funkce vyhledávání v rámci firemních datových zdrojů Verze dokumentu: 1.0 Autor: Jan Lávička, Microsoft Časová náročnost: 30 40 minut 1 Cvičení 1: Vyhledávání informací v
EndNote Web. Stručné informace THOMSON SCIENTIFIC
 THOMSON SCIENTIFIC EndNote Web Stručné informace Web je webový nástroj navržený tak, aby poskytoval studentům a výzkumníkům pomoc při psaní výzkumných prací. Databáze ISI Web of Knowledge a nástroje EndNote
THOMSON SCIENTIFIC EndNote Web Stručné informace Web je webový nástroj navržený tak, aby poskytoval studentům a výzkumníkům pomoc při psaní výzkumných prací. Databáze ISI Web of Knowledge a nástroje EndNote
DoplněkCite While You Write pro aplikaci Microsoft Word
 DoplněkCite While You Write pro aplikaci Microsoft Word Díky doplňku Cite While You Write pro nástroj EndNote Web máte možnost reference a formátované citace či bibliografie při psaní vaší práce v aplikaci
DoplněkCite While You Write pro aplikaci Microsoft Word Díky doplňku Cite While You Write pro nástroj EndNote Web máte možnost reference a formátované citace či bibliografie při psaní vaší práce v aplikaci
Správa obsahu webové platformy
 Správa obsahu webové platformy www.dobrovolnik.net Bc. Irina Kushnareva PRAHA 2019 Tento dokument byl vypracován v rámci projektu Dobrovolnictví ve veřejné správě, reg. č. CZ.03.3.X/0.0/0.0/15_018/0005458,
Správa obsahu webové platformy www.dobrovolnik.net Bc. Irina Kushnareva PRAHA 2019 Tento dokument byl vypracován v rámci projektu Dobrovolnictví ve veřejné správě, reg. č. CZ.03.3.X/0.0/0.0/15_018/0005458,
ROZHRANÍ PRO ZPŘÍSTUPNĚNÍ A PREZENTACI ZNALOSTNÍ DATABÁZE INTERPI UŽIVATELSKÁ PŘÍRUČKA
 ROZHRANÍ PRO ZPŘÍSTUPNĚNÍ A PREZENTACI ZNALOSTNÍ DATABÁZE INTERPI UŽIVATELSKÁ PŘÍRUČKA INTERPI Interoperabilita v paměťových institucích Program aplikovaného výzkumu a vývoje národní kulturní identity
ROZHRANÍ PRO ZPŘÍSTUPNĚNÍ A PREZENTACI ZNALOSTNÍ DATABÁZE INTERPI UŽIVATELSKÁ PŘÍRUČKA INTERPI Interoperabilita v paměťových institucích Program aplikovaného výzkumu a vývoje národní kulturní identity
Na vod k nastavenı e-mailu
 Na vod k nastavenı e-mailu 1. Návod k nastavení e-mailových schránek na serveru stribrny.net. Do e-mailových schránek lze přistupovat přes webové rozhraní Webmail nebo přes poštovního klienta. Návod popisuje
Na vod k nastavenı e-mailu 1. Návod k nastavení e-mailových schránek na serveru stribrny.net. Do e-mailových schránek lze přistupovat přes webové rozhraní Webmail nebo přes poštovního klienta. Návod popisuje
Profesis KROK ZA KROKEM 2
 Profesis KROK ZA KROKEM 2 Adresa systému: www.profesis.cz Údaje nutné pro přihlášení: - přihlašovací jméno: sedmimístné číslo autorizace. Včetně nul na začátku např.: 0000001 - heslo: na štítku DVD Profesis
Profesis KROK ZA KROKEM 2 Adresa systému: www.profesis.cz Údaje nutné pro přihlášení: - přihlašovací jméno: sedmimístné číslo autorizace. Včetně nul na začátku např.: 0000001 - heslo: na štítku DVD Profesis
CZ.1.07/1.5.00/
 Elektronická pošta Elektronická pošta je dnes je již klasickým využitím Internetu. Prostřednictvím Internetu můžete v elektronické formě posílat a dostávat zprávy ve srovnání s klasickou poštou může být
Elektronická pošta Elektronická pošta je dnes je již klasickým využitím Internetu. Prostřednictvím Internetu můžete v elektronické formě posílat a dostávat zprávy ve srovnání s klasickou poštou může být
ANL+ Veronika Ševčíková Národní knihovna ČR
 ANL+ Veronika Ševčíková Národní knihovna ČR Obsah dnešní přednášky Představení ANL+ Co v bázi ANL+ naleznete Zajištění ANL+ v knihovnách ANL+ v rozhraní Primo ANL+ v rozhraní JIB Dotazy Co je ANL+ Zdroj
ANL+ Veronika Ševčíková Národní knihovna ČR Obsah dnešní přednášky Představení ANL+ Co v bázi ANL+ naleznete Zajištění ANL+ v knihovnách ANL+ v rozhraní Primo ANL+ v rozhraní JIB Dotazy Co je ANL+ Zdroj
MS Word 2007 Šablony programu MS Word
 MS Word 2007 Šablony programu MS Word Obsah kapitoly V této kapitole se seznámíme s: Možností využití šablon při vytváření nových dokumentů Vytvářením vlastních šablon Studijní cíle Po absolvování této
MS Word 2007 Šablony programu MS Word Obsah kapitoly V této kapitole se seznámíme s: Možností využití šablon při vytváření nových dokumentů Vytvářením vlastních šablon Studijní cíle Po absolvování této
Profesis on-line 20.1.2015. Obrázky v prezentaci byly upraveny pro potřeby prezentace.
 Profesis on-line 20.1.2015 Obrázky v prezentaci byly upraveny pro potřeby prezentace. Adresa systému: www.profesis.cz Údaje nutné pro přihlášení: - přihlašovací jméno: sedmimístné číslo autorizace (včetně
Profesis on-line 20.1.2015 Obrázky v prezentaci byly upraveny pro potřeby prezentace. Adresa systému: www.profesis.cz Údaje nutné pro přihlášení: - přihlašovací jméno: sedmimístné číslo autorizace (včetně
WEBOVÉ STRÁNKY ŠKOLY A REDAKČNÍ SYSTÉM
 WEBOVÉ STRÁNKY ŠKOLY A REDAKČNÍ SYSTÉM WordPress manuál A3 WEBOVÉ STRÁNKY ŠKOLY A REDAKČNÍ SYSTÉM WordPress manuál Ing. Karel Rejthar 16. 6. 2015-1 - OBSAH WordPress manuál......................................
WEBOVÉ STRÁNKY ŠKOLY A REDAKČNÍ SYSTÉM WordPress manuál A3 WEBOVÉ STRÁNKY ŠKOLY A REDAKČNÍ SYSTÉM WordPress manuál Ing. Karel Rejthar 16. 6. 2015-1 - OBSAH WordPress manuál......................................
Úvod do informatiky 5)
 PŘEHLED PŘEDNÁŠKY Internet Protokol a služba Jmenná služba (DNS) URL adresa Elektronická pošta Přenos souborů (FTP) World Wide Web (WWW) Téměř zapomenuté služby 1 INTERNET 2 PROTOKOL A SLUŽBA Protokol
PŘEHLED PŘEDNÁŠKY Internet Protokol a služba Jmenná služba (DNS) URL adresa Elektronická pošta Přenos souborů (FTP) World Wide Web (WWW) Téměř zapomenuté služby 1 INTERNET 2 PROTOKOL A SLUŽBA Protokol
Základní uživatelský manuál služby WMS Drive
 Základní uživatelský manuál služby WMS Drive Uživatelský manuál Obsah Uživatelský manuál Obsah 2 Webový klient Základní prostředí 3 Webový klient Oblíbené položky 4 Webový klient Upload souborů 5 Webový
Základní uživatelský manuál služby WMS Drive Uživatelský manuál Obsah Uživatelský manuál Obsah 2 Webový klient Základní prostředí 3 Webový klient Oblíbené položky 4 Webový klient Upload souborů 5 Webový
Internet. dobrý sluha, zlý pán
 Internet dobrý sluha, zlý pán 13. Picasa Picasa je celosvětově nejrozšířenější galerií obrázků, kterou provozuje firma Google. Její použití je zdarma včetně využití poměrně velikého diskového prostoru
Internet dobrý sluha, zlý pán 13. Picasa Picasa je celosvětově nejrozšířenější galerií obrázků, kterou provozuje firma Google. Její použití je zdarma včetně využití poměrně velikého diskového prostoru
Relační vrstva SMB-Síťový komunikační protokol aplikační vrstvy, který slouží ke sdílenému přístupu k souborům, tiskárnám, sériovým portům.
 Aplikační vrstva http-protokol, díky kterému je možné zobrazovat webové stránky. -Protokol dokáže přenášet jakékoliv soubory (stránky, obrázky, ) a používá se také k různým dalším službám na internetu
Aplikační vrstva http-protokol, díky kterému je možné zobrazovat webové stránky. -Protokol dokáže přenášet jakékoliv soubory (stránky, obrázky, ) a používá se také k různým dalším službám na internetu
VKLÁDÁNÍ, EDITACE, SPRÁVA ZÁZNAMŮ PUBLIKACÍ V ÚČTU RID POMOCÍ ENDNOTE WEB
 VKLÁDÁNÍ, EDITACE, SPRÁVA ZÁZNAMŮ PUBLIKACÍ V ÚČTU RID POMOCÍ ENDNOTE WEB 1. Popis EndNote Web, propojení s RID 2. Jednotlivé záložky v EndNote Web 3. Editace záznamů v EndNote Web 4. Vyhledávání, import
VKLÁDÁNÍ, EDITACE, SPRÁVA ZÁZNAMŮ PUBLIKACÍ V ÚČTU RID POMOCÍ ENDNOTE WEB 1. Popis EndNote Web, propojení s RID 2. Jednotlivé záložky v EndNote Web 3. Editace záznamů v EndNote Web 4. Vyhledávání, import
Celosvětová síť Internet. IKT pro PD1
 Celosvětová síť Internet IKT pro PD1 Síť Internet Internet - celosvětová síť navzájem propojených počítačů, nebo specializovaných zařízení. Propojuje instituce nejrůznější povahy i soukromé osoby. Umožňuje
Celosvětová síť Internet IKT pro PD1 Síť Internet Internet - celosvětová síť navzájem propojených počítačů, nebo specializovaných zařízení. Propojuje instituce nejrůznější povahy i soukromé osoby. Umožňuje
Inovace výuky prostřednictvím šablon pro SŠ
 Název projektu Číslo projektu Název školy Autor Název šablony Název DUMu Stupeň a typ vzdělávání Vzdělávací oblast Vzdělávací obor Tematický okruh Inovace výuky prostřednictvím šablon pro SŠ CZ.1.07/1.5.00/34.0748
Název projektu Číslo projektu Název školy Autor Název šablony Název DUMu Stupeň a typ vzdělávání Vzdělávací oblast Vzdělávací obor Tematický okruh Inovace výuky prostřednictvím šablon pro SŠ CZ.1.07/1.5.00/34.0748
Úvod do informačních služeb Internetu
 Úvod do informačních služeb Internetu Rozdělení počítačových sítí Počítačové sítě se obecně rozdělují do základních typů podle toho, na jak velkém území spojují počítače a jaké spojovací prostředky k tomu
Úvod do informačních služeb Internetu Rozdělení počítačových sítí Počítačové sítě se obecně rozdělují do základních typů podle toho, na jak velkém území spojují počítače a jaké spojovací prostředky k tomu
CZ.1.07/1.5.00/34.0527
 Projekt: Příjemce: Digitální učební materiály ve škole, registrační číslo projektu CZ.1.07/1.5.00/34.0527 Střední zdravotnická škola a Vyšší odborná škola zdravotnická, Husova 3, 371 60 České Budějovice
Projekt: Příjemce: Digitální učební materiály ve škole, registrační číslo projektu CZ.1.07/1.5.00/34.0527 Střední zdravotnická škola a Vyšší odborná škola zdravotnická, Husova 3, 371 60 České Budějovice
MBI - technologická realizace modelu
 MBI - technologická realizace modelu 22.1.2015 MBI, Management byznys informatiky Snímek 1 Agenda Technická realizace portálu MBI. Cíle a principy technického řešení. 1.Obsah portálu - objekty v hierarchiích,
MBI - technologická realizace modelu 22.1.2015 MBI, Management byznys informatiky Snímek 1 Agenda Technická realizace portálu MBI. Cíle a principy technického řešení. 1.Obsah portálu - objekty v hierarchiích,
3.13 Úvod do počítačových sítí
 Název školy Číslo projektu Autor Název šablony Název DUMu Tematická oblast Předmět Druh učebního materiálu Anotace Vybavení, pomůcky Střední průmyslová škola strojnická Vsetín CZ.1.07/1.5.00/34.0483 Ing.
Název školy Číslo projektu Autor Název šablony Název DUMu Tematická oblast Předmět Druh učebního materiálu Anotace Vybavení, pomůcky Střední průmyslová škola strojnická Vsetín CZ.1.07/1.5.00/34.0483 Ing.
Do knihovny skrze webový prohlížeč
 Do knihovny skrze webový prohlížeč Milan Janíček milan.janicek at techlib.cz odd. rozvoje el. služeb Národní technická knihovna Praha Knihovny současnosti, Seč, 15. 9. 2010 Do knihovny skrze webový prohlížeč
Do knihovny skrze webový prohlížeč Milan Janíček milan.janicek at techlib.cz odd. rozvoje el. služeb Národní technická knihovna Praha Knihovny současnosti, Seč, 15. 9. 2010 Do knihovny skrze webový prohlížeč
Služby Internetu. Ing. Luděk Richter
 Služby Internetu Ing. Luděk Richter Střední škola, Havířov-Šumbark, Sýkorova 1/613, příspěvková organizace Tento výukový materiál byl zpracován v rámci akce EU peníze středním školám - OP VK 1.5. Výuková
Služby Internetu Ing. Luděk Richter Střední škola, Havířov-Šumbark, Sýkorova 1/613, příspěvková organizace Tento výukový materiál byl zpracován v rámci akce EU peníze středním školám - OP VK 1.5. Výuková
E-NABÍDKA PARTNER.REDA.CZ
 E-NABÍDKA PARTNER.REDA.CZ Reda e-nabídka představuje mocný nástroj, díky kterému mohou naši registrovaní klienti přímo z prostředí e-shopu partner.reda.cz vytvářet vlastní produktové nabídky pro své zákazníky.
E-NABÍDKA PARTNER.REDA.CZ Reda e-nabídka představuje mocný nástroj, díky kterému mohou naši registrovaní klienti přímo z prostředí e-shopu partner.reda.cz vytvářet vlastní produktové nabídky pro své zákazníky.
Freemail Prahy 10. Do svého e-mailu se můžete přihlásit odkudkoliv na webové adrese
 Freemail Prahy 10 Co umožňuje Freemail Freemail funguje na podobném principu jako běžné e-maily (seznam.cz, centrum.cz apod.). Abyste se lépe ve svém e-mailu orientovali, připravili jsme pro vás jednoduchý
Freemail Prahy 10 Co umožňuje Freemail Freemail funguje na podobném principu jako běžné e-maily (seznam.cz, centrum.cz apod.). Abyste se lépe ve svém e-mailu orientovali, připravili jsme pro vás jednoduchý
Uživatelský manuál. Aplikace GraphViewer. Vytvořil: Viktor Dlouhý
 Uživatelský manuál Aplikace GraphViewer Vytvořil: Viktor Dlouhý Obsah 1. Obecně... 3 2. Co aplikace umí... 3 3. Struktura aplikace... 4 4. Mobilní verze aplikace... 5 5. Vytvoření projektu... 6 6. Části
Uživatelský manuál Aplikace GraphViewer Vytvořil: Viktor Dlouhý Obsah 1. Obecně... 3 2. Co aplikace umí... 3 3. Struktura aplikace... 4 4. Mobilní verze aplikace... 5 5. Vytvoření projektu... 6 6. Části
Vzdělávací obsah vyučovacího předmětu
 V.9.3. Vzdělávací obsah vyučovacího předmětu Vzdělávací oblast: Inormatika a informační a komunikační technologie Vyučovací předmět: Informatika Ročník: 1. ročník + kvinta chápe a používá základní termíny
V.9.3. Vzdělávací obsah vyučovacího předmětu Vzdělávací oblast: Inormatika a informační a komunikační technologie Vyučovací předmět: Informatika Ročník: 1. ročník + kvinta chápe a používá základní termíny
Novinky verze 2.3.0 systému Spisové služby (SpS) e-spis LITE
 ICZ a.s. Správa a řízení dokumentů Na hřebenech II 1718/10 147 00 Praha 4 Tel.: +420-222 271 111 Fax: +420-222 271 112 Internet: www.i.cz Novinky verze 2.3.0 systému Spisové služby (SpS) e-spis LITE Vypracoval
ICZ a.s. Správa a řízení dokumentů Na hřebenech II 1718/10 147 00 Praha 4 Tel.: +420-222 271 111 Fax: +420-222 271 112 Internet: www.i.cz Novinky verze 2.3.0 systému Spisové služby (SpS) e-spis LITE Vypracoval
HLEDEJCENY.mobi. Obsah. Mobilní verze e-shopu. Důvody instalace
 Obsah HLEDEJCENY.mobi Mezi Vodami 1952/9 e-mail: info@hledejceny.cz HLEDEJCENY.mobi... 1 Mobilní verze e-shopu... 1 Důvody instalace... 1 Výhody... 2 Co je k mobilní verzi potřeba... 2 Objednávka služby...
Obsah HLEDEJCENY.mobi Mezi Vodami 1952/9 e-mail: info@hledejceny.cz HLEDEJCENY.mobi... 1 Mobilní verze e-shopu... 1 Důvody instalace... 1 Výhody... 2 Co je k mobilní verzi potřeba... 2 Objednávka služby...
Nástrojová lišta v editačním poli
 Nástrojová lišta v editačním poli Název projektu PŘEJÍT NA konkrétní sekci webu ZOBRAZIT zobrazí a) pracovní verzi webu (tj. nepublikovanou) b) publikovanou verzi webu a) Odstranit odstraní zobrazenou
Nástrojová lišta v editačním poli Název projektu PŘEJÍT NA konkrétní sekci webu ZOBRAZIT zobrazí a) pracovní verzi webu (tj. nepublikovanou) b) publikovanou verzi webu a) Odstranit odstraní zobrazenou
Vzdělávací obsah předmětu
 Vzdělávací obsah předmětu 1. správně se přihlašuje ve školní síti využívá dostupné školní informační zdroje a techniku pracuje s informacemi a softwarovým vybavením ve školní síti v souladu se školním
Vzdělávací obsah předmětu 1. správně se přihlašuje ve školní síti využívá dostupné školní informační zdroje a techniku pracuje s informacemi a softwarovým vybavením ve školní síti v souladu se školním
Úvod do email systému
 Úvod do email systému Základní informace Toto emailové prostředí je rozloženo do tří hlavních částí - rámců. Levý rámec zobrazuje aktuálně přihlášené složky. V pravé části strany se realizuje veškerá činnost
Úvod do email systému Základní informace Toto emailové prostředí je rozloženo do tří hlavních částí - rámců. Levý rámec zobrazuje aktuálně přihlášené složky. V pravé části strany se realizuje veškerá činnost
1. Obsah 2. Úvod Zdarma poštovní klient od společnosti Microsoft přímo v PC
 1. Obsah 1. Obsah... 1 2. Úvod... 1 3. Instalace... 2 4. Vytvoření účtu... 5 5. Pošta... 7 6. Kontakty... 11 7. Informační kanály... 11 8. Nastavení zobrazení... 12 2. Úvod Zdarma poštovní klient od společnosti
1. Obsah 1. Obsah... 1 2. Úvod... 1 3. Instalace... 2 4. Vytvoření účtu... 5 5. Pošta... 7 6. Kontakty... 11 7. Informační kanály... 11 8. Nastavení zobrazení... 12 2. Úvod Zdarma poštovní klient od společnosti
Citační manager - Zotero. Mgr. Ilona Trtíková
 Citační manager - Zotero Mgr. Ilona Trtíková Software a služby pro vytváření referenčních systémů Reference Management Software, Personal Bibliographic Software, Manager = citační manager, citační software
Citační manager - Zotero Mgr. Ilona Trtíková Software a služby pro vytváření referenčních systémů Reference Management Software, Personal Bibliographic Software, Manager = citační manager, citační software
Počítačová síť je spojení dvou a více počítačů kabelem, telefonní linkou,
 Počítačové sítě Počítačová síť je spojení dvou a více počítačů kabelem, telefonní linkou, optickým vláknem nebo jiným způsobem tak, aby spolu mohly vzájemně komunikovat. K čemu slouží počítačové sítě Sdílení
Počítačové sítě Počítačová síť je spojení dvou a více počítačů kabelem, telefonní linkou, optickým vláknem nebo jiným způsobem tak, aby spolu mohly vzájemně komunikovat. K čemu slouží počítačové sítě Sdílení
ABRA Software a.s. ABRA on- line
 ABRA Software a.s. ABRA online ÚVOD 2 2.1 ABRA on-line - úvod 1 ČÁST 1 2 1.1 ABRA on-line - připojení do vzdálené aplikace z prostředí OS MS Windows 1 ČÁST 2 11 2.1 ABRA on-line - připojení do vzdálené
ABRA Software a.s. ABRA online ÚVOD 2 2.1 ABRA on-line - úvod 1 ČÁST 1 2 1.1 ABRA on-line - připojení do vzdálené aplikace z prostředí OS MS Windows 1 ČÁST 2 11 2.1 ABRA on-line - připojení do vzdálené
Jan Forman Manuál 30.5.2013. CLASSIFICATIO N: public / veřejný dokument IDE NTIFICATIO N N U MBER: 0000000000001 AUTH OR:
 CLASSIFICATIO N: public / veřejný dokument TITLE: Manuál k webovému rozhraní hostingu P ub l i c URL: http://janforman.org/files/webhosting.pdf OFFICE NAME AND ADDRESS: --- IDE NTIFICATIO N N U MBER: 0000000000001
CLASSIFICATIO N: public / veřejný dokument TITLE: Manuál k webovému rozhraní hostingu P ub l i c URL: http://janforman.org/files/webhosting.pdf OFFICE NAME AND ADDRESS: --- IDE NTIFICATIO N N U MBER: 0000000000001
NÁVOD K POUŽITÍ. IP kamerový systém.
 NÁVOD K POUŽITÍ IP kamerový systém www.slkamery.cz 1 1. Práce se systémem CMS 1. Instalace aplikace Aplikaci CMS nainstalujeme z přiloženého CD. Pokud není CD součástí balení, stáhneme instalační soubory
NÁVOD K POUŽITÍ IP kamerový systém www.slkamery.cz 1 1. Práce se systémem CMS 1. Instalace aplikace Aplikaci CMS nainstalujeme z přiloženého CD. Pokud není CD součástí balení, stáhneme instalační soubory
Úvod do tvorby internetových aplikací
 CVT6 01a Úvod do tvorby internetových aplikací Osnova předmětu (X)HTML a tvorba webu pomocí přímého zápisu kódu Tvorba web designu a skládání stránek z kousků Skriptovací jazyky na webu Návrh software
CVT6 01a Úvod do tvorby internetových aplikací Osnova předmětu (X)HTML a tvorba webu pomocí přímého zápisu kódu Tvorba web designu a skládání stránek z kousků Skriptovací jazyky na webu Návrh software
materiál č. šablony/č. sady/č. materiálu: Autor: Karel Dvořák Vzdělávací oblast předmět: Informatika Ročník, cílová skupina: 7.
 Masarykova základní škola Klatovy, tř. Národních mučedníků 185, 339 01 Klatovy; 376312154, fax 376326089 E-mail: skola@maszskt.investtel.cz; Internet: www.maszskt.investtel.cz Kód přílohy vzdělávací VY_32_INOVACE_IN7DV_05_01_19
Masarykova základní škola Klatovy, tř. Národních mučedníků 185, 339 01 Klatovy; 376312154, fax 376326089 E-mail: skola@maszskt.investtel.cz; Internet: www.maszskt.investtel.cz Kód přílohy vzdělávací VY_32_INOVACE_IN7DV_05_01_19
Informatika. 20 Internet
 Informatika 20 Internet Karel Dvořák 2011 Internet Internet je celosvětový systém navzájem propojených počítačových sítí, ve kterých mezi sebou počítače komunikují pomocí rodiny protokolů TCP/IP. Společným
Informatika 20 Internet Karel Dvořák 2011 Internet Internet je celosvětový systém navzájem propojených počítačových sítí, ve kterých mezi sebou počítače komunikují pomocí rodiny protokolů TCP/IP. Společným
NÁVOD K POUŽITÍ. IP kamerový systém.
 NÁVOD K POUŽITÍ IP kamerový systém www.slkamery.cz 1. Práce se systémem CMS 1. Instalace aplikace Aplikaci CMS nainstalujeme z přiloženého CD. Pokud není CD součástí balení, stáhneme instalační soubory
NÁVOD K POUŽITÍ IP kamerový systém www.slkamery.cz 1. Práce se systémem CMS 1. Instalace aplikace Aplikaci CMS nainstalujeme z přiloženého CD. Pokud není CD součástí balení, stáhneme instalační soubory
Gymnázium Vysoké Mýto nám. Vaňorného 163, 566 01 Vysoké Mýto
 Gymnázium Vysoké Mýto nám. Vaňorného 163, 566 01 Vysoké Mýto Registrační číslo projektu Šablona Autor Název materiálu / Druh CZ.1.07/1.5.00/34.0951 III/2 INOVACE A ZKVALITNĚNÍ VÝUKY PROSTŘEDNICTVÍM ICT
Gymnázium Vysoké Mýto nám. Vaňorného 163, 566 01 Vysoké Mýto Registrační číslo projektu Šablona Autor Název materiálu / Druh CZ.1.07/1.5.00/34.0951 III/2 INOVACE A ZKVALITNĚNÍ VÝUKY PROSTŘEDNICTVÍM ICT
WEBOVÉ STRÁNKY www.krestanskevanoce.cz
 WEBOVÉ STRÁNKY www.krestanskevanoce.cz Domovská stránka Křesťanských Vánoc je založena na databázi, která vedle běžných funkcí redakčního systému internetové prezentace umožňuje též uložit údaje o jednotlivých
WEBOVÉ STRÁNKY www.krestanskevanoce.cz Domovská stránka Křesťanských Vánoc je založena na databázi, která vedle běžných funkcí redakčního systému internetové prezentace umožňuje též uložit údaje o jednotlivých
1 Webový server, instalace PHP a MySQL 13
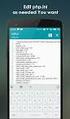 Úvod 11 1 Webový server, instalace PHP a MySQL 13 Princip funkce webové aplikace 13 PHP 14 Principy tvorby a správy webového serveru a vývojářského počítače 14 Co je nezbytné k instalaci místního vývojářského
Úvod 11 1 Webový server, instalace PHP a MySQL 13 Princip funkce webové aplikace 13 PHP 14 Principy tvorby a správy webového serveru a vývojářského počítače 14 Co je nezbytné k instalaci místního vývojářského
Škola. Číslo projektu. Datum tvorby 12. září 2013
 Škola Autor Číslo projektu Číslo DUM Název Téma hodiny Předmět Ročník/y/ Střední odborná škola a Střední odborné učiliště, Hustopeče, Masarykovo nám. 1 Ing. Jiří Tinka CZ.1.07/1.5.00/34.0394 VY_32_INOVACE_01_ICT_08.01
Škola Autor Číslo projektu Číslo DUM Název Téma hodiny Předmět Ročník/y/ Střední odborná škola a Střední odborné učiliště, Hustopeče, Masarykovo nám. 1 Ing. Jiří Tinka CZ.1.07/1.5.00/34.0394 VY_32_INOVACE_01_ICT_08.01
Obsahy kurzů MS Office
 Obsahy kurzů MS Office V současné době probíhají kurzy MS Office 2010 s následující osnovou: 1. Základy práce na PC, MS Office - praktické užití Kurz je určen pro všechny, kteří mají s prací na PC minimální
Obsahy kurzů MS Office V současné době probíhají kurzy MS Office 2010 s následující osnovou: 1. Základy práce na PC, MS Office - praktické užití Kurz je určen pro všechny, kteří mají s prací na PC minimální
Úvod do aplikací internetu a přehled možností při tvorbě webu
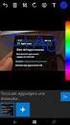 CVT6 01a Úvod do aplikací internetu a přehled možností při tvorbě webu Internet a www Internet? Služby www ftp e-mail telnet NetNews konference IM komunikace Chaty Remote Access P2P aplikace Online games
CVT6 01a Úvod do aplikací internetu a přehled možností při tvorbě webu Internet a www Internet? Služby www ftp e-mail telnet NetNews konference IM komunikace Chaty Remote Access P2P aplikace Online games
Návod pro práci s aplikací
 Návod pro práci s aplikací NASTAVENÍ FAKTURACÍ...1 NASTAVENÍ FAKTURAČNÍCH ÚDA JŮ...1 Texty - doklady...1 Fakturační řady Ostatní volby...1 Logo Razítko dokladu...2 NASTAVENÍ DALŠÍCH ÚDA JŮ (SEZNAMŮ HODNOT)...2
Návod pro práci s aplikací NASTAVENÍ FAKTURACÍ...1 NASTAVENÍ FAKTURAČNÍCH ÚDA JŮ...1 Texty - doklady...1 Fakturační řady Ostatní volby...1 Logo Razítko dokladu...2 NASTAVENÍ DALŠÍCH ÚDA JŮ (SEZNAMŮ HODNOT)...2
Vývoj moderních technologií při vyhledávání. Patrik Plachý SEFIRA spol. s.r.o. plachy@sefira.cz
 Vývoj moderních technologií při vyhledávání Patrik Plachý SEFIRA spol. s.r.o. plachy@sefira.cz INFORUM 2007: 13. konference o profesionálních informačních zdrojích Praha, 22. - 24.5. 2007 Abstrakt Vzhledem
Vývoj moderních technologií při vyhledávání Patrik Plachý SEFIRA spol. s.r.o. plachy@sefira.cz INFORUM 2007: 13. konference o profesionálních informačních zdrojích Praha, 22. - 24.5. 2007 Abstrakt Vzhledem
Použití Office 365 na iphonu nebo ipadu
 Použití Office 365 na iphonu nebo ipadu Úvodní příručka Kontrola e-mailů iphone nebo ipad si můžete nastavit tak, aby odesílal a přijímal poštu z vašeho účtu Office 365. Kontrola kalendáře z libovolného
Použití Office 365 na iphonu nebo ipadu Úvodní příručka Kontrola e-mailů iphone nebo ipad si můžete nastavit tak, aby odesílal a přijímal poštu z vašeho účtu Office 365. Kontrola kalendáře z libovolného
Jak využít citační manažery pro spojení publikační činnosti a šedé literatury?
 Jak využít citační manažery pro spojení publikační činnosti a šedé literatury? Článek se zabývá využíváním citačních manažerů pro spojení publikační činnosti v klasických publikačních médiích a publikování
Jak využít citační manažery pro spojení publikační činnosti a šedé literatury? Článek se zabývá využíváním citačních manažerů pro spojení publikační činnosti v klasických publikačních médiích a publikování
WORKWATCH ON-LINE EVIDENCE PRÁCE A ZAKÁZEK
 WORKWATCH ON-LINE EVIDENCE PRÁCE A ZAKÁZEK Systém WorkWatch je určen pro malé a střední firmy, které se zabývají službami nebo zakázkovou výrobou. Zajistí dokonalý přehled o všech zakázkách a jejich rozpracovanosti.
WORKWATCH ON-LINE EVIDENCE PRÁCE A ZAKÁZEK Systém WorkWatch je určen pro malé a střední firmy, které se zabývají službami nebo zakázkovou výrobou. Zajistí dokonalý přehled o všech zakázkách a jejich rozpracovanosti.
Uživatel počítačové sítě
 Uživatel počítačové sítě Intenzivní kurz CBA Daniel Klimeš, Ivo Šnábl Program kurzu Úterý 8.3.2005 15.00 18.00 Teoretická část Středa 9.3.2005 15.00 19.00 Praktická práce s počítačem Úterý 15.3.2005 15.00
Uživatel počítačové sítě Intenzivní kurz CBA Daniel Klimeš, Ivo Šnábl Program kurzu Úterý 8.3.2005 15.00 18.00 Teoretická část Středa 9.3.2005 15.00 19.00 Praktická práce s počítačem Úterý 15.3.2005 15.00
24 Uživatelské výběry
 24 Uživatelské výběry Uživatelský modul Uživatelské výběry slouží k vytváření, správě a následnému používání tématicky seskupených osob a organizací včetně jejich kontaktních údajů. Modul umožňuje hromadnou
24 Uživatelské výběry Uživatelský modul Uživatelské výběry slouží k vytváření, správě a následnému používání tématicky seskupených osob a organizací včetně jejich kontaktních údajů. Modul umožňuje hromadnou
POČÍTAČOVÉ SÍTĚ A KOMUNIKACE OBOR: INFORMAČNÍ TECHNOLOGIE
 POČÍTAČOVÉ SÍTĚ A KOMUNIKACE OBOR: INFORMAČNÍ TECHNOLOGIE 1. Počítačové sítě, základní rozdělení počítačových sítí a. vznik a vývoj počítačových sítí b. výhody počítačových sítí c. rozdělení sítí z hlediska
POČÍTAČOVÉ SÍTĚ A KOMUNIKACE OBOR: INFORMAČNÍ TECHNOLOGIE 1. Počítačové sítě, základní rozdělení počítačových sítí a. vznik a vývoj počítačových sítí b. výhody počítačových sítí c. rozdělení sítí z hlediska
Průvodce aplikací FS Karta
 Průvodce aplikací FS Karta Základní informace k Aplikaci Online aplikace FS Karta slouží k bezpečnému ukládání osobních údajů fyzických osob a k jejich zpracování. Osobní údaje jsou uloženy ve formě karty.
Průvodce aplikací FS Karta Základní informace k Aplikaci Online aplikace FS Karta slouží k bezpečnému ukládání osobních údajů fyzických osob a k jejich zpracování. Osobní údaje jsou uloženy ve formě karty.
ÚVOD... 3 REGISTRACE... 4 PUBLIKOVÁNÍ... 5 PŘÍSPĚVEK... 6 KALENDÁŘ... 7 MANUÁLY... 8 VLOŽENÍ NOVÉHO PŘÍSPĚVKU... 9 EDITOR... 10
 MANUÁL OBSAH ÚVOD... 3 REGISTRACE... 4 PUBLIKOVÁNÍ... 5 PŘÍSPĚVEK... 6 KALENDÁŘ... 7 MANUÁLY... 8 VLOŽENÍ NOVÉHO PŘÍSPĚVKU... 9 EDITOR... 10 EDITACE NOVÉHO PŘÍSPĚVKU... 11 ŠABLONY... 11 VLOŽENÍ OBRÁZKU...
MANUÁL OBSAH ÚVOD... 3 REGISTRACE... 4 PUBLIKOVÁNÍ... 5 PŘÍSPĚVEK... 6 KALENDÁŘ... 7 MANUÁLY... 8 VLOŽENÍ NOVÉHO PŘÍSPĚVKU... 9 EDITOR... 10 EDITACE NOVÉHO PŘÍSPĚVKU... 11 ŠABLONY... 11 VLOŽENÍ OBRÁZKU...
3.8 Elektronická pošta
 Název školy Číslo projektu Autor Název šablony Název DUMu Tematická oblast Předmět Druh učebního materiálu Anotace Vybavení, pomůcky Střední průmyslová škola strojnická Vsetín CZ.1.07/1.5.00/34.0483 Ing.
Název školy Číslo projektu Autor Název šablony Název DUMu Tematická oblast Předmět Druh učebního materiálu Anotace Vybavení, pomůcky Střední průmyslová škola strojnická Vsetín CZ.1.07/1.5.00/34.0483 Ing.
Google Apps. weby 1. verze 2012
 Google Apps weby verze 0 Obsah Obsah... Úvod... Zahájení práce... Nastavení webu... Úprava stránky... Popis prostředí... Rozložení stránky... Nadpis stránky... Úprava textu... Vložení odkazu... 8 Vložení
Google Apps weby verze 0 Obsah Obsah... Úvod... Zahájení práce... Nastavení webu... Úprava stránky... Popis prostředí... Rozložení stránky... Nadpis stránky... Úprava textu... Vložení odkazu... 8 Vložení
OBSAH 1. Google Picasa...3 2. Používání programu Picasa...6 2.1 Organizování fotografií...8 2.2 Vyhledávání...8 2.3 Úprava fotografií...9 2.
 Digitální fotoalbum OBSAH 1. Google Picasa...3 2. Používání programu Picasa...6 2.1 Organizování fotografií...8 2.2 Vyhledávání...8 2.3 Úprava fotografií...9 2.4 Tisk fotografií...10 2.5 Webové album...11
Digitální fotoalbum OBSAH 1. Google Picasa...3 2. Používání programu Picasa...6 2.1 Organizování fotografií...8 2.2 Vyhledávání...8 2.3 Úprava fotografií...9 2.4 Tisk fotografií...10 2.5 Webové album...11
Internetový prohlížeč-vyhledávání a ukládání dat z internetu do počítače
 VY_32_INOVACE_In 6.,7.11 Internetový prohlížeč-vyhledávání a ukládání dat z internetu do počítače Anotace: V prezentaci se žák seznámí se základními typy prohlížečů. Zaměříme se na prohlížeč Internet Explorer.
VY_32_INOVACE_In 6.,7.11 Internetový prohlížeč-vyhledávání a ukládání dat z internetu do počítače Anotace: V prezentaci se žák seznámí se základními typy prohlížečů. Zaměříme se na prohlížeč Internet Explorer.
Příručka nastavení funkcí snímání
 Příručka nastavení funkcí snímání WorkCentre M123/M128 WorkCentre Pro 123/128 701P42171_CS 2004. Všechna práva vyhrazena. Uplatňovaná ochrana autorských práv se vztahuje na všechny formy a záležitosti
Příručka nastavení funkcí snímání WorkCentre M123/M128 WorkCentre Pro 123/128 701P42171_CS 2004. Všechna práva vyhrazena. Uplatňovaná ochrana autorských práv se vztahuje na všechny formy a záležitosti
Návod na používání webmailu
 Návod na používání webmailu Každý student a zaměstnanec UTB má svoji vlastní školní e-mailovou schránku. K té se lze připojit buď pomocí webového klienta http://webmail.utb.cz, nebo libovolného e-mailového
Návod na používání webmailu Každý student a zaměstnanec UTB má svoji vlastní školní e-mailovou schránku. K té se lze připojit buď pomocí webového klienta http://webmail.utb.cz, nebo libovolného e-mailového
Modul MWA - Publikace a články
 Modul MWA - Publikace a články Stávající webová aplikace ČMI podporuje prostředníctvím Modulu RIV publikaci výstupů vykazovaných v Rejstříku informací o výsledkcích (dále jen RIV). Nový modul Publikace
Modul MWA - Publikace a články Stávající webová aplikace ČMI podporuje prostředníctvím Modulu RIV publikaci výstupů vykazovaných v Rejstříku informací o výsledkcích (dále jen RIV). Nový modul Publikace
Maturitní projekt do IVT Pavel Doleček
 Maturitní projekt do IVT Pavel Doleček CO FILMBOOK JE Filmbook je uzavřená webová aplikace pro celkovou správu informací a dat souvisejících se sledováním filmů. Primárně je zaměřen na uchovávání a spravování
Maturitní projekt do IVT Pavel Doleček CO FILMBOOK JE Filmbook je uzavřená webová aplikace pro celkovou správu informací a dat souvisejících se sledováním filmů. Primárně je zaměřen na uchovávání a spravování
Uživatelská dokumentace
 Mendelova univerzita v Brně Softwarové inženýrství 2 Uživatelská dokumentace Bioadresáře Zpracoval: Bc. Martin Ventruba, Bc. Stratos Zerdaloglu 15. leden 2010 1 ÚVOD DO BIOADRESÁŘE 2 1 Úvod do bioadresáře
Mendelova univerzita v Brně Softwarové inženýrství 2 Uživatelská dokumentace Bioadresáře Zpracoval: Bc. Martin Ventruba, Bc. Stratos Zerdaloglu 15. leden 2010 1 ÚVOD DO BIOADRESÁŘE 2 1 Úvod do bioadresáře
Elektronické zdroje Národní technické knihovny
 Elektronické zdroje Národní technické knihovny http://www.techlib.cz/cs/katalogy-a-databaze/elektronicke-zdroje/ 1 Elektronické zdroje NTK 24 databází obsahují bibliografické informace 15 zdrojů včetně
Elektronické zdroje Národní technické knihovny http://www.techlib.cz/cs/katalogy-a-databaze/elektronicke-zdroje/ 1 Elektronické zdroje NTK 24 databází obsahují bibliografické informace 15 zdrojů včetně
Obrázek 1: Struktura programu z hlediska zapojení
 MANUÁL K PROGRAMU DBADVOKÁT Program byl vytořený za účelem třídění a uchovávání jednotlivých spisů (elektronické dokumenty [doc, xls, odt, pdf, xml,...], emaily a další důležité soubory) v centralním počítači
MANUÁL K PROGRAMU DBADVOKÁT Program byl vytořený za účelem třídění a uchovávání jednotlivých spisů (elektronické dokumenty [doc, xls, odt, pdf, xml,...], emaily a další důležité soubory) v centralním počítači
Snadná úprava stránek, nemusím umět HTML, tvořím obsah téměř jako ve Wordu. Jak změnit obsah nástěnky: vpravo nahoře Nastavení zobrazených informací
 Školení Wordpress Nainstalované pluginy: WPML Multilingual CMS Adminize Capability Manager Contact Form 7 Wordpress Download Monitor Google Analytics for WordPress Simple Google Sitemap XML Seznámení s
Školení Wordpress Nainstalované pluginy: WPML Multilingual CMS Adminize Capability Manager Contact Form 7 Wordpress Download Monitor Google Analytics for WordPress Simple Google Sitemap XML Seznámení s
Pravidla a plánování
 Administrátorský manuál TTC TELEKOMUNIKACE, s.r.o. Třebohostická 987/5 100 00 Praha 10 tel.: 234 052 111 fax.: 234 052 999 e-mail: ttc@ttc.cz http://www.ttc-telekomunikace.cz Datum vydání: 7. května 2013
Administrátorský manuál TTC TELEKOMUNIKACE, s.r.o. Třebohostická 987/5 100 00 Praha 10 tel.: 234 052 111 fax.: 234 052 999 e-mail: ttc@ttc.cz http://www.ttc-telekomunikace.cz Datum vydání: 7. května 2013
DOKUMENTACE REDAKČNÍHO SYSTÉMU PINYA
 DOKUMENTACE REDAKČNÍHO SYSTÉMU PINYA Obsah Obsah... 4 Pinya CMS... 5 Přihlášení do systému... 6 Položky v menu administrace... 7 Uživatelé... 8 Správa uživatelů... 8 Nový uživatel... 9 Role... 10 Vytvoření
DOKUMENTACE REDAKČNÍHO SYSTÉMU PINYA Obsah Obsah... 4 Pinya CMS... 5 Přihlášení do systému... 6 Položky v menu administrace... 7 Uživatelé... 8 Správa uživatelů... 8 Nový uživatel... 9 Role... 10 Vytvoření
NÁVOD NA VKLÁDÁNÍ A EDITACI AKCÍ PROJEKTŮ
 NÁVOD NA VKLÁDÁNÍ A EDITACI AKCÍ PROJEKTŮ 1. ÚVOD...2 2. VLOŽENÍ NOVÉ AKCE PROJEKTU...3 3. EDITACE UVEŘEJNĚNÉ AKCE PROJEKTU...7 4. WORKFLOW...9 4.1 Notifikace... 11 4.2 Komunikace k akci projektu... 12
NÁVOD NA VKLÁDÁNÍ A EDITACI AKCÍ PROJEKTŮ 1. ÚVOD...2 2. VLOŽENÍ NOVÉ AKCE PROJEKTU...3 3. EDITACE UVEŘEJNĚNÉ AKCE PROJEKTU...7 4. WORKFLOW...9 4.1 Notifikace... 11 4.2 Komunikace k akci projektu... 12
Internetové služby isenzor
 Internetové služby isenzor Aktuální snímek z webové kamery nebo aktuální teplota umístěná na vašich stránkách představují překvapivě účinný a neotřelý způsob, jak na vaše stránky přilákat nové a zejména
Internetové služby isenzor Aktuální snímek z webové kamery nebo aktuální teplota umístěná na vašich stránkách představují překvapivě účinný a neotřelý způsob, jak na vaše stránky přilákat nové a zejména
Microsoft SharePoint Portal Server 2003. Zvýšená týmová produktivita a úspora času při správě dokumentů ve společnosti Makro Cash & Carry ČR
 Microsoft SharePoint Portal Server 2003 Zvýšená týmová produktivita a úspora času při správě dokumentů ve společnosti Makro Cash & Carry ČR Přehled Země: Česká republika Odvětví: Velkoobchod Profil zákazníka
Microsoft SharePoint Portal Server 2003 Zvýšená týmová produktivita a úspora času při správě dokumentů ve společnosti Makro Cash & Carry ČR Přehled Země: Česká republika Odvětví: Velkoobchod Profil zákazníka
PROFI TDi s.r.o. 696 37, Želetice 40 www.profi-tdi.cz info@profi-tdi.cz. Návod k používání systému OTDI.CZ
 Návod k používání systému OTDI.CZ Vážený kliente. Děkujeme za projevený zájem o náš on-line systém evidence kontrol, určený speciálně pro účely dozorů staveb. Systém OTDI.CZ nabízí svým uživatelům zejména:
Návod k používání systému OTDI.CZ Vážený kliente. Děkujeme za projevený zájem o náš on-line systém evidence kontrol, určený speciálně pro účely dozorů staveb. Systém OTDI.CZ nabízí svým uživatelům zejména:
si.shimano.com Uživatelský návod
 (Czech) si.shimano.com Uživatelský návod verze 1.4.1 OBSAH Pokyny k používání... 3 Informace o webu... 3 Používání jednotlivých obrazovek... 4 Hlavní obrazovka... 4 Navigace... 4 Navigační nabídka... 4
(Czech) si.shimano.com Uživatelský návod verze 1.4.1 OBSAH Pokyny k používání... 3 Informace o webu... 3 Používání jednotlivých obrazovek... 4 Hlavní obrazovka... 4 Navigace... 4 Navigační nabídka... 4
emanuál Rozvoj ICT kompetencí žáků a pedagogů v oblasti zpracování grafiky a předtiskové přípravy pro studenty kurzu v LMS systému Moodle
 emanuál pro studenty kurzu Rozvoj ICT kompetencí žáků a pedagogů v oblasti zpracování grafiky a předtiskové přípravy v LMS systému Moodle CZ.1.07/1.1.22/02.0053 Obsah CO JE E-LEARNINGOVÝ E KURZ?.........
emanuál pro studenty kurzu Rozvoj ICT kompetencí žáků a pedagogů v oblasti zpracování grafiky a předtiskové přípravy v LMS systému Moodle CZ.1.07/1.1.22/02.0053 Obsah CO JE E-LEARNINGOVÝ E KURZ?.........
Komunikace mezi uživateli: možnost posílání dat na velké vzdálenosti
 1 očítačová síť Je skupina počítačů (uzlů), popřípadě periferií, které jsou vzájemně propojeny tak, aby mohly mezi sebou komunikovat. 1.1 Důvody vytváření sítí Sdílení zdrojů: HW (hardwarové zdroje): V/V
1 očítačová síť Je skupina počítačů (uzlů), popřípadě periferií, které jsou vzájemně propojeny tak, aby mohly mezi sebou komunikovat. 1.1 Důvody vytváření sítí Sdílení zdrojů: HW (hardwarové zdroje): V/V
Uživatelská dokumentace
 Uživatelská dokumentace Verze 14-06 2010 Stahování DTMM (v rámci služby Geodata Distribution) OBSAH OBSAH...2 1. O MAPOVÉM SERVERU...3 2. NASTAVENÍ PROSTŘEDÍ...3 2.1 Hardwarové požadavky...3 2.2 Softwarové
Uživatelská dokumentace Verze 14-06 2010 Stahování DTMM (v rámci služby Geodata Distribution) OBSAH OBSAH...2 1. O MAPOVÉM SERVERU...3 2. NASTAVENÍ PROSTŘEDÍ...3 2.1 Hardwarové požadavky...3 2.2 Softwarové
Informace k e-learningu
 Informace k e-learningu Příprava na testy bude probíhat samostatně formou e-learningových školení přístupných způsobem popsaným níže. Zkušební testy, pomocí kterých se budete připravovat na závěrečný test,
Informace k e-learningu Příprava na testy bude probíhat samostatně formou e-learningových školení přístupných způsobem popsaným níže. Zkušební testy, pomocí kterých se budete připravovat na závěrečný test,
DATAMINING SEWEBAR CMS
 DATAMINING SEWEBAR CMS POUŽÍVANÉ NÁSTROJE Dolování z dat LISp-Miner Tvorba analytických zpráv Softwarová podpora projektem SEWEBAR Podporované prohlížeče Mozilla Firefox 11 či novější Google Chrome Většina
DATAMINING SEWEBAR CMS POUŽÍVANÉ NÁSTROJE Dolování z dat LISp-Miner Tvorba analytických zpráv Softwarová podpora projektem SEWEBAR Podporované prohlížeče Mozilla Firefox 11 či novější Google Chrome Většina
MANUÁL K OBSLUZE REDAKČNÍHO SYSTÉMU / wordpress
 MANUÁL K OBSLUZE REDAKČNÍHO SYSTÉMU / wordpress www.webdevel.cz Webdevel s.r.o. IČ 285 97 192 DIČ CZ28597192 W www.webdevel.cz E info@webdevel.cz Ostrava Obránců míru 863/7 703 00 Ostrava Vítkovice M 603
MANUÁL K OBSLUZE REDAKČNÍHO SYSTÉMU / wordpress www.webdevel.cz Webdevel s.r.o. IČ 285 97 192 DIČ CZ28597192 W www.webdevel.cz E info@webdevel.cz Ostrava Obránců míru 863/7 703 00 Ostrava Vítkovice M 603
KAPITOLA 3 - ZPRACOVÁNÍ TEXTU
 KAPITOLA 3 - ZPRACOVÁNÍ TEXTU KLÍČOVÉ POJMY textové editory formát textu tabulka grafické objekty odrážky a číslování odstavec CÍLE KAPITOLY Pracovat s textovými dokumenty a ukládat je v souborech různého
KAPITOLA 3 - ZPRACOVÁNÍ TEXTU KLÍČOVÉ POJMY textové editory formát textu tabulka grafické objekty odrážky a číslování odstavec CÍLE KAPITOLY Pracovat s textovými dokumenty a ukládat je v souborech různého
NÁVOD NA OBSLUHU INTERNETOVÉ PREZENTACE. Ataxo Czech s.r.o.
 NÁVOD NA OBSLUHU INTERNETOVÉ PREZENTACE Ataxo Czech s.r.o. ÚVOD Internetové stránky vytvořené společností Ataxo v rámci produktu Mini web můžete jednoduše a rychle upravovat prostřednictvím on-line administrace.
NÁVOD NA OBSLUHU INTERNETOVÉ PREZENTACE Ataxo Czech s.r.o. ÚVOD Internetové stránky vytvořené společností Ataxo v rámci produktu Mini web můžete jednoduše a rychle upravovat prostřednictvím on-line administrace.
ISI WEB OF SCIENCE - manuál
 ISI WEB OF SCIENCE - manuál Obsahuje především bibliografické údaje a abstrakty článků cca 8 000 vědeckých a odborných časopisů z oblasti přírodních a společenských věd od roku 1945 do současnosti. U některých
ISI WEB OF SCIENCE - manuál Obsahuje především bibliografické údaje a abstrakty článků cca 8 000 vědeckých a odborných časopisů z oblasti přírodních a společenských věd od roku 1945 do současnosti. U některých
