NÁRODNÍ SYSTÉM OVĚŘOVÁNÍ LÉČIV (NSOL) NÁVOD KONCOVÝ UŽIVATEL VER.
|
|
|
- Eva Kučerová
- před 4 lety
- Počet zobrazení:
Transkript
1 NÁRODNÍ SYSTÉM OVĚŘOVÁNÍ LÉČIV (NSOL) NÁVOD KONCOVÝ UŽIVATEL VER únor 2019 Dotazy:
2 NÁVOD PRO KONCOVÉ UŽIVATELE - ÚVOD Úvod Tato uživatelská příručka je určena koncovým uživatelům (tj. lékárnám a distributorům) a slouží jako pomůcka při používání Národního systému ověřování léčivých přípravků. Příklady použité v návodu mohou obsahovat údaje specifické pro účet distributora nebo účet lékárny, ale všechny procesy a funkce jsou stejně použitelné pro výše uvedený typ organizace. Oba typy účtů se liší pouze rozsahem oprávnění pro některé změnové operace. Předpoklad pro používání Národního systému ověřování léčivých přípravků: Uživatel úspěšně ukončil registrační proces, uživatel je připojen k Národnímu systému pro ověřování léčivých přípravků. Detailní popis registračního procesu je uveden na stránkách Národní organizace pro ověřování pravosti léčiv., z.s., ke stažení např. zde. Terminologie Národní organizace pro ověřování pravosti léčiv, z.s. (NOOL) Nezisková organizace zřízená národními zúčastněnými stranami pro správu Národního systému pro ověřování pravosti léčiv v České republice. Národní systém pro ověřování pravosti léčiv (NSOL) Systém v evropském prostředí pro kontrolu léčiv, který slouží jako ověřovací platforma v České republice. Koncoví uživatelé kontrolují autentičnost léčivého přípravku pomocí připojení k tomuto systému. Koncový uživatel Organizace povinná k použití NSOL k ověření pravosti léčivého přípravku. Primární kontakt Úvodní kontaktní místo v organizaci pro registrační proces 2
3 NÁVOD PRO KONCOVÉ UŽIVATELE - ÚVOD Uživatelé Uživatel systému je fyzický uživatel, tj. osoba. Uživatel komunikuje s NSOL prostřednictvím portálu Správa NSOL (ev. nouzového portálu NSOL Emergency). Uživatel potřebuje účet v NSOL k přihlášení k administračnímu portálu (ev. k portálu pro nouzové ověření). Uživatelský účet je přiřazen uživatelské roli, která definuje oprávnění přístupná dané roli. Uživatelské role jsou definovány prostřednictvím administračního portálu NSOL. Roli uživatele mohou být poskytnuty kompletní oprávnění nebo omezené sady oprávnění. Klient Klient NSOL je dalším IT systémem (tj. lékárnickým nebo distributorským IT systémem). Klientský systém komunikuje s NSOL prostřednictvím technického rozhraní a je autorizován pomocí tzv. Systémových pověření. Systémová pověření používaných klientskými systémy vždy poskytují klientskému systému roli s nastavením úplných oprávnění. Oprávnění poskytovaná klientskému systému lékárny či distributorova jsou stejná, jaká byla poskytnuta tzv. super-uživateli. Klientský systém nemůže měnit nastavení oprávnění pro klientský systém. 3
4 PŘIHLÁŠENÍ DO PORTÁLU Link na portál NSOL: 1. Vložte přihlašovací jméno (jméno Superuživatele) a heslo do přihlašovací obrazovky (uživatelské jméno je e- mailová adresa). 2. Klikněte na Přihlásit se Po kliknutí na tlačítko Přihlásit se se zobrazí výzva k zadání kódu oprávnění. Pozn.: Pokud jste zapomněli heslo, klikněte na Změna hesla 4
5 DVOUFAKTOROVÉ OVĚŘOVÁNÍ PŘIHLÁŠENÍ DO PORTÁLU Na uživatele je zaslán šestimístný číselný autorizační kód. Ten vložte do přihlašovacího řádku v autorizačním okně. Příklad autorizačního u:. From: EMVS Authorization <emvsauthorization@emvs.eu> Sent: Saturday, October 20, :49 AM To: test@test.cz Subject: Autorizační kód portálu pro správu Národního systému pro ověřování pravosti léčiv (NSOL) Vážený uživateli, váš autorizační kód je: S pozdravem Národní organizace pro ověřování pravosti léčiv (NOOL). Klikněte na Pokračovat Autorizační kód má dobu exspirace 5 min. Pokud se přihlášení nepovede dotéto doby - klikněte na Začít znovu. Po ověření autorizačního kódu se dostanete na úvodní obrazovku - Hlavní stránku portálu 5
6 HLAVNÍ STRÁNKA Po úspěšném přihlášení k portálu se zobrazí Hlavní stránka. Stránka Uživatelé poskytuje přístup k funkcím správy uživatelů. Zde se zobrazuje aktuální stránka. Stránka Umístění poskytuje přístup k funkcím správy lokalit. Stránka Nastavení organizace umožňuje uživateli změnit oprávnění rolí v organizaci. Stránka Změnit heslo umožňuje změnu hesla. Stránka Pomoc a rada odkazuje na webové stránky NOOLu. Kliknutím na tlačítko Odhlásit se dojde k odhlášení uživatele. Toto tlačítko odkazuje na stránku Změnit heslo. Toto tlačítko odkazuje na webové stránky NOOlu. 6
7 SPRÁVA NASTAVENÍ V NSOL
8 NASTAVENÍ ORGANIZACE Volba Nastavení organizace umožňuje uživateli definovat nové role, spravovat a odstraňovat stávající role. Základem správy rolí je definice oprávnění pro každou roli. Portál má předdefinované role pro všechny druhy organizací. Předdefinované role pro distributory: - Super uživatel distributora - Administrátor distributora - Pracovník skladu Předdefinované role pro lékárny: - Super uživatel lékárny - Administrátor lékárny - Pracovník lékárny Super uživatel organizace má ve výchozím nastavení všechna oprávnění. 8
9 NASTAVENÍ ORGANIZACE - ROLE 1. Pro vytvoření nové role, zadejte novou roli do tohoto pole. 2. Klikněte na Přidat pro přidání role do seznamu rolí. 3. Na obrázku je vytvoření nové role s názvem Distributor uživatel Definujte oprávnění, která budou přiřazena k nové roli výběrem z pole Povolení která jsou k dispozici. 5. Klikněte na šipku směřující doprava, pro přidání vybraného oprávnění k roli. Pozn.: Ve většině případů ale není nutné do přednastavených rolí nějak zasahovat 6. Přiřazená oprávnění se zobrazí v seznamu Oprávnění rolí". 7. Pro odebrání oprávnění jednotlivých rolí, vyberte oprávnění, která mají být odstraněna ze seznamu v Oprávnění rolí a klepnutím na šipku směřující vlevo toto oprávnění zrušte. 8. Odebrané oprávnění se zobrazí v seznamu Povolení, která jsou k dispozici. 9. Po přiřazení všech požadovaných oprávnění, klikněte na tlačítko Uložit povolení 10.Případně můžete tuto obrazovku opustit bez uložení změn stisknutím tlačítka "Zrušit". 9
10 NASTAVENÍ ORGANIZACE - ROLE Po vytvoření nové role nebo po úpravě stávající role, je možné na stránce Uživatelé uživateli roli přidělit. Poznámka: Uživatel, který definuje nebo mění oprávnění rolí, může provést pouze změny v oprávněních která jsou přiřazená k jejich uživatelskému účtu. Například uživatel bez oprávnění Balení/ Označeno jako Zničené nemůže přiřadit toto oprávnění jiné roli. Výběr položek v seznamu Povolení, která jsou k dispozici" nebo Oprávnění rolí" představuje souhrn oprávnění. 10
11 NASTAVENÍ UŽIVATELÉ Volba Uživatelé umožňuje uživateli vytvořit a pozvat nové uživatele do portálu NSOL 1. Pro přístup k funkci přidávání nových uživatelů přejděte na stránku Uživatelé. 2. Kliknutím na tlačítko Vytvořit spustíte proces vytváření nového uživatele. 3. Seznam stávajících uživatelů je zobrazen v tabulce. 11
12 NASTAVENÍ UŽIVATELÉ 1. Vložte ovou adresu nového uživatele. 2. Pro vytvoření nového uživatelského účtu, musí být nejprve definována role uživatele (na stránce Nastavení organizace) 3. Možné uživatelské role jsou uvedené v poli Role uživatele. 4. Vyberte roli uživatele. Je možné přiřadit více rolí jednomu uživateli podržením klávesy Ctrl při výběru rolí. 5. V tomto příkladu je vytvořen nový uživatel s rolí Uživatel sklad. 6. Klikněte na tlačítko Vytvořit. 7. Novým uživatelům bude odeslán s pozvánkou k zahájení procesu registrace. 12
13 NASTAVENÍ UŽIVATELÉ Po úspěšném vytvoření uživatele se ten objeví v seznamu Uživatelé. Po vytvoření bude uživatel ve stavu "Onboarding. Stav je zobrazen v poli "Stav účtu". Po dokončení registračního procesu, se Stav účtu změní na hodnotu Active. 13
14 NASTAVENÍ UŽIVATELÉ Nástroje pro správu uživatelů jsou přístupné v záložce Uživatelé. Záznamy se dají setřídit kliknutím na název sloupce, podle kterého chceme třídit. Opakovaným kliknutím se mění směr třídění. Pole obsahuje daného uživatele a pole Jméno uživatele obsahuje jeho uživatelské jméno 14 Pole Super Admin (Super uživatel) udává, zda má daný uživatel práva super uživatele Pole Stav účtu může nabývat jedné se čtyř následujících hodnot: Active (Aktivní) Suspended (Pozastavený) Locked (Uzamčený nastává při několika neúspěšných pokusech o přihlášení) Onboarding (V procesu aktivace o vytvoření uživatele byl odeslán, ale uživatel ještě nedokončil registrační proces)
15 NASTAVENÍ UŽIVATELÉ Pole Akce obsahuje ikony, které reprezentují akce, jež lze provést s daným uživatelským účtem Editace uživatele Změna uživatelských rolí Odstranění uživatele Trvalé odstranění uživatele. Tato akce je nevratná Odemčení uživatele Slouží k odemčení účtu uživatele, který se opakovaně pokusil přihlásit nesprávnými údaji (po 5 pokusech) Zablokování uživatele Zablokování uživatele mu znemožní se přihlásit do Portálu Odblokování uživatele Odblokování uživatele mu umožní přihlásit se opět do Portálu 15
16 NASTAVENÍ UŽIVATELÉ 1. Pro editaci uživatele (změně jeho uživatelských rolí), klikněte na ikonu tužky v řádku daného uživatele. 2. Jméno uživatele nelze změnit 3. Role uživatele mohou být přidány nebo odebrány 4. Klikněte na Aktualizovat pro uložení změn 16
17 NASTAVENÍ UŽIVATELÉ 1. Pro trvalé odstranění uživatele klikněte na ikonu popelnice v řádku odpovídajícího uživatele Poznámka: Tato akce je nevratná 2. Zkontrolujte zda Jméno uživatele opravdu náleží uživateli, kterého chcete odstranit 3. Klikněte na Odstranit pro odstranění daného uživatele 17
18 NASTAVENÍ UŽIVATELÉ 1. Pro odemknutí uživatele (účet je uzamčen po 5 neúspěšných pokusech o přihlášení), klikněte na ikonu odemčeného visacího zámku v řádku daného uživatele 2. Zkontrolujte zda Jméno uživatele opravdu náleží uživateli kterého chcete odemknout 3. Klikněte na Aktualizovat pro uložení změn 18
19 NASTAVENÍ UŽIVATELÉ 1. Pro zablokování uživatele, které mu znemožní přístup do portálu, klikněte na ikonu přeškrtnutého kolečka v řádku daného uživatele 2. Zkontrolujte zda Jméno uživatele opravdu náleží uživateli kterého chcete zablokovat 3. Klikněte na Zablokovat pro zablokování daného uživatele 19
20 NASTAVENÍ UŽIVATELÉ 1. K odblokování uživatele (po jeho zablokování), klikněte na ikonu v řádce uživatele kterého chcete odblokovat. 2. Zkontroluje správnost jména uživatele, kterého chcete odblokovat. 3. Klikněte na tlačítko Obnovit k odblokování uživatele. 20
21 NASTAVENÍ UMÍSTĚNÍ Volba Umístění poskytuje funkce pro správu klientských zařízení, které se připojují k NSOL. Ty jsou uvedeny na stránce Umístění. Každá organizace musí mít definovanou alespoň jednu lokalitu (umístění), ve kterém se provádí operace s přípravky. Každé lokalita by měla být definována v souladu s následujícími kroky. Výsledkem tohoto procesu je vygenerování přístupových údajů, pro jednotlivé lokality/zařízení, které musí být vloženy do IT systému uživatele. Vlastní způsob vložení přístupových údajů konzultujte se svým poskytovatelem IT služeb. 1. Pro zahájení procesu přidání místa, klikněte na tlačítko Přidat umístění 21
22 NASTAVENÍ UMÍSTĚNÍ 1. Vyplňte následující pole: Název umístění: Zadejte Kód pracoviště, přidělený SÚKLem (11ti místný, nuly zleva není nutné zadávat). Adresa: Fyzická adresa místa, kde budou prováděny operace s přípravky. 2. Pro přidání nové lokality, klekněte na tlačítko Uložit. Město: Obec, ve které budou prováděny operace s přípravky. PSČ: Poštovní směrovací číslo místa, kde budou prováděny operace s přípravky Pozn.: SÚKL kód můžete získat např. na:
23 NASTAVENÍ UMÍSTĚNÍ 1. Zobrazí se potvrzovací zpráva o tom, že lokalita byla úspěšně vytvořena. 2. Vygeneruje se ID Umístění 3. K lokalitě byl přiřazen Název umístění (Zadaný SUKL kód organizace). 4. Po vytvoření lokality je nutné definovat klientská zařízení. 5. Klepnutím na tlačítko Přidat zařízení klienta" spustíte proces definování nových zařízení. 23
24 NASTAVENÍ UMÍSTĚNÍ Identifikátor zařízení: může být libovolný text, (např. číslo v evidenci majetku nebo text typu Vydejni terminal 1, Pokladna A, Kasa FMD, apod.). Pozn.: Doporučujeme nepoužívat českou diakritiku (háčky, čárky)! Klikněte na Vytvořit 24
25 NASTAVENÍ UMÍSTĚNÍ Přidejte všechna Umístění která budete registrovat v rámci Vaší organizace (místně oddělená pracovišťě, provozovny), Ke každému umístění přidejte všechna zařízení, která budete chtít registrovat). Počet nutných přístupových klíčů pro pracoviště: Je možné pro všechna zařízení např. v jedné lékárně konkrétního koncovéhopracoviště vygenerovat pouze jeden identifikátor. NOOL musí však mít možnost získat kompletní auditní stopu o výrobku., tj. v informačním systému koncového pracoviště musí být uchováno (a v případě podezření na padělek i doloženo), na kterém konkrétním koncovém zařízení se podezření objevilo, a který konkrétní uživatel s ním v době vzniku podezření pracoval! Záleží tedy na softwarovém řešení, zda konkrétní zařízení a identifikaci uživatele zařízení, na kterém vznikl incident, umí jednoznačně prokázat i bez nutnosti generovat přístupové klíče pro každé koncové zařízení. 25
26 NASTAVENÍ UMÍSTĚNÍ Zobrazí se Vám Přihlašovací údaje klienta. Uložte tyto údaje do libovolného dokumentu (word, excel, onenote, wordpad, , apod.) a uschovejte! Po kliknutí na ikonu se text uloží do paměti. Buďte opatrní, neklikejte na obrazovce někam jinam, aby se okno nezavřelo, dokud si informace nezkopírujete a neuložíte (okno nelze po uzavření znovu otevřít!). Doporučení: vygenerované přístupové kódy neukládejte pomocí printscreenu, ale vložte někam pomocí CTRL-C/V. Ušetříte práci Vašich IT kolegů. Pozor: Ověřte, že jste si přístupové kódy skutečně uložili! Pokud si přístupové kódy nyní neuložíte, nezbyde Vám nic jiného, než příslušný údaj zrušit a založit znovu!!! Přístupové údaje se skládají z ID klienta a Tajného klíče klienta. Tyto údaje musí být vloženy do IT systému uživatele. Vložení údajů do IT systému konzultujte se svým dodavatelem IT služeb. Po zaznamenání přístupových údajů okno zavřete stiskem tlačítka Zavřít. Přístupové údaje jsou citlivé údaje a neměly by být sdíleny s nikým, kromě osob zapojených do procesu připojování zařízení. 26
27 NASTAVENÍ UMÍSTĚNÍ 1. Po vygenerování přístupových údajů je nové zařízení zobrazeno v tabulce se zařízeními klienta. 2. Pokud chcete přidat další zařízení stiskněte tlačítko Přidat zařízení klienta a opakujte postup. Údaje spojené s umístěním je možné editovat, tj.: Název umístění Adresa Město PSČ Není možné změnit Identifikátor umístění, který je generován automaticky. K editaci údajů umístění klikněte na ikonu Editovat v řádce umístění, které chcete editovat. 27
28 NASTAVENÍ UMÍSTĚNÍ 1. Zobrazí se okno Editace umístění 2. Je možné upravovat všechna pole s výjimkou Identifikátoru umístění. 3. Proveďte požadované změny a stiskněte tlačítko Aktualizovat, aby došlo provedení změn. Z okna Editace umístěné je také možné přidávat nová zařízení a spravovat stávající zařízení v dané lokalitě. 28
29 NASTAVENÍ UMÍSTĚNÍ V některých případech může být potřeba Umístění vymazat, např. pokud je lékárna v daném místě uzavřena, nebo pokud v daném místě již neprobíhají žádné operace s přípravky. 1. K smazání umístění klikněte na ikonu Zrušit na řádku s umístěním, které chcete smazat. 2. Zobrazí se vyskakovací okno do kterého je nutné napsat název umístění, které chceme smazat. Je to bezpečnostní prvek k zabránění nechtěného smazání umístění. 3. Po vložení názvu umístění, stiskněte tlačítko Zrušit.. 29
30 NASTAVENÍ UMÍSTĚNÍ Mohou nastat okolnosti, kdy je nutné zablokovat zařízení klienta. Zablokování zařízení způsobí, že všechny požadavky z takového zařízení jsou systémem NSOL zamítnuty. Pro zablokování zařízení klikněte na vpravo ikonku Zablokovat na řádku zařízení, které chcete zablokovat. Objeví se vyskakovací okno s potvrzením zablokování. Pro potvrzení zablokování klikněte na tlačítko Zablokovat. 30
31 NASTAVENÍ UMÍSTĚNÍ Činnost zablokovaného zařízení uživatele může být znovu obnovena. Požadavky ze zařízení budou opět zpracovávány systémem NSOL. K obnovení činnosti zablokovaného zařízení klikněte na ikonku Obnovit a následně na tlačítko Obnovit ve vyskakovacím okně. 31
32 PŘÍSTUPOVÉ ÚDAJE Poznámky k přístupovým údajům Organizace může mít více lokalit a každá lokalita může mít více zařízení, viz schéma. Koncová zařízení v jedné lokalitě mají různé názvy, ale stejný název lokality (umístění). Při reaktivaci přípravku je podstatná pouze lokalita, nikoliv konkrétní zařízení (tj. přípravek může být reaktivován na kterémkoliv zařízení v dané lokalitě). Uživatelé musí vzít na vědomí, že každé použití přístupových údajů rovněž znamená potvrzení lokality, ve které daná operace probíhá. Potvrzení lokality je vyžadováno požadavky na systém pro ověřování pravosti léčiv. Jakékoli zkreslení údajů může být ze strany NOOLu a příslušných úřadů považováno za zneužití systému. National System Internet Connection Connection Connection Pharmacy Chain ( Local Organisation) Branch in City A (Location) EPOS1 (Equipment) EPOS2 (Equipment) EPOS Server (Eqipment) Connection Branch in City C (Location) EPOS1 EPOS2 Branch in City B (Location) EPOS1 (Equipment) EPOS3 Systém NSOL neověřuje uživatele. To je odpovědnost IT systému uživatele. Není implementován žádný mechanizmus, který by umožňoval NSOL informovat o identitě uživatele, nebo jeho rolích a oprávněních. Systém NSOL neukládá žádné údaje, týkající se uživatele. Zneplatnění přístupových údajů Přístupové údaje jsou ověřeny při žádosti o token k přístupu k NSOL. Přístupové tokeny představují oprávnění k provedení operace v systému NSOL. Přístupové tokeny jsou obnovovány každých 8 hodin. V případě zneplatnění přístupových údajů může dané zařízení přistupovat k systému NSOL až do doby vypršení platnosti přístupového tokenu. Po vypršení doby platnosti tokenu nebudou zařízení, využívající zrušená pověření, nadále přijímat odpovědi od CZMVO. Pokud dané zařízení potřebuje znovu získat přístup k NSOL, musí být vygenerovány a aplikovány nové přístupové údaje. 32
REGISTRACE KONCOVÉHO UŽIVATELE DO NÁRODNÍHO SYSTÉMU OVĚŘOVÁNÍ LÉČIV (NSOL) NÁVOD VER.
 REGISTRACE KONCOVÉHO UŽIVATELE DO NÁRODNÍHO SYSTÉMU OVĚŘOVÁNÍ LÉČIV (NSOL) NÁVOD VER. 6.2 25. října 2018 Dotazy: registrace@czmvo.cz +420 224 834 153 I. Část ODSOUHLASENÍ SMLUVNÍCH PODMÍNEK UŽÍVÁNÍ NSOL
REGISTRACE KONCOVÉHO UŽIVATELE DO NÁRODNÍHO SYSTÉMU OVĚŘOVÁNÍ LÉČIV (NSOL) NÁVOD VER. 6.2 25. října 2018 Dotazy: registrace@czmvo.cz +420 224 834 153 I. Část ODSOUHLASENÍ SMLUVNÍCH PODMÍNEK UŽÍVÁNÍ NSOL
Podrobný návod pro administraci zákaznických účtů na portálu Czechiatour.eu
 2013 Podrobný návod pro administraci zákaznických účtů na portálu Czechiatour.eu Czechiatour.eu 1.2.2013 Vážení zákazníci portálu Czechiatour.eu. Abychom Vám co nejvíce usnadnili orientaci v administraci
2013 Podrobný návod pro administraci zákaznických účtů na portálu Czechiatour.eu Czechiatour.eu 1.2.2013 Vážení zákazníci portálu Czechiatour.eu. Abychom Vám co nejvíce usnadnili orientaci v administraci
1 Úvod. 2 Registrace a přihlášení. Registrace). Zobrazí se stránka, kde budete mít na výběr ze dvou možností. Můžete vytvořit nové či.
 1 Úvod Aplikace XPERA Projects, která je určena pro sběr a řešení požadavků, přináší nový rozměr a efektivity mobilního klienta. Aplikace Xpera Projects pro ios znamená mít řešené případy stále s sebou.
1 Úvod Aplikace XPERA Projects, která je určena pro sběr a řešení požadavků, přináší nový rozměr a efektivity mobilního klienta. Aplikace Xpera Projects pro ios znamená mít řešené případy stále s sebou.
Generování přístupových údajů a certifikátů pro zdravotnická zařízení
 Generování přístupových údajů a certifikátů pro zdravotnická zařízení S ohledem na skutečnost, že byl poměrně zásadním způsobem změněn postup aktivace přístupových údajů bylo potřeba změnit návod, který
Generování přístupových údajů a certifikátů pro zdravotnická zařízení S ohledem na skutečnost, že byl poměrně zásadním způsobem změněn postup aktivace přístupových údajů bylo potřeba změnit návod, který
Manuál pro žadatele OBSAH
 Manuál pro žadatele OBSAH 1. Úvod... 2 2. Registrace žadatele do systému... 3 3. Přihlášení... 5 4. Změna hesla... 6 5. Obnova zapomenutého hesla... 7 6. Vyplňování formuláře žádosti o dotaci... 8 6.1.
Manuál pro žadatele OBSAH 1. Úvod... 2 2. Registrace žadatele do systému... 3 3. Přihlášení... 5 4. Změna hesla... 6 5. Obnova zapomenutého hesla... 7 6. Vyplňování formuláře žádosti o dotaci... 8 6.1.
V novém portálu externích identit, který najdete na adrese pristupy.sukl.cz najdete tyto nové funkcionality:
 Zdravotnická Zařízení (Ambulance) Distributor Lékárna V novém portálu externích identit, který najdete na adrese pristupy.sukl.cz najdete tyto nové funkcionality: 1. Přihlášení do portálu Máte možnost
Zdravotnická Zařízení (Ambulance) Distributor Lékárna V novém portálu externích identit, který najdete na adrese pristupy.sukl.cz najdete tyto nové funkcionality: 1. Přihlášení do portálu Máte možnost
Portál Značení tabáku Uživatelská příručka pro registrované uživatele
 Portál Značení tabáku Uživatelská příručka pro registrované uživatele 2019 1 / 21 Uživatelská příručka pro registrované uživatele Historie dokumentu Datum Verze Komentář 8. 4. 2019 1.0 Základní verze Obsah
Portál Značení tabáku Uživatelská příručka pro registrované uživatele 2019 1 / 21 Uživatelská příručka pro registrované uživatele Historie dokumentu Datum Verze Komentář 8. 4. 2019 1.0 Základní verze Obsah
PRO PRÁCI S APLIKACÍ SKV - VÝBĚR KVALITNÍCH VÝSLEDKŮ
 MANUÁL PRO PRÁCI S APLIKACÍ SKV - VÝBĚR KVALITNÍCH VÝSLEDKŮ Verze 1.0 (170714) 1 Obsah 1. Základní informace o používání SKV - aplikace pro výběr kvalitních výsledků...3 1.1 Příhlášení do SKV...3 2.1 Změna
MANUÁL PRO PRÁCI S APLIKACÍ SKV - VÝBĚR KVALITNÍCH VÝSLEDKŮ Verze 1.0 (170714) 1 Obsah 1. Základní informace o používání SKV - aplikace pro výběr kvalitních výsledků...3 1.1 Příhlášení do SKV...3 2.1 Změna
NÁVOD K AKTIVACI A POUŽÍVÁNÍ E-MAILOVÉHO ÚČTU V DOMÉNĚ PACR.EU
 NÁVOD K AKTIVACI A POUŽÍVÁNÍ E-MAILOVÉHO ÚČTU V DOMÉNĚ PACR.EU PŘIHLÁŠENÍ K E-MAILOVÉMU ÚČTU Pro přihlášení k účtu je třeba do internetového vyhledávače napsat internetovou adresu http://hotmail.com. Po
NÁVOD K AKTIVACI A POUŽÍVÁNÍ E-MAILOVÉHO ÚČTU V DOMÉNĚ PACR.EU PŘIHLÁŠENÍ K E-MAILOVÉMU ÚČTU Pro přihlášení k účtu je třeba do internetového vyhledávače napsat internetovou adresu http://hotmail.com. Po
REGISTRACE UŽIVATELE
 OBCHODOVÁNÍ S POVOLENKAMI REJSTŘÍK UNIE REGISTRACE UŽIVATELE Stručná uživatelská příručka Obsah Spuštění aplikace... 2 Přihlášení a odhlášení... 3 Vytvoření uživatelského účtu ECAS a přidání čísla mobilního
OBCHODOVÁNÍ S POVOLENKAMI REJSTŘÍK UNIE REGISTRACE UŽIVATELE Stručná uživatelská příručka Obsah Spuštění aplikace... 2 Přihlášení a odhlášení... 3 Vytvoření uživatelského účtu ECAS a přidání čísla mobilního
Už ivatelska dokumentace
 Už ivatelska dokumentace Aplikace Portál úspěšných projektů je určena k publikování informací o projektech realizovaných za přispění některého z Operačních programů v gesci Ministerstva vnitra České republiky.
Už ivatelska dokumentace Aplikace Portál úspěšných projektů je určena k publikování informací o projektech realizovaných za přispění některého z Operačních programů v gesci Ministerstva vnitra České republiky.
V novém portálu externích identit, který najdete na adrese pristupy.sukl.cz najdete tyto nové funkcionality:
 Držitel registrace V novém portálu externích identit, který najdete na adrese pristupy.sukl.cz najdete tyto nové funkcionality: 1. Přihlášení do portálu Máte možnost se přihlásit do nového portálu. 2.
Držitel registrace V novém portálu externích identit, který najdete na adrese pristupy.sukl.cz najdete tyto nové funkcionality: 1. Přihlášení do portálu Máte možnost se přihlásit do nového portálu. 2.
Příručka pro editaci kontaktů na eagri
 Obsah Úvod... 1 Uživatel a subjekt... 1 Kontakty... 1 Validace hodnoty kontaktu... 2 GPS souřadnice... 3 Datová schránka... 3 Adresy... 3 Speciální PSČ... 4 Adresy s P.O. Box... 4 Klíč pro WS... 4 Uživatelé...
Obsah Úvod... 1 Uživatel a subjekt... 1 Kontakty... 1 Validace hodnoty kontaktu... 2 GPS souřadnice... 3 Datová schránka... 3 Adresy... 3 Speciální PSČ... 4 Adresy s P.O. Box... 4 Klíč pro WS... 4 Uživatelé...
Návod k obsluze aplikace Compete! PANEL ADMINISTRÁTORA
 Návod k obsluze aplikace Compete! PANEL ADMINISTRÁTORA Strana1 Obsah Přihlášení...3 Panel administrátora seznamte se s funkcemi správy systému...4 Panel administrátora - klienti...5 Zadávání nových klientů...6
Návod k obsluze aplikace Compete! PANEL ADMINISTRÁTORA Strana1 Obsah Přihlášení...3 Panel administrátora seznamte se s funkcemi správy systému...4 Panel administrátora - klienti...5 Zadávání nových klientů...6
Mobilní aplikace. Uživatelský manuál
 Uživatelský manuál Obsah Základní informace a nastavení... 3 Nastavení přístupu... 4 Registrace docházky... 5 Editace vlastní docházky... 5 Ovládaní z mobilní aplikace... 6 Konfigurace mobilní aplikace...
Uživatelský manuál Obsah Základní informace a nastavení... 3 Nastavení přístupu... 4 Registrace docházky... 5 Editace vlastní docházky... 5 Ovládaní z mobilní aplikace... 6 Konfigurace mobilní aplikace...
Provozní dokumentace. Seznam orgánů veřejné moci. Příručka pro běžného uživatele
 Provozní dokumentace Seznam orgánů veřejné moci Příručka pro běžného uživatele Vytvořeno dne: 7. 7. 2011 Aktualizováno: 7. 6. 2017 Verze: 2.4 2017 MVČR Obsah Příručka pro běžného uživatele 1 Úvod...3 1.1
Provozní dokumentace Seznam orgánů veřejné moci Příručka pro běžného uživatele Vytvořeno dne: 7. 7. 2011 Aktualizováno: 7. 6. 2017 Verze: 2.4 2017 MVČR Obsah Příručka pro běžného uživatele 1 Úvod...3 1.1
Provozní dokumentace. Seznam orgánů veřejné moci. Příručka pro administrátora zřizované organizace
 Provozní dokumentace Seznam orgánů veřejné moci Příručka pro administrátora zřizované organizace Vytvořeno dne: 30. 6. 2011 Aktualizováno: 17. 10. 2014 Verze: 2.1 2014 MVČR Obsah Příručka pro administrátora
Provozní dokumentace Seznam orgánů veřejné moci Příručka pro administrátora zřizované organizace Vytvořeno dne: 30. 6. 2011 Aktualizováno: 17. 10. 2014 Verze: 2.1 2014 MVČR Obsah Příručka pro administrátora
Postupy práce se šablonami IS MPP
 Postupy práce se šablonami IS MPP Modul plánování a přezkoumávání, verze 1.20 vypracovala společnost ASD Software, s.r.o. dokument ze dne 27. 3. 2013, verze 1.01 Postupy práce se šablonami IS MPP Modul
Postupy práce se šablonami IS MPP Modul plánování a přezkoumávání, verze 1.20 vypracovala společnost ASD Software, s.r.o. dokument ze dne 27. 3. 2013, verze 1.01 Postupy práce se šablonami IS MPP Modul
REGISTRACE UŽIVATELE
 OBCHODOVÁNÍ S POVOLENKAMI REJSTŘÍK UNIE REGISTRACE UŽIVATELE Stručná uživatelská příručka Obsah Spuštění aplikace... 2 Přihlášení a odhlášení... 3 Vytvoření uživatelského účtu EU Login a přidání čísla
OBCHODOVÁNÍ S POVOLENKAMI REJSTŘÍK UNIE REGISTRACE UŽIVATELE Stručná uživatelská příručka Obsah Spuštění aplikace... 2 Přihlášení a odhlášení... 3 Vytvoření uživatelského účtu EU Login a přidání čísla
Uživatelská příručka
 Uživatelská příručka k registraci a zpracování elektronické žádosti o dotaci v prostředí aplikace Komunikace s občany (RAP) Obsah: 1. Úvod... 1 2. Než začnete vyplňovat elektronickou žádost o dotaci...
Uživatelská příručka k registraci a zpracování elektronické žádosti o dotaci v prostředí aplikace Komunikace s občany (RAP) Obsah: 1. Úvod... 1 2. Než začnete vyplňovat elektronickou žádost o dotaci...
Administrace webu Postup při práci
 Administrace webu Postup při práci Obsah Úvod... 2 Hlavní menu... 3 a. Newslettery... 3 b. Administrátoři... 3 c. Editor stránek... 4 d. Kategorie... 4 e. Novinky... 5 f. Produkty... 5 g. Odhlásit se...
Administrace webu Postup při práci Obsah Úvod... 2 Hlavní menu... 3 a. Newslettery... 3 b. Administrátoři... 3 c. Editor stránek... 4 d. Kategorie... 4 e. Novinky... 5 f. Produkty... 5 g. Odhlásit se...
OBSAH. 48 Příručka ON-LINE KUPEG úvěrová pojišťovna, a.s. www.kupeg.cz
 DODATEK č. 1 20.1.2012 OBSAH OBSAH... 48 C. PRÁCE SE SYSTÉMEM... 49 C.1 ÚVODNÍ OBRAZOVKA PO PŘIHLÁŠENÍ... 49 C.2 NASTAVENÍ VLASTNÍCH ÚDAJŮ... 50 a. Nastavení Uživatele... 50 b. Nastavení Systému... 51
DODATEK č. 1 20.1.2012 OBSAH OBSAH... 48 C. PRÁCE SE SYSTÉMEM... 49 C.1 ÚVODNÍ OBRAZOVKA PO PŘIHLÁŠENÍ... 49 C.2 NASTAVENÍ VLASTNÍCH ÚDAJŮ... 50 a. Nastavení Uživatele... 50 b. Nastavení Systému... 51
Dokumentace pro správu zlínských DUM
 Dokumentace pro správu zlínských DUM Obsah 1 Registrace... 3 1.1 Registrace nové školy... 3 1.2 Registrace uživatele/zaměstnance... 4 2 Kontakt... 5 2.1 Kontakt správců skrze kontaktní formulář... 5 3
Dokumentace pro správu zlínských DUM Obsah 1 Registrace... 3 1.1 Registrace nové školy... 3 1.2 Registrace uživatele/zaměstnance... 4 2 Kontakt... 5 2.1 Kontakt správců skrze kontaktní formulář... 5 3
Dokumentace. k projektu Czech POINT. Příručka pro lokální administrátory v období voleb do obecních zastupitelstev
 Dokumentace k projektu Czech POINT Příručka pro lokální administrátory v období voleb do obecních Vytvořeno dne: 1. 7. 2014 Aktualizováno: 1.9.2014 Verze: 1.6 2014 MVČR Obsah 1. Legislativní rámec:...
Dokumentace k projektu Czech POINT Příručka pro lokální administrátory v období voleb do obecních Vytvořeno dne: 1. 7. 2014 Aktualizováno: 1.9.2014 Verze: 1.6 2014 MVČR Obsah 1. Legislativní rámec:...
Průvodce aplikací FS Karta
 Průvodce aplikací FS Karta Základní informace k Aplikaci Online aplikace FS Karta slouží k bezpečnému ukládání osobních údajů fyzických osob a k jejich zpracování. Osobní údaje jsou uloženy ve formě karty.
Průvodce aplikací FS Karta Základní informace k Aplikaci Online aplikace FS Karta slouží k bezpečnému ukládání osobních údajů fyzických osob a k jejich zpracování. Osobní údaje jsou uloženy ve formě karty.
Tabletová aplikace. Uživatelský manuál
 Uživatelský manuál Obsah Základní informace... 4 Instalace a přihlášení... 5 Verze CLOUD... 5 Verze SERVER... 8 Verze DEMO... 10 Nastavení displeje, tlačítek... 11 Obecná konfigurace... 11 GPS pozice...
Uživatelský manuál Obsah Základní informace... 4 Instalace a přihlášení... 5 Verze CLOUD... 5 Verze SERVER... 8 Verze DEMO... 10 Nastavení displeje, tlačítek... 11 Obecná konfigurace... 11 GPS pozice...
Postup instalace síťové verze Mount Blue
 Postup instalace síťové verze Mount Blue Instalace na serveru 1. Stáhněte si instalační balíček pro server ze stránek Mount Blue na adrese: http://www.mountblue.cz/download/mountblue-server-setup.exe 2.
Postup instalace síťové verze Mount Blue Instalace na serveru 1. Stáhněte si instalační balíček pro server ze stránek Mount Blue na adrese: http://www.mountblue.cz/download/mountblue-server-setup.exe 2.
Autorizační systém Uživatelská příručka pro Samoobslužnou aplikaci
 Autorizační systém Uživatelská příručka pro Samoobslužnou aplikaci (příručku ve formátu PDF si můžete stáhnout zde) Obsah 2.1 Dodatečná autentizace... 2 2.2 Aktivace nově založeného uživatelského účtu...
Autorizační systém Uživatelská příručka pro Samoobslužnou aplikaci (příručku ve formátu PDF si můžete stáhnout zde) Obsah 2.1 Dodatečná autentizace... 2 2.2 Aktivace nově založeného uživatelského účtu...
Provozní dokumentace. Seznam orgánů veřejné moci. Příručka pro běžného uživatele
 Provozní dokumentace Seznam orgánů veřejné moci Příručka pro běžného uživatele Vytvořeno dne: 7. 7. 2011 Aktualizováno: 11. 2. 2015 Verze: 2.2 2015 MVČR Obsah Příručka pro běžného uživatele 1 Úvod...3
Provozní dokumentace Seznam orgánů veřejné moci Příručka pro běžného uživatele Vytvořeno dne: 7. 7. 2011 Aktualizováno: 11. 2. 2015 Verze: 2.2 2015 MVČR Obsah Příručka pro běžného uživatele 1 Úvod...3
WebSyncro Stručná příručka pro koncové uživatele
 WebSyncro Stručná příručka pro koncové uživatele ŠKODA Auto / PLL-S/1 a FIB, WebSyncro, 18.04.2017 1 Obsah Popis aplikace... 3 Přístup k aplikaci... 3 Přihlášení k aplikaci... 3 Práce s aplikací... 4 Soubor...
WebSyncro Stručná příručka pro koncové uživatele ŠKODA Auto / PLL-S/1 a FIB, WebSyncro, 18.04.2017 1 Obsah Popis aplikace... 3 Přístup k aplikaci... 3 Přihlášení k aplikaci... 3 Práce s aplikací... 4 Soubor...
Manuál pro studenty. Obsah
 Manuál pro studenty Studovat můžete v čase, který Vám vyhovuje a z jakéhokoliv prostředí. Náklady na cestovné a ubytování tímto ušetříte! Kurz Vás nebude nic stát! Počet kurzů bude záviset jen na Vás.
Manuál pro studenty Studovat můžete v čase, který Vám vyhovuje a z jakéhokoliv prostředí. Náklady na cestovné a ubytování tímto ušetříte! Kurz Vás nebude nic stát! Počet kurzů bude záviset jen na Vás.
Manuál PVU zadavatel Platnost pro elektronický nástroj X-EN verze 4 a novější
 Manuál PVU zadavatel Platnost pro elektronický nástroj X-EN verze 4 a novější 1 Vytvoření profilu zadavatele... 2 1.1 Doplnění identifikátoru profilu zadavatele ve VVZ... 2 2 Správa profilu... 3 2.1 Vytvoření
Manuál PVU zadavatel Platnost pro elektronický nástroj X-EN verze 4 a novější 1 Vytvoření profilu zadavatele... 2 1.1 Doplnění identifikátoru profilu zadavatele ve VVZ... 2 2 Správa profilu... 3 2.1 Vytvoření
Poté je možné se Přihlásit prostřednictvím údajů zadaných při Registraci nového účtu.
 Jak se přihlásit do činnosti DDM Jihlava on-line Do kroužků, na tábory a vybrané akce DDM Jihlava je možné se přihlásit přes přihlašovací portál Klientské centrum na webové adrese: https://ddmjihlava.iddm.cz.
Jak se přihlásit do činnosti DDM Jihlava on-line Do kroužků, na tábory a vybrané akce DDM Jihlava je možné se přihlásit přes přihlašovací portál Klientské centrum na webové adrese: https://ddmjihlava.iddm.cz.
Postup pro přihlášení k EET
 Postup pro přihlášení k EET Krok 1. autentizační údaje Žádost o autentizační údaje neboli přihlašovací jméno a heslo. Přihlásit se o ně můžete na daňovém portálu MF http://adisspr.mfcr.cz/adistc/adis/idpr_pub/eet/eet_sluzby.faces,
Postup pro přihlášení k EET Krok 1. autentizační údaje Žádost o autentizační údaje neboli přihlašovací jméno a heslo. Přihlásit se o ně můžete na daňovém portálu MF http://adisspr.mfcr.cz/adistc/adis/idpr_pub/eet/eet_sluzby.faces,
Uživatelské účty k modulům APV OKnouze/Okslužby pro kraje
 OKsystem a.s. Na Pankráci 125, 140 21 Praha 4, IČ 27373665 Projekt Dokument Odpovědná osoba Klasifikace: APV OKnouze/OKslužby Uživatelské účty k modulům APV OKnouze/Okslužby pro kraje Ing. Radomír Martinka
OKsystem a.s. Na Pankráci 125, 140 21 Praha 4, IČ 27373665 Projekt Dokument Odpovědná osoba Klasifikace: APV OKnouze/OKslužby Uživatelské účty k modulům APV OKnouze/Okslužby pro kraje Ing. Radomír Martinka
Uživatelské účty k modulům APV OKnouze/Okslužby pro kraje
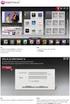 OKsystem a.s. Na Pankráci 125, 140 21 Praha 4, IČ 27373665 Projekt Dokument Odpovědná osoba Klasifikace: Ing. Radomír Martinka CHRÁNĚNÉ APV OKnouze/OKslužby Uživatelské účty k modulům APV OKnouze/Okslužby
OKsystem a.s. Na Pankráci 125, 140 21 Praha 4, IČ 27373665 Projekt Dokument Odpovědná osoba Klasifikace: Ing. Radomír Martinka CHRÁNĚNÉ APV OKnouze/OKslužby Uživatelské účty k modulům APV OKnouze/Okslužby
3.2. Výchozí obrazovka Přihlášení uživatele. Ve výchozím stavu modul umožňuje pouze prohlížení jídelníčku bez všech definovaných omezení.
 3.2. Výchozí obrazovka Ve výchozím stavu modul umožňuje pouze prohlížení jídelníčku bez všech definovaných omezení. 3.3. Přihlášení uživatele Zobrazení dialogu pro přihlášení provedete kliknutím na tlačítko
3.2. Výchozí obrazovka Ve výchozím stavu modul umožňuje pouze prohlížení jídelníčku bez všech definovaných omezení. 3.3. Přihlášení uživatele Zobrazení dialogu pro přihlášení provedete kliknutím na tlačítko
Příručka ke zřízení a užívání profilu zadavatele. Příručka určená pro uživatele elektronického nástroje E-ZAKAZKY společnosti OTIDEA CZ s.r.o.
 Příručka ke zřízení a užívání profilu zadavatele Příručka určená pro uživatele elektronického nástroje E-ZAKAZKY společnosti OTIDEA CZ s.r.o. 1. Zřízení profilu zadavatele.2 1.1. Registrace a přihlášení.2
Příručka ke zřízení a užívání profilu zadavatele Příručka určená pro uživatele elektronického nástroje E-ZAKAZKY společnosti OTIDEA CZ s.r.o. 1. Zřízení profilu zadavatele.2 1.1. Registrace a přihlášení.2
Uživatelská příručka pro respondenty
 Uživatelská příručka pro respondenty Statistický informační systém Českého statistického úřadu Subsystém DANTE WEB Funkční blok Objednavatel: Český statistický úřad Na padesátém 81, 100 82 Praha 10 Dodavatel:
Uživatelská příručka pro respondenty Statistický informační systém Českého statistického úřadu Subsystém DANTE WEB Funkční blok Objednavatel: Český statistický úřad Na padesátém 81, 100 82 Praha 10 Dodavatel:
Výtisk č.: Počet listů 19. Přílohy: 0 ÚZIS ČR. Role žadatel - postup
 ÚZIS ČR Palackého nám. 4 128 01 Praha 2 - Nové Město Výtisk č.: Počet listů 19 Přílohy: 0 ÚZIS ČR Role žadatel - postup Projekt - ereg - Úprava rezortních registrů a konsolidace rezortních dat v návaznosti
ÚZIS ČR Palackého nám. 4 128 01 Praha 2 - Nové Město Výtisk č.: Počet listů 19 Přílohy: 0 ÚZIS ČR Role žadatel - postup Projekt - ereg - Úprava rezortních registrů a konsolidace rezortních dat v návaznosti
Provozní dokumentace. Seznam orgánů veřejné moci. Příručka pro běžného uživatele
 Provozní dokumentace Seznam orgánů veřejné moci Příručka pro běžného uživatele Vytvořeno dne: 7. 7. 2011 Aktualizováno: 18. 7. 2011 Verze: 1.1 2011 MVČR Obsah 1 Úvod...3 1.1 Cíl dokumentu...3 1.2 Zkratky
Provozní dokumentace Seznam orgánů veřejné moci Příručka pro běžného uživatele Vytvořeno dne: 7. 7. 2011 Aktualizováno: 18. 7. 2011 Verze: 1.1 2011 MVČR Obsah 1 Úvod...3 1.1 Cíl dokumentu...3 1.2 Zkratky
Provozní dokumentace. Seznam orgánů veřejné moci. Příručka pro lokálního administrátora
 Provozní dokumentace Seznam orgánů veřejné moci Příručka pro lokálního administrátora Vytvořeno dne: 15. 4. 2011 Aktualizováno: 17. 6. 2011 Verze: 1.0 2011 MVČR Obsah 1 Úvod...4 1.1 Cíl dokumentu...4 1.2
Provozní dokumentace Seznam orgánů veřejné moci Příručka pro lokálního administrátora Vytvořeno dne: 15. 4. 2011 Aktualizováno: 17. 6. 2011 Verze: 1.0 2011 MVČR Obsah 1 Úvod...4 1.1 Cíl dokumentu...4 1.2
REGISTRACE UŽIVATELE
 OBCHODOVÁNÍ S POVOLENKAMI REJSTŘÍK UNIE REGISTRACE UŽIVATELE Stručná uživatelská příručka Obsah Spuštění aplikace... 2 Přihlášení a odhlášení... 3 Vytvoření uživatelského účtu EU Login a přidání čísla
OBCHODOVÁNÍ S POVOLENKAMI REJSTŘÍK UNIE REGISTRACE UŽIVATELE Stručná uživatelská příručka Obsah Spuštění aplikace... 2 Přihlášení a odhlášení... 3 Vytvoření uživatelského účtu EU Login a přidání čísla
UŽIVATELSKÁ PŘÍRUČKA PRO HOMEBANKING PPF banky a.s.
 UŽIVATELSKÁ PŘÍRUČKA PRO HOMEBANKING PPF banky a.s. PPF banka a.s., Evropská 2690/17, P.O. Box 177, 160 41 Praha 6 1/15 Obsah: 1. Úvod... 3 2. Vygenerování Podpisového klíče a žádost o vygenerování Podpisového
UŽIVATELSKÁ PŘÍRUČKA PRO HOMEBANKING PPF banky a.s. PPF banka a.s., Evropská 2690/17, P.O. Box 177, 160 41 Praha 6 1/15 Obsah: 1. Úvod... 3 2. Vygenerování Podpisového klíče a žádost o vygenerování Podpisového
Jednotné portálové řešení práce a sociálních věcí
 Jednotné portálové řešení práce a sociálních věcí Evidence náhradního plnění - neveřejný přístup pro odběratele Uživatelská příručka verze 3.0 Historie dokumentu Verze Datum Autor Změny 1.0 31. 5. 2019
Jednotné portálové řešení práce a sociálních věcí Evidence náhradního plnění - neveřejný přístup pro odběratele Uživatelská příručka verze 3.0 Historie dokumentu Verze Datum Autor Změny 1.0 31. 5. 2019
CEMEX Go. Faktury. Verze 2.1
 Faktury Verze 2. Faktury Ve snaze inovovat a zlepšovat zkušenosti našich zákazníků společnost CEMEX vytvořila integrované digitální řešení, které vám umožní správu vaší obchodní činnosti v reálném čase.
Faktury Verze 2. Faktury Ve snaze inovovat a zlepšovat zkušenosti našich zákazníků společnost CEMEX vytvořila integrované digitální řešení, které vám umožní správu vaší obchodní činnosti v reálném čase.
Aplikace objednávání svozů
 GE MONEY Aplikace objednávání svozů Uživatelská dokumentace IMP spol. s r.o. 14.1.2011 Uživatelská dokumentace k systému pro objednávání a evidenci svozů z poboček GE Money. 1 Přihlášení do aplikace K
GE MONEY Aplikace objednávání svozů Uživatelská dokumentace IMP spol. s r.o. 14.1.2011 Uživatelská dokumentace k systému pro objednávání a evidenci svozů z poboček GE Money. 1 Přihlášení do aplikace K
Autorizační systém Uživatelská příručka pro Samoobslužnou aplikaci
 Autorizační systém Uživatelská příručka pro Samoobslužnou aplikaci Obsah 1 Základní informace o aplikaci... 2 2 Uživatelský účet... 2 2.1 Dodatečná autentizace... 2 2.2 Aktivace nově založeného uživatelského
Autorizační systém Uživatelská příručka pro Samoobslužnou aplikaci Obsah 1 Základní informace o aplikaci... 2 2 Uživatelský účet... 2 2.1 Dodatečná autentizace... 2 2.2 Aktivace nově založeného uživatelského
Síťová instalace a registrace pro progecad
 Síťová instalace a registrace pro 1 Obsah 1 Obsah... 1 2 Úvod... 1 3 Jak začít... 2 3.1 Instalace NLM Serveru pro... 2 3.2 Registrace NLM Serveru pro... 2 3.3 Přidávání a aktivace licencí... 2 3.4 Instalace
Síťová instalace a registrace pro 1 Obsah 1 Obsah... 1 2 Úvod... 1 3 Jak začít... 2 3.1 Instalace NLM Serveru pro... 2 3.2 Registrace NLM Serveru pro... 2 3.3 Přidávání a aktivace licencí... 2 3.4 Instalace
Manuál PVU zadavatel Platnost pro elektronický nástroj X-EN verze 3 a novější
 Manuál PVU zadavatel Platnost pro elektronický nástroj X-EN verze 3 a novější 1 Vytvoření profilu zadavatele... 2 1.1 Doplnění identifikátoru profilu zadavatele ve VVZ... 2 2 Správa profilu... 3 2.1 Vytvoření
Manuál PVU zadavatel Platnost pro elektronický nástroj X-EN verze 3 a novější 1 Vytvoření profilu zadavatele... 2 1.1 Doplnění identifikátoru profilu zadavatele ve VVZ... 2 2 Správa profilu... 3 2.1 Vytvoření
Mobilní aplikace. Uživatelský manuál
 Uživatelský manuál Obsah Základní informace a nastavení... 3 Nastavení přístupu... 4 Registrace docházky... 5 Editace vlastní docházky... 5 Ovládaní z mobilní aplikace... 6 Konfigurace mobilní aplikace...
Uživatelský manuál Obsah Základní informace a nastavení... 3 Nastavení přístupu... 4 Registrace docházky... 5 Editace vlastní docházky... 5 Ovládaní z mobilní aplikace... 6 Konfigurace mobilní aplikace...
XENGO. nová definice mobility VIRTUÁLNÍ OBCHOD UŽIVATELSKÁ PŘÍRUČKA
 XENGO nová definice mobility VIRTUÁLNÍ OBCHOD UŽIVATELSKÁ PŘÍRUČKA Obsah 1. Úvod 3 2. Jak nakonfigurovat virtuální obchod? 4 2.1. Konfigurace kategorií 4 Jak přidat kategorii? 4 Jak editovat kategorii?
XENGO nová definice mobility VIRTUÁLNÍ OBCHOD UŽIVATELSKÁ PŘÍRUČKA Obsah 1. Úvod 3 2. Jak nakonfigurovat virtuální obchod? 4 2.1. Konfigurace kategorií 4 Jak přidat kategorii? 4 Jak editovat kategorii?
Zahájit skenování ze skla tiskárny nebo z automatického podavače dokumentů (ADF). Přistupovat k souborům se skeny uloženým v poštovní schránce.
 Fiery Remote Scan Program Fiery Remote Scan umožňuje spravovat skenování na Fiery server a na tiskárně ze vzdáleného počítače. Prostřednictvím programu Fiery Remote Scan můžete provádět tyto akce: Zahájit
Fiery Remote Scan Program Fiery Remote Scan umožňuje spravovat skenování na Fiery server a na tiskárně ze vzdáleného počítače. Prostřednictvím programu Fiery Remote Scan můžete provádět tyto akce: Zahájit
Průvodce instalací modulu Offline VetShop verze 3.4
 Průvodce instalací modulu Offline VetShop verze 3.4 Úvod k instalaci Tato instalační příručka je určena uživatelům objednávkového modulu Offline VetShop verze 3.4. Obsah 1. Instalace modulu Offline VetShop...
Průvodce instalací modulu Offline VetShop verze 3.4 Úvod k instalaci Tato instalační příručka je určena uživatelům objednávkového modulu Offline VetShop verze 3.4. Obsah 1. Instalace modulu Offline VetShop...
www.dpd.cz/dobirky Uživatelský manuál
 www.dpd.cz/dobirky Uživatelský manuál DPD CZ Obsah 1. Úvod... 3 2. Přihlášení... 3 Přihlášení... 3 Nový uživatel, zapomenuté heslo... 5 3. Nastavení... 6 Nastavení uživatele... 6 Nastavení bankovních účtů...
www.dpd.cz/dobirky Uživatelský manuál DPD CZ Obsah 1. Úvod... 3 2. Přihlášení... 3 Přihlášení... 3 Nový uživatel, zapomenuté heslo... 5 3. Nastavení... 6 Nastavení uživatele... 6 Nastavení bankovních účtů...
Jednotné portálové řešení práce a sociálních věcí
 Jednotné portálové řešení práce a sociálních věcí Evidence náhradního plnění - neveřejný přístup pro dodavatele Uživatelská příručka verze 3.0 Historie dokumentu Verze Datum Autor Změny 1.0 31. 5. 2019
Jednotné portálové řešení práce a sociálních věcí Evidence náhradního plnění - neveřejný přístup pro dodavatele Uživatelská příručka verze 3.0 Historie dokumentu Verze Datum Autor Změny 1.0 31. 5. 2019
Hromadné licence společnosti Adobe
 Hromadné licence společnosti Adobe Konzole pro správu zákazníků programu VIP Příručka pro uživatele programu Value Incentive Plan (VIP) Verze 2.5 20. listopadu 2013 Obsah Co je Konzole pro správu pro zákazníky
Hromadné licence společnosti Adobe Konzole pro správu zákazníků programu VIP Příručka pro uživatele programu Value Incentive Plan (VIP) Verze 2.5 20. listopadu 2013 Obsah Co je Konzole pro správu pro zákazníky
Jednoduchý uživatelský manuál k programu Cat s Paradise
 Jednoduchý uživatelský manuál k programu Cat s Paradise Program spustíte pomocí souboru CatsParadise.jar ze složky kam jste jej nainstalovali. V úvodním okně naleznete 7 tlačítek. Klepnutím na jakékoliv
Jednoduchý uživatelský manuál k programu Cat s Paradise Program spustíte pomocí souboru CatsParadise.jar ze složky kam jste jej nainstalovali. V úvodním okně naleznete 7 tlačítek. Klepnutím na jakékoliv
VYTVOŘENÍ ÚČTU LG SMART WORLD
 VYTVOŘENÍ ÚČTU LG SMART WORLD Přihlášení a Registrace Copyright 2012 LG Electronics. All Rights Reserved. 01. Stlačením tlačítka Home na dálkovém ovladači spustíte úvodní obrazovku LG Smart TV. 01A. V
VYTVOŘENÍ ÚČTU LG SMART WORLD Přihlášení a Registrace Copyright 2012 LG Electronics. All Rights Reserved. 01. Stlačením tlačítka Home na dálkovém ovladači spustíte úvodní obrazovku LG Smart TV. 01A. V
REGISTRACE UŽIVATELSKÉHO ÚČTU NOVÉHO STUDENTA V CRO
 REGISTRACE UŽIVATELSKÉHO ÚČTU NOVÉHO STUDENTA V CRO KARVINÁ, 2017 Vydáno dne:23.10.2017 10:30 Úvod OBSAH Úvod... 3... 3 Zapomněli jste uživatelské jméno?... 12 Zapomněli jste heslo nebo máte zablokován
REGISTRACE UŽIVATELSKÉHO ÚČTU NOVÉHO STUDENTA V CRO KARVINÁ, 2017 Vydáno dne:23.10.2017 10:30 Úvod OBSAH Úvod... 3... 3 Zapomněli jste uživatelské jméno?... 12 Zapomněli jste heslo nebo máte zablokován
UŽIVATELSKÁ PŘÍRUČKA PRO HOMEBANKING PPF banky a.s.
 UŽIVATELSKÁ PŘÍRUČKA PRO HOMEBANKING PPF banky a.s. PPF banka a.s., Evropská 2690/17, P.O. Box 177, 160 41 Praha 6 1/13 Obsah: 1. Úvod... 3 2. Vygenerování Transportního klíče a žádost o vygenerování Transportního
UŽIVATELSKÁ PŘÍRUČKA PRO HOMEBANKING PPF banky a.s. PPF banka a.s., Evropská 2690/17, P.O. Box 177, 160 41 Praha 6 1/13 Obsah: 1. Úvod... 3 2. Vygenerování Transportního klíče a žádost o vygenerování Transportního
Školící dokumentace administrátorů IS KRIZKOM (úroveň ÚSÚ) role ( administrátor )
 Školící dokumentace administrátorů IS KRIZKOM (úroveň ÚSÚ) role ( administrátor ) DATASYS s.r.o., Jeseniova 2829/20, 130 00 Praha 3 tel.: +420225308111, fax: +420225308110 www.datasys.cz Obsah 1.1 Historie
Školící dokumentace administrátorů IS KRIZKOM (úroveň ÚSÚ) role ( administrátor ) DATASYS s.r.o., Jeseniova 2829/20, 130 00 Praha 3 tel.: +420225308111, fax: +420225308110 www.datasys.cz Obsah 1.1 Historie
PRO PRÁCI S APLIKACÍ SKV - SYSTÉM KVALITNÍCH VÝSLEDKŮ
 MANUÁL PRO PRÁCI S APLIKACÍ SKV - SYSTÉM KVALITNÍCH VÝSLEDKŮ Verze 6.0 (130818) 1 OBSAH 1. ZÁKLADNÍ INFORMACE O POUŽÍVÁNÍ SKV - SYSTÉM PRO VÝBĚR KVALITNÍCH VÝSLEDKŮ... 3 1.1 PŘIHLÁŠENÍ DO SKV... 3 2.1
MANUÁL PRO PRÁCI S APLIKACÍ SKV - SYSTÉM KVALITNÍCH VÝSLEDKŮ Verze 6.0 (130818) 1 OBSAH 1. ZÁKLADNÍ INFORMACE O POUŽÍVÁNÍ SKV - SYSTÉM PRO VÝBĚR KVALITNÍCH VÝSLEDKŮ... 3 1.1 PŘIHLÁŠENÍ DO SKV... 3 2.1
Královéhradecký kraj odbor školství, oddělení primárního a zájmového vzdělávání BENEFIT7. stručný manuál. listopad 2008 verze 1.0. Mgr.
 Královéhradecký kraj odbor školství, oddělení primárního a zájmového vzdělávání BENEFIT7 stručný manuál listopad 2008 verze 1.0. Mgr. Tomáš Záviský Obsah ADRESA... 3 REGISTRACE... 3 PŘIHLÁŠENÍ A ZTRÁTA
Královéhradecký kraj odbor školství, oddělení primárního a zájmového vzdělávání BENEFIT7 stručný manuál listopad 2008 verze 1.0. Mgr. Tomáš Záviský Obsah ADRESA... 3 REGISTRACE... 3 PŘIHLÁŠENÍ A ZTRÁTA
Registr práv a povinností
 Registr práv a povinností Doporučené postupy a nastavení internetového prohlížeče pro práci v aplikaci AIS RPP list č.1/20 OBSAH 1 Úvod... 3 2 Doporučené nastavení prohlížeče... 4 2.1 Problém s certifikátem...
Registr práv a povinností Doporučené postupy a nastavení internetového prohlížeče pro práci v aplikaci AIS RPP list č.1/20 OBSAH 1 Úvod... 3 2 Doporučené nastavení prohlížeče... 4 2.1 Problém s certifikátem...
Výměna pokladních certifikátů pro evidenci tržeb
 Výměna pokladních certifikátů pro evidenci tržeb Blíží se období, kdy může končit platnost některých pokladních certifikátů, které používáte pro evidenci tržeb. Vydané pokladní certifikáty mají platnost
Výměna pokladních certifikátů pro evidenci tržeb Blíží se období, kdy může končit platnost některých pokladních certifikátů, které používáte pro evidenci tržeb. Vydané pokladní certifikáty mají platnost
Postup obnovy a nastavení nového připojovacího certifikátu pro úložiště SÚKL
 Postup obnovy a nastavení nového připojovacího certifikátu pro úložiště SÚKL I. Postup pro rychlou automatickou obnovu certifikátu pomocí formuláře v Medioxu SÚKL implementoval rozhraní pro automatickou
Postup obnovy a nastavení nového připojovacího certifikátu pro úložiště SÚKL I. Postup pro rychlou automatickou obnovu certifikátu pomocí formuláře v Medioxu SÚKL implementoval rozhraní pro automatickou
Evidence přítomnosti dětí a pečovatelek. Uživatelský manuál
 Evidence přítomnosti dětí a pečovatelek Uživatelský manuál Obsah První spuštění, přihlašování... 3 První spuštění... 3 Přihlášení... 5 Agenda Osoby... 6 Vytvoření nové osoby... 6 Tabletová aplikace...
Evidence přítomnosti dětí a pečovatelek Uživatelský manuál Obsah První spuštění, přihlašování... 3 První spuštění... 3 Přihlášení... 5 Agenda Osoby... 6 Vytvoření nové osoby... 6 Tabletová aplikace...
Uživatelská příručka k portálu WWW.DIAGNOSTIK.CZ
 Uživatelská příručka k portálu WWW.DIAGNOSTIK.CZ Společnost pro kvalitu školy, o.s. část první registrace školy a první přihlášení Ostrava 2012 1 Obsah Portál Společnosti pro kvalitu školy, o.s.... 3 1.
Uživatelská příručka k portálu WWW.DIAGNOSTIK.CZ Společnost pro kvalitu školy, o.s. část první registrace školy a první přihlášení Ostrava 2012 1 Obsah Portál Společnosti pro kvalitu školy, o.s.... 3 1.
ČSOB Business Connector
 ČSOB Business Connector Instalační příručka Člen skupiny KBC Obsah 1 Úvod... 3 2 Instalace aplikace ČSOB Business Connector... 3 3 Získání komunikačního certifikátu... 3 3.1 Vytvoření žádosti o certifikát
ČSOB Business Connector Instalační příručka Člen skupiny KBC Obsah 1 Úvod... 3 2 Instalace aplikace ČSOB Business Connector... 3 3 Získání komunikačního certifikátu... 3 3.1 Vytvoření žádosti o certifikát
Příručka pro použití portálu Klikni a daruj pro dárce
 Příručka pro použití portálu Klikni a daruj pro dárce Verze dokumentu 1.0 Upozornění: ČSOB si vyhrazuje právo dokument upravovat, měnit adresy (umístění) a rozhraní služeb systému Klikni a daruj. V případě
Příručka pro použití portálu Klikni a daruj pro dárce Verze dokumentu 1.0 Upozornění: ČSOB si vyhrazuje právo dokument upravovat, měnit adresy (umístění) a rozhraní služeb systému Klikni a daruj. V případě
Návod pro použití bezpečnostního tokenu SafeNet etoken PASS s Portálem datových stránek. Poslední verze ze dne 6. 6. 2011
 Návod pro použití bezpečnostního tokenu SafeNet etoken PASS s Portálem datových stránek Poslední verze ze dne 6. 6. 2011 OBSAH: Aktivace tokenu etokenpass...4 Přihlášení k Portálu datových stránek...7
Návod pro použití bezpečnostního tokenu SafeNet etoken PASS s Portálem datových stránek Poslední verze ze dne 6. 6. 2011 OBSAH: Aktivace tokenu etokenpass...4 Přihlášení k Portálu datových stránek...7
Vzdělávejte se v Learnis Cloud 5.5
 PŘÍRUČKA STUDENTA Pro responzivní téma Vzdělávejte se v Learnis Cloud 5.5 Čeština 1 / 15 Poslední aktualizace 2019-03-16, 16:58:33 2 / 15 Poslední aktualizace 2019-03-16, 16:58:33 Obsah Účet Learnis...4
PŘÍRUČKA STUDENTA Pro responzivní téma Vzdělávejte se v Learnis Cloud 5.5 Čeština 1 / 15 Poslední aktualizace 2019-03-16, 16:58:33 2 / 15 Poslední aktualizace 2019-03-16, 16:58:33 Obsah Účet Learnis...4
ESET LICENSE ADMINISTRATOR
 ESET LICENSE ADMINISTRATOR Uživatelská příručka Klikněte sem pro stažení nejnovější verze manuálu ESET LICENSE ADMINISTRATOR Copyright 2015 ESET, spol. s r.o. ESET License Administrator byl vyvinut společností
ESET LICENSE ADMINISTRATOR Uživatelská příručka Klikněte sem pro stažení nejnovější verze manuálu ESET LICENSE ADMINISTRATOR Copyright 2015 ESET, spol. s r.o. ESET License Administrator byl vyvinut společností
Síťová instalace a registrace pro progecad
 1 Obsah Síťová instalace a registrace pro 1 Obsah... 1 2 Úvod... 1 3 Jak začít... 2 3.1 Instalace NLM Serveru pro... 2 3.2 Registrace NLM Serveru pro... 2 3.3 Přidávání a aktivace licencí... 2 3.4 Instalace
1 Obsah Síťová instalace a registrace pro 1 Obsah... 1 2 Úvod... 1 3 Jak začít... 2 3.1 Instalace NLM Serveru pro... 2 3.2 Registrace NLM Serveru pro... 2 3.3 Přidávání a aktivace licencí... 2 3.4 Instalace
Informační systém pro Ocenění odškodňování újem na zdraví ztížení společenského uplatnění (ZSU)
 Informační systém pro Ocenění odškodňování újem na zdraví ztížení společenského uplatnění (ZSU) Přihlášení do aplikace Pro vstup do aplikace zadejte přihlašovací jméno a heslo, které jste obdrželi. Pokud
Informační systém pro Ocenění odškodňování újem na zdraví ztížení společenského uplatnění (ZSU) Přihlášení do aplikace Pro vstup do aplikace zadejte přihlašovací jméno a heslo, které jste obdrželi. Pokud
Zápis o utkání z pohledu rozhodčího - krok za krokem
 Zápis o utkání z pohledu rozhodčího - krok za krokem Důležité informace: 1) Rozhodčí a delegáty registruje do IS FAČR komise rozhodčích řídícího orgánu soutěže na základě zařazení na listinu rozhodčích/delegátů
Zápis o utkání z pohledu rozhodčího - krok za krokem Důležité informace: 1) Rozhodčí a delegáty registruje do IS FAČR komise rozhodčích řídícího orgánu soutěže na základě zařazení na listinu rozhodčích/delegátů
Návod na práci s katalogem konstrukcí a materiálů Obsah
 Návod na práci s katalogem konstrukcí a materiálů Obsah Vyhledávání údajů o materiálu... 2 Porovnávání materiálů... 4 Tvorba a editace... 5 Vytvoření materiálu... 5 Vytvořit nový materiál... 6 Vytvoř z
Návod na práci s katalogem konstrukcí a materiálů Obsah Vyhledávání údajů o materiálu... 2 Porovnávání materiálů... 4 Tvorba a editace... 5 Vytvoření materiálu... 5 Vytvořit nový materiál... 6 Vytvoř z
Lokality a uživatelé
 Administrátorský manuál TTC TELEKOMUNIKACE, s.r.o. Třebohostická 987/5 100 00 Praha 10 tel.: 234 052 111 fax.: 234 052 999 e-mail: ttc@ttc.cz http://www.ttc-telekomunikace.cz Datum vydání: 15.října 2013
Administrátorský manuál TTC TELEKOMUNIKACE, s.r.o. Třebohostická 987/5 100 00 Praha 10 tel.: 234 052 111 fax.: 234 052 999 e-mail: ttc@ttc.cz http://www.ttc-telekomunikace.cz Datum vydání: 15.října 2013
Přidělení rolí a přihlášení do ISÚI pro obecní a stavební úřady
 Přidělení rolí a přihlášení do ISÚI pro obecní a stavební úřady Vybudování Registru územní identifikace, adres a nemovitostí a modernizace Informačního systému katastru nemovitostí ČÚZK Aktualizace k datu
Přidělení rolí a přihlášení do ISÚI pro obecní a stavební úřady Vybudování Registru územní identifikace, adres a nemovitostí a modernizace Informačního systému katastru nemovitostí ČÚZK Aktualizace k datu
KSRZIS. Příručka - Role žadatel. Projekt - ereg - Úprava rezortních registrů a konsolidace rezortních. dat v návaznosti na základní registry VS
 Koordinační středisko pro resortní zdravotnické informační systémy Budějovická 15/743 140 00 Praha 4 Počet stran: 18 KSRZIS Příručka - Role žadatel Projekt - ereg - Úprava rezortních registrů a konsolidace
Koordinační středisko pro resortní zdravotnické informační systémy Budějovická 15/743 140 00 Praha 4 Počet stran: 18 KSRZIS Příručka - Role žadatel Projekt - ereg - Úprava rezortních registrů a konsolidace
SPRÁVA STÁTNÍCH HMOTNÝCH REZERV
 SPRÁVA STÁTNÍCH HMOTNÝCH REZERV Příručka ke školení IS ARGIS 2.2 - modul Hospodářská mobilizace pro dodavatele mobilizační dodávky verze 1.0 Informační systém ARGIS Informační systém pro plánování civilních
SPRÁVA STÁTNÍCH HMOTNÝCH REZERV Příručka ke školení IS ARGIS 2.2 - modul Hospodářská mobilizace pro dodavatele mobilizační dodávky verze 1.0 Informační systém ARGIS Informační systém pro plánování civilních
Zahájit skenování ze skla tiskárny nebo z automatického podavače dokumentů (ADF). Přistupovat k souborům se skeny uloženým v poštovní schránce.
 Fiery Remote Scan Program Fiery Remote Scan umožňuje spravovat skenování na serveru Fiery server a na tiskárně ze vzdáleného počítače. Prostřednictvím programu Fiery Remote Scan můžete provádět tyto akce:
Fiery Remote Scan Program Fiery Remote Scan umožňuje spravovat skenování na serveru Fiery server a na tiskárně ze vzdáleného počítače. Prostřednictvím programu Fiery Remote Scan můžete provádět tyto akce:
Návod ke službě IPTV
 Návod ke službě IPTV Služba 4NET.TV vám prostřednictvím technologie IPTV zprostředkuje jedinečný zážitek ze sledování televizních pořadů ve vaší domácnosti. Díky připojení k internetu můžete využívat služby
Návod ke službě IPTV Služba 4NET.TV vám prostřednictvím technologie IPTV zprostředkuje jedinečný zážitek ze sledování televizních pořadů ve vaší domácnosti. Díky připojení k internetu můžete využívat služby
Systém eprojekty Příručka uživatele
 YOUR SYSTEM http://www.ys.cz Systém eprojekty Příručka uživatele YOUR SYSTEM, spol. s r.o., se sídlem Praha Türkova 2319/5b, 149 00 Praha 4, IČ: 00174939, DIČ: CZ00174939, zapsaná v obchodním rejstříku,
YOUR SYSTEM http://www.ys.cz Systém eprojekty Příručka uživatele YOUR SYSTEM, spol. s r.o., se sídlem Praha Türkova 2319/5b, 149 00 Praha 4, IČ: 00174939, DIČ: CZ00174939, zapsaná v obchodním rejstříku,
Návod ke službě IPTV
 Návod ke službě IPTV Služba Dragon TV vám prostřednictvím technologie IPTV zprostředkuje jedinečný zážitek ze sledování televizních pořadů ve vaší domácnosti. Díky připojení k internetu můžete využívat
Návod ke službě IPTV Služba Dragon TV vám prostřednictvím technologie IPTV zprostředkuje jedinečný zážitek ze sledování televizních pořadů ve vaší domácnosti. Díky připojení k internetu můžete využívat
CGMesky. Rozšiřující služba
 CGMesky Rozšiřující služba Návod Dokumentace Poslední aktualizace: 15.7.2015 CGMesky Služba CGMesky umožňuje odesílat textové SMS zprávy přímo z prostředí Vašeho programu. Rychle a efektivně můžete informovat
CGMesky Rozšiřující služba Návod Dokumentace Poslední aktualizace: 15.7.2015 CGMesky Služba CGMesky umožňuje odesílat textové SMS zprávy přímo z prostředí Vašeho programu. Rychle a efektivně můžete informovat
Uživatelská příručka
 Uživatelská příručka fakultního informačního systému NETFEI, určeného pro evidenci odborných praxí studentů FEI VŠB - TU Ostrava pro roli Garant OBSAH Obecné informace... 2 Firmy... 3 Témata praxí... 4
Uživatelská příručka fakultního informačního systému NETFEI, určeného pro evidenci odborných praxí studentů FEI VŠB - TU Ostrava pro roli Garant OBSAH Obecné informace... 2 Firmy... 3 Témata praxí... 4
iviewer pro iphone & ipad & ipod touch Rychlý uživatelský návod
 iviewer pro iphone & ipad & ipod touch Rychlý uživatelský návod iviewer lze použít na iphone a ipad pro zobrazení živého obrazu z DVR vzdálený server. I. Použití iphone pro přístup ke vzdálenému DVR Použití
iviewer pro iphone & ipad & ipod touch Rychlý uživatelský návod iviewer lze použít na iphone a ipad pro zobrazení živého obrazu z DVR vzdálený server. I. Použití iphone pro přístup ke vzdálenému DVR Použití
ISPOP 2019 MANUÁL PRO PRÁCI V REGISTRU ODBORNĚ ZPŮSOBILÝCH OSOB
 ISPOP 2019 MANUÁL PRO PRÁCI V REGISTRU ODBORNĚ ZPŮSOBILÝCH OSOB Odborně způsobilá osoba verze 1.0 1 z 19 Obsah 1. Seznam zkratek...3 2. Přehled změn manuálu...3 3. Úvod...4 4. Popis Registru OZO...5 4.1.
ISPOP 2019 MANUÁL PRO PRÁCI V REGISTRU ODBORNĚ ZPŮSOBILÝCH OSOB Odborně způsobilá osoba verze 1.0 1 z 19 Obsah 1. Seznam zkratek...3 2. Přehled změn manuálu...3 3. Úvod...4 4. Popis Registru OZO...5 4.1.
Elektronická evidence činnosti studentů DSP na FLD Česká zemědělská univerzita v Praze
 Elektronická evidence činnosti studentů DSP na FLD Česká zemědělská univerzita v Praze 1 Návod pro studenty DSP 1.1 Vyplnění tabulky v Excelu Vzorovou tabulku ke stažení naleznete na webu www.fld.czu.cz
Elektronická evidence činnosti studentů DSP na FLD Česká zemědělská univerzita v Praze 1 Návod pro studenty DSP 1.1 Vyplnění tabulky v Excelu Vzorovou tabulku ke stažení naleznete na webu www.fld.czu.cz
Uživatelská příručka
 B2B CENTRUM a.s. 3.2011 Obsah Začínáme... 3 Přihlášení a zapomenuté heslo... 3 Vytvoření uživatele... 3 Editace osobních údajů... 5 Vkládání souborů... 6 Elektronický podpis... 8 Stavební deník... 11 Identifikační
B2B CENTRUM a.s. 3.2011 Obsah Začínáme... 3 Přihlášení a zapomenuté heslo... 3 Vytvoření uživatele... 3 Editace osobních údajů... 5 Vkládání souborů... 6 Elektronický podpis... 8 Stavební deník... 11 Identifikační
WebSBI Stručná příručka pro koncové uživatele
 WebSBI Stručná příručka pro koncové uživatele ŠKODA Auto / EOT, WebSBI, 23.03.2015 1 Obsah Popis aplikace... 3 Přístup k aplikaci... 3 Přihlášení k aplikaci... 3 Práce s aplikací... 4 Soubor... 4 Protokoly...
WebSBI Stručná příručka pro koncové uživatele ŠKODA Auto / EOT, WebSBI, 23.03.2015 1 Obsah Popis aplikace... 3 Přístup k aplikaci... 3 Přihlášení k aplikaci... 3 Práce s aplikací... 4 Soubor... 4 Protokoly...
NÁVOD PRO PŘIHLÁŠENÍ DO PORTÁLU PRO ZABEZPEČENÝ PŘÍSTUP
 NÁVOD PRO PŘIHLÁŠENÍ DO PORTÁLU PRO ZABEZPEČENÝ PŘÍSTUP LÉKAŘ/LÉKAŘKA A PROVOZOVATEL/KA ZDRAVOTNICKÉHO ZAŘÍZENÍ Přihlášením do portálu a změnou všech hesel AKTIVUJETE službu erecept. Pokud budete mít při
NÁVOD PRO PŘIHLÁŠENÍ DO PORTÁLU PRO ZABEZPEČENÝ PŘÍSTUP LÉKAŘ/LÉKAŘKA A PROVOZOVATEL/KA ZDRAVOTNICKÉHO ZAŘÍZENÍ Přihlášením do portálu a změnou všech hesel AKTIVUJETE službu erecept. Pokud budete mít při
Uživatelská příručka pro ředitele škol
 Národní šetření výsledků žáků v počátečním vzdělávání Uživatelská příručka pro ředitele škol Název souboru: Modul IDM - Uživatelská příručka pro ředitele škol V2.doc Strana 1 Obsah 1 Úvod... 3 2 Přihlášení
Národní šetření výsledků žáků v počátečním vzdělávání Uživatelská příručka pro ředitele škol Název souboru: Modul IDM - Uživatelská příručka pro ředitele škol V2.doc Strana 1 Obsah 1 Úvod... 3 2 Přihlášení
Příručka pro školy. Školní projekt na Portálu farmáře
 Příručka pro školy Školní projekt na Portálu farmáře Obsah 1. Přihlášení a změna kontaktních údajů... 2 1.1 První přihlášení... 2 2. Schválení dodávky... 5 2.1 Informační email... 5 2.2 Aplikace pro odsouhlasení
Příručka pro školy Školní projekt na Portálu farmáře Obsah 1. Přihlášení a změna kontaktních údajů... 2 1.1 První přihlášení... 2 2. Schválení dodávky... 5 2.1 Informační email... 5 2.2 Aplikace pro odsouhlasení
Registr práv a povinností
 Registr práv a povinností Doporučené postupy a nastavení internetového prohlížeče pro práci v aplikaci AIS RPP Doporučené postupy a nastavení internetového prohlížeče pro práci v aplikaci AIS RPP v4.0
Registr práv a povinností Doporučené postupy a nastavení internetového prohlížeče pro práci v aplikaci AIS RPP Doporučené postupy a nastavení internetového prohlížeče pro práci v aplikaci AIS RPP v4.0
Profesis on-line 20.1.2015. Obrázky v prezentaci byly upraveny pro potřeby prezentace.
 Profesis on-line 20.1.2015 Obrázky v prezentaci byly upraveny pro potřeby prezentace. Adresa systému: www.profesis.cz Údaje nutné pro přihlášení: - přihlašovací jméno: sedmimístné číslo autorizace (včetně
Profesis on-line 20.1.2015 Obrázky v prezentaci byly upraveny pro potřeby prezentace. Adresa systému: www.profesis.cz Údaje nutné pro přihlášení: - přihlašovací jméno: sedmimístné číslo autorizace (včetně
Použití Office 365 na iphonu nebo ipadu
 Použití Office 365 na iphonu nebo ipadu Úvodní příručka Kontrola e-mailů iphone nebo ipad si můžete nastavit tak, aby odesílal a přijímal poštu z vašeho účtu Office 365. Kontrola kalendáře z libovolného
Použití Office 365 na iphonu nebo ipadu Úvodní příručka Kontrola e-mailů iphone nebo ipad si můžete nastavit tak, aby odesílal a přijímal poštu z vašeho účtu Office 365. Kontrola kalendáře z libovolného
Návod na modul Registr oznámení pro obce a města
 Návod na modul Registr oznámení pro obce a města Základní informace Co je "Registr oznámení" Registr oznámení o činnostech, oznámení o majetku a oznámení o příjmech, darech a závazcích, dle zákona č. 159/2006
Návod na modul Registr oznámení pro obce a města Základní informace Co je "Registr oznámení" Registr oznámení o činnostech, oznámení o majetku a oznámení o příjmech, darech a závazcích, dle zákona č. 159/2006
