Uživatelská příručka k hardwaru
|
|
|
- Dagmar Blažková
- před 4 lety
- Počet zobrazení:
Transkript
1 Uživatelská příručka k hardwaru Spirit Řady 7700/7800
2 Důležité bezpečnostní informace PŘEČTĚTE SI POZORNĚ PŘED MONTÁŽÍ TOHOTO VÝROBKU DO VOZIDLA Toto je symbol bezpečnostního upozornění. Slouží k upozorňování na možná nebezpečí zranění. Dodržujte veškeré bezpečnostní pokyny, které následují tento symbol, aby se zabránilo možnému zranění nebo smrti. VAROVÁNÍ označuje situaci, ve které hrozí možné nebezpečí; při zanedbání tohoto upozornění může hrozit nebezpečí smrti nebo vážného zranění. UPOZORNĚNÍ označuje situaci, ve které hrozí možné nebezpečí; při zanedbání tohoto upozornění by mohlo hrozit nebezpečí menšího nebo středního zranění. Slovo UPOZORNĚNÍ bez výstražného symbolu označuje situaci, ve které hrozí možné nebezpečí; při zanedbání tohoto upozornění by mohlo hrozit nebezpečí poškození majetku. Demontáž původního vybavení, montáž příslušenství nebo úpravy vozidla mohou omezit bezpečnost vašeho vozidla nebo v některých právních řádech znemožnit jeho zákonný provoz. Dodržujte veškeré pokyny k výrobku a veškeré pokyny v návodu pro vlastníka vozu ohledně příslušenství nebo úprav. Seznamte se se zákony vaší země a/nebo státu ohledně provozování vozidla s jakýmkoli příslušenstvím nebo úpravami. Jste povinni umístit, zajistit a používat přístroj Mio způsobem, který nezpůsobí nehody, zranění osob nebo poškození majetku. Vždy dodržujte zásady bezpečného řízení. Neumísťujte zařízení Mio způsobem, který by mohl kolidovat s bezpečným ovládáním vozidla, s aktivací airbagů nebo jiného bezpečnostního vybavení. Nepoužívejte zařízení Mio během řízení. Před prvním použitím přístroje Mio se dobře seznamte s přístrojem a jeho používáním. Na dálnicích může být vzdálenost k výjezdu vypočtená přístrojem Mio delší, než vzdálenost uvedená na dopravních značkách. Dopravní značky ukazují vzdálenost k začátku výjezdu, zatímco zařízení Mio ukazuje vzdálenost k další křižovatce, tzn. ke konci výjezdové rampy nebo silnice. Chcete-li se připravit na vyjetí z dálnice, vždy se řiďte informacemi o vzdálenosti na dopravních značkách. Na používání informací o umístění bezpečnostních kamer nebo radarů se mohou vztahovat místní zákony v zemi používání. Jste povinni si ověřit, zda můžete takové informace legálně používat ve vaší zemi nebo v zemi, ve které tyto informace budou použity. Nemanipulujte se přístrojem Mio, když je horký. Nechte přístroj vychladnout mimo přímé sluneční světlo. Dlouhodobý poslech zařízení Mio prostřednictvím sluchátek na plný výkon může poškodit sluch uživatele. Nevystavujte přístroj Mio dlouhodobě přímému slunečnímu záření ve vozidle bez dozoru. Přehřátí může přístroj poškodit. Aby se zabránilo krádeži, nenechávejte zařízení Mio, montážní držák ani žádné kabely na viditelném místě ve vozidle bez dozoru. Upozornění pro řidiče v USA Zákony některých států, například Arizony, Kalifornie a Minnesoty, zakazují řidičům umísťovat během řízení předměty na čelní skla. Seznamte se a dodržujte nejaktuálnější státní zákony. Krabice s výrobkem může obsahovat alternativní možnost montáže; další možnosti montáže viz naše webové stránky. Společnost Mio nenese žádnou odpovědnost za jakékoli pokuty, sankce nebo škody, které mohou být způsobeny v důsledku nedodržení tohoto upozornění. 2
3 Bezpečnostní informace k domácí nabíječce Chcete-li nabíjet přístroj Mio prostřednictvím elektrické zásuvky, použijte domácí nabíječku (vstup: V Hz; výstup: 5 V = 2 A max.) dodanou společností Mio jako příslušenství (lze zakoupit samostatně). Používání jiných domácích nabíječek se přístrojem Mio by mohlo způsobit vážné zranění nebo poškození majetku. Nikdy nepoužívejte nabíječku, pokud je poškozena zástrčka nebo kabel. Nabíječku nevystavujte vlhku ani vodě. Nepoužívejte nabíječku v prostředí s vysokou vlhkostí. Kontakt s vodou může způsobit elektrické jiskry nebo plameny. Nikdy se nedotýkejte nabíječky mokrýma rukama nebo nohama. Při napájení přístroje Mio nebo nabíjení vnitřní baterie zajistěte odpovídající větrání okolo nabíječky. Nabíječku nezakrývejte papírem ani jinými předměty, které by omezily větrání. Nepoužívejte nabíječku uloženou v přenosném pouzdře nebo v jiném obalu. Zkontrolujte, zda je nabíječka připojena ke zdroji napájení se správnou zásuvkou a požadavky na napětí. Požadavky na napětí jsou uvedeny na plášti domácí nabíječky a/nebo na obalu. Nepokoušejte se nabíječku opravit vlastními silami, protože by to mohlo způsobit zranění. V případě poškození nebo vystavení nadměrné vlhkosti nabíječku vyměňte. Bezpečnostní informace k interní baterii Tento přístroj Mio obsahuje nevyměnitelnou interní lithium-ionovou baterii. Při nevhodné manipulaci může dojít k výbuchu baterie a k uvolnění nebezpečných chemických látek. Aby se omezilo nebezpečí požáru nebo popálenin, baterii nerozebírejte, nedrťte ani nepropichujte. Baterii bezpečně a řádně zrecyklujte nebo zlikvidujte v souladu s místními zákony a předpisy. Baterii nevhazujte do ohně ani do vody. Poznámky k baterii Používejte v přístroji specifikovanou baterii. UPOZORNĚNÍ:Může dojít k výbuchu baterie a k uvolnění nebezpečných chemických látek. Aby se omezilo nebezpečí požáru nebo popálenin, nerozebírejte, nedrťte, nepropichujte ani nevhazujte do ohně nebo do vody. Důležité pokyny (pouze pro servisní personál) Upozornění: Při vložení nesprávného typu baterie hrozí nebezpečí výbuchu. Použité baterie zlikvidujte podle pokynů. Nahraďte pouze stejným nebo ekvivalentním typem doporučeným výrobcem. Baterii je nutno recyklovat nebo řádně zlikvidovat. Používejte baterii pouze ve specifikovaném přístroji. K nabíjení vnitřní baterie Mio používejte pouze správnou domácí nabíječku (lze zakoupit samostatně) nabíječku do auta dodanou společností Mio. Vnitřní baterii Mio používejte pouze s přístrojem Mio. Baterie Mio se přestane nabíjet, když je okolní teplota nižší než 0ºC (32ºF) nebo vyšší než 40ºC (113ºF). Zanedbání těchto varování a upozornění může vést ke smrti, vážnému zranění nebo poškození majetku. Společnost Mio vylučuje veškerou odpovědnost za takovou instalaci nebo používání přístroje Mio, které způsobí nebo přispěje k úmrtí, zranění nebo poškození majetku nebo poruší jakýkoli zákon. 3
4 Informace o souladu VAROVÁNÍ: Tento výrobek, jeho obal a jeho součásti obsahují chemické látky, včetně olova, které jsou ve státě Kalifornie považovány za příčinu rakoviny, poškození plodu nebo poškození reprodukčních orgánů. Toto upozornění je uvedeno v souladu s Ustanovením 65 státu Kalifornie. Pro účely regulatorního označení bylo zařízení Mio Spirit řady 7700/7800 přiřazeno číslo modelu N602. Štítky umístěné na vnějším plášti zařízení Mio označují normy, kterým daný model vyhovuje. Přečtěte si štítky na zařízení Mio a odpovídající prohlášení v této kapitole. Některá upozornění se vztahují pouze ke konkrétním modelům. Výrobky s označením CE splňují směrnici pro rádiová zařízení (RED) (2014/53/EU), směrnici o elektromagnetické kompatibilitě (2014/30/EU) a směrnici o nízkém napětí (2014/35/EU) - vydané Komisí evropského společenství. Splněním těchto směrnic přístroj vyhovuje následujícím evropským standardům: EN EN EN EN 55024: A1:2015 EN 55032:2015 EN : A11: A1: A12: A2:2013 Výrobce nenese odpovědnost za úpravy provedené uživatelem a jejich důsledky, čímž může dojít k porušení kompatibility produktu s označením CE. Prohlášení o shodě Společnost MiTAC tímto prohlašuje, že tento přístroj Mio Spirit řady 7700/7800 splňuje základní požadavky a další příslušná ustanovení směrnice 2014/53/EU. WEEE Tento výrobek nesmí být likvidován jako běžný domovní odpad, v souladu se směrnicí EU pro použité elektrické a elektronické vybavení (WEEE /19/EU). Místo toho musí být zlikvidován vrácením na místě zakoupení nebo v obecní recyklační sběrně. 4
5 Obsah Důležité bezpečnostní informace... 2 Bezpečnostní informace k domácí nabíječce... 3 Bezpečnostní informace k interní baterii... 3 Informace o souladu... 4 WEEE... 4 Vítejte... 6 Důležité informace pro používání této příručky... 6 Právní omezení... 6 Montáž přístroje Mio do vozidla... 7 Seznámení se přístrojem Mio... 8 Jak zapnout přístroj Mio?... 9 Používání vypínače... 9 Resetování zařízení... 9 Jak nabít baterii? Jak nabít baterii ve vozidle? Jak nabít baterii doma nebo v zaměstnání? Jak připojit přístroj k počítači?...11 Reference Co je GPS? Jak zařízení Mio přijímá signály GPS? Údržba přístroje Mio Odstraňování problémů
6 Vítejte Děkujeme vám za zakoupení tohoto přístroje Mio. Před prvním použitím přístroje Mio si tuto příručku pozorně přečtěte. Tuto příručku uschovejte na bezpečném místě a používejte jako primární referenci. Důležité informace pro používání této příručky Je důležité seznámit se s termíny a typografickými konvencemi používanými v této příručce. Formátování Následující formátování v textu označuje zvláštní informace: Konvence Tučné Kurzíva Typ informací Součásti nebo položky zobrazení na obrazovce, včetně tlačítek, nadpisů, názvů polí a voleb. Označuje název obrazovky. Ikony V této příručce jsou použity následující ikony: Ikona Popis Poznámka Tip Varování Termíny Následující termíny používané v této příručce označují akce uživatele. Termín Stisknutí Klepnutí Vybrat Popis Stiskněte a rychle uvolněte tlačítko. Stiskněte a uvolněte položku zobrazenou na dotykové obrazovce. Klepněte na položku v seznamu nebo klepněte na příkaz v nabídce. Právní omezení Všechny modely výrobce nejsou dostupné na všech trzích a regionech. Vzhled, barva a standardní dodávané příslušenství závisí na konkrétním modelu přístroje a nemusí plně odpovídat obrázkům a fotografiím uvedeným v tomto dokumentu. Společnost Mio se řídí zásadou trvalého vývoje. Společnost Mio si vyhrazuje právo provádět změny a vylepšení všech výrobků popisovaných v tomto dokumentu bez předchozího upozornění. Společnost Mio nezaručuje, že je tento dokument bez chyb. Kopie obrazovek a ostatní zobrazení v této příručce se mohou lišit od konkrétních obrazovek a zobrazení vytvořených konkrétním výrobkem. Všechny takové rozdíly jsou drobné a konkrétní výrobek bude poskytovat popisovanou funkci tak, jak je uvedeno v této uživatelské příručce, ve všech materiálních ohledech. Revize: R01 (6/2018) 6
7 Montáž přístroje Mio do vozidla UPOZORNĚNÍ: Nikdy nemontujte zařízení Mio tak, aby blokovalo zorné pole řidiče. Pokud je čelní sklo zabarveno reflexní vrstvou, může být atermické a omezovat příjem signálu GPS. V takovém případě namontujte přístroj Mio na místo s čistou plochou obvykle přímo pod zpětné zrcátko. 7
8 Seznámení se přístrojem Mio ❶ ❷ ❸ ❹ ❺ ❻ ❼ ❽ ❾ Vypínač Indikátor napájení Otvor pro paměťovou kartu MicroSD Dotykový displej Mikrofon (pouze některé modely) Magnetické konektory Reproduktor Resetovací tlačítko Konektor pro nabíječku do auta, kabel USB* a domácí nabíječka* *lze zakoupit samostatně 8
9 Jak zapnout přístroj Mio? Používání vypínače Při prvním spuštění přístroje stiskněte a podržte vypínač po dobu 2 sekund. Pro normální provoz vypněte přístroj krátkým stisknutím vypínače. Zařízení Mio přejde do úsporného režimu. Dalším krátkým stisknutím vypínače se přístroj Mio vrátí do Hlavní nabídky. Chcete-li přístroj Mio vypnout, stiskněte a podržte vypínač po dobu 2 sekund. Resetování zařízení Někdy je třeba provést reset hardwaru, když zařízení Mio přestane reagovat; nebo vypadá jako zamrzlé nebo zatuhlé. Zasuňte malou tyčku, například narovnanou kancelářskou sponku, do resetovacího tlačítka přístroje. 9
10 Jak nabít baterii? Při prvním použití zařízení Mio baterie nemusí být zcela nabitá. UPOZORNĚNÍ: Pro zajištění optimálního výkonu baterie dodržujte následující zásady: Nenabíjejte baterii při vysoké teplotě (například na přímém slunci). Před nabíjením není nutné baterii zcela vybít. Nebudete-li přístroj Mio delší dobu používat, vypněte jej, aby se šetřila energie baterie. Jak nabít baterii ve vozidle? Chcete-li nabít přístroj Mio ve vozidle, připojte nabíječku do auta ke konektoru do automobilové napájecí zásuvky. na držáku a druhý konec Jak nabít baterii doma nebo v zaměstnání? K nabíjení baterie můžete použít volitelnou domácí nabíječku. Chcete-li nabít přístroj Mio prostřednictvím elektrické zásuvky, připojte kabel domácí nabíječky ke konektoru na držáku a připojte síťovou nabíječku k elektrické zásuvce. Domácí nabíječka není součástí všech modelů a lze ji zakoupit samostatně (podrobnosti viz 10
11 Jak připojit přístroj k počítači? 1. Zapněte počítač. 2. Připojte velký konec kabelu USB (lze zakoupit samostatně) přímo k portu USB počítače (nikoli k rozbočovači USB) a připojte malý konec ke konektoru na přístroji. UPOZORNĚNÍ: Když je přístroj Mio zapnutý a připojený k počítači, je rozpoznán jako externí velkokapacitní paměťové zařízení. NEODSTRAŇUJTE žádné soubory, které jsou předinstalované v zařízení Mio. Odstranění souborů může způsobit selhání přístroje Mio. 11
12 Reference Co je GPS? Systém GPS (Global Positioning System) je k dispozici kdykoli, zdarma a je přesný na 5 m (15 stop). Navigace GPS je umožněna sítí satelitů, které obíhají Zemi přibližně ve výšce km ( mil). Každý satelit vysílá rozsah signálů, které jsou zpracovávány přijímači GPS, například přístrojem Mio, pro stanovení přesné polohy. Ačkoli přijímač GPS dokáže kdykoli rozpoznat signály až z 12 satelitů, ke stanovení polohy nebo zaměření GPS (zeměpisná délka a šířka) postačují navigačním systémům do auta pouze čtyři signály. Jak zařízení Mio přijímá signály GPS? Zařízení Mio přijímá signály GPS prostřednictvím vnitřní antény GPS. Aby byla zajištěna optimální síla signálu GPS, musí se zařízení Mio nacházet venku nebo venku v automobilu a musí mít neomezený výhled na oblohu. Na příjem signálu GPS obvykle nemá vliv počasí, nicméně silný déšť nebo snížení mohou příjem negativně ovlivnit. Údržba přístroje Mio Dobrá údržba přístroje Mio zajistí bezproblémový provoz a omezí nebezpečí poškození přístroje Mio: Uchovávejte přístroj Mio mimo extrémní vlhkost a teploty. Nevystavujte přístroj Mio dlouhodobě přímému slunečnímu nebo ultrafialovému záření. Na přístroj Mio nic neumísťujte ani neházejte. Zabraňte pádu přístroje Mio ani jej nevystavujte silným nárazům. Nevystavujte přístroj Mio náhlým a prudkým změnám teplot. Mohlo by to způsobit kondenzování vlhkosti uvnitř přístroje, což by mohlo přístroj Mio poškodit. V případě, kdy dojde ke kondenzaci vlhkosti, před dalším používáním nechte přístroj Mio dokonale vyschnout. Povrch displeje se může snadno poškrábat. Nedotýkejte se jej ostrými předměty. Na ochranu displeje před menšími škrábanci lze použít běžné nelepivé ochranné štíty určené specificky pro použití na mobilních zařízeních s panely LCD. Nikdy nečistěte přístroj Mio, když je zapnutý. K čistění displeje a vnějšího povrchu zařízení Mio používejte měkký netřepivý hadřík. Nečistěte displej papírovými utěrkami. Nikdy se nepokoušejte přístroj Mio rozebírat, opravovat nebo jakkoli upravovat. V případě demontáže, úprav nebo jakéhokoli pokusu o opravu dochází k propadnutí záruky a může dojít k poškození přístroje Mio či dokonce ke zranění nebo škodám na majetku. Neskladujte ani nepřevážejte hořlavé kapaliny, plyny nebo výbušné materiály pohromadě s přístrojem Mio, jeho částmi nebo doplňky. 12
13 Odstraňování problémů Setkáte-li se s problémem, který nemůžete vyřešit, požádejte o pomoc autorizované servisní středisko. Problémy Přístroj Mio nelze zapnout při provozu na baterie. Obrazovka má pomalou odezvu. Obrazovka zamrzává. Obrazovka je těžko čitelná. Nelze navázat spojení s počítačem. Řešení Baterie nemá dostatek energie pro provoz přístroje Mio. Nabijte baterii pomocí nabíječky do auta, domácí nabíječky (lze zakoupit samostatně) nebo kabelu USB (lze zakoupit samostatně) a potom akci opakujte. Baterie nemá dostatek energie pro provoz přístroje Mio. Pokud problém přetrvává, resetujte přístroj Mio. Resetujte přístroj Mio. Zvyšte jas obrazovky. Před pokusem o navázání spojení nejprve zkontrolujte, zda jsou zařízení Mio i počítač zapnuté. Zkontrolujte, zda je kabel řádně zasunut do portu USB v počítači a v přístroji Mio. USB kabel (lze zakoupit samostatně) připojte k počítači přímo nikoli prostřednictvím USB rozbočovače. Před připojením USB kabelu (lze zakoupit samostatně) resetujte přístroj Mio. Před restartováním počítače vždy nejdříve přístroj Mio odpojte. 13
14 14
15 Uživatelská příručka k softwaru Spirit Řady 7700/7800
16 Obsah Vítejte... 4 Důležité informace pro použití tohoto manuálu... 4 Právní omezení... 4 Jak začít?... 5 Jak poprvé spustit zařízení Mio?... 5 Jak používat dotykovou obrazovku?... 7 Navigace na obrazovce... 7 Hlavní nabídka... 7 Jak procházet okna nabídky?... 8 Jak používat obrazovku Klávesnice?... 8 Jak se dostat z bodu A do bodu B? Jak používat průvodce NAJÍT? Jak mám naplánovat moji první cestu? Jak zobrazit náhled cíle na mapě? Jak zobrazit náhled trasy? Režim nákladního vozidla /Nákladní vozidlo Režim Chodec Jak zobrazit trasu? Jak vybrat typ trasy? Mapa při jízdě Jak změnit konfiguraci trasy? Jak zobrazit statistiku trasy? Jak upravit hlasitost? Jak přiblížit/oddálit mapu? Rozšířené funkce trasování Jak vytvořit trasu s více zastávkami? Jak upravit body na cestě? Jak přeskočit zastávku během cesty s více zastávkami? Jak zachytit místo nebo cestu? Jak zachytit souřadnice GPS místa? Jak zachytit trasu? Jak navigovat na zachycené místo? Jak navigovat na uložené umístění automobilu? Jak zobrazit zachycenou cestu? Místa Jak uložit místo jako Moje místo nebo Domov? Jak navigovat na uložené místo? Jak navigovat domů? Jak navigovat na poslední místo? Jak odstranit uložené místo v Moje místa? Jak navigovat na NavPix? Jak vyhledat bod zájmu (POI)? Jak najít nejbližší bod zájmu (POI) pomocí BLÍZKO MNE? Jak najít MZ (POI) pomocí PROZKOUMAT? Jak najít MZ (POI) podle typu?
17 Jak vyhledat MZ (POI) podle klíčového slova? Co lze přizpůsobit? Zvuk Obrazovka Bezpečnost Možnosti trasy Zobrazení mapy...34 Mapy...34 Jazyk Jednotky Časová zóna Měřič cesty Zařízení Demo Nápověda Kategorie bodů zájmu Značkové body zájmu...38 Co je MioMore Desktop? Mohu používat aplikaci MioMore Desktop na svém počítači? Jak nainstalovat MioMore Desktop do počítače? Načítání souboru s daty ISO jako DVD Předplatné Moje Mapy Vlastní body zájmu Fotoalbum Předvolby aplikace Fotoalbum Hledání obrázků...49 Galerie aplikací Odemknout funkce Změnit Moje Místa Plánovač cesty Moje Mio Dodatky...60 Další informace...60 Autorská práva
18 Vítejte Děkujeme Vám za zakoupení přístroje Mio. Doporučujeme Vám pečlivě prostudovat tuto příručku ještě před prvním použitím přístroje Mio. Uschovejte příručku na bezpečné a dostupné místo, abyste ji mohli v případě potřeby kdykoli použít. Důležité informace pro použití tohoto manuálu Je důležité plně porozumět terminologii a typografické konvenci použité v tomto manuálu. Formátování Následující popsané úpravy formátu textu zvýrazňují významné informace: Konvence Tučné písmo Kurziva Druh informace Součásti či položky zobrazené na displeji zahrnující tlačítka, hlavičky, názvy položek a volby přístroje Mio. Označuje název obrazovky přístroje. Ikony Použité ikony v uživatelské příručce: Ikona Popis Poznámka Tip Právní omezení Společnost Mio se řídí zásadou trvalého vývoje. Společnost Mio si vyhrazuje právo provádět změny a vylepšení všech výrobků popisovaných v tomto dokumentu bez předchozího upozornění. Společnost Mio nezaručuje, že je tento dokument bez chyb. Kopie obrazovek a ostatní zobrazení v této příručce se mohou lišit od konkrétních obrazovek a zobrazení vytvořených konkrétním výrobkem. Všechny takové rozdíly jsou drobné a konkrétní výrobek bude poskytovat popisovanou funkci tak, jak je uvedeno v této uživatelské příručce, ve všech materiálních ohledech. 4
19 Jak začít? Při prvním použití zařízení Mio může navázání připojení GPS trvat několik minut. Jak poprvé spustit zařízení Mio? Před prvním spuštěním proveďte následující kroky: 1. Přečtete si Důležité bezpečnostní informace 2. Umístěte zařízení Mio ve vozidle Postupujte podle pokynů v Uživatelské příručce k hardwaru. POZOR: Zařízení Mio nesmí bránit řidiči ve výhledu ani kolidovat s airbagy a bezpečnostními prvky vozidla. 3. Zapněte zařízení Mio Zařízení Mio se zapne a zobrazí se obrazovka Jazyk. 4. Vyberte zvolený jazyk Na obrazovce Zvolte jazyk klepněte na požadovaný jazyk. Požadovaný jazyk můžete změnit během používání zařízení Mio. 5. Přečtěte si varovnou zprávu Po výběru požadovaného jazyka se zobrazí obrazovka Bezpečnostní předpisy. Přečtěte si zprávu Bezpečnostní předpisy. Klepnutím na Potvrdit potvrďte, že jste si zprávu přečetli a porozuměli. 6. Zobrazení výukového programu Chcete-li procházet obrazovky Výukový program dopředu, klepněte na Další. Chcete-li zobrazit předchozí obrazovku, klepněte na. Chcete-li přeskočit obrazovky Výukový program, klepněte na Vynechat. Chcete-li zabránit zobrazování obrazovky Výukový program při každém spuštění, klepnutím zrušte zaškrtnutí možnosti Výukový program zobrazit při inicializaci. Chcete-li spustit výukový program znovu, vyberte volbu v Hlavní nabídce 7. Přizpůsobení zařízení Pomoc Zobrazit kurz. Podle zobrazených pokynů vyberte upřednostňované jednotky vzdálenosti, formát data a formát času. 8. Odemknout vaše Mio V závislosti na modelu, který máte, bude možná nutné použít produktový klíč (který je vytištěný na krabici od zařízení) a kliknout na OK k odemčení zařízení. Toto bude nutné udělat pouze jednou při prvním použití Mio zařízení. Doporučujeme vám uschovat produktový klíč na bezpečném místě. 9. Konfigurace domácího místa - Domov Průvodce konfigurací domácího místa se zobrazí pouze při prvním spuštění zařízení Mio. Klepněte na OK a ihned nakonfigurujte vaše domácí místo pomocí průvodce zadáním adresy. 5
20 Chcete-li tohoto průvodce přeskočit, klepněte na Storno, a potom vyberte váš Domov později v části MOJE MÍSTA. Po dokončení výše uvedených kroků se zobrazí obrazovka Hlavní nabídka. Máte-li signál GPS, můžete začít plánovat cestu pomocí zařízení Mio. 6
21 Jak používat dotykovou obrazovku? Navigace na obrazovce Při ovládání zařízení Mio se dotýkejte obrazovky špičkou prstu. Můžete provádět následující operace: Klepnutí Stiskněte a uvolněte položku zobrazenou na dotykové obrazovce. Výběr Klepněte na položku v seznamu nebo klepněte na příkaz z nabídky. Hlavní nabídka Hlavní nabídka je výchozím bodem pro vyhledání destinace. Hlavní nabídka rovněž umožňuje přizpůsobovat vaše zařízení Mio, prohlížet uložené lokality jako Moje místo/domov, vyhledávat okolní body zájmu (POI) atd. Položky Hlavní nabídka a pořadí položek se může měnit od uvedeného příkladu v závislosti na oblasti, nainstalovaných mapách nebo modelu zařízení Mio. Klepnutím na tlačítko zobrazíte další stránku Hlavní nabídky. ❶ ❷ ❸ ❹ ❺ ❻ ❼ ❽ ❾ ❿ ⓫ Slouží k vyhledávání míst, oblastí a ulic pro snadnější plánování trasy. Slouží k zobrazení obrazovky mapy. Slouží k přístupu k uloženým lokalitám. Slouží ke konfigurování zařízení Mio pro rozšíření vašeho požitku z navigace. Slouží k prozkoumání oblasti okolo vaší aktuální polohy nebo destinace. Slouží k přidání nebo zahájení plánování trasy s více body trasy. Slouží k zobrazení plánované trasy v simulovaném režimu. Slouží k záznamu souřadnic GPS místa nebo trasy. Vyberte váš režim navigace. Slouží k nastavení nebo navigování na adresu vašeho domova. Slouží k vyhledávání okolních bodů zájmu. 7
22 Jak procházet okna nabídky? Jak se vrátit zpět na Hlavní nabídka? V závislosti na modelu zařízení Mio se můžete kdykoli vrátit na obrazovku Hlavní nabídka některým z následujících způsobů: klepnutím na v záhlaví obrazovky nabídky, které umožňuje snadno procházet obrazovky nabídky. Na některých obrazovkách nabídky (například na obrazovce Klávesnice) není tlačítko HLAVNÍ NABÍDKA ( záhlaví obrazovky. V tomto případě musíte opakovaně klepnout na tlačítko ZPĚT ( ). )zobrazeno v Jak používat tlačítko ZPĚT v záhlaví obrazovky? 1. Na obrazovce Hlavní nabídka klepněte na požadované tlačítko nabídky pro vstup na obrazovku nabídky. Například klepnutím na se zobrazí obrazovka NAJÍT. 2. Systém nabízí tlačítko ZPĚT ( ) v záhlaví obrazovky, které umožňuje snadno procházet obrazovky nabídky. Klepnutím na tlačítko ZPĚT se můžete vrátit na předchozí obrazovku. Jak používat karty v záhlaví obrazovky? Na některých obrazovkách nabídky (například na obrazovce Přehled map) systém nabízí v záhlaví tlačítka karet, která umožňují vstoupit na doplňkovou stránku na obrazovce nabídky. Klepnutím na požadovanou kartu změňte zobrazení. Vybraná karta bude označena tmavší barvou. Jak používat obrazovku Klávesnice? Obrazovka Klávesnice se zobrazí, když je třeba zadat text, například při vyhledávání názvu ulice. Výsledky vyhledávání budou zobrazeny podle shod; nejbližší shody budou zobrazeny na obrazovce. Bude zobrazeno maximálně 99 výsledků. Obrazovka Klávesnice se může zobrazovat v různém rozložení podle informací, které potřebujete zadat, včetně abecedy, číslic, zvláštních znaků a jejich kombinací. 8
23 Jak zadávat znaky/číslice? Klepnutím vyberte znak. Chcete-li odstranit znak, klepněte na. Klepnutím a podržením odstraníte celý text. Chcete-li zadávat číslice, klepněte na. Jak lze nastavit předvolbu klávesnice? Na obrazovce Klávesnice klepněte na klávesnice ze seznamu.. Zobrazí se obrazovka předvolby Klávesnice. Vyberte zvolený typ 9
24 Jak se dostat z bodu A do bodu B? VAROVÁNÍ: Pro zajištění bezpečnosti zadejte informace o cíli před zahájením cesty. Nezadávejte cíl během řízení. Jak používat průvodce NAJÍT? Toto zařízení Mio je vybaveno mapami, které poskytují přesnou navigaci na úrovni ulic, včetně bodů zájmu, jako například ubytování, parkoviště, čerpací stanice, vlaková nádraží a letiště. Průvodce NAJÍT umožňuje snadno vyhledat lokalitu. 1. Klepnutím na v Hlavní nabídce se zobrazí obrazovka NAJÍT. 2. Proveďte následující kroky: vyhledat adresu vyhledat všechny informace v zařízení - město, ulice, pojmenovaná místa, pamětihodnosti, důležitá místa nebo zábavní místa vyhledat město/oblast vyhledat lokalitu podle PSČ vyhledat body zájmu vyhledat lokalitu pomocí souřadnice GPS vyhledat křižovatku přejít na nedávno navštívenou lokalitu klepněte na Adresa. klepněte na Dle klíčového slova. klepněte na Město a oblast. klepněte na PSČ. klepněte na Místa zájmu. klepněte na Souřadnice. klepněte na Křižovatka. klepněte na Poslední místa. Další pokyny pro hledání bodů zájmu (POI) viz. část Jak vyhledat Místa zájmu (POI)?. 10
25 Jak mám naplánovat moji první cestu? Naplánování první cesty pomocí zařízení Mio je snadné. Existuje několik způsobů výběru destinace. Podle následujících pokynů navigujte a adresu, kterou znáte, pomocí průvodce adresou NAJÍT. Při prvním použití průvodce NAJÍT se před obrazovkou NAJÍT zobrazí obrazovka Vybrat zemi. Vyberte vaši zemi a potom můžete začít vyhledávat lokalitu. Podle potřeby můžete změnit zemi pro vyhledání lokality. Chcete-li vybrat jinou zemi, před hledáním města klepněte na tlačítko Národní vlajka v záhlaví obrazovky Klávesnice. Proveďte následující kroky: vypočítat trasu a spustit navigaci uložit místo jako oblíbené uložte místo jako Domov klepněte na klepněte na klepněte na.. Zobrazí se obrazovka Mapa.. Lokalita bude ihned uložena do Moje místa. prozkoumat mapu Zobrazí se obrazovka Upravit. Klepněte na. klepnout na 11
26 Jak zobrazit náhled cíle na mapě? Po vyhledání adresy (nebo bodu zájmu/poi) můžete zobrazit náhled cíle na mapě a prozkoumat oblast v okolí. V závislosti na modelu zařízení Mio lze zobrazit mapu náhledu cíle některou z následujících operací: klepněte na tlačítko Prozkoumat v obrazovce Cíl cesty. Na mapě náhledu cíle lze provádět následující operace: Klepnutím na / přiblížíte/oddálíte mapu. Můžete zobrazit informace o cíli, který je zobrazen na obrazovce Mapa. Klepnutím na ulici/oblast/bod zájmu (POI) zobrazíte související informace o lokalitě v blízkosti cíle. Klepnutím na mapu vyberte další cíl. Informace o vybrané ulici/oblasti/bodu zájmu (POI) v blízkosti cíle budou zobrazeny se značkou zaškrtnutí. Klepnutím na značku zaškrtnutí se zobrazí obrazovka Cíl cesty vybrané lokality. Jak zobrazit náhled trasy? Simulace trasy není u některých modelů k dispozici. V závislosti na modelu zařízení lze naplánovat trasu v simulačním režimu, který umožňuje: zobrazit náhled trasy. naplánovat a zobrazit trasu bez zaměření GPS, například když se nacházíte v budově. V následující části jsou uvedeny pokyny pro zobrazení náhledu trasy. 1. V Hlavní nabídce klepněte na. 2. Vyberte počáteční bod na obrazovce Počátek cesty. Máte-li k dispozici signál GPS, stačí vybrat tlačítko Zde ( ), aby již nebylo nutné vybrat počáteční bod. V opačném případě nastavte počáteční bod pomocí průvodce hledáním adresy NAJÍT, nabídky Prozkoumat mapu, Moje místa/poslední místa nebo Domov, chcete-li zahájit simulovanou trasu jinde. 3. Vyberte cílový bod na obrazovce Cíl cesty. 4. Po dokončení klepněte na. 12
27 5. Na obrazovce Mapa se zobrazí vypočtená trasa v režimu simulace trasy. Vyberte typ trasy a klepněte na ; simulace trasy bude automaticky spuštěna. Simulovaná trasa bude zobrazena oranžovou barvou. Režim nákladního vozidla /Nákladní vozidlo Režim nákladního vozidla nebo Nákladní vozidlo není k dispozici u všech modelů a je k dispozici pouze ve vybraných zemích. Tato funkce je určena speciálně pro velká vozidla. Po zadání podrobných informací o vozidle nebo přívěsu umožňuje režim Karavan nebo Nákladní vozidlo vypočítávat bezpečnější a úspornější trasy, vyhýbat se tunelům i mostům s omezením délky/šířky/výšky/hmotnosti a také ostrým zatáčkám a úzkým místním komunikacím. VAROVÁNÍ: Nespoléhejte se pouze na tento produkt a jeho funkce. I při používání tohoto produktu je řidič plně odpovědný za své chování. Tato odpovědnost zahrnuje dodržování všech dopravních pravidel a předpisů, aby se zabránilo nehodám, zranění nebo škodám na majetku. Jak lze naplánovat trasu pomocí režimu Karavan/Nákladní vozidlo? 1. V hlavní nabídce klepněte na tlačítko Režim. 2. V závislosti na typu velkého vozidla klepněte na Karavan nebo Nákladní vozidlo. 3. Proveďte následující kroky: nastavit podrobné údaje pro nákladní vozidlo, zadejte následující údaje o nákladním vozidle: celková hmotnost karavanu/nákladního vozidla největší zatížení nápravy celková délka karavanu/nákladního vozidla maximální šířka karavanu/nákladního vozidla maximální výška karavanu/nákladního vozidla Aby bylo možné naplánovat trasu pomocí Režimu nákladního vozidla, musíte nejdříve zadat podrobné údaje o nákladním vozidle. nastavit způsob přijímání upozornění na omezení rychlosti, klepnutím na volbu Zobrazení maximální povolené rychlosti / Výstrahy k maximální povolené rychlosti zapněte nebo vypněte tuto funkci. omezit plánování trasy při převážení nebezpečných materiálů na nákladním vozidle, klepnutím na Nebezpečný náklad (Has Hazmat) zapněte nebo vypněte. V režimu Karavan/Nákladní vozidlo bude vaše trasa označena ikonou. 13
28 Jak aktivovat Režim nákladního vozidla po bezplatném vyzkoušení? Vaše zařízení Mio je dodáváno s předem aktivovanou službou Režimu nákladního vozidla pro jednoměsíční bezplatné vyzkoušení. Po vypršení zkušební doby budete vyzváni, abyste službu zakoupili a znovu aktivovali (pomocí elektronického online obchodu společnosti Mio). Po zakoupení odběru služby vám bude em zaslán produktový klíč. Tento klíč budete potřebovat k opětovné aktivaci Režimu nákladního vozidla. 1. Připojte zařízení Mio k počítači. 2. Spusťte aplikaci MioMore Desktop a v části Nabídka MioMore Desktop klepněte na Odemknout funkce. 3. Zadejte produktový klíč. 4. Podle zobrazených pokynů aktivujte odběr služby. Režim Chodec Režim Chodec umožňuje navigovat na cíl po silnicích a cestách, které jsou vhodné pro chodce, včetně komunikací, po kterých je zakázáno jezdit (například pěší zóny). V režimu Chodec nebudete navigováni po silnicích pro motorová vozidla a jejich nájezdech/sjezdech (přípojkách). Pokud je váš cíl vzdálen více než 10 kilometrů (6,3 mil), zobrazí se výstražná zpráva, že cíl je pro chůzi daleko. Jak lze nastavit režim navigace na Chodec? 1. V hlavní nabídce klepněte na tlačítko Režim. 2. Klepněte na Chodec. V režimu Chodec bude vaše trasa označena ikonou. 14
29 Jak zobrazit trasu? Jak vybrat typ trasy? V závislosti na modelu zařízení Mio se klepnutím na na obrazovce Cíl cesty zobrazí obrazovka Vybrat typ trasy. Budou vypočteny všechny čtyři typy tras (Nejrychlejší, Ekonomická, Nejsnadnější a Nejkratší). Vyberte upřednostňovanou trasu a klepnutím na spusťte navigaci. Další informace o nastavení vybraného typu trasy viz. část Možnosti trasy v Co lze přizpůsobit?. Mapa při jízdě Po výběru typu trasy a klepnutí na se zobrazí obrazovka Mapa. Do cíle budete navigováni hlasovými a vizuálními pokyny. Jízdní mapa se zobrazí automaticky v následujících případech: je vypočtena trasa. dojde k resetování zařízení a uživatel se nachází na trase. Nebo můžete přejít na obrazovku Mapa ručně klepnutím na v Hlavní nabídce. Položka Směr a vzdálenost dalšího odbočení Aktuální trasa Aktuální poloha Panel Adresa Popis Směr a vzdálenost k dalšímu odbočení. Klepnutím na zopakujete hlasový pokyn. Vaše aktuální trasa je zvýrazněna. Vaše aktuální poloha je označena symbolem. Aktuální adresa je zobrazena v textovém poli v dolní části obrazovky Mapa. 15
30 Položka Informace o vzdálenosti a času Popis Klepnutím rozšiřte a vyberte následující volby: Vzdálenost do cíle Čas do cíle km/h nebo m/h (rychlost) a směr kompasu Odhad. čas příjezdu do cíle Čas V závislosti na trase jízdy se mohou zobrazovat ikony, které poskytují různé informace na obrazovce Mapa. Upozorňujeme vás, že tyto ikony se během vašich cest nebudou zobrazovat vždy. Například: ikona Omezení rychlosti (např. ) na obrazovce Mapa. Ikona Omezení rychlosti ukazuje omezení rychlosti na aktuální silnici. Pokud je tato položka zobrazena šedě, vaše rychlost je pod omezením. Když vaše rychlost přesahuje omezení, budete upozorněni zvukovým a vizuálním varováním. Jak změnit konfiguraci trasy? Klepnutím kdekoli na obrazovce Mapa zobrazíte obrazovku Volby map, která umožňuje měnit konfiguraci trasy. Další informace o změně konfigurace trasy viz. následující části této příručky. Jak zobrazit statistiku trasy? 1. Na obrazovce Volby map klepněte na. 2. Klepnutím na karty v záhlaví zobrazíte dodatečné informace na různých obrazovkách. Zařízení Mio poskytuje následující informace: čas do cíle vzdálenost do cíle 16
31 odhadovaný čas příjezdu ujetá vzdálenost délka trvání trasy stationary time čas TTD/DTG/ETA pro cestu* * V závislosti na vypočtené trase se mohou na obrazovce zobrazovat další informace, například odhadovaný čas/vzdálenost k další zastávce, když cesta obsahuje více bodů. Jak upravit hlasitost? 1. Na obrazovce Volby map klepněte na. 2. Na obrazovce Mapa budou zobrazena tlačítka hlasitosti v průhledném režimu. 3. Proveďte následující kroky: zvýšit/snížit hlasitost ztlumit/zrušit ztlumení klepněte na /. Indikátor hlasitosti ukazuje aktuální úroveň hlasitosti. klepněte na. Ikona reproduktoru ukazuje stav: : vypnutý : zapnutý Tlačítka hlasitosti automaticky zmizí po 5 sekundách nečinnosti mapy. Jak přiblížit/oddálit mapu? 1. Na obrazovce Volby map klepněte na. 2. Na obrazovce Mapa budou zobrazena tlačítka přiblížení/oddálení v průhledném režimu. 3. Proveďte následující kroky: 17
32 přiblížit mapu klepněte a podržte. oddálit mapu klepněte a podržte. Tlačítka přiblížení/oddálení automaticky zmizí po 5 sekundách nečinnosti mapy. Rozšířené funkce trasování Smart Routes Toto zařízení Mio je vybaveno funkcí Smart Routes, která inteligentně předvídá ucpané silnice v době dopravní špičky tak, aby bylo možné se jim vyhnout. Funkce Smart Routes k tomu využívá historická analyzovaná data od miliónů ostatních řidičů. Tím, že funkce Smart Routes pomáhá vyhnout se automaticky předvídané silné dopravě, lze na cestách ušetřit čas a peníze. Funkce Smart Routes není k dispozici u všech modelů a je k dispozici pouze ve vybraných zemích. LearnMe Pro Toto zařízení Mio obsahuje inteligentní technologii LearnMe Pro, která se učí a přizpůsobuje vašemu osobnímu stylu jízdy. Během doby se zařízení Mio naučí vámi upřednostňované typy silnic, rychlosti jízdy, odbočky a další. Zařízení Mio tyto informace ukládá a poskytuje individuálnější trasu a přesný čas příjezdu při příštím plánování cesty. Další informace o nastavení Smart Routes a LearnMe Pro viz část Možnosti trasy v Co lze přizpůsobit? Automatické přesměrování Back-On-Track Pokud nesprávně odbočíte, budete přesměrováni. V horní části obrazovky se zobrazí zpráva o tom, že vaše trasa je přepočítávána. Chcete-li přepočítávání trasy zrušit, klepněte na v obrazovce Volby map. Zobrazí se varování s výzvou k potvrzení zrušení. V případě potvrzení budou přepočítávání a vaše aktuální trasa zrušeny. Pomoc při parkování Budete upozorněni na informace o parkování při příjezdu do cíle (do 1 km od cíle). Jednoduše klepnutím na ikonu na obrazovce Mapa zobrazíte okolní parkoviště seřazená podle vzdálenosti. 18
33 Jak vytvořit trasu s více zastávkami? Plánovač cesty není k dispozici u všech modelů a je k dispozici pouze ve vybraných zemích. V závislosti na modelu zařízení Mio lze nastavit několik zastávek nebo bodů na cestě. Trasa bude vypočtena tak, aby procházela jednotlivými body v daném pořadí. 1. V Hlavní nabídce klepněte na. Zobrazí se obrazovka Plánované cesty. 2. Klepněte na Vytvořit novou cestu. Zobrazí se obrazovka Upravit. 3. Klepněte na Přidat. Zobrazí se obrazovka Přidat jako zastávku. Spusťte nastavení bodu na cestě pomocí průvodce hledáním adresy NAJÍT, nabídky Prozkoumat mapu, Moje místa/poslední místa nebo Zde /Návrat na začátek. 4. Po dokončení hledání klepněte na. Bod na cestě bude přidán a zobrazí se obrazovka Upravit. 5. Proveďte jednu z následujících akcí: přidat další zastávku Zastávky přidané po zahájení cesty s více zastávkami nebudou zahrnuty do aktuální trasy. navigovat do vybraného cíle upravit cestu klepněte na Přidat.. Zobrazí se obrazovka Přidat jako zastávku. Vraťte se na krok 3. klepněte na. Na obrazovce Mapa se zobrazí vypočtená trasa. klepněte na Upravit a potom lze: optimalizovat cestu výběrem Optimalizovat. změnit název cesty výběrem Přejmenovat. odstranit naplánovanou cestu výběrem Odstranit. Funkce Optimalizovat nebere v úvahu všechny faktory. Může být změněno pořadí bodů na cestě, aby se zkrátila odhadovaná délka cesty. Potvrďte cestu na mapě a proveďte příslušné úpravy, zejména pokud se vaše cesta vrací zpět na počáteční místo. 19
34 Jak upravit body na cestě? 1. V Hlavní nabídce klepněte na. Zobrazí se obrazovka Plánované cesty. 2. Klepněte na cestu, kterou chcete upravit. 3. Klepněte na některou zastávku na obrazovce Upravit. Zobrazí se obrazovka Náhled. 4. Proveďte jednu z následujících akcí: odstranit bod na cestě klepněte na Odstranit, a poté na OK. změnit pořadí bodu na cestě klepněte na nebo Jak přeskočit zastávku během cesty s více zastávkami? 1. Klepnutím kdekoli na obrazovce Mapa zobrazíte obrazovku Volby map. 2. Klepněte na, potom vyberte Ano. Další zastávka bude přeskočena a cesta bude přepočítána k následující zastávce. Můžete rovněž přidávat body na cestě během cesty výběrem v obrazovce Volby map. 20
35 Jak zachytit místo nebo cestu? Funkce zachycení není k dispozici u všech modelů. Zařízení Mio je vybaveno funkcí zachycení, která umožňuje zachycovat souřadnice GPS místa, zachycovat místo s hlasovým záznamem a zachycovat trasu a ukládat je tak, aby bylo možné později navigovat zpět. Jak zachytit souřadnice GPS místa? 1. V závislosti na modelu zařízení Mio lze provést některou z následujících operací: klepněte na v Hlavní nabídce. 2. Zobrazí se obrazovka Zachycení. 3. Klepněte na Uložit nebo počkejte 5 sekund. Uslyšíte zvuk závěrky, který signalizuje, že souřadnice GPS byly uloženy. Místo bude uloženo do Místa. Klepnutím na Uložit jako automobil bude aktuální umístění automobilu uloženo do části Moje místa. Jak zachytit trasu? Aby bylo možné zachycovat cesty, musíte nejdříve aktivovat Zachytit cestu v části Hlavní nabídka trasy. Další informace viz. část Co lze přizpůsobit?. 1. Na začátku cesty, kterou chcete zachytit, klepněte na Vymazat. Možnosti Veškerá cesta, kterou jste urazili (i) od půlnoci, (ii) od předchozího klepnutí na tlačítko Vymazat nebo (iii) od poslední zachycené cesty, bude odstraněna. 2. Vydejte se na cestu. Zařízení Mio bude zaznamenávat vaši cestu. 3. Na konci cesty proveďte jednu z následujících operací (v závislosti na modelu zařízení Mio): klepněte na v Hlavní nabídce. 4. Na obrazovce Zachytit klepněte na. Zobrazí se obrazovka Cesta. 5. Klepněte na Uložit a potom na Ano. Cesta bude uložena jako Moje místa. 21
36 Jak navigovat na zachycené místo? 1. V Hlavní nabídce klepněte na. Zobrazí se obrazovka Místa. 2. Klepněte na zachycenou destinaci, na kterou chcete cestovat ( ). Zobrazí se obrazovka Náhled. 3. Klepněte na. Zařízení Mio vypočítá trasu z vašeho aktuálního místa. Zobrazí se obrazovka Mapa. Jak navigovat na uložené umístění automobilu? 1. V Hlavní nabídce klepněte na. Zobrazí se obrazovka Místa. 2. Klepněte na Najít moje auto. Zobrazí se obrazovka Najít moje auto. 3. Klepněte na.zařízení Mio vypočítá trasu (v režimu Chodec) z vašeho aktuálního umístění. Zobrazí se obrazovka Mapa. Jak zobrazit zachycenou cestu? 1. V Hlavní nabídce klepněte na. Zobrazí se obrazovka Místa. 2. Klepněte na zachycenou cestu, kterou chcete zobrazit. 22
37 Místa Moje místa obsahuje všechny vaše uložené lokality. Jak uložit místo jako Moje místo nebo Domov? 1. Vyhledejte adresu, dokud se nezobrazí obrazovka Náhled. 2. Klepněte na. Zobrazí se obrazovka Uložit. Lokalita se uloží do Moje místa. 3. Chcete-li uložit lokalitu jako Domov, klepněte na. Zobrazí se obrazovka Upravit. Klepněte na. Lokalita se nastaví jako Domov. Jak navigovat na uložené místo? 1. V Hlavní nabídce klepněte na. Zobrazí se obrazovka Místa. Klepnutím na tlačítko Seřadit dle v horní části posunovacích tlačítek změňte pořadí řazení položek: : řadit podle času : řadit podle názvu : řadit podle typu Klepněte na oblíbenou destinaci, na kterou chcete cestovat. Zobrazí se obrazovka Náhled. 2. Klepněte na. Zařízení Mio vypočítá trasu z vašeho aktuálního místa. Zobrazí se obrazovka Mapa. 23
38 Jak navigovat domů? Pokud jste dosud nenastavili žádnou domovskou adresu, při prvním pokusu o navigování domů budete vyzváni, abyste vyhledali adresu pomocí průvodce pro zadávání adres. 1. V Hlavní nabídce klepněte na. Zobrazí se obrazovka Místa. 2. Klepněte na. Zobrazí se obrazovka Náhled. 3. Klepněte na. Zařízení Mio vypočítá trasu z vašeho aktuálního místa. Zobrazí se obrazovka Mapa. Po nastavení domova v zařízení Mio budete pouhým klepnutím na do vašeho bydliště. Jak navigovat na poslední místo? v Hlavní nabídce navedeni na toto místo, například Pro zjednodušení navigování na adresu zařízení Mio automaticky ukládá všechna vaše výchozí a cílová místa v seznamu posledních míst. 1. V Hlavní nabídce klepněte na. Zobrazí se obrazovka Místa. 2. Klepněte na. Zobrazí se obrazovka Poslední místa. 3. Klepněte na některé poslední místo. Zobrazí se obrazovka Náhled. 4. Klepněte na. Zařízení Mio vypočítá trasu z vašeho aktuálního místa. Zobrazí se obrazovka Mapa. Jak odstranit uložené místo v Moje místa? 1. V Hlavní nabídce klepněte na. Zobrazí se obrazovka Místa. 2. Vyberte místo, které chcete upravit. Zobrazí se obrazovka Náhled. 3. Klepněte na. Zobrazí se obrazovka Upravit. 4. Proveďte následující kroky: uložit místo jako Domov klepněte na. přejmenovat lokalitu klepněte na. Zobrazí se obrazovka Klávesnice. Po upravení názvu klepněte na OK. odstranit lokalitu klepněte na. 24
39 Jak navigovat na NavPix? NavPix je fotografie nebo obrázek místa, který obsahuje souřadnice GPS, na které lze navigovat. Aby bylo možné navigovat na cíl NavPix, musí být při pořízení snímku k dispozici zaměření GPS nebo musí být přidány souřadnice GPS pomocí aplikace MioMore Desktop. Další informace o importování NavPix do zařízení Mio viz část Photo Album v Co je MioMore Desktop? 1. V Hlavní nabídce klepněte na. Zobrazí se obrazovka Místa. 2. Klepněte na NavPix. 3. V seznamu vyberte požadovaná alba ( ). Alba obsahují všechny vaše snímky a zobrazují je jako miniatury. Položka Název alba Miniatura NavPix Prezentace Popis Klepnutím se vrátíte na předchozí obrazovku. Titul alba. Ukazuje, že snímek je NavPix se souřadnicemi GPS. Miniatura snímku NavPix obsaženého v albu. Chcete-li vybrat NavPix, klepněte na miniaturu. Zobrazí všechny snímky v albu jako prezentaci na celý displej. 4. Klepněte na miniaturu NavPix. NavPix se zobrazí na celý displej. 25
40 Položka Popis Klepnutím se vrátíte na předchozí obrazovku. Klepnutím spustíte/zastavíte prezentaci. Klepnutím zobrazíte obrazovku Podrobnosti Navpix. Klepnutím vypočítáte trasu, otevřete obrazovku Mapa a zahájíte navigaci. Jak upravit NavPix? 1. Na obrazovce Alba klepněte na miniaturu NavPix. NavPix se zobrazí na celý displej. 2. Klepněte na. Zobrazí se obrazovka Podrobnosti NavPix. 3. Proveďte následující kroky: Chcete-li vypočítat trasu, otevřít obrazovku Mapa a zahájit navigaci upravit NavPix Proveďte klepněte na. Zobrazí se obrazovka Mapa. klepněte na. Chcete-li uložit lokalitu jako Domov, klepněte na. Chcete-li změnit název NavPix, klepněte na. Chcete-li odstranit NavPix, klepněte na. prozkoumat mapu klepnout na. 26
41 Jak vyhledat bod zájmu (POI)? POI (Point Of Interest), bod zájmu nebo Místo zájmu (MZ) je místo, atrakce, památka nebo veřejné místo s názvem, které lze zobrazit jako ikonu na mapě. POI jsou rozdělena podle kategorie, například čerpací stanice, parky, pláže a muzea. Jak najít nejbližší bod zájmu (POI) pomocí BLÍZKO MNE? Služba BLÍZKO MNE umožňuje rychle vyhledávat běžné typy důležitých MZ (POI). Slouží k vyhledávání nejbližších restaurací, kaváren, zařízení rychlého občerstvení a dalších stravovacích zařízení. Slouží k vyhledávání nejbližších čerpacích stanic. Slouží k vyhledávání nejbližších parkovišť. Slouží k vyhledávání nejbližších hotelů a motelů. Slouží k vyhledávání nejbližších bank a bankomatů. Slouží k vyhledávání nejbližších tísňových služeb včetně nemocnic a policie. Přizpůsobení kategorie pro hledání. 1. V Hlavní nabídce klepněte na. Zobrazí se obrazovka BLÍZKO MNE. 2. Vyberte požadovanou kategorii bodů zájmu (POI). Seznam výsledků vyhledávání bude zobrazen na obrazovce Zvolit MZ. 3. Klepnutím na nebo procházejte seznam nahoru nebo dolů. Výběrem požadované položky se zobrazí obrazovka cíle. 4. Proveďte následující kroky: vypočítat trasu a spustit navigaci klepněte na. Zobrazí se obrazovka Mapa. 27
42 uložit místo jako oblíbené uložte místo jako Domov klepněte na klepněte na.. Lokalita bude ihned uložena do Moje místa. Zobrazí se obrazovka Upravit. Klepněte na prozkoumat mapu klepnout na. Jak přizpůsobit kategorie pro hledání? 1. V Hlavní nabídce klepněte na. Zobrazí se obrazovka BLÍZKO MNE. 2. Klepněte na. 3. V místním okně se zprávou proveďte některou z následujících operací: přidat kategorie podle typu BZ, přidat kategorie podle klíčových slov, klepněte na Typ BZ. Vyberte požadovanou kategorii pro hledání. klepněte na Klíčová slova. Zadejte klíčové slovo kategorie pro hledání. 4. Chcete-li odstranit přidané kategorie, klepněte na. Vyberte kategorii, kterou chcete odebrat, a potom klepněte na Odstranit. Jak najít MZ (POI) pomocí PROZKOUMAT? Funkce PROZKOUMAT není k dispozici u všech modelů a je k dispozici pouze ve vybraných zemích. V závislosti na modelu zařízení Mio můžete vyhledávat MZ (POI) pomocí mapy PROZKOUMAT. Mapa Prozkoumat umožňuje prozkoumávat místní oblast a vyhledávat body zájmu (POI) nebo navigovat na adresu. Nemáte-li zaměření GPS, na mapě bude zobrazena vaše poslední známá poloha. 1. V Hlavní nabídce klepněte na. Zobrazí se obrazovka Prozkoumat. 2. Na obrazovce Prozkoumat lze: Zobrazit informace o vybraném MZ (POI), který je zobrazen v horní části obrazovky. Klepnutím a přetáhnutím mapy můžete prozkoumat požadovanou místní oblast. Klepnutím na mapu zobrazíte skupinu POI, která zobrazuje POI v okolní oblasti. Klepnutím na ikonu POI zobrazíte další informace a můžete navigovat k POI. 28
43 Položka Popis Klepnutím se vrátíte na předchozí obrazovku. Oblast informací Seskupení POI Aktuální poloha Zobrazuje informace o vybraném MZ (POI)/pozici. Chcete-li zobrazit skupinu POI, klepněte na některou oblast na mapě Prozkoumat. Klepnutím na ikonu nebo název ulice ve skupině POI zobrazíte informace a volby. Vaše aktuální poloha je označena symbolem. Klepnutím zobrazíte obrazovku Zobrazit MZ, která umožňuje nastavit preference MZ (POI). Přiblížit/oddálit Chcete-li zobrazení přiblížit nebo oddálit, klepněte a podržte tlačítko nebo. Přiblížením nebo oddálením se zvětší nebo zmenší oblast obsažená na ploše Prozkoumat. Jak najít POI pomocí skupiny POI? Klepnutím na vybrané POI (v červeném čtverečku) se zobrazí nabídka Prozkoumat s podrobnostmi o umístění POI. Proveďte následující kroky: vypočítat trasu a spustit navigaci uložit místo jako oblíbené zobrazit umístění MZ (POI) na mapě klepněte na. klepněte na. Lokalita bude ihned uložena do Moje místa. klepněte na. Zobrazí se obrazovka Náhled. Jak nastavit předvolby POI? Body zájmu (POI) jsou rozděleny do skupin podle kategorií. Můžete zvolit zobrazení (nebo skrytí) ikon všech kategorií POI na obrazovkách map nebo zobrazení pouze ikon z vybraných kategorií. Například vás mohou zajímat pouze zábavní místa a chcete deaktivovat ostatní kategorie, například školy. 1. Na obrazovce Prozkoumat klepněte na. Zobrazí se obrazovka Zobrazit MZ. 2. Proveďte následující kroky: 29
44 zobrazit všechny ikony POI (tzn. ikony ze všech kategorií) nezobrazit žádné ikony POI klepněte na Zobrazit vše. klepněte na Skrýt vše. vybrat ikonu konkrétní kategorie POI pro zobrazení na obrazovce mapy vrátit se na mapu Prozkoumat Skryté POI nebudou vyhledávány při používání režimu prozkoumávání/prozkoumávání seskupení. klepnutím na požadovanou kategorii MZ (POI) se tato kategorie zobrazí nebo skryje na obrazovce Mapa. Postup opakujte, dokud nebudou vybrány všechny požadované kategorie. klepněte na. Provedené předvolby budou automaticky uloženy. Jak najít MZ (POI) podle typu? 1. V Hlavní nabídce klepněte na. 2. Klepněte na. Zobrazí se obrazovka Najít MZ. 3. Proveďte následující kroky: vyhledat MZ (POI) v blízkosti aktuální polohy vyhledat MZ (POI) v určeném městě nebo oblasti vyhledat MZ (POI) na trase vyhledat MZ (POI) v blízkosti cíle klepněte na V okolí. klepněte na Ve městě a oblasti. Zobrazí se obrazovka Klávesnice. po zadání názvu města/oblasti klepněte na OK. klepněte na Cesta stejným směrem. klepněte na Blízký cíl. 4. Zobrazí se obrazovka Zvolit typ MZ. Proveďte následující kroky: vyhledat MZ (POI) podle klíčového slova klepněte na. Zobrazí se obrazovka Klávesnice. vyhledat restaurace, kavárny, rychlá občerstvení a další stravovací zařízení vyhledat čerpací stanice vyhledat parkoviště Po zadání klíčového slova klepněte na OK. klepněte na. klepněte na. klepněte na. zobrazit další typy MZ (POI) klepněte na. Zobrazí se obrazovka Seznam typů MZ. Vyberte typ MZ (POI). 30
45 vyhledat hotely a motely klepněte na. vyhledat banky a bankomaty klepněte na. vyhledat pohotovostní služby klepněte na. 5. Zobrazí se obrazovka Seznam MZ. Klepněte na požadovanou položku v seznamu. 6. Proveďte následující kroky: vypočítat trasu a spustit navigaci klepněte na. uložit místo jako oblíbené klepněte na. Lokalita bude ihned uložena do Moje místa. zobrazit umístění MZ (POI) na mapě klepnout na. Jak vyhledat MZ (POI) podle klíčového slova? Podle následujícího postupu navigujte k MZ (POI) nalezenému podle klíčového slova. 1. V Hlavní nabídce klepněte na. 2. Klepněte na. Zadejte klíčové slovo MZ (POI) nebo Adresu, kterou chcete vyhledat. 3. Proveďte následující kroky: vypočítat trasu a spustit navigaci klepněte na. uložit místo jako oblíbené klepněte na. Lokalita bude ihned uložena do Moje místa. zobrazit umístění MZ (POI) na mapě klepnout na. 31
46 Co lze přizpůsobit? V závislosti na modelu zařízení Mio nemusí být některé volby nastavení k dispozici. K dispozici jsou různé volby přizpůsobení pro zvýšení vašeho požitku z navigace. 1. V Hlavní nabídce klepněte na. Zobrazí se obrazovka Nastavení. 2. Vyberte volbu, kterou chcete přizpůsobit, na obrazovce Nastavení. 3. Jakmile změníte nastavení a vrátíte se na předchozí obrazovku, vaše předvolby budou automaticky uloženy. Volby na obrazovce Nastavení a pořadí voleb se může měnit od uvedeného příkladu v závislosti na oblasti, nainstalovaných mapách nebo modelu zařízení Mio. Při změnách nastavení zobrazuje zaškrtávací políčko vedle volby stav nastavení: : ZAPNUTO (ON)/aktivováno : vypnuto/deaktivováno Zvuk Proveďte následující kroky: zvýšit nebo snížit hlasitost klepněte na /. Pouhým klepnutím na indikátor Hlasitost se hlasitost okamžitě nastaví na vybranou polohu. Indikátor Hlasitost ukazuje aktuální úroveň hlasitosti. ztlumit/zrušit ztlumení slyšet zvuk při klepnutí na písmeno na dotykové obrazovce klepněte na. Ikona reproduktoru ukazuje stav: : vypnuto : zapnuto klepnutím na volbu Zvuk při dotyku zapnete nebo vypnete tuto funkci. Obrazovka Proveďte následující kroky: změnit režim zobrazené obrazovky změnit jas obrazovky v denním /nočním režimu klepněte na Režim obrazovky a vyberte: Auto: automaticky přepíná režimy Den a Noc. Den: zobrazuje obrazovku v režimu Den. Noc: zobrazuje obrazovku v režimu Noc. klepněte na / na panelu Denní jasnost/noční jasnost. Indikátor jasu ukazuje úroveň jasu. Varování: Když je nastavena vysoká úroveň Jas, zařízení Mio se může zahřívat; pokud možno používejte nižší úroveň jasu. Pouhým klepnutím na indikátor jasu se jas obrazovky okamžitě nastaví na vybranou polohu. 32
47 Bezpečnost Proveďte následující kroky: aktivovat/deaktivovat výstražnou zprávu po dálkové jízdě aktivovat/deaktivovat upozornění na maximální povolenou rychlost, která vás upozorňují na maximální povolenou rychlost na dané silnici ručně nastavit upozornění na omezení rychlosti, aktivovat/deaktivovat vizuální varování v případě používání obrazovky v jedoucím vozidle nastavit způsob přijímání varování kamery a bezpečnostních varování klepnutím na volbu Výstraha - únava řidiče zapněte nebo vypněte tuto funkci. klepněte na Zobrazení maximální povolené rychlosti a vyberte: klepněte na Výstrahy k maximální povolené rychlosti a vyberte: Vypnuto: deaktivuje Upozornění na maximální povolenou rychlost. Automaticky: nastaví systém tak, aby automaticky upozorňoval, když rychlost přesáhne omezení. Povolená rychlost + 5 km/h (Povolená rychlost + 3 mi/h): nastaví systém tak, aby upozornil, když rychlost přesáhne omezení o 5 km/h (3 i/h) nebo více. Povolená rychlost + 10 km/h (Povolená rychlost + 7 mph): nastaví systém tak, aby upozornil, když rychlost přesáhne omezení o 10 km/h (7mphi/h) nebo více. klepnutím na Ruční varov. překr. pov. rychlosti zapněte nebo vypněte omezení rychlosti. klepnutím na volbu Varovat před manipulací se zařízením Mio při řízení zapněte nebo vypněte tuto funkci. klepnutím na Radarové systémy (Safety Camera) / Silniční kamera mobilní (Mobile Safety Camera) / Kamera prům. Rychlost (Average Safety Camera) / Kamera červená (Red Light Camera) / Nebezpečné zóny vyberte: Žádné výstrahy Vizuální výstraha Vizuální a akustické výstrahy Možnosti trasy Proveďte následující kroky: změnit režim navigace nastavit možnosti typu vaší trasy klepnutím na Režim vyberte Automobil, Nákladní vozidlo, Velké nákladní vozidlo nebo Chodec. klepnutím na Druh trasy vyberte v seznamu zvolený typ trasy: Nejrychlejší - Tato trasa bude při navigování nejrychlejší Ekonomická - Trasa s nejnižším počtem zastávek, odbočení a zastavěných oblastí, která šetří palivo. Nejsnadnější Nejjednodušší trasa s nejmenším počtem odbočení zvýhodňující dálnice na vhodných místech Nejkratší Trasa s nejkratší fyzickou délkou Nevyberete-li zvolený typ trasy, bude pro tuto volbu nastavena výchozí možnost Zvolit na mapě. Po vyhledání budou vypočteny všechny čtyři typy tras. Potom musíte výběrem jednoho typu trasy na mapě zahájit navigaci. nastavit typy cesty pro vaší trasu klepněte na Druhy silnic. Zobrazí se obrazovka Druhy silnic. Vyberte v seznamu upřednostňovanou silnici. Eliminováním trajektových tras může zabránit v navigaci mezi některými zeměmi, mezi kterými existuje most nebo tunel. 33
48 nastavit předvolbu trasování ručně nastavit objížďku, klepnutím na volbu Pokročilé směrování zapněte nebo vypněte funkce Smart Routes / LearnME Pro. Použít historická data rychlosti provozu: aktivujte/deaktivujte funkci Smart Routes. Použít naučené chování řidiče: aktivujte/deaktivujte funkci LearnMe Pro. Protokoly rychlosti jízdy: zobrazíte informace o rychlosti jízdy na Silnice pro motorová vozidla / Dálnice / Hlavní komunikace / Vedlejší komunikace. klepněte na Vlastní objížďka. Klepněte na Přidat objížděnou silnici a potom podle zobrazených pokynů vyberte objížděnou silnici na obrazovce zobrazení mapy. Klepněte na Přidat objížděnou oblast a potom podle zobrazených pokynů vyberte objížděnou oblast na obrazovce zobrazení mapy. Po nastavení nebude objížďka zařazena do vaší trasy při plánování cesty. zobrazit nainstalovaný vlastní MZ (POI) zobrazit důležitá místa na trase zaznamenat ujetou vzdálenost pro vaši trasu pro vytvoření výkazů o výdajích zaznamenat cestu Chcete-li upravit stanovenou objížďku, klepněte na položku na obrazovce Vlastní objížďka a potom vyberte Aktivováno/Deaktivováno, Přejmenovat nebo Odstranit. klepněte na varování Vlastní výstrahy MZ. klepnutím na volbu Průvodce důležitými místy zapnete nebo vypnete tuto funkci. klepnutím na volbu Záznam ujeté vzdálenosti zapnete nebo vypnete tuto funkci. klepnutím na volbu Zachytit cestu zapnete nebo vypnete tuto funkci. Zobrazení mapy Proveďte následující kroky: aktivovat/deaktivovat automatické přiblížení během navigace zobrazovat ikony zákazu vjezdu na silnicích se zákazem vjezdu na obrazovce Mapa nastavit předvolby obrazovky Mapa změnit barevné schéma mapy klepnutím na volbu Automatické zvětšování zapnete nebo vypnete tuto funkci. Je-li tato možnost vybrána, obrazovky Mapa se budou v závislosti na vaší rychlosti automaticky přibližovat nebo oddalovat pro zajištění optimálního zobrazení vaší trasy. klepnutím na Zobrazit značky zákazu vjezdu zapnete nebo vypnete tuto funkci. klepnutím na volbu Mapa vyberte mezi 3D nebo 2D zobrazením obrazovky Mapa. klepněte na Schéma mapy a potom vyberte v seznamu barevné schéma. Mapy Proveďte následující kroky: zobrazit informace o mapě vybrat sadu map pro načtení zjistit mapy s končící platností, klepnutím na Verze mapy zobrazíte seznam všech map s následujícími informacemi: Název Datum Číslo verze/sestavení Oblast pokrytí klepněte na Soubor map a potom vyberte požadovanou položku ze seznamu. klepnutím na Mapy s končící platností zobrazíte seznam map, jejichž platnost brzy vyprší. 34
49 Jazyk Nastavení, která jsou k dispozici pro volbu Jazyk, lze přizpůsobit přidáním/odstraněním hlasového souboru prostřednictvím aplikace MioMore Desktop, když je zařízení Mio připojeno k počítači. Další informace viz. část Moje Mio v Co je MioMore Desktop? Proveďte následující kroky: změnit zobrazený jazyk změnit hlasové schéma klepněte na Jazyk a vyberte požadovaný jazyk ze seznamu. klepněte na Hlas a vyberte požadované hlasové schéma ze seznamu. Jednotky Proveďte následující kroky: změnit jednotky vzdálenosti změnit formát času změnit formát data klepněte na Jednotky vzdálenosti a vyberte požadovaný typ jednotek vzdálenosti. klepněte na Formát času a potom vyberte zvolený formát času. klepněte na Formát datumu a potom vyberte zvolený formát data. Časová zóna Proveďte následující kroky: automaticky nastavit časové pásmo ručně změnit časové pásmo vyberte Automatická časová zóna. vyberte Ručně zadané časové pásmo a potom upravte nastavení klepnutím na /. Měřič cesty Volba Měřič cesty zobrazuje informace o vašich cestách : zobrazí aktuální cestu : zobrazí všechny cesty Zařízení Proveďte následující kroky: odstranit informace uložené v zařízení Mio klepněte na Odstranit uložené informace: Klepněte na Odstranit moje místa a po zobrazení dialogového okna s varováním klepněte na Ano. Data uložená v části Moje místa budou odstraněna. Klepněte na Odstranit z paměti nedávno navštívená místa a po zobrazení dialogového okna s varováním klepněte na Ano. Data nedávno navštívených míst budou odstraněna. Klepněte na Smazat naplánované cesty a po zobrazení dialogového okna s varováním klepněte na Ano. Plánované cesty uložené v zařízení Mio budou odstraněny. 35
50 obnovit výchozí tovární nastavení resetovat GPS zaznamenat protokol GPS cesty klepněte na Obnovit výrobní nastavení. Po zobrazení dialogového okna s varováním klepněte na Ano. Zařízení Mio se restartuje. Volba Obnovit výrobní nastavení umožňuje obnovit výchozí tovární nastavení, ale neodstraní nedávno navštívená místa nebo destinace uložené v Moje místa. Obnovením výchozích výrobních nastavení bude ze zařízení vymazán profil Moje jízda. klepněte na Resetovat GPS. Po zobrazení dialogového okna s varováním klepněte na Ano. Čas od času bude pravděpodobně třeba resetovat zaměření GPS. K této situaci může dojít, když je přijímač od posledního použití převezen na dlouhou vzdálenost, například do jiné země, a stále se pokouší zaměřit předchozí pozici. klepnutím na volbu Protokolování GPS zapnete nebo vypnete tuto funkci. Demo Demo se spustí, když je zařízení připojeno k napájení prostřednictvím originálních nabíječek střídavého napájení Mio. Proveďte následující kroky: aktivovat přehrávání prodejního režimu předvádění zařízení Mio Spirit vyberte předváděnou zemi ze seznamu a klepněte na Start. Klepněte na tlačítko OK. Zařízení Mio se restartuje. Když se zařízení Mio nachází v Prodejním režimu předvádění, zobrazí se ukázka navigace předdefinované trasy, aniž by bylo nutné nastavit cíl. V Prodejním režimu předvádění nelze řádně používat zařízení Mio. Nápověda Proveďte následující kroky: zobrazit výukový program zobrazit informace o autorských právech a ochranných známkách klepněte na Zobrazit kurz. Chcete-li Výukový program zobrazit při inicializaci, vyberte volbu Zobrazit výukový program při spuštění na výchozí obrazovce výukového programu. klepněte na Informace. 36
51 Kategorie bodů zájmu Ikona Popis Ikona Popis Letiště Zábavní park Umělecké centrum Bankomat/výdej hotovosti Banka Bar/hostinec Pláž Havarijní služba/opravna automobilů Bowlingové centrum Obchodní středisko nebo společnost Zaměstnání Autobusové nádraží Tábořiště Prodejce aut/dealerství automobilů Kasino Hřbitov Kostel Kino Radnice Město, městečko nebo vesnice Kavárna Vysoká škola/univerzita Společenské středisko Nádraží Soudní budova Zubař Lékař Ambasáda Výstavní centrum Přístav trajektů Hasiči Golfové hřiště Státní úřad Potraviny Penzion Vyšší vzdělávání Nemocnice/poliklinika Hotel Kluziště Významná turistická zajímavost Informace/turistická informační kancelář Knihovna Přístav/jachtařský přístav Medicína Pomník Prodejce motocyklů Kancelář autoklubu Horský průsmyk Muzeum Hudební centrum Přírodní atrakce Noční život Parkoviště Parkoviště Parkovací garáž Park/rekreační oblast Umělecká vystoupení/divadlo Čerpací stanice Lékárna Bohoslužební místo Policie Pošta Veřejné záchodky/záchody Veřejné sportovní letiště Železniční přejezd Pronájem aut Odpočívadlo Restaurace Místo častých dopravních nehod Vyhlídková místa Škola Školní zóna 37
52 Ikona Popis Ikona Popis Obchod Lyžařské středisko/nástupní stanice lyžařského vleku Sportovní centrum Sportovní komplex Tenisový kurt Dopravní trajekt Vinařství Nákupy Kontrola rychlosti Sportovní hala Stadion Cestovní kancelář Zvěrolékař Zoo Značkové body zájmu Na některých mapách jsou k dispozici značkové body zájmu. Patří mezi ně dobře známé restaurace, poskytovatelé ubytování, turistické zajímavosti, čerpací stanice atd. Ikona obvykle zobrazuje logo společnosti. Kategorie bodů zájmu míst podle předplatného Ikona Popis Měření rychlosti - radar Měření rychlosti - radar (mobilní) Měření rychlosti (průměrná rychlost) Měření rychlosti - červený radar Kategorie Moje místa Ikona Popis Domov Uložená místa Zachycená cesta (pro vybrané modely) 38
53 Co je MioMore Desktop? Sada nástrojů MioMore Desktop umožňuje přístup k mnoha dalším funkcím a informacím o produktu prostřednictvím počítače. MioMore Desktop umožňuje: získávat aktualizace softwaru spravovat mapy vyhledávat místní MZ online spravovat vlastní body zájmu plánovat cesty spravovat předplacené informace o pozicích radarů vyhledávat speciálních nabídek na webových stránkách Mio Mohu používat aplikaci MioMore Desktop na svém počítači? Před instalací aplikace MioMore Desktop zkontrolujte, zda váš počítač splňuje následující minimální systémové požadavky: Počítač kompatibilní se standardem IBM Pouze Microsoft Windows Vista nebo Windows 7/8 Internet Explorer 6/7/8/9 Port USB Připojení k Internetu pro aktivaci Jako součást instalace softwaru MioMore Desktop bude do počítače nainstalována aplikace Microsoft.NET 2.0, 3.0 a 3.5. Jak nainstalovat MioMore Desktop do počítače? 1. Ukončete všechny programy v počítači. 2. Stáhněte si soubor ZIP s instalačním programem aplikace MioMore Desktop do jednotky DVD pro svůj přístroj Mio z webu společnosti Mio (service.mio.com) a dekomprimujte jej. 3. Kliknutím dvakrát na souboru install.exe spusťte instalační program aplikace MioMore Desktop. 4. Vyberte upřednostňovaný jazyk průvodce instalací. 5. Klepněte na Instalovat software a potom na Instalovat aplikaci MioMore Desktop. 6. Podle zobrazených pokynů nainstalujte aplikaci MioMore Desktop: Po vyzvání si přečtěte a přijměte licenční smlouvu na aplikaci MioMore Desktop. Po vyzvání vyberte cílovou složku pro aplikaci MioMore Desktop. Po dokončení instalace klepněte na tlačítko Dokončit. Spustí se aplikace MioMore Desktop. 7. Budete-li vyzváni, abyste připojili zařízení Mio k počítači, proveďte následující kroky: 39
54 Připojte velkou koncovku dodaného USB kabelu přímo k USB portu počítače (nikoli k USB rozbočovači) a malou koncovku vsuňte do USB konektoru na spodní straně zařízení Mio. Pokud možno připojte kabel USB k portu USB na zadní straně počítače. Stiskněte a podržte vypínač po dobu 2 sekund zapněte zařízení Mio a v místním okně se zprávou vyberte volbu Počítač. Budete-li vyzváni k aktualizaci softwaru zařízení Mio, postupujte podle zobrazených pokynů. 8. Nyní můžete začít používat MioMore Desktop pro vaše zařízení Mio. Od tohoto okamžiku můžete přistupovat k aplikaci MioMore Desktop prostřednictvím: Start Programy Mio MioMore Desktop. Načítání souboru s daty ISO jako DVD Po dekomprimování souboru ZIP s instalačním programem aplikace MioMore Desktop do jednotky DVD najdete soubor ISO. Soubor ISO je zásadní pro instalování nebo obnovu softwaru, hlasových souborů a přihlášení k odběru do vašeho přístroje Mio. Chcete-li soubor ISO použít, vyhledejte online a nainstalujte bezplatný program virtuálního disku pro načtení souboru jako DVD. Předplatné Informace o předplatném nejsou k dispozici u všech modelů a jsou k dispozici pouze ve vybraných zemích. Zařízení Mio obsahuje předinstalované předplatné, například informace o radarech a cestovní průvodce. MioMore Desktop Předplatné Poslední aktualizace předplatného viz: Lze aktivovat zvukové nebo vizuální upozornění na měření rychlosti na cestě. Jak zakoupit odběr služby? 1. Vyberte typ předplatného. Zobrazí se seznam regionů. 2. Vyberte region. Zobrazí se seznam dostupného předplatného. 40
55 3. Vyberte předplatné nebo nabídku a potom klepněte na Zakoupit aktivační klíč z prodejny Mio. Zobrazí se webová stránka prodejny Mio. 4. Podle zobrazených pokynů zakupte předplatné. Po zakoupení odběru služby vám bude em zaslán produktový klíč. Tento klíč budete potřebovat k aktivaci odběru služby. Jak aktivovat odběr služby? MioMore Desktop Odemknout funkce 1. Zadejte produktový klíč. 2. Podle zobrazených pokynů aktivujte odběr služby. Jak zaktualizovat předplatné v zařízení Mio? V části Moje Mio se zobrazí seznam předplatného, které je již nainstalováno v zařízení Mio: Ikona Červená Žlutá Zelená Popis Předplatné s vypršenou platností. klepnutím pravým tlačítkem myši zakupte nové předplatné. Dostupné předplatné. klepnutím pravým tlačítkem myši zaktualizujte a zakupte nové předplatné. Aktivní předplatné. Pro toto předplatné nejsou k dispozici žádné aktualizace. Jak obnovit předplatné? Pokud bylo vaše předplatné smazáno a chcete je obnovit, klepnutím na Obnovit předplatná v pravém dolním rohu stránky Předplatné obnovíte veškeré předplatné. Moje Mapy Moje Mapy umožňuje instalovat nové mapy, odebírat mapy ze zařízení Mio a kupovat nové mapy. Stažená/zakoupená mapa (*.iso) z webových stránek obchodu Mio Store bude uložena ve složce map ve vašem počítači (například C:\uživatelské jméno\dokumenty\mapy) a potom zobrazena v části Moje Mapy. Výchozí složka map se může lišit v závislosti na operačním systému. Chcete-li změnit nastavení MioMore Desktop pro uložení složky s mapou, klepněte na MOJE MIO Možnosti Moje Mapy Změnit cestu. MioMore Desktop Moje Mapy 41
56 Položka Stažitelné mapy Moje Mio Odebrat mapy Popis Zobrazí se seznam map ze staženého souboru s daty ISO nebo které lze zakoupit prostřednictvím webových stránek prodejny Mio. Vyberte zdroj mapy a potom klepnutím na Otevřít zobrazte část Zdroj mapy. Klepnutím na Instalovat mapy v části Zdroj mapy nainstalujte vybranou mapu do přístroje Mio. V opačném případě se klepnutím na Nahoru vraťte do části Mapy k nahrávání. Seznam map nainstalovaných v zařízení Mio. Klepnutím odeberete vybranou mapu ze zařízení Mio. Jak stáhnout aktualizaci mapy? Společnost Mio vám může čas od času nabízet bezplatné aktualizace, včetně softwarových aplikací, map, hlasových příkazů a další. Pokud je k dispozici bezplatná aktualizace mapy a zařízení Mio je připojeno k počítači, při prvním spuštění aplikace MioMore Desktop se zobrazí zpráva. 1. Klepnutím na Zobrazit v místním okně se zprávou zobrazte obrazovku Aktualizace zařízení, která obsahuje dostupné aktualizace. 2. Vyberte požadovanou aktualizaci mapy a klepněte na Stáhnout. MioMore Desktop okamžitě zahájí stahování. Před stažením můžete změnit složku pro stahování klepnutím na Změnit cestu. 3. Během stahování můžete provést některou z následujících operací: Zobrazit stav stahování na panelu stahování. Zastavit stahování klepnutím na. Pozastavit stahování klepnutím na a později obnovit stahování klepnutím na. 4. Po dokončení se stažená aktualizace mapy zobrazí v části Moje Mapy. Jak instalovat mapy do zařízení Mio? Zařízení Mio je dodáváno s jednou nebo více předem aktivovaných map. Mapové soubory zabírají místo ve vnitřní paměti zařízení Mio. Pokud některý soubor s mapou nepoužíváte, můžete jeho odebráním uvolnit místo. Podle potřeby jej můžete později znovu nainstalovat do zařízení Mio. 42
57 Můžete instalovat mapy z následujících zdrojů: stažený soubor s daty ISO, stažená aktualizace mapy, mapa, kterou jste zakoupili samostatně na paměťovou kartu (pro modely se štěrbinou microsd) nebo ve vnitřní paměti přístroje Mio. Pro aktivaci map ze staženého souboru dat ISO bude pravděpodobně třeba zakoupit produktový klíč mapy. 1. Otevřete MioMore Desktop a potom klepněte na Moje Mapy. 2. Vyberte zdroj mapy (například stažený soubor s daty ISO, který je načten jako DVD) a potom klepnutím na Otevřít zobrazte část Zdroj mapy. Mapy, které jsou již nainstalované v zařízení Mio, jsou zobrazeny zeleně. Mapy, které jsou odemknuté a připravené k instalaci do zařízení Mio, jsou žluté. Mapy, které je třeba před instalací do zařízení Mio aktivovat, jsou označeny červeně. Mapy, které lze zakoupit od společnosti Mio, jsou označeny modře. Pokud se po načtení soubor s daty ISO spustí aplikace Windows Explorer, zavřete okno aplikace Windows Explorer. 3. Proveďte následující kroky: Pokud je mapa k instalaci... Proveďte... žlutá Přejděte ke kroku 6. červená před instalací je třeba tuto mapu aktivovat prostřednictvím Internetu; pokračujte krokem Pokud se připojujete k Internetu prostřednictvím vytáčeného připojení, připojte se k Internetu. 5. Podle pokynů aktivujte produktový klíč mapy, včetně: Po vyzvání zadejte produktový klíč mapy. Počítač se připojí k Internetu a aktivuje produktový klíč mapy. Po dokončení aktivace se barva mapy změní na žlutou; pokračujte ke kroku Klepněte na mapy, kterou chcete nainstalovat do zařízení Mio. Barva mapy se změní na světlejší žlutou, což znamená, že byla vybrána. Pravděpodobně bude třeba nainstalovat více map pro pokrytí požadované zeměpisné oblasti. 7. Proveďte následující kroky: instalovat žlutou mapu přejděte zpět ke kroku 6. instalovat červenou mapu instalovat vybrané mapy do zařízení Mio pokračujte ke kroku 8. před instalací je třeba tuto mapu aktivovat prostřednictvím Internetu; přejděte zpět ke kroku Vyberte cílové medium (vnitřní paměť zařízení Mio) pro vybrané mapy a potom klepněte na Instalovat mapy. Vybrané mapy budou nainstalovány a barva se změní na zelenou. 9. Chcete-li použít zařízení Mio, odpojte kabel USB. Zařízení Mio můžete ručně resetovat 43
58 VAROVÁNÍ: Neodpojujte USB kabel od USB zásuvky zařízení Mio, dokud se barva nainstalované mapy nebo map nezmění na zelenou. Jak odebrat mapy ze zařízení Mio? 1. Otevřete MioMore Desktop a potom klepněte na Moje Mapy. 2. Na panelu Moje Mio zaškrtněte políčko vedle mapy, kterou chcete odebrat. 3. Klepnutím na Odebrat mapy odeberete vybrané mapy. 4. Po vyzvání potvrďte odebrání vybrané mapy. Mapa je odebrána ze zařízení Mio. Tyto mapy můžete kdykoli znovu nainstalovat prostřednictvím aplikace MioMore Desktop. Vlastní body zájmu V závislosti na modelu zařízení Mio nemusí být k dispozici některé funkce Vlastní body zájmu. Aplikace Vlastní body zájmu (Body zájmu) umožňuje vytvářet nebo importovat vlastní soubory MZ. Ty se nazývají Vlastní body zájmu. Na rozdíl od předinstalovaných MZ lze Vlastní body zájmu odebírat ze zařízení Mio a mohou k nim být přiřazeny zvukové a také obrazové výstrahy. Chcete-li vytvořit soubory BZ, otevřete aplikaci Microsoft Excel a potom zadejte podrobnosti o umístění BZ (včetně zeměpisné délky, zeměpisné šířky, názvu a popisu) do samostatných buněk. Vždy používejte desetinné stupně pro souřadnice a začnete nové umístění na novém řádku. Po dokončení jej klepnutím na Soubor Uložit jako uložte jako soubor *.csv. Nyní jste úspěšně vytvořili soubor CSV BZ. Níže je uveden příklad vytvoření souboru BZ v aplikaci Microsoft Excel: Společnost Mio nenese odpovědnost za obsah nebo přesnost těchto informací ani za spolehlivost nebo dostupnost těchto webových serverů. Na používání informací o umístění radarů se mohou vztahovat místní zákony v zemi používání. Jste povinni si ověřit, zda můžete takové informace používat ve vaší zemi nebo v zemi, ve které tyto informace budou použity. MioMore Desktop Vlastní body zájmu 44
59 Jak instalovat vlastní Body zájmu? Soubory různých MZ jsou k dispozici ke stažení zdarma nebo za předplatné z webových stránek třetích stran. Stažené soubory musí být ve formátu.csv (hodnoty oddělené čárkami). 1. V části Přidat nové MZ klepněte na Procházet a vyberte zdrojový soubor. Zobrazí se dialogové okno Otevřít. 2. Vyberte soubor na místním nebo síťovém disku a potom klepněte na Otevřít. 3. V části Kategorie bodů zájmu: použít stávající vlastní kategorii MZ nahradit stávající MZ vyberte možnost Stávající kategorie a potom vyberte typ z rozevíracího seznamu. vyberte možnost Stávající kategorie a typ z rozevíracího seznamu, potom vyberte možnost Nahradit stávající body zájmu. Chcete-li místo toho vytvořit nové MZ, vyberte možnost Přidat ke stávajícím bodům zájmu. vytvořit novou vlastní kategorii MZ vyberte možnost Nová kategorie a potom zadejte název Kategorie bodů zájmu. 4. Podle potřeby nastavte položku Výstraha: aktivovat vizuální výstrahu, když se MZ této kategorie nachází v bezprostřední blízkosti vybrat ikonu, která bude zobrazena na obrazovkách map pro MZ této kategorie zaškrtněte políčko Vizuální výstraha. Klepnutím na Procházet vyberte soubor ikony z místního nebo síťového disku. Po vyhledání souboru vyberte a klepněte na Otevřít. Soubor ikony musí být rastrový (.bmp) obrázek minimální velikosti 6x6 pixelů a maximální velikosti 32x32 pixelů. Pokud nevyberete vlastní ikonu, zobrazí se výchozí ikona. vybrat vzdálenost od MZ této kategorie, na které se má zobrazit vizuální varování nebo zaznít výstražný signál aktivovat výstražný signál, když se MZ této kategorie nachází v bezprostřední blízkosti vybrat vlastní soubor se zvukovou výstrahou, který se přehraje, když se MZ této kategorie nachází v bezprostřední blízkosti vyberte vzdálenost v poli Vzdálenost. Chcete-li změnit jednotky použité pro měření vzdálenosti pro tuto kategorii MZ, v nabídce nástrojů klepněte na možnosti a v obecných možnostech zaškrtněte políčko Použít metrické jednotky. zaškrtněte políčko Zvuková výstraha. Vyberte zvukový soubor ze seznamu nebo Klepnutím na Přidat vyberte zvukový soubor (formátu.wav) z místního nebo síťového disku. Po vyhledání soubor vyberte a klepněte na Otevřít. Nevyberete-li vlastní zvukový soubor, přehraje se výchozí zvuková výstraha. 5. Klepnutím na Přidat do zařízení přidejte MZ do zařízení Mio Každý soubor odpovídá kategorii MZ; například Hotels.csv bude uveden v zařízení Mio jako kategorie Hotels. Jak odstranit vlastní soubor/kategorii MZ ze zařízení Mio? 1. V části Nainstalované body zájmu klepněte na Odstranit vedle názvu souboru. Soubor je odebrán ze seznamu, ale není odstraněn. 2. Potvrďte varovnou zprávu. Vybraný soubor/kategorie je odstraněna. 45
60 Fotoalbum V závislosti na modelu zařízení Mio nemusí být k dispozici některé funkce aplikace Fotoalbum. Položka Alba na pracovní ploše Alba Moje Mio Vybraný obrázek Plocha zobrazení alba Hledat Panely nástrojů Popis Zobrazuje seznam alb uložených v knihovně NavPix v počítači. Klepnutím na některé album se jeho obsah zobrazí na Plocha zobrazení alba. Klepnutím na Zobrazit všechny snímky NavPix zobrazí všechny obrázky uložené v knihovně NavPix v počítači. Zobrazuje seznam alb uložených ve vnitřní paměti zařízení Mio a na paměťové kartě (je-li vložena). Klepnutím na některé album se jeho obsah zobrazí na Plocha zobrazení alba. Po výběru se miniatura zobrazí s modrým ohraničením. Zobrazuje miniatury obrázků ve vybraném albu. Zadejte pro vyhledávání NavPix podle názvu. Po výběru obrázku budou aktivní ikony, které lze použít. Panely nástrojů Tlačítko Popis Vytvořit nové album Přidat k Mým místům Klepnutím vytvoříte nové album v knihovně NavPix, kterou si prohlížíte. Klepnutím přenesete NavPix do Moje Místa. Přenést do zařízení Mio nebo Přenést do počítače Pokud si prohlížíte NavPix v knihovně NavPix v počítači, zobrazí se jako Přenést do zařízení Mio. Klepnutím přenesete vybraný NavPix do zařízení Mio. Pokud si prohlížíte NavPix v knihovně Mio, zobrazí se jako Přenést do počítače. Klepnutím přenesete vybrané fotografie do knihovny NavPix v počítači. Importovat snímek NavPix Importuje NavPix z počítače do knihovny NavPix v počítači. 46
61 Tlačítko Exportovat na disk Zobrazit podrobnosti Otočit doleva Otočit doprava Odstranit NavPix Popis Klepnutím uložíte NavPix v počítači nebo na síťový disk. Klepnutím zobrazíte vybraný NavPix a můžete upravovat podrobnosti NavPix, včetně: název NavPix zeměpisná šířka zeměpisná délka popis. Otočí vybraný NavPix 90 vlevo. Otočí vybraný NavPix 90 vpravo. Klepnutím odstraníte vybraný NavPix. Jak přenést snímky z Fotoalbum do zařízení Mio? Můžete přenášet snímky z počítače do zařízení Mio. Můžete importovat libovolný soubor JPEG (.jpg) do aplikace Fotoalbum, přidat nebo upravit informace GPS a potom zkopírovat snímek do zařízení Mio. 1. V části Panel nástrojů vyberte Importovat snímek NavPix. Zobrazí se dialogové okno Otevřít. 2. Vyberte NavPix ze složky v počítači a klepněte na Otevřít. V části Plocha zobrazení alba se zobrazí miniatury NavPix. Můžete rovněž přetáhnout NavPix ze složky v počítači do alba v aplikaci MioMore Desktop. 3. Klepněte a přetáhněte požadovaný NavPix do alba v části Alba Mio nebo klepněte na ikonu Přenést do zařízení Mio na panelu nástrojů. Pokud jste přenesli NavPix se souřadnicemi GPS, můžete navigovat na místo, na kterém byl snímek pořízen. Jak zobrazovat a upravovat snímky nebo alba v počítači? Chcete-li... otočit snímek vlevo otočit snímek vpravo zobrazit podrobnosti o snímku upravit informace GPS odstranit snímek Proveďte... vyberte snímek v části Plocha zobrazení alba. klepněte na Otočit doleva na panelu nástrojů. vyberte snímek v části Plocha zobrazení alba. klepněte na Otočit doprava na panelu nástrojů. vyberte snímek v části Plocha zobrazení alba. klepněte pravým tlačítkem myši a vyberte Zobrazit podrobnosti nebo klepněte na Zobrazit podrobnosti na panelu nástrojů. vyberte snímek v části Plocha zobrazení alba. poklepejte na snímek nebo klepněte na Zobrazit podrobnosti na panelu nástrojů. Zobrazí se následující informace: Název Zeměpisná šířka a délka Popis Upravte požadované podrobnosti. Klepnutím na OK se změny uloží. vyberte snímek v části Plocha zobrazení alba. klepněte pravým tlačítkem myši a vyberte Odstranit nebo klepněte na Odstranit na panelu nástrojů. 47
62 Jaké další operace lze provádět se snímky a alby v počítači? Chcete-li... přidat snímek do jiného alba Proveďte... v části Plocha alb vyberte album, které obsahuje NavPix, který chcete zahrnout do jiného alba. vyberte NavPix a potom jej přetáhněte do jiného alba. Vybraný NavPix bude zahrnut do nového alba, ale nebude přesunut, tzn. jedna instance NavPix v knihovně může být zahrnuta ve více albech. odebrat snímek z alba v části Plocha alb vyberte album, které obsahuje NavPix, který chcete odebrat vyberte NavPix, klepněte pravým tlačítkem myši a vyberte Odebrat z alba. Chcete-li odstranit NavPix ze všech alb, klepněte na ikonu Odstranit na panelu nástrojů. přidat NavPix do Moje Místa zobrazit a upravit podrobnosti snímku odeslat snímek na webový server služby Flickr v části Plocha alb vyberte album, které obsahuje NavPix, který chcete přidat do Moje Místa. vyberte NavPix, klepněte pravým tlačítkem myši a vyberte Odeslat do Moje Místa. vyberte snímek a potom klepněte na ikonu Zobrazit podrobnosti na panelu nástrojů. upravte pole podle potřeby. v části Plocha alb vyberte album, které obsahuje NavPix, který chcete odeslat na webový server služby Flickr. vyberte NavPix, klepněte pravým tlačítkem myši a vyberte Odeslat do služby Flickr. Aby bylo možné odeslat NavPix, je zapotřebí účet služby Flickr. Chcete-li vytvořit účet služby Flickr, navštivte uložit snímek do počítače exportovat do aplikace Google Earth (do aplikace Google Earth lze exportovat pouze NavPix se souřadnicemi GPS) vyberte snímek v části Plocha zobrazení alba. klepněte pravým tlačítkem myši a vyberte Exportovat na disk nebo klepněte na Exportovat na disk na panelu nástrojů. navigovat do složky v počítači, do které chcete uložit NavPix. v části Plocha alb vyberte album, které obsahuje snímek, který chcete exportovat do služby Google Earth. vyberte NavPix, klepněte pravým tlačítkem myši a vyberte Exportovat do aplikace Google Earth. navigovat do složky v počítači pro uložení souboru a následně jej otevřít v aplikaci Google Earth. Aby bylo možné zobrazit vytvořený obrázek, je třeba nainstalovat do počítače software Google Earth. Software Google Earth je k dispozici ke stažení na earth.google.com. vyhledat další NavPix zobrazit všechny snímky v knihovně klepněte pravým tlačítkem myši na požadovaný NavPix a vyberte Hledání snímků NavPix v blízkosti tohoto snímku. klepněte na Zobrazit všechny snímky v dolní části Plocha alba. Předvolby aplikace Fotoalbum Moje Mio Možnosti Fotoalbum Použijte jeden z následujících postupů: 48
63 Chcete-li... změnit umístění NavPix v počítači zobrazit varovnou zprávu před odstraněním snímku ze zařízení zobrazit varovnou zprávu před odstraněním snímku z knihovny NavPix vytvořit novou složku při každém importování nových fotografií zobrazit NavPix na cestě Proveďte... klepněte na Změnit. vyberte umístění pro knihovnu NavPix. klepněte na Uložit nebo OK. Zobrazí se varovná zpráva a budete vyzváni, abyste potvrdili akci. Knihovna NavPix je přemístěna do nového umístění. zaškrtněte políčko Upozornit při trvalém odstranění snímku NavPix ze zařízení Mio. zaškrtněte políčko Upozornit při trvalém odstranění snímku NavPix z knihovny. zaškrtněte políčko Import fotografií do nového alba. zaškrtněte políčko Zobrazit snímek NavPix na mapě. Hledání obrázků Hledání obrázků je aplikace MioMore Desktop s podporou technologie Flickr, která umožňuje stahovat fotografie a importovat je do aplikace Fotoalbum. Potom můžete odeslat fotografii na webový server služby Flickr, přenést fotografie do zařízení Mio, exportovat snímky do aplikace Google Earth nebo vyhledat další NavPix v blízkosti zeměpisné délky a šířky vašeho NavPix. MioMore Desktop Hledání obrázků Jak stáhnout NavPix z Internetu? 1. Do pole Popis zadejte popis pro vyhledání požadovaného snímku. 2. Vyberte jednu z možností Řadit podle. 3. Klepněte na tlačítko Hledat. Na ploše zobrazení NavPix se zobrazí miniatury NavPix. Můžete zúžit hledání zaškrtnutím políčka Rozšířené hledání a následně výběrem města z rozevíracího seznamu nebo zadáním podrobností o zeměpisné šířce a délce. 49
64 Jak importovat NavPix do Oblíbená místa? 1. Vyberte snímek nebo skupinu snímků, které chcete přidat do Moje Místa. 2. Klepněte na Přidat k Mým místům. Vybraný snímek bude přidán do Moje Místa Galerie aplikací Galerie aplikací je aplikace MioMore Desktop, která umožňuje přidávat, odebírat a měnit uspořádání aplikací na obrazovce Hlavní nabídka zařízení Mio. MioMore Desktop Galerie aplikací Jak změnit uspořádání aplikací Hlavní nabídka v Hlavní nabídce zařízení Mio? 1. Vyberte libovolnou aplikaci v části Obrazovka hlavní nabídky. 2. Přetáhněte aplikaci na místo, na kterém chcete, aby byla zobrazena v zařízení Mio. 3. Klepněte na Uložit do zařízení. Pořadí na obrazovce Hlavní nabídka bude uloženo do zařízení Mio. Klepnutím na Inicializovat do Výchozího nastavení obnovíte výchozí výrobní pořadí na obrazovce Hlavní nabídka. Jak odebrat aplikaci ze zařízení Mio? Následující aplikace nelze odebrat ze zařízení Mio:. 1. Vyberte libovolnou aplikaci v části Obrazovka hlavní nabídky. 2. Přetáhněte aplikaci do části Dostupná nastavení. 3. Klepněte na Uložit do zařízení. Aplikace bude odebrána z obrazovky Hlavní nabídka v zařízení Mio a již nebude k dispozici. Jak přidat aplikaci do zařízení Mio? 1. Vyberte libovolnou aplikaci v části Dostupná nastavení. 2. Přetáhněte aplikaci do části Obrazovka hlavní nabídky. 3. Klepněte na Uložit do zařízení. Aplikace bude přidána na obrazovku Hlavní nabídka v zařízení Mio. 50
65 Odemknout funkce Pokud jste zakoupili kód pro odemknutí mapy nebo odběry služeb pro zařízení Mio, musíte zadat aktivační klíč pomocí aplikace Odemknout funkce. MioMore Desktop Odemknout finkce Aktivační klíč vám bude zaslán em nebo je vytištěn na vnitřním obalu krabičky, pokud jste zakoupili disk DVD s aktualizací map. Klepnutím na odkaz na displeji můžete zakoupit aktivační klíč online. Zkontrolujte, zda máte aktivní připojení k internetu pro tuto funkci. Změnit Chcete-li využít službu doživotní aktualizace map Mio, je třeba zadat produktový klíč pomocí aplikace Změnit. Tento produktový klíč lze použít pouze jednou a je nepřenosný. Klepnutím na odkaz na displeji můžete zakoupit aktivační klíč online. Zkontrolujte, zda máte aktivní připojení k internetu pro tuto funkci. MioMore Desktop Změnit 51
66 Produktový klíč je vytišten na letáku přiloženém v krabici. Moje Místa MioMore Desktop Moje Místa Aplikace Moje Místa obsahuje uložené adresy, zachycené trasy a zvuk, místa zájmu, NavPix a další umístění. Tato místa můžete vybírat, upravovat a odstraňovat. Do aplikace Moje Místa můžete rovněž přidávat lokality z Spojit, Fotoalbum a Hledání obrázků. Aby bylo možné tuto funkci používat, je zapotřebí aktivní připojení k Internetu. Prostřednictvím aplikace Moje Místa můžete do zařízení Mio nainstalovat maximálně 99 lokalit. 52
67 Jak třídit lokality v aplikaci Moje Místa? Lokality v aplikaci Moje Místa můžete třídit podle typu a názvu: třídit lokality v aplikaci Moje Místa podle typu třídit lokality v aplikaci Moje Místa podle názvu klepněte na Typ na panelu Moje Místa. klepněte na Název na panelu Moje Místa. Importovat nebo exportovat umístění? Použijte jeden z následujících postupů: importovat umístění z počítače do přístroje Mio, na panelu Moje místa klepněte na Import (Importovat). Otevře se dialogové okno Otevřít. Vyhledejte soubor, který chcete importovat, a potom klepněte na Open (Otevřít). Mezi podporované formáty souborů pro import patří: *.KML a *.KMZ. exportovat umístění z přístroje Mio do počítače, na panelu Moje místa vyberte umístění a potom klepněte na Export (Exportovat). Otevře se dialogové okno Uložit jako. Zadejte popisný název souboru a potom klepněte na Save (Uložit). Mezi podporované formáty souborů pro export patří: *.KMZ. Můžete importovat/exportovat umístění klepnutím na File (Soubor) Import (Importovat) (nebo Export (Exportovat) ) My Places (Moje Místa) z horní části nabídky MioMore Desktop. Jak upravit umístění na obrazovce mapy? 1. Na panelu Moje Místa vyberte lokalitu, kterou chcete upravit. 2. Klepněte na ikonu lokality na mapě. Zobrazí se místní okno s přehledem lokality. 3. Použijte jeden z následujících postupů: upravit název umístění upravit poznámky umístění klepněte na název lokality. zadejte nový název nebo upravte stávající název. Název umístění se změní v aplikaci MioMore Desktop a zároveň v zařízení Mio. klepněte na Editovat poznámky. zadejte poznámky. Poznámky k lokalitě se změní v aplikaci MioMore Desktop a zároveň v zařízení Mio. sdílet umístění, Klepněte na. Otevře se ová zpráva připravená pro odeslání příjemcům. Příjemce obdrží s odkazy, které umožní uložit obrázek nebo umístění jako položku Moje Místa v aplikaci MioMore Desktop. Pokud má umístění formát NavPix, příjemce obdrží obrázek jako přílohu u. Pokud má umístění formát zachycené trasy, příjemce obdrží trasu jako soubor.kmz přiložený k u. Aby bylo možné soubor KMZ zobrazit, musí mít příjemce v počítači nainstalovanou aplikaci Google Earth. Pokud má umístění formát záznamu hlasu, příjemce obdrží hlasový záznam jako soubor.wav přiložený k u. 53
68 odstranit umístění, Klepněte na a potom klepnutím na Ano odstraňte lokalitu. Exportovat umístění, Můžete odstranit všechna místa v části Moje místa klepnutím na Odstranit vše ( Klepněte na. ) v panelu Moje místa. Otevře se dialogové okno Uložit jako. Zadejte popisný název souboru a potom klepněte na Uložit. Plánovač cesty Předem naplánovat vaši cestu umožňuje kromě funkce PLÁNOVAČ CESTY ( Plánovač cesty v aplikaci MioMore Desktop v počítači. ) v zařízení Mio také funkce Mapová data v zařízení budou synchronizována během připojení s počítačem. Upozorňujeme vás, že mapová data můžete synchronizovat až s pěti počítači a se stejným počítačem bez omezení synchronizace. MioMore Desktop Plánovač cesty Položka Plánovač trasy Plocha zobrazení Popis Naplánujte trasu zadáním výchozího a cílového bodu. V části Předem naplánované trasy se zobrazí seznam naplánovaných tras. Zobrazuje trasu na mapě. Vaši cestu můžete rovněž naplánovat přímo na mapě. Jak předem naplánovat trasu pomocí vyhledávání? 1. Na panelu Plánovač trasy nastavte výchozí a cílový bod. Umístění můžete vyhledat podle klíčového slova ( ), adresy ( ) nebo PSČ ( ). Zadejte požadovaný cíl a klepnutím na spusťte vyhledávání. Pravděpodobně bude třeba zúžit výsledky vyhledávání výběrem ze seznamu kategorií. 2. Proveďte následující kroky: 54
69 přidat bod na cestě klepněte na Přidat bod na trase. resetovat nebo odstranit bod na cestě klepněte na vedle zastávky. nastavit předvolby trasy klepněte na Možnosti trasy a vyberte: Režim: Vyberte režim Jízda, Chůze nebo Nákladní vozidlo (pro vybrané modely) pro naplánování vaší trasy. Vyhnutí se: Umožňuje eliminovat Dálnice, Placené silnice nebo Trajekty na trase. Vyhnout se: Eliminujte Nezpevněné silnice, Silnice s mýtem, Trajekty nebo Speciální zóna na trase. Nastavení Možnosti trasy se budou vztahovat pouze na cestu, kterou právě upravujete. uspořádat cíle v nejefektivnějším pořadí, když jsou do plánované cesty zahrnuty dva nebo více bodů na cestě klepněte na Optimalizace bodů na trase. 3. Klepnutím na Naplánovat trasu vypočítáte vaší trasu. Trasa bude zobrazena na mapě. 4. Klepněte na tlačítko Uložit tuto trasu. Cesta bude uložena zároveň do části Předem naplánované trasy a do zařízení Mio. Jak předem naplánovat trasu pomocí mapy? 1. Na mapě zobrazení v části Displej klepněte na. 2. Kurzor bude označen Přidat trasu. Přesuňte kurzor a potom klepnutím na mapu nastavte bod Od. 3. Kurzor bude označen Klepnutím nastavit cíl. K dispozici jsou následující možnosti: Přesunout kurzor a potom klepnutím na mapu nastavit bod na cestě. Přesunout kurzor a potom poklepáním na mapu nastavit bod Do. 4. Po dokončení klepněte na Uložit tuto trasu. Cesta bude uložena zároveň do části Předem naplánované trasy a do zařízení Mio. Jak upravit trasu? 1. V části Předem naplánované trasy vyberte trasu, kterou chcete upravit. 2. Použijte jeden z následujících postupů: přejmenovat trasu klepněte na název trasy ve sloupci Název, potom zadejte nový název a stiskněte ENTER. Provedené změny budou automaticky uloženy. odstranit uloženou trasu klepněte na vedle trasy, kterou chcete odebrat. 55
70 Moje Mio MioMore Desktop Moje Mio Jak změnit používaný jazyk pro aplikaci MioMore Desktop? Jednoduše vyberte upřednostňovaný jazyk. Klepněte na Jazyk a potom vyberte zvolený jazyk. Jak nainstalovat nebo odebrat hlasový soubor? Moje hlasy je aplikace MioMore Desktop, která vám umožňuje instalovat a odebírat hlasové soubory. Hlasové soubory zabírají místo ve vnitřní paměti zařízení Mio. Pokud některý hlasový soubor nepoužíváte, můžete jeho odebráním uvolnit místo. Podle potřeby jej můžete později do zařízení Mio znovu nainstalovat. Chcete-li tuto funkci použít, zajistěte, aby stažený soubor s daty ISO byl načten jako DVD. 1. Klepněte na Moje hlasy. 2. Proveďte následující kroky: V části Hlasové soubory k dispozici vyberte hlasový soubor, který chcete nainstalovat, a potom klepněte na Instalovat vybrané hlasy. V části Hlasové soubory k dispozici vyberte hlasový soubor, který chcete odebrat, a potom klepněte na Odebrat vybrané hlasy. Při instalaci hlasového souboru je zapotřebí disk DVD, který je součástí balení zařízení Mio. Stažený soubor s daty ISO vašeho přístroje Mio je zapotřebí při instalaci hlasového souboru. Jak spočítat vzdálenost? Počítadlo vzdálenosti není u všech modelů k dispozici. Počítadlo vzdálenosti je aplikace MioMore Desktop, která umožňuje vytvářet sestavy výdajů (formát.csv) na základě vzdálenosti a odhadované spotřeby paliva zaznamenané zařízením Mio. Položka Časový rámec Panel Zpráva Popis určuje čas, pro který bude zpráva o ujeté vzdálenosti vytvořena. výběrem Zobrazit vše zahrnete celý záznam ujeté vzdálenosti. Zobrazuje data protokolu vaší cesty. 56
Uživatelská příručka k hardwaru
 Uživatelská příručka k hardwaru Důležité bezpečnostní informace PŘEČTĚTE SI POZORNĚ PŘED MONTÁŽÍ TOHOTO VÝROBKU DO VOZIDLA Toto je symbol bezpečnostního upozornění. Slouží k upozorňování na možná nebezpečí
Uživatelská příručka k hardwaru Důležité bezpečnostní informace PŘEČTĚTE SI POZORNĚ PŘED MONTÁŽÍ TOHOTO VÝROBKU DO VOZIDLA Toto je symbol bezpečnostního upozornění. Slouží k upozorňování na možná nebezpečí
Uživatelská příručka k hardwaru. MiVue Drive Řady ₅₀ / ₆₀
 Uživatelská příručka k hardwaru MiVue Drive Řady ₅₀ / ₆₀ Důležité bezpečnostní informace PŘEČTĚTE SI POZORNĚ PŘED MONTÁŽÍ TOHOTO VÝROBKU DO VOZIDLA Toto je symbol bezpečnostního upozornění. Slouží k upozorňování
Uživatelská příručka k hardwaru MiVue Drive Řady ₅₀ / ₆₀ Důležité bezpečnostní informace PŘEČTĚTE SI POZORNĚ PŘED MONTÁŽÍ TOHOTO VÝROBKU DO VOZIDLA Toto je symbol bezpečnostního upozornění. Slouží k upozorňování
Řada Spirit 380/480/670/680 Příručka k hardwaru
 Řada Spirit 380/480/670/680 Příručka k hardwaru Důležité bezpečnostní informace PŘEČTĚTE SI POZORNĚ PŘED MONTÁŽÍ TOHOTO VÝROBKU DO VOZIDLA Demontáž původního vybavení, montáž příslušenství nebo úpravy
Řada Spirit 380/480/670/680 Příručka k hardwaru Důležité bezpečnostní informace PŘEČTĚTE SI POZORNĚ PŘED MONTÁŽÍ TOHOTO VÝROBKU DO VOZIDLA Demontáž původního vybavení, montáž příslušenství nebo úpravy
Funkce. Stiskněte pro rychlý přístup k naposledy používaným aplikacím nebo naposledy prohlížené stránky. Pro záznam zvuku. 4.
 Funkce Funkce Vlastnosti Držením tlačítko tablet zapnete nebo vypnete. 1. Tlačítko Power (zapnutí/vypnutí) Stisknutím tlačítka vypnete nebo zapnete displej. 2. Tlačítko nastavení hlasitosti Stisknutím
Funkce Funkce Vlastnosti Držením tlačítko tablet zapnete nebo vypnete. 1. Tlačítko Power (zapnutí/vypnutí) Stisknutím tlačítka vypnete nebo zapnete displej. 2. Tlačítko nastavení hlasitosti Stisknutím
Z-E3756 NAVIGATION RYCHLÝ NÁVOD CZ
 Z-E3756 NAVIGATION RYCHLÝ NÁVOD CZ Počáteční nastavení 1. Vyberte preferovaný jazyk a poté klepněte na tlačítko, abyste výběr potvrdili. Později ho lze kdykoli změnit v nabídce Místní nastavení. 2. Přečtěte
Z-E3756 NAVIGATION RYCHLÝ NÁVOD CZ Počáteční nastavení 1. Vyberte preferovaný jazyk a poté klepněte na tlačítko, abyste výběr potvrdili. Později ho lze kdykoli změnit v nabídce Místní nastavení. 2. Přečtěte
PRIME/ESSENTIAL NAVIGATION QUICK START GUIDE
 PRIME/ESSENTIAL NAVIGATION QUICK START GUIDE CZ Počáteční nastavení 1. Vyberte preferovaný jazyk a poté klepněte na tlačítko, abyste výběr potvrdili. Později je lze kdykoli změnit v menu Místní nastavení.
PRIME/ESSENTIAL NAVIGATION QUICK START GUIDE CZ Počáteční nastavení 1. Vyberte preferovaný jazyk a poté klepněte na tlačítko, abyste výběr potvrdili. Později je lze kdykoli změnit v menu Místní nastavení.
Řada Spirit 380/480/670/680 Příručka k hardwaru
 Řada Spirit 380/480/670/680 Příručka k hardwaru Důležité bezpečnostní informace PŘEČTĚTE SI POZORNĚ PŘED MONTÁŽÍ TOHOTO VÝROBKU DO VOZIDLA Demontáž původního vybavení, montáž příslušenství nebo úpravy
Řada Spirit 380/480/670/680 Příručka k hardwaru Důležité bezpečnostní informace PŘEČTĚTE SI POZORNĚ PŘED MONTÁŽÍ TOHOTO VÝROBKU DO VOZIDLA Demontáž původního vybavení, montáž příslušenství nebo úpravy
Řada Spirit ₄₉₀ / ₆₉₀ LM. Příručka k hardwaru
 Řada Spirit ₄₉₀ / ₆₉₀ LM Příručka k hardwaru Důležité bezpečnostní informace PŘEČTĚTE SI POZORNĚ PŘED MONTÁŽÍ TOHOTO VÝROBKU DO VOZIDLA Demontáž původního vybavení, montáž příslušenství nebo úpravy vozidla
Řada Spirit ₄₉₀ / ₆₉₀ LM Příručka k hardwaru Důležité bezpečnostní informace PŘEČTĚTE SI POZORNĚ PŘED MONTÁŽÍ TOHOTO VÝROBKU DO VOZIDLA Demontáž původního vybavení, montáž příslušenství nebo úpravy vozidla
NAvigaCE. Quick Start Guide X-302MH. Čeština. Rev 1.0
 NAvigaCE Quick Start Guide X-302MH Čeština Rev 1.0 Začínáme Při prvním použití navigačního softwaru se automaticky spustí proces počátečního nastavení. Postupujte následovně: Přečtěte si licenční ujednání
NAvigaCE Quick Start Guide X-302MH Čeština Rev 1.0 Začínáme Při prvním použití navigačního softwaru se automaticky spustí proces počátečního nastavení. Postupujte následovně: Přečtěte si licenční ujednání
GPS NAVIGAC NÍ SYSTÉM
 GPS NAVIGAC NÍ SYSTÉM PRU VODCE RYCHLÝM SPUŠTE NÍM NAVIGACE ÚVODNÍ STRANA C ESKY Začínáme Při prvním použití navigace se automaticky spustí počáteční nastavení. Postupujte následovně: Vyberte jazyk programu.
GPS NAVIGAC NÍ SYSTÉM PRU VODCE RYCHLÝM SPUŠTE NÍM NAVIGACE ÚVODNÍ STRANA C ESKY Začínáme Při prvním použití navigace se automaticky spustí počáteční nastavení. Postupujte následovně: Vyberte jazyk programu.
Z-N326 Z-N426 2DIN DEVICE NAVIGATION QUICK START GUIDE
 Z-N326 Z-N426 2DIN DEVICE NAVIGATION QUICK START GUIDE CZ Počáteční nastavení 1. Vyberte preferovaný jazyk a poté klepněte na tlačítko, abyste výběr potvrdili. Později jej lze kdykoli změnit v menu Místní
Z-N326 Z-N426 2DIN DEVICE NAVIGATION QUICK START GUIDE CZ Počáteční nastavení 1. Vyberte preferovaný jazyk a poté klepněte na tlačítko, abyste výběr potvrdili. Později jej lze kdykoli změnit v menu Místní
GPS NAVIGATION SYSTEM QUICK START USER MANUAL
 GPS NAVIGATION SYSTEM QUICK START USER MANUAL CZECH Začínáme Při prvním použití navigačního softwaru se automaticky spustí proces počátečního nastavení. Postupujte následovně: Zvolte jazyk programu. Pokud
GPS NAVIGATION SYSTEM QUICK START USER MANUAL CZECH Začínáme Při prvním použití navigačního softwaru se automaticky spustí proces počátečního nastavení. Postupujte následovně: Zvolte jazyk programu. Pokud
Network Video Recorder Uživatelský manuál
 Network Video Recorder Uživatelský manuál Naskenujte QR kód a klikněte na odkaz pro více informací. NVR Lite & Pro Series QSG NVR Ultra Series QSG Toolbox: http://www.dahuasecurity.com/tools.html 1 Vítejte
Network Video Recorder Uživatelský manuál Naskenujte QR kód a klikněte na odkaz pro více informací. NVR Lite & Pro Series QSG NVR Ultra Series QSG Toolbox: http://www.dahuasecurity.com/tools.html 1 Vítejte
Uživatelská příručka. MiVue C310
 Uživatelská příručka TM MiVue C310 Obsah Zásady a upozornění...3 Seznámení s rekordérem...3 Vložení paměťové karty...5 Formátování karty...6 Používání rekordéru ve vozidle...6 Základy ovládání...7 Nastavení
Uživatelská příručka TM MiVue C310 Obsah Zásady a upozornění...3 Seznámení s rekordérem...3 Vložení paměťové karty...5 Formátování karty...6 Používání rekordéru ve vozidle...6 Základy ovládání...7 Nastavení
Bezpečnostní informace
 Čeština Obrázky a obsah v této příručce se mohou od konkrétního produktu lišit. Chcete-li získat další informace, můžete otevřít celou uživatelskou příručku. Navštivte web www.samsung.com a vyhledejte
Čeština Obrázky a obsah v této příručce se mohou od konkrétního produktu lišit. Chcete-li získat další informace, můžete otevřít celou uživatelskou příručku. Navštivte web www.samsung.com a vyhledejte
Uživatelská příručka. Mini mobilní telefon
 Uživatelská příručka Mini mobilní telefon Než začnete používat tento telefon, přečtěte si nejdříve tento návod. Vyhrazujeme si právo upgradovat software nebo telefon bez předchozího upozornění. Ikony v
Uživatelská příručka Mini mobilní telefon Než začnete používat tento telefon, přečtěte si nejdříve tento návod. Vyhrazujeme si právo upgradovat software nebo telefon bez předchozího upozornění. Ikony v
OBSAH. Úvod. Bezpečnostní pokyny. Varování. Stručný průvodce. Navigační systém. CZ_NAVIBOX_OWNERMANUAL_v0.5.indd 1 29/05/ :26
 CZ OBSAH Úvod Bezpečnostní pokyny Varování Stručný průvodce Navigační systém CZ_NAVIBOX_OWNERMANUAL_v0.5.indd 1 29/05/2014 09:26 CZ_NAVIBOX_OWNERMANUAL_v0.5.indd 2 29/05/2014 09:26 Úvod NÁVOD K OBSLUZE
CZ OBSAH Úvod Bezpečnostní pokyny Varování Stručný průvodce Navigační systém CZ_NAVIBOX_OWNERMANUAL_v0.5.indd 1 29/05/2014 09:26 CZ_NAVIBOX_OWNERMANUAL_v0.5.indd 2 29/05/2014 09:26 Úvod NÁVOD K OBSLUZE
Návod na rychlý start
 Zaregistrujte váš výrobek a získejte podporu na www.philips.com/welcome CD250 CD255 SE250 SE255 Návod na rychlý start 1 Připojení 2 Instalace 3 Používání Obsah balení Základna NEBO Sluchátko Kryt baterie
Zaregistrujte váš výrobek a získejte podporu na www.philips.com/welcome CD250 CD255 SE250 SE255 Návod na rychlý start 1 Připojení 2 Instalace 3 Používání Obsah balení Základna NEBO Sluchátko Kryt baterie
Lenovo VIBE P1m 8åLYDWHOVNi SĜtUXþND 9
 Lenovo VIBE P1m Základy Regulatorní prohlášení Na webových stránkách http://support.lenovo.com je k dispozici aktualizovaná a dokument Regulatorní prohlášení. Technické údaje V této sekci jsou uvedeny
Lenovo VIBE P1m Základy Regulatorní prohlášení Na webových stránkách http://support.lenovo.com je k dispozici aktualizovaná a dokument Regulatorní prohlášení. Technické údaje V této sekci jsou uvedeny
viagps 3.0 Black edition Uživatelská příručka
 viagps 3.0 Black edition Uživatelská příručka Obsah 1. Úvod..... 4 2. Navigace k cíli... 6 3. Navigace... 8 4. Náhled a editace trasy... 9 4.1. Jak změnit cíl cesty nebo přidat průjezdové body... 9 4.2.
viagps 3.0 Black edition Uživatelská příručka Obsah 1. Úvod..... 4 2. Navigace k cíli... 6 3. Navigace... 8 4. Náhled a editace trasy... 9 4.1. Jak změnit cíl cesty nebo přidat průjezdové body... 9 4.2.
Point of View Android 2.3 Tablet - User s Manual ProTab 2XXL
 Obsah 1. Úvod... 2 2. Příslušenství... 2 3. Technická specifikace... 3 4. Spouštění a vypínání... 4 5. Pracovní plocha... 5 6. Tlačítka... 5 7. APP zásuvky... 6 8. Nastavení systému... 6 9. Instalace,
Obsah 1. Úvod... 2 2. Příslušenství... 2 3. Technická specifikace... 3 4. Spouštění a vypínání... 4 5. Pracovní plocha... 5 6. Tlačítka... 5 7. APP zásuvky... 6 8. Nastavení systému... 6 9. Instalace,
Uživatelský manuál CZ
 Uživatelský manuál CZ Důležité upozornění:... 3 1. Tlačítka... 4 1.1 Dotykový panel... 4 1.2 POWER... 4 1.3 ESC... 4 1.4 Menu... 4 1.5 Hlasitost... 4 1.6 Sluchátka... 4 1.7 Video výstup... 4 1.8 TF karta...
Uživatelský manuál CZ Důležité upozornění:... 3 1. Tlačítka... 4 1.1 Dotykový panel... 4 1.2 POWER... 4 1.3 ESC... 4 1.4 Menu... 4 1.5 Hlasitost... 4 1.6 Sluchátka... 4 1.7 Video výstup... 4 1.8 TF karta...
M-21 RD/ M-28 RD Přenosné rádio s CD přehrávačem
 M-21 RD/ M-28 RD Přenosné rádio s CD přehrávačem Návod k použití Přečtěte si pozorně tento návod před použitím přístroje. 1 POPIS OVLÁDACÍCH PRVKŮ ~AC IN 1. Madlo k přenášení 2. Teleskopická anténa 3.
M-21 RD/ M-28 RD Přenosné rádio s CD přehrávačem Návod k použití Přečtěte si pozorně tento návod před použitím přístroje. 1 POPIS OVLÁDACÍCH PRVKŮ ~AC IN 1. Madlo k přenášení 2. Teleskopická anténa 3.
IRISPen Air 7. Stručná uživatelská příručka. (ios)
 IRISPen Air 7 Stručná uživatelská příručka (ios) Tato stručná uživatelská příručka vám pomůže začít používat produkt IRISPen TM Air 7. Přečtěte si tuto příručku před zahájením práce s tímto skenerem a
IRISPen Air 7 Stručná uživatelská příručka (ios) Tato stručná uživatelská příručka vám pomůže začít používat produkt IRISPen TM Air 7. Přečtěte si tuto příručku před zahájením práce s tímto skenerem a
QCZ2631 A639. Průvodce 15G06A2451Z0
 QCZ63 A639 Průvodce 5G06A45Z0 SD SD Seznámení s MyPal Přední část Boční část Indikátor napájení/oznámení Činnost Oznámení MyPal A636: Bluetooth / Wi-Fi / GPS dioda MyPal A63: Bluetooth/GPS dioda Bluetooth
QCZ63 A639 Průvodce 5G06A45Z0 SD SD Seznámení s MyPal Přední část Boční část Indikátor napájení/oznámení Činnost Oznámení MyPal A636: Bluetooth / Wi-Fi / GPS dioda MyPal A63: Bluetooth/GPS dioda Bluetooth
O zařízení Level Box Slim. Rozvržení zařízení
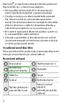 Bluetooth je registrovaná ochranná známka společnosti Bluetooth SIG, Inc. s celosvětovou platností. Před použitím zařízení si přečtěte tohoto průvodce, abyste zajistili jeho bezpečné a správné používání.
Bluetooth je registrovaná ochranná známka společnosti Bluetooth SIG, Inc. s celosvětovou platností. Před použitím zařízení si přečtěte tohoto průvodce, abyste zajistili jeho bezpečné a správné používání.
Bluetooth Wi-Fi GPS. LCD dotykový displej Tlačítko kalendář Přepínač Režim/ úkol
 Seznámení s MyPal Power Notification Tlačítko spuštění Tlačítko Poznámky (záznam hlasu) Tlačítko kontakty Reproduktor Navigační tlačítko Přední část Indikátor napájení/oznámení Bluetooth Wi-Fi GPS LCD
Seznámení s MyPal Power Notification Tlačítko spuštění Tlačítko Poznámky (záznam hlasu) Tlačítko kontakty Reproduktor Navigační tlačítko Přední část Indikátor napájení/oznámení Bluetooth Wi-Fi GPS LCD
UŽIVATELSKÉ PŘÍRUČCE
 UŽIVATELSKÉ PŘÍRUČCE Informace Gratulujeme vám ke koupi přístroje NDrive! NDrive je navigační systém, který splní všechna vaše očekávání. Díky GPS technologii (Global Positioning System) můžete využívat
UŽIVATELSKÉ PŘÍRUČCE Informace Gratulujeme vám ke koupi přístroje NDrive! NDrive je navigační systém, který splní všechna vaše očekávání. Díky GPS technologii (Global Positioning System) můžete využívat
Začínáme. Při prvním použití navigačního softwaru se spustí inicializační procedura. Proveďte následující kroky:
 Začínáme Při prvním použití navigačního softwaru se spustí inicializační procedura. Proveďte následující kroky: Zvolte jazyk programu. Pokud se Váš jazyk neobjeví na obrazovce, přejděte na jinou stránku
Začínáme Při prvním použití navigačního softwaru se spustí inicializační procedura. Proveďte následující kroky: Zvolte jazyk programu. Pokud se Váš jazyk neobjeví na obrazovce, přejděte na jinou stránku
Děkujeme za zakoupení produktu Lenovo BT410 Bluetooth Speaker. Před použitím produktu si pečlivě prostudujte tuto příručku!
 BT410 Bluetooth Speaker (integrovaná funkce pro handsfree telefonování) Uživatelská příručka Výstraha: 1) Ilustrace slouží pouze pro referenci. 2) Společnost Lenovo je odhodlána zlepšovat výkon a kvalitu
BT410 Bluetooth Speaker (integrovaná funkce pro handsfree telefonování) Uživatelská příručka Výstraha: 1) Ilustrace slouží pouze pro referenci. 2) Společnost Lenovo je odhodlána zlepšovat výkon a kvalitu
Řada Moov V. Uživatelská příručka
 Řada Moov V Uživatelská příručka Důležité bezpečnostní informace PŘEČTĚTE SI POZORNĚ PŘED MONTÁŽÍ TOHOTO VÝROBKU DO VOZIDLA Toto je výstražný symbol. Upozorňuje vás na možné nebezpečí zranění. Aby se zabránilo
Řada Moov V Uživatelská příručka Důležité bezpečnostní informace PŘEČTĚTE SI POZORNĚ PŘED MONTÁŽÍ TOHOTO VÝROBKU DO VOZIDLA Toto je výstražný symbol. Upozorňuje vás na možné nebezpečí zranění. Aby se zabránilo
Rider 60. Pozastavit/Ukončit ( /BACK/ / ) LAP PAGE
 Stručná příručka Rider Přístroj Rider je vybaven dotykovým panelem. Zařízení lze ovládat klepáním na panel nebo hardwarovým tlačítkem. 1 BACK 2 4 LAP PAGE 3 1 Vypínač/Zpět/ Pozastavit/Ukončit ( /BACK/
Stručná příručka Rider Přístroj Rider je vybaven dotykovým panelem. Zařízení lze ovládat klepáním na panel nebo hardwarovým tlačítkem. 1 BACK 2 4 LAP PAGE 3 1 Vypínač/Zpět/ Pozastavit/Ukončit ( /BACK/
 10030449 10030450 10030451 10030452 www.auna-multimedia.com Vážený zákazníku, gratulujeme Vám k zakoupení produktu. Prosím, důkladně si pozorně manuál a dbejte na následující pokyny, aby se zabránilo škodám
10030449 10030450 10030451 10030452 www.auna-multimedia.com Vážený zákazníku, gratulujeme Vám k zakoupení produktu. Prosím, důkladně si pozorně manuál a dbejte na následující pokyny, aby se zabránilo škodám
Bezpečnostní instrukce
 Bezpečnostní instrukce P O Z O R! NEBEZPEČÍ ÚRAZU EL. PROUDEM NEOTEVÍREJTE! Symbol vykřičníku uvnitř rovnostranného trojúhelníku upozorňuje uživatele na existenci důležitých provozních a bezpečnostních
Bezpečnostní instrukce P O Z O R! NEBEZPEČÍ ÚRAZU EL. PROUDEM NEOTEVÍREJTE! Symbol vykřičníku uvnitř rovnostranného trojúhelníku upozorňuje uživatele na existenci důležitých provozních a bezpečnostních
Uživatelský manuál. Dynavix Navigace. pro zařízení s OS Android
 Uživatelský manuál Dynavix Navigace pro zařízení s OS Android Obsah: Spuštění Nastavení první trasy Pohled řidiče (náhled) Trasa Zobrazení celé trasy Objížďka a přepočet trasy Simulace a plánování trasy
Uživatelský manuál Dynavix Navigace pro zařízení s OS Android Obsah: Spuštění Nastavení první trasy Pohled řidiče (náhled) Trasa Zobrazení celé trasy Objížďka a přepočet trasy Simulace a plánování trasy
Point of View Android 2.3 Tablet - User s Manual PlayTab Pro
 Obsah 1. Úvod... 2 2. Příslušenství... 2 3. Technická specifikace... 3 4. Spouštění a vypínání... 4 5. Pracovní plocha... 4 6. Tlačítka... 5 7. Nastavení Systému... 5 8. HDMI... 7 9. Instalace, odinstalace
Obsah 1. Úvod... 2 2. Příslušenství... 2 3. Technická specifikace... 3 4. Spouštění a vypínání... 4 5. Pracovní plocha... 4 6. Tlačítka... 5 7. Nastavení Systému... 5 8. HDMI... 7 9. Instalace, odinstalace
V Ý S T R A H A N E O T V Í R A T! R I Z I K O E L E K T R I C K É H O Š O K U
 Bezpečnostní pokyny V Ý S T R A H A N E O T V Í R A T! R I Z I K O E L E K T R I C K É H O Š O K U VÝSTRAHA 1. Ke snížení rizika úrazu elektrickým proudem neodstraňujte kryt výrobku ani jeho zadní část.
Bezpečnostní pokyny V Ý S T R A H A N E O T V Í R A T! R I Z I K O E L E K T R I C K É H O Š O K U VÝSTRAHA 1. Ke snížení rizika úrazu elektrickým proudem neodstraňujte kryt výrobku ani jeho zadní část.
IRISPen Air 7. Stručná uživatelská příručka. (Android)
 IRISPen Air 7 Stručná uživatelská příručka (Android) Tato stručná uživatelská příručka vám pomůže začít používat produkt IRISPen Air TM 7. Přečtěte si tuto příručku před zahájením práce s tímto skenerem
IRISPen Air 7 Stručná uživatelská příručka (Android) Tato stručná uživatelská příručka vám pomůže začít používat produkt IRISPen Air TM 7. Přečtěte si tuto příručku před zahájením práce s tímto skenerem
PROHLÁŠENÍ O SHODĚ. Vážený zákazníku,
 1 Vážený zákazníku, Blahopřejeme k nákupu tohoto zařízení. Přečtěte si pozorně příručku a dodržujte následující instrukce, abyste předešli poškození. Jakékoliv poruchy způsobené ignorováním instrukcí
1 Vážený zákazníku, Blahopřejeme k nákupu tohoto zařízení. Přečtěte si pozorně příručku a dodržujte následující instrukce, abyste předešli poškození. Jakékoliv poruchy způsobené ignorováním instrukcí
Důležité bezpečnostní pokyny VÝSTRAHA
 Důležité bezpečnostní pokyny VÝSTRAHA RIZIKO PORANĚNÍ ELEKTRICKÝM PROUDEM NEOTVÍRAT Tento symbol vás upozorňuje na to, že s produktem byla dodána důležitá literatura týkající se provozu a údržby zařízení.
Důležité bezpečnostní pokyny VÝSTRAHA RIZIKO PORANĚNÍ ELEKTRICKÝM PROUDEM NEOTVÍRAT Tento symbol vás upozorňuje na to, že s produktem byla dodána důležitá literatura týkající se provozu a údržby zařízení.
1. Prestigio car DVR 2. Montážní přísavka 3. Nabíječ 5VDC 4. Kabel USB 5. Průvodce rychlým startem 6. Kabel AV. Menu.
 1. Obsah balení 1. Prestigio car DVR 2. Montážní přísavka 3. Nabíječ 5VDC 4. Kabel USB 5. Průvodce rychlým startem 6. Kabel AV 2. Popis výrobku 1 Slot pro kartu SD/MMC 10 UP (nahoru) 2 Mikrofon 11 REC/Snap
1. Obsah balení 1. Prestigio car DVR 2. Montážní přísavka 3. Nabíječ 5VDC 4. Kabel USB 5. Průvodce rychlým startem 6. Kabel AV 2. Popis výrobku 1 Slot pro kartu SD/MMC 10 UP (nahoru) 2 Mikrofon 11 REC/Snap
Řada přístrojů OREGON 200, 300, 400t, 400c, 400i, 550, 550t. stručný návod k obsluze
 Řada přístrojů OREGON 200, 300, 400t, 400c, 400i, 550, 550t stručný návod k obsluze Přečtěte si leták Důležité bezpečnostní informace a informace o výrobku vložený v obalu s výrobkem obsahující varování
Řada přístrojů OREGON 200, 300, 400t, 400c, 400i, 550, 550t stručný návod k obsluze Přečtěte si leták Důležité bezpečnostní informace a informace o výrobku vložený v obalu s výrobkem obsahující varování
ZAČNĚTE ZDE. Bezdrátové USB Kabelové. Chcete tiskárnu připojit k bezdrátové síti? Přejděte do části Instalace a nastavení bezdrátového připojení.
 ZAČNĚTE ZDE Odpovíte-li na některou z otázek ano, přejděte do příslušné části, kde najdete pokyny k instalaci a připojení. Chcete tiskárnu připojit k bezdrátové síti? Přejděte do části Instalace a nastavení
ZAČNĚTE ZDE Odpovíte-li na některou z otázek ano, přejděte do příslušné části, kde najdete pokyny k instalaci a připojení. Chcete tiskárnu připojit k bezdrátové síti? Přejděte do části Instalace a nastavení
Tento symbol upozorňuje uživatele na části, kde je možnost dotyku s životu nebezpečným napětím uvnitř výrobku.
 Tento symbol upozorňuje uživatele na části, kde je možnost dotyku s životu nebezpečným napětím uvnitř výrobku. Tento symbol upozorňuje uživatele na existenci důležitých provozních a údržbových pokynů,
Tento symbol upozorňuje uživatele na části, kde je možnost dotyku s životu nebezpečným napětím uvnitř výrobku. Tento symbol upozorňuje uživatele na existenci důležitých provozních a údržbových pokynů,
DOKOVACÍ STANICE DO AUTA SAMSUNG ESC-Vxxx/ECS-Kxxx
 DOKOVACÍ STANICE DO AUTA SAMSUNG ESC-Vxxx/ECS-Kxxx Uživatelská příručka Vyobrazení v této příručce jsou pouze ilustrační. Schémata a obrázky vztahující se k vašemu zařízení najdete v cizojazyčné příručce
DOKOVACÍ STANICE DO AUTA SAMSUNG ESC-Vxxx/ECS-Kxxx Uživatelská příručka Vyobrazení v této příručce jsou pouze ilustrační. Schémata a obrázky vztahující se k vašemu zařízení najdete v cizojazyčné příručce
Boombastic. Portabler BT Speaker
 10028933 10028934 10028935 Boombastic Portabler BT Speaker Vážený zákazníku, Gratulujeme Vám k zakoupení tohoto produktu. Prosím, důkladně si přečtete manuál a dbejte na následující pokyny, aby se zabránilo
10028933 10028934 10028935 Boombastic Portabler BT Speaker Vážený zákazníku, Gratulujeme Vám k zakoupení tohoto produktu. Prosím, důkladně si přečtete manuál a dbejte na následující pokyny, aby se zabránilo
Děkujeme Vám za zakoupení HSPA USB modemu Huawei E1750. Pomocí něj se můžete připojit k vysokorychlostnímu internetu.
 Děkujeme Vám za zakoupení HSPA USB modemu Huawei E1750. Pomocí něj se můžete připojit k vysokorychlostnímu internetu. Poznámka: Tento manuál popisuje vzhled USB modemu a postup přípravy modemu, instalace
Děkujeme Vám za zakoupení HSPA USB modemu Huawei E1750. Pomocí něj se můžete připojit k vysokorychlostnímu internetu. Poznámka: Tento manuál popisuje vzhled USB modemu a postup přípravy modemu, instalace
Řada zūmo. 300 Stručný návod k obsluze. Srpen _0D Vytištěno na Tchaj-wanu
 Řada zūmo 300 Stručný návod k obsluze Srpen 2013 190-01457-61_0D Vytištěno na Tchaj-wanu Začínáme VAROVÁNÍ Přečtěte si leták Důležité bezpečnostní informace a informace o produktu vložený v obalu s výrobkem.
Řada zūmo 300 Stručný návod k obsluze Srpen 2013 190-01457-61_0D Vytištěno na Tchaj-wanu Začínáme VAROVÁNÍ Přečtěte si leták Důležité bezpečnostní informace a informace o produktu vložený v obalu s výrobkem.
Cardio 60 ( / ) V nabídce stisknutím procházíte směrem nahoru. Stisknutím a podržením rychle procházíte nabídku směrem nahoru.
 60 Návod na použití Cardio 60 1 2 3 1 Světlo / napájení ( / ) Stisknutím a podržením zapněte přístroj. Chcete-li přístroj vypnout, stisknutím a podržením přejděte do dílčí nabídky a pomocí tlačítka nahoru
60 Návod na použití Cardio 60 1 2 3 1 Světlo / napájení ( / ) Stisknutím a podržením zapněte přístroj. Chcete-li přístroj vypnout, stisknutím a podržením přejděte do dílčí nabídky a pomocí tlačítka nahoru
Uživatelský manuál - základ PiPO P9 (3G)
 Uživatelský manuál - základ PiPO P9 (3G) Vítejte Děkujeme za koupi tohoto tabletu. Tablet běží na systému Android 4.4 a má čtyřjádrový procesor. Před použitím si prosím přečtěte tento manuál. Klávesy a
Uživatelský manuál - základ PiPO P9 (3G) Vítejte Děkujeme za koupi tohoto tabletu. Tablet běží na systému Android 4.4 a má čtyřjádrový procesor. Před použitím si prosím přečtěte tento manuál. Klávesy a
DS-430DVRB. HD kamera s automatickým záznamem videa integrovaná do zpětného zrcátka. GPS modulem a zpětnou kamerou (včetně uložení záznamu)
 DS-430DVRB HD kamera s automatickým záznamem videa integrovaná do zpětného zrcátka GPS modulem a zpětnou kamerou (včetně uložení záznamu) Uživatelská příručka Obsah Předmluva...2 Funkce produktu, úvod...2
DS-430DVRB HD kamera s automatickým záznamem videa integrovaná do zpětného zrcátka GPS modulem a zpětnou kamerou (včetně uložení záznamu) Uživatelská příručka Obsah Předmluva...2 Funkce produktu, úvod...2
Elektronická čtečka Volcano 7
 1. Před prvním použitím 2. Úvodní obrazovka Volcano 3. Historie prohlížeče 4. Elektronická kniha 5. Čtení elektronických knih 6. Přiblížení / oddálení 7. Otočení obrazovky 8. Umístění záložky na stránku
1. Před prvním použitím 2. Úvodní obrazovka Volcano 3. Historie prohlížeče 4. Elektronická kniha 5. Čtení elektronických knih 6. Přiblížení / oddálení 7. Otočení obrazovky 8. Umístění záložky na stránku
TomTom Bridge Referenční příručka
 TomTom Bridge Referenční příručka 15300 15400 Obsah Vítá vás zařízení TomTom Bridge 5 Co je nového 6 Novinky v této verzi... 7 Zařízení TomTom Bridge 9 Spuštění zařízení TomTom Bridge... 10 Používání gest...
TomTom Bridge Referenční příručka 15300 15400 Obsah Vítá vás zařízení TomTom Bridge 5 Co je nového 6 Novinky v této verzi... 7 Zařízení TomTom Bridge 9 Spuštění zařízení TomTom Bridge... 10 Používání gest...
Jak začít s osobním zvukovým systémem PSS
 QSG_cze 29/12/04 15:19 Page 61 Jak začít s osobním zvukovým systémem PSS Než začnete systém používat, prostudujte si tyto informace. Přejeme vám skvělé zážitky se zařízením osobní zvukový systém (pss)
QSG_cze 29/12/04 15:19 Page 61 Jak začít s osobním zvukovým systémem PSS Než začnete systém používat, prostudujte si tyto informace. Přejeme vám skvělé zážitky se zařízením osobní zvukový systém (pss)
VQDV03. Příručka uživatele
 VQDV03 Příručka uživatele Děkujeme Vám, že jste si zakoupili tuto sportovní kameru. Prosím, přečtěte si pečlivě následující provozní instrukce. Nutné pro správné používání a provozování kamery. Doporučujeme
VQDV03 Příručka uživatele Děkujeme Vám, že jste si zakoupili tuto sportovní kameru. Prosím, přečtěte si pečlivě následující provozní instrukce. Nutné pro správné používání a provozování kamery. Doporučujeme
Co je součástí balení a Váš TomTom ONE XL HDT D E F G H
 TomTom ONE XL HDT 1. Co je součástí balení Co je součástí balení a Váš TomTom ONE XL HDT A B C D E F G H A Kontrolka dobíjení B Dotyková obrazovka C Vypínač D Reproduktor E Konektor externí antény F USB
TomTom ONE XL HDT 1. Co je součástí balení Co je součástí balení a Váš TomTom ONE XL HDT A B C D E F G H A Kontrolka dobíjení B Dotyková obrazovka C Vypínač D Reproduktor E Konektor externí antény F USB
IRIScan Anywhere 5. Scan anywhere, go paperless! PDF. Mobile scanner & OCR software. for Windows and Mac
 IRIScan Anywhere 5 PDF Scan anywhere, go paperless! for Windows and Mac Mobile scanner & OCR software Začínáme Tato stručná uživatelská příručka vám pomůže začít používat produkt IRIScan TM Anywhere 5.
IRIScan Anywhere 5 PDF Scan anywhere, go paperless! for Windows and Mac Mobile scanner & OCR software Začínáme Tato stručná uživatelská příručka vám pomůže začít používat produkt IRIScan TM Anywhere 5.
Uživatelská příručka. Čeština
 Uživatelská příručka 1 Práce se skenerem Tato příručka popisuje používání plochého skeneru dokumentů HP Scanjet 8270 a jeho příslušenství, řešení problémů při instalaci a kontaktování oddělení podpory
Uživatelská příručka 1 Práce se skenerem Tato příručka popisuje používání plochého skeneru dokumentů HP Scanjet 8270 a jeho příslušenství, řešení problémů při instalaci a kontaktování oddělení podpory
Uživatelský manuál Kamera do auta
 Uživatelský manuál Kamera do auta Upozornění Výrobek nevystavujte přímému slunečnímu záření nebo zdrojům tepla. Může být poškozen kryt nebo vnitřní součástky. Před vložením nebo vyjmutím paměťové karty
Uživatelský manuál Kamera do auta Upozornění Výrobek nevystavujte přímému slunečnímu záření nebo zdrojům tepla. Může být poškozen kryt nebo vnitřní součástky. Před vložením nebo vyjmutím paměťové karty
G1342. Rychlý průvodce 2QM02-00006-200S
 G1342 Rychlý průvodce 2QM02-00006-200S Váš telefon Tato část představuje hardwarovou výbavu zařízení. 5 6 3 1 12 4 2 10 7 8 9 11 Č. Položky Funkce 1 Konektor sluchátek Použijte soupravu hands-free pro
G1342 Rychlý průvodce 2QM02-00006-200S Váš telefon Tato část představuje hardwarovou výbavu zařízení. 5 6 3 1 12 4 2 10 7 8 9 11 Č. Položky Funkce 1 Konektor sluchátek Použijte soupravu hands-free pro
Uživatelská příručka. FULL HD Policejní kamera
 Uživatelská příručka FULL HD Policejní kamera 1 Před použitím si pečlivě přečtěte příručku, budete tak moci lépe využít veškeré funkce, které autokamera nabízí. Pozor 1. Kamera disponuje interní pamětí
Uživatelská příručka FULL HD Policejní kamera 1 Před použitím si pečlivě přečtěte příručku, budete tak moci lépe využít veškeré funkce, které autokamera nabízí. Pozor 1. Kamera disponuje interní pamětí
TFT LCD monitor s úhlopříčkou 15,6 palců
 IC 1549 / IC 1549gr TFT LCD monitor s úhlopříčkou 15,6 palců Uživatelská příručka Před prvním použitím tohoto zařízení si prosím pečlivě přečtěte tuto příručku. Obsah Vnější pohled... 2 Schéma zapojení...
IC 1549 / IC 1549gr TFT LCD monitor s úhlopříčkou 15,6 palců Uživatelská příručka Před prvním použitím tohoto zařízení si prosím pečlivě přečtěte tuto příručku. Obsah Vnější pohled... 2 Schéma zapojení...
Laserový měřič vzdálenosti NÁVOD K POUŽITÍ
 FDLM 1020 .. 3. .. 19. Laserový měřič vzdálenosti NÁVOD K POUŽITÍ Děkujeme vám za to, že jste zakoupili náš výrobek. Pro vaši osobní bezpečnost si před použitím přečtěte návod k použití. Uchovávejte návod
FDLM 1020 .. 3. .. 19. Laserový měřič vzdálenosti NÁVOD K POUŽITÍ Děkujeme vám za to, že jste zakoupili náš výrobek. Pro vaši osobní bezpečnost si před použitím přečtěte návod k použití. Uchovávejte návod
TFT LCD monitor s úhlopříčkou 15,6 / 17,3 palců HDMI vstupem
 ds-1568 / ds-1738 TFT LCD monitor s úhlopříčkou 15,6 / 17,3 palců HDMI vstupem Uživatelská příručka Před prvním použitím tohoto zařízení si prosím pečlivě přečtěte tuto příručku. Obsah Vnější pohled...2
ds-1568 / ds-1738 TFT LCD monitor s úhlopříčkou 15,6 / 17,3 palců HDMI vstupem Uživatelská příručka Před prvním použitím tohoto zařízení si prosím pečlivě přečtěte tuto příručku. Obsah Vnější pohled...2
GoClever Map 2.5 manuál
 GoClever Map 2.5 manuál Obsah 1. Na dotyku záleží... 4 2. Navádění k lokaci... 5 3. Navigační okno... 7 3.1. Změna nastavení systému navigačního okna... 7 4. Hlavní vlastnosti GoClever Map 2.5... 8 5.
GoClever Map 2.5 manuál Obsah 1. Na dotyku záleží... 4 2. Navádění k lokaci... 5 3. Navigační okno... 7 3.1. Změna nastavení systému navigačního okna... 7 4. Hlavní vlastnosti GoClever Map 2.5... 8 5.
NÁVOD K OBSLUZE EASYSTART SELECT OVLÁDACÍ PRVEK PRO NEZÁVISLÁ TOPENÍ EBERSPÄCHER A WORLD OF COMFORT TOPNÉ PŘÍSTROJE VOZIDEL TECHNICKÁ DOKUMENTACE
 TOPNÉ PŘÍSTROJE VOZIDEL TECHNICKÁ DOKUMENTACE NÁVOD K OBSLUZE EASYSTART SELECT CS NÁVOD K OBSLUZE MONTÁŽNÍ POKYNY OVLÁDACÍ PRVEK PRO NEZÁVISLÁ TOPENÍ EBERSPÄCHER A WORLD OF COMFORT 2 TOPNÉ PŘÍSTROJE VOZIDEL
TOPNÉ PŘÍSTROJE VOZIDEL TECHNICKÁ DOKUMENTACE NÁVOD K OBSLUZE EASYSTART SELECT CS NÁVOD K OBSLUZE MONTÁŽNÍ POKYNY OVLÁDACÍ PRVEK PRO NEZÁVISLÁ TOPENÍ EBERSPÄCHER A WORLD OF COMFORT 2 TOPNÉ PŘÍSTROJE VOZIDEL
Vestavěný hudební system
 Vestavěný hudební system 10031947 10031948 Vážený zákazníku, gratulujeme Vám k zakoupení produktu. Prosím, důkladně si pozorně manuál a dbejte na následující pokyny, aby se zabránilo škodám na zařízení.
Vestavěný hudební system 10031947 10031948 Vážený zákazníku, gratulujeme Vám k zakoupení produktu. Prosím, důkladně si pozorně manuál a dbejte na následující pokyny, aby se zabránilo škodám na zařízení.
Digitální fotoalbum Braun DigiAlbum 7. Návod k použití
 Digitální fotoalbum Braun DigiAlbum 7 Návod k použití 1 Před prvním použitím se prosím nejprve pečlivě seznamte s bezpečnostními pokyny a upozorněními. Pozornost věnujte všem upozorněním na výrobku a v
Digitální fotoalbum Braun DigiAlbum 7 Návod k použití 1 Před prvním použitím se prosím nejprve pečlivě seznamte s bezpečnostními pokyny a upozorněními. Pozornost věnujte všem upozorněním na výrobku a v
Uživatelský manuál - základ PiPO U6
 Uživatelský manuál - základ PiPO U6 Vítejte Děkujeme za koupi tohoto tabletu. Tablet běží na systému Android 4.2 a má čtyřjádobrý 1,6GHz procesor. Před použitím si prosím přečtěte tento manuál. Klávesy
Uživatelský manuál - základ PiPO U6 Vítejte Děkujeme za koupi tohoto tabletu. Tablet běží na systému Android 4.2 a má čtyřjádobrý 1,6GHz procesor. Před použitím si prosím přečtěte tento manuál. Klávesy
Stručný návod k rychlému použití
 Audiopřehrávač Philips GoGear CZ SA1MXX02B SA1MXX02K SA1MXX02KN SA1MXX02W SA1MXX04B SA1MXX04K SA1MXX04KN SA1MXX04P SA1MXX04W SA1MXX04WS SA1MXX08K Stručný návod k rychlému použití Začínáme Celkový pohled
Audiopřehrávač Philips GoGear CZ SA1MXX02B SA1MXX02K SA1MXX02KN SA1MXX02W SA1MXX04B SA1MXX04K SA1MXX04KN SA1MXX04P SA1MXX04W SA1MXX04WS SA1MXX08K Stručný návod k rychlému použití Začínáme Celkový pohled
NÁVOD NA MONTÁŽ, OBSLUHU A ÚDRŽBU
 VMS-02C05 INFORMACE Všechny informace v NÁVODU K OBSLUZE musí být pečlivě přečteny a prostudovány. Věnujte pozornost provozním normám a VAROVNÝM hlášením. Jejich nerespektování může vést k poškození zařízení
VMS-02C05 INFORMACE Všechny informace v NÁVODU K OBSLUZE musí být pečlivě přečteny a prostudovány. Věnujte pozornost provozním normám a VAROVNÝM hlášením. Jejich nerespektování může vést k poškození zařízení
Kapitola 1: Úvod. 1.1 Obsah balení. 1.2 Požadavky na systém. Česky
 Kapitola 1: Úvod 1.1 Obsah balení Po obdržení televizního adaptéru TVGo A03 zkontrolujte, zda balení USB TV Super Mini obsahuje následující položky. Adaptér TVGo A03 Disk CD s ovladači Dálkový ovladač
Kapitola 1: Úvod 1.1 Obsah balení Po obdržení televizního adaptéru TVGo A03 zkontrolujte, zda balení USB TV Super Mini obsahuje následující položky. Adaptér TVGo A03 Disk CD s ovladači Dálkový ovladač
HD DVR kamera do auta Návod k použití
 HD DVR kamera do auta Návod k použití Děkujeme Vám za zakoupení 1080P HD DVR kamery do auta. Před použitím výrobku si prosím pečlivě přečtěte tento návod k použití. Poslední revize: 19.4.2013 Popis přístroje
HD DVR kamera do auta Návod k použití Děkujeme Vám za zakoupení 1080P HD DVR kamery do auta. Před použitím výrobku si prosím pečlivě přečtěte tento návod k použití. Poslední revize: 19.4.2013 Popis přístroje
Česky. BT-02N uživatelská příručka
 Česky BT-02N uživatelská příručka 1 Česky Rejstřík 1. Přehled......3 2. Začínáme....5 3. Připojení náhlavní sady headset Bluetooth.....5 4. Používání náhlavní sady headset Bluetooth... 9 5. Technické specifikace...
Česky BT-02N uživatelská příručka 1 Česky Rejstřík 1. Přehled......3 2. Začínáme....5 3. Připojení náhlavní sady headset Bluetooth.....5 4. Používání náhlavní sady headset Bluetooth... 9 5. Technické specifikace...
2011 Všechna práva vyhrazena. Stručné pokyny k zařízení Acer ICONIA TAB Model: A500/A501 Původní vydání: 4/2011. Acer ICONIA TAB.
 2011 Všechna práva vyhrazena Stručné pokyny k zařízení Acer ICONIA TAB Model: A500/A501 Původní vydání: 4/2011 Acer ICONIA TAB Číslo modelu: Sériové číslo: Datum zakoupení: Místo zakoupení: Informace o
2011 Všechna práva vyhrazena Stručné pokyny k zařízení Acer ICONIA TAB Model: A500/A501 Původní vydání: 4/2011 Acer ICONIA TAB Číslo modelu: Sériové číslo: Datum zakoupení: Místo zakoupení: Informace o
PALUBNÍ CAMERA, HD. příručka. Aby jste lépe využívali veškeré funkce Auto DVR, přečtěte si prosím návod před použitím pečlivě.
 PALUBNÍ CAMERA, HD příručka 87231 Aby jste lépe využívali veškeré funkce Auto DVR, přečtěte si prosím návod před použitím pečlivě. Pozor 1. Vložte paměťovou kartu do auta DVR a formátujte. Prosím vložte
PALUBNÍ CAMERA, HD příručka 87231 Aby jste lépe využívali veškeré funkce Auto DVR, přečtěte si prosím návod před použitím pečlivě. Pozor 1. Vložte paměťovou kartu do auta DVR a formátujte. Prosím vložte
IC 1000fgr. TFT LCD monitor s úhlopříčkou 10 palce (25,4 cm) Uživatelská příručka
 IC 1000fgr TFT LCD monitor s úhlopříčkou 10 palce (25,4 cm) Uživatelská příručka Upozornění Úpravy přístroje provedené bez souhlasu výrobce mohou vést k poškození přístroje a v tomto případě nelze uplatnit
IC 1000fgr TFT LCD monitor s úhlopříčkou 10 palce (25,4 cm) Uživatelská příručka Upozornění Úpravy přístroje provedené bez souhlasu výrobce mohou vést k poškození přístroje a v tomto případě nelze uplatnit
Uživatelský manuál - základ PiPO P1
 Uživatelský manuál - základ PiPO P1 Vítejte Děkujeme za koupi tohoto tabletu. Tablet běží na systému Android 4.4 a má čtyřjádrový 1,8GHz procesor. Před použitím si prosím přečtěte tento manuál. Klávesy
Uživatelský manuál - základ PiPO P1 Vítejte Děkujeme za koupi tohoto tabletu. Tablet běží na systému Android 4.4 a má čtyřjádrový 1,8GHz procesor. Před použitím si prosím přečtěte tento manuál. Klávesy
KING-METER NÁVOD K POUŽITÍ PŘÍSTROJE J-LCD
 KING-METER NÁVOD K POUŽITÍ PŘÍSTROJE J-LCD OBSAH 1,Úvod...3 2, Vzhled a velikosti....3 2.1, materiál a barvy.. 3 2.2, rozměry displeje. 3 3, funkce a definice tlačítek...3 3.1, přednastavení a standardní
KING-METER NÁVOD K POUŽITÍ PŘÍSTROJE J-LCD OBSAH 1,Úvod...3 2, Vzhled a velikosti....3 2.1, materiál a barvy.. 3 2.2, rozměry displeje. 3 3, funkce a definice tlačítek...3 3.1, přednastavení a standardní
2. Přísavný držák 5. HDMI kabel 8. Záruční list 3. Autonabíječka 6. AV kabel 9. GPS přijímač kabel (pouze pro RR520G kterébudujív GPS funkce)
 1. Obsah balení 1. Digitálníkamera 4. USB kabel 7. Prestigio do auta 2. Přísavný držák 5. HDMI kabel 8. Záruční list 3. Autonabíječka 6. AV kabel 9. GPS přijímač kabel (pouze pro RR520G kterébudujív GPS
1. Obsah balení 1. Digitálníkamera 4. USB kabel 7. Prestigio do auta 2. Přísavný držák 5. HDMI kabel 8. Záruční list 3. Autonabíječka 6. AV kabel 9. GPS přijímač kabel (pouze pro RR520G kterébudujív GPS
Connection Manager - Uživatelská příručka
 Connection Manager - Uživatelská příručka 1.0. vydání 2 Obsah Aplikace Správce připojení 3 Začínáme 3 Spuštění Správce připojení 3 Zobrazení stavu aktuálního připojení 3 Připojení k internetu 3 Připojení
Connection Manager - Uživatelská příručka 1.0. vydání 2 Obsah Aplikace Správce připojení 3 Začínáme 3 Spuštění Správce připojení 3 Zobrazení stavu aktuálního připojení 3 Připojení k internetu 3 Připojení
Video boroskop AX-B520. Návod k obsluze
 Video boroskop AX-B520 Návod k obsluze Obsah 1. Bezpečnostní instrukce... 3 2. Popis funkce... 3 3. Technické údaje... 4 4. Popis přístroje... 5 5. Obsluha zařízení... 7 6. Upozornění... 13 2 1. Bezpečnostní
Video boroskop AX-B520 Návod k obsluze Obsah 1. Bezpečnostní instrukce... 3 2. Popis funkce... 3 3. Technické údaje... 4 4. Popis přístroje... 5 5. Obsluha zařízení... 7 6. Upozornění... 13 2 1. Bezpečnostní
BLUETOOTH REPRODUKTOR XBASS
 BLUETOOTH REPRODUKTOR XBASS Specifikace: - Specifikace reproduktoru: 40MM x 3W - Výstup: 6W - Frekvenční odezva: 20Hz - 20KHz - Citlivost: 100db±5db - SNR: 90DB - Zkreslení: 0,5% - Bluetooth specifikace:
BLUETOOTH REPRODUKTOR XBASS Specifikace: - Specifikace reproduktoru: 40MM x 3W - Výstup: 6W - Frekvenční odezva: 20Hz - 20KHz - Citlivost: 100db±5db - SNR: 90DB - Zkreslení: 0,5% - Bluetooth specifikace:
Zálohování v MS Windows 10
 Zálohování v MS Windows 10 Historie souborů Způsob zálohování jako v MS Windows 8.1 Nastavení Aktualizace a zabezpečení Zálohování nebo Ovládací panely Systém a zabezpečení - Historie souborů Přidat jednotku
Zálohování v MS Windows 10 Historie souborů Způsob zálohování jako v MS Windows 8.1 Nastavení Aktualizace a zabezpečení Zálohování nebo Ovládací panely Systém a zabezpečení - Historie souborů Přidat jednotku
G1362. Rychlý průvodce 2QM02-00011-200S
 G1362 Rychlý průvodce 2QM02-00011-200S Váš telefon Tato část představuje hardwarovou výbavu zařízení. 1 2 3 4 5 6 7 8 Č. Položky Funkce 1 Konektor sluchátek Použijte soupravu hands-free pro volání nebo
G1362 Rychlý průvodce 2QM02-00011-200S Váš telefon Tato část představuje hardwarovou výbavu zařízení. 1 2 3 4 5 6 7 8 Č. Položky Funkce 1 Konektor sluchátek Použijte soupravu hands-free pro volání nebo
PŘENOSNÉ RÁDIO DAB+ Art.-Nr Příručka
 PŘENOSNÉ RÁDIO DAB+ Art.-Nr. 5985452 Příručka Děkujeme, že jste se rozhodli ke koupi tohoto produktu. Přečtěte si prosím pozorně a pečlivě tuto příručku před tím, než uvedete přístroj do provozu. Návod
PŘENOSNÉ RÁDIO DAB+ Art.-Nr. 5985452 Příručka Děkujeme, že jste se rozhodli ke koupi tohoto produktu. Přečtěte si prosím pozorně a pečlivě tuto příručku před tím, než uvedete přístroj do provozu. Návod
Uživatelská příručka. Řada
 Uživatelská příručka Řada 6 Obsah Seznámení s rekordérem... 2 Vypínač...3 Tlačítko Událost...3 Indikátory LED...3 Nastavení přístroje...4 Používání rekordéru ve vozidle...4 Vložení paměťové karty...6 Připojení
Uživatelská příručka Řada 6 Obsah Seznámení s rekordérem... 2 Vypínač...3 Tlačítko Událost...3 Indikátory LED...3 Nastavení přístroje...4 Používání rekordéru ve vozidle...4 Vložení paměťové karty...6 Připojení
Popis navigačního sw igo PRIMO
 Popis navigačního sw igo PRIMO Toto je úvodní obrazovka - hlavní menu navigace. Odtud můžeme přistupovat ke všem částem aplikace. Cíl cesty se zadává klepnutím na tlačítko "Hledat". Zadání cíle cesty (tzn.
Popis navigačního sw igo PRIMO Toto je úvodní obrazovka - hlavní menu navigace. Odtud můžeme přistupovat ke všem částem aplikace. Cíl cesty se zadává klepnutím na tlačítko "Hledat". Zadání cíle cesty (tzn.
Uživatelský manuál - základ PiPO M6
 Uživatelský manuál - základ PiPO M6 Vítejte Děkujeme za koupi tohoto tabletu. Tablet běží na systému Android 4.2 a má čtyřjádrový 1,6GHz procesor. Před použitím si prosím přečtěte tento manuál. Klávesy
Uživatelský manuál - základ PiPO M6 Vítejte Děkujeme za koupi tohoto tabletu. Tablet běží na systému Android 4.2 a má čtyřjádrový 1,6GHz procesor. Před použitím si prosím přečtěte tento manuál. Klávesy
Úvod. Děkujeme vám za zakoupení tohoto výrobku Rollei! Před použitím zařízení, přečtěte si prosím pozorně tento návod.
 Úvod Děkujeme vám za zakoupení tohoto výrobku Rollei! Před použitím zařízení, přečtěte si prosím pozorně tento návod. Pozor! 1.Tento výrobek je citlivé zařízení, zacházejte s ním opatrně. Chcete-li ochránit
Úvod Děkujeme vám za zakoupení tohoto výrobku Rollei! Před použitím zařízení, přečtěte si prosím pozorně tento návod. Pozor! 1.Tento výrobek je citlivé zařízení, zacházejte s ním opatrně. Chcete-li ochránit
DiskStation. Stručná instalační příručka. ID dokumentu: Synology_QIG_2bayCL_
 DiskStation Stručná instalační příručka ID dokumentu: Synology_QIG_2bayCL_20101028 BEZPEČNOSTNÍ POKYNY Před použitím si pozorně přečtěte tyto bezpečnostní pokyny a uschovejte tuto příručku na bezpečném
DiskStation Stručná instalační příručka ID dokumentu: Synology_QIG_2bayCL_20101028 BEZPEČNOSTNÍ POKYNY Před použitím si pozorně přečtěte tyto bezpečnostní pokyny a uschovejte tuto příručku na bezpečném
NÁVOD. Kamera pro záznam jízdy (1280x960) s 2,5" TFT displejem. ACI - Auto Components International, s.r.o
 NÁVOD 9901010 5. 12. 2011 Kamera pro záznam jízdy (1280x960) s 2,5" TFT displejem Popis tlačítek: Zdířka na SD/MMC karty Pracovní kontrolka (modrá) / nabíjecí kontrolka (červená) Mikrofon Nahrávání / zachycení
NÁVOD 9901010 5. 12. 2011 Kamera pro záznam jízdy (1280x960) s 2,5" TFT displejem Popis tlačítek: Zdířka na SD/MMC karty Pracovní kontrolka (modrá) / nabíjecí kontrolka (červená) Mikrofon Nahrávání / zachycení
Diktafon s pamětí 4GB, FM rádiem, LCD displejem a. kamerou DVR-156. Přečtěte si laskavě tento Návod k použití před prvním. použitím přístroje.
 Diktafon s pamětí 4GB, FM rádiem, LCD displejem a kamerou DVR-156 Přečtěte si laskavě tento Návod k použití před prvním použitím přístroje. Úvod S tímto profesionálním diktafonem zaznamenáte naprosto čistý
Diktafon s pamětí 4GB, FM rádiem, LCD displejem a kamerou DVR-156 Přečtěte si laskavě tento Návod k použití před prvním použitím přístroje. Úvod S tímto profesionálním diktafonem zaznamenáte naprosto čistý
Uživatelský manuál - základ PiPO T9 (3G)
 Uživatelský manuál - základ PiPO T9 (3G) Vítejte Děkujeme za koupi tohoto tabletu. Tablet běží na systému Android 4.2 a má osmijádrový procesor s frekvencí 1,7 GHz. Před použitím si prosím přečtěte tento
Uživatelský manuál - základ PiPO T9 (3G) Vítejte Děkujeme za koupi tohoto tabletu. Tablet běží na systému Android 4.2 a má osmijádrový procesor s frekvencí 1,7 GHz. Před použitím si prosím přečtěte tento
Podrobný návod k použití igo9 - Primo
 Podrobný návod k použití igo9 - Primo Toto je úvodní obrazovka - hlavní menu navigace. Odtud můžeme přistupovat ke všem částem aplikace. Cíl cesty se zadává klepnutím na tlačítko "Hledat". Zadání cíle
Podrobný návod k použití igo9 - Primo Toto je úvodní obrazovka - hlavní menu navigace. Odtud můžeme přistupovat ke všem částem aplikace. Cíl cesty se zadává klepnutím na tlačítko "Hledat". Zadání cíle
Dr. Bang
 Dr. Bang 10029208 10029209 www.auna-multimedia.com Vážený zákazníku, gratulujeme Vám k zakoupení produktu. Prosím, důkladně si pozorně manuál a dbejte na následující pokyny, aby se zabránilo škodám na
Dr. Bang 10029208 10029209 www.auna-multimedia.com Vážený zákazníku, gratulujeme Vám k zakoupení produktu. Prosím, důkladně si pozorně manuál a dbejte na následující pokyny, aby se zabránilo škodám na
Uživatelská příručka
 WATCH ME Uživatelská příručka DIGITÁLNÍ PŘEHRÁVAČ MÉDIÍ Přehled funkcí Watch me je hodinkový Bluetooth přehrávač formátu MP3 s kapacitním dotykovým displejem, uživatel se může prsty dotknout ikony na obrazovce
WATCH ME Uživatelská příručka DIGITÁLNÍ PŘEHRÁVAČ MÉDIÍ Přehled funkcí Watch me je hodinkový Bluetooth přehrávač formátu MP3 s kapacitním dotykovým displejem, uživatel se může prsty dotknout ikony na obrazovce
Indukční deska
 Indukční deska 10012197 Vážený zákazníku, gratulujeme Vám k zakoupení produktu. Prosím, důkladně si pozorně manuál a dbejte na následující pokyny, aby se zabránilo škodám na zařízení. Za škody způsobené
Indukční deska 10012197 Vážený zákazníku, gratulujeme Vám k zakoupení produktu. Prosím, důkladně si pozorně manuál a dbejte na následující pokyny, aby se zabránilo škodám na zařízení. Za škody způsobené
Uživatelská příručka. Hodinky s kamerou. Vážení zákazníci, Před použitím přístroje prosím přečtěte tento návod.
 Uživatelská příručka Hodinky s kamerou Vážení zákazníci, Před použitím přístroje prosím přečtěte tento návod. 1. Úvod Dostává se Vám do rukou kamera s mikrofonem, záznamem obrazu a zvuku skrytá v náramkových
Uživatelská příručka Hodinky s kamerou Vážení zákazníci, Před použitím přístroje prosím přečtěte tento návod. 1. Úvod Dostává se Vám do rukou kamera s mikrofonem, záznamem obrazu a zvuku skrytá v náramkových
