Modul výsledky zkoušek
|
|
|
- Radek Bureš
- před 9 lety
- Počet zobrazení:
Transkript
1 Modul výsledky zkoušek Zápis známek a zápočtů pro učitele Studijní informační Systém (SIS)
2 Obsah: Úvod... 3 Modul Výsledky zkoušek obecně... 5 Filtr na předměty... 5 Předměty... 5 Hodnocení... 5 Filtr na studenty... 6 Lišta z menu... 7 Lišta submenu... 7 Modul Výsledky zkoušek Vyplňovat zápočty... 8 Informace o předmětu... 9 Informace o filtru na studenty... 9 Hromadné operace... 9 Nastavení společných údajů... 9 Seznam studentů... 9 Modul Výsledky zkoušek Vyplňovat známky (známky a podzápočty) Informace o předmětu (Inf. o př.) Informace o filtru na studenty (Inf. o filtru na st.) Nastavení společných údajů (Nastav. spol. údajů) Seznam studentů (Seznam stud.) Vyplňování známek a podzápočtů (Vypl. známek a podzáp.) Modul Výsledky zkoušek Vyplňovat po jednotlivých studentech Editace známek Informace Historie záznamů Příloha předměty Garantující pracoviště X garantující učitel Kód předmětu Hodnocení
3 Úvod Studijní informační systém (dále SIS) je umístěn na těchto stránkách: Do SISu se přihlašujeme pomocí CAS autentizace (bližší informace zde: a zde: sluzby/cas/ ). Login je číslo z pod fotografie na vaší zaměstnanecké průkazce a heslo zadané na stránkách eventuelně vytvořené nějakým jiným způsobem viz odkazy na stránky s informacemi výše. Obrázek 1 SIS úvodní obrazovka (před přihlášením) Proto, abychom mohli se SISem pracovat, musí být našemu uživatelskému účtu přiřazena nějaká role. Předpokladem pro úspěšnou práci s modulem Výsledky zkoušek je vlastnictví, alespoň jedné role typu Učitel. V případě, že náš uživatelský účet má více rolí vybereme patřičnou viz Obrázek 2 a stiskneme tlačítko Vybrat. V případě, že máme roli pouze jednu, tuto obrazovku program přeskočí a automaticky nás přesměruje do systému s touto jedinou rolí (v případě, že žádnou roli nemáme, SIS nás odmítne, a do systému nepustí). Na Obrázku 3 vidíme úvodní obrazovku SISu, která je rozdělena do několika bloků > Obrázek 2 Výběr role v horní části (blok Aktuality) je prostor s důležitými aktuálními informacemi. Informace mohou být jak od fakultních správců systému (důležité systémové změny atd.), tak od rektorátních správců (většinou informují o odstávkách SISu). Doporučuji vždy přečíst! Na aktuality navazují bloky aplikací (Výuka, Rozvrh, atd.) a obrazovka je ukončena blokem Užitečné odkazy, kde najdete manuály k některým aplikacím SISu a ová spojení na vedoucí SVI, SO a správce SISu. 3
4 Obrázek 3 Základní obrazovka SIS Aktuální informace Bloky aplikací Manuály a y 4
5 Modul Výsledky zkoušek obecně Modul Výsledky zkoušek je umístěn v bloku Výuka spustíme ho kliknutím na ikonu Výsledky zkoušek. Na Obrázku 4 vidíme základní stav modulu při spuštění. Filtr na předměty Předměty Hodnocení Filtr na studenty Lišta s menu Obrázek 4 Modul výsledky zkoušek Filtr na předměty Z rozbalovacího menu si můžeme zvolit buď filtrování předmětů podle garanta předmětu (Moje předměty) nebo podle garantujícího pracoviště (zde Ústav výživy ). Při zapnutém filtru Moje předměty uvidí vyučující všechny předměty napříč celou fakultou (bez ohledu na garantující pracoviště) u kterých je uveden mezi garanty za učitele, ale nemusí vidět všechny předměty svého pracoviště. Při použití filtru se jménem pracoviště (zde Ústav výživy) budou naopak vyfiltrovány pouze předměty, které jsou garantované pracovištěm (bez ohledu na garanta za učitele). V případě, že se Vám nezobrazí požadovaný předmět zkuste změnit typ filtru na předměty! Předměty Do rozbalovacího menu se dostanou pouze předměty odpovídající filtru (viz výše). Předměty jsou defaultně řazeny podle jejich kódu, řazení můžeme změnit pomocí tlačítka Seřadit podle názvu vpravo ve stejném bloku. Z rozbalovacího menu vybereme předmět, u kterého chceme zapisovat známky nebo zápočty, a zvolíme formu zápisu (viz Hodnocení níže). Podrobné informace o předmětech naleznete na konci textu v příloze Předměty. Hodnocení 1) Vyplňovat zápočty slouží k hromadnému vyplňování zápočtů. 5
6 2) Vyplňovat známky slouží k hromadnému vyplňování známek nebo podzápočtů (kolokvií). 3) Vyplňovat po jednotlivých studentech použijeme v případě oprav (jak známek, tak zápočtů), eventuelně v případě, že nemůžeme použít jednu z variant hromadného vyplňování (studenti se nedají seskupit podle data složení zkoušky atd.). Podrobné informace v následujících kapitolách: Modul Výsledky zkoušek Vyplňovat zápočty; Modul Výsledky zkoušek Vyplňovat známky; Modul Výsledky zkoušek Vyplňovat po jednotlivých studentech Filtr na studenty Obrázek 5 Filtr na studenty (bez nastavených omezení) Aplikace umožňuje zobrazit buď všechny, nebo pouze omezenou skupinu studentů, kteří mají daný předmět v aktuálním akademickém roce zapsán. V případě, že nevidíte všechny studenty, kterým potřebujete zapsat známku nebo zápočet, zkontrolujte, prosím, nejprve nastavení tohoto filtru! Jak vidíte na Obrázku 5, studenty můžete filtrovat podle následujících podmínek: Příjmení začíná Seznam studentů se zúží pouze na ty, kterým příjmení začíná zvoleným řetězcem. Obor Zobrazí se pouze studenti, kteří studují daný obor (vzhledem ke struktuře evidence předmětů na naší fakultě má smysl především na oddělení studentů VSEOB a AVSEOB ostatní obory mají všechny předměty vlastní ). Kruh Seznam studentů bude obsahovat pouze ty, kteří jsou evidováni u daného kruhu. Studenti Po zaškrtnutí volby studující zmizí ze seznamu studentů všichni s přerušeným studiem. 6
7 Výsledek zadal Tento filtr má smysl pouze v případě, že chceme zapisovat známky k předmětu, který již má (pod vaším jménem) vyplněn zápočet, eventuelně pro nějakou zpětnou kontrolu. V případě použití tohoto filtru na studenty předmětu, u kterého nebyl zápočet ani známka zadán, se nezobrazí žádný student! Datum Podobný typ filtru jako předchozí (Výsledek zadal) vhodný pro opravy či kontroly. Zobrazí pouze studenty, kteří již mají známku či zápočet vyplněn ke zvolenému datu. Splnění povinností Při zaškrtnutí splněna se zobrazí studenti s vyplněnou povinností (vhodné pro opravy). Při zaškrtnutí nesplněna naopak uvidíme pouze ty studenty, kteří ještě známku ani zápočet zapsán nemají. Lišta z menu Zcela vlevo je na liště umístěn údaj o zbývajícím čase do odhlášení uživatele, v případě vypršení času budete bez milosti odhlášeni. Dojde k nenávratnému ztracení neuložených dat. V případě zápisu většího množství známek doporučuji práci průběžně ukládat. Časový limit je 60 minut a při jakékoli operaci, která vynutí znovunačtení nebo načtení nové stránky se opět nastaví na jednu hodinu. Prostor mezi časovým limitem a samotným menu vyplňují ikony: úvodní obrazovka, změna modulu (rychlé přepínání mezi moduly bez přepnutí na úvodní obrazovku), systém záložek (můžete si vytvářet rychlé zástupce na jednotlivé stránky SISu) a verze pro tisk (připraví stránku pro snadnou komunikaci s tiskárnou není implementována na všech stránkách). Volba menu Termíny umožňuje filtrování studentů k jednotlivým předmětům na základě vypsaných termínů zkoušek (pomocí modulu Termíny zkoušek). Volba menu Režim přepíná mezi prohlížením či editací známek a umožňuje v režimu prohlížení tisknout a zobrazovat výsledky z minulých akademických let. Lišta submenu Zde také upozorňuji na možnost používat submenu při editaci známek a zápočtů. Můžete se rychle přepínat mezi jednotlivými editačními obrazovkami. Příkladně se můžete z hromadné editace známek přesunout přímo na kartu vyplňování po jednotlivých studentech atp. (viz níže). 7
8 Modul Výsledky zkoušek Vyplňovat zápočty Chceme li vyplnit větší množství zápočtů, které se konaly v jednom termínu u jednoho učitele a mají stejný výsledek, použijeme tuto variantu. Pro všechny osoby, kterým zapisujeme zápočet, se použije nastavení z oddílu Nastavení společných údajů. Označíme osoby ( ), kterým chceme tyto údaje zapsat ( Seznam studentů ) a potvrdíme změny tlačítkem U zaškrtnutých studentů zapsat zápočty. Informace o předmětu Informace o filtru na studenty Hromadné operace Nastavení společných údajů Uloží zapsané známky/zápočty Odeslání u studentům (všude, kde narazíte na tuto ikonu lze pro seznam studentů vytvořit hromadný ) Seznam studentů Uloží zapsané známky/zápočty 8
9 Informace o předmětu Jméno předmětu, kód předmětu, semestr a rok kdy se předmět vyučuje. Informace o filtru na studenty Tento informační řádek se objeví pouze v případě, že je nastaven filtr na studenty (na obrázku vidíme nastavení filtru na studenty všeobecného lékařství v češtině). V případě, že se nezobrazují všichni studenti (podle očekávání) můžete zkontrolovat, zdali není nastaven nějaký nežádoucí filtr. Hromadné operace Tlačítko Zaškrtnout všechny studenty označí všechny studenty. Tlačítko Odškrtnout všechny studenty naopak označení zruší. Nastavení společných údajů Společné údaje jsou tyto: Datum (datum udělení zápočtu), Hodnota (výsledek zápočtu Z pro započteno a K pro nezapočteno.) vybíráme z rozbalovacího menu a poslední společný údaj je jméno učitele, který zápočet udělil. Seznam studentů Označíme/zaškrtneme ( ) všechny studenty, kteří splňují nastavení společných údajů (mají ve stejný den stejný výsledek zápočtu od stejného učitele) pomocí zatrhávacího políčka vpravo v seznamu studentů. Po stisknutí tlačítka U zaškrtnutých studentů zapsat zápočty se všechny provedené změny uloží. Tuším, že důležitější je, ale asi upozornit na opačnou situaci, tedy v případě, že nebude toto políčko zaškrtnuto NEBUDE ani zapsána (byť vyplněná) známka studentovi! 9
10 Modul Výsledky zkoušek Vyplňovat známky (známky a podzápočty) Stejně jako u zápisu zápočtů má smysl tento režim použít pouze pro skupinu studentů, kteří mají shodné společné údaje (datum konání zkoušky a jméno zkoušejícího). Inf. o před. Inf. o filtru na st. Nastav. spol. údajů Seznam stud. Vypl. známek a podzáp. Potvrzení a uložení provedených změn známky/zápočty 10
11 Informace o předmětu (Inf. o př.) Jméno předmětu, kód předmětu, semestr a rok kdy se předmět vyučuje. Informace o filtru na studenty (Inf. o filtru na st.) V případě, že je nastaven filtr na studenty objeví se zde popis nastaveného filtru (na obrázku je použit filtr na studenty, kteří mají zapsáno nějaké plnění prof. Horákem u předmětu, který se skládá ze zápočtu i zkoušky, se filtr použije na oba typy plnění). V případě, že se nezobrazují všichni studenti (podle očekávání) zkontrolujte, prosím, zdali není nastaven nějaký nežádoucí filtr. Nastavení společných údajů (Nastav. spol. údajů) Společné údaje jsou tyto: Datum (datum udělení známky) a jméno učitele, který známku zapsal do indexu. Seznam studentů (Seznam stud.) V seznamu studentů vidíme, kromě identifikace studenta, informace o posledním zápisu známek či zápočtů včetně aktuálního počtu pokusů studenta o složení zkoušky. Vyplňování známek a podzápočtů (Vypl. známek a podzáp.) Aby se studentovi známka zapsala, musí být, kromě správně vyplněných společných údajů a odpovídající hodnoty známky (známka 1 4, podzápočet P; N), také zaškrtnuto políčko zcela vpravo ( ). V případě, že jsou všechny tyto podmínky splněny se po stisknutí tlačítka U zaškrtnutých studentů zapsat zápočty zapíší změny do databáze. K zatržení políčka ( ) dochází automaticky vždy při opuštění pole kde editujeme známky před stisknutím tlačítka pro uložení doporučuji ještě zkontrolovat nastavení všech zatržítek. 11
12 Modul Výsledky zkoušek Vyplňovat po jednotlivých studentech Kdy použít režim vyplňování po jednotlivých studentech: 1. V případě, že vyplňujete známky studentům, kteří se nedají seskupit 2. Potřebujete opravit dříve pořízené záznamy 3. Na jednom místě můžete vyplnit (či opravit) zároveň zápočet i známku 4. Prohlížení historie změn u daného studenta a předmětu v aktuálním akademickém roce (kdo, kdy a jak upravoval známku/zápočet/kolokvium). Ze seznamu studentů (Obrázek 6) vybereme osobu, které chceme vyplnit či opravit známku stisknutím tlačítka Upravit. Obrázek 6 Seznam studentů Na Obrázku 7 vidíme editační obrazovku pro úpravy a opravy známek a zápočtů. Editace známek Informace Historie záznamů Obrázek 7 Editace jednoho studenta 12
13 Editace známek V horní části oddílu Editace známek jsou informativní položky o studentovi a předmětu, který editujeme (Předmět, Jméno studenta, Datum narození, Obor). Výsledky v případě, že se předmět hodnotí jak zápočtem, tak známkou (jako na Obrázku 7), můžeme vyplňovat na jednom místě oba typy hodnocení. Do položky Datum vyplníme den, kdy byl student hodnocen (jak v případě zápočtu, tak v případě známek). Při vyplňování zápočtu jsou v položce Výsledná známka (místo kde se vyplňují výsledky) povoleny pouze hodnoty Z pro započteno nebo K pro nezapočteno. Program nedovolí vyplnit známku (Řádný termín) před korektně vyplněnou položkou Zápočet, známku nedovolí vyplnit ani v případě, že zápočet nebyl úspěšný eventuelně datum složení/nesložení zkoušky předchází datu udělení zápočtu. Když by nastala situace, kdy zapisujeme studentovi najednou příkladně zápočet, řádný termín a 1. opravný termín stačí, když u zápočtu a řádného termínu vyplníme pouze data a u 1. opravného termínu doplníme datum a výslednou známku, program automaticky doplní úspěch při složení zápočtu a čtyřku u řádného termínu. Po stisknutí tlačítka Zapsat výsledky provede program kontrolu správnosti údajů (viz výše) a neshledá li problém, vše uloží. V případě provedení nějaké změny program provádí stejné kontroly (po stisknutí tlačítka Zapsat výsledky ) a změny se opět uloží pouze v případě, že jsou věcně bez chyb. Všechny tyto operace jsou monitorovány (zápis známek, zápis zápočtů a jejich opravy) a je vedena jejich historie viz Historie předmětu níže. Informace Informace o povolených hodnotách položky Výsledná známka a obecně o editaci. Historie záznamů Historie záznamů se dělí do několika tabulek. Tabulka Zkouška obsahuje záznamy o zapsání předmětu studentovi (na Studijním oddělení) a všechny změny, které se provedli každý záznam obsahuje informace o uživateli, který ho pořídil datu, kdy ho pořídil a informace o důležitých položkách. Tabulky Zápočet, Řádný termín, 1. opravný termín a 2. opravný termín obsahují zbytek informací o provedených změnách. 13
14 Příloha předměty Garantující pracoviště X garantující učitel Každý předmět je garantován jedním pracovištěm a může mít maximálně tři garanty z řad učitelů (ti mohou být zaměstnáni na libovolných pracovištích > neplatí, že musí pracovat na garantujícím pracovišti). V modulu Výsledky zkoušek se při použití filtru Moje předměty zobrazí všechny předměty, kde jste veden mezi garanty za učitele (a nezobrazí se žádné jiné). V případě použití filtru se jménem pracoviště se zobrazí pouze předměty kde je jako garant vedeno zvolené pracoviště (zároveň neuvidíte předměty z jiných pracovišť, kde jste veden jako garant vy). V mnoha případech může dojít k situaci, že budete potřebovat přístup k předmětu, který negarantuje Vaše pracoviště a ani vy nejste garantem za učitele. V současné době je jediná možnost jak vám přidělit patřičná oprávnění pomocí učitelské role na jiném pracovišti budete mít tedy přístup k předmětu pomocí nové uživatelské role, kterou musíte správně zvolit po přihlášení do systému. V případě, že se podaří vytvořit seznam učitelů, který bude obsahovat všechny předměty, které každý učitel zkouší, bude tento seznam přenesen do SIS a vy budete mít přístupné všechny předměty pomocí jedné uživatelské role a pouze pomocí filtru Moje předměty. Kód předmětu Jednoznačný identifikátor předmětu. Doporučuji vždy používat pro přesné určení, s jakým předmětem manipulujete např. při dohledání předmětu v Karolínce atd. Hodnocení V SISu existuje několik možných hodnocení předmětu, viz obrázek vlevo (kompletní seznam). V případě, že je předmět dvousemestrální, je u předmětu použita kombinace dvou kódů (v extrémním případě může mít předmět tedy celkem čtyři hodnocení zápočet a zkoušku v každém semestru viz tabulka níže). Naše fakulta používá jenom některé typy hodnocení (dipl, Z, Zk, jiné, Z+Zk, 1. SZ). Typ Slovně Hodnocení Z Zápočet Z, K, Zk Zkouška 1, 2, 3, 4, jiné Podzápočet P, N, dipl Diplomová práce 1, 2, 3, 4, 1. SZ Státní závěrečná zkouška 1, 2, 3, 4, Z+Zk Kombinace zápočtu a zkoušky Viz Z, viz Zk 14
Zápis Předměty nabízí zápis výsledků obdobným způsobem, na který jsme byli doposud zvyklí.
 VÝSLEDKY ZKOUŠEK NOVÁ VERZE MODULU Nový modul Výsledky zkoušek nabízí čtyři způsoby zápisu výsledků, zobrazené v horní zelené liště. Zároveň také nabízí možnost evidence propadlých termínů. I. II. III.
VÝSLEDKY ZKOUŠEK NOVÁ VERZE MODULU Nový modul Výsledky zkoušek nabízí čtyři způsoby zápisu výsledků, zobrazené v horní zelené liště. Zároveň také nabízí možnost evidence propadlých termínů. I. II. III.
Nový modul Výsledky zkoušek nabízí čtyři způsoby zápisu výsledků, zobrazené v horní zelené liště:
 VÝSLEDKY ZKOUŠEK NOVÁ VERZE MODULU Nový modul Výsledky zkoušek nabízí čtyři způsoby zápisu výsledků, zobrazené v horní zelené liště: I. II. III. IV. I. Zápis výsledků po PŘEDMĚTECH Zápis výsledků po TERMÍNECH
VÝSLEDKY ZKOUŠEK NOVÁ VERZE MODULU Nový modul Výsledky zkoušek nabízí čtyři způsoby zápisu výsledků, zobrazené v horní zelené liště: I. II. III. IV. I. Zápis výsledků po PŘEDMĚTECH Zápis výsledků po TERMÍNECH
Aktualizační systém Progres
 Aktualizační systém Progres Obecně o systému Celý obsah webu se skládá z článků, fotogalerii, novinek, systémových bloků atd., které jsou vždy vloženy do nějaké rubriky položky v menu, podmenu, přip. mimo
Aktualizační systém Progres Obecně o systému Celý obsah webu se skládá z článků, fotogalerii, novinek, systémových bloků atd., které jsou vždy vloženy do nějaké rubriky položky v menu, podmenu, přip. mimo
Můj účet Uživatelský manuál
 Můj účet Uživatelský manuál Verze 1.01/2010 Obsah 1 Přihlášení do aplikace Klientské centrum............................................................................. 4 2 Zprávy systému..................................................................................................
Můj účet Uživatelský manuál Verze 1.01/2010 Obsah 1 Přihlášení do aplikace Klientské centrum............................................................................. 4 2 Zprávy systému..................................................................................................
Návod na práci s redakčním systémem webu VPŠ a SPŠ MV v Praze
 Návod na práci s redakčním systémem webu VPŠ a SPŠ MV v Praze Abychom mohli na webu provádět úpravy, je nutné se přihlásit. Přihlašovací údaje jsou stejné jako do internetového počítače, resp. domény SKOLAMV.
Návod na práci s redakčním systémem webu VPŠ a SPŠ MV v Praze Abychom mohli na webu provádět úpravy, je nutné se přihlásit. Přihlašovací údaje jsou stejné jako do internetového počítače, resp. domény SKOLAMV.
NOVÁ VERZE OBD A JEJÍ VYUŽÍVÁNÍ Ing. Martina Valášková
 NOVÁ VERZE OBD A JEJÍ VYUŽÍVÁNÍ Ing. Martina Valášková studijní materiál ke kurzu Odborné publikování, citační etika a autorské právo s podporou ICT Fakulta informatiky a managementu Univerzity Hradec
NOVÁ VERZE OBD A JEJÍ VYUŽÍVÁNÍ Ing. Martina Valášková studijní materiál ke kurzu Odborné publikování, citační etika a autorské právo s podporou ICT Fakulta informatiky a managementu Univerzity Hradec
Manuál k užívání webové aplikace BAKALÁŘI
 Manuál k užívání webové aplikace BAKALÁŘI OBSAH Přihlášení se do webové aplikace BAKALÁŘI Zadání přístupových údajů Úvodní stránka Hlavní panel s kartami nabídek Karta Úvod Karta Osobní údaje Karta Klasifikace
Manuál k užívání webové aplikace BAKALÁŘI OBSAH Přihlášení se do webové aplikace BAKALÁŘI Zadání přístupových údajů Úvodní stránka Hlavní panel s kartami nabídek Karta Úvod Karta Osobní údaje Karta Klasifikace
VÝSLEDKY ZKOUŠEK manuál pro vyučující a lokální správce
 manuál pro vyučující a lokální správce Systém i nformační Studijní Tento modul je určen pro zadávání studijních výsledků. V horní zelené liště menu je možné zvolit z těchto položek: Předměty slouží k vyplňování
manuál pro vyučující a lokální správce Systém i nformační Studijní Tento modul je určen pro zadávání studijních výsledků. V horní zelené liště menu je možné zvolit z těchto položek: Předměty slouží k vyplňování
PŘESTUP/HOSTOVÁNÍ HRÁČE MANUÁL
 PŘESTUP/HOSTOVÁNÍ HRÁČE MANUÁL Platný od 1. července 2015 17. ČERVNA 2015 ČESKÁ BASKETBALOVÁ FEDERACE Zátopkova 100/2, 160 17 Praha 6 Manuál pro elektronické vyřízení hostování či přestupu hráče. 1. Zájemce
PŘESTUP/HOSTOVÁNÍ HRÁČE MANUÁL Platný od 1. července 2015 17. ČERVNA 2015 ČESKÁ BASKETBALOVÁ FEDERACE Zátopkova 100/2, 160 17 Praha 6 Manuál pro elektronické vyřízení hostování či přestupu hráče. 1. Zájemce
Ostatní portálové aplikace
 Univerzitní informační systém Slovenská zemědělská univerzita v Nitře Ostatní portálové aplikace Svazek 9 Verze: 1.20 Datum: 10. března 2016 Autor: Jitka Šedá, Martin Tyllich Obsah Seznam obrázků 5 1
Univerzitní informační systém Slovenská zemědělská univerzita v Nitře Ostatní portálové aplikace Svazek 9 Verze: 1.20 Datum: 10. března 2016 Autor: Jitka Šedá, Martin Tyllich Obsah Seznam obrázků 5 1
ISPOP 2016 MANUÁL K VYPLNĚNÍ FORMULÁŘŮ PRO OHLAŠOVÁNÍ ÚDAJŮ PRO VODNÍ BILANCI
 ISPOP 2016 MANUÁL K VYPLNĚNÍ FORMULÁŘŮ PRO OHLAŠOVÁNÍ ÚDAJŮ PRO VODNÍ BILANCI 22, odst. 2, zákona č. 254/2001 Sb., o vodách a vyhl. č. 431/2001 Sb., přílohy 1-4 Odběr podzemní vody ( 10 vyhl. č. 431/2001
ISPOP 2016 MANUÁL K VYPLNĚNÍ FORMULÁŘŮ PRO OHLAŠOVÁNÍ ÚDAJŮ PRO VODNÍ BILANCI 22, odst. 2, zákona č. 254/2001 Sb., o vodách a vyhl. č. 431/2001 Sb., přílohy 1-4 Odběr podzemní vody ( 10 vyhl. č. 431/2001
ESTATIX INFORMAČNÍ SYSTÉM REALITNÍCH KANCELÁŘÍ UŽIVATELSKÁ PŘÍRUČKA UŽIVATELSKÁ PŘÍRUČKA STRANA 1 / 23
 ESTATIX INFORMAČNÍ SYSTÉM REALITNÍCH KANCELÁŘÍ UŽIVATELSKÁ PŘÍRUČKA STRANA 1 / 23 OBSAH 1 Zabezpečení systému... 3 1.1 Přístup do systému... 3 1.2 První přihlášení... 3 1.3 Heslo nefunguje nebo jej uživatel
ESTATIX INFORMAČNÍ SYSTÉM REALITNÍCH KANCELÁŘÍ UŽIVATELSKÁ PŘÍRUČKA STRANA 1 / 23 OBSAH 1 Zabezpečení systému... 3 1.1 Přístup do systému... 3 1.2 První přihlášení... 3 1.3 Heslo nefunguje nebo jej uživatel
Systémový integrátor báze systému
 Akademický informační systém ŠKODA AUTO VYSOKÁ ŠKOLA o.p.s. Systémový integrátor báze systému Svazek 10 Verze: 2.99 Datum: 11. března 2016 Autor: Jitka Šedá, Martin Tyllich Obsah Seznam obrázků 5 1 eagenda
Akademický informační systém ŠKODA AUTO VYSOKÁ ŠKOLA o.p.s. Systémový integrátor báze systému Svazek 10 Verze: 2.99 Datum: 11. března 2016 Autor: Jitka Šedá, Martin Tyllich Obsah Seznam obrázků 5 1 eagenda
MANUÁL MOBILNÍ APLIKACE GOLEM PRO OPERAČNÍ SYSTÉM ANDROID 4.X A VYŠŠÍ
 MANUÁL MOBILNÍ APLIKACE GOLEM PRO OPERAČNÍ SYSTÉM ANDROID 4.X A VYŠŠÍ 1 OBSAH 1.Popis... 3 2.Ovládání aplikace...3 3.Základní pojmy... 3 3.1.Karta...3 3.2.Čtečka...3 3.3.Skupina...3 3.4.Kalendář...3 3.5.Volný
MANUÁL MOBILNÍ APLIKACE GOLEM PRO OPERAČNÍ SYSTÉM ANDROID 4.X A VYŠŠÍ 1 OBSAH 1.Popis... 3 2.Ovládání aplikace...3 3.Základní pojmy... 3 3.1.Karta...3 3.2.Čtečka...3 3.3.Skupina...3 3.4.Kalendář...3 3.5.Volný
Ostatní portálové aplikace
 Univerzitní informační systém Panevropská vysoká škola Ostatní portálové aplikace Svazek 9 Verze: 1.20 Datum: 10. března 2016 Autor: Jitka Šedá, Martin Tyllich Obsah Seznam obrázků 5 1 Helpdesk pro UIS
Univerzitní informační systém Panevropská vysoká škola Ostatní portálové aplikace Svazek 9 Verze: 1.20 Datum: 10. března 2016 Autor: Jitka Šedá, Martin Tyllich Obsah Seznam obrázků 5 1 Helpdesk pro UIS
Metodická příručka pro učitele. InspIS SET modul školní testování
 Metodická příručka pro učitele InspIS SET modul školní testování Tato Metodická příručka pro učitele byla zpracována v rámci projektu Národní systém inspekčního hodnocení vzdělávací soustavy v České republice
Metodická příručka pro učitele InspIS SET modul školní testování Tato Metodická příručka pro učitele byla zpracována v rámci projektu Národní systém inspekčního hodnocení vzdělávací soustavy v České republice
Uživatelský manuál Radekce-Online.cz
 Uživatelský manuál Radekce-Online.cz (revize 06/2011) V prvním kroku třeba vstoupit do administrace na adrese www.redakce-online.cz kterou naleznete na záložce Administrace / Vstup do Administrace, pro
Uživatelský manuál Radekce-Online.cz (revize 06/2011) V prvním kroku třeba vstoupit do administrace na adrese www.redakce-online.cz kterou naleznete na záložce Administrace / Vstup do Administrace, pro
Systémový integrátor báze systému
 Univerzitní informační systém Panevropská vysoká škola Systémový integrátor báze systému Svazek 10 Verze: 2.99 Datum: 11. března 2016 Autor: Jitka Šedá, Martin Tyllich Obsah Seznam obrázků 5 1 eagenda
Univerzitní informační systém Panevropská vysoká škola Systémový integrátor báze systému Svazek 10 Verze: 2.99 Datum: 11. března 2016 Autor: Jitka Šedá, Martin Tyllich Obsah Seznam obrázků 5 1 eagenda
E-learningový systém Moodle
 NÁZEV PROJEKTU: ZVYŠOVÁNÍ PROFESNÍ KVALIFIKACE A INOVOVÁNÍ VZDĚLÁVACÍCH PROGRAMŮ SVÁŘENÍ REGISTRAČNÍ ČÍSLO PROJEKTU: CZ.1.07/3.2.03/03.0023 AUTOR: ING. ČENĚK ŘÍHA ROK: 2012 E-learningový systém Moodle
NÁZEV PROJEKTU: ZVYŠOVÁNÍ PROFESNÍ KVALIFIKACE A INOVOVÁNÍ VZDĚLÁVACÍCH PROGRAMŮ SVÁŘENÍ REGISTRAČNÍ ČÍSLO PROJEKTU: CZ.1.07/3.2.03/03.0023 AUTOR: ING. ČENĚK ŘÍHA ROK: 2012 E-learningový systém Moodle
Manuál pro modul Vypisování témat prací referentka
 Manuál pro modul Vypisování témat prací referentka Tento manuál popisuje typické postupy uživatele s rolí vedoucí práce/školitel v modulu Vypisování témat prací, úkony se mohou lehce odlišovat v závislosti
Manuál pro modul Vypisování témat prací referentka Tento manuál popisuje typické postupy uživatele s rolí vedoucí práce/školitel v modulu Vypisování témat prací, úkony se mohou lehce odlišovat v závislosti
Základy práce s Informačním systémem MU
 Základy práce s Informačním systémem MU Veškeré činnosti související se studiem probíhají na Masarykově univerzitě přes Informační systém (IS MU). Níže najdete soubor základních informací, které potřebujete
Základy práce s Informačním systémem MU Veškeré činnosti související se studiem probíhají na Masarykově univerzitě přes Informační systém (IS MU). Níže najdete soubor základních informací, které potřebujete
Popis změn verze 2008.51
 2008 komplexní ekonomický systém Popis změn verze 2008.51 FKsoft Fuksa Ladislav Ing. Sedlčanská 1327/65 140 00 Praha 4 Tel. 261 264 125, 603 463 137 E-mail alfis@fksoft.cz Web www.alfis.cz, www.fksoft.cz
2008 komplexní ekonomický systém Popis změn verze 2008.51 FKsoft Fuksa Ladislav Ing. Sedlčanská 1327/65 140 00 Praha 4 Tel. 261 264 125, 603 463 137 E-mail alfis@fksoft.cz Web www.alfis.cz, www.fksoft.cz
TouchGuard Online pochůzkový systém
 TouchGuard Online pochůzkový systém Uživatelský manuál TTC TELEKOMUNIKACE, s.r.o. Třebohostická 987/5 100 00 Praha 10 tel.: 234 052 111 fax.: 234 052 999 e-mail: ttc@ttc.cz http://www.ttc-telekomunikace.cz
TouchGuard Online pochůzkový systém Uživatelský manuál TTC TELEKOMUNIKACE, s.r.o. Třebohostická 987/5 100 00 Praha 10 tel.: 234 052 111 fax.: 234 052 999 e-mail: ttc@ttc.cz http://www.ttc-telekomunikace.cz
ABSOLVENT NÁVOD PRO STUDIJNÍ REFERENTKY KARVINÁ, 2013. Tisk:24.1.2013 9:15
 ABSOLVENT NÁVOD PRO STUDIJNÍ REFERENTKY KARVINÁ, 2013 Tisk:24.1.2013 9:15 Návod pro studijní referentky postup prací v modulu Absolvent NÁVOD PRO STUDIJNÍ REFEREN TKY POSTUP PRACÍ V MODULU ABSOLVENT Upozornění:
ABSOLVENT NÁVOD PRO STUDIJNÍ REFERENTKY KARVINÁ, 2013 Tisk:24.1.2013 9:15 Návod pro studijní referentky postup prací v modulu Absolvent NÁVOD PRO STUDIJNÍ REFEREN TKY POSTUP PRACÍ V MODULU ABSOLVENT Upozornění:
Osobitná úprava uplatňovania dane na základe prijatia platby a tuzemské samozdanenie stavebných prác
 Osobitná úprava uplatňovania dane na základe prijatia platby a tuzemské samozdanenie stavebných prác S účinností od 1. 1. 2016 vzniká plátcům daně z přidané hodnoty možnost vstoupit do režimu osobité úpravy
Osobitná úprava uplatňovania dane na základe prijatia platby a tuzemské samozdanenie stavebných prác S účinností od 1. 1. 2016 vzniká plátcům daně z přidané hodnoty možnost vstoupit do režimu osobité úpravy
Povinně Volitelné a Volitelné předměty INFORMACE & ZÁPIS SIS
 Povinně Volitelné a Volitelné předměty INFORMACE & ZÁPIS SIS Zápis (před zápis) povinně volitelných kurzů (dále PVK) a volitelných předmětů (dále VP) se bude provádět pomocí SIS aplikace Zápis předmětů
Povinně Volitelné a Volitelné předměty INFORMACE & ZÁPIS SIS Zápis (před zápis) povinně volitelných kurzů (dále PVK) a volitelných předmětů (dále VP) se bude provádět pomocí SIS aplikace Zápis předmětů
Uživatelská příručka ISKP14+ pro Integrované nástroje: Žádost o podporu strategie ITI/IPRÚ
 Uživatelská příručka ISKP14+ pro Integrované nástroje: Žádost o podporu strategie ITI/IPRÚ Verze: 1.0 Listopad 2015 1 Obsah 1 Přehled provedených změn... 3 2 Žádost o integrovanou strategii... 4 2.1. Registrace
Uživatelská příručka ISKP14+ pro Integrované nástroje: Žádost o podporu strategie ITI/IPRÚ Verze: 1.0 Listopad 2015 1 Obsah 1 Přehled provedených změn... 3 2 Žádost o integrovanou strategii... 4 2.1. Registrace
Popis změn verze 2010.5
 2010 komplexní ekonomický systém Popis změn verze 2010.5 FUKSA s.r.o. Sedlčanská 1327/65 140 00 Praha 4 Tel. 261 264 125, 603 463 137 E-mail alfis@fksoft.cz Web www.alfis.cz, www.fksoft.cz Veškeré zde
2010 komplexní ekonomický systém Popis změn verze 2010.5 FUKSA s.r.o. Sedlčanská 1327/65 140 00 Praha 4 Tel. 261 264 125, 603 463 137 E-mail alfis@fksoft.cz Web www.alfis.cz, www.fksoft.cz Veškeré zde
Vývoj, výroba, prodej a montáž docházkových a identifikačních systémů. Docházka 3000 Personalistika
 BM Software, Němčičky 84, 69107 Němčičky u Břeclavi Vývoj, výroba, prodej a montáž docházkových a identifikačních systémů Tel: 519 430 765, Mobil: 608 447 546 e-mail: bmsoft@seznam.cz web: http://www.dochazka.eu
BM Software, Němčičky 84, 69107 Němčičky u Břeclavi Vývoj, výroba, prodej a montáž docházkových a identifikačních systémů Tel: 519 430 765, Mobil: 608 447 546 e-mail: bmsoft@seznam.cz web: http://www.dochazka.eu
Kontrolní hlášení v programu STEP FOX.
 Kontrolní hlášení v programu STEP FO. V programu STEP FO vzniknul nový výstup Kontrolní hlášení, který se spustí v okně Kontrolní hlášení DPH. Step vygeneruje ML soubor v požadovaném formátu, který obsahuje
Kontrolní hlášení v programu STEP FO. V programu STEP FO vzniknul nový výstup Kontrolní hlášení, který se spustí v okně Kontrolní hlášení DPH. Step vygeneruje ML soubor v požadovaném formátu, který obsahuje
Stručný průvodce uživatele pro externí organizaci
 Stručný průvodce uživatele pro externí organizaci únor 2010 Radek Maca Obsah Obsah... 2 1. Filosofie práce... 3 Účel aplikace... 3 Možnosti využití... 3 Základní funkcionality... 4 Výstupy... 4 Výstupy
Stručný průvodce uživatele pro externí organizaci únor 2010 Radek Maca Obsah Obsah... 2 1. Filosofie práce... 3 Účel aplikace... 3 Možnosti využití... 3 Základní funkcionality... 4 Výstupy... 4 Výstupy
Mobilní aplikace docházkového programu
 Mobilní aplikace docházkového programu 2010 2014 GACC s.r.o., Na Mlékárně 379, 666 01 Tišnov Strana 1/17 Obsah 1. Instalace a nastavení... 3 2. Popis funkcí... 7 3. Docházkový terminál... 8 4. Přehled
Mobilní aplikace docházkového programu 2010 2014 GACC s.r.o., Na Mlékárně 379, 666 01 Tišnov Strana 1/17 Obsah 1. Instalace a nastavení... 3 2. Popis funkcí... 7 3. Docházkový terminál... 8 4. Přehled
VYTVÁŘENÍ OBSAHU KURZŮ
 VYTVÁŘENÍ OBSAHU KURZŮ Mgr. Hana Rohrová Mgr. Linda Huzlíková Ing. Martina Husáková Fakulta informatiky a managementu Univerzity Hradec Králové Projekt je spolufinancován Evropským sociálním fondem a státním
VYTVÁŘENÍ OBSAHU KURZŮ Mgr. Hana Rohrová Mgr. Linda Huzlíková Ing. Martina Husáková Fakulta informatiky a managementu Univerzity Hradec Králové Projekt je spolufinancován Evropským sociálním fondem a státním
Vzdělávání v egoncentru ORP Louny
 Zpracováno v rámci projektu č. CZ.1.04/4.1.00/40.00067 Vzdělávání v egoncentru ORP Louny Město Louny Obsah 1. Databáze... 4 2. Třídění pomocí filtrů... 5 3. Ukotvení a uvolnění příček... 6 3.1 Ukotvení
Zpracováno v rámci projektu č. CZ.1.04/4.1.00/40.00067 Vzdělávání v egoncentru ORP Louny Město Louny Obsah 1. Databáze... 4 2. Třídění pomocí filtrů... 5 3. Ukotvení a uvolnění příček... 6 3.1 Ukotvení
Patenty. 1. Spuštění modulu Patenty. 2. Popis prostředí a ovládacích prvků modulu Patenty
 Patenty Modul slouží k přehledu a zadávání údajů o patentech do centrální databáze VUT. Data jsou pořizována za účelem předávání údajů o výsledcích výzkumu a vývoje do Rejstříku informací o výsledcích
Patenty Modul slouží k přehledu a zadávání údajů o patentech do centrální databáze VUT. Data jsou pořizována za účelem předávání údajů o výsledcích výzkumu a vývoje do Rejstříku informací o výsledcích
Bakala ř i - manua l. Obsah
 Bakala ř i - manua l Obsah 1 Úvod... 2 2 Osobní údaje... 3 3 Klasifikace... 3 3.1 Průběžná klasifikace... 3 3.2 Pololetní klasifikace... 4 3.3 Výchovná opatření... 4 3.4 Opravné zkoušky... 4 4 Kommens...
Bakala ř i - manua l Obsah 1 Úvod... 2 2 Osobní údaje... 3 3 Klasifikace... 3 3.1 Průběžná klasifikace... 3 3.2 Pololetní klasifikace... 4 3.3 Výchovná opatření... 4 3.4 Opravné zkoušky... 4 4 Kommens...
Provozní dokumentace. Seznam orgánů veřejné moci. Příručka pro administrátora krizového řízení
 Provozní dokumentace Seznam orgánů veřejné moci Příručka pro administrátora krizového řízení Vytvořeno dne: 15. 6. 2011 Aktualizováno: 22. 10. 2014 Verze: 2.2 2014 MVČR Obsah Příručka pro administrátora
Provozní dokumentace Seznam orgánů veřejné moci Příručka pro administrátora krizového řízení Vytvořeno dne: 15. 6. 2011 Aktualizováno: 22. 10. 2014 Verze: 2.2 2014 MVČR Obsah Příručka pro administrátora
Ostatní portálové aplikace
 Akademický informační systém ŠKODA AUTO VYSOKÁ ŠKOLA o.p.s. Ostatní portálové aplikace Svazek 9 Verze: 1.20 Datum: 10. března 2016 Autor: Jitka Šedá, Martin Tyllich Obsah Seznam obrázků 5 1 Absolventi
Akademický informační systém ŠKODA AUTO VYSOKÁ ŠKOLA o.p.s. Ostatní portálové aplikace Svazek 9 Verze: 1.20 Datum: 10. března 2016 Autor: Jitka Šedá, Martin Tyllich Obsah Seznam obrázků 5 1 Absolventi
Návod pro založení individuálního studijního plánu (dále jen ISP)
 Návod pro založení individuálního studijního plánu (dále jen ISP) Na stránce https://is.cuni.cz/studium/index.php se přihlásíte do studijního informačního systému (dále jen SIS). Pro přihlášení je třeba
Návod pro založení individuálního studijního plánu (dále jen ISP) Na stránce https://is.cuni.cz/studium/index.php se přihlásíte do studijního informačního systému (dále jen SIS). Pro přihlášení je třeba
Rezervační systém TROJHŘIŠTĚ hriste.pist.cz
 Rezervační systém TROJHŘIŠTĚ hriste.pist.cz Základní uživatelský manuál OBSAH 1. Úvod 2. Základní nastavení 3. Administrátorské nastavení 4. Rezervace 4.1 Registrace do rezervačního systému 4.2 Přihlášení
Rezervační systém TROJHŘIŠTĚ hriste.pist.cz Základní uživatelský manuál OBSAH 1. Úvod 2. Základní nastavení 3. Administrátorské nastavení 4. Rezervace 4.1 Registrace do rezervačního systému 4.2 Přihlášení
1. Návod pro pedagogy FSV UK na modul Vypisování témat prací
 1. Návod pro pedagogy FSV UK na modul Vypisování témat prací Tento manuál se uplatní pro vypisování témat bakalářských, magisterských, rigorózních a disertačních prací v systému SIS UK. Manuál navazuje
1. Návod pro pedagogy FSV UK na modul Vypisování témat prací Tento manuál se uplatní pro vypisování témat bakalářských, magisterských, rigorózních a disertačních prací v systému SIS UK. Manuál navazuje
Evropský zemědělský fond pro rozvoj venkova: Evropa investuje do venkovských oblastí IZR. Vedení evidence léčení a evidence léků. Podklady pro školení
 Evropský zemědělský fond pro rozvoj venkova: Evropa investuje do venkovských oblastí IZR Vedení evidence léčení a evidence léků Podklady pro školení Říjen 2011 PV-Agri s.r.o. 2011 http://www.pvagri.cz
Evropský zemědělský fond pro rozvoj venkova: Evropa investuje do venkovských oblastí IZR Vedení evidence léčení a evidence léků Podklady pro školení Říjen 2011 PV-Agri s.r.o. 2011 http://www.pvagri.cz
Nápověda pro systém itesting.cz
 Nápověda pro systém itesting.cz Obsah 1. Základní informace... 2 2. Příručka pro uživatele admin.itesting.cz... 2 2.1 Registrace do aplikace... 2 2.2 Základní menu aplikace... 2 2.3 Moje testy a Naše testy...
Nápověda pro systém itesting.cz Obsah 1. Základní informace... 2 2. Příručka pro uživatele admin.itesting.cz... 2 2.1 Registrace do aplikace... 2 2.2 Základní menu aplikace... 2 2.3 Moje testy a Naše testy...
Založení individuálního studijního plánu (návod pro studenty)
 Založení individuálního studijního plánu (návod pro studenty) Na stránce https://is.cuni.cz/studium/index.php se přihlásíte do studijního informačního systému (dále jen SIS). Pro přihlášení je třeba mít
Založení individuálního studijního plánu (návod pro studenty) Na stránce https://is.cuni.cz/studium/index.php se přihlásíte do studijního informačního systému (dále jen SIS). Pro přihlášení je třeba mít
SPRÁVA STÁTNÍCH HMOTNÝCH REZERV
 SPRÁVA STÁTNÍCH HMOTNÝCH REZERV Příručka ke školení IS ARGIS 2.2- modul Hospodářská mobilizace pro Správu státních hmotných rezerv verze 1.0 Informační systém ARGIS Informační systém pro plánování civilních
SPRÁVA STÁTNÍCH HMOTNÝCH REZERV Příručka ke školení IS ARGIS 2.2- modul Hospodářská mobilizace pro Správu státních hmotných rezerv verze 1.0 Informační systém ARGIS Informační systém pro plánování civilních
Obr. 1 - Seznam smluv
 Modul Evidence smluv je určen pro správu smluvních dokumentů na VUT v Brně. S tímto modulem úzce souvisí modul Smluvní partneři, ve kterém se spravují smluvní strany smluvních dokumentů. Pro nastavení
Modul Evidence smluv je určen pro správu smluvních dokumentů na VUT v Brně. S tímto modulem úzce souvisí modul Smluvní partneři, ve kterém se spravují smluvní strany smluvních dokumentů. Pro nastavení
Volby a Referenda. 2013 ALIS spol. s r.o.
 21.10.2013 2 Obsah 1 KEOX - Volby 4 2 Postup zpracování 5 3 Číselníky a parametry 9 3.1 Číselníky-přehled... 9 3.2 Číselníky-popis... 9 3.3 Parametry... 10 4 Metodika a legislativa 12 4.1 Úvod... 12 pojmy
21.10.2013 2 Obsah 1 KEOX - Volby 4 2 Postup zpracování 5 3 Číselníky a parametry 9 3.1 Číselníky-přehled... 9 3.2 Číselníky-popis... 9 3.3 Parametry... 10 4 Metodika a legislativa 12 4.1 Úvod... 12 pojmy
Tisk vysvědčení pro třídní učitele
 Tisk vysvědčení pro třídní učitele (v. 1.0) Obsah: Kontrola osobních dat žáků 2 Závěrka třídního učitele 3 Vyplnění absence u žáků 3 Doplnění známky z chování 4 Doplnění známek z předmětů u žáků 4 Nastavení
Tisk vysvědčení pro třídní učitele (v. 1.0) Obsah: Kontrola osobních dat žáků 2 Závěrka třídního učitele 3 Vyplnění absence u žáků 3 Doplnění známky z chování 4 Doplnění známek z předmětů u žáků 4 Nastavení
Uživatelská příručka IS KP14+: Pokyny pro vyplnění formuláře žádosti o podporu
 Uživatelská příručka IS KP14+: Pokyny pro vyplnění formuláře žádosti o podporu Verze: 2.0 Březen 2015 1 Obsah 1. Portál IS KP14+... 4 1.1. Stručné představení... 4 1.2. Obecné funkcionality formuláře žádosti
Uživatelská příručka IS KP14+: Pokyny pro vyplnění formuláře žádosti o podporu Verze: 2.0 Březen 2015 1 Obsah 1. Portál IS KP14+... 4 1.1. Stručné představení... 4 1.2. Obecné funkcionality formuláře žádosti
VAR-NET INTEGRAL Manuál správce VNI 5.1 VAR-NET INTEGRAL. verze 0.2. Manuál správce VNI 5.1
 Manuál správce VNI 5.1 verze 0.2 Manuál správce VNI 5.1 VARIANT plus, spol. s.r.o., U Obůrky 5, 674 01 TŘEBÍČ, tel.: 565 659 600 technická linka 565 659 655 (pracovní doba 7:30 15:00) www.variant.cz isb@variant.cz
Manuál správce VNI 5.1 verze 0.2 Manuál správce VNI 5.1 VARIANT plus, spol. s.r.o., U Obůrky 5, 674 01 TŘEBÍČ, tel.: 565 659 600 technická linka 565 659 655 (pracovní doba 7:30 15:00) www.variant.cz isb@variant.cz
Manuál EVIDENCE ČLENŮ ČSJU
 Manuál EVIDENCE ČLENŮ ČSJU Strana 1 (celkem 11) Zpracoval: Roman KALOUS 1. Úvod - Aplikace Evidence členů ČSJu (dále jen evidence) je uložena internetových stránkách Českého svazu juda http://www.evidence.czechjudo.org/
Manuál EVIDENCE ČLENŮ ČSJU Strana 1 (celkem 11) Zpracoval: Roman KALOUS 1. Úvod - Aplikace Evidence členů ČSJu (dále jen evidence) je uložena internetových stránkách Českého svazu juda http://www.evidence.czechjudo.org/
Elektronická spisová služba
 Uživatelská příručka Vytvořeno dne: 17.5.2012 Aktualizováno: 28.11.2014 2014, a.s. Obsah 1. O aplikaci... 4 1.1. 2. Obecný postup práce s Elektronickou spisovou službou... 5 2.1. Přihlášení... 5 2.2. Uspořádání
Uživatelská příručka Vytvořeno dne: 17.5.2012 Aktualizováno: 28.11.2014 2014, a.s. Obsah 1. O aplikaci... 4 1.1. 2. Obecný postup práce s Elektronickou spisovou službou... 5 2.1. Přihlášení... 5 2.2. Uspořádání
Integrovaný Ekonomický Systém Účetnictví - IES WIN 2006. Úvod...5
 Úvod...5 Přehled funkcí modulu účetnictví...6 Účtový rozvrh...11 Výsledovka...12 Rozvaha...12 Saldokonto...12 Druh dokladu...12 Zpracování daňového dokladu...12 Nastavení zpracování DPH (období, sazeb,
Úvod...5 Přehled funkcí modulu účetnictví...6 Účtový rozvrh...11 Výsledovka...12 Rozvaha...12 Saldokonto...12 Druh dokladu...12 Zpracování daňového dokladu...12 Nastavení zpracování DPH (období, sazeb,
TERMÍNY ZKOUŠEK VYPISOVÁNÍ (verze 2)
 TERMÍNY ZKOUŠEK VYPISOVÁNÍ (verze 2) K práci s termíny zkoušek slouží modul Termíny zkoušek vypisování, přístupný na hlavní stránce SIS po přihlášení. I. VYPSÁNÍ NOVÉHO TERMÍNU Termín zápočtu nebo zkoušky
TERMÍNY ZKOUŠEK VYPISOVÁNÍ (verze 2) K práci s termíny zkoušek slouží modul Termíny zkoušek vypisování, přístupný na hlavní stránce SIS po přihlášení. I. VYPSÁNÍ NOVÉHO TERMÍNU Termín zápočtu nebo zkoušky
Manuál k aplikaci SDO PILOT v.0.2
 Manuál k aplikaci SDO PILOT v.0.2 Základní informace o aplikaci Aplikace slouží pro zjednodušené vytváření dokumentů Souhrnů doporučených opatření pro Evropsky významné lokality. Vznikala přírustkovým
Manuál k aplikaci SDO PILOT v.0.2 Základní informace o aplikaci Aplikace slouží pro zjednodušené vytváření dokumentů Souhrnů doporučených opatření pro Evropsky významné lokality. Vznikala přírustkovým
Metodika Portálu pohledávek ve vztahu k uživateli
 Metodika Portálu pohledávek ve vztahu k uživateli Obsah Úvod 1. Základní vlastnosti a pojmy 1.1. Ikony 1.2. Vaše první přihlášení do aplikace 1.3. Přístupové údaje 2. Popis práce v aplikaci portálu pohledávek
Metodika Portálu pohledávek ve vztahu k uživateli Obsah Úvod 1. Základní vlastnosti a pojmy 1.1. Ikony 1.2. Vaše první přihlášení do aplikace 1.3. Přístupové údaje 2. Popis práce v aplikaci portálu pohledávek
Popis změn kontrolní hlášení
 2G 2015 komplexní ekonomický systém Popis změn kontrolní hlášení Fuksa Ladislav Ing. Sedlčanská 1327/65 140 00 Praha 4 Tel. 223 010 785, 603 463 137 E-mail alfis@fksoft.cz Web www.alfis.cz, www.fksoft.cz
2G 2015 komplexní ekonomický systém Popis změn kontrolní hlášení Fuksa Ladislav Ing. Sedlčanská 1327/65 140 00 Praha 4 Tel. 223 010 785, 603 463 137 E-mail alfis@fksoft.cz Web www.alfis.cz, www.fksoft.cz
ISPOP 2016 MANUÁL PRO PRÁCI S FORMULÁŘEM F_ODP_PROD. Hlášení o produkci a nakládání s odpady 21 a 22 vyhlášky č. 383/2001 Sb. - příloha č.
 ISPOP 2016 MANUÁL PRO PRÁCI S FORMULÁŘEM F_ODP_PROD Hlášení o produkci a nakládání s odpady 21 a 22 vyhlášky č. 383/2001 Sb. - příloha č. 20 ohlašovaný rok 2015 verze 1.0 1 Obsah Seznam zkratek...4 Přehled
ISPOP 2016 MANUÁL PRO PRÁCI S FORMULÁŘEM F_ODP_PROD Hlášení o produkci a nakládání s odpady 21 a 22 vyhlášky č. 383/2001 Sb. - příloha č. 20 ohlašovaný rok 2015 verze 1.0 1 Obsah Seznam zkratek...4 Přehled
ZÁVĚREČNÉ PRÁCE manuál pro vyučující. Systém. informační. Studijní
 PRÁCE manuál pro vyučující Systém informační Studijní Vkládání závěrečných prací do SIS Oddíl 1.01 Přihlášení (a) Login (číslo osoby nebo alias) Heslo (heslo nastavené přes LDAP) (b) K přihlášení je také
PRÁCE manuál pro vyučující Systém informační Studijní Vkládání závěrečných prací do SIS Oddíl 1.01 Přihlášení (a) Login (číslo osoby nebo alias) Heslo (heslo nastavené přes LDAP) (b) K přihlášení je také
Rámcový návod pro školitele. doktorských studijních programů
 Rámcový návod pro školitele doktorských studijních programů Univerzitní informační systém (UIS) Obsah Schvalování individuálního studijního plánu (ISP)-----------------------------------------------------
Rámcový návod pro školitele doktorských studijních programů Univerzitní informační systém (UIS) Obsah Schvalování individuálního studijního plánu (ISP)-----------------------------------------------------
UZ modul VVISION poslední změna 1. 3. 2013
 UZ modul VVISION poslední změna 1. 3. 2013 Obsah 1 Základní popis... - 2-1.1 Popis aplikace... - 2-1.2 Zdroje obrazových dat... - 2-1.3 Uložení dat... - 2-1.4 Funkcionalita... - 2-1.4.1 Základní soubor
UZ modul VVISION poslední změna 1. 3. 2013 Obsah 1 Základní popis... - 2-1.1 Popis aplikace... - 2-1.2 Zdroje obrazových dat... - 2-1.3 Uložení dat... - 2-1.4 Funkcionalita... - 2-1.4.1 Základní soubor
Manuál pro práci se SIS
 Manuál pro práci se SIS Obsah Přihlášení do SIS a přehled jednotlivých modulů... 2 Práce s jednotlivými moduly... 2 1.Aktuality... 2 2.Výuka... 2 a) anketa... 2 b) zápis předmětů a rozvrhu... 2 c) výsledky
Manuál pro práci se SIS Obsah Přihlášení do SIS a přehled jednotlivých modulů... 2 Práce s jednotlivými moduly... 2 1.Aktuality... 2 2.Výuka... 2 a) anketa... 2 b) zápis předmětů a rozvrhu... 2 c) výsledky
Rámcový manuál pro práci s programem TopoL pro Windows
 Rámcový manuál pro práci s programem TopoL pro Windows Příkazy v nabídce Předmět Volba rastru rychlá klávesa F4 Příkaz otevře vybraný rastr; tj. zobrazí ho v předmětu zájmu. Po vyvolání příkazu se objeví
Rámcový manuál pro práci s programem TopoL pro Windows Příkazy v nabídce Předmět Volba rastru rychlá klávesa F4 Příkaz otevře vybraný rastr; tj. zobrazí ho v předmětu zájmu. Po vyvolání příkazu se objeví
Tabulkové processory MS Excel (OpenOffice Calc)
 Maturitní téma: Tabulkové processory MS Excel (OpenOffice Calc) Charakteristika tabulkového editoru Tabulkový editor (sprematuritníadsheet) se používá všude tam, kde je třeba zpracovávat data uspořádaná
Maturitní téma: Tabulkové processory MS Excel (OpenOffice Calc) Charakteristika tabulkového editoru Tabulkový editor (sprematuritníadsheet) se používá všude tam, kde je třeba zpracovávat data uspořádaná
Gilda. Po spuštění programu v základním seznamu vidíte veřejné zakázky za Váš odbor.
 Gilda Program spustíme na webové stránce Intranetové a internetové aplikace městského úřadu, nebo odkazem z plochy vašeho PC. Konkrétní adresa: GILDA Pokud Vám odkaz nebude fungovat, pravděpodobně nemáte
Gilda Program spustíme na webové stránce Intranetové a internetové aplikace městského úřadu, nebo odkazem z plochy vašeho PC. Konkrétní adresa: GILDA Pokud Vám odkaz nebude fungovat, pravděpodobně nemáte
ČESKÉ VYSOKÉ UČENÍ TECHNICKÉ V PRAZE
 ČESKÉ VYSOKÉ UČENÍ TECHNICKÉ V PRAZE FAKULTA ELEKTROTECHNICKÁ Předmět: Řízení softwarových projektů (A7B36SI2) Vyučující předmětu: Ing. Martin Komárek, Ing. Ondřej Macek Vedoucí práce: Ing. Martin Komárek
ČESKÉ VYSOKÉ UČENÍ TECHNICKÉ V PRAZE FAKULTA ELEKTROTECHNICKÁ Předmět: Řízení softwarových projektů (A7B36SI2) Vyučující předmětu: Ing. Martin Komárek, Ing. Ondřej Macek Vedoucí práce: Ing. Martin Komárek
Propojení ekonomického systému POHODA s e-shopem FastCentrik 3.0
 Propojení ekonomického systému POHODA s e-shopem FastCentrik 3.0 Z tohoto dokumentu se dozvíte, jak nastavit správně systém POHODA a e-shop, aby korektně fungovaly přenosy mezi oběma systémy. Propojení
Propojení ekonomického systému POHODA s e-shopem FastCentrik 3.0 Z tohoto dokumentu se dozvíte, jak nastavit správně systém POHODA a e-shop, aby korektně fungovaly přenosy mezi oběma systémy. Propojení
Zkoušení. Hlavní menu - osobní administrativa. 1. Záznamník učitele. IS VŠH > Osobní administrativa > Záznamník učitele
 1. Záznamník učitele 2. Rezervace učebny pro zk 3. Zkušební termín předmětu 4. Parametry zkušebního termínu 5. Práce se studenty přihlášenými na termínu 6. Prezenční list 7. Chci studentům poslat hromadný
1. Záznamník učitele 2. Rezervace učebny pro zk 3. Zkušební termín předmětu 4. Parametry zkušebního termínu 5. Práce se studenty přihlášenými na termínu 6. Prezenční list 7. Chci studentům poslat hromadný
MS Word 2007. Ing. Pavel BOHANES. Hromadná korespondence
 Hromadná korespondence MS Word 2007 Ing. Pavel BOHANES 2012 Popis pro vytvoření propojeného dokumentu se zdrojem dat pro hromadnou korespondenci Hromadná korespondence Soukromá střední odborná škola Frýdek-Místek,
Hromadná korespondence MS Word 2007 Ing. Pavel BOHANES 2012 Popis pro vytvoření propojeného dokumentu se zdrojem dat pro hromadnou korespondenci Hromadná korespondence Soukromá střední odborná škola Frýdek-Místek,
Nastavení rodičovského účtu Microsoft
 Nastavení rodičovského účtu Microsoft Přihlášení pomocí účtu Microsoft Gratulujeme, pokud jste se při instalaci Windows přihlásili přes svůj účet Microsoft! Pokud ne, nic se neděje, můžete se přihlásit
Nastavení rodičovského účtu Microsoft Přihlášení pomocí účtu Microsoft Gratulujeme, pokud jste se při instalaci Windows přihlásili přes svůj účet Microsoft! Pokud ne, nic se neděje, můžete se přihlásit
Návod pro zadávání zápisů o utkání do BLMFis
 Návod pro zadávání zápisů o utkání do BLMFis Přihlášení do BLMFisu Každý registrovaný uživatel (zástupce družstva) již získal (nebo bude zasláno) uživatelské jméno a heslo. Tímto jménem a heslem provede
Návod pro zadávání zápisů o utkání do BLMFis Přihlášení do BLMFisu Každý registrovaný uživatel (zástupce družstva) již získal (nebo bude zasláno) uživatelské jméno a heslo. Tímto jménem a heslem provede
Manuál k aplikaci WANAS
 Manuál k aplikaci WANAS OBSAH 1 DŮLEŽITÉ INFORMACE PRO PRÁCI V NOVÉ VERZI APLIKACE WANAS.. 2 2 PROSTOROVÁ DATA... 3 2.1 POPIS HLAVNÍCH FUNKCÍ... 3 2.2 PRÁCE S DEFINIČNÍM BODEM SEGMENTU... 4 2.3 PRÁCE S
Manuál k aplikaci WANAS OBSAH 1 DŮLEŽITÉ INFORMACE PRO PRÁCI V NOVÉ VERZI APLIKACE WANAS.. 2 2 PROSTOROVÁ DATA... 3 2.1 POPIS HLAVNÍCH FUNKCÍ... 3 2.2 PRÁCE S DEFINIČNÍM BODEM SEGMENTU... 4 2.3 PRÁCE S
1. Přihlášení do elektronické žákovské knížky: Na webových stránkách školy www.zsprim.cz klikněte na odkaz v levém panelu Elektronická ŽK
 Vážení rodiče, stáváte se uživateli elektronické žákovské knížky, která Vám umožní sledovat studium svého dítěte doslova v přímém přenosu. Kromě přehledného přehledu průběžné klasifikace ve všech předmětech,
Vážení rodiče, stáváte se uživateli elektronické žákovské knížky, která Vám umožní sledovat studium svého dítěte doslova v přímém přenosu. Kromě přehledného přehledu průběžné klasifikace ve všech předmětech,
MANUÁL K OBSLUZE REDAKČNÍHO SYSTÉMU / wordpress
 MANUÁL K OBSLUZE REDAKČNÍHO SYSTÉMU / wordpress www.webdevel.cz Webdevel s.r.o. IČ 285 97 192 DIČ CZ28597192 W www.webdevel.cz E info@webdevel.cz Ostrava Obránců míru 863/7 703 00 Ostrava Vítkovice M 603
MANUÁL K OBSLUZE REDAKČNÍHO SYSTÉMU / wordpress www.webdevel.cz Webdevel s.r.o. IČ 285 97 192 DIČ CZ28597192 W www.webdevel.cz E info@webdevel.cz Ostrava Obránců míru 863/7 703 00 Ostrava Vítkovice M 603
Přihlašování do ISCRŘ přes JIP
 Aktualizováno: 10.11.2014 Obsah 1 Úvod... 3 1.1 Účel dokumentu... 3 1.2 Zkratky... 3 1.3 Historie... 3 2 Přístup k aplikaci ISCRŘ... 3 2.1 Lokální administrátor OVM... 4 2.1.1 Lokální administrátor OVM
Aktualizováno: 10.11.2014 Obsah 1 Úvod... 3 1.1 Účel dokumentu... 3 1.2 Zkratky... 3 1.3 Historie... 3 2 Přístup k aplikaci ISCRŘ... 3 2.1 Lokální administrátor OVM... 4 2.1.1 Lokální administrátor OVM
Naučit se, jak co nejsnadněji přejít od verze TopoLu pro Windows k verzi TopoL xt. Cílem není vysvětlení všech možností programu.
 Školení programu TopoL xt Přechod na TopoL xt z programu TopoL pro Windows Cíl: Obsah: Naučit se, jak co nejsnadněji přejít od verze TopoLu pro Windows k verzi TopoL xt. Cílem není vysvětlení všech možností
Školení programu TopoL xt Přechod na TopoL xt z programu TopoL pro Windows Cíl: Obsah: Naučit se, jak co nejsnadněji přejít od verze TopoLu pro Windows k verzi TopoL xt. Cílem není vysvětlení všech možností
Podpora Poski.com. Popis a návod pro práci se systémem
 Podpora Poski.com Popis a návod pro práci se systémem v Ostravě dne 1.5.2014 Obsah 1.Obecný popis systému... 3 2.Přihlášení do systému... 3 3.Zadání nového úkolu... 4 4.Úspěšné přihlášení... 4 4.1.Hlavní
Podpora Poski.com Popis a návod pro práci se systémem v Ostravě dne 1.5.2014 Obsah 1.Obecný popis systému... 3 2.Přihlášení do systému... 3 3.Zadání nového úkolu... 4 4.Úspěšné přihlášení... 4 4.1.Hlavní
OBSAH. 48 Příručka ON-LINE KUPEG úvěrová pojišťovna, a.s. www.kupeg.cz
 DODATEK č. 1 20.1.2012 OBSAH OBSAH... 48 C. PRÁCE SE SYSTÉMEM... 49 C.1 ÚVODNÍ OBRAZOVKA PO PŘIHLÁŠENÍ... 49 C.2 NASTAVENÍ VLASTNÍCH ÚDAJŮ... 50 a. Nastavení Uživatele... 50 b. Nastavení Systému... 51
DODATEK č. 1 20.1.2012 OBSAH OBSAH... 48 C. PRÁCE SE SYSTÉMEM... 49 C.1 ÚVODNÍ OBRAZOVKA PO PŘIHLÁŠENÍ... 49 C.2 NASTAVENÍ VLASTNÍCH ÚDAJŮ... 50 a. Nastavení Uživatele... 50 b. Nastavení Systému... 51
Univerzitní informační systém. Mendelova univerzita v Brně. Ubytování. Svazek 7. Verze: 1.43 Datum: 10. března 2016 Autor: Jitka Šedá, Martin Tyllich
 Univerzitní informační systém Mendelova univerzita v Brně Ubytování Svazek 7 Verze: 1.43 Datum: 10. března 2016 Autor: Jitka Šedá, Martin Tyllich Obsah Seznam obrázků 5 1 Úvod do kolejní administrativy
Univerzitní informační systém Mendelova univerzita v Brně Ubytování Svazek 7 Verze: 1.43 Datum: 10. března 2016 Autor: Jitka Šedá, Martin Tyllich Obsah Seznam obrázků 5 1 Úvod do kolejní administrativy
Tento počítač. 1 Seznámení s programem. 2 Spuštění programu. Adresářové operace Popis programu Tento počítač, podstata adresářových operací.
 Tento počítač 1 Seznámení s programem Tento počítač je program integrovaný ve Windows, který slouží ke správě souborů a složek na discích, tedy k provádění adresářových operací. Najdeme ho v nabídce START
Tento počítač 1 Seznámení s programem Tento počítač je program integrovaný ve Windows, který slouží ke správě souborů a složek na discích, tedy k provádění adresářových operací. Najdeme ho v nabídce START
CLAVIUS REKS: JAK NA TO
 2010 Městská knihovna Ústí nad Orlicí Lanius s. r. o. Josef Moravec Aktualizováno 17. 1. 2014 CLAVIUS REKS: JAK NA TO Obsah Přihlášení do systému Clavius REKS... 2 Katalogizace... 4 Postup vkládání knih
2010 Městská knihovna Ústí nad Orlicí Lanius s. r. o. Josef Moravec Aktualizováno 17. 1. 2014 CLAVIUS REKS: JAK NA TO Obsah Přihlášení do systému Clavius REKS... 2 Katalogizace... 4 Postup vkládání knih
Střední škola informačních technologií a sociální péče, Brno, Purkyňova 97. Vybrané části Excelu. Ing. Petr Adamec
 INVESTICE DO ROZVOJE VZDĚLÁVÁNÍ Střední škola informačních technologií a sociální péče, Brno, Purkyňova 97 Vybrané části Excelu Ing. Petr Adamec Brno 2010 Cílem předmětu je seznámení se s programem Excel
INVESTICE DO ROZVOJE VZDĚLÁVÁNÍ Střední škola informačních technologií a sociální péče, Brno, Purkyňova 97 Vybrané části Excelu Ing. Petr Adamec Brno 2010 Cílem předmětu je seznámení se s programem Excel
e-mail: edera@edera.cz web: www.edera.cz
 NÁVOD K POUŽITÍ DÁLKOVÉHO OVLADAČE K SET-TOP BOXU MOTOROLA 1. Vypnutí/Zapnutí set-top boxu 2. Menu, zobrazení hlavního menu STB, seznam televizních kanálů 3. Info, zobrazení informací o právě sledovaném
NÁVOD K POUŽITÍ DÁLKOVÉHO OVLADAČE K SET-TOP BOXU MOTOROLA 1. Vypnutí/Zapnutí set-top boxu 2. Menu, zobrazení hlavního menu STB, seznam televizních kanálů 3. Info, zobrazení informací o právě sledovaném
Registr uměleckých výstupů. Uživatelský návod aplikace RUV. verze 0.25.0
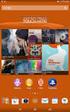 Registr uměleckých výstupů Uživatelský návod aplikace RUV verze 0.25.0 26. 05. 2016 Obsah Obsah... 2 1 Úvod... 5 2 Změny v nové verzi... 6 3 Přístup do aplikace... 7 3.1 První přístup do aplikace... 7
Registr uměleckých výstupů Uživatelský návod aplikace RUV verze 0.25.0 26. 05. 2016 Obsah Obsah... 2 1 Úvod... 5 2 Změny v nové verzi... 6 3 Přístup do aplikace... 7 3.1 První přístup do aplikace... 7
UŽIVATELSKÁ PŘÍRUČKA
 1 UŽIVATELSKÁ PŘÍRUČKA Programu IN-SY-CO modulu DDHM/DrHM/DDNM/DrNM verze 7.2 2003 Konzultace IN-SY-CO spol. s. r. o. Pod vodárenskou věží 4 182 21 Praha 8 tel. 02/868 90 451 tel./fax: 02/865 81 898 ÚVOD
1 UŽIVATELSKÁ PŘÍRUČKA Programu IN-SY-CO modulu DDHM/DrHM/DDNM/DrNM verze 7.2 2003 Konzultace IN-SY-CO spol. s. r. o. Pod vodárenskou věží 4 182 21 Praha 8 tel. 02/868 90 451 tel./fax: 02/865 81 898 ÚVOD
Marek Laurenčík. Excel. práce s databázemi a kontingenčními tabulkami
 Marek Laurenčík Excel práce s databázemi a kontingenčními tabulkami 2010 Upozornění pro čtenáře a uživatele této knihy Všechna práva vyhrazena. Žádná část této tištěné či elektronické knihy nesmí být reprodukována
Marek Laurenčík Excel práce s databázemi a kontingenčními tabulkami 2010 Upozornění pro čtenáře a uživatele této knihy Všechna práva vyhrazena. Žádná část této tištěné či elektronické knihy nesmí být reprodukována
STATISTICA Téma 8. Regresní a korelační analýza, regrese prostá
 STATISTICA Téma 8. Regresní a korelační analýza, regrese prostá 1) Lineární i nelineární regrese prostá, korelace Naeditujeme data viz obr. 1. Obr. 1 V menu Statistika zvolíme submenu Pokročilé lineární/nelineární
STATISTICA Téma 8. Regresní a korelační analýza, regrese prostá 1) Lineární i nelineární regrese prostá, korelace Naeditujeme data viz obr. 1. Obr. 1 V menu Statistika zvolíme submenu Pokročilé lineární/nelineární
Manuál k užívání aplikace Monitoringrejstriku.cz
 Manuál k užívání aplikace Monitoringrejstriku.cz Verze aplikace 2.0, říjen 2015 Copyright 2014, Insolvence 2008, a.s. Omezující podmínky pro zveřejnění, poskytnutí údajů: Tento dokument obsahuje informace
Manuál k užívání aplikace Monitoringrejstriku.cz Verze aplikace 2.0, říjen 2015 Copyright 2014, Insolvence 2008, a.s. Omezující podmínky pro zveřejnění, poskytnutí údajů: Tento dokument obsahuje informace
Word 2007 Word 2007 egon. Spuštění, vzhled, zobrazení dokumentu
 Word 2007 Word 2007 egon Spuštění, vzhled, zobrazení dokumentu Jan Málek 30.4.2010 Word 2007 V roce 2007 přichází firma Microsoft s novou verzí kancelářského balíku MS Office 2007 a tedy i textového editoru
Word 2007 Word 2007 egon Spuštění, vzhled, zobrazení dokumentu Jan Málek 30.4.2010 Word 2007 V roce 2007 přichází firma Microsoft s novou verzí kancelářského balíku MS Office 2007 a tedy i textového editoru
Individuální projekt z předmětu webových stránek 2012 - Anketa Jan Livora
 UŽIVATELSKÁ TECHNICKÁ DOKUMENTACE ANKETA : Individuální projekt z předmětu webových stránek 2012 - Anketa Jan Livora [2ITa] [sk1] 1 Obsah DŮLEŽITÉ UPOZORNĚNÍ!!!... 3 PROHLÁŠENÍ O AUTORSTVÍ:... 3 ANOTACE:...
UŽIVATELSKÁ TECHNICKÁ DOKUMENTACE ANKETA : Individuální projekt z předmětu webových stránek 2012 - Anketa Jan Livora [2ITa] [sk1] 1 Obsah DŮLEŽITÉ UPOZORNĚNÍ!!!... 3 PROHLÁŠENÍ O AUTORSTVÍ:... 3 ANOTACE:...
Veřejné. Aplikace EP2W. Uživatelská příručka pro externího uživatele
 Aplikace EP2W Uživatelská příručka pro externího uživatele Verze: 1.04 Datum: 14.8.2012 Upozornění V dokumentu bylo použito názvů firem a produktů, které mohou být chráněny patentovými a autorskými právy
Aplikace EP2W Uživatelská příručka pro externího uživatele Verze: 1.04 Datum: 14.8.2012 Upozornění V dokumentu bylo použito názvů firem a produktů, které mohou být chráněny patentovými a autorskými právy
Uživatelská příručka
 Uživatelská příručka PC výkaznictví JASU (program pro zpracování účetního výkaznictví) březen 2012 Dodavatel: MÚZO Praha s.r.o. Politických vězňů 15 P.O.Box 36 111 21 Praha 1 telefon: 224 091 619 fax:
Uživatelská příručka PC výkaznictví JASU (program pro zpracování účetního výkaznictví) březen 2012 Dodavatel: MÚZO Praha s.r.o. Politických vězňů 15 P.O.Box 36 111 21 Praha 1 telefon: 224 091 619 fax:
1 of 14 14.12.2004 14:27
 1 of 14 14.12.2004 14:27 Popis systému EDOX je systém vyvinutý ve společnosti Evektor spol. s r.o. určený pro bezpečné sdílení technické dokumentace a dalších dokumentů. Systém je umístěn na webovém serveru
1 of 14 14.12.2004 14:27 Popis systému EDOX je systém vyvinutý ve společnosti Evektor spol. s r.o. určený pro bezpečné sdílení technické dokumentace a dalších dokumentů. Systém je umístěn na webovém serveru
emanuál Rozvoj ICT kompetencí žáků a pedagogů v oblasti zpracování grafiky a předtiskové přípravy pro studenty kurzu v LMS systému Moodle
 emanuál pro studenty kurzu Rozvoj ICT kompetencí žáků a pedagogů v oblasti zpracování grafiky a předtiskové přípravy v LMS systému Moodle CZ.1.07/1.1.22/02.0053 Obsah CO JE E-LEARNINGOVÝ E KURZ?.........
emanuál pro studenty kurzu Rozvoj ICT kompetencí žáků a pedagogů v oblasti zpracování grafiky a předtiskové přípravy v LMS systému Moodle CZ.1.07/1.1.22/02.0053 Obsah CO JE E-LEARNINGOVÝ E KURZ?.........
Použití databází. Mnoho postupů, které si ukážeme pro prací s formulářů využijeme i při návrhu tiskových sestav.
 Formuláře Formuláře se v aplikaci Access používají zejména na úpravu dat. Upravovat data přímo v tabulce není příliš komfortní a proto si ukážeme jak vytvořit zadávací formulář, pomocí kterého budeme zadávat,
Formuláře Formuláře se v aplikaci Access používají zejména na úpravu dat. Upravovat data přímo v tabulce není příliš komfortní a proto si ukážeme jak vytvořit zadávací formulář, pomocí kterého budeme zadávat,
MS WINDOWS UŽIVATELÉ
 uživatelské účty uživatelský profil práce s uživateli Maturitní otázka z POS - č. 16 MS WINDOWS UŽIVATELÉ Úvod Pro práci s počítačem v operačním systému MS Windows musíme mít založený účet, pod kterým
uživatelské účty uživatelský profil práce s uživateli Maturitní otázka z POS - č. 16 MS WINDOWS UŽIVATELÉ Úvod Pro práci s počítačem v operačním systému MS Windows musíme mít založený účet, pod kterým
Manuál k užívání webové aplikace BAKALÁŘI
 Manuál k užívání webové aplikace BAKALÁŘI Obsah 1 Přihlášení se do webové aplikace BAKALÁŘI... 3 2 Zadání přístupových údajů... 4 3 Úvodní stránka... 5 3.1 hlavní panel s kartami nabídek (dále vysvětleno
Manuál k užívání webové aplikace BAKALÁŘI Obsah 1 Přihlášení se do webové aplikace BAKALÁŘI... 3 2 Zadání přístupových údajů... 4 3 Úvodní stránka... 5 3.1 hlavní panel s kartami nabídek (dále vysvětleno
MANUÁL. k snadnému vyplnění webové žádosti o dotaci z Královéhradeckého kraje. Zpracoval: Ing. Marcel Zadrobílek, vedoucí oddělení krajských dotací
 MANUÁL k snadnému vyplnění webové žádosti o dotaci z Královéhradeckého kraje Zpracoval: Ing. Marcel Zadrobílek, vedoucí oddělení krajských dotací Úvodní slovo Vážení uživatelé, mám tu čest vám představit
MANUÁL k snadnému vyplnění webové žádosti o dotaci z Královéhradeckého kraje Zpracoval: Ing. Marcel Zadrobílek, vedoucí oddělení krajských dotací Úvodní slovo Vážení uživatelé, mám tu čest vám představit
Komfortní datová schránka
 Komfortní datová schránka Obsah 1. Komfortní datová schránka... 2 2. Záložka Schránky... 2 2.1. Přidání datové schránky... 2 2.2. Přidání složky do evidence datové schránky... 4 2.3. Přidání dalšího uživatele
Komfortní datová schránka Obsah 1. Komfortní datová schránka... 2 2. Záložka Schránky... 2 2.1. Přidání datové schránky... 2 2.2. Přidání složky do evidence datové schránky... 4 2.3. Přidání dalšího uživatele
