Systémový integrátor báze systému
|
|
|
- Kryštof Slavík
- před 9 lety
- Počet zobrazení:
Transkript
1 Akademický informační systém ŠKODA AUTO VYSOKÁ ŠKOLA o.p.s. Systémový integrátor báze systému Svazek 10 Verze: 2.99 Datum: 11. března 2016 Autor: Jitka Šedá, Martin Tyllich
2
3 Obsah Seznam obrázků 5 1 eagenda Pasportizace Přehled využívání místností Ruční personalistika Centrální bankovní účet (CBÚ) Správa informačního systému Správa osob Evidence funkčního zařazení Evidence orgánů školy Evidence pracovišť Nastavení hesel uživatelům AIS Přístupy v posledních minutách Tisk informačních kartiček s hesly Přepnutí superpráva Záznam operací uživatelů Dávkové úlohy Právní systém AIS Práva uživatele a jeho členství ve skupinách Správa oprávnění uživatelů Správa skupin Zobrazení uživatelů s oprávněním Ručně přidělená oprávnění Seznam práv AIS Rozdělení rolí a doporučená oprávnění Externí poměr na ŠAVŠ Externí osoba uživatel Evidence externích zařazení Evidence externích subjektů Systémový integrátor 75 Rejstřík 77 3
4
5 Seznam obrázků 1: Evidence areálů : Evidence budov : Evidence místností : Přehled využívání místností : Nastavení pracovního poměru : Založení pracovního poměru formulář : Párování plateb na CBÚ : Vložení výpisu plateb na CBÚ : Obrazovka Správa osob : Úvodní stránka aplikace Správa osob : Nastavení působnosti nepersonálního zařazení osoby : Založení externího poměru : Založení studia přes Správu osob : Seznam adres s formulářem na jejich vložení : Příklad osoby s ukončeným pracovním poměrem : Změna rodného čísla : Evidence funkčního zařazení : Evidence orgánů školy při pracovištích : Orgány při studijních programech : Orgány při studijních oborech : Individuální vložení členů orgánu : Skupinové přidělování členů orgánu : Externí členové orgánu : Všichni aktivní členové orgánu : Historičtí členové orgánu : Evidence pracovišť : Zobrazení pracovišť ve stromové struktuře : Nastaveni hesel uživatelům AIS : Přístupy v posledních minutách : Seznam operací uživatele provedených v posledních minutách : Tisk informačních kartiček zaměstnanců : Formulář pro vyhledání informací o operacích uživatelů : Informace o operacích uživatele : Příklad vzhledu aplikace pro dávkové úlohy : Přidělování oprávnění uživatelům : Správa skupin : Přidělování oprávnění skupinám : Zobrazení uživatelů s oprávněním : Evidence externích zařazení : Evidence externích subjektů
6
7 Vážení systémoví integrátoři, dokumentace Akademického informačního systému ŠKODA AUTO VYSOKÉ ŠKOLY o.p.s. určená systémovým integrátorů fakult, školy a rektorátu se dělí na dva svazky. 10. svazek, který máte právě v rukou, se zabývá bází systému a druhý 13. svazek se věnuje popisu a nastavení studijního systému. Desátý svazek dokumentace je rozdělen na několik následujících kapitol: eagenda, kde jsou popsány zejména aplikace evidence areálů budov a místností. Aplikace přístupné všem ostatním autentizovaným uživatelům AIS, jako jsou například žádanky, jsou popsány v 1. svazku dokumentace. Správa informačního systému zahrnuje správu osob, evidenci pracovišť a jejich atributů, způsob naplnění aplikací zobrazujících orgány školy, způsob nastavení hesel uživatelům, oprávnění uživatelů, přístupy v posledních minutách a použití superpráva. Aplikace přístupné všem autentizovaným uživatelům AIS jsou popsány v 1. svazku dokumentace. Právní systém a přidělování práv uživatelům popisuje obecný princip právního systému AIS a způsob přidělování oprávnění jednotlivcům a skupinám. Externí poměr na škole popisuje osobu jako externího uživatele a aplikace pro evidenci externích zařazení a subjektů. Pro pochopení celé strategie AIS doporučujeme integrátorům ke studiu všechny předchozí svazky dokumentace, které jsou věnovány jednotlivým skupinám uživatelů AIS. Ing. Jitka Šedá, Ing. Martin Tyllich a kolektiv autorů 7
8
9 1 eagenda Sekce zahrnuje aplikace, z nichž některé jsou popsány v prvním svazku dokumentace Všichni uživatelé. Jedná se například o rezervace místností. Aplikacím Portál SIF a OSSA, Portál OSVT jsou věnovány samostatné svazky. V následujícím textu je uveden popis k aplikacím Pasportizace, Přehled využívání místností, k ruční personalistice. 1.1 Pasportizace Aplikace Pasportizace zahrnuje evidenci areálů a vzdáleností mezi nimi, budov a místností. Prvotní import areálů, budov a místností provádějí pracovníci vývoje, vkládání nových údajů zajišťuje vývojový tým nebo univerzitní systémový integrátor přes příslušný formulář. Dále mohou budovy evidovat uživatelé s právem budova-e, místnosti pak uživatelé s právem mistnost-e. Prohlížení umožňuje právo mistnost-p. Místnosti jsou evidovány v budovách a budovy v areálech. Pasportizace má portálové menu s odkazy k aplikacím, které jsou popsány níže. Navazují na ni další aplikace jako jsou Editace rozvrhů, Rezervace místností, Portál SIF a OSSA, Termíny zkoušek atd. Obrázek 1 Evidence areálů Evidence areálů V aplikaci Evidence areálů se evidují areály školy. Formulář pro vložení nového areálu je na obrázku 1, v něm se vyplní název a zkratka areálu, dále je možné vložit anglický 9
10 1 EAGENDA název pracoviště a zkratku, fotografii a schéma areálu ve formátu JPG. Zkratka většinou vychází z názvu areálu. Není-li k areálu evidována žádná budova, je možné jej odebrat. Kliknutím na ikonu ve sloupci Budovy se zobrazí seznam budov, který lze omezit filtrem podle jejich správců. Přes ikonu lze editovat atributy areálu, které se zobrazují nebo využívají v jiných aplikacích či mohou ovlivnit platnost oprávnění k areálu, jeho budovám a místnostem: adresa areálu; telefonní číslo na vrátnici; okres, ve kterém se areál nachází; telefonní předvolba do areálu; pracoviště atribut určuje, pod kterou fakultu má areál patřit. Pokud není nastaven, patří areál pod hlavní subjekt. Je-li pracoviště nastaveno, pak je při vstupu do aplikace testováno právo k editaci a prohlížení budov a místností na daný subjekt. To znamená, že osoba s právem ke konkrétní fakultě uvidí pouze budovy, které patří do areálu, jenž spadá pod danou fakultu. Pokud má právo na celou školu, pak vidí všechny. Obrázek 2 Evidence budov 10
11 1 EAGENDA Evidence budov V aplikaci Evidence budov jsou evidovány budovy školy. Formulář pro vložení nové budovy je na obrázku 2, v něm se vyplní název budovy, její označení, zvolí se areál, do kterého budova patří, může se vložit fotografie a schéma budovy ve formátu JPG. Ikona ve sloupci Budovy slouží k vkládání dalších atributů vztahujících se k budově, jako je například: Adresa kontaktní adresa složená z ulice, města a poštovního směrovacího čísla. Fakulta pracoviště, které budovu spravuje. Telefon telefonní kontakt na vrátnici budovy. Pasportizační kód kód přidělený budově v pasportizačním systému. Jedná seo řetězec znaků, kde prvních dvě písmena jsou kód areálu (BA) a další dvě čísla jsou kód budovy (objektu) v rámci areálu (01) např. BA01. Popis stručný popis budovy. Seznam zobrazených budov lze omezit filtrem podle areálu, ke kterému náležejí. Evidence místností Aplikace Evidence místností eviduje místnosti jednotlivých budov. Formulář pro vložení nové místnosti je na obrázku 3, obsahuje položky: Označení je pojmenování místnosti, zejména přednáškových místností nebo učeben, může se lišit od skutečného čísla místnosti. Číslo místnosti je jejím evidenčním číslem, pod kterým je evidována na Stavebním oddělení a které je připevněno na dveřích každé místnosti. Číslo místnosti by mělo v sobě zahrnovat i označení budovy. U místností, které nejsou učebnami, je označení a číslo téměř vždy shodné. V případě učebny nebo přednáškové místnosti je označením místnosti snadněji zapamatovatelné číslo. Toto označení se využívá například při tvorbě a tisku rozvrhů. Druh a účel místnosti vyjadřují, o jakou místnost se jedná (atelier, pokoj, hala, garáž atd.) a k čemu se využívá (výuka, tělovýchova, stravování, ubytování apod.). Budova, ve které se místnost nachází v menu je obsažen seznam budov všech evidovaných areálů školy. Pracoviště, které místnost spravuje k místnosti se přiřadí přes dohledávací pole s označením Pracoviště. Kapacita místnosti se vkládá pouze u místností určených k výuce přednáškové místnosti, cvičebny, ateliéry apod. Zadá-li se kapacita místnosti, je místnost automaticky nabízena k tvorbě rozvrhů a vypisování termínů zkoušek. Kapacita pro ubytování se vkládá pouze u místností určených pro ubytování studentů. Jsou to místnosti internátů. Je-li položka formuláře Místnost může být rezervována pomocí AIS označena jako ano, je místnost automaticky nabízena v aplikaci Rezervace místností, která slouží k rezervacím místností pro potřeby výuky, seminářů apod. Může se využít společně s atributem Potvrzování rezervací místnosti evidovaným ve sloupci Místnosti. Fotografie pohledu a schématu je možné vložit v podobě souboru JPG. Výpis všech místností budovy může trvat delší dobu, proto je vhodné při vyhledávání konkrétních místností využít filtru umístěného nad seznamem místností. Výpis lze omezit na všechny místnosti, učebny, pouze kolejní pokoje nebo jen místnosti (nejsou 11
12 1 EAGENDA Obrázek 3 Evidence místností učebnami ani pokoji určenými pro ubytování), dále podle areálu a jeho budovy a na podlaží budovy nebo pracoviště, ke kterému je místnost přiřazena. Výpis lze seřadit dle čísla místnosti, označení místnosti nebo pasportizačního kódu. U místností se eviduje mnoho dalších atributů pod ikonou ve sloupci Místnosti. Některé z nich jsou importovány. Jsou to například: Vybavení místnosti počet tabulí, počet projektorů, dataprojektorů, katedrových a studentských počítačů, zavedení internetu atd. Vybavení místnosti je součástí formuláře pro vyhledání místností pro rezervace v aplikaci Rezervace místností. Uživatelé podle něj mohou provádět výběr místnosti optimální pro výuku, prezentaci apod. Dále jsou tyto údaje zobrazovány v aplikaci Učebny. Flipchart atribut eviduje, zda je v místnosti flipchart. Ozvučení atribut eviduje, zda je v místnosti instalováno ozvučení. Internet atribut eviduje, zda je místnost připojena k internetu. Stroje, přístroje, speciální zařízení atribut informuje, zda jsou v místnosti evidována nějaká speciální zařízení. Správce místnosti osoba, která místnost spravuje. Této osobě jsou zasílány y o požadovaných rezervacích místnosti. Rezervaci může povolit nebo zamítnout. Je-li 12
13 1 EAGENDA místnost zahrnuta do rezervačního systému, je nutné vždy uvádět jméno správce. Správce se dohledá a jeho přidání se musí potvrdit tlačítkem Přidat. Potvrzovat rezervaci místnosti je-li nastaveno na ano, je při rezervaci místnosti požadováno potvrzení správcem místnosti. V opačném případě je rezervace místnosti ponechána na uživateli. Rezervace mimo milník je-li nastaveno na ano, je možné u takto označené místnosti provádět rezervace i mimo milník rezervací. Použití tohoto atributu by se mělo týkat výhradně místností, do nichž není umisťována výuka a tedy tvořen rozvrh. Místnost určená pro státní zkoušku pokud je atribut nastaven na ano, pak se místnost nabízí v aplikaci Státní zkoušky pro založení komise státní zkoušky. Místnost mohou rezervovat studenti atribut určuje, zda mohou rezervaci této místnosti provádět i studenti. Pro správné fungování rezervací musí být zároveň nastaveno, že je možné místnost v AIS rezerovat (atribut slouží pro další filtraci původní množiny místností k rezervaci). Místnost musí mít rovněž nastaveného správce, který rezervace studentů spravuje. 1.2 Přehled využívání místností Aplikace Přehled využívání místností slouží k zobrazení přehledu využívání zvolené místnosti. Pro zobrazení přehledu lze nastavit různou kombinaci omezujících podmínek nabízených ve formuláři na obrázku 4 jsou to budova, místnost, druh akce (rozvrh, rezervace), jméno uživatele místnosti (osoba, která má v místnosti výuku nebo provedla rezervaci místnosti), termín odkdy a dokdy. Seznam místností lze exportovat do MS Excel. Kliknutím na název předmětu lze zobrazit jeho sylabus, kliknutím na jméno uživatele se zobrazí jeho osobní stránka v Lidé na ŠAVŠ, kde lze získat například kontaktní údaje osoby. 1.3 Ruční personalistika Ruční personalistika umožňuje zakládat, rušit a upravovat pracovní poměry na pracovištích a podpracovištích, u nichž je tento způsob personalistiky nastaven. Pracovní zařazení ostatních pracovišť přebírá AIS z personálního systému školy. Pro nastavení ruční personalistiky u pracovišť stejně jako typy pracovních poměrů, kategorie pracovníků, funkcí a zařazení pracovních poměrů je nutné se obrátit na provozní tým AIS. Nový pracovní poměr se zakládá osobě založené v aplikaci Správa osob. Zde je umístěna ikona aplikace Nastavení pracovního poměru (obr. 9), která poskytuje informace o založených pracovních poměrech. Možnost založit další pracovní poměr poskytuje aplikace Založit nový úvazek (obr. 5). Prvním krokem založení pracovního poměru je volba pracoviště. Seznam pracovišť zahrnuje i podpracoviště. Druhým krokem je vyplnění formuláře (obr. 6), který se zobrazí po kliknutí na ikonu. Kromě odborů a podrobností jsou všechny položky formuláře povinné. Kliknutím na tlačítko Založit pracovní poměr se poměr založí. Současně se založením pracovního poměru je pracovníkovi vygenerováno osobní číslo. V seznamu pracovních poměrů (obr. 5) v aplikaci Nastavení pracovního poměru je možné editovat a upravovat pouze poměry založené ručně. U těchto poměrů se zobrazuje sada ikon, jejichž význam je následující: zobrazuje formulář pro úpravu pracovního poměru. Změny je nutné uložit tlačítkem Uložit pracovní poměr. 13
14 1 EAGENDA Obrázek 4 Přehled využívání místností Obrázek 5 Nastavení pracovního poměru zobrazuje formulář pro přerušení pracovního poměru. Přerušení trvá ode dne vložení do termínu ukončení. kliknutím na ikonu se pracovní poměr zruší, resp. deaktivuje, nedojde k smazání údajů. ikonou se pracovní poměr aktivuje. Zobrazuje se pouze v případě přerušení nebo zrušení. zobrazuje podrobnosti o pracovním poměru. 14
15 1 EAGENDA Obrázek Centrální bankovní účet (CBÚ) Párování nespárovaných plateb Založení pracovního poměru formulář Aplikace Nespárované platby na bankovních účtech zobrazuje seznam všech nespárovaných plateb evidovaných na centrálním bankovním účtu univerzity a umožňuje tyto platby přiřazovat/párovat na příslušné agendy informačního systému (přijímací řízení, financování studia, atd.)(obr. 7). Aplikace je dostupná pouze uživatelům s právem cbu-p. Prostřednictvím filtru umístěného nad seznamem plateb je možné seznam omezit na konkrétní měsíc (případně rok), skryté a neskryté platby, lokální pohyby, nespárované platby a platby přiřazené v jednotlivých agendách. U každé platby seznamu jsou uvedeny základní identifikační údaje platby (číslo účtu, VS), částka, název partnera a datum transakce. Pokud je již platba přiřazena do konkrétní agendy financování, je tato skutečnost uvedena ve sloupci Spárovaná agenda. Kliknutím na ikonu, resp. je možné určit, které platby se mají skrýt nebo naopak zobrazit. Skryté platby je možné nezobrazovat nastavením filtru nad seznamem plateb. 15
16 1 EAGENDA Obrázek 7 Párování plateb na CBÚ Platby, které nebylo možné automaticky přiřadit do správné cílové agendy financování je nutné zpracovat ručně po kliknutí na ikonu ve sloupci Párovat (obr. 7). V horní části aplikace jsou zobrazeny údaje o platbě, pod nimi pak formulář pro ruční přiřazení platby do konkrétní agendy financování. Přiřazení se provede výběrem cílové agendy a stisknutím tlačítka Přiřadit. Po přiřazení platby do cílové agendy je automaticky spuštěno párování plateb podle podmínek lokální agendy. Doporučeným postupem je zkontrolovat přiřazení platby v lokální agendě a případná korekce párování ručně. Ikona ve sloupci Odpárovat umožňuje ruční odpárování platby z agendy, do které byla platba přiřazena s následným přesunem do nespárovaných plateb na CBÚ. Platbu je pak možné ponechat mezi nespárovanými nebo přiřadit do jiné agendy financování. Ikona je zobrazována pouze u plateb, které nejsou v rámci lokální agendy přiřazeny žádnému studentovi. Situace, které mohou při párování plateb nastat Tato část textu je věnována základním problémům, které mohou při párování plateb na centrálním bankovním účtu nastat a popisu jejich řešení. Platba byla automaticky přiřažena do cílové agendy a spárována správnému studentovi správný stav, není potřeba ručních oprav. Platbu se nepodařilo automaticky přiřadit do cílové agendy financování platba zůstává v seznamu nespárovaných plateb na CBÚ. Platbu je nutné prostřednictvím ikony ve sloupci Párovat přiřadit do cílové agendy. Platba byla z CBÚ přiřazena do správné cílové agendy, nebyla však přiřazena studentovi v cílové agendě je nutné platbu studentovi přiřadit ručně. Platba byla z CBÚ přiřazena do správné cílové agendy, v rámci agendy však byla přiřazena jinému studentovi v cílové agendě je zapotřebí platbu přepárovat na správného studenta. 16
17 1 EAGENDA Platba byla z CBÚ přiřazena do špatné cílové agendy pokud byla platba chybně přiřazena do cílové agendy financování a doposud nebyla v rámci cílové agendy přiřazena konkrétnímu studentovi, je možné ji prostřednictvím ikony ve slouci Odpárovat z chybné agendy a následně přiřadit do agendy správné. Platba byla z CBÚ přiřazena do špatné cílové agendy a cílová agenda ji přiřadila některému ze studentů nejprve je zapotřebí v lokální agendě dohledat studenta, kterému byla platba přiřazena a tuto platbu studentovi odpárovat. Následně prostřednictvím CBÚ tuto platbu odpárovat od chybné agendy a přiřadit do správné cílové agendy. Po přiřazení je automaticky spuštěno párování plateb podle podmínek lokální agendy. Doporučeným postupem je zkontrolovat přiřazení platby v lokální agendě a případná korekce párování ručně. Vložení výpisu plateb Aplikace Vložení výpisu centrálního bankovního účtu slouží ke vkládání výpisů z banky na centrální bankovní účet univerzity. Soubory s platbami vkládá zpravidla jedna osoba určená univerzitou, jež má přiděleno právo cbu-v. Soubor s výpisem se vloží tak, že se v aplikaci stiskne tlačítko Procházet, označí se soubor, zvolí se typ výpisu a stiskne se tlačítko Nahrát výpis (obr. 8). Součástí aplikace je přehled vložených výpisů. Přes odkaz historie výpisů v nápovědném textu lze zobrazit seznam výpisů za zvolený měsíc. Obrázek 8 Vložení výpisu plateb na CBÚ Po vložení výpisu je provedeno automatické rozřazení plateb do jednotlivých agend financování (studijní sekce, přijímací řízení). Pokud se platbu na základě vyplněných platebních údajů nepodaří přiřadit do cílové agendy, je uložena mezi nespárované a je nutné ji řešit individuálně (mohou řešit pracovníci, kterým je přiděleno právo cbu-p prostřednictvím aplikace Přehled plateb na bankovních účtech). Do aplikace není možné vložit dvakrát stejný soubor aplikace kontroluje obsah souboru. 17
18
19 2 Správa informačního systému Sekce zahrnuje aplikace celouniverzitního charakteru, které mají vliv na provoz celého Akademického informačního systému. Ve správě je mají převážně integrátoři fakult a rektorátu. Jedná se především o aplikace Správa osob, Správa oprávnění, Nastavení hesel uživatelům AIS, Tisk informačních kartiček, Zobrazení informací o operacích uživatelů, Evidence funkčního zařazení, Přístupy v posledních minutách, Evidence pracovišť, Evidence orgánů univerzity a Změna identity na jiného uživatele (superprávo). 2.1 Správa osob Veškeré osoby evidované v AIS lze rozdělit do tří základních skupin: studenti, zaměstnanci a externisté. Zvláštní skupinu tvoří uživatelé bez aktivního poměru. Jedná se o studenty s ukončeným studiem, bývalé zaměstnance a externisty, kteří jsou evidováni v AIS z různých, například historických důvodů. Seznam zaměstnanců, jejich osobní údaje a informace o pracovním zařazení jsou plněny a pravidelně aktualizovány z evidenčního systému Personálního oddělení. Studenti jsou vkládáni v okamžiku zápisu do prvního semestru překlopením údajů z aplikace Přijímací řízení do aplikace Studijní evidence. Studenti přijatí bez přijímacích zkoušek, studenti celoživotního vzdělávání, výměnných studijních programů apod. jsou do AIS vkládáni přes formulář aplikace Správa osob, stejně jako externí osoby. Aplikace Správa osob slouží ke správě a vkládání nových osob do Akademického informačního systému. Může však posloužit i jako hlavní přehled všech evidovaných údajů o uživateli, případně k provedení některých změn. U osob zaměstnaných na škole je nutné téměř všechny změny v osobních datech provádět na Personálním oddělení, protože změny těchto údajů jsou pravidelně přepisovány informacemi z Personálního oddělení. Ve Správě osob lze dohledat zaměstnance s aktivním i ukončeným pracovním poměrem, studenty s aktivním a ukončeným studiem na ŠKODA AUTO VYSOKÉ ŠKOLE o.p.s. a další osoby, které byly do AIS vloženy přes Správu osob. U každé osoby jsou uvedeny její identifikační údaje a výčet jejích zařazení na škole pracovních, externích a studijních. Dále jsou zobrazeny editační ikony, mimo jiné pro založení studia, externího poměru, správu identifikačních karet. Význam ikon a jejich funkce je popsána na straně 25. Osoba s příslušným oprávněním může provádět editaci externích poměrů přes ikonu (změna externího zařazení na subjektu nebo jeho ukončení) a přes ikonu prohlížet a editovat údaje studií (obr. 9). Před ručním založením nové osoby je vhodné se přesvědčit, zda osoba již není v AIS vložena. Způsob a pravidla založení nové osoby v AIS Založení nové osoby do evidence AIS se provádí přes formulář úvodní stránky aplikace Správa osob (obr. 10). Musí být vyplněna alespoň pole Jméno, Příjmení a Pohlaví. Rodné 19
20 2 SPRÁVA INFORMAČNÍHO SYSTÉMU Obrázek 9 Obrazovka Správa osob číslo není povinné, ale jeho zadáním se značně sníží možnost přidání osoby, která už je v systému evidována. Rodné číslo se zadává bez lomítka. Nemá-li osoba rodné číslo nebo je-li neznámé, pak se v položce Rodné číslo je známo označí možnost Ne, zadá se datum narození ve formátu DD. MM. RRRR a v poli Funkce se zvolí funkce osoby (pro Čechy se zvolí Ostatní uživatelé bez RČ). Funkce se volí kvůli správnému sestavení umělého rodného čísla. Cizím státním příslušníkům a osobám vloženým pouze s datem narození je rodné číslo dopočítáno automaticky. Pokud je to možné, osoby se vkládají vždy s RČ. Zamezí se tak vzniku nežádoucích duplicit. Po vyplnění formuláře je osoba pouze vložena do databáze. Není aktivní, a proto ji nelze dohledat v žádné aplikaci a ani s ní pracovat. Obrazovka neaktivní osoby je na obrázku 15. Proto u každé nově vložené osoby do AIS musí být založen externí nebo studijní poměr na škole. K založení externího poměru slouží ikona, k založení studia ikona, k nastavení pracovního poměru ikona. Jakmile je osobě poměr založen, stává se vůči AIS aktivní a rozšíří se i množství ikon k evidenci osobních 20
21 2 SPRÁVA INFORMAČNÍHO SYSTÉMU Obrázek 10 Úvodní stránka aplikace Správa osob údajů (obr. 9). S osobou lze pracovat a dohledávat ji v aplikacích AIS (např. Lidé na ŠAVŠ, Záznamník učitele) až do doby ukončení veškerých poměrů na škole (pracovního, studijního, externího). Nyní by se osoba měla dostavit na vyfotografování na určené pracoviště, které vloží fotografii do AIS. Má-li mít osoba vyrobenu identifikační kartu, pak se přes ikonu odešle požadavek na výrobu nové karty. To se provádí jen v případě, že osoba ještě žádnou identifikační kartu vydanou na ŠKODA AUTO VYSOKÉ ŠKOLE o.p.s. nevlastní. Následující podkapitoly se věnují založení externího poměru osoby a vyplnění a změně jejích osobních údajů. Nepersonální zařazení osob Nepersonální zařazení se do AIS zasílají z personálního systému. Eviduje se pracoviště, na kterém je zařazení evidováno, zařazení, začátek a konec platnosti daného záznamu a jeho stav. Pokud to dané zařazení umožňuje, lze u aktivních zařazení kliknutím na ikonu ve sloupci Působnost nastavit oblast působnosti (obr. 11). Působnost se volí ze zobrazené nabídky, která se může lišit v závislosti na druhu zařazení. Oblast působnosti se využívá například k umisťování podpisů příslušných prorektorů v některých tiskových výstupech studijního oddělení, například v závěrečných pracích či v zahraničních dohodách. Způsob tvorby rodného čísla Cizí státní příslušníci jsou pro zachování konzistence dat a podle požadavků některých státních institucí v AIS evidováni také s rodným číslem. Část rodného čísla se tvoří z jejich data narození stejným způsobem jako u obyvatel naší republiky. Část za lomítkem je možné evidovat pouze v předepsaném tvaru, který akceptuje matrika, a proto podléhá následujícím pravidlům. Tvar čísla za lomítkem je 7Pxy, kde: 21
22 2 SPRÁVA INFORMAČNÍHO SYSTÉMU Obrázek 11 Nastavení působnosti nepersonálního zařazení osoby 7P je označení školy podle celostátního číselníku; x je písmeno, které označuje pracoviště (S ŠAVS); y je číslice (0 9), při vyčerpání kapacity písmeno (A-Z). Může se totiž stát, že se na fakultě sejdou dva studenti cizí státní příslušnosti se stejným datem narození. Pak se jejich rodný kód odliší právě posledním znakem. První přidělená hodnota je 1, dále se pokračuje vzestupně. Rodná čísla osob narozených před rokem 1954 jsou pouze 9-ti místná. Tvar rodného čísla za lomítkem pro tyto osoby tedy je 7Px. Tento formát RČ se používá u studentů studujících ve studijních pro- gramech odesílaných do matriky. U studentů ze Slovenské republiky se eviduje jejich skutečné RČ, které jim bylo přiděleno Slovenskou republikou. Nové se jim podle předchozích pravidel nevytváří. Při vkládání osob do evidence AIS je kontrolována správnost RČ a jeho případná existence v AIS. Proto do evidence osob v AIS nelze vložit dvě osoby se shodným rodným číslem. Založení externího poměru Externí poměr se osobě evidované v AIS zakládá přes ikonu Založit externí poměr. Každý externí poměr se vždy vztahuje k nějakému externím subjektu (například externí strávníci, důchodci) nebo pracovišti (například fakulta). Aby bylo možné externí poměr založit, musí mít subjekt vloženo povolené zařazení pro externistu (například externí čtenář, externí školitel). Osoba, která zakládá externí pracovní poměr, má přiděleno oprávnění zakládat externí poměry pouze pod příslušnými subjekty. O tom, na které subjekty má zadávající osoba právo, je informována v zeleném textu první obrazovky zakládání externího poměru. Prvním krokem založení externího poměru po zvolení osoby je výběr subjektu (obr. 12). Do vyhledávacího pole se vepíše zkratka nebo část jeho názvu a klikne se na Dohledat. Je-li vyhledáno více subjektů, kliknutím na název subjektu se jeden z nich vybere. Následně se zvolí vhodné zařazení, například externí školitel, externí přístup, pracovník bez úvazku (prac. dohoda), systémový integrátor. Kliknutím na Odeslat se výběr potvrdí a otevře se další obrazovka pro vložení data vzniku pracovního poměru. Implicitně je nastaveno aktuální datum. Formát data je DD.MM.RRRR. Není-li 22
23 2 SPRÁVA INFORMAČNÍHO SYSTÉMU tento údaj znám, není nutné datum vyplňovat. Kliknutím na Založit externí poměr je zvolený externí poměr osobě založen. Uživatel je o tom informován na následující, poslední obrazovce. Obrázek 12 Založení externího poměru Externí poměr se zobrazí v seznamu poměrů na úvodní stránce osoby, kde přes ikonu ve sloupci Editovat je možné poměr ukončit nebo změnit pracovní zařazení. Příklady některých externích zařazení: externí čtenář pro přístup externích osob do knihovny, tohoto využívají i studenti s přerušeným studiem; externí přístup umožňuje vstup cizím osobám na školu; externí strávník umožňuje cizím osobám stravování ve školní jídelně; externí uživatel výpočetní techniky pro osoby, které mají povolen přístup k výpočetní technice školy, ale nemají k univerzitě žádný právní vztah; 23
24 2 SPRÁVA INFORMAČNÍHO SYSTÉMU pracovník bez úvazku pro osobu, která nemá zaměstnanecký poměr, ale pracuje na škole na dohodu. Externím poměrům je věnována samostatná kapitola na straně 71. Obrázek 13 Založení studia přes Správu osob 24
25 2 SPRÁVA INFORMAČNÍHO SYSTÉMU Založení studia přes Správu osob Většina studií na ŠKODA AUTO VYSOKÉ ŠKOLE o.p.s. se zakládá přes aplikaci Přijímací řízení, ze které se uchazeči překlápějí do Studijní evidence. Jsou však pracoviště (Zahraniční oddělení, Institut celoživotního vzdělávání apod.), která přijímají studenty jiným způsobem. Pak je možné pro založení studia použít ve Správě osob aplikaci Založit studium, která se spustí kliknutím na ikonu (viz obr. 9 nebo 15). Studenti přijíždějící studovat na ŠKODA AUTO VYSOKOU ŠKOLU o.p.s. ze zahraničí v rámci výměnných studijních programů (např. Socrates Erasmus) jsou evidováni na speciálním studijním programu. Tito studenti pak mohou studovat předměty nabízené ke studiu. Údaj o jejich studiu může být korektně odeslán do matriky studentů. Práce se studenty na tomto programu je stejná jako se studenty bakalářských, magisterských studií apod. Formulář pro založení studia je rozdělen do dvou částí. V první části se volí studijní program, obor a stav studia, ve druhé části se volí forma studia, studijní období, do kterého má být student zapsán, editační pole pro vložení data nástupu na studium a způsob zápisu povinných předmětů. Po vyplnění formuláře a kliknutím na Založit studium se provedou nutné kontroly (např. zda datum nástupu spadá do vybraného studijního období) a založí se studium. Pokud je pro založení studia zvoleno tlačítko Založit studium a přejít do změn v zápisech, pak je ihned po založení studia otevřena aplikace pro provedení změn v zázpisech, kde je možné studentovi přidělit a zapsat studijní předměty. Po založení studia je možné přes odkaz Studijní evidence přejít do stejnojmenné aplikace studijního oddělení, jejíž použití je popsáno v 5. svazku dokumentace AIS Studijní referentka. Obecně se ke správě studentova studia přistupuje přes aplikace Studijní oddělení Studijní evidence. Naplnění a změna osobních údajů V této části se postupně budeme věnovat jednotlivým ikonám Správy osob a jejich obsahu. Opravit jméno a příjmení používá se u všech evidovaných osob v případě, že došlo ve jménu nebo příjmení k překlepu. Evidence titulů zde se vkládají tituly před a za jménem osoby. Datum získání titulu se využívá při řazení titulů stejné úrovně (například Ing. a Mgr.). Položka Co nahrazuje se vyplňuje jen v případě, že přidělovaný titul nahrazuje některý z již získaných titulů uživatele, typickým příkladem je získání titulu Ing., který nahrazuje titul Bc. U osob, které jsou na škole zaměstnány, se údaje o titulu zasílají ze systému Personálního oddělení, ručně vložené tituly jim budou přepsány. Prohlížet atributy zobrazuje atributy vyplněné pod následující ikonou. Editovat atributy pod ikonou je umístěno velké množství atributů týkajících se osobních údajů osoby (číslo občanského průkazu, místo narození, státní příslušnost apod.), kontaktních údajů (telefonní čísla, atd.), absolvovaného studia atd. Některé z těchto údajů vkládá Personální nebo Studijní oddělení, některé sám uživatel přes aplikaci Změna preferencí uživatele, Poštovní schránka, Správa úkolů (TODO) atd. Poslat univerzitní kliknutím na ikonu se otevře okno poštovního klienta AIS pro sepsání a odeslání nové poštovní zprávy. Zpráva bude odeslána na školní osoby. 25
26 2 SPRÁVA INFORMAČNÍHO SYSTÉMU Obrázek 14 Seznam adres s formulářem na jejich vložení Změna adresy pod ikonou je několik formulářů pro vložení nové a opravu původně zadané adresy osoby. Evidovat lze adresu: trvalého pobytu, přechodného pobytu, kontaktní (tato adresa má nejvyšší prioritu, jsou-li uvedeny i ostatní) a do zaměstnání (obr. 14). Formulář pro vložení nové adresy nebo její opravu je pod ikonou. Po vyplnění názvu ulice, č. p. a PSČ se musí pro dohledání obce stisknout tlačítko Dohledat obec. Může být nalezeno více obcí, které jsou pak nabídnuty k výběru v roletkovém menu. Mají-li být vyplněné údaje uloženy, je třeba stisknout tlačítko Uložit adresu, nestačí pouze zvolit jiný typ adresy. Do pole Poznámka se mohou vyplnit další údaje o adrese jako např. číslo pokoje, jméno majitele bytu. V zájmu rozumného vzhledu při tisku se do poznámky vyplňuje pouze znaků. Pokud obec nemá ulice, nemusí se název ulice vyplňovat. Automaticky na toto místo bude doplněno jméno obce. Do pole Ulice se nevpisují č.p., č., čp., číslo Odebrání původní vložené adresy se provede zatržením políčka u adresy a stisknutím tlačítka Smazat. Založit studium přes tuto ikonu se osobě zakládá nové studium. Založení studia je věnována samostatná podkapitola viz strana 25. Běžně se však studium zakládá přes Studijní oddělení. 26
27 2 SPRÁVA INFORMAČNÍHO SYSTÉMU Založit externí poměr zde se zakládá externí poměr; většinou osobám, které nejsou na ŠAVŠ vedeni v pracovním poměru. Vytvoření nového externího poměru je věnována samostatná podkapitola viz strana 22. Správa karet ikona nasměruje uživatele do aplikace Správa karet, konkrétně na Vydávání identifikačních karet. Zde se zadává požadavek na vytvoření nové identifikační karty, prodlužuje platnost karty, deaktivuje a ruší karta. Změna fotky slouží k vložení nové nebo změně původní fotografie uživatele, která se zobrazuje v aplikacích AIS (Studijní evidence, Lidé na ŠAVŠ atd.). Obrázek 15 Příklad osoby s ukončeným pracovním poměrem Změna příjmení slouží ke změně rodinného stavu a změně příjmení tím související. Rozhodně se zde neopravuje chybně zadané příjmení. Tisk informační kartičky aplikace slouží k tisku informační kartičky s údaji pro přihlášení do AIS. Na kartičce se tiskne heslo vygenerované při založení účtu uživatele nebo heslo, které bylo uživateli změněno. Před vlastním tiskem je možné zvolit jazyk, ve kterém má být kartička vytištěna. AIS podporuje tisk v českém, slovenském a anglickém jazyce. Uživatelé s oprávněním k příslušné skupině uživatelů mohou kartičky tisknout individuálně: evidence-osob-z tisk zaměstnancům; evidence-osob-s tisk studentům; evidence-osob-e tisk evidovaným externím osobám. Tisk informační kartičky umožňuje i aplikace pro individuální změnu hesel Nastavení hesel uživatelům AIS (viz strana 40). Změna hesla aplikace slouží k nastavení hesla (více o aplikaci na straně 40). Změna RČ aplikace slouží ke změně, případně dodatečnému zadání rodného čísla vybraného uživatele (obr. 16). Aplikace je přístupná uživatelům s právem 27
28 2 SPRÁVA INFORMAČNÍHO SYSTÉMU atr-uziv-e. Z údaje o rodném čísle systém automaticky získává datum narození uživatele, které se samostatně neeviduje. Nemá-li uživatel přiděleno rodné číslo a je-li známo pouze datum narození, jako rodné číslo se zadá uměle vytvořený rodný kód odvozený z data narození. Obrázek 16 Změna rodného čísla V případě uživatelů Slovenské republiky je také v aplikaci evidováno, zda bylo rodné číslo přiděleno v České republice. Pokud ano, pak se pro uživatele negeneruje rodný kód. Pokud bylo rodné číslo přiděleno ve Slovenské republice, pak je v aplikaci zobrazeno pole, pro rodný kód používaný pouze pro potřeby SIMS. Rodný kód lze opravit, změnit nebo zrušit přepnutím atributu Rodné číslo vydáno v ČR na hodnotu ano. Rodný kód je uměle generované číslo, které se vytváří uživatelům s cizí státní příslušností podle jejich data narození. Kód slouží k vykazování studentů do matriky (SIMS). K občanům Slovenské republiky narozeným po datu se AIS při tvorbě rodného kódu chová jako k cizincům. Jejich rodné číslo je v AIS evidováno a používáno jako jednoznačný identifikátor osoby, ale současně je z něj generován i rodný kód, který je vyžadován matrikou. Slovenským studentům, kteří nemají rodný kód v AIS evidovaný, je automaticky generován před odesláním dat do SIMS. Kód lze změnit nezávisle na rodném čísle v aplikaci pro změnu rodného čísla. Rodný kód také řeší možnou situaci, kdy by český a slovenský student měli přidělena stejná rodná čísla. Typické operace v aplikaci Změna RČ: pouze změna rodného čísla oprava překlepu (netýká se občanů Slovenské republiky); změna rodného čísla (většinou u cizince), kdy se místo rodného kódu uloženého v poli pro rodné číslo vkládá buď rodné číslo přidělené v České republice nebo jiný rodný kód přidělený jinou školou; 28
29 2 SPRÁVA INFORMAČNÍHO SYSTÉMU změna rodného kódu občana Slovenské republiky narozeného po na jiný rodný kód přidělený jinou školou, současně zůstává zachováno rodné číslo přidělené ve Slovenské republice; zaznamenání, že rodné číslo považované za rodné číslo přidělené ve Slovenské republice (uživateli byl vygenerován rodný kód), je rodné číslo přidělené v České republice. Rodný kód se zruší. Méně typické operace: změna rodného čísla při zadaném rodém kódu, změna nemá vliv na matriku (u občana Slovenské republiky narozeném před ); zaznamenání, že rodné číslo považované za rodné číslo přidělené v České republice, je rodné číslo přidělené ve Slovenské republice. Rodný kód se může nebo nemusí přidat; přechod z rodného čísla na rodný kód a zpět na úrovni atributu rodné číslo (uchazeč Slovenské republiky má informačním systémem v přijímacím řízení přiděleno rodné číslo). Pokud má slovenský uživatel v atributu rodné číslo uložen rodný kód, rodný kód se už jako samostatný atribut neřeší; oprava rodného čísla tak, že původní rok narození byl/nebyl větší než 1993 a nový není/je větší než U osoby s aktivním studiem nebo pracovním poměrem jsou zobrazeny všechny výše uvedené ikony (obr. 9). U osoby s ukončeným studiem či pracovním poměrem nebo osoby, která nemá pracovní či studijní poměr založen na subjektu uživatele, jsou zobrazeny pouze ikony pro založení studia a externího poměru, zaslání školního u a případně změnu fotografie (obr. 15). 2.2 Evidence funkčního zařazení Aplikace Evidence funkčního zařazení slouží k evidenci funkčních zařazení uživatelů jako je rektor, prorektor, děkan, vedoucí ústavu, tajemník apod. Funkce se evidují pro každé pracoviště zvlášť ve všech větvích hierarchického řazení pracovišť školy. Aplikace je dostupná uživatelům s právem funkce-a. Aplikace je rozdělena na část editační a část, která zobrazuje historická přiřazení funkcí. Aktivní funkce uživatelů Aplikace umožňuje zadávat funkce, které uživatelé zastávají v rámci svého pracovního zařazení. Primárně jsou údaje o funkcích uživatelů přebírány z personálního systému a nelze je tedy měnit prostřednictvím AIS. Jejich změnu je nutné provést v personálním systému a vyčkat na pravidelnou synchronizaci. Ostatní funkce je možné zakládat ručně v AIS. Funkce se přiřazuje konkrétní osobě a volí se z číselníku. Pokud některá funkce v číselníku chybí, je možné kontaktovat provozní tým AIS. Datum Odkdy vyjadřuje termín, odkdy byla funkce dané osobě přiřazena (datum nemá vliv na funkci aplikace), nastavením data Dokdy se funkce uživatele zařadí do historie a je k dohledání v záložce Historické funkce. Přehled osob a jejich funkcí je uveden v přehledové tabulce. K některým funkcím je možné zadávat oblast působnosti (například pro prorektora je možné zadat pedagogika, věda a výzkum apod.). Působnost se volí ze zobrazené nabídky, která se může lišit v závislosti na druhu funkce. Oblast působnosti se využívá například k umisťování podpisů příslušných prorektorů v některých tiskových výstupech studijního oddělení, 29
30 2 SPRÁVA INFORMAČNÍHO SYSTÉMU například v závěrečných pracích či v zahraničních dohodách. Je-li působnost u dané funkce evidována, je možné ji měnit po kliknutí na ikonu ve sloupci Působnost úprava. Sloupec se zobrazuje pouze pokud je působnost u dané funkce sledována. Prostřednictvím ikony ve sloupci Upravit je možné editovat daný záznam měnit data začátku a konce, případně nastavit tzv. upřesnění, které lze dle potřeby využít k bližší specifikaci oblasti působnosti (obr. 17). Možnosti zakládání jednotlivých funkcí a nastavování působností a upřesnění jsou závislé na údajích přebíraných z personálního systému a také na konfiguraci jednotlivých typů funkcí evidovaných v AIS. Funkce a způsob nastavení: rektor/kvestor/děkan/tajemník zařazení se přebírá z personálního systému; Obrázek 17 Evidence funkčního zařazení prorektor/proděkan zařazení se přebírá z personálního systému, je však nutné vložit oblasti působení, případně upřesnění působnosti. sekretariát rektora/děkana, různé typy vedoucích nejčastěji jsou tyto údaje přebírány z personalistiky, avšak tyto údaje je nutné zkontrolovat; ženské varianty automaticky se upravují při tisku (prorektor prorektorka, proděkan proděkanka, tajemník tajemnice apod.); další funkce funkce jako předseda akademického senátu, předseda KOR VOS apod. je nutné vložit ručně přes aplikaci Aktivní funkce. Údaje pocházející z personálního systému doporučujeme měnit minimálně, u prorektorů a proděkanů pouze doplnit oblast působnosti. Historické funkce uživatelů Aplikace obsahuje seznam funkcí na zvoleném pracovišti. Seznam je plněn automaticky při ukončení funkčního období uživatele. 30
31 2 SPRÁVA INFORMAČNÍHO SYSTÉMU 2.3 Evidence orgánů školy Orgány školy se zobrazují v několika aplikacích AIS. Například v aplikaci Pracoviště, Studijní plány. Informace jsou dále využívány ve Vědecko-výzkumném systému školy. Orgán je uskupení osob, které se společně věnují nějaké činnosti na fakultě nebo škole. Každý orgán má zpravidla svého předsedu, dále mohou být evidováni tajemník, místopředseda a další členové. K evidenci orgánů celé školy slouží aplikace Evidence orgánů univerzity, kde je možné zakládat různé orgány na jednotlivých pracovištích, studijních programech či oborech a plnit je členy. Osoba, která provádí evidenci orgánů, musí mít přiděleno právo sif-a. Evidence může probíhat pouze na pracovištích, pro která jsou založeny typy orgánů, zpravidla pracoviště typu škola Obrázek 18 Evidence orgánů školy při pracovištích Orgány při pracovištích V záložce Orgány při pracovištích se evidují všechny školní orgány příslušné pracovištím, jako jsou škola, fakulta, školní podnik (obr. 18). Při zakládání nového orgánu se z menu zvolí typ orgánu (akademický senát, kolegium děkana, různé komise a rady apod.). Pracoviště orgánu se dohledá podle jeho zkratky evidované v AIS, čísla nebo části jeho názvu. Založení nového orgánu se potvrdí tlačítkem Přidat. Členové členové orgánu se vkládají přes ikonu. Více o editaci členů na straně 33. Podorgány lze evidovat pouze u orgánů, u kterých je evidence povolena v aplikaci Evidence typů orgánů univerzity (více v 18. svazku dokumentace Provoz). Omezení orgánu lze evidovat různá omezení orgánu (pravidelně se opakující akce v rámci členství v orgánu), která se vyžívají například v rozvrhových požadavcích. Každé omezení je vyjádřeno popisem, dnem v týdnu a hodinou odkdy, volitelně lze 31
32 2 SPRÁVA INFORMAČNÍHO SYSTÉMU doplnit hodinu dokdy. Hodina se zadává jako celé číslo v rozmezí Omezení se evidují přes ikonu ve sloupci Omezení orgánu (obr. 18). Orgán, který není naplněn členy, lze smazat. Výpis seznamu orgánů při pracovištích se může omezit filtrem podle pracoviště a typu orgánu. Je-li výběr orgánů v menu nedostačující, může požadovanou položku v menu doplnit systémový integrátor školy prostřednictvím aplikace Evidence typů orgánů univerzity. Obrázek 19 Orgány při studijních programech Orgány při studijních programech V záložce Orgány při studijních programech se evidují všechny školní orgány příslušné studijním programům (obr. 19). Je to například programová komise studijního programu. Nový orgán se přidá přes formulář, ve kterém se z menu zvolí typ orgánu, studijní program a klikne se na Přidat. Členové se vkládají přes ikonu. Orgán, který není naplněn členy, lze smazat. Výpis seznamu orgánů při studijních programech se může omezit filtrem podle studijního programu a typu orgánu. Je-li výběr orgánů v menu nedostačující, může požadovanou položku v menu doplnit vývojový tým. Orgány při studijních oborech V záložce Orgány při studijních oborech se evidují všechny školní orgány příslušné studijním oborům (obr. 20). Je to například oborová rada bakalářského studijního programu, 32
33 2 SPRÁVA INFORMAČNÍHO SYSTÉMU oborová rada magisterského navazujícího studijního programu. Orgány při oborech se zakládají stejným způsobem jako orgány na studijních programech. Obrázek 20 Orgány při studijních oborech Členové orgánu Členové orgánu se vkládají přes ikonu umístěnou v seznamu orgánů při pracovištích nebo studijních programech obrázky 18 a 19. Přidělování osob do orgánů může probíhat jednotlivě nebo po definovaných skupinách, přičemž se dohledává v seznamu osob vedeném v AIS. Externí členové se do orgánu vkládají zvlášť. K jednotlivým způsobům vkládání členů a operace s nimi: Individuální přidělování členů slouží k přidělování jednotlivých členů orgánů z osob evidovaných v AIS (zaměstnanci, studenti). K vložení osoby je připraven formulář obr. 21, v němž se nejprve dohledá osoba. Následně se vloží datum, odkdy osoba v orgánu působí přednastaveno je datum aktuální. Vložit lze i poznámku v českém a anglickém jazyce. Stisknutím tlačítka Přidat je osoba vložena do daného orgánu. Rozlišujeme dva typy zrušení členství v orgánu: Ukončení členství po skončení funkčního období členství v orgánu se osoba přeřadí do historie, kde se eviduje přehled všech jejích členství v orgánu Historičtí členové. Členství se ukončí označením osoby, uvedením data vyřazení a stisknutím tlačítka Vyřadit označené členy. Odebrání (smazání) členství používá se jen v případě, že členství v orgánu bylo osobě přiděleno omylem. Osoba se také označí, ale klikne se na tlačítko Smazat označené členy. Členství odebrané tímto způsobem se nikde neeviduje. Člen může v orgánu zastávat funkci předsedy, místopředsedy a tajemníka. Funkce mu je přidělena prostřednictvím role. Role se členovi orgánu přidělí přes ikonu. V menu se vybere typ role a vloží se datum, odkdy ji bude vykonávat. Kliknutím na Přidat se role uloží. 33
34 2 SPRÁVA INFORMAČNÍHO SYSTÉMU Obrázek 21 Individuální vložení členů orgánu Rozlišujeme dva typy zrušení role: Ukončení role po skončení funkčního období se role člena orgánu přeřadí do historie, kde je evidován přehled všech jeho předchozích rolí. Role se ukončí pod ikonou, kde se vyplní datum, ke kterému se role v orgánu ukončuje. Odebrání (smazání) role používá se jen v případě, že členovi byla role vložena omylem. Role se označí a klikne se na Odebrat označené role. Role odebrané tímto způsobem se nikde neevidují. Role v orgánu je osobě ukončena automaticky ke stejnému datu, jako je datum ukončení členství v orgánu. V seznamu individuálního přidělování členů se zobrazují i osoby vložené skupinově. Takovým osobám je zde možné pouze přidělovat role v orgánu. Skupinové přidělování členů slouží k přidělování členů po skupinách definovaných kvalifikátorem (určuje obecnou skupinu osob) nebo parametrickým kvalifikátorem (skupinu osob určuje přesněji jedním parametrem). Pro vložení skupiny je potřeba provést několik kroků, které jsou pro jednotlivé způsoby přidělení následující: kvalifikátorem: 1. v roletkovém menu (obr. 22) se vybere jedna z možností, např. Systémoví integrátoři, a klikne se na Přidat ; 2. do tabulky je vložena položka vybraná v předchozím kroku, ale v této chvíli ještě není uložena; pokud nevyhovuje vložené datum, provede se jeho změna; 3. celý výběr se potvrdí tlačítkem Uložit změny ; 34
35 2 SPRÁVA INFORMAČNÍHO SYSTÉMU Obrázek 22 Skupinové přidělování členů orgánu 4. členy orgánu jsou nyní systémoví integrátoři všech pracovišť školy, jejich jména se budou automaticky obměňovat podle změny osoby na pozici integrátora; parafikátorem: 1. v roletkovém menu se vybere jedna z možností a klikne se na Přidat ; 2. v následujícím okně se zvolená skupina blíže specifikuje jedním parametrem (výběr členů nebude tak obecný); 3. do tabulky je vložena položka specifikovaná v předchozím kroku, ale v této chvíli ještě není uložena, pokud nevyhovuje vložené datum, provede se jeho změna; 4. celý výběr se potvrdí tlačítkem Uložit změny ; 5. jména členů orgánu se nyní budou automaticky obměňovat se změnou osoby na pozici (např. děkan, člen jiného orgánu). Členy přidělené do orgánu školy je možné dohledat v záložce Všichni aktivní členové. Funkci předsedy, místopředsedy nebo tajemníka lze skupinově vloženým členům přidělit přes záložku Individuální přidělování způsobem popsaným výše viz strana 34. Skupinu členů orgánu nelze smazat, může se jen vyřadit k aktuálnímu datu jejím označením a kliknutím na Odstranit záznamy. Původní členy vyřazené skupiny lze druhý den po vyřazení dohledat v záložce Historičtí členové. Externí členové jsou osoby, které nejsou evidované v AIS, ale přesto mohou být členy některých orgánů školy. V záložce Externí členové se externím osobám členství přiřadí jejich vyhledáním. Nelze-li osobu dohledat, musí se vložit přes připravený formulář obr. 23. V něm se vyplní alespoň povinné položky údaje o externí osobě. Titul se musí osobě vložit dříve, než se klikne na tlačítko Uložit. 35
36 2 SPRÁVA INFORMAČNÍHO SYSTÉMU Obrázek 23 Externí členové orgánu Titul se vkládá přes Nastavit tituly, resp. přes otevřený formulář, ve kterém se zvolí tituly před a za jménem. Uložením tohoto formuláře se automaticky uloží i údaje předchozího formuláře a osoba se zařadí do seznamu externích členů orgánu. U externích členů orgánů je možné editovat pouze jejich roli. Role se nastavuje přes ikonu a postup je stejný jako u ostatních členů viz strana 34. U vložené externí osoby nelze provádět změny, opravy ani pozdější doplnění položek uvedených v zakládacím formuláři, či přidání titulů. Změnu lze provést pouze smazáním externí osoby a jejím znovuzaložením. Důvodem je, že se u externích osob neeviduje rodné číslo, které jednoznačně identifikuje osobu. Externí členy je možné smazat nebo jim zrušit členství k určitému datu tlačítkem Vyřadit označené členy. Vyřazené členy lze zpětně dohledat v záložce Historičtí členové. Všichni aktivní členové je informativní seznam (obr. 24) všech nezrušených a nevyřazených členů orgánu s údaji o současném obsazení funkcí rolí. Uvedeni jsou 36
37 2 SPRÁVA INFORMAČNÍHO SYSTÉMU Obrázek 24 Všichni aktivní členové orgánu členové orgánu evidovaní v AIS (zaměstnanci, studenti) i externí (u nich nejsou odkazy aktivní). Ve sloupci Typ člena je uvedeno, jakým způsobem byl do orgánu vložen individuálně, implicitně (osoba je vložena přes skupinové přidělování členů) a externě (osoba byla vložena jako externí člen, v AIS neevidovaný). Obrázek 25 Historičtí členové orgánu Historičtí členové jsou takoví členové, kteří v orgánu nějakou dobu působili a jejich působnost v orgánu jim byla k určitému datu ukončena. Seznam na obrázku 25 obsahuje osoby vložené do orgánu individuálně, skupinově (přeřazena sem byla celá skupina osob) i externí osoby. Dohledat lze historické členy i k určitému datu, které se zadá do pole Členové k datu umístěném na konci stránky. 37
38 2 SPRÁVA INFORMAČNÍHO SYSTÉMU 2.4 Evidence pracovišť Všechna pracoviště školy jsou evidovaná v aplikaci Evidence pracovišť. Údaje, které se o pracovištích evidují, využívají některé další aplikace, například pro evidenci osob, studentů, studií, pro zobrazení informací o lidech na ŠKODA AUTO VYSOKÉ ŠKOLE o.p.s., informací o pracovištích, pro zobrazení a tisk telefonních seznamů. Z uvedeného plyne, že naplnění aplikace Evidence pracovišť je jedním ze zásadních úkolů po zavedení AIS. Úvodní import pracovišť a následující doplňování provádí pracovníci vývoje AIS. Obrázek 26 Evidence pracovišť Založit nové pracoviště nebo provést změnu jeho kódu může vývojový tým AIS. Aplikace Evidence pracovišť nabízí dvojí zobrazení seznamu pracovišť: formulářovou a stromovou strukturu. Formulářové zobrazení pracovišť V této záložce se nachází formulář pro editaci pracovišť a seznam všech evidovaných pracovišť na škole. Seznam lze omezit podle základních subjektů školy pomocí filtru. Zobrazení je pak přehlednější. Součástí seznamu je název pracoviště v mateřském a anglickém jazyce, zkratka pracoviště, případně jeho kód. Přes ikonu je možn název a zkratku změnit. Kód pracoviště mohou změnit pouze členové vývojového týmu AIS. Součástí evidence pracoviště jsou atributy, které se využívají v dalších aplikacích. Tyto údaje je možné prohlížet a editovat přes ikony ve sloupci Pracoviště. Význam jednotlivých položek je následující: Pracoviště ve formuláři se evidují atributy pracoviště, které se zobrazují v dalších aplikacích nebo využívají k funkci jiných aplikací. Atributy jsou pro všechna pracoviště stejné, avšak jejich využití u fakult a ústavů je odlišné. Mezi nejzajímavější atributy pracoviště patří: WWW stránka slouží k nastavení webové prezentace pracoviště. Zobrazuje se např. v přehledu pracovišť. ová adresa, adresa webových stránek, telefonní a faxové číslo jsou údaje zobrazované v aplikaci Pracoviště. 38
39 2 SPRÁVA INFORMAČNÍHO SYSTÉMU Možná zařazení je položka, která umožňuje evidenci externích pracovníků na fakultě, pracovišti a ústavech. Nabídka je plněna z aplikace Evidence externích zařazení. Externí zařazení na konkrétní pracoviště (i externí subjekt) se osobám přiděluje v aplikaci Správa osob. Variabilní symbol fakulty do e-přihlášek se rozlišují platby uchazečů za elektronické přihlášky na studium. Vkládaná hodnota odpovídá číselnému označení v rámci školy. Atribut je nastavován automaticky, nesmí se měnit. Textová pole Doplňující informace a Další informační zdroje jsou položky, které se vyplňují jen pro pracoviště fakulta. Údaje jsou součástí dodatku k diplomu, který obdrží absolventi ŠKODA AUTO VYSOKÉ ŠKOLY o.p.s.. Fakulta ve smyslu SIMS je-li atribut nastaven na ano, pracoviště vyučuje alespoň jeden studijní program akreditovaný ministerstvem a údaje o studiu se odesílají do SIMS (většinou má nastaveno pracoviště typu fakulta). Fakulta pro VVIS je-li atribut nastaven na na ano, počítá se s tímto pracovištěm jako s fakultou, kde mohou běžet nějaké projekty Vědecko-výzkumného informačního systému. Nastavení atributu je důležité z hlediska nabízení pracovišť ve VVIS. Nastavuje se pouze pro celé fakulty (pětimístný kód) a platí tranzitivně pro všechna podřízená pracoviště. Děkanát atribut určuje, zda je dané pracoviště děkanátem fakulty. U ostatních pracovišť se nenastavuje. Město určuje město, ve kterém se pracoviště nachází. Text pozvánky k přijímací zkoušce obsah atributu je vkládán do pozvánky k přijímacímu řízení. Umožňuje upřesnit uchazečům místo konání přijímacích zkoušek a stručný popis dopravy. Příklad vkládaného textu: Areál univerzity se nachází v městské části Černá Pole, Zemědělská 1, budova Q, tramvaj č. 9 od zastávky Hlavní nádraží, směr Lesná. Rozpočtový vedoucí umožňuje nastavit osobu pověřenou správou ekonomiky a žádanek pracoviště. Pokud je nastaven, pak se v aplikacích pro podávání žádostí uvažuje rozpočtový vedoucí místo vedoucího pracoviště. Vedoucímu pracoviště jsou v tomto případě nedostupné aplikace pro žádanky v Portálu vedoucího. Vícedenní státní zkoušky atribut vyjadřuje, zda se státní zkoušky konají ve více dnech. Jesliže je nastaven na ano, pak se na košilku o státní zkoušce netiskne datum. Informace o výsledcích přijímaček text, který se uchazeči zobrazí při vstupu do aplikace Výsledky přijímacího řízení, ve které zjišťuje aktuální stav výsledků přijímacího řízení. Informace, jak na známky text, který uchazeči poskytuje nápovědu, jak postupovat při vyplňování známek v e-přihláškách. Vyplňuje se pouze v případě, že není vyhovující implicitní způsob vyplnění známek dle návodu SEVT. Text vyplněný v tomto poli bude zobrazen v sekci známek jedině v případě, že je tato funkcionalita podporována ze strany řízení AIS. Text do elektronických žádostí text, který se umístí do studentské aplikace pro podávání elektronických žádostí. Atribut umožňuje studenty informovat o typech žádostí, které je možné podávat elektronickou cestou. Externista garantem předmětu pokud je atribut nastaven na ano, může být garantem předmětu stanovena externí osoba. Garant se nastavuje v katalogu předmětů. 39
40 2 SPRÁVA INFORMAČNÍHO SYSTÉMU Anonymní přijímačky pokud je atribut nastaven na hodnotu ano, generuje se pro nově uloženou přihlášku nebo převedenou elektronickou přihlášku k přijímacímu řízení anonymní číslo, které se vepisuje do testů místo jména a příjmení. Cílem je, aby členové komise přijímacího řízení nepoznali, čí test opravují. Pracoviště zaměřené na výuku jazyků atribut se nastavuje u pracovišť, které zajišťují výuku cizích jazyků. Nastavení atributu je důležité z hlediska identifikace těchto pracovišť a jimi garantovaných předmětů (cizích jazyků), které jsou následně v některých agendách ošetřovány specificky. Lokální telefon na potvrzení hodnota určuje, zda se bude tisknout telefonní kontakt přímo na referentku, nebo na celé studijní oddělení. Lokální na potvrzení hodnota určuje, zda se bude tisknout ový kontakt přímo na referentku, nebo na celé studijní oddělení. Vidí login v lidech pracovníkům pracoviště se v aplikaci Lidé na ŠAVŠ zobrazuje login ostatních uživatelů. Login se dále zobrazuje uživatelům s oprávněním osvt-a. URL pravidel závěrečných prací odkaz na webovou stránku s vyhláškou o závěrečných pracích fakulty. Vyhláška určité fakulty se zobrazuje studentům přihlašujícím se na téma z jiné fakulty, školitelům se zobrazuje v případě, že se na jejich téma hlásí student z jiné fakulty. Odkazy na vyhlášku se nabízejí v aplikacích Zakládání zadání ZP, Schvalování přihlášených studentů na navrženém tématu, v portálu Závěrečné práce, v aplikaci Výběr tématu (studentem). Adresy aplikace slouží pro evidenci adresy jednotlivých pracovišť na jakékoliv úrovni hierarchické struktury pracovišť. Adresa pracoviště je využívána v dalších aplikacích. Adresa se zobrazuje v aplikaci Pracoviště, Portál SIF a OSSA v základních údajích o pracovišti a správě osob, dále se používá v aplikacích pro tisk dopisů (zde se do hlavičky vkládá adresa školy). Externisté aplikace uvádí seznam pracovníků daného pracoviště s externím pracovním poměrem. Implicitně jsou zobrazeny pracovníci s aktivním pracovním poměrem, seznam lze rozšířit i o pracovníky s ukončeným externím pracovním poměrem kliknutím na odkaz Zobrazit i již ukončené poměry umístěným na konci stránky. Kliknutím na ikonu ve sloupci Správa osob lze přejít k evidenci dané osoby. Zobrazení ve stromové struktuře Seznam na obrázku 27 vypisuje přehledně v hierarchické struktuře všechna evidovaná pracoviště. Kliknutím na ikonu, resp. je možné upravit zobrazení stromu pracovišť (sbalit nebo rozbalit). Názvy pracovišť spadajících pod subjekt, na který má uživatel přiděleno právo pro editaci pracovišť, jsou odkazem do aplikace umožňující editaci základních údajů o pracovišti. 2.5 Nastavení hesel uživatelům AIS V aplikaci Nastavení hesel uživatelům AIS je možné uživateli provést individuální změnu hesla. Po dohledání osoby se pro kontrolu zobrazí její fotografie s bližší identifikací (ID, login, číslo identifikační karty) a informace o poslední změně hesla. Kliknutím na jméno uživatele se zobrazí veřejná stránka s dalšími údaji, například o pracovním zařazení, o výuce, o projektech. 40
41 2 SPRÁVA INFORMAČNÍHO SYSTÉMU Obrázek 27 Zobrazení pracovišť ve stromové struktuře Heslo se nastaví vepsáním nového heslo do vyznačeného pole a kliknutím na Změnit. Má-li se současně se změnou hesla vytisknout i informační kartička s přihlašovacími údaji, klikne se při změně hesla na Změnit heslo a vytisknout informační kartičku. Před tím je možné zvolit jazykovou variantu vytištěné informační kartičky. Tlačítkem Generovat heslo lze vygenerovat bezpečné heslo. Heslo je kontrolováno podle slovníku, který obsahuje často používané varianty hesel, jež nejsou pro systém bezpečná. Z hlediska bezpečnosti se také doporučuje nepoužívat jako heslo různá jména, rodná čísla atp. Heslo musí být netriviální. 41
42 2 SPRÁVA INFORMAČNÍHO SYSTÉMU Obrázek 28 Nastaveni hesel uživatelům AIS Uživatelům s oprávněním hesla-x nelze heslo nastavit. Pravidla pro tvorbu bezpečného hesla Aplikace pro změnu hesla sama kontroluje bezpečnost nového hesla již při pokusu o jeho změnu. Požadavky na bezpečné heslo, jako je minimální počet znaků, obsah minimálního počtu malých a velkých písmen, minimální počet číslic, jsou uvedeny v aplikaci Změna hesla a pokud nebudou dodrženy, nebude nové heslo uloženo. Minimální délka hesla je stanovena na 8 znaků, maximální délka není nijak omezena. Obrázek 29 Přístupy v posledních minutách 42
43 2 SPRÁVA INFORMAČNÍHO SYSTÉMU Obrázek 30 Seznam operací uživatele provedených v posledních minutách 2.6 Přístupy v posledních minutách Aplikace Přístupy v posledních minutách zobrazuje informace o provedených přístupech jednotlivých uživatelů v aplikacích AIS v posledních minutách. Výpis přístupů v posledních minutách lze provést v jednotkách i desítkách minut. Podle délky časového 43
44 2 SPRÁVA INFORMAČNÍHO SYSTÉMU intervalu a uživatelské zátěže AIS se může doba výpisu značně prodloužit. Proto není vhodné volit příliš dlouhý časový interval. Seznam autorizovaných uživatelů je doplněn i o jejich identifikaci studia nebo příslušnost k pracovišti, počet přístupů během posledních minut udaných kritériem výběru, přesný čas posledního přístupu. Kliknutím na jméno lze zobrazit podrobnosti o uživateli. Kliknutím na ikonu na obrázku 29 lze zobrazit podrobný seznam operací uživatele provedených v posledních minutách (obr. 30). V seznamu operací jsou zaznamenávány tyto základní údaje: datum a čas, odkud je nebo byl uživatel přihlášen, URL operace (navštívené stránky), server, který jej obsloužil, a doba odezvy, přičemž je možné zobrazit i detail dané operace. Stránka detailu operace poskytuje nejen podrobnější informace o operaci, ale i možnost postupu mezi podrobnostmi předchozí a následující operace. Další možností aplikace je zobrazení operací jednoho vybraného uživatele v delším časovém období čítajícím i několik dní. Tento uživatel se dohledá ve vyhledávacím poli umístěném nad seznamem operací. Zadávat při výběru časové období delší než jeden týden zbytečně zatěžuje server. Pro zobrazení se volí konkrétní datum a hodina předpokládané operace. Není-li dohledána žádná operace v AIS, znamená to, že uživatel nebyl v té době připojen a nevyužíval služeb AIS. Vzhledem k aktivaci funkce cachování údajů na aplikačních strojích jsou v této aplikaci uvažována až synchronizovaná data (zpoždění cca 1 minuta). 2.7 Tisk informačních kartiček s hesly Informační kartičky jsou kartičky se základními informacemi o AIS ŠKODA AUTO VYSOKÉ ŠKOLY o.p.s. a s přihlašovacími údaji náležeícími jednotlivým uživatelům. Na kartičce je vytištěno jméno uživatele a jeho bližší identifikace, rodné číslo, u studentů navíc studijní obor, ve kterém je student zapsán do studia (pokud studijní program obory nemá, tiskne se název studijního programu), login a heslo. Kartičky se tisknou pro zaměstnance, studenty a externí pracovníky. Tisknout je lze hromadně nebo individuálně. Hromadný tisk je umístěn pro: studenty ve Studijní evidenci aplikace Tisk informačních kartiček v části Registrace a zápis; zaměstnance a externisty na úvodní stránce Osobní administrativy aplikace Tisk informačních kartiček zaměstnanců v části Správa informačního systému. Obrázek 31 Tisk informačních kartiček zaměstnanců Pro hromadný tisk kartiček pro zaměstnance se zvolí pracoviště, jehož zaměstnancům se mají kartičky vytisknout. Podle potřeby se zobrazený seznam zaměstnanců, 44
45 2 SPRÁVA INFORMAČNÍHO SYSTÉMU kterým lze kartičku vytisknout, upraví a kliknutím na Tisknout se vytiskne série kartiček. Vždy čtyři kusy na papír formátu A4. Hromadný tisk informačních kartiček pro studenty umožňuje právo stud-e, tisk informačních kartiček pro zaměstnance umožňuje právo evidence-osob-z. Individuální tisk informačních kartiček poskytuje aplikace Tisk informační kartičky ve Správě osob (viz strana 27). Pokud se uživateli změní login, pak se mu automaticky vygeneruje nové heslo a lze mu vytisknout informační kartičku. 2.8 Přepnutí superpráva Superprávo slouží ke změně identity uživatele. Změnou identity přebírá uživatel dočasně všechna práva vybrané osoby. Superprávo využívá omezený okruh uživatelů, především integrátoři a vybraní vývojáři. Využívá se při vývoji nových aplikací k testování jejich správné funkce na vybraných uživatelích s typickými rolemi v informačním systému a při pomoci uživatelům, kdy je nutné posoudit nastalou situaci z jejich pohledu. Rozhodně nesmí být superprávo zneužito k prohlížení osobních a jiných údajů uživatelů či jejich změně. V informačním systému jsou proto zabudovány nástroje pro kontrolu používání superpráva, kde lze dohledat kdo, kdy a k čemu jej použil. Ke změně identity slouží aplikace Přepnutí superpráva. Přes vyhledávací pole lze dohledat uživatele spadajícího pod subjekt, pro který je delegováno superprávo. Pro dohledání se zadá část jména osoby, rodné číslo, ID osoby nebo číslo karty a z nabídnutého seznamu se vybere osoba, jejíž identita má být přijmuta. Změnit identitu je osobám s přiděleným superprávem umožněno i v aplikaci Lidé na ŠAVŠ přes odkaz Změnit identitu na uživatele. Kliknutím na odkaz je identita ihned změněna. Změnu identity nelze provést na osoby, které mají přiděleno právo superpravo-x, které slouží k blokaci použití superpráva. Obrázek 32 Formulář pro vyhledání informací o operacích uživatelů 45
46 2 SPRÁVA INFORMAČNÍHO SYSTÉMU 2.9 Záznam operací uživatelů Aplikace Záznam operací uživatelů umožňuje uživatelům s oprávněním logy-a zobrazit seznam událostí, které konkrétní uživatel AIS provedl ve vybraném časovém období. Údaje kvůli cachování na aplikačních strojích mohou mít zpoždění cca 1 minutu. Do vyhledávacího pole se vepíše jméno uživatele anebo jeho část a následně se přes menu vybere časové období definované datem a časem, pro které se mají vykonané operace zobrazit (obr. 32). Příklad výpisu operací uživatele je na obrázku 33. U každé operace je možné zobrazit podrobné informace o vykonané události, kterou daný uživatel v AIS provedl. Přes tlačítka Předchozí operace a Následující operace lze postupně zobrazit informace o předchozí nebo následující operaci uživatele Dávkové úlohy Aplikace Dávkové úlohy umožňuje vybraným uživatelům aktivaci připravených dávkových úloh. Prostřednictvím dávkových úloh lze v AIS provádět hromadné operace s daty. Aplikace je dostupná uživatelům, kteří mají oprávnění spouštět některou z připravených dávek. Ve sloupci Spuštěno je uveden počet spuštění dávky. Kliknutí na ikonu ve sloupci Spustit lze dávku ihned spustit, nebo nastavit čas spuštění na konkrétní den, případně s použitím masky nastavit pravidelné spouštění. Ikona ve sloupci Detaily slouží k prohlížení výsledků spuštěných dávek, rovněž je zde možné stáhnout případné výstupní soubory. Příklad vzhledu aplikace dávkových úloh je zobrazen na obrázku 34. Síť ŠAVŠ dávka provádí plný refresh DHCP, DNS, switchů a spouští skript, který znovu vygeneruje DNS, DHCP a zkontroluje konfiguraci na všech aktivních prvcích. ŠAVŠ Active Directory Aktualizace uživatelů úloha spouští skript, který spravuje uživatele v Active Directory (provádí zakládní nových uživatelů a aktualizace údaje existujících uživatelů). Uvedené dávky mohou spouštět pouze vybraní uživatelé AIS. 46
47 2 SPRÁVA INFORMAČNÍHO SYSTÉMU Obrázek 33 Informace o operacích uživatele 47
48 2 SPRÁVA INFORMAČNÍHO SYSTÉMU Obrázek 34 Příklad vzhledu aplikace pro dávkové úlohy 48
49 3 Právní systém AIS Součástí jádra každého většího informačního systému je nezbytně správa oprávnění právní systém. Pomocí něj určujeme, jaké aplikace může uživatel používat, jeho stupeň pravomocí v těchto aplikacích (čtení, zápis, správa) a rozsah přístupných dat (jedna fakulta, celá škola). Prostředí webových IS je bezstavové a nelineární, z čehož plyne nutnost kontroly práv při zpracování každého požadavku. K základním vlastnostem ideálního právního systému proto patří rychlost a efektivita. Samozřejmá je bezpečnost a robustnost proti útokům a v neposlední řadě snadná spravovatelnost a dostatečná flexibilita. Úplný právní systém je tvořen následujícími komponentami: Práva opravňují uživatele k nějaké činnosti v systému (spuštění studijní evidence, vkládání fotek, založení studia). Role sdružují několik souvisejících práv nutných k ovládání určité skupiny aplikací (referentka, vedoucí ústavu, OSSA). Usnadňují správu práv z hlediska vývoje systému. Uživatelé jsou nositelé práv a rolí, které si mohou mezi sebou dále předávat delegovat. Skupiny uživatelů prvek usnadňující správu právního systému z hlediska integrátora. Uživatelé zařazení ve skupině mají práva a role udělené této skupině. Systém oprávnění je v AIS reprezentován agendou Správa oprávnění. V následujících podkapitolách jsou popsány jednotlivé části této agendy aktuálně používané pro správu skupin uživatelů, přidělení práv skupině a jednotlivým uživatelům. Zmíněny jsou také související aplikace pro zjištění členství ve skupinách a oprávnění uživatele v AIS, které jsou přístupné všem uživatelům přihlášeným v autentizované části AIS. 3.1 Práva uživatele a jeho členství ve skupinách Každý uživatel má možnost přesvědčit se, v jakých uživatelských skupinách je zařazen a jaká oprávnění mu byla v AIS přidělena. K tomuto slouží záložky: Moje oprávnění zobrazuje seznam práv, která byla uživateli přidělena, označení objektové vlastnosti, ke které jsou mu práva přidělena, a zda může právo delegovat. Moje skupiny poskytuje uživateli informaci, do kterých uživatelských skupin je zařazen. Uživatelé jsou o obou aplikacích informováni v prvním svazku dokumentace Všichni uživatelé. 3.2 Správa oprávnění uživatelů Záložka Správa oprávnění uživatelů slouží k zobrazení přehledu práv konkrétního uživatele a k jejich správě. Osoby s právem prava-prohl-a mohou práva uživatele pouze prohlížet. Přidělovat práva mohou pouze osoby, které mají přiděleno alespoň jedno právo s možností delegace. Stejně tak odebírat práva mohou pouze osoby, které mají přiděleno právo s možností delegace na daném objektu. 49
50 3 PRÁVNÍ SYSTÉM AIS Prvním krokem v aplikaci je výběr uživatele, který se vyhledá pomocí vyhledávacího pole. Hledat se dá podle jména, příjmení, loginu nebo ID čísla bez ohledu na diakritiku. Je nutné zadat minimálně tři znaky libovolného podřetězce jména či příjmení. Kliknutím na tlačítko Dohledat budou zobrazeny základní informace o uživateli a jemu přidělená práva. V případě nalezení více uživatelů je nutné zvolit správného. V základních informacích je zobrazena fotka uživatele (je-li v AIS uložena), úplné jméno uživatele, identifikační číslo, univerzitní a identifikace zařazení. Obrázek 35 Přidělování oprávnění uživatelům Pod základními údaji o uživateli je zobrazen formulář pro přidání nového oprávnění, následovaný seznamem všech uživatelových práv. Právo se uživateli přidělí přes roletkové menu, ve kterém se vybere jedno z práv (podle názvu nebo SYSID). Následně se zvolí objekt (pracoviště/externí subjekt), ke 50
51 3 PRÁVNÍ SYSTÉM AIS kterému má mít uživatel oprávnění přiděleno. Standardně jsou nabízeny pouze základní objekty, kompletní výčet je možné získat po stisknutí tlačítka Všechna pracoviště. Výběr oprávnění i objektů je závislý na právech uživatele, který právo přiděluje. Zatržením pole Lze delegovat se uživateli povoluje možnost poskytnutí práva další osobě nebo skupině. Zadáním datumů do polí Odkdy a Dokdy je možné omezit dobu platnosti práva. Vyplněné údaje je nutné potvrdit stisknutím tlačítka Přidělit oprávnění. Měl-li uživatel přidělované právo již v minulosti přiděleno a platnost tohoto oprávnění již vypršela, systém na toto upozorní. Pro přidělí je následně nutné znovu stisknout tlačítko Přidělit oprávnění. Původní již neplatné oprávnění je tak přepsáno novým nastavením. Seznam všech práv uživatele je zobrazen pod přidávacím formulářem. Pro každý záznam seznamu je uvedena identifikace práva (název a SYSID), objektová vlastnost, na kterou je právo přiděleno a zda může uživatel dané právo delegovat či nikoliv. Prostřednictvím ikony ve sloupci Podrobnosti je možné zobrazit podrobnější informace o vybraném právu. Ve sloupci Získáno ze skupiny jsou uvedeny skupiny oprávnění, ze kterých uživatel právo pro daný objekt získal. Kliknutím na identifikaci skupiny je možné zobrazit o skupině podrobnější informace. Je-li toto pole prázdné, jedná se o ručně přidělené právo. Právo se uživateli odebere jeho označením a kliknutím na tlačítko Odebrat oprávnění. V této aplikaci je možné odebrat pouze ručně přidělená oprávnění. Pro odebrání práva pocházejícího ze skupiny je nutné použít aplikaci Správa skupin. 3.3 Správa skupin Záložka Správa skupin poskytuje nástroj, pomocí kterého lze seskupit řadu uživatelů informačního systému do jednoho objektu, se kterým se dále pracuje jako s celkem, například lze skupině přidělovat oprávnění. Příkladem jsou skupiny Studijní referentky, OSSA, SIF. Aplikace Správa skupin (obr. 36) umožňuje zakládání a evidenci skupin uživatelů, nastavení jejich členů a správců a přidělování oprávnění skupinám. Záložka je stejně jako Správa oprávnění uživatelů zobrazována pouze uživatelům, kteří mohou práva nastavovat. Skupina se zakládá přes formulář, kde se uvede stručný a výstižný název skupiny a její zkratka, vhodné je vložit i popis, kde je uveden význam skupiny. Název a zkratka skupiny musí být jedinečné v rámci celého informačního systému. Správce skupiny je vždy předvyplněn jménem osoby, která skupiny zakládá. Kliknutím na Přidat skupinu bude skupina založena. Uvedené údaje o skupině je možné později editovat. Skupiny, jichž je uživatel vlastníkem (zakladatel skupiny), jsou zobrazeny v tabulce umístěné pod formulářem pro založení nové skupiny. Pro každou skupinu je uvedena její zkratka, název, popis a sada ikon. Kliknutím na ikonu ve sloupci Detail je možné zobrazit podrobnosti o skupině, stejně tak jako kliknutím na odkaz ve sloupci Zkratka. Změnit název nebo popis skupiny je možné kliknutím na ikonu ve stejném sloupci. Úpravu těchto údajů může provádět pouze správce skupiny, proto je tato ikona zobrazována pouze jemu. Ikonu ve sloupci Správa skupiny umožňuje editovat seznamy členů, správců a oprávnění skupiny. Jednotlivé evidence jsou popsány níže. 51
52 3 PRÁVNÍ SYSTÉM AIS Obrázek 36 Správa skupin Členové skupiny Prostřednictvím záložky Členové skupiny je možné spravovat seznam členů vybrané skupiny. Správu uživatelů mohou provádět pouze správci skupiny. Uživatelé se do vytvořené skupiny přiřazují pomocí připraveného formuláře. Osoba se vyhledá přes dohledávací pole, a pak se podle potřeby vypíší ostatní pole formuláře. Zadáním datumů do polí Odkdy a Dokdy je možné omezit dobu členství uživatele ve skupině. Pro neomezené členství se tato pole ponechají nevyplněna. Kliknutím na tlačítko Přidat uživatele se osoba zařadí mezi ostatní uživatele skupiny. Seznam všech členů zvolené skupiny je zobrazen tabulce. Každý řádek obsahuje informaci o uživateli skupiny, době platnosti jeho členství a případně poznámku, byla-li vyplněna. Uživatelé se ze skupiny odebírají jejich označením a stisknutím tlačítka Odebrat uživatele. Správci skupiny Záložka Správci skupiny umožňuje spravovat seznam správců vybrané skupiny. Správci mohou následně spravovat seznam členů. Seznam správců může spravovat pouze správce skupiny. Nový správce se ke skupině přiřadí pomocí připraveného formuláře. Osoba se vyhledá přes dohledávací pole zadáním jména, příjmení, loginu nebo ID čísla bez ohledu na diakritiku a stisknutím tlačítka Dohledat. Zobrazí-li se seznam uživatelů, je nutné 52
53 3 PRÁVNÍ SYSTÉM AIS zvolit konkrétní osobu. Následně se podle potřeby vyplní ostatní pole formuláře. Zadáním datumů do polí Odkdy a Dokdy je možné omezit dobu působení správce ve skupině. Pro neomezené působení se tato pole ponechají nevyplněna. Kliknutím na tlačítko Přidat uživatele se osoba zařadí mezi ostatní správce skupiny. Seznam všech správců zvolené skupiny je uveden v zobrazené tabulce. Každý řádek obsahuje informaci o správci skupiny, době platnosti jeho členství a případně poznámku, byla-li vyplněna. Správce je možné ze skupiny odebrat jeho označením a stisknutím tlačítka Odebrat uživatele. Oprávnění skupiny Oprávnění se skupině uživatelů sestavené v aplikaci Správa skupin (viz strana 51) přidělují v záložce Oprávnění skupiny. Tímto způsobem je zajištěno přidělení stejných práv osobám, které mají v AIS vykonávat stejnou nebo podobnou činnost, a větší přehled nad přidělenými právy. Za skupinu lze označit i osobu s jedinečnou funkcí (např. děkan, integrátor), ke které se vztahuje nějaká sada práv. Při změně osoby ve funkci je pak zajištěna snadnější manipulace s právy jejich odebrání a poskytnutí nové osobě v dané funkci je pouze otázkou výměny člena skupiny. Obrázek 37 Přidělování oprávnění skupinám Další právo se skupině uživatelů přidělí přes roletkové menu, ve kterém se vybere jedno z práv (podle názvu nebo SYSID). Následně se zvolí objekt (pracoviště/externí subjekt), ke kterému má být oprávnění přiděleno. Standardně jsou nabízeny pouze základní objekty, kompletní výčet je možné získat po stisknutí tlačítka Všechna pracoviště. Výběr oprávnění i objektů je závislý na právech uživatele, který právo přiděluje. Zatržením pole Lze delegovat se členům skupiny zpřístupňuje možnost poskytnutí daného práva další osobě nebo skupině. Zadáním datumů do polí Odkdy a Dokdy je možné omezit dobu platnosti práva. Vyplněné údaje je nutné potvrdit stisknutím tlačítka Přidělit oprávnění. Správně zvolený název objektu je důležitý pro správné využití práva. 53
54 3 PRÁVNÍ SYSTÉM AIS Například práva týkající se studií se definují na celou univerzitu. Na jiném objektu, jako je rektorát, ústav a podobně, toto právo nemá smysl, protože studia jsou zakládána a evidována pod fakultou. Seznam všech práv skupiny je zobrazen pod přidávacím formulářem. Pro každý záznam seznamu je uvedena identifikace práva (název a SYSID), objektová vlastnost, na kterou je právo přiděleno a zda mohou členové skupiny dané právo delegovat či nikoliv. Prostřednictvím ikony ve sloupci Podrobnosti je možné zobrazit podrobnější informace o vybraném právu. Právo je možné skupině odebrat jeho označením ve sloupci Ozn. a stisknutím tlačítka Odebrat oprávnění. V této aplikaci je možné odebrat pouze oprávnění pro celou skupiny. Má-li uživatel přiděleno některé právo ručně, je nutné použít aplikaci Správa oprávnění uživatelů. 3.4 Zobrazení uživatelů s oprávněním Záložka Zobrazení uživatelů s oprávněním umožňuje vypsat uživatele, jež mají přiděleno zvolené oprávnění. Záložka je dostupná uživatelům s oprávněním prava-prohl-a. Kromě konkrétního oprávnění je možné zvolit platnost oprávnění (platné, neplatné, bez omezení). Výpis je proveden s ohledem na objekty, na něž bylo právo prava-prohl-a přiděleno. Ve sloupci Možnost delegovat je uvedena informace o tom, zda je daná osoba oprávněna poskytnout právo další osobě. Sloupec Získáno ze skupiny obsahuje identifikátor skupiny, ze které uživatel právo získal. Není-li skupiny uvedena, jedná se o ručně přidělené právo. Příklad výpisu je na obrázku 38. Obrázek 38 Zobrazení uživatelů s oprávněním 3.5 Ručně přidělená oprávnění Záložka Přehled ručně přidělených oprávnění poskytuje přehled všech uživatelů AIS s ručně přideleným oprávněním. Seznam je možné omezit na konkrétního uživatele, právo nebo jejich kombinace. Aplikace je dostupná všem uživatelům, kteří mají přiděleno oprávnění prava-prohl-a. 54
55 3 PRÁVNÍ SYSTÉM AIS 3.6 Seznam práv AIS Následující výčet obsahuje seznam práv, jejich sysid a stručný popis použití práva. Pokud právo slouží k editaci (stud-e) a existuje k němu do páru právo k prohlížení (stud-p), je nutné současně s právem editačním přidělit právo k prohlížení. Práva jsou seřazena podle jejich sysid: absence-p prohlížení seznamu absencí prohlížení seznamu absencí pracoviště, pro které je přiděleno; absolvent-a správa absolventů umožňuje přístup k editačním aplikacím pro definici dělení absolventů do tříd a sekcí a správu čestných členů; absolventi-h správa historických absolventů právo umožňuje spravovat historické absolventy; adm_ukony-e administrativní úkony editace osoba s tímto právem může zakládat a editovat administrativní úkony; adm_ukony-p administrativní úkony prohlížení osoba s tímto právem může prohlížet definované administrativní úkony; ankety-e editace evaluací předmětů umožňuje manipulaci s evaluacemi předmětů (tvorbu dotazníků, sestavování otázek atd.); ankety-p prohlížení evaluací předmětů umožňuje zobrazit vyhodnocení a celkové statistiky evaluací předmětů; aplikace-p prohlížení evidence aplikací umožňuje prohlížení evidence aplikací AIS; areal-e editace areálů osoba s tímto právem smí přidávat, odebírat a měnit areály; areal-p prohlížení areálů osoba s tímto právem smí prohlížet evidenci areálů; archiv-a přístup do archivu dokumentů osoba s tímto právem může tisknout duplikáty oficiálních dokumentů vydávaných studentům a mazat dokumenty z archivu dokumentů; archiv-hrom-a hromadné odstraňování dokumentů z archivu osoba s tímto právem může hromadně odstraňovat dokumenty z archivu. atr-prac-e editace pracovišť osoba s tímto oprávněním může editovat údaje o pracovištích; atr-prac-p prohlížení pracovišť osoba s tímto oprávněním může prohlížet údaje o pracovištích; atr-uziv-e editace uživatelů osoba s tímto oprávněním může editovat údaje o uživatelích; atr-uziv-p prohlížení uživatelů osoba s tímto oprávněním může prohlížet údaje o uživatelích; banka-a evidence bankovních spojení osoba s tímto právem smí evidovat bankovní spojení; blog-bulletin-a definice bulletinu osoba s tímto právem může v celouniverzitních agendách definovat bulletiny (zakládat, rušit prázdné, přejmenovávat, zařazovat a vyřazovat blogy z bulletinu) a dále zakládat neosobní blogy (stanovením názvu a správce); budova-e editace budov osoba s tímto právem smí editovat databázi budov; budova-p prohlížení budov osoba s tímto právem smí prohlížet databázi budov; cbu-p párování nespárovaných plateb CBU právo umožňuje párování nespárovaných plateb na centrálním bankovním účtu; 55
56 3 PRÁVNÍ SYSTÉM AIS cbu-v správa centrálního bankovního výpisu právo umožňuje vkládání a manipulace s výpisy na centrálním bankovním účtu; ciselniky-p prohlížení číselníků osoby s tímto oprávněním mohou prohlížet číselníky; cps-loginy správa loginů osoby s tímto oprávněním mohou měnit atributy loginů uživatelů pro daný subjekt; cps-servery-all správa všech serverů umožňuje přístup k evidenci všech serverů CPS, včetně navazujících agend; cps-servery-e evidence serverů CPS umožňuje přístup do aplikací správy serverů, pozor, pro operace s jednotlivými servery musí být ještě uživatel veden jako správce v šabloně serverů; cps-skupiny-a univerzitní skupiny právo umožňuje prohlížet univerzitní skupiny a přidávat skupiny pro subsystém elearning; cps-zmena_loginu změna loginů možnost měnit loginy uživatelů pro daný subjekt; designy-a správa designů osoby s tímto oprávněním mohou provádět správu designu a jejich schvalování; devel-d dokumentace DB zpřístupňuje dokumentaci datového schématu; diskuze-a správa diskuze osoby s tímto oprávněním spravují diskuze; diskuze-c rušení příspěvků osoby s tímto oprávněním mohou rušit nevhodné příspěvky uživatelů; ects-zatez-a Evidence ECTS studijní zátěže právo umožňuje správu metod a aktivit studijní zátěže pro ECTS sylaby; elis-a správa systému ELIS právo umožňuje správu elearningového systému AIS; elis-eobjekty-a správa veřejné knihovny e-objektů osoby s tímto právem mohou spravovat složky objektů ve veřejné knihovně a kontrolovat, co je zveřejněno; elis-oponent správa oponentur ELIS právo umožňuje spravovat oponentní portál pro ELIS; elis-ot-a administrace obecných testů právo umožňuje administraci obecných testů a termínů; elis-projekty-a zakládání eprojektů právo umožňuje zakládat elektronické projekty; elis-sprava_casti správa typů částí e-opor právo umožňuje spravovat typy částí e-opor a vytvářet nové typy; -a hromadné rozesílání ů osoba s tímto právem může odesílat hromadné y uživatelům patřícím do subjektu, na který se právo vztahuje; -e editace poštovních složek poskytuje možnost manipulace s poštovními složkami; -p prohlížení poštovních složek poskytuje možnost prohlížet poštovní složky; eprihlasky-e editace e-přihlášek umožňuje pracovat s e-přihláškami; evidence-milniku-b evidence milníků (velký SIF) osoby s tímto právem mohou spravovat milníky kategorie oficiální s možností nastavení propagovatelnosti (1, 2, 4), ostatní milníky mohou prohlížet; evidence-milniku-c evidence milníků (malý SIF) osoby s tímto právem mohou spravovat milníky kategorie oficiální bez možnosti nastavení propagovatelnosti, ostatní milníky mohou prohlížet; 56
57 3 PRÁVNÍ SYSTÉM AIS evidence-osob-e evidence osob (všichni externisté) umožňuje evidovat libovolné typy externistů; evidence-osob-s evidence osob (studenti) umožňuje evidovat studenty školy; evidence-osob-z evidence osob (zaměstnanci) umožňuje evidovat zaměstnance školy; evidence-podpisu-a evidence podpisu ZP právo zpřístupňuje evidenci podpisů zadání závěrečných prací; evidence-sekvenci-a evidence sekvencí období osoby s tímto oprávněním mohou evidovat sekvence období; evidence-uo-a evidence školních období osoby s tímto právem mohou evidovat školní období a jejich úseky; evskp-vraceni-prace vrácení ZP mimo standardní postup právo umožnuje uživateli vrátit závěrečnou práci mimo definovaný standartní postup; externiste-e zakládání externistů osoby s tímto právem mohou zakládat a rušit externí poměry na subjekty, na které je právo uděleno; ext-sub správa externích subjektů umožňuje vytvářet a editovat externí subjekty; faq-a správa FAQ umožňuje editaci často kladených dotazů uživatelů; fin-ekon financování přehledy právo zpřístupňuje aplikaci s hromadným přehledem o poplatcích a platbách za financování a e-přihlášky; fin-p financování prohlížení osoby s tímto právem mohou prohlížet financování studií; fin-mp financování malé poplatky osoby s tímto právem mohou prohlížet financování studií a zakládát, editovat a mazat malé poplatky; fin-sazebnik evidence sazebníků poplatků právo umožňuje přístup k aplikacím na správu sazebníku poplatků za studium a sazebníku dalších plateb spojených se studiem; fin-upom financování agenda upomínek osoby s tímto právem mají přístup do agendy upomínek za financování; format-sylab-e editace typů a formátů sylabů osoby s tímto právem mohou editovat typy a formáty modulárních sylabů předmětů v aplikaci Správa typů sylabů; fotky-a prohlížení fotek osoby s tímto právem vidí vždy všechny fotografie; fotky-b vkládání fotek osoby s tímto právem mohou vkládat fotky ze skladu fotek do databáze; fotky-sklad vkládání fotek do skladu osoby s tímto právem mohou vkládat fotografie do skladu fotografií; funkce-a přidělování funkcí uživatelům právo umožňuje přidělovat nepersonální funkce; funkce-b skrývání funkcí a zařazení uživatelů osoby s tímto právem mohou určit, jaké funkce a personální zařazení se nebudou u jednotlivých uživatelů vypisovat v přehledech osob; garanti-a evidence garantů programů právo zpřístupňuje kompletní evidenci funčních období garantů programů; granty-a prohlížení a zadávání grantů právo umožňuje správu grantů a grantových příležitostí; habilitace-e editace habilitačních programů slouží k evidenci habilitačních programů a programů pro jmenování profesorem; helpdesk-a správa helpdeskových kanálů právo umožňuje spravovat helpdeskové kanály; hesla-a změna hesel uživatelů osoby s tímto právem smí měnit hesla uživatelům; 57
58 3 PRÁVNÍ SYSTÉM AIS hesla-tisk právo umožňuje tisk informačních kartiček s hesly, právo je platné v aplikaci pro hromadný tisk kartiček pro zaměstnance a externí pracovníky; hesla-x omezení změny hesel uživatelům s tímto právem není možné provádět změnu hesla; kalendar-akci-a osoby s tímto právem mohou editovat akce v aplikaci urlspráva kalendária; karty-a správa karet osoby s tímto právem aktivují a deaktivují identifikační karty; karty-b výroba karet osoby s tímto oprávněním vyrábějí identifikační karty; karty-c aktivace karet osoby s tímto oprávněním aktivují identifikační karty; karty-d evidence typů karet; karty-ext správa karet (externisté) osoba s tímto právem smí manipulovat s kartami externistů; karty-h historie vydaných karet osoby s tímto oprávněním si mohou prohlíže historii vydaných karet; karty-p prohlížení karet osoby s tímto právem mohou prohlížet karty; karty-spec správa speciálních karet osoby s tímto oprávněním smí manipulovat se speciálními kartami; karty-test test karet osoby s tímto právem testují aplikaci na výrobu karet; kc-formulare kontaktní centrum formuláře právo zpřístupňuje aplikaci pro správu formulářů kontaktního centra; kc-sprava kontaktní centrum správa právo umožňuje definici a správu kontaktních center a správu stromu složek (sekcí); logy-a prohlížení logů osoby s tímto právem mohou zobrazovat w_log; matrika-b provádění změn dat odeslaných do matriky toto právo umožňuje uživateli provádět ve studijní evidenci i takové změny, které jsou jinak blokovány z důvodu odeslání matriky; menzy-a správa menz osoby s tímto právem smí editovat databázi menz; mistnost-e editace místností osoba s tímto právem smí editovat databázi místností; mistnost-p prohlížení místností osoby s tímto právem smí prohlížet databázi místností; mistnost-r rozdělení místností mezi pracoviště právo umožňuje přístup k aplikaci pro rozdělení místností mezi pracoviště pro potřeby rozvrhů; mlist-a evidence mailing listů (úplná) osoby s tímto oprávněním mají úplná oprávnění nad evidencí mailing listů; mlist-b evidence mailing listů (prohlížení) osoby s tímto oprávněním mají oprávnění prohlížet údaje z evidence mailing listů; nast-pref-e editace preferencí v nástěnkách uživatel s tímto právem smí měnit preference v nástěnkách; obor-e editace studijních oborů osoba může editovat studijní obory; obor-p prohlížení studijních oborů/zaměření osoba může prohlížet studijní obory, používá se ve spojení s právem obor-e; organy-e evidence orgánů univerzity právo umožňuje přístup k aplikaci Evidence orgánů univerzity; osvt-a prohlížení výpočetní techniky osoba s tímto právem smí prohlížet seznam evidované výpočetní techniky na oddělení; personalistika-e nastavení ruční personalistiky osoby s tímto právem používají k evidenci pracovních poměrů ruční personalistiku; 58
59 3 PRÁVNÍ SYSTÉM AIS pobocky-a definice poboček bank osoby s tímto právem mohou evidovat pobočky bank; posta-pres_kvotu odesílání ů uživatelům s překročenou kvótou uživatel s tímto oprávněním může odeslat zprávu uživateli, který má překročenou kvótu; prava-a správa oprávnění osoby s tímto oprávněním mohou zakládat nová oprávnění a provádět jejich správu. Právo dále umožňuje přidělovat všechna oprávnění osobám nebo skupinám. Právo je určeno výhradně členům vývojového týmu; prava-ds-a hromadné přidělování práv v DS osoby s tímto právem mohou hromadně přidělovat práva v Dokumentovém serveru; prava-ds-p prohlížení práv v DS osoby s tímto právem mohou prohlížet práva osob v Dokumentovém serveru; prava-prohl-a prohlížení práv osoby s tímto právem mohou sledovat oprávnění ostatních osob; predmet-d zrušení předmětu osoby s tímto právem smí rušit předměty v AIS, a to i ty, které už mají studenti zapsány nebo zaregistrovány; predmet-e editace studijních předmětů editace studijních předmětů; predmet-p prohlížení studijních předmětů prohlížení studijních předmětů, mimosemestrálních kurzů; predmet-v editace vyučujících u předmětů právo umožňuje hromadný přístup k předmětům v období a editaci vyučujících; prihlasky-mim-e administrace přihlašek do kurzů právo zpřístupňuje administraci přihlášek do mimosemestrálních kurzů; prijim-sprava správa přijímacího řízení editace předmětů přijímacích zkoušek, přijímacích oborů, harmonogramů; program-e editace studijních programů osoba může editovat studijní programy, mimosemestrální kurzy; program-p prohlížení studijních programů osoba může prohlížet studijní programy a jejich atributy, používá se ve spojení s právem program-e; provoz-a provoz systému správa provozních aplikací informačního systému; provoz-b editace klíčových aplikací v provozu systému právo zajišťuje přístup k vybraným aplikací v provozu systému; provoz-c spouštění dávkových úloh osoby s tímto právem mohou spouštět dávkové úlohy; provoz-z základní provoz systému právo zpřístupňuje základní aplikace provozu systému pro univerzitního integrátora; pruzkumy-a zakládání průzkumů osoba může sestavovat dotazníky elektronických průzkumů, spravovat je a aktivovat; pruzkumy-b správa průzkumů osoba může spravovat elektronické průzkumy a definovat zadavatele průzkumu, nemůže aktivovat průzkum; reserse-a správa žádanek o rešerše osoby s tímto oprávněním mohou provádět správu žádanek o rešerše v aplikaci Žádanky o rešerše; rezervace-e rezervací místností (editace) osoba s tímto právem smí provádět rezervace za ostatní uživatele, může mazat nebo editovat cizí rezervace, má přístup do správy rezervací místností; rezervace-mimo-e rezervace místností mimo milník editace osoba s tímto právem může provádět rezervace místností mimo milník; rezervace-mimo-p rezervace místností mimo milník prohlížení osoba s tímto právem může prohlížet obsazení (rezervace) místností mimo milník; 59
60 3 PRÁVNÍ SYSTÉM AIS rezervace-mistn-a rezervace místnosti všechny místnosti osoba s tímto právem může rezervovat i místnosti, které jsou omezené na určitou skupinu osob; rezervace-mistn-b rezervace místností jiné pracoviště osoba s tímto právem může rezervovat místnosti, i když je z jiného pracoviště, než místnost; riv-a Odesílání a správa RIV umožňuje přístup k nástrojům pro správu a generování dávek pro Rejstřík informací o výsledcích (RIV); rozvrh-a správa rozvrhů osoby s tímto právem mohou vytvářet, editovat a naplňovat rozvrhy; rozvrh-b naplňování rozvrhů osoby s tímto právem mohou naplňovat rozvrhy, zobrazit rozvrh předmětů podle plánů; rozvrh-c překročení kapacity rozvrhové akce osoby s tímto právem mohou nastavit kapacitu rozvrhové akce na 120 % kapacity místnosti; rozvrh-d umožňuje prohlížet požadavkové listy učitelů, a to i těm, kteří nemají přiděleno právo rozvrh-a nebo rozvrh-b; rozvrh-g generování rozvrhů opravnění umožňuje komunikaci s generátorem rozvrhů; sestavy-a definice sestav osoby s tímto oprávněním definují sestavy pro studijní referentky a učitele; sif-a portál SIF a OSSA umožňuje práci v portálu SIF a OSSA a evidenci orgánů; sit-a správa sítě úplná osoby s tímto právem mají kompletní kontrolu nad správou sítě, mohou editovat a zakládat číselníky, provádět další nastavení sítě; sit-b správa sítě základní osoby s tímto právem provádějí běžnou správu sítě, definují skupiny zařízení; sit-backup správa sítě zálohování osoby s tímto oprávněním mohou nastavovat zálohování zařízení; sit-c správa sítě prohlížení osoby s tímto právem mohou prohlížet evidenci sítě; spz-p hledání SPZ osoby s tímto právem mají možnost vyhledávat SPZ; stipendia-soc-e editace sociálních stipendií právo umožňuje individuální a hromadnou evidenci sociálních stipendií, ovlivňuje vstup do aplikace Sociální stipendia umístěné ve studijní evidenci a vstup do aplikace Přehled nároků na sociální stipendia; stips-pracoviste editace stipendií pracoviště opravňuje uživatele prohlížet a zadávat stipendia do období pracovišť pokrytých objekovou vlastností, se kterou je toto oprávnění přiděleno. Pro přístup k evidenci stipendií je nutno toto právo kombinovat s oprávněním stips-studenti; stips-pracoviste-r prohlížení stipendií pracoviště opravňuje uživatele prohlížet stipendia v obdobích pracovišť pokrytých objektovou vlastností, se kterou je toto oprávnění přiděleno. Pro přístup ke stipendiím je nutno toto právo kombinovat s oprávněním stips-studenti-r; stips-studenti editace stipendií studenti opravňuje uživatele prohlížet a zadávat stipendia studentům. Nastavení objektové vlastnosti při přidělení práva specifikuje okruh studentů (resp. studií), kterým držitel práva může zadávat stipendia. Pro přístup k evidenci stipendií je nutno toto právo kombinovat s oprávněním stipspracoviste; stips-studenti-r prohlížení stipendií studenti Opravňuje uživatele prohlížet stipendia studentů. Nastavení objektové vlastnosti při přidělení práva specifikuje okruh studentů (resp. studií), u kterých držitel práva může prohlížet stipendia. Pro přístup k evidenci stipednií je nutno toto právo kombinovat s oprávněním stipspracoviste-r; 60
61 3 PRÁVNÍ SYSTÉM AIS stip_ubyt_e editace ubytovacích stipendií právo umožňuje editovat žádosti o ubytovací stipendium; stip_ubyt_p prohlížení ubytovacích stipendií právo umožňuje prohlížet žádosti o ubytovací stipendium; stip-univ-p stipendia BEST osoby s tímto oprávněním mohou provádět výplatu stipendií do banky. Určeno pro zaměstnance Ekonomického oddělení, kteří mají za úkol zpracovávat stipendia; stravnici-e editace strávníků umožňuje editaci strávníků; stud-e studijní práva (editace) umožňuje editaci v aplikacích studijního oddělení a studijní evidence; stud-f studijní práva (financování) osoby s tímto právem mohou pracovat s aplikacemi souvisejícími s financováním studií; stud-kontrola-a studijní práva (kontrola) právo zpřístupňuje aplikaci Zobrazení chyb v zápise; stud-nestand_oper nestandardní operace se studiem právo pro provádění nestandardních operací se studiem (např. rušení studia); stud-p studijní práva (prohlížení) poskytuje možnost prohlížet na daném subjektu aplikace studijního oddělení, jako jsou studijní evidence, seznamy a statistiky studentů, seznam vypsaných termínů zkoušek, souhrnné údaje o předmětech; stud-predm-log-a prohlížení logu studovaných předmětů umožňuje prohlížet logy zaregistrovaných a zapsaných předmětů, včetně jejich výsledků; stud-seznam-terminu seznam vypsaných termínu zkoušek právo v aplikaci Seznam vypsaných termínů zkoušek zpřístupňuje export seznamu do MS Excel; stud-tisk-potvrzeni tisk potvrzení o studiu právo umožňuje přístup do speciální aplikace pro tisk potvrzení o studiu. Používá se pro osoby, které nemají přístup do studijní evidence, ale přesto vydávají potvrzení; stud-univ-e studijní práva pro celý systém (editace) kompletní studijní práva pro celou ŠKODA AUTO VYSOKOU ŠKOLU o.p.s. (editace); stud-univ-p studijní práva pro celý systém (prohlížení) kompletní studijní práva pro celou školu (prohlížení); stud-univ-reg řízení startu zápisových akcí právo umožňuje přístup do aplikace rozkládání startů zápisových akcí; stud-x pozastavení změn kmene studijních dat osoby s tímto právem mohou zanášet do AIS informace o tom, kdy nebude možné měnit kmen studentských dat; study-edit-hist-zp osoby s tímto právem mohou editovat doplňující informace i u historických závěrečných prací; study-sestavy-a prohlížení sestav osoby s tímto právem mohou sledovat mezifakultní propojení výuky v aplikaci Sestavy studentohodin a učitelohodin; study-sestavy-def definice rozdělení výuky právo umožňuje v aplikaci Evidence rozdělené výuky definovat rozdělení výuky mezi dvě katedry; study-sestavy-o studijní sestavy ohlašovací povinnost osoba s tímto právem může prohlížet sestavu pro ohlašovací povinnost cizinců; study-zapis-hrom hromadný zápis studentů osoba s tímto právem má přístup do aplikace na hromadný zápis studentů do dalšího období; study-zapis-vyjimky výjimky v zápisech osoba s tímto právem může schvalovat žádosti o výjimky v zápisech; stud-zadosti vyřizování žádostí na studijním osoby s tímto právem mohou vyřizovat elektronické žádosti studentů; stupen-e editace studijních stupňů osoba může editovat studijní stupně; 61
62 3 PRÁVNÍ SYSTÉM AIS stupen-p prohlížení studijních stupňů osoba může prohlížet studijní stupně; superpravo-a superprávo (správa) poskytuje možnost udělování (a odebírání) superpráv uživatelům; superpravo-x omezení superpráva na uživatel s tímto oprávněním není možné uplatnit superprávo; syllaby-e editace sylabů osoba s tímto oprávněním může editovat sylaby, sylaby může editovat garant a administrativa předmětu, mají-li tuto činnost povolenu v katalogu předmětů; syllaby-p prohlížení sylabů osoby s tímto právem můžou prohlížet sylaby; sz-e státní zkoušky (správa) osoba s tímto právem může sestavovat komise státních zkoušek, aniž by měla právo stud-e; terminy-e uživatel s tímto právem vypisuje termíny zkoušek, používá se v případě direktivního řízení zkoušek; tisk-sprava-a tiskárny správa tiskáren; todo-e umožňuje zápis v aplikaci Správa úkolů (TODO); todo-p umožňuje prohlížení v aplikaci Správa úkolů (TODO); uchazec-a správa výkazů z přijímacího řízení právo zajišťuje přístup k aplikacím pro komunikaci s celostátním systémem pro evidenci uchazečů; veda-a vědecko-výzkumná evidence oprávnění pro studijní referentky k evidenci údajů ve Vědecko-výzkumném informačním systému (VVIS); veda-b správa VVIS právo ke správě vědeckovýzkumného systému; veda-c právo na záznamník výzkumníka osobě, která není učitelem ani studentem doktorského studia, umožňuje vstoupit do záznamníku výzkumníka; veda-k výstupy pro knihovnu právo umožňuje generování výstupů ze sylabů pro knihovnu, uživatelům se v Osobní administrativě zobrazí odkaz na aplikaci Výstupy ze sylabu pro knihovnu; veda-konf správa konferencí právo umožňuje evidenci a prohlížení pořádaných konferencí; veda-periodika evidence a správa periodik právo umožňuje správu periodik, přiřazování impact faktorů a mediánů impact faktorů; veda-pub správa publikací právo umožňuje správu publikací (sjednocování, úprava atd.); veda-ziv-s definice struktury životopisu umožňuje přístup do aplikace pro definici struktur životopisů; vv-eval-a Prohlížení bodových evaluací právo umožňuje prohlížení bodových evaluací osob; vv-instclenstvi evidence institucionálního členství právo umožňuje přístup do aplikace pro evidenci institucionálního členství; vypisy-e výpisy vkládání umožňuje vkládat do AIS výpisy z banky; vypisy-s výpisy skrývání plateb osoba s tímto právem může označit nespárované platby za financování jako skryté. Tyto platby pak nebudou zobrazeny v nespárovaných platbách a nebudou brány v úvahu při automatickém párování; vyveska-crit zveřejňování zásadních informací v aplikaci Vývěska právo umožňuje zveřejňovat zásadní informace (kritické) v rámci aplikace Vývěska, tyto informace se zobrazují v záhlaví základní stránky Osobní administrativy; vyveska-s správa vývěsky uživatel s tímto právem definuje správce složek ve vývěsce; zadosti-e správa elektronických žádostí studentů osoby s tímto oprávněním mohou vyřizovat žádosti, které si studenti podávají prostřednictvím AIS; 62
63 3 PRÁVNÍ SYSTÉM AIS zadosti-p prohlížení elektronických žádostí studentů Osoby s tímto oprávněním mohou prohlížet žádosti, které si studenti podávají prostřednictvím AIS; zahranicni-dd zahraniční evidence druhů dohod oprávnění umožňuje spravovat číselník druhů zahraničních dohod; ziv-a správa životopisů osoby s tímto oprávněním mohou generovat hromadné životopisy a zveřejňovat je. zp-zadani-schval-e editace schváleného zadání ZP právo umožňuje editovat již schválené zadání závěrečné práce; 3.7 Rozdělení rolí a doporučená oprávnění Práva se přidělují na subjekt (fakulta, ústav atd.) s určením, zda je možné právo delegovat dalším osobám a případně lze určit časové omezení práva. Práva doporučujeme delegovat po skupinách, které reprezentují uživatele se stejnou uživatelskou rolí v systému. Samozřejmě je možné právo přidělit i jednotlivým osobám. Doporučené uživatelské role, jejich význam a práva jsou uvedena v následujících podkapitolách. Doporučení lze chápat pro prvotní nastavení práv dané osobě nebo skupině osob a podle potřeby školy, fakulty nebo jiného pracoviště je možné jejich skladbu upravovat. Ve výčtu je vždy uveden nejprve název práva a pak jeho sysid, podle kterého se právo dohledává při jeho přidělování. Systémový integrátor školy SIU Systémový integrátor školy spravuje a rozděluje práva na fakulty a školní pracoviště (například Správa kolejí a menz, Ústav jazyků, Celoškolská pracoviště, Rektorát). Může se účastnit na provozu systému. Protože pracovní náplň může být různě variabilní, nelze jednoznačně říci, která práva by měla být SIU přidělena, minimálně však všechna vyjmenovaná u SIF s přidělením na celou školu a s možností delegování. Následující práva jsou přidělována pouze SIU: Evidence milníků velký SIF evidence-milniku-b Správa typu identifikačních karet karty-d Přístup do archivu dokumentů archiv-a Systémový integrátor fakulty SIF Systémový integrátor fakulty nebo školních pracovišť spravuje a rozděluje práva na svém pracovišti. Oprávnění přidělená na vlastní pracoviště většinou s možností delegování: Aktivace karet karty-c Definice sestav sestavy-a Editace číselníků ciselniky-e Editace e-přihlášek eprihlasky-e Editace evaluací předmětů ankety-e Editace formátů sylabů format-sylab-e Editace habilitačních programů habilitace-e Editace historických prací study-edit-hist-zp Editace kolejí koleje-e Editace pracovišť atr-prac-e Editace stipendií pracoviště stips-pracoviste Editace stipendií studenti stips-studenti 63
64 3 PRÁVNÍ SYSTÉM AIS Editace studií studium-e Editace studijních oborů/zaměření obor-e Editace studijních programů program-e Editace studijních předmětů predmet-e Editace sylabů syllaby-e Editace uživatelů atr-uziv-e Evidence milníků (malý SIF) evidence-milniku-c Evidence osob (studenti) evidence-osob-s Evidence osob (všichni externisté) evidence-osob-e Evidence osob (zaměstnanci) evidence-osob-z Evidence sekvencí období evidence-sekvenci-a Hromadné přidělování práv v DS prava-ds-a Hromadné rozesílání ů -a Naplňování rozvrhů rozvrh-b Portál SIF a OSSA sif-a Právo na záznamník výzkumníka veda-c Prohlížení areálů areal-p Prohlížení budov budova-p Prohlížení číselníků ciselniky-p Prohlížení evaluací předmětů ankety-p Prohlížení evidence aplikací aplikace-p Prohlížení fotek fotky-a Prohlížení logů logy-a Prohlížení místností mistnost-p Prohlížení pracovišť atr-prac-p Prohlížení práv prava-prohl-a Prohlížení práv v DS prava-ds-p Prohlížení studií studium-p Prohlížení studijních programů program-p Prohlížení studijních předmětů predmet-p Prohlížení sylabů syllaby-p Prohlížení ubytovacích stipendií stip_ubyt_p Prohlížení uživatelů atr-uziv-p Prohlížení výpočetní techniky osvt-a Překročení kapacity rozvrhové akce rozvrh-c Přidělování funkcí uživatelům funkce-a Správa externích subjektů ext-sub Správa karet karty-a Správa přijímacího řízení prijim-sprava Správa rozvrhů rozvrh-a Studijní práva (editace) stud-e Studijní práva (financování) stud-f Studijní práva (kontrola) stud-kontrola-a Studijní práva (prohlížení) stud-p Údržba šablony uživatelů sablona-u Vědecko-výzkumná evidence veda-a Vkládání fotek fotky-b Zakládání externistů externiste-e Změna hesel uživatelů hesla-a 64
65 3 PRÁVNÍ SYSTÉM AIS Zrušení předmětu predmet-d Osoba spravující systémovou agendu ústavu OSSA Osoba spravující systémovou agendu ústavu spolupracuje se zaměstnanci vlastního pracoviště v rámci konzultací aplikací AIS. Je kontaktní osobou SIF. Oprávnění přidělené na dané pracoviště bez možnosti delegování: Portál SIF a OSSA sif-a Osoba spravující výpočetní techniku ústavu OSVT Osoba spravující výpočetní techniku ústavu spolupracuje se zaměstnanci vlastního pracoviště v rámci pomoci s technickým vybavením a jeho instalací. Je kontaktní osobou SIF v oboru HW a SW. Oprávnění přidělené na dané pracoviště bez možnosti delegování: Prohlížení výpočetní techniky osvt-a Studijní referentka Studijní referentka je osoba pracující se studijní agendou fakulty nebo rektorátu. Oprávnění přidělená na dané pracoviště bez možnosti delegování: Aktivace karet karty-c Editace sociálních stipendií stipendia-soc-e Editace stipendií pracoviště stips-pracoviste Editace stipendií studenti stips-studenti Editace uživatelů atr-uziv-e Hromadné rozesílání ů -a Naplňování rozvrhů rozvrh-b Prohlížení fotek fotky-a Prohlížení studijních předmětů predmet-p Prohlížení ubytovacích stipendií stip_ubyt_p Prohlížení uživatelů atr-uziv-p Seznam vypsaných termínu zkoušek stud-seznam-terminu Správa karet karty-a Správa rozvrhů rozvrh-a Studijní práva (editace) stud-e Studijní práva (financování) stud-f Studijní práva (prohlížení) stud-p Změna hesel uživatelů hesla-a použití tohoto práva může být přenecháno pouze na SIF. Studijní referentka přijímacího řízení Studijní referentka přijímacího řízení má vzhledem k referentce pracující se studenty a jejich evidencí navíc tato práva: Editace e-přihlášek eprihlasky-e Správa přijímacího řízení prijim-sprava 65
66 3 PRÁVNÍ SYSTÉM AIS Studijní referentka pro kolejní administrativu Studijní referentka spolupracující s Kolejní radou na rozdělování kolejí a tisku dekretů má vzhledem k referentce pracující se studenty navíc tato práva: Dopočet vzdáleností koleje-v Editace kolejí koleje-e Editace VKUK koleje-vkuk Prohlížení kolejí koleje-p Správa žádostí o ubytování koleje-z Udělování kolejí koleje-u Studijní referentka pro zahraniční studia Studijní referentka pro zahraniční studia má v případě centrální evidence oprávnění přidělená na celou školu, jinak na fakultu nebo rektorát bez možnosti delegování: Aktivace karet karty-c Editace studijních předmětů predmet-e Editace ubytovacích stipendií stip_ubyt_e Editace uživatelů atr-uziv-e Evidence osob (studenti) evidence-osob-s Hromadné rozesílání ů -a Naplňování rozvrhů rozvrh-b Prohlížení fotek fotky-a Prohlížení studijních předmětů predmet-p Prohlížení ubytovacích stipendií stip_ubyt_p Prohlížení uživatelů atr-uziv-p Správa karet karty-a Správa rozvrhů rozvrh-a Studijní práva (editace) stud-e Studijní práva (prohlížení) stud-p Zahraniční záležitosti zahranicni-a Studijní referentka pro evidenci mezifakultních stipendií Této studijní referentce není přiděleno právo pro práci se studenty a studijní evidencí a nemá přiděleno právo stud-e. Editace sociálních stipendií stipendia-soc-e Editace stipendií pracoviště stips-pracoviste Editace stipendií studenti stips-studenti Tajemník Tajemník je osobou zabývající se mimo jiné financováním studií, přidělováním a kontrolou stipendií. Oprávnění přidělená na dané pracoviště bez možnosti delegování: Editace sociálních stipendií stipendia-soc-e Editace stipendií pracoviště stips-pracoviste Editace stipendií studenti stips-studenti Evidence osob (všichni externisté) evidence-osob-e Evidence osob (studenti) evidence-osob-s Evidence osob (zaměstnanci) evidence-osob-z 66
67 3 PRÁVNÍ SYSTÉM AIS Hromadné rozesílání ů -a Prohlížení fotek fotky-a Prohlížení ubytovacích stipendií stip_ubyt_p Studijní práva (financování) stud-f Studijní práva (prohlížení) stud-p Děkan a proděkan Děkan a proděkani jsou osoby pracující se základními a statistickými aplikacemi studijního systému fakulty. Oprávnění přidělená na dané pracoviště bez možnosti delegování: Hromadné rozesílání ů -a Prohlížení evaluací předmětů ankety-p Prohlížení fotek fotky-a Prohlížení studijních předmětů predmet-p Studijní práva (editace) stud-e Studijní práva (kontrola) stud-kontrola-a Studijní práva (prohlížení) stud-p Vědeckovýzkumná evidence veda-a Prohlížení sestav study-sestavy-a Vyřizování žádosti na studijním stud-zadosti Další práva, která by mohla být děkanovi nebo proděkanovi přidělena: Editace studijních programů program-e Naplňování rozvrhů rozvrh-b Prohlížení studijních oborů obor-p Prohlížení studijních programů program-p Prohlížení uživatelů atr-uziv-p Rektor a prorektor Rektor a prorektoři jsou osoby pracující se základními a statistickými aplikacemi studijního systému celé školy. Oprávnění přidělená na celou školu bez možnosti delegování: Prohlížení evaluací předmětů ankety-p Prohlížení fotek fotky-a Studijní práva (kontrola) stud-kontrola-a Studijní práva (prohlížení) stud-p Vědecko-výzkumná evidence veda-a Pracovník personálního oddělení Pracovníci personálního oddělení, kteří zakládají pracovní poměry, mají přidělena práva na určitý subjekt (fakulta, školní podnik, rektorát apod.), pokud se věnují všem pracovníkům, pak mají práva přidělena na celou školu, bez možnosti jejich delegování. Evidence osob (zaměstnanci) evidence-osob-z Nastavení ruční personalistiky personalistika-e pouze pro pracovníky využívající k evidenci pracovních poměrů ruční personalistiku Editace uživatelů atr-uziv-e Prohlížení uživatelů atr-uziv-p 67
68 3 PRÁVNÍ SYSTÉM AIS Rozvrhová komise Rozvrhovou komisi tvoří osoby zabývající se sestavením rozvrhu. Oprávnění přidělená na dané pracoviště bez možnosti delegování: Naplňování rozvrhů rozvrh-b Prohlížení místností mistnost-p Prohlížení studijních předmětů predmet-p Prohlížení sylabů syllaby-p Kolejní rada Kolejní rada zahrnuje osoby zabývající se rozdělením ubytovacích kapacit studentských domovů, většinou jsou z řad studentů, ve skupině mohou být zahrnuty i studijní referentky dané fakulty. Oprávnění přidělená na dané pracoviště bez možnosti delegování: Dopočet vzdáleností koleje-v Editace kolejí koleje-e Prohlížení kolejí koleje-p Správa žádostí o ubytování koleje-z Udělování kolejí koleje-u Výrobci karet Osoby zabývající se výrobou a distribucí karet na celé škole (je-li výroba centralizována). Oprávnění přidělená na celou školu bez možnosti delegování: Hromadné rozesílání ů -a Prohlížení fotek fotky-a Test karet karty-test Vkládání fotek fotky-b Výroba karet karty-b Správa karet Osoby zabývající se správou a distribucí karet na fakultách, případně celé škole. Oprávnění přidělená na dané pracoviště bez možnosti delegování: Správa karet karty-a Aktivace karet karty-c Ekonomické oddělení Osoby zabývající se zpracováním a výplatou stipendií a vkládáním výpisů z banky do AIS. Oprávnění přidělená na celou školu (pokud je evidence centrální, jinak na fakultu) bez možnosti delegování: Stipendia BEST stip-univ-p Výpisy (vkládání) vypisy-e 68
69 3 PRÁVNÍ SYSTÉM AIS Knihovna Knihovnu mohou navštěvovat externí čtenáři, které může do AIS vkládat osoba s oprávněním: Prohlížení uživatelů atr-uziv-p Editace uživatelů atr-uziv-e Evidence osob (všichni externisté) evidence-osob-e Zakládání externistů externiste-e Vývojáři Skupina osob zabývající se vývojem nových a provozem stávajících aplikací. Oprávnění přidělené na celou školu bez možnosti delegování: Globální konzistence (prohlížení testů) globkon-r Hromadné přidělování práv v DS prava-ds-a Kvalifikátor (čtení) kvalifikator-r Prohlížení číselníků ciselniky-p Prohlížení evidence aplikací aplikace-p Prohlížení fotek fotky-a Prohlížení logů logy-a Správa skriptů skripty-a Správa systému ELIS elis-a Správa veřejné knihovny e-objektů elis-eobjekty-a Vývoj AIS devel-a 69
70
71 4 Externí poměr na ŠAVŠ V této kapitole se budeme zabývat pojmem externí osoba a evidencí externích zařazení a subjektů. Externí poměr se zakládá osobám, které nemají žádný právní vztah k ŠKODA AUTO VYSOKÉ ŠKOLE o.p.s.. Nejsou studenty ani zaměstnanci, ale přesto je nějaký důvod jejich evidence v AIS, například k vykonávání pracovní činnosti, ke vstupu na školu, využívání služeb školy, poskytování servisu apod. Takové osoby se evidují přes aplikaci Správa osob, kde jim je vhodné externí zařazení na příslušný subjekt přiděleno. Vložení nové osoby do AIS a přidělení externího poměru je popsáno v kapitole Správa osob na straně 19. Některé externí osoby, jako například externí výzkumníci, se vkládají přímo v aplikacích Vědecko-výzkumného informačního systému (VVIS) a jejich evidence se využívá výhradně k potřebám VVIS. 4.1 Externí osoba uživatel Externí osoby (dále jen externisté) jsou třetí základní skupinou osob evidovanou v AIS ŠKODA AUTO VYSOKÉ ŠKOLY o.p.s.. První dvě skupiny tvoří zaměstnanci a studenti, kteří jsou evidováni přes Personální oddělení a Studijní evidenci. Za čtvrtou skupinu lze považovat uživatele bez aktivního poměru jedná se o studenty s ukončeným studiem, bývalé zaměstnance a externisty. Osoba se stává externistou v okamžiku, kdy jí je přiděleno externí zařazení. Externistou se může stát cizí osoba (není zaměstnancem ani studentem) a výjimečně i interní osoba (zaměstnanec, student) například přerušený student musí být externím čtenářem, aby mohl navštěvovat knihovnu. Externí osoby jsou evidovány přes aplikaci Správa osob. Tak jako každá osoba v AIS i externí osoba musí být přiřazena k nějakému externímu subjektu nebo pracovišti s určitým externím zařazením. K jejich evidenci slouží aplikace Evidence externích subjektů a Evidence pracovišť, k evidenci zařazení pak Evidence externích zařazení. Z toho vyplývá, že externisty lze rozdělit do dvou skupin Externisti na externích subjektech a Externisti na interních subjektech (např. školitel na ústavu). Seznam externích pracovníků daného pracoviště je možné zobrazit v aplikaci Evidence pracovišť (viz strana 38). Externí učitelé Osoba, jež má být externím vyučujícím, se zakládá přes aplikaci Správa osob. Zde jí je založen externí poměr externí učitel na subjektu škola, fakulta nebo ústav. U tohoto pracoviště musí být v aplikaci Evidence pracovišť nastaven atribut Možná zařazení (externí učitel). 71
72 4 EXTERNÍ POMĚR NA ŠAVŠ Externí čtenáři Externího čtenáře, tj. osobu, která má mít přístup pouze do knihovny, se založí přes aplikaci Správa osob. Zde jí je založen externí poměr externí čtenář na subjektu Externí čtenáři. 4.2 Evidence externích zařazení Aplikace Evidence externích zařazení slouží k zakládání a evidenci externích zařazení, která se pak jednotlivě přidělují k externím subjektům (viz obr. 40) v aplikaci Evidence externích subjektů nebo k interním subjektům pracovištím školy v aplikaci Evidence pracovišť strana 38. Pro vložení externího zařazení je připraven formulář (obr. 39), jehož obsahem je název zařazení, zkratka (vhodná je taková, která vystihne označení zařazení) a poznámka. Do poznámky je vhodné pro lepší orientaci vložit informaci, pro jakou skupinu uživatelů nebo subjektu je zařazení vytvořeno, za jakým účelem apod. Z evidence lze odebrat pouze zařazení, které není přiřazeno žádnému subjektu. Příkladem externího zařazení je: externí čtenář, externí asistentka, externí strávník, externí školitel atd. Obrázek 39 Evidence externích zařazení 4.3 Evidence externích subjektů Externí subjekty lze označit za virtuální pracoviště školy. Existuje mezi nimi stejná hierarchie jako u pracovišť školy. Budeme-li se držet hierarchie z evidence pracovišť, pak virtuální školou v subjektech je Externí subjekt s kódem EE, fakultou Externí strávníci s kódem EESTR a ústavem pak Důchodci s kódem EESTRDO1. Takto zařazenou osobou je důchodce stravující se ve školní jídelně. Návaznost a posloupnost jednotlivých subjektů je dána jejich kódem. Kód subjektu je sestaven z velkých písmen, přičemž musí být dodržována následující struktura počtu znaků: škola 2, fakulta 5, ústav 8. První znaky kódu obsahují kód nadřazeného subjektu (například EE EESTR EESTRD01). Z toho také vyplývá, že kód subjektu musí být jedinečný, stejně tak evidovaný název a zkratka subjektu. 72
Systémový integrátor báze systému
 Univerzitní informační systém Panevropská vysoká škola Systémový integrátor báze systému Svazek 10 Verze: 2.99 Datum: 11. března 2016 Autor: Jitka Šedá, Martin Tyllich Obsah Seznam obrázků 5 1 eagenda
Univerzitní informační systém Panevropská vysoká škola Systémový integrátor báze systému Svazek 10 Verze: 2.99 Datum: 11. března 2016 Autor: Jitka Šedá, Martin Tyllich Obsah Seznam obrázků 5 1 eagenda
Ostatní portálové aplikace
 Akademický informační systém ŠKODA AUTO VYSOKÁ ŠKOLA o.p.s. Ostatní portálové aplikace Svazek 9 Verze: 1.20 Datum: 10. března 2016 Autor: Jitka Šedá, Martin Tyllich Obsah Seznam obrázků 5 1 Absolventi
Akademický informační systém ŠKODA AUTO VYSOKÁ ŠKOLA o.p.s. Ostatní portálové aplikace Svazek 9 Verze: 1.20 Datum: 10. března 2016 Autor: Jitka Šedá, Martin Tyllich Obsah Seznam obrázků 5 1 Absolventi
Ostatní portálové aplikace
 Univerzitní informační systém Panevropská vysoká škola Ostatní portálové aplikace Svazek 9 Verze: 1.20 Datum: 10. března 2016 Autor: Jitka Šedá, Martin Tyllich Obsah Seznam obrázků 5 1 Helpdesk pro UIS
Univerzitní informační systém Panevropská vysoká škola Ostatní portálové aplikace Svazek 9 Verze: 1.20 Datum: 10. března 2016 Autor: Jitka Šedá, Martin Tyllich Obsah Seznam obrázků 5 1 Helpdesk pro UIS
Ostatní portálové aplikace
 Univerzitní informační systém Slovenská zemědělská univerzita v Nitře Ostatní portálové aplikace Svazek 9 Verze: 1.20 Datum: 10. března 2016 Autor: Jitka Šedá, Martin Tyllich Obsah Seznam obrázků 5 1
Univerzitní informační systém Slovenská zemědělská univerzita v Nitře Ostatní portálové aplikace Svazek 9 Verze: 1.20 Datum: 10. března 2016 Autor: Jitka Šedá, Martin Tyllich Obsah Seznam obrázků 5 1
Elektronická spisová služba
 Univerzitní informační systém Univerzita Konštantína Filozofa v Nitre Elektronická spisová služba Svazek 19 Verze: 0.49 Datum: 11. března 2016 Autor: Jitka Šedá, Martin Tyllich Obsah Seznam obrázků 5
Univerzitní informační systém Univerzita Konštantína Filozofa v Nitre Elektronická spisová služba Svazek 19 Verze: 0.49 Datum: 11. března 2016 Autor: Jitka Šedá, Martin Tyllich Obsah Seznam obrázků 5
Systémový integrátor báze systému
 Univerzitní informační systém Slovenská zemědělská univerzita v Nitře Systémový integrátor báze systému Svazek 10 Verze: 2.99 Datum: 11. března 2016 Autor: Jitka Šedá, Martin Tyllich Obsah Seznam obrázků
Univerzitní informační systém Slovenská zemědělská univerzita v Nitře Systémový integrátor báze systému Svazek 10 Verze: 2.99 Datum: 11. března 2016 Autor: Jitka Šedá, Martin Tyllich Obsah Seznam obrázků
Univerzitní informační systém. Mendelova univerzita v Brně. Ubytování. Svazek 7. Verze: 1.43 Datum: 10. března 2016 Autor: Jitka Šedá, Martin Tyllich
 Univerzitní informační systém Mendelova univerzita v Brně Ubytování Svazek 7 Verze: 1.43 Datum: 10. března 2016 Autor: Jitka Šedá, Martin Tyllich Obsah Seznam obrázků 5 1 Úvod do kolejní administrativy
Univerzitní informační systém Mendelova univerzita v Brně Ubytování Svazek 7 Verze: 1.43 Datum: 10. března 2016 Autor: Jitka Šedá, Martin Tyllich Obsah Seznam obrázků 5 1 Úvod do kolejní administrativy
Systémový integrátor báze systému
 Univerzitní informační systém Mendelova univerzita v Brně Systémový integrátor báze systému Svazek 10 Verze: 2.99 Datum: 11. března 2016 Autor: Jitka Šedá, Martin Tyllich Obsah Seznam obrázků 5 1 eagenda
Univerzitní informační systém Mendelova univerzita v Brně Systémový integrátor báze systému Svazek 10 Verze: 2.99 Datum: 11. března 2016 Autor: Jitka Šedá, Martin Tyllich Obsah Seznam obrázků 5 1 eagenda
ŠKODA AUTO VYSOKÁ ŠKOLA
 Akademický informační systém ŠKODA AUTO VYSOKÁ ŠKOLA o.p.s. Věda a výzkum Svazek 4 Verze: 3.18 Datum: 11. března 2016 Autor: Jitka Šedá, Martin Tyllich Obsah Seznam obrázků 7 1 Úvod 13 2 Základní pojmy
Akademický informační systém ŠKODA AUTO VYSOKÁ ŠKOLA o.p.s. Věda a výzkum Svazek 4 Verze: 3.18 Datum: 11. března 2016 Autor: Jitka Šedá, Martin Tyllich Obsah Seznam obrázků 7 1 Úvod 13 2 Základní pojmy
Věda a výzkum. Univerzitní informační systém. Svazek 4. Slovenská zemědělská univerzita v Nitře
 Univerzitní informační systém Slovenská zemědělská univerzita v Nitře Věda a výzkum Svazek 4 Verze: 3.18 Datum: 11. března 2016 Autor: Jitka Šedá, Martin Tyllich Obsah Seznam obrázků 5 1 Základní pojmy
Univerzitní informační systém Slovenská zemědělská univerzita v Nitře Věda a výzkum Svazek 4 Verze: 3.18 Datum: 11. března 2016 Autor: Jitka Šedá, Martin Tyllich Obsah Seznam obrázků 5 1 Základní pojmy
Všichni uživatelé. Univerzitní informační systém. Svazek 1. Panevropská vysoká škola
 Univerzitní informační systém Panevropská vysoká škola Všichni uživatelé Svazek 1 Verze: 5.55 Datum: 11. března 2016 Autor: Jitka Šedá, Martin Tyllich Obsah Seznam obrázků 5 1 Úvod 11 2 První přihlášení
Univerzitní informační systém Panevropská vysoká škola Všichni uživatelé Svazek 1 Verze: 5.55 Datum: 11. března 2016 Autor: Jitka Šedá, Martin Tyllich Obsah Seznam obrázků 5 1 Úvod 11 2 První přihlášení
Univerzitní informační systém. Mendelova univerzita v Brně. Student. Svazek 2. Verze: 6.16 Datum: 11. března 2016 Autor: Jitka Šedá, Martin Tyllich
 Univerzitní informační systém Mendelova univerzita v Brně Student Svazek 2 Verze: 6.16 Datum: 11. března 2016 Autor: Jitka Šedá, Martin Tyllich Obsah Seznam obrázků 5 1 Studium na MENDELU 11 1.1 Student.....................................
Univerzitní informační systém Mendelova univerzita v Brně Student Svazek 2 Verze: 6.16 Datum: 11. března 2016 Autor: Jitka Šedá, Martin Tyllich Obsah Seznam obrázků 5 1 Studium na MENDELU 11 1.1 Student.....................................
Metodika. Oznámení o vykonávání působností v agendě ve smyslu zákona č. 111/2009. Sb., o základních registrech. Verze 1.6
 Metodika Oznámení o vykonávání působností v agendě ve smyslu zákona č. 111/2009 Sb., o základních registrech Verze 1.6 AIS RPP Působnostní určeno pro oznamovatele Oznámení o vykonávání působností č. 111/2009
Metodika Oznámení o vykonávání působností v agendě ve smyslu zákona č. 111/2009 Sb., o základních registrech Verze 1.6 AIS RPP Působnostní určeno pro oznamovatele Oznámení o vykonávání působností č. 111/2009
elearning tvorba studijních opor
 Akademický informační systém Slovenská technická univerzita v Bratislavě elearning tvorba studijních opor Svazek 15 Verze: 0.60 Datum: 10. března 2016 Autor: Jitka Šedá, Martin Tyllich Obsah Seznam obrázků
Akademický informační systém Slovenská technická univerzita v Bratislavě elearning tvorba studijních opor Svazek 15 Verze: 0.60 Datum: 10. března 2016 Autor: Jitka Šedá, Martin Tyllich Obsah Seznam obrázků
Uživatelská příručka Evidence příchozí a odchozí pošty a elektronický archiv. V prostředí společnosti. Pražská vodohospodářská společnost a.s.
 Uživatelská příručka Evidence příchozí a odchozí pošty a elektronický archiv V prostředí společnosti Pražská vodohospodářská společnost a.s. Obsah 1. ÚVOD... 5 2. PROSTŘEDÍ WORKSPACE... 5 2.1 TECHNOLOGIE
Uživatelská příručka Evidence příchozí a odchozí pošty a elektronický archiv V prostředí společnosti Pražská vodohospodářská společnost a.s. Obsah 1. ÚVOD... 5 2. PROSTŘEDÍ WORKSPACE... 5 2.1 TECHNOLOGIE
Manuál pro modul Vypisování témat prací referentka
 Manuál pro modul Vypisování témat prací referentka Tento manuál popisuje typické postupy uživatele s rolí vedoucí práce/školitel v modulu Vypisování témat prací, úkony se mohou lehce odlišovat v závislosti
Manuál pro modul Vypisování témat prací referentka Tento manuál popisuje typické postupy uživatele s rolí vedoucí práce/školitel v modulu Vypisování témat prací, úkony se mohou lehce odlišovat v závislosti
Uživatelská příručka
 Uživatelská příručka PC výkaznictví JASU (program pro zpracování účetního výkaznictví) březen 2012 Dodavatel: MÚZO Praha s.r.o. Politických vězňů 15 P.O.Box 36 111 21 Praha 1 telefon: 224 091 619 fax:
Uživatelská příručka PC výkaznictví JASU (program pro zpracování účetního výkaznictví) březen 2012 Dodavatel: MÚZO Praha s.r.o. Politických vězňů 15 P.O.Box 36 111 21 Praha 1 telefon: 224 091 619 fax:
Uživatelská příručka - Outlook Web App (OWA)
 Uživatelská příručka - Outlook Web App (OWA) Obsah Úvod... 3 Webový přístup OWA... 3 Přihlášení... 3 Odhlášení... 4 Příjem a odesílání pošty... 4 Vytvoření nové zprávy... 5 Adresář... 5 Úkoly... 7 Kalendář,
Uživatelská příručka - Outlook Web App (OWA) Obsah Úvod... 3 Webový přístup OWA... 3 Přihlášení... 3 Odhlášení... 4 Příjem a odesílání pošty... 4 Vytvoření nové zprávy... 5 Adresář... 5 Úkoly... 7 Kalendář,
NOVÁ VERZE OBD A JEJÍ VYUŽÍVÁNÍ Ing. Martina Valášková
 NOVÁ VERZE OBD A JEJÍ VYUŽÍVÁNÍ Ing. Martina Valášková studijní materiál ke kurzu Odborné publikování, citační etika a autorské právo s podporou ICT Fakulta informatiky a managementu Univerzity Hradec
NOVÁ VERZE OBD A JEJÍ VYUŽÍVÁNÍ Ing. Martina Valášková studijní materiál ke kurzu Odborné publikování, citační etika a autorské právo s podporou ICT Fakulta informatiky a managementu Univerzity Hradec
MANUÁL MOBILNÍ APLIKACE GOLEM PRO OPERAČNÍ SYSTÉM ANDROID 4.X A VYŠŠÍ
 MANUÁL MOBILNÍ APLIKACE GOLEM PRO OPERAČNÍ SYSTÉM ANDROID 4.X A VYŠŠÍ 1 OBSAH 1.Popis... 3 2.Ovládání aplikace...3 3.Základní pojmy... 3 3.1.Karta...3 3.2.Čtečka...3 3.3.Skupina...3 3.4.Kalendář...3 3.5.Volný
MANUÁL MOBILNÍ APLIKACE GOLEM PRO OPERAČNÍ SYSTÉM ANDROID 4.X A VYŠŠÍ 1 OBSAH 1.Popis... 3 2.Ovládání aplikace...3 3.Základní pojmy... 3 3.1.Karta...3 3.2.Čtečka...3 3.3.Skupina...3 3.4.Kalendář...3 3.5.Volný
Uživatelská příručka systému pro administrátory obcí a manuál pro správce portálu
 Softwarová podpora tvorby rozvojových dokumentů obcí Uživatelská příručka systému pro administrátory obcí a manuál pro správce portálu Verze 1.3 Zpracováno v rámci projektu CZ.1.04/4.1.00/62.00008 ELEKTRONICKÁ
Softwarová podpora tvorby rozvojových dokumentů obcí Uživatelská příručka systému pro administrátory obcí a manuál pro správce portálu Verze 1.3 Zpracováno v rámci projektu CZ.1.04/4.1.00/62.00008 ELEKTRONICKÁ
Provozní dokumentace. Seznam orgánů veřejné moci. Příručka pro administrátora krizového řízení
 Provozní dokumentace Seznam orgánů veřejné moci Příručka pro administrátora krizového řízení Vytvořeno dne: 15. 6. 2011 Aktualizováno: 22. 10. 2014 Verze: 2.2 2014 MVČR Obsah Příručka pro administrátora
Provozní dokumentace Seznam orgánů veřejné moci Příručka pro administrátora krizového řízení Vytvořeno dne: 15. 6. 2011 Aktualizováno: 22. 10. 2014 Verze: 2.2 2014 MVČR Obsah Příručka pro administrátora
PŘESTUP/HOSTOVÁNÍ HRÁČE MANUÁL
 PŘESTUP/HOSTOVÁNÍ HRÁČE MANUÁL Platný od 1. července 2015 17. ČERVNA 2015 ČESKÁ BASKETBALOVÁ FEDERACE Zátopkova 100/2, 160 17 Praha 6 Manuál pro elektronické vyřízení hostování či přestupu hráče. 1. Zájemce
PŘESTUP/HOSTOVÁNÍ HRÁČE MANUÁL Platný od 1. července 2015 17. ČERVNA 2015 ČESKÁ BASKETBALOVÁ FEDERACE Zátopkova 100/2, 160 17 Praha 6 Manuál pro elektronické vyřízení hostování či přestupu hráče. 1. Zájemce
ESTATIX INFORMAČNÍ SYSTÉM REALITNÍCH KANCELÁŘÍ UŽIVATELSKÁ PŘÍRUČKA UŽIVATELSKÁ PŘÍRUČKA STRANA 1 / 23
 ESTATIX INFORMAČNÍ SYSTÉM REALITNÍCH KANCELÁŘÍ UŽIVATELSKÁ PŘÍRUČKA STRANA 1 / 23 OBSAH 1 Zabezpečení systému... 3 1.1 Přístup do systému... 3 1.2 První přihlášení... 3 1.3 Heslo nefunguje nebo jej uživatel
ESTATIX INFORMAČNÍ SYSTÉM REALITNÍCH KANCELÁŘÍ UŽIVATELSKÁ PŘÍRUČKA STRANA 1 / 23 OBSAH 1 Zabezpečení systému... 3 1.1 Přístup do systému... 3 1.2 První přihlášení... 3 1.3 Heslo nefunguje nebo jej uživatel
Centrální evidence závětí NK ČR
 CIS NK ČR Centrální evidence závětí NK ČR Uživatelská příručka Dodavatel: Corpus Solutions a.s. V Praze dne 15. 4. 2005 Pod Pekařkou 1 Praha 4 Podolí Verze: 1.0 Obsah 1 Úvod...3 1.1 Přístup do aplikace...3
CIS NK ČR Centrální evidence závětí NK ČR Uživatelská příručka Dodavatel: Corpus Solutions a.s. V Praze dne 15. 4. 2005 Pod Pekařkou 1 Praha 4 Podolí Verze: 1.0 Obsah 1 Úvod...3 1.1 Přístup do aplikace...3
Obr. 1 - Seznam smluv
 Modul Evidence smluv je určen pro správu smluvních dokumentů na VUT v Brně. S tímto modulem úzce souvisí modul Smluvní partneři, ve kterém se spravují smluvní strany smluvních dokumentů. Pro nastavení
Modul Evidence smluv je určen pro správu smluvních dokumentů na VUT v Brně. S tímto modulem úzce souvisí modul Smluvní partneři, ve kterém se spravují smluvní strany smluvních dokumentů. Pro nastavení
Elektronická spisová služba
 Uživatelská příručka Vytvořeno dne: 17.5.2012 Aktualizováno: 28.11.2014 2014, a.s. Obsah 1. O aplikaci... 4 1.1. 2. Obecný postup práce s Elektronickou spisovou službou... 5 2.1. Přihlášení... 5 2.2. Uspořádání
Uživatelská příručka Vytvořeno dne: 17.5.2012 Aktualizováno: 28.11.2014 2014, a.s. Obsah 1. O aplikaci... 4 1.1. 2. Obecný postup práce s Elektronickou spisovou službou... 5 2.1. Přihlášení... 5 2.2. Uspořádání
Metodika Portálu pohledávek ve vztahu k uživateli
 Metodika Portálu pohledávek ve vztahu k uživateli Obsah Úvod 1. Základní vlastnosti a pojmy 1.1. Ikony 1.2. Vaše první přihlášení do aplikace 1.3. Přístupové údaje 2. Popis práce v aplikaci portálu pohledávek
Metodika Portálu pohledávek ve vztahu k uživateli Obsah Úvod 1. Základní vlastnosti a pojmy 1.1. Ikony 1.2. Vaše první přihlášení do aplikace 1.3. Přístupové údaje 2. Popis práce v aplikaci portálu pohledávek
UŽIV ATELSKÁ PŘÍRUČKA
 UŽIVATELSKÁ PŘÍRUČKA Autor: Marek Klimša Úprava: Stanislav Chromý Verze dokumentu: 1.1 Poslední aktualizace: 11. května 2012 Obsah 1. Začínáme 3 1.1 Co je to ADVOKÁTNÍ SPIS 3 1.2 Po prvním spuštění 3 1.3
UŽIVATELSKÁ PŘÍRUČKA Autor: Marek Klimša Úprava: Stanislav Chromý Verze dokumentu: 1.1 Poslední aktualizace: 11. května 2012 Obsah 1. Začínáme 3 1.1 Co je to ADVOKÁTNÍ SPIS 3 1.2 Po prvním spuštění 3 1.3
Zpracování evidence odpadů za rok 2015
 Zpracování evidence odpadů za rok 2015 Program: EVI 8 Obec, ESPI 8 Datum: 22.12.2015 Vypracoval: Tomáš Čejchan Obsah 1. Úvod... 2 2. Legislativní změny... 3 2.1. Ohlašování zařízení... 3 2.2. Zpracování
Zpracování evidence odpadů za rok 2015 Program: EVI 8 Obec, ESPI 8 Datum: 22.12.2015 Vypracoval: Tomáš Čejchan Obsah 1. Úvod... 2 2. Legislativní změny... 3 2.1. Ohlašování zařízení... 3 2.2. Zpracování
RŽP D nová edice. Obsah. Základy práce v systému POS
 Základy práce v systému POS zpracovala: vera.dzurekova@uniqa.cz RŽP D nová edice Obsah Popis základní obrazovky systému POS... 2 RŽPD - nová edice... 4 Základní údaje... 4 Pojištěné osoby a jejich pojistná
Základy práce v systému POS zpracovala: vera.dzurekova@uniqa.cz RŽP D nová edice Obsah Popis základní obrazovky systému POS... 2 RŽPD - nová edice... 4 Základní údaje... 4 Pojištěné osoby a jejich pojistná
Novinky programu POSKA. !!! Před nasazením verze nejprve ukončete všechny rozpracované objednávky!!!
 Novinky programu POSKA!!! Před nasazením verze nejprve ukončete všechny rozpracované objednávky!!! Novinky verze POS 1.00.44 k 2.2.2014 Pro prodejnu 530 ve Velkém Meziříčí je možné zakládat pohyby, které
Novinky programu POSKA!!! Před nasazením verze nejprve ukončete všechny rozpracované objednávky!!! Novinky verze POS 1.00.44 k 2.2.2014 Pro prodejnu 530 ve Velkém Meziříčí je možné zakládat pohyby, které
Modul výsledky zkoušek
 Modul výsledky zkoušek Zápis známek a zápočtů pro učitele Studijní informační Systém (SIS) Obsah: Úvod... 3 Modul Výsledky zkoušek obecně... 5 Filtr na předměty... 5 Předměty... 5 Hodnocení... 5 Filtr
Modul výsledky zkoušek Zápis známek a zápočtů pro učitele Studijní informační Systém (SIS) Obsah: Úvod... 3 Modul Výsledky zkoušek obecně... 5 Filtr na předměty... 5 Předměty... 5 Hodnocení... 5 Filtr
TouchGuard Online pochůzkový systém
 TouchGuard Online pochůzkový systém Uživatelský manuál TTC TELEKOMUNIKACE, s.r.o. Třebohostická 987/5 100 00 Praha 10 tel.: 234 052 111 fax.: 234 052 999 e-mail: ttc@ttc.cz http://www.ttc-telekomunikace.cz
TouchGuard Online pochůzkový systém Uživatelský manuál TTC TELEKOMUNIKACE, s.r.o. Třebohostická 987/5 100 00 Praha 10 tel.: 234 052 111 fax.: 234 052 999 e-mail: ttc@ttc.cz http://www.ttc-telekomunikace.cz
Metodická příručka pro učitele. InspIS SET modul školní testování
 Metodická příručka pro učitele InspIS SET modul školní testování Tato Metodická příručka pro učitele byla zpracována v rámci projektu Národní systém inspekčního hodnocení vzdělávací soustavy v České republice
Metodická příručka pro učitele InspIS SET modul školní testování Tato Metodická příručka pro učitele byla zpracována v rámci projektu Národní systém inspekčního hodnocení vzdělávací soustavy v České republice
VAR-NET INTEGRAL Manuál správce VNI 5.1 VAR-NET INTEGRAL. verze 0.2. Manuál správce VNI 5.1
 Manuál správce VNI 5.1 verze 0.2 Manuál správce VNI 5.1 VARIANT plus, spol. s.r.o., U Obůrky 5, 674 01 TŘEBÍČ, tel.: 565 659 600 technická linka 565 659 655 (pracovní doba 7:30 15:00) www.variant.cz isb@variant.cz
Manuál správce VNI 5.1 verze 0.2 Manuál správce VNI 5.1 VARIANT plus, spol. s.r.o., U Obůrky 5, 674 01 TŘEBÍČ, tel.: 565 659 600 technická linka 565 659 655 (pracovní doba 7:30 15:00) www.variant.cz isb@variant.cz
33 Uživatelé asistence
 33 Uživatelé asistence Uživatelský modul Uživatelé asistence náleží k modulům řešícím agendu služby osobní asistentce. Modul realizuje evidenci uživatelů služby osobní asistence (včetně zájemců o službu).
33 Uživatelé asistence Uživatelský modul Uživatelé asistence náleží k modulům řešícím agendu služby osobní asistentce. Modul realizuje evidenci uživatelů služby osobní asistence (včetně zájemců o službu).
Volby a Referenda. 2013 ALIS spol. s r.o.
 21.10.2013 2 Obsah 1 KEOX - Volby 4 2 Postup zpracování 5 3 Číselníky a parametry 9 3.1 Číselníky-přehled... 9 3.2 Číselníky-popis... 9 3.3 Parametry... 10 4 Metodika a legislativa 12 4.1 Úvod... 12 pojmy
21.10.2013 2 Obsah 1 KEOX - Volby 4 2 Postup zpracování 5 3 Číselníky a parametry 9 3.1 Číselníky-přehled... 9 3.2 Číselníky-popis... 9 3.3 Parametry... 10 4 Metodika a legislativa 12 4.1 Úvod... 12 pojmy
Registr uměleckých výstupů. Uživatelský návod aplikace RUV. verze 0.25.0
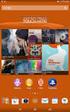 Registr uměleckých výstupů Uživatelský návod aplikace RUV verze 0.25.0 26. 05. 2016 Obsah Obsah... 2 1 Úvod... 5 2 Změny v nové verzi... 6 3 Přístup do aplikace... 7 3.1 První přístup do aplikace... 7
Registr uměleckých výstupů Uživatelský návod aplikace RUV verze 0.25.0 26. 05. 2016 Obsah Obsah... 2 1 Úvod... 5 2 Změny v nové verzi... 6 3 Přístup do aplikace... 7 3.1 První přístup do aplikace... 7
Helios RED a Internetový obchod
 (pracovní verze!) Helios RED a Internetový obchod Obsah dokumetace: 1. Úvod 2. Evidované údaje na skladové kartě 3. Přenos skladových karet z Helios RED do e-shopu 4. Přenos objednávek z e-shopu do Helios
(pracovní verze!) Helios RED a Internetový obchod Obsah dokumetace: 1. Úvod 2. Evidované údaje na skladové kartě 3. Přenos skladových karet z Helios RED do e-shopu 4. Přenos objednávek z e-shopu do Helios
Moduly. Obsah. Základy práce v systému POS
 Základy práce v systému POS zpracovala: vera.dzurekova@uniqa.cz Obsah... 2 Evidence osob... 2 Nová osoba... 3 Přisvojování cizí osoby... 4 Osoba cizinec... 4 Vyhledat osobu... 5 Evidence nabídek a smluv...
Základy práce v systému POS zpracovala: vera.dzurekova@uniqa.cz Obsah... 2 Evidence osob... 2 Nová osoba... 3 Přisvojování cizí osoby... 4 Osoba cizinec... 4 Vyhledat osobu... 5 Evidence nabídek a smluv...
1 of 14 14.12.2004 14:27
 1 of 14 14.12.2004 14:27 Popis systému EDOX je systém vyvinutý ve společnosti Evektor spol. s r.o. určený pro bezpečné sdílení technické dokumentace a dalších dokumentů. Systém je umístěn na webovém serveru
1 of 14 14.12.2004 14:27 Popis systému EDOX je systém vyvinutý ve společnosti Evektor spol. s r.o. určený pro bezpečné sdílení technické dokumentace a dalších dokumentů. Systém je umístěn na webovém serveru
UŽIVATELSKÁ PŘÍRUČKA PRO VEDENÍ STÁJOVÉHO REGISTRU KONÍ V HOSPODÁŘSTVÍ
 UŽIVATELSKÁ PŘÍRUČKA PRO VEDENÍ STÁJOVÉHO REGISTRU KONÍ V HOSPODÁŘSTVÍ Autor: Aquasoft, spol. s r. o., Projekt: Integrovaný zemědělský registr Poslední aktualizace: 22.4.2015 Jméno souboru: IZR-SRKON-200415
UŽIVATELSKÁ PŘÍRUČKA PRO VEDENÍ STÁJOVÉHO REGISTRU KONÍ V HOSPODÁŘSTVÍ Autor: Aquasoft, spol. s r. o., Projekt: Integrovaný zemědělský registr Poslední aktualizace: 22.4.2015 Jméno souboru: IZR-SRKON-200415
SPORTONGO UŽIVATELSKÁ PŘÍRUČKA
 SPORTONGO UŽIVATELSKÁ PŘÍRUČKA Obsah 1 Managerské rozhraní... 3 1.1 Kroužky a nábory do kroužků... 3 1.1.1 Předpoklady... 3 1.1.2 Vytvoření kroužku... 3 1.1.3 Členství... 4 1.1.4 Vytvoření náboru... Chyba!
SPORTONGO UŽIVATELSKÁ PŘÍRUČKA Obsah 1 Managerské rozhraní... 3 1.1 Kroužky a nábory do kroužků... 3 1.1.1 Předpoklady... 3 1.1.2 Vytvoření kroužku... 3 1.1.3 Členství... 4 1.1.4 Vytvoření náboru... Chyba!
Manuál aplikace Inkaso pohledávek
 Manuál aplikace Inkaso pohledávek Obsah Manuál aplikace Inkaso pohledávek... 1 Obsah... 1 Úvod... 4 Podpora... 4 Moduly aplikace... 5 Nastavení Internet Exploreru IE 8 a IE 9... 5 Volby na přihlašovací
Manuál aplikace Inkaso pohledávek Obsah Manuál aplikace Inkaso pohledávek... 1 Obsah... 1 Úvod... 4 Podpora... 4 Moduly aplikace... 5 Nastavení Internet Exploreru IE 8 a IE 9... 5 Volby na přihlašovací
ISPOP 2016 MANUÁL K VYPLNĚNÍ FORMULÁŘŮ PRO OHLAŠOVÁNÍ ÚDAJŮ PRO VODNÍ BILANCI
 ISPOP 2016 MANUÁL K VYPLNĚNÍ FORMULÁŘŮ PRO OHLAŠOVÁNÍ ÚDAJŮ PRO VODNÍ BILANCI 22, odst. 2, zákona č. 254/2001 Sb., o vodách a vyhl. č. 431/2001 Sb., přílohy 1-4 Odběr podzemní vody ( 10 vyhl. č. 431/2001
ISPOP 2016 MANUÁL K VYPLNĚNÍ FORMULÁŘŮ PRO OHLAŠOVÁNÍ ÚDAJŮ PRO VODNÍ BILANCI 22, odst. 2, zákona č. 254/2001 Sb., o vodách a vyhl. č. 431/2001 Sb., přílohy 1-4 Odběr podzemní vody ( 10 vyhl. č. 431/2001
Manuál k aplikaci SDO PILOT v.0.2
 Manuál k aplikaci SDO PILOT v.0.2 Základní informace o aplikaci Aplikace slouží pro zjednodušené vytváření dokumentů Souhrnů doporučených opatření pro Evropsky významné lokality. Vznikala přírustkovým
Manuál k aplikaci SDO PILOT v.0.2 Základní informace o aplikaci Aplikace slouží pro zjednodušené vytváření dokumentů Souhrnů doporučených opatření pro Evropsky významné lokality. Vznikala přírustkovým
Stravenky Exit. 1. Spuštění modulu Stravenky Exit
 Stravenky Exit 1. Spuštění modulu Stravenky Exit 2. Popis prostředí a ovládacích prvků modulu Stravenky Exit 2.1. Rozbalovací seznamy 2.2. Hlavní záložky 2.2.1 Záložka "Seznam" 2.2.1.1 Záložka "Exit" 2.2.1.2
Stravenky Exit 1. Spuštění modulu Stravenky Exit 2. Popis prostředí a ovládacích prvků modulu Stravenky Exit 2.1. Rozbalovací seznamy 2.2. Hlavní záložky 2.2.1 Záložka "Seznam" 2.2.1.1 Záložka "Exit" 2.2.1.2
Modul ročních zpráv o výsledcích finančních kontrol
 Ministerstvo financí Odbor 47 Centrální harmonizační jednotka pro finanční kontroly Informační systém finanční kontroly ve veřejné správě Modul ročních zpráv o výsledcích finančních kontrol Prosinec 2015
Ministerstvo financí Odbor 47 Centrální harmonizační jednotka pro finanční kontroly Informační systém finanční kontroly ve veřejné správě Modul ročních zpráv o výsledcích finančních kontrol Prosinec 2015
MANUÁL K OBSLUZE REDAKČNÍHO SYSTÉMU / wordpress
 MANUÁL K OBSLUZE REDAKČNÍHO SYSTÉMU / wordpress www.webdevel.cz Webdevel s.r.o. IČ 285 97 192 DIČ CZ28597192 W www.webdevel.cz E info@webdevel.cz Ostrava Obránců míru 863/7 703 00 Ostrava Vítkovice M 603
MANUÁL K OBSLUZE REDAKČNÍHO SYSTÉMU / wordpress www.webdevel.cz Webdevel s.r.o. IČ 285 97 192 DIČ CZ28597192 W www.webdevel.cz E info@webdevel.cz Ostrava Obránců míru 863/7 703 00 Ostrava Vítkovice M 603
Vývoj, výroba, prodej a montáž docházkových a identifikačních systémů. Docházka 3000 Personalistika
 BM Software, Němčičky 84, 69107 Němčičky u Břeclavi Vývoj, výroba, prodej a montáž docházkových a identifikačních systémů Tel: 519 430 765, Mobil: 608 447 546 e-mail: bmsoft@seznam.cz web: http://www.dochazka.eu
BM Software, Němčičky 84, 69107 Němčičky u Břeclavi Vývoj, výroba, prodej a montáž docházkových a identifikačních systémů Tel: 519 430 765, Mobil: 608 447 546 e-mail: bmsoft@seznam.cz web: http://www.dochazka.eu
Sociální stipendia. 1. Spuštění modulu Sociální stipendia
 Sociální stipendia Modul slouží k evidenci a kontrole sociálních stipendií studentů. Je zde možné zadat či potvrdit účet studenta, na který má být stipendium zasláno. Nápovědu k ostatním modulům naleznete
Sociální stipendia Modul slouží k evidenci a kontrole sociálních stipendií studentů. Je zde možné zadat či potvrdit účet studenta, na který má být stipendium zasláno. Nápovědu k ostatním modulům naleznete
Sklady. Níže popsaný návod je určen pro uživatele s rolí Administrátor nebo Správce skladu. Přehled funkcí 2. Postup pro vytvoření nového skladu 2
 Sklady Níže popsaný návod je určen pro uživatele s rolí Administrátor nebo Správce skladu. Obsah : Přehled funkcí 2 Postup pro vytvoření nového skladu 2 Položky skladů 2 Množství na skladech 2 Inventura
Sklady Níže popsaný návod je určen pro uživatele s rolí Administrátor nebo Správce skladu. Obsah : Přehled funkcí 2 Postup pro vytvoření nového skladu 2 Položky skladů 2 Množství na skladech 2 Inventura
ISPOP 2016 MANUÁL PRO PRÁCI S FORMULÁŘEM F_ODP_PROD. Hlášení o produkci a nakládání s odpady 21 a 22 vyhlášky č. 383/2001 Sb. - příloha č.
 ISPOP 2016 MANUÁL PRO PRÁCI S FORMULÁŘEM F_ODP_PROD Hlášení o produkci a nakládání s odpady 21 a 22 vyhlášky č. 383/2001 Sb. - příloha č. 20 ohlašovaný rok 2015 verze 1.0 1 Obsah Seznam zkratek...4 Přehled
ISPOP 2016 MANUÁL PRO PRÁCI S FORMULÁŘEM F_ODP_PROD Hlášení o produkci a nakládání s odpady 21 a 22 vyhlášky č. 383/2001 Sb. - příloha č. 20 ohlašovaný rok 2015 verze 1.0 1 Obsah Seznam zkratek...4 Přehled
UZ modul VVISION poslední změna 1. 3. 2013
 UZ modul VVISION poslední změna 1. 3. 2013 Obsah 1 Základní popis... - 2-1.1 Popis aplikace... - 2-1.2 Zdroje obrazových dat... - 2-1.3 Uložení dat... - 2-1.4 Funkcionalita... - 2-1.4.1 Základní soubor
UZ modul VVISION poslední změna 1. 3. 2013 Obsah 1 Základní popis... - 2-1.1 Popis aplikace... - 2-1.2 Zdroje obrazových dat... - 2-1.3 Uložení dat... - 2-1.4 Funkcionalita... - 2-1.4.1 Základní soubor
Návod k ovládání administrační části nového turistického portálu Olomouckého kraje
 Evropská unie a Evropský fond pro regionální rozvoj jsou partnery pro váš rozvoj. Návod k ovládání administrační části nového turistického portálu Olomouckého kraje Příručka pro Informační centra Olomouckého
Evropská unie a Evropský fond pro regionální rozvoj jsou partnery pro váš rozvoj. Návod k ovládání administrační části nového turistického portálu Olomouckého kraje Příručka pro Informační centra Olomouckého
Uživatelská příručka ISKP14+ pro Integrované nástroje: Žádost o podporu strategie ITI/IPRÚ
 Uživatelská příručka ISKP14+ pro Integrované nástroje: Žádost o podporu strategie ITI/IPRÚ Verze: 1.0 Listopad 2015 1 Obsah 1 Přehled provedených změn... 3 2 Žádost o integrovanou strategii... 4 2.1. Registrace
Uživatelská příručka ISKP14+ pro Integrované nástroje: Žádost o podporu strategie ITI/IPRÚ Verze: 1.0 Listopad 2015 1 Obsah 1 Přehled provedených změn... 3 2 Žádost o integrovanou strategii... 4 2.1. Registrace
Fotogalerie pro redakční systém Marwel Obscura v. 2.0
 Fotogalerie pro redakční systém Marwel Obscura v. 2.0 postupy a doporučení pro práci redaktorů verze manuálu: 1.1 QCM, s. r. o., březen 2011 Podpora: e-mail: podpora@qcm.cz tel.: +420 538 702 705 Obsah
Fotogalerie pro redakční systém Marwel Obscura v. 2.0 postupy a doporučení pro práci redaktorů verze manuálu: 1.1 QCM, s. r. o., březen 2011 Podpora: e-mail: podpora@qcm.cz tel.: +420 538 702 705 Obsah
S poděkováním za Váš čas. Doc. RNDr. Markéta Martínková, Ph.D. proděkanka RNDr. Jana Rubešová, Ph.D. správce SIS
 Vážení předsedové oborových rad, omlouváme se za odklad začátku ročního hodnocení, ale od minulého akademického roku došlo v aplikaci SIS Individuální studijní plán PhD. studentů k některým závažným změnám,
Vážení předsedové oborových rad, omlouváme se za odklad začátku ročního hodnocení, ale od minulého akademického roku došlo v aplikaci SIS Individuální studijní plán PhD. studentů k některým závažným změnám,
Knihomol. Manuál pro verzi 1.2
 Knihomol Manuál pro verzi 1.2 Strana - 2 - I. Základy práce s programem Úvod do práce s programem Knihomol: Program knihomol slouží pro vedení evidence spojené s provozem malé knihovny. Je určen především
Knihomol Manuál pro verzi 1.2 Strana - 2 - I. Základy práce s programem Úvod do práce s programem Knihomol: Program knihomol slouží pro vedení evidence spojené s provozem malé knihovny. Je určen především
E-ZAK, verze M-2 jednoduchý elektronický nástroj pro veřejné zakázky
 E-ZAK, verze M-2 jednoduchý elektronický nástroj pro veřejné zakázky uživatelská příručka pro zadavatele, verze 1.2 2008 QCM, s.r.o. Obsah Úvod......5 Požadavky na provoz......6 Přihlášení......6 Odhlášení......7
E-ZAK, verze M-2 jednoduchý elektronický nástroj pro veřejné zakázky uživatelská příručka pro zadavatele, verze 1.2 2008 QCM, s.r.o. Obsah Úvod......5 Požadavky na provoz......6 Přihlášení......6 Odhlášení......7
UŽIVATELSKÁ PŘÍRUČKA Obsah
 UŽIVATELSKÁ PŘÍRUČKA Obsah 1. Změnové řízení... 3 1.1. Odstěhování uživatele... 3 1.2. Nastěhování uživatele... 3 1.2.1. Nastavení parametrů pro nastěhování uživatele... 3 1.3. Založení předpisu... 3 1.4.
UŽIVATELSKÁ PŘÍRUČKA Obsah 1. Změnové řízení... 3 1.1. Odstěhování uživatele... 3 1.2. Nastěhování uživatele... 3 1.2.1. Nastavení parametrů pro nastěhování uživatele... 3 1.3. Založení předpisu... 3 1.4.
Uživatelská příručka IS KP14+: Pokyny pro vyplnění formuláře žádosti o podporu
 Uživatelská příručka IS KP14+: Pokyny pro vyplnění formuláře žádosti o podporu Verze: 2.0 Březen 2015 1 Obsah 1. Portál IS KP14+... 4 1.1. Stručné představení... 4 1.2. Obecné funkcionality formuláře žádosti
Uživatelská příručka IS KP14+: Pokyny pro vyplnění formuláře žádosti o podporu Verze: 2.0 Březen 2015 1 Obsah 1. Portál IS KP14+... 4 1.1. Stručné představení... 4 1.2. Obecné funkcionality formuláře žádosti
WiFiS Uživatelská příručka Obsah
 WiFiS Uživatelská příručka Obsah Nastavení aplikace Popis jednotlivých číselníků Agenda ISP internet service provider Obecné Nastavení Nastavení jednotlivých číselníků Skupiny číselníku Agenda, ISP a Obecné
WiFiS Uživatelská příručka Obsah Nastavení aplikace Popis jednotlivých číselníků Agenda ISP internet service provider Obecné Nastavení Nastavení jednotlivých číselníků Skupiny číselníku Agenda, ISP a Obecné
Veřejné. Aplikace EP2W. Uživatelská příručka pro externího uživatele
 Aplikace EP2W Uživatelská příručka pro externího uživatele Verze: 1.04 Datum: 14.8.2012 Upozornění V dokumentu bylo použito názvů firem a produktů, které mohou být chráněny patentovými a autorskými právy
Aplikace EP2W Uživatelská příručka pro externího uživatele Verze: 1.04 Datum: 14.8.2012 Upozornění V dokumentu bylo použito názvů firem a produktů, které mohou být chráněny patentovými a autorskými právy
e Utility Report Vyjadřování k existenci sítí
 e Utility Report Vyjadřování k existenci sítí Uživatelská dokumentace Verze 20 10 2009 1 Obsah 1 O službě e-utilityreport................................... 3 2 Potřebná nastavení.......................................
e Utility Report Vyjadřování k existenci sítí Uživatelská dokumentace Verze 20 10 2009 1 Obsah 1 O službě e-utilityreport................................... 3 2 Potřebná nastavení.......................................
Návod na obsluhu softwaru Repsale pro WM6.x objednávkový a prodejní software pro PDA a mobilní terminály.
 Návod na obsluhu softwaru Repsale pro WM6.x objednávkový a prodejní software pro PDA a mobilní terminály. Úvod popis funkcí softwaru Repsale. Nový doklad tvorba nových dokladů v PDA (Faktura / Návštěva
Návod na obsluhu softwaru Repsale pro WM6.x objednávkový a prodejní software pro PDA a mobilní terminály. Úvod popis funkcí softwaru Repsale. Nový doklad tvorba nových dokladů v PDA (Faktura / Návštěva
Uživatelská příručka + základní informace o IS o ISVS
 Uživatelská příručka + základní informace o IS o ISVS Vážení uživatelé, vítejte v Informačním systému o informačních systémech veřejné správy (dále jen IS o ISVS ) Obsah uživatelské příručky: 1. Obecně
Uživatelská příručka + základní informace o IS o ISVS Vážení uživatelé, vítejte v Informačním systému o informačních systémech veřejné správy (dále jen IS o ISVS ) Obsah uživatelské příručky: 1. Obecně
Ukončení roku v programu SKLAD Odpadů 8
 Ukončení roku v programu SKLAD Odpadů 8 Program: SKLAD Odpadů 8 Datum: 21.12.2015 Vypracoval: Radim Kopal, Tomáš Vrba Vážení uživatelé programu SKLAD Odpadů, tento dokument Vás seznámí s činnostmi a postupy,
Ukončení roku v programu SKLAD Odpadů 8 Program: SKLAD Odpadů 8 Datum: 21.12.2015 Vypracoval: Radim Kopal, Tomáš Vrba Vážení uživatelé programu SKLAD Odpadů, tento dokument Vás seznámí s činnostmi a postupy,
Portál vedoucího pracoviště
 Akademický informační systém Slovenská technická univerzita v Bratislavě Portál vedoucího pracoviště Svazek 8 Verze: 2.14 Datum: 10. března 2016 Autor: Jitka Šedá, Martin Tyllich Obsah Seznam obrázků
Akademický informační systém Slovenská technická univerzita v Bratislavě Portál vedoucího pracoviště Svazek 8 Verze: 2.14 Datum: 10. března 2016 Autor: Jitka Šedá, Martin Tyllich Obsah Seznam obrázků
VYTVÁŘENÍ OBSAHU KURZŮ
 VYTVÁŘENÍ OBSAHU KURZŮ Mgr. Hana Rohrová Mgr. Linda Huzlíková Ing. Martina Husáková Fakulta informatiky a managementu Univerzity Hradec Králové Projekt je spolufinancován Evropským sociálním fondem a státním
VYTVÁŘENÍ OBSAHU KURZŮ Mgr. Hana Rohrová Mgr. Linda Huzlíková Ing. Martina Husáková Fakulta informatiky a managementu Univerzity Hradec Králové Projekt je spolufinancován Evropským sociálním fondem a státním
REGISTR VINIC VÍNO ORIGINÁLNÍ CERTIFIKACE NA PORTÁLU FARMÁŘE (UŽIVATELSKÁ PŘÍRUČKA) CCV Informační systémy 2014 1
 REGISTR VINIC VÍNO ORIGINÁLNÍ CERTIFIKACE NA PORTÁLU FARMÁŘE (UŽIVATELSKÁ PŘÍRUČKA) CCV Informační systémy 2014 1 TABULKA VERZÍ Verze Datum Popis 1.0 15.3.2012 Založení dokumentu 2.0 15.5.2014 Nové funkčnosti
REGISTR VINIC VÍNO ORIGINÁLNÍ CERTIFIKACE NA PORTÁLU FARMÁŘE (UŽIVATELSKÁ PŘÍRUČKA) CCV Informační systémy 2014 1 TABULKA VERZÍ Verze Datum Popis 1.0 15.3.2012 Založení dokumentu 2.0 15.5.2014 Nové funkčnosti
ČESKÝ STATISTICKÝ ÚŘAD Praha 10, Na padesátém 81. číslo TP 15/2010 TECHNICKÝ PROJEKT. sběru, zpracování a prezentace dat v resortu ČSÚ NÁZEV
 ČESKÝ STATISTICKÝ ÚŘAD Praha 10, Na padesátém 81 číslo TP 15/2010 TECHNICKÝ PROJEKT sběru, zpracování a prezentace dat v resortu ČSÚ NÁZEV Evidenční systém statistického výkaznictví Řešitelé (jméno, organizace)
ČESKÝ STATISTICKÝ ÚŘAD Praha 10, Na padesátém 81 číslo TP 15/2010 TECHNICKÝ PROJEKT sběru, zpracování a prezentace dat v resortu ČSÚ NÁZEV Evidenční systém statistického výkaznictví Řešitelé (jméno, organizace)
UŽIVATELSKÁ PŘÍRUČKA PRO SLUŽBU INTERNETBANKING PPF banky a.s.
 UŽIVATELSKÁ PŘÍRUČKA PRO SLUŽBU INTERNETBANKING PPF banky a.s. Část I: Všeobecné informace, přihlášení do Internetbankingu, nastavení a Autorizace příkazů a žádostí pro Banku Obsah: I. Všeobecné informace...
UŽIVATELSKÁ PŘÍRUČKA PRO SLUŽBU INTERNETBANKING PPF banky a.s. Část I: Všeobecné informace, přihlášení do Internetbankingu, nastavení a Autorizace příkazů a žádostí pro Banku Obsah: I. Všeobecné informace...
Základní ovládání aplikace
 Základní ovládání aplikace Základem ovládání aplikace je jednoduchý toolbar (panel nástrojů) ve spodní části obrazovky, který umožňuje přepínání mezi jednotlivými obrazovkami aplikace. Jsou zde zobrazeny
Základní ovládání aplikace Základem ovládání aplikace je jednoduchý toolbar (panel nástrojů) ve spodní části obrazovky, který umožňuje přepínání mezi jednotlivými obrazovkami aplikace. Jsou zde zobrazeny
Uživatelská příručka IS KP14+ Žádost o změnu. Operační program. Výzkum, vývoj a vzdělávání Programové období 2014 2020
 Uživatelská příručka IS KP14+ Žádost o změnu Operační program Výzkum, vývoj a vzdělávání Programové období 2014 2020 Obsah 1. Úvod... 3 2. Vytvoření a editace IoP/ZoR... 4 3. Vyplnění zprávy o realizaci
Uživatelská příručka IS KP14+ Žádost o změnu Operační program Výzkum, vývoj a vzdělávání Programové období 2014 2020 Obsah 1. Úvod... 3 2. Vytvoření a editace IoP/ZoR... 4 3. Vyplnění zprávy o realizaci
Nastavení přihlašování do ISÚI přes JIP v Seznamu OVM
 Nastavení přihlašování do ISÚI přes JIP v Seznamu OVM Obsah 1. Účel dokumentu... 2 2. Přihlášení lokálního administrátora do SOVM... 2 3. Správa uživatelů... 3 3.1. Přidělování rolí uživateli... 4 3.1.1.
Nastavení přihlašování do ISÚI přes JIP v Seznamu OVM Obsah 1. Účel dokumentu... 2 2. Přihlášení lokálního administrátora do SOVM... 2 3. Správa uživatelů... 3 3.1. Přidělování rolí uživateli... 4 3.1.1.
Můj účet Uživatelský manuál
 Můj účet Uživatelský manuál Verze 1.01/2010 Obsah 1 Přihlášení do aplikace Klientské centrum............................................................................. 4 2 Zprávy systému..................................................................................................
Můj účet Uživatelský manuál Verze 1.01/2010 Obsah 1 Přihlášení do aplikace Klientské centrum............................................................................. 4 2 Zprávy systému..................................................................................................
MAWIS. Uživatelská dokumentace
 MAWIS Uživatelská dokumentace Verze 27-11-2008 OBSAH OBSAH... 2 1) O MAPOVÉM SERVERU... 3 2) POTŘEBNÁ NASTAVENÍ... 3 Hardwarové požadavky... 3 Softwarové požadavky... 3 Nastavení Internet Exploreru:...
MAWIS Uživatelská dokumentace Verze 27-11-2008 OBSAH OBSAH... 2 1) O MAPOVÉM SERVERU... 3 2) POTŘEBNÁ NASTAVENÍ... 3 Hardwarové požadavky... 3 Softwarové požadavky... 3 Nastavení Internet Exploreru:...
Popis úprav SQL verze ProBaze Majetek a Nářadí
 Popis úprav SQL verze ProBaze Majetek a Nářadí Karta majetku a nářadí Byla provedena úprava týkající se uživatelského definování sloupců a výběrových seznamů dalších polí k zobrazení. Karta majetku nově
Popis úprav SQL verze ProBaze Majetek a Nářadí Karta majetku a nářadí Byla provedena úprava týkající se uživatelského definování sloupců a výběrových seznamů dalších polí k zobrazení. Karta majetku nově
UŽIVATELSKÁ DOKUMENTACE. TS-ELDAx SMART TRUST electronic ARCHIVE Cloudové rozhraní
 UŽIVATELSKÁ DOKUMENTACE TS-ELDAx SMART TRUST electronic ARCHIVE Cloudové rozhraní SMLOUVA (PROJEKT) ČÍSLO: STÁDIUM: Schváleno ZAKÁZKA ČÍSLO: DŮVĚRNOST: Veřejné ZE DNE: DATUM AKTUALIZACE: ZPRACOVAL / AUTOR:
UŽIVATELSKÁ DOKUMENTACE TS-ELDAx SMART TRUST electronic ARCHIVE Cloudové rozhraní SMLOUVA (PROJEKT) ČÍSLO: STÁDIUM: Schváleno ZAKÁZKA ČÍSLO: DŮVĚRNOST: Veřejné ZE DNE: DATUM AKTUALIZACE: ZPRACOVAL / AUTOR:
SPZ 2010 13.13. Uživatelská příručka
 SPZ 2010 13.13 Uživatelská příručka Listopad, 2010 Obsah Obsah ÚVOD... 2 Nápověda programu... 2 POŽADAVKY... 2 INSTALACE... 3 ZÁKLADNÍ NASTAVENÍ... 5 PRVNÍ NAČTENÍ DAT... 6 Automatické načtení... 6 Doplnění
SPZ 2010 13.13 Uživatelská příručka Listopad, 2010 Obsah Obsah ÚVOD... 2 Nápověda programu... 2 POŽADAVKY... 2 INSTALACE... 3 ZÁKLADNÍ NASTAVENÍ... 5 PRVNÍ NAČTENÍ DAT... 6 Automatické načtení... 6 Doplnění
Manuál k užívání aplikace Monitoringrejstriku.cz
 Manuál k užívání aplikace Monitoringrejstriku.cz Verze aplikace 2.0, říjen 2015 Copyright 2014, Insolvence 2008, a.s. Omezující podmínky pro zveřejnění, poskytnutí údajů: Tento dokument obsahuje informace
Manuál k užívání aplikace Monitoringrejstriku.cz Verze aplikace 2.0, říjen 2015 Copyright 2014, Insolvence 2008, a.s. Omezující podmínky pro zveřejnění, poskytnutí údajů: Tento dokument obsahuje informace
Patenty. 1. Spuštění modulu Patenty. 2. Popis prostředí a ovládacích prvků modulu Patenty
 Patenty Modul slouží k přehledu a zadávání údajů o patentech do centrální databáze VUT. Data jsou pořizována za účelem předávání údajů o výsledcích výzkumu a vývoje do Rejstříku informací o výsledcích
Patenty Modul slouží k přehledu a zadávání údajů o patentech do centrální databáze VUT. Data jsou pořizována za účelem předávání údajů o výsledcích výzkumu a vývoje do Rejstříku informací o výsledcích
Výzva k účasti v elektronické aukci pro Město Bystřice pod Hostýnem Oprava povrchu parkoviště Za kostelem v Bystřici pod Hostýnem
 Pozvánka Výzva k účasti, IČ: 00287113, Masarykovo nám. 137, 768 61 Bystřice pod Hostýnem, vypisuje podle 12 odst.3 zákona č.137/2006 Sb., - o zadávání veřejných zakázek, ve znění pozdějších předpisů (dále
Pozvánka Výzva k účasti, IČ: 00287113, Masarykovo nám. 137, 768 61 Bystřice pod Hostýnem, vypisuje podle 12 odst.3 zákona č.137/2006 Sb., - o zadávání veřejných zakázek, ve znění pozdějších předpisů (dále
Systém integrované péče. Návod online aplikace SIP ČPZP
 Systém integrované péče Návod online aplikace SIP ČPZP aktualizace: 31. leden 2014 OBSAH 1. Úvod... 3 2. Registrace do projektu SIP... 4 3. Práce s online aplikací SIP ČPZP... 6 3.1 Přihlášení do aplikace...6
Systém integrované péče Návod online aplikace SIP ČPZP aktualizace: 31. leden 2014 OBSAH 1. Úvod... 3 2. Registrace do projektu SIP... 4 3. Práce s online aplikací SIP ČPZP... 6 3.1 Přihlášení do aplikace...6
Obsah. Seznam možných testů. Termíny úkolů
 Obsah Přihlášení do aplikace Pracovní plocha Obecné nastavení Nastavení programu Aktuálně připojení uživatelé Obsah programu Uživatelé systému LMS Unifor Uživatel Seznam možných rolí pro aplikaci Tutor
Obsah Přihlášení do aplikace Pracovní plocha Obecné nastavení Nastavení programu Aktuálně připojení uživatelé Obsah programu Uživatelé systému LMS Unifor Uživatel Seznam možných rolí pro aplikaci Tutor
MANUÁL. k snadnému vyplnění webové žádosti o dotaci z Královéhradeckého kraje. Zpracoval: Ing. Marcel Zadrobílek, vedoucí oddělení krajských dotací
 MANUÁL k snadnému vyplnění webové žádosti o dotaci z Královéhradeckého kraje Zpracoval: Ing. Marcel Zadrobílek, vedoucí oddělení krajských dotací Úvodní slovo Vážení uživatelé, mám tu čest vám představit
MANUÁL k snadnému vyplnění webové žádosti o dotaci z Královéhradeckého kraje Zpracoval: Ing. Marcel Zadrobílek, vedoucí oddělení krajských dotací Úvodní slovo Vážení uživatelé, mám tu čest vám představit
Top Exklusiv. Obsah. Základy práce v systému POS
 Základy práce v systému POS zpracoval: libor.jiranek@uniqa.cz Top Exklusiv Obsah Popis základní obrazovky systému POS... 2 Top Exklusiv... 4 Základní údaje... 4 Asistenční služby... 5 Adresa místa pojištění...
Základy práce v systému POS zpracoval: libor.jiranek@uniqa.cz Top Exklusiv Obsah Popis základní obrazovky systému POS... 2 Top Exklusiv... 4 Základní údaje... 4 Asistenční služby... 5 Adresa místa pojištění...
Uživatelský manuál Radekce-Online.cz
 Uživatelský manuál Radekce-Online.cz (revize 06/2011) V prvním kroku třeba vstoupit do administrace na adrese www.redakce-online.cz kterou naleznete na záložce Administrace / Vstup do Administrace, pro
Uživatelský manuál Radekce-Online.cz (revize 06/2011) V prvním kroku třeba vstoupit do administrace na adrese www.redakce-online.cz kterou naleznete na záložce Administrace / Vstup do Administrace, pro
Parametrizace, harmonogram
 Parametrizace, harmonogram Modul slouží pro parametrizování informačního systému a pro vytváření časového plánu akademického roku na fakultě. Fakulty si v něm zadávají a specifikují potřebné "časové značky"
Parametrizace, harmonogram Modul slouží pro parametrizování informačního systému a pro vytváření časového plánu akademického roku na fakultě. Fakulty si v něm zadávají a specifikují potřebné "časové značky"
UŽIVATELSKÁ PŘÍRUČKA PRO INTERNETBANKING PPF banky a.s.
 UŽIVATELSKÁ PŘÍRUČKA PRO INTERNETBANKING PPF banky a.s. Část III: Komunikace s Bankou, oznámení o vybraných událostech Verze: 201401118 Strana 1 (celkem 34) Obsah: I. Úvod... 3 II. Komunikace s Bankou...
UŽIVATELSKÁ PŘÍRUČKA PRO INTERNETBANKING PPF banky a.s. Část III: Komunikace s Bankou, oznámení o vybraných událostech Verze: 201401118 Strana 1 (celkem 34) Obsah: I. Úvod... 3 II. Komunikace s Bankou...
Nová funkčnost aplikace Inkaso pohledávek verze 6.0
 rosinec 2015 Nová funkčnost aplikace Inkaso pohledávek verze 6.0 Obsah Nová funkčnost aplikace Inkaso pohledávek verze 6.0... 1 Obsah... 1 Splátkové kalendáře... 1 Kompletní popis funkčnosti pro Splátkové
rosinec 2015 Nová funkčnost aplikace Inkaso pohledávek verze 6.0 Obsah Nová funkčnost aplikace Inkaso pohledávek verze 6.0... 1 Obsah... 1 Splátkové kalendáře... 1 Kompletní popis funkčnosti pro Splátkové
ERP informační systém
 Systém WAK INTRA umožňuje automatické sestavení výkazu Kontrolní hlášení DPH (dále jen KH). Tento dokument popisuje jednotlivé kroky při generování KH ve formátu XML a jeho podání pomocí daňového portálu
Systém WAK INTRA umožňuje automatické sestavení výkazu Kontrolní hlášení DPH (dále jen KH). Tento dokument popisuje jednotlivé kroky při generování KH ve formátu XML a jeho podání pomocí daňového portálu
E-learningový systém Moodle
 NÁZEV PROJEKTU: ZVYŠOVÁNÍ PROFESNÍ KVALIFIKACE A INOVOVÁNÍ VZDĚLÁVACÍCH PROGRAMŮ SVÁŘENÍ REGISTRAČNÍ ČÍSLO PROJEKTU: CZ.1.07/3.2.03/03.0023 AUTOR: ING. ČENĚK ŘÍHA ROK: 2012 E-learningový systém Moodle
NÁZEV PROJEKTU: ZVYŠOVÁNÍ PROFESNÍ KVALIFIKACE A INOVOVÁNÍ VZDĚLÁVACÍCH PROGRAMŮ SVÁŘENÍ REGISTRAČNÍ ČÍSLO PROJEKTU: CZ.1.07/3.2.03/03.0023 AUTOR: ING. ČENĚK ŘÍHA ROK: 2012 E-learningový systém Moodle
PROGRAMOVÁ DOKUMENTACE
 SYSTÉM EDS SMVS PROGRAMOVÁ DOKUMENTACE Dokumentace systému EDS SMVS Předáno dne: 10. 6. 2010 Dokumentace systému EDS SMVS Příručka pro školení EDS a SMVS Datum předání: 10. 6. 2010 EZI: ES/UD/1/4 Zpracovala:
SYSTÉM EDS SMVS PROGRAMOVÁ DOKUMENTACE Dokumentace systému EDS SMVS Předáno dne: 10. 6. 2010 Dokumentace systému EDS SMVS Příručka pro školení EDS a SMVS Datum předání: 10. 6. 2010 EZI: ES/UD/1/4 Zpracovala:
Mobilní aplikace Novell Filr Stručný úvod
 Mobilní aplikace Novell Filr Stručný úvod Únor 2016 Podporovaná mobilní zařízení Aplikace Novell Filr je podporována v následujících mobilních zařízeních: Telefony a tablety se systémem ios 8 novějším
Mobilní aplikace Novell Filr Stručný úvod Únor 2016 Podporovaná mobilní zařízení Aplikace Novell Filr je podporována v následujících mobilních zařízeních: Telefony a tablety se systémem ios 8 novějším
Zahraniční oddělení. Univerzitní informační systém. Svazek 17. Panevropská vysoká škola
 Univerzitní informační systém Panevropská vysoká škola Zahraniční oddělení Svazek 17 Verze: 0.66 Datum: 11. března 2016 Autor: Jitka Šedá, Martin Tyllich Obsah Seznam obrázků 5 1 Nastavení systému mobilit
Univerzitní informační systém Panevropská vysoká škola Zahraniční oddělení Svazek 17 Verze: 0.66 Datum: 11. března 2016 Autor: Jitka Šedá, Martin Tyllich Obsah Seznam obrázků 5 1 Nastavení systému mobilit
Popis změn kontrolní hlášení
 2G 2015 komplexní ekonomický systém Popis změn kontrolní hlášení Fuksa Ladislav Ing. Sedlčanská 1327/65 140 00 Praha 4 Tel. 223 010 785, 603 463 137 E-mail alfis@fksoft.cz Web www.alfis.cz, www.fksoft.cz
2G 2015 komplexní ekonomický systém Popis změn kontrolní hlášení Fuksa Ladislav Ing. Sedlčanská 1327/65 140 00 Praha 4 Tel. 223 010 785, 603 463 137 E-mail alfis@fksoft.cz Web www.alfis.cz, www.fksoft.cz
Obecné. Výzva k účasti v e-aukci Město Počátky Oprava komunikací v Počátkách a okolí
 Obecné Dovolujeme si Vás pozvat k účasti ve výběrovém řízení, které se uskuteční formou on-line elektronické nákupní aukce na adrese https://pocatky.proe.biz dne 17. 03. 2014 v 13:00. V případě Vašeho
Obecné Dovolujeme si Vás pozvat k účasti ve výběrovém řízení, které se uskuteční formou on-line elektronické nákupní aukce na adrese https://pocatky.proe.biz dne 17. 03. 2014 v 13:00. V případě Vašeho
