Co je nového GRAITEC Advance PowerPack 2016
|
|
|
- Pavel Neduchal
- před 4 lety
- Počet zobrazení:
Transkript
1 Co je nového GRAITEC Advance PowerPack 2016
2
3 Obsah VÍTEJTE V GRAITEC POWERPACK PRO REVIT... 5 NOVINKY... 6 Správa : Správce rodin... 6 BIM Connect : Dostupnost pro Autodesk Revit : Mapování betonových profilů : Import výsledků MKP pro lineární prvky : Synchronizace rozdělených prvků : Import / Export v Autodesk Advance Steel formátu-smlx : Automatické spuštění Arche Ossature během exportu Modelování : Posun XY : Strana otevírání : Viditelnost 3D CAD : Rozměrové parametry D pohledy : Rozdělit potrubí Poznámky : Automatické kótování : Průběžná kóta : Spojit kóty : Konfigurace : Výška parapetu : Skladba podlahy : Výstupní čára schodiště : Upravit označení Prefa nástroje : Generátor výkresů : Zahrnout a Vyloučit z výkazů : Výpočet objemu Dokumentace : Uspořádat pohledy : Legendy : Export výkresů do DWG : Připojit XLS : Klíčový parametr
4
5 Vítejte v GRAITEC PowerPack pro Revit GRAITEC PowerPack pro Revit je široká sada nástrojů pro zvýšení produktivity, lepší funkcionalitu, řízení a automatizaci pro uživatele aplikace Revit ve všech průmyslových odvětvích. GRAITEC PowerPack pro Revit byl odborně lokalizován pro globální distribuci. Zahrnuje praktické, každodenní nástroje, zaměřené na urychlení modelování, zjednodušení správy rodin, automatizované vytváření poznámek a kótování, lepší vzhled výkresové dokumentace a rozšíření provázanosti s externími daty pro lepší koordinaci BIM. GRAITEC PowerPack pro Revit poskytuje základní sadu nástrojů pro úsporu času pro uživatele všech aplikací Revit Architecture, Revit Structure, Revit MEP a Revit One Box po celém světě. Kompatibilita s aplikacemi Revit : GRAITEC PowerPack aplikace Revit je kompatibilní s odpovídající verzí Autodesk Revit Architecture, Revit Structure, Revit MEP a Revit One Box. 5
6 Novinky Správa 1: Správce rodin Příkaz Správce rodin umožňuje hromadně načíst zvolené rodiny a typy do daného projektu. Databáze je strukturována podle složek, přičemž je možné filtrování podle jména rodin. Přidání vlastních složek a aktualizace jejich obsahu jsou podporovány. Nejprve vyberte rodiny a klikněte na Další. Následně označte vybrané typy a klikněte na OK pro jejich načtení do aktuálního projektu. Po dokončení jsou rodiny načteny a jsou dostupné pro použití v rámci projektu. 6
7 BIM Connect 1: Dostupnost pro Autodesk Revit 2016 Nová verze BIM Connect 2016 je součástí Advance PowerPacku 2016 pro Revit, který je kompatibilní s Autodesk Revit Po instalaci Advance PowerPacku 2016 pro Revit, jsou příkazy BIM Connect k dispozici v pásu karet GRAITEC PowerPack. 2: Mapování betonových profilů Počínaje verzí 2016 mohou uživatelé pomocí Mapování betonových profilů provádět automatické mapování betonových parametrických průřezů pomocí rodin Revitu. "Mapování betonových profilů" je k dispozici v dialogovém okně Nastavení: V novém dialogovém okně musí uživatel vybrat typ parametrického průřezu, poté načíst odpovídající rodinu k mapování a přiřadit parametry průřezu a Rodiny Revit. 7
8 Poznámka: Mapování betonových profilů musí být provedeno před importem modelu. Pokud nebylo provedeno mapování, zobrazí se během importu dialogové okno s výpisem všech "neznámých průřezů". Poznámka: Pokud budou informace chybně namapovány, import bude také chybný. 8
9 3: Import výsledků MKP pro lineární prvky Prostřednictvím formátu GTCX může BIM Connect 2016 importovat výsledky analýzy MKP lineárních prvků ze zatěžovacích stavů z programu Advance Design. Po importu výsledků do Revitu, lze tyto výsledky spravovat v Průzkumníkovi výsledků Revitu. 9
10 4: Synchronizace rozdělených prvků Rozdělené prvky mohou být nyní synchronizovány. Revit model tvořený deskou se spojitými nosníky, která pokrývá celé podlaží lze exportovat do GTCX a importovat do Advance Designu nebo Arche Ossature. Uživatel může zvolit rozdělení spojitých nosníků nebo desky. Tato změna může být při synchronizaci přenesena zpět do Revitu prostřednictvím GCTX. Dalším krokem je proto export modelu z AD a načtení GTCX v dialogovém okně synchronizace v Revitu. 10
11 Vyberte změny a použíjte je. Zkontrolujte výsledek v modelu v Revitu. 5: Import / Export v Autodesk Advance Steel formátu-smlx BIM Connect 2016 je kompatibilní s novým převodním formátem SMLX aplikace Autodesk Advance Steel. Nástroj pro výměnu dat Graitec je schopen importovat nebo exportovat soubory SMLX. 11
12 6: Automatické spuštění Arche Ossature během exportu Při použití funkce exportu v BIM Connect může uživatel zvolit, zda chce automaticky spustit software do kterého chce soubor importovat. Pokud je tato možnost vybrána, je po exportu souboru z aplikace Revit software spuštěn a soubor je automaticky importován. 12
13 Modelování 1: Posun XY Jednoduchý přesun vybraných prvků v rovině, najednou, v jednom kroku, o konkrétní zadané hodnoty posunu ve směru os X a Y současně. Příkaz lze nalézt na pásu karet "Graitec PowerPack", v panelu "Modelování". Klepněte nebo použíjte výběr obdélníkem pro označení jednotlivých prvků a vyberte příkaz z Graitec PowerPack-> Modelování-> Posun XY. Zobrazí se dialogové okno. Zadejte konkrétní hodnoty + - posunu ve směru X a Y a klepněte na tlačítko OK. Program rozpozná zkratky jednotek jako 1 m, 1 dm, 1 cm. 2: Strana otevírání Pomocí této funkce můžete v Revitu odlišit stranu otevírání libovolné rodiny dveří.příkaz se nachází v pásu karet "Graitec PowerPack", v panelu "Modelování". V otevřeném projektu v Revitu, vyberte Graitec PowerPack-> Modelování-> Strana otevírání. Tato akce vyvolá dialogové okno zobrazující náhled geometrie dveří, jméno Rodiny a Stranu otevírání. 13
14 Příkaz rozlišuje dveře levé (označené L) a pravé (označené P). To poskytuje možnost kontroly strany otevírání bez úprav jednotlivých rodin dveří. Pro dveře, kde strana otevírání nemá smysl (např. turnikety, dvojité dvoukřídlé apod.) zobrazí se v dialogovém okně "N/A" = není k dispozici (Not Apllicable). Aktualizace takto "zkalibrovaných" dveří se nadále provádí automaticky. Pro kalibraci nově použité rodiny dveří a aktualizaci dveří v celém projektu, vyberte příkaz znovu. Když je otevřen dialog, jméno nově použité rodiny jsou zvýrazněno červeně. Stačí pouze kontrola a "kalibrace" pro červeně označená jména dveří. Stranu otevírání lze zobrazit v popiskách a v tabulkách pomocí sddíleného parametru (G.Door Side), který se vytvoří automaticky při prvním použití funkce v projektu. 3: Viditelnost 3D CAD Funkcí Viditelnost 3D CAD mohou být linkované 3D DWG modely za účelem správného zobrazení převedeny na rodiny Revitu a rodiny pak mohou být aktualizovány podle případných změn 3D modelu. Pro použití je třeba, aby byl 3D CAD model prolinkován a umístěn na správné místo v modelu. Po připojení výkresu, přejděte na Graitec PowerPack-> Modelování-> Viditelnost 3D CAD a z rozbalovací nabídky vyberte CAD do RFA.Dále, pomocí výběrového obdélníku, vyberte symbol CAD vložený do projektu. Po použití příkazu je linkovaný symbol převeden na objekt rodiny, jak můžete vidět v panelu Vlastnosti. 14
15 Pokud se původní 3D model změní, rodinu v Revitu lze aktualizovat pomocí příkazu Aktualizace RFA. Soubor rodiny (RFA), vytvořený pro konkrétní DWG soubor modelu, bude uložen na stejném místě jako tento soubor modelu. Pro aktualizace však již tento soubor rodiny (RFA) není potřeba. 4: Rozměrové parametry Nabídka Rozměrové parametry nabízí sadu příkazů pro získání přídavných sdílených parametrů pro dané typy konstrukcí, jako jsou sloupy, stěny, trámy, desky, překlady a parapety. 15
16 Všechny tyto parametry lze použít například při přípravě výkazů a lze je snadno použít pro filtrování informací. Aktualizovat Chcete-li aktualizovat sdílené parametry vytvořené pomocí těchto příkazů, pokaždé, když je provedena změna v modelu, stačí použít příkaz a všechny parametry budou aktualizovány novými informacemi. Pokud jednotlivé parametry nebyly přidány dříve pomocí jednotlivých příkazů, použití příkazu Aktualizovat přidáte všechny rozměrové parametry všem deskám, stěnám, sloupům, trámům a otvorům v projektu. Výška sloupu Příkaz Výška sloupu vygeneruje parametr G.Column Height, který prozrazuje výšku sloupu. Parametr projektu lze nalézt v dialogovém okně Vlastnosti sloupu. Další použití příkazu aktualizuje hodnotu výšky pro všechny vybrané sloupy. 16
17 Výška stěny a Tloušťka stěny Příkazy Výška stěny a Tloušťka stěny generují parametry G.Wall Height a G. Wall Thickness, které informují o výšce a tloušťce stěny. Parametry lze nalézt ve vlastnostech jakékoliv stěny v projektu. Další použití příkazu aktualizuje hodnotu parametrů pro všechny vybrané stěny. Úrovně otvoru Příkaz Úrovně otvoru generuje sdílené parametry G. Lintel Level a G. Sill Level, které informují o úrovni překladu (nahoře) nebo úrovně prahu (dole) otvoru. Parametry lze nalézt ve vlastnostech všech dveří a oken z projektu. Další použití příkazu přepočítá hodnoty obou úrovní pro všechny vybrané otvory. 17
18 Úrovně nosníku Přílaz Úrovně nosníku vytváří parametry G. Beam Top Level a G. Beam Bottom Level, které reflektují horní a dolní úroveň nosníku, vzhledem k absolutní úrovni projektu. Parametry lze nalézt ve vlastnostech jakékoliv nosníku v projektu. Další použití příkazu přepočítá obě hodnoty pro všechny vybrané nosníky. Úrovně podlahy Příkaz generuje sdílené parametry projektu G.Slab Top Level a G.Slab Bottom Level, které reflektují horní a dolní úroveň podlahy. Parametry lze nalézt ve vlastnostech jakékoliv podlahy v projektu. Další použití příkazu Řez deskou přepočítá obě hodnoty pro všechny vybrané desky. 18
19 5. 3D pohledy Příkazy v nabídce 3D Pohled umožňují vytvářet rychlé a snadné 3D zobrazení, pro konkrétní vybrané oblasti nebo pro jednotlivá podlaží budovy. Rozpad podle podlaží pomáhá vytvořit explodovaný 3D pohled podle podlaží. Otevřete 3D pohled ve vašem projektu a spusťte příkaz. Tato možnost je k dispozici pouze ve 3D pohledech. Po rozpadu na podlaží můžete rozdělený 3D pohled sestavit zpět do původní podoby pomocí příkazu Obnovit všechna posunutí. Příkaz 3D pohled pro každé podlaží vytvoří automaticky 3D pohledy zobrazující pouze prvky daného podlaží v projektu. Stačí vybrat existující 3D pohled a hodnoty odsazení, které chcete použít pro generování 3D náhledů podlaží. 19
20 Klepněte na tlačítko OK a zkontrolujte nově vytvořené pohledy v Prohlížeči projektu. Příkaz Auto ořezový kvádr vytváří 3D pohled ořezaný se zvoleným odsazením od vybraných objektů. Příkaz spusťte nejlépe v půdorysném pohledu a vyberte objekty, pro které chcete vytvořit 3D pohled. V zobrazeném dialogovém okně zvolte existující 3D pohled, který chcete použít pro zobrazení, nastavte velikost odsazení a případně zvolte možnost duplikovat pohled. Pokud tato volba není zaškrtnuta, bude vybraný pohled předefinován. Klepněte na tlačítko OK a zkontrolujte nový 3D pohled, automaticky vytvořené v Prohlížeč projektu. 20
21 6: Rozdělit potrubí Příkaz Rozdělit potrubí pomáhá nastavit maximální délky úseků vzduchotechnických potrubí a instalačních trubek. Vyberte potrubí a trubky, které chcete rozdělit a spusťte příkaz. Zobrazí se následující dialogové okno: Zde nastavte délku segmentů pro jednotlivé typy rozvodů, na které chcete vybrané prvky rozdělit. Klepněte na OK. Prvky se rozdělí. Po použití příkazu, se zobrazí dialogové okno, určující celkový počet dílů potrubí a trubek: 21
22 Poznámky 1: Automatické kótování Nejprve vyberte stěny a osnovy, které mají být vzaty v úvahu při okótování stěny.pak vyberte hlavní stěnu, podél které má být kóta vytvořena a nakonec ukažte umístění první kótovací čáry. Výsledkem je řetězec kót. Vzdálenost a počet zřetězených kót je předem třeba určit v Možnostech, viz dále. 2: Průběžná kóta Nejdříve nakreslete čáru detailu nebo čáru modelu, kterou protněte objekty v místě, kde je chcete okótovat.potom zadejte příkaz Průběžná kóta a vyberte nakreslenou čáru. V důsledku toho se vybraná čára změní na lineární kótu. V místě průsečíku šikmých stěn jsou vytvořeny pomocné tenké úsečky, se kterými je kóta asociována. 22
23 3: Spojit kóty Nejříve vyberte kóty, které chcete spojit. Potom vyvolejte příkaz Spojit kóty. Pokud jste nepovedli výběr předem, budete k výběru kót vyzváni. Ve výsledku se všechny vybrané paralelní kóty spojí do jedné spojité kóty. 4: Konfigurace V dialogovém okně Možnosti kótování můžete nastavit počet a typy kótovacích čár a vzdálenost mezi kótovacími čárami pro všechny kóty: Automatické kótování, Průběžná kóta, Spojit kóty. 23
24 5: Výška parapetu Příkaz Výška parapetu se používá pro umístění popisky s výškou okna a výšky parapetu k vybrané kótě nebo k oknu samotnému. Vytvořte výběr všech oken, které chcete označit a použíjte příkaz Graitec PowerPack-> Poznámky. Vyskočí dialogové okno s dotazem, zda s výškou parapetu má být zobrazena rovněž výška otvoru. Zaškrtněte volbu, pokud chcete zobrazit výšku a pak klepněte na tlačítko OK. 6: Skladba podlahy Pomocí příkazu Skladba podlahy mohou být jedním kliknutím poposány všechny obsažené vrstvy podlahy. Přejděte do pásu karet Graitec PowerPack-> Poznámky-> Skladba podlahy a zvolte Přidat poznámku. 24
25 Mezery mezi popisy lze upravit pomocí příkazu "Upravit rozteč", například po změně měřítka pohledu. Je-li třeba, je možné zobrazený popis přepsat nebo doplnit. Je třeba brát v úvahu, že tento popis je propojen s popisem použitého materiálu u dané vrstvy. 25
26 7: Výstupní čára schodiště Příkaz Výstupní čára vám pomůže vytvořit výstupní čáru pro schodiště vytvořená pomocí příkazu "Schodiště podle náčrtu". Vyberte jedno nebo více schodišť vytvořených podle náčrtu. Potom spusťte příkaz. Nebylo-li vybráno schodiště předem, vyberte jej nyní pomocí výběrového okna. (Výběr nemusí zahrnovat puze schodiště.) Vytvoří se výstupní čáry odpovídající normě. Výstupní čáry se vytvoří jako položky detailu ve všech aktuálních půdorysných pohledech na schodiště. 8: Upravit označení Příkaz Upravit označení upraví syntaxi pozic (parametru "Označení") pro vybrané prvky. Například, vybrané prvky mají Označení ve tvaru 3.1, 3.2, 3.3, 4.1, 4.2, 4.3 a 4.4. Vyberte prvky a spusťte příkaz Upravit označení. Zobrazí se následující dialogové okno: Vstupní vzorecdefinuje, které prvky se budou měnit. Používá nejvíše dvě proměnné. Tvar: %S.%E například odpovídá tvaru označení 3.1. %S = první číslo (3) a %E = druhé číslo (1). Výstupní vzorec určuje, jak bude tvar číslování změněn. Pokud chcete vzor číslování , , , atd. měl by být výstupní vzorec ve tvaru %10S.%200E. Pokud chcete číslování ve tvaru , 3.03, atd. Výstup by měl být výstupní vzorec ve tvaru %S.%00E. Dalším příkladem pro výstupní vzorec je Nosník %S, které vrátí hodnotu Nosník 3. Poznámka: Pro vstupní vzorec a výstupní vzorec můžete použít dvě proměnné: %S (první číslo) a %E (druhé číslo). 26
27 Prefa nástroje Příkazy v panelu Prefa nástroje pomáhají se správou prefabrikovaných betonových prvků - sestav. 1: Generátor výkresů Příkaz Generátor výkresů vytvoří automaticky sadu pohledů pro vybrané sestavy. Vícenásobný výběr několika sestav je rovněž povolen. Vyberte sestavy, pro které potřebujete vygenerovat výkresy a spusťte příkaz. Tím se otevře konfigurační dialog. V tomto dialogovém okně můžete nastavit, jaké pohledy se mají použít, jaké šablony pohledů, typ výřezu a pod. První sada parametrů zahrnuje parametry, které jsou společné pro všechny pohledy (sekce "Všechny": Šablona umožňuje výběr šablony pohledu. Je vybrán ze seznamu typů dostupných v projektu. Výřez určuje typ výřezu. Je vybrán ze seznamu typů dostupných v projektu. Zobrazit ořezovou oblast umožňuje nastavit viditelnost hranice ořezové oblasti ve vytvořených pohledech. Odpovídá zatržítku v rozvržení pohledů v horní části dialogu. Vytvořit - umožňuje rychle zrušit všechny a následně vybrat pohledy, které mají být generovány. Odpovídá zatržítku v rozvržení pohledů v horní části dialogu. Obnovit - tlačítko slouží k odstranění všech duplikovaných pohledů. Tím se obnoví výchozí počet pohledů. Druhá sada parametrů obsahuje parametry pro nastavení výkres (oddíl "Výkres"): Šablona slouží pro nastavení rohového razítka. Je vybrán ze seznamu typů dostupných v projektu. Název výkresu definuje vzor pro vytvoření názvu výkresu. Můžete použít proměnnou s názvem sestavy (%Assembly Name%). Poznámka: Změna nastavení v poli "Všechny" přepíše nastavení u všech jednotlivých pohledů. 27
28 Pravý/Levý/Horní/Dolní/Přední pohled - umožňuje upravit parametry pro každý jednotlivý pohled: Vytvořit - řídí, zda bude pohled generován. Odpovídá zatržítku v rozvržení pohledů v horní části dialogu. Šablona je šablona pohledu. Je vybrán ze seznamu typů dostupných v projektu. Název pohledu je předpis pro pojmenování pohledu. Můžete použít proměnnou s názvem sestavy (%Assembly Name%). Výřez je volba typu výřezu. Je vybrán ze seznamu typů dostupných v projektu. Odsazení umožní nastavit vzdálenost pohledu od sestavy. Záporná hodnota je směrem od objektu. Zadává se v metrech. Tlačítko Duplikovat se používá k přidání kopie vybraného pohledu. Můžete také zvolit způsob vytváření pohledů. Zda použít tří úhlové promítání (Americké promítání) či nikoliv. Po dokončení nastavení klepněte na tlačítko OK a výkresy s danými pohledy, budou vygenerovány. Výsledkem je seznam výkresů s řadou detailních pohledů pro každou vybranou sestavu. Výkresy naleznete mezi výkresy a pohledy mezi Detailními pohledy v Prohlížeči projektu. 2: Zahrnout a Vyloučit z výkazů Příkaz Vyloučit z výkazu a Zahrnout do výkazu se používá k nastavení pomocného parametru (G.Schedule), který lze využít k filtrování Konstrukčních připojení ve výkazu. Před spuštěním příkazu vyberte sestavu, pro jejíž komponenty chcete parametr nastavit. Příkaz pracuje se sestavami, které obsahují jeden hlavní prvek (konstrukční sloup nebo konstrukční nosník) a další součásti kategorie Konstrukční připojení. Při prvním spuštění příkazu Zahrnout/Vyloučit z výkazu se přidá parametr G.Schedule ke všem přídavným komponentám kategorie Konstrukční připojení.parametr je k dispozici ve vlastnostech komponenty ve skupině Údaje (Data) (pro vybrané komponenty Konstrukčního připojení v režimu úpravy sestavy). Další použití příkazu Vyloučit z výkazů změní hodnotu parametru G.Schedule na False (Ne). Další použití příkazu Zahrnout do výkazu změní hodnotu parametru G. Schedule na True (Ano). Tento parametr pak umožňuje filtrovat komponenty Konstrukčních připojení ve výkazech. 28
29 3: Výpočet objemu Příkaz Vypočítat objem vypočítá objem sestavy s nebo bez subkomponent. Před spuštěním příkazu vyberte sestavu. Sestava by měla mít jeden hlavní prvek (konstrukční sloup nebo nosník) a další součásti kategorie Obecný model. Tento příkaz umožňuje nastavit, které součásti mají být zahrnuty v celkovém objemu sestavy. První použití příkazu Vypočítat objem přidá parametr G.Compute Volume na všechny subkomponenty kategorie Obecný Model, a na hlavní prvek parametr G.Volume. Parametr G.ComputeVolume je typu Ano/Ne a jako výchozí je nastaven na Ano. Pro každou komponetu je tento parametr možno nastavit nezávisle. Parametr G.ComputeVolume je k dispozici ve vlastnoste ve skupině Údaje pro vybrané součásti v režimu Upravit sestavu. Hodnota parametru G.Volume pak představuje celkový objem komponet sestavy, zahrnující objem hlavního prvku a objemy všech komponent, kde je parametr G.Compute Volume nastaven na Ano. Další spuštění příkazu Vypočítat objem aktualizuje celkový objem sestavy (hodnotu parametru G.Volume). 29
30 Dokumentace 1: Uspořádat pohledy Příkazy Uspořádat pomáhají zarovnat vybrané výřezy na výkresech vodorovně, svisle nebo podle čáry. Chcete-li spustit příkazy Uspořádat, je třeba se přepnout do pohledu výkresu.. Nabídka obsahuje následující příkazy: Zarovnat podle levé hrany Zarovnat podle pravé hrany. Zarovnat podle svislé osy. Zarovnat podle horní hrany. Zarovnat podle dolní hrany. Zarovnat podle vodorovné osy. Rozmístit podle čáry. Uspořádat automaticky. V tomto případě není třeba provádět výběr. Kroky pro používání příkazů zarovnání svisle nebo vodorovně: 1. Vyberte výřezy pro rozmístění,; 2. Vyberte výřez, podle kterého chcete ostatní zarovnat. Kroky při rozmístění výřezů podél čáry: 1. Nakreslete čáru detailu a spusťte příkaz Rozmístit podél čáry; 2. Vyberte výřezy pro rozmístění,; 3. Vyberte nakreslenou čáru detailu, odél které chcete výřezy rozmístit. 30
31 2: Legendy Příkazy v nabídce Legendy umožňují uživateli automatizovaně vytvořit legendy a aktualizovat je, kdykoli je to potřeba. Jako první krok při použití příkazů legendy je třeba připravit "grafickou" reprezentaci legendy. Je to jednodužší, pokud již máte v šabloně projektu základní grafické rozvržení připraveno a můžete použít nástroj Duplikovat pohled > Duplikovat s detaily. Druhou možností je využít již hotové legendy, v takovém případě je pro zkopírování určen nástroj Legendy > Kopírovat vzor, jak je popsáno dále. Prvky, ze kterých sestávají legendy: 1. Rámeček a další čárové prvky, nakreslené pomocí čar detailu. 2. Texty, které mohou být převedeny na název parametru. 3. Symbol poznámky obecný popis. Ten umístíme do legendy pomocí nástroje Legendy > Hodnota parametru. Ve výsledku bude automaticky naplněn hodnotou daného parametru. 4. Položka detailu - Rámeček pro kóty který se použije ve schématech oken a dveří. Ten se vytvoří pomocí nástroje Legendy > Rámeček pro kóty. 5. Grafický popis objektu, pro který je vytvořena legenda. Je tvořen pomocí standardní Komponenty legendy Revitu. 31
32 Vytvořit / upravit vzor legendy Příkaz Vytvořit / upravit vzor legendy se používá k definování sady prvků, tvořící vzor legendy.slouží současně k určení kategorie vykazovaného prvku, parametrů vyhodnocených v legendě, a vytvoření pole těchto parametrů. Spusťte příkaz a vyberte všechny prvky, které chcete zahrnout do vzoru legendy. Výběr lze také provést před vyvoláním funkce. V dialogovém okně, které se objeví musíte provést několik výběrů: 1. Vyberte kategorii (do jedné legendy je možné zahrnout i více kategoríí současně): 2. Vyberte parametry (v zobrazeném dialogovém panelu pomocí možnosti Filtr a tlačítek Přidat a Odstranit). Poznámka: Zaškrtnutím příslušního zatržítka mohou být zahrnuty také parametry z připojených souborů. 32
33 Názvy parametrů lze přepsat poklepáním nebo označením a kliknutím na Upravit. Parametry je také možné sdružovat do jednoho pole tak, že se v poli Přepis zvolí pro dotčené parametry společná položka. Výsledná hodnota sdruženého parametru bude dána hodnotami jednotlivých parametrů, oddělenými středníky, v daném pořadí. Po provedení změn, klepněte na tlačítko OK. 3. V dalším kroku se vytvoří pole zvolených parametrů, opakováním vybraných prvků. Klepněte na Výběr prvků pro opakování < a proveďte výběr prvků. Výběr by měl obsahovat nejlépe Text (bude použit pro název parametru) a obecný popis - Hodnota parametru (naplní se hodnotami parametru). 33
34 4. Dále vyberte směr, zadejte vzdálenost a klepněte na tlačítko OK. Tím se vytvoří pole parametrů. Pro úpravu kategorie legendy, parametrů, přidání dalších parametrů, změnu jejich pořadí nebo změnu pole parametrů, stačí znovu spustit stejný příkaz Vytvořit / upravit vzor legendy a přejít na krok, který potřebujete. Proveďte změny a klepněte na tlačítko OK. 34
35 Upravit parametry vzoru Příkaz Upravit parametry vzoru umožňuje přidat nebo upravit jednotlivé parametry z existujícího vzoru legendy. Využijete jej zejména tehdy, pokud jste vygenerované pole parametrů vzoru ručně upravovali. Spusťte příkaz a vyberte vzor legendy. Otevře se dialogové okno zobrazující obsah legendy. Chcete-li odstranit parametr, vyberte jej z pole vybrané parametry a zvolte možnost Odstranit. Klepněte na tlačítko OK. Odstraněný parametr se ze vzoru legendy odstraní i s příslušnou geometrií. 35
36 Daleko typičtější případ je, že potřebujete do vzoru legendy umístit další parametr. Do vzoru nejdříve umístěte novou hodnotu parametru pomocí Legendy > Hodnnota parametru a případně text pro přidružený název. Pro namapování přidaného parametru se vzorem legendy spusťe příkaz Upravit parametry vzoru, z pole dostupné parametry vyberte parametr který požadujete a zvolte možnost Přidat. Nové parametry budou označeny červeně. Potom přiřaďte nový parametr k prvků umístěným ve vzoru legendy. Vyberte parametr a použijte možnost Přiřadit prvek z výkresu <.Ve vzoru vyberte oknem název a hodnotu parametru a po dokončení klepněte na tlačítko OK. Nový parametr je nyní propojen s hodnotou z výkresu. 36
37 Vytvořit / upravit legendu Po přípravě vzoru legendy můžete použít příkaz Vytvořit / upravit legendu k vytvoření legendy. Spusťte příkaz a vyberte prvky vzoru, které se budou v legendě opakovat, bez hlavičky legendy. Otevře se nové dialogové okno. Zde můžete provést nastavení jako je filtrování a řazení. Je třeba nastavit směr a vzdálenost buněk, případně nastavení stránkování. 37
38 Pro zobrazení čísla stránky je třeba přidat nový parametr. Nový parametr přidejte pomocí možnosti Legendy > Hodnota parametru. 38
39 Spusťe znovu příkaz Vytvořit / upravit legendu. V zobrazeném okně označte možnosti Stránkovat. Pomocí volby Vybrat < vyberte prvky záhlaví a do výběru zahrňte i nový parametr. Pro dokončení výběru klikněte v panelu Možnosti na Dokončit. Tím se vrátíte zpět do dialogového okna a proveďte požadované nastavení: opakovatí záhlaví, zvolte, jak chcete zobrazit číslo stránky, vyberte velikost stránky (A4 nebo A3), orientaci, vzdálenost mezi stránkami, atd. Když je vše nastaveno, klepněte na tlačítko Použít pro zobrazení nastavených změn a na tlačítko OK pro zavření dialogového okna. Kopírovat vzor Po vytvoření legendy, můžete vytvořit její kopii za účelem provedení úprav a vytvoření nové legendy. Chcete-li zkopírovat vzor, vytvořte nový pohled legendy pomocí nástrojů Revitu. V novém pohledu legendy spusťte příkaz Kopírovat vzor. V zobrazeném panelu vyberte ze stávajících pohledů, které obsahují vzor legendy ten, který chcete použít. Vyberte pohled a klepněte na tlačítko OK. Vybraný vzor bude zkopírován do nového pohledu a můžete jej začít upravovat pro přípravu nové legendy. 39
40 3: Export výkresů do DWG Tento nástroj umožňuje hromadný export výkresů Revitu do formátu DWG. Po vyvolání se objeví dialog, kde je potřeba provést několik nastavení: Vzorec pro nastavení názevů souborů DWG. Ve vzorci je možné použít proměnné (proj) pro název projektu a (yyy-mm-dd) pro systémové datum. Vyberte výkresy, které chcete exportovat. Nastavení exportu lze definovat v Revitu pomocí R > Export > Možnosti > Nastavení exportu do formátu DWG/DXF. Umožňuje zvolit typ souboru DWG: AutoCAD 2013/2010/2007/2004/2000. Zvolte, zda chcete výkresy a reference z projektu exportovat do jednoho souboru, nebo do samostatných souborů, které na sebe odkazují. Po dokončení konfigurace, klepněte na tlačítko OK a vyberte umístění, kam chcete soubory DWG uložit. 40
41 4: Připojit XLS Příkaz Připojit XLS umožňuje připojení listu aplikace Excel do projektu a aktualizovat, kdykoli je projekt znovu otevřen. Příkaz Link XLS je v kategorii Dokumentace. Otevře se dialogové okno. Zde zadejte umístění souboru ve formátu XLS, který chcete propojit. Vyberte požadovaný list, případně pojmenovaný rozsah nebo, pokud znáte rozsah buněk. Klepněte na tlačítko OK a pak pomocí příkazu Připojit CAD vložte tabulku výběrem souboru DXF, vytvořeného na stejném místě jako původní soubor Excelu. Pokud se informace v souboru změní, tak pro aktualizaci tabulky v Revitu pouze znovu otevřete daný projekt. 41
42 5: Klíčový parametr Pomocí programu Klíčový parametr můžete definovat a doplňovat parametry pro zvolené kategorie prvků v Revitu pomocí jednosměrného propojení s tabulkou aplikace Excel. Struktura používá jeden klíčový parametr a libovolný počet závislých parametrů. Na základě hodnoty klíčového parametru, jsou z tabulky Excelu přečteny hodnoty závislých parametrů a dolněny do projektu Revitu. Použití tabulky aplikace Excel, je možné spravovat hodnoty parametrů prvků v různých projektech Revit z jednoho místa. Struktura tabulky První sloupec je vyhrazen pro klíčový parametr - první řádek pro název, další řádky pro jeho hodnoty. Ostatní sloupce definují závislé parametry. (Vytvořte si dostatečný počet závislých parametrů, protože po propojení již na nově přidané parametry není brán zřetel.) Hodnoty závislých parametrů jsou prvkům v projektu přazeny v závislosti na hodnotě klíčového parametru daného prvku. Počet řádků (hodnoty) nebo sloupců (částka závislé parametry) není omezen. Vytvořte si však dostatečný počet závislých parametrů, protože po propojení s Revitem již na nově přidané parametry není brán zřetel. Jak používat propojení na Klíčový parametr: 1. Za prvé musíte vytvořit tabulku s definicí požadovaného klíčového parametru, jeho hodnotami a definicí závislých parametrů. 2. Dále v Revitu, vyberte kategorii prvků, pro které chcete propojení vytvořit a spusťte příkaz. Každou kategorii lze postupně přiřadit k jinému tabulce. 42
43 3. Vyberte možnost Nový... Klíčový parametr. Otevře se nové dialogové okno. Vyhledejte soubor Excelu a otevřete jej. Po výběru souboru, můžete zvolit list, ze kterého se mají parametry pro danou kategorii načíst. Specifikujte typ parametru a skupiny, do kterých se mají parametry ve vlastnostech zařadit. Po nastavení klepněte na tlačítko OK. 4. V dialogovém okně potom zvolte Hodnotu klíčového parametru. Hodnota klíče lze použít pro všechny prvky z vybrané kategorie, zaškrtnutím odpovídajícího políčka. Klepněte na tlačítko OK. Ve vlastnostech je nyní možno vidět přidané parametry. 43
44 5. Opakujte příkaz pro nastavení hodnoty klíčového parametru pro ostatní prvky dané kategorie, výběrem vhodného klíčového parametru a jeho požadované hodnoty. Poznámka: Pokud chcete změnit hodnotu klíče pro konkrétní prvek, použijte znovu příkaz a změňte hodnotu klíče. Hodnoty parametrů lze změnit přímo z vlastností, ale při příštím použití příkazu Klíčový parametr, nebo při otevření suboru, se hodnoty aktualizují podle listu aplikace Excel a aktuální hodnoty klíčového parametru. Aktualizace: Pokud byly změněny hodnoty závislých parametrů v souboru aplikace Excel, budou aktualizovány při opětovném otevření projektu aplikace Revit. Vymazání: Chcete-li odebrat vazbu na tabulku, odstranit klíč a závislé parametry z projektu, pak vyberte příslušnou kategorii objektu, pro který bylo vytvořeno propojení na klíčový parametr, spusťte příkaz klíčový parametr, v seznamu vyberte parametr a vyberte tlačítko Vymazat. 44
45
46
Co je nového 2018 R2
 Co je nového 2018 R2 Obsah NOVINKY... 5 1: Vyhledat prvek... 5 2: Čáry modelu podle... 6 3: Duplikovat výkresy... 7 4: Délka kabelů... 8 5: Výškové kóty... 9 VYLEPŠENÍ... 10 1: Excel Link... 10 2: Uspořádání
Co je nového 2018 R2 Obsah NOVINKY... 5 1: Vyhledat prvek... 5 2: Čáry modelu podle... 6 3: Duplikovat výkresy... 7 4: Délka kabelů... 8 5: Výškové kóty... 9 VYLEPŠENÍ... 10 1: Excel Link... 10 2: Uspořádání
Co je nového 2017 R2
 Co je nového 2017 R2 Obsah NOVINKY... 4 1:Odskok prvků TZB... 4 2:Vyčistit a aktualizovat... 4 VYLEPŠENÍ... 5 1:Výztuž... 5 2: Viditelnost kategorie... 6 3: Otvory v potrubí... 7 4: Správce vodoznaků...
Co je nového 2017 R2 Obsah NOVINKY... 4 1:Odskok prvků TZB... 4 2:Vyčistit a aktualizovat... 4 VYLEPŠENÍ... 5 1:Výztuž... 5 2: Viditelnost kategorie... 6 3: Otvory v potrubí... 7 4: Správce vodoznaků...
Generování výkresové dokumentace. Autodesk INVENTOR. Ing. Richard Strnka, 2012
 Generování výkresové dokumentace Autodesk INVENTOR Ing. Richard Strnka, 2012 Konzole I generování výkresové dokumentace v Inventoru Otevření nového souboru pro výkres Spusťte INVENTOR Vytvořte projekt
Generování výkresové dokumentace Autodesk INVENTOR Ing. Richard Strnka, 2012 Konzole I generování výkresové dokumentace v Inventoru Otevření nového souboru pro výkres Spusťte INVENTOR Vytvořte projekt
Obsah. Co je nového v GRAITEC Advance PowerPack 2018 VÍTEJTE V GRAITEC ADVANCE POWERPACKU PRO REVIT NOVINKY... 5 VYLEPŠENÍ...
 Co je nového 2018 Obsah VÍTEJTE V GRAITEC ADVANCE POWERPACKU PRO REVIT 2018... 4 NOVINKY... 5 1: Kompatibilita s Revit 2017 a Revit 2018... 5 2: Připravit model na pozadí... 5 3: Připojit model na pozadí...
Co je nového 2018 Obsah VÍTEJTE V GRAITEC ADVANCE POWERPACKU PRO REVIT 2018... 4 NOVINKY... 5 1: Kompatibilita s Revit 2017 a Revit 2018... 5 2: Připravit model na pozadí... 5 3: Připojit model na pozadí...
Obsah. Výkon a stabilita... 6 Nové nastavení / možnosti... 7
 Obsah VÍTEJTE V ADVANCE CONCRETE 2012... 5 OBECNÉ... 6 Výkon a stabilita... 6 Nové nastavení / možnosti... 7 MODELOVÁNÍ... 8 Označené konce prvků při jejich výběru... 8 Výkaz materiálů (BOM) Možnost nastavit
Obsah VÍTEJTE V ADVANCE CONCRETE 2012... 5 OBECNÉ... 6 Výkon a stabilita... 6 Nové nastavení / možnosti... 7 MODELOVÁNÍ... 8 Označené konce prvků při jejich výběru... 8 Výkaz materiálů (BOM) Možnost nastavit
Výkresy. Projekt SIPVZ D Modelování v SolidWorks. Autor: ing. Laďka Krejčí
 Výkresy Projekt SIPVZ 2006 3D Modelování v SolidWorks Autor: ing. Laďka Krejčí 2 Obsah úlohy Otevření šablony výkresu Vlastnosti, úprava a uložení formátu listu Nastavení detailů dokumentu Vytvoření výkresu
Výkresy Projekt SIPVZ 2006 3D Modelování v SolidWorks Autor: ing. Laďka Krejčí 2 Obsah úlohy Otevření šablony výkresu Vlastnosti, úprava a uložení formátu listu Nastavení detailů dokumentu Vytvoření výkresu
Obsah. Příkazy Nosník, opakovaně... 7 Nosník, průběžně... 7 Ohýbaný plech, vytvořit ohyb... 7
 Obsah VÍTEJTE U GRAITEC ADVANCE POWERPACK 2015... 5 PÁS KARET POWERPACK GRAITEC... 6 Příkazy... 6 PŘÍKAZY UŽITEČNÉ PRO RYCHLEJŠÍ MODELOVÁNÍ PRODUKTIVITA... 7 Nosník, opakovaně... 7 Nosník, průběžně...
Obsah VÍTEJTE U GRAITEC ADVANCE POWERPACK 2015... 5 PÁS KARET POWERPACK GRAITEC... 6 Příkazy... 6 PŘÍKAZY UŽITEČNÉ PRO RYCHLEJŠÍ MODELOVÁNÍ PRODUKTIVITA... 7 Nosník, opakovaně... 7 Nosník, průběžně...
SCIA.ESA PT. Export a import souborů DWG a DXF
 SCIA.ESA PT Export a import souborů DWG a DXF VÍTEJTE 5 EXPORT DWG A DXF 6 Export z grafického okna programu...6 Export z Galerie obrázků...8 Export z Galerie výkresů...9 IMPORT DWG A DXF 10 Import do
SCIA.ESA PT Export a import souborů DWG a DXF VÍTEJTE 5 EXPORT DWG A DXF 6 Export z grafického okna programu...6 Export z Galerie obrázků...8 Export z Galerie výkresů...9 IMPORT DWG A DXF 10 Import do
Verze 2018 jsou tady! Co je nového? Martin Birás (CAD Studio) Václav Statečný (CAD Studio)
 Verze 2018 jsou tady! Co je nového? Martin Birás (CAD Studio) Václav Statečný (CAD Studio) Seznam novinek Revit 2017.1 a 2017.2 Dynamo player Podpora 4K monitorů Import *.SAT a *.3dm Energetická optimalizace
Verze 2018 jsou tady! Co je nového? Martin Birás (CAD Studio) Václav Statečný (CAD Studio) Seznam novinek Revit 2017.1 a 2017.2 Dynamo player Podpora 4K monitorů Import *.SAT a *.3dm Energetická optimalizace
Zdokonalování gramotnosti v oblasti ICT. Kurz MS Excel kurz 6. Inovace a modernizace studijních oborů FSpS (IMPACT) CZ.1.07/2.2.00/28.
 Zdokonalování gramotnosti v oblasti ICT Kurz MS Excel kurz 6 1 Obsah Kontingenční tabulky... 3 Zdroj dat... 3 Příprava dat... 3 Vytvoření kontingenční tabulky... 3 Možnosti v poli Hodnoty... 7 Aktualizace
Zdokonalování gramotnosti v oblasti ICT Kurz MS Excel kurz 6 1 Obsah Kontingenční tabulky... 3 Zdroj dat... 3 Příprava dat... 3 Vytvoření kontingenční tabulky... 3 Možnosti v poli Hodnoty... 7 Aktualizace
Obsah. Co je nového v Advance CAD 2015 NOVINKY... 5 VYLEPŠENÍ... 8
 Obsah NOVINKY... 5 1: Nová ukotvitelná paleta nástrojů...5 2: Oříznutí výřezu...5 3: Různé typy licencí...5 4: Uživatelské nastavení stránky...6 5: Nastavení barev pro šrafy...7 6: Asociativita úhlových
Obsah NOVINKY... 5 1: Nová ukotvitelná paleta nástrojů...5 2: Oříznutí výřezu...5 3: Různé typy licencí...5 4: Uživatelské nastavení stránky...6 5: Nastavení barev pro šrafy...7 6: Asociativita úhlových
Všechny informace v tomto dokumentu se mohou změnit bez předchozího upozornění. Tato příručka ani žádná její část nesmí být bez předchozího písemného
 Manuál IFC 2x3 Všechny informace v tomto dokumentu se mohou změnit bez předchozího upozornění. Tato příručka ani žádná její část nesmí být bez předchozího písemného souhlasu vydavatele reprodukována, uložena
Manuál IFC 2x3 Všechny informace v tomto dokumentu se mohou změnit bez předchozího upozornění. Tato příručka ani žádná její část nesmí být bez předchozího písemného souhlasu vydavatele reprodukována, uložena
Přehled novinek Autodesk Revit 2013
 Přehled novinek Autodesk Revit 2013 Hlavní novinky Revit Architecture: - Vylepšená tvorba schodišť - Vylepšená tvorba zábradlí - Nové vlastnosti materiálů - Vylepšení vizualizací - Vylepšení tvorby součástí
Přehled novinek Autodesk Revit 2013 Hlavní novinky Revit Architecture: - Vylepšená tvorba schodišť - Vylepšená tvorba zábradlí - Nové vlastnosti materiálů - Vylepšení vizualizací - Vylepšení tvorby součástí
Obsah. Kompatibilita s AutoCAD 2015... 5. Vylepšené pomocné čáry... 6 Kótování... 6 Manuální kóty... 6. Export do Autodesk Navisworks...
 Co je nového v Advance Steel 2015 Co je nového v Autodesk Advance Steel 2015 Obsah REBRANDING... 5 RŮZNÉ... 5 Kompatibilita s AutoCAD 2015... 5 ADVANCE STEEL MANAGEMENT TOOLS... 5 VÝPIS... 5 VÝKRES...
Co je nového v Advance Steel 2015 Co je nového v Autodesk Advance Steel 2015 Obsah REBRANDING... 5 RŮZNÉ... 5 Kompatibilita s AutoCAD 2015... 5 ADVANCE STEEL MANAGEMENT TOOLS... 5 VÝPIS... 5 VÝKRES...
Rozvodnice design verze 3.1
 Rozvodnice design verze 3.1 (rozvodnice Opale, Pragma a Kaedra) Leden 2007 1 Úvod Program Rozvodnice design je určen pro rychlý návrh a specifikaci rozvodnic MiniOpale, MiniPragma, Pragma a Kaedra Popis
Rozvodnice design verze 3.1 (rozvodnice Opale, Pragma a Kaedra) Leden 2007 1 Úvod Program Rozvodnice design je určen pro rychlý návrh a specifikaci rozvodnic MiniOpale, MiniPragma, Pragma a Kaedra Popis
Kanboard Documentation. The Kanboard Authors
 The Kanboard Authors 21.11.2018 Obsah 1 Úvod 3 2 Uživatelé 5 3 Desky 7 4 Projekty 13 5 Úkoly 19 6 Nastavení 25 i ii Kanboard je bezplatný a otevřený zdroj pro správu projektů společnosti Kanban. Oficiální
The Kanboard Authors 21.11.2018 Obsah 1 Úvod 3 2 Uživatelé 5 3 Desky 7 4 Projekty 13 5 Úkoly 19 6 Nastavení 25 i ii Kanboard je bezplatný a otevřený zdroj pro správu projektů společnosti Kanban. Oficiální
Bloky, atributy, knihovny
 Bloky, atributy, knihovny Projekt SIPVZ 2006 Řešené příklady AutoCADu Autor: ing. Laďka Krejčí 2 Obsah úlohy Procvičíte zadávání vzdáleností a délek úsečky kreslící nástroje (text, úsečka, kóta) vlastnosti
Bloky, atributy, knihovny Projekt SIPVZ 2006 Řešené příklady AutoCADu Autor: ing. Laďka Krejčí 2 Obsah úlohy Procvičíte zadávání vzdáleností a délek úsečky kreslící nástroje (text, úsečka, kóta) vlastnosti
Novinky Revit Architecture 2012
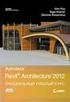 Novinky Revit Architecture 2012 Konstrukční modelování Prvky lze rozdělit na více částí z konstrukčních důvodů (např. z hlediska výroby). Rozdělené části si zachovávají vztah k původnímu objektu. Vylepšený
Novinky Revit Architecture 2012 Konstrukční modelování Prvky lze rozdělit na více částí z konstrukčních důvodů (např. z hlediska výroby). Rozdělené části si zachovávají vztah k původnímu objektu. Vylepšený
Tisk výkresu. Projekt SIPVZ 2006 Řešené příklady AutoCADu Autor: ing. Laďka Krejčí
 Tisk výkresu Projekt SIPVZ 2006 Řešené příklady AutoCADu Autor: ing. Laďka Krejčí 2 Obsah úlohy Procvičíte práci se soubory práci s DesignCentrem přenesení bloku z Design Centra do výkresu editace atributů
Tisk výkresu Projekt SIPVZ 2006 Řešené příklady AutoCADu Autor: ing. Laďka Krejčí 2 Obsah úlohy Procvičíte práci se soubory práci s DesignCentrem přenesení bloku z Design Centra do výkresu editace atributů
UniLog-D. v1.01 návod k obsluze software. Strana 1
 UniLog-D v1.01 návod k obsluze software Strana 1 UniLog-D je PC program, který slouží k přípravě karty pro záznam událostí aplikací přístroje M-BOX, dále pak k prohlížení, vyhodnocení a exportům zaznamenaných
UniLog-D v1.01 návod k obsluze software Strana 1 UniLog-D je PC program, který slouží k přípravě karty pro záznam událostí aplikací přístroje M-BOX, dále pak k prohlížení, vyhodnocení a exportům zaznamenaných
Obsah. při vyšetření pacienta. GDT souboru do programu COSMED Omnia GDT souboru z programu COSMED Omnia a zobrazení výsledků měření v programu MEDICUS
 Obsah Napojení...3 programu COSMED Omnia Nastavení...3 MEDICUS Přidání...3 externího programu COSMED Omnia Přidání...4 ikony do panelu nástrojů Nastavení...5 COSMED Omnia Postup...5 při vyšetření pacienta
Obsah Napojení...3 programu COSMED Omnia Nastavení...3 MEDICUS Přidání...3 externího programu COSMED Omnia Přidání...4 ikony do panelu nástrojů Nastavení...5 COSMED Omnia Postup...5 při vyšetření pacienta
Formulář NÚV v programu PPP4
 Formulář NÚV v programu PPP4 Verze programu: 4.2.1.0 Datum: 16. 5. 2017 1. Nastavení programu PPP4 V programu je nutné nastavit: 1. cestu k programu Form Filler 602 (tento program musí mít každý uživatel
Formulář NÚV v programu PPP4 Verze programu: 4.2.1.0 Datum: 16. 5. 2017 1. Nastavení programu PPP4 V programu je nutné nastavit: 1. cestu k programu Form Filler 602 (tento program musí mít každý uživatel
Výpisy sestavy. Číslo publikace spse01660
 Výpisy sestavy Číslo publikace spse01660 Výpisy sestavy Číslo publikace spse01660 Poznámky a omezení vlastnických práv Tento software a související dokumentace je majetkem společnosti Siemens Product
Výpisy sestavy Číslo publikace spse01660 Výpisy sestavy Číslo publikace spse01660 Poznámky a omezení vlastnických práv Tento software a související dokumentace je majetkem společnosti Siemens Product
Návod pro práci s aplikací
 Návod pro práci s aplikací NASTAVENÍ FAKTURACÍ...1 NASTAVENÍ FAKTURAČNÍCH ÚDA JŮ...1 Texty - doklady...1 Fakturační řady Ostatní volby...1 Logo Razítko dokladu...2 NASTAVENÍ DALŠÍCH ÚDA JŮ (SEZNAMŮ HODNOT)...2
Návod pro práci s aplikací NASTAVENÍ FAKTURACÍ...1 NASTAVENÍ FAKTURAČNÍCH ÚDA JŮ...1 Texty - doklady...1 Fakturační řady Ostatní volby...1 Logo Razítko dokladu...2 NASTAVENÍ DALŠÍCH ÚDA JŮ (SEZNAMŮ HODNOT)...2
Aplikované úlohy Solid Edge. SPŠSE a VOŠ Liberec. Ing. Jiří Haňáček. [ÚLOHA 39 Sestavení nerozebíratelné]
![Aplikované úlohy Solid Edge. SPŠSE a VOŠ Liberec. Ing. Jiří Haňáček. [ÚLOHA 39 Sestavení nerozebíratelné] Aplikované úlohy Solid Edge. SPŠSE a VOŠ Liberec. Ing. Jiří Haňáček. [ÚLOHA 39 Sestavení nerozebíratelné]](/thumbs/56/38223470.jpg) Aplikované úlohy Solid Edge SPŠSE a VOŠ Liberec Ing. Jiří Haňáček [ÚLOHA 39 Sestavení nerozebíratelné] 1. CÍL KAPITOLY Prostředí sestavy v Solid Edge nabízí sadu příkazů, pomocí nichž můžete do sestavy
Aplikované úlohy Solid Edge SPŠSE a VOŠ Liberec Ing. Jiří Haňáček [ÚLOHA 39 Sestavení nerozebíratelné] 1. CÍL KAPITOLY Prostředí sestavy v Solid Edge nabízí sadu příkazů, pomocí nichž můžete do sestavy
Parametrické modelování těles. Autodesk INVENTOR. Ing. Richard Strnka, 2012
 Parametrické modelování těles Autodesk INVENTOR Ing. Richard Strnka, 2012 Spona modelování plechových dílů v Inventoru Příprava modelování Spusťte INVENTOR Vytvořte nový projekt Otevřete nový soubor ze
Parametrické modelování těles Autodesk INVENTOR Ing. Richard Strnka, 2012 Spona modelování plechových dílů v Inventoru Příprava modelování Spusťte INVENTOR Vytvořte nový projekt Otevřete nový soubor ze
Revit Structure 2016
 Novinky Revit Structure 2016 www.graitec.cz www.cadnet.cz, helpdesk.graitec.cz, www.graitec.com Novinky Revit Structure 2016 Dokument obsahuje podrobný přehled novinek a vylepšení Revit Structure verze
Novinky Revit Structure 2016 www.graitec.cz www.cadnet.cz, helpdesk.graitec.cz, www.graitec.com Novinky Revit Structure 2016 Dokument obsahuje podrobný přehled novinek a vylepšení Revit Structure verze
Co je nového v GRAITEC Advance PowerPack 2016 SP1
 Advance PowerPack 2016 SP1 Tento dokument popisuje vylepšení v produktu Advance PowerPack 2016 Service Pack 1. Poznámka: Může docházet k chybám při používání příkazů Advance PowerPack příkazů, pokud jste
Advance PowerPack 2016 SP1 Tento dokument popisuje vylepšení v produktu Advance PowerPack 2016 Service Pack 1. Poznámka: Může docházet k chybám při používání příkazů Advance PowerPack příkazů, pokud jste
Tvorba 2D technické dokumentace. SolidWorks Kotva. Ing. Richard Strnka, 2013
 Tvorba 2D technické dokumentace SolidWorks Kotva Ing. Richard Strnka, 2013 Obsah úlohy - Jednotlivé kroky úlohy zahrnuji: - Vytvoření tvarové součásti dle výkresové dokumentace - Generování pohledů a řezů
Tvorba 2D technické dokumentace SolidWorks Kotva Ing. Richard Strnka, 2013 Obsah úlohy - Jednotlivé kroky úlohy zahrnuji: - Vytvoření tvarové součásti dle výkresové dokumentace - Generování pohledů a řezů
Aplikace Microsoft Office Outlook 2003 se součástí Business Contact Manager
 Aplikace Microsoft Office Outlook 2003 se součástí Business Contact Manager Tipy a triky Obsah Tento dokument obsahuje tipy a triky, které vám pomohou maximalizovat produktivitu při používání aplikace
Aplikace Microsoft Office Outlook 2003 se součástí Business Contact Manager Tipy a triky Obsah Tento dokument obsahuje tipy a triky, které vám pomohou maximalizovat produktivitu při používání aplikace
Obsah SLEDOVÁNÍ PRÁCE... 4
 Co je nového Obsah SLEDOVÁNÍ PRÁCE...... 4 Konfigurace souboru... 5 Globální konfigurace... 6 Soubory... 6 Projekty... 6 Uživatelské rozhraní... 7 Synchronizace... 7 Typ serveru... 8 Test připojení...
Co je nového Obsah SLEDOVÁNÍ PRÁCE...... 4 Konfigurace souboru... 5 Globální konfigurace... 6 Soubory... 6 Projekty... 6 Uživatelské rozhraní... 7 Synchronizace... 7 Typ serveru... 8 Test připojení...
Parametrické modelování těles. Autodesk INVENTOR. Ing. Richard Strnka, 2012
 Parametrické modelování těles Autodesk INVENTOR Ing. Richard Strnka, 2012 Konzole modelování těles v Inventoru Příprava modelování Spusťte INVENTOR Vytvořte nový projekt Otevřete nový soubor ze šablony
Parametrické modelování těles Autodesk INVENTOR Ing. Richard Strnka, 2012 Konzole modelování těles v Inventoru Příprava modelování Spusťte INVENTOR Vytvořte nový projekt Otevřete nový soubor ze šablony
Advance Concrete 2014 Service Pack 1
 Advance Concrete 2014 Service Pack 1 Tento dokument popisuje vylepšení v aktualizaci Service Pack 1 pro Advance Concrete 2014. OBECNÉ Interakce mezi Advance Concrete a Advance Steel. Prvky Advance Steel
Advance Concrete 2014 Service Pack 1 Tento dokument popisuje vylepšení v aktualizaci Service Pack 1 pro Advance Concrete 2014. OBECNÉ Interakce mezi Advance Concrete a Advance Steel. Prvky Advance Steel
Chování mapování při exportu kót aplikace Revit do kót aplikace AutoCAD
 Chování mapování při exportu kót aplikace Revit do kót aplikace AutoCAD Parametr kóty aplikace Revit Namapováno na vlastnost kótovacího stylu DWG Komentáře Šikmá kóta Lineární kóta Úhlová kóta Radiální
Chování mapování při exportu kót aplikace Revit do kót aplikace AutoCAD Parametr kóty aplikace Revit Namapováno na vlastnost kótovacího stylu DWG Komentáře Šikmá kóta Lineární kóta Úhlová kóta Radiální
Access. Tabulky. Vytvoření tabulky
 Access správa databáze (tabulky, relace, omezující podmínky, data...) uživatelské prostředí pro práci s databází (formuláře, sestavy, datové stránky, makra...) ukázková aplikace Northwind hlavní okno databáze
Access správa databáze (tabulky, relace, omezující podmínky, data...) uživatelské prostředí pro práci s databází (formuláře, sestavy, datové stránky, makra...) ukázková aplikace Northwind hlavní okno databáze
Zdokonalování gramotnosti v oblasti ICT. Kurz MS Excel kurz 4. Inovace a modernizace studijních oborů FSpS (IMPACT) CZ.1.07/2.2.00/28.
 Zdokonalování gramotnosti v oblasti ICT Kurz MS Excel kurz 4 1 Obsah Rozdělení textu do sloupců... 3 Rozdělení obsahu na základě oddělovače... 3 Rozdělení obsahu na základě hranice sloupců... 5 Odebrat
Zdokonalování gramotnosti v oblasti ICT Kurz MS Excel kurz 4 1 Obsah Rozdělení textu do sloupců... 3 Rozdělení obsahu na základě oddělovače... 3 Rozdělení obsahu na základě hranice sloupců... 5 Odebrat
Výukový manuál 1 /64
 1 Vytvoření křížového spojovacího dílu 2 1. Klepněte na ikonu Geomagic Design a otevřete okno Domů. 2. V tomto okně klepněte na Vytvořit nové díly pro vložení do sestavy. 3 1. 2. 3. 4. V otevřeném okně
1 Vytvoření křížového spojovacího dílu 2 1. Klepněte na ikonu Geomagic Design a otevřete okno Domů. 2. V tomto okně klepněte na Vytvořit nové díly pro vložení do sestavy. 3 1. 2. 3. 4. V otevřeném okně
Parametrické modelování těles. Autodesk INVENTOR. Ing. Richard Strnka, 2012
 Parametrické modelování těles Autodesk INVENTOR Ing. Richard Strnka, 2012 Svařenec páky modelování sveřenců v Inventoru Modelování svařenců Výklad: Autodesk Inventor poskytuje pro modelování svařovaných
Parametrické modelování těles Autodesk INVENTOR Ing. Richard Strnka, 2012 Svařenec páky modelování sveřenců v Inventoru Modelování svařenců Výklad: Autodesk Inventor poskytuje pro modelování svařovaných
Generování výkresové dokumentace. Autodesk INVENTOR. Ing. Richard Strnka, 2012
 Generování výkresové dokumentace Autodesk INVENTOR Ing. Richard Strnka, 2012 Páka generování výkresové dokumentace v Inventoru Otevření nového souboru pro výkres Spusťte INVENTOR Nastavte projekt Páka
Generování výkresové dokumentace Autodesk INVENTOR Ing. Richard Strnka, 2012 Páka generování výkresové dokumentace v Inventoru Otevření nového souboru pro výkres Spusťte INVENTOR Nastavte projekt Páka
Rozdíly Revit Architecture vs. Revit Structure vs. Revit MEP 2014
 Rozdíly Revit Architecture vs. Revit Structure vs. Revit MEP 2014 Funkce Revit Architecture Revit Structure Revit MEP Obecné Funkce Text modelu ano ano ano Čáry modelu ano ano ano Skupiny modelu ano ano
Rozdíly Revit Architecture vs. Revit Structure vs. Revit MEP 2014 Funkce Revit Architecture Revit Structure Revit MEP Obecné Funkce Text modelu ano ano ano Čáry modelu ano ano ano Skupiny modelu ano ano
Popis ovládání. Po přihlášení do aplikace se objeví navigátor. Navigátor je stromově seřazen a slouží pro přístup ke všem oknům celé aplikace.
 Popis ovládání 1. Úvod Tento popis má za úkol seznámit uživatele se základními principy ovládání aplikace. Ovládání je možné pomocí myši, ale všechny činnosti jsou dosažitelné také pomocí klávesnice. 2.
Popis ovládání 1. Úvod Tento popis má za úkol seznámit uživatele se základními principy ovládání aplikace. Ovládání je možné pomocí myši, ale všechny činnosti jsou dosažitelné také pomocí klávesnice. 2.
Jeden z mírně náročnějších příkladů, zaměřený na úpravu formátu buňky a především na detailnější práci s grafem (a jeho modifikacemi).
 Příklad zahrnuje Textová editace buněk Základní vzorce Vložené kliparty Propojené listy Grafi cká úprava buněk Složitější vzorce Vložené externí obrázky Formuláře Úprava formátu Vysoce speciální funkce
Příklad zahrnuje Textová editace buněk Základní vzorce Vložené kliparty Propojené listy Grafi cká úprava buněk Složitější vzorce Vložené externí obrázky Formuláře Úprava formátu Vysoce speciální funkce
Pole sestavy. Číslo publikace spse01640
 Pole sestavy Číslo publikace spse01640 Pole sestavy Číslo publikace spse01640 Poznámky a omezení vlastnických práv Tento software a související dokumentace je majetkem společnosti Siemens Product Lifecycle
Pole sestavy Číslo publikace spse01640 Pole sestavy Číslo publikace spse01640 Poznámky a omezení vlastnických práv Tento software a související dokumentace je majetkem společnosti Siemens Product Lifecycle
Formátování pomocí stylů
 Styly a šablony Styly, šablony a témata Formátování dokumentu pomocí standardních nástrojů (přímé formátování) (Podokno úloh Zobrazit formátování): textu jsou přiřazeny parametry (font, velikost, barva,
Styly a šablony Styly, šablony a témata Formátování dokumentu pomocí standardních nástrojů (přímé formátování) (Podokno úloh Zobrazit formátování): textu jsou přiřazeny parametry (font, velikost, barva,
Postupy práce se šablonami IS MPP
 Postupy práce se šablonami IS MPP Modul plánování a přezkoumávání, verze 1.20 vypracovala společnost ASD Software, s.r.o. dokument ze dne 27. 3. 2013, verze 1.01 Postupy práce se šablonami IS MPP Modul
Postupy práce se šablonami IS MPP Modul plánování a přezkoumávání, verze 1.20 vypracovala společnost ASD Software, s.r.o. dokument ze dne 27. 3. 2013, verze 1.01 Postupy práce se šablonami IS MPP Modul
43 HTML šablony. Záložka Šablony v systému
 43 HTML šablony Modul HTML šablony slouží ke správě šablon pro výstupy z informačního systému modularis ve formátu HTML. Modul umožňuje k šablonám doplňovat patičku, dokumentaci a vázat šablony na konkrétní
43 HTML šablony Modul HTML šablony slouží ke správě šablon pro výstupy z informačního systému modularis ve formátu HTML. Modul umožňuje k šablonám doplňovat patičku, dokumentaci a vázat šablony na konkrétní
Novinky v Advance Steel 2016 R2
 Novinky v Advance Steel 2016 R2 Tento dokument obsahuje výběr novinek v aktualizaci Autodesk Advance Steel 2016 R2, která byla vydána v září 2015. 1. VŠEOBECNĚ 1.1. Možnost sdílet vyhledávací filtry mezi
Novinky v Advance Steel 2016 R2 Tento dokument obsahuje výběr novinek v aktualizaci Autodesk Advance Steel 2016 R2, která byla vydána v září 2015. 1. VŠEOBECNĚ 1.1. Možnost sdílet vyhledávací filtry mezi
Kreslení a vlastnosti objektů
 Kreslení a vlastnosti objektů Projekt SIPVZ 2006 Řešené příklady AutoCADu Autor: ing. Laďka Krejčí 2 Obsah úlohy Procvičíte založení výkresu zadávání délek segmentů úsečky kreslící nástroje (úsečka, kružnice)
Kreslení a vlastnosti objektů Projekt SIPVZ 2006 Řešené příklady AutoCADu Autor: ing. Laďka Krejčí 2 Obsah úlohy Procvičíte založení výkresu zadávání délek segmentů úsečky kreslící nástroje (úsečka, kružnice)
Obsah, oddíly, záhlaví a zápatí, číslování stránek Word egon. Obsah dokumentu, oddíly, záhlaví a zápatí, číslování
 Obsah, oddíly, záhlaví a zápatí, číslování stránek Word 2007 - egon Obsah dokumentu, oddíly, záhlaví a zápatí, číslování stránek Jan Málek 26.7.2010 Obsah S nepřímým formátováním, tedy Styly souvisí i
Obsah, oddíly, záhlaví a zápatí, číslování stránek Word 2007 - egon Obsah dokumentu, oddíly, záhlaví a zápatí, číslování stránek Jan Málek 26.7.2010 Obsah S nepřímým formátováním, tedy Styly souvisí i
Co je nového 2019 R2
 Co je nového 2019 R2 Obsah AKTUALIZACE... 4 NOVÁ VERZE ITALSKÉ NORMY NTC 2018... 4 Změna koeficientů zatížení pro ostatní stálé zatížení... 4 Doplnění nových tříd betonu... 5 Nové a aktualizované odkazy
Co je nového 2019 R2 Obsah AKTUALIZACE... 4 NOVÁ VERZE ITALSKÉ NORMY NTC 2018... 4 Změna koeficientů zatížení pro ostatní stálé zatížení... 4 Doplnění nových tříd betonu... 5 Nové a aktualizované odkazy
Reliance 3 design OBSAH
 Reliance 3 design Obsah OBSAH 1. První kroky... 3 1.1 Úvod... 3 1.2 Založení nového projektu... 4 1.3 Tvorba projektu... 6 1.3.1 Správce stanic definice stanic, proměnných, stavových hlášení a komunikačních
Reliance 3 design Obsah OBSAH 1. První kroky... 3 1.1 Úvod... 3 1.2 Založení nového projektu... 4 1.3 Tvorba projektu... 6 1.3.1 Správce stanic definice stanic, proměnných, stavových hlášení a komunikačních
Přepínání zobrazení Použijte zobrazení kalendáře, které nejlépe vyhovuje vašemu pracovnímu postupu. Přepínejte tak často, jak chcete.
 Kalendář Úvodní příručka Naplánování schůzky v Lyncu Setkejte se tváří v tvář a ušetřete si cestu díky online schůzce v Lyncu 2013. Přepínání zobrazení Použijte zobrazení kalendáře, které nejlépe vyhovuje
Kalendář Úvodní příručka Naplánování schůzky v Lyncu Setkejte se tváří v tvář a ušetřete si cestu díky online schůzce v Lyncu 2013. Přepínání zobrazení Použijte zobrazení kalendáře, které nejlépe vyhovuje
CAD Decor 2.0.5.9 - novinky
 CAD Decor 2.0.5.9 - novinky 3D plocha 3D plochami je definován tvar všech prvků vložených do výkresu. Když některý komplexní prvek (deska, stěna, zařizovací předmět apod.) ve výkresu rozložíte nástrojem
CAD Decor 2.0.5.9 - novinky 3D plocha 3D plochami je definován tvar všech prvků vložených do výkresu. Když některý komplexní prvek (deska, stěna, zařizovací předmět apod.) ve výkresu rozložíte nástrojem
SCIA.ESA PT. Galerie obrázků
 SCIA.ESA PT Galerie obrázků 2 VÍTEJTE 5 SPRÁVCE GALERIE OBRÁZKŮ 6 Otevření Galerie obrázků...6 Vložení obrázku z okna do galerie...7 Průvodce tvorbou obrázků...7 Řezy rovinami čárového rastru (generované
SCIA.ESA PT Galerie obrázků 2 VÍTEJTE 5 SPRÁVCE GALERIE OBRÁZKŮ 6 Otevření Galerie obrázků...6 Vložení obrázku z okna do galerie...7 Průvodce tvorbou obrázků...7 Řezy rovinami čárového rastru (generované
Vzorce. Suma. Tvorba vzorce napsáním. Tvorba vzorců průvodcem
 Vzorce Vzorce v Excelu lze zadávat dvěma způsoby. Buď známe přesný zápis vzorce a přímo ho do buňky napíšeme, nebo použijeme takzvaného průvodce při tvorbě vzorce (zejména u složitějších funkcí). Tvorba
Vzorce Vzorce v Excelu lze zadávat dvěma způsoby. Buď známe přesný zápis vzorce a přímo ho do buňky napíšeme, nebo použijeme takzvaného průvodce při tvorbě vzorce (zejména u složitějších funkcí). Tvorba
Formulář pro křížový filtr
 Formulář pro křížový filtr Formulář pro křížový filtr je určen zejména autorům křížovek a má sloužit jako pomůcka při jejich tvorbě. Levé části formuláře dominuje tzv. šablona, což je síť 20 krát 20 políček
Formulář pro křížový filtr Formulář pro křížový filtr je určen zejména autorům křížovek a má sloužit jako pomůcka při jejich tvorbě. Levé části formuláře dominuje tzv. šablona, což je síť 20 krát 20 políček
OBSAH. ÚVOD...5 O Advance CADu...5 Kde nalézt informace...5 Použitím Online nápovědy...5. INSTALACE...6 Systémové požadavky...6 Začátek instalace...
 OBSAH ÚVOD...5 O Advance CADu...5 Kde nalézt informace...5 Použitím Online nápovědy...5 INSTALACE...6 Systémové požadavky...6 Začátek instalace...6 SPUŠTĚNÍ ADVANCE CADU...7 UŽIVATELSKÉ PROSTŘEDÍ ADVANCE
OBSAH ÚVOD...5 O Advance CADu...5 Kde nalézt informace...5 Použitím Online nápovědy...5 INSTALACE...6 Systémové požadavky...6 Začátek instalace...6 SPUŠTĚNÍ ADVANCE CADU...7 UŽIVATELSKÉ PROSTŘEDÍ ADVANCE
Internetový přístup do databáze FADN CZ - uživatelská příručka Modul FADN RESEARCH / DATA
 Internetový přístup do databáze FADN CZ - uživatelská příručka Modul FADN RESEARCH / DATA Modul FADN RESEARCH je určen pro odborníky z oblasti zemědělské ekonomiky. Modul neomezuje uživatele pouze na předpřipravené
Internetový přístup do databáze FADN CZ - uživatelská příručka Modul FADN RESEARCH / DATA Modul FADN RESEARCH je určen pro odborníky z oblasti zemědělské ekonomiky. Modul neomezuje uživatele pouze na předpřipravené
Zadejte ručně název první kapitoly. Manuál. Rozhraní pro program ETABS
 Zadejte ručně název první kapitoly Manuál Rozhraní pro program ETABS Všechny informace uvedené v tomto dokumentu mohou být změněny bez předchozího upozornění. Žádnou část tohoto dokumentu není dovoleno
Zadejte ručně název první kapitoly Manuál Rozhraní pro program ETABS Všechny informace uvedené v tomto dokumentu mohou být změněny bez předchozího upozornění. Žádnou část tohoto dokumentu není dovoleno
Hlavní okno aplikace
 Hlavní okno aplikace Ovládací prvky mapy Základní ovládací panel Panely pro ovládání jednotlivých funkcí aplikace jsou zobrazeny/skryty po kliknutí na záhlaví příslušného panelu. Vrstvy Seznam vrstev slouží
Hlavní okno aplikace Ovládací prvky mapy Základní ovládací panel Panely pro ovládání jednotlivých funkcí aplikace jsou zobrazeny/skryty po kliknutí na záhlaví příslušného panelu. Vrstvy Seznam vrstev slouží
Základní popis Toolboxu MPSV nástroje
 Základní popis Toolboxu MPSV nástroje Nástroj XLS2DBF ze sady MPSV nástroje slouží pro zkonvertování souboru ve formátu XLS do formátu DBF. Nástroj umožňuje konvertovat buď vybraný list nebo listy ze sešitu
Základní popis Toolboxu MPSV nástroje Nástroj XLS2DBF ze sady MPSV nástroje slouží pro zkonvertování souboru ve formátu XLS do formátu DBF. Nástroj umožňuje konvertovat buď vybraný list nebo listy ze sešitu
Postup instalace přídavného modulu pro Aktuální zůstatky (CBA) v programu MultiCash KB (MCC)
 Postup instalace přídavného modulu pro Aktuální zůstatky (CBA) v programu MultiCash KB (MCC) 1/6 1. Instalace modulu Na internetových stránkách KB na adrese http://www.mojebanka.cz v sekci Stáhněte si
Postup instalace přídavného modulu pro Aktuální zůstatky (CBA) v programu MultiCash KB (MCC) 1/6 1. Instalace modulu Na internetových stránkách KB na adrese http://www.mojebanka.cz v sekci Stáhněte si
POPIS NOVINEK A VYLEPŠENÍ
 CADKON-2D 2010.1 POPIS NOVINEK A VYLEPŠENÍ Tento dokument obsahuje pouze popis vylepšení verze 2010.1 vůči verzi 2010 Podporované platformy AutoCAD LT 2010/2009/2008/2007/2006/2005/2004 CZ/UK AutoCAD 2010/2009/2008/2007/2006/2005/2004
CADKON-2D 2010.1 POPIS NOVINEK A VYLEPŠENÍ Tento dokument obsahuje pouze popis vylepšení verze 2010.1 vůči verzi 2010 Podporované platformy AutoCAD LT 2010/2009/2008/2007/2006/2005/2004 CZ/UK AutoCAD 2010/2009/2008/2007/2006/2005/2004
Connect Genius V2. Instalace programu.
 Connect Genius V2 Program připojíte k PC přes RS 232. Instalace programu. Vložte CD do PC a automaticky se nabídne instalační program. Otevřete instalační program a klikněte dvojklikem na setup.exe a program
Connect Genius V2 Program připojíte k PC přes RS 232. Instalace programu. Vložte CD do PC a automaticky se nabídne instalační program. Otevřete instalační program a klikněte dvojklikem na setup.exe a program
Návrhy forem v SolidWorks. Forma - kotva. Ing. Richard Strnka, 2013
 Návrhy forem v SolidWorks Forma - kotva Ing. Richard Strnka, 2013 Obsah úlohy - Jednotlivé kroky úlohy zahrnuji: - Vytvoření tvarové součásti dle výkresové dokumentace - Úprava dílu pro zaformování - Vytvoření
Návrhy forem v SolidWorks Forma - kotva Ing. Richard Strnka, 2013 Obsah úlohy - Jednotlivé kroky úlohy zahrnuji: - Vytvoření tvarové součásti dle výkresové dokumentace - Úprava dílu pro zaformování - Vytvoření
Generování výkresové dokumentace. Autodesk INVENTOR. Ing. Richard Strnka, 2012
 Generování výkresové dokumentace Autodesk INVENTOR Ing. Richard Strnka, 2012 Konzole II generování výkresové dokumentace v Inventoru Otevření nového souboru pro výkres Spusťte INVENTOR Nastavte projekt
Generování výkresové dokumentace Autodesk INVENTOR Ing. Richard Strnka, 2012 Konzole II generování výkresové dokumentace v Inventoru Otevření nového souboru pro výkres Spusťte INVENTOR Nastavte projekt
Autodesk Inventor 8 - výkresová dokumentace, nastavení
 Autodesk Inventor 8 - výkresová dokumentace, nastavení Obrázek 1: Náčrt čepu Doporučuji založit si vlastní kótovací styl pomocí tlačítka Nový. Nový styl vznikne na základě předchozího aktivního stylu.
Autodesk Inventor 8 - výkresová dokumentace, nastavení Obrázek 1: Náčrt čepu Doporučuji založit si vlastní kótovací styl pomocí tlačítka Nový. Nový styl vznikne na základě předchozího aktivního stylu.
UniLog-L. v0.81 návod k obsluze software. Strana 1
 UniLog-L v0.81 návod k obsluze software Strana 1 UniLog-L je PC program, který slouží k přípravě karty pro záznam logických průběhů aplikací přístroje M-BOX, dále pak k prohlížení a vyhodnocení. Popis
UniLog-L v0.81 návod k obsluze software Strana 1 UniLog-L je PC program, který slouží k přípravě karty pro záznam logických průběhů aplikací přístroje M-BOX, dále pak k prohlížení a vyhodnocení. Popis
Novinky. Autodesk Vault helpdesk.graitec.cz,
 Novinky Autodesk Vault 2018 www.graitec.cz www.cadnet.cz, helpdesk.graitec.cz, www.graitec.com Novinky Autodesk Vault 2018 PDF dokument obsahuje přehled novinek produktu Autodesk Vault 2018. Obsah: Úvod...
Novinky Autodesk Vault 2018 www.graitec.cz www.cadnet.cz, helpdesk.graitec.cz, www.graitec.com Novinky Autodesk Vault 2018 PDF dokument obsahuje přehled novinek produktu Autodesk Vault 2018. Obsah: Úvod...
Návod na práci s katalogem konstrukcí a materiálů Obsah
 Návod na práci s katalogem konstrukcí a materiálů Obsah Vyhledávání údajů o materiálu... 2 Porovnávání materiálů... 4 Tvorba a editace... 5 Vytvoření materiálu... 5 Vytvořit nový materiál... 6 Vytvoř z
Návod na práci s katalogem konstrukcí a materiálů Obsah Vyhledávání údajů o materiálu... 2 Porovnávání materiálů... 4 Tvorba a editace... 5 Vytvoření materiálu... 5 Vytvořit nový materiál... 6 Vytvoř z
45 Plánovací kalendář
 45 Plánovací kalendář Modul Správa majetku slouží ke tvorbě obecných ročních plánů činností organizace. V rámci plánu je třeba definovat oblasti činností, tj. oblasti, ve kterých je možné plánovat. Každá
45 Plánovací kalendář Modul Správa majetku slouží ke tvorbě obecných ročních plánů činností organizace. V rámci plánu je třeba definovat oblasti činností, tj. oblasti, ve kterých je možné plánovat. Každá
CADKON Stavební konstrukce 2013
 CADKON Stavební konstrukce 2013 POPIS NOVINEK A OPRAV Tento dokument obsahuje pouze popis vylepšení verze 2013 vůči verzi 2012.1 Podporované platformy AutoCAD LT 2013/2012/2011/2010/2009/2008/2007 CZ/UK
CADKON Stavební konstrukce 2013 POPIS NOVINEK A OPRAV Tento dokument obsahuje pouze popis vylepšení verze 2013 vůči verzi 2012.1 Podporované platformy AutoCAD LT 2013/2012/2011/2010/2009/2008/2007 CZ/UK
Obsah. 1. Obecná vylepšení Úpravy Prvky Zatížení Výpočet Posudky a výsledky Dokument...
 Novinky 2/2016 Obsah 1. Obecná vylepšení...3 2. Úpravy...7 3. Prvky...9 4. Zatížení... 11 5. Výpočet...4 6. Posudky a výsledky...5 7. Dokument...8 2 1. Obecná vylepšení Nové možnosti otáčení modelu, zobrazení
Novinky 2/2016 Obsah 1. Obecná vylepšení...3 2. Úpravy...7 3. Prvky...9 4. Zatížení... 11 5. Výpočet...4 6. Posudky a výsledky...5 7. Dokument...8 2 1. Obecná vylepšení Nové možnosti otáčení modelu, zobrazení
Newsletter LogiKal 8.1
 Newsletter LogiKal 8.1 2013 by ORGADATA AG Všechna práva vyhrazena. Jakékoli rozmnožování této přiručky bude postihováno. Práva na tuto dokumentaci náleží ORGADATA Software-Dienstleistungen AG, Leer. Vydal:
Newsletter LogiKal 8.1 2013 by ORGADATA AG Všechna práva vyhrazena. Jakékoli rozmnožování této přiručky bude postihováno. Práva na tuto dokumentaci náleží ORGADATA Software-Dienstleistungen AG, Leer. Vydal:
AutoCAD nastavení výkresu
 Kreslení 2D technické dokumentace AutoCAD nastavení výkresu Ing. Richard Strnka, 2012 Otevření nového souboru - Začít od začátku Pro zobrazení panelu viz obrázek je nutno přepnout proměnnou STARTUP na
Kreslení 2D technické dokumentace AutoCAD nastavení výkresu Ing. Richard Strnka, 2012 Otevření nového souboru - Začít od začátku Pro zobrazení panelu viz obrázek je nutno přepnout proměnnou STARTUP na
Formuláře. Téma 3.2. Řešený příklad č Zadání: V databázi formulare_a_sestavy.accdb vytvořte formulář pro tabulku student.
 Téma 3.2 Formuláře Formuláře usnadňují zadávání, zobrazování, upravování nebo odstraňování dat z tabulky nebo z výsledku dotazu. Do formuláře lze vybrat jen určitá pole z tabulky, která obsahuje mnoho
Téma 3.2 Formuláře Formuláře usnadňují zadávání, zobrazování, upravování nebo odstraňování dat z tabulky nebo z výsledku dotazu. Do formuláře lze vybrat jen určitá pole z tabulky, která obsahuje mnoho
GEOM LITE - MANUÁL hlavní obrazovka
 GEOM LITE - MANUÁL hlavní obrazovka Levý panel Pomoci levého panelu je možné vybírat aktivní vrstvy, měnit jejich průhlednost a pořadí. V dolní části je zobrazena legenda. Horní panel V horním panelu se
GEOM LITE - MANUÁL hlavní obrazovka Levý panel Pomoci levého panelu je možné vybírat aktivní vrstvy, měnit jejich průhlednost a pořadí. V dolní části je zobrazena legenda. Horní panel V horním panelu se
Steel Series. Co je nového
 2019 Steel Series Co je nového Obsah ADVANCE BIM DESIGNERS STEEL SERIES... 5 ADVANCE BIM DESIGNERS STEEL CONNECTION DESIGNER... 5 Nový typ spoje Čelní deska štítového sloupu... 5 Nový typ spoje Spojení
2019 Steel Series Co je nového Obsah ADVANCE BIM DESIGNERS STEEL SERIES... 5 ADVANCE BIM DESIGNERS STEEL CONNECTION DESIGNER... 5 Nový typ spoje Čelní deska štítového sloupu... 5 Nový typ spoje Spojení
Novinky v Solid Edge ST7
 Novinky v Solid Edge ST7 Primitiva Nově lze vytvořit základní geometrii pomocí jednoho příkazu Funkce primitiv je dostupná pouze v synchronním prostředí Těleso vytvoříme ve dvou navazujících krocích, kde
Novinky v Solid Edge ST7 Primitiva Nově lze vytvořit základní geometrii pomocí jednoho příkazu Funkce primitiv je dostupná pouze v synchronním prostředí Těleso vytvoříme ve dvou navazujících krocích, kde
Truss 4.7. Předvolby nastavení tisku
 Truss 4.7 Firma Fine s.r.o. připravila verzi 4.7 programu Truss. Tato verze přináší následující změny a vylepšení: Změna práce s násobnými vazníky Z důvodu omezení chyb v průběhu návrhu byl upraven způsob
Truss 4.7 Firma Fine s.r.o. připravila verzi 4.7 programu Truss. Tato verze přináší následující změny a vylepšení: Změna práce s násobnými vazníky Z důvodu omezení chyb v průběhu návrhu byl upraven způsob
Kontingenční tabulky v MS Excel 2010
 Kontingenční tabulky v MS Excel 2010 Autor: RNDr. Milan Myšák e-mail: milan.mysak@konero.cz Obsah 1 Vytvoření KT... 3 1.1 Data pro KT... 3 1.2 Tvorba KT... 3 2 Tvorba KT z dalších zdrojů dat... 5 2.1 Data
Kontingenční tabulky v MS Excel 2010 Autor: RNDr. Milan Myšák e-mail: milan.mysak@konero.cz Obsah 1 Vytvoření KT... 3 1.1 Data pro KT... 3 1.2 Tvorba KT... 3 2 Tvorba KT z dalších zdrojů dat... 5 2.1 Data
Pracovní sešit MS Word pokročilý
 Veškerá reprodukce v částečné i úplné formě je bez autorského souhlasu protizákonná. Strana 0 MS Excel pokročilý 2013 Přehled novinek Rychlý přehled Šablony, statistické funkce a další nové nástroje Spolupráce
Veškerá reprodukce v částečné i úplné formě je bez autorského souhlasu protizákonná. Strana 0 MS Excel pokročilý 2013 Přehled novinek Rychlý přehled Šablony, statistické funkce a další nové nástroje Spolupráce
Word Lekce III. a IV.
 Word 2007 Lekce III. a IV. Záložní kopie Povolení a nastavení automatického obnovení a automatického uložení může být žádoucí ve chvíli, kdy aplikace Word nahlásí neočekávanou chybu, kolizi aplikace a
Word 2007 Lekce III. a IV. Záložní kopie Povolení a nastavení automatického obnovení a automatického uložení může být žádoucí ve chvíli, kdy aplikace Word nahlásí neočekávanou chybu, kolizi aplikace a
CUZAK. Uživatelská příručka. Verze 2.0 2015
 CUZAK Uživatelská příručka Verze 2.0 2015 Copyright 2015 Altair CUZAK s.r.o. Všechna práva vyhrazena. Všechna práva vyhrazena. Všechna informace, jež jsou publikována na v tomto dokumentu, jsou chráněna
CUZAK Uživatelská příručka Verze 2.0 2015 Copyright 2015 Altair CUZAK s.r.o. Všechna práva vyhrazena. Všechna práva vyhrazena. Všechna informace, jež jsou publikována na v tomto dokumentu, jsou chráněna
Závěrečná práce. AutoCAD Inventor 2010. (Zadání D1)
 Závěrečná práce AutoCAD Inventor 2010 (Zadání D1) Pavel Čurda 4.B 4.5. 2010 Úvod Tato práce obsahuje sestavu modelu, prezentaci a samotný výkres Pákového převodu na přiloženém CD. Pákový převod byl namalován
Závěrečná práce AutoCAD Inventor 2010 (Zadání D1) Pavel Čurda 4.B 4.5. 2010 Úvod Tato práce obsahuje sestavu modelu, prezentaci a samotný výkres Pákového převodu na přiloženém CD. Pákový převod byl namalován
CADKON/TZB verze 2007.1
 Stránka č. 1 z 12 Pospis propojení programů CADKON/TZB a PROTECH (TZ, DIMOSW) CADKON/TZB verze 2007.1 Výpočet tepelných ztrát Rozmístění otopných těles Vkládání těles z databáze PROTECHu Vykreslení půdorysných
Stránka č. 1 z 12 Pospis propojení programů CADKON/TZB a PROTECH (TZ, DIMOSW) CADKON/TZB verze 2007.1 Výpočet tepelných ztrát Rozmístění otopných těles Vkládání těles z databáze PROTECHu Vykreslení půdorysných
Ovládání Open Office.org Calc Ukládání dokumentu : Levým tlačítkem myši kliknete v menu na Soubor a pak na Uložit jako.
 Ukládání dokumentu : Levým tlačítkem myši kliknete v menu na Soubor a pak na Uložit jako. Otevře se tabulka, v které si najdete místo adresář, pomocí malé šedočerné šipky (jako na obrázku), do kterého
Ukládání dokumentu : Levým tlačítkem myši kliknete v menu na Soubor a pak na Uložit jako. Otevře se tabulka, v které si najdete místo adresář, pomocí malé šedočerné šipky (jako na obrázku), do kterého
Prezentace. Prezentace. 6. InDesign obtékání textu, zarovnání. Vytvořil: Tomáš Fabián vytvořeno 14. 11. 2012. www.isspolygr.cz
 6. InDesign obtékání textu, zarovnání www.isspolygr.cz Vytvořil: Tomáš Fabián vytvořeno 14. 11. 2012 Strana: 1 Škola Ročník 4. ročník (SOŠ, SOU) Název projektu Interaktivní metody zdokonalující proces
6. InDesign obtékání textu, zarovnání www.isspolygr.cz Vytvořil: Tomáš Fabián vytvořeno 14. 11. 2012 Strana: 1 Škola Ročník 4. ročník (SOŠ, SOU) Název projektu Interaktivní metody zdokonalující proces
SPIRIT 15. Nové funkce. SOFTconsult spol. s r. o., Praha
 SPIRIT 15 Nové funkce SOFTconsult spol. s r. o., Praha Informace v tonto dokumentu mohou podléhat změnám bez předchozího upozornění. 04/2008 (SPIRIT 15 CZ) Revize 1 copyright SOFTconsult spol. s r. o.
SPIRIT 15 Nové funkce SOFTconsult spol. s r. o., Praha Informace v tonto dokumentu mohou podléhat změnám bez předchozího upozornění. 04/2008 (SPIRIT 15 CZ) Revize 1 copyright SOFTconsult spol. s r. o.
Cvičení 6 PARAMETRICKÉ 3D MODELOVÁNÍ TVORBA VÝKRESU OBROBKU Inventor Professional 2012
 Cvičení 6 PARAMETRICKÉ 3D MODELOVÁNÍ TVORBA VÝKRESU OBROBKU Inventor Professional 2012 Cílem cvičení je osvojit si základní postupy tvorby výkresu dle platných norem na modelu obrobeného odlitku, který
Cvičení 6 PARAMETRICKÉ 3D MODELOVÁNÍ TVORBA VÝKRESU OBROBKU Inventor Professional 2012 Cílem cvičení je osvojit si základní postupy tvorby výkresu dle platných norem na modelu obrobeného odlitku, který
Modul IRZ návod k použití
 Modul IRZ návod k použití Verze: 2 Datum: 26. 2. 2016 Tento dokument představuje stručný návod na použití modulu IRZ v programu EVI 8. Modul IRZ je určen na evidenci odpadů pro IRZ provozovny a hlášení
Modul IRZ návod k použití Verze: 2 Datum: 26. 2. 2016 Tento dokument představuje stručný návod na použití modulu IRZ v programu EVI 8. Modul IRZ je určen na evidenci odpadů pro IRZ provozovny a hlášení
Vytvoření tabulky: V následujícím okně si editujete okno tabulky. Vyzkoušejte si viz podklad Cv_09_Podklad_tabulka.xls a Cv_09_Tabulka.dwg.
 1. Tabulky, styly tabulek Obecné texty k vytváření tabulek najdete na této adrese: http://www.fce.vutbr.cz/studium/materialy/autocad/acad_i_cz/defaultce.html Nabídka Kreslení Tabulky. Lze se k nim dostat
1. Tabulky, styly tabulek Obecné texty k vytváření tabulek najdete na této adrese: http://www.fce.vutbr.cz/studium/materialy/autocad/acad_i_cz/defaultce.html Nabídka Kreslení Tabulky. Lze se k nim dostat
Migrace na aplikaci Outlook 2010
 V tomto průvodci Microsoft Aplikace Microsoft Outlook 2010 vypadá velmi odlišně od aplikace Outlook 2003, a proto jsme vytvořili tohoto průvodce, který vám pomůže se s ní rychle seznámit. Dozvíte se o
V tomto průvodci Microsoft Aplikace Microsoft Outlook 2010 vypadá velmi odlišně od aplikace Outlook 2003, a proto jsme vytvořili tohoto průvodce, který vám pomůže se s ní rychle seznámit. Dozvíte se o
Obsah. Co je nového v GRAITEC Advance PowerPack 2018 NOVINKY... 5 VYLEPŠENÍ... 9
 Co je nového 2018 Obsah NOVINKY... 5 Zakřivená čelní deska... 5 Přípoj vazníku na hlavu sloupu... 5 Přípoj Omega vaznic... 6 Připoj obdélníkové vaznice... 6 Spojka trubek... 7 GRAITEC PowerPack Multi
Co je nového 2018 Obsah NOVINKY... 5 Zakřivená čelní deska... 5 Přípoj vazníku na hlavu sloupu... 5 Přípoj Omega vaznic... 6 Připoj obdélníkové vaznice... 6 Spojka trubek... 7 GRAITEC PowerPack Multi
SPIRIT 2010. Nové funkce. SOFTconsult spol. s r. o., Praha
 SPIRIT 2010 Nové funkce SOFTconsult spol. s r. o., Praha Informace v tomto dokumentu mohou podléhat změnám bez předchozího upozornění. 09/2010 (SPIRIT 2010 CZ) Revize 1 copyright SOFTconsult spol. s r.
SPIRIT 2010 Nové funkce SOFTconsult spol. s r. o., Praha Informace v tomto dokumentu mohou podléhat změnám bez předchozího upozornění. 09/2010 (SPIRIT 2010 CZ) Revize 1 copyright SOFTconsult spol. s r.
První kroky s aplikací ActivInspire
 První kroky s aplikací ActivInspire Výukový program 1 Otevření předváděcího sešitu 1. Klikněte na tlačítko Hlavní nabídka. 2. Klikněte na položku Soubor. 3. Klikněte na položku Otevřít. 4. Vyhledejte umístění
První kroky s aplikací ActivInspire Výukový program 1 Otevření předváděcího sešitu 1. Klikněte na tlačítko Hlavní nabídka. 2. Klikněte na položku Soubor. 3. Klikněte na položku Otevřít. 4. Vyhledejte umístění
Co je nového 2017 R2
 Co je nového 2017 R2 Co je nového v GRAITEC Advance BIM Designers - 2017 R2 Obsah STRUCTURAL BIM DESIGNERS... 4 STEEL STRUCTURE DESIGNER 2017 R2... 4 Možnost "Připojit osu do uzlu"... 4 Zarovnání" otvorů...
Co je nového 2017 R2 Co je nového v GRAITEC Advance BIM Designers - 2017 R2 Obsah STRUCTURAL BIM DESIGNERS... 4 STEEL STRUCTURE DESIGNER 2017 R2... 4 Možnost "Připojit osu do uzlu"... 4 Zarovnání" otvorů...
Technické novinky. AutoCAD. Mechanical 2011
 AutoCAD Mechanical 2011 2 Představujeme AutoCAD Mechanical 2011 Obsah Knihovna obsahu... 2 Obecná vylepšení... 2 Vylepšení podpory mezinárodních norem...2 Selektivní aktualizace obsahu...2 Publikování
AutoCAD Mechanical 2011 2 Představujeme AutoCAD Mechanical 2011 Obsah Knihovna obsahu... 2 Obecná vylepšení... 2 Vylepšení podpory mezinárodních norem...2 Selektivní aktualizace obsahu...2 Publikování
TDS-TECHNIK 13.1 pro AutoCAD
 TDS-TECHNIK 13.1 pro AutoCAD V následujícím textu jsou uvedeny informace o hlavních novinkách strojírenské nadstavby TDS-TECHNIK. V přehledu je souhrn novinek verzí 13.0 a 13.1. Poznámka: Pokud máte předplacený
TDS-TECHNIK 13.1 pro AutoCAD V následujícím textu jsou uvedeny informace o hlavních novinkách strojírenské nadstavby TDS-TECHNIK. V přehledu je souhrn novinek verzí 13.0 a 13.1. Poznámka: Pokud máte předplacený
Parametrické modelování těles. Autodesk INVENTOR. Ing. Richard Strnka, 2012
 Parametrické modelování těles Autodesk INVENTOR Ing. Richard Strnka, 2012 Páka modelování těles v Inventoru Příprava modelování Spusťte INVENTOR Vytvořte nový projekt Otevřete nový soubor ze šablony Norma
Parametrické modelování těles Autodesk INVENTOR Ing. Richard Strnka, 2012 Páka modelování těles v Inventoru Příprava modelování Spusťte INVENTOR Vytvořte nový projekt Otevřete nový soubor ze šablony Norma
