OBSAH. INSTALACE...7 Konfigurace...7 Hardware...7 Software...7 Spuštění instalace...8 SPUŠTĚNÍ ADVANCE CONCRETE...9
|
|
|
- Ivo Bílek
- před 9 lety
- Počet zobrazení:
Transkript
1
2
3 OBSAH ÚVOD...5 Advance Concrete...5 Kde nalézt informace?...6 Spustit online nápovědu...6 Spustit kontextovou nápovědu...6 Kontakt na technickou podporu...6 INSTALACE...7 Konfigurace...7 Hardware...7 Software...7 Spuštění instalace...8 SPUŠTĚNÍ ADVANCE CONCRETE...9 UZIVATELSKE PROSTREDI ADVANCE CONCRETE...9 Ostatní důležité funkce pro používání Advance D MODEL...11 Vyvolání vlastností...11 Zahájení nového projektu...12 Nastavení projektu...12 Vytvoření modelu...13 Vytvoření stěn...13 Použití AutoUSS...14 Vytvoření sloupů...15 Vytvoření trámů...17 Vytvoření desky...18 Vytvoření otvorů...19 Knihovny otvorů...19 Automatické vytvoření nového podlaží...20 Vytvoření základů
4 Vytvoření polygonálního otvoru v desce Vytvoření schodiště Vytvořeňí výkresů Kótování Rozvržení VÝZTUZ Výkresy výztuže Vytvoření výztuže D prohlížeč Umístění popisů a symbolů výztuže Kóty výztuže a popisy Výkazy
5 ÚVOD Tato příručka je rychlým uvedením do práce s AdvanceConcrete, popisující základní metody Advance a nemá za cíl nahradit standardní školení. Příklad je určen pro běžné celosvětové použití a nezohledňuje specifické místní nebo firemní standardy. Kapitola 3D model popisuje hlavní objekty Advance Concrete použité pro vytvoření malé budovy. 3D model je vytvořen v měřítku 1:1. Model obsahuje všechny informace týkající se rozměrů, objektů a atributů, ze kterých můžete vytvořit výkresy, jak je popsáno v kapitole Vytvoření výkresů. Kapitola Rozvržení popisuje jak vytvořit rozvržení z pohledů a výkresů. Kapitola Výztuž popisuje jak pracuje modul Advance vyztužování. V této příručce nejsou popsány všechny funkce Advance Concrete. Pro více informací nahlédněte do online Nápovědy. Advance Concrete Advance Concrete je přední aplikace pro betonové konstrukce, integrována do nejnovější verze AutoCADu pod operačním systémem Windows. To poskytuje jednoduché a uživatelsky příjemné prostředí pro vytváření 3D konstrukčních modelů ze kterých se vytváří výkresy. Trojrozměrný model je vytvořen s použitím Advance Concrete inteligentních objektů a uložen ve výkresu (ve formátu DWG). Model Advance vytváří základ 3D konstrukce. Všechny funkce a ostatní popisy/poznámky popsané v této uživatelské příručce se týkají pouze aplikace Concrete z řady Advance a pro zjednodušení čtení používáme v uživatelské příručce jednotné jméno "Advance" 5
6 Kde nalézt informace? Spustit online nápovědu Advance obsahuje systém online nápovědy, který nabízí instrukce krok po kroku pro každý příkaz. Pro zobrazení online nápovědy: Nástrojový panel Nápověda: Stiskněte Menu Advance Concrete: zvolte Nápověda > Online nápověda Příkazová řádka: zadejte grtchelp Spustit kontextovou nápovědu Advance obsahuje systém kontextové nápovědy. Pro nápovědu, klikněte na [?] v horní liště a poté klikněte na prvek v dialogovém okně. Vysvětlující nápověda je okamžitě zobrazena. Kontakt na technickou podporu K nápomoci každodennímu používání software, vám Graitec nabízí centrum technické podpory. Pro získání technické podpory : Zjistěte si od vašeho dealera nebo nejbližší GRAITEC pobočky příslušné telefonní číslo. Nebo napište na : support@abstudio.cz 6
7 INSTALACE Pro úspěšnou instalaci Advance musí být splněny některé požadavky. Konfigurace Hardware PC Pentium s procesorem 2 GHz (nebo ekvivalentní) RAM min. 2 GB RAM (4GB doporučeno) Min. Min 1 GB volného místa na pevném disku Síťová karta DVD mechanika AutoCAD kompatibilní grafická karta s 128 MB nebo lepší (další informace viz Software Nainstalovaný operační systém Windows XP Professional, Windows (32bitový nebo 64bitový) nebo Windows 7 (32bitový nebo 64bitový) AutoCAD 2007, ADT 2007, AutoCAD 2008, AutoCAD Architecture 2008, AutoCAD 2009, AutoCAD Architecture 2009, AutoCAD 2010, AutoCAD Architecture 2010, AutoCAD 2011 nebo AutoCAD Architecture MAPI kompatibilní Microsoft mail systém (Microsoft Outlook, Microsoft Outlook Express ), jestliže si přejete zasílat žádosti o technickou podporu s použitím našeho vestavěného systému. Microsoft Internet Explorer 4.0 nebo vyšší verze. Tento software je vyžadován jestliže chcete používat Internetové funkce, Graitec Advantages nebo online nápovědu. TCP/IP Protocol Licence se aktivuje online. Nahlédněte do online Nápovědy pro více informací. 7
8 Spuštění instalace Před instalací Advance Concrete. Ujistěte se, že v systému Windows XP nebo Vista máte administrátorská práva. Ukončete všechny spuštěné programy. Při instalaci postupujte prosím následujícím způsobem: 1. Vložte instalační DVD do DVD mechaniky. Instalační program se automaticky spustí a zobrazí prohlížeč DVD. Pokud je nástroj AutoPlay na počítači vypnutý a tedy instalace se nespustí automaticky, použijte příkaz Spustit: Z menu Windows vyberte: Start > Spustit. V dialogu Spustit klikněte na Procházet pro vyhledání souboru na DVD. Zmáčkněte <OK>. 2. Vyberte jazyk instalace a zmáčkněte Instalovat produkty. 3. Na následující obrazovce vyberte Advance Concrete a zmáčkněte Další. 4. Přečtěte si licenční podmínky. Zmáčkněte Souhlasím k odsouhlasení specifikovaných smluvních podmínek a zmáčkněte Další pro pokračování. 5. Na následující obrazovce vyberete jazykovou verzi produktů, komponenty a instalační cestu. Pro výběr jazykové verze zmáčkněte Přizpůsobit. V následujícím dialogovém panelu vyberte jazykovou verzi a umístění pro každou instalovanou aplikaci a zmáčkněte <OK>. Pro změnu cílové cesty zmáčkněte. V následujícím dialogovém panelu zadejte cestu nebo vyberte jinou složku, do které se má instalovat Advance Concrete a zmáčkněte <OK>. 6. Pro spuštění instalace zmáčkněte Instalovat. Chvíli počkejte, než se Advance Concrete nainstaluje. 7. Zmáčkněte Dokončit pro dokončení procesu. Pro používání softwaru je třeba po instalaci Advance nainstalovat licenci. Licence se aktivuje na základě aktivačního kódu a sériového čísla poskytnutého prodejcem. Jakmile je licence úspěšně aktivována, lze software používat v souladu poskytnutých licenčních práv. Bez autorizačního kódu lze nainstalovat dočasnou licenci na 5 dní. Po expiraci dočasné licence budou k dispozici pouze příkazy AutoCADu. Po spuštění Advance se spustí aktivační proces. Pro aktivaci produktu postupujte podle návodu popsaného v Instalační příručce. 8
9 SPUŠTĚNÍ ADVANCE CONCRETE Pro spuštění AutoCADu / Advance: Poklikejte na Advance Concrete ikonu na ploše. V liště windows klikněte na Start, poté vyberte Programy > Graitec > Advance Concrete a klikněte na ikonu Advance pro spuštění programu. UŽIVATELSKÉ PROSTŘEDÍ ADVANCE CONCRETE Advance Concrete je plně integrován v AutoCADu. Všechny nástrojové panely AutoCADu jsou dostupné, navíc byly přidány specifické panely Advance. 1. Navigátor Navigátor je základním bodem v používání programu. Všechny rozdílné stupně tvorby projektu prochází manipulací přes Navigátor : koncepce modelu, tvorba prováděcích výkresů, tvorba finálních plánů. V Navigátoru, zkuste kliknout na všechny tři módy. Je možné se přepínat mezi módy bez dopadu na model nebo výkresy. 2. Menu pro rychlý přístup Tlačítko v horní části Navigátoru otevře menu pro rychlý přístup k ovládání zobrazení a příkazům výběru. 9
10 3. Stručný panel vlastností - Smartbar Pro každý objekt (prvky modelu, kóty, symboly...) je asociován panel vlastností který umožňuje upravovat hlavní vlastnosti objektu. Panel vlastností je aktivován automaticky, bez zásahu uživatele, ve dvou případech : Když je spuštěn příkaz na vytvoření objektu, objeví se panel vlastností asociovaný s tímto objektem. Během procesu vytváření, můžete upravit jeden nebo více atributů. Když je vybrán jeden nebo více objektů stejného typu. Úpravy jsou potvrzovány stisknutím Enter. 4. Advance Concrete menu Všechny příkazy a dialogy jsou dostupné pomocí AdvanceConcrete rozbalovací nabídky. 5. Nástrojové panely Hlavní nástrojové panely obsahují příkazy a tlačítka které otevírají rozbalovací nástrojové panely. Tlačítka rozbalovacích nástrojových panelů jsou označena černým trojúhelníkem v pravém dolním rohu. Rozbalovací nástrojový panel se objeví pokud je stisknuto a drženo tlačítko. 6. Příkazová řádka Příkazy Advance mohou být spušteny také za použití klávesnice. Po zapsání příkazu stiskněte Enter pro dokončení. Ostatní důležité funkce pro používání Advance Pro zrušení příkazu v Advance, stiskněte tlačítko Esc. Aktuální příkaz a výzvy jsou zobrazeny v příkazové řádce na spodu obrazovky. Pro zobrazení nebo skrytí příkazového okna stiskněte klávesu F2. Pokud najedete kurzorem nad tlačítko, zobrazí se nápověda k tlačítku. Příkaz Zpět ze standardního panelu AutoCAD vrátí jeden nebo více příkazů. Kopie vlastností ze standardního panelu AutoCAD zkopíruje vlastnosti z jednoho objektu na druhý. Přenesené vlastnosti jsou vybrány ze zadaného seznamu. Kopírovat vlastnosti Zpět 10
11 3D MODEL Objekty Advance jsou vytvořeny v 3D-prostoru použitím příslušných nástrojů. Advance Concrete objekty Pomocné objekty: Rastr Příklad Konstrukční prvky: stěny, sloupy, trámy, desky, základy Řídící povrchy: střechy a rampy Vyvolání vlastností Každý prvek má přiřazený set detailních vlastností ve kterém jsou upravovány data a atributy. Pro přístup k detailním vlastnostem prvku: - Stručný panel vlastností : Stiskněte - Menu: Vyberte Model > Prvky > Vlastnosti prvku - Příkazová řádka : zadejte grtcelproperties 11
12 Zahájení nového projektu Nastavení projektu Před nakreslením modelu mohou být provedena některá nastavení: - Informace o projektu: informace pro zobrazení v popisovém poli - Knihovny: materiály modelu, geometrie, dveře, okna, piloty. - Výkresy výztuže: dostupné třídy oceli a profily, zaokrouhlování délek prutů, dostupné tvary prutů, krytí výztuže, atd. - Předvolby projektu: volby pro popisy výkresů, číslování prutů, možnosti zobrazení, atd. Nástroje pro nastavení projektu jsou seskupeny no panelu Nastavení projektu. Příklad 1: Nastavení názvu projektu 1. V Navigátoru, klikněte pravým tlačítkem na Projekt. 2. Z kontextového menu vyberte Vlastnosti. Je zobrazen dialog vlastností projektu. 3. Zadejte "Zkušební projekt" jako název projektu. 4. Stiskněte <OK>. Příklad 2: Nastavení pracovních jednotek projektu 1. V nástrojovém panelu Nastavení projektu, klikněte. Zobrazí se dialogové okno Jednotky. 2. Klikněte na délky Typ a zvolte «Centimetr». 3. Klikněte na Použít Všechny rozměry průřezů a otvorů jsou v centimetrech. V našem projektu jsou vstupní hodnoty pro délky ve výkresu v metrech. 12
13 Vytvoření modelu Advance poskytuje všechny specializované funkce potřebné pro vytvoření železobetonových konstrukcí: knihovnu drag and drop konstrukčních prvků (jako: desky, trámy, sloupy, stěny, základy), otvory (jako: dveře, okna, prohlubně, prostupy, niky), materiály a standardní průřezy. Před nakreslením konstrukčního prvku, nastavte výchozí výšku podlaží. Příklad: Nastavení výšky podlaží 1. V Navigátoru, klikněte pravým tlačítkem na Budova. 2. Z kontextového menu vyberte Vlastnosti. 3. Zadejte výchozí výšku podlaží: 220 cm. U stávajících podlaží musí být výška manuálně upravena ve vlastnostech podlaží, jinak zůstane 300cm. 4. Klikněte pravým tlačítkem na Podlaží Zadejte výšku podlaží: 250 cm. Vytvoření stěn Advance poskytuje nástroj pro vytvoření několika typů stěn: Přímé stěny: použitím dvou bodů Průběžné stěny Obloukové stěny pomocí tří bodů nebo dvou bodů a středu. Rozdílné druhy stěn jsou vytvořeny pomocí dialogového okna Vlastnosti. 13
14 Příklad: Vytvoření přímé stěny 1. V nástrojovém panelu Model, rozbalovací tlačítko Konstrukční prvky klikněte. 2. Stiskněte F8 pro aktivaci módu Ortho. 3. Klikněte do grafické oblasti pro zadání počátečního bodu a těchto hodnot: Pohněte kurzorem ve směru X a zadejte 5 do příkazové řádky a potvrďte stiskem Enter Použití AutoUSS Pohněte kurzorem ve směru Y a zadejte 3 potom Pohněte kurzorem ve směru Y a zadejte 4 potom Pohněte kurzorem ve směru -X a zadejte 5 potom Pohněte kurzorem ve směru -Y a zadejte 7 potom Stiskněte Escape k dokončení. AutoUSS je efektivní a snadno použitelný nástroj pro vytváření a modifikaci konstrukčních prvků při práci v relativních souřadnicích. Můžete ho také použít jako nástroj pro měření! Příklad: Použití AutoUSS pro vytvoření stěny. 1. V nástrojovém panelu Model, rozbalovací tlačítko Konstrukční prvky klikněte. 2. V nástrojovém panelu Nástroje, klikněte na Aktivovat USS". 3. Klikněte do levého horního rohu stěny k umístění počátku AutoUCS. 4. Do příkazové řádky zadejte 3,0 a stiskněte Enter. Je vybrán počáteční bod stěny. 14
15 5. Pohněte kurzorem ve směru -Y a zadejte 2 potom Enter. 6. Pohněte kurzorem ve směru X a zadejte 2 potom Enter. Vytvoření sloupů Použitím nástrojů advance je možné vytvořit všechny typy sloupů: Přímé sloupy Šikmé sloupy definované posunem nebo úhlem Sloupy s proměnným průřezem Příklad: Vytvoření sloupu 1. V nástrojovém panelu Model, rozbalovací tlačítko Konstrukční prvky klikněte. 2. V panelu vlastností zadejte R20x20 pro nakreslení sloupu s čtvercovým tvarem a stranami dlouhými 20 cm. 3. Ve stejném panelu, vyberte z rololovací nabídky uchopení na střed. 4. Stiskněte Enter. 5. Umístěte první sloup do pravého dolního rohu. 6. Klikněte pro zadání úhlu orientace sloupu. 15
16 Stejným postupem nakreslete tolik sloupů, kolik je potřeba. 7. Stiskněte Esc pro dokončení. Kopie Pro zkopírování prvku do nové pozice klikněte na Kopírovat z nabídky AutoCADu. Příklad: Kopírování přímé stěny Jedna z dříve vytvořených stěn bude zkopírována se všemi svými vlastnostmi. 1. V nástrojovém panelu AutoCAD u Modifikace klikněte. 2. Vyberte stěnu a stiskněte Enter. 3. Zadejte referenční bod stěny. 4. Ke zkopírování do příkazové řádky. 5. do příkazové řádky. 16
17 Příklad: Kopie sloupu Zkopírujte sloup z dolního pravého rohu 2m doprava s použitím nástroje AutoCADu Kopie. Vytvoření trámů Advance poskytuje nástroj pro vytvoření přímého nebo obloukového trámu. Během vytváření, mohou být ve Smartbaru upraveny vlastnosti trámu. Z knihovny průřezů mohou být vybrány různé typy průřezů. Příklad 1: Vytvoření přímého trámu 1. V nástrojovém panelu Model, rozbalovací tlačítko Konstrukční prvky klikněte. 2. Zadejte počáteční bod trámu: střed sloupu v pravém dolním rohu. 3. Zadejte druhý bod trámu: střed druhého sloupu. 4. Stiskněte Enter pro dokončení. Příklad 2: Vytvoření obloukového trámu 1. V nástrojovém panelu Model, rozbalovací tlačítko Konstrukční prvky klikněte. 2. Klikněte do středu prvního sloupu. 3. V příkazové řádce zadejte ST pro STřed a stiskněte klávesu Enter. 4. Vyberte osu vodorovné stěny. Pro výběr středu oblouku, stiskněte klávesu CTRL a poté pravé tlačítko myši. Z kontextového menu vyberte Kolmo. 17
18 Trám je nakreslen v trigonometrickém směru z počátečního bodu do koncového. 5. Klikněte do středu druhého sloupu. 6. Stiskněte Enter. Vytvoření desky Advance poskytuje nástroj který vytvoří desku v aktuálním podlaží: - Pomocí automatické detekce - Bod po bodu Během vytváření mohou být ve smartbaru upraveny vlastnosti desky. Nové body desky mohou být přidány použitím nástrojů AutoCADu. Příklad: Vytvoření desek pomocí automatické detekce 1. V nástrojovém panelu Model, rozbalovací tlačítko Konstrukční prvky klikněte. 2. Zadejte D do příkazové řádky a stiskněte Enter 3. Klikněte dovnitř oblastí kde si přejete vytvořit desky. 4. Stiskněte Escape pro dokončení. 18
19 Vytvoření otvorů Advance poskytuje příkazy pro vytvoření všech typů otvorů dveře, okna, prohlubně, otvory v desce a niky. všechny druhy tvaru otvorů (jako: obdélníkové, kruhové a polygonální). Objekt otvoru je zcela závislý na objektu stěny. Proto, při posunu stěny dojde také k posunu otvoru. Jestliže je stěna vymazána, otvor vložený do stěny je také vymazán. Příklad: Vytvoření okna 1. V nástrojovém panelu Model, rozbalovací tlačítko Otvory klikněte. 2. Klikněte na spodní stěnu. 3. Umístěte okno do středu stěny s použitím uchopení na objekty. Knihovny otvorů Dveře a okna použité v projektu v Advance mohou být upraveny nebo vloženy z knihovny. Příklad: Úprava okna 1. V nástrojovém panelu Nastavení projektu, klikněte. Je zobrazen dialog knihovna oken a dveří. 2. Klikněte na záložku Okna. 3. Vyberte typ okna k upravení. 4. Klikněte na Vlastnosti. Vlastnosti vybraného okna jsou zobrazeny na spodním panelu ve stejném okně. Vlastnosti jsou jen ke čtení. 5. Klikněte na tlačítko Upravit. 6. V tabulce, upravte velikost otvoru okna. 7. Stiskněte <OK>. 19
20 Příklad: Vytvoření dveří 1. V nástrojovém panelu Otvory klikněte. 2. Klikněte na stěnu. 3. Ve smartbaru, vyberte styl dveří (například: LD 90x218 C7 J1). 4. Pro umístění dveří klikněte do středu stěny. 5. Poté klikněte dovnitř budovy pro definici směru otevírání dveří. Příklad: Vytvoření kruhového otvoru ve stěně 1. V nástrojovém panelu Otvory klikněte. 2. Klikněte na stěnu. 3. Klikněte do středu stěny pro umístění otvoru. Otvor je vytvořen. Nyní mohou být upraveny vlastnosti. V panelu vlastností : Klikněte na šipku a vyberte kruhový otvor. Automatické vytvoření nového podlaží Zadejte průměr: 200 cm Zadejte 25 cm pro parapet Zavřete dialogové okno. Avance nabízí příkazy pro kopírování celého podlaží stejně jako prvků v něm, které jsou užitečné pokud budova má více podobných podlaží. Kopie podlaží o úroveň výš Kopie podlaží o úroveň níž 20
21 Volitelně, vytvořený půdorys může být také zkopírován aby se nemusely znovy vytvářet všechny vizuálný prvky v podlaží. Příklad: Kopie podlaží o úroveň výš 1. V navigátoru, aktivujte první podlaží. 2. V nástrojovém panelu Podlaží klikněte. 3. Zadejte N (Ne) a stiskněte Enter pro potvrzení. Nové podlaží se objeví v navigátoru. Poklikejte na ikonu Budova v navigátoru. Můžete vidět dvě podlaží vaší budovy. Stínování / Zrušit Stínování Pro realističtější zobrazení modelu klikněte na některou z možností v nabidce stínování v AutoCADu. Pro realističtější zobrazení modelu klikněte na některou z možností v nabidce stínování v AutoCADu. Úhel pohledu Pro změnu úhlu pohledu, použijte tlačítka na nástrojovém panelu AutoCADu Pohled. 21
22 Vytvoření základů Advance poskytuje příkazy pro vytvoření základových patek a pasů, podkladu pro základové patky a pasy a piloty. Dále také příkaz pro automatické vytvoření základů pod prvky spodního podlaží budovy. Určení velikosti základů závisí pouze na geometri podepřených prvků. Příklad: Automatické vytvoření základů 1. V nástrojovém panelu Model, rozbalovací tlačítko Základy klikněte. 2. Vyberte možnost Automatické vytvoření základů. 3. Stiskněte <OK>. Základy jsou umístěny automaticky pod spodním podlažím budovy. Půdorys K zobrazení půdorysu, klikněte na tlačítko v nástrojovém panelu AutoCADu Pohled. Vytvoření polygonálního otvoru v desce Před vytvořením shodiště, nakreslete otvor ve třetí desce v prvním podlaží. 1. V nástrojovém panelu Model, rozbalovací tlačítko Otvory klikněte. 2. Vyberte třetí desku. 3. Vytvořte desku bod po bodu, stejným způsobem jako když kreslíte křivku v AutoCADu. Zadejte například následující hodnoty: 22
23 Klikněte na pravý horní roh (první bod). Pohněte kurzorem ve směru -Y a zadejte 1.5 potom Enter Pohněte kurzorem ve směru X a zadejte 3.75 potom Enter Pohněte kurzorem ve směru Y a zadejte 1.5 potom Enter Pohněte kurzorem ve směru X a zadejte 3.75 potom Enter 4. Stiskněte Enter pro potvrzení. Vytvoření schodiště Advance obsahuje silné nástroje pro vytváření schodišť. Schodiště s jedním nebo dvěma rameny Mezipodestu Obdélníkový tvar nebo tvar ořezaný hranou Může být použito několik úprav pro dolní a horní napojení. Na stránkách předních výrobců shodišť jsou dostupné určité typy schodišť a mohou být přidána do výkresu nebo modelu. Příklad: Vytvoření schodiště s jedním ramenem 1. V nástrojovém panelu Schodiště klikněte. Zobrazí se dialog Vlastnosti. 2. V dialogu Vlastnosti nastavte parametry schodiště: počet stupňů, výšku a šířku stupně, atd. Počet stupňů: 14 Výška: 16.7 cm Šířka: 25 cm Výška stupně: 16.7 cm Výška spodního stupně: 16.7 cm 23
24 3. V záložce Horní kotvení použijte tlačítka Další a Předchozí k výběru požadovaného horního zakončení schodiště. 4. V záložce Dolní kotvení použijte tlačítka Další a Předchozí k výběru požadovaného dolního zakončení schodiště. 5. Stiskněte <OK>. 6. Umístěte schody zadáním dvou bodů definujících šířku. 7. Stiskněte Enter pro potvrzení. Horní úroveň schodiště musí být definována relativně ke spodní úrovni podlaží. 8. Vyberte schodiště a poklepejte na ně pro zobrazení vlastností. 9. V záložce Definice zvolte z rozbalovacího menu Horní úroveň relativně k spodní úrovni. 10. Zedejte 0 cm do kolonky Hodnota. 24
25 Vytvořeňí výkresů Advance poskytuje velký výběr nástrojů pro vytvoření pohledů. Pokud je model hotový můžete začít s tvorbou výkresů. Automaticky mohou být vytvořenu řezy, pohledy, izometrické pohledy, sklopené nebo částečné řezy. Nástrojový panel Výkresy obsahuje všechny nástroje protřebné pro vytváření výkresů a pohledů. Příklad 1: Vytvoření řezu 1. V nástrojovém panelu Výkresy klikněte. 2. Nakreslete rovinu řezu. Pro definování, nakreslete svislou čáru zkrze budovu a stiskněte Enter. 3. Ukažte myší hloubku řezu. Zahrňte celou levou část budovy. Nyní, vypočtete řez : 4. V Navigátoru, klikněte na ikonu pro přechod do módu Výkresy. Objeví se Řez A-A. Červená značka ukazuje, že řez není aktualizován. Poklikejte na Řez A-A pro vypočtení řezu. 25
26 Příklad 2: Vytvoření půdorysu Pro každé podlaží může být vytvořen odpovídající půdorys. Tato asociace je automaticky spravována pomocí Advance. Mohou být přidány všechny potřebné popisky, kóty a ostatní vizuální prvky. Nemohou být přidány nové prvky, ale je možno editovat stávající. Jakákoliv změna provedená ve výkresu má vliv na model. 1. V Navigátoru, klikněte na ikonu pro přechod do módu Model. 2. Poklikejte na Budova pro aktivování. 3. V nástrojovém panelu Výkresy klikněte. 4. V dialogovém okně Vyberte podlaží zvolte první podlaží. 5. Stiskněte <OK>. Půdorys je vytvořen. Kótování Advance poskytuje nástroje pro vytvoření všech typů kót. Kóty souřadnic zobrazují souřadnice X a Y vybraného bodu. Výškové kóty umístí značku a výšku k zadaným bodům na řezu. Jeden z bodů je považován za počátek kót a výška asociovaná s tímto bodem může být změněna. Ostatní výšky jsou vypočítány z počátku. Obloukové kóty kótují délku oblouku na kružnici nebo zakřivený objekt. 26
27 Průsečná kóta bere v potaz průsečíky se standardními grafickými objekty AutoCADu, objekty modelu, stejně tak i prvky výztuže a obrysy modelu. Asociativní kóta automaticky zobrazuje určitý počet předem definovaných rozměrů zadaného objektu. Tyto kóty jsou uplatněny na objekt a na jeho součásti (např. otvory) a mohou být zcela definovány v závislosti na vybraných prvcích. Kóta bod po bodu vytváří přímou kótu vycházející z bodů. Nástrojový panel Kóty obsahuje všechny nástroje protřebné pro vytváření kót. Příklad: Vytvoření asociativní kóty 1. V Navigátoru poklepejte na Půdorys - Podlaží 1(+2.5 m). Zobrazí se půdorys prvního podlaží. 2. V nástrojovém panelu Kóty klikněte. 3. Klikněte na spodní stěnu. 4. Stiskněte Enter. 5. Klikněte do výkresu pro umístění kóty. 27
28 Rozvržení Advance automaticky vytvoří rozvržení v závislosti na výkresech. Poznámka : Rozvržení se definují v módu Dokumenty. Příklad 1: Vytvoření rozvržení s popisovým polem. Rozvržení je vytvořeno použitím pohledů vytvořených v předchozích příkladech. Pohledy jsou umístěny na rozvržení přetažením z Navigátoru. 1. V Navigátoru, klikněte na ikonu pro vstup do módu Dokumenty. 2. V Navigátoru, klikněte pravým tlačítkem na složku Rozvržení a z kontextového menu zvolte Vytvořit rozvržení. Je zobrazen dialog vlastností rozvržení. 3. Pro přidání popisového pole nebo úpravu formátování klikněte na Upravit. 4. V dialogovém okně vlastnosti zašktněte Popisové pole. 5. Stiskněte 6. V dialogu "Popisové Pole" klikněte Přidat. 7. Najděte a vyberte popisové pole ze složek Advance. C:\Documents and Settings\ «název profilu» \Data aplikací\graitec\advanceconcrete\2011\support\sample\document\ Titleblock A4.a.dwg). 8. Stiskněte <OK>. 9. V dialogovém okně vlastnosti klikněte na <OK>. 28
29 Příklad 2: Umístění výkresu na rozvržení 1. V Navigátoru, klikněte na ikonu pro přechod do módu Výkresy. 2. Vyberte Půdorys - Podlaží 1 (+2.50 m). 3. Stiskněte a držte levé tlačítko myši. 4. Pohybem myši přesuňte pohled na rozvržení. Měřítko můžete změnit v liště rychlých vlastností. 5. Pusťte tlačítko myši a umístěte pohled na rozvržení. Postupujte stejným způsobem s Pohledem A-A. VÝZTUŽ Advance nabízí modul pro vyztužování. Umožňuje vyztužit všechny prvky z projektu a poté vytvořit a aktualizovat popisy a výkazy. Nástrojový panel Výztuž obsahuje všechny nástroje protřebné pro vyztužování. Určitým konstrukčním prvkům může být automaticky přiřazen vyztužovací styl už při jejich vytváření použitím průvodce automatického vyztužení. Tyto vyztužovací styly mohou být zcela uživatelsky upraveny. 29
30 Výkresy výztuže Základem vytvoření výztuže je automatické vygenerování výkresu vybraného konstrukčního prvku. Advance vytvoří řezy a pohledy s ohledem na vybraný způsob zobrazení. Příklad: Vytvoření výkresu výztuže stěny s okenním otvorem Aktivujte druhé podlaží budovy. 1. V nástrojovém panelu Výztuž kliknìte. Poznámka : Tento příkaz je dostupný pouze v módu Model. 2. Vyberte spodní stěnu a stiskněte Enter pro potvrzení. Zobrazí se první dialogové okno průvodce vytvořením výkresu výztuže. 3. Na pravé straně dialogového okna vyberte rozvržení pohledů vypočítaných pomocí Advance: počet pohledů a typ pohledů. Grafické znázornění je zobrazeno na pravé straně. 4. Klikněte na Next. 5. Klikněte na pohled k upravení. Zároveň se změní i obrázek. Poté můžete měnit parametry na pravé straně okna. V následujících krocích, jednotlivé parametry modifikují styl hran pro viditelné a skryté objekty, zobrazovací styly výztuže, zobrazení symbolů, os a měřítka symbolů, a parametrů nadpisů. Ponechte výchozí parametry a klikněte na Další. 6. Po kliknutí na Dokončit jsou automaticky vygenerovány pohledy a v Navigátoru se objeví výkres výztuže (v módu výkresy). Nyní může být zakreslena výztuž. Vytvoření výztuže Poté je do výkresu doplněna nutná výztuž. Příklad 1: Vytvoření obdélníkového prutu v řezu okenním nadpražím 1. V nástrojovém panelu Výztuž, rozbalovací tlačítko Výztužné Pruty klikněte. 2. Umístěte prut kliknutím na dva body v úhlopříčce nadpraží. 30
31 3. Zadejte třetí bod pro umístění háku obdélníkového třmenu. Prut je vytvořen. Příklad 2: Vytvoření U prutu 1. V nástrojovém panelu Výztužné Pruty, rozbalovací tlačítko Kladení klikněte. 2. Umístěte U prut kliknutím na dva body základny. 3. Zadejte směr U ve stěně a požadovanou hodnotu délky U. U prut je vytvořen. Podobně, umístěte U prut do půdorusu okna. Dále jsou pruty, které jste doteď vytvořili vykladeny okolo okenního otvoru. Příklad 3: Vytvoření přímého vykladení Vykladení je vytvořeno v závislosti na obdélníkovém tvaru. 1. V nástrojovém panelu Výztuž, rozbalovací tlačítko Kladení klikněte. 2. Klikněte na třmínek. Nástroj Sideview se automaticky zobrazí jako dvě šípky. Tento nástroj nastavuje směr pohledu na kladený prut. 3. Vyberte vodorovnou šipku pro umístění této strany třmenu v pohledu stěny. Zazoomujte na okenní překlad v pohledu okna 31
32 4. Klikněte na levý dolní roh překladu a poté na pravý dolní roh. 5. Poté, klikněte na překlad pro zadání směru kladeného prutu. 6. Nastavte polohu prutu na vykladení použitím šedého obdélníkového tvaru. Podobně umístěte vykladení U prutu v půdorusu okna. Vytvoření kladení s prutem U na překladu okna. Příklad 4: Vytvoření přímého prutu Nejprve, bude definována spodní výztuž překladu. Zazoomujte na okenní překlad v pohledu okna. 1. V nástrojovém panelu Výztuž, rozbalovací tlačítko Výztužné Pruty klikněte. 2. Ve Smartbaru (stručném panelu vlastností) vyberte kotvení pro konec prutu 1 a V příkazové řádce zadejte LI a stiskněte klávesu Enter. 32
33 4. Klikněte na spodní hranu překladu. 5. Klikněte dovnitř překladu pro umístění spodního prutu. Prut je definován. Opakujte proces umístění prutu do parapetu okna a další na stranu okna. Příklad 5: Vytvoření volného vykladení Poté je vytvořeno vykladení přímého prutu. Zazoomujte v pohledu na spodní prut překladu okna. 1. V nástrojovém panelu Výztuž, rozbalovací tlačítko Kladení klikněte. 2. Klikněte na prut na spodní straně překladu. Bodový prut je přichycen na střed kurzoru myši. 3. Vytvořte kladení dvou bodových prutů okolo obdélníkového třmínku z řezu překladem. Poznámka : K usnadnění umístění těchto dvou bodových prutů, aktivujte uchopovací mód AutoCADu Střed. Klikněte na vodorovný prut překladu v pohledu. 33
34 Opakujte proces pro vytvoření kladení uvnitř U prutu v parapetu otvoru a kladení uvnitř U prutu na levé straně okeního otvoru (půdorysně). Dále, využitím symetrie, umístěte pruty na druhou stranu okna. Zoom je nastaven tak, že pohled a půdorys jsou viditelné na obrazovce. Zrcadlit K umístění prutu na opačnou stranu okna klikněte na tlačítko v nástrojovém panelu AutoCADu Modifikace. 1. Klikněte na standardní funkci AutoCADu Zrcadli 2. Vyberte pruty k zrcadlení: V půdorysu: U prut a dva bodové pruty V pohledu: - Svislý prut na levé straně okna - Vykladení na levé straně okna 3. Stiskněte Enter. 4. Definujte osu symetrie kliknutím na střed spodní hrany okna a střed horní hrany okna. 34
35 3D prohlížeč V Advance, přesto že prvky výztuže jsou kresleny ve 2D, mohou být zhmotněny do 3D pomocí 3D prohlížeče. Toto funguje na prutech, sítích a ohýbaných sítích. 3D armatura může být uložena do výkresu a později vytištěna. Nástrojový panel 3D prohlížeč výztuže obsahuje nástroje schopné zobrazit výztuž ve 3D. Příklad: Zobrazení výztuže pomocí 3D prohlížeče 1. V nástrojovém panelu 3D prohlížeč výztuže klikněte. 2. Zahrňte do výběru všechny tři pohledy výkresu výztuže a stiskněte Enter. Výztuž stěny je zobrazena ve 3D. 35
36 Umístění popisů a symbolů výztuže Symboly jsou kombinace popisů a grafických prvků. Obsahují určité množství atributů objektu. Jsou aktualizovány při změně objektu. Vymazáním objektů dojde také k vymazání souvisejících symbolů. Symboly jsou umístěny jeden po druhém na prvky výztuže: pruty, prosté nebo ohýbané sítě, vykladení prutů nebo sítí. Příklad: Umístění symbolu k prutu Tento příklad zobrazuje umístění referenční značky prutu na řezu stěnou. Zazoomujte na řez překladem. 1. V nástrojovém panelu Symboly výztuže klikněte. 2. Klikněte na obdélníkový třmen a umístěte poblíž referenční značku. Opakujte proces pro umístění referenční značky na dva bodové pruty. Opakujte proces pro umístění referenčních značek pro výztuž parapetu. Kóty výztuže a popisy Advance poskytuje příkaz pro vytvoření kót na přímém nebo proměnném vykladení. Příklad: Okótování přímého vykladení Zazoomujte na pohled na překlad okna. 1. V nástrojovém panelu Kóty klikněte. 2. Klikněte na vykladení obdélníkového třmínku. 3. Umístěte kótovací čáru. 4. Určete polohu referenční značky. 36
37 Opakujte postup pro umístění kót na čtyři vykladení u okna. Výkazy Advance poskytuje příkazy pro vytváření výkazů na rozvržení. Výkazy mohou být umístěny na rozvržení nebo exportovány do Excelu. Výkazy jsou vytvořeny v závislosti na šabloně a jsou asociovány ke konstrukčním prvkům (např. Trámům, sloupům, atd.) a k prvkům výztuže (např. Pruty, sítě, atd.). Výkazy jsou automaticky aktualizovány. Příklad: Vytvoření výkazu výztuže 1. V nástrojovém panelu Výkazy klikněte. 2. Do příkazové řádky zadejte P(Pruty) k vytvoření výkazu výztuže. 3. Stiskněte Enter. 4. Vyberte všechny pruty pro zahrnutí do výkazu. 5. Stiskněte Enter. 6. Výkaz je vlečen na kurozu myši. 7. Na Smartbaru, vyberte šablonu a měřítko
38 8. Umístěte výkaz na výkres výztuže. Hotovo. Tato příručka první kroky je stručný úvod do práce v programu Advance Concrete. Prosím přečtěte si také Uživatelskou příručku nebo Online nápovědu k získání dalších informací. 38
39
40 Kanada GRAITEC Inc. 183, St. Charles St. W. Suite 300 Longueuil (Québec) Canada J4H1C8 Tel. (450) Fax (450) Hotline (450) Toll free Web Německo, Švýcarsko, Rakousko GRAITEC GmbH Centroallee 263a D Oberhausen Germany Tel. +49-(0) 208 / Fax +49-(0) 208 / Web info@graitec.de Spojené království GRAITEC UK Ltd. Francie GRAITEC France Sarl 17 Burospace Bièvres Cedex Tel. 33 (0) Fax 33 (0) Web info.france@graitec.com Česká republika, Slovensko AB Studio spol. s r.o. Jeremenkova 90a PRAHA 4 Tel. +420/ Fax +420/ Hotline +420/ Web abstudio@abstudio.cz Rusko GRAITEC CJSC The Old Forge Suth Road Locomotivny Proezd 21, Build. 5, Office 503 Weybridge Moscow Russia Surrey KT13 9DZ Tel. +7(495) Tel. +44 (0) Fax. +7(495) Fax +44 (0) info.russia@graitec.com sales@graitec.co.uk Rumunsko GRAITEC Roumanie SRL Str. Samuil Vulcan, Nr. 10 Sector 5 Bucureşti, Romania Tel. +40 (21) Fax +40 (21) Mobile Web sales@graitec.ro
INSTALACE ADVANCE...5
 Obsah INSTALACE ADVANCE...5 Softwarová konfigurace...5 Hardwarová konfigurace...5 Před instalací Advance...5 Instalace AutoCADu nebo Autodesk Architectural Desktopu...5 Instalace Advance...6 Spuštění Advance...9
Obsah INSTALACE ADVANCE...5 Softwarová konfigurace...5 Hardwarová konfigurace...5 Před instalací Advance...5 Instalace AutoCADu nebo Autodesk Architectural Desktopu...5 Instalace Advance...6 Spuštění Advance...9
OBSAH. ÚVOD...5 O Advance CADu...5 Kde nalézt informace...5 Použitím Online nápovědy...5. INSTALACE...6 Systémové požadavky...6 Začátek instalace...
 OBSAH ÚVOD...5 O Advance CADu...5 Kde nalézt informace...5 Použitím Online nápovědy...5 INSTALACE...6 Systémové požadavky...6 Začátek instalace...6 SPUŠTĚNÍ ADVANCE CADU...7 UŽIVATELSKÉ PROSTŘEDÍ ADVANCE
OBSAH ÚVOD...5 O Advance CADu...5 Kde nalézt informace...5 Použitím Online nápovědy...5 INSTALACE...6 Systémové požadavky...6 Začátek instalace...6 SPUŠTĚNÍ ADVANCE CADU...7 UŽIVATELSKÉ PROSTŘEDÍ ADVANCE
OBSAH. INSTALACE...7 Konfigurace...7 Hardware...7 Software...7 Zahájení instalace...8 SPUŠTĚNÍ ADVANCE CONCRETE...9
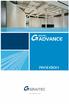 OBSAH ÚVOD...5 Advance Concrete...5 Kde nalézt informace?...6 Spustit online nápovědu...6 Spustit kontextovou nápovědu...6 Kontakt na technickou podporu...6 INSTALACE...7 Konfigurace...7 Hardware...7 Software...7
OBSAH ÚVOD...5 Advance Concrete...5 Kde nalézt informace?...6 Spustit online nápovědu...6 Spustit kontextovou nápovědu...6 Kontakt na technickou podporu...6 INSTALACE...7 Konfigurace...7 Hardware...7 Software...7
OBSAH. ÚVOD... 5 Advance Steel... 5 Nápověda... 6. INSTALACE... 7 Systémové požadavky... 7 Spuštění instalace... 7 SPUŠTĚNÍ ADVANCE STEELU...
 První kroky OBSAH ÚVOD... 5 Advance Steel... 5 Nápověda... 6 INSTALACE... 7 Systémové požadavky... 7 Spuštění instalace... 7 SPUŠTĚNÍ ADVANCE STEELU... 7 UŽIVATELSKÉ PROSTŘEDÍ APLIKACE ADVANCE STEEL...
První kroky OBSAH ÚVOD... 5 Advance Steel... 5 Nápověda... 6 INSTALACE... 7 Systémové požadavky... 7 Spuštění instalace... 7 SPUŠTĚNÍ ADVANCE STEELU... 7 UŽIVATELSKÉ PROSTŘEDÍ APLIKACE ADVANCE STEEL...
OBSAH. ÚVOD...5 Advance Concrete...5 Kde nalézt informace?...6 Spustit nápovědu...6 Kontakt na technickou podporu...6
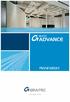 OBSAH ÚVOD...5 Advance Concrete...5 Kde nalézt informace?...6 Spustit nápovědu...6 Kontakt na technickou podporu...6 INSTALACE...7 Konfigurace...7 Začátek instalace...7 SPUŠTĚNÍ ADVANCE CONCRETE...8 UŽIVATELSKÉ
OBSAH ÚVOD...5 Advance Concrete...5 Kde nalézt informace?...6 Spustit nápovědu...6 Kontakt na technickou podporu...6 INSTALACE...7 Konfigurace...7 Začátek instalace...7 SPUŠTĚNÍ ADVANCE CONCRETE...8 UŽIVATELSKÉ
Vítejte v průvodci instalace a ovládání výukového softwaru edu-learning pro českou verzi Microsoft Office 2007.
 Vítejte v průvodci instalace a ovládání výukového softwaru edu-learning pro českou verzi Microsoft Office 2007. A. Požadavky před instalací... 2 Minimální konfigurace... 2 B. Postup instalace... 3 C. Spuštění
Vítejte v průvodci instalace a ovládání výukového softwaru edu-learning pro českou verzi Microsoft Office 2007. A. Požadavky před instalací... 2 Minimální konfigurace... 2 B. Postup instalace... 3 C. Spuštění
SPIRIT 2012. Nové funkce. SOFTconsult spol. s r. o., Praha
 SPIRIT 2012 Nové funkce SOFTconsult spol. s r. o., Praha Informace v tomto dokumentu mohou podléhat změnám bez předchozího upozornění. 01/2012 (SPIRIT 2012 CZ) Revize 1 copyright SOFTconsult spol. s r.
SPIRIT 2012 Nové funkce SOFTconsult spol. s r. o., Praha Informace v tomto dokumentu mohou podléhat změnám bez předchozího upozornění. 01/2012 (SPIRIT 2012 CZ) Revize 1 copyright SOFTconsult spol. s r.
manuál CADKON-KROVY CADKON-KROVY kreslení dřevěných konstrukcí pro Autodesk Architectural Desktop
 kreslení dřevěných konstrukcí pro Autodesk Architectural Desktop Stav k 1.2.2007 Vzhledem k tomu, že se náš software průběžně vyvíjí, nemůžeme zaručit, že všechny uvedené údaje v příručce odpovídají aktuálnímu
kreslení dřevěných konstrukcí pro Autodesk Architectural Desktop Stav k 1.2.2007 Vzhledem k tomu, že se náš software průběžně vyvíjí, nemůžeme zaručit, že všechny uvedené údaje v příručce odpovídají aktuálnímu
Advance Steel. Uživatelská Příručka
 Advance Steel Uživatelská Příručka 1 V případě jakékoliv nesrovnalosti mezi informacemi v této příručce a informacemi v software je software vice aktuální zdroj. Obsah příručky může být změněn bez upozornění.
Advance Steel Uživatelská Příručka 1 V případě jakékoliv nesrovnalosti mezi informacemi v této příručce a informacemi v software je software vice aktuální zdroj. Obsah příručky může být změněn bez upozornění.
Generování výkresové dokumentace. Autodesk INVENTOR. Ing. Richard Strnka, 2012
 Generování výkresové dokumentace Autodesk INVENTOR Ing. Richard Strnka, 2012 Konzole II generování výkresové dokumentace v Inventoru Otevření nového souboru pro výkres Spusťte INVENTOR Nastavte projekt
Generování výkresové dokumentace Autodesk INVENTOR Ing. Richard Strnka, 2012 Konzole II generování výkresové dokumentace v Inventoru Otevření nového souboru pro výkres Spusťte INVENTOR Nastavte projekt
Windows a logo Windows jsou registrované obchodní značky společnosti Microsoft Corporation.
 V případě jakékoliv nesrovnalosti mezi informacemi v této příručce a informacemi v software je software vice aktuální zdroj. Obsah příručky může být změněn bez upozornění. Jakékoliv reprodukování nebo
V případě jakékoliv nesrovnalosti mezi informacemi v této příručce a informacemi v software je software vice aktuální zdroj. Obsah příručky může být změněn bez upozornění. Jakékoliv reprodukování nebo
Uživatelská příručka
 Uživatelská příručka Advance Steel Uživatelská Příručka 3 Tento dokument obsahuje krátký popis funkcí softwaru a nenahrazuje školení. Tato příručka obsahuje informace o všech modulech, včetně volitelných.
Uživatelská příručka Advance Steel Uživatelská Příručka 3 Tento dokument obsahuje krátký popis funkcí softwaru a nenahrazuje školení. Tato příručka obsahuje informace o všech modulech, včetně volitelných.
5. Základy projektování v ARCHline.XP
 5. Základy projektování v ARCHline.XP 5.1. Preference Před vlastním kreslením nové budovy, doporučujeme nastavit některé základní charakteristiky výkresu a několik dalších prvků. 5.1.1. Základní preference
5. Základy projektování v ARCHline.XP 5.1. Preference Před vlastním kreslením nové budovy, doporučujeme nastavit některé základní charakteristiky výkresu a několik dalších prvků. 5.1.1. Základní preference
Průvodce nastavení MULTI-USER
 Průvodce nastavení MULTI-USER 1 V případě jakéhokoli rozporu mezi údaji uvedenými v této příručce a informacemi uvedenymi v software, je software považován za nejaktuálnější zdroj. Obsah této příručky
Průvodce nastavení MULTI-USER 1 V případě jakéhokoli rozporu mezi údaji uvedenými v této příručce a informacemi uvedenymi v software, je software považován za nejaktuálnější zdroj. Obsah této příručky
OBSAH. ÚVOD... 5 Advance Concrete... 5 Kde nalézt informace?... 6 SPUŠTĚNÍ ADVANCE CONCRETE... 7
 OBSAH ÚVOD... 5 Advance Concrete... 5 Kde nalézt informace?... 6 SPUŠTĚNÍ ADVANCE CONCRETE... 7 UŢIVATELSKÉ PROSTŘEDÍ ADVANCE CONCRETE... 7 Ostatní důleţité nástroje pro pouţívání Advance... 9 3D MODEL...
OBSAH ÚVOD... 5 Advance Concrete... 5 Kde nalézt informace?... 6 SPUŠTĚNÍ ADVANCE CONCRETE... 7 UŢIVATELSKÉ PROSTŘEDÍ ADVANCE CONCRETE... 7 Ostatní důleţité nástroje pro pouţívání Advance... 9 3D MODEL...
MS WINDOWS UŽIVATELÉ
 uživatelské účty uživatelský profil práce s uživateli Maturitní otázka z POS - č. 16 MS WINDOWS UŽIVATELÉ Úvod Pro práci s počítačem v operačním systému MS Windows musíme mít založený účet, pod kterým
uživatelské účty uživatelský profil práce s uživateli Maturitní otázka z POS - č. 16 MS WINDOWS UŽIVATELÉ Úvod Pro práci s počítačem v operačním systému MS Windows musíme mít založený účet, pod kterým
ZoomText 10.1 pro Windows. Dodatek k uživatelské příručce
 ZoomText 10.1 pro Windows 8 Dodatek k uživatelské příručce Autorská práva ZoomText Magnifier Copyright 2013, Algorithmic Implementations, Inc. Všechna práva vyhrazena. ZoomText Magnifier/Reader Copyright
ZoomText 10.1 pro Windows 8 Dodatek k uživatelské příručce Autorská práva ZoomText Magnifier Copyright 2013, Algorithmic Implementations, Inc. Všechna práva vyhrazena. ZoomText Magnifier/Reader Copyright
Stručná instalační příručka SUSE Linux Enterprise Desktop 11
 Stručná instalační příručka SUSE Linux Enterprise Desktop 11 RYCHLÝ ÚVODNÍ LIST NOVELL Při instalaci nové verze systému SUSE Linux Enterprise Desktop 11 postupujte podle následujících pokynů. Tento dokument
Stručná instalační příručka SUSE Linux Enterprise Desktop 11 RYCHLÝ ÚVODNÍ LIST NOVELL Při instalaci nové verze systému SUSE Linux Enterprise Desktop 11 postupujte podle následujících pokynů. Tento dokument
Advance Steel. Uživatelská Příručka
 Advance Steel Uživatelská Příručka 1 V případě jakékoliv nesrovnalosti mezi informacemi v této příručce a informacemi v software je software vice aktuální zdroj. Obsah příručky může být změněn bez upozornění.
Advance Steel Uživatelská Příručka 1 V případě jakékoliv nesrovnalosti mezi informacemi v této příručce a informacemi v software je software vice aktuální zdroj. Obsah příručky může být změněn bez upozornění.
Konfigurace pracovní stanice pro ISOP-Centrum verze 1.08.20
 Informační systém ISOP 7-13 Vypracováno pro CzechInvest Konfigurace pracovní stanice pro ISOP-Centrum verze 1.08.20 vypracovala společnost ASD Software, s.r.o. Dokument ze dne 24.3.2009, verze 1.00 Konfigurace
Informační systém ISOP 7-13 Vypracováno pro CzechInvest Konfigurace pracovní stanice pro ISOP-Centrum verze 1.08.20 vypracovala společnost ASD Software, s.r.o. Dokument ze dne 24.3.2009, verze 1.00 Konfigurace
INSTALACE SOFTWARE A AKTIVACE PRODUKTU
 INSTALACE SOFTWARE A AKTIVACE PRODUKTU NÁVOD www.aktion.cz Obsah: Instalace aplikačního a komunikačního serveru str. 03 Instalace Windows klienta na jiný počítač v síti str. 08 Aktivace produktu str. 11
INSTALACE SOFTWARE A AKTIVACE PRODUKTU NÁVOD www.aktion.cz Obsah: Instalace aplikačního a komunikačního serveru str. 03 Instalace Windows klienta na jiný počítač v síti str. 08 Aktivace produktu str. 11
Uživatelský manuál. A3600 DL ( Data Download)
 Uživatelský manuál A3600 DL ( Data Download) Aplikace : Jednoduchý program pro přenášení dat z on line monitorovacího systému A3600 Export měřených statických dat do souboru Zobrazení grafů naměřených
Uživatelský manuál A3600 DL ( Data Download) Aplikace : Jednoduchý program pro přenášení dat z on line monitorovacího systému A3600 Export měřených statických dat do souboru Zobrazení grafů naměřených
INSTALAČNÍ PŘÍRUČKA. Obsah
 Obsah Instalace Advance... 5 Systémové požadavky... 5 Distribuce... 5 Licence... 6 Použití USB klíčů... 6 Instalace... 7 Autorizace software... 14 Licence Manažeru... 16 Instalace pro stávající uživatele
Obsah Instalace Advance... 5 Systémové požadavky... 5 Distribuce... 5 Licence... 6 Použití USB klíčů... 6 Instalace... 7 Autorizace software... 14 Licence Manažeru... 16 Instalace pro stávající uživatele
Parametrické modelování těles. Autodesk INVENTOR. Ing. Richard Strnka, 2012
 Parametrické modelování těles Autodesk INVENTOR Ing. Richard Strnka, 2012 Konzole I modelování těles v Inventoru Příprava modelování Spusťte INVENTOR Vytvořte nový projekt Otevřete nový soubor ze šablony
Parametrické modelování těles Autodesk INVENTOR Ing. Richard Strnka, 2012 Konzole I modelování těles v Inventoru Příprava modelování Spusťte INVENTOR Vytvořte nový projekt Otevřete nový soubor ze šablony
Advance Concrete. Tutorial
 Advance Concrete Tutorial Obsah O tomto tutorialu...9 Jak používat tuto příručku...10 Lekce 1: Tvorba konstrukčního rastru...11 Krok 1: Tvorba základního konstrukčního rastru...11 Krok 2: Nastavte vzdálenosti
Advance Concrete Tutorial Obsah O tomto tutorialu...9 Jak používat tuto příručku...10 Lekce 1: Tvorba konstrukčního rastru...11 Krok 1: Tvorba základního konstrukčního rastru...11 Krok 2: Nastavte vzdálenosti
LuxRiot uživatelský manuál verze 1.6.12. Uživatelský manuál Verze 1.6.12. -1-2008, Stasa s.r.o.,pokorného 14, 190 00, PRAHA
 Uživatelský manuál Verze 1.6.12-1- 2008, Stasa s.r.o.,pokorného 14, 190 00, PRAHA LuxRiot je softwarový balík, určený pro sledování a ukládání dat z kamer. Umožňuje přijímat data z IP kamer a video serverů
Uživatelský manuál Verze 1.6.12-1- 2008, Stasa s.r.o.,pokorného 14, 190 00, PRAHA LuxRiot je softwarový balík, určený pro sledování a ukládání dat z kamer. Umožňuje přijímat data z IP kamer a video serverů
TouchPad a klávesnice
 TouchPad a klávesnice Copyright 2006 Hewlett-Packard Development Company, L.P. Microsoft a Windows jsou registrované ochranné známky společnosti Microsoft Corporation v USA. Informace uvedené v této příručce
TouchPad a klávesnice Copyright 2006 Hewlett-Packard Development Company, L.P. Microsoft a Windows jsou registrované ochranné známky společnosti Microsoft Corporation v USA. Informace uvedené v této příručce
LabelShop 8. Stručná úvodní příručka. Quick Start Guide
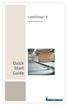 LabelShop 8 Stručná úvodní příručka Quick Start Guide Rychlý pruvodce pro zacátek DOC-OEMCS8-QSM-CZ-27-02-06 Informace v tomto dokumentu není smluvní a muže býti modifikována bez predbežného upozornení.
LabelShop 8 Stručná úvodní příručka Quick Start Guide Rychlý pruvodce pro zacátek DOC-OEMCS8-QSM-CZ-27-02-06 Informace v tomto dokumentu není smluvní a muže býti modifikována bez predbežného upozornení.
OBSAH. Co je nového v Advance Concrete 2009
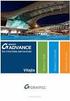 COJENOVÉHO v AdvanceConcrete2009 OBSAH TECHNOLOGIE... 5 Techno 1: Kompatibilní Autodesk platformy... 5 Techno 2: Vista Setup (Programové soubory / Uživatelské soubory)... 5 Techno 3: Optimalizace... 6
COJENOVÉHO v AdvanceConcrete2009 OBSAH TECHNOLOGIE... 5 Techno 1: Kompatibilní Autodesk platformy... 5 Techno 2: Vista Setup (Programové soubory / Uživatelské soubory)... 5 Techno 3: Optimalizace... 6
ODBORNÝ VÝCVIK VE 3. TISÍCILETÍ
 Projekt: ODBORNÝ VÝCVIK VE 3. TISÍCILETÍ Úloha: Nikobus software ruční režim Obor: Elektrikář silnoproud Ročník: 3. Zpracoval: Ing. Jaromír Budín, Ing. Jiří Šima Střední odborná škola Otrokovice, 2010
Projekt: ODBORNÝ VÝCVIK VE 3. TISÍCILETÍ Úloha: Nikobus software ruční režim Obor: Elektrikář silnoproud Ročník: 3. Zpracoval: Ing. Jaromír Budín, Ing. Jiří Šima Střední odborná škola Otrokovice, 2010
Na základě Business Targets autora Simona Greenalla, vydaných nakladatelstvím Macmillan Heinemann English Language Teaching (Oxford).
 LANGMaster International, s.r.o. Branická 107, 147 00 Praha 4 Česká republika Tel.: +420 244 460 807, +420 736 623 459 Fax: +420 244 463 411 e-mail: info@langmaster.cz http://www.langmaster.cz Na základě
LANGMaster International, s.r.o. Branická 107, 147 00 Praha 4 Česká republika Tel.: +420 244 460 807, +420 736 623 459 Fax: +420 244 463 411 e-mail: info@langmaster.cz http://www.langmaster.cz Na základě
SEZNÁMENÍ S PROGRAMEM
 SEZNÁMENÍ S PROGRAMEM Základní informace pro každého Následující popis je určen pro stručné a rychlé seznámení s programem a jeho ovládáním. Detailnější vysvětlení funkcí programu naleznete v českém i
SEZNÁMENÍ S PROGRAMEM Základní informace pro každého Následující popis je určen pro stručné a rychlé seznámení s programem a jeho ovládáním. Detailnější vysvětlení funkcí programu naleznete v českém i
Návod pro připojení telefonu Nokia 3650 přes IrDA pro Windows 2000/XP instalace programu PC Suite a modemu (GPRS)
 Návod pro připojení telefonu Nokia 3650 přes IrDA pro Windows 2000/XP instalace programu PC Suite a modemu (GPRS) Důležité: Nejdříve se musí nainstalovat software. Nepoužívejte komunikaci přes IrDA port
Návod pro připojení telefonu Nokia 3650 přes IrDA pro Windows 2000/XP instalace programu PC Suite a modemu (GPRS) Důležité: Nejdříve se musí nainstalovat software. Nepoužívejte komunikaci přes IrDA port
Co je nového v Advance Steel 2010 OBSAH
 OBSAH Kompatibilita s AutoCADem 2010... 5 Vylepšené uživatelské prostředí... 5 Uživatelské prostředí 1: Pás karet Advance Steel... 5 Uživatelské prostředí 2: Dialogové panely vlastností... 6 Výkonnost...
OBSAH Kompatibilita s AutoCADem 2010... 5 Vylepšené uživatelské prostředí... 5 Uživatelské prostředí 1: Pás karet Advance Steel... 5 Uživatelské prostředí 2: Dialogové panely vlastností... 6 Výkonnost...
Návod pro připojení telefonu Nokia 9210i přes infračervený port pro Windows 2000 /XP instalace programu PC Suite a modemu - HSCSD
 Návod pro připojení telefonu Nokia 9210i přes infračervený port pro Windows 2000 /XP instalace programu PC Suite a modemu - HSCSD Nepřipojujte telefon k počítači, budete k tomu vyzváni později 1. Instalace
Návod pro připojení telefonu Nokia 9210i přes infračervený port pro Windows 2000 /XP instalace programu PC Suite a modemu - HSCSD Nepřipojujte telefon k počítači, budete k tomu vyzváni později 1. Instalace
Novinky verze SPIRIT 2015
 Novinky verze SPIRIT 2015 Ostění pro okna a dveře (ZAK) Ve SPIRITu můžete použít každý ZAK komponent přímo z Prohlížeče komponentů způsobem drag and drop, kromě ostění oken a dveří. Ve SPIRITu 2015 máte
Novinky verze SPIRIT 2015 Ostění pro okna a dveře (ZAK) Ve SPIRITu můžete použít každý ZAK komponent přímo z Prohlížeče komponentů způsobem drag and drop, kromě ostění oken a dveří. Ve SPIRITu 2015 máte
Ovladač Fiery Driver pro systém Mac OS
 2016 Electronics For Imaging, Inc. Informace obsažené v této publikaci jsou zahrnuty v Právní oznámení pro tento produkt. 30. května 2016 Obsah Ovladač Fiery Driver pro systém Mac OS Obsah 3...5 Fiery
2016 Electronics For Imaging, Inc. Informace obsažené v této publikaci jsou zahrnuty v Právní oznámení pro tento produkt. 30. května 2016 Obsah Ovladač Fiery Driver pro systém Mac OS Obsah 3...5 Fiery
Ukazovací zařízení a klávesnice Uživatelská příručka
 Ukazovací zařízení a klávesnice Uživatelská příručka Copyright 2008 Hewlett-Packard Development Company, L.P. Microsoft a Windows jsou registrované ochranné známky společnosti Microsoft Corporation v USA.
Ukazovací zařízení a klávesnice Uživatelská příručka Copyright 2008 Hewlett-Packard Development Company, L.P. Microsoft a Windows jsou registrované ochranné známky společnosti Microsoft Corporation v USA.
X-Sign Basic Uživatelská příručka
 X-Sign Basic Uživatelská příručka Copyright Copyright 2015, BenQ Corporation. Všechna práva vyhrazena. Žádná část této publikace nesmí být reprodukována, přenášena, přepisována, ukládána do systému pro
X-Sign Basic Uživatelská příručka Copyright Copyright 2015, BenQ Corporation. Všechna práva vyhrazena. Žádná část této publikace nesmí být reprodukována, přenášena, přepisována, ukládána do systému pro
Uživatelská příručka
 Uživatelská příručka Uživatelská příručka k aplikaci Norton Internet Security Software popsaný v této knize je poskytnut pod licenční dohodou a smí být používán pouze v souladu s podmínkami této dohody.
Uživatelská příručka Uživatelská příručka k aplikaci Norton Internet Security Software popsaný v této knize je poskytnut pod licenční dohodou a smí být používán pouze v souladu s podmínkami této dohody.
Konfigurace PPPoE připojení v OS Microsoft Windows XP
 Konfigurace PPPoE připojení v OS Microsoft Windows XP Předmluva Tento návod slouží k nastavení připojení k síti Internet prostřednictvím služby Internet ONE, která využívá připojení pomocí protokolu PPPoE.
Konfigurace PPPoE připojení v OS Microsoft Windows XP Předmluva Tento návod slouží k nastavení připojení k síti Internet prostřednictvím služby Internet ONE, která využívá připojení pomocí protokolu PPPoE.
PROGRAM AZA Control návod k použití
 PROGRAM AZA Control návod k použití AZA Control je uživatelský program určený ke správě přístupových práv, archivaci systémových událostí a konfiguraci elektromotorických zámků CERBERIUS pracujících v
PROGRAM AZA Control návod k použití AZA Control je uživatelský program určený ke správě přístupových práv, archivaci systémových událostí a konfiguraci elektromotorických zámků CERBERIUS pracujících v
universální monitorovací program
 MtUni universální monitorovací program MtUni 8/10 Rev.2 THERMOPROZESS s.r.o. Riegrova 2668/6c 370 01 České Budějovice tel.: +420 387 313 182 fax: +420 385 340 947 e-mail: info@thermoprozess.cz http://www.thermoprozess.cz
MtUni universální monitorovací program MtUni 8/10 Rev.2 THERMOPROZESS s.r.o. Riegrova 2668/6c 370 01 České Budějovice tel.: +420 387 313 182 fax: +420 385 340 947 e-mail: info@thermoprozess.cz http://www.thermoprozess.cz
QuarkXPress 9.5 - soubor ReadMe
 QuarkXPress 9.5 - soubor ReadMe OBSAH Obsah QuarkXPress 9.5 - soubor ReadMe...4 Požadavky na systém...5 Požadavky na systém: Mac OS...5 Požadavky na systém: Windows...5 Instalování: Mac OS...7 Provedení
QuarkXPress 9.5 - soubor ReadMe OBSAH Obsah QuarkXPress 9.5 - soubor ReadMe...4 Požadavky na systém...5 Požadavky na systém: Mac OS...5 Požadavky na systém: Windows...5 Instalování: Mac OS...7 Provedení
Obsah. Výkon a stabilita... 6 Nové nastavení / možnosti... 7
 Obsah VÍTEJTE V ADVANCE CONCRETE 2012... 5 OBECNÉ... 6 Výkon a stabilita... 6 Nové nastavení / možnosti... 7 MODELOVÁNÍ... 8 Označené konce prvků při jejich výběru... 8 Výkaz materiálů (BOM) Možnost nastavit
Obsah VÍTEJTE V ADVANCE CONCRETE 2012... 5 OBECNÉ... 6 Výkon a stabilita... 6 Nové nastavení / možnosti... 7 MODELOVÁNÍ... 8 Označené konce prvků při jejich výběru... 8 Výkaz materiálů (BOM) Možnost nastavit
DSM-320 bezdrátový přehrávač médií. Ethernetový kabel (CAT 5 UTP/nepřekřížený) Dálkový ovladač s bateriemi
 Toto zařízení pracuje s následujícími operačními systémy: Windows XP, 2000, Me a 98SE Než začnete DSM-320 Bezdrátový přehrávač médií Budete potřebovat následující vybavení: Počítač s procesorem min. 500
Toto zařízení pracuje s následujícími operačními systémy: Windows XP, 2000, Me a 98SE Než začnete DSM-320 Bezdrátový přehrávač médií Budete potřebovat následující vybavení: Počítač s procesorem min. 500
Obsah. Položkování 1: Prefix dřívějších osamocených dílů se zachovává...23 Položkování 2: Editace předběžných čísel...23
 Obsah VÍTEJTE V ADVANCE STEEL 2013, ČÁSTÍ ŘEŠENÍ GRAITEC BIM... 5 ADVANCE CAD DOSTUPNÁ 64BITOVÁ PLATFORMA... 6 VYLEPŠENÍ PLATFORMY ADVANCE CAD 2013... 7 NOVÁ PALETA NÁSTROJŮ... 8 MODELOVÁNÍ... 9 Modelování
Obsah VÍTEJTE V ADVANCE STEEL 2013, ČÁSTÍ ŘEŠENÍ GRAITEC BIM... 5 ADVANCE CAD DOSTUPNÁ 64BITOVÁ PLATFORMA... 6 VYLEPŠENÍ PLATFORMY ADVANCE CAD 2013... 7 NOVÁ PALETA NÁSTROJŮ... 8 MODELOVÁNÍ... 9 Modelování
Polohovací zařízení a klávesnice Uživatelská příručka
 Polohovací zařízení a klávesnice Uživatelská příručka Copyright 2008 Hewlett-Packard Development Company, L.P. Windows je ochranná známka společnosti Microsoft Corporation registrovaná v USA. Informace
Polohovací zařízení a klávesnice Uživatelská příručka Copyright 2008 Hewlett-Packard Development Company, L.P. Windows je ochranná známka společnosti Microsoft Corporation registrovaná v USA. Informace
TouchPad a klávesnice
 TouchPad a klávesnice Uživatelská příručka Copyright 2007 Hewlett-Packard Development Company, L.P. Windows je registrovaná ochranná známka společnosti Microsoft Corporation v USA. Informace uvedené v
TouchPad a klávesnice Uživatelská příručka Copyright 2007 Hewlett-Packard Development Company, L.P. Windows je registrovaná ochranná známka společnosti Microsoft Corporation v USA. Informace uvedené v
Parametrické modelování těles. Autodesk INVENTOR. Ing. Richard Strnka, 2012
 Parametrické modelování těles Autodesk INVENTOR Ing. Richard Strnka, 2012 Konzole modelování těles v Inventoru Příprava modelování Spusťte INVENTOR Vytvořte nový projekt Otevřete nový soubor ze šablony
Parametrické modelování těles Autodesk INVENTOR Ing. Richard Strnka, 2012 Konzole modelování těles v Inventoru Příprava modelování Spusťte INVENTOR Vytvořte nový projekt Otevřete nový soubor ze šablony
Vestavěné skříně Uživatelská příručka
 Vestavěné skříně Uživatelská příručka Komplexní systém pro navrhování vestavěných skříní Výrobce programu: CAD PROJEKT K&A s.c. 61-612 Poznań ul. Rubież 46 Tel.: +48 801000269, +48 616623883 Fax: +48 616429455
Vestavěné skříně Uživatelská příručka Komplexní systém pro navrhování vestavěných skříní Výrobce programu: CAD PROJEKT K&A s.c. 61-612 Poznań ul. Rubież 46 Tel.: +48 801000269, +48 616623883 Fax: +48 616429455
Uživatelská příručka pro program
 NEWARE Uživatelský manuál Uživatelská příručka pro program ve spojení se zabezpečovacím systémem strana 1 Uživatelský manuál NEWARE strana 2 NEWARE Uživatelský manuál Vaše zabezpečovací ústředna DIGIPLEX
NEWARE Uživatelský manuál Uživatelská příručka pro program ve spojení se zabezpečovacím systémem strana 1 Uživatelský manuál NEWARE strana 2 NEWARE Uživatelský manuál Vaše zabezpečovací ústředna DIGIPLEX
Acronis Backup Advanced Version 11.7
 Acronis Backup Advanced Version 11.7 VZTAHUJE SE NA NÁSLEDUJÍCÍ PRODUKTY: Advanced pro Windows Server Advanced pro PC Pro Windows Server Essentials ÚVODNÍ PŘÍRUČKA Prohlášení o autorských právech Copyright
Acronis Backup Advanced Version 11.7 VZTAHUJE SE NA NÁSLEDUJÍCÍ PRODUKTY: Advanced pro Windows Server Advanced pro PC Pro Windows Server Essentials ÚVODNÍ PŘÍRUČKA Prohlášení o autorských právech Copyright
QL-500 QL-560 QL-570 QL-650TD QL-1050
 QL-500 QL-560 QL-570 QL-650TD QL-1050 Příručka pro instalaci programů Čeština Verze A Úvod Charakteristika P-touch Editor Ovladač tiskárny Usnadňuje vytváření široké škály vlastních štítků v různých návrzích
QL-500 QL-560 QL-570 QL-650TD QL-1050 Příručka pro instalaci programů Čeština Verze A Úvod Charakteristika P-touch Editor Ovladač tiskárny Usnadňuje vytváření široké škály vlastních štítků v různých návrzích
Návod pro instalaci GSM modulu Siemens MC35 Terminal / MC35i Terminal pro Windows 2000/XP
 Návod pro instalaci GSM modulu Siemens MC35 Terminal / MC35i Terminal pro Windows 2000/XP Před instalací softwaru: Pomocí špendlíku stiskněte žluté tlačítko, to vysune nosič SIM karty. Do něj vložte SIM
Návod pro instalaci GSM modulu Siemens MC35 Terminal / MC35i Terminal pro Windows 2000/XP Před instalací softwaru: Pomocí špendlíku stiskněte žluté tlačítko, to vysune nosič SIM karty. Do něj vložte SIM
QuarkXPress 9.2 - soubor ReadMe
 QuarkXPress 9.2 - soubor ReadMe OBSAH Obsah QuarkXPress 9.2 - soubor ReadMe...4 Požadavky na systém...5 Požadavky na systém: Mac OS...5 Požadavky na systém: Windows...5 Instalování: Mac OS...6 Provedení
QuarkXPress 9.2 - soubor ReadMe OBSAH Obsah QuarkXPress 9.2 - soubor ReadMe...4 Požadavky na systém...5 Požadavky na systém: Mac OS...5 Požadavky na systém: Windows...5 Instalování: Mac OS...6 Provedení
Návod pro připojení telefonu Nokia 6230 přes infračervený port pro Windows XP instalace programu PC Suite - GPRS
 Návod pro připojení telefonu Nokia 6230 přes infračervený port pro Windows XP instalace programu PC Suite - GPRS 1. Instalace kabelu Do počítače vložte instalační CD Nokia 6230 CD-ROM, které je obsažené
Návod pro připojení telefonu Nokia 6230 přes infračervený port pro Windows XP instalace programu PC Suite - GPRS 1. Instalace kabelu Do počítače vložte instalační CD Nokia 6230 CD-ROM, které je obsažené
Uživatelská příručka pro webovou kameru HP Webcam 2100
 Uživatelská příručka pro webovou kameru HP Webcam 2100 Version 1.0.CS Copyright 2010 Hewlett-Packard Development Company, L.P. Informace obsažené v tomto dokumentu mohou být změněny bez předchozího upozornění.
Uživatelská příručka pro webovou kameru HP Webcam 2100 Version 1.0.CS Copyright 2010 Hewlett-Packard Development Company, L.P. Informace obsažené v tomto dokumentu mohou být změněny bez předchozího upozornění.
WinTV-HVR-930C-HD WinTV-HVR-930C WinTV-HVR-900-HD WinTV-HVR-900
 WinTV-HVR-930C-HD WinTV-HVR-930C WinTV-HVR-900-HD WinTV-HVR-900 Stručný průvodce instalací Hauppauge Computer Works, Ltd Bank Chambers 6-10 Borough High Street London SE1 9QQ tel: (+44) 0207 378 1997 fax:
WinTV-HVR-930C-HD WinTV-HVR-930C WinTV-HVR-900-HD WinTV-HVR-900 Stručný průvodce instalací Hauppauge Computer Works, Ltd Bank Chambers 6-10 Borough High Street London SE1 9QQ tel: (+44) 0207 378 1997 fax:
SPZ 2010 13.13. Uživatelská příručka
 SPZ 2010 13.13 Uživatelská příručka Listopad, 2010 Obsah Obsah ÚVOD... 2 Nápověda programu... 2 POŽADAVKY... 2 INSTALACE... 3 ZÁKLADNÍ NASTAVENÍ... 5 PRVNÍ NAČTENÍ DAT... 6 Automatické načtení... 6 Doplnění
SPZ 2010 13.13 Uživatelská příručka Listopad, 2010 Obsah Obsah ÚVOD... 2 Nápověda programu... 2 POŽADAVKY... 2 INSTALACE... 3 ZÁKLADNÍ NASTAVENÍ... 5 PRVNÍ NAČTENÍ DAT... 6 Automatické načtení... 6 Doplnění
Začínáme s TREO 600. Strana 1. Strana 2 CO BUDETE POTŘEBOVAT:
 Strana 1 Začínáme s TREO 600 Strana 2 CO BUDETE POTŘEBOVAT: Tak, jak budete procházet instrukcemi v této příručce, budete potřebovat všechny předměty, které byly součástí balení Trea a také následující:
Strana 1 Začínáme s TREO 600 Strana 2 CO BUDETE POTŘEBOVAT: Tak, jak budete procházet instrukcemi v této příručce, budete potřebovat všechny předměty, které byly součástí balení Trea a také následující:
ESET Mobile Antivirus
 ESET Mobile Antivirus Uživatelská příručka chráníme vaše digitální světy ESET Mobile Antivirus Copyright ESET, spol. s r. o. ESET software spol. s r. o. Meteor Centre Office Park Sokolovská 100/94 180
ESET Mobile Antivirus Uživatelská příručka chráníme vaše digitální světy ESET Mobile Antivirus Copyright ESET, spol. s r. o. ESET software spol. s r. o. Meteor Centre Office Park Sokolovská 100/94 180
Aktivace Samostatné Licence Aktivace samostatné licence probíhá přes Internet. Pokud nemáte přístup k Internetu, čtěte na str. 2 jak postupovat.
 Instalace samostatné licence Edgecam Tento dokument popisuje instalaci a aktivaci samostatné licence Edgecam. Obsahem dokumentu je i update licence (více na straně 4). Před aktivací licence si pozorně
Instalace samostatné licence Edgecam Tento dokument popisuje instalaci a aktivaci samostatné licence Edgecam. Obsahem dokumentu je i update licence (více na straně 4). Před aktivací licence si pozorně
SPIRIT 15. Nové funkce. SOFTconsult spol. s r. o., Praha
 SPIRIT 15 Nové funkce SOFTconsult spol. s r. o., Praha Informace v tonto dokumentu mohou podléhat změnám bez předchozího upozornění. 04/2008 (SPIRIT 15 CZ) Revize 1 copyright SOFTconsult spol. s r. o.
SPIRIT 15 Nové funkce SOFTconsult spol. s r. o., Praha Informace v tonto dokumentu mohou podléhat změnám bez předchozího upozornění. 04/2008 (SPIRIT 15 CZ) Revize 1 copyright SOFTconsult spol. s r. o.
CADKON/TZB verze 2007.1
 Stránka č. 1 z 12 Pospis propojení programů CADKON/TZB a PROTECH (TZ, DIMOSW) CADKON/TZB verze 2007.1 Výpočet tepelných ztrát Rozmístění otopných těles Vkládání těles z databáze PROTECHu Vykreslení půdorysných
Stránka č. 1 z 12 Pospis propojení programů CADKON/TZB a PROTECH (TZ, DIMOSW) CADKON/TZB verze 2007.1 Výpočet tepelných ztrát Rozmístění otopných těles Vkládání těles z databáze PROTECHu Vykreslení půdorysných
Instalační manuál pixel-fox
 Instalační manuál pixel-fox Verze 01/2011 V5 (CZ) - Subject to change without notice! Systémové požadavky: Aktuální minimální systémové požadavky pro používání software pixel-fox na vašem PC jsou: - IBM
Instalační manuál pixel-fox Verze 01/2011 V5 (CZ) - Subject to change without notice! Systémové požadavky: Aktuální minimální systémové požadavky pro používání software pixel-fox na vašem PC jsou: - IBM
ZAŘÍZENÍ PRO ČTENÍ KARET TRUST 630 USB 2.0. Návod k prvnímu použití zařízení
 Návod k prvnímu použití zařízení ZAŘÍZENÍ PRO ČTENÍ KARET TRUST 630 USB 2.0 Kapitola 1. Úvod (1) 2. Instalace a aktivace (3) Odebrání starých ovladačů (3.1) Instalace v systémech Windows 98 SE / Windows
Návod k prvnímu použití zařízení ZAŘÍZENÍ PRO ČTENÍ KARET TRUST 630 USB 2.0 Kapitola 1. Úvod (1) 2. Instalace a aktivace (3) Odebrání starých ovladačů (3.1) Instalace v systémech Windows 98 SE / Windows
Smart PSS dohledový systém
 Smart PSS dohledový systém Uživatelský manuál OBSAH Spuštění...3 Obecné nastavení...4 Účty...5 Přidat uživatele...5 Úprava a vymazání uživatele...6 Správce zařízení...7 Přidat zařízení...7 Nastavení parametrů...9
Smart PSS dohledový systém Uživatelský manuál OBSAH Spuštění...3 Obecné nastavení...4 Účty...5 Přidat uživatele...5 Úprava a vymazání uživatele...6 Správce zařízení...7 Přidat zařízení...7 Nastavení parametrů...9
TRUST USB2 EASY FILE TRANSFER CABLE. Instrukce při prvním použití 1. Instalace ovladače (4.2) 2. Připojení kabelu (4.3)
 Instrukce při prvním použití Kapitola 1. Instalace ovladače (4.2) 2. Připojení kabelu (4.3)! 3. Přenos údajů mezi dvěma počítači (6.1) 1 Úvod Toto je uživatelská příručka pro uživatele TRUST USB2 EASY
Instrukce při prvním použití Kapitola 1. Instalace ovladače (4.2) 2. Připojení kabelu (4.3)! 3. Přenos údajů mezi dvěma počítači (6.1) 1 Úvod Toto je uživatelská příručka pro uživatele TRUST USB2 EASY
1 Naši truhláři = tradice i budoucnost, CZ.1.07/1.1.34/01.0027
 1 ArtCAM Pro je umělecký software pro jednoduché vytváření 3D modelů a 3D reliéfů. Můžete vytvářet komplikované 3D modely z 2D předloh nebo fotografií. Unikátní nástroje vás provedou celým procesem od
1 ArtCAM Pro je umělecký software pro jednoduché vytváření 3D modelů a 3D reliéfů. Můžete vytvářet komplikované 3D modely z 2D předloh nebo fotografií. Unikátní nástroje vás provedou celým procesem od
Obsah. Začínáme pracovat v InventorCAMu - frézování. 1995-2009 SolidCAM WWW.INVENTORCAM.CZ. All Rights Reserved.
 Obsah Začínáme pracovat v InventorCAMu - frézování WWW.INVENTORCAM.CZ 1995-2009 SolidCAM All Rights Reserved. 1 2 2 Obsah Obsah 1. Přehled modulů InvnetorCAMu... 11 1.1 2.5D Frézování... 12 1.2 Obrábění
Obsah Začínáme pracovat v InventorCAMu - frézování WWW.INVENTORCAM.CZ 1995-2009 SolidCAM All Rights Reserved. 1 2 2 Obsah Obsah 1. Přehled modulů InvnetorCAMu... 11 1.1 2.5D Frézování... 12 1.2 Obrábění
ALVA - řada BC6. Stručný průvodce Verze 4. UDC-02026A 2014 Optelec, Nizozemsko. Všechna práva vyhrazena (T) Spektra vdn, 2014
 ALVA - řada BC6 Stručný průvodce Verze 4 UDC-02026A 2014 Optelec, Nizozemsko. Všechna práva vyhrazena (T) Spektra vdn, 2014 Optelec 2993 LT Barendrecht Nizozemsko Telefon: +31 (0)88 6783 444. Fax +31 (0)88
ALVA - řada BC6 Stručný průvodce Verze 4 UDC-02026A 2014 Optelec, Nizozemsko. Všechna práva vyhrazena (T) Spektra vdn, 2014 Optelec 2993 LT Barendrecht Nizozemsko Telefon: +31 (0)88 6783 444. Fax +31 (0)88
Modelování sestav. Autodesk INVENTOR. Ing. Richard Strnka, 2012
 Modelování sestav Autodesk INVENTOR Ing. Richard Strnka, 2012 Generování výkresu sestavy přepínače Příprava generování výkresu sestavy Otevřete postupně všechny soubory jednotlivých dílů sestavy přepínače
Modelování sestav Autodesk INVENTOR Ing. Richard Strnka, 2012 Generování výkresu sestavy přepínače Příprava generování výkresu sestavy Otevřete postupně všechny soubory jednotlivých dílů sestavy přepínače
František Hudek. březen 2013. 6. - 7. ročník
 VY_32_INOVACE_FH08_WIN Jméno autora výukového materiálu Datum (období), ve kterém byl VM vytvořen Ročník, pro který je VM určen Vzdělávací oblast, obor, okruh, téma Anotace František Hudek březen 2013
VY_32_INOVACE_FH08_WIN Jméno autora výukového materiálu Datum (období), ve kterém byl VM vytvořen Ročník, pro který je VM určen Vzdělávací oblast, obor, okruh, téma Anotace František Hudek březen 2013
STRUč Ná Př íruč KA pro Windows Vista
 STRUč Ná Př íruč KA pro Windows Vista OBSAH Kapitola 1: SYSTéMOVé POžADAVKY...1 Kapitola 2: INSTALACE SOFTWARU TISKáRNY V SYSTéMU WINDOWS...2 Instalace softwaru pro lokální tisk... 2 Instalace softwaru
STRUč Ná Př íruč KA pro Windows Vista OBSAH Kapitola 1: SYSTéMOVé POžADAVKY...1 Kapitola 2: INSTALACE SOFTWARU TISKáRNY V SYSTéMU WINDOWS...2 Instalace softwaru pro lokální tisk... 2 Instalace softwaru
ADDAT HEAT Control - Návod k použití - verze 2.07 (firmware 1.44)
 - ADDAT HEAT Control - Návod k použití - verze 2.07 (firmware 1.44) ADDAT s.r.o. Májová 1126 463 11 Liberec 30 telefon: fax: http: e-mail: 485 102 271 485 114 761 www.addat.cz addat@addat.cz Obsah: 1.
- ADDAT HEAT Control - Návod k použití - verze 2.07 (firmware 1.44) ADDAT s.r.o. Májová 1126 463 11 Liberec 30 telefon: fax: http: e-mail: 485 102 271 485 114 761 www.addat.cz addat@addat.cz Obsah: 1.
Česká verze. Instalace hardwaru. Instalace ve Windows XP a Vista
 Česká verze Sweex LW312 - Bezdrátový LAN PCI adaptér 300 Mb/s Bezdrátový LAN PCI adaptér 300Mb/s nevystavujte nadměrným teplotám. Zařízení nenechávejte na přímém slunečním světle a v blízkosti topných
Česká verze Sweex LW312 - Bezdrátový LAN PCI adaptér 300 Mb/s Bezdrátový LAN PCI adaptér 300Mb/s nevystavujte nadměrným teplotám. Zařízení nenechávejte na přímém slunečním světle a v blízkosti topných
STATISTICA 10 Postup instalace plovoucí síťové verze s odpojováním licencí (BNET)
 STATISTICA 10 Postup instalace plovoucí síťové verze s odpojováním licencí (BNET) 1. Instalace plovoucí síťové verze zahrnuje dvě části: a) instalace serveru a b) lokální instalace na připojených pracovních
STATISTICA 10 Postup instalace plovoucí síťové verze s odpojováním licencí (BNET) 1. Instalace plovoucí síťové verze zahrnuje dvě části: a) instalace serveru a b) lokální instalace na připojených pracovních
StoreJet 25 mobile. Uživatelská příručka
 StoreJet 25 mobile Uživatelská příručka Úvod... 3 Obsah balení... 3 Základní popis a vlastnosti... 4 Systémové požadavky... 4 Bezpečnostní opatření... 5 Obecné... 5 Záloha dat... 5 Přeprava... 5 Napájení...
StoreJet 25 mobile Uživatelská příručka Úvod... 3 Obsah balení... 3 Základní popis a vlastnosti... 4 Systémové požadavky... 4 Bezpečnostní opatření... 5 Obecné... 5 Záloha dat... 5 Přeprava... 5 Napájení...
INSTALACE BlueFRITZ! USB
 INSTALACE BlueFRITZ! USB Zkrácený návod k instalaci BlueFRITZ! USB - 1 - 1 Instalace BlueFRITZ! USB BlueFRITZ! USB může být nainstalován na operační systémy Windows XP / Me / 98 a 2000. 1.1 Propojení BlueFRITZ!
INSTALACE BlueFRITZ! USB Zkrácený návod k instalaci BlueFRITZ! USB - 1 - 1 Instalace BlueFRITZ! USB BlueFRITZ! USB může být nainstalován na operační systémy Windows XP / Me / 98 a 2000. 1.1 Propojení BlueFRITZ!
Generování výkresové dokumentace. Autodesk INVENTOR. Ing. Richard Strnka, 2012
 Generování výkresové dokumentace Autodesk INVENTOR Ing. Richard Strnka, 2012 Konzole I generování výkresové dokumentace v Inventoru Otevření nového souboru pro výkres Spusťte INVENTOR Vytvořte projekt
Generování výkresové dokumentace Autodesk INVENTOR Ing. Richard Strnka, 2012 Konzole I generování výkresové dokumentace v Inventoru Otevření nového souboru pro výkres Spusťte INVENTOR Vytvořte projekt
T-Mobile Internet. Manager. pro Windows NÁVOD PRO UŽIVATELE
 T-Mobile Internet Manager pro Windows NÁVOD PRO UŽIVATELE Obsah 03 Úvod 04 Požadavky na hardware a software 04 Připojení zařízení k počítači 05 Uživatelské rozhraní 05 Výběr sítě 06 Připojení k internetu
T-Mobile Internet Manager pro Windows NÁVOD PRO UŽIVATELE Obsah 03 Úvod 04 Požadavky na hardware a software 04 Připojení zařízení k počítači 05 Uživatelské rozhraní 05 Výběr sítě 06 Připojení k internetu
Zabezpečení Uživatelská příručka
 Zabezpečení Uživatelská příručka Copyright 2008 Hewlett-Packard Development Company, L.P. Microsoft a Windows jsou registrované ochranné známky společnosti Microsoft Corporation v USA. Informace uvedené
Zabezpečení Uživatelská příručka Copyright 2008 Hewlett-Packard Development Company, L.P. Microsoft a Windows jsou registrované ochranné známky společnosti Microsoft Corporation v USA. Informace uvedené
Průvodce instalací softwaru
 Průvodce instalací softwaru Tato příručka vysvětluje, jak nainstalovat software přes USB nebo síťové připojení. Síťové připojení není k dispozici pro modely SP 200/200S/203S/203SF/204SF. Postup instalace
Průvodce instalací softwaru Tato příručka vysvětluje, jak nainstalovat software přes USB nebo síťové připojení. Síťové připojení není k dispozici pro modely SP 200/200S/203S/203SF/204SF. Postup instalace
1. SMART Notebook 11.1
 SMART Education Software Installer 2013: Instalace, aktivace Obsah: A. Úvod.. str. 1 B. Licence a produktový (aktivační) klíč.. str. 2 C. Minimální hardwarové a softwarové požadavky str. 3 D. Před instalací....
SMART Education Software Installer 2013: Instalace, aktivace Obsah: A. Úvod.. str. 1 B. Licence a produktový (aktivační) klíč.. str. 2 C. Minimální hardwarové a softwarové požadavky str. 3 D. Před instalací....
Microsoft Windows 7: Příručka Začínáme
 Microsoft Windows 7: Příručka Začínáme Nastavení operačního systému Windows 7 Váš počítač Dell obsahuje předinstalovaný operační systém Microsoft Windows 7, pokud jste jej vybrali již během objednání.
Microsoft Windows 7: Příručka Začínáme Nastavení operačního systému Windows 7 Váš počítač Dell obsahuje předinstalovaný operační systém Microsoft Windows 7, pokud jste jej vybrali již během objednání.
Interaktivní mapy ÚAP Uživatelská příručka
 Interaktivní mapy ÚAP Uživatelská příručka Verze: 1.0 Podpora: GEOREAL spol. s r.o. http://www.georeal.cz email: podpora@georeal.cz Hot-line: 373 733 456 Běhové prostředí: Microsoft Internet Explorer,
Interaktivní mapy ÚAP Uživatelská příručka Verze: 1.0 Podpora: GEOREAL spol. s r.o. http://www.georeal.cz email: podpora@georeal.cz Hot-line: 373 733 456 Běhové prostředí: Microsoft Internet Explorer,
Fiery Driver Configurator
 2015 Electronics For Imaging, Inc. Informace obsažené v této publikaci jsou zahrnuty v Právní oznámení pro tento produkt. 16. listopadu 2015 Obsah 3 Obsah Fiery Driver Configurator...5 Systémové požadavky...5
2015 Electronics For Imaging, Inc. Informace obsažené v této publikaci jsou zahrnuty v Právní oznámení pro tento produkt. 16. listopadu 2015 Obsah 3 Obsah Fiery Driver Configurator...5 Systémové požadavky...5
Návod na použití. Panenka Barbie Video Girl
 Panenka Barbie Video Girl Návod na použití INFORMACE O BEZPEČNOSTI BATERIÍ Za výjimečných podmínek mohou z baterií unikat tekutiny, které mohou způsobit popáleninu chemikálií nebo zničit Váš produkt. Abyste
Panenka Barbie Video Girl Návod na použití INFORMACE O BEZPEČNOSTI BATERIÍ Za výjimečných podmínek mohou z baterií unikat tekutiny, které mohou způsobit popáleninu chemikálií nebo zničit Váš produkt. Abyste
PŘÍRUČKA PRO ŽADATELE A PŘÍJEMCE
 PŘÍRUČKA PRO ŽADATELE A PŘÍJEMCE Zlepšení prostředí v problémových sídlištích PŘÍLOHA Č. 5 POKYNY PRO VYPLNĚNÍ ELEKTRONICKÉ PROJEKTOVÉ ŽÁDOSTI BENEFIT7 Vydání 01, platnost od 22. května 2009 OBSAH: 1.
PŘÍRUČKA PRO ŽADATELE A PŘÍJEMCE Zlepšení prostředí v problémových sídlištích PŘÍLOHA Č. 5 POKYNY PRO VYPLNĚNÍ ELEKTRONICKÉ PROJEKTOVÉ ŽÁDOSTI BENEFIT7 Vydání 01, platnost od 22. května 2009 OBSAH: 1.
Kabelová televize Přerov, a.s.
 Kabelová televize Přerov, a.s. Servisní telefon: 724008007 Internet: www.ktvprerov.cz email: internet@ktvprerov.cz Vážení uživatelé služby MediaLINE v této příručce předkládáme návod na konfiguraci počítače
Kabelová televize Přerov, a.s. Servisní telefon: 724008007 Internet: www.ktvprerov.cz email: internet@ktvprerov.cz Vážení uživatelé služby MediaLINE v této příručce předkládáme návod na konfiguraci počítače
Napájení. Uživatelská příručka
 Napájení Uživatelská příručka Copyright 2006 Hewlett-Packard Development Company, L.P. Microsoft a Windows jsou registrované ochranné známky společnosti Microsoft Corporation v USA. Bluetooth je ochranná
Napájení Uživatelská příručka Copyright 2006 Hewlett-Packard Development Company, L.P. Microsoft a Windows jsou registrované ochranné známky společnosti Microsoft Corporation v USA. Bluetooth je ochranná
IDEA Frame 4. Uživatelská příručka
 Uživatelská příručka IDEA Frame IDEA Frame 4 Uživatelská příručka Uživatelská příručka IDEA Frame Obsah 1.1 Požadavky programu... 6 1.2 Pokyny k instalaci programu... 6 2 Základní pojmy... 7 3 Ovládání...
Uživatelská příručka IDEA Frame IDEA Frame 4 Uživatelská příručka Uživatelská příručka IDEA Frame Obsah 1.1 Požadavky programu... 6 1.2 Pokyny k instalaci programu... 6 2 Základní pojmy... 7 3 Ovládání...
Ukazovací zařízení a klávesnice Uživatelská příručka
 Ukazovací zařízení a klávesnice Uživatelská příručka Copyright 2008 Hewlett-Packard Development Company, L.P. Windows je ochranná známka společnosti Microsoft Corporation registrovaná ve Spojených státech.
Ukazovací zařízení a klávesnice Uživatelská příručka Copyright 2008 Hewlett-Packard Development Company, L.P. Windows je ochranná známka společnosti Microsoft Corporation registrovaná ve Spojených státech.
Instalační manuál pixel-fox
 Instalační manuál pixel-fox Verze 11/2011 V6 (CZ) - Subject to change without notice! Systémové požadavky: Aktuální minimální systémové požadavky pro používání software pixel-fox na vašem PC jsou: - IBM
Instalační manuál pixel-fox Verze 11/2011 V6 (CZ) - Subject to change without notice! Systémové požadavky: Aktuální minimální systémové požadavky pro používání software pixel-fox na vašem PC jsou: - IBM
MODEL MX-NB11 SÍŤOVÝ MODUL NÁVOD K OBSLUZE
 MODEL MX-NB SÍŤOVÝ MODUL NÁVOD K OBSLUZE ÚVODEM Volitelný sít ový modul (MX-NB) umožňuje používat stroj jako sít ovou tiskárnu a jako sít ový skener. Tento návod používá pro digitální multifunkční systém
MODEL MX-NB SÍŤOVÝ MODUL NÁVOD K OBSLUZE ÚVODEM Volitelný sít ový modul (MX-NB) umožňuje používat stroj jako sít ovou tiskárnu a jako sít ový skener. Tento návod používá pro digitální multifunkční systém
a autentizovaná proxy
 Mendelova univerzita v Brně Virtuální privátní síť a autentizovaná proxy Verze: 1.2 Datum: 5. dubna 2011 Autor: Martin Tyllich, Aleš Vincenc, Stratos Zerdaloglu 2 Obsah 1 Připojení pomocí proxy serveru
Mendelova univerzita v Brně Virtuální privátní síť a autentizovaná proxy Verze: 1.2 Datum: 5. dubna 2011 Autor: Martin Tyllich, Aleš Vincenc, Stratos Zerdaloglu 2 Obsah 1 Připojení pomocí proxy serveru
Rychlý průvodce konfigurací LAN SUITE 2002
 LAN SUITE 2002 Obsah OBSAH... 1 NASTAVENÍ PROTOKOLU TCP/IP... 2 NASTAVENÍ TCP/IP NA SERVERU... 2 NASTAVENÍ TCP/IP NA STANICÍCH V SÍTI... 3 INSTALACE LAN SUITE... 3 KONFIGURACE LAN SUITE... 4 PRŮVODCE KONFIGURACÍ...
LAN SUITE 2002 Obsah OBSAH... 1 NASTAVENÍ PROTOKOLU TCP/IP... 2 NASTAVENÍ TCP/IP NA SERVERU... 2 NASTAVENÍ TCP/IP NA STANICÍCH V SÍTI... 3 INSTALACE LAN SUITE... 3 KONFIGURACE LAN SUITE... 4 PRŮVODCE KONFIGURACÍ...
