OBSAH. ÚVOD... 5 Advance Steel... 5 Nápověda INSTALACE... 7 Systémové požadavky... 7 Spuštění instalace... 7 SPUŠTĚNÍ ADVANCE STEELU...
|
|
|
- Adéla Valentová
- před 9 lety
- Počet zobrazení:
Transkript
1 První kroky
2
3 OBSAH ÚVOD... 5 Advance Steel... 5 Nápověda... 6 INSTALACE... 7 Systémové požadavky... 7 Spuštění instalace... 7 SPUŠTĚNÍ ADVANCE STEELU... 7 UŽIVATELSKÉ PROSTŘEDÍ APLIKACE ADVANCE STEEL... 7 Další důležité funkce pro práci s Advance... 9 Advance USS... 9 Přístup k vlastnostem prvků D-MODELOVÁNÍ Advance objekty Vytvoření osového rastru Vložení profilu Přímé profily Zkružené profily Plechy Rozdělení / spojení plechy Úpravy nosníků a plechů Šrouby, Kotvy, Díry, Trny s hlavou Svar Přípoje Vytvoření rámu Přístup k vlastnostem přípoje Vytvoření rámového spojení Kopírování přípoje Styk na hřebenu Vytvoření patní desky Kopírování celého rámu Vytvoření ztužidla
4 Vytvoření vaznic Připojení vaznice Kontrola kolizí POLOŽKOVÁNÍ VYTVÁŘENÍ VÝKRESŮ Správce dokumentů-výkresů Spuštění Správce dokumentů VYTVÁŘENÍ VÝPISŮ DOPORUČENÉ POSTUPY Uložení projektu Modelování Položkování Vytvoření výkresů VÝPISY MATERIÁLU NC soubory
5 ÚVOD Tato příručka je malým uvedením do práce s Advance Steelem, popisující základní metody Advance a nemá nahradit standardní školení. Kapitola Advance Steel objekty popisuje hlavní objekty pro vytvoření malé ocelové konstrukce. Příklad je určen pro běžné celosvětové použití a nezohledňuje specifické místní nebo firemní standardy. Některé přípoje AdvanceSteelu jsou popsány v kapitole Přípoje, takže můžete vytvořit malý model. 3D-model je vytvořen odpovídající skutečnosti v měřítku 1:1. Model obsahuje všechny informace týkající se rozměrů, objektů a atributů, ze kterých můžete vytvořit výkresy, jak je popsáno v kapitole Vytvoření výkresů. Vzhledem k počtu a rozsahu všech funkcí Advance Steelu nemohou být všechny detailně popsány v této příručce, detailní informace o všech funkcích a jejich parametrech je možné najít v Advance Steel Nápovědě. Advance Steel Advance Steel je špičková aplikace určená pro profesionály v oboru ocelových konstrukcí. Poskytuje uživatelsky přívětivé a pochopitelné pracovní prostředí pro vytvoření 3D-modelů konstrukce, ze kterých jsou vytvářeny výkresy. Trojrozměrný model vytvářen a ukládán do výkresu (v DWG formátu). Advance Steel model vychází ze základních principů 3D konstrukcí. Standardní části konstrukcí, jako jsou rámy, schodiště, zábradlí, apod., mohou být vytvořeny pomocí Advance konstrukčních dílců a sice včetně všech nezbytných úprav a styků. Model Advance Steelu je základem pro další nástroje: Z modelu jsou automatizovaně vytvářeny okótované a popsané sestavné a dílenské výkresy. Správce dokumentů Advance spravuje všechny sestavné a dílenské výkresy. Funkce pro aktualizace výkresů (ze Správce dokumentů), umožňuje rychlým a jednoduchým způsobem upravit (aktualizovat) již vygenerované výkresy po případné změně modelu. Výpisy materiálu (kusovníky) a NC-data jsou také tvořeny (generovány) z modelu, včetně všech nezbytných informací, jako jsou čísla položek, počty kusů, apod. Správce dokumentů kontroluje také tyto dokumenty. 5
6 Všechny funkce a ostatní popisy/poznámky popsané v této uživatelské příručce se týkají pouze aplikace Steel z řady Advance a pro zjednodušení čtení používáme v uživatelské příručce jednotné jméno Advance. Nápověda Advance má systém nápovědy, který nabízí instrukce pro každou funkci. Pro přístup k nápovědě můžete použít: Karta Nástroje, panel Nástroje: klikněte na Rychlá nápověda: stiskněte F1 6
7 INSTALACE Systémové požadavky K úspěšné instalaci aplikace Advance Steel musí být splněny určité požadavky. Další informace naleznete v Spuštění instalace Před instalací Advance Steelu: Ujistěte se, že máte administrátorská práva. Ukončete všechny spuštěné programy. Vypněte antivirový program SPUŠTĚNÍ ADVANCE STEELU Pro spuštění Advance Steelu: nebo Advance se spouští pomocí zástupce Advance Steel na pracovní ploše. V hlavním panelu Windows klepněte na tlačítko a potom zvolte Všechny programy > Autodesk > Advance Steel 2015 a klikněte na ikonu Advance Steel pro spuštění programu. UŽIVATELSKÉ PROSTŘEDÍ APLIKACE ADVANCE STEEL Advance Steel je plně integrován do aplikace AutoCAD. Advance Steel panely jsou přidány do pásu karet aplikace AutoCAD. 7
8 1.Nástrojový panel Rychlý přístup Nástrojový panel Rychlý přístup nabízí nejčastěji používané nástroje. Sada dostupných nástrojů může být rozšířena. Chcete-li přidat tlačítko pásu karet Advance Steel na panel nástrojů Rychlý přístup, klepněte pravým tlačítkem myši tlačítko na pásu karet a zaškrtněte políčko Přidat na panel nástrojů Rychlý přístup. Může být umístěn nad nebo pod pásem karet. 2. Pás karet Pás karet obsahuje kolekci panelů, které jsou seskupeny na kartách podle typu. Pro snadnější přístup jsou hlavní nástroje umístěny na kartě Výchozí. Na panelech jsou tlačítka sdružená v několika řádcích a také velká tlačítka pro nejčastěji používané funkce. Některé panely lze rozbalit kliknutím na šipku na spodním řádku. Pás karet lze minimalizovat a tím zvětšit kreslící plochu. 3. Palety nástrojů Palety nástrojů obsahují další nástroje doplňující funkce dostupné v pásu karet Advance Steel. 4. Příkazový řádek Advance Steel příkazy lze zadat pomocí klávesnice. Zmáčkněte <Enter> po každém výběru. 5. Stavový řádek Na stavové liště se zobrazují informace o stavu programu během různých fází projektu. Obsahuje taky tlačítka umožňující nastavení parametrů některých nástrojů: způsoby uchopování, kontextová nápověda k objektům, aktuální souřadnicový systém a pracovní jednotky. 8
9 Další důležité funkce pro práci s Advance Pro zrušení příkazu stiskněte klávesu Esc. Aktuální příkaz a výzvy jsou zobrazeny v okně příkazového řádku v dolní části obrazovky. Textové okno můžete otevřít klávesou F2 a opět klávesou F2 zavřít. Kliknutí pravým tlačítkem myši se chová jako klávesa Enter. Pokud kurzor setrvá nad tlačítkem na pásu karet, zobrazí se popis tlačítka. Příkaz Zpět na panelu nástrojů Rychlý přístup zruší jeden nebo více příkazů. Příkaz Kopie vlastností kopíruje vlastnosti vybraných objektů na další objekty. Přenášené vlastnosti jsou vybrány v předloženém seznamu. Advance USS Advance objekty jsou tvořeny v 3D-prostoru pomocí příslušných funkcí programu. Natočení (poloha) je závislé na aktuálním Uživatelském Souřadném Systému (USS). Pro správné nastavení souřadného systému použijte funkce z nástrojové palety USS. 9
10 Přístup k vlastnostem prvků Po vytvoření prvku Advance se otevře dialogový panel, ve kterém mohou být změněny různá nastavení (geometrické parametry apod.) a v případě nutnosti výkresové (např. styly kótování/popis odvozených výkresů). Parametry v dialogovém panelu jsou rozděleny do více listů, jejichž počet je různý podle typu objektu. Je několik způsobů, jak se dostat k vlastnostem prvků: Nástroje palety nástrojů:klikněte na. Klikněte pravým tlačítkem myši na prvek a z místní nabídky vyberte Advance Vlastnosti. Poklepejte na prvek. 10
11 3D-MODELOVÁNÍ Advance objekty Advance objekty se vytvářejí v 3D-prostoru pomocí různých funkcí programu. Natočení (poloha) je závislé na aktuálním USS (Uživatelský Souřadný Systém). Vytvoření osového rastru Rastr usnadňuje umístění elementů konstrukce a orientaci v 3D pohledu. Umístění osového rastru obvykle představuje první krok při 3D-modelování v Advance. Osový rastr se vytváří do roviny X/Y aktuálního souřadného systému a obvykle se skládá ze dvou sekvencí os, které jsou na sobě nezávislé. ve směru X a Y. Nástroje pro práci s osovým rastrem jsou sdruženy v panelu Rastr karty Objekty. Příklad: Modulová osnova se 3 osami ve směru X a Y 1. V kartě Základní panelu Objekty klikněte na. 2. Nastavte první bod do počátku, zadejte do příkazové řádky 0,0,0. 3. Nastavte druhý bod, zadejte 5000, Nyní je třeba změnit počet os v každé skupině. 1. Vyberte skupinu os ve směru X. 2. Pravým tlačítkem zvolte v nabídce Advance Steel Vlastnosti. Objeví se dialog "Osy, rovnoběžně". Zde mohou být rychle provedeny všechny modifikace. 11
12 V našem příkladě upravte počet os takto: 1. Klepněte do karty Sekvence. 2. Nastavte Počet na 3. Všimněte si, že vzdálenost je automaticky změněna. Nová hodnota by měla být Jakmile zadáte nové hodnoty, změny se dynamicky projeví v modelu, což dovoluje rychlou vizuální zpětnou vazbu. Opakujte stejné kroky pro osy ve směru Y. Vložení profilu Nosníky jsou vytvářeny přímo v modelu a jsou zobrazeny ve výchozím nastavení v režimu drátový. V Advance jsou dostupné různé typy profilů. Nosníky mohou být vytvořené jako jednotlivé profily, složené profily, zkružené profily nebo svařované profily. Vytvoření nosníku se provádí pomocí nástrojů na panelu Nosník v kartě Objekty. Nejčastěji používané nástroje pro vytváření nosníků jsou sdruženy v panelu Objekty karty Základní. Přímé profily Zadáním počátečního a koncového bodu se vytvoří přímé nosníky do 3D modelu Advance Steelu relativně k uživatelskému systému (USS). Aktuální uživatelský systém (USS) určuje polohu hlavních os profilu: stojina profilu leží v ose Z uživatelského systému (USS) - nebo jinými slovy vršek profilu leží v ose Z. 12
13 Příklad: Vytvoření přímých nosníků HEA200 délky 2500 mm 1. Nastavte potřebný systém. Podívejte se na obrázek výše. 2. V kartě Základní panelu Objekty klikněte na. 3. Zadejte počáteční bod (0,0,0). 4. Přesuňte ukazatel myši nahoru ve směru Y (nastavení ORTO zajistí přesný směr) a zadejte Otevře se dialog Nosník. Nejdříve vyberte průřez (HEA) a následně vyberte velikost (HEA 200). Zkružené profily Jako v případě přímých profilů tak i zde aktuální uživatelský systém určuje polohu hlavních os zkruženého profilu. Stojina zkruženého profilu leží v ose Z (nebo jinými slovy vršek je v ose Z). V případě nezbytnosti může být vložený zkružený profil otočen o 90 okolo osy vložení. Příklad: Vytvoření zkruženého nosníku mezi dvěma sloupy 1. Nastavte například uživatelský systém podle obrázku výše. 13
14 2. V kartě Základní panelu Objekty klikněte na. 3. Použijte horní koncové body sloupů pro počáteční a koncový bod zkruženého profilu. 4. Zadejte bod na oblouku který definuje rádius pro zkružený profil. Bod kružnice musí být definován v rovině XY souřadného systému. 5. Vyberte bod kdekoliv na poloměru a potom zadejte požadovaný poloměr na kartě Poloha v dialogovém okně. Plechy Plech může být vložen do modelu Advance Steelu v téměř všech tvarech a velikostech, v jakékoliv rovině. Plechy budou umístěny do roviny XY aktuálního uživatelského systému. Nástroje pro vytvoření plechů jsou v panelu Plechy karty Objekty. Nejčastěji používané nástroje pro vytváření plechů jsou sdruženy v panelu Objekty na kartě Základní. 14
15 Příklad: Vytvoření obdélníkového plechu zadáním středového bodu 1. Umístěte rovinu XY souřadnicového systému do roviny požadovaného plechu. V našem příkladě vyberte středový bod vnější příruby sloupu. 2. V kartě Základní panelu Objekty klikněte na. 3. Zadejte středový bod plechu zadáním počátku USS nebo zadáním souřadnic. Plech bude vložen s výchozími rozměry (pro délku, šířku a tloušťku). 4. Specifikujte velikost v dialogovém panelu vlastností v kartě Tvar & Materiál. Rozdělení / spojení plechy Existující Advance Steel plechy je možné rozdělovat úsečkou nebo dvěma body na dva a více plechů. Všechny vlastnosti plechu jsou zachovány. Příklad: Rozdělení plechu dvěma body 1. V kartě Základní panelu Objekty klikněte na. 2. Zadejte první bod v polovině hrany plechu. 3. Zadejte druhý bod v polovině protilehlé hrany. Plech je rozdělen. 15
16 Úpravy nosníků a plechů Pomoc Advance úprav lze vytvořit téměř každý tvar nosníků a plechů.nosníky a půlechy lze také upravit jiným prvkem (např. nosníkem). Všechny nástroje pro úpravy jsou umístěny na paletě nástrojů Úpravy. Úpravy nosníků a plechů Úpravy nosníků Úpravy plechů Úprava bude zobrazena v modelu zeleným objektem (obrysem). Tyto úpravy jsou objekty Advance Steelu a nemohou existovat samostatně. Mohou existovat pouze s mateřským objektem (profilem nebo plechem). Úpravy jsou zobrazeny pouze ve způsobu znázornění Úpravy. Příklad: Vytvoření výpalu Předpokládejme, že máme následující situaci: Sloup: HEA 200 Složené profily: Dvojité U stojinami k sobě U V paletě nástrojů Úpravy klepněte na tlačítko. 2. Vyberte nosník (v našem příkladě sloup) pro modifikaci u příslušného konce. 16
17 Výpal je vytvořen a zobrazí se dialogové okno Vlastnosti. Můžete jej upravit podle Vašich požadavků. Pro příklad zadejte na kartě Tvar šířku a hloubku výpalu. Příklad: Vytvoření přesného ohraničení podle průřezu Plech je modifikován nosníkem nebo jiným plechem funkcí Obrysová úprava objektem v nástrojové paletě Úpravy. Typ úpravy závisí na nastavení přepínače na panelu Přepínač na kartě Objekty. 1. Na kartě Objekty, v panelu Přepínač, vyberte. 2. V paletě nástrojů Úpravy klepněte na tlačítko. 3. Vyberte upravovaný plech kliknutím k potřebnému rohu. 4. Poté vyberte prvek, který je důvodem modifikace v našem příkladě sloup. Úprava plechu je vytvořena. Opakujte stejné kroky pro další plech. 17
18 Šrouby, Kotvy, Díry, Trny s hlavou Pole šroubů/otvorů a spřahovacích trnů lze vytvořit v jakékoliv rovině a je závislé na aktuálním souřadnicovém systému. Pole šroubů vytváří spojení mezi jednotlivými Advance Steel objekty, např. profil/plech nebo plech/plech. Všechny čtyři typy (pole šroubů, pole kotev, pole děr a spřahovací trny s hlavou) se vytvářejí stejnými příkazy, které jsou seskupeny v panelu Spojovací objekty na kartě Objekty. Typ objektu, který se vytvoří, závisí na nastavení přepínače. Ikona na panelu Přepínač indikuje aktivní režim. Nejpoužívanější nástroje pro vytváření šroubů jsou sdruženy v panelu Objekty karty Základní. Příklad: Vytvoření obdélníkového pole šroubů zadáním dvou bodů 1. Nastavte si vhodný USS. 2. Na kartě Objekty, v panelu Přepínač, zvolte Šrouby. 3. Na kartě Objekty v panelu Spojovací objekty klikněte na tlačítko. 4. Vyberte spojované prvky: svislý plech a sloup. 5. Definujte pravoúhlou oblast pomocí dvou rohových bodů na diagonále. Bude vytvořeno pole šroubů a otevře se dialog. Můžete provést změny podle Vašich požadavků. 18
19 Svar Svary mohou být vloženy jako svar bodem nebo liniový svar. Tyto objekty obsahují nejenom svar (jeho vlastnosti), ale také logické spojení mezi spojenými prvky konstrukce. Svary bodem jsou vytvořeny jako samostatné objekty v podobě křížků, zatímco liniové svary jsou znázorňovány v modelu jako tlusté křivky. Příklad: Vytvoření svaru 1. V kartě Základní panelu Objekty klikněte na. 2. Vyberte objekty, které se mají spojit (například jeden sloup a zkružený nosník) a potom zmáčkněte pravé tlačítko. 3. Zadejte bod vytvoření svaru a zmáčkněte pravé tlačítko myši. Svar bodem je vytvořen. V nástrojové paletě Výběr klepněte na tlačítko pro zobrazení spojených objektů. Nalezené spojené objekty budou označeny červeně. Přípoje Další možností pro spojení prvků jsou Advance Steel inteligentní přípoje. Přípoje jsou inteligentní spojení, která se skládají ze základních prvků a závislých prvků řízenými konstrukčními pravidly. Všechny individuální prvky přípoje, včetně jejich vlastností, jsou drženy společně a reprezentovány šedivým kvádrem objektu spojení. Konstrukční dílec vkládá několik objektů Advance najednou. Tím se míní, že můžete vytvořit celou konstrukci na jedno kliknutí tlačítka. 19
20 Všechny části (vytvořené profily, plechy, atd.) konstrukčního dílce mají mezi sebou vazbu podle jejich významu v rámci konkrétního dílce, takže můžete snadno změnit jejich velikost, polohu, atd. Přípoje jsou k dispozici ve Správci přípojů, které je přístupný z panelu Rozšířené modelování karty Základní. Přípoje jsou sdruženy v kategoriích podle typu přípoje. Často používané přípoje mohou být seskupeny do kategorie Oblíbené položky pro rychlejší přístup. Vytvoření rámu Rám lze vytvořit několika kliknutími použitím konstrukčního dílce. Příklad: Vytvoření symetrického 3styčníkového rámu 1. Nastavte si vhodný USS. 2. Na kartě Základnív panelu Rozšířené modelování klepněte na tlačítko. 3. Určete spodní bod prvního sloupu. 4. Určete druhý bod. 5. Na výzvu k zadání výšky hřebenu vazníku odpovězte stiskem klávesy Enter (nebo pravého tlačítka myši). Vytvoří se rám a objeví se dialog s vlastnostmi. Velikost rámu lze modifikovat, aby vyhovovala Vašim požadavkům. 20
21 Přístup k vlastnostem přípoje Pro přístup do dialogového panelu vlastností přípoje: Poklepejte na objekt spojení (šedivý kvádr). nebo Vyberte prvek přípoje a stiskněte pravé tlačítko myši. Z kontextového menu vyberte Advance Steel Stykvlastnosti. Vytvoření rámového spojení Přípoj rámový roh spojuje sloup s prvky vazníku. Nástroje pro připojení okapových nosníků jsou seskupeny v kategorii Sloup - Nosník ve Správci přípojů. Příklad: Vytvoření šroubovaného rámového spojení s náběhem 1. Na kartě Základní v panelu Rozšířené modelování klikněte na. 21
22 2. Ze kategorie Sloup - Nosník klikněte na tlačítko. 3. Vyberte sloup a stiskněte pravé tlačítko myši. 4. Vyberte vazník, na kterém má být rámový roh vytvořen a zmáčkněte pravé tlačítko. Objeví se okno se zprávou, že nejsou předdefinované hodnoty styku pro vybrané průřezy nalezeny v tabulce styku. 5. Klepněte na tlačítko OK. Přípoj (v našem případě rámový roh) je automaticky vytvořen mezi vybranými profily a jeho parametry jsou zadávány v dialogovém panelu podle Vašich požadavků. Kopírování přípoje Předešle vytvořený přípoj bude použit jako vzor a zkopírován s jeho všemi vlastnostmi. Příklad: Kopírování spojení rámového rohu 1. Vyberte prvek rámového rohu. Vybraný přípoj bude použit jako vzor/předloha. 2. Na paletě nástrojů Nástrojů klikněte na tlačítko. 3. Vyberte cílový sloup a stiskněte pravé tlačítko myši. 4. Vyberte příslušný vazník. Při kopírování přípoje jsou také zkopírovány všechny vlastnosti a logické vazby. Proto stačí zadat parametry přípoje pouze jednou. Zoom/Stín Pro lepší pohled na vytvořený přípoj použijte nástroj Zoom okno. Pro realističtější prezentaci modelu použijte vizuální styly se stínováním. Z menu na levém horním rohu kreslicí oblasti vyberte Realistický. Chcete-li zrušit stínování, vrátíťte se do vizuálního stylu 2D drátový model. 22
23 Zrušit Zoom Pro zobrazení celého objektu použijte nástroj Zoom maximálně. Bude zobrazen celý rám. Styk na hřebenu Následně vytvoříme šroubovaný vrcholový styčník rámu. Přípoje pro spojení nosníků sešroubovanými čelními deskami jsou sdruženy v kategorii Přípoje konců nosníků ve Správci přípojů. Příklad: Vytvoření hřebenového šroubovaného styčníku s náběhem Použijeme Zoom okno na oblast budoucího styku na hřebenu, zadejte okno výběrem dvou diagonálních bodů v tomto místě. 1. Na kartě Základní v panelu Rozšířené modelování klikněte na. 2. Z kategorie Nosník konec-konec klikněte na tlačítko. 3. Vyberte první vazník a stiskněte pravé tlačítko myši. 4. Vyberte druhý vazník a znovu stiskněte pravé tlačítko myši. 5. Tlačítkem OK potvrďte zobrazené okno "Pozor" s varováním. 23
24 Spojení mezi vazníky rámu je vytvořeno a může být v dialogovém panelu modifikováno podle Vašich požadavků. Vytvoření patní desky Nyní vytvoříme patní desku sloupu. Sloup se zkrátí o tloušťku patního plechu. Nástroje pro kotvení jsou seskupeny ve Správci přípojů do kategorie Plechy na nosník. 24
25 Příklad: Vytvoření patní desky s kotvícím profilem a výztuhami 1. Na kartě Základní v panelu Rozšířené modelování klikněte na. 2. Z kategorie Plechy na nosník zvolte. 3. Vyberte sloup a stiskněte pravé tlačítko myši. 4. Tlačítkem OK potvrďte zobrazené okno "Pozor" s varováním. Patní deska je vytvořena na konci sloupu a v dialogu může být podle Vašich požadavků upravena. Sloup a plech jsou vzájemně svařeny. Kopírování celého rámu Nyní je rám vytvořen a může být kopírován pomocí nástroje Kopírování. Získání celkového pohledu na model Pro zobrazení celého modelu použijte nástroj Zoom maximálně. 25
26 1. Na paletě nástrojů Modifikace klikněte na tlačítko Kopírování. 2. Vyberte celý rám a stiskněte pravé tlačítko myši. 3. Určete referenční bod posunutí. 4. Zadejte cílový bod posunutí. Celý rám je zkopírován, včetně všech vlastností a styků, a to pouze zadáním dvou bodů. Stačí pouze vytvořit zkonstruovat pouze jeden objekt a zkopírovat jej do různých pozic. Vytvoření ztužidla V následujícím příkladu vytvoříte ztužení úhelníky s plechem. Nástroje pro spojení prvků ztužidel pomocí styčníkových plechů jsou sdruženy v kategorii Obecná ztužidla nástroje Správce přípojů. 26
27 Příklad: Vytvoření ztužidla 1. Na kartě Základní v panelu Rozšířené modelování klikněte na. 2. V kategorii Obecná ztužidla vyberte. 3. Vyberte dva nosníky, které mají být spojeny. 4. Vyberte čtyři body: počáteční a koncové body vzestupné a sestupné osy diagonály ztužidla. Počáteční body jsou na spodku sloupů. Zazoomujte, abyste se ujistili, že budou vybrány pomocí uchopování správné body. Ztužidlo je vytvořeno a může být následně modifikováno podle potřeb v dialogovém panelu. Vytvoření vaznic Nástroj pro vaznice generuje na vybrané vazníky pole s pravidelnými mezerami prvků. Pro vytvoření vaznic vyberte vazníky a vaznice pak budou automaticky vytvořeny. Jedna volba dovoluje vybrat sloup a případnou okapovou vaznici. Příklad: Vytvoření vaznic na vybrané vazníky 1. Na kartě Základnív panelu Rozšířené modelování klepněte na tlačítko. 2. Vyberte vazníky a stiskněte pravé tlačítko myši. 3. Pro vybrání sloupu jako okapového nosníku zadejte 1 a potvrďte klávesou Enter. 4. Vyberte sloup a stiskněte pravé tlačítko myši. 27
28 Objeví se dialogový panel s vlastnostmi, ve kterém můžete vložit hodnoty pro změnu rozmístění vaznic. Připojení vaznice Nyní připojíte vaznici k vazníku pomocí speciálních přípojů. Nástroje pro připojení vaznic k vazníku jsou ve Správci přípojů seskupeny v kategorii Vaznice a tenkostěnné profily. Příklad: Vytvoření spojení mezi vaznicí a vazníkem 1. Na kartě Základní v panelu Rozšířené modelování klikněte na. 2. Z kategorie Vaznice a tenkostěnné profily zvolte. 3. Vyberte vazník a stiskněte pravé tlačítko myši. 4. Vyberte vnější vaznici a stiskněte pravé tlačítko myši. Připojení vaznice je vytvořeno a následně mohou být jeho parametry modifikovány podle potřeb v dialogovém panelu. Příklad: Vytvoření patky vaznic pro dvě vaznice 1. Na kartě Základní v panelu Rozšířené modelování klikněte na. 2. Z kategorie Vaznice a tenkostěnné profily zvolte. 3. Vyberte vazník a stiskněte pravé tlačítko myši. 4. Vyberte první vaznici a stiskněte pravé tlačítko myši. 5. Vyberte druhou vaznici a stiskněte pravé tlačítko myši. Patka vaznic je nyní vytvořena a následně může být modifikována podle Vašich požadavků. 28
29 Kontrola kolizí Kontrola kolizí prověřuje, zda nejsou v modelu nějaké kolize objektů. Kolize objektů mohou být způsobeny různými modifikacemi plechů, šroubů, prvků a jejich spojeními. Tento nástroj nalezne všechny případy kolizí, takže je možné je odstranit před generováním výkresů. Funkce Advance Kolize v modelu kontroluje vybrané prvky nebo celý model. Pokud je v modelu kolize, tak může být znázorněna jako červené těleso a je také vypsaná v textovém okně. Příklad: Kontrola kolizí vytvořeného rámu 1. Na kartě Základní v panelu Nástroje klikněte na "Kolize v modelu". Zobrazí se dialogové okno Kolize v modelu, obsahující seznam všech kolizí. Pokud neexistují žádné kolize, v příkazovém řádku se zobrazí "Nebyla nalezena žádná kolize". 2. Opusťte okno. POLOŽKOVÁNÍ Nástroj Advance pro položkování automaticky opoložkuje (očísluje) jednotlivé díly a hlavní díly (dílce) v celém modelu. Principem pro položkování je hledání identických dílů, které mají mít stejné číslo položky. Položkování se spouští jednoduše stisknutím jednoho tlačítka funkce a najednou může být opoložkován celý model nebo pouze vybrané objekty. Automatickým položkováním obdrží všechny profily a plechy číslo jednotlivého dílu. Všechny ostatní prvky budou klasifikovány jako připojené. Položkování jednotlivých dílů a dílců může být provedeno v jednom kroku nebo separátně. Nástroje pro položkování jsou seskupeny na panelu Položkování v kartě Výstup. 29
30 Příklad: Položkování v jednom kroku 1. Na kartě Základní v panelu Vytváření dokumentů klikněte na. Objeví se dialog "Položkování". Zde můžete definovat: 1. Počáteční hodnota 2. Hodnota přírůstku 3. Metoda číslování 1. Aktivujte Zpracování hlavních dílů a Zpracování jednotlivých dílů. 2. Pro obojí vyberte metodu JD: 1000,1001 ;MP:1,2,3. 2. Zmáčknutím klávesy F2 obdržíte výsledky v textovém okně. 30
31 VYTVÁŘENÍ VÝKRESŮ Po zkonstruování a opoložkování 3D modelu lze získat 2D výkresy. Advance nabízí nejrůznější tzv. výkresové styly pro výkresy sestav a dílenských výkresů v různém designu. Výkresový styl je skupina pravidel (instrukcí) použitých při generování detailu do výkresu určujících výběr a zobrazení objektů, popis objektů a jejich okótování. Připravené výkresové styly jsou různé podle volby jazyka instalace. Je také možné definovat si vlastní výkresový styl pomocí Správce výkresových stylů. Další informace naleznete v příručce Správce výkresových stylů. Nástroje pro vytváření výkresů jsou sdruženy v Rychlé dokumenty. Příklad: Vytvoření izometrického pohledu Před zahájením vytváření 2D-výkresů musí být výkres 3D modelu uložen. Výřez vytvořeného pohledu závisí na aktuálním uživatelském souřadném systému (USS). Směr pohledu je proti směru Z-tové osy USS. 1. Pro vytvoření isomerického pohledu nastavte USS do roviny obrazovky kliknutím na v paletě nástrojů UCS. 2. Na kartě Základní v panelu Dokumenty klikněte na. 31
32 3. Z odpovídající kategorie vyberte požadovaný výkresový styl a klikněte na tlačítko Použít. Zobrazí se dialogové okno "Typ výkresu". 4. Zde změňte měřítko na 1: Klepněte na OK pro uzavření dialogového panelu. Objeví se dialogový panel "Vyberte cílový soubor". Zadejte cestu pro separátní DWG, ve kterém bude detail umístěn. Vyberte prototypový výkres. 6. Klepněte na tlačítko OK. Výkres je vytvořen a uložen jako.dwg v pojmenované cestě. Správce dokumentů-výkresů Pro náhled, správu a mazání vytvořených detailů uložených v separátních výkresech (DWG) slouží Správce dokumentů. Vazba mezi 3D modelem a odvozenými 2D výkresy je zajištěna automaticky. Advance automaticky detekuje, které detaily potřebují 32
33 aktualizaci z důvodu změn v modelu. Správce dokumentů řídí také aktualizaci výkresů. Správce dokumentů kontroluje všechny informace o odvozených detailech a výpisech, např. kolik a jaké výkresy byly z modelu vytvořeny. V jednom DWG souboru může být více detailů. Správce dokumentů nabízí stromovou strukturu, kde jsou zobrazeny veškeré detaily každého DWG. Spuštění Správce dokumentů 4. Na kartě Základní v panelu Dokumenty klikněte na. 5. Na kartě Výstup v panelu Dokumenty klikněte na. Správce dokumentů vám dává přehled o všech vygenerovaných výkresech, výpisech materiálu a NC-dat z modelu. Dokumenty lze zobrazit použitím karty Náhled. 33
34 VYTVÁŘENÍ VÝPISŮ Výpisy lze v Advance vytvořit v několika různých formátech. Všechny objekty s jejich grafickými i negrafickými vlastnostmi, úpravami, spoji a připojeními budou uloženy a spravovány Advance Steelem. Výpis se vytváří ve dvou krocích: Vytvoření extraktů z opoložkovaného a uloženého modelu. Vytvoření strukturovaného výpisu materiálu pomocí Advance Editor šablon. Vygenerované výpisy materiálu mohou být uloženy, vytisknuty nebo vyexportovány v různých formátech. Příklad: Vytvoření extraktu modelu obsahující profily v modelu 1. Na kartě Základní v panelu Dokumenty klikněte na. Objeví se okno, kde vyberete typy objektů pro extrakt (Výběr objektů modelu pro výpis materiálu). Různá uložená nastavení výběru objektů modelu Vyberte Objekty modelu pro aktuální nastavení. 2. Pro výběr všech profilů zatrhněte Objekty modelu a potom vyberte Nosník. 34
35 3. Pro uložení stiskněte v dialogu ikonu Nový. 4. Vyberte objekt modelu ze seznamu v dialogovém panelu. Zadejte jméno a stiskněte Další. Toto jméno je zobrazeno v levé části okna. 5. Klepnutím na tlačítko Uložit se nastavení výběru uloží. 6. Poté stiskněte tlačítko Další. 7. V dialogu "Vyberte cílový soubor" a klikněte na tlačítko OK. Tím se soubor uloží. Když stiskněte tlačítko Tvorba výpisu, tak se data uloží a poté se automaticky otevře Editor šablon pro vytvoření a vytisknutí výpisů. Příklad: Vytvoření výpisu materiálu založeného předtím vytvořeném extraktu modelu 1. Pro spuštění Editoru šablon klikněte na v panelu Správce dokumentů na kartě Výstup. Můžete vybrat Advance šablonu nebo uživatelé mohou definovat svoje vlastní šablony vytvořením ze stávající. 2. Vyberte šablonu pro výpis. 35
36 3. Klikněte na tlačítko Použít. 4. Objeví se dialogový panel. Vyberte požadovaný extrakt modelu. 5. Klikněte na tlačítko OK pro dokončení vytvoření kusovníku. Objeví se strukturovaný výpis materiálu. Odtud můžete Výpis materiálu uložit, exportovat do PDF (nebo jiných formátů) nebo poslat em pomocí příslušného tlačítka v nástrojové liště Správce AdvanceSteelu. 6. Klikněte na Export. Objeví se "Exportovat report", kde můžete vybrat nastavení exportu. 7. Vyberte v seznamu formát exportu. 8. Klepněte na tlačítko OK. 36
37 9. Uložte vygenerovaný Výpis materiálu. Budete vyzváni k zadání jména souboru. Výpis materiálu bude uložen jako soubor do adresáře...\[model folder]\[model name]\bom\[bomfilename] Toto malé cvičení bylo velmi jednoduchým uvedením do Advance Steelu. Časem, jak budete pracovat na reálných projektech, se Vaše znalost, rychlost a porozumění schopnostem a použitelnosti Advance Steelu bude dále zlepšovat. 37
38 DOPORUČENÉ POSTUPY Uložení projektu 1. Vytvořte strukturu složek pro ukládání projektů, vytvořte složku projektů a pak vytvořte podsložky pro každý projekt. V této složce uložte model, který pak vytváří svou vlastní složku a potřebné podsložky. Takto se uchovají všechny modely a databáze samostatně a vyhnete se konfliktům mezi nimi. 2. Vytvořte složku AutoSave a upravte nastavení místa pro automatické ukládání záložních souborů na nějaké známé místo, např. jednoduše do kořenového adresáře systému jako C:. 3. Ukládejte svůj model v pravidelných intervalech. 4. Použijte vhodný název pro model jako například číslo zakázky referenční číslo nebo název a místo stavby. To může být užitečné později v projektu, že název modelu může být uveden ve výkresech a v údajích NC dat. Modelování 5. Vždy začněte svůj model na souřadnicicíh 0,0,0 globálního souřadného systému. 6. Dávejte pozor, jak vkládáte do modelu nosníky, zda "zprava doleva" nebo "zleva doprava", což ovlivňuje to, jak se nosník zobrazuje na výkresech (zezadu nebo zepředu). 7. Sloupy vždy se snažte modelovat tak, aby osa Z příruby obvodových sloupů byla normálou vnější plochy budovy. 8. Umístění systémové osy při modelování vodorovných nosníků, střešních prvků, podlahových nosníků, atd. se vždy snažte mít systémovou osu v horní části profilu ve středu příruby. Toto ovlivňuje kótování výkresů dílců. Sloupy se snažte ponechat ve středu, pokud nemáte specifické požadavky pro nastavení sloupu na líc pásnice, neboť to znamená, že pokud změníte průřez, pak změna velikosti jde mimo líc. Takže příruby stále zůstávají stále v 1 linii. Toto se někdy používá tam, kde opláštění je aplikováno přímo na pásnice nosníků. Pro vaznice a paždíky: zkuste zachovat systémovou čáru na ploše nejbližší k podpůrnému nosníku, takže pokud se později změní velikost vaznice/paždíku, změna se provede vně, což je jednodušší než provádět změnu polohy. 38
39 Vždy se snažte zajistit, aby se systémové osy sloupů a nosníků dotýkaly. Toto je jako drátová linie v modelu, se kterou je snadno zkontrolovatelné primární umístění objektu. Systémová osa se také používá jako údaj pro kótování ve výkresech a v jiných aspektech modelování objektu. 9. Pamatujte uživatelský souřadný systém (USS); ten je velmi důležitým nástrojem pro umísťování a orientaci objektů v prostředí Advance Steelu. 10. Pro komplexní nastavení z budovy, řekněme radiální atd., vždy se snažte mít nějakou referenční linie geometrie systému, vytvořte hladinu a umístěte ji tam, lze ji vypnout, ale je vždy tam pro referenci. 11. Než modelujete typ nosníku, jako poly-nosník nebo zkružený nosník, zvažte, jak se bude vyrábět a ještě důležitější je, jak budete vytvářet výkresy. Pro jednoduché oblouky používejte zkružené nosníky raději než poly-nosníky Pro složené nosníky, které zdají příliš snadné pro vytvoření jako polynosníky, podívejte se, jak je vytvořena původní obrysová čára tvaru. Je to z řady oblouků známé poloměru, pokud ano, modelujte to jako řadu zkružených nosníků, ktereé pak svaříte nebo spojíte dohromady.polynosníky nejsou sami o sobě kótovany poloměry; fungují na bodech křivky, ze které byly vytvořeny. DĚLEJTE TO JEDNODUCHÉ JEDNODUCHÉ PRO MODELOVÁNÍ = JEDNODUCHÉ PRO VÝROBU. 12. Povšimněte si rozdílu mezi dírami a otvory definovanými obrysem, rozhodněte se, jak díry budou vyrobeny, jestli budou vrtané nebo vypálené nebo vytvořené profilerem. Toto se týká výkresů a vytváření NC dat. Pro vrtané díry použijte příkazy pro díry. Pro tvarované otvory použijte příkazy pro vytvoření obrysových úprav. Velikost díry nedělá žádný rozdíl v tom, jak NC ji popisuje. 13. Než začnete projekt, určete, jak bude konstrukce stavěna, jak bude dopravována, z jakého bodu se začne, craneage atd. Můžete to modelovat v Advance, ale vy jste ten, kdo to řídí. Jde to tam, kam to vedete. 14. Pro přípoje používejte makra, kdykoliv je tom možné.při použití makra, pokud vytvoříte přípoj a myslíte si, že jej můžete použít znovu v jiném projektu, uložte si jeho parametry do tabulky s vhodným popisem.například ztužidla, ty můžete nastavit jednou pro plocháče a jednou pro trubky, uložit každé nastavení do tabulky a pak když vkládáte znovu ztužidlo, můžete jen vybrat toto výchozí. 39
40 15. Použijte Projekt Explorer pro řízení modelu konstrukce, nastavení pohledů pro snazší práci na půdorysu nebo řezu v daném okamžiku. 16. Vždy používejte vlastnost "Funkce" objektu, která umožňuje při položkování automaticky přiřadit prefixy a má také vliv na vytváření výkresů.výkresové styly využívají vlastnosti "funkce" objektů pro volbu stylu v rámci procesu. Položkování 17. Použijte standardní pravidla pro položkování v Advance Steelu a zkuste pracovat s těmito. Vždy nechte program, aby aktualizoval položky v modelu. NEPOLOŽKUJTE MANUÁLNĚ, DOKUD NEMUSÍTE - manuální položkování může vést k problémům. 18. Pokud modelu není dosud kompletní, pak zkuste položkování s použitím zaškrtnuté volby Sestava. To znamená, že stávající část modelu bude mít jedinečná čísla. Tato čísla nebudou v pozdějších fázích použita jinde v modelu.to znamená, že se můžete starat jen o modelování a pak se jen v pozdější fázi provede přečíslování, přičemž čísla položek z fáze 1 se nemění. 19. Použijte předběžné položkovaní modelu; upravte výpisy tak, aby zahrnovali předběžná čísla. Tyto reference se nikdy nemění a mohou být dobrým způsobem, jak sledovat položky, jejichž konečné číslo se změnilo. Pro příklad, jsou-li předobjednány zkružené nosníky, tato reference lze použít pro sledování tohoto prvku. Vytvoření výkresů 20. Přehledné výkresy Přemýšlejte o tom, co chcete, než začnete. Rozplánujte si, jak přistoupíte k výkresům. Například podlaží vytvářejte ve správné úrovni, od základů, pak vnější pohledy na budovu, řezy vnitřkem budovy, místní detaily speciálních spojů / typické přípoje, 3D pohledy na model.fázování 3D pohledů. Rozvrhněte si to na kousek papíru, vytvořte si seznam, přiřaďte čísla výkresu pro přehledové výkresy podle toho vzoru, takže můžete mít 5 výkresu pro půdorysy, 4 řezy, atd. Promyslete si o rozsahu na papíře, můžete zkombinovat dva řezy na jeden výkres atd. 21. Výkresy položek Přemýšlejte o tom, jak budou vyráběny doma, subdodavatelem atd., všechny objednané v najednou nebo ve fázích.to může 40
41 změnit velikost papíru, na který budete chtít vytvořit výkres.procesy pro A3 nebo A4 pro jednotlivé položky, umisťují každý díl na samostatný výkres, což usnadňuje odesílání. Každý výkres se vztahuje ke každému dílu části a to pouze k tomuto dílu. 22. Hlavní díly Vezměte v potaz, jak se budou vyrábět vše v jedné výrobě, subdodávkou, ve fázích atd.někdy je snazší udělat jednotlivé výkresy pro každý dílec, takže výkresy mohou být menší velikosti (např. A3), většina menších výrobců má tiskové zařízení omezené velikosti, takže zaslat jim A1 může znamenat, že se budou tisknout na mnohem menší velikost, což vede k chybám, opomenutí nebo spoustě telefonátů pro objasnění, co je co.tak nastavte menší formát s větším měřítkem pro zřejmější zobrazení detailů. 23. Zkontrolujte výkresy někdy věci chybí nebo jsou v modelu pomíchané a nejsou vždy rozpoznatelné. Použijte výkresy pro kontrolu toho, co bylo vytvořeno.rychlé zhlédnutí může v dlouhodobém horizontu ušetřit čas a peníze. VÝPISY MATERIÁLU 24. Filtrujte model pro vytvoření výpisů požadovaných položek; použijte výpisy, které jsou určeny pro zkružené nosníky, plechy, profily.použijte výpis pro kontrolu modelu a zda jsou vytvořeny všechny výkresy a nějaké nechybí. NC soubory 25. Pokud chcete pouze plechy určité velikosti, pak použijte filtr pro hledání a výběr, pak vytvořte soubory NC.Můžete upravit pojmenování souborů a výkresů, zobrazit razítko, které obsahuje věci jako je tloušťka, číslo prvku atd., pomocí defaultů. 26. Dávejte pozor na Defaulty v Management Tools; existuje mnoho nastavení, které ovlivňují modelování a výsledné výkresy atd., podle toho, co požadujete. 27. Při vytváření nové budovy ke stávající konstrukci stávající konstrukce může být modelována v předstihu, ale nesmíte zapomenout nastavit tuto konstrukci tak, aby její objekty nebyly zahrnuty do kusovníků. Tato nastavení jsou dostupná na kartě Chování v dialogovém okně s vlastnosti objektu. Funguje to tak, že když je model opoložkován, objekty stávající konstrukce dostanou záporné číslo a tím nejsou zahrnuty do výrobních výkresů a výpisů materiálu. 41
42
43
44
Uživatelská příručka
 Uživatelská příručka Advance Steel Uživatelská Příručka 3 Tento dokument obsahuje krátký popis funkcí softwaru a nenahrazuje školení. Tato příručka obsahuje informace o všech modulech, včetně volitelných.
Uživatelská příručka Advance Steel Uživatelská Příručka 3 Tento dokument obsahuje krátký popis funkcí softwaru a nenahrazuje školení. Tato příručka obsahuje informace o všech modulech, včetně volitelných.
OBSAH. ÚVOD...5 O Advance CADu...5 Kde nalézt informace...5 Použitím Online nápovědy...5. INSTALACE...6 Systémové požadavky...6 Začátek instalace...
 OBSAH ÚVOD...5 O Advance CADu...5 Kde nalézt informace...5 Použitím Online nápovědy...5 INSTALACE...6 Systémové požadavky...6 Začátek instalace...6 SPUŠTĚNÍ ADVANCE CADU...7 UŽIVATELSKÉ PROSTŘEDÍ ADVANCE
OBSAH ÚVOD...5 O Advance CADu...5 Kde nalézt informace...5 Použitím Online nápovědy...5 INSTALACE...6 Systémové požadavky...6 Začátek instalace...6 SPUŠTĚNÍ ADVANCE CADU...7 UŽIVATELSKÉ PROSTŘEDÍ ADVANCE
Generování výkresové dokumentace. Autodesk INVENTOR. Ing. Richard Strnka, 2012
 Generování výkresové dokumentace Autodesk INVENTOR Ing. Richard Strnka, 2012 Konzole II generování výkresové dokumentace v Inventoru Otevření nového souboru pro výkres Spusťte INVENTOR Nastavte projekt
Generování výkresové dokumentace Autodesk INVENTOR Ing. Richard Strnka, 2012 Konzole II generování výkresové dokumentace v Inventoru Otevření nového souboru pro výkres Spusťte INVENTOR Nastavte projekt
SPIRIT 2012. Nové funkce. SOFTconsult spol. s r. o., Praha
 SPIRIT 2012 Nové funkce SOFTconsult spol. s r. o., Praha Informace v tomto dokumentu mohou podléhat změnám bez předchozího upozornění. 01/2012 (SPIRIT 2012 CZ) Revize 1 copyright SOFTconsult spol. s r.
SPIRIT 2012 Nové funkce SOFTconsult spol. s r. o., Praha Informace v tomto dokumentu mohou podléhat změnám bez předchozího upozornění. 01/2012 (SPIRIT 2012 CZ) Revize 1 copyright SOFTconsult spol. s r.
Obsah. Položkování 1: Prefix dřívějších osamocených dílů se zachovává...23 Položkování 2: Editace předběžných čísel...23
 Obsah VÍTEJTE V ADVANCE STEEL 2013, ČÁSTÍ ŘEŠENÍ GRAITEC BIM... 5 ADVANCE CAD DOSTUPNÁ 64BITOVÁ PLATFORMA... 6 VYLEPŠENÍ PLATFORMY ADVANCE CAD 2013... 7 NOVÁ PALETA NÁSTROJŮ... 8 MODELOVÁNÍ... 9 Modelování
Obsah VÍTEJTE V ADVANCE STEEL 2013, ČÁSTÍ ŘEŠENÍ GRAITEC BIM... 5 ADVANCE CAD DOSTUPNÁ 64BITOVÁ PLATFORMA... 6 VYLEPŠENÍ PLATFORMY ADVANCE CAD 2013... 7 NOVÁ PALETA NÁSTROJŮ... 8 MODELOVÁNÍ... 9 Modelování
Advance Steel. Uživatelská Příručka
 Advance Steel Uživatelská Příručka 1 V případě jakékoliv nesrovnalosti mezi informacemi v této příručce a informacemi v software je software vice aktuální zdroj. Obsah příručky může být změněn bez upozornění.
Advance Steel Uživatelská Příručka 1 V případě jakékoliv nesrovnalosti mezi informacemi v této příručce a informacemi v software je software vice aktuální zdroj. Obsah příručky může být změněn bez upozornění.
manuál CADKON-KROVY CADKON-KROVY kreslení dřevěných konstrukcí pro Autodesk Architectural Desktop
 kreslení dřevěných konstrukcí pro Autodesk Architectural Desktop Stav k 1.2.2007 Vzhledem k tomu, že se náš software průběžně vyvíjí, nemůžeme zaručit, že všechny uvedené údaje v příručce odpovídají aktuálnímu
kreslení dřevěných konstrukcí pro Autodesk Architectural Desktop Stav k 1.2.2007 Vzhledem k tomu, že se náš software průběžně vyvíjí, nemůžeme zaručit, že všechny uvedené údaje v příručce odpovídají aktuálnímu
Ovladač Fiery Driver pro systém Mac OS
 2016 Electronics For Imaging, Inc. Informace obsažené v této publikaci jsou zahrnuty v Právní oznámení pro tento produkt. 30. května 2016 Obsah Ovladač Fiery Driver pro systém Mac OS Obsah 3...5 Fiery
2016 Electronics For Imaging, Inc. Informace obsažené v této publikaci jsou zahrnuty v Právní oznámení pro tento produkt. 30. května 2016 Obsah Ovladač Fiery Driver pro systém Mac OS Obsah 3...5 Fiery
OBSAH. ÚVOD...5 Advance Steel...5 Kde najít informace?...6 Kontaktování technické podpory...6
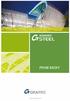 OBSAH ÚVOD...5 Advance Steel...5 Kde najít informace?...6 Kontaktování technické podpory...6 INSTALACE...7 Systémové požadavky...7 Spuštění instalace...7 SPUŠTĚNÍ ADVANCE STEELU...8 UŽIVATELSKÉ PROSTŘEDÍ
OBSAH ÚVOD...5 Advance Steel...5 Kde najít informace?...6 Kontaktování technické podpory...6 INSTALACE...7 Systémové požadavky...7 Spuštění instalace...7 SPUŠTĚNÍ ADVANCE STEELU...8 UŽIVATELSKÉ PROSTŘEDÍ
Parametrické modelování těles. Autodesk INVENTOR. Ing. Richard Strnka, 2012
 Parametrické modelování těles Autodesk INVENTOR Ing. Richard Strnka, 2012 Konzole I modelování těles v Inventoru Příprava modelování Spusťte INVENTOR Vytvořte nový projekt Otevřete nový soubor ze šablony
Parametrické modelování těles Autodesk INVENTOR Ing. Richard Strnka, 2012 Konzole I modelování těles v Inventoru Příprava modelování Spusťte INVENTOR Vytvořte nový projekt Otevřete nový soubor ze šablony
Obsah. Začínáme pracovat v InventorCAMu - frézování. 1995-2009 SolidCAM WWW.INVENTORCAM.CZ. All Rights Reserved.
 Obsah Začínáme pracovat v InventorCAMu - frézování WWW.INVENTORCAM.CZ 1995-2009 SolidCAM All Rights Reserved. 1 2 2 Obsah Obsah 1. Přehled modulů InvnetorCAMu... 11 1.1 2.5D Frézování... 12 1.2 Obrábění
Obsah Začínáme pracovat v InventorCAMu - frézování WWW.INVENTORCAM.CZ 1995-2009 SolidCAM All Rights Reserved. 1 2 2 Obsah Obsah 1. Přehled modulů InvnetorCAMu... 11 1.1 2.5D Frézování... 12 1.2 Obrábění
OBSAH. Kde najít informace?...6 Kontaktování technické podpory...6. Systémové požadavky...7 Spuštění instalace...7 SPUŠTĚNÍ ADVANCE STEELU...
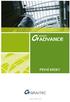 OBSAH ÚVOD...5 Advance Steel...5 Kde najít informace?...6 Kontaktování technické podpory...6 INSTALACE...7 Systémové požadavky...7 Spuštění instalace...7 SPUŠTĚNÍ ADVANCE STEELU...8 UŽIVATELSKÉ PROSTŘEDÍ
OBSAH ÚVOD...5 Advance Steel...5 Kde najít informace?...6 Kontaktování technické podpory...6 INSTALACE...7 Systémové požadavky...7 Spuštění instalace...7 SPUŠTĚNÍ ADVANCE STEELU...8 UŽIVATELSKÉ PROSTŘEDÍ
Aplikované úlohy Solid Edge. SPŠSE a VOŠ Liberec. Ing. Jiří Haňáček [ÚLOHA 34 ŘEZY]
![Aplikované úlohy Solid Edge. SPŠSE a VOŠ Liberec. Ing. Jiří Haňáček [ÚLOHA 34 ŘEZY] Aplikované úlohy Solid Edge. SPŠSE a VOŠ Liberec. Ing. Jiří Haňáček [ÚLOHA 34 ŘEZY]](/thumbs/29/13626702.jpg) Aplikované úlohy Solid Edge SPŠSE a VOŠ Liberec Ing. Jiří Haňáček [ÚLOHA 34 ŘEZY] 1 CÍL KAPITOLY Účelem tohoto dokumentu je naučit uživatele zobrazovat konstrukční dílce a sestavy mj. pomocí řezů. Dokument
Aplikované úlohy Solid Edge SPŠSE a VOŠ Liberec Ing. Jiří Haňáček [ÚLOHA 34 ŘEZY] 1 CÍL KAPITOLY Účelem tohoto dokumentu je naučit uživatele zobrazovat konstrukční dílce a sestavy mj. pomocí řezů. Dokument
Příklad generátor fází výstavby a TDA mikro
 SCIA CZ, s. r. o. Slavíčkova 1a 638 00 Brno tel. 545 193 526 545 193 535 fax 545 193 533 E-mail info.brno@scia.cz www.scia.cz Systém programů pro projektování prutových a stěnodeskových konstrukcí NEXIS
SCIA CZ, s. r. o. Slavíčkova 1a 638 00 Brno tel. 545 193 526 545 193 535 fax 545 193 533 E-mail info.brno@scia.cz www.scia.cz Systém programů pro projektování prutových a stěnodeskových konstrukcí NEXIS
Co je nového v SolidWorks Enterprise PDM 2009
 Co je nového v SolidWorks Enterprise PDM 2009 Obsah Poznámky...4 1 Co je nového pro uživatele...5 Kusovníky...5 Kusovníky SolidWorks...5 Tabulky přířezů a kusovníky svařování...5 Položky vyloučené z kusovníku
Co je nového v SolidWorks Enterprise PDM 2009 Obsah Poznámky...4 1 Co je nového pro uživatele...5 Kusovníky...5 Kusovníky SolidWorks...5 Tabulky přířezů a kusovníky svařování...5 Položky vyloučené z kusovníku
Mobilní aplikace Novell Filr Stručný úvod
 Mobilní aplikace Novell Filr Stručný úvod Únor 2016 Podporovaná mobilní zařízení Aplikace Novell Filr je podporována v následujících mobilních zařízeních: Telefony a tablety se systémem ios 8 novějším
Mobilní aplikace Novell Filr Stručný úvod Únor 2016 Podporovaná mobilní zařízení Aplikace Novell Filr je podporována v následujících mobilních zařízeních: Telefony a tablety se systémem ios 8 novějším
Práce s velkými sestavami
 Práce s velkými sestavami Číslo publikace spse01650 Práce s velkými sestavami Číslo publikace spse01650 Poznámky a omezení vlastnických práv Tento software a související dokumentace je majetkem společnosti
Práce s velkými sestavami Číslo publikace spse01650 Práce s velkými sestavami Číslo publikace spse01650 Poznámky a omezení vlastnických práv Tento software a související dokumentace je majetkem společnosti
Uživatelská příručka systému pro administrátory obcí a manuál pro správce portálu
 Softwarová podpora tvorby rozvojových dokumentů obcí Uživatelská příručka systému pro administrátory obcí a manuál pro správce portálu Verze 1.3 Zpracováno v rámci projektu CZ.1.04/4.1.00/62.00008 ELEKTRONICKÁ
Softwarová podpora tvorby rozvojových dokumentů obcí Uživatelská příručka systému pro administrátory obcí a manuál pro správce portálu Verze 1.3 Zpracováno v rámci projektu CZ.1.04/4.1.00/62.00008 ELEKTRONICKÁ
SEZNÁMENÍ S PROGRAMEM
 SEZNÁMENÍ S PROGRAMEM Základní informace pro každého Následující popis je určen pro stručné a rychlé seznámení s programem a jeho ovládáním. Detailnější vysvětlení funkcí programu naleznete v českém i
SEZNÁMENÍ S PROGRAMEM Základní informace pro každého Následující popis je určen pro stručné a rychlé seznámení s programem a jeho ovládáním. Detailnější vysvětlení funkcí programu naleznete v českém i
ÚVOD 3 SEZNÁMENÍ SE SYSTÉMEM 4
 ÚVOD 3 SEZNÁMENÍ SE SYSTÉMEM 4 JEDNODUCHÉ PŘIHLÁŠENÍ 4 ADMINISTRAČNÍ PROSTŘEDÍ 5 PŘEPÍNÁNÍ JAZYKOVÉ VERZE 5 POLOŽKY HORNÍHO MENU 5 DOPLŇKOVÉ POLOŽKY MENU: 6 STROM SE STRÁNKAMI, RUBRIKAMI A ČLÁNKY 7 TITULNÍ
ÚVOD 3 SEZNÁMENÍ SE SYSTÉMEM 4 JEDNODUCHÉ PŘIHLÁŠENÍ 4 ADMINISTRAČNÍ PROSTŘEDÍ 5 PŘEPÍNÁNÍ JAZYKOVÉ VERZE 5 POLOŽKY HORNÍHO MENU 5 DOPLŇKOVÉ POLOŽKY MENU: 6 STROM SE STRÁNKAMI, RUBRIKAMI A ČLÁNKY 7 TITULNÍ
OBSAH. INSTALACE...7 Konfigurace...7 Hardware...7 Software...7 Spuštění instalace...8 SPUŠTĚNÍ ADVANCE CONCRETE...9
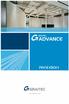 OBSAH ÚVOD...5 Advance Concrete...5 Kde nalézt informace?...6 Spustit online nápovědu...6 Spustit kontextovou nápovědu...6 Kontakt na technickou podporu...6 INSTALACE...7 Konfigurace...7 Hardware...7 Software...7
OBSAH ÚVOD...5 Advance Concrete...5 Kde nalézt informace?...6 Spustit online nápovědu...6 Spustit kontextovou nápovědu...6 Kontakt na technickou podporu...6 INSTALACE...7 Konfigurace...7 Hardware...7 Software...7
Modelování sestav. Autodesk INVENTOR. Ing. Richard Strnka, 2012
 Modelování sestav Autodesk INVENTOR Ing. Richard Strnka, 2012 Generování výkresu sestavy přepínače Příprava generování výkresu sestavy Otevřete postupně všechny soubory jednotlivých dílů sestavy přepínače
Modelování sestav Autodesk INVENTOR Ing. Richard Strnka, 2012 Generování výkresu sestavy přepínače Příprava generování výkresu sestavy Otevřete postupně všechny soubory jednotlivých dílů sestavy přepínače
BRICSCAD V13 X-Modelování
 BRICSCAD V13 X-Modelování Protea spol. s r.o. Makovského 1339/16 236 00 Praha 6 - Řepy tel.: 235 316 232, 235 316 237 fax: 235 316 038 e-mail: obchod@protea.cz web: www.protea.cz Copyright Protea spol.
BRICSCAD V13 X-Modelování Protea spol. s r.o. Makovského 1339/16 236 00 Praha 6 - Řepy tel.: 235 316 232, 235 316 237 fax: 235 316 038 e-mail: obchod@protea.cz web: www.protea.cz Copyright Protea spol.
Novinky verze SPIRIT 2015
 Novinky verze SPIRIT 2015 Ostění pro okna a dveře (ZAK) Ve SPIRITu můžete použít každý ZAK komponent přímo z Prohlížeče komponentů způsobem drag and drop, kromě ostění oken a dveří. Ve SPIRITu 2015 máte
Novinky verze SPIRIT 2015 Ostění pro okna a dveře (ZAK) Ve SPIRITu můžete použít každý ZAK komponent přímo z Prohlížeče komponentů způsobem drag and drop, kromě ostění oken a dveří. Ve SPIRITu 2015 máte
5. Základy projektování v ARCHline.XP
 5. Základy projektování v ARCHline.XP 5.1. Preference Před vlastním kreslením nové budovy, doporučujeme nastavit některé základní charakteristiky výkresu a několik dalších prvků. 5.1.1. Základní preference
5. Základy projektování v ARCHline.XP 5.1. Preference Před vlastním kreslením nové budovy, doporučujeme nastavit některé základní charakteristiky výkresu a několik dalších prvků. 5.1.1. Základní preference
Smart PSS dohledový systém
 Smart PSS dohledový systém Uživatelský manuál OBSAH Spuštění...3 Obecné nastavení...4 Účty...5 Přidat uživatele...5 Úprava a vymazání uživatele...6 Správce zařízení...7 Přidat zařízení...7 Nastavení parametrů...9
Smart PSS dohledový systém Uživatelský manuál OBSAH Spuštění...3 Obecné nastavení...4 Účty...5 Přidat uživatele...5 Úprava a vymazání uživatele...6 Správce zařízení...7 Přidat zařízení...7 Nastavení parametrů...9
Generování výkresové dokumentace. Autodesk INVENTOR. Ing. Richard Strnka, 2012
 Generování výkresové dokumentace Autodesk INVENTOR Ing. Richard Strnka, 2012 Konzole I generování výkresové dokumentace v Inventoru Otevření nového souboru pro výkres Spusťte INVENTOR Vytvořte projekt
Generování výkresové dokumentace Autodesk INVENTOR Ing. Richard Strnka, 2012 Konzole I generování výkresové dokumentace v Inventoru Otevření nového souboru pro výkres Spusťte INVENTOR Vytvořte projekt
Obsah. Kompatibilita s AutoCAD 2015... 5. Vylepšené pomocné čáry... 6 Kótování... 6 Manuální kóty... 6. Export do Autodesk Navisworks...
 Co je nového v Advance Steel 2015 Co je nového v Autodesk Advance Steel 2015 Obsah REBRANDING... 5 RŮZNÉ... 5 Kompatibilita s AutoCAD 2015... 5 ADVANCE STEEL MANAGEMENT TOOLS... 5 VÝPIS... 5 VÝKRES...
Co je nového v Advance Steel 2015 Co je nového v Autodesk Advance Steel 2015 Obsah REBRANDING... 5 RŮZNÉ... 5 Kompatibilita s AutoCAD 2015... 5 ADVANCE STEEL MANAGEMENT TOOLS... 5 VÝPIS... 5 VÝKRES...
LuxRiot uživatelský manuál verze 1.6.12. Uživatelský manuál Verze 1.6.12. -1-2008, Stasa s.r.o.,pokorného 14, 190 00, PRAHA
 Uživatelský manuál Verze 1.6.12-1- 2008, Stasa s.r.o.,pokorného 14, 190 00, PRAHA LuxRiot je softwarový balík, určený pro sledování a ukládání dat z kamer. Umožňuje přijímat data z IP kamer a video serverů
Uživatelský manuál Verze 1.6.12-1- 2008, Stasa s.r.o.,pokorného 14, 190 00, PRAHA LuxRiot je softwarový balík, určený pro sledování a ukládání dat z kamer. Umožňuje přijímat data z IP kamer a video serverů
Uživatelská příručka pro program
 NEWARE Uživatelský manuál Uživatelská příručka pro program ve spojení se zabezpečovacím systémem strana 1 Uživatelský manuál NEWARE strana 2 NEWARE Uživatelský manuál Vaše zabezpečovací ústředna DIGIPLEX
NEWARE Uživatelský manuál Uživatelská příručka pro program ve spojení se zabezpečovacím systémem strana 1 Uživatelský manuál NEWARE strana 2 NEWARE Uživatelský manuál Vaše zabezpečovací ústředna DIGIPLEX
TVORBA VÝROBNÍ DOKUMENTACE CV
 Vysoká škola báňská Technická univerzita Ostrava Fakulta strojní TVORBA VÝROBNÍ DOKUMENTACE CV Návody do cvičení předmětu Výrobní dokumentace v systému CAD Dr. Ing. Jaroslav Melecký Ostrava 2011 Tyto studijní
Vysoká škola báňská Technická univerzita Ostrava Fakulta strojní TVORBA VÝROBNÍ DOKUMENTACE CV Návody do cvičení předmětu Výrobní dokumentace v systému CAD Dr. Ing. Jaroslav Melecký Ostrava 2011 Tyto studijní
Příklady pracovních postupů
 2014 Electronics For Imaging. Informace obsažené v této publikaci jsou zahrnuty v Právním upozornění pro tento produkt. 11 června 2014 Obsah 3 Obsah Příklady pracovních postupů tisku na serveru Fiery Server...5
2014 Electronics For Imaging. Informace obsažené v této publikaci jsou zahrnuty v Právním upozornění pro tento produkt. 11 června 2014 Obsah 3 Obsah Příklady pracovních postupů tisku na serveru Fiery Server...5
Zabezpečení Uživatelská příručka
 Zabezpečení Uživatelská příručka Copyright 2008 Hewlett-Packard Development Company, L.P. Microsoft a Windows jsou registrované ochranné známky společnosti Microsoft Corporation v USA. Informace uvedené
Zabezpečení Uživatelská příručka Copyright 2008 Hewlett-Packard Development Company, L.P. Microsoft a Windows jsou registrované ochranné známky společnosti Microsoft Corporation v USA. Informace uvedené
Obsah. Začínáme Viditelné součásti programu Simulace. WOP Menu CNC řízení. CNC Programy. Exec. Grafické okno. Strojní panel. 3D Model.
 F2000 WOP - Page 1 of 51 Začínáme Viditelné součásti programu Simulace Strojní panel 3D Model WOP CNC řízení CNC Programy Přípravné funkce Pomocné funkce Pevný formát CNC programu Volný formát Parametrické
F2000 WOP - Page 1 of 51 Začínáme Viditelné součásti programu Simulace Strojní panel 3D Model WOP CNC řízení CNC Programy Přípravné funkce Pomocné funkce Pevný formát CNC programu Volný formát Parametrické
CADKON/TZB verze 2007.1
 Stránka č. 1 z 12 Pospis propojení programů CADKON/TZB a PROTECH (TZ, DIMOSW) CADKON/TZB verze 2007.1 Výpočet tepelných ztrát Rozmístění otopných těles Vkládání těles z databáze PROTECHu Vykreslení půdorysných
Stránka č. 1 z 12 Pospis propojení programů CADKON/TZB a PROTECH (TZ, DIMOSW) CADKON/TZB verze 2007.1 Výpočet tepelných ztrát Rozmístění otopných těles Vkládání těles z databáze PROTECHu Vykreslení půdorysných
ŘEŠENÉ PRAKTICKÉ PŘÍKLADY V CAM SYSTÉMU MASTERCAM
 Vysoká škola báňská Technická univerzita Ostrava Fakulta strojní ŘEŠENÉ PRAKTICKÉ PŘÍKLADY V CAM SYSTÉMU MASTERCAM Učební text předmětu CAD/CAM systémy v obrábění a CAD/CAM systémy v obrábění II Marek
Vysoká škola báňská Technická univerzita Ostrava Fakulta strojní ŘEŠENÉ PRAKTICKÉ PŘÍKLADY V CAM SYSTÉMU MASTERCAM Učební text předmětu CAD/CAM systémy v obrábění a CAD/CAM systémy v obrábění II Marek
IDEA Frame 4. Uživatelská příručka
 Uživatelská příručka IDEA Frame IDEA Frame 4 Uživatelská příručka Uživatelská příručka IDEA Frame Obsah 1.1 Požadavky programu... 6 1.2 Pokyny k instalaci programu... 6 2 Základní pojmy... 7 3 Ovládání...
Uživatelská příručka IDEA Frame IDEA Frame 4 Uživatelská příručka Uživatelská příručka IDEA Frame Obsah 1.1 Požadavky programu... 6 1.2 Pokyny k instalaci programu... 6 2 Základní pojmy... 7 3 Ovládání...
Filr 2.0 Uživatelská příručka k aplikaci Filr Web. Únor 2016
 Filr 2.0 Uživatelská příručka k aplikaci Filr Web Únor 2016 Právní vyrozumění Informace o právních upozorněních, ochranných známkách, prohlášeních o omezení odpovědnosti, zárukách, omezeních exportu a
Filr 2.0 Uživatelská příručka k aplikaci Filr Web Únor 2016 Právní vyrozumění Informace o právních upozorněních, ochranných známkách, prohlášeních o omezení odpovědnosti, zárukách, omezeních exportu a
Pole sestavy. Číslo publikace spse01640
 Pole sestavy Číslo publikace spse01640 Pole sestavy Číslo publikace spse01640 Poznámky a omezení vlastnických práv Tento software a související dokumentace je majetkem společnosti Siemens Product Lifecycle
Pole sestavy Číslo publikace spse01640 Pole sestavy Číslo publikace spse01640 Poznámky a omezení vlastnických práv Tento software a související dokumentace je majetkem společnosti Siemens Product Lifecycle
SCIA.ESA PT. Galerie výkresů
 SCIA.ESA PT Galerie výkresů 2 VÍTEJTE 5 GALERIE VÝKRESŮ 6 Otevření Galerie výkresů... 6 Správce Galerie výkresů... 6 STRÁNKA VÝKRESU 8 Vložit obrázek... 10 Vlastnosti obrázku... 14 Hlavička a razítko...
SCIA.ESA PT Galerie výkresů 2 VÍTEJTE 5 GALERIE VÝKRESŮ 6 Otevření Galerie výkresů... 6 Správce Galerie výkresů... 6 STRÁNKA VÝKRESU 8 Vložit obrázek... 10 Vlastnosti obrázku... 14 Hlavička a razítko...
Co je nového v GRAITEC Advance PowerPack 2016 SP1
 Advance PowerPack 2016 SP1 Tento dokument popisuje vylepšení v produktu Advance PowerPack 2016 Service Pack 1. Poznámka: Může docházet k chybám při používání příkazů Advance PowerPack příkazů, pokud jste
Advance PowerPack 2016 SP1 Tento dokument popisuje vylepšení v produktu Advance PowerPack 2016 Service Pack 1. Poznámka: Může docházet k chybám při používání příkazů Advance PowerPack příkazů, pokud jste
Sestavy dlaždic. Příprava dlaždic pro definici sestavy
 Sestavy dlaždic Sestava dlaždic je předem připravené a na disk uložené uspořádání dlaždic, které lze pokládat buďto jednotlivě nebo na celou určenou plochu. Jedna sestava dlaždic může obsahovat dlaždice
Sestavy dlaždic Sestava dlaždic je předem připravené a na disk uložené uspořádání dlaždic, které lze pokládat buďto jednotlivě nebo na celou určenou plochu. Jedna sestava dlaždic může obsahovat dlaždice
19. kapitola Tvorba součástí pro sestavu Otevřete nový výkres "klikový_mechanizmus.dgn" a v něm vytvořte nový model "píst". Vytvořte novou vrstvu
 19. kapitola Tvorba součástí pro sestavu Otevřete nový výkres "klikový_mechanizmus.dgn" a v něm vytvořte nový model "píst". Vytvořte novou vrstvu "píst" s atributy: barva modrá (1), typ plná(0) a tloušťka
19. kapitola Tvorba součástí pro sestavu Otevřete nový výkres "klikový_mechanizmus.dgn" a v něm vytvořte nový model "píst". Vytvořte novou vrstvu "píst" s atributy: barva modrá (1), typ plná(0) a tloušťka
Praktická cvičení Power Point
 ELEKTRONICKÁ PREZENTACE 35 Praktická cvičení Power Point Příklad s řešením 1 Příklad s řešením 1 Zadání Otevřete program Power Point a vytvořte prezentaci laso.ppt o čtyřech snímcích, na kterých budete
ELEKTRONICKÁ PREZENTACE 35 Praktická cvičení Power Point Příklad s řešením 1 Příklad s řešením 1 Zadání Otevřete program Power Point a vytvořte prezentaci laso.ppt o čtyřech snímcích, na kterých budete
OpusBenefit. Uživatelský manuál k verzi 1.0 verze 1-2010 1 / 24. K l i e n t s k á d a t a b á z e
 1 / 24 1 Úvod Program OpusBenefit byl vytvořen proto, aby naši obchodní partneři mohli sledovat aktivity svých zákazníků (nákupy v jejich obchodech, využívání jejich služeb, návštěvy jejich zařízení),
1 / 24 1 Úvod Program OpusBenefit byl vytvořen proto, aby naši obchodní partneři mohli sledovat aktivity svých zákazníků (nákupy v jejich obchodech, využívání jejich služeb, návštěvy jejich zařízení),
Word 2013. podrobný průvodce. Tomáš Šimek
 Word 2013 podrobný průvodce Tomáš Šimek Přehled funkcí a vlastností nejnovější verze textového editoru Word Jak psát na počítači správně, úpravy a formátování textu a stránky Zpracování dalších objektů
Word 2013 podrobný průvodce Tomáš Šimek Přehled funkcí a vlastností nejnovější verze textového editoru Word Jak psát na počítači správně, úpravy a formátování textu a stránky Zpracování dalších objektů
VYTVÁŘENÍ A POUŽITÍ VZDĚLÁVACÍCH MODULŮ
 VYTVÁŘENÍ A POUŽITÍ VZDĚLÁVACÍCH MODULŮ Mgr. Hana Rohrová Ing. Miroslava Mourková Ing. Martina Husáková Fakulta informatiky a managementu Univerzity Hradec Králové Projekt je spolufinancován Evropským
VYTVÁŘENÍ A POUŽITÍ VZDĚLÁVACÍCH MODULŮ Mgr. Hana Rohrová Ing. Miroslava Mourková Ing. Martina Husáková Fakulta informatiky a managementu Univerzity Hradec Králové Projekt je spolufinancován Evropským
CA Clarity PPM. Příručka scénářů modulu Správa portfolia. Release 13.3.00
 CA Clarity PPM Příručka scénářů modulu Správa portfolia Release 13.3.00 Tato dokumentace, která zahrnuje integrované systémy nápovědy a elektronicky distribuované materiály (společně dále jen Dokumentace
CA Clarity PPM Příručka scénářů modulu Správa portfolia Release 13.3.00 Tato dokumentace, která zahrnuje integrované systémy nápovědy a elektronicky distribuované materiály (společně dále jen Dokumentace
OBSAH OBSAH...3. ÚVOD...5 AdvanceSteel...5 Kde najít informace?...6 Kontaktování technické podpory...6
 PRVNÍ KROKY OBSAH OBSAH...3 ÚVOD...5 AdvanceSteel...5 Kde najít informace?...6 Kontaktování technické podpory...6 INSTALACE...7 Systémové požadavky...7 Hardware...7 Software...7 Spuštění instalace...7
PRVNÍ KROKY OBSAH OBSAH...3 ÚVOD...5 AdvanceSteel...5 Kde najít informace?...6 Kontaktování technické podpory...6 INSTALACE...7 Systémové požadavky...7 Hardware...7 Software...7 Spuštění instalace...7
Bloky, atributy, knihovny
 Bloky, atributy, knihovny Projekt SIPVZ 2006 Řešené příklady AutoCADu Autor: ing. Laďka Krejčí 2 Obsah úlohy Procvičíte zadávání vzdáleností a délek úsečky kreslící nástroje (text, úsečka, kóta) vlastnosti
Bloky, atributy, knihovny Projekt SIPVZ 2006 Řešené příklady AutoCADu Autor: ing. Laďka Krejčí 2 Obsah úlohy Procvičíte zadávání vzdáleností a délek úsečky kreslící nástroje (text, úsečka, kóta) vlastnosti
Office 2013. podrobný průvodce. Tomáš Šimek
 Office 2013 podrobný průvodce Tomáš Šimek Seznámení se společnými postupy při práci s dokumenty Office Popis základních a pokročilejších postupů při práci s Wordem, Excelem, PowerPointem a OneNote Možnosti
Office 2013 podrobný průvodce Tomáš Šimek Seznámení se společnými postupy při práci s dokumenty Office Popis základních a pokročilejších postupů při práci s Wordem, Excelem, PowerPointem a OneNote Možnosti
MANUÁL K OBSLUZE REDAKČNÍHO SYSTÉMU / wordpress
 MANUÁL K OBSLUZE REDAKČNÍHO SYSTÉMU / wordpress www.webdevel.cz Webdevel s.r.o. IČ 285 97 192 DIČ CZ28597192 W www.webdevel.cz E info@webdevel.cz Ostrava Obránců míru 863/7 703 00 Ostrava Vítkovice M 603
MANUÁL K OBSLUZE REDAKČNÍHO SYSTÉMU / wordpress www.webdevel.cz Webdevel s.r.o. IČ 285 97 192 DIČ CZ28597192 W www.webdevel.cz E info@webdevel.cz Ostrava Obránců míru 863/7 703 00 Ostrava Vítkovice M 603
Provozní dokumentace. Seznam orgánů veřejné moci. Příručka pro administrátora krizového řízení
 Provozní dokumentace Seznam orgánů veřejné moci Příručka pro administrátora krizového řízení Vytvořeno dne: 15. 6. 2011 Aktualizováno: 22. 10. 2014 Verze: 2.2 2014 MVČR Obsah Příručka pro administrátora
Provozní dokumentace Seznam orgánů veřejné moci Příručka pro administrátora krizového řízení Vytvořeno dne: 15. 6. 2011 Aktualizováno: 22. 10. 2014 Verze: 2.2 2014 MVČR Obsah Příručka pro administrátora
Verze 1.0 12/09. Xerox WorkCentre 5735/5740/5745/5755/5765/5775/ 5790 Začínáme
 Verze 1.0 12/09 Xerox WorkCentre 5735/5740/5745/5755/5765/5775/ 5790 2009 Xerox Corporation. Všechna práva vyhrazena. Nepublikovaná práva jsou vyhrazena v rámci autorských práv platných v USA. Obsah této
Verze 1.0 12/09 Xerox WorkCentre 5735/5740/5745/5755/5765/5775/ 5790 2009 Xerox Corporation. Všechna práva vyhrazena. Nepublikovaná práva jsou vyhrazena v rámci autorských práv platných v USA. Obsah této
Výukový manuál 1 /64
 1 Vytvoření křížového spojovacího dílu 2 1. Klepněte na ikonu Geomagic Design a otevřete okno Domů. 2. V tomto okně klepněte na Vytvořit nové díly pro vložení do sestavy. 3 1. 2. 3. 4. V otevřeném okně
1 Vytvoření křížového spojovacího dílu 2 1. Klepněte na ikonu Geomagic Design a otevřete okno Domů. 2. V tomto okně klepněte na Vytvořit nové díly pro vložení do sestavy. 3 1. 2. 3. 4. V otevřeném okně
ESTATIX INFORMAČNÍ SYSTÉM REALITNÍCH KANCELÁŘÍ UŽIVATELSKÁ PŘÍRUČKA UŽIVATELSKÁ PŘÍRUČKA STRANA 1 / 23
 ESTATIX INFORMAČNÍ SYSTÉM REALITNÍCH KANCELÁŘÍ UŽIVATELSKÁ PŘÍRUČKA STRANA 1 / 23 OBSAH 1 Zabezpečení systému... 3 1.1 Přístup do systému... 3 1.2 První přihlášení... 3 1.3 Heslo nefunguje nebo jej uživatel
ESTATIX INFORMAČNÍ SYSTÉM REALITNÍCH KANCELÁŘÍ UŽIVATELSKÁ PŘÍRUČKA STRANA 1 / 23 OBSAH 1 Zabezpečení systému... 3 1.1 Přístup do systému... 3 1.2 První přihlášení... 3 1.3 Heslo nefunguje nebo jej uživatel
Stravenky Exit. 1. Spuštění modulu Stravenky Exit
 Stravenky Exit 1. Spuštění modulu Stravenky Exit 2. Popis prostředí a ovládacích prvků modulu Stravenky Exit 2.1. Rozbalovací seznamy 2.2. Hlavní záložky 2.2.1 Záložka "Seznam" 2.2.1.1 Záložka "Exit" 2.2.1.2
Stravenky Exit 1. Spuštění modulu Stravenky Exit 2. Popis prostředí a ovládacích prvků modulu Stravenky Exit 2.1. Rozbalovací seznamy 2.2. Hlavní záložky 2.2.1 Záložka "Seznam" 2.2.1.1 Záložka "Exit" 2.2.1.2
Standardně máme zapnutý panel nástrojů Formátování a Standardní.
 Zapnutí a vypnutí panelů nástrojů Standardně máme zapnutý panel nástrojů Formátování a Standardní. Úkol: Vyzkoušejte si zapnout a vypnout všechny panely nástrojů. Nechte zapnutý panely nástrojů Formátování
Zapnutí a vypnutí panelů nástrojů Standardně máme zapnutý panel nástrojů Formátování a Standardní. Úkol: Vyzkoušejte si zapnout a vypnout všechny panely nástrojů. Nechte zapnutý panely nástrojů Formátování
Fiery Driver Configurator
 2015 Electronics For Imaging, Inc. Informace obsažené v této publikaci jsou zahrnuty v Právní oznámení pro tento produkt. 16. listopadu 2015 Obsah 3 Obsah Fiery Driver Configurator...5 Systémové požadavky...5
2015 Electronics For Imaging, Inc. Informace obsažené v této publikaci jsou zahrnuty v Právní oznámení pro tento produkt. 16. listopadu 2015 Obsah 3 Obsah Fiery Driver Configurator...5 Systémové požadavky...5
Upgrade na Windows 10 na tabletu. ACCENT TB 800 s kapacitou interního úložiště 16GB
 Upgrade na Windows 10 na tabletu ACCENT TB 800 s kapacitou interního úložiště 16GB 16GB tablety mají běžně k dispozici pouze cca 10GB prostoru. Zbytek z celkové kapacity interního úložiště je vyhrazen
Upgrade na Windows 10 na tabletu ACCENT TB 800 s kapacitou interního úložiště 16GB 16GB tablety mají běžně k dispozici pouze cca 10GB prostoru. Zbytek z celkové kapacity interního úložiště je vyhrazen
Technologie počítačových sítí 5. cvičení
 Technologie počítačových sítí 5. cvičení Obsah jedenáctého cvičení Active Directory Active Directory Rekonfigurace síťového rozhraní pro použití v nadřazené doméně - Vyvolání panelu Síťové připojení -
Technologie počítačových sítí 5. cvičení Obsah jedenáctého cvičení Active Directory Active Directory Rekonfigurace síťového rozhraní pro použití v nadřazené doméně - Vyvolání panelu Síťové připojení -
MODELOVÁNÍ V INVENTORU CV
 Vysoká škola báňská Technická univerzita Ostrava Fakulta strojní MODELOVÁNÍ V INVENTORU CV Návody do cvičení předmětu Grafické systémy II Oldřich Učeň Martin Janečka Ostrava 2011 Tyto studijní materiály
Vysoká škola báňská Technická univerzita Ostrava Fakulta strojní MODELOVÁNÍ V INVENTORU CV Návody do cvičení předmětu Grafické systémy II Oldřich Učeň Martin Janečka Ostrava 2011 Tyto studijní materiály
KOSTKY. počítačová stavebnice. Ing. Hana Vláčilová
 KOSTKY počítačová stavebnice Ing. Hana Vláčilová Možná, že se poprvé v životě setkáváte s počítačovou stavebnicí?! Jaké má počítačová stavebnice výhody? Každý díl stavebnice modelujete pouze jednou, ale
KOSTKY počítačová stavebnice Ing. Hana Vláčilová Možná, že se poprvé v životě setkáváte s počítačovou stavebnicí?! Jaké má počítačová stavebnice výhody? Každý díl stavebnice modelujete pouze jednou, ale
Parametrické modelování těles. Autodesk INVENTOR. Ing. Richard Strnka, 2012
 Parametrické modelování těles Autodesk INVENTOR Ing. Richard Strnka, 2012 Konzole modelování těles v Inventoru Příprava modelování Spusťte INVENTOR Vytvořte nový projekt Otevřete nový soubor ze šablony
Parametrické modelování těles Autodesk INVENTOR Ing. Richard Strnka, 2012 Konzole modelování těles v Inventoru Příprava modelování Spusťte INVENTOR Vytvořte nový projekt Otevřete nový soubor ze šablony
Cvičení 6 z předmětu CAD I PARAMETRICKÉ 3D MODELOVÁNÍ VÝKRES
 Cvičení 6 z předmětu CAD I PARAMETRICKÉ 3D MODELOVÁNÍ VÝKRES Cílem cvičení je osvojit si na jednoduchém modelu odlitého obrobku základní postupy při tvorbě výkresu.obrobek je vytvořen z předem vytvořeného
Cvičení 6 z předmětu CAD I PARAMETRICKÉ 3D MODELOVÁNÍ VÝKRES Cílem cvičení je osvojit si na jednoduchém modelu odlitého obrobku základní postupy při tvorbě výkresu.obrobek je vytvořen z předem vytvořeného
Fiery JobMaster-Fiery Impose-Fiery Compose
 Fiery JobMaster-Fiery Impose-Fiery Compose 2014 Electronics For Imaging. Informace obsažené v této publikaci jsou zahrnuty v Právním upozornění pro tento produkt. 30 června 2014 Obsah 3 Obsah Fiery JobMaster-Fiery
Fiery JobMaster-Fiery Impose-Fiery Compose 2014 Electronics For Imaging. Informace obsažené v této publikaci jsou zahrnuty v Právním upozornění pro tento produkt. 30 června 2014 Obsah 3 Obsah Fiery JobMaster-Fiery
Aplikace Fiery pro tvorbu finálních výtisků v4.8
 Aplikace Fiery pro tvorbu finálních výtisků v4.8 2016 Electronics For Imaging, Inc. Informace obsažené v této publikaci jsou zahrnuty v Právní oznámení pro tento produkt. 14. ledna 2016 Obsah 3 Obsah Fiery
Aplikace Fiery pro tvorbu finálních výtisků v4.8 2016 Electronics For Imaging, Inc. Informace obsažené v této publikaci jsou zahrnuty v Právní oznámení pro tento produkt. 14. ledna 2016 Obsah 3 Obsah Fiery
Uživatelská příručka k O2 mobilnímu POS terminálu Verze pro operační systém ios
 Uživatelská příručka k O2 mobilnímu POS terminálu Verze pro operační systém ios Uživatelská příručka k O 2 mobilnímu POS terminálu je majetkem společnosti O2 Czech Republic a.s., poskytnuta a určena pouze
Uživatelská příručka k O2 mobilnímu POS terminálu Verze pro operační systém ios Uživatelská příručka k O 2 mobilnímu POS terminálu je majetkem společnosti O2 Czech Republic a.s., poskytnuta a určena pouze
SCIA.ESA PT. Export a import souborů DWG a DXF
 SCIA.ESA PT Export a import souborů DWG a DXF VÍTEJTE 5 EXPORT DWG A DXF 6 Export z grafického okna programu...6 Export z Galerie obrázků...8 Export z Galerie výkresů...9 IMPORT DWG A DXF 10 Import do
SCIA.ESA PT Export a import souborů DWG a DXF VÍTEJTE 5 EXPORT DWG A DXF 6 Export z grafického okna programu...6 Export z Galerie obrázků...8 Export z Galerie výkresů...9 IMPORT DWG A DXF 10 Import do
Advance Steel. Uživatelská Příručka
 Advance Steel Uživatelská Příručka 1 V případě jakékoliv nesrovnalosti mezi informacemi v této příručce a informacemi v software je software vice aktuální zdroj. Obsah příručky může být změněn bez upozornění.
Advance Steel Uživatelská Příručka 1 V případě jakékoliv nesrovnalosti mezi informacemi v této příručce a informacemi v software je software vice aktuální zdroj. Obsah příručky může být změněn bez upozornění.
TDS-TECHNIK 13.1 pro AutoCAD LT
 TDS-TECHNIK 13.1 pro AutoCAD LT V následujícím textu jsou uvedeny informace o novinkách strojírenské nadstavby TDS- TECHNIK pro AutoCAD LT. V přehledu je souhrn hlavních novinek verzí 13.0 a 13.1. Poznámka:
TDS-TECHNIK 13.1 pro AutoCAD LT V následujícím textu jsou uvedeny informace o novinkách strojírenské nadstavby TDS- TECHNIK pro AutoCAD LT. V přehledu je souhrn hlavních novinek verzí 13.0 a 13.1. Poznámka:
TVORBA VÝROBNÍ DOKUMENTACE
 Vysoká škola báňská Technická univerzita Ostrava Fakulta strojní TVORBA VÝROBNÍ DOKUMENTACE Učební text předmětu Výrobní dokumentace v systému CAD Dr. Ing. Jaroslav Melecký Ostrava 2011 Tyto studijní materiály
Vysoká škola báňská Technická univerzita Ostrava Fakulta strojní TVORBA VÝROBNÍ DOKUMENTACE Učební text předmětu Výrobní dokumentace v systému CAD Dr. Ing. Jaroslav Melecký Ostrava 2011 Tyto studijní materiály
Program pro flexibilní tvorbu evidencí. VIKLAN - Evidence. Uživatelská příručka. pro seznámení se základními možnostmi programu
 Program pro flexibilní tvorbu evidencí VIKLAN - Evidence Uživatelská příručka pro seznámení se základními možnostmi programu Vlastimil Kubínek, Ing. Josef Spilka VIKLAN - Evidence Verse 1.11.8.1 Copyright
Program pro flexibilní tvorbu evidencí VIKLAN - Evidence Uživatelská příručka pro seznámení se základními možnostmi programu Vlastimil Kubínek, Ing. Josef Spilka VIKLAN - Evidence Verse 1.11.8.1 Copyright
X-Sign Basic Uživatelská příručka
 X-Sign Basic Uživatelská příručka Copyright Copyright 2015, BenQ Corporation. Všechna práva vyhrazena. Žádná část této publikace nesmí být reprodukována, přenášena, přepisována, ukládána do systému pro
X-Sign Basic Uživatelská příručka Copyright Copyright 2015, BenQ Corporation. Všechna práva vyhrazena. Žádná část této publikace nesmí být reprodukována, přenášena, přepisována, ukládána do systému pro
1 Naši truhláři = tradice i budoucnost, CZ.1.07/1.1.34/01.0027
 1 ArtCAM Pro je umělecký software pro jednoduché vytváření 3D modelů a 3D reliéfů. Můžete vytvářet komplikované 3D modely z 2D předloh nebo fotografií. Unikátní nástroje vás provedou celým procesem od
1 ArtCAM Pro je umělecký software pro jednoduché vytváření 3D modelů a 3D reliéfů. Můžete vytvářet komplikované 3D modely z 2D předloh nebo fotografií. Unikátní nástroje vás provedou celým procesem od
Výkresy. Projekt SIPVZ D Modelování v SolidWorks. Autor: ing. Laďka Krejčí
 Výkresy Projekt SIPVZ 2006 3D Modelování v SolidWorks Autor: ing. Laďka Krejčí 2 Obsah úlohy Otevření šablony výkresu Vlastnosti, úprava a uložení formátu listu Nastavení detailů dokumentu Vytvoření výkresu
Výkresy Projekt SIPVZ 2006 3D Modelování v SolidWorks Autor: ing. Laďka Krejčí 2 Obsah úlohy Otevření šablony výkresu Vlastnosti, úprava a uložení formátu listu Nastavení detailů dokumentu Vytvoření výkresu
Vestavěné skříně Uživatelská příručka
 Vestavěné skříně Uživatelská příručka Komplexní systém pro navrhování vestavěných skříní Výrobce programu: CAD PROJEKT K&A s.c. 61-612 Poznań ul. Rubież 46 Tel.: +48 801000269, +48 616623883 Fax: +48 616429455
Vestavěné skříně Uživatelská příručka Komplexní systém pro navrhování vestavěných skříní Výrobce programu: CAD PROJEKT K&A s.c. 61-612 Poznań ul. Rubież 46 Tel.: +48 801000269, +48 616623883 Fax: +48 616429455
AutoCAD definice bloku
 Kreslení 2D technické dokumentace AutoCAD definice bloku Ing. Richard Strnka, 2012 1. Definice bloku Výklad: Blok je v podstatě definice bloku, která zahrnuje název bloku, geometrii bloku, umístění základního
Kreslení 2D technické dokumentace AutoCAD definice bloku Ing. Richard Strnka, 2012 1. Definice bloku Výklad: Blok je v podstatě definice bloku, která zahrnuje název bloku, geometrii bloku, umístění základního
Ukazovací zařízení a klávesnice Uživatelská příručka
 Ukazovací zařízení a klávesnice Uživatelská příručka Copyright 2008 Hewlett-Packard Development Company, L.P. Microsoft a Windows jsou registrované ochranné známky společnosti Microsoft Corporation v USA.
Ukazovací zařízení a klávesnice Uživatelská příručka Copyright 2008 Hewlett-Packard Development Company, L.P. Microsoft a Windows jsou registrované ochranné známky společnosti Microsoft Corporation v USA.
Volby a Referenda. 2013 ALIS spol. s r.o.
 21.10.2013 2 Obsah 1 KEOX - Volby 4 2 Postup zpracování 5 3 Číselníky a parametry 9 3.1 Číselníky-přehled... 9 3.2 Číselníky-popis... 9 3.3 Parametry... 10 4 Metodika a legislativa 12 4.1 Úvod... 12 pojmy
21.10.2013 2 Obsah 1 KEOX - Volby 4 2 Postup zpracování 5 3 Číselníky a parametry 9 3.1 Číselníky-přehled... 9 3.2 Číselníky-popis... 9 3.3 Parametry... 10 4 Metodika a legislativa 12 4.1 Úvod... 12 pojmy
Metodika pro učitele
 Metodika pro učitele Tvorba prezentace v aplikaci PowerPoint 2010 PowerPoint je program, který umožňuje navrhnout, kvalitně graficky a esteticky ztvárnit a následně spustit a předvést prezentaci. Celý
Metodika pro učitele Tvorba prezentace v aplikaci PowerPoint 2010 PowerPoint je program, který umožňuje navrhnout, kvalitně graficky a esteticky ztvárnit a následně spustit a předvést prezentaci. Celý
Pokročilé uţivatelské školení
 Pokročilé uţivatelské školení Cíl a obsah kurzu Cílem kurzu je seznámit se s pokročilými funkcemi aplikace Word Členění kurzu, obsah jednotlivých lekcí Kurz je členěn do pěti samostatných lekcí. Kaţdá
Pokročilé uţivatelské školení Cíl a obsah kurzu Cílem kurzu je seznámit se s pokročilými funkcemi aplikace Word Členění kurzu, obsah jednotlivých lekcí Kurz je členěn do pěti samostatných lekcí. Kaţdá
Na základě Business Targets autora Simona Greenalla, vydaných nakladatelstvím Macmillan Heinemann English Language Teaching (Oxford).
 LANGMaster International, s.r.o. Branická 107, 147 00 Praha 4 Česká republika Tel.: +420 244 460 807, +420 736 623 459 Fax: +420 244 463 411 e-mail: info@langmaster.cz http://www.langmaster.cz Na základě
LANGMaster International, s.r.o. Branická 107, 147 00 Praha 4 Česká republika Tel.: +420 244 460 807, +420 736 623 459 Fax: +420 244 463 411 e-mail: info@langmaster.cz http://www.langmaster.cz Na základě
AutoCAD 2014 CZ novinky
 AutoCAD 2014 CZ novinky Úvod AutoCAD pokračuje ve své transformaci aplikace v ukládání návrhů s využitím síly prostředí Cloudu, sociálních a mobilních sítí. S AutoCADem můžete bez problémů pracovat na
AutoCAD 2014 CZ novinky Úvod AutoCAD pokračuje ve své transformaci aplikace v ukládání návrhů s využitím síly prostředí Cloudu, sociálních a mobilních sítí. S AutoCADem můžete bez problémů pracovat na
MAPOVÉ OKNO GSWEB. Nápověda. Pohyb v mapovém okně Výběr v mapovém okně. Panel Ovládání Panel Vrstvy. Tisk Přehledová mapa Redlining Přihlásit jako
 GSWEB Nápověda 1. Mapové okno Pohyb v mapovém okně Výběr v mapovém okně 2. Ovládací panel a panel vrstev Panel Ovládání Panel Vrstvy 3. GSWeb - roletové menu Tisk Přehledová mapa Redlining Přihlásit jako
GSWEB Nápověda 1. Mapové okno Pohyb v mapovém okně Výběr v mapovém okně 2. Ovládací panel a panel vrstev Panel Ovládání Panel Vrstvy 3. GSWeb - roletové menu Tisk Přehledová mapa Redlining Přihlásit jako
Okno Editoru nabízí v panelu nástrojů
 110 Editor pracovní nástroje Naučte se používat základní nástroje Editoru pro efektivní úpravy obrázků. VYBRANÉ OVLÁDACÍ PRVKY 112 POLYGONOVÉ LASO A LASO 124 VLOŽIT OBRÁZEK DO OBRÁZKU 132 VÝBĚRY 114 REDUKCE
110 Editor pracovní nástroje Naučte se používat základní nástroje Editoru pro efektivní úpravy obrázků. VYBRANÉ OVLÁDACÍ PRVKY 112 POLYGONOVÉ LASO A LASO 124 VLOŽIT OBRÁZEK DO OBRÁZKU 132 VÝBĚRY 114 REDUKCE
Přechod z Google Apps na Office 365 pro firmy
 Přechod z Google Apps na Office 365 pro firmy Udělejte ten krok Office 365 pro firmy vypadá jinak než Google Apps. Po přihlášení se vám ukáže tato obrazovka. Po několika prvních týdnech se po přihlášení
Přechod z Google Apps na Office 365 pro firmy Udělejte ten krok Office 365 pro firmy vypadá jinak než Google Apps. Po přihlášení se vám ukáže tato obrazovka. Po několika prvních týdnech se po přihlášení
Předmět: Konstrukční cvičení - modelování součástí ve 3D. Téma 5: Další možnosti náčrtů a modelování
 Předmět: Konstrukční cvičení - modelování součástí ve 3D Téma 5: Další možnosti náčrtů a modelování Učební cíle Vytvářet obrysy tvarů v rovinách jiných, než základní rovině XY. Vytváření pracovních tvarů
Předmět: Konstrukční cvičení - modelování součástí ve 3D Téma 5: Další možnosti náčrtů a modelování Učební cíle Vytvářet obrysy tvarů v rovinách jiných, než základní rovině XY. Vytváření pracovních tvarů
Vyplnění Roční zprávy v IS FKVS
 Vyplnění Roční zprávy v IS FKVS Přístup do IS FKVS Spusťte prohlížeč Internet Explorer. Existují 2 způsoby spuštění IS FKVS: 1. přímo zadáním adresy http://app.mfcr.cz/fkvs 2. přes internetové stránky
Vyplnění Roční zprávy v IS FKVS Přístup do IS FKVS Spusťte prohlížeč Internet Explorer. Existují 2 způsoby spuštění IS FKVS: 1. přímo zadáním adresy http://app.mfcr.cz/fkvs 2. přes internetové stránky
Editor formulářů Money S3
 Editor formulářů Money S3 Obsah I Obsah Část I 2 1 Co je Editor formulářů... 2 Co je to formulář... 3 Struktura formuláře... 3 Nastavení tisku... v Money S3 3 Základní ovládání... 4 Svislá lišta ikon...
Editor formulářů Money S3 Obsah I Obsah Část I 2 1 Co je Editor formulářů... 2 Co je to formulář... 3 Struktura formuláře... 3 Nastavení tisku... v Money S3 3 Základní ovládání... 4 Svislá lišta ikon...
OBSAH VÍTEJTE V ADVANCE!...5 O TÉTO PŘÍRUČCE...5 PROFESIONÁLNÍ BIM ŘEŠENÍ PRO PROJEKTANTY A KONSTRUKTÉRY... 6
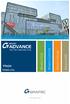 OBSAH VÍTEJTE V ADVANCE!...5 O TÉTO PŘÍRUČCE...5 PROFESIONÁLNÍ BIM ŘEŠENÍ PRO PROJEKTANTY A KONSTRUKTÉRY... 6 KLÍČOVÉ VLASTNOSTI SADY GRAITEC ADVANCE... 6 KDE NALÉZT INFORMACE... 8 Stránky nápovědy...
OBSAH VÍTEJTE V ADVANCE!...5 O TÉTO PŘÍRUČCE...5 PROFESIONÁLNÍ BIM ŘEŠENÍ PRO PROJEKTANTY A KONSTRUKTÉRY... 6 KLÍČOVÉ VLASTNOSTI SADY GRAITEC ADVANCE... 6 KDE NALÉZT INFORMACE... 8 Stránky nápovědy...
WEBOVÁ APLIKACE GEOPORTÁL ŘSD ČR
 Uživatelská dokumentace Datum: 3. 5. 2016 Verze: 1.2 WEBOVÁ APLIKACE GEOPORTÁL ŘSD ČR Zpracoval VARS BRNO a.s. A:: Kroftova 3167/80c 616 00 Brno T:: +420 515 514 111 E:: info@vars.cz IČ:: 634 819 01 DIČ::
Uživatelská dokumentace Datum: 3. 5. 2016 Verze: 1.2 WEBOVÁ APLIKACE GEOPORTÁL ŘSD ČR Zpracoval VARS BRNO a.s. A:: Kroftova 3167/80c 616 00 Brno T:: +420 515 514 111 E:: info@vars.cz IČ:: 634 819 01 DIČ::
WiFiS Uživatelská příručka Obsah
 WiFiS Uživatelská příručka Obsah Nastavení aplikace Popis jednotlivých číselníků Agenda ISP internet service provider Obecné Nastavení Nastavení jednotlivých číselníků Skupiny číselníku Agenda, ISP a Obecné
WiFiS Uživatelská příručka Obsah Nastavení aplikace Popis jednotlivých číselníků Agenda ISP internet service provider Obecné Nastavení Nastavení jednotlivých číselníků Skupiny číselníku Agenda, ISP a Obecné
Rotační součástka. Projekt SIPVZ 2006 3D Modelování v SolidWorks. Autor: ing. Laďka Krejčí
 Střední odborná škola a Střední odborné učiliště strojírenské a elektrotechnické, Brno, Trnkova 113 Rotační součástka Projekt SIPVZ 2006 3D Modelování v SolidWorks Autor: ing. Laďka Krejčí 2 Obsah úlohy
Střední odborná škola a Střední odborné učiliště strojírenské a elektrotechnické, Brno, Trnkova 113 Rotační součástka Projekt SIPVZ 2006 3D Modelování v SolidWorks Autor: ing. Laďka Krejčí 2 Obsah úlohy
Programovací software Oblast režimů Oblast nástrojů Složka aplikací pro různé funkce: Oblast tlačítek Tlačítko Loading (Načítání)
 Programovací software 1. Struktura funkcí myši ErgoMedia 500 Hlavní obrazovka struktury funkcí Zobrazuje programované klávesy. Hlavní obrazovka myši ErgoMedia 500: Oblast režimů K dispozici jsou čtyři
Programovací software 1. Struktura funkcí myši ErgoMedia 500 Hlavní obrazovka struktury funkcí Zobrazuje programované klávesy. Hlavní obrazovka myši ErgoMedia 500: Oblast režimů K dispozici jsou čtyři
Interaktivní mapy ÚAP Uživatelská příručka
 Interaktivní mapy ÚAP Uživatelská příručka Verze: 1.0 Podpora: GEOREAL spol. s r.o. http://www.georeal.cz email: podpora@georeal.cz Hot-line: 373 733 456 Běhové prostředí: Microsoft Internet Explorer,
Interaktivní mapy ÚAP Uživatelská příručka Verze: 1.0 Podpora: GEOREAL spol. s r.o. http://www.georeal.cz email: podpora@georeal.cz Hot-line: 373 733 456 Běhové prostředí: Microsoft Internet Explorer,
NEXIS 32 rel. 3.50. Generátor fází výstavby TDA mikro
 SCIA CZ, s. r. o. Slavíčkova 1a 638 00 Brno tel. 545 193 526 545 193 535 fax 545 193 533 E-mail info.brno@scia.cz www.scia.cz Systém programů pro projektování prutových a stěnodeskových konstrukcí NEXIS
SCIA CZ, s. r. o. Slavíčkova 1a 638 00 Brno tel. 545 193 526 545 193 535 fax 545 193 533 E-mail info.brno@scia.cz www.scia.cz Systém programů pro projektování prutových a stěnodeskových konstrukcí NEXIS
10. Editor databází dotazy a relace
 10. Editor databází dotazy a relace Dotazy Dotazy tvoří velkou samostatnou kapitolu Accessu, která je svým významem téměř stejně důležitá jako oblast návrhu a úpravy tabulek. Svým rozsahem je to ale oblast
10. Editor databází dotazy a relace Dotazy Dotazy tvoří velkou samostatnou kapitolu Accessu, která je svým významem téměř stejně důležitá jako oblast návrhu a úpravy tabulek. Svým rozsahem je to ale oblast
VY_32_INOVACE_E 13 03
 Název a adresa školy: Střední škola průmyslová a umělecká, Opava, příspěvková organizace, Praskova 399/8, Opava, 74601 Název operačního programu: OP Vzdělávání pro konkurenceschopnost, oblast podpory 1.5
Název a adresa školy: Střední škola průmyslová a umělecká, Opava, příspěvková organizace, Praskova 399/8, Opava, 74601 Název operačního programu: OP Vzdělávání pro konkurenceschopnost, oblast podpory 1.5
