OBSAH. ÚVOD... 5 Advance Concrete... 5 Kde nalézt informace?... 6 SPUŠTĚNÍ ADVANCE CONCRETE... 7
|
|
|
- Vlastimil Novotný
- před 5 lety
- Počet zobrazení:
Transkript
1
2
3 OBSAH ÚVOD... 5 Advance Concrete... 5 Kde nalézt informace?... 6 SPUŠTĚNÍ ADVANCE CONCRETE... 7 UŢIVATELSKÉ PROSTŘEDÍ ADVANCE CONCRETE... 7 Ostatní důleţité nástroje pro pouţívání Advance D MODEL... 9 Vyvolání vlastností Nastavení projektu Vytvoření modelu Vytvoření stěn Použití AutoUSS Vytvoření sloupů Vytvořit trámy Vytvořit desky Vytvoření otvorů Knihovny otvorů Automatické vytvoření nového podlaží Vytvoření základů Vytvoření polygonálního otvoru v desce Vytvoření schodiště VYTVOŘENÝ VÝKRESŮ Kótování Rozvrţení VÝZTUŢ Výkresy výztuţe Vytvoření výztuţe D prohlíţeč
4 Umístění popisů a symbolů výztuţe Kóty výztuţe a popisy Výkazy
5 ÚVOD Tato příručka je rychlým uvedením do práce s Advance Concrete, popisující základní metody Advance a nemá za cíl nahradit standardní školení. Příklad je určen pro běžné celosvětové použití a nezohledňuje specifické místní nebo firemní standardy. Kapitola 3D model popisuje hlavní objekty Advance Concrete použité pro vytvoření malé budovy. 3D model je vytvořen v měřítku 1:1. Model obsahuje informace o rozměrech, objektech a atributech, z kterých jsou vytvořeny výkresy, jak je posáno v kapitole Vytvoření výkresu. Kapitola Rozvrţení popisuje jak vytvořit rozvržení z pohledů a výkresů. Kapitola Výztuţ popisuje, jak pracuje modul Advance výztuž. V této příručce nejsou popsány všechny funkce Advance Concrete. Nahlédněte do online Nápovědy pro více informací. Advance Concrete Advance Concrete je přední aplikace pro navrhování konstrukcí. To poskytuje jednoduché a uživatelsky příjemné prostředí pro vytváření 3D konstrukčních modelů ze kterých se vytváří výkresy. Trojrozměrný model je vytvořen s použitím Advance Concrete inteligentních objektů a uložen ve výkresu (ve formátu DWG). Model Advance vytváří základ 3D konstrukce. 5
6 Z vašich modelů, můžete automaticky generovat výkresy a vytvořit z nich prováděcí dokumentaci, nebo výkresy výztuže použitím automatických funkcí. Z vytvořených výkresů jsou dále vytvořena rozvržení. Všechny funkce software popsané v této příručce a všechny poznámky se vztahují pouze k sadě Advance Concrete. Kde nalézt informace? Advance obsahuje systém nápovědy, který nabízí instrukce krok po kroku pro každý příkaz. Pro zobrazení nápovědy: Záloţka Nastavení, panel Nápověda: klikněte Příkazový řádek: grtchelp 6
7 SPUŠTĚNÍ ADVANCE CONCRETE Pro spuštění Advance Concrete: Poklikejte na Advance Concrete ikonu na ploše. nebo Na hlavním panelu systému Windows klepněte na a pak vyberte Všechny programy > Graitec > Advance Concrete 2014 > Advance Concrete UŢIVATELSKÉ PROSTŘEDÍ ADVANCE CONCRETE Advance Concrete poskytuje kompletní prostředí pro modelování a vytváření dokumentace betonových konstrukcí. 1. Panel nástrojů pro rychlý přístup Panel nástrojů pro rychlý přístup poskytuje rychlý přístup k nejčastěji používaným nástrojům. Sadu dostupných nástrojů lze rozšířit. Chcete-li přidat tlačítko z pásu karet na panel nástrojů Rychlý přístup, klepněte pravým tlačítkem myši na tlačítko pásu karet a zaškrtněte políčko Přidat na panel nástrojů pro rychlý přístup. Lze jej umístit nad nebo pod pásem karet. 2. Pás karet 7
8 Pás karet Advance Concrete obsahuje kolekci panelů, které jsou seskupeny na kartách, dle typu. Pro snadnější přístup jsou hlavní nástroje Advance Concrete umístěny na kartě ákladní. Na panelech jsou tlačítka seskupeny v několika řádcích a zahrnují také velká tlačítka pro nejčastěji používané funkce. Některé panely lze rozbalit klepnutím na šipku v levém dolním rohu. 3. Navigátor Navigátor je základním bodem v používání programu. Všechny rozdílné stupně tvorby projektu prochází manipulací přes Navigátor: koncepce modelu, tvorba prováděcích výkresů, tvorba finálních plánů. V Navigátoru, zkuste kliknout na všechny tři módy. Je možné se přepínat mezi módy bez dopadu na model nebo výkresy. 4. Menu pro rychlý přístup Tlačítko v horní části Navigátoru otevře menu pro rychlý přístup k ovládání zobrazení a příkazům výběru. 5. Panelu vlastností Pro každý objekt (prvky modelu, kó ty, symboly...) je asociován panel vlastností který umožňuje upravovat hlavní vlastnosti objektu. Panel vlastností je aktivován automaticky, bez zásahu uživatele, ve dvou případech: Když je spuštěn příkaz na vytvoření objektu, objeví se panel vlastností asocio vaný s tímto objektem. Během procesu vytváření, můžete upravit jeden nebo více atributů. Když je vybrán jeden nebo více objektů stejného typu. Úpravy jsou potvrzovány stisknutím Enter. 8
9 6. Palety nástrojů Palety nástrojů obsahují další nástroje doplňující funkce dostupné v pásu karet Advance Concrete. 7. Příkazová řádka Příkazy Advance mohou být spušteny také za použití klávesnice. Stiskněte Enter pro dokončení. 8. Stavový řádek Na stavovém řádku se zobrazí informace o stavu programu v různých fázích projektu. Obsahuje také tlačítka, které poskytují přístup k nastavení některých parametrů: režimy uchopení, obsah popisu objektů, aktuální souřadný systém a pracovní jednotky. Ostatní důleţité nástroje pro pouţívání Advance Pro zrušení příkazu v Advance, stiskněte tlačítko Esc. Aktuální příkaz a výzvy jsou zobrazeny v příkazové řádce na spodu obrazovky. Pro zobrazení nebo skrytí příkazového okna stiskněte klávesu F2. Pokud najedete kurzorem nad tlačítko, zobrazí se nápověda k tlačítku. Příkaz ět na panelu nástrojů pro ý přístup zruší jeden nebo více příkazů. Příkaz vlastností na panelu nástrojů ůcky zkopíruje vlastnosti z jednoho objektu na druhý. Převedené vlastnosti jsou vybrány ze seznamu. 3D MODEL Objekty Advance jsou vytvořeny v 3D-prostoru použitím příslušných nástrojů. Advance Concrete objekty Pomocné objekty: Rastr Příklad 9
10 Advance Concrete objekty Příklad Konstrukční prvky: stěny, sloupy, trámy, desky, základové. Řídící povrchy: střechy a rampy Vyvolání vlastností Každý prvek má přiřazený set detailních vlastností ve kterém jsou upravovány data a atributy. Pro přístup k vlastnostem prvku: Stručný panel vlastností: Klikněte na. Příkazový řádek: zadejte grtcelproperties Nastavení projektu Před nakreslením modelu mohoy být provedena některá nastavení: Informace o projektu: informace pro zobrazení v popisovém poli Knihovny: materiály modelu, geometrie, dveře, okna, piloty. Výkresy výztuže: dostupné třídy oceli a profily, zaokrouhlování délek prutů, dostupné tvary prutů, krytí výztuže, atd. Zobrazovací styly týkající se modelování, výkresů a prvků výztuže Předvolby projektu: volby pro popisy výkresu, číslování prutů, možnosti zobrazení, atd. Nástroje pro nastavení projektu jsou seskupeny na panelu Nastavení Advance. 10
11 Příklad 1: Spuštění a uložení nového projektu 1. Z úvodní obrazovky v oblasti Moje projekty, klepněte na tlačítko ý. Objeví se dialogové okno Inicializace parametrů. 2. Proveďte požadované nastavení a klepněte na tlačítko OK. Advance Concrete automaticky otevře složku, kde jsou uloženy šablony. 3. Vyberte šablonu (soubor.dwt) a klepněte na tlačítko řít. 4. Pro uložení výkresu klikněte na nástrojů pro rychlý přístup na tlačítko Uložit. 5. Zadejte Ukázky projektů a klepněte na tlačítko Uloţit. Příklad 2: Nastavení názvu projektu 1. V Navigátoru, klikněte pravým tlačítkem na Projekt. 2. Z kontextového menu vyberte Vlastnosti. Je zobrazen dialog vlastností projektu. 3. Zadejte Ukázka projektu jako název projektu. 4. Stiskněte OK. Příklad 3: Nastavení pracovních jednotek projektu 1. Na kartě Nastavenív panelu í Advance, klikněte na. Zobrazí se dialogové okno Definice pracovních jednotek. 2. Klikněte na délky Typ a zvolte «Centimetr». 3. Klikněte Pouţit. Všechny rozměry průřezů a otvorů jsou v centimetrech. V našem projektu vstupní hodnoty pro délky ve výkresu jsou v metrech. 11
12 Vytvoření modelu Advance poskytuje všechny specializované funkce potřebné pro vytvoření železobetonových konstrukcí: knihovnu drag and drop konstrukčních prvků (jako: desky, trámy, sloupy, stěny, základy), otvory (jako: dveře, okna, prohlubně, prostupy, niky), materiály a standardní průřezy. Před nakreslením konstrukčního prvku, nastavte výchozí výšku podlaží. Příklad: Nastavení výšky podlaží 1. V Navigátoru, klikněte pravým tlačítkem na Budova. 2. Z kontextového menu vyberte Vlastnosti. 3. Zadejte výchozí výšku podlaží: 250 cm. Výška podlaží musí být manuálně upravena ve vlastnostech podlaží, jinak zůstane 300 cm. 4. Klikněte pravým tlačítkem na Podlaţí Zadejte výchozí výšku podlaží: 250 cm. Vytvoření stěn Advance poskytuje nástroj pro vytvoření několika typů stěn: Přímé stěny: použitím dvou bodů Průběžné stěny Zakřivené stěny: pomocí tří bodů na kruhu nebo dvou bodů a středu. Různé druhy stěn jsou vytvářeny pomocí dialogového okna Vlastnosti. Příklad: Vytvoření přímé stěny 1. Na kartě Základnív panelu Model, vyberte z rozevírací nabídky. 2. Stiskněte F8 pro aktivaci módu Ortho. 12
13 3. Klikněte do grafické oblasti pro zadání počátečního bodu a těchto hodnot: Přesuňte kurzor myši ve směru X, zadejte do příkazového řádku 5 a stiskněte klávesu Enter Přesuňte kurzor myši ve směru Y, zadejte hodnotu 3 a stiskněte klávesu Enter Přesuňte kurzor myši opět ve směru Y, zadejte 4 a stiskněte klávesu Enter Přesuňte kurzor myši ve směru - X, zadejte 5 a stiskněte klávesu Enter Přesuňte kurzor myši ve směru - Y, zadejte 7 a stiskněte klávesu Enter 4. Stiskněte Escape k dokončení. Pouţití AutoUSS AutoUSS je efektivní a snadno použitelný nástroj pro vytváření a modifikaci konstrukčních prvků při práci v relativních souřadnicích. Můžete ho také použít jako nástroj pro měření! Příklad: Použití AutoUSS pro vytvoření stěny 1. Na kartě Základnív panelu Model, vyberte z rozevírací nabídky. 2. Na paletě nástrojů Zobrazení a výběryklikněte na Dynamické zadání. 3. Klikněte do horního rohu stěny k umístění počátku AutoUCS. 4. Do příkazové řádky zadejte 3,0 a stiskněte Enter. Je vybrán počáteční bod stěny. 13
14 5. Pohněte kurzorem ve směru -Y a zadejte 2 potom Enter. 6. Pohněte kurzorem ve směru X a zadejte 2 potom Enter. Vytvoření sloupů Použitím nástrojů advance jsou vytvořeny všechny typy sloupů: Přímé sloupy Šikmé sloupy definované posunem nebo úhlem Sloupy s proměnným průřezem Umístěte panel na vršek sloupů Příklad: Vytvořit sloup 1. Na kartě Základnív panelu Model, vyberte z rozevírací nabídky. 2. V panelu vlastností zadejte R20x20 pro nakreslení sloupu s čtvercovým tvarem a stranami dlouhými 20 cm. 3. V stručném panelu vlastností vyberte z rozevíracího seznamu střední bod uchopení. 4. Stiskněte Enter. 5. Umístěte první sloup do pravého dolního rohu. 6. Klikněte pro zadání úhlu orientace sloupu. Stejným postupem nakreslete tolik sloupů, kolik je potřeba. 7. Stiskněte Esc pro potvrzení. 14
15 Kopie Pro zkopírování prvku do nového umístění, klikněte na tlačítko Kopie na panelu Modifikace v kartě Pomůcky. Příklad: Kopírování přímé stěny Jedna z dříve vytvořených stěn bude zkopírována se všemi svými vlastnostmi. 1. Na kartě Pomůckyv panelu Modifikace, klikněte na tlačítko. 2. Vyberte stěnu a stiskněte Enter. 3. Vyberte základní bod zdi. 4. Ke zkopírování do příkazové řádky. 5. do příkazové řádky. Příklad: Kopie sloupu Zkopírujte sloupce v pravém dolním rohu o 2m doprava pomocí nástroje kopie. Vytvořit trámy Advance poskytuje nástroj pro vytvoření přímého nebo obloukového trámu. Během vytváření, vlastnosti trámu mohou být upraveny ve Smartbaru. Z knihovny průřezů mohou být vybrány různé typy průřezů. 15
16 Příklad 1: Vytvoření přímého trámu 1. Na kartě Základnív panelu Model, vyberte z rozevírací nabídky. 2. Zadejte počáteční bod trámu: střed sloupu v pravém dolním rohu. 3. Zadejte druhý bod trámu: střed druhého sloupu. 4. Stiskněte Enter pro dokončení. Příklad 2: Vytvoření obloukového trám 1. Na kartě Základnív panelu Model, vyberte z rozevírací nabídky. 2. Klikněte na střed prvního sloupu. 3. V příkazové řádce zadejte ST pro STřed a stiskněte klávesu Enter. 4. Zadejte střed vodorovné stěny. Pro výběr středu oblouku, stiskněte klávesu CTRL a poté pravé tlačítko myši. Z kontextového menu vyberte Kolmo. Trám je nakreslen v trigonometrickém směru z počátečního bodu do koncového. 5. Klikněte na střed druhého sloupu. 6. Stiskněte Enter. 16
17 Vytvořit desky Advance obsahuje nástroj, který vytváří desku v aktuálním podlaží. Desky jsou vytvořeny: Pomocí automatické detekce Bod po bodu Během vytváření mohou být ve smartbaru upraveny vlastnosti desky. Nové body desky lze přidat pomocí CAD nástrojů. Příklad: Vytvoření desky pomocí automatické detekce 1. Na kartě Základnív panelu Model, vyberte z rozevírací nabídky. 2. Zadejte D do příkazové řádky a stiskněte Enter. 3. Klikněte dovnitř oblasti kde si přejete vytvořit desku. 4. Stiskněte Escape k dokončení. Vytvoření otvorů Advance poskytuje příkazy pro vytvoření všech typů otvorů dveře, okna, prohlubně, otvory v desce a niky. všechny druhy tvaru otvorů (jako: obdélníkové, kruhové a polygonální). Objekt otvoru zcela závisí na objektu stěny. Proto, při posunu stěny dojte také k posunu otvoru. Jestliže je stěna vymazána, otvor vložený do stěny je také vymazán. Příklad: Vytvořit okno 1. Na kartě Základnív panelu Model, vyberte z rozevírací nabídky. 2. Klikněte na spodní stěnu. 3. Umístěte okno do středu stěny s použitím uchopení na objekty. 17
18 Knihovny otvorů Dveře a okna použité v projektu Advance mohou být upraveny nebo vloženy z knihovny. Knihovna musí být nejprve importována do modelu. Knihovny mohou obsahovat několik typů dveří a oken, které jsou společné pro různé prvky modelu. Použití a úprava společné knihovny prvků snižuje nároky na paměťový prostor a zlepšuje výkon programu Advance. Příklad: Úprava okna 1. Na kartě Nastavenív panelu í Advance, klikněte na. Objeví se dialogové okno Knihovna oken a dveří. 2. Klikněte na záložku Okna. 3. Vyberte typ okna k upravení. 4. Klikněte na Vlastnosti.Vlastnosti vybraného okna jsou zobrazeny na jiném panelu okna. Vlastnosti jsou jen ke čtení. 5. Klikněte na tlačítko Upravit. 6. V tabulce, upravte velikost otvoru okna. 7. Stiskněte <OK>. Příklad: Vytvořit dveře 1. Na kartě Základnív panelu Model, vyberte z rozevírací nabídky. 2. Klikněte na stěnu. 3. Na smartbaru, vyberte styl dveří (například: LD 90x218 C7 J1). 4. Pro umístění dveří klikněte do středu stěny. 5. Poté klikněte dovnitř budovy pro definici směru dveřního otvoru. 18
19 Příklad: Vytvoření kruhového otvoru ve stěně 1. Na kartě Základnív panelu Model, vyberte z rozevírací nabídky. 2. Klikněte na stěnu. 3. Klikněte do středu stěny pro umístění otvoru. Otvor je vytvořen. Vlastnosti mohou být upraveny. Na Smartbaru klikněte na tlačítko. Klikněte na šipku a vyberte kruhový otvor. Automatické vytvoření nového podlaţí Zadejte průměr: 200 cm Zadejte 25 cm pro parapet. Zavřete dialogové okno. Avance nabízí příkazy pro kopírování celého podlaží stejně jako prvků v něm, které jsou užitečné pokud budova má více podobných podlaží. Kopie podlaží o úroveň výš Kopie podlaží o úroveň níž Volitelně, vytvořený půdorys může být také zkopírován aby se nemusely znovy vytvářet všechny vizuálný prvky v podlaží. Příklad: Kopie podlaží o úroveň výš 1. V navigátoru, aktivujte první podlaží. 2. Na kartě Základní, v panelu Podlaţí, klikněte na tlačítko. 3. Zadejte N (Ne) a stiskněte Enter pro potvrzení. Nové podlaží se objeví v navigátoru. Poklikejte na ikonu Budova v navigátoru. Můžete vidět dvě podlaží vaší budovy. 19
20 Stínování / Zrušit Stínování Pro realističtější prezentaci modelu použijte stínovaný styl zobrazení. Z nabídky na levém horním rohu okna aplikace vyberte Realistický. Chcete-li zrušit stínování, vraťte se do 2D drátového vizuálního stylu zobrazení. Úhel pohledu Chcete-li změnit úhel pohledu, použijte volby z nabídek na levém horním rohu okna aplikace. 20
21 Vytvoření základů Advance poskytuje příkazy pro vytvoření základových patek a pasů, podkladu pro základové patky a pasy a piloty. Dále také příkaz pro automatické vytvoření základů pod prvky spodního podlaží budovy. Určení velikosti základů závisí pouze na geometri podepřených prvků. Příklad: Automatické vytvoření základů 1. Na kartě Základní, v panelu Prvky Modelu, klikněte na tlačítko. 2. Vyberte možnost Automatických základů. 3. Stiskněte <OK>. Základy jsou umístěny automaticky pod spodním podlažím budovy. Zobrazení v půdorysu Chcete-li zobrazit půdorys, vyberte odpovídající volbu z nabídky z levém horním rohu okna aplikace. 21
22 Vytvoření polygonálního otvoru v desce Před vytvořením shodiště, nakreslete otvor ve třetí desce v prvním podlaží. 1. Na kartě Základnív panelu Model, vyberte z rozevírací nabídky. 2. Vyberte třetí desku. 3. Vytvořte desku bod po bodu, stejným postupem jako křivku. Zadejte například následující hodnoty: Přesuňte kurzor myši ve směru -Y, zadejte 1.5 a stiskněte klávesu Enter Přesuňte kurzor myši ve směru -X, zadejte 3.75 a stiskněte klávesu Enter Přesuňte kurzor myši ve směru Y, zadejte 1.5 a stiskněte klávesu Enter Přesuňte kurzor myši ve směru X, zadejte 3.75 a stiskněte klávesu Enter 4. Stiskněte Enter pro potvrzení. Vytvoření schodiště Advance obsahuje výkonné nástroje pro vytvoření schodiště. Mezi funkce patří: 1. Schodiště s jedním nebo dvěma rameny 2. Mezipodestu 3. Obdélníkový tvar nebo tvar ořezaný hranou Může být použito několik úprav pro dolní a horní napojení. Na stránkách předních výrobců shodišť jsou dostupné určité typy schodišť a mohou být přidána do výkresu nebo modelu. 22
23 Příklad: Vytvoření schodiště s jedním ramenem 1. Na kartě Základní, v panelu Prvky modelu, klikněte na a vyberte z dalšího panelu. Otevře se dialogové okno Vlastnosti. 2. V dialogu Vlastnosti nastavte parametry schodiště: počet stupňů, výšku a šířku stupně, atd. Počet stupňů: 14 Výška: 16.7 cm Šířka: 25 cm Výška stupně: 16.7 cm Výška spodního stupně: 16.7 cm 3. V záložce Horní kotvení použijte tlačítka Další a Předchozí k výběru požadovaného horního zakončení schodiště. 4. V záložce Dolní kotvení použijte tlačítka Další a Předchozí k výběru požadovaného dolního zakončení schodiště. 5. Stiskněte <OK>. 6. Umístěte schody zadáním dvou bodů definujících šířku. 7. Stiskněte Enter pro potvrzení. Horní úroveň schodiště musí být definována relativně vzhledem k spodní úrovni. 8. Vyberte schodiště a poklepejte na ně pro zobrazení vlastností. 9. V záložce Definice v rozbalovací nabídce Horní úroveň vyberte relativně k spodní úrovni. 10. Zedejte 0 cm do kolonky Hodnota. 23
24 VYTVOŘENÝ VÝKRESŮ Advance poskytuje velký výběr nástrojů pro vytvoření pohledů. Pokud je model hotový můžete začít s tvorbou výkresů. Automaticky mohou být vytvořeny řezy, pohledy, izometrické pohledy, sklopené nebo částečné řezy. Nástroje pro vytváření výkresů a pohledů jsou seskupeny na panelu Vytváření výkresů v kartě Modelování. Kromě toho lze k nástrojům přistupovat z panelu Výkresy z karty Základní. Před zahájením projektu je nezbytné pečlivě plánovat, jak bude spravován. Advance concrete umožňuje dva způsoby chování: Trojrozměrný model a vytvořené výkresy jsou uloženy v jednom DWG souboru. Trojrozměrný model je uložen ve výkresu (v DWG formátu). Všechny výkresy a rozvržení, které jsou vytvořeny z modelu jsou uloženy v samostatných DWG souborech. Poznámka: Příklad použitý v této příručce je zpracován pomocí režimu "externí výkresy". Příklad 1: Vytvoření řezu 1. Na kartě Základní, v panelu Výkresy, klikněte na. 2. Nakreslete rovinu řezu. Pro definování, nakreslete svislou čáru zkre budovu a stiskněte Enter. 3. Ukažte myší hloubku řezu. Zahrňte celou levou část budovy. Nyní, vypočtete řez : 4. V Navigátoru klikněte na pro vstup do režimu Výkresy. Objeví se Řez A-A. Červená značka ukazuje, že řez není aktualizován. 24
25 Poklikejte na Řez A-A pro vypočtení řezu. Příklad 2: Vytvoření půdorysu Pro každé podlaží může být vytvořen odpovídající půdorys. Tato asociace je automaticky spravována pomocí Advance. Mohou být přidány všechny potřebné popisky, kóty a ostatní vizuální prvky. Mohou být přidány všechny nezbytné poznámky, kóty a další vizuální prvky. Nelze vytvořit nové prvky, ale lze upravit stávající prvky. Každá změna v půdorysu ovlivňuje model. 1. V Navigátoru klikněte na Model pro vstup do režimu model. 2. Poklikejte na Budova pro aktivování. 3. Na kartě Základní, v panelu Výkresy, klikněte na. 4. V dialogovém okně Výběr podlaží klikněte na první podlaží. 5. Stiskněte <OK>. Půdorys je vytvořen. 25
26 Kótování Advance poskytuje nástroje pro vytvoření všech typů kót. Kóty souřadnic zobrazují souřadnice Xa Y vybraného bodu. Výškové kóty umístí značku a výšku k zadaným bodům na řezu. Jeden z bodů je považován za počátek kót a výška asociovaná s tímto bodem může být změněna. Ostatní výšky jsou vypočítány z počátku. Obloukové kóty kótují délku oblouku na kružnici nebo zakřivený objekt. Průsečná kóta bere v potaz průsečíky se standardními grafickými objekty AutoCADu, objekty modelu, stejně tak i prvky výztuže a obrysy modelu. Asociativní kóta automaticky zobrazuje určitý počet předem definovaných rozměrů zadaného objektu. Tyto kóty jsou uplatněny na objekt a na jeho součásti (např. Otvory) a mohou být zcela definovány v závislosti na vybraných prvcích. Kóta bod po bodu vytváří přímou kótu vycházející z bodů. Všechny potřebné nástroje pro vytváření kót jsou seskupeny na panelu Kóty na kartě Kóty & popisy. Navíc k nejčastěji používaným nástrojům pro kótování lze přistupovat z panelu Kóty karty Základní. Příklad: Vytvoření asociativní kóty 1. V Navigátoru poklepejte na Půdorys - Podlaţí 1(+250cm). Zobrazí se půdorys prvního podlaží. 2. Na kartě Základní, v panelu Kóty, klikněte na. 3. Klikněte na spodní stěnu. 4. Stiskněte Enter. 5. Klikněte do výkresu pro umístění kóty. 26
27 Rozvrţení Advance automaticky vytvoří rozvržení v závislosti na výkresech. Do rovržení mohou být automaticky vloženy popisová pole a rámečky. Poznámka: Rozvržení jsou definovány v reřimu Dokumenty. Příklad 1: Vytvoření rozvržení s popisovým polem Rozvržení je vytvořeno použitím pohledů vytvořených v předchozích příkladech. Pohledy jsou umístěny na rozvržení přetažením z Navigátoru. 1. Pro vstup do režimu Dokumenty, klikněte v Navigátoru na Dokumenty. 2. V Navigátoru, klikněte pravým tlačítkem na složku Rozvrţení a zvolte Vytvořit rozvrţení z kontextového menu. Dialog vlastností rozvržení je zobrazen. 3. Pro přidání popisovéh o pole nebo úpravu formátování klikněte na Upravit. 4. V dialogovém okně vlastnosti zašktněte Popisové pole. 5. Klikněte na. 6. V dialogovém okně Rozpiska klikněte na tlačítko Přidat. 7. Najděte a vyberte rozpisku ze stromové složky advance (např., C:\Documents and Settings\All Users\Application Data\Graitec\AdvanceConcrete\2014\Support\Sample\ Document\TitleBlock A4.a.dwg). 27
28 8. Stiskněte <OK>. 9. V dialogovém okně vlastnosti klikněte na OK. Příklad 2: Umístění výkresu na rozvržení 1. K přepnutí do režimu Výkresy, klikněte v navigátoru klikněte na Výkresy. 2. Klikněte pravým tlačítkem myši na Půdorys podlaţí 1 (+250 cm) a z místní nabídky vyberte možnost Umístit na rozvrţení. 3. Pohybem myší přesuňte pohled na rozvržení. Měřítko můžete změnit v liště rychlých vlastností. Postupujte stejným způsobem s Pohled A-A. 28
29 VÝZTUŢ Advance nabízí modul pro vyztužování. Umožňuje vyztužit všechny prvky z projektu a poté vytvořit a aktualizovat výkresy a výpisy. Záložka Výztuţ obsahuje všechny potřebné nástroje pro vyztužování. Navíc nejvíce používané nástroje na vyztužování jsou seskupeny v několika panelech karty Základní. Určitým konstrukčním prvkům může být automaticky přiřazen vyztužovací styl už při jejich vytváření použitím průvodce automatického vyztužení. Tyto vyztužovací styly mohou být zcela uživatelsky upraveny. Výkresy výztuţe Základem vytvoření výztuže je automatické vygenerování výkresu vybraného konstrukčního prvku. S ohledem na vybrané schema uspořádání pohledů, Advance automaticky vytvoří řezy a pohledy. Příklad: Vytvoření výkresu výztuže stěny s okením otvorem Aktivujte druhé podlaží budovy. 1. Na kartě Základní, v panelu Výkresy, klikněte na. Poznámka: Tento příkaz je dostupný pouze v režimu Model. 2. Vyberte spodní stěnu a stiskněte Enter pro potvrzení. Zobrazí se první dialogové okno průvodce vytvořením výkresu výztuže. 29
30 3. Na pravé straně dialogového okna vyberte uspořádání pohledů vygenerovaných pomocí Advance: počet pohledů a typ pohledů. Grafické znázornění je zobrazeno na pravé straně. 4. Klikněte na Další. 5. Klikněte na pohled k upravení. Zároveň se změní i obrázek. Parametry lze dále upravit na pravé straně okna. V následujících krocích, jednotlivé parametry modifikují styl hran pro viditelné a skryté objekty, zobrazovací styly výztuže, zobrazení symbolů, os a měřítka symbolů, a parametrů nadpisů. Ponechte výchozí parametry a klikněte na Další. 6. Po kliknutí na Dokončit jsou automaticky vygenerovány pohledy a v Navigátoru se objeví výkres výztuže (v módu výkresy). Nyní může být zakreslena výztuž. Vytvoření výztuţe Poté je do výkresu doplněna nutná výztuž. Příklad 1: Vytvoření obdélníkového prutu v řezu okením nadpražím 1. Na kartě Základnív panelu Výztuţ, vyberte z rozevírací nabídky. 2. Umístěte prut kliknutím na dva body v úhlopříčce nadpraží. 3. Zadejte třetí bod pro umístění háku obdélníkového třmenu. Prut je vytvořen. Příklad 2: Vytvořit U prut 1. Na kartě Základnív panelu Výztuţ, vyberte z rozevírací nabídky. 2. Umístěte U prut kliknutím na dva body základny. 3. Zadejte směr U ve stěně a požadovanou hodnotu délky U. U prut je vytvořen. 30
31 Podobně, umístěte U prut do půdorusu okna. Dále jsou pruty, které jste doteď vytvořili vykladeny okolo okenního otvoru. Příklad 3: Vytvořit přímé vykladení Vykladení je vytvořeno v závislosti na obdélníkovém tvaru. 1. Na kartě Základnív panelu Výztuţ, vyberte z rozevírací nabídky 2. Klikněte na třmen.. Nástroj Sideview se automaticky zobrazí jako dvě šípky. Tento nástroj nastavuje směr kladeného prutu. 3. Vyberte vodorovnou šipku pro umístění této strany třmenu v pohledu stěny. Zazoomujte na okenní překlad v pohledu okna 4. Klikněte na levý dolní roh překladu a poté na pravý dolní roh. 5. Poté, klikněte na překlad pro zadání směru kladeného prutu. 6. Nastavte polohu prutu na vykladení použitím šedého obdélníkového tvaru. Podobně umístěte vykladení U prutu v půdorusu okna. 31
32 Vytvoření kladení s prutem U na překladu okna. Příklad 4: Vytvořit přímý prut Zazoomujte na okenní překlad v pohledu okna. Nejprve, bude definována spodní výztuž překladu. Zazoomujte na okenní překlad v pohledu okna. 1. Na kartě Základnív panelu Výztuţ, vyberte z rozevírací nabídky. 2. Ve Smartbaru (stručném panelu vlastností) vyberte kotvení pro konec prutu 1 a V příkazové řádce zadejte R a stiskněte klávesu Enter. 4. Klikněte na spodní hranu překladu. 5. Klikněte dovnitř překladu pro umístění spodního prutu. Prut je definován. Opakujte proces umístění prutu do parapetu okna a další na stranu okna. 32
33 Příklad 5: Vytvořit volné vykladení Poté je vytvořeno vykladení přímého prutu. Zazoomujte v pohledu na spodní prut překladu okna. 1. Na kartě Základnív panelu Výztuţ, vyberte z rozevírací nabídky. 2. Klikněte na prut na spodní straně překladu. Bodový prut je přichycen na střed kurzoru myši. 3. Vytvořte kladení dvou bodových prutů okolo obdélníkového třmínku z řezu překladem. Poznámka: Pro usnadnění umístění těchto dvou bodových prutů, aktivujte uchopovací bod "střed". Klikněte na vodorovný prut překladu v pohledu. Opakujte proces pro vytvoření kladení uvnitř U prutu v parapetu otvoru a kladení uvnitř U prutu na levé straně okeního otvoru (půdorysně). Dále, využitím symetrie, umístěte pruty na druhou stranu okna. Zoom je nastaven tak, že pohled a půdorys jsou viditelné na obrazovce. 33
34 Zrcadlit Chcete-li umístit pruty na druhé straně okna, klikněte na tlačítko Zrcadlit na panelu Modifikace na kartě Pomůcky. 1. Klikněte na Zrcadlit. 2. Vyberte pruty ke zkopírování: V půdorysu: U prut a dva bodové pruty V pohledu: - Svislý prut na levé straně okna - Vykladení na levé straně okna 3. Stiskněte Enter. 4. Definujte osu symetrie kliknutím na střed spodní hrany okna a střed horní hrany okna. 34
35 3D prohlíţeč V Advance, přesto že prvky výztuže jsou kresleny ve 2D, mohou být zhmotněny do 3D pomocí 3D prohlížeče. S informacemi z 2D výkresů v pohledech, prohlížeč snadno vytvoří 3D obraz armatury. Toto funguje na prutech, sítích a ohýbaných sítích. 3D armatura může být uložena do výkresu a později vytištěna. Panel 3D výztuţ v záložce Výztuţ obsahuje nástroje pro prohlížení 3D výztuže. Příklad: Zobrazení výztuže pomocí 3D prohlížeče 1. Na kartě Výztuţ, v panelu 3D výztuţ, klikněte na. 2. Zahrňte do výběru všechny tři pohledy výkresu výztuže a stiskněte Enter. Výztuž stěny je zobrazena ve 3D. 35
36 Umístění popisů a symbolů výztuţe Symboly jsou kombinace popisů a grafických prvků. Obsahují určité množství atributů objektu. Jsou aktualizovány při změně objektu. Vymazáním objektů dojde také k vymazání souvisejících symbolů. Symboly jsou umístěny jeden po druhém na prvky výztuže: pruty, prosté nebo ohýbané sítě, vykladení prutů nebo sítí. Příklad: Umístění symbolu k prutu Tento příklad zobrazuje umístění referenční značky prutu na řezu stěnou. Zazoomujte na řez překladem. 1. Na kartě Základní, v panelu Popisy/Výkazy, klikněte na. 2. Klikněte na obdélníkový třmen a umístěte poblíž referenční značku. Opakujte proces pro umístění referenční značky na dva bodové pruty. Opakujte proces pro umístění referenční značky výztuže parapetu. Kóty výztuţe a popisy Advance poskytuje příkaz pro vytvoření kót na přímém nebo proměnném vykladení. Příklad: Okótování přímého vykladení Zazoomujte na pohled na překlad okna. 1. Na kartě Základní, v panelu Popisy/Výkazy, klikněte na. 2. Klikněte na vykladení obdélníkového třmínku. 3. Umístěte kótovací čáru. 4. Určete polohu referenční značky. Opakujte postup pro umístění kót na čtyři vykladení u okna. 36
37 Výkazy Advance poskytuje příkazy pro vytváření výkazů na rozvržení. Výkazy jsou vytvořeny na základě šablon a jsou přiřazeny typům konstrukčních prvků (např. trámy, sloupy, atd.) a typům prvků vyztužení (tj. pruty, sítě, atd.). Jiné šablony tabulek a výkazů jsou k dispozici s ohledem na zvolenou národní normu. Pomocí generátoru tabulek mohou být vytvořeny uživatelské šablony výkazů. Výkazy jsou automaticky aktualizovány. Příklad: Vytvoření výkazu výztuže 1. Na kartě Základní, v panelu Popisy/Výkazy, klikněte na. 2. V dialogovém okně vyberte Všechny pruhy. 3. Vyberte všechny pruty pro zahrnutí do výkazu. 4. Stiskněte Enter. 5. Výkaz je vlečen na kurozu myši. 6. Na Smartbaru, vyberte šablonu a měřítko Umístěte výkaz na výkres výztuže. Toto malé cvičení byl velice jednoduchý Úvod k Advance Concrete. Postupem času se vaše obeznámenost, rychlost, a porozumění síle a všestranosti Advance Concrete bude zvyšovat společně s tím, jak začnete Advance Concrete využívat na reálných projektech. 37
38 Advance Steel, Advance Concrete, Autodesk, AutoCAD, DWF and Revit are registered trademarks or trademarks of Autodesk, Inc. and/or its subsidiaries and/or affiliates in the USA and/or other countries. Graitec and Graitec Advance are registered trademarks of the Graitec group. All other brand names, product names or trademarks belong to their respective holders. Autodesk, Inc. and its subsidiaries Graitec SA and Graitec GmbH, reserve the right to alter product and services offerings, and specifications and pricing at any time without notice, and are not responsible for typographical or graphical errors that may appear in this document Autodesk, Inc., Graitec SA, and Graitec GmbH. All rights reserved.
OBSAH. ÚVOD...5 Advance Concrete...5 Kde nalézt informace?...6 Spustit nápovědu...6 Kontakt na technickou podporu...6
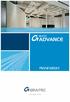 OBSAH ÚVOD...5 Advance Concrete...5 Kde nalézt informace?...6 Spustit nápovědu...6 Kontakt na technickou podporu...6 INSTALACE...7 Konfigurace...7 Začátek instalace...7 SPUŠTĚNÍ ADVANCE CONCRETE...8 UŽIVATELSKÉ
OBSAH ÚVOD...5 Advance Concrete...5 Kde nalézt informace?...6 Spustit nápovědu...6 Kontakt na technickou podporu...6 INSTALACE...7 Konfigurace...7 Začátek instalace...7 SPUŠTĚNÍ ADVANCE CONCRETE...8 UŽIVATELSKÉ
OBSAH. INSTALACE...7 Konfigurace...7 Hardware...7 Software...7 Spuštění instalace...8 SPUŠTĚNÍ ADVANCE CONCRETE...9
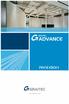 OBSAH ÚVOD...5 Advance Concrete...5 Kde nalézt informace?...6 Spustit online nápovědu...6 Spustit kontextovou nápovědu...6 Kontakt na technickou podporu...6 INSTALACE...7 Konfigurace...7 Hardware...7 Software...7
OBSAH ÚVOD...5 Advance Concrete...5 Kde nalézt informace?...6 Spustit online nápovědu...6 Spustit kontextovou nápovědu...6 Kontakt na technickou podporu...6 INSTALACE...7 Konfigurace...7 Hardware...7 Software...7
OBSAH. INSTALACE...7 Konfigurace...7 Hardware...7 Software...7 Zahájení instalace...8 SPUŠTĚNÍ ADVANCE CONCRETE...9
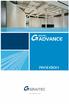 OBSAH ÚVOD...5 Advance Concrete...5 Kde nalézt informace?...6 Spustit online nápovědu...6 Spustit kontextovou nápovědu...6 Kontakt na technickou podporu...6 INSTALACE...7 Konfigurace...7 Hardware...7 Software...7
OBSAH ÚVOD...5 Advance Concrete...5 Kde nalézt informace?...6 Spustit online nápovědu...6 Spustit kontextovou nápovědu...6 Kontakt na technickou podporu...6 INSTALACE...7 Konfigurace...7 Hardware...7 Software...7
OBSAH. ÚVOD...5 O Advance CADu...5 Kde nalézt informace...5 Použitím Online nápovědy...5. INSTALACE...6 Systémové požadavky...6 Začátek instalace...
 OBSAH ÚVOD...5 O Advance CADu...5 Kde nalézt informace...5 Použitím Online nápovědy...5 INSTALACE...6 Systémové požadavky...6 Začátek instalace...6 SPUŠTĚNÍ ADVANCE CADU...7 UŽIVATELSKÉ PROSTŘEDÍ ADVANCE
OBSAH ÚVOD...5 O Advance CADu...5 Kde nalézt informace...5 Použitím Online nápovědy...5 INSTALACE...6 Systémové požadavky...6 Začátek instalace...6 SPUŠTĚNÍ ADVANCE CADU...7 UŽIVATELSKÉ PROSTŘEDÍ ADVANCE
Advance Concrete 2014 Service Pack 1
 Advance Concrete 2014 Service Pack 1 Tento dokument popisuje vylepšení v aktualizaci Service Pack 1 pro Advance Concrete 2014. OBECNÉ Interakce mezi Advance Concrete a Advance Steel. Prvky Advance Steel
Advance Concrete 2014 Service Pack 1 Tento dokument popisuje vylepšení v aktualizaci Service Pack 1 pro Advance Concrete 2014. OBECNÉ Interakce mezi Advance Concrete a Advance Steel. Prvky Advance Steel
Advance Concrete. Tutorial
 Advance Concrete Tutorial Obsah O tomto tutorialu...9 Jak používat tuto příručku...10 Lekce 1: Tvorba konstrukčního rastru...11 Krok 1: Tvorba základního konstrukčního rastru...11 Krok 2: Nastavte vzdálenosti
Advance Concrete Tutorial Obsah O tomto tutorialu...9 Jak používat tuto příručku...10 Lekce 1: Tvorba konstrukčního rastru...11 Krok 1: Tvorba základního konstrukčního rastru...11 Krok 2: Nastavte vzdálenosti
Obsah. Uživatelské rozhraní 1: Přizpůsobitelné palety nástrojů... 6 Uživatelské rozhraní 2: Obecné vylepšení grafického rozhraní...
 Obsah VÍTEJTE V ADVANCE CONCRETE 2014... 5 VYLEPŠENÍ UŢIVATELSKÉHO ROZHRANÍ... 6 Uživatelské rozhraní 1: Přizpůsobitelné palety nástrojů... 6 Uživatelské rozhraní 2: Obecné vylepšení grafického rozhraní...
Obsah VÍTEJTE V ADVANCE CONCRETE 2014... 5 VYLEPŠENÍ UŢIVATELSKÉHO ROZHRANÍ... 6 Uživatelské rozhraní 1: Přizpůsobitelné palety nástrojů... 6 Uživatelské rozhraní 2: Obecné vylepšení grafického rozhraní...
Obsah. Výkon a stabilita... 6 Nové nastavení / možnosti... 7
 Obsah VÍTEJTE V ADVANCE CONCRETE 2012... 5 OBECNÉ... 6 Výkon a stabilita... 6 Nové nastavení / možnosti... 7 MODELOVÁNÍ... 8 Označené konce prvků při jejich výběru... 8 Výkaz materiálů (BOM) Možnost nastavit
Obsah VÍTEJTE V ADVANCE CONCRETE 2012... 5 OBECNÉ... 6 Výkon a stabilita... 6 Nové nastavení / možnosti... 7 MODELOVÁNÍ... 8 Označené konce prvků při jejich výběru... 8 Výkaz materiálů (BOM) Možnost nastavit
2015 Autodesk. Advance Steel 2016
 Co je nového v Autodesk Advance Steel 2016 Nové funkcionality v Advance Steel 2016 Kompatibilita s Autodesk AutoCAD AutoCAD 2016 Nastavení pro US, Austrálii/Nový Zéland Uživatelské rozhraní Vylepšení modelování
Co je nového v Autodesk Advance Steel 2016 Nové funkcionality v Advance Steel 2016 Kompatibilita s Autodesk AutoCAD AutoCAD 2016 Nastavení pro US, Austrálii/Nový Zéland Uživatelské rozhraní Vylepšení modelování
Generování výkresové dokumentace. Autodesk INVENTOR. Ing. Richard Strnka, 2012
 Generování výkresové dokumentace Autodesk INVENTOR Ing. Richard Strnka, 2012 Konzole I generování výkresové dokumentace v Inventoru Otevření nového souboru pro výkres Spusťte INVENTOR Vytvořte projekt
Generování výkresové dokumentace Autodesk INVENTOR Ing. Richard Strnka, 2012 Konzole I generování výkresové dokumentace v Inventoru Otevření nového souboru pro výkres Spusťte INVENTOR Vytvořte projekt
Advance Concrete 2010 SP3 Co je nového. Tento dokument popisuje vylepšení a opravy, které jsou obsaževy v SP3
 Advance Concrete 2010 SP3 Co je nového Tento dokument popisuje vylepšení a opravy, které jsou obsaževy v SP3 Advance Concrete 2010 SP3 je kompatibilní s produktem AutoCAD 2011 Výztuž Rozkreslení výztuže:
Advance Concrete 2010 SP3 Co je nového Tento dokument popisuje vylepšení a opravy, které jsou obsaževy v SP3 Advance Concrete 2010 SP3 je kompatibilní s produktem AutoCAD 2011 Výztuž Rozkreslení výztuže:
Výkresy. Projekt SIPVZ D Modelování v SolidWorks. Autor: ing. Laďka Krejčí
 Výkresy Projekt SIPVZ 2006 3D Modelování v SolidWorks Autor: ing. Laďka Krejčí 2 Obsah úlohy Otevření šablony výkresu Vlastnosti, úprava a uložení formátu listu Nastavení detailů dokumentu Vytvoření výkresu
Výkresy Projekt SIPVZ 2006 3D Modelování v SolidWorks Autor: ing. Laďka Krejčí 2 Obsah úlohy Otevření šablony výkresu Vlastnosti, úprava a uložení formátu listu Nastavení detailů dokumentu Vytvoření výkresu
Advance Steel 2014 / SP1
 Advance Steel 2014 / SP1 Tento dokument popisuje vylepšení v aktualizaci Service Pack 1 pro Advance Steel 2014. VÝPIS [12754] Nový token a aktualizovaný formát výpisu "Point to point", který zobrazuje
Advance Steel 2014 / SP1 Tento dokument popisuje vylepšení v aktualizaci Service Pack 1 pro Advance Steel 2014. VÝPIS [12754] Nový token a aktualizovaný formát výpisu "Point to point", který zobrazuje
1.1. Spuštění ArchiCADu 16 1.2. Práce s projektem 16. 1.3. Pracovní plocha 19
 Obsah 1 Seznámení s ArchiCADem 15 1.1. Spuštění ArchiCADu 16 1.2. Práce s projektem 16 Vytvoření nového projektu 16 Vytvoření nového projektu při spuštění ArchiCADu 17 Možné způsoby nastavení nového projektu:
Obsah 1 Seznámení s ArchiCADem 15 1.1. Spuštění ArchiCADu 16 1.2. Práce s projektem 16 Vytvoření nového projektu 16 Vytvoření nového projektu při spuštění ArchiCADu 17 Možné způsoby nastavení nového projektu:
Průvodce nastavení MULTI-USER
 Průvodce nastavení MULTI-USER 1 OBSAH Úvod... 3 Instalace SQL serveru... 4 Konfigurace serveru... 4 Konfigurace serveru pro vzdálený přístup... 6 Přidání uživatelů na server... 7 Konverze databáze z předchozí
Průvodce nastavení MULTI-USER 1 OBSAH Úvod... 3 Instalace SQL serveru... 4 Konfigurace serveru... 4 Konfigurace serveru pro vzdálený přístup... 6 Přidání uživatelů na server... 7 Konverze databáze z předchozí
SPIRIT 15. Nové funkce. SOFTconsult spol. s r. o., Praha
 SPIRIT 15 Nové funkce SOFTconsult spol. s r. o., Praha Informace v tonto dokumentu mohou podléhat změnám bez předchozího upozornění. 04/2008 (SPIRIT 15 CZ) Revize 1 copyright SOFTconsult spol. s r. o.
SPIRIT 15 Nové funkce SOFTconsult spol. s r. o., Praha Informace v tonto dokumentu mohou podléhat změnám bez předchozího upozornění. 04/2008 (SPIRIT 15 CZ) Revize 1 copyright SOFTconsult spol. s r. o.
Návrhy forem v SolidWorks. Forma - kotva. Ing. Richard Strnka, 2013
 Návrhy forem v SolidWorks Forma - kotva Ing. Richard Strnka, 2013 Obsah úlohy - Jednotlivé kroky úlohy zahrnuji: - Vytvoření tvarové součásti dle výkresové dokumentace - Úprava dílu pro zaformování - Vytvoření
Návrhy forem v SolidWorks Forma - kotva Ing. Richard Strnka, 2013 Obsah úlohy - Jednotlivé kroky úlohy zahrnuji: - Vytvoření tvarové součásti dle výkresové dokumentace - Úprava dílu pro zaformování - Vytvoření
První kroky v CADKON+
 První kroky v CADKON+ www.cadkon.eu CADKON a logo CADKON jsou registrované obchodní známky firmy AB Studio Consulting+Engineering s.r.o. Všechny ostatní značky, názvy výrobků a obchodní známky patří příslušným
První kroky v CADKON+ www.cadkon.eu CADKON a logo CADKON jsou registrované obchodní známky firmy AB Studio Consulting+Engineering s.r.o. Všechny ostatní značky, názvy výrobků a obchodní známky patří příslušným
produktů. produkty: AutoCAD Mechanical Showcase Autodesk Autodesk Designer SketchBook Autodesk Mudbox Vault Autodesk Ultimate Intel Xeon Intel Core
 Autodesk Product Design Suite Standard 20122 Systémové požadavky Typičtí uživatelé a pracovní postup Konstruktérům a inženýrům, kteří vyvíjejí pozoruhodné produkty, nabízí sada Autodesk Product Design
Autodesk Product Design Suite Standard 20122 Systémové požadavky Typičtí uživatelé a pracovní postup Konstruktérům a inženýrům, kteří vyvíjejí pozoruhodné produkty, nabízí sada Autodesk Product Design
Popis základního prostředí programu AutoCAD
 Popis základního prostředí programu AutoCAD Popis základního prostředí programu AutoCAD CÍL KAPITOLY: CO POTŘEBUJETE ZNÁT, NEŽ ZAČNETE PRACOVAT Vysvětlení základních pojmů: Okno programu AutoCAD Roletová
Popis základního prostředí programu AutoCAD Popis základního prostředí programu AutoCAD CÍL KAPITOLY: CO POTŘEBUJETE ZNÁT, NEŽ ZAČNETE PRACOVAT Vysvětlení základních pojmů: Okno programu AutoCAD Roletová
OBSAH. ÚVOD... 5 Advance Steel... 5 Nápověda... 6. INSTALACE... 7 Systémové požadavky... 7 Spuštění instalace... 7 SPUŠTĚNÍ ADVANCE STEELU...
 První kroky OBSAH ÚVOD... 5 Advance Steel... 5 Nápověda... 6 INSTALACE... 7 Systémové požadavky... 7 Spuštění instalace... 7 SPUŠTĚNÍ ADVANCE STEELU... 7 UŽIVATELSKÉ PROSTŘEDÍ APLIKACE ADVANCE STEEL...
První kroky OBSAH ÚVOD... 5 Advance Steel... 5 Nápověda... 6 INSTALACE... 7 Systémové požadavky... 7 Spuštění instalace... 7 SPUŠTĚNÍ ADVANCE STEELU... 7 UŽIVATELSKÉ PROSTŘEDÍ APLIKACE ADVANCE STEEL...
Generování výkresové dokumentace. Autodesk INVENTOR. Ing. Richard Strnka, 2012
 Generování výkresové dokumentace Autodesk INVENTOR Ing. Richard Strnka, 2012 Páka generování výkresové dokumentace v Inventoru Otevření nového souboru pro výkres Spusťte INVENTOR Nastavte projekt Páka
Generování výkresové dokumentace Autodesk INVENTOR Ing. Richard Strnka, 2012 Páka generování výkresové dokumentace v Inventoru Otevření nového souboru pro výkres Spusťte INVENTOR Nastavte projekt Páka
Kreslení a vlastnosti objektů
 Kreslení a vlastnosti objektů Projekt SIPVZ 2006 Řešené příklady AutoCADu Autor: ing. Laďka Krejčí 2 Obsah úlohy Procvičíte založení výkresu zadávání délek segmentů úsečky kreslící nástroje (úsečka, kružnice)
Kreslení a vlastnosti objektů Projekt SIPVZ 2006 Řešené příklady AutoCADu Autor: ing. Laďka Krejčí 2 Obsah úlohy Procvičíte založení výkresu zadávání délek segmentů úsečky kreslící nástroje (úsečka, kružnice)
Tento dokument byl velmi pečlivě připraven ve víře, že splní vaše očekávání a zodpoví všechny vaše otázky týkající se Advance.
 Tento dokument byl velmi pečlivě připraven ve víře, že splní vaše očekávání a zodpoví všechny vaše otázky týkající se Advance. Tento dokument obsahuje pouze stručný popis funkcí software a může být použit
Tento dokument byl velmi pečlivě připraven ve víře, že splní vaše očekávání a zodpoví všechny vaše otázky týkající se Advance. Tento dokument obsahuje pouze stručný popis funkcí software a může být použit
Bloky, atributy, knihovny
 Bloky, atributy, knihovny Projekt SIPVZ 2006 Řešené příklady AutoCADu Autor: ing. Laďka Krejčí 2 Obsah úlohy Procvičíte zadávání vzdáleností a délek úsečky kreslící nástroje (text, úsečka, kóta) vlastnosti
Bloky, atributy, knihovny Projekt SIPVZ 2006 Řešené příklady AutoCADu Autor: ing. Laďka Krejčí 2 Obsah úlohy Procvičíte zadávání vzdáleností a délek úsečky kreslící nástroje (text, úsečka, kóta) vlastnosti
CO JE NOVÉHO v Advance Concrete 8.1
 CO JE NOVÉHO v Advance Concrete 8.1 MODELOVÁNÍ KONSTRUKCÍ VÝKRESY TVARU VÝKRESY VÝZTUŽE OBSAH TECHNOLOGIE... 5 Techno 1 : Kompatibilní platformy Autodesk... 5 Techno 2 : Kompatibilní s Windows Vista...
CO JE NOVÉHO v Advance Concrete 8.1 MODELOVÁNÍ KONSTRUKCÍ VÝKRESY TVARU VÝKRESY VÝZTUŽE OBSAH TECHNOLOGIE... 5 Techno 1 : Kompatibilní platformy Autodesk... 5 Techno 2 : Kompatibilní s Windows Vista...
Vektorizace obrázků. Co se naučíte. Vítá vás aplikace CorelDRAW, komplexní profesionální program pro grafický návrh a práci s vektorovou grafikou.
 Vektorizace obrázků Vítá vás aplikace CorelDRAW, komplexní profesionální program pro grafický návrh a práci s vektorovou grafikou. V tomto kurzu převedeme rastrový obrázek na vektorový pomocí trasování.
Vektorizace obrázků Vítá vás aplikace CorelDRAW, komplexní profesionální program pro grafický návrh a práci s vektorovou grafikou. V tomto kurzu převedeme rastrový obrázek na vektorový pomocí trasování.
Předmět: informační a komunikační technologie
 Předmět: informační a komunikační technologie Výukový materiál Název projektu: Zkvalitnění výuky prostřednictvím ICT Číslo projektu: CZ.1.07/1.5.00/34.0799 Šablona: III/2 Inovace a zkvalitnění výuky prostřednictvím
Předmět: informační a komunikační technologie Výukový materiál Název projektu: Zkvalitnění výuky prostřednictvím ICT Číslo projektu: CZ.1.07/1.5.00/34.0799 Šablona: III/2 Inovace a zkvalitnění výuky prostřednictvím
Obsah. Co je nového v Advance Steel 2014 VÍTEJTE V APLIKACI ADVANCE STEEL VYLEPŠENÍ UŢIVATELSKÉHO ROZHRANÍ... 6 MODELOVÁNÍ...
 Obsah VÍTEJTE V APLIKACI ADVANCE STEEL 2014... 5 VYLEPŠENÍ UŢIVATELSKÉHO ROZHRANÍ... 6 Uživatelské prostředí 1: Přizpůsobitelná paleta nástrojů... 6 Uživatelské rozhraní 2: Výsledky kontroly kolizí...
Obsah VÍTEJTE V APLIKACI ADVANCE STEEL 2014... 5 VYLEPŠENÍ UŢIVATELSKÉHO ROZHRANÍ... 6 Uživatelské prostředí 1: Přizpůsobitelná paleta nástrojů... 6 Uživatelské rozhraní 2: Výsledky kontroly kolizí...
Grafický návrh. Co se naučíte. Vítá vás aplikace CorelDRAW, komplexní profesionální program pro grafický návrh a práci s vektorovou grafikou.
 Grafický návrh Vítá vás aplikace CorelDRAW, komplexní profesionální program pro grafický návrh a práci s vektorovou grafikou. V tomto kurzu vytvoříte plakát propagující smyšlenou kavárnu. Výsledný návrh
Grafický návrh Vítá vás aplikace CorelDRAW, komplexní profesionální program pro grafický návrh a práci s vektorovou grafikou. V tomto kurzu vytvoříte plakát propagující smyšlenou kavárnu. Výsledný návrh
Co je nového v GRAITEC Advance PowerPack 2016 SP1
 Advance PowerPack 2016 SP1 Tento dokument popisuje vylepšení v produktu Advance PowerPack 2016 Service Pack 1. Poznámka: Může docházet k chybám při používání příkazů Advance PowerPack příkazů, pokud jste
Advance PowerPack 2016 SP1 Tento dokument popisuje vylepšení v produktu Advance PowerPack 2016 Service Pack 1. Poznámka: Může docházet k chybám při používání příkazů Advance PowerPack příkazů, pokud jste
Výukový manuál 1 /64
 1 Vytvoření křížového spojovacího dílu 2 1. Klepněte na ikonu Geomagic Design a otevřete okno Domů. 2. V tomto okně klepněte na Vytvořit nové díly pro vložení do sestavy. 3 1. 2. 3. 4. V otevřeném okně
1 Vytvoření křížového spojovacího dílu 2 1. Klepněte na ikonu Geomagic Design a otevřete okno Domů. 2. V tomto okně klepněte na Vytvořit nové díly pro vložení do sestavy. 3 1. 2. 3. 4. V otevřeném okně
Novinky verze Ing. Jiří Drahotuský, CAD konzultant
 Novinky verze 2016 Ing. Jiří Drahotuský, CAD konzultant Návrh do všech detailů téměř jakékoliv představitelné myšlenky vašich modelů detailně a přesně aplikace podle vašich potřeb a přímočarost toku dat
Novinky verze 2016 Ing. Jiří Drahotuský, CAD konzultant Návrh do všech detailů téměř jakékoliv představitelné myšlenky vašich modelů detailně a přesně aplikace podle vašich potřeb a přímočarost toku dat
AutoCAD nastavení výkresu
 Kreslení 2D technické dokumentace AutoCAD nastavení výkresu Ing. Richard Strnka, 2012 Otevření nového souboru - Začít od začátku Pro zobrazení panelu viz obrázek je nutno přepnout proměnnou STARTUP na
Kreslení 2D technické dokumentace AutoCAD nastavení výkresu Ing. Richard Strnka, 2012 Otevření nového souboru - Začít od začátku Pro zobrazení panelu viz obrázek je nutno přepnout proměnnou STARTUP na
Generování výkresové dokumentace. Autodesk INVENTOR. Ing. Richard Strnka, 2012
 Generování výkresové dokumentace Autodesk INVENTOR Ing. Richard Strnka, 2012 Konzole II generování výkresové dokumentace v Inventoru Otevření nového souboru pro výkres Spusťte INVENTOR Nastavte projekt
Generování výkresové dokumentace Autodesk INVENTOR Ing. Richard Strnka, 2012 Konzole II generování výkresové dokumentace v Inventoru Otevření nového souboru pro výkres Spusťte INVENTOR Nastavte projekt
AutoCAD výstup výkresu
 Kreslení 2D technické dokumentace AutoCAD výstup výkresu Ing. Richard Strnka, 2012 1. Výstup z AutoCADu Výklad: Výstup z programu AutoCAD je možný několika různými způsoby. Základní rozdělení je na výstup
Kreslení 2D technické dokumentace AutoCAD výstup výkresu Ing. Richard Strnka, 2012 1. Výstup z AutoCADu Výklad: Výstup z programu AutoCAD je možný několika různými způsoby. Základní rozdělení je na výstup
První kroky s aplikací ActivInspire
 První kroky s aplikací ActivInspire Výukový program 1 Otevření předváděcího sešitu 1. Klikněte na tlačítko Hlavní nabídka. 2. Klikněte na položku Soubor. 3. Klikněte na položku Otevřít. 4. Vyhledejte umístění
První kroky s aplikací ActivInspire Výukový program 1 Otevření předváděcího sešitu 1. Klikněte na tlačítko Hlavní nabídka. 2. Klikněte na položku Soubor. 3. Klikněte na položku Otevřít. 4. Vyhledejte umístění
Předmět: Informační a komunikační technologie
 Předmět: Informační a komunikační technologie Předmět: Informační a komunikační technologie Ročník: Výukový materiál Solid Edge ST Jméno autora: Mgr. František Pekař Škola: Střední škola řezbářská, Tovačov,
Předmět: Informační a komunikační technologie Předmět: Informační a komunikační technologie Ročník: Výukový materiál Solid Edge ST Jméno autora: Mgr. František Pekař Škola: Střední škola řezbářská, Tovačov,
Advance Concrete. Uživatelská příručka
 Advance Concrete Uživatelská příručka Tento dokument byl velmi pečlivě připraven ve víře, že splní vaše očekávání a zodpoví všechny vaše otázky týkající se Advance. Tento dokument obsahuje pouze stručný
Advance Concrete Uživatelská příručka Tento dokument byl velmi pečlivě připraven ve víře, že splní vaše očekávání a zodpoví všechny vaše otázky týkající se Advance. Tento dokument obsahuje pouze stručný
Územní plán Ústí nad Labem
 mapová aplikace Územní plán Ústí nad Labem Návod na ovládání veřejné mapové aplikace: Územní plán Ústí nad Labem Logo, název Panel nástrojů Vrstvy Odkazy Výběr podkladové mapy Rychlá navigace Hledání Obsah
mapová aplikace Územní plán Ústí nad Labem Návod na ovládání veřejné mapové aplikace: Územní plán Ústí nad Labem Logo, název Panel nástrojů Vrstvy Odkazy Výběr podkladové mapy Rychlá navigace Hledání Obsah
Rotační součástka. Projekt SIPVZ 2006 3D Modelování v SolidWorks. Autor: ing. Laďka Krejčí
 Střední odborná škola a Střední odborné učiliště strojírenské a elektrotechnické, Brno, Trnkova 113 Rotační součástka Projekt SIPVZ 2006 3D Modelování v SolidWorks Autor: ing. Laďka Krejčí 2 Obsah úlohy
Střední odborná škola a Střední odborné učiliště strojírenské a elektrotechnické, Brno, Trnkova 113 Rotační součástka Projekt SIPVZ 2006 3D Modelování v SolidWorks Autor: ing. Laďka Krejčí 2 Obsah úlohy
Obsah. Příkazy Nosník, opakovaně... 7 Nosník, průběžně... 7 Ohýbaný plech, vytvořit ohyb... 7
 Obsah VÍTEJTE U GRAITEC ADVANCE POWERPACK 2015... 5 PÁS KARET POWERPACK GRAITEC... 6 Příkazy... 6 PŘÍKAZY UŽITEČNÉ PRO RYCHLEJŠÍ MODELOVÁNÍ PRODUKTIVITA... 7 Nosník, opakovaně... 7 Nosník, průběžně...
Obsah VÍTEJTE U GRAITEC ADVANCE POWERPACK 2015... 5 PÁS KARET POWERPACK GRAITEC... 6 Příkazy... 6 PŘÍKAZY UŽITEČNÉ PRO RYCHLEJŠÍ MODELOVÁNÍ PRODUKTIVITA... 7 Nosník, opakovaně... 7 Nosník, průběžně...
Tvorba 2D technické dokumentace. SolidWorks Kotva. Ing. Richard Strnka, 2013
 Tvorba 2D technické dokumentace SolidWorks Kotva Ing. Richard Strnka, 2013 Obsah úlohy - Jednotlivé kroky úlohy zahrnuji: - Vytvoření tvarové součásti dle výkresové dokumentace - Generování pohledů a řezů
Tvorba 2D technické dokumentace SolidWorks Kotva Ing. Richard Strnka, 2013 Obsah úlohy - Jednotlivé kroky úlohy zahrnuji: - Vytvoření tvarové součásti dle výkresové dokumentace - Generování pohledů a řezů
2. Otvorové prvky. Tutorial
 2. Otvorové prvky Tutorial 2.1. Umístění dveří v zadané vzdálensoti od koncového bodu zdi 33 2. Otvorové prvky V ARCHline.XP jsou dveře a okna speciálními prvky. Vlastnosti (výška, šířka, ) přiřazené
2. Otvorové prvky Tutorial 2.1. Umístění dveří v zadané vzdálensoti od koncového bodu zdi 33 2. Otvorové prvky V ARCHline.XP jsou dveře a okna speciálními prvky. Vlastnosti (výška, šířka, ) přiřazené
Formuláře. Téma 3.2. Řešený příklad č Zadání: V databázi formulare_a_sestavy.accdb vytvořte formulář pro tabulku student.
 Téma 3.2 Formuláře Formuláře usnadňují zadávání, zobrazování, upravování nebo odstraňování dat z tabulky nebo z výsledku dotazu. Do formuláře lze vybrat jen určitá pole z tabulky, která obsahuje mnoho
Téma 3.2 Formuláře Formuláře usnadňují zadávání, zobrazování, upravování nebo odstraňování dat z tabulky nebo z výsledku dotazu. Do formuláře lze vybrat jen určitá pole z tabulky, která obsahuje mnoho
Parametrické modelování těles. Autodesk INVENTOR. Ing. Richard Strnka, 2012
 Parametrické modelování těles Autodesk INVENTOR Ing. Richard Strnka, 2012 Konzole modelování těles v Inventoru Příprava modelování Spusťte INVENTOR Vytvořte nový projekt Otevřete nový soubor ze šablony
Parametrické modelování těles Autodesk INVENTOR Ing. Richard Strnka, 2012 Konzole modelování těles v Inventoru Příprava modelování Spusťte INVENTOR Vytvořte nový projekt Otevřete nový soubor ze šablony
Obsah. Kompatibilita s AutoCAD 2015... 5. Vylepšené pomocné čáry... 6 Kótování... 6 Manuální kóty... 6. Export do Autodesk Navisworks...
 Co je nového v Advance Steel 2015 Co je nového v Autodesk Advance Steel 2015 Obsah REBRANDING... 5 RŮZNÉ... 5 Kompatibilita s AutoCAD 2015... 5 ADVANCE STEEL MANAGEMENT TOOLS... 5 VÝPIS... 5 VÝKRES...
Co je nového v Advance Steel 2015 Co je nového v Autodesk Advance Steel 2015 Obsah REBRANDING... 5 RŮZNÉ... 5 Kompatibilita s AutoCAD 2015... 5 ADVANCE STEEL MANAGEMENT TOOLS... 5 VÝPIS... 5 VÝKRES...
1. Zdi. 1.1. Vložit nový vrchol do zdi. Krok 1: Tvorba jednovrstvé zdi. Krok 2: Nakreslení konstrukčních čar. 1.1. Vložit nový vrchol do zdi 3
 1. Zdi 1.1. Vložit nový vrchol do zdi 3 1. Zdi Zeď je ve stavitelství jedním z nejzákladnějších prvků. Pomocí ARCHline.XP je snadné vytvářet a modifikovat zdi. Ve většině případech můžete pracovat současně
1. Zdi 1.1. Vložit nový vrchol do zdi 3 1. Zdi Zeď je ve stavitelství jedním z nejzákladnějších prvků. Pomocí ARCHline.XP je snadné vytvářet a modifikovat zdi. Ve většině případech můžete pracovat současně
Jediný. AutoCAD. Často kladené dotazy zákazníků.
 Jediný. AutoCAD. Často kladené dotazy zákazníků. 1. Co je nového v nové předplatitelské verzi aplikace AutoCAD 2019? Chceme poskytnout vyšší hodnotu našim předplatitelům nové předplatné aplikace AutoCAD
Jediný. AutoCAD. Často kladené dotazy zákazníků. 1. Co je nového v nové předplatitelské verzi aplikace AutoCAD 2019? Chceme poskytnout vyšší hodnotu našim předplatitelům nové předplatné aplikace AutoCAD
Pole sestavy. Číslo publikace spse01640
 Pole sestavy Číslo publikace spse01640 Pole sestavy Číslo publikace spse01640 Poznámky a omezení vlastnických práv Tento software a související dokumentace je majetkem společnosti Siemens Product Lifecycle
Pole sestavy Číslo publikace spse01640 Pole sestavy Číslo publikace spse01640 Poznámky a omezení vlastnických práv Tento software a související dokumentace je majetkem společnosti Siemens Product Lifecycle
Pro správné zobrazení mapové aplikace je potřeba mít nainstalovaný zásuvný modul Flash Adobe Player.
 Návod na ovládání veřejné mapové aplikace: Generel cyklodopravy Pro správné zobrazení mapové aplikace je potřeba mít nainstalovaný zásuvný modul Flash Adobe Player. Logo, název Panel nástrojů Odkazy Vrstvy
Návod na ovládání veřejné mapové aplikace: Generel cyklodopravy Pro správné zobrazení mapové aplikace je potřeba mít nainstalovaný zásuvný modul Flash Adobe Player. Logo, název Panel nástrojů Odkazy Vrstvy
Obsah. Úvod do studia 11 Co byste měli předem znát 13. Úvod do obsluhy AutoCADu 23. Kapitola 1 11. Kapitola 1 23
 Předmluva 9 Komu je tato kniha určena 11 Kapitola 1 11 Úvod do studia 11 Co byste měli předem znát 13 CAD technologie 13 Product Lifecycle Management 14 AutoCAD není jenom CAD, je to vývojová platforma
Předmluva 9 Komu je tato kniha určena 11 Kapitola 1 11 Úvod do studia 11 Co byste měli předem znát 13 CAD technologie 13 Product Lifecycle Management 14 AutoCAD není jenom CAD, je to vývojová platforma
Nástroje v InDesignu. Panel nástrojů 1. část. Nástroje otevřeme Okna Nástroje
 Nástroje v InDesignu Panel nástrojů 1. část Nástroje otevřeme Okna Nástroje Poklepem levé myši změníme panel nástrojů Nástroje v panelu nástrojů se používají k vybírání, úpravám a vytváření prvků stránek.
Nástroje v InDesignu Panel nástrojů 1. část Nástroje otevřeme Okna Nástroje Poklepem levé myši změníme panel nástrojů Nástroje v panelu nástrojů se používají k vybírání, úpravám a vytváření prvků stránek.
Co je nového 2018 R2
 Co je nového 2018 R2 Obsah NOVINKY... 5 1: Vyhledat prvek... 5 2: Čáry modelu podle... 6 3: Duplikovat výkresy... 7 4: Délka kabelů... 8 5: Výškové kóty... 9 VYLEPŠENÍ... 10 1: Excel Link... 10 2: Uspořádání
Co je nového 2018 R2 Obsah NOVINKY... 5 1: Vyhledat prvek... 5 2: Čáry modelu podle... 6 3: Duplikovat výkresy... 7 4: Délka kabelů... 8 5: Výškové kóty... 9 VYLEPŠENÍ... 10 1: Excel Link... 10 2: Uspořádání
SCIA.ESA PT. Galerie obrázků
 SCIA.ESA PT Galerie obrázků 2 VÍTEJTE 5 SPRÁVCE GALERIE OBRÁZKŮ 6 Otevření Galerie obrázků...6 Vložení obrázku z okna do galerie...7 Průvodce tvorbou obrázků...7 Řezy rovinami čárového rastru (generované
SCIA.ESA PT Galerie obrázků 2 VÍTEJTE 5 SPRÁVCE GALERIE OBRÁZKŮ 6 Otevření Galerie obrázků...6 Vložení obrázku z okna do galerie...7 Průvodce tvorbou obrázků...7 Řezy rovinami čárového rastru (generované
9. Práce s naskenovanými mapami
 9. Práce s naskenovanými mapami V této kapitole si ukážeme práci s předlohami. Předlohou rozumíme naskenovanou bitmapu, načtenou jako pozadí na pracovní plochu. Použitím bitmapového obrázku jako podklad,
9. Práce s naskenovanými mapami V této kapitole si ukážeme práci s předlohami. Předlohou rozumíme naskenovanou bitmapu, načtenou jako pozadí na pracovní plochu. Použitím bitmapového obrázku jako podklad,
Aplikované úlohy Solid Edge. SPŠSE a VOŠ Liberec. Ing. Jan Boháček [ÚLOHA 27 NÁSTROJE KRESLENÍ]
![Aplikované úlohy Solid Edge. SPŠSE a VOŠ Liberec. Ing. Jan Boháček [ÚLOHA 27 NÁSTROJE KRESLENÍ] Aplikované úlohy Solid Edge. SPŠSE a VOŠ Liberec. Ing. Jan Boháček [ÚLOHA 27 NÁSTROJE KRESLENÍ]](/thumbs/24/3705963.jpg) Aplikované úlohy Solid Edge SPŠSE a VOŠ Liberec Ing. Jan Boháček [ÚLOHA 27 NÁSTROJE KRESLENÍ] 1 CÍL KAPITOLY V této kapitole si představíme Nástroje kreslení pro tvorbu 2D skic v modulu Objemová součást
Aplikované úlohy Solid Edge SPŠSE a VOŠ Liberec Ing. Jan Boháček [ÚLOHA 27 NÁSTROJE KRESLENÍ] 1 CÍL KAPITOLY V této kapitole si představíme Nástroje kreslení pro tvorbu 2D skic v modulu Objemová součást
SCIA.ESA PT. Export a import souborů DWG a DXF
 SCIA.ESA PT Export a import souborů DWG a DXF VÍTEJTE 5 EXPORT DWG A DXF 6 Export z grafického okna programu...6 Export z Galerie obrázků...8 Export z Galerie výkresů...9 IMPORT DWG A DXF 10 Import do
SCIA.ESA PT Export a import souborů DWG a DXF VÍTEJTE 5 EXPORT DWG A DXF 6 Export z grafického okna programu...6 Export z Galerie obrázků...8 Export z Galerie výkresů...9 IMPORT DWG A DXF 10 Import do
2D-skicování Tato část poskytuje shrnutí 2D-skicování, které je nezbytné ke tvorbě modelů Solid Works.
 2D-skicování Tato část poskytuje shrnutí 2D-skicování, které je nezbytné ke tvorbě modelů Solid Works. Skici v SolidWorks slouží pro všechny tvorbu načrtnutých prvků včetně následujících: Vysunutí Tažení
2D-skicování Tato část poskytuje shrnutí 2D-skicování, které je nezbytné ke tvorbě modelů Solid Works. Skici v SolidWorks slouží pro všechny tvorbu načrtnutých prvků včetně následujících: Vysunutí Tažení
Odpadové hospodářství v ORP Ústí nad Labem
 mapová aplikace Odpadové hospodářství Návod na ovládání veřejné mapové aplikace: Odpadové hospodářství v ORP Ústí nad Labem Pro správné zobrazení mapové aplikace je potřeba mít nainstalovaný zásuvný modul
mapová aplikace Odpadové hospodářství Návod na ovládání veřejné mapové aplikace: Odpadové hospodářství v ORP Ústí nad Labem Pro správné zobrazení mapové aplikace je potřeba mít nainstalovaný zásuvný modul
Obsah. Co je nového v Advance CAD 2015 NOVINKY... 5 VYLEPŠENÍ... 8
 Obsah NOVINKY... 5 1: Nová ukotvitelná paleta nástrojů...5 2: Oříznutí výřezu...5 3: Různé typy licencí...5 4: Uživatelské nastavení stránky...6 5: Nastavení barev pro šrafy...7 6: Asociativita úhlových
Obsah NOVINKY... 5 1: Nová ukotvitelná paleta nástrojů...5 2: Oříznutí výřezu...5 3: Různé typy licencí...5 4: Uživatelské nastavení stránky...6 5: Nastavení barev pro šrafy...7 6: Asociativita úhlových
Tento dokument byl velmi pečlivě připraven ve víře, že splní vaše očekávání a zodpoví všechny vaše otázky týkající se Advance.
 Tento dokument byl velmi pečlivě připraven ve víře, že splní vaše očekávání a zodpoví všechny vaše otázky týkající se Advance. Tento dokument obsahuje pouze stručný popis funkcí software a může být použit
Tento dokument byl velmi pečlivě připraven ve víře, že splní vaše očekávání a zodpoví všechny vaše otázky týkající se Advance. Tento dokument obsahuje pouze stručný popis funkcí software a může být použit
Rozvodnice design verze 3.1
 Rozvodnice design verze 3.1 (rozvodnice Opale, Pragma a Kaedra) Leden 2007 1 Úvod Program Rozvodnice design je určen pro rychlý návrh a specifikaci rozvodnic MiniOpale, MiniPragma, Pragma a Kaedra Popis
Rozvodnice design verze 3.1 (rozvodnice Opale, Pragma a Kaedra) Leden 2007 1 Úvod Program Rozvodnice design je určen pro rychlý návrh a specifikaci rozvodnic MiniOpale, MiniPragma, Pragma a Kaedra Popis
Novinky Autodesk Revit 2016
 Autodesk Building Design Suite 2016 Premium a Ultimate editions Novinky Autodesk Revit 2016 Ing. Jiří Drahotuský CAD konzultant Nové vlastnosti a vylepšení Autodesk Revit 2016, Autodesk Revit Architecture
Autodesk Building Design Suite 2016 Premium a Ultimate editions Novinky Autodesk Revit 2016 Ing. Jiří Drahotuský CAD konzultant Nové vlastnosti a vylepšení Autodesk Revit 2016, Autodesk Revit Architecture
Motivace - inovace - zkušenost a vzdělávání
 EVROPSKÝ SOCIÁLNÍ FOND 17.3 - Motivace - inovace - zkušenost a vzdělávání PRAHA & EU INVESTUJEME DO VAŠÍ BUDOUCNOSTI Klíčová aktivita č. 5 - Kurz a podpora a zkvalitnění výuky 3D počítačového modelování,
EVROPSKÝ SOCIÁLNÍ FOND 17.3 - Motivace - inovace - zkušenost a vzdělávání PRAHA & EU INVESTUJEME DO VAŠÍ BUDOUCNOSTI Klíčová aktivita č. 5 - Kurz a podpora a zkvalitnění výuky 3D počítačového modelování,
Elektronická příručka uživatele Selection CAD
 Elektronická příručka uživatele Selection CAD Verze: 1.0 Název: CZ_AutoCAD_V1.PDF Témata: 1 Základy Selection CAD (AutoCAD)...2 2 Uživatelské rozhraní AutoCAD...2 2.1 Funkce menu...2 2.2 Funkce ikon AutoCAD...4
Elektronická příručka uživatele Selection CAD Verze: 1.0 Název: CZ_AutoCAD_V1.PDF Témata: 1 Základy Selection CAD (AutoCAD)...2 2 Uživatelské rozhraní AutoCAD...2 2.1 Funkce menu...2 2.2 Funkce ikon AutoCAD...4
Tisk výkresu. Projekt SIPVZ 2006 Řešené příklady AutoCADu Autor: ing. Laďka Krejčí
 Tisk výkresu Projekt SIPVZ 2006 Řešené příklady AutoCADu Autor: ing. Laďka Krejčí 2 Obsah úlohy Procvičíte práci se soubory práci s DesignCentrem přenesení bloku z Design Centra do výkresu editace atributů
Tisk výkresu Projekt SIPVZ 2006 Řešené příklady AutoCADu Autor: ing. Laďka Krejčí 2 Obsah úlohy Procvičíte práci se soubory práci s DesignCentrem přenesení bloku z Design Centra do výkresu editace atributů
Konfigurace PPPoE připojení v OS Microsoft Windows XP
 Konfigurace PPPoE připojení v OS Microsoft Windows XP Předmluva Tento návod slouží k nastavení připojení k síti Internet prostřednictvím služby Internet ONE, která využívá připojení pomocí protokolu PPPoE.
Konfigurace PPPoE připojení v OS Microsoft Windows XP Předmluva Tento návod slouží k nastavení připojení k síti Internet prostřednictvím služby Internet ONE, která využívá připojení pomocí protokolu PPPoE.
Cvičení 2 PARAMETRICKÉ 3D MODELOVÁNÍ ROTAČNÍ SOUČÁST HŘÍDEL Inventor Professional 2012
 Cvičení 2 PARAMETRICKÉ 3D MODELOVÁNÍ ROTAČNÍ SOUČÁST HŘÍDEL Inventor Professional 2012 Cílem druhého cvičení je osvojení postupů tvorby rotační součástky na jednoduchém modelu hřídele. Především používání
Cvičení 2 PARAMETRICKÉ 3D MODELOVÁNÍ ROTAČNÍ SOUČÁST HŘÍDEL Inventor Professional 2012 Cílem druhého cvičení je osvojení postupů tvorby rotační součástky na jednoduchém modelu hřídele. Především používání
Lineární pole Rotační pole
 Lineární pole Rotační pole Projekt SIPVZ 2006 3D Modelování v SolidWorks Autor: ing. Laďka Krejčí 2 Obsah úlohy Vytvoření základu těla Vytvoření skici (přímka) Zakótování skici Zaoblení skici Vytvoření
Lineární pole Rotační pole Projekt SIPVZ 2006 3D Modelování v SolidWorks Autor: ing. Laďka Krejčí 2 Obsah úlohy Vytvoření základu těla Vytvoření skici (přímka) Zakótování skici Zaoblení skici Vytvoření
Technické poznámky k výkonu modelu
 Autodesk Revit 2017 Technické poznámky k výkonu modelu Podobně jako u kteréhokoli jiného nástroje pro návrh platí i u aplikace Autodesk Revit, že její výkon může záviset nejen na znalostech, dovednostech
Autodesk Revit 2017 Technické poznámky k výkonu modelu Podobně jako u kteréhokoli jiného nástroje pro návrh platí i u aplikace Autodesk Revit, že její výkon může záviset nejen na znalostech, dovednostech
Formátování pomocí stylů
 Styly a šablony Styly, šablony a témata Formátování dokumentu pomocí standardních nástrojů (přímé formátování) (Podokno úloh Zobrazit formátování): textu jsou přiřazeny parametry (font, velikost, barva,
Styly a šablony Styly, šablony a témata Formátování dokumentu pomocí standardních nástrojů (přímé formátování) (Podokno úloh Zobrazit formátování): textu jsou přiřazeny parametry (font, velikost, barva,
SolidWorks. Otevření skici. Mřížka. Režimy skicování. Režim klik-klik. Režim klik-táhnout. Skica
 SolidWorks Skica je základ pro vytvoření 3D modelu její složitost má umožňovat tvorbu dílu bez problémů díl vytvoříte jen z uzavřené skici s přesně napojenými entitami bez zdvojení Otevření skici vyberte
SolidWorks Skica je základ pro vytvoření 3D modelu její složitost má umožňovat tvorbu dílu bez problémů díl vytvoříte jen z uzavřené skici s přesně napojenými entitami bez zdvojení Otevření skici vyberte
Obsah. Uživatelské rozhraní 1: Přizpůsobitelné palety nástrojů...8 Uživatelské rozhraní 2: Obecné vylepšení grafického rozhraní...
 Obsah VÍTEJTE V ADVANCE CONCRETE 2014... 5 VYLEPŠENÍ V PLATFORMĚ ADVANCE CAD 2014... 6 CAD platforma 1: Formát DWG...6 CAD platforma 2: Vylepšení náhledu tisku...6 CAD platforma 3: Vylepšení v publikování...6
Obsah VÍTEJTE V ADVANCE CONCRETE 2014... 5 VYLEPŠENÍ V PLATFORMĚ ADVANCE CAD 2014... 6 CAD platforma 1: Formát DWG...6 CAD platforma 2: Vylepšení náhledu tisku...6 CAD platforma 3: Vylepšení v publikování...6
Občas je potřeba nakreslit příčky, které nejsou připojeny k obvodovým stěnám, např. tak, jako na následujícím obrázku:
 Příčky nepřipojené Občas je potřeba nakreslit příčky, které nejsou připojeny k obvodovým stěnám, např. tak, jako na následujícím obrázku: Lze využít dva způsoby kreslení. Nejjednodušší je příčky nakreslit
Příčky nepřipojené Občas je potřeba nakreslit příčky, které nejsou připojeny k obvodovým stěnám, např. tak, jako na následujícím obrázku: Lze využít dva způsoby kreslení. Nejjednodušší je příčky nakreslit
Téma cvičení. Zadání úloh. XZK Obsah cvičení: ZS 2014/15. č. cv.
 XZK Obsah cvičení: ZS 2014/15 č. cv. Téma cvičení 1. Výkresy pozemních staveb- požadavky, způsoby kreslení. Plocha výkresového listu, orientace výkresů,měřítka, formáty Zobrazovací prostředky- druhy čar,
XZK Obsah cvičení: ZS 2014/15 č. cv. Téma cvičení 1. Výkresy pozemních staveb- požadavky, způsoby kreslení. Plocha výkresového listu, orientace výkresů,měřítka, formáty Zobrazovací prostředky- druhy čar,
Obsah KAPITOLA 1 13 KAPITOLA 2 33
 Obsah KAPITOLA 1 13 Seznámení s programem AutoCAD 13 Úvod 13 Spuštění programu AutoCAD 13 Okno aplikace AutoCAD 16 Ovládací prvky 17 Příkazový řádek 20 Dynamická výzva 24 Vizuální nastavení 24 Práce s
Obsah KAPITOLA 1 13 Seznámení s programem AutoCAD 13 Úvod 13 Spuštění programu AutoCAD 13 Okno aplikace AutoCAD 16 Ovládací prvky 17 Příkazový řádek 20 Dynamická výzva 24 Vizuální nastavení 24 Práce s
PEPS. CAD/CAM systém. Cvičebnice DEMO. Modul: Drátové řezání
 PEPS CAD/CAM systém Cvičebnice DEMO Modul: Drátové řezání Cvičebnice drátového řezání pro PEPS verze 4.2.9 DEMO obsahuje pouze příklad VII Kopie 07/2001 Blaha Technologie Transfer GmbH Strana: 1/16 Příklad
PEPS CAD/CAM systém Cvičebnice DEMO Modul: Drátové řezání Cvičebnice drátového řezání pro PEPS verze 4.2.9 DEMO obsahuje pouze příklad VII Kopie 07/2001 Blaha Technologie Transfer GmbH Strana: 1/16 Příklad
SPIRIT 2012. Nové funkce. SOFTconsult spol. s r. o., Praha
 SPIRIT 2012 Nové funkce SOFTconsult spol. s r. o., Praha Informace v tomto dokumentu mohou podléhat změnám bez předchozího upozornění. 01/2012 (SPIRIT 2012 CZ) Revize 1 copyright SOFTconsult spol. s r.
SPIRIT 2012 Nové funkce SOFTconsult spol. s r. o., Praha Informace v tomto dokumentu mohou podléhat změnám bez předchozího upozornění. 01/2012 (SPIRIT 2012 CZ) Revize 1 copyright SOFTconsult spol. s r.
Cvičení 6 PARAMETRICKÉ 3D MODELOVÁNÍ TVORBA VÝKRESU OBROBKU Inventor Professional 2012
 Cvičení 6 PARAMETRICKÉ 3D MODELOVÁNÍ TVORBA VÝKRESU OBROBKU Inventor Professional 2012 Cílem cvičení je osvojit si základní postupy tvorby výkresu dle platných norem na modelu obrobeného odlitku, který
Cvičení 6 PARAMETRICKÉ 3D MODELOVÁNÍ TVORBA VÝKRESU OBROBKU Inventor Professional 2012 Cílem cvičení je osvojit si základní postupy tvorby výkresu dle platných norem na modelu obrobeného odlitku, který
Zdokonalování gramotnosti v oblasti ICT. Kurz MS Excel kurz 6. Inovace a modernizace studijních oborů FSpS (IMPACT) CZ.1.07/2.2.00/28.
 Zdokonalování gramotnosti v oblasti ICT Kurz MS Excel kurz 6 1 Obsah Kontingenční tabulky... 3 Zdroj dat... 3 Příprava dat... 3 Vytvoření kontingenční tabulky... 3 Možnosti v poli Hodnoty... 7 Aktualizace
Zdokonalování gramotnosti v oblasti ICT Kurz MS Excel kurz 6 1 Obsah Kontingenční tabulky... 3 Zdroj dat... 3 Příprava dat... 3 Vytvoření kontingenční tabulky... 3 Možnosti v poli Hodnoty... 7 Aktualizace
Obsah. Předmluva 13 KAPITOLA 1 KAPITOLA 2
 Předmluva 13 KAPITOLA 1 AutoCAD Tour 15 Úvod 15 Spuštění programu AutoCAD 15 Okno aplikace AutoCAD 17 Ovládací prvky 19 Příkazový řádek 22 Dynamická výzva 25 Vizuální nastavení 26 Práce s výkresovými soubory
Předmluva 13 KAPITOLA 1 AutoCAD Tour 15 Úvod 15 Spuštění programu AutoCAD 15 Okno aplikace AutoCAD 17 Ovládací prvky 19 Příkazový řádek 22 Dynamická výzva 25 Vizuální nastavení 26 Práce s výkresovými soubory
Motivace - inovace - zkušenost a vzdělávání
 EVROPSKÝ SOCIÁLNÍ FOND 17.3 - Motivace - inovace - zkušenost a vzdělávání PRAHA & EU INVESTUJEME DO VAŠÍ BUDOUCNOSTI Klíčová aktivita č. 5 - Kurz a podpora a zkvalitnění výuky 3D počítačového modelování,
EVROPSKÝ SOCIÁLNÍ FOND 17.3 - Motivace - inovace - zkušenost a vzdělávání PRAHA & EU INVESTUJEME DO VAŠÍ BUDOUCNOSTI Klíčová aktivita č. 5 - Kurz a podpora a zkvalitnění výuky 3D počítačového modelování,
Obsah. Co je nového v Advance Concrete 2011
 Obsah VÍTEJTE V ADVANCE CONCRETE 2011, SOUČÁSTI ŘEŠENÍ GRAITEC BIM... 5 NOVÝ JEDNOTNÝ PROCES INSTALACE... 6 VÝKRESY VÝZTUŽE... 9 Výztuž 1: Nastavení krytí jednotlivě pro každou stranu distribuce sítí...9
Obsah VÍTEJTE V ADVANCE CONCRETE 2011, SOUČÁSTI ŘEŠENÍ GRAITEC BIM... 5 NOVÝ JEDNOTNÝ PROCES INSTALACE... 6 VÝKRESY VÝZTUŽE... 9 Výztuž 1: Nastavení krytí jednotlivě pro každou stranu distribuce sítí...9
OBSAH. Kde najít informace?...6 Kontaktování technické podpory...6. Systémové požadavky...7 Spuštění instalace...7 SPUŠTĚNÍ ADVANCE STEELU...
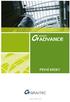 OBSAH ÚVOD...5 Advance Steel...5 Kde najít informace?...6 Kontaktování technické podpory...6 INSTALACE...7 Systémové požadavky...7 Spuštění instalace...7 SPUŠTĚNÍ ADVANCE STEELU...8 UŽIVATELSKÉ PROSTŘEDÍ
OBSAH ÚVOD...5 Advance Steel...5 Kde najít informace?...6 Kontaktování technické podpory...6 INSTALACE...7 Systémové požadavky...7 Spuštění instalace...7 SPUŠTĚNÍ ADVANCE STEELU...8 UŽIVATELSKÉ PROSTŘEDÍ
CAD SYSTÉM PRO OBOR POZEMNÍ STAVITELSTVÍ HLADINY, MÍSTNOSTI, SCHODIŠTĚ, KOMÍNY, KOPÍROVÁNÍ
 SSTTŘŘEEDD NNÍÍÍ ŠŠKK OOLA LLA AA SSTTŘŘEEDD NNÍÍÍ OODDBB OORR NNÉÉ UUČILIŠ Č II LLIIŠTTĚĚ HH OORRŠŠ OOVVSSKÝ KÝ TTÝÝ NN ALLPLAN verze 2005 CAD SYSTÉM PRO OBOR POZEMNÍ STAVITELSTVÍ HLADINY, MÍSTNOSTI,
SSTTŘŘEEDD NNÍÍÍ ŠŠKK OOLA LLA AA SSTTŘŘEEDD NNÍÍÍ OODDBB OORR NNÉÉ UUČILIŠ Č II LLIIŠTTĚĚ HH OORRŠŠ OOVVSSKÝ KÝ TTÝÝ NN ALLPLAN verze 2005 CAD SYSTÉM PRO OBOR POZEMNÍ STAVITELSTVÍ HLADINY, MÍSTNOSTI,
Rychlá navigace Prolínání vrstev
 mapová aplikace Historické mapy Návod na ovládání veřejné mapové aplikace: Historické mapy Logo, název Panel nástrojů Vrstvy Odkazy Výběr podkladové mapy Rychlá navigace Prolínání vrstev Obsah mapové aplikace:
mapová aplikace Historické mapy Návod na ovládání veřejné mapové aplikace: Historické mapy Logo, název Panel nástrojů Vrstvy Odkazy Výběr podkladové mapy Rychlá navigace Prolínání vrstev Obsah mapové aplikace:
Obsah. GUI 1: Nové uspořádání pásů karet... 6 GUI 2: Nové palety Graitec... 7. VÝKRES 1: Jak to funguje?... 8 VÝKRES 2: Výhody...
 Obsah VÍTEJTE V ADVANCE CONCRETE 2013... 5 VYLEPŠENÉ UŽIVATELSKÉ ROZHRANÍ (GUI)... 6 GUI 1: Nové uspořádání pásů karet... 6 GUI 2: Nové palety Graitec... 7 TECHNOLOGIE EXTERNÍCH VÝKRESŮ... 8 VÝKRES 1:
Obsah VÍTEJTE V ADVANCE CONCRETE 2013... 5 VYLEPŠENÉ UŽIVATELSKÉ ROZHRANÍ (GUI)... 6 GUI 1: Nové uspořádání pásů karet... 6 GUI 2: Nové palety Graitec... 7 TECHNOLOGIE EXTERNÍCH VÝKRESŮ... 8 VÝKRES 1:
Certifikační autorita EET Modelové postupy vytvoření souboru žádosti o certifikát
 Certifikační autorita EET Modelové postupy vytvoření souboru žádosti o certifikát verze 1.0, 1.9.2016 OBSAH 1 Úvod... 3 2 Sestavení souboru žádosti o certifikát ve Windows 7... 4 Přidání modulu snap-in
Certifikační autorita EET Modelové postupy vytvoření souboru žádosti o certifikát verze 1.0, 1.9.2016 OBSAH 1 Úvod... 3 2 Sestavení souboru žádosti o certifikát ve Windows 7... 4 Přidání modulu snap-in
Parametrické modelování těles. Autodesk INVENTOR. Ing. Richard Strnka, 2012
 Parametrické modelování těles Autodesk INVENTOR Ing. Richard Strnka, 2012 Páka modelování těles v Inventoru Příprava modelování Spusťte INVENTOR Vytvořte nový projekt Otevřete nový soubor ze šablony Norma
Parametrické modelování těles Autodesk INVENTOR Ing. Richard Strnka, 2012 Páka modelování těles v Inventoru Příprava modelování Spusťte INVENTOR Vytvořte nový projekt Otevřete nový soubor ze šablony Norma
Střední škola stavebních řemesel Brno Bosonohy Pražská 38b, 642 00 Brno Bosonohy
 Střední škola stavebních řemesel Brno Bosonohy Pražská 38b, 642 00 Brno Bosonohy Šablona: Název: Téma: Autor: Číslo: Inovace a zkvalitnění výuky prostřednictvím ICT 20_kreslení dřevostavby modelace terénu,
Střední škola stavebních řemesel Brno Bosonohy Pražská 38b, 642 00 Brno Bosonohy Šablona: Název: Téma: Autor: Číslo: Inovace a zkvalitnění výuky prostřednictvím ICT 20_kreslení dřevostavby modelace terénu,
Výpisy sestavy. Číslo publikace spse01660
 Výpisy sestavy Číslo publikace spse01660 Výpisy sestavy Číslo publikace spse01660 Poznámky a omezení vlastnických práv Tento software a související dokumentace je majetkem společnosti Siemens Product
Výpisy sestavy Číslo publikace spse01660 Výpisy sestavy Číslo publikace spse01660 Poznámky a omezení vlastnických práv Tento software a související dokumentace je majetkem společnosti Siemens Product
Autodesk AutoCAD 2018
 Novinky Autodesk AutoCAD 2018 www.graitec.cz www.cadnet.cz, helpdesk.graitec.cz, www.graitec.com Novinky Autodesk AutoCAD 2018 PDF dokument obsahuje přehled novinek produktu AutoCAD 2018. AutoCAD 2018
Novinky Autodesk AutoCAD 2018 www.graitec.cz www.cadnet.cz, helpdesk.graitec.cz, www.graitec.com Novinky Autodesk AutoCAD 2018 PDF dokument obsahuje přehled novinek produktu AutoCAD 2018. AutoCAD 2018
Tiskové sestavy. Zdroj záznamu pro tiskovou sestavu. Průvodce sestavou. Použití databází
 Tiskové sestavy Tiskové sestavy se v aplikaci Access používají na finální tisk informací z databáze. Tisknout se dají všechny objekty, které jsme si vytvořili, ale tiskové sestavy slouží k tisku záznamů
Tiskové sestavy Tiskové sestavy se v aplikaci Access používají na finální tisk informací z databáze. Tisknout se dají všechny objekty, které jsme si vytvořili, ale tiskové sestavy slouží k tisku záznamů
Předmět: informační a komunikační technologie
 Předmět: informační a komunikační technologie Výukový materiál Název projektu: Zkvalitnění výuky prostřednictvím ICT Číslo projektu: CZ.1.07/1.5.00/34.0799 Šablona: III/2 Inovace a zkvalitnění výuky prostřednictvím
Předmět: informační a komunikační technologie Výukový materiál Název projektu: Zkvalitnění výuky prostřednictvím ICT Číslo projektu: CZ.1.07/1.5.00/34.0799 Šablona: III/2 Inovace a zkvalitnění výuky prostřednictvím
Zemětřesení a sopečná činnost
 Zemětřesení a sopečná činnost V tomto cvičení vytvoříte interaktivní webovou mapu, která bude zobrazovat výskyt zemětřesení a sopečné činnosti a dávat je do souvislosti s hranicemi litosférických desek.
Zemětřesení a sopečná činnost V tomto cvičení vytvoříte interaktivní webovou mapu, která bude zobrazovat výskyt zemětřesení a sopečné činnosti a dávat je do souvislosti s hranicemi litosférických desek.
Prvky sestavy. Číslo publikace spse01675
 Prvky sestavy Číslo publikace spse01675 Prvky sestavy Číslo publikace spse01675 Poznámky a omezení vlastnických práv Tento software a související dokumentace je majetkem společnosti Siemens Product Lifecycle
Prvky sestavy Číslo publikace spse01675 Prvky sestavy Číslo publikace spse01675 Poznámky a omezení vlastnických práv Tento software a související dokumentace je majetkem společnosti Siemens Product Lifecycle
Migrace na aplikaci Outlook 2010
 V tomto průvodci Microsoft Aplikace Microsoft Outlook 2010 vypadá velmi odlišně od aplikace Outlook 2003, a proto jsme vytvořili tohoto průvodce, který vám pomůže se s ní rychle seznámit. Dozvíte se o
V tomto průvodci Microsoft Aplikace Microsoft Outlook 2010 vypadá velmi odlišně od aplikace Outlook 2003, a proto jsme vytvořili tohoto průvodce, který vám pomůže se s ní rychle seznámit. Dozvíte se o
2017 CARAT "New design"
 2017 CARAT "New design" Stručný průvodce verzí CARAT New Design Tato příručka poskytuje informace o základech programu CARAT New Design. Další podrobné informace jsou k dispozici na úvodní stránce online
2017 CARAT "New design" Stručný průvodce verzí CARAT New Design Tato příručka poskytuje informace o základech programu CARAT New Design. Další podrobné informace jsou k dispozici na úvodní stránce online
z aplikace Access 2003
 V tomto průvodci Microsoft Aplikace Microsoft Access 2010 vypadá velmi odlišně od aplikace Access 2003, a proto jsme vytvořili tohoto průvodce, který vám pomůže se s ní rychle seznámit. Dozvíte se o klíčových
V tomto průvodci Microsoft Aplikace Microsoft Access 2010 vypadá velmi odlišně od aplikace Access 2003, a proto jsme vytvořili tohoto průvodce, který vám pomůže se s ní rychle seznámit. Dozvíte se o klíčových
