1 Seznámení s MATLABem - elementární funkce MATLABu
|
|
|
- Filip Bezucha
- před 9 lety
- Počet zobrazení:
Transkript
1 1 Seznámení s MATLABem - elementární funkce MATLABu Osnova: 1.1 MATLAB Hlavní kategorie MATLABovských funkcí Aritmetické operátory a některé speciální znaky Základní elementární funkce MATLABu Výpočty funkčních hodnot Zápisy funkcí a operátorů Exponenciální funkce Trigonometrické funkce Převod radiánů na stupně, minuty a vteřiny...19 V této kapitole se dozvíte základní informace o matematickém programu MATLAB. Naučíte se používat některé operace a předdefinované funkce MATLABu k výpočtu funkčních hodnot. Napíšete si svůj první program, který při zadání hodnoty kosinu nějakého úhlu vypočítá a vypíše na monitor hodnotu tohoto úhlu ve stupních, minutách a vteřinách. Předpokládám, že víte, co je to určitý integrál, umíte ho vypočítat a znáte jeho geometrický význam. Dále předpokládám, že víte, co je polynom, a jak se počítá jeho funkční hodnota, že znáte mocniny s racionálním exponentem, že znáte a umíte počítat hodnoty funkcí logaritmických, exponenciálních a goniometrických. Také předpokládám, že umíte převádět radiány na stupně a naopak. Za samozřejmost považuji, že umíte psát libovolné znaky na klávesnici popř. přepnout mezi anglickou a českou klávesnicí. Kontaktní cvičení trvá přesně 100 minut. Vám by prostudování této kapitoly mělo trvat přibližně 10 minut. Pokud ale nemáte zažité výše uvedené potřebné znalosti, tak raději počítejte s tím, že budete potřebovat času více. Doporučuji se posilnit, tj. najíst se a napít, vypnout mobil, nachystat si tužku, papír, tato skripta, spustit MATLAB, (ve kterém máte otevřené pouze okno Command Window), vyhradit si asi 180 minut, popř. dát na dveře cedulku "NERUŠIT" a pustit se do práce. Nejprve budu stručně charakterizovat matematický program MATLAB a uvedu hlavní kategorie MATLABovských funkcí. Protože tato část nepatří mezi základní učivo, tak stačí, když si přečtete pouze první odstavec, a pak můžete přeskočit až na dalšího Průvodce studiem. 1.1 MATLAB MATLAB poskytuje svým uživatelům nejen mocné grafické a výpočetní nástroje, ale i rozsáhlé knihovny funkcí spolu s výkonným programovacím jazykem čtvrté generace. Knihovny jsou svým rozsahem využitelné prakticky ve všech oblastech lidské činnosti. Za nejsilnější stránku MATLABu je považováno mimořádně rychlé výpočetní jádro s optimálními algoritmy, které jsou prověřeny léty provozu na špičkových pracovištích po celém světě. MATLAB byl implementován na všech významnějších platformách. MATLAB dále nabízí podporu vícerozměrných polí a uživatelsky definovaných datových struktur, otevřený a rozšiřitelný systém, působivou D a D grafiku, množství aplikačních knihoven, objektové programování, interaktivní nástroje pro tvorbu grafického uživatelského rozhraní (GUI builder), rozšířenou podporu řídkých matic, pohodlnou práci se soubory různých formátů, integrované prostředí pro ladění programů (debugger), zvukový vstup a 1
2 výstup, animaci, výpočetní jádro pro programy psané ve Fortranu a jazyce C a rozsáhlou tištěnou i hypertextovou on-line dokumentaci. Struktury Jádrem programu jsou algoritmy pro operace s maticemi komplexních čísel. MATLAB umožňuje provádět všechny běžné operace jako násobení, inverze, determinant atd. a v nejjednodušší podobě je možno jej použít jako maticový kalkulátor, protože všechny tyto operace se zapisují téměř tak, jak byste je psali na papíře. Kromě datových typů jednodušších než tradiční matice podporuje MATLAB také typy složitější, jako jsou např. vícerozměrná pole reálných nebo komplexních čísel. Dalším datovým typem jsou tzv. pole buněk, tedy struktury podobné maticím, ve kterých ovšem každý prvek může být jiného typu. Podobně lze tvořit datové struktury, kde jsou prvky rozlišeny ne souřadnicemi, ale jménem, takže připomínají struktury známé z běžných programovacích jazyků. Skládáním těchto datových typů je pak možné vytvořit libovolně složité datové struktury. MATLAB ukládá všechna čísla v tzv. dvojité přesnosti, ovšem na přání uživatele je možné zvolit úspornější formu. Vektor reálných čísel může v MATLABu reprezentovat i polynom a operace s polynomy jsou v programu rovněž obsaženy. Vektory mohou také reprezentovat časové řady nebo signály a MATLAB obsahuje funkce pro jejich analýzu, jako hledání extrémů, výpočet střední hodnoty, směrodatné odchylky a korelačních koeficientů nebo rychlou Fourierovu transformaci. MATLAB také podporuje speciální formát uložení tzv. řídkých matic, které jsou rozměrem velké, ale obsahují většinu nulových prvků. MATLAB přidává možnost definovat k datovým strukturám funkce, které s nimi pracují. Tyto objekty obohacují výpočetní prostředí MATLABu o prostředky obecných programovacích jazyků a posouvají tak jeho možnosti na úroveň například C++. Spojení objektově orientovaného jazyka s ověřenou matematickou a grafickou silou vytváří z MATLABu bezkonkurenčně ucelený výpočetní systém. Grafika Grafika v MATLABu umožňuje snadné zobrazení a prezentaci získaných výsledků. Je možné vykreslit různé druhy grafů: dvourozměrné, třírozměrné, histogramy, apod. MATLAB také umožňuje otevřít více oken pro zobrazení grafů najednou nebo zobrazit více grafů v jednom okně. Pro pokročilé uživatele je určeno stínování třírozměrných grafů s určením zdroje dopadajícího světla, animace třírozměrných grafů, zobrazení kontur a mnoho dalších grafických funkcí. Většinu těchto efektů je možné docílit jedním nebo několika málo příkazy a jejich vykreslení je rychlé díky použitému algoritmu Z-buffer. Obrázky v grafických oknech MATLABu navíc nejsou statické každý již nakreslený objekt má přiřazen identifikátor, jehož prostřednictvím je možné měnit vlastnosti objektu a tím i jeho vzhled. Tento grafický systém, nazvaný Handle Graphics, umožňuje vytvořit v okně také ovládací prvky (tlačítka apod.) a vytvořit tak graficky ovládané uživatelské rozhraní. Samozřejmě je k dispozici nástroj pro vytvoření uživatelského rozhraní interaktivně, bez nutnosti programování. MATLAB dále podstatně rozšiřuje možnosti práce s trojrozměrnými objekty včetně nových technik násvitu, stínování a perspektivních zobrazení objektů. Vysoká kvalita zobrazení je zajištěna použitím 4-bitových barev. Otevřenost Vlastností, která patrně nejvíce přispěla k rozšíření MATLABu, je jeho otevřená architektura. MATLAB je úplný programovací jazyk, to znamená, že uživatelé v něm mohou vytvářet funkce šité na míru pro jejich aplikace. Tyto funkce se způsobem volání nijak neliší od vestavěných funkcí a jsou uloženy v souborech v čitelné formě. Dokonce většina funkcí s MATLABem dodávaných je takto vytvořena a opravdu vestavěné jsou jen funkce základní. To má dvě velké výhody: jazyk MATLABu je téměř neomezeně rozšiřitelný a kromě toho se uživatel může při psaní vlastních funkcí poučit z algoritmů s programem dodávaných. Navíc jsou takto koncipované funkce snadno přenosné mezi různými platformami, na kterých je MATLAB implementován. Kategorie MATLAB 6.1 (R1.1) z června 001 poskytuje 4 hlavních kategorií funkcí. Některé MATLABovské funkce jsou obsaženy uvnitř interpreteru, zatímco jiné jsou ve formě m-souborů. M-soubory obsahují pouze pomocný text, jsou organizovány do 4 adresářů, z nichž každý obsahuje soubory sdružené s kategorií.
3 1.1.1 Hlavní kategorie MATLABovských funkcí audio podpora zvuku datafun analýza dat a Fourierova transformace datatypes datové typy a struktury demos příklady a demonstrace elfun elementární matematické funkce elmat elementární matice a manipulace s maticemi funfun funkce pro práci s funkcemi a ODE řešení general funkce k obecnému použití graphd dvoudimenzionální (D) grafika graphd třídimenzionální (D) grafika graphics ovládání grafiky iofun soubory vstupu/výstupu lang konstrukce programovacího jazyka matfun maticové funkce numerická lineární algebra ops operátory a speciální znaky polyfun interpolace a polynomy sparfun řídké matice specfun speciální matematické funkce specgraph speciální grafy strfun znakové řetězce timefun čas a datum uitools nástroje grafického uživatelského rozhraní verctrl řízení verze winfun soubory rozhraní operačního systému Windows (DDE/ActiveX) V adresáři Matlab6p1\Toolbox\Matlab je uloženo 4 hlavních adresářů, ve kterých jsou jednotlivé příkazy a funkce programu MATLAB. Po spuštění například příkazu help audio, získáte všechny příkazy a funkce sdružené v adresáři audio. Abyste získali podrobný popis jednotlivého příkazu (například colormap), nebo funkce, pak spustíte příkaz help colormap. Jestliže chcete průvodce MATLABem, pak spustíte příkaz intro, a jestliže si chcete prohlédnout demonstrační příklady, pak zadáte příkaz demo. V novější verzi MATLABu (MATLAB R009b) Vám funguje příkaz help colormap úplně stejně jako ve staré verzi MATLABu. Příkaz intro Vám však poskytne přehled o aktuálně nastavených proměnných a příkaz help audio je nefunkční. Příkaz demo Vám zobrazí celou obrazovku, kde si můžete vybrat, které video, nebo skript si chcete pustit. V nejnovější verzi MATLABu (MATLAB R014b) Vám příkaz help colormap zobrazí příklady běžného použití a pokud chcete vědět více, tak si musíte spustit Reference page for colormap. Příkazy intro, help audio a demo fungují jako v novější verzi. Co je stará, novější a nejnovější verze MATLABu je podrobněji vysvětleno v úvodu k tomuto učebnímu textu Aritmetické operátory a některé speciální znaky + plus, unární plus minus, unární minus * násobení matic.* násobení polí; tj. prvků matic ^ umocnění matic.^ umocnění polí \ zpětné lomítko nebo dělení matic zleva / lomítko nebo dělení matic zprava
4 .\ dělení polí zleva./ dělení polí zprava : dvojtečka ( ) kulaté závorky a indexování [ ] hranaté závorky { } složené závorky a indexování. desetinná tečka, čárka, separátor ; středník % poznámka = přiřazení ' uvozovky atd. Nebudeme probírat všechny MATLABovské příkazy a funkce, ale zaměříme se jen na ty nejzákladnější a ty, které souvisí s výukou předmětu Matematika I a II. Přitom text, který je psán v programu MATLAB a výstupy z tohoto programu, budou psány písmem Courier New, názvy m-souborů budou psány tučně a kursivou. V následujících čtyřech tabulkách jsou základní předdefinované funkce trigonometrické, exponenciální, pro komplexní čísla a numerické. Pro Vás jsou povinné pouze ty, které znáte z předmětů Matematika I a II Základní elementární funkce MATLABu Tab. 1.1: Trigonometrické funkce Funkce Název funkce 4 Příkaz MATLABU Výstup MATLABU sin sinus sin() sinh hyperbolický sinus sinh() asin arkussinus asin(0.9) asinh argument hyperbolického sinu asinh(0.4) cos kosinus cos() cosh hyperbolický kosinus cosh() acos arkuskosinus acos(0.4) acosh argument hyperbolického kosinu acosh() tan tangens tan() tanh hyperbolický tangens tanh() atan arkustangens atan(4) 1.58 atan čtyř-kvadrantový arkustangens atan(1.1,1) 0.80 atanh argument hyperbolické tangenty atanh(0.7) sec sekans sec() sech hyperbolický sekans sech() asec arkussekans asec(5) asech argument hyperbolické sekanty asech(0.5) csc kosekans csc() csch hyperbolický kosekans csch() acsc arkuskosekans acsc(5) acsch argument hyperbolické kosekanty acsch(4) cot kotangens cot() coth hyperbolický kotangens coth() acot arkuskotangens acot() 0.18 acoth argument hyperbolické kotangenty acoth(7) 0.148
5 Tab. 1.: Exponenciální funkce Funkce Název funkce Příkaz MATLABU Výstup MATLABU exp exponenciální funkce exp(.7) log přirozený logaritmus log(9.8).84 log10 dekadický logaritmus log10(10) 1 log logaritmus o základu dvě log(16) 4 pow mocnina o základu dvě pow() 8 sqrt druhá odmocnina sqrt(16) 4 atd. Tab. 1.: Funkce pro komplexní čísla Funkce Název funkce Příkaz Výstup MATLABU MATLABU abs absolutní hodnota abs(-+i).6056 angle argument komplexního čísla (fázový úhel) angle(-+i).1588 complex sestrojí komplexní číslo z reálné a imaginární části complex(-,) i conj komplexně sdružené číslo conj(-+i) i imag imaginární část komplexního čísla imag(-+i) real reálná část komplexního čísla real(-+i) - atd. Tab. 1.4: Numerické funkce Funkce Název funkce Příkaz MATLABU Výstup MATLABU fix převede na celé číslo tak, že odřízne desetinnou část fix(-5.16) -5 floor zaokrouhlí dolů na nejbližší nižší celé číslo floor(-5.16) -6 ceil zaokrouhlí nahoru na nejbližší vyšší celé číslo ceil(-5.16) -5 round zaokrouhlí na celé číslo běžným způsobem round(-5.16) -5 mod modul (znaménko zbytku po celočíselném dělení) mod(7,-) -1 rem zbytek po celočíselném dělení rem(7,) 1 sign funkce signum (znaménko funkce) sign(-5.16) -1 A nyní Vám konečně ukáži jeden příklad a jeho řešení pomocí MATLABu, abyste si udělali alespoň maličkou představu o tom, co od MATLABu můžete očekávat a co se v něm budete učit. Motivační příklad Nalezněte obsah plochy, která je ohraničená grafem funkce f : y = x 5x + 6, osou y a úsečkou s krajními body AB, kde A = (0; 0) a B = (; 0). Výsledek znázorněte graficky. Řešení Nejprve je vhodné si načrtnout, jak vypadá plocha, jejíž obsah máte vypočítat. 5
6 Obr.1.1: Náčrtek k řešení motivačního příkladu Sice špatně, ale vidíte, že musíte vypočítat dva určité integrály, protože jinak byste získali rozdíl plochy ležící nad osou x a ležící pod osou x a ne skutečný obsah. Pro grafické znázornění by bylo dobré barevně vyznačit příslušnou plochu, přímo zapsat výsledek, popř. ještě popsat osy a úsečku AB. Výsledek v MATLABu by pak mohl vypadat například tak, jak vidíte na následujícím obrázku. Protože celý učební text, který právě čtete, je psán proporcionálním patkovým písmem Times New Roman a velikost je 1, tak i v MATLABu bylo použito totéž patkové písmo Times New Roman. Pokud Vás již nyní zajímá, jak lze takovýto obrázek v MATLABu vytvořit, tak si přečtěte text Pro zájemce, který je uveden pod obrázkem. V příští kapitole se začneme věnovat funkcím systematicky. Podobné grafy a výpočty pak začnete vytvářet sami. Nejprve bez popisů a později i s popisy. Ačkoliv MATLAB není program, který by byl speciálně určen k popisům grafů, tak v něm můžete cokoliv popsat tak, jak potřebujete a není pravda, že nelze v MATLABu psát českou diakritiku, řecká písmena, kursivní znaky, měnit velikost a font písma atd. Vše lze, ale samozřejmě jen tehdy, když se ví jak. Výsledek Obr.1.: Řešení motivačního příkladu 6
7 Nejprve byla naprogramována nová funkce mot.m. mot.m function[y]=mot(x); y=x.*x-5.*x+6; Pak byla vypočítána číselná hodnota hledaného plošného obsahu pomocí dvou určitých integrálů P=quad('mot',0,)-quad('mot',,) P = 4.8 Nakonec byl napsán příslušný m-soubor motivace.m, ve kterém byla bledě modrou barvou znázorněna příslušná plocha. motivace.m x1=0:0.01:; y1=x1.*x1-5.*x1+6; patch([x1 0],[y1 0],'c'); hold on; plot([-1,7],[0,0],'k'); plot([0,0],[-1,7],'b'); x=-1:0.01:7; y=x.*x-5.*x+6; plot(x,y,'b'); plot([0,],[0,0],'b'); axis square;box off; axis([ ]); title('\fontname{times new roman ce}obsah plochy'); text(0.75,6,'\fontname{times new roman ce}plocha měří přibližně'); text(1,05.5,'\fontname{times new roman ce}4,8 příslušných'); text(1,5,'\fontname{times new roman ce}plošných jednotek.'); text(6.75,0.5,'\fontname{times new roman ce}\itx'); text(0.5,6.75,'\fontname{times new roman ce}\ity'); text(0.5,-0.5,'\fontname{times new roman ce}a'); text(.5,-0.5,'\fontname{times new roman ce}b'); Jak již bylo řečeno výše, takovéto obrázky a výpočty budete za chvíli vytvářet sami a zanedlouho všem výše uvedeným příkazům porozumíte. Nejprve ale začneme tím, že si ukážeme, jak se v MATLABu počítají funkční hodnoty elementárních funkcí, tj. ukážeme si, jak používat MATLAB jako výpočetní prostředek, jako takovou kalkulačku Výpočty funkčních hodnot Příklad 1.1: Výpočet funkční hodnoty polynomu 7 4 Vypočítejte funkční hodnotu polynomu x + x + x 7 pro x =. Řešení a) Na str. -4 jsou uvedeny aritmetické operátory, které lze v MATLABu použít. Můžete tedy postupovat tak, jako na obyčejné kalkulačce a napsat do příkazového řádku MATLABu tj. do Command Window za symbol >> toto: ******+****+**-7 obdržíte výsledek: ans = 177 což budu dále zapisovat do jednoho řádku jako ans = 177 7
8 b) Můžete také použít symbol pro umocňování, který znáte z Excelu, tj. symbol ^ a napsat: ^7+*^4+^-7 obdržíte stejný výsledek: ans = 177 c) Oba výše uvedené příkazy můžete také zadat takto:.*.*.*.*.*.*+.*.*.*.*+.*.*-7.^7+.*.^4+.^-7 protože nenásobíte matice, ale pole. d) Pokud byste potřebovali vypočítat funkční hodnotu nejen pro x =, ale pro mnohem více různých hodnot x, pak by byl tento postup velice nepraktický a pomalý. V tomto případě zadáte do MATLABu polynom obecně příkazem: p=[1,0,0,,0,,0,-7]; To znamená, že do hranaté závorky napíšete koeficienty daného polynomu od nejvyšší mocniny po nejnižší. Samozřejmě, že pokud některá mocnina chybí, tak je koeficient 0 a nesmíte ho zapomenout napsat. Výpočet pak provedete příkazem: polyval(p,) opět obdržíte výsledek: ans = 177 Funkční hodnotu například pro x = 5 byste pak získali příkazem: polyval(p,5) výsledek je ans = 8004 Výsledek 7 4 Funkční hodnota polynomu x + x + x 7 pro x = je 177. Tip 1.1: Klávesové zkratky Pokud píšete odbornou práci česky, tak je velice nepraktické přepínat neustále klávesnici českou na anglickou a obráceně pouze proto, abyste napsali hranaté závorky, nebo zpětné lomítko atd. V následující tab. 1.5 jsou uvedeny klávesové zkratky, které se velice dobře pamatují a velice Vám usnadní práci. Navíc, ve specializované učebně výpočetní techniky je implicitně nastavena klávesnice česká. Tab. 1.5: Klávesové zkratky Znak Název znaku Klávesová zkratka Kód \ zpětné lomítko pravé Alt + q levé Alt + 09 levé Alt + zavináč pravé Alt + v levé Alt levé Alt + 64 ~ velká tilda pravé Alt + + (pod 1) levé Alt levé Alt +16 ^ stříška pravé Alt + š (pod ) levé Alt levé Alt + 94 [ levá hranatá závorka pravé Alt + f levé Alt levé Alt + 91 ] pravá hranatá závorka pravé Alt + g levé Alt + 09 levé Alt + 9 { levá složená závorka pravé Alt + b levé Alt + 01 levé Alt +1 } pravá složená závorka pravé Alt + n levé Alt levé Alt +15 < menší než pravé Alt + < levé Alt levé Alt + 60 > větší než pravé Alt + > levé Alt + 06 levé Alt + 6 8
9 Jistě Vás nyní napadlo, zda by nešla podobným způsobem provést tabelace funkce například pro hodnoty x = 1,,, 0. Samozřejmě, že odpověď je ano, lze, například pomocí tzv. FOR cyklu, což si ukážeme v jiné kapitole. Nyní, pro zvídavé studující, uvedu pouze příslušný m-soubor tabelace.m. tabelace.m p=[1,0,0,,0,,0,-7]; for i=1:0, x(i)=polyval(p,i); end; V indexované proměnné x jsou, po spuštění tohoto m-souboru, uloženy všechny vypočtené hodnoty. Chcete-li si na monitoru zobrazit například funkční hodnotu pro x =, tak do příkazové řádky MATLABu napište: tabelace; x() a obdržíte výsledek: ans = 441 Poznámka 1.1: Použití ovladače doskey V MATLABu funguje ovladač doskey, který si pamatuje Vámi napsaný příkaz a lze jej vyvolat kurzorovou šipkou (směr nahoru). Toho s výhodou používejte v případě, že jste udělali nějakou chybu a potřebujete ji opravit, nebo k obměně příkazu, nebo k opětovnému spuštění příkazu atd. Tip 1.: Ukončení příkazu čárkou a středníkem Pokud za příkazem v MATLABu není žádný znak (dosud jste tak psali téměř všechny příkazy), tak se výsledek příkazu vypíše na monitor. Pokud byste za příkazem napsali středník, tj. napsali: ******+****+**-7; tak se Vám výpočet provede, ale výsledek se na monitoru nezobrazí (pouze se uloží do proměnné ans). Pokud za příkazem napíšete čárku, tj. napíšete: ******+****+**-7, tak se výsledek na monitoru opět objeví. Tip 1.: Uložení výsledku do proměnné Pokud v MATLABu napíšte příkaz: y=******+****+**-7 tak se výsledek nejen zobrazí na monitoru, ale zároveň se uloží do proměnné y. Na monitoru uvidíte: y = 177 a po zadání příkazu: y se vám opět zobrazí: y = 177 Varování 1.1: Název proměnné Název proměnné může obsahovat až 1 znaků. Jsou povoleny POUZE tyto znaky: písmena anglické abecedy (a-z, A-Z), číslice (0-9) a podtržítko (_). Číslicí název začínat nesmí. MATLAB rozlišuje velká a malá písmena. 9
10 K zamyšlení 1.1 Co se stane, když napíšete y=******+****+**-7; Řešení Výsledek se na monitoru nezobrazí, ale zůstane uložený v proměnné y a pokud napíšete příkaz: y tak se Vám na monitoru zobrazí: y = 177 Vyzkoušejte si to! Upozornění 1.1: Psaní mezer Pokud to nebude výslovně uvedeno, tak nevpisujte do příkazového řádku MATLABu mezery. Mezera ve většině příkazů slouží jako oddělovač a nejčastěji se píše místo čárky. Pokud napíšete například příkaz: *.1 tak ve staré verzi MATLABu obdržíte červené chybové hlášení:??? *.1 Error: Missing operator, comma, or semicolon. v novější a nejnovější verzi MATLABu pak červené chybové hlášení:?? *.1 Error: Unexpected MATLAB expression. pokud ale napíšete příkazy: p=[ ]; polyval(p,) tak obdržíte správný výsledek: 177 Vy budete mezeru používat většinou pouze u příkazu axis, ale to si povíme později. Upozornění 1.: Násobení matic a polí MATLAB rozlišuje násobení matic, pro které má znak * a násobení polí (také se říká násobení po prvcích resp. po složkách), pro které má znak.*. Obdobně rozlišuje / a./, ^ a.^ atd. Vy jste doposud pracovali s reálnými čísly, které můžete chápat jako matici typu 1 1 i jako pole délky 1. Nezáleželo tedy na tom, zda napíšete *, nebo.*, protože násobení matic typu 1 1 se provádí stejně jako násobení polí délky 1. Varování 1.: Nezaměňujte násobení matic a polí Při symbolických výpočtech, které budete později provádět NIKDY nesmíte psát.* (tečka hvězdička). Napíšete-li například příkaz: f=sym('x.*x+7') uvidíte na monitoru, ve všech verzích MATLABu, místo výsledku, červené chybové hlášení. Toto hlášení je v každé verzi poněkud jiné. Ve staré verzi vypadá takto:??? Error using ==> sym/sym (charsym) x.*x+7 is not a valid symbolic expression. Error in ==> C:\MATLAB6p1\toolbox\symbolic\@sym\sym.m On line 9 ==> S = charsym(x); 10
11 Napíšete-li příkaz: f=sym('x*x+7') uvidíte na monitoru výsledek: f = x*x+7 Při kreslení grafů naopak VŽDY musíte psát.* (tečka hvězdička). Napíšete-li například posloupnost příkazů: x=0:0.01:;y=x*x+7;plot(x,y,'b'); zobrazí se Vám, ve všech verzích MATLABu, na monitoru, červené chybové hlášení??? Error using ==> * Inner matrix dimensions must agree. Napíšete-li posloupnost příkazů: x=0:0.01:;y=x.*x+7;plot(x,y,'b'); otevře se Vám nové okno s obrázkem, kde uvidíte toto: Obr. 1.: Demonstrace správného použití operátoru.* Vyzkoušejte si to! Zápisy funkcí a operátorů Příklad 1.: Jednoduché odmocniny a mocniny Vypočítejte a = 1 7, 8 4 a =, a =. 7 Řešení Když se podíváte do tab. 1. na str. 5, tak uvidíte předdefinované funkce MATLABu, které Vám úlohu pomohou vyřešit. Můžete postupovat například takto: a) Do příkazové řádky MATLABu napište příkaz: a1=sqrt(7) na monitoru se zobrazí výsledek: a1 =.6458 b) Do příkazové řádky MATLABu napište příkaz: a=^8 na monitoru se zobrazí výsledek: a = 56 11
12 c) Protože čtvrtou odmocninu můžete napsat také jako mocninu s exponentem 4 1, tak do MATLABu napište příkaz: a=7^(1/4) na monitoru se zobrazí výsledek: a = Výsledek Hledané hodnoty jsou: a = 7,645 8, a = 8 56, a 4 = 7 1, = Upozornění 1.: Desetinná tečka MATLAB používá desetinnou tečku a ne desetinnou čárku. K zamyšlení 1. Jakým jiným příkazem lze vypočítat a? Řešení Stačí zadat příkaz: a=pow(8) Příklad 1.: Algebraické výrazy s mocninami a odmocninami Vypočítejte funkční hodnotu následujících výrazů: z = +. Řešení Stačí do MATLABu zadat příkaz: z1=(^+5^4)^(1/) na monitoru se zobrazí výsledek: z1 = pak zadejte příkaz: z=(7^5+^)^(1/5) výsledek je: z = a nakonec zadejte příkaz: z=(^5+^4)^(1/7) výsledek je: z = Výsledek z = + ; 5 5 Funkční hodnoty jsou: z = ,586 ; 5 5 z = 7 + 7,000 7 ; 7 5 z 4 = + 1, K zamyšlení 1. Jakým jiným příkazem lze vypočítat z 1? Řešení Můžete napsat příkaz: z1=(.^+5.^4).^(1/) z = 7 + ;
13 a obdržíte shodný výsledek: z1 = Tip 1.4: Tabulka hodnot Pokud byste měli obdobných příkladů vypočítat mnohem více, nebo dokonce vygenerovat celou tabulku, tak můžete postupovat mnohem elegantněji a efektivněji. Struktura všech výrazů je vlastně takováto: a b x + a pak stále stejný příkaz z=(x.^b+y.^c).^(1/a). Například: a=;b=;c=4;x=;y=5;z1=(x.^b+y.^c).^(1/a) výsledek je: z1 = y c. Stačí tedy zadat hodnoty proměnných a, b, c, x a y Zadání všech hodnot a, b, c, x a y lze provést pomocí matice, která bude mít tolik řádků, kolik hodnot z budete chtít vypočítat a sloupců bude mít 5, protože vždy zadáváte 5 hodnot. Výsledky můžete zobrazit na monitor a zároveň uložit pomocí cyklu do indexovaných proměnných. Použití jednoduchého cyklu si ukážeme v dalším cvičení. Jednoduchý program, tzv. m-soubor, který by vyřešil předchozí úlohu a vypočítal 10 hodnot z by mohl vypadat například takto: tabulka.m m=[,,4,,5;5,5,,7,;7,5,4,,;,,5,4,5;5,5,5,5,5;4,4,4,4,4;,,,,;,,4,4,5;4,4,5,6,6;5,5,6,,]; for i=1:10, z(i)=(m(i,4)^m(i,)+m(i,5)^m(i,))^(1/m(i,1)); end; V příkazovém řádku MATLABu pak stačí napsat: tabulka; z a obdržíte výsledek: z = Upozornění 1.4: Lichá odmocnina ze záporného čísla V matematice je definována lichá odmocnina ze záporného čísla pomocí inverzní funkce k funkci lichá mocnina, která je definována pro libovolné reálné číslo a 8 =, 5 4 = atd. V MATLABu pokud zadáte: (-8)^(1/) tak obdržíte výsledek ans = i pokud ale zadáte příkaz: -8^(1/) tak obdržíte správný výsledek: ans = - protože tento příkaz je identický (při výpočtu) s příkazem: -(8^(1/)) vypočítá tedy třetí odmocninu z 8 a pak změní znaménko na mínus. Jestliže chcete vypočítat 5 4 =, tak stačí zadat příkaz: 1
14 -(4^(1/5)) a obdržíte správný výsledek: - Příklad 1.4: Výrazy obsahující logaritmy Vypočítejte funkční hodnoty následujících výrazů: b 1 = lg 4, 589; b = ln 4, 875 ; b = log 5,457 ; b = 4 log 1, 564. Řešení Dekadický logaritmus se počítá pomocí předdefinované funkce log10, a proto stačí napsat příkaz: b1=log10(4.589) a obdržíte výsledek: b1 = Přirozený logaritmus se počítá pomocí předdefinované funkce log, a proto stačí napsat příkaz: b=log(4.875) a obdržíte výsledek: b = Protože platí matematický vztah například takto: b=log(.457)/log(5) a dostanete výsledek: b = napíšete-li příkaz: b4=log(.564)/log(1/) dostanete výsledek: b4 = ln a log b a =, tak lze zbývající dvě hodnoty vypočítat ln b Výsledek Funkční hodnoty jsou tyto: b 1 = log 4,589 1,90 7 ; b = ln 4,875 1,584 1; b = log 5,457 0,770 7 ; b 4 = log 1,564 1, Upozornění 1.5: Dekadický a přirozený logaritmus Nepleťte si v MATLABu symboly pro jednotlivé logaritmy. V matematice je přirozený logaritmus ln v MATLABu log. Dekadický logaritmus je v matematice lg (na některých školách se ještě používá log), v MATLABu je log10. V matematice je binární (logaritmus o základu ) lb, v MATLABu je log. Symbol ln MATLAB nezná. Pokud se Vám nelíbí, jak je nutné zadávat příkaz pro výpočet například b = log 5, 457, tak si v MATLABu můžete vytvořit vlastní funkci, do které zadáte například nejprve hodnotu proměnné x a pak základ z a výsledkem bude logaritmus o základu z. Jak se to udělá? Napíšete například níže uvedený m-soubor logz.m a pak stačí zadat příkaz: b=logz(.457,5) 14
15 a obdržíte výsledek: b = logz.m function[y]=logz(x,z); y=log(x)./log(z); Exponenciální funkce Příklad 1.5: Výrazy obsahující exponenciální funkci o základu e 8 4 Vypočítejte funkční hodnoty následujících výrazů: c 1 = ; c = e + e ; c e Řešení Stačí zadat příkaz: c1=/exp() a obdržíte výsledek: c1 = po zadání příkazu: c=exp(8)+exp(1/4) obdržíte výsledek: c =.98e+00 což je semilogaritmický tvar,98 10 desetinného čísla 98, a nakonec po zadání příkazu: c=exp(+1/7) obdržíte výsledek: c =.1700 Výsledek = e Funkční hodnoty jsou: c 1 = 0,149 4 ; c e e 98, = +, c = e, e Poznámka 1.: Zobrazení dalších desetinných míst Pokud byste potřebovali číslo c na více desetinných míst, tak stačí zadat například příkaz: c=numstr(c,10) a dostanete výsledek: c = Můžete pak psát, že c 98,4 01. Výše uvedený příkaz numstr není jediná možnost, jak můžete vypočítané číslo zobrazit v jiném formátu. Jestliže si zadáte příkaz: help format tak získáte přehled o všech možnostech ve Vaší verzi MATLABu. Zadáte-li například příkaz: format long, c tak se Vám číslo c zobrazí ve stejném semilogaritmickém tvaru, jako bez zadání příkazu format, ale vypíše se Vám, ve všech verzích MATLABu, 15 desetinných míst:. 15
16 c = e+00 což je, = 98, Trigonometrické funkce Příklad 1.6: Hodnoty goniometrických a cyklometrických funkcí Vypočítejte u 1 = cos, u = arcsin 0, 584, u = sin 7. Řešení První dvě hodnoty vypočítáte snadno. Zadejte nejprve příkaz: u1=cos() a obdržíte výsledek: u1 = po zadání příkazu: u=asin(0.584) obdržíte výsledek: u = 0.66 Ve třetím případě musíte nejprve 7 stupňů převést na radiány, protože MATLAB implicitně počítá pouze s radiány. Protože 180..π radiánů, 7 x radiánů, 7 tak x = π v radiánech a stačí tedy napsat příkaz: 180 u=sin(7*pi/180) a obdržíte výsledek: u = Výsledek Funkční hodnoty jsou tyto: u 1 = cos 0,990 0 ; u = arcsin 0,584 0,6 6 ; u = sin 7 0, Varování 1.: Funkční hodnoty arkuskotangens 1 Z matematiky znáte funkci f : y = arccot x jako inverzní funkci k funkci 1 1 D ( f ) = H ( f ) = ( 0; π) a H ( f ) = D( f ) = R acot(0) tak se ve staré verzi MATLABu objeví hlášení: 16 f : y = cot x, kde. Jestliže ale v MATLABu zadáte příkaz: Warning: Divide by zero. In C:\MATLAB6p1\toolbox\matlab\elfun\acot.m at line 8 ans = zatímco v novější a nejnovější verzi MATLABu získáte správný výsledek: ans = π π víte totiž, že arccot 0 = 1,570 8, protože cot = 0. Pokud zadáte příkaz: h=acot(-5) tak ve všech třech verzích MATLABu získáte výsledek:
17 h = což ale víte, že je chybně, protože D ( f ) = H ( f ) = ( 0; π) kontrolu, tj. zadáte příkaz: cot(h) tak opět ve všech třech verzích MATLABu získáte výsledek: ans = -5. Jestliže si uděláte jakoby Jak je to možné? Pokud se pokusíte v MATLABu vykreslit funkci y = arccot x pomocí příkazu acot(x), tak ve všech třech verzích MATLABu dostanete nesmysl, který je na obr. 1.4, protože to není vůbec graf funkce (pro x = 0 máte více funkčních hodnot). V novém MATLABu se neobjeví žádné hlášení, takže studující, kteří tuto funkci neznají si myslí, že mají správný graf. Obr. 1.4: První pokus o graf funkce arkuskotangens Ve starém MATLABu obdržíte hlášení: Warning: Divide by zero. In C:\MATLAB6p1\toolbox\matlab\elfun\acot.m at line 8 In C:\MATLAB6p1\work\ark1.m at line 5 ale protože toto hlášení je černé a MATLAB něco kreslí, tak studující, kteří tuto funkci neznají, mají tendenci chybu ignorovat a opět si chybně myslí, že mají správný graf. Chyba upozorňuje pouze na dělení nulou a bohužel, ani po jejím odstranění, nedostanete správný graf. Takový graf by vypadal tak, jak je zobrazen na obr Novější i nejnovější verze MATLABu Vám v příkazové řádce nehlásí žádnou chybu a tak si téměř všichni studující, kteří tuto funkci neznají, myslí, že mají správný graf, což bohužel není pravda. 17
18 Obr. 1.5: Druhý pokus o graf funkce arkuskotangens Správný graf je až na následujícím obrázku: Vidíte tedy, že hodnota ( 5) graf vypadá takto: Obr. 1.6: Graf funkce arkuskotangens arccot musí být téměř. A jak je to s funkcí kotangens? Její 18
19 Obr. 1.7: Graf funkce kotangens Vidíte tedy, že funkční hodnota cot(h ), kde h 0,197 4 je přibližně 5, ale správnou funkční hodnotu arccot ( 5) musíte vypočítat pomocí příkazu: acot(-5)+pi a konečně obdržíte správný výsledek: ans =.944 Pokud by vás zajímalo, jak se výše uvedené grafy nakreslí, tak si prostudujte m-soubory ark1.m, ark.m, ark.m a ark4.m. Pokud byste si chtěli vytvořit vlastní funkci, která bude počítat i kreslit správně funkci arccot x, tak si stačí napsat níže uvedený m-soubor arccot.m, a pak stačí zadat příkaz: h=arccot(-5) a obdržíte výsledek: h =.944 arccot.m function[y]=arccot(x) y=pi/-atan(x); protože pro libovolné reálné číslo platí, že arccot x =π arctan x. Z tohoto důvodu se také v praxi s funkcí arccot x téměř nesetkáte, zato s funkcí arctan x se setkáte velice často. Protože definiční obor funkce arctan x je celé R, tak je to nejčastěji používaná cyklometrická funkce Převod radiánů na stupně, minuty a vteřiny Příklad 1.7: Převod radiánů na stupně, minuty a vteřiny Víte, že ϕ = x ϕ 0; π v radiánech a ve stupních, minutách a vteřinách, cos, jaký je úhel ( ) jestliže x je postupně ; 0,45 8; 0,687 4? 19
20 Řešení Nejprve zadejte do MATLABu první hodnotu x, tj. napište příkaz: x=-sqrt()/ zobrazí se Vám: x = pak vypočítejte úhel z v radiánech, tj. napište příkaz: z=acos(x) získáte výsledek: z =.6180 který je samozřejmě v radiánech. Protože 180..π radiánů, x., radiánů,,618 0 tak x 180 ve stupních. Když zadáte příkaz: π y=180*z/pi nebo: y=180*acos(x)/pi tak dostanete výsledek: y = který je již ve stupních. Podobně zadejte příkaz: x=0.458 zobrazí se Vám: x = po zadání příkazu: z=acos(x) dostanete: z = 1.5 což je v radiánech. Po zadání příkazu: z=180*z/pi dostanete: z = ve stupních, ale výsledek je nutné ještě převést na minuty a vteřiny. Protože minut, 0,770 9 x minut, tak 0,770 9 x 60 minut. Když zadáte příkaz: *60 dostanete : ans = minut, ale tím jste se dopustili dosti velké nepřesnosti, protože jste použili pouze čtyři 0
21 desetinná místa, která vidíte, tedy číslo zaokrouhlené na čtyři desetinná místa. Vhodnější a přesnější je proto použít příkaz: m=(z-75)*60 a obdržíte výsledek: m = minut a analogicky pak provedete převod na vteřiny. Zadáte příkaz: (m-46)*60 dostanete : ans = vteřin. Podobně pro poslední hodnotu x, ale již rychleji. Zadejte nejprve příkazy: x= ;z=acos(x), a obdržíte hledaný výsledek v radiánech: z =.87 nyní zadejte příkaz: z=180*z/pi a dostanete výsledek ve stupních z = nyní zadejte příkaz: m=(z-1)*60 a dostanete počet minut: m = po zadání příkazu: (m-5)*60 získáte, po zaokrouhlení na celky, příslušný počet vteřin Výsledek Jestliže x =, tak úhel ϕ,618 0 radiánů, což je Jestliže x = 0,45 8, pak úhel ϕ 1, 5 radiánů, což je přibližně Jestliže x = 0,687 4, pak úhel ϕ,8 7 radiánů, což je přibližně Na svých kalkulačkách máte většinou možnost přepnout klávesnici tak, abyste mohli argumenty goniometrických funkcí (úhly) zadávat přímo ve stupních a také tak, abyste hodnoty inverzních funkcí (cyklometrických) získali rovnou ve stupních, minutách a vteřinách. Nemusíte tedy myslit na převodní vztahy a nemusíte s nimi vůbec pracovat. V MATLABu tomu tak není, musíte s převodními vztahy pracovat, a to se většině z Vás nelíbí. Určitě byste přivítali nějaké tlačítko, které by fungovalo podobně, jako Vaše kalkulačka. Bohužel, o takovém tlačítku nevím, ale můžete si vytvořit nové goniometrické funkce, do kterých lze zadávat úhel přímo ve stupních a nové cyklometrické funkce, ze kterých získáte hledaný úhel přímo ve stupních, minutách a vteřinách. Než Vám ale vytvoření těchto nových funkcí ukáži, tak si vytvoříte jednoduchý m-soubor, který, po zadání hodnoty x = cosϕ, Vám na monitor vypíše velikost úhlu ϕ přímo ve stupních, minutách a vteřinách. 1
22 K zamyšlení 1.4 K čemu Vám to bude? Použijete to někdy? Řešení Když jste počítali úhel dvou vektorů u, v, tak jste používali vzorec počítali vnitřní úhel v trojúhelníku, tak jste používali stejný vzorec cos ϕ = cos ϕ = u v. Když jste u v u v. Když jste u v počítali úhel dvou přímek, tak jste nalezli směrové vektory u, v, obou přímek a použili vztah u v cos ϕ =. Když jste hledali úhel dvou rovin, tak jste nalezli normálové vektory obou u v rovin u, v a použili vztah cos ϕ = u v. Když jste hledali úhel, který svírá přímka s rovinou, u v tak jste nalezli směrový vektor přímky u, normálový vektor roviny v a použili vztah u v u v π sin ϕ =, nebo jste vypočítali cos ψ = a hledaný úhel ϕ = ψ. Vidíte tedy, že u v u v ve všech výše uvedených případech jste nejprve získali hodnotu cos ϕ a Vašim úkolem bylo nalézt úhel ϕ ve stupních, minutách a vteřinách. Ve všech výše uvedených případech byste tedy s výhodou použili tento m-soubor a v PC ho použijete k vytvoření některých nových funkcí, v řešení DU1 a ve cvičení věnovaném vektorům. Příklad 1.8: Program prevodx.m Napište program (m-soubor, skript), který při zadání hodnoty velikost úhlu ( 0; π) ϕ ve stupních, minutách a vteřinách. x = cosϕ vypíše na monitor Řešení V otevřeném okně staré verze MATLABu zvolte na nástrojové liště nabídku File, podnabídku New a zde nabídku M-file. Otevře se Vám nové okno, do kterého budete psát níže uvedené příkazy. V otevřeném okně novější verze MATLABu zvolte na nástrojové liště nabídku File, podnabídku New a zde nabídku Black M-File. Opět se Vám otevře nové okno, do kterého budete psát níže uvedené příkazy. U nejnovější verze MATLABu máte na nástrojové liště přímo nabídku New, vyberete podnabídku Skript a napíšete následující příkazy: z=acos(x); z=180*z/pi; stupnu=fix(z); p=(z-stupnu)*60; minut=fix(p); vterin=round((p-minut)*60); stupnu,minut,vterin, Těchto sedm řádků uložte pod názvem prevodx (File, Save As, do Název souboru napíšete prevodx a Uložit). Pokud máte MATLAB nainstalován pod operačním systémem Windows XP, tak ve staré verzi MATLABu se Vám soubor implicitně uloží na Váš disk do adresáře Matlab6p1/work. Novější i nejnovější verze MATLABu vytvoří na Vaší ploše (Document and Settings/uživatel) v implicitním adresáři Dokumenty adresář MATLAB a soubor se uloží do něho. Z těchto adresářů se také všechny m-soubory implicitně spouštějí. Pokud si budete chtít m-soubory ukládat na jiné místo, tak je to možné, ale musíte si pak nastavit například Current Directory (na nástrojové liště otevřeného okna MATLABu) do tohoto adresáře. Chcete-li tedy nalézt velikost úhlu ϕ, pro který platí, že cos ϕ = 0,45 8, tak stačí do příkazového řádku MATLABu napsat:
23 x=0.458;prevodx a obdržíte hledaný výsledek: stupnu = 75 minut = 46 vterin = 15 Co znamenají jednotlivé řádky m-souboru a jednotlivé příkazy? V prvním řádku do proměnné z uložíte vypočítaný úhel z v radiánech pomocí funkce acos. Ve druhém řádku převádíte radiány na stupně, které jsou ale vyjádřeny desetinným číslem z. Funkce fix(z) odtrhne, bez zaokrouhlení, celou část desetinného čísla a toto celé číslo, které představuje celé stupně, uloží do proměnné stupnu. Ve čtvrtém řádku odečtete od z (stupně vyjádřené desetinným číslem) stupně, takže máte pouze číslice za desetinnou čárkou, a abyste dostali minuty, tak je vynásobíte 60. Desetinné číslo, které představuje minuty, uložíte do proměnné p. V pátém řádku funkcí fix(p) odtrhnete celou část desetinného čísla p, které představuje minuty a uložíte ho do proměnné minut, máte tedy v proměnné minut celé minuty. V předposledním řádku od desetinného čísla, představujícího minuty, odečtete celé minuty, vynásobíte 60, čímž dostanete vteřiny. Abyste nedostali vteřiny jako desetinné číslo, tak zároveň funkcí round zaokrouhlíte, běžným matematickým způsobem, toto číslo a uložíte do proměnné vterin. V prvním až šestém řádku jste na konci napsali středník, což znamená, že se tyto pomocné výpočty nebudou zobrazovat na monitoru. V posledním řádku jste za všechny proměnné napsali čárku, takže se na monitor jejich hodnoty vypíší. V příkazovém řádku MATLABu musíte nejprve do proměnné x uložit hodnotu funkce kosinus, což jste učinili příkazem x=0.458 a pak jste spustili m-soubor prevodx.m. Název jsem volila tak, aby i za půl roku bylo zřejmé, že tento m-soubor něco převádí, a že to, co převádí, je v proměnné x. Výsledek Výsledkem je m-soubor prevodx.m, který při zadání hodnoty velikost tohoto úhlu ϕ ve stupních, minutách a vteřinách. x = cosϕ zobrazí na monitoru K zamyšlení 1.5 Co se stane, pokud byste místo příkazu x=0.458;prevodx napsali pouze příkaz 0.458;prevodx? Řešení S velkou pravděpodobností by Vám vyšlo, že hledaný úhel ϕ je přibližně Proč? Protože jste do proměnné x neuložili číslo 0,45 8, tak MATLAB použil to, co mu zůstalo v x uloženo. Protože naposledy jste napsali x= , tak v proměnné x máte uloženo číslo 0, Váš program prevodx tedy nalezne hodnotu úhlu, jehož kosinus je roven 0,687 4 a ne 0,45 8. Pokud se Vám tedy v MATLABu stane, že nedostáváte odpovídající výsledky, tak je dobré nejprve smazat všechny proměnné. U obrázků je zase vhodné, zavřít všechny obrázky atd. Tyto jednoduché, ale důležité příkazy jsou uvedeny v tab Tab. 1.6: Užitečné příkazy MATLABu Příkaz path clear close pause Význam nastaví vyhledávací cestu, například do jiného pracovního adresáře vymaže z paměti všechny proměnné a funkce zavře grafické okno pozastaví probíhající proces, nejčastěji m-soubor
24 Poznámka 1.: Poznámky v m-souboru Až budete psát své vlastní m-soubory, tak můžete někdy potřebovat, zvláště u složitějších programů, napsat poznámku přímo do m-souboru. V tom případě stačí na začátek řádku napsat symbol % a to, co bude následovat za tímto symbolem, až do konce řádky, MATLAB neprovádí, verifikuje to jako poznámku a tento text, včetně symbolu %, navíc zvýrazní zelenou barvou. Nyní se vrátíme k vytvoření nových goniometrických funkcí, do kterých byste mohli úhly zadávat přímo ve stupních a k vytvoření nových cyklometrických funkcí, ze kterých získáte hledaný úhel přímo ve stupních, minutách a vteřinách. Tip 1.5: Nové goniometrické a cyklometrické funkce Nejprve vytvoříme novou goniometrickou funkci dsin, do které bude možné zadávat úhly přímo ve stupních. Napište si tedy tento m-soubor: dsin.m function[y]=dsin(x); y=sin(pi*x/180); Když nyní do příkazové řádky napíšete: dsin(0) tak se Vám zobrazí hodnota sin ( 0 ) ans = Podobně vytvoříte ostatní funkce dcos, dtan, dcot: dcos.m function[y]=dcos(x); y=cos(pi*x/180); dtan.m function[y]=dtan(x); y=tan(pi*x/180); dcot.m function[y]=dcot(x); y=cot(pi*x/180); U cyklometrických funkcí arcsin, arccos a arctan nenarazíte na žádný problém a využijete všech sedm řádků z m-souboru prevodx.m dasin.m function[y]=dasin(x); z=asin(x); z=180*z/pi; stupnu=fix(z); p=(z-stupnu)*60; minut=fix(p); vterin=round((p-minut)*60); stupnu,minut,vterin, dacos.m function[y]=dacos(x); z=acos(x); z=180*z/pi; stupnu=fix(z); p=(z-stupnu)*60; minut=fix(p); vterin=round((p-minut)*60); stupnu,minut,vterin, 4
25 datan.m function[y]=datan(x); z=atan(x); z=180*z/pi; stupnu=fix(z); p=(z-stupnu)*60; minut=fix(p); vterin=round((p-minut)*60); stupnu,minut,vterin, O funkci arccot x, která je předdefinována v MATLABu (acot(x)) víte, že neodpovídá tomu, jak je definována v matematice. Obě definice se shodují pouze pro kladná reálná čísla. Při použití předdefinované funkce acot(x) byste tedy dostali shodné výsledky pouze pro kladné hodnoty (Varování 1.). Aby Vaše funkce arccot x odpovídala matematické definici, tak pro vytvoření této funkce využijete navíc m-soubor arccot.m. dacot.m function[y]=dacot(x); z=pi/-atan(x); end; z=180*z/pi; stupnu=fix(z); p=(z-stupnu)*60; minut=fix(p); vterin=round((p-minut)*60); stupnu,minut,vterin, K zamyšlení 1.6 Co když budete mít úhel zadán nejen ve stupních, ale i v minutách a vteřinách? Jak například úhel zadáte do funkce dsin? Řešení Máte dvě možnosti. Buď zadaný úhel převedete na stupně, nebo si vytvoříte funkci ddsin, do které byste mohli přímo vkládat stupně, minuty i vteřiny. Jak převedete na stupně? Uvědomte si, že 4 je ve skutečnosti stupně a 4 je minuty, což je stupně Tedy je ,57 stupňů. Do příkazové řádky MATLABu stačí zadat příkaz: dsin(5+4/60+4/600) a obdržíte výsledek: ans = Druhá možnost je vytvoření funkce ddsin, stačí napsat tento m-soubor: ddsin.m function[y]=ddsin(x,y,z); y=sin((x+y/60+z/600)*pi/180); pak stačí zadat příkaz: ddsin(5,4,4) a obdržíte stejný výsledek: Poznámka 1.4: Klíčová slova v m-souboru Pokud patříte mezi zvídavé a zkusili jste si některé nepovinné m-soubory napsat, nebo jste si zkusili napsat alespoň výše uvedené nové goniometrické a cyklometrické funkce, tak jste 5
26 zjistili, že některá slova změní barvu. Například tzv. klíčová slova jako je function, if, else, end atd. se Vám zabarví modře a dokonce se Vám tato slova odsadí, aby bylo na první pohled vidět, která klíčová slova k sobě patří. Text, který napíšete do uvozovek, se Vám ve staré verzi MATLABu zabarví hnědočerveně, v novějších verzích fialovomodře. V novějších verzích MATLABu se Vám stejnou fialovomodrou barvou budou zabarvovat i slova jako square, on, off atd. Toto barvené rozlišení s případným odsazením Vám ihned napoví, kde jste udělali syntaktickou chybu a pomůže Vám nalézt i chybu logickou. Varování 1.4: Názvy m-souborů 1. MATLAB rozlišuje velká a malá písmena. Napíšete-li pr, Pr, PR, pr, tak jsou to čtyři různé proměnné a ne jedna.. Na začátku názvu m-souboru musí být nějaké písmeno, ne číslice.. Název m-souboru musí splňovat stejná pravidla jako název proměnné Varování 1.1. Nelze proto používat v názvech m-souborů háčky, čárky, mezery atd., protože by Vám pak m-soubory nešly spustit. 4. Není vhodné používat zkratky anglických názvů. Neznáte všechny předdefinované funkce v MATLABu a tak by se Vám snadno mohlo stát, že použijete název, který patří předdefinované funkci. V tomto případě se MATLAB bude snažit vykonat předdefinovanou činnost. Pak buď budete mít štěstí a nebude souhlasit ani počet parametrů a Vy tak poznáte, co se stalo. Nebo náhodou bude souhlasit počet parametrů a pak budete získávat nepochopitelné výsledky a těžko hledat chybu. Například v motivačním příkladě byla použita kvadratická funkce, kterou jsem nazvala mot. Nejmenovanému studentovi se tento název nelíbil, a protože se do angličtiny kvadratická funkce dá přeložit jako quadratic function, tak funkci nazval quad. Co se stalo? Při napsání a uložení m-souboru vůbec nic, ale při pokusu funkci zobrazit, nebo vypočítat funkční hodnotu, dostal pouze chybová hlášení. Proč? Protože quad je název předdefinované funkce, která počítá určitý integrál, což je vidět u motivačního příkladu u výpočtu obsahu plochy. 5. Doporučuji používat zkratky českých názvů bez háčků a čárek. Než nějaký m-soubor odladíte, tak s výhodou můžete používat názvy jako pok, pok1, pok atd. AUTOTEST Vypočítejte funkční hodnoty polynomu p = x + 14x + 7x + 1x 15, pro x = 1,, 5, 8, 1,, 5, 7, 8, 11, 1.. Vypočítejte čtvrtou odmocninu ze dvou třetin, sedmou odmocninu ze sedmnácti čtvrtin a dvacátou odmocninu ze sedmi devítin.. Vypočítejte sedmou odmocninu ze součtu druhé mocniny 8 a druhé odmocniny ze Vypočítejte logaritmus o základu 1 z čísla 4,85. Určete přirozený a dekadický logaritmus čísla 4, Vypočítejte sinus, kosinus, tangens a kotangens Výsledky udávejte s přesností na čtyři desetinná místa. 6. Vypočítejte e e e s přesností na 8 desetinných míst. 7. Víte, že sin z = 0,64 8. Vypočítejte tento úhel z nejprve v radiánech a pak ve stupních, minutách a vteřinách. 8. Napište program, který ze znalosti sinu úhlu ( 0; π) z určí tento úhel nejprve v radiánech a pak ve stupních, minutách a vteřinách a na monitor zobrazí výsledek jak v radiánech, tak i ve stupních, minutách a vteřinách. 9. Uveďte alespoň jeden příklad, kde lze využít program prevodx.m. 10. Jaký výsledek by se měl zobrazit na monitoru, napíšete-li do příkazového řádku MATLABu následují text? pr=5+1-7;pr=1-5*;pr=pr;pr+pr 6
27 Řešení 1. p=[1,0,0,14,0,0,7,1,-15];polyval(p,1), ans = -91 polyval(p,), ans = 997 polyval(p,5), ans = polyval(p,8), ans = polyval(p,1), ans = polyval(p,-), ans = 061 polyval(p,-5), ans = polyval(p,-7), ans = polyval(p,-8), ans = polyval(p,-11), ans = polyval(p,-1) ans = (/)^(1/4), ans = (17/4)^(1/7), ans = 1.96 (7/9)^(1/0) ans = (8*8+sqrt(7))^(1/7) ans = log(4.85)/log(1), ans = log(4.85), ans = log10(4.85) ans = x=(48+5/60+7/600)*pi/180 x = sin(x), ans = cos(x), ans = tan(x), ans = 1.19 cot(x) ans =
28 6. v=exp(7)+exp()-exp(5);numstr(v,11), ans = z=asin(0.648) z = v radiánech z*180/pi ans = ve stupních *60 ans = *60 ans = 8. prevodasinx.m z=asin(x); radianu=z; z=180*z/pi; stupnu=fix(z); p=(z-stupnu)*60; minut=fix(p); vterin=round((p-minut)*60); radianu,stupnu,minut,vterin, V MATLABu stačí zadat: x=0.648;prevodasinx radianu = stupnu = 8 minut = 40 vterin = 9. Například když počítáte úhel dvou vektorů, úhel dvou přímek, vnitřní úhly trojúhelníka, úhel přímky s rovinou, úhel dvou rovin atd. 10. pr = 0, Pr =, pr =, Pr + pr = = 6. Objeví se číslo 6. Výsledek 1. Hodnoty jsou p(1) = 91, p() = 9 97, p(5) = , p(8) = , p(1) = , p( ) = 061, p( 5) = , p( 7) = , p( 8) = , p( 11) = , p( 1) = Čtvrtá odmocnina ze dvou třetin je přibližně 0,90 6, sedmá odmocnina ze sedmnácti čtvrtin je přibližně 1,9 6 a dvacátá odmocnina ze sedmi devítin je přibližně 0, Sedmá odmocnina ze součtu druhé mocniny 8 a druhé odmocniny ze 7 je přibližně 1, Logaritmus o základu 1 z čísla 4,85 je přibližně 0,585 6, přirozený logaritmus tohoto čísla je přibližně 1,455 1 a jeho dekadický logaritmus je přibližně 0, Sinus je přibližně 0,750 0, kosinus tohoto úhlu je přibližně 0,661 4, tangens 1,1 9 a kotangens 0, e e e je s přesností na 8 desetinných míst rovno 968, Úhel z je přibližně 0,674 9 radiánů, což je přibližně prevodasinx.m z=asin(x); radianu=z; z=180*z/pi; stupnu=fix(z); 8
29 p=(z-stupnu)*60; minut=fix(p); vterin=round((p-minut)*60); radianu,stupnu,minut,vterin, 9. Například když počítáte úhel dvou vektorů, úhel dvou přímek, vnitřní úhly trojúhelníka, úhel přímky s rovinou, úhel dvou rovin atd. 10. Objeví se číslo 6. Shrnutí V této první kapitole jste viděli, jak lze využít program MATLAB při hledání obsahu plochy a naučili jste se: 1. vypočítat funkční hodnotu polynomu,. počítat hodnoty odmocnin,. počítat hodnoty algebraických výrazů, které obsahují mocniny a odmocniny, 4. počítat funkční hodnoty logaritmických výrazů, 5. počítat hodnoty výrazů, které obsahují exponenciální funkci, 6. počítat hodnoty goniometrických a cyklometrických funkcí, 7. převádět stupně na radiány, 8. převádět radiány na stupně, minuty a vteřiny, 9. napsat jednoduchý m-soubor, který ze znalosti hodnoty kosinu úhlu určí tento úhel ve stupních, minutách a vteřinách. Naučili jste se tedy používat MATLAB jako kalkulačku, která Vám vypočítá hodnotu jakéhokoliv algebraického výrazu a poznali jste, jak v tomto prostředí napsat jednoduchý m-soubor. Další zdroje MATLAB CREATIVE TEAM. MATLAB The Language of Technical Computing. USA: Natick, The MathWorks, Inc., November 000. Fifth printing. MA USA. POLCEROVÁ, Marie. Doprovodný text k počítačovým cvičením Matematika I. Brno: Fakulta chemická, Vysoké učení technické v Brně, 001. POLCEROVÁ, Marie a Jaroslav BAYER. Analytická geometrie v příkladech. Brno: Vysoké učení technické v Brně, Fakulta chemická, 004, ISBN POLCEROVÁ, Marie. Prezentace cvičení č. 1. In: Vysoké učení technické v Brně, e-learning, Kurz: Matematika I (BCT_MAT1 15/16Z) [online], 015 [cit ]. Dostupné z: POLCEROVÁ, Marie. Prezentace cvičení č. 1. In: Fakulta chemická Vysokého učení technického v Brně, Matematika I [online], 015 [cit ]. Dostupné z: Klíčová slova M-soubor MATLAB umožňuje provést posloupnost příkazů uložených v souborech na disku. Tyto soubory se nazývají m-soubory, protože musí mít příponu m. Z příkazové řádky MATLABu se spouští napsáním jména souboru bez zmíněné přípony. Existují dva typy m-souborů: skriptové soubory (skripty) a funkční soubory (funkce). Skriptový soubor (skript) se skládá z posloupnosti běžných MATLABovských příkazů. Máte-li např. m-soubor rotat.m, pak, když napíšete rotat v příkazové řádce MATLABu, tak se Vám provedou všechny příkazy obsažené v m-souboru rotat.m. Proměnné ve skriptovém souboru jsou chápány jako globální a vždy změní hodnotu proměnných se stejným jménem, které byly definovány lokálně během práce v MATLABu. M-soubor může obsahovat odkazy na jiné m-soubory, včetně rekurzivního odkazu na sebe sama. 9
1 Seznámení s MATLABem - elementární funkce MATLABu
 Cíl 1 Seznámení s MATLABem - elementární funkce MATLABu Osnova 1.1 MATLAB...1 1.1.1 Hlavní kategorie MATLABských funkcí... 1.1. Aritmetické operátory a některé speciální znaky... 1.1. Základní elementární
Cíl 1 Seznámení s MATLABem - elementární funkce MATLABu Osnova 1.1 MATLAB...1 1.1.1 Hlavní kategorie MATLABských funkcí... 1.1. Aritmetické operátory a některé speciální znaky... 1.1. Základní elementární
Používání klávesnice. Zobrazit vše. V tomto článku
 Stránka č. 1 z 7 Zobrazit vše Používání klávesnice V tomto článku Jak jsou klávesy uspořádány? Psaní textu Použití klávesových zkratek Používání navigačních kláves Použití numerické klávesnice Tři zvláštní
Stránka č. 1 z 7 Zobrazit vše Používání klávesnice V tomto článku Jak jsou klávesy uspořádány? Psaní textu Použití klávesových zkratek Používání navigačních kláves Použití numerické klávesnice Tři zvláštní
10 je 0,1; nebo taky, že 256
 LIMITY POSLOUPNOSTÍ N Á V O D Á V O D : - - Co to je Posloupnost je parta očíslovaných čísel. Trabl je v tom, že aby to byla posloupnost, musí těch čísel být nekonečně mnoho. Očíslovaná čísla, to zavání
LIMITY POSLOUPNOSTÍ N Á V O D Á V O D : - - Co to je Posloupnost je parta očíslovaných čísel. Trabl je v tom, že aby to byla posloupnost, musí těch čísel být nekonečně mnoho. Očíslovaná čísla, to zavání
WEBDISPEČINK NA MOBILNÍCH ZAŘÍZENÍCH PŘÍRUČKA PRO WD MOBILE
 WEBDISPEČINK NA MOBILNÍCH ZAŘÍZENÍCH PŘÍRUČKA PRO WD MOBILE Úvodem WD je mobilní verze klasického WEBDISPEČINKU, která je určena pro chytré telefony a tablety. Je k dispozici pro platformy ios a Android,
WEBDISPEČINK NA MOBILNÍCH ZAŘÍZENÍCH PŘÍRUČKA PRO WD MOBILE Úvodem WD je mobilní verze klasického WEBDISPEČINKU, která je určena pro chytré telefony a tablety. Je k dispozici pro platformy ios a Android,
Algoritmizace a programování
 Algoritmizace a programování V algoritmizaci a programování je důležitá schopnost analyzovat a myslet. Všeobecně jsou odrazovým můstkem pro řešení neobvyklých, ale i každodenních problémů. Naučí nás rozdělit
Algoritmizace a programování V algoritmizaci a programování je důležitá schopnost analyzovat a myslet. Všeobecně jsou odrazovým můstkem pro řešení neobvyklých, ale i každodenních problémů. Naučí nás rozdělit
Poukázky v obálkách. MOJESODEXO.CZ - Poukázky v obálkách Uživatelská příručka MOJESODEXO.CZ. Uživatelská příručka. Strana 1 / 1. Verze aplikace: 1.4.
 MOJESODEXO.CZ Poukázky v obálkách Verze aplikace: 1.4.0 Aktualizováno: 22. 9. 2014 17:44 Strana 1 / 1 OBSAH DOKUMENTU 1. ÚVOD... 2 1.1. CO JSOU TO POUKÁZKY V OBÁLKÁCH?... 2 1.2. JAKÉ POUKÁZKY MOHOU BÝT
MOJESODEXO.CZ Poukázky v obálkách Verze aplikace: 1.4.0 Aktualizováno: 22. 9. 2014 17:44 Strana 1 / 1 OBSAH DOKUMENTU 1. ÚVOD... 2 1.1. CO JSOU TO POUKÁZKY V OBÁLKÁCH?... 2 1.2. JAKÉ POUKÁZKY MOHOU BÝT
Seznámení žáků s pojmem makra, možnosti využití, praktické vytvoření makra.
 Metodické pokyny k pracovnímu listu č. 11 Používání maker Třída: 8. Učivo: Základy vytváření maker Obsah inovativní výuky: Seznámení žáků s pojmem makra, možnosti využití, praktické vytvoření makra. Doporučený
Metodické pokyny k pracovnímu listu č. 11 Používání maker Třída: 8. Učivo: Základy vytváření maker Obsah inovativní výuky: Seznámení žáků s pojmem makra, možnosti využití, praktické vytvoření makra. Doporučený
Zadávání tiskových zakázek prostřednictvím JDF a Adobe Acrobat Professional
 Zadávání tiskových zakázek prostřednictvím JDF a Adobe Acrobat Professional Nejčastěji se o JDF hovoří při řízení procesů v tiskových provozech. JDF se však má stát komunikačním prostředkem mezi všemi
Zadávání tiskových zakázek prostřednictvím JDF a Adobe Acrobat Professional Nejčastěji se o JDF hovoří při řízení procesů v tiskových provozech. JDF se však má stát komunikačním prostředkem mezi všemi
Rozšířená nastavení. Kapitola 4
 Kapitola 4 Rozšířená nastavení 4 Nástroje databáze Jak již bylo zmíněno, BCM používá jako úložiště veškerých informací databázi SQL, která běží na všech lokálních počítačích s BCM. Jeden z počítačů nebo
Kapitola 4 Rozšířená nastavení 4 Nástroje databáze Jak již bylo zmíněno, BCM používá jako úložiště veškerých informací databázi SQL, která běží na všech lokálních počítačích s BCM. Jeden z počítačů nebo
Uživatelská dokumentace
 Uživatelská dokumentace k projektu Czech POINT Provozní řád Konverze dokumentů z elektronické do listinné podoby (z moci úřední) Vytvořeno dne: 29.11.2011 Verze: 2.0 2011 MVČR Obsah 1. Přihlášení do centrály
Uživatelská dokumentace k projektu Czech POINT Provozní řád Konverze dokumentů z elektronické do listinné podoby (z moci úřední) Vytvořeno dne: 29.11.2011 Verze: 2.0 2011 MVČR Obsah 1. Přihlášení do centrály
Manuál Kentico CMSDesk pro KDU-ČSL
 Manuál Kentico CMSDesk pro KDU-ČSL 2011 KDU-ČSL Obsah 1 Obecně... 3 1.1 Přihlašování... 3 1.2 Uživatelské prostředí... 4 2 Stránky... 4 2.1 Vytvoření nové stránky... 4 2.1.1 Texty... 7 2.1.2 Styly textu...
Manuál Kentico CMSDesk pro KDU-ČSL 2011 KDU-ČSL Obsah 1 Obecně... 3 1.1 Přihlašování... 3 1.2 Uživatelské prostředí... 4 2 Stránky... 4 2.1 Vytvoření nové stránky... 4 2.1.1 Texty... 7 2.1.2 Styly textu...
Obsah. Obsah. Úvod... 9. 1. Makra v Excelu... 13. 2. Nahrávání maker... 19. 3. První setkání s editorem jazyka Visual Basic... 31
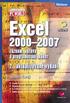 EXCEL 2000 2007 5 Obsah Úvod... 9 1. Makra v Excelu... 13 1.1 Proč je v Excelu obsažen i programovací jazyk...13 1.2 Něco málo o vývoji Excelu z hlediska programování...16 1.3 Typy listů v sešitu a jejich
EXCEL 2000 2007 5 Obsah Úvod... 9 1. Makra v Excelu... 13 1.1 Proč je v Excelu obsažen i programovací jazyk...13 1.2 Něco málo o vývoji Excelu z hlediska programování...16 1.3 Typy listů v sešitu a jejich
Pomocník diabetika Uživatelská příručka
 Pomocník diabetika Uživatelská příručka Úvod Pomocník diabetika je označení pro webovou aplikaci určenou pro diabetiky zejména prvního typu. Webová aplikace je taková aplikace, se kterou můžete pracovat
Pomocník diabetika Uživatelská příručka Úvod Pomocník diabetika je označení pro webovou aplikaci určenou pro diabetiky zejména prvního typu. Webová aplikace je taková aplikace, se kterou můžete pracovat
Android Elizabeth. Verze: 1.3
 Android Elizabeth Program pro měření mezičasů na zařízeních s OS Android Verze: 1.3 Naposledy upraveno: 12. března 2014 alesrazym.cz Aleš Razým fb.com/androidelizabeth Historie verzí Verze Datum Popis
Android Elizabeth Program pro měření mezičasů na zařízeních s OS Android Verze: 1.3 Naposledy upraveno: 12. března 2014 alesrazym.cz Aleš Razým fb.com/androidelizabeth Historie verzí Verze Datum Popis
TIP: Pro vložení konce stránky můžete použít klávesovou zkratku CTRL + Enter.
 Dialogové okno Sloupce Vložení nového oddílu Pokud chcete mít oddělené jednotlivé části dokumentu (například kapitoly), musíte roz dělit dokument na více oddílů. To mimo jiné umožňuje jinak formátovat
Dialogové okno Sloupce Vložení nového oddílu Pokud chcete mít oddělené jednotlivé části dokumentu (například kapitoly), musíte roz dělit dokument na více oddílů. To mimo jiné umožňuje jinak formátovat
vismo Edituj, co vidíš.
 WEBHOUSE Pojdte dál. Online vismo Edituj, co vidíš. První kroky s WEBHOUSE vismo Online 5.2 Děkujeme za zájem o systém WEBHOUSE vismo Online moderní redakční systém určený pro správu obsahu webových stránek.
WEBHOUSE Pojdte dál. Online vismo Edituj, co vidíš. První kroky s WEBHOUSE vismo Online 5.2 Děkujeme za zájem o systém WEBHOUSE vismo Online moderní redakční systém určený pro správu obsahu webových stránek.
Novinky verzí SKLADNÍK 4.24 a 4.25
 Novinky verzí SKLADNÍK 4.24 a 4.25 Zakázky standardní přehled 1. Možnosti výběru 2. Zobrazení, funkce Zakázky přehled prací 1. Možnosti výběru 2. Mistři podle skupin 3. Tisk sumářů a skupin Zakázky ostatní
Novinky verzí SKLADNÍK 4.24 a 4.25 Zakázky standardní přehled 1. Možnosti výběru 2. Zobrazení, funkce Zakázky přehled prací 1. Možnosti výběru 2. Mistři podle skupin 3. Tisk sumářů a skupin Zakázky ostatní
Záloha a obnovení Uživatelská příručka
 Záloha a obnovení Uživatelská příručka Copyright 2009 Hewlett-Packard Development Company, L.P. Windows je ochranná známka společnosti Microsoft Corporation registrovaná v USA. Informace uvedené v této
Záloha a obnovení Uživatelská příručka Copyright 2009 Hewlett-Packard Development Company, L.P. Windows je ochranná známka společnosti Microsoft Corporation registrovaná v USA. Informace uvedené v této
Obsah. Obsah. Úvod... 7
 Obsah Obsah Úvod... 7 1. Digitální fotografie... 10 1.1 Prohlížení obrázků pomocí Nero PhotoSnap Viewer... 10 1.1.1 Zobrazení na celou obrazovku...12 1.1.2 Jak zjednodušit přechod do jiné složky...13 1.1.3
Obsah Obsah Úvod... 7 1. Digitální fotografie... 10 1.1 Prohlížení obrázků pomocí Nero PhotoSnap Viewer... 10 1.1.1 Zobrazení na celou obrazovku...12 1.1.2 Jak zjednodušit přechod do jiné složky...13 1.1.3
TVORBA MULTIMEDIÁLNÍCH PREZENTACÍ. Mgr. Jan Straka
 TVORBA MULTIMEDIÁLNÍCH PREZENTACÍ Mgr. Jan Straka Nejčastěji používaný program pro tvorbu multimediálních prezentací je PowerPoint. V naší škole v současné době užíváme verzi 2010, budeme se tedy věnovat
TVORBA MULTIMEDIÁLNÍCH PREZENTACÍ Mgr. Jan Straka Nejčastěji používaný program pro tvorbu multimediálních prezentací je PowerPoint. V naší škole v současné době užíváme verzi 2010, budeme se tedy věnovat
1. Požadavky na provoz aplikací IISPP
 1. Požadavky na provoz aplikací IISPP 1.1. Podporované prohlížeče Aplikace IISPP jsou primárně vyvíjeny a testovány v prohlížečích Internet Explorer a Mozilla Firefox. V jiných než uvedených prohlížečích
1. Požadavky na provoz aplikací IISPP 1.1. Podporované prohlížeče Aplikace IISPP jsou primárně vyvíjeny a testovány v prohlížečích Internet Explorer a Mozilla Firefox. V jiných než uvedených prohlížečích
NÁVOD K OBSLUZE MODULU VIDEO 64 ===============================
 NÁVOD K OBSLUZE MODULU VIDEO 64 =============================== Modul VIDEO 64 nahrazuje v počítači IQ 151 modul VIDEO 32 s tím, že umožňuje na obrazovce připojeného TV monitoru nebo TV přijímače větší
NÁVOD K OBSLUZE MODULU VIDEO 64 =============================== Modul VIDEO 64 nahrazuje v počítači IQ 151 modul VIDEO 32 s tím, že umožňuje na obrazovce připojeného TV monitoru nebo TV přijímače větší
Algoritmizace a programování
 Pátek 14. října Algoritmizace a programování V algoritmizaci a programování je důležitá schopnost analyzovat a myslet. Všeobecně jsou odrazovým můstkem pro řešení neobvyklých, ale i každodenních problémů.
Pátek 14. října Algoritmizace a programování V algoritmizaci a programování je důležitá schopnost analyzovat a myslet. Všeobecně jsou odrazovým můstkem pro řešení neobvyklých, ale i každodenních problémů.
Zálohování a zotavení Uživatelská příručka
 Zálohování a zotavení Uživatelská příručka Copyright 2009 Hewlett-Packard Development Company, L.P. Windows je USA registrovaná ochranná známka společnosti Microsoft Corporation. Informace uvedené v této
Zálohování a zotavení Uživatelská příručka Copyright 2009 Hewlett-Packard Development Company, L.P. Windows je USA registrovaná ochranná známka společnosti Microsoft Corporation. Informace uvedené v této
Operace nad celými tabulkami
 10 Operace nad celými tabulkami V předchozích kapitolách jsme se převážně zabývali sloupci tabulek. V této kapitole se naučíme provádět některé operace, které ovlivňují tabulky jako celek. Probereme vlastnosti
10 Operace nad celými tabulkami V předchozích kapitolách jsme se převážně zabývali sloupci tabulek. V této kapitole se naučíme provádět některé operace, které ovlivňují tabulky jako celek. Probereme vlastnosti
rozlišení obrazovky 1024 x 768 pixelů operační systém Windows 2000, Windows XP, Windows Vista 1 volný sériový port (volitelný) přístup na internet
 1. Úvod Tato příručka obsahuje všechny informace, které budete potřebovat k práci s programem OmegaDirect. Pomocí příkladů bude v této příručce vysvětleno: zadání objednávky, správa a evidence objednávek,
1. Úvod Tato příručka obsahuje všechny informace, které budete potřebovat k práci s programem OmegaDirect. Pomocí příkladů bude v této příručce vysvětleno: zadání objednávky, správa a evidence objednávek,
Testovací aplikace Matematika není věda
 Testovací aplikace Matematika není věda Příručka k http://matematika.komenacek.cz/ Příručka k portálu http://matematika.komenacek.cz/ 2 Uživatelská příručka k portálu 202 BrusTech s.r.o. Všechna práva
Testovací aplikace Matematika není věda Příručka k http://matematika.komenacek.cz/ Příručka k portálu http://matematika.komenacek.cz/ 2 Uživatelská příručka k portálu 202 BrusTech s.r.o. Všechna práva
Programový komplet pro evidence provozu jídelny v. 2.55. modul Sklad. 2001 Sviták Bechyně Ladislav Sviták hotline: 608/253 642
 Programový komplet pro evidence provozu jídelny v. 2.55 modul Sklad 2001 Sviták Bechyně Ladislav Sviták hotline: 608/253 642 Obsah 1 Programový komplet pro evidenci provozu jídelny modul SKLAD...3 1.1
Programový komplet pro evidence provozu jídelny v. 2.55 modul Sklad 2001 Sviták Bechyně Ladislav Sviták hotline: 608/253 642 Obsah 1 Programový komplet pro evidenci provozu jídelny modul SKLAD...3 1.1
c sin Příklad 2 : v trojúhelníku ABC platí : a = 11,6 dm, c = 9 dm, α = 65 0 30. Vypočtěte stranu b a zbývající úhly.
 9. Úvod do středoškolského studia - rozšiřující učivo 9.. Další znalosti o trojúhelníku 9... Sinova věta a = sin b = sin c sin Příklad : V trojúhelníku BC platí : c = 0 cm, α = 45 0, β = 05 0. Vypočtěte
9. Úvod do středoškolského studia - rozšiřující učivo 9.. Další znalosti o trojúhelníku 9... Sinova věta a = sin b = sin c sin Příklad : V trojúhelníku BC platí : c = 0 cm, α = 45 0, β = 05 0. Vypočtěte
Těhotenský test pro zrakově postižené Tereza Hyková
 Těhotenský test pro zrakově postižené Tereza Hyková hykovter@fel.cvut.cz Zadání Cílem projektu je nalézt řešení, které by umožnilo nevidomým dívkám a ženám interpretovat výsledek těhotenského testu v soukromí
Těhotenský test pro zrakově postižené Tereza Hyková hykovter@fel.cvut.cz Zadání Cílem projektu je nalézt řešení, které by umožnilo nevidomým dívkám a ženám interpretovat výsledek těhotenského testu v soukromí
Příručka pro zadavatele E-ZAK krok za krokem
 Příručka pro zadavatele E-ZAK krok za krokem Vyrobeno pro příspěvkové organizace Jihomoravského kraje pro administrace zakázek s předpokládanou hodnotou vyšší než 500 tis. Kč bez DPH Tento dokument slouží
Příručka pro zadavatele E-ZAK krok za krokem Vyrobeno pro příspěvkové organizace Jihomoravského kraje pro administrace zakázek s předpokládanou hodnotou vyšší než 500 tis. Kč bez DPH Tento dokument slouží
WEBMAP Mapový server PŘÍRUČKA PRO WWW UŽIVATELE. 2005-2008 Hydrosoft Veleslavín, s.r.o., U Sadu 13, Praha 6 www.hydrosoft.eu
 WEBMAP Mapový server PŘÍRUČKA PRO WWW UŽIVATELE 2005-2008 Hydrosoft Veleslavín, s.r.o., U Sadu 13, Praha 6 www.hydrosoft.eu Obsah Obsah 1 1.1 3 Internetový... prohlížeč map 4 Rozložení ovládacích... prvků
WEBMAP Mapový server PŘÍRUČKA PRO WWW UŽIVATELE 2005-2008 Hydrosoft Veleslavín, s.r.o., U Sadu 13, Praha 6 www.hydrosoft.eu Obsah Obsah 1 1.1 3 Internetový... prohlížeč map 4 Rozložení ovládacích... prvků
Chronis IB / IB L Programovatelné spínací hodiny
 Abyste mohli optimálně využít všech výhod programovatelných spínacích hodin Chronis IB / IB L, přečtěte si pozorně následující návod k obsluze a provozu. Chronis IB / IB L jsou programovatelné spínací
Abyste mohli optimálně využít všech výhod programovatelných spínacích hodin Chronis IB / IB L, přečtěte si pozorně následující návod k obsluze a provozu. Chronis IB / IB L jsou programovatelné spínací
SAUT 3.1. program pro vyhodnocení výsledků zkoušení impulzní odrazovou metodou
 SAUT 3.1 program pro vyhodnocení výsledků zkoušení impulzní odrazovou metodou Úvod Program SAUT 3.1 je určen k zobrazení a vyhodnocení výsledků automatizovaného zkoušení ultrazvukem přístroji Microplus
SAUT 3.1 program pro vyhodnocení výsledků zkoušení impulzní odrazovou metodou Úvod Program SAUT 3.1 je určen k zobrazení a vyhodnocení výsledků automatizovaného zkoušení ultrazvukem přístroji Microplus
Využití interaktivní tabule ve výuce
 Využití interaktivní tabule ve výuce Vzdělávání je neustále inovováno využíváním moderní didaktické techniky a učebních pomůcek, které se pro dnešní generaci vzdělávání staly téměř nepostradatelnými. V
Využití interaktivní tabule ve výuce Vzdělávání je neustále inovováno využíváním moderní didaktické techniky a učebních pomůcek, které se pro dnešní generaci vzdělávání staly téměř nepostradatelnými. V
ROZCVIČKY. (v nižší verzi může být posunuta grafika a špatně funkční některé odkazy).
 ROZCVIČKY Z MATEMATIKY 8. ROČ Prezentace jsou vytvořeny v MS PowerPoint 2010 (v nižší verzi může být posunuta grafika a špatně funkční některé odkazy). Anotace: Materiál slouží k procvičení základních
ROZCVIČKY Z MATEMATIKY 8. ROČ Prezentace jsou vytvořeny v MS PowerPoint 2010 (v nižší verzi může být posunuta grafika a špatně funkční některé odkazy). Anotace: Materiál slouží k procvičení základních
Vizualizace v ArConu (1.část) světla a stíny
 Vizualizace v ArConu (1.část) světla a stíny Při vytváření návrhu v ArConu chcete určitě docílit co nejvíce reálnou (nebo někdy stylizovanou) vizualizaci. Na výsledek vizualizace mají kromě samotného architektonického
Vizualizace v ArConu (1.část) světla a stíny Při vytváření návrhu v ArConu chcete určitě docílit co nejvíce reálnou (nebo někdy stylizovanou) vizualizaci. Na výsledek vizualizace mají kromě samotného architektonického
STŘEDOŠKOLSKÁ ODBORNÁ ČINNOST. Chemické výpočty. Aleš Kajzar Martin Honka
 STŘEDOŠKOLSKÁ ODBORNÁ ČINNOST Chemické výpočty Aleš Kajzar Martin Honka Opava 2011 STŘEDOŠKOLSKÁ ODBORNÁ ČINNOST Obor SOČ: 3. Chemie Chemické výpočty Autoři: Škola: Konzultant: Aleš Kajzar Martin Honka
STŘEDOŠKOLSKÁ ODBORNÁ ČINNOST Chemické výpočty Aleš Kajzar Martin Honka Opava 2011 STŘEDOŠKOLSKÁ ODBORNÁ ČINNOST Obor SOČ: 3. Chemie Chemické výpočty Autoři: Škola: Konzultant: Aleš Kajzar Martin Honka
BRICSCAD V16. Modelování strojírenských sestav
 BRICSCAD V16 Modelování strojírenských sestav Protea spol. s r.o. Makovského 1339/16 236 00 Praha 6 - Řepy tel.: 235 316 232, 235 316 237 fax: 235 316 038 e-mail: obchod@protea.cz web: www.protea.cz Copyright
BRICSCAD V16 Modelování strojírenských sestav Protea spol. s r.o. Makovského 1339/16 236 00 Praha 6 - Řepy tel.: 235 316 232, 235 316 237 fax: 235 316 038 e-mail: obchod@protea.cz web: www.protea.cz Copyright
Mikromarz. CharGraph. Programovatelný výpočtový měřič fyzikálních veličin. Panel Version. Stručná charakteristika:
 Programovatelný výpočtový měřič fyzikálních veličin Stručná charakteristika: je určen pro měření libovolné fyzikální veličiny, která je reprezentována napětím nebo ji lze na napětí převést. Zpětný převod
Programovatelný výpočtový měřič fyzikálních veličin Stručná charakteristika: je určen pro měření libovolné fyzikální veličiny, která je reprezentována napětím nebo ji lze na napětí převést. Zpětný převod
1.2.5 Reálná čísla I. Předpoklady: 010204
 .2.5 Reálná čísla I Předpoklady: 00204 Značíme R. Reálná čísla jsou čísla, kterými se vyjadřují délky úseček, čísla jim opačná a 0. Každé reálné číslo je na číselné ose znázorněno právě jedním bodem. Každý
.2.5 Reálná čísla I Předpoklady: 00204 Značíme R. Reálná čísla jsou čísla, kterými se vyjadřují délky úseček, čísla jim opačná a 0. Každé reálné číslo je na číselné ose znázorněno právě jedním bodem. Každý
Podrobný postup pro doplnění Žádosti o dotaci prostřednictvím Portálu Farmáře. 1. kolo příjmu žádostí Programu rozvoje venkova (2014 2020)
 Podrobný postup pro doplnění Žádosti o dotaci prostřednictvím Portálu Farmáře 1. kolo příjmu žádostí Programu rozvoje venkova (2014 2020) V tomto dokumentu je uveden podrobný postup doplnění Žádosti o
Podrobný postup pro doplnění Žádosti o dotaci prostřednictvím Portálu Farmáře 1. kolo příjmu žádostí Programu rozvoje venkova (2014 2020) V tomto dokumentu je uveden podrobný postup doplnění Žádosti o
Uživatelský manuál pro práci se stránkami OMS a MS provozované portálem Myslivost.cz. Verze 1.0
 Uživatelský manuál pro práci se stránkami OMS a MS provozované portálem Myslivost.cz Verze 1.0 Obsah Základní nastavení stránek po vytvoření... 3 Prázdný web... 3 Přihlášení do administrace... 3 Rozložení
Uživatelský manuál pro práci se stránkami OMS a MS provozované portálem Myslivost.cz Verze 1.0 Obsah Základní nastavení stránek po vytvoření... 3 Prázdný web... 3 Přihlášení do administrace... 3 Rozložení
1 - Prostředí programu WORD 2007
 1 - Prostředí programu WORD 2007 Program WORD 2007 slouží k psaní textů, do kterých je možné vkládat různé obrázky, tabulky a grafy. Vytvořené texty se ukládají jako dokumenty s příponou docx (formát Word
1 - Prostředí programu WORD 2007 Program WORD 2007 slouží k psaní textů, do kterých je možné vkládat různé obrázky, tabulky a grafy. Vytvořené texty se ukládají jako dokumenty s příponou docx (formát Word
Příprava na 1. čtvrtletní písemku pro třídu 1EB
 Variace 1 Příprava na 1. čtvrtletní písemku pro třídu 1EB Autor: Mgr. Jaromír JUŘEK Kopírování a jakékoliv další využití výukového materiálu je povoleno pouze s uvedením odkazu na www.jarjurek.cz. 1. Číselné
Variace 1 Příprava na 1. čtvrtletní písemku pro třídu 1EB Autor: Mgr. Jaromír JUŘEK Kopírování a jakékoliv další využití výukového materiálu je povoleno pouze s uvedením odkazu na www.jarjurek.cz. 1. Číselné
Vytvoření nebo odstranění makra Excel
 Vytvoření nebo odstranění makra Excel Záznam makra Když zaznamenáváte makro, zaznamená program pro záznam makra všechny kroky nutné k provedení akcí, které má makro provést. Navigace na pásu karet není
Vytvoření nebo odstranění makra Excel Záznam makra Když zaznamenáváte makro, zaznamená program pro záznam makra všechny kroky nutné k provedení akcí, které má makro provést. Navigace na pásu karet není
Představení notebooku Uživatelská příručka
 Představení notebooku Uživatelská příručka Copyright 2009 Hewlett-Packard Development Company, L.P. Bluetooth je ochranná známka příslušného vlastníka a užívaná společností Hewlett- Packard Company v souladu
Představení notebooku Uživatelská příručka Copyright 2009 Hewlett-Packard Development Company, L.P. Bluetooth je ochranná známka příslušného vlastníka a užívaná společností Hewlett- Packard Company v souladu
DATABÁZE 2007. DŮLEŽITÉ: Před načtením nové databáze do vaší databáze si prosím přečtěte následující informace, které vám umožní:
 DATABÁZE 2007 DŮLEŽITÉ: Před načtením nové databáze do vaší databáze si prosím přečtěte následující informace, které vám umožní: - jednoduše a rychle provést úpravy ve struktuře vaší databáze podle potřeby
DATABÁZE 2007 DŮLEŽITÉ: Před načtením nové databáze do vaší databáze si prosím přečtěte následující informace, které vám umožní: - jednoduše a rychle provést úpravy ve struktuře vaší databáze podle potřeby
Příklad 1.3: Mocnina matice
 Řešení stavových modelů, módy, stabilita. Toto cvičení bude věnováno hledání analytického řešení lineárního stavového modelu. V matematickém jazyce je takový model ničím jiným, než sadou lineárních diferenciálních
Řešení stavových modelů, módy, stabilita. Toto cvičení bude věnováno hledání analytického řešení lineárního stavového modelu. V matematickém jazyce je takový model ničím jiným, než sadou lineárních diferenciálních
AutoCAD Architecture 2008
 AutoCAD Architecture 2008 AutoCAD Architecture 2008 (dále jen ACA2008) je nová verze (a nový název) známého a oblíbeného stavařského programového balíku Architectural Desktop (ADT). Je speciálně navržený
AutoCAD Architecture 2008 AutoCAD Architecture 2008 (dále jen ACA2008) je nová verze (a nový název) známého a oblíbeného stavařského programového balíku Architectural Desktop (ADT). Je speciálně navržený
Návod k používání registračního systému ČSLH www.hokejovaregistrace.cz
 Návod k používání registračního systému ČSLH www.hokejovaregistrace.cz Osnova Přihlášení do systému Základní obrazovka Správa hráčů Přihlášky hráčů k registraci Žádosti o prodloužení registrace Žádosti
Návod k používání registračního systému ČSLH www.hokejovaregistrace.cz Osnova Přihlášení do systému Základní obrazovka Správa hráčů Přihlášky hráčů k registraci Žádosti o prodloužení registrace Žádosti
Hra Života v jednom řádku APL
 Hra Života v jednom řádku APL Tento program je k dispozici v "Dr.Dobbs", únor 2007 Vysvětlení Pokud nejste obeznámeni s zprostředkovat to Game of Life nebo APL programovací jazyk, doporučuji konzultovat
Hra Života v jednom řádku APL Tento program je k dispozici v "Dr.Dobbs", únor 2007 Vysvětlení Pokud nejste obeznámeni s zprostředkovat to Game of Life nebo APL programovací jazyk, doporučuji konzultovat
Obsah ÚVOD. Participanti. Nastavení testu. - úvod - participanti - nastavení testu - přehled úkolů testu - soupis problémů a návrh řešení - závěr
 B2 Obsah - úvod - participanti - nastavení testu - přehled úkolů testu - soupis problémů a návrh řešení - závěr ÚVOD Test prováděný naší skupinou, měl za úkol najít chyby a nedostatky v designu programu
B2 Obsah - úvod - participanti - nastavení testu - přehled úkolů testu - soupis problémů a návrh řešení - závěr ÚVOD Test prováděný naší skupinou, měl za úkol najít chyby a nedostatky v designu programu
DUM 05 téma: Základy obsluha Gimp
 DUM 05 téma: Základy obsluha Gimp ze sady: 02 tematický okruh sady: Bitmapová grafika ze šablony: 09 Počítačová grafika určeno pro: 2. ročník vzdělávací obor: 18-20-M/01 Informační technologie - Aplikace
DUM 05 téma: Základy obsluha Gimp ze sady: 02 tematický okruh sady: Bitmapová grafika ze šablony: 09 Počítačová grafika určeno pro: 2. ročník vzdělávací obor: 18-20-M/01 Informační technologie - Aplikace
NÁVRHOVÝ PROGRAM VÝMĚNÍKŮ TEPLA FIRMY SECESPOL CAIRO 3.5.5 PŘÍRUČKA UŽIVATELE
 NÁVRHOVÝ PROGRAM VÝMĚNÍKŮ TEPLA FIRMY SECESPOL CAIRO 3.5.5 PŘÍRUČKA UŽIVATELE 1. Přehled možností programu 1.1. Hlavní okno Hlavní okno programu se skládá ze čtyř karet : Projekt, Zadání, Výsledky a Návrhový
NÁVRHOVÝ PROGRAM VÝMĚNÍKŮ TEPLA FIRMY SECESPOL CAIRO 3.5.5 PŘÍRUČKA UŽIVATELE 1. Přehled možností programu 1.1. Hlavní okno Hlavní okno programu se skládá ze čtyř karet : Projekt, Zadání, Výsledky a Návrhový
Počáteční nastavení aplikace WiFiS
 Počáteční nastavení aplikace WiFiS Tento dokument Vás provede základním nastavením aplikace a celkovým uvedením do provozu. Po dosažení konce tohoto návodu budou všechny části aplikace WiFiS připravené
Počáteční nastavení aplikace WiFiS Tento dokument Vás provede základním nastavením aplikace a celkovým uvedením do provozu. Po dosažení konce tohoto návodu budou všechny části aplikace WiFiS připravené
Měřidla. Existují dva druhy měření:
 V této kapitole se seznámíte s většinou klasických druhů měřidel a se způsobem jejich použití. A co že má dělat měření na prvním místě mezi kapitolami o ručním obrábění kovu? Je to jednoduché - proto,
V této kapitole se seznámíte s většinou klasických druhů měřidel a se způsobem jejich použití. A co že má dělat měření na prvním místě mezi kapitolami o ručním obrábění kovu? Je to jednoduché - proto,
ČÁST PÁTÁ POZEMKY V KATASTRU NEMOVITOSTÍ
 ČÁST PÁTÁ POZEMKY V KATASTRU NEMOVITOSTÍ Pozemkem se podle 2 písm. a) katastrálního zákona rozumí část zemského povrchu, a to část taková, která je od sousedních částí zemského povrchu (sousedních pozemků)
ČÁST PÁTÁ POZEMKY V KATASTRU NEMOVITOSTÍ Pozemkem se podle 2 písm. a) katastrálního zákona rozumí část zemského povrchu, a to část taková, která je od sousedních částí zemského povrchu (sousedních pozemků)
Výsledky přijímacích zkoušek
 Výsledky přijímacích zkoušek V tomto modulu komise zadává výsledky přijímací zkoušky a navrhuje, zda uchazeče přijmout či nepřijmout včetně odůvodnění. 1. Spuštění modulu "Výsledky přijímacích zkoušek"
Výsledky přijímacích zkoušek V tomto modulu komise zadává výsledky přijímací zkoušky a navrhuje, zda uchazeče přijmout či nepřijmout včetně odůvodnění. 1. Spuštění modulu "Výsledky přijímacích zkoušek"
Cílem kapitoly je seznámit studenta se strukturou programu a jeho překladem.
 Nadpis kapitoly Cílem kapitoly je seznámit studenta se strukturou programu a jeho překladem. Klíčové pojmy: Překladač, editor, compiler, linker. Úvod Abychom mohly využívat našich napsaných programů, musíme
Nadpis kapitoly Cílem kapitoly je seznámit studenta se strukturou programu a jeho překladem. Klíčové pojmy: Překladač, editor, compiler, linker. Úvod Abychom mohly využívat našich napsaných programů, musíme
Vydání občanského průkazu
 Vydání občanského průkazu 01. Identifikační kód 02. Kód 03. Pojmenování (název) životní situace Vydání občanského průkazu 04. Základní informace k životní situaci Občanský průkaz je povinen mít občan,
Vydání občanského průkazu 01. Identifikační kód 02. Kód 03. Pojmenování (název) životní situace Vydání občanského průkazu 04. Základní informace k životní situaci Občanský průkaz je povinen mít občan,
Co najdete v ASPI? (pro uživatele SVI FSE UJEP)
 Co najdete v ASPI? (pro uživatele SVI FSE UJEP) ASPI = komplexní pokrytí všech předpisů publikovaných na území ČR včetně předpisů měst a obcí a předpisů ES / EU Manuál ASPI: http://www.systemaspi.cz/co_je_system_aspi/co_je_system_aspi.html
Co najdete v ASPI? (pro uživatele SVI FSE UJEP) ASPI = komplexní pokrytí všech předpisů publikovaných na území ČR včetně předpisů měst a obcí a předpisů ES / EU Manuál ASPI: http://www.systemaspi.cz/co_je_system_aspi/co_je_system_aspi.html
1.11 Vliv intenzity záření na výkon fotovoltaických článků
 1.11 Vliv intenzity záření na výkon fotovoltaických článků Cíle kapitoly: Cílem laboratorní úlohy je změřit výkonové a V-A charakteristiky fotovoltaického článku při změně intenzity světelného záření.
1.11 Vliv intenzity záření na výkon fotovoltaických článků Cíle kapitoly: Cílem laboratorní úlohy je změřit výkonové a V-A charakteristiky fotovoltaického článku při změně intenzity světelného záření.
Modul Řízení objednávek. www.money.cz
 Modul Řízení objednávek www.money.cz 2 Money S5 Řízení objednávek Funkce modulu Obchodní modul Money S5 Řízení objednávek slouží k uskutečnění hromadných akcí s objednávkami, které zajistí dostatečné množství
Modul Řízení objednávek www.money.cz 2 Money S5 Řízení objednávek Funkce modulu Obchodní modul Money S5 Řízení objednávek slouží k uskutečnění hromadných akcí s objednávkami, které zajistí dostatečné množství
Data v počítači EIS MIS TPS. Informační systémy 2. Spojení: e-mail: jan.skrbek@tul.cz tel.: 48 535 2442 Konzultace: úterý 14 20-15 50
 Informační systémy 2 Data v počítači EIS MIS TPS strategické řízení taktické řízení operativní řízení a provozu Spojení: e-mail: jan.skrbek@tul.cz tel.: 48 535 2442 Konzultace: úterý 14 20-15 50 18.3.2014
Informační systémy 2 Data v počítači EIS MIS TPS strategické řízení taktické řízení operativní řízení a provozu Spojení: e-mail: jan.skrbek@tul.cz tel.: 48 535 2442 Konzultace: úterý 14 20-15 50 18.3.2014
POUŽÍVÁME TABULKY A GRAFY VE VÝUCE
 POUŽÍVÁME TABULKY A GRAFY VE VÝUCE ELIŠKA TRETEROVÁ ČÍSLO OPERAČNÍHO PROGRAMU: CZ.1.07 NÁZEV OPERAČNÍHO PROGRAMU: VZDĚLÁVÁNÍ PRO KONKURENCESCHOPNOST ČÍSLO PRIORITNÍ OSY: 7.1 ČÍSLO OBLASTI PODPORY: 7.1.3
POUŽÍVÁME TABULKY A GRAFY VE VÝUCE ELIŠKA TRETEROVÁ ČÍSLO OPERAČNÍHO PROGRAMU: CZ.1.07 NÁZEV OPERAČNÍHO PROGRAMU: VZDĚLÁVÁNÍ PRO KONKURENCESCHOPNOST ČÍSLO PRIORITNÍ OSY: 7.1 ČÍSLO OBLASTI PODPORY: 7.1.3
Textové editory a procesory
 Textové editory a procesory Textové editory a procesory... Chyba! Záložka není definována. 1. Úvod... 3 1.1 Textové procesory... 3 1.2 Způsob psaní dokumentu... 3 1.3 Označování... 4 1.4 Lupa... 4 1.5
Textové editory a procesory Textové editory a procesory... Chyba! Záložka není definována. 1. Úvod... 3 1.1 Textové procesory... 3 1.2 Způsob psaní dokumentu... 3 1.3 Označování... 4 1.4 Lupa... 4 1.5
Rozhodněte se, co budete dál dělat
 KAPITOLA 3 Rozhodněte se, co budete dál dělat Jako zakladatel firmy se snažíte přijít na to, čím strávíte dalších pár let svého života. Váš startup chcete pomocí lean metod budovat především proto, abyste
KAPITOLA 3 Rozhodněte se, co budete dál dělat Jako zakladatel firmy se snažíte přijít na to, čím strávíte dalších pár let svého života. Váš startup chcete pomocí lean metod budovat především proto, abyste
POSTUP TVORBY DOKUMENTU základní funkce. Osnova. Vložení textu
 POSTUP TVORBY DOKUMENTU základní funkce Dříve či později se každý uživatele Wordu setká s potřebou sepsání obsáhlejšího dokumentu. Jako úkol si vytvoříme jakýsi referát o několika stranách, do kterého
POSTUP TVORBY DOKUMENTU základní funkce Dříve či později se každý uživatele Wordu setká s potřebou sepsání obsáhlejšího dokumentu. Jako úkol si vytvoříme jakýsi referát o několika stranách, do kterého
Manuál uživatele čipové karty s certifikátem
 Manuál uživatele čipové karty s certifikátem Obsah 1 Úvod... 3 2 Instalace čipové karty s certifikátem... 5 3 Instalace čtečky čipových karet... 10 3.1 Instalace z Windows Update... 10 3.2 Manuální instalace
Manuál uživatele čipové karty s certifikátem Obsah 1 Úvod... 3 2 Instalace čipové karty s certifikátem... 5 3 Instalace čtečky čipových karet... 10 3.1 Instalace z Windows Update... 10 3.2 Manuální instalace
Zabezpečení Uživatelská příručka
 Zabezpečení Uživatelská příručka Copyright 2008 Hewlett-Packard Development Company, L.P. Microsoft a Windows jsou registrované ochranné známky společnosti Microsoft Corporation v USA. Informace uvedené
Zabezpečení Uživatelská příručka Copyright 2008 Hewlett-Packard Development Company, L.P. Microsoft a Windows jsou registrované ochranné známky společnosti Microsoft Corporation v USA. Informace uvedené
DOTWALKER NAVIGACE PRO NEVIDOMÉ A SLABOZRAKÉ
 DOTWALKER NAVIGACE PRO NEVIDOMÉ A SLABOZRAKÉ Libor DOUŠEK, Marek SUSČÍK ACE Design, s.r.o., Drážní 7, Brno, oko@acedesign.cz Anotace: DotWalker je aplikace pro usnadnění cestování zrakově hendikepovaných
DOTWALKER NAVIGACE PRO NEVIDOMÉ A SLABOZRAKÉ Libor DOUŠEK, Marek SUSČÍK ACE Design, s.r.o., Drážní 7, Brno, oko@acedesign.cz Anotace: DotWalker je aplikace pro usnadnění cestování zrakově hendikepovaných
účetních informací státu při přenosu účetního záznamu,
 Strana 6230 Sbírka zákonů č. 383 / 2009 Částka 124 383 VYHLÁŠKA ze dne 27. října 2009 o účetních záznamech v technické formě vybraných účetních jednotek a jejich předávání do centrálního systému účetních
Strana 6230 Sbírka zákonů č. 383 / 2009 Částka 124 383 VYHLÁŠKA ze dne 27. října 2009 o účetních záznamech v technické formě vybraných účetních jednotek a jejich předávání do centrálního systému účetních
Zálohování a obnova Uživatelská příručka
 Zálohování a obnova Uživatelská příručka Copyright 2007 Hewlett-Packard Development Company, L.P. Windows je ochranná známka Microsoft Corporation registrovaná v USA. Informace uvedené v této příručce
Zálohování a obnova Uživatelská příručka Copyright 2007 Hewlett-Packard Development Company, L.P. Windows je ochranná známka Microsoft Corporation registrovaná v USA. Informace uvedené v této příručce
Návod k použití aplikace MARKETINGOVÉ PRŮZKUMY.CZ
 www.marketingovepruzkumy.cz Návod k použití aplikace MARKETINGOVÉ PRŮZKUMY.CZ 28.4.2011 Miloš Voborník Obsah 1. Uživatelská příručka... 1 1.1. Běžný uživatel... 1 1.1.1. Celkové rozvržení, úvodní strana...
www.marketingovepruzkumy.cz Návod k použití aplikace MARKETINGOVÉ PRŮZKUMY.CZ 28.4.2011 Miloš Voborník Obsah 1. Uživatelská příručka... 1 1.1. Běžný uživatel... 1 1.1.1. Celkové rozvržení, úvodní strana...
-1- N á v r h ČÁST PRVNÍ OBECNÁ USTANOVENÍ. 1 Předmět úpravy
 -1- I I. N á v r h VYHLÁŠKY ze dne 2009 o účetních záznamech v technické formě vybraných účetních jednotek a jejich předávání do centrálního systému účetních informací státu a o požadavcích na technické
-1- I I. N á v r h VYHLÁŠKY ze dne 2009 o účetních záznamech v technické formě vybraných účetních jednotek a jejich předávání do centrálního systému účetních informací státu a o požadavcích na technické
Návod na zřízení datové schránky právnické osoby nezapsané v obchodním rejstříku
 Návod na zřízení datové schránky právnické osoby nezapsané v obchodním rejstříku Zřízení datové schránky Právnické osobě, která není zapsána v obchodním rejstříku, zřídí ministerstvo datovou schránku právnické
Návod na zřízení datové schránky právnické osoby nezapsané v obchodním rejstříku Zřízení datové schránky Právnické osobě, která není zapsána v obchodním rejstříku, zřídí ministerstvo datovou schránku právnické
INTELIGENTNÍ DŮM. Zdeněk Kolář, Viktor Daněk. Střední průmyslová škola sdělovací techniky Panská 856/3, 110 00 Praha 1
 Středoškolská technika 2013 Setkání a prezentace prací středoškolských studentů na ČVUT INTELIGENTNÍ DŮM Zdeněk Kolář, Viktor Daněk Střední průmyslová škola sdělovací techniky Panská 856/3, 110 00 Praha
Středoškolská technika 2013 Setkání a prezentace prací středoškolských studentů na ČVUT INTELIGENTNÍ DŮM Zdeněk Kolář, Viktor Daněk Střední průmyslová škola sdělovací techniky Panská 856/3, 110 00 Praha
Školní kolo soutěže Mladý programátor 2016, kategorie A, B
 Doporučené hodnocení školního kola: Hodnotit mohou buď učitelé školy, tým rodičů nebo si žáci, kteří se zúčastní soutěže, mohou ohodnotit úlohy navzájem sami (v tomto případě doporučujeme, aby si žáci
Doporučené hodnocení školního kola: Hodnotit mohou buď učitelé školy, tým rodičů nebo si žáci, kteří se zúčastní soutěže, mohou ohodnotit úlohy navzájem sami (v tomto případě doporučujeme, aby si žáci
PŘÍRUČKA K PŘEDKLÁDÁNÍ PRŮBĚŽNÝCH ZPRÁV, ZPRÁV O ČERPÁNÍ ROZPOČTU A ZÁVĚREČNÝCH ZPRÁV PROJEKTŮ PODPOŘENÝCH Z PROGRAMU BETA
 č. j.: TACR/14666/2014 PŘÍRUČKA K PŘEDKLÁDÁNÍ PRŮBĚŽNÝCH ZPRÁV, ZPRÁV O ČERPÁNÍ ROZPOČTU A ZÁVĚREČNÝCH ZPRÁV PROJEKTŮ PODPOŘENÝCH Z PROGRAMU BETA Schválil/a: Lenka Pilátová, vedoucí oddělení realizace
č. j.: TACR/14666/2014 PŘÍRUČKA K PŘEDKLÁDÁNÍ PRŮBĚŽNÝCH ZPRÁV, ZPRÁV O ČERPÁNÍ ROZPOČTU A ZÁVĚREČNÝCH ZPRÁV PROJEKTŮ PODPOŘENÝCH Z PROGRAMU BETA Schválil/a: Lenka Pilátová, vedoucí oddělení realizace
Uživatelské postupy v ISÚI Založení ulice a změna příslušnosti adresního místa k ulici
 Uživatelské postupy v ISÚI Založení ulice a změna příslušnosti adresního místa k ulici Založení ulice a změna příslušnosti adresního místa k ulici Strana 1/17 Obsah 1) Založení nového návrhu změny... 3
Uživatelské postupy v ISÚI Založení ulice a změna příslušnosti adresního místa k ulici Založení ulice a změna příslušnosti adresního místa k ulici Strana 1/17 Obsah 1) Založení nového návrhu změny... 3
FS-130W SCALEMAN. Digitální osobní váha. Návod k použití. Obsah. Osobní váha FS-130W
 Obsah SCALEMAN Digitální osobní váha FS-130W ÚVOD... 3 BEZPEČNOSTNÍ OPATŘENÍ... 3 CO BYSTE MĚLI VĚDĚT PŘED TÍM NEŽ ZAČNETE VÁHU POUŽÍVAT... 3 PRINCIP METODY MĚŘENÍ BIA... 3 MĚŘENÍ TĚLESNÉHO TUKU (%BF)...
Obsah SCALEMAN Digitální osobní váha FS-130W ÚVOD... 3 BEZPEČNOSTNÍ OPATŘENÍ... 3 CO BYSTE MĚLI VĚDĚT PŘED TÍM NEŽ ZAČNETE VÁHU POUŽÍVAT... 3 PRINCIP METODY MĚŘENÍ BIA... 3 MĚŘENÍ TĚLESNÉHO TUKU (%BF)...
Komfortní datová schránka
 Komfortní datová schránka Obsah 1. Komfortní datová schránka... 2 2. Záložka Schránky... 2 2.1. Přidání datové schránky... 2 2.2. Přidání složky do evidence datové schránky... 4 2.3. Přidání dalšího uživatele
Komfortní datová schránka Obsah 1. Komfortní datová schránka... 2 2. Záložka Schránky... 2 2.1. Přidání datové schránky... 2 2.2. Přidání složky do evidence datové schránky... 4 2.3. Přidání dalšího uživatele
1.2.7 Druhá odmocnina
 ..7 Druhá odmocnina Předpoklady: umocňování čísel na druhou Pedagogická poznámka: Probrat obsah této hodiny není možné ve 4 minutách. Já osobně druhou část (usměrňování) probírám v další hodině, jejíž
..7 Druhá odmocnina Předpoklady: umocňování čísel na druhou Pedagogická poznámka: Probrat obsah této hodiny není možné ve 4 minutách. Já osobně druhou část (usměrňování) probírám v další hodině, jejíž
První kroky v portálu
 První kroky v portálu Přihlášení Přihlášení provedete na hlavní stránce portálu zadáním svého uživatelského jména a hesla. Je stejné jako do sítě UHK. Orientace v portálu Hlavní menu je v horní části portálu,
První kroky v portálu Přihlášení Přihlášení provedete na hlavní stránce portálu zadáním svého uživatelského jména a hesla. Je stejné jako do sítě UHK. Orientace v portálu Hlavní menu je v horní části portálu,
INFORMATIKA V CHOVECH PRASAT
 INFORMATIKA V CHOVECH PRASAT Bajbár, M. KONFIRM, spol. s r.o. Tento článek si klade za cíl informovat odbornou veřejnost z oblasti chovu a šlechtění prasat o možnostech využití a základních analytických
INFORMATIKA V CHOVECH PRASAT Bajbár, M. KONFIRM, spol. s r.o. Tento článek si klade za cíl informovat odbornou veřejnost z oblasti chovu a šlechtění prasat o možnostech využití a základních analytických
Aktualizace softwaru Uživatelská příručka
 Aktualizace softwaru Uživatelská příručka Copyright 2007 Hewlett-Packard Development Company, L.P. Windows je ochranná známka Microsoft Corporation registrovaná v USA. Informace uvedené v této příručce
Aktualizace softwaru Uživatelská příručka Copyright 2007 Hewlett-Packard Development Company, L.P. Windows je ochranná známka Microsoft Corporation registrovaná v USA. Informace uvedené v této příručce
SCHÉMA PROCESU MTM ÚPRAV V SYSTÉMU INVESMARK FUTURA
 SCHÉMA PROCESU MTM ÚPRAV V SYSTÉMU INVESMARK FUTURA PŘÍPRAVA V PROGRAMU PGS Zadání názvů úprav: Při práci v programu PGS se díly ukládají pod odlišnými názvy, čím se zabrání přepsání původních dílů. Také
SCHÉMA PROCESU MTM ÚPRAV V SYSTÉMU INVESMARK FUTURA PŘÍPRAVA V PROGRAMU PGS Zadání názvů úprav: Při práci v programu PGS se díly ukládají pod odlišnými názvy, čím se zabrání přepsání původních dílů. Také
Úprava tabulek v MS Word. Centrum pro virtuální a moderní metody a formy vzdělávání na Obchodní akademii T. G. Masaryka, Kostelec nad Orlicí
 Úprava tabulek v MS Word Centrum pro virtuální a moderní metody a formy vzdělávání na Obchodní akademii T. G. Masaryka, Kostelec nad Orlicí Jestli-že chcete uspořádat informace do pravidelných řádků a
Úprava tabulek v MS Word Centrum pro virtuální a moderní metody a formy vzdělávání na Obchodní akademii T. G. Masaryka, Kostelec nad Orlicí Jestli-že chcete uspořádat informace do pravidelných řádků a
Microsoft Office Project 2003 Úkoly projektu 1. Začátek práce na projektu 1.1 Nastavení data projektu Plánovat od Datum zahájení Datum dokončení
 1. Začátek práce na projektu Nejprve je třeba pečlivě promyslet všechny detaily projektu. Pouze bezchybné zadání úkolů a ovládání aplikace nezaručuje úspěch projektu jako takového, proto je přípravná fáze,
1. Začátek práce na projektu Nejprve je třeba pečlivě promyslet všechny detaily projektu. Pouze bezchybné zadání úkolů a ovládání aplikace nezaručuje úspěch projektu jako takového, proto je přípravná fáze,
VÝKLADOVÁ PRAVIDLA K RÁMCOVÉMU PROGRAMU PRO PODPORU TECHNOLOGICKÝCH CENTER A CENTER STRATEGICKÝCH SLUŽEB
 VÝKLADOVÁ PRAVIDLA K RÁMCOVÉMU PROGRAMU PRO PODPORU TECHNOLOGICKÝCH CENTER A CENTER STRATEGICKÝCH SLUŽEB Rámcový program pro podporu technologických center a center strategických služeb schválený vládním
VÝKLADOVÁ PRAVIDLA K RÁMCOVÉMU PROGRAMU PRO PODPORU TECHNOLOGICKÝCH CENTER A CENTER STRATEGICKÝCH SLUŽEB Rámcový program pro podporu technologických center a center strategických služeb schválený vládním
Zálohování a obnova Uživatelská příručka
 Zálohování a obnova Uživatelská příručka Copyright 2008 Hewlett-Packard Development Company, L.P. Windows je ochranná známka Microsoft Corporation registrovaná v USA. Informace uvedené v této příručce
Zálohování a obnova Uživatelská příručka Copyright 2008 Hewlett-Packard Development Company, L.P. Windows je ochranná známka Microsoft Corporation registrovaná v USA. Informace uvedené v této příručce
Vzdělávací program pro obchodní partnery společnosti ROCKWOOL průvodce školením
 Vzdělávací program pro obchodní partnery společnosti ROCKWOOL průvodce školením RockExpert školení přímo pro Vás RockExpert je internetový vzdělávací nástroj (přístupný online), určený pro zaměstance obchodních
Vzdělávací program pro obchodní partnery společnosti ROCKWOOL průvodce školením RockExpert školení přímo pro Vás RockExpert je internetový vzdělávací nástroj (přístupný online), určený pro zaměstance obchodních
Podrobný postup pro vygenerování a zaslání Žádosti o podporu a příloh OPR přes Portál farmáře
 Podrobný postup pro vygenerování a zaslání Žádosti o podporu a příloh OPR přes Portál farmáře 3. a 4. výzva příjmu žádostí Operačního programu Rybářství (2014 2020) V následujícím dokumentu je uveden podrobný
Podrobný postup pro vygenerování a zaslání Žádosti o podporu a příloh OPR přes Portál farmáře 3. a 4. výzva příjmu žádostí Operačního programu Rybářství (2014 2020) V následujícím dokumentu je uveden podrobný
téma: Formuláře v MS Access
 DUM 06 téma: Formuláře v MS Access ze sady: 3 tematický okruh sady: Databáze ze šablony: 07 - Kancelářský software určeno pro: 2. ročník vzdělávací obor: vzdělávací oblast: číslo projektu: anotace: metodika:
DUM 06 téma: Formuláře v MS Access ze sady: 3 tematický okruh sady: Databáze ze šablony: 07 - Kancelářský software určeno pro: 2. ročník vzdělávací obor: vzdělávací oblast: číslo projektu: anotace: metodika:
Obsah. Úvod... 9. 1. Pracovní den začíná... 13. 2. Kancelářská agenda... 43
 Obsah Úvod... 9 Papírová versus elektronická kancelář... 9 Jak je kniha uspořádána... 11 Používané konvence... 12 1. Pracovní den začíná... 13 1.1 Na pošťáka čekat nemusíte aneb vyřízení došlé pošty...
Obsah Úvod... 9 Papírová versus elektronická kancelář... 9 Jak je kniha uspořádána... 11 Používané konvence... 12 1. Pracovní den začíná... 13 1.1 Na pošťáka čekat nemusíte aneb vyřízení došlé pošty...
Zadání soutěžních úloh
 Zadání soutěžních úloh Kategorie mládež Soutěž v programování 23. ročník Krajské kolo 2008/2009 16. až 18. dubna 2009 Úlohy můžete řešit v libovolném pořadí a samozřejmě je nemusíte vyřešit všechny. Za
Zadání soutěžních úloh Kategorie mládež Soutěž v programování 23. ročník Krajské kolo 2008/2009 16. až 18. dubna 2009 Úlohy můžete řešit v libovolném pořadí a samozřejmě je nemusíte vyřešit všechny. Za
2.1 Pokyny k otevřeným úlohám. 2.2 Pokyny k uzavřeným úlohám TESTOVÝ SEŠIT NEOTVÍREJTE, POČKEJTE NA POKYN!
 MATEMATIKA DIDAKTICKÝ TEST Maximální bodové hodnocení: 50 bodů Hranice úspěšnosti: 33 % 1 Základní informace k zadání zkoušky Didaktický test obsahuje 26 úloh. Časový limit pro řešení didaktického testu
MATEMATIKA DIDAKTICKÝ TEST Maximální bodové hodnocení: 50 bodů Hranice úspěšnosti: 33 % 1 Základní informace k zadání zkoušky Didaktický test obsahuje 26 úloh. Časový limit pro řešení didaktického testu
Kdy (ne)testovat web oční kamerou
 Kdy (ne)testovat web oční kamerou VYDÁNO DNE: 8. 6. 2010 Propracované moderní technické zařízení a úžasně vypadající výstupy to jsou, dle mého názoru, dva nejčastější důvody, proč se firmy rozhodnou do
Kdy (ne)testovat web oční kamerou VYDÁNO DNE: 8. 6. 2010 Propracované moderní technické zařízení a úžasně vypadající výstupy to jsou, dle mého názoru, dva nejčastější důvody, proč se firmy rozhodnou do
P O K Y N Y P R O ZADAVATELE
 P O K Y N Y P R O ZADAVATELE A. Činnosti vykonávané KAŽDÝ DEN KONÁNÍ ZKOUŠEK PŘED JEJICH ZAPOČETÍM Dostavte se před konáním zkoušek dle jednotného zkušebního schématu do místnosti, kde proběhne předání
P O K Y N Y P R O ZADAVATELE A. Činnosti vykonávané KAŽDÝ DEN KONÁNÍ ZKOUŠEK PŘED JEJICH ZAPOČETÍM Dostavte se před konáním zkoušek dle jednotného zkušebního schématu do místnosti, kde proběhne předání
