STUDIJNÍ MATERIÁL. ke vzdělávacímu programu. Pracovník/pracovnice v přímém styku se zákazníkem
|
|
|
- Přemysl Staněk
- před 9 lety
- Počet zobrazení:
Transkript
1 STUDIJNÍ MATERIÁL ke vzdělávacímu programu Pracovník/pracovnice v přímém styku se zákazníkem Modul 1 Rozšíření znalostí využití textového editoru, tabulkového procesoru, prezentace, elektronické pošty a internetu v práci administrativního pracovníky OPVK Interaktivně, efektivně, kvalitně využití moderních technologií v dalším vzdělávání
2 Obsah I. Microsoft Word II. Microsoft Excel III. Microsoft PowerPoint IV. Znalosti Outlook V. Využití možnosti internetu
3 ČÁST 1 Microsoft Word
4 1. Styly a formátování 1.1. Přednastavené styly Tato nabídka umožňuje změnit formát dokumentu (celého nebo jen části) podle přednastaveného vzoru nejčastěji používané vidíme přímo na liště a šipka vpravo otevře paletu dalších Formát písma Font (není zde nápis Font, ale přímo název aktuálního fontu - standardní je Calibri) Změnit font můžeme šipečkou v pravé části této volby rozbalí se seznam všech dostupných fontů vybereme ten, který požadujeme kliknutím na něj, se rovnou změní u vybraného textu. Velikost textu (opět přímo číselná hodnota, která udává velikost textu) Změnit velikost můžeme šipečkou v pravé části této volby rozbalí se seznam všech dostupných velikostí vybereme požadovanou kliknutím, se opět rovnou změní u vybraného textu. Existuje i další možnost, a sice že klikneme do políčka velikosti přímo napíšeme požadovanou velikost (číslo) stiskneme Enter (můžeme použít i velikosti, které v seznamu nejsou). Zvětšit/zmenšit písmo Tímto dvoutlačítkem zvětšujeme/zmenšujeme vybraný text (klidně vícekrát po sobě). Vymazat formátování Zruší u vybraného textu formátování (bude to standardní text - tedy standardní font, velikost, atd.). Blok B I U abc x2 x 2 Aa Změní text: B na tučný, I na kurzívu, U na podtržený (více stylů po rozkliknutí šipky), na přeškrtnutý, x2 na dolní index, x 2 na horní index, Aa na velká/malá... písmena (více možností po rozkliknutí šipky). Barva zvýraznění textu, Barva písma Tyto volby umožňují práci s barvami pozadí textu (zvýraznění), event. barvou písma (šipka otevře paletu možných barev a kliknutím vybereme).
5 1.3. Formát odstavce Zde najdeme možnosti zarovnání textu, řádkování, odsazení textu odstavce (šipka více). FORMÁTOVÁNÍ NA KARTĚ DOMŮ 2. Šablony 2.1. Otevření nového souboru ze šablony V menu Soubor Nový a pravá strana nabídne šablony. Zde najdeme různé předpřipravené šablony z webu Microsoft Office Uložení šablony V menu Soubor Uložit jako a vybereme v nabídce Uložit jako typ Šablona Word. Tímto způsobem si můžeme uložit například firemní šablony.
6 3. Nastavení vzhledu stránky 3.1. Nastavení okrajů Na kartě Rozložení stránky Okraje nabízejí se možnosti Normální, Úzké, atd. nebo lze nastavit Vlastní okraje Orientace a vlastní velikost stránky Na kartě Rozložení stránky Orientace Na výšku / šířku. Velikost zde můžeme vybrat celou řadu formátů (A3, A4, A5, ale i řadu dalších) Sloupce Nastavení počtu a vzhledu sloupců + Konce stránky, sloupce, atd. 4. Záhlaví a zápatí Na kartě Vložení Záhlaví / Zápatí (lze použít předdefinované, nebo vytvořit vlastní). 5. Odrážky a číslování Na kartě Domů Odrážky / Číslování / Víceúrovňový seznam (tím se vypne / zapnou odrážky / číslování / výceúrovňový seznam pro vybranou část textu).
7 6. Vkládání objektů a propojení 6.1. Obrázky, Kliparty Na kartě Vložení Obrázek / Klipart WordArt, textová pole Na kartě Vložení WordArt / Textové pole (pak zadáme požadovaný text a u WordArtu vybereme požadovaný styl) Hypertextové odkazy Na kartě Vložení Hypertextový odkaz (nejjednodušší způsob je z prohlížeče zkopírovat (Ctrl + C) adresu odkazu a pak jej vložit (Ctrl + V) do textu). 7. Práce s tabulkami 7.1. Tvorba tabulky Na kartě Vložení Tabulka nastavíme počet sloupců a řádek tabulky a otevřou se nám karty Nástroje tabulky (Návrh a Rozložení). V kartě Návrh můžeme vybrat předdefinovaný Styl tabulky nebo sami ručně nakreslit to jak tabulka má vypadat. V kartě Rozložení zase můžeme přidávat sloupce, řádky, slučovat či rozdělovat buňky tabulek, odstranit tabulku, atd.
8 7.2. Vložení tabulky Excel, rychlé tabulky Na kartě Vložení Tabulka najdeme i možnost vložení tabulky Excel a s tou pak pracovat v prostředí Wordu. Rychlé tabulky nabízí vložení nějaké existující standardní tabulky (např. různé kalendáře). 8. Hromadná korespondence Použijeme průvodce hromadnou korespondencí. Všimněte si, že pokud zaškrtnete nějakou položku v jednotlivých krocích průvodce, zobrazí se vždy příslušná "podnabídka" a někdy v ní ještě musíme něco zvolit. I. Vybrat typ dokumentu Zde vybereme, co chceme vytvořit - zaškrtneme 1 typ dokumentu. II. Vybrat počáteční dokument Vybereme, zda použijeme aktuální (a to i pokud je prázdný a budeme ho teprve tvořit), nebo vytvoříme nový dokument hromadné korespondence (ze šablony, nebo z existujícího dokumentu). III. Vybrat příjemce Vybereme, zda chceme Použít existující seznam (klikneme na Procházet... a na disku najdeme soubor se seznamem příjemců), nebo chceme Vybrat z kontaktů aplikace Outlook, nebo Zadat nový seznam (Vytvořit...). Jak vytvořit nový seznam si ukážeme detailněji. Po stisknutí tlačítka Vložit... se nám otevře tabulka Nový seznam adres, kde můžeme zadat naše adresáty. Pro většinu případů je ale v tomto seznamu (tabulce) příliš velké množství polí, takže je nepřehledný. To můžeme snadno změnit - stiskneme Vlastní nastavení sloupců a otevře se nám Vlastní seznam adres, kde můžeme jednotlivá pole odstranit, přejmenovat nebo i přidat nová pole. Pokud jsme si tabulku upravili, případně pokud nám nevadí její rozsah (vyplníme jen potřebná pole), zadáme do ní jednotlivé adresáty - zadáme jednoho, stiskneme Nová položka, pak zadáváme další... Případné chyby opravíme kliknutím na příslušné pole myší a přepíšeme. Když máme adresáty kompletní, stiskneme OK a uložíme na disk (vhodně pojmenujeme a uložíme na disk - seznam můžeme používat opakovaně). IV. Vytvořit dopis
9 V tomto kroku vložíme do dopisu slučovací pole, jak na to si ukážeme také podrobně. Můžeme použít přednastavené části - Blok adresy... (zde je ještě další podnabídka co v adrese má být a jak), Řádek s pozdravem..., nebo si ručně nastavíme to, co potřebujeme - Další položky... Vybereme-li Další položky..., můžeme vkládat libovolná pole do textu a mít tak plnou kontrolu nad vzhledem dokumentu. Vybereme jednotlivá pole a tlačítkem Vložit je vložíme na aktuální pozici kurzoru (pozor: pokud vkládáme více polí vedle sebe, nejsou mezi nimi mezery, takže je tam musíme doplnit). V. Zobrazit náhled dopisů Zobrazí se nám kontrolní náhled dopisů, je vhodné si je před tiskem prohlédnout, jestli není někde problém s formátováním odstavců nebo podobně, taky pozor u dlouhých jmen - můžou přeskočit na další řádek. VI. Dokončit hromadnou korespondenci V tomto kroku ještě můžeme jednotlivé dopisy upravit, nebo tisknout. 9. Kontrola pravopisu
10 Word automaticky porovnává text se slovníkem a podtrhává chyby. Červeně jsou to chyby ve slovech, zeleně ve větách. Samozřejmě to není vždy úplně 100%, ale je to dobrá pomůcka. Pokud chceme zkontrolovat celý dokument, můžeme použít tlačítko Pravopis a gramatika na kartě Revize. Word vám postupně ukáže všechny slova i věty, kde je podle něj chyba a nabídne i řešení. Jedná se o řešení, která má ve slovníku, takže někdy - například u cizích slov může jít o nesmysly. Pokud navrhovanou opravu chceme použít (jeden z návrhů), vybereme správný tvar myší a stiskneme Zaměnit. V opačném případě - tedy kdy náš text považujeme za správný, stiskneme Přeskočit. Když se dostaneme na konec dokumentu, Word nám řekne, že došel na konec a kliknutím na OK přijmeme změny a ukončíme kontrolu pravopisu. 10. Automatické opravy V rozsáhlejším dokumentu může být problém vyhledat nějaké konkrétní slovo ručně, proto na kartě Domů nalezneme vpravo tlačítko Najít. To slouží právě k hledání konkrétních slov, ale možností je tu samozřejmě více. Krom nalezení hledaného textu, jej můžeme i Nahradit textem jiným. Po stisknutí Nahradit (případně po překliknutí záložky v Najít) můžeme jednak vyhledávat konkrétní text - napíšeme do prvního pole Najít: a zároveň do dalšího pole Nahradit čím: můžeme napsat text, na který se má ten vyhledaný změnit. Kliknutím na tlačítko Nahradit se text v dokumentu změní, nebo můžeme použít tlačítko Nahradit vše, které změní všechny tyto texty v celém dokumentu. Použít tento nástroj můžeme např., pokud píšeme často nějaký překlep - dejme tomu píšeme ael místo ale. Otevřeme Nahradit a do položky Najít: zadáme ael, do položky Nahradit čím: ale. Stisknutím Nahradit vše se nám tento překlep změní v celém dokumentu.
11 Praktická část I. Vytvořte text poptávky jako je v zadání (nebo nabídky zboží či služeb obdobně), bez formátování další úkoly budou právě s tímto textem. Vytvořený soubor uložte jako Poptavka.docx do adresáře dokumenty. Okna dveře, s.r.o. Za bukem 25 Kocourkov V Plzni dne Poptávka střešních oken Dobrý den, poptáváme pětikomorová plastová okna s izolačním trojsklem a dvoje plastové dveře včetně obložek pro rodinný dům. Přesnou specifikaci oken, technické parametry zasklení, parametry dveří a cenovou nabídku prosím zašlete na naši adresu (viz. níže). Požadujeme: Okno 2100 x 1500 mm 3 ks Okno 2100 x 1200 mm 2 ks Okno 1500 x ks. Dveře vstupní 90 - obložkové 2 ks Máme zájem spolupracovat s Vaší firmou dlouhodobě, předpokládáme odběr cca 200 ks oken a cca 40 dveří včetně obložek ročně. S přáním pěkného dne, Čenda Vokurka Domky na klíč, s.r.o. Popelnicová 8 Stavebnicov II. Postupně společně s lektorem upravte neformátovaný text. a. Dle bodu 1. nastavte formát pomocí stylu zkuste si nastavit různé styly. Pak se vraťte zpět a budeme formátovat sami. Nastavte formát písma a formát odstavce dle vzoru. b. Dle bodu 2. si sami zkuste otevření nového (jiného) souboru ze šablony. Soubor uložte jako Pokus.docx do adresáře dokumenty. c. V tomto novém souboru si společně s lektorem nastavte okraje, orientaci stránky, nastavení sloupců (viz. bod 3.).
12 d. Ještě v tomto novém souboru si společně s lektorem zkuste vytvořit záhlaví a zápatí (viz. bod 4.). Samostatně si můžete zkusit více možností. e. V bodě 5. se vraťte k souboru Dopis.docx a pomocí tabulátorů upravte adresní blok a začátky odstavců. V dopise vytvořte krátký text dle vzoru, na kterém pak spolu s lektorem vyzkoušejte odrážky a číslování. f. Do dopisu vložte obrázek, WordArt, hypertextový odkaz dle vzoru. Okna dveře, s.r.o. Za bukem Kocourkov V Plzni dne Poptávka střešních oken Dobrý den, poptáváme pětikomorová plastová okna s izolačním trojsklem a dvoje plastové dveře včetně obložek pro rodinný dům. Přesnou specifikaci oken, technické parametry zasklení, parametry dveří a cenovou nabídku prosím zašlete na naši adresu (viz. níže). Požadujeme: 1. Okno 2100 x 1500 mm 3 ks 2. Okno 2100 x 1200 mm 2 ks 3. Okno 1500 x ks 4. Dveře vstupní 90 obložkové 2 ks Máme zájem spolupracovat s Vaší firmou dlouhodobě, předpokládáme odběr cca 200 ks oken a cca 40 dveří včetně obložek ročně. S přáním pěkného dne, Čenda Vokurka Domky na klíč, s.r.o. Popelnicová Stavebnicov III. Vytvořte text seznam jako je v zadání, bez formátování další úkoly budou právě s tímto textem. Vytvořený soubor uložte jako Seznam.docx do adresáře dokumenty.
13 a. Zkopírujte text ještě jednou pod sebe, ať ho máte dvojmo. První část upravte pomocí tabulátorů a zarážek (z bodu 5.). b. Dle bodu 7. vytvořte tabulku, ve které použijte druhou část seznamu. Tabulku pak podle vzoru naformátujte. Zkuste si samostatně naformátovat tabulku podle předpřipravených stylů. c. Totéž si samostatně zkuste v tabulce Excel, kterou vložte do stejného dokumentu (viz. bod 7.2.). Administrativní potřeby pro kancelář XY: Položka Kusů Jedn. cena Celková cena Tužka 2 ks 10 Kč 20 Kč Propiska 4 ks 15 Kč 60 Kč Sešívačka 1 ks 70 Kč 70 Kč Dopisní obálka 200 ks 0,6 Kč 120 Kč Položka Kusů Jedn. cena Celková cena Tužka 2 ks 10 Kč 20 Kč Propiska 4 ks 15 Kč 60 Kč Sešívačka 1 ks 70 Kč 70 Kč Dopisní obálka 200 ks 0,6 Kč 120 Kč Položka Kusů Jedn. cena Celková cena Tužka 2 ks 10 Kč 20 Kč Propiska 4 ks 15 Kč 60 Kč Sešívačka 1 ks 70 Kč 70 Kč Dopisní obálka 200 ks 0,6 Kč 120 Kč IV. Z dokumentu Poptavka.docx vytvořte (uložením jako) dokument PoptavkaHK.docx opět do adresáře dokumenty. a. Pomocí průvodce hromadnou korespondencí vytvořte dopis hromadné korespondence. b. Společně s lektorem vytvořte adresář, kde budou alespoň 3 lidé (lépe 5) a který uložte např. jako Adresy.mdb do dokumentů.
14 c. Finální dopisy po sloučení zkontrolujte (ověřte a případně upravte, přesahující např. adresu apod.). «Titul» «Jméno» «Příjmení» «Ulice» «PSČ» «Město» V Plzni dne Poptávka střešních oken Dobrý den, poptáváme pětikomorová plastová okna s izolačním trojsklem a dvoje plastové dveře včetně obložek pro rodinný dům. Přesnou specifikaci oken, technické parametry zasklení, parametry dveří a cenovou nabídku prosím zašlete na naši adresu (viz. níže). Zbytek poptávky V. V poptávce úmyslně vytvořte nějaké pravopisné chyby a překlepy viz. vzor. Zkuste si text opravit pomocí kontroly pravopisu a pomocí automatických oprav, případně funkce nahradit. Závěrečný test vyplňte testové otázky, které vám lektor rozdá.
15 ČÁST 2 Microsoft Excel
16 1. Úvod 1.1. Úvod Ještě než přistoupíme k samotnému kurzu, řekneme si pár vět úvodem. Tento kurz je určen začátečníkům a středně pokročilým uživatelům. Ti pokročilejší se budou možná ze začátku trošku nudit, ale věřím, že v průběhu kurzu si i oni přijdou na své Popis obrazovky Po spuštění tabulkového editoru MS Excel se vám zobrazí hlavní okno aplikace se spoustou ovládacích prvků. Ještě než se budeme věnovat podrobnému popisu funkcí jednotlivých tlačítek, popíšeme si základní rozdělení pracovního okna. 1. Tlačítko office: Podobné kulaté tlačítko můžete vidět i ve Windows 7 kde nahrazuje "nabídku Start" i zde slouží zobrazení hlavního menu programu. 2. Panel snadného spuštění: Do této oblasti si můžete přidávat vlastní ikonky pro nejčastěji používané funkce. Hodí se například tlačítko náhledu před tiskem, ale to je již na každém uživateli co nejčastěji používá. 3. Záložky karet: V tomto pásu se zobrazují a přepínají jednotlivé karty funkcí. Každá záložka/karta seskupuje aplikace podobného rázu. Chce to si na tento systém zvyknout, až pak oceníte jeho přínosy.
17 4. Pole názvů: Obsahuje adresu aktuální buňky nebo název skupiny buněk či funkce. 5. Řádek vzorců: Do tohoto řádku se zapisují hodnoty buněk a funkce, jejichž výsledek je pak v buňce obsažen. 6. Rozdělení oken: V těchto místech je možné tažením myši rozdělit horizontálně čí vertikálně pracovní plochu okna. 7. Pracovní plocha: Pracovní plocha se skládá z jednotlivých buněk. Každou buňku lze jednoznačně adresovat. Horizontální souřadnici tvoří písmena a vertikální pak čísla. 8. Listy: Ouška ve výchozím stavu pojmenovaná List1, List2,... slouží pro přepínání pracovních ploch / listů. 9. Stavový řádek: Zde se zobrazují aktuálně probíhající události (ukládání, kontrola pravopisu, výpočet,...) 10. Lupa: Slouží k rychlému zvětšení či zmenšení zobrazení. 11. Přepínač zobrazeni: Jednotlivá tlačítka přepínají možnosti zobrazení (Normální, Rozložení stránky, Konce stránky) 1.3. Popis nabídek v menu V MS Excel 2007 a novější se změnil formát nabídek. Nyní je celé menu umístněné ve vodorovné liště v horní části obrazovky. Poté co si na toto umístnění zvyknete a dostanete do povědomí kde co hledat, je práce s tímto rozložením rychlejší. Nicméně má i své nevýhody. Jako hlavní nevýhodu vidím zúžení pracovní plochy což je na širokoúhlých monitorech dost znát. Jak jste si jistě všimli, pás karet je rozdělen do několika záložek, ve kterých jsou seskupeny funkce podobného významu a použití. Nyní si postupně jednotlivé bloky projdeme a zlehka si je představíme. Záložka Domů Záložka Domů je výchozí záložkou, která se zobrazí vždy při otevření nového dokumentu a obsahuje nejčastěji využívané funkce. Každá záložka je dále členěna do sekcí podle využití. 1. Schránka Vložit - tímto tlačítkem vkládáme obsah schránky (ekvivalent klávesové zkratky CTRL+V) případně po rozkliknutí šipky dolů dostaneme další možnosti vložení. Vyjmout - vyjme obsah buňky nebo označeného bloku a uloží jej do schránky (ekvivalent klávesové zkratky CTRL+X). Kopírovat - zkopíruje obsah buňky do schránky (ekvivalent klávesové zkratky CTRL+C).
18 Kopírovat formát - máme-li nastaven formát buňky (např. barvu, zarovnání, měnu,...) můžeme tímto tlačítkem formát zkopírovat. Kopíruje se opravdu pouze formátování nikoli obsah. 2. Písmo Zde asi není třeba se rozepisovat, tyto volby znáte i z jiných editorů. Slouží k nastavení druhu písma, velikosti, barvy a pozadí. Navíc je snad pouze možnost rychlého ohraničení buňky nebo výběru buněk. 3. Zarovnání Ani zde není nic nového. Ikonky jsou samy o sobě vypovídající a slouží k zarovnání hodnoty v buňce. Oproti textovým editorům zde máme možnost zarovnat text i ve vertikální úrovni případně nastavit sklon textu v buňce. Zajímavá je volba Sloučit a zarovnat na střed označíme-li několik buněk pak je možné je tímto tlačítkem sloučit (vhodné například pří tvorbě záhlaví tabulek) 4. Číslo V této části se nastavuje formát buňky. Výchozí volba je Obecný kde se aktuální formát buňky odhaduje na základě zadané hodnoty. Přepnout zde můžeme například formát měna, čas, zlomek,... formát bude nastaven podle obvyklých zvyklostí dané oblasti. V našem případě je výchozí oblast Česká republika. Dále tato skupina obsahuje ikonky pro přidávání nebo odebírání desetinných míst. U všech výše uvedených sekcí je vždy v pravém spodním roku ikonka šipky směřující k pravému spodnímu rohu. Touto ikonkou si zobrazíme všechny další možnosti formátu, které je možné v dané sekci nastavit. 5. Styly Podmíněnému formátování je věnována celá podkapitola proto ji nyní přeskočíme. Ikonky Formátovat jako tabulku nebo Styl buňky bude nejlépe si vyzkoušet v praxi. Obsahuje přednastavené formáty buněk a umožní nám skupinu dat rychle zformátovat do tabulky. Samozřejmě ne vždy se tato možnost hodí. 6. Buňky Velmi často používané funkce pro vložení buňky, řádku nebo sloupce. Všechny tyto možnosti se opět nabídnou po rozkliknutí malé šipky dolů. Stejně tak u ikonky Odstranit. Volba Formát pak opět umožňuje nastavit veškeré formátování buněk nebo tabulek. Například změny šířky sloupců, barvy listů a pod. 7. Úpravy Automatické shrnutí - vloží do aktivní buňky funkci pro součet. Případně po rozkliknutí obsahuje některé další často používané funkce průměr, maximum,... funkcím se budeme věnovat podrobněji. Výplň - slouží k doplnění hodnot podle sousedních navazujících buněk. Vymazat - tímto tlačítkem je možné mazat obsah buněk (ekvivalent klávesy Del)
19 nebo pouze formát, případně vše. Seřadit a filtrovat - umožňuje například seřazení hodnot vzestupně/sestupně nebo seřadit popisky podle abecedy. Najít a vybrat - funkci hledání jistě využijete u větších dokumentů. Záložka Vložení Další záložky menu vezmeme již pouze okrajově a pokusím se upozornit na důležité volby. Záložka vložení seskupuje objekty, které je možné do pracovního listu vložit. Důležité jsou například Obrázek, Graf, Symbol nebo Kontingenční tabulka. Záložka Rozložení stránky Mezi nejzajímavější volby této části menu patří sekce Vzhled stránky kde je možné upravit okraje, orientaci a celkově oblast tisku. Zajímavá může být možnost Přizpůsobit měřítko, kde lze vhodným upravením vytisknout zmenšeninu velké tabulky na jeden list papíru. Záložka Vzorce Nabízí operace pro vkládání a úpravu funkcí a vzorců. K využití této záložky dojdeme v předposlední kapitole. Záložka Data Zde najdeme funkce pro práci s externími datovými zdroji, možnosti řazení a filtrování nebo pokročilé datové nástroje. V sekci Datové nástroje se nachází užitečná funkce Odstranit stejné sloužící k odstranění duplicitních hodnot z tabulky. Záložka Revize Na záložce revize jsou seskupeny funkce umožňující například kontrolu pravopisu, komentování nebo sledování změn. Hodí se v případě, že zasíláte někomu soubor k revizi případně, pokud sami revidujete dokument. Veškeré vaše změny jsou pak výrazně odlišeny, aby bylo vidět, co jste opravili. Záložka Zobrazení Na poslední záložce zobrazení lze definovat, co má být v dokumentu viditelné, velikost zobrazení nebo volby pro práci s okny Základy ovládání Excelu V úvodu jsme si popsali strukturu obrazovky Excelu, nyní si popíšeme ovládací prvky, se kterými se budete při práci setkávat. Ukážeme si, že možností jak ovládat aplikaci je vždy více a záleží pouze na zvyku uživatele co je pro něj nejpohodlnější. Ovládání příkazy z hlavního menu Základní možností k ovládání je hlavní nabídka, kterou jsme si popsali v předchozí kapitole. Hlavní nabídka se ovládá pomocí levého tlačítka myši. Kliknutím na zvolený příkaz, případně na rozbalovací šipku. Kliknutím na rozbalovací šipce se nám zobrazí další příkazy nebo upřesňující možnosti funkce.
20 U některých bloků je vpravo dole symbol malé šipky směřující do pravého spodního rohu. Kliknutím na ni levým tlačítkem zobrazíte všechny ostatní funkce týkající se onoho bloku. Ovládání příkazy z kontextového menu Místní nabídka je k dispozici v každém místě aplikačního okna a vyvoláme ji kliknutím pravého tlačítka myši. Objeví se nabídka s funkcemi, které souvisí s objektem, na který jsme klikli. Ovládání klávesovými zkratkami Další a mnohdy nejrychlejší možností, jak ovládat aplikaci, jsou tzv. klávesové zkratky. Pokud píšete text a náhle potřebujete použít nějakou funkci, znamená to, sundat ruku z klávesnice a chopit se myši, což zdržuje. Stejně tak pokud například označuji buňky, mohu využít druhou ruku na klávesnici a požadovanou funkci vyvolat klávesnicí dříve, než ji myší vyberu z menu. Klávesové zkratky jsou kombinace kláves stisknuté současně (respektive postupně, ale musí být alespoň na okamžik stisknuty všechny) většina klávesových zkratek osahuje klávesy CTRL nebo ALT + nějaká další klávesa. Mezi nejdůležitější klávesové zkratky jsou CTRL+C a CTRL+V sloužící pro práci se schránkou. Doporučuji si alespoň tyto dvě kombinace pamatovat a naučit se je používat, jistě si na ně rychle zvyknete.
21 2. Pracujeme se souborem (sešitem) a listem 2.1. Nový sešit STUDIJNÍ MATERIÁL Pracovník/pracovnice v přímém styku se zákazníkem Nový sešit rovná se nová pracovní plocha a také nový soubor. Ukážeme si jak tento nový sešit vytvořit. Po spuštění aplikace Excelu se nám automaticky otevře nový prázdný sešit. Pokud potřebujeme nový sešit vytvořit sami, například v případě kdy chceme pracovat najednou na více úlohách. Stačí kliknout na kulatém tlačítku Office a zvolit první možnost Nový. V následujícím okně nového sešitu zvolte Prázdný sešit. Šablony Potřebujete-li například vytvořit tabulky pracovního výkazu nebo si přehledně zaznamenat výdaje rodinného rozpočtu, nemusíte celý sešit vytvářet sami. Existují zde předpřipravené šablony, které můžete jen upravit nebo rovnou použít, což ušetří spoustu práce. Šablonu lze otevřít podobně jako když vytváříte nový sešit jen místo volby Prázdný sešit vyberte některou z nainstalovaných šablon. Případně můžete stáhnout spoustu dalších šablon z webu Microsoftu. Pro stažení nových šablon musí mít počítač přístup k internetu, po stažení již můžete se šablonou pracovat offline Otevření, uložení a zavření souboru Založit nový sešit aplikace Excel již umíme. Nejčastěji, ale potřebujeme otevřít již vytvořený sešit a pokračovat v rozdělané práci. Jak nato si popíšeme v tomto článku. Otevírání souborů Pokud máte správně nainstalovanou aplikaci Excelu, pak nejsnáze otevřete soubor dvojklikem. Asociace systému zařídí, že se soubor spustí v aplikaci Excelu (toto se řídí příponou u souboru). Druhou možností je vyvolání dialogu Otevřít přes tlačítko Office, volbou Otevřít a následně snadno vyberete příslušný soubor. Ukládání souborů Snadného spuštění. Zde začnu obecnou radou. Při zakládání nového sešitu nebo dokumentu jej vždy nejprve uložte! Věřte, že jednou se vám to opravdu vyplatí. Nový sešit lze uložit několika způsoby, nejrychlejší je přes ikonku disketky v panelu Snadného spuštění. Další z možností je přes tlačítko Office a následně tlačítkem Uložit u kterého je stejná ikonka disketky jako v panelu Jak jste si jistě všimli v nabídce vyvolané tlačítkem Office je ještě volba Uložit jako. Tato volba slouží k uložení souboru v jiném formátu. Po rozkliknutí malé šipky vpravo, dostanete rozcestník, ve kterém můžete vybrat některý z formátů. Sešit aplikace Excel je standardní XLSX formát aplikace Excel 2007 a novější. Tuto možnost využijete v případě, že se
22 rozhodnete změnit již existující soubor, ale chcete zachovat originál. Pak stačí originál uložit jako soubor s jiným názvem, který pak upravíte, jak potřebujete. Uložit sešit můžete i v dalších formátech jako jsou PDF, XPS nebo sešit aplikace starší verze Excelu což je vhodné udělat, pokud potřebujete soubor otevřít na jiném počítači se starší verzí Excelu. Kliknete-li přímo na tlačítku Uložit jako nebo zvolíte z rozcestníku poslední možnost Jiné formáty. Otevře se okno Uložit jako kde z rozevíracího seznamu Uložit jako typ můžete přímo vybírat ze všech možných typů souborů spolu se stručným popisem formátu. Zavírání souborů O této části asi není třeba se příliš rozepisovat. Soubor můžete zavřít z menu vyvolaným tlačítkem Office, kde ve spodní části najdete tlačítko Zavřít. Rychlejší a mnohem častěji používaným způsobem je zavírání souborů křížkem v pravém horním rohu. Označený křížek zavře pouze okno, tedy aktivní sešit. Nadřazeným bílým křížkem v červeném poli pak zavřete celou aplikaci Excel. Zbývá jen dodat, nezapomeňte si rozdělanou práci nejprve uložit. Aplikace Excelu sice hlídá za nás, zda byl soubor před pokusem o uzavření uložen a pokud ne, zeptá se dialogem, zda chcete uložit změny. Ovšem stačí špatný klik myší či úder do klávesnice a celá vaše práce putuje do nenávratna Vzhled stránky a tisk V tomto studijním článku se budeme zabývat nastavením a rozvržením pracovní plochy. Toto je důležité zejména pro tisk výsledných tabulek či grafů. Excel 2007 seskupuje ovládací prvky vzhledu stránky do hlavního menu na záložku Rozložení stránky. Nás bude zejména zajímat sekce Vzhled stránky. První volbou Okraje lze z přednastavených profilů rychle nastavit okraje stránky. Ikonkou orientace lze snadno změnit tisk Na výšku nebo Na šířku papíru. Velikost pak upravuje rozměry papíru, i když s jiným než A4 se zas tak často nesetkáme. Volbou Oblast tisku lze z rozsáhlé tabulky vybrat část, kterou chceme vytisknout. Tuto operaci provedeme označením oblasti a následným kliknutím na Nastavit oblast tisku. Konec přidá nad aktivní buňku konec stránky. Další obsah se již bude tisknout na další stránce. Volbou Pozadí lze na pozadí listu vložit nějaký obrázek. Poslední ikonkou je Tisk názvů. Možná není zřejmé co si pod tímto označením představit, ale věřte, že jde o užitečnou funkci. V tomto okně lze mimo jiné definovat řádku případně sloupec, který bude vytištěn na každém listu papíru. To znamená, že při vytištění několikastránkové tabulky budete vždy na každém listu vytištěno např. záhlaví tabulky. Ne stejné záložce Rozložení tisku naleznete ještě sekci Přizpůsobit měřítko. Tyto volby se hodí v případě, že máte tabulku přesahující rozměr papíru v tiskárně, ale přesto
23 byste ji rádi vytiskly na jeden list. Přesně k tomu slouží tato sekce. Máme dvě možnosti: upravit měřítko na tolik procent, aby se tabulka na stránku vešla nebo využít druhé možnosti a tou je přímé určení na kolik stránek (listů papíru) se má tabulka vytisknout. Z rozbalovacího menu Šířka nebo Výška vyberete na kolik stránek na šířku nebo na výšku se má tabulka zmenšit a následně vytisknout. Pro úpravu před tiskem se může hodit zcela nové praktické zobrazení Rozložení stránky, které je podobné náhledu avšak umožňuje změny v buňkách, okrajích a přístup do záhlaví a zápatí. Zobrazení Rozložení stránky aktivujete zvýrazněnou prostřední ikonkou v pravém spodním roku Excelu. Třetí ikonkou v pořadí je Zobrazit konce stránky zde můžete tažením myši měnit hranice tisku. Náhled před tiskem Ještě než po nastavení vzhledu stránky pošlete dokument na tiskárnu, je dobré se nejprve podívat na Náhled. Ten slouží přesně k tomu, abyste viděli výsledek, jak bude vaše tabulka vypadat po vytištění. Ušetříte tím nejen naše lesy, ale i opětovnou cestu k tiskárně při opakovaném tisku. Náhled je možné vyvolat několika způsoby. Přes tlačítko Office po rozkliknutí menu Tisk nebo například klávesovou zkratkou CTRL+F2. Tisk Vzhled stránky již máme nastaven, podívali jsme se i na náhled před tiskem a můžeme tedy přistoupit k samotnému tisku. Okno tisku vyvoláte přes tlačítko Office výběrem volby Tisk nebo klávesovou zkratkou CTRL+P. Výběr tiskárny není většinou nutný, systém vám sám předvolí výchozí tiskárnu. Za zmínku stojí další možnosti. V rozsahu tisku můžete definovat stránky, které chcete vytisknout. Pravda, tato volba se spíš hodí v případě tisku textu než tabulek. Zajímavější je možnost tisknout výběr, pokud označíte například jen první tři sloupce deseti sloupcové tabulky a zvolíte volbu tisknout Výběr, vytisknou se vám pouze vybrané sloupečky tabulky. K dalším možnostem jakou je počet kopií není třeba nic dodávat. V případě, že si nejste jisti nastavením, je zde ještě možnost otevřít Náhled a pokud bude vše dle představ, nezbývá než potvrdit tisk tlačítkem OK Práce s listy Každý soubor může obsahovat několik pracovních ploch tak zvaných listů. Mezi nimi lze přepínat v levé dolní části obrazovky, kde jsou pojmenované záložky. Listy jsou vhodné k zvýšení přehlednosti. Máme-li obsáhlou tabulku obsahující velké množství dat, které je třeba zpracovat, je vhodné výslednou tabulku vložit na nový prázdný list kde je snadno dostupná. Výchozí název prvního listu je List1. Kliknutím pravým tlačítkem na ouško (název) listu vyvoláte kontextovou nabídku, ve které lze mimo jiné list přejmenovat, odstranit, vložit nový nebo například změnit jeho barvu pro snazší orientaci. Rychlejší způsob přejmenování dosáhnete dvojklikem na názvu listu. List lze uchopením myší přesunout a změnit tak jejich pořadí. Pokud při přesunu přidržíte
24 klávesu CTRL, vytvoříte identickou kopii listu. Vložení nového listu nejsnáze provedete kliknutím na ikonku s hvězdičkou na konci seznamu listů, případně klávesovou zkratkou SHIFT+F11. Počet listů není v Excelu 2007 omezen. 3. Buňka, základní stavební kámen tabulek 3.1. Buňky V tomto článku si podrobně popíšeme, co jsou to buňky a jak se s nimi pracuje. Buňka ze základ tabulkových kalkulátorů jakým MS Excel bezesporu je. Je tedy důležité, abyste se v nich dobře orientovali a uměli správně používat jejich adresy. Adresa buněk Pracovní plochu každého listu tvoří matice buněk. Horizontální souřadnice tvoří písmena abecedy (A, B, C, D,...). Dvacet šest písmen abecedy by samozřejmě nestačilo, proto jsou další sloupce označovány dvojicí případně trojicí písmen (AA, AB, AC,... AAA, AAB, AAC,...). Sloupců je maximálně Starší edice Excelu (soubor xls) umožňuje pouze 256 sloupců. Vertikální souřadnice je pak číselná. Od 1. až do řádku u MS Excel Starší edice měli pouze řádků. Díky tomuto rastru má každá buňka svou jedinečnou adresu. Souřadnice buňky se vždy uvádí jako souřadnice sloupku následovaná souřadnicí řádku. První buňka má tedy souřadnice A1. Adresa aktivní buňky je zobrazena v levé části v poli názvů. Obsah buňky se pak zobrazí v řádku vzorců. Plná adresa V běžných úkolech si vystačíme s adresami typu A2, B6 a C17. Nicméně plná adresa buňky je poněkud komplikovanější. Chceme-li naadresovat buňku na jiném listu, je nutné tuto skutečnost do adresy doplnit. Adresa buňky z jiného listu má tvar NázevListu!SloupecŘádek. Například adresa buňky B2 na listu s názvem Data vypadá takto: Data!B2. Kdybychom chtěli naadresovat buňku z jiného sešitu, lze ještě doplnit název souboru: [NázevSešitu]NázevListu!SloupecŘádek. Používat hodnoty z jiných sešitů, ale nedoporučuji. Musíte mít pak pohromadě oba soubory a hůř se dohledávají případné problémy. Potřebujete-li data z jiného sešitu, zkopírujte si je raději na vedlejší list sešitu, kde je potřebujete zpracovat. Typy adresace Existují dva základní způsoby zápisu adres buněk: absolutní adresa a relativní adresa. Použijete-li ve vzorci absolutní adresu, pak si ji Excel pamatuje i v případě, že vzorec někam přesunete. Absolutní adresa je označena znakem dolaru $. V Excelu je možné absolutně adresovat pouze sloupec, řádek nebo celou buňku. V případě absolutní adresace jedné buňky je třeba uvést znak dolaru před obě souřadnice. Zapíšete-li vzorec pomocí relativních adres (výchozí zápis) pak si Excel pamatuje jakousi vzdálenost buněk od vzorce a při kopírování vzorce automaticky upravuje adresy buněk. Pokud například vložím na konec řádku funkci součtu řádky a následně tento vzorec zkopíruji
25 o řádku níž, upraví se automaticky pole parametry funkce a dojde k sečtení druhého řádku. Adresování můžeme přepínat i funkční klávesou F4. Když v poli vzorců zvolíme adresu buňky, pak klávesou F4 přepínáme tyto varianty: 1. První stisk funkční klávesy F4 nastaví adresaci absolutní pro řádek i sloupec ($A$1). 2. Další stisk F4 nastaví relativní adresaci sloupce a absolutní adresaci řádku (A$1). 3. Další stisk F4 nastaví absolutní adresaci sloupce a relativní adresaci řádku ($A1). 4. Dalším stiskem F4 dostaneme opět relativní adresu řádku i sloupce (A1). Označování buněk Buňka, do které klikneme, se vždy označí. Pro označení větší oblasti se nejčastěji používá myš a to tak, že klikneme a držíme levé tlačítko myši a táhnutím kterýmkoli směrem označujeme buňky, které se nalézají v obdélníku výběru mezi prvně označenou buňkou a přemisťovaným kurzorem myši. Alternativou a mnohdy rychlejší variantou je označování buněk klávesnicí s využitím některých klávesových zkratek. SHIFT+kurzorové šipky označují buňky podobně jako pohyb myši. Pro označení nespojité oblasti se používá klávesa CTRL. Tuto klávesu držte a pak klikáním levým tlačítkem myši označujte vybrané buňky. Pro označení celého řádku lze použít kombinaci SHIFT+mezerník, pro označení sloupce pak CTRL+mezerník. Stejný úkon lze udělat myší, kliknutím na popisky sloupců nebo řádků (při najetí myší se kurzor změní v plnou šipku ukazující buď na řádek, nebo sloupec). Přesun buněk Pro přesun jedné buňky nebo označené skupiny stačí buňku, případně skupinu buněk, "chytit" myší za hranu a přetáhnout na požadované místo. Při přesouvání na jiný list si lze pomoci přidržením klávesy ALT. Při přesouvání musíte najet na buňku tak, aby se kurzor myši změnil na čtyři šipky směřující od středu. Velikost řádek a sloupců Výšku řádků a šířku sloupců lze měnit tažením myši za přechodové místo mezi sloupcem nebo řádkou. Přesné nastavení šířky nebo výšky lze provést kliknutím pravým tlačítkem na přechodové místo a vybrat volbu šířka sloupce nebo výška řádku. Otevře se okno, do kterého můžete zadat požadovanou velikost. V praxi se také často používají sloupce (řádky) široké "tak akorát" podle nejdelšího textu. Toho docílíme dvojklikem na přechodové místo mezi sloupci (řádky). Stejnou funkcionalitu má volba v menu na záložce Domů, sekce Buňky, volba Formát > přizpůsobit šířku sloupců (výšku řádků). Přidávání, odebírání řádků a sloupců Řádky se vždy vkládají nad pozici aktuální buňky, sloupce zas nalevo do pozice aktuální buňky. Je to z toho důvodu, aby bylo možné přidat řádek případně sloupec i před nebo nad buňku A1. Možností pro vkládání či odebírání je opět více. Kliknutím pravým tlačítkem na sloupec či řádku a výběrem požadované operace. Přes menu, kde na kartě Domů ve skupině Buňky zvolíte příkazy Vložit nebo
26 Odstranit. Třetí možností jsou opět klávesové zkratky CTRL+plus pro vložení řádky, sloupce a CTRL+minus pro odstranění Co lze zapsat do buňky Do buněk můžeme vkládat texty, čísla, datumy, vzorce či funkce. Každá z uvedených možností má svá specifika, na která se nyní podíváme. Zapsat data do buňky je snadné, stačí na danou buňku kliknout a psát. Poté, co do buňky vložíte nějaký vstup, proběhne automatická kontrola vstupních dat. Pokud vložíme text, buňka se automaticky zarovná vlevo. Vložíme-li číslo, buňka se opět automaticky zarovná, tentokrát vpravo. Nyní si jednotlivé typy popíšeme. Text Text zapsaný do buňky je často delší, než je šířka buňky. Je ale vždy uložen v jedné buňce. Pokud buňka sousedící vpravo je prázdná, text vidíme celý. Datum Pokud potřebujete do buňky vložit datum, stačí jej zadat jako den.měsíc.rok a Excel automaticky nastaví formát buňky na datum. Stejně tak pří zadání den/měsíc/rok. Excel bohužel standardně datum neodděluje mezerami, což není správně česky, ale na druhou stranu ušetříme dvě mezery na šířce sloupce. Pokud byste přece jenom vyžadovali správný český zápis, lze jej upravit ve vlastních formátech čísla ve formátu buňky. Formáty si popíšeme v další kapitole. Velkou pomůckou je klávesová kombinace CTRL+; (středník), která do aktivní buňky vloží aktuální datum. Toto datum se dále samo od sebe nemění. MS Excel vnitřně uchovává datum jako hodnotu v rozmezí 1 (1. ledna 1900) až (31. prosince 9999) a lze jej běžně používat v základních i pokročilých výpočtech. Čas Oddělovačem časových údajů je : (dvojtečka). Pokud potřebujete zadat čas 8 hodin a 21 minut, do buňky jednoduše uvedete 8:21. Vyžadujeme-li přesnost času na vteřiny, stačí je zapsat za další dvojtečku tedy 8:21:10 (8 hodin 21 minut 10 vteřin). Toto uspořádání hodina:minuta:vteřina je nezbytné pro časové výpočty. Pozor při sčítání času, ve výchozím nastavení se nepřenáší do vyššího řádu. Například při součtu 12: :00 dosáhneme výsledku 1:00. Den (24 hodin) se nám ztratí. Klávesová zkratka pro vložení aktuálního času je CTRL+SHIFT+: (dvojtečka). Čas je zpracováván jako zlomek. Jedna hodina je zpracována jako 1/24. Zlomek Pokud máte v úmyslu zadat zlomek a vložíte jej běžným způsobem, např. jako 1/3 (jedna
27 třetina), Excel z tohoto zápisu vytvoří datum. Je to dáno / (lomítkem), které Excel primárně považuje za oddělovač data. Pro vložení zlomku je nutné zadat celé číslo, mezeru a následně zlomek - např. 0 1/3. Vnitřně Excel opět uchovává zlomek jako číslo, můžeme jej vidět v řádku vzorců. Vyšší zlomky se automaticky zjednodušují. Zápis 0 50/4 bude po ukončení enterem zjednodušen na 12 1/2. Komentář Komentář lze do buňky vložit např. přes pravé tlačítko myši nebo klávesovou zkratkou SHIFT+F2. Komentáře v buňkách lze zobrazovat ve třech režimech: přesunem kurzoru myši na buňku s červeným indikátorem komentáře, přepnutím Zobrazit/Skrýt přes pravé tlačítko myši na buňce s komentářem nebo přepínačem na záložce Revize, sekce Komentář, tlačítko Zobrazit všechny komentáře Kopírování, přesouvání, mazání Schránka Office Pokud jste si právě představili červenou poštovní schránku na dopisy tak jste se netrefili. Schránka je zde ve významu jakési paměti, která schraňuje vloženou informaci do doby, než ji použijete jinde. Schránka vám ušetří spoustu práce, a proto se s ní nyní naučíme pracovat. S tzv. schránkou jste se již ve Windows nejspíš setkali. Označený text, soubor nebo obrázek zkopírujete do schránky přes pravé tlačítko myši volbou Kopírovat (ekvivalent CTRL+C) a na jiném místě opět přes kontextové menu vyberete Vložit (ekvivalent CTRL+V). K ovládání schránky slouží i ikonky v hlavním menu na záložce Domů v sekci Schránka. Ikonku Vyjmout (ekvivalent CTRL+X) se symbolem nůžek jsem ještě nezmínil, tu použijete v případě, že chcete objekt přesunout na jiné místo. Po vložení ze schránky objekt z původního místa zmizí. Obrovskou výhodou schránky je možnost přenosu dat napříč celým systémem a všemi aplikacemi. Do schránky mohu zkopírovat obsah webu z prohlížeče Mozilla Firefox a vložit jej např. do Excelu. To dává schránce opravdu velkou moc a naučit se sní pracovat, ušetří spoustu práce. Zejména pak při využívání klávesových zkratek. Schránka Office má oproti klasické schránce ještě jedno vylepšení a tím je jakási historie. Po rozkliknutí růžku v sekci Schránka se rozbalí seznam posledních 24 objektů, které byly do schránky vloženy. Kliknutím je možné je znovu vložit, i když jste mezitím přes schránku kopírovali další věci. Kopírování a přesouvání Kopírování a přesun buněk je denní chléb uživatele Excelu, podíváme se tedy na jeho možnosti. Označenou buňku můžeme zkopírovat do schránky nebo ji jednoduše chytnout levým tlačítkem myši za okraj tak, aby se kurzor změnil na čtyři šipky směřující od středu, a za tento kraj ji můžete přetáhnout. Jak jsme si již říkali, pokud chceme tímto způsobem přetáhnout buňku na jiný list, je třeba ještě navíc držet klávesu ALT. Pokud buňku nechcete přesunout, ale zkopírovat postupujte úplně stejně jako při přesunu, jen přitom držte klávesu CTRL (vedle kurzoru se objeví symbol malého plus).
28 Další možností je provedení celé operace pravým tlačítkem myši. Po uvolnění tlačítka vám Excel nabídne výběr možností, které můžete provést. Stejně tak pokud vložíte objekt ze schránky, zobrazí se vpravo dole vedle vloženého objektu ikonka s rozbalovací šipkou, kde máte možnost určit výsledné chování. Na výběr jsou následující: Zachovat formátováni zdroje Použít cílový motiv Přizpůsobit formátování cíli Hodnoty a formátováni čísel Ponechat šířku sloupců zdroje Pouze formátování Propojit buňky Kopírování formátu buněk Kopírovat lze nejen samotný obsah, ale i formát. K tomu slouží ikona Kopírovat formát, která se též nachází v sekci Schránka hlavního menu. Pokud na ikoně kliknete pouze jednou, kopírujete formát jednorázově. Tedy po označení první skupiny buněk již není možno formát bez následného kliknutí na kopírování formátu použít. Ikonu lze taktéž aktivovat dvojklikem, čímž kopírování formátu zapínáte trvale. Jeho zrušení lze provést buď funkční klávesou F5, nebo opětovným tisknutím tlačítka Kopírovat formát. Mazání Na mazání není nic složitého. Jen je třeba si uvědomit, že při smazání hodnoty klávesou DEL nedojde ke kompletnímu vyčištění buňky. Klávesa DEL smaže pouze obsah buňky, ale formátování zůstane. Smazání veškerého obsahu lze provést z hlavního menu na záložce Domů kde v sekci Úpravy najdete tlačítko Vymazat. Jistě se vám již stalo, že jste něco smazali, změnili, přesunuli a chtěli byste tuto změnu vzít zpět. I na tuto funkcionalitu Excel pamatuje. Přímo v panelu Snadného spuštění naleznete dvě zaoblené šipky. Doleva = Zpět (ekvivalent CTRL+Z) a doprava = Znovu. Vedle ikonek jsou opět rozbalovací šipky, kde se můžete vrátit zpět, případně opakovat hned několik akcí Formátování buněk V tomto článku se naučíme formátovat obsah buňky tak, aby nejlépe vystihoval nebo zvýrazňoval zadanou hodnotu. Do okna pro podrobné formátování buněk se dostaneme z kontextového menu volbou Formát buněk nebo z menu na záložce Domů, sekce Buňky, ikonka Formát. Krom těchto způsobu lze využít i klávesovou zkratku CTRL+SHIFT+1. Zde lze velmi podrobně nastavit podobu: Čísla Zarovnání
29 Písma Ohraničení Výplně Zámku Mezi běžné způsoby formátu čísla patří volba formátu měny, data, času a zlomku. Jak jsme si již ukázali v předchozí kapitole, pokud zadáváme čísla ve správném formátu, umí jej Excel automaticky rozpoznat a není třeba jej ručně nastavovat. V některých případech (např. při kopírování tabulky z webu) se může stát, že číslo má formát textu a je zarovnáno vlevo. Pak je třeba u příslušných buněk nastavit správný formát ručně. Praktickou volbou jsou vlastní formáty, ve kterých si můžete nastavit vlastní masku čísla. V přiloženém seznamu si můžete prohlédnout seznam operátorů pro tvorbu vlastních formátů. Zarovnání Na záložce Zarovnání stojí za zmínku možnost zarovnání textu buněk vodorovně a svisle. V části Orientace lze měnit úhel, pod kterým se zobrazují hodnoty v buňkách. Díky tomu je možné zobrazit obsah buňky vertikálně, což může být vhodné například při popisu Xsové osy grafů. Základní možnosti zarovnání jsou dostupné i v hlavním menu na záložce Domů v sekci Zarovnání. Písmo Další karta v okně Formát buněk se nazývá Písmo. Zde asi není třeba komentáře. Jen bych rád upozornil na možnost zápisu Horního a Dolního indexu. Ohraničení Karta Ohraničení nabízí specifické způsoby ohraničování buňky nebo skupiny buněk. Využijeme jí při tvorbě tabulek. Na této kartě je možné určit přesné ohraničení buněk nebo skupiny co se stylu čáry nebo barvy týče. Je možné mít každou stranu buňky ohraničenou jiným stylem. Výplň Na kartě Výplň můžete volit barvu výplně nebo barvu a styl vzorku v základní množině 80 barev. Pokud základní barvy nestačí je možné si přes tlačítko Další barvy namíchat jakoukoli barvu z dostupné 24bitové palety barev ( ). Zámek Karta Zámek slouží pro nastavení buněk, které bude nebo nebude možné následně uzamknout. Jedná se pouze o přepínač, který určuje, zda bude buňka zamykatelná což je výchozí stav všech buněk. Samotné zamykání se provádí z hlavního menu na záložce Revize, v sekci Změny, příkazem Zamknout list případně Zamknout sešit. Jak jste si možná z popisu všimly, většina nejčastěji používaných příkazů pro formátování buněk je dostupná z hlavního menu ze záložky Domů. Do okna Formát buněk již není třeba vstupovat tak často, jako tomu bylo v předchozích verzí Excelu.
30 3.5. Podmíněné formátování buněk Podmíněné formátování je jednoduchým a praktickým nástrojem pro zvýrazňování klíčových údajů v buňkách. Zvýraznit některé hodnoty ručně je možné, ovšem pokud jde o výsledek nějaké funkce, dojde při změně vstupních dat k přepočítání a my bychom museli vše přeznačit. Nehledě na to, že je jednodušší nastavit Podmíněný formát na jedné buňce a pak snadno tento formát rozkopírovat na ostatní. Na kartě Domů, ve skupině příkazů Styly nalezneme tlačítko Podmíněné formátování. Jejím rozkliknutím dostaneme nabídku pěti možností. Zvýraznit pravidla buněk Nejpoužívanější či nejméně používaná pravidla Datové čáry Barevné škály Ikony Řekněme, že chceme, aby buňka obsahující záporné číslo byla červená. Pak vybereme Zvýraznit pravidla buněk a zvolíme možnost Menší než. Do kolonky zapíšeme hodnotu 0 a pak bude formát buňky vyhovující podmínce naformátován dle určení. Stejným způsobem přidáme téže buňce ještě jednu podmínku, pokud je hodnota větší než 1000 pak bude buňka zelená. Na všechny pravidla podmíněného formátování buňky se podíváme přes tlačítko Podmíněné formátování Správa pravidel. Zde je pěkně vidět přiřazení obou pravidel. Kromě těchto základních formátování lze vytvářet i vlastní podmínky. Výběrem položky Nové pravidlo, která je dostupná v menu Podmíněného formátování nebo přímo ve správci pravidel, můžeme vytvořit podmínku těchto typů: 1. Formátovat všechny buňky na základě hodnot 2. Formátovat pouze buňky obsahující 3. Formátovat pouze hodnoty zařazené jako první nebo poslední 4. Formátovat pouze hodnoty nad nebo pod průměrem 5. Formátovat pouze jedinečné nebo duplicitní hodnoty
31 6. Určit buňky k formátování pomocí vzorce STUDIJNÍ MATERIÁL Pracovník/pracovnice v přímém styku se zákazníkem Nyní si postupně popíšeme, co se pod kterým typem pravidla skrývá: add 1. Tato možnost umožňuje vytvářet barevné škály např. od zelené k červené a tím zvýraznit trend vývoje. Není třeba definovat hraniční hodnoty ty se samy dopočítají ze skupiny buněk na které je toto formátováni aplikováno. add 2. Tento bod je asi nejpoužívanější. Zde se definují pravidla formátování podle čísel (větší, menší, mezi,...), obsaženého textu nebo lze speciálně odlišit buňky s chybovým stavem. add 3. Slouží pro vyznačení prvních či posledních X hodnot z výčtu. Například mě bude zajímat prvních deset výrobků, za které získávám největší zisk a ostatní mě až tak nezajímají. add 4. Chytrá volba pro odlišení hodnot, které se liší od průměru nahoru či dolu. Průměrnou hodnotu si Excel spočítá sám. add 5. Tímto pravidlem můžete zvýraznit duplicitní údaje v tabulce, u několika stránkových tabulek se zvýraznění může hodit. add 6. Poslední z možností je formátování buňky podle výsledku nějakého vzorce nebo funkce. Funkcím je věnována samostatná kapitola proto je nyní nebudu dále rozvádět. Zrušení podmíněného formátování Jak podmíněné formátování nastavit jsme si již řekli. V předchozí kapitole jsme si i ukázali jak formátování kopírovat, ale jsou situace, kdy jej potřebujeme i zrušit. Klávesou DEL smažete pouze obsah buňky, formátování na této buňce zůstává zachováno. To můžeme smazat přes Správce pravidel, kde po výběru pravidla klikneme na tlačítko Odstranit pravidlo. Než ale vstoupíte do správce pravidel, je třeba mít aktivní buňku, nad kterou je pravidlo nastaveno. Druhou možností je použít volbu Vymazat v hlavním menu na záložce Domů v sekci Úpravy. Zde je možné smazat pouze formát nebo kompletně celý obsah buňky Řady a seznamy Řady a seznamy nám ulehčují práci. Například při číslování řádek tabulky nebo nadepisování jednotlivých měsíců. Stačí vyplnit první, či první dvě buňky pro zjištění trendu a Excel pak zbytek doplní za nás. Číselné řady Potřebuji-li pod sebe zapsat čísla od jedné do pěti, snadno je vyplním ručně. Pokud mám ale počítat do sta, byl by to již zbytečně strávený čas. Stačí vyplnit první dvě buňky, označit je a pak chytnout myší za pravý spodní roh označeného bloku tak, aby se kurzor změnil na jakési plus. Nyní stačí táhnout dolů, až kam potřebujete. Pokud byste označili pouze první buňku, dojde ke zkopírování buňky, tak jak jsme si popsali v předchozí kapitole.
32 Pokud stejný postup zopakujete pravým tlačítkem myši. Zobrazí se vám po puštění tlačítka menu s výběrem, co přesně chcete udělat. V našem případě lze využít následující volby: Kopírovat buňky - pouze zkopíruje obsah buňky na všechny označená políčka Vyplnit řady - doplní řadu stejně jako v předchozím případě při použití levého tlačítka Pouze vyplnit formáty - doplní/zkopíruje pouze formátování buněk bez jejich obsahu Vyplnit bez formátování - pouze vyplní řadu a ignoruje případně nastavené formátování zdroje Lineární trend - vyplní řadu ve stejném trendu jaký mají zdrojové buňky, v našem případě s krokem jedna Geometrický trend - slouží k doplnění geometrických řad Řady... - touto volbou se dostaneme do pokročilého menu pro vyplnění řad Textové seznamy Textové posloupnosti se nazývají seznamy. Mezi nejznámější patří dny v týdnu nebo měsíce. Postup je obdobný jako u číselných řad. Při použití pravého tlačítka opět dostaneme na výběr mezi několika možnostmi. Vlastní řady a seznamy Nejběžnější řady a seznamy jako jsou: Dny v týdnu Zkratky dnů v týdnu Měsíce Datum Čísla jsou v Excelu již předdefinované, ale můžeme si samozřejmě určit i vlastní. Přes tlačítko Office se volbou Možnosti aplikace dostanete do pokročilého nastavení Excelu, kde na první kartě Oblíbené vyberte tlačítko Upravit vlastní seznamy. Do okna Položky seznamu si pod sebe napište vlastní seznam či řadu a tlačítkem Přidat ji pak jednoduše vložíte mezi ostatní Řazení dat, filtrování a souhrny Máme-li rozsáhlé seznamy dat, jistě využijeme možnosti řazení. Nejčastěji se setkáme s potřebou seřadit data podle abecedy nebo velikosti. Řadit data lze nejen podle jednoho sloupce, ale může jich být i víc. Těmto sloupcům se říká klíče. Předdefinované řazení V hlavním menu na záložce Domů v sekci Úpravy nalezneme ikonku Seřadit a filtrovat. Nejprve umístíme kurzor do sloupce, který chceme seřadit a následně klikneme na ikonku Seřadit a filtrovat. Rozbalí se nám několik možností. Seřadit od nejmenšího k největšímu (vzestupně) Seřadit od největšího k nejmenšímu (sestupně) Těmito volbami lze řadit:
33 čísla od nejmenšího k největšímu (a naopak) datumy od nejstaršímu k nejnovějšího (a naopak) text od začátku abecedy do konce (a naopak) Pozor! Pokud označíme celý sloupec nebo jen několik sloupců tabulky a zvolíme řazení, zobrazí Excel výzvu Upozornění na řazení a nabízí dvě možnosti. Rozšířit oblast řazení nebo seřadit pouze vybraný sloupec. Pokročilé řazení Při tomto řazení máme k dispozici vice možností. Budeme postupovat stejně jako v předchozím příkladu, jen zvolíme možnost Vlastní řazení. V otevřeném okně Seřadit máte možnost definovat několik úrovní řazení a je možné řadit nejen podle hodnot nebo abecedy, ale můžete si zvolit i řazení podle barvy či ikony. Řadit můžeme i podle vlastních seznamů, které jsme si v předchozí kapitole definovali. Filtry a souhrny V tomto článku si ukážeme jak si pomoci při analýze větších objemů dat. Jak vyfiltrovat pouze tu část která nás zajímá nebo si vytvořit souhrn, který nám zobrazí pouze podstatné údaje. Velké tabulky, které obsahují nějaká stejná data, se občas hodí si filtrovat tak, aby se zobrazovaly pouze hodnoty, které nás zajímají. Nebo naopak pro nás nezajímavá data skrýt. Přesně tuto funkcionalitu nám poskytuje filtr. Stačí označit sloupec, do kterého chceme filtr vložit (u konzistentní tabulky se filtr vloží automaticky pro všechny sloupce) následně v hlavním menu na záložce Data v sekci Seřadit a filtrovat klikněte na tlačítko Filtr. V záhlaví tabulky se v každé buňce objeví malá rozklikávací šipka, kterou lze měnit parametry filtru. V zatrhávacím seznamu si vybereme, které hodnoty se mají v daném sloupci zobrazovat. Skupiny a automatické přehledy Již umíme přidat filtr, ale co když chceme skrýt například celý sloupec nebo řádku. K tomu nám pomohou skupiny. Označíme si sloupce nebo řádky, které chceme skrýt a následně klikněte v hlavním menu na záložce Data v sekci Osnova na tlačítko Seskupit. Nad tabulkou se nám zobrazí rozklikávací hranatá závorka, kde můžeme kliknutím na zvýrazněné minus zmenšit tabulku tak, aby zobrazovala jen podstatné údaje. V našem případě pouze měsíce a zisk. Kliknutím na plus se tabulka opět roztáhne a zobrazí všechny sloupce. Skupinu zrušíte tlačítkem Oddělit, které je hned vedle tlačítka Seskupit. Automatický přehled Tento přehled lze použít u tabulek, které mají pravidelné rozložení souhrnných vzorců v řádcích či sloupcích. Excel automaticky předpokládá, že na konci řádků nebo sloupců jsou obsazeny souhrnné výpočty. Kliknutím na tlačítko Automatický přehled, Excel vyhledá souhrnné výpočty a podle nich vytvoří skupiny. V našem případě seskupí řádky měsíců a sloupce příjmů a nákladů tak, aby bylo možné tabulku redukovat pouze na
34 výsledky. Automatický přehled můžete zrušit stejně jako skupiny. Případně lze použít možnost Vymazat přehled. Souhrny Souhrn je nástroj pro sumarizaci kategorických dat v tabulkách. Pro jeho správné použití je nutné mít tabulku ve správném formátu. Ne každou lze takto automaticky sumarizovat. Na příkladu jsou měsíce rozepsány záměrně do dekád tak, aby bylo možné automatickým souhrnem pod každou kategorii dat (pod každý měsíc) přidat jeho souhrn a následně shrnout celek. Souhrny lze dále vnořovat a záleží pak na konkrétních datech, zda lze tento automatický nástroj použít. Pokročilejším nástrojem pro souhrny jsou kontingenční tabulky. Podíváme se na ně v poslední kapitole. Pro zrušení souhrnu buďte v souhrnné tabulce, klikněte na tlačítko Souhrn a potvrďte Odebrat vše. 4. Tabulky Tabulky jsou to k čemu je Excel předurčen, proto se také řadí mezi tabulkové procesory. V tomto článku si ukážeme jak má taková tabulka vypadat a jak ji co nejsnáze naformátovat Navigace v rozsáhlých tabulkách Ideální Excelovská tabulka by měla mít záhlaví, tedy řádek který jasně pojmenovává data v konkrétních sloupcích. Občas se hodí použít víceřádkové záhlaví, které je dále členěno, ale pozor Excel u svých automatických funkcí vždy předpokládá jednořádkové záhlaví. Jedna tabulka by mezi sebou neměla mít prázdné řádky či sloupce. Excel je pak chápe jako dvě sousedící tabulky. Označováni tabulek Nejrychleji označíte celou tabulku tak, že kliknete na buňku v tabulce a použijete klávesovou zkratku CTRL+A. Pokud se neoznačí celá tabulka (například není označeno záhlaví) stiskněte klávesovou kombinaci CTRL+A ještě jednou. Druhé případně třetí stisknutí pak označí celý aktivní list. Pokud jste kdekoli v tabulce, klávesovými kombinacemi CTRL+kurzorové šipky se rychle přesunete k poslední obsazené buňce tabulky. Často to bývá první či poslední řádek nebo sloupec tabulky. Klávesová zkratka CTRL+SHIFT+kurzorové šipky umožní označit oblast buněk od místa, kde se zrovna nachází aktivní buňka k poslední obsazené buňce tabulky. Klávesová zkratka CTRL+Home slouží k posunu na první pohyblivou buňku. Pohyblivou protože můžete mít ukotvené příčky. O nich si povíme později. Většinou ale půjde o buňku
35 A1. CTRL+End pak přesouvá kurzor na průsečík posledního obsazeného řádku a sloupce. Ukotvení příček U větších tabulek jde o neocenitelnou pomoc. Ukotvit příčky znamená, že ukotvíte záhlaví případně vybrané sloupce tak, aby při posunu dokumentu zůstaly tyto části vždy viditelné. Máte tak při rolování tabulkou stále k dispozici popis sloupců. Funkci, která záhlaví vytiskne na každý list papíru, jsme si již uvedli. Toto je ekvivalent pro zobrazení na počítači. Klikněte na první buňce, která má být pohyblivá. Dále v hlavním menu na záložce Zobrazení v sekci Okno vyberte ikonku Ukotvit příčky. Z nabídky je možné vybrat ukotvení obou příček nebo pouze první řádky či sloupce Formátování Máme-li vytvořenou tabulku, lze ji snadno zformátovat. Aktivujte buňku kdekoli v tabulce a zvolte příkaz Formátovat jak tabulku, který se nachází v hlavním menu na záložce Domů ve skupině Styly. Zde si z nabízených možností vyberte tu, která vám nejlépe vyhovuje. Excel si od vás nechá potvrdit oblast buněk a po jeho potvrzení je tabulka okamžitě naformátována. Na stejném místě můžete styl kdykoli změnit Styly buněk Stejně tak jako lze vybrat styl celé tabulky, můžete vybrat styl jednotlivých buněk. Tlačítko Styly buňky naleznete také v sekci Styly na záložce Domů hlavního menu. Pokud si z předdefinovaných stylů nevyberete, můžete si definovat styl vlastní. K tomu slouží zvýrazněné tlačítko Nový styl buňky. 5. Vzorce 5.1. Pravidla zápisu vzorců Studijní článek o pravidlech zápisu vzorců, vás naučí základní zásady nutné pro správnou funkci výpočtu. Znovu si zopakujeme adresování buněk, což je ve vzorcích a funkcích velmi důležité. Adresace buněk Při práci se vzorci a funkcemi je nutné dobře se orientovat v typech adresování buněk. To že má každá buňka svou jedinečnou adresu již víme a zde toho budeme hojně využívat. Relativní adresování Díky relativnímu adresování můžeme snadno kopírovat vzorce tak, aby neztratily svůj význam i na jiných místech tabulky. Při kopírování vzorce si Excel upraví adresy buněk přesně tím směrem, kterým je vzorec kopírován. Pokud například zkopírujeme vzorec o tři buňky
36 vpravo a jednu dolů, dojde automaticky k úpravě argumentů o tři sloupce doprava a o jednu řádku níž. Relativní adresování je u buněk výchozí, není tedy nutné nic nastavovat. Na příkladu vidíme co se stane pokud vzorec zapsaný do buňky E3 tažením myší rozkopírujeme na ostatní řádky. V každém řádku dojde k úpravě vstupů právě o jeden řádek níž. Absolutní adresování Použijeme-li ve vzorci absolutní adresy (již jsme si řekli, že tyto adresy uvozuje znak dolaru) nedojde k žádné změně při kopírování vzorce. Výhodou tohoto adresování oceníte v případě, že potřebujete změnou jedné konstanty (např. kurz nebo procento daně) ovlivnit všechny výpočty. Stačí pak do všech vzorců přidat jeden absolutně adresovaný argument. V případě na obrázku jsme absolutně adresovali buňku C15 a ta se při kopírování vzorce nezměnila. Absolutní adresu můžeme použít pouze pro sloupce nebo řádku. To vždy ovlivňuje znak dolaru před souřadnicí. Znak dolaru můžeme před souřadnici zapsat ručně nebo při označení argumentu, u kterého chceme typ adresace změnit, stiskneme klávesu F4. Opakovanými stisky přepínáme mezi absolutní adresou celé buňky, pouze řádku nebo pouze sloupce Kopírování a přesun vzorců Máme-li tabulku s větším počtem řádků, které potřebujeme například sečíst, znamenalo by to zapsat tolik vzorců, jako máme řádek. To je zdlouhavé a naprosto zbytečné. Vzorec lze snadno zkopírovat stejně jako běžná hodnota (tažením, přes schránku,...) Nejspíš vás teď napadne, že zkopírováním vzorce byste si do všech řádků vložili výsledek z prvního řádku, není tomu tak. Excel je chytrý a ve výchozím stavu adresuje všechny buňky relativně. To znamená, že při zkopírování vzorce automaticky upraví i adresy vstupních buněk tak, aby odpovídaly pozicím (vzdáleností) stejně jako u zdrojové buňky. O relativním a absolutních adresách buněk jsme si již několikrát říkali Výpočty Výpočty jsou nejsilnějším nástrojem Excelu a budou vás provázet téměř v každém dokumentu. Jakýkoli výpočet (vzorec či funkce) začíná v Excelu symbolem = (rovná se). Podle této značky Excel pozná, že jsme zadali nějaký vzorec nebo funkci. Vzorce V Excelu rozlišujeme tři typy vzorců 1. Aritmetické 2. Logické (neboli porovnávací) 3. Textové
37 Zápis vzorce Pro vytvoření jednoduchého vzorce postupujte následovně: STUDIJNÍ MATERIÁL Pracovník/pracovnice v přímém styku se zákazníkem 1. Vyberte buňku, kam chcete výsledek vložit 2. Napište symbol = (rovná se) 3. Zapište adresu prvního vstupu (lze označit i myší) 4. Nyní vložte jeden z výše uvedených operátorů 5. Dále zapište adresu dalšího vstupu (opět můžete označit myší) 6. Kroky 4 a 5 opakujte tolikrát, kolik potřebujete mít ve vzorci vstupů 7. Zadávání vzorce ukončete klávesou Enter Vzorec, který nám sečte obsah buňky F2 a G2 je zobrazen na obrázku. Povšimněte si barevného zvýraznění textu vzorce a buně, kterých se vzorec týká. Toto označení se velmi hodí ve složitějších vzorcích a usnadní tím dohledávání případných problémů. Do vzorců zásadně vkládáme adresy buněk (pokud nejde o konstantu i když i tu je dobré umístit do buňky) nikoli samotnou hodnotu. Při změně obsahu buňky byste museli vzorec přepsat a ztratili byste tak výhodu automatického výpočtu a možnost vzorec kopírovat na další místa. To, že je v buňce obsažen vzorec, poznáte tak, že po jejím výběru uvidíte v řádku vzorců vzorec začínající znakem =. Chcete-li tento vzorec editovat, můžete tak učinit přímo v řádku vzorců nebo na buňce se vzorcem stiskněte klávesu F2. Editaci opět ukončíte klávesou Enter nebo Esc pokud nechcete zapamatovat změny. Odkazy na jiný list O plných adresách buněk jsme si již říkali a zde je využijeme v praxi. Vzorce se mohou odkazovat také na buňky v jiném listě. Nebo dokonce v jiném dokumentu (což nedoporučuji). Před adresu buňky, kterou chceme vzít z jiného listu, zapíšeme jméno listu následované znakem! (vykřičník). Převod vzorce nebo funkce zpět na hodnotu Pokud se potřebujete výpočtů trvale zbavit a nahradit je pouze výsledky, které chcete například zkopírovat do jiného dokumentu, můžete použít více způsobů. Nejjednodušší je oblast s výpočty označit a následně zkopírovat na stejné místo opět vložit. Excel nabídne přes tlačítko možnosti volbu Pouze hodnoty. 6. Funkce Funkci si můžeme představit jako zjednodušený zápis složitého vzorce. Můžeme využít i funkce, které známe z hodin matematiky jako jsou sin, cos, odmocniny, kombinace,... a spoustu dalších složitějších funkcí, které v Excelu až tak často nepoužijete. Je ovšem dobré vědět, že Excel tyto funkce má a v případě potřeby je najít. Nápověda k těmto funkcím nám pak poví jak funkci správně použít. Na pár vzorových funkcí se nyní podíváme. Složitější vzorce mohou obsahovat i funkce. Funkce je mnohdy pouze zjednodušený vzorec
38 kde místo výpisu mnoha operátorů stačí zadat rozsah buněk a o vše ostatní se postará sama funkce. Funkce zastupují složitější výpočet, který je dán názvem funkce a vstupními argumenty. Excel 2007 nabízí 341 funkcí. Ve funkcích se často vyskytují další operátory, jako jsou: : (dvojtečka) - odkazuje na oblast buněk určenou (první : a poslední) buňkou (např. (A1:C3))) ; (středník) - sjednocuje více odkazů do jednoho (např. (A1;B2;C3))) (mezera) - odkazuje na buňky společné dvěma odkazům (A1:C2 C1:B6) 6.1. Vkládání funkcí Nejprve je nutné mít aktivní buňku, kam chcete funkci vložit. Následně můžete funkci zadat přímo z klávesnice (nezapomínejte na úvodní symbol =). Tento způsob je nerychlejší, ale vyžaduje znalost názvu a použití hledané funkce. Excel 2007 nám tuto metodu usnadňuje, a pokud začnete psát název funkce, našeptává vhodné kandidáty spolu s krátkou nápovědou. Pokud nevíme, jak přesně se funkce používá, vybereme si raději průvodce pro vkládání funkcí. Ten vyvoláme tlačítkem Vložit funkci v hlavním menu na záložce Vzorce v sekci Knihovna funkcí nebo tlačítkem fx na začátku řádku vzorců. Případně ani zde nechybí klávesová zkratka. Pro vyvolání průvodce slouží SHIFT+F3. Základní funkce Jak jsme si již řekli, každá funkce začíná znakem = (rovná se) a pak následuje název funkce. Za názvem funkce je v kulatých závorkách seznam argumentů, které mohou být tvořeny hodnotou, odkazem nebo dalším vzorcem či funkci. Té se pak říká vnořená funkce. Jednotlivé argumenty jsou odděleny středníkem. Nyní si vyzkoušíme vložení funkce suma: Označte buňku, do které chcete součet vložit. Vyvolejte okno Vložit funkci. Nyní si vybereme požadovanou funkci, pro snazší orientaci jsou funkce rozčleněny do kategorii. Funkce suma se nachází v kategorii Matematické. Potvrzením zobrazíte okno Argumenty funkce, do polí Číslo1,2,... můžete zadávat odkazy na buňky nebo klikněte na zvýrazněné tlačítko, zobrazí se redukovaná řádka argumentů. Nyní můžete myší označit buňky, které chcete do argumentu zahrnout a po ukončení vkládání se opět ikonkou na pravé straně vrátit do hlavního okna argumentů funkce. Pod argumenty rovnou vidíte výsledek funkce. Po vložení všech argumentů potvrďte vložení funkce tlačítkem OK.
39 Oprava funkce Editovat zápis funkce můžete přímo z řádky vzorců nebo stiskem klávesy F2 v příslušné buňce. Editace argumentů funkce je možná i v režimu průvodce, stejného jako při vkládání nové funkce. Toto okno vyvoláte stiskem tlačítka vložit funkci, které má v případě existující funkce význam editace Vnořené funkce Funkce je možné vnořovat jednu do druhé a použít tak rovnou výsledek jedné funkce jako vstupní parametr té druhé aniž bychom museli ukládat mezivýsledek. Máme-li více vnořených funkcí jako v obrázku postupujeme při opravě obdobně jako u jedné funkce jen s tím rozdílem, že po otevření průvodce Argumenty funkcí můžeme mezi funkcemi přepínat. Stačí myší kliknout na funkci, kterou chceme editovat. zky základních funkcí 6.3. Uká Při vkládání funkcí přes průvodce jsou funkce rozděleny do kategorií. Nyní si popíšeme pár základních funkcí a kategorii, ve které se nachází. Naposledy použité Tato kategorie obsahuje, jak již název napovídá, funkce, které jste v blízké minulosti použili. Proto ji budete využívat nejčastěji. Datum a čas funkce Měsíc vrací číslo měsíce ze zadaného data. Příklad použití MĚSÍC(A1) funkce Rok vrací rok ze zadaného data. Příklad použití ROK(A1) funkce DenTýdne vrací číslo dne v týdnu ze zadaného data. Příklad použití DENTÝDNE(A1) * předpokládejme, že v buňce A1 je například dnešní datum Matematické funkce Suma sečte čísla v oblasti buněk zadané argumenty. Příklad použití
40 SUMA(A1:C3) funkce Zaokrouhlit vrací zaokrouhlenou hodnotu vstupu na zadaný počet desetinných míst (druhý argument). Příklad použití ZAOKROUHLIT(A1;2) Statistické funkce Průměr spočte aritmetický průměr ze zadaných hodnot. Příklad použití PRŮMĚR(A1:C3) funkce Min vrátí minimální hodnotu ze zadaného rozsahu. Příklad použití MIN(A1:C3) funkce Max vrátí maximum ze zadaného rozsahu. Příklad použití MAX(A1:C3) funkce Počet vrací počet buněk obsahujících číselné hodnoty. Příklad použití POČET(A1:C6) Text funkce Délka vrací počet znaků v řetězci. Příklad použití DÉLKA(A1) funkce Část vrátí část řetězce určeného počáteční pozicí a počtem znaků. Příklad použití ČÁST(A1;2;5) Logické funkce Když vrací jednu ze dvou hodnot podle toho, zda počáteční podmínka je či není pravdivá. Příklad použití KDYŽ(A1>0;"Zisk";"Ztrata") Informační funkce Je.Čislo vrací hodnotu PRAVDA, pokud argument odpovídá číselné hodnotě. Příklad použití JE.ČISLO(A1) funkce Je.Prázdné vrací hodnotu PRAVDA, pokud v buňce zadané argumentem není žádny obsah. Příklad použití JE.PRÁZDNÉ(A1) Když víte, ze které kategorie která funkce pochází, můžete si ušetřit pár kliků myší v průvodci a rovnou vybrat funkci z dané kategorie. Všechny kategorie jsou přístupné z hlavního menu na záložce Vzorce v sekci Knihovna funkcí. Poněkud matoucí je český zápis funkcí. Některé jsou zapsané anglicky, jiné napůl česky, to je bohužel způsobeno ne příliš chytrým překladem. Pokud jste někdy pracovali s anglickými Office a pak jste přešli na české (nebo naopak) budou vám názvy funkcí jistě dělat problémy. Naštěstí je k dispozici seznam všech funkcí spolu s jejich překladem. Soubor se obvykle nachází v adresáři C:\Program Files\microsoft office\office11\1029\funcs.xls 6.4. Nástroje pro hledání a opravu chyb Nikdo není neomylný a při složitějších vzorcích se chyba udělá snadno. V tomto článku si ukážeme několik nástrojů, které nám pomohou chybu najít. Předchůdci a následníci Při hledání souvislostí ve složitějších výpočtech, může dobře
41 pomoci zobrazení následníků a předchůdců, tedy vstupů do výpočtů a jejich výstupů. Klikněte na buňku se vzorcem a následně v hlavním menu na záložce Vzorce v sekci Závislosti vzorců vyberte jednu z možností Předchůdci či Následníci. Pro buňku H2 na obrázku jsou buňky F2 a G2 předchůdci. Buňka H4 je pak následovníkem (buňka H4 obsahuje vzorec =H2*G2). Dvojklik na modré spojovací čáry vás přesune do vstupní buňky nebo zase zpět do výsledku výpočtu. Toto se hodí, pokud vstupy nejsou na jedné viditelné obrazovce nebo jsou na více listech. Kukátko Další možností jako sledovat souvislosti složitějších vzorců je Okno kukátka, které naleznete v hlavním menu na záložce Vzorce v sekci Závislosti vzorců. Do okna kukátka můžete přes tlačítko Přidat kukátko vložit buňku se vzorcem a hned vidíte, kde buňka je a jaký obsahuje vzorec. Kontrola chyb Máte někde chybu a nevíte kde? Nebo chcete pro jistotu zkontrolovat celý sešit? Pak využijete funkci Kontrola chyb, která se taktéž nalézá v sekci Závislosti vzorců. Volba Kontrola chyb zkontroluje celý list na výskyt chyby. Volba Najít chybu vám pak u buňky s chybou pomůže odhalit zdroj chyby. Vyhodnocení vzorce Pro pochopení komplexních vnořených funkcí slouží nástroj Vyhodnocení vzorce, který umožňuje krokovat po částech celou funkci s tím, že vždy zobrazuje hodnoty mezivýpočtů se kterými následně pracuje. Jde tedy snadno určit, v které části by mohla být chyba. 7. Grafy Graf slouží k vizuálnímu zobrazení tabulkových hodnot. Excel je v grafech poměrně silný a má v nich spoustu možností. Graf lze vytvořit úplně jednoduchý, kdy jej Excel prakticky vytvoří za vás až po složitě upravený. Začneme tím, že si popíšeme jeho části Popis grafu 1. Oblast grafu Graf může být takto samostatně jako objekt a můžete jej libovolně za hranu oblasti přesouvat nebo může graf tvořit samostatný list. 2. Název grafu Popisek grafu, který by dle mého názoru neměl chybět na žádném grafu.
42 3. Legenda Legenda popisuje jednotlivé datové řady. Pro přehlednost nejsou popisky přímo v grafu, ale v legendě. Legenda stejně jako nadpis a všechny popisky lze přesouvat. 4. Stěny grafu Na stěně grafu je většinou vykreslena mřížka, ale můžete ji zakázat nebo naopak vykreslit jemnější rastr. Případně vložit obrázek nebo vystínovat. 5. Popis osy X Každá osa může mít svůj popisek, někdy není nutný např. měsíce lze snadno odvodit z popisku sloupců. U grafů fyzikálních jevů jsou již popisky os nepostradatelné. 6. Vodorovná osa X Osa X v našem případě zobrazuje čas. Ve vlastnostech můžete změnit interval mezi značkami, barvu nebo například tloušťku čar. 7. Svislá osa Y Stejné jako osa X. 8. Datové řady Datové řady již přímo vynášejí hodnoty z tabulky. I zde můžeme měnit spoustu nastavení. Od barvy a tloušťky čar až po tvar. Menu Klikneme-li na nějaký graf, rozšíří se hlavní menu Excelu o další tři záložky Návrh, Rozložení a Formát, ze kterých jde ovládat většinu nastavení grafu. V dalších článcích si některé z ovládacích prvků představíme podrobněji. I zde je možné pro nastavení použít kontextové menu vyvolané pravým tlačítkem myši. Dávejte, ale pozor kde klikáte. Každá z výše uvedených oblastí má své kontextové menu, takže je třeba kliknout vždy přesně na tu oblast, jejíchž vlastnosti chcete měnit Typy grafů a jejich použití Excel 2007 nám nabízí 73 různých podtypů grafů. Pokud byste si přece jen nevybrali, je možné vytvářet i vlastní. Ve většině případů si, ale jistě vystačíte s těmi předpřipravenými. Výběr grafu Na to, abychom mohli udělat graf, je nutné mít vstupní data. Vstupní tabulka dat by měla být vhodně uspořádána. Měla by mít záhlaví s popsanými sloupci a řádky, podle těchto popisků pak graf popisuje osy a datové řady. Data ve sloupečcích se nazývají kategorie a obvykle se vynáší na Xsovou osu. Řádkům se pak říká hodnoty a vynáší se zpravidla na osu Y. Po označení vstupní tabulky lze graf vytvořit několika jednoduchými způsoby. Nejviditelnější způsob se nachází v hlavním menu na záložce Vložení v sekci Grafy, kde lze příslušný podtyp grafu vybrat a Excel následně vytvoří nový grafický objekt přímo na listu. Typy grafů Každý typ grafu se hodí na jiné zobrazení. Sloupcové na jasné zobrazení objemu v daný čas, spojnicové na vynesení jednotlivých hodnot se spojnicí trendu, koláčové se dobře hodí na zobrazení částí celku,...atd.
43 Typů grafů je spousta, a pokud pravidelně používáte jeden typ, je dobré si jej označit jako výchozí. Klikněte na vložení nějakého typu grafu a zvolte poslední možnost Všechny typy grafů. Následně v okně Vložit graf vyberte ten nejčastěji používaný a klikněte na Nastavit jako výchozí. Máte-li již nastaven výchozí graf, můžete pro rychlé vložení grafu použít klávesu F11, která vloží graf z označených hodnot na nový list. Případně použijte klávesovou zkratku Levý ALT+F1. Tato kombinace vloží výchozí graf jako objekt na právě aktivní list. Přepínání mezi grafem na samostatném listu a grafem jako objekt v existujícím listu lze snadno provést v hlavním menu na záložce Návrh (tato záložka je zobrazena pouze pokud máte aktivní graf). Tlačítko pro přepínání je až na konci a jmenuje se Přesunout graf. V otevřeném dialogu si pak vyberete kam chcete graf přesunout Formátování grafu Po vytvoření grafu je mnohdy třeba graf trošku upravit nebo změnit typ, který bude lépe zobrazovat daný trend. Nejsnáze tak učiníte opět z hlavního menu ze záložky Návrh, která je opět zobrazena pouze máme-li aktivní graf. Zde v sekcích Typ a Styly grafů můžeme kompletně změnit vzhled grafu. Máme na výběr z několika stylů, které více či méně graf modifikují. Potřebujeme-li pouze přeuspořádat jednotlivé komponenty grafu, můžeme zkusit jedno z osmi předdefinovaných rozložení v sekci Rozložení grafu. V předchozím článku jsme si popsali z jakých částí je graf tvořen. Mezi tyto části patří popisky, osy, legenda, hodnoty nebo například stěny grafu. Všechny tyto komponenty lze samostatně upravovat. Nejsnazší způsob je přes kontextové menu, tak že kliknete pravým tlačítkem vždy na tom objektu, který chcete modifikovat a vyberete většinou poslední volbu Formát... kde tečky nahrazují název objektu. Například kliknu-li pravým tlačítkem myši na ose, vyberu z kontextového menu volbu Formát osy. Nebo můžete použít volbu z hlavního menu na záložce Rozložení nebo Formát kde v sekci Aktuální výběr zvolíte Formátovat výběr Změna vstupních hodnot Pokud změníme vstupní data v tabulce hodnot pro graf, dojde k automatickému překreslení grafu. Nemusíme se tedy o nic starat. Horší je to v případě kdy například přidáme další řádek či sloupec do tabulky a rádi bychom jej také zahrnuli do grafu. V této situaci není nutné graf vytvářet znovu, stačí pouze upravit datovou oblast. To uděláme tak, že klikneme v grafu pravým tlačítkem myši a zvolíme Vybrat data. Stejnou funkci má ikonka na záložce Návrh v sekci Data. V dialogovém okně Vybrat zdroj dat můžeme znovu definovat Oblast dat grafu nebo upravit pouze určité sloupce či řádky.
44 7.5. Nástroje grafu Kumulace grafů Pro efektivní vytažení určité hodnoty se může hodit zkombinovat dva typy grafů do jednoho. Například sloupcový a spojnicový. Toho docílíte kliknutím pravou myší na konkrétní datovou řadu, kterou chcete změnit a volbou Změnit typ grafu řady. Při pokusech kombinovat některé grafy vás občas Excel upozorní, že vybrané typy nelze kombinovat. Je tedy třeba zvolit takové typy, které to umožňují. Graf s vedlejší osou Znázorňuje-li datová řada, kterou chceme zvýraznit odlišné údaje, např. procentuální růst nebo jinou závislost. Lze této datové řadě přiřadit vlastní vedlejší Ynovou osu a tím ji proporcionálně zvýšit či snížit. Toho docílíme z kontextového menu vybrané datové řady. Vyberte příkaz Formát datové řady a následně volbu Vedlejší osa v nabídce Vykreslit řady. Analytické nástroje Pro odhadování následujícího trendu je možné datové řady grafu proložit spojnicí trendu. Vyberte některou datovou řadu a z hlavního menu na záložce Rozložení vyberte v sekci Analýza ikonu Spojnice trendu. Nyní si můžete vybrat jaký charakter má spojnice mít. Další možnosti získáte volbou Další možnosti spojnice trendu. Aby bylo na první pohled jasné, jaký trend spojnice zobrazuje, je dobré v možnostech trendu zaškrtnout Zobrazit rovnici regrese. Výsledný graf může vypadat jako na obrázku. Na témže místě v menu se nachází další analytické nástroje. Vynášení čar, spojnice extrémů, spojnice vzrůstu a poklesu nebo chybové úsečky Pokročilé funkce grafu Vlastní šablony Pokud si nevybereme z nabízených typů grafů, je možné si vytvořit vlastní, to jsme si již ukázali. Co když, ale budeme stejný graf chtít použít i příště? Rozhodně by nepotěšilo nastavovat vše pokaždé znovu. Na tuto alternativu Excel myslí a umožňuje uložit hotový graf jako šablonu, kterou můžeme kdykoli příště použít. Klikněte na graf, ze kterého chcete šablonu uložit a následně vyberte volbu Uložit jako šablonu, kterou najdete v hlavním menu na záložce Návrh v sekci příkazů Typ. Při vkládání nového grafu již máme v šablonách k dispozici naší uloženou šablonu grafu. Šablona je uložena v souboru s příponou crtx a je možné ji přenést na jiný počítač.
45 Tisk grafu Tisk dat od grafu se nijak dramaticky nemění. Excel předpokládá, že chceme často vytisknout graf samostatně a proto když máme aktivní graf, předpokládá, že chceme vytisknout pouze tento graf. Ověřte si náhledem před tiskem. 8. Kontingenční tabulky Kontingenční tabulka, ačkoli tento název zní složitě, jde v podstatě o jednoduchý a přitom velmi mocný nástroj pro analýzu dat. Zjednodušeně řečeno jde o kombinaci nástrojů filtr, řazení a souhrn. Oceníme ji zejména u větších tabulek, které jsou jinak dost nepřehledné. Kontingenční tabulky mají široké využití jak v účetnictví tak při běžné sumarizaci dat kdy potřebujeme porovnat více vstupů. Kontingenční tabulka je sumarizační nástroj, který umí snadno zobrazovat jen potřebná pole a provazovat je tak jak požadujeme. Excel má pro kontingenční tabulky k dispozici 11 výpočetních postupů Jak vytvořit kontingenční tabulku Pokud máme tabulku vhodně uspořádanou, popsané sloupečky a data v řádcích, které mají něco společného, můžeme jednoduše na záložce Vložení vybrat ze sekce Tabulky volbu Kontingenční tabulka. Nová kontingenční tabulka se ve výchozím nastavení vytváří na novém listu. Z počátku je prázdná a přes podokno Seznam polí kontingenční tabulky s ní můžeme manipulovat. Nejprve si ve vrchní části zaškrtáme pole, která chceme zobrazit a následně je můžeme ve spodní části uspořádat dle potřeby. Kategorie dat se z pravidla vkládají do sekce Popisky řádků. Naopak číselné údaje zpravidla chceme sumarizovat a vkládáme je do pole Hodnoty. V poli Popisky sloupců se umísťují názvy sloupců, je-li jich víc. Při zpracovávání rozsáhlých dat lze využít i Filtr sestavy. Zaškrtáváním vstupních polí sestav a případným přesouváním v polích Popisky sloupců a Hodnoty, můžete tabulku okamžitě měnit, aniž byste nějak ovlivnili zdrojovou tabulku dat. Tip: Jednotlivé položky polí popisky sloupců a hodnot můžete přetahovat tzv. Drag-and-Drop myší. (chytit levým tlačítkem myši a přetáhnout o úroveň níž nebo do jiného pole)
46 8.2. Úpravy v kontingenčních tabulkách STUDIJNÍ MATERIÁL Pracovník/pracovnice v přímém styku se zákazníkem Jak jste si jistě všimly, každé pole má nad sebou ještě definovaný filtr takže je možné jej ještě dále filtrovat tak jak jsme v Excelu zvyklí. Filtr můžete nastavit jak přímo v tabulce, tak v rozbalovacích menu jednotlivých polí. Stejně tak jako tomu bylo u grafů, má i kontingenční tabulka své vlastní záložky menu. Možnosti a Návrh. Snadno tak můžete měnit styly tabulky, rozložení sloupců nebo pokročilé parametru souhrnů Možnosti kontingenčních tabulek Kontingenční tabulky jsou kapitola sama pro sebe a věnují se jim často celá školení zaměřená pouze na kontingenční tabulky. Nám bude stačit lehce se seznámit se základními funkcemi, které tento nástroj přináší. Sumarizační metody kontingenčních tabulek lze ovlivňovat z hlavního menu, kde na záložce Možnosti najdeme sekci Kontingenční tabulka a Aktivní pole. Kliknutím na tlačítku Nastavení pole můžeme v otevřeném okně nastavit typ kalkulace, která se má provést u souhrnu vybrané hodnoty. Kromě změny kalkulace je možné výsledky zobrazovat i v procentech vůči výchozí hodnotě nebo celku, tuto volbu naleznete ve stejném okně jen na záložce Zobrazit hodnoty jako. Další možnosti rozložení a stylu tabulky je možné měnit na záložce Návrh. Co byste měli vědět Položky v kontingenčních tabulkách je možno seskupovat do vlastních skupin (u datumových položek např. měsíce, kvartály, týdny) Je možno vytvářet vlastní výpočty, tzv. výpočtová pole a výpočtové položky. Kontingenční tabulka v Excelu 2007 obsahuje spoustu nových položek, jste-li zvyklí na starší verze Excelu, můžete si kontingenční tabulku upravit v možnostech (záložka Možnosti, sekce Kontingenční tabulka). Kontingenční tabulka neovlivní zdrojová data, jedná pouze o jednosměrný tok dat. Při změně dat ve zdrojové tabulce nezapomeňte kontingenční tabulku aktualizovat (tlačítko aktualizovat na záložce Možnosti). Z dat v kontingenční tabulce můžete snadno vytvořit kontingenční graf, který se chová velmi podobně jako běžný graf v Excelu s rozdílem, že nemůžete měnit zdrojová data. Kontingenční tabulka i kontingenční graf jsou propojeny. Změna v jednom ovlivní druhé Kontingenční grafy Stejně tak jako běžnou tabulku můžeme i kontingenční tabulku zobrazit v grafu. Jde o speciální kontingenční graf. Graf samotný se chová stejně jako běžný graf, jen s tím rozdílem, že nelze měnit zdrojová data. Kontingenční graf je pevně spjat s kontingenční tabulkou.
47 Vložení kontingenčního grafu Kontingenční graf vložíme přes hlavní menu, kde na záložce Vložení v sekci Tabulky vybereme z rozbalovacího menu Kontingenční tabulka, Kontingenční graf. Touto volbou vložíte nejen graf, ale i tabulku. Pokud již máme tabulku vloženu lze kontingenční graf nalézt i na záložce Možnosti v sekci Nástroje. Oproti standardním grafům máme u kontingenčního ještě jednu záložku hlavního menu a tou je Analýza. Obsahuje podobné nástroje, jako jsou k dispozici na kartě Možnosti u kontingenční tabulky. Mějte na paměti, že kontingenční tabulka a graf jsou pevně svázány a změna v jednom vždy ovlivní i druhý. 9. Datové nástroje Excelu Excel 2007 přináší ještě spoustu dalších nástrojů, které starší verze postrádaly nebo jsme ani nevěděli, že jsou někde schované. V hlavním menu na záložce Data v sekci Datové nástroje nalezneme užitečné funkce jako například: Text do sloupců Tato funkce dokáže text/hodnoty, které jsou zapsány v jedné buňce (např. zkopírované z jiného programu), rozdělit do sloupců a vytvořit tak optimální tabulku. Je ovšem nutné, aby se v datech nacházel nějaký systém pravidel, podle kterého lze data rozdělit (například oddělen čárkami, mezerami,... ). Na příkladu vidíte jak budou hodnoty oddělené pouze mezerou, což je pro budoucí zpracování nepoužitelné, rozděleny do samostatných sloupců. Stejný průvodce se vám zobrazí pokud se pokusíte otevřít v Excelu soubor s daty, které nepochází z programu Excel (např. csv, txt), tzv. import dat. Odebrat stejné Tento nástroj je novinkou od Excelu 2007 a usnadňuje práci s duplicitami. Zejména pokud dostáváte data z více zdrojů, nevyhnete se duplicitním položkám, které nejen zbytečně "zabírají místo", ale hlavně mohou ovlivnit výpočty dalšího zpracování. V příkladu kde máme tabulku seřazenou podle datumu, jasně vidíme duplicitní položky Elišky a Petra. Pokud bude mít tabulka 1000 řádků, už tyto duplicity jen těžko pouhým okem najdeme. Stačí označit sloupec či sloupce, ve kterých chcete duplicitní údaje hledat a zvolit volbu Odebrat stejné. V následujícím okně lze ještě upřesnit, pro které sloupce duplicity hledáte. Po potvrzení budou z tabulky odebrány všechny druhé a další výskyty stejné položky.
48 Praktická část 1. Úvod 1.1. Úvod Úvod do tabulkových procesorů. Jaké programy znáte a čím se odlišují? 1.2. Popis obrazovky Spusťte si program Microsoft Excel Při spuštění se automaticky otevře nový dokument. Popište pracovní prostředí. K popisu použijeme interaktivní tabuli Popis nabídek v menu Menu v Excelu 2007 a vyšším doznalo zásadní změny. Máte s tímto rozložením nějakou zkušenost? Kde najdeme nastavení vzhledu stránky? Na které záložce menu je možné vložit obrázek? 1.4. Základy ovládání Excelu Představení ovládacích prvků Excelu s využitím interaktivní tabule. Menu je rozděleno do sekcí, u některých je v pravém spodním rohu malá ikonka. K čemu slouží? Je Vám tento dialog povědomý? 2. Pracujeme se souborem (sešitem) a listem 2.1. Nový sešit Vyzkoušejte si vytvořit nový prázdný sešit a následně zkuste místo prázdného sešitu použít některou z instalovaných šablon. Zkuste najít šablonu pro vaši nejčastěji používanou činnost Otevření, uložení a zavření souboru Otevřete nový sešit, uložte jej pod jménem TabulkaTest. Soubor následně Uložte jako TabulkaTest2. Co se nyní stalo s původním souborem? Práci se souborem si předvedeme na interaktivní tabuli Vzhled stránky a tisk Otevřete si soubor docházka.xlsx a podívejte se na náhled před tiskem. Jak docílíte vytištění tabulky na jeden list papíru? 2.3. Práce s listy V souboru práce_s_listy.xlsx si vyzkoušejte operace na více listech sešitu. Postupujte dle přiloženého zadání. 3. Buňka, základní stavební kámen tabulek 3.1. Buňky Každá buňka má jedinečnou adresu. Víte jaký je rozdíl mezi adresou F13 a $F$13? Adresaci
49 buněk si procvičíme v souboru násobilka.xlsx. STUDIJNÍ MATERIÁL Pracovník/pracovnice v přímém styku se zákazníkem 3.2. Co lze zapsat do buňky Zapište do buňky číslo, text, datum a zlomek. Jaké vidíte rozdíly? V buňkách se zobrazují i chybová hlášení, jejich ukázky jsou v souboru errors.xlsx Kopírování, přesouvání, mazání Bez schránky to nejde. K čemu slouží tzv. Schránka? (schránku lze využít napříč všemi aplikacemi) Pokud omylem smažu celou tabulku, je možné vrátit se zpět? 3.4. Formátování buněk Otevřete si soubor tabulka.xlsx a Uložte jej jako tabulka2.xlsx. Dále pokračujte v sešitu tabulka2.xlsx a postupujte podle zadání v souboru. K čemu slouží zámek buněk? Pro ty rychlejší z vás je v souboru FormatBunek.xlsx připraven samostatný úkol Podmíněné formátování buněk Co si představíte pod pojmem podmíněné formátování? Jaké mohou být podmínky? 3.6. Řady a seznamy Vytvořte číselnou řadu Do druhého sloupečku vyplňte opakující se seznam měsíců (leden prosinec, které se budou neustále opakovat) Řazení dat, filtrování a souhrny Na příkladu v souboru Filtrovani.xlsx si ukážeme základy filtrování dat. Jaký rozdíl je mezi skupinou a skrytím sloupce? 4. Tabulky Práci s tabulkami si ukážeme na souboru tabulka.xlsx, otevřete si jej Navigace v rozsáhlých tabulkách Pohyb po rozsáhlých tabulkách může být obtížný. Ukážeme si pár možností jak si práci ulehčit. Jak docílíme neustálého zobrazení záhlaví tabulky při posunu v datech? 4.2. Formátování Ukázka jak surová data rychle zformátovat do pěkné tabulky vhodné pro tisk Styly buněk
50 Pokud potřebujete často zformátovat jednu buňku (nastavit velikost písma, barvu, výplň, ohraničení, ) je vhodné vytvořit vlastní styl. 5. Vzorce 5.1. Pravidla zápisu vzorců Zde probereme pravidla zápisu vzorců a zopakujeme důležitost adresace buněk Kopírování a přesun vzorců Díky relativním adresám je možné snadno kopírovat vzorce. Vraťte se k příkladu násobilka.xlsx a zdůvodněte, proč jsou některé buňky adresované relativně a jiné absolutně Výpočty Zde si ukážeme základní typy operací, které lze v Excelu ve vzorcích použít (aritmetické, logické, textové). 6. Funkce Práci s funkcemi si předvedeme na souboru Pouziti_funkci.xlsx, otevřete si jej Vkládání funkcí Jaké znáte možnosti pro zapsání funkce? 6.2. Vnořené funkce Na jednoduchém příkladu si ukážeme jak spojit dvě operace do jedné a bez uložení mezivýsledku zaokrouhlit výsledek operace Ukázky základních funkcí Rychlá ukázka základních funkcí. Napadá vás nějaká funkce, kterou byste využili? 6.4. Nástroje pro hledání a opravu chyb Vlastní chyby v textu člověk snadno přehlédne. Dohledat chybu ve složitějším vzorci je ještě složitější. Ukážeme si pár nástrojů, které ním s tím mohou pomoci. 7. Grafy V této kapitole si vyzkoušíme vytvořit graf, abychom nemuseli vymýšlet nebo opisovat hodnoty, použijeme předpřipravenou tabulky ze souboru graf.xlsx, otevřete si jej Popis grafu
51 Jaký typ grafů je podle vás nejčastěji používaný? 7.2. Typy grafů a jejich použití K jakému účelu se hodí koláčový graf? STUDIJNÍ MATERIÁL Pracovník/pracovnice v přímém styku se zákazníkem 7.3. Formátování grafu Zde si ukážeme jak snadno upravit formát grafu Změna vstupních hodnot Co se stane s grafem, pokud změním hodnoty v tabulce ze které je graf vytvořen? Co se stane, pokud do tabulky přidám nový řádek hodnot, zobrazí se v grafu? 7.5. Nástroje grafu Excel umí vytvořit i složité grafy, kde pro zvýraznění určité datové řady použije vedlejší osu. Ukážeme si kde tyto nástroje hledat Pokročilé funkce grafu Pro zájemce se podíváme na tvorbu šablon grafů a dalších možností jak si ulehčit práci při častém používání. 8. Kontingenční tabulky Testovací data pro kontingenční tabulku máme připravena v souboru kontingencni_tabulka.xlsx, otevřete si jej Jak vytvořit kontingenční tabulku Z vhodně naformátované tabulky lze KT vytvořit doslova několika kliknutími myší. Jaký formát musí tabulka mít? 8.2. Úpravy v kontingenčních tabulkách KT jsou samostatnou kapitolou a práce s nimi se poněkud liší od běžné tabulky. Povíme si nač dávat pozor Možnosti kontingenčních tabulek Teď když víte co je KT, napadá vás případ z praxe, kde byste ji použili? KT nemusí jen sumarizovat (sčítat), má spoustu dalších možností Kontingenční grafy Management má rád grafy. Udělat graf z KT je jednodušší než byste čekali. Kolikrát je třeba
52 kliknout? 9. Datové nástroje Excelu V poslední kapitole si popíšeme funkce v sekci Datové nástroje na záložce Data. Kde se dají tyto funkce využít?
53 ČÁST 3 Microsoft PowerPoint
54 1. Cíl prezentace a volba vhodné prezentace 1.1. Cílová skupina 1.2. Účel prezentace STUDIJNÍ MATERIÁL Pracovník/pracovnice v přímém styku se zákazníkem Ještě než prezentaci začneme vytvářet, je potřeba definovat, pro jakou cílovou skupinu prezentaci připravujeme, co chceme posluchačům sdělit a jaký efekt očekáváme. 2. Příprava struktury a osnovy 2.1. Seznámení s problematikou 2.2. Podrobně rozpracovaná témata 2.3. Zhodnocení, vyvození závěrů 2.4. Zopakování nejpodstatnějších bodů U prezentace je nejdůležitější obsah, takže jeho přípravě je potřeba věnovat dostatek času a energie. Sebekrásnější prezentace s nicneříkajícím obsahem bude mít vždy mnohem horší výsledky, než základní jednoduchá prezentace, která má kvalitní obsah. To nejdůležitější nestačí posluchačům sdělit jednou, ale vždy alespoň ještě zopakovat na závěr prezentace. 3. Vypracování podkladů 3.1. Méně je více U skvělé prezentace, která ale bude mít příliš mnoho snímků, neudrží pozornost nikdo. Čím více textu i dalších prvků obsahuje každý snímek, čím více informací použijete tím MÉNĚ přehledná pro posluchače vaše prezentace bude. Prezentace má obsahovat jen jednotlivé body, o kterých mluvíte a prvky, které vaše myšlenky podpoří (grafy, obrázky, ilustrace, ).
55 3.2. Vzhled prezentace Prezentace má být zajímavá, ale ne přeplácaná. Ideální je používat firemní šablonu, nebo si vyberte jeden ze stylů. Čím více barev, obrázků ale i efektů použijete tím MÉNĚ pozornosti posluchačů budete mít (všichni budou sledovat efekty, nikoliv vás). 4. Záhlaví a zápatí VÝBĚR MOTIVU PREZENTACE NA KARTĚ NÁVRH ÚVODNÍ SNÍMEK PREZENTACE Obvykle zde uvádíme jméno prezentace, informace o autorovi, datum. 5. Práce se snímky prezentace 5.1. Přidávání / odebrání snímku 5.2. Snímek podle obsahu Při tvorbě jednotlivých snímků rovnou vybereme typ, podle toho co budou obsahovat. 6. Vkládání obsahu 6.1. Texty 6.2. Obrázky 6.3. Kombinované snímky
56 NOVÝ SNÍMEK PREZENTACE NA KARTĚ DOMŮ MOŽNOST ZADÁVÁNÍ TEXTU/OBJEKTŮ 7. Obrázky a práce s nimi Obrázky můžeme formátovat pomocí nástrojů na kartě Formát (ve skupině Nástroje obrázku, která se objeví, když vložíme obrázek). Můžeme upravovat velikost, barevnost, jas, ostrost obrázků, použít různé grafické efekty. Snadno upravíme vzhled obrázku pomocí stylu, nastavit, jestli budou v popředí nebo na pozadí (např. za textem), obrázky můžeme otáčet, ořezávat, atd.
57 SNÍMEK S OTEVŘENOU KARTOU FORMÁT (OBRÁZKU) A NABÍDKOU AUTOMATICKÉ OPRAVY 8. Animace, přechody snímků 8.1. Zásada střídmé použití animací Animovat můžeme různé prvky v rámci snímku např. jednotlivé odstavce či body, obrázky, navigační obrazce, prvky SmartArt. Zásada je nepřehnat to Různé přechody snímků Také přechody mezi snímky lze animovat i zde platí zásada nepřehánět. Když přechody použijete, tak doporučuji pro celou prezentaci jeden přechod. 9. Správné časování prezentace Časování je důležité hlavně u animací, obvykle vystačíme s přednastaveným nebo ho trochu prodloužíme.
58 Praktická část 1. Vytvořte společně s lektorem jednoduchou prezentaci, ve které budete prezentovat vámi nabízené zboží/služby. Prezentace bude obsahovat úvodní + závěrečný snímek a pak ještě další tři snímky. Prezentaci uložte jako Prezentace.pptx do adresáře dokumenty.
59 atd. 2. Postupně společně s lektorem upravte prezentaci tak, že bude obsahovat celkem 5 snímků + úvodní a závěrečný. Takto připravenou prezentaci postupně upravte dle vzoru Dle bodu 3. nastavte styl prezentace na kartě návrh sami si zkuste nastavit různé styly.
60 2.2. Dle bodu 4. nastavte záhlaví a zápatí. STUDIJNÍ MATERIÁL Pracovník/pracovnice v přímém styku se zákazníkem 2.3. Přidejte snímky do prezentace (viz. bod 5.) tak, že použijete snímky různého typu (text, obrázek a tabulka, atd. viz. bod 6.) Společně s lektorem zkuste upravit obrázek v prezentaci (viz. bod 7.). Samostatně si můžete zkusit více možností V bodě 8. nastavte animace a přechody snímků Nastavte na jednom snímku časování animací a druhý udělejte obdobně, jen použijte jiné časování a animace.
61
62 atd. Závěrečný test vyplňte testové otázky, které vám lektor rozdá.
63 ČÁST 4 Znalosti Outlook
64 Popis programu Microsoft Outlook je jedním z poštovních klientů s podporou úkolů a kalendáře. Většinou se s ním setkáváme ve firmách, kde je navíc napojen na centrální systém MS Exchange. Lze sice nainstalovat i samostatně, ale po napojení na MS Exchange dává práce v něm větší smysl. Pro stejnou funkcionalitu se dají použít i jiné programy, některé jsou dokonce online, záleží na potřebách a nastavení IT prostředí firmy. Příkladem takových programů jsou: Mozilla Thunderbird, mail.google.com nebo outlook.com. První krůčky (hlavní okno) Obrázek 1: Důležité ovládací součásti a panely Outlooku Kromě prostoru s obsahem zpráv jsou další důležité součásti rozložení okna MS Outlook horní pás karet a levý spodní panel s přepínáním zobrazení pro Poštu, Kalendář, Kontakty a Úkoly. Další informace můžete vidět v levém horním panelu a v pravých panelech, jsou-li přítomné. Obsah a rozložení bočních panelů i pásu karet se mění v závislosti na zvoleném zobrazení. Rozložení při zobrazení (pohledu) Pošta je vidět na obrázku 1. Nadpisy pravého spodního panelu Úkoly jsou klikatelné, lze zvolit způsob řazení úkolů. Zároveň lze v poli zadejte nový úkol rychle založit úkol.
65 Základní ovládání Pás karet, panel rychlého přístupu Existují dvě menu. Jedno je panel rychlého přístupu, druhé je pás karet. Obsah pásu karet a přístupnost ikon v něm se mění za prvé podle zvoleného zobrazení, za druhé podle aktuálních možností. Ikony z pásu karet se dají vytáhnout do panelu rychlého přístupu kliknutím pravým tlačítkem myši na příslušnou ikonu. Přidání ikonek do panelu rychlého přístupu viz zvýraznění v obrázku 2. Kromě úpravy ikon lze z kontextového menu ještě minimalizovat pás karet. Případná odminimalizace se provede šipkou vedle modrého otazníku vpravo nahoře. Obrázek 2: Pás karet a panel rychlého přístupu V pásu karet jsou nejvíce používané ikony na kartě Domů, další možnosti ovládání jsou pod ikonami na dalších kartách. Kontextové menu Kromě ikon v pásu karet lze k ovládání použít i kontextové menu, které se objeví při kliknutí pravým tlačítkem myši na objekt, například na , stejně, jako v ostatních Windows aplikacích. Jeho funkci jsme si připomněli i v předchozím odstavci, kde sloužilo k úpravě ikonek v pásu karet. Karta Soubor Jinak barevná karta soubor obsahuje volby pro správu poštovních účtů, nastavení Outlooku, tisk a správu pravidel třídění pošty. Elektronická pošta Jako každý mailový program umí MS Outlook všechny základní operace s poštou. Vytvořit novou, přečíst došlou, odeslat a přeposlat poštu.
66 Odesílání a příjem pošty Pro odesílání a příjem pošty stačí používat první a druhý pás karet, viz obrázky 3 a 4. Obrázek 4 ilustruje případ, kdy potřebujete odeslat zprávy a zkontrolovat nové, například při pomalejším připojení nebo při jeho výpadku. Pro rychlejší práci se zprávami lze též použít některé klávesové zkratky: CTRL-N nová zpráva (New) CTRL-R odpověď na zprávu (Reply) CTRL-F přeposlání zprávy (Forward) Obrázek 3: práce se zprávami Obrázek 4: práce se zprávami Typy adres Při vytváření nové zprávy, přeposílání zprávy nebo odpovědi na ni, je třeba správně vyplnit adresy a jejich účel. Rozeznáváme tři druhy adres: Komu adresy osob, kterým je zpráva primárně určena Kopie adresy osob, které mají ke zprávě také co říci, ale není jim primárně určena (poradní sbor) Skrytá adresy osob, které mají zprávu takzvaně na vědomí. Tyto adresy se neukazují žádnému příjemci mailu, ví o nich pouze odesílatel. Kolonka pro vložení skryté adresy se přidá na kartě Možnosti. Obrázek 5: druhy adres Psaní zprávy
67 Pro psaní zprávy používáme prostředí Outlooku, které vypadá obdobně, jako prostředí MS Word. Formátování textu je tedy záležitostí učebního tématu MS Word. Základní možnosti formátování textu jsou na kartě Zpráva, pokročilejší možnosti jsou na kartě Formátování textu. Obrázky, tabulky, grafy, přílohy a další objekty lze do těla mailu vkládat buďto systémem drag-and-drop, nebo s použitím ikon v kartě Vložení. Potřebujete-li pro text nastavit jazyk pro správnou kontrolu pravopisu, použijte kartu Revize. Na kartě Možnosti lze nastavit kromě skryté kopie ještě další občas důležité možnosti, viz obrázek 6. Obrázek 6: možnosti nové zprávy Možnosti v poli Sledování fungují pouze v mailových klientech, kteří je podporují. Obecně se na podporu těchto funkcí nelze spolehnout. Například hlasovací tlačítka budou příjemci fungovat pouze v programu MS Outlook, používá-li příjemce jiný program pro čtení mailů (Gmail), žádná hlasovací možnost se mu nezobrazí. Důležitost zprávy, nastavitelná v poli Značky na kartě Zpráva je většinou mailových programů akceptovaná. Pro rychlejší odeslání zprávy můžete použít i automatický podpis, do kterého si můžete vložit například závěrečný pozdrav a kontaktní informace. Toho se docílí přes kartu Soubor, viz obrázek 7.
68 Obrázek 7: nastavení automatického podpisu STUDIJNÍ MATERIÁL Pracovník/pracovnice v přímém styku se zákazníkem
69 Zprávu lze při psaní kdykoliv uložit (klávesová zkratka CTRL-S) a vrátit se k ní později přes složku Drafts, viz obrázek 8. Obrázek 8: rozepsané zprávy (drafty) Pořádek ve zprávách Používáte-li intenzivně , měli byste si pro lepší přehlednost komunikací stanovit nějaká pravidla zpracování pošty. MS Outlook umožňuje různé druhy organizace pošty. Lze nastavit kategorii zprávy nebo lze zprávy třídit do složek a prohlížet v režimu konverzací. Zprávě lze přiřadit též datum zpracování, tím se nám projeví v seznamu úkolů v pravém spodním panelu hlavního okna Outlooku. Složky zpráv Složky zpráv jsou vidět v levém horním panelu pod pásem karet. Kliknutím pravým tlačítkem na Outlook data file a zvolením položky Nová složka vytvoříte novou složku zpráv, do které můžete třídit zprávy. Jestliže potřebujete podsložku zpráv, klikněte místo na libovolnou již existující složku a postupujte stejně k vytvoření její podsložky. Zatřídit zprávy do nové složky můžete buďto systémem drag-and-drop, nebo přes kontextové menu (pravým tlačítkem myši), viz obrázek 9.
70 Obrázek 9: třídění zpráv do složek Kategorie zpráv a datum zpracování Označit zprávu barevným štítkem a přiřadit jí datum zpracování můžete buďto opět přes kontextové menu (kliknutí pravým tlačítkem na zprávu), nebo přes ikony ve skupině Značky na kartě Domů. Zobrazení zpráv jako konverzace Abyste nemuseli hledat podle předmětu nebo podle odesílatele a adresátů, které maily jste si s kým vyměnili, můžete si přepnout zobrazení zpráv do konverzačního režimu. Systém na základě interního čísla zprávy pozná, které maily k sobě patří a dokáže je zobrazit v jedné skupině. Skupiny zpráv ve složce jsou poté řazeny podle času poslední aktualizace zpráv ve skupinách, nejstarší mail je ve skupině na konci. Viz obrázek 10. Všimněte si zprávy v Outlook data file, což je rozepsaná pošta ve složce Drafts.
71 Obrázek 10: seskupování zpráv do konverzací Kontakty Pro snazší zadávání mailových adres a pamatování si informací o svých kontaktech můžete využít funkci Adresář. Kontakty do adresáře můžete vkládat jak vlastní ručně, tak bývá Outlook napojený v rámci MS Exchange nebo Sharepoint na podnikový adresář kontaktů. Přidávání položek do adresáře a jejich editace se provádí přes kontextové menu, viz obrázek 11 nebo přímou editací kontaktu v pohledu Kontakty (obrázek 12). Obrázek 11: přidávání kontaktů přes kontextové menu
72 Obrázek 12: přidávání kontaktu v pohledu "Kontakty" Při psaní nové zprávy funguje přidávání adres kliknutím na ikony zakroužkované na obrázku 13. V kontaktech lze vyhledávat podle různých kritérií, nejen podle jména kontaktu. Vyhledávání je ve stejném okně, jako přidávání a editace kontaktů. Přehledné zobrazení kontaktů včetně rozšířených možností práce s nimi, jako je například třídění do složek a přidávání kategorií, naleznete po přepnutí zobrazení položkou Kontakty v levém spodním panelu. Tu určitě použijte, jestliže nemůžete nalézt kontakt v hledání v jiných pohledech.
73 Obrázek 13: využití adresáře v nové zprávě CRM (práce s deníkem) Ke kontaktům vám Outlook eviduje automaticky různé statistiky a interakce. Některé se zobrazí například při psaní zprávy a prohlížení kontaktu, některé v tzv. deníku. Informace ke kontaktu při psaní zprávy jsou vidět na obrázku 14, záznamy v deníku jsou vidět na obrázku 15.
74 Obrázek 14: informace o kontaktu při psaní zprávy Obrázek 15: deník aktivity kontaktů
75 Záznam do deníku se provede přes ikonu Další, která je vyznačená na obrázku 12. Kalendář Přepnutí Outlooku do kalendářového pohledu můžeme udělat jak kliknutím na položku Kalendář v levém spodním panelu, tak kliknutím na nějaký den v kalendáři v pravém horním panelu. Po zobrazení tohoto pohledu můžeme zadávat dvojklikem na hodinu nebo označením více hodin schůzky, viz obrázek 16. Tyto schůzky jsou po přepnutí do mailového pohledu vidět v pravém horním panelu pod kalendářem a signalizovány vyskočivším upozorněním definovaný čas před svým začátkem. Zobrazení kalendáře lze přepnout tak, aby byly vidět schůzky v jeden den, týden nebo měsíc. Obrázek 16: zakládání události v kalendáři Na schůzku můžeme někoho pozvat (ikonka Pozvat účastníky ), můžeme se přitom podívat, jestli mají v té době volno (ikonka Plánování ), můžeme si nastavit čas připomenutí schůzky a můžeme nastavit opakování události různými způsoby (ikonka Opakování ). Tyto ikonky se nachází na kartě Událost, viz obrázek 17.
76 Obrázek 17: detaily zakládání události Založená událost by měla mít předmět, místo konání a popis, aby všichni účastníci věděli o co se jedná a nemuseli dohledávat podrobnosti. K události se dají buďto opět přes kartu Vložení nebo systémem drag-and-drop přidávat přílohy ve formě různých souborů. Účastníci schůzky se přidávají výběrem z adresáře nebo přímým zadáním mailové adresy. Rozlišuje se povinný a nepovinný účastník schůzky. Nakonec je třeba událost uložit a rozeslat pozvánky. Jestliže je třeba schůzku pouze posunout na jiný den nebo o několik hodin, můžeme ji jednoduše přetáhnout myší z jednoho kalendářového políčka do druhého. Podržíme-li u toho CTRL, schůzka se zduplikuje. Detaily uložené schůzky je možno rychle upravit přes kartu Schůzka, která se objeví po kliknutí na konkrétní schůzku, viz obrázek 18. Přes ikonu Sledování na této kartě také můžete rychle zjistit, kteří pozvaní účastníci odpověděli na pozvání a s jakým výsledkem. Uloženou schůzku je možné zařadit do kategorií, stejně jako mailové zprávy.
77 Obrázek 18: rychlá úprava události a kontrola stavu účastníků Pozve-li vás někdo na schůzku, přijde vám o tom upozornění do u, na které můžete nějak reagovat. Buďto lze na takový odpovědět, nebo lze schůzku rovnou přijmout nebo odmítnout. Jak to vypadá je zřejmé z obrázku 19.
78 Obrázek 19: pozvánka na schůzku Zobrazení úkolů v kalendáři Pod zobrazením kalendáře je seznam úkolů. Mohou být zobrazené buď ty, které mají být hotové v den, kdy jsou uvedené v kalendáři nebo naopak ty, které v daný den začínají. Přepnutí tohoto pohledu se dělá po kliknutí na tento panel úkolů pod kalendářem ikonou Uspořádat podle na kartě Seznam denních úkolů, která se v tu chvíli objeví. Viz obrázek 20. Úkol lze kliknutím do úkolového pásu k příslušnému dni i rychle založit.
79 Obrázek 20: zobrazení úkolů v kalendáři Úkoly Úkolové zobrazení Outlooku dovoluje rozšířené přehledy úkolů, i jejich rychlé, přitom podrobné, založení nebo úpravy. Na obrázku 21 je vidět rozbalené menu Aktuální zobrazení, kterým se přepíná hlavní přehled úkolů. Z něj si můžeme vybrat přehled, který zrovna potřebujeme. Poměrně zásadní je v tomto ohledu přehled Zpožděné. Obrázek 21: podrobný seznam úkolů s typy zobrazení
80 Všimněte si, že po kliknutí na panel úkolů vpravo dole se aktivuje karta Seznam úkolů, přes níž můžete úkoly upravovat. Úkol nemusíte vytvářet jen pro sebe, lze jím i někoho pověřit. Dělá se to tlačítkem Přiřadit úkol na kartě Domů, viz obrázek 22. Stejně jako událostem v kalendáři je možné úkolu přiřadit kategorii a opakování. Obrázek 22: vytváření úkolu Tisk (diář) Kromě tisknutí jednotlivých mailů je možné z Outlooku tisknout i přehled schůzek a úkolů. Tisku můžete dát různý formát a vytisknout si tak například diář na příští měsíc. Zobrazení diáře v tisku lze upravovat pod ikonkou Možnosti tisku. Jak takový diář může vypadat je vidět na obrázku 23.
81 Obrázek 23: tisk diáře Bezpečnost Všeobecně jsou bezpečnostní hrozby při používání Internetu probírané v tématu Internet. Při příležitosti používání Outlooku se zaměříme na SPAM a HOAX a podvržené zprávy. SPAM Je nevyžádaná pošta, většinou reklama na nějaký výrobek nebo snaha vylákat peníze z důvěřivého adresáta. Znaky nebezpečného SPAMu: Nabídka bezpracného výdělku, například za pomoc při převodu peněz Nabídka podezřele levného výrobku nebo služby Nabídka drahého výrobku nebo služby Špatná čeština Nejlepší obrana proti SPAMu je ho smazat a nijak na něj nereagovat. Chodí-li vám SPAM z nějakého stálého zdroje, je možné tu zdrojovou adresu přesměrovat mailovým filtrem rovnou do koše nebo zablokovat. Blokace zprávy od uživatele se nejlépe provádí přes kontextové menu položkou Nevyžádaná pošta (předposlední položka). Neotvírejte rovněž žádné přílohy, které vám se SPAMem přijdou, bývají v nich nepěkné viry. HOAX HOAX je také druh nevyžádané pošty, většinou ale přeposílaný neznalými kamarády. Znaky HOAXu: Poplašná zpráva Paranoidní zpráva Zpráva urgentně něco žádající a apelující na city
TVORBA MULTIMEDIÁLNÍCH PREZENTACÍ. Mgr. Jan Straka
 TVORBA MULTIMEDIÁLNÍCH PREZENTACÍ Mgr. Jan Straka Nejčastěji používaný program pro tvorbu multimediálních prezentací je PowerPoint. V naší škole v současné době užíváme verzi 2010, budeme se tedy věnovat
TVORBA MULTIMEDIÁLNÍCH PREZENTACÍ Mgr. Jan Straka Nejčastěji používaný program pro tvorbu multimediálních prezentací je PowerPoint. V naší škole v současné době užíváme verzi 2010, budeme se tedy věnovat
1 - Prostředí programu WORD 2007
 1 - Prostředí programu WORD 2007 Program WORD 2007 slouží k psaní textů, do kterých je možné vkládat různé obrázky, tabulky a grafy. Vytvořené texty se ukládají jako dokumenty s příponou docx (formát Word
1 - Prostředí programu WORD 2007 Program WORD 2007 slouží k psaní textů, do kterých je možné vkládat různé obrázky, tabulky a grafy. Vytvořené texty se ukládají jako dokumenty s příponou docx (formát Word
TIP: Pro vložení konce stránky můžete použít klávesovou zkratku CTRL + Enter.
 Dialogové okno Sloupce Vložení nového oddílu Pokud chcete mít oddělené jednotlivé části dokumentu (například kapitoly), musíte roz dělit dokument na více oddílů. To mimo jiné umožňuje jinak formátovat
Dialogové okno Sloupce Vložení nového oddílu Pokud chcete mít oddělené jednotlivé části dokumentu (například kapitoly), musíte roz dělit dokument na více oddílů. To mimo jiné umožňuje jinak formátovat
Uživatelská dokumentace
 Uživatelská dokumentace k projektu Czech POINT Provozní řád Konverze dokumentů z elektronické do listinné podoby (z moci úřední) Vytvořeno dne: 29.11.2011 Verze: 2.0 2011 MVČR Obsah 1. Přihlášení do centrály
Uživatelská dokumentace k projektu Czech POINT Provozní řád Konverze dokumentů z elektronické do listinné podoby (z moci úřední) Vytvořeno dne: 29.11.2011 Verze: 2.0 2011 MVČR Obsah 1. Přihlášení do centrály
1. PROSTŘEDÍ PROGRAMU. Pás karet se záložkami (na obrázku aktivovaná karta Domů ) Hlavní okno, ve kterém se edituje aktuální snímek prezentace
 Práce v PowerPointu 2007 PowerPoint je program z balíčku programů MS Office, který slouží pro tvorbu tzv. prezentací. Prezentace je určená k promítání při různých konferencí, veletrzích, přednáškách apod.
Práce v PowerPointu 2007 PowerPoint je program z balíčku programů MS Office, který slouží pro tvorbu tzv. prezentací. Prezentace je určená k promítání při různých konferencí, veletrzích, přednáškách apod.
Používání klávesnice. Zobrazit vše. V tomto článku
 Stránka č. 1 z 7 Zobrazit vše Používání klávesnice V tomto článku Jak jsou klávesy uspořádány? Psaní textu Použití klávesových zkratek Používání navigačních kláves Použití numerické klávesnice Tři zvláštní
Stránka č. 1 z 7 Zobrazit vše Používání klávesnice V tomto článku Jak jsou klávesy uspořádány? Psaní textu Použití klávesových zkratek Používání navigačních kláves Použití numerické klávesnice Tři zvláštní
POUŽÍVÁME TABULKY A GRAFY VE VÝUCE
 POUŽÍVÁME TABULKY A GRAFY VE VÝUCE ELIŠKA TRETEROVÁ ČÍSLO OPERAČNÍHO PROGRAMU: CZ.1.07 NÁZEV OPERAČNÍHO PROGRAMU: VZDĚLÁVÁNÍ PRO KONKURENCESCHOPNOST ČÍSLO PRIORITNÍ OSY: 7.1 ČÍSLO OBLASTI PODPORY: 7.1.3
POUŽÍVÁME TABULKY A GRAFY VE VÝUCE ELIŠKA TRETEROVÁ ČÍSLO OPERAČNÍHO PROGRAMU: CZ.1.07 NÁZEV OPERAČNÍHO PROGRAMU: VZDĚLÁVÁNÍ PRO KONKURENCESCHOPNOST ČÍSLO PRIORITNÍ OSY: 7.1 ČÍSLO OBLASTI PODPORY: 7.1.3
Manuál Kentico CMSDesk pro KDU-ČSL
 Manuál Kentico CMSDesk pro KDU-ČSL 2011 KDU-ČSL Obsah 1 Obecně... 3 1.1 Přihlašování... 3 1.2 Uživatelské prostředí... 4 2 Stránky... 4 2.1 Vytvoření nové stránky... 4 2.1.1 Texty... 7 2.1.2 Styly textu...
Manuál Kentico CMSDesk pro KDU-ČSL 2011 KDU-ČSL Obsah 1 Obecně... 3 1.1 Přihlašování... 3 1.2 Uživatelské prostředí... 4 2 Stránky... 4 2.1 Vytvoření nové stránky... 4 2.1.1 Texty... 7 2.1.2 Styly textu...
Poukázky v obálkách. MOJESODEXO.CZ - Poukázky v obálkách Uživatelská příručka MOJESODEXO.CZ. Uživatelská příručka. Strana 1 / 1. Verze aplikace: 1.4.
 MOJESODEXO.CZ Poukázky v obálkách Verze aplikace: 1.4.0 Aktualizováno: 22. 9. 2014 17:44 Strana 1 / 1 OBSAH DOKUMENTU 1. ÚVOD... 2 1.1. CO JSOU TO POUKÁZKY V OBÁLKÁCH?... 2 1.2. JAKÉ POUKÁZKY MOHOU BÝT
MOJESODEXO.CZ Poukázky v obálkách Verze aplikace: 1.4.0 Aktualizováno: 22. 9. 2014 17:44 Strana 1 / 1 OBSAH DOKUMENTU 1. ÚVOD... 2 1.1. CO JSOU TO POUKÁZKY V OBÁLKÁCH?... 2 1.2. JAKÉ POUKÁZKY MOHOU BÝT
Komfortní datová schránka
 Komfortní datová schránka Obsah 1. Komfortní datová schránka... 2 2. Záložka Schránky... 2 2.1. Přidání datové schránky... 2 2.2. Přidání složky do evidence datové schránky... 4 2.3. Přidání dalšího uživatele
Komfortní datová schránka Obsah 1. Komfortní datová schránka... 2 2. Záložka Schránky... 2 2.1. Přidání datové schránky... 2 2.2. Přidání složky do evidence datové schránky... 4 2.3. Přidání dalšího uživatele
Rozšířená nastavení. Kapitola 4
 Kapitola 4 Rozšířená nastavení 4 Nástroje databáze Jak již bylo zmíněno, BCM používá jako úložiště veškerých informací databázi SQL, která běží na všech lokálních počítačích s BCM. Jeden z počítačů nebo
Kapitola 4 Rozšířená nastavení 4 Nástroje databáze Jak již bylo zmíněno, BCM používá jako úložiště veškerých informací databázi SQL, která běží na všech lokálních počítačích s BCM. Jeden z počítačů nebo
Uživatelský manuál pro práci se stránkami OMS a MS provozované portálem Myslivost.cz. Verze 1.0
 Uživatelský manuál pro práci se stránkami OMS a MS provozované portálem Myslivost.cz Verze 1.0 Obsah Základní nastavení stránek po vytvoření... 3 Prázdný web... 3 Přihlášení do administrace... 3 Rozložení
Uživatelský manuál pro práci se stránkami OMS a MS provozované portálem Myslivost.cz Verze 1.0 Obsah Základní nastavení stránek po vytvoření... 3 Prázdný web... 3 Přihlášení do administrace... 3 Rozložení
Uživatelské postupy v ISÚI Založení ulice a změna příslušnosti adresního místa k ulici
 Uživatelské postupy v ISÚI Založení ulice a změna příslušnosti adresního místa k ulici Založení ulice a změna příslušnosti adresního místa k ulici Strana 1/17 Obsah 1) Založení nového návrhu změny... 3
Uživatelské postupy v ISÚI Založení ulice a změna příslušnosti adresního místa k ulici Založení ulice a změna příslušnosti adresního místa k ulici Strana 1/17 Obsah 1) Založení nového návrhu změny... 3
Úprava tabulek v MS Word. Centrum pro virtuální a moderní metody a formy vzdělávání na Obchodní akademii T. G. Masaryka, Kostelec nad Orlicí
 Úprava tabulek v MS Word Centrum pro virtuální a moderní metody a formy vzdělávání na Obchodní akademii T. G. Masaryka, Kostelec nad Orlicí Jestli-že chcete uspořádat informace do pravidelných řádků a
Úprava tabulek v MS Word Centrum pro virtuální a moderní metody a formy vzdělávání na Obchodní akademii T. G. Masaryka, Kostelec nad Orlicí Jestli-že chcete uspořádat informace do pravidelných řádků a
Zadání. Založení projektu
 Zadání Cílem tohoto příkladu je navrhnout symetrický dřevěný střešní vazník délky 13 m, sklon střechy 25. Materiálem je dřevo třídy C24, fošny tloušťky 40 mm. Zatížení krytinou a podhledem 0,2 kn/m, druhá
Zadání Cílem tohoto příkladu je navrhnout symetrický dřevěný střešní vazník délky 13 m, sklon střechy 25. Materiálem je dřevo třídy C24, fošny tloušťky 40 mm. Zatížení krytinou a podhledem 0,2 kn/m, druhá
vismo Edituj, co vidíš.
 WEBHOUSE Pojdte dál. Online vismo Edituj, co vidíš. První kroky s WEBHOUSE vismo Online 5.2 Děkujeme za zájem o systém WEBHOUSE vismo Online moderní redakční systém určený pro správu obsahu webových stránek.
WEBHOUSE Pojdte dál. Online vismo Edituj, co vidíš. První kroky s WEBHOUSE vismo Online 5.2 Děkujeme za zájem o systém WEBHOUSE vismo Online moderní redakční systém určený pro správu obsahu webových stránek.
1 Seznámení s Word 2010, karty, nejčastější činnosti. 2 Tvorba dokumentu
 1 Seznámení s Word 2010, karty, nejčastější činnosti Možnosti spuštění Wordu: 4 způsoby Psaní: ukončení řádku, ukončení odstavce, prázdný řádek, velká písmena, trvalé psaní velkými písmeny, psaní diakritiky,
1 Seznámení s Word 2010, karty, nejčastější činnosti Možnosti spuštění Wordu: 4 způsoby Psaní: ukončení řádku, ukončení odstavce, prázdný řádek, velká písmena, trvalé psaní velkými písmeny, psaní diakritiky,
Návod k používání registračního systému ČSLH www.hokejovaregistrace.cz
 Návod k používání registračního systému ČSLH www.hokejovaregistrace.cz Osnova Přihlášení do systému Základní obrazovka Správa hráčů Přihlášky hráčů k registraci Žádosti o prodloužení registrace Žádosti
Návod k používání registračního systému ČSLH www.hokejovaregistrace.cz Osnova Přihlášení do systému Základní obrazovka Správa hráčů Přihlášky hráčů k registraci Žádosti o prodloužení registrace Žádosti
V této části manuálu bude popsán postup jak vytvářet a modifikovat stránky v publikačním systému Moris a jak plně využít všech možností systému.
 V této části manuálu bude popsán postup jak vytvářet a modifikovat stránky v publikačním systému Moris a jak plně využít všech možností systému. MENU Tvorba základního menu Ikona Menu umožňuje vytvořit
V této části manuálu bude popsán postup jak vytvářet a modifikovat stránky v publikačním systému Moris a jak plně využít všech možností systému. MENU Tvorba základního menu Ikona Menu umožňuje vytvořit
materiál č. šablony/č. sady/č. materiálu: Autor: Karel Dvořák Vzdělávací oblast předmět: Informatika Ročník, cílová skupina: 8.
 Masarykova základní škola Klatovy, tř. Národních mučedníků 185, 339 01 Klatovy; 376312154, fax 376326089 E-mail: skola@maszskt.investtel.cz; internet: www.maszskt.investtel.cz Kód přílohy vzdělávací VY_32_INOVACE_IN8DV_05_02_17
Masarykova základní škola Klatovy, tř. Národních mučedníků 185, 339 01 Klatovy; 376312154, fax 376326089 E-mail: skola@maszskt.investtel.cz; internet: www.maszskt.investtel.cz Kód přílohy vzdělávací VY_32_INOVACE_IN8DV_05_02_17
Microsoft Office Project 2003 Úkoly projektu 1. Začátek práce na projektu 1.1 Nastavení data projektu Plánovat od Datum zahájení Datum dokončení
 1. Začátek práce na projektu Nejprve je třeba pečlivě promyslet všechny detaily projektu. Pouze bezchybné zadání úkolů a ovládání aplikace nezaručuje úspěch projektu jako takového, proto je přípravná fáze,
1. Začátek práce na projektu Nejprve je třeba pečlivě promyslet všechny detaily projektu. Pouze bezchybné zadání úkolů a ovládání aplikace nezaručuje úspěch projektu jako takového, proto je přípravná fáze,
POSTUP TVORBY DOKUMENTU základní funkce. Osnova. Vložení textu
 POSTUP TVORBY DOKUMENTU základní funkce Dříve či později se každý uživatele Wordu setká s potřebou sepsání obsáhlejšího dokumentu. Jako úkol si vytvoříme jakýsi referát o několika stranách, do kterého
POSTUP TVORBY DOKUMENTU základní funkce Dříve či později se každý uživatele Wordu setká s potřebou sepsání obsáhlejšího dokumentu. Jako úkol si vytvoříme jakýsi referát o několika stranách, do kterého
Příručka pro zadavatele E-ZAK krok za krokem
 Příručka pro zadavatele E-ZAK krok za krokem Vyrobeno pro příspěvkové organizace Jihomoravského kraje pro administrace zakázek s předpokládanou hodnotou vyšší než 500 tis. Kč bez DPH Tento dokument slouží
Příručka pro zadavatele E-ZAK krok za krokem Vyrobeno pro příspěvkové organizace Jihomoravského kraje pro administrace zakázek s předpokládanou hodnotou vyšší než 500 tis. Kč bez DPH Tento dokument slouží
Testovací aplikace Matematika není věda
 Testovací aplikace Matematika není věda Příručka k http://matematika.komenacek.cz/ Příručka k portálu http://matematika.komenacek.cz/ 2 Uživatelská příručka k portálu 202 BrusTech s.r.o. Všechna práva
Testovací aplikace Matematika není věda Příručka k http://matematika.komenacek.cz/ Příručka k portálu http://matematika.komenacek.cz/ 2 Uživatelská příručka k portálu 202 BrusTech s.r.o. Všechna práva
Jednotný vizuální styl: podpis v emailové korespondenci.
 Jednotný vizuální styl: podpis v emailové korespondenci. Při elektronické komunikaci je potřeba sjednotit formát podpisu všech pracovníků. V tomto návodu naleznete postupy jak si elektronická podpis vytvořit
Jednotný vizuální styl: podpis v emailové korespondenci. Při elektronické komunikaci je potřeba sjednotit formát podpisu všech pracovníků. V tomto návodu naleznete postupy jak si elektronická podpis vytvořit
Seznámení žáků s pojmem makra, možnosti využití, praktické vytvoření makra.
 Metodické pokyny k pracovnímu listu č. 11 Používání maker Třída: 8. Učivo: Základy vytváření maker Obsah inovativní výuky: Seznámení žáků s pojmem makra, možnosti využití, praktické vytvoření makra. Doporučený
Metodické pokyny k pracovnímu listu č. 11 Používání maker Třída: 8. Učivo: Základy vytváření maker Obsah inovativní výuky: Seznámení žáků s pojmem makra, možnosti využití, praktické vytvoření makra. Doporučený
VZDĚLÁVACÍ MATERIÁL III/2
 VZDĚLÁVACÍ MATERIÁL III/2 Vy_32_inovace_009_Pl7 Vzdělávací oblast: Vzdělávací obor (okruh): Vyučovací předmět: Informační a komunikační technologie Informatika Informatika Téma: MS Word 2007 Očekávaný
VZDĚLÁVACÍ MATERIÁL III/2 Vy_32_inovace_009_Pl7 Vzdělávací oblast: Vzdělávací obor (okruh): Vyučovací předmět: Informační a komunikační technologie Informatika Informatika Téma: MS Word 2007 Očekávaný
DATABÁZE 2007. DŮLEŽITÉ: Před načtením nové databáze do vaší databáze si prosím přečtěte následující informace, které vám umožní:
 DATABÁZE 2007 DŮLEŽITÉ: Před načtením nové databáze do vaší databáze si prosím přečtěte následující informace, které vám umožní: - jednoduše a rychle provést úpravy ve struktuře vaší databáze podle potřeby
DATABÁZE 2007 DŮLEŽITÉ: Před načtením nové databáze do vaší databáze si prosím přečtěte následující informace, které vám umožní: - jednoduše a rychle provést úpravy ve struktuře vaší databáze podle potřeby
téma: Formuláře v MS Access
 DUM 06 téma: Formuláře v MS Access ze sady: 3 tematický okruh sady: Databáze ze šablony: 07 - Kancelářský software určeno pro: 2. ročník vzdělávací obor: vzdělávací oblast: číslo projektu: anotace: metodika:
DUM 06 téma: Formuláře v MS Access ze sady: 3 tematický okruh sady: Databáze ze šablony: 07 - Kancelářský software určeno pro: 2. ročník vzdělávací obor: vzdělávací oblast: číslo projektu: anotace: metodika:
Jak pracovat s kalkulačním programem HELUZ komín
 Jak pracovat s kalkulačním programem HELUZ komín Aplikace Heluz komíny je určena pro výpočet potřebných komponentů zvoleného komínového systému a pro zjištění jeho ceníkové ceny. V levém sloupci je nabídka:
Jak pracovat s kalkulačním programem HELUZ komín Aplikace Heluz komíny je určena pro výpočet potřebných komponentů zvoleného komínového systému a pro zjištění jeho ceníkové ceny. V levém sloupci je nabídka:
Textové editory a procesory
 Textové editory a procesory Textové editory a procesory... Chyba! Záložka není definována. 1. Úvod... 3 1.1 Textové procesory... 3 1.2 Způsob psaní dokumentu... 3 1.3 Označování... 4 1.4 Lupa... 4 1.5
Textové editory a procesory Textové editory a procesory... Chyba! Záložka není definována. 1. Úvod... 3 1.1 Textové procesory... 3 1.2 Způsob psaní dokumentu... 3 1.3 Označování... 4 1.4 Lupa... 4 1.5
WEBMAP Mapový server PŘÍRUČKA PRO WWW UŽIVATELE. 2005-2008 Hydrosoft Veleslavín, s.r.o., U Sadu 13, Praha 6 www.hydrosoft.eu
 WEBMAP Mapový server PŘÍRUČKA PRO WWW UŽIVATELE 2005-2008 Hydrosoft Veleslavín, s.r.o., U Sadu 13, Praha 6 www.hydrosoft.eu Obsah Obsah 1 1.1 3 Internetový... prohlížeč map 4 Rozložení ovládacích... prvků
WEBMAP Mapový server PŘÍRUČKA PRO WWW UŽIVATELE 2005-2008 Hydrosoft Veleslavín, s.r.o., U Sadu 13, Praha 6 www.hydrosoft.eu Obsah Obsah 1 1.1 3 Internetový... prohlížeč map 4 Rozložení ovládacích... prvků
4 Část II Základy práce v systému. 6 Část III Úvodní obrazovka. 8 Část IV Práce s přehledy. 13 Část V Kontakty. 19 Část VI Operativa
 2 Dokumentace SMAN Obsah Kapitoly Část I Úvod 4 Část II Základy práce v systému 6 Část III Úvodní obrazovka 8 Část IV Práce s přehledy 13 Část V Kontakty 19 Část VI Operativa 23 Část VII Nabídky 35 Index
2 Dokumentace SMAN Obsah Kapitoly Část I Úvod 4 Část II Základy práce v systému 6 Část III Úvodní obrazovka 8 Část IV Práce s přehledy 13 Část V Kontakty 19 Část VI Operativa 23 Část VII Nabídky 35 Index
Evidence dat v prostředí MS Excelu Kontingenční tabulka a kontingenční graf
 Evidence dat v prostředí MS Excelu Kontingenční tabulka a kontingenční graf Základní charakteristiky sumarizační tabulka narozdíl od souhrnu je samostatná (tzn., že je vytvářena mimo seznam) nabízí širší
Evidence dat v prostředí MS Excelu Kontingenční tabulka a kontingenční graf Základní charakteristiky sumarizační tabulka narozdíl od souhrnu je samostatná (tzn., že je vytvářena mimo seznam) nabízí širší
Novinky verzí SKLADNÍK 4.24 a 4.25
 Novinky verzí SKLADNÍK 4.24 a 4.25 Zakázky standardní přehled 1. Možnosti výběru 2. Zobrazení, funkce Zakázky přehled prací 1. Možnosti výběru 2. Mistři podle skupin 3. Tisk sumářů a skupin Zakázky ostatní
Novinky verzí SKLADNÍK 4.24 a 4.25 Zakázky standardní přehled 1. Možnosti výběru 2. Zobrazení, funkce Zakázky přehled prací 1. Možnosti výběru 2. Mistři podle skupin 3. Tisk sumářů a skupin Zakázky ostatní
rozlišení obrazovky 1024 x 768 pixelů operační systém Windows 2000, Windows XP, Windows Vista 1 volný sériový port (volitelný) přístup na internet
 1. Úvod Tato příručka obsahuje všechny informace, které budete potřebovat k práci s programem OmegaDirect. Pomocí příkladů bude v této příručce vysvětleno: zadání objednávky, správa a evidence objednávek,
1. Úvod Tato příručka obsahuje všechny informace, které budete potřebovat k práci s programem OmegaDirect. Pomocí příkladů bude v této příručce vysvětleno: zadání objednávky, správa a evidence objednávek,
NÁVRHOVÝ PROGRAM VÝMĚNÍKŮ TEPLA FIRMY SECESPOL CAIRO 3.5.5 PŘÍRUČKA UŽIVATELE
 NÁVRHOVÝ PROGRAM VÝMĚNÍKŮ TEPLA FIRMY SECESPOL CAIRO 3.5.5 PŘÍRUČKA UŽIVATELE 1. Přehled možností programu 1.1. Hlavní okno Hlavní okno programu se skládá ze čtyř karet : Projekt, Zadání, Výsledky a Návrhový
NÁVRHOVÝ PROGRAM VÝMĚNÍKŮ TEPLA FIRMY SECESPOL CAIRO 3.5.5 PŘÍRUČKA UŽIVATELE 1. Přehled možností programu 1.1. Hlavní okno Hlavní okno programu se skládá ze čtyř karet : Projekt, Zadání, Výsledky a Návrhový
1 Seznámení. Kapitola 1: Seznámení 7
 Kapitola 1: Seznámení 7 Microsoft Office 365 ProPlus Použití PowerPointu Prezentace Barvy motivu Rozložení snímku Předloha snímku Motiv 1 Seznámení PowerPoint 2016 je program určený především pro tvorbu
Kapitola 1: Seznámení 7 Microsoft Office 365 ProPlus Použití PowerPointu Prezentace Barvy motivu Rozložení snímku Předloha snímku Motiv 1 Seznámení PowerPoint 2016 je program určený především pro tvorbu
primární tlačítko (obvykle levé). Klepnutí se nejčastěji používá k výběru (označení) položky nebo k otevření nabídky.
 Říjen Myš Pokud na něco myší ukážeme, e, často se zobrazí krátký popis položky. Pokud například ukážeme na složku Koš na ploše, zobrazí se následující popis: Obsahuje smazané soubory a složky. Takzvaná
Říjen Myš Pokud na něco myší ukážeme, e, často se zobrazí krátký popis položky. Pokud například ukážeme na složku Koš na ploše, zobrazí se následující popis: Obsahuje smazané soubory a složky. Takzvaná
WEBDISPEČINK NA MOBILNÍCH ZAŘÍZENÍCH PŘÍRUČKA PRO WD MOBILE
 WEBDISPEČINK NA MOBILNÍCH ZAŘÍZENÍCH PŘÍRUČKA PRO WD MOBILE Úvodem WD je mobilní verze klasického WEBDISPEČINKU, která je určena pro chytré telefony a tablety. Je k dispozici pro platformy ios a Android,
WEBDISPEČINK NA MOBILNÍCH ZAŘÍZENÍCH PŘÍRUČKA PRO WD MOBILE Úvodem WD je mobilní verze klasického WEBDISPEČINKU, která je určena pro chytré telefony a tablety. Je k dispozici pro platformy ios a Android,
Autodesk Inventor 8 vysunutí
 Nyní je náčrt posazen rohem do počátku souřadného systému. Autodesk Inventor 8 vysunutí Následující text popisuje vznik 3D modelu pomocí příkazu Vysunout. Vyjdeme z náčrtu na obrázku 1. Obrázek 1: Náčrt
Nyní je náčrt posazen rohem do počátku souřadného systému. Autodesk Inventor 8 vysunutí Následující text popisuje vznik 3D modelu pomocí příkazu Vysunout. Vyjdeme z náčrtu na obrázku 1. Obrázek 1: Náčrt
Soukromá střední odborná škola Frýdek-Místek, s.r.o.
 Číslo projektu Název školy Název Materiálu Autor Tematický okruh Ročník Datum tvorby Anotace Zdroje CZ.1.07/1.5.00/34.0499 Soukromá střední odborná škola Frýdek-Místek, s.r.o. VY_32_INOVACE_119_ IVT_OUTLOOK_10
Číslo projektu Název školy Název Materiálu Autor Tematický okruh Ročník Datum tvorby Anotace Zdroje CZ.1.07/1.5.00/34.0499 Soukromá střední odborná škola Frýdek-Místek, s.r.o. VY_32_INOVACE_119_ IVT_OUTLOOK_10
Programový komplet pro evidence provozu jídelny v. 2.55. modul Sklad. 2001 Sviták Bechyně Ladislav Sviták hotline: 608/253 642
 Programový komplet pro evidence provozu jídelny v. 2.55 modul Sklad 2001 Sviták Bechyně Ladislav Sviták hotline: 608/253 642 Obsah 1 Programový komplet pro evidenci provozu jídelny modul SKLAD...3 1.1
Programový komplet pro evidence provozu jídelny v. 2.55 modul Sklad 2001 Sviták Bechyně Ladislav Sviták hotline: 608/253 642 Obsah 1 Programový komplet pro evidenci provozu jídelny modul SKLAD...3 1.1
Sada 2 Microsoft Word 2007
 S třední škola stavební Jihlava Sada 2 Microsoft Word 2007 14. Kontrola pravopisu Digitální učební materiál projektu: SŠS Jihlava šablony registrační číslo projektu:cz.1.09/1.5.00/34.0284 Šablona: III/2
S třední škola stavební Jihlava Sada 2 Microsoft Word 2007 14. Kontrola pravopisu Digitální učební materiál projektu: SŠS Jihlava šablony registrační číslo projektu:cz.1.09/1.5.00/34.0284 Šablona: III/2
1. Požadavky na provoz aplikací IISPP
 1. Požadavky na provoz aplikací IISPP 1.1. Podporované prohlížeče Aplikace IISPP jsou primárně vyvíjeny a testovány v prohlížečích Internet Explorer a Mozilla Firefox. V jiných než uvedených prohlížečích
1. Požadavky na provoz aplikací IISPP 1.1. Podporované prohlížeče Aplikace IISPP jsou primárně vyvíjeny a testovány v prohlížečích Internet Explorer a Mozilla Firefox. V jiných než uvedených prohlížečích
MyQ samoobslužný tisk
 MyQ samoobslužný tisk Uživatelský manuál Obsah 1. Co je MyQ... 1 2. Webové rozhraní... 1 2.1. Přihlášení do systému... 1 2.2. Uživatelské rozhraní aplikace... 1 2.3. Moje nastavení... 1 2.4. Upload souborů
MyQ samoobslužný tisk Uživatelský manuál Obsah 1. Co je MyQ... 1 2. Webové rozhraní... 1 2.1. Přihlášení do systému... 1 2.2. Uživatelské rozhraní aplikace... 1 2.3. Moje nastavení... 1 2.4. Upload souborů
Vytvoření nebo odstranění makra Excel
 Vytvoření nebo odstranění makra Excel Záznam makra Když zaznamenáváte makro, zaznamená program pro záznam makra všechny kroky nutné k provedení akcí, které má makro provést. Navigace na pásu karet není
Vytvoření nebo odstranění makra Excel Záznam makra Když zaznamenáváte makro, zaznamená program pro záznam makra všechny kroky nutné k provedení akcí, které má makro provést. Navigace na pásu karet není
Výsledky přijímacích zkoušek
 Výsledky přijímacích zkoušek V tomto modulu komise zadává výsledky přijímací zkoušky a navrhuje, zda uchazeče přijmout či nepřijmout včetně odůvodnění. 1. Spuštění modulu "Výsledky přijímacích zkoušek"
Výsledky přijímacích zkoušek V tomto modulu komise zadává výsledky přijímací zkoušky a navrhuje, zda uchazeče přijmout či nepřijmout včetně odůvodnění. 1. Spuštění modulu "Výsledky přijímacích zkoušek"
CLOUDOVÁ ŘEŠENÍ OFFICE 365 PRO JEDNOTLIVCE
 CLOUDOVÁ ŘEŠENÍ OFFICE 365 PRO JEDNOTLIVCE B2 CLOUDOVÁ ŘEŠENÍ OFFICE 365 PRO JEDNOTLIVCE Jakub Filip 21. 3. 2015-1 - OBSAH Přihlášení ke cloudovým službám Office 365................... 3 Vytvoření a správa
CLOUDOVÁ ŘEŠENÍ OFFICE 365 PRO JEDNOTLIVCE B2 CLOUDOVÁ ŘEŠENÍ OFFICE 365 PRO JEDNOTLIVCE Jakub Filip 21. 3. 2015-1 - OBSAH Přihlášení ke cloudovým službám Office 365................... 3 Vytvoření a správa
Obsah. Obsah. Úvod... 7
 Obsah Obsah Úvod... 7 1. Digitální fotografie... 10 1.1 Prohlížení obrázků pomocí Nero PhotoSnap Viewer... 10 1.1.1 Zobrazení na celou obrazovku...12 1.1.2 Jak zjednodušit přechod do jiné složky...13 1.1.3
Obsah Obsah Úvod... 7 1. Digitální fotografie... 10 1.1 Prohlížení obrázků pomocí Nero PhotoSnap Viewer... 10 1.1.1 Zobrazení na celou obrazovku...12 1.1.2 Jak zjednodušit přechod do jiné složky...13 1.1.3
Zadávání tiskových zakázek prostřednictvím JDF a Adobe Acrobat Professional
 Zadávání tiskových zakázek prostřednictvím JDF a Adobe Acrobat Professional Nejčastěji se o JDF hovoří při řízení procesů v tiskových provozech. JDF se však má stát komunikačním prostředkem mezi všemi
Zadávání tiskových zakázek prostřednictvím JDF a Adobe Acrobat Professional Nejčastěji se o JDF hovoří při řízení procesů v tiskových provozech. JDF se však má stát komunikačním prostředkem mezi všemi
Manuál uživatele čipové karty s certifikátem
 Manuál uživatele čipové karty s certifikátem Obsah 1 Úvod... 3 2 Instalace čipové karty s certifikátem... 5 3 Instalace čtečky čipových karet... 10 3.1 Instalace z Windows Update... 10 3.2 Manuální instalace
Manuál uživatele čipové karty s certifikátem Obsah 1 Úvod... 3 2 Instalace čipové karty s certifikátem... 5 3 Instalace čtečky čipových karet... 10 3.1 Instalace z Windows Update... 10 3.2 Manuální instalace
Obsah. Podrobná uživatelská příručka
 Obsah 1 Než začneme pracovat s daty 11 Co je Office 2013 12 Požadavky na systém 13 Vytvořte si účet Microsoft 14 Spouštění aplikací 16 Spouštění aplikací z Windows 8 16 Spouštění aplikací z nabídky Start
Obsah 1 Než začneme pracovat s daty 11 Co je Office 2013 12 Požadavky na systém 13 Vytvořte si účet Microsoft 14 Spouštění aplikací 16 Spouštění aplikací z Windows 8 16 Spouštění aplikací z nabídky Start
Přednáška - Základy PC. Ing. Michaela Mudrochová Algoritmus individuálního vzdělávání CZ.1.07/3.1.00/50.0078
 Přednáška - Základy PC Ing. Michaela Mudrochová Algoritmus individuálního vzdělávání CZ.1.07/3.1.00/50.0078 1 Základy PC o o o Operační systém Microsoft Windows Historie Vývoj současnost Systém, který
Přednáška - Základy PC Ing. Michaela Mudrochová Algoritmus individuálního vzdělávání CZ.1.07/3.1.00/50.0078 1 Základy PC o o o Operační systém Microsoft Windows Historie Vývoj současnost Systém, který
Sada 2 - MS Office, Excel
 S třední škola stavební Jihlava Sada 2 - MS Office, Excel 17. Excel 2007. Seznamy Digitální učební materiál projektu: SŠS Jihlava šablony registrační číslo projektu:cz.1.09/1.5.00/34.0284 Šablona: III/2
S třední škola stavební Jihlava Sada 2 - MS Office, Excel 17. Excel 2007. Seznamy Digitální učební materiál projektu: SŠS Jihlava šablony registrační číslo projektu:cz.1.09/1.5.00/34.0284 Šablona: III/2
Android Elizabeth. Verze: 1.3
 Android Elizabeth Program pro měření mezičasů na zařízeních s OS Android Verze: 1.3 Naposledy upraveno: 12. března 2014 alesrazym.cz Aleš Razým fb.com/androidelizabeth Historie verzí Verze Datum Popis
Android Elizabeth Program pro měření mezičasů na zařízeních s OS Android Verze: 1.3 Naposledy upraveno: 12. března 2014 alesrazym.cz Aleš Razým fb.com/androidelizabeth Historie verzí Verze Datum Popis
INFORMATIKA. aplikační software pro práci s informacemi PRAŽSKÝ HRAD. Pracovní list pro žáky. Gymnázium K. V. Raise, Hlinsko, Adámkova 55
 INFORMATIKA aplikační software pro práci s informacemi PRAŽSKÝ HRAD Pracovní list pro žáky Autor: RNDr. Ivanka Dvořáčková 2013 PRAŽSKÝ HRAD pracovní list V delších dokumentech (seminární práce, bakalářské
INFORMATIKA aplikační software pro práci s informacemi PRAŽSKÝ HRAD Pracovní list pro žáky Autor: RNDr. Ivanka Dvořáčková 2013 PRAŽSKÝ HRAD pracovní list V delších dokumentech (seminární práce, bakalářské
Portál pro podávání žádostí o podporu je spuštěn na adrese https://mseu.mssf.cz/.
 1. Základní informace o MS2014+ 1.1. Kde se portál nachází Portál pro podávání žádostí o podporu je spuštěn na adrese https://mseu.mssf.cz/. 1.2. Informace o přípravě a realizaci portálu Jedná se o jednotný
1. Základní informace o MS2014+ 1.1. Kde se portál nachází Portál pro podávání žádostí o podporu je spuštěn na adrese https://mseu.mssf.cz/. 1.2. Informace o přípravě a realizaci portálu Jedná se o jednotný
Operace nad celými tabulkami
 10 Operace nad celými tabulkami V předchozích kapitolách jsme se převážně zabývali sloupci tabulek. V této kapitole se naučíme provádět některé operace, které ovlivňují tabulky jako celek. Probereme vlastnosti
10 Operace nad celými tabulkami V předchozích kapitolách jsme se převážně zabývali sloupci tabulek. V této kapitole se naučíme provádět některé operace, které ovlivňují tabulky jako celek. Probereme vlastnosti
29 Evidence smluv. Popis modulu. Záložka Evidence smluv
 29 Evidence smluv Uživatelský modul Evidence smluv slouží ke správě a evidenci smluv organizace s možností připojení vlastní smlouvy v elektronické podobě včetně přidělování závazků ze smluv jednotlivým
29 Evidence smluv Uživatelský modul Evidence smluv slouží ke správě a evidenci smluv organizace s možností připojení vlastní smlouvy v elektronické podobě včetně přidělování závazků ze smluv jednotlivým
Online travel solutions s.r.o. YONAD.CZ. Uživatelská příručka. Verze červen 2009
 Online travel solutions s.r.o. YONAD.CZ Uživatelská příručka Verze červen 2009 OBSAH 1. Úvod 2. Zprávy 3. Nastavení 3.1. Přidat nový typ pokoje 3.2. Editovat či smazat již stávající typ pokoje 3.3. Sezóny
Online travel solutions s.r.o. YONAD.CZ Uživatelská příručka Verze červen 2009 OBSAH 1. Úvod 2. Zprávy 3. Nastavení 3.1. Přidat nový typ pokoje 3.2. Editovat či smazat již stávající typ pokoje 3.3. Sezóny
PowerPoint 2010. podrobný průvodce. Marek Laurenčík. Vydala Grada Publishing, a.s. U Průhonu 22, Praha 7 jako svou 4271. publikaci
 PowerPoint 2010 podrobný průvodce Marek Laurenčík Vydala Grada Publishing, a.s. U Průhonu 22, Praha 7 jako svou 4271. publikaci Spoluautor Michal Bureš Odpovědný redaktor Pavel Němeček Sazba Tomáš Brejcha
PowerPoint 2010 podrobný průvodce Marek Laurenčík Vydala Grada Publishing, a.s. U Průhonu 22, Praha 7 jako svou 4271. publikaci Spoluautor Michal Bureš Odpovědný redaktor Pavel Němeček Sazba Tomáš Brejcha
Pokyny k instalaci FRIATRACE Verze 5.3
 FRIATOOLS CS Pokyny k instalaci FRIATRACE Verze 5.3 1 1 Obsah 1. Představení softwaru FRIATRACE 3 2. Instalace softwaru FRIATRACE 4 3. Instalační program 4 4. Instalace v systémech Microsoft Windows 2000,
FRIATOOLS CS Pokyny k instalaci FRIATRACE Verze 5.3 1 1 Obsah 1. Představení softwaru FRIATRACE 3 2. Instalace softwaru FRIATRACE 4 3. Instalační program 4 4. Instalace v systémech Microsoft Windows 2000,
Modul Řízení objednávek. www.money.cz
 Modul Řízení objednávek www.money.cz 2 Money S5 Řízení objednávek Funkce modulu Obchodní modul Money S5 Řízení objednávek slouží k uskutečnění hromadných akcí s objednávkami, které zajistí dostatečné množství
Modul Řízení objednávek www.money.cz 2 Money S5 Řízení objednávek Funkce modulu Obchodní modul Money S5 Řízení objednávek slouží k uskutečnění hromadných akcí s objednávkami, které zajistí dostatečné množství
Obsah ÚVODNÍ SLOVO 3 PŘEDSTAVENÍ TUTORKY 4 MICROSOFT EXCEL 2007 5
 Obsah ÚVODNÍ SLOVO 3 PŘEDSTAVENÍ TUTORKY 4 MICROSOFT EXCEL 2007 5 ZAČÍNÁME 5 NASTAVUJEME PRACOVNÍ PLOCHU 6 PÁS KARET, MĚŘÍTKO ZOBRAZENÍ, ŘÁDEK VZORCŮ 6 TLAČÍTKO OFFICE, PANEL NÁSTROJŮ RYCHLÝ PŘÍSTUP 6
Obsah ÚVODNÍ SLOVO 3 PŘEDSTAVENÍ TUTORKY 4 MICROSOFT EXCEL 2007 5 ZAČÍNÁME 5 NASTAVUJEME PRACOVNÍ PLOCHU 6 PÁS KARET, MĚŘÍTKO ZOBRAZENÍ, ŘÁDEK VZORCŮ 6 TLAČÍTKO OFFICE, PANEL NÁSTROJŮ RYCHLÝ PŘÍSTUP 6
Podrobný postup pro vygenerování a zaslání Žádosti o podporu a příloh OPR přes Portál farmáře
 Podrobný postup pro vygenerování a zaslání Žádosti o podporu a příloh OPR přes Portál farmáře 3. a 4. výzva příjmu žádostí Operačního programu Rybářství (2014 2020) V následujícím dokumentu je uveden podrobný
Podrobný postup pro vygenerování a zaslání Žádosti o podporu a příloh OPR přes Portál farmáře 3. a 4. výzva příjmu žádostí Operačního programu Rybářství (2014 2020) V následujícím dokumentu je uveden podrobný
Pomocník diabetika Uživatelská příručka
 Pomocník diabetika Uživatelská příručka Úvod Pomocník diabetika je označení pro webovou aplikaci určenou pro diabetiky zejména prvního typu. Webová aplikace je taková aplikace, se kterou můžete pracovat
Pomocník diabetika Uživatelská příručka Úvod Pomocník diabetika je označení pro webovou aplikaci určenou pro diabetiky zejména prvního typu. Webová aplikace je taková aplikace, se kterou můžete pracovat
Integrovaný Ekonomický Systém Zakázkový list - IES WIN 2006
 Úvod...2 1. Zakázkový list...2 1.1. Identifikační údaje...2 1.2. Položková část...2 1.3. Rezervace (materiálu, resp. zboží)...3 1.4. Materiálové náklady (resp. Výdej nebo Prodej ze skladu)...3 1.5. Běžné
Úvod...2 1. Zakázkový list...2 1.1. Identifikační údaje...2 1.2. Položková část...2 1.3. Rezervace (materiálu, resp. zboží)...3 1.4. Materiálové náklady (resp. Výdej nebo Prodej ze skladu)...3 1.5. Běžné
Návod na zřízení datové schránky právnické osoby nezapsané v obchodním rejstříku
 Návod na zřízení datové schránky právnické osoby nezapsané v obchodním rejstříku Zřízení datové schránky Právnické osobě, která není zapsána v obchodním rejstříku, zřídí ministerstvo datovou schránku právnické
Návod na zřízení datové schránky právnické osoby nezapsané v obchodním rejstříku Zřízení datové schránky Právnické osobě, která není zapsána v obchodním rejstříku, zřídí ministerstvo datovou schránku právnické
Podrobný postup pro doplnění Žádosti o dotaci prostřednictvím Portálu Farmáře. 1. kolo příjmu žádostí Programu rozvoje venkova (2014 2020)
 Podrobný postup pro doplnění Žádosti o dotaci prostřednictvím Portálu Farmáře 1. kolo příjmu žádostí Programu rozvoje venkova (2014 2020) V tomto dokumentu je uveden podrobný postup doplnění Žádosti o
Podrobný postup pro doplnění Žádosti o dotaci prostřednictvím Portálu Farmáře 1. kolo příjmu žádostí Programu rozvoje venkova (2014 2020) V tomto dokumentu je uveden podrobný postup doplnění Žádosti o
BRICSCAD V16. Modelování strojírenských sestav
 BRICSCAD V16 Modelování strojírenských sestav Protea spol. s r.o. Makovského 1339/16 236 00 Praha 6 - Řepy tel.: 235 316 232, 235 316 237 fax: 235 316 038 e-mail: obchod@protea.cz web: www.protea.cz Copyright
BRICSCAD V16 Modelování strojírenských sestav Protea spol. s r.o. Makovského 1339/16 236 00 Praha 6 - Řepy tel.: 235 316 232, 235 316 237 fax: 235 316 038 e-mail: obchod@protea.cz web: www.protea.cz Copyright
První kroky v portálu
 První kroky v portálu Přihlášení Přihlášení provedete na hlavní stránce portálu zadáním svého uživatelského jména a hesla. Je stejné jako do sítě UHK. Orientace v portálu Hlavní menu je v horní části portálu,
První kroky v portálu Přihlášení Přihlášení provedete na hlavní stránce portálu zadáním svého uživatelského jména a hesla. Je stejné jako do sítě UHK. Orientace v portálu Hlavní menu je v horní části portálu,
UŽIVATELSKÁ PŘÍRUČKA REGISTR CHMELNIC NA EAGRI ZÁKLADNÍ POPIS FUNKCÍ A FORMULÁŘŮ. CCV, s. r. o.
 UŽIVATELSKÁ PŘÍRUČKA REGISTR CHMELNIC NA EAGRI ZÁKLADNÍ POPIS FUNKCÍ A FORMULÁŘŮ CCV, s. r. o. Uživatelská příručka Registr chmelnic na eagri Základní popis funkcí a formulářů Verze 1.8 Registr chmelnic
UŽIVATELSKÁ PŘÍRUČKA REGISTR CHMELNIC NA EAGRI ZÁKLADNÍ POPIS FUNKCÍ A FORMULÁŘŮ CCV, s. r. o. Uživatelská příručka Registr chmelnic na eagri Základní popis funkcí a formulářů Verze 1.8 Registr chmelnic
Obsah. Obsah. Úvod... 9. 1. Makra v Excelu... 13. 2. Nahrávání maker... 19. 3. První setkání s editorem jazyka Visual Basic... 31
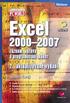 EXCEL 2000 2007 5 Obsah Úvod... 9 1. Makra v Excelu... 13 1.1 Proč je v Excelu obsažen i programovací jazyk...13 1.2 Něco málo o vývoji Excelu z hlediska programování...16 1.3 Typy listů v sešitu a jejich
EXCEL 2000 2007 5 Obsah Úvod... 9 1. Makra v Excelu... 13 1.1 Proč je v Excelu obsažen i programovací jazyk...13 1.2 Něco málo o vývoji Excelu z hlediska programování...16 1.3 Typy listů v sešitu a jejich
TECHNICKÁ DOKUMENTACE NA PC
 TECHNICKÁ DOKUMENTACE NA PC Vypracovala: Jitka Chocholoušková 1 Obsah: 1. Uživatelské prostředí... 4 2. Tvorba objektů... 7 3. Tvorba úsečky... 10 4. Tvorba kružnice a oblouku... 15 4.1. Tvorba kružnice...
TECHNICKÁ DOKUMENTACE NA PC Vypracovala: Jitka Chocholoušková 1 Obsah: 1. Uživatelské prostředí... 4 2. Tvorba objektů... 7 3. Tvorba úsečky... 10 4. Tvorba kružnice a oblouku... 15 4.1. Tvorba kružnice...
Zkrácená uživatelská příručka systému Spisové služby (SpS) Lite
 ICZ a.s. Na hřebenech II 1718/10 147 00 Praha 4 Tel.: +420-222 271 111 Fax: +420-222 271 112 Internet: www.i.cz Zkrácená uživatelská příručka systému Spisové služby (SpS) Lite Vypracoval kolektiv pracovníků
ICZ a.s. Na hřebenech II 1718/10 147 00 Praha 4 Tel.: +420-222 271 111 Fax: +420-222 271 112 Internet: www.i.cz Zkrácená uživatelská příručka systému Spisové služby (SpS) Lite Vypracoval kolektiv pracovníků
Základy typografie (typografická pravidla)
 Projekt: Inovace oboru Mechatronik pro Zlínský kraj Registrační číslo: CZ.1.07/1.1.08/03.0009 Základy typografie (typografická pravidla) Obsah Základy typografie (typografická pravidla)... 1 Úvod... 2
Projekt: Inovace oboru Mechatronik pro Zlínský kraj Registrační číslo: CZ.1.07/1.1.08/03.0009 Základy typografie (typografická pravidla) Obsah Základy typografie (typografická pravidla)... 1 Úvod... 2
BŘIT s.r.o. - broušení a prodej dřevoobráběcích a kovoobráběcích nástrojů
 Na úvodní stránce e-shopu (na adrese shop.brit.cz) je možno v levém sloupci vybírat jednotlivé typy zboží dle kategorií (sekce Produkty). Pro zobrazení kompletního sortimentu zvolte možnost vše. Příklad:
Na úvodní stránce e-shopu (na adrese shop.brit.cz) je možno v levém sloupci vybírat jednotlivé typy zboží dle kategorií (sekce Produkty). Pro zobrazení kompletního sortimentu zvolte možnost vše. Příklad:
Záloha a obnovení Uživatelská příručka
 Záloha a obnovení Uživatelská příručka Copyright 2009 Hewlett-Packard Development Company, L.P. Windows je ochranná známka společnosti Microsoft Corporation registrovaná v USA. Informace uvedené v této
Záloha a obnovení Uživatelská příručka Copyright 2009 Hewlett-Packard Development Company, L.P. Windows je ochranná známka společnosti Microsoft Corporation registrovaná v USA. Informace uvedené v této
Vodafone promo kit uživatelský manuál http://promo.vodafone.cz/ Uživatelský manuál pro aplikaci. Vodafone promo kit. Verze dokumentu: 2.
 Uživatelský manuál pro aplikaci Vodafone promo kit Verze dokumentu: 2.1 Vytvořeno: V Praze dne 8. 9. 2011 1 Obsah Vodafone promo kit uživatelský manuál Webové rozhraní aplikace Vodafone promo kit... 4
Uživatelský manuál pro aplikaci Vodafone promo kit Verze dokumentu: 2.1 Vytvořeno: V Praze dne 8. 9. 2011 1 Obsah Vodafone promo kit uživatelský manuál Webové rozhraní aplikace Vodafone promo kit... 4
Outlook manuál. BeeOnline. Rychlý kontakt: +420 775 112 654 martin.capek@beeonline.cz
 Outlook manuál BeeOnline Rychlý kontakt: +420 775 112 654 martin.capek@beeonline.cz Otev ení programu Microsoft Office Outlook 2007 Program Microsoft Office Outlook 2007 provedeme poklepáním na následující
Outlook manuál BeeOnline Rychlý kontakt: +420 775 112 654 martin.capek@beeonline.cz Otev ení programu Microsoft Office Outlook 2007 Program Microsoft Office Outlook 2007 provedeme poklepáním na následující
Cvičná firma: studijní opora. Brno: Tribun EU 2014, s. 27-29. 2
 1. Základní nastavení ekonomického software POHODA 1 Malé a střední podniky velmi často pracují s programem POHODA, který se neřadí k sofistikovanějším programům jako je např. Money S3 nebo Premiér, ale
1. Základní nastavení ekonomického software POHODA 1 Malé a střední podniky velmi často pracují s programem POHODA, který se neřadí k sofistikovanějším programům jako je např. Money S3 nebo Premiér, ale
MSSF Benefit praktický průvodce pro žadatele v rámci Operačního programu Rozvoj lidských zdrojů
 MSSF Benefit praktický průvodce pro žadatele v rámci Operačního programu Rozvoj lidských zdrojů MSSF Benefit dostupnost a instalace MSSF Benefit bude dostupný ke stažení na stránkách www.kr-olomoucky.cz
MSSF Benefit praktický průvodce pro žadatele v rámci Operačního programu Rozvoj lidských zdrojů MSSF Benefit dostupnost a instalace MSSF Benefit bude dostupný ke stažení na stránkách www.kr-olomoucky.cz
DUM 05 téma: Základy obsluha Gimp
 DUM 05 téma: Základy obsluha Gimp ze sady: 02 tematický okruh sady: Bitmapová grafika ze šablony: 09 Počítačová grafika určeno pro: 2. ročník vzdělávací obor: 18-20-M/01 Informační technologie - Aplikace
DUM 05 téma: Základy obsluha Gimp ze sady: 02 tematický okruh sady: Bitmapová grafika ze šablony: 09 Počítačová grafika určeno pro: 2. ročník vzdělávací obor: 18-20-M/01 Informační technologie - Aplikace
IP kamerový systém - uživatelský návod k obsluze
 IP kamerový systém - uživatelský návod k obsluze _ Připoj se k nám! Obsah Úvod 2 Přístup do systému 2 Počítač s Windows 2 Prvotní instalace 2 Ovládání kamerového systému na počítači 3 Živý náhled...................................................
IP kamerový systém - uživatelský návod k obsluze _ Připoj se k nám! Obsah Úvod 2 Přístup do systému 2 Počítač s Windows 2 Prvotní instalace 2 Ovládání kamerového systému na počítači 3 Živý náhled...................................................
Aktivity s GPS 3. Měření některých fyzikálních veličin
 Aktivity s GPS 3 Měření některých fyzikálních veličin Autor: L. Dvořák Cílem materiálu je pomoci vyučujícím s přípravou a následně i s provedením terénního cvičení s využitím GPS přijímačů se žáky II.
Aktivity s GPS 3 Měření některých fyzikálních veličin Autor: L. Dvořák Cílem materiálu je pomoci vyučujícím s přípravou a následně i s provedením terénního cvičení s využitím GPS přijímačů se žáky II.
INTERNETOVÝ TRH S POHLEDÁVKAMI. Uživatelská příručka
 INTERNETOVÝ TRH S POHLEDÁVKAMI Uživatelská příručka 1. března 2013 Obsah Registrace... 3 Registrace fyzické osoby... 3 Registrace právnické osoby... 6 Uživatelské role v systému... 8 Přihlášení do systému...
INTERNETOVÝ TRH S POHLEDÁVKAMI Uživatelská příručka 1. března 2013 Obsah Registrace... 3 Registrace fyzické osoby... 3 Registrace právnické osoby... 6 Uživatelské role v systému... 8 Přihlášení do systému...
Vyplňte API klíč, který si vygenerujete v Nastavení obchodu v profilu Uloženky v části Nastavit klíč pro API.
 Obsah Aktivace modulu... 2 Nastavení poboček a cen... 3 Cena... 5 Zdarma od... 5 Mapování stavů zásilek... 6 Zobrazení dopravy na eshopu... 6 Práce s objednávkami... 9 Vytvoření zásilky... 10 Stornování
Obsah Aktivace modulu... 2 Nastavení poboček a cen... 3 Cena... 5 Zdarma od... 5 Mapování stavů zásilek... 6 Zobrazení dopravy na eshopu... 6 Práce s objednávkami... 9 Vytvoření zásilky... 10 Stornování
Soukromá střední odborná škola Frýdek-Místek, s.r.o. VY_32_INOVACE_61_IVT_MSOFFICE_11_Word
 Číslo projektu Název školy Název Materiálu Autor Tematický okruh Ročník CZ.1.07/1.5.00/34.0499 Soukromá střední odborná škola Frýdek-Místek, s.r.o. VY_32_INOVACE_61_IVT_MSOFFICE_11_Word Ing. Pavel BOHANES
Číslo projektu Název školy Název Materiálu Autor Tematický okruh Ročník CZ.1.07/1.5.00/34.0499 Soukromá střední odborná škola Frýdek-Místek, s.r.o. VY_32_INOVACE_61_IVT_MSOFFICE_11_Word Ing. Pavel BOHANES
Obsah. Úvodem 11 Komu je kniha určena 12 Co v knize najdete 12
 Obsah Úvodem 11 Komu je kniha určena 12 Co v knize najdete 12 KAPITOLA 1 Windows a práce v síti 15 Význam počítačových sítí v kancelářské praxi 16 Základ pracoviště lokální počítačová síť 16 Informace
Obsah Úvodem 11 Komu je kniha určena 12 Co v knize najdete 12 KAPITOLA 1 Windows a práce v síti 15 Význam počítačových sítí v kancelářské praxi 16 Základ pracoviště lokální počítačová síť 16 Informace
Školní knihovna pro Windows. Verze 2.0
 Školní knihovna pro Windows Verze 2.0 Uživatelská pøíruèka 1999 1 Copyright 1999 Ing. Radomír Kadlec 2 Školní knihovna pro Windows Obsah Úvod... 5 Instalace a spuštìní programu... 7 Požadavky na technické
Školní knihovna pro Windows Verze 2.0 Uživatelská pøíruèka 1999 1 Copyright 1999 Ing. Radomír Kadlec 2 Školní knihovna pro Windows Obsah Úvod... 5 Instalace a spuštìní programu... 7 Požadavky na technické
Formát fontu: tučný, kurziva, tučný a kurziva pouze pro TrueType fonty. Výška 0 Výška textu Použít Big font (Velké písmo)
 11 Koment e ve v kresu Komentáře ve výkrese přidávají informace, které nemohou být znázorněny graficky. Tyto informace mohou být do výkresu doplněny jako samostatné texty nebo texty v kótách, poznámky
11 Koment e ve v kresu Komentáře ve výkrese přidávají informace, které nemohou být znázorněny graficky. Tyto informace mohou být do výkresu doplněny jako samostatné texty nebo texty v kótách, poznámky
KNIHY 2.0. (Program pro evidenci knih a jejich výpůjček)
 KNIHY 2.0 (Program pro evidenci knih a jejich výpůjček) Tento program dokáže vést kompletní evidenci o knihách a o jejich výpůjčkách. Umožňuje uchovávat data o knihách (autor, název, cena, klíčová slova
KNIHY 2.0 (Program pro evidenci knih a jejich výpůjček) Tento program dokáže vést kompletní evidenci o knihách a o jejich výpůjčkách. Umožňuje uchovávat data o knihách (autor, název, cena, klíčová slova
EMC2399. Programové vybavení pro řízení, sběr a zpracování dat pro EMC měření spektrálním analyzátorem Aeroflex řady 2399
 EMC2399 Programové vybavení pro řízení, sběr a zpracování dat pro EMC měření spektrálním analyzátorem Aeroflex řady 2399 Uživatelská příručka EMPOS spol. s r.o. 1. Obsah 1. Obsah... 2 2. Určení programového
EMC2399 Programové vybavení pro řízení, sběr a zpracování dat pro EMC měření spektrálním analyzátorem Aeroflex řady 2399 Uživatelská příručka EMPOS spol. s r.o. 1. Obsah 1. Obsah... 2 2. Určení programového
Sada 2 Microsoft Word 2007
 S třední škola stavební Jihlava Sada 2 Microsoft Word 2007 15. Hromadná korespondence (1) Digitální učební materiál projektu: SŠS Jihlava šablony registrační číslo projektu:cz.1.09/1.5.00/34.0284 Šablona:
S třední škola stavební Jihlava Sada 2 Microsoft Word 2007 15. Hromadná korespondence (1) Digitální učební materiál projektu: SŠS Jihlava šablony registrační číslo projektu:cz.1.09/1.5.00/34.0284 Šablona:
6.1.5 Záložka - Ukládaní...52 6.1.6 Záložka - Zabezpečení...53 6.1.7 Záložka - Pravopis...53 6.1.8 Záložka - Umístění souborů...53 6.1.
 MS Word II OBSAH 1 Styly......5 1.1 Vytváření nových stylů........6 1.2 Použití stylu před napsáním textu.......7 1.3 Převedení textu do odlišného stylu.......10 1.4 Úprava stylu, změna vlastností stylu....10
MS Word II OBSAH 1 Styly......5 1.1 Vytváření nových stylů........6 1.2 Použití stylu před napsáním textu.......7 1.3 Převedení textu do odlišného stylu.......10 1.4 Úprava stylu, změna vlastností stylu....10
Aplikované úlohy Solid Edge. SPŠSE a VOŠ Liberec. Ing. Jana Kalinová [ÚLOHA 01 ÚVOD DO PROSTŘEDÍ OBJEMOVÁ SOUČÁST; PŘÍKAZ SKICA A JEJÍ VAZBENÍ]
![Aplikované úlohy Solid Edge. SPŠSE a VOŠ Liberec. Ing. Jana Kalinová [ÚLOHA 01 ÚVOD DO PROSTŘEDÍ OBJEMOVÁ SOUČÁST; PŘÍKAZ SKICA A JEJÍ VAZBENÍ] Aplikované úlohy Solid Edge. SPŠSE a VOŠ Liberec. Ing. Jana Kalinová [ÚLOHA 01 ÚVOD DO PROSTŘEDÍ OBJEMOVÁ SOUČÁST; PŘÍKAZ SKICA A JEJÍ VAZBENÍ]](/thumbs/33/13105159.jpg) Aplikované úlohy Solid Edge SPŠSE a VOŠ Liberec Ing. Jana Kalinová [ÚLOHA 01 ÚVOD DO PROSTŘEDÍ OBJEMOVÁ SOUČÁST; PŘÍKAZ SKICA A JEJÍ VAZBENÍ] 1 CÍL KAPITOLY. Cílem této kapitoly je sžití se s win prostředím
Aplikované úlohy Solid Edge SPŠSE a VOŠ Liberec Ing. Jana Kalinová [ÚLOHA 01 ÚVOD DO PROSTŘEDÍ OBJEMOVÁ SOUČÁST; PŘÍKAZ SKICA A JEJÍ VAZBENÍ] 1 CÍL KAPITOLY. Cílem této kapitoly je sžití se s win prostředím
Microsoft Excel. Strana 1. Michaela Mudrochová 31. 03. 2011
 Microsoft Excel Michaela Mudrochová 31. 03. 2011 Strana 1 Cíle: Program MS Excel 2007 je dnes nepostradatelným pomocníkem při vytváření tabulek a práci s nimi. Pomáhá nám tabulky forrmátovat, vkládat vzorce,
Microsoft Excel Michaela Mudrochová 31. 03. 2011 Strana 1 Cíle: Program MS Excel 2007 je dnes nepostradatelným pomocníkem při vytváření tabulek a práci s nimi. Pomáhá nám tabulky forrmátovat, vkládat vzorce,
Návod k použití aplikace MARKETINGOVÉ PRŮZKUMY.CZ
 www.marketingovepruzkumy.cz Návod k použití aplikace MARKETINGOVÉ PRŮZKUMY.CZ 28.4.2011 Miloš Voborník Obsah 1. Uživatelská příručka... 1 1.1. Běžný uživatel... 1 1.1.1. Celkové rozvržení, úvodní strana...
www.marketingovepruzkumy.cz Návod k použití aplikace MARKETINGOVÉ PRŮZKUMY.CZ 28.4.2011 Miloš Voborník Obsah 1. Uživatelská příručka... 1 1.1. Běžný uživatel... 1 1.1.1. Celkové rozvržení, úvodní strana...
NÁVOD K HODINKÁM S KAMEROU 1. Úvod Dostává se Vám do rukou kamera s mikrofonem, záznamem obrazu a zvuku skrytá v náramkových hodinkách.
 NÁVOD K HODINKÁM S KAMEROU 1. Úvod Dostává se Vám do rukou kamera s mikrofonem, záznamem obrazu a zvuku skrytá v náramkových hodinkách. Připojení k PC je pomocí USB konektoru na rekordéru, z PC je rekordér
NÁVOD K HODINKÁM S KAMEROU 1. Úvod Dostává se Vám do rukou kamera s mikrofonem, záznamem obrazu a zvuku skrytá v náramkových hodinkách. Připojení k PC je pomocí USB konektoru na rekordéru, z PC je rekordér
