Č eské vysoké u č ení technické v Praze Fakulta stavební. Systémy CAD CAM v ocelových a dřevěných. konstrukcích
|
|
|
- Tadeáš Bezucha
- před 8 lety
- Počet zobrazení:
Transkript
1 Č eské vysoké u č ení technické v Praze Fakulta stavební Systémy CAD CAM v ocelových a dřevěných konstrukcích Vzorový projekt konstrukce lehkého skeletu s vaznicovým krovem 2010 Jan Vídenský
2 1 Obsah 1 Obsah Popis projektu Vysvětlivky k dokumentu Pomocné funkce Potřebné plány pro zadávání Všeobecné vysvětlivky k programu Prvky na pozici stavba Přehled modulů Přehled výstupních programů Vyvolání příkazu Způsob fungování programu Přepínač zobrazení Správa projektů Založení adresáře Založení projektu Založení položky Vložit pracovní prostředí Nástup do programu (Položka B01) Zadání půdorysu Zadání přízemí vnější stěny Vložení provedení vnitřní stěny Zadání přízemí vnitřní stěny Zadání oken a dveří Zadání stěn pro druhé podlaží Změna a vymazání oken a dveří (Položka B02) Zadání pole stropu Zadání základní desky Vložení provedení stropu pro první podlaží Zadání stropu prvního podlaží Zadání otvoru pro schody (Položka P01) Hlavní střešní profil
3 1.7.1 Založení položky profil Zadání profilu vaznic pro hlavní střechu Výpočet střešní krytiny Spodní konstrukce Střešní okno (Položka P02) Profil vikýře Založení položky pro profil Zadání profilu vaznic pro vikýř Výpočet střešní krytiny (Položka B03) Rozbor střechy Zadání obrysu střechy Rozbor Zadání komínu Zadání střešního okna (Položka B04) Vikýř a nosná konstrukce vikýře Vikýř Konstrukce vikýře (Položka B05) Nosná konstrukce střechy Nastavení Zadání vaznic Zadání krokví Zadání kleštin Asistent pro označování (Položka B06) Krytina a bednění/opláštění Vložení provedení střešních ploch Nastavení krytiny Nastavení laťování Přiřazení střešní krytiny Vytvoření oblasti přesahu střechy Nastavení bednění a oplášťování Přiřazení bednění a oplášťování (Položka B07) Konstrukce stěny
4 Zadání dřevěných stavebních prvků Zadání desek (Position B08) Konstrukce stropu Zadání dřevěných stavebních prvků Zadání desek (Položka B09) DICAM: Zadání kování Připojení hambalku na středovou vaznici (Položka B10) Soupisky a výměry Označovací asistent Třídění Odložení materiálových soupisek Odložení výměr Výstupy (Position 011) Výkresy Vytvoření výkresu krokví vaznic Plánprogram Poděkování
5 1.1 Popis projektu Tato příručka ukazuje na jednoduchém příkladu obsluhu programu Dietrich s. Bude vytvořen dům se sedním podlažím a podkrovím zastřešený sedlovou střechou s vikýřem. Jako výsledky mají vzniknout soupisky a výkresy Vysvětlivky k dokumentu Bílé tabulky v tomto dokumentu ukazují uživatelem provedené kroky v programu. Každý příkaz v Dietrich s programu je popsán odpovídajícím číselným kódem. Příklad: Zadejte 1 Soubor 1 Položka 3 Uložit, pro uložení položky Pomocné funkce Příklad si neklade za cíl představit všechny možnosti programového systému, nýbrž má pouze představit ovládání a ulehčit tak nástup do programu. Pro obdržení více informací k funkcím může být kdykoliv přivolána pomoc. V dialogových oknech se nachází vpravo nahoře tlačítko s otazníkem. Tímto tlačítkem může být ukázána pomoc pro právě otevřené dialogové okno. Dodatečně je k dispozici v pomocném menu speciální nápověda pro právě otevřený modul. Mimo to je v pomocném menu všeobecná nápověda, ta obsahuje informace k: Organizování projektů (adresáře, číslo projektu, položka), Správa nastavení, Měřící funkce, 2D zadání (zadání souřadnic, úchopové funkce) a Pomocná geometrie, které jsou v každém modulu identické. Pracovní prostředí Pomoc pro příslušný modul se nachází pod 01 Pomoc 1 Pomoc pro Modul. 5
6 Všeobecná pomoc se vyvolá pomocí 01 Pomoc 2 Pomoc všeobecně. 6
7 1.1.3 Potřebné plány pro zadávání Půdorys přízemí (EG/PR) Půdorys podkroví (DG/PO) 7
8 Výkres hlavního střešního profilu Výkres profilu vikýře 8
9 Výkres střešního pláště Výkres krokví a vaznic 9
10 Výkres stropu Výkres stěny 10
11 Výkres řezu Výkres jednotlivého prvku 11
12 1.2 Všeobecné vysvětlivky k programu V následujícím bude v krátkém přehledu ukázán rozsah programu Dietrich s. Vedle jednotlivých modulů budou také krátce vysvětleny výstupní programy. Mimo to budou objasněny některé podstatné funkce programu Prvky na pozici stavba Nástrojová lišta: zde se vyvolají příkazy pomocí rolovacích menu. Ikonová lišta: pro nejběžnější příkazy jsou zde ikony. Oblast konstruování: v této oblasti se konstruuje objekt. Dialogový řádek: ten ukazuje uživateli informace a možnosti zadávání pro vybraný příkaz. Dialogový řádek je k dispozici ve všech modulech. Stavový řádek: ukazuje stav systému, používanou jednotku a úhel pohledu. Globální souřadnicový systém: to je nulový bod, na který se vztahují všechny míry. Konstantní menu rozhraní: zde je ukázán naposledy použitý příkaz. 12
13 Model pro směr pohledu: tento pomocný pohled ukazuje usměrnění souřadnicového systému Přehled modulů Dietrich s program pro konstruování se skládá z devíti modulů. 1) Půdorys: V tomto modulu se zadávají stěny, dveře a okna. Tím se určuje vnější tvar stavby. 2) Konstrukce stěny: V tomto modulu se zadávají dřevěné prvky a desky na předem vytvořená stěnová tělesa. Zadávání se provádí stejně tak jako v půdoryse, ve 2Drovině. 3) Pole stropu: Tento modul slouží k vytvoření obrysu a provedení stropu. 4) Konstrukce stropu: V tomto modulu se zadávají dřevěné prvky a desky do předem vytvořeného obrysu stropu. 5) Rozbor střechy: V tomto modulu se určují střešní roviny. To nám určí vnější tvar střechy. 6) Nosná konstrukce střechy: Tento modul slouží k zadávání dřevěných prvků jako jsou krokve a vaznice. Předpokladem pro provedení je předem vytvořený rozbor střechy. 7) Příhradové konstrukce: V tomto modulu se v pracovním prostředí vytvářejí pruty ve svislém směru. Při použití modulu DICAM mohou být také vytvořeny pruty libovolně nasměrované. 8) Vikýř: Tento modul nabízí možnost zadat dřevěné prvky na vikýř, který byl předem vytvořen v modulu rozbor střechy. Konstrukce vikýře potom může být uložena jako předloha. 9) DICAM: Volná konstrukce: Všechny prvky, které byly vytvořeny v předem jmenovaných modulech, mohou být v tomto modulu DICAM dále opracovány. Toto 3D pracovní prostředí nabízí také možnost zadat prvky libovolně. Vedle toho nabízí DICAM doplňkové funkce jako organizování budovy, filtr a sdružené operace Přehled výstupních programů 1) Výstupy: Tento program slouží k vytváření materiálových soupisek (soupisky pro dřevěné prvky, desky, kování,...), soupisky výměr a kalkulace. Soupisky mohou být zpracovány a vydány pomocí programu MS Word nebo pomocí RTF kompatibilních 13
14 programů jako je například Word Pad. V programu výstupy je mimo jiné postaráno o katalog stavebních prvků a adresy. 2) Plánprogram: Výkresy mohou být uloženy v softwaeru pro konstruování a v plánprogramu následně načteny. Přitom se automaticky vytvoří kóty a požadované informace. Výkresy se pak nechají dále přepracovávat a libovolně doplňovat. 3) Stroj: Informace a opracování, které byly vytvořeny v konstrukčním softwaeru mohou být s pomocí programu Stroj předány na zařízení pro výrobu krovů a na stanice vyrábějící stěny Vyvolání příkazu Jsou tři rozdílné způsoby jak vyvolat příkaz: a) Nástrojová lišta: při kliknutí na nástrojovou lištu se vyroluje odpovídající menu. Nyní může být zvolen požadovaný příkaz. Podmenu je zde představeno šipkou a otevře se, když nad šipkou setrváme kurzorem myši. b) Číselný kód: před každou položkou menu je zobrazeno modré číslo. Vyťukáním číselné kombinace může být příkaz vyvolán. c) Ikonová lišta: další možnost jak vyvolat příkaz je kliknutí na odpovídající ikony. Při přejetí myší nad ikonou je ukázán zkrácený popis Způsob fungování programu V následujícím bude vysvětlen způsob fungování programu. Ukázané zacházení s programem a obsluhování programu je ve všech částech programu stejné. Pro zajištění plynulé práce musejí být tyto funkce pochopeny a následně aplikovány. Další informace jsou k nalezení v pomoc všeobecně. Levé a pravé tlačítko myši: při práci s programem Dietrich s je funkce levého a pravého tlačíka myši elementární. Pokud není při výběru bodu nebo čáry nalezen žádný 14
15 jednoznačný prvek, program se zeptá, který prvek má být vybrán. Při tom se doporučuje mít v patrnosti dialogový řádek vlevo dole. Tam uživatel obdrží další informace co může dělat. Levá myš: Pravá myš: toto tlačítko slouží k výběru prvků. Pokud není nalezen jednoznačný prvek, bliká nalezený prvek purpurovou barvou. Při opakovaném kliknutí levou myší se výběr potvrdí. tímto tlačítkem je výběr zamítnut. Pokud nebyl nalezen další výběr, je příkaz ukončen. Zvětšení: k lepšímu rozpoznání detailů s možností současně pracovat, může být potřebné přiblížit si okolí pracovního prostředí, tedy zvětšit si objekty na obrazovce. Přiblížení: tažením levou myší vytvoříme požadované okno v oblasti, kterou chceme zvětšit. Klikneme nejdříve na levý horní bod a poté pravý dolní bod. Oddálení: kliknutím na pravou myš se obraz oddálí. Zvětšení pokud je příkaz aktivní: pokud byl spuštěn příkaz, může být obraz přiblížen či oddálen pomocí kolečka myši. Alternativně k tomu se nechá obraz přiblížit popřípadě oddálit pomocí klávesy + respektive. Měření: kliknutím na prostřední tlačítko myši se otevře pomocné menu. Tam může být vyvolána funkce měření a to pro kterýkoliv modul i pro plánprogram. Poté se zobrazí okno s výběrem různých možností měření. Okno výsledků ukazuje globální souřadnice, vzdálenosti a úhel. 15
16 Kalkulačka: kalkulačka integrovaná v programu může být vyvolána přes pomocné menu prostředního tlačítka myši. Pokud v zadávacím poli pro čísla zadáme + nebo nebo / nebo * automaticky se spustí funkce pro kalkulačku. Pomocná geometrie: každý modul nabízí menu Pomocná geometrie, pro zadání pomocných čar a pomocných bodů. Ve 2D modulech se Pomocná geometrie nachází v menu 8. Ve 3D modulu DICAM je umístěna v menu 4. Zadání pomocí kurzorových šipek a číslic: tímto je zajištěno jednoduché zadání čar, zdí a obrysů. Kurzorové šipky: pokud jsou k sobě čáry, zdi nebo obrysy navzájem kolmé, mohou být zadány pomocí kurzorových šipek. Pro směr musí být stisknuta pouze odpovídající kurzorová šipka. Následně je zde dotaz na požadovanou délku. Číslice: pokud k sobě čáry, zdi nebo obrysy navzájem kolmé nejsou, mohou být určeny pomocí souřadnic. Zadání souřadnic je vyvoláno pomocí číslic. Přitom je dobré dbát na dialogový řádek vlevo dole: Uchopení objektu: tato funkce je vyvolána pomocí 1 Soubor 7 Nastavení 01 Uchop objekt. Kliknutím na odpovídající volbu je aktivováno automatické uchopení objektu Přepínač zobrazení 16
17 Pomocí funkce Zobrazení stanovíme, které prvky stavby mají být ukázány. Dialogové okno může být v každém modulu vyvoláno pomocí 1 Soubor 7 Nastavení 1 Zobrazení. Dialogová okna se odlišují modul od modulu jen minimálně. Zapnutím popř. vypnutím odpovídajících háčků je stanoveno, co bude na konstrukční ploše ukázáno. Dbejte prosím na to, aby jste nevytvořili prvky, které již vytvořeny byly a nejsou momentálně pouze viditelné, protože byly v Zobrazení deaktivovány. 17
18 1.3 Správa projektů Tato kapitola se zabývá spuštěním programu a funkcí správa projektů. Dietrich s program je spuštěn dvojklikem na ikonu Dietrich s System. Nejdříve se otevře správa projektů. Ve správě projektů mohou být založeny nové projekty, stávající mohou být jak přejmenovány, kopírovány tak i smazány. Nástrojová lišta: zde se vyvolají požadované příkazy pomocí rolovacích menu. Ikonová lišta: pro nejběžnější příkazy jsou zde ikony. 18
19 Informace o projektu: zde je ukázán popis projektu a adresa zákazníka právě aktuálního projektu. Přehled projektu: položka je zde pro přehlednost zobrazena pomocí modrých čar. Alternativně může být položka zvolena jako grafický soubor (2 Položka 7 Vlastnosti, přiřazení). Správa projektů: zde mohou být projekty a položky vybrány a uloženy. Dialogový řádek: ten ukazuje uživateli informace a možnosti zadávání pro vybraný příkaz. Dialogový řádek je k dispozici ve všech modulech. D commander: ten je zapnut tlačítkem. Pomocí dvou adresářových stromů je možné bezproblémové kopírování projektů, položek, výkresů a dalších souborů. Zobrazení adresářů: náhled adresářů projektu se nechá nastavit pomocí tlačítka. Můžeme si nechat ukázat všechny adresáře, vlastní adresář projektů nebo aktuální projekt Založení adresáře Pomocí funkce ʹNový adresářʹ může být v menu ʹProjektʹ založen nový podadresář (např. Stavba). Zadejte 1 Projekt 2 Nový adresář, pro založení nového pořadače. Pojmenujte nový adresář libovolným jménem, např. jménem Vaší firmy Založení projektu Dříve než je možné samotnou stavbu zadat, založí se projekt s obvyklými informacemi o projektu. V jednom adresáři se může nacházet jeden nebo i více projektů. Pro založení nového projektu zadejte 1 Projekt 1 Nový. V otevřeném dialogovém okně se zadají následující údaje: Číslo projektu: může se skládat z číslic, písmen, může zůstat prázdné, může obsahovat jiné znaky a může být libovolně dlouhé. Zadejte jako číslo projektu Můj vzorový projekt. Projekt: zde může být zadán popis projektu. Zadejte pro tento účel Vzorový projekt pro nástup do programu. Komentář: v poli komentář můžete zadat libovolný komentář. Staveniště zde může být zadána adresa staveniště. 19
20 Investor: zadejte jméno investora. Klikněte na tlačítko správa nastavení a zadejte jméno nového investora a jeho adresu. Kliknutím na tlačítko Vytvořit se projekt spustí a otevře se dialogové okno pro novou položku Založení položky Rozlišujeme následující typy polžek: Stavba: Profil: Pozice pro statiku: v položce Stavba je zadána konstrukce. Profil určuje rozbor střechy. V položce Stavba mohou být tato data později načtena. Pozice pro statiku otevře DC Statiku. Konstrukce stěn 2D: tím se otevře položka pro konstrukci stěn 2D. Plán: otevře se plánprogram. Nová položka je založena buď automaticky v souvislosti se založením nového projektu a nebo zadáním 2 Položka 1 Nový V otevřeném dialogovém okně se zadají následující údaje: Typ položky: zvolte jako typ položky Stavba. Číslo položky: číslo položky se musí skládat výhradně ze tří znaků. Zadejte jako číslo položky 001. Komentář: zde můžete zadat libovolný komentář Zadejte jako komentář Zadání půdorysu. Hlavní kategorie: vyberte pro položku odpovídající hlavní kategorii. Kategorie: pro přehlednou organizaci projektu může být vybrána podkategorie. Kliknutím na tlačítko Vytvořit se otevře nová položka. Nová položka stavby se spustí v modulu Půdorys. 20
21 1.4 Vložit pracovní prostředí Nástup do programu Abyste měli správné nastavení programu pro výuku (Tutorial) ve Vaší Dietrich s verzi, musíte nastavení vložit přes funkci Pracovní prostředí. Ve Vašem pracovním prostředí mohou být uloženy Aktuální nastavení, Návrhy, Ikonové lišty, Předlohy plánů,.... Zadejte 1 Soubor 6 Pracovní prostředí 1 Vložit. Označte Pracovní prostředí PROGRAMMEINSTIEG, alebo,nástup do programu Klikněte na tlačítko Otevřít a zaškrtněte v nově ukázaném okně všechny háčky, čímž nahrajete veškeré pracovní prostředí na Váš systém. Stiskněte tlačítko otevřít. Pokud vložením nového pracovního prostředí nastavení přepíšete, objeví se dotaz, zda má být aktuální nastavení uloženo. Klikněte na tlačítko Ano pro uložení nastavení pracovního prostředí. Dejte nastavení jméno Moje nastavení dne DD.MM.RRRR. Zaškrtněte všechny háčky, aby jste uložili všechna nastavení do paměti a stiskněte tlačítko Uložit. Po nahrání pracovního prostředí máte nyní všechna důležitá nastavení, aby jste mohli s výukou pracovat. Informace k pracovnímu prostředí a k výměně dat naleznete v příručce. Podrobný popis by zde byl nad rámec této výuky. Přesto je smysluplné pracovním prostředím se zabývat, neboť má poté člověk o programu rozsáhlý přehled. Po práci s výukou můžete pomocí stejných funkcí Vaše uložené nastavení opět otevřít. 21
22 22
23 1.5 (Položka B01) Zadání půdorysu Nová položka stavby se spustí v modulu Půdorys. V tomto modulu mohou být vytvořeny stěny s odpovídajícím provedením, dále otvory pro dveře a okna a také ostatní stavební prvky jako komín a schodiště. Zobrazení Je smysluplné nechat si ukázat na koknstrukční ploše pouze ty prvky, které jsou pro nastávající opracování nutné. Pokud je na obrazovce ukázáno příliž mnoho stavebních prvků, je těžké najít prvky, které mají být právě opracovány. Na druhé straně se také může stát, že nejsou stavební prvky viditelné, protože jsou v přepínači zobrazení deaktivovány. Proto musí být nejprve přepínač zobrazení vhodně přizpůsoben: Otevřete přepínač zobrazení pomocí 1 Soubor 7 Nastavení 1 Zobrazení. Klikněte na tlačítko a vyberte přednastavené nastavení Tut. Darstellung Grundriss. Klikněte na tlačítko Ok Zadání přízemí vnější stěny Nejprve budou zadány vnější stěny. Odpovídající provedení stěn bylo zkopírováno nahráním pracovního prostředí do systému. Zadejte 2 Budova, stěny, příhradové konstrukce 3 Zadání stěny. Protože ještě nebylo založeno žádné podlaží, otevře se automaticky dialogové okno k založení podlaží. Pokud je již podlaží založeno, toto dialogové okno se již neotevře a přejde se přímo k zadání zdí. Musejí být zadány následující údaje: Podlaží : EG (Přízemí) Číslo podlaží : 0 Počáteční číslo stěny : 1 Spodní hrana : 0.00 max. výška stěny : 2.50 Klikněte Ok pro ukončení zadání. Stisknutím Ok bylo podlaží založeno a objeví se nyní list podlaží. Protože ještě neexistují žádné zdi, je pomocný obrázek vpravo prázdný. 23
24 Klikněte ʹVybratʹ, aby jste zvolili zpracovávané podlaží. 24
25 Otevře se dialogové okno pro zadání stěn. Vyberte provedení stěny Tut. A_HRB WDVS IE,tím, že kliknete na tlačítko. Připojit : všechny Nastavení polohy : viditelná strana Směr zadávání : zprava > doleva aktuální podlaží : EG maximální výška stěny MW : 2.65 Dolní hrana ve vzt.dh podlaží U : 0.15 Stisknutím Ok je nastavení stěny vybráno. Při zadávání stěn jsou vytvářeny jednotlivé stěny, přičemž koncový bod jedné stěny je zárověň počáteční bod další stěny. Pomocí kurzorových šipek na klávesnici může být určen směr nové stěny. Poté se zadá délka stěny. Klikněte myší do oblasti konstruování. Otevře se dialogové okno, do kterého se mohou zadat přesné souřadnice. X Souřadnice : 1.00 Y Souřadnice : 1.00 Stěna nyní spočívá na kurzoru myši. Pomocí kurzorových šipek bude určen směr stěny. Šipka Šipka Šipka Šipka Stiskněte pravé tl. myši k ukončení zadávání stěn Vložení provedení vnitřní stěny Na příkladu provedení vnitřní stěny bude nyní popsáno, jak se vkládá nové provedení stěny. Alternativně k tomu můžeme přeskočit ke kapitole a použít přednastavené provedení Tut. I_HRB GKB. Klikněte 2 Budova, stěny, příhradové konstrukce 2 Provedení stěn, aby jste vložili nové provedení stěny. 25
26 Stiskněte tlačítko a vyberte Žádné nastavení. Zadejte pro provedení stěny následující nastavení: Vysvětlivky Typ stěny: existují vnější stěny, vnitřní stěny a stěny vikýře. Vnější a vnitřní stěny jsou nahoře protnuty střešními plochami. Stěny vikýře jsou dodatečně protnuty střešními plochami odspodu. Ohraničení prostoru: tato možnost nastavení má význam pouze tehdy, pokud je připojen modul Místnosti. Typ HRB: zde budeme odkázáni na HRB data pro automatické obkládání. HRB obkládání je volitelný modul. Vytvoření roubené stavby: zde můžeme být odkázáni na data pro roubené stavby pro automatické obkládání. Také tento modul je volitelný. Textury: zde určujeme vzhled stěny při vyobrazení v opengl. Tloušťka stěny D: ta je automaticky vypočtená ze zadání skladby jednotlivých vrstev. 26
27 Referenční osa R: umístění referenční osy může být zvoleno libovolně. Odstup je měřen od venkovní strany. IdentČíslo: zde je popsána odpovídající funkce polohy. V identifikačním čísle polohy jsou definovány textury a hmotnost pro návrhové zatížení. Rozměr izolace I: pokud je zaškrtnut tento káček, je u této vrstvy při stanovení výměry, stanovena instalační plocha popřípadě objem izolace. Rozměr ploch F: pokud je zaškrtnut tento háček, je u této vrstvy vytvořen rozměr ploch. Základní vrstva K: pokud je zaškrtnut tento háček, není tato vrstva propojena s ostatními stěnami. Síla: zde se určuje tloušťka jednotlivých vrstev. Připojit: zde je stanoveno, zda mají být při zadávání připojeny všechny stěny a nebo žádné. Pokud je vybráno Jednotllivě, objeví se při každém zadání stěny dotaz, zda má být tato stěna připojena k další. Nastavení polohy: zde je určena rovina stěny pro polohování. Směr zadávání: stěny mohou být zadávány zprava doleva nebo zleva doprava. Pokud je zvolena volba Výběr objeví se po zadání stěny dotaz na polohu stěny. Stiskněte tlačítko pro uložení nově vloženého provedení stěny. Dejte provedení jméno I_HRB GKB. Klikněte na Ok a Konec pro zavření dialogového okna Zadání přízemí vnitřní stěny Zadání vnitřních stěn se provádí podobně jako zadání vnějších stěn. Zadejte 2 Budova, stěny, příhradové konstrukce 3 Zadání stěny. Vyberte pomocí tlačítka buď právě vyhotovené provedení I_HRB GKB nebo předdefinované provedení Tut. I_HRB GKB. Připojit : Všechny (předdefinováno v provedení stěny) Nastavení polohy : Referenční osa (předdefinováno v provedení stěny) Směr zadávání : zprava > doleva (předdefinováno v provedení stěny) aktuální podlaží : EG maximální výška stěny MW: 2.65 Dolní hrana ve vzt.dh podlaží U :
28 Pomocí Ok bude vybráno nastavení stěny. Stěny se zadávají jedním tahem. To znamená, že konec jedné stěny je zároveň začátkem stěny další. Stěna 5: Stiskněte prostřední tlačítko myši pro zavolání úchopových a pomocných funkcí a vyberte Vztažný bod. Vyberte jako Vztažný bod vnitřní levý roh budovy. Zvolte X Y Relativně. X Souřadnice : 2.00, Y Souřadnice : Pro vybrání koncového bodu stiskněte kurzorovou šipku a zadejte pro odstup hodnotu Stěna 6: Stiskněte kurzorovou šipku a zadejte pro odstup hodnotu 2,12. Stěna 7: Stiskněte na klávesnici číslici 5 pro zavolání zadání souřadnic pomocí funkce Další úhel. Zvolte referenční osu stěny 6 jako referenční linii pro zadání dalšího úhlu. Otevře se dialogové okno pro zadání souřadnic. Modul : Další úhel Délka : Úhel k linii : 61.9 Klikněte na Ok. Stěna 8: Stiskněte kurzorovou šipku a zadejte pro odstup hodnotu 2,051. Stěna 9: Stiskněte prostřední tlačítko myši a zvolte Svisle na Linii. Zvolte vnitřní hranu zdi 2. Stiskněte pravé tl. Myši k ukončení příkazu. 28
29 1.5.4 Zadání oken a dveří Poté co jsme ukončili zadání stěn v přízemí, umístíme nyní okna a dveře. Zadání oken a dveří je identické. Jako příklad budou zadány dveře. Ostatní otvory mohou být zadány podle půdorysného plánu umístěného na začátku tohoto dokumentu. Zavolejte funkci pro zadání dveří 4 Dveře / Okna 1 Zadání 1 Obdélník. Jako Označení může být zadán libovolný popis, který má být zobrazen ve výstupních výkresech a ve výkresu stěny. Volba HRB Typ má význam pouze s modulem HRB. Výška pražce BH : 0.02 Výška překladu SH : (2.02) je automaticky vypočtena. Šířka B : Výška H : 2.04 Typ otvoru : Otáčení Směr otvoru : (Výběr) Strana kování : (Výběr) Klikněte na Odstup pro umístění dveří. Odstup je měřen mezi vztažným bodem a hranou otvoru. Dveře mají být zadány do spodní vodorovné stěny (číslo stěny 4) od pravého rohu stěny. Klikněte na spodní vodorovnou stěnu přibližně na místo, kde mají být zabudovány dveře. Vyberte si vztažbý bod pro umístění otvoru : Klikněte na spodní, pravý roh vnější stěny (č.4). Dveře se zobrazí vnější hranou na vztažném bodě a šipka ukazuje kladný směr posunu. Odstup : 1.00 a kliknout Ok. Zadání směru otevírání : pravým tlačítkem myši může být změněn směr otevírání a levým tlačítkem myši přejmeme požadované nastavení. Strana na které má být umístěna zarážka : Pravým tlačítkem myši může být strana pro zarážku změněna a levým tlačítkem myši přejmeme požadované nastavení. Stiskněte pravé tlačítko myši pro ukončení zadání dveří. Podle stejného postupu zadejte ostatní okna a dveře. Rozměry a odstupy mohou být převzaty z výkresů na začátku tohoto dokumentu. Zavolejte pro zadání okna 4 Dveře / Okna 7 Zadání 1 Obdélník. 29
30 1.5.5 Zadání stěn pro druhé podlaží Podle nastavení mohou být podlaží přejmuty úplně nebo částečně. Tím nemusejí být zadávány stěny v druhém podlaží. V našem případě může být přízemí zcela přejmuto a poté budou výšky stěn pouze změněny. Zavolejte funkci Podlaží pomocí 2 Budova, stěny, příhradové konstrukce 1 Podlaží. EG 0 musí být v listě Podlaží označeno. Klikněte na tlačítko Převzít. Podlaží : DG (druhé podlaží) Číslo podlaží : 0 Spodní hrana : max. výkastěny : 5.00 Zaškrtněte všechny prvky pro Převzetí. Kliknutím na tlačítko Ok bude založeno druhé podlaží. Potvrďte hlášení Je třeba u všech stěn změnit maximální výšku stěny pomocí tlačítka Ano. Ujistěte se že je označeno podlaží DG 0 a klikněte Vybrat pro vybrání tohoto podlaží. Stěny byly přejmuty se všemi okny i dveřmi. Některé otvory nebudou v druhém podlaží potřeba. Všechny stěny druhého podlaží mají nyní výšku 5.00m. Výšky některých stěn musejí být ještě přizpůsobeny. Změna výšky vnitřních stěn: Zadejte 3 Zpracování stěn 03 Výšky pro změnu výšek vnitřních stěn. Zvolte všechny vnitřní stěny (Č. 5 9) (na každou stěnu musí být kliknuto dvakrát: jednou pro vybrání stěny a jednou pro potvrzení, že byla označena správná stěna). Nakonec stiskněte pravé tlačítko myši pro ukončení příkazu. Maximální výška stěny musí být změněna na: Zaškrtněte políčko Posunout otvory?. Nakonec klikněte na Ok. Změna výšky vnějších stěn: Změňte výšku vnějších stěn jak bylo výše popsáno. Nová výška je:
31 1.5.6 Změna a vymazání oken a dveří. Stěny jsou tímto hotové. Některá okna a dveře musejí být v druhém podlaží vymazány resp. změněny. Zadejte 4 Dveře / Okna 4 Vymazat pro vymazání dveří ve venkovní stěně (Č. 4). Klikněte na pravé tl. Myši pro ukončení příkazu. Vymažte okna ve venkovních stěnách (č ) pomocí 4 Dveře / Okna 01 Vymazat. Obě okna v úrovni podlahy ve stěně 1 mohou být změněna. Klikněte 4 Dveře / Okna 9 Změnit a vyberte jedno z oken. Změňte Výška parapetu BH : 0.90 Výška H musí být změněna na: 1.12 Stiskněte Ok a vyberte druhé okno a udělejte změny stejným způsobem. Klikněte pravým tl. myši pro ukončení příkazu. Nyní jsou všechna zadání v modulu Půdorys provedena. Dříve než budou zadána pole stropu, má být položka stavby pro jistotu uložena. Zadejte 1 Soubor 1 Položka 3 Uložit. Vyberte nyní 1 Soubor 1 Položka 4 Uložit jako pro uložení stavby do nové položky. Položka : 002 Komentář : Pole stropu Stiskněte tlačítko Ok. 31
32 1.6 (Položka B02) Zadání pole stropu Změna modulu Pro zadání pole stropu musíme přepnout do modulu Pole stropu. Stiskněte 1 Soubor 2 Moduly 3 Pole stropu. V modulu Pole stropu se definuje provedení stropu a otvory ve stropu Zadání základní desky Změnou do modulu pole stropu zavoláme automaticky zadávací dialogové okno pro strop. Toto okno se ukáže pouze tehdy, když ještě není žádné pole stropu definováno. Protože musí být ještě pro základní desku vytvořeno podzemní podlaží, je tato funkce nejdříve přerušena. Stiskněte tlačítko Přerušit. Zobrazení Je smysluplné nechat si ukázat na koknstrukční ploše pouze ty prvky, které jsou pro nastávající opracování nutné. Pokud je na obrazovce ukázáno příliž mnoho stavebních prvků, je těžké najít prvky, které mají být právě opracovány. Na druhé straně se také může stát, že nejsou stavební prvky viditelné, protože jsou v přepínači zobrazení deaktivovány. Proto musí být nejprve přepínač zobrazení vhodně přizpůsoben: Otevřete přepínač zobrazení pomocí 1 Soubor 7 Nastavení 1 Zobrazení. Klikněte na tlačítko a vyberte přednastavené nastavení Tut. Darstellung Deckenfeld. Klikněte na tlačítko Ok. Nyní bude zadáno podzemní podlaží pro základní desku. Zadejte 2 Strop 1 Podlaží. Zvolte tlačítko Nový. Podlaží : UG Číslo podlaží : 0 Počáteční číslo stěn : 1 32
33 Spodní hrana : 0.00 max. výška stěny : 1.00 Klikněte na Ok a poté na tlačítko Vybrat. Jako další bude zadána základní deska: Zavolejte zadávací dialogové okno pro strop pomocí 2 Strop 3 zadání stropu. Zadejte následující hodnoty pro pole stropu: Stiskněte tlačítko a zvolte provedení stropu Tut. Beton 20.0 mit Aufbau. aktuální podlaží : UG DH podlaží VH hrubého stropu : 0.15 VH nosné části stropu absolut. A : ( 0.15) automaticky se spočítá. Přesah : 0.00 Převzít stěnu Podlaží : EG Přiřadit na : Referenční osa Klikněte na tlačítko Převzít stěnu. Vyberte dva body pro hlavní směr trámů, MPr podél Y! : klikněte na pravé tl. myši. Hlavní směr trámů je tímto udán podél osy Y Vložení provedení stropu pro první podlaží Nyní bude popsáno, jak se zakládá provedení stropu pro trámový strop nad prvním nadzemním podlažím. Tuto kapitolu můžete také přeskočit a alternativně k tomu přepnout na kapitolu a použít předdefinované provedení stropu Tut. Balken sichtbar 24.0 mit Aufbau. Zadejte 2 Strop 2 Provedení stropů. Stiskněte tlačítko a zvolte Žádné nastavení. Zadejte pro provedení stropu následující nastavení: 33
34 Vysvětlení Typ stropu ve vztahu k podkrovnímu prostoru: existují mezistropy, hraniční stropy a neořezané stropy. Mezistropy jsou patrové stropy, hraniční stropy jsou používány mezi vybudovanými a nevybudovanými poschodími a neořezané stropy nejsou s ostatními prvky protnuty. Tloušťka stropu D: ta je automaticky vypočítána ze složení jednotlivých vrstev. VH nedokončeného stropu VH hotové podlahy F: tento rozměr je výška skladby podlahy. Ident.Číslo: to popisuje odpovídající funkce vrstvy stropu. V identifikačním čísle vrstvy stropu je definována textura a hmotnost pro návrhové zatížení. Textury: tímto může být ovlivněno uspořádání textur při zobrazení v Open GL. Rozměr izolace I: pokud je zaškrtnut tento káček, je u této vrstvy při stanovení výměry, stanovena instalační plocha popřípadě objem izolace. Rozměr ploch F: pokud je zaškrtnut tento háček, je u této vrstvy vytvořen rozměr ploch. Základní vrstva K: pokud je zaškrtnut tento háček, není tato vrstva propojena s ostatními stěnami. Plotna PL: pokud je zaškrtnut tento háček je vytvořena pro tuto vrstvu plotna (deska). Ta je pak zobrazena v OpenGL ve zvolené textuře (definováno v Ident.Čísle). Tloušťka: zde je určena tloušťka jednotlivých vrstev. 34
35 Stiskněte tlačítko pro uložení nového provedení. Dejte provedení jméno Balken sichtbar 24.0 mit Aufbau. Klikněte na Ok a Konec pro zavření dialogových oken Zadání stropu prvního podlaží Zadání pole stropu v prvním podlaží se děje analogicky jako při zadání betonové desky. Zadejte 2 Strop 3 Zadání stropu. Stiskněte tlačítko a zvolte buď právě vytvořené provedení Balken sichtbar 24.0 mit Aufbau nebo předdefinované provedení Tut. Balken sichtbar 24.0 mit Aufbau. aktuální podlaží : EG DH podlaží VH hrubého stropu: VH nosné části stropu absolut. A : (2.765) automaticky se vypočítá. Přesah : 0.00 Převzít stěnu podlaží : EG Přiřadt na: Referenční osa Klikněte na tlačítko Převzít stěnu tím se vytvoří strop. Vyberte dva body pro hlavní směr trámů, MPr podél Y! : klikněte na pravé tl. myši. Hlavní směr trámů je tímto udán podél osy Y Zadání otvoru pro schody Pro zadání otvoru ve tvaru L do stropu, začněte pomocí následující funkce. Klikněte na 4 Otvory 1 Zadání 2 Tvar L. Délka L1 : 2.00 Šířka B1 : 1.00 Délka L2 : Šířka B2 : 1.00 Stiskněte tlačítko Ok. Pomocí pravého tlačítka myši se nechá otvor otáčet do té doby, než se nám na obrazovce zobrazí v požadovaném směru. Otáčejte otvorem pomocí pravého tl. myši tak dlouho, až bude stát delší rameno na levém kraji a kratší rameno bude nahoře. 35
36 Stiskněte levé tl. myši. Vyberte jako bod pro umístění levý horní roh. Klikněte na bod umístění na pravý horní roh budovy na její vnitřní straně. Nyní jsou všechna zadání v modulu Pole stropu provedena. Dříve než přejdeme na zadání profilu a rozboru střechy uložíme stavební položku. Zadejte 1 Soubor 1 Položka 3 Uložit. Zvolte 1 Soubor 1 Položka 4 Uložit jako, pro uložení stavby jako nové položky. Položka : 003 Komentář : Rozbor střechy Stiskněte tlačítko Ok. 36
37 1.7 (Položka P01) Hlavní střešní profil Dříve než začneme s rozborem střechy, založíme následující profily pro střešní plochy. Profil je řez střechou a definuje sklon střechy, přesah střechy a výšku střechy při okapu, tak jako rozměry krokví, vaznic a kleštin. Data uložená v profilu načteme později v modulu rozbor střechy Založení položky profil Nová položka profil bude spuštěna ve správě projektů. Přepněte do Dietrich s správa projektů. Klikněte proto na lištu na spodu obrazovky, k přesunu do správy projektů. Právě otevřená stavební položka přitom může zůstat otevřená. Ujistěte se, zda je ve správě projektů označen aktuální projekt. Zadejte 2 Položka 1 Nový pro spuštění nové položky. V právě otevřeném dialogovém okně udělejte následující zadání: Typ položky: jako typ položky zvolte Profil. Číslo položky: číslo položky se musí skládat přesně ze tří znaků. Zadejte jako číslo položky P01. Komentář: zde můžete zadat libovolný komentář. Zadejte jako komentář Hlavní střešní profil. Hlavní kategorie: vyberte pro položku odpovídající hlavní kategorii. Kategorie: pro přehlednou organizaci projektu může být zvolena podkategorie. Kliknutím na tlačítko Vytvořit se otevře nová položka profil Zadání profilu vaznic pro hlavní střechu V položce profil se automaticky otevře dialogové okno pro základní nastavení. Toto dialogové okno může být později otevřeno pomocí 2 Profil 1 Info. Musí být udělána následující zadání: Typ profilu : Profil Předloha : Žádná předloha Výška VH stropu od budovy nula : Zadání výškových rozměrů od : VH stropu Provedení ploch : Tut. Sichtbar mit Aufdachd. 37
38 Provedení linií : Tut. Traufe winkelrecht Aufdachd. Toto je vybráno automaticky z nastavení provedení ploch. Jak se zakládají jednotlivá provedení ploch a linií bude popsáno v kapitole (Krytina a bednění/opláštění). Stiskněte Ok pro ukončení zadání. V návaznosti se automaticky spustí dialogové okno pro konstrukci profilů, ve kterém musejí být provedena následující nastavení. Později mohou být nastavení zavolána pomocí 2 Profily 2 Konstrukce. Hřebenová vaznice : Normál Šířka (B) : 0.16 Výška (H) : 0.24 Nadsedl.Pravouhl (R) nebo svislé (L) : Pravoúhlé Nadsedloví : 0.13 Šířka krokve : 0.12 Výška krokve(hs) 0.16 Pro pravou stranu se vytvoří stejný sklon a stejné hodnoty. Hřebenový plát : nezaškrtávat Konstruktion Fußpunkt : Obecný vaznicový krov Sparrendachkonstruktion deaktivováno Šířka pozednice (B) : 0.16 Výška pozednice (H) : 0.20 Nadsedl.Pravouhl (R) nebo svislé (L): Pravoúhlé Nadsedloví : 0.13 Dolní konec krokve : 1 Odřezek Úhel ořezání : Pravoúhlý Délka čelní plochy (S): 0.08 Úhel zúžení horizont.(w) : 0.00 Hloubka pro záklop (T) : 0.00 Délka pro záklop (E) : 0.00 Šířka atiky (KB) : Klikněte na tlačítko Ok. Otevře se dialogové okno pro definování profilu a později může být toto okno zavoláno pomocí 2 Profily 3 Profil. 38
39 Sklon střechy : Půlka šířky domu : 4.50 Výška hřebene : nechat prázdné Výška okapu krokve : nechat prázdné Přesah střechy krokve : 0.80 Celková délka krokví : nechat prázdné Horní hrana pozednice : Odskok pozednice : Stiskněte Ok pro ukončení zadání. Profil může být vytvořen pouze tehdy, když jsou zadány všechny potřebné informace. Pokud je známo málo informací zahlásí zadání profilu, že je profil poddefinován. Pokud je zadáno příliš mnoho hodnot zahlásí zadání profilu, že je profil předefinován. Vlastní profil je tímto hotov a může být zadána krytina a spodní konstrukce Výpočet střešní krytiny Tímto je zajištěno, že rozdělení střešní krytiny bude souhlasit s délkou krokví a můžeme tím nastavit rozdělení krytiny v profilu. K tomu budou použita nejdříve předdefinovaná nastavení střešní krytiny. V kapitole (Krytina a bednění/opláštění) bude vysvětleno, jak vlastní nastavení střešní krytiny zadat. Začněte zadáním krytiny pomocí 5 Detaily 1 Zadat. Zastřešení : Tut. Frankfurter Pfanne Nastavení laťování : Tut. L_30 K_40 Aufdachd. Informace, které jsou definovány v nastavení jsou šedivě vyznačeny a nejsou opracovatelné. Odstupy latí jsou editovatelné. Nechte odstupy latí v přednastavených hodnotách. Stiskněte Ok. V dialogovém okně se ukáží informace k položení střešní krytiny. V případě, že délka krokví nepasuje k rozdělení krytiny, mohou zde být odpovídající hodnoty přizpůsobeny. Klikněte na tlačítko Ok. 39
40 1.7.4 Spodní konstrukce Jako vnitřní konstrukce mohou být dále zadány vaznice a kleštiny. Zadání středové vaznice V následujícím bude vysvětleno, jak se zadává středová vaznice. Stiskněte 5 Detaily 4 Vaznice pro zavolání zadání vaznice. Klikněte na tlačítko Nová vaznice. Otevře se zadávací okno pro nastavení vaznice. Typ vaznice : Stř.vaznice Šířka vaznice : 0.16 Výška vaznice : 0.24 Nadsedl.Pravouhl (R) nebo svislé (L) : Pravoúhlé Nadsedloví : 0.13 Horní hrana vaznice : Odstup odokapu/hrana domu. : Hrana domu Odstup v půdorysu : nechat prázdné Stiskněte tlačítko Ok pro ukončení nastavení vaznice. Klikněte na Ok pro ukončení zadání vaznice. Nyní se nám v profilu ukázala středová vaznice a může být zadán hambalek. Zadání hambalku Zadejte 5 Detaily 6 Kleštiny. Stiskněte tlačítko Nová kleština. Otevře se nové okno pro zadání kleštin. Typ kleštiny : Hambalek Šířka kleštiny : 0.12 Výška kleštiny : 0.20 Dolní hrana kleštiny : nechat prázdné Odskok kleštiny... : 0.00 Průměr otvoru mezi kleštinou a krokví :
41 Výška odřezku kleštiny. : 0.00 Průměr otvoru mezi kleštinou a vaznicí : 0.00 Spojení s vaznicí : zaškrtnout Druh spojení : VH Kl VH Va Spojení kleštiny s : Vaznice Vh: Překampování s vaznicí o : 0.00 Klikněte na Ok pro ukončení nastavení kleštin. Klikněte na Ok pro ukončení zadání kleštin. Spojení hambalku se středovou vaznicí má následující výhodu: při změně výšky středové vaznice sleduje i hambalek tyto změny. Zadání vrcholové kleštiny Vrcholová kleština se zadává podobně jako hambalek. Zadejte 5 Detaily 6 Kleštiny. Stiskněte tlačítko Nová kleština. Typ kleštiny : Dvojitá hřebenová kleština Šířka kleštiny : 0.03 Výška kleštiny : 0.12 Dolní hrana kleštiny : deaktivováno Odskok kleštiny... : 0.02 Průměr otvoru mezi kleštinou a krokví : Výška odřezku kleštiny. : 0.05 Průměr otvoru mezi kleštinou a vaznicí : 0.00 Spojení s vaznicí : deaktivováno Druh spojení : deaktivováno Spojení kleštiny s : deaktivováno Překampování s vaznicí o : 0.02 Klikněte na Ok pro ukončení nastavení kleštin. Klikněte na Ok pro ukončení zadání kleštin. Konstrukce je nyní dokončena. 41
42 1.7.5 Střešní okno Tato kapitola popisuje zadání střešního okna do profilu. Pomocí zadání krytiny může být zaměřeno střešní okno na střešní laťování. Otevřete zadání střešního okna pomocí 5 Detaily 01 Okna. Klikněte na tlačítko Nové okno. Otevře se dialogové okno pro zadání střešního okna. IdentČíslo : VELUX GGL M06 (zadat přímo nebo přes okénko na pravém konci zadávacího pole vybrat z nově otevřeného dialogového okna) Délka L : (1.18) Rozměr převzat z IdentČísla. Posunutí k zabudované lati V : Vůle okolo rámu okna A : 0.06 Vnitřní opláštění : Tut. UK Dach, lot + waage Výměna : Tut. OK Sparren, unten+oben, 12x16 Tloušťka po VH mont. Latě D : deaktivováno (převzato z provedení střechy) Umístění : Laťování Odstup okenního rámu poslední lať. : 0.12 Odstup v půdorysu G : Odstup na výšku H : ( ) vyplyne z Odstup v půdorysu Klikněte Ok pro ukončení nastavení střešního okna. Klikněte na Ok pro zavření okna pro nastavení střešního okna. Hlavní střešní profil je tím dokončen. Ke kontrole můžete vypnout kóty. Stiskněte 1 Soubor 7 Nastavit 7 Kótování ZAP/VYP. Nezapomeňte položku profil uložit. Zadejte 1 Soubor 1 položka 3 Uložit. 42
43 1.8 (Položka P02) Profil vikýře Založení položky pro profil Nová položka pro profil může být založena ve správě projektů (Viz Kapitola ). Právě tak jako byl založen hlavní střešní profil, bude z otevřené položky spuštěna i nová položka profilu. Zadejte 1 Soubor 1 Modely 1 Nový. Typ profilu : Profil Předloha : Žádná předloha Číslo položky : P02 Info o položce : Profil vikýře Klikněte na tlačítko Vytvořit Zadání profilu vaznic pro vikýř V profilu se automaticky otevře dialogové okno pro základní nastavení. Toto dialogové okno může být později otevřeno pomocí 2 Profily 1 Info. Musejí být zadány následující údaje: Výška VH stropu od budovy nula : 0.00 Zadání výškových rozměrů od : Nulový bod Provedení ploch : Tut. Sichtbar mit Aufdachd. Provedení linií : Tut. Traufe winkelrecht Aufdachd. Toto je vybráno automaticky z nastavení provedení ploch. Stiskněte Ok pro ukončení zadání. V návaznosti se automaticky spustí dialogové okno pro konstrukci profilů, ve kterém musejí být udělána nastávající nastavení. Později mohou být nastavení zavolána pomocí 2 Profily 2 Konstrukce. Hřebenová vaznice : Normál Šířka (B) : 0.14 Výška (H) : 0.20 Nadsedl.Pravouhl (R) nebo svislé (L) : Pravoúhlé Nadsedloví : Šířka krokve : 0.10 Výška krokve(hs)
44 Pro pravou stranu se vytvoří stejný sklon a stejné hodnoty. Hřebenový plát : nezaškrtávat Konstruktion Fußpunkt : Obecný vaznicový krov Sparrendachkonstruktion deaktivováno Šířka pozednice (B) : 0.12 Výška pozednice (H) : 0.16 Nadsedl.Pravouhl (R) nebo svislé (L): Pravoúhlé Nadsedloví : Dolní konec krokve : 2 Odřezky Úhel ořezání : Pravoúhlý Délka čelní plochy (S): 0.07 Úhel zúžení horizont.(w) : 0.00 Hloubka pro záklop (T) : 0.00 Délka pro záklop (E) : 0.00 Šířka atiky (KB) : Klikněte na tlačítko Ok. Otevře se dialogové okno pro definování profilu a později může být toto okno zavoláno pomocí 2 Profily 3 Profil. Sklon střechy : Půlka šířky domu : 1.20 Stiskněte tlačítko a zvolte Horní hrana hřebenové vaznice : 6.00 Výška okapu krokve : nechat prázdné Přesah střechy krokve : 0.20 Celková délka krokví : nechat prázdné Horní hrana pozednice : nechat prázdné Odskok pozednice : Stiskněte Ok pro ukončení zadání. Profil může být vytvořen pouze tehdy, když jsou zadány všechny potřebné informace. Pokud je známo málo informací zahlásí zadání profilu, že je profil poddefinován. Pokud je zadáno příliš mnoho hodnot zahlásí zadání profilu, že je profil předefinován. Vlastní profil je tímto hotov a může být zadána krytina. 44
45 1.8.3 Výpočet střešní krytiny Tímto je zajištěno, že rozdělení střešní krytiny bude souhlasit s délkou krokví a můžeme tím nastavit rozdělení krytiny v profilu. K tomu budou použita nejdříve předdefinovaná nastavení střešní krytiny. V kapitole (Krytina a bednění/opláštění) bude vysvětleno, jak vlastní nastavení střešní krytiny zadat. Začněte zadáním krytiny pomocí 5 Detaily 1 Zadat. Zastřešení : Tut. Frankfurter Pfanne Nastavení laťování : Tut. L_30 K_40 Aufdachd. Informace, které jsou definovány v nastavení jsou šedivě vyznačeny a nejsou opracovatelné. Odstupy latí jsou editovatelné. Nechte odstupy latí v přednastavených hodnotách. Stiskněte Ok. V dialogovém okně se ukáží informace k položení střešní krytiny. V případě, že délka krokví nepasuje k rozdělení krytiny, mohou zde být odpovídající hodnoty přizpůsobeny. Klikněte na tlačítko Ok. Profil vikýře je tímto dokončen. Nezapomeňte položku profil uložit. Zadejte 1 Soubor 1 Modely 3 Uložit. Ukončete Profil pomocí 1 Soubor 06 Ukončit 45
46 1.9 (Položka B03) Rozbor střechy V případě že jste předcházející kapitolu zpracovali, můžete postupovat následovně: Přepněte do vámi připravené položky 003 Rozbor střechy. Změna modulu Zadejte 1 Soubor 2 Moduly 5 Rozbor střechy pro přepnutí do modulu Rozbor střechy. V modulu Rozbor střechy bude vytvořen tvar střechy. Rozbor střechy může být vytvořen podle volby profilů (viz. Kapitola ) nebo s pomocí zadání střešních atributů Zadání obrysu střechy Při přepnutí do modulu Rozbor střechy se otevře automaticky dialogové okno pro nový obrys střechy. Toto dialogové okno může být spuštěno také pomocí 2 Zadání střechy 5 Nový obrys střechy. Pro rozbor střechy je potřeba obrys domu. V mnoha případech je obrys identický s vnějším obrysem nebo referenční osou venkovních stěn. Obrys domu se ale také může odlišovat od tvaru půdorysu. Je zde možnost vytvořit obrys domu ručně zadáním jednotlivých bodů nebo pomocí funkce Přejmutí stěn vnější obrys nebo referenční osu stěny přejmout. Alternativně můžeme obrys domu zadat také pomocí zadání tabulky. Při ručním zadání obrysu domu jsou k dispozici stejné zadávací a úchopové funkce jako při zadávání půdorysu. V našem případě může být přejmut vnější obrys stěn: Priority pro autom. průnik : 1 Pomocí funkce Priority pro autom. průnik bude zamezen průnik střech s více obrysy domů. Pro další vysvětlení odkazujeme do příručky. Podlaží : DG Přiřadit na: Vnější vrstva Klikněte na tlačítko Převzít stěnu. Obrys domu bude zobrazen modrou čárkovanou čarou. 46
47 Zobrazení Je smysluplné nechat si ukázat na koknstrukční ploše pouze ty prvky, které jsou pro nastávající opracování nutné. Pokud je na obrazovce ukázáno příliž mnoho stavebních prvků, je těžké najít prvky, které mají být právě opracovány. Na druhé straně se také může stát, že nejsou stavební prvky viditelné, protože jsou v přepínači zobrazení deaktivovány. Proto musí být nejprve přepínač zobrazení vhodně přizpůsoben: Otevřete přepínač zobrazení pomocí 1 Soubor 7 Nastavení 1 Zobrazení. Klikněte na tlačítko a vyberte přednastavené nastavení Tut. Darstellung Dachausmittlung. Klikněte na tlačítko Ok Rozbor Rozbor střechy bude vytvořen tím, že stranám obrysu domu přidělíme střešní atributy. Strany domu 2 a 4 mají být štíty, strany 1 a 3 mají tvořit sedlovou střechu. Zadejte 2 Zadání střechy 7 Strana domu. Klikněte na levou a pravou stranu obrysu domu (modrá čárkovaná čára, strana domu 2 + 4). Na každou čáru musíte kliknout dvakrát. Po prvním kliknutí čára bliká a ta může být druhým kliknutím potvrzena, poté se zobrazí červeně. Ukončete výběr pomocí pravého tl. myši. Otevře se dialogové okno pro zadání střešních atributů. Strana Čís. : 2+4, deaktivováno, zde jsou pro kontrolu ukázána vybraná čísla stran domu. Vztažní strana : nechat prázdné Položka profilu: nechat prázdné Provedení : nechat prázdné Sklon střechy : Přesah střechy : 0.80 Výška okapu : 0.00 Klikněte na Ok. Funkce Strana domu je dále aktivní a mohou být vybrány další strany domu. 47
48 Klikněte na vrchní a spodní stranu obrysu domu (modrá čárkovaná linie, strana domu 1 + 3). Na každou linii musíte kliknout dvakrát. Po prvním kliknutí linie bliká a ta může být druhým kliknutím potvrzena, poté se zobrazí červeně. Ukončete výběr pomocí pravého tl. myši. Otevře se dialogové okno pro zadání střešních atributů. Strana Čís. : 1+3, deaktivováno, zde jsou pro kontrolu ukázána vybraná čísla stran domu. Vztažní strana : nechat prázdné Položka profilu : P01 (zadat přímo nebo přes okénko na pravém konci zadávacího pole vybrat z nově otevřeného dialogového okna) Provedení : Tut. Sichtbar mit Aufdachd. (automaticky se načte z profilu) Sklon střechy : 35,00 deaktivováno (automaticky se načte z profilu) Přesah střechy : 0.80 deaktivováno (automaticky se načte z profilu) Výška okapu : deaktivováno (automaticky se načte z profilu) Klikněte na Ok. Stiskněte pravé tl. myši pro ukončení funkce. Nyní je střecha stanovena všemi vrstvami. Pro kontrolu může být střecha otáčena v perspektivě. Kontrola Zadejte 9 Pohledy, řezy 1 Libovolně a otáčejte stavbou pomocí myši do požadované perspektivy. Klikněte levým tlačítkem myši pro stanovení pohledu. Pomocí přepínače zobrazení mohou být požadované prvky zapnuty popř. vypnuty. Stiskněte 1 Soubor 7 Nastavení 1 Zobrazení a nechte si požadované prvky ukázat. Klikněte levým tlačítkem myši a nechte si pohled ukázat. Zavolejte měřící funkce a zkontrolujte rozměry. Stiskněte prostřední tl. myši a zvolte Měřit. Vyberte si z menu požadovanou měřící funkci. Nyní můžete překontrolovat rozměry. 48
49 1.9.3 Zadání komínu Komín může být zadán jak v modulu Půdorys, tak i v modulu Rozbor střechy. Zadejte 6 Otvory 1 Komín pro spuštění zadání komínu. Délka L : 0.50 Šířka B : 0.30 Výška dolní hrany UK : 0.00 Výška horní hrany OK : nechat prázdné Výška komínu H : nechat prázdné Výška nad střechou HD : 1.00 Počet průduchů : 2 Průměr průduchů D : 0.15 Textura : Cihla červená (zadat přímo nebo přes okénko na pravém konci zadávacího pole vybrat z nově otevřeného dialogového okna) Ochranná vzdál. Střešní pl. VF : 0.10 Ochr. Vzdál. Vrstev kryt. laťov. VZ : 0.10 Ochranná vzdál. stropů VD : 0.10 Výměna na střešní konstr. : kolmé krokve Šířka výměny WB : 0.08 Výška výměny WH : 0.16 Připojení : Přiřezat Stiskněte tlačítko Ok. Pro přehled se otevře okno s vyobrazením komínu. Klikněte pravým tl. myši pro změnu směru a levé tl. myši pro přijmutí. Komín musí být na obrazovce orientován na výšku. Vyberte pravý, spodní roh červeně čárkované linie jako bod pro umístění. Umístěte komín vedle otvoru ve stropu na vnitřní straně v rohu vnitřní stěny. 49
50 Komín je nyní zobrazen jako vlastní objekt. Automaticky vytvoří otvor ve stropech a střešních plochách, kterými proniká Zadání střešního okna Střešní okno bylo definováno v profilech. Tímto mohou být tyto informace načteny. Přitom postupujte následovně: Otevřete zadání pro střešní okno z profilu pomocí 6 Otvory 2 Okno na střešní ploše 3 Data z profilu. Vyberte spodní střešní plochu na které má být střešní okno umístěno. Výběr profilu : P01 Hlavní střešní profil Vytvořit okno jako stavební část : vytvořit Šířka B : 0.78 deaktivováno (Rozměr se převezme z profilu) boční velikost stěn S : 0.06 Stiskněte Ok. Pro přehled se otevře okno, kde zvolte bod pro polohování. Stiskněte prostřední tl. myši a vyberte Středový bod. Klikněte na spodní horizontální linii objektu v právě otevřeném okně. K volbě bodu pro polohování stiskněte ještě jednou prostřední tl. myši a zvolte rovněž Středový bod. Klikněte na okapní čáru spodní střešní plochy. Stiskněte pravé tl. myši pro ukončení funkce. Střešní okno se vytvoří ve výšce, která byla definována v profilu. Nyní je rozbor střechy hotov. Dříve než bude zadán vikýř, měla by být stavební položka uložena. Zadejte 1 Soubor 1 Položka 3 Uložit. Zvolte nyní 1 Soubor 1 Položka 4 Uložit jako, pro uložení stavby jako nové položky. Pozice :
51 Komentář : Vikýř a nosná konstrukce vikýře Stiskněte tlačítko Ok. 51
52 1.10 (Položka B04) Vikýř a nosná konstrukce vikýře Rozbor vikýře se spustí v modulu Rozbor střechy. Při rozboru se program přepne automaticky do modulu Vikýř. Zde mohou být zadány veškeré konstrukce a mohou zde být vytvořeny předlohy pro vikýře. Pro změnu vikýře může být později zavolána funkce vikýř pomocí 1 Soubor 2 Moduly 7 Vikýř Vikýř Pro zadání vikýře postupujte následujícím způsobem: Zadejte 2 Zadání střechy 05 Položit. Vyberte horní střešní plochu, na kterou má být vikýř umístěn. Potvrďte výběr pomocí levého tlačítka myši. Klikněte na vnější hranu horní horizontální stěny pro zvolení vztažné linie pro definování odstupu vikýře v půdorysu. Potvrďte výběr levým tl. myši. Otevře se okno s předlohou pro vikýř. Označte Není použita žádná předloha a klikněte na Ok. Otevře se okno s jednotlivými typy vikýřů. Klikněte na obrázek Sedlový vikýř. Otevře se dialogové okno pro vikýř. Vztažná výška : 0.00 Položka profilu : P02 (zadat přímo nebo přes okénko na pravém konci zadávacího pole vybrat z nově otevřeného dialogového okna) Provedení : Tut. Sichtbar mit Aufdachd. (automaticky se načte z profilu) Sklon střechy (N) : deaktivováno (automaticky se načte z profilu) Dachüberstand (D) : 0.20 deaktivováno (automaticky se načte z profilu) Výška okapu (T) : deaktivováno (automaticky se načte z profilu) Přesah vrcholu vikýře (G) : 0.25 Šířka vikýře (B) : 2.40 Pravoúhlá nadstavba... (A) : Odstup parapetu... (V) : Odstup poslední latě... (L) : deaktivováno 52
53 Výška horní hrany parapetu (O) : deaktivováno Přesah parapetu... (U) : 0.10 Odstup před.hrany... (F) : 0.00 Vložit vikýř se stálou výškou : zaškrtnout Stiskněte tlačítko Zadání stěny. Zadání stěny Dialogové okno se změní na okno pro zadání stěn vikýře. aktuální podlaží : DG Následující nastavení platí jak pro levou a pravou stěnu vikýře, tak i pro štítovou stěnu. Typ stěny : Stěna vikýře Provedení : Tut. G_HRB WDVS Tloušťka stěny D : deaktivováno (Míra převzata z provedení) Poloha k obrysu vikýře : Vnější hrana Tvar průniku : na pokos Vložit vikýř se stálou výškou : zaškrtnout Stiskněte tlačítko Zadání otvoru. Zadání otvoru Dialogové okno se změní na okno pro zadání otvoru hlavní střechy. V hlavní střeše se automaticky vytvoří otvor. Ten může být ale ovlivněn: Odstup otvoru od levé linie obrysu : Odstup otvoru od pravé linie obrysu : Odstup otvoru od čelné strany vikýře : aktuální podlaží : DG Horní výška otvoru s ohledem na SH podlaží : 0.00 Horní výška otvoru globální : deaktivováno Vložit vikýř se stálou výškou : zaškrtnout Klikněte na tlačítko Umístit. Ukáže se předloha pro vikýř. Klikněte na bod na vrcholové linii vikýře jako bod pro umístění. 53
54 Stiskněte prostřední tl. myši pro umístění vikýře. Zvolte Středový bod a klikněte na spodní okapní linii. Klikněte na pravé tl. myši pro ukončení funkce. Vikýř bude vytvořen ve výšce, která byla definována v profilu Konstrukce vikýře Tato kapitola se zabývá zadáním konstrukce vikýře. Jako příklad použijeme přednastavené nastavení (z pracovního prostředí uloženého na začátku (Kapitola 14.5)). Zobrazení Je smysluplné nechat si ukázat na koknstrukční ploše pouze ty prvky, které jsou pro nastávající opracování nutné. Pokud je na obrazovce ukázáno příliž mnoho stavebních prvků, je těžké najít prvky, které mají být právě opracovány. Na druhé straně se také může stát, že nejsou stavební prvky viditelné, protože jsou v přepínači zobrazení deaktivovány. Proto musí být nejprve přepínač zobrazení vhodně přizpůsoben: Otevřete přepínač zobrazení pomocí 1 Soubor 7 Nastavení 1 Zobrazení. Klikněte na tlačítko a vyberte přednastavené nastavení Tut. Darstellung Gaube. Klikněte na tlačítko Ok. Zadání úžlabních krokví Zadejte 4 Nosná konstrukce 1 Oblast nároží úžlabí pro vytvoření úžlabní krokve. V prvním řádku stiskněte tlačítko a vyberte nastavení Tut. C24 12xSchifterhöhe 16. Klikněte na tlačítko Ok. Zadání vaznic Zadejte 4 Nosná konstrukce 2 Vaznice pro vytvoření vaznic s nastavením z profilu. V prvním řádku stiskněte tlačítko a vyberte nastavení Tut.GL24 2 Abschnitte. Klikněte na tlačítko Ok. Zadání čela vikýře Zadejte 4 Nosná konstrukce 3 Čelo vikýře pro vytvoření příčky v čele vikýře. V prvním řádku stiskněte tlačítko a vyberte nastavení Tut. C24 12x12. 54
55 Klikněte na tlačítko Ok. Zadání hřebenového sloupku a rohových sloupků Zadejte 4 Nosná konstrukce 4 Hřebenový a rohový sloupek pro vytvoření sloupků vikýře. V prvním řádku stiskněte tlačítko a vyberte nastavení Tut. C24 12x12. Klikněte na tlačítko Ok. Zadání středového sloupku Zadejte 4 Nosná konstrukce 5 Středový sloupek pro vytvoření středového sloupku. V prvním řádku stiskněte tlačítko a vyberte nastavení Tut. C24 12x12. Klikněte na tlačítko Ok. Zadání krokví Zadejte 4 Nosná konstrukce 6 Krokev pro vytvoření krokví vikýře. V prvním řádku stiskněte tlačítko a vyberte nastavení Tut. C24 10x14 2 Abschnitte. Klikněte na tlačítko Ok. Zadání postranních ploch Zadejte 4 Nosná konstrukce 8 Postranní plocha pro vytvoření stran vikýře. V prvním řádku stiskněte tlačítko a vyberte nastavení Tut. C24 6x6 Rahmen. Klikněte na tlačítko Ok. Zadání nastavovacích desek Zadejte 4 Nosná konstrukce 9 Nastavovací desky pro vytvoření nastavovacích desek. V prvním řádku stiskněte tlačítko a vyberte nastavení Tut. C24 vorne. Klikněte na tlačítko Ok. Zadání přídavných krokví Zadejte 4 Nosná konstrukce 01 Přídavné krokve pro vytvoření úžlabní krokve. V prvním řádku stiskněte tlačítko a vyberte nastavení Tut. C24 12x16. Klikněte na tlačítko Ok. Konstrukce vikýře je tímto vytvořena. Dříve než bude zadána nosná konstrukce střechy, měla by být položka styvby uložena. 55
56 Zadejte 1 Soubor 1 Položka 3 Uložit. Zvolte nyní 1 Soubor 1 Položka 4 Uložit jako, pro uložení stavby jako nové položky. Položka : 005 Komentář : Nosná konstrukce střechy Stiskněte tlačítko Ok. 56
57 1.11 (Položka B05) Nosná konstrukce střechy Změna modulu Zadejte 1 Soubor 2 Moduly 6 Nosná konstrukce střechy, pro změnu modulu na Nosná konstrukce střechy. V modulu Nosná konstrukce střechy bude vytvořena nosná struktura střechy. Budou vytvořeny vaznice, krokve a kleštiny. Tím, že jsou tyto stavební prvky definovány v profilu, mohou být v modulu Nosná konstrukce střechy načteny. Mohou být ale také zadány stavební prvky nezávisle na profilu. Nutné informace musejí být potom zadány do odpovídajících dialogových oken. Zobrazení Je smysluplné nechat si ukázat na koknstrukční ploše pouze ty prvky, které jsou pro nastávající opracování nutné. Pokud je na obrazovce ukázáno příliž mnoho stavebních prvků, je těžké najít prvky, které mají být právě opracovány. Na druhé straně se také může stát, že nejsou stavební prvky viditelné, protože jsou v přepínači zobrazení deaktivovány. Proto musí být nejprve přepínač zobrazení vhodně přizpůsoben: Otevřete přepínač zobrazení pomocí 1 Soubor 7 Nastavení 1 Zobrazení. Klikněte na tlačítko a vyberte přednastavené nastavení Tut. Darstellung Dachtragwerk. Klikněte na tlačítko Ok Nastavení Předem budou zadány hodnoty, které jsou rozhodující při vytváření střešních prvků. Stiskněte 1 Soubor 7 Nastavení 7 Hraniční hodnoty, opracování. Vzduchová mezera na hřebeni LF : minimální délka prvku s plným průřezem ML : 0.05 maximální prodloužení pro připojení MV : 1.00 minimální hloubka plátování TA : 0.01 minimální hlobka přeplátování Volné rohové TA : 0.01 minimální hloubka osedlání TK : 0.00 Průměr vrtání pro hřebíky krokví DS : Klikněte na tlačítko Ok. 57
58 Zadání vaznic Je více možností jak zadat nosnou konstrukci. Také i při zadání vaznic. Zde mohou být zadány např. prahy pomocí vaznice z profilu a nebo pomocí funkce Prahy/středová vaznice. Poněvadž jsme vytvořili pro naši střechu profil, bude zvolena funkce Vaznice u profilu. To nám v tomto případě pomůže k rychlému zadání, poněvadž budou hodnoty převzány z profilu a nebudou muset být zadávány ještě jednou. Zavolejte zadání vaznic z profilu pomocí 5 Prvky 3 Vaznice 1 Vaznice z profilu. IdentČíslo : GL24h Opracování na krokvích z vaznic : vždy sedla Spojení vaznice k nárožní úžlabní krove : vždy sedla vždy sedla Spojení vaznice na Vaznici : EndblattPfetteAnPfette Tut. längere Pf. oben ausgeblattet (pomocí může být vybráno stávající nastavení, pomocí může být zvolené nastavení změněno) Zkrácení na štítové straně : 0.12 Opracování zhlaví na štítové straně : 2 Odřezky Tut. rw as Prodloužení přes zbývající konce vaznic : 0.00 Zvolte tlačítko Průběžné. Klikněte na spodní střešní plochu, tím zde budou vytvořeny vaznice. Klikněte následně na horní střešní plochu. Klikněte na pravé tl. myši pro ukončení funkce. Pokud má být dodatečně změněna jedna nebo více vaznic, použijeme funkci 5 Prvky 02 Změnit prvky (nebo je možné kliknout pravým tl. myši na příslušnou vaznici). Uzavření hřebenové vaznice vikýře na středovou vaznici Hřebenová vaznice vikýře je momentálně ještě příliž krátká. Má být uzavřena na středovou vaznici pomocí rybinového čepu. Zadejte 6 Zpracování 7 Rybinový čep. Stiskněte tlačítko a vyberte předdefinované nastavení Tut. Schwalbenschwanzzapfen. Klikněte na Jednotlivě. 58
59 Vyberte nejprve hřebenovou vaznici vikýře a poté středovou vaznici. Potvrďte příslušný výběr pomocí levého tl. myši. Ukončete příkaz pomocí pravého tl. myši. Hřebenová vaznice vikýře se prodlouží a uzavře se pomocí rybinového čepu Zadání krokví Jako v případě vaznic je i zde více možností zadání krokví. Rychlejší způsob zadání je také zde pomocí funkce Krokve z profilu, neboť budou také při zadání krokví automaticky převzaty hodnoty z profilu. Zadejte 5 Prvky 5 krokev 1 Krokev z profilu. IdentČíslo : C24 Pozice ve vrstvě : 0.00 Nastavení polohy : (Výběr) Zkrácení krokví : Žádné zohlednit jako hranice poleze : Ano Krokev na pultovém zakončení : 1 Odřezek Tut. Lotrecht as (pomocí může být vybráno stávající nastavení, pomocí může být zvolené nastavení změněno) Krokev na vaznici : Část/odřezat odřezat Krokve na nárožní úžlabní krokve : Část/odřezat odřezat Krokve na lomu střechy : Část/odřezat odřezek Stiskněte tlačítko Samostatná krokev. Štítové krokve Klikněte pro umístění štítové krokve na levý konec pozednice na horní střešní ploše. Klikněte pravým tl. myši pro zvolení správné pozice a potvrďte pomocí levého tl. myši. Krokev musí ležet na vaznici. Zadejte pro odstup od bodu umístění Opakujte kroky pro pravou štítovou krokev. Stěnové krokve Poněvadž je povel aktivní, budou zadány krokve na vnější stěny. Klikněte pro umístění krokve ležící na venkovní zdi na vnější hranu levé štítové stěny. 59
60 Stiskněte pravé tl. myši pro výběr správné polohy krokve a potvrďte pomocí levého tl. myši. Zadejte pro odstup od bodu umístění Opakujte kroky pro pravou krokev ležící na venkovní zdi. Klikněte následně na pravé tl. myši pro ukončení příkazu. Krokve v poli Zavolejte zadání krokví ještě jednou pomocí 5 Prvky 5 krokev 1 Krokev z profilu. Alternativně můžete zavolat poslední příkaz pomocí klávesy +. Stiskněte tlačítko Rozdělit pole. Klikněte levým tl. myši do oblasti, ve které mají být krokve rozděleny (mezi vnější stěnu a pomocné krokve vikýře). Hranice jsou automaticky nalezeny a ukázány. Potvrďte tuto oblast kliknutím na levé tl. myši. Otevře se nové dialogové okno pro rozdělení krokví. Osová míra / Světlá : Světlá Odstup začátek AA : nechat prázdné Odstup konec AE : nechat prázdné Pevný odstup : nechat prázdné Zbytek : Rozdělit Volná míra svazku : 0.68 Prvky v ostatkovém poli : 5 (vytvoří se automaticky) Klikněte na tlačítko Ok. Krokve v poli byly vytvořeny. Poněvadž je příkaz dále aktivní, můžeme obložit obě zbývající pole. Klikněte levým tl. myši do oblasti ve které mají být další krokve v poli rozděleny (mezi vnější stěnu a pomocné krokve vikýře). Postupujte jako bylo popsáno v předchozím. Nastavení pro rozdělení mohou být převzaty. Přejmutí krokví Krokve na spodní střešní ploše budou převzaty z horní střešní plochy. Zadejte 5 Prvky 5 Krokev 5 Převzít krokve. 60
61 Klikněte na horní střešní plochu, ze které mají být krokve přejmuty pomocí levého tl. myši a potvrďte výběr pomocí druhého kliknutí levou myší. Klikněte poté na spodní střešní plochu, na kterou mají být krokve vloženy pomocí levého tl. myši a potvrďte výběr pomocí druhého kliknutí levou myší. Stiskněte pravé tl. myši pro ukončení příkazu Zadání kleštin Také kleštiny mohou být vytvořeny pomocí hodnot zadaných v profilu. Budou zadány úžlabní krokve a vrcholové kleštiny. Zadejte 5 Prvky 6 Kleština 1 Kleštiny z profilu. IdentČíslo : C24 Spojení hambalek krokev : Část/odřezat odřezat Uspořádání : Dvojnásobný Klikněte na tlačítko 2 Plochy střechy. Klikněte na obě hlavní střešní plochy. Nezapoměňte potvrdit výběr levým kliknutím myši. Nyní musí být určena oblast, kde mají být kleštiny vytvořeny. Klikněte do prostoru mezi krokve v oblasti štítových stěn pro zvolení prvního a druhého bodu pro rozdělení kleštin. Pro úžlabní krokev v oblasti komínu musí být hranice pro odřezek určena ručně. Klikněte na odvrácenou stranu středové vaznicen na horní střešní ploše (směrem od vrcholové vaznice) pro zdůraznění úžlabní krokve a potvrďte výběr pomocí kliknutí na levé tl. myši. Zadejte jako Odstup od střižné roviny: 0.00 a klikněte na Ok. Hambalky a vrcholové kleštiny budou vytvořeny. 61
62 Asistent pro označování Poté co byly zadány všechny prvky nosné konstrukce střechy, budou nyní vytvořena odpovídající označení. Asistent pro označování je k dispozici v modulech Konstrukce stěny, Konstrukce stropu, Nosná konstrukce střechy a DICAM: Volná konstrukce. Zavolejte pomocí 6 Zpracování 9 Označení 1 Asistent pro označování asistenta pro označováníen. Klkněte na Vytvořit. Označení se vytvoří podle přednastavení na stavebních prvcích. Nosná konstrukce střechy je nyní zadána. Dříve než bude následně rozdělena krytina a střecha bude obedněna a opláštěna, měla by být položka uložena. Zadejte 1 Soubor 1 Položka 3 Uložit. Zvolte nyní 1 Soubor 1 Položka 4 Uložit jako, pro uložení stavby jako nové položky. Položka : 006 Komentář : Krytina a bednění/opláštění Stiskněte tlačítko Ok. 62
63 1.12 (Položka B06) Krytina a bednění/opláštění Změna modulu Zadejte 1 Soubor 2 Moduly 5 Rozbor střechy, pro změnu modulu na Rozbor střechy. V modulu Rozbor střechy byl předem vytvořen v kapitole rozbor střechy. V tomto modulu se nyní přiřazuje také krytina, definují se oblasti přístřešků a vytváří se bednění a opláštění. Zobrazení Je smysluplné nechat si ukázat na koknstrukční ploše pouze ty prvky, které jsou pro nastávající opracování nutné. Pokud je na obrazovce ukázáno příliž mnoho stavebních prvků, je těžké najít prvky, které mají být právě opracovány. Na druhé straně se také může stát, že nejsou stavební prvky viditelné, protože jsou v přepínači zobrazení deaktivovány. Proto musí být nejprve přepínač zobrazení vhodně přizpůsoben: Otevřete přepínač zobrazení pomocí 1 Soubor 7 Nastavení 1 Zobrazení. Klikněte na tlačítko a vyberte přednastavené nastavení Tut. Darstellung Ziegel und Schalung Beplankung. Klikněte na tlačítko Ok Vložení provedení střešních ploch Základní předpoklad pro krytinu, bednění a opláštění je použití provedení střešních ploch. Doposud bylo v tomto výukovém programu zadáno přednastavené provedení. Tato kapitola se zabývá vytvořením nového provedení střešních ploch, které pak bude pro tento příklad převzato. Zadejte 2 Zadání střechy 3 Provedení střešních ploch pro založení provedení pro střešní plochy. Stiskněte tlačítko a zvolte Žádné nastavení. Zadejte pro provedení střešních ploch následující nastavení: 63
64 Vysvětlení IdentČíslo: zde je popsána odpovídající funkce vrstvy. V identifikačním čísle vrstvy jsou definovány textury a hmotnost pro návrhové zatížení. Obsazení: zde mohou být vybrána nastavení pro jednotlivé vrstvy, takže později budou vytvořeny krytina, bednění a opláštění automaticky v jednom pracovním kroku. Zde si můžete vybrat předdefinovaná nastavení opláštění. Později bude vysvětleno, jak založit vlastní nastavení. Vrstva krytiny Z: tato vrstva je rozpoznána v rozměru jako vrstva krytiny. Pouze do jedné vrstvy krytiny může být krytina zadána. Pod ní ležící vrstvy jsou definovány automaticky jako vrstvy laťování. Vrstva opláštění: tato vrstva je rozpoznána v rozměru jako vrstva bednění. Rozměr izolace I: pokud je zaškrtnut tento káček, je u této vrstvy při stanovení výměry, stanovena instalační plocha popřípadě objem izolace. Rozměr ploch F: pokud je zaškrtnut tento háček, je u této vrstvy vytvořen rozměr ploch. Základní vrstva K: pokud je zaškrtnut tento háček, není tato vrstva propojena s ostatními stěnami. Plotna PL: pokud je zaškrtnut tento háček je vytvořena pro tuto vrstvu plotna (deska). Ta je pak zobrazena v OpenGL ve zvolené textuře (definováno v Ident.Čísle). Síla: zde je určena tloušťka jednotlivých vrstev. 64
65 Stiskněte tlačítko Průniky atd.. Vysvětlení Vrstvy: v oblasti Vrstvy je nastaveno, na které střešní vrstvě budou stěny a stropy oříznuty. Provedení linií: v oblasti Provedení linií je nastaveno, které provedení má být použito v oblasti okapu, štítu a pultového ukončení. Provedení linií předvolí, jak daleko jednotlivé vrstvy přesahují a jaký je úhel odříznutí. Provedení linií je nastaveno pod 2 Zadání střechy 4 Provedení linií. V tomto případě bude použito předdefinované nastavení, které bylo nahráno v pracovním prostředí (Kapitola 14.5). Stiskněte tlačítko pro uložení nově vloženého provedení. Dejte provedení jméno Sichtbar mit Aufdachd.. Klikněte na Ok a Konec pro zavření dialogového okna. Změna provedení střešních ploch Nyní bude přiřazeno projektu nově vložené provedení střešních ploch. Zadejte 3 Zpracování střechy 01 Provedení střešních ploch pro změnu provedení. Klikněte na všechny střešní plochy (hlavní střecha, střecha vikýře) a potvrďte výběr levým tl. myši. Stiskněte pravé tl. myši pro ukončení výběru. Otevře se dialogové okno pro provedení střešních ploch. 65
66 Klikněte na tlačšítko a zvolte nové provedení Sichtbar mit Aufdachd.. Stiskněte tlačítko Ok Nastavení krytiny Jednotlivé rozměry krytiny (Výrobce střešní krytiny, model a typ střešní krytiny) jsou definovány ve výstupech. Pokud není model krytiny v kmenové bance dat k dispozici, může dělat uživatel nutná nastavení ve výstupech. Další informace pro zadání střešní krytiny najdete v příručce. V tomto případě bude použit model střešní krytiny od dodavatele pro firmu Dietrich s. V nastavení střešní krytiny bude vedle výrobce a modelu také určen způsob provedení krytiny. Zavolejte nastavení střešní krytiny pomocí 5 Krytina/Části střechy 1 Nastavení 1 Zastřešení krytinou. Stiskněte tlačítko a vyberte Žádné nastavení. Výrobce krytiny : Braas Model střešní krytiny : Frankfurter Pfanne Typ hřebenové krytiny : BRFRFZ1 Firststein (Trockenfirst) Odstup tašek k nárožní linii : 0.05 Odstup tašek k úžlabní linii : 0.05 Odstup tašek od spojení stěny : 0.05 Pokrýt krytinou s přesahem : bez přesahu Mohou být použity poloviční tašky : Ano Tašky na štítové hraně : V celku Poloviční tašky v obl. nároží/úžlabí : Ano Stiskněte tlačítko pro uložení nově vloženého nastavení. Dejte provedení jméno Frankfurter Pfanne. Klikněte na Ok a Konec pro zavření dialogového okna. 66
67 Nastavení laťování V nastavení laťování budou zadány rozměry laťování a popis laťování pro jednotlivé druhy laťování. Otevřete nastavení laťování pomocí 5 Krytina/Části střechy 1 Nastavení 2 Laťování. Zadejte následující nastavení: Stiskněte tlačítko pro uložení nově vloženého nastavení. Dejte provedení jméno L_30 K_40 Aufdachd.. Klikněte na Ok a Konec pro uzavření dialogového okna Přiřazení střešní krytiny Zuweisen Předem vytvořená nastavení budou nyní přiřazeny střeše: Zadejte 5 Krytina/Části střechy 2 Přiřadit. Otevře se dialogové okno, ve kterém budou vybrána nastavení střešní krytiny a laťování: Nastavit laťování : L_30 K_40 Aufdachd. Nastavit krytinu : Frankfurter Pfanne Stiskněte tlačítko Všechny pl. Pro obložení střešních ploch krytinou. Otevře se dialogové okno s rozměry pro rozdělení střešní krytiny. Tyto rozměry jsou definovány v kmenové bance dat ve výstupech. Při pokládání stření krytiny mohou být tyto hodnoty přechodně změněny. Přejměte přednastavené hodnoty pomocí tlačítka Ok. V tomto příkladu jsou shodné délky střechy i rozdělení střešní krytiny. Otevře se okno pro posunutí stítů. 67
68 Stiskněte tlačítko rozdělit, tím se přizpůsobí štíty na obou stranách o nutnou míru. Klikněte Ok. Nyní se otevře nové dialogové okno pro rozdělení krytiny od okapu ke hřebeni. Zde mohou být v případě potřeby přizpůsobeny odstupy latí a přesah střechy. Poněvadž v tomto případě souhlasí odstupy laťování s délkou krokví, můžete stisknout tlačítko Rozdělit. V otevřeném okně se obloží první střešní plocha. Obložte všechny střešní plochy. Nový výpočet Další možnost, jak položit střešní kritinu, je pomocí funkce nový výpočet. Tato funkce může být zvolena když: a) střešní krytina byla přidělena předem (viz. popsáno výše), avšak krytina bude díky novému výpočtu rozboru střechy vymazána. Pomocí 5 Krytina/Části střechy 5 Nový výpočet může být položení střešní krytiny vytvořeno pomocí předem zvolených nastavení. b) bylo zvoleno nastavení střešní kytiny v provedení střešních ploch pod záložkou Obložení. Toto nastavení obložení bude použito při novém výpočtu střešní krytiny Vytvoření oblasti přesahu střechy Pomocí funkce Přesah střechy je určen přesah střechy, zastavěná oblast a nezastavěná oblast střechy. Tyto oblasti ploch mohou být zadány v soupiskách výměr a výkresech střešního pláště. Oblasti mohou být vytvořeny pouze pokud jsou definovány vrstvy v provedení střešních ploch jako Plochy bednění, Plochy izolace nebo Rozměry ploch. Zadejte 5 Krytina/Části střechy 8 Přesah střechy. Přesah bednění : zadejte všechny typy linií Pro vrstvu bednění (vrstva, kde je zaškrtnuto S v provedení střešních ploch) může být zadán odstup pro každý typ linie. Oblast bednění 1 : zaškrtnout V Oblast bednění 2 : zaškrtnout A 68
69 Oblast bednění 3 : zaškrtnout N Přesah Ü : 0.00, zde může být zadán společný základní polygon pro přesah. Podlaží : DG Přiřadit na : Vnější obrys, tato obě nastavení jsou platná pouze pro opci Převzít stěnu. Minimální šířka přesahu oblasti střechy : 0.10 Stiskněte tlačítko Obrys domu a vyberte obrys hlavní střechy a vikýře. Bude vytvořena oblast přesahu střechy Nastavení bednění a oplášťování Dříve než mohou být obloženy oblasti přesahu střechy odpovídajícími stavebními prvky, musejí zde pro to být vytvořena nastavení. Nastavení bednění Zavolejte nastavení pro bednění a opláštění pomocí 5 Krytina/Části střechy 02 Nastavení. Stiskněte tlačítko a vyberte Žádné nastavení. Zadejte pro bednění následující nastavení: 69
70 Steiskněte tlačítko pro uložení nových nastavení. Dejte nastavení jméno V Profil C_19x146, A,N Profil C_19x121. Klikněte na Ok pro zavření dialogového okna a nechte dialogové okno nastavení otevřené. Nastavení izolace Stiskněte znovu tlačítko a vyberte Žádné nastavení. Zadejte pro izolaci následující nastavení: Stiskněte tlačítko pro uložení nových nastavení. Dejte nastavení jméno A,N Aufdachd Klikněte na Ok a Konec pro uzavření dialogového okna Přiřazení bednění a oplášťování Přiřazení bednění Nyní budou střešním plochám přiřazena nastavení, která byla vytvořena v předcházejících kapitolách. Zadejte 5 Krytina/Části střechy 04 Přiřadit. Klikněte na tlačítko a vyberte pro Zvolení bednění a opláštění právě vytvořené nastavení pro bednění V Profil C_19x146, A,N Profil C_19x
71 Vyberte pro Obložení vrstvy vrstvu, 1. Stiskněte tlačítko Všechny pl.. Klikněte na okapní bod jako počáteční bod pro rozdělení. Bednění bude vytvořeno. Přiřazení izolace Zadejte 5 Krytina/Části střechy 04 Přiřadit. Klikněte na tlačítko a vyberte pro Zvolení bednění a opláštění právě vytvořené nastavení pro bednění A,N Aufdachd Vyberte pro Obložení vrstvy vrstvu, 3. Stiskněte tlačítko Všechny pl.. Klikněte na okapní bod jako počáteční bod pro rozdělení. Izolace bude vytvořena. Nový výpočet Další možnost, jak vytvořit bednění a opláštění, je pomocí funkce nový výpočet. Tato funkce může být zvolena když: a) bednění a opláštění bylo přiděleno předem (viz. popsáno výše), avšak bednění a opláštění bude díky novému výpočtu rozboru střechy vymazáno. Pomocí 5 Krytina/Části střechy 5 Nový výpočet může být položení bednění vytvořeno pomocí předem zvolených nastavení. c) bylo zvoleno nastavení pro bednění a opláštění v provedení střešních ploch pod záložkou Obložení. Toto nastavení obložení bude použito při novém výpočtu bednění. Bednění a opláštění je nyní vytvořeno. Dříve než navážeme na modul konstrukce stropu, měla by být položka stavby uložena. Zadejte 1 Soubor 1 Položka 3 Uložit. Vyberte nyní 1 Soubor 1 Položka 4 Uložit jako pro uložení stavby jako nové položky. Položka : 007 Komentář : Konstrukce stěny Stiskněte tlačítko Ok. 71
72 72
73 1.13 (Položka B07) Konstrukce stěny Změna modulu Zadejte 1 Soubor 2 Moduly 2 Konstrukce stěny, pro změnu modulu na Konstrukce stěny. V modulu Konstrukce stěny budou vytvořeny prvky stěny a obložení. Při prvním přepnutím do modulu konstrukce stěny se program zeptá, v jakém podlaží a jakou stěnu bychom chtěli zadat. Dodatečně mohou být podlaží a stěna zvoleny pomocí 2 Výběr stěn 1 Podlaží. Výběr podlaží : označte EG 0 Stiskněte tlačítko Ok. Výběr stěny : označte EG 0 Stěna 2 Klikněte na Ok. Zobrazení Je smysluplné nechat si ukázat na koknstrukční ploše pouze ty prvky, které jsou pro nastávající opracování nutné. Pokud je na obrazovce ukázáno příliž mnoho stavebních prvků, je těžké najít prvky, které mají být právě opracovány. Na druhé straně se také může stát, že nejsou stavební prvky viditelné, protože jsou v přepínači zobrazení deaktivovány. Proto musí být nejprve přepínač zobrazení vhodně přizpůsoben: Otevřete přepínač zobrazení pomocí 1 Soubor 7 Nastavení 1 Zobrazení. Klikněte na tlačítko a vyberte přednastavené nastavení Tut. Darstellung Wandkonstruktion. Klikněte na tlačítko Ok Zadání dřevěných stavebních prvků Zadání prahu Nejprve bude vytvořen montážní práh z modřínu. K tomu bude použita funkce Prahy. Zavolejte příkaz pomocí 5 Stavební dílce 1 Typizované stavební dílce 1 Prahy. Stiskněte tlačítko vyberte předdefinované nastavení Tut. LA 6x16 Montageschwelle. Klikněte na Jednotlivě. 73
74 Prvek bude zobrazen u kurzorové šipky s nastavenou zadanou délkou 0.5m. Klikněte pro umístění prahu na levý spodní roh stěny a podvrďte to levým kliknutím myši. Stiskněte pravé tlačítko myši pro ukončení příkazu. Práh bude vytvořen a uzavře se automaticky na koncích stěn, poněvadž v nastavení prvku bylo zvoleno pro Připojit: Všechny. Vytvořte stejným způsobem podle nastavení Tut. C24 6x16 Schwelle práh nad montážním prahem. Zadání rámu Rám bude vytvořen pomocí funkce Rám. Zavolejte příkaz pomocí 5 Stavební dílce 1 Typizované stavební dílce 2 Rámy. Stiskněte tlačítko vyberte předdefinované nastavení Tut. C24 6x16 Rähm. Klikněte na Jednotlivě. Prvek bude zobrazen u kurzorové šipky s nastavenou zadanou délkou 0.5m. Klikněte pro umístění rámu na levý horní roh stěny a podvrďte to levým kliknutím myši. Rám bude vytvořen a uzavře se automaticky na koncích stěn, poněvadž v nastavení prvku bylo zvoleno pro Připojit: Všechny. Stiskněte pravé tlačítko myši pro ukončení příkazu. Zadání jednotlivých sloupků Sloupky na koncích stěn a u oken budou vytvořeny pomocí funkce Vertikální prvek. Zavolejte příkaz pomocí 5 Stavební dílce 3 Vertikální prvek. Stiskněte tlačítko vyberte předdefinované nastavení Tut. C24 6x16 Ständer. Klikněte na Jednotlivě. Prvek bude zobrazen u kurzorové šipky s nastavenou zadanou délkou 0.5m. Tentokrát není nastaven pro umístění žádný pevný bod, nýbrž může být zvolena poloha při vyváření, poněvadž bylo vybráno v nastavení pro Bod uložení: Výběr. 74
75 Klikněte na levý spodní bod stěny jako bod uložení a podvrďte to levým kliknutím myši. Nyní bude položen dotaz na umístění prvku. Aktuální uložení prvku je zobrazeno u kurzorové šipky. Klikněte na pravé tlačítko myši pro vybrání jiné pozice. Levým tlačítkem myši pozici přijměte. Poněvadž v nastavení prvku bylo zvoleno pro Připojit: Všechny, prodlouží se prvek a uzavře se na rámu i prahu. Podle stejného způsobu vytvořte sloupek na druhém konci stěny a vedle okna. Stiskněte pravé tlačítko myši pro ukončení příkazu. Zadání přetočených sloupků Přetočené rohové sloupky budou vytvořeny rovněž pomocí funkce Vertikální prvek. Uložená nastavení ale musejí být náležitě změněna. Zavolejte příkaz pomocí 5 Stavební dílce 3 Vertikální prvek. Stiskněte tlačítko vyberte předdefinované nastavení Tut. C24 6x16 Ständer. Nastavení musejí být změněna: Otáčet průřez : 90.0 HloubkováPoz : zarovnat vzadu Klikněte na Jednotlivě. Prvek bude zobrazen na kurzoru šipky. Bylo nastaveno pro Bod uložení Výběr. Umístěte přetočený sloupek na levý konec stěny vedle stávajícího sloupku. Potvrďte polohu umístění levým tl. myši. Nyní bude položen dotaz na umístění prvku, poněvadž bylo zvoleno Bod uložení: Výběr. Klikněte na pravé tlačítko myši pro vybrání jiné pozice. Levým tlačítkem myši pozici přijměte. Poněvadž v nastavení prvku bylo zvoleno pro Připojit: Všechny, prodlouží se prvek a uzavře se na rámu i prahu. Podle stejného způsobu vytvořte sloupek na druhém konci stěny. Stiskněte pravé tlačítko myši pro ukončení příkazu. Zadání výměny Překladový a parapetní prvek bude vytvořen pomocí funkce Prvek horizontálně. Zavolejte příkaz pomocí 5 Stavební dílce 2 Prvek horizontálně. 75
76 Stiskněte tlačítko vyberte předdefinované nastavení Tut. C24 6x16 Riegel. Klikněte na Jednotlivě. Prvek bude zobrazen na kurzoru šipky. Bylo nastaveno pro Bod uložení Výběr. Umístěte příčku stěny nad okno. Potvrďte polohu umístění levým tl. myši. Nyní bude položen dotaz na umístění prvku, poněvadž bylo zvoleno Bod uložení: Výběr. Klikněte na pravé tlačítko myši pro vybrání jiné pozice. Levým tlačítkem myši pozici přijměte. Poněvadž v nastavení prvku bylo zvoleno pro Připojit: Všechny, prodlouží se prvek a uzavře se. Stejným způsobem vytvořte stěnovou příčku pod oknem. Stiskněte pravé tlačítko myši pro ukončení příkazu. Zadání stěnové vzpěry Stěnové vzpěry budou vytvořeny pomocí funkce Prvek 2 body a zadání zhlaví. Zavolejte příkaz pomocí 5 Stavební dílce 5 Prvek 2Body. Stiskněte tlačítko vyberte předdefinované nastavení Tut. C24 6x16 Strebe. Klikněte na Jednotlivě. Nyní musí být zadán vztažný bod pro zhlaví. Klikněte levým tl. myši přesně na vnitřní průsečík levého přetočeného sloupku s rámem. Ukáží se dvě šipky pro směr zhlaví. Stiskněte levé tl. myši pro potvrzení vztažného bodu. Otevře se zadávací okno pro zhlaví. Zhlaví prvku 1 : 0.05 Zhlaví prvku 2 : nechat prázdné Klikněte na Ok. Nyní musí být vybrán spodní vztažný bod. Klikněte levým tl. myši přesně na vnitřní průsečík levého přetočeného sloupku s prahem. Ukáží se dvě šipky pro směr zhlaví. 76
77 Stiskněte levé tl. myši pro potvrzení vztažného bodu. Otevře se zadávací okno pro zhlaví. Zhlaví prvku 1 : 0.9 Zhlaví prvku 2 : nechat prázdné Klikněte na Ok. Šikmá vzpěra byla vytvořena s odpovídajícím zhlavím. Jako připojení k prahu a rámu byl vytvořen čelní plát, poněvadž je to tak definováno v nastavení šikmé vzpěry. Stejným způsobem vytvořte šikmou vzpěru na pravé straně. Stiskněte pravé tlačítko myši pro ukončení příkazu. Rozdělení stojek Stojky budou opět vytvořeny pomocí funkce Vertikální prvek. Zavolejte příkaz pomocí 5 Stavební dílce 3 Vertikální prvek. Stiskněte tlačítko vyberte předdefinované nastavení Tut. C24 6x16 Ständer Klikněte na Rozdělit. Klikněte do spodní oblasti stěny pro vybrání počátečního bodu stojky. Vyberte pro první a druhý bod pro rozdělení příslušný vnější bod obrysu vrstvy dvě. Obrys vrstvy je zobrazen pomocí modré linie. Hrana obrysu vrstvy dvě leží pod přetočeným sloupkem. Otevře se okno pro rozdělení prvků. Osová míra / Světlá : Osová míra Odstup začátek AA : nechat prázdné Odstup konec AE : nechat prázdné Pevný odstup : Zbytek : Konec Volná míra svazku : nechat prázdné Prvky v ostatkovém poli : 17 (vypočítá se automaticky) Klikněte na tlačko Ok. Stojky budou automaticky rozděleny a uzavřou se na prahu a rámu. 77
78 Zadání desek Zadání desek je připsáno OSB deskám pro vrstvu 2. Dříve než budou desky zadány, bude obrys vrstvy posunut tak, aby měly OSB desky vzduchovou mezeru k vrchní a spodní straně stěny. Oprava vrstvy opláštění Zadejte 3 Úpravy stěn 2 Posunout linii. Zaškrtněte pouze vrstvu 2. Posunutí : 0.01 Klikněte na tlačítko Výběr. Vyberte vrchní hranu stěny potvrďte výběr levým tl. myši a ukončete výběr pravým tl. myši. Okno pro výběr vrstvy se otevře znovu. Posunutí : 0.07 Klikněte na tlačítko Výběr. Vyberte spodní hranu stěny potvrďte výběr levým tl. myši a ukončete výběr pravým tl. myši. Ukončete příkaz pomocí tlačítka Konec. Zadání desek Zadejte 5 Stavební dílce 8 Zadání. Stiskněte tlačítko vyberte předdefinované nastavení Tut. OSB 1.25x2.65. Klikněte na Vložit. Umístěte desku na levý spodní roh obrysu vrstvy 2. Nyní bude položen dotaz na umístění prvku, poněvadž bylo zvoleno Bod uložení: Výběr. Klikněte na pravé tlačítko myši pro vybrání jiné pozice. Levým tlačítkem myši pozici přijměte. Vytvořte další desky stejným způsobem. Jako bod uložení může být zvolen pravý spodní roh právě vytvořené desky. Ukončete příkaz pomocí pravého tl. myši. Pokud byste chtěli, můžete vytvořit stavební prvky a desky pro ostatní stěny. 78
79 Zadejte 2 Výběr stěn 2 Soupiska stěn nebo 2 Výběr stěn 3 Výběr stěn pro opracování další stěny. Zadejte 2 Výběr stěn 1 Podlaží pro změnu podlaží. Dřevěné prvky stěny jsou nyní vytvořeny. Dříve než přejdeme ke konstrukci stropu měla by být položka uložena. Zadejte 1 Soubor 1 Položka 3 Uložit. Vyberte nyní 1 Soubor 1 Položka 4 Uložit jako pro uložení stavby jako nové položky. Položka : 008 Komentář : Konstrukce stropu Stiskněte tlačítko Ok. 79
80 1.14 (Position B08) Konstrukce stropu Změna modulu Zadejte 1 Soubor 2 Moduly 4 Konstrukce stropu pro změnu modulu na Konstrukce stropu. V modulu Konstrukce stropu budou vytvořeny stropní trámy a opláštění. Při prvním přepnutím do modulu konstrukce stropu se program zeptá, v jakém podlaží a v jakém poli stropu bychom chtěli konstrukci stropu zadat. Dodatečně mohou být vybrána podlaží a pole stropu pomocí 2 Výběr stropu 1 Podlaží. Výběr podlaží : Označte EG 0 Klikněte na tlačítko Ok. Výběr stropu : Označte EG 0 Strop 1 Stiskněte Ok. Zobrazení Je smysluplné nechat si ukázat na koknstrukční ploše pouze ty prvky, které jsou pro nastávající opracování nutné. Pokud je na obrazovce ukázáno příliž mnoho stavebních prvků, je těžké najít prvky, které mají být právě opracovány. Na druhé straně se také může stát, že nejsou stavební prvky viditelné, protože jsou v přepínači zobrazení deaktivovány. Proto musí být nejprve přepínač zobrazení vhodně přizpůsoben: Otevřete přepínač zobrazení pomocí 1 Soubor 7 Nastavení 1 Zobrazení. Klikněte na tlačítko a vyberte přednastavené nastavení Tut. Darstellung Deckenkonstruktion. Klikněte na tlačítko Ok Zadání dřevěných stavebních prvků Zadání okrajového trámu Okrajové trámy stropu budou vytvořeny pomocí funkce Prvek 2 Body. Zavolejte příkaz pomocí 5 Stavební dílce 5 Prvek 2Body. 80
81 Stiskněte tlačítko vyberte předdefinované nastavení Tut. C24 10x24 Randbalken. Klikněte na Jednotlivě. Vytvořte nejprve jeden krajový trám na levé štítové straně. Zvolte jako počáteční bod a koncový bod příslušný vnější roh pole stropu. Potvrťe příslušný výběr bodu levým tl. myši. Nyní bude položen dotaz na správné umístění trámu, poněvadž bylo zvoleno Bod uložení: Výběr. Stiskněte pravé tl. myši pro možnost umístit jinak a poté levé tl. myši pro potvrzení výběru umístění. První okrajový trám na štítové straně byl vytvořen. Díky nastavení Připojit: Všechny se prvek automaticky prodlouží až k nejbližšímu stavebnímu prvku popř. k obrysu vrstvy. Stejným způsobem vytvořte okrajový trám ležící naproti a nakonec i okrajové trámy, které budou paralelně s okapem. Zadání průvlaku Nosný trám ve středu stropu bude vytvořen pomocí funkce Prvek podél X. Zavolejte příkaz pomocí 5 Stavební dílce 2 Prvek podél X. Stiskněte tlačítko vyberte předdefinované nastavení Tut. GL24h 20x32 Unterzug. Klikněte na Jednotlivě. Prvek bude zobrazen na kurzoru šipky v délce 0.5m. Na ukazateli je umístěn středově poněvadž byl nastaven jako Bod uložení: AA Začátek osy. Klikněte na prostřední tl. myši pro zavolání pomocného menu a vyberte Středový bod. Klikněte na linii okrajového trámu na levé štítové straně. Nosný trám bude vytvořen ve středu pole stropu a uzavře se automaticky na okrajových trámech na štítových plochách. Zadání stropních trámů Trámy vedle komínu a otvoru pro schody budou zadány pomocí funkce Prvek podél Y. Zavolejte příkaz pomocí 5 Stavební dílce 2 Prvek podél Y. Stiskněte tlačítko vyberte předdefinované nastavení Tut. C24 10x24 Balken. Klikněte na Jednotlivě. 81
82 Prvek bude opět zobrazen na kurzoru šipky. Vytvořte trám vlevo vedle komínu. Klikněte pro to na roh zobrazení pro vazbu a potvrďte výběr pomocí levého tl. myši. Nyní bude položen dotaz na správné umístění trámu, poněvadž bylo zvoleno Bod uložení: Výběr. Stiskněte pravé tl. myši pro možnost umístit jinak a poté levé tl. myši pro potvrzení výběru umístění. Ve spodní části stropu bude trám zobrazen purpurovou barvou a bude položen dotaz, zda má být tento pásek vytvořen. V nastavení prvku je nastaveno pro Vytvořit pásek: Každý dílec. Vytvořit pásek znamená, že je prvek vytvořen v jedné linii ve více polích a je na stávajících stavebních prvcích přerušen. Každý dílec znamená, že kliknutím levého tl. myši je stavební prvek vytvořen a kliknutím na pravé tl. myši v tomto poli nebude proveden žádný stavební prvek. Klikněte dvakrát na levé tl. myši, tím budou vytvořeny stropní trámy v obou polích. Poněvadž v nastavení stropního trámu bylo zvoleno pro Připojit: Všechny, uzavřou se automaticky stropní trámy na stávajících stavebních dílcích. Vytvořte stejným způsobem trám vpravo od komína, tak jako trám vpravo vedle otvoru pro schody. Dbejte prosím na to: aby u posledního trámu vedle otvoru pro schody bylo pomocí pravého tl. myši zabráněno, aby byl vytvořen poslední trám ( krátký zbytek). Stiskněte pravé tl. myši pro ukončení příkazu. Zadání výměny Výmeny budou vytvořeny pomocí funkce Prvek podél X. Zavolejte příkaz pomocí 5 Stavební dílce 2 Prvek podél X Stiskněte tlačítko vyberte předdefinované nastavení Tut. C24 10x24 Balkenwechsel. Klikněte na Jednotlivě. Prvek bude zobrazen na kurzoru šipky. Vytvořte výměnu nad komínu. Klikněte pro to na roh zobrazení pro vazbu a potvrďte výběr pomocí levého tl. myši. Díky nastavení Připojit: Všechny bude výměna uzavřena na sousedních stropních trámech. 82
83 Stejným způsobem vytvořte výměnu pod komínem a výměnu pro otvor pro schody. Stiskněte pravé tl. myši pro ukončení příkazu. Rozdělení stropních trámů Stropní trámy mezi již vytvořenými stropními trámy budou vytvořeny pomocí funkce Prvek podél Y. Zavolejte příkaz pomocí 5 Stavební dílce 3 Prvek podél Y Stiskněte tlačítko vyberte předdefinované nastavení Tut. C24 10x24 Balken. Aby nebyl při každém prvku vznesen dotaz, zda má být vytvořen pásek, bude změněno nastavení: Zvolte pro Vytvořit pásek: Všechny. Klikněte na Rozdělit. Klikněte na spodní oblast levého velkého pole pro zvolení počátečního bodu prvku. Vyberte jako první a druhý bod pro rozdělení příslušný spodní vnitřní bod ohraničení stropních trámů. Otevře se dialogové okno pro roztdělení prvků. Osová míra / Světlá : Světlá Odstup začátek AA : nechat prázdné Odstup konec AE : nechat prázdné Pevný odstup : nechat prázdné Zbytek : Rozdělit Volná míra svazku : 0.55 Prvky v ostatkovém poli : 12 (vypočítá se automaticky) Klikněte na tlačko Ok. Stropní trámy budou vytvořeny ve spodní a vrchní oblasti pole stropu a uzavřou se na sousedních stavebních dílcích. Rozdělte stropní trámy stejným způsobem na obě zbývající pole. Stiskněte pravé tl. myši pro ukončení příkazu. 83
84 Vymazání krátkých zbytků u otvoru pro schody Díky nastavení Vytvořit pásek: Všechny byly vytvořeny nad otvorem pro schody nechtěné krátké zbytky, které budou nyní vymazány. Zadejte 5 Stavení prvky 7 Vymazat. Klikněte na krátký zbytek a podvrďte výběr levým tlačítkem myši. Stiskněte pravé tl. myši pro ukončení příkazu Zadání desek V modulu Konstrukce stropu mohou být vedle dřevěných prvků vytvořeny také desky a to pomocí fukce 5 Stavení prvky 8 Zadání. Poněvadž je zadání desek v modulu konstrukce stropu stejné jako zadání desek v modulu konstrukce stěny, bude odkázáno na kapitolu (Zadání desek v modulu konstrukce stěny). Stropní trámy jsou nyní vytvořeny. Dříve než přejdeme k zadání kování měla by být položka uložena. Zadejte 1 Soubor 1 Položka 3 Uložit. Vyberte nyní 1 Soubor 1 Položka 4 Uložit jako pro uložení stavby jako nové položky. Položka : 009 Komentář : DICAM: Zadání kování Stiskněte tlačítko Ok. 84
85 1.15 (Položka B09) DICAM: Zadání kování Změna modulu Zadejte 1 Soubor 2 Moduly 2 DICAM: Volná konstrukce, pro změnu modulu na DICAM. Modul DICAM: Volná konstrukce je třídimenzionální konstrukční plocha. Zde můžete vytvářet stavební prvky nezávisle na ostatních modulech a také zde můžete obrábět stavební prvky vytvořené v jiných modulech. Vedle četných nástrojů a objemových opracování může být také v DICAMu strukturována a organizována vlastní budova. Zobrazení Je smysluplné nechat si ukázat na koknstrukční ploše pouze ty prvky, které jsou pro nastávající opracování nutné. Pokud je na obrazovce ukázáno příliž mnoho stavebních prvků, je těžké najít prvky, které mají být právě opracovány. Na druhé straně se také může stát, že nejsou stavební prvky viditelné, protože jsou v přepínači zobrazení deaktivovány. Proto musí být nejprve přepínač zobrazení vhodně přizpůsoben: Otevřete přepínač zobrazení pomocí 1 Soubor 7 Nastavení 1 Zobrazení. Klikněte na tlačítko a vyberte přednastavené nastavení Tut. Darstellung DICAM. Klikněte na tlačítko Ok Připojení hambalku na středovou vaznici Hambalky by měli být se stropním trámem uzavřeny na středové vaznici. Knihovna kování je k dispozici v modulech Konstrukce stěny, Konstrukce stropu, Nosná konstrukce střechy, Prutové konstrukce, a také v DICAM: Volná konstukce. V tomto případě budou vytvořena kování v DICAM. Dříve než bude kování vytvořeno, je smysluplné zredukovat zobrazení stavebních prvků pomocí funkce filtr, abychom si nechali zobrazit pouze nutné stavební prvky. Filter Zadejte 7 aktiv + 7 Filtr pro spuštění filtru Označte pod Označení, typ prvku: 312 Středová vaznice a stiskněte tlačítko pro vybrání tohoto označení. 85
86 Označte pod Označení, typ prvku: 421 Hambalek a stiskněte tlačítko pro vybrání tohoto označení. Klikněte na Ok. Stavební prvky jsou nyní aktivní a budou zobrazeny purpurovou barvou. Pro vypnutí neaktivních stavebních prvků zadejte 8 Zobrazení 06 Neaktivní vypnout. Deaktivujte stavební prvky pomocí 7 aktiv + 4 aktivní > neaktivní. Volba pohledu Aby byly stavební prvky dobře zvolitelné, může být celá stavba otočena do libovolného pohledu. Zadejte 9 Pohled/Řez 1 Libovolný. Otáčejte stavbou pomocí myši pro pohled, ve kterém je hambalek dobře zvolitelný. Klikněte na levé tl. myši pro zmrazení pohledu. Zadání kování Kování budou zadána přes Knihovnu kování. Otevřete knihovnu kování pomocí 1 Soubor 5 Knihovna 2 Knihovna kování. Vyberte následující kování: Balkenträger SIMPSON Strong Tie BMF BT Typ 160 BTK2_160. Klikněte na Ok. Vyberte všechny hambalky tím, že táhnutím přes hambalky vytvoříte linii pomocí levého tl. myši paralelně se středovou vaznicí. Ukončete pružnou čáru pomocí levého tl. myši. Stiskněte pravé tl. myši pro ukončení výběru stavebních prvků. Otevře se dialogové okno s variabilními proměnnými kování. Přejměte přednastavení pomocí Ok. Otevře se okno pro umístění kování. Stiskněte tlačítko Všechny konce prvků. Kování pro stropní trámy bude vytvořeno na koncích úžlabních krokví. Nový výpočet Aby dostaly hambalky odpovídající opracování jako vrtání a zářezy, musejí být nově přepočítány. 86
87 Zadejte 3 Nástroje 1 Kontrola 9 Nový výpočet. Vyberte ještě jednou úžlabní krokve pomocí pružné čáry. Klikněte pravým tl. myši pro ukončení výběru. Otevře se okno pro nový výpočet. Klikněte na tlačítko 5 ( Znovu přepočítat pouze pro úpravu spojů ). Úžlabní krokve dostanou vrtání a zářezy. Tyto informace jsou obsaženy ve stavebních prvcích kování. Zobrazení Zapněte opět vypnuté stavební prvky pomocí 8 Zobrazení 07 Všechny zapnout. Otevřete přepínač zobrazení pomocí 1 Soubor 7 Nastavení 1 Zobrazení. Stiskněte tlačítko a vyberte předdefinované nastavení Tut. Darstellung ALLES EIN. Klikněte na tlačítko Ok. Budova je nyní zkonstruována. Dříve než přejdeme na zadávání soupisek a výkresů, měla by být položka stavby uložena. Zadejte 1 Soubor 1 Položka 3 Uložit. Vyberte nyní 1 Soubor 1 Položka 4 Uložit jako pro uložení stavby jako nové položky. Položka : 010 Komentář : Soupisky a výměry Stiskněte tlačítko Ok. 87
88 1.16 (Položka B10) Soupisky a výměry Změna modulu Nejprve budeme pracovat v modulu DICAM: Volná konstrukce. V případě že jste v jiném modulu, můžete přepnout následovně: Zadejte 1 Soubor 2 Modul 9 DICAM: Volná konstrukce pro přeměnu modulu na DI CAM Označovací asistent Označovací asistent je k dispozici v modulech Konstrukce stěny, Konstrukce stropu, Nosná konstrukce střechy a DICAM: Volná konstrukce. Zavolejte pomocí 3 Nástroje 05 Označení 1 Značkovací nástroj označovacího asistenta. Klikněte na Vytvořit. Označení budou na stavebních prvcích vytvořena podle odpovídajícího nastavení Třídění Třídění stavebních prvků je možné ve všech modulech. V DICAMu mohou být tříděny všechny stavební prvky. V ostatních modulech mohou být tříděny pouze ty stavební prvky, které k danému modulu patří. Zavolejte třídění pomocí 1 Soubor 8 Třídit 1 Nový. Zadejte následující třídění: 88
89 Klikněte na tlačítko Ok Dbejte prosím na to, že při změnách ve stavbě je nutné nové třídění. V případě, že jste již soupisky a výkresy uložily, je doporučeno při třídění zvolit připojit. Jinak může být změněno stávající průběžné číslování Odložení materiálových soupisek Soupisky mohou být uloženy ve všech modulech. V DICAMu mohou být uloženy soupisky pro všechny stavební prvky, v jednotlivých modulech mohou být uloženy soupisky pouze odpovídajících stavebních dílců. Postup je vždy stejný, bude ukázán v modulu DICAM při odkládání soupisek. Zadejte 1 Soubor 9 Soupisky 3 Materiálové soupisky. Otevře se dialogové okno pro materiálové soupisky. Výběr : Všechny Zaškrtněte Kusovník, Soupiska desek a Kování / Spojovací prostředky. Může být zvoleno libovolné číslo soupisky. Pod tím může být zadán popis soupisky. Stiskněte tlačítko Ok. 89
rozlišení obrazovky 1024 x 768 pixelů operační systém Windows 2000, Windows XP, Windows Vista 1 volný sériový port (volitelný) přístup na internet
 1. Úvod Tato příručka obsahuje všechny informace, které budete potřebovat k práci s programem OmegaDirect. Pomocí příkladů bude v této příručce vysvětleno: zadání objednávky, správa a evidence objednávek,
1. Úvod Tato příručka obsahuje všechny informace, které budete potřebovat k práci s programem OmegaDirect. Pomocí příkladů bude v této příručce vysvětleno: zadání objednávky, správa a evidence objednávek,
WEBMAP Mapový server PŘÍRUČKA PRO WWW UŽIVATELE. 2005-2008 Hydrosoft Veleslavín, s.r.o., U Sadu 13, Praha 6 www.hydrosoft.eu
 WEBMAP Mapový server PŘÍRUČKA PRO WWW UŽIVATELE 2005-2008 Hydrosoft Veleslavín, s.r.o., U Sadu 13, Praha 6 www.hydrosoft.eu Obsah Obsah 1 1.1 3 Internetový... prohlížeč map 4 Rozložení ovládacích... prvků
WEBMAP Mapový server PŘÍRUČKA PRO WWW UŽIVATELE 2005-2008 Hydrosoft Veleslavín, s.r.o., U Sadu 13, Praha 6 www.hydrosoft.eu Obsah Obsah 1 1.1 3 Internetový... prohlížeč map 4 Rozložení ovládacích... prvků
Pomocník diabetika Uživatelská příručka
 Pomocník diabetika Uživatelská příručka Úvod Pomocník diabetika je označení pro webovou aplikaci určenou pro diabetiky zejména prvního typu. Webová aplikace je taková aplikace, se kterou můžete pracovat
Pomocník diabetika Uživatelská příručka Úvod Pomocník diabetika je označení pro webovou aplikaci určenou pro diabetiky zejména prvního typu. Webová aplikace je taková aplikace, se kterou můžete pracovat
Autodesk Inventor 8 vysunutí
 Nyní je náčrt posazen rohem do počátku souřadného systému. Autodesk Inventor 8 vysunutí Následující text popisuje vznik 3D modelu pomocí příkazu Vysunout. Vyjdeme z náčrtu na obrázku 1. Obrázek 1: Náčrt
Nyní je náčrt posazen rohem do počátku souřadného systému. Autodesk Inventor 8 vysunutí Následující text popisuje vznik 3D modelu pomocí příkazu Vysunout. Vyjdeme z náčrtu na obrázku 1. Obrázek 1: Náčrt
SAUT 3.1. program pro vyhodnocení výsledků zkoušení impulzní odrazovou metodou
 SAUT 3.1 program pro vyhodnocení výsledků zkoušení impulzní odrazovou metodou Úvod Program SAUT 3.1 je určen k zobrazení a vyhodnocení výsledků automatizovaného zkoušení ultrazvukem přístroji Microplus
SAUT 3.1 program pro vyhodnocení výsledků zkoušení impulzní odrazovou metodou Úvod Program SAUT 3.1 je určen k zobrazení a vyhodnocení výsledků automatizovaného zkoušení ultrazvukem přístroji Microplus
Úprava tabulek v MS Word. Centrum pro virtuální a moderní metody a formy vzdělávání na Obchodní akademii T. G. Masaryka, Kostelec nad Orlicí
 Úprava tabulek v MS Word Centrum pro virtuální a moderní metody a formy vzdělávání na Obchodní akademii T. G. Masaryka, Kostelec nad Orlicí Jestli-že chcete uspořádat informace do pravidelných řádků a
Úprava tabulek v MS Word Centrum pro virtuální a moderní metody a formy vzdělávání na Obchodní akademii T. G. Masaryka, Kostelec nad Orlicí Jestli-že chcete uspořádat informace do pravidelných řádků a
Uživatelské postupy v ISÚI Založení ulice a změna příslušnosti adresního místa k ulici
 Uživatelské postupy v ISÚI Založení ulice a změna příslušnosti adresního místa k ulici Založení ulice a změna příslušnosti adresního místa k ulici Strana 1/17 Obsah 1) Založení nového návrhu změny... 3
Uživatelské postupy v ISÚI Založení ulice a změna příslušnosti adresního místa k ulici Založení ulice a změna příslušnosti adresního místa k ulici Strana 1/17 Obsah 1) Založení nového návrhu změny... 3
WEBDISPEČINK NA MOBILNÍCH ZAŘÍZENÍCH PŘÍRUČKA PRO WD MOBILE
 WEBDISPEČINK NA MOBILNÍCH ZAŘÍZENÍCH PŘÍRUČKA PRO WD MOBILE Úvodem WD je mobilní verze klasického WEBDISPEČINKU, která je určena pro chytré telefony a tablety. Je k dispozici pro platformy ios a Android,
WEBDISPEČINK NA MOBILNÍCH ZAŘÍZENÍCH PŘÍRUČKA PRO WD MOBILE Úvodem WD je mobilní verze klasického WEBDISPEČINKU, která je určena pro chytré telefony a tablety. Je k dispozici pro platformy ios a Android,
DATABÁZE 2007. DŮLEŽITÉ: Před načtením nové databáze do vaší databáze si prosím přečtěte následující informace, které vám umožní:
 DATABÁZE 2007 DŮLEŽITÉ: Před načtením nové databáze do vaší databáze si prosím přečtěte následující informace, které vám umožní: - jednoduše a rychle provést úpravy ve struktuře vaší databáze podle potřeby
DATABÁZE 2007 DŮLEŽITÉ: Před načtením nové databáze do vaší databáze si prosím přečtěte následující informace, které vám umožní: - jednoduše a rychle provést úpravy ve struktuře vaší databáze podle potřeby
Jak pracovat s kalkulačním programem HELUZ komín
 Jak pracovat s kalkulačním programem HELUZ komín Aplikace Heluz komíny je určena pro výpočet potřebných komponentů zvoleného komínového systému a pro zjištění jeho ceníkové ceny. V levém sloupci je nabídka:
Jak pracovat s kalkulačním programem HELUZ komín Aplikace Heluz komíny je určena pro výpočet potřebných komponentů zvoleného komínového systému a pro zjištění jeho ceníkové ceny. V levém sloupci je nabídka:
Import výkresu z AutoCADu do SolidWorks
 Import výkresu z AutoCADu do SolidWorks Projekt SIPVZ 2006 3D Modelování v SolidWorks Autor: ing. Laďka Krejčí 2 Obsah úlohy importujete 2D výkres vytvořený v AutoCADu do SolidWorksu upravíte jej a uložíte
Import výkresu z AutoCADu do SolidWorks Projekt SIPVZ 2006 3D Modelování v SolidWorks Autor: ing. Laďka Krejčí 2 Obsah úlohy importujete 2D výkres vytvořený v AutoCADu do SolidWorksu upravíte jej a uložíte
téma: Formuláře v MS Access
 DUM 06 téma: Formuláře v MS Access ze sady: 3 tematický okruh sady: Databáze ze šablony: 07 - Kancelářský software určeno pro: 2. ročník vzdělávací obor: vzdělávací oblast: číslo projektu: anotace: metodika:
DUM 06 téma: Formuláře v MS Access ze sady: 3 tematický okruh sady: Databáze ze šablony: 07 - Kancelářský software určeno pro: 2. ročník vzdělávací obor: vzdělávací oblast: číslo projektu: anotace: metodika:
Pozor. Autorské právo. Vydavatel
 Vydavatel WETO AG Muth 2 D-94104 Tittling Telefon: 0049 /8504 / 9229-292 Internet: www.weto-software.cz www.weto.de Telefax: 0049 /8504 / 9229-19 email: info@weto-software.cz info@weto.de Pozor V této
Vydavatel WETO AG Muth 2 D-94104 Tittling Telefon: 0049 /8504 / 9229-292 Internet: www.weto-software.cz www.weto.de Telefax: 0049 /8504 / 9229-19 email: info@weto-software.cz info@weto.de Pozor V této
Zadání. Založení projektu
 Zadání Cílem tohoto příkladu je navrhnout symetrický dřevěný střešní vazník délky 13 m, sklon střechy 25. Materiálem je dřevo třídy C24, fošny tloušťky 40 mm. Zatížení krytinou a podhledem 0,2 kn/m, druhá
Zadání Cílem tohoto příkladu je navrhnout symetrický dřevěný střešní vazník délky 13 m, sklon střechy 25. Materiálem je dřevo třídy C24, fošny tloušťky 40 mm. Zatížení krytinou a podhledem 0,2 kn/m, druhá
TIP: Pro vložení konce stránky můžete použít klávesovou zkratku CTRL + Enter.
 Dialogové okno Sloupce Vložení nového oddílu Pokud chcete mít oddělené jednotlivé části dokumentu (například kapitoly), musíte roz dělit dokument na více oddílů. To mimo jiné umožňuje jinak formátovat
Dialogové okno Sloupce Vložení nového oddílu Pokud chcete mít oddělené jednotlivé části dokumentu (například kapitoly), musíte roz dělit dokument na více oddílů. To mimo jiné umožňuje jinak formátovat
Uživatelská dokumentace
 Uživatelská dokumentace k projektu Czech POINT Provozní řád Konverze dokumentů z elektronické do listinné podoby (z moci úřední) Vytvořeno dne: 29.11.2011 Verze: 2.0 2011 MVČR Obsah 1. Přihlášení do centrály
Uživatelská dokumentace k projektu Czech POINT Provozní řád Konverze dokumentů z elektronické do listinné podoby (z moci úřední) Vytvořeno dne: 29.11.2011 Verze: 2.0 2011 MVČR Obsah 1. Přihlášení do centrály
V této části manuálu bude popsán postup jak vytvářet a modifikovat stránky v publikačním systému Moris a jak plně využít všech možností systému.
 V této části manuálu bude popsán postup jak vytvářet a modifikovat stránky v publikačním systému Moris a jak plně využít všech možností systému. MENU Tvorba základního menu Ikona Menu umožňuje vytvořit
V této části manuálu bude popsán postup jak vytvářet a modifikovat stránky v publikačním systému Moris a jak plně využít všech možností systému. MENU Tvorba základního menu Ikona Menu umožňuje vytvořit
Uživatelský manuál pro práci se stránkami OMS a MS provozované portálem Myslivost.cz. Verze 1.0
 Uživatelský manuál pro práci se stránkami OMS a MS provozované portálem Myslivost.cz Verze 1.0 Obsah Základní nastavení stránek po vytvoření... 3 Prázdný web... 3 Přihlášení do administrace... 3 Rozložení
Uživatelský manuál pro práci se stránkami OMS a MS provozované portálem Myslivost.cz Verze 1.0 Obsah Základní nastavení stránek po vytvoření... 3 Prázdný web... 3 Přihlášení do administrace... 3 Rozložení
NÁVRHOVÝ PROGRAM VÝMĚNÍKŮ TEPLA FIRMY SECESPOL CAIRO 3.5.5 PŘÍRUČKA UŽIVATELE
 NÁVRHOVÝ PROGRAM VÝMĚNÍKŮ TEPLA FIRMY SECESPOL CAIRO 3.5.5 PŘÍRUČKA UŽIVATELE 1. Přehled možností programu 1.1. Hlavní okno Hlavní okno programu se skládá ze čtyř karet : Projekt, Zadání, Výsledky a Návrhový
NÁVRHOVÝ PROGRAM VÝMĚNÍKŮ TEPLA FIRMY SECESPOL CAIRO 3.5.5 PŘÍRUČKA UŽIVATELE 1. Přehled možností programu 1.1. Hlavní okno Hlavní okno programu se skládá ze čtyř karet : Projekt, Zadání, Výsledky a Návrhový
Nástroje produktivity
 Nástroje produktivity Skupina nástrojů zvyšující produktivitu práce. Automatický update obsahu a vzhledu dokumentu (textů i obrázků, včetně obrázků v galerii) při změně dat. Export 3D obrázků z dokumentu
Nástroje produktivity Skupina nástrojů zvyšující produktivitu práce. Automatický update obsahu a vzhledu dokumentu (textů i obrázků, včetně obrázků v galerii) při změně dat. Export 3D obrázků z dokumentu
Manuál Kentico CMSDesk pro KDU-ČSL
 Manuál Kentico CMSDesk pro KDU-ČSL 2011 KDU-ČSL Obsah 1 Obecně... 3 1.1 Přihlašování... 3 1.2 Uživatelské prostředí... 4 2 Stránky... 4 2.1 Vytvoření nové stránky... 4 2.1.1 Texty... 7 2.1.2 Styly textu...
Manuál Kentico CMSDesk pro KDU-ČSL 2011 KDU-ČSL Obsah 1 Obecně... 3 1.1 Přihlašování... 3 1.2 Uživatelské prostředí... 4 2 Stránky... 4 2.1 Vytvoření nové stránky... 4 2.1.1 Texty... 7 2.1.2 Styly textu...
Vizualizace v ArConu (1.část) světla a stíny
 Vizualizace v ArConu (1.část) světla a stíny Při vytváření návrhu v ArConu chcete určitě docílit co nejvíce reálnou (nebo někdy stylizovanou) vizualizaci. Na výsledek vizualizace mají kromě samotného architektonického
Vizualizace v ArConu (1.část) světla a stíny Při vytváření návrhu v ArConu chcete určitě docílit co nejvíce reálnou (nebo někdy stylizovanou) vizualizaci. Na výsledek vizualizace mají kromě samotného architektonického
BRICSCAD V16. Modelování strojírenských sestav
 BRICSCAD V16 Modelování strojírenských sestav Protea spol. s r.o. Makovského 1339/16 236 00 Praha 6 - Řepy tel.: 235 316 232, 235 316 237 fax: 235 316 038 e-mail: obchod@protea.cz web: www.protea.cz Copyright
BRICSCAD V16 Modelování strojírenských sestav Protea spol. s r.o. Makovského 1339/16 236 00 Praha 6 - Řepy tel.: 235 316 232, 235 316 237 fax: 235 316 038 e-mail: obchod@protea.cz web: www.protea.cz Copyright
TECHNICKÁ DOKUMENTACE NA PC
 TECHNICKÁ DOKUMENTACE NA PC Vypracovala: Jitka Chocholoušková 1 Obsah: 1. Uživatelské prostředí... 4 2. Tvorba objektů... 7 3. Tvorba úsečky... 10 4. Tvorba kružnice a oblouku... 15 4.1. Tvorba kružnice...
TECHNICKÁ DOKUMENTACE NA PC Vypracovala: Jitka Chocholoušková 1 Obsah: 1. Uživatelské prostředí... 4 2. Tvorba objektů... 7 3. Tvorba úsečky... 10 4. Tvorba kružnice a oblouku... 15 4.1. Tvorba kružnice...
vismo Edituj, co vidíš.
 WEBHOUSE Pojdte dál. Online vismo Edituj, co vidíš. První kroky s WEBHOUSE vismo Online 5.2 Děkujeme za zájem o systém WEBHOUSE vismo Online moderní redakční systém určený pro správu obsahu webových stránek.
WEBHOUSE Pojdte dál. Online vismo Edituj, co vidíš. První kroky s WEBHOUSE vismo Online 5.2 Děkujeme za zájem o systém WEBHOUSE vismo Online moderní redakční systém určený pro správu obsahu webových stránek.
Postup doplnění kódu adresního místa
 Postup doplnění kódu adresního místa a kontrola kódu ÚTJ u provozovny Ovzduší Tento postup je určen pro doplnění kódu adresního místa v návaznosti na detailní vyplnění adresy provozovny Ovzduší na účtu
Postup doplnění kódu adresního místa a kontrola kódu ÚTJ u provozovny Ovzduší Tento postup je určen pro doplnění kódu adresního místa v návaznosti na detailní vyplnění adresy provozovny Ovzduší na účtu
EAGLE 1 & EAGLE 2. Manuál pro uživatele. Univerzální detektory pohybu pro automatické dveře EAGLE 1 : jednosměrný radar EAGLE 2 : dvousměrný radar
 EAGLE 1 & EAGLE 2 Manuál pro uživatele Univerzální detektory pohybu pro automatické dveře EAGLE 1 : jednosměrný radar EAGLE 2 : dvousměrný radar Technická specifikace Technologie : Vysoká frekvence a mikroprocesor
EAGLE 1 & EAGLE 2 Manuál pro uživatele Univerzální detektory pohybu pro automatické dveře EAGLE 1 : jednosměrný radar EAGLE 2 : dvousměrný radar Technická specifikace Technologie : Vysoká frekvence a mikroprocesor
D.1.1.1 Technická zpráva dle vyhl. č. 499/2006 Sb
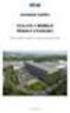 akce: Rodinný dům místo stavby: Svinaře - Halouny, č.par. 810/16 stupeň: PD pro stavební povolení investor: Jaroslav a Irena Svitákovi, Selecká 645, 252 30 Řevnice D.1.1.1 Technická zpráva dle vyhl. č.
akce: Rodinný dům místo stavby: Svinaře - Halouny, č.par. 810/16 stupeň: PD pro stavební povolení investor: Jaroslav a Irena Svitákovi, Selecká 645, 252 30 Řevnice D.1.1.1 Technická zpráva dle vyhl. č.
Odpájecí stanice pro SMD. Kontrola teploty, digitální displej, antistatické provedení SP-HA800D
 Odpájecí stanice pro SMD Kontrola teploty, digitální displej, antistatické provedení SP-HA800D Upozornění Teplota trysek je 400 C a v případě nesprávného zacházení s přístrojem může dojít ke zranění, požáru
Odpájecí stanice pro SMD Kontrola teploty, digitální displej, antistatické provedení SP-HA800D Upozornění Teplota trysek je 400 C a v případě nesprávného zacházení s přístrojem může dojít ke zranění, požáru
Technická zpráva SO-05 Zastřešené jeviště - stavební část
 Technická zpráva SO-05 Zastřešené jeviště - stavební část Upozornění V souladu se zákonem č. 137 / 2006 Sb. v platném znění, 44, odst. 11, jsou výjimečně některé výrobky, konstrukční prvky, zařízení a
Technická zpráva SO-05 Zastřešené jeviště - stavební část Upozornění V souladu se zákonem č. 137 / 2006 Sb. v platném znění, 44, odst. 11, jsou výjimečně některé výrobky, konstrukční prvky, zařízení a
4. cvičení: Pole kruhové, rovinné, Tělesa editace těles (sjednocení, rozdíl, ), tvorba složených objektů
 4. cvičení: Pole kruhové, rovinné, Tělesa editace těles (sjednocení, rozdíl, ), tvorba složených objektů Příklad 1: Pracujte v pohledu Shora. Sestrojte kružnici se středem [0,0,0], poloměrem 10 a kružnici
4. cvičení: Pole kruhové, rovinné, Tělesa editace těles (sjednocení, rozdíl, ), tvorba složených objektů Příklad 1: Pracujte v pohledu Shora. Sestrojte kružnici se středem [0,0,0], poloměrem 10 a kružnici
STRU NÝ NÁVOD PRO POUŽÍVÁNÍ PROGRAMU SCIA ENGINEER 2010.1 (RÁMOVÉ KONSTRUKCE)
 STRU NÝ NÁVOD PRO POUŽÍVÁNÍ PROGRAMU SCIA ENGINEER 2010.1 (RÁMOVÉ KONSTRUKCE) http://www.scia-online.com/ STUDENTSKÁ VERZE PROGRAMU SCIA ENGINEER 2010.1 http://www.scia-campus.com/ STAŽENÍ STUDENTSKÉ VERZE
STRU NÝ NÁVOD PRO POUŽÍVÁNÍ PROGRAMU SCIA ENGINEER 2010.1 (RÁMOVÉ KONSTRUKCE) http://www.scia-online.com/ STUDENTSKÁ VERZE PROGRAMU SCIA ENGINEER 2010.1 http://www.scia-campus.com/ STAŽENÍ STUDENTSKÉ VERZE
INTERNETOVÝ TRH S POHLEDÁVKAMI. Uživatelská příručka
 INTERNETOVÝ TRH S POHLEDÁVKAMI Uživatelská příručka 1. března 2013 Obsah Registrace... 3 Registrace fyzické osoby... 3 Registrace právnické osoby... 6 Uživatelské role v systému... 8 Přihlášení do systému...
INTERNETOVÝ TRH S POHLEDÁVKAMI Uživatelská příručka 1. března 2013 Obsah Registrace... 3 Registrace fyzické osoby... 3 Registrace právnické osoby... 6 Uživatelské role v systému... 8 Přihlášení do systému...
Manipulace a montáž. Balení, přeprava, vykládka a skladování na stavbě 9.1 Manipulace na stavbě a montáž 9.2 Montáž panelů 9.2
 Manipulace a montáž 9. Balení, přeprava, vykládka a skladování na stavbě 9. Manipulace na stavbě a montáž 9.2 Montáž panelů 9.2 Upozornění: Přestože všechny informace poskytnuté v této publikaci jsou podle
Manipulace a montáž 9. Balení, přeprava, vykládka a skladování na stavbě 9. Manipulace na stavbě a montáž 9.2 Montáž panelů 9.2 Upozornění: Přestože všechny informace poskytnuté v této publikaci jsou podle
Testovací aplikace Matematika není věda
 Testovací aplikace Matematika není věda Příručka k http://matematika.komenacek.cz/ Příručka k portálu http://matematika.komenacek.cz/ 2 Uživatelská příručka k portálu 202 BrusTech s.r.o. Všechna práva
Testovací aplikace Matematika není věda Příručka k http://matematika.komenacek.cz/ Příručka k portálu http://matematika.komenacek.cz/ 2 Uživatelská příručka k portálu 202 BrusTech s.r.o. Všechna práva
Manuál pro WebRSD. verze 2.0 z 14. 10. 2011
 Manuál pro WebRSD verze 2.0 z 14. 10. 2011 Tento manuál je inovací předchozího manuálu z 15. října 2005. Je vytvořen, aby pomáhal vedoucím soutěží prezentovat výsledky a další informace na webu ŠSČR. Ke
Manuál pro WebRSD verze 2.0 z 14. 10. 2011 Tento manuál je inovací předchozího manuálu z 15. října 2005. Je vytvořen, aby pomáhal vedoucím soutěží prezentovat výsledky a další informace na webu ŠSČR. Ke
Cvičení 3 z předmětu CAD I PARAMETRICKÉ 3D MODELOVÁNÍ
 Cvičení 3 z předmětu CAD I PARAMETRICKÉ 3D MODELOVÁNÍ Cílem cvičení je procvičení předchozích zkušeností tvorby modelu rotační součásti a využití rotačního pole naskicovaných prvků. Jak bylo slíbeno v
Cvičení 3 z předmětu CAD I PARAMETRICKÉ 3D MODELOVÁNÍ Cílem cvičení je procvičení předchozích zkušeností tvorby modelu rotační součásti a využití rotačního pole naskicovaných prvků. Jak bylo slíbeno v
Tablet Android 4.0 (cz)
 Tablet Android 4.0 (cz) LTLM S7 Děkujeme, že jste si zakoupili náš tablet. Prosím, pečlivě si přečtěte tento manuál, předtím než začnete zařízení používat. Uchovejte tento manuál k pozdějšímu nahlédnutí.
Tablet Android 4.0 (cz) LTLM S7 Děkujeme, že jste si zakoupili náš tablet. Prosím, pečlivě si přečtěte tento manuál, předtím než začnete zařízení používat. Uchovejte tento manuál k pozdějšímu nahlédnutí.
Rozšířená nastavení. Kapitola 4
 Kapitola 4 Rozšířená nastavení 4 Nástroje databáze Jak již bylo zmíněno, BCM používá jako úložiště veškerých informací databázi SQL, která běží na všech lokálních počítačích s BCM. Jeden z počítačů nebo
Kapitola 4 Rozšířená nastavení 4 Nástroje databáze Jak již bylo zmíněno, BCM používá jako úložiště veškerých informací databázi SQL, která běží na všech lokálních počítačích s BCM. Jeden z počítačů nebo
Integrovaný Ekonomický Systém Zakázkový list - IES WIN 2006
 Úvod...2 1. Zakázkový list...2 1.1. Identifikační údaje...2 1.2. Položková část...2 1.3. Rezervace (materiálu, resp. zboží)...3 1.4. Materiálové náklady (resp. Výdej nebo Prodej ze skladu)...3 1.5. Běžné
Úvod...2 1. Zakázkový list...2 1.1. Identifikační údaje...2 1.2. Položková část...2 1.3. Rezervace (materiálu, resp. zboží)...3 1.4. Materiálové náklady (resp. Výdej nebo Prodej ze skladu)...3 1.5. Běžné
4 Část II Základy práce v systému. 6 Část III Úvodní obrazovka. 8 Část IV Práce s přehledy. 13 Část V Kontakty. 19 Část VI Operativa
 2 Dokumentace SMAN Obsah Kapitoly Část I Úvod 4 Část II Základy práce v systému 6 Část III Úvodní obrazovka 8 Část IV Práce s přehledy 13 Část V Kontakty 19 Část VI Operativa 23 Část VII Nabídky 35 Index
2 Dokumentace SMAN Obsah Kapitoly Část I Úvod 4 Část II Základy práce v systému 6 Část III Úvodní obrazovka 8 Část IV Práce s přehledy 13 Část V Kontakty 19 Část VI Operativa 23 Část VII Nabídky 35 Index
1 - Prostředí programu WORD 2007
 1 - Prostředí programu WORD 2007 Program WORD 2007 slouží k psaní textů, do kterých je možné vkládat různé obrázky, tabulky a grafy. Vytvořené texty se ukládají jako dokumenty s příponou docx (formát Word
1 - Prostředí programu WORD 2007 Program WORD 2007 slouží k psaní textů, do kterých je možné vkládat různé obrázky, tabulky a grafy. Vytvořené texty se ukládají jako dokumenty s příponou docx (formát Word
Obsah. Úvod. Martin Moravec
 Vytvoření a nastavení GOOGLE účtu a nastavení zasílání připomenutí z kalendáře na e-mail a/nebo SMS Vytvořil: Martin Moravec pro: www.blesno.org aktualizováno dne 30.1.2010 Obsah Úvod... 1 Vytvoření účtu...
Vytvoření a nastavení GOOGLE účtu a nastavení zasílání připomenutí z kalendáře na e-mail a/nebo SMS Vytvořil: Martin Moravec pro: www.blesno.org aktualizováno dne 30.1.2010 Obsah Úvod... 1 Vytvoření účtu...
Zabezpečení Uživatelská příručka
 Zabezpečení Uživatelská příručka Copyright 2008 Hewlett-Packard Development Company, L.P. Microsoft a Windows jsou registrované ochranné známky společnosti Microsoft Corporation v USA. Informace uvedené
Zabezpečení Uživatelská příručka Copyright 2008 Hewlett-Packard Development Company, L.P. Microsoft a Windows jsou registrované ochranné známky společnosti Microsoft Corporation v USA. Informace uvedené
Návod na zřízení datové schránky právnické osoby nezapsané v obchodním rejstříku
 Návod na zřízení datové schránky právnické osoby nezapsané v obchodním rejstříku Zřízení datové schránky Právnické osobě, která není zapsána v obchodním rejstříku, zřídí ministerstvo datovou schránku právnické
Návod na zřízení datové schránky právnické osoby nezapsané v obchodním rejstříku Zřízení datové schránky Právnické osobě, která není zapsána v obchodním rejstříku, zřídí ministerstvo datovou schránku právnické
VPS1 1/5. POPIS SIGNALIZAČNÍCH LED Červená připraveno k provozu, nebo komunikaci s PC Zelená čip přiložen (nekomunikuje s PC)
 VÝBĚR ZE TŘECH VERZÍ 8,16 A 24 PATER POHODLNÉ OVLÁDNÍ POMOCÍ DALLAS ČIPŮ MOŽNOST PŘIPOJIT AŽ 200 UŽIVATELŮ EDITACE KLÍČŮ POMOCÍ PC ZATÍŽITELNOST VÝSTUPNÍCH KONTAKTŮ 1A VPS1 ver 1.1 Univerzální přístupový
VÝBĚR ZE TŘECH VERZÍ 8,16 A 24 PATER POHODLNÉ OVLÁDNÍ POMOCÍ DALLAS ČIPŮ MOŽNOST PŘIPOJIT AŽ 200 UŽIVATELŮ EDITACE KLÍČŮ POMOCÍ PC ZATÍŽITELNOST VÝSTUPNÍCH KONTAKTŮ 1A VPS1 ver 1.1 Univerzální přístupový
Digitální učební materiál
 Digitální učební materiál Číslo projektu Číslo materiálu Název školy Autor Tematický celek Ročník CZ.1.07/1.5.00/34.0029 VY_32_INOVACE_29-19 Střední průmyslová škola stavební, Resslova 2, České Budějovice
Digitální učební materiál Číslo projektu Číslo materiálu Název školy Autor Tematický celek Ročník CZ.1.07/1.5.00/34.0029 VY_32_INOVACE_29-19 Střední průmyslová škola stavební, Resslova 2, České Budějovice
IP kamerový systém - uživatelský návod k obsluze
 IP kamerový systém - uživatelský návod k obsluze _ Připoj se k nám! Obsah Úvod 2 Přístup do systému 2 Počítač s Windows 2 Prvotní instalace 2 Ovládání kamerového systému na počítači 3 Živý náhled...................................................
IP kamerový systém - uživatelský návod k obsluze _ Připoj se k nám! Obsah Úvod 2 Přístup do systému 2 Počítač s Windows 2 Prvotní instalace 2 Ovládání kamerového systému na počítači 3 Živý náhled...................................................
Komfortní datová schránka
 Komfortní datová schránka Obsah 1. Komfortní datová schránka... 2 2. Záložka Schránky... 2 2.1. Přidání datové schránky... 2 2.2. Přidání složky do evidence datové schránky... 4 2.3. Přidání dalšího uživatele
Komfortní datová schránka Obsah 1. Komfortní datová schránka... 2 2. Záložka Schránky... 2 2.1. Přidání datové schránky... 2 2.2. Přidání složky do evidence datové schránky... 4 2.3. Přidání dalšího uživatele
TVORBA MULTIMEDIÁLNÍCH PREZENTACÍ. Mgr. Jan Straka
 TVORBA MULTIMEDIÁLNÍCH PREZENTACÍ Mgr. Jan Straka Nejčastěji používaný program pro tvorbu multimediálních prezentací je PowerPoint. V naší škole v současné době užíváme verzi 2010, budeme se tedy věnovat
TVORBA MULTIMEDIÁLNÍCH PREZENTACÍ Mgr. Jan Straka Nejčastěji používaný program pro tvorbu multimediálních prezentací je PowerPoint. V naší škole v současné době užíváme verzi 2010, budeme se tedy věnovat
NÁVOD K OBSLUZE. Obj. č.: 64 61 50
 NÁVOD K OBSLUZE Obj. č. 64 61 50 Úvod Vážení zákazníci, děkujeme za Vaši důvěru a za nákup našeho malého bezdrátového pokojového a venkovního teploměru. Tento přístroj dokáže přijímat signály naměřené
NÁVOD K OBSLUZE Obj. č. 64 61 50 Úvod Vážení zákazníci, děkujeme za Vaši důvěru a za nákup našeho malého bezdrátového pokojového a venkovního teploměru. Tento přístroj dokáže přijímat signály naměřené
Vodafone promo kit uživatelský manuál http://promo.vodafone.cz/ Uživatelský manuál pro aplikaci. Vodafone promo kit. Verze dokumentu: 2.
 Uživatelský manuál pro aplikaci Vodafone promo kit Verze dokumentu: 2.1 Vytvořeno: V Praze dne 8. 9. 2011 1 Obsah Vodafone promo kit uživatelský manuál Webové rozhraní aplikace Vodafone promo kit... 4
Uživatelský manuál pro aplikaci Vodafone promo kit Verze dokumentu: 2.1 Vytvořeno: V Praze dne 8. 9. 2011 1 Obsah Vodafone promo kit uživatelský manuál Webové rozhraní aplikace Vodafone promo kit... 4
Zkrácená uživatelská příručka systému Spisové služby (SpS) Lite
 ICZ a.s. Na hřebenech II 1718/10 147 00 Praha 4 Tel.: +420-222 271 111 Fax: +420-222 271 112 Internet: www.i.cz Zkrácená uživatelská příručka systému Spisové služby (SpS) Lite Vypracoval kolektiv pracovníků
ICZ a.s. Na hřebenech II 1718/10 147 00 Praha 4 Tel.: +420-222 271 111 Fax: +420-222 271 112 Internet: www.i.cz Zkrácená uživatelská příručka systému Spisové služby (SpS) Lite Vypracoval kolektiv pracovníků
Manuál uživatele čipové karty s certifikátem
 Manuál uživatele čipové karty s certifikátem Obsah 1 Úvod... 3 2 Instalace čipové karty s certifikátem... 5 3 Instalace čtečky čipových karet... 10 3.1 Instalace z Windows Update... 10 3.2 Manuální instalace
Manuál uživatele čipové karty s certifikátem Obsah 1 Úvod... 3 2 Instalace čipové karty s certifikátem... 5 3 Instalace čtečky čipových karet... 10 3.1 Instalace z Windows Update... 10 3.2 Manuální instalace
Příručka pro zadavatele E-ZAK krok za krokem
 Příručka pro zadavatele E-ZAK krok za krokem Vyrobeno pro příspěvkové organizace Jihomoravského kraje pro administrace zakázek s předpokládanou hodnotou vyšší než 500 tis. Kč bez DPH Tento dokument slouží
Příručka pro zadavatele E-ZAK krok za krokem Vyrobeno pro příspěvkové organizace Jihomoravského kraje pro administrace zakázek s předpokládanou hodnotou vyšší než 500 tis. Kč bez DPH Tento dokument slouží
NÁVOD NA POUŽITÍ INSTAT 8
 NÁVOD NA POUŽITÍ INSTAT 8 OBSAH: I II III Diagram teplota-čas Tabulka časových pásem Ovládací prvky-zobrazení 1 Ovládání přístroje 1.1 Ručně C 1.2 Týdenní program. A 1.3 Denní program. B 1.4 Party..D 1.5
NÁVOD NA POUŽITÍ INSTAT 8 OBSAH: I II III Diagram teplota-čas Tabulka časových pásem Ovládací prvky-zobrazení 1 Ovládání přístroje 1.1 Ručně C 1.2 Týdenní program. A 1.3 Denní program. B 1.4 Party..D 1.5
Allplan 2015 Průvodce pro vyztužování
 Allplan 2015 Průvodce pro vyztužování Průvodce pro vyztužování Tato dokumentace byla vytvořena s nejvyšší mírou pečlivosti; jakákoliv záruka je však vyloučena. Dokumentace společnosti Nemetschek Allplan
Allplan 2015 Průvodce pro vyztužování Průvodce pro vyztužování Tato dokumentace byla vytvořena s nejvyšší mírou pečlivosti; jakákoliv záruka je však vyloučena. Dokumentace společnosti Nemetschek Allplan
Vedení odtahu spalin pro plynový závěsný kotel ZS/ZW 18/24-2 DH AE
 Vedení odtahu spalin pro plynový závěsný kotel ZS/ZW 18/24-2 DH AE 6 720 608 552 CZ (2007.01) JS Seznam Seznam 1 Bezpečnostní pokyny a vysvětlení symbolů 3 1.1 Bezpečnostní pokyny 3 1.2 Použité symboly
Vedení odtahu spalin pro plynový závěsný kotel ZS/ZW 18/24-2 DH AE 6 720 608 552 CZ (2007.01) JS Seznam Seznam 1 Bezpečnostní pokyny a vysvětlení symbolů 3 1.1 Bezpečnostní pokyny 3 1.2 Použité symboly
p.zalman@scia.cz Základní školení
 Základní školení Scia Engineer 2014 1 Všechny informace uvedené v tomto dokumentu mohou být změněny bez předchozího upozornění. Žádnou část tohoto dokumentu není dovoleno reprodukovat, uložit do databáze
Základní školení Scia Engineer 2014 1 Všechny informace uvedené v tomto dokumentu mohou být změněny bez předchozího upozornění. Žádnou část tohoto dokumentu není dovoleno reprodukovat, uložit do databáze
Obsah balení. Stručný návod k obsluze. ARCHOS 70b Helium. Záruční, právní a bezpečnostní upozornění. Nabíječka. USB kabel. Záruční
 Obsah Český Obsah balení Začínáme Popis zařízení Vložení SIM a Micro SD karty 4G a Wi-Fi připojení Rozhraní operačního systému Android ARCHOS Fusion Storage Seznamování se systémem Android Odstraňování
Obsah Český Obsah balení Začínáme Popis zařízení Vložení SIM a Micro SD karty 4G a Wi-Fi připojení Rozhraní operačního systému Android ARCHOS Fusion Storage Seznamování se systémem Android Odstraňování
1 Bentley InRoads. 1.1 Úvod
 1 Bentley InRoads 1.1 Úvod Bentley InRoads je multifunkční software přizpůsobený speciálním požadavkům stavařské komunity. Slouží pro komplexní projektování liniových staveb, návrh terénních úprav apod.
1 Bentley InRoads 1.1 Úvod Bentley InRoads je multifunkční software přizpůsobený speciálním požadavkům stavařské komunity. Slouží pro komplexní projektování liniových staveb, návrh terénních úprav apod.
Digitální album návod k použití
 Digitální album návod k použití ALBUM je schopné stahovat (nahrávat) fotografie přímo z digitálního fotoaparátu bez použití počítače. Pojme více než 20 tisíc fotografií ve formátu JPG, optimalizovaných
Digitální album návod k použití ALBUM je schopné stahovat (nahrávat) fotografie přímo z digitálního fotoaparátu bez použití počítače. Pojme více než 20 tisíc fotografií ve formátu JPG, optimalizovaných
Uživatelský manuál. Čeština. www.teasi.cz. Tato příručka pokrývá detailně všechny nastavení pro navigace Teasi ONE 2 a Teasi PRO.
 Uživatelský manuál Čeština Tato příručka pokrývá detailně všechny nastavení pro navigace Teasi ONE 2 a Teasi PRO. www.teasi.cz Teasi Uživatelský manuál Ver. 3.4.1 Platí pro Teasi ONE Platí pro Teasi PRO
Uživatelský manuál Čeština Tato příručka pokrývá detailně všechny nastavení pro navigace Teasi ONE 2 a Teasi PRO. www.teasi.cz Teasi Uživatelský manuál Ver. 3.4.1 Platí pro Teasi ONE Platí pro Teasi PRO
Zákaznická linka: +420 585 496 211. Uživatelský manuál mobilní aplikace. Patriot EU
 Zákaznická linka: +420 585 496 211 Uživatelský manuál mobilní aplikace Patriot EU 1.4.2016 1. OBSAH 1. OBSAH... 2 2. APLIKACE PATRIOT EU... 3 2.1 Stažení a instalaci aplikace... 3 2.2 Přidání vozidel do
Zákaznická linka: +420 585 496 211 Uživatelský manuál mobilní aplikace Patriot EU 1.4.2016 1. OBSAH 1. OBSAH... 2 2. APLIKACE PATRIOT EU... 3 2.1 Stažení a instalaci aplikace... 3 2.2 Přidání vozidel do
Ekvitermní regulátory, prostorová regulace a příslušenství
 Ekvitermní regulátory, prostorová regulace a příslušenství 1 Regulátory druhy a vlastnosti Pro ovládání kotlů PROTHERM pokojovým regulátorem lze použít pouze takový regulátor, který má beznapěťový výstup,
Ekvitermní regulátory, prostorová regulace a příslušenství 1 Regulátory druhy a vlastnosti Pro ovládání kotlů PROTHERM pokojovým regulátorem lze použít pouze takový regulátor, který má beznapěťový výstup,
POŽÁRNĚ BEZPEČNOSTNÍ ŘEŠENÍ STAVBY. k dokumentaci pro stavební povolení
 F.1.3 POŽÁRNĚ BEZPEČNOSTNÍ ŘEŠENÍ STAVBY podle přílohy 1. vyhl. 499/2006 Sb. a 41vyhl. 246/2001 Sb. k dokumentaci pro stavební povolení Identifikační údaje Název stavby : Půdní vestavba obecního úřadu
F.1.3 POŽÁRNĚ BEZPEČNOSTNÍ ŘEŠENÍ STAVBY podle přílohy 1. vyhl. 499/2006 Sb. a 41vyhl. 246/2001 Sb. k dokumentaci pro stavební povolení Identifikační údaje Název stavby : Půdní vestavba obecního úřadu
Vnitřní elektrické rozvody
 ČSN 33 2130 Vnitřní elektrické rozvody 44. Požadavky na elektrický rozvod Elektrický rozvod musí podle druhu provozu splňovat požadavky na : - bezpečnost osob, užitných zvířat a majetku - provozní spolehlivost
ČSN 33 2130 Vnitřní elektrické rozvody 44. Požadavky na elektrický rozvod Elektrický rozvod musí podle druhu provozu splňovat požadavky na : - bezpečnost osob, užitných zvířat a majetku - provozní spolehlivost
Podrobný postup pro doplnění Žádosti o dotaci prostřednictvím Portálu Farmáře. 1. kolo příjmu žádostí Programu rozvoje venkova (2014 2020)
 Podrobný postup pro doplnění Žádosti o dotaci prostřednictvím Portálu Farmáře 1. kolo příjmu žádostí Programu rozvoje venkova (2014 2020) V tomto dokumentu je uveden podrobný postup doplnění Žádosti o
Podrobný postup pro doplnění Žádosti o dotaci prostřednictvím Portálu Farmáře 1. kolo příjmu žádostí Programu rozvoje venkova (2014 2020) V tomto dokumentu je uveden podrobný postup doplnění Žádosti o
Konstrukce D E T A I L Y 4/2012
 D E T A I L Y 4/2012 Obsah 1 SOKL/UKOTVENÍ STĚNY 1.1 soklu u fasády se zadním odvětráváním 2 NAPOJENÍ OKEN 2.1 Montáž pomocí montážní pěny 2.2 Montáž pomocí komprimované pásky 2.3 Montáž pomocí multifunkční
D E T A I L Y 4/2012 Obsah 1 SOKL/UKOTVENÍ STĚNY 1.1 soklu u fasády se zadním odvětráváním 2 NAPOJENÍ OKEN 2.1 Montáž pomocí montážní pěny 2.2 Montáž pomocí komprimované pásky 2.3 Montáž pomocí multifunkční
1. Požadavky na provoz aplikací IISPP
 1. Požadavky na provoz aplikací IISPP 1.1. Podporované prohlížeče Aplikace IISPP jsou primárně vyvíjeny a testovány v prohlížečích Internet Explorer a Mozilla Firefox. V jiných než uvedených prohlížečích
1. Požadavky na provoz aplikací IISPP 1.1. Podporované prohlížeče Aplikace IISPP jsou primárně vyvíjeny a testovány v prohlížečích Internet Explorer a Mozilla Firefox. V jiných než uvedených prohlížečích
Uživatelská p íru ka UMAX VisionBook 7Q Plus
 Uživatelská p íru ka UMAX VisionBook 7Q Plus Uživatelská p íru ka Uživate ská príru ka VisionBook 7Q Plus Popis za ízení 1. Tla ítko zapnutí / vypnutí (Power) 2. Tla ítka pro ovládání hlasitosti 3. Micro
Uživatelská p íru ka UMAX VisionBook 7Q Plus Uživatelská p íru ka Uživate ská príru ka VisionBook 7Q Plus Popis za ízení 1. Tla ítko zapnutí / vypnutí (Power) 2. Tla ítka pro ovládání hlasitosti 3. Micro
Podrobný postup pro vygenerování a zaslání Žádosti o podporu a příloh OPR přes Portál farmáře
 Podrobný postup pro vygenerování a zaslání Žádosti o podporu a příloh OPR přes Portál farmáře 3. a 4. výzva příjmu žádostí Operačního programu Rybářství (2014 2020) V následujícím dokumentu je uveden podrobný
Podrobný postup pro vygenerování a zaslání Žádosti o podporu a příloh OPR přes Portál farmáře 3. a 4. výzva příjmu žádostí Operačního programu Rybářství (2014 2020) V následujícím dokumentu je uveden podrobný
Převodní (předřadný) transformátor AT-400 NV (AT 400 VA) Obj. č.: 51 13 60. Obsah Strana. 1. Úvod
 Převodní (předřadný) transformátor AT-400 NV (AT 400 VA) Obj. č.: 51 13 60 Obsah Strana 1. Úvod... 2 2. Účel použití transformátoru... 3 3. Bezpečnostní předpisy... 4 4. Součásti transformátoru... 5 Přední
Převodní (předřadný) transformátor AT-400 NV (AT 400 VA) Obj. č.: 51 13 60 Obsah Strana 1. Úvod... 2 2. Účel použití transformátoru... 3 3. Bezpečnostní předpisy... 4 4. Součásti transformátoru... 5 Přední
itradebook addin Doplněk pro import dat z programu Ninja Trader
 itradebook addin Doplněk pro import dat z programu Ninja Trader 1. Úvod itradebook pro Ninja Trader (dále jen NT), je doplněk pro NT, který slouží k přenosu dat z NT do obchodního deníku PS Tradebook.
itradebook addin Doplněk pro import dat z programu Ninja Trader 1. Úvod itradebook pro Ninja Trader (dále jen NT), je doplněk pro NT, který slouží k přenosu dat z NT do obchodního deníku PS Tradebook.
TECHNICKÉ KRESLENÍ A CAD
 Přednáška č. 7 V ELEKTROTECHNICE Kótování Zjednodušené kótování základních geometrických prvků Někdy stačí k zobrazení pouze jeden pohled Tenké součásti kvádr Kótování Kvádr (základna čtverec) jehlan Kvalitativní
Přednáška č. 7 V ELEKTROTECHNICE Kótování Zjednodušené kótování základních geometrických prvků Někdy stačí k zobrazení pouze jeden pohled Tenké součásti kvádr Kótování Kvádr (základna čtverec) jehlan Kvalitativní
TVORBA TECHNICKÉ DOKUMENTACE Vysoká škola technická a ekonomická v Českých Budějovicích. Institute of Technology And Business In České Budějovice
 TVORBA TECHNICKÉ DOKUMENTACE Vysoká škola technická a ekonomická v Českých Budějovicích Institute of Technology And Business In České Budějovice Tento učební materiál vznikl v rámci projektu "Integrace
TVORBA TECHNICKÉ DOKUMENTACE Vysoká škola technická a ekonomická v Českých Budějovicích Institute of Technology And Business In České Budějovice Tento učební materiál vznikl v rámci projektu "Integrace
Kótování na strojnických výkresech 1.část
 Kótování na strojnických výkresech 1.část Pro čtení výkresů, tj. určení rozměrů nebo polohy předmětu, jsou rozhodující kóty. Z tohoto důvodu je kótování jedna z nejzodpovědnějších prací na technických
Kótování na strojnických výkresech 1.část Pro čtení výkresů, tj. určení rozměrů nebo polohy předmětu, jsou rozhodující kóty. Z tohoto důvodu je kótování jedna z nejzodpovědnějších prací na technických
Soukromá střední odborná škola Frýdek-Místek, s.r.o.
 Číslo projektu Název školy Název Materiálu Autor Tematický okruh Ročník Datum tvorby Anotace Zdroje CZ.1.07/1.5.00/34.0499 Soukromá střední odborná škola Frýdek-Místek, s.r.o. VY_32_INOVACE_119_ IVT_OUTLOOK_10
Číslo projektu Název školy Název Materiálu Autor Tematický okruh Ročník Datum tvorby Anotace Zdroje CZ.1.07/1.5.00/34.0499 Soukromá střední odborná škola Frýdek-Místek, s.r.o. VY_32_INOVACE_119_ IVT_OUTLOOK_10
Montážní návod střešních systémů GERARD
 Montážní návod střešních systémů GERARD Obsah OBSAH... 2 KAPITOLA 1 - ÚVOD... 3 KAPITOLA 2 - POUŽITÍ STŘEŠNÍHO SYSTÉMU GERARD... 3 KAPITOLA 3 - KONSTRUKCE KROVU... 3 KAPITOLA 4 - LAŤOVÁNÍ... 4 KAPITOLA
Montážní návod střešních systémů GERARD Obsah OBSAH... 2 KAPITOLA 1 - ÚVOD... 3 KAPITOLA 2 - POUŽITÍ STŘEŠNÍHO SYSTÉMU GERARD... 3 KAPITOLA 3 - KONSTRUKCE KROVU... 3 KAPITOLA 4 - LAŤOVÁNÍ... 4 KAPITOLA
Ovládání TV platformy a funkce Chytrá TV
 Ovládání TV platformy a funkce Chytrá TV Obsah Popis dálkového ovladače 3 Ovládání TV služby 4 1. Informace o pořadu 4 2. Seznam TV kanálů 5 3. Možnosti kanálů 5 4. Programový průvodce 6 5. Změna pořadí
Ovládání TV platformy a funkce Chytrá TV Obsah Popis dálkového ovladače 3 Ovládání TV služby 4 1. Informace o pořadu 4 2. Seznam TV kanálů 5 3. Možnosti kanálů 5 4. Programový průvodce 6 5. Změna pořadí
00 D.1.1. 1 TECHNICKÁ ZPRÁVA. REKONSTRUKCE SOCIÁLNÍCH ZAŘÍZENÍ MATEŘSKÁ ŠKOLKA Herčíkova 2190/1 Praha 13 STAVEBNÍ ČÁST. Razítko: Číslo paré: Název:
 Razítko: Číslo paré: Název: REKONSTRUKCE SOCIÁLNÍCH ZAŘÍZENÍ MATEŘSKÁ ŠKOLKA Herčíkova 2190/1 Praha 13 NPROSAN s.r.o - Inženýrské a projektové služby - Provádění a sanace staveb Investor: Odpovědný projektant:
Razítko: Číslo paré: Název: REKONSTRUKCE SOCIÁLNÍCH ZAŘÍZENÍ MATEŘSKÁ ŠKOLKA Herčíkova 2190/1 Praha 13 NPROSAN s.r.o - Inženýrské a projektové služby - Provádění a sanace staveb Investor: Odpovědný projektant:
Poukázky v obálkách. MOJESODEXO.CZ - Poukázky v obálkách Uživatelská příručka MOJESODEXO.CZ. Uživatelská příručka. Strana 1 / 1. Verze aplikace: 1.4.
 MOJESODEXO.CZ Poukázky v obálkách Verze aplikace: 1.4.0 Aktualizováno: 22. 9. 2014 17:44 Strana 1 / 1 OBSAH DOKUMENTU 1. ÚVOD... 2 1.1. CO JSOU TO POUKÁZKY V OBÁLKÁCH?... 2 1.2. JAKÉ POUKÁZKY MOHOU BÝT
MOJESODEXO.CZ Poukázky v obálkách Verze aplikace: 1.4.0 Aktualizováno: 22. 9. 2014 17:44 Strana 1 / 1 OBSAH DOKUMENTU 1. ÚVOD... 2 1.1. CO JSOU TO POUKÁZKY V OBÁLKÁCH?... 2 1.2. JAKÉ POUKÁZKY MOHOU BÝT
Teplotní systém pro Windows v1.0 (WTeS v1.0) Návod
 Teplotní systém pro Windows v1.0 (WTeS v1.0) Návod 1. Úvod...2 1.1 O programu...2 1.1.1 Historie...2 1.1.2 Použití...2 1.1.3 Nezbytná konfigurace PC a verze operačního systému...2 2. Instalace...2 2.1
Teplotní systém pro Windows v1.0 (WTeS v1.0) Návod 1. Úvod...2 1.1 O programu...2 1.1.1 Historie...2 1.1.2 Použití...2 1.1.3 Nezbytná konfigurace PC a verze operačního systému...2 2. Instalace...2 2.1
Mobilní aplikace. Dokument nepopisuje administrační rozhraní (backend) ani napojení na příbuzné databáze.
 oolczechguide Mobilní aplikace! O dokumentu Tento dokument popisuje uživatelské rozhraní nativní mobilní aplikace CoolCzechGuide pro operační systémy Android (verze 4 a výše) a ios (verze 7 a výše). Popisuje
oolczechguide Mobilní aplikace! O dokumentu Tento dokument popisuje uživatelské rozhraní nativní mobilní aplikace CoolCzechGuide pro operační systémy Android (verze 4 a výše) a ios (verze 7 a výše). Popisuje
Osobní multifunkční elektronická váha s displejem M5305-BE-L. - Návod k použití
 Osobní multifunkční elektronická váha s displejem M5305-BE-L - Návod k použití Obsah ÚVOD... 3 OBECNÉ INFORMACE... 3 JAK VÁHA PRACUJE... 3 DŮLEŽITÉ POZNÁMKY... 3 REFERENČNÍ TABULKA... 4 ZÁKLADNÍ OPERACE...
Osobní multifunkční elektronická váha s displejem M5305-BE-L - Návod k použití Obsah ÚVOD... 3 OBECNÉ INFORMACE... 3 JAK VÁHA PRACUJE... 3 DŮLEŽITÉ POZNÁMKY... 3 REFERENČNÍ TABULKA... 4 ZÁKLADNÍ OPERACE...
Uživatelská příručka Tablet G7 DUAL SIM (cz)
 Uživatelská příručka Tablet G7 DUAL SIM (cz) Děkujeme, že jste si zakoupili náš tablet. Prosím, pečlivě si přečtěte tento manuál, předtím než začnete zařízení používat. Uchovejte tento manuál k pozdějšímu
Uživatelská příručka Tablet G7 DUAL SIM (cz) Děkujeme, že jste si zakoupili náš tablet. Prosím, pečlivě si přečtěte tento manuál, předtím než začnete zařízení používat. Uchovejte tento manuál k pozdějšímu
Programový komplet pro evidence provozu jídelny v. 2.55. modul Sklad. 2001 Sviták Bechyně Ladislav Sviták hotline: 608/253 642
 Programový komplet pro evidence provozu jídelny v. 2.55 modul Sklad 2001 Sviták Bechyně Ladislav Sviták hotline: 608/253 642 Obsah 1 Programový komplet pro evidenci provozu jídelny modul SKLAD...3 1.1
Programový komplet pro evidence provozu jídelny v. 2.55 modul Sklad 2001 Sviták Bechyně Ladislav Sviták hotline: 608/253 642 Obsah 1 Programový komplet pro evidenci provozu jídelny modul SKLAD...3 1.1
Záloha a obnovení Uživatelská příručka
 Záloha a obnovení Uživatelská příručka Copyright 2009 Hewlett-Packard Development Company, L.P. Windows je ochranná známka společnosti Microsoft Corporation registrovaná v USA. Informace uvedené v této
Záloha a obnovení Uživatelská příručka Copyright 2009 Hewlett-Packard Development Company, L.P. Windows je ochranná známka společnosti Microsoft Corporation registrovaná v USA. Informace uvedené v této
Aplikované úlohy Solid Edge. SPŠSE a VOŠ Liberec. Ing. Jana Kalinová [ÚLOHA 01 ÚVOD DO PROSTŘEDÍ OBJEMOVÁ SOUČÁST; PŘÍKAZ SKICA A JEJÍ VAZBENÍ]
![Aplikované úlohy Solid Edge. SPŠSE a VOŠ Liberec. Ing. Jana Kalinová [ÚLOHA 01 ÚVOD DO PROSTŘEDÍ OBJEMOVÁ SOUČÁST; PŘÍKAZ SKICA A JEJÍ VAZBENÍ] Aplikované úlohy Solid Edge. SPŠSE a VOŠ Liberec. Ing. Jana Kalinová [ÚLOHA 01 ÚVOD DO PROSTŘEDÍ OBJEMOVÁ SOUČÁST; PŘÍKAZ SKICA A JEJÍ VAZBENÍ]](/thumbs/33/13105159.jpg) Aplikované úlohy Solid Edge SPŠSE a VOŠ Liberec Ing. Jana Kalinová [ÚLOHA 01 ÚVOD DO PROSTŘEDÍ OBJEMOVÁ SOUČÁST; PŘÍKAZ SKICA A JEJÍ VAZBENÍ] 1 CÍL KAPITOLY. Cílem této kapitoly je sžití se s win prostředím
Aplikované úlohy Solid Edge SPŠSE a VOŠ Liberec Ing. Jana Kalinová [ÚLOHA 01 ÚVOD DO PROSTŘEDÍ OBJEMOVÁ SOUČÁST; PŘÍKAZ SKICA A JEJÍ VAZBENÍ] 1 CÍL KAPITOLY. Cílem této kapitoly je sžití se s win prostředím
PALETOVÉ REGÁLY SUPERBUILD NÁVOD NA MONTÁŽ
 PALETOVÉ REGÁLY SUPERBUILD NÁVOD NA MONTÁŽ Charakteristika a použití Příhradový regál SUPERBUILD je určen pro zakládání všech druhů palet, přepravek a beden všech rozměrů a pro ukládání kusového, volně
PALETOVÉ REGÁLY SUPERBUILD NÁVOD NA MONTÁŽ Charakteristika a použití Příhradový regál SUPERBUILD je určen pro zakládání všech druhů palet, přepravek a beden všech rozměrů a pro ukládání kusového, volně
ISDN telefony AVAYA 1408 / 1416 připojené na Integral Enterprise. Návod na obsluhu
 ISDN telefony AVAYA 1408 / 1416 připojené na Integral Enterprise Návod na obsluhu 2 Obsah str.: Důležitá upozornění a informace. 4 Seznamte se s Vaším telefonem Přehled funkcí a tlačítek telefonů ; Signální
ISDN telefony AVAYA 1408 / 1416 připojené na Integral Enterprise Návod na obsluhu 2 Obsah str.: Důležitá upozornění a informace. 4 Seznamte se s Vaším telefonem Přehled funkcí a tlačítek telefonů ; Signální
Vyplňte API klíč, který si vygenerujete v Nastavení obchodu v profilu Uloženky v části Nastavit klíč pro API.
 Obsah Aktivace modulu... 2 Nastavení poboček a cen... 3 Cena... 5 Zdarma od... 5 Mapování stavů zásilek... 6 Zobrazení dopravy na eshopu... 6 Práce s objednávkami... 9 Vytvoření zásilky... 10 Stornování
Obsah Aktivace modulu... 2 Nastavení poboček a cen... 3 Cena... 5 Zdarma od... 5 Mapování stavů zásilek... 6 Zobrazení dopravy na eshopu... 6 Práce s objednávkami... 9 Vytvoření zásilky... 10 Stornování
Montážní návod. SEVi 160/SEVi 160 PLUS větrací systém. (Inteligentní systém větrání se zpětným ziskem tepla)
 Montážní návod SEVi 160/SEVi 160 PLUS větrací systém (Inteligentní systém větrání se zpětným ziskem tepla) Distribuce pro Českou Republiku a Slovensko: SEVentilation.cz Jan Filip Pod Nádražím 111, 331
Montážní návod SEVi 160/SEVi 160 PLUS větrací systém (Inteligentní systém větrání se zpětným ziskem tepla) Distribuce pro Českou Republiku a Slovensko: SEVentilation.cz Jan Filip Pod Nádražím 111, 331
DUM 05 téma: Základy obsluha Gimp
 DUM 05 téma: Základy obsluha Gimp ze sady: 02 tematický okruh sady: Bitmapová grafika ze šablony: 09 Počítačová grafika určeno pro: 2. ročník vzdělávací obor: 18-20-M/01 Informační technologie - Aplikace
DUM 05 téma: Základy obsluha Gimp ze sady: 02 tematický okruh sady: Bitmapová grafika ze šablony: 09 Počítačová grafika určeno pro: 2. ročník vzdělávací obor: 18-20-M/01 Informační technologie - Aplikace
DELTA Svratka s.r.o. Montážní návod. Domeček na bazénové technologie s pultovou střechou
 Montážní návod Domeček na bazénové technologie s pultovou střechou DELTA Svratka s.r.o. Partyzánská, 592 02 Svratka IČ: 0 50 6, DIČ: CZ 0 50 6 tel.: +20 566 662 2, tel/fax: +20 566 662 55 e-mail: info@deltasvratka.cz
Montážní návod Domeček na bazénové technologie s pultovou střechou DELTA Svratka s.r.o. Partyzánská, 592 02 Svratka IČ: 0 50 6, DIČ: CZ 0 50 6 tel.: +20 566 662 2, tel/fax: +20 566 662 55 e-mail: info@deltasvratka.cz
Gymnázium Christiana Dopplera, Zborovská 45, Praha 5. ROČNÍKOVÁ PRÁCE Teoretické řešení střech
 Gymnázium Christiana Dopplera, Zborovská 45, Praha 5 ROČNÍKOVÁ PRÁCE Teoretické řešení střech Vypracoval: Michal Drašnar Třída: 8.M Školní rok: 2015/2016 Seminář: Deskriptivní geometrie Prohlašuji, že
Gymnázium Christiana Dopplera, Zborovská 45, Praha 5 ROČNÍKOVÁ PRÁCE Teoretické řešení střech Vypracoval: Michal Drašnar Třída: 8.M Školní rok: 2015/2016 Seminář: Deskriptivní geometrie Prohlašuji, že
Igems R9 je dodáván s novým USB klíčem. Pro nový klíč již není vyžadována instalace softwarových ovladačů. R9 však stále podporuje staré typy klíčů.
 Kapitola 1. Hlavní příkazy a příkazy CAD Vylepšená jazyková podpora Byla vylepšena jazyková podpora v Igems R9. USB klíč Igems R9 je dodáván s novým USB klíčem. Pro nový klíč již není vyžadována instalace
Kapitola 1. Hlavní příkazy a příkazy CAD Vylepšená jazyková podpora Byla vylepšena jazyková podpora v Igems R9. USB klíč Igems R9 je dodáván s novým USB klíčem. Pro nový klíč již není vyžadována instalace
MyQ samoobslužný tisk
 MyQ samoobslužný tisk Uživatelský manuál Obsah 1. Co je MyQ... 1 2. Webové rozhraní... 1 2.1. Přihlášení do systému... 1 2.2. Uživatelské rozhraní aplikace... 1 2.3. Moje nastavení... 1 2.4. Upload souborů
MyQ samoobslužný tisk Uživatelský manuál Obsah 1. Co je MyQ... 1 2. Webové rozhraní... 1 2.1. Přihlášení do systému... 1 2.2. Uživatelské rozhraní aplikace... 1 2.3. Moje nastavení... 1 2.4. Upload souborů
Online travel solutions s.r.o. YONAD.CZ. Uživatelská příručka. Verze červen 2009
 Online travel solutions s.r.o. YONAD.CZ Uživatelská příručka Verze červen 2009 OBSAH 1. Úvod 2. Zprávy 3. Nastavení 3.1. Přidat nový typ pokoje 3.2. Editovat či smazat již stávající typ pokoje 3.3. Sezóny
Online travel solutions s.r.o. YONAD.CZ Uživatelská příručka Verze červen 2009 OBSAH 1. Úvod 2. Zprávy 3. Nastavení 3.1. Přidat nový typ pokoje 3.2. Editovat či smazat již stávající typ pokoje 3.3. Sezóny
Sada 2 CAD2. 9. CADKON 2D 2011 Překlady
 S třední škola stavební Jihlava Sada 2 CAD2 9. CADKON 2D 2011 Překlady Digitální učební materiál projektu: SŠS Jihlava šablony registrační číslo projektu:cz.1.09/1.5.00/34.0284 Šablona: III/2 - inovace
S třední škola stavební Jihlava Sada 2 CAD2 9. CADKON 2D 2011 Překlady Digitální učební materiál projektu: SŠS Jihlava šablony registrační číslo projektu:cz.1.09/1.5.00/34.0284 Šablona: III/2 - inovace
