Úvod... 7 Pro koho je kniha určena... 7 Text knihy je rozdělen do šesti kapitol... 7 Použité konvence a struktura knihy... 8 Názvosloví...
|
|
|
- Lenka Musilová
- před 7 lety
- Počet zobrazení:
Transkript
1
2
3
4
5 Obsah Digitální fotografie tisk, úprava a prohlížení v ACDSee Obsah Úvod... 7 Pro koho je kniha určena... 7 Text knihy je rozdělen do šesti kapitol... 7 Použité konvence a struktura knihy... 8 Názvosloví Seznamujeme se Základní pojmy Jak vypadá okno programu Pás karet...13 Pracovní plocha Uložení prezentace Otevření nové prezentace Otevření uložené prezentace Sestavujeme prezentaci Vložení nového snímku Vzhled snímku Jak vybírat snímky Kopie, přesun, odstranění a skrytí snímku Knihovna snímků Vložení snímku z jiné prezentace Práce s osnovou Hrajeme si s barvičkami Motivy Předloha snímků Tisk prezentace Jak vložit a upravovat objekty Jak nakreslit tvar Jak manipulovat s objektem Jak rozmístit objekty na ploše snímku Velikost a umístění objektu Formát objektu Kopírování formátu Seskupení a oddělení objektů Pořadí objektů Překlopení, otočení a otáčení objektů PowerPoint
6 Obsah 4. Obrázky a další grafické objekty Obrázky Kliparty Úprava obrázku WordArty Fotoalbum SmartArt Tabulky a grafy Zvuk Textová pole Vložení textu z jiného dokumentu Formát textového pole Odrážky a číslování Jak prohledávat prezentaci Kontrola pravopisu Předvádění prezentace Přechody Animace Časování Pero Hypertextový odkaz Tlačítka akcí Propojení celé prezentace Rejstřík PowerPoint 2007
7 Úvod Digitální fotografie tisk, úprava a prohlížení v ACDSee Úvod Nedílnou součástí kancelářského balíku Microsoft Office je i program PowerPoint. Je to velmi užitečná aplikace sloužící především k vytváření prezentací, tedy dokumentů, které na několika za sebou řazených snímcích dokážou podat velké množství informací o firmě nebo produktu, mohou být zdrojem zábavy nebo i poučení. Využívat je může dealer nabízející zboží, učitel při vyučování, lektor při přednášce, zástupce firmy při propagaci na výstavách nebo veletrzích. Jednotlivé prezentace se skládají z grafické, textové a zvukové složky, které společně tvoří jeden celek snímek. Tyto snímky jsou mezi sebou provázány pomocí přechodů; předvádění nemusí být chronologické, ale pomocí odkazů lze volit prakticky libovolné řazení. Jednotlivé objekty (obrázky, textová pole atd.) se nemusí zobrazovat najednou, ale mohou se objevovat postupně. Pro koho je kniha určena Tato kniha je určena všem, kdo se chtějí seznámit se základy programu Microsoft PowerPoint 2007 a chtějí s jeho pomocí vytvářet jednoduché prezentace. U čtenáře se předpokládá základní znalost práce s počítačem a operačním systémem Windows. Je potřeba jistá zručnost při práci s myší, zejména při formátování grafických objektů, ale té dosáhnete jedině dlouhou praxí, proto se PowerPointu nemusíte bát. Po prostudování této knihy byste měli být schopni sestavit jednoduchou prezentaci prakticky s libovolným námětem. Text knihy je rozdělen do šesti kapitol V první kapitole, Seznamujeme se, se čtenáři dostane základních informací o ovládání a možnostech programu. Jedná se o základní dovednosti spuštění programu, ovládání programu pomocí panelů nástrojů, nabídek a klávesových zkratek, popis prostředí, způsoby zobrazení prezentace, vysvětlení základních pojmů, operace s dokumenty a soubory. Další kapitola, Sestavujeme prezentaci, se věnuje prezentaci jako celku. Čtenář se naučí do prezentace vkládat nové snímky a určovat jejich rozložení, dočte se, jak kopírovat a přesouvat snímky, jak je skrývat nebo odstraňovat. Důležité budou i informace o celkovém formátu prezentace (šablony návrhu, barevná schémata). V následující kapitole, Jak vložit a upravovat objekty, se dočtete, jak rozmisťovat na plochu snímku jednoduché grafické objekty, především tzv. tvary. Při větším počtu objektů na snímku bude velmi důležité zvládnout přesně jejich rozmístění, upravit jejich velikost, vzájemné pořadí. Naučíte se, jak objekty otáčet, převracet, přesouvat, kopírovat, seskupovat. Důležité je i určení formátu objektu, tedy barvy a stylu čáry i výplně. Čtvrtá kapitola, nazvaná Jak vložit a upravovat obrázek, se věnuje speciálním typům objektů, obrázkům. PowerPoint disponuje jednoduchými nástroji, které umožňují upravovat celkový vzhled obrázků, především nastavení jasu, kontrastu a ořezu. Do této kategorie lze zařadit i speciální typy obrázků z galerie tzv. klipartů. Na- PowerPoint
8 Úvod učíte se vytvářet ozdobné nápisy. Pro domácí použití se jistě hodí fotoalba, která lze sestavit několika jednoduchými příkazy. Snímky jsou často doplňovány tabulkami a grafy a jejich významnou součástí je i zvuková složka. Pátá kapitola, Textová pole, je celá věnována práci s textem, který se vkládá na plochu snímku v tzv. textových polích. Seznámíte se se způsoby vkládání textu nebo jeho přenosu z dokumentů jiného typu, dále se naučíte formátovat vzhled písma i odstavců. Závěrečná kapitola, Předvádění prezentace, je věnována konečné úpravě prezentace a zejména způsobu jejího předvádění. Čtenář se naučí nastavit způsob přechodu mezi jednotlivými snímky, určit pořadí zobrazení objektů a způsoby animace. Kniha je ukončena popisem tzv. hypertextových odkazů, tedy míst na obrazovce, jejichž pomocí lze pouhým klepnutím přejít na jiné místo v prezentaci nebo otevřít jiný dokument. Použité konvence a struktura knihy Kniha je rozdělena do kapitol, které mají svoji vlastní strukturu. Pro snazší orientaci v knize jsou použity následující typografické prvky: Kurziva označuje názvy softwaru. Tučně jsou označeny internetové adresy, názvy dialogových oken a příkazy z nabídek programů. Pro názvy kláves a klávesových zkratek jsou použity KAPITÁLKY. Kromě toho se v textu setkáte s množstvím ikonek, které označují jiné typy odstavců: Poznámka Poznámka, která není nezbytná k pochopení dané problematiky, ale týká se tématu a prozrazuje další souvislosti. Upozornění Varování označuje text, který vás upozorňuje na něco, na co byste si měli dát pozor, co vás může nepříjemně překvapit nebo co by vám mohlo způsobit problémy. Tip V tipech naleznete informace, které vám usnadní práci nebo s jejichž pomocí můžete snadno dosáhnout efektních výsledků. Názvosloví Protože mezi čtenáři této knihy mohou být i uživatelé, kteří mají malé zkušenosti s prací u počítače, nebo takoví, kteří už s počítačem pracovali, ale neznají používané názvosloví, nabízím nyní stručný přehled nejdůležitějších operací a názvů, abychom si v dalším textu dobře rozuměli a abych nemusel základní věci vysvětlovat tam, kde už je důležitější něco jiného. Ukazatel myši grafický symbol ovládaný pohybem myši po podložce, též kurzor myši. Najetí umístění ukazatele myši na objekt, kterým se bude uživatel dále zabývat. Klepnutí stisknutí a následné uvolnění levého tlačítka myši; dříve kliknutí. Poklepání dvojí rychlé stisknutí levého tlačítka myši, nutné například ke spuštění programu pomocí ikony; dříve dvojklik. 8 PowerPoint 2007
9 Úvod Stisk tlačítka tlačítkem se zde rozumí fotografie grafický tisk, orámovaný úprava a prohlížení objekt v ACDSee na Digitální obrazovce, ve kterém je umístěn text nebo piktogram. Tlačítko se stiskne najetím na objekt a následným klepnutím. Zpravidla se tak vyvolá akce. Místní nabídka nabídka otevřená stiskem pravého tlačítka myši na objektu, jehož se má příkaz týkat. Příkaz se ale zadává stiskem levého tlačítka myši. Výběr označená část textu, označený snímek nebo několik snímků, označený objekt nebo několik objektů. Všechny další operace se budou týkat celého tohoto výběru, ale nikoli dalších objektů. Klávesová zkratka současný stisk dvou nebo více kláves, přičemž jedna z nich je přeřaďovač CTRL, ALT nebo SHIFT. Zapisuje se například CTRL+S, což znamená, že je třeba nejdříve stisknout klávesu CTRL, podržet, přidat stisk klávesy S a následně klávesy uvolnit. Poznámka Tato kniha, jak již vyplývá z jejího názvu, je určena pro základní seznámení s programem, což odpovídá i jejímu nevelkému rozsahu. Autor proto nemohl podrobně popsat všechny funkce a možnosti aplikace PowerPoint Zaměřil se proto jen na nejdůležitější a nejtypičtější postupy s vědomím, že čtenář, který bude chtít znát popsané postupy podrobněji, sáhne později po obsáhlejších publikacích nebo se dokáže při získaných zkušenostech v dalších funkcích orientovat sám. PowerPoint
10 1. Seznamujeme se 1. Seznamujeme se PowerPoint je program, s jehož pomocí lze vytvářet prezentace. Prezentací se (zjednodušeně řečeno) rozumí řada za sebou následujících snímků, předváděných veřejnosti na obrazovce monitoru, nebo lépe pomocí projektoru. Pro tyto prezentace je typické, že nejsou statické. Mohou být animované, i když si tady hned nesmíte představit kačera Donalda. Kromě toho mohou být doprovázeny zvukovými efekty. Promítány jsou automaticky s předem urče ným časováním, nebo manuálně podle pokynů přednášejícího. K čemu prezentace využijete? Možností se jistě najde dost: přednášky, reklamní akce, školení, náborové akce, obchodní prezentace atd. Kromě vytváření prezentací poskytuje PowerPoint takřka ideální prostředí pro tvorbu jednoduchých obrázků pomocí rastrové i vektorové grafiky. Tyto obrázky, uložené ve formátu WMF, jsou pak použitelné v ostatních aplikacích Microsoft Office, zejména v dokumentech Wordu. 1.1 Základní pojmy Nejdříve se seznámíme se základními pojmy, s kterými se při práci s PowerPointem můžeme setkat. Prezentace sekvence za sebou řazených snímků, dokument Power- Pointu. Snímek základní prvek prezentace, který odpovídá jedné stránce. Jsou na něm umístěny objekty. Je to pracovní plocha dokumentu. Objekt prvky vložené do prezentace, existující nadále jako samostatné útvary. Lze je přesouvat, měnit jejich rozměry nebo barvu výplně. Jedná se především o obrázky, textové rámy, kliparty a tzv. automatické tvary. Předloha pozadí prezentace. Vkládají se do ní objekty, které mají být na několika nebo na všech snímcích prezentace. Pravítko pomocná lišta usnadňující umístění objektů na ploše snímku. Vodítka pomocné čáry vedené svisle nebo vodorovně pracovní plochou snímku. Usnadňují umisťování objektů. Přechod snímku způsob, jakým při promítání prezentace přechází jeden snímek ve druhý (střih). Animace způsob, jakým se jednotlivé objekty objevují při promítání prezentace na ploše snímku. Časování předem definovaný časový rozvrh prezentace, který určuje, kdy se objeví objekty na ploše snímku a kdy bude snímek nahrazen jiným. Program PowerPoint spustíte poklepáním na zástupce programu na pracovní ploše (je-li tam umístěn) nebo z nabídky Start Všechny programy Microsoft Office Microsoft Office Power- Point Tip Program můžete rovněž spustit z dialogového okna Spustit (Start Spustit) tak, že do vstupního pole napíšete název programu powerpnt a stisknete tlačítko OK. 10 PowerPoint 2007
11 1. Seznamujeme se 1.2 Jak vypadá okno programu Digitální fotografie tisk, úprava a prohlížení v ACDSee Teď budou nejvíc překvapeni ti, kteří již znají předchozí verze Microsoft Office. Vzhled okna (viz obrázek 1.1) se totiž podstatně změnil; marně budete pátrat po nějakém panelu nebo nabídce a to, co vám zprvu připadá jako panel nástrojů, je také trochu něco jiného. Záhlaví okna zůstalo na svém místě, jen základní informace o spuštěném programu a aktuálně otevřeném souboru (implicitně Prezentace1) se přesunuly doprostřed. Úplně v levém horním rohu se nachází tlačítko Office. Když je stisknete (viz obrázek 1.2), rozevře se nabídka, která slouží především k operacím s dokumenty a soubory (otevření nového dokumentu, uložení a otevření souboru, tisk dokumentu nebo jeho odeslání elektronickou poštou). Office 2007 disponuje tzv. dynamickým náhledem, což znamená, že jednotlivé prvky na obrazovce mají snahu napovídat. Tak například najedete-li na tlačítko Office a chvíli vytrváte, rozevře se popisek jako na obrázku 1.3. Podobně reaguje většina ostatních objektů v okně, máte tedy, alespoň z počátku, poněkud usnadněnou úlohu. V dolní části nabídky tlačítka Office jsou umístěna dvě tlačítka. Pravým můžete PowerPoint ukončit, levé tlačítko otevře dialogové okno Možnosti aplikace PowerPoint. Toto okno slouží pro základní nastavení parametrů programu a v dalším textu na ně budu několikrát odkazovat. Obr. 1.1: Okno programu PowerPoint PowerPoint
12 1. Seznamujeme se Obr. 1.2: Nabídka tlačítka Office Obr. 1.3: Bublinová nápověda 12 PowerPoint 2007
13 1. Seznamujeme se Tip Rychlejší Digitální fotografie přístup tisk, k dialogovému úprava a prohlížení oknu v ACDSee Možnosti aplikace PowerPoint získáte stiskem klávesové zkratky Alt+N, M (klávesy N a M stiskněte postupně). Záhlaví okna je vlevo překryté malým panelem Rychlý přístup. Jsou na něm umístěna tlačítka nejčastěji používaných operací. Na tento panel můžete rozmisťovat vlastní tlačítka; skutečností však je, že tento jediný panel nemůže nahradit mnohotvárnost vlastních panelů nástrojů z předchozích verzí PowerPointu. Na panelu Rychlý přístup jsou implicitně umístěna tlačítka pro průběžné uložení dokumentu (Uložit), pro odvolání (Zpět) a opakování (Opakovat) akce. Tento panel můžete umístit na spodní stranu pásu karet, takže vám nebude zakrývat záhlaví okna. Příkaz k této operaci je dostupný z místní nabídky otevřené na libovolném místě pásu karet (viz obrázek 1.4) nebo na panelu Rychlý přístup. Pás karet Pás karet (viz obrázek 1.5) je hlavní dominantou horní části okna; v porovnání se staršími verzemi PowerPointu nahrazuje nabídku i panely nástrojů. Těchto karet je v základním nastavení PowerPointu sedm a lze na nich najít ty nejdůležitější a nejpoužívanější příkazy. Skutečností je, že rozdělení ovládacích prvků s příkazy je poněkud odlišné od struktury předchozích verzí Power Pointu, takže mnozí uživatelé budou chvíli tápat. Tip Nemusím jistě připomínat, že k jiné kartě se dostanete klepnutím na její ouško. K dalším kartám se ale dostanete i tak, že na prostor pásu karet najedete kurzorem a pak budete otáčet kolečkem myši. Obr. 1.4: Místní nabídka pásu karet Obr. 1.5: Pás karet karta Domů PowerPoint
14 1. Seznamujeme se Některé karty jsou ukryty a zobrazí se až tehdy, když budou potřeba; tímto způsobem zareaguje PowerPoint například na klepnutí na vložený obrázek. S pásem karet lze pracovat bez použití myši, pouze pomocí klávesnice. Stiskem klávesy ALT aktivujete maličká tlačítka s názvy kláves, které je třeba pro spuštění dané funkce stisknout. Na obrázku 1.6 můžete vidět, že jednotlivé karty jsou přístupné například po stisku klávesy U, V nebo G, tlačítko Office aktivujete stiskem klávesy S a panel Rychlý přístup obsloužíte stiskem kláves s číslicemi (na numerické části klávesnice). Pás karet můžete minimalizovat, což v důsledku znamená, že se vám zvětší plocha s dokumentem. Stačí k tomu otevřít na pásu karet místní nabídku a z ní zadat příkaz Minimalizovat pás karet; na obrázku 1.4 je to v nabídce poslední příkaz. Z minimalizovaného pásu karet se zobrazují pouze názvy karet; klepnutím na tento název se ale zobrazí karta celá. Jakmile zvolíte příslušnou operaci, pás karet se opět poslušně skryje. Pokud chcete, aby se pás karet zobrazoval kompletní, zadejte opět z místní nabídky příkaz Minimalizovat pás karet. Obr. 1.6: Ovládání pásu karet klávesnicí (stisk klávesy Alt) Obr. 1.7: Otevření dialogového okna z pásu karet 14 PowerPoint 2007
15 1. Seznamujeme se Pás karet je rozdělen svislými příčkami do Digitální skupin, fotografie například tisk, úprava na a kartě prohlížení Domů v ACDSeelze nalézt skupiny Stránka, Snímky, Písmo, Odstavec, Kreslení. Některé z těchto položek mají v pravém dolním rohu maličké tlačítko Více. Stisknete-li toto tlačítko, otevře se příslušné dialogové okno, eventuálně podokno, které vám umožní přesnější nastavení. Na obrázku 1.7 bude vzápětí otevřeno dialogové okno Formát tvaru; po najetí ukazatelem myši vám ostatně tuto skutečnost prozradí popisek v bublině. Pás karet se zobrazuje v plné šíři pouze při maximalizovaném okně, které odpovídá rozlišení obrazovky bodů. Je-li okno menší, mohou se některé sekce okna stáhnout do jednoho tlačítka a stanou se dostupnými až po stisku tohoto tlačítka, jako například na obrázku 1.8; můžete porovnat s obrázkem 1.7. Je velmi důležité, abyste se s pásem karet velmi dobře seznámili. Na tom totiž záleží, zda se budete v PowerPointu 2007 cítit dobře nebo zda bude vaše práce těžkopádná, proložená častými prodlevami, danými pátráním po různých tlačítkách. Poznámka Nu, a teď asi ta nejsmutnější zkušenost. PowerPoint 2007 neposkytuje uživateli možnost používat zobrazení, na které byl zvyklý z předchozích verzí programu. Jde zejména o hlavní nabídku (menu) a panely nástrojů, které si uživatel mohl libovolně modifikovat. Pracovní plocha V PowerPointu 2007 je na rozdíl od předchozí verze silně omezena role podokna úloh. Vše, co se odsud nastavovalo, nyní převzal pás karet a nabídky jeho tlačítek (rozložení snímku, přechody, animace). Po spuštění PowerPointu se na pracovní ploše zobrazí jeden snímek nové prázdné prezentace, po levé straně se zobrazuje podokno Snímky/Osnova. Na snímek je vloženo implicitní rozložení (dva textové rámy, jeden pro nadpis snímku a druhý pro podnadpis). Přesuneme pozornost k podoknu osnovy po levé straně okna viz obrázek 1.9. Skládá se ze dvou karet, jejichž zobrazení je možné změnit klepnutím na ouško Obr. 1.8: Rozbalení dočasně nedostupné sekce PowerPoint
16 1. Seznamujeme : se karty (na obrázku jsou pro názornost vloženy ještě navíc další čtyři snímky). Na kartě Osnova se zobrazuje osnova jednotlivých snímků. Osnova je hierarchická podobně jako u nadpisů ve Wordu. Nadpisy první úrovně jsou současně i nadpisy snímků. Tyto nadpisy lze pak jednoduše vkládat a editovat přímo na této kartě. Jakmile vložíte nový nadpis první úrovně, PowerPoint automaticky vloží do prezentace nový snímek. Na kartě Snímky jsou dostupné miniatury snímků v pořadí, v jakém jsou řazeny v prezentaci. Zpravidla jich bývá víc, než se do podokna vejde, a pak lze mezi nimi procházet pomocí posuvníku. Klepnutím na miniaturu se na pracovní ploše aplikačního okna zobrazí daný snímek. Tip Podokno Osnova/Snímky můžete snadno skrýt stiskem tlačítka Zavřít; nyní je dostupné na levé straně aplikačního okna, odkud je můžete opět zobrazit tahem myši při stisknutém levém tlačítku. Pro lepší srozumitelnost dalšího textu bude lepší, když do prezentace vložíte další snímky. Nový snímek můžete vložit: Stiskem tlačítka Nový snímek na kartě Domů. Stiskem klávesové zkratky CTRL+M. Z místní nabídky otevřené v podokně Osnova/Snímky zadáním příkazu Nový snímek. V podokně Osnova/Snímky stiskem klávesy ENTER. Nový snímek se vloží vždy za vybraný snímek, tedy za ten, který se zobrazuje v okně a který má v podokně Osnova na kartě Snímky barevný rámeček. Obr. 1.9: Podokno Osnova/Snímky 16 PowerPoint 2007
17 1. Seznamujeme se Mezi jednotlivými snímky můžete procházet Digitální (v normálním fotografie tisk, zobrazení úprava a prohlížení s osnovou) v ACDSee několika způsoby. K následujícímu snímku přejdete stiskem klávesy PAGE DOWN, k předchozímu snímku stiskem klávesy PAGE UP. Pro přechod k sousedním snímkům lze rovněž použít tlačítka na svislém posuvníku Následující nebo Předchozí viz obrázek Obr. 1.10: Tlačítka ve svislém posuvníku Obr. 1.11: Jezdec svislého posuvníku K prvnímu snímku prezentace přejdete stiskem klávesy HOME, k poslednímu stiskem klávesy END. K určitému snímku přejdete klepnutím na jeho nadpis (v podokně Osnova) nebo jeho miniaturu (podokno Snímky). Budete-li přesouvat jezdec svislého posuvníku jako na obrázku 1.11, popisek vás bude informovat o tom, který snímek se zobrazí, uvolníte-li myš. O tom, který snímek se právě zobrazuje (a který můžete upravovat), jste trvale informováni na stavovém řádku, kde je v levé části uvedeno pořadové číslo snímku a celkový počet snímků v aktuální prezentaci. To však není jediné, co se na stavovém řádku může zobrazovat. O tom, jaké informace bude stavový řádek podávat, můžete rozhodnout sami, pokud na něm otevřete místní nabídku jako na obrázku Nenechte se zmást tím, že na stavovém řádku právě teď skoro nic není; stavový řádek bude pružně reagovat až v případě potřeby. Přejdete-li na kartu Zobrazení a stisknete tlačítko Řazení snímků v sekci Zobrazení Obr. 1.12: Nastavení stavového řádku PowerPoint
18 1. Seznamujeme se prezentací, změní se zobrazení pracovní plochy podobně jako na obrázku Současně si můžete vyzkoušet, jaký efekt způsobí stisk tlačítek Poznámky, Pre zentac e, a také tlačítko Normální, které zobra zí aktuální snímek ve výchozí podobě. Karta Zobrazení není ale vždy bezprostředně dostupná, proto můžete ke změně zobrazení využít tlačítka umístěná v řádku vodorovného posuvníku vpravo. Na obrázku 1.13 na tato tlačítka míří světlá šipka. Postupně takto můžete zobrazit svou prezentaci jako Normální, Řazení snímků nebo Prezentace. Zatímco Normální zobrazení využijete k editaci a úpravě jednotlivých snímků, zobrazení Řazení snímků se používá k editaci celé prezentace. V tomto zobrazení můžete měnit pořadí snímků, kopírovat je, skrývat, odstraňovat, nemůžete však editovat to, co je umístěno na ploše snímku. Tip Černá šipka na obrázku 1.13 míří na posuvník Lupy, jehož pomocí lze měnit měřítko zobrazení snímku. Tip K Normálnímu zobrazení přejdete ze zobrazení Řazení snímků tak, že na aktuální snímek poklepete, nebo stisknete klávesu ENTER. Obr. 1.13: Zobrazení Řazení snímků 18 PowerPoint 2007
19 1. Seznamujeme se Třetí základní zobrazení je Prezentace. V Digitální něm se fotografie zobrazuje tisk, úprava prezentace a prohlížení v ACDSee tak, jak je určena pro diváka. Zmizí tedy všechny prvky okna a snímek se rozprostře na celou obrazovku. Záleží ale na tom, jak toto zobrazení spustíte. Pokud použijete tlačítko v řádku vodorovného posuvníku, rozběhne se prezentace počínaje snímkem, který je právě vybrán. Pokud stisknete tlačítko na kartě Zobrazení, spustíte prezentaci od prvního snímku. Je-li nastaveno časování, probíhají změny na obrazovce automaticky, v opačném případě prezentace čeká na klepnutí myší, nebo stisk klávesy ENTER. Tip Do zobrazení Prezentace (počínaje prvním snímkem) přejdete nejrychleji stiskem klávesy F5. Chcete-li zobrazení Prezentace přerušit, stiskněte klávesu ESC, nebo z místní nabídky otevřené kdekoli na ploše okna zadejte příkaz Konec prezentace. PowerPoint zná ještě jedno zobrazení Poznámky (viz obrázek 1.14). Pracovat s ním můžete po stisku tlačítka Poznámky na kartě Zobrazení. Aktuální snímek je doplněn rozsáhlým textovým polem, což je editační rámeček pro poznámky. Tyto poznámky jsou určeny lektorovi, Obr. 1.14: Zobrazení Poznámky PowerPoint
20 1. Seznamujeme se Obr. 1.15: Podokno poznámek a pokud budete s PowerPointem pracovat často, brzy jejich přítomnost oceníte. Za normálních okolností jsou poznámky skryty. Poznámky lektora jsou dostupné i v Normálním zobrazení v podokně poznámek ve spodní části okna pod zobrazením snímku viz obrázek Je tu však dost omezený prostor, který si můžete zvětšit přesunem příčky směrem výš, pak si ale pro změnu omezíte prostor pro práci se snímkem. Pokud není podokno poznámek dostupné, můžete je od dolního okraje okna vytáhnout pomocí myši. Při práci je velmi důležité optimálně nastavit měřítko zobrazení. Již jsem se zmínil o možnosti změny měřítka zobrazení pomocí posuvníku Lupy (viz obrázek 1.13 černá šipka). Měřítko zobrazení lze měnit plynule tahem za jezdec, nebo v malých skocích stiskem obou koncových tlačítek. Pro přesné nastavení měřítka zobrazení slouží dialogové okno Lupa (viz obrázek 1.16), které otevřete stejnojmenným tlačítkem na kartě Zobrazení v sekci Lupa. Můžete využít přepínače s několika předvolenými hodnotami, nebo číselného pole procenta, kam můžete vložit libovolnou hodnotu od 10 do 400. Měřítko zobrazení lze měnit jak v Normálním zobrazení, tak v zobrazení Řazení snímků; zde změnou měřítka určíte současně i počet snímků, které se zobrazí najednou v okně. Nastavit lze hodnoty od 20 do 100 %. Tip Měřítko zobrazení lze měnit také otáčením kolečka myši při současném stisku klávesy CTRL. Tip Stisknete-li tlačítko Přizpůsobit velikost okna, vyplní snímek optimálně vymezenou plochu okna. V zobrazení Řazení snímků se měřítko zobrazení nastaví na hodnotu 100 %. Obr. 1.16: Lupa 20 PowerPoint 2007
Josef Pecinovský PowerPoint 2007
 Josef Pecinovský PowerPoint 2007 Jak na PowerPoint 2007 v rekordním čase Josef Pecinovský Vydala Grada Publishing, a.s. U Průhonu 22, Praha 7 jako svou 3054. publikaci Odpovědný redaktor Karel Samohýl
Josef Pecinovský PowerPoint 2007 Jak na PowerPoint 2007 v rekordním čase Josef Pecinovský Vydala Grada Publishing, a.s. U Průhonu 22, Praha 7 jako svou 3054. publikaci Odpovědný redaktor Karel Samohýl
Windows 10 (6. třída)
 Windows 10 (6. třída) Okno spuštěné aplikace: takto vypadá okno aplikace Malování - panel nástrojů Rychlý přístup Titulkový pruh se jménem souboru (Bez názvu) tlačka pro minimalizaci, obnovení z maxima
Windows 10 (6. třída) Okno spuštěné aplikace: takto vypadá okno aplikace Malování - panel nástrojů Rychlý přístup Titulkový pruh se jménem souboru (Bez názvu) tlačka pro minimalizaci, obnovení z maxima
Microsoft Office. Word styly
 Microsoft Office Word styly Karel Dvořák 2011 Styly Používání stylů v textovém editoru přináší několik nesporných výhod. Je to zejména jednoduchá změna vzhledu celého dokumentu. Předem připravené styly
Microsoft Office Word styly Karel Dvořák 2011 Styly Používání stylů v textovém editoru přináší několik nesporných výhod. Je to zejména jednoduchá změna vzhledu celého dokumentu. Předem připravené styly
Ukázka knihy z internetového knihkupectví www.kosmas.cz
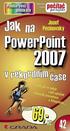 Ukázka knihy z internetového knihkupectví www.kosmas.cz Josef Pecinovský PowerPoint 2007 Jak na PowerPoint 2007 v rekordním čase Josef Pecinovský Vydala Grada Publishing, a.s. U Průhonu 22, Praha 7 jako
Ukázka knihy z internetového knihkupectví www.kosmas.cz Josef Pecinovský PowerPoint 2007 Jak na PowerPoint 2007 v rekordním čase Josef Pecinovský Vydala Grada Publishing, a.s. U Průhonu 22, Praha 7 jako
Zvyšování IT gramotnosti zaměstnanců vybraných fakult MU MS POWERPOINT 2010
 Zvyšování IT gramotnosti zaměstnanců vybraných fakult MU MS POWERPOINT 2010 Novinky v PowerPoint 2010 Správa souborů v novém zobrazení Backstage Automatické ukládání verzí prezentace Uspořádání snímků
Zvyšování IT gramotnosti zaměstnanců vybraných fakult MU MS POWERPOINT 2010 Novinky v PowerPoint 2010 Správa souborů v novém zobrazení Backstage Automatické ukládání verzí prezentace Uspořádání snímků
Metodika pro učitele
 Metodika pro učitele Úprava a práce s fotografiemi v programu PhotoScape Obrázkový editor PhotoScape je zdarma dostupný program, který nabízí jednoduchou úpravu obrázků a fotek, je určen začátečníků a
Metodika pro učitele Úprava a práce s fotografiemi v programu PhotoScape Obrázkový editor PhotoScape je zdarma dostupný program, který nabízí jednoduchou úpravu obrázků a fotek, je určen začátečníků a
Pohyb v listu. Řady a posloupnosti
 Pohyb v listu. Řady a posloupnosti EU peníze středním školám Didaktický učební materiál Anotace Označení DUMU: VY_32_INOVACE_IT4.05 Předmět: IVT Tematická oblast: Microsoft Office 2007 Autor: Ing. Vladimír
Pohyb v listu. Řady a posloupnosti EU peníze středním školám Didaktický učební materiál Anotace Označení DUMU: VY_32_INOVACE_IT4.05 Předmět: IVT Tematická oblast: Microsoft Office 2007 Autor: Ing. Vladimír
František Hudek. květen 2013. 6. - 7. ročník
 VY_32_INOVACE_FH13_WIN Jméno autora výukového materiálu Datum (období), ve kterém byl VM vytvořen Ročník, pro který je VM určen Vzdělávací oblast, obor, okruh, téma Anotace František Hudek květen 2013
VY_32_INOVACE_FH13_WIN Jméno autora výukového materiálu Datum (období), ve kterém byl VM vytvořen Ročník, pro který je VM určen Vzdělávací oblast, obor, okruh, téma Anotace František Hudek květen 2013
Word 2007. Josef Pecinovský. podrobný průvodce
 Word 2007 podrobný průvodce Josef Pecinovský Vydala Grada Publishing, a.s. U Průhonu 22, Praha 7 jako svou 2893. publikaci Odpovědný redaktor Pavel Němeček Návrh vnitřního layoutu Miroslav Lochman Počet
Word 2007 podrobný průvodce Josef Pecinovský Vydala Grada Publishing, a.s. U Průhonu 22, Praha 7 jako svou 2893. publikaci Odpovědný redaktor Pavel Němeček Návrh vnitřního layoutu Miroslav Lochman Počet
Elektronický formulář
 Úvod Elektronický formulář a postup při jeho podání Tento dokument je průvodcem uživatele při vyplňování a odeslání elektronického formuláře žádosti. Jednotlivé žádosti o dotaci jsou ve formátu 602 XML
Úvod Elektronický formulář a postup při jeho podání Tento dokument je průvodcem uživatele při vyplňování a odeslání elektronického formuláře žádosti. Jednotlivé žádosti o dotaci jsou ve formátu 602 XML
Střední průmyslová škola strojnická Olomouc, tř.17. listopadu 49
 Střední průmyslová škola strojnická Olomouc, tř.17. listopadu 49 Výukový materiál zpracovaný v rámci projektu Výuka moderně Registrační číslo projektu: CZ.1.07/1.5.00/34.0205 Šablona: III/2 Informační
Střední průmyslová škola strojnická Olomouc, tř.17. listopadu 49 Výukový materiál zpracovaný v rámci projektu Výuka moderně Registrační číslo projektu: CZ.1.07/1.5.00/34.0205 Šablona: III/2 Informační
Tabulky Word 2007 - egon. Tabulky, jejich formátování, úprava, změna velikosti
 Tabulky Word 2007 - egon Tabulky, jejich formátování, úprava, změna velikosti Jan Málek 26.7.2010 Tabulky Tabulky nám pomáhají v pochopení, jak mezi sebou souvisí určité informace, obohacují vzhled dokumentu
Tabulky Word 2007 - egon Tabulky, jejich formátování, úprava, změna velikosti Jan Málek 26.7.2010 Tabulky Tabulky nám pomáhají v pochopení, jak mezi sebou souvisí určité informace, obohacují vzhled dokumentu
Sada 2 Microsoft Word 2007
 S třední škola stavební Jihlava Sada 2 Microsoft Word 2007 04. Text v záhlaví, zápatí, číslování stránek Digitální učební materiál projektu: SŠS Jihlava šablony registrační číslo projektu:cz.1.09/1.5.00/34.0284
S třední škola stavební Jihlava Sada 2 Microsoft Word 2007 04. Text v záhlaví, zápatí, číslování stránek Digitální učební materiál projektu: SŠS Jihlava šablony registrační číslo projektu:cz.1.09/1.5.00/34.0284
Kalendář je nástroj, který vám pomůže zorganizovat si pracovní čas. Zaznamenáváme do něj události jako schůzky, termíny odevzdání práce a podobně.
 III. je nástroj, který vám pomůže zorganizovat si pracovní čas. Zaznamenáváme do něj události jako schůzky, termíny odevzdání práce a podobně. V levé spodní části okna Outlook si stisknutím tlačítka zobrazíme
III. je nástroj, který vám pomůže zorganizovat si pracovní čas. Zaznamenáváme do něj události jako schůzky, termíny odevzdání práce a podobně. V levé spodní části okna Outlook si stisknutím tlačítka zobrazíme
Inovace výuky prostřednictvím šablon pro SŠ
 Název projektu Číslo projektu Název školy Autor Název šablony Název DUMu Stupeň a typ vzdělávání Vzdělávací oblast Vzdělávací obor Tematický okruh Inovace výuky prostřednictvím šablon pro SŠ CZ.1.07/1.5.00/34.0748
Název projektu Číslo projektu Název školy Autor Název šablony Název DUMu Stupeň a typ vzdělávání Vzdělávací oblast Vzdělávací obor Tematický okruh Inovace výuky prostřednictvím šablon pro SŠ CZ.1.07/1.5.00/34.0748
Obsah Úvodem 11 Začít se dá i s málem 11 Abychom si rozuměli 12
 Úvodem 11 Začít se dá i s málem 11 Abychom si rozuměli 12 1. Seznámení s PowerPointem 13 K čemu slouží PowerPoint 14 K čemu slouží prezentace 14 Obvyklé využití prezentací 14 Možnosti publikování prezentací
Úvodem 11 Začít se dá i s málem 11 Abychom si rozuměli 12 1. Seznámení s PowerPointem 13 K čemu slouží PowerPoint 14 K čemu slouží prezentace 14 Obvyklé využití prezentací 14 Možnosti publikování prezentací
Ukázka knihy z internetového knihkupectví
 U k á z k a k n i h y z i n t e r n e t o v é h o k n i h k u p e c t v í w w w. k o s m a s. c z, U I D : K O S 1 8 1 2 5 3 Ukázka knihy z internetového knihkupectví www.kosmas.cz U k á z k a k n i h
U k á z k a k n i h y z i n t e r n e t o v é h o k n i h k u p e c t v í w w w. k o s m a s. c z, U I D : K O S 1 8 1 2 5 3 Ukázka knihy z internetového knihkupectví www.kosmas.cz U k á z k a k n i h
Vektorový grafický editor
 Vektorový grafický editor Jak již bylo řečeno, vektorový editor pracuje s křivkami; u vektorových obrázků se při zvětšování kvalita nemění. Jednoduchý vektorový obrázek může nakreslit ve Wordu; pro náročnější
Vektorový grafický editor Jak již bylo řečeno, vektorový editor pracuje s křivkami; u vektorových obrázků se při zvětšování kvalita nemění. Jednoduchý vektorový obrázek může nakreslit ve Wordu; pro náročnější
Word 2007 Word 2007 egon. Spuštění, vzhled, zobrazení dokumentu
 Word 2007 Word 2007 egon Spuštění, vzhled, zobrazení dokumentu Jan Málek 30.4.2010 Word 2007 V roce 2007 přichází firma Microsoft s novou verzí kancelářského balíku MS Office 2007 a tedy i textového editoru
Word 2007 Word 2007 egon Spuštění, vzhled, zobrazení dokumentu Jan Málek 30.4.2010 Word 2007 V roce 2007 přichází firma Microsoft s novou verzí kancelářského balíku MS Office 2007 a tedy i textového editoru
PŘÍRUČKA K POUŽÍVÁNÍ APLIKACE HELPDESK
 PŘÍRUČKA K POUŽÍVÁNÍ APLIKACE HELPDESK Autor: Josef Fröhlich Verze dokumentu: 1.1 Datum vzniku: 4.4.2006 Datum poslední úpravy: 10.4.2006 Liberecká IS, a.s.;jablonecká 41; 460 01 Liberec V; IČ: 25450131;
PŘÍRUČKA K POUŽÍVÁNÍ APLIKACE HELPDESK Autor: Josef Fröhlich Verze dokumentu: 1.1 Datum vzniku: 4.4.2006 Datum poslední úpravy: 10.4.2006 Liberecká IS, a.s.;jablonecká 41; 460 01 Liberec V; IČ: 25450131;
Windows 8 - základy práce. Obsah: Úvodní obrazovka. Poslední aktualizace článku: 03/04/2015
 Windows 8 - základy práce Poslední aktualizace článku: 03/04/2015 Zvětšovací a odečítací program SuperNova 13.50 již plně podporuje nový operační systém Windows 8. Pokud na něj přecházíte ze starších verzí,
Windows 8 - základy práce Poslední aktualizace článku: 03/04/2015 Zvětšovací a odečítací program SuperNova 13.50 již plně podporuje nový operační systém Windows 8. Pokud na něj přecházíte ze starších verzí,
František Hudek. březen 2013. 6. - 7. ročník
 VY_32_INOVACE_FH07_WIN Jméno autora výukového materiálu Datum (období), ve kterém byl VM vytvořen Ročník, pro který je VM určen Vzdělávací oblast, obor, okruh, téma Anotace František Hudek březen 2013
VY_32_INOVACE_FH07_WIN Jméno autora výukového materiálu Datum (období), ve kterém byl VM vytvořen Ročník, pro který je VM určen Vzdělávací oblast, obor, okruh, téma Anotace František Hudek březen 2013
V týmové spolupráci jsou komentáře nezbytností. V komentářích se může např. kolega vyjadřovat k textu, který jsme napsali atd.
 Týmová spolupráce Word 2010 Kapitola užitečné nástroje popisuje užitečné dovednosti, bez kterých se v kancelářské práci neobejdeme. Naučíme se poznávat, kdo, kdy a jakou změnu provedl v dokumentu. Změny
Týmová spolupráce Word 2010 Kapitola užitečné nástroje popisuje užitečné dovednosti, bez kterých se v kancelářské práci neobejdeme. Naučíme se poznávat, kdo, kdy a jakou změnu provedl v dokumentu. Změny
Klávesové zkratky pro MS Excel
 WALL.cz 1/5 Klávesové zkratky pro MS Excel Klávesové zkratky pro MS Excel Klávesové zkratky jsou výborné pro zjednodušení a urychlení práce. Osobně jsem klávesové zkratky nepoužíval, až do té doby, než
WALL.cz 1/5 Klávesové zkratky pro MS Excel Klávesové zkratky pro MS Excel Klávesové zkratky jsou výborné pro zjednodušení a urychlení práce. Osobně jsem klávesové zkratky nepoužíval, až do té doby, než
Migrace na aplikaci Excel 2010
 V tomto průvodci Microsoft Aplikace Microsoft Excel 2010 vypadá velmi odlišně od aplikace Excel 2003, a proto jsme vytvořili tohoto průvodce, který vám pomůže se s ní rychle seznámit. Budete-li číst dál,
V tomto průvodci Microsoft Aplikace Microsoft Excel 2010 vypadá velmi odlišně od aplikace Excel 2003, a proto jsme vytvořili tohoto průvodce, který vám pomůže se s ní rychle seznámit. Budete-li číst dál,
Obsah. Úvod... 9. Začínáme s PowerPointem... 13. Operace se snímky... 33. Pro koho je kniha určena...10 Použité konvence...11
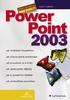 Obsah Úvod... 9 Pro koho je kniha určena...10 Použité konvence...11 Začínáme s PowerPointem... 13 1.1 Základní pojmy...14 1.2 Podokno úloh...16 1.3 Zobrazení dokumentu...17 1.4 Uložení prezentace...21
Obsah Úvod... 9 Pro koho je kniha určena...10 Použité konvence...11 Začínáme s PowerPointem... 13 1.1 Základní pojmy...14 1.2 Podokno úloh...16 1.3 Zobrazení dokumentu...17 1.4 Uložení prezentace...21
Migrace na aplikaci Word 2010
 V tomto průvodci Microsoft Aplikace Microsoft Word 2010 vypadá velmi odlišně od aplikace Word 2003, proto jsme vytvořili tohoto průvodce, který vám pomůže si co nejsnadněji osvojit příslušné znalosti.
V tomto průvodci Microsoft Aplikace Microsoft Word 2010 vypadá velmi odlišně od aplikace Word 2003, proto jsme vytvořili tohoto průvodce, který vám pomůže si co nejsnadněji osvojit příslušné znalosti.
Dokončení zadání buňky a přesun ve výběru nahoru Dokončení zadání buňky a přesun ve výběru vpravo Dokončení zadání buňky a přesun ve výběru vlevo
 Klávesy pro zadávání dat v listu Dokončení zadání buňky a přesun ve výběru dolů ALT+ CTRL+ SHIFT+ SHIFT+ DELETE CTRL+DELETE Klávesy se šipkou F4 nebo CTRL+Y SHIFT+F2 CTRL+SHIFT+F3 CTRL+D CTRL+R CTRL+F3
Klávesy pro zadávání dat v listu Dokončení zadání buňky a přesun ve výběru dolů ALT+ CTRL+ SHIFT+ SHIFT+ DELETE CTRL+DELETE Klávesy se šipkou F4 nebo CTRL+Y SHIFT+F2 CTRL+SHIFT+F3 CTRL+D CTRL+R CTRL+F3
JAK PŘIDAT UŽIVATELE PRO ADMINISTRÁTORY
 JAK PŘIDAT UŽIVATELE PRO ADMINISTRÁTORY Po vytvoření nové společnosti je potřeba vytvořit nové uživatele. Tato volba je dostupná pouze pro administrátory uživatele TM s administrátorskými právy. Tento
JAK PŘIDAT UŽIVATELE PRO ADMINISTRÁTORY Po vytvoření nové společnosti je potřeba vytvořit nové uživatele. Tato volba je dostupná pouze pro administrátory uživatele TM s administrátorskými právy. Tento
Metodika pro učitele
 Metodika pro učitele Tvorba prezentace v aplikaci PowerPoint 2010 PowerPoint je program, který umožňuje navrhnout, kvalitně graficky a esteticky ztvárnit a následně spustit a předvést prezentaci. Celý
Metodika pro učitele Tvorba prezentace v aplikaci PowerPoint 2010 PowerPoint je program, který umožňuje navrhnout, kvalitně graficky a esteticky ztvárnit a následně spustit a předvést prezentaci. Celý
DUM 11 téma: Nástroje pro transformaci obrázku
 DUM 11 téma: Nástroje pro transformaci obrázku ze sady: 2 tematický okruh sady: Bitmapová grafika ze šablony: 09 Počítačová grafika určeno pro: 2. ročník vzdělávací obor: vzdělávací oblast: číslo projektu:
DUM 11 téma: Nástroje pro transformaci obrázku ze sady: 2 tematický okruh sady: Bitmapová grafika ze šablony: 09 Počítačová grafika určeno pro: 2. ročník vzdělávací obor: vzdělávací oblast: číslo projektu:
MS PowerPoint 2010. Každá prezentace by se měla skládat ze tří klíčových částí: 1. Obsah
 MS PowerPoint 2010 PowerPoint je vcelku jednoduchá aplikace na tvorbu prezentací, v které lze použít mnoho postupů z Wordu - formátování textu je téměř identické, PowerPoint ale nabízí uživatelsky příjemnější
MS PowerPoint 2010 PowerPoint je vcelku jednoduchá aplikace na tvorbu prezentací, v které lze použít mnoho postupů z Wordu - formátování textu je téměř identické, PowerPoint ale nabízí uživatelsky příjemnější
Inovace výuky prostřednictvím ICT v SPŠ Zlín, CZ.1.07/1.5.00/34.0333 Vzdělávání v informačních a komunikačních technologií
 VY_32_INOVACE_33_12 Škola Střední průmyslová škola Zlín Název projektu, reg. č. Inovace výuky prostřednictvím ICT v SPŠ Zlín, CZ.1.07/1.5.00/34.0333 Vzdělávací oblast Vzdělávání v informačních a komunikačních
VY_32_INOVACE_33_12 Škola Střední průmyslová škola Zlín Název projektu, reg. č. Inovace výuky prostřednictvím ICT v SPŠ Zlín, CZ.1.07/1.5.00/34.0333 Vzdělávací oblast Vzdělávání v informačních a komunikačních
Postup práce s elektronickým podpisem
 Obsah 1. Obecné informace o elektronickém podpisu... 2 2. Co je třeba nastavit, abyste mohli používat elektronický podpis v MS2014+... 2 2.1. Microsoft Silverlight... 2 2.2. Zvýšení práv pro MS Silverlight...
Obsah 1. Obecné informace o elektronickém podpisu... 2 2. Co je třeba nastavit, abyste mohli používat elektronický podpis v MS2014+... 2 2.1. Microsoft Silverlight... 2 2.2. Zvýšení práv pro MS Silverlight...
Obsah. Úvod Začínáme s PowerPointem Operace se snímky Pro koho je kniha určena...10 Použité konvence...11
 Obsah Úvod... 9 Pro koho je kniha určena...10 Použité konvence...11 Začínáme s PowerPointem... 13 1.1 Základní pojmy...14 1.2 Podokno úloh...16 1.3 Zobrazení dokumentu...17 1.4 Uložení prezentace...21
Obsah Úvod... 9 Pro koho je kniha určena...10 Použité konvence...11 Začínáme s PowerPointem... 13 1.1 Základní pojmy...14 1.2 Podokno úloh...16 1.3 Zobrazení dokumentu...17 1.4 Uložení prezentace...21
MS WORD 2007 Styly a automatické vytvoření obsahu
 MS WORD 2007 Styly a automatické vytvoření obsahu Při formátování méně rozsáhlých textů se můžeme spokojit s formátováním použitím dílčích formátovacích funkcí. Tato činnost není sice nijak složitá, ale
MS WORD 2007 Styly a automatické vytvoření obsahu Při formátování méně rozsáhlých textů se můžeme spokojit s formátováním použitím dílčích formátovacích funkcí. Tato činnost není sice nijak složitá, ale
Office 2013. podrobný průvodce. Tomáš Šimek
 Office 2013 podrobný průvodce Tomáš Šimek Seznámení se společnými postupy při práci s dokumenty Office Popis základních a pokročilejších postupů při práci s Wordem, Excelem, PowerPointem a OneNote Možnosti
Office 2013 podrobný průvodce Tomáš Šimek Seznámení se společnými postupy při práci s dokumenty Office Popis základních a pokročilejších postupů při práci s Wordem, Excelem, PowerPointem a OneNote Možnosti
Word 2013. podrobný průvodce. Tomáš Šimek
 Word 2013 podrobný průvodce Tomáš Šimek Přehled funkcí a vlastností nejnovější verze textového editoru Word Jak psát na počítači správně, úpravy a formátování textu a stránky Zpracování dalších objektů
Word 2013 podrobný průvodce Tomáš Šimek Přehled funkcí a vlastností nejnovější verze textového editoru Word Jak psát na počítači správně, úpravy a formátování textu a stránky Zpracování dalších objektů
Obsah. 1. Úvod a popis prostředí... 11
 POWERPOINT 2007 PODROBNÝ PRŮVODCE 5 Obsah 1. Úvod a popis prostředí... 11 1.1 Úvod...11 1.2 Co je nového ve verzi 2007...12 1.2.1 Kompatibilita se staršími verzemi prezentací... 12 1.2.2 Změna vzhledu
POWERPOINT 2007 PODROBNÝ PRŮVODCE 5 Obsah 1. Úvod a popis prostředí... 11 1.1 Úvod...11 1.2 Co je nového ve verzi 2007...12 1.2.1 Kompatibilita se staršími verzemi prezentací... 12 1.2.2 Změna vzhledu
Doporučené nastavení prohlížeče MS Internet Explorer 7 a vyšší pro ČSOB InternetBanking 24 a ČSOB BusinessBanking 24 s využitím čipové karty
 Doporučené nastavení prohlížeče MS Internet Explorer 7 a vyšší pro ČSOB InternetBanking 24 a ČSOB BusinessBanking 24 s využitím čipové karty Obsah 1. Instalace SecureStore... 2 1.1. Instalace čtečky čipových
Doporučené nastavení prohlížeče MS Internet Explorer 7 a vyšší pro ČSOB InternetBanking 24 a ČSOB BusinessBanking 24 s využitím čipové karty Obsah 1. Instalace SecureStore... 2 1.1. Instalace čtečky čipových
Migrace na aplikaci OneNote 2010
 V tomto průvodci Microsoft Aplikace Microsoft OneNote 2010 vypadá ve srovnání s aplikací OneNote 2007 velmi odlišně. Proto jsme vytvořili tohoto průvodce, který vám pomůže se s ní rychle seznámit. V následujícím
V tomto průvodci Microsoft Aplikace Microsoft OneNote 2010 vypadá ve srovnání s aplikací OneNote 2007 velmi odlišně. Proto jsme vytvořili tohoto průvodce, který vám pomůže se s ní rychle seznámit. V následujícím
Řešení. ŘEŠENÍ 16 Dotazník uchazeče o zaměstnání
 Příklad zahrnuje Textová editace buněk Základní vzorce Vložené kliparty Propojené listy Grafická úprava buněk Složitější vzorce Vložené externí obrázky Formuláře Úprava formátu Vysoce speciální funkce
Příklad zahrnuje Textová editace buněk Základní vzorce Vložené kliparty Propojené listy Grafická úprava buněk Složitější vzorce Vložené externí obrázky Formuláře Úprava formátu Vysoce speciální funkce
Google Apps. pošta 2. verze 2012
 Google Apps pošta verze 0 Obsah Obsah... Úvod... Přečtení emailu... Napsání emailu... Odpověď na email... 6 Úvod V dnešní době chce mít každý své informace po ruce. Díky Internetu a online aplikacím je
Google Apps pošta verze 0 Obsah Obsah... Úvod... Přečtení emailu... Napsání emailu... Odpověď na email... 6 Úvod V dnešní době chce mít každý své informace po ruce. Díky Internetu a online aplikacím je
Průvodce e learningem
 Průvodce e learningem Vstup do systému Pro správnou funkci kurzů je nutné používat aktuální verze internetových prohlížečů. Pokud si nejste jisti, jakou verzi internetového prohlížeče používáte, doporučujeme
Průvodce e learningem Vstup do systému Pro správnou funkci kurzů je nutné používat aktuální verze internetových prohlížečů. Pokud si nejste jisti, jakou verzi internetového prohlížeče používáte, doporučujeme
Josef Pecinovský PowerPoint 2007
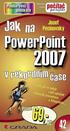 Josef Pecinovský PowerPoint 2007 Jak na PowerPoint 2007 v rekordním čase Josef Pecinovský Vydala Grada Publishing, a.s. U Průhonu 22, Praha 7 jako svou 3054. publikaci Odpovědný redaktor Karel Samohýl
Josef Pecinovský PowerPoint 2007 Jak na PowerPoint 2007 v rekordním čase Josef Pecinovský Vydala Grada Publishing, a.s. U Průhonu 22, Praha 7 jako svou 3054. publikaci Odpovědný redaktor Karel Samohýl
Ministerstvo pro místní rozvoj. podprogram 117 513
 Pokyny pro vyplnění elektronické žádosti podprogram 117 513 Podpora výstavby technické infrastruktury Elektronická žádost je umístěna na internetové adrese http://www3.mmr.cz/zad a lze na ni vstoupit i
Pokyny pro vyplnění elektronické žádosti podprogram 117 513 Podpora výstavby technické infrastruktury Elektronická žádost je umístěna na internetové adrese http://www3.mmr.cz/zad a lze na ni vstoupit i
této složky Hodnoty c) klepnutím na Smazání Typ hodnot
 MS Excel 201 10 Lekce 2 Operační program Vzdělávání pro konkurenceschopnost Projekt Zvyšování IT gramotnosti zaměstnanců vybraných fakult t MU Registrační číslo: CZ.1.07/ /2.2.00/15.0224, Oblast podpory:
MS Excel 201 10 Lekce 2 Operační program Vzdělávání pro konkurenceschopnost Projekt Zvyšování IT gramotnosti zaměstnanců vybraných fakult t MU Registrační číslo: CZ.1.07/ /2.2.00/15.0224, Oblast podpory:
CERTIFIKOVANÉ TESTOVÁNÍ (CT) Výběrové šetření výsledků žáků 2014
 (CT) Výběrové šetření výsledků žáků 2014 Uživatelská příručka pro přípravu školy Verze 1 Obsah 1 ÚVOD... 3 1.1 Kde hledat další informace... 3 1.2 Posloupnost kroků... 3 2 KROK 1 KONTROLA PROVEDENÍ POINSTALAČNÍCH
(CT) Výběrové šetření výsledků žáků 2014 Uživatelská příručka pro přípravu školy Verze 1 Obsah 1 ÚVOD... 3 1.1 Kde hledat další informace... 3 1.2 Posloupnost kroků... 3 2 KROK 1 KONTROLA PROVEDENÍ POINSTALAČNÍCH
MS Word 2007 REVIZE DOKUMENTU A KOMENTÁŘE
 MS Word 2007 REVIZE DOKUMENTU A KOMENTÁŘE 1 ZAPNUTÍ SLEDOVÁNÍ ZMĚN Pokud zapnete funkci Sledování změn, aplikace Word vloží značky tam, kde provedete mazání, vkládání a změny formátu. Na kartě Revize klepněte
MS Word 2007 REVIZE DOKUMENTU A KOMENTÁŘE 1 ZAPNUTÍ SLEDOVÁNÍ ZMĚN Pokud zapnete funkci Sledování změn, aplikace Word vloží značky tam, kde provedete mazání, vkládání a změny formátu. Na kartě Revize klepněte
Průvodce instalací programu DesignCAD 3D Max v25 US (CZ) Full/Upgrade
 Průvodce instalací programu DesignCAD 3D Max v25 US (CZ) Full/Upgrade Zdravím Vás. Tento dokument je určen především začínajícím uživatelům. Povede vás instalací US verze, která není lokalizovaná, krok
Průvodce instalací programu DesignCAD 3D Max v25 US (CZ) Full/Upgrade Zdravím Vás. Tento dokument je určen především začínajícím uživatelům. Povede vás instalací US verze, která není lokalizovaná, krok
Mobilní aplikace pro ios
 Předběžná zadávací dokumentace k projektu: Mobilní aplikace pro ios Kontaktní osoba: Jan Makovec, makovec@ckstudio.cz Obsah Cíl projektu... 2 Obrazovky aplikace... 2 Základní prostředí aplikace... 2 Intro...
Předběžná zadávací dokumentace k projektu: Mobilní aplikace pro ios Kontaktní osoba: Jan Makovec, makovec@ckstudio.cz Obsah Cíl projektu... 2 Obrazovky aplikace... 2 Základní prostředí aplikace... 2 Intro...
Pokročilé uživatelské školení
 Pokročilé uživatelské školení Cíl a obsah kurzu Cílem kurzu je seznámit se s pokročilými funkcemi aplikace Word Členění kurzu, obsah jednotlivých lekcí Kurz je členěn do pěti samostatných lekcí. Každá
Pokročilé uživatelské školení Cíl a obsah kurzu Cílem kurzu je seznámit se s pokročilými funkcemi aplikace Word Členění kurzu, obsah jednotlivých lekcí Kurz je členěn do pěti samostatných lekcí. Každá
Obsah kapitoly výklad učiva
 Obsah kapitoly výklad učiva Sada Microsoft Office Microsoft Office je kancelářský balík společnosti Microsoft, který sdružuje počítačové aplikace této firmy. Ať už se jedná o textový procesor, tabulkový
Obsah kapitoly výklad učiva Sada Microsoft Office Microsoft Office je kancelářský balík společnosti Microsoft, který sdružuje počítačové aplikace této firmy. Ať už se jedná o textový procesor, tabulkový
Obsah. Úvod 13 Komu je kniha určena 13 Konvence použité v knize 14 Zpětná vazba od čtenářů 14 Errata 15
 Úvod 13 Komu je kniha určena 13 Konvence použité v knize 14 Zpětná vazba od čtenářů 14 Errata 15 KAPITOLA 1 Seznámení se systémem Windows 10 17 Úvodní přihlášení a uživatelské účty 17 Úvodní přihlášení
Úvod 13 Komu je kniha určena 13 Konvence použité v knize 14 Zpětná vazba od čtenářů 14 Errata 15 KAPITOLA 1 Seznámení se systémem Windows 10 17 Úvodní přihlášení a uživatelské účty 17 Úvodní přihlášení
Studijní informační systém. Nápověda pro vyučující 2 Práce s rozvrhem a předměty
 Studijní informační systém Nápověda pro vyučující 2 Práce s rozvrhem a předměty Vyučující a tajemníci (osoby s tajemnickou rolí pro SIS) mají možnost v období elektronického zápisu upravovat zápis studentů
Studijní informační systém Nápověda pro vyučující 2 Práce s rozvrhem a předměty Vyučující a tajemníci (osoby s tajemnickou rolí pro SIS) mají možnost v období elektronického zápisu upravovat zápis studentů
Novinky v programu Účtárna 2.09
 Novinky v programu Účtárna 2.09 Podpora pro Kontrolní hlášení Popis: Program obsahuje podporu pro plátce DPH, pro něž platí od 1.1.2016 nová legislativní povinnost Kontrolní hlášení. V knihách prvotních
Novinky v programu Účtárna 2.09 Podpora pro Kontrolní hlášení Popis: Program obsahuje podporu pro plátce DPH, pro něž platí od 1.1.2016 nová legislativní povinnost Kontrolní hlášení. V knihách prvotních
Předmluva 1 Typografická konvence použitá v knize 2. 1 Úvod do Wordu 2003 3. Popis obrazovky 7 Popis panelu nabídek 9 Zadávání příkazů 10
 Obsah Předmluva 1 Typografická konvence použitá v knize 2 1 Úvod do Wordu 2003 3 Spuštění a ukončení Wordu 4 Přepínání mezi otevřenými dokumenty 5 Oprava aplikace 5 Popis obrazovky 7 Popis panelu nabídek
Obsah Předmluva 1 Typografická konvence použitá v knize 2 1 Úvod do Wordu 2003 3 Spuštění a ukončení Wordu 4 Přepínání mezi otevřenými dokumenty 5 Oprava aplikace 5 Popis obrazovky 7 Popis panelu nabídek
IMPORT A EXPORT MODULŮ V PROSTŘEDÍ MOODLE
 Nové formy výuky s podporou ICT ve školách Libereckého kraje IMPORT A EXPORT MODULŮ V PROSTŘEDÍ MOODLE Podrobný návod Autor: Mgr. Michal Stehlík IMPORT A EXPORT MODULŮ V PROSTŘEDÍ MOODLE 1 Úvodem Tento
Nové formy výuky s podporou ICT ve školách Libereckého kraje IMPORT A EXPORT MODULŮ V PROSTŘEDÍ MOODLE Podrobný návod Autor: Mgr. Michal Stehlík IMPORT A EXPORT MODULŮ V PROSTŘEDÍ MOODLE 1 Úvodem Tento
Za ízení TouchPad aklávesnice
 Za ízení TouchPad aklávesnice Číslo dokumentu: 410773-221 Duben 2006 Tato příručka popisuje funkce zařízení TouchPad a klávesnice počítače. Obsah 1 Za ízení TouchPad Popis zařízení TouchPad.........................
Za ízení TouchPad aklávesnice Číslo dokumentu: 410773-221 Duben 2006 Tato příručka popisuje funkce zařízení TouchPad a klávesnice počítače. Obsah 1 Za ízení TouchPad Popis zařízení TouchPad.........................
Editace textu textovým editorem Word
 2 Editace textu textovým editorem Word V té to ka pi to le: Word po spuštění Psaní a editace textu Kontrola chyb v dokumentu Automatický text stavební bloky Prohledávání dokumentu Nastavení parametrů stránky
2 Editace textu textovým editorem Word V té to ka pi to le: Word po spuštění Psaní a editace textu Kontrola chyb v dokumentu Automatický text stavební bloky Prohledávání dokumentu Nastavení parametrů stránky
Grafy a hromadná korespondence Word 2007 - egon. Tvorba grafů, jejich úprava a základy hromadné korespondence
 Grafy a hromadná korespondence Word 2007 - egon Tvorba grafů, jejich úprava a základy hromadné korespondence Jan Málek 30.7.2010 0 Grafy Klikneme na místo, kam chceme graf umístit. Přejdeme na kartu Vložení,
Grafy a hromadná korespondence Word 2007 - egon Tvorba grafů, jejich úprava a základy hromadné korespondence Jan Málek 30.7.2010 0 Grafy Klikneme na místo, kam chceme graf umístit. Přejdeme na kartu Vložení,
DUM 01 téma: Úvod do PowerPointu
 DUM 01 téma: Úvod do PowerPointu ze sady: 03 tematický okruh sady: Tvorba multimediální ze šablony: 09 počítačová grafika určeno pro: 1-4. ročník vzdělávací obor: vzdělávací oblast: číslo projektu: anotace:
DUM 01 téma: Úvod do PowerPointu ze sady: 03 tematický okruh sady: Tvorba multimediální ze šablony: 09 počítačová grafika určeno pro: 1-4. ročník vzdělávací obor: vzdělávací oblast: číslo projektu: anotace:
Č. 7 číslo a název klíčové aktivity Inovace a zkvalitnění výuky prostřednictvím ICT
 Č. 7 číslo a název klíčové aktivity název materiálu III/2 Inovace a zkvalitnění výuky prostřednictvím ICT VY_32_INOVACE_07_ICT_ZIT57PL_ Operační systém Windows téma Základy informačních technologií - Operační
Č. 7 číslo a název klíčové aktivity název materiálu III/2 Inovace a zkvalitnění výuky prostřednictvím ICT VY_32_INOVACE_07_ICT_ZIT57PL_ Operační systém Windows téma Základy informačních technologií - Operační
DIPLOMOVÁ PRÁCE DIPLOMA THESIS
 DIPLOMOVÁ PRÁCE DIPLOMA THESIS AUTOR PRÁCE AUTHOR VEDOUCÍ PRÁCE SUPERVISOR OPONENT PRÁCE OPPONENT Bc. BcA. GABRIELA POKORNÁ MgA. MIKULÁŠ MACHÁČEK doc. JIŘÍ ELIŠKA BRNO 2014 DOKUMENTACE VŠKP K obhajobě
DIPLOMOVÁ PRÁCE DIPLOMA THESIS AUTOR PRÁCE AUTHOR VEDOUCÍ PRÁCE SUPERVISOR OPONENT PRÁCE OPPONENT Bc. BcA. GABRIELA POKORNÁ MgA. MIKULÁŠ MACHÁČEK doc. JIŘÍ ELIŠKA BRNO 2014 DOKUMENTACE VŠKP K obhajobě
První přihlášení a první kroky po přihlášení do Registru zdravotnických prostředků pro již ohlášenou osobu
 První přihlášení a první kroky po přihlášení do Registru zdravotnických prostředků pro již ohlášenou osobu Podle tohoto návodu postupujte tehdy, pokud jste osoba zacházející se zdravotnickými prostředky,
První přihlášení a první kroky po přihlášení do Registru zdravotnických prostředků pro již ohlášenou osobu Podle tohoto návodu postupujte tehdy, pokud jste osoba zacházející se zdravotnickými prostředky,
DUM 06 téma: Základní nástroje
 DUM 06 téma: Základní nástroje ze sady: 2 tematický okruh sady: Bitmapová grafika ze šablony: 09 Počítačová grafika určeno pro: 2. ročník vzdělávací obor: vzdělávací oblast: číslo projektu: anotace: metodika:
DUM 06 téma: Základní nástroje ze sady: 2 tematický okruh sady: Bitmapová grafika ze šablony: 09 Počítačová grafika určeno pro: 2. ročník vzdělávací obor: vzdělávací oblast: číslo projektu: anotace: metodika:
Protlak Výuková příručka Fine s. r. o. 2010
 Zadání Úkolem je navrhnout výztuž proti protlačení krajního sloupu čtvercového průřezu 200x200 mm železobetonovou deskou o tloušťce 200mm. Sloup je umístěn 500mm od okrajů desky. Deska je oslabena otvorem
Zadání Úkolem je navrhnout výztuž proti protlačení krajního sloupu čtvercového průřezu 200x200 mm železobetonovou deskou o tloušťce 200mm. Sloup je umístěn 500mm od okrajů desky. Deska je oslabena otvorem
Ukázka knihy z internetového knihkupectví www.kosmas.cz
 Ukázka knihy z internetového knihkupectví www.kosmas.cz U k á z k a k n i h y z i n t e r n e t o v é h o k n i h k u p e c t v í w w w. k o s m a s. c z, U I D : K O S 1 8 1 5 4 4 Nadpis kapitoly Mojmír
Ukázka knihy z internetového knihkupectví www.kosmas.cz U k á z k a k n i h y z i n t e r n e t o v é h o k n i h k u p e c t v í w w w. k o s m a s. c z, U I D : K O S 1 8 1 5 4 4 Nadpis kapitoly Mojmír
Česky. Instalace hardwaru 1. Stisknutím tlačítka otevřete horní kryt a vložte do myši dvě baterie AA.
 Ú vod Traveler 9005BT je postaven pro počítače či notebooky s funkcí Bluetooth. Umožňuje snadné upevnění myši, když si váš notebook berete na porady. Instalace hardwaru 1. Stisknutím tlačítka otevřete
Ú vod Traveler 9005BT je postaven pro počítače či notebooky s funkcí Bluetooth. Umožňuje snadné upevnění myši, když si váš notebook berete na porady. Instalace hardwaru 1. Stisknutím tlačítka otevřete
Nástroj Setup Uživatelská příručka
 Nástroj Setup Uživatelská příručka Copyright 2007 Hewlett-Packard Development Company, L.P. Windows je registrovaná ochranná známka Microsoft Corporation v USA. Informace uvedené v této příručce se mohou
Nástroj Setup Uživatelská příručka Copyright 2007 Hewlett-Packard Development Company, L.P. Windows je registrovaná ochranná známka Microsoft Corporation v USA. Informace uvedené v této příručce se mohou
PowerPoint 2010 snadno a rychle
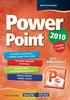 Josef Pecinovský PowerPoint 2010 snadno a rychle Vydala Grada Publishing, a.s. U Průhonu 22, Praha 7 jako svou 4134. publikaci Odpovědný redaktor Hynek Šeda Sazba Hynek Šeda Počet stran 96 První vydání,
Josef Pecinovský PowerPoint 2010 snadno a rychle Vydala Grada Publishing, a.s. U Průhonu 22, Praha 7 jako svou 4134. publikaci Odpovědný redaktor Hynek Šeda Sazba Hynek Šeda Počet stran 96 První vydání,
Nastavení aplikace webového prohlížeče pro portál a jeho aplikace
 ČSN ISO/IEC Nastavení aplikace webového pro portál a jeho aplikace OLTIS Group a.s. prosinec 09 OLTIS Group a.s. Hálkova 171/2, Olomouc 772 00 T) F) +420 585 511 276 IČ) 26847281 / DIČ) CZ26847281 / Společnost
ČSN ISO/IEC Nastavení aplikace webového pro portál a jeho aplikace OLTIS Group a.s. prosinec 09 OLTIS Group a.s. Hálkova 171/2, Olomouc 772 00 T) F) +420 585 511 276 IČ) 26847281 / DIČ) CZ26847281 / Společnost
Instalace programu VentiCAD
 Instalace programu VentiCAD 1) Pro stažení instalačního souboru setup.exe je třeba navštívit stránky www.elektrodesign.cz 2) V případě, že jste již zaregistrováni jako projektant TZB nebo projektant VZT,
Instalace programu VentiCAD 1) Pro stažení instalačního souboru setup.exe je třeba navštívit stránky www.elektrodesign.cz 2) V případě, že jste již zaregistrováni jako projektant TZB nebo projektant VZT,
Obsah. Obsah. Úvod... 7
 Obsah Obsah Úvod... 7 1. Digitální fotografie... 10 1.1 Prohlížení obrázků pomocí Nero PhotoSnap Viewer... 10 1.1.1 Zobrazení na celou obrazovku...12 1.1.2 Jak zjednodušit přechod do jiné složky...13 1.1.3
Obsah Obsah Úvod... 7 1. Digitální fotografie... 10 1.1 Prohlížení obrázků pomocí Nero PhotoSnap Viewer... 10 1.1.1 Zobrazení na celou obrazovku...12 1.1.2 Jak zjednodušit přechod do jiné složky...13 1.1.3
Název školy: Základní škola a Mateřská škola Žalany. Číslo projektu: CZ. 1.07/1.4.00/21.3210. Téma sady: Informatika pro sedmý až osmý ročník
 Název školy: Základní škola a Mateřská škola Žalany Číslo projektu: CZ. 1.07/1.4.00/21.3210 Téma sady: Informatika pro sedmý až osmý ročník Název DUM: VY_32_INOVACE_2B_13_Program_Scratch Vyučovací předmět:
Název školy: Základní škola a Mateřská škola Žalany Číslo projektu: CZ. 1.07/1.4.00/21.3210 Téma sady: Informatika pro sedmý až osmý ročník Název DUM: VY_32_INOVACE_2B_13_Program_Scratch Vyučovací předmět:
PowerPoint 2010 snadno a rychle
 Josef Pecinovský PowerPoint 2010 snadno a rychle Vydala Grada Publishing, a.s. U Průhonu 22, Praha 7 jako svou 4134. publikaci Odpovědný redaktor Hynek Šeda Sazba Hynek Šeda Počet stran 96 První vydání,
Josef Pecinovský PowerPoint 2010 snadno a rychle Vydala Grada Publishing, a.s. U Průhonu 22, Praha 7 jako svou 4134. publikaci Odpovědný redaktor Hynek Šeda Sazba Hynek Šeda Počet stran 96 První vydání,
1. Open. Jak otevřít soubor. Klávesové zkratky a další. Ctrl + O Otevři soubor
 1. Open Jak otevřít soubor V panelu nástrojů klikněte na tlačítko Open. Nalistujte si adresář, ve kterém jsou uloženy soubory. Vyberte soubor, který chcete otevřít. Klikněte na tlačítko Open Klikni na
1. Open Jak otevřít soubor V panelu nástrojů klikněte na tlačítko Open. Nalistujte si adresář, ve kterém jsou uloženy soubory. Vyberte soubor, který chcete otevřít. Klikněte na tlačítko Open Klikni na
Výukový materiál pro projekt Elektronická školička POWERPOINT
 Výukový materiál pro projekt Elektronická školička reg. č. CZ.1.07/1.3.05/02.0041 POWERPOINT Ing. Zdeněk Matúš, 2012, str. 24 Materiál je publikován pod licencí Creative Commons - Uveďte autora-neužívejte
Výukový materiál pro projekt Elektronická školička reg. č. CZ.1.07/1.3.05/02.0041 POWERPOINT Ing. Zdeněk Matúš, 2012, str. 24 Materiál je publikován pod licencí Creative Commons - Uveďte autora-neužívejte
Klientský portál leasing24.cz. KLIENTSKÝ PORTÁL 24 NÁVOD NA PŘIHLÁŠENÍ A REGISTRACI UŽIVATELE Leasing24.cz. Stránka 1 z 15
 KLIENTSKÝ PORTÁL 24 NÁVOD NA PŘIHLÁŠENÍ A REGISTRACI UŽIVATELE Leasing24.cz Stránka 1 z 15 OBSAH O klientském portálu... 3 Registrace klienta... 4 K první registraci budete potřebovat... 5 Registrace prostřednictvím
KLIENTSKÝ PORTÁL 24 NÁVOD NA PŘIHLÁŠENÍ A REGISTRACI UŽIVATELE Leasing24.cz Stránka 1 z 15 OBSAH O klientském portálu... 3 Registrace klienta... 4 K první registraci budete potřebovat... 5 Registrace prostřednictvím
Diagnostické programy
 Úvod Diagnostické programy (Petr Novák, Ing, Ph.D., novakpe@labe.felk.cvut.cz) Základní vzhled aplikace pro diagnostiku (uvedené obrázky nemusí být zcela aktuální.) Skupiny testů / úloh Diagnostika - HessScreen
Úvod Diagnostické programy (Petr Novák, Ing, Ph.D., novakpe@labe.felk.cvut.cz) Základní vzhled aplikace pro diagnostiku (uvedené obrázky nemusí být zcela aktuální.) Skupiny testů / úloh Diagnostika - HessScreen
Řešení. ŘEŠENÍ 10 Domácí diskotéka
 Příklad zahrnuje Textová editace buněk Základní vzorce Vložené kliparty Propojené listy Grafická úprava buněk Složitější vzorce Vložené externí obrázky Formuláře Úprava formátu Vysoce speciální funkce
Příklad zahrnuje Textová editace buněk Základní vzorce Vložené kliparty Propojené listy Grafická úprava buněk Složitější vzorce Vložené externí obrázky Formuláře Úprava formátu Vysoce speciální funkce
Sběr informačních povinností regulovaných subjektů. Návod na instalaci certifikátů a nastavení IE. Verze: 2.0
 Sběr informačních povinností regulovaných subjektů. Návod na instalaci certifikátů a nastavení IE Verze: 2.0 Vytvořil: Milan Horák Poslední aktualizace: 25. 3. 2015 Obsah 1. Úvod... 1 1.1 Úvodní stránka
Sběr informačních povinností regulovaných subjektů. Návod na instalaci certifikátů a nastavení IE Verze: 2.0 Vytvořil: Milan Horák Poslední aktualizace: 25. 3. 2015 Obsah 1. Úvod... 1 1.1 Úvodní stránka
Diktafon s aktivací hlasem
 Diktafon s aktivací hlasem Návod k obsluze Hlavní výhody Dlouhá výdrž baterie Kvalitní zvuk Snadné ovládání www.spyobchod.cz Stránka 1 1. Popis produktu 2. Nahrávání Přístroj zapneme páčkou (8) OFF/ON.
Diktafon s aktivací hlasem Návod k obsluze Hlavní výhody Dlouhá výdrž baterie Kvalitní zvuk Snadné ovládání www.spyobchod.cz Stránka 1 1. Popis produktu 2. Nahrávání Přístroj zapneme páčkou (8) OFF/ON.
Seznam novinek ve verzi 6
 Seznam novinek ve verzi 6 Podpora nových displejů v rozlišení FULL HD, 4K UHD detailnější a ostřejší zobrazení. Podpora nových Windows 10 Podpora nových Windows tabletů ve vysokém rozlišení zlepšeno ovládání
Seznam novinek ve verzi 6 Podpora nových displejů v rozlišení FULL HD, 4K UHD detailnější a ostřejší zobrazení. Podpora nových Windows 10 Podpora nových Windows tabletů ve vysokém rozlišení zlepšeno ovládání
Nakupte více, získejte více!
 Novinka! Nakupte více, získejte více! Navyšte svoji slevu s Avonem a prožijte snové léto! Chtěli byste až 50 % slevu? Chtěli byste až 500 Kč od Avonu jako dárek na nákup dalších výrobků? Neváhejte a využijte
Novinka! Nakupte více, získejte více! Navyšte svoji slevu s Avonem a prožijte snové léto! Chtěli byste až 50 % slevu? Chtěli byste až 500 Kč od Avonu jako dárek na nákup dalších výrobků? Neváhejte a využijte
Aktualizace mapových podkladů v zařízení Garmin
 Ujistěte se že máte připojeno Vaše zařízení Garmin k počítači dříve než začnete postupovat podle tohoto návodu. Zadejte uživatelské jméno a heslo. Klikněte na přihlášení Kliněte na správa map a stahování
Ujistěte se že máte připojeno Vaše zařízení Garmin k počítači dříve než začnete postupovat podle tohoto návodu. Zadejte uživatelské jméno a heslo. Klikněte na přihlášení Kliněte na správa map a stahování
ENÍ (ZALOŽENÍ) PREZENTACE...
 PowerPoint - program pro návrh prezentace, - kvalitní grafická a estetická prezentace, - pro ztvárnění a následné spuštění prezentace, - jde o jednotlivé obrazovky doplněné o animace, triky a multimediální
PowerPoint - program pro návrh prezentace, - kvalitní grafická a estetická prezentace, - pro ztvárnění a následné spuštění prezentace, - jde o jednotlivé obrazovky doplněné o animace, triky a multimediální
Operační program Rybářství 2007-2013
 OP Rybářství 2007-2013 Operační program Rybářství 2007-2013 Elektronické podání Žádosti o dotaci opatření 3.1. a) (6.kolo OP Rybářství) Oddělení metodiky OP Rybářství Ing. Antonín VAVREČKA, Ing. Miroslav
OP Rybářství 2007-2013 Operační program Rybářství 2007-2013 Elektronické podání Žádosti o dotaci opatření 3.1. a) (6.kolo OP Rybářství) Oddělení metodiky OP Rybářství Ing. Antonín VAVREČKA, Ing. Miroslav
Sada 2 - MS Office, Excel
 S třední škola stavební Jihlava Sada 2 - MS Office, Excel 20. Excel 2007. Kontingenční tabulka Digitální učební materiál projektu: SŠS Jihlava šablony registrační číslo projektu:cz.1.09/1.5.00/34.0284
S třední škola stavební Jihlava Sada 2 - MS Office, Excel 20. Excel 2007. Kontingenční tabulka Digitální učební materiál projektu: SŠS Jihlava šablony registrační číslo projektu:cz.1.09/1.5.00/34.0284
Aplikované úlohy Solid Edge. SPŠSE a VOŠ Liberec. Ing. Aleš Najman [ÚLOHA 18 TVORBA PLOCH]
![Aplikované úlohy Solid Edge. SPŠSE a VOŠ Liberec. Ing. Aleš Najman [ÚLOHA 18 TVORBA PLOCH] Aplikované úlohy Solid Edge. SPŠSE a VOŠ Liberec. Ing. Aleš Najman [ÚLOHA 18 TVORBA PLOCH]](/thumbs/41/22292385.jpg) Aplikované úlohy Solid Edge SPŠSE a VOŠ Liberec Ing. Aleš Najman [ÚLOHA 18 TVORBA PLOCH] 1 ÚVOD V této kapitole je probírána tématika tvorby ploch pomocí funkcí vysunutí, rotace a tažení. V moderním světě,
Aplikované úlohy Solid Edge SPŠSE a VOŠ Liberec Ing. Aleš Najman [ÚLOHA 18 TVORBA PLOCH] 1 ÚVOD V této kapitole je probírána tématika tvorby ploch pomocí funkcí vysunutí, rotace a tažení. V moderním světě,
Návod pro Windows XP
 Návod pro Windows XP Tento návod popisuje nastavení operačního systému Windows XP SP2 v české verzi pro připojení do bezdrátové sítě eduroam. Předpokládá se, že uživatel má již nainstalovány (většinou
Návod pro Windows XP Tento návod popisuje nastavení operačního systému Windows XP SP2 v české verzi pro připojení do bezdrátové sítě eduroam. Předpokládá se, že uživatel má již nainstalovány (většinou
imedicus - internetové objednávání
 imedicus - internetové objednávání verze: 27. červenec 2009 2 1. Medicus Komfort imedicus - internetové objednávání imedicus slouží k internetovému objednávání pacientů. Přispívá ke zvýšení pohodlí pacientů
imedicus - internetové objednávání verze: 27. červenec 2009 2 1. Medicus Komfort imedicus - internetové objednávání imedicus slouží k internetovému objednávání pacientů. Přispívá ke zvýšení pohodlí pacientů
ISIC Check. Návod k použití pro dopravce
 ISIC Check Návod k použití pro dopravce O aplikaci ISIC (International Student Identity Card) je jediný celosvětově uznávaný identifikační doklad studenta. Průkaz ISIC je v České republice vydáván studentům
ISIC Check Návod k použití pro dopravce O aplikaci ISIC (International Student Identity Card) je jediný celosvětově uznávaný identifikační doklad studenta. Průkaz ISIC je v České republice vydáván studentům
Návod na připojení k e-mailové schránce Microsoft Windows Live Mail
 Návod na připojení k e-mailové schránce Microsoft Windows Live Mail Každý student a zaměstnanec UTB má svoji vlastní e-mailovou schránku. Uživatelé mohou pro e-mailovou komunikaci používat buď webového
Návod na připojení k e-mailové schránce Microsoft Windows Live Mail Každý student a zaměstnanec UTB má svoji vlastní e-mailovou schránku. Uživatelé mohou pro e-mailovou komunikaci používat buď webového
Výukový materiál zpracován v rámci projektu EU peníze školám
 Výukový materiál zpracován v rámci projektu EU peníze školám Název školy: Střední zdravotnická škola a Obchodní akademie, Rumburk, příspěvková organizace Registrační číslo projektu: CZ.1.07/1.5.00/34.0649
Výukový materiál zpracován v rámci projektu EU peníze školám Název školy: Střední zdravotnická škola a Obchodní akademie, Rumburk, příspěvková organizace Registrační číslo projektu: CZ.1.07/1.5.00/34.0649
Záloha a obnovení Uživatelská příručka
 Záloha a obnovení Uživatelská příručka Copyright 2007-2009 Hewlett-Packard Development Company, L.P. Windows je ochranná známka společnosti Microsoft Corporation registrovaná v USA. Informace uvedené v
Záloha a obnovení Uživatelská příručka Copyright 2007-2009 Hewlett-Packard Development Company, L.P. Windows je ochranná známka společnosti Microsoft Corporation registrovaná v USA. Informace uvedené v
Josef Pecinovský PowerPoint 2007
 Josef Pecinovský PowerPoint 2007 Jak na PowerPoint 2007 v rekordním čase Josef Pecinovský Vydala Grada Publishing, a.s. U Průhonu 22, Praha 7 jako svou 3054. publikaci Odpovědný redaktor Karel Samohýl
Josef Pecinovský PowerPoint 2007 Jak na PowerPoint 2007 v rekordním čase Josef Pecinovský Vydala Grada Publishing, a.s. U Průhonu 22, Praha 7 jako svou 3054. publikaci Odpovědný redaktor Karel Samohýl
Gymnázium Vysoké Mýto nám. Vaňorného 163, 566 01 Vysoké Mýto
 Gymnázium Vysoké Mýto nám. Vaňorného 163, 566 01 Vysoké Mýto Registrační číslo projektu Šablona Autor Název materiálu / Druh CZ.1.07/1.5.00/34.0951 III/2 INOVACE A ZKVALITNĚNÍ VÝUKY PROSTŘEDNICTVÍM ICT
Gymnázium Vysoké Mýto nám. Vaňorného 163, 566 01 Vysoké Mýto Registrační číslo projektu Šablona Autor Název materiálu / Druh CZ.1.07/1.5.00/34.0951 III/2 INOVACE A ZKVALITNĚNÍ VÝUKY PROSTŘEDNICTVÍM ICT
1 Typografie. 1.1 Rozpal verzálek. Typografie je organizace písma v ploše.
 1 Typografie Typografie je organizace písma v ploše. 1.1 Rozpal verzálek vzájemné vyrovnání mezer mezi písmeny tak, aby vzdálenosti mezi písmeny byly opticky stejné, aby bylo slovo, řádek a celý text opticky
1 Typografie Typografie je organizace písma v ploše. 1.1 Rozpal verzálek vzájemné vyrovnání mezer mezi písmeny tak, aby vzdálenosti mezi písmeny byly opticky stejné, aby bylo slovo, řádek a celý text opticky
