Kapitola 2 Hledáme na Internetu
|
|
|
- Petr Němec
- před 8 lety
- Počet zobrazení:
Transkript
1 Kapitola 2 Hledáme na Internetu 2 V síti sítí, jak se někdy přezdívá Internetu, můžete nalézt miliardy webových stránek a dalších dokumentů (obrázků, videí, textových dokumentů atd.). Jak už jsem se zmínil v první kapitole, každý dokument v síti má svou vlastní adresu. Jak se ji ale dozvědět? To je otázka, na níž budeme hledat odpověď v této kapitole. Co vše lze hledat Na otázku, co vše lze na Internetu hledat, je pestrá odpověď. Všechno! No dobře, zase až tak pestrá nebyla. Co si tedy představit pod slovem všechno? Vezměme to pěkně popořádku: V první řadě můžeme hledat textovou informaci. Například pokud budeme chtít zjistit něco málo, nebo více, o patronovi českých zemí svatém Václavu, nebo nějaký recept na dobré jídlo. Dále můžeme hledat adresu webových stránek. Může jít například o stránky státního úřadu, firmy nebo internetového obchodu. Možné je také hledat zboží a výrobky, které nabízí internetové obchody, například novou ledničku nebo televizi. Hledat je možné i obrázky a videa, a to podle názvu, například západ slunce. Na Internetu však můžete poměrně úspěšně hledat i hudbu a filmy, např. podle názvu alba či filmy, nebo interpreta. Hledat lze však mnohem více, tedy všechno, co vás napadne. Stačí už pouze vědět, co chceme hledat, kde to lze najít a jak vyhledávat. Pokud jsem vás zaujal, rozhodně se vrhněte na další text. Hledáme v katalogu Kdo by dnes neznal zlaté stránky. A internetový katalog je zlatými stránkami v síti: můžeme jím listovat stejně jako v papírové verzi a stejně jako v ní zde najdeme odkazy na webové stránky institucí či firem s rozdělením podle výrobků atd. Co ale nabízí katalog navíc? Lze vyhledávat mnohem podrobněji, postupně upřesňovat to, co hledáme, až se dopátráme toho, co potřebujeme. Samozřejmě se nelze bavit pouze o hledání firem a institu- CO VŠE LZE HLEDAT 39
2 cí. Katalogy mohou obsahovat odkazy na jakékoli stránky, většinou podle svého zaměření. Ale dost řečí, pojďme se pustit do hledání. Kde nalézt katalogy Už víme, co to je katalog a že v něm lze hledat jako ve zlatých stránkách. Co ale nevíme, je kde hledat takový katalog. Katalogů odkazů je na Internetu celá řada a ty nejznámější (a také nejvíce podobné zlatým stránkám) nalezneme na největších českých portálech: Seznam odkazy (nekomerční odkazy) odkazy.seznam.cz Firmy.cz (Seznam katalog firem) Najisto.cz (Centrum katalog firem) najisto.centrum.cz Klikni.cz (MAFRA katalog nekomerčních odkazů) klikni.idnes.cz TOPkontakt.cz (MAFRA katalog firem a institucí) topkontakt.idnes.cz Caramba Do těchto katalogů jsou zařazeny především odkazy na firmy, ale často obsahují také odkazy na osobní stránky a další webové stránky všeho druhu. Registrace v těchto katalozích je zdarma, a tak si do nich může uložit odkaz na své webové stránky v podstatě kdokoliv. Také proto jsou tyto katalogy velmi oblíbené. Mimo těchto obecných katalogů můžeme na Internetu nalézt také specializovanější katalogy zaměřené jen na určité subjekty: BezvaPortál ( katalog odkazů zaměřený na internetový obchod a nákup online TopObchody ( katalog internetových obchodů Kormidlo ( katalog odkazů občanské společnosti Medima.cz (katalog.medima.cz) katalog českých zdravotnických odkazů Ewa.cz ( katalog odkazů využitelných pro vzdělávání Spotrlink.cz ( katalog sportovních odkazů Sběratel.com ( katalog odkazů o sběratelství Katalogy můžeme nalézt také regionální, jako jsou například katalogy regionálních a místních firem apod. Tip: Zvláštním typem katalogu jsou adresáře. Vyhledáváme zde například státní úřady. Jeden z takových adresářů poskytují stránky Adresář úřadů naleznete v pravém sloupci. Hledat zde můžete postupným upřesňováním dotazu podle umístění úřadu nebo jeho zaměření. 40 KAPITOLA 2 HLEDÁME NA INTERNETU
3 Jak hledat v katalogu Protože nejčastěji se hledá v katalozích velkých internetových portálů, podívejme se na to, jak hledat konkrétní stránky právě v jednom z jejich katalogů. Nejnavštěvovanějším a také nejrozsáhlejším katalogem je katalog Firmy.cz, který nabízí Seznam. Začněme tím, že si v našem internetovém prohlížeči načteme stránky portálu Seznam. Jeho adresa je cz. Můžeme samozřejmě rovnou načíst katalog a řekněme, že máme prostě stránku www. seznam.cz nastavenou jako domovskou stránku. Podívejme se tedy na úvodní stránku portálu Seznam a hledat budeme odkaz Firmy.cz (viz obrázek 2.1). Obrázek 2.1. Úvodní stránka portálu seznam s odkazem na katalog Ve střední části stránky můžete vidět rychlý přehled témat katalogu, my ale klepneme na odkaz Firmy.cz. Výsledkem je načtení stránky katalogu s adresou Jak lze vidět na obrázku 2.2, hlavní strán- Obrázek 2.2. Úvodní stránka katalogu portálu Seznam Firmy.cz HLEDÁME V KATALOGU 41
4 ka katalogu je řazena na hlavní oddíly podle abecedy, a to podle povahy toho, co hledáte. Je třeba tedy vědět, co je naším cílem. V tomto příkladu budeme hledat on-line prodejnu výpočetní techniky, tedy počítačů, protože bychom si rádi zakoupili novou myšku (ta stará nás již třebas zlobí). Vyzvednout bychom si ji chtěli v Brně, neboť zde zrovna bydlíme. Jako jednu z hlavních kategorií katalog nabízí odkaz Elektro a počítače. Může se ale stát, že nám nebude žádná z nabízených kategorií vyhovovat. Co teď? Všimněme si, že nad seznamem hlavních témat katalogu se vyskytuje výčet všech písmen abecedy, takže zkrátka stačí zvolit písmeno podle toho, co hledáme. Kdybychom hledali knihy, asi bychom se zaměřili na knihkupectví, a tak bychom následovali písmeno K. My ale klepneme na odkaz Elektro a počítače. Zobrazí se další stránka katalogu, respektive složka katalogu nazvaná Elektro, mobily a počítače. Nyní je třeba náš dotaz upřesnit. Vzhledem k tomu, že hledáme prodejce výpočetní techniky, zaujme nás odkaz Prodej výpočetní techniky. Klepněme tedy na něj. Nyní jsme se dostali opět hlouběji do katalogu a náš dotaz se upřesnil. Nacházíme se ve složce Prodej Obrázek 2.3. Nyní jsme hlouběji v katalogu a blíže svému cíli výpočetní techniky. Ihned pod jeho názvem si můžeme všimnout drobečkové navigace, která zobrazuje, jak hluboko se nacházíme od úvodní stránky katalogu a kde přesně. Pokud klepneme na úroveň výše, vrátíme se o úroveň výše. Všimněme si také, že v každé sekci již máme nabídku odkazů firem. My ale chceme náš dotaz upřesnit co nejvíce. A protože si chceme zboží (naši myšku) nakoupit na Internetu, zvolíme odkaz On-line prodej výpočetní a komunikační techniky. Tip: Za odkazem na sekci odkazů naleznete číslo, které ukazuje, kolik odkazů daná sekce obsahuje. Opět jsme hlouběji v katalogu a stále je ještě možné upřesnit náš dotaz, nebo je možné rovnou zvolit umístění firmy podle krajů v České republice. Protože hledáme myš, což je počítačový hardware, mohli bychom dotaz ještě upřesnit klepnutím na odkaz On-line prodej počítačového hardwaru. Proto na odkaz klepneme, nyní už jsme skoro u cíle. 42 KAPITOLA 2 HLEDÁME NA INTERNETU
5 Obrázek 2.4. Už jsme skoro u cíle Jak ukazuje obrázek 2.4, už jsme skoro u cíle. Protože nás nezajímají ani kamenné obchody, velkoobchod či výrobci počítačových komponent, zastavme se v této kategorii a začněme upřesňovat místo, kde se nacházíme. To provedeme pomocí odkazů pod nadpisem Česká republika. Klepněme tedy na odkaz Jihomoravský kraj, a po upřesnění na odkaz Brno-město. A jsme u cíle, nebylo to zase až tak těžké, že? Obrázek 2.5. Jsme u cíle našli jsme, co jsme hledali Nyní vidíme výčet internetových obchodníků s počítačovými komponentami, u nichž můžeme na Internetu nakoupit naši myšku a zároveň si ji osobně vyzvednout, neboť mají pobočku v Brně. Nyní stačí pouze klepnout na odkaz vedoucí na e-shop a začít nakupovat. Hledáme ve fulltextu Neděsme se anglického slova fulltext, které u nás již zdomácnělo. Jde o vyhledávání textových výrazů, tedy podle klíčových slov. Klíčové slovo je prostě slovo, které nejlépe vyhovuje tomu, co chceme hledat. V katalogu jsme hledali firmu, ale ve fulltextu můžeme vyhledávat jakýkoli textový záznam, jenž obsahuje slovo nebo slova, která při hledání použijeme. HLEDÁME VE FULLTEXTU 43
6 44 Například nás zajímají informace o psím plemenu Slovenský čuvač, pak budeme ve fulltextu hledat toto slovní spojení. Jaké jsou tedy výhody fulltextu? Nehledáme WWW adresu subjektu, ale pouze dokument na Internetu, který obsahuje dané informace (slova či text). K tomuto účelu slouží vyhledávače, což pro nás možná již není cizí slovo. Takový vyhledávač prochází internetové stránky a zaznamenává si jejich obsah do své databáze, aby v ní pak mohl na základě vašeho dotazu hledat. Tato databáze je pak oním fulltextem. Kde lze nalézt fulltext Jak jsem se již zmínil, vyhledávání ve fulltextu nám obstarají vyhledávače. Ty nalezneme také na největších českých portálech, jako je Seznam, Centrum či Atlas. Na úvodní stránce jsme si pravděpodobně všimli textového políčka s tlačítkem Hledej či Hledat. Ano, právě tohle je vstupní brána pro vyhledávání ve fulltextu. Hledat ve fulltextu můžeme, pokud máme vybranou záložku Internet či Stránky pak je cílem hledání právě textový obsah internetových stránek. Nejznámějšími vyhledávači jsou především: Google Morfeo morfeo.centrum.cz Jyxo Seznam Možná nás napadne, že v seznamu nejsou například Centrum.cz a Atlas.cz. V době psaní publikace však tyto portály využívaly k vyhledávání v Internetu vyhledávač Google. Centrum dříve používal vyhledávač Morfeo, který najdeme na výše uvedené adrese, ale nyní ho již v hlavním vyhledávání na portále Centrum nenajdeme. Nejčastěji používaným vyhledávačem je u nás s obrovským náskokem Seznam a Google (v tomto pořadí). Jak hledat ve fulltextu Pravděpodobně nejlepším, a rozhodně nejuznávanějším, vyhledávačem na světě je populární Google. Jeho českou verzi naleznete na adrese a právě proto si na něj posvítíme a ukážeme si, jak v něm správně a efektivně vyhledávat a hlavně najít přesně to, co hledáme. Pro začátek si tedy jeho úvodní stránku nechme načíst do vašeho internetového prohlížeče. Řešení problému: Pokud se vám Google zobrazil anglicky, není nic jednoduššího, než jej přinutit, aby k vám promlouval česky. Zvolte proto vpravo nahoře symbol ozubeného kola a zde v rozevíracím seznamu Interface Language vyberte možnost Czech a vpravo nahoře stiskněte tlačítko Save Preferences. Jak lze vidět na obrázku 2.6, jeho design je velmi sporý a hlavně prostý reklam, které by nás mohly jinde obtěžovat. Hlavním důvodem, proč zvolit k hledání Google, ale je, že obsahuje největší databázi obsahu Internetu na světě (alespoň se tímto oceněním honosí v době tvorby této publikace). KAPITOLA 2 HLEDÁME NA INTERNETU
7 Protože budeme chtít hledat na Internetu, necháme vybraný odkaz Web, jenž se vyskytuje na stránce vlevo nahoře. Abychom to ale neprotahovali, zkusme si rovnou něco najít. Jak na to? Jednoduše do textového políčka napišme to, co chceme hledat. Já zkusím hledat slovo Brno. Všimnout si můžeme toho, že Google okamžitě zobrazuje výsledky hledání (není tedy třeba stisknout klávesu e). Obrázek 2.6. Úvodní stránka vyhledávače Google Poznámka: Googlu je jedno, jestli zadáte hledaný výraz s háčky a čárkami, nebo bez nich. Háčky a čárky zkrátka při hledání význam nemají. Stejně tak se chovají i jiné vyhledávače. Obrázek 2.7. Google našel stránky obsahující slovo Brno Tip: Všimněte si, že zatímco píšete dotaz, Google pomocí tzv. našeptávače navrhuje možné dokončení dotazu. Jestliže v našeptávači uvidíte dotaz odpovídající tomu, co chcete napsat, stačí pomocí šipky směrem dolů dotaz vybrat a stisknout klávesu e. HLEDÁME VE FULLTEXTU 45
8 Jak ukazuje obrázek 2.7, Google našel mnoho stránek obsahující slovo Brno a seřadil je dle relevance a oblíbenosti stránek, které toto klíčové slovo obsahují. Každý výsledek hledání se skládá z názvu stránky, jenž je zároveň i odkazem (což poznáte podle modré barvy a podtržení) na něhož lze klepnout a přenést se tak na vybranou stránku, výpisu textu stránek obsahujícího klíčové slovo (zvýrazněné tučně) a nakonec WWW adresy nalezené stránky. Seznam výsledků hledání může být obsáhlý, proto je Google řadí po deseti na jednu stránku. Na další stránku se přesuneme tak, že v dolní části pod výsledky hledání klepneme na číslo stránky nebo na slovo Další. Zpět se dostaneme stejným způsobem, nebo klepnutím na odkaz Předchozí. Obrázek 2.8. Možnost intuitivní navigace ve výsledcích hledání Googlu Protože Google hledá v celém Internetu, ne tedy pouze v tom českém, může být užitečné vybrat při hledání možnost Stránky pouze česky (najdeme ji v levé navigační nabídce) a hledání opakovat. V případě slova Brno by to význam nemělo, ale pokud budeme hledat například informace o filmu, najednou se bude tato možnost hodit. Obrázek 2.9 ukazuje různé výsledky hledání výrazu Pan s Labyrinth (česky Faunův Labyrint). Obrázek 2.9. Vlevo výsledky stejného hledání s volbou Prohledat Web a vpravo s volbou Stránky pouze česky Obrázek Google doplní výsledky hledání o místní výsledky Všimněme si také toho, že Google lokalizoval naši pozici. Google zobrazované výsledky doplní o výsledky vztahující se k našemu místu. Vyzkoušejme si to: hledejme slovo pizzerie. Google nyní hledání doplní o výsledky ze svého adresáře míst a zobrazí také mapu subjektů odpovídajících našemu hledání. 46 KAPITOLA 2 HLEDÁME NA INTERNETU
9 Jestliže budeme chtít místo změnit, pak to provedeme klepnutím na odkaz Změnit místo a zapsáním jiného místa. Pokročilejší hledání ve vyhledávači Google Výše uvedená hledání jsou samozřejmě velmi jednoduchá, takže se pojďme podívat na to, co více nám Google umožňuje. Důležité: Protože se prostředí Internetu neustále mění, je velmi možné, že výsledky vyhledávání, které uvidíte vy, budou jiné než ty, které jsou uvedené v této knize. Postup je zde uveden kvůli principu vyhledávání. Zkoušejte tedy hledat třeba něco jiného dle vlastního uvážení. Především je možné hledat podle celých frází. Platí, že čím konkrétnější bude zadání ve vyhledávači, tím lepší a konkrét- Obrázek Přesnější fráze vede k přesnějšímu výsledku nější výsledek dostaneme. Svůj dotaz tak můžeme upřesňovat podobně jako v případě katalogu. Zkusme tedy ve vyhledávači zadat dotaz na frázi Brno restaurace (vyhledáváme restaurace v Brně). Výsledek zobrazuje obrázek Výsledek je konkrétnější, ale stále nám to nemusí stačit. Zkusme tedy výraz ještě doplnit o konkrétnější informaci. Hledali jsme restaurace v Brně, ale co když chceme hledat restauraci v Brně na ulici Veveří. Obrázek Přesný dotaz vede k přesným výsledkům Hledejme tedy podle fráze Brno restaurace Veveří. Výsledek opět zachycuje obrázek Důležité: Klíčová slova a fráze nezadávejte formou otázky, ale spíše formou odpovědi. Vyhledávač není člověk a jeho jazyk je tudíž omezený. Proto, pokud vás bude zajímat, jak dlouho žije had, neklaďte vyhledávači dotaz Jak dlouho žije had, ale spíše zvolte frázi délka života hada. Na stejném principu pracují všechny vyhledávače. Google ale pod pokličkou ukrývá mnohem více, a abych vás o tyto možnosti neochudil, pojďme se alespoň v krátkosti HLEDÁME VE FULLTEXTU 47
10 podívat na pokročilé možnosti vyhledávání. K těm vede odkaz Rozšířené vyhledávání pod tlačítkem Hledat. Klepněme na něj a nechme si zobrazit stránku, kterou ukazuje obrázek Obrázek Možnosti pokročilého vyhledávání Googlu Protože názorný příklad nám ušetří spoustu složitého vysvětlování, začněme rovnou hledáním. Stále hledáme restauraci v Brně na ulici Veveří a zároveň víme, že její název obsahuje slovo Růže. Nejsme si ovšem jisti, jestli jde o pivnici, nebo restauraci. V takovém případě volíme dotaz hledání následovně: Pole všechna tato slova bude obsahovat frázi Brno Veveří hle dáme totiž na ulici Veveří v Brně. Pole přesně tuto formulaci nebo větu bude obsahovat slovo Růže víme, že má podnik v názvu slovo Růže. Pole jedno nebo několik těchto slov Obrázek První výsledek pokročilého hledání bude obsahovat slova restaurace pivnice nejsme si jisti, jestli jde o restauraci nebo pivnici. No a nakonec stiskneme tlačítko Rozšířené vyhledávání. Výsledek ukazuje obrázek KAPITOLA 2 HLEDÁME NA INTERNETU
11 Vidíme, že jsme v podstatě našli, co jsme hledali, tedy pivní šenk Čtyři růže. Stále to však nejsou stránky onoho podniku. Když pomineme, že na stránkách, které se zobrazily ve výsledcích hledání, nalezneme odkaz na web hledaného podniku, je možné přesto hledání ještě zúžit. V tom případě se ve vyhledávači vraťme o stránku zpět (pomocí tlačítka prohlížeče pro pohyb zpět). Dotaz, jejž jsme použili, doplníme o novou informaci, a to do pole neobsahující slova. Napíšeme sem slova z názvů stránek, které jsme prvně našli (viz obrázek 2.14). Například chceme z vyhledávání vynechat různé katalogy podniků, protože chceme jen webové stránky podniku. Do pole tedy zapíšeme firmy. A pro nové hledání stiskneme tlačítko Vyhledávání Google. Ve hledání, jak je vidět na obrázku 2.15, jsme dorazili k cíli, na prvním místě se nyní zobrazují webové stránky Obrázek Konečný výsledek pokročilého hledání v Googlu hledaného podniku. Výsledky budou samozřejmě pokaždé jiné, neboť fulltextová databáze Googlu se pořád mění a mění se i pozice stránek, které Google katalogizuje (přiřazuje jim jinou prioritu a relevanci pro hledaná slovní spojení). Takže až budete zkoušet hledání vy, dostanete jiné výsledky než já. Tím se nenechte vyvést z míry, důležité je hlavně to, abychom vždy dorazili k cíli. Tip: Vyhledávat můžete také pouze na konkrétní stránce. Provedete to pomocí předpony site (česky stránka) a názvu stránky, mezi něž vložíte dvojtečku. Dotaz by mohl vypadat například takto site:www. brno.cz restaurace. Google bude hledat slovo restaurace pouze na webových stránkách Filtrování výsledků hledání v Googlu Levé navigační nabídky odkazů jsme si již všimli a většině prvků jsme se již věnovali. Ale ne všem. Přitom nám horní část navigace nabízí skvělé možnosti, jak filtrovat výsledky hledání podle toho, co chceme ve skutečnosti hledat. Ve výchozím stavu je zde vybraný odkaz Vše. Google pak odhadne, co asi chceme najít, a podle toho nám do výsledků hledání mimo webové stránky přimíchá například seznam míst (viz naše hledání pizzerie), nebo videa či obrázky a další. Obrázek Navigační nabídka pro filtrování výsledků hledání HLEDÁME VE FULLTEXTU 49
12 Výsledky hledání ale můžeme snadno filtrovat sami. Ostatně Google není vševědoucí a jeho odhad nemusí být vždy správný. Výsledky hledání si tak přizpůsobíme sami podle toho, co chceme najít. Přitom není podstatné, zda na odkaz klepneme před hledáním nebo až po něm. Výsledky se vyfiltrují dynamicky. Mezi hlavní nabídku patří: Hledáme-li obrázky, pak stiskneme v levé navigační nabídce odkaz Obrázky. Google následně zobrazí jen obrázky. Hledání obrázků se věnuji podrobněji v závěru kapitoly. Hledáme-li videa, pak klepneme na odkaz Videa. Hledat můžeme také mezi zprávami v novinkách a na zpravodajských webech, k čemuž slouží odkaz Zprávy. Jestliže klepneme na odkaz Více, nabídka odkazů se rozbalí a odhalí další odkazy: Hledat tak můžeme snadno například mezi výrobky, které nabízejí internetové obchody. Například můžeme hledat rychlovarná konvice catler a pak klepnout na odkaz Nakupování. Výsledkem bude seznam výrobků dostupných v obchodech. Nebo můžeme hledaný výraz (třeba odborný termín) hledat v knihách pak klepneme na odkaz Kniha. Obrázek Filtrování výsledků hledání zde Nakupování Jestliže budeme hledat například hotel v Břeclavi, pak můžeme hledat hotel Břeclav a klepnout na odkaz Místa. Jestliže budeme chtít procházet výsledky hledání pouze v internetových zápisnících, pak vybereme odkazy Blogy. Odkaz Diskuze zase vyfiltruje výsledky hledání pouze na diskuzní fóra. To se může hodit, pokud hledáme diskuze o nějakém výrobku nebo třeba o firmě. Ale to pořád ještě není vše. Google totiž umí filtrovat výsledky také podle toho, kdy byla daná informace publikována, tedy umístěna na Internet. To se nám bude hodit zvláště tehdy, když hledáme například ve zprávách. V levém navigačním panelu se zaměříme až zcela dolů a zde klepneme na odkaz Více nástrojů. Rozbalí se nabídka odkazů, díky nimž lze omezit výsledky hledání časově například na posledních 24 hodin nebo poslední měsíc. Google toho ve vyhledávání nabízí ještě daleko více, ale myslím, že to by nám pro tentokrát stačilo. K hledání obrázků se ještě vrátíme na konci kapitoly. 50 KAPITOLA 2 HLEDÁME NA INTERNETU
13 Hledáme na Internetu přímo z prohlížeče V této kapitole jsme si vysvětlili vše potřebné k tomu, abychom mohli vyhledávat na Internetu, co nás napadne. Přesto zde však zůstává jedna možnost, kterou je třeba zmínit, a tou je vyhledávání na Internetu přímo z okna prohlížeče. To se může rozhodně hodit, neboť tak si nemusíte načítat stránku vyhledávače, ale dotaz na vyhledávání můžeme odeslat rovnou z prohlížeče. Ze všeho nejdříve si spusťme prohlížeč (je jedno který). Pole pro vyhledávání najdeme v těchto prohlížečích: Internet Explorer 9 a Chrome k vyhledávání používá rovnou pole pro adresu. Internet Explorer 7 a 8, a prohlížeč Firefox k vyhledávání používá speciální políčko, které najdeme vpravo od pole pro adresu. Prohlížeče Chrome a Firefox používají po instalaci jako výchozí vyhledávač Google. Internet Explorer používá svůj vyhledávač Bing, který je ovšem v českém prostředí nepoužitelný. Za chvíli si proto ukážeme, jak výchozí vyhledávač v prohlížeči změnit. Bude to skutečně hračka. Nic nám ale nebrání si vyzkoušet, jak hledání přímo z prohlížeče funguje. Vlastně si jednoduše představte, že políčko pro hledání v prohlížeči je políčkem pro hledání na stránce vyhledávače. A vyhledávat ve fulltextovém vyhledávači již umíme. Tudíž do políčka pro hledání napišme nějaký hledaný výraz. Já napíšu například Brno. A následně stačí stisknout klávesu e. Tip: Při zapsání výrazu se mohou rovnou v prohlížeči zobrazit rady od našeptávače použitého vyhledávače. Tedy tak jako při fulltextovém hledání přímo na stránce vyhledávače. Tuto možnost je ovšem třeba mít povolenou. Například v Internet Exploreru 9 napište výraz do pole pro adresu, načež se vysune nabídka, v níž klepněte dole na příkaz Zapnout návrhy. Obrázek Hledání z prohlížeče vlevo Internet Explorer, vpravo prohlížeč Firefox Výsledkem této operace je načtení stránky vyhledávače, na níž se rovnou zobrazí výsledky hledaného výrazu. Cílový vyhledávač může být jiný než Google. Nyní se podíváme na to, jak v prohlížeči nastavit vyhledávač Google nebo Seznam (a případně jiný). HLEDÁME NA INTERNETU PŘÍMO Z PROHLÍŽEČE 51
14 Řešení problému: Máte Internet Explorer 9, ale prohlížeč nevyhledává? Pak může být problém ve vypnutém hledání. V řádku pro adresu napravo chybí ikona lupy. Pokud je tomu tak, není žádný problém hledání zapnout. Klepněte na ikonu ozubeného kola a v nabídce na příkaz Spravovat doplňky. V zobrazeném dialogu levé nabídky zvolte kategorii Poskytovatelé vyhledávání. A ve spodní části dialogu zaškrtněte volbu Hledání z panelu Adresa. Jestliže budeme mít nainstalováno více poskytovatelů hledání například Google, Seznam, Heureka a další, pak je třeba si uvědomit, že jen jeden bude výchozí. Použít můžeme snadno ale také ty další, a to tak, že zapíšeme hledaný výraz, ale nestiskneme klávesu e, místo toho ve vysunuté nabídce u spodního okraje klepnutím zvolíme ikonu vyhledávače. Tím dojde k hledání ve zvoleném vyhledávači. Nastavení vyhledávače pro Internet Explorer Vyhledávač Bing, který je nainstalován Obrázek Vybíráme, jaký vyhledávač k hledání použít jako výchozí prohlížeč po instalaci prohlížeče Internet Explorer, není v českých podmínkách použitelný (alespoň nebyl v době přípravy této knihy). Podíváme se proto na to, jak zvolit jiný vyhledávač, například Google. Důležité: Jestliže používáte starší verzi Internet Exploreru, pak použijte postup uvedený na konci podkapitoly pro přidání vyhledávače Google. Internet Explorer 9 má vyhledávání zabudované rovnou do řádku pro adresu. V něm také začneme náš postup: 1. V řádku pro adresu klepneme na ikonu šipky nebo ikonu lupy, až se vysune směrem dolů nabídka. 2. V pravém spodním rohu klepneme na tlačítko Přidat. 3. Zobrazí se stránka s galerií doplňků pro prohlížeč Internet Explorer 9. Hned po ruce máme vyhledávač Seznam klepneme na něj a poté klepneme na odkaz Kliknutím nainstalujte (Click to install). Seznam můžeme snadno zvolit výchozím vyhle- Obrázek Přidání vyhledávače pro Internet Explorer 9 52 KAPITOLA 2 HLEDÁME NA INTERNETU
15 dávačem, když zaškrtneme volbu Nastavit tohoto poskytovatele vyhledávání jako výchozího. 4. Následně stiskneme tlačítko Přidat. A to je vše. Pokud jsme nastavili Seznam jako výchozí vyhledávač, pak můžeme rovnou začít hledat. Pokud nikoliv, můžeme to snadno napravit. A to následovně: 1. Klepneme na ikonu ozubeného kola a v nabídce klepneme na příkaz Spravovat doplňky. 2. V levém sloupci zvolíme kategorii Poskytovatelé vyhledávání. 3. Klepnutím vybereme vyhledávač Seznam a v dialogu dole stiskneme tlačítko Nastavit jako výchozí. 4. Zde můžeme zároveň nepotřebné vyhledávače smazat. Smazat můžeme například Bing, protože ho nebudeme používat. Ale doinstalovat sem můžeme například další vyhledávače třeba vyhledávání ve zboží pomocí vyhledávačů Heureka.cz nebo Zbozi. cz (viz postup dříve). Obrázek Nastavení vyhledávačů v Internet Exploreru 9 Řešení problému: Nejde vám vyhledávač smazat? Pak to bude tím, že jej máte nastavený jako výchozí. V takovém případě nejdříve vyberte nebo nainstalujte jiný vyhledávač, zvolte jej jako výchozí a původní vyhledávač poté smažte. Na začátku podkapitoly jsem ovšem sliboval, že si jako výchozí vyhledávač nainstalujeme Google. Ale Google v nabídce vyhledávačů prostě není (nebo nebyl v době přípravy kni- HLEDÁME NA INTERNETU PŘÍMO Z PROHLÍŽEČE 53
16 hy). To ale nevadí, použijeme malý fígl. Tento postup můžeme použít i v případě Internet Exploreru V prohlížeči totiž necháme načíst stránku na adrese hwww.microsoft.com/windows/ie/ searchguide/cs-cz/default.mspx, kde vyhledávač Google najdeme. 2. Na vyhledávač Google (nebo Seznam) klepneme. 3. A stisknutím tlačítka Přidat v zobrazeném dialogu dojde k jeho přidání do prohlížeče. A to je vše. Jde o starší stránky, které Microsoft zřídil pro Internet Explorer 8, ale stejným způsobem můžete přidávat vyhledávače také v případě nejnovější verze prohlížeče. Tip: Snadno lze vytvořit také vlastní hledání na jakémkoli webu. Na stránce si můžeme všimnout žlutého bloku s návodem, jak jej vytvořit. V prohlížečích Firefox a Chrome je jako výchozí vyhledávač nainstalovaný Google. Hledání ve vyhledávači přímo z internetové stránky V kapitole 1 jsme se dozvěděli o tom, jak nainstalovat akcelerátory, a podívali jsme se na to, jak je používat. Podobným způsobem je možné použít vyhledávač rovnou na stránce, aniž bychom museli otevírat novou záložku a vyhledávač nechat načítat. Postup je následující: 1. Na stránce tažením myší za stisknutého levého tlačítka vybereme slovo nebo slova, která chceme použít pro vyhledávání. 2. Klepneme na modrý čtvereček zobrazený u výběru. 3. V nabídce klepneme na Vyhledat pomocí Google (nebo jiného vyhledávače podle toho, jakou službu máme zvolenou jako výchozí). Případně můžeme otevřít podnabídku Více akcelerátorů, kde najdeme další možnosti hledání. 4. Po klepnutí na příkaz k hledání se vybraný výraz nalezne ve zvoleném vyhledávači a zobrazí se na nové záložce. Obrázek Hledání přímo z internetové stránky Jak hledat pouze na stránce zobrazené v prohlížeči Poslední perličkou na dortu je hledání pouze na stránce, kterou jsme si zobrazili v internetovém prohlížeči. Hodí se to třeba v případě stránky s hodně textem, na níž hledáme konkrétní text, nebo prostě když se nechceme zdržovat čtením. Tento postup použijeme stejně ve všech prohlížečích. Jednoduše stačí stisknout klávesovou zkratku +F, načež se v prohlížeči objeví lišta (v případě Internet Exploreru nahoře, ale například v případě Firefoxu dole) určená pro hledání na aktuálně zobrazené webové 54 KAPITOLA 2 HLEDÁME NA INTERNETU
17 stránce. Například Internet Explorer vyznačí všechny nalezené hledané výrazy na stránce žlutě. V případě Firefoxu je k témuž třeba ještě stisknout tlačítko Zvýraznit. Obrázek Hledání na stránce v Internet Exploreru 9 Navíc (v Internet Exploreru) máme k dispozici dvě upřesňující volby pod nabídkou Možnosti: Pouze celá slova prohlížeč bude hledat celé slovo tak, jak jsme ho napsali do textového políčka. V opačném případě hledá i části slov. Pokud tedy napíšeme Brn, najde nejen slovo Brno, ale také třeba slovo brněnský. Zaškrtnutím této možnosti můžeme hledání omezit pouze na celé slovo. Rozlišovat malá a velká (ve Firefoxu Rozlišovat velikost) pravděpodobně jsme sami uhádli, co tato možnost znamená, takže jen stručně. Prohlížeč může rozlišovat malá a velká písmena. Pokud možnost zaškrtneme a budeme hledat výraz Brn, prohlížeč najde pouze slovo Brno, ale už ne brněnský, protože to začíná malým písmenem. Hledání začíná okamžitě, jakmile začneme psát. Zároveň se na stránce přesuneme na první výskyt hledaného výrazu. Pomocí tlačítka Další a Předchozí se lze pohybovat mezi vyhledanými výrazy. Jednoduché a užitečné, že? Jak hledat obrázky na Internetu Jak jsem uvedl na samotném začátku této kapitoly, hledat lze skutečně cokoli, a to lze nalézt. Proto nás již asi neudiví, že lze na Internetu hledat také obrázky. Hledání obrázků je velmi jednoduché a příliš se neliší od hledání textového, které jsem uvedl dříve v této kapitole. Ani místa, kde lze obrázky hledat, už pro nás nejsou žádnou velkou neznámou. Opět to jsou totiž vyhledávače již dříve zmíněné v této kapitole tedy Google, Seznam, Jyxo a další. Pojďme si shrnout postup hledání obrázků na Googlu a Seznamu. Obrázky ve vyhledávači Google Začněme tím, že si zobrazíme úvodní stránku vyhledávače Google na adrese cz. Zde místo odkazu Web klepneme na odkaz Obrázky. Tím jsme se dostali do databáze obrázků Googlu a můžeme začít vyhledávat. Hned na začátku kapitoly jsem zmínil, že lze hledat například obrázek západu slunce. Do pole pro vyhledávání proto zadejme Západ slunce a stiskněme tlačítko Hledat obrázky. JAK HLEDAT OBRÁZKY NA INTERNETU 55
18 Obrázek Google nalezl spoustu obrázků vztahujících se k západu slunce Pokud nás nějaký obrázek z nabízeného seznamu (obrázek 2.24) zaujal, klepneme na něj. Google zobrazí internetovou stránku, na níž obrázek nalezl. Pokud chceme vidět pouze obrázek v plné velikosti, klepneme vpravo nahoře na odkaz Zobrazit v plné velikosti. V tomto místě také nalezneme informace o obrázku, tedy jeho velikost a WWW adresu. Zpět na seznam obrázků se dostaneme stisknutím tlačítka Zpět v prohlížeči. Podobně jako u běžných výsledků hledání, je možné i vyhledané obrázky efektivně filtrovat. Zaměřme se proto na levý sloupec s nabídkou možností. Najdeme zde (viz obrázek 2.24): Zobrazení obrázků jen s určitou velikostí například jen velké, nebo jen malé. Níže si můžeme z palety vybrat takovou barvu, která na obrázku převažuje. A ještě níže můžeme ve výsledcích filtrovat typ obrázku například si nechat zobrazit pouze fotografie, nebo pouze kliparty. Obrázky ve vyhledávači Seznam I v případě Seznamu bude nejlepší začít tím, že si do prohlížeče načteme jeho úvodní stránku na adrese Místo odkazu Internet (nad textovým polem pro hledání), který bychom použili pro hledání textových informací ve fulltextu (podobně jako ve vyhledávači Google), vybereme klepnutím odkaz Obrázky. Pokud se nám zde nezobrazuje, klepneme nejdříve na malou šipku na pravém okraji řádku s odkazy. Do políčka pro hledání zadejme stejnou frázi jako dříve v případě Googlu, tedy západ slunce, abychom se podívali, jaké jiné obrázky nám dokáže nalézt Seznam. Hledání potvrdíme stisknutím tlačítka Hledej. 56 KAPITOLA 2 HLEDÁME NA INTERNETU
19 Obrázek Seznam nalezl spoustu hezkých fotek západu slunce Seznam nabízí možnost filtrování obrázků podle jejich velikosti pomocí voleb Všechny velikosti, Malé, Střední, Velké. Určit je možné také orientaci obrázků nebo typ obrázků podobně jako v případě vyhledávače Google. Jakmile klepneme na daný obrázek, ten se zobrazí v podobném rozhraní jako v případě Googlu. Další vysvětlování by tedy bylo plýtváním papíru, a proto vás nechám v klidu experimentovat a hledat. Skutečně je na co se dívat, nemyslíte? JAK HLEDAT OBRÁZKY NA INTERNETU 57
Hledáme na Internetu. Kapitola 2. Co vše lze hledat. Hledáme v katalogu
 Kapitola 2 Hledáme na Internetu 2 V síti sítí, jak se někdy přezdívá Internetu, můžete nalézt miliardy webových stránek a další dokumentů (obrázků, videí, textových dokumentů atd.). Jak už jsem se zmínil
Kapitola 2 Hledáme na Internetu 2 V síti sítí, jak se někdy přezdívá Internetu, můžete nalézt miliardy webových stránek a další dokumentů (obrázků, videí, textových dokumentů atd.). Jak už jsem se zmínil
Jak vyhledávat. Vyhledávače KAPITOLA 3
 KAPITOLA 3 Jak vyhledávat Už víme, jak zacházet s programem Microsoft Internet Explorer, a můžeme se pustit do surfování. Ostatně, stejně jsme to při seznamování s funkcemi programu chtíce nechtíce dělali.
KAPITOLA 3 Jak vyhledávat Už víme, jak zacházet s programem Microsoft Internet Explorer, a můžeme se pustit do surfování. Ostatně, stejně jsme to při seznamování s funkcemi programu chtíce nechtíce dělali.
Kapitola 2 Hledáme na Internetu
 Kapitola 2 Hledáme na Internetu 2 V síti sítí, jak se někdy přezdívá Internetu, můžete nalézt miliardy webových stránek a dalších dokumentů (obrázků, videí, textových dokumentů atd.). Jak už jsem se zmínil
Kapitola 2 Hledáme na Internetu 2 V síti sítí, jak se někdy přezdívá Internetu, můžete nalézt miliardy webových stránek a dalších dokumentů (obrázků, videí, textových dokumentů atd.). Jak už jsem se zmínil
Internetový prohlížeč-vyhledávání a ukládání dat z internetu do počítače
 VY_32_INOVACE_In 6.,7.11 Internetový prohlížeč-vyhledávání a ukládání dat z internetu do počítače Anotace: V prezentaci se žák seznámí se základními typy prohlížečů. Zaměříme se na prohlížeč Internet Explorer.
VY_32_INOVACE_In 6.,7.11 Internetový prohlížeč-vyhledávání a ukládání dat z internetu do počítače Anotace: V prezentaci se žák seznámí se základními typy prohlížečů. Zaměříme se na prohlížeč Internet Explorer.
Používání u a Internetu
 Používání e-mailu a Internetu Je pro vás systém Windows 7 nový? I když má tento systém mnoho společného s verzí systému Windows, kterou jste používali dříve, můžete potřebovat pomoc, než se v něm zorientujete.
Používání e-mailu a Internetu Je pro vás systém Windows 7 nový? I když má tento systém mnoho společného s verzí systému Windows, kterou jste používali dříve, můžete potřebovat pomoc, než se v něm zorientujete.
Spuštění a ukončení databázové aplikace Access
 Spuštění a ukončení databázové aplikace Access Aplikaci Access spustíte tak, že vyhledáte její ikonu v nabídce "Start" a klepnete na ní. Najdete ho v Sekci Všechny programy/mircosoft Office. Po výběru
Spuštění a ukončení databázové aplikace Access Aplikaci Access spustíte tak, že vyhledáte její ikonu v nabídce "Start" a klepnete na ní. Najdete ho v Sekci Všechny programy/mircosoft Office. Po výběru
Návod na použití univerzitní aplikace
 Page 1 of 19 Návod na použití univerzitní aplikace WHOIS viz jednotlivé kapitoly Stránky: Univerzita Karlova v Praze, Právnická fakulta Kurz: Návod pro použití aplikace Whois Kniha: Návod na použití univerzitní
Page 1 of 19 Návod na použití univerzitní aplikace WHOIS viz jednotlivé kapitoly Stránky: Univerzita Karlova v Praze, Právnická fakulta Kurz: Návod pro použití aplikace Whois Kniha: Návod na použití univerzitní
7. Enterprise Search Pokročilé funkce vyhledávání v rámci firemních datových zdrojů
 7. Enterprise Search Pokročilé funkce vyhledávání v rámci firemních datových zdrojů Verze dokumentu: 1.0 Autor: Jan Lávička, Microsoft Časová náročnost: 30 40 minut 1 Cvičení 1: Vyhledávání informací v
7. Enterprise Search Pokročilé funkce vyhledávání v rámci firemních datových zdrojů Verze dokumentu: 1.0 Autor: Jan Lávička, Microsoft Časová náročnost: 30 40 minut 1 Cvičení 1: Vyhledávání informací v
Gabriela Janská. Středočeský vzdělávací institut akademie J. A. Komenského www.sviajak.cz
 PŘÍRUČKA KE KURZU: ZÁKLADY PRÁCE NA PC MS WORD 2003 Gabriela Janská Středočeský vzdělávací institut akademie J. A. Komenského www.sviajak.cz Obsah: 1. Písmo, velikost písma, tučně, kurzíva, podtrhnout
PŘÍRUČKA KE KURZU: ZÁKLADY PRÁCE NA PC MS WORD 2003 Gabriela Janská Středočeský vzdělávací institut akademie J. A. Komenského www.sviajak.cz Obsah: 1. Písmo, velikost písma, tučně, kurzíva, podtrhnout
Základy Remedy. Zákaznický portál. Version 0.1 Status: Released. Konica Minolta Česká republika
 Základy Remedy Zákaznický portál Version 0.1 Status: Released Konica Minolta Česká republika Obsah 1 PŘIHLÁŠENÍ DO SYSTÉMU REMEDY 3 2 JAK ZALOŽIT POŽADAVEK 3 3 JAK SLEDOVAT STAV JIŽ ZALOŽENÉHO POŽADAVKU
Základy Remedy Zákaznický portál Version 0.1 Status: Released Konica Minolta Česká republika Obsah 1 PŘIHLÁŠENÍ DO SYSTÉMU REMEDY 3 2 JAK ZALOŽIT POŽADAVEK 3 3 JAK SLEDOVAT STAV JIŽ ZALOŽENÉHO POŽADAVKU
Uživatelská dokumentace
 Mendelova univerzita v Brně Softwarové inženýrství 2 Uživatelská dokumentace Bioadresáře Zpracoval: Bc. Martin Ventruba, Bc. Stratos Zerdaloglu 15. leden 2010 1 ÚVOD DO BIOADRESÁŘE 2 1 Úvod do bioadresáře
Mendelova univerzita v Brně Softwarové inženýrství 2 Uživatelská dokumentace Bioadresáře Zpracoval: Bc. Martin Ventruba, Bc. Stratos Zerdaloglu 15. leden 2010 1 ÚVOD DO BIOADRESÁŘE 2 1 Úvod do bioadresáře
PRACUJEME S TSRM. Modul Samoobsluha
 PRACUJEME S TSRM Modul Samoobsluha V této kapitole Tato kapitola obsahuje následující témata: Téma Na straně Přehled kapitoly 6-1 Užití modulu Samoobsluha 6-2 Přihlášení k systému 6-3 Hlavní nabídka TSRM
PRACUJEME S TSRM Modul Samoobsluha V této kapitole Tato kapitola obsahuje následující témata: Téma Na straně Přehled kapitoly 6-1 Užití modulu Samoobsluha 6-2 Přihlášení k systému 6-3 Hlavní nabídka TSRM
FFUK Uživatelský manuál pro administraci webu Obsah
 FFUK Uživatelský manuál pro administraci webu Obsah FFUK Uživatelský manuál pro administraci webu... 1 1 Úvod... 2 2 Po přihlášení... 2 3 Základní nastavení webu... 2 4 Menu... 2 5 Bloky... 5 6 Správa
FFUK Uživatelský manuál pro administraci webu Obsah FFUK Uživatelský manuál pro administraci webu... 1 1 Úvod... 2 2 Po přihlášení... 2 3 Základní nastavení webu... 2 4 Menu... 2 5 Bloky... 5 6 Správa
Profesis KROK ZA KROKEM 2
 Profesis KROK ZA KROKEM 2 Adresa systému: www.profesis.cz Údaje nutné pro přihlášení: - přihlašovací jméno: sedmimístné číslo autorizace. Včetně nul na začátku např.: 0000001 - heslo: na štítku DVD Profesis
Profesis KROK ZA KROKEM 2 Adresa systému: www.profesis.cz Údaje nutné pro přihlášení: - přihlašovací jméno: sedmimístné číslo autorizace. Včetně nul na začátku např.: 0000001 - heslo: na štítku DVD Profesis
materiál č. šablony/č. sady/č. materiálu: Autor: Karel Dvořák Vzdělávací oblast předmět: Informatika Ročník, cílová skupina: 7.
 Masarykova základní škola Klatovy, tř. Národních mučedníků 185, 339 01 Klatovy; 376312154, fax 376326089 E-mail: skola@maszskt.investtel.cz; Internet: www.maszskt.investtel.cz Kód přílohy vzdělávací VY_32_INOVACE_IN7DV_05_01_20
Masarykova základní škola Klatovy, tř. Národních mučedníků 185, 339 01 Klatovy; 376312154, fax 376326089 E-mail: skola@maszskt.investtel.cz; Internet: www.maszskt.investtel.cz Kód přílohy vzdělávací VY_32_INOVACE_IN7DV_05_01_20
2017 CARAT "New design"
 2017 CARAT "New design" Stručný průvodce verzí CARAT New Design Tato příručka poskytuje informace o základech programu CARAT New Design. Další podrobné informace jsou k dispozici na úvodní stránce online
2017 CARAT "New design" Stručný průvodce verzí CARAT New Design Tato příručka poskytuje informace o základech programu CARAT New Design. Další podrobné informace jsou k dispozici na úvodní stránce online
JLR EPC. Rychlý průvodce. Obsah. Czech Version 2.0. Průvodce krok za krokem Průvodce obrazovkami
 JLR EPC Rychlý průvodce Obsah Průvodce krok za krokem.....2-7 Průvodce obrazovkami.....8-11 Czech Version 2.0 JLR EPC Rychlý průvodce 1. Zadání žádosti Potíže s přihlášením? Otevřete svůj prohlížeč a přejděte
JLR EPC Rychlý průvodce Obsah Průvodce krok za krokem.....2-7 Průvodce obrazovkami.....8-11 Czech Version 2.0 JLR EPC Rychlý průvodce 1. Zadání žádosti Potíže s přihlášením? Otevřete svůj prohlížeč a přejděte
Internetové prohlížeče
 Internetové prohlížeče Internetový prohlížeč je software (program), který slouží k zobrazování obsahu internetu (webových stránek) a stahování souborů. Některé prohlížeče mohou mít i další funkce jako
Internetové prohlížeče Internetový prohlížeč je software (program), který slouží k zobrazování obsahu internetu (webových stránek) a stahování souborů. Některé prohlížeče mohou mít i další funkce jako
si.shimano.com Uživatelský návod
 (Czech) si.shimano.com Uživatelský návod verze 1.4.1 OBSAH Pokyny k používání... 3 Informace o webu... 3 Používání jednotlivých obrazovek... 4 Hlavní obrazovka... 4 Navigace... 4 Navigační nabídka... 4
(Czech) si.shimano.com Uživatelský návod verze 1.4.1 OBSAH Pokyny k používání... 3 Informace o webu... 3 Používání jednotlivých obrazovek... 4 Hlavní obrazovka... 4 Navigace... 4 Navigační nabídka... 4
Google Apps. kontakty. verze 2011
 Google Apps kontakty verze 0 Obsah Obsah... Úvod... Popis prostředí... Přidání kontaktu mezi Moje kontakty... Výběr ze skupiny Všechny kontakty... Ruční přidání kontaktu... Import kontaktů... Úprava kontaktu...
Google Apps kontakty verze 0 Obsah Obsah... Úvod... Popis prostředí... Přidání kontaktu mezi Moje kontakty... Výběr ze skupiny Všechny kontakty... Ruční přidání kontaktu... Import kontaktů... Úprava kontaktu...
Začínáme pracovat s tabulkovým procesorem MS Excel
 Začínáme pracovat s tabulkovým procesorem MS Excel Nejtypičtějším představitelem tabulkových procesorů je MS Excel. Je to pokročilý nástroj pro tvorbu jednoduchých i složitých výpočtů a grafů. Program
Začínáme pracovat s tabulkovým procesorem MS Excel Nejtypičtějším představitelem tabulkových procesorů je MS Excel. Je to pokročilý nástroj pro tvorbu jednoduchých i složitých výpočtů a grafů. Program
Google Apps. pošta 5. verze 2012
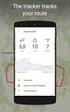 Google Apps pošta verze 0 Obsah Obsah... Úvod... Třídění emailů pomocí štítků... Vyhledávání v emailové schránce... Nastavení emailové schránky... Automatický podpis... Odpověď v nepřítomnosti... 8 Změna
Google Apps pošta verze 0 Obsah Obsah... Úvod... Třídění emailů pomocí štítků... Vyhledávání v emailové schránce... Nastavení emailové schránky... Automatický podpis... Odpověď v nepřítomnosti... 8 Změna
8. Formátování. Úprava vzhledu tabulky
 8. Formátování Úprava vzhledu tabulky Výšku řádku nastavíme tak, že kurzorem najedeme na rozhraní mezi políčky s čísly řádků. Kurzor se změní na křížek s dvojšipkou. Stiskneme levé tlačítko a tahem myší
8. Formátování Úprava vzhledu tabulky Výšku řádku nastavíme tak, že kurzorem najedeme na rozhraní mezi políčky s čísly řádků. Kurzor se změní na křížek s dvojšipkou. Stiskneme levé tlačítko a tahem myší
CRV Czech Republic je na facebooku!
 CRV Czech Republic je na facebooku! Na to, abyste mohli prohlížet naše facebookové stránky, není třeba se registrovat. Stačí do internetového prohlížeče zadat adresu: http://www.facebook.com/pages/crv-czech-republic/198677136816177
CRV Czech Republic je na facebooku! Na to, abyste mohli prohlížet naše facebookové stránky, není třeba se registrovat. Stačí do internetového prohlížeče zadat adresu: http://www.facebook.com/pages/crv-czech-republic/198677136816177
Co je nového v GM EPC
 Co je nového v GM EPC GM Next Gen EPC má mnoho nových funkcí, umožňujících najít správný díl rychleji a snáze. Podrobné pokyny k použití každé funkce si zobrazíte zvolením Uživatelské příručky z nabídky
Co je nového v GM EPC GM Next Gen EPC má mnoho nových funkcí, umožňujících najít správný díl rychleji a snáze. Podrobné pokyny k použití každé funkce si zobrazíte zvolením Uživatelské příručky z nabídky
T-Cloud Zakázka. Uživatelská příručka
 Uživatelská příručka Popis služby Služba T-Cloud ZAKÁZKA (dále jen ZAKÁZKA) poskytuje svým uživatelům informace o 99% veřejných zakázek vypsaných v České republice. Služba nabízí uživatelům následující
Uživatelská příručka Popis služby Služba T-Cloud ZAKÁZKA (dále jen ZAKÁZKA) poskytuje svým uživatelům informace o 99% veřejných zakázek vypsaných v České republice. Služba nabízí uživatelům následující
Profesis on-line 20.1.2015. Obrázky v prezentaci byly upraveny pro potřeby prezentace.
 Profesis on-line 20.1.2015 Obrázky v prezentaci byly upraveny pro potřeby prezentace. Adresa systému: www.profesis.cz Údaje nutné pro přihlášení: - přihlašovací jméno: sedmimístné číslo autorizace (včetně
Profesis on-line 20.1.2015 Obrázky v prezentaci byly upraveny pro potřeby prezentace. Adresa systému: www.profesis.cz Údaje nutné pro přihlášení: - přihlašovací jméno: sedmimístné číslo autorizace (včetně
Průvodce aplikací FS Karta
 Průvodce aplikací FS Karta Základní informace k Aplikaci Online aplikace FS Karta slouží k bezpečnému ukládání osobních údajů fyzických osob a k jejich zpracování. Osobní údaje jsou uloženy ve formě karty.
Průvodce aplikací FS Karta Základní informace k Aplikaci Online aplikace FS Karta slouží k bezpečnému ukládání osobních údajů fyzických osob a k jejich zpracování. Osobní údaje jsou uloženy ve formě karty.
Tiskové sestavy. Zdroj záznamu pro tiskovou sestavu. Průvodce sestavou. Použití databází
 Tiskové sestavy Tiskové sestavy se v aplikaci Access používají na finální tisk informací z databáze. Tisknout se dají všechny objekty, které jsme si vytvořili, ale tiskové sestavy slouží k tisku záznamů
Tiskové sestavy Tiskové sestavy se v aplikaci Access používají na finální tisk informací z databáze. Tisknout se dají všechny objekty, které jsme si vytvořili, ale tiskové sestavy slouží k tisku záznamů
EBSCO. EBSCOhost Web. Databáze je přístupná na adrese http://search.epnet.com Poté se můžete buď přihlásit, nebo vstoupit jako host.
 EBSCO Databáze je přístupná na adrese http://search.epnet.com Poté se můžete buď přihlásit, nebo vstoupit jako host. Pod EBSCO spadají tyto databáze: Historical Abstracts with Full Text Central & Eastern
EBSCO Databáze je přístupná na adrese http://search.epnet.com Poté se můžete buď přihlásit, nebo vstoupit jako host. Pod EBSCO spadají tyto databáze: Historical Abstracts with Full Text Central & Eastern
Produktový list. Firemní profily
 Produktový list Firemní profily O službě Díky firemnímu profilu od Seznamu můžete umístit informace o vaší firmě na nejnavštěvovanější stránky českého internetu. Budete snadno k nalezení na hlavní stránce
Produktový list Firemní profily O službě Díky firemnímu profilu od Seznamu můžete umístit informace o vaší firmě na nejnavštěvovanější stránky českého internetu. Budete snadno k nalezení na hlavní stránce
Nápověda pro ovládání automaticky čtené učebnice
 Speciální vzdělávací pomůcky k podpoře výuky slabozrakých žáků Nápověda pro ovládání automaticky čtené učebnice Požadavky na počítač Pro používání čtených pomůcek Vám postačí běžný osobní počítač, reproduktory
Speciální vzdělávací pomůcky k podpoře výuky slabozrakých žáků Nápověda pro ovládání automaticky čtené učebnice Požadavky na počítač Pro používání čtených pomůcek Vám postačí běžný osobní počítač, reproduktory
Použití Office 365 na telefonu s Androidem
 Použití Office 365 na telefonu s Androidem Úvodní příručka Kontrola e-mailů Telefon s Androidem si můžete nastavit tak, aby odesílal a přijímal poštu z vašeho účtu Office 365. Kontrola kalendáře z libovolného
Použití Office 365 na telefonu s Androidem Úvodní příručka Kontrola e-mailů Telefon s Androidem si můžete nastavit tak, aby odesílal a přijímal poštu z vašeho účtu Office 365. Kontrola kalendáře z libovolného
Přepínání zobrazení Použijte zobrazení kalendáře, které nejlépe vyhovuje vašemu pracovnímu postupu. Přepínejte tak často, jak chcete.
 Kalendář Úvodní příručka Naplánování schůzky v Lyncu Setkejte se tváří v tvář a ušetřete si cestu díky online schůzce v Lyncu 2013. Přepínání zobrazení Použijte zobrazení kalendáře, které nejlépe vyhovuje
Kalendář Úvodní příručka Naplánování schůzky v Lyncu Setkejte se tváří v tvář a ušetřete si cestu díky online schůzce v Lyncu 2013. Přepínání zobrazení Použijte zobrazení kalendáře, které nejlépe vyhovuje
MANUÁL uživatelská příručka Speciální IT systémové řešení
 MANUÁL uživatelská příručka Speciální IT systémové řešení Číslo projektu: CZ.2.17/2.1.00/37012 Název projektu: Na svobodu připraven! Období realizace: 1.1.2015 31.10.2015 Řešení bylo vyvinuto v rámci realizace
MANUÁL uživatelská příručka Speciální IT systémové řešení Číslo projektu: CZ.2.17/2.1.00/37012 Název projektu: Na svobodu připraven! Období realizace: 1.1.2015 31.10.2015 Řešení bylo vyvinuto v rámci realizace
Produktový list. Firemní profily
 Produktový list Firemní profily O službě Díky firemnímu profilu od Seznamu můžete umístit informace o vaší firmě na nejnavštěvovanější stránky českého internetu. Budete snadno k nalezení na hlavní stránce
Produktový list Firemní profily O službě Díky firemnímu profilu od Seznamu můžete umístit informace o vaší firmě na nejnavštěvovanější stránky českého internetu. Budete snadno k nalezení na hlavní stránce
Návod na základní používání Helpdesku AGEL
 Návod na základní používání Helpdesku AGEL Úvod Přihlášení Nástěnka Vyhledání a otevření úlohy Otevření úlohy Seznam úloh Vyhledávání úloh Vytvoření nové úlohy Práce s úlohami Editace úlohy Změna stavu
Návod na základní používání Helpdesku AGEL Úvod Přihlášení Nástěnka Vyhledání a otevření úlohy Otevření úlohy Seznam úloh Vyhledávání úloh Vytvoření nové úlohy Práce s úlohami Editace úlohy Změna stavu
PŘÍRUČKA ZAČÍNÁME IDENTIFIKOVAT VOZIDLO. Obrazovka Identifi kovat vozidlo je první obrazovka, kterou uvidíte při přihlášení k systému Microcat.
 PŘÍRUČKA ZAČÍNÁME Microcat je ultimativní systém prodeje náhradních dílů. Chcete-li začít, podívejte se na hlavní obrazovky. Hledání vozidla Panel Hledání vozidla umožňuje vyhledávat vozidlo podle čísla
PŘÍRUČKA ZAČÍNÁME Microcat je ultimativní systém prodeje náhradních dílů. Chcete-li začít, podívejte se na hlavní obrazovky. Hledání vozidla Panel Hledání vozidla umožňuje vyhledávat vozidlo podle čísla
Systém eprojekty Příručka uživatele
 YOUR SYSTEM http://www.ys.cz Systém eprojekty Příručka uživatele YOUR SYSTEM, spol. s r.o., se sídlem Praha Türkova 2319/5b, 149 00 Praha 4, IČ: 00174939, DIČ: CZ00174939, zapsaná v obchodním rejstříku,
YOUR SYSTEM http://www.ys.cz Systém eprojekty Příručka uživatele YOUR SYSTEM, spol. s r.o., se sídlem Praha Türkova 2319/5b, 149 00 Praha 4, IČ: 00174939, DIČ: CZ00174939, zapsaná v obchodním rejstříku,
II. Elektronická pošta
 II. Chceme-li si přečíst poštu, klikneme v levém sloupci na nápis Doručená pošta. Máme před sebou seznam e-mailů seřazených podle data a času přijetí. Pokud máme zapnuto zobrazení náhledu, ve spodní nebo
II. Chceme-li si přečíst poštu, klikneme v levém sloupci na nápis Doručená pošta. Máme před sebou seznam e-mailů seřazených podle data a času přijetí. Pokud máme zapnuto zobrazení náhledu, ve spodní nebo
Produktový list. Firemní profily
 Produktový list Firemní profily O službě Díky firemnímu profilu od Seznamu můžete umístit informace o vaší firmě na nejnavštěvovanější stránky českého internetu. Snadno dohledatelní budete v rámci vyhledávání
Produktový list Firemní profily O službě Díky firemnímu profilu od Seznamu můžete umístit informace o vaší firmě na nejnavštěvovanější stránky českého internetu. Snadno dohledatelní budete v rámci vyhledávání
Studijní skupiny. 1. Spuštění modulu Studijní skupiny
 Studijní skupiny 1. Spuštění modulu Studijní skupiny 2. Popis prostředí a ovládacích prvků modulu Studijní skupiny 2.1. Rozbalovací seznamy 2.2. Rychlé filtry 2.3. Správa studijních skupin 2.3.1. Seznam
Studijní skupiny 1. Spuštění modulu Studijní skupiny 2. Popis prostředí a ovládacích prvků modulu Studijní skupiny 2.1. Rozbalovací seznamy 2.2. Rychlé filtry 2.3. Správa studijních skupin 2.3.1. Seznam
Nejčastější kladené dotazy
 Nejčastější kladené dotazy Než začnete vyplňovat žádost o dotace prostřednictvím jednotného inteligentního formuláře, je vhodné si přečíst návod. Přesto se může stát, že v něm nenajdete všechno. V takovém
Nejčastější kladené dotazy Než začnete vyplňovat žádost o dotace prostřednictvím jednotného inteligentního formuláře, je vhodné si přečíst návod. Přesto se může stát, že v něm nenajdete všechno. V takovém
THEOPHILOS. (návod k použití)
 THEOPHILOS (návod k použití) Nejprve si z internetových stránek www.theophilos.com (nebo www.theophilos.sk) stáhněte všechny soubory, které Vás zajímají a nainstalujte je (podrobný návod na instalaci programu
THEOPHILOS (návod k použití) Nejprve si z internetových stránek www.theophilos.com (nebo www.theophilos.sk) stáhněte všechny soubory, které Vás zajímají a nainstalujte je (podrobný návod na instalaci programu
Google Apps. kontakty 1. verze 2012
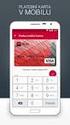 Google Apps kontakty verze 0 Obsah Obsah... Úvod... Popis prostředí... Přidání kontaktu mezi Moje kontakty... Výběr ze skupiny Další kontakty... Ruční přidání kontaktu... Import kontaktů... Úprava kontaktu...
Google Apps kontakty verze 0 Obsah Obsah... Úvod... Popis prostředí... Přidání kontaktu mezi Moje kontakty... Výběr ze skupiny Další kontakty... Ruční přidání kontaktu... Import kontaktů... Úprava kontaktu...
Vzorce. Suma. Tvorba vzorce napsáním. Tvorba vzorců průvodcem
 Vzorce Vzorce v Excelu lze zadávat dvěma způsoby. Buď známe přesný zápis vzorce a přímo ho do buňky napíšeme, nebo použijeme takzvaného průvodce při tvorbě vzorce (zejména u složitějších funkcí). Tvorba
Vzorce Vzorce v Excelu lze zadávat dvěma způsoby. Buď známe přesný zápis vzorce a přímo ho do buňky napíšeme, nebo použijeme takzvaného průvodce při tvorbě vzorce (zejména u složitějších funkcí). Tvorba
1. Otevřete dokument, který chcete číst. 2. Na kartě Zobrazení klikněte ve skupině Zobrazení dokumentů na položku Čtení na celé obrazovce.
 2. lekce Čtení dokumentů 1. Otevřete dokument, který chcete číst. 2. Na kartě Zobrazení klikněte ve skupině Zobrazení dokumentů na položku Čtení na celé obrazovce. 3. Přecházení mezi stránkami v dokumentu:
2. lekce Čtení dokumentů 1. Otevřete dokument, který chcete číst. 2. Na kartě Zobrazení klikněte ve skupině Zobrazení dokumentů na položku Čtení na celé obrazovce. 3. Přecházení mezi stránkami v dokumentu:
Dealer Extranet 3. Správa objednávek
 Dealer Extranet 3 Správa objednávek Obsah Zpracování objednávky 3 Vyhledávací pole 4 Konfigurátor 5 Rychlá objednávka 6 Rychlá objednávka náhradních dílů a nestandardních produktů 7 Oblíbené 8 Objednávání
Dealer Extranet 3 Správa objednávek Obsah Zpracování objednávky 3 Vyhledávací pole 4 Konfigurátor 5 Rychlá objednávka 6 Rychlá objednávka náhradních dílů a nestandardních produktů 7 Oblíbené 8 Objednávání
Podrobný návod pro administraci zákaznických účtů na portálu Czechiatour.eu
 2013 Podrobný návod pro administraci zákaznických účtů na portálu Czechiatour.eu Czechiatour.eu 1.2.2013 Vážení zákazníci portálu Czechiatour.eu. Abychom Vám co nejvíce usnadnili orientaci v administraci
2013 Podrobný návod pro administraci zákaznických účtů na portálu Czechiatour.eu Czechiatour.eu 1.2.2013 Vážení zákazníci portálu Czechiatour.eu. Abychom Vám co nejvíce usnadnili orientaci v administraci
Kontakty (Lidé) OKNO KONTAKTY (LIDÉ) Seznam kontaktů najdeme v sekci Lidé nalevo ve spodní části Outlooku mezi nabídkami Pošta, Kalendář a Úkoly.
 KAPITOLA 4 Kontakty (Lidé) OKNO KONTAKTY (LIDÉ) VYTVOŘENÍ NOVÉHO KONTAKTU ÚPRAVA KONTAKTU VYMAZÁNÍ KONTAKTU SKUPINA KONTAKTŮ ÚPRAVA SKUPINY KONTAKTŮ VYMAZÁNÍ SKUPINY KONTAKTŮ VYHLEDÁNÍ KONTAKTU TISK KONTAKTŮ
KAPITOLA 4 Kontakty (Lidé) OKNO KONTAKTY (LIDÉ) VYTVOŘENÍ NOVÉHO KONTAKTU ÚPRAVA KONTAKTU VYMAZÁNÍ KONTAKTU SKUPINA KONTAKTŮ ÚPRAVA SKUPINY KONTAKTŮ VYMAZÁNÍ SKUPINY KONTAKTŮ VYHLEDÁNÍ KONTAKTU TISK KONTAKTŮ
vytvořil Vladimír Hradecký
 Google vyhledávání Obsah Obsah... Úvod... Vyhledání webových stránek... Jak vyhledávat webové stránky... Možnosti nastavení vyhledávání... Použití operátorů... 0 Vyhledávání obrázků... Jak vyhledávat obrázky...
Google vyhledávání Obsah Obsah... Úvod... Vyhledání webových stránek... Jak vyhledávat webové stránky... Možnosti nastavení vyhledávání... Použití operátorů... 0 Vyhledávání obrázků... Jak vyhledávat obrázky...
WinFAS. 5 účto. Praktický úvod do WinFASu Prohlížení knih
 5 účto Praktický úvod do WinFASu Prohlížení knih verze z 30.3.2005 Zadání WinFAS K čemu slouží aplikace *1018 Prohlížení knih Aplikace slouží pro zobrazení podrobných informací o dokladech uložených v
5 účto Praktický úvod do WinFASu Prohlížení knih verze z 30.3.2005 Zadání WinFAS K čemu slouží aplikace *1018 Prohlížení knih Aplikace slouží pro zobrazení podrobných informací o dokladech uložených v
Internet - internetové prohlížeče
 Název školy: Střední odborná škola stavební Karlovy Vary Sabinovo náměstí 16, 360 09 Karlovy Vary Autor: Ing. Hana Šmídová Název materiálu: VY_32_INOVACE_09_INTERNET_P2 Číslo projektu: CZ 1.07/1.5.00/34.1077
Název školy: Střední odborná škola stavební Karlovy Vary Sabinovo náměstí 16, 360 09 Karlovy Vary Autor: Ing. Hana Šmídová Název materiálu: VY_32_INOVACE_09_INTERNET_P2 Číslo projektu: CZ 1.07/1.5.00/34.1077
Použití Office 365 na iphonu nebo ipadu
 Použití Office 365 na iphonu nebo ipadu Úvodní příručka Kontrola e-mailů iphone nebo ipad si můžete nastavit tak, aby odesílal a přijímal poštu z vašeho účtu Office 365. Kontrola kalendáře z libovolného
Použití Office 365 na iphonu nebo ipadu Úvodní příručka Kontrola e-mailů iphone nebo ipad si můžete nastavit tak, aby odesílal a přijímal poštu z vašeho účtu Office 365. Kontrola kalendáře z libovolného
Registrace do portálu MS2014+
 2016 Registrace do portálu MS2014+ Lenka Juklová Místní akční skupina Hlinecko, z.s. 7.4.2016 Obsah: Úvod... 1 1 Instalace a aktualizace internetového prohlížeče... 2 2 Ověření HW a SW požadavků aplikace...
2016 Registrace do portálu MS2014+ Lenka Juklová Místní akční skupina Hlinecko, z.s. 7.4.2016 Obsah: Úvod... 1 1 Instalace a aktualizace internetového prohlížeče... 2 2 Ověření HW a SW požadavků aplikace...
Zemětřesení a sopečná činnost
 Zemětřesení a sopečná činnost V tomto cvičení vytvoříte interaktivní webovou mapu, která bude zobrazovat výskyt zemětřesení a sopečné činnosti a dávat je do souvislosti s hranicemi litosférických desek.
Zemětřesení a sopečná činnost V tomto cvičení vytvoříte interaktivní webovou mapu, která bude zobrazovat výskyt zemětřesení a sopečné činnosti a dávat je do souvislosti s hranicemi litosférických desek.
Návod pro práci s aplikací
 Návod pro práci s aplikací NASTAVENÍ FAKTURACÍ...1 NASTAVENÍ FAKTURAČNÍCH ÚDA JŮ...1 Texty - doklady...1 Fakturační řady Ostatní volby...1 Logo Razítko dokladu...2 NASTAVENÍ DALŠÍCH ÚDA JŮ (SEZNAMŮ HODNOT)...2
Návod pro práci s aplikací NASTAVENÍ FAKTURACÍ...1 NASTAVENÍ FAKTURAČNÍCH ÚDA JŮ...1 Texty - doklady...1 Fakturační řady Ostatní volby...1 Logo Razítko dokladu...2 NASTAVENÍ DALŠÍCH ÚDA JŮ (SEZNAMŮ HODNOT)...2
Hromadná korespondence
 Kapitola dvanáctá Hromadná korespondence Učební text Mgr. Radek Hoszowski Hromadná korespondence Hromadná korespondence Představíme si jednoduchý nástroj, který nám může ušetřit velké množství práce. Je
Kapitola dvanáctá Hromadná korespondence Učební text Mgr. Radek Hoszowski Hromadná korespondence Hromadná korespondence Představíme si jednoduchý nástroj, který nám může ušetřit velké množství práce. Je
Práce s programem MPVaK
 Práce s programem MPVaK Tato informace popisuje postup práce s programem "MPVaK Vybrané údaje z majetkové a Vybrané údaje z provozní evidence. Jsou v ní popsány nejdůležitější úlohy, které budete s programem
Práce s programem MPVaK Tato informace popisuje postup práce s programem "MPVaK Vybrané údaje z majetkové a Vybrané údaje z provozní evidence. Jsou v ní popsány nejdůležitější úlohy, které budete s programem
vytvořil Vladimír Hradecký Obsah
 Google Apps chat Obsah Obsah... Úvod... Co všechno chat dokáže... Popis prostředí... Nastavení chatu... Nastavení stavu... Chatování... 7 Skupinový chat... 8 Historie chatu... 9 Úvod V dnešní době chce
Google Apps chat Obsah Obsah... Úvod... Co všechno chat dokáže... Popis prostředí... Nastavení chatu... Nastavení stavu... Chatování... 7 Skupinový chat... 8 Historie chatu... 9 Úvod V dnešní době chce
Formátování pomocí stylů
 Styly a šablony Styly, šablony a témata Formátování dokumentu pomocí standardních nástrojů (přímé formátování) (Podokno úloh Zobrazit formátování): textu jsou přiřazeny parametry (font, velikost, barva,
Styly a šablony Styly, šablony a témata Formátování dokumentu pomocí standardních nástrojů (přímé formátování) (Podokno úloh Zobrazit formátování): textu jsou přiřazeny parametry (font, velikost, barva,
1. Základní pojmy, používané v tomto manuálu. 2. Stránky
 Redakční systém manuál 1. Základní pojmy, používané v tomto manuálu Hlavní menu Menu v horní světlemodré liště obsahující 7 základních položek: Publikovat, Správa, Vzhled, Komentáře, Nastavení, Pluginy,
Redakční systém manuál 1. Základní pojmy, používané v tomto manuálu Hlavní menu Menu v horní světlemodré liště obsahující 7 základních položek: Publikovat, Správa, Vzhled, Komentáře, Nastavení, Pluginy,
Moje-Projekty.cz Dokumentace k aplikaci
 Moje-Projekty.cz Dokumentace k aplikaci 12. 3. 2015 Verze: 1.0 Obsah 1. Obecné informace... 3 2. Přihlášení do systému... 4 3. Odhlašování ze systému... 4 4. Jak si změnit heslo... 4 5. Nastavení projektů...
Moje-Projekty.cz Dokumentace k aplikaci 12. 3. 2015 Verze: 1.0 Obsah 1. Obecné informace... 3 2. Přihlášení do systému... 4 3. Odhlašování ze systému... 4 4. Jak si změnit heslo... 4 5. Nastavení projektů...
Pro definici pracovní doby nejdříve zvolíme, zda chceme použít pouze informační
 1. 1 V programu Medicus Komfort a Medicus Profesionál je možné objednávat pacienty v nově přepracovaném objednávacím kalendáři. Volba Objednávky zpřístupňuje možnosti objednávání pacientů, nastavení pracovní
1. 1 V programu Medicus Komfort a Medicus Profesionál je možné objednávat pacienty v nově přepracovaném objednávacím kalendáři. Volba Objednávky zpřístupňuje možnosti objednávání pacientů, nastavení pracovní
Internet. dobrý sluha, zlý pán
 Internet dobrý sluha, zlý pán 13. Picasa Picasa je celosvětově nejrozšířenější galerií obrázků, kterou provozuje firma Google. Její použití je zdarma včetně využití poměrně velikého diskového prostoru
Internet dobrý sluha, zlý pán 13. Picasa Picasa je celosvětově nejrozšířenější galerií obrázků, kterou provozuje firma Google. Její použití je zdarma včetně využití poměrně velikého diskového prostoru
První kroky s Google Apps
 První kroky s Google Apps Postupujte podle jednotlivých kroků popsaných v tomto dokumentu. Krok 1: Krok 2: Krok 3: Krok 4: Přihlášení Nastavení Gmail Nastavení Kalendáře Nastavení mobilního telefonu Podpora
První kroky s Google Apps Postupujte podle jednotlivých kroků popsaných v tomto dokumentu. Krok 1: Krok 2: Krok 3: Krok 4: Přihlášení Nastavení Gmail Nastavení Kalendáře Nastavení mobilního telefonu Podpora
Google Apps. kalendář 2. verze 2012
 Google Apps kalendář verze 0 Obsah Obsah... Úvod... Vytvoření události... Vytvoření události v daném čase... Vytvoření celodenní události... 6 Vytvoření opakované události... 6 Vytvoření vícedenní události...
Google Apps kalendář verze 0 Obsah Obsah... Úvod... Vytvoření události... Vytvoření události v daném čase... Vytvoření celodenní události... 6 Vytvoření opakované události... 6 Vytvoření vícedenní události...
Administrace webu Postup při práci
 Administrace webu Postup při práci Obsah Úvod... 2 Hlavní menu... 3 a. Newslettery... 3 b. Administrátoři... 3 c. Editor stránek... 4 d. Kategorie... 4 e. Novinky... 5 f. Produkty... 5 g. Odhlásit se...
Administrace webu Postup při práci Obsah Úvod... 2 Hlavní menu... 3 a. Newslettery... 3 b. Administrátoři... 3 c. Editor stránek... 4 d. Kategorie... 4 e. Novinky... 5 f. Produkty... 5 g. Odhlásit se...
NÁVOD K POUŽITÍ. IP kamerový systém.
 NÁVOD K POUŽITÍ IP kamerový systém www.slkamery.cz 1 1. Práce se systémem CMS 1. Instalace aplikace Aplikaci CMS nainstalujeme z přiloženého CD. Pokud není CD součástí balení, stáhneme instalační soubory
NÁVOD K POUŽITÍ IP kamerový systém www.slkamery.cz 1 1. Práce se systémem CMS 1. Instalace aplikace Aplikaci CMS nainstalujeme z přiloženého CD. Pokud není CD součástí balení, stáhneme instalační soubory
DOKUMENTACE REDAKČNÍHO SYSTÉMU PINYA
 DOKUMENTACE REDAKČNÍHO SYSTÉMU PINYA Obsah Obsah... 4 Pinya CMS... 5 Přihlášení do systému... 6 Položky v menu administrace... 7 Uživatelé... 8 Správa uživatelů... 8 Nový uživatel... 9 Role... 10 Vytvoření
DOKUMENTACE REDAKČNÍHO SYSTÉMU PINYA Obsah Obsah... 4 Pinya CMS... 5 Přihlášení do systému... 6 Položky v menu administrace... 7 Uživatelé... 8 Správa uživatelů... 8 Nový uživatel... 9 Role... 10 Vytvoření
Registrace Vyhledávání Výsledky vyhledávání
 Česká digitální knihovna umožňuje vyhledávání v digitálních knihovnách zapojených knihoven v České republice. Cílem je zajištění přístupu k digitálním dokumentům v knihovnách z jednoho místa. Registrace
Česká digitální knihovna umožňuje vyhledávání v digitálních knihovnách zapojených knihoven v České republice. Cílem je zajištění přístupu k digitálním dokumentům v knihovnách z jednoho místa. Registrace
Pracovat budeme se sestavou Finanční tok. S ostatními se pracuje obdobně. Objeví se předdefinovaná sestava. Obrázek 1
 Jak na sestavy v MS Projectu Pro ilustraci postupu je připraven projekt Pracovní k sestavám, ve kterém jsou pouze dva pracovní zdroje a dodavatelé jsou vloženi jako materiálové zdroje. Pracovat budeme
Jak na sestavy v MS Projectu Pro ilustraci postupu je připraven projekt Pracovní k sestavám, ve kterém jsou pouze dva pracovní zdroje a dodavatelé jsou vloženi jako materiálové zdroje. Pracovat budeme
ipodatelna Uživatelská příručka
 Uživatelská příručka 1 Obsah Obsah 1 I Úvod 2 II Práce s aplikací 3 III Podání 4 1 Nové podání... 5 IV Informace o Uživateli 11 V Podatelna 13 1 Přijmout... a odmítnout podání 13 2 Seznam... došlých podání
Uživatelská příručka 1 Obsah Obsah 1 I Úvod 2 II Práce s aplikací 3 III Podání 4 1 Nové podání... 5 IV Informace o Uživateli 11 V Podatelna 13 1 Přijmout... a odmítnout podání 13 2 Seznam... došlých podání
Návod k práci s programem MMPI-2
 Návod k práci s programem MMPI-2 Výchozím vstupním heslem je název programu psaný malými písmeny, tedy mmpi-2. Po zadání hesla stiskněte Enter nebo tlačítko Dále. Hlavní obrazovka programu zobrazuje přehled
Návod k práci s programem MMPI-2 Výchozím vstupním heslem je název programu psaný malými písmeny, tedy mmpi-2. Po zadání hesla stiskněte Enter nebo tlačítko Dále. Hlavní obrazovka programu zobrazuje přehled
Řazení tabulky, dotazu nebo formuláře
 Řazení tabulky, dotazu nebo formuláře Mají-li být formuláře a sestavy efektivní a snadno použitelné, může hrát seřazení dat důležitou roli. 1) Určíme pole, podle kterých chcete řadit. 2) Klepneme pravým
Řazení tabulky, dotazu nebo formuláře Mají-li být formuláře a sestavy efektivní a snadno použitelné, může hrát seřazení dat důležitou roli. 1) Určíme pole, podle kterých chcete řadit. 2) Klepneme pravým
Úvodní příručka. Správa souborů Kliknutím na kartu Soubor můžete otevřít, uložit, vytisknout a spravovat své soubory Wordu.
 Úvodní příručka Microsoft Word 2013 vypadá jinak než ve starších verzích, proto jsme vytvořili tuto příručku, která vám pomůže se s ním rychle seznámit. Panel nástrojů Rychlý přístup Příkazy tady umístěné
Úvodní příručka Microsoft Word 2013 vypadá jinak než ve starších verzích, proto jsme vytvořili tuto příručku, která vám pomůže se s ním rychle seznámit. Panel nástrojů Rychlý přístup Příkazy tady umístěné
Použití filtrů v Museionu
 Příručka uživatele systému Museion Použití filtrů v Museionu uživatele systému Museion Autorská práva Copyright 2012-2015 MUSOFT.CZ, s.r.o.. Všechna práva vyhrazena. Tato příručka je chráněna autorskými
Příručka uživatele systému Museion Použití filtrů v Museionu uživatele systému Museion Autorská práva Copyright 2012-2015 MUSOFT.CZ, s.r.o.. Všechna práva vyhrazena. Tato příručka je chráněna autorskými
František Hudek. červen ročník
 VY_32_INOVACE_FH18_WIN Jméno autora výukového materiálu Datum (období), ve kterém byl VM vytvořen Ročník, pro který je VM určen Vzdělávací oblast, obor, okruh, téma Anotace František Hudek červen 2013
VY_32_INOVACE_FH18_WIN Jméno autora výukového materiálu Datum (období), ve kterém byl VM vytvořen Ročník, pro který je VM určen Vzdělávací oblast, obor, okruh, téma Anotace František Hudek červen 2013
CzechAdvisor.cz. Návod pro členy AHR
 CzechAdvisor.cz Návod pro členy AHR Obsah 1. Práce s portálem... 2 2. Registrace... 3 1.1. Základní údaje... 4 1.2. Informace o zařízení... 5 1.3. Fotografie... 5 1.4. Platba a podmínky... 6 1.5. Smlouva...
CzechAdvisor.cz Návod pro členy AHR Obsah 1. Práce s portálem... 2 2. Registrace... 3 1.1. Základní údaje... 4 1.2. Informace o zařízení... 5 1.3. Fotografie... 5 1.4. Platba a podmínky... 6 1.5. Smlouva...
VAŠE NOVÁ APLIKACE NISSAN GROUP EPC PŘÍRUČKA ZAČÍNÁME
 VAŠE NOVÁ APLIKACE NISSAN GROUP EPC PŘÍRUČKA ZAČÍNÁME IDENTIFIKACE VOZIDLA Aplikace Nissan EPC využívající systém Microcat Live vám nabízí špičkový systém prodeje náhradních dílů. Chcete-li začít, podívejte
VAŠE NOVÁ APLIKACE NISSAN GROUP EPC PŘÍRUČKA ZAČÍNÁME IDENTIFIKACE VOZIDLA Aplikace Nissan EPC využívající systém Microcat Live vám nabízí špičkový systém prodeje náhradních dílů. Chcete-li začít, podívejte
OVLÁDÁNÍ PROGRAMU Obsah
 OVLÁDÁNÍ PROGRAMU Obsah 1. Všeobecný přehled... 2 2. Základní navigační tlačítka... 2 3. Uživatelské nastavení... 3 3.1. Nastavení seznamu... 3 3.1.1. Nastavení zobrazovaných sloupců... 3 3.1.2. Nastavení
OVLÁDÁNÍ PROGRAMU Obsah 1. Všeobecný přehled... 2 2. Základní navigační tlačítka... 2 3. Uživatelské nastavení... 3 3.1. Nastavení seznamu... 3 3.1.1. Nastavení zobrazovaných sloupců... 3 3.1.2. Nastavení
Připravované právní předpisy EU
 Připravované právní předpisy EU Jak používat pokročilé vyhledávání v databázi EUR-Lex Začínáme Běžte na internetové stránky EUR-Lex: http://eur-lex.europa.eu/homepage.html?locale=cs. Ve vodorovné nabídce
Připravované právní předpisy EU Jak používat pokročilé vyhledávání v databázi EUR-Lex Začínáme Běžte na internetové stránky EUR-Lex: http://eur-lex.europa.eu/homepage.html?locale=cs. Ve vodorovné nabídce
Produktový list. Firemní profily
 Produktový list Firemní profily O službě Díky firemnímu profilu od Seznamu můžete umístit informace o vaší firmě na nejnavštěvovanější stránky českého internetu. Snadno dohledatelní budete v rámci vyhledávání
Produktový list Firemní profily O službě Díky firemnímu profilu od Seznamu můžete umístit informace o vaší firmě na nejnavštěvovanější stránky českého internetu. Snadno dohledatelní budete v rámci vyhledávání
Uživatelská příručka pro respondenty
 Uživatelská příručka pro respondenty Statistický informační systém Českého statistického úřadu Subsystém DANTE WEB Funkční blok Objednavatel: Český statistický úřad Na padesátém 81, 100 82 Praha 10 Dodavatel:
Uživatelská příručka pro respondenty Statistický informační systém Českého statistického úřadu Subsystém DANTE WEB Funkční blok Objednavatel: Český statistický úřad Na padesátém 81, 100 82 Praha 10 Dodavatel:
Jednoduché stříhání videa
 Pátek 23. listopadu Jednoduché stříhání videa Máte-li v projektu vložený alespoň jeden videozáznam, objeví se pod náhledem ovládací tlačítka pro spuštění (respektive zastavení) přehrávání a posun vpřed
Pátek 23. listopadu Jednoduché stříhání videa Máte-li v projektu vložený alespoň jeden videozáznam, objeví se pod náhledem ovládací tlačítka pro spuštění (respektive zastavení) přehrávání a posun vpřed
Formuláře. Téma 3.2. Řešený příklad č Zadání: V databázi formulare_a_sestavy.accdb vytvořte formulář pro tabulku student.
 Téma 3.2 Formuláře Formuláře usnadňují zadávání, zobrazování, upravování nebo odstraňování dat z tabulky nebo z výsledku dotazu. Do formuláře lze vybrat jen určitá pole z tabulky, která obsahuje mnoho
Téma 3.2 Formuláře Formuláře usnadňují zadávání, zobrazování, upravování nebo odstraňování dat z tabulky nebo z výsledku dotazu. Do formuláře lze vybrat jen určitá pole z tabulky, která obsahuje mnoho
Prozkoumání příkazů na pásu karet Každá karta na pásu karet obsahuje skupiny a každá skupina obsahuje sadu souvisejících příkazů.
 Úvodní příručka Microsoft Excel 2013 vypadá jinak než ve starších verzích, proto jsme vytvořili tuto příručku, která vám pomůže se s ním rychle seznámit. Přidání příkazů na panel nástrojů Rychlý přístup
Úvodní příručka Microsoft Excel 2013 vypadá jinak než ve starších verzích, proto jsme vytvořili tuto příručku, která vám pomůže se s ním rychle seznámit. Přidání příkazů na panel nástrojů Rychlý přístup
Formulář pro křížový filtr
 Formulář pro křížový filtr Formulář pro křížový filtr je určen zejména autorům křížovek a má sloužit jako pomůcka při jejich tvorbě. Levé části formuláře dominuje tzv. šablona, což je síť 20 krát 20 políček
Formulář pro křížový filtr Formulář pro křížový filtr je určen zejména autorům křížovek a má sloužit jako pomůcka při jejich tvorbě. Levé části formuláře dominuje tzv. šablona, což je síť 20 krát 20 políček
Návod na tvorbu časové přímky v programu Microsoft PowerPoint 2013
 Návod na tvorbu časové přímky v programu Microsoft PowerPoint 2013 1 Obsah 1 OBSAH... 1 2 ÚVOD... 1 3 OTEVŘENÍ PREZENTACE MICROSOFT POWERPOINT 2013... 2 4 ULOŽENÍ DOKUMENTU... 3 5 FORMÁT PROJEKTU... 4
Návod na tvorbu časové přímky v programu Microsoft PowerPoint 2013 1 Obsah 1 OBSAH... 1 2 ÚVOD... 1 3 OTEVŘENÍ PREZENTACE MICROSOFT POWERPOINT 2013... 2 4 ULOŽENÍ DOKUMENTU... 3 5 FORMÁT PROJEKTU... 4
VY_32_INOVACE_IKTO2_0460 PCH
 VY_32_INOVACE_IKTO2_0460 PCH VÝUKOVÝ MATERIÁL V RÁMCI PROJEKTU OPVK 1.5 PENÍZE STŘEDNÍM ŠKOLÁM ČÍSLO PROJEKTU: CZ.1.07/1.5.00/34.0883 NÁZEV PROJEKTU: ROZVOJ VZDĚLANOSTI ČÍSLO ŠABLONY: III/2 DATUM VYTVOŘENÍ:
VY_32_INOVACE_IKTO2_0460 PCH VÝUKOVÝ MATERIÁL V RÁMCI PROJEKTU OPVK 1.5 PENÍZE STŘEDNÍM ŠKOLÁM ČÍSLO PROJEKTU: CZ.1.07/1.5.00/34.0883 NÁZEV PROJEKTU: ROZVOJ VZDĚLANOSTI ČÍSLO ŠABLONY: III/2 DATUM VYTVOŘENÍ:
Google Apps. weby 1. verze 2012
 Google Apps weby verze 0 Obsah Obsah... Úvod... Zahájení práce... Nastavení webu... Úprava stránky... Popis prostředí... Rozložení stránky... Nadpis stránky... Úprava textu... Vložení odkazu... 8 Vložení
Google Apps weby verze 0 Obsah Obsah... Úvod... Zahájení práce... Nastavení webu... Úprava stránky... Popis prostředí... Rozložení stránky... Nadpis stránky... Úprava textu... Vložení odkazu... 8 Vložení
Nejčastější kladené dotazy
 Nejčastější kladené dotazy Než začnete vyplňovat žádost prostřednictvím jednotného inteligentního formuláře, je vhodné si přečíst návod. Přesto se může stát, že v něm nenajdete všechno. V takovém případě
Nejčastější kladené dotazy Než začnete vyplňovat žádost prostřednictvím jednotného inteligentního formuláře, je vhodné si přečíst návod. Přesto se může stát, že v něm nenajdete všechno. V takovém případě
Dodatek k brožuře Základy práce na PC
 Dodatek k brožuře Základy práce na PC Internet a email Počítač nám nemusí sloužit pouze pro psaní a kreslení, může nám zprostředkovat i obrovské množství informací, které bychom jinak museli dlouze hledat
Dodatek k brožuře Základy práce na PC Internet a email Počítač nám nemusí sloužit pouze pro psaní a kreslení, může nám zprostředkovat i obrovské množství informací, které bychom jinak museli dlouze hledat
Prohlížeč Microsoft Edge
 Kapitola 2 Prohlížeč Microsoft Edge KAPITOLA 2 Teoretické úvody a mentorování máme za sebou, vrhněme se tedy do světa internetu. Abychom v něm mohli svobodně surfovat, potřebujeme spustit program prohlížeč
Kapitola 2 Prohlížeč Microsoft Edge KAPITOLA 2 Teoretické úvody a mentorování máme za sebou, vrhněme se tedy do světa internetu. Abychom v něm mohli svobodně surfovat, potřebujeme spustit program prohlížeč
M E T O D I K A W I K I
 M E T O D I K A W I K I STŘEDNÍ ŠKOLY INFORMATIKY A SPOJŮ, BRNO, ČICHNOVA 23 NÁPOVĚDA OBSAH Webové stránky Střední školy informatiky a spojů, Brno, Čichnova 23... 3 Moje stránka... 6 Přihlášení... 6 Po
M E T O D I K A W I K I STŘEDNÍ ŠKOLY INFORMATIKY A SPOJŮ, BRNO, ČICHNOVA 23 NÁPOVĚDA OBSAH Webové stránky Střední školy informatiky a spojů, Brno, Čichnova 23... 3 Moje stránka... 6 Přihlášení... 6 Po
Tento projekt je spolufinancován Evropským sociálním fondem a státním rozpočtem České republiky. PORTÁL KUDY KAM. Manuál pro administrátory. Verze 1.
 Tento projekt je spolufinancován Evropským sociálním fondem a státním rozpočtem České republiky. PORTÁL KUDY KAM Manuál pro administrátory Verze 1.0 2012 AutoCont CZ a.s. Veškerá práva vyhrazena. Tento
Tento projekt je spolufinancován Evropským sociálním fondem a státním rozpočtem České republiky. PORTÁL KUDY KAM Manuál pro administrátory Verze 1.0 2012 AutoCont CZ a.s. Veškerá práva vyhrazena. Tento
