Pokyny pro vyplnění webové žádosti
|
|
|
- Blanka Mašková
- před 7 lety
- Počet zobrazení:
Transkript
1 Příloha: XX Pokyny pro vyplnění webové žádosti Datum zveřejnění: Verze: 22.0
2 ~ 1 ~ Obsah OBSAH... 1 ÚVOD PŘÍSTUP A SPUŠTĚNÍ APLIKACE BENEFIT OKNA APLIKACE BENEFIT ÚVODNÍ NABÍDKA APLIKACE BENEFIT REGISTRACE A PŘIHLÁŠENÍ UŽIVATELE VŠEOBECNÁ PRAVIDLA BENEFIT EDITACE POLÍ FILTR AUTOMATICKÉ ODHLÁŠENÍ ZMĚNA OSOBNÍCH ÚDAJŮ UŽIVATELE PŘÍSTUP DALŠÍCH OSOB K ŽÁDOSTI ZMĚNA UŽIVATELE APLIKACE PŘÍSTUP K ŽÁDOSTI NA TECHNICKOU PODPORU ZPRÁVA Zpráva s přílohou VYTVOŘENÍ ŽÁDOSTI V BENEFIT NABÍDKA KONTO TVORBA NOVÉ ŽÁDOSTI VYPLNĚNÍ ZÁLOŽEK ŽÁDOSTI IDENTIFIKACE ŽÁDOSTI PROJEKT DOPADY A MÍSTA REALIZACE POPIS PROJEKTU PERSONÁLNÍ ZAJIŠTĚNÍ PROJEKTU ŽADATEL PROJEKTU ADRESA ŽADATELE OSOBY ŽADATELE ZKUŠENOSTI ŽADATELE PARTNER PROJEKTU ADRESA PARTNERA OSOBY PARTNERA HARMONOGRAM PROJEKTU... 58
3 ~ 2 ~ PODPORA DE-MINIMIS DALŠÍ PODPORY PROJEKTU HODNOTY INDIKÁTORŮ UDRŽITELNÝ ROZVOJ ROZPOČET PROJEKTU PŘEHLED FINANCOVÁNÍ FINANČNÍ PLÁN PRIORITNÍ TÉMA VÝBĚROVÁ ŘÍZENÍ DODAVATELÉ PRO VŘ DETAILY VŘ HORIZONTÁLNÍ TÉMATA ROVNÉ PŘÍLEŽITOSTI PUBLICITA PŘÍLOHY PROJEKTU ČESTNÁ PROHLÁŠENÍ KONTROLA A FINALIZACE ŽÁDOSTI MONITOROVACÍ ZPRÁVY - HLÁŠENÍ HLÁŠENÍ MONITOROVÁNÍ INDIKÁTORY VÝBĚROVÁ ŘÍZENÍ DODAVATELÉ PRO VŘ DETAILY VŘ ROVNÉ PŘÍLEŽITOSTI PUBLICITA ENVIRONMENTÁLNÍ KRITÉRIA ROZPOČET PROJEKTU PŘEHLED FINANCOVÁNÍ FINANČNÍ PLÁN PRIORITNÍ TÉMA PŘÍLOHY ČESTNÁ PROHLÁŠENÍ FINALIZACE MONITOROVACÍ ZPRÁVY
4 ~ 3 ~ 9. PODÁNÍ ŽÁDOSTI O PLATBU ŽÁDOST O PLATBU EX-POST ŽÁDOST O PLATBU EX-ANTE Vyúčtování poskytnuté zálohy Vyúčtování poskytnuté zálohy a přeplatek Vyúčtování poskytnuté zálohy a žádost o další zálohu PŘÍLOHY PLATBY ČESTNÁ PROHLÁŠENÍ FINALIZACE A ODEVZDÁNÍ ŽÁDOSTI MONITOROVACÍ ZPRÁVY O ZAJIŠTĚNÍ UDRŽITELNOSTI PROJEKTU MONITOROVACÍ ZPRÁVA/HLÁŠENÍ INDIKÁTORY ROVNÉ PŘÍLEŽITOSTI PUBLICITA ENVIRONMENTÁLNÍ KRITÉRIA PŘÍLOHY ČESTNÁ PROHLÁŠENÍ FINALIZACE MONITOROVACÍ ZPRÁVY O ZAJIŠTĚNÍ UDRŽITELNOSTI PROJEKTU PŘÍLOHA Č. 1 - VAZEBNÍ ČÍSELNÍK TYPŮ/DRUHŮ VÝBĚROVÝCH ŘÍZENÍ
5 ~ 4 ~ Evidence změn a jejich provádění Verze: 22.0 Aktualizace: Od je systém BENEFIT7 napojen na nové informační systémy základních registrů, a to konkrétně na Registr osob (ROS) a Registr územní edekntifikace adres a nemovitostí (RÚIAN). Tyto nové informační systémy nahradily systémy ARES a ÚIR-ADR. Z tohoto důvodu provádí žadatelé a příjemci veškeré validace IČ a adres na nové registry. Změna v systému BENEFIT7 se projevila přejmenováním tlačítek a názvů karet pro validaci na záložkách: Žadatel projektu (Projektová žádost), Adresa žadatele (Projektová žádost), Partner projektu (Projektová žádost), Adresa partnera (Projektová žádost), Dodavatelé pro VŘ (Projektová žádost, Monitorovací zpráva) Z hlediska funkčnosti žadatelé a příjemci nezaznamenají žádnou změnu. 2 V kapitolách 7.6 Žadatel projektu a 7.10 Partner projektu bylo doplněno nové pole s číselníkem Typ plátce DPH. Žadatel z nabídky vybere jednu z následujících možností: Nejsem plátce DPH, Jsme plátce DPH a nemám zákonný nárok na odpočet DPH ve vztahu k aktivitám projektu, Jsem plátce DPH a mám zákonný nárok na odpočet DPH ve vztahu k aktivitám projektu Na základě výběru systém automaticky zaškrtne pole Plátce DPH a Je plátcem DPH ve vztahu k aktivitám projektu. 3 V kapitolách 7.23 Dodavatelé pro VŘ (Projektová žádost) a 8.4 Dodavatelé pro VŘ (Monitorovací zpráva) žadatel/příjemce nově vybírá u českého dodavatele, zda má nebo nemá IČ. V případě, že český dodavatel má IČ, validuje dodavatele podle tohoto IČ přes registr ROS. V případě, že český dodavatel nemá IČ, žadatel/příjemce musí uvést rodné číslo a název dodavatele a validaci neprovádí.
6 ~ 5 ~ ÚVOD Webová aplikace BENEFIT7 je určena pro podávání žádostí o podporu projektů prostřednictvím Regionálního operačního programu regionu soudržnosti Severovýchod a je základním nástrojem pro komunikaci žadatele a Řídícího orgánu programu. Cílem této příručky je poskytnout uživateli aplikace ucelené informace ke snadnému použití této aplikace a k úspěšnému vygenerování elektronické žádosti o podporu. Příručka je aktuální k datu účinnosti uvedeném na přední straně. Z důvodu pozdějších možných změn či dodatků v systému, je příručka stále doplňována a bude po zapracování ihned vyvěšena na webových stránkách ÚRR SV. Příručka se soustřeďuje na obecné informace o prostředí aplikace, pracovní postupy při zadávání žádosti o poskytnutí dotace a monitorovacích zpráv do systému. Současně se snaží uživatele aplikace upozornit na možné problémy a chyby, kterých by se měl každý uživatel aplikace vyvarovat. Aplikace byla vyvinuta softwarovou firmou TESCO SW a je společná pro všechny operační programy, které jsou realizovány v České republice. Aplikace je k dispozici ve dvou jazycích: češtině a polštině.
7 ~ 6 ~ 1. Přístup a spuštění aplikace BENEFIT7 Webová aplikace BENEFIT7 Regionálního operačního programu regionu soudržnosti Severovýchod, je všem uživatelům přístupná na internetových adresách: Požadavky na softwarové vybavení Aplikaci BENEFIT7 je možné bezproblémově spustit pomocí standardních internetových prohlížečů a dalších náležitých parametrů uvedených v tabulce: Internet Explorer Minimální verze : 5.5 Hardware Operační systém : Procesor: 486/66 MHz nebo vyšší; RAM: 32MB ; Místo na disku: 12,0 MB : Windows 98 Druhé vydání nebo vyšší Minimální rozlišení : 1024 x 768 (max. 96 dpi) Firefox Minimální verze : Hardware : Procesor: Pentium 233 Mhz nebo vyšší; RAM: 64 MB; Místo na disku: 50 MB Operační systém : Windows 95 nebo vyšší; Linux (od verze jádra ) Minimální rozlišení : 1024 x 768 (96 dpi) Netscape Minimální verze : 8.0 Hardware Operační systém : Procesor: Pentium 233 Mhz nebo vyšší; RAM: 64 MB; Místo na disku: 50 MB : Windows 98 Druhé vydání nebo vyšší Minimální rozlišení : 1024 x 768 (96 dpi) Mozilla Minimální verze : 1.5 Hardware Operační systém : Procesor: Pentium 233 MHz nebo vyšší; RAM: 64 MB; Místo na disku: 52 MB : Windows 98 Druhé vydání nebo vyšší Minimální rozlišení : 1024 x 768 (96 dpi)
8 ~ 7 ~ Další požadavky: 1. Pro správnou funkci aplikace BENEFIT7 musí být v internetovém prohlížeči zapnut JavaScript (viz obrázek Ovládací panely Možnosti Internetu karta Zabezpečení zóna Síť Internet tlačítko Vlastní úroveň Skriptování Aktivní skriptování Povolit OK). Prohlížeče, které nepodporují JavaScript, lze použít pouze pro prohlížení žádostí, nelze však vyloučit problémy s grafikou a formátem webových stránek. 2. V internetovém prohlížeči nesmí být nastavené vlastní styly vzhledu stránek ani nesmí být zapnutá žádná nastavení, která jakýmkoliv způsobem mění vzhled nebo styly písma. V opačném případě nelze vyloučit problémy s grafikou a vzhledem webových stránek.
9 ~ 8 ~ 3. Pro tisk žádostí musí být na počítači nainstalovaný Adobe Acrobat Reader verze 6 nebo vyšší. 4. Pro správný tisk projektové žádosti používat v nastavení tiskárny jeden z následujících druhů fontů (písma): Times New Roman, Arial, Courier New 8pt. Další možností je dát v PDF programu tisk jako image (obrázek), potom by měla tiskárna ignorovat fonty a projektová žádost by se měla vytisknout správně. 5. V případě chybného zobrazení oken na stránkách internetového prohlížeče je možné využít klávesové zkratky Ctrl + F5. Certifikát Při načítání webové stránky se může zobrazit stránka s problémem ověřitelnosti certifikátu. V každém webovém prohlížeči se daná skutečnost zobrazuje odlišně. Je třeba, i přes zobrazenou skutečnost, potvrdit (přijmout), že žadatel chce nadále s daným certifikátem pracovat (přijmout). Po prvotním přihlášení je nastavena možnost nainstalovat certifikát. Na úvodní obrazovce je na certifikáty umístěn odkaz.
10 ~ 9 ~
11 ~ 10 ~ Je nutné oba odkazy s certifikáty uložit na lokální disk a poté nainstalovat. Po nainstalování certifikátů se u každého dalšího přihlášení již nebude zobrazovat podmínka Potvrzení přijmutí certifikátu k přístupu na webové stránky.
12 ~ 11 ~ Firefox Po zadání internetové adresy se zobrazí následující okno. Po načtení stránky BENEFIT7 a doplnění přihlašovacího jména ( ) a hesla se zobrazí okno Správce hesel. Zde si uživatel může zadat konkrétní podmínky přihlášení na tyto stránky (heslo si navždy zapamatovat, nepamatovat či nepamatovat pro toto dané přihlášení). Internet Explorer 6 Internet Explorer 6 zobrazí uživateli při načítání stránky okno Výstraha zabezpečení, které po kliknutí na tlačítko Ano se zavře a spustí se úvodní stránka BENEFIT7. Tlačítkem Žadatel si může pomocí tlačítka Zobrazit certifikát
13 ~ 12 ~ Internet Explorer 7 V tomto prohlížeči se žadateli zobrazí Problém s certifikátem v podobě viz obrázek níže. Je třeba kliknout na Pokračovat na tento web (nedoporučujeme) a tím se zobrazí úvodní stránka systému BENEFIT7. Opera Tento prohlížeč zobrazí informaci, že Vystavitel certifikátu nebyl nalezen. Je třeba kliknout na daný certifikát a dát Přijmout. Po načtení stránky BENEFIT7 a doplnění přihlašovacího jména ( ) a hesla se zobrazí okno Hesla. Zde si uživatel může zadat konkrétní podmínky přihlášení na tyto stránky.
14 ~ 13 ~ 2. Okna aplikace BENEFIT7 Jednotlivé stránky a nabídky aplikace jsou jednotně graficky členěny pro snadnější a přehlednější obsluhu aplikace. V pravém horním rohu záhlaví je umístěna informace o přihlášeném uživateli. Pokud se ještě uživatel nepřihlásil, v záhlaví se zobrazuje popisek Nejste přihlášen/-á. V okamžiku, kdy se uživatel úspěšně v aplikaci přihlásí (viz kap. 4), zobrazí se jeho přihlašovací jméno, což je vždy ová adresa, která je hlavním identifikačním znakem uživatele této aplikace. Současně se vedle přihlašovacího jména zobrazí i tlačítko k odhlášení Odhlásit kliknutím na tento odkaz dojde k odhlášení a k návratu na úvodní stránku aplikace. Pod záhlavím v černém řádku se zobrazují údaje o tom, v které nabídce či záložce se uživatel právě nachází: Nacházíte se:., po přihlášení se zde objevují informace o časovém limitu automatického odhlášení, datum a čas. Důležitým prvkem každého okna je modrý uživatelský panel, který je umístěn vlevo a nabízí nástroje k editaci a jednotlivé záložky (části) žádosti. Panel se obměňuje dle potřeb právě otevřené záložky. V hlavní části okna je vždy zobrazen obsah spuštěné záložky (pole, tabulky apod.). Aplikaci lze spustit ve dvou jazycích (v zápatí každého okna je zobrazena vlajka země).
15 ~ 14 ~ 3. Úvodní nabídka aplikace BENEFIT7 Po spuštění aplikace se otevře nabídka Úvod, která slouží zejména k registraci nového uživatele a k přihlášení již stávajícího uživatele. V levém uživatelském panelu je k dispozici 6 základních nabídek/operací: Registrace, Seznam formulářů, Informace o provozování, Pravidla dostupnosti, Certifikáty a Systémové požadavky. Základní operace lze sbalit, resp. skrýt, a následně rozbalit, kliknutím na tlačítko se šipkou umístěném vpravo od Operace. Navigační panel před přihlášením: Registrace registrace do IS BENEFIT7, proces registrace uživatele je podrobně popsán v kapitole 4 registrace a přihlášení uživatele Seznam formulářů odkaz dovoluje uživateli nahlížet bez přihlášení do formulářů jednotlivých operačních programů, ale bez možnosti tyto formuláře vyplňovat; k návratu do úvodní nabídky slouží tlačítko Úvod na modrém panelu Informace o provozování informace o provozovateli, pravidlech a pokynech aplikace BENEFIT7 Pravidla dostupnosti informace o termínech nepřístupnosti aplikace Certifikáty postup stažení certifikátů pro bezproblémové přihlášení do aplikace Systémové požadavky v tomto okně jsou uvedeny parametry hardwarového a softwarového vybavení, se kterým je možné aplikaci bez problémů používat; všechny tyto informace jsou současně uvedeny v kap. 1 této příručky Nepřihlášenému uživateli je v záložce Seznam formulářů umožněno nahlížet na všechny vyhlášené výzvy. Jakmile se uživatel přihlásí, zobrazí se mu v této záložce pouze seznam aktuálních vyhlášených výzev.
16 ~ 15 ~ V pravé části okna je umístěn šedivý panel s poli pro přihlášení. Tento panel slouží pro standardní přihlášení již zaregistrovaného uživatele aplikace. V případě, že uživatel zapomene své přístupové heslo, může si jej nechat zaslat na svůj mobilní telefon (viz dále). Navigační panel po přihlášení: Nápověda technická pomoc při vyplňování Nová žádost možnost vytvoření žádosti o dotace Osobní údaje možnost změny osobních údajů a hesla
17 ~ 16 ~ 4. Registrace a přihlášení uživatele Prvním krokem k vytvoření žádosti o podporu v aplikaci BENEFIT7 je úspěšná registrace uživatele. V nabídce Úvod klikne uživatel v levém modrém panelu na tlačítko Registrace. Tím se mu otevře následující okno k zadání registračních údajů. Základním údajem a prostředkem pro komunikaci s aplikací je (Přihlašovací řetězec) a Heslo uživatele. existující ová adresa uživatele, prostřednictvím níž se bude uživatel přihlašovat do aplikace a současně komunikovat s Řídícím orgánem Regionálního operačního programu. Je tedy nutné, aby uživatel zadal takový , kterým nejčastěji komunikuje a po celou dobu od přípravy žádosti až po dobu případné realizace tohoto projektu a po dobu povinné udržitelnosti projektu mohla prostřednictvím tohoto u probíhat aktivní komunikace s Řídícím orgánem. Heslo aplikace vyžaduje zadání hesla s nejméně 8 znaky. Při zadání je nutné dbát na rozlišování velkých a malých písmen. Aplikace tyto rozdíly rozeznává a v případě zadání hesla v jiné formě nebude heslo akceptováno. Aplikace dovoluje pouze 1 heslo k 1 ové adrese, tzn. na stejnou ovou adresu se nelze přihlásit pod různým heslem. Kontrolní kód řada písmen či čísel, které uživatel opíše z přiloženého obrázku. Tento kód slouží k potvrzení, že zadané údaje uživatel opravdu požaduje zaregistrovat (vlastní autorizace údajů).
18 ~ 17 ~ Kontaktní údaje uživatel vyplní své kontaktní údaje, které budou použity pro komunikaci. Uživatel vyplní kontaktní údaje své fyzické osoby (osoby, která žádost vyplňuje a podává) nikoliv údaje o firmě či obci, kterou při vyplňování zastupuje. Kontaktní údaje jsou využívány zejména pro komunikaci se zákaznickou podporou aplikace BENEFIT7, např. při ztrátě hesla pro přihlášení. V případě změny uživatele lze kontaktní údaje i přihlašovací měnit viz kap. 5. Mobilní telefon uživatel nejprve vybere předvolbu státu ze seznamu hodnot, poté zadává číslo telefonu bez mezer. Na tento telefon bude uživateli zasláno ztracené heslo formou SMS. Důležité je vyplnit pole Kontrolní otázka a Odpověď na kontrolní otázku. V případě ztráty hesla je kontrolní otázka a odpověď na ni nejdůležitějším prvkem k ověření identity uživatele. Vhodná je taková otázka, jejíž odpověď je známa pouze uživateli: např. Rodné příjmení matky, Jméno psa, apod. V této záložce je také umístěno poučení k registraci o zadání pravdivých údajů a zejména o nesdělování hesla a kontrolní otázky třetím osobám. V závěru záložky Registrace je umístěno prohlášení uživatele o souhlasu k používání osobních údajů, a to jen pro vlastní identifikaci uživatele v případě změny těchto údajů včetně závazku neposkytovat tyto údaje třetím osobám: Po vyplnění všech údajů a seznámení se s prohlášením uživatele, dá uživatel pokyn k registraci kliknutím na tlačítko Odeslat registrační údaje. V tento okamžik proběhne automatická kontrola správnosti dat. V případě, že údaje nejsou vyplněny správně (např. Kontrolní kód je špatně opsán z obrázku či telefonní číslo není zadáno ve správném tvaru), objeví se červené upozornění na všechny tyto nedostatky a žadatel nemůže pokračovat dál, dokud je neodstraní. Po odstranění nedostatků opět pokračuje tlačítkem Odeslat registrační údaje.
19 ~ 18 ~ Ve chvíli, kdy jsou registrační údaje úspěšně odeslány žadateli na ovou adresu, na obrazovce se zobrazí výzva k aktivaci účtu žadatelem a také výzva k vytištění registračního formuláře. Na základě této výzvy žadatel ve své ové schránce otevře zaslanou zprávu s názvem Potvrzení registrace, která obsahuje aktivační klíč. Kliknutím na tento klíč aktivuje svůj účet. Tuto aktivaci je nutné provést v den registrace, jelikož klíč je platný pouze do 6:00 dalšího dne. Po aktivaci účtu se otevře nové okno aplikace s oznámením o úspěšné aktivaci a výzvou uživatele k přihlášení se do systému. Vyplněním přihlašovacích údajů a kliknutím na tlačítko Přihlásit se žadatel přihlásí do aplikace BENEFIT7. V případě špatného zadání hesla při tomto prvním přihlášení dojde k vypršení platnosti aktivačního klíče ihned. Uživatel bude vyzván k opětovné registraci. Ztráta hesla V případě, že uživatel zapomene heslo pro přístup do aplikace, má možnost si nechat toto heslo zaslat na svůj mobilní telefon, jehož číslo zadal do registračního formuláře při své registraci do aplikace. V úvodním okně aplikace pod políčky pro přihlášení je umístěn odkaz Zapomenuté heslo, kliknutím se zobrazí dialogové okno k zaslání hesla:
20 ~ 19 ~ Žadatel vyplní dle pokynů příslušná pole a opíše znaky kontrolního kódu z uvedeného obrázku. Heslo je zasláno obratem na mobilní telefon formou SMS. Zaslání hesla je zdarma.
21 ~ 20 ~ 5. Všeobecná pravidla BENEFIT7 Cílem této kapitoly uživatelské příručky je seznámit uživatele s obsluhou aplikace, se všeobecnými pravidly, funkcemi a nástroji, a tím zajistit snadnou a bezproblémovou obsluhu aplikace. Přihlášením se do aplikace BENEFIT7 se uživateli otevře editovatelná (k úpravě připravená část systému pole, okno, záložka) část aplikace Editace polí Aplikace pracuje s několika druhy editačních polí. Pole jsou barevně odlišena podle typu - viz tabulka: Zobrazení pole Druh pole Poznámka Povinné pole Povinné pole s kalendářem Povinné pole s nabídkou z číselníku Automatické pole Nepovinné pole Nepovinné pole s nabídkou z číselníku Nepovinné pole s kalendářem Povinná pole musí být vždy vyplněna. Kliknutím na černou ikonu se otevře kalendář a uživatel zvolí daný termín. Kliknutím na černou lupu se otevře nabídka/číselník a uživatel zvolí vhodnou variantu. Údaje se automaticky doplní. Nepovinné pole k vyplnění. Kliknutím na černou lupu se otevře nabídka/číselník a uživatel zvolí vhodnou variantu. Kliknutím na černou ikonu se otevře kalendář a uživatel zvolí daný termín. Dále jsou k dispozici textová pole, která jsou určena zejména pro zadání popisu. U každého popisového okna je k dispozici údaj o počtu napsaných znaků a celkovému počtu možných znaků (např.: 35/1000). Uživatel si celé pole může zobrazit ve velkém formátu v novém okně pomocí tlačítka Otevřít v novém okně. V případě zobrazení napsaného textu v novém okně může uživatel využít nabídky Kontrola pravopisu.
22 ~ 21 ~ Uživatelská tlačítka aplikace Tato tlačítka jsou hlavním nástrojem pro editaci polí. Nejčastěji jsou využívána tato: Nový záznam slouží k přidání další položky, osoby, adresy apod. Bez zadání tohoto tlačítka dojde k přepisu původních údajů. Tato nutnost bude zdůrazňována v jednotlivých kapitolách této příručky. Kopírovat záznam tato funkce se používá pro případ, že zadávané údaje jsou totožné či se mírně liší a lze je pouze jednoduše upravit. Smazat záznam toto tlačítko použije žadatel, když chce odstranit již uložený záznam. Klikne na daný záznam v tabulce a poté na tlačítko Smazat záznam. Vybrané údaje budou nenávratně smazány. Uložit toto tlačítko je nutné používat po každém zadání údajů. Po jeho použití se údaje načítají např. do tabulek apod. Storno toto tlačítko se použije v případě, že žadatel vybral údaj, který chce změnit. Tlačítko vymaže všechny údaje a navrátí do původního stavu s prázdnými poli. Další důležité nástroje a funkce jsou uživatelům nabídnuty na modrém panelu, který je umístěn v každém okně v levé části: Navigace Projektové žádosti Navigace projektu v realizaci Konto žádostí tlačítko slouží pro rychlý návrat do seznamu žádostí uživatele. Nápověda v této záložce jsou k dispozici popisy jednotlivých polí pro každé okno, nápověda umožňuje snazší orientaci.
23 ~ 22 ~ Pokyny Řídícího orgánu odkaz na, Příručku pro žadatele a ROP SV. Žádost návrat na formulář projektové žádosti. Harmonogram MZ harmonogram monitorovacích zpráv realizovaného projektu. Žádost o platbu formulář žádosti o platbu realizovaného projektu. Monitorovací zpráva formulář monitorovací zprávy realizovaného projektu. Operace se žádostí Přístup k žádosti v této záložce je možné nastavit přístupová práva dalším osobám (viz kap. 5.5). Kopírovat tlačítko umožňuje uživateli kopírovat žádost. Zrušit tímto tlačítkem vymaže uživatel celou žádost včetně všech dat v záložkách. Kontrola spuštěním tlačítka kontroly dojde ke zkontrolování správného zadání všech povinných údajů v žádosti a následného upozornění na nedostatky žádosti. Kontrola automaticky proběhne i při spuštění Finalizace. Bez doplnění všech nedostatků, na které Kontrola upozorní nelze Finalizaci žádosti provést. Finalizace slouží k finálnímu uzavření žádosti a přidělení Klíče verze (při Finalizaci proběhne i Kontrola žádosti). Zpráva uživatelé si mohou zobrazit zprávy od Řídícího orgánu, které byly zaslané k projektu Tisk tímto tlačítkem se finalizovaná žádost zobrazí v sestavě pro tisk v programu Adobe Acrobat Reader. Žadatel žádost vytiskne a podepsanou předá Řídícímu orgánu ROP SV. Kopírování žádosti Kopírování žádostí o projekt - lze provádět v rámci stejného operačního programu a stejného formuláře přes všechny výzvy. Výzva, do které je prováděna kopie, musí být platná. Kopírují se všechna popisová pole. Pole, která mají vazbu na oblast podoblast podpory se kopírují v případě, že je kopie v rámci stejné oblasti podoblasti podpory. Zároveň se provádí kontrola, aby vybrané hodnoty kopírovaných číselníků byly i součástí dat výzvy, do které je kopie prováděna. Komunikace Zpráva Na záložku Zpráva jsou žadateli doručovány elektronické zprávy včetně příloh z ŘO Filtr Většina záložek obsahuje souhrnné tabulky či číselníky. Tabulky zobrazují všechny zadané údaje v dané záložce např. osoby žadatele apod. Číselníky slouží pro výběr údajů např. město, ulice apod. a jsou k dispozici v polích s nabídkou (viz kap. 5.1). Každá tabulka či číselník jsou opatřeny filtrem pro snadnější vyhledávání a výběr. Filtr je umístěn v řádku v záhlaví tabulky. Do tohoto řádku žadatel zadá několik písmen či slovo a stiskne klávesu Enter. Tím se v tabulce
24 ~ 23 ~ vyhledají všechny údaje, které odpovídají zadaným písmenům. Použití této funkce je nutné zejména při zadávání adres a míst realizací, kde aplikace využívá zdrojových dat z registru adres. V číselníku se listuje pomocí tlačítek (šipek, čísel) umístěných pod seznamem. Uživatel si může také zvolit, kolik záznamů chce na stránku zobrazit, na výběr má pouze hodnoty 10, 20 a 50. Ve spodní části seznamu je zobrazen celkový počet záznamů v seznamu podle použitého filtrování. Zrušení zadaného filtru a návrat k původnímu zobrazení všech položek provede žadatel tak, že znaky, které do filtrovacího řádku vepsal, jednoduše smaže a stiskne klávesu Enter, případně vybere z nabídky filtru položku Nefiltrovat.
25 ~ 24 ~ Příklad vyhledání města Nový Bydžov při použití filtru (zadané slovo Nový B ): 5.3. Automatické odhlášení Po spuštění aplikace BENEFIT7 se na černém řádku pod záhlavím okna zobrazí informace o čase, za který bude uživatel automaticky z aplikace odhlášen: Odhlášení za včetně grafického znázornění odpočítávání času. Automatické bezpečnostní odhlášení slouží zejména k ochraně vložených dat a toto odhlášení probíhá po 60 minutách nečinnosti uživatele, tzn. že každou aktivitou ze strany uživatele (kliknutí na některou záložku nebo vyplnění a uložení pole) se tento čas opět obnovuje. Pět minut před automatickým odhlášením se objeví upozornění:
26 ~ 25 ~ V případě, že uživatel nereaguje, do pěti minut dojde k automatickému odhlášení a návrat na úvodní stránku. Uživatel se pak musí znovu přihlásit. Pokud klikne na tlačítko OK, uloží se všechna dosud neuložená data a žadatel se vrátí do aplikace. Časový limit se opět vrátí na 60 minut od automatického odhlášení. Pokud žadatel klikne na tlačítko Storno, bude pokračovat zbývající časový limit (5 minut) do vypršení. Poté se zobrazí okno o vypršení času a o odhlášení uživatele. Žadateli se může zobrazit i okno o neočekávané chybě - v případě, že nastala neočekávaná chyba v systému a žadatel byl odhlášen. Poté je nutné kliknout na tlačítko Úvod a znovu se přihlásit Změna osobních údajů uživatele Změnu osobních údajů lze provést prostřednictvím záložky Osobní údaje v nabídce Konto (na modrém panelu). V této nabídce lze změnit přístupové heslo uživatele a kontaktní údaje. Po zadání změn je nutné kliknout na tlačítko Uložit. Po uložení se uživatel vrátí do hlavní nabídky kliknutím na tlačítko Konto.
27 ~ 26 ~ Pole Původní heslo slouží i jako heslo zaslané na mobilní telefon při ztrátě hesla (viz kap. 4).
28 ~ 27 ~ 5.5. Přístup dalších osob k žádosti Uživatel může umožnit přístup k žádosti i dalším osobám a to pomocí záložky Přístup k žádosti. Je doporučeno, aby v případě umožnění přístupu dalších osob k žádosti, byl projekt editován a ukládán vždy jen jednou osobou, aby nedošlo k současnému ukládání dat a tím k přepsání a špatné provázanosti jednotlivých polí a záložek. Otevřením záložky je zobrazena tabulka osob s přístupem k žádosti: Název projektu, Kód uživatele ( uživatele), který má k žádosti přístup, Vlastník (symbol u osoby, která je zpracovatelem autorem (vlastníkem) žádosti) a Název žádosti.
29 ~ 28 ~ Pro přístup další osoby je nutné nejprve stisknout tlačítko Nový záznam. Zobrazí se prázdný řádek pro dalšího uživatele. Uživatel do pole Zadejte Kód uživatele, kterému chce přidělit přístup k žádosti napíše nového uživatele. Pozor! Tato osoba musí již být v aplikaci BENEFIT7 zaregistrována. V případě, že není, nebude umožněno údaje o osobě uložit. uživatele, kterému žadatel uděluje možnost zpracovatele či sdílení, nesmí na konci obsahovat navíc mezeru. Vše za koncovkou cz je potřeba smazat. Důležitou součástí povolení přístupu další osoby jsou editační práva této osobě (zaškrtávaná pole Vlastník a Sdílení určeno jen pro čtení). Nový uživatel může mít buď editační právo (Vlastník), povolení jen pro čtení žádosti (Sdílení určeno jen pro čtení) nebo ani jedno. Po zadání nového uživatele a editačních práv je nutné celou záložku uložit (tlačítko Uložit). Pokud není uživateli přiřazena ani jedna možnost práv, uživatel bude disponovat editačními právy na žádosti bez možnosti nasdílet žádost pro další osoby. Právo Vlastníka může mít jen jedna osoba. V případě, že současný uživatel zadá novému uživateli právo Vlastníka, stane se z nového uživatele Vlastník a u tohoto uživatele se zobrazí symbol.
30 ~ 29 ~ Nelze odebrat práva vlastníka žádosti /zrušení vlastníka, pokud nejsou práva převedena na jiného žadatele. Po zadání každé osoby je nutné kliknout na tlačítko Uložit. Před zadáním další nové osoby se tlačítkem Nový záznam přidá prázdný formulář. V případě nesprávného postupu se data navzájem přepisují. Přijetí a zamítnutí sdílení žádosti Záložka Konto žádostí slouží k přijmutí/odmítnutí žádosti od jiného uživatele. Pokud uživatel (vlastník žádosti) umožní přístup k žádosti jinému uživateli, uloží se záznam o této žádosti v seznamu Přístup k žádosti a uživateli, jemuž je žádost sdílena se ukáže nový záznam v Kontu nepřijatých žádostí. Tento uživatel se poté může rozhodnout, zda žádost příjme nebo odmítne kliknutím na konkrétní žádost a stisknutím patřičného tlačítka. K žádosti nemá uživatel přístup (nemůže do ní vstoupit, číst ani editovat), dokud nestiskne tlačítko Přijmout žádost. Ve sloupci Vlastník je zobrazena informace, který uživatel přístup k žádosti umožňuje. Dokud se uživatel k přijetí/odmítnutí nevyjádřil (nestisknul ani jedno tlačítko), vidí uživatel, který přístup k žádosti vytvořil, v kolonce Odmítnutá žádost znak N. Jestliže uživatel žádost příjme, žádost se zobrazí jen v Kontě žádosti a z Kontě nepřijatých žádostí je odstraněna. Uživatel, který přístup k žádosti vytvořil, v kolonce Odmítnutá žádost poté vidí znak X.
31 ~ 30 ~ Jestliže uživatel žádost odmítne, žádost se nezobrazí v Kontě žádosti a z Kontě nepřijatých žádostí je odstraněna. Uživatel, který přístup k žádosti vytvořil, v kolonce Odmítnutá žádost poté vidí znak A. Předání práv vlastníka na žádost jinému uživateli je možné až poté, co tento uživatel žádost přijal. Pokud uživatel (vlastník žádosti) umožní přístup k žádosti jinému uživateli, uloží se záznam o této žádosti v seznamu Přístup k žádosti a uživateli, jemuž je žádost sdílena se ukáže nový záznam v Kontu nepřijatých žádostí. Tento uživatel se poté může rozhodnout, zda žádost přijme či odmítne. Zrušení sdílení!!! Pomocí tlačítka Zrušení sdílení může žadatel (vyjma vlastníka), zrušit nasdílený projekt 5.6. Změna uživatele aplikace V případě, že v žadatelském subjektu dojde ke změně pracovníka, který je uživatelem aplikace BENEFIT7 a je nutné změnit přístupová práva a zadat nového uživatele, je postup následující. První krok: Registrace nového uživatele v aplikaci (viz kap. 4). Vznikne tak nový účet s prázdným kontem.
32 ~ 31 ~ Druhý krok: Původní uživatel se přihlásí do aplikace a vybere již existující žádost. V této žádosti v záložce Přístup k žádosti umožní přístup nové osoby do žádosti (viz kap. 5.5) a zadá novému uživateli editační práva na úrovni Zpracovatel. Nový uživatel se opět přihlásí a v nabídce Konto bude již tato žádost uvedena a umožněn přístup k ní i editační práva. Nový uživatel může v záložce Přístup k žádosti zcela vymazat původního uživatele (tlačítko Smazat záznam), tzn. původní uživatel nebude k této žádosti mít již přístup Přístup k žádosti na technickou podporu Přístup k žádosti na technickou podporu v oblasti 5.1 je určen pouze pro zaměstnance Úřadu regionální rady ROP SV (dále jen pracovník). K žádosti technické podpory se pracovník dostane stejným postupem jako při zadávání nové žádosti. Po kliknutí na záložku Nová výzva si pracovník v Seznamu formulářů vybere pole ROP - ROP Severovýchod, ve kterém se mu pro kliknutí zobrazí nabídka Individuální projekty Výzva pro oblast 5.1. Tato oblast bude zaheslovaná (heslo určí Řídící orgán (ŘO) daného operačního programu), ŘO určí pracovníka či skupinu pracovníků, kteří budou mít přístup k výzvě pro Technickou pomoc. Těmto pracovníkům ŘO heslo zveřejní, ostatní pracovníci k tomuto formuláři nebudou mít přístup. Po zadání správného hesla je formulář přístupný a pracovník v něm pracuje stejně, jako u ostatních formulářů. Heslo je třeba pouze pro založení nové žádosti, při nasdílené žádosti heslo není třeba. V případě chybně zadaného hesla se zobrazí varování. Je nutné znovu a správně heslo zadat Zpráva Pokud potřebuje Řídící orgán sdělit žadatelům/příjemcům informaci spojenou s administrací žádostí/projektů, využije hromadné korespondence v BENEFIT7. Žadatel/příjemce obdrží zprávu od ŘO na zpracovatele žádosti a hlavní kontaktní osoby, kterou zadal v záložce Osoby žadatele. Zároveň si může žadatel/příjemce
33 ~ 32 ~ zprávu zobrazit přímo na projektové žádosti v BENEFIT7 na záložce Zpráva. Příchozí nepřečtená zpráva k dané projektové žádosti/projektu je identifikována příznakem na Kontě žádostí. Po přečtení zprávy se automaticky vyplní pole Přečteno ovou adresou zadavatele žádosti, který si zprávu přečetl, a datem, kdy byla zpráva přečtena. Na záložce Konto žádostí dojde k odstranění příznaku o příchozí zprávě. Žadatel/příjemce může zobrazenou zprávu označit jako nepřečtenou pomocí tlačítka Zpráva nepřečtena. Zároveň dojde k opětovnému zobrazení příznaku o příchozí zprávě na záložce Konto žádostí. Žadatel/příjemce může zobrazenou zprávu smazat pomocí tlačítka Zrušit zprávu.
34 ~ 33 ~
35 ~ 34 ~ Zpráva s přílohou Řídící orgán může zaslat žadateli/příjemci zprávu, která kromě textu obsahuje i přílohu. V takovém případě je příloha zaslána pouze do webové aplikace BENEFIT7, tzn. do ové schránky žadatel/příjemce obdrží pouze text zprávy bez dané přílohy. Pokud zpráva obsahuje přílohu, v dolní části okna v detailu konkrétní zprávy se objeví další funkční tlačítko Stáhnout soubor přílohy. Pokud chce Žadatel/příjemce s přílohou pracovat, musí si ji nejprve stáhnout a uložit do svého počítače. Na záložce Zpráva přímo v projektové žádosti v BENEFIT7 uživatel otevře danou zprávu a v dolní části okna klikne na tlačítko Stáhnout soubor přílohy a přílohu uloží. Při ukládání je třeba zvolit správný adresář, do kterého bude příloha uložena.
36 ~ 35 ~ 6. Vytvoření žádosti v BENEFIT Nabídka Konto Po úspěšném přihlášení se zobrazí nabídka Konto, která slouží jako seznam/přehled všech vytvořených žádostí, které žadatel vytvořil či k nim má přístup a současně jako výchozí záložka pro novou žádost. V tabulce jsou přehledně uvedeny údaje ke každé žádosti: Název žádosti, Číslo operačního programu, ke kterému se žádost vztahuje, Název projektu, kterého se žádost týká, Zpráva, Stav, Registrační číslo a Stav zpracování. V případě, že žádost ještě není finalizovaná, uvádí se stav Založený, pokud již je žádost připravena k předání, uvádí se stav Finalizovaný, pokud je již žádost předaná Řídícímu orgánu ROP SV, uvádí se stav Předaný. Sloupek Stav zpracování: Funkcionalita zajišťuje okamžitou a jednoduchou informovanost žadatelů prostřednictvím IS BENEFIT7 o tom, v jakém stavu (okamžiku schvalovacího procesu) se jeho žádost o projekt nachází. Sloupek Registrační číslo Pokud byl projekt načten do informačního systému Řídícího orgánu, zobrazuje se registrační číslo, pokud je žádost pouze založena, zobrazuje se HASH projektové žádosti). Sloupek Zpráva Zda-li byla zaslána ŘO zpráva žadateli a tato zpráva je dosud nepřečtena. Na vyhledávání v seznamu žádostí lze použít Filtr (viz kap. 5.3). V levé části nabídky je záložka Osobní údaje, která slouží ke změně hesla uživatele. Výběrem záložky Nová žádost spustí uživatel tvorbu nové žádosti.
37 ~ 36 ~ 6.2. Tvorba nové žádosti Tvorbu nové žádosti zahájí přihlášený žadatel kliknutím na pole Nová žádost v nabídce Konto. Tímto se otevře nabídka Seznam formulářů, kde jsou vypsány jednotlivé Operační programy pro období , které se realizují na území České republiky. Uživatel vybere příslušný program, ve kterém chce podat žádost (v případě regionu Soudržnosti Severovýchod se jedná o položku ROP SV ROP Severovýchod). Výběrem programu se otevře nabídka vyhlášených Výzev k jednotlivým Oblastem podpory a výběrem příslušné výzvy se již spustí konkrétní nabídka jednotlivých formulářů/záložek pro tvorbu žádosti.
38 ~ 37 ~ 7. Vyplnění záložek žádosti 7.1. Identifikace žádosti Cílem této záložky je podat všeobecné informace o žádosti. Žadatel vyplňuje pouze pole Identifikace žádosti. Do tohoto pole vyplní vlastní název žádosti, který slouží pro lepší orientaci žadatele v aplikaci. Tento identifikační název může mít délku maximálně 20 znaků. Poznámka: Název žádosti musí být vždy odlišný od jiných názvů žádostí žadatele, to ale neplatí pro názvy projektů. Respektive žadatel může editovat určitý projekt několikrát pod stejným názvem projektu, ale vždy se musí lišit název žádosti. Po uložení záložky tlačítkem Uložit, které se nachází dole, dojde k doplnění údajů o datu a čase založení žádosti, poslední změně a kdo změnu provedl, dále se zobrazí Stav žádosti a Vlastník, tzn. autor žádosti, který má editační práva. Současně je žádosti přidělen Klíč žádosti. Tento klíč je velmi důležitý při předložení žádosti a spolu s Klíčem verze, který se přiděluje až při finalizaci žádosti, tvoří Unikátní kód HASH (viz kap. 7.30). Po Uložení záložky se také objeví název žádosti v černém řádku v záhlaví okna. Je doporučeno vzhledem k provázanosti některých záložek, vyplňovat záložky v takovém pořadí, v jakém jsou řazeny.
39 ~ 38 ~ 7.2. Projekt Na záložku Projekt žadatel doplňuje informace o projektu, ke kterému se žádost vztahuje. Pole Číslo OP (oficiální číslo operačního programu, ke kterému je projekt podáván), Název OP, Číslo výzvy, na základě které žadatel svůj projekt podává a Název výzvy jsou doplněna automaticky, dle předchozího zadání žadatelem (viz kap. 6.2). Prioritní osa a Oblast podpory tyto údaje žadatel doplní pomocí výběru z Filtru (viz kap. 5.2). Pole Podoblast podpory se pro projekty v rámci ROP Severovýchod nevyplňuje. Typ účetní jednotky žadatel vybere z číselníku relevantní údaj (pole Účetní osnova se vyplňuje automaticky). Vyhláška ČÚS (České účetní standardy) Typ účetní jednotky 500/2002 Sb (FZ 01/2003) Pro podnikatele 501/2002 Sb (FZ 02/2003) Pro finanční instituce 502/2002 Sb (FZ 04/2003) Pro pojišťovny 503/2002 Sb (FZ05/2003) Pro zdravotní pojišťovny 504/2002 Sb (FZ 06/2003) Pro jednotky u nichž hlavním předmětem činnosti není podnikání 5005/2002 Sb (FZ 03/2003) Pro ÚSC, PO, SF a OSS Název IPRM a Název aktivity IPRM žadatel vybere z číselníku relevantní údaj (platí pro projekty v oblasti podpory 2.1). Pole Kód IPRM a Číslo aktivity se doplňují automaticky. Číselník Aktivit IPRM je omezen pouze na ty položky, které spadají pod konkrétní vybrané IPRM. Název projektu je možné zadat v maximální délce 100 znaků. Cílem tohoto omezení je jasnost, výstižnost a přehlednost. Název projektu anglicky je možné zadat v maximální délce 100 znaků. Toto pole je povinné a jedná se o anglický ekvivalent českého názvu projektu. Stručný obsah projektu žadatel vyplní popis projektu, cíle, význam projektu, smysluplnost a přínosy projektu. Tlačítko Otevřít v novém okně umožňuje toto pole otevřít ve větším měřítku pro lepší práci s textem. Výběr režimu podpory žadatel vybere režim podpory (na základě toho, jestli projekt zakládá či nezakládá veřejnou podporu či je nerelevantní). V případě změny v poli Výběr režimu podpory, je nutné znovu provést rozpad financování na záložce Přehled financování. Dále je nutné se vyjádřit k zaškrtávaným polím. Žadatel zaškrtne pouze ta pole, která se vztahují k jeho projektu.
40 ~ 39 ~
41 ~ 40 ~ Nápověda k zaškrtávaným polím: Je zapracovaná funkčnost, která se vztahuje ke všem zaškrtávátkům na záložce Projekt: Pokud není u některého z výše zobrazeného pole provedeno zaškrtnutí, není příslušná záložka, ke které se pole vztahuje, aktivní. Po zaškrtnutí se záložka zaktivní. Pokud zrušíte zaškrtnutí u kteréhokoliv z níže zobrazeného pole, budou vymazána data, která byla v rámci daného pole pořízena na příslušné záložce. Partner projektu partnerem projektu je takový subjekt (soukromý i veřejný), který bude mít přínos v přípravné, realizační nebo provozní fázi projektu. Způsob zapojení partnera může být finanční, materiální, formou odborných služeb nebo kombinací více způsobů. Výdaje partnerů nejsou v rámci projektu způsobilé. Vztah mezi žadatelem a partnerským subjektem je smluvně upraven. Výběrové řízení řízení upravuje závazný procesní postup zadavatele při zadávání veřejné zakázky v souladu se zákonem č. 137/2006 Sb. o veřejných zakázkách anebo dle souladu metodického pokynu zadávání zakázek. Podpora de-minimis touto podporou se rozumí finanční prostředky poskytnuté podnikům a obcím z veřejných rozpočtů v takové výši, která neovlivňuje hospodářskou soutěž ani obchod mezi členskými státy, a proto není považována za veřejnou podporu. Během tří let nesmí souhrn všech podpor de-minimis poskytnutých jednomu příjemci překročit částku eur. Pravidla podpory de-minimis jsou stanovena v Nařízení Komise č. 69/2001 ze dne 12. ledna 2001, o použití článků 87 a 88 Smlouvy o ES u podpory de-minimis. Zkušenosti žadatele žadatel vyplňuje tehdy, pokud má nějaké zkušenosti s přípravou a realizací obdobných projektů. Další podpory z jiných veřejných zdrojů žadatel zaškrtne tehdy, pokud bylo z jeho strany požádáno nebo mu byly poskytnuty další podpory ve vztahu k projektu z jiných veřejných zdrojů. Pozitivní vliv na horizontální témata rovné příležitosti žadatel zaškrtne tehdy, pokud má projekt pozitivní vliv rovné příležitosti. Pozitivní vliv na horizontální témata udržitelný rozvoj funkce tohoto zaškrtávátka je aktivní v případě, že má žadatel na žádosti přiřazen alespoň jeden jakýkoli indikátor. Pokud si žadatel vybral indikátor s vazbou na environmentální kritérium (více v kapitole 7.17 Udržitelný rozvoj), pole se automaticky zaškrtne a zároveň dojde k zaktivnění záložky Udržitelný rozvoj. Pokud si žadatel nevybral ani jeden indikátor s vazbou na environmentální kritérium, ale jakýkoli jiný indikátor, musí pro zaktivnění záložky Udržitelný rozvoj zaškrtávátko ručně zaškrtnout.
42 ~ 41 ~ 7.3. Dopady a místa realizace
43 ~ 42 ~ V této záložce žadatel specifikuje konkrétní místo, na které bude mít projekt dopad (území, jehož se dotknou přínosy případně negativa projektu). Žadatel v nabídce Území dopadu použije přiloženou nabídku, která obsahuje výčet všech obcí, krajů (Liberecký, Pardubický, Královéhradecký) a okresů v regionu soudržnosti Severovýchod (levá tabulka). Žadatel vyplní územní dopad projektu vyplývající z obsahu projektu. Územním dopadem projektu se rozumí záměrné působení projektu na určité cílové území. Místo realizace a místo dopadu projektu tak může být rozdílné. Oblast územních dopadů nemusí být identická s adresou sídla žadatele, ale musí být součástí definovaného prostoru pro Regionální operační program Severovýchod. Území určí žadatel co nejpřesněji, tj. obec, okres, kraj (kde je to možné). V případě územního dopadu projektu na území celé ČR žadatel vyplní názvy a kódy všech krajů (NUTS3). Pokud má projekt dopad na více územních jednotek, musí být všechny tyto jednotky stejné úrovně, tj. má-li projekt dopad např. na jednu obec, vybere žadatel z číselníku kód a název této obce, má-li dopad na celý kraj, vybere žadatel z číselníku příslušných kód a název kraje. Pro výběr z databáze žadatel zadá do vyhledávacího pole (viz kap. 5.2) počáteční název, popř. celý název požadovaného území. Stisknutím tlačítka Enter se zobrazí názvy dle zadaného Filtru. Žadatel vybere požadované území a kliknutím na tlačítko převede vybrané území dopadu do pravé tabulky a zároveň dojde k automatickému vyplnění polí pod tabulkami (NUTS, Název (Kraj, okres, obec), Úroveň a Spadá pod). Poté žadatel pokračuje ve vyplňování nabídky záložky níže. Všechny dopady uvedené žadatelem musí být stejné úrovně NUTS, ale nejvýše úrovně NUTS3. V případě špatného zadání může žadatel pomocí tlačítka v levém sloupku. odebrat vybraný údaj v pravé tabulce a vybrat jiný V nabídce Místo realizace NUTS5 žadatel specifikuje konkrétní místo či místa realizace projektu. Toto místo volí na úrovni obce, dle nomenklatury statistických územních jednotek EU je toto území označováno jako NUTS 5.
44 ~ 43 ~ Místem realizace projektu se rozumí místo, kde je projekt fyzicky realizován na úrovni obce. Pokud věcné plnění projektu přesahuje jednu obec, jsou tyto obce vyjmenovány. To znamená, že žadatel má možnost vybrat více míst realizace. Jedná se např. o místo realizace stavby, místo realizace školení či místo tvorby studie financované projektem, atd. V případě aktivit typu školení je uvedeno konkrétní ZUJ (základní územní jednotka), kde bylo školení uskutečněno. V poli Výběr kódu NUTS 5 použije žadatel přiloženou nabídku, tato nabídka obsahuje výčet všech NUTS 5 v České republice. Pro výběr z databáze je vhodné využít Filtr (viz kap. 5.2). Po výběru se automaticky doplní pole Název NUTS 5 a Spadá pod (příslušný kraj). Po zadání místa realizace je nutné záložku Uložit. V případě, že míst realizace je více, je nutné použít tlačítko Nový záznam. Všechna zadaná místa se načítají do tabulky. V případě, že žadatel nepoužije tlačítko Nový záznam, zadané údaje se navzájem přepíšou. Do pole Specifické území může žadatel zadat bližší upřesnění místa realizace, např. označení mikroregionu. Nabídka Realizované investice NUTS3 se vyplňuje automaticky dle zadání místa realizace v NUTS5. Pokud se tak nestane (v případě zadání více míst realizace), je nutné, aby žadatel do pole Procentní podíl vyplnil, kolik procent ze zamýšlené investice bude realizováno v jednotlivých NUTS3 (krajích). Součet procent realizovaných investic NUTS3 za projekt musí být 100%. Nabídku je třeba nakonec Uložit. Realizovaná investice v NUTS3 vyjadřuje podíl čerpání podpory podle NUTS3. Podílem čerpání podpory podle NUTS3 se rozumí podíl plánované částky způsobilých výdajů projektu (v %) vztahující se k NUTS3, v němž je projekt realizován. Pokud věcné plnění projektu přesahuje více než jeden NUTS3, je ke každému NUTS3, v němž je projekt realizován, uveden příslušný podíl plánované částky podpory. Každý kraj je z číselníku vybírán pouze jednou. Převažující realizované investice (nejvyšší zadané procento) musí připadat na NUTS3 patřící pod region soudržnosti Severovýchod.
45 ~ 44 ~ Všechny řádky ve všech tabulkách (Území dopadu, Místo realizace NUTS5, Realizované investice NUTS3) musí být vyplněny. Řádky musí být vyplněny, popřípadě smazány a ponechán minimálně jeden údaj. Pokud se žadateli zobrazí při Kontrole: Součet částek v Realizovaných investicích NUTS3 se musí rovnat 100% a údaje má přitom správně zadané a součet částek se rovná 100%, postupuje následovně: Nejprve žadatel vymaže pole Procentní podíl v nabídce Realizované investice NUTS3 a klikne na Uložit. Poté vymaže údaje v nabídce Místo realizace NUTS5 pomocí tlačítka Smazat záznam. Následovně znovu zadá všechny údaje, nejprve do nabídky Místo realizace NUTS5, po Uložení do Realizované investice NUTS5 (pole Procentní podíl) a znovu klikne na Uložit. V poli Adresa místa realizace projektu žadatel uvede přesnou adresu místa realizace (ulice, město, PSČ).
46 ~ 45 ~ 7.4. Popis projektu Tato záložka slouží k uvedení popisu a zdůvodnění potřebnosti projektu. Věnujte maximální pozornost vyplnění této záložky. Tento popis slouží jako nejdůležitější nástroj hodnotitele při hodnocení Vaší žádosti. Pokud máte pochybnosti, co vše vypsat do polí v této záložce, kontaktujte Úřad Regionální rady Severovýchod. Žadatel vyplní všechna pole v této záložce: Zdůvodnění potřebnosti projektu včetně popisu výchozího stavu žadatel popíše, proč je nutné projekt realizovat vzhledem k potřebám a nedostatkům zjištěným v příslušné oblasti, jak geografické tak tématické. Cíle projektu žadatel popíše cíle projektu, kterých chce v projektu dosáhnout. Mělo by vyjadřovat změnu, kterou přinese daný projekt. Soulad s cíli programu, prioritní osy a oblasti podpory - žadatel popíše, zda jsou cíle projektu v souladu s cíli programu, prioritní osy a oblasti podpory. Tyto cíle jsou uvedeny v Prováděcím dokumentu ROP SV. Popis aktivit v přípravné fázi projektu žadatel popíše jednotlivé činnosti v chronologickém nebo logickém pořadí, které předcházejí fyzické realizaci projektu. Popis aktivit v realizační fázi projektu žadatel popíše jednotlivé činnosti v chronologickém nebo logickém pořadí, které jsou předmětem předkládaného projektu a které povedou ke splnění cílů projektu. Časový harmonogram realizace aktivit bude uveden v záložce Harmonogram projektu. Popis aktivit v provozní fázi projektu a způsob udržení výsledků projektu - žadatel popíše jednotlivé činnosti v chronologickém nebo logickém pořadí, které budou následovat po ukončení fyzické realizaci projektu. Žadatel popíše jakým způsobem zajistí udržitelnost projektu po fyzické realizaci. Připravenost projektu k realizaci žadatel popíše v jaké fázi připravenosti se jeho projekt nachází (např. zda již bylo vydáno stavební povolení, vyjádření zainteresovaných subjektů k záměru projektu atd.). Vazba na jiné aktivity a projekty žadatel uvede, jaká je vazba jeho projektu na jiné aktivity a projekty v rámci ROP Severovýchod, jiných operačních programů nebo státních programů, které již byly uskutečněny nebo se plánují. Žadatel také popíše souvislosti mezi těmito aktivitami (projekty) a svým projektem. Pokud žádné aktivity (projekty) nerealizuje a ani nechystá realizovat, uvede, že tato vazba není.
47 ~ 46 ~ Tlačítko Otevřít v novém okně umožňuje toto pole otevřít v novém okně a pracovat s textem na celé obrazovce. Současně je v tomto okně možnost Kontroly pravopisu. Po kliknutí na toto tlačítku budou v textu podrženy červenou vlnovkou slova, která neodpovídají Pravidlům českého pravopisu. U každého popisového pole je k dispozici údaj o počtu již napsaných znacích a maximálním rozsahu pole. Záložku je nutné po vyplnění Uložit.
48 ~ 47 ~ 7.5. Personální zajištění projektu Do této záložky zanese žadatel informace o projektovém týmu, který se na projektu bude podílet. Ke každé osobě žadatel uvede Příjmení, Jméno, Titul před jménem a za jménem (nepovinné), Funkci v rámci projektového týmu, Název organizace a Funkci v rámci organizace (nepovinné pole). Pole Pořadí člena týmu se vyplňuje automaticky po uložení každé osoby. Současně v následujících popisových polích uvede ke každému členu týmu popis míry Zapojení člena při přípravě projektu, Zapojení člena při realizaci projektu, Zapojení člena při udržitelnosti projektu. V případě, že člen není do určité fáze zapojen, napíše se "nezapojen". Nakonec vyplní pole Popis zkušeností s relevantními projekty a aktivitami. Popisová okna lze opět zobrazit v novém okně pro lepší přehlednost a využít kontroly pravopisu. Po zadání každé osoby je nutné kliknout na tlačítko Uložit. Uložené údaje se zobrazují v souhrnné tabulce. Před zadáním další osoby se tlačítkem Nový záznam přidá prázdný formulář. V případě nesprávného postupu se data navzájem přepisují. Pořadí člena týmu se generuje automaticky pokaždé po zadání tlačítka Nový záznam.
49 ~ 48 ~ 7.6. Žadatel projektu Tato záložka slouží k identifikaci subjektu, který o projekt žádá. Pro každý projekt může existovat jen jeden žadatel. Žadatelem je hlavní odpovědná osoba (právnická nebo fyzická) za projekt, která vystupuje jako vedoucí projektu vůči všem ostatním partnerům a orgánům zapojeným do implementace programu. Prvním krokem k zadání žadatele je vyplnění IČ (osmimístné číslo), jehož správnost je nutné zkontrolovat kliknutím na tlačítko Validace ROS. Tímto krokem je zahájen proces Validace, jehož výsledkem je načtení základních údajů z administrativního registru osob. Tento proces trvá cca 30 vteřin (u pomalejšího připojení či přetížení sítě déle). Automaticky se tak vyplní pole DIČ (pokud ho daný žadatel má), datum validace - Zvalidováno na ROS, Název organizace, Právní forma organizace. V případě, že žadatel projektu je bez IČ (platí i v případě partnera či adresy), má žadatel možnost obrátit se na vedoucího územního odboru se žádostí o vyřešení této situace, který podnikne patřičné kroky, aby žádost mohla být finalizována. Tento postup je nestandardním krokem a bude využit pouze v odůvodněných případech (např. zahraniční partner bez IČ, nově vzniklý subjekt, který ještě nemá IČ v registru). V případě úspěšné validace se zobrazí okno o úspěšném převzetí dat a žadatel kliknutím na tlačítko Zpět se navrátí do záložky Žadatel projektu a pokračuje v jejím vyplňování. Pokud dojde k úspěšné validaci žadatele přes ROS, dojde i k automatické validaci žadatele a jeho adresy podle RÚIAN (Registr územní identifikace) a na záložce Adresa žadatele se automaticky předvyplní Oficiální adresa žadatele.
50 ~ 49 ~ V případě, že žadatel vyplní číslo nesprávně, zobrazí se okno Data v systému ROS jsou označena jako nesprávná, a proto nebyla převzata nebo, že při spojení se službou ROS došlo k chybě a nepodařilo se ověřit IČ. Je nutné číslo zadat ve správném tvaru (osmimístné a bez mezer), popřípadě opakovat později. Dále žadatel vybere ve výběrovém poli Typ plátce DPH relevantní položku ze seznamu: Nejsem plátce DPH, Jsme plátce DPH a nemám zákonný nárok na odpočet DPH ve vztahu k aktivitám projektu, Jsem plátce DPH a mám zákonný nárok na odpočet DPH ve vztahu k aktivitám projektu V případě, že žadatel vybral jednu z položek Jsem plátce DPH, po uložení záznamu systém automaticky doplní pole Plátce DPH. V případě, že příjemce vybere položku mám zákonný nárok na odpočet DPH ve vztahu k aktivitám projektu, po uložení záznamu systém automaticky doplní pole Je plátcem DPH ve vztahu k aktivitám projektu. Dále žadatel vyplní pole Žadatel splňuje definici MSP (malý a střední podnik). Plátcem daně z přidané hodnoty je fyzická nebo právnická osoba povinná k dani, která samostatně uskutečňuje ekonomické činnosti ve smyslu 5 zákona o dani z přidané hodnoty, a která byla registrována k dani z přidané hodnoty na území České republiky dle ust. 95 zákona o dani z přidané hodnoty. Malé a střední podniky jsou definovány v příloze I. Nařízení Komise (ES) č. 70/2001 ze dne 12. ledna 2001, o použití článků 87 a 88 Smlouvy o ES u státní podpory malým a středním podnikům, ve znění nařízení Komise (ES) č. 364/2004 ze dne 25. února 2004, kterým se mění nařízení (ES) č. 70/2001, pokud jde o rozšíření jeho rozsahu tak, aby zahrnovalo podporu určenou na výzkum a vývoj. Následně vyplní pole Počet zaměstnanců, vybere vhodnou velikost podniku pomocí nabídky v poli Typ podniku (malý, střední, velký) a v poli Typ žadatele příslušný typ podnikání (obec, sdružení obcí, soukromá firma, kraj, nestátní neziskové organizace aj.).
51 ~ 50 ~ U prioritní osy 5.1 bude vždy Typem žadatele Regionální rada. Typ podniku: Každý podnikatel musí patřit mezi malý či střední podnik. Tyto podniky mají nárok na podporu ze strukturálních fondů. Velké podniky podporovány nejsou (více viz Příručka pro žadatele a příjemce). Za střední podnik se považuje podnik, který: - zaměstnává méně než 250 osob, a - jeho roční obrat nepřesahuje 50 mil. EUR, nebo bilanční suma rozvahy nepřesahuje 43 mil. EUR. Za malý podnik se považuje podnik, který: - zaměstnává méně než 50 osob, a - jeho roční obrat nebo bilanční suma rozvahy nepřesahuje 10 mil. EUR. Za velký podnik se označí každý veřejný subjekt. Pokud jeho projekt nezakládá veřejnou podporu, dostane až 85% ze SF, pokud zakládá, dostane až 40%. Více viz Příručka pro žadatele a příjemce - Příloha č. 3. Po vyplnění údajů je nutné záložku Uložit. V případě jakékoli změny na záložce Žadatel projektu, je nutné znovu provést rozpad financování na záložce Přehled financování Adresa žadatele Záložka je aktivní v případě, že došlo k úspěšné validaci žadatele na záložce Žadatel projektu. Aplikace vyžaduje zadání Oficiální adresy žadatele (sídlo) i Adresu pro doručování. Jakmile je vyplněno a zvalidováno IČO žadatele v záložce Žadatel projektu, automaticky se vyplní Oficiální adresa žadatele v záložce Adresa žadatele. Žadatel pomocí tlačítka Nový záznam vytvoří záznam pro Adresu pro doručení (v poli Typ adresy vybere možnost Adresa pro doručení). Pokud je Oficiální adresa shodná s Adresou pro doručení, může žadatel využít tlačítko Kopírovat záznam. Ve vytvořené kopii záznamu změní typ adresy na Adresa pro doručení a záznam uloží.
52 ~ 51 ~ Žadatel nejdříve vybere Typ adresy (např. Adresa pro doručení). V poli Výběr obce vybere za pomoci Filtru (viz kap. 5.2) příslušnou obec. Tímto výběrem se automaticky doplní údaje v polích Kraj a Okres. V poli Výběr adresa (PSČ) vybere opět pomocí Filtru příslušnou dle ulice a čísla popisného PSČ. Tímto výběrem dojde k automatickému vyplnění polí Část obce, Městská část (pouze v případě relevantnosti pro danou obec), Ulice, Číslo orientační, Číslo popisné a v poli Zvalidováno na RUIAN se po ukončení validace adresy zobrazí datum, kdy validace proběhla. Žadatel současně vyplní pole WWW s adresou webových stránek žadatele (nepovinné). Poté je třeba záznam Uložit a pro výběr Oficiální adresy použít tlačítko Nový záznam a postupuje při vyplnění stejným způsobem jako u Adresy pro doručení.
53 ~ 52 ~ Jsou-li adresy stejné, je vhodné použít tlačítko Kopírovat záznam a v provedené kopii pouze změnit typ adresy. Vše je nutné nakonec opět Uložit Osoby žadatele Záložka je aktivní v případě, že došlo k úspěšné validaci žadatele na záložce Žadatel projektu. Do této záložky se uvádějí kontakty na osoby, které jednají za žádající subjekt statutární zástupce a hlavní kontaktní osoba. Je nutné zadat minimálně jednoho Statutárního zástupce a pouze jednu Hlavní kontaktní osobu (je možné zadat obě možnosti pro jednu osobu). Je nezbytné, aby žadatel uvedl pravdivé a relevantní údaje o hlavní kontaktní osobě, neboť s ní budou pracovníci úřadu v průběhu hodnocení a realizace projektu komunikovat.
54 ~ 53 ~ POZOR!! Telefonní čísla je nutno uvádět bez mezer. hlavní kontaktní osoby žadatele musí být shodný s em jedné z osob, které mají přidělen přístup k žádosti. Pole Adresa a Typ adresy jsou automaticky načítána v návaznosti na Oficiální adresu žadatele. Po zadání osoby je nutné záložku uložit a pokračovat v zadávání pomocí tlačítka Nový záznam. Bez použití tlačítka Nový záznam se údaje navzájem přepisují. Všechny uložené osoby se v tabulce zobrazí spolu s informací, zda se jedná o kontaktní osobu či statutárního zástupce Zkušenosti žadatele Obsahem této záložky jsou informace o předchozích zkušenostech žadatele s obdobnými projekty. Pokud žadatel zaškrtne políčko, zda má zkušenosti s obdobnými projekty v záložce Projekt, zaktivní se mu tato záložka a objeví se symbol. V případě, že políčko nezaškrtne, záložku není možné zobrazit. V případě, že žadatel má zkušenosti s přípravou a realizací obdobných projektů/akcí, pokračuje ve vyplňování všech polí Název projektu/akce, Jméno (název) žadatele/předkladatele/realizátora, Celkové výdaje
55 ~ 54 ~ projektu/akce, Období realizace projektu/akce (měsíc/rok), Zdroje financování/poskytovatel dotace, Název grantu/programu. Nedílnou součástí je pak Popis projektu/akce a jeho výstupů a Popis zapojení (současného) žadatele do přípravy, realizace a provozu projektu/akce v minulosti. Zkušenosti z jednotlivých projektů budou automaticky opatřeny číslem Pořadí reference po Uložení. Lze přidat další zkušenosti / reference tlačítkem Nový záznam. Všechny uložené referenční projekty se zobrazují v souhrnné tabulce. V případě, že žadatel nezaškrtl v záložce Projekt zaškrtávané tlačítko Žadatel má zkušenosti s přípravou a realizací obdobných typů projektů/akcí a objeví se mu při následné kontrole, že nemá vyplněnu záložku Zkušenosti žadatele, postupuje následovně: V záložce Zkušenosti žadatele (v případě, že žádné zkušenosti nemá), nesmí být zobrazený žádný prázdný (či jakkoli vyplněný) řádek (viz obrázek dole). Tento řádek je třeba smazat. Nejprve žadatel zaškrtne pole Žadatel má zkušenosti s přípravou a realizací obdobných typů projektů/akcí na záložce Projekt a klikne na Uložit. Poté na záložce Zkušenosti žadatele pomocí tlačítka Smazat záznam vymaže daný řádek (POZOR!! neklikat následně na tlačítko Uložit, prázdný řádek by se znovu načetl). Žadatel se musí poté opět přepnout na záložku Projekt a pole Žadatel má zkušenosti s přípravou a realizací obdobných typů projektů/akcí odškrtnout a Uložit. Nyní již následná kontrola nebude zobrazovat údaj, že žadatel nemá vyplněnou záložku Zkušenosti žadatele.! Stejný postup platí i pro ostatní zaškrtávaná pole na záložce Projektu: Počítá projekt se zadávacím řízením, Projekt má partnera, Žadateli byly poskytnuty v posledních 3 letech veřejné prostředky v režimu podpory de-minimis a Bylo požádáno nebo byly poskytnuty další podpory ve vztahu k projektu z jiných veřejných zdrojů Partner projektu Příjemce může navazovat partnerské vztahy s jinými subjekty (jak soukromými, tak veřejnými), které budou mít přínos v přípravné, realizační nebo provozní fázi projektu. Subjekty působící v partnerství jsou označováni jako tzv. partneři. Záložka Partner projektu navazuje na záložku Projekt a je aktivní v případě, že žadatel zaškrtl pole Projekt má partnera. V případě, že žádný partner v projektu nefiguruje, zůstává pole k zaškrtnutí prázdné, záložka je neaktivní a nelze do ní zapisovat. Záložky Adresa partnera (viz kap. 7.11) a Osoby partnera (viz kap. 7.12) se nezobrazí a žadatel pokračuje na záložku Harmonogram projektu. Identifikace partnera probíhá na základě zadání IČ, poté žadatel stiskne tlačítko Validace ROS a proběhne Validace. V případě, že partner projektu je bez IČ (platí i v případě žadatele či adresy), má žadatel možnost obrátit se na vedoucího územního odboru se žádostí o vyřešení této situace, který podnikne patřičné kroky, aby projekt mohl
56 ~ 55 ~ být finalizován. Tento postup je nestandardním krokem a bude využit pouze v odůvodněných případech (např. zahraniční partner bez IČ, nově vzniklý subjekt, který ještě nemá IČ v registru). Po úspěšné validaci se zobrazí oznámení o úspěšné validaci. Tlačítkem Zpět v okně validace se žadatel navrátí k vyplňování záložky a automaticky doplní pole Zvalidováno na ROS, DIČ (v případě, že daný subjekt tímto číslem disponuje), Partner projektu a Právní forma. Žadatel dále vyplní pole, jaký typ plátce DPH je partner projektu. V dalších polích (Předchozí spolupráce partnera s žadatelem, Zkušenosti partnera s obdobnými projekty, Popis zapojení partnera do jednotlivých fází projektu) žadatel stručně rozepíše dosavadní spolupráci s partnerem, zkušenosti partnera s obdobnými projekty a popis zapojení v jednotlivých fázích (popis spolupráce). Po zadání údajů je nutné záložku Uložit a v případě, že se na projektu podílí více partnerů, pokračovat tlačítkem Nový záznam ve vyplňování.
57 ~ 56 ~ Adresa partnera Tato záložka navazuje na záložku Partner projektu a je aktivní a zobrazí se pouze v případě, že žadatel vyplnil pole IČ v záložce Partner projektu a proběhla validace partnera. Obsahem této záložky jsou informace o adrese partnera. V prvním seznamu se žadateli zobrazí Partneři, které zadal na předchozí záložce Partner projektu. Pokud byl daný partner úspěšně validován přes ROS a jeho adresa je registrována v RÚIAN, do druhého seznamu je automaticky adresa doplněna. Žadatel má možnost danou adresu ze seznamu smazat, pokud neodpovídá skutečnosti, a to pomocí tlačítka Smazat záznam. Novou adresu k danému partnerovi lze založit tak, že žadatel označí v prvním sezamu daného partnera a pod druhým seznamem adres klikne na tlačítko Nový záznam. V políčku Výběr obce žadatel pomocí Filtru vyhledá název obce. Do bleděmodrého řádku, do sloupce Obec zadá počáteční písmena názvu nebo celý název a poté zmáčkne klávesu Enter. Kliknutím na název požadované obce se okno zavře a v záložce Adresa partnera budou automaticky doplněny údaje Kraj a Okres. V poli Výběr adresa (PSČ) vybere pomocí Filtru příslušnou ulici a číslo popisné. Tímto výběrem dojde k automatickému vyplnění polí Část obce, Městská část (pouze v případě relevantnosti pro danou obec), Ulice, Číslo orientační, Číslo popisné a v poli Zvalidováno na RÚIAN se po ukončení validace adresy zobrazí datum, kdy validace proběhla.
58 ~ 57 ~ Žadatel nakonec vyplní v kolonce WWW internetovou adresu partnera projektu (nepovinné). Po vyplnění údajů je nutné záložku Uložit Osoby partnera Do této záložky se ukládají informace o osobách partnera. Záložka Osoby partnera se zobrazuje stejně jako záložka Adresa partnera až po vyplnění IČ v záložce Partner projektu. Žadatel nejprve v poli IČ vybere pomocí Filtru (viz kap. 5.2) název partnera. Po kliknutí na daný název se tabulka uzavře a kromě IČ bude doplněna i položka Název partnera a Adresa. Informace o osobě (osobách) partnera žadatel vyplní v polích Příjmení, Jméno, Funkce osoby, Telefon a E- mail. Navíc je možné vyplnit Titul před a Titul za jménem, Telefon II. a Fax. Telefonní čísla je nutno uvádět bez mezer. V případě, že osob partnera je více, je nutné po vyplnění jedné osoby záložku Uložit a použít tlačítko Nový záznam. V případě, že žadatel nepoužije tlačítko Nový záznam, zadané údaje se navzájem přepíšou. U každého partnerského subjektu musí být zadána jedna kontaktní osoba. To žadatel učiní zaškrtnutím políčka Hlavní kontaktní osoba u jedné osoby partnera. Po zadání údajů je nutné záložku Uložit.
59 ~ 58 ~ Harmonogram projektu Cílem záložky je vytvořit ucelený časový plán realizace projektu. Záložka je rozdělena na 2 části: Harmonogram projektu a Aktivita projektu. Změny při ručním zadání do pole datum: Nové oddělovače Lze mezi dnem, měsícem a rokem používat oddělovače z číselnicové klávesnice (,-/.) Automatické doplnění aktuálního měsíce a roku Lze zadat den s oddělovačem a je automaticky doplněno aktuální měsíc a rok Automatické doplnění aktuálního roku Lze zadat den a měsíc s oddělovačem a je automaticky doplněn aktuální rok. Zadání bez oddělovačů Lze zadat plný formát komponenty datum (8 čísel, například ) a jsou automaticky doplněny oddělovače Zadání podle pořadového čísla dne Pokud se zadá jakékoliv číslo bez oddělovače, tak se zobrazí pořadové číslo dne počínaje 1.1. aktuálního roku (příklad 161, doplní se , 161 první den v roce; 500 = , a podobně) Zadání posledního dne měsíce přes zápornou hodnotu Pokud se zadá jakékoliv záporné číslo, tak se přičte k 1.1. aktuálního roku počet měsíců odpovídajícímu zadanému číslo a odečte se jeden den (aby se dostal poslední den měsíce). Například (-12) zobrazí se
60 ~ 59 ~ Harmonogram projektu Žadatel v polích Datum zahájení realizace, Předpokládané datum zahájení fyzické realizace, Datum ukončení projektu a Předpokládané datum ukončení fyzické realizace, pomocí Filtru (viz kap. 5.2) otevře okno s kalendářem, ve kterém vybere požadované datum. 1. Datum zahájení projektu rozumí se zahájení první aktivity projektu (např. výběrové řízení, zadání projektové dokumentace ). Zahájení projektu není časově omezeno, ovšem výdaje vzniklé před nejsou způsobilé. 2. Předpokládané datum zahájení fyzické realizace - datum, kdy bude uzavřena smlouva o dílo nebo den, kdy bude uzavřena smlouva na poskytování služeb (datum předpokládaného zahájení fyzické realizace projektu musí být vyšší než datum zahájení projektu - nejvýše do 6 měsíců po podpisu Smlouvy o poskytnutí dotace). 3. Předpokládané datum ukončení fyzické realizace (se může rovnat datu ukončení sledovaného období závěrečné monitorovací zprávy s žádostí o platbu) - datum, kdy bude dokončena předpokládaná fyzická realizace ve smyslu uzavřené smlouvy o dílo (předávací protokoly o ukončení dodávek stavebních prací a technologie) nebo den, kdy je ukončeno poskytování služeb ve smyslu uzavřené smlouvy. 4. Datum ukončení projektu (= datum ukončení sledovaného období závěrečné monitorovací zprávy s žádostí o platbu) je den předpokládaného předložení závěrečné monitorovací zprávy (předpokládané datum podání závěrečné žádosti o platbu). Datum ukončení projektu nesmí být nižší než datum ukončení fyzické realizace, ale může být shodné. Datum ukončení projektu musí být rovno datu poslední platby na záložce Finanční plán. 5. Doba trvání v měsících po zadání zahájení a ukončení projektu aplikace automaticky doplní počet měsíců realizace se zaokrouhlením na 2 desetinná místa. 6. Dále žadatel v poli Popis časové realizace popíše realizaci projektu z hlediska časového postupu prací, důvody navrženého časového harmonogramu. Záložku je nutné po vyplnění Uložit.
61 ~ 60 ~ Aktivita projektu Žadatel zadává názvy jednotlivých dílčích fází aktivit projektu (část projektu) do pole Aktivita a dále zadá Začátek a Konec aktivity. Zahájení první aktivity projektu (např. výběrové řízení, zadání projektové dokumentace, ) se rozumí Zahájení projektu. Pro Začátek a Konec aktivity žadatel využije kalendář, na který se dostane z daných políček přes Filtr (viz kap. 5.2). Pomocí komponenty kalendáře, lze zadat libovolné datum; datum lze vložit i ručně bez použití kalendáře. Začátek aktivity - datum zahájení realizace první aktivity projektu musí být vyšší nebo rovno než datum zahájení projektu. Minimálně jedno zahájení aktivity projektu se musí rovnat datu zahájení projektu. Konec aktivity - datum ukončení realizace poslední aktivity projektu musí být nižší nebo rovno než datum ukončení projektu. Po zadání každé aktivity je nutné Uložit celou záložku a následující aktivitu zadat pomocí tlačítka Nový záznam Podpora de-minimis Podpora de-minimis touto podporou se rozumí finanční prostředky poskytnuté podnikatelům z veřejných rozpočtů v takové výši, která neovlivňuje hospodářskou soutěž ani obchod mezi členskými státy, a proto není považována za veřejnou podporu. Během tří let nesmí souhrn všech podpor de-minimis poskytnutých jednomu příjemci překročit částku eur. Pravidla podpory de-minimis jsou stanovena v Nařízení Komise č. 69/2001 ze dne 12. ledna 2001, o použití článků 87 a 88 Smlouvy o ES u podpory de-minimis. V případě, že nebyl příjemce této podpory, pokračuje ve vyplňování na další záložce. Záložka je neaktivní, nelze nic doplňovat. V případě, že žadateli byly poskytnuty v posledních 3 letech veřejné prostředky v režimu podpory de-minimis, žadatel na záložce Projekt zaškrtne pole Žadateli byly poskytnuty v dotčeném fiskálním roce i během předchozích dvou fiskálních let veřejné prostředky v režimu podpory de-minimis. Automaticky se zaktivní záložka Podpora de-minimis a na ní se zobrazí symbol. Žadatel zadá Název projektu, na který mu byla poskytnuta podpora, a výši této podpory v poli Částka v Kč. V poli Název zdroje žadatel uvede, ze kterého zdroje mu byla podpora poskytnuta a Datum poskytnutí podpory. Dále v poli Stav projektu vybere z přiložené nabídky náležitý údaj o stavu takto podpořeného projektu (stav 2 vybrán k podpoře, stav 1 předložen).
62 ~ 61 ~ V poli Popis aktivit/opatření/dopadu projektu (nepovinné) žadatel uvede informace o daném projektu a způsobu použití poskytnutých prostředků. Po zadání těchto údajů je nutné záložku Uložit, údaje se zobrazí v tabulce. V případě, že žadatel obdržel tuto podporu na více projektů, je nutné uvést všechny tyto projekty. Před zadáním dalšího projektu je nutné použít tlačítko Nový záznam Další podpory projektu Obsahem této záložky jsou informace o dalších podporách týkajících se daného projektu. Žadatel postupně zaškrtne a uvede podrobnosti o dalších žádostech o podporu či podporách z veřejných zdrojů, které podal, nebo mu byly uděleny. Tato záložka navazuje na záložku Projekt a je aktivní v případě, kdy žadatel v záložce Projekt zaškrtl pole, zda bylo požádáno nebo byly poskytnuty další podpory ve vztahu k projektu z jiných veřejných zdrojů (v záložce Další podpory projektu se objeví symbol ). V případě, že pole nezaškrtl, je záložka neaktivní, nelze do ní zapisovat.
63 ~ 62 ~ Žadateli se nabízí tři pole: 1. Byla s ohledem na předchozí fáze tohoto projektu (vč. přípravné fáze) podána žádost o podporu z jiných veřejných zdrojů, popř.byla tato podpora udělena? 2. Byla s ohledem na tento projekt a jeho aktivity podána žádost o podporu z jiných veřejných zdrojů, popř. byla tato podpora udělena? 3. Je projekt doplňkem jiného projektu, který již byl, je či má být financován v rámci podpory z veřejných zdrojů?) Ke každému poli je zobrazeno zaškrtávací pole (po zaškrtnutí nad konkrétním popisem, se pole stává povinným k vyplnění), kam žadatel v poli Podrobnosti o uvedené podpoře popíše informace o podpoře. Uživatel si každé pole může zobrazit ve velkém formátu v novém okně pomocí tlačítka Otevřít v novém okně. V případě zobrazení napsaného textu v novém okně může uživatel využít nabídky Kontrola pravopisu. Tlačítkem Zavřít žadatel zavře okno a navrátí se zpět na záložku. Po zadání všech údajů je třeba záložku Uložit Hodnoty indikátorů Hodnoty indikátorů slouží k monitorování výstupů, výsledků a dopadů jednotlivých podpořených projektů na rozvoj regionu. Žadatel uvádí informace o tom, co jeho projekt regionu přinese, např. 10 km nové silnice II.třídy, nová lůžka, vytvořená pracovní místa, apod. Tyto indikátory jsou v rámci celého operačního programu sledovány a vyhodnocovány. Na základě vývoje indikátorů se hodnotí celkový přínos operačního programu a přínos finančních prostředků z Evropské unie v daném státě.
64 ~ 63 ~ Pro výběr indikátoru použije žadatel tlačítko Nový záznam. Po zadání každého indikátoru je nutné záložku Uložit a použít tlačítko Nový záznam k zadání dalšího indikátoru, jinak bude již předtím zapsaná informace přepsána a nedojde k doplnění v seznamu, ale k přepsání záznamu původního. Všechny zadané indikátory se zobrazují v horní tabulce záložky. V poli Název indikátoru žadatel pomocí Filtru (viz kap. 5.2) vybere z číselníku požadovaný indikátor. Číselník obsahuje následující detailní informace k jednotlivým indikátorům: kód indikátoru, úplný název indikátoru, povinnosti k výběru, měrnou jednotku a oblast podpory. Vybraný indikátor se načte automaticky do pole Název indikátoru. V číselníku se zobrazují jak indikátory hlavní (povinně volitelné), tak i vedlejší (doplňkové; nepovinné). Hlavní indikátory mají ve sloupci Povinný k výběru vyplněn příznak Povinně volitelný. Žadatel si musí vybrat alespoň jeden z těchto indikátorů. Pokud si žadatel v žádosti nestanovil žádný povinně volitelný monitorovací indikátor, musí si zvolit některý vedlejší (nepovinný) monitorovací indikátor z dané oblasti podpory. Podmínkou je, aby si žadatel do projektové žádosti vybral alespoň jeden monitorovací indikátor a vyplnil u něj výchozí a cílovou hodnotu. V případě, že ani jeden Povinně volitelný indikátor není pro projekt žadatele relevantní, žadatel si přesto musí z této skupiny vybrat alespoň jeden indikátor a do polí Výchozí a Plánovaná hodnota zadává nulové hodnoty. Pokud žadatel nemá v seznamu vybraných indikátorů ani jeden indikátor Povinně volitelný nebude možné projektovou žádost finalizovat. Vedlejší (doplňkové; nepovinné) indikátory si žadatel přidává z číselníku dle vlastního výběru. (viz příloha PPŽP č. 6 Indikátory a jejich kvantifikace). U každého indikátoru žadatel uvede Výchozí hodnotu (stávající hodnota vybraného kritéria) a Plánovanou hodnotu (plánovaná hodnota vybraného kritéria) - např. výstavba nové silnice: výchozí hodnota 0 km, plánovaná hodnota 22 km, nebo rekonstrukce objektu na penzion: výchozí hodnota 0 nových lůžek, plánovaná hodnota 20 nových lůžek. Jednotky indikátorů se automaticky generují dle povahy indikátoru. Není povinností, aby plánovaná hodnota byla vyšší než výchozí (např. v případě zkvalitnění poskytovaných služeb), ale nesmí se rovnat. Hodnota v poli Plánovaná hodnota musí obsahovat i hodnotu výchozí. Pokud žadatel zadal Výchozí hodnotu odlišnou od nuly (např. 4) a zavazuje se projektem vytvořit 6 jednotek, do pole Plánovaná hodnota uvede hodnotu 10. Plánovaná hodnota = Výchozí hodnota + Závazek projektu žadatele Pro přehlednost se však žadatelům doporučuje uvádět nulovou Výchozí hodnotu. Pokud bude Výchozí hodnota indikátoru vyšší než nula, musí být v poli Plánovaná hodnota uvedena různá hodnota od hodnoty v poli Výchozí hodnota. Pokud se bude Výchozí hodnota (nenulová) rovnat Plánované hodnotě, projektovou žádost nebude možné finalizovat.
65 ~ 64 ~
66 ~ 65 ~ Důkladné sledování přínosu projektu přispěje k objektivnímu hodnocení o pozitivním příspěvku daného projektu pro rozvoj regionu a vhodnosti dotace. Pole Kód nár. číselníku, Měrná jednotka a Rozdíl se načítají automaticky. V poli Předpokládané datum plnění je žadatel povinen vyplnit předpokládaný termín naplnění vybraného indikátoru. Pole se plní automaticky Datem ukončení projektu. Pokud se však předpokládané datum plnění indikátoru liší od data ukončení projektu, žadatel přepíše automaticky doplněné datum datem skutečně předpokládaným. Pole Definice indikátoru zobrazuje popis indikátoru (needitovatelné pole, načítá se automaticky). Funkce provázání některých Indikátorů s Environmentálními kritérii. Provazby nadefinoval řídící orgán a žadatel tyto návaznosti nevidí. Žadatel zaznamená tuto provázanost tak, že pokud si vybere a přiřadí na žádost indikátor, který je navázaný na určité environmentální kritérium, toto environmentální kritérium se automaticky přiřadí na projektovou žádost v záložce Udržitelný rozvoj. Více v kapitole Udržitelný rozvoj Udržitelný rozvoj Součástí hodnocení projektů bude jejich posouzení z hlediska dopadu na životní prostředí. Úkolem každého žadatele je deklarovat vliv projektu na životní prostředí a kvalitu života. Pomocí environmentálních kritérií (kvantifikovatelná i nekvantifikovatelná) se žadatel v žádosti vyjadřuje a zavazuje k naplnění environmentálních kritérií, která jsou relevantní k danému projektu. Plnění těchto kritérií, ale i všeobecná ochrana životního prostředí bude předmětem fyzických kontrol projektů. Z důvodu zapracování provazby mezi indikátory a environmentálními kritérii v IS BENEFIT7 (viz popis níže) doporučujeme žadatelům vyplňovat tuto záložku až po kompletním vyplnění záložky Hodnoty indikátorů, tzn. poté, co žadatel vybral na projekt všechny relevantní indikátory se všemi daty. Záložka Udržitelný rozvoj navazuje na záložku Projekt a je aktivní v případě, že je v záložce Projekt zaškrtnuto pole Projekt má pozitivní vliv na horizontální téma - udržitelný rozvoj (v záložce Udržitelný rozvoj se objeví symbol ). V případě, že pole není zaškrtnuté, je záložka neaktivní, nelze do ní zapisovat. Funkce zaškrtávacího pole je aktivní v případě, že má žadatel na žádosti přiřazen alespoň jeden jakýkoli indikátor. Pokud si žadatel vybral indikátor s vazbou na environmentální kritérium (viz popis níže), pole se automaticky zaškrtne a zároveň dojde k zaktivnění záložky Udržitelný rozvoj. Pokud si žadatel nevybral ani jeden indikátor s vazbou na environmentální kritérium, ale jakýkoli jiný indikátor, musí pro zaktivnění záložky Udržitelný rozvoj pole ručně zaškrtnout. Jakmile je pole zaškrtnuto, dojde k zaktivnění záložky Udržitelný rozvoj a zároveň na záložce Horizontální témata bude nepovinné pole "Doložte, že projekt nemá negativní vliv na udržitelný rozvoj". Pokud je pole Projekt má pozitivní vliv na horizontální téma - udržitelný rozvoj na záložce Projekt zaškrtnuté, žadatel musí při vyplňování záložky Udržitelný rozvoj vybrat alespoň jedno environmentální kritérium (kvantifikovatelné, nekvantifikovatelné, popř. oboje).
67 ~ 66 ~ Provazba Indikátorů a Environmentálních kritérií Do IS BENEFIT7 byla přidána nová funkčnost. Jedná se o provázání některých Indikátorů s Environmentálními kritérii. Provazby nadefinoval řídící orgán a žadatel tyto návaznosti v B7 nikde nevidí. ŘO ROP SV nadefinoval do systému tyto provazby: Vazební číselník Environmentální kritérium 13 Dojde v rámci realizace projektu ke zvýšení rozlohy nebo rekonstrukci zelených ploch v sídlech? 14 Bude projekt realizován s využitím brownfields? Indikátor Žadatel zaznamená tuto provázanost tak, že pokud si vybere a přiřadí na žádost indikátor, který je navázaný na určité environmentální kritérium (viz tabulka výše), toto environmentální kritérium se automaticky přiřadí na projektovou žádost v záložce Udržitelný rozvoj, a zároveň dojde u tohoto kritéria k automatickému naplnění polí Výchozí hodnota, Cílová hodnoty a Datum cílové hodnoty, a to hodnotami uvedenými u vázaného indikátoru. Pokud by nedošlo k automatickému naplnění polí, musí žadatel stisknout tlačítko Načti hodnoty. Tato pole zůstávají needitovatelná. Žadatel pouze vyplní textové pole Popis aktivit/opatření/dopadu projektu. Žadatel je povinen se k vygenerovanému environmentálnímu kritériu na projektové žádosti vyjádřit. Tlačítko Načti hodnoty je viditelné pouze v případě, že si žadatel vybral na žádost indikátor s vazbou na environmentální kritérium. Pokud žadatel po vygenerování environmentálního kritéria změní hodnoty u vázaného indikátoru, musí aktualizovat hodnoty i u daného environmentálního kritéria, a to prostřednictvím tlačítka Načti hodnoty na záložce Udržitelný rozvoj. Z výše uvedeného důvodu doporučujeme, aby žadatel po jakékoli změně indikátorů s vazbou na environmentální kritérium na záložce Hodnoty indikátorů stiskl tlačítko Načti hodnoty na záložce Udržitelný rozvoj, tzn. aktualizoval hodnoty u daného environmentálního kritéria. Poté může žadatel přidávat vlastní environmentální kritéria, ke kterým se bude vyjadřovat. V číselníku environmentálních kritérií ve sloupci Vazba na indikátor jsou zapracovány příznaky, které identifikují environmentální kritéria s vazbou na některý indikátor. Žadatelé ROP SV se nebudou řídit těmito příznaky. Pro ROP SV jsou určující návaznosti definované ve Vazebním číselníku uvedeném výše v tabulce.
68 ~ 67 ~ Chybný výběr Indikátoru s provazbou na Environmentální kritérium Žadatel si na žádost vybral indikátor s vazbou na environmentální kritérium a dané envi. kritérium již má vygenerované na záložce Udržitelný rozvoj. Žadatel se spletl při výběru indikátoru. V takové případě žadatel smaže daný indikátor na záložce Hodnoty indikátorů, a pokud se nechce vyjadřovat k vázanému environmentálnímu kritériu, musí smazat toto kritérium ze záložky Udržitelný rozvoj. Environmentální kritérium, ke kterému neexistuje na žádosti příslušný indikátor, je celé editovatelné. Je možné ručně upravovat jeho hodnoty, případně ho i smazat. Výběr navazujících Environmentálních kritérií 13 a 14 bez příslušného Indikátoru Žadatel si může na žádost vybrat environmentální kritérium, které je obsaženo ve Vazebním číselníku, tzn. číslo 13 a 14, i v případě, že si nevybral příslušný indikátor s vazbou na environmentální kritérium (viz tabulka Vazební číselník výše). V takovém případě žadatel ručně vyplní pole Výchozí hodnota, Cílová hodnota, Datum cílové hodnoty a Popis aktivit/opatření/dopadu projektu. Pokud si chce žadatel dodatečně na žádost vybrat indikátor s vazbou na envi. kritérium, které již má na žádosti vybrané, musí před přidáním indikátoru smazat dané environmentální kritérium na záložce Udržitelný rozvoj (toto kritérium se automaticky vygeneruje na záložku Udržitelný rozvoj po přiřazení indikátoru na žádost). V IS BENEFIT7 je zapracovaná kontrola na soulad mezi výchozími a cílovými hodnotami Indikátorů a Environmentálních kritérií, které jsou mezi sebou provázaná (viz tabulka Vazební číselník výše). Kontrola nepovolí finalizovat projektovou žádost, pokud bude nesoulad v hodnotách mezi Indikátory a Environmentálními kritérii, které jsou obsažené ve vazebním číselníku.
69 ~ 68 ~ V poli Výběr kvantifikovatelného environmentální kritéria (resp. Vyberte, jaký vliv má projekt na udržitelný rozvoj) žadatel pomocí Filtru (viz kap. 5.2) vybere v tabulce ze sloupku Název environmentálního kritéria jedno kritérium. Žadatel vybírá z tabulky pouze ta kriteria, která jsou pro daný projekt relevantní. Pokud kriterium není zadáno, má se za to, že žadatel na danou otázku (kriterium) odpovídá NE. Pokud je celý název kriteria kratší než velikost okna, uživatel může okno zvětšit nebo rozšířit sloupec s názvem kritéria. Pole Měrná jednotka se automaticky generuje dle povahy kritéria. Pokud ve Filtru dané kritérium nemá uvedenu Měrnou jednotku, žádný údaj se do pole automaticky nevyplní. U každého kritéria žadatel uvede Výchozí hodnotu (stávající hodnota vybraného kritéria) a Cílová hodnotu (plánovaná hodnota vybraného kritéria), podobně jako na záložce Hodnoty indikátorů. V poli Popis aktivit/opatření/dopadu projektu žadatel popíše aktivitu/opatření/dopad vlivu na splnění daného kritéria. V poli Datum cílové hodnoty žadatel uvede datum, ke kterému se dané kritérium vztahuje (pole nepovinné).
70 ~ 69 ~ V případě výběru environmentálních kritérií s měrnou jednotkou Počet projektů, žadatel do pole Výchozí hodnota vyplní hodnotu nula (0) a do pole Cílová hodnota vyplní hodnotu jedna (1). V případě výběru environmentálních kritérií vyjadřující úsporu (např. Úspora energie v podnikatelském sektoru GJ) žadatel do pole Výchozí hodnota vyplní hodnotu nula (0 GJ) a do pole Cílová hodnota vyplní hodnotu vyšší než nula (720 GJ). Hodnoty těchto kritérií vyjadřují, jak velké úspory plánuje žadatel dosáhnout. Po zadání každého kritéria je nutné záložku Uložit a použít tlačítko Nový záznam k zadání dalšího kritéria, jinak bude již předtím zapsaná informace přepsána a nedojde k doplnění v seznamu. Pokud je kriterium pro daný projekt nekvantifikovatelné, žadatel vyplňuje spodní část okna záložky. V poli Vyberte, jaký vliv má projekt na udržitelný rozvoj žadatel pomocí Filtru (viz kap. 5.2) vybere v tabulce ze sloupku Název environmentálního kritéria jedno kritérium.
71 ~ 70 ~ Žadatel vybírá z tabulky pouze ta kriteria, která jsou pro daný projekt relevantní. Pokud kriterium není zadáno, má se za to, že žadatel na danou otázku (kriterium) odpovídá NE. Pokud je celý název kriteria kratší než velikost okna, tak se celý název zobrazí po najetí kurzoru. V poli Popis aktivit/opatření/dopadu projektu žadatel popíše aktivitu/opatření/dopad vlivu na splnění daného kritéria. Po zadání každého kritéria je nutné záložku Uložit a použít tlačítko Nový záznam k zadání dalšího kritéria, jinak bude již předtím zapsaná informace přepsána a nedojde k doplnění v seznamu.
72 ~ 71 ~ Rozpočet projektu V záložce Rozpočet projektu žadatel podrobně rozepíše finanční náležitosti jednotlivých relevantních položek. Tabulka obsahuje několik řádků s Názvem výdaje, u kterých nejsou uvedeny a vyplněny sloupky Počet kusů a Cena kusu. U těchto polí žadatel nemůže nic vyplňovat. Jedná se o mezisoučty jednotlivých kapitol, popř. součty všech kapitol rozpočtu projektu. Pro možnost editovat rozpočet musí příjemce kliknout na ikonu Editovat vše v dolní liště pod poslední položkou rozpočtu.
73 ~ 72 ~ Editační mód rozpočtu projektu Žadatel vyplní u všech relevantních položek Počet kusů (počet kusů daného nákladu), Cena kusu (cena za kus), pole Z toho neinvestiční (Kč) (kolik z požadované částky spadá do neinvestičních nákladů). Pro uložení vyplněných dat a ukončení editačního módu žadatel klikne na tlačítko Uložit vše pod tabulkou. Pokud žadatel klikne na tlačítko Zrušit editaci, editační mód se uzavře bez uložení zadaných dat. Sloupek (resp. pole) Procento zobrazuje vypočítaná hodnota, kolik procent daná položka tvoří k celkovým způsobilým výdajům projektu před odečtení příjmů. Údaje z polí Počet kusů, Cena kusu, Z toho neinvestiční (Kč), Výdaj celkem a Procento se po Uložení automaticky promítnou v tabulce mimo editační mód. Pole Jednotka není třeba vyplňovat.
74 ~ 73 ~ Všechny editovatelné položky v rozpočtu mimo editační mód po označení názvu nákladu nabízí možnost Smazat záznam, Uložit a Storno (slouží ke zrušení zadaných údajů ještě před uložením). Položky označené symbolem ve sloupku Podpoložka navíc obsahují tlačítko Nový záznam pro přidání nové položky.
75 ~ 74 ~ Je bezpodmínečně nutné, aby žadatel vyplnil pole Z toho neinvestiční, pokud se to k danému výdaji vztahuje. V položce Z toho neinvestiční je nutné vyplnit jak pole Cena kusu tak pole Z toho neinvestiční. Částky se v této položce musí rovnat. Pokud rozpočet projektu obsahuje položky Z toho investiční výdaje i Z toho neinvestiční výdaje, je nutné obě položky vyplnit tak, aby se jejich součet rovnal částce v poli Celkové způsobilé výdaje. V případě změny v rozpočtu, je nutné znovu provést rozpad financování na záložce Přehled financování.
76 ~ 75 ~ Přehled financování Míra spolufinancování z prostředků EU je v programovém období vztahována pouze ke způsobilým veřejným výdajům. Maximální možný podíl finanční podpory plynoucí ze zdrojů EU (dle typu příjemce a charakteru projektu) je uveden v Příručce pro žadatele a příjemce ROP Severovýchod v kap Veřejná podpora a v příloze č. 3 Struktura financování.
77 ~ 76 ~ Záložka je aktivní, pokud jsou zadané a uložené hodnoty v rozpočtu. Položky Celkové zdroje, Celkové způsobilé výdaje (Kč), Celkové způsobilé investiční výdaje, Celkové způsobilé neinvestiční výdaje, Celkové nezpůsobilé výdaje (Kč), Celkové zdroje připadající na způsobilé výdaje snížené o jiné peněžní příjmy a Celkové způsobilé výdaje připadající na finanční mezeru očištěné o příjmy dle článku 55 se vyplňují automaticky na základě vyplnění patřičných polí na záložce Rozpočet projektu. Žadatel se na této záložce vždy vyjadřuje k příjmům projektu. V případě zadávání příjmů projektu do BENEFIT7 Řídící orgán ROP SV žadatelům doporučuje konzultovat úpravy týkající se příjmů s Územními odbory realizace programu. Projekty generující příjmy Při vykazování příjmů se bude žadatel řídit Metodikou projektů generujících příjmy, která je přílohou č. 09 Příručky pro žadatele a příjemce, a Metodickým pokynem č. 37. Řídící orgán ROP SV vyžaduje vykazovat dva druhy příjmů projektu, Jiné peněžní příjmy a Příjmy dle článku 55, a to dle následujících podmínek: Jiné peněžní příjmy (dále jen JPP ) u JPP je povinné sledovat pouze JPP způsobilé, a to u nových projektů předložených v rámci výzev vyhlášených po V případě již zaregistrovaných projektů není nutné JPP vykazovat. Příjmy dle čl. 55 (dále jen P55 ) u projektu, který zakládá veřejnou podporu (včetně podpory de minimis ) není třeba dokládat P55. U projektů, které nezakládají veřejnou podporu a celkové náklady projektu jsou vyšší než EUR a vytváří-li projekt příjmy nebo celkové náklady jsou nižší nebo rovny 1 mil. EUR a zároveň jsou příjmy projektu vyšší než provozní náklady, je nutné, příjmy dle čl. 55 sledovat, v tomto případě příjemce vykáže část příjmů dle čl. 55 vypočtenou rozdílem celkových příjmů dle čl. 55 a provozních nákladů. U projektu generujícího příjmy s celkovými náklady vyššími než 1 mil. EUR příjemce doloží předpokládanou výši příjmů dle čl. 55 a provozních výdajů již k žádosti o poskytnutí dotace, a to v podobě vyplněné tabulky č. 9a Tabulky pro výpočet maximální dotace (povinná příloha). U projektů s celkovými náklady nižšími nebo rovnými 1 mil. EUR příjemce tabulku č. 9a nedokládá. Příjmy dle čl. 55 je nutné sledovat u všech projektů, tedy i u takových, které byly předloženy v rámci výzev vyhlášených před Vlastní podíl žadatele u projektu generujícího příjmy jsou vždy vlastní zdroje žadatele uváděny nad rámec příjmů. Minimální vlastní podíl žadatele je dán strukturou kofinancování dané výzvy, typem žadatele, typem podniku a režimem podpory a musí být odvozen od Celkových způsobilých výdajů připadajících na finanční mezeru (tzn. pole Celkové způsobilé výdaje připadající na finanční mezeru očištěné o příjmy dle článku 55, které odpovídá poli Způsobilé výdaje připadající na finanční mezeru z tabulky č. 9a).
78 ~ 77 ~ Žadatel vyplní výběrové pole Výběr z jiných peněžních příjmů. Pokud vybral možnost Projekt vytváří jiné peněžní příjmy, musí vyplnit výši těchto příjmů do pole Jiné peněžní příjmy připadající na způsobilé výdaje. Po stisku tlačítka Rozpad financí se automaticky do pole Celkové zdroje připadající na způsobilé výdaje snížené o jiné peněžní příjmy doplní rozdíl částek z polí Celkové způsobilé výdaje (Kč) a Jiné peněžní příjmy připadající na způsobilé výdaje.
79 ~ 78 ~ Následně žadatel vyplní výběrové pole Příjmy projektu dle článku 55. Pokud vybral možnost Projekt vytváří příjmy dle článku 55 nařízení Rady č. 1083/2006 odhadnutelné předem, musí vyplnit výši těchto příjmů do pole Celkové způsobilé výdaje na projekt připadající na příjmy dle článku 55. Po stisku tlačítka Rozpad financí se automaticky do pole Celkové způsobilé výdaje připadající na finanční mezeru očištěné o příjmy dle článku 55 doplní rozdíl částek z polí Celkové zdroje připadající na způsobilé výdaje snížené o jiné peněžní příjmy a Celkové způsobilé výdaje na projekt připadající na příjmy dle článku 55. Při volbách Projekt nevytváří příjmy dle článku 55 a Projekt vytváří příjmy dle článku 55 nařízení Rady č. 1083/2006 neodhadnutelné předem se příjmy neuvádějí a do pole Celkové způsobilé výdaje připadající na finanční mezeru očištěné o příjmy dle článku 55 je automaticky doplněn rozdíl částek z polí Celkové způsobilé výdaje (Kč) a Jiné peněžní příjmy připadající na způsobilé výdaje. Ukázka projektu generujícího JPP a P55 Po zadání příjmů JPP a P55 žadatel vyplní pole Veřejné prostředky nebo Soukromé prostředky (dle typu žadatele) v části Vlastní podíl žadatel.
80 ~ 79 ~ Křížové financování pro ROP SV je tento údaj nerelevantní. Žadatel pole nevyplňuje! Je nutné, aby částka v polích Vlastní podíl žadatele (Soukromé nebo Veřejné) dosahovala úrovně, která se bude rovnat minimálně např. 7,5%, resp. podílu, který povoluje metodika (viz Příručka pro žadatele Příloha č. 3). Je nutné dát pozor na to, aby částka nedosahovala výše, která se bude rovnat přesně 7,49%. Poté pole procenta zobrazí údaj, že žadatel správně dosáhl 7,5% - jedná se ale o zaokrouhlený údaj, žadateli se při rozpadu financí zobrazí hláška: Rozpad nelze provést, částka zadaná v poli Vlastní podíl žadatele, Veřejné prostředky nebo Soukromé prostředky je nižší než povoluje Metodika, přestože se mu zobrazuje údaj 7,5%. Dříve než žadatel provede Rozpad financí, musí být vyplněny záložky: Projekt (pole Prioritní osa, oblast podpory, Výběr režimu podpory), Žadatel projektu (pole Typ žadatele a Typ podniku), Rozpočet projektu (pole Celkové způsobilé výdaje, Celkové nezpůsobilé výdaje, Celkové výdaje) a Dopady a místa realizace (část Realizované investice NUTS3). Žadatel poté provede Rozpad financí, čímž dojde k automatickému doplnění částek v needitovatelných polích. Procentuální výše finanční podpory je automaticky navázána na typ žadatele. Poměr zadaný žadatelem na projektové žádosti pro zdroje financování, vzniklý rozpadem financování, je zachován po celou dobu realizace projektu a nelze jej měnit. Poměr zůstává zachován i v případě úpravy rozpočtu žadatelem v procesu administrace žádosti v informačním systému ŘO. Rozpad nelze provést, pokud jsou vyplněny údaje v obou polích - Veřejné prostředky i Soukromé prostředky ve Vlastním podílu žadatele, a pokud nejsou vyplněny Příjmy projektu (JPP a P55). Dále nelze rozpad provést, pokud částka zadaná v poli Vlastní podíl žadatele (Veřejné nebo Soukromé prostředky) je nižší než povoluje metodika (viz Příručka pro žadatele Příloha č. 3). Pro oblast 5.1: V polích Veřejné prostředky a Soukromé prostředky se vyplňují nulové hodnoty. Pole Dotace z rozpočtu RR (částka, která se vypočítá jako rozdíl mezi Způsobilými výdaji bez příjmů mínus Vlastní zdroje) a pole Z toho EU (poměrná částka z Dotace z rozpočtu RR) se vyplňují automaticky. Pole Celkové prostředky (zdroje) na krytí způsobilých výdajů bez příjmů a Celkové prostředky (zdroje) na krytí nezpůsobilých výdajů (naplňuje se ze záložky rozpočet projektu Nezpůsobilé výdaje celkem) se vyplňují automaticky. V kategorii Žadatel vyplní žadatel pole Úvěry bank (prostředky v uvedené měně, které žadatel investuje do realizace projektu prostřednictvím bankovních úvěrů), pole Ostatní zdroje (prostředky v uvedené měně, které žadatel investuje do realizace projektu prostřednictvím jiných výše neuvedených zdrojů), pole Přímé výnosy (prostředky v uvedené měně, které žadateli vynese realizace projektu) a pole Vlastní zdroje (prostředky v uvedené měně, které investuje žadatel do realizace projektu).
81 ~ 80 ~ Pole Žadatel celkem (prostředky v uvedené měně, které žadatel investuje do realizace projektu celkem) je generováno automaticky. Po zadání všech údajů je nutné Uložit celou záložku Finanční plán Finanční plán představuje ucelený přehled jednotlivých požadavků na čerpání dotace, který slouží žadateli k rozvržení předpokládaných žádostí o platbu v určitém časovém období. Záložka je aktivní, pokud jsou zadané a uložené hodnoty v rozpočtu. Žadatel vyplní pole Předpokládaná požadovaná částka k proplacení dotace RR (Kč) (částkou, která je menší nebo rovna částce v poli Dotace z rozpočtu RR na záložce přehled financování), Z toho neinvestiční (Kč) (viz níže výpočet výše neinvestiční Dotace RR) a Datum předložení žádosti o platbu (datum poslední platby ze záložky Finanční plán se musí rovnat datu ukončení projektu). Výpočet částky Z toho neinvestiční (Kč) na Finančním plánu Částka v poli Z toho neinvestiční musí být rovna výši procent dotace RR. Počet procent neinvestiční dotace RR žadatel vypočte dle následujícího vzorce (zaokrouhleno matematicky na 10 desetinných míst): CZV NEINV CZV * 100 = % Neinvestiční dotace RR (10 desetinných míst) CZV NEINV CZV částka ze záložky Rozpočet projektu z pole (řádku) Celkové způsobilé výdaje sloupek Z toho neinvestiční nebo z pole (řádku) Z toho neinvestiční. částka ze záložky Rozpočet projektu z pole (řádku) Celkové způsobilé výdaje sloupek Výdaj celkem.
82 ~ 81 ~ Zaokrouhlení podílu na 10 desetinných míst je nutné provést z důvodu přesnosti následně vypočtené výše částky neinvestiční dotace RR (Kč). Výše celkové částky Z toho neinvestiční (Kč) na Finančním plánu žadatel vypočte pomocí poměru CZV NEINV/CZV, tzn. dle následujícího vzorce: % Neinvestiční dotace RR Předpokládaná požadovaná částka k proplacení dotace RR (Kč) 100 * = Z toho neinvestiční (Kč) celkem za FP (matemat. zaokrouhlit na 2 desetinná místa) Předpokládaná požadovaná částka k proplacení dotace RR (Kč) = částka požadované dotace RR. Příklad: CZV NEINV ,00 CZV ,30 % Neinvestiční dotace RR ( ,00 / ,30 ) * 100 = 0, % Z toho neinvestiční dotace RR celkem na FP (0, / 100 ) * ,00 = ,59 Kč
83 ~ 82 ~ Pole Pořadí žádosti o platbu (číslo v rámci daného finančního plánu) a pole Z toho investiční (Kč) se vyplňují automaticky. Po zadání všech údajů je nutné záložku Uložit a použít tlačítko Nový záznam v případě zadání další platby, jinak bude již předtím zapsaná informace přepsána a nedojde k doplnění v seznamu, ale k přepsání. První žádost o platbu je příjemce oprávněn podat ihned po podpisu Smlouvy o poskytnutí dotace oběma stranami bez ohledu na výši vynaložených způsobilých výdajů. Předložit následné žádosti o platbu může příjemce: po ukončení minimálně 2 měsíců od podání předchozí žádosti o platbu, jedná-li se o závěrečnou monitorovací zprávu s žádostí o platbu, do 10. kalendářních dnů po ukončení projektu. Příjemce může předložit žádost o platbu až poté, co jsou předchozí žádosti o platbu zadministrovány a finanční prostředky z předcházejících žádostí jsou připsány na účet příjemce. Součet částek za všechny platby na záložce Finanční plán se musí rovnat celkové dotaci RR (pole na záložce Přehled financování).
84 ~ 83 ~ Prioritní téma V záložce Prioritní téma se vyplňuje oblast směřování investic z EU v rámci určitého typu hospodářské činnosti, které se projekt věnuje. Seznam prioritních témat je v příloze II nařízení komise 1828/2006. Žadatel vyplní pole Výběr hospodářské činnosti pomocí Filtru (viz kap. 5.2). Jedná se o hospodářskou činnost relevantní pro daný projekt. Ve většině případů se bude zároveň jednat o hospodářskou činnost, kterou žadatel provozuje. Hospodářská činnost by se měla uvádět u všech projektů, pokud nebude mít projekt charakter vykonávání hospodářské činnosti, uvede se kód 00: nevztahuje se. Stejným způsobem i pole Výběr typu území. Po výběru hodnoty dojde k automatickému doplnění pole Číslo hospodářské činnosti, resp. Číslo typu území. Poté žadatel záznam Uloží a pokračuje ve vyplňování záložky níže. V poli Výběr prioritního tématu žadatel pomocí Filtru (viz kap. 5.2) vybere z tabulky Prioritní téma danou položku generovanou na základě zadání žadatelem na záložce Projekt. Vybraný údaj se automaticky načte do daného pole. Musí být vyplněno alespoň jedno prioritní téma. Pole Číslo prioritního tématu se automaticky generuje a načte dle vybraného prioritního tématu.
85 ~ 84 ~ Žadatel vyplní pole Prostředky z EU v Kč (= souhrnná částka podpory za jednotlivé Prioritní téma projektu). Částku lze k zadanému prioritnímu tématu doplnit pomocí tlačítka Doplnit částku EU. Pole Dotace projektu částka z toho EU je vypočítána rozpadem financování na záložce Přehled financování projektu. Pole je needitovatelné. Pokud je zadané pouze jedno prioritní téma, zmáčknutím tlačítka Doplnit částku EU se částka Dotace EU doplní, pokud je zadaných více prioritních témat, částku nelze doplnit automaticky, ale je nutné částku ke každému prioritnímu tématu zadat ručně. Nakonec žadatel záložku uloží tlačítkem Uložit. Součet částek za prioritní témata v poli Prostředky z EU v Kč musí být roven částce v poli z toho EU na záložce Přehled financování. Nelze finalizovat projektovou žádost s nulovou částkou na prioritní téma. Pokud je relevantní i jiné prioritní téma, žadatel po uložení použije tlačítko Nový záznam k zadání dalšího prioritního tématu, jinak bude již předtím zapsaná informace přepsána a nedojde k doplnění v seznamu Výběrová řízení V této záložce podává žadatel informace o chystaných či již probíhajících výběrových řízení na dodavatele projektu. V případě, že bylo vyhlášeno výběrové řízení, je nutné označit zaškrtávané pole Projekt počítá s výběrovým řízením v záložce Projekt, na které tato záložka, Výběrové řízení, navazuje. V případě, že žadatel zaškrtne, že projekt počítá s výběrovým řízením, zobrazí se symbol v poli Projekt počítá s výběrovým řízením. Záložku je poté nutné vyplnit. V opačném případě žadatel pokračuje vyplňováním další záložky. V rámci výběrových řízení je nutné odlišit, zda se jedná o typ Výběrové řízení, Rámcovou smlouvu, Minitendr, Soutěž o návrh, Koncesní řízení či Koncesní dialog. Výběrové řízení = stanovený postup zadavatele, jehož účelem je zadávání zakázky, a to až do uzavření smlouvy nebo do zrušení výběrového řízení. Rámcová smlouva = písemná smlouva mezi zadavatelem (příjemcem) a jedním či více uchazeči na dobu určitou, která upravuje podmínky týkajících se jednotlivých výběrových řízení na pořízení opakujících se dodávek, služeb či stavebních prací s obdobným plněním. Minitendr = jednotlivá výběrová řízení případně objednávky spadající pod konkrétní rámcovou smlouvu. Soutěž o návrh = postup zadavatele směřující k získání návrhu projektu či plánu. Koncesní řízení,
86 ~ 85 ~ Koncesní dialog. Obecné plnění polí na záložce Výběrová řízení: Pole Pořadové číslo VŘ doplní systém automaticky. V poli Vyplňované údaje k vybere žadatel z filtru typ VŘ (Výběrové řízení, Rámcová smlouva, Minitendr, Soutěž o návrh, Koncesní řízení nebo Koncesní dialog). Do pole Název VŘ uvede stručnou formulaci vyjadřující název zadávacího řízení. Pokud je dané VŘ evidováno v ISVZ (Informační systém o veřejných zakázkách), žadatel zaškrtne zaškrtávátko Je VŘ evidováno v ISVZ?, a zároveň povinně vyplní Číslo ISVZ. Číslo ISVZ musí být v přesně daném formátu, a to v délce 8 znaků, resp. číslic s tím, že počáteční číslice mohou být pouze 1, 5 nebo 6, nebo v délce 13 znaků s tím, že počáteční číslice mohou být pouze 6 nebo 7.
87 ~ 86 ~ Pole VŘ dle výše předpokládané hodnoty obsahuje informaci o finančním objemu zakázky a je vždy povinné. Obsahuje následující výběr: Nadlimitní, Podlimitní, VZMR veřejná zakázka malého rozsahu, Veřejná zak. s vyšší hodnotou (mimo z. 137/2006 Sb.). Pole Druh výběrového/zadávacího řízení obsahuje informaci o druhu zadávacího řízení. Pole není povinné v případě zadávání Minitendru, Soutěže o návrh, Koncesního řízení a Koncesního dialogu. Žadatel vybírá z následujících položek filtru: Otevřené řízení ( 27), Dynamický nákupní systém v otevřeném řízení ( 93), Užší řízení ( 28), Jednací řízení s uveřejněním ( 29), Jednací řízení bez uveřejnění ( 34), Soutěžní dialog ( 35), Zjednodušené podlimitní řízení ( 38), Obecné výjimky z působnosti zákona ( 18). Pole Další instituty systém vyplňuje automaticky dle hodnoty v poli Druh výběrového/zadávacího řízení je vyplněno. V některých případech může zůstat pole nevyplněno. Dále žadatel za pomoci Filtru (viz kap. 5.2) vyplní pole Specifikace druhu zadavatele, Druh VŘ podle předmětu a Stav VŘ 1, ve kterém se VŘ nachází. Do pole Předpokládaná/skutečná hodnota celkem v Kč bez DPH žadatel doplní požadované údaje (částku) za dané VŘ. Pole je povinné pokud žadatel zakládá VŘ ve stavu Plánováno, Zahájeno nebo Zrušeno. Pole není viditelné pro Rámcovou smlouvu. V následujících polích, Předpokládané/skutečné datum zahájení VŘ a Předpokládané/skutečné datum ukončení VŘ, žadatel pomocí filtru vybere v kalendáři požadovaný termín a kliknutím potvrdí. Pole jsou povinná dle stavu daného VŘ. Doporučujeme však vyplňovat obě pole. Předpokládané datum ukončení VŘ nesmí být vyšší než datum ukončení fyzické realizace projektu. Předpokládané datum zahájení VŘ nesmí být nižší než datum předpokládaného zahájení projektu. Můžou se i rovnat. V poli Popis uvede žadatel stručný popis vyhlášení, průběhu a výsledku výběrového řízení, informace o hodnotící komisi, kritéria výběru a další. 1 VŘ Ukončeno = uzavření smlouvy s dodavatelem, VŘ Nenaplněno = stav po podpisu smlouvy, kdy může být smlouva ukončena výpovědí, odstoupením od smlouvy, dohodou nebo soud prohlásí smlouvu za neplatnou, nebo zákaz plnění smlouvy ÚOHS, VŘ Zrušeno = VŘ zrušeno zadavatelem nejpozději do uzavření smlouvy.
88 ~ 87 ~ Pole Nasmlouvaná cena v Kč bez DPH je zobrazeno a povinné v případě, že je vybraný stav VŘ Ukončeno nebo Nenaplněno. Do tohoto pole žadatel vyplní skutečnou nasmlouvanou hodnotu VŘ v Kč bez DPH. Pole není viditelné pro Rámcovou smlouvu. V případě Minitendru nesmí být Nasmlouvaná cena v Kč bez DPH vyšší než Celková částka RS v Kč bez DPH. Pokud je zadáno VŘ ve stavu Ukončeno, k vyplnění se zobrazí nepovinné pole Datum podpisu smlouvy o dílo. Žadatel může vyplnit skutečné datum, kdy byla s vítězným dodavatelem podepsána Smlouva. Po zadání všech údajů je nutné záložku Uložit a v případě potřeby pokračovat v zadání dalšího výběrového řízení použitím tlačítka Nový záznam, jinak bude již předtím zapsaná informace přepsána a nedojde k doplnění v seznamu, ale k přepsání původního záznamu. Pokud je žadatelem vybrán stav VŘ Ukončeno nebo Nenaplněno, musí být k danému VŘ přiřazen Dodavatel. V IS BENEFIT7 je nastavena kontrola, která hlídá, že na každém ukončeném, popř. nenaplněném VŘ musí být povinně přiřazený alespoň jeden dodavatel. Žadatel má dále možnost u VŘ ve stavu Ukončeno nebo Nenaplněno v dolní části záložky zaškrtnout příznak Byl podepsán dodatek s dodavatelem?. Vzhledem k tomu, že ŘO ROP SV tyto údaje o dodatcích ke smlouvám s dodavateli eviduje pouze ve fyzické podobě, žadatel tento příznak nezaškrtává a k dodatkům vázaným k VŘ se v rámci IS nevyjadřuje. Přiřazení Dodavatele a Dodatku k VŘ se provádí na záložce Detaily VŘ (viz následující kapitola).
89 ~ 88 ~ Podle vybrané hodnoty v poli Vyplňované údaje k se na formuláři zobrazí specifická pole. Typ výběrového/zadávacího řízení: RÁMCOVÁ SMLOUVA Žadatel v poli Vyplňované údaje k vybere z filtru typ Rámcová smlouva. Automaticky se zobrazí pole Název RS a Celková částka RS v Kč bez DPH. Pole jsou povinná v případě stavu VŘ Ukončeno a Nenaplněno nebo v případě, že je vyplněno Číslo ISVZ. Žadatel vyplní pole dle skutečnosti.
90 ~ 89 ~ Typ výběrového/zadávacího řízení: MINITENDR Žadatel v poli Vyplňované údaje k vybere z filtru typ Minitendr. Automaticky se zobrazí pole Název RS a Celková částka RS v Kč bez DPH. Do pole Název RS žadatel doplní název Rámcové smlouvy, do které daný minitendr spadá a do pole Celková částka RS v Kč bez DPH doplní, jak z názvu plyne, celkovou částku Rámcové smlouvy v Kč bez DPH. Pole jsou povinná v případě stavu VŘ Ukončeno a Nenaplněno nebo v případě, že je vyplněno Číslo ISVZ. Celková částka RS v Kč bez DPH musí být rovna nebo vyšší než Nasmlouvaná cena v Kč bez DPH Dodavatelé pro VŘ Záložka je aktivní pouze v případě, že na záložce Projekt je zatrženo zaškrtávátko Projekt počítá s výběrovým řízením. Na záložku Dodavatelé pro VŘ žadatel vyplní vítězné dodavatele všech ukončených výběrových řízení. Pokud není žádné výběrové řízení ve stavu Ukončeno (viz záložka Výběrová řízení), zůstane tato záložka nevyplněna. Žadatel vybere stát v poli Stát dodavatele a zobrazí se mu záložka pro české a nečeské dodavatele, ve které vybere příslušný stát.
91 ~ 90 ~ V případě, že stát dodavatele je Česko, musí žadatel dále vybrat v poli Typ subjektu dle IČ, zda má dodavatel IČ nebo nemá. Pokud dodavatel má IČ, žadatel zadá IČ do pole IČ a provede validaci na ROS. Po úspěšné validaci se automaticky doplní pole DIČ (pokud existuje), Zvalidováno na ROS, Název dodavatele a Hospodářskoprávní forma dodavatele.
92 ~ 91 ~ Pokud český dodavatel nemá IČ, žadatel zadá Rodné číslo dodavatele a jeho název. Validaci neprovádí. U zahraničního dodavatele uživatel vyplní identifikační číslo VAT (daňové identifikační číslo poplatníků členských států EU), Název dodavatele a Hospodářsko-právní formu dodavatele Detaily VŘ Tato záložka slouží k zadávání Dodavatelů ke konkrétním výběrovým řízením (bez ohledu na typ VŘ!), která jsou Ukončená nebo Nenaplněná. Pokud žadatel na záložce Výběrová řízení nevytvořil žádné VŘ ve stavu Ukončeno nebo Nenaplněno, tato záložka (Detaily VŘ) zůstane nevyplněna. Pokud na záložce Výběrová řízení existuje VŘ ve stavu Ukončeno nebo Nenaplněno, toto VŘ se automaticky načte na tuto záložku (Detaily VŘ) a žadatel zde k danému VŘ přiřadí Dodavatele. Druhá spodní část záložky, která se týká Dodatků výběrových řízení, zůstane vždy prázdná a nevyplněná, protože ŘO ROP SV eviduje tyto dodatky pouze ve fyzické podobě. Pokud se žadateli přesto do seznamu VŘ v této části načetlo nějaké výběrové řízení, musí u tohoto VŘ na záložce Výběrová řízení zrušit zaškrtnutí příznaku Byl podepsán dodatek s dodavatelem?. Do části Dodavatelé výběrového řízení se automaticky načtou dodavatelé, které žadatel zadal na záložku Dodavatelé VŘ.
93 ~ 92 ~ V případě VŘ typu Výběrové řízení, Minitendr, Soutěž o návrh, Koncesní řízení a Koncesní dialog se automaticky na formuláři zobrazí pole Nasmlouvaná cena za dodavatele v Kč bez DPH, které žadatel vyplní dle skutečnosti. V případě, že žadatel k výběrovému řízení přiřadí pouze jednoho dodavatele, pole Nasmlouvaná cena za dodavatele v Kč bez DPH se vyplní automaticky částkou z pole Nasmlouvaná cena v Kč bez DPH ze záložky Výběrové řízení. Výběr dodavatele se provádí pomocí vícenásobného výběru dodavatelů k VŘ. Žadatel v seznamu VŘ označí VŘ, ke kterému chce přiřadit dodavatele. Poté v levém seznamu všech dodavatelů označí požadovaného dodavatele a klikne na šipky (Seznam dodavatelů daného VŘ).. Vybraný dodavatel se z levého seznamu přesune do seznamu pravého
94 ~ 93 ~ Pokud se žadatel spletl a chce vybraného dodavatele z daného VŘ odstranit, označí dodavatele v pravém seznamu a klikne na šipky. Dodavatel se přesune zpět do levé části. Kontrola hlídá, že na každém ukončeném nebo nenaplněném VŘ musí být povinně přiřazený alespoň jeden dodavatel Horizontální témata Žadatel v této záložce vyplní obě povinná pole (Doložte, že projekt nemá negativní vliv na udržitelný rozvoj a Doložte, že projekt nemá negativní vliv na rovné příležitosti), kde je nutné vyplnit a zdůvodnit, že projekt nemá negativní vliv.
95 ~ 94 ~ Povinnost polí závisí na zaškrtnutí políček na záložce Projekt. Po zaškrtnutí uvedených zaškrtávátek (jednoho či obou) je automaticky nepovinné adekvátní pole na záložce Horizontální témata. V případě zaškrtnutí pole "Projekt má pozitivní vliv na horizontální témata - rovné příležitosti, je nepovinné pole "Doložte, že projekt nemá negativní vliv na rovné příležitosti". V případě zaškrtnutí obou, jsou nepovinná obě pole. Pozitivní vliv na horizontální témata udržitelný rozvoj funkce tohoto zaškrtávátka je aktivní v případě, že má žadatel na žádosti přiřazen alespoň jeden jakýkoli indikátor. Pokud si žadatel vybral indikátor s vazbou na environmentální kritérium (více v kapitole 7.17 Udržitelný rozvoj), pole se automaticky zaškrtne a zároveň dojde k zaktivnění záložky Udržitelný rozvoj. Pokud si žadatel nevybral ani jeden indikátor s vazbou na environmentální kritérium, ale jakýkoli jiný indikátor, musí pro zaktivnění záložky Udržitelný rozvoj zaškrtávátko ručně zaškrtnout.
96 ~ 95 ~ Rovné příležitosti Tato záložka navazuje na záložku Projekt a je aktivní v případě, že žadatel v záložce Projekt zaškrtl pole Projekt má pozitivní vliv na horizontální téma rovné příležitosti (v záložce Rovné příležitosti se objeví symbol ). V případě, že pole nezaškrtl, je záložka neaktivní, nelze do ní zapisovat. Žadatel si musí vybrat minimálně jedno kritérium. V poli Rovné příležitosti žadatel pomocí Filtru (viz kap. 5.2) vybere v tabulce ze sloupku Rovné příležitosti kritérium. Žadatel vybírá z tabulky pouze ta kriteria, která jsou pro daný projekt relevantní. Pokud kriterium není vybráno, má se za to, že žadatel na danou otázku (kriterium) odpovídá NE. Pokud je celý název kriteria kratší než velikost okna, tak se celý název zobrazí po najetí kurzoru. Ke každému záznamu je k dispozici samostatné popisné pole.
97 ~ 96 ~ Po zadání kritéria a popisu je nutné záložku Uložit a použít tlačítko Nový záznam k zadání dalšího kritéria, jinak bude již předtím zapsaná informace přepsána a nedojde k doplnění v seznamu Publicita Na základě Nařízení Evropské komise č. 1159/2000 je každý příjemce podpory povinen informovat širokou veřejnost o tom, že daný projekt je spolufinancován z Evropské unie (EU), resp. Evropského fondu regionálního rozvoje (ERDF). Finanční spoluúčast EU, resp. ERDF musí být zdůrazněna během všech činností realizace projektu, při jeho zahájení, v průběhu realizace i při prezentaci projektu např. v médiích, na internetu, v interních a výročních zprávách o realizaci projektu, během konferencí a seminářů apod. Volba vhodných prostředků a opatření pro zajištění publicity projektu a jejich věcné a organizační zajištění závisí na rozhodnutí realizátora projektu. Obsah dokumentů je plně v kompetenci realizátora projektu a nelze jej v žádném případě považovat za oficiální stanovisko Evropské unie a České republiky. Na základě výše uvedené definice publicity finanční podpory z EU uvádí žadatel v této záložce konkrétní nástroje k zajištění publicity projektu. V poli Způsob zajištění publicity žadatel pomocí Filtru (viz kap. 5.2) vybere název aktivity k zajištění publicity. Pokud bude projekt obsahovat více forem publicity, žadatel použije po každém výběru tlačítko Uložit a pokračuje kliknutím na pole Nový záznam, jinak bude již předtím zapsaná informace přepsána a nedojde k doplnění v seznamu, ale k přepsání.
98 ~ 97 ~ V povinném poli Konkrétní opatření pro zajištění publicity žadatel popíše aktivity k zajištění publicity daného projektu, a jakým způsobem bude oznámeno, že byl projekt podpořen ze strukturálních fondů. Všechny tyto uložené způsoby publicity se ukládají do tabulky nahoře Přílohy projektu Tato záložka obsahuje seznam příloh daného projektu. Žadatel vyplní všechny přílohy, které jsou pro daný projekt potřeba. V poli Název přílohy je zobrazen název přílohy z tabulky. Pole Požadovaná příloha je vyplněna automaticky v případě přednastavených příloh, jinak toto pole nelze editovat. Pro oblast 5.1 je tato záložka nerelevantní, nevyplňuje se. Pole Číslo přílohy (číslo přílohy v rámci projektu) žadatel nevyplňuje, je automaticky načteno.
99 ~ 98 ~ Žadatel u každé požadované přílohy vyplní pole Počet listů (počet listů přílohy v tištěné formě - v případě, že se k jedné příloze vztahuje více dokumentů, uveďte počet listů jako součet všech těchto dokumentů) a Počet vyhotovení (počet kopií jedné přílohy). Dále žadatel zaškrtne pole Doložena (informace, zda je příloha doložena fyzicky nebo v elektronické podobě k žádosti o projekt), Nerelevantní (pokud příloha není důležitá a rozhodující) a Datum schválení (u dokumentů, které podléhají schvalovacímu řízení). Pole Přílohu zadal (jméno autora, který přílohu zadal) se vyplní automaticky. Každá příloha musí mít zaškrtnuto buď Doložena nebo Nerelevantní. V poli Popis žadatel stručně popíše přiložený dokument. V případě, že žadatel dokládá přílohy v elektronické podobě, v poli Příloha klikne na tlačítko Procházet, kde se zobrazí adresáře a soubory v počítači a zde si vybere přikládanou přílohu. Na základě velikosti přílohy (dokumentu v poli Příloha) se bude příloha do systému načítat určitou dobu (podle rychlosti připojení). Velikost přílohy je omezena na 4MB na jednu přílohu a 20MB za celou žádost. Všechny přílohy, které jsou v elektronické podobě dostupné, je nutné k žádosti připojit. Po vyplnění všech polí žadatel klikne na tlačítko Uložit a tím se u vybraného Názvu přílohy zobrazí symbol potvrzující doložení žádosti. Poté klikne na Nový záznam (v případě doložení další přílohy) a postupuje dle výše popsaného postupu.
100 ~ 99 ~ Žadatel má povinnost dodat všechny povinné přílohy a současně může dodat i přílohy nepovinné dle charakteru a potřeb projektu. Elektronicky přiložené přílohy u projektových žádostí, které jsou přeneseny do MONIT7+ a mají stav Schválena nebo Zamítnuta, jsou v BENEFIT7 fyzické soubory vymazány, u projektových žádostí, které jsou ve stavu Založena nebo Finalizovaná jsou po 100 dnech od ukončení výzvy fyzické soubory vymazány.
101 ~ 100 ~ Čestná prohlášení Podmínkou podání žádosti o podporu je souhlas a posléze podpis Čestných prohlášení. Jednotlivá čestná prohlášení jsou automaticky načtena. Všechna čestná prohlášení je nutné vyplnit, tzn., že pro zadání a vyplnění prvního čestného prohlášení žadatel zaškrtne pole Souhlasím s čestným prohlášením (pod nímž se nachází text čestného prohlášení v plném znění) a klikne na tlačítko Uložit. Poté klikne na další čestné prohlášení v nabídce a pokračuje stejným způsobem. Pokud žadatel souhlasí se všemi prohlášeními, je možné využít tlačítka Označit vše. Zároveň je ponechána možnost označit souhlas samostatně pro jednotlivá čestná prohlášení. Odsouhlasená prohlášení se zobrazují v horní tabulce ve sloupku Souhlas pomocí symbolu. V případě, že projekt zakládá veřejnou podporu, k projektům vygenerují se čestná prohlášení, která jsou propojená právě s veřejnou podporou Kontrola a finalizace žádosti Po vyplnění všech záložek je nutné provést následnou kontrolu projektu. Žadatel klikne ve skupině Operace se žádostí na tlačítko Kontrola. Spuštěním tlačítka kontroly dojde ke zkontrolování správného zadání všech povinných údajů v žádosti a následného upozornění na nedostatky žádosti. Kontrola automaticky proběhne i při spuštění Finalizace. Bez doplnění všech nedostatků, na které Kontrola upozorní nelze Finalizaci žádosti provést.
102 ~ 101 ~ V případě, že v žádosti je vše v pořádku, zobrazí se tabulka s textem: Kontrola proběhla v pořádku. Kontrolu žádosti lze spustit v libovolném okamžiku žádosti. Kontrola si načte pole, která jsou pro konkrétní žádost povinná, a zkontroluje, zda jsou vyplněna relevantními daty. Nesprávně naplněné sloupce vypíše v pravém okně. S úspěšným ukončením kontroly je třeba žádost finalizovat. Finalizaci je nezbytně nutné provést před tím, než je žádost odevzdána. Finalizací je žádost chráněna oproti další editaci. Žadatel klikne ve skupině Operace se žádostí na tlačítko Finalizace. Při Finalizaci proběhne i Kontrola žádosti. V okamžiku finalizace konkrétní žádosti o projekt, musí být hlavní kontaktní osoby (na záložce Osoby žadatele) shodný s em osoby, která je registrovaná jako uživatel BENEFIT7. Tato osoba je současně jednou z osob, která má práva přístupu ke konkrétní žádosti o projekt. Pokud tyto výše popsané podmínky nejsou splněny, zobrazí se chybové hlášení ' hlavní kontaktní osoby žadatele musí být shodný s em jedné z osob, které mají přidělen přístup k žádosti'. Finalizace slouží k finálnímu uzavření žádosti. Žádost má od předložení nové žádosti přidělen Klíč žádosti. Tento klíč je velmi důležitý při předložení žádosti a spolu s Klíčem verze, který se přiděluje až při finalizaci žádosti, vytvoří a spojí se v Unikátní kód HASH. Tento kód se zobrazuje na vytištěné žádosti a slouží pro identifikaci a načtení žádosti do informačního systému Řídícího orgánu programu po předložení žádosti žadatelem. Spojením klíče žádosti a klíče verze je zajištěna jednotnost elektronických dat v elektronické a v tištěné žádosti. V případě, že chce žadatel finalizovanou žádost změnit, vygenerovaný klíč verze je v aplikaci smazán a novou finalizací se generuje jiný textový řetězec. Žádost, která byla finalizována, ale zatím nebyla odevzdána, lze otevřít k úpravě prostřednictvím tlačítka Storno finalizace.
103 ~ 102 ~ V případě jakékoliv změny žádosti po její finalizaci je proto nutné vytisknou žádost znovu. Pokud již však žádost byla odevzdána k dalšímu zpracování, nelze ji již upravovat. Předání finalizované Žádosti Žádost, kterou odevzdáváte, musí být finalizována a musí k ní být vygenerovaný klíč verze. Žádost je třeba vytisknout a v předepsané formě spolu s dalšími požadovanými dokumenty v řádném termínu odevzdat. Po ukončení termínu odevzdávání žádostí přistoupí odpovědní pracovníci k otevírání obálek a zajistí načtení odevzdaných žádostí do informačního systému MONIT7+. Tento informační systém pošle do systému BENEFIT7 klíč žádosti a klíč verze. BENEFIT7 ověří, zda tyto klíče existují a zda na žádosti byla provedena Finalizace. Pokud ano, načte si MONIT7+ potřebné údaje. Pokud tomu tak není, BENEFIT7 odešle chybovou hlášku. Po úspěšném načtení žádosti do MONIT7+ dojde k zaevidování předložené žádosti a žádost postoupí do procesu hodnocení.
104 ~ 103 ~ 8. Monitorovací zprávy - hlášení Příjemce musí věnovat v průběhu realizace projektu velkou pozornost zejména včasnému nahlašování veškerých změn týkajících se projektu, řádnému a včasnému předkládání monitorovacích zpráv. Monitorovací zprávy (dále jen MZ) o průběhu realizace projektu vyplňuje příjemce prostřednictvím webové aplikace BENEFIT7. Monitorovací zprávy příjemce předkládá v termínech stanovených v IS BENEFIT7 resp. na základě finančního plánu a dalších podmínek stanovených v PPŽP. Termíny pro podání monitorovacích zpráv jsou uvedeny na záložce Harmonogram MZ. Příjemce načte/aktualizuje harmonogram pomocí tlačítka Načíst harmonogram ze systému MONIT7+. Příjemce předkládá příslušnému ÚORP následující monitorovací zprávy: Průběžná monitorovací zpráva Etapová zpráva s žádostí o platbu Závěrečná zpráva s žádostí o platbu Monitorovací zpráva o udržitelnosti projektu Pro podání MZ je nutné kliknout na projekt, který se nachází ve stavu Smlouva podepsána/usnesení, resp. Projekt v realizaci. Poté příjemce klikne v levém menu na položku Monitorovací zpráva a v dalším okně na tlačítko Založit novou MZ. Dle Harmonogramu MZ/HoP se vygeneruje Průběžná monitorovací zpráva, Etapová zpráva s žádostí o platbu nebo Závěrečná zpráva s žádostí o platbu.
105 ~ 104 ~
106 ~ 105 ~ Projekty generující příjmy Do BENEFIT7 byly dne zapracovány pole a funkčnosti týkající se příjmů projektu. Při vykazování příjmů se bude příjemce řídit Metodikou projektů generujících příjmy, která je přílohou č. 09 Příručky pro žadatele a příjemce. V případě, že příjemce u projektu generujícího příjmy plánuje v Monitorovací zprávě snížit rozpočet projektu nebo upravovat výši příjmů projektu (JPP nebo P55), musí tuto skutečnost nejprve oznámit příslušnému Územnímu odboru realizace programu prostřednictvím Oznámení příjemce o změnách v projektu/ve Smlouvě o poskytnutí dotace, který po schválení oznámení provede úpravu dat v aplikaci ŘO ROP SV MONIT7+. Poté může příjemce vytvářet Monitorovací zprávu, do které si načte již upravená data z MONIT7+. Přehled, kdy je nutné kontaktovat územní odbory: Projekt obsahuje příjmy Příjemce upravuje příjmy Změna CZV (rozpočtu) Bez změny CZV (rozpočtu) JPP JPP NE NE P55 P55 ANO ANO JPP a P55 JPP ANO ANO P55 ANO ANO JPP a P55 ANO ANO bez změny ANO NE NE není třeba kontaktovat ÚORP, ANO je nutné kontaktovat ÚORP V případě zadávání příjmů projektu do BENEFIT7 Řídící orgán ROP SV příjemcům doporučuje konzultovat úpravy týkající se příjmů s Územními odbory realizace programu.
107 ~ 106 ~ 8.1. Hlášení monitorování Po otevření formuláře Monitorovací zprávy Hlášení se zobrazí prázdný formulář MZ s aktivním tlačítkem Načíst data z MONIT7+.
108 ~ 107 ~ Po stisknutí tlačítka Načíst data z MONIT7+ příjemce načte/stáhne data z IS MONIT7+. Po načtení se zaktivní tlačítko Načíst rozpočet projektu z MONIT7+. Příjemce načte tlačítkem rozpočet a vše nakonec uloží. V levém sloupku jsou zobrazeny záložky relevantní pro tvorbu MZ (podobně jako při tvorbě Žádosti o platbu). Pokud nebyla na Monitorovací zprávě provedena aktualizace dat z MONIT7+ během 5 po sobě následujících dní, systém příjemce automaticky vyzve k aktualizaci dat z MONIT7+. Lhůta pro aktualizaci rozpočtu projektu z MONIT7+ je nastavena na 3 po sobě následující dny. Důvodem je zachování aktuálnosti dat na monitorovací zprávě. U monitorovací zprávy, jejíž součástí je Žádost o platbu (Etapová MZ se žádostí o platbu, Závěrečná MZ se žádostí o platbu), vyplňuje příjemce většinu Příloh a všechna Čestná prohlášení u Žádosti o platbu, nikoli u monitorovací zprávy. Přímo k monitorovací zprávě je třeba doložit přílohu Povinnou přílohu monitorovací zprávy. U projektů v režimu zálohových plateb může být součástí monitorovací zprávy příloha Oznámení o výši úroků generovaných na zvláštním bankovním účtu projektu. Pro úspěšnou tvorbu monitorovací zprávy v IS BENEFIT7 je nutné, aby byl vyplněn a zadán plán monitorovací zpráv/hlášení o pokroku v IS ŘO ROP SV. Pokud takový plán není administrátorem ROP SV vytvořen, zobrazí
109 ~ 108 ~ se následující chybová hláška (viz níže) a doplní se blok údajů Informace o projektu (Název proutku, Číslo projektu, Číslo smlouvy, název příjemce). Pokud je plán v IS Řídícího orgánu ROP SV vytvořen, pomocí tlačítek Načíst data z MONIT7+ a Načíst rozpočet projektu z MONIT7+ se načtou/stáhnout veškeré údaje na záložce Monitorovací zpráva/hlášení. U každé monitorovací zprávy je po jejím uložení aktivní tlačítko Načíst vybrané datové oblasti z MONIT7+. Pod tímto tlačítkem je možné vybrat relevantní datové oblasti pro každý typ Monitorovací zprávy a tlačítkem Spustit provést aktualizaci dat z MONIT7+ bez nutnosti načítat všechna data najednou přes tlačítko Načíst data z MONIT7+.
110 ~ 109 ~ Na záložce Monitorovací zpráva/hlášení příjemce doplní pole Předpokládané datum předložení ŘO/ZS = datum ukončení sledovaného období + max. 10 dní (dle postupů v PPŽP). Pole Stav dle MONIT7+ a Datum finalizace hlášení se doplní automaticky ve chvíli finalizace MZ/HoP (v případě vrácené MZ bude zobrazen aktuální stav z IS MONIT7+). V poli Nutno vytvořit ŽoP je zobrazena podmínka, zda-li je nutné k dané Monitorovací zprávě vytvořit i Žádost o platbu. Dále se uživatel vyjádří k zaškrtávátkům Rovné příležitosti, Publicita a Environmentální kritéria. Pokud není příslušné zaškrtávátko zatrženo, na konkrétní záložce není umožněna editace záznamů. V okně Důvody k vrácení/zamítnutí MZ/ výhrady ke schválení jsou zobrazeny příčiny vrácení/zamítnutí či podmínečného schválení od administrátora projektu Indikátory Příjemci se zobrazí seznam všech přiřazených indikátorů, které pro daný projekt vybral v žádosti o dotaci. Příjemce nemá možnost indikátory doplňovat či odebírat, seznam indikátorů zůstává stejný. V horní části okna se příjemci zobrazí seznam všech MZ/HoP. Výběrem dané položky se mu zobrazí změna hodnot u indikátorů projektu. Příjemce vybere MZ (ve stavu založený), kterou podává a u které dochází ke změně hodnoty indikátoru. Do pole Dosažená hodnota doplní celkovou dosaženou hodnotu indikátoru k datu podávání monitorovací zprávy a uloží tlačítkem Uložit. Pokud byl indikátor částečně naplněn v předchozích zprávách, do pole Dosažená hodnota se automaticky doplní dosavadní dosažená hodnota. V případě, že nedochází ke změně hodnoty indikátoru, příjemce obsah tohoto pole nemění.
111 ~ 110 ~ Hodnota v poli Dosažená hodnota musí obsahovat i hodnotu výchozí. Pokud příjemce zadal na Projektové žádosti Výchozí hodnotu odlišnou od nuly (např. 4) a projektem vytvořil 6 jednotek, do pole Dosažená hodnota uvede hodnotu 10. Dosažená hodnota = Výchozí hodnota + Hodnota vytvořená projektem Pokud příjemce projektem vytvořil tolik jednotek, ke kterým se zavázal v Projektové žádosti, bude výše Dosažené hodnoty rovna Plánované hodnotě (z Projektové žádosti). Pokud příjemce vytvořil více jednotek, než ke kterým se zavázal, bude Dosažená hodnota vyšší než Plánovaná hodnota. Pokud příjemce vyplní do pole Dosažená hodnota data, dojde ke zpovinění pole Datum dosažené hodnoty, které se automaticky předvyplní datem Sledovaného období do dané monitorovací zprávy. V případě, že skutečné datum dosažené hodnoty indikátoru je odlišné od nevyplněného data, příjemce toto datum opraví a doplní skutečné datum dosažené hodnoty indikátoru. Do IS BENEFIT7 byla přidána nová funkčnost. Jedná se o provázání některých Environmentálních kritérií s Indikátory. Provazby nadefinoval řídící orgán a příjemce tyto návaznosti v B7 nikde nevidí. ŘO ROP SV nadefinoval do systému tyto provazby: Vazební číselník Environmentální kritérium 13 Dojde v rámci realizace projektu ke zvýšení rozlohy nebo rekonstrukci zelených ploch v sídlech? 14 Bude projekt realizován s využitím brownfields? Indikátor Pokud příjemce aktualizuje Dosaženou hodnotu a Datum dosažené hodnoty u indikátoru, který je vázaný na určité Environmentální kritérium, musí mít toto kritérium vybrané na záložce Environmentální kritéria a musí aktualizovat jeho hodnoty dle hodnot u Indikátoru (více viz kapitola 8.9 Environmentální kritéria).
112 ~ 111 ~
113 ~ 112 ~ 8.3. Výběrová řízení Příjemci se zobrazí seznam všech doposud zadaných výběrových řízení. Bude mít možnost doplňovat nová výběrová řízení, ale nebude mít možnost mazat již dříve vyplněná. V rámci výběrových řízení je nutné odlišit, zda se jedná o typ Výběrové řízení, Rámcovou smlouvu, Minitendr, Soutěž o návrh, Koncesní řízení či Koncesní dialog. Příjemce vyplní typ do pole Vyplňované údaje k. Výběrové řízení = stanovený postup zadavatele, jehož účelem je zadávání zakázky, a to až do uzavření smlouvy nebo do zrušení výběrového řízení. Rámcová smlouva = písemná smlouva mezi zadavatelem (příjemcem) a jedním či více uchazeči na dobu určitou, která upravuje podmínky týkajících se jednotlivých výběrových řízení na pořízení opakujících se dodávek, služeb či stavebních prací s obdobným plněním. Minitendr = jednotlivá výběrová řízení případně objednávky spadající pod konkrétní rámcovou smlouvu. Soutěž o návrh = postup zadavatele směřující k získání návrhu projektu či plánu. Koncesní řízení, Koncesní dialog. Pokud je dané VŘ evidováno v ISVZ (Informační systém o veřejných zakázkách), příjemce zaškrtne zaškrtávátko Je VŘ evidováno v ISVZ? a zároveň povinně vyplní Číslo ISVZ. Číslo ISVZ musí být v přesně daném formátu, a to v délce 8 znaků, resp. číslic s tím, že počáteční číslice mohou být pouze 1, 5 nebo 6, nebo v délce 13 znaků s tím, že počáteční číslice mohou být pouze 6 nebo 7.
114 ~ 113 ~ Pole VŘ dle výše předpokládané hodnoty obsahuje informaci o finančním objemu zakázky a je vždy povinné. Obsahuje následující výběr: Nadlimitní, Podlimitní, VZMR veřejná zakázka malého rozsahu, Veřejná zak. s vyšší hodnotou (mimo z. 137/2006 Sb.).
115 ~ 114 ~ Pole Druh výběrového/zadávacího řízení obsahuje informaci o druhu zadávacího řízení. Pole není povinné v případě zadávání Minitendru, Soutěže o návrh, Koncesního řízení a Koncesního dialogu. Příjemce vybírá z následujících položek filtru: Otevřené řízení ( 27), Dynamický nákupní systém v otevřeném řízení ( 93), Užší řízení ( 28), Jednací řízení s uveřejněním ( 29), Jednací řízení bez uveřejnění ( 34), Soutěžní dialog ( 35), Zjednodušené podlimitní řízení ( 38), Obecné výjimky z působnosti zákona ( 18). Pole Další instituty systém vyplňuje automaticky dle hodnoty v poli Druh výběrového/zadávacího řízení je vyplněno. V některých případech může zůstat pole nevyplněno. V části Aktuální stav Monitorovací zprávy/hlášení má příjemce možnost měnit stavy výběrových řízení (pole Stav VŘ 2 ). Možné přechody stavů výběrových řízení ukazuje následující diagram: VŘ Plánováno VŘ Zahájeno VŘ Ukončeno (uzavřená smlouva) VŘ Zrušeno VŘ Nenaplněno (odstoupení od smlouvy, atd.) Dále má příjemce možnost upravit data trvání VŘ a částku VŘ - Předpokládané/skutečné datum zahájení VŘ, Předpokládané/skutečné datum ukončení VŘ, Předpokládaná hodnota bez DPH. Pole Předpokládaná hodnota v Kč bez DPH je povinné ve stavu VŘ Plánováno, Zahájeno nebo Zrušeno. Pole není viditelné pro Rámcovou smlouvu. Předpokládané/skutečné datum ukončení VŘ nesmí být vyšší než datum ukončení fyzické realizace. Předpokládané/skutečné datum zahájení VŘ nesmí být nižší než datum předpokládaného zahájení projektu. Můžou se i rovnat. Pole Nasmlouvaná cena v Kč bez DPH je zobrazeno a povinné v případě, že je vybraný stav VŘ Ukončeno nebo Nenaplněno. Do tohoto pole příjemce vyplní skutečnou nasmlouvanou hodnotu VŘ. Pole není viditelné pro Rámcovou smlouvu. V případě Minitendru nesmí být Nasmlouvaná cena v Kč bez DPH vyšší než Celková částka RS v Kč bez DPH. Pokud je zadáno VŘ ve stavu Ukončeno, k vyplnění se zobrazí nepovinné pole Datum podpisu smlouvy o dílo. Příjemce může vyplnit skutečné datum, kdy byla s vítězným dodavatelem podepsána Smlouva. 2 VŘ Ukončeno = uzavření smlouvy s dodavatelem, VŘ Nenaplněno = stav po podpisu smlouvy, kdy může být smlouva ukončena výpovědí, odstoupením od smlouvy, dohodou nebo soud prohlásí smlouvu za neplatnou, nebo zákaz plnění smlouvy ÚOHS, VŘ Zrušeno = VŘ zrušeno zadavatelem nejpozději do uzavření smlouvy.
116 ~ 115 ~ Po zadání všech údajů je nutné záložku Uložit a v případě potřeby pokračovat v zadání dalšího výběrového řízení použitím tlačítka Nový záznam, jinak bude již předtím zapsaná informace přepsána a nedojde k doplnění v seznamu, ale k přepsání původního záznamu. Podle vybrané hodnoty v poli Vyplňované údaje k se na formuláři zobrazí specifická pole. Typ výběrového/zadávacího řízení: RÁMCOVÁ SMLOUVA Příjemce v poli Vyplňované údaje k vybere z filtru typ Rámcová smlouva. Automaticky se zobrazí pole Název RS a Celková částka RS v Kč bez DPH, které příjemce vyplní dle skutečnosti. Pole jsou povinná v případě stavu VŘ Ukončeno a Nenaplněno nebo v případě, že je vyplněno Číslo ISVZ. Typ výběrového/zadávacího řízení: MINITENDR Příjemce v poli Vyplňované údaje k vybere z filtru typ Minitendr. Automaticky se zobrazí pole Název RS a Celková částka RS v Kč bez DPH. Do pole Název RS příjemce doplní název Rámcové smlouvy, do které daný minitendr spadá a do pole Celková částka RS v Kč bez DPH doplní, jak z názvu plyne, celkovou částku Rámcové smlouvy v Kč bez DPH. Pole jsou povinná v případě stavu VŘ Ukočeno a nenaplněno nebo v případě, že je vyplněno Číslo ISVZ. Celková částka RS v Kč bez DPH musí být rovna nebo vyšší než Nasmlouvaná cena v Kč bez DPH. Pokud je příjemceem vybrán stav VŘ Ukončeno nebo Nenaplněno (bez ohledu na typ VŘ!), musí být k danému VŘ přiřazen Dodavatel. V IS BENEFIT7 je nastavena kontrola, která hlídá, že na každém ukončeném, popř. nenaplněném VŘ musí být povinně přiřazený alespoň jeden dodavatel. Příjemce má dále možnost u VŘ ve stavu Ukončeno nebo Nenaplněno v dolní části záložky zaškrtnout příznak Byl podepsán dodatek s dodavatelem?. Vzhledem k tomu, že ŘO ROP SV tyto údaje o dodatcích ke smlouvám s dodavateli eviduje pouze ve fyzické podobě, příjemce tento příznak nezaškrtává a k dodatkům vázaným k VŘ se v rámci IS nevyjadřuje. Přiřazení Dodavatele a Dodatku k VŘ se provádí na záložce Detaily VŘ (viz následující kapitola).
117 ~ 116 ~ 8.4. Dodavatelé pro VŘ Záložka je aktivní pouze v případě, že na záložce Výběrová řízení je založeno nějaké VŘ. Příjemce vybere stát v poli Stát dodavatele a zobrazí se mu záložka pro české a nečeské dodavatele, ve které vybere příslušný stát. V případě, že stát dodavatele je Česko, musí příjemce dále vybrat v poli Typ subjektu dle IČ, zda má dodavatel IČ nebo nemá.
118 ~ 117 ~ Pokud dodavatel má IČ, příjemce zadá IČ do pole IČ a provede validaci na ROS. Po úspěšné validaci se automaticky doplní pole DIČ (pokud existuje), Zvalidováno na ROS, Název dodavatele a Hospodářskoprávní forma dodavatele. Pokud český dodavatel nemá IČ, příjemce zadá Rodné číslo dodavatele a jeho název. Validaci neprovádí. U zahraničního dodavatele uživatel vyplní identifikační číslo VAT (daňové identifikační číslo poplatníků členských států EU), Název dodavatele a Hospodářsko-právní formu dodavatele.
119 ~ 118 ~ 8.5. Detaily VŘ Tato záložka slouží k zadávání Dodavatelů ke konkrétním výběrovým řízením, která jsou Ukončená nebo Nenaplněná. Pokud na záložce Výběrová řízení neexistuje žádné VŘ ve stavu Ukončeno nebo Nenaplněno, tato záložka (Detaily VŘ) zůstane nevyplněna. Pokud na záložce Výběrová řízení existuje VŘ ve stavu Ukončeno nebo Nenaplněno, toto VŘ se automaticky načte na tuto záložku (Detaily VŘ) a příjemce zde k danému VŘ přiřadí Dodavatele, pokud tak neučinil v Projektové žádosti nebo v předchozí MZ. Druhá spodní část záložky, která se týká Dodatků výběrových řízení, zůstane vždy prázdná a nevyplněná, protože ŘO ROP SV eviduje tyto dodatky pouze ve fyzické podobě. Pokud se příjemci přesto do seznamu VŘ v této části načetlo nějaké výběrové řízení, musí u tohoto VŘ na záložce Výběrová řízení zrušit zaškrtnutí příznaku Byl podepsán dodatek s dodavatelem?. Do části Dodavatelé výběrového řízení se automaticky načtou dodavatelé, které příjemce zadal na záložku Dodavatelé VŘ. V případě VŘ typu Výběrové řízení, Minitendr, Soutěž o návrh, Koncesní řízení a Koncesní dialog se automaticky na formuláři zobrazí pole Nasmlouvaná cena za dodavatele v Kč bez DPH, které příjemce vyplní dle skutečnosti. V případě, že příjemce k výběrovému řízení přiřadí pouze jednoho dodavatele, pole Nasmlouvaná cena za dodavatele v Kč bez DPH se vyplní automaticky částkou z pole Nasmlouvaná cena v Kč bez DPH ze záložky Výběrové řízení.
120 ~ 119 ~ Výběr dodavatele se provádí pomocí vícenásobného výběru dodavatelů k VŘ. Příjemce v seznamu VŘ označí VŘ, ke kterému chce přiřadit dodavatele. Poté v levém seznamu všech dodavatelů označí požadovaného dodavatele a klikne na šipky (Seznam dodavatelů daného VŘ).. Vybraný dodavatel se z levého seznamu přesune do seznamu pravého Pokud se příjemce spletl a chce vybraného dodavatele z daného VŘ odstranit, označí dodavatele v pravém seznamu a klikne na šipky. Dodavatel se přesune zpět do levé části.
121 ~ 120 ~ Kontrola hlídá, že na každém ukončeném nebo nenaplněném VŘ musí být povinně přiřazený alespoň jeden dodavatel.
122 ~ 121 ~ 8.6. Rovné příležitosti Příjemci se zobrazí seznam všech přiřazených položek týkajících se rovných příležitostí, nebude mít možnost přidávat či odebírat. Příjemce může aktualizovat pole Stav aktuální a to tehdy, pokud je na záložce Monitorovací zpráva/hlášení zaškrtnuto pole: Došlo ve sledovaném období ke změně Rovných příležitostí?
123 ~ 122 ~ 8.7. Publicita Příjemci se opět zobrazí seznam všech vybraných a přiřazených položek týkající se publicity, které uvedl v projektové žádosti. Příjemce nemá možnost vybírat nové, ani mazat stávající. Je možné pouze aktualizovat pole Stav aktuální.
124 ~ 123 ~ 8.8. Environmentální kritéria Příjemci se zobrazí seznam všech přiřazených položek environmentálních kritérií odděleně kvantifikovatelná a nekvantifikovatelná. Nebude možné přidávat a odebírat položky. Příjemce aktualizuje pole Aktuální stav a pole Dosažená hodnota. V případě výběru environmentálních kritérií s měrnou jednotkou Počet projektů, příjemce do pole Dosažená hodnota vyplní hodnotu jedna (1). V případě výběru environmentálních kritérií vyjadřující úsporu (např. Úspora energie v podnikatelském sektoru GJ) příjemce do pole Dosažená hodnota vyplní hodnotu vyšší než nula (720 GJ). Provazba Indikátorů a Environmentálních kritérií Do IS BENEFIT7 byla přidána nová funkčnost. Jedná se o provázání některých Environmentálních kritérií s Indikátory. Provazby nadefinoval řídící orgán a příjemce tyto návaznosti v B7 nikde nevidí. ŘO ROP SV nadefinoval do systému tyto provazby: Vazební číselník Environmentální kritérium 13 Dojde v rámci realizace projektu ke zvýšení rozlohy nebo rekonstrukci zelených ploch v sídlech? 14 Bude projekt realizován s využitím brownfields? Indikátor Pokud si příjemce na projektové žádosti vybral indikátor, který má vazbu na určité environmentální kritérium, musí mít toto kritérium vybrané i na záložce Environmentální kritéria na Monitorovací zprávě. Tlačítko Spočítej hodnoty Pokud příjemce aktualizuje hodnoty u Indikátorů na záložce Hodnoty indikátorů na MZ (Dosažená hodnota, Datum dosažené hodnoty), musí aktualizovat hodnoty i v rámci vázaných Environmentálních témat. To provede stisknutím tlačítka Spočítej hodnoty na záložce Environmentální kritéria dojde k automatické aktualizaci hodnot dle vázaného Indikátoru. Pokud příjemce podával projektovou žádost před květnem 2010, kdy ještě nebyly zapracovány provazby Environmentálních kritérií a Indikátorů, a projektová žádost obsahuje Indikátor s vazbou na určité Environmentální kritérium, příjemce je povinen si toto kritérium doplnit na záložku Environmentální kritéria na MZ. Stiskem tlačítka Spočítej hodnoty se automaticky dané kritérium doplní na záložku Environmentální kritéria na MZ a zároveň se automaticky aktualizují jeho hodnoty, dle hodnot u vázaného Indikátoru.
125 ~ 124 ~ Kontrola na soulad mezi dosaženými hodnotami Indikátorů a Environmentálních kritérií V IS BENEFIT7 je zapracovaná kontrola na soulad mezi dosaženými hodnotami a datumy dosažených hodnot Indikátorů a Environmentálních kritérií, která jsou mezi sebou provázaná (viz tabulka Vazební číselník výše). Kontrola nepovolí finalizovat monitorovací zprávu, pokud bude nesoulad mezi Indikátory a Environmentálními kritérii, které jsou obsažené ve vazebním číselníku.
126 ~ 125 ~ 8.9. Rozpočet projektu Příjemci se zobrazí poslední aktuální rozpočet projektu. Pro zobrazení je nutné, aby příjemce rozpočet načetl na záložce Monitorovací zpráva/hlášení a následně uložil. Pokud nebyla na Monitorovací zprávě provedena aktualizace rozpočtu projektu z MONIT7+ během 3 po sobě následujících dní, systém příjemce automaticky vyzve k aktualizaci dat z MONIT7+. Důvodem je zachování aktuálnosti dat na monitorovací zprávě. Příjemce má možnost upravit rozpočet a přidat nové podpoložky (kde je tato možnost umožněna). Příjemci není umožněno navýšit způsobilé výdaje projektu, mohou se pouze rovnat nebo být ponížené.
127 ~ 126 ~ Pro možnost editovat rozpočet musí příjemce kliknout na ikonu Editovat vše v dolní liště pod poslední položkou rozpočtu. Editační mód rozpočtu projektu Žadatel vyplní u všech relevantních položek Počet kusů (počet kusů daného nákladu), Cena kusu (cena za kus), pole Z toho neinvestiční (Kč) (kolik z požadované částky spadá do neinvestičních nákladů). Pro uložení vyplněných dat a ukončení editačního módu žadatel klikne na tlačítko Uložit vše pod tabulkou. Pokud žadatel klikne na tlačítko Zrušit editaci, editační mód se uzavře bez uložení zadaných dat. Sloupek (resp. pole) Procento zobrazuje vypočítaná hodnota, kolik procent daná položka tvoří k celkovým způsobilým výdajům projektu před odečtení příjmů. Údaje z polí Počet kusů, Cena kusu, Z toho neinvestiční (Kč), Výdaj celkem a Procento se po Uložení automaticky promítnou v tabulce mimo editační mód. Pole Jednotka není třeba vyplňovat.
128 ~ 127 ~ Všechny editovatelné položky v rozpočtu mimo editační mód po označení názvu nákladu nabízí možnost Smazat záznam, Uložit a Storno (slouží ke zrušení zadaných údajů ještě před uložením). Položky označené symbolem ve sloupku Podpoložka navíc obsahují tlačítko Nový záznam pro přidání nové položky.
129 ~ 128 ~ Je bezpodmínečně nutné, aby žadatel vyplnil pole Z toho neinvestiční, pokud se to k danému výdaji vztahuje. V položce Z toho neinvestiční je nutné vyplnit jak pole Cena kusu tak pole Z toho neinvestiční. Částky se v této položce musí rovnat. Pokud rozpočet projektu obsahuje položky Z toho investiční výdaje i Z toho neinvestiční výdaje, je nutné obě položky vyplnit tak, aby se jejich součet rovnal částce v poli Celkové způsobilé výdaje. V případě změny v rozpočtu, je nutné znovu provést rozpad financování na záložce Přehled financování.
130 ~ 129 ~ Přehled financování Na Monitorovací zprávě, záložce Přehled financování může příjemce aktualizovat pouze výši Jiných peněžních příjmů ( JPP ) celkem za projekt. Po zadání výše JPP příjemce klikne na tlačítko Rozpad financí, čímž aktualizuje hodnoty v ostatních polích a vypočte se nová částka dotace, na kterou musí příjemce upravit Finanční plán. V případě zadávání příjmů projektu do BENEFIT7 Řídící orgán ROP SV příjemcům doporučuje konzultovat úpravy týkající se příjmů s Územními odbory realizace programu. Příjemce může hodnotu JPP pouze navýšit. Hodnotu Příjmů projektu dle článku 55 ( P55 ) může příjemce snižovat i zvyšovat, ale pouze prostřednictvím Oznámení příjemce o změnách v projektu. Projekty generující příjmy Při vykazování příjmů se bude příjemce řídit Metodikou projektů generujících příjmy, která je přílohou č. 09 Příručky pro žadatele a příjemce, a Metodickým pokynem č. 37. Řídící orgán ROP SV vyžaduje vykazovat dva druhy příjmů projektu, Jiné peněžní příjmy a Příjmy dle článku 55, a to dle následujících podmínek: Jiné peněžní příjmy (dále jen JPP ) u JPP je povinné sledovat pouze JPP způsobilé, a to u nových projektů předložených v rámci výzev vyhlášených po V případě již zaregistrovaných projektů není nutné JPP vykazovat. Příjmy dle čl. 55 (dále jen P55 ) u projektu, který zakládá veřejnou podporu (včetně podpory de minimis ) není třeba dokládat P55. U projektů, které nezakládají veřejnou podporu a celkové náklady projektu jsou vyšší než EUR a vytváří-li projekt příjmy nebo celkové náklady jsou nižší nebo rovny 1 mil. EUR a zároveň jsou příjmy projektu vyšší než provozní náklady, je nutné, příjmy dle čl. 55 sledovat, v tomto případě příjemce vykáže část příjmů dle čl. 55 vypočtenou rozdílem celkových příjmů dle čl. 55 a provozních nákladů. U projektu generujícího příjmy s celkovými náklady vyššími než 1 mil. EUR příjemce doloží předpokládanou výši příjmů dle čl. 55 a provozních výdajů již k žádosti o poskytnutí dotace, a to v podobě vyplněné tabulky č. 9a Tabulky pro výpočet maximální dotace (povinná příloha). U projektů s celkovými náklady nižšími nebo rovnými 1 mil. EUR příjemce tabulku č. 9a nedokládá. Příjmy dle čl. 55 je nutné sledovat u všech projektů, tedy i u takových, které byly předloženy v rámci výzev vyhlášených před Vlastní podíl žadatele u projektu generujícího příjmy jsou vždy vlastní zdroje příjemce uváděny nad rámec příjmů. Minimální vlastní podíl příjemce je dán strukturou kofinancování dané výzvy, typem žadatele, typem podniku a režimem podpory a musí být odvozen od Celkových způsobilých výdajů připadajících na finanční mezeru (pole Celkové způsobilé výdaje připadající na finanční mezeru očištěné o příjmy dle článku 55, které odpovídá poli Způsobilé výdaje připadající na finanční mezeru z tabulky č. 9a).
131 ~ 130 ~
132 ~ 131 ~
133 ~ 132 ~ Pokud příjemce změní výši JPP z nuly na jinou hodnotu a klikne na tlačítko Rozpad financí, v needitovatelném poli Výběr z jiných peněžních příjmů dojde k automatické změně dat na Projekt vytváří jiné peněžní příjmy. Pokud příjemce změní výši JPP na nulu a klikne na tlačítko Rozpad financí, v needitovatelném poli Výběr z jiných peněžních příjmů dojde k automatické změně dat na Projekt nevytváří jiné peněžní příjmy Finanční plán Příjemce na základě změny rozpočtu upraví Finanční plán. Celková částka finančního plánu se musí rovnat poli Dotace z rozpočtu RR na záložce Přehled financování. Celková částka se vypočítává jako součet skutečností + plánovaná částka (tam, kde není skutečnost). Příjemce dále může upravit Datum předpokládaného předložení žádosti o platbu. Datum se musí rovnat či být nižší než datum ukončení projektu.
134 ~ 133 ~ Upravovat lze pouze tu položku Finančního plánu (Částka dotace + Z toho neinvestiční), na kterou se vytváří MZ a ŽoP + všechny následující položky. Pod seznamem položek finančního plánu je řádek pro funkce: průměr, počet, součet, největší a nejmenší. Tyto funkce lze zvolit po najetí na symbol pod každým sloupcem. Výpočet celkové částky Z toho neinvestiční (Kč) je uveden v části věnované vyplnění záložek Projektové žádosti v kapitole Finanční plán. Úprava Finančního plánu v režimu předfinancování, resp. v režimu ex-ante. V režimu ex-ante má Finanční plán specifickou podobu. Nulové položky Finančního plánu přísluší žádostem o platbu, ve kterých bude příjemce vyúčtovávat poskytnutou zálohovou platbu. V souladu s metodickými postupy pro režim předfinancování jsou nulové položky naplánovány v odstupu tří měsíců. V rámci Závěrečné zprávy s žádostí o platbu (poslední položka Finančního plánu) může být uvedena částka požadované druhé zálohové platby, pokud na ní má příjemce nárok. V Závěrečné žádosti o platbu příjemce uvede do části Požadovaná dotace částku dle finančního plánu. V souladu s usnesením vlády č. 675/2010, aktualizovaným usnesením vlády č. 64/2011, však nemají příjemci 19. kola výzvy od počátku roku 2011 nárok na podíl státního rozpočtu. O podíl SR bude tedy závěrečná žádost o platbu pokrácena a navýšen vlastní podíl, a to v rámci administrace žádosti o platbu na příslušném územním odboru realizace programu (detailní postup bude součástí příručky MONIT7+). Vznik přeplatku v investiční i neinvestiční části CZV projektu Pokud došlo v rámci realizace projektu ke snížení celkových způsobilých výdajů projektu na tolik, že nová výše dotace odpovídající sníženým CZV projektu je nižší než poskytnutá zálohová platba, vzniká přeplatek dotace a příjemce je v takovém případě povinen tento přeplatek zohlednit v nejbližší žádosti o platbu. Příjemce upraví položky finančního plánu dle aktuálního stavu projektu, a to tak, že na nejbližší položku Finančního plánu uvede částky přeplatku dotace (záporné hodnoty) v rozdělení na investice a neinvestice a zároveň vynuluje následující položky Finančního plánu.
135 ~ 134 ~ Nejbližší položkou Finančního plánu je myšlena položka, na kterou příjemce v dané chvíli vytváří MZ s ŽoP. Pokud příjemce vytváří pouze Průběžnou MZ (bez ŽoP), nejbližší položka je ta, ke které ještě nebyla podána MZ s ŽoP, tedy ta položka, která má Datum předložení žádosti o platbu nejbližší aktuálnímu datu. Vznik přeplatku pouze v investiční nebo pouze v neinvestiční části CZV projektu 3 Pokud došlo v rámci realizace projektu ke snížení pouze investiční části celkových způsobilých výdajů projektu na tolik, že nová výše dotace odpovídající sníženým investičním CZV projektu je nižší než poskytnutá investiční část zálohové platby, vzniká přeplatek dotace v investicích a příjemce je v takovém případě povinen tento přeplatek zohlednit v nejbližší žádosti o platbu. Příjemce upraví položky finančního plánu dle aktuálního stavu projektu, a to tak, že na nejbližší položku Finančního plánu uvede částku přeplatku investiční nebo neinvestiční dotace (záporné hodnoty). Příjemce sníží plánovanou požadovanou částku dotace na poslední položce finančního plánu o investiční část, resp. ponechá na poslední položce finančního plánu pouze neinvestiční část dotace, o kterou si může požádat dle aktuálně platného rozpočtu. Nejbližší položkou Finančního plánu je myšlena položka, na kterou příjemce v dané chvíli vytváří MZ s ŽoP. Pokud příjemce vytváří pouze Průběžnou MZ (bez ŽoP), nejbližší položka je ta, ke které ještě nebyla podána MZ s ŽoP, tedy ta položka, která má Datum předložení žádosti o platbu nejbližší aktuálnímu datu. Stejné řešení uvedené v předchozích odstavcích je platné i pro neinvestice v případě, že dojde ke snížení pouze neinvestičních CZV projektu. 3 Platí pro projekty, jejichž celkové způsobilé výdaje se skládají z investiční i neinvestiční části.
136 ~ 135 ~ Smlouva 1. záloha Změna rozpočtu Přeplatek ŽoP s přeplatkem 2. záloha CZV , , , , , ,00 INV , , , , ,18 0,00 NEINV , , , ,00 0, ,00 Dotace RR , , , , , ,25 INV , , , , ,41 0,00 NEINV , , , ,25 0, ,25 Změna rozpočtu mínus 1.záloha Nejbližší položka Finančního plánu. Poslední položka Finančního plánu. částky ze Smlouvy částky proplacené v první zálohové platbě poslední platný rozpočet záporná částka = přeplatek, kladná částka = druhá záloha Částky, které je třeba zadat na ŽoP s přeplatkem Částky, které je třeba zadat na ŽoP pro druhou zálohovou platbu Příjemce na Žádost o platbu musí uvést částky, které jsou uvedeny v příslušné položce finančního plánu. V Závěrečné žádosti o platbu příjemce do části Požadovaná dotace uvede částku dle finančního plánu (př ,25 Kč). Tato částka však obsahuje i podíl státního rozpočtu, na který nemají někteří příjemci (např. všichni příjemci 19. kola výzvy pro oblast podpory 1.1) od počátku roku 2011 nárok, a to dle usnesení vlády č. 675/2010,
137 ~ 136 ~ aktualizované usnesením vlády č. 64/2011. Pokud nemá příjemce nárok na podíl státního rozpočtu po roce 2010, bude mu o tuto částku žádost o platbu pokrácena a navýšen vlastní podíl, a to v rámci administrace žádosti o platbu na příslušném územním odboru realizace programu Prioritní téma Příjemci se zobrazí seznam všech přiřazených prioritních témat na projektu. Nebude možné přidávat a odebírat položky. Příjemce bude moci pouze aktualizovat pole Aktuální stav. V případě změny rozpočtu je nutné, aby se Aktuální stav rovnal částce v poli Dotace projektu Z toho EU (záložka Přehled financování). Částku je možné doplnit automaticky prostřednictvím tlačítka Doplnit částky EU. Nelze finalizovat monitorovací zprávu s nulovou částkou na prioritní téma.
138 ~ 137 ~ Přílohy Pokud bude příjemce podávat Etapovou, resp. Závěrečnou monitorovací zprávu se žádostí o platbu, bude přílohy dokládat v rámci Žádosti o platbu. Příjemce může doplnit vlastní přílohy ručně. Tlačítkem Nový záznam příjemce založí záznam nové přílohy. Vyplní potřebná data do jednotlivých polí, příp. v poli Příloha připojí fyzický elektronický soubor. Pokud příjemce potřebuje odstranit ze seznamu příloh záznam, označí danou položku v seznamu a klikne na tlačítko Smazat záznam. Na základě velikosti přílohy (dokumentu v poli Příloha) se bude příloha do systému načítat určitou dobu (podle rychlosti připojení). Velikost přílohy je omezena na 1MB na jednu přílohu a 5MB za celou monitorovací zprávu. Přílohy, které příjemce označí jako Nerelevantní, nebudou zobrazeny na tiskovém výstupu MZ. Změny v projektu příjemce uvádí v příloze monitorovací zprávy. U každé monitorovací zprávy je povinná příloha: Povinná příloha monitorovacích zpráv. Formulář přílohy je ke stažení na webu ÚRR v sekci Aktuální dokumenty/aktuální formuláře. Příjemce v ní vyplní změny v projektu, popis realizace projektu, kontroly aj. U každé monitorovací zprávy projektů v režimu zálohových plateb je příloha: Oznámení o výši úroků generovaných na zvláštním bankovním účtu projektu. Formulář přílohy je ke stažení na webu ÚRR v sekci Aktuální dokumenty/aktuální formuláře. Zda je příloha k dané monitorovací zprávě relevantní, uvádí Metodický pokyn č. 35, který je dostupný na webu ÚRR. Vyplněný dokument přiloží jako elektronickou přílohu. Každá příloha musí mít zaškrtnuto buď Doložena nebo Nerelevantní.
139 ~ 138 ~ Čestná prohlášení Pokud bude příjemce podávat Etapovou, resp. Závěrečnou monitorovací zprávu se žádostí o platbu, bude čestná prohlášení dokládat v rámci Žádosti o platbu. U průběžné monitorovací zprávy se žádná čestná prohlášení nepodávají.
140 ~ 139 ~ Finalizace Monitorovací zprávy Jakmile jsou všechny údaje vyplněny, příjemce tlačítkem Kontrola v levém sloupku, provede kontrolu správnosti všech údajů. Pokud kontrola proběhla v pořádku, stiskem tlačítka Finalizace MZ/HoP uzamkne. Příjemce nakonec vytiskne Monitorovací zprávu/hlášení o pokroku (tlačítkem Tisk) a odevzdá podepsanou na ŘO ROP SV. MZ/HoP nelze storno finalizovat. Pokud příjemce vyplňuje Etapovou nebo Závěrečnou Monitorovací zprávu, zobrazí se informační hláška, kdy je příjemce upozorněn na to, že musí současně vyplnit a finalizovat žádost o platbu. Ve sloupku Stav dle MONIT7 je možné sledovat zpracování MZ/HoP v IS ŘO ROP SV. Založení druhé MZ/HoP se provádí stejným způsobem až po schválení předešlé MZ. Zamítnutí Monitorovací zprávy Příjemce finalizací spustí import Monitorovací zprávy do IS ŘO ROP SV. Jakmile je MZ dohrána, změní se Stav z Finalizovaný na Předaný a Sloupek Stav dle MONIT7+ zobrazí stav Zaregistrováno. V případě, že MZ je ze strany ŘO zamítnuta a data v ní budou shledána jako chybná, bude daná MZ vrácena k dopracování. O této skutečnosti bude příjemce informován a zároveň se u takové MZ v BENEFITu7 změní údaj v poli Stav dle MONIT7+ na Vrácena k dopracování a Stav na Vrácený.
141 ~ 140 ~ U MZ ve stavu Vrácena k dopracování dojde k zaktivnění tlačítka Storno finalizace. Stisknutím se odemkne MZ k opětovné editaci a příjemce provede potřebné opravy. Následnou finalizací opět příjemce MZ uzamkne a dojde k automatickému importu zpět do IS ŘO ROP SV. Pokud dojde k zamítnutí Monitorovací zprávy či Žádosti o platbu, bude do BENEFIT7 vráceno obojí najednou. Chyba v Žádosti o platbu (ŽoP): Storno finalizace ŽoP Oprava ŽoP - Finalizace ŽoP přenos ŽoP i monitorovací zprávy do IS MONIT7+. Chyba v Monitorovací zprávě (MZ): Storno finalizace MZ Oprava MZ Finalizace MZ Storno finalizace ŽoP Finalizace ŽoP - přenos ŽoP i monitorovací zprávy do IS MONIT7+.
142 ~ 141 ~ 9. Podání žádosti o platbu Aplikace IS BENEFIT7 umožňuje sledovat stav projektu v záložce Konto žádosti. Žádost o platbu je možné podávat tehdy, jakmile se projekt nachází ve stavu Smlouva podepsána/usnesení, resp. Projekt v realizaci Uživatel vybere kliknutím projekt, u kterého bude vytvářet Žádost o platbu a v levém sloupku vybere funkci, kterou s projektem bude provádět (momentálně pouze Žádost o platbu). Po otevření formuláře Žádost o platbu, uživatel založí tlačítkem Nový záznam první Žádost o platbu. V levém sloupku se otevřou všechny záložky relevantní pro tvorbu Žádosti o platbu (podobně jako při tvorbě žádosti o dotaci).
143 ~ 142 ~ Přístup k žádosti možnost nasdílení žádosti o platbu jinému uživateli, Smazat možnost smazat založenou žádost o platbu, Kontrola kontrola správného zadání všech povinných údajů v žádosti a následné upozornění na případné nedostatky, Finalizace slouží k finálnímu uzavření žádosti o platbu a zároveň k automatickému přenosu do IS ŘO ROP SV, Zpráva uživatel si může zobrazit zprávy od Řídícího orgánu, které byly k projektu zaslány, Tisk finalizovaná žádost se zobrazí v sestavě pro tisk v programu Adobe Acrobat reader. Příjemce žádost vytiskne a podepsanou předá Řídícího orgánu ROP SV. Žádost o platbu základní údaje o Žádosti o platbu, Financování Žádosti o platbu finanční údaje Žádosti o platbu, Přílohy žádosti o platbu seznam příloh dodávaných při žádosti o platbu, Čestná prohlášení platby schválení všech čestných prohlášení, Do BENEFIT7 byly dne zapracovány pole a funkčnosti týkající se příjmů projektu. Při vykazování příjmů se bude příjemce řídit Metodikou projektů generujících příjmy, která je přílohou č. 09 Příručky pro žadatele a příjemce. Řídící orgán ROP SV vyžaduje vykazovat dva druhy příjmů projektu, a to Jiné peněžní příjmy ( JPP ) a Příjmy dle článku 55 ( P55 ). V případě zadávání příjmů projektu do BENEFIT7 Řídící orgán ROP SV příjemcům doporučuje konzultovat úpravy týkající se příjmů s Územními odbory realizace programu.
144 ~ 143 ~ 9.1. Žádost o platbu Ex-post Po založení nového záznamu se vytvoří nová žádost o platbu. Příjemce dotace (dále jen uživatel ) klikne na tlačítko Načíst data z MONIT7+ a dojde k načtení základních informací o projektu a žádosti o platbu. Do části Informace o projektu se automaticky doplní údaje do polí Název projektu, Číslo projektu, Číslo smlouvy a Název příjemce. Pokud nebyla na Žádosti o platbu provedena aktualizace dat z MONIT7+ během 5 po sobě následujících dní, systém příjemce automaticky vyzve k aktualizaci dat z MONIT7+. Důvodem je zachování aktuálnosti dat na žádosti o platbu.
145 ~ 144 ~ V poli Číslo monitorovací zprávy/hlášení je nutné vybrat finálně uloženou monitorovací zprávu navázanou na žádost o platbu. Bez monitorovací zprávy nelze finalizovat žádost o platbu. Finálně uložená a navázaná může být vždy jen jedna monitorovací zpráva. Po načtení monitorovací zprávy se automaticky doplní pole Pořadové číslo hlášení, Stav a v části Informace o žádosti o platbu Pořadí Finančního plánu. V části Informace o žádosti o platbu se načtením dat z IS MONIT7+ doplní automaticky pole Číslo žádosti o platbu (ve tvaru XX (= číslo žádosti o platbu)/yyyyy (= poslední pětičíslí projektu) - např. 01/00058, 08/00153 atd.) a Stav (Založený). Uživatel vyplní pole Typ žádosti pole je omezeno dle výzvy a oblasti podpory na Ex-post. Zaškrtávací tlačítko Závěrečná žádost se automaticky zaškrtne v případě, že se jedná o poslední žádost o platbu, resp. o jedinou žádost o platbu k danému projektu.
146 ~ 145 ~ Pole Datum finalizace žádosti o platbu a Stav dle MONIT7+ se doplní automaticky až po finalizaci žádosti. V poli Výběr účtu vybere uživatel účet zřízený pro daný projekt. Jedná se o účet příjemce. V číselníku se zobrazí pouze tento účet. V poli Výběr účtu zřizovatele příjemce vybere uživatel účet zřizovatele pro daný projekt. Zobrazí se opět pouze tento účet. Tento účet vyplňují příjemci, kteří jsou příspěvkovou organizací obce nebo kraje. Pokud se v číselníku některý z účtů nenačte, je nutné kontaktovat pracovníky územních odborů. Pole Pořadí finančního plánu se vyplňuje automaticky po načtení finalizované Monitorovací zprávy. Pole Kód transakce a Kód žádosti o platbu se vyplní automaticky. Pole Variabilní symbol se generuje automaticky ve formátu: číslo žádosti o platbu + poslední pětičíslí registračního čísla projektu (např ).
147 ~ 146 ~ Uživatel dále pokračuje ve vyplnění záložky Financování Žádosti o platbu části Ex-post: V případě zadávání příjmů projektu do BENEFIT7 Řídící orgán ROP SV příjemcům doporučuje konzultovat úpravy týkající se příjmů s Územními odbory realizace programu. Příjemce vyplňuje tato pole: Celkové způsobilé výdaje platby připadající na finanční mezeru/očištěné o příjmy dle článku 55 investiční příjemce doplní částku rovnající se výši celkových způsobilých investičních výdajů platby připadající
148 ~ 147 ~ na finanční mezeru/očištěné o příjmy dle článku 55 (včetně vlastního podílu) za danou Žádost o platbu dle Soupisky účetních/daňových dokladů. Celkové způsobilé výdaje platby připadající na finanční mezeru/očištěné o příjmy dle článku 55 neinvestiční příjemce doplní částku rovnající se výši celkových způsobilých neinvestičních výdajů platby připadající na finanční mezeru/očištěné o příjmy dle článku 55 (včetně vlastního podílu) za danou Žádost o platbu dle Soupisky účetních/daňových dokladů. Jiné peněžní příjmy platby připadající na způsobilé výdaje příjemce doplní částku, resp. odpovídající podíl JPP připadajících na způsobilé výdaje připadající na danou Žádost o platbu dle Soupisky účetních/daňových dokladů. Celkové zdroje připadající na způsobilé výdaje investiční příjemce doplní částku rovnající se výši celkových způsobilých investičních výdajů včetně příjmů projektu. Celkové zdroje připadající na způsobilé výdaje neinvestiční příjemce doplní částku rovnající se výši celkových způsobilých neinvestičních výdajů včetně příjmů projektu. Celkové zdroje připadající na nezpůsobilé výdaje příjemce doplní částku rovnající se výši celkových nezpůsobilých výdajů platby za danou Žádost o platbu. Celkové způsobilé výdaje vynaložené v rámci křížového financování pro ROP SV je tento údaj nerelevantní. Příjemce do tohoto pole vyplní nulu. Systém automaticky, po stisku tlačítka Doplnit částky dotace, doplní pole: Celkové způsobilé výdaje platby připadající na finanční mezeru/očištěné o příjmy dle článku 55 automaticky bude doplněn součet částek z polí Celkové způsobilé výdaje platby připadající na finanční mezeru/očištěné o příjmy dle článku 55 investiční a Celkové způsobilé výdaje platby připadající na finanční mezeru/očištěné o příjmy dle článku 55 neinvestiční. Požadovaná částka dotace celkem automaticky bude doplněn součet částek z polí Požadovaná částka dotace investiční a Požadovaná částka dotace neinvestiční. Požadovaná částka dotace investiční automaticky bude doplněna částka požadované dotace investiční vztahující se k částce celkových způsobilých investičních výdajů platby připadající na finanční mezeru za danou Žádost o platbu. Požadovaná částka dotace neinvestiční automaticky bude doplněna částka požadované dotace neinvestiční vztahující se k částce celkových způsobilých neinvestičních výdajů platby připadající na finanční mezeru za danou Žádost o platbu. Příjmy projektu dle článku 55 automaticky budou doplněna data z číselníku dle toho, zda projekt v době předložení žádosti o platbu vytváří nebo nevytváří příjmy P55. Celkové způsobilé výdaje platby připadající na příjmy dle článku 55 automaticky bude doplněna částka celkových způsobilých výdajů platby připadající na příjmy dle článku 55 (viz vzorec níže P55 (ŽoP)). Jedná se o poměrnou část celkových příjmů P55 projektu za danou Žádost o platbu.
149 ~ 148 ~ Celkové zdroje připadající na způsobilé výdaje snížené o jiné peněžní příjmy automaticky bude doplněna částka, která bude součtem částek z polí Celkové způsobilé výdaje platby připadající na finanční mezeru/očištěné o příjmy dle článku 55 a Celkové způsobilé výdaje platby připadající na příjmy dle článku 55 za danou Žádost o platbu. Výběr z jiných peněžních příjmů automaticky budou doplněna data z číselníku dle toho, zda projekt v době předložení žádosti o platbu vytváří nebo nevytváří příjmy JPP. Celkové zdroje připadající na způsobilé výdaje automaticky bude doplněna částka, která bude součtem částek z polí Celkové zdroje připadající na způsobilé výdaje snížené o jiné peněžní příjmy a Jiné peněžní příjmy platby připadající na způsobilé výdaje za danou Žádost o platbu. Celkové výdaje automaticky bude doplněna částka, která bude součtem částek z polí Celkové zdroje připadající na způsobilé výdaje a Celkové zdroje připadající na nezpůsobilé výdaje. Existuje kontrola mezi polem Požadovaná částka dotace celkem na Žádosti o platbu a částkou Dotace z Finančního plánu navázané Monitorovací zprávy. Tyto částky se musí rovnat. V rámci závěrečné Žádosti o platbu má výše uvedená kontrola pouze informativní charakter a danou Žádost o platbu je možné finalizovat. V poli Specifické výdaje příjemce uvede částku (výdaje) na nákup pozemků (pokud se takový výdaj na danou žádost vztahuje) v rámci ŽoP. Částky musí dát dohromady celkové výdaje na nákup pozemků na daném projektu Žádost o platbu Ex-ante V rámci Žádosti o platbu typu Ex-ante má příjemce možnost podávat jak žádost o zálohovou platbu, tak vyúčtování poskytnutých záloh. V případě vzniku přeplatku v souvislosti s poskytnutou zálohovou platbou, příjemce uvede přeplatek také na formuláři Žádosti o platbu. Po založení nového záznamu se vytvoří nová žádost o platbu. Příjemce dotace klikne na tlačítko Načíst data z MONIT7+, tím dojde k načtení základních informací o projektu a žádosti o platbu. Do části Informace o projektu se doplní údaje do polí Název projektu, Číslo projektu, Číslo smlouvy a Název příjemce. Pokud nebyla na Žádosti o platbu provedena aktualizace dat z MONIT7+ během 5 po sobě následujících dní, systém příjemce automaticky vyzve k aktualizaci dat z MONIT7+. Důvodem je zachování aktuálnosti dat na žádosti o platbu.
150 ~ 149 ~ V poli Číslo monitorovací zprávy/hlášení je nutné vybrat finálně uloženou monitorovací zprávu navázanou na žádost o platbu. Bez monitorovací zprávy nelze finalizovat žádost o platbu. Finálně uložená a navázaná může být vždy jen jedna monitorovací zpráva. Po načtení finalizované monitorovací zprávy se automaticky doplní pole Pořadové číslo hlášení, Stav a v části Informace o žádosti o platbu Pořadí Finančního plánu. Při vyplňování první Žádosti o platbu v BENEFIT7 systém automaticky doplní do pole Pořadí Finančního plánu číslo 2, které přísluší prvnímu vyúčtování poskytnuté zálohy, resp. první ŽoP podávané prostřednictvím BENEFIT7. Pořadí Finančního plánu číslo 1 přísluší nulté Žádosti o platbu, resp. Žádosti o první zálohovou platbu, kterou příjemce podával pouze v tištěné podobě, nikoli prostřednictvím systému BENEFIT7. Druhá ŽoP bude mít tedy v poli Pořadí Finančního plánu číslo 3, a tak dále. V části Informace o žádosti o platbu se načtením dat z IS MONIT7+ automaticky doplní pole Číslo žádosti o platbu (ve tvaru XX (= číslo žádosti o platbu)/yyyyy (= poslední pětičíslí projektu) - např. 01/00058, 08/00153 atd.) a Stav (Založený). Při vyplňování první Žádosti o platbu v BENEFIT7 systém automaticky doplní do pole Číslo žádosti o platbu číslo 02/YYYYY, které přísluší prvnímu vyúčtování poskytnuté zálohy. Pořadí Finančního plánu číslo 01/YYYYY přísluší nulté Žádosti o platbu, resp. Žádosti o první zálohovou platbu, kterou příjemce podával pouze v tištěné podobě, nikoli prostřednictvím systému BENEFIT7. Druhá ŽoP bude mít tedy v poli Pořadí Finančního plánu číslo 03/YYYYY, a tak dále.
151 ~ 150 ~ Příjemce vyplní pole Typ žádosti pole je omezeno dle výzvy a oblasti podpory na Ex-ante. Zaškrtávací tlačítko Závěrečná žádost se automaticky zaškrtne v případě, že se jedná o poslední žádost o platbu, resp. o jedinou žádost o platbu k danému projektu. Pole Datum finalizace žádosti o platbu a Stav dle MONIT7+ se doplní automaticky až po finalizaci žádosti. V poli Výběr účtu vybere příjemce účet zřízený pro daný projekt. Jedná se o účet příjemce. V číselníku se zobrazí pouze tento účet. V poli Výběr účtu zřizovatele příjemce vybere příjemce účet zřizovatele pro daný projekt. Zobrazí se opět pouze tento účet. Tento účet vyplňují příjemci, kteří jsou příspěvkovou organizací obce nebo kraje. Pokud se v číselníku některý z účtů nenačte, je nutné kontaktovat pracovníky územních odborů. Pole Kód transakce a Kód žádosti o platbu se vyplní automaticky. Pole Variabilní symbol se generuje automaticky ve formátu: číslo žádosti o platbu + poslední pětičíslí registračního čísla projektu (např ) Vyúčtování poskytnuté zálohy Do BENEFIT7 byly dne zapracovány pole a funkčnosti týkající se příjmů projektu. Při vykazování příjmů se bude příjemce řídit Metodikou projektů generujících příjmy, která je přílohou č. 09 Příručky pro žadatele a příjemce. V případě zadávání příjmů projektu do BENEFIT7 Řídící orgán ROP SV příjemcům doporučuje konzultovat úpravy týkající se příjmů s Územními odbory realizace programu.
152 ~ 151 ~ Pokud příjemce podává v rámci Žádosti o platbu pouze Vyúčtování poskytnuté zálohy, doplní do všech polí v části Předpokládané výdaje nulové hodnoty. Následně dle skutečnosti vyplní Vyúčtování vynaložených celkových způsobilých výdajů a poté klikne na tlačítko Doplnit částky dotace.
153 ~ 152 ~ Příjemce musí vyplnit část Vyúčtování vynaložených celkových způsobilých výdajů: Celkové způsobilé výdaje platby připadající na finanční mezeru/očištěné o příjmy dle článku 55 - investiční vyúčtovávané celkové způsobilé výdaje připadající na finanční mezeru/očištěné o příjmy dle článku 55 investiční v rámci dané ŽoP. Celkové způsobilé výdaje platby připadající na finanční mezeru/očištěné o příjmy dle článku 55 - neinvestiční vyúčtovávané celkové způsobilé výdaje připadající na finanční mezeru/očištěné o příjmy dle článku 55 neinvestiční v rámci dané ŽoP. Jiné peněžní příjmy platby připadající na způsobilé výdaje JPP způsobilé vztahující se k vyúčtovaným celkovým způsobilým výdajům připadajícím na finanční mezeru/očištěným o příjmy dle článku 55 v rámci dané ŽoP. Celkové zdroje připadající na způsobilé výdaje investiční příjemce doplní částku rovnající se výši celkových způsobilých investičních výdajů včetně příjmů projektu. Celkové zdroje připadající na způsobilé výdaje neinvestiční příjemce doplní částku rovnající se výši celkových způsobilých neinvestičních výdajů včetně příjmů projektu. Systém automaticky, po stisku tlačítka Doplnit částky dotace, vyplní pole: Celkové způsobilé výdaje platby připadající na finanční mezeru/očištěné o příjmy dle článku 55 automaticky bude doplněn součet částek z polí Celkové způsobilé výdaje platby připadající na finanční mezeru/očištěné o příjmy dle článku 55 investiční a Celkové způsobilé výdaje platby připadající na finanční mezeru/očištěné o příjmy dle článku 55 neinvestiční. Příjmy projektu dle článku 55 automaticky budou doplněna data z číselníku dle toho, zda projekt v době předložení žádosti o platbu vytváří nebo nevytváří příjmy P55. Celkové způsobilé výdaje platby připadající na příjmy dle článku 55 automaticky bude doplněna částka celkových způsobilých výdajů platby připadající na příjmy dle článku 55. Jedná se o poměrnou část celkových příjmů P55 projektu za danou Žádost o platbu. Celkové zdroje připadající na způsobilé výdaje snížené o jiné peněžní příjmy automaticky bude doplněna částka, která bude součtem částek z polí Celkové způsobilé výdaje platby připadající na finanční mezeru/očištěné o příjmy dle článku 55 a Celkové způsobilé výdaje platby připadající na příjmy dle článku 55 za danou Žádost o platbu. Výběr z jiných peněžních příjmů automaticky budou doplněna data dle toho, zda projekt v době předložení žádosti o platbu vytváří nebo nevytváří příjmy JPP. Celkové zdroje připadající na způsobilé výdaje automaticky bude doplněna částka, která bude součtem částek z polí Celkové zdroje připadající na způsobilé výdaje snížené o jiné peněžní příjmy a Jiné peněžní příjmy platby připadající na způsobilé výdaje za danou Žádost o platbu. Existuje kontrola mezi polem Požadovaná částka dotace celkem na Žádosti o platbu a částkou Dotace z Finančního plánu navázané Monitorovací zprávy. Tyto částky se musí rovnat. V poli Specifické výdaje příjemce uvede částku (výdaje) na nákup pozemků (pokud se takový výdaj na danou žádost vztahuje) v rámci ŽoP. Částky musí dát dohromady celkové výdaje na nákup pozemků na daném projektu.
154 ~ 153 ~ Vyúčtování poskytnuté zálohy a přeplatek Pokud došlo v rámci realizace projektu ke snížení celkových způsobilých výdajů projektu na tolik, že nová výše dotace odpovídající sníženým CZV projektu je nižší než poskytnutá zálohová platba, vzniká přeplatek dotace a příjemce je v takovém případě povinen tento přeplatek zohlednit v žádosti o platbu. Žádost o platbu je možné podat pouze s přeplatkem dotace. Vyúčtování poskytnuté zálohy může být nulové. Vznik přeplatku dotace příklad: Poskytnutá zálohová platba Nový rozpočet projektu Přeplatek CZV , , ,03 CZV Investice , , ,48 CZV Neinvestice , ,45-845,55 Dotace RR , , ,45 Dotace RR Investice , , ,31 Dotace RR Neinvestice , ,61-782,14 Přeplatek dotace vzniká, jakmile jsou CZV projektu nižší než CZV, které odpovídají poskytnuté zálohové platbě! Příjemce uvede částky přeplatku (záporné částky) na žádost o platbu do části Předpokládané výdaje, resp. Požadovaná záloha. Předpokládané celkové zdroje připadající na způsobilé výdaje investiční příjemce doplní částku rovnající se výši celkových způsobilých investičních výdajů (včetně vlastního podílu) za danou Žádost o platbu vztahující se k přeplatku investiční dotace.
155 ~ 154 ~ Předpokládané celkové zdroje připadající na způsobilé výdaje neinvestiční příjemce doplní částku rovnající se výši celkových způsobilých neinvestičních výdajů (včetně vlastního podílu) za danou Žádost o platbu vztahující se k přeplatku neinvestiční dotace. Celkové způsobilé výdaje vynaložené v rámci křížového financování příjemce vyplní částku rovnající se celkových způsobilých výdajům v rámci křížového financování za danou Žádost o platbu. Tlačítko Doplnit částky dotace po stisku tlačítka se automaticky do polí Požadovaná částka dotace investiční a Požadovaná částka dotace neinvestiční doplní částky dle zadaných Celkových zdrojů připadajících na způsobilé výdaje investiční a neinvestiční. V případě přeplatku dotace dojde k doplnění záporných částek. Předpokládané celkové zdroje připadající na způsobilé výdaje automaticky bude vyplněn součet z polí Předpokládané celkové zdroje připadající na způsobilé výdaje investiční a Předpokládané celkové zdroje připadající na způsobilé výdaje neinvestiční. Požadovaná částka dotace investiční automaticky bude doplněna částka rovnající se výši investičních způsobilých výdajů za danou žádost o platbu, kterou příjemce uvádí jako přeplatek investiční dotace. Požadovaná částka dotace neinvestiční automaticky bude doplněna částka rovnající se výši neinvestičních způsobilých výdajů za danou žádost o platbu, kterou příjemce uvádí jako přeplatek investiční dotace. Požadovaná částka dotace celkem do pole bude automaticky doplněn součet částek Požadované částky dotace investiční a Požadované částky dotace neinvestiční. Pokud bude příjemce v rámci dané ŽoP podávat i vyúčtování poskytnuté zálohy, musí vyplnit část Vyúčtování vynaložených celkových způsobilých výdajů. Postup vyplňování této části je uveden v předchozí kapitole Vyúčtování poskytnuté zálohy. V poli Specifické výdaje příjemce uvede částku (výdaje) na nákup pozemků (pokud se takový výdaj na danou žádost vztahuje) v rámci ŽoP. Částky musí dát dohromady celkové výdaje na nákup pozemků na daném projektu. Existuje kontrola mezi polem Požadovaná částka dotace celkem na Žádosti o platbu a částkou Dotace z Finančního plánu navázané Monitorovací zprávy. Tyto částky se musí rovnat. Z výše uvedeného důvodu je třeba, aby na Monitorovací zprávě, která se váže k dané ŽoP, měl příjemce správně upraven Finanční plán (více v kapitole Monitorovací zprávy hlášení/finanční plán). V rámci závěrečné Žádosti o platbu má výše uvedená kontrola pouze informativní charakter a danou Žádost o platbu je možné finalizovat.
156 ~ 155 ~ V případě, že součástí Žádosti o platbu je pouze přeplatek dotace a vyúčtování vynaložených celkových způsobilých výdajů je nulové, je příjemce povinen předložit k dané etapové zprávě s žádostí o platbu pouze vybrané přílohy, a to: Originál čestného prohlášení, Kopie uzavřených smluv s dodavateli příp. objednávek, Aktuální rozpočet, Povinná příloha k Monitorovací zprávě (příloha monitorovací zprávy), Oznámení o výši úroků generovaných na zvláštním bankovním účtu projektu (pouze v případě, je-li tato příloha relevantní; příloha monitorovací zprávy). Všechny ostatní přílohy jsou v případě nulového vyúčtování nerelevantní.
157 ~ 156 ~ Vyúčtování poskytnuté zálohy a žádost o další zálohu Pokud příjemce podává v rámci Žádosti o platbu Vyúčtování veškerých záloh a zároveň žádost o další zálohovou platbu, vyplní všechny části ŽoP relevantními hodnotami. Vždy se jedná o Závěrečnou Žádost o platbu.
158 ~ 157 ~ Předpokládané celkové zdroje připadající na způsobilé výdaje investiční příjemce doplní částku rovnající se výši celkových způsobilých investičních výdajů (včetně vlastního podílu) za danou Žádost o platbu. Předpokládané celkové zdroje připadající na způsobilé výdaje neinvestiční příjemce doplní částku rovnající se výši celkových způsobilých neinvestičních výdajů (včetně vlastního podílu) za danou Žádost o platbu. Celkové způsobilé výdaje vynaložené v rámci křížového financování příjemce vyplní částku rovnající se celkových způsobilých výdajům v rámci křížového financování za danou Žádost o platbu. Tlačítko Doplnit částky dotace po stisku tlačítka se automaticky do polí Požadovaná částka dotace investiční a Požadovaná částka dotace neinvestiční doplní částky dle zadaných Celkových zdrojů připadajících na způsobilé výdaje investiční a neinvestiční. Předpokládané celkové zdroje připadající na způsobilé výdaje automaticky bude vyplněn součet z polí Předpokládané celkové zdroje připadající na způsobilé výdaje investiční a Předpokládané celkové zdroje připadající na způsobilé výdaje neinvestiční. Požadovaná částka dotace investiční automaticky bude doplněna částka rovnající se výši investičních způsobilých výdajů za danou žádost o platbu, o kterou příjemce žádá. Požadovaná částka dotace neinvestiční automaticky bude doplněna částka rovnající se výši neinvestičních způsobilých výdajů za danou žádost o platbu, o kterou příjemce žádá. Požadovaná částka dotace celkem do pole bude automaticky doplněn součet částek Požadované částky dotace investiční a Požadované částky dotace neinvestiční. Existuje kontrola mezi polem Požadovaná částka dotace celkem na Žádosti o platbu a částkou Dotace z Finančního plánu navázané Monitorovací zprávy. Tyto částky se musí rovnat. V rámci závěrečné Žádosti o platbu má výše uvedená kontrola pouze informativní charakter a danou Žádost o platbu je možné finalizovat. Pokud je součástí závěrečné zprávy s žádostí o platbu žádost o druhou zálohovou platbu (za investice, resp. neinvestice) a zároveň přeplatek dotace (v neinvesticích, resp. investicích) částky v polích Předpokládané celkové zdroje připadající na způsobilé výdaje, Požadovaná částka dotace celkem a Celkové výdaje v části Požadovaná záloha jsou, z technických důvodů, nerelevantní. Příjemce musí vyplnit část Vyúčtování vynaložených celkových způsobilých výdajů: Celkové způsobilé výdaje platby připadající na finanční mezeru/očištěné o příjmy dle článku 55 - investiční vyúčtovávané celkové způsobilé výdaje platby připadající na finanční mezeru/očištěné o příjmy dle článku 55 investiční v rámci dané ŽoP (zbylá dosud nevyúčtovaná část Celkových způsobilých výdajů platby připadajících na finanční mezeru/očištěných o příjmy dle článku 55 investičních vztahujících se k poskytnuté první zálohové platbě + Celkové způsobilé výdaje platby připadající na finanční mezeru/očištěné o příjmy dle článku 55 investiční vztahující se k požadované záloze z části Předpokládané výdaje),
159 ~ 158 ~ Celkové způsobilé výdaje platby připadající na finanční mezeru/očištěné o příjmy dle článku 55 - neinvestiční vyúčtovávané celkové způsobilé výdaje platby připadající na finanční mezeru/očištěné o příjmy dle článku 55 neinvestiční v rámci dané ŽoP (zbylá dosud nevyúčtovaná část Celkových způsobilých výdajů platby připadajících na finanční mezeru/očištěných o příjmy dle článku 55 neinvestičních vztahujících se k poskytnuté první zálohové platbě + Celkové způsobilé výdaje platby připadající na finanční mezeru/očištěné o příjmy dle článku 55 neinvestiční vztahující se k požadované záloze z části Předpokládané výdaje). Jiné peněžní příjmy platby připadající na způsobilé výdaje JPP způsobilé vztahující se k vyúčtovaným celkovým způsobilým výdajům připadajícím na finanční mezeru/očištěným o příjmy dle článku 55 v rámci dané ŽoP. Celkové zdroje připadající na způsobilé výdaje investiční příjemce doplní částku rovnající se výši celkových způsobilých investičních výdajů včetně příjmů projektu. Celkové zdroje připadající na způsobilé výdaje neinvestiční příjemce doplní částku rovnající se výši celkových způsobilých neinvestičních výdajů včetně příjmů projektu. Částky v části Vyúčtování musí být rovny nebo vyšší než částky uvedené v části Předpokládané výdaje. Nikdy nesmí být vyúčtování nižší než částky v Předpokládaných výdajích. V rámci Závěrečné ŽoP musí být vyúčtovány veškeré zálohy (poskytnuté i požadované). V poli Specifické výdaje příjemce uvede částku (výdaje) na nákup pozemků (pokud se takový výdaj na danou žádost vztahuje) v rámci ŽoP. Částky musí dát dohromady celkové výdaje na nákup pozemků na daném projektu Přílohy platby V záložce Přílohy projektu příjemce doplní všechny potřebné přílohy dodávané společně se žádostí o platbu. V horní tabulce se zobrazují rozpracované žádosti o platbu s přílohami. Příjemce vyplní povinné pole Název přílohy a nepovinná pole Počet listů, Počet vyhotovení, zaškrtávátka Doložena či Nerelevantní, Datum schválení, Popis a v poli Příloha může danou přílohu elektronicky přiložit. Příloha Výkaz výdajů vynaložených příjemcem (Soupiska účetních dokladů) musí být doložena elektronicky. Přílohy, které mají být součástí Monitorovací zprávy se žádostí o platbu, se dokládají v rámci žádosti o platbu. Nakonec stiskne tlačítko Uložit. Na základě velikosti přílohy (dokumentu v poli Příloha) se bude načítat určitou dobu (podle rychlosti připojení) příloha do systému. Velikost přílohy je omezena na 1MB na jednu přílohu a 5MB za celou žádost o platbu.
160 ~ 159 ~ 9.4. Čestná prohlášení Podmínkou podání žádosti o platbu je souhlas a posléze podpis všech Čestných prohlášení. Jednotlivá čestná prohlášení jsou automaticky načtena. Všechna čestná prohlášení je nutné vyplnit, tzn., že pro zadání a vyplnění prvního čestného prohlášení příjemce zaškrtne pole Souhlasím s čestným prohlášením (pod nímž se nachází text čestného prohlášení v plném znění) a klikne na tlačítko Uložit. Poté klikne na další čestné prohlášení v nabídce a pokračuje stejným způsobem. Pokud příjemce souhlasí se všemi prohlášeními, je možné využít tlačítka Označit vše. Zároveň je ponechána možnost označit souhlas samostatně pro jednotlivá čestná prohlášení. Odsouhlasená prohlášení se zobrazují v horní tabulce ve sloupku Souhlas pomocí symbolu. Čestná prohlášení, která mají být součástí Monitorovací zprávy se žádostí o platbu, se dokládají v rámci žádosti o platbu.
161 ~ 160 ~
162 ~ 161 ~ 9.5. Finalizace a odevzdání žádosti Jestliže jsou všechny údaje vyplněny, příjemce tlačítkem Kontrola v levém sloupku, provede kontrolu správnosti všech údajů. Jestliže kontrola proběhla v pořádku, stiskem tlačítka Finalizace žádost uzamkne. Tím se automaticky spustí přenos žádosti o platbu do informačního systému ŘO ROP SV. Příjemce nakonec vytiskne zjednodušenou Žádost o platbu (tlačítkem Tisk) a odevzdá podepsanou na ŘO ROP SV. Žádost o platbu nelze storno finalizovat. Ve sloupku Stav dle MONIT7+ je možné sledovat zpracování žádosti o platbu v IS ŘO ROP SV. Založení druhé a další žádosti o platbu se provádí stejným způsobem. Pokud se jedná o poslední žádost o platbu, automaticky bude zaškrtnuto zaškrtávací tlačítko Závěrečná žádost.
163 ~ 162 ~ Neschválení ŽoP a vrácení k dopracování Příjemce finalizací spustí import ŽoP do IS ŘO ROP SV. Jakmile je ŽoP dohrána, změní se Stav ŽoP z Finalizovaný na Předaný a Sloupek Stav dle IS MONIT7+ zobrazí stav Zaregistrována. V případě, že ŽoP není ze strany ŘO schválena a data v ní budou shledána jako chybná, bude daná ŽoP vrácena k dopracování. O této skutečnosti bude příjemce informován a zároveň se u takové ŽoP v BENEFIT7 změní údaj v poli Stav dle MONIT7+ na Vrácena k dopracování a Stav na Vrácený. U ŽoP ve stavu Vrácena k dopracování dojde k zaktivnění tlačítka Storno finalizace. Stisknutím se odemkne ŽoP k opětovné editaci a příjemce provede potřebné opravy. Následnou finalizací opět příjemce ŽoP uzamkne a dojde k automatickému importu zpět do IS ŘO ROP SV.
164 ~ 163 ~ 10. Monitorovací zprávy o zajištění udržitelnosti projektu Příjemce musí věnovat pozornost i včasnému nahlašování veškerých změn týkajících se udržitelnosti projektu, řádnému a včasnému předkládání monitorovacích zpráv o zajištění udržitelnosti projektu. Monitorovací zprávy o zajištění udržitelnosti projektu (dále jen MZ o udržitelnosti) vyplňuje příjemce prostřednictvím webové aplikace BENEFIT7. Monitorovací zprávy příjemce předkládá v termínech stanovených v IS BENEFIT7 resp. na základě podmínek stanovených v PPŽP. Termíny pro podání monitorovacích zpráv jsou uvedeny na záložce Harmonogram MZ. Příjemce načte/aktualizuje harmonogram pomocí tlačítka Načíst harmonogram ze systému MONIT7+. Pro podání MZ o zajištění udržitelnosti je třeba na záložce Konto žádostí vybrat projekt, který je ve stavu Financování projektu ukončeno, resp. Výdaje projektu certifikovány. V záložce Identifikace žádosti je třeba v levém menu zvolit položku Monitorovací zpráva a v okně Výběr monitorovací zprávy zvolit Založit novou MZ.
165 ~ 164 ~
166 ~ 165 ~ Monitorovací zpráva/hlášení
167 ~ 166 ~ Stiskem tlačítka Načíst data z MONIT7+ příjemce načte data z IS MONIT7+. Dojde, mimo jiné, k načtení typu monitorovací zprávy: Monitorovací zpráva o zajištění udržitelnosti projektu. Vše je třeba uložit. Pokud nebyla na Monitorovací zprávě provedena aktualizace dat z MONIT7+ během 5 po sobě následujících dní, systém příjemce automaticky vyzve k aktualizaci dat z MONIT7+. Důvodem je zachování aktuálnosti dat na monitorovací zprávě. V levém sloupku jsou zobrazeny záložky pro tvorbu MZ, ale jen některé z nich jsou pro MZ o udržitelnosti relevantní. Relevantní záložky pro tvorbu MZ o udržitelnosti jsou tyto: Monitorovací zpráva/hlášení, Harmonogram MZ/HoP, Indikátory, Rovné příležitosti, Environmentální kritéria, Přílohy, Čestná prohlášení. Přesto, že jsou ostatní nerelevantní záložky aktivní, jejich obsah je needitovatelný. Na záložce Monitorovací zpráva/hlášení příjemce doplní pole Předpokládané datum předložení ŘO/ZS. Toto datum příjemce odvozuje od data ukončení projektu. Monitorovací zprávy o udržitelnosti musí být předloženy nejpozději: Pořadí MZ o udržitelnosti Nejzazší termín předložení 1. 1 rok a 30 kalendářních dní po finančním ukončení projektu 2. 2 roky a 30 KD po finančním ukončení projektu 3. 3 roky a 30 KD po finančním ukončení projektu 4. 4 roky a 30 KD po finančním ukončení projektu 5. (poslední) 5 let a 30 KD po finančním ukončení projektu (sledované období poslední MZ o zajištění udržitelnosti se prodlužuje o období mezi ukončením projektu a finančním ukončením projektu) Pole Stav dle MONIT7+ a Datum finalizace hlášení se doplní automaticky ve chvíli finalizace MZ/HoP (v případě vrácené MZ bude zobrazen aktuální stav z IS MONIT7+). V poli Nutno vytvořit ŽoP je zobrazena podmínka, zda-li je nutné k dané Monitorovací zprávě vytvořit i Žádost o platbu. Toto pole bude v případě vyplňování MZ o udržitelnosti vždy prázdné.
168 ~ 167 ~ Dále se příjemce vyjádří k zaškrtávátkům Rovné příležitosti, Publicita a Environmentální kritéria. Pokud není příslušné zaškrtávátko zatrženo, na konkrétní záložce není umožněna editace záznamů. V části Důvody k vrácení/zamítnutí MZ/výhrady ke schválení jsou zobrazeny příčiny vrácení/zamítnutí či podmínečného schválení od administrátora projektu. V poslední části jsou uvedeny informace k příjmům projektu. Pole Výběr z jiných peněžních příjmů a Příjmy projektu dle článku 55 jsou vyplněny automaticky dle údajů z MONIT7+. Pokud projekt vytváří příjmy, automaticky se zobrazí pole k částkám příjmů. Příjemce může uvést aktuální výši Jiných peněžních příjmů a aktuální výši příjmů dle článku 55. V případě zadávání příjmů projektu do BENEFIT7 Řídící orgán ROP SV příjemcům doporučuje konzultovat úpravy týkající se příjmů s Územními odbory realizace programu.
169 ~ 168 ~ Indikátory Příjemci se zobrazí seznam všech přiřazených indikátorů projektu, které pro daný projekt vybral v žádosti o dotaci. Příjemce nemá možnost indikátor doplňovat či odebírat, seznam indikátorů zůstává stejný. V horní části okna se příjemci zobrazí seznam všech MZ/HoP. Výběrem dané položky se mu zobrazí změna hodnot u indikátorů projektu. Příjemce vybere MZ o udržitelnosti (ve stavu založený), kterou podává a u které dochází ke změně hodnoty indikátoru. Do pole Dosažená hodnota doplní celkovou dosaženou hodnotu indikátoru k datu podávání monitorovací zprávy a uloží tlačítkem Uložit. Pokud byl indikátor částečně naplněn v předchozích zprávách, do pole Dosažená hodnota se automaticky doplní dosavadní dosažená hodnota. V případě, že nedochází ke změně hodnoty indikátoru, příjemce obsah tohoto pole nemění. Hodnota v poli Dosažená hodnota musí obsahovat i hodnotu výchozí. Pokud příjemce zadal na Projektové žádosti Výchozí hodnotu odlišnou od nuly (např. 4) a projektem vytvořil 6 jednotek, do pole Dosažená hodnota uvede hodnotu 10. Dosažená hodnota = Výchozí hodnota + Hodnota vytvořená projektem Pokud příjemce projektem vytvořil tolik jednotek, ke kterým se zavázal v Projektové žádosti, bude výše Dosažené hodnoty rovna Plánované hodnotě (z Projektové žádosti). Pokud příjemce vytvořil více jednotek, než ke kterým se zavázal, bude Dosažená hodnota vyšší než Plánovaná hodnota. Pokud příjemce vyplní do pole Dosažená hodnota data, dojde ke zpovinění pole Datum dosažené hodnoty, které se automaticky předvyplní datem Sledovaného období do dané monitorovací zprávy. V případě, že skutečné datum dosažené hodnoty indikátoru je odlišné od nevyplněného data, příjemce toto datum opraví a doplní skutečné datum dosažené hodnoty indikátoru. Do IS BENEFIT7 byla přidána nová funkčnost. Jedná se o provázání některých Environmentálních kritérií s Indikátory. Provazby nadefinoval řídící orgán a příjemce tyto návaznosti v B7 nikde nevidí. ŘO ROP SV nadefinoval do systému tyto provazby: Vazební číselník Environmentální kritérium 13 Dojde v rámci realizace projektu ke zvýšení rozlohy nebo rekonstrukci zelených ploch v sídlech? 14 Bude projekt realizován s využitím brownfields? Indikátor
170 ~ 169 ~ Pokud příjemce aktualizuje Dosaženou hodnotu a Datum dosažené hodnoty u indikátoru, který je vázaný na určité Environmentální kritérium, musí mít toto kritérium vybrané na záložce Environmentální kritéria a musí aktualizovat jeho hodnoty dle hodnot u Indikátoru (více viz kapitola 10.5 Environmentální kritéria).
171 ~ 170 ~ Rovné příležitosti Příjemci se zobrazí seznam všech přiřazených položek týkajících se rovných příležitostí, nebude mít možnost přidávat či odebírat. Příjemce může aktualizovat pole Stav aktuální a to tehdy, pokud je na záložce Monitorovací zpráva/hlášení zaškrtnuto pole: Došlo ve sledovaném období ke změně Rovných příležitostí?
172 ~ 171 ~ Publicita Příjemci se zobrazí seznam všech vybraných a přiřazených položek týkající se publicity, které uvedl v projektové žádosti, resp. ke kterým se vyjadřoval v rámci realizace projektu. Příjemce nemá možnost vybírat nové, ani mazat stávající. Je možné pouze aktualizovat pole Stav aktuální. Pro možnost editace jednotlivých položek publicity musí příjemce na hlavní záložce Monitorovací zpráva/hlášení zaškrtnout zaškrtávátko Došlo ve sledovaném období ke změně v Publicitě?.
173 ~ 172 ~ Environmentální kritéria Příjemci se zobrazí seznam všech přiřazených položek environmentálních kritérií odděleně kvantifikovatelná a nekvantifikovatelná. Nebude možné přidávat a odebírat položky. Příjemce aktualizuje pole Aktuální stav a pole Dosažená hodnota. V případě výběru environmentálních kritérií s měrnou jednotkou Počet projektů, příjemce do pole Dosažená hodnota vyplní hodnotu jedna (1). V případě výběru environmentálních kritérií vyjadřující úsporu (např. Úspora energie v podnikatelském sektoru GJ) příjemce do pole Dosažená hodnota vyplní hodnotu vyšší než nula (720 GJ). Provazba Indikátorů a Environmentálních kritérií Do IS BENEFIT7 byla přidána nová funkčnost. Jedná se o provázání některých Environmentálních kritérií s Indikátory. Provazby nadefinoval řídící orgán a příjemce tyto návaznosti v B7 nikde nevidí. ŘO ROP SV nadefinoval do systému tyto provazby: Vazební číselník Environmentální kritérium 13 Dojde v rámci realizace projektu ke zvýšení rozlohy nebo rekonstrukci zelených ploch v sídlech? 14 Bude projekt realizován s využitím brownfields? Indikátor Pokud si příjemce na projektové žádosti vybral indikátor, který má vazbu na určité environmentální kritérium, musí mít toto kritérium vybrané i na záložce Environmentální kritéria na Monitorovací zprávě. Tlačítko Spočítej hodnoty Pokud příjemce aktualizuje hodnoty u Indikátorů na záložce Hodnoty indikátorů na MZ (Dosažená hodnota, Datum dosažené hodnoty), musí aktualizovat hodnoty i v rámci vázaných Environmentálních témat. To provede stisknutím tlačítka Spočítej hodnoty na záložce Environmentální kritéria dojde k automatické aktualizaci hodnot dle vázaného Indikátoru.
174 ~ 173 ~ Pokud příjemce podával projektovou žádost před květnem 2010, kdy ještě nebyly zapracovány provazby Environmentálních kritérií a Indikátorů, a projektová žádost obsahuje Indikátor s vazbou na určité Environmentální kritérium, příjemce je povinen si toto kritérium doplnit na záložku Environmentální kritéria na MZ. Stiskem tlačítka Spočítej hodnoty se automaticky dané kritérium doplní na záložku Environmentální kritéria na MZ a zároveň se automaticky aktualizují jeho hodnoty, dle hodnot u vázaného Indikátoru. Kontrola na soulad mezi dosaženými hodnotami Indikátorů a Environmentálních kritérií V IS BENEFIT7 je zapracovaná kontrola na soulad mezi dosaženými hodnotami a datumy dosažených hodnot Indikátorů a Environmentálních kritérií, která jsou mezi sebou provázaná (viz tabulka Vazební číselník výše). Kontrola nepovolí finalizovat monitorovací zprávu, pokud bude nesoulad mezi Indikátory a Environmentálními kritérii, které jsou obsažené ve vazebním číselníku.
175 ~ 174 ~
176 ~ 175 ~ Přílohy Tato záložka obsahuje seznam příloh dané MZ o udržitelnosti. Příjemce může ručně doplnit vlastní přílohy. Příjemce vyplní všechny přílohy, které jsou pro danou MZ potřeba. V poli Název přílohy je zobrazen název přílohy z tabulky. Pole Požadovaná příloha je vyplněna automaticky v případě přednastavených příloh, jinak toto pole nelze editovat. Pole Číslo přílohy (číslo přílohy v rámci projektu) nevyplňuje, je automaticky načteno. Příjemce u každé požadované přílohy vyplní pole Počet listů (počet listů přílohy v tištěné formě - v případě, že se k jedné příloze vztahuje více dokumentů, uveďte počet listů jako součet všech těchto dokumentů) a Počet vyhotovení (počet kopií jedné přílohy). Dále příjemce zaškrtne pole Doložena (informace, zda je příloha doložena fyzicky nebo v elektronické podobě k MZ), Nerelevantní (pokud příloha není důležitá a rozhodující) a Datum schválení (u dokumentů, které podléhají schvalovacímu řízení). Pole Přílohu zadal (jméno autora, který přílohu zadal) se vyplní automaticky. Každá příloha musí mít zaškrtnuto buď Doložena nebo Nerelevantní.
177 ~ 176 ~ Přílohy, které příjemce označí jako Nerelevantní, nebudou zobrazeny na tiskovém výstupu MZ. V poli Popis příjemce stručně popíše přiložený dokument. V případě, že příjemce dokládá přílohy v elektronické podobě, v poli Příloha klikne na tlačítko Procházet, kde se zobrazí adresáře a soubory v počítači a zde si vybere přikládanou přílohu. Na základě velikosti přílohy (dokumentu v poli Příloha) se bude příloha do systému načítat určitou dobu (podle rychlosti připojení). Velikost přílohy je omezena na 1MB na jednu přílohu a 5MB za celou monitorovací zprávu. Všechny přílohy, které jsou v elektronické podobě dostupné, je nutné k MZ připojit. Po vyplnění všech polí příjemce klikne na tlačítko Uložit a tím se u vybraného Názvu přílohy zobrazí symbol potvrzující doložení přílohy. Poté klikne na Nový záznam (v případě doložení další přílohy) a postupuje dle výše popsaného postupu. Příjemce má povinnost dodat všechny povinné přílohy a současně může dodat i přílohy nepovinné dle charakteru a potřeb monitorovací zprávy Čestná prohlášení Podmínkou podání Monitorovací zprávy o udržitelnosti je souhlas a posléze podpis všech Čestných prohlášení. Jednotlivá čestná prohlášení jsou automaticky načtena. Všechna čestná prohlášení je nutné vyplnit, tzn. pro zadání a vyplnění prvního čestného prohlášení příjemce zaškrtne pole Souhlasím s čestným prohlášením (pod nímž se nachází text čestného prohlášení v plném znění) a klikne na tlačítko Uložit. Poté klikne na další čestné prohlášení v nabídce a pokračuje stejným způsobem. Pokud příjemce souhlasí se všemi prohlášeními, je možné využít tlačítka Označit vše. Zároveň je ponechána možnost označit souhlas samostatně pro jednotlivá čestná prohlášení. Odsouhlasená prohlášení se zobrazují v horní tabulce ve sloupku Souhlas pomocí symbolu.
178 ~ 177 ~
179 ~ 178 ~ Finalizace Monitorovací zprávy o zajištění udržitelnosti projektu Jakmile jsou všechny údaje vyplněny, příjemce tlačítkem Kontrola v levém sloupku, provede kontrolu správnosti všech údajů. Pokud kontrola proběhla v pořádku, stiskem tlačítka Finalizace MZ/HoP uzamkne. Příjemce nakonec vytiskne Monitorovací zprávu/hlášení o zajištění udržitelnosti projektu (tlačítkem Tisk) a odevzdá podepsanou na ŘO ROP SV. MZ/HoP nelze storno finalizovat. Ve sloupku Stav dle MONIT7+ je možné sledovat zpracování MZ/HoP v IS ŘO ROP SV. Založení druhé MZ/HoP se provádí stejným způsobem až po schválení předešlé MZ. Zamítnutí Monitorovací zprávy Příjemce finalizací spustí import Monitorovací zprávy do IS ŘO ROP SV. Jakmile je MZ dohrána, změní se Stav z Finalizovaný na Předaný a Sloupek Stav dle MONIT7+ zobrazí stav Zaregistrováno.
180 ~ 179 ~ V případě, že MZ je ze strany ŘO zamítnuta a data v ní budou shledána jako chybná, bude daná MZ vrácena k dopracování. O této skutečnosti bude příjemce informován a zároveň se u takové MZ v BENEFIT7 změní údaj v poli Stav dle MONIT7+ na Vrácena k dopracování a Stav na Vrácený. U MZ ve stavu Vrácena k dopracování dojde k zaktivnění tlačítka Storno finalizace. Stisknutím se odemkne MZ k opětovné editaci a příjemce provede potřebné opravy. Následnou finalizací opět příjemce MZ uzamkne a dojde k automatickému importu zpět do IS ŘO ROP SV.
Pokyny pro vyplnění webové žádosti
 Příloha: XX Pokyny pro vyplnění webové žádosti Datum zveřejnění: 27. 9. 2013 Verze: 23.0 ~ 1 ~ Obsah OBSAH... 1 ÚVOD... 5 1. PŘÍSTUP A SPUŠTĚNÍ APLIKACE BENEFIT7... 6 2. OKNA APLIKACE BENEFIT7... 13 3.
Příloha: XX Pokyny pro vyplnění webové žádosti Datum zveřejnění: 27. 9. 2013 Verze: 23.0 ~ 1 ~ Obsah OBSAH... 1 ÚVOD... 5 1. PŘÍSTUP A SPUŠTĚNÍ APLIKACE BENEFIT7... 6 2. OKNA APLIKACE BENEFIT7... 13 3.
Elektronická monitorovací zpráva 1.4 ZLEPŠENÍ PODMÍNEK PRO VZDĚLÁVÁNÍ NA ZÁKLADNÍCH ŠKOLÁCH OPERAČNÍHO PROGRAMU VZDĚLÁVÁNÍ PRO KONKURENCESCHOPNOST
 Elektronická monitorovací zpráva 1.4 ZLEPŠENÍ PODMÍNEK PRO VZDĚLÁVÁNÍ NA ZÁKLADNÍCH ŠKOLÁCH OPERAČNÍHO PROGRAMU VZDĚLÁVÁNÍ PRO KONKURENCESCHOPNOST 1. Obecná pravidla aplikace Benefit7... 3 1.1 Přístup
Elektronická monitorovací zpráva 1.4 ZLEPŠENÍ PODMÍNEK PRO VZDĚLÁVÁNÍ NA ZÁKLADNÍCH ŠKOLÁCH OPERAČNÍHO PROGRAMU VZDĚLÁVÁNÍ PRO KONKURENCESCHOPNOST 1. Obecná pravidla aplikace Benefit7... 3 1.1 Přístup
PRŮVODCE VYPLNĚNÍM PROJEKTOVÉ ŽÁDOSTI OP LIDSKÉ ZDROJE A ZAMĚSTNANOST
 PRŮVODCE VYPLNĚNÍM PROJEKTOVÉ ŽÁDOSTI OP LIDSKÉ ZDROJE A ZAMĚSTNANOST PODPORUJEME VAŠI BUDOUCNOST www.esfcr.cz Identifikační číslo: MAD 96 Příloha OM OP LZZ: D6 Číslo revize: 3 Číslo vydání: 1.3 Stránka:
PRŮVODCE VYPLNĚNÍM PROJEKTOVÉ ŽÁDOSTI OP LIDSKÉ ZDROJE A ZAMĚSTNANOST PODPORUJEME VAŠI BUDOUCNOST www.esfcr.cz Identifikační číslo: MAD 96 Příloha OM OP LZZ: D6 Číslo revize: 3 Číslo vydání: 1.3 Stránka:
FAQ BENEFIT7. BRNO Květen 2013 verze 3
 FAQ BENEFIT7 BRNO Květen 2013 verze 3 Frequently Asked Questions Frequently Asked Questions... 1 1. Po provedení kontroly/finalizace BENEFIT7 hlásí, že: Součet částek za všechny platby na záložce Finanční
FAQ BENEFIT7 BRNO Květen 2013 verze 3 Frequently Asked Questions Frequently Asked Questions... 1 1. Po provedení kontroly/finalizace BENEFIT7 hlásí, že: Součet částek za všechny platby na záložce Finanční
Příručka pro žadatele ver. 1.0
 Příručka pro žadatele ver. 1.0 Zpracoval: Bc. Marcel Zadrobílek, odbor EZ 28. srpna 2008 Obsah 1. Úvod... 4 1.1. Přístup a spuštění aplikace BENEFIT7... 4 1.2. Poţadavky na softwarové vybavení... 5 1.3.
Příručka pro žadatele ver. 1.0 Zpracoval: Bc. Marcel Zadrobílek, odbor EZ 28. srpna 2008 Obsah 1. Úvod... 4 1.1. Přístup a spuštění aplikace BENEFIT7... 4 1.2. Poţadavky na softwarové vybavení... 5 1.3.
FAQ BENEFIT7. BRNO BŘEZEN 2013 verze 2
 FAQ BENEFIT7 BRNO BŘEZEN 2013 verze 2 Frequently Asked Questions 1. Po provedení kontroly/finalizace BENEFIT7 hlásí, že: Součet částek za všechny platby na záložce Finanční plán se musí rovnat celkové
FAQ BENEFIT7 BRNO BŘEZEN 2013 verze 2 Frequently Asked Questions 1. Po provedení kontroly/finalizace BENEFIT7 hlásí, že: Součet částek za všechny platby na záložce Finanční plán se musí rovnat celkové
PŘÍRUČKA PRO ŽADATELE A PŘÍJEMCE
 PŘÍRUČKA PRO ŽADATELE A PŘÍJEMCE Zlepšení prostředí v problémových sídlištích PŘÍLOHA Č. 5 POKYNY PRO VYPLNĚNÍ ELEKTRONICKÉ PROJEKTOVÉ ŽÁDOSTI BENEFIT7 Vydání 01, platnost od 22. května 2009 OBSAH: 1.
PŘÍRUČKA PRO ŽADATELE A PŘÍJEMCE Zlepšení prostředí v problémových sídlištích PŘÍLOHA Č. 5 POKYNY PRO VYPLNĚNÍ ELEKTRONICKÉ PROJEKTOVÉ ŽÁDOSTI BENEFIT7 Vydání 01, platnost od 22. května 2009 OBSAH: 1.
Vyplnění projektové žádosti
 Vyplnění projektové žádosti Projektová přihláška Benefit7 www.eu-zadost.cz www.eu-zadost.eu Projektová přihláška Benefit7 Registrace Přihlášení Registrační formulář Potvrzení registrace, aktivace Přihlášení
Vyplnění projektové žádosti Projektová přihláška Benefit7 www.eu-zadost.cz www.eu-zadost.eu Projektová přihláška Benefit7 Registrace Přihlášení Registrační formulář Potvrzení registrace, aktivace Přihlášení
PŘÍRUČKA PRO VYTVÁŘENÍ MONITOROVACÍ ZPRÁVY O ZAJIŠTĚNÍ UDRŽITELNOSTI PROJEKTU V APLIKACI BENEFIT7. Příloha č. 6 Příručky pro příjemce
 PŘÍRUČKA PRO VYTVÁŘENÍ MONITOROVACÍ ZPRÁVY O ZAJIŠTĚNÍ UDRŽITELNOSTI PROJEKTU V APLIKACI BENEFIT7 v2 28. března 2017 Vyplnění a podání Monitorovací zprávy o zajištění udržitelnosti projektu Monitorovací
PŘÍRUČKA PRO VYTVÁŘENÍ MONITOROVACÍ ZPRÁVY O ZAJIŠTĚNÍ UDRŽITELNOSTI PROJEKTU V APLIKACI BENEFIT7 v2 28. března 2017 Vyplnění a podání Monitorovací zprávy o zajištění udržitelnosti projektu Monitorovací
Příručka k webové žádosti BENEFIT7
 BENEFIT7 pro podávání Žádostí o podporu projektů v rámci Regionálního operačního programu regionu soudržnosti Jihovýchod Pro období 2007-2013 Verze 01 prosinec 2007 Obsah Úvod... 3 1 Přístup k Benefitu7
BENEFIT7 pro podávání Žádostí o podporu projektů v rámci Regionálního operačního programu regionu soudržnosti Jihovýchod Pro období 2007-2013 Verze 01 prosinec 2007 Obsah Úvod... 3 1 Přístup k Benefitu7
Příloha č. 2 a) BENEFIT 7. - Obecná pravidla používání aplikace Benefit 7. - Kde získat formulář žádosti. - Registrace - přihlášení uživatele
 Příloha č. 2 a) BENEFIT 7 - Obecná pravidla používání aplikace Benefit 7 - Kde získat formulář žádosti - Registrace - přihlášení uživatele Strana 1 (celkem 36) Kde získat formulář žádosti ostrá verze Žadatel
Příloha č. 2 a) BENEFIT 7 - Obecná pravidla používání aplikace Benefit 7 - Kde získat formulář žádosti - Registrace - přihlášení uživatele Strana 1 (celkem 36) Kde získat formulář žádosti ostrá verze Žadatel
pro podávání Žádostí o podporu projektů v rámci Regionálního operačního programu regionu soudržnosti Jihovýchod Pro období
 BENEFIT7 pro podávání Žádostí o podporu projektů v rámci Regionálního operačního programu regionu soudržnosti Jihovýchod Pro období 2007-2013 Verze 10 červen 2010 Obsah Úvod... 6 1 Přístup k Benefitu7
BENEFIT7 pro podávání Žádostí o podporu projektů v rámci Regionálního operačního programu regionu soudržnosti Jihovýchod Pro období 2007-2013 Verze 10 červen 2010 Obsah Úvod... 6 1 Přístup k Benefitu7
Příručka pro žadatele ver. 1.1
 Příručka pro žadatele ver. 1.1 Zpracoval: Bc. Marcel Zadrobílek, odbor GD 2. prosince 2009 Obsah 1. Úvod... 4 1.1. Přístup a spuštění aplikace BENEFIT7... 4 1.2. Poţadavky na softwarové vybavení... 5 1.3.
Příručka pro žadatele ver. 1.1 Zpracoval: Bc. Marcel Zadrobílek, odbor GD 2. prosince 2009 Obsah 1. Úvod... 4 1.1. Přístup a spuštění aplikace BENEFIT7... 4 1.2. Poţadavky na softwarové vybavení... 5 1.3.
pro podávání Žádostí o podporu projektů v rámci Regionálního operačního programu regionu soudržnosti Jihovýchod Pro období
 Příručka k webové žádosti BENEFIT7 pro podávání Žádostí o podporu projektů v rámci Regionálního operačního programu regionu soudržnosti ihovýchod Pro období 2007-2013 Verze 15 srpen 2011 ROP V Příručka
Příručka k webové žádosti BENEFIT7 pro podávání Žádostí o podporu projektů v rámci Regionálního operačního programu regionu soudržnosti ihovýchod Pro období 2007-2013 Verze 15 srpen 2011 ROP V Příručka
PŘÍLOHA Č. 12B POSTUP PRO VYPLNĚNÍ MONITOROVACÍ ZPRÁVY/ HLÁŠENÍ O POKROKU. Řízená kopie elektronická Vydání: 1 Revize: 1 Strana 1 z 18
 PŘÍLOHA Č. 12B POSTUP PRO VYPLNĚNÍ MONITOROVACÍ ZPRÁVY/ HLÁŠENÍ O POKROKU Řízená kopie elektronická Vydání: 1 Revize: 1 Strana 1 z 18 OBSAH: Konto žádostí... 3 Konto projektů... 3 Záložka Monitorovací
PŘÍLOHA Č. 12B POSTUP PRO VYPLNĚNÍ MONITOROVACÍ ZPRÁVY/ HLÁŠENÍ O POKROKU Řízená kopie elektronická Vydání: 1 Revize: 1 Strana 1 z 18 OBSAH: Konto žádostí... 3 Konto projektů... 3 Záložka Monitorovací
PŘÍLOHA Č. 12A POSTUP PRO VYPLNĚNÍ MONITOROVACÍ ZPRÁVY/ HLÁŠENÍ O POKROKU. Řízená kopie elektronická Vydání: 1 Revize: 2 Strana 1 z 16
 PŘÍLOHA Č. 12A POSTUP PRO VYPLNĚNÍ MONITOROVACÍ ZPRÁVY/ HLÁŠENÍ O POKROKU Řízená kopie elektronická Vydání: 1 Revize: 2 Strana 1 z 16 OBSAH: Konto žádostí... 3 Konto projektů... 3 Záložka Monitorovací
PŘÍLOHA Č. 12A POSTUP PRO VYPLNĚNÍ MONITOROVACÍ ZPRÁVY/ HLÁŠENÍ O POKROKU Řízená kopie elektronická Vydání: 1 Revize: 2 Strana 1 z 16 OBSAH: Konto žádostí... 3 Konto projektů... 3 Záložka Monitorovací
Základy práce s aplikací ecba / ESOP
 Základy práce s aplikací ecba / ESOP Obsah 1. SYSTÉMOVÉ POŽADAVKY A REGISTRACE... 2 Nová registrace... 2 2. SPRÁVA PROJEKTŮ... 3 Horní lišta... 3 Levé menu... 4 Operace s projekty... 4 3. PRÁCE S PROJEKTEM...
Základy práce s aplikací ecba / ESOP Obsah 1. SYSTÉMOVÉ POŽADAVKY A REGISTRACE... 2 Nová registrace... 2 2. SPRÁVA PROJEKTŮ... 3 Horní lišta... 3 Levé menu... 4 Operace s projekty... 4 3. PRÁCE S PROJEKTEM...
Představení portálu ISKP14+
 OP PMP 2014-2020 Specifický cíl I výzva 30_16_003 Představení portálu ISKP14+ Ing. Janka Kopečná administrátorka monitorovacího sytému OP Zaměstnanost Footer Text 1 Přihlášení, podpora, příručky, výzvy
OP PMP 2014-2020 Specifický cíl I výzva 30_16_003 Představení portálu ISKP14+ Ing. Janka Kopečná administrátorka monitorovacího sytému OP Zaměstnanost Footer Text 1 Přihlášení, podpora, příručky, výzvy
[RDM] STRUČNÁ UŽIVATELSKÁ PŘÍRUČKA. CENTRÁLNÍ REGISTR PODPOR MALÉHO ROZSAHU - de minimis
![[RDM] STRUČNÁ UŽIVATELSKÁ PŘÍRUČKA. CENTRÁLNÍ REGISTR PODPOR MALÉHO ROZSAHU - de minimis [RDM] STRUČNÁ UŽIVATELSKÁ PŘÍRUČKA. CENTRÁLNÍ REGISTR PODPOR MALÉHO ROZSAHU - de minimis](/thumbs/23/2036200.jpg) PDS s.r.o. Viniční 20, 615 00 Brno IČ: 25523121, DIČ: CZ25523121 [RDM] CENTRÁLNÍ REGISTR PODPOR MALÉHO ROZSAHU - de minimis STRUČNÁ UŽIVATELSKÁ PŘÍRUČKA Praha, Brno 2009, 2010 Verze dokumentu Verze Datum
PDS s.r.o. Viniční 20, 615 00 Brno IČ: 25523121, DIČ: CZ25523121 [RDM] CENTRÁLNÍ REGISTR PODPOR MALÉHO ROZSAHU - de minimis STRUČNÁ UŽIVATELSKÁ PŘÍRUČKA Praha, Brno 2009, 2010 Verze dokumentu Verze Datum
V. Projektová žádost v Benefit 7+
 V. Projektová žádost v Benefit 7+ Obecné podmínky pro práci s aplikací Benefit7 webová aplikace BENEFIT7 OPVK je všem uživatelům přístupná na internetové adrese: www.eu-zadost.cz nebo www.eu-zadost.eu;
V. Projektová žádost v Benefit 7+ Obecné podmínky pro práci s aplikací Benefit7 webová aplikace BENEFIT7 OPVK je všem uživatelům přístupná na internetové adrese: www.eu-zadost.cz nebo www.eu-zadost.eu;
PŘÍLOHA Č. 18 POSTUP PRO VYPLNĚNÍ MONITOROVACÍ ZPRÁVY/ HLÁŠENÍ O POKROKU. Řízená kopie elektronická Vydání: 1 Revize: 0 Strana 1 z 16
 PŘÍLOHA Č. 18 POSTUP PRO VYPLNĚNÍ MONITOROVACÍ ZPRÁVY/ HLÁŠENÍ O POKROKU Řízená kopie elektronická Vydání: 1 Revize: 0 Strana 1 z 16 OBSAH: Konto žádostí... 2 Konto projektů... 3 Záložka Monitorovací zprávy
PŘÍLOHA Č. 18 POSTUP PRO VYPLNĚNÍ MONITOROVACÍ ZPRÁVY/ HLÁŠENÍ O POKROKU Řízená kopie elektronická Vydání: 1 Revize: 0 Strana 1 z 16 OBSAH: Konto žádostí... 2 Konto projektů... 3 Záložka Monitorovací zprávy
ČNHP. Příručka pro pacienty. Institut biostatistiky a analýz. Vytvořil:
 ČNHP Vytvořil: Institut biostatistiky a analýz OBSAH. VSTUP DO REGISTRU... 3. ZAPOMENUTÉ HESLO... 3 2. ZÁKLADNÍ OKNO REGISTRU... 4 3. VYHLEDÁVÁNÍ PACIENTA... 5 3. NAPOSLEDY OTEVŘENÍ PACIENTI... 5 4. PRÁCE
ČNHP Vytvořil: Institut biostatistiky a analýz OBSAH. VSTUP DO REGISTRU... 3. ZAPOMENUTÉ HESLO... 3 2. ZÁKLADNÍ OKNO REGISTRU... 4 3. VYHLEDÁVÁNÍ PACIENTA... 5 3. NAPOSLEDY OTEVŘENÍ PACIENTI... 5 4. PRÁCE
Už ivatelska dokumentace
 Už ivatelska dokumentace Aplikace Portál úspěšných projektů je určena k publikování informací o projektech realizovaných za přispění některého z Operačních programů v gesci Ministerstva vnitra České republiky.
Už ivatelska dokumentace Aplikace Portál úspěšných projektů je určena k publikování informací o projektech realizovaných za přispění některého z Operačních programů v gesci Ministerstva vnitra České republiky.
Doplňující pokyny pro vyplnění žádosti o podporu v rámci výzvy 04_16_028
 Doplňující pokyny pro vyplnění žádosti o podporu v rámci výzvy 04_16_028 (výzva č. 28 železniční kolejová vozidla pro regionální dopravu) verze 1-17.7.2017 Níže uvedené informace doplňují základní příručku
Doplňující pokyny pro vyplnění žádosti o podporu v rámci výzvy 04_16_028 (výzva č. 28 železniční kolejová vozidla pro regionální dopravu) verze 1-17.7.2017 Níže uvedené informace doplňují základní příručku
Doplňující pokyny pro vyplnění žádosti o podporu v rámci výzvy 04_17_040
 Doplňující pokyny pro vyplnění žádosti o podporu v rámci výzvy 04_17_040 (výzva č. 40 ITS ve městech projekty v rámci ITI a IPRÚ verze 1 9. 8. 2017 Níže uvedené informace doplňují základní příručku Uživatelská
Doplňující pokyny pro vyplnění žádosti o podporu v rámci výzvy 04_17_040 (výzva č. 40 ITS ve městech projekty v rámci ITI a IPRÚ verze 1 9. 8. 2017 Níže uvedené informace doplňují základní příručku Uživatelská
Doplňující pokyny pro vyplnění žádosti o podporu v rámci výzvy 04_16_034
 Doplňující pokyny pro vyplnění žádosti o podporu v rámci výzvy 04_16_034 (výzva č. 34 Modernizace plavidel vnitrozemské vodní dopravy zvýšení bezpečnosti plavby) verze 1 24. 8. 2017 Níže uvedené informace
Doplňující pokyny pro vyplnění žádosti o podporu v rámci výzvy 04_16_034 (výzva č. 34 Modernizace plavidel vnitrozemské vodní dopravy zvýšení bezpečnosti plavby) verze 1 24. 8. 2017 Níže uvedené informace
Doplňující pokyny pro vyplnění žádosti o podporu v rámci výzvy 04_16_010
 Doplňující pokyny pro vyplnění žádosti o podporu v rámci výzvy 04_16_010 (výzva č. 10 Podpora modernizace a výstavby překladišť kombinované dopravy) verze 1 7. 8. 2017 Níže uvedené informace doplňují základní
Doplňující pokyny pro vyplnění žádosti o podporu v rámci výzvy 04_16_010 (výzva č. 10 Podpora modernizace a výstavby překladišť kombinované dopravy) verze 1 7. 8. 2017 Níže uvedené informace doplňují základní
UKÁZKA PORTÁLU IS KP14+
 UKÁZKA PORTÁLU IS KP14+ PŘIHLÁŠENÍ A PODPORA UŽIVATELŮ Produkční (ostré) prostředí (slouží pro realizaci OP, zadávají se pouze ostrá data) https://mseu.mssf.cz Technická podpora IS KP14+ v rámci OPZ iskp@mpsv.cz
UKÁZKA PORTÁLU IS KP14+ PŘIHLÁŠENÍ A PODPORA UŽIVATELŮ Produkční (ostré) prostředí (slouží pro realizaci OP, zadávají se pouze ostrá data) https://mseu.mssf.cz Technická podpora IS KP14+ v rámci OPZ iskp@mpsv.cz
elektronická MONITOROVACÍ ZPRÁVA výzva č. 56 a č. 57
 elektronická MONITOROVACÍ ZPRÁVA výzva č. 56 a č. 57 1. Obecná pravidla aplikace Benefit7... 4 1.1 Přístup a spuštění Benefit7... 4 1.2 Požadavky na softwarové vybavení... 4 1.3 Další požadavky pro bezproblémové
elektronická MONITOROVACÍ ZPRÁVA výzva č. 56 a č. 57 1. Obecná pravidla aplikace Benefit7... 4 1.1 Přístup a spuštění Benefit7... 4 1.2 Požadavky na softwarové vybavení... 4 1.3 Další požadavky pro bezproblémové
IS Benefit7. Příručka pro žadatele. pro. podání žádosti o udělení dotace. Czech POINT kontaktní místa
 Příručka pro žadatele pro podání žádosti o udělení dotace IS Benefit7 Czech POINT kontaktní místa Příručka Benefit7 Czech POINT kontaktní místo 1 z 16 1) Registrace / Přihlášení Žádost o udělení dotace
Příručka pro žadatele pro podání žádosti o udělení dotace IS Benefit7 Czech POINT kontaktní místa Příručka Benefit7 Czech POINT kontaktní místo 1 z 16 1) Registrace / Přihlášení Žádost o udělení dotace
Pokyny pro vyplnění elektronické projektové žádosti Benefit7. Příloha č. 6 Příručky pro žadatele a příjemce
 Pokyny pro vyplnění elektronické projektové žádosti Benefit7 Příloha č. 6 Příručky pro žadatele a příjemce vydání dokumentu 1.1 datum 15. 01. 2009 Obsah 1. Pokyny pro vyplnění elektronické projektové žádosti
Pokyny pro vyplnění elektronické projektové žádosti Benefit7 Příloha č. 6 Příručky pro žadatele a příjemce vydání dokumentu 1.1 datum 15. 01. 2009 Obsah 1. Pokyny pro vyplnění elektronické projektové žádosti
pro podávání Žádostí o podporu projektů v rámci Regionálního operačního programu regionu soudržnosti Jihovýchod Pro období
 Příručka k webové žádosti pro podávání Žádostí o podporu projektů v rámci Regionálního operačního programu regionu soudržnosti ihovýchod Pro období 2007-2013 Verze 16 srpen 2012 OBSAH OBSAH... 2 Úvod...
Příručka k webové žádosti pro podávání Žádostí o podporu projektů v rámci Regionálního operačního programu regionu soudržnosti ihovýchod Pro období 2007-2013 Verze 16 srpen 2012 OBSAH OBSAH... 2 Úvod...
PŘÍRUČKA K WEBOVÉ ŽÁDOSTI BENEFIT7 PRO PODÁVÁNÍ ŽÁDOSTÍ O POSKYTNUTÍ DOTACE V ROP NUTS 2 STŘEDNÍ ČECHY
 PŘÍRUČKA K WEBOVÉ ŽÁDOSTI BENEFIT7 PRO PODÁVÁNÍ ŽÁDOSTÍ O POSKYTNUTÍ DOTACE V ROP NUTS 2 STŘEDNÍ ČECHY VERZE 2.1 PLATNO ST OD 1.10.2008 REGIONÁLNÍ RADA REGI O NU SOUDR ŽN O STI STŘ E DN Í ČECH Y Příručka
PŘÍRUČKA K WEBOVÉ ŽÁDOSTI BENEFIT7 PRO PODÁVÁNÍ ŽÁDOSTÍ O POSKYTNUTÍ DOTACE V ROP NUTS 2 STŘEDNÍ ČECHY VERZE 2.1 PLATNO ST OD 1.10.2008 REGIONÁLNÍ RADA REGI O NU SOUDR ŽN O STI STŘ E DN Í ČECH Y Příručka
Uživatelská příručka pro respondenty
 Uživatelská příručka pro respondenty Statistický informační systém Českého statistického úřadu Subsystém DANTE WEB Funkční blok Objednavatel: Český statistický úřad Na padesátém 81, 100 82 Praha 10 Dodavatel:
Uživatelská příručka pro respondenty Statistický informační systém Českého statistického úřadu Subsystém DANTE WEB Funkční blok Objednavatel: Český statistický úřad Na padesátém 81, 100 82 Praha 10 Dodavatel:
Postup pro doplnění Žádosti o dotaci přes Portál farmáře v operaci
 Postup pro doplnění Žádosti o dotaci přes Portál farmáře v operaci 19.2.1 V tomto dokumentu je uveden postup doplnění Žádosti o dotaci prostřednictvím Portálu farmáře (dále také jen PF) v operaci 19.2.1.
Postup pro doplnění Žádosti o dotaci přes Portál farmáře v operaci 19.2.1 V tomto dokumentu je uveden postup doplnění Žádosti o dotaci prostřednictvím Portálu farmáře (dále také jen PF) v operaci 19.2.1.
Královéhradecký kraj odbor školství, oddělení primárního a zájmového vzdělávání BENEFIT7. stručný manuál. listopad 2008 verze 1.0. Mgr.
 Královéhradecký kraj odbor školství, oddělení primárního a zájmového vzdělávání BENEFIT7 stručný manuál listopad 2008 verze 1.0. Mgr. Tomáš Záviský Obsah ADRESA... 3 REGISTRACE... 3 PŘIHLÁŠENÍ A ZTRÁTA
Královéhradecký kraj odbor školství, oddělení primárního a zájmového vzdělávání BENEFIT7 stručný manuál listopad 2008 verze 1.0. Mgr. Tomáš Záviský Obsah ADRESA... 3 REGISTRACE... 3 PŘIHLÁŠENÍ A ZTRÁTA
PŘÍRUČKA BENEFIT7. Verze 2. Regionální rada regionu soudržnosti Moravskoslezsko Úřad Regionální rady. Přílohy číslo. Obsahuje strany 2. 7.
 Regionální rada regionu soudržnosti Moravskoslezsko Úřad Regionální rady Účinnost. 7. 008 Zpracovatel Metodické řízení Obsahuje strany Přílohy číslo Ing. Iva Machulová Odbor programování a metodiky 1 -
Regionální rada regionu soudržnosti Moravskoslezsko Úřad Regionální rady Účinnost. 7. 008 Zpracovatel Metodické řízení Obsahuje strany Přílohy číslo Ing. Iva Machulová Odbor programování a metodiky 1 -
Manuál elektronické registrace do databáze hodnotitelů OP PPR
 Manuál elektronické registrace do databáze hodnotitelů OP PPR Verze: 0 Září 2015 Helpline: ISKP.OPPR@praha.eu 1 Po přihlášení do portálu ISKP 14+ (https://mseu.mssf.cz/) je uživateli v levé horní části
Manuál elektronické registrace do databáze hodnotitelů OP PPR Verze: 0 Září 2015 Helpline: ISKP.OPPR@praha.eu 1 Po přihlášení do portálu ISKP 14+ (https://mseu.mssf.cz/) je uživateli v levé horní části
Podrobný postup pro doplnění Žádosti o dotaci prostřednictvím Portálu Farmáře. 2. kolo příjmu žádostí Programu rozvoje venkova ( )
 Podrobný postup pro doplnění Žádosti o dotaci prostřednictvím Portálu Farmáře 2. kolo příjmu žádostí Programu rozvoje venkova (2014 2020) V tomto dokumentu je uveden podrobný postup doplnění Žádosti o
Podrobný postup pro doplnění Žádosti o dotaci prostřednictvím Portálu Farmáře 2. kolo příjmu žádostí Programu rozvoje venkova (2014 2020) V tomto dokumentu je uveden podrobný postup doplnění Žádosti o
Postup podání žádosti o podporu v systému MS2014+
 Postup podání žádosti o podporu v systému MS2014+ 1 Systém MS2014+ Slouží pro podání a správu celého projektu a komunikaci jak s MAS, tak se ŘO IROP (monitorovací zprávy, žádosti o platbu, žádosti o změnu
Postup podání žádosti o podporu v systému MS2014+ 1 Systém MS2014+ Slouží pro podání a správu celého projektu a komunikaci jak s MAS, tak se ŘO IROP (monitorovací zprávy, žádosti o platbu, žádosti o změnu
POSTUP PRO VYPLNĚNÍ ŽÁDOSTI O POSKYTNUTÍ DOTACE
 POSTUP PRO VYPLNĚNÍ ŽÁDOSTI O POSKYTNUTÍ DOTACE Integrovaný operační program Oblast intervence: 1.1.A) a 1.1.B) Rozvoj informační společnosti ve veřejné správě cíl Konvergence, Regionální konkurence schopnost
POSTUP PRO VYPLNĚNÍ ŽÁDOSTI O POSKYTNUTÍ DOTACE Integrovaný operační program Oblast intervence: 1.1.A) a 1.1.B) Rozvoj informační společnosti ve veřejné správě cíl Konvergence, Regionální konkurence schopnost
K práci je možné přistoupit následujícím způsobem. Odkaz na práci se nachází na osobním webu autora práce: http://stpr.cz/.
 2. Seznámení K práci je možné přistoupit následujícím způsobem. Odkaz na práci se nachází na osobním webu autora práce: http://stpr.cz/. 2.1. Uživatel (učitel) Uživatelem (učitelem) se myslí osoba, která
2. Seznámení K práci je možné přistoupit následujícím způsobem. Odkaz na práci se nachází na osobním webu autora práce: http://stpr.cz/. 2.1. Uživatel (učitel) Uživatelem (učitelem) se myslí osoba, která
Postup pro přihlášení k EET
 Postup pro přihlášení k EET Krok 1. autentizační údaje Žádost o autentizační údaje neboli přihlašovací jméno a heslo. Přihlásit se o ně můžete na daňovém portálu MF http://adisspr.mfcr.cz/adistc/adis/idpr_pub/eet/eet_sluzby.faces,
Postup pro přihlášení k EET Krok 1. autentizační údaje Žádost o autentizační údaje neboli přihlašovací jméno a heslo. Přihlásit se o ně můžete na daňovém portálu MF http://adisspr.mfcr.cz/adistc/adis/idpr_pub/eet/eet_sluzby.faces,
Příručka pro vytváření monitorovacích zpráv, hlášení a žádostí o platbu v aplikaci BENEFIT7 PŘÍLOHA Č. 14 PŘÍRUČKY PRO PŘÍJEMCE
 Příručka pro vytváření monitorovacích zpráv, hlášení a žádostí o platbu v aplikaci Výzva č. 21 a 22/v1 17. prosince 2010 Obsah Vyplnění a podání Monitorovacích zpráv a hlášení...2 1.Harmonogram MZ/HoP(MH)...4
Příručka pro vytváření monitorovacích zpráv, hlášení a žádostí o platbu v aplikaci Výzva č. 21 a 22/v1 17. prosince 2010 Obsah Vyplnění a podání Monitorovacích zpráv a hlášení...2 1.Harmonogram MZ/HoP(MH)...4
Informační systém Národní soustavy kvalifikací (IS NSK) Návod na obsluhu interního webu - tvorba kvalifikačního a hodnoticího standardu
 Informační systém Národní soustavy kvalifikací (IS NSK) Návod na obsluhu interního webu - tvorba kvalifikačního a hodnoticího standardu 28.5.2013 Obsah Interní web IS NSK tvorba standardu Obsah... 2 Návod
Informační systém Národní soustavy kvalifikací (IS NSK) Návod na obsluhu interního webu - tvorba kvalifikačního a hodnoticího standardu 28.5.2013 Obsah Interní web IS NSK tvorba standardu Obsah... 2 Návod
PŘÍLOHA č. 14 b) POSTUP PRO VYPLŇOVÁNÍ MONITOROVACÍ ZPRÁVY/HLÁŠENÍ O POKROKU V IS BENEFIT7
 PŘÍLOHA č. 14 b) POSTUP PRO VYPLŇOVÁNÍ MONITOROVACÍ ZPRÁVY/HLÁŠENÍ O POKROKU V IS BENEFIT7 Řízená kopie elektronická Vydání: 1.2 Revize: 2 Strana 1 z 24 Monitorovací zprávy (MZ) - Etapová monitorovací
PŘÍLOHA č. 14 b) POSTUP PRO VYPLŇOVÁNÍ MONITOROVACÍ ZPRÁVY/HLÁŠENÍ O POKROKU V IS BENEFIT7 Řízená kopie elektronická Vydání: 1.2 Revize: 2 Strana 1 z 24 Monitorovací zprávy (MZ) - Etapová monitorovací
Uživatelská příručka
 Uživatelská příručka k registraci a zpracování elektronické žádosti o dotaci v prostředí aplikace Komunikace s občany (RAP) Obsah: 1. Úvod... 1 2. Než začnete vyplňovat elektronickou žádost o dotaci...
Uživatelská příručka k registraci a zpracování elektronické žádosti o dotaci v prostředí aplikace Komunikace s občany (RAP) Obsah: 1. Úvod... 1 2. Než začnete vyplňovat elektronickou žádost o dotaci...
Příručka pro příjemce Podrobný postup podání Hlášení o změnách přes Portál farmáře Operačního programu Rybářství
 Příručka pro příjemce Podrobný postup podání Hlášení o změnách přes Portál farmáře Operačního programu Rybářství 2014-2020 1 V následujícím dokumentu je uveden podrobný postup pro podání Hlášení o změnách
Příručka pro příjemce Podrobný postup podání Hlášení o změnách přes Portál farmáře Operačního programu Rybářství 2014-2020 1 V následujícím dokumentu je uveden podrobný postup pro podání Hlášení o změnách
IS BENEFIT7 PŘÍRUČKA PRO ŽADATELE IOP ČÁST A OBECNÉ POSTUPY
 IS BENEFIT7 PŘÍRUČKA PRO ŽADATELE IOP ČÁST A OBECNÉ POSTUPY Integrovaný operační program Verze příručky 1.0 Číslo verze: 1.0 Platnost od: 27. 10. 2009 ÚVOD Webová aplikace BENEFIT7 je určena pro podávání
IS BENEFIT7 PŘÍRUČKA PRO ŽADATELE IOP ČÁST A OBECNÉ POSTUPY Integrovaný operační program Verze příručky 1.0 Číslo verze: 1.0 Platnost od: 27. 10. 2009 ÚVOD Webová aplikace BENEFIT7 je určena pro podávání
Podrobný postup pro vygenerování a zaslání Žádosti o podporu a příloh OPR přes Portál farmáře
 Podrobný postup pro vygenerování a zaslání Žádosti o podporu a příloh OPR přes Portál farmáře 1. a 2. výzva příjmu žádostí Operačního programu Rybářství (2014 2020) V následujícím dokumentu je uveden podrobný
Podrobný postup pro vygenerování a zaslání Žádosti o podporu a příloh OPR přes Portál farmáře 1. a 2. výzva příjmu žádostí Operačního programu Rybářství (2014 2020) V následujícím dokumentu je uveden podrobný
Provozní dokumentace. Seznam orgánů veřejné moci. Příručka pro běžného uživatele
 Provozní dokumentace Seznam orgánů veřejné moci Příručka pro běžného uživatele Vytvořeno dne: 7. 7. 2011 Aktualizováno: 11. 2. 2015 Verze: 2.2 2015 MVČR Obsah Příručka pro běžného uživatele 1 Úvod...3
Provozní dokumentace Seznam orgánů veřejné moci Příručka pro běžného uživatele Vytvořeno dne: 7. 7. 2011 Aktualizováno: 11. 2. 2015 Verze: 2.2 2015 MVČR Obsah Příručka pro běžného uživatele 1 Úvod...3
Podrobný postup podání Žádosti o platbu OP Rybářství přes Portál farmáře. Operačního programu Rybářství ( )
 Podrobný postup podání Žádosti o platbu OP Rybářství přes Portál farmáře V následujícím dokumentu je uveden podrobný postup pro podání Žádosti o platbu OPR prostřednictvím Portálu farmáře. Při podání Žádosti
Podrobný postup podání Žádosti o platbu OP Rybářství přes Portál farmáře V následujícím dokumentu je uveden podrobný postup pro podání Žádosti o platbu OPR prostřednictvím Portálu farmáře. Při podání Žádosti
pro podávání Žádostí o podporu projektů v rámci Regionálního operačního programu regionu soudržnosti Jihovýchod Pro období 2007-2013
 Příručka k webové žádosti pro podávání Žádostí o podporu projektů v rámci Regionálního operačního programu regionu soudržnosti ihovýchod Pro období 2007-2013 Verze 20 červen 2015 Kopie elektronická Datum:
Příručka k webové žádosti pro podávání Žádostí o podporu projektů v rámci Regionálního operačního programu regionu soudržnosti ihovýchod Pro období 2007-2013 Verze 20 červen 2015 Kopie elektronická Datum:
UKÁZKA PORTÁLU IS KP14+
 UKÁZKA PORTÁLU IS KP14+ INFORMAČNÍ SYSTÉM KONEČNÉHO PŘÍJEMCE 1. Jak vypadá a funguje IS KP14+ 2. Založení a vyplnění žádosti KDE HLEDAT INFORMACE Příručky OPZ Pokyny k vyplnění žádosti v IS KP14+: http://www.esfcr.cz/file/9143/
UKÁZKA PORTÁLU IS KP14+ INFORMAČNÍ SYSTÉM KONEČNÉHO PŘÍJEMCE 1. Jak vypadá a funguje IS KP14+ 2. Založení a vyplnění žádosti KDE HLEDAT INFORMACE Příručky OPZ Pokyny k vyplnění žádosti v IS KP14+: http://www.esfcr.cz/file/9143/
Podrobný postup pro doplnění Žádosti o podporu a příloh OPR přes Portál farmáře, 3. a 4. výzvy příjmu žádostí Operačního programu Rybářství
 Příručka pro žadatele Podrobný postup pro doplnění Žádosti o podporu a příloh OPR přes Portál farmáře, 3. a 4. výzvy příjmu žádostí Operačního programu Rybářství 2014-2020 1 Podrobný postup pro doplnění
Příručka pro žadatele Podrobný postup pro doplnění Žádosti o podporu a příloh OPR přes Portál farmáře, 3. a 4. výzvy příjmu žádostí Operačního programu Rybářství 2014-2020 1 Podrobný postup pro doplnění
Podrobný postup pro vygenerování a zaslání Žádosti o podporu a příloh OPR přes Portál farmáře
 Podrobný postup pro vygenerování a zaslání Žádosti o podporu a příloh OPR přes Portál farmáře 5. a 6. výzva příjmu žádostí Operačního programu Rybářství (2014 2020) V následujícím dokumentu je uveden podrobný
Podrobný postup pro vygenerování a zaslání Žádosti o podporu a příloh OPR přes Portál farmáře 5. a 6. výzva příjmu žádostí Operačního programu Rybářství (2014 2020) V následujícím dokumentu je uveden podrobný
Uživatelská příručka IS KP14+ pro Integrované nástroje: Žádost o podporu Strategie CLLD
 Uživatelská příručka IS KP14+ pro Integrované nástroje: Žádost o podporu Strategie CLLD Verze: 2.0 Červen 2016 1 Obsah Přehled provedených změn... 2 1. Žádost o integrovanou strategii... 4 1.1. 1.1. 1.2.
Uživatelská příručka IS KP14+ pro Integrované nástroje: Žádost o podporu Strategie CLLD Verze: 2.0 Červen 2016 1 Obsah Přehled provedených změn... 2 1. Žádost o integrovanou strategii... 4 1.1. 1.1. 1.2.
Podání projektové žádosti v ISKP14+ Mgr. Tomáš Rec
 Podání projektové žádosti v ISKP14+ Mgr. Tomáš Rec tomas.rec@crr.cz IROP 78. výzva; 15. 5. 2018, Liberec Portál MS2014+ Na adrese https://www.mssf.cz/ 2 Portál ISKP14+ (Informační systém konečného příjemce)
Podání projektové žádosti v ISKP14+ Mgr. Tomáš Rec tomas.rec@crr.cz IROP 78. výzva; 15. 5. 2018, Liberec Portál MS2014+ Na adrese https://www.mssf.cz/ 2 Portál ISKP14+ (Informační systém konečného příjemce)
OPERAČNÍ PROGRAM DOPRAVA 2007 2013
 ČESKÁ REPUBLIKA MINISTERSTVO DOPRAVY OPERAČNÍ PROGRAM DOPRAVA 2007 2013 Pokyny pro vyplnění projektové žádosti OP Doprava červenec 2008 Úvod Pokyny pro vyplnění projektové žádosti (dále jen Pokyny ) jsou
ČESKÁ REPUBLIKA MINISTERSTVO DOPRAVY OPERAČNÍ PROGRAM DOPRAVA 2007 2013 Pokyny pro vyplnění projektové žádosti OP Doprava červenec 2008 Úvod Pokyny pro vyplnění projektové žádosti (dále jen Pokyny ) jsou
WebLIMS. Kuk do laboratoře
 WebLIMS Kuk do laboratoře 1. Přihlášení do WebLIMS Přístup do aplikace WEBLIMS naleznete na stránkách KNL v části Pro odborníky https://www.nemlib.cz. Kliknete na odkaz tlačítko a najdete odkaz na WebLIMS
WebLIMS Kuk do laboratoře 1. Přihlášení do WebLIMS Přístup do aplikace WEBLIMS naleznete na stránkách KNL v části Pro odborníky https://www.nemlib.cz. Kliknete na odkaz tlačítko a najdete odkaz na WebLIMS
Podrobný postup pro vygenerování a zaslání Žádosti o dotaci přes Portál Farmáře. v Operaci
 Podrobný postup pro vygenerování a zaslání Žádosti o dotaci přes Portál Farmáře v Operaci 19.2.1 V tomto dokumentu je uveden podrobný postup vygenerování Žádosti o dotaci v Operaci 19.2.1 a následné podání
Podrobný postup pro vygenerování a zaslání Žádosti o dotaci přes Portál Farmáře v Operaci 19.2.1 V tomto dokumentu je uveden podrobný postup vygenerování Žádosti o dotaci v Operaci 19.2.1 a následné podání
Pokyny pro vyplnění elektronické žádosti
 Pokyny pro vyplnění elektronické žádosti Program Podpora bydlení Podprogram 117D06600 Bytové domy bez bariér Elektronická žádost je umístěna na internetové adrese http://www3.mmr.cz/zad. Uživatel (žadatel
Pokyny pro vyplnění elektronické žádosti Program Podpora bydlení Podprogram 117D06600 Bytové domy bez bariér Elektronická žádost je umístěna na internetové adrese http://www3.mmr.cz/zad. Uživatel (žadatel
Podrobný postup pro doložení příloh k Žádosti o dotaci přes Portál farmáře. 3. kolo příjmu žádostí Programu rozvoje venkova ( )
 Podrobný postup pro doložení příloh k Žádosti o dotaci přes Portál farmáře 3. kolo příjmu žádostí Programu rozvoje venkova (2014 2020) V tomto dokumentu je uveden podrobný postup dokládání příloh k Žádosti
Podrobný postup pro doložení příloh k Žádosti o dotaci přes Portál farmáře 3. kolo příjmu žádostí Programu rozvoje venkova (2014 2020) V tomto dokumentu je uveden podrobný postup dokládání příloh k Žádosti
PRŮVODCE VYPLNĚNÍM PROJEKTOVÉ ŽÁDOSTI OP LIDSKÉ ZDROJE A ZAMĚSTNANOST
 PRŮVODCE VYPLNĚNÍM PROJEKTOVÉ ŽÁDOSTI OP LIDSKÉ ZDROJE A ZAMĚSTNANOST Identifikační číslo: MAD 96 Příloha OM OP LZZ: D6 Typ: Řízená kopie elektronická Datum: 11.2.2008 Vydal: ŘO OP LZZ Číslo revize: 0
PRŮVODCE VYPLNĚNÍM PROJEKTOVÉ ŽÁDOSTI OP LIDSKÉ ZDROJE A ZAMĚSTNANOST Identifikační číslo: MAD 96 Příloha OM OP LZZ: D6 Typ: Řízená kopie elektronická Datum: 11.2.2008 Vydal: ŘO OP LZZ Číslo revize: 0
Uživatelská příručka IS KP14+: Pokyny pro vyplnění formuláře žádosti o podporu
 Uživatelská příručka IS KP14+: Pokyny pro vyplnění formuláře žádosti o podporu Verze: 2.0 Březen 2015 1 Obsah 1. Portál IS KP14+... 4 1.1. Stručné představení... 4 1.2. Obecné funkcionality formuláře žádosti
Uživatelská příručka IS KP14+: Pokyny pro vyplnění formuláře žádosti o podporu Verze: 2.0 Březen 2015 1 Obsah 1. Portál IS KP14+... 4 1.1. Stručné představení... 4 1.2. Obecné funkcionality formuláře žádosti
2.05 PŘÍRUČKA BENEFIT7
 Regionální rada regionu soudržnosti Moravskoslezsko Úřad Regionální rady Účinnost Zpracovatel Metodické řízení Obsahuje strany Přílohy číslo Ing. Iva Machulová Odbor programování a metodiky 1 - - Obsah
Regionální rada regionu soudržnosti Moravskoslezsko Úřad Regionální rady Účinnost Zpracovatel Metodické řízení Obsahuje strany Přílohy číslo Ing. Iva Machulová Odbor programování a metodiky 1 - - Obsah
Uživatelská příručka pro respondenty
 Uživatelská příručka pro respondenty Statistický informační systém Českého statistického úřadu Subsystém DANTE WEB Funkční blok Objednavatel: Český statistický úřad Na padesátém 81, 100 82 Praha 10 Dodavatel:
Uživatelská příručka pro respondenty Statistický informační systém Českého statistického úřadu Subsystém DANTE WEB Funkční blok Objednavatel: Český statistický úřad Na padesátém 81, 100 82 Praha 10 Dodavatel:
Informační systém MŠMT pro elektronické řešení dotačních programů. oblast sportu
 Informační systém MŠMT pro elektronické řešení dotačních programů oblast sportu určeno pro žádosti na rok 2017 (a dál) Mgr. Radek Maca, NIDV Cíle prezentace 1. Seznámit vás s elektronickým informačním
Informační systém MŠMT pro elektronické řešení dotačních programů oblast sportu určeno pro žádosti na rok 2017 (a dál) Mgr. Radek Maca, NIDV Cíle prezentace 1. Seznámit vás s elektronickým informačním
Provozní dokumentace. Seznam orgánů veřejné moci. Příručka pro běžného uživatele
 Provozní dokumentace Seznam orgánů veřejné moci Příručka pro běžného uživatele Vytvořeno dne: 7. 7. 2011 Aktualizováno: 7. 6. 2017 Verze: 2.4 2017 MVČR Obsah Příručka pro běžného uživatele 1 Úvod...3 1.1
Provozní dokumentace Seznam orgánů veřejné moci Příručka pro běžného uživatele Vytvořeno dne: 7. 7. 2011 Aktualizováno: 7. 6. 2017 Verze: 2.4 2017 MVČR Obsah Příručka pro běžného uživatele 1 Úvod...3 1.1
Podrobný postup pro doložení příloh k Finančnímu zdraví žadatele prostřednictvím Portálu Farmáře
 Podrobný postup pro doložení příloh k Finančnímu zdraví žadatele prostřednictvím Portálu Farmáře 2. kolo příjmu žádostí Programu rozvoje venkova (2014 2020) Finanční zdraví se vyhodnocuje, pokud kritéria
Podrobný postup pro doložení příloh k Finančnímu zdraví žadatele prostřednictvím Portálu Farmáře 2. kolo příjmu žádostí Programu rozvoje venkova (2014 2020) Finanční zdraví se vyhodnocuje, pokud kritéria
Uživatelský manuál aplikace. Dental MAXweb
 Uživatelský manuál aplikace Dental MAXweb Obsah Obsah... 2 1. Základní operace... 3 1.1. Přihlášení do aplikace... 3 1.2. Odhlášení z aplikace... 3 1.3. Náhled aplikace v jiné úrovni... 3 1.4. Změna barevné
Uživatelský manuál aplikace Dental MAXweb Obsah Obsah... 2 1. Základní operace... 3 1.1. Přihlášení do aplikace... 3 1.2. Odhlášení z aplikace... 3 1.3. Náhled aplikace v jiné úrovni... 3 1.4. Změna barevné
Pokyny pro vyplnění elektronické žádosti
 Pokyny pro vyplnění elektronické žádosti Program Podpora bydlení Podprogram 117D06400 Podporované byty Elektronická žádost je umístěna na internetové adrese http://www3.mmr.cz/zad. Uživatel (žadatel o
Pokyny pro vyplnění elektronické žádosti Program Podpora bydlení Podprogram 117D06400 Podporované byty Elektronická žádost je umístěna na internetové adrese http://www3.mmr.cz/zad. Uživatel (žadatel o
Úvod. Kde žádost získat. Registrace a přihlášení uživatele. Ztráta hesla
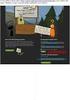 ČESKÁ REPUBLIKA MINISTERSTVO DOPRAVY OPERAČNÍ PROGRAM DOPRAVA 2007 2013 Pokyny pro vyplnění projektové žádosti OP Doprava pro oblast podpory 6.3 září 2008 Úvod Pokyny pro vyplnění projektové žádosti pro
ČESKÁ REPUBLIKA MINISTERSTVO DOPRAVY OPERAČNÍ PROGRAM DOPRAVA 2007 2013 Pokyny pro vyplnění projektové žádosti OP Doprava pro oblast podpory 6.3 září 2008 Úvod Pokyny pro vyplnění projektové žádosti pro
Manuál pro žadatele OBSAH
 Manuál pro žadatele OBSAH 1. Úvod... 2 2. Registrace žadatele do systému... 3 3. Přihlášení... 5 4. Změna hesla... 6 5. Obnova zapomenutého hesla... 7 6. Vyplňování formuláře žádosti o dotaci... 8 6.1.
Manuál pro žadatele OBSAH 1. Úvod... 2 2. Registrace žadatele do systému... 3 3. Přihlášení... 5 4. Změna hesla... 6 5. Obnova zapomenutého hesla... 7 6. Vyplňování formuláře žádosti o dotaci... 8 6.1.
POKYNY K REGISTRACI PROFILU ZADAVATELE
 POKYNY K REGISTRACI PROFILU ZADAVATELE Stav ke dni 4. 12. 2012 Obsah: 1 Úvod... 3 1.1 Podmínky provozu... 3 1.2 Pokyny k užívání dokumentu... 3 2 Registrace profilu zadavatele... 4 2.1 Přihlášení uživatele...
POKYNY K REGISTRACI PROFILU ZADAVATELE Stav ke dni 4. 12. 2012 Obsah: 1 Úvod... 3 1.1 Podmínky provozu... 3 1.2 Pokyny k užívání dokumentu... 3 2 Registrace profilu zadavatele... 4 2.1 Přihlášení uživatele...
pro podávání Žádostí o podporu projektů v rámci Regionálního operačního programu regionu soudržnosti Jihovýchod Pro období
 Příručka k webové žádosti pro podávání Žádostí o podporu projektů v rámci Regionálního operačního programu regionu soudržnosti ihovýchod Pro období 2007 2013 Verze 21 červen 2015 ROP V Příručka k webové
Příručka k webové žádosti pro podávání Žádostí o podporu projektů v rámci Regionálního operačního programu regionu soudržnosti ihovýchod Pro období 2007 2013 Verze 21 červen 2015 ROP V Příručka k webové
Uživatelská příručka
 B2B CENTRUM a.s. 3.2011 Obsah Začínáme... 3 Přihlášení a zapomenuté heslo... 3 Vytvoření uživatele... 3 Editace osobních údajů... 5 Vkládání souborů... 6 Elektronický podpis... 8 Stavební deník... 11 Identifikační
B2B CENTRUM a.s. 3.2011 Obsah Začínáme... 3 Přihlášení a zapomenuté heslo... 3 Vytvoření uživatele... 3 Editace osobních údajů... 5 Vkládání souborů... 6 Elektronický podpis... 8 Stavební deník... 11 Identifikační
Monitorovací zprávy v aplikaci Benefit7. Nejčastější dotazy a chyby
 Monitorovací zprávy v aplikaci Benefit7 Nejčastější dotazy a chyby Podklady pro příjemce Postup administrace monitorovací zprávy v aplikaci Benefit 7+ je podrobně popsán v dokumentu s názvem Příručka Elektronická
Monitorovací zprávy v aplikaci Benefit7 Nejčastější dotazy a chyby Podklady pro příjemce Postup administrace monitorovací zprávy v aplikaci Benefit 7+ je podrobně popsán v dokumentu s názvem Příručka Elektronická
Pracovní výkazy. návod k použití. Internetová aplikace Pracovní výkazy slouží k zadávání pracovních výkazů od zaměstnanců a externích pracovníků.
 1 Popis aplikace Pracovní výkazy návod k použití Internetová aplikace Pracovní výkazy slouží k zadávání pracovních výkazů od zaměstnanců a externích pracovníků. 2 Technické požadavky klienta Internetový
1 Popis aplikace Pracovní výkazy návod k použití Internetová aplikace Pracovní výkazy slouží k zadávání pracovních výkazů od zaměstnanců a externích pracovníků. 2 Technické požadavky klienta Internetový
Elektronické podání žádosti o udělení výjimky pro použití konvenčních osiv v ekologickém zemědělství prostřednictvím Portálu farmáře MZe
 Uživatelská příručka Elektronické podání žádosti o udělení výjimky pro použití konvenčních osiv v ekologickém zemědělství prostřednictvím Portálu farmáře MZe verze pro mobilní zařízení a čtečky elektronických
Uživatelská příručka Elektronické podání žádosti o udělení výjimky pro použití konvenčních osiv v ekologickém zemědělství prostřednictvím Portálu farmáře MZe verze pro mobilní zařízení a čtečky elektronických
Technologické postupy práce s aktovkou IS MPP
 Technologické postupy práce s aktovkou IS MPP Modul plánování a přezkoumávání, verze 1.20 vypracovala společnost ASD Software, s.r.o. dokument ze dne 27. 3. 2013, verze 1.01 Technologické postupy práce
Technologické postupy práce s aktovkou IS MPP Modul plánování a přezkoumávání, verze 1.20 vypracovala společnost ASD Software, s.r.o. dokument ze dne 27. 3. 2013, verze 1.01 Technologické postupy práce
Podání projektové žádosti v ISKP14+ Ing. Pavel Hrubša
 Podání projektové žádosti v ISKP14+ Ing. Pavel Hrubša pavel.hrubsa@crr.cz IROP 78. výzva Portál ISKP14+ (Informační systém konečného příjemce) Na adrese https://mseu.mssf.cz/ 2 SW a HW požadavky pro ISKP14+
Podání projektové žádosti v ISKP14+ Ing. Pavel Hrubša pavel.hrubsa@crr.cz IROP 78. výzva Portál ISKP14+ (Informační systém konečného příjemce) Na adrese https://mseu.mssf.cz/ 2 SW a HW požadavky pro ISKP14+
Pokyny pro vyplnění elektronické žádosti
 Pokyny pro vyplnění elektronické žádosti podprogram 117 712 Cestovní ruch pro všechny Elektronická žádost je umístěna na internetové adrese http://www3.mmr.cz/zad a lze na ni vstoupit i přímo z textu daného
Pokyny pro vyplnění elektronické žádosti podprogram 117 712 Cestovní ruch pro všechny Elektronická žádost je umístěna na internetové adrese http://www3.mmr.cz/zad a lze na ni vstoupit i přímo z textu daného
Informační systém MŠMT pro elektronické řešení dotačních programů - oblast podpora výuky plavání
 Informační systém MŠMT pro elektronické řešení dotačních programů - oblast podpora výuky plavání určeno pro žádosti na rok 2017 (a dál) Mgr. Radek Maca, NIDV Cíle prezentace 1. Seznámit vás s elektronickým
Informační systém MŠMT pro elektronické řešení dotačních programů - oblast podpora výuky plavání určeno pro žádosti na rok 2017 (a dál) Mgr. Radek Maca, NIDV Cíle prezentace 1. Seznámit vás s elektronickým
Pokyny pro vyplnění elektronické žádosti
 Pokyny pro vyplnění elektronické žádosti Program Podpora bydlení Podprogram 117D06200 Regenerace sídlišť Elektronická žádost je umístěna na internetové adrese http://www3.mmr.cz/zad. Uživatel (žadatel
Pokyny pro vyplnění elektronické žádosti Program Podpora bydlení Podprogram 117D06200 Regenerace sídlišť Elektronická žádost je umístěna na internetové adrese http://www3.mmr.cz/zad. Uživatel (žadatel
Podání projektové žádosti v ISKP14+ Ing. Pavel Hrubša
 Podání projektové žádosti v ISKP14+ Ing. Pavel Hrubša pavel.hrubsa@crr.cz IROP 78. výzva; 6.3.2018, Jihlava Portál ISKP14+ (Informační systém konečného příjemce) Na adrese https://mseu.mssf.cz/ 2 SW a
Podání projektové žádosti v ISKP14+ Ing. Pavel Hrubša pavel.hrubsa@crr.cz IROP 78. výzva; 6.3.2018, Jihlava Portál ISKP14+ (Informační systém konečného příjemce) Na adrese https://mseu.mssf.cz/ 2 SW a
Pokyny pro vyplnění elektronické žádosti
 Pokyny pro vyplnění elektronické žádosti Program Podpora bydlení Podprogram 117D06300 Podporované byty Elektronická žádost je umístěna na internetové adrese http://www3.mmr.cz/zad. Uživatel (žadatel o
Pokyny pro vyplnění elektronické žádosti Program Podpora bydlení Podprogram 117D06300 Podporované byty Elektronická žádost je umístěna na internetové adrese http://www3.mmr.cz/zad. Uživatel (žadatel o
2.07 PŘÍRUČKA BENEFIT7
 Regionální rada regionu soudržnosti Moravskoslezsko Úřad Regionální rady Účinnost Zpracovatel Metodické řízení Obsahuje strany Přílohy číslo Ing. Iva Machulová Odbor programování a metodiky 1 - - Obsah
Regionální rada regionu soudržnosti Moravskoslezsko Úřad Regionální rady Účinnost Zpracovatel Metodické řízení Obsahuje strany Přílohy číslo Ing. Iva Machulová Odbor programování a metodiky 1 - - Obsah
Základní informace o aplikaci MS2014+ Ing. Kamil Jiránek
 Základní informace o aplikaci MS2014+ Ing. Kamil Jiránek IROP 79. a 80. výzva; 16.5.2018, Praha Portál MS2014+ Na adrese https://www.mssf.cz/ 2 Portál ISKP14+ (Informační systém konečného příjemce) Na
Základní informace o aplikaci MS2014+ Ing. Kamil Jiránek IROP 79. a 80. výzva; 16.5.2018, Praha Portál MS2014+ Na adrese https://www.mssf.cz/ 2 Portál ISKP14+ (Informační systém konečného příjemce) Na
Pokyny pro vyplnění elektronické žádosti
 Pokyny pro vyplnění elektronické žádosti Program Podpora bydlení v oblastech se strategickou průmyslovou zónou Podprogram 117D16200 Výstavba technické infrastruktury v oblastech se strategickou průmyslovou
Pokyny pro vyplnění elektronické žádosti Program Podpora bydlení v oblastech se strategickou průmyslovou zónou Podprogram 117D16200 Výstavba technické infrastruktury v oblastech se strategickou průmyslovou
Podrobný postup pro vyplnění, odeslání a stažení žádosti o poskytnutí dotace prostřednictvím veřejnoprávní smlouvy v elektronickém systému dle
 Podrobný postup pro vyplnění, odeslání a stažení žádosti o poskytnutí dotace prostřednictvím veřejnoprávní smlouvy v elektronickém systému dle Programu Výměna zdrojů tepla na pevná paliva v rodinných domech
Podrobný postup pro vyplnění, odeslání a stažení žádosti o poskytnutí dotace prostřednictvím veřejnoprávní smlouvy v elektronickém systému dle Programu Výměna zdrojů tepla na pevná paliva v rodinných domech
Uživatelská příručka k systému Jídelna inet
 Uživatelská příručka k systému Jídelna inet Internetová část Microdata s.r.o. Verze 2.5 Srpen 2010 Přihlášení do systému... 3 Prohlížení jídelníčku... 4 Objednávání jídel... 4 Přehled Objednávek... 6 Změna
Uživatelská příručka k systému Jídelna inet Internetová část Microdata s.r.o. Verze 2.5 Srpen 2010 Přihlášení do systému... 3 Prohlížení jídelníčku... 4 Objednávání jídel... 4 Přehled Objednávek... 6 Změna
Profesis on-line 20.1.2015. Obrázky v prezentaci byly upraveny pro potřeby prezentace.
 Profesis on-line 20.1.2015 Obrázky v prezentaci byly upraveny pro potřeby prezentace. Adresa systému: www.profesis.cz Údaje nutné pro přihlášení: - přihlašovací jméno: sedmimístné číslo autorizace (včetně
Profesis on-line 20.1.2015 Obrázky v prezentaci byly upraveny pro potřeby prezentace. Adresa systému: www.profesis.cz Údaje nutné pro přihlášení: - přihlašovací jméno: sedmimístné číslo autorizace (včetně
Pokyny pro vyplnění elektronické žádosti
 Pokyny pro vyplnění elektronické žádosti podprogram 117D51500 Podpora oprav domovních olověných rozvodů Elektronická žádost je umístěna na internetové adrese http://www3.mmr.cz/zad a lze na ni vstoupit
Pokyny pro vyplnění elektronické žádosti podprogram 117D51500 Podpora oprav domovních olověných rozvodů Elektronická žádost je umístěna na internetové adrese http://www3.mmr.cz/zad a lze na ni vstoupit
Výtisk č.: Počet listů 19. Přílohy: 0 ÚZIS ČR. Role žadatel - postup
 ÚZIS ČR Palackého nám. 4 128 01 Praha 2 - Nové Město Výtisk č.: Počet listů 19 Přílohy: 0 ÚZIS ČR Role žadatel - postup Projekt - ereg - Úprava rezortních registrů a konsolidace rezortních dat v návaznosti
ÚZIS ČR Palackého nám. 4 128 01 Praha 2 - Nové Město Výtisk č.: Počet listů 19 Přílohy: 0 ÚZIS ČR Role žadatel - postup Projekt - ereg - Úprava rezortních registrů a konsolidace rezortních dat v návaznosti
Elektronické podání žádosti o udělení výjimky pro použití konvenčních osiv v ekologickém zemědělství prostřednictvím Portálu farmáře MZe
 Uživatelská příručka Elektronické podání žádosti o udělení výjimky pro použití konvenčních osiv v ekologickém zemědělství prostřednictvím Portálu farmáře MZe Ministerstvo zemědělství České republiky únor
Uživatelská příručka Elektronické podání žádosti o udělení výjimky pro použití konvenčních osiv v ekologickém zemědělství prostřednictvím Portálu farmáře MZe Ministerstvo zemědělství České republiky únor
Příručka pro příjemce Podrobný postup doplnění Žádosti o platbu OPR přes Portál farmáře Operačního programu Rybářství ( )
 Příručka pro příjemce Podrobný postup doplnění Žádosti o platbu OPR přes Portál farmáře Operačního programu Rybářství (2014 2020) 1 Podrobný postup doplnění Žádosti o platbu OPR přes Portál farmáře Operačního
Příručka pro příjemce Podrobný postup doplnění Žádosti o platbu OPR přes Portál farmáře Operačního programu Rybářství (2014 2020) 1 Podrobný postup doplnění Žádosti o platbu OPR přes Portál farmáře Operačního
