Excel. Vladimír Bříza. Podrobný průvodce
|
|
|
- Kristina Novotná
- před 8 lety
- Počet zobrazení:
Transkript
1
2
3 Excel Vladimír Bříza Podrobný průvodce 2007
4 Excel 2007 podrobný průvodce Vladimír Bříza Vydala Grada Publishing, a.s. U Průhonu 22, Praha 7 jako svou publikaci Odpovědný redaktor Josef Novák Návrh vnitřního layoutu Miroslav Lochman Počet stran 232 První vydání, Praha 2007 Copyright Grada Publishing, a.s., 2007 V knize použité názvy programových produktů, firem apod. mohou být ochrannými známkami nebo registrovanými ochrannými známkami příslušných vlastníků. Vytiskly Tiskárny Havlíčkův Brod, a.s. Husova ulice 1881, Havlíčkův Brod ISBN (tištěná verze) ISBN (elektronická verze ve formátu PDF) Grada Publishing, a.s. 2011
5 Excel Obsah 1. Úvod Vlastnosti Excelu Instalace Aktivace, opravy programu a změny v instalaci Aktivace Změny v instalaci a odinstalování Excelu Oprava instalace Spuštění a ukončení Spuštění tabulkového kalkulátoru Excel z nabídky Start Spuštění tabulkového kalkulátoru Excel pomocí zástupce Automatické spuštění tabulkového kalkulátoru Excel Přímé otevření pracovního sešitu Ukončení práce Excelu Nápověda Spuštění nápovědy Práce s nápovědou Přepnutí mezi nápovědou online a offline Co je nového ve verzi Změna vzhledu a ovládání Použití pracovních sešitů ve starších verzích Velikost tabulky a výkon Motivy a styly Vylepšená práce s buňkami a vzorci Další změny Ovládání Excelu Vzhled okna Microsoft Excel Součásti okna Microsoft Excel Zobrazení a skrytí jednotlivých částí okna...31 Obsah
6 6 EXCEL Ovládání Excelu pomocí tlačítek v pásu karet Typy zobrazení a velikost zobrazení Typy zobrazení Změna velikosti zobrazení Údaje a základní postupy Vkládání údajů Typy údajů Vkládání textu Vkládání čísel Vkládání posloupností Vkládání vzorců Přepočítávání vzorců Použití funkcí Buňky tabulky, úsek a adresa Adresa buňky v tabulce Úsek Relativní a absolutní adresování Externí odkazy Listy Změna názvu listu Změna počtu listů v pracovním sešitě Přesouvání a kopírování listů Pohyb po buňkách a po listech Přesouvání kurzoru v rámci listu Přemístění kurzoru na jiný list Práce se soubory Otevření nového a uloženého souboru Vytvoření nového pracovního sešitu Vytvoření nového pracovního sešitu podle šablony Otevření souboru Otevření naposledy otevřených a často používaných souborů...59 Obsah
7 Excel Otevření souboru přímo z Windows Automatické otevření souborů po spuštění Excelu Formáty souborů Otevření souborů v jiném formátu Uložení pracovního sešitu v jiném formátu Práce s různými verzemi Excelu Režim kompatibility Ukládání pracovních sešitů První uložení souboru Průběžné ukládání změn Uložení souboru pod jiným názvem Automatické obnovení souboru Tisk Velikost, orientace a okraje stránky Záhlaví a zápatí Rozložení údajů na stránky Rozsah tisku Tiskový náhled Tisk údajů Distribuce souborů Zabezpečení souborů Způsoby distribuce souborů Práce s více soubory najednou Postupné otevření více souborů Otevření více souborů současně Změna aktivního pracovního sešitu Uspořádání oken s pracovními sešity Úpravy údajů Vrácení provedených úprav zpět Vrácení jedné akce zpět Vrácení více akcí zpět Opakování akcí...81 Obsah
8 8 EXCEL Oprava údajů v buňkách Přepsání původního údaje Změna údaje v buňce nebo v řádku vzorců Smazání údajů Rychlý postup pro smazání údaje Zrušení údaje s výběrem Kopírování a přesouvání údajů Přesouvání a kopírování údajů myší Využití schránky k přesouvání a kopírování údajů Další možnosti při kopírování údajů Vkládání a rušení buněk Vkládání sloupců a řádků Vkládání jednotlivých buněk Rušení řádků, sloupců a jednotlivých buněk Velikost buněk a přizpůsobení velikosti Změna standardní šířky všech sloupců Úprava šířky vybraných sloupců Přizpůsobení šířky sloupce podle šířky údaje Změna výšky řádků Dočasné skrytí sloupců a řádků Vyhledávání a nahrazování Vyhledávání textu Nahrazování textu Vyhledávání a nahrazování formátu Kontrola pravopisu a automatické opravy Kontrola pravopisu Automatické opravy Ochrana údajů Výměna údajů mezi programy Způsoby výměny dat Vložení údajů Aktivní propojení a jeho ovládání Obsah
9 Excel Formátování údajů Formát číselných údajů Změna formátu čísel Rychle přístupné formáty a využití tlačítek pro změnu formátu Vlastnosti písma Změna vlastností písma Možnosti rychlé změny vlastností písma Zarovnání Změna zarovnání údajů v buňkách Odsazení údajů v buňkách Otočení textu Barvy a ohraničení buněk Barevný podklad buněk Ohraničení buněk Motivy a styly Motivy Styl buňky Styl tabulky Podmíněné formátování Nastavení podmíněného formátování Zvýraznění hodnot větších než určitá hodnota Zvýraznění tří nejvyšších hodnot Barevný pruh odpovídající velikosti hodnoty Použití ikon místo hodnot Správce pravidel podmíněného formátování Zrušení podmíněného formátování Kopírování formátu Funkce Matematické funkce Výpočty Zaokrouhlování, ořezávání a další zpracování čísel Obsah
10 10 EXCEL Náhodná čísla Převody jednotek Goniometrické a trigonometrické funkce Matice Finanční funkce Výpočty splátek a úspor Odpisy Funkce pro práci s datem a časem Vyhledávací funkce Informační a logické funkce Databázové funkce Statistické funkce Textové funkce Inženýrské funkce Další funkce Grafy Vytvoření grafu Volba údajů pro graf Postup vytvoření grafu Umístění grafu Změna údajů pro graf Orientace údajů pro graf Typy grafů a jejich použití Sloupcový graf a jeho varianty Válcový, kuželový a jehlanový graf Pruhový graf Čárový graf Plošný graf Kruhový graf Prstencový graf Obsah
11 Excel Bodový graf Burzovní graf Paprskový graf Povrchový graf Bublinový graf Součásti grafu Rozložení grafu Osy Název grafu a názvy os Značky na ose a mřížka Legenda Popisky dat a tabulka dat Úpravy grafu a jeho součástí Označení grafu a jeho jednotlivých součástí Změna typu a podtypu grafu Úpravy textu v grafu Změna pořadí zobrazení údajů Změna barev a ohraničení součástí grafu Změny na osách Změny trojrozměrných grafů Rozestup a překrytí sloupců v sloupcovém grafu Výseče v kruhovém a prstencovém grafu Vyhlazení čáry a úprava bodů v čárovém grafu Styly grafu Propojení grafů s jinými programy Office Obrázky a další objekty Použití automatických tvarů pro kreslení Vložení automatických tvarů do tabulky Umístění textu do automatických tvarů Označení objektů Odstranění objektů Přesunutí a kopírování objektů Zvětšení nebo zmenšení objektu Obsah
12 12 EXCEL Skupiny objektů Pořadí překrývání objektů Změna ohraničení a barvy objektů Změna tvaru objektů Úpravy objektů s textem Zakotvení objektů k buňkám tabulky Zarovnání objektů Otočení a zrcadlové překlopení objektů Stín, trojrozměrné a další efekty Vložení obrázků do pracovního sešitu Postup pro vložení obrázků Postup pro vložení klipartu Postup pro vložení SmartArt Vzhled a vlastnosti obrázku Komprese obrázků Práce s databází údajů Struktura databáze Třídění Třídění údajů v databázi podle jednoho pole Velká a malá písmena při třídění Třídění podle více polí Rychlé třídění Třídění podle barev Vlastní pořadí řazení Výběr údajů z databáze Filtr pro rychlé nastavení jednoduchých podmínek Filtr pro nastavení podmínky typu větší než Automatický filtr 10 nej Rozšířený filtr Využití rozšířeného filtru pro kopírování vybraných záznamů Jak pracovat s filtrovaným seznamem? Skupiny údajů a datové souhrny Základy tvorby datových souhrnů Práce se skupinami údajů Obsah
13 Excel Víceúrovňové souhrny Odstranění souhrnů Možnost propojení databáze s externími zdroji Připojení databáze Microsoft Access Použití externích databází programem Microsoft Query Ovládání propojení Kontingenční tabulky Vytvoření kontingenční tabulky Možnosti kontingenční tabulky Úpravy kontingenční tabulky Formátování kontingenční tabulky Třídění polí v kontingenční tabulce Rejstřík Obsah
14
15 Excel Úvod 1. Úvod Vlajkovou lodí Microsoftu je stabilně sada kancelářských programů Microsoft Office. Programy z této sady, do které patří textový editor Word, tabulkový kalkulátor Excel, prezentační program PowerPoint, klient elektronické pošty Outlook a další programy a společně využívané moduly, se nyní objevují ve verzi označené rokem, ve kterém je uváděna na trh, rokem Tabulkový kalkulátor Excel je součástí sady Office od samého počátku a patří mezi nejdůležitější a nejvyužívanější součásti Office. Do ruky se vám dostává kniha, která by vás s Excelem měla seznámit nebo obohatit vaše vlastní zkušenosti. Popisuje jednoduché i složitější operace v Excelu, od seznámení s prostředím přes zadávání a úpravy údajů až po formátování, práci s grafy, možnosti zpracování databází, analytické funkce či podrobný popis vybraných funkcí. Excel je samozřejmě dostupný v lokalizovaných verzích, takže si můžete vybrat mezi českou, anglickou i dalšími verzemi a v rámci nich si nastavit například jazyk, ve kterém bude prováděna kontrola pravopisu, či formát čísel odpovídající české kultuře či mezinárodním podmínkám. Vlajková loď Microsoftu Jedna z nejvyužívanějších součástí Office 1.1 Vlastnosti Excelu V úvodu si vysvětlíme, k čemu vlastně tabulkové kalkulátory obecně a Excel konkrétně slouží, jaké údaje v něm můžete zpracovávat a co můžete očekávat od výsledků zpracování. Seznámíte se tedy se základními vlastnostmi Excelu. Vlastnosti Excelu 1.1 Vlastnosti Excelu
16 16 EXCEL 2007 Co Excel umí Spolupráce s jinými programy Ovládání Excelu Nové ovládání Dalo by se říci, že Excel je z kancelářské sady hned po textovém editoru Word nejpoužívanějším programem. Není divu, neboť pracuje s údaji z oblasti ekonomické, provádí finanční analýzy, pracuje s rozpočty, výkazy, sleduje a analyzuje vývoj trhu, provádí statistické výpočty, podporuje bankovnictví... Uplatnění ale najde i v jiných oblastech ve sportu, kultuře a nezřídka i v domácnosti. Excel samozřejmě běžně spolupracuje s ostatními programy v sadě Microsoft Office sdílí s nimi některé moduly (třeba diagramy SmartArt, obrázky Klipart, jazykové funkce a další), umožňuje snadno předávat a přebírat údaje apod. Obsahuje ale i vazby na jiné programy prostřednictvím převodních filtrů, které umožňují otevřít soubory s údaji z jiných programů nebo z obecně používaných formátů. Výsledky pak lze uložit nejen ve formátu, který používá Excel, ale třeba i ve formátech určených k distribuci dokumentů, jako je například PDF. Za zmínku stojí i možnosti připojení k externím databázím. Spoluprací mezi programy se dostáváme k internetu. Excel se umí připojit k internetovým serverům umožňujícím sdílení dokumentů, ale také lze například uložit tabulky ve formátu webových stránek tak, aby mohly být na webu publikovány. Ovládání Excelu (stejně jako všech programů sady Microsoft Office) se sice ve verzi 2007 změnilo, nicméně postupy se příliš neliší. Zejména platí, že ovládací prvky a postupy spouštění stejných funkcí jsou v programech Office obdobné, takže naučíte-li se pracovat s jedním programem z této skupiny, nebude vám další program činit žádné potíže. Stejně tak platí, že jestliže jste používali starší verzi Excelu a seznámíte se s novým ovládáním, budete moci s novým Excelem bez problémů pracovat. Kromě toho je systém podporován rozsáhlou nápovědou, což je řada propojených a organizovaných obrazovek s popisem jednotlivých postupů, funkcí a činností. Úvodem bylo napsáno, že Excel je tabulkový kalkulátor. To znamená, že provádí výpočty s údaji, které zadáte do pracovního sešitu. Výpočty mohou být jednoduché a Excel vám pomáhá například s tím, že rozsah údajů je velký, nebo se může jednat o menší počet údajů, ale provádíte s nimi složité výpočty, například finanční analýzy. Kromě těchto funkcí, které tvoří základ Excelu, je možné pracovat s dalšími moduly: databáze; grafy; analýzy. Databázi tvoří údaje organizované do záznamů. S těmito záznamy se pak provádějí databázové operace, jako například třídění podle různých kritérií, vyhledávání a filtrování tak, abyste z databáze získali pouze záznamy vyhovující určitým podmínkám. Údaje, se kterými v Excelu pracujete, můžete zobrazit grafem. Vytvoření grafu trvá pár vteřin, nicméně grafy můžete měnit a upravovat až do optimální podoby. Analytické nástroje obsahují funkce pro statistické výpočty a pro optimalizační modelování či úlohy, které mají více řešení. To byl tedy krátký popis vlastností Excelu a dále se již zaměříme na konkrétní činnosti, které byste měli při práci s Excelem znát. Instalace 1.2 Instalace Máte-li počítač s instalovanými Windows a připravené instalační CD, můžete přistoupit k instalaci tabulkového kalkulátoru Excel Protože Excel je nedílnou součástí balíku Microsoft Office, je tento program jedním z modulů v rámci instalace Office. 1. Úvod
17 Excel Nespustí-li se po vložení CD instalace automaticky, proveďte následující kroky (mohou se trochu lišit podle toho, jakou verzi Windows používáte): 1. Klepněte na tlačítko Start v hlavním panelu Windows (na obrazovce standardně vlevo dole). 2. Vyberte Nastavení. 3. Klepněte na Ovládací panely. 4. Poklepejte na ikonu Přidat nebo odebrat programy. 5. Stiskněte tlačítko Přidat nové programy. 6. Stiskněte tlačítko Disk CD nebo disketa a následujte další pokyny. Místo výše uvedených kroků můžete také přímo spustit soubor SETUP.EXE na instalačním CD. Tím spustíte instalační program. Prvním krokem bude zadání identifikačního čísla, tzv. Product Key. Nachází se na instalačním CD a vyplníte-li je správně, zpřístupní se tlačítko Pokračovat. Bez znalosti tohoto čísla není možné Office nainstalovat. Vlastní spuštění instalace Identifikační číslo Product Key Úvod Obr. 1.1: Programy a komponenty Microsoft Office Ve druhém kroku si musíte přečíst podmínky licenční smlouvy a potvrdit s nimi souhlas. K dalšímu kroku přejdete tlačítkem Pokračovat, které otevře dialogové okno pro nastavení parametrů instalace: 1.2 Instalace
18 18 * EXCEL 2007 Upgrade Možnosti instalace Výběr modulů k instalaci zachování nebo aktualizace stávajících verzí Office na počítači; rozsah instalace; stanovení složky pro instalaci; uvedení informací o uživateli. Na kartě Upgrade určete, zda chcete provést upgrade starší verze nebo novou instalaci. Máte-li již nainstalované starší verze programů Microsoft Office, rozhodněte se, zda je chcete zachovat a používat je tak souběžně s novým Excelem, nebo zda se mají odebrat a necháte si tak pouze novou verzi. Přejděte na kartu Možnosti instalace, na které se dostáváme k programům a modulům, jež se mají nainstalovat. Tlačítkem roztáhněte položku Microsoft Office Excel tak, abyste viděli všechny moduly, o jejichž instalaci lze rozhodnout. Jedná se zejména o doplňky a ukázkové soubory. Klepněte na tlačítko u určitého modulu a vyberte: Spouštět z tohoto počítače, chcete-li modul instalovat; Nainstalovat při prvním použití, nechcete-li zatím modul instalovat, nicméně nainstaluje se automaticky, pokud se příslušnou funkci pokusíte poprvé při práci s Excelem použít; Není k dispozici položka se nenainstaluje, nicméně lze ji instalovat dodatečně. Obr. 1.2: Výběr složky pro instalaci Excel/Office včetně požadovaného a volného místa na disku 1. Úvod
19 Excel V dialogovém okně vidíte, jaký prostor na disku zvolené programy a jejich moduly zaberou, takže se můžete rozhodnout o jejich instalaci i vzhledem k místu na disku, které máte k dispozici. Přejděte na kartu Umístění souboru. Na ní můžete nastavit složku, do které se bude Excel, resp. Office instalovat. Můžete ji též vyhledat pomocí tlačítka Procházet. Kromě nastavení složky zde také najdete požadované místo, které musíte mít volné na disku. Změnou složky tak můžete změnit i disk, máte-li na jiném více místa. Na kartě Informace o uživateli zadejte své jméno, iniciály a název firmy. Po výběru potřebných komponent tabulkového kalkulátoru Excel stiskněte tlačítko Nainstalovat. Nyní začíná vlastní instalace, která spočívá ve zkopírování potřebných souborů z CD na váš počítač, vytvoření příslušné struktury složek, připojení nezbytných informací do systému Windows (registry) a zpřístupnění příkazů pro spouštění instalovaných programů v nabídce Start. Jestliže instalace proběhne úspěšně, objeví se závěrečná zpráva o dokončení instalace a nabídka tlačítka Přejít na web Office Online, kde se můžete dozvědět aktuální informace. Tlačítkem Zavřít instalaci ukončíte. Umístění souboru Informace o uživateli V čem spočívá instalace Úvod 1.3 Aktivace, opravy programu a změny v instalaci Instalační program můžete využít také v okamžiku, kdy již bude Excel nainstalován a budete s ním nějaký čas pracovat. Poslouží vám totiž při dodatečné instalaci nebo odinstalování programů či modulů a také při opravě instalace. Aktivace, opravy programu a změny v instalaci Aktivace Aktivace programu Excel, resp. sady Office je podmínkou používání programu a výzva k aktivaci se objeví při první instalaci. Můžete ji přijmout nebo odmítnout. Odmítnete-li aktivaci, bude vám umožněno 25krát spustit Excel/Office. Neaktivujete-li produkt během této doby, přejdete do omezeného režimu, kdy nebude možné využívat některé (nicméně zásadní, například ukládání) funkce. Aktivace je prostředek proti používání nelegálních programů. Jedná se v podstatě o to, že se ověřuje identifikační číslo (Product Key), zda se nepoužívá na více počítačích. Aktivaci je možné provést po internetu nebo po telefonu. V obou případech byste měli mít připraveno vaše identifikační číslo (Product Key). Nevyužijete-li možnost aktivovat program při instalaci, můžete to provést dodatečně. 1. Stiskněte tlačítko Office. 2. Klepněte na tlačítko Možnosti aplikace Excel. 3. Vyberte kartu Zdroje informací. 4. Stiskněte tlačítko Aktivovat. 5. Následujte další pokyny. Aktivace Je-li produkt již aktivován, objeví se po stisknutí tlačítka Aktivovat zpráva Tento produkt je již aktivován. Poznámka 1.3 Aktivace, opravy programu a změny v instalaci
20 20 EXCEL 2007 Chcete-li znát identifikační číslo instalovaného produktu, stiskněte tlačítko Office, pak Možnosti aplikace Excel, zde vyberte kartu Zdroje informací a pak stiskněte tlačítko Informace. Změny v instalaci a odinstalování Excelu Oprava instalace Spuštění a ukončení Změny v instalaci a odinstalování Excelu Dodatečně můžete instalovat některé moduly nebo je odebrat. Excel můžete také kompletně odinstalovat. 1. Klepněte na tlačítko Start v hlavním panelu Windows. 2. Vyberte Nastavení. 3. Klepněte na Ovládací panely. 4. Poklepejte na ikonu Přidat nebo odebrat programy. 5. Stiskněte tlačítko Přidat nové programy. 6. Najděte v seznamu položku Microsoft Office. 7. Stiskněte tlačítko Změnit. 8. Vyberte Přidat nebo odebrat součásti. 9. Stiskněte tlačítko Pokračovat. 10. Upravte programy a moduly, aby odpovídaly novému požadovanému stavu (zrušíte-li některý modul, bude odinstalován, vyberete-li některý modul, který původně vybrán nebyl, pak se nainstaluje). 11. Stiskněte tlačítko Pokračovat a postupujte podle dalších pokynů. Tlačítkem Odebrat (krok 7) kompletně odinstalujete tabulkový kalkulátor Excel, resp. sadu Office. Dále již pokračujte podle pokynů, které si vyžádá instalační program ve vybraném případě Oprava instalace Použijete-li postup uvedený v předcházející kapitole, kterým se mění instalace, máte k dispozici volbu Opravit. Pomocí ní můžete v případě problémů s provozem programu Excel obnovit soubory, které mohly být poškozené. Další diagnostické nástroje pro případ nesprávného fungování aplikace Excel najdete v dialogovém okně Možnosti aplikace Excel na kartě Zdroje informací, kde stiskněte tlačítko Diagnóza. 1.4 Spuštění a ukončení Nyní si ukážeme několik možností, jak lze spustit a ukončit běh tabulkového kalkulátoru Excel. V konkrétní situaci si pak sami vyberete, jaký postup pro vás bude nejvhodnější. Excel lze spustit několika způsoby: z nabídky Start; pomocí zástupce; 1. Úvod
21 Excel automaticky při spuštění počítače; přímým otevřením pracovního sešitu Spuštění tabulkového kalkulátoru Excel z nabídky Start 1. Stiskněte tlačítko Start. 2. Vyberte Programy. 3. Klepněte na Microsoft Office. 4. Ze seznamu programů Office zvolte Microsoft Office Excel Spuštění Excelu z nabídky Start Úvod Spuštění tabulkového kalkulátoru Excel pomocí zástupce Kromě toho, že program Microsoft Excel je v seznamu programů, který získáte po roztažení nabídky Start, má také svého zástupce. Ten je umístěn ve složce, do které jste Excel instalovali (standardně ve složce \Program Files\Microsoft Office\Office12, kde se číslo může lišit podle jazykové verze). V tomto případě je třeba vytvořit zástupce na ploše Windows, abyste nemuseli listovat mnoha složkami. 1. Klepněte na tlačítko Start. 2. Vyberte Programy. 3. Klepněte na Microsoft Office. 4. Klepněte pravým tlačítkem myši na příkaz Microsoft Office Excel Vyberte příkaz Vytvořit zástupce. 6. Přemístěte kurzor myši nad příkaz, který se do nabídky doplnil, a táhněte zástupce z nabídky příkazů na pracovní plochu. Zde se z něj stane ikona. 7. Klepnete-li na ikonu a stisknete klávesu F2, můžete ikonu zástupce přejmenovat (po vložení nového názvu stiskněte klávesu Enter). Spuštění tabulkového kalkulátoru Excel pomocí zástupce Před vytvářením zástupce a jeho odtažením na pracovní plochu si minimalizujte všechna okna, aby pracovní plocha byla vidět a nebyla skrytá pod okny běžících programů. Tip Pak již můžete spustit Excel velmi snadno: Obr. 1.3: Ikona Microsoft Excel 1. Poklepejte na ikonu zástupce Microsoft Excel. 1.4 Spuštění a ukončení
22 22 EXCEL 2007 Automatické spuštění Excelu Vytvoření zástupce Přímé otevření pracovního sešitu Ukončení práce Excelu Automatické spuštění tabulkového kalkulátoru Excel Chcete-li spustit Excel vždy, když zapnete počítač, musíte vytvořit zástupce ve složce Po spuštění. 1. Klepněte na tlačítko Start. 2. Vyberte Programy. 3. Klepněte na Microsoft Office. 4. Klepněte pravým tlačítkem myši na příkaz Microsoft Office Excel Vyberte příkaz Vytvořit zástupce. 6. Táhněte zástupce myší v zobrazené nabídce na složku Po spuštění. Podržíte-li ho chvilku nad tímto příkazem, roztáhne se podnabídka, do které zástupce vložíte (zástupce se sem vloží hned po uvolnění tlačítka myši). Od tohoto okamžiku bude při každém novém spuštění počítače a systému Windows automaticky odstartován i tabulkový kalkulátor Excel Přímé otevření pracovního sešitu Ve Windows můžete přímo otevřít pracovní sešit, aniž by byl Excel spuštěný. Výběrem pracovního sešitu lze tedy Excel spustit automaticky, a navíc v něm bude přímo otevřen požadovaný soubor. 1. Stiskněte tlačítko Start. 2. Vyberte Dokumenty a pak ještě jednou Dokumenty. 3. Nalistujte požadovaný soubor vytvořený aplikací Excel a poklepejte na něj. Po chvíli se na pracovní ploše objeví tabulkový kalkulátor Excel, ve kterém bude otevřen zvolený dokument Ukončení práce Excelu Při ukončení Excelu opět můžete použít několik způsobů. Nezapomeňte se však přesvědčit, že máte v rozpracovaných souborech uloženy změny provedené od posledního uložení. Existuje několik způsobů ukončení práce s Excelem: klepněte na tlačítko Office a stiskněte tlačítko Ukončit aplikaci Excel; klepněte na tlačítko v pravém horním rohu okna Microsoft Excel; stiskněte klávesy Alt+F4. Obr. 1.4: Dotaz na uložení změn před zavřením Excelu 1. Úvod
23 Excel Jestliže jste provedli nějaké změny, které nejsou uloženy, objeví se dialogové okno, jež vás na tuto skutečnost upozorňuje. Můžete vybrat Ano (změny se uloží a Excel se ukončí), Ne (změny se neuloží, ale ukončí se práce s Excelem), Storno (provede se návrat bez ukončení Excelu, aniž by byly provedeny nějaké změny). Úvod 1.5 Nápověda Budete-li při práci s programem Excel potřebovat radu k určité funkci, můžete se obrátit na systém nápovědy. Jedná se o řadu obrazovek s popisem jednotlivých funkcí a další referenční informace. Nápověda vychází vstříc uživatelům připojeným na internet a nabízí režim online, kde se můžete dozvědět neustále aktualizované informace a poznatky. Nápověda Spuštění nápovědy nebo stisknutím klávesy F1. Nápověda se otevře v samo- Nápovědu spustíte klepnutím na tlačítko statném okně. Spuštění nápovědy Obr. 1.5: Okno s nápovědou 1.5 Nápověda
24 24 EXCEL 2007 Práce s nápovědou Práce s nápovědou Nápovědu vyhledáte dvěma způsoby: nalistováním příslušného tématu pomocí odkazů; vyhledáním klíčového slova. V levé části okna Nápověda k aplikaci Excel může být zobrazen strukturovaný seznam témat (obsah nápovědy). Můžete jej zobrazit a skrýt tlačítkem, resp. tlačítkem. V seznamu klepněte na příslušný odkaz, ve kterém se rozkryje seznam podtémat, až narazíte na požadovanou informaci. Ta se pak objeví v samostatném okně vpravo. Obr. 1.6: Text nápovědy v pravém podokně Témata můžete též vyhledávat pomocí klíčových slov, například chcete-li vyhledat nápovědu k tisku, zadejte do textového pole text tisk a stiskněte tlačítko Hledat. Objeví se všechny výskyty uvedeného slova nebo výrazu v nápovědě. Text nápovědy si můžete vytisknout, klepnete-li na tlačítko. Přepnutí mezí nápovědou online a offline Přepnutí mezi nápovědou online a offline Stav nápovědy, tedy zda pracujete online nebo offline, zjistíte v pravém dolním rohu okna. Jste-li ve stavu offline a máte připojení k internetu: 1. Úvod
25 Excel Klepněte na tlačítko Offline režim, 2. vyberte Zobrazit obsah z webu Office Online, a tím získáte online nápovědu. Chcete-li využívat pouze nápovědu, která je instalována ve vašem počítači, proveďte následující kroky: 1. Klepněte na tlačítko Připojeno k webu Office Online. 2. Vyberte příkaz Zobrazit obsah pouze z tohoto počítače. Nápověda pouze z počítače Úvod Obr. 1.7: Přepnutí nápovědy do režimu offline 1.6 Co je nového ve verzi 2007 Pro uživatele starších verzí Excelu nabízíme přehled nejdůležitějších změn, kterými se verze 2007 liší od verzí předcházejících. Co je nového ve verzi Změna vzhledu a ovládání Odlišnost okna Excel 2007 a starších verzí Excelu je zřetelná na první pohled. Beze změny zůstává pracovní plocha, tedy vlastní buňky, ale liší se ovládací prvky. Co je však důležité: nedochází ke změnám ve funkcích a vlastně ani v postupech, spíše jsou jinak uspořádány příkazy pro spouštění těchto funkcí. Cílem změny je ovládání zjednodušit, udělat je více intuitivní a seskupit příkazy do logických celků podle řešených úloh. Místo příkazů, případně ikon se nyní používají tlačítka. Ke spuštění příkazu tak dochází jedním způsobem. Tlačítka pro spouštění funkcí jsou seskupena podle logických celků na tzv. pásu karet tak, aby k dispozici byly vždy ty příkazy, které v dané situaci potřebujete. Ne všechny příkazy jsou vždy k dispozici, například karty s tlačítky pro úpravy grafu se objeví až ve chvíli, kdy do tabulky graf vložíte. Pás karet, který vidíte na obrázku 1.8, je tedy novým prvkem ve verzi 2007 a obrázek nabízí též porovnání se starší verzí Excelu. Zachovány jsou přitom klávesové zkratky, takže oblíbené kombinace Ctrl+C či Ctrl+B si ponechte v paměti, budou se hodit i nadále. Místo složitého nastavování byly některé funkce zefektivněny, takže po stisknutí tlačítka můžete jednak velmi rychle nastavit některou z pravděpodobných možností, ale současně máte přístup i k dialogovému oknu, kde jsou k dispozici všechny volby viz například obrázek 1.9. Změna vzhledu a ovládání 1.6 Co je nového ve verzi 2007
26 26 EXCEL 2007 Obr. 1.8: Porovnání provedení příkazu ve starší verzi a ve verzi 2007 Obr. 1.9: Roztahovací seznamy pro nastavení okrajů Použití pracovních sešitů ve starších verzích Použití pracovních sešitů ve starších verzích Začínáte-li pociťovat obavy o své doposud vytvořené tabulky, pak jsou zcela bezpředmětné: nová verze Excelu samozřejmě umí přečíst a zpracovat tabulky ze starších verzí. Stejně tak existuje řešení pro případ, kdy zůstanete u starší verze Excelu a budete dostávat tabulky od kolegy, který pracuje s verzí Úvod
27 Excel Plánujete-li využívat pouze Excel verze 2007, je vhodné si tabulky rovnou ukládat ve formátu této nové verze. Prakticky to znamená, že po otevření tabulky a provedení příslušných změn využijete příkaz Uložit jako a jako Typ souboru nastavíte Pracovní sešit Excel. Plánujete-li pracovat i nadále se starší verzí (od verze 97 do verze 2003), měli by všichni, kdo používají Excel 2007 a budou vám svá data předávat, ukládat tabulky tak, že po klepnutí na tlačítko Microsoft Office vyberou šipku vedle příkazu Uložit jako, a pak zvolí formát Excel 97 až Podrobnější informace o verzích programu Excel a používaných formátech souborů najdete ve čtvrté kapitole. Uložení tabulky v nové verzi Excelu Úvod Velikost tabulky a výkon Velikost tabulky byla v předcházejících verzích pro drtivou většinu úloh zcela dostatečná, nicméně došlo ke zvýšení počtu sloupců a řádků a také k prolomení dalších omezení, která měly předcházející verze. Tabulka má nyní přes jeden milion řádků a přes šestnáct tisíc sloupců. řádky jsou očíslovány 1 až ; sloupce jsou označeny A až XFD. Protože od roku 2003 došlo k rozvoji hardwaru, podporuje Excel nyní i větší paměť, kterou počítač používá pro zpracování tabulek. Může se to projevit rychlejším přepočítáváním vzorců a Excel nyní umožňuje pracovat s větším počtem barev, a sice až 16 milionů. Velikost tabulky a výkon Motivy a styly Jednotný vzhled tabulek a jejich snadné formátování a také vzhled grafů a dalších součástí tabulek je možné zajistit pomocí motivů a stylů. Tyto funkce se objevily již ve verzi 2003 a nyní byly zdokonaleny. Dokonce je možné je sdílet v rámci dalších programů Office a zajistit tak například shodný vzhled textových dokumentů ve Wordu a navazujících tabulek v Excelu. Motiv je sada nastavení pro barvy, písma, čáry a výplně, kterou lze aplikovat na pracovní sešit nebo na jeho části, například na graf. K dispozici máte několik motivů a můžete si je upravovat třeba tak, aby respektovaly firemní barvy nebo styly nebo prostě jen kombinace vlastností, které máte rádi. Styl je určitý formát vycházející z použitého motivu, kterým lze formátovat tabulky, grafy, obrazce, diagramy. Motivy a styly Vylepšená práce s buňkami a vzorci Protože vzorce jsou základním prvkem v tabulkách Excelu, došlo v této oblasti k různým vylepšením. Řádek vzorců přizpůsobuje svoji velikost tak, aby bylo možné zadat i dlouhé vzorce, přičemž nedochází k překrývání údajů v tabulce. Zejména při používání funkcí se bude hodit automatické dokončování vzorců, při kterém se nabídne seznam možných funkcí a také jejich argumenty. Pomocí správce názvů je v Excelu přehled o pojmenovaných úsecích, takže snadno pochopíte strukturu tabulky a nastavené výpočty. Vylepšená práce s buňkami a vzorci 1.6 Co je nového ve verzi 2007
28 28 EXCEL 2007 Další změny Další změny Rozšířeny byly funkce řazení a filtrování, kde lze najednou třídit až podle 64 úrovní a filtrovat lze nejen podle údajů, ale také podle barev buněk. Další změny patří do oblasti formátů souborů, například možnost ukládat tabulky ve formátu PDF nebo XPS. Jako u ostatních programů sady Office je možné pracovat i s formátem XML. Před tiskem je možné si jako například u Wordu prohlédnout náhled stránek, abyste mohli případně přizpůsobit orientaci či další vlastnosti stránky. Vylepšeny byly také kontingenční tabulky a došlo i k úpravám u funkcí týkajících se sdílení dokumentů a dalších méně využívaných funkcí. K dispozici je připojení ke službám Microsoft Office Online, pomocí něhož si například můžete stáhnout šablonu pro váš pracovní sešit. 1. Úvod
29 Excel Ovládání Excelu Ovládání Excelu V každém programu ze sady Microsoft Office budete pracovat ve standardním okně Windows. Okno Microsoft Excel má určité standardní prvky, které jsou shodné ve všech aplikacích Office, ale protože práce s tabulkami je svým způsobem specifická, najdete zde i speciální ovládací prvky zaměřené na efektivní práci s tabulkovým kalkulátorem. Jako příklad můžeme uvést řádek vzorců, ve kterém se zadávají a upravují údaje či vzorce zadané do buněk. Popíšeme si tedy, jak vypadá okno Microsoft Excel a jaké v něm najdete ovládací prvky. Uvedeme si též něco z terminologie a také se dozvíte, jaké způsoby zobrazení Excel nabízí. S typy zobrazení souvisí i velikost zobrazení. Standardní prvky okna Excelu 2.1 Vzhled okna Microsoft Excel Okno Excelu se skládá z: plochy s buňkami, na které budete udržovat údaje; ovládacích prvků. Vzhled okna Microsoft Excel 2.1 Vzhled okna Microsoft Excel
30 30 EXCEL 2007 Standardní okno Standardní okno, které se objeví po spuštění Excelu, si můžete přizpůsobit, takže některé části okna lze skrýt a některé ovládací prvky lze zase přidat. Navíc Excel přizpůsobuje pracovní plochu i podle toho, jaké objekty právě zpracováváte, takže například přidá tlačítka pro úpravy obrázků v okamžiku, kdy do pracovního sešitu vložíte obrázek a označíte ho. V okně Microsoft Excel můžete zpracovávat více pracovních sešitů současně. Při práci s více pracovními sešity se v rámci hlavního okna otevře více oken se soubory (mohou být seřazeny za sebou, takže uvidíte jen aktivní pracovní sešit, nebo vedle sebe, takže uvidíte více oken s pracovními sešity najednou). Ovládací prvky jsou však vždy zobrazeny pouze jednou. Obr. 2.1: Okno Microsoft Excel s prázdnou pracovní plochou buňkami Součásti okna Microsoft Excel Součásti okna Microsoft Excel Nyní si popíšeme jednotlivé součásti okna Microsoft Excel. Nejdůležitějším tlačítkem je tlačítko Office, které najdete v levém horním rohu okna. Obsahuje příkazy pro práci se soubory (otevření, uložení, ale také zavření) a umožňuje ukončit program Microsoft Excel. Prostřednictvím tlačítka Office máte také přístup k nastavení Excelu. Tlačítko Office je zobrazeno vždy a nemůže být překryté jinými ovládacími prvky. V podstatě nahrazuje nabídku Soubor, kterou znáte z předcházejících verzí. 2. Ovládání Excelu
31 Excel Panel nástrojů Rychlý přístup najdete hned vedle tlačítka Office. Obsahuje pár nejvíce používaných tlačítek tak, abyste je měli vždy po ruce, například velmi důležité tlačítko pro uložení pracovního sešitu. Informace o možnostech přizpůsobení panelu nástrojů Rychlý přístup najdete v poslední kapitole knihy. Máte-li v panelu nástrojů Rychlý přístup větší množství tlačítek, můžete ho přesunout pod pás karet. Poznámka Vpravo od panelu nástrojů Rychlý přístup je pruh s názvem programu Microsoft Excel. Obsahuje i název otevřeného souboru (jak vidíte na obrázku 2.1, podle názvu Sešit1 poznáte, že otevřený pracovní sešit ještě není pojmenován a uložen na disk). Kromě názvu se zde mohou objevit další informace: o kompatibilitě souborů (například máte otevřený pracovní sešit z předcházející verze Excelu viz čtvrtá kapitola) obrázek 2.2; o sdílení souborů (soubory, které může otevřít více uživatelů najednou); o skupinovém formátování pracovního sešitu; o obnovení souboru po nestandardním ukončení Excelu. Ovládání Excelu Obr. 2.2: Otevřený pracovní sešit je ve formátu starší verze Excelu V pravé části je tlačítko pro minimalizaci okna Microsoft Excel, které použijete v případě, kdy chcete okno dočasně skrýt a třeba pracovat s jiným programem, tlačítko pro maximalizaci okna přes celou obrazovku, resp. obnovení jeho původní velikosti v případě, že je okno již maximalizované a tlačítko pro zavření okna Microsoft Excel (ukončení programu). Jedná se o standardní tlačítka, která najdete v každém okně ve Windows. Přejdeme o řádek níž. Prostor, ve kterém najdete tlačítka s příkazy pro spuštění jednotlivých funkcí Excelu, se nazývá pás karet. Je to novinka verze Pás karet má karty se záložkami, které vidíte nahoře. Na obrázku 2.1 je zobrazena karta Domů, což poznáte právě podle záložky. Tlačítko spustí nápovědu. Tlačítka mají stejný význam jako ta, která jsme si popsali u okna Microsoft Excel, vztahují se však k oknu s pracovním sešitem otevřeným v rámci okna Microsoft Excel. Poklepete-li na aktivní záložku, pás karet se stáhne tak, aby byly vidět pouze záložky. Klepnete- -li na nějakou záložku, objeví se tlačítka. Účelem stáhnutí pásu karet je rozšíření plochy pro zpracování údajů. Tlačítka pro minimalizaci, maximalizaci a zavření okna Tip Pod pásem karet najdete řádek vzorců. V jeho levé části je zobrazena adresa buňky, v níž se nachází kurzor. Je-li označen úsek, najdete zde adresu označeného úseku buněk. Je-li úsek pojmenován, je zde uveden název úseku. Dále zde vidíte tlačítko pro vložení funkce a prostor pro úpravy údajů v buňce, zejména pro úpravy vzorců. Tento prostor lze klepnutím na tlačítko rozšířit, aby bylo možné zobrazit i delší vzorce. 2.1 Vzhled okna Microsoft Excel
32 32 EXCEL 2007 Sloupce a řádky Posun zobrazeného výřezu Obr. 2.3: Stažený pás karet Další informace o řádku vzorců a úpravách údajů si můžete přečíst v páté kapitole. Největší prostor zabírají samozřejmě buňky, do kterých budete vkládat údaje. Kolem buněk najdete pruhy s názvem sloupců a řádků (to jsou písmena nad jednotlivými sloupci a čísla před řádky). Těmto pruhům se říká rám nebo též záhlaví sloupců a řádků. Pro posun zobrazeného výřezu obrazovky se používá vodorovný a svislý posuvník. Posuvníky jsou zde proto, že zpravidla se všechny údaje v pracovním sešitě nevejdou na obrazovku, a tak je třeba posouvat zobrazení. Na obou koncích posuvníku jsou šipky, které k posouvání zobrazení slouží, a je na nich také tlačítko, jehož poloha odpovídá poloze zobrazeného úseku v rámci celého listu a pomocí něhož lze opět zobrazení posunout. Vlevo od vodorovného posuvníku najdete záložky listů, kterými můžete zobrazit další listy pracovního sešitu (viz třetí kapitola). Poslední řádek se nazývá stavový. Najdete v něm řadu užitečných informací o stavu programu a zpracování údajů (viz obrázek 2.4), třeba součet (počet, součin, průměr...) údajů v označeném úseku. Obr. 2.4: Přizpůsobení stavového řádku 2. Ovládání Excelu
33 Excel Klepněte pravým tlačítkem myši na stavový řádek. 2. Vyberte informace, které zde chcete zobrazovat. Ve stavovém řádku vpravo jsou umístěna tlačítka pro změnu zobrazení tabulky, jejichž význam najdete na konci této kapitoly Zobrazení a skrytí jednotlivých částí okna Popsali jsme si okno Microsoft Excel a jeho součásti pracovní plochu a ovládací prvky. Možná nepotřebujete tolik ovládacích prvků, kolik standardní okno Excelu nabízí. Třeba nechcete mít zobrazený řádek vzorců, protože jste zvyklí údaje upravovat přímo v buňce, a raději získáte více prostoru pro zobrazení buněk s údaji. Excel je velmi variabilní, takže umožňuje některé ovládací prvky skrýt. 1. Klepněte v pásu karet na kartu Zobrazení. 2. Stiskněte tlačítko Zobrazit či skrýt. 3. Zaškrtněte ty součásti, které chcete mít zobrazeny, nebo zrušte označení součástí, které se mají skrýt. Tímto postupem lze zobrazit nebo skrýt: pravítka (týkají se zobrazení Rozložení stránky viz dále); mřížku (což jsou čáry ohraničující buňky v tabulce); řádek vzorců; záhlaví neboli rám tabulky (označení řádků a sloupců). Zobrazení a skrytí jedotlivých částí okna Jak skrýt ovládací prvky Co lze zobrazit nebo skrýt Ovládání Excelu Obr. 2.5: Zobrazení a skrytí součástí okna Microsoft Excel Další možnosti, jak zobrazit nebo skrýt ovládací prvky okna Microsoft Excel, najdete v dialogovém okně pro nastavení možností Excelu. 1. Klepněte na tlačítko Office. 2. Stiskněte tlačítko Možnosti aplikace Excel. 3. Přejděte na kartu Upřesnit. 4. V sekci Zobrazení můžete zobrazit nebo skrýt řádek vzorců volbou Zobrazit řádek vzorců. Další možnosti zobrazení nebo skrytí 2.1 Vzhled okna Microsoft Excel
34 34 EXCEL V sekci Zobrazit možnosti pro tento sešit najdete volby pro zobrazení nebo skrytí vodorovného a svislého posuvníku. 6. Dále je zde volba Zobrazit karty listů, která zobrazí nebo skryje záložky listů. 7. V sekci Zobrazit možnosti pro tento list můžete zobrazit nebo skrýt mřížku a také určit její barvu. 8. Volbou Zobrazit záhlaví řádků a sloupců se zobrazí nebo skryje rám s názvy řádků a sloupců. 9. Tlačítkem OK dialogové okno zavřete. Ovládání Excelu pomocí tlačítek v pásu karet 2.2 Ovládání Excelu pomocí tlačítek v pásu karet Ve verzi 2007 se oproti starším verzím Excelu poněkud změnilo ovládání programu. Místo příkazů a ikon se používají tlačítka, takže se spíše jedná o sjednocení postupů než o převratné změny, které by ovládání zcela změnily od předcházejících verzí. Tlačítka najdete na pásu karet. Výjimkou je tlačítko Office, což je toto tlačítko v levém horním rohu okna Microsoft Excel: Napíšeme-li o některém tlačítku, že se nachází na kartě Domů v pásu karet, musíte nejprve zjistit, jaká karta je právě v popředí, což se pozná podle záložky (viz obrázek 2.6). Nejsou-li vidět tlačítka na kartě Domů, protože je zobrazena jiná karta, je třeba klepnout na záložku karty Domů, aby se tlačítka karty Domů objevila na pásu karet. Obr. 2.6: Aktivována (v popředí) je karta Rozložení stránky Funkce tlačítek na pásu karet Zadávání příkazů pomocí klávesnice Nyní pár slov k funkci tlačítek v pásu karet: Některá tlačítka jsou označena názvem i obrázkem, některá pouze obrázkem. V textu budeme v prvním případě uvádět pouze název tlačítka (bez obrázku) a ve druhém případě uvidíte obrázek tlačítka. Například stiskněte tlačítko Vložit nebo stiskněte tlačítko. V pásu karet jsou tlačítka pro přímé zadání nejpoužívanějších akcí v dané skupině. Například můžete přímo nastavit tučný text nebo typ písma v sekci Písmo na kartě Domů. Tyto vlastnosti a řadu dalších, méně používaných, můžete nastavit také pomocí dialogového okna. Dialogové okno zobrazíte klepnutím na tlačítko v dané sekci. Některá tlačítka mají dvojí význam: jednak lze pomocí nich zadat přímo určitou vlastnost, jednak je možné rozvinout seznam možností. Tato tlačítka obsahují malou šipku, například tlačítko. Bude-li v textu uvedeno stiskněte tlačítko nebo klepněte na tlačítko, klepněte přímo na tlačítko (ne na šipku), avšak uvidíte-li pokyn roztáhněte tlačítko nebo klepněte na šipku na tlačítku, musíte klepnout na šipku a tím rozbalit seznam dalších možností. V nové verzi Excelu přes výše uvedené změny zůstala zachována možnost zadávat příkazy pomocí klávesnice kombinace klávesy Alt s písmenem označujícím tlačítko nebo příkaz. 2. Ovládání Excelu
35 Excel Stiskněte klávesu Alt. Vedle tlačítek se objeví klávesy, po jejichž zadání je aktivováno dané tlačítko nebo karta na pásu karet. Obr. 2.7: Zadávání příkazů pomocí klávesnice Režim ukončíte klávesou Esc nebo opětovným stisknutím klávesy Alt. Využívejte i místní ( rychlou ) nabídku, zejména při práci s objekty (obrázky, grafy...), ale i při úpravách buněk a údajů. 1. Klepněte pravým tlačítkem myši na buňku či objekt. 2. Vyberte příkaz z nabídky v daném okamžiku dostupných příkazů. Ovládání Excelu Obr. 2.8: Místní neboli rychlá nabídka 2.3 Typy zobrazení a velikost zobrazení Zpočátku nebudete potřebovat měnit výchozí zobrazení, možná si občas budete chtít zobrazení zvětšit, abyste viděli nějaký detail, zejména při práci s obrázky nebo grafy. Při finalizaci vašeho díla budete preferovat přehledné zobrazení celého pracovního sešitu včetně rozložení na tiskové stránky. V Excelu je možné pracovat s různými typy zobrazení a měnit velikost zobrazení údajů a objektů v pracovním sešitě. Typy zobrazení a veilkost zobrazení 2.3 Typy zobrazení a velikost zobrazení
36 36 EXCEL 2007 Typy zobrazení Normální zobrazení Typy zobrazení Excel nabízí tři typy zobrazení: normální; rozložení stránek; konce stránek. Kromě těchto typů se používá i zobrazení tiskového náhledu, o kterém se dozvíte ve čtvrté kapitole. Většinu času budete mít nastavené Normální zobrazení. V něm můžete pracovat s buňkami, vkládat, upravovat a formátovat údaje. Teprve až se začnete zabývat tím, jak by pracovní sešit vypadal po vytištění, vzpomenete si na další možnosti. 1. Klepněte na tlačítko v pravé části stavového řádku nebo na kartě Zobrazení klepněte na tlačítko Normálně. Obr. 2.9: Zobrazení rozložení stránek 2. Ovládání Excelu
37 Excel Chcete-li údaje dále upravovat, ale trváte na tom, že pracovní sešit již má vypadat tak, jak bude vytištěn, tedy údaje budou rozloženy na stránkách a vidět bude i záhlaví a zápatí, přejděte do zobrazení Rozložení stránky tlačítkem nebo klepnutím na tlačítko Rozložení stránky na kartě Zobrazení. 1. Klepněte na tlačítko ve stavovém řádku nebo na kartě Zobrazení v pásu karet. Zobrazení se změní na Konce stránek. Na pracovní ploše se objeví čáry symbolizující konce tiskových stránek. Podle nich poznáte, zda jsou údaje dobře rozděleny na stránky, a také budete moci konce stránek přesunout a ukončit stránku na jiném místě, pokud vám navržené rozložení nevyhovuje. 1. Táhněte myší čáry konců stránek do nové pozice Změna velikosti zobrazení Změna velikosti zobrazení umožňuje zvětšit nebo zmenšit údaje a objekty v pracovním sešitě. Výchozí velikost zobrazení je nastavena na 100 %, což odpovídá skutečné velikosti, ve které by tabulka byla vytištěna. Větší velikost zobrazení umožní vidět detail, menší zase dává větší přehled, protože vidíte větší část tabulky. Velikost zobrazení lze změnit v dialogovém okně nebo pomocí tlačítek ve stavovém řádku. 1. Klepněte v pásu karet na kartu Zobrazení. 2. Stiskněte tlačítko Lupa. 3. V dialogovém okně vyberte požadovanou velikost zobrazení určenou v procentech. 4. Stiskněte tlačítko OK. K dispozici máte i volbu Podle výběru. Ta nastaví takovou velikost zobrazení, aby přesně odpovídala označenému úseku buněk. Volba Vlastní umožňuje nastavit si libovolnou velikost v rozsahu od 10 % do 400 %. Konce tiskových stran Změna velikosti zobrazení Ovládání Excelu Obr. 2.10: Velikost zobrazení tabulky je 55 % proti normální velikosti 2.3 Typy zobrazení a velikost zobrazení
38 38 EXCEL 2007 Lupa, Oddálit a Přiblížit Změnu velikosti můžete provést i ve stavovém řádku, a sice v jeho pravé části, kde najdete tlačítka Lupa, Oddálit a Přiblížit. Tlačítko Lupa otevře dialogové okno, které jsme již popsali. Tlačítka Oddálit a Přiblížit zvětší nebo zmenší velikost zobrazení, stejně tak jako táhnutí posuvníku myší. Klepnete-li na tlačítko Úroveň přiblížení (tlačítko, na kterém je uvedena aktuálně nastavená velikost zobrazení v procentech), objeví se dialogové okno pro nastavení velikosti zobrazení. 2. Ovládání Excelu
39 Excel Údaje a základní postupy Údaje a základní postupy Znalost základních postupů práce s údaji je nezbytným předpokladem toho, abyste mohli přistoupit k dalším kapitolám a naučit se funkce Excelu, které tento tabulkový kalkulátor nabízí svým uživatelům. Naplnění buněk údaji je činností, kterou budete muset na začátku absolvovat prakticky vždy, formátování, výpočty a analýzy jsou až druhým krokem. Proto věnujte dostatečnou pozornost této kapitole, která shrnuje typy údajů, postupy, jak se údaje do tabulky vkládají, popisuje adresování buněk a rozšiřuje pracovní prostor na třetí rozměr, kterým jsou listy. Znalost základních postupů 3.1 Vkládání údajů Vkládání údajů je asi nejvíce využívanou akcí při práci s tabulkovým kalkulátorem. Samotné vkládání je velmi jednoduché, stačí přemístit kurzor a napsat příslušný údaj pomocí klávesnice. Postup však lze i modifikovat, aby vložený údaj byl v takové podobě, v jaké má skutečně být. 1. Přemístěte kurzor do buňky, do které chcete vložit údaj. 2. Napište požadovaný údaj. Vkládání údajů 3.1 Vkládání údajů
40 40 EXCEL Potvrďte vložení údaje tak, že stisknete klávesu Enter. Jestliže ale chcete vkládání údaje zrušit, aby se údaj v buňce neobjevil (například zjistíte-li během vkládání, že omylem vkládáte údaje do jiné buňky), stiskněte klávesu Esc. Použít můžete i tlačítka, která vidíte na obrázku (aktivní je tlačítko Zadat), ovšem pouze v případě, kdy je zobrazen řádek vzorců. Obr. 3.1: Vkládání údaje do buňky a využití řádku vzorců Jak vkládáte údaj do buňky, bude se zobrazovat přímo v buňce, ale v případě, že je zobrazen řádek vzorců, pak se objeví i zde. Při případném překlepu můžete použít například klávesu Backspace, která smaže posledně napsaný znak. Tip Při vkládání textu, který již byl ve stejném sloupci vložen, stačí napsat první znaky tohoto údaje. Excel umí doplnit zbytek údaje automaticky. Typy údajů 3.2 Typy údajů V tabulkách Excelu budete pracovat se třemi základními typy údajů, kterými jsou: text; číselné údaje; vzorce. Obr. 3.2: Typy údajů v označených buňkách jsou vzorce, v ostatních konstanty (čísla a text); v buňce F3 je vzorec obsahující funkci SUMA, jak je vidět v řádku vzorců 3. Údaje a základní postupy
Excel. Vladimír Bříza. Podrobný průvodce
 Excel Vladimír Bříza Podrobný průvodce 2007 Excel 2007 podrobný průvodce Vladimír Bříza Vydala Grada Publishing, a.s. U Průhonu 22, Praha 7 jako svou 2927. publikaci Odpovědný redaktor Josef Novák Návrh
Excel Vladimír Bříza Podrobný průvodce 2007 Excel 2007 podrobný průvodce Vladimír Bříza Vydala Grada Publishing, a.s. U Průhonu 22, Praha 7 jako svou 2927. publikaci Odpovědný redaktor Josef Novák Návrh
Ukázka knihy z internetového knihkupectví www.kosmas.cz
 Ukázka knihy z internetového knihkupectví www.kosmas.cz Excel Vladimír Bříza Podrobný průvodce 2007 Excel 2007 podrobný průvodce Vladimír Bříza Vydala Grada Publishing, a.s. U Průhonu 22, Praha 7 jako
Ukázka knihy z internetového knihkupectví www.kosmas.cz Excel Vladimír Bříza Podrobný průvodce 2007 Excel 2007 podrobný průvodce Vladimír Bříza Vydala Grada Publishing, a.s. U Průhonu 22, Praha 7 jako
Obsah. Obsah. Úvod... 11
 Obsah Obsah Úvod... 11 1. Seznámení s programem a popis prostředí... 12 1.1 Co je nového ve verzi 2007... 12 1.1.1 Kompatibilita souborů aneb zda mohu používat své starší tabulky v nové verzi...12 1.1.2
Obsah Obsah Úvod... 11 1. Seznámení s programem a popis prostředí... 12 1.1 Co je nového ve verzi 2007... 12 1.1.1 Kompatibilita souborů aneb zda mohu používat své starší tabulky v nové verzi...12 1.1.2
Obsah. Obsah. Úvod... 11
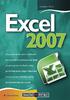 Obsah Obsah Úvod... 11 1. Seznámení s programem a popis prostředí... 12 1.1 Co je nového ve verzi 2007... 12 1.1.1 Kompatibilita souborů aneb zda mohu používat své starší tabulky v nové verzi...12 1.1.2
Obsah Obsah Úvod... 11 1. Seznámení s programem a popis prostředí... 12 1.1 Co je nového ve verzi 2007... 12 1.1.1 Kompatibilita souborů aneb zda mohu používat své starší tabulky v nové verzi...12 1.1.2
Office 2013. podrobný průvodce. Tomáš Šimek
 Office 2013 podrobný průvodce Tomáš Šimek Seznámení se společnými postupy při práci s dokumenty Office Popis základních a pokročilejších postupů při práci s Wordem, Excelem, PowerPointem a OneNote Možnosti
Office 2013 podrobný průvodce Tomáš Šimek Seznámení se společnými postupy při práci s dokumenty Office Popis základních a pokročilejších postupů při práci s Wordem, Excelem, PowerPointem a OneNote Možnosti
Word 2013. podrobný průvodce. Tomáš Šimek
 Word 2013 podrobný průvodce Tomáš Šimek Přehled funkcí a vlastností nejnovější verze textového editoru Word Jak psát na počítači správně, úpravy a formátování textu a stránky Zpracování dalších objektů
Word 2013 podrobný průvodce Tomáš Šimek Přehled funkcí a vlastností nejnovější verze textového editoru Word Jak psát na počítači správně, úpravy a formátování textu a stránky Zpracování dalších objektů
Office 2013. podrobný průvodce. Tomáš Šimek
 Office 2013 podrobný průvodce Tomáš Šimek Seznámení se společnými postupy při práci s dokumenty Office Popis základních a pokročilejších postupů při práci s Wordem, Excelem, PowerPointem a OneNote Možnosti
Office 2013 podrobný průvodce Tomáš Šimek Seznámení se společnými postupy při práci s dokumenty Office Popis základních a pokročilejších postupů při práci s Wordem, Excelem, PowerPointem a OneNote Možnosti
Obsah. Obsah. Úvod... 11
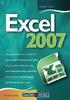 Obsah Obsah Úvod... 11 1. Seznámení s programem a popis prostředí... 12 1.1 Co je nového ve verzi 2007... 12 1.1.1 Kompatibilita souborů aneb zda mohu používat své starší tabulky v nové verzi...12 1.1.2
Obsah Obsah Úvod... 11 1. Seznámení s programem a popis prostředí... 12 1.1 Co je nového ve verzi 2007... 12 1.1.1 Kompatibilita souborů aneb zda mohu používat své starší tabulky v nové verzi...12 1.1.2
ZŠ ÚnO, Bratří Čapků 1332
 MS Excel 2002 Grada - po spuštění je třeba kliknout do středu obrazovky - v dalším dialogovém okně (Přihlášení) vybrat uživatele, zřídit Nového uživatele nebo zvolit variantu Bez přihlášení (pro anonymní
MS Excel 2002 Grada - po spuštění je třeba kliknout do středu obrazovky - v dalším dialogovém okně (Přihlášení) vybrat uživatele, zřídit Nového uživatele nebo zvolit variantu Bez přihlášení (pro anonymní
Office podrobný průvodce. Tomáš Šimek
 Office 2013 podrobný průvodce Tomáš Šimek Seznámení se společnými postupy při práci s dokumenty Office Popis základních a pokročilejších postupů při práci s Wordem, Excelem, PowerPointem a OneNote Možnosti
Office 2013 podrobný průvodce Tomáš Šimek Seznámení se společnými postupy při práci s dokumenty Office Popis základních a pokročilejších postupů při práci s Wordem, Excelem, PowerPointem a OneNote Možnosti
Zdokonalování gramotnosti v oblasti ICT. Kurz MS Excel kurz 6. Inovace a modernizace studijních oborů FSpS (IMPACT) CZ.1.07/2.2.00/28.
 Zdokonalování gramotnosti v oblasti ICT Kurz MS Excel kurz 6 1 Obsah Kontingenční tabulky... 3 Zdroj dat... 3 Příprava dat... 3 Vytvoření kontingenční tabulky... 3 Možnosti v poli Hodnoty... 7 Aktualizace
Zdokonalování gramotnosti v oblasti ICT Kurz MS Excel kurz 6 1 Obsah Kontingenční tabulky... 3 Zdroj dat... 3 Příprava dat... 3 Vytvoření kontingenční tabulky... 3 Možnosti v poli Hodnoty... 7 Aktualizace
Úvodní příručka. Správa souborů Kliknutím na kartu Soubor můžete otevřít, uložit, vytisknout a spravovat své soubory Wordu.
 Úvodní příručka Microsoft Word 2013 vypadá jinak než ve starších verzích, proto jsme vytvořili tuto příručku, která vám pomůže se s ním rychle seznámit. Panel nástrojů Rychlý přístup Příkazy tady umístěné
Úvodní příručka Microsoft Word 2013 vypadá jinak než ve starších verzích, proto jsme vytvořili tuto příručku, která vám pomůže se s ním rychle seznámit. Panel nástrojů Rychlý přístup Příkazy tady umístěné
Ukázka knihy z internetového knihkupectví www.kosmas.cz
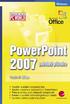 Ukázka knihy z internetového knihkupectví www.kosmas.cz U k á z k a k n i h y z i n t e r n e t o v é h o k n i h k u p e c t v í w w w. k o s m a s. c z, U I D : K O S 1 8 1 2 5 4 U k á z k a k n i h
Ukázka knihy z internetového knihkupectví www.kosmas.cz U k á z k a k n i h y z i n t e r n e t o v é h o k n i h k u p e c t v í w w w. k o s m a s. c z, U I D : K O S 1 8 1 2 5 4 U k á z k a k n i h
Počítáme v Excelu v rekordním čase
 Počítáme v Excelu v rekordním čase Druhé, aktualizované vydání Vladimír Bříza Vydala Grada Publishing, a.s. U Průhonu 22, Praha 7 jako svou 2787. publikaci Odpovědný redaktor Miroslav Lochman Počet stran
Počítáme v Excelu v rekordním čase Druhé, aktualizované vydání Vladimír Bříza Vydala Grada Publishing, a.s. U Průhonu 22, Praha 7 jako svou 2787. publikaci Odpovědný redaktor Miroslav Lochman Počet stran
Ovládání Open Office.org Calc Ukládání dokumentu : Levým tlačítkem myši kliknete v menu na Soubor a pak na Uložit jako.
 Ukládání dokumentu : Levým tlačítkem myši kliknete v menu na Soubor a pak na Uložit jako. Otevře se tabulka, v které si najdete místo adresář, pomocí malé šedočerné šipky (jako na obrázku), do kterého
Ukládání dokumentu : Levým tlačítkem myši kliknete v menu na Soubor a pak na Uložit jako. Otevře se tabulka, v které si najdete místo adresář, pomocí malé šedočerné šipky (jako na obrázku), do kterého
Vzorce. Suma. Tvorba vzorce napsáním. Tvorba vzorců průvodcem
 Vzorce Vzorce v Excelu lze zadávat dvěma způsoby. Buď známe přesný zápis vzorce a přímo ho do buňky napíšeme, nebo použijeme takzvaného průvodce při tvorbě vzorce (zejména u složitějších funkcí). Tvorba
Vzorce Vzorce v Excelu lze zadávat dvěma způsoby. Buď známe přesný zápis vzorce a přímo ho do buňky napíšeme, nebo použijeme takzvaného průvodce při tvorbě vzorce (zejména u složitějších funkcí). Tvorba
Počítáme v Excelu v rekordním čase
 Počítáme v Excelu v rekordním čase Druhé, aktualizované vydání Vladimír Bříza Vydala Grada Publishing, a.s. U Průhonu 22, Praha 7 jako svou 2787. publikaci Odpovědný redaktor Miroslav Lochman Počet stran
Počítáme v Excelu v rekordním čase Druhé, aktualizované vydání Vladimír Bříza Vydala Grada Publishing, a.s. U Průhonu 22, Praha 7 jako svou 2787. publikaci Odpovědný redaktor Miroslav Lochman Počet stran
Pracovní prostředí Excel 2010
 Zdokonalování ICT gramotnosti v rámci projektu IMPACT Pracovní prostředí Excel 2010 Inovace a modernizace studijních oborů FSpS Obsah Co je to Excel a k čemu slouží... 3 Co nabízí nová verze Excel 2010:...
Zdokonalování ICT gramotnosti v rámci projektu IMPACT Pracovní prostředí Excel 2010 Inovace a modernizace studijních oborů FSpS Obsah Co je to Excel a k čemu slouží... 3 Co nabízí nová verze Excel 2010:...
Spuštění a ukončení databázové aplikace Access
 Spuštění a ukončení databázové aplikace Access Aplikaci Access spustíte tak, že vyhledáte její ikonu v nabídce "Start" a klepnete na ní. Najdete ho v Sekci Všechny programy/mircosoft Office. Po výběru
Spuštění a ukončení databázové aplikace Access Aplikaci Access spustíte tak, že vyhledáte její ikonu v nabídce "Start" a klepnete na ní. Najdete ho v Sekci Všechny programy/mircosoft Office. Po výběru
Google Apps. dokumenty 4. verze 2012
 Google Apps dokumenty verze 0 Obsah Obsah... Úvod... Tabulky... Popis prostředí... Menu a panely nástrojů... Uložení a nastavení sešitu... Tvorba a formátování tabulky... Vložení vzorce a funkce... Pravé
Google Apps dokumenty verze 0 Obsah Obsah... Úvod... Tabulky... Popis prostředí... Menu a panely nástrojů... Uložení a nastavení sešitu... Tvorba a formátování tabulky... Vložení vzorce a funkce... Pravé
Ukázka knihy z internetového knihkupectví www.kosmas.cz
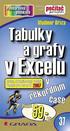 Ukázka knihy z internetového knihkupectví www.kosmas.cz Tabulky a grafy v Excelu v rekordním čase Druhé, aktualizované vydání Vladimír Bříza Vydala Grada Publishing, a.s. U Průhonu 22, Praha 7 jako svou
Ukázka knihy z internetového knihkupectví www.kosmas.cz Tabulky a grafy v Excelu v rekordním čase Druhé, aktualizované vydání Vladimír Bříza Vydala Grada Publishing, a.s. U Průhonu 22, Praha 7 jako svou
Pracovní prostředí Word 2003 versus Word 2010
 Zdokonalování gramotnosti v oblasti ICT Pracovní prostředí Word 2003 versus Word 2010 Inovace a modernizace studijních oborů FSpS Vránová Hana 11.7.2012 OBSAH Srovnání pracovního prostředí Word 2003 a
Zdokonalování gramotnosti v oblasti ICT Pracovní prostředí Word 2003 versus Word 2010 Inovace a modernizace studijních oborů FSpS Vránová Hana 11.7.2012 OBSAH Srovnání pracovního prostředí Word 2003 a
Obsah. Několik slov o Excelu 2007 a 2010 9. Operace při otvírání a ukládání sešitu 15. Operace s okny 27. Kapitola 1
 Obsah Kapitola 1 Několik slov o Excelu 2007 a 2010 9 Nové uživatelské rozhraní 9 Pás karet 10 Panel nástrojů Rychlý přístup 11 Tlačítko Office 11 Pracovní plocha 12 Nápověda 13 Kapitola 2 Operace při otvírání
Obsah Kapitola 1 Několik slov o Excelu 2007 a 2010 9 Nové uživatelské rozhraní 9 Pás karet 10 Panel nástrojů Rychlý přístup 11 Tlačítko Office 11 Pracovní plocha 12 Nápověda 13 Kapitola 2 Operace při otvírání
Tabulkový kalkulátor
 1.1.1 GRAF Vhodným doplněním textů a tabulek jsou grafy. Graf je v podstatě obrázek graficky zobrazující hodnoty údajů z tabulky. Je vhodným objektem pro porovnávání údajů a jejich analýzu. Graf můžeme
1.1.1 GRAF Vhodným doplněním textů a tabulek jsou grafy. Graf je v podstatě obrázek graficky zobrazující hodnoty údajů z tabulky. Je vhodným objektem pro porovnávání údajů a jejich analýzu. Graf můžeme
z aplikace Access 2003
 V tomto průvodci Microsoft Aplikace Microsoft Access 2010 vypadá velmi odlišně od aplikace Access 2003, a proto jsme vytvořili tohoto průvodce, který vám pomůže se s ní rychle seznámit. Dozvíte se o klíčových
V tomto průvodci Microsoft Aplikace Microsoft Access 2010 vypadá velmi odlišně od aplikace Access 2003, a proto jsme vytvořili tohoto průvodce, který vám pomůže se s ní rychle seznámit. Dozvíte se o klíčových
Úvod 13. Seznámení s PowerPointem 15. K čemu slouží PowerPoint a prezentace 16 Obvyklé využití prezentací 17 Možnosti publikování prezentací.
 Obsah Úvod 13 1 Seznámení s PowerPointem 15 K čemu slouží PowerPoint a prezentace 16 Obvyklé využití prezentací 17 Možnosti publikování prezentací. 19 Spuštění a ukončení programu 20 Spuštění PowerPointu
Obsah Úvod 13 1 Seznámení s PowerPointem 15 K čemu slouží PowerPoint a prezentace 16 Obvyklé využití prezentací 17 Možnosti publikování prezentací. 19 Spuštění a ukončení programu 20 Spuštění PowerPointu
Ukázka knihy z internetového knihkupectví www.kosmas.cz
 Ukázka knihy z internetového knihkupectví www.kosmas.cz Počítáme v Excelu v rekordním čase Druhé, aktualizované vydání Vladimír Bříza Vydala Grada Publishing, a.s. U Průhonu 22, Praha 7 jako svou 2787.
Ukázka knihy z internetového knihkupectví www.kosmas.cz Počítáme v Excelu v rekordním čase Druhé, aktualizované vydání Vladimír Bříza Vydala Grada Publishing, a.s. U Průhonu 22, Praha 7 jako svou 2787.
Předmluva 11 Typografická konvence použitá v knize 12. 1 Úvod do Excelu 2003 13
 Předmluva 11 Typografická konvence použitá v knize 12 1 Úvod do Excelu 2003 13 Spuštění a ukončení Excelu 14 Spuštění Excelu 14 Ukončení práce s Excelem 15 Přepínání mezi otevřenými sešity 16 Oprava aplikace
Předmluva 11 Typografická konvence použitá v knize 12 1 Úvod do Excelu 2003 13 Spuštění a ukončení Excelu 14 Spuštění Excelu 14 Ukončení práce s Excelem 15 Přepínání mezi otevřenými sešity 16 Oprava aplikace
Ukázka knihy z internetového knihkupectví www.kosmas.cz
 Ukázka knihy z internetového knihkupectví www.kosmas.cz U k á z k a k n i h y z i n t e r n e t o v é h o k n i h k u p e c t v í w w w. k o s m a s. c z, U I D : K O S 1 8 1 5 4 6 U k á z k a k n i h
Ukázka knihy z internetového knihkupectví www.kosmas.cz U k á z k a k n i h y z i n t e r n e t o v é h o k n i h k u p e c t v í w w w. k o s m a s. c z, U I D : K O S 1 8 1 5 4 6 U k á z k a k n i h
MS Word. verze Přehled programů pro úpravu textu
 MS Word verze 2013 Přehled programů pro úpravu textu Pro úpravu textu slouží textový editor Jednoduché (zdarma, součást operačního systému MS Windows): Poznámkový blok, WordPad Komplexní: MS Word, Writer
MS Word verze 2013 Přehled programů pro úpravu textu Pro úpravu textu slouží textový editor Jednoduché (zdarma, součást operačního systému MS Windows): Poznámkový blok, WordPad Komplexní: MS Word, Writer
Excel tabulkový procesor
 Pozice aktivní buňky Excel tabulkový procesor Označená aktivní buňka Řádek vzorců zobrazuje úplný a skutečný obsah buňky Typ buňky řetězec, číslo, vzorec, datum Oprava obsahu buňky F2 nebo v řádku vzorců,
Pozice aktivní buňky Excel tabulkový procesor Označená aktivní buňka Řádek vzorců zobrazuje úplný a skutečný obsah buňky Typ buňky řetězec, číslo, vzorec, datum Oprava obsahu buňky F2 nebo v řádku vzorců,
MS EXCEL. MS Excel 2007 1
 MS Excel 2007 1 MS EXCEL Gymnázium Jiřího Wolkera v Prostějově Výukové materiály z informatiky pro gymnázia Autoři projektu Student na prahu 21. století - využití ICT ve vyučování matematiky na gymnáziu
MS Excel 2007 1 MS EXCEL Gymnázium Jiřího Wolkera v Prostějově Výukové materiály z informatiky pro gymnázia Autoři projektu Student na prahu 21. století - využití ICT ve vyučování matematiky na gymnáziu
Osnova kurzu OBSLUHA PC ZÁKLADNÍ ZNALOSTI. pilotního projektu v rámci I. Etapy realizace SIPVZ
 Střední průmyslová škola a Střední odborné učiliště, Trutnov, Školní 101, tel.: +420 499 813 071, fax: +420 499 814 729, e-mail: skola@spssoutu.cz, URL: http://www.spssoutu.cz Osnova kurzu OBSLUHA PC ZÁKLADNÍ
Střední průmyslová škola a Střední odborné učiliště, Trutnov, Školní 101, tel.: +420 499 813 071, fax: +420 499 814 729, e-mail: skola@spssoutu.cz, URL: http://www.spssoutu.cz Osnova kurzu OBSLUHA PC ZÁKLADNÍ
Migrace na aplikaci Outlook 2010
 V tomto průvodci Microsoft Aplikace Microsoft Outlook 2010 vypadá velmi odlišně od aplikace Outlook 2003, a proto jsme vytvořili tohoto průvodce, který vám pomůže se s ní rychle seznámit. Dozvíte se o
V tomto průvodci Microsoft Aplikace Microsoft Outlook 2010 vypadá velmi odlišně od aplikace Outlook 2003, a proto jsme vytvořili tohoto průvodce, který vám pomůže se s ní rychle seznámit. Dozvíte se o
Zdokonalování gramotnosti v oblasti ICT. Kurz MS Excel kurz 4. Inovace a modernizace studijních oborů FSpS (IMPACT) CZ.1.07/2.2.00/28.
 Zdokonalování gramotnosti v oblasti ICT Kurz MS Excel kurz 4 1 Obsah Rozdělení textu do sloupců... 3 Rozdělení obsahu na základě oddělovače... 3 Rozdělení obsahu na základě hranice sloupců... 5 Odebrat
Zdokonalování gramotnosti v oblasti ICT Kurz MS Excel kurz 4 1 Obsah Rozdělení textu do sloupců... 3 Rozdělení obsahu na základě oddělovače... 3 Rozdělení obsahu na základě hranice sloupců... 5 Odebrat
Základní práce s Excelem 2007
 Základní práce s Excelem 2007 Zde si krátce projdete základní znalosti Excelu 2007, případně odchylky od starších verzí, se kterými jste zvyklí pracovat. Tento text nemá za úkol Vás uvedené základy naučit,
Základní práce s Excelem 2007 Zde si krátce projdete základní znalosti Excelu 2007, případně odchylky od starších verzí, se kterými jste zvyklí pracovat. Tento text nemá za úkol Vás uvedené základy naučit,
Tabulkový procesor Microsoft Excel
 Tabulkový procesor Microsoft Excel Úvod Tabulkový procesor Microsoft Excel spolu s Microsoft Word, Access, Outlook, PowerPoint a FrontPage tvoří programový balíku Microsoft Office. Tabulkový procesor Microsoft
Tabulkový procesor Microsoft Excel Úvod Tabulkový procesor Microsoft Excel spolu s Microsoft Word, Access, Outlook, PowerPoint a FrontPage tvoří programový balíku Microsoft Office. Tabulkový procesor Microsoft
WORD 2007 grafický manuál
 TLAČÍTKO OFFICE dříve známo jako nabídka Soubor umožňuje práci se souborem (otevřít nový nebo existující, uložit, vytisknou, odeslat, zavřít program, ) Mimo jiné zobrazuje názvy posledních otevřených dokumentů
TLAČÍTKO OFFICE dříve známo jako nabídka Soubor umožňuje práci se souborem (otevřít nový nebo existující, uložit, vytisknou, odeslat, zavřít program, ) Mimo jiné zobrazuje názvy posledních otevřených dokumentů
1. Otevřete dokument, který chcete číst. 2. Na kartě Zobrazení klikněte ve skupině Zobrazení dokumentů na položku Čtení na celé obrazovce.
 2. lekce Čtení dokumentů 1. Otevřete dokument, který chcete číst. 2. Na kartě Zobrazení klikněte ve skupině Zobrazení dokumentů na položku Čtení na celé obrazovce. 3. Přecházení mezi stránkami v dokumentu:
2. lekce Čtení dokumentů 1. Otevřete dokument, který chcete číst. 2. Na kartě Zobrazení klikněte ve skupině Zobrazení dokumentů na položku Čtení na celé obrazovce. 3. Přecházení mezi stránkami v dokumentu:
742 Jak prohlížet seznam dat pomocí formuláře. další záznamy pomocí formuláře
 Formuláře 742 Jak prohlížet seznam dat pomocí formuláře pokročilý Pokud si přejete prohlížet seznam dat po jednotlivých záznamech ve formulářovém zobrazení, pak postupujte takto: Klepněte myší kamkoliv
Formuláře 742 Jak prohlížet seznam dat pomocí formuláře pokročilý Pokud si přejete prohlížet seznam dat po jednotlivých záznamech ve formulářovém zobrazení, pak postupujte takto: Klepněte myší kamkoliv
Začínáme pracovat s tabulkovým procesorem MS Excel
 Začínáme pracovat s tabulkovým procesorem MS Excel Nejtypičtějším představitelem tabulkových procesorů je MS Excel. Je to pokročilý nástroj pro tvorbu jednoduchých i složitých výpočtů a grafů. Program
Začínáme pracovat s tabulkovým procesorem MS Excel Nejtypičtějším představitelem tabulkových procesorů je MS Excel. Je to pokročilý nástroj pro tvorbu jednoduchých i složitých výpočtů a grafů. Program
Tlačítka a další prvky vestavěných panelů nástrojů a nabídek (CommandBar) a jejich Control ID ve verzi Excel 2010
 Tlačítka a další prvky vestavěných panelů nástrojů a nabídek (CommandBar) a jejich Control ID ve verzi Excel 2010 Pozn. Od verze Excelu 2007 jsou klasické panely nástrojů skryty. Jejich nástroje mohou
Tlačítka a další prvky vestavěných panelů nástrojů a nabídek (CommandBar) a jejich Control ID ve verzi Excel 2010 Pozn. Od verze Excelu 2007 jsou klasické panely nástrojů skryty. Jejich nástroje mohou
Aplikace Microsoft Office Outlook 2003 se součástí Business Contact Manager
 Aplikace Microsoft Office Outlook 2003 se součástí Business Contact Manager Tipy a triky Obsah Tento dokument obsahuje tipy a triky, které vám pomohou maximalizovat produktivitu při používání aplikace
Aplikace Microsoft Office Outlook 2003 se součástí Business Contact Manager Tipy a triky Obsah Tento dokument obsahuje tipy a triky, které vám pomohou maximalizovat produktivitu při používání aplikace
WORD. (zobecněno pro verzi 2007)
 WORD (zobecněno pro verzi 2007) Program MS Word patří softwarově do skupiny uživatelských aplikací, které se nazývají textové editory. Slouží především k editacím či-li úpravám textů vč. vkládání grafických
WORD (zobecněno pro verzi 2007) Program MS Word patří softwarově do skupiny uživatelských aplikací, které se nazývají textové editory. Slouží především k editacím či-li úpravám textů vč. vkládání grafických
Formuláře. Téma 3.2. Řešený příklad č Zadání: V databázi formulare_a_sestavy.accdb vytvořte formulář pro tabulku student.
 Téma 3.2 Formuláře Formuláře usnadňují zadávání, zobrazování, upravování nebo odstraňování dat z tabulky nebo z výsledku dotazu. Do formuláře lze vybrat jen určitá pole z tabulky, která obsahuje mnoho
Téma 3.2 Formuláře Formuláře usnadňují zadávání, zobrazování, upravování nebo odstraňování dat z tabulky nebo z výsledku dotazu. Do formuláře lze vybrat jen určitá pole z tabulky, která obsahuje mnoho
Windows 8.1 (5. třída)
 Windows 8.1 (5. třída) Pracovní plocha: takto vypadá Pracovní plocha u nás ve škole - pozadí Pracovní plochy - ikony na pracovní ploše - Hlavní panel - ikony na Hlavním panelu (zvýrazněná ikona spuštěné
Windows 8.1 (5. třída) Pracovní plocha: takto vypadá Pracovní plocha u nás ve škole - pozadí Pracovní plochy - ikony na pracovní ploše - Hlavní panel - ikony na Hlavním panelu (zvýrazněná ikona spuštěné
Řazení řádků ve vzestupném pořadí (A až Z nebo 0 až 9) nebo sestupném pořadí (Z až A nebo 9 až 0)
 Řazení oblasti Řazení řádků ve vzestupném pořadí (A až Z nebo 0 až 9) nebo sestupném pořadí (Z až A nebo 9 až 0) 1. Klepněte na buňku ve sloupci, podle kterého chcete řádek seřadit. 2. Klepněte na tlačítko
Řazení oblasti Řazení řádků ve vzestupném pořadí (A až Z nebo 0 až 9) nebo sestupném pořadí (Z až A nebo 9 až 0) 1. Klepněte na buňku ve sloupci, podle kterého chcete řádek seřadit. 2. Klepněte na tlačítko
Prozkoumání příkazů na pásu karet Každá karta na pásu karet obsahuje skupiny a každá skupina obsahuje sadu souvisejících příkazů.
 Úvodní příručka Microsoft Excel 2013 vypadá jinak než ve starších verzích, proto jsme vytvořili tuto příručku, která vám pomůže se s ním rychle seznámit. Přidání příkazů na panel nástrojů Rychlý přístup
Úvodní příručka Microsoft Excel 2013 vypadá jinak než ve starších verzích, proto jsme vytvořili tuto příručku, která vám pomůže se s ním rychle seznámit. Přidání příkazů na panel nástrojů Rychlý přístup
Google Apps. dokumenty 2. verze 2012
 Google Apps dokumenty verze 0 Obsah Obsah... Úvod... Textový dokument... Popis prostředí... Tvorba dokumentu a jeho základní formátování... Vložení a úprava obrázku... Vložení a úprava tabulky... Vložení
Google Apps dokumenty verze 0 Obsah Obsah... Úvod... Textový dokument... Popis prostředí... Tvorba dokumentu a jeho základní formátování... Vložení a úprava obrázku... Vložení a úprava tabulky... Vložení
Microsoft Office Excel 2003
 Microsoft Office Excel 2003 Školení učitelů na základní škole Meteorologická Maturitní projekt SSPŠ 2013/2014 Vojtěch Dušek 4.B 1 Obsah 1 Obsah... 2 2 Seznam obrázků... 3 3 Základy programu Excel... 4
Microsoft Office Excel 2003 Školení učitelů na základní škole Meteorologická Maturitní projekt SSPŠ 2013/2014 Vojtěch Dušek 4.B 1 Obsah 1 Obsah... 2 2 Seznam obrázků... 3 3 Základy programu Excel... 4
Zdokonalování gramotnosti v oblasti ICT. Kurz MS Excel kurz 2. Inovace a modernizace studijních oborů FSpS (IMPACT) CZ.1.07/2.2.00/28.
 Zdokonalování gramotnosti v oblasti ICT Kurz MS Excel kurz 2 1 Obsah Práce s listy v MS Excel 2010... 4 Výběr (volba) listu... 4 Skrýt/zobrazit listy... 5 Klik na záložky... 5 Skrýt list (využítí pásu
Zdokonalování gramotnosti v oblasti ICT Kurz MS Excel kurz 2 1 Obsah Práce s listy v MS Excel 2010... 4 Výběr (volba) listu... 4 Skrýt/zobrazit listy... 5 Klik na záložky... 5 Skrýt list (využítí pásu
Obsah. Obsah. Úvod... 13. 1. Seznámení s Outlookem... 15. 1.1 Novinky verze 2007...15. 1.2 Instalace programu...19
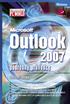 OUTLOOK 2007 5 Obsah Úvod... 13 1. Seznámení s Outlookem... 15 1.1 Novinky verze 2007...15 1.1.1 Položky v e-mailu, v kalendáři a v dalších složkách... 15 1.1.2 Nastavení Outlooku... 17 1.1.3 Sdílení informací...
OUTLOOK 2007 5 Obsah Úvod... 13 1. Seznámení s Outlookem... 15 1.1 Novinky verze 2007...15 1.1.1 Položky v e-mailu, v kalendáři a v dalších složkách... 15 1.1.2 Nastavení Outlooku... 17 1.1.3 Sdílení informací...
Veškeré formátovací úpravy buněk vždy platí pouze pro buňky, které si označíte.
 Veškeré formátovací úpravy buněk vždy platí pouze pro buňky, které si označíte. Přesun kurzoru Šipky:,,, o jeden znak, řádek, buňku daným směrem Ctrl + / na konec / začátek řádku buněk Ctrl + / na konec
Veškeré formátovací úpravy buněk vždy platí pouze pro buňky, které si označíte. Přesun kurzoru Šipky:,,, o jeden znak, řádek, buňku daným směrem Ctrl + / na konec / začátek řádku buněk Ctrl + / na konec
Jeden z mírně náročnějších příkladů, zaměřený na úpravu formátu buňky a především na detailnější práci s grafem (a jeho modifikacemi).
 Příklad zahrnuje Textová editace buněk Základní vzorce Vložené kliparty Propojené listy Grafi cká úprava buněk Složitější vzorce Vložené externí obrázky Formuláře Úprava formátu Vysoce speciální funkce
Příklad zahrnuje Textová editace buněk Základní vzorce Vložené kliparty Propojené listy Grafi cká úprava buněk Složitější vzorce Vložené externí obrázky Formuláře Úprava formátu Vysoce speciální funkce
Word 2007 Word 2007 egon. Spuštění, vzhled, zobrazení dokumentu
 Word 2007 Word 2007 egon Spuštění, vzhled, zobrazení dokumentu Jan Málek 30.4.2010 Word 2007 V roce 2007 přichází firma Microsoft s novou verzí kancelářského balíku MS Office 2007 a tedy i textového editoru
Word 2007 Word 2007 egon Spuštění, vzhled, zobrazení dokumentu Jan Málek 30.4.2010 Word 2007 V roce 2007 přichází firma Microsoft s novou verzí kancelářského balíku MS Office 2007 a tedy i textového editoru
Předpoklady správného fungování formulářů
 Předpoklady správného fungování formulářů Uživatelská příručka Aktualizováno: 19. 2. 2018 Obsah 1 Úvod... 3 2 Systémové požadavky... 3 3 Práce s přílohami... 3 4 MS Internet Explorer... 3 4.1 Instalace
Předpoklady správného fungování formulářů Uživatelská příručka Aktualizováno: 19. 2. 2018 Obsah 1 Úvod... 3 2 Systémové požadavky... 3 3 Práce s přílohami... 3 4 MS Internet Explorer... 3 4.1 Instalace
Obsahy kurzů MS Office
 Obsahy kurzů MS Office V současné době probíhají kurzy MS Office 2010 s následující osnovou: 1. Základy práce na PC, MS Office - praktické užití Kurz je určen pro všechny, kteří mají s prací na PC minimální
Obsahy kurzů MS Office V současné době probíhají kurzy MS Office 2010 s následující osnovou: 1. Základy práce na PC, MS Office - praktické užití Kurz je určen pro všechny, kteří mají s prací na PC minimální
Obsah. Úvod 15. Úvod do Excelu Práce se sešity 35
 Úvod 15 Komu je kniha určena 15 Uspořádání knihy 15 Zpětná vazba od čtenářů 16 Zdrojové kódy ke knize 17 Errata 17 1 Úvod do Excelu 2016 19 Stručná charakteristika Excelu 20 Spuštění a zavření aplikace
Úvod 15 Komu je kniha určena 15 Uspořádání knihy 15 Zpětná vazba od čtenářů 16 Zdrojové kódy ke knize 17 Errata 17 1 Úvod do Excelu 2016 19 Stručná charakteristika Excelu 20 Spuštění a zavření aplikace
Další servery s elektronickým obsahem
 Právní upozornění Všechna práva vyhrazena. Žádná část této tištěné či elektronické knihy nesmí být reprodukována a šířena v papírové, elektronické či jiné podobě bez předchozího písemného souhlasu nakladatele.
Právní upozornění Všechna práva vyhrazena. Žádná část této tištěné či elektronické knihy nesmí být reprodukována a šířena v papírové, elektronické či jiné podobě bez předchozího písemného souhlasu nakladatele.
Obsah. Úvod Jak začít Pište a upravujte různé texty bez obav... 21
 Obsah Úvod... 13 1. Jak začít... 15 1.1 Setkali jste se již někdy se šablonami?...17 1.2 Nápověda a práce s ní...17 1.2.1 Jak se informace vyhledají?... 18 1.2.2 Jak se hledá v obsahu?... 18 1.2.3 Hledání
Obsah Úvod... 13 1. Jak začít... 15 1.1 Setkali jste se již někdy se šablonami?...17 1.2 Nápověda a práce s ní...17 1.2.1 Jak se informace vyhledají?... 18 1.2.2 Jak se hledá v obsahu?... 18 1.2.3 Hledání
Windows 10 (5. třída)
 Windows 10 (5. třída) Pracovní plocha: takto vypadá Pracovní plocha u nás ve škole - pozadí Pracovní plochy - ikony na Pracovní ploše ikona Student 17 (se jménem přihlášeného uživatele) ikona Tento počítač
Windows 10 (5. třída) Pracovní plocha: takto vypadá Pracovní plocha u nás ve škole - pozadí Pracovní plochy - ikony na Pracovní ploše ikona Student 17 (se jménem přihlášeného uživatele) ikona Tento počítač
Obsah. 1 Úvod do Visia 2003 15. 2 Práce se soubory 47. Předmluva 11 Typografická konvence použitá v knize 13
 Předmluva 11 Typografická konvence použitá v knize 13 1 Úvod do Visia 2003 15 Visio se představuje 16 Výchozí podmínky 16 Spuštění a ukončení Visia 18 Způsoby spuštění Visia 18 Ukončení práce s Visiem
Předmluva 11 Typografická konvence použitá v knize 13 1 Úvod do Visia 2003 15 Visio se představuje 16 Výchozí podmínky 16 Spuštění a ukončení Visia 18 Způsoby spuštění Visia 18 Ukončení práce s Visiem
Práce se soubory a složkami
 Práce se soubory a složkami Co jsou soubory a složky? Soubor je něco jako vytištěný dokument, jaký můžete najít na svém psacím stole nebo v deskách. Mezi příklady souborů v počítači patří textové dokumenty,
Práce se soubory a složkami Co jsou soubory a složky? Soubor je něco jako vytištěný dokument, jaký můžete najít na svém psacím stole nebo v deskách. Mezi příklady souborů v počítači patří textové dokumenty,
Používání u a Internetu
 Používání e-mailu a Internetu Je pro vás systém Windows 7 nový? I když má tento systém mnoho společného s verzí systému Windows, kterou jste používali dříve, můžete potřebovat pomoc, než se v něm zorientujete.
Používání e-mailu a Internetu Je pro vás systém Windows 7 nový? I když má tento systém mnoho společného s verzí systému Windows, kterou jste používali dříve, můžete potřebovat pomoc, než se v něm zorientujete.
MS PowerPoint ZÁKLADY
 MS PowerPoint ZÁKLADY UKÁZKA ŠKOLÍCÍCH MATERIÁLŮ Centrum služeb pro podnikání s.r.o. 2014, I. Verze, TP OBSAH 1. Úvod do PowerPointu... 1 2. Otevření PowerPointu... 1 3. Pracovní prostředí PowerPointu...
MS PowerPoint ZÁKLADY UKÁZKA ŠKOLÍCÍCH MATERIÁLŮ Centrum služeb pro podnikání s.r.o. 2014, I. Verze, TP OBSAH 1. Úvod do PowerPointu... 1 2. Otevření PowerPointu... 1 3. Pracovní prostředí PowerPointu...
Gymnázium Ostrava Hrabůvka, příspěvková organizace Františka Hajdy 34, Ostrava Hrabůvka
 Gymnázium Ostrava Hrabůvka, příspěvková organizace Františka Hajdy 34, Ostrava Hrabůvka Projekt Využití ICT ve výuce na gymnáziích, registrační číslo projektu CZ.1.07/1.1.07/02.0030 MS Power Point Metodický
Gymnázium Ostrava Hrabůvka, příspěvková organizace Františka Hajdy 34, Ostrava Hrabůvka Projekt Využití ICT ve výuce na gymnáziích, registrační číslo projektu CZ.1.07/1.1.07/02.0030 MS Power Point Metodický
Instalace a nastavení PDFCreatoru
 Instalace a nastavení PDFCreatoru Program Komunikátor dokáže převést libovolnou tiskovou sestavu do formátu PDF. Aby však mohla tato funkce spolehlivě fungovat, musí být na počítači nainstalován program
Instalace a nastavení PDFCreatoru Program Komunikátor dokáže převést libovolnou tiskovou sestavu do formátu PDF. Aby však mohla tato funkce spolehlivě fungovat, musí být na počítači nainstalován program
Software602 FormApps Server
 Software602 FormApps Server Instalace pluginů pro elektronické formuláře Aktualizováno: 13. 1. 2017 Software602 a.s. Hornokrčská 15 140 00 Praha 4 tel: 222 011 602 web: www.602.cz e-mail: info@602.cz ID
Software602 FormApps Server Instalace pluginů pro elektronické formuláře Aktualizováno: 13. 1. 2017 Software602 a.s. Hornokrčská 15 140 00 Praha 4 tel: 222 011 602 web: www.602.cz e-mail: info@602.cz ID
Informace k e-learningu
 Informace k e-learningu Příprava na testy bude probíhat samostatně formou e-learningových školení přístupných způsobem popsaným níže. Zkušební testy, pomocí kterých se budete připravovat na závěrečný test,
Informace k e-learningu Příprava na testy bude probíhat samostatně formou e-learningových školení přístupných způsobem popsaným níže. Zkušební testy, pomocí kterých se budete připravovat na závěrečný test,
STRUČNÝ PŘEHLED MS OFFICE 2007 ANEB CO JE NOVÉHO
 STRUČNÝ PŘEHLED MS OFFICE 2007 ANEB CO JE NOVÉHO Obsah MS WORD... 1 Pás karet... 1 Co je na pásu karet... 1 Ikony pro otevření dialogových oken ve skupinách... 2 Zobrazení dalších karet... 2 Minipanel
STRUČNÝ PŘEHLED MS OFFICE 2007 ANEB CO JE NOVÉHO Obsah MS WORD... 1 Pás karet... 1 Co je na pásu karet... 1 Ikony pro otevření dialogových oken ve skupinách... 2 Zobrazení dalších karet... 2 Minipanel
OBSAH. Word. První spuštění a hlavní obrazovka Wordu 3 Základní nastavení Wordu 6 Kontrola pravopisu a mluvnice 8 Nastavení ukládání dokumentu 12
 OBSAH Word Uživatelské prostředí Wordu...................3 První spuštění a hlavní obrazovka Wordu 3 Základní nastavení Wordu 6 Kontrola pravopisu a mluvnice 8 Nastavení ukládání dokumentu 12 Vytvoření
OBSAH Word Uživatelské prostředí Wordu...................3 První spuštění a hlavní obrazovka Wordu 3 Základní nastavení Wordu 6 Kontrola pravopisu a mluvnice 8 Nastavení ukládání dokumentu 12 Vytvoření
Microsoft Office Outlook 2003 s aplikací Business Contact Manager
 Microsoft Office Outlook 2003 s aplikací Business Contact Manager Použití aplikace Business Contact Manager v sadě Microsoft Office Obsah Import sestavy aplikace Business Contact Manager do aplikace Excel...
Microsoft Office Outlook 2003 s aplikací Business Contact Manager Použití aplikace Business Contact Manager v sadě Microsoft Office Obsah Import sestavy aplikace Business Contact Manager do aplikace Excel...
Nový způsob práce s průběžnou klasifikací lze nastavit pouze tehdy, je-li průběžná klasifikace v evidenčním pololetí a školním roce prázdná.
 Průběžná klasifikace Nová verze modulu Klasifikace žáků přináší novinky především v práci s průběžnou klasifikací. Pro zadání průběžné klasifikace ve třídě doposud existovaly 3 funkce Průběžná klasifikace,
Průběžná klasifikace Nová verze modulu Klasifikace žáků přináší novinky především v práci s průběžnou klasifikací. Pro zadání průběžné klasifikace ve třídě doposud existovaly 3 funkce Průběžná klasifikace,
Zá kládní nástávení prostr edí operáč ní ho syste mu Windows 7 á vybrány čh áplikáčí
 Zá kládní nástávení prostr edí operáč ní ho syste mu Windows 7 á vybrány čh áplikáčí Doporučené změny z výchozího nastavení pro pohodln ější práci s odečítači a digitálními lupami (kombinováno s informacemi
Zá kládní nástávení prostr edí operáč ní ho syste mu Windows 7 á vybrány čh áplikáčí Doporučené změny z výchozího nastavení pro pohodln ější práci s odečítači a digitálními lupami (kombinováno s informacemi
Základní nastavení systému Windows 7
 Základní nastavení systému Windows 7 Ing. Miroslava Trusková 2012 1 Dobrý den, vítejte v lekci Systémová nastavení. Dnes si vysvětlíme, jak si přizpůsobit nastavení počítače tak, aby vyhovoval Vašim požadavkům.
Základní nastavení systému Windows 7 Ing. Miroslava Trusková 2012 1 Dobrý den, vítejte v lekci Systémová nastavení. Dnes si vysvětlíme, jak si přizpůsobit nastavení počítače tak, aby vyhovoval Vašim požadavkům.
Kapitola 1: Úvod. 1.1 Obsah balení. 1.2 Požadavky na systém. Česky
 Kapitola 1: Úvod 1.1 Obsah balení Po obdržení televizního adaptéru TVGo A03 zkontrolujte, zda balení USB TV Super Mini obsahuje následující položky. Adaptér TVGo A03 Disk CD s ovladači Dálkový ovladač
Kapitola 1: Úvod 1.1 Obsah balení Po obdržení televizního adaptéru TVGo A03 zkontrolujte, zda balení USB TV Super Mini obsahuje následující položky. Adaptér TVGo A03 Disk CD s ovladači Dálkový ovladač
Tiskové sestavy. Zdroj záznamu pro tiskovou sestavu. Průvodce sestavou. Použití databází
 Tiskové sestavy Tiskové sestavy se v aplikaci Access používají na finální tisk informací z databáze. Tisknout se dají všechny objekty, které jsme si vytvořili, ale tiskové sestavy slouží k tisku záznamů
Tiskové sestavy Tiskové sestavy se v aplikaci Access používají na finální tisk informací z databáze. Tisknout se dají všechny objekty, které jsme si vytvořili, ale tiskové sestavy slouží k tisku záznamů
Ukázka knihy z internetového knihkupectví www.kosmas.cz
 Ukázka knihy z internetového knihkupectví www.kosmas.cz U k á z k a k n i h y z i n t e r n e t o v é h o k n i h k u p e c t v í w w w. k o s m a s. c z, U I D : K O S 1 8 1 1 7 9 U k á z k a k n i h
Ukázka knihy z internetového knihkupectví www.kosmas.cz U k á z k a k n i h y z i n t e r n e t o v é h o k n i h k u p e c t v í w w w. k o s m a s. c z, U I D : K O S 1 8 1 1 7 9 U k á z k a k n i h
2017 CARAT "New design"
 2017 CARAT "New design" Stručný průvodce verzí CARAT New Design Tato příručka poskytuje informace o základech programu CARAT New Design. Další podrobné informace jsou k dispozici na úvodní stránce online
2017 CARAT "New design" Stručný průvodce verzí CARAT New Design Tato příručka poskytuje informace o základech programu CARAT New Design. Další podrobné informace jsou k dispozici na úvodní stránce online
Budovy a místnosti. 1. Spuštění modulu Budovy a místnosti
 Budovy a místnosti Tento modul představuje jednoduchou prohlížečku pasportizace budov a místností VUT. Obsahuje detailní přehled všech budov a místností včetně fotografií, výkresů objektů, leteckých snímků
Budovy a místnosti Tento modul představuje jednoduchou prohlížečku pasportizace budov a místností VUT. Obsahuje detailní přehled všech budov a místností včetně fotografií, výkresů objektů, leteckých snímků
www. www g. r g ad ra a d.c a. z Kniha obsahuje tato témata: Příklady k procvičování zdarma ke stažení na www.grada.cz
 www.grada.cz Příklady k procvičování zdarma ke stažení na www.grada.cz O autorech Vedoucí autor knihy, Ing. Marek Laurenčík se (společně se spoluautorem Michalem Burešem) výuce a vzdělávání v oblasti výpočetní
www.grada.cz Příklady k procvičování zdarma ke stažení na www.grada.cz O autorech Vedoucí autor knihy, Ing. Marek Laurenčík se (společně se spoluautorem Michalem Burešem) výuce a vzdělávání v oblasti výpočetní
MS OFFICE, POWERPOINT
 Škola: Autor: DUM: Vzdělávací obor: Tematický okruh: Téma: Masarykovo gymnázium Vsetín Mgr. Petr Koňařík MGV_VT_SS_1S2-D15_Z_OFF_PP.docx Informatika MS Office Powerpoint MS OFFICE, POWERPOINT ÚVOD PowerPoint
Škola: Autor: DUM: Vzdělávací obor: Tematický okruh: Téma: Masarykovo gymnázium Vsetín Mgr. Petr Koňařík MGV_VT_SS_1S2-D15_Z_OFF_PP.docx Informatika MS Office Powerpoint MS OFFICE, POWERPOINT ÚVOD PowerPoint
Úvodní příručka. Získání nápovědy Kliknutím na otazník přejděte na obsah nápovědy.
 Úvodní příručka Microsoft Access 2013 vypadá jinak než ve starších verzích, proto jsme vytvořili tuto příručku, která vám pomůže se s ním rychle seznámit. Změna velikosti obrazovky nebo zavření databáze
Úvodní příručka Microsoft Access 2013 vypadá jinak než ve starších verzích, proto jsme vytvořili tuto příručku, která vám pomůže se s ním rychle seznámit. Změna velikosti obrazovky nebo zavření databáze
Archiv elektronických dokumentů Zela
 Archiv elektronických dokumentů Zela Instalace po rozbalení servisního balíčku 38 se automaticky spustí instalační program, který nainstaluje potřebné moduly pro provoz archivu dokumentů. Tyto moduly je
Archiv elektronických dokumentů Zela Instalace po rozbalení servisního balíčku 38 se automaticky spustí instalační program, který nainstaluje potřebné moduly pro provoz archivu dokumentů. Tyto moduly je
Word Lekce III. a IV.
 Word 2007 Lekce III. a IV. Záložní kopie Povolení a nastavení automatického obnovení a automatického uložení může být žádoucí ve chvíli, kdy aplikace Word nahlásí neočekávanou chybu, kolizi aplikace a
Word 2007 Lekce III. a IV. Záložní kopie Povolení a nastavení automatického obnovení a automatického uložení může být žádoucí ve chvíli, kdy aplikace Word nahlásí neočekávanou chybu, kolizi aplikace a
FORMÁTOVÁNÍ 1. Autor: Mgr. Dana Kaprálová. Datum (období) tvorby: září, říjen 2013. Ročník: sedmý. Vzdělávací oblast: Informatika a výpočetní technika
 Autor: Mgr. Dana Kaprálová FORMÁTOVÁNÍ 1 Datum (období) tvorby: září, říjen 2013 Ročník: sedmý Vzdělávací oblast: Informatika a výpočetní technika 1 Anotace: Žáci se seznámí se základní obsluhou tabulkového
Autor: Mgr. Dana Kaprálová FORMÁTOVÁNÍ 1 Datum (období) tvorby: září, říjen 2013 Ročník: sedmý Vzdělávací oblast: Informatika a výpočetní technika 1 Anotace: Žáci se seznámí se základní obsluhou tabulkového
Uživatelské prostředí MS Office 2007
 Uživatelské prostředí MS Office 2007 Obsah kapitoly Poznámka Studijní cíle Doba potřebná ke studiu Pojmy k zapamatování Úvod V této kapitole se naučíte pracovat s novým uživatelským prostředím MS Office
Uživatelské prostředí MS Office 2007 Obsah kapitoly Poznámka Studijní cíle Doba potřebná ke studiu Pojmy k zapamatování Úvod V této kapitole se naučíte pracovat s novým uživatelským prostředím MS Office
Modul 2. Druhá sada úkolů:
 Zadání Druhá sada úkolů: Modul 2 Všechny potřebné složky a soubory pro splnění následující sady úkolů se nachází ve složce sada2. 1. Ve složce Ulohy vytvořte šest nových složek (podle obrázku) a pojmenujte
Zadání Druhá sada úkolů: Modul 2 Všechny potřebné složky a soubory pro splnění následující sady úkolů se nachází ve složce sada2. 1. Ve složce Ulohy vytvořte šest nových složek (podle obrázku) a pojmenujte
Microsoft Word 2010 prostředí MS Wordu, práce se souborem
 Pracovní list č. 1 Microsoft Word 2010 prostředí MS Wordu, práce se souborem Struktura a ovládání programu 1. Titulkový pruh název dokumentu a název spuštěného programu (Microsoft Word) Obrázek 1 Horní
Pracovní list č. 1 Microsoft Word 2010 prostředí MS Wordu, práce se souborem Struktura a ovládání programu 1. Titulkový pruh název dokumentu a název spuštěného programu (Microsoft Word) Obrázek 1 Horní
Manuál k ovládání aplikace INFOwin.
 Manuál k ovládání aplikace INFOwin. Základní práce s formuláři je ve všech modulech totožná. Vybereme tedy například formulář Pokladní kniha korunová na kterém si funkce ukážeme. Po zápisech se lze pohybovat
Manuál k ovládání aplikace INFOwin. Základní práce s formuláři je ve všech modulech totožná. Vybereme tedy například formulář Pokladní kniha korunová na kterém si funkce ukážeme. Po zápisech se lze pohybovat
Instalace pluginů pro formuláře na eportálu ČSSZ
 Instalace pluginů pro formuláře na eportálu ČSSZ Uživatelská příručka Aktualizováno: 10. 8. 2017 Obsah Instalace pluginů pro formuláře na eportálu ČSSZ... 1 Obsah... 2 1 Přehled změn v tomto dokumentu...
Instalace pluginů pro formuláře na eportálu ČSSZ Uživatelská příručka Aktualizováno: 10. 8. 2017 Obsah Instalace pluginů pro formuláře na eportálu ČSSZ... 1 Obsah... 2 1 Přehled změn v tomto dokumentu...
EXCEL IV. část. 7. Vzorce a funkceuložení, tisk a doplňky 8. Používané zkratky. Zpracoval: Ing. Pavel branšovský. pro potřebu VOŠ a SŠSE
 EXCEL 2007 IV. část 7. Vzorce a funkceuložení, tisk a doplňky 8. Používané zkratky Zpracoval: Ing. Pavel branšovský pro potřebu VOŠ a SŠSE Volně použito podkladů z "Microsoft Office EXCEL 2007, Petr Broža,
EXCEL 2007 IV. část 7. Vzorce a funkceuložení, tisk a doplňky 8. Používané zkratky Zpracoval: Ing. Pavel branšovský pro potřebu VOŠ a SŠSE Volně použito podkladů z "Microsoft Office EXCEL 2007, Petr Broža,
FORMÁTOVÁNÍ 2. Autor: Mgr. Dana Kaprálová. Datum (období) tvorby: září, říjen 2013. Ročník: sedmý. Vzdělávací oblast: Informatika a výpočetní technika
 Autor: Mgr. Dana Kaprálová FORMÁTOVÁNÍ 2 Datum (období) tvorby: září, říjen 2013 Ročník: sedmý Vzdělávací oblast: Informatika a výpočetní technika 1 Anotace: Žáci se seznámí se základní obsluhou tabulkového
Autor: Mgr. Dana Kaprálová FORMÁTOVÁNÍ 2 Datum (období) tvorby: září, říjen 2013 Ročník: sedmý Vzdělávací oblast: Informatika a výpočetní technika 1 Anotace: Žáci se seznámí se základní obsluhou tabulkového
Nastavení vzhledu listů a tisk tabulek
 Nastavení vzhledu listů a tisk tabulek 5 Práce s listy Nastavení vzhledu listu Nastavení zobrazení listu Tisk Další možnosti tisku Microsoft Excel 2010 Rychle hotovo! Práce s listy List sešitu je podobný
Nastavení vzhledu listů a tisk tabulek 5 Práce s listy Nastavení vzhledu listu Nastavení zobrazení listu Tisk Další možnosti tisku Microsoft Excel 2010 Rychle hotovo! Práce s listy List sešitu je podobný
První kroky s aplikací ActivInspire
 První kroky s aplikací ActivInspire Výukový program 1 Otevření předváděcího sešitu 1. Klikněte na tlačítko Hlavní nabídka. 2. Klikněte na položku Soubor. 3. Klikněte na položku Otevřít. 4. Vyhledejte umístění
První kroky s aplikací ActivInspire Výukový program 1 Otevření předváděcího sešitu 1. Klikněte na tlačítko Hlavní nabídka. 2. Klikněte na položku Soubor. 3. Klikněte na položku Otevřít. 4. Vyhledejte umístění
aneb velice zjednodušené vysvětlení základních funkcí a možností systému Vypracoval: Tomáš Dluhoš E-mail: tomas.d@centrum.cz
 aneb velice zjednodušené vysvětlení základních funkcí a možností systému Vypracoval: Tomáš Dluhoš E-mail: tomas.d@centrum.cz Operační systém Windows - první operační systém Windows byl představen v roce
aneb velice zjednodušené vysvětlení základních funkcí a možností systému Vypracoval: Tomáš Dluhoš E-mail: tomas.d@centrum.cz Operační systém Windows - první operační systém Windows byl představen v roce
Word podrobný průvodce. Tomáš Šimek
 Word 2013 podrobný průvodce Tomáš Šimek Přehled funkcí a vlastností nejnovější verze textového editoru Word Jak psát na počítači správně, úpravy a formátování textu a stránky Zpracování dalších objektů
Word 2013 podrobný průvodce Tomáš Šimek Přehled funkcí a vlastností nejnovější verze textového editoru Word Jak psát na počítači správně, úpravy a formátování textu a stránky Zpracování dalších objektů
PowerPoint 2010. Kurz 1. Inovace a modernizace studijních oborů FSpS (IMPACT) CZ.1.07/2.2.00/28.0221
 PowerPoint 2010 Kurz 1 Představení Program PowerPoint 2010 je nástroj pro tvorbu prezentací. Tyto prezentace jsou pak určeny především k promítání na plátno pomocí dataprojektoru. Prezentace je formát
PowerPoint 2010 Kurz 1 Představení Program PowerPoint 2010 je nástroj pro tvorbu prezentací. Tyto prezentace jsou pak určeny především k promítání na plátno pomocí dataprojektoru. Prezentace je formát
