Návod k použití NVR DS-9600/8600/7600NI-ST Series Verze 2.1.1
|
|
|
- Vendula Tomanová
- před 8 lety
- Počet zobrazení:
Transkript
1 Návod k použití NVR DS-9600/8600/7600NI-ST Series Verze 2.1.1
2 Návod k použití DS-8100HFI-ST Series DVR Návod k použití pro síťový digitální video rekordér Hikvision Tento manuál a rovněž tak i software, který je v něm popisován, podléhají licenci a lze je kopírovat pouze v souladu s podmínkami takové licence. Obsah manuálu slouží pouze pro informaci a podléhá změnám bez předchozího oznámení. Společnost Hikvision Digital Technology Co., Ltd. (Hikvision) nelze činit odpovědnou za jeho obsah, případné chyby a nepřesnosti, které se mohou v manuálu vyskytnout. S výjimkou toho, co dovoluje licence, se nesmí žádná část této publikace kopírovat, ukládat do paměťových systému nebo předávat jakoukoliv formou nebo prostředky, elektronicky, mechanicky, nahráváním nebo i jinak bez předchozího písemného povolení společnosti Hikvision. HIKVISION NEPOSKYTUJE ŽÁDNÉ ZÁRUKY NA HIKVISION SOFTWARE, VYJÁDŘENÉ NEBO VYPLÝVAJÍCÍ, VČETNĚ BEZ OMEZENÍ VYPLÝVAJÍCÍCH GARANCÍ NA PRODEJNOST NEBO VHODNOST PRO URČITÝ ÚČEL. HIKVISION NEPOSKYTNE ŽÁDNÉ ZÁRUKY, GARANCE NEBO ZASTOUPENÍ K POUŽITÍ NEBO VÝSLEDKŮM POUŽITÍ HIKVISION SOFTWARU TÝKAJÍCÍ SE JEHO SPRÁVNOSTI, PŘESNOSTI, SPOLEHLIVOSTI, VHODNOSTI A POD. RIZIKO POUŽÍVÁNÍ HIKVISION SOFTWARU SPOČÍVÁ VÝHRADNĚ NA VÁS. NĚKTERÉ STÁTY ZAKAZUJÍ VYLOUČENÍ VYPLÝVAJÍCÍCH ZÁRUK, VÝŠE UVEDENÉ VYLOUČENÍ SE VÁS NEMUSÍ TÝKAT. V ŽÁDNÉM PŘÍPADĚ NELZE ČINIT ODPOVĚDNÝMI SPOLEČNOST HIKVISION, JEHO VEDENÍ, ÚŘEDNÍKY, ZAMĚSTNANCE NEBO ZÁSTUPCE ZA JAKOUKOLIV NÁSLEDNOU, NÁHODNOU NEBO NEPŘÍMOU ŠKODU (VČETNĚ ŠKODY ZA ZTRÁTU OBCHODNÍHO ZISKU, PŘERUŠENÍ PODNIKÁNÍ, ZTRÁTU INFORMACÍ A POD.) PLYNOUCÍ Z POUŽITÍ NEBO NESCHOPNOSTI POUŽÍVAT HIKVISION SOFTWARE, I KDYBY BYL HIKVISION VYROZUMĚN O MOŽNOSTECH TAKOVÝCH ŠKOD. PROTOŽE NĚKTERÉ STÁTY ZAKAZUJÍ VYLOUČENÍ NEBO OMEZENÍ ODPOVĚDNOSTI ZA NÁSLEDNÉ NEBO NAHODILÉ ŠKODY, VÝŠE UVEDENÉ VYLOUČENÍ SE VÁS NEMUSÍ TÝKAT.. 1
3 Návod k použití DS-8100HFI-ST Series DVR Informace o právních normách Informace FCC Soulad s FCC: Při testech tohoto zařízení bylo zjištěno, že vyhovuje limitům pro digitální přístroje podle části 15 předpisů FCC. Tyto limity jsou navrženy tak, aby zajistily rozumnou ochranu proti škodlivému rušení při provozu zařízení v komerčním prostředí. Toto zařízení generuje, užívá a může vyzařovat energii o radiové frekvenci a pokud není používané v souladu s návodem k použití, pak může způsobit škodlivé rušení radiových komunikací. Provoz tohoto zařízení v bytových oblastech pravděpodobně způsobí škodlivé rušení; v takovém případě bude na uživateli požadována náprava situace na jeho vlastní náklady. Podmínky FCC Toto zařízení vyhovuje části 15 předpisů FCC. Provozování podléhá následujícím dvěma podmínkám: 1. Toto zařízení nesmí způsobovat škodlivé rušení. 2. Toto zařízení musí akceptovat jakékoliv přijímané rušení, včetně rušení, které může způsobit nežádoucí funkci. EU Prohlášení o shodě Tento výrobek a je-li to aplikovatelné také dodávané příslušenství jsou označeny značkou CE a vyhovují proto aplikovatelným harmonizovaným evropským normám uvedeným pod Směrnicí pro nízké napětí 2006/95/EC, EMC směrnice 2004/108/EC. 2002/96/EC (WEEE směrnice): Výrobek označený tímto symbolem nemůže být v Evropské unii likvidován jako netříděný komunální odpad. Za účelem řádné recyklace vraťte tento výrobek místnímu dodavateli při koupi ekvivalentního nového zařízení, nebo jej odložte na určeném sběrném místě. Více informací viz: /66/EC (směrnice o bateriích): Tento výrobek obsahuje baterie, které se v Evropské unii nemohou likvidovat jako netříděný komunální odpad. Specifické informace o bateriích najdete v informaci o výrobku. Baterie se označují tímto symbolem, což může také zahrnovat písemné označení informující o obsahu kadmia (Cd), olova (Pb) nebo rtuti (Hg). Za účelem řádné recyklace vraťte baterie svému dodavateli nebo na určené sběrné místo. Více informací viz: Popis specifikace laseru Optická disková mechanika, jako je DVD Super Multi (dvouvrstvý) Drive 22X, která je použita v tomto počítači, je vybavena laserem. Na povrchu mechaniky je upevněn štítek s klasifikací a následujícím textem. LASER TŘÍDY 1 VYROBENO PODLE IEC Mechanika s výše uvedeným štítkem je výrobcem certifikována, že vyhovuje požadavkům pro výrobu laserů podle článku 21 Zákona o federálních předpisech Spojených států Amerických, ministerstva zdravotnictví a ministerstva výživy. V jiných zemích je mechanika certifikována, aby vyhověla příslušným normám IEC a EN laserový výrobek třídy 1. Tento počítač je vybaven optickou diskovou mechanikou; uvedeno v následujícím seznamu podle modelu. 2
4 Bezpečnostní upozornění a výstraha Dbejte, prosím, na následující upozornění a výstrahy: Může být přítomno nebezpečné napětí: Při použití tohoto přístroje se musí dodržovat zvláštní bezpečnostní opatření. Některé potenciály (napětí) na přístroji mohou představovat nebezpečí pro uživatele. Tento přístroj mohou užívat pouze zaměstnanci HIKVISION, kteří mají znalosti a jsou vyškolení pro práci s těmito typy zařízení, která obsahují živé obvody. Nebezpečné napájecí napětí: V sestavě napájecího zdroje se vyskytuje střídavé napětí sítě. Toto zařízení může být připojeno pouze k napájecímu zdroji s příslušným napětím a proudem, který je schválen UL a je kompletně chráněn krytem. Uvnitř napájecího zdroje se nenacházejí žádné části, které by mohl uživatel opravovat. Uzemnění systému: Pro zabránění úrazu elektrickým proudem se ujistěte, že nejsou přístupné vodiče pod napětím a je připojeno uzemnění. Ujistěte se, že jakékoliv zařízení, ke kterému bude toto zařízení připojeno, je řádně schváleno, správně zapojeno a uzemněno. Připojení a odpojení napájení: Hlavním zařízením na odpojení střídavého napájecího napětí je přívodní šňůra. Zásuvka by měla být osazena poblíž přístroje a měla by být stále přístupná. Instalace a údržba: Nepřipojujte/neodpojujte jakékoliv kabely nebo neprovádějte instalaci/údržbu tohoto zařízení během bouřky. 3
5 Požadavky na přívodní šňůru: Vidlice, která se zapojuje do zásuvky na zdi, musí mít připojení pro ochranný kolík. Musí mít značku schválení příslušnou autoritou podle daného regionu. Konektor, který se zapojuje do vstupu napájení zdroje, musí být typu samice podle IEC 320, list C13. Více informací viz: Lithiové baterie: Tento přístroj obsahuje lithiové baterie. Pokud by baterie byla nahrazena nesprávným typem, hrozí riziko exploze. Použité baterie likvidujte podle instrukcí dodavatele a v souladu s místními předpisy životního prostředí. Perchlorátový materiál: Může vyžadovat speciální zacházení, viz Tuto poznámku vyžadují předpisy: California Code of Regulations, titul 22, oddíl 4.5, kapitola 33: Jak nejlépe nakládat s perchlorátovými materiály. Toto zařízení obsahuje baterie, které obsahují perchlorátový materiál. Recyklace baterií Taiwan: Recyklujte, prosím, baterie. Elektromagnetická interference: Toto zařízení nebylo testováno z hlediska splnění emisních limitů FCC a podobných mezinárodních předpisů. Toto zařízení nesmí nebo nemá být nabízeno k prodeji nebo pronájmu nebo prodáno nebo pronajato bez autorizace FCC Spojených států nebo jeho ekvivalentu v jiných zemích. Používání tohoto zařízení v rezidenčních oblastech je zakázáno. Toto zařízení generuje, užívá a může vyzařovat energii o radiové frekvenci, což může mít za důsledek škodlivé rušení radiových komunikací. Pokud toto zařízení způsobí škodlivé rušení radiovému a televiznímu příjmu, což lze rozpoznat jeho zapínáním a vypínáním, pak se na uživateli požaduje, aby provedl opatření na odstranění rušení nebo zařízení nadále nepoužíval. Poranění tepelnými a mechanickými vlivy: Některé součásti, jako chladiče, regulátory nebo procesory mohou být horké; buďte opatrní, abyste nepřišli do styku s těmito součástmi. Obsah olova: Recyklujte, prosím, toto zařízení odpovědným způsobem. Při recyklaci se řiďte místními předpisy životního prostředí, nelikvidujte jako netříděný komunální odpad. 4
6 Bezpečnostní instrukce Před připojením a provozováním DVR se, prosím, seznamte s následujícím: Ujistěte se, že je zařízení umístěno v dobře větraném a bezprašném prostoru. Zařízení je určeno pouze pro použití ve vnitřním prostředí. Zamezte styku jakýchkoliv kapalin s DVR. Zajistěte, aby podmínky prostředí odpovídaly specifikaci výrobce. Ujistěte se, že je zařízení řádně upevněno v rámu nebo ve skříni. Větší nárazy nebo otřesy působící na zařízení v důsledku pádu mohou poškodit citlivé elektronické součásti uvnitř zařízení. DVR je možné připojit na UPS. Před připojováním a odpojováním doplňků a příslušenství zařízení vypněte. Se zařízením je třeba používat HDD doporučený výrobcem. Nesprávné použití nebo výměna baterií mohou vést k nebezpečí exploze. Baterie nahraďte pouze stejným nebo ekvivalentním typem. Baterie likvidujte podle instrukcí výrobce baterií. 5
7 Hlavní Vlastnosti výrobku Všeobecně Připojování IP kamer, IP dome kamer a DVS třetích stran. PAL/NTSC adaptivní video vstupy. Každý kanál podporuje duální stream. Lze přidat až 32 síťových kamer. (pro NVR 7600NI-ST series lze připojit až 16 síťových kamer) Nezávislá konfigurace pro každý kanál, včetně rozlišení, rychlosti snímkování, rychlosti přenosu, kvality snímku, atd. Kvalitu importovaných a exportovaných záznamů lze nakonfigurovat. Místní monitoring Simultánní výstupy HDMI, VGA a CVBS; Výstup HDMI a výstup VGA až do rozlišení P. Podporováno vícenásobné zobrazení na obrazovce při živém náhledu, nastavitelná sekvence zobrazení. Obrazovka živého náhledu se může přepínat do skupiny; k dispozici je také manuální přepínání a automatický cyklus, lze nastavit interval automatického cyklu. Pro živý náhled je k dispozici menu rychlého nastavení. Funkce detekce pohybu, odolnost proti neoprávněnému zásahu, upozornění na výjimku videa a na ztrátu videa. Privátní maska. Podporováno několik protokolů PTZ; PTZ preset, patrola a paterna. Přiblížení (zoom) kliknutím myší a pohyb PTZ tahem myší. Správa HDD Lze připojit až 8 SATA hard disků, 8 síťových disků (8 NAS disků, nebo 7 NAS disků +1 IP SAN disk) a 1 esata disk, každý disk s maximální kapacitou 4TB. (Pro 7600NI-ST series jsou k dispozici dva SADA hard disky.) Podporuje esata disk pro záznam nebo zálohování. Správa HDD skupin. Podporuje funkci standby HDD. Vlastnosti HDD: záložní záznam, pouze ke čtení, čtení/zápis - read/write (R/W). Správa kvóty HDD; různým kanálům lze přiřadit různou kapacitu. Záznam, snímání, přehrávání Možnost konfigurace rozvrhu záznamů pro svátky. Cyklický a necyklický režim záznamu. Kódování parametrů pro video - normál a při události. Více typů záznamů: manuální, normální, poplach, pohyb, pohyb nebo poplach, pohyb a poplach. 8 časových úseků záznamu s oddělenými typy záznamů. Předzáznam a následný záznam pro poplach, detekce pohybu pro záznam, čas předzáznamu pro rozvrh a manuální záznam. Hledání souborů záznamů a sejmutých snímků podle událostí (Poplachový vstup/detekce pohybu). Uživatelská úprava tagů, hledání a přehrávání podle tagů. Uzamknutí a odemknutí souborů záznamů. 6
8 Místní záložní záznam a snímání. Hledání a přehrávání souborů záznamů podle čísla kanálu, typu záznamu, počátečního času, koncového času atd. Analýza pohybu pro zvolenou oblast ve videu. Zvětšení při přehrávání (zoom). Přehrávání pozpátku. Podporuje pauzu, přetáčení, rychlé přehrávání, pomalé přehrávání, přeskočení dopředu a přeskočení dozadu při přehrávání, lokalizaci tahem myši. Až 16-ch synchronní přehrávání v 4CIF v reálním čase. Manuální snímání, kontinuální snímání video snímků a přehrávání sejmutých snímků. Zálohování Export video dat pomocí USB, SATA nebo esata disku. Export video klipů při přehrávání. Správa a údržba zálohovacích zařízení. Poplach a výjimky Konfigurovatelný čas zastřežení poplachových vstupů/výstupů. Poplach ztráty videa, detekce pohybu, neoprávněné manipulace, abnormálního signálu, neshody normy video vstupu/výstupu, neoprávněného přihlášení, odpojení sítě, konfliktu IP adresy, abnormálního záznamu/snímání, chyby HDD, zaplnění HDD atd. Poplach spouští zobrazení na celé obrazovce, audio poplach, upozornění dohlížecího centra, zaslání ů a poplachový výstup. Automatické obnovení při abnormálním systému. Další lokální funkce Uživatelé mohou ovládat pomocí čelního panelu, myši, dálkového ovladače a ovládací klávesnice. Tří-úrovňová správa uživatelů; uživatel admin může vytvářet provozní účty a definovat jejich provozní oprávnění, což zahrnuje omezení přístupu do kteréhokoliv kanálu. Záznam a vyhledávání provozu, poplachu, výjimek a záznamů událostí. Manuální spouštění a mazání poplachu. Import a export informací o konfiguraci zařízení. Síťové funkce 2 autoadaptivní síťová rozhraní 10M/100M/1000M, konfigurovatelné různé pracovní režimy: multi-adresa, load balance, tolerance síťové chyby atd. (Pouze pro NVR DS-9600 series.) Podporováno je IPv6. Podporovány protokoly TCP/IP, PPPoE, DHCP, DNS, DDNS, NTP, SADP, SMTP, SNMP, NFS, a iscsi. TCP, UDP a RTP pro unicast. Dálkové vyhledávání, přehrávání, stahování, uzamknutí a odemknutí souborů záznamů a resume selhání přenosu stahovaných souborů. Dálkové nastavení parametrů; vzdálený import/export parametrů zařízení. Dálkový náhled stavu zařízení, výpisu událostí systému a stavu poplachu. Operace vzdálené klávesnice. Dálkové uzamknutí a odemknutí ovládacího panelu a myši. Dálkové formátování HDD a aktualizace programu. Dálkové restartování systému a vypnutí. Přenos transparentního kanálu RS-232, RS
9 Informace o poplachu a výjimce lze zaslat vzdálenému účastníku. Dálkový start/stop záznamu. Dálkový start/stop poplachového výstupu. Sejmuté snímky lze poslat FTP a FTP lze dálkově aktualizovat. Dálkové ovládání PTZ. Dálkové snímání snímků JPEG. Dvoucestný hlasový hovor a hlasové vysílání. Vestavěný WEB server. Podpora a vývoj: SDK pro systém Windows a Linux. Zdrojový kód aplikačního softwaru pro demo. Podpora vývoje a školení pro aplikační systém. 8
10 9
11 OBSAH Hlavní Vlastnosti výrobku... 6 KAPITOLA Úvod Čelní panel Použití dálkového IR ovládání Použití USB myši Popis metody zadávání Zadní panel Zapnutí a vypnutí NVR KAPITOLA Začínáme Použití průvodce pro základní konfiguraci Přidání a připojení IP kamer Přidání IP kamer Konfigurace připojení IP kamer KAPITOLA Živý náhled Živý náhled - úvod Funkce v režimu živého náhledu Funkce čelního panelu Použití myši v živém náhledu Použití přídavného monitoru Nástrojová lišta rychlého nastavení v režimu živého náhledu Nastavení živý náhled Kódování kanálu zero Odhlášení uživatele KAPITOLA Ovládání PTZ Konfigurace nastavení PTZ Nastavení PTZ Presetů, Patrol & Patern Nastavení uživatelských přesetů Vyvolání presetu Nastavení patrol podle potřeb uživatele Vyvolání patroly Nastavení patern podle potřeb uživatele Vyvolávání patern Nástrojová lišta ovládání PTZ KAPITOLA Nastavení záznamu a snímání snímků Konfigurace parametrů kódování Konfigurace rozvrhu záznamu/snímání
12 5.3 Konfigurace záznamu a snímání při detekci pohybu Konfigurace záznamu a snímání spouštěného poplachem Manuální záznam a trvalé snímání Konfigurace záznamu a snímání o svátcích Konfigurace dalších typů záznamu a snímání Konfigurace záložního záznamu a snímání Konfigurace skupiny HDD pro záznam a snímání Ochrana souborů KAPITOLA Přehrávání Přehrávání spouborů záznamů Přehrávání podle kanálů Přehrávání podle času Přehrávání podle normálního vyhledávání videa Přehrávání podle vyhledávání událostí Přehrávání podle tagu Přehrávání podle výpisu událostí Pomocné funkce přehrávání Přehrávání snímek po snímku Digitální zoom Přehrávání snímků KAPITOLA Zálohování Zálohování souborů záznamů Rychlý export Zálohování pomocí normálního vyhledávání videa Zálohování podle vyhledávání událostí Zálohování video klipů Zálohování snímků Správa zálohovacích zařízení KAPITOLA Nastavení poplachu Nastavení poplachu detekcí pohybu Nastavení poplachu senzorem Poplach při ztrátě videa Poplach při detekci narušení videa Zpracování poplachu výjimek Nastavení akcí odezvy na poplach Manuální spuštění nebo zrušení poplachového výstupu KAPITOLA Nastavení sítě Konfigurace všeobecného nastavení Konfigurace pokročilého nastavení Konfigurace nastavení PPPoE
13 9.2.2 Konfigurace DDNS Konfigurace serveru NTP Konfigurace SNMP Konfigurace vzdáleného příjemce poplachu Konfigurace Multicast Konfigurace RTSP Konfigurace serveru a portů HTTP Konfigurace u Kontrola provozu sítě Konfigurace detekce sítě Test zpoždění sítě a ztráty paketů Export síťových paketů Kontrola stavu sítě Kontrola statistiky sítě KAPITOLA Správa HDD Úvodní nastavení HDD Správa síťového HDD Správa esata Správa skupiny HDD Nastavení HDD skupiny Nastavení vlastností HDD Konfigurace režimu kvóta Kontrola stavu HDD Kontrola informací S.M.A.R.T Konfigurace poruchových poplachů HDD KAPITOLA Nastavení kamery Konfigurace nastavení OSD Konfigurace privátní masky Konfigurace parametrů videa KAPITOLA Správa a údržba NVR Náhled informací o systému Náhled informací o zařízení Zobrazení informací o kameře Zobrazení informací o záznamu Zobrazení informací o poplachu Zobrazení informací o síti Zobrazení informací o HDD Vyhledávání a export souborů výpisů událostí Import/Export souborů konfigurace Aktualizace systému Aktualizace pomocí místního zálohovacího zařízení
14 Aktualizace pomocí FTP Obnovení továrního nastavení KAPITOLA Ostatní Konfigurace sériového portu RS Konfigurace všeobecného nastavení Konfigurace nastavení DST Konfigurace více nastavení Správa uživatelských účtů Přidání uživatele Vymazání uživatele Editace uživatele Změna hesla správce KAPITOLA Příloha Významový slovník FAQ Seznam kompatibilních IP kamer:
15 KAPITOLA 1 Úvod 14
16 1.1 Čelní panel DS-9600NI-ST: Obr. 1.1 Čelní panel Tabulka 1.1 Popis ovládacích tlačítek panelu Č. Název Popis funkce ALARM - poplach Při detekci alarmu čidlem se indikátor poplachu rozsvítí červeně. READY - připraveno Pokud zařízení řádně pracuje, indikátor připraveno svítí modře. Při ovládání zařízení dálkovým IR ovládáním se indikátor stavu rozsvítí STATUS - stav modře. Při ovládání z klávesnice se indikátor rozsvítí červeně, při současném použití klávesnice a dálkového ovládání je barva indikátoru nachová. HDD Při čtení nebo zápisu dat na disk indikátor HDD bliká červeně. 1 MODEM Rezervováno pro budoucí použití. TX/RX Při řádné funkci síťového připojení svítí indikátor TX/RX modře. GUARD - zastřeženo Pokud je zařízení zastřeženo, pak indikátor GUARD svítí modře; v tomto stavu se při detekci události spouští poplach. Indikátor zhasne při odstřeženém zařízení. Stav zastřeženo/odstřeženo lze měnit stisknutím a podržením tlačítka ESC v režimu živého náhledu na delší dobu než 3 sekundy. 2 IR přijímač Příjímač dálkového IR ovládání. 3 Zámek čelního panelu Pomocí klíčku lze panel odemknout a zamknout. 4 DVD-ROM Slot pro DVD-ROM. (volitelné) 5 Alfanumerická tlačítka Přepnutí na odpovídající kanál v živém zobrazení nebo v režimu ovládání PTZ. V režimu Edit zadávání čísel a znaků. V režimu celodenního přehrávání přepnutí mezi různými kanály. Při záznamu odpovídajícího kanálu svítí tlačítko modře; pokud je kanál ve stavu síťového přenosu, pak tlačítko svítí červeně; pokud kanál zaznamenává a přenáší, pak je tlačítko růžové. 6 Rozhraní USB Porty USB rozhraní (Universal Serial Bus) pro připojení zařízení jako je USB myš a USB hard disk (HDD). 7 ESC Zpět do předchozího menu. 15
17 Stiskněte pro zastřežení/odstřežení přístroje v režimu živého náhledu. Vstup do menu nastavení manuálního záznamu (Manual Record). 8 REC/SHOT PLAY/AUTO ZOOM+ A/FOCUS+ - ostření+ EDIT/IRIS+ - clona+ MAIN/SPOT/ZOOM- F1/ LIGHT - světlo F2/ AUX MENU/WIPER - stěrač PREV/FOCUS- - ostření- PTZ/IRIS- - clona- DIRECTION - směrová tlačítka V nastavení ovládání PTZ stiskněte toto tlačítko; následně lze vyvolat PTZ preset stiskem numerického tlačítka. Také se používá pro zap/vyp audia v režimu přehrávání. Tlačítko se používá pro vstup do režimu celodenního přehrávání. Také se používá pro auto scan v menu ovládání PTZ (PTZ Control). Zoom na PTZ kameře v nastavení ovládání PTZ (PTZ Control). Nastavení ostření v menu ovládání PTZ (PTZ Control). Také se používá pro přepnutí mezi vstupními metodami (malé a velké písmo, symboly a numerický vstup). Editace textových polí. Při editaci textových polí slouží také jako zpětné tlačítko (backspace) pro vymazání znaku před kurzorem. Pro zatrhávací rámečky: stiskem tlačítka se rámeček zatrhne. V režimu ovládání PTZ: tlačítko nastavuje clonu kamery. V režimu přehrávání: generuje video klipy pro zálohování. Vstup/výstup ze složky USB zařízení a esata HDD. Přepnutí mezi hlavním a poplachovým výstupem. V režimu ovládání PTZ (PTZ Control) lze použít pro oddálení obrazu (zoom out). Při použití v poli seznamu zvolí všechny položky v seznamu. V režimu ovládání PTZ (PTZ Control) zapíná/vypíná PTZ světlo (je-li to aplikovatelné). V režimu přehrávání se používá pro přepínání mezi přehráváním a přehrávat zpět. Listování stránkami záložek. Používá se pro přepínání kanálů v režimu synchronního přehrávání. Stisknutím tlačítka se vrátíte do hlavního menu (Main menu) (po úspěšném přihlášení). Stisknutím tlačítka a podržením 5 s se vypne pípání kláves. V režimu ovládání PTZ se tlačítkem MENU/WIPER (stěrač) zapne stěrač (je-li to aplikovatelné). V režimu přehrávání se používá pro otevření/zavření ovládacího panelu nástrojů. Přepnutí mezijednou obrazovkou a režimem více obrazovek. V režimu ovládání PTZ se používá spolu s tlačítkem A/FOCUS+ pro nastavení ostření. Vstup do režimu ovládání PTZ. V režimu ovládání PTZ se používá pro nastavení clony PTZ kamery. Směrová tlačítka DIRECTION se používají pro pohyb mezi různými poli a položkami menu. V režimu přehrávání se tlačítka nahoru a dolů používají pro zrychlení a zpomalení videozáznamu. Tlačítka vlevo a vpravo volí další a předchozí soubor záznamu. 16
18 ENTER V režimu živého náhledu se mohou tato tlačítka použít pro pohyb mezi kanály. Tlačítko ENTER se ve všech režimech menu používá pro potvrzení výběru. Lze jej také použít pro zatržení zatrhávacího rámečku. V režimu přehrávání se může použít pro přehrávání nebo zastavení videa. V režimu přehrávání jednotlivých snímků se stisknutím tohoto tlačítka zobrazí další snímek videa. V režimu automatického přepínání lze toto tlačítko použít pro zastavení/spuštění automatického přepínání. Pohyb aktivního výběru v menu. Pohybuje s výběrem nahoru a dolů JOG SHUTTLE Control - ovládání POWER ON/OFF - síť zap/vyp V režimu přehrávání se kolečko používá pro přeskočení video souboru o 30 s dopředu/dozadu. V živém náhledu lze použít pro přepínání mezi různými kanály. V režimu ovládání PTZ lze ovládat pohyb PTZ kamery. Zap/vyp přístroje. Poznámka: Pokud je indikátor GUARD modrý (defaultně), pak je platné veškeré nastavení poplachových událostí a výjimek. Pokud tomu tak není, je nastavení poplachových událostí a výjimek neplatné, ale normální záznam je stále k dispozici. Poznámka: Je důležité si uvědomit, že před změnou obsahu textového pole se musí stisknout tlačítko EDIT na dálkovém ovládání nebo čelním panelu. Po zadání textu je třeba stisknout tlačítko ENTER; pak je možné přejít na další pole. DS-8600NI-ST: Č. Název Popis funkce 1 POWER ON/OFF Zap/vyp přístroje - síť zap/vyp 2 USB Porty USB (Universal Serial Bus) pro připojení přídavných zařízení, jako je USB myš, USB hard disk. 3 DVD-ROM Slot pro DVD-ROM. (volitelné) Alfanumerická tlačítka Přepnutí na příslušný kanál v živém náhledu nebo v režimu ovládání PTZ. V režimu editace Edit zadávání číslic a znaků. 17
19 4 V režimu celodenního přehrávání přepínání kanálů (All-day Playback). 5 6 DIRECTION - směrová tlačítka ENTER ESC REC/SHOT PLAY/AUTO ZOOM+ A/FOCUS+ - ostření+ Pokud se příslušný kanál zaznamenává, pak tlačítko svítí modře; pokud je kanál ve stavu síťového přenosu, pak je červené; pokud kanál provádí záznam a přenos, pak je tlačítko růžové. Směrová tlačítka DIRECTION se používají pro pohyb mezi různými poli a položkami menu. V režimu přehrávání se tlačítka nahoru a dolů používají pro zrychlení a zpomalení videozáznamu. Tlačítka vlevo a vpravo volí další a předchozí soubor záznamu. V režimu živého náhledu se mohou tato tlačítka použít pro pohyb mezi kanály. V režimu ovládání PTZ ovládají pohyb PTZ kamery. Tlačítko ENTER se ve všech režimech menu používá pro potvrzení výběru. Lze jej také použít pro zatržení zatrhávacího rámečku. V režimu přehrávání se může použít pro přehrávání nebo zastavení videa. V režimu přehrávání jednotlivých snímků se stisknutím tohoto tlačítka zobrazí další snímek videa. V režimu automatického přepínání lze toto tlačítko použít pro zastavení/spuštění automatického přepínání. Zpět do předchozího menu. Stiskněte pro zastřežení/odstřežení přístroje v režimu živého náhledu. Vstup do menu nastavení manuálního záznamu (Manual Record). V nastavení ovládání PTZ stiskněte toto tlačítko; následně lze vyvolat PTZ preset stiskem numerického tlačítka. Také se používá pro zap/vyp audia v režimu přehrávání. Tlačítko se používá pro vstup do režimu celodenního přehrávání. Také se používá pro auto scan v menu ovládání PTZ (PTZ Control). Zoom na PTZ kameře v nastavení ovládání PTZ (PTZ Control). Nastavení ostření v menu ovládání PTZ (PTZ Control). Také se používá pro přepnutí mezi vstupními metodami (malé a velké písmo, symboly a numerický vstup). Editace textových polí. Při editaci textových polí slouží také jako zpětné tlačítko (backspace) pro vymazání znaku před kurzorem. EDIT/IRIS+ - clona+ Pro zatrhávací rámečky: stiskem tlačítka se rámeček zatrhne. V režimu ovládání PTZ: tlačítko nastavuje clonu kamery. V režimu přehrávání: generuje video klipy pro zálohování. MAIN/SPOT/ZOOM- F1/ LIGHT - světlo Vstup/výstup ze složky USB zařízení a esata HDD. Přepnutí mezi hlavním a poplachovým výstupem. V režimu ovládání PTZ (PTZ Control) lze použít pro oddálení obrazu (zoom out). Při použití v poli seznamu zvolí všechny položky v seznamu. 18
20 F2/ AUX MENU/WIPER - stěrač PREV/FOCUS- - ostření- PTZ/IRIS- - clona- V režimu ovládání PTZ (PTZ Control) zapíná/vypíná PTZ světlo (je-li to aplikovatelné). V režimu přehrávání se používá pro přepínání mezi přehráváním a přehrávat zpět. Listování stránkami záložek. Používá se pro přepínání kanálů v režimu synchronního přehrávání. Stisknutím tlačítka se vrátíte do hlavního menu (Main menu) (po úspěšném přihlášení). Stisknutím tlačítka a podržením 5 s se vypne pípání kláves. V režimu ovládání PTZ se tlačítkem MENU/WIPER (stěrač) zapne stěrač (je-li to aplikovatelné). V režimu přehrávání se používá pro otevření/zavření ovládacího panelu nástrojů. Přepnutí mezi jednou obrazovkou a režimem více obrazovek. V režimu ovládání PTZ se používá spolu s tlačítkem A/FOCUS+ pro nastavení ostření. Vstup do režimu ovládání PTZ. V režimu ovládání PTZ se používá pro nastavení clony PTZ kamery. 7 IR přijímač Přijímač dálkového IR ovládání. Ovládání JOG SHUTTLE lze použít pro pohyb aktivního výběru v menu. Pohybuje s výběrem nahoru a dolů. V režimu přehrávání se vnitřní kolečko používá pro přeskočení o 30 s 8 JOG SHUTTLE Control dopředu/dozadu ve video souboru. Vnější kolečko se používá pro - ovládání zpomalení nebo zrychlení přehrávání souboru záznamu. V režimu živého náhledu lze použít pro pohyb mezi různými kanály. V režimu ovládání PTZ lze ovládat pohyb PTZ kamery. ALARM Při detekci alarmu čidlem se indikátor poplachu rozsvítí červeně. READY Pokud zařízení řádně pracuje, indikátor připraveno svítí modře. Při ovládání zařízení dálkovým IR ovládáním se indikátor stavu rozsvítí STATUS modře. Při ovládání z klávesnice se indikátor rozsvítí červeně, při současném použití klávesnice a dálkového ovládání je barva indikátoru nachová. HDD Při čtení nebo zápisu dat na disk bliká indikátor HDD červeně. 9 MODEM Rezervováno pro budoucí použití. TX/RX Při řádné funkci síťového připojení svítí indikátor TX/RX modře. GUARD Pokud je zařízení zastřeženo, pak indikátor GUARD svítí modře; v tomto stavu se při detekci události spouští poplach. Indikátor zhasne při odstřeženém zařízení. Stav zastřeženo/odstřeženo lze měnit stisknutím a podržením tlačítka ESC v režimu živého náhledu na delší dobu než 3 sekundy. DS-7600NI-ST: 19
21 Č. Název Popis funkce 1 Rozhraní USB Interface Připojení USB myši nebo USB paměťových zařízení. 2 Stavové indikátory POWER: napájení indikátor svítí zeleně při připojení NVR pod napětí. READY: připraveno indikátor svítí zeleně pracuje-li přístroj normálně. STATUS: stav - 1. Při aktivaci dálkového IR ovládání svítí zeleně; 2. Použije-li se funkce kompozitních kláves (SHIFT) pak indikátor svítí červeně; 3. Indikátor nesvítí, pokud nejsou splněný výše uvedené podmínky. ALARM: poplach při výskytu poplachu svítí indikátor červeně. HDD: Při čtení/zápisu na HDD indikátor červeně bliká. 3 SHIFT 1/MENU: 2/ABC/F1: Kompozitní klávesy 3/DEF/F2: 4 4/GHI/ESC: Tx/Rx: Pokud síťově spojení funguje normálně, pak indikátor TX/RX bliká zeleně. Přepnutí mezi alfanumerickými klávesami a funkcemi kompozitních kláves. (Zadání písmen nebo čísel, když indikátor nesvítí; provádění funkcí, když svítí červeně.) Zadejte číslici 1 ; Přístup do rozhraní hlavního menu. Zadejte číslici 2 ; Zápis písmen ABC ; Pokud se tlačítko F1 použije v poli seznamu, pak se zvolí všechny položky seznamu. V režimu ovládání PTZ zapne/vypne PTZ světlo a při přiblíženém obrazu se klávesa používá pro oddálení obrazu (zoom out). Zadejte číslici 3 ; Zadejte písmena DEF ; Tlačítko F2 se používá pro změnu stran záložky (tab). V režimu ovládání PTZ přiblíží obraz. Zadejte číslici l 4 ; Zadejte písmena GHI ; Odchod a návrat do předcházejícího menu. 5/JKL/EDIT: Zadejte číslici 5 ; Zadejte písmena JKL ; Vymazání znaku před kurzorem; Označení zatrhávacího rámečku a volba vypínače (ON/OFF); zap/vyp 20
22 6/MNO/PLAY: 7/PQRS/REC: 8/TUV/PTZ: 9/WXYZ/PREV: 0/A: 5 Ovládací tlačítka Start/stop klipu nahrávky při přehrávání. Zadejte číslici 6 ; Zadejte písmena MNO ; Přehrávání, pro přímý přístup do rozhraní přehrávání. Zadejte číslici 7 ; Zadejte písmena PQRS ; Otevření rozhraní manuálního záznamu. Zadejte číslici l 8 ; Zadejte písmena TUV ; Vstup do rozhraní ovládání PTZ. Zadejte číslici l 9 ; Zadejte písmena WXYZ ; Zobrazení více kanálů v živém náhledu. Zadejte číslici 0 ; Přepnutí vstupní metody v poli editace textu. (dolní a horní znaky, abeceda, symboly nebo numerický vstup). Dvojím stiskem tlačítka se přepíná hlavní a přídavný výstup. Směrová tlačítka: V režimu menu se směrová tlačítka používají pro pohyb mezi různými poli a položkami a pro výběr parametrů nastavení. V režimu přehrávání se tlačítka nahoru a dolů používají pro zrychlení a zpomalení přehrávání záznamu; levé a pravé tlačítko se používají pro pohyb záznamu o 30s dopředu a dozadu. V rozhraní nastavení obrazu se pomocí tlačítek nahoru a dolů nastavuje pruh úrovně parametrů obrazu. V režimu živý náhled se mohou tato tlačítka použít pro přepínání kanálů. Enter: Tlačítko Enter se používá na potvrzení výběru v režimu menu; nebo se používá pro označení zatrhávacího rámečku a vypínač zap/vyp (ON/OFF). V režimu přehrávání se může použít pro spouštění nebo pozastavení videa. V režimu přehrávání jednotlivých snímků se po stisknutí tlačítka Enter začne video přehrávat po snímku. V režimu zobrazení auto sekvence se tlačítka mohou použít pro zastavení nebo spuštění auto sekvence. 21
23 1.2 Použití dálkového IR ovládání NVR lze také ovládat pomocí dálkového IR ovládání, viz Obr Poznámka: Před použitím je třeba nainstalovat baterie (2 AAA). Obr. 1.2 Dálkové ovládání Tlačítka na dálkovém ovládání se velmi podobají tlačítkům na předním panelu, viz Tabulka 1.2. Tabulka 1.2 Popis ovládacích tlačítek na dálkovém IR ovládání Č. Název Popis 1 POWER - napájení Zap/vyp přístroje. 2 DEV Zap/vyp dálkového ovládání. 3 Alfanumerická tlačítka Stejná jako alfanumerická tlačítka na čelním panelu. 4 Tlačítko EDIT Stejné jako tlačítko EDIT/IRIS+ na čelním panelu. 5 Tlačítko A Stejné jako tlačítko A/FOCUS+ na čelním panelu. 6 Tlačítko REC Stejné jako tlačítko REC/SHOT na čelním panelu. 7 Tlačítko PLAY Stejné jako tlačítko PLAY/AUTO na čelním panelu. 8 Tlačítko INFO Rezerva. 22
24 9 Tlačítko VOIP Stejné jako tlačítko MAIN/SPOT/ZOOM- na čelním panelu. 10 Tlačítko MENU Stejné jako tlačítko MENU/WIPER na čelním panelu. 11 Tlačítko PREV Stejné jako tlačítko PREV/FOCUS- na čelním panelu. 12 Tlačítka Stejné jako tlačítka DIRECTION/ENTER na čelním panelu. DIRECTION/ENTER 13 Tlačítko PTZ Stejné jako tlačítko PTZ/IRIS- na čelním panelu. 14 Tlačítko ESC Stejné jako tlačítko ESC na čelním panelu. 15 RESERVED Rezerva pro budoucí použití. 16 Tlačítko F1 Stejné jako tlačítko F1/LIGHT na čelním panelu. 17 Ovládací tlačítka PTZ Tlačítka pro nastavení clony a pro ostření a zoom PTZ kamery. 18 Tlačítko F2 Stejné jako tlačítko F2/AUX na čelním panelu. Možné problémy s dálkovým ovládáním: Poznámka: Ujistěte se, že jste řádně nainstalovali do dálkového ovládání baterie. Dálkový ovládání je třeba zamířit na IR přijímač na čelním panelu. Pokud po stisknutí tlačítek nedochází k odezvě, řiďte se níže uvedenými pokyny. Kroky: 1. Pomocí tlačítek na čelním panelu nebo pomocí myši přejděte do Menu > Settings > General > More Settings. 2. Zkontrolujte a zapamatujte si NVR ID#. Z výroby je to ID# is 255. Toto ID# je platné pro všechna dálková IR ovládání. 3. Na dálkovém ovládání stiskněte tlačítko DEV. 4. Zadejte NVR ID# z kroku Stiskněte tlačítko ENTER na dálkovém ovládání. Pokud se stavový indikátor Status na čelním panelu rozsvítí modře, pak dálkové ovládání pracuje řádně. Pokud se nerozsvítí a nadále není odezva na dálkové ovládání, zkontrolujte, prosím, následující: 1. Baterie jsou správně nainstalovány a jejich polarita není obrácená. 2. Baterie jsou nabité. 3. Přijímač IR není ničím zastíněn. Pokud dálkové ovládání stále nepracuje, vyměňte jej a zkuste to znovu, nebo kontaktujte prodejce. 23
25 1.3 Použití USB myši S tímto NVR lze také použít běžnou 3-tlačítkovou myš (levé/pravé/přetáčecí kolečko). Postup je následující: 1. Připojte USB myš do USB rozhraní na čelním panelu NVR. 2. Myš by se měla automaticky nalézt. Pokud by k tomu výjimečně nedošlo, možným důvodem může být, že obě zařízení nejsou kompatibilní. Pak se seznamte se seznamem doporučených zařízení, který je k dispozici u našich prodejců. Práce s myší: Tabulka 1.3 Popis funkcí myši Název Úkon Popis Jednoduché kliknutí Živý náhled: Volba kanálu a zobrazení menu rychlého nastavení. Menu: Výběr a enter. Dvojité kliknutí Živý náhled: Přepnutí mezi jednou obrazovkou a vícenásobným zobrazením. Kliknutí levým Kliknutí a táhnutí Ovládání PTZ: pohyb (pan, tilt) a zoom. tlačítkem Odolnost proti neoprávněnému zásahu, privátní maska a detekce pohybu: Volba cílové oblasti. Digitální zoom - přiblížení: Táhněte a zvolte cílovou oblast. Živý náhled: Potáhněte kanál/časovou lištu. Kliknutí pravým Jednoduché kliknutí Živý náhled: Ukáže menu. Menu: Odchod z aktuálního menu na vyšší úroveň menu. tlačítkem Přetáčecí kolečko Přetáčení nahoru Živý náhled: Předchozí obrazovka. Menu: Předchozí položka. Přetáčení dolů Živý náhled: Další obrazovka. Menu: Další položka. 1.4 Popis metody zadávání Obr. 1.3 Softwarová klávesnice Popis kláves na softwarové klávesnici: 24
26 Tabulka 1.4 Popis ikon softwarové klávesnice Ikona Popis Ikona Popis Angličtina Velká písmena Číslice Symboly Malý/velký znak Zpětná klávesa Mezera Enter Exit 25
27 1.5 Zadní panel DS-9600NI-ST DS-8600NI-ST Č. Položka Popis 1 VIDEO OUT BNC konektor pro video výstup. CVBS AUDIO OUT RCA konektor pro audio výstup. Tento konektor je synchronizován s 2 video výstupem CVBS. VGA AUDIO OUT RCA konektor pro audio výstup. Tento konektor je synchronizován s video výstupem VGA. 3 LINE IN RCA konektor pro audio vstup.. 4 Rozhraní RS-232 Konektor pro zařízení RS VGA Konektor DB9 pro výstup VGA. Zobrazení výstupu místního videa a menu. 6 HDMI Konektor výstup videa HDMI. 7 esata (volitelné) Připojení externího SATA HDD, CD/DVD-RM. 8 Rozhraní LAN Připojení pro LAN (Local Area Network). Rozhraní 1 LAN pro DS-8600NI-ST a rozhraní 2 LAN pro DS-9600NI-ST. Zakončovací přepínač Zakončovací přepínač RS Poloha nahoru není sepnuto. Poloha dolů připojen zakončovací odpor 120Ω. Rozhraní RS-485 Konektor pro zařízení RS-485. Piny T+ a T- připojují piny R+ a R- PTZ přijímače. Pin D+, D- spojují pin Ta, Tb kontroléru. Pro zařízení v kaskádě se pin 10 Port kontroléru D+, D- prvního NVR má spojit s pinem D+, D- dalšího NVR. ALARM IN - vstup Konektor poplachového vstupu. ALARM OUT - výstup Konektor poplachového výstupu. 26
28 11 GROUND - uzemnění Uzemnění (musí být uzemněno před spouštěním NVR). 12 AC 100V ~ 240V Napájení AC 100V ~ 240V. 13 POWER - napájení Vypínač pro zap/vyp přístroje. DS-7600NI-ST Č. Položka Popis 1 VIDEO OUT BNC konektor pro video výstup. AUDIO OUT BNC konektor pro audio výstup. 2 3 AUDIO IN BNC konektor pro audio vstup. (také pro hlasový hovor) 4 RS-232 Interface Konektor pro zařízení RS VGA Konektor DB9 pro výstup VGA. Zobrazení výstupu místního videa a menu. 6 HDMI Konektor výstupu videa HDMI. 7 USB Připojení USB disků a zařízení. 8 Rozhraní LAN Konektor pro LAN (Local Area Network). 9 Rozhraní RS-485 Konektor pro zařízení RS-485. Piny T+ a T- připojují piny R+ a R- PTZ přijímače. ALARM IN Konektor pro vstup poplachu. ALARM OUT Konektor pro výstup poplachu. 10 Napájení Napájení 12VDC. 11 Vypínač napájení Vypínač pro zap/vyp přístroje. 1.6 Zapnutí a vypnutí NVR Účel: Řádný postup při zapnutí a vypnutí je velmi důležitý pro prodloužení životnosti NVR. Před zapnutím: Zkontrolujte, že napětí externího napájecího zdroje odpovídá požadavkům NVR. Zkontrolujte řádné uzemnění. Zapínání NVR: Kroky: 1. Zkontrolujte, že napájecí zdroj je zasunut do elektrické zásuvky. VELMI doporučujeme, aby se pro napájení tohoto zařízení použil zálohovaný zdroj UPS. Pokud je zařízení připojeno k napájecímu napětí, svítí LED indikátor napájení Power červeně. 27
29 2. Stiskněte tlačítko POWER na čelním panelu. LED indikátor napětí začne svítit zeleně, což indikuje, že se zařízení začíná spouštět. 3. Po spuštění bude indikátor Power modrý. Na monitoru se objeví úvodní obrazovka se stavem HDD. Stav HDD ukazuje řada ikon v dolní části obrazovky. X znamená, že HDD není nainstalován, nebo jej nelze najít. Vypínání NVR Kroky: Existují dva správné způsoby pro vypínání NVR. Vypínání NVR: MOŽNOST 1: Standardní vypínání 1. Vstupte do menu vypínání - Shutdown. Menu > Shutdown Obr. 1.4 Menu vypínání 2. Klikněte na tlačítko Shutdown. 3. Klikněte na tlačítko Yes. MOŽNOST 2: Pomocí čelního panelu 1. Stiskněte a podržte po 3 s tlačítko POWER na čelním panelu. 2. Pro ověření zadejte v dialogovém rámečku uživatelské jméno a heslo správce. 3. Klikněte na tlačítko Yes. Poznámka: Při odhlašování systému se nesmí tlačítko POWER opětovně stisknout. Restart NVR V menu Shutdown (Obr. 4) lze také NVR restartovat. Kroky: 1. Kliknutím na Menu > Shutdown vstoupíte do menu Shutdown. 2. Pro uzamknutí NVR klikněte na tlačítko Logout, nebo klikněte na tlačítko Reboot pro restartování NVR. 28
30 KAPITOLA 2 Začínáme 29
31 2.1 Použití průvodce pro základní konfiguraci Při nastavení z výrobního závodu se při zapínání NVR spouští průvodce nastavením, viz Obr Obr. 2.1 Rozhraní spouštění průvodce Funkce průvodce nastavení: 1. Průvodce nastavení Vás může provést přes některá důležitá nastavení NVR. Pokud momentálně nechcete průvodce nastavení použít, klikněte na tlačítko zrušit - Cancel. Pokud ponecháte zatrhávací rámeček Start wizard when NVR starts? zaškrtnutý, budete moci průvodce nastavení použít příště. 2. Pro vstup do okna přihlášení Login klikněte na tlačítko další - Next v okně průvodce, viz Obr Obr. 2.2 Okno přihlášení 3. Zadejte heslo správce. Tovární nastavení hesla je Pro změnu hesla správce označte zatrhávací rámeček nové heslo - New Admin Password. V daných polích zadejte nové heslo a potvrďte jej. 30
32 5. Pro vstup do okna nastavení data a času klikněte na tlačítko další - Next, viz Obr Obr. 2.3 Nastavení data a času 6. Po nastavení času klikněte na tlačítko Next, čímž se vrátíte zpět do okna do průvodce nastavení sítě, viz Obr Obr. 2.4 Konfigurace sítě Poznámka: Dual-NIC podporuje pouze zařízení DS9600NI-ST. 7. Po nastavení parametrů sítě klikněte na tlačítko Next, čímž se vrátíte zpět do okna správa HDD - HDD Management, viz Obr
33 Obr. 2.5 Správa HDD 8. Pro inicializaci HDD klikněte na tlačítko Init. Inicializací se vymažou veškerá data uložená na HDD. 9. Klikněte na tlačítko Next. Vstoupíte do rozhraní přidání IP kamery - Adding IP Camera. 10. Pro nalezení online IP kamer klikněte na tlačítko hledat - Search. Zvolte IP kameru, která se má přidat, a klikněte na tlačítko přidat - Add. Obr. 2.6 Nastavení záznamu 11. Klikněte na tlačítko Next. Proveďte nastavení záznamu pro vyhledané IP kamery. 32
34 12. Pro kopírování do dalších kanálů klikněte na kopírovat - Copy, viz Obr Obr. 2.7 Kopírování nastavení záznamu 13. Pro dokončení průvodce úvodního nastavení klikněte na OK. 2.2 Přidání a připojení IP kamer Přidání IP kamer Účel: Hlavním účelem NVR je připojení síťových kamer a zaznamenávání videa, které z nich přichází. Proto - než je možný živý náhled a záznam videa je třeba síťové kamery přidat do seznamu připojených zařízení. Než začnete: Ujistěte se, že síťové připojení je platné a správné. Detailní konfigurace sítě viz Kapitola 9.3 Kontrola provozu sítě a Kapitola 9.4 Detekce sítě. Kroky: 33
35 1. Vstupte od rozhraní správy kamery - Camera Management. Main menu> Camera> Camera 2. Přidání online kamer stejného segmentu sítě: 1) Klikněte na hledat - Search pro vyhledání online kamer. 2) Označte zatrhávací rámečky kamer, které chcete přidat. 3) Pro přidání kamery klikněte na rychlé přidání - Quick Add. 3. Přidání dalších IP kamer: 1) Na levé straně rozhraní lze zadat IP adresy, protokol, port správy, uživatelské jméno, heslo a další informace IP kamery, která se má přidat. 2) Pro přidání kamery klikněte na Add. Poznámka: Pokud označíte zatrhávací rámeček synchronizace - Synchronize IP Camera, pak se tovární nastavení NVR pro IP kameru aplikuje pro přidávanou kameru Konfigurace připojení IP kamer Po přidání IP kamer se základní informace kamer objeví v seznamu. Následně lze provádět konfiguraci základního nastavení IP kamer. Kroky: 1. Pro editaci parametrů klikněte na ikonu ; editovat lze IP adresu, protokol a další parametry. 34
36 2. Pro uložení nastavení klikněte na uložit - Apply a následně pro odchod z rozhraní editace klikněte na OK. Editace více parametrů: 1. Klikněte na ikonu pokročilého nastavení - Advance Set. 2. Lze editovat síťové informace a heslo kamery. 3. Pro uložení nastavení klikněte na Apply a následně pro odchod z rozhraní klikněte na OK. Vysvětlení ikon: Editace základních parametrů kamery Vymazání IP kamery Vstup do živého náhledu kamery 35
37 KAPITOLA 3 Živý náhled 36
38 3.1 Živý náhled - úvod Živý náhled ukazuje video obraz z jednotlivých kamer v reálném čase. Po zapnutí přechází NVR automaticky do živého náhledu. Živý náhled je také na samém vrcholu hierarchie menu, takže mnohonásobným stisknutí ESC (závisí na tom, ve kterém menu se nacházíte) se dostanete do živého náhledu. Ikony živého náhledu V režimu živého náhledu jsou pro každý kanál v pravém horním rohu obrazovky ikony, které ukazují stav záznamu a poplachu v kanálu, takže se okamžitě pozná, zda se provádí záznam kanálu nebo zda došlo k poplachu. Ikony Tabulka 3.1 Popis ikon živého náhledu Popis Poplach (ztráta videa, narušení, detekce pohybu nebo poplach senzorem) Záznam (manuální záznam, záznam podle rozvrhu, záznam spuštěný detekcí pohybu nebo poplachem) Poplach & záznam 37
39 3.2 Funkce v režimu živého náhledu V režimu živého náhledu je k dispozici mnoho funkcí, viz níže. Jedna obrazovka: na monitoru se objeví pouze jedno zobrazení. Multi-obrazovka: na monitoru je více zobrazení najednou. Automatické přepínání: obrazovka se automaticky přepíná na další. Před zapnutí automatického přepínání je třeba nastavit v konfiguračním menu čas prodlevy (dwell time) pro jednotlivé obrazovky. Menu>Configuration>Live View>Dwell Time. Celodenní přehrávání: Přehrávání zaznamenaného videa pro aktuální den. Přepínání výstupu hlavní/přídavný - Aux/Main: NVR kontroluje připojení výstupních rozhraní pro definování hlavních a přídavných výstupních rozhraní. Úroveň priorit pro hlavní a přídavný výstup je HDMI>VGA>CVBS. Znamená to, že pokud se používá HDMI, pak je to hlavní výstup. Pokud se HDMI nepoužívá, pak bude hlavní výstup VGA. Tabulka 3.2 Priority rozhraní HDMI VGA CVBS Hlavní výstup Přídavný výstup 1 HDMI VGA 2 HDMI CVBS 3 VGA CVBS 4 CVBS znamená, že se rozhraní používá, znamená, že se rozhraní nepoužívá nebo je neplatné připojení. Zároveň lze používat HDMI, VGA a CVBS. Pokud se aktivuje pomocný výstup, pak hlavní výstup nemůže provádět žádné operace; pro přídavný výstup Aux lze provádět určité základní operace v režimu živého náhledu. Poznámka: DS-7600NI-ST má pouze jeden audio výstup; výstup VGA má vyšší prioritu než výstup CVBS. Pokud se aktivuje audio v obou výstupech CVBS i VGA, pak se výstupnímu rozhraní audia přiřadí VGA Funkce čelního panelu Tabulka 3.3 Funkce čelního panelu v živém náhledu Funkce Ukaž jednu obrazovku Ukaž více obrazovek Manuální přepínání obrazovek Automatické přepínání Celodenní přehrávání Přepnutí mezi hlavním Operace čelního panelu Stiskněte příslušné alfanumerické tlačítko. Např. při stisknutí tlačítka 2 se ukáže pouze obrazovka pro kanál 2. Stiskněte tlačítko PREV/FOCUS-. Další obrazovka: levé směrové tlačítko. Předchozí obrazovka: pravé směrové tlačítko. Stiskni tlačítko Enter. Stiskni tlačítko přehrávání - Play. Stiskni tlačítko Main/Aux. 38
40 a přídavným výstupem Použití myši v živém náhledu Název Menu Jedna obrazovka Více obrazovek Předchozí obrazovka Další obrazovka Automatické přepínání Start/Stop Celodenní přehrávání Přídavný monitor Aux Tabulka 3.4 Operace s myší v živém náhledu Popis Vstup do hlavního menu po kliknutí pravým tlačítkem myši. Přepnutí do jedné celé obrazovky po zvolení čísla kanálu z roletového seznamu. Nastavte uspořádání obrazovek výběrem z roletového seznamu. Přepnutí na předchozí obrazovku. Přepnutí na další obrazovku. Aktivace/deaktivace automatického přepínání obrazovek. Přehrávání videa zvoleného kanálu. Přepnutí do přídavného výstupního režimu. Operace hlavního výstupu nejsou aktivní. Poznámka: Čas prodlevy konfigurace živého náhledu se musí nastavit před použitím automatického přepínání - Start Auto-switch. Poznámka: Pokud se aktivuje režim přídavného monitoru a přídavný monitor není připojen, operace myši se zablokuje; je třeba přepnout zpět do hlavního výstupu pomocí tlačítka na čelním panelu nebo dálkovém ovládání MAIN/AUX. Poznámka: Pokud příslušná kamera podporuje inteligentní funkce, pak po kliknutí pravým tlačítkem na tuto kameru se nabídne možnost Reboot Intelligence. Obr. 3.1 Menu po kliknutí pravým tlačítkem myši Použití přídavného monitoru Určité funkce živého náhledu jsou k dispozici také pro přídavný monitor Aux. Jsou to tyto funkce: 39
41 Jedna obrazovka: Přepnutí na celou obrazovku pro vybranou kameru. Kameru je možné vybrat z roletového seznamu. Více obrazovek: Přepnutí mezi různým uspořádáním zobrazení. Uspořádání zobrazení lze zvolit z roletového seznamu. Další obrazovka: Při zobrazení méně než maximálního počtu kamer v živém náhledu se kliknutím na tuto funkci přepne na další sadu zobrazení. Přehrávání: Vstup do režimu přehrávání. PTZ: Vstup do režimu ovládání PTZ. Hlavní monitor: Vstup do hlavního operačního režimu. Poznámka: V režimu živého náhledu monitoru hlavního výstupu není k dispozici funkce menu při aktivním režimu přídavného výstupu Aux Nástrojová lišta rychlého nastavení v režimu živého náhledu Na obrazovce každého kanálu je nástrojová lišta rychlého nastavení, která se ukáže při jednom kliknutí myši na příslušnou obrazovku. Obr. 3.2 Nástrojová lišta rychlého nastavení Tabulka 3.5 Popis ikon nástrojové lišty rychlého nastavení Ikony Popis Ikony Popis Ikony Popis Zapnutí manuálního záznamu Okamžité přehrávání / Audio zap/vyp Snímání Ovládání PTZ Digitální zoom Nastavení obrazu Zavřít Okamžité přehrávání ukáže pouze záznam posledních 5 minut. Pokud není nalezen záznam, znamená to, že během posledních pěti minut k záznamu nedošlo. Digitální zoom může zobrazit vybranou oblast na celou obrazovku. Oblast pro zoom lze vybrat levým kliknutím a táhnutím, viz Obr
42 Obr. 3.3 Digitální zoom Ikonu nastavení obrazu lze použít pro vstup do menu nastavení obrazu - Image Settings. Podle reálné situace jsou k dispozici čtyři přednastavené režimy. Níže je vysvětlení pro jednotlivé režimy. Indoor: hodí se pro dohled ve vnitřním prostoru. Dim Light: tlumené světlo obraz je jemnější než druhé dva režimy. Outdoor: obraz je relativně čistší a ostřejší. Stupeň kontrastu a saturace je vysoký. Obr. 3.4 Nastavení obrazu přednastavení režimu Pro nastavení parametrů obrazu, jako je jas, kontrast saturace a barvy je také možné zvolit režim vlastního nastavení - Customize. 41
43 Pro obnovení předchozího nastavení klikněte na tlačítko - Restore. Obr. 3.5 Vlastní nastavení obrazu - Customize 42
44 3.3 Nastavení živý náhled Účel: Podle různých potřeb lze provést vlastní nastavení živý náhled. Lze nakonfigurovat výstupní rozhraní, čas prodlevy pro obrazovku, zap/vyp audia, počet obrazovek pro kanál atd. Kroky: 1. Vstupte do rozhraní nastavení živý náhled. Menu> Configuration> Live View Obr. 3.6 Živý náhled - všeobecně Nastavení, která jsou k dispozici v tomto menu, jsou: Poznámka: Video Output Interface: rozhraní výstupu videa určuje výstup pro konfiguraci nastavení. Výstupy zahrnují HDMI (závisí na modelu), VGA, hlavní CVBS a poplachový výstup. DS-7600NI-ST series NVR nemá CVBS poplachový výstup. Live View Mode: režim živý náhled určuje režim zobrazení, který se použije pro živý náhled. Čas prodlevy: Čas v s pro prodlevu mezi přepnutím kanálů v režimu živého náhledu s automatickým přepínáním. Aktivace audio výstupu: Zap/vyp audio výstupu pro vybraný video výstup. Výstup události: Určuje výstup pro zobrazení videa události. Čas prodlevy monitorování na celé obrazovce: Čas v s pro ukázání obrazovky poplachové události. 2. Nastavení pořadí kamer 43
45 Obr. 3.7 Živý náhled uspořádání kamer Pro nastavení uspořádání kamer: 1) Zvolte náhled - View. 2) Na každé obrazovce klikněte na tlačítko nahoru a dolů pro výběr kanálu, který chcete zobrazit. Nastavení X znamená, že se kanál nezobrazí. 3) Pro uložení nastavení klikněte na tlačítko Apply. 44
46 3.4 Kódování kanálu zero Účel: Někdy je třeba dostat vzdálený náhled mnoha kanálů v reálném čase z webového prohlížeče nebo softwaru CMS (Client Management System) za účelem snížení požadavků na šířku pásma bez ovlivnění kvality obrazu; možnost je kódování kanálu zero. Kroky: 1. Vstupte do rozhraní nastavení živého náhledu - Live View. Menu> Configuration> Live View 2. Zvolte záložku kódování kanálu zero - Channel-Zero Encoding. Obr. 3.8 Živý náhled kódování kanálu zero 3. Označte zatrhávací rámeček za aktivací kódování kanálu zero - Enable Channel Zero Encoding. 4. Nastavte rychlost snímkování - Frame Rate, režim Max. Bitrate (rychlost přenosu) a Max. Bitrate. Po nastavení kódování kanálu zero jsou k dispozici všechny kanály na jedné obrazovce přes vzdáleného klienta nebo IE prohlížeč. 45
47 3.5 Odhlášení uživatele Účel: Po odhlášení se monitor vrátí do režimu živého náhledu. Pro další operace je třeba opětovně zadat uživatelské jméno a heslo.. Kroky: 1. Vstupte do menu vypínání - Shutdown. Menu>Shutdown Obr. 3.9 Menu vypínání 2. Klikněte na odhlášení - Logout. Poznámka: Po odhlášení ze systému jsou operace menu na obrazovce neplatné. Pro odemknutí systému se požaduje zadání jména uživatele a hesla. 46
48 KAPITOLA 4 Ovládání PTZ 47
49 4.1 Konfigurace nastavení PTZ Účel: Pro nastavení parametrů PTZ se řiďte následujícím postupem. Nastavení PTZ parametrů je třeba provést před vlastním ovládáním PTZ kamery. Než začnete: Zkontrolujte řádné propojení PTZ a NVR přes rozhraní RS-485. Kroky: 1. Vstupte do rozhraní nastavení PTZ. Menu >Camera> PTZ Obr. 4.1 PTZ - všeobecně 2. V roletovém seznamu kamer Camera zvolte kameru pro nastavení PTZ. 3. Zadejte parametry PTZ kamery. Poznámka: Veškeré parametry musí být přesně stejné jako parametry PTZ kamery. Příklad: Pokud má PTZ kamera rychlost přenosu - Baud rate , musíte do pole Baud rate uvést Pokud chcete nastavit stejné hodnoty pro další kamery, klikněte na kopírovat - Copy. 5. Pro uložení nastavení klikněte na tlačítko Apply. 48
50 4.2 Nastavení PTZ Presetů, Patrol & Patern Než začnete: Ujistěte se, že PTZ protokoly podporují presety, patroly a paterny Nastavení uživatelských presetů Účel: Pokud chcete při výskytu události zaměřit kameru do přednastavené polohy preset, řiďte se následujícími kroky. Kroky: 1. Vstupte do rozhraní ovládání PTZ. Menu>Camera>PTZ>More Settings Obr. 4.2 PTZ více nastavení (More Settings) 2. Pomocí směrových tlačítek nasměrujte kameru do polohy, na kterou chcete preset nastavit. 3. Klikněte na kruhovou ikonu před Save Preset. 4. Pro uložení presetu klikněte na číslo presetu. Pro uložení více presetů opakujte kroky 2-4. Pokud je počet presetů, které chcete uložit, větší než 17, pak klikněte na [ ] a vyberte počet. Obr. 4.3 Více presetů 49
51 4.2.2 Vyvolání presetu Účel: Tato funkce umožňuje při výskytu události nasměrovat kameru do přednastavené polohy. Vyvolání presetu v rozhraní nastavení PTZ: Kroky: 1. Vstupte do rozhraní ovládání PTZ. Menu>Camera>PTZ>More Settings 2. Označte kruhovou ikonu přes Call Preset. Obr. 4.4 PTZ vyvolání presetu 3. Zvolte číslo presetu. Vyvolání presetu v režimu živého náhledu: Kroky: 1. Pro vstup do menu nastavení PTZ v režimu živého náhledu stiskněte tlačítko PTZ na čelním panelu, nebo klikněte na ikonu. 50
52 Obr. 4.5 Nástrojová lišta PTZ 2. V seznamu menu zvolte kameru - Camera. 3. V seznamu Preset zvolte preset Nastavení patrol podle potřeb uživatele Účel: Patrola se nastavuje pro pohyb PTZ do různých klíčových bodů, ve kterých následuje prodleva po nastavenou dobu. Následuje pohyb do dalšího bodu. Klíčové body odpovídají presetům. Presety lze nastavit podle popisu výše. Kroky: 1. Vstupte do rozhraní ovládání PTZ. Menu>Camera>PTZ>More Settings 2. Zvolte číslo patroly. 3. Pro přidání klíčových bodů patroly zvolte pod boxem volby patroly. Obr. 4.6 PTZ Přidání klíčového bodu 4. Nastavte parametry klíčových bodů: číslo klíčového bodu, dobu prodlevy v jednom klíčovém bodu a rychlost patroly. Klíčové body odpovídají presetům. Číslo klíčového bodu - Key Point No. udává pořadí, ve 51
53 kterém bude PTZ během patroly mezi body cyklovat. Doba trvání - Duration udává čas zastavení v příslušném klíčovém bodu. Rychlost - Speed udává rychlost, kterou se PTZ pohybuje z jednoho klíčového bodu do druhého. Obr. 4.7 Konfigurace klíčového bodu 5. Pro uložení klíčového bodu do patroly klikněte na OK. Pro přidání více klíčových bodů opakujte výše uvedené kroky. Všechny klíčové body lze také vymazat kliknutím na ikonu Obr. 4.8 Vymazání klíčových bodů Vyvolání patroly Účel: Vyvolání patroly způsobí, že PTZ se pohybuje podle předdefinované cesty. Vyvolání patroly v rozhraní nastavení PTZ: Kroky: 1. V rozhraní nastavení PTZ. Menu> Camera> PTZ> More Settings 2. Zvolte číslo patroly a klikněte na tlačítko vyvolání patroly. 3. Pro zastavení klikněte na. 52
54 Obr. 4.9 Vyvolání patroly Vyvolání patroly v režimu živého náhledu: Kroky: 1. Pro zobrazení nástrojové lišty ovládání PTZ stiskněte ovládání PTZ na čelním panelu, nebo na dálkovém ovládání, nebo klikněte na ikonu ovládání PTZ v nástrojové liště rychlého nastavení. 2. Na ovládací liště zvolte Patrol. 3. Klikněte na patrolu, kterou chcete vyvolat. Obr Nástrojová lišta PTZ - Patrola Nastavení patern podle potřeb uživatele Účel: Paterny lze nastavit zaznamenáním pohybu PTZ. Paternu lze pak vyvolat; provede pohyb podle předefinované cesty. Kroky: 1. Vstupte do rozhraní ovládání PTZ. Menu>Camera>PTZ>More Settings 2. V rámečku volby zvolte číslo paterny. 53
55 Obr PTZ - Paterna 3. Klikněte na a pomocí myši táhněte obrázkem, nebo lze pohyb PTZ kamery provést kliknutím na osm směrových tlačítek v ovládacím boxu pod obrázkem. Pohyb PTZ se zaznamená jako paterna. 4. Pro uložení paterny klikněte na. Pro uložení více patern výše uvedené kroky opakujte Vyvolávání patern Účel: Uvedení postupu, jak pohybovat PTZ kamerou podle předdefinované paterny. Vyvolání paterny v rozhraní nastavení PTZ Kroky: 1. Vstupte do rozhraní ovládání PTZ. 2. Zvolte číslo paterny. 3. Klikněte na, PTZ se začne pohybovat podle paterny. Pro zastavení klikněte na. Obr PTZ vyvolání paterny 54
56 Vyvolání paterny v režimu živého náhledu. Kroky: 1. V režimu živého náhledu stiskněte ovládání PTZ na čelním panelu nebo na dálkovém ovládání, nebo klikněte na ikonu ovládání PTZ v nástrojové liště rychlého nastavení. 2. Pak zvolte na ovládací liště Pattern. 3. Klikněte na číslo paterny, které chcete vyvolat Obr Nástrojová lišta PTZ - Paterna 4.3 Nástrojová lišta ovládání PTZ Pro otevření nástrojové lišty PTZ stiskněte v režimu živého náhledu - Live View tlačítko ovládání PTZ na čelním panelu nebo na dálkovém ovládání, nebo zvolte ikonu ovládání PTZ. Obr Nástrojová lišta PTZ Tabulka 4.1 Popis ikon nástrojové lišty PTZ Ikona Popis Ikona Popis Ikona Popis Směrová tlačítka a Zoom+, Zoom-, Ostření-, automatické Ostření+, Clona+ Clonacyklování 55
57 Rychlost PTZ pohybu Světlo zap/vyp Stěrač zap/vyp Zoom Střed Preset Patrola Paterna Menu Předchozí položka Další položka Start paterny/patroly Zastavení pohybu Minimalizace paterny nebo patroly okna Opuštění - Exit 56
58 KAPITOLA 5 Nastavení záznamu a snímání snímků 57
59 5.1 Konfigurace parametrů kódování Účel: Nastavením parametrů kódování lze definovat parametry, které ovlivňují kvalitu obrazu, jako je typ přenosového streamu, rozlišení atd. Než začnete: 1. Ujistěte se, že je nainstalovaný HDD. Pokud tomu tak není, nainstalujte jej a proveďte inicializaci. (Menu>HDD>General) Obr. 5.1 HDD - Všeobecně 2. Zkontrolujte režim ukládání HDD 1) Pro kontrolu režimu ukládání HDD klikněte na pokročilé - Advance. 2) Pokud je režim HDD Quota, pak nastavte maximální kapacitu záznamu a maximální kapacitu obrazu. Detailní informace viz Kapitola 10.5 Konfigurace režimu Quota. 3) Pokud je režim HDD Group, je třeba nastavit skupinu HDD. Detailní informace viz Kapitola 5.9 Konfigurace skupiny HDD pro nahrávání a snímání snímku. 58
60 Obr. 5.2 HDD Pokročilé nastavení Kroky: 1. Pro konfiguraci parametrů kódování vstupte do rozhraní nastavení záznamu: Menu>Record>Encoding Obr. 5.3 Kódování záznamu 2. Parametry kódování pro záznam 1) Zvolte konfiguraci záznamu - Record. Lze konfigurovat typ streamu, typ rozlišení a požadavek kvality videa. 2) Pro konfiguraci předzáznamu, času expirace, záložního záznamu/snímání a požadavku na audio záznam klikněte na více - More. Předzáznam: Nastavený čas záznamu před plánovaným časem nebo událostí. Pokud je např. poplach spuštěn v 10:00 a pokud nastavíte předzáznam 5 s, pak záznam kamery začne v 9:59:55. Následný záznam: Nastavený čas záznamu po plánovaném času nebo události. Pokud se např. 59
61 poplach ukončí 11:00, pak při následném záznamu 5 s bude záznam pokračovat až do 11:00:05. Čas expirace: Čas expirace je nejdelší čas, po který je záznam uchováván na HDD. Při dosažení tohoto limitu se záznam vymaže. Čas expirace lze nastavit na 0, potom nebude soubor vymazán. Aktuální čas uložení na HDD by měl být určen kapacitou HDD. Záložní záznam/snímání: Aktivace záložního záznamu (redundant) nebo záložního snímání znamená, že se záznam nebo sejmuté snímky uloží na záložní HDD, viz Kapitola 5.8 konfigurace záložního záznamu/snímání. Audio záznam: Volbou yes se zvolí záznam zvuku, no je záznam obrazu bez zvuku. Obr. 5.4 Kódování záznamu více nastavení (more) 3) Pro uložení nastavení klikněte na Apply. 4) Pro návrat do horní úrovně menu klikněte na OK. 5) Pokud se má nastavení použít také pro další kanály, pak kliknutím na kopírovat - Copy lze toto nastavení kopírovat. Obr. 5.5 Kopírování nastavení kamery 60
62 Poznámka: Záložní záznam/snímání představuje rozhodnutí, zda se mají soubory záznamu nebo sejmuté snímky z kamery ukládat na záložní HDD. V HDD nastavení je třeba nakonfigurovat záložní HDD. Detailní informace viz Kapitola Nastavení vlastností HDD. 3. Parametry kódování pro snímání 1) Zvolte snímání - Capture. Obr. 5.6 Kódování snímání 2) Nakonfigurujte parametry. 3) Pro uložení nastavení klikněte na Apply. 4) Pokud lze parametry použít i pro další kanály, pak pro jejich kopírování klikněte na - Copy. Poznámka: Interval je časový úsek mezi dvěma akcemi snímání. V tomto menu lze nakonfigurovat všechny parametry dle vlastní potřeby. 5.2 Konfigurace rozvrhu záznamu/snímání Účel: Pokud je nastaven rozvrh záznamu, pak kamera automaticky spustí a ukončí záznam podle příslušného rozvrhu. Poznámka: V této kapitole je uveden jako příklad postup pro rozvrh záznamu; podobný postup platí i pro nastavení rozvrhu automatického snímání. Pro nastavení automatického snímání je třeba v rozhraní rozvrhu Schedule zvolit záložku snímání - Capture. Kroky: 1. Vstupte do rozhraní rozvrhu záznamu - Record Schedule. Menu>Record/Capture>Schedule 2. Nastavte rozvrh záznamu 1) Zvolte rozvrh záznamu/snímání. 61
63 Obr. 5.7 Rozvrh záznamu 2) Zvolte kamery, pro které chcete provést nastavení. 3) Označte zatrhávací rámeček za položkou aktivace rozvrhu - Enable Schedule. 4) Klikněte na Edit. 5) V rámečku výběru se nastaví den, pro který se má rozvrh nastavit. 6) Pro nastavení rozvrhu na celý týden označte v zatrhávacím rámečku za textem záznam pro všechny dny - All-Day. Obr. 5.8 Editace rozvrhu 7) Pro nastavení jiného rozvrhu ponechte zatrhávací rámeček za All Day neoznačený a nastavte čas začátku a konce - Start/End time. Poznámka: Pro každý den lze nastavit až 8 časových období. Časová období nemohou vzájemně přesahovat. Pro nastavení rozvrhu záznamu/snímání pro další dny v týdnu opakujte kroky 5) - 7). Pokud lze rozvrh použít i pro další dny, klikněte na kopírovat - Copy. 62
64 Obr. 5.9 Kopírování rozvrhu do dalších dní 8) Pro uložení nastavení a návrat do horní úrovně menu klikněte na OK. 9) Pro uložení nastavení klikněte na Apply v rozhraní rozvrhu záznamu - Record Schedule. Pro nastavení rozvrhu pro další kanály opakujte kroky 5) - 8). Pokud lze nastavení použít i pro další kanály, klikněte na kopírovat - Copy a pak zvolte kanál, do kterého se má nastavení kopírovat. Obr Kopírování rozvrhu do dalších kanálů 63
65 5.3 Konfigurace záznamu a snímání při detekci pohybu Účel: Následuje postup pro nastavení parametrů detekce pohybu. Pokud dojde v režimu živého náhledu k detekci pohybu, NVR jej analyzuje a může provést mnoho akcí na jeho zpracování. Při aktivaci funkce detekce pohybu lze spustit záznam v určitých kanálech, spustit monitorování na celé obrazovce, zvukovou výstrahu, uvědomit dohlížecí středisko atd. V této kapitole jsou uvedeny kroky pro nastavení záznamu spuštěného při detekci pohybu. Kroky: 1. Vstupte do rozhraní detekce pohybu - Motion. Menu>Camera>Motion Obr Detekce pohybu 2. Nastavte detekci pohybu: 1) Zvolte kameru, která se má konfigurovat. 2) Označte zatrhávací rámeček za aktivací detekce pohybu - Enable Motion Detection. 3) Tahem myší označte oblast, ve které se má detekovat pohyb. Pokud chcete nastavit detekci pro celou oblast, klikněte na rámeček celá obrazovka - Full Screen. Pro vymazání oblasti detekce pohybu klikněte na Clear. 64
66 Obr Detekce pohybu - maska 4) Po kliknutí na zpracování - Handling se zobrazí informační rámeček pro kanál. Obr Ovládání detekce pohybu 5) Zvolte kanály, ve kterých se má spouštět záznam při detekci pohybu. 6) Pro uložení nastavení klikněte na Apply. 7) Pro návrat zpět do vyšší úrovně menu klikněte na OK. 8) Opusťte menu detekce pohybu - Motion Detection. 3. Vstupte do rozhraní nastavení rozvrhu - Schedule. Menu> Record> Schedule>Record/Capture Schedule 65
67 Obr Rozvrh záznamu 1) Označte zatrhávací rámeček za položkou aktivace rozvrhu - Enable Schedule. 2) Klikněte na Edit. Obr Editace rozvrhu detekce pohybu 3) V rámečku nahoře lze navolit den, pro který se má rozvrh nastavit. 4) Nastavte typ na pohyb - Type - Motion. 5) Pro záznam po celý den označte zatrhávací rámeček pro All Day. 66
68 Obr Editace rozvrhu celý den - All Day 6) Pro nastavení jiného rozvrhu ponechte zatrhávací rámeček All Day prázdný a nastavte čas začátku a konce - Start/End. Poznámka: Pro každý den lze nastavit až 8 časových období. Časová období nesmí vzájemně přesahovat. Pro nastavení rozvrhu záznamu/snímání spouštěného detekcí pohybu pro celý týden opakujte kroky 3) - 6). Pokud se má pro další den nastavit stejný rozvrh, klikněte na kopírovat - Copy. Obr Kopírování rozvrhu do dalších dnů 7) Pro návrat do vyšší úrovně menu klikněte na OK. Pro nastavení dalších kanálů výše uvedené kroky opakujte, pokud je nastavení dalších kanálů stejné, klikněte na kopírovat - Copy a pak zvolte kanál, do kterého se má nastavení kopírovat. 67
69 Obr Kopírování rozvrhu do dalších kanálů 68
70 5.4 Konfigurace záznamu a snímání spouštěného poplachem Účel: Konfigurace záznamu a snímání spouštěného poplachem. Kroky: 1. Vstupte do rozhraní nastavení poplachu - Alarm. Menu> Configuration> Alarm Obr Nastavení poplachu 2. Klikněte na vstup poplachu - Alarm Input. Obr Nastavení poplachu vstup poplachu 1) Zvolte číslo poplachového vstupu - Alarm Input No. a nastavte parametry poplachu. 2) Zvolte typ poplachu N.O (normally open - spínací kontakt) nebo N.C (normally closed rozpínací kontakt). 69
71 3) Označte zatrhávací rámeček pro nastavení Setting. 4) Klikněte na zpracování - Handling. Obr Zpracování poplachu 5) Zvolte kanály pro záznam spouštěný poplachem. 6) Označte zatrhávací rámeček volby kanálu. 7) Pro uložení nastavení klikněte na Apply. 8) Pro návrat zpět do horní úrovně menu klikněte na OK. Pro konfiguraci parametrů dalších poplachových vstupů opakujte výše uvedené kroky. Pokud se má nastavení použít také pro další poplachové vstupy, klikněte na kopírovat - Copy a zvolte číslo poplachového vstupu. Obr Kopírování poplachového vstupu 3. Vstupte do rozhraní rozvrhu záznamu/snímání - Record/Capture Schedule. Menu> Record> Schedule 1) Klikněte na Record/Capture Schedule 2) Označte zatrhávací rámeček za aktivací rozvrhu - Enable Schedule. 70
72 Obr Rozvrh záznamu 3) Klikněte na Edit. 4) Nastavte typ poplachu - Type to Alarm 5) V rámečku nahoře zvolte den, pro který chcete nastavit rozvrh. 6) Pro nastavení záznamu po celý den označte zatrhávací rámeček za položkou All Day. 7) Pro nastavení jiného rozvrhu ponechte zatrhávací rámeček All Day prázdný a nastavte čas začátku a konce - Start/End. Poznámka: Pro každý den lze nastavit až 8 časových období. Jednotlivá časová období nesmí přes sebe přesahovat. Pro nastavení rozvrhu záznamu/snímání spouštěného poplachem pro další dny opakujte kroky 4) - 7). Pokud lze na další dny nastavit stejný rozvrh, klikněte na kopírovat - Copy. 8) Pro návrat do horní úrovně menu klikněte na OK. 71
73 5.5 Manuální záznam a trvalé snímání Účel: Pro nastavení parametrů manuálního záznamu a trvalého snímání se řiďte následujícími kroky. Při použití manuálního záznamu a trvalého snímání je třeba manuálně zrušit záznam a snímání. Manuální záznam a manuální trvalé snímání má přednost před záznamem a snímáním podle rozvrhu. Kroky: 1. Vstupte do rozhraní manuálního nastavení - Manual settings. Menu> Manual Nebo stiskněte tlačítko REC/SHOT na čelním panelu. Obr Manuální záznam 2. Aktivace manuálního záznamu 1) Zvolte záznam - Record na levé liště. 2) Klikněte na stavové tlačítko před kamerou pro změnu na. 3. Vypnutí manuálního záznamu. Klikněte na stavové tlačítko pro změnu na. Poznámka: Po restartu se všechny aktivované manuální záznamy zruší. 4. Zapnutí a vypnutí trvalého snímání 1) Na levé liště zvolte trvalé snímání - Continuous Capture. 72
74 Obr Trvalé snímání 2) Klikněte na stavové tlačítko před číslem kamery pro změnu na. 3) Vypnutí trvalého snímání. 4) Klikněte na stavové tlačítko pro změnu na. Poznámka: Po restartu se všechna aktivovaná trvalá snímání zruší. 73
75 5.6 Konfigurace záznamu a snímání o svátcích Účel: Pro nastavení záznamu a snímání o svátcích příslušného roku se řiďte následujícími kroky. Pro záznam a snímání během svátků mohou být jiné požadavky. Kroky: 1. Vstupte do rozhraní nastavení záznamu. Menu>Record 2. Na levé liště zvolte svátky - Holiday. Obr Nastavení pro svátky 3. Aktivujte editaci pro rozvrh o svátcích - Edit Holiday schedule. 1) Pro vstup do rozhraní editace klikněte na. Obr Editace nastavení pro svátky 74
76 2) Označte zatrhávací rámeček za aktivaci svátku - Enable Holiday. 3) Z roletového menu zvolte režim - Mode. Pro nastavení rozvrhu pro svátky existují tři různé datové režimy. 4) Nastavte počáteční a koncové datum start/end. 5) Pro uložení nastavení klikněte na Apply. 6) Pro odchod z rozhraní editace klikněte na OK. 4. Vstupte do rozhraní nastavení rozvrhu záznamu/snímání. Menu> Record> Schedule 1) Zvolte záznam/snímání - Record/Capture. 2) Označte zatrhávací rámeček za aktivací rozvrhu - Enable Schedule. 3) Klikněte na Edit. 4) Z roletového seznamu rozvrhu - Schedule zvolte svátek - Holiday. Obr Editace rozvrhu pro svátek 5) Z roletového seznamu typu zvolte pohyb - Motion. 6) Pro celodenní záznam označte zatrhávací rámeček celý den - All Day. Jinak jej ponechte prázdný. 7) Pro rozvrh o svátku nastavte čas začátku a konce - start/end. Poznámka: Pro každý den lze nastavit až 8 časových období. Časová období se nesmí překrývat. V časové tabulce kanálu se zobrazí rozvrh pro svátek i pro normální den. Pro nastavení rozvrhu pro svátek pro další kanály opakujte výše uvedené kroky 4) - 7). Pokud lze rozvrh pro svátek použít i pro další kanály, klikněte na kopírovat - Copy a zvolte kanál, do kterého se má nastavení kopírovat. 75
77 5.7 Konfigurace dalších typů záznamu a snímání Účel: Další typy záznamu a snímání se týkají záznamu a snímání typu: Motion Alarm (pohyb nebo poplach) a Motion & Alarm (pohyb a poplach). Záznam a snímání při detekci pohybu a poplachu viz Kapitola 5.3 a Kapitola 5.4. V této kapitole je popsána konfigurace pro záznam a snímání spouštěné podmínkou pohyb nebo poplach a pohyb a poplach. Kroky: 1. Vstupte do rozhraní nastavení záznamu. Menu> Record> Schedule 2. Zvolte záznam/snímání - Record/Capture. Obr Rozvrh záznamu 3. Záznam podle rozvrhu spouštěný podmínkou pohyb nebo poplach" nebo "Pohyb a poplach". 1) Zvolte kanál, pro který chcete rozvrh nastavit. 2) Označte zatrhávací rámeček za aktivací rozvrhu - Enable Schedule. 3) Klikněte na Edit. 4) Z roletového seznamu typů - Type zvolte podmínku pohyb nebo poplach nebo pohyb a poplach. 76
78 Obr Editace rozvrhu pohyb nebo poplach 5) Pro volbu celodenního záznamu označte zatrhávací rámeček za položkou All Day. 6) Pro jiný program ponechte zatrhávací rámeček All Day prázdný a nastavte čas začátku a konce Start/End. Poznámka: Pro každý den lze nastavit až 8 časových období. Časová období se nesmí překrývat. Pro další dny v týdnu výše uvedené kroky opakujte. Pokud lze rozvrh použít i pro další den, klikněte na kopírovat - Copy. 7) Pro uložení nastavení klikněte na Apply. 8) Pro návrat do vyšší úrovně menu klikněte na OK. Pro nastavení rozvrhu/snímání spouštěného podmínkou pohyb nebo poplach" nebo pohyb a poplach pro další kanály opakujte výše uvedené kroky. Pokud lze nastavení použít i pro další kanály, klikněte na kopírovat - Copy a pak zvolte číslo kanálu. 77
79 5.8 Konfigurace záložního záznamu a snímání Účel: Umožnit záložní záznam a snímání, což znamená ukládat soubory záznamů a sejmutých snímků nejen na R/W HDD, ale také na záložním HDD, což výrazně podpoří bezpečnost a spolehlivost dat. Kroky: 1. Vstupte do informačního rozhraní - HDD Information. Menu> HDD Obr HDD všeobecně 2. Pro vstup do rozhraní nastavení lokální HDD zvolte HDD a klikněte na. 1) Nastavte funkci HDD na záložní - Redundant. Obr Všeobecná editace HDD 2) Pro uložení nastavení klikněte na Apply. 78
80 3) Pro návrat do vyšší úrovně menu klikněte na OK. Poznámka: Před nastavením funkce HDD na záložní (redundant) je třeba nastavit režim ukládání HDD v pokročilém nastavení na Group. Detailní informace viz Kapitola 10.4 Správa skupiny HDD. Je třeba mít k dispozici alespoň jeden další HDD se stavem Read/Write. 3. Vstupte do rozhraní nastavení záznamu - Record. Menu> Record> Encoding 1) Zvolte Record. Obr Kódování záznamu 2) Zvolte kameru, kterou chcete nakonfigurovat. 3) Klikněte na více nastavení - More Settings. Obr Kódování záznamu více (More settings) 4) Nastavte záložní záznam/snímání - Redundant Record/Capture na Yes. 5) Pro uložení nastavení a návrat do vyšší úrovně menu klikněte na OK. Opakujte výše uvedené kroky pro konfiguraci dalších kanálů. 79
81 5.9 Konfigurace skupiny HDD pro záznam a snímání Účel: HDD lze používat ve skupině a ukládat soubory záznamů a sejmuté snímky v určité skupině HDD. Kroky: 1. Vstupte do rozhraní nastavení HDD. Menu>HDD Obr HDD všeobecně 2. V levé liště zvolte pokročilé nastavení - Advanced. Zkontrolujte, zda režim ukládání HDD je skupina - Group. Pokud tomu tak není, nastavte jej na skupinu - Group. Detailní informace viz Kapitola 10.4 Správa skupiny HDD. 3. V levé liště zvolte všeobecné nastavení - General. Pro vstup do rozhraní editace klikněte na. 4. Konfigurace skupiny HDD. 1) Zvolte číslo skupiny pro skupinu HDD. 2) Klikněte na Apply, otevře se box pro uložení nastavení, ve kterém klikněte na Yes. 3) Pro návrat do vyšší úrovně menu klikněte na OK. Pro nastavení více skupin HDD opakujte výše uvedené kroky. 5. Zvolte kanály pro uložení souborů záznamů a sejmutých snímků v HDD skupině. 1) V levé liště zvolte pokročilé nastavení - Advanced. 80
82 Obr Pokročilé nastavení HDD 2) Zvolte číslo skupiny v roletovém seznamu záznam v HDD skupině - Record on HDD Group 3) Označte kanály, které chcete ve skupině ukládat. 4) Pro uložení parametrů klikněte na Apply. Poznámka: Po nastavení HDD skupin lze nakonfigurovat nastavení záznamu a snímání - Recording and Capture podle postupu uvedeného v Kapitole
83 5.10 Ochrana souborů Účel: Soubory záznamu lze uzamknout nebo nastavit vlastnosti HDD pouze pro čtení - Read-only, čímž se soubory chrání proti přepsání. Ochrana souboru uzamknutím souborů záznamů: Kroky: 1. Vstupte do rozhraní nastavení přehrávání - Playback. Menu> Playback Obr Přehrávání 2. Zvolte kanály, které chcete prozkoumat označením zatrhávacího rámečku. 3. Nastavte typ záznamu, typ souboru a čas začátku a konce. 4. Pro ukázání výsledků klikněte na hledat - Search. Obr Přehrávání výsledek hledání 5. Ochrana souborů záznamů. 1) Najděte soubory záznamů, které chcete chránit, a pak klikněte na ikonu, která se změní na, což signalizuje, že soubor je uzamknutý. Poznámka: Soubory záznamů, u kterých není záznam dokončen, nelze uzamknout. 2) Pro odemknutí souboru klikněte na ikonu, která se změní na. Soubor se odemkne a není nadále chráněný. 82
84 Obr Upozornění na odemknutí Ochrana souboru nastavením vlastností HDD na pouze pro čtení - Read-only Kroky: 1. Vstupte do rozhraní nastavení HDD. Menu> HDD Obr HDD všeobecně 2. Pro editaci HDD, který chcete chránit, klikněte na. Obr HDD všeobecně - editace Poznámka: Pro editaci vlastností HDD je třeba nastavit režim ukládání HDD na skupinu - Group. Viz Kapitola 83
85 Správa 10.4 Skupina HDD. 3. Nastavte HDD na pouze pro čtení - Read-only. 4. Pro uložení nastavení a návrat do vyšší úrovně menu klikněte na OK. POznámka: Na HDD s nastavením pouze pro čtení - Read-only nelze uložit žádné soubory. Pokud chcete na HDD soubory uložit, změňte nastavení na R/W. Poznámka: Pokud je instalován pouze jeden HDD, který je nastaven na pouze pro čtení - Read-only, pak NVR nemůže provádět záznam. K dispozici je pouze živý náhled. Pokud se nastaví HDD, na který se provádí záznam, na pouze pro čtení, pak bude soubor uložen na další R/W HDD. Pokud je nainstalován pouze jeden HDD, pak se záznam zastaví. 84
86 KAPITOLA 6 Přehrávání 85
87 6.1 Přehrávání souborů záznamů Přehrávání podle kanálů Účel: Přehrávání zaznamenaných video souborů určitého kanálu v režimu živého náhledu. Podporuje přepínání kanálů. Rychlé přehrávání podle kanálu: Kroky: V režimu živého náhledu zvolte kanál a myší klikněte na tlačítko v nástrojové liště rychlého nastavení. Poznámka: V režimu rychlého přehrávání se budou přehrávat pouze soubory, které byly zaznamenány v příslušném kanálu během posledních pěti minut. Obr. 6.1 Rozhraní rychlého přehrávání Celodenní přehrávání podle kanálů 1. Vstupte do rozhraní celodenního přehrávání - All-day Playback. Myš: v režimu živého náhledu klikněte pravým tlačítkem myši na kanál a v menu zvolte celodenní přehrávání - All-day Playback, viz Obr
88 Obr. 6.2 Menu pravého tlačítka myši v živém náhledu Čelní panel: v režimu živého náhledu jedné obrazovky stiskněte tlačítko PLAY pro přehrání souborů záznamů kanálu. V režimu živého náhledu více obrazovek se budou přehrávat soubory záznamů levého horního kanálu. Poznámka: Stisknutím numerických tlačítek během procesu přehrávání se přepne přehrávání na příslušné kanály. 2. Správa přehrávání. Pro ovládání posunu přehrávaného záznamu lze použít nástrojovou lištu v dolní části rozhraní přehrávání, viz Obr Obr. 6.3 Rozhraní celodenního přehrávání Pohybem myši na pravou stranu rozhraní přehrávání se zobrazí kanál a menu časového výběru. Pokud chcete přepnout přehrávání na jiný kanál nebo provést současné přehrávání více kanálů, viz Obr. 6.4, klikněte na kanál/y. 87
89 Obr. 6.4 Rozhraní celodenního přehrávání se seznamem kanálů Barevné označení data: : Pro tento den není k dispozici záznam. : Pro tento den je k dispozici záznam/y (není to dnešní den). : Najetí kurzorem myši. Obr. 6.5 Nástrojová lišta celodenního přehrávání Tabulka 6.1 Detailní vysvětlení nástrojové lišty celodenního přehrávání Tlač. Funkce Tlač. Funkce Tlač. Funkce Tlač. Funkce / Audio zap/vyp / Start/Stop klip 30s dopředu 30s dozadu Přidat Přidat Snížit Správa tagů default tag uživatelský tag rychlost Pauza při / přehrávání Pauza při dozadu/ přehrávání/pře Přehrávání Zvýšit / hrávání/přehrá Stop dozadu/ rychlost vání po Přehrávání snímku dozadu po snímku Předchozí den Další den Skryj Exit Procesní lišta Lišty typu videa Poznámka: 1. Lišta postupu přehrávání: pomocí myši klikněte na kterýkoliv bod lišty nebo potáhněte lištu pro lokalizaci určitých snímků. 88
90 2. Lišta typu videa: představuje normální záznam (manuální nebo podle rozvrhu); představuje záznam při události (pohyb, poplach, poplach nebo pohyb, poplach a pohyb). 89
91 6.1.2 Přehrávání podle času Účel: Přehrávání video souborů zaznamenaných ve specifikovaném časovém období. Podporuje současné přehrávání více kanálů a přepínání kanálů. Kroky: 1. Vstupte do rozhraní přehrávání. Menu>Playback 2. Pro vstup do rozhraní přehrávání nastavte podmínky vyhledávání a klikněte na tlačítko přehrávání - Playback. Obr. 6.6 Vyhledávání videa podle času V rozhraní přehrávání: Pro ovládání procesu přehrávání lze použít nástrojovou lištu v dolní části rozhraní přehrávání, viz Obr Obr. 6.7 Rozhraní přehrávání podle času Obr. 6.8 Nástrojová lišta přehrávání podle času Tabulka 6.2 Detailní vysvětlení nástrojové lišty přehrávání podle času Tlač. Funkce Tlač. Funkce Tlač. Funkce Tlač. Funkce 90
92 / Audio zap/vyp / Start/Stop klip 30s dopředu 30s dozadu Přidání detaultního Přídání uživatelského Snížit Správa tagu tagu tagu rychlost / Pauza přehrávání Pauza dozadu/přehrávání přehrávání/přehrávání/ Zvýšit dozadu/přehrávání po / Stop Přehrávání po rychlost jednotlivém snímku jednotlivém snímku dozadu Hledání videa Exit Skryj Exit Lišta typu videa Poznámka: 1. Lišta postupu přehrávání: pomocí myši klikněte na kterýkoliv bod lišty nebo potáhněte lištu pro lokalizaci určitých snímků. 2. Lišta typu videa: představuje normální záznam (manuální nebo podle rozvrhu); představuje záznam při události (pohyb, poplach, poplach nebo pohyb, poplach a pohyb) Přehrávání podle normálního vyhledávání videa Účel: Přehrávání video souborů vyhledaných podle kritéria typu a času záznamu. Video soubory z výsledného seznamu se přehrávají postupně, podporováno je přepínání kanálu. Typ záznamů je normál, pohyb, poplach, poplach nebo pohyb, poplach a pohyb, manuál a vše. Kroky: 1. Vstupte do rozhraní vyhledávání souborů záznamů. Menu>Playback Pro vstup do rozhraní výsledky hledání - Search Result nastavte podmínky hledání a stiskněte tlačítko hledat - Search. Obr. 6.9 Normální vyhledávání videa 2. Zvolte soubor záznamu, který chcete přehrávat. Pokud je ve výsledku hledání pouze jeden kanál, stisknutím tlačítka se přejde do rozhraní přehrávání celé obrazovky tohoto kanálu. Pokud je k dispozici více kanálů, pak stisknutím tlačítka se přejde na krok 3 a krok 4. 91
93 Obr Výsledky normálního vyhledávání videa 3. Zvolte kanály pro současné přehrávání. Poznámka: Volitelné kanály pro současné přehrávání jsou stejné, jako kanály vybrané pro hledání souborů záznamů v kroku 1. Kanál se souborem záznamu vybraný v kroku 2 je hlavní kanál během přehrávání více kanálů a je zobrazen v levém horním rohu. Zařízení se 4-ch, 8-ch a 16-ch podporují 4-ch, 8-ch a 16-ch současné přehrávání. Obr Volba kanálů pro synchronní přehrávání 4. Rozhraní synchronního přehrávání. Pro ovládání postupu přehrávání lze použít nástrojovou lištu dole v rozhraní přehrávání. 92
94 Obr Rozhraní synchronního přehrávání 4-ch Skrytý seznam souborů záznamů se zobrazí při pohybu myši do pravé části rozhraní přehrávání. Obr Rozhraní synchronního přehrávání 4-ch s video seznamem Obr Nástrojová lišta normálního přehrávání Tabulka 6.3 Detailní vysvětlení nástrojové lišty normálního přehrávání Tlač. Funkce Tlač. Funkce Tlač. Funkce Tlač. Funkce / Audio zap/vyp / Start/Stop klip 30s dopředu 30s dozadu Přidání detaultního Přídání uživatelského Snížit Správa tagu tagu tagu rychlost Pauza přehrávání Pauza Zvýšit / dozadu/přehrávání / přehrávání/přehrávání/ Stop rychlost dozadu/přehrávání po Přehrávání po 93
95 jednotlivém snímku jednotlivém snímku dozadu Předchozí soubor Daší soubor Hledání videa Exit Skrýt nástrojovou lištu Lišta postupu Lišta typu přehrávání videa Poznámka: 1. Lišta postupu přehrávání: pomocí myši klikněte na kterýkoliv bod lišty nebo potáhněte lištu pro lokalizaci určitých snímků. 2. Lišta typu videa: představuje normální záznam (manuální nebo podle rozvrhu); představuje záznam při události (pohyb, poplach, poplach nebo pohyb, poplach a pohyb) Přehrávání podle vyhledávání událostí Účel: Přehrávání souborů záznamů na jednom nebo více kanálů vyhledaných podle kritéria typu události (např. poplachový vstup a detekce pohybu). Podporuje přepínání kanálů. Kroky: 1. Vstupte do rozhraní přehrávání. Menu>Playback 2. Pro vstup do rozhraní přehrávání událostí zvolte záložku událost - Event. 3. Jako typ události zvolte poplachový vstup - Alarm Input. 4. Pro vstup do rozhraní vyhledaných výsledků klikněte na tlačítko hledat - Search. Obr Vyhledávání videa podle poplachového vstupu Pokud chcete přehrávat soubory záznamů spojených s detekcí pohybu, zvolte typ události pohyb - Motion, klikněte na tlačítko hledat Search; zobrazí se rozhraní výsledků. 94
96 Obr Vyhledávání videa podle pohybu 5. Pro vstup do rozhraní přehrávání klikněte na tlačítko. Pokud je spouštěn poplachovým vstupem pouze jeden kanál, stisknutím tlačítka se přejde do rozhraní přehrávání tohoto kanálu na celé obrazovce. Pokud se spouští více kanálů, pak stisknutím tlačítka se přejde na krok 7 a pak na krok 8. Poznámka: Lze nastavit čas přehrávání před a po události - pre-play a post-play. Obr Výsledky vyhledávání videa podle poplachového vstupu 6. Pro zobrazení detailních informací o souboru záznamu - např. čas začátku, čas konce, velikost souboru atd. - klikněte na tlačítko detaily - Details. 95
97 Obr Rozhraní detaily události 7. Rozhraní přehrávání. Pro ovládání postupu přehrávání lze použít nástrojovou lištu dole v rozhraní přehrávání. Obr Rozhraní přehrávání podle událostí Skrytý seznam událostí se zobrazí při pohybu myši do pravé části rozhraní přehrávání. 96
98 Obr Rozhraní přehrávání se seznamem poplachových vstupů Obr Nástrojová lišta přehrávání podle událostí Table 6.4 Detailní vysvětlení nástrojové lišty přehrávání podle události Tlač. Funkce Tlač. Funkce Tlač. Funkce Tlač. Funkce / Audio zap/vyp / Start/Stop klip 30s dopředu 30s dozadu Přidání detaultního Přídání uživatelského Snížit Správa tagu tagu tagu rychlost Pauza přehrávání Pauza dozadu/přehrávání přehrávání/přehrávání/ Zvýšit / dozadu/přehrávání po / Stop Přehrávání po rychlost jednotlivém snímku jednotlivém snímku dozadu Hledání Předchozí událost Další událost Exit události Lišta postupu Lišta typu Skrýt přehrávání videa Poznámka: 1. Lišta postupu přehrávání: pomocí myši klikněte na kterýkoliv bod lišty nebo potáhněte lištu pro lokalizaci určitých snímků. 2. Lišta typu videa: představuje normální záznam (manuální nebo podle rozvrhu); představuje záznam při události (pohyb, poplach, poplach nebo pohyb, poplach a pohyb) Přehrávání podle tagu Účel: Video tag umožňuje zaznamenat související informaci, např. o lidech nebo místě v určitém časovém bodu během 97
99 přehrávání. Je také možné použít video tag/y pro vyhledávání souborů záznamů a pro místo časového bodu. Před přehráváním podle tagu: 1. Vstupte do rozhraní přehrávání - Playback. Obr Rozhraní přehrávání podle času Pro přidání defaultního tagu stiskněte tlačítko. Pro přidání uživatelského tagu stiskněte tlačítko a zadejte název tagu. Poznámka: Do jednoho video souboru lze přidat maximálně 64 tagů. 2. Správa tagů. Pro kontrolu, editace nebo vymazání tagů stiskněte tlačítko. Obr Rozhraní správy tagů Kroky: 1. Vstupte do rozhraní přehrávání - Playback. Menu>Playback Pro vstup do rozhraní přehrávání podle tagů stiskněte záložku Tag. Zvolte kanály, typ a čas tagů a pro vstup do rozhraní výsledků hledání - Search Result stiskněte hledat - Search. 98
100 Poznámka: Zvolit lze dva typy tagů: vše a klíčové slovo - All a Tag Keyword. Pokud použijete Tag Keyword, zadejte klíčové slovo. Obr Hledání videa podle tagů 2. Nastavte podmínky přehrávání a správu tagů. Zvolte název tagu souboru záznamu, který chcete přehrávat; lze jej přidat nebo vymazat. Podle aktuální potřeby lze nastavit čas před a po - pre-play a post-play. Poznámka: Čas před a čas po se přidá k časovému bodu tagu. Obr Výsledky hledání videa podle tagu 3. Přehrávání podle tagu. Pro přehrávání souboru záznamu, který se vztahuje k tagu, zvolte tag a stiskněte tlačítko. 99
101 Obr Rozhraní přehrávání podle tagů Skrytý seznam tagů se otevře při pohybu myši na pravou stranu rozhraní přehrávání. Obr Rozhraní pro přehrávání podle tagu s video seznamem Obr Nástrojová lišta přehrávání podle tagu Tabulka 6.5 Detailní vysvětlení nástrojové lišty přehrávání podle tagu Tlač. Funkce Tlač. Funkce Tlač. Funkce Tlač. Funkce / Audio zap/vyp / Start/Stop klip 30s dopředu 30s dozadu Přidání detaultního Přidání uživatelského Snížit Správa tagu tagu tagu rychlost Pauza přehrávání Pauza dozadu/přehrávání přehrávání/přehrávání/ Zvýšit / / Stop dozadu/přehrávání po Přehrávání po rychlost jednotlivém snímku jednotlivém snímku 100
102 dozadu Předchozí tag Další tag Hledání tagu Exit Skrýt Lišta postupu Lišta typu přehrávání videa Note: 1. Lišta postupu přehrávání: pomocí myši klikněte na kterýkoliv bod lišty nebo potáhněte lištu pro lokalizaci určitých snímků. 2. Lišta typu videa: představuje normální záznam (manuální nebo podle rozvrhu); představuje záznam při události (pohyb, poplach, poplach nebo pohyb, poplach a pohyb) Přehrávání podle výpisu událostí Účel: Přehrávání souborů záznamů příslušných kanálů po vyhledávání výpisu událostí. Kroky: 1. Vstupte do rozhraní vyhledávání ve výpisu událostí - Log Search. Menu>Maintenance>Log Search Zadejte čas a typ a klikněte na tlačítko hledat - Search. Obr Rozhraní vyhledávání podle výpisu událostí 2. Zvolte výpis se souborem záznamu a pro vstup do rozhraní přehrávání stiskněte tlačítko. Poznámka: Pokud není v časovém bodě výpisu žádný soubor záznamu, zobrazí se zpráva "žádný související soubor záznamu" - no related record file. 101
103 Obr Výsledek vyhledávání ve výpisu událostí 3. Rozhraní přehrávání. Pro ovládání procesu přehrávání lze použít nástrojovou lištu v dolní části rozhraní přehrávání. Obr Rozhraní přehrávání podle výpisu událostí 102
104 6.2 Pomocné funkce přehrávání Přehrávání snímek po snímku Účel: Přehrávání video souboru snímek po snímku pro případ kontroly detailů obrazu při výskytu mimořádné události. Kroky: Pomocí myši: Přejděte do rozhraní přehrávání - Playback. Pokud použijete přehrávání souboru záznamu playback : klikněte na tlačítko a až se rychlost změní na jednotlivý snímek, jedno kliknutí na obrazovku přehrávání představuje přehrání jednoho snímku. Pokud použijete opačné přehrávání souboru záznamu: klikněte na tlačítko a až se rychlost změní na jednotlivý snímek, jedno kliknutí na obrazovku přehrávání představuje přehrání adverse playback jednoho snímku. Je také možné používat tlačítko na nástrojové liště. Pomocí čelního panelu: Pro nastavení rychlosti na jednotlivý rámeček otáčejte a držte vnější kroužek na Jog Shuttle proti směru hodinových ručiček (pouze pro DS-8100/8000HFI-ST) nebo klikněte na tlačítko. Jedno kliknutí na tlačítko, jedno kliknutí na obrazovku přehrávání nebo tlačítko Enter na čelním panelu představuje přehrávání playback nebo adverse playback jednoho snímku Digitální zoom Kroky: 1. Pro vstup do rozhraní digitálního zoomu klikněte pravým tlačítkem myši na přehrávaný kanál a zvolte Digital Zoom. 2. Uchopte a táhněte červený čtyřúhelník; obraz uvnitř se zvětší čtyřikrát. Obr Oblast pro digitální zoom 103
105 Obr Menu pravého tlačítka myši při přehrávání Menu pravého tlačítka myši: Poznámka: Toto menu se mírně liší podle rozhraní přehrávání. Tabulka 6.6 Detailní vysvětlení menu pravého tlačítka myši při přehrávání Tlač. Funkce Návrat do rozhraní vyhledávání - Search Vstup do rozhraní digitálního zoomu Ukaž a skryj rozhraní ovládání Návrat do rozhraní přehrávání 104
106 6.3 Přehrávání snímků Účel: Vyhledání a zobrazení sejmutých snímků uložených na HDD. Kroky: 1. Vstupte do rozhraní přehrávání - Playback. Menu>Playback 2. Zvolte záložku snímky - Picture. Pro vstup do rozhraní výsledky hledání - Search Result nastavte kanál, typ snímku a čas a stiskněte tlačítko hledat - Search. Poznámka: Typy snímků jsou Normal, Motion (pohyb), Alarm, Motion / Alarm (pohyb nebo poplach), Motion & Alarm (pohyb a poplach), Capture (snímání) a Continuous Capture (trvalé snímání). Obr Vyhledávání snímků 3. Zobrazení snímků. Zvolte snímek, který chcete zobrazit, a stiskněte tlačítko. 105
107 Obr Výsledky vyhledávání snímku 4. Rozhraní přehrávání snímků. Pro ovládání procesu přehrávání lze použít nástrojovou lištu v dolní části rozhraní přehrávání. Obr Rozhraní přehrávání snímků Skrytý seznam sejmutých snímků lze zobrazit pohybem myši do pravé části rozhraní přehrávání. 106
108 Obr Rozhraní přehrávání se seznamem snímků Obr Nástrojová lišta přehrávání snímků Tabulka 6.7 Detailní vysvětlení nástrojové lišty přehrávání snímků Tlač. Funkce Tlač. Funkce Tlač. Funkce Tlač. Funkce Přehrávání dozadu Přehrávání Předchozí snímek Další snímek Hledání snímku Skrýt Exit 107
109 KAPITOLA 7 Zálohování 108
110 7.1 Zálohování souborů záznamů Rychlý export Účel: Export souborů záznamů pro rychlé zálohování. Kroky: 1. Vstupte do rozhraní exportu videa - Video Export. Zvolte kanál/y, které chcete zálohovat, a stiskněte tlačítko rychlého exportu - Quick Export. Poznámka: 1. Čas trvání souborů záznamů daného kanálu nesmí překročit jeden den. Jinak se zobrazí zpráva "Pro rychlý export je dovoleno max 24 hod." - Max. 24 hours are allowed for quick export.. 2. Počet kanálů pro synchronní export nesmí překročit 4. Jinak se zobrazí zpráva Pro synchronní rychlý export jsou povoleny max 4 kanály. - Max. 4 channels are allowed for synchronous quick export.. Obr. 7.1 Rozhraní rychlého exportu 2. Export. Přejděte do rozhraní Export, zvolte zálohovací zařízení a pro spuštění exportu stiskněte tlačítko Export. Poznámka: Zde je použito zálohovací zařízení USB Flash. Další zálohovací zařízení, které je podporováno, viz další sekce Normální zálohování. 109
111 Obr. 7.2 Rychlý export pomocí USB1-1 Zůstaňte v rozhraní exportu do té doby, dokud se neukončí export všech souborů záznamů. Obr. 7.3 Export ukončen 3. Zkontrolujte výsledky zálohování. Pro kontrolu souboru záznamu zvolte soubor v rozhraní exportu a stiskněte tlačítko. Poznámka: Během exportu souboru záznamu se automaticky exportuje přehrávač - Player player.exe. Obr. 7.4 Kontrola výsledku rychlého exportu pomocí USB
112 7.1.2 Zálohování pomocí normálního vyhledávání videa Účel: Soubory záznamů lze zálohovat na různá USB zařízení (USB flash, USB HDD, USB vypalovačka), SATA vypalovačku a e-sata HDD. Zálohování na USB flash a USB HDD Kroky: 1. Vstupte do rozhraní Export. Menu>Export>Normal 2. Nastavte podmínky hledání, rozhraní výsledků hledání se zobrazí po kliknutí na tlačítko hledat - Search. Obr. 7.5 Normální vyhledávání videa pro zálohování 3. Zvolte soubory záznamů, které chcete zálohovat. Pokud chcete soubor záznamu zkontrolovat, klikněte na tlačítko přehrávání. Označte zatrhávací rámeček před souborem záznamu, který chcete zálohovat. Poznámka: Velikost aktuálně zvolených souborů se zobrazí v levém dolním rohu okna. Obr. 7.6 Výsledky normální vyhledání videa pro zálohování 111
113 4. Export. Pro spuštění zálohování klikněte na tlačítko Export. Poznámka: Pokud není připojené USB zařízení rozpoznáno: Klikněte na tlačítko obnovení Refresh. Zařízení odpojte a znovu připojte. Zkontrolujte kompatibilitu u dodavatele. Pomocí tohoto zařízení lze také USB flash nebo USB HDD formátovat. Obr. 7.7 Export pomocí normálního vyhledávání videa na USB Flash Zůstaňte v rozhraní exportu do té doby, než se ukončí export všech souborů záznamů a objeví se hlášení o ukončení exportu - Export finished. Obr. 7.8 Ukončení exportu 5. Zkontrolujte výsledky zálohování. Pro kontrolu souboru záznamu zvolte soubor v rozhraní exportu a stiskněte tlačítko. Poznámka: Během exportu souboru záznamu se automaticky exportuje přehrávač - Player player.exe. 112
114 Obr. 7.9 Kontrola výsledků exportu na USB Flash Zálohování na USB vypalovačku a SATA vypalovačku Kroky: 1. Vstupte do rozhraní exportu. Menu>Export>Normal 2. Nastavte podmínky hledání, rozhraní výsledků hledání se zobrazí po kliknutí na tlačítko hledat - Search. Obr Normální vyhledávání videa pro zálohování 3. Zvolte soubory záznamů, které chcete zálohovat. Pokud chcete soubor záznamu zkontrolovat, klikněte na tlačítko přehrávání. Označte zatrhávací rámeček před souborem záznamu, který chcete zálohovat. Poznámka: Velikost aktuálně zvolených souborů se zobrazí v levém dolním rohu okna. 113
115 Obr Výsledky normálního vyhledávání videa pro zálohování 4. Export. Pro spuštění zálohování klikněte na tlačítko Export. Poznámka: Pokud není připojená USB vypalovačka, nebo SATA vypalovačka rozpoznána: Klikněte na tlačítko obnovení Refresh. Zařízení odpojte a znovu připojte. Zkontrolujte kompatibilitu u dodavatele. Obr Export pomocí normálního vyhledávání videa s použitím USB vypalovačky Zůstaňte v rozhraní exportu do té doby, než se ukončí export všech souborů záznamů a objeví se hlášení o ukončení exportu - Export finished. 114
116 Obr Ukončení exportu 5. Zkontrolujte výsledky zálohování. V rozhraní export zvolte soubor záznamu a pro jeho kontrolu stiskněte tlačítko. Poznámka: Během exportu souboru záznamu se automaticky exportuje přehrávač Player player.exe. Obr Kontrola výsledků exportu při použití vypalovačky USB Zálohování na esata HDD Kroky: 1. Vstupte do menu Record>Advanced a v Export nastavte pracovní režim esata HDD. Menu>Record>Advanced Zvolte esata a nastavte jeho režim v Exportu. Po zobrazení zprávy Systém se automaticky restartuje, pokud se použití esata změní. Pokračovat? - System will reboot automatically if the usage of esata is changed. Continue? klikněte na Yes. Poznámka: Pracovní režimy esata HDD obsahují záznam/snímání - Record/Capture a Export. Změny v pracovním režimu se uplatní až po restartování zařízení. 2. Vstupte do rozhraní exportu. Menu>Export>Normal Nastavte podmínky hledání a pro vstup do rozhraní výsledků hledání stiskněte tlačítko Search. 115
117 Obr Normální vyhledávání videa pro zálohování 3. Zvolte soubory záznamů, které chcete zálohovat. Pro přehrání souboru záznamu pro jeho kontrolu stiskněte tlačítko. Označte soubory záznamů, které chcete zálohovat. Poznámka: Velikost aktuálně zvolených souborů se zobrazí v dolním levém rohu okna. Obr Výsledky normálního vyhledávání videa pro zálohování 4. Export. Stiskněte tlačítko Export a spusťte zálohování Poznámka: Před prvním použitím esata proveďte jeho formátování. Pokud nebude vložený esata HDD nerozpoznán, pak: Klikněte na tlačítko obnovení Refresh. Zařízení odpojete a znovu připojte. Zkontrolujte kompatibilitu u dodavatele. Prostřednictvím zařízení lze také SATA HDD formátovat. 116
118 Obr Export při normálním vyhledávání videa s použitím esata HDD Zůstaňte v rozhraní exportu do té doby, až se ukončí export všech souborů záznamů a objeví se hlášení o ukončení exportu - Export finished. Obr Ukončení exportu 5. Zkontrolujte výsledky zálohování. V rozhraní exportu zvolte soubor záznamu a pro jeho kontrolu stiskněte tlačítko. Poznámka: Během exportu souboru záznamu se také automaticky exportuje Player player.exe. Obr Kontrola výsledku exportu s použitím esata HDD 117
119 7.1.3 Zálohování podle vyhledávání událostí Účel: Zálohování souborů záznamů vztahujících se k událostem pomocí zařízení USB (USB flash, USB HDD, USB vypalovačky), SATA vypalovačky nebo e-sata HDD. Podporováno je rychlé zálohování a normální zálohování. Kroky: 1. Vstupte do rozhraní exportu. Menu>Export>Event 1) Z roletového seznamu typu událostí Event Type zvolte Alarm Input. 2) Zvolte číslo poplachového vstupu a čas. 3) Pro vstup do rozhraní výsledků hledání stiskněte tlačítko hledat - Search. Obr Vyhledávání událostí pro zálohování 2. Zvolte soubory záznamů pro export. 1) Zvolte poplachový vstup ze seznamu a pro vstup do rozhraní exportu stiskněte tlačítko Quick Export. 2) Po stisknutí tlačítka Details se zobrazí rozhraní s detailními informacemi o všech kanálech spouštěných zvoleným poplachovým vstupem. Poznámka: Typy událostí obsahují poplachový vstup - Alarm Input a pohyb - Motion. 3) Po stisknutí tlačítka rychlý export - Quick Export se provede export souborů záznamů všech kanálů spouštěných zvoleným poplachovým vstupem. 118
120 Obr Výsledky vyhledávání událostí 4) Pro zobrazení detailní informace o souboru záznamu, např. čas začátku, čas konce, velikost souboru atd. klikněte na tlačítko Details. Poznámka: Velikost aktuálně zvolených souborů se zobrazí v dolním levém rohu okna. Obr Rozhraní detailů události 3. Export. Klikněte na tlačítko Export a spusťte zálohování. Poznámka: Pokud nebude vložené USB zařízení nerozpoznáno, pak: Klikněte na tlačítko obnovení Refresh. Zařízení odpojte a znovu připojte. Zkontrolujte kompatibilitu u dodavatele. Prostřednictvím zařízení lze také USB flash a USB HDD formátovat. 119
121 Obr Export podle události s použitím USB Flash Zůstaňte v rozhraní exportu do té doby, až se ukončí export všech souborů záznamů a objeví se hlášení o ukončení exportu - Export finished. Obr Ukončení exportu 4. Kontrola výsledků zálohování. Poznámka: Během exportu souboru záznamu se automaticky exportuje přehrávač Player player.exe. Obr Kontrola výsledků exportu událostí s použitím USB Flash 120
122 7.1.4 Zálohování video klipů Účel: Lze zvolit videoklipy pro přímý export během přehrávání. Použít lze USB zařízení (USB flash, USB HDD, USB vypalovačka), SATA vypalovačka nebo e-sata HDD. Kroky: 1. Vstupte do rozhraní přehrávání - Playback. Viz Kapitola Pro spuštění nebo zastavení souboru/ů záznamu klipu použijte během přehrávání tlačítka a na nástrojové liště přehrávání. 3. Po ukončení klipu opusťte rozhraní přehrávání; budete vyzváni k uložení klipů. Poznámka: Pro každý kanál lze zvolit maximálně 30 klipů. Obr Rozhraní přehrávání podle času 4. Pro uložení video klipů a vstup do rozhraní exportu klikněte na Yes, nebo pro ukončení klikněte na No a klip se neuloží. Obr Upozornění na uložení video klipu 5. Export. Stiskněte tlačítko Export a spusťte zálohování. Poznámka: Pokud nebude vložené USB zařízení nerozpoznáno, pak: Klikněte na tlačítko obnovení Refresh. Zařízení odpojte a znovu připojte. Zkontrolujte kompatibilitu u dodavatele. Prostřednictvím zařízení lze také USB flash a USB HDD formátovat. 121
123 Obr Export video klipů s použitím USB Flash Zůstaňte v rozhraní exportu do té doby, až se ukončí export všech souborů záznamů a objeví se hlášení o ukončení exportu - Export finished. Obr Ukončení exportu 6. Zkontrolujte výsledky zálohování. Poznámka: Během exportu souboru záznamu se automaticky exportuje přehrávač Player player.exe. Obr Kontrola výsledku exportu video klipů pomocí USB Flash 122
124 7.2 Zálohování snímků Účel: Zálohování snímků pomocí zařízení USB (USB flash, USB HDD, USB vypalovačka), SATA vypalovačka nebo e-sata HDD. Kroky: 1. Vstupte do rozhraní exportu. Menu>Export>Picture Zvolte kanál/y, typ snímku, počáteční a koncový čas a pro zobrazení rozhraní výsledku klikněte na tlačítko hledat - Search. Obr Vyhledávání snímků pro zálohování 2. Zvolte snímky, které chcete zálohovat. Označte zatrhávací rámečky před snímky, které chcete zálohovat, a klikněte na tlačítko Export. Poznámka: Zde bude použit jako příklad USB flash. Více zálohovacích zařízení viz sekce Zálohování pomocí normálního vyhledávání videa. Obr Výsledky vyhledávání snímku 123
125 3. Export. Stiskněte tlačítko Export a začněte zálohovat. Obr Export snímků pomocí USB Flash Zůstaňte v rozhraní exportu do té doby, až se ukončí export všech souborů záznamů a objeví se hlášení o ukončení exportu - Export finished. Obr Ukončení exportu 4. Zkontrolujte výsledky zálohování. Obr Kontrola exportu snímků pomocí USB Flash 124
126 7.3 Správa zálohovacích zařízení Správa USB flash, USB HDD a esata HDD. 1. Vstupte do rozhraní výsledků hledání souborů záznamů - Search Result. Menu>Export>Normal Zadejte podmínky hledání a pro vstup do rozhraní výsledků hledání stiskněte tlačítko hledat - Search. Poznámka: Je třeba vybrat alespoň jeden kanál. Obr Normální vyhledávání videa pro zálohování 2. Zvolte soubory záznamů, které chcete zálohovat. Pro vstup do rozhraní exportu stiskněte tlačítko Export. Poznámka: Je třeba vybrat alespoň jeden soubor záznamu. Obr Výsledky normálního vyhledávání videa pro zálohování 3. Správa zařízení pro zálohování. Pokud chcete vytvořit novu složku na zálohovacím zařízení, stiskněte tlačítko nová složka - New Folder. Pokud chcete na zálohovacím zařízení mazat, zvolte na něm soubor záznamu nebo složku a stiskněte 125
127 tlačítko. Pro přehrávání souboru ze zálohovacího zařízení zvolte soubor záznamu a stiskněte tlačítko. Pro formátování zálohovacího zařízení zvolte tlačítko Format. Poznámka: Pokud nebude vložené USB zařízení rozpoznáno, pak: Klikněte na tlačítko obnovení Refresh. Zařízení odpojte a znovu připojte. Zkontrolujte kompatibilitu u dodavatele. Obr Správa USB Flash Správa USB vypalovaček a SATA vypalovaček 1. Vstupte do rozhraní výsledků vyhledávání souborů záznamů. Menu>Export>Normal Nastavte podmínky hledání a pro zobrazení rozhraní výsledků hledání stiskněte tlačítko hledat - Search. Poznámka: Je třeba vybrat alespoň jeden kanál. Obr Normální vyhledávání videa pro zálohování 2. Zvolte soubory záznamů, které chcete zálohovat. Pro vstup do rozhraní Export stiskněte tlačítko Export. 126
128 Poznámka: Je třeba zvolit alespoň jeden soubor záznamu. Obr Výsledky normálního vyhledávání videa pro zálohování 3. Správa zálohovacího zařízení. Pokud chcete vymazat soubor z re-writable CD/DVD, stiskněte tlačítko vymazat - Erase. Poznámka: Pokud provádíte tuto operaci, musí být použito re-writable CD/DVD. Poznámka: Pokud nebude vložené USB zapisovací zařízení nebo SATA vypalovačka rozpoznána, pak: Klikněte na tlačítko obnovení Refresh. Zařízení odpojte a znovu připojte. Zkontrolujte kompatibilitu u dodavatele. Obr Správa zapisovacího zařízení USB 127
129 KAPITOLA 8 Nastavení poplachu 128
130 8.1 Nastavení poplachu detekcí pohybu Kroky: 1. Vstupte do rozhraní detekce pohybu - Motion Detection správy kamery - Camera Management a zvolte kameru, u které chcete detekci pohybu nastavovat. Menu> Camera> Motion Obr. 8.1 Rozhraní nastavení detekce pohybu 2. Nastavte oblast detekce a citlivost. Označte aktivaci detekce pohybu - Enable Motion Detection, pomocí myši vytvořte oblast/i detekce a tahem ukazatele na liště citlivosti nastavte citlivost. Stiskněte tlačítko pro zpracování - Handling a nastavte akce reagující na poplach. Obr. 8.2 Nastavte oblast detekce a citlivost 129
131 3. Klikněte na záložku spouštění kanálu - Trigger Channel a zvolte jeden nebo více kanálů, které při spuštění poplachu pohybem začnou zaznamenávat/snímat snímky nebo přejdou do monitorování při celé obrazovce. Obr. 8.3 Nastavení spuštění kamery při detekci pohybu 4. Nastavte rozvrh zastřežení pro kanál. Pro nastavení rozvrhu zastřežení kanálu pro detekci pohybu zvolte záložku rozvrhu zastřežení - Arming Schedule. Zvolte dny v týdnu a až osm časových období na jeden den. Poznámka: Časové období se nesmí opakovat nebo překrývat. Obr. 8.4 Nastavení rozvrhu zastřežení pro detekci pohybu 5. Pro nastavení akcí odezvy poplachu detekcí pohybu klikněte na záložku zpracování - Handling (viz Kapitola 8.6). Opakujte výše uvedené kroky pro nastavení rozvrhu zastřežení dalších dnů v týdnu. Pro kopírování 130
132 rozvrhu zastřežení do dalších dnů lze použít tlačítko Copy. Pro dokončení nastavení detekce pohybu kanálu klikněte na tlačítko OK. 6. Pokud chcete nastavit detekci pohybu pro další kanál, opakujte výše uvedené kroky nebo výše uvedené nastavení zkopírujte. Poznámka: Není dovoleno kopírovat akci spuštění kanálu - Trigger Channel. Obr. 8.5 Kopírování nastavení detekce pohybu 131
133 8.2 Nastavení poplachu senzorem Účel: Nastavte metodu zpracování poplachu externím senzorem. Kroky: 1. Vstupte do nastavení poplachu - Alarm Settings konfigurace systému a zvolte poplachový vstup. Menu> Configuration> Alarm Pro vstup do rozhraní nastavení poplachového vstupu zvolte záložku volby poplachového vstupu - Alarm Input. Obr. 8.6 Rozhraní stavu poplachu v konfiguraci systému 2. Nastavte metodu zpracování zvoleného poplachového vstupu. Označte zatrhávací rámeček nastavení - Setting a klikněte na tlačítko zpracování - Handling pro nastavení akcí odezvy na poplach. Obr. 8.7 Rozhraní nastavení vstupu poplachu 132
134 3. Zvolte záložku spuštění kanálu - Trigger Channel a zvolte jeden nebo více kanálů, které při příchodu externího poplachu spustí záznam/snímání nebo přejdou na monitorování na celé obrazovce. 4. Pro nastavení rozvrhu zastřežení kanálu zvolte záložku rozvrh zastřežení - Arming Schedule. Zvolte den v týdnu a maximálně osm časových období pro jeden den. Poznámka: Časová období se nesmí opakovat nebo překrývat. 5. Pro nastavení akcí odezvy na poplachový vstup zvolte záložku zpracování - Handling (viz Kapitola 8.6). Pro další dny v týdnu výše uvedené kroky opakujte. Rozvrh zastřežení lze také kopírovat do dalších dnů pomocí tlačítka Copy. Obr. 8.8 Nastavení rozvrhu zastřežení poplachového vstupu 6. Je-li to třeba, vyberte záložku napojení na PTZ - PTZ Linking a nastavte PTZ linkage pro poplachový vstup. Pro dokončení nastavení poplachového vstupu nastavte parametry PTZ linking a stiskněte OK. Poznámka: Zkontrolujte, zda PTZ nebo dome kamery podporuje PTZ linkage. Jeden poplachový vstup může spouštět preset, patrolu nebo paternu více než jednoho kanálu. Presety, patroly a paterny jsou ale exkluzivní. Obr. 8.9 Nastavení napojení na PTZ pro poplachový vstup 133
135 7. Pokud je třeba nastavit metodu zpracování pro další poplachový vstup, opakujte výše uvedené kroky nebo nastavení zkopírujte. Obr Kopírování nastavení poplachového vstupu 134
136 8.3 Poplach při ztrátě videa Účel: Detekuje ztrátu videa kanálu a provádí akce poplachové odezvy. Krok: 1. Vstupte do rozhraní ztráty videa - Video Loss ve správě kamer - Camera Management a zvolte kanál pro detekci. Menu> Camera> Video Loss Obr Rozhraní nastavení ztráty videa 2. Nastavte metodu zpracování ztráty videa. Pro nastavení metody zpracování ztráty videa označte zatrhávací rámeček aktivace poplachu při ztrátě videa - Enable Video Loss Alarm a klikněte na tlačítko zpracování - Handling. Obr Nastavení metody zpracování při ztrátě videa 135
137 3. Nastavte rozvrh zastřežení kanálu. Pro nastavení rozvrhu zastřežení kanálu zvolte záložku rozvrh zastřežení - Arming Schedule. Zvolte den v týdnu; pro každý den lze nastavit až osm časových období. Poznámka: Časová období se nesmí opakovat a nesmí se překrývat. Obr Nastavení rozvrhu zastřežení při ztrátě videa 4. Pro nastavení akce odezvy na ztrátu videa zvolte záložku zpracování - Handling (viz Kapitola 8.6). Pro nastavení rozvrhu zastřežení pro další dny v týdnu opakujte výše uvedené kroky. Pro kopírování rozvrhu zastřežení do dalších dnů lze také použít tlačítko kopírovat - Copy. Pro dokončení nastavení ztráty videa kanálu klikněte na tlačítko OK. 5. Pokud chcete nastavit metodu zpracování ztráty videa pro další kanál, opakujte výše uvedené kroky nebo zkopírujte nastavení. Obr Kopírování nastavení ztráty videa 136
138 8.4 Poplach při detekci narušení videa Účel: Spuštění poplachu při zakrytí objektivu a akce odezvy na tento poplach. Kroky: 1. Vstupte do rozhraní narušení videa - Video Tampering ve správě kamer - Camera Management a zvolte kanál, ve kterém chcete narušení videa detekovat. Menu> Camera> Tamper-proof Obr Rozhraní nastavení ochrany proti narušení 2. Nastavte metodu zpracování narušení videa kanálu. Označte zatrhávací rámeček aktivace při narušení videa - Enable Video Tampering. Potáhněte ukazatel na liště citlivosti a nastavte vhodnou úroveň. Tahem myši zvolte oblast, ve které chcete detekovat narušení videa. Pro nastavení metody zpracování při narušení videa stiskněte tlačítko zpracování - Handling. Obr Nastavení oblasti detekce a citlivosti narušení videa 137
139 3. Nastavte rozvrh zastřežení a akce odezvy na poplach příslušného kanálu. 1) Pro nastavení rozvrhu zastřežení kanálu klikněte na záložku rozvrh zastřežení - Arming Schedule. 2) Zvolte den v týdnu a max. osm časových období pro jeden den. Poznámka: Časová období se nesmí opakovat a nesmí se překrývat. Obr Nastavení rozvrhu zastřežení pro narušení videa 4. Pro nastavení akcí odezvy na poplach při narušení videa zvolte záložku zpracování - Handling (viz Kapitola 8.6). Pro nastavení rozvrhu zastřežení pro další dny v týdnu opakujte výše uvedené kroky. Pro kopírování rozvrhu zastřežení do dalších dnů lze také použít tlačítko kopírovat - Copy. Pro dokončení nastavení narušení videa kanálu klikněte na tlačítko OK. 5. Pokud chcete nastavit metodu zpracování narušení videa pro další kanál, opakujte výše uvedené kroky nebo zkopírujte nastavení. Obr Kopírování nastavení pro narušení videa 138
140 8.5 Zpracování poplachu výjimek Purpose: Nastavení výjimek se týká metody zpracování různých výjimek, např. HDD Full: Naplnění HDD. HDD Error: Chyba zápisu na HDD nebo HDD není naformátován. Network Disconnected: Odpojení síťového kabelu. IP Conflicted: Duplicitní IP adresa. Illegal Login: Nesprávné uživatelské ID nebo heslo. Input / Output Video Standard Mismatch: Standardy video vstupu/výstupu nejsou kompatibilní. Abnormal Record/Capture: Není místo pro uložení souborů záznamů nebo sejmutých snímků. Kroky: Vstupte do rozhraní výjimek - Exception v menu Configuration a nastavte různé výjimky. Menu> Configuration> Exceptions Detailní akce odezvy na poplach viz Kapitola 8.6. Obr Rozhraní nastavení výjimek 139
141 8.6 Nastavení akcí odezvy na poplach Účel: Nastavení akcí odezvy na poplach nebo výjimku může zahrnovat monitorování na celé obrazovce, zvukovou výstrahu, uvědomění dohlížecího střediska, vyslání snímku do FTP, spouštění poplachového výstupu, zaslání u. Monitorování na celé obrazovce Při spouštění poplachu se místní monitor (VGA, HDMI nebo BNC monitor) přepne do zobrazení celé obrazovky videa z kanálu, který je pro monitorování na celé obrazovce nastaven. Pokud dojde ke spouštění poplachu najednou ve více kanálech, jejich zobrazení na celé obrazovce se bude přepínat v intervalu 10s (tovární nastavení času). Jiný čas prodlevy (dwell time) lze nastavit v Menu >Configuration>Live View>Alarm Picture Dwell Time. Automatické přepínání bude ukončeno při ukončení poplachu a monitor přejde do rozhraní živého zobrazení. Poznámka: Během nastavování spouštění kanálů - Trigger Channel je třeba zvolit kanál/y, ve kterých se požaduje monitorování na celé obrazovce. Zvuková výstraha Při detekci poplachu se spustí zvukové pípání. Uvědomění dohlížecího centra Vyslání výjimky nebo poplachového signálu při výskytu události vzdálenému příjemci. Vzdálený příjemce je PC s nainstalovaným Remote Client. Poznámka: Signál poplachu se automaticky předává v režimu detekce při konfiguraci vzdáleného příjemce poplachu. Detaily konfigurace vzdáleného příjemce poplachu viz Kapitola Zaslání u Při detekci poplachu vyšle s informací o poplachu uživateli nebo uživatelům. Detaily konfigurace u viz Kapitola Spuštění poplachového výstupu Při aktivaci poplachu se spustí poplachový výstup. 1. Vstupte do rozhraní poplachového výstupu. Menu> Configuration> Alarm> Alarm Output Zvolte poplachový výstup, zadejte název poplachu a čas prodlevy. Pro nastavení rozvrhu zastřežení poplachového výstupu stiskněte tlačítko rozvrh - Schedule. Poznámka: Pokud se v roletovém seznamu času prodlevy - Dwell Time zvolí ruční odstavení - Manually Clear, pak to lze provést pouze v Menu> Manual> Alarm. 140
142 Obr Rozhraní nastavení poplachového výstupu 2. Nastavení rozvrhu zastřežení poplachového výstupu. Zvolte den v týdnu, pro jeden den lze nastavit až osm časových období. Poznámka: Časová období se nesmí opakovat ani překrývat. Obr Nastavení rozvrhu zastřežení poplachového výstupu 3. Pro nastavení dalších dní v týdnu opakujte výše uvedené kroky. Lze také použít tlačítko kopírovat - Copy a zkopírovat rozvrh zastřežení do dalších dnů. Pro dokončení nastavení poplachového výstupu klikněte na tlačítko OK. 4. Výše uvedené nastavení lze také kopírovat do dalších kanálů. 141
143 Obr Kopírování nastavení poplachového výstupu 142
144 8.7 Manuální spuštění nebo zrušení poplachového výstupu Účel: Poplach senzoru lze manuálně spustit nebo zrušit. Pokud se v roletovém seznamu času prodlevy poplachového výstupu zvolí manuální zrušení - Manually Clear, pak lze poplach zrušit pouze stisknutím tlačítka Clear. Kroky: Zvolte poplachový výstup, kterých chcete spustit nebo zrušit a proveďte příslušné operace. Menu> Manual> Alarm Pokud chcete spustit nebo zrušit poplachový výstup, stiskněte tlačítko Trigger/Clear. Pokud chcete spustit všechny poplachové výstupy, stiskněte tlačítko Trigger All. Pokud chcete zrušit všechny poplachové výstupy, stiskněte tlačítko Clear All. Obr Manuální spuštění nebo zrušení poplachového výstupu 143
145 KAPITOLA 9 Nastavení sítě 144
146 9.1 Konfigurace všeobecného nastavení Účel: Pře použitím NVR v síti se musí řádně nakonfigurovat nastavení sítě. Kroky: 1. Vstupte do rozhraní nastavení sítě - Network Settings. Menu >Configuration>Network Obr. 9.1 Rozhraní nastavení sítě DS-9600 a DS-8600/7600NI-ST Poznámka: Konfigurace Dual-NIC je k dispozici pouze pro DS-9600NI-ST NVR. 2. Zvolte záložku všeobecně - General. 3. V rozhraní všeobecného nastavení - General Settings lze konfigurovat následující nastavení: pracovní režim, NIC Type, adresa IPv4, brána IPv4, MTU a DNS Server. Pokud je k dispozici DHCP server, pak lze kliknout na DHCP a automaticky získat IP adresu a další síťové nastavení ze serveru. Poznámka: Platné nastavení hodnoty MTU is 500 ~ Po konfiguraci všeobecného nastavení klikněte pro uložení nastavení na tlačítko Apply. Pracovní režim - Working Mode Zařízení poskytuje dvě karty 10M/100M/1000M NIC, což umožňuje, že zařízení může pracovat v režimech Multi-address, Load Balance a Net-fault Tolerance. Multi-address Mode: Parametry dvou karet NIC lze nastavovat nezávisle. Pro nastavení parametrů lze v poli typu NIC zvolit LAN1 nebo LAN2. Lze zvolit jednu kartu NIC jako defaultní cestu. Pak při spojení systému s extranetem se data předávají defaultní cestou. Net-fault Tolerance Mode: Dvě karty NIC používají stejnou IP adresu a Main NIC lze zvolit na LAN1 nebo LAN2. V tomto případě se při selhání jedné karty NIC zařízení automaticky přepne na druhou kartu NIC a zajistí se tak normální chod celého systému. Load Balance Mode: Použitím stejné IP adresy a dvou karet NIC se rozdělí zatížení celkové šířky pásma což umožňuje kapacitu sítě dva gigabity. 145
147 Obr. 9.2 Pracovní režim rozdělení zatížení 146
148 9.2 Konfigurace pokročilého nastavení Konfigurace nastavení PPPoE Účel: Tento NVR umožňuje přístup pomocí PPPoE (Point-to-Point Protocol over Ethernet). Kroky: 1. Vstupte do rozhraní nastavení sítě Network Settings. Menu >Configuration> Network 2. Pro vstup do rozhraní nastavení PPPoE zvolte záložku PPPoE, viz Obr Obr. 9.3 Rozhraní nstavení PPPoE 3. Pro aktivaci této funkce označte zatrhávací rámeček PPPoE. 4. Pro PPPoE přístup zadejte jméno uživatele - User Name, heslo - Password a potvrďte heslo - Confirm Password. Poznámka: Jméno uživatele a heslo by měl přiřadit ISP. 147
149 Obr. 9.4 Rozhraní nastavení PPPoE 5. Pro uložení a opuštění tohoto rozhraní klikněte na tlačítko Apply. 6. Po úspěšném nastavení požádá systém o restartování zařízení, aby bylo nové nastavení aktivní; po restartu se automaticky připojí vytáčení PPPoE. Pro náhled stavu spojení PPPoE lze přejít do Menu >Maintenance>System Info >Network interface. Viz Kapitola 12.1 Zobrazení informací systému o stavu PPPoE Konfigurace DDNS Účel: Pokud má NVR jako defaultní síťové spojení nastaveno používání PPPoE, lze pro síťový přístup nastavit Dynamic DNS (DDNS). Před konfigurací systému pro používání DDNS se nejprve vyžaduje registrace u ISP. Kroky: 1. Vstupte do rozhraní nastavení sítě - Network Settings. Menu >Configuration> Network 2. Pro vstup do rozhraní nastavení DDNS Settings zvolte záložku DDNS, viz Obr
150 Obr. 9.5 Rozhraní nastavení DDNS 3. Pro aktivaci této funkce označte zatrhávací rámeček DDNS. 4. Zvolte typ DDNS Type. Lze zvolit čtyři různé typy DDNS: IPServer, DynDNS, PeanutHull a NO-IP. IPServer: Zadejte adresu - Server Address pro IPServer. Obr. 9.6 Rozhraní nastavení IPServer DynDNS: 1) Zadejte adresu - Server Address pro DynDNS (např. members.dyndns.org). 2) V textovém poli NVR Domain Name zadejte doménu získanou z webu DynDNS. 3) Zadejte uživatelské jméno - User Name a heslo - Password registrované na webu DynDNS. 149
151 Obr. 9.7 Rozhraní nastavení DynDNS PeanutHull: Zadejte uživatelské jméno - User Name a heslo - Password získané z webu PeanutHull. Obr. 9.8 Rozhraní nastavení PeanutHull NO-IP: Zadejte informace o účtu do příslušných polí. Viz nastavení DynDNS. 1) Zadejte adresu serveru - Server Address pro NO-IP. 2) V textovém poli názvu domény - NVR Domain Name zadejte doménu získanou z webu NO-IP ( 3) Zadejte uživatelské jméno - User Name a heslo - Password registrované na webu NO-IP. 150
152 Obr. 9.9 Rozhraní nastavení NO-IP 5. Pro uložení a odchod z rozhraní klikněte na tlačítko Apply. EasyDDNS: Zadejte adresu serveru - Server Address a název domény zařízení - Device Domain Name pro EasyDDNS. Poznámka: Adresa serveru - Server Address by měla být adresa serveru EasyDDNS. Obr Rozhraní nastavení EasyDDNS Konfigurace serveru NTP Účel: Pro zajištění přesnosti času a data lze na NVR nakonfigurovat server síťového časového protokolu NTP (Network Time Protocol). Kroky: 151
153 1. Vstupte do rozhraní nastavení sítě - Network Settings. Menu >Configuration> Network 2. Pro vstup do rozhraní nastavení NTP - NTP Settings slouží záložka NTP, viz Obr Obr Rozhraní nastavení NTP 3. Pro aktivaci této funkce označte zatrhávací rámeček aktivace - Enable NTP. 4. Nakonfigurujte následující nastavení NTP: Interval: Časový interval mezi dvěma synchronizacemi s NTP serverem. Jednotkou jsou minuty. NTP Server: IP adresa NTP serveru. NTP Port: Port NTP serveru. 5. Pro uložení a odchod z rozhraní klikněte na tlačítko Apply. Poznámka: Interval časové synchronizace lze nastavit od 1 do 10080min, tovární nastavení je 60min. Pokud je NVR připojen k veřejné síti, měl by se používat NTP server, který má funkci časové synchronizace, jako je server National Time Center (IP adresa: ). Pokud se NVR používá v zákaznické síti, pak lze pro zřízení NTP serveru pro časovou synchronizaci použít software NTP Konfigurace SNMP Účel: Pro získání informací o stavu zařízení a parametrech lze použít protokol SNMP. Kroky: 1. Vstupte do rozhraní nastavení sítě - Network Settings. Menu >Configuration> Network 2. Pro vstup do rozhraní nastavení SNMP zvolte záložku SNMP, viz Obr
154 Obr Rozhraní nastavení SNMP 3. Pro aktivaci této funkce označte zatrhávací rámeček SNMP. 4. Nakonfigurujte nastavení SNMP. Obr Konfigurace nastavení SNMP 5. Pro uložení nastavení a odchod z tohoto rozhraní klikněte na tlačítko Apply. Poznámka: Před nastavením SNMP je třeba stáhnout software SNMP a pomocí SNMP portu získat informace o zařízení. Nastavení Trap Address umožňuje, že NVR může posílat poplachové události a zprávy o výjimkách do dohlížecího centra Konfigurace vzdáleného příjemce poplachu Účel: Při nakonfigurování vzdáleného příjemce poplachu bude NVR při spuštění poplachu posílat poplachové události nebo hlášení o výjimkách vzdálenému příjemci. Vzdálený příjemce poplachu musí mít nainstalovaný dohlížecí software - Network Video Surveillance. Kroky: 153
155 1. Vstupte do rozhraní nastavení sítě - Network Settings interface. Menu >Configuration> Network 2. Pro vstup do rozhraní více nastavení zvolte záložku More Settings, viz Obr Obr Rozhraní více nastavení 3. Do textových polí zadejte IP příjemce poplachu - Alarm Host IP a port příjemce poplachu - Alarm Host Port. Alarm Host IP je IP adresa vzdáleného počítače, na kterém je nainstalován software pro dohlížecí centrum - Network Video Surveillance Software (např. ivms-4000). Alarm Host Port musí být stejný jako port monitorování poplachu nakonfigurovaný v softwaru (tovární nastavení je 0). Obr Konfigurace příjemce poplachu 4. Pro uložení a opuštění rozhraní klikněte na tlačítko Apply Konfigurace Multicast Účel: U NVR DS-9600NI-ST series lze nakonfigurovat multicast pro realizaci živého náhledu pro více než 128 kamer v 154
156 síti. Na DS-8600/7600NI-ST NVR, který používá funkci multicast, lze připojit až 64 kamer. Adresa multicast je rozsahu Class-D IP až Doporučuje se použít IP adresy v rozsahu od do Kroky: 1. Vstupte do rozhraní nastavení sítě - Network. Menu >Configuration> Network 2. Pro vstup do rozhraní více nastavení zvolte záložku More Settings, viz Obr Nastavte Multicast IP, viz Obr Při přidání zařízení k softwaru Network Video Surveillance musí být adresa multicast stejná jako multicast IP NVR. Obr Konfigurace Multicast 4. Pro uložení a opuštění rozhraní klikněte na tlačítko Apply. Poznámka: Funkci multicast musí podporovat síťový switch, ke kterému je NVR připojen Konfigurace RTSP Účel: Protokol RTSP (Real Time Streaming Protocol) je protokol pro řízení sítě pro použití v zábavných a komunikačních systémech pro řízení streaming media serverů. Kroky: 1. Kliknutím na Menu >Configuration> Network vstoupíte do menu nastavení sítě. 2. Pro vstup do více nastavení - More Settings zvolte záložku More Settings, viz Obr
157 Obr Rozhraní nastavení RTSP 3. Do pole RTSP Service Port zadejte port RTSP. Tovární nastavení RTSP portu je 554 a lze jej měnit podle různých požadavků. 4. Pro uložení a opuštění menu klikněte na tlačítko Apply Konfigurace serveru a portů HTTP Účel: V menu nastavení sítě - Network Settings lze měnit server a porty HTTP. Defaulní port serveru je 8000 a defaultní port HTTP je 80. Kroky: 1. Vstupte do rozhraní nastavení sítě - Network Settings. Menu >Configuration> Network 2. Pro vstup do rozhraní více nastavení zvolte záložku - More Settings, viz Obr Zadejte nové porty - Server Port a HTTP Port. Obr Menu nastavení hlavní/ostatní - Host/Others 156
158 4. V textových polích zadejte porty - Server Port a HTTP Port. Defaultní Server Port je 8000 a HTTP Port je 80 a lze je měnit podle různých požadavků. 5. Pro uložení a odchod z menu klikněte na tlačítko Apply. Poznámka: Server Port je třeba nastavit v rozmezí , používá se pro přístup ze softwaru vzdáleného klienta - remote client. HTTP port se používá pro vzdálený přístup IE Konfigurace u Účel: Systém lze nakonfigurovat tak, že při detekci poplachové události, např. při detekci poplachu nebo pohybu nebo při změně hesla správce, vyšle ová oznámení všem určeným uživatelům. Před konfigurací nastavení u musí být NVR připojen k místní síti LAN, ve které je SMTP mail server. Systém musí být také připojen na intranet nebo internet v závislosti na umístění ových účtů, na které se mají oznámení zasílat. Kroky: 1. Vstupte do rozhraní nastavení sítě - Network Settings. Menu >Configuration> Network 2. V menu nastavení sítě nastavte IPv4 Address, IPv4 Subnet Mask, IPv4 Gateway a Preferred DNS Server, viz Obr Obr Rozhraní nastavení sítě 3. Pro uložení nastavení klikněte na tlačítko Apply. 4. Pro vstup do rozhraní nastavení u zvolte záložku
159 Obr Rozhraní nastavení u 5. Poveďte konfiguraci následujícího nastavení u: Enable Server Authentication (volitelné): Pro aktivaci funkce ověření serveru označte zatrhávací rámeček. User Name: Uživatelský účet u odesilatele pro ověření SMTP serveru. Password: Heslo u odesilatele pro ověření SMTP serveru. SMTP Server: IP adresa nebo název SMTP Serveru (např.: smtp.263xmail.com). SMTP Port No.: SMTP port. Defaultní TCP/IP port používaný pro SMTP je 25. Enable SSL (volitelné): Klikněte na zatrhávací rámeček pro aktivaci SSL požaduje-li to SMTP server. Sender: Jméno odesilatele. Sender s Address: ová adresa odesilatele. Select Receivers: Zvolte příjemce. Lze nakonfigurovat až 3 příjemce. Receiver: Jméno uživatele, který se má uvědomit. Receiver s Address: ová adresa uživatele, který se má uvědomit. Enable Attached Pictures: Pokud se má zaslat s připojenými snímky z poplachu, pak označte zatrhávací rámeček Enable Attached Picture. Interval je čas mezi dvěma následnými snímky poplachu. Také lze nastavit port SMTP a aktivovat SSL. Interval: Je to čas mezi dvěma akcemi zasílání připojených snímků. Test: Zašle zkušební zprávu pro ověření dosažitelnosti SMTP serveru. 6. Pro uložení nastavení u klikněte na tlačítko Apply. 7. Pro uvěření, zda je nastavení u funkční, lze kliknout na tlačítko Test. Zobrazí se příslušné hlášení, viz Obr Obr Hlášení o testu u 158
160 9.3 Kontrola provozu sítě Účel: Kontrola provozu sítě pro získání informací v reálném čase o NVR, např. stav připojení, MTU, rychlost odesílání a příjmu atd. Kroky: 1. Vstupte do rozhraní provozu sítě - Network Traffic. Menu >Maintenance>Net Detect Obr Rozhraní provozu sítě 2. V tomto rozhraní lze sledovat rychlost odesílání a rychlost příjmu. Údaje provozu se obnovují každou vteřinu. 159
161 9.4 Konfigurace detekce sítě Účel: Prostřednictvím funkce detekce sítě lze získat stav síťového připojení NVR, včetně zpoždění sítě, ztráty paketů atd Test zpoždění sítě a ztráty paketů Kroky: 1. Vstupte do rozhraní přenos v síti - Network Traffic. Menu >Maintenance>Net Detect 2. Pro vstup do menu detekce sítě klikněte na záložku Network Detection, viz Obr Obr Rozhraní detekce sítě 3. Zadejte adresu určení v textovém poli Destination Address. 4. Pro spuštění testu zpoždění sítě a ztráty paketů klikněte na tlačítko Test. V okně se zobrazí výsledky testu. Pokud dojde k selhání testu, pak se otevře okno chybového hlášení, viz Obr Obr Výsledky testu zpoždění sítě a ztráty paketů Export síťových paketů Účel: 160
162 Po připojení NVR k síti mohou být přijaté pakety síťových dat exportovány na flash disk, SATA/eSATA CD-RW a do dalších místních zálohovacích zařízení. Kroky: 1. Vstupte do rozhraní přenosu v síti - Network Traffic. Menu >Maintenance>Net Detect 2. Pro vstup do rozhraní detekce sítě klikněte na záložku Network Detection. 3. Z roletového seznamu názvu zařízení - Device Name zvolte zálohovací zařízení, viz Obr Poznámka: Pokud se připojené zálohovací zařízení nezobrazí, klikněte na tlačítko Refresh. Pokud není ani poté zálohovací zařízení nalezeno, zkontrolujte jeho kompatibilitu s NVR. Pokud je formát zálohovacího zařízení nesprávný, můžete jej formátovat. Obr Export síťových paketů 4. Pro spouštění exportu klikněte na tlačítko Export. 5. Po dokončení exportu klikněte na OK, viz Obr Obr Informace o exportu paketů Poznámka: Pokaždé lze exportovat až 1M dat. 161
163 9.4.3 Kontrola stavu sítě Účel: V tomto rozhraní lze také kontrolovat stav sítě a rychle nastavit parametry sítě. Kroky: Klikněte na Status vpravo dole. Obr Kontrola stavu sítě Pokud je síť normální, pak se otevře následující zpráva. Obr Kontrola výsledků stavu sítě Pokud se otevře zpráva s jinou informací, než je výše uvedená, lze pro rychlé nastavení parametrů sítě kliknout na tlačítko síť - Network. 162
164 Obr Konfigurace parametrů sítě Poznámka: Pro NVR DS-9600NI-ST series lze také aplikovat konfiguraci Dual-NIC Kontrola statistiky sítě Účel: Pro získání informace o NVR v reálném čase lze použít záložku stav sítě - Network Status. Kroky: 1. Vstupte do rozhraní detekce sítě - Network Detection. Menu>Maintenance>Net Detection. 2. Zvolte záložku Network Stat. Obr Rozhraní statistiky sítě 3. Zkontrolujte šířku pásma IP kamery, šířku pásma vzdáleného živého náhledu - Remote Live View, šířku pásma vzdáleného přehrávání - Remote Playback, šířku pásma Net Receive Idle a šířku pásma Net Send Idle. 4. Pro získání nejnovějšího stavu klikněte na tlačítko Refresh. 163
165 KAPITOLA 1 0 Správa HDD 164
166 10.1 Úvodní nastavení HDD Účel: Na nově instalovaném HDD, než se začne používat s NVR, se musí provést úvodní nastavení inicializace. Kroky: 1. Vstupte do rozhraní informací - HDD Information. Menu > HDD> General. Obr Rozhraní informací - HDD Information 2. Zvolte HDD, který se má inicializovat. 3. Klikněte na tlačítko Init. Obr Potvrzení inicializace 4. Pro spuštění inicializace stiskněte tlačítko OK. Obr Spuštění inicializace 5. Po provedení úvodního nastavení HDD se stav HDD změní z neinicializovaný - Uninitialized na normální - Normal. 165
167 Obr Změna stavu HDD na normální Poznámka: Inicializace HDD vymaže všechna data. 166
168 10.2 Správa síťového HDD Účel: Do NVR lze přidat alokovaný NAS nebo disk IP SAN a použít jej jako síťový HDD. Kroky: 1. Vstupte do rozhraní informací - HDD Information. Menu > HDD>General. Obr Rozhraní informací HDD 2. Pro vstup do rozhraní přidání disku - Add NetHDD klikněte na tlačítko přidat - Add, viz Obr Obr Rozhraní informací HDD 3. Přidejte alokovaný NetHDD. 4. Zvolte typ NAS nebo IP SAN. 5. Konfigurujte nastavení NAS nebo IP SAN. Přidání NAS disku: 167
169 1) Do textového pole zadejte IP adresu NetHDD. 2) Do textového pole zadejte adresář NetHDD. 3) Pro přidání nakonfigurovaného NAS disku klikněte na tlačítko OK. Poznámka: Lze přidat až 8 NAS disků. Obr Přidání NAS disku Přidání IP SAN: 1) Do textového pole zadejte IP adresu NetHDD. 2) Pro vyhledání IP SAN disků klikněte na tlačítko hledat - Search. 3) Ze seznamu viz níže vyberte IP SAN. 4) Pro přidání vybraného IP SAN disku klikněte na tlačítko OK. Poznámka: Lze přidat 1 IP SAN disk. Obr Přidání IP SAN disku 6. Po úspěšném přidání NAS nebo IP SAN disku se vraťte do menu HDD Information. Přidaný NetHDD se zobrazí v seznamu. 168
170 Poznámka: Pokud není přidaný NetHDD inicializován, pak je třeba provést inicializaci; vyberete jej a klikněte na tlačítko Init. Obr Inicializace přidaného NetHDD 169
171 10.3 Správa esata Účel: Pokud je k NVR připojeno externí esata zařízení, pak jej lze nakonfigurovat pro zápis/snímání/export Record/Capture/Export; NVR pak může esata spravovat. Kroky: 1. Vstupte do rozhraní pokročilého nastavení záznamu - Advanced Record Settings. Menu >Record>Advanced 2. Z roletového seznamu esata zvolte typ esata pro záznam/snímání/export. Export: Použití esata pro zálohování. Viz návod k použití Zálohování pomocí esata HDD v Kapitole Zálohování pomocí normálního vyhledávání videa. Record/Capture: Použití esata pro záznam/snímání. Návod k použití viz následující kroky. Obr Nastavení režimu esata 3. Po volbě typu esata pro záznam/snímání vstupte do rozhraní HDD Information. Menu > HDD>General 4. Proveďte editaci vlastností esata, nebo se požaduje inicializace. Poznámka: Je-li esata použit pro záznam/snímání, lze u něj nakonfigurovat dva režimy ukládání, viz detaily Kapitola 10.4 a Kapitola
172 Obr Inicializace přidaného NetHDD 171
173 10.4 Správa skupiny HDD Nastavení skupiny HDD Účel: Více HDD lze spravovat ve skupinách. Pomocí nastavení HDD lze video z určených kanálů zaznamenávat do určité HDD skupiny. Kroky: 1. Vstupte do rozhraní režimu ukládání - Storage Mode. Menu > HDD > Advanced 2. Nastavte režim na skupinu - Mode na Group, viz Obr Obr Rozhraní režimu ukládání 3. Klikněte na tlačítko uložit - Apply, zobrazí se následující upozornění. Obr Upozornění na restartování 4. Pro aktivaci změn je potřeba provést restartování. Klikněte na tlačítko Yes. 5. Po restartování zařízení vstupte do rozhraní HDD Information. Menu > HDD> General 6. Pro vstup do rozhraní nastavení místního HDD zvolte HDD ze seznamu, klikněte na ikonu, viz Obr
174 Obr Rozhraní nastavení místního HDD 7. Zvolte číslo skupiny pro příslušný HDD. Poznámka: Defaultní číslo skupiny pro každý HDD je Pro potvrzení nastavení klikněte na tlačítko OK. Obr Potvrzení nastavení skupiny HDD 9. Pro ukončení nastavení klikněte v okně Attention na Yes Nastavení vlastností HDD Účel: Vlastnosti HDD lze nastavit na záložní, pouze ke čtení nebo čtení/zápis - redundancy, read-only or read/write (R/W). Před nastavováním vlastností HDD nastavte režim ukládání na skupinu Group (vz kroky 1-4 v Kapitole Nastavování skupin HDD). Aby nedošlo v režimu přepisování záznamů po zaplnění HDD k přepsání důležitých záznamů, lze HDD nastavit na pouze ke čtení - read-only a zamezit tak přepsání. Pokud se vlastnosti HDD nastaví na záložní, video se pak může zaznamenávat na záložní i R/W HDD najednou, takže je zajištěna vysoká bezpečnost a spolehlivost dat. Kroky: 1. Vstupte do rozhraní informací - HDD Information. Menu > HDD> General 2. Pro vstup do rozhraní nastavení místních HDD zvolte ze seznamu HDD a klikněte na ikonu, viz Obr
175 Obr Nastavení vlastností HDD 3. Nastavte vlastnosti HDD na čtení/zápis, pouze pro čtení nebo na záložní - R/W, Read-only nebo Redundancy. 4. Pro uložení nastavení a odchod z tohoto rozhraní klikněte na tlačítko OK. 5. Vlastnosti HDD se zobrazí v seznamu v menu HDD Information. Poznámka: Pokud chcete nastavit HDD na záložní, pak musí být na NVR instalovány alespoň 2 HDD; jeden bude nastaven na R/W. 174
176 10.5 Konfigurace režimu kvóta Účel Každou kameru lze nakonfigurovat s přiřazenou kvótou pro ukládání souborů záznamů nebo sejmutých snímků. Kroky: 1. Vstupte do rozhraní režimu ukládání - Storage Mode. Menu > HDD > Advanced 2. Nastavte režim na kvóta - Mode na Quota, viz Obr Poznámka: Aby se změny uplatnily, je třeba NVR restartovat. Obr Rozhraní nastavení režimu ukládání 3. Zvolte kameru, pro kterou se má kvóta nastavit. 4. Do textových polí maximální kapacita záznamu - Max. Record Capacity (GB) a maximální kapacita snímků - Max. Picture Capacity (GB) zadejte kapacitu ukládání, viz Obr Obr Nastavení kvóty pro záznam/snímky 5. Je-li to vhodné, lze nastavení kvót z aktuální kamery kopírovat do dalších kamer. Pro vstup do menu 175
177 kopírovaní kamery Copy Camera klikněte na tlačítko Copy, viz Obr Obr Kopírování nastavení do dalších kamer 6. Zvolte kameru/y, která se má nakonfigurovat se stejným nastavením kvóta. Také lze kliknout na zatrhávací rámeček Analog a zvolit všechny kamery. 7. Pro dokončení kopírování nastavení a návrat do rozhraní režimu ukládání klikněte na tlačítko OK. 8. Pro uložení nastavení klikněte na tlačítko Apply. Poznámka: Pokud se kapacita kvóty nastaví na 0, pak budou všechny kamery pro záznam a snímání snímků využívat celou kapacitu HDD. 176
178 10.6 Kontrola stavu HDD Účel: Kontrola stavu instalovaných HDD na NVR pro případ okamžité údržby v případě selhání HDD. Kontrola stavu HDD v rozhraní informací - HDD Information Kroky: 1. Vstupte do rozhraní HDD Information. Menu > HDD>General 2. Zkontrolujte stav všech HDD, které jsou zobrazeny v seznamu, viz Obr Obr Náhled stavu HDD (1) Poznámka: Pokud je stav HDD normální nebo spící - Normal nebo Sleeping, pak HDD pracuje normálně. Pokud je stav neinicializován nebo abnormální - Uninitialized nebo Abnormal, pak je třeba HDD před použitím inicializovat. Pokud se inicializace nezdařila, je třeba HDD vyměnit za nový. Kontrola stavu HDD Status v rozhraní informací - HDD Information Kroky: 1. Vstupte do rozhraní informací - System Information. Menu >Maintenance > System Info 2. Pro zobrazení stavu všech HDD zobrazených na seznamu klikněte na záložku HDD, viz Obr
179 Obr Zobrazení stavu HDD (2) 178
180 10.7 Kontrola informací S.M.A.R.T Účel: S.M.A.R.T. (autokontrola - Self-Monitoring, technologie analýzy a hlášení - Analysis and Reporting Technology) je monitorovací systém pro HDD pro detekci a hlášení rozlišných inidikátorů spolehlivosti za účelem předcházení poruchám. Kroky: 1. Vstupte do rozhraní nastavení - S.M.A.R.T Settings. Menu > HDD >S.M.A.R.T. 2. Zvolte HDD, pro který chcete zobrazit informační seznam - S.M.A.R.T information, viz Obr Obr Rozhraní nastavení S.M.A.R.T Poznámka: Pokud chcete používat HDD i v případě, že kontrola S.M.A.R.T. selhala, pak označte zatrhávací rámeček před položkou použití disku v případě selhání - Use the disk when failed. 179
181 10.8 Konfigurace poruchových poplachů HDD Účel: Lze nakonfigurovat poruchové poplachy HDD pro případ stavu HDD neinicializován nebo abnormální - Uninitialized nebo Abnormal. Kroky: 1. Vstupte do rozhraní výjimek Exception. Menu > Configuration > Exceptions 2. Z roletového seznamu zvolte typ výjimky chyba HDD - HDD Error. 3. Klikněte na zatrhávací rámeček/čky dole pro výběr typu chybového poplachu HDD, viz Obr Poznámka: Typ poplachu lze zvolit: zvuková výstraha - Audio Warning, uvědomění dohlížecího centra - Notify Surveillance Center, zaslání u - Send a spuštění poplachového výstupu - Trigger Alarm Output, viz Kapitola 8.6 Nastavení akcí odezvy na poplach. Obr Konfigurace chybového poplachu HDD 4. Je-li zvoleno spuštění poplachového výstupu - Trigger Alarm Output, lze také ze seznamu níže zvolit poplachový výstup, který se má spustit. 5. Pro uložení nastavení klikněte na tlačítko Apply. 180
182 KAPITOLA 11 Nastavení kamery 181
183 11.1 Konfigurace nastavení OSD Účel: Konfigurace OSD (On-screen Display) nastavení kamery, které zahrnuje datum/čas, název kamery atd. Kroky: 1. Vstupte do rozhraní konfigurace - OSD Configuration. Menu > Camera > OSD 2. Zvolte kameru, pro kterou chcete nakonfigurovat OSD nastavení. 3. V textovém poli zadejte název kamery - Camera Name. 4. Nakonfigurujte název - Display Name, datum - Display Date a týden - Display Week kliknutím na zatrhávací rámeček. 5. Zvolte datový formát - Date Format, časový formát - Format a režim zobrazení - Display Mode. Obr Rozhraní konfigurace OSD 6. Pro nastavení OSD polohy lze použít myš a kliknutím a táhnutím textového rámečku v předchozím okně zvolit polohu. 7. Kopírování nastavení kamery 1) Pokud chcete kopírovat OSD nastavení kamery do dalších kamer, klikněte na tlačítko kopírovat - Copy a vstupte do rozhraní kopírování kamer - Copy Camera, viz Obr
184 Obr Kopírování nastavení do dalších kamer 2) Zvolte kameru/y které se mají konfigurovat se stejným nastavením OSD. Pro volbu všech kamer klikněte na zatrhávací rámeček Analog. 3) Pro ukončení nastavení Copy a návrat zpět do rozhraní konfigurace OSD klikněte na tlačítko OK. 8. Pro uložení nastavení klikněte na tlačítko Apply Konfigurace privátní masky Účel: Je možné nakonfigurovat čtyřstranné privátní maskovací zóny, které nebude operátor vidět. Kroky: 1. Vstupte do rozhraní nastavení privátní masky - Privacy Mask Settings. Menu > Camera >Privacy Mask 2. Zvolte kameru pro nastavení privátní masky. 3. Pro aktivaci této funkce klikněte na zatrhávací rámeček aktivace privátní masky - Enable Privacy Mask. Obr Rozhraní nastavení privátní masky 183
185 4. Tahem myší nastavte zónu v okně. Zóny budou označeny různým barevným rámečkem. Poznámka: Lze nakonfigurovat až 4 privátní masky a nastavit velikost jednotlivých oblastí. 5. Nakonfigurované zóny privátních masek lze vymazat kliknutím na odpovídající ikony vymazání zón - Clear Zone1-4 na pravé straně okna, nebo kliknutím na vymaž vše - Clear All se vymažou všechny zóny. Obr Nastavení oblasti privátní masky 6. Nastavení privátní masky kamery lze kopírovat do dalších kamer kliknutím na tlačítko Copy, viz krok 7 Kapitoly 11.1 Konfigurace nastavení OSD. 7. Pro uložení nastavení klikněte na tlačítko Apply Konfigurace parametrů videa Kroky: 1. Vstupte do rozhraní nastavení obrazu - Image Settings. Menu > Camera >Image Obr Rozhraní nastavení obrazu 2. Zvolte kameru pro nastavení parametrů obrazu. 184
186 3. Z roletového seznamu režimů - Mode zvolte režim. K dispozici je pět režimů: Standard, interiér - Indoor, tlumené světlo - Dim Light, exteriér - Outdoor a uživatelský režim - Customize. 4. Pokud se zvolí uživatelský režim - Customize, lze nastavit video parametry včetně jasu - Brightness, Contrast, Saturation a barev - Hue, viz Obr Obr Konfigurace uživatelského nastavení obrazu 5. Pro kopírování nastavení obrazu do dalších kamer klikněte na tlačítko Copy, viz krok 7 Kapitola 11.1 Konfigurace nastavení OSD. 6. Pro uložení nastavení klikněte na tlačítko Apply. 185
187 KAPITOLA 1 2 Správa a údržba NVR 186
188 12.1 Náhled informací o systému Náhled informací o zařízení Kroky: 1. Vstupte do rozhraní informací o systému - System Information. Menu >Maintenance>System Info 2. Pro vstup do menu informací o zařízení klikněte na záložku Device Info. K dispozici je název zařízení - device name, model, výrobní číslo - serial No., firmware version a encode version, viz Obr Obr Rozhraní informací o zařízení Zobrazení informací o kameře Kroky: 1. Vstupte do rozhraní informací o systému - System Information. Menu >Maintenance>System Info 2. Pro vstup do menu informací o kameře - Camera Information a zobrazení stavu kamer klikněte na záložku Camera tab, viz Obr
189 Obr Rozhraní informací o kameře Zobrazení informací o záznamu Kroky: 1. Vstupte do rozhraní informací o systému - System Information. Menu >Maintenance>System Info 2. Pro vstup do menu informací o záznamu - Record Information a zobrazení stavu záznamu a parametrů kódování jednotlivých kamer klikněte na záložku záznamu - Record, viz Obr Obr Rozhraní informací o záznamu Zobrazení informací o poplachu Kroky: 1. Vstupte do rozhraní informací o systému - System Information. 188
190 Menu >Maintenance>System Info 2. Pro vstup do menu informací o poplachu - Alarm Information klikněte na záložku - Alarm, viz Obr Obr Rozhraní informací o poplachu Zobrazení informací o síti Kroky: 1. Vstupte do rozhraní informací o systému - System Information. Menu >Maintenance>System Info 2. Pro vstup do menu informací o sítí klikněte na záložku síť - Network, viz Obr Obr Rozhraní informací o síti Zobrazení informací o HDD Kroky: 189
191 1. Vstupte do rozhraní informací o systému - System Information. Menu >Maintenance>System Info 2. Pro vstup do menu informací o HDD - HDD Information a zobrazení stavu - HDD status, volného místa - free space, vlastností - property atd. klikněte na záložku HDD, viz Obr Obr Rozhraní informací HDD 190
192 12.2 Vyhledávání a export souborů výpisů událostí Účel: Operace, poplachy, výjimky a informace o NVR lze ukládat do souborů výpisů událostí, které lze kdykoliv prohlížet a exportovat. Kroky: 1. Vstupte do rozhraní vyhledávání výpisů událostí - Log Search. Menu >Maintenance>Log Search Obr Rozhraní vyhledávání výpisů událostí 2. Nastavte podmínky vyhledávání: čas začátku, konce, typy - Start Time, End Time, Major Type a Minor Type. 3. Pro spouštění vyhledávání souborů záznamů událostí klikněte na tlačítko Search. 4. V seznamu níže se zobrazí seznam souborů událostí, které splňují zadané podmínky. Poznámka: Najednou se může zobrazit až 2000 souborů záznamů událostí. 191
193 Obr Výsledky vyhledávání záznamů událostí 5. Nyní lze kliknout na tlačítko jednotlivých záznamů událostí nebo dvojklikem zobrazit detailní informace, viz Obr. 9. Kliknutím na tlačítko lze prohlížet příslušné video soubory, pokud jsou k dispozici. Obr Detaily záznamu událostí 6. Pokud chcete soubory záznamů událostí exportovat, klikněte na tlačítko Export pro vstup do menu Export, viz Obr
194 Obr Export souborů záznamů událostí 7. Z roletového seznamu názvu zařízení - Device Name zvolte zálohovací zařízení. 8. Pro export souborů záznamů událostí na zvolené zálohovací zařízení klikněte na Export. Pro vytvoření nové složky na zálohovacím zařízení lze kliknout na tlačítko nová složka - New Folder, nebo kliknout na tlačítko Format a zálohovací zařízení před exportem zápisu událostí formátovat. Poznámka: 1) Před prováděním exportu záznamů událostí je třeba připojit zálohovací zařízení k NVR. 2) Soubory záznamů událostí exportované do zálohovacího zařízení jsou pojmenovány pole času exportu, např logBack.txt Import/Export souborů konfigurace Účel: Soubory konfigurace NVR lze exportovat do místního zálohovacího zařízení a konfigurační soubory lze pak importovat do více zařízení NVR, na kterých chceme používat stejné parametry. Kroky: 1. Enter the Import/Export Configuration File interface. Menu > Maintenance >Import/Export 193
195 Obr Import/Export souboru konfigurace 2. Pro export souborů konfigurace do vybraného místního zálohovacího zařízení klikněte na tlačítko Export. 3. Pro import souboru konfigurace zvolte soubor na vybraném zálohovacím zařízení a klikněte na tlačítko Import. Po dokončení procesu importu se musí NVR restartovat. Poznámka: Po dokončení importu souborů konfigurace se zařízení automaticky restartuje. 194
196 12.4 Aktualizace systému Účel: Firmware NVR lze aktualizovat pomocí místního zálohovacího zařízeni nebo vzdáleného FTP serveru Aktualizace pomocí místního zálohovacího zařízení Kroky: 1. Propojte NVR s místním zálohovacím zařízením, kde se nachází soubor firmwaru pro aktualizaci. 2. Vstupte do rozhraní aktualizace - Upgrade. Menu >Maintenance>Upgrade 3. Pro vstup do místního menu aktualizace klikněte na záložku místní aktualizace - Local Upgrade, viz Obr Obr Rozhraní místní aktualizace 4. Zvolte soubor aktualizace na zálohovacím zařízení. 5. Pro spuštění aktualizace klikněte na tlačítko Upgrade. 6. Po dokončení aktualizace restartujte NVR a nový firmware se aktivuje Aktualizace pomocí FTP Než začnete: Nakonfigurujte PC (na kterém se provozuje FTP server) a NVR na stejnou LAN (Local Area Network). Na PC otevřete software TFTP třetí strany a zkopírujte firmware do kořenového adresáře TFTP. Kroky: 1. Vstupte do rozhraní aktualizace - Upgrade. Menu >Maintenance>Upgrade 2. Pro vstup do rozhraní místní aktualizace klikněte na záložku FTP, viz Obr
197 Obr Rozhraní aktualizace FTP 3. Do textového pole zadejte adresu - FTP Server Address. 4. Pro spuštění aktualizace klikněte na tlačítko Upgrade. 5. Po dokončení aktualizace restartujte NVR, nový firmware se tak aktivuje. 196
198 12.5 Obnovení továrního nastavení Kroky: 1. Vstupte do rozhraní Default. Menu > Maintenance > Default Obr Obnovení továrního nastavení 2. Pro obnovení továrního nastavení klikněte na tlačítko OK. Poznámka: S výjimkou parametrů sítě (IP adresa, maska podsítě, brána, MTU, NIC pracovní režim, defaultní cesta a port serveru) se všechny další parametry nastaví na tovární defaultní nastavení. 197
199 KAPITOLA 1 3 Ostatní 198
200 13.1 Konfigurace sériového portu RS-232 Účel: Port RS-232 lze použít dvěma způsoby Konfigurace parametrů: Připojte PC k NVR přes sériový port. Parametry zařízení lze konfigurovat pomocí softwaru jako je např. HyperTerminal. Pro propojení se sériovým portem PC musí být parametry sériového portu stejné jako parametry NVR. Transparentní kanál: Propojte sériové zařízení přímo s NVR. Sériové zařízení bude řízeno dálkově pomocí PC přes síť a protokol sériového zařízení. Kroky: 1. Vstupte do rozhraní nastavení - RS-232 Settings. Menu >Configuration> RS-232 Obr Rozhraní nastavení RS Nakonfigurujte parametry RS-232, včetně rychlosti přenosu - baud rate, data bit, stop bit, parity, řízení přenosu - flow control a použití - usage. 3. Pro uložení nastavení klikněte na tlačítko Apply. 199
201 13.2 Konfigurace všeobecného nastavení Účel: Pomocí Menu > Configuration > General interface lze nakonfigurovat výstupní normu - BNC output standard, výstupní rozlišení - VGA output resolution a rychlost ukazatele myši - mouse pointer speed. Kroky: 1. Vstupte do rozhraní všeobecného nastavení - General Settings. Menu >Configuration>General 2. Zvolte záložku všeobecně - General. Obr Rozhraní všeobecného nastavení 3. Nakonfigurujte následující nastavení: Language: jazyk defaultní použitý jazyk je angličtina. CVBS Output Standard: výstupní norma nastavte výstupní normu CVBS na NTSC nebo PAL, nastavení musí odpovídat vstupní normě videa. VGA Resolution: rozlišení zvolte výstupní rozlišení VGA, nastavení musí být stejné s rozlišením obrazovky monitoru. HDMI Resolution: rozlišení zvolte rozlišení HDMI, rozlišení musí být stejné jako rozlišení obrazovky monitoru. Time Zone: časové pásmo zvolte časové pásmo. Date Format: datový formát zvolte datový formát. System Date: sytémové datum zvolte systémové datum. System Time: systémový čas zvolte systémový čas. Mouse Pointer Speed: rychlost ukazatele myši zvolte rychlost ukazatele myši, lze nastavit 4 úrovně. Enable Wizard: aktivace průvodce zapnutí/vypnutí průvodce při spouštění zařízení. Enable Password: aktivace hesla zapnutí/vypnutí hesla pro přihlášení. 4. Pro uložení nastavení klikněte na tlačítko Apply. 200
202 13.3 Konfigurace nastavení DST Kroky: 1. Vstupte do rozhraní všeobecného nastavení - General. Menu >Configuration>General 2. Zvolte záložku nastavení - DST Settings. Obr Rozhraní nastavení DST Je možné označit zatrhávací rámeček před položkou automatického nastavení - Auto DST Adjustment. Nebo lze označit zatrhávací rámeček aktivace - Enable DST a pak zvolit období DST Konfigurace více nastavení Kroky: 3. Vstupte do rozhraní všeobecného nastavení - General. Menu >Configuration>General 4. Pro vstup do rozhraní více nastavení - More Settings klikněte na záložku - More Settings, viz Obr
203 Obr Rozhraní více nastavení 5. Nakonfigurujte následující nastavení: Device Name: název zařízení editace názvu NVR. Device No.: číslo zařízení editace výrobního čísla NVR. Číslo zařízení lze nastavit v rozsahu 1~255, defaultní No. je 255. Output Mode: výstupní režim zvolte výstupní režim: Standard, jasný - Bright, jemný - Gentle nebo živý - Vivid. CVBS Output Brightness: výstupní jas nastavení jasu video výstupu. Operation Timeout: čas odchodu z menu nastavení času odchodu z menu, pokud není aktivní. Pokud je např. toto nastavení 5 minut, pak systém uzavře aktuální menu a přejde do obrazovky živého zobrazení není li menu aktivní 5 minut. 6. Pro uložení nastavení klikněte na tlačítko Apply. 202
204 13.5 Správa uživatelských účtů Účel: NVR má defaultní účet správce: Administrator. Uživatelské jméno správce je admin a heslo je Administrator může přidávat další uživatele a konfigurovat uživatelské parametry Přidání uživatele Kroky: 1. Vstupte do rozhraní správy uživatelů - User Management. Menu >Configuration>User Obr Rozhraní správy uživatelů 2. Pro vstup do rozhraní přidat uživatele - Add User klikněte na tlačítko Add. Obr Menu přidání uživatele 203
205 3. Zadejte informace pro nového uživatele, včetně jména uživatele - User Name, hesla - Password, úrovně - Level a MAC adresy uživatele - User s MAC Address. Level: úroveň nastavte úroveň uživatele na operátor nebo host. Různé úrovně uživatele mají různá provozní oprávnění. Operator: úroveň uživatele operátor má oprávnění k dvojcestnému audiu při dálkové konfiguraci a všechna oprávnění v konfiguraci kamer. Guest: úroveň uživatele host nemá oprávnění k dvojcestnému audiu při dálkové konfiguraci a má pouze místní/dálkové přehrávání v konfiguraci kamery. User s MAC Address: MAC adresa vzdáleného PC, který se přihlašuje k NVR. Pokud se nakonfiguruje a aktivuje, pak umožňuje vzdálenému uživatele s touto MAC adresou pouze přístup na NVR. 4. Pro uložení nastavení a návrat zpět do rozhraní zprávy uživatelů - User Management klikněte na tlačítko OK. Nově přidaný uživatel se zobrazí na seznamu, viz Obr Obr Přidaný uživatel uvedený v seznamu rozhraní správy uživatelů 5. Pro vstup do rozhraní nastavení povolení zvolte uživatele ze seznamu a klikněte na tlačítko, viz Obr
206 Obr Rozhraní nastavení povolení pro uživatele 6. Nastavte operační povolení pro uživatele pro místní konfiguraci - Local Configuration, vzdálenou konfiguraci - Remote Configuration a konfiguraci kamery - Camera Configuration. Místní konfigurace Local Log Search: vyhledávání a zobrazení výpisu událostí a informací o systému NVR. Local Parameters Settings: konfigurace parametrů, obnovení továrních defaultních parametrů a import/export konfiguračních souborů. Local Camera Management: přidání, vymazání a editace IP kamer. Local Advanced Operation: operační správa HDD (inicializace HDD, nastavení vlastností HDD), aktualizace firmwaru systému, zrušení I/O poplachového výstupu. Local Shutdown Reboot: odhlášení nebo restartování NVR. Vzdálená konfigurace Remote Log Search: vzdálený náhled výpisů událostí uložených na NVR. Remote Parameters Settings: vzdálená konfigurace parametrů, obnovení továrních defaultních parametrů a import/export konfiguračních souborů. Remote Camera Management: dálkové přidání, vymazání a editace IP kamer. Remote Serial Port Control: konfigurace nastavení portů RS-232 a RS-485. Remote Video Output Control: zaslání řídicího signálu vzdáleného tlačítka. Two-Way Audio: realizace dvojcestného radia mezi vzdáleným klientem a NVR. Remote Alarm Control: dálkové zastřežení (oznámení poplachu a zprávy o výjimce vzdálenému klientovi) a ovládání poplachového výstupu. Remote Advanced Operation: vzdálená operační správa HDD (inicializace HDD, nastavení vlastností HDD), aktualizace firmwaru systému, vymazání I/O poplachového výstupu. Remote Shutdown/Reboot: dálkové vypnutí nebo restartování NVR. Konfigurace kamery Remote Live View: vzdálený náhled živého videa zvolené kamery/kamer. Local Manual Operation: místní start/stop manuálního záznamu, snímání snímků a poplachového výstupu zvolené kamery/kamer. Remote Manual Operation: vzdálený start/stop manuálního záznamu, snímání snímků a poplachového výstupu zvolené kamery/kamer. Local Playback: místní přehrávání souborů záznamů zvolené kamery/kamer. Remote Playback: vzdálené přehrávání souborů záznamů zvolené kamery/kamer. Local PTZ Control: místní ovládání pohybu PTZ zvolené kamery/kamer. 205
207 Remote PTZ Control: vzdálené ovládání pohybu PTZ zvolené kamery/kamer. Local Video Export: místní export souborů záznamů zvolené kamery/kamer. 7. Pro uložení nastavení a odchod z rozhraní klikněte na tlačítko OK. Poznámka: Obnovit tovární defaultní parametry je dovoleno pouze uživateli účtu admin Vymazání uživatele Kroky: 1. Vstupte do rozhraní správa uživatelů - User Management. Menu >Configuration>User 2. Zvolte uživatele, který má být ze seznamu vymazán, viz Obr Obr Vymazání uživatele 3. Pro vymazání uživatele klikněte na ikonu Editace uživatele Kroky: 1. Vstupte do rozhraní správa uživatelů. Menu >Configuration>User 2. Ze seznamu zvolte uživatele, který se má editovat, viz Obr
208 Obr Editace uživatele 3. Pro vstup do rozhraní editace uživatele - Edit User klikněte na ikonu, viz Obr Obr Rozhraní editace uživatele 4. Proveďte editaci uživatelských informací, včetně jména uživatele - user name, hesla - password, úrovně - level a a adresy MAC - MAC address. 5. Pro uložení a odchod z menu klikněte na tlačítko OK Změna hesla správce Účel: Heslo k účtu správce Admin lze změnit v menu správa uživatelů - User Management. Kroky: 1. Vstupte do rozhraní správa uživatelů - User Management. Menu >Configuration>User. 2. Pro vstup do menu změny hesla - Change Password klikněte na záložku Change Password, viz Obr. 207
209 Obr Změna hesla 3. Zadejte staré heslo, nové heslo a potvrďte heslo v menu. 4. Pro uložení změn klikněte na tlačítko uložit - Save. 208
DS-72xxHFI/HVI-SH/SV řada DVR Rychlý průvodce
 DS-72xxHFI/HVI-SH/SV řada DVR Rychlý průvodce Tento manuál je vhodný pro: DS-7204HVI-SH, DS-7208HVI-SH, DS-7216HVI-SH; DS-7204HFI-SH, DS-7208HFI-SH, DS-7216HFI-SH; DS-7204HWI-SH, DS-7208HWI-SH, DS-7216HWI-SH;
DS-72xxHFI/HVI-SH/SV řada DVR Rychlý průvodce Tento manuál je vhodný pro: DS-7204HVI-SH, DS-7208HVI-SH, DS-7216HVI-SH; DS-7204HFI-SH, DS-7208HFI-SH, DS-7216HFI-SH; DS-7204HWI-SH, DS-7208HWI-SH, DS-7216HWI-SH;
/ NVR-4008 / NVR-4016
 DINOX rekordéry: NVR-4004 NVR-4008 NVR-4016 Rychlá uživatelská příručka Obsah Rychlá uživatelská příručka... 1 Před instalací NVR... 3 Instalace NVR... 3 Instalace pevného disku... 3 Přední panel... 5
DINOX rekordéry: NVR-4004 NVR-4008 NVR-4016 Rychlá uživatelská příručka Obsah Rychlá uživatelská příručka... 1 Před instalací NVR... 3 Instalace NVR... 3 Instalace pevného disku... 3 Přední panel... 5
Síťový videorekordér Návod k rychlému použití
 Síťový videorekordér Návod k rychlému použití UD.6L0202B1057A01 Děkujeme Vám za zakoupení našeho výrobku. Pokud máte jakékoliv dotazy nebo požadavky, kontaktujte, prosím, našeho prodejce. Tento manuál
Síťový videorekordér Návod k rychlému použití UD.6L0202B1057A01 Děkujeme Vám za zakoupení našeho výrobku. Pokud máte jakékoliv dotazy nebo požadavky, kontaktujte, prosím, našeho prodejce. Tento manuál
DS-1002KI/1003KI klávesnice uživatelský manuál V1.0
 DS-002KI/003KI klávesnice uživatelský manuál V.0 Poznámky: LCD displej se může snadno poškodit. Nevystavujte jej slunečnímu záření ani ničím nezatěžujte. Joystick se také může nesprávným používání poškodit.
DS-002KI/003KI klávesnice uživatelský manuál V.0 Poznámky: LCD displej se může snadno poškodit. Nevystavujte jej slunečnímu záření ani ničím nezatěžujte. Joystick se také může nesprávným používání poškodit.
Plně hybridní videorekordér
 IWH3216 instalační manuál Plně hybridní videorekordér IWH3216 Touch II Instalační manuál VARIANT plus, spol. s.r.o., U Obůrky 5, 674 01 TŘEBÍČ, tel.: 565 659 600 technická linka 565 659 630 (pracovní doba
IWH3216 instalační manuál Plně hybridní videorekordér IWH3216 Touch II Instalační manuál VARIANT plus, spol. s.r.o., U Obůrky 5, 674 01 TŘEBÍČ, tel.: 565 659 600 technická linka 565 659 630 (pracovní doba
IP kamera. Uživatelský manuál
 IP kamera Uživatelský manuál Upozornění: Tento manuál nemusí zcela přesně popisovat některé technické detaily nebo může obsahovat tiskařské chyby. Pokud byste nemohli vyřešit některé problémy pomocí tohoto
IP kamera Uživatelský manuál Upozornění: Tento manuál nemusí zcela přesně popisovat některé technické detaily nebo může obsahovat tiskařské chyby. Pokud byste nemohli vyřešit některé problémy pomocí tohoto
OD - 4H08 Rychlý návod
 OD - 4H08 Rychlý návod Na instalaci HDD a uvedení do provozu Rychlý návod 1 I. Instalace Instalace HDD a) Vložte a přišroubujte HDD do držáku jako na obrázku. b) Držák přišroubujte k základní desce DVR.
OD - 4H08 Rychlý návod Na instalaci HDD a uvedení do provozu Rychlý návod 1 I. Instalace Instalace HDD a) Vložte a přišroubujte HDD do držáku jako na obrázku. b) Držák přišroubujte k základní desce DVR.
Zmodo kamerové systémy. Zmodo kamerové systémy Uživatelský manuál CZ
 Zmodo kamerové systémy Zmodo kamerové systémy Uživatelský manuál CZ 1 Uživatelský manuál CZ OBSAH Obsah... 2 Rekordér... 3 Kamery... 4 Volitelné příslušenství... 5 Instalace pevného disku... 6 Propojení
Zmodo kamerové systémy Zmodo kamerové systémy Uživatelský manuál CZ 1 Uživatelský manuál CZ OBSAH Obsah... 2 Rekordér... 3 Kamery... 4 Volitelné příslušenství... 5 Instalace pevného disku... 6 Propojení
B Series Waterproof Model. IP Kamera. Uživatelský manuál
 B Series Waterproof Model IP Kamera Uživatelský manuál Obsah 1 ÚVODEM... 3 2 VZHLED A ROZHRANÍ... 3 3 PŘIPOJENÍ KE KAMEŘE Z VAŠÍ LAN SÍTĚ... 4 4 PŘIPOJENÍ KAMERY PŘES WAN ROZHRANÍ... 8 5 DALŠÍ NASTAVENÍ...
B Series Waterproof Model IP Kamera Uživatelský manuál Obsah 1 ÚVODEM... 3 2 VZHLED A ROZHRANÍ... 3 3 PŘIPOJENÍ KE KAMEŘE Z VAŠÍ LAN SÍTĚ... 4 4 PŘIPOJENÍ KAMERY PŘES WAN ROZHRANÍ... 8 5 DALŠÍ NASTAVENÍ...
NVR (IP). Popis Setup Wizardu.
 NVR (IP). 1. Po instalaci kamery připojte napájecí kabel s typem konektoru RG-45 LAN k příslušné zdířce kamery (pokud kamera podporuje POE technologii, připojení není nezbytné). 2. Opačná strana napájecího
NVR (IP). 1. Po instalaci kamery připojte napájecí kabel s typem konektoru RG-45 LAN k příslušné zdířce kamery (pokud kamera podporuje POE technologii, připojení není nezbytné). 2. Opačná strana napájecího
iviewer pro iphone & ipad & ipod touch Rychlý uživatelský návod
 iviewer pro iphone & ipad & ipod touch Rychlý uživatelský návod iviewer lze použít na iphone a ipad pro zobrazení živého obrazu z DVR vzdálený server. I. Použití iphone pro přístup ke vzdálenému DVR Použití
iviewer pro iphone & ipad & ipod touch Rychlý uživatelský návod iviewer lze použít na iphone a ipad pro zobrazení živého obrazu z DVR vzdálený server. I. Použití iphone pro přístup ke vzdálenému DVR Použití
DS-7200HFI/HVI-SH řada DVR NÁVOD K POUŽITÍ. www.alertech.sk
 DS-7200HFI/HVI-SH řada DVR NÁVOD K POUŽITÍ Návod k použití pro síťový digitální video rekordér Hikvision Tento manuál a rovněž tak i software, který je v něm popisován, podléhají licenci a lze je kopírovat
DS-7200HFI/HVI-SH řada DVR NÁVOD K POUŽITÍ Návod k použití pro síťový digitální video rekordér Hikvision Tento manuál a rovněž tak i software, který je v něm popisován, podléhají licenci a lze je kopírovat
ICR-E83-163 ICR-E83H;ICR-E163H ICR-H41; ICR-H81 Uživatelská příručka verze 2.1.1
 ICR-E83-163 ICR-E83H;ICR-E163H ICR-H41; ICR-H81 Uživatelská příručka verze 2.1.1 ICR-E42-83-163 DVR Uživatelský Manuál CZ 1 1. Obsah 1. Obsah... 2 2. Seznam Obrázků... 3 3. Seznámení s produktem... 4 Popis
ICR-E83-163 ICR-E83H;ICR-E163H ICR-H41; ICR-H81 Uživatelská příručka verze 2.1.1 ICR-E42-83-163 DVR Uživatelský Manuál CZ 1 1. Obsah 1. Obsah... 2 2. Seznam Obrázků... 3 3. Seznámení s produktem... 4 Popis
Inteligentní řešení kamerového systému
 Inteligentní řešení kamerového systému Uživatelský manuál Přehrávání a zálohování záznamů Přehrávání Přehrávání pořízených videozáznamů, zobrazení a vyhledávání neobvyklých událostí a informací o systému
Inteligentní řešení kamerového systému Uživatelský manuál Přehrávání a zálohování záznamů Přehrávání Přehrávání pořízených videozáznamů, zobrazení a vyhledávání neobvyklých událostí a informací o systému
Průvodce rychlým spuštěním 4/8/16 - kan. DVR
 Průvodce rychlým spuštěním 4/8/16 - kan. DVR 1 1. Instalace HDD & zapisovatelného DVD 1.1 Instalace HDD 1.2 Instalace zapisovatelného DVD Obr. 1.1 Připojte HDD obr. 12 Zašroubujte HDD Obr. 1.3 Připojte
Průvodce rychlým spuštěním 4/8/16 - kan. DVR 1 1. Instalace HDD & zapisovatelného DVD 1.1 Instalace HDD 1.2 Instalace zapisovatelného DVD Obr. 1.1 Připojte HDD obr. 12 Zašroubujte HDD Obr. 1.3 Připojte
Smart PSS dohledový systém
 Smart PSS dohledový systém Uživatelský manuál OBSAH Spuštění...3 Obecné nastavení...4 Účty...5 Přidat uživatele...5 Úprava a vymazání uživatele...6 Správce zařízení...7 Přidat zařízení...7 Nastavení parametrů...9
Smart PSS dohledový systém Uživatelský manuál OBSAH Spuštění...3 Obecné nastavení...4 Účty...5 Přidat uživatele...5 Úprava a vymazání uživatele...6 Správce zařízení...7 Přidat zařízení...7 Nastavení parametrů...9
DD-SVR60XX 4,8 kanálové záznamové zařízení Uživatelská příručka
 DD-SVR60XX 4,8 kanálové záznamové zařízení Uživatelská příručka 1. Obsah 2. Seznam Obrázků 3. Seznámení s produktem Popis Produktu 4. Přední panel 5. Základní ovládání Přihlášení do systému Náhled Menu
DD-SVR60XX 4,8 kanálové záznamové zařízení Uživatelská příručka 1. Obsah 2. Seznam Obrázků 3. Seznámení s produktem Popis Produktu 4. Přední panel 5. Základní ovládání Přihlášení do systému Náhled Menu
1. Po instalaci kamery propojte napájecí konektor a BNC video konektor.
 AHD 1. Po instalaci kamery propojte napájecí konektor a BNC video konektor. 2. Na druhé straně kabelu připojte BNC konektor s náležitým kanálem k DVR a napájecí kabel k 12V napájení. 3. Vložte pevný disk
AHD 1. Po instalaci kamery propojte napájecí konektor a BNC video konektor. 2. Na druhé straně kabelu připojte BNC konektor s náležitým kanálem k DVR a napájecí kabel k 12V napájení. 3. Vložte pevný disk
DS-7200HFI/HVI-SH řada DVR NÁVOD K POUŽITÍ
 DS-7200HFI/HVI-SH řada DVR NÁVOD K POUŽITÍ Návod k použití pro síťový digitální video rekordér Hikvision Tento manuál a rovněž tak i software, který je v něm popisován, podléhají licenci a lze je kopírovat
DS-7200HFI/HVI-SH řada DVR NÁVOD K POUŽITÍ Návod k použití pro síťový digitální video rekordér Hikvision Tento manuál a rovněž tak i software, který je v něm popisován, podléhají licenci a lze je kopírovat
Zkrácený návod k použití
 Zkrácený návod k použití záznamových zařízení značky Verze: 1.1 Datum: 30-8-2016 WWW.IPOX.CZ Obsah 1. První zapojení. 3 2. Přihlášení a náhled menu zařízení...4 3. Nastavení nahrávání..6 Nahrávání při
Zkrácený návod k použití záznamových zařízení značky Verze: 1.1 Datum: 30-8-2016 WWW.IPOX.CZ Obsah 1. První zapojení. 3 2. Přihlášení a náhled menu zařízení...4 3. Nastavení nahrávání..6 Nahrávání při
Instalační manuál ke kamerám řady WNx-6000 2014/06 (V5.1.0) www.wonderex.com
 Instalační manuál ke kamerám řady WNx-6000 2014/06 (V5.1.0) Informace o právních předpisech Prohlášení o shodě - EU Tento produkt a případně dodávané příslušenství jsou také označeny logem CE a splňují
Instalační manuál ke kamerám řady WNx-6000 2014/06 (V5.1.0) Informace o právních předpisech Prohlášení o shodě - EU Tento produkt a případně dodávané příslušenství jsou také označeny logem CE a splňují
Kamera. Síťová kamera Box. Stručný návod k obsluze--čeština
 Kamera Síťová kamera Box Stručný návod k obsluze--čeština Tento stručný návod platí pro: DS-2CD4012F-(A)(P)(W)(SDI)(FC), DS-2CD4012FWD-(A)(P)(W)(SDI)(FC), DS-2CD4024F-(A)(P)(W)(SDI)(FC), DS-2CD4026FWD-(A)(P)(W),
Kamera Síťová kamera Box Stručný návod k obsluze--čeština Tento stručný návod platí pro: DS-2CD4012F-(A)(P)(W)(SDI)(FC), DS-2CD4012FWD-(A)(P)(W)(SDI)(FC), DS-2CD4024F-(A)(P)(W)(SDI)(FC), DS-2CD4026FWD-(A)(P)(W),
Secutron TaxiGuard SE- CG1T-SD
 Secutron TaxiGuard SE- CG1T-SD Návod k obsluze Hlavní výhody: Jednoduché ovládání podpora SD karty až 64Gb www.spyobchod.cz Stránka 1 1. Úvod Tento kamerový systém do auta slouží ke zaznamenávání průběhu
Secutron TaxiGuard SE- CG1T-SD Návod k obsluze Hlavní výhody: Jednoduché ovládání podpora SD karty až 64Gb www.spyobchod.cz Stránka 1 1. Úvod Tento kamerový systém do auta slouží ke zaznamenávání průběhu
Záznamové zařízení AVH-800 Uživatelský manuál
 Děkujeme, že jste si vybrali záznamové zařízení společnosti AVTECH. Před vlastním používáním si prosím pečlivě prostudujte tento návod. 1. Informace o přístroji 1.1. Čelní panel LED indikátory Zařízení
Děkujeme, že jste si vybrali záznamové zařízení společnosti AVTECH. Před vlastním používáním si prosím pečlivě prostudujte tento návod. 1. Informace o přístroji 1.1. Čelní panel LED indikátory Zařízení
H.264 série NVR uživatelské instalace a provoz manuální
 H.264 série NVR uživatelské instalace a provoz manuální Vítejte Děkujeme vám za zakoupení našeho NVR! Tato příručka je určena jako referenční nástroj pro instalaci a provoz systému. Zde najdete informace
H.264 série NVR uživatelské instalace a provoz manuální Vítejte Děkujeme vám za zakoupení našeho NVR! Tato příručka je určena jako referenční nástroj pro instalaci a provoz systému. Zde najdete informace
NVR - 9CH, 1080p, H.264
 NVR - 9CH, 1080p, H.264 Návod k obsluze Kontakt na dodavatele: SHX Trading s.r.o. Týmlova 8, Praha 4, 140 00 Tel: 244 472 125, email: info@spyobchod.cz www.spyobchod.cz Stránka 1 1. Zobrazení přístroje
NVR - 9CH, 1080p, H.264 Návod k obsluze Kontakt na dodavatele: SHX Trading s.r.o. Týmlova 8, Praha 4, 140 00 Tel: 244 472 125, email: info@spyobchod.cz www.spyobchod.cz Stránka 1 1. Zobrazení přístroje
Stránka 1. Webové rozhraní Dahua XVR
 Stránka 1 Webové rozhraní Dahua XVR Obsah Spuštění webového rozhraní XVR...3 Hlavní pracovní plocha...3 Menu Správa...4 Kamera... 4 Síť... 5 Úložiště... 5 Systém... 5 Účet... 6 Menu Ikony...6 Živě... 7
Stránka 1 Webové rozhraní Dahua XVR Obsah Spuštění webového rozhraní XVR...3 Hlavní pracovní plocha...3 Menu Správa...4 Kamera... 4 Síť... 5 Úložiště... 5 Systém... 5 Účet... 6 Menu Ikony...6 Živě... 7
TruVision NVR 21 ( TVR 21) Rychlý průvodce
 TruVision NVR 21 ( TVR 21) Rychlý průvodce P/N 1072630A-EN REV 1.0 ISS 02MAY13 Copyright Trademarks and patents Contact information 2013 UTC Fire & Security Americas Corporation, Inc. Interlogix is part
TruVision NVR 21 ( TVR 21) Rychlý průvodce P/N 1072630A-EN REV 1.0 ISS 02MAY13 Copyright Trademarks and patents Contact information 2013 UTC Fire & Security Americas Corporation, Inc. Interlogix is part
Kamera. Síťová kamera Bullet. Stručný návod k obsluze--čeština
 Kamera Síťová kamera Bullet Stručný návod k obsluze--čeština Tento stručný návod platí pro: DS-2CD4212F-(I)(Z)(H)(S), DS-2CD4212FWD-(I)(Z)(H)(S), DS-2CD4224F-(I)(Z)(H)(S), DS-2CD4232FWD-(I)(Z)(H)(S) UD.6L0201B1307A01EU
Kamera Síťová kamera Bullet Stručný návod k obsluze--čeština Tento stručný návod platí pro: DS-2CD4212F-(I)(Z)(H)(S), DS-2CD4212FWD-(I)(Z)(H)(S), DS-2CD4224F-(I)(Z)(H)(S), DS-2CD4232FWD-(I)(Z)(H)(S) UD.6L0201B1307A01EU
Secutron Mini DVR. Návod k obsluze. Hlavní výhody: Jednoduché ovládání. podpora SD karty až 64Gb. www.spyobchod.cz Stránka 1
 Secutron Mini DVR Návod k obsluze Hlavní výhody: Jednoduché ovládání podpora SD karty až 64Gb www.spyobchod.cz Stránka 1 1. Popis přístroje 2.1 Pohled přední strana 1. SD slot - Slot pro SD kartu 2. IR
Secutron Mini DVR Návod k obsluze Hlavní výhody: Jednoduché ovládání podpora SD karty až 64Gb www.spyobchod.cz Stránka 1 1. Popis přístroje 2.1 Pohled přední strana 1. SD slot - Slot pro SD kartu 2. IR
Síťový videorekordér NVR-40xx / NVR-41xx. Uživatelská příručka
 Síťový videorekordér NVR-40xx / NVR-41xx Uživatelská příručka Stručná úvodní příručka O této příručce Tato příručka se vztahuje k síťovému videorekordéru (NVR). Tato příručka obsahuje pokyny k používání
Síťový videorekordér NVR-40xx / NVR-41xx Uživatelská příručka Stručná úvodní příručka O této příručce Tato příručka se vztahuje k síťovému videorekordéru (NVR). Tato příručka obsahuje pokyny k používání
gdmss Lite Android DVR Mobile Client Návod k obsluze aplikace
 gdmss Lite Android DVR Mobile Client Návod k obsluze aplikace Pouze pro telefony se systémem Android Obsah 1. VŠEOBECNÉ INFORMACE... 3 1.1 Úvod... 3 1.2 Funkce... 3 1.3 Technické požadavky na provoz aplikace...
gdmss Lite Android DVR Mobile Client Návod k obsluze aplikace Pouze pro telefony se systémem Android Obsah 1. VŠEOBECNÉ INFORMACE... 3 1.1 Úvod... 3 1.2 Funkce... 3 1.3 Technické požadavky na provoz aplikace...
Záznamové zařízení AVH-516 Uživatelský manuál
 Děkujeme, že jste si vybrali záznamové zařízení společnosti AVTECH. Před vlastním používáním si prosím pečlivě prostudujte tento návod. 1. Informace o přístroji 1.1. Čelní panel LED indikátory Zařízení
Děkujeme, že jste si vybrali záznamové zařízení společnosti AVTECH. Před vlastním používáním si prosím pečlivě prostudujte tento návod. 1. Informace o přístroji 1.1. Čelní panel LED indikátory Zařízení
Mini NVR - 9CH, 1080p, H.264
 Mini NVR - 9CH, 1080p, H.264 Návod k obsluze Kontakt na dodavatele: SHX Trading s.r.o. Týmlova 8, Praha 4, 140 00 Tel: 244 472 125, email: info@spyobchod.cz www.spyobchod.cz Stránka 1 1. Zobrazení přístroje
Mini NVR - 9CH, 1080p, H.264 Návod k obsluze Kontakt na dodavatele: SHX Trading s.r.o. Týmlova 8, Praha 4, 140 00 Tel: 244 472 125, email: info@spyobchod.cz www.spyobchod.cz Stránka 1 1. Zobrazení přístroje
Jak rychle začít se 4-kanálovým NVR-4IPC kitem *H5601?
 Jak rychle začít se 4-kanálovým NVR-4IPC kitem *H5601? Před samotnou instalací NVR záznamového zařízení a IP kamer si, prosím, přečtěte pozorně Instalační a uživatelský manuál pro *H5601. Převážně dbejte
Jak rychle začít se 4-kanálovým NVR-4IPC kitem *H5601? Před samotnou instalací NVR záznamového zařízení a IP kamer si, prosím, přečtěte pozorně Instalační a uživatelský manuál pro *H5601. Převážně dbejte
NKB-1000 UŽIVATELSKÝ NÁVOD
 NKB-1000 UŽIVATELSKÝ NÁVOD Obsah VLASTNOSTI... 2 Přední panel... 2 Zadní panel... 3 POPIS MENU... 4 Aktivace klávesnice... 4 Menu... 4 System... 5 Account... 5 Config... 5 Version... 5 Model... 5 PŘIPOJENÍ...
NKB-1000 UŽIVATELSKÝ NÁVOD Obsah VLASTNOSTI... 2 Přední panel... 2 Zadní panel... 3 POPIS MENU... 4 Aktivace klávesnice... 4 Menu... 4 System... 5 Account... 5 Config... 5 Version... 5 Model... 5 PŘIPOJENÍ...
NVR Easyn pro IP kamery 1080p
 NVR Easyn pro IP kamery 1080p Návod k obsluze Kontakt na dodavatele: SHX Trading s.r.o. Týmlova 8, Praha 4, 140 00 Tel: 244 472 125, email: info@spyobchod.cz www.spyobchod.cz Stránka 1 1. Zobrazení přístroje
NVR Easyn pro IP kamery 1080p Návod k obsluze Kontakt na dodavatele: SHX Trading s.r.o. Týmlova 8, Praha 4, 140 00 Tel: 244 472 125, email: info@spyobchod.cz www.spyobchod.cz Stránka 1 1. Zobrazení přístroje
Návod na EB 3004 NET Sata
 Návod na EB 3004 NET Sata Heslo defaultní v zařízení 1111, přes síť jméno: ADMIN heslo: 111111 Obsah balení 1) Jednotka DVR 2) Dálkový ovladač (baterie přibaleny) 3) Zdroj 19V DC 4) Napájecí kabel ke zdroji
Návod na EB 3004 NET Sata Heslo defaultní v zařízení 1111, přes síť jméno: ADMIN heslo: 111111 Obsah balení 1) Jednotka DVR 2) Dálkový ovladač (baterie přibaleny) 3) Zdroj 19V DC 4) Napájecí kabel ke zdroji
Kamera. Síťová kamera Bullet. Stručný návod k obsluze--čeština. Tento stručný návod platí pro: DS-2CD2012-I, DS-2CD2032-I UD.
 Kamera Síťová kamera Bullet Stručný návod k obsluze--čeština Tento stručný návod platí pro: DS-2CD2012-I, DS-2CD2032-I UD.6L0201B1268A01EU 1 Informace o právních předpisech Prohlášení o shodě - EU Tento
Kamera Síťová kamera Bullet Stručný návod k obsluze--čeština Tento stručný návod platí pro: DS-2CD2012-I, DS-2CD2032-I UD.6L0201B1268A01EU 1 Informace o právních předpisech Prohlášení o shodě - EU Tento
Síťové videorekordéry Stručná příručka
 Síťové videorekordéry Stručná příručka Verze: V1.02 BOM: 3101C0FC Děkujeme vám za zakoupení našeho produktu. Pokud budete mít jakékoliv dotazy nebo připomínky, obraťte se na svého místního prodejce. Žádná
Síťové videorekordéry Stručná příručka Verze: V1.02 BOM: 3101C0FC Děkujeme vám za zakoupení našeho produktu. Pokud budete mít jakékoliv dotazy nebo připomínky, obraťte se na svého místního prodejce. Žádná
Kamera. Síťová kamera Dome. Stručný návod k obsluze--čeština. Tento stručný návod platí pro: DS-2CD2712F-I(S), DS-2CD2732F-I(S) UD.
 Kamera Síťová kamera Dome Stručný návod k obsluze--čeština Tento stručný návod platí pro: DS-2CD2712F-I(S), DS-2CD2732F-I(S) UD.6L0201B1255A01EU 1 Informace o právních předpisech Prohlášení o shodě - EU
Kamera Síťová kamera Dome Stručný návod k obsluze--čeština Tento stručný návod platí pro: DS-2CD2712F-I(S), DS-2CD2732F-I(S) UD.6L0201B1255A01EU 1 Informace o právních předpisech Prohlášení o shodě - EU
Kamera. Síťová kamera Bullet. Stručný návod k obsluze--čeština. Tento stručný návod platí pro: DS-2CD2212-I, DS-2CD2232-I UD.
 Kamera Síťová kamera Bullet Stručný návod k obsluze--čeština Tento stručný návod platí pro: DS-CD1-I, DS-CD3-I UD.6L001B170A01EU 0 Informace o právních předpisech Prohlášení o shodě - EU Tento produkt
Kamera Síťová kamera Bullet Stručný návod k obsluze--čeština Tento stručný návod platí pro: DS-CD1-I, DS-CD3-I UD.6L001B170A01EU 0 Informace o právních předpisech Prohlášení o shodě - EU Tento produkt
Konvertibilní Tablet STRUČNÁ PŘÍRUČKA 8085 LKB001X CJB1FH002ASA
 V Konvertibilní Tablet STRUČNÁ PŘÍRUČKA 8085 LKB001X CJB1FH002ASA Obsah 1 Začínáme... 1 1.1 Vzhled... 1 1.2 Nabíjení tabletu a klávesnice... 3 1.3 Vložení karet microsd a SIM... 4 1.4 Připojení k přístupovému
V Konvertibilní Tablet STRUČNÁ PŘÍRUČKA 8085 LKB001X CJB1FH002ASA Obsah 1 Začínáme... 1 1.1 Vzhled... 1 1.2 Nabíjení tabletu a klávesnice... 3 1.3 Vložení karet microsd a SIM... 4 1.4 Připojení k přístupovému
DINOX VMS Client Software
 DINOX VMS Client Software Uživatelský manuál (V2.0) Děkujeme vám za zakoupení našeho produktu. Pokud máte jakékoli otázky nebo požadavky, prosím neváhejte se obrátit na prodejce. Tato příručka se týká
DINOX VMS Client Software Uživatelský manuál (V2.0) Děkujeme vám za zakoupení našeho produktu. Pokud máte jakékoli otázky nebo požadavky, prosím neváhejte se obrátit na prodejce. Tato příručka se týká
MICRO DVB-T STICK. Uživatelský manuál. Watch & record Digital TV programs on Your PC! MT4167
 MICRO DVB-T STICK Watch & record Digital TV programs on Your PC! MT4167 Uživatelský manuál Úvod 2 Obsah balení 2 Požadavky na systém 2 Instalace zařízení 3 Instalace softwaru 3 Práce se zařízením 5 Hlavní
MICRO DVB-T STICK Watch & record Digital TV programs on Your PC! MT4167 Uživatelský manuál Úvod 2 Obsah balení 2 Požadavky na systém 2 Instalace zařízení 3 Instalace softwaru 3 Práce se zařízením 5 Hlavní
Návod k obsluze. GeoVision ViewLog SW verze 8.12. Návod k obsluze GV-ViewLog Stránka 1
 Návod k obsluze GeoVision ViewLog SW verze 8.12 Návod k obsluze GV-ViewLog Stránka 1 Obsah : Přehrávání videosouborů úvod strana 3 Přehrávání v hlavním systému (ViewLog) strana 4 1. Základní obrazovka
Návod k obsluze GeoVision ViewLog SW verze 8.12 Návod k obsluze GV-ViewLog Stránka 1 Obsah : Přehrávání videosouborů úvod strana 3 Přehrávání v hlavním systému (ViewLog) strana 4 1. Základní obrazovka
DVR řady WDR-8100-HFIST. Uživatelský manuál Verze 2.0.1
 DVR řady WDR-7200-HFISH, WDR-7300-HIST/HFIST/HFISH, WDR-8100-HFIST Uživatelský manuál Verze 2.0.1 Informace o předpisech Informace o předpisech FCC Splnění předpisů FCC:Toto zařízení bylo testováno a bylo
DVR řady WDR-7200-HFISH, WDR-7300-HIST/HFIST/HFISH, WDR-8100-HFIST Uživatelský manuál Verze 2.0.1 Informace o předpisech Informace o předpisech FCC Splnění předpisů FCC:Toto zařízení bylo testováno a bylo
Kamera Angel Eye. Návod k použití. Výhody přístroje:
 Kamera Angel Eye Návod k použití Výhody přístroje: Delší výdrž při nepřetržitém nahrávání videa až 6 hodin Ideální k ukrytí do oděvu, např. do knoflíku DVR přijímač s možností použít kartu až 32GB www.spyshops.cz
Kamera Angel Eye Návod k použití Výhody přístroje: Delší výdrž při nepřetržitém nahrávání videa až 6 hodin Ideální k ukrytí do oděvu, např. do knoflíku DVR přijímač s možností použít kartu až 32GB www.spyshops.cz
Uživatelský návod pro zařízení AVerDiGi EB5208 DVD, EB5416 DVD
 Uživatelský návod pro zařízení AVerDiGi EB5208 DVD, EB5416 DVD Důležitá bezpečnostní upozornění Před tím, než uvedete zařízení do provozu, si přečtěte bezpečnostní a provozní pokyny v obsažené v tomto
Uživatelský návod pro zařízení AVerDiGi EB5208 DVD, EB5416 DVD Důležitá bezpečnostní upozornění Před tím, než uvedete zařízení do provozu, si přečtěte bezpečnostní a provozní pokyny v obsažené v tomto
LAN se používá k prvnímu nastavení Vašeho DVR a když potřebujete nastavit síť na Vašem DVR pro používání po internetu.
 Návod Video Viewer 1.9.9 1 Dodávaný licencovaný software Následující stránky popisují nejpoužívanější funkce software Video Viewer. Podrobnosti o softwaru a jeho nastavení, najdete v rozšířené příručce,
Návod Video Viewer 1.9.9 1 Dodávaný licencovaný software Následující stránky popisují nejpoužívanější funkce software Video Viewer. Podrobnosti o softwaru a jeho nastavení, najdete v rozšířené příručce,
T850 KVADRÁTOR BAREVNÝ HK-404
 T850 KVADRÁTOR BAREVNÝ HK-404 I. Návod k obsluze 1.Úvod: Děkujeme Vám, že jste si zakoupili náš nový výrobek, barevný digitální kvadrátor, který je vybaven mnoha kvalitními funkcemi. Návod popisuje vlastnosti
T850 KVADRÁTOR BAREVNÝ HK-404 I. Návod k obsluze 1.Úvod: Děkujeme Vám, že jste si zakoupili náš nový výrobek, barevný digitální kvadrátor, který je vybaven mnoha kvalitními funkcemi. Návod popisuje vlastnosti
ZMODO NVR KIT. Instalační příručka
 ZMODO NVR KIT Instalační příručka KROK 1 1. Zkontrolujte si obsah balení ZMODO NVR Kitu: NVR server 4 x IP kamera Napájecí adaptéry pro IP kamery LAN kabel CD se softwarem Příručka ( ke stažení na www.umax.cz)
ZMODO NVR KIT Instalační příručka KROK 1 1. Zkontrolujte si obsah balení ZMODO NVR Kitu: NVR server 4 x IP kamera Napájecí adaptéry pro IP kamery LAN kabel CD se softwarem Příručka ( ke stažení na www.umax.cz)
KEYBPTZ3DPJ-(LAN) LAN PTZ klávesnice. Uživatelský manuál
 KEYBPTZ3DPJ-(LAN) LAN PTZ klávesnice Uživatelský manuál Obsah 1) Popis... 3 2) Funkce klávesnice... 4 a) Přihlášení a vstup do MENU... 4 b) Popis kláves... 5 c) Struktura MENU... 8 3) Ovládání DVR / NVR
KEYBPTZ3DPJ-(LAN) LAN PTZ klávesnice Uživatelský manuál Obsah 1) Popis... 3 2) Funkce klávesnice... 4 a) Přihlášení a vstup do MENU... 4 b) Popis kláves... 5 c) Struktura MENU... 8 3) Ovládání DVR / NVR
Síťový videorekordér Návod k použití (V2.2.5)
 Síťový videorekordér Návod k použití (V2.2.5) UD.6L0202D1059A01 Návod k použití pro síťový digitální video rekordér Hikvision Tento manuál a rovněž tak i software, který je v něm popisován, podléhají licenci
Síťový videorekordér Návod k použití (V2.2.5) UD.6L0202D1059A01 Návod k použití pro síťový digitální video rekordér Hikvision Tento manuál a rovněž tak i software, který je v něm popisován, podléhají licenci
NÁVOD NA OVLÁDÁNÍ. Set Top Box Motorola VIP 1003 Portálu IPTV
 NÁVOD NA OVLÁDÁNÍ Set Top Box Motorola VIP 1003 Portálu IPTV Set Top Box Motorola VIP1003 Set Top Box Balení Set Top Boxu obsahuje: Set Top Box VIP 1003 Dálkové ovládání Baterie do dálkového ovládání Napájecí
NÁVOD NA OVLÁDÁNÍ Set Top Box Motorola VIP 1003 Portálu IPTV Set Top Box Motorola VIP1003 Set Top Box Balení Set Top Boxu obsahuje: Set Top Box VIP 1003 Dálkové ovládání Baterie do dálkového ovládání Napájecí
WBXRA040E WBXRA080E WBXRA160E BOX T E C H N O L O G I E S. www.wboxtech.eu
 WBXRA040E WBXRA080E WBXRA160E BOX T E C H N O L O G I E S www.wboxtech.eu Obsah Obsah... 17 Záruka... 18 Informace o právních předpisech... 21 Preventivní a bezpečnostní rady... 22 Ochranné známky a registrované
WBXRA040E WBXRA080E WBXRA160E BOX T E C H N O L O G I E S www.wboxtech.eu Obsah Obsah... 17 Záruka... 18 Informace o právních předpisech... 21 Preventivní a bezpečnostní rady... 22 Ochranné známky a registrované
Černá skříňka se dvěma kamerami určená k záznamu jízdy vozidla
 Černá skříňka se dvěma kamerami určená k záznamu jízdy vozidla Před prvním použitím výrobku si přečtěte tuto uživatelskou příručku a ponechte si ji pro případ potřeby Obsah Funkce kamery... 1 Popis kamery
Černá skříňka se dvěma kamerami určená k záznamu jízdy vozidla Před prvním použitím výrobku si přečtěte tuto uživatelskou příručku a ponechte si ji pro případ potřeby Obsah Funkce kamery... 1 Popis kamery
Instalace. Bezdrátový přístupový bod NETGEAR 802.11ac WAC120. Obsah balení. NETGEAR, Inc. 350 East Plumeria Drive San Jose, CA 95134 USA.
 Ochranné známky NETGEAR, logo NETGEAR a Connect with Innovation jsou obchodní známky nebo registrované obchodní známky společnosti NETGEAR, Inc. v USA a jiných zemích. Informace zde uvedené podléhají změnám
Ochranné známky NETGEAR, logo NETGEAR a Connect with Innovation jsou obchodní známky nebo registrované obchodní známky společnosti NETGEAR, Inc. v USA a jiných zemích. Informace zde uvedené podléhají změnám
Kamera. Síťová kamera Mini Dome. Stručný návod k obsluze--čeština. Tento stručný návod platí pro: DS-2CD2312-I5, DS-2CD2332-I5 UD.
 Kamera Síťová kamera Mini Dome Stručný návod k obsluze--čeština Tento stručný návod platí pro: DS-2CD2312-I5, DS-2CD2332-I5 UD.6L0201B1256A01EU 1 Informace o právních předpisech Prohlášení o shodě - EU
Kamera Síťová kamera Mini Dome Stručný návod k obsluze--čeština Tento stručný návod platí pro: DS-2CD2312-I5, DS-2CD2332-I5 UD.6L0201B1256A01EU 1 Informace o právních předpisech Prohlášení o shodě - EU
log in AHD_DVR Průvodce rychlým startem První část: základní operace
 AHD_DVR Průvodce rychlým startem Tato řada produktů je určena pro bezpečnostní oblasti sledované v digitálním monitorovacím zařízení. Použitý vestavěný operační systém LINUX, umožňuje systému stabilní
AHD_DVR Průvodce rychlým startem Tato řada produktů je určena pro bezpečnostní oblasti sledované v digitálním monitorovacím zařízení. Použitý vestavěný operační systém LINUX, umožňuje systému stabilní
Set Top Box Motorola VIP 1003
 Set Top Box Motorola VIP 1003 1. Set Top Box Balení Set Top Boxu obsahuje: Set Top Box VIP 1003, dálkové ovládání, baterie do dálkového ovládání, napájecí zdroj, kabel pro připojení zdroje do napájecí
Set Top Box Motorola VIP 1003 1. Set Top Box Balení Set Top Boxu obsahuje: Set Top Box VIP 1003, dálkové ovládání, baterie do dálkového ovládání, napájecí zdroj, kabel pro připojení zdroje do napájecí
Kamera. Síťová kamera Dome. Stručný návod k obsluze--čeština
 Kamera Síťová kamera Dome Stručný návod k obsluze--čeština Tento stručný návod platí pro: DS-2CD42F-(I), DS-2CD424F-(I), DS-2CD432F-(I), DS-2CD42FWD-(I), DS-2CD432FWD-(I), ids-2cd624fwd-i/b UD.6L020B305A0EU
Kamera Síťová kamera Dome Stručný návod k obsluze--čeština Tento stručný návod platí pro: DS-2CD42F-(I), DS-2CD424F-(I), DS-2CD432F-(I), DS-2CD42FWD-(I), DS-2CD432FWD-(I), ids-2cd624fwd-i/b UD.6L020B305A0EU
Návod na EB 3004 NET Sata
 Návod na EB 3004 NET Sata Heslo defaultní v zařízení 111111, přes síť jméno: ADMIN heslo: 111111 Obsah balení 1) Jednotka DVR 2) Dálkový ovladač (baterie přibaleny) 3) Zdroj 19V DC 4) Napájecí kabel ke
Návod na EB 3004 NET Sata Heslo defaultní v zařízení 111111, přes síť jméno: ADMIN heslo: 111111 Obsah balení 1) Jednotka DVR 2) Dálkový ovladač (baterie přibaleny) 3) Zdroj 19V DC 4) Napájecí kabel ke
1. Přidání hostitele. 1. Spusťte GV-Edge Recording Manager
 1. Přidání hostitele Pro připojení GV-DVR / GV-NVR / GV-VMS, ověřte, že jsou zapnuty služby Control Center a Remote ViewLog. Služby zapnete v síťovém nastavení GV-DVR/NVR/VMS. 1. Spusťte GV-Edge Recording
1. Přidání hostitele Pro připojení GV-DVR / GV-NVR / GV-VMS, ověřte, že jsou zapnuty služby Control Center a Remote ViewLog. Služby zapnete v síťovém nastavení GV-DVR/NVR/VMS. 1. Spusťte GV-Edge Recording
Uživatelský návod pro zařízení AVerDiGi EB1304, EB1704HB
 Uživatelský návod pro zařízení AVerDiGi EB1304, EB1704HB Důležitá bezpečnostní upozornění Před tím, než uvedete zařízení do provozu, si přečtěte bezpečnostní a provozní pokyny v obsažené v tomto návodu.
Uživatelský návod pro zařízení AVerDiGi EB1304, EB1704HB Důležitá bezpečnostní upozornění Před tím, než uvedete zařízení do provozu, si přečtěte bezpečnostní a provozní pokyny v obsažené v tomto návodu.
XL-ICA-x7x. IP kamera. Uživatelský manuál
 XL-ICA-x7x IP kamera Uživatelský manuál Obsah 1. Přihlášení do webové správy... 2 2. Náhled... 3 2.1 Otevřít/Zavřít Náhled... 3 2.2 Náhled přes celou obrazovku... 3 3. Správce souborů... 3 3.1 Hledání...
XL-ICA-x7x IP kamera Uživatelský manuál Obsah 1. Přihlášení do webové správy... 2 2. Náhled... 3 2.1 Otevřít/Zavřít Náhled... 3 2.2 Náhled přes celou obrazovku... 3 3. Správce souborů... 3 3.1 Hledání...
DINOX IP kamery řady: DDC-xxxx DDR-xxxx DDX-xxxx DDB-xxxx
 DINOX IP kamery řady: DDC-xxxx DDR-xxxx DDX-xxxx DDB-xxxx Rychlá uživatelská příručka Obsah Rychlá uživatelská příručka... 1 1. Systémové požadavky... 3 2. Připojení do sítě... 4 3. Přístup pomocí webového
DINOX IP kamery řady: DDC-xxxx DDR-xxxx DDX-xxxx DDB-xxxx Rychlá uživatelská příručka Obsah Rychlá uživatelská příručka... 1 1. Systémové požadavky... 3 2. Připojení do sítě... 4 3. Přístup pomocí webového
Ladibug Software pro vizuální prezentaci Visual Presenter Návod k použití
 Ladibug Software pro vizuální prezentaci Visual Presenter Návod k použití Obsah 1. Úvod... 2 2. Systémové požadavky... 2 3. Instalace Ladibug... 3 4. Připojení... 6 5. Začínáme používat Ladibug... 7 6.
Ladibug Software pro vizuální prezentaci Visual Presenter Návod k použití Obsah 1. Úvod... 2 2. Systémové požadavky... 2 3. Instalace Ladibug... 3 4. Připojení... 6 5. Začínáme používat Ladibug... 7 6.
Kamera. Síťová kamera Dome. Stručný návod k obsluze--čeština. Tento stručný návod platí pro: DS-2CD2112-(I), DS-2CD2132-(I) UD.
 Kamera Síťová kamera Dome Stručný návod k obsluze--čeština Tento stručný návod platí pro: DS-2CD2112-(I), DS-2CD2132-(I) UD.6L0201B1254A01EU 1 Informace o právních předpisech Prohlášení o shodě - EU Tento
Kamera Síťová kamera Dome Stručný návod k obsluze--čeština Tento stručný návod platí pro: DS-2CD2112-(I), DS-2CD2132-(I) UD.6L0201B1254A01EU 1 Informace o právních předpisech Prohlášení o shodě - EU Tento
Kamera. Síťová kamera Mini Dome. Stručný návod k obsluze--čeština
 Kamera Síťová kamera Mini Dome Stručný návod k obsluze--čeština Tento stručný návod platí pro: DS-2CD252F-(I) (IS) (IW) (IWS), DS-2CD2532F-(I) (IS) (IW) (IWS) UD.6L020B230A0EU Informace o právních předpisech
Kamera Síťová kamera Mini Dome Stručný návod k obsluze--čeština Tento stručný návod platí pro: DS-2CD252F-(I) (IS) (IW) (IWS), DS-2CD2532F-(I) (IS) (IW) (IWS) UD.6L020B230A0EU Informace o právních předpisech
DŮLEŽITÉ INFORMACE, PROSÍM ČTĚTE!
 DŮLEŽITÉ INFORMACE, PROSÍM ČTĚTE! Tento dodatek k uživatelské příručce obsahuje postup nastavení USB portu pro ADSL modem CellPipe 22A-BX-CZ Verze 1.0 01/2004 Úvod Vážený zákazníku, tento text popisuje
DŮLEŽITÉ INFORMACE, PROSÍM ČTĚTE! Tento dodatek k uživatelské příručce obsahuje postup nastavení USB portu pro ADSL modem CellPipe 22A-BX-CZ Verze 1.0 01/2004 Úvod Vážený zákazníku, tento text popisuje
Kamera. Síťová kamera Bullet. Stručný návod k obsluze--čeština. Tento stručný návod platí pro: DS-2CD2612F-I(S), DS-2CD2632F-I(S) UD.
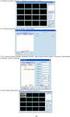 Kamera Síťová kamera Bullet Stručný návod k obsluze--čeština Tento stručný návod platí pro: DS-2CD2612F-I(S), DS-2CD2632F-I(S) UD.6L0201B1272A01EU 1 Informace o právních předpisech Prohlášení o shodě -
Kamera Síťová kamera Bullet Stručný návod k obsluze--čeština Tento stručný návod platí pro: DS-2CD2612F-I(S), DS-2CD2632F-I(S) UD.6L0201B1272A01EU 1 Informace o právních předpisech Prohlášení o shodě -
Zapojení boxu. Diagram zapojení boxu
 Zapojení boxu Zapojení zahrnuje tyto kroky: 1. Připojte box pomocí adaptéru k elektrické síti 2. Připojte box k TV pomocí HDMI, YPbPr, nebo CVBS kabelu 3. Připojte box pomocí ethernetového kabelu k počítačové
Zapojení boxu Zapojení zahrnuje tyto kroky: 1. Připojte box pomocí adaptéru k elektrické síti 2. Připojte box k TV pomocí HDMI, YPbPr, nebo CVBS kabelu 3. Připojte box pomocí ethernetového kabelu k počítačové
4x standardní vstupy
 Uvedení do provozu Toto DVR je speciálně vyrobeno pro USB rozhraní, USB3104 převádí videosignál pomocí USB do počítače. Má vkusný černý design a malou velikost, umožňuje jednoduché připojení k počítači.
Uvedení do provozu Toto DVR je speciálně vyrobeno pro USB rozhraní, USB3104 převádí videosignál pomocí USB do počítače. Má vkusný černý design a malou velikost, umožňuje jednoduché připojení k počítači.
Návod k použití aplikace Reliview
 Návod k použití aplikace Reliview 1. Představení funkcí aplikace Tato aplikace je určena k připojení mobilních telefonů Android a Iphone na kamery a rekordéry Relicam. 1. Zajišťuje příjem obrazu z kamer
Návod k použití aplikace Reliview 1. Představení funkcí aplikace Tato aplikace je určena k připojení mobilních telefonů Android a Iphone na kamery a rekordéry Relicam. 1. Zajišťuje příjem obrazu z kamer
Kamera. Síťová kamera Dome. Stručný návod k obsluze Čeština
 Kamera Síťová kamera Dome Stručný návod k obsluze Čeština Tento stručný návod platí pro: DS-2CD4312F-(I)(Z)(H)(S), DS-2CD4312FWD-(I)(Z)(H)(S), DS-2CD4324F-(I)(Z)(H)(S), DS-2CD4332FWD-(I)(Z)(H)(S) UD.6L0201B1183A01EU
Kamera Síťová kamera Dome Stručný návod k obsluze Čeština Tento stručný návod platí pro: DS-2CD4312F-(I)(Z)(H)(S), DS-2CD4312FWD-(I)(Z)(H)(S), DS-2CD4324F-(I)(Z)(H)(S), DS-2CD4332FWD-(I)(Z)(H)(S) UD.6L0201B1183A01EU
DVR 470B DVR 870B DVR 1670B
 DVR 470B DVR 870B DVR 1670B Digital Video Recorder Uživatelský manuál XtendLan DVR-x70B uživatelský manuál www.xtendlan.cz Obsah: 1 Úvod... 3 1.1 Celkový pohled... 3 1.2 Vlastnosti... 3 2 Popis zařízení...
DVR 470B DVR 870B DVR 1670B Digital Video Recorder Uživatelský manuál XtendLan DVR-x70B uživatelský manuál www.xtendlan.cz Obsah: 1 Úvod... 3 1.1 Celkový pohled... 3 1.2 Vlastnosti... 3 2 Popis zařízení...
Network Video Recorder Uživatelský manuál
 Network Video Recorder Uživatelský manuál Naskenujte QR kód a klikněte na odkaz pro více informací. NVR Lite & Pro Series QSG NVR Ultra Series QSG Toolbox: http://www.dahuasecurity.com/tools.html 1 Vítejte
Network Video Recorder Uživatelský manuál Naskenujte QR kód a klikněte na odkaz pro více informací. NVR Lite & Pro Series QSG NVR Ultra Series QSG Toolbox: http://www.dahuasecurity.com/tools.html 1 Vítejte
4CH FULL HD DVR do auta
 4CH FULL HD DVR do auta Návod k obsluze Kontakt na dodavatele: SHX Trading s.r.o. Týmlova 8, Praha 4, 140 00 Tel: 244 472 125, email: info@spyobchod.cz www.secutron.cz Stránka 1 1. Úvod Tento kamerový
4CH FULL HD DVR do auta Návod k obsluze Kontakt na dodavatele: SHX Trading s.r.o. Týmlova 8, Praha 4, 140 00 Tel: 244 472 125, email: info@spyobchod.cz www.secutron.cz Stránka 1 1. Úvod Tento kamerový
1820 série NVR Instalační průvodce
 1820 série NVR Instalační průvodce 1. Představení produktu Kedacom NVR série 1820 je komplexní řešení pro video dohled a nahrávání videa. NVR řady 1820 podporují Open Network Video Interface Forum (ONVIF)
1820 série NVR Instalační průvodce 1. Představení produktu Kedacom NVR série 1820 je komplexní řešení pro video dohled a nahrávání videa. NVR řady 1820 podporují Open Network Video Interface Forum (ONVIF)
2,4GHz/5,8 GHz LCD přijímač s DVR
 2,4GHz/5,8 GHz LCD přijímač s DVR Návod k obsluze Výhody produktu: Možnost současného sledování a nahrávání Kompaktní design Široká oblast použití 1. Diagram produktu www.spyobchod.cz Stránka 1 Jednotlivé
2,4GHz/5,8 GHz LCD přijímač s DVR Návod k obsluze Výhody produktu: Možnost současného sledování a nahrávání Kompaktní design Široká oblast použití 1. Diagram produktu www.spyobchod.cz Stránka 1 Jednotlivé
Stručný návod na ovládání a zapojení CCTV Videotelefonu *H1017
 - 0 - Stručný návod na ovládání a zapojení CCTV Videotelefonu *H1017 Před samotnou instalací CCTV Videotelefonu si, prosím, přečtěte Uživatelský manuál pro H1017 CCTV Videotelefon. Úplný a aktuální uživatelský
- 0 - Stručný návod na ovládání a zapojení CCTV Videotelefonu *H1017 Před samotnou instalací CCTV Videotelefonu si, prosím, přečtěte Uživatelský manuál pro H1017 CCTV Videotelefon. Úplný a aktuální uživatelský
Návod na instalaci a použití programu
 Návod na instalaci a použití programu Minimální konfigurace: Pro zajištění funkčnosti a správné činnosti SW E-mentor je potřeba software požívat na PC s následujícími minimálními parametry: procesor Core
Návod na instalaci a použití programu Minimální konfigurace: Pro zajištění funkčnosti a správné činnosti SW E-mentor je potřeba software požívat na PC s následujícími minimálními parametry: procesor Core
Návod k obsluze IP kamery Zoneway. IP kamery jsou určené pro odbornou montáž.
 Návod k obsluze IP kamery Zoneway. IP kamery jsou určené pro odbornou montáž. Obsah 1 Úvod... 1 2 Návod pro připojení do webového rozhraní... 1 2.1 Připojení kamery k WiFi síti... 4 2.2 Postup nastavení
Návod k obsluze IP kamery Zoneway. IP kamery jsou určené pro odbornou montáž. Obsah 1 Úvod... 1 2 Návod pro připojení do webového rozhraní... 1 2.1 Připojení kamery k WiFi síti... 4 2.2 Postup nastavení
eses bezpečnostní kamera Full HD 1080P
 1559553308 VÝROBNÍ ČÍSLO eses bezpečnostní kamera Full HD 1080P 1. POPIS Proč si právě vybrat tuto kameru? Hned z několika důvodů. Tím prvním je možnost nastavit kameru bez připojení síťového kabelu. Stačí
1559553308 VÝROBNÍ ČÍSLO eses bezpečnostní kamera Full HD 1080P 1. POPIS Proč si právě vybrat tuto kameru? Hned z několika důvodů. Tím prvním je možnost nastavit kameru bez připojení síťového kabelu. Stačí
Provozní pokyny Aplikační stránky
 Před použitím tohoto zařízení si důkladně přečtěte tento manuál a mějte jej po ruce pro budoucí použití. Provozní pokyny Aplikační stránky OBSAH Jak číst tuto příručku...2 Použité symboly...2 Vyloučení
Před použitím tohoto zařízení si důkladně přečtěte tento manuál a mějte jej po ruce pro budoucí použití. Provozní pokyny Aplikační stránky OBSAH Jak číst tuto příručku...2 Použité symboly...2 Vyloučení
Video boroskop AX-B520. Návod k obsluze
 Video boroskop AX-B520 Návod k obsluze Obsah 1. Bezpečnostní instrukce... 3 2. Popis funkce... 3 3. Technické údaje... 4 4. Popis přístroje... 5 5. Obsluha zařízení... 7 6. Upozornění... 13 2 1. Bezpečnostní
Video boroskop AX-B520 Návod k obsluze Obsah 1. Bezpečnostní instrukce... 3 2. Popis funkce... 3 3. Technické údaje... 4 4. Popis přístroje... 5 5. Obsluha zařízení... 7 6. Upozornění... 13 2 1. Bezpečnostní
Elektronický Přepínač 1x KVM, 8xPC/16xPC
 Elektronický Přepínač 1x KVM, 8xPC/16xPC 8portů MPC8701 - Katalogové číslo: 14.99.3220 16portů MPC16501 - Katalogové číslo: 14.99.3221 VLASTNOSTI - Ovládání 8/16 PC pomocí jedné konzole (PS/2 klávesnice,
Elektronický Přepínač 1x KVM, 8xPC/16xPC 8portů MPC8701 - Katalogové číslo: 14.99.3220 16portů MPC16501 - Katalogové číslo: 14.99.3221 VLASTNOSTI - Ovládání 8/16 PC pomocí jedné konzole (PS/2 klávesnice,
Instalační manuál ke kamerám řady WNx-4000 2014/06 (V5.1.0) www.wonderex.com
 Instalační manuál ke kamerám řady WNx-4000 04/06 (V5..0) Informace o právních předpisech Prohlášení o shodě - EU Tento produkt a případně dodávané příslušenství jsou také označeny logem CE a splňují tak
Instalační manuál ke kamerám řady WNx-4000 04/06 (V5..0) Informace o právních předpisech Prohlášení o shodě - EU Tento produkt a případně dodávané příslušenství jsou také označeny logem CE a splňují tak
PENTAX O-FC1. Obrazovka s menu. Spuštění záznamu na dálku. Z menu vyberte funkci
 PENTAX O-FC1 Obrazovka s menu Z menu vyberte funkci Uživatelská příručka V této příručce je vysvětleno jak používat funkce dálkového ovládání s fotoaparáty, které jsou kompatibilní s touto paměťovou kartou.
PENTAX O-FC1 Obrazovka s menu Z menu vyberte funkci Uživatelská příručka V této příručce je vysvětleno jak používat funkce dálkového ovládání s fotoaparáty, které jsou kompatibilní s touto paměťovou kartou.
NVR řady WNR-7600-NISE, WNR-7700-NIST, WNR-8600-NIST. HVR řady WHR-8000-HFIST. Uživatelský manuál Verze 2.2.0
 NVR řady WNR-7600-NISE, WNR-7700-NIST, WNR-8600-NIST HVR řady WHR-8000-HFIST Uživatelský manuál Verze 2.2.0 1 Informace o předpisech Informace o předpisech FCC Splnění předpisů FCC:Toto zařízení bylo testováno
NVR řady WNR-7600-NISE, WNR-7700-NIST, WNR-8600-NIST HVR řady WHR-8000-HFIST Uživatelský manuál Verze 2.2.0 1 Informace o předpisech Informace o předpisech FCC Splnění předpisů FCC:Toto zařízení bylo testováno
Návod k obsluze kamery Angel Eye SY-68
 Návod k obsluze kamery Angel Eye SY-68 Specifikace přístroje: - Nahrávání ve smyčce (pokud je planá kapacity paměti, automaticky se začne přemazávat nejstarší záznam - Nahrávání videa jedním tlačítkem
Návod k obsluze kamery Angel Eye SY-68 Specifikace přístroje: - Nahrávání ve smyčce (pokud je planá kapacity paměti, automaticky se začne přemazávat nejstarší záznam - Nahrávání videa jedním tlačítkem
Špionážní digitální hodiny
 Špionážní digitální hodiny Návod k obsluze Hlavní výhody produktu: Naprosto profesionální zpracování, včetně nejmenších detailů Podpora mikro SD karet až po 32GB Doba kontinuálního nahrávání videa až 180
Špionážní digitální hodiny Návod k obsluze Hlavní výhody produktu: Naprosto profesionální zpracování, včetně nejmenších detailů Podpora mikro SD karet až po 32GB Doba kontinuálního nahrávání videa až 180
CMS. Centrální monitorovací systém. Manuál
 Centrální Monitorovací Systém manuál CMS Centrální monitorovací systém Manuál VARIANT plus, spol. s.r.o., U Obůrky 5, 674 01 TŘEBÍČ, tel.: 565 659 600 technická linka 565 659 630 (pracovní doba 8.00 16:30)
Centrální Monitorovací Systém manuál CMS Centrální monitorovací systém Manuál VARIANT plus, spol. s.r.o., U Obůrky 5, 674 01 TŘEBÍČ, tel.: 565 659 600 technická linka 565 659 630 (pracovní doba 8.00 16:30)
Uživatelský manuál WEB SERVICE V3.0 IP kamer Dahua
 WEB SERVICE V3.0 IP kamer Dahua Obsah 1. Úvod...1 2. Přihlášení...1 3 Nastavení (Setup)...3 3.1.1. Kamera Obraz (Conditions)...3 3.1.2.1 Kamera Video Video...3 3.1.2.2. Kamera Video snímek (Snapshot)...4
WEB SERVICE V3.0 IP kamer Dahua Obsah 1. Úvod...1 2. Přihlášení...1 3 Nastavení (Setup)...3 3.1.1. Kamera Obraz (Conditions)...3 3.1.2.1 Kamera Video Video...3 3.1.2.2. Kamera Video snímek (Snapshot)...4
2.1.2 V následujícím dialogovém okně zvolte Instalovat ze seznamu či daného umístění. stiskněte tlačítko Další
 Autodiagnostika ROBEKO Diagnostický kabel VAG1 VAGR1 Instalace pro operační systémy Windows 1. Úvod : Před použitím kabelu je nutné nejprve nainstalovat příslušné ovladače v operačním systému Vašeho počítače.
Autodiagnostika ROBEKO Diagnostický kabel VAG1 VAGR1 Instalace pro operační systémy Windows 1. Úvod : Před použitím kabelu je nutné nejprve nainstalovat příslušné ovladače v operačním systému Vašeho počítače.
Vzdálené připojení k DVR z IE PROVOZNÍ MANUÁL OBSAH
 Vzdálené připojení k DVR z IE OBSAH... 2 Předmluva... 2 1. Úvod... 2 2. Systémové požadavky a Provozní podmínky... 2 2.1. Podporovaný operační Systém:... 2 2.2. Hardwarové požadavky (doporučení):... 2
Vzdálené připojení k DVR z IE OBSAH... 2 Předmluva... 2 1. Úvod... 2 2. Systémové požadavky a Provozní podmínky... 2 2.1. Podporovaný operační Systém:... 2 2.2. Hardwarové požadavky (doporučení):... 2
Automobilový DVB-T tuner 80 555
 Automobilový DVB-T tuner 80 555 Uživatelská příručka Obsah Úvodní informace... 2 Obsah balení... 2 Popis přístroje... 2 Dálkový ovladač... 3 Nabídka nastavení... 4 Teletext... 6 Možné problémy a jejich
Automobilový DVB-T tuner 80 555 Uživatelská příručka Obsah Úvodní informace... 2 Obsah balení... 2 Popis přístroje... 2 Dálkový ovladač... 3 Nabídka nastavení... 4 Teletext... 6 Možné problémy a jejich
s anténou a podstavcem CD-ROM obsahující návod a informace o záruce Ethernetový kabel (CAT5 UTP nekřížený) ADSL kabel (standardní telefonní kabel)
 ČESKY Toto zařízení lze nastavit pomocí libovolného aktuálního webového prohlížeče, např. Internet Explorer 6 nebo Netscape Navigator 6.2.3. DSL-G664T Bezdrátový ADSL směrovač Než začnete 1. Pokud jste
ČESKY Toto zařízení lze nastavit pomocí libovolného aktuálního webového prohlížeče, např. Internet Explorer 6 nebo Netscape Navigator 6.2.3. DSL-G664T Bezdrátový ADSL směrovač Než začnete 1. Pokud jste
Popis videotelefonu a kamerové jednotky: Videotelefon. Dveřní kamerová jednotka. Montáž: Videotelefon
 Popis videotelefonu a kamerové jednotky: Videotelefon 1. Obrazovka 2. Tlačítko pro příjem hovoru 3. Tlačítko vyvolání obrazu z dveřní jednotky 4. Tlačítko pro uvolnění dveřního zámku 5. Tlačítko Interkomu
Popis videotelefonu a kamerové jednotky: Videotelefon 1. Obrazovka 2. Tlačítko pro příjem hovoru 3. Tlačítko vyvolání obrazu z dveřní jednotky 4. Tlačítko pro uvolnění dveřního zámku 5. Tlačítko Interkomu
