Objektově orientované programování. Doc. Ing. Vladimír Jehlička, CSc.
|
|
|
- Bohumír Beneš
- před 10 lety
- Počet zobrazení:
Transkript
1 Objektově orientované programování Doc. Ing. Vladimír Jehlička, CSc.
2 Recenze: doc. RNDr. Štěpán Hubálovský, Ph.D. Doc. Ing. Václav Vrbík, CSc. Autor: Doc. Ing. Vladimír Jehlička, CSc. Název: Objektově orientované programování Rok a místo vydání: 2012, Hradec Králové Vydání: první NEPRODEJNÁ PUBLIKACE ISBN
3 Tento materiál vznikl v rámci projektu Inovace doktorského studijního programu "ICT ve vzdělávání", reg. číslo: CZ.1.07/2.2.00/ a je spolufinancován Evropským sociálním fondem a státním rozpočtem České republiky.
4 1. Úvod Skriptum je určeno studentům doktorského studijního oboru Informační a komunikační technologie ve vzdělávání, kteří se chtějí seznámit se základy objektově orientovaného programování. Obsahuje popis základních principů tvorby objektově orientovaných aplikací. Konkrétní ukázky psaní jednotlivých projektů jsou demonstrovány na příkladech tvorby aplikací ve vývojovém prostředí Delphi. Skriptum není určeno naprostým začátečníkům v oblasti programování, ale předpokládá, že student se již dříve seznámil se základy algoritmizace a strukturovaného programování. Pro pochopení správného psaní zdrojových kódů ve vývojovém prostředí Delphi, které využívá jazyk Object Pascal, je vhodné, aby student měl základní zkušenosti s psaním programů v jazyku Pascal, s jeho využitím a s jeho syntaxí. Vedle úvodu je kniha rozdělena do dalších šesti kapitol. Ve druhé kapitole se čtenář seznámí se základy objektově orientovaného programování, jež není navázáno na žádný programovací jazyk. Jedná se tedy o obecné principy, které jsou platné pro psaní programů v jakémkoliv vývojovém prostředí a objektově orientovaném programovacím jazyku. Třetí kapitola obsahuje popis vývojového prostředí Delphi. Ve čtvrté kapitole je uveden postup vytvoření prvního programu ve vývojovém prostředí Delphi. Pátá kapitola obsahuje popis základních komponent, jaké lze využít pro komunikaci uživatele s vytvořeným projektem. Vždy je uvedeno hlavní využití dané komponenty a následuje popis nejdůležitějších vlastností komponenty a událostí, na které nejčastěji může komponenta reagovat. Vše je dokumentováno kopií okna se spuštěnou aplikací a výpisem zdrojového kódu vytvořené unity. V šesté kapitole je popsána problematika psaní aplikací s nově definovanými třídami objektů a unitami. Studenti se zde seznámí s praktickou tvorbou objektově orientovaných aplikací s využitím zapouzdření, dědičnosti i polymorfismu. Závěrečná kapitola obsahuje shrnutí základních informací, které je třeba mít na paměti, chceme li úspěšně vytvářet objektově orientované aplikace. [4]
5 2. Objektově orientované programování Z předcházejícího studia strukturovaného programování známe různé datové konstrukce, počínaje deklaracemi jednoduchých proměnných pro ukládání celých čísel, čísel s desetinnou částí, řetězců znaků, logických hodnot apod. Známe i vytváření složitějších konstrukcí, jako jsou jednorozměrná či vícerozměrná pole, případně záznamy, které se skládají z několika dílčích proměnných. V rámci strukturovaného programování lze definovat i objekty, které obsahují nejenom data, ale také procedury a funkce, jež mohou s těmito daty určitým předem definovaným způsobem pracovat. Objektově orientované programování (OOP) využívá k tvorbě aplikací základní stavební prvky, kterými jsou objekty obsahující atributy a metody. Atributy bývají označovány jako vlastnosti objektů a představují data, s nimiž daný objekt může pracovat. Metody jsou činnosti, které vykonává objekt. Jedná se o procedury a funkce, které jsou aktivovány jako odezvy na události vznikající za chodu aplikace a pracují s dostupnými daty. Objekty mezi sebou komunikují na základě definovaných rozhraní. Objektově orientované programování je založeno na třech základních principech: Zapouzdření: atributy a metody jsou vzájemně svázány a uzavřeny do jednotného celku, kterým je objekt. Díky zapouzdření jsou atributy a metody přístupné pouze těm objektům, jež mají příslušné oprávnění. Dědičnost: objekty jsou vytvářeny v rámci hierarchie, která umožňuje potomkům zdědit veškeré atributy i metody jejich předků a dále je využívat a rozvíjet. Polymorfismus: metody, které byly vytvořeny pro předky, jsou využitelné i jejich potomky a mohou být předefinovány. Základní stavební kameny objektově orientovaného programování představují pojmy třída a objekt. Třída je obecná datová struktura, která má svoje atributy a metody. Objekt je pak konkrétní instancí třídy, neboli proměnnou typu dané třídy. Mezi objektem a třídou lze tedy spatřovat stejnou souvislost, jakou známe ze strukturovaného programování mezi proměnnou a jejím datovým typem. Všechny objekty jedné třídy mají stejné atributy a metody. 2.1 Příklady tříd a instancí objektů Základní principy definování tříd a objektů si ukážeme na objektech, se kterými se běžně v našem životě setkáváme, a to na židlích a autech Třída židle Předpokládejme, že se nyní budeme zabývat židlemi v učebně, které jsou z běžného laického pohledu všechny stejné. Po nákupu se ničím neliší. Rozdíl je pouze v jejich umístění v rámci učebny. Můžeme tedy říci, že všechny židle jsou instancemi objektů stejné třídy, kterou pojmenujeme Židle. Všechny židle mají stejné hodnoty všech svých atributů, kromě specifikování jejich umístění v učebně. Hodnota tohoto atributu je specifická pro každou [5]
6 konkrétní židli. Díky tomu pak můžeme mluvit o jednotlivých židlích, které mají svoje vlastní pojmenování. Například Židle1 je židle, která se nachází v první řadě a je první židlí od okna. Vedle ní stojí Židle2, Židle3 atd. Tak specifikujeme konkrétní jednotlivé instance objektů třídy Židle. Je třeba zdůraznit, že všechny židle mají stejné atributy, a to včetně hodnot těchto atributů, s výjimkou hodnoty atributu, který specifikuje jejich umístění v učebně. Přemístímeli jednotlivé židle, pak se změní hodnota právě tohoto atributu, ale hodnoty všech ostatních atributů zůstanou zachovány. Je zřejmé, že postupem času dochází k opotřebování židlí, některá bude mít porušený lak na opěradle, jiná na sedáku, další může mít uvolněno opěradlo apod. Hodnoty atributů jednotlivých instancí se tak postupem času začnou rozcházet, ale všechny instance stále zůstávají instancemi jedné společné třídy Židle, a tedy mají stejné atributy. Podíváme li se ale do prodejny nábytku, pak tam spatříme velké množství nejrůznějších židlí, které se liší svým provedením. Pro každý typ židlí bychom tedy mohli definovat jejich vlastní třídu. Současně je ale zřejmé, že všechny takto definované třídy židlí mají společné atributy, kterými mohou být např. čtyři nohy, sedák a opěradlo. Lze tak definovat předka všech tříd židlí, a to jako třídu Židle, od níž mohou být odvozeny třídy potomků např. typu: Dřevěná židle, Kovová židle, Plastová židle. Od třídy Dřevěná židle můžeme vytvořit potomky: Dřevěná čalouněná židle, Dřevěná nečalouněná židle. Výsledná hierarchická struktura navržených tříd může mít následující podobu. Židle Dřevěná židle Kovová židle Plastová židle Dřevěná čalouněná židle Dřevěná nečalouněná židle Mezi vlastnosti židlí může patřit např. Barva, která je vlastností všech židlí. To znamená, že vlastnost Barva bude definována jako atribut prapředka všech židlí, tedy třídy Židle. Naopak Druh látky pro čalounění židlí bude vlastnost výhradně pouze čalouněných židlí. [6]
7 Je logické, že nečalouněné židle tuto vlastnost mít nebudou. Jedná se tedy o atribut třídy Dřevěná čalouněná židle. Při definování uvedených tříd ale můžeme postupovat i jinak. Vyjděme ze třídy Sedací nábytek. Zde můžeme definovat prapředka, který bude mít atributy společné všem prvkům sedacího nábytku. Například to mohou být Barva, nebo Počet míst pro sezení apod. Potomkem pak mohou být třídy: Židle, Křeslo, Lavice. Ale také bychom mohli mezi sedací nábytek zařadit pohovky, které lze po rozložení využít i pro spaní. Definujeme tedy další třídu Pohovka. Výsledný návrh tříd bude mít následující strukturu. Sedací nábytek Židle Křeslo Lavice Pohovka Jestliže v předcházejícím jsme definovali různé třídy židlí jako potomky společného předka Židle, můžeme nyní zachovat pouze třídu Židle s novým atributem Materiál. Definováním hodnoty tohoto atributu by pak bylo možno od sebe odlišit židle dřevěné, kovové či plastové. Další atribut Čalounění by mohl být dvouhodnotový typu Ano/Ne, čímž by se odlišily čalouněné židle od nečalouněných. Vidíme tedy, že definování tříd objektů a jejich potomků je velice variabilní a vždy záleží na dalším uplatnění příslušných instancí. Ve všech uvedených případech jsme se ale zatím setkali pouze s definováním atributů, neboli vlastností jednotlivých tříd. U sedacího nábytku neočekáváme, že by reagoval na vznik jakékoliv události. Proto se zde nemůžeme zabývat metodami, které by vykonaly určitou činnost jako odezvu na vzniklou událost Třída auto Jestliže se pokusíme definovat vlastnosti, jež jsou společné všem automobilům, pak tímto způsobem můžeme definovat atributy třídy, která bude představovat prapředka všech následujících potomků, tj. různých tříd automobilů. Prapředek Automobil bude mít např. následující atributy: Šířka, Výška, Délka, Hmotnost, Kola, Volant, Užitné zatížení, Barva atd. Automobil má ale také svoje metody, kterými dokáže reagovat na vzniklé události. Například na Otočení startovacího klíčku nastartuje motor, po Stisknutí pedálu akcelerátoru přidá plyn, po Stisknutí brzdového pedálu zabrzdí, po Otočení volantu otočí řízenými koly apod. Uvedené atributy a metody jsou [7]
8 společné všem automobilům a všem třídám potomků, které z této výchozí třídy jsou odvozeny. Třída Automobil tedy může mít následující atributy a metody: Třída: Automobil Atributy: Šířka Délka Hmotnost Kola Volant Užitné zatížení Barva Události a odpovídající metody: Otočení startovacího klíčku - Nastartování motoru Stisknutí pedálu akcelerátoru - Přidání "plynu" Stisknutí brzdového pedálu - Zabrzdění Otočení volantu - Otočení řízenými koly Jako dědice tedy můžeme definovat nové třídy, kterými mohou být: Osobní automobil, Nákladní automobil, Autobus apod. Mezi specifické vlastnosti např. třídy Nákladní automobil může patřit Dovolená hmotnost nákladu. Specifickou metodou může být Sklápění korby s nákladem apod. Tato metoda bude volána jako reakce na Stisk příslušného tlačítka na palubní desce řidiče. Instance objektů třídy Nákladní automobil budou mít všechny atributy a metody společné s instancemi objektů třídy Automobil, která je předkem třídy Nákladní automobil. Navíc budou mít další atributy a metody, které jsou specifické právě pro instance třídy Nákladní automobil. Výsledná struktura atributů a metod je zřejmá z následujícího schématu. [8]
9 Třída: Nákladní automobil Atributy: Dědictví po třídě Automobil: Šířka Délka Hmotnost Kola Volant Užitné zatížení Barva Události a odpovídající metody: Dědictví po třídě Automobil: Otočení startovacího klíčku - Nastartování motoru Stisknutí pedálu akcelerátoru - Přidání "plynu" Stisknutí brzdového pedálu - Zabrzdění Otočení volantu - Otočení řízenými koly Nově definovaný atribut: Dovolená hmotnost nákladu Nově definovaná metoda: Stisk příslušného tlačítka - Sklápění korby s nákladem Je zřejmé, že osobní automobil má čtyři kola, autobus či nákladní automobil má zpravidla větší počet kol, např. šest či osm. Nejedná se tedy o nový atribut potomků. Jde pouze o definování číselné hodnoty atributu Kola, který všechny třídy dědí od svého předka Automobil. 2.2 Objektově orientované programování ve vývojovém prostředí Delphi V rámci objektově orientovaného programování ve vývojovém prostředí Delphi jsou všechny třídy potomky základní virtuální třídy Object. Všechny další třídy objektů jsou potomky této základní třídy. Objekty, které mají za chodu aplikace svoji vizuální reprezentaci, to znamená, že je můžeme vkládat na formulář a po spuštění aplikace budou na tomto formuláři vidět, jsou nazývány komponentami. Programátorovi jsou dostupné přímo z vývojového prostředí Delphi, případně si je může stahovat jako volně dostupné z internetu. S definováním tříd, objektů, komponent a jejich využitím při vývoji objektově orientovaných aplikací se blíže seznámíme v kapitole šesté, kde se budeme podrobněji věnovat objektově orientovanému programování právě ve vývojovém prostředí Delphi. Dříve než se touto problematikou budeme zabývat, seznámíme se s vývojovým prostředím Delhpi. Vytvoříme si svoji vlastní aplikaci a naučíme se vytvářet jednoduché aplikace s využitím řady vizuálních komponent, které jsou standardně dostupné ve vývojovém prostředí Delphi. [9]
10 3. Vývojové prostředí Delphi Ve vývojovém prostředí Delphi můžeme vytvářet programy jak ve strukturované formě, tak i jako objektově orientované aplikace, které lze následně spouštět v prostředí Windows. Máme li vývojové prostředí Delphi nainstalováno na svém počítači, pak ho můžeme spustit poklepáním na ikonu na ploše monitoru. Případně můžeme klepnutím na ikonu otevřít nabídku naposledy použitých programů, ze kterých vybereme Delphi klepnutím na ikonu. Jestliže jsme ale doposud s Delphi nepracovali, pak je třeba po klepnutí na ikonu klepnout na tlačítko a následně klepnutím na tlačítko rozbalit nabídku, z níž vybereme položku, na kterou klepneme. Následně se otevře vývojové prostředí Delphi v základním tvaru a na dolním řádku obrazovky počítače se zobrazí ikona dokumentuje následující kopie obrazovky., což [10]
11 Nyní je třeba klepnout na tlačítko okno New Items., které umožní zobrazit dialogové Pak je třeba se rozhodnout, co chceme dále dělat. Pokud budeme vytvářet program v klasické strukturované podobě, poklepeme na ikonu. [11]
12 Problematikou strukturovaného programování se v dalším textu zabývat nebudeme. Chceme li ale vytvářet objektově orientovanou aplikaci, poklepeme na ikonu Dále se budeme zabývat výhradně tvorbou objektově orientovaných aplikací. Výchozí vzhled obrazovky může být např. takový, jaký je uveden na následujícím snímku.. Základním prvkem standardní obrazovky vývojového prostředí Delphi je hlavní panel, který obsahuje hlavní menu a panel nástrojů. [12]
13 Vizuální návrh aplikací probíhá na ploše formuláře, do něhož vkládáme požadované komponenty. Uživatelé si však mohou rozložení jednotlivých prvků na obrazovce počítače upravit podle svých vlastních požadavků. Bloky, které pro svoji práci nepotřebují, mohou odstranit z obrazovky klepnutím na příslušnou ikonu. Naopak mohou využít hlavní menu a klepnutím na položku zobrazit nabídku dalších zobrazitelných bloků. Pro naši práci je nezbytné, abychom měli na monitoru zobrazenou nabídku panelu nástrojů, kterou zobrazíme klepnutím na položku. Panel nástrojů je standardně umisťován v pravé části obrazovky. Dále je třeba zobrazit panel správce objektů klepnutím na položku, který je standardně zobrazován v levé části obrazovky. Klepneme li na položku, zobrazíme panel, ve kterém bude průběžně zobrazována aktuální struktura vytvářené unity. [13]
14 Celkový vzhled vývojového prostředí Delphi pak může mít např. následující podobu. V tomto okamžiku je na obrazovce zobrazen formulář, jenž se nachází na kartě s označením záložky Design. Vlastní kód programu budeme psát na kartě, kterou zobrazíme klepnutím na její záložku s označením Code. [14]
15 3.1 Paleta komponent Základ vizuálního programování ve vývojovém prostředí Delphi tvoří vkládání komponent do formuláře. Komponenty vybíráme z palety komponent, kde jsou seskupeny do větších celků, jako jsou Standard, Aditional atd., a to podle svého základního uplatnění ve vytvářených aplikacích. Zvolenou komponentu vložíme do formuláře tak, že na panelu komponent na ni klepneme levým tlačítkem myši a následně klepneme levým tlačítkem myši do formuláře. Pomocí myši pak můžeme komponentu přesouvat po ploše formuláře a umístit ji podle našich požadavků, případně také můžeme měnit její rozměr. Chceme li např. vložit do formuláře tlačítko, pak na paletě komponent klepneme na komponentu TButton. Necháme li chvíli umístěn kurzor myši nad komponentou, pak se pod ní zobrazí žlutý obdélník s plovoucí nápovědou s názvem této komponenty. Tlačítko umístíme do formuláře tak, že do zvoleného místa formuláře klepneme levým tlačítkem myši. Nově umístěné tlačítko je ve formuláři označeno pomocí modrých koleček na jeho obvodu. [15]
16 V tuto chvíli lze tlačítkem posouvat po ploše formuláře pomocí myši při stisknutém jejím levém tlačítku. Umístíme li kurzor myši na libovolné modré kolečko na obvodu zadaného tlačítka, zobrazí se nápovědná šipka, která nás navádí v tom, jakým směrem můžeme při stisknutém levém tlačítku myši změnit velikost tlačítka. Je tedy zřejmé, že pomocí myši můžeme nastavovat vlastnosti tlačítka, které definují jeho velikost a umístění na ploše formuláře. 3.2 Správce objektů Panel Object Inspector umožňuje nastavovat vlastnosti a odezvy na události u zvolených komponent. Obsah tohoto panelu se mění a vždy závisí na tom, která komponenta je v daném okamžiku vybrána. Na začátku tvorby aplikací pracujeme s prázdným formulářem. Následující obrázek dokumentuje část odpovídajícího obsahu správce objektů. Vždy je důležité si včas zkontrolovat identifikátor komponenty, který je uveden v prvním řádku správce objektů. Jestliže jsme např. právě do formuláře vložili tlačítko, pak obsah správce objektů bude následující. [16]
17 Obsah panelu správce objektů tedy vždy uvádí vlastnosti, resp. události té komponenty, kterou máme v daném okamžiku vybranou jako aktuální. Z obou ukázek je zřejmé, že různé komponenty mohou mít stejné vlastnosti. Například vlastnost Caption představuje titulek dané komponenty. Zde lze zadat libovolný řetězec znaků, a to včetně diakritických znamének české abecedy. Titulek formuláře se následně přepíše do modrého pruhu v záhlaví formuláře. Titulek tlačítka se přenese přímo na tlačítko. Správce objektů se skládá ze dvou karet: Properties a Events Karta atributy (vlastnosti) Properties První karta s označením záložky Properties slouží k nastavování hodnot atributů, neboli vlastností komponent. Příslušné hodnoty jsou ukládány do proměnných odpovídajícího typu. Například již zmiňovaný titulek komponenty je ukládán do proměnné typu String, tedy řetězce znaků, a to s označením atributu Caption. Mnoho vlastností je ukládáno do proměnných typu Integer. Jedná se např. o šířku tlačítka, která je uložena v atributu Width. Jestliže jsme tedy při vkládání tlačítka do formuláře pomocí myši nastavili jeho umístění, šířku a výšku, pak vývojové prostředí automaticky přiřadilo příslušným atributům základní číselné hodnoty. Ty pak lze ve správci objektů upřesnit podle požadavků programátora. Některé atributy jsou logickými položkami s hodnotou True nebo False. Jejich hodnoty jsou ukládány do proměnných typu Boolean. Typickým představitelem je atribut Visible, jenž určuje, zda komponenta je nebo není zobrazena. [17]
18 Konkrétní hodnotu atributu lze zadat z nabídky možností tak, že nejprve klepneme na daný atribut, u kterého se zobrazí tlačítko s černou šipkou. Klepnutím na toto tlačítko rozbalíme nabídku možností, ze které zadáme požadovanou hodnotu. Některé atributy jsou složeny z více podřízených atributů, jako je tomu např. u atributu Font. V tom případě je vedle identifikátoru daného atributu zobrazeno tlačítko plus. Po klepnutí na něj se tlačítko změní na minus hodnoty můžeme měnit. a zobrazí se podřízené atributy, jejichž Po klepnutí na tlačítko minus se podřízené atributy opět skryjí. Druhou možností je klepnutí na daný atribut, vedle kterého se zobrazí rozbalovací tlačítko se třemi tečkami. Po klepnutí na toto tlačítko příslušných atributů. se zobrazí dialogové okno, ve kterém lze měnit hodnoty [18]
19 3.2.2 Karta události Events Na kartě události přiřazujeme procedury a funkce, které se vykonají jako odezvy na příslušné události. Na této kartě je uveden seznam událostí, jejichž vznik může daná komponenta identifikovat. Například pro tlačítko je ve správci objektů uveden následující výpis událostí. Chceme li ošetřit událost klepnutí levým tlačítkem myši na tlačítko ve formuláři, pak poklepeme do prázdného bílého prostoru vedle události OnClick. Vývojové prostředí Delphi vytvoří automaticky část programového kódu, jehož součástí bude nová procedure Button1Click, která v tuto chvíli bude zatím prázdná. Nyní je úkolem programátora, aby do procedury zapsal posloupnost činností, jež se mají vykonat po klepnutí na tlačítko ve formuláři vyvíjené aplikace. Podrobněji se budeme touto problematikou zabývat v dalších kapitolách. [19]
20 Základem každé úspěšné práce na počítači je pravidelné ukládání veškerých dat. Vývojové prostředí Delphi v této oblasti programátorům velice pomáhá. Řádky programového kódu, které jsou uloženy v paměti počítače, jsou označeny zeleným pruhem. Nově vzniklá část kódu, která zatím ještě nebyla uložena, je označena žlutým pruhem Struktura unity Structure Výpis všech komponent, které jsou aktuálně vloženy do formuláře, je přehledně uveden v panelu s označením Structure. V daném případě se jedná o formulář, který obsahuje jedno tlačítko. [20]
21 4. Vytvoření prvního programu Dříve než začneme vytvářet svoji vlastní novou aplikaci, musíme si uvědomit, že vývojové prostředí Delphi vykonává řadu činností za nás a tím nám usnadňuje práci. Základním faktem je skutečnost, že po spuštění Delphi je automaticky vytvořen nový projekt, který je třeba uložit do nové prázdné složky. V hlavním menu vývojového prostředí Delphi klepneme na položku a z následné nabídky vybereme položku, na kterou klepneme. Zobrazí se dialogové okno Save Unit1 As, v němž je třeba nejprve zadat složku, do které budou ukládány všechny soubory. Jedná se o standardní dialogové okno pro ukládání souborů, ve kterém vybereme složku, do níž budeme ukládat soubory, a to pomocí rozbalovací nabídky. Struktura složek může být v zásadě naprosto libovolná, ale je vhodné si zvolit určitý srozumitelný a přehledný systém, který bude tvořen základní složkou např., ve které pak budeme následně vytvářet podsložky pro ukládání jednotlivých nových projektů. [21]
22 Novou složku založíme klepnutím na ikonu, čímž se založí nová složka s implicitním názvem. Název složky je třeba volit tak, abychom i s odstupem času ihned poznali, jaký projekt je v dané složce uložen, např.. Následuje uložení souboru s unitou a souboru, který obsahuje základní program Samozřejmě, že v obou případech lze implicitně nastavené názvy souborů změnit podle našich požadavků. Podíváme li se nyní do naší nové složky, pak v ní nalezneme následující soubory.. Vzhledem k tomu, že jsme zatím nezačali vytvářet žádný nový program, je zřejmé, že všechny soubory vznikly bez našeho přičinění pouze v důsledku činnosti vývojového prostředí Delphi. V důsledku toho jsou pouze některé soubory pro nás čitelné, zatímco obsah ostatních souborů je bez dalších informací nesrozumitelný. Pro ukázku si nyní můžeme zobrazit obsahy všech souborů, a to pomocí standardní aplikace Poznámkový blok. Soubor <?xml version="1.0" encoding="utf-8"?> <BorlandProject> <PersonalityInfo> <Option> <Option Name="Personality">Delphi.Personality</Option> <Option Name="ProjectType"></Option> <Option Name="Version">1.0</Option> <Option Name="GUID">{B6BC8F39-60D8-4C9C-B283-6F8D8F30E6CD}</Option> </Option> </PersonalityInfo> [22]
23 <Delphi.Personality> <Source> <Source Name="MainSource">Project1.dpr</Source> </Source> <FileVersion> <FileVersion Name="Version">7.0</FileVersion> </FileVersion> <Compiler> <Compiler Name="A">8</Compiler> <Compiler Name="B">0</Compiler> <Compiler Name="C">1</Compiler> <Compiler Name="D">1</Compiler> <Compiler Name="E">0</Compiler> <Compiler Name="F">0</Compiler> <Compiler Name="G">1</Compiler> <Compiler Name="H">1</Compiler> <Compiler Name="I">1</Compiler> <Compiler Name="J">0</Compiler> <Compiler Name="K">0</Compiler> <Compiler Name="L">1</Compiler> <Compiler Name="M">0</Compiler> <Compiler Name="N">1</Compiler> <Compiler Name="O">1</Compiler> <Compiler Name="P">1</Compiler> <Compiler Name="Q">0</Compiler> <Compiler Name="R">0</Compiler> <Compiler Name="S">0</Compiler> <Compiler Name="T">0</Compiler> <Compiler Name="U">0</Compiler> <Compiler Name="V">1</Compiler> <Compiler Name="W">0</Compiler> <Compiler Name="X">1</Compiler> <Compiler Name="Y">1</Compiler> <Compiler Name="Z">1</Compiler> <Compiler Name="ShowHints">True</Compiler> <Compiler Name="ShowWarnings">True</Compiler> <Compiler Name="UnitAliases">WinTypes=Windows;WinProcs=Windows;DbiTypes=BDE; DbiProcs=BDE;DbiErrs=BDE;</Compiler> <Compiler Name="NamespacePrefix"></Compiler> <Compiler Name="GenerateDocumentation">False</Compiler> <Compiler Name="DefaultNamespace"></Compiler> <Compiler Name="SymbolDeprecated">True</Compiler> <Compiler Name="SymbolLibrary">True</Compiler> <Compiler Name="SymbolPlatform">True</Compiler> <Compiler Name="SymbolExperimental">True</Compiler> <Compiler Name="UnitLibrary">True</Compiler> <Compiler Name="UnitPlatform">True</Compiler> <Compiler Name="UnitDeprecated">True</Compiler> <Compiler Name="UnitExperimental">True</Compiler> <Compiler Name="HResultCompat">True</Compiler> <Compiler Name="HidingMember">True</Compiler> <Compiler Name="HiddenVirtual">True</Compiler> [23]
24 <Compiler Name="Garbage">True</Compiler> <Compiler Name="BoundsError">True</Compiler> <Compiler Name="ZeroNilCompat">True</Compiler> <Compiler Name="StringConstTruncated">True</Compiler> <Compiler Name="ForLoopVarVarPar">True</Compiler> <Compiler Name="TypedConstVarPar">True</Compiler> <Compiler Name="AsgToTypedConst">True</Compiler> <Compiler Name="CaseLabelRange">True</Compiler> <Compiler Name="ForVariable">True</Compiler> <Compiler Name="ConstructingAbstract">True</Compiler> <Compiler Name="ComparisonFalse">True</Compiler> <Compiler Name="ComparisonTrue">True</Compiler> <Compiler Name="ComparingSignedUnsigned">True</Compiler> <Compiler Name="CombiningSignedUnsigned">True</Compiler> <Compiler Name="UnsupportedConstruct">True</Compiler> <Compiler Name="FileOpen">True</Compiler> <Compiler Name="FileOpenUnitSrc">True</Compiler> <Compiler Name="BadGlobalSymbol">True</Compiler> <Compiler Name="DuplicateConstructorDestructor">True</Compiler> <Compiler Name="InvalidDirective">True</Compiler> <Compiler Name="PackageNoLink">True</Compiler> <Compiler Name="PackageThreadVar">True</Compiler> <Compiler Name="ImplicitImport">True</Compiler> <Compiler Name="HPPEMITIgnored">True</Compiler> <Compiler Name="NoRetVal">True</Compiler> <Compiler Name="UseBeforeDef">True</Compiler> <Compiler Name="ForLoopVarUndef">True</Compiler> <Compiler Name="UnitNameMismatch">True</Compiler> <Compiler Name="NoCFGFileFound">True</Compiler> <Compiler Name="ImplicitVariants">True</Compiler> <Compiler Name="UnicodeToLocale">True</Compiler> <Compiler Name="LocaleToUnicode">True</Compiler> <Compiler Name="ImagebaseMultiple">True</Compiler> <Compiler Name="SuspiciousTypecast">True</Compiler> <Compiler Name="PrivatePropAccessor">True</Compiler> <Compiler Name="UnsafeType">False</Compiler> <Compiler Name="UnsafeCode">False</Compiler> <Compiler Name="UnsafeCast">False</Compiler> <Compiler Name="OptionTruncated">True</Compiler> <Compiler Name="WideCharReduced">True</Compiler> <Compiler Name="DuplicatesIgnored">True</Compiler> <Compiler Name="UnitInitSeq">True</Compiler> <Compiler Name="LocalPInvoke">True</Compiler> <Compiler Name="MessageDirective">True</Compiler> <Compiler Name="CodePage"></Compiler> </Compiler> <Linker> <Linker Name="MapFile">0</Linker> <Linker Name="OutputObjs">0</Linker> <Linker Name="GenerateHpps">False</Linker> <Linker Name="ConsoleApp">1</Linker> <Linker Name="DebugInfo">False</Linker> [24]
25 <Linker Name="RemoteSymbols">False</Linker> <Linker Name="GenerateDRC">False</Linker> <Linker Name="MinStackSize">16384</Linker> <Linker Name="MaxStackSize"> </Linker> <Linker Name="ImageBase"> </Linker> <Linker Name="ExeDescription"></Linker> </Linker> <Directories> <Directories Name="OutputDir"></Directories> <Directories Name="UnitOutputDir"></Directories> <Directories Name="PackageDLLOutputDir"></Directories> <Directories Name="PackageDCPOutputDir"></Directories> <Directories Name="SearchPath"></Directories> <Directories Name="Packages"></Directories> <Directories Name="Conditionals"></Directories> <Directories Name="DebugSourceDirs"></Directories> <Directories Name="UsePackages">False</Directories> </Directories> <Parameters> <Parameters Name="RunParams"></Parameters> <Parameters Name="HostApplication"></Parameters> <Parameters Name="Launcher"></Parameters> <Parameters Name="UseLauncher">False</Parameters> <Parameters Name="DebugCWD"></Parameters> <Parameters Name="Debug Symbols Search Path"></Parameters> <Parameters Name="LoadAllSymbols">True</Parameters> <Parameters Name="LoadUnspecifiedSymbols">False</Parameters> </Parameters> <Language> <Language Name="ActiveLang"></Language> <Language Name="ProjectLang">$ </Language> <Language Name="RootDir"></Language> </Language> <VersionInfo> <VersionInfo Name="IncludeVerInfo">False</VersionInfo> <VersionInfo Name="AutoIncBuild">False</VersionInfo> <VersionInfo Name="MajorVer">1</VersionInfo> <VersionInfo Name="MinorVer">0</VersionInfo> <VersionInfo Name="Release">0</VersionInfo> <VersionInfo Name="Build">0</VersionInfo> <VersionInfo Name="Debug">False</VersionInfo> <VersionInfo Name="PreRelease">False</VersionInfo> <VersionInfo Name="Special">False</VersionInfo> <VersionInfo Name="Private">False</VersionInfo> <VersionInfo Name="DLL">False</VersionInfo> <VersionInfo Name="Locale">1029</VersionInfo> <VersionInfo Name="CodePage">1250</VersionInfo> </VersionInfo> <VersionInfoKeys> <VersionInfoKeys Name="CompanyName"></VersionInfoKeys> <VersionInfoKeys Name="FileDescription"></VersionInfoKeys> <VersionInfoKeys Name="FileVersion"> </VersionInfoKeys> [25]
26 <VersionInfoKeys Name="InternalName"></VersionInfoKeys> <VersionInfoKeys Name="LegalCopyright"></VersionInfoKeys> <VersionInfoKeys Name="LegalTrademarks"></VersionInfoKeys> <VersionInfoKeys Name="OriginalFilename"></VersionInfoKeys> <VersionInfoKeys Name="ProductName"></VersionInfoKeys> <VersionInfoKeys Name="ProductVersion"> </VersionInfoKeys> <VersionInfoKeys Name="Comments"></VersionInfoKeys> </VersionInfoKeys> </Delphi.Personality> </BorlandProject> Soubor <?xml version="1.0" encoding="utf-8"?> <BorlandProject> <Transactions> <Transaction> :00: pas,C:\Users\dekan\Documents\Borland Studio Projects\Unit1.pas=G:\Jehlička\Výuka\Delphi\Delphi skripta\skripta\příklady\delphi 01 Form 01\Unit1.pas</Transaction> <Transaction> :00: dfm,C:\Users\dekan\Documents\Borland Studio Projects\Unit1.dfm=G:\Jehlička\Výuka\Delphi\Delphi skripta\skripta\příklady\delphi 01 Form 01\Unit1.dfm</Transaction> <Transaction> :21: bdsproj,C:\Users\dekan\Documents\Borland Studio Projects\Project1.bdsproj=G:\Jehlička\Výuka\Delphi\Delphi skripta\skripta\příklady\delphi 01 Form 01\Project1.bdsproj</Transaction> </Transactions> </BorlandProject> Soubor -$A8 -$B- -$C+ -$D+ -$E- -$F- -$G+ -$H+ -$I+ -$J- -$K- -$L+ -$M- -$N+ -$O+ -$P+ [26]
KAPITOLA 3 - ZPRACOVÁNÍ TEXTU
 KAPITOLA 3 - ZPRACOVÁNÍ TEXTU KLÍČOVÉ POJMY textové editory formát textu tabulka grafické objekty odrážky a číslování odstavec CÍLE KAPITOLY Pracovat s textovými dokumenty a ukládat je v souborech různého
KAPITOLA 3 - ZPRACOVÁNÍ TEXTU KLÍČOVÉ POJMY textové editory formát textu tabulka grafické objekty odrážky a číslování odstavec CÍLE KAPITOLY Pracovat s textovými dokumenty a ukládat je v souborech různého
Formuláře. Téma 3.2. Řešený příklad č Zadání: V databázi formulare_a_sestavy.accdb vytvořte formulář pro tabulku student.
 Téma 3.2 Formuláře Formuláře usnadňují zadávání, zobrazování, upravování nebo odstraňování dat z tabulky nebo z výsledku dotazu. Do formuláře lze vybrat jen určitá pole z tabulky, která obsahuje mnoho
Téma 3.2 Formuláře Formuláře usnadňují zadávání, zobrazování, upravování nebo odstraňování dat z tabulky nebo z výsledku dotazu. Do formuláře lze vybrat jen určitá pole z tabulky, která obsahuje mnoho
Dokument a jeho části oddíly, záhlaví, zápatí
 Dokument a jeho části oddíly, záhlaví, zápatí Nejčastějším úkolem bývá ukončení stránky a pokračování textu na další stránce nebo vložení stránky před napsaný text. Podobným úkolem je jiné svislé zarovnání
Dokument a jeho části oddíly, záhlaví, zápatí Nejčastějším úkolem bývá ukončení stránky a pokračování textu na další stránce nebo vložení stránky před napsaný text. Podobným úkolem je jiné svislé zarovnání
Delphi popis prostředí
 Delphi popis prostředí Delphi je komplexní vývojové prostředí, které slouží pro tvorbu aplikací. Řadí se mezi objektově orientované jazyky, protože podporuje koncepci skutečného objektového programování.
Delphi popis prostředí Delphi je komplexní vývojové prostředí, které slouží pro tvorbu aplikací. Řadí se mezi objektově orientované jazyky, protože podporuje koncepci skutečného objektového programování.
Čtvrtek 3. listopadu. Makra v Excelu. Obecná definice makra: Spouštění makra: Druhy maker, způsoby tvorby a jejich ukládání
 Čtvrtek 3. listopadu Makra v Excelu Obecná definice makra: Podle definice je makro strukturovanou definicí jedné nebo několika akcí, které chceme, aby MS Excel vykonal jako odezvu na nějakou námi definovanou
Čtvrtek 3. listopadu Makra v Excelu Obecná definice makra: Podle definice je makro strukturovanou definicí jedné nebo několika akcí, které chceme, aby MS Excel vykonal jako odezvu na nějakou námi definovanou
Formátování pomocí stylů
 Styly a šablony Styly, šablony a témata Formátování dokumentu pomocí standardních nástrojů (přímé formátování) (Podokno úloh Zobrazit formátování): textu jsou přiřazeny parametry (font, velikost, barva,
Styly a šablony Styly, šablony a témata Formátování dokumentu pomocí standardních nástrojů (přímé formátování) (Podokno úloh Zobrazit formátování): textu jsou přiřazeny parametry (font, velikost, barva,
Zpracování textu. K těmto speciálním symbolům se dostaneme přes záložku Vložení, na kartě Symboly je tlačítko Symbol.
 Speciální znaky Do textu můžeme vkládat nejen znaky, které máme na klávesnici, ale také takzvané speciální znaky. Jsou to většinou jednoduché piktogramy určitého významu. Typickým představitelem může být
Speciální znaky Do textu můžeme vkládat nejen znaky, které máme na klávesnici, ale také takzvané speciální znaky. Jsou to většinou jednoduché piktogramy určitého významu. Typickým představitelem může být
Tematický celek Proměnné. Proměnné slouží k dočasnému uchovávání hodnot během provádění aplikace Deklarace proměnných
 Tematický celek 03 3.1 Proměnné Proměnné slouží k dočasnému uchovávání hodnot během provádění aplikace. 3.1.1 Deklarace proměnných Dim jméno_proměnné [As typ] - deklarace uvnitř procedury platí pouze pro
Tematický celek 03 3.1 Proměnné Proměnné slouží k dočasnému uchovávání hodnot během provádění aplikace. 3.1.1 Deklarace proměnných Dim jméno_proměnné [As typ] - deklarace uvnitř procedury platí pouze pro
Realizace algoritmu v Delphi
 Realizace algoritmu v Delphi Jedná se o výukový materiál určený k shrnutí učiva pro ty, co nemají žádné dřívější zkušenosti s programováním. Není to určené k učení nazpaměť, tím pádem je to obsáhlejší.
Realizace algoritmu v Delphi Jedná se o výukový materiál určený k shrnutí učiva pro ty, co nemají žádné dřívější zkušenosti s programováním. Není to určené k učení nazpaměť, tím pádem je to obsáhlejší.
CZ.1.07/1.5.00/
 Celá čísla Celočíselný typ má označení INTEGER. Kromě tohoto základního jsou k dispozici ještě další celočíselné typy, které uvádí následující tabulka. Každý typ umožňuje definovat určitý rozsah celých
Celá čísla Celočíselný typ má označení INTEGER. Kromě tohoto základního jsou k dispozici ještě další celočíselné typy, které uvádí následující tabulka. Každý typ umožňuje definovat určitý rozsah celých
Reliance 3 design OBSAH
 Reliance 3 design Obsah OBSAH 1. První kroky... 3 1.1 Úvod... 3 1.2 Založení nového projektu... 4 1.3 Tvorba projektu... 6 1.3.1 Správce stanic definice stanic, proměnných, stavových hlášení a komunikačních
Reliance 3 design Obsah OBSAH 1. První kroky... 3 1.1 Úvod... 3 1.2 Založení nového projektu... 4 1.3 Tvorba projektu... 6 1.3.1 Správce stanic definice stanic, proměnných, stavových hlášení a komunikačních
02. HODINA. 2.1 Typy souborů a objektů. 2.2 Ovládací prvky Label a TextBox
 02. HODINA Obsah: 1. Typy souborů a objektů 2. Ovládací prvky Label a TextBox 3. Základní příkazy a vlastnosti ovládacích prvků 4. Práce s objekty (ovládací prvky a jejich vlastnosti) 2.1 Typy souborů
02. HODINA Obsah: 1. Typy souborů a objektů 2. Ovládací prvky Label a TextBox 3. Základní příkazy a vlastnosti ovládacích prvků 4. Práce s objekty (ovládací prvky a jejich vlastnosti) 2.1 Typy souborů
Nový způsob práce s průběžnou klasifikací lze nastavit pouze tehdy, je-li průběžná klasifikace v evidenčním pololetí a školním roce prázdná.
 Průběžná klasifikace Nová verze modulu Klasifikace žáků přináší novinky především v práci s průběžnou klasifikací. Pro zadání průběžné klasifikace ve třídě doposud existovaly 3 funkce Průběžná klasifikace,
Průběžná klasifikace Nová verze modulu Klasifikace žáků přináší novinky především v práci s průběžnou klasifikací. Pro zadání průběžné klasifikace ve třídě doposud existovaly 3 funkce Průběžná klasifikace,
METODICKÝ POKYN PRÁCE S MS PowerPoint - ZAČÁTEČNÍCI. Tento projekt je spolufinancován Evropským sociálním fondem a státním rozpočtem České republiky.
 METODICKÝ POKYN PRÁCE S MS PowerPoint - ZAČÁTEČNÍCI Základní rozložení plochy Výchozím stavem při práci je normální zobrazení. pás karet - základní nabídka příkazů Pořadí jednotlivých snímků Základní plocha
METODICKÝ POKYN PRÁCE S MS PowerPoint - ZAČÁTEČNÍCI Základní rozložení plochy Výchozím stavem při práci je normální zobrazení. pás karet - základní nabídka příkazů Pořadí jednotlivých snímků Základní plocha
Ovládání Open Office.org Calc Ukládání dokumentu : Levým tlačítkem myši kliknete v menu na Soubor a pak na Uložit jako.
 Ukládání dokumentu : Levým tlačítkem myši kliknete v menu na Soubor a pak na Uložit jako. Otevře se tabulka, v které si najdete místo adresář, pomocí malé šedočerné šipky (jako na obrázku), do kterého
Ukládání dokumentu : Levým tlačítkem myši kliknete v menu na Soubor a pak na Uložit jako. Otevře se tabulka, v které si najdete místo adresář, pomocí malé šedočerné šipky (jako na obrázku), do kterého
Print Version. Delphi
 Print Version Delphi Table of Contents Úvodní informace Práce ve vývojovém prostředí základní obrazovka Nástrojové lišty Vytvoření projektu vložení komponent Zarovnání komponent Programování události Odladění
Print Version Delphi Table of Contents Úvodní informace Práce ve vývojovém prostředí základní obrazovka Nástrojové lišty Vytvoření projektu vložení komponent Zarovnání komponent Programování události Odladění
DUM 06 téma: Tvorba makra pomocí VBA
 DUM 06 téma: Tvorba makra pomocí VBA ze sady: 03 tematický okruh sady: Tvorba skript a maker ze šablony: 10 Algoritmizace a programování určeno pro: 4. ročník vzdělávací obor: 18-20-M/01 Informační technologie
DUM 06 téma: Tvorba makra pomocí VBA ze sady: 03 tematický okruh sady: Tvorba skript a maker ze šablony: 10 Algoritmizace a programování určeno pro: 4. ročník vzdělávací obor: 18-20-M/01 Informační technologie
MS OFFICE, POWERPOINT
 Škola: Autor: DUM: Vzdělávací obor: Tematický okruh: Téma: Masarykovo gymnázium Vsetín Mgr. Petr Koňařík MGV_VT_SS_1S2-D15_Z_OFF_PP.docx Informatika MS Office Powerpoint MS OFFICE, POWERPOINT ÚVOD PowerPoint
Škola: Autor: DUM: Vzdělávací obor: Tematický okruh: Téma: Masarykovo gymnázium Vsetín Mgr. Petr Koňařík MGV_VT_SS_1S2-D15_Z_OFF_PP.docx Informatika MS Office Powerpoint MS OFFICE, POWERPOINT ÚVOD PowerPoint
Vzorce. Suma. Tvorba vzorce napsáním. Tvorba vzorců průvodcem
 Vzorce Vzorce v Excelu lze zadávat dvěma způsoby. Buď známe přesný zápis vzorce a přímo ho do buňky napíšeme, nebo použijeme takzvaného průvodce při tvorbě vzorce (zejména u složitějších funkcí). Tvorba
Vzorce Vzorce v Excelu lze zadávat dvěma způsoby. Buď známe přesný zápis vzorce a přímo ho do buňky napíšeme, nebo použijeme takzvaného průvodce při tvorbě vzorce (zejména u složitějších funkcí). Tvorba
Kapitola 11: Formuláře 151
 Kapitola 11: Formuláře 151 Formulář DEM-11-01 11. Formuláře Formuláře jsou speciálním typem dokumentu Wordu, který umožňuje zadávat ve Wordu data, která lze snadno načíst například do databázového systému
Kapitola 11: Formuláře 151 Formulář DEM-11-01 11. Formuláře Formuláře jsou speciálním typem dokumentu Wordu, který umožňuje zadávat ve Wordu data, která lze snadno načíst například do databázového systému
MS Excel 2007 Kontingenční tabulky
 MS Excel 2007 Kontingenční tabulky Obsah kapitoly V této kapitole se seznámíme s nástrojem, který se používá k analýze dat rozsáhlých seznamů. Studijní cíle Studenti budou umět pro analýzu dat rozsáhlých
MS Excel 2007 Kontingenční tabulky Obsah kapitoly V této kapitole se seznámíme s nástrojem, který se používá k analýze dat rozsáhlých seznamů. Studijní cíle Studenti budou umět pro analýzu dat rozsáhlých
MS SQL Server 2008 Management Studio Tutoriál
 MS SQL Server 2008 Management Studio Tutoriál Vytvoření databáze Při otevření management studia a připojením se ke konkrétnímu sql serveru mám v levé části panel s názvem Object Explorer. V tomto panelu
MS SQL Server 2008 Management Studio Tutoriál Vytvoření databáze Při otevření management studia a připojením se ke konkrétnímu sql serveru mám v levé části panel s názvem Object Explorer. V tomto panelu
KAPITOLA 4 ZPRACOVÁNÍ TEXTU
 KAPITOLA 4 ZPRACOVÁNÍ TEXTU TABULÁTORY Jsou to značky (zarážky), ke kterým se zarovná text. Můžeme je nastavit kliknutím na pravítku nebo v dialogovém okně, které vyvoláme kliknutím na tlačítko Tabulátory
KAPITOLA 4 ZPRACOVÁNÍ TEXTU TABULÁTORY Jsou to značky (zarážky), ke kterým se zarovná text. Můžeme je nastavit kliknutím na pravítku nebo v dialogovém okně, které vyvoláme kliknutím na tlačítko Tabulátory
Gabriela Janská. Středočeský vzdělávací institut akademie J. A. Komenského www.sviajak.cz
 PŘÍRUČKA KE KURZU: ZÁKLADY PRÁCE NA PC MS WORD 2003 Gabriela Janská Středočeský vzdělávací institut akademie J. A. Komenského www.sviajak.cz Obsah: 1. Písmo, velikost písma, tučně, kurzíva, podtrhnout
PŘÍRUČKA KE KURZU: ZÁKLADY PRÁCE NA PC MS WORD 2003 Gabriela Janská Středočeský vzdělávací institut akademie J. A. Komenského www.sviajak.cz Obsah: 1. Písmo, velikost písma, tučně, kurzíva, podtrhnout
GOODWILL vyššší odborná škola, s. r. o. P. Holého 400, Frýdek-Místek
 GOODWILL vyššší odborná škola, s. r. o. P. Holého 400, Frýdek-Místek Projekt Využití ICT ve výuce na gymnáziích, registrační číslo projektu CZ.1.07/1.1.07/02.0030 MS Word Metodický materiál pro základní
GOODWILL vyššší odborná škola, s. r. o. P. Holého 400, Frýdek-Místek Projekt Využití ICT ve výuce na gymnáziích, registrační číslo projektu CZ.1.07/1.1.07/02.0030 MS Word Metodický materiál pro základní
Microsoft Office. Word hromadná korespondence
 Microsoft Office Word hromadná korespondence Karel Dvořák 2011 Hromadná korespondence Hromadná korespondence je způsob, jak určitý jeden dokument propojit s tabulkou obsahující více záznamů. Tímto propojením
Microsoft Office Word hromadná korespondence Karel Dvořák 2011 Hromadná korespondence Hromadná korespondence je způsob, jak určitý jeden dokument propojit s tabulkou obsahující více záznamů. Tímto propojením
Microsoft Office. Word vzhled dokumentu
 Microsoft Office Word vzhled dokumentu Karel Dvořák 2011 Práce se stránkou Stránka je jedním ze stavebních kamenů tvořeného dokumentu. Představuje pracovní plochu, na které se vytváří dokument. Samozřejmostí
Microsoft Office Word vzhled dokumentu Karel Dvořák 2011 Práce se stránkou Stránka je jedním ze stavebních kamenů tvořeného dokumentu. Představuje pracovní plochu, na které se vytváří dokument. Samozřejmostí
METODICKÝ POKYN PRÁCE S MS Word MÍRNĚ POKROČILÍ. Tento projekt je spolufinancován Evropským sociálním fondem a státním rozpočtem České republiky.
 METODICKÝ POKYN PRÁCE S MS Word MÍRNĚ POKROČILÍ Formátování textu Text formátujeme (určujeme jeho vlastnosti) na pásu karet DOMŮ. U textu můžeme formátovat font, velikost písma, řez, barvu písma, barvu
METODICKÝ POKYN PRÁCE S MS Word MÍRNĚ POKROČILÍ Formátování textu Text formátujeme (určujeme jeho vlastnosti) na pásu karet DOMŮ. U textu můžeme formátovat font, velikost písma, řez, barvu písma, barvu
Interaktivní tabule SMART Notebook
 Gymnázium Ostrava Hrabůvka, příspěvková organizace Františka Hajdy 34, Ostrava Hrabůvka Projekt Využití ICT ve výuce na gymnáziích, registrační číslo projektu CZ.1.07/1.1.07/02.0030 Interaktivní tabule
Gymnázium Ostrava Hrabůvka, příspěvková organizace Františka Hajdy 34, Ostrava Hrabůvka Projekt Využití ICT ve výuce na gymnáziích, registrační číslo projektu CZ.1.07/1.1.07/02.0030 Interaktivní tabule
43 HTML šablony. Záložka Šablony v systému
 43 HTML šablony Modul HTML šablony slouží ke správě šablon pro výstupy z informačního systému modularis ve formátu HTML. Modul umožňuje k šablonám doplňovat patičku, dokumentaci a vázat šablony na konkrétní
43 HTML šablony Modul HTML šablony slouží ke správě šablon pro výstupy z informačního systému modularis ve formátu HTML. Modul umožňuje k šablonám doplňovat patičku, dokumentaci a vázat šablony na konkrétní
MS OFFICE POWER POINT 2010
 MS OFFICE POWER POINT 2010 Program Power Point patří do rodiny programů Microsoft Office a slouží ke tvorbě prezentací. Prezentace je tvořena snímky, které jsou postupně zobrazovány a to buď po nějaké
MS OFFICE POWER POINT 2010 Program Power Point patří do rodiny programů Microsoft Office a slouží ke tvorbě prezentací. Prezentace je tvořena snímky, které jsou postupně zobrazovány a to buď po nějaké
KAPITOLA 8 TABULKOVÝ PROCESOR
 KAPITOLA 8 TABULKOVÝ PROCESOR FORMÁT BUNĚK Parametry formátu buněk a tabulky můžeme nastavit pomocí celkem šesti karet v nabídce Domů/Buňky FORMÁT BUNĚK - OKNO FORMÁT BUNĚK Karta Číslo - nastavuje formát
KAPITOLA 8 TABULKOVÝ PROCESOR FORMÁT BUNĚK Parametry formátu buněk a tabulky můžeme nastavit pomocí celkem šesti karet v nabídce Domů/Buňky FORMÁT BUNĚK - OKNO FORMÁT BUNĚK Karta Číslo - nastavuje formát
1. Základní pojmy, používané v tomto manuálu. 2. Stránky
 Redakční systém manuál 1. Základní pojmy, používané v tomto manuálu Hlavní menu Menu v horní světlemodré liště obsahující 7 základních položek: Publikovat, Správa, Vzhled, Komentáře, Nastavení, Pluginy,
Redakční systém manuál 1. Základní pojmy, používané v tomto manuálu Hlavní menu Menu v horní světlemodré liště obsahující 7 základních položek: Publikovat, Správa, Vzhled, Komentáře, Nastavení, Pluginy,
METODICKÝ POKYN PRÁCE S MS PowerPoint - POKROČILÍ. Tento projekt je spolufinancován Evropským sociálním fondem a státním rozpočtem České republiky.
 METODICKÝ POKYN PRÁCE S MS PowerPoint - POKROČILÍ Pozadí snímku Pozadí snímku můžeme nastavit všem snímkům stejné nebo můžeme volit pro jednotlivé snímky různé pozadí. Máme několik možností: Pozadí snímku
METODICKÝ POKYN PRÁCE S MS PowerPoint - POKROČILÍ Pozadí snímku Pozadí snímku můžeme nastavit všem snímkům stejné nebo můžeme volit pro jednotlivé snímky různé pozadí. Máme několik možností: Pozadí snímku
Vlastnosti dokumentu/stránky
 Vlastnosti dokumentu/stránky Formát stránky papíru pro tisk V záložce Rozložení stránky na pásu karet najdeme vše potřebné pro přípravu dokumentu před tiskem. 1) Záložka Rozložení stránky 2) Změna Orientace
Vlastnosti dokumentu/stránky Formát stránky papíru pro tisk V záložce Rozložení stránky na pásu karet najdeme vše potřebné pro přípravu dokumentu před tiskem. 1) Záložka Rozložení stránky 2) Změna Orientace
Sestavy. Téma 3.3. Řešený příklad č Zadání: V databázi zkevidence.accdb vytvořte sestavu, odpovídající níže uvedenému obrázku.
 Téma 3.3 Sestavy Sestavy slouží k výstupu informací na tiskárnu. Tisknout lze také formuláře, ale v sestavách má uživatel více možností pro vytváření sumárních údajů. Pokud všechna pole, která mají být
Téma 3.3 Sestavy Sestavy slouží k výstupu informací na tiskárnu. Tisknout lze také formuláře, ale v sestavách má uživatel více možností pro vytváření sumárních údajů. Pokud všechna pole, která mají být
Microsoft Word - Styly, obsah a další
 Microsoft Word - Styly, obsah a další Definice uživatelských stylů Nový - tzv. uživatelský styl - se vytváří pomocí panelu Styly a formátování stiskem tlačítka Nový styl. Po stisknutí tlačítka se objeví
Microsoft Word - Styly, obsah a další Definice uživatelských stylů Nový - tzv. uživatelský styl - se vytváří pomocí panelu Styly a formátování stiskem tlačítka Nový styl. Po stisknutí tlačítka se objeví
Webové stránky. 4. Tvorba základní HTML webové stránky. Datum vytvoření: 25. 9. 2012. str ánk y. Vytvořil: Petr Lerch. www.isspolygr.
 Webové stránky 4. Tvorba základní HTML Vytvořil: Petr Lerch www.isspolygr.cz Datum vytvoření: 25. 9. 2012 Webové Strana: 1/9 Škola Ročník Název projektu Číslo projektu Číslo a název šablony Autor Tématická
Webové stránky 4. Tvorba základní HTML Vytvořil: Petr Lerch www.isspolygr.cz Datum vytvoření: 25. 9. 2012 Webové Strana: 1/9 Škola Ročník Název projektu Číslo projektu Číslo a název šablony Autor Tématická
VYTVÁŘENÍ DATABÁZÍ, VKLÁDÁNÍ ÚDAJŮ
 Úvod do problematiky VYTVÁŘENÍ DATABÁZÍ, VKLÁDÁNÍ ÚDAJŮ Databáze je uspořádaná množina velkého množství informací (dat). Příkladem databáze je překladový slovník, seznam PSČ nebo telefonní seznam. Databáze
Úvod do problematiky VYTVÁŘENÍ DATABÁZÍ, VKLÁDÁNÍ ÚDAJŮ Databáze je uspořádaná množina velkého množství informací (dat). Příkladem databáze je překladový slovník, seznam PSČ nebo telefonní seznam. Databáze
Tiskové sestavy. Zdroj záznamu pro tiskovou sestavu. Průvodce sestavou. Použití databází
 Tiskové sestavy Tiskové sestavy se v aplikaci Access používají na finální tisk informací z databáze. Tisknout se dají všechny objekty, které jsme si vytvořili, ale tiskové sestavy slouží k tisku záznamů
Tiskové sestavy Tiskové sestavy se v aplikaci Access používají na finální tisk informací z databáze. Tisknout se dají všechny objekty, které jsme si vytvořili, ale tiskové sestavy slouží k tisku záznamů
Základní nastavení textového editoru Word 8.0 (Microsoft Office 97)
 Základní nastavení textového editoru Word 8.0 (Microsoft Office 97) V následujícím textu jsou zapsány nabídky, příslušné podnabídky a záložky, které je nutné volit a hodnoty nastavení, které je třeba nastavit.
Základní nastavení textového editoru Word 8.0 (Microsoft Office 97) V následujícím textu jsou zapsány nabídky, příslušné podnabídky a záložky, které je nutné volit a hodnoty nastavení, které je třeba nastavit.
Pro označení disku se používají písmena velké abecedy, za nimiž následuje dvojtečka.
 1 Disky, adresáře (složky) a soubory Disky Pro označení disku se používají písmena velké abecedy, za nimiž následuje dvojtečka. A:, B: C:, D:, E:, F: až Z: - označení disketových mechanik - ostatní disky
1 Disky, adresáře (složky) a soubory Disky Pro označení disku se používají písmena velké abecedy, za nimiž následuje dvojtečka. A:, B: C:, D:, E:, F: až Z: - označení disketových mechanik - ostatní disky
Gymnázium Vysoké Mýto nám. Vaňorného 163, Vysoké Mýto
 Gymnázium Vysoké Mýto nám. Vaňorného 163, 566 01 Vysoké Mýto Registrační číslo projektu Šablona Autor Název materiálu / Druh CZ.1.07/1.5.00/34.0951 III/2 INOVACE A ZKVALITNĚNÍ VÝUKY PROSTŘEDNICTVÍM ICT
Gymnázium Vysoké Mýto nám. Vaňorného 163, 566 01 Vysoké Mýto Registrační číslo projektu Šablona Autor Název materiálu / Druh CZ.1.07/1.5.00/34.0951 III/2 INOVACE A ZKVALITNĚNÍ VÝUKY PROSTŘEDNICTVÍM ICT
01. HODINA. 1.1 Spuštění programu VB 2010. 1.2 Prvky integrovaného vývojového prostředí. - pomocí ikony, z menu Start.
 01. HODINA 1.1 Spuštění programu VB 2010 - pomocí ikony, z menu Start. - po spuštění si můžeme vybrat, zda chceme vytvořit nový Projekt a jaký nebo zda chceme otevřít již existující Projekt. 1.2 Prvky
01. HODINA 1.1 Spuštění programu VB 2010 - pomocí ikony, z menu Start. - po spuštění si můžeme vybrat, zda chceme vytvořit nový Projekt a jaký nebo zda chceme otevřít již existující Projekt. 1.2 Prvky
soubor dat uspořádaných do řádků a sloupců
 MS Access je program, který umožňuje vytvářet a spravovat databáze. Důležitým prvkem při tvorbě databáze je vytvoření vhodné struktury tabulek. Tabulku začneme vytvářet definováním jejich polí (=sloupců).
MS Access je program, který umožňuje vytvářet a spravovat databáze. Důležitým prvkem při tvorbě databáze je vytvoření vhodné struktury tabulek. Tabulku začneme vytvářet definováním jejich polí (=sloupců).
Tvorba kurzu v LMS Moodle
 Tvorba kurzu v LMS Moodle Před počátkem práce na tvorbě základního kurzu znovu připomínám, že pro vytvoření kurzu musí být profil uživatele nastaven administrátorem systému minimálně na hodnotu tvůrce
Tvorba kurzu v LMS Moodle Před počátkem práce na tvorbě základního kurzu znovu připomínám, že pro vytvoření kurzu musí být profil uživatele nastaven administrátorem systému minimálně na hodnotu tvůrce
Začínáme pracovat s tabulkovým procesorem MS Excel
 Začínáme pracovat s tabulkovým procesorem MS Excel Nejtypičtějším představitelem tabulkových procesorů je MS Excel. Je to pokročilý nástroj pro tvorbu jednoduchých i složitých výpočtů a grafů. Program
Začínáme pracovat s tabulkovým procesorem MS Excel Nejtypičtějším představitelem tabulkových procesorů je MS Excel. Je to pokročilý nástroj pro tvorbu jednoduchých i složitých výpočtů a grafů. Program
Návod na tvorbu časové přímky v programu Microsoft PowerPoint 2013
 Návod na tvorbu časové přímky v programu Microsoft PowerPoint 2013 1 Obsah 1 OBSAH... 1 2 ÚVOD... 1 3 OTEVŘENÍ PREZENTACE MICROSOFT POWERPOINT 2013... 2 4 ULOŽENÍ DOKUMENTU... 3 5 FORMÁT PROJEKTU... 4
Návod na tvorbu časové přímky v programu Microsoft PowerPoint 2013 1 Obsah 1 OBSAH... 1 2 ÚVOD... 1 3 OTEVŘENÍ PREZENTACE MICROSOFT POWERPOINT 2013... 2 4 ULOŽENÍ DOKUMENTU... 3 5 FORMÁT PROJEKTU... 4
24-2-2 PROMĚNNÉ, KONSTANTY A DATOVÉ TYPY TEORIE DATUM VYTVOŘENÍ: 23.7.2013 KLÍČOVÁ AKTIVITA: 02 PROGRAMOVÁNÍ 2. ROČNÍK (PRG2) HODINOVÁ DOTACE: 1
 24-2-2 PROMĚNNÉ, KONSTANTY A DATOVÉ TYPY TEORIE AUTOR DOKUMENTU: MGR. MARTINA SUKOVÁ DATUM VYTVOŘENÍ: 23.7.2013 KLÍČOVÁ AKTIVITA: 02 UČIVO: STUDIJNÍ OBOR: PROGRAMOVÁNÍ 2. ROČNÍK (PRG2) INFORMAČNÍ TECHNOLOGIE
24-2-2 PROMĚNNÉ, KONSTANTY A DATOVÉ TYPY TEORIE AUTOR DOKUMENTU: MGR. MARTINA SUKOVÁ DATUM VYTVOŘENÍ: 23.7.2013 KLÍČOVÁ AKTIVITA: 02 UČIVO: STUDIJNÍ OBOR: PROGRAMOVÁNÍ 2. ROČNÍK (PRG2) INFORMAČNÍ TECHNOLOGIE
Gymnázium Vysoké Mýto nám. Vaňorného 163, 566 01 Vysoké Mýto
 Gymnázium Vysoké Mýto nám. Vaňorného 163, 566 01 Vysoké Mýto Registrační číslo projektu Šablona Autor Název materiálu / Druh CZ.1.07/1.5.00/34.0951 III/2 INOVACE A ZKVALITNĚNÍ VÝUKY PROSTŘEDNICTVÍM ICT
Gymnázium Vysoké Mýto nám. Vaňorného 163, 566 01 Vysoké Mýto Registrační číslo projektu Šablona Autor Název materiálu / Druh CZ.1.07/1.5.00/34.0951 III/2 INOVACE A ZKVALITNĚNÍ VÝUKY PROSTŘEDNICTVÍM ICT
MS Word 2007 Šablony programu MS Word
 MS Word 2007 Šablony programu MS Word Obsah kapitoly V této kapitole se seznámíme s: Možností využití šablon při vytváření nových dokumentů Vytvářením vlastních šablon Studijní cíle Po absolvování této
MS Word 2007 Šablony programu MS Word Obsah kapitoly V této kapitole se seznámíme s: Možností využití šablon při vytváření nových dokumentů Vytvářením vlastních šablon Studijní cíle Po absolvování této
Gymnázium Vysoké Mýto nám. Vaňorného 163, 566 01 Vysoké Mýto
 Gymnázium Vysoké Mýto nám. Vaňorného 163, 566 01 Vysoké Mýto Registrační číslo projektu Šablona Autor Název materiálu / Druh CZ.1.07/1.5.00/34.0951 III/2 INOVACE A ZKVALITNĚNÍ VÝUKY PROSTŘEDNICTVÍM ICT
Gymnázium Vysoké Mýto nám. Vaňorného 163, 566 01 Vysoké Mýto Registrační číslo projektu Šablona Autor Název materiálu / Druh CZ.1.07/1.5.00/34.0951 III/2 INOVACE A ZKVALITNĚNÍ VÝUKY PROSTŘEDNICTVÍM ICT
GEOGRAFICKÉ INFORMAČNÍ SYSTÉMY CVIČENÍ 4
 UNIVERZITA TOMÁŠE BATI VE ZLÍNĚ FAKULTA APLIKOVANÉ INFORMATIKY GEOGRAFICKÉ INFORMAČNÍ SYSTÉMY CVIČENÍ 4 Praktické zvládnutí software Geomedia Pavel Vařacha a kol. Zlín 2013 Tento studijní materiál vznikl
UNIVERZITA TOMÁŠE BATI VE ZLÍNĚ FAKULTA APLIKOVANÉ INFORMATIKY GEOGRAFICKÉ INFORMAČNÍ SYSTÉMY CVIČENÍ 4 Praktické zvládnutí software Geomedia Pavel Vařacha a kol. Zlín 2013 Tento studijní materiál vznikl
Studijní skupiny. 1. Spuštění modulu Studijní skupiny
 Studijní skupiny 1. Spuštění modulu Studijní skupiny 2. Popis prostředí a ovládacích prvků modulu Studijní skupiny 2.1. Rozbalovací seznamy 2.2. Rychlé filtry 2.3. Správa studijních skupin 2.3.1. Seznam
Studijní skupiny 1. Spuštění modulu Studijní skupiny 2. Popis prostředí a ovládacích prvků modulu Studijní skupiny 2.1. Rozbalovací seznamy 2.2. Rychlé filtry 2.3. Správa studijních skupin 2.3.1. Seznam
Obsah Úvodem... 5 Co je to vlastně formulář... 6 Co je to šablona... 6 Jak se šablona uloží... 6 Jak souvisí formulář se šablonou...
 Obsah Úvodem... 5 Co je to vlastně formulář... 6 Co je to šablona... 6 Jak se šablona uloží... 6 Jak souvisí formulář se šablonou... 7 Jak se formulář vytváří... 8 Návrh formuláře... 8 Co jsou ovládací
Obsah Úvodem... 5 Co je to vlastně formulář... 6 Co je to šablona... 6 Jak se šablona uloží... 6 Jak souvisí formulář se šablonou... 7 Jak se formulář vytváří... 8 Návrh formuláře... 8 Co jsou ovládací
Gymnázium Vysoké Mýto nám. Vaňorného 163, Vysoké Mýto
 Gymnázium Vysoké Mýto nám. Vaňorného 163, 566 01 Vysoké Mýto Registrační číslo projektu Šablona Autor Název materiálu / Druh CZ.1.07/1.5.00/34.0951 III/2 INOVACE A ZKVALITNĚNÍ VÝUKY PROSTŘEDNICTVÍM ICT
Gymnázium Vysoké Mýto nám. Vaňorného 163, 566 01 Vysoké Mýto Registrační číslo projektu Šablona Autor Název materiálu / Druh CZ.1.07/1.5.00/34.0951 III/2 INOVACE A ZKVALITNĚNÍ VÝUKY PROSTŘEDNICTVÍM ICT
MS Word. verze Přehled programů pro úpravu textu
 MS Word verze 2013 Přehled programů pro úpravu textu Pro úpravu textu slouží textový editor Jednoduché (zdarma, součást operačního systému MS Windows): Poznámkový blok, WordPad Komplexní: MS Word, Writer
MS Word verze 2013 Přehled programů pro úpravu textu Pro úpravu textu slouží textový editor Jednoduché (zdarma, součást operačního systému MS Windows): Poznámkový blok, WordPad Komplexní: MS Word, Writer
František Hudek. leden Informační a komunikační technologie ZONER Práce s textem. Tvorba a editace odstavcového a uměleckého textu.
 VY_32_INOVACE_FH19_Z Jméno autora výukového materiálu Datum (období), ve kterém byl VM vytvořen Ročník, pro který je VM určen Vzdělávací oblast, obor, okruh, téma Anotace František Hudek leden 2013 9.
VY_32_INOVACE_FH19_Z Jméno autora výukového materiálu Datum (období), ve kterém byl VM vytvořen Ročník, pro který je VM určen Vzdělávací oblast, obor, okruh, téma Anotace František Hudek leden 2013 9.
Zobrazování bannerů podporují pouze nově vytvořené šablony motivů vzhledu.
 Bannerový systém ProEshop od verze 1.13 umožňuje zobrazování bannerů na popředí e-shopu. Bannerový systém je přístupný v administraci e-shopu v nabídce Vzhled, texty Bannerový systém v případě, že aktivní
Bannerový systém ProEshop od verze 1.13 umožňuje zobrazování bannerů na popředí e-shopu. Bannerový systém je přístupný v administraci e-shopu v nabídce Vzhled, texty Bannerový systém v případě, že aktivní
PRÁCE S DOKUMENTEM. Autor: Mgr. Dana Kaprálová. Datum (období) tvorby: srpen 2013. Ročník: šestý. Vzdělávací oblast: Informatika a výpočetní technika
 PRÁCE S DOKUMENTEM Autor: Mgr. Dana Kaprálová Datum (období) tvorby: srpen 2013 Ročník: šestý Vzdělávací oblast: Informatika a výpočetní technika 1 Anotace: Žák se orientuje v prostředí aplikace WORD.
PRÁCE S DOKUMENTEM Autor: Mgr. Dana Kaprálová Datum (období) tvorby: srpen 2013 Ročník: šestý Vzdělávací oblast: Informatika a výpočetní technika 1 Anotace: Žák se orientuje v prostředí aplikace WORD.
Změna velikosti písmen
 Změna velikosti písmen U aplikace Word můžeme změnit velikost písmen v textu bez toho, aniž bychom museli daný text přepisovat ručně. Postup je následující: 1) Vyberte text, u kterého chcete změnit psaní
Změna velikosti písmen U aplikace Word můžeme změnit velikost písmen v textu bez toho, aniž bychom museli daný text přepisovat ručně. Postup je následující: 1) Vyberte text, u kterého chcete změnit psaní
Kontingenční tabulky v MS Excel 2010
 Kontingenční tabulky v MS Excel 2010 Autor: RNDr. Milan Myšák e-mail: milan.mysak@konero.cz Obsah 1 Vytvoření KT... 3 1.1 Data pro KT... 3 1.2 Tvorba KT... 3 2 Tvorba KT z dalších zdrojů dat... 5 2.1 Data
Kontingenční tabulky v MS Excel 2010 Autor: RNDr. Milan Myšák e-mail: milan.mysak@konero.cz Obsah 1 Vytvoření KT... 3 1.1 Data pro KT... 3 1.2 Tvorba KT... 3 2 Tvorba KT z dalších zdrojů dat... 5 2.1 Data
Spuštění a ukončení databázové aplikace Access
 Spuštění a ukončení databázové aplikace Access Aplikaci Access spustíte tak, že vyhledáte její ikonu v nabídce "Start" a klepnete na ní. Najdete ho v Sekci Všechny programy/mircosoft Office. Po výběru
Spuštění a ukončení databázové aplikace Access Aplikaci Access spustíte tak, že vyhledáte její ikonu v nabídce "Start" a klepnete na ní. Najdete ho v Sekci Všechny programy/mircosoft Office. Po výběru
Soukromá střední odborná škola Frýdek-Místek, s.r.o. VY_32_INOVACE_49_IVT_MSOFFICE_05_Word
 Číslo projektu Název školy Název Materiálu Autor Tematický okruh Ročník CZ.1.07/1.5.00/34.0499 Soukromá střední odborná škola Frýdek-Místek, s.r.o. VY_32_INOVACE_49_IVT_MSOFFICE_05_Word Ing. Pavel BOHANES
Číslo projektu Název školy Název Materiálu Autor Tematický okruh Ročník CZ.1.07/1.5.00/34.0499 Soukromá střední odborná škola Frýdek-Místek, s.r.o. VY_32_INOVACE_49_IVT_MSOFFICE_05_Word Ing. Pavel BOHANES
1 Tabulky Příklad 3 Access 2010
 TÉMA: Vytvoření tabulky v návrhovém zobrazení Pro společnost Naše zahrada je třeba vytvořit databázi pro evidenci objednávek o konkrétní struktuře tabulek. Do databáze je potřeba ještě přidat tabulku Platby,
TÉMA: Vytvoření tabulky v návrhovém zobrazení Pro společnost Naše zahrada je třeba vytvořit databázi pro evidenci objednávek o konkrétní struktuře tabulek. Do databáze je potřeba ještě přidat tabulku Platby,
dokumentu, respektive oddílu (více o oddílech v další kapitole). Nemůžeme
 Microsoft Office IV Sloupce Chtěli bychom psát školní noviny a máme pocit, že jsou málo profesionální. Chtěli bychom využít možnost psaní v několika sloupcích. Nastavíme si na stránce místo jednoho sloupce
Microsoft Office IV Sloupce Chtěli bychom psát školní noviny a máme pocit, že jsou málo profesionální. Chtěli bychom využít možnost psaní v několika sloupcích. Nastavíme si na stránce místo jednoho sloupce
INFORMATIKA. aplikační software pro práci s informacemi TSUNAMI. Pracovní list pro žáky. Gymnázium K. V. Raise, Hlinsko, Adámkova 55
 INFORMATIKA aplikační software pro práci s informacemi TSUNAMI Pracovní list pro žáky Autor: RNDr. Ivanka Dvořáčková 2013 Tsunami pracovní list Otevřete pracovní soubor IT 34 Tsunami pracovní soubor.docx
INFORMATIKA aplikační software pro práci s informacemi TSUNAMI Pracovní list pro žáky Autor: RNDr. Ivanka Dvořáčková 2013 Tsunami pracovní list Otevřete pracovní soubor IT 34 Tsunami pracovní soubor.docx
1. Otevřete dokument, který chcete číst. 2. Na kartě Zobrazení klikněte ve skupině Zobrazení dokumentů na položku Čtení na celé obrazovce.
 2. lekce Čtení dokumentů 1. Otevřete dokument, který chcete číst. 2. Na kartě Zobrazení klikněte ve skupině Zobrazení dokumentů na položku Čtení na celé obrazovce. 3. Přecházení mezi stránkami v dokumentu:
2. lekce Čtení dokumentů 1. Otevřete dokument, který chcete číst. 2. Na kartě Zobrazení klikněte ve skupině Zobrazení dokumentů na položku Čtení na celé obrazovce. 3. Přecházení mezi stránkami v dokumentu:
Návod pro práci s aplikací
 Návod pro práci s aplikací NASTAVENÍ FAKTURACÍ...1 NASTAVENÍ FAKTURAČNÍCH ÚDA JŮ...1 Texty - doklady...1 Fakturační řady Ostatní volby...1 Logo Razítko dokladu...2 NASTAVENÍ DALŠÍCH ÚDA JŮ (SEZNAMŮ HODNOT)...2
Návod pro práci s aplikací NASTAVENÍ FAKTURACÍ...1 NASTAVENÍ FAKTURAČNÍCH ÚDA JŮ...1 Texty - doklady...1 Fakturační řady Ostatní volby...1 Logo Razítko dokladu...2 NASTAVENÍ DALŠÍCH ÚDA JŮ (SEZNAMŮ HODNOT)...2
MS Excel makra a VBA
 Autor: RNDr. Obsah: MS Excel makra a VBA 1 Využití, ukázky, výhody a nevýhody... 2 2 Makra a zabezpečení... 2 2.1 Nastavení zabezpečení Excelu... 2 2.2 Uložení maker do sešitu a osobního sešitu maker...
Autor: RNDr. Obsah: MS Excel makra a VBA 1 Využití, ukázky, výhody a nevýhody... 2 2 Makra a zabezpečení... 2 2.1 Nastavení zabezpečení Excelu... 2 2.2 Uložení maker do sešitu a osobního sešitu maker...
Vývoj objektových aplikací 1
 Vývoj objektových aplikací 1 Ostrava, 2002 Mgr. Rostislav Fojtík 2 Obsah: Úvodní lekce...6 Cíl lekce...6 Samostatné práce...7 Podmínky udělení zápočtu...7 Obsah kurzu...7 Literatura...8 Shrnutí lekce...8
Vývoj objektových aplikací 1 Ostrava, 2002 Mgr. Rostislav Fojtík 2 Obsah: Úvodní lekce...6 Cíl lekce...6 Samostatné práce...7 Podmínky udělení zápočtu...7 Obsah kurzu...7 Literatura...8 Shrnutí lekce...8
7. Nástroje. 7.1 Pravopis. 7.2 Jazyk. Kapitola 7: Nástroje 47. Kontrola pravopisu
 Kapitola 7: Nástroje 47 7. Nástroje Kontrola pravopisu 7.1 Pravopis V prezentaci Encian přichystejme dvě záměrné pravopisné chyby na prvním snímku. Slovo Váš nahradíme slovem Vaš a slovo přehledným nahradíme
Kapitola 7: Nástroje 47 7. Nástroje Kontrola pravopisu 7.1 Pravopis V prezentaci Encian přichystejme dvě záměrné pravopisné chyby na prvním snímku. Slovo Váš nahradíme slovem Vaš a slovo přehledným nahradíme
Programovací jazyk Pascal
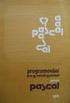 Programovací jazyk Pascal Syntaktická pravidla (syntaxe jazyka) přesná pravidla pro zápis příkazů Sémantická pravidla (sémantika jazyka) pravidla, která každému příkazu přiřadí přesný význam Všechny konstrukce
Programovací jazyk Pascal Syntaktická pravidla (syntaxe jazyka) přesná pravidla pro zápis příkazů Sémantická pravidla (sémantika jazyka) pravidla, která každému příkazu přiřadí přesný význam Všechny konstrukce
Zdokonalování gramotnosti v oblasti ICT. Kurz MS Excel kurz 6. Inovace a modernizace studijních oborů FSpS (IMPACT) CZ.1.07/2.2.00/28.
 Zdokonalování gramotnosti v oblasti ICT Kurz MS Excel kurz 6 1 Obsah Kontingenční tabulky... 3 Zdroj dat... 3 Příprava dat... 3 Vytvoření kontingenční tabulky... 3 Možnosti v poli Hodnoty... 7 Aktualizace
Zdokonalování gramotnosti v oblasti ICT Kurz MS Excel kurz 6 1 Obsah Kontingenční tabulky... 3 Zdroj dat... 3 Příprava dat... 3 Vytvoření kontingenční tabulky... 3 Možnosti v poli Hodnoty... 7 Aktualizace
Cvičení 7: Delphi objekty CheckedBox, Radio- Button, EditBox
 Cvičení 7: Delphi objekty CheckedBox, Radio- Button, EditBox 1 Opakování kreslení do Image 1. Canvas = plátno - Color, Caption Nastavení typu čáry pro kreslení perem Pen: barva Image1.Canvas.Pen.Color
Cvičení 7: Delphi objekty CheckedBox, Radio- Button, EditBox 1 Opakování kreslení do Image 1. Canvas = plátno - Color, Caption Nastavení typu čáry pro kreslení perem Pen: barva Image1.Canvas.Pen.Color
Rámcový manuál pro práci s programem TopoL pro Windows
 Rámcový manuál pro práci s programem TopoL pro Windows Příkazy v nabídce Předmět Volba rastru rychlá klávesa F4 Příkaz otevře vybraný rastr; tj. zobrazí ho v předmětu zájmu. Po vyvolání příkazu se objeví
Rámcový manuál pro práci s programem TopoL pro Windows Příkazy v nabídce Předmět Volba rastru rychlá klávesa F4 Příkaz otevře vybraný rastr; tj. zobrazí ho v předmětu zájmu. Po vyvolání příkazu se objeví
Registrační číslo projektu: CZ.1.07/1.5.00/34.0553 Elektronická podpora zkvalitnění výuky CZ.1.07 Vzděláním pro konkurenceschopnost
 Registrační číslo projektu: CZ.1.07/1.5.00/34.0553 Elektronická podpora zkvalitnění výuky CZ.1.07 Vzděláním pro konkurenceschopnost Projekt je realizován v rámci Operačního programu Vzdělávání pro konkurence
Registrační číslo projektu: CZ.1.07/1.5.00/34.0553 Elektronická podpora zkvalitnění výuky CZ.1.07 Vzděláním pro konkurenceschopnost Projekt je realizován v rámci Operačního programu Vzdělávání pro konkurence
Nastavení stránky : Levým tlačítkem myši kliknete v menu na Soubor a pak na Stránka. Ovládání Open Office.org Draw Ukládání dokumentu :
 Ukládání dokumentu : Levým tlačítkem myši kliknete v menu na Soubor a pak na Uložit jako. Otevře se tabulka, v které si najdete místo adresář, pomocí malé šedočerné šipky (jako na obrázku), do kterého
Ukládání dokumentu : Levým tlačítkem myši kliknete v menu na Soubor a pak na Uložit jako. Otevře se tabulka, v které si najdete místo adresář, pomocí malé šedočerné šipky (jako na obrázku), do kterého
Gymnázium Vysoké Mýto nám. Vaňorného 163, 566 01 Vysoké Mýto
 Gymnázium Vysoké Mýto nám. Vaňorného 163, 566 01 Vysoké Mýto Registrační číslo projektu Šablona Autor Název materiálu / Druh CZ.1.07/1.5.00/34.0951 III/2 INOVACE A ZKVALITNĚNÍ VÝUKY PROSTŘEDNICTVÍM ICT
Gymnázium Vysoké Mýto nám. Vaňorného 163, 566 01 Vysoké Mýto Registrační číslo projektu Šablona Autor Název materiálu / Druh CZ.1.07/1.5.00/34.0951 III/2 INOVACE A ZKVALITNĚNÍ VÝUKY PROSTŘEDNICTVÍM ICT
Nastavení programu pro práci v síti
 Nastavení programu pro práci v síti Upozornění: následující text nelze chápat jako kompletní instalační instrukce - jedná se pouze stručný návod, který z principu nemůže popsat všechny možné stavy ve vašem
Nastavení programu pro práci v síti Upozornění: následující text nelze chápat jako kompletní instalační instrukce - jedná se pouze stručný návod, který z principu nemůže popsat všechny možné stavy ve vašem
Sada 1 - Základy programování
 S třední škola stavební Jihlava Sada 1 - Základy programování 05. Turbopascal, prostředí TP6, struktura programu v TP Digitální učební materiál projektu: SŠS Jihlava šablony registrační číslo projektu:cz.1.09/1.5.00/34.0284
S třední škola stavební Jihlava Sada 1 - Základy programování 05. Turbopascal, prostředí TP6, struktura programu v TP Digitální učební materiál projektu: SŠS Jihlava šablony registrační číslo projektu:cz.1.09/1.5.00/34.0284
MS OFFICE MS WORD. Editor rovnic - instalace
 MS OFFICE Může se zdát, že užití kancelářského balíku MS Office při výuce fyziky nepřesahuje běžné aplikace a standardní funkce, jak jsou popsány v mnoha příručkách ke všem jednotlivým částem tohoto balíku.
MS OFFICE Může se zdát, že užití kancelářského balíku MS Office při výuce fyziky nepřesahuje běžné aplikace a standardní funkce, jak jsou popsány v mnoha příručkách ke všem jednotlivým částem tohoto balíku.
Důležité: Pokud jako Caption zadáme (tj. pomlčku), je položka menu změněna na oddělovač.
 Delphi lekce 8 Vrátíme se k popisu často používaných komponent. TMainMenu Komponenta symbolizuje hlavní menu aplikace se všemi podmenu. Po umístění komponenty na formulář se dá poklepání na ikonu komponenty
Delphi lekce 8 Vrátíme se k popisu často používaných komponent. TMainMenu Komponenta symbolizuje hlavní menu aplikace se všemi podmenu. Po umístění komponenty na formulář se dá poklepání na ikonu komponenty
MS Excel Filtr automatický, rozšířený
 MS Excel Filtr automatický, rozšířený Obsah kapitoly V této lekci se seznámíme s nástrojem, který se používá pro výběry dat z rozsáhlých tabulek s filtrem automatickým a rozšířeným. Studijní cíle Studenti
MS Excel Filtr automatický, rozšířený Obsah kapitoly V této lekci se seznámíme s nástrojem, který se používá pro výběry dat z rozsáhlých tabulek s filtrem automatickým a rozšířeným. Studijní cíle Studenti
aplikační software pro práci s informacemi
 INFORMATIKA aplikační software pro práci s informacemi CITÁTY Pracovní list pro žáky Autor: RNDr. Ivanka Dvořáčková 2013 Citáty pracovní list Podle pokynů vyučujícího vyhledejte soubor IT 35Citáty pracovní
INFORMATIKA aplikační software pro práci s informacemi CITÁTY Pracovní list pro žáky Autor: RNDr. Ivanka Dvořáčková 2013 Citáty pracovní list Podle pokynů vyučujícího vyhledejte soubor IT 35Citáty pracovní
František Hudek. duben 2013
 VY_32_INOVACE_FH11_WIN Jméno autora výukového materiálu Datum (období), ve kterém byl VM vytvořen Ročník, pro který je VM určen Vzdělávací oblast, obor, okruh, téma Anotace František Hudek duben 2013 6.
VY_32_INOVACE_FH11_WIN Jméno autora výukového materiálu Datum (období), ve kterém byl VM vytvořen Ročník, pro který je VM určen Vzdělávací oblast, obor, okruh, téma Anotace František Hudek duben 2013 6.
2017 CARAT "New design"
 2017 CARAT "New design" Stručný průvodce verzí CARAT New Design Tato příručka poskytuje informace o základech programu CARAT New Design. Další podrobné informace jsou k dispozici na úvodní stránce online
2017 CARAT "New design" Stručný průvodce verzí CARAT New Design Tato příručka poskytuje informace o základech programu CARAT New Design. Další podrobné informace jsou k dispozici na úvodní stránce online
6. Formátování: Formátování odstavce
 6. Formátování: Formátování odstavce Obrázek 1: Formát / Odstavec Odstavec je text mezi dvěma znaky konce odstavce. Konec odstavce je skrytý znak a vkládáme jej během psaní při každém stisknutí klávesy
6. Formátování: Formátování odstavce Obrázek 1: Formát / Odstavec Odstavec je text mezi dvěma znaky konce odstavce. Konec odstavce je skrytý znak a vkládáme jej během psaní při každém stisknutí klávesy
3 Formuláře a sestavy Příklad 1 Access 2007
 TÉMA: Vytváření formulářů Správce databáze Naše zahrada předpokládá, že bude s vytvořenou databází pracovat více uživatelů. Je třeba proto navrhnout a vytvořit formuláře pro přístup k datům. Zadání: Otevřete
TÉMA: Vytváření formulářů Správce databáze Naše zahrada předpokládá, že bude s vytvořenou databází pracovat více uživatelů. Je třeba proto navrhnout a vytvořit formuláře pro přístup k datům. Zadání: Otevřete
FORMÁTOVÁNÍ 2. Autor: Mgr. Dana Kaprálová. Datum (období) tvorby: září, říjen 2013. Ročník: sedmý. Vzdělávací oblast: Informatika a výpočetní technika
 Autor: Mgr. Dana Kaprálová FORMÁTOVÁNÍ 2 Datum (období) tvorby: září, říjen 2013 Ročník: sedmý Vzdělávací oblast: Informatika a výpočetní technika 1 Anotace: Žáci se seznámí se základní obsluhou tabulkového
Autor: Mgr. Dana Kaprálová FORMÁTOVÁNÍ 2 Datum (období) tvorby: září, říjen 2013 Ročník: sedmý Vzdělávací oblast: Informatika a výpočetní technika 1 Anotace: Žáci se seznámí se základní obsluhou tabulkového
Programování v jazyce VISUAL BASIC.NET
 GYMNÁZIUM ŠTERNBERK Programování v jazyce VISUAL BASIC.NET JAROSLAV ZAVADIL 1. ČÁST ŠTERNBERK 2009 1 / 51 1. kapitola Úvod V následujících kapitolách se seznámíme s ukázkou programování ve vyšším programovacím
GYMNÁZIUM ŠTERNBERK Programování v jazyce VISUAL BASIC.NET JAROSLAV ZAVADIL 1. ČÁST ŠTERNBERK 2009 1 / 51 1. kapitola Úvod V následujících kapitolách se seznámíme s ukázkou programování ve vyšším programovacím
1. Nastavení dokumentu
 Obsah as a asta 2. Okno / více dokumentů otevírání, zavírání, vytváření nového, přepínání, ukládání 3. Barevný režim dokumentu 4. Zobrazení, vlastní pohledy 5. Objekty vkládání 1. Nastavení dokumentu Uprostřed
Obsah as a asta 2. Okno / více dokumentů otevírání, zavírání, vytváření nového, přepínání, ukládání 3. Barevný režim dokumentu 4. Zobrazení, vlastní pohledy 5. Objekty vkládání 1. Nastavení dokumentu Uprostřed
Jeden z mírně náročnějších příkladů, zaměřený na úpravu formátu buňky a především na detailnější práci s grafem (a jeho modifikacemi).
 Příklad zahrnuje Textová editace buněk Základní vzorce Vložené kliparty Propojené listy Grafi cká úprava buněk Složitější vzorce Vložené externí obrázky Formuláře Úprava formátu Vysoce speciální funkce
Příklad zahrnuje Textová editace buněk Základní vzorce Vložené kliparty Propojené listy Grafi cká úprava buněk Složitější vzorce Vložené externí obrázky Formuláře Úprava formátu Vysoce speciální funkce
Masarykova ZŠ Klenčí pod Čerchovem OPERAČNÍ SYSTÉM
 Operační systém OPERAČNÍ SYSTÉM Masarykova MŠ a ZŠ Operační systém - zajišťuje komunikaci mezi hardwarem a softwarem organizuje přístup a využívání zdrojů počítače ( čas procesoru, přístup k datům na discích,
Operační systém OPERAČNÍ SYSTÉM Masarykova MŠ a ZŠ Operační systém - zajišťuje komunikaci mezi hardwarem a softwarem organizuje přístup a využívání zdrojů počítače ( čas procesoru, přístup k datům na discích,
MS Word 2007 Elektronické formuláře
 MS Word 2007 Elektronické formuláře Obsah kapitoly V této kapitole si ukážeme: Vložení ovládacích prvků do formuláře Úpravu jejich vlastností Studijní cíle Doba potřebná ke studiu Po absolvování tohoto
MS Word 2007 Elektronické formuláře Obsah kapitoly V této kapitole si ukážeme: Vložení ovládacích prvků do formuláře Úpravu jejich vlastností Studijní cíle Doba potřebná ke studiu Po absolvování tohoto
Základní vzorce a funkce v tabulkovém procesoru
 Základní vzorce a funkce v tabulkovém procesoru Na tabulkovém programu je asi nejzajímavější práce se vzorci a funkcemi. Když jednou nastavíte, jak se mají dané údaje zpracovávat (některé buňky sečíst,
Základní vzorce a funkce v tabulkovém procesoru Na tabulkovém programu je asi nejzajímavější práce se vzorci a funkcemi. Když jednou nastavíte, jak se mají dané údaje zpracovávat (některé buňky sečíst,
Přehledy pro Tabulky Hlavním smyslem této nové agendy je jednoduché řazení, filtrování a seskupování dle libovolných sloupců.
 Přehledy pro Tabulky V programu CONTACT Professional 5 naleznete u firem, osob a obchodních případů záložku Tabulka. Tuto záložku lze rozmnožit, přejmenovat a sloupce je možné definovat dle vlastních požadavků
Přehledy pro Tabulky V programu CONTACT Professional 5 naleznete u firem, osob a obchodních případů záložku Tabulka. Tuto záložku lze rozmnožit, přejmenovat a sloupce je možné definovat dle vlastních požadavků
3 Makra Příklad 4 Access 2007. Ve vytvořené databázi potřebuje sekretářka společnosti Naše zahrada zautomatizovat některé úkony pomocí maker.
 TÉMA: Vytváření a úprava maker Ve vytvořené databázi potřebuje sekretářka společnosti Naše zahrada zautomatizovat některé úkony pomocí maker. Zadání: Otevřete databázi Makra.accdb. 1. Vytvořte makro Objednávky,
TÉMA: Vytváření a úprava maker Ve vytvořené databázi potřebuje sekretářka společnosti Naše zahrada zautomatizovat některé úkony pomocí maker. Zadání: Otevřete databázi Makra.accdb. 1. Vytvořte makro Objednávky,
Obsah. při vyšetření pacienta. GDT souboru do programu COSMED Omnia GDT souboru z programu COSMED Omnia a zobrazení výsledků měření v programu MEDICUS
 Obsah Napojení...3 programu COSMED Omnia Nastavení...3 MEDICUS Přidání...3 externího programu COSMED Omnia Přidání...4 ikony do panelu nástrojů Nastavení...5 COSMED Omnia Postup...5 při vyšetření pacienta
Obsah Napojení...3 programu COSMED Omnia Nastavení...3 MEDICUS Přidání...3 externího programu COSMED Omnia Přidání...4 ikony do panelu nástrojů Nastavení...5 COSMED Omnia Postup...5 při vyšetření pacienta
